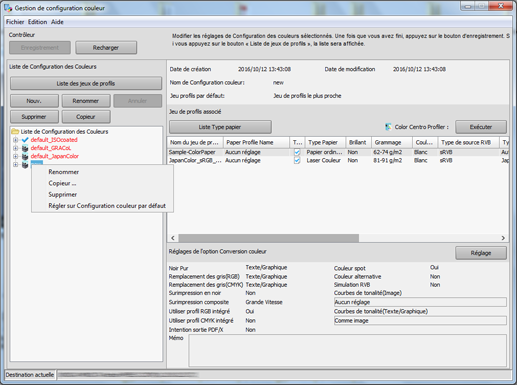Enregistrement de la configuration couleur
Présentation
En cas d'impression périodique d'une tâche avec les mêmes réglages et/ou les mêmes réglages papier, vous pouvez enregistrer les profils et réglages nécessaires collectivement dans une Configuration des couleurs. Plus besoin de répéter la mise au point de réglages complexes. Il vous suffit de spécifier la configuration couleurs correspondante enregistrée pour l'utiliser à l'impression.
Pour enregistrer une configuration couleur, suivez les deux étapes d'exécution ci-dessous :
Enregistrement du jeu de profils
Avec cette fonction, vous enregistrez tous les 9 profils appliqués à un type de papier ensemble sous un jeu de profils. Suivez les instructions de l'assistant.
Enregistrement de la configuration couleur
Enregistrez ensuite la configuration couleurs, qui regroupe plusieurs jeux de profils (utilisés pour tous les types de papier pour l'impression d'une tâche spécifique) et d'autres informations sur les réglages couleur.
Conseils
Color Centro vous permet de créer et d'enregistrer différents réglages de sortie couleur sous forme de profils que vous pouvez appliquer le moment venu.
Un jeu de profils regroupe les 9 types suivants de profils.
Profil de la source RVB, profil d'imprimante, profil de la cible CMJN, profil de lien périphérique RVB-CMJN (image, graphiques, texte) et profil de lien périphérique CMJN-CMJN (image, graphiques, texte)
Signification et objet de la configuration couleur
Dans le cas de répétition fréquente de tâches d'impression, l'enregistrement des réglages de sortie de la tâche sous une configuration couleurs, vous pouvez rappeler les réglages couleur qui conviennent en spécifiant la configuration couleur au moment de l'impression de la tâche. Vous évitez ainsi la répétition de réglages fastidieux.
Comme vous n'avez pas besoin de recommencer le paramétrage depuis le début pour imprimer une tâche, vous réduisez considérablement le temps consacré à la mise au point des réglages, sans compter le souci épargné d'erreurs de réglage.
• Enregistrez ensemble plusieurs jeux de profils, utilisés pour tous les types de papier pour l'impression d'une tâche spécifique ainsi que d'autres informations sur les réglages couleur en tant que configuration couleurs.
Elle peut aussi être utile pour modifier la coloration et l'expression des dégradés de photos en fonction des préférences de l'utilisateur.
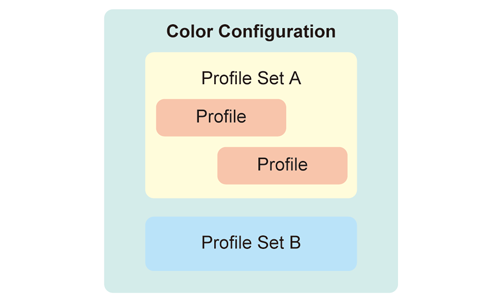
Quand exécuter
Pour simplifier le réglage sortie couleur de tâches d'impression répétées périodiquement
Environnement prévu
Système d'exploitation | Windows 7 |
Application | Color Centro 2.1 |
Pilote d'imprimante | Pilote Plug-in PS |
Contrôleur d'image | Contrôleur d'image IC-605 |
Instrument | i1Pro |
Papier | Couché Laser B 128 g/m2 (A3, Chargé dans Magasin 3) * Chargez et enregistrez au préalable du papier Couché Laser B: A3: 128 g/m dans le magasin 3. |
* L'écran d'illustration peut différer de l'affichage réel en fonction de l'environnement système et de la version/révision de l'application.
Workflow
Enregistrement d'un jeu de profils avec Color Centro
Enregistrement d'une configuration des couleurs
Défintion de la configuration des couleurs par défaut
Section associée
Précautions
Pour spécifier une configuration couleur pour l'impression, accédez à Gestion sur le pilote d'imprimante et sélectionnez Configuration des couleurs. Après l'ouverture de l'écran du pilote d'imprimante, la configuration couleur définie par défaut avec Color Centro est activée.
Si vous n'utilisez pas de configuration couleur, accédez à Gestion des couleurs sur le pilote d'imprimante et effectue les réglages manuellement dans Réglages manuels.
Pour assurer la stabilité des couleurs reproduites, procédez en plus de l'étalonnage régulier, aux autres réglages nécessaires de qualité image avant impression, par exemple en cas de changement de trame ou de papier ou si la teinte est un facteur important. Pour des détails, voirRéglage qualité image à l'aide du contrôleur d'image.
Enregistrement d'un jeu de profils avec Color Centro
Lancez Color Centro pour créer et enregistrer un jeu de profils.
Lancez Color Centro et connectez-vous à la machine. (Voir Démarrer Color Centro.)
L'écran supérieur de Color Centro s'affiche.
Cliquez sur Gestion de configuration couleur sur l'écran supérieur.
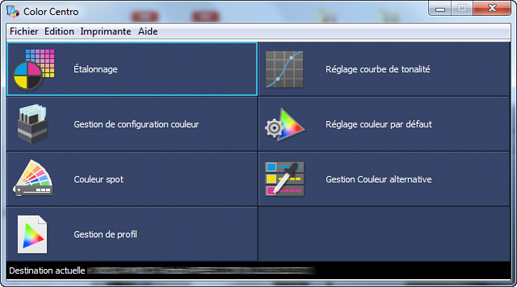
L'écran Gestion de configuration couleur s'affiche.
Cliquez sur Exécuter.
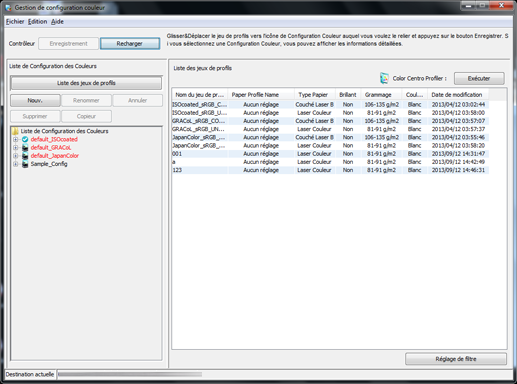
Color Centro Profiler démarre.
Cliquez sur Créer nouveau jeu de profils
 .
.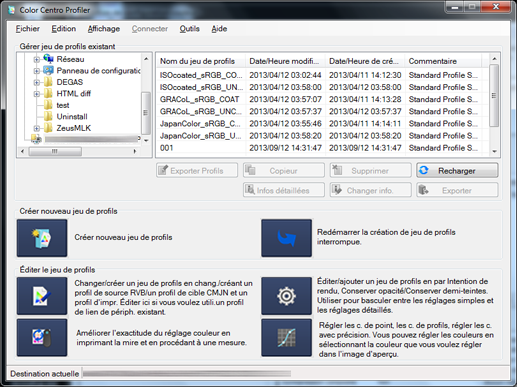
L'assistant de création d'un nouveau jeu de profils démarre.
Sur l'écran Confirmation de la procédure, cliquez sur Suivant.
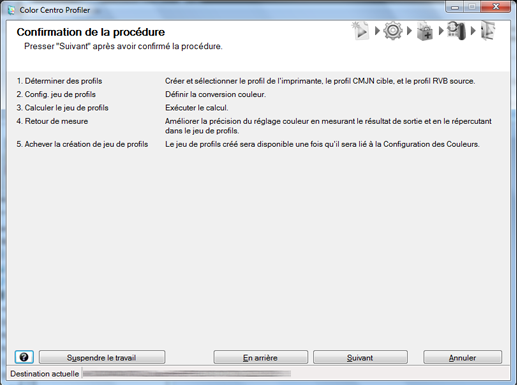
L'écran 1. Déterminer des profils s'affiche.
Cliquez sur Créer pour le profil d'imprimante à utiliser.
La procédure de création d'un nouveau profil d'imprimante est expliquée ici.
Explication supplémentairePour sélectionner un profil d'imprimante existant, cliquez sur Parcourir et sélectionnez un profil.
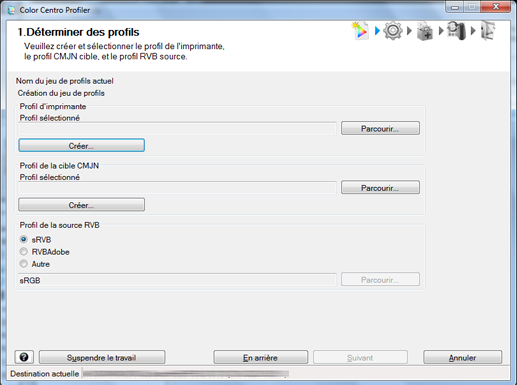
L'écran Créer un profil d'imprimante s'affiche.
Sélectionnez Nouvelle mesure sous Réglage Mesure et cliquez sur Obtenir Informations Profil Magasin / Papier.
Explication supplémentairePour effectuer une nouvelle mesure avec l'instrument, sélectionnez Nouvelle mesure.
Exemple : Dans cet exemple, cliquez sur Obtenir Informations Profil Magasin / Papier pour utiliser le réglage papier du magasin 3 (Couché Laser B : (A3) 128 g/m2 / 33 lb Bond).
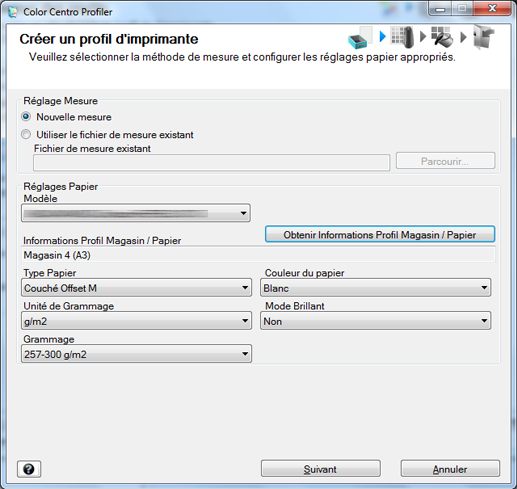
Sélectionnez Obtenir Informations magasin sur l'écran Obtenir Informations papier. Lorsque vous avez sélectionné le magasin contenant le papier, cliquez sur OK.
Exemple : sélection du Magasin 3.
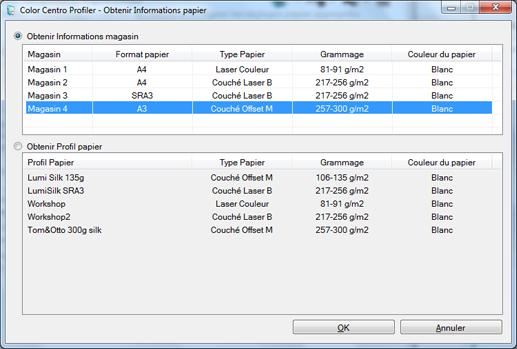
Une fois que vous avez vérifié que le magasin sélectionné et les informations papier sont affichés sous Informations Profil Magasin / Papier, cliquez sur Suivant.
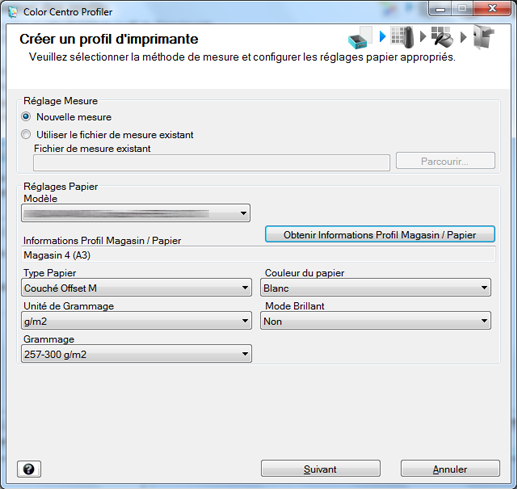
Sélectionnez l'instrument à utiliser sous Instrument. Définissez le nombre de Copies et cliquez sur Sortie.
Imprimez la mire de couleur mesurée avec l'instrument.
Exemple : sélection de i1Pro et 1 copie.
Élément
Réglage
Instrument
i1Pro
Copies
1
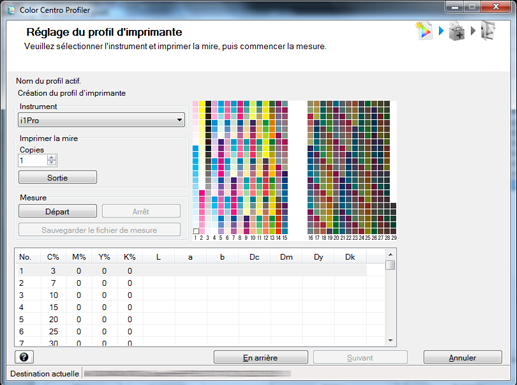
L'écran Imprimer la mire est affiché.
Sur l'écran Imprimer la mire, définissez Magasin et Réglage Écran. Après le réglage, cliquez sur Impression.
Exemple : réglez le Magasin sur Magasin 3 et le Réglage Écran sur Trame 1 (par défaut).
Élément
Réglage
Magasin papier
Magasin 3
Cliquez sur Sélectionner magasin et sélectionnez un magasin.
Réglage Écran
Trame 1 (par défaut)
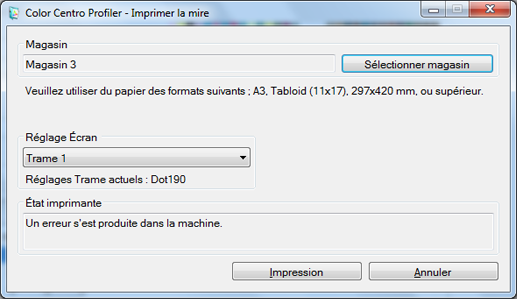
La mire de test est imprimée.
Connectez l'instrument à l'ordinateur.
Explication supplémentaireLe pilote de l'instrument doit être installé au préalable sur l'ordinateur. Pour en savoir plus, voir le manuel de l'instrument.
Empilez 10 feuilles de papier du même type que le papier d'impression de la mire et placez la mire sur le dessus.
Explication supplémentairePour éliminer l'influence de la couleur du tableau, déposez 10 feuilles de papier de même type que la mire sous la mire.
Cliquez sur Départ.
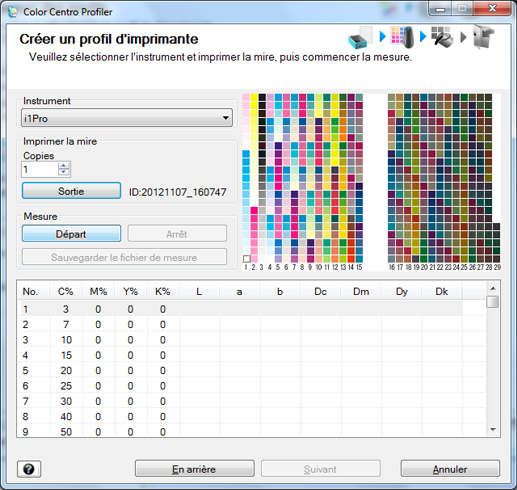
Lorsque le message suivant s'affiche, placez l'instrument à plat sur le dock d'étalonnage et cliquez sur Oui.

Quand le message suivant s'affiche, cliquez sur OK.

Appuyez sur le bouton de l'instrument en le maintenant enfoncé. Lorsque le bas de l'écran commence à défiler pendant que maintenez le bouton enfoncé, faites glisser l'instrument sur la mire de la pastille gauche vers la droite.
Mesurez les rangées restantes de pastilles en faisant glisser l'instrument de la même manière.
Lorsque vous avez terminé la mesure de la mire, cliquez sur la touche Suivant de l'écran Créer un profil d'imprimante.
Lorsque la mesure de la charte est terminée, le résultat est affiché en bas de l'écran Créer un profil d'imprimante.
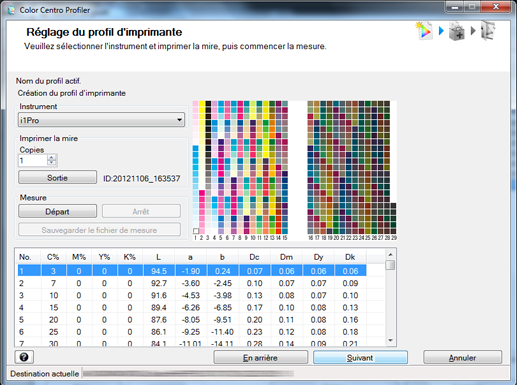
Cochez les Réglages UCR/GCR et cliquez sur Suivant.
Exemple : Niveau 3 reste défini ici.
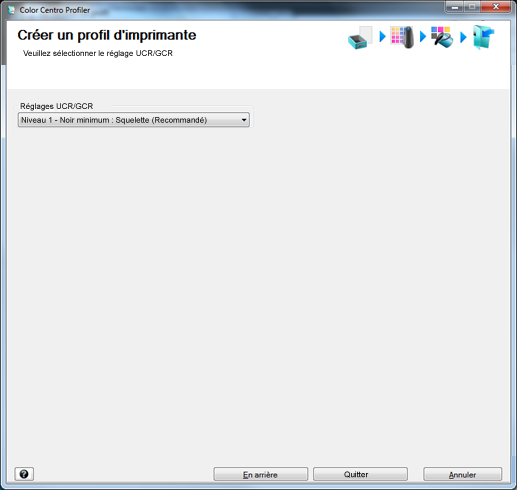
Le message, Calcul en cours s'affiche suivi du message, Le calcul est terminé.
Cliquez sur Quitter.
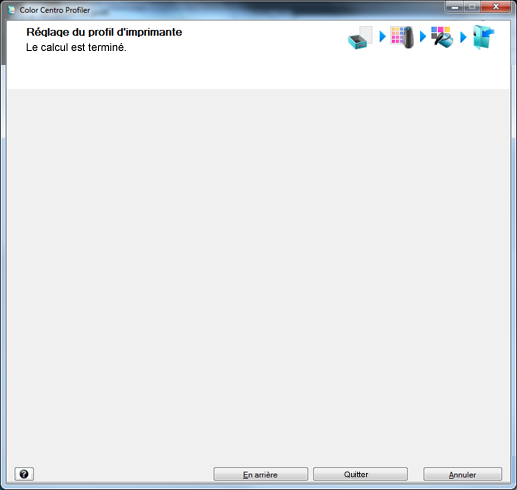
Le profil d'imprimante créé est enregistré.
Cliquez sur Parcourir pour sélectionner le profil de la cible CMJN à utiliser.
Exemple : cliquez sur Parcourir pour sélectionner un profil de la cible CMJN existant.
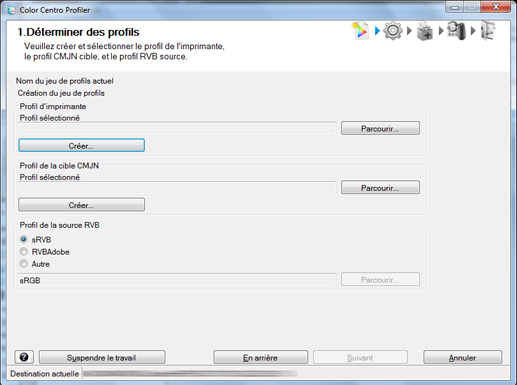
L'écran Profil de la cible CMJN s'affiche.
Sélectionnez un dossier à gauche, puis un profil de la cible CMJN dans la liste de droite. Cliquez sur OK.
Exemple : sélection du dossier contrôleur figurant tout en bas de l'arborescence à gauche.
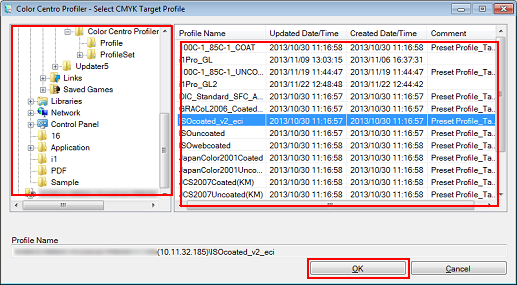
Le profil de la cible CMJN sélectionné est défini.
Sélectionnez un profil source RVB. Cliquez sur Suivant.
Exemple : sélection de RVBAdobe.
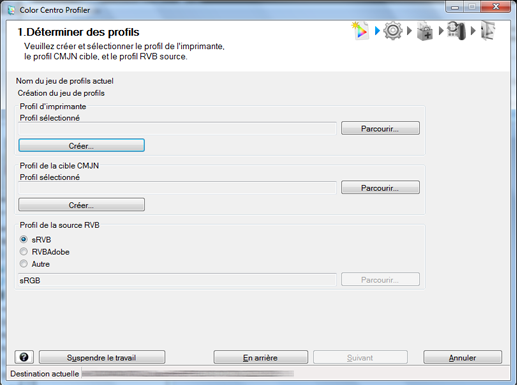
L'écran 2. Config. jeu de profils s'affiche.
Définissez la conversion couleur (rendu) pour chaque objet. Après le réglage, cliquez sur Imprimer confirmation pour vérifier le résultat.
Exemple : Dans cet exemple, Appliquer les mêmes réglages à tous les types d'objets est sélectionné. La sélection de cette option applique le même réglage à l'image, aux graphiques et au texte (écran d'illustration).
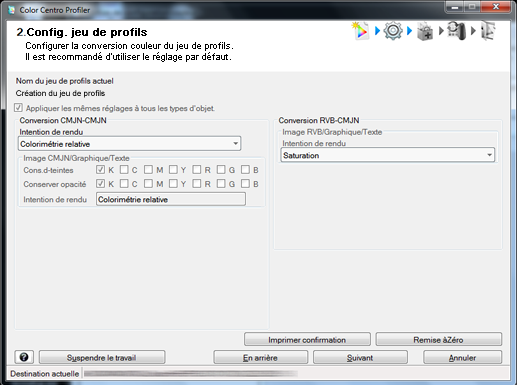
Élément
Fonction
Appliquer les mêmes réglages à tous les types d'objets
Si vous décochez la case, vous pouvez utiliser différents réglages de rendu pour l'image, les graphiques et le texte.
Conversion CMJN-CMJN
Intention de rendu
Colorimétrie relative : exécute la conversion couleur en traitant le papier couleur en blanc pur. Les parties couleur du papier sont représentées comme incolores après la conversion des couleurs.
Colorimétrie absolue : exécute la conversion couleur en conservant la valeur de mesure de la couleur du papier. Les parties couleur du papier sont représentées avec la couleur proche de la couleur réelle du papier après la conversion.
La sélection de Colorimétrie absolue n'est pas compatible avec Cons. d-teintes et Conserver opacité (sauf pour le noir).
Cons. d-teintes
Reproduit les couleurs composées de couleurs simples à l'aide de ces couleurs uniquement.
Conserver opacité
Reproduit les parties en couleur opaque avec les mêmes couleurs opaques d'avant la conversion couleur.
Conversion RVB-CMJN
Intention de rendu
Saturation : reproduit les couleurs de façon à conserver un niveau de luminosité similaire à celui d'avant la conversion couleur.
Perceptif : produit des couleurs très proches des couleurs avant la conversion.
Sur l'écran Imprimer confirmation, spécifiez le fichier d'image à imprimer, le magasin et la trame à utiliser. Après le réglage, cliquez sur Impression.
Exemple : réglez le Magasin sur Magasin 3 et le Réglage Écran sur Trame 1 (par défaut).
Élément
Réglage
Fichier image à imprimer
Cliquez sur Parcourir et sélectionnez le fichier TIFF, PS ou PDF à imprimer.
Un type uniquement, TIFF, PS ou PDF, peut être imprimé.
Magasin papier
Magasin 3 (magasin contenant le papier correspondant)
Réglage Écran
Trame 1 (par défaut)
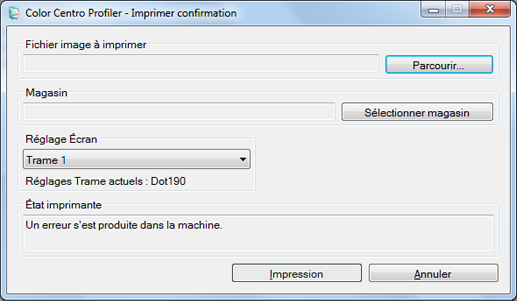
Le fichier sélectionné est imprimé.
Vérifiez l'impression et au besoin modifiez les réglages sur l'écran 2. Config. jeu de profils (étape 24).
Sur l'écran 2. Config. jeu de profils (étape 24), cliquez sur Suivant.
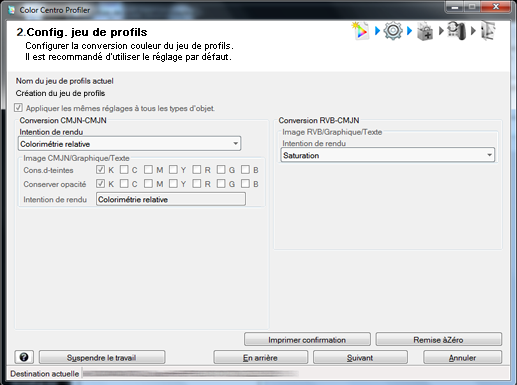
L'écran 3. Calculer le jeu de profils s'affiche.
Entrez un nom de jeu de profils dans le champ Nom du jeu de profils et cliquez sur Suivant.
Exemple : Cou_LB_échantillon entré dans Nom du jeu de profils.
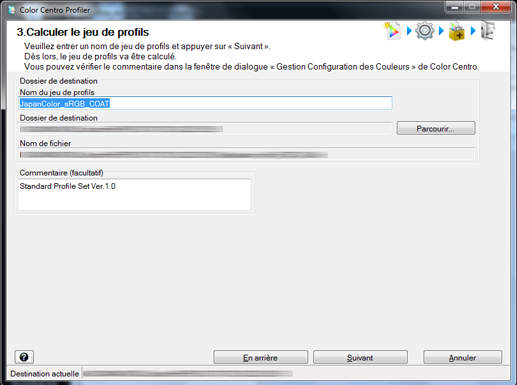
Le message, Enregistrement en cours s'affiche suivi du message, Le jeu de profils a été calculé comme suit.
Vérifiez le calcul du jeu de profils et cliquez sur Suivant.
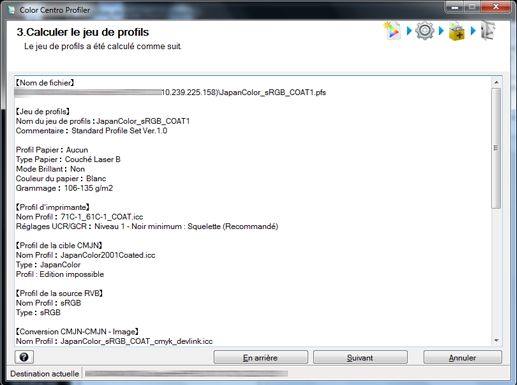
Sélectionnez Fin et cliquez sur Suivant.
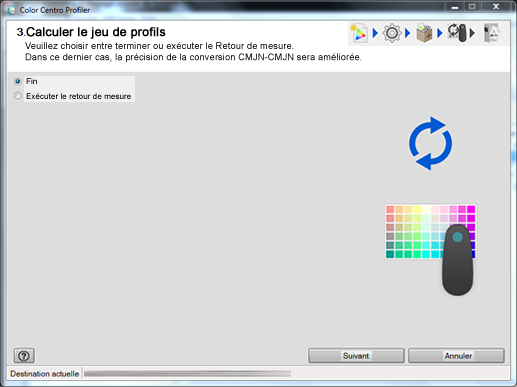
La sélection de Exécuter le retour de mesure améliore la précision de conversion CMJN-CMJN. Pour des détails, voirRetransmettre la valeur mesurée.
Cliquez sur Terminer.
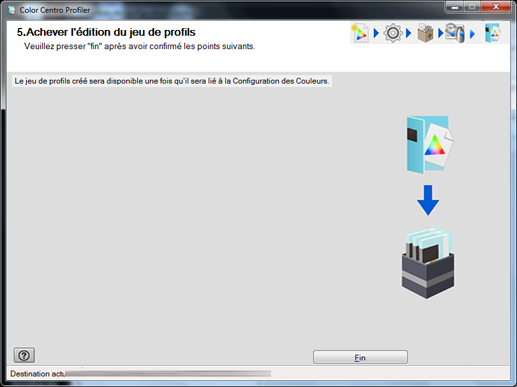
Le jeu de profils créé est enregistré.
Procédez à l'enregistrement du jeu de profils dans configuration des couleurs en suivant la procédure consignée dans Enregistrer une configuration couleur.
Enregistrer une configuration couleur
Vous pouvez créer une configuration couleur avec Color Centro et enregistrer les jeux de profils existants pour activer la configuration couleur.
Les explications données dans cette section partent du principe que les jeux de profils de tous les types de papier nécessaires ont déjà été créés,.
La procédure de création et d'enregistrement d'une couleur de configuration aux conditions suivantes est présentée ici à titre d'exemple.
•La tâche prise en exemple utilise du papier couché laser brillant et du papier couleur.
•Deux types de jeux de profils, Couché laser B échantillon comme papier couché laser B et Papier couleur_ échantillon comme papier couleur, sont prêts.
•Les deux jeux de profils précités sont enregistrés dans une configuration couleur créée sous le nom Config_échantillon.
Lancez Color Centro et cliquez sur l'onglet Configuration couleur sur l'écran supérieur. (Voir Démarrer Color Centro.)
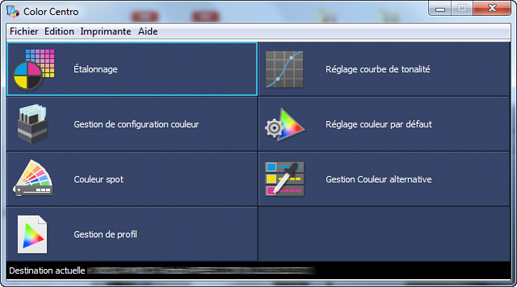
L'écran Gestion de configuration couleur s'affiche.
Cliquez sur Nouv.

Une nouvelle configuration couleur est ajoutée au bas de l'arborescence avec un nom temporaire nouveau*, en attente d'être modifié.
Supprimez le nom temporaire nouveau* et entrez un nom de configuration couleur à enregistrer.
Exemple : entrée de Config_échantillon comme nom de configuration couleur.
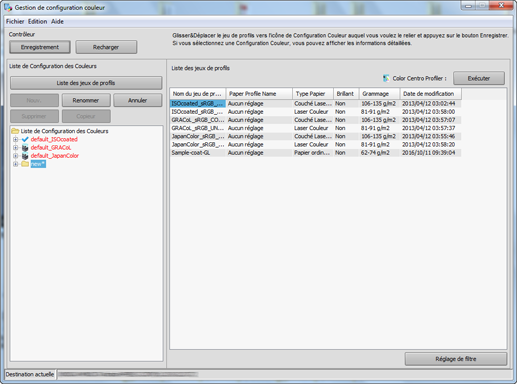
Dans la liste de jeux de profils à droite, sélectionnez le jeu de profils à enregistrer et glissez la configuration couleur ajoutée à l'arborescence.
Exemple : dans cet exemple, deux jeux de profils, Exemple-Couché laser B pour le papier couché laser B et Exemple_Papier couleur pour le papier couleur, sont enregistrés.
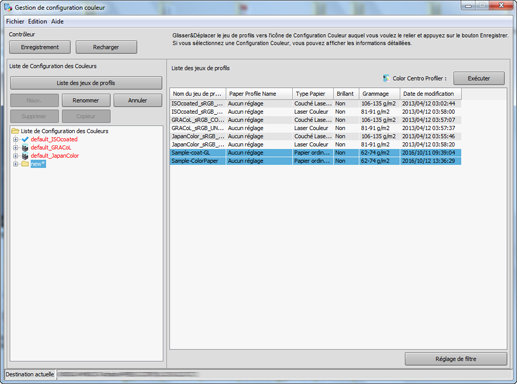
Vérifiez que les jeux de profils sont ajoutés sous la configuration couleur créée.
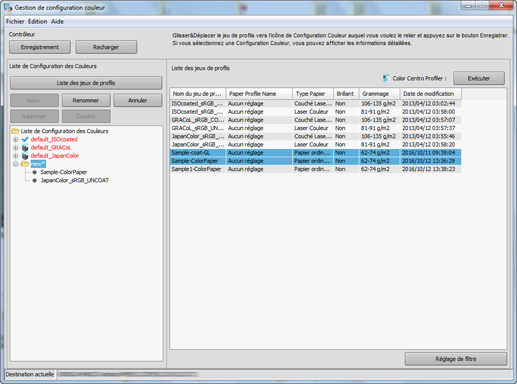
Sélectionnez les jeux de profils ajoutés et vérifiez les réglages indiqués à droite de l'écran.
La correspondance des types de papier et des profils, les réglages de conversion couleur ainsi que d'autres informations sont affichés.
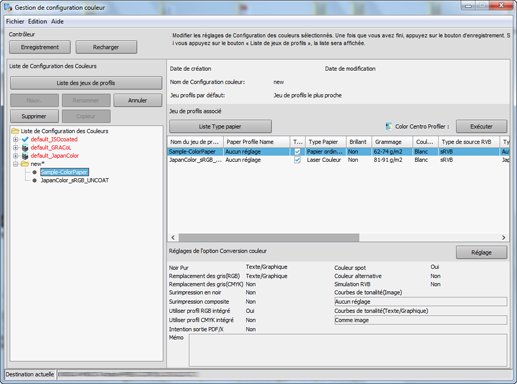
Explication supplémentaireSi le type de papier et/ou le grammage sont différents, Utiliser un jeu de profils approprié est défini comme réglage par défaut. Avec cette option, le jeu de profils le mieux approprié est utilisé.
Explication supplémentaireVous pouvez modifier les configurations couleur. (Voir Modifier et enregistrer une configuration couleur.)
Cliquez sur Réglage dans Réglages de l'option Conversion couleur.
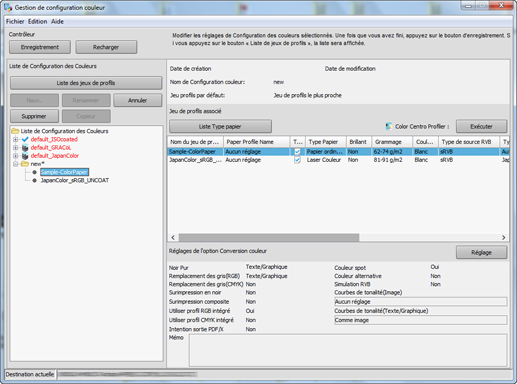
L'écran Réglages Conversion couleur s'affiche.
Après le réglage de l'option conversion couleur par défaut, cliquez sur OK.
Pour régler l'option de conversion couleur par défaut, modifiez les réglages sur cet écran.
Explication supplémentairePour des détails, voirModifier le réglage Conversion des couleurs.
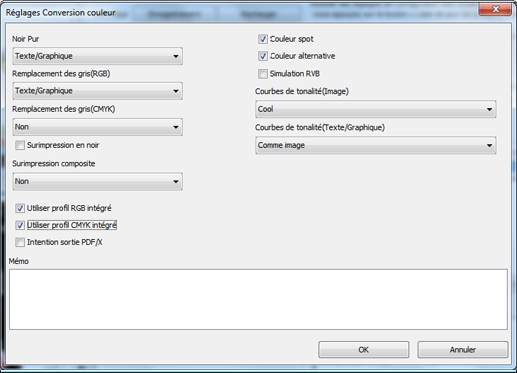
Explication supplémentairePour utiliser la couleur spot, cochez la case Couleur spot.
Explication supplémentairePour utiliser des couleurs alternatives, sélectionnez une table dans Table de couleurs alternatives.
Explication supplémentairePour utiliser la simulation RVB, cochez la case Simulation RVB.
Explication supplémentairePour régler la courbe de tonalité, réglez Courbes de tonalité(Image) et Courbes de tonalité(Texte/Graphique) sur une option différente de Aucun réglage.
Cliquez sur Enregistrement.
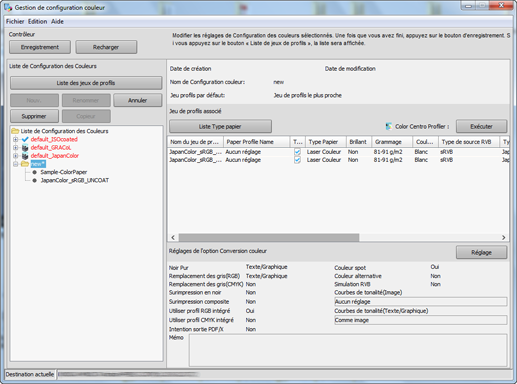
La configuration couleur est enregistrée.
Régler sur Configuration couleur par défaut
Vous pouvez définir une configuration couleur fréquemment utilisée comme configuration couleur par défaut.
Faites un clic droit sur la configuration couleur que vous souhaitez définir comme configuration par défaut et sélectionnez Régler sur Configuration couleur par défaut.