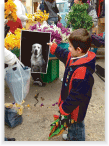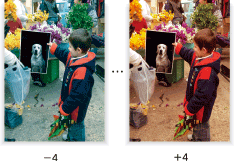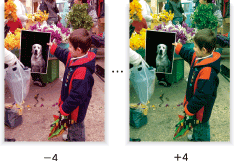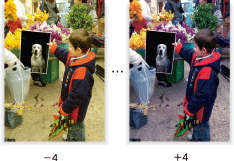Réglage Rouge/Vert/Bleu
Réglez l'intensité du rouge (R), du vert (V) et du bleu (B) individuellement.
Original | Sortie |
|---|---|
| Rouge
|
Original | Sortie |
|---|---|
| Vert
|
Original | Sortie |
|---|---|
| Bleu
|
condition préalableEn mode Couleur, ce réglage répercute correctement l'intensité du rouge (R), du vert (V) et du bleu (B) reproduits sur une image imprimée.
condition préalableEn mode Noir ou Monocouleur, ce réglage concerne la reproductibilité de chaque couleur d'un original par une intensité différente du noir ou de la couleur unique sur une image imprimée.
condition préalablePour reproduire le jaune d'un original qui ne peut pas normalement être imprimé en mode Monocouleur, intensifiez le rouge avec ce réglage.
condition préalablePour modifier la teinte des images copiées en mode Monocouleur, utilisez le réglage Balance des couleurs.
Appuyez sur l'onglet COPIE pour afficher l'écran COPIE.
Appuyez sur Réglage qualité sur l'écran COPIE.
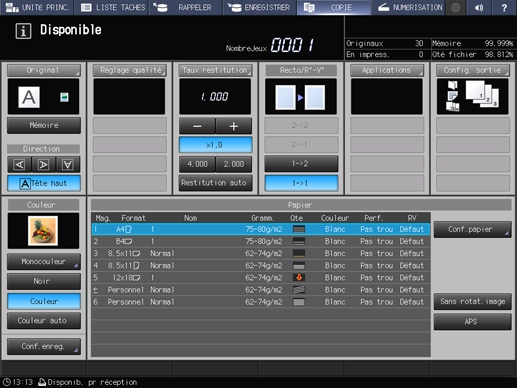
Positionnez l'original.
Explication supplémentairePour régler la couleur, placez l'original dans le chargeur ADF ou sur la vitre d'exposition.
Réglez le rouge, le vert et le bleu individuellement sur l'écran Réglage qualité.
Pour spécifier le niveau de réglage souhaité pour chacun d'entre eux, utilisez les touches - et + à droite des onglets Rouge, Vert ou Bleu.
Spécifiez un niveau négatif pour affaiblir la couleur ou positif pour la renforcer.
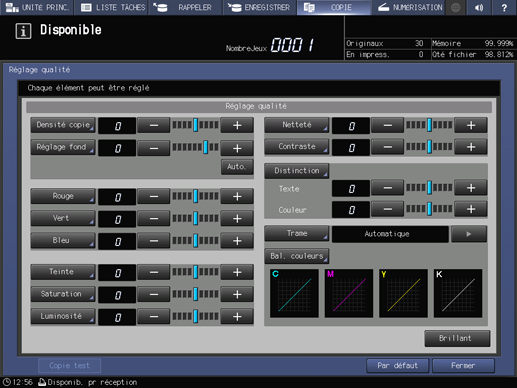
Explication supplémentairePour effectuer le réglage du rouge sur l'écran Rouge, passez à l'étape 5.
Explication supplémentairePour effectuer le réglage du vert sur l'écran Vert, passez à l'étape 6.
Explication supplémentairePour effectuer le réglage du bleu sur l'écran Bleu, passez à l'étape 7.
Explication supplémentairePour imprimer un spécimen en vue de vérifier le résultat, passez à l'étape 8.
Explication supplémentairePour finaliser le réglage, passez à l'étape 9.
Explication supplémentaireSi vous appuyez sur Par défaut sur l'écran Réglage qualité, tous les éléments de réglage retrouvent leur niveau standard.
Effectuez le réglage du rouge sur l'écran Rouge.
Pour afficher l'écran Rouge, appuyez sur l'onglet Rouge.
Sélectionnez une des touches -1 à -4 pour obtenir un rouge plus clair que sur l'original.
Sélectionnez une des touches 1 à 4 pour obtenir un rouge plus foncé que sur l'original.
Explication supplémentairePour rétablir le niveau standard, sélectionnez 0.
Explication supplémentairePour rétablir le niveau standard et revenez à l'écran Réglage qualité, appuyez sur Par défaut.
Explication supplémentairePour imprimer un spécimen en vue de vérifier le résultat, passez à l'étape 8.
Explication supplémentairePour finaliser le réglage, appuyez sur Valider et passez à l'étape 9.
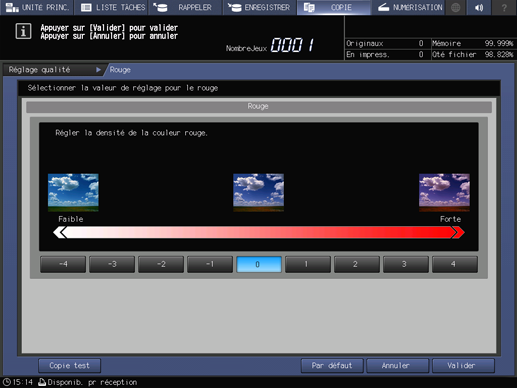
Effectuez le réglage du vert sur l'écran Vert.
Pour afficher l'écran Vert, appuyez sur l'onglet Vert.
Sélectionnez une des touches -1 à -4 pour obtenir un vert plus clair que sur l'original.
Sélectionnez une des touches 1 à 4 pour obtenir un vert plus foncé que sur l'original.
Explication supplémentairePour rétablir le niveau standard, sélectionnez 0.
Explication supplémentairePour rétablir le niveau standard et revenez à l'écran Réglage qualité, appuyez sur Par défaut.
Explication supplémentairePour imprimer un spécimen en vue de vérifier le résultat, passez à l'étape 8.
Explication supplémentairePour finaliser le réglage, appuyez sur Valider et passez à l'étape 9.
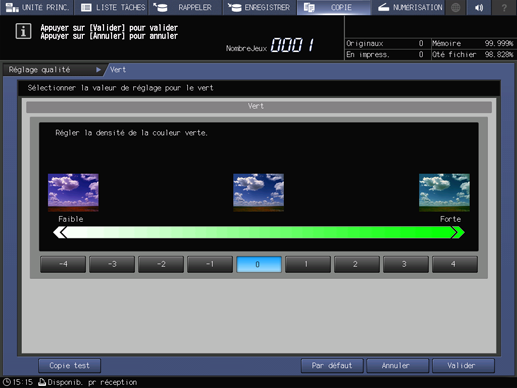
Effectuez le réglage du bleu sur l'écran bleu.
Pour afficher l'écran Bleu, appuyez sur l'onglet Bleu.
Sélectionnez une des touches -1 à -4 pour obtenir un bleu plus clair que sur l'original.
Sélectionnez une des touches 1 à 4 pour obtenir un bleu plus foncé que sur l'original.
Explication supplémentairePour rétablir le niveau standard, sélectionnez 0.
Explication supplémentairePour rétablir le niveau standard et revenez à l'écran Réglage qualité, appuyez sur Par défaut.
Explication supplémentairePour imprimer un spécimen en vue de vérifier le résultat, passez à l'étape 8.
Explication supplémentairePour finaliser le réglage, appuyez sur Valider et passez à l'étape 9.
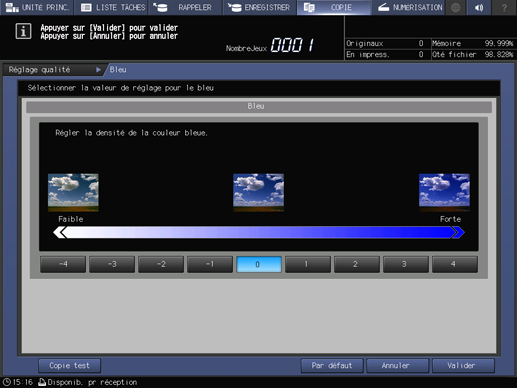
Imprimez un spécimen.
Lorsque vous avez effectué le réglage souhaité, appuyez sur l'onglet Copie test de l'écran Réglage qualité, sur l'onglet Copie test de l'écran de la couleur spécifique ou sur l'onglet Epreuve du panneau de contrôle. Vérifiez le résultat de réglage sur l'image imprimée.
Explication supplémentaireRépétez les étapes 3 à 8 jusqu'à obtention du résultat souhaité.
Appuyez sur Fermer sur l'écran Réglages qualité.
L'écran COPIE réapparaît. L'indication de la couleur modifiée se trouve sous l'onglet Réglage qualité de l'écran COPIE.