
Utilisation du disque dur : modification du réglage d'impression d'une tâche en attente (Modifier Bon de travail)
Vous pouvez modifier les paramètres d'impression d'une tâche en attente sur l'écran tactile de la machine ou sur un ordinateur. La fonction est appelée "Modifier bon de travail".
Vous pouvez enregistrer la tâche modifiée en écrasant la tâche d'origine ou sous un nom différent pour pouvoir conserver la tâche d'origine en l'état.
• Exemples présentés dans cette section
Cette section décrit la procédure d'édition des paramètres d'impression d'une tâche en attente à l'aide de l'écran tactile de la machine ou à l'aide de Job Centro.
Modification des bons de travail de la machine
Modifiez les paramètres d'impression d'une tâche en attente sur l'écran [Tâche en attente].Utilisation d'un ordinateur pour modifier un bon de travail de tâche en attente
Modifiez les réglages d'impression d'un travail en attente sur la machine à l'aide de Job Centro sur l'ordinateur.
•Environnement prévu
Système d'exploitation | Windows 7 |
Application | Job Centro |
Contrôleur d'image | Contrôleur d'image IC-603 |
* L'écran d'illustration peut différer de l'affichage réel en fonction de l'environnement système et de la version/révision de l'application.
• Section associée
• Précautions
Sur l'écran tactile de la machine, vous pouvez modifier un travail de copie ou de numérisation ([Type tâche] est réglé sur [Copie]) ou un travail d'impression ([Impression tâche] est réglé sur [Imprimer]). Dans Job Centro, vous ne pouvez modifier que les tâches d'impression ([Type Tâche] = [Imprimer]).
Vous ne pouvez pas modifier une tâche enregistrée sur le disque dur. Rappelez une tâche dans Mettre en attente pour l'utiliser en tant que tâche en attente avant de procéder à l'édition. (Voir Utilisation du disque dur : gestion des tâches enregistrées dans des dossiers ou boîtes utilisateur.)
Modifier des bons de travail sur l'imprimante
Modifiez les paramètres d'impression d'une tâche en attente sur l'écran [Tâche en attente] de l'écran tactile de la machine.
Sur l'écran tactile de l'imprimante, appuyez sur [LISTE TRAVAUX].
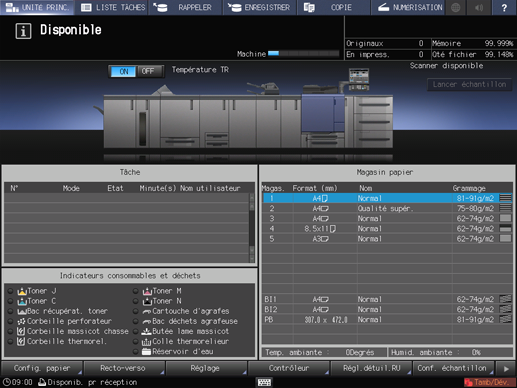
Appuyez sur [Tâche en attente].
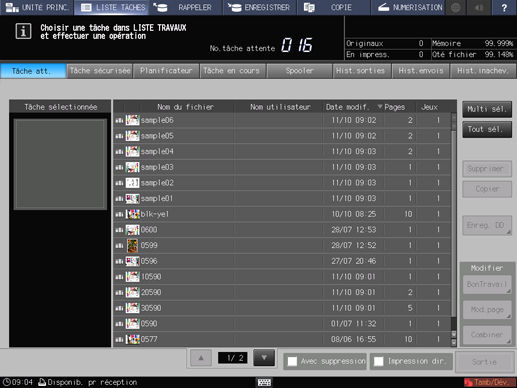
Sélectionnez une tâche à modifier sur l'écran [Tâche en attente].
Sélectionnez une tâche pour modifier un bon de travail dans la liste.
Si la tâche souhaitée ne figure pas sur la liste, appuyez sur [
 ] ou [
] ou [ ] pour afficher la tâche.
] pour afficher la tâche.
Une pression sur la ligne de titre trie la liste dans l'ordre sélectionné.
Vous pouvez sélectionner plusieurs tâches mais seule la dernière sélectionnée fait l'objet de la modification.
Pour en savoir plus sur les icônes affichées dans la liste, voir Ecran Tâche en attente.
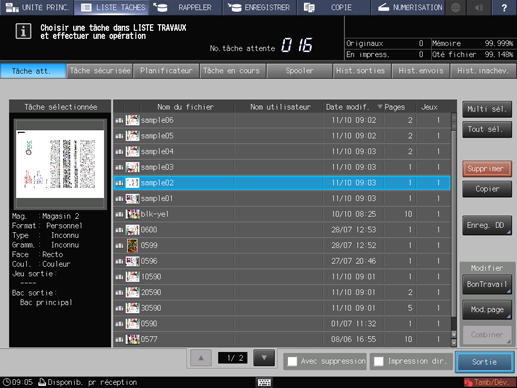
Appuyez sur [Bon de travail] dans le champ [Modifier].
La tâche spécifiée est rappelée et l'écran [ModifierBonTravail] s’affiche.
Sur l'écran [Modifier bon de travail] de l'écran [Tâche en attente], vous pouvez modifier une tâche quelconque de copie, numérisation ou impression.
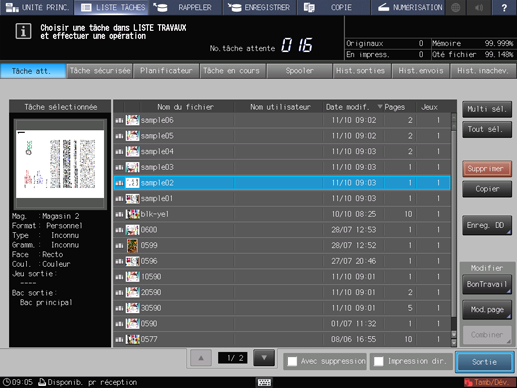
Cliquez sur le bouton de l'élément à modifier et modifiez le réglage.
Vous pouvez vérifier l’état d'imposition avec l'aperçu au milieu de l'écran.
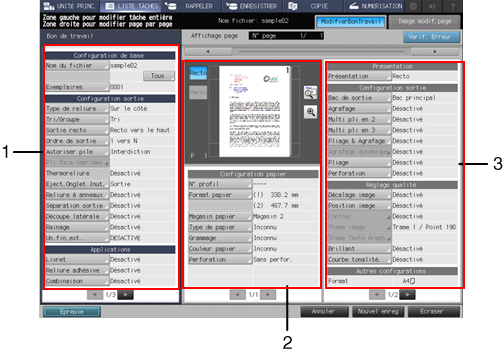
L'écran [Modifier bon de travail] propose les réglages suivants.
Elément
Réglage
1. Volet gauche de l'écran
[Réglage de base]
Sélectionnez [Nom de fichier][Exemplaires].
[Réglage sortie]
Sélectionnez [Sens Reliure][Tri/ Groupe][Face][Ordre][Pli face imprimée][Ejection onglets non utilisés ], etc.
[Applications]
Définition de [Livret][Reliure adhésive][Combinaison][Répétition image][Décalage image][Enreg repère cadr.][Rotation 180 deg.][Centrage image][Tampon], etc.
[Autres réglages]
Vérifiez d'autres réglages d'application ([Page par page], [Cadrage original], [Bords], [Annotation], [Impr.pleine page]), [Densité copie], [Suppression fond], [Netteté], [Contraste] et [Distinction-Texte].
2. Volet central de l'écran
Affichage image d'aperçu
Affiche l'image d'aperçu du fichier sélectionné. Vous pouvez afficher un aperçu de l'image recto et verso d'un original 2 faces et vérifier l'image de rotation page ou le sens de sortie de l'image. Sur l'écran de prévisualisation, vous pouvez définir les repères cadrage, la position d'image ou la fonction Décalage d'image.
[Réglage papier]
Définition de [N° profil] [Format papier] [Magasin papier] [Magasin auto cible] [Type de papier] [Grammage] [Couleur papier] [Perforation].
3. Volet droit de l'écran
[Présentation]
Sélectionnez [1 Face] et [2 Faces].
[Réglage sortie]
Sélectionnez [Bac de sortie][Agrafage][Multi pli en 2][Multi pli en 3][Pliage & Agrafage][Pliage][Perforation], etc.
[Réglage qualité...]
Sélectionnez [Décalage image][Position image][Contour][Trame image][Trame Texte Graph.][Courbe tonalité.], etc.
[Autres réglages]
Cochez [Format], [Type original], [Face original], [Zoom ] et [Résolution], etc.
[Numéro de page de chaque type de couleur par copie]
Le nombre de pages en couleur et en noir et blanc est affiché.
La sélection de [Verif. Erreur] dans le coin supérieur droit de l'écran lance la recherche d'incohérences dans les réglages. Si un des réglages empêche la sortie, la cause est affichée.
Si des images de différent type de tâche (copie (tâche de copie ou de numérisation en attente sur la machine) ou impression (travail d'impression en attente sur le pilote d'imprimante) ou dont la configuration de compression est différente (priorité donnée au dégradé/à la résolution) figurent dans les données d'image de l'écran [Image modifier page], vous ne pouvez pas sélectionner [Livret], [Reliure adhésive] ou [Combinaison] sous l'onglet [Applications] de l'écran [Modifier bon de travail].
Pour vérifier l'image imprimée avec les réglages actuels, appuyez sur [Épreuve]. Un seul jeu ou la feuille affichée dans l'aperçu ou la feuille spécifiée est imprimé(e) pour vous permettre de vérifier le résultat.
Pour afficher l'écran [Image modifier page], voir Utilisation du disque dur : modification d'une tâche en attente par page (Modifier Page)), appuyez sur l'onglet [Image modif. page]. Pour retourner sur l'écran [ModifierBonTravail], appuyez sur l'onglet [ModifierBonTravail].
A la fin de la modification, appuyez sur [Nouvel enreg] ou sur [Écraser].
[Nouvel enreg] : les données sont enregistrées sous un autre nom pour conserver les données d'origine en l'état.
[Ecraser] : les données d'origine sont remplacées par les données modifiées.

Modifier des bons de travail dans Job Centro
Vous pouvez modifier les paramètres d'impression d'une tâche en attente à l'aide de Job Centro.
Les tâches en attente qui ne sont pas ripées ne peuvent pas être modifiées.
Lancez Job Centro et connectez-vous à la machine. (Voir Démarrage de Job Centro.)
L'écran [Job Centro] s'affiche.
Cliquez sur l'onglet [Ret. Tâche] et sélectionnez la tâche (une seule tâche) à modifier.
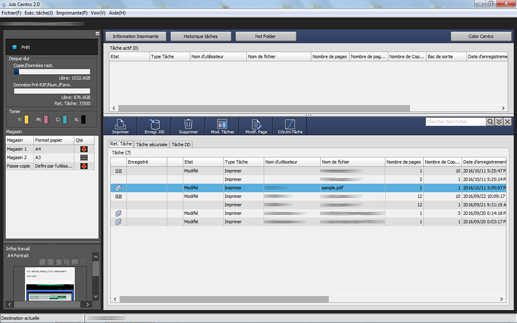
Dans Job Centro, vous ne pouvez modifier que les tâches d'impression ([Type Tâche] = [Imprimer]). Pour modifier une tâche de copie ou une tâche de numérisation ([Type tâche] = [Copier]), utilisez l'écran tactile de la machine.
Cliquez sur [Mod. Tâches].
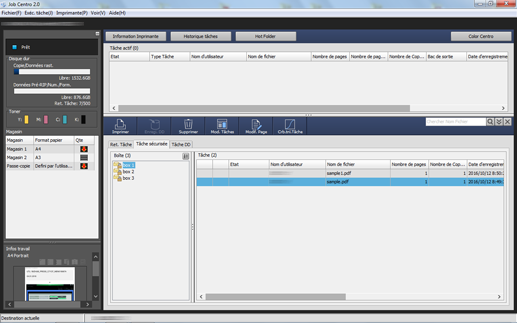
Si Color Centro est installé sur votre ordinateur, vous pouvez cliquer sur [Courbe de tonalité] pour régler la courbe. (Voir Qualité image et couleurs : changement du contraste (courbe de tonalité).)
La tâche spécifiée est rappelée et l'écran Mod. Tâches (réglage d'impression) s'affiche.
Cliquez sur l'onglet de l'élément à modifier et modifiez le réglage.
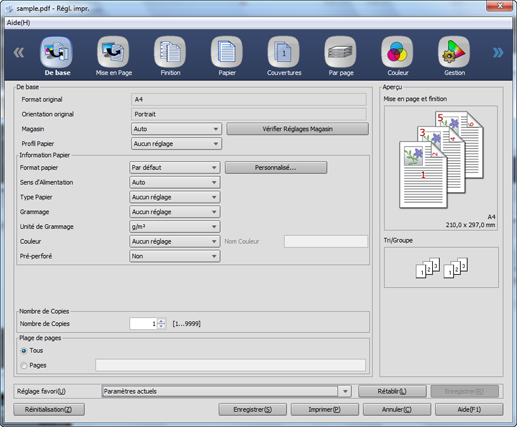
L'écran Mod. Tâches (réglage d'impression) de Job Centro permet de procéder aux réglages suivants.
Pour en savoir plus sur chaque élément, voir ce qui suit.
Onglets
Réglage
[De base]
Format original, orientation original, magasin, profil papier / information papier / nombre de copies / plage de pages
[Mise en Page]
Recto-verso, imposition, position de reliure, qualité d’imposition, gouttière, réglage gouttière, insérer des pages vierges pour la couverture du livret, partage livret , livre ouvert, impression poster, format original, orientation original, format papier, zoom, franc-bord, rotation de 180°, Carte Postale Pleine Page
[Finition]
Position de reliure, agrafage, grouper pour finition, perforation, pliage, reliure à anneaux (varie en fonction des options installées), bac de sortie, sens d'introduction, tri/groupe, ordre de sortie, décaler copies sorties, décaler feuilles sorties, rejet onglets pas utilisés
[Papier]
Acquérir données du magasin et du papier, paramétrage magasins, profil papier
[Couvertures]
Source bannière, couverture (bac de couverture PI et magasin de couverture), couverture verso (magasin couverture verso et bac de couverture dos PI)
(Le bac de couvertures PI et le bac de couverture de dos PI ne sont disponibles que si vous avez installé l'unité d'insertion PI-502.)[Thermorelieur]
Mode, massicoter, recto verso couverture, bac couvertures, taille de couverture, profil papier
[Par page]
Options page spécifiques, chapitres, réglages onglet
[Couleur]
Couleur de sortie / impression bicolore, sortie séparée / barre couleur / vérification couleur
[Gestion]
Acquisition des données de gestion des couleurs, configuration des couleurs, réglages manuels
[Qualité]
Validation des couleurs et Réglage d'image auto
[Image]
Résolution, tramage, procédé contour, utiliser couleur CIE, mise en évidence ligne 1 point, glacé
[Position image]
Décalage image, décaler l'image en onglet, position image
[Repères] (repères cadrage)
Repère Cadrage, Réglage pour Imposition, Seulement sur recto, Type de Repère de Coupe en Coin, Espacement repère, Décalage Horizontal, Décalage Vertical, ligne de massicotage, utiliser la boîte de massicotage PDF, taille de la ligne de massicotage, massicoter marge, couleur, largeur de la ligne
[Tampon]
Date/heure, numéro de page, numérotation
[Authentification]
Authentification utilisateur (authentification utilisateur, utilisateur public, nom d'utilisateur et mot de passe), compte département (réglages compte département, nom de compte et mot de passe)
En cas d'imposition d'images de type de tâche différent ([Copier]/[Imprimer]) ou dont la configuration de compression dans le contrôleur d'image est différente (priorité donnée aux dégradés / à la résolution) et de leur enregistrement sur l'écran [Mod.page] de l'écran tactile de la machine, vous ne pouvez pas sélectionner [Livret], [Reliure adhésive] ou [Combinaison] sous l'onglet [Applications] de l'écran [BonTravail].
Après la modification, cliquez sur [Enregistrer].
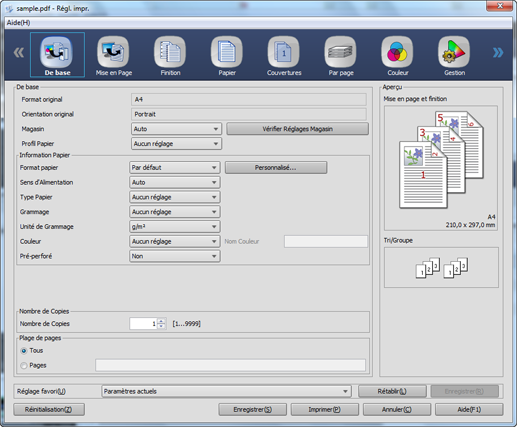
L'écran Modifier tâches (réglage d'impression) se referme et le contenu modifié est enregistré. Après l'enregistrement, [Modifié] est l'[état] de la tâche affichée sur l'écran [Tâches en attente] de Job Centro.
Les opérations dans Job Centro diffèrent de l'écran tactile de l'imprimante et vous ne disposez pas des options de nouvel enregistrement ou d'écrasement des données. Pour effectuer un nouvel enregistrement sous une autre tâche, copiez une tâche originale sur l'écran [Ret. Tâche] de Job Centro avant de procéder aux modifications souhaitées.
