 زر PDF الموجود على الماسحة الضوئية. انظر المسح الضوئي إلى ملف PDF باستخدام زر PDF للحصول على الإرشادات.
زر PDF الموجود على الماسحة الضوئية. انظر المسح الضوئي إلى ملف PDF باستخدام زر PDF للحصول على الإرشادات. |
 |
|
||

|
||||
 |
||||
المسح الضوئي إلى ملف PDF
أسهل طريقة لمسح مستند متعدد الصفحات ضوئيًا إلى ملف PDF هو الضغط على  زر PDF الموجود على الماسحة الضوئية. انظر المسح الضوئي إلى ملف PDF باستخدام زر PDF للحصول على الإرشادات.
زر PDF الموجود على الماسحة الضوئية. انظر المسح الضوئي إلى ملف PDF باستخدام زر PDF للحصول على الإرشادات.
 زر PDF الموجود على الماسحة الضوئية. انظر المسح الضوئي إلى ملف PDF باستخدام زر PDF للحصول على الإرشادات.
زر PDF الموجود على الماسحة الضوئية. انظر المسح الضوئي إلى ملف PDF باستخدام زر PDF للحصول على الإرشادات.باستخدام برنامج Epson Scan، يمكنك إنشاء ملف PDF يحتوي على الميزات التالية.
مسح صفحات مستند متعددة ضوئياً إلى ملف PDF واحد: يمكنك مسح صفحات مستند متعددة ضوئياً وحفظها في ملف PDF واحد.
إنشاء ملف PDF قابل للبحث فيه: بمكنك إنشاء ملف PDF يتميز بخاصية القابلية للبحث فيه, بحيث يمكنك البحث عن الكلمات في الملف. (قد لا تتوافر هذه الميزة في بعض البلدان.)
تحديد عدد الصفحات في ملف PDF واحد: يمكنك تحديد أكبر عدد من الصفحات التي يمكنك تضمينها في ملف PDF واحد. فمثلاً، إذا كنت تقوم بالمسح الضوئي لمستند مكون من 20 صفحة مع تحديد عدد صفحات ملف PDF بعدد 4 صفحات، فيتم إنشاء عدد 5 ملفات PDF تلقائيًا.
 ملاحظة:
ملاحظة:|
تحتاج إلى برنامج ABBYY FineReader الذي يأتي مع الماسحة الضوئية لاستخدام بعض من هذه الميزات. وإذا كنت قد قمت بتثبيت برنامج المسح الضوئي كما هو موصوف في الدليل الورقي, فإن هذا البرنامج قد تم تثبيته بالفعل. (قد لا يتوفر برنامج ABBYY FineReader في بعض البلدان.)
|
انظر أحد هذه الأقسام لبدء المسح الضوئي إلى ملف PDF.
Full Auto Mode (الوضع التلقائي الكامل): حدد PDF بوصفه إعداد Image Type (نوع الصورة) في إطار File Save Settings (إعدادات حفظ الملف). انظر المسح الضوئي في Full Auto Mode (الوضع التلقائي الكامل) للحصول على الإرشادات. إذا كنت ترغب في مسح مستند يحتوي على صفحات متعددة ضوئياً إلى ملف PDF واحد بالتسلسل، قم بتغيير وضع المسح الضوئي إلى Office Mode (وضع المكتب) أو Home Mode (وضع الاستعمال المنزلي) أو Professional Mode (الوضع الاحترافي). انظر تغيير وضع المسح الضوئي للحصول على الإرشادات.
Office Mode (وضع المكتب): المسح إلى ملف PDF في Office Mode (وضع المكتب)
Home Mode (وضع الاستعمال المنزلي): المسح إلى ملف PDF في Home Mode (وضع الاستعمال المنزلي)
Professional Mode (الوضع الاحترافي): المسح إلى ملف PDF في Professional Mode (الوضع الاحترافي)
المسح الضوئي إلى ملف PDF باستخدام زر PDF
 |
ضع مستندك على سطح المستندات. انظر وضع المستندات أو الصور للحصول على الإرشادات.
|
 |
اضغط على
 زر PDF الموجود على الماسحة الضوئية. يمكنك مشاهدة إطار Scan to PDF (مسح ضوئي إلى PDF). زر PDF الموجود على الماسحة الضوئية. يمكنك مشاهدة إطار Scan to PDF (مسح ضوئي إلى PDF). |
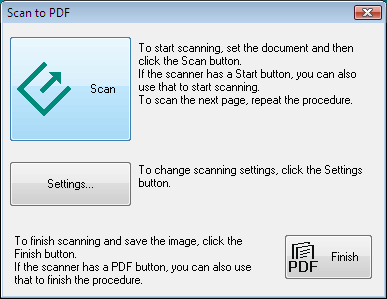
 |
انقر فوق Settings (الإعدادات). يمكنك مشاهدة إطار Scan to PDF Settings (إعدادات المسح إلىPDF).
|
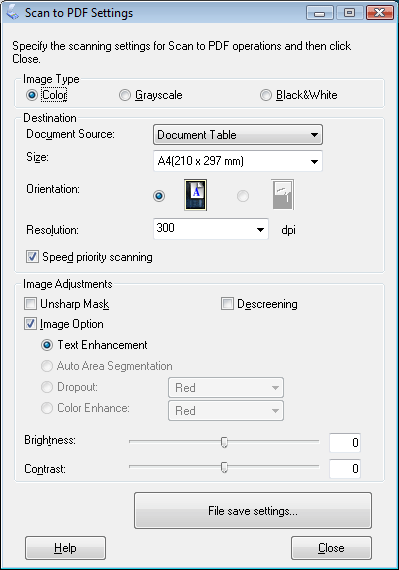
 |
حدد Color (الألوان)، أو Grayscale (تدرج الرمادي)، أو Black&White (أبيض وأسود) بوصفه إعداد Image Type (نوع الصورة) لاختيار الألوان في المستند الأصلي.
|
 |
حد Document Table (سطح الماسح الضوئي) كإعداد Document Source (مصدر المستند).
|
 |
انقر فوق السهم لفتح قائمة Size (الحجم) وحدد الحجم الذي تريده للمستند (المستندات) الأصلية.
|
 |
إذا أردت تحديد حجم غير موجود بقائمة Size (الحجم)، فيمكنك إنشاء حجم مخصص. انقر فوق السهم في قائمة Size (الحجم) وحدد Customize (تخصيص). ستشاهد إطار Source Size (حجم المصدر).
|
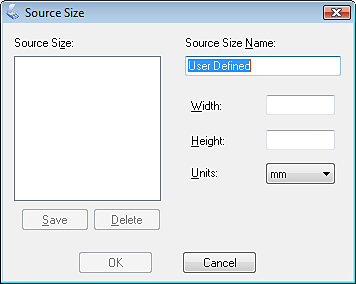
اكتب اسمًا للحجم المخصص ثم أدخل الحجم وانقر فوق زر Save (حفظ)، ثم انقر فوق OK (موافق). يظهر الحجم الجديد في قائمة Size (الحجم).
 |
انقر فوق السهم بجوار القائمة Resolution (الدقة) وحدد عدد النقاط لكل بوصة التي تريد إجراء المسح الضوئي وفقًا لها. انظر الجدول أدناه للحصول على الإرشادات.
|
|
ما ستفعله بالصور الممسوحة ضوئيًا
|
دقة المسح الضوئي المقترحة
|
|
إرسال عبر البريد الإلكتروني، تحميل إلى الويب، عرض على الشاشة فقط
|
96 إلى 150 نقطة/البوصة
|
|
الفاكس
|
200 نقطة/البوصة
|
|
الطباعة
|
300 نقطة/البوصة
|
 |
استخدم الإعدادات في منطقة Image Adjustments (عمليات ضبط الصورة) بالإطار لتعديل جودة الصورة إذا اقتضى الأمر. انظر الجدول أدناه للحصول على الإرشادات.
|
|
الإعداد
|
الوصف
|
|
|
Brightness (السطوع)
|
يضبط المستوى العام لإضاءة الصورة وقتامتها. يتوفر هذا الخيار فقط عندما يتم تعيين Image Type (نوع الصورة) على Color (الألوان) أو Grayscale (تدرج الرمادي).
|
|
|
Contrast (التباين)
|
يضبط الاختلاف بين المناطق المضيئة والمناطق المعتمة بالصورة ككل. يتوفر هذا الخيار فقط عندما يتم تعيين Image Type (نوع الصورة) على Color (الألوان) أو Grayscale (تدرج الرمادي).
|
|
|
Unsharp Mask (قناع غير واضح)
|
قم بتشغيله لجعل حواف مناطق الصورة أكثر صفاءً مع الصور زائدة الحدة بشكل عام. أوقف التشغيل لترك حواف أنعم. يتوفر هذا الخيار فقط عندما يتم تعيين Image Type (نوع الصورة) على Color (الألوان) أو Grayscale (تدرج الرمادي).
|
|
|
Descreening (تنقية الصورة)
|
يزيل آثار التموج التي قد تظهر في مناطق الصورة المظللة، مثل درجات لون البشرة. كما يعمل على تحسين النتائج عند إجراء المسح الضوئي لصور المجلات أو الجرائد التي تحتوي على آثار تموج حدثت أثناء عملية طباعتها الأصلية. يتوفر هذا الخيار فقط عندما يتم تعيين Image Type (نوع الصورة) على Color (الألوان) أو Grayscale (تدرج الرمادي).
|
|
|
Image Option (خيار الصورة)
|
Text Enhancement (تقنية تحسين النص)
|
يحسن القدرة على التعرف على النص عند مسح المستندات.
يتوفر هذا الإعداد في الظروف التالية: - عند ضبط Image Type (نوع الصورة) على Color (الألوان) وتحديد Image Option (خيار الصورة) - عند ضبط Image Type (نوع الصورة) على Grayscale (تدرج الرمادي) وتحديد Image Option (خيار الصورة) - عند ضبط Image Type (نوع الصورة) على Black&White (أبيض وأسود) وتحديد Image Option (خيار الصورة) عند تعيين Image Type (نوع الصورة) على Black&White (أبيض وأسود)، لا تظهر نتائج Text Enhancement (تقنية تحسين النص) في المعاينة، ولكن فقط في الصورة الممسوحة ضوئيًا.
|
|
Auto Area Segmentation (تقسيم تلقائي للمنطقة)
|
يجعل صور Black&White (أبيض وأسود) أوضح والتعرف على النص أكثر دقة عن طريق فصل النص من الرسومات. يتوفر هذا الخيار فقط عندما يتم تعيين Image Type (نوع الصورة) على Black&White (أبيض وأسود) وتم تحديد Image Option (خيار الصورة).
|
|
|
Dropout (اللون المفقود)
|
يُفقد اللون الأحمر أو الأخضر أو الأزرق في المسح الضوئي.
يتوفر هذا الإعداد في الظروف التالية: - عند ضبط Image Type (نوع الصورة) على Grayscale (تدرج الرمادي) وتحديد Image Option (خيار الصورة) - عند ضبط Image Type (نوع الصورة) على Black&White (أبيض وأسود) وتحديد Image Option (خيار الصورة) |
|
|
Color Enhance (تحسين اللون)
|
يتحسن اللون الأحمر أو الأخضر أو الأزرق في المسح الضوئي.
يتوفر هذا الإعداد في الظروف التالية: - عند ضبط Image Type (نوع الصورة) على Grayscale (تدرج الرمادي) وتحديد Image Option (خيار الصورة) - عند ضبط Image Type (نوع الصورة) على Black&White (أبيض وأسود) وتحديد Image Option (خيار الصورة) |
|
|
Threshold (الحد)
|
يضبط المستوى الذي يتم فيه تخطيط المناطق السوداء في النصوص والرسومات الخطية، مما يزيد من التعرف على النص في برامج OCR (التعرف الضوئي على الأحرف). يتوفر هذا الخيار فقط عندما يتم تعيين Image Type (نوع الصورة) على Black&White (أبيض وأسود).
|
|
 |
انقر فوق File Save Settings (إعدادات حفظ الملف). يظهر إطار File Save Settings (إعدادات حفظ الملف). يتم عرض الإعدادات الحالية الخاصة بـ Paper Size (حجم الورق) وOrientation (الاتجاه) وMargin (الهامش) وغيرها من الإعدادات أدناه.
|
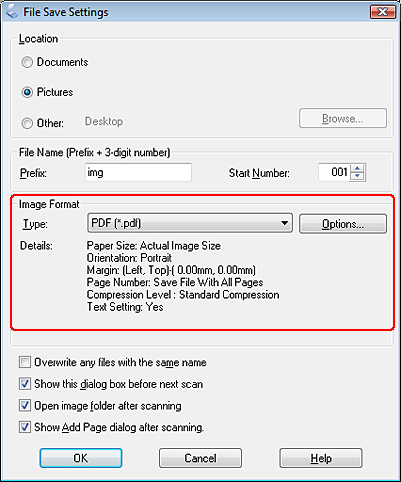
 |
إذا كنت تريد تغيير أي من إعدادات PDF, انقر فوق Options (خيارات). ستشاهد إطار EPSON PDF Plug-in Settings (إعدادات البرنامج الإضافي EPSON PDF).
|
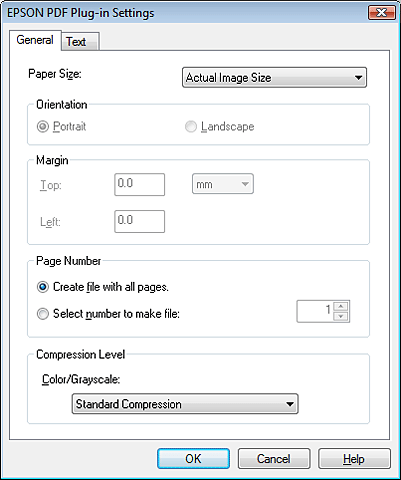
حدد الإعدادات التي تتوافق مع المستند الخاص بك وانقر فوق OK (موافق). ستعود إلى الإطار File Save Settings (إعدادات حفظ الملف).
 ملاحظة:
ملاحظة:
 ملاحظة:
ملاحظة:|
تتوافر علامة التبويب Text (النص) فقط عندما يكون برنامج ABBYY FineReader مثبتاً. وإذا لم يكن برنامج ABBYY FineReader متوفراً في بلدك، فلن تشاهد علامة التبويب Text (النص).
|
 |
قم بتعيين أي إعدادت أخرى لحفظ الملف، ثم انقر فوق OK (موافق).
|
 |
انقر فوق Close (إغلاق) لإغلاق إطار Scan to PDF Settings (إعدادات المسح إلىPDF)، ثم انقر فوق Scan (مسح ضوئي) أو اضغط على زر
 Start (بدء) الموجود على الماسحة الضوئية. وسيقوم برنامج Epson Scan بمسح الصفحة ضوئياً. Start (بدء) الموجود على الماسحة الضوئية. وسيقوم برنامج Epson Scan بمسح الصفحة ضوئياً. |
 |
عند إجراء المسح الضوئي لصفحات متعددة، استبدل أول صفحة موجودة على سطح المستندات بالصفحة الثانية وانقر فوق Scan (مسح ضوئي) أو زر Start (بدء)
 مرة أخرى. أعد هذه الخطوة لكل صفحة في المستند. مرة أخرى. أعد هذه الخطوة لكل صفحة في المستند. |
 |
عند الانتهاء، انقر فوق Finish (إنهاء) أو اضغط على
 زر PDF الموجود على الماسحة الضوئية. يتم حفظ المستند كملف PDF في مجلد Pictures (الصور) أو My Pictures (صوري)، أو في المكان الذي اخترته في إطار File Save Settings (إعدادات حفظ الملف). زر PDF الموجود على الماسحة الضوئية. يتم حفظ المستند كملف PDF في مجلد Pictures (الصور) أو My Pictures (صوري)، أو في المكان الذي اخترته في إطار File Save Settings (إعدادات حفظ الملف). |
المسح إلى ملف PDF في Office Mode (وضع المكتب)
 |
ضع مستندك على سطح المستندات. انظر وضع المستندات أو الصور للحصول على الإرشادات.
|
 |
ابدأ تشغيل برنامج Epson Scan. انظر بدء تشغيل برنامج Epson Scan للحصول على الإرشادات.
|
 |
في إطار Office Mode (وضع المكتب), حدد إعدادات Image Type (نوع الصورة), وDocument Source (مصدر المستند), وSize (الحجم), و Resolution (الدقة). للحصول على التفاصيل، انظر إجراء المسح الضوئي في Office Mode (وضع المكتب).
|
 |
انقر فوق Preview (معاينة) لمعاينة الصورة (الصور)، ثم حدد منطقة المسح الضوئي. للحصول على التفاصيل، انظر معاينة منطقة المسح الضوئي وضبطها.
|
 |
قم بإجراء أية عمليات ضبط أخرى ضرورية للصورة. انظر ضبط اللون وإعدادات الصورة الأخرى للحصول على التفاصيل.
|
 |
انقر فوق Scan (مسح ضوئي). يظهر إطار File Save Settings (إعدادات حفظ الملف).
|
 |
حدد PDF بوصفه إعداد Type (النوع). يتم عرض الإعدادات الحالية الخاصة بـ Paper Size (حجم الورق) وOrientation (الاتجاه) وMargin (الهامش) وغيرها من الإعدادات أدناه.
|
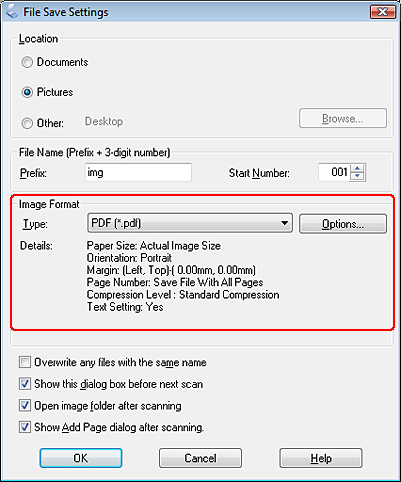
 |
انقر فوق Options (خيارات). ستشاهد إطار EPSON PDF Plug-in Settings (إعدادات البرنامج الإضافي EPSON PDF).
|
لإنشاء ملف PDF قابل للبحث فيه، انقر فوق علامة التبويب Text (النص)، وحدد مربع الاختيار Create searchable PDF (إنشاء ملف PDF قابل للبحث)، ثم حدد اللغة من قائمة Text Language (لغة النص).
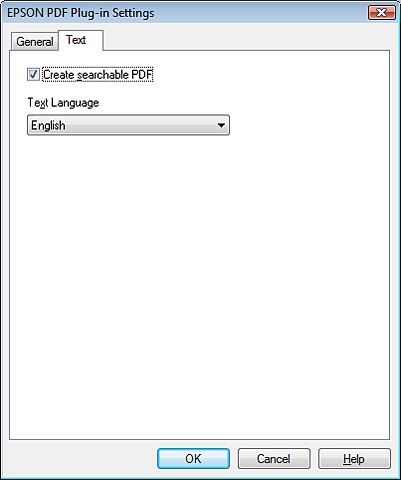
 ملاحظة:
ملاحظة:|
تتوافر علامة التبويب Text (النص) فقط عندما يكون برنامج ABBYY FineReader مثبتاً. وإذا لم يكن برنامج ABBYY FineReader متوفراً في بلدك، فلن تشاهد علامة التبويب Text (النص).
|
لتحديد الحد الأقصى للصفحات التي يمكن أن يتضمنها ملف PDF واحد، انقر فوق علامة التبويب General (عام) واضبط إعداد Select number to make file (حدد الرقم لعمل الملف).
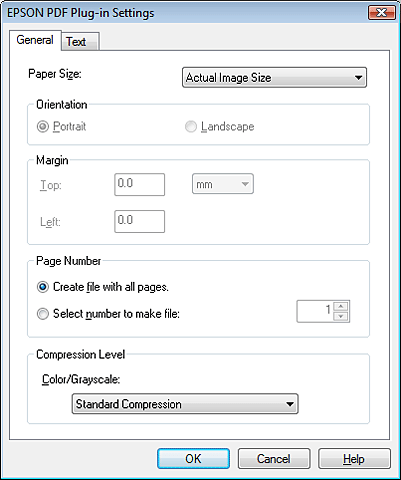
للتعرف على الإعدادات الأخرى الموجودة في إطار EPSON PDF Plug-in Settings (إعدادات البرنامج الإضافي EPSON PDF)، انظر "تعليمات" برنامج Epson Scan للحصول على التفاصيل.
 |
حدد الإعدادات التي تتوافق مع المستند الخاص بك وانقر فوق OK (موافق). ستعود إلى الإطار File Save Settings (إعدادات حفظ الملف).
|
 |
قم بتعيين أي إعدادت أخرى لحفظ الملف، ثم انقر فوق OK (موافق). يقوم برنامج Epson Scan بمسح المستند ضوئيًا ويعرض الإطار التالي.
|
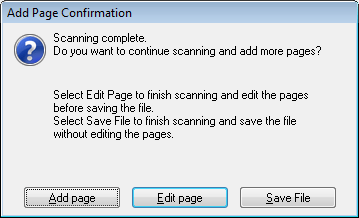
 ملاحظة:
ملاحظة:|
إذا قمت بإلغاء تحديد Show Add Page dialog after scanning (عرض مربع الحوار إضافة صفحة) في الإطار File Save Settings (إعدادات حفظ الملف)، فلا يظهر هذا الإطار ويقوم برنامج Epson Scan تلقائيًا بحفظ الملف.
|
 |
حدد أحد الخيارات التالية.
|
Add page (إضافة صفحة): انفر فوق هذا الزر لمسح الصفحة التالية من المستند. استبدل أول صفحة موجودة فوق سطح المستندات بالصفحة التالية، ثم انقر فوق Scan (مسح ضوئي). أعد هذه الخطوة لكل صفحة في المستند. عند الانتهاء، انقر فوق Edit page (تحرير صفحة) وانتقل إلى الخطوة 12.
Edit page (تحرير صفحة): انقر فوق هذا الزر إذا قمت بمسح كافة الصفحات اللازمة بحيث يمكنك تحرير الصفحات الممسوحة ضوئياً قبل حفظها في ملف PDF واحد. ثم انتقل إلى الخطوة 12.
Save File (حفظ الملف): انقر فوق هذا الزر عندما تكون مستعداً لإنهاء عملية المسح الضوئي وحفظ الصفحات الممسوحة ضوئياً في ملف PDF واحد بدون تحريرها. ثم انتقل إلى الخطوة 14.
 |
ستشاهد إطار Editing Page (تحرير الصفحة) عارضًا صورًا مصغرة لكل صفحة ممسوحة ضوئيًا.
|
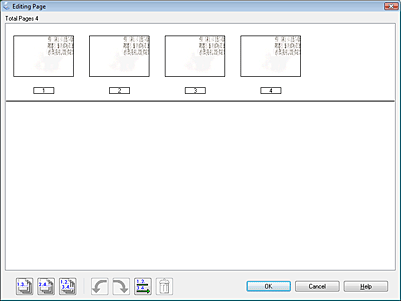
استخدم الأدوات أسفل الإطار Editing Page (تحرير الصفحة) لتحديد صفحات أو تدويرها أو إعادة ترتيبها أو حذفها.
عند الرغبة في تضمين كافة صفحات المستند في ملفات PDF كما تبدو حاليًا، انتقل إلى الخطوة 13.
إذا كنت تريد تدوير الصفحات، انقر فوق الصفحات، أو استخدم رمز الصفحات الفردية  أو رمز الصفحات الزوجية
أو رمز الصفحات الزوجية  أو رمز كل الصفحات
أو رمز كل الصفحات  لتحديد الصفحات، ثم انقر فوق رمز التدوير لليسار
لتحديد الصفحات، ثم انقر فوق رمز التدوير لليسار  أو رمز التدوير لليمين
أو رمز التدوير لليمين  لتدوير هذه الصفحات.
لتدوير هذه الصفحات.
 أو رمز الصفحات الزوجية
أو رمز الصفحات الزوجية  أو رمز كل الصفحات
أو رمز كل الصفحات  لتحديد الصفحات، ثم انقر فوق رمز التدوير لليسار
لتحديد الصفحات، ثم انقر فوق رمز التدوير لليسار  أو رمز التدوير لليمين
أو رمز التدوير لليمين  لتدوير هذه الصفحات.
لتدوير هذه الصفحات.إذا كنت تريد حذف الصفحات، انقر فوق الصفحات، أو استخدم رمز الصفحات الفردية  أو رمز الصفحات الزوجية
أو رمز الصفحات الزوجية  لتحديد الصفحات، ثم انقر فوق رمز الحذف
لتحديد الصفحات، ثم انقر فوق رمز الحذف  لحذف هذه الصفحات.
لحذف هذه الصفحات.
 أو رمز الصفحات الزوجية
أو رمز الصفحات الزوجية  لتحديد الصفحات، ثم انقر فوق رمز الحذف
لتحديد الصفحات، ثم انقر فوق رمز الحذف  لحذف هذه الصفحات.
لحذف هذه الصفحات.  ملاحظة:
ملاحظة:|
لا يتوفر رمز الحذف
 عند تحديد كل الصفحات. عند تحديد كل الصفحات. |
للحصول على مزيد من التفاصيل حول الأدوات في إطار Editing Page (تحرير الصفحة)، انظر تعليمات Epson Scan.
 |
عند الانتهاء من تحرير الصفحات، انقر فوق OK (موافق). يتم حفظ الصفحات في ملف PDF واحد في مجلد Pictures (الصور), أو My Pictures (صوري), أو في المكان الذي اخترته في إطار File Save Settings (إعدادات حفظ الملف), وسوف تعود إلى إطار Office Mode (وضع المكتب).
|
 |
انقر فوق Close (إغلاق) للخروج من برنامج Epson Scan.
|
المسح إلى ملف PDF في Home Mode (وضع الاستعمال المنزلي)
 |
ضع مستندك على سطح المستندات. انظر أحد هذه الأقسام للحصول على الإرشادات.
|
المستندات أو الصور: وضع المستندات أو الصور
الفيلم أو الشرائح: وضع فيلم أو شرائح
 |
ابدأ تشغيل برنامج Epson Scan. انظر بدء تشغيل برنامج Epson Scan للحصول على الإرشادات.
|
 |
في إطار Home Mode (وضع الاستعمال المنزلي), حدد إعدادات Document Type (نوع المستند), وImage Type (نوع الصورة), وDestination (الوجهة). للحصول على التفاصيل، انظر المسح الضوئي في Home Mode (وضع الاستعمال المنزلي).
|
 |
انقر فوق Preview (معاينة) لمعاينة الصورة (الصور)، ثم حدد منطقة المسح الضوئي. للحصول على التفاصيل، انظر معاينة منطقة المسح الضوئي وضبطها.
|
 |
قم بإجراء أية عمليات ضبط أخرى ضرورية للصورة. انظر ضبط اللون وإعدادات الصورة الأخرى للحصول على التفاصيل.
|
 |
اضبط حجم الصورة حسب الحاجة. انظر تحديد حجم المسح الضوئي للحصول على التفاصيل.
|
 |
انقر فوق Scan (مسح ضوئي). يظهر إطار File Save Settings (إعدادات حفظ الملف).
|
 |
حدد PDF بوصفه إعداد Type (النوع). يتم عرض الإعدادات الحالية الخاصة بـ Paper Size (حجم الورق) وOrientation (الاتجاه) وMargin (الهامش) وغيرها من الإعدادات أدناه.
|
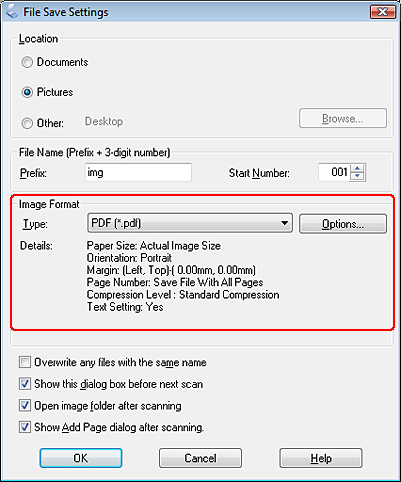
 |
انقر فوق Options (خيارات). ستشاهد إطار EPSON PDF Plug-in Settings (إعدادات البرنامج الإضافي EPSON PDF).
|
لإنشاء ملف PDF قابل للبحث فيه، انقر فوق علامة التبويب Text (النص)، وحدد مربع الاختيار Create searchable PDF (إنشاء ملف PDF قابل للبحث)، ثم حدد اللغة من قائمة Text Language (لغة النص).
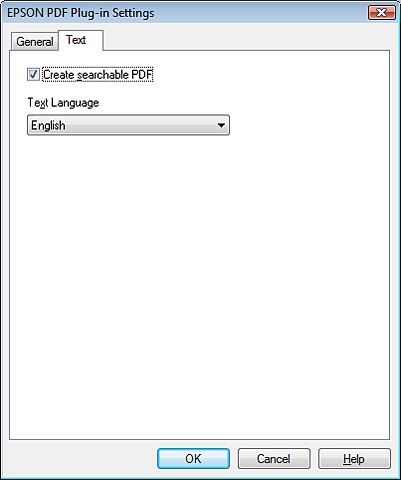
 ملاحظة:
ملاحظة:|
تتوافر علامة التبويب Text (النص) فقط عندما يكون برنامج ABBYY FineReader مثبتاً. وإذا لم يكن برنامج ABBYY FineReader متوفراً في بلدك، فلن تشاهد علامة التبويب Text (النص).
|
لتحديد الحد الأقصى للصفحات التي يمكن أن يتضمنها ملف PDF واحد، انقر فوق علامة التبويب General (عام) واضبط إعداد Select number to make file (حدد الرقم لعمل الملف).
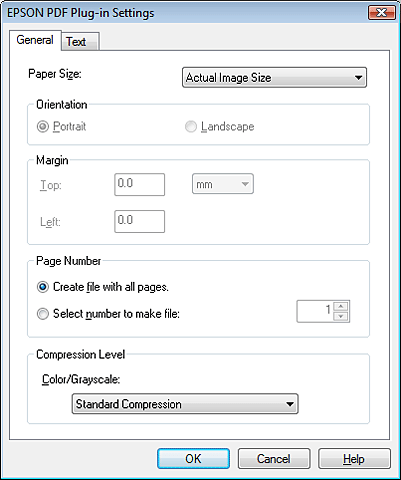
للتعرف على الإعدادات الأخرى الموجودة في إطار EPSON PDF Plug-in Settings (إعدادات البرنامج الإضافي EPSON PDF)، انظر "تعليمات" برنامج Epson Scan للحصول على التفاصيل.
 |
حدد الإعدادات التي تتوافق مع المستند الخاص بك وانقر فوق OK (موافق). ستعود إلى الإطار File Save Settings (إعدادات حفظ الملف).
|
 |
قم بتعيين أي إعدادت أخرى لحفظ الملف، ثم انقر فوق OK (موافق). يقوم برنامج Epson Scan بمسح المستند ضوئيًا ويعرض الإطار التالي.
|
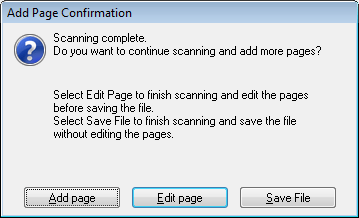
 ملاحظة:
ملاحظة:|
إذا قمت بإلغاء تحديد Show Add Page dialog after scanning (عرض مربع الحوار إضافة صفحة) في الإطار File Save Settings (إعدادات حفظ الملف)، فلا يظهر هذا الإطار ويقوم برنامج Epson Scan تلقائيًا بحفظ الملف.
|
 |
حدد أحد الخيارات التالية.
|
Add page (إضافة صفحة): انفر فوق هذا الزر لمسح الصفحة التالية من المستند. استبدل أول صفحة موجودة فوق سطح المستندات بالصفحة التالية، ثم انقر فوق Scan (مسح ضوئي). أعد هذه الخطوة لكل صفحة في المستند. عند الانتهاء، انقر فوق Edit page (تحرير صفحة) وانتقل إلى الخطوة 13.
Edit page (تحرير صفحة): انقر فوق هذا الزر إذا قمت بمسح كافة الصفحات اللازمة بحيث يمكنك تحرير الصفحات الممسوحة ضوئياً قبل حفظها في ملف PDF واحد. ثم انتقل إلى الخطوة 13.
Save File (حفظ الملف): انقر فوق هذا الزر عندما تكون مستعداً لإنهاء عملية المسح الضوئي وحفظ الصفحات الممسوحة ضوئياً في ملف PDF واحد بدون تحريرها. ثم انتقل إلى الخطوة 15.
 |
ستشاهد إطار Editing Page (تحرير الصفحة) عارضًا صورًا مصغرة لكل صفحة ممسوحة ضوئيًا.
|
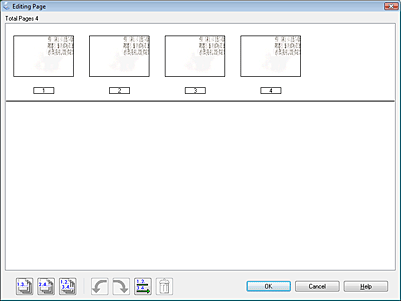
استخدم الأدوات أسفل الإطار Editing Page (تحرير الصفحة) لتحديد صفحات أو تدويرها أو إعادة ترتيبها أو حذفها.
عند الرغبة في تضمين كافة صفحات المستند في ملفات PDF كما تبدو حاليًا، انتقل إلى الخطوة 14.
إذا كنت تريد تدوير الصفحات، انقر فوق الصفحات، أو استخدم رمز الصفحات الفردية  أو رمز الصفحات الزوجية
أو رمز الصفحات الزوجية  أو رمز كل الصفحات
أو رمز كل الصفحات  لتحديد الصفحات، ثم انقر فوق رمز التدوير لليسار
لتحديد الصفحات، ثم انقر فوق رمز التدوير لليسار  أو رمز التدوير لليمين
أو رمز التدوير لليمين  لتدوير هذه الصفحات.
لتدوير هذه الصفحات.
 أو رمز الصفحات الزوجية
أو رمز الصفحات الزوجية  أو رمز كل الصفحات
أو رمز كل الصفحات  لتحديد الصفحات، ثم انقر فوق رمز التدوير لليسار
لتحديد الصفحات، ثم انقر فوق رمز التدوير لليسار  أو رمز التدوير لليمين
أو رمز التدوير لليمين  لتدوير هذه الصفحات.
لتدوير هذه الصفحات.إذا كنت تريد حذف الصفحات، انقر فوق الصفحات أو استخدم رمز الصفحات الفردية  أو رمز الصفحات الزوجية
أو رمز الصفحات الزوجية  لتحديد الصفحات، ثم انقر فوق رمز الحذف
لتحديد الصفحات، ثم انقر فوق رمز الحذف  لحذف هذه الصفحات.
لحذف هذه الصفحات.
 أو رمز الصفحات الزوجية
أو رمز الصفحات الزوجية  لتحديد الصفحات، ثم انقر فوق رمز الحذف
لتحديد الصفحات، ثم انقر فوق رمز الحذف  لحذف هذه الصفحات.
لحذف هذه الصفحات. ملاحظة:
ملاحظة:|
لا يتوفر رمز الحذف
 عند تحديد كل الصفحات. عند تحديد كل الصفحات. |
للحصول على مزيد من التفاصيل حول الأدوات في إطار Editing Page (تحرير الصفحة)، انظر تعليمات Epson Scan.
 |
عند الانتهاء من تحرير الصفحات، انقر فوق OK (موافق). يتم حفظ الصفحات في ملف PDF واحد في مجلد Pictures (الصور), أو My Pictures (صوري), أو في المكان الذي اخترته في إطار File Save Settings (إعدادات حفظ الملف), وسوف تعود إلى إطار Home Mode (وضع الاستعمال المنزلي).
|
 |
انقر فوق Close (إغلاق) للخروج من برنامج Epson Scan.
|
المسح إلى ملف PDF في Professional Mode (الوضع الاحترافي)
 |
ضع مستندك على سطح المستندات. انظر أحد هذه الأقسام للحصول على الإرشادات.
|
المستندات أو الصور: وضع المستندات أو الصور
الفيلم أو الشرائح: وضع فيلم أو شرائح
 |
ابدأ تشغيل برنامج Epson Scan. انظر بدء تشغيل برنامج Epson Scan للحصول على الإرشادات.
|
 |
في إطار Professional Mode (الوضع الاحترافي), حدد الإعدادات Document Type (نوع المستند), وDocument Source (مصدر المستند), وAuto Exposure Type (نوع درجة الإضاءة التلقائية), وImage Type (نوع الصورة), وResolution (الدقة). للحصول على التفاصيل، انظر المسح الضوئي في Professional Mode (الوضع الاحترافي).
|
 |
انقر فوق Preview (معاينة) لمعاينة الصورة (الصور)، ثم حدد منطقة المسح الضوئي. للحصول على التفاصيل، انظر معاينة منطقة المسح الضوئي وضبطها.
|
 |
قم بإجراء أية عمليات ضبط أخرى ضرورية للصورة. انظر ضبط اللون وإعدادات الصورة الأخرى للحصول على التفاصيل.
|
 |
اضبط حجم الصورة حسب الحاجة. انظر تحديد حجم المسح الضوئي للحصول على التفاصيل.
|
 |
انقر فوق Scan (مسح ضوئي). يظهر إطار File Save Settings (إعدادات حفظ الملف).
|
 |
حدد PDF بوصفه إعداد Type (النوع). يتم عرض الإعدادات الحالية الخاصة بـ Paper Size (حجم الورق) وOrientation (الاتجاه) وMargin (الهامش) وغيرها من الإعدادات أدناه.
|
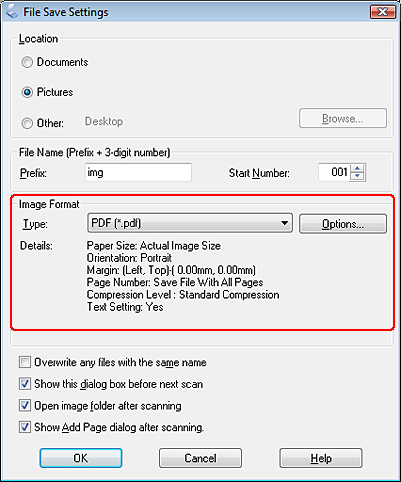
 |
انقر فوق Options (خيارات). ستشاهد إطار EPSON PDF Plug-in Settings (إعدادات البرنامج الإضافي EPSON PDF).
|
لإنشاء ملف PDF قابل للبحث فيه، انقر فوق علامة التبويب Text (النص)، وحدد مربع الاختيار Create searchable PDF (إنشاء ملف PDF قابل للبحث)، ثم حدد اللغة من قائمة Text Language (لغة النص).
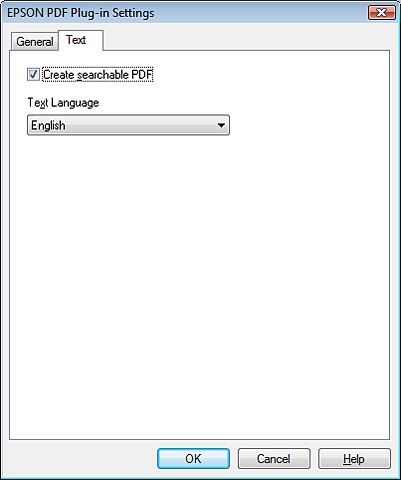
 ملاحظة:
ملاحظة:|
تتوافر علامة التبويب Text (النص) فقط عندما يكون برنامج ABBYY FineReader مثبتاً. وإذا لم يكن برنامج ABBYY FineReader متوفراً في بلدك، فلن تشاهد علامة التبويب Text (النص).
|
لتحديد الحد الأقصى للصفحات التي يمكن أن يتضمنها ملف PDF واحد، انقر فوق علامة التبويب General (عام) واضبط إعداد Select number to make file (حدد الرقم لعمل الملف).
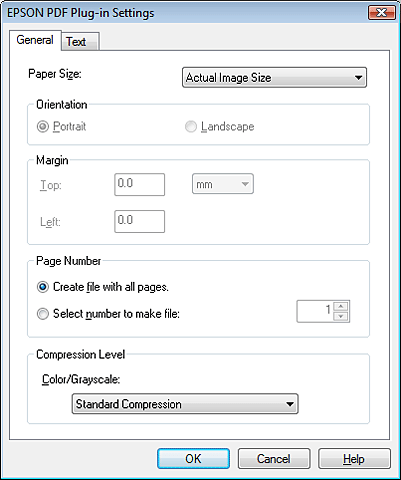
للتعرف على الإعدادات الأخرى الموجودة في إطار EPSON PDF Plug-in Settings (إعدادات البرنامج الإضافي EPSON PDF)، انظر "تعليمات" برنامج Epson Scan للحصول على التفاصيل.
 |
حدد الإعدادات التي تتوافق مع المستند الخاص بك وانقر فوق OK (موافق). ستعود إلى الإطار File Save Settings (إعدادات حفظ الملف).
|
 |
قم بتعيين أي إعدادت أخرى لحفظ الملف، ثم انقر فوق OK (موافق). يقوم برنامج Epson Scan بمسح المستند ضوئيًا ويعرض الإطار التالي.
|
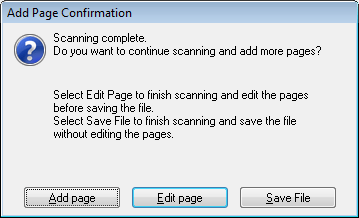
 ملاحظة:
ملاحظة:|
إذا قمت بإلغاء تحديد Show Add Page dialog after scanning (عرض مربع الحوار إضافة صفحة) في الإطار File Save Settings (إعدادات حفظ الملف)، فلا يظهر هذا الإطار ويقوم برنامج Epson Scan تلقائيًا بحفظ الملف.
|
 |
حدد أحد الخيارات التالية.
|
Add page (إضافة صفحة): انفر فوق هذا الزر لمسح الصفحة التالية من المستند. استبدل أول صفحة موجودة فوق سطح المستندات بالصفحة التالية، ثم انقر فوق Scan (مسح ضوئي). أعد هذه الخطوة لكل صفحة في المستند. عند الانتهاء، انقر فوق Edit page (تحرير صفحة) وانتقل إلى الخطوة 13.
Edit page (تحرير صفحة): انقر فوق هذا الزر إذا قمت بمسح كافة الصفحات اللازمة بحيث يمكنك تحرير الصفحات الممسوحة ضوئياً قبل حفظها في ملف PDF واحد. ثم انتقل إلى الخطوة 13.
Save File (حفظ الملف): انقر فوق هذا الزر عندما تكون مستعداً لإنهاء عملية المسح الضوئي وحفظ الصفحات الممسوحة ضوئياً في ملف PDF واحد بدون تحريرها. ثم انتقل إلى الخطوة 15.
 |
ستشاهد إطار Editing Page (تحرير الصفحة) عارضًا صورًا مصغرة لكل صفحة ممسوحة ضوئيًا.
|
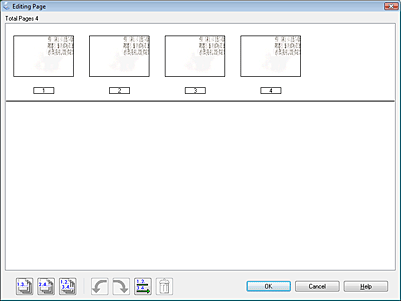
استخدم الأدوات أسفل الإطار Editing Page (تحرير الصفحة) لتحديد صفحات أو تدويرها أو إعادة ترتيبها أو حذفها.
عند الرغبة في تضمين كافة صفحات المستند في ملفات PDF كما تبدو حاليًا، انتقل إلى الخطوة 14.
إذا كنت تريد تدوير الصفحات، انقر فوق الصفحات، أو استخدم رمز الصفحات الفردية  أو رمز الصفحات الزوجية
أو رمز الصفحات الزوجية  أو رمز كل الصفحات
أو رمز كل الصفحات  لتحديد الصفحات، ثم انقر فوق رمز التدوير لليسار
لتحديد الصفحات، ثم انقر فوق رمز التدوير لليسار  أو رمز التدوير لليمين
أو رمز التدوير لليمين  لتدوير هذه الصفحات.
لتدوير هذه الصفحات.
 أو رمز الصفحات الزوجية
أو رمز الصفحات الزوجية  أو رمز كل الصفحات
أو رمز كل الصفحات  لتحديد الصفحات، ثم انقر فوق رمز التدوير لليسار
لتحديد الصفحات، ثم انقر فوق رمز التدوير لليسار  أو رمز التدوير لليمين
أو رمز التدوير لليمين  لتدوير هذه الصفحات.
لتدوير هذه الصفحات.إذا كنت تريد حذف الصفحات، انقر فوق الصفحات أو استخدم رمز الصفحات الفردية  أو رمز الصفحات الزوجية
أو رمز الصفحات الزوجية  لتحديد الصفحات، ثم انقر فوق رمز الحذف
لتحديد الصفحات، ثم انقر فوق رمز الحذف  لحذف هذه الصفحات.
لحذف هذه الصفحات.
 أو رمز الصفحات الزوجية
أو رمز الصفحات الزوجية  لتحديد الصفحات، ثم انقر فوق رمز الحذف
لتحديد الصفحات، ثم انقر فوق رمز الحذف  لحذف هذه الصفحات.
لحذف هذه الصفحات. ملاحظة:
ملاحظة:|
لا يتوفر رمز الحذف
 عند تحديد كل الصفحات. عند تحديد كل الصفحات. |
للحصول على مزيد من التفاصيل حول الأدوات في إطار Editing Page (تحرير الصفحة)، انظر تعليمات Epson Scan.
 |
عند الانتهاء من تحرير الصفحات، انقر فوق OK (موافق). يتم حفظ الصفحات في ملف PDF واحد في مجلد Pictures (الصور), أو My Pictures (صوري), أو في المكان الذي اخترته في إطار File Save Settings (إعدادات حفظ الملف), وسوف تعود إلى إطار Professional Mode (الوضع الاحترافي).
|
 |
انقر فوق Close (إغلاق) للخروج من برنامج Epson Scan.
|
|
|||||||||||||
 | |||||||||||||
 (NPD4850-04 AR) (NPD4850-04 AR) |





