 |
 |
|
||

|
||||
 |
||||
المسح الضوئي في Professional Mode (الوضع الاحترافي)
عندما تقوم بتحديد Professional Mode (الوضع الاحترافي)، سوف تشاهد إطار Professional Mode (الوضع الاحترافي) الخاص ببرنامج Epson Scan.
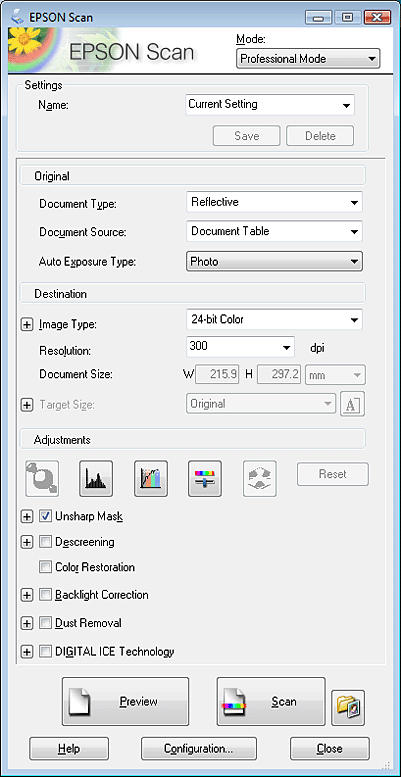
 |
ضع مستندك الأصلي (مستنداتك الأصلية) على سطح المستندات. انظر أحد هذه الأقسام للحصول على الإرشادات.
|
المستندات أو الصور: وضع المستندات أو الصور
الفيلم أو الشرائح: وضع فيلم أو شرائح
 |
ابدأ تشغيل برنامج Epson Scan. انظر بدء تشغيل برنامج Epson Scan للحصول على الإرشادات.
|
 |
حدد Professional Mode (الوضع الاحترافي) في قائمة Mode (الوضع). انظر تغيير وضع المسح الضوئي للحصول على الإرشادات.
|
 |
انقر فوق السهم لفتح قائمة Document Type (نوع المستند) وحدد Reflective (مستند عادي) (لمسح مستندات أو صور ضوئيًا) أو Film (فيلم) (لمسح فيلم أو شرائح ضوئيًا).
|
 |
إذا حددت Reflective (مستند عادي) (لمسح مستندات أو صور ضوئيًا) كإعداد Document Type (نوع المستند) ، فانقر فوق السهم في قائمة Auto Exposure Type (نوع درجة الإضاءة التلقائية) وحدد Photo (صورة) أو Document (مستند).
|
إذا حددت Film (فيلم) (لمسح فيلم أو شرائح ضوئيًا) كإعداد Document Type (نوع المستند)، فانقر فوق السهم في قائمة Film Type (نوع الفيلم) وحدد Positive Film (فيلم إيجابي) أو Color Negative Film (فيلم سلبي ملون) أو B&W Negative Film (فيلم سلبي أبيض وأسود).
 |
انقر فوق السهم لفتح القائمة Image Type (نوع الصورة) وحدد النوع المفصل للصورة التي تقوم بمسحها ضوئيًا.
|
|
إعداد Image Type (نوع الصورة)
|
نوع الصور التي تقوم بمسحها ضوئيًا
|
|
48-bit Color (ألوان 48 بت)
|
الصور الملونة التي قد ترغب في تعديلها في برنامج تعديل الصور 48 بت
|
|
24-bit Color (ألوان 24 بت)
|
Color photos (صور ملونة)
|
|
Color Smoothing (تجانس الألوان)
|
رسومات ملونة، كخريطة أو رسم بياني
|
|
16-bit Grayscale (تدرج رمادي 16 بت)
|
صور أبيض وأسود مع ظلال عديدة باللون الرمادي
|
|
8-bit Grayscale (تدرج رمادي 8 بت)
|
صور أبيض وأسود مع ظلال قليلة باللون الرمادي
|
|
Black & White (أبيض وأسود)
|
مستندات تشتمل على نص أسود و/أو رسومات خطية
|
 ملاحظة:
ملاحظة:|
إذا قمت بتحديد 8-bit Grayscale (تدرج رمادي 8 بت) أو Black & White (أبيض وأسود)، فيمكنك أيضاً تحديد إعداد Image Option (خيار الصورة) كما هو موضح أدناه.
|
|
إعداد Image Option (خيار الصورة)
|
الوصف
|
|
None (بلا)
|
لا يتم تطبيق إعداد Image Option (خيار الصورة) هنا.
|
|
Dropout: Red (اللون المفقود: أحمر)
|
يُفقد اللون الأحمر من المسح الضوئي.
|
|
Dropout: Green (اللون المفقود: أخضر)
|
يُفقد اللون الأخضر من المسح الضوئي.
|
|
Dropout: Blue (اللون المفقود: أزرق)
|
يُفقد اللون الأزرق من المسح الضوئي.
|
|
Color Enhance: Red (تحسين اللون: الأحمر)
|
يحسن اللون الأحمر في المسح الضوئي.
|
|
Color Enhance: Green (تحسين اللون: الأخضر)
|
يحسن اللون الأخضر في المسح الضوئي.
|
|
Color Enhance: Blue (تحسين اللون: الأزرق)
|
يحسن اللون الأزرق في المسح الضوئي.
|
 |
انقر فوق السهم لفتح قائمة Resolution (الدقة) وحدد الدقة المناسبة للمستندات الأصلية. انظر تحديد دقة Resolution (الدقة) للحصول على الإرشادات.
|
 |
انقر فوق Preview (معاينة) لمعاينة الصور. يظهر إطار Preview (معاينة) ويعرض الصور. انظر معاينة منطقة المسح الضوئي وضبطها للحصول على إرشادات حول الإعدادات في إطار Preview (معاينة).
|
 |
انقر فوق السهم لفتح قائمة Target Size (حجم الهدف) لتحديد حجم الصورة (الصور) الممسوحة، إذا كان ذلك ضرورياً. يمكنك مسح الصور ضوئيًا بأحجامها الأصلية، أو يمكنك تصغير أو تكبير أحجامها من خلال تحديد Target Size (حجم الهدف). انظر تحديد حجم المسح الضوئي للحصول على الإرشادات.
|
 |
قم بتعديل جودة الصورة، إذا اقتضى الأمر. انظر ضبط اللون وإعدادات الصورة الأخرى للحصول على الإرشادات.
|
 |
انقر فوق Scan (مسح ضوئي).
|
يعتمد ما يحدث بعد ذلك على طريقة بدء تشغيل المسح الضوئي. انظر إنهاء المسح الضوئي للحصول على الإرشادات.
|
|||||||||||||
 | |||||||||||||
 (NPD4850-04 AR) (NPD4850-04 AR) |




