 |
 |
|
||

|
||||
 |
||||
مشكلات جودة المسح الضوئي
لا يتم مسح حواف المستند الأصلي ضوئيًا
إذا كنت تقوم بالمسح الضوئي Full Auto Mode (الوضع التلقائي الكامل) أو تستخدم معاينة صور مصغرة في Home Mode (وضع الاستعمال المنزلي) أو Professional Mode (الوضع الاحترافي)، فحرك المستند أو الصورة حوالي 6 ملم (0,2 بوصة) بعيدًا عن الحواف الأفقية والرأسية من سطح المستندات لتجنب الاقتصاص.
إذا كنت تقوم بالمسح الضوئي باستخدام المعاينة العادية في Office Mode (وضع المكتب) أو Home Mode (وضع الاستعمال المنزلي) أو Professional Mode (الوضع الاحترافي)، فحرك المستند أو الصورة حوالي 2,5 ملم (0.12 بوصة) بعيدًا عن الحواف الأفقية والرأسية من سطح المستندات لتجنب الاقتصاص.
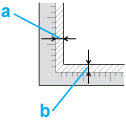
تشاهد نقاطًا قليلة فقط في الصورة الممسوحة ضوئيًا
تأكد من وضع المستند أو الصورة على سطح مستندات الماسحة الضوئية مع وضع الوجه المطلوب مسحه ضوئيًا لأسفل. انظر وضع المستندات أو الصور للحصول على التفاصيل.
عند المسح الضوئي باستخدام الإعداد Black&White (أبيض وأسود) في Office Mode (وضع المكتب) أو Home Mode (وضع الاستعمال المنزلي) أو إعداد Black & White (أبيض وأسود) في Professional Mode (الوضع الاحترافي) قم بتغيير إعداد Threshold (الحد). انظر ضبط اللون وإعدادات الصورة الأخرى للحصول على الإرشادات.
يظهر خط أو خط من النقاط دومًا في الصور الممسوحة ضوئيًا
قد يحتاج سطح المستندات أو إطار وحدة الشفافية إلى التنظيف. قم بتنظيف سطح المستندات. انظر تنظيف الماسحة الضوئية.
إذا استمرت المشكلة، فقد يكون سطح المستندات أو إطار وحدة الشفافية مخدوشًا. اتصل بالموزع للحصول على المساعدة. انظر الموزع.
ظهور الخطوط المستقيمة في الصورة ملتوية
تأكد من وضع المستند بشكل مستقيم على سطح المستندات.
الصورة مشوهة

تأكد من وضع المستند أو الصورة بشكل مسطح على سطح المستندات. وتأكد أيضًا من أن المستند أو الصورة غير مجعدة أو ملتوية.
تأكد من عدم تحريك المستند أو الصورة، أو الماسحة الضوئية أثناء المسح الضوئي.
تأكد من وضع الماسحة الضوئية على سطح ثابت ومسطح.
حدد مربع اختيار Unsharp Mask (قناع غير واضح) في إطار Office Mode (وضع المكتب), أو Professional Mode (الوضع الاحترافي). انظر ضبط اللون وإعدادات الصورة الأخرى للحصول على الإرشادات.
اضبط الإعداد Auto Exposure (درجة الإضاءة التلقائية) في إطار Professional Mode (الوضع الاحترافي). انظر ضبط اللون وإعدادات الصورة الأخرى للحصول على الإرشادات.
انقر فوق Configuration (تهيئة) وحدد علامة التبويب Color (الألوان)، ثم حدد Color Control (التحكم في الألوان) وContinuous auto exposure (التعرض التلقائي المستمر للضوء). انظر تعليمات برنامج Epson Scan للحصول على التفاصيل.
انقر فوق Configuration (تهيئة), وحدد علامة التبويب Color (الألوان), ثم انقر فوق Recommended Value (القيمة الموصى بها) لإعادة الإعداد Auto Exposure (درجة الإضاءة التلقائية) إلى الضبط الافتراضي. انظر تعليمات برنامج Epson Scan للحصول على التفاصيل.
قم بزيادة إعداد الدقة. انظر تحديد دقة Resolution (الدقة) للحصول على الإرشادات.
الألوان مختلطة أو مشوهة في حواف الصورة

إذا كان المستند سميكًا جدًا أو ملتويًا عند الحواف، فقم بتغطية الحواف باستخدام ورق لحجب الإضاءة الخارجية أثناء المسح الضوئي.
الصورة الممسوحة ضوئيًا داكنة للغاية

إذا كان المستند الأصلي داكنًا جدًا، فحاول استخدام ميزة Backlight Correction (تصحيح الإضاءة الخلفية) في إطار Home Mode (وضع الاستعمال المنزلي) أو Professional Mode (الوضع الاحترافي). انظر إصلاح الصور التي تحتوي على إضاءة خلفية للحصول على الإرشادات.
تحقق من إعداد Brightness (السطوع) في Office Mode (وضع المكتب), أو Home Mode (وضع الاستعمال المنزلي), أو Professional Mode (الوضع الاحترافي). انظر تعليمات برنامج Epson Scan للحصول على التفاصيل.
انقر فوق Configuration (تهيئة)، وحدد علامة التبويب Color (الألوان)، وقم بتغيير إعداد Display Gamma (عرض منحنى جاما) ليلائم جهاز الإدخال، مثل شاشة أو طابعة. انظر تعليمات برنامج Epson Scan للحصول على التفاصيل.
انقر فوق Configuration (تهيئة) وحدد علامة التبويب Color (الألوان)، ثم حدد Color Control (التحكم في الألوان) وContinuous auto exposure (التعرض التلقائي المستمر للضوء). انظر تعليمات برنامج Epson Scan للحصول على التفاصيل.
انقر فوق Configuration (تهيئة), وحدد علامة التبويب Color (الألوان), ثم انقر فوق Recommended Value (القيمة الموصى بها) لإعادة الإعداد Auto Exposure (درجة الإضاءة التلقائية) إلى الضبط الافتراضي. انظر تعليمات برنامج Epson Scan للحصول على التفاصيل.
انقر فوق الرمز  Histogram Adjustment (ضبط المدرج التكراري) في Professional Mode (الوضع الاحترافي) لضبط درجة السطوع.
Histogram Adjustment (ضبط المدرج التكراري) في Professional Mode (الوضع الاحترافي) لضبط درجة السطوع.
 Histogram Adjustment (ضبط المدرج التكراري) في Professional Mode (الوضع الاحترافي) لضبط درجة السطوع.
Histogram Adjustment (ضبط المدرج التكراري) في Professional Mode (الوضع الاحترافي) لضبط درجة السطوع.تحقق من إعدادات السطوع والتباين الخاصة بشاشة الكمبيوتر.
تظهر صورة في خلفية المستند الأصلي في الصورة الممسوحة ضوئيًا
إذا كان المستند الأصلي مطبوعًا على ورق رقيق، فقد تكون الصور في الخلفية مرئية للماسحة الضوئية وتظهر في الصورة الممسوحة ضوئيًا.
حاول مسح المستند الأصلي ضوئيًا بوضع قطعة ورق سوداء على الجزء الخلفي منها.
تحقق أيضًا من إعدادات برنامج المسح الضوئي مثل نوع الصورة وضبط الصورة.
حاول استخدام وظيفة Text Enhancement (تقنية تحسين النص).
انظر المسح الضوئي في Home Mode (وضع الاستعمال المنزلي) أو إجراء المسح الضوئي في Office Mode (وضع المكتب) للحصول على الإرشادات.
انظر المسح الضوئي في Home Mode (وضع الاستعمال المنزلي) أو إجراء المسح الضوئي في Office Mode (وضع المكتب) للحصول على الإرشادات.
تظهر نماذج مموجة في الصورة الممسوحة ضوئيًا
النموذج المموج (يطلق عليه أيضًا تموجé) هو نموذج يظهر في صورة ممسوحة ضوئيًا للمستند المطبوع. يحدث ذلك نتيجة تداخل من درجات مختلفة في شاشة الماسحة الضوئية وشاشة اللون النصفي في المستند الأصلي.
|
الصورة الأصلية
|
تم تطبيق Descreening (تنقية الصورة)
|
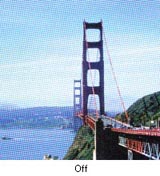 |
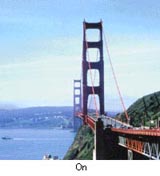 |
حدد مربع اختيار Descreening (تنقية الصورة) في Office Mode (وضع المكتب), أو Home Mode (وضع الاستعمال المنزلي), أو Professional Mode (الوضع الاحترافي). في Professional Mode (الوضع الاحترافي), حدد Screen Ruling (قواعد العرض) التي تناسب الإعداد Descreening (تنقية الصورة) وقم بإلغاء تحديد الإعداد Unsharp Mask (قناع غير واضح). انظر ضبط اللون وإعدادات الصورة الأخرى للحصول على الإرشادات.
حدد إعدادًا أقل لخيار Resolution (الدقة). انظر تحديد دقة Resolution (الدقة) للحصول على الإرشادات.
 ملاحظة:
ملاحظة:|
لا يمكنك إزالة النماذج المموجة عند إجراء المسح الضوئي لفيلم أو صور أحادية اللون باستخدام دقة أعلى من 600 نقطة/البوصة.
|
لا يتم التعرف على الأحرف جيدًا عند تحويلها إلى نص قابل للتحرير (OCR)
تأكد من وضع المستند بشكل مستقيم على سطح المستندات.
في Office Mode (وضع المكتب) أو Home Mode (وضع الاستعمال المنزلي), حدد مربع الاختيار Text Enhancement (تقنية تحسين النص).
اضبط إعداد Threshold (الحد).
Office Mode (وضع المكتب) أو Home Mode (وضع الاستعمال المنزلي): حدد Black&White (أبيض وأسود) كإعداد Image Type (نوع الصورة). ثم حاول ضبط الإعداد Threshold (الحد). انظر تحويل مستندات ممسوحة ضوئيًا إلى نص قابل للتحرير للحصول على الإرشادات.
Professional Mode (الوضع الاحترافي): انقر فوق الزر + (Windows) أو  (Mac OS X) بجوار Image Type (نوع الصورة) واضبط إعداد Image Option (خيار الصورة) المناسب. ثم حاول ضبط الإعداد Threshold (الحد). انظر تحويل مستندات ممسوحة ضوئيًا إلى نص قابل للتحرير للحصول على الإرشادات.
(Mac OS X) بجوار Image Type (نوع الصورة) واضبط إعداد Image Option (خيار الصورة) المناسب. ثم حاول ضبط الإعداد Threshold (الحد). انظر تحويل مستندات ممسوحة ضوئيًا إلى نص قابل للتحرير للحصول على الإرشادات.
 (Mac OS X) بجوار Image Type (نوع الصورة) واضبط إعداد Image Option (خيار الصورة) المناسب. ثم حاول ضبط الإعداد Threshold (الحد). انظر تحويل مستندات ممسوحة ضوئيًا إلى نص قابل للتحرير للحصول على الإرشادات.
(Mac OS X) بجوار Image Type (نوع الصورة) واضبط إعداد Image Option (خيار الصورة) المناسب. ثم حاول ضبط الإعداد Threshold (الحد). انظر تحويل مستندات ممسوحة ضوئيًا إلى نص قابل للتحرير للحصول على الإرشادات.تحقق من دليل برنامج OCR لمعرفة ما إذا كانت هناك أية إعدادات يمكنك ضبطها في برنامج OCR.
تختلف الألوان الممسوحة ضوئيًا عن الألوان الأصلية
تأكد من تعيين إعداد Image Type (نوع الصورة) بشكل صحيح. أنظر إجراء المسح الضوئي في Office Mode (وضع المكتب), أو المسح الضوئي في Home Mode (وضع الاستعمال المنزلي), أو المسح الضوئي في Professional Mode (الوضع الاحترافي) للحصول على الإرشادات.
انقر فوق Configuration (تهيئة), وحدد علامة التبويب Color (الألوان), وقم بتغيير إعداد Display Gamma (عرض منحنى جاما) ليلائم جهاز الإدخال, مثل شاشة أو طابعة، في قائمة Color (الألوان). انظر تعليمات برنامج Epson Scan للحصول على التفاصيل.
اضبط الإعداد Auto Exposure (درجة الإضاءة التلقائية) في Professional Mode (الوضع الاحترافي). حاول أيضًا تحديد إعداد مختلف للإعداد Tone Correction (تصحيح درجة اللون). انظر ضبط اللون وإعدادات الصورة الأخرى للحصول على الإرشادات.
انقر فوق Configuration (تهيئة), وحدد علامة التبويب Color (الألوان), ثم حدد Color Control (التحكم في الألوان) وContinuous auto exposure (التعرض التلقائي المستمر للضوء) في قائمة Color (الألوان). انظر تعليمات برنامج Epson Scan للحصول على التفاصيل.
انقر فوق Configuration (تهيئة), وحدد علامة التبويب Color (الألوان), ثم انقر فوق Recommended Value (القيمة الموصى بها) لإعادة الإعداد Auto Exposure (درجة الإضاءة التلقائية) إلى الضبط الافتراضي. انظر تعليمات برنامج Epson Scan للحصول على التفاصيل.
انقر فوق Configuration (تهيئة) وحدد علامة التبويب Preview (معاينة) وقم بتشغيل إعداد Quality Preview (معاينة الجودة) في القائمة Preview (معاينة). انظر تعليمات برنامج Epson Scan للحصول على التفاصيل.
تأكد من تمكين الإعداد Embed ICC Profile (تضمين ملف تعريف ICC). في إطار File Save Settings (إعدادات حفظ الملف), حدد JPEG أو TIFF كإعداد Type (النوع). انقر فوق Options (خيارات), ثم حدد مربع الاختيار Embed ICC Profile (تضمين ملف تعريف ICC). للوصول إلى إطار File Save Settings (إعدادات حفظ الملف)، انظر تحديد File Save Settings (إعدادات حفظ الملف).
تحقق من توافق اللون وقدرات إدارة الألوان في الكمبيوتر ومهايئ الشاشة والبرنامج. تستطيع بعض أجهزة الكمبيوتر تغيير لوحة الألوان على الشاشة. انظر أدلة الأجهزة والبرامج للحصول على التفاصيل.
استخدم نظام إدارة الألوان للكمبيوتر: ICM لنظام التشغيل Windows أو ColorSync لنظام التشغيل Macintosh. أضف ملف تعريف لون يتوافق مع الشاشة لتحسين توافق اللون على الشاشة. توافق اللون بشكل مماثل تمامًا يُعد أمرًا صعبًا للغاية. تحقق من وثائق الشاشة والبرامج للحصول على معلومات حول معايرة توافق الألوان.
 ملاحظة:
ملاحظة:|
في Home Mode (وضع الاستعمال المنزلي)، عند تحديد Illustration (رسم توضيحي) وMagazine (مجلة) وNewspaper (جريدة) وText/Line Art (نص/رسم خطي) لنوع المستند، يتم تضمين EPSON sRGB حتى إذا تم تحديد إعداد ICM/ColorSync آخر.
في Office Mode (وضع المكتب)، يتم تضمين EPSON sRGB حتى إذا تم تحديد إعداد ICM/ColorSync آخر.
في Professional Mode (الوضع الاحترافي)عند تحديد Document (مستند) لنوع Auto Exposure (درجة الإضاءة التلقائية)، يتم تضمين EPSON sRGB حتى إذا تم تحديد إعداد ICM/ColorSync آخر.
|
لا يمكن أن تتوافق الألوان الموجودة بالنسخ المطبوعة بشكل مماثل تمامًا مع الألوان على الشاشة؛ وذلك نظرًا لأن الطابعات والشاشات تستخدم أنظمة ألوان مختلفة: حيث تستخدم الشاشات نظام RGB (أحمر وأخضر وأزرق) بينما تستخدم الطابعات بشكل نموذجي نظام CMYK (سماوي وأرجواني وأصفر وأسود).
تظهر حلقات شريطية في الصورة الممسوحة ضوئيًا لفيلم أو صور شرائح
تظهر في بعض الأوقات شرائط حلقية الشكل (تسمى حلقة نيوتن) في الصور الممسوحة ضوئيًا لمواد شفافة. قد يحدث ذلك إذا كان الفيلم مجعدًا.
ضع الفيلم أو الشرائح بحيث يكون جانب القاعدة لأعلى وقم بالمعاينة باستخدام معاينة الصور المصغرة. ثم اقلب الصور التي تمت معاينتها بالنقر فوق رمز عكس الصورة  في إطار Preview (معاينة). انظر ضبط اللون وإعدادات الصورة الأخرى للحصول على الإرشادات.
في إطار Preview (معاينة). انظر ضبط اللون وإعدادات الصورة الأخرى للحصول على الإرشادات.
 في إطار Preview (معاينة). انظر ضبط اللون وإعدادات الصورة الأخرى للحصول على الإرشادات.
في إطار Preview (معاينة). انظر ضبط اللون وإعدادات الصورة الأخرى للحصول على الإرشادات.يتم تدوير الصور بشكل غير صحيح
تأكد من وضع المستندات أو الصور على سطح مستندات الماسحة الضوئية بشكل صحيح. انظر وضع المستندات أو الصور للحصول على الإرشادات.
تأكد من وضع الفيلم أو الشرائح في حامل الفيلم بشكل صحيح ومن وضع حامل الفيلم بشكل صحيح على سطح المستندات. انظر وضع فيلم أو شرائح للحصول على الإرشادات.
عند إجراء المسح الضوئي باستخدام طرق معاينة الصورة المصغرة Home Mode (وضع الاستعمال المنزلي) أو Professional Mode (الوضع الاحترافي)، حدد الصورة وانقر فوق  رمز التدوير لتدويرها. انظر معاينة منطقة المسح الضوئي وضبطها للحصول على الإرشادات.
رمز التدوير لتدويرها. انظر معاينة منطقة المسح الضوئي وضبطها للحصول على الإرشادات.
 رمز التدوير لتدويرها. انظر معاينة منطقة المسح الضوئي وضبطها للحصول على الإرشادات.
رمز التدوير لتدويرها. انظر معاينة منطقة المسح الضوئي وضبطها للحصول على الإرشادات.حاول تعطيل الإعداد Auto Photo Orientation (الضبط التلقائي لاتجاه الصورة) أو تمكينه.
Full Auto Mode (الوضع التلقائي الكامل): انقر فوق Customize (تخصيص)، وحدد أو قم بإلغاء تحديد Auto Photo Orientation (الضبط التلقائي لاتجاه الصورة).
Home Mode (وضع الاستعمال المنزلي) أو Professional Mode (الوضع الاحترافي): انقر فوق Configuration (تهيئة)، وحدد علامة التبويب Preview (معاينة)، وقم بتحديد أو إلغاء تحديد Auto Photo Orientation (الضبط التلقائي لاتجاه الصورة).
 ملاحظة:
ملاحظة:|
لن تعمل ميزة Auto Photo Orientation (الضبط التلقائي لاتجاه الصورة) عند إجراء المسح الضوئي لصفحات جريدة أو مجلة أو مستندات أو رسومات توضيحية أو رسومات خطية. كما أن هذه الميزة لن تعمل عند إجراء المسح الضوئي لصور مقاس 5,1 سم (2 بوصة) أو أصغر على أي جانب.
لن تعمل ميزة Auto Photo Orientation (الضبط التلقائي لاتجاه الصورة) بشكل صحيح إذا كانت الوجوه في الصورة صغيرة للغاية أو غير مستقيمة للأمام، أو إذا كانت تلك الوجوه لأطفال صغار. كما أن هذه الميزة قد لا تعمل بشكل صحيح عند إجراء مسح ضوئي لصورة في مكان مغلق ولا تشتمل على وجوه أو لصورة في مكان مفتوح تكون السماء فيها غير موجودة في الجزء العلوي من الصورة أو لأي صورة تشتمل على نقاط ساطعة أو أهداف في مواقع أخرى من الصورة غير الجزء العلوي منها.
|
لا يتم مسح نسيج المستند ضوئيًا في الصورة الممسوحة ضوئيًا
حدد مربع الاختيار Show Texture (عرض نسيجي) في القائمة Other (آخر) في مربع الحوار Configuration (تهيئة).
 ملاحظة:
ملاحظة:|
يزيد Show Texture (عرض نسيجي) من وقت المسح الضوئي.
إذا حددت مربع الاختيار Show Texture (عرض نسيجي) بعد المعاينة، فقم بالمعاينة مرة أخرى لتأكيد تأثير وظيفة Show Texture (عرض نسيجي).
لا تتوفر وظيفة Show Texture (عرض نسيجي) في Full Auto mode (الوضع التلقائي الكامل).
لا تتوفر وظيفة Show Texture (عرض نسيجي) عند المسح الضوئي لأفلام.
لا تتوفر ميزة DIGITAL ICE Technology (تقنية DIGITAL ICE) عند تحديد مربع الاختيار Show Texture (عرض نسيجي) وتحديد مستند عاكس كإعداد Document Type (نوع المستند).
يتم إلغاء تحديد مربع الاختيار Show Texture (عرض نسيجي) عند إعادة تشغيل Epson Scan.
|
|
|||||||||||||
 | |||||||||||||
 (NPD4850-04 AR) (NPD4850-04 AR) |





