
Ecran [Image modif.page]
Cette section décrit les grandes lignes de fonctionnement de l'écran [Image modif.page]. La modification des tâches est opérée en interdépendance avec les réglages de l'écran [ModifierBonTravail].
Si vous sélectionnez les éléments [Livret], [Reliure adhésive] ou [Combinaison] sous l'onglet [Applications] de l'écran [ModifierBonTravail], vous ne pouvez pas joindre des données image de type de tâche (impression/copie) différent ou de type de réglage de compression image du contrôleur (priorité au dégradé/à la résolution) différent sous l'onglet [Insérer/Modifier] de l'écran [Image modif.page].
Pour en savoir plus sur le réglage Compression image contrôleur, voir Config. Comp. Image contrôleur : réglage des contours irréguliers de texte ou d'images linéaires.
Pour en savoir plus sur l'écran [ModifierBonTravail], voir Ecran Modifier Bon de travail.

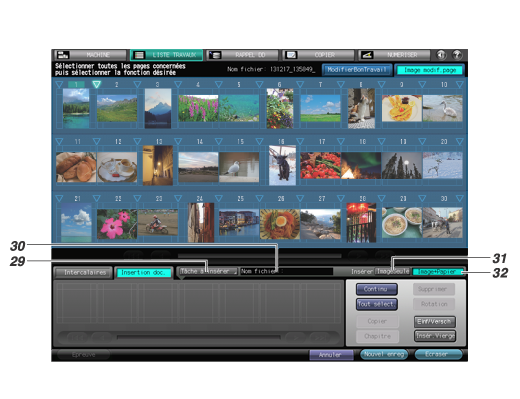
N°. | Nom | Description |
|---|---|---|
1 | Point d'insertion | Désigne le point où insérer des feuilles ou des images. Lorsque il est sélectionné, le triangle passe au blanc sur le fond le plus clair. |
2 | Compteur Images | Indique le nombre d'images du fichier. |
3 | Affichage image d'aperçu | Affiche l'image d'aperçu du fichier sélectionné sur l'écran [Tâche en attente] . Un maximum de 30 feuilles peut être affiché. Le fond devient plus clair pour indiquer la sélection. |
4 | Affichage du nom de fichier | Affiche le nom du fichier sélectionné sur l'écran [Tâche en attente] . |
5 | Onglet [ModifierBonTravail] | Appuyez dessus pour afficher l'écran [ModifierBonTravail]. |
6 | Onglet [Image modif.page] | Appuyez dessus pour afficher l'écran [Image modif.page]. |
7 | Section Modification Page Image | Permet d'effectuer la Modification Page Image. |
8 | [<<] [ | Affiche les 30 feuilles précédentes de la section d'utilisation de la fonction Image modifier page en appuyant sur [ |
9 | [Supprimer] | Supprime l'image sélectionnée dans la section Modification Page Image. Plusieurs images peuvent être supprimées à la fois. |
10 | [Rotation] | Pivote l'image sélectionnée dans la section de traitement Modifier Page Image. Plusieurs images peuvent être pivotées à la fois. |
11 | [Insér./Dépl.] | Insère ou déplace l'image sélectionnée dans la section Modification Page Image à l'endroit spécifié par le point d'insertion. Plusieurs images peuvent être insérées/déplacées à la fois. |
12 | [Insér.Vierge] | Insère une image vierge à l'endroit spécifié par le point d'insertion. |
13 | [Ecraser] | Enregistre par écrasement les informations Modification Page Image en même temps que les données image. |
14 | [Continu] | Appuyez sur cette touche pour sélectionner plusieurs images d'aperçu dans la section Modification Page Image. |
15 | [Tout sélect.] | Appuyez sur cette touche pour sélectionner toutes les images d'aperçu dans la section Modification Page Image. |
16 | [Nouvel enreg] | Enregistre pour la première fois les informations Modification Page Image en même temps que les données image. |
17 | [Chapitre] | Permet de diviser les feuilles en chapitres avant la sélection de l'image dans la section d'utilisation de la fonction Image modifier page. |
18 | [Copier] | Copie l'image sélectionnée dans la section Modification Page Image à l'endroit spécifié par le point d'insertion. Plusieurs images peuvent être copiées à la fois. |
19 | [Annuler] | Appuyez pour ne pas enregistrer les informations Image modifier page. |
20 | Affichage réglage Intercalaires | Affiche la configuration papier effectuée pour les insertions. |
21 | [Changer] | Appuyez sur cette touche pour changer la configuration papier spécifiée pour les insertions. |
22 | Icône Insertion | Sélectionnez pour définir la destination des insertions. Sélectionnez l'icône d'insertion pour la mettre en surbrillance, sélectionnez le point d'insertion, puis appuyez sur [Insér./Dépl.] pour effectuer l'insertion à l'endroit spécifié. |
23 | Affichage réglage Avec onglet | Affiche la configuration papier spécifiée pour les feuilles à onglet. |
24 | [Changer] | Appuyez sur cette touche pour changer la configuration papier spécifiée pour les feuilles à onglet. |
25 | [Epreuve] | Appuyez sur cette touche pour imprimer un spécimen permettant de vérifier le résultat des opérations de Modification Page Image spécifiées. |
26 | Icône Avec onglet | Sélectionnez pour définir la destination du papier à onglet. Sélectionnez l'icône du papier à onglets pour la mettre en surbrillance, sélectionnez le point d'insertion, puis appuyez sur [Insér./Dépl.] pour insérer le papier à onglets à l'endroit spécifié. |
27 | Onglet [Intercalaires] | Permet d'effectuer le réglage papier de copie ou des feuilles à onglets utilisées comme intercalaires. |
28 | Onglet [Insertion doc.] | Appuyez sur cet onglet pour insérer les données d'insertion image sélectionnées dans le fichier image du travail retenu. |
29 | [Tâche à insérer] | Appuyez sur cette touche pour sélectionner les données image à insérer depuis le fichier image du travail retenu. |
30 | Affichage du nom de fichier | Affiche le nom du fichier image du travail retenu sélectionné pour les insertions. |
31 | [ImageSeule] | Permet d'insérer les données image uniquement. |
32 | [Image+Papier] | Permet d'insérer les données image et le réglage page des données. |



