 |
 |
|
||
 |
||||
Odstranění prachu a poškrábání z filmu a diapozitivů pomocí funkce DIGITAL ICE Technology
Skener i software Epson Scan jsou vybaveny funkcí DIGITAL ICE Technology, která umožňuje odstranit stopy po usazeném prachu a poškrábání z předloh.
|
Původní obrázek
|
S funkcí DIGITAL ICE Technology
|
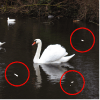 |
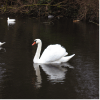 |
Funkce DIGITAL ICE Technology dokáže odstranit stopy po prachu, které nelze odstranit pomocí funkce Dust Removal (Odstranit prach). Skenování pomocí technologie DIGITAL ICE Technology však trvá déle a využívá více systémových prostředků. Nejlepší je pokusit se odstranit stopy prachu pomocí funkce Dust Removal (Odstranit prach) a až poté použít funkci DIGITAL ICE Technology. Podrobnosti viz Odstranění stop prachu pomocí funkce Odstranit prach.
 Poznámka:
Poznámka:|
Nelze použít současně funkce Dust Removal (Odstranit prach) a DIGITAL ICE Technology.
Nepoužívejte funkci DIGITAL ICE Technology při skenování předloh, které neobsahují částečky prachu nebo škrábance. Mohlo by dojít k rozmazání nebo deformaci obrazu.
Obrázky naskenované pomocí funkce DIGITAL ICE Technology se mohou jevit měkčí než původní obraz.
Tato funkce není k dispozici, jestliže v dialogovém okně Configuration (Konfigurace) je zaškrtnuto políčko Show Texture (Zobrazit texturu).
|
Před použitím funkce DIGITAL ICE Technology zkontrolujte, zda váš systém splňuje požadavky popsané v Technické údaje pro DIGITAL ICE Technology.
Technické údaje pro DIGITAL ICE Technology
Chcete-li použít funkci DIGITAL ICE Technology, musí systémová paměť a pevný disk splnit požadavky v dále uvedené tabulce. Funkce DIGITAL ICE Technology vyžaduje dodatečné zdroje ke zpracování a uložení skenovaných obrázků ve velikostech a rozlišeních, které jsou zde uvedené.
|
Typ předlohy
|
Rozlišení *
|
Místo na pevném disku
|
Systémová paměť
|
|
4 × 6 palců (10,2 × 15,2 cm) fotografie
|
600 dpi
|
157 MB
|
185 MB
|
|
4800 dpi
|
626 MB
|
370 MB
|
|
|
Fotografie formátu A4
|
600 dpi
|
631 MB
|
255 MB
|
|
4800 dpi
|
2524 MB
|
510 MB
|
|
|
35 mm film nebo diapozitiv
|
150 dpi
|
1 MB
|
8 MB
|
|
300 dpi
|
1 MB
|
15 MB
|
|
|
600 dpi
|
4 MB
|
30 MB
|
|
|
1200 dpi
|
16 MB
|
59 MB
|
|
|
2400 dpi
|
63 MB
|
117 MB
|
|
|
3600 dpi
|
142 MB
|
175 MB
|
|
|
12800 dpi
|
251 MB
|
233 MB
|
|
|
Film středního formátu (6 × 20 cm)
|
150 dpi
|
4 MB
|
34 MB
|
|
300 dpi
|
8 MB
|
70 MB
|
|
|
600 dpi
|
29 MB
|
139 MB
|
|
|
1200 dpi
|
116 MB
|
277 MB
|
|
|
2400 dpi
|
464 MB
|
553 MB
|
|
|
3600 dpi
|
1042 MB
|
830 MB
|
|
|
12800 dpi
|
1853 MB
|
1106 MB
|
* Toto je skutečné rozlišení skenování použité funkcí DIGITAL ICE Technology, které je vyšší než rozlišení skenování, které zadáte v aplikaci Epson Scan. Zkontrolujte, zda systémové zdroje splní tyto zvýšené požadavky.
U následujících typů předloh lze použít funkci DIGITAL ICE Technology.
|
Typ předlohy
|
DIGITAL ICE Technology
|
|
Lesklá fotografie
|
Ano
|
|
Barevný negativní film
|
Ano
|
|
Barevný inverzní film nebo diapozitivy
|
Ano *
|
|
Monochromatický negativní film
|
Ne **
|
|
Monochromatický inverzní film
|
Ne
|
* Film Kodachrome podporován není.
** Podporován je pouze chromogenický monochromatický negativní film.
 Poznámka:
Poznámka:|
Skenování a reakce softwaru na klepnutí na tlačítko Cancel (Storno) může trvat mnohem déle, pokud máte nedostatečné systémové prostředky.
Pokud film nebo diapozitivy položíte na desku dokumentu šikmo, funkce DIGITAL ICE Technology může ke zpracování obrazů potřebovat ještě více systémové paměti. Proto zkontrolujte, zda jsou diapozitivy nebo film uloženy na desce dokumentu rovně.
|
Pokyny týkající použití funkce DIGITAL ICE Technology naleznete v jedné z těchto částí.
Full Auto Mode (Plně automatický režim): Tato funkce není dostupná v režimu Full Auto Mode (Plně automatický režim). Změňte režim skenování na Home Mode (Domácí režim) nebo Professional Mode (Profesionální režim). Pokyny viz Změna režimu skenování.
Office Mode (Kancelářský režim): Tato funkce není dostupná v režimu Office Mode (Kancelářský režim). Změňte režim skenování na Home Mode (Domácí režim) nebo Professional Mode (Profesionální režim). Pokyny viz Změna režimu skenování.
Home Mode (Domácí režim): Použití funkce DIGITAL ICE Technology v režimu Home Mode (Domácí režim)
Professional Mode (Profesionální režim): Použití funkce DIGITAL ICE Technology v režimu Professional Mode (Profesionální režim)
Použití funkce DIGITAL ICE Technology v režimu Home Mode (Domácí režim)
 |
Umístěte předlohu na desku dokumentu. Pokyny najdete v některé z následujících částí.
|
Dokumenty nebo fotografie: Vložení dokumentů a fotografií
Film nebo diapozitivy: Vložení filmu nebo diapozitivů
 |
Spusťte aplikaci Epson Scan. Pokyny viz Spuštění aplikace Epson Scan.
|
 |
V okně Home Mode (Domácí režim) vyberte nastavení Document Type (Typ dokumentu), Image Type (Typ obrazu) a Destination (Cíl). Podrobnosti viz Skenování v režimu Home Mode (Domácí režim).
|
 |
Klepnutím na tlačítko Preview (Náhled) zobrazte náhled obrázku a potom vyberte požadovanou oblast skenování. Podrobnosti viz Náhled a úprava oblasti skenování.
|
 |
Zaškrtněte políčko DIGITAL ICE Technology.
|
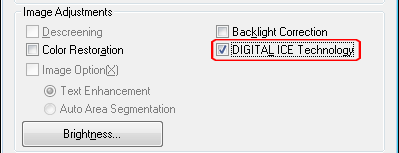
 Poznámka:
Poznámka:|
Výsledky použití funkce DIGITAL ICE Technology se neobjeví v obrázcích v okně Preview (Náhled), ale platí pro všechny. Chcete-li účinek vidět, musíte obrázky naskenovat.
|
 |
Proveďte další požadovaná nastavení obrázku. Pokyny viz Úprava barev a dalších nastavení obrázku.
|
 |
Nastavte požadovanou velikost obrázku. Pokyny viz Volba velikosti skenovaného obrázku.
|
 |
Klepnutím na tlačítko Scan (Skenovat) naskenujete obrázky a odstraníte z nich stopy po prachu a poškrábání.
|
Další postup závisí na způsobu spuštění aplikace Epson Scan. Podrobnosti viz Úprava naskenovaného obrázku.
Použití funkce DIGITAL ICE Technology v režimu Professional Mode (Profesionální režim)
 |
Umístěte předlohu na desku dokumentu. Pokyny najdete v některé z následujících částí.
|
Dokumenty nebo fotografie: Vložení dokumentů a fotografií
Film nebo diapozitivy: Vložení filmu nebo diapozitivů
 |
Spusťte aplikaci Epson Scan. Pokyny viz Spuštění aplikace Epson Scan.
|
 |
V okně Professional Mode (Profesionální režim) vyberte nastavení Document Type (Typ dokumentu), Auto Exposure Type (Typ autom. expozice) (ke skenování dokumentů a fotografií), Film Type (Typ filmu) (ke skenování filmů a diapozitivů), Image Type (Typ obrazu) a Resolution (Rozlišení) a Document Size (Velikost dokumentu). Podrobnosti viz Skenování v režimu Professional Mode (Profesionální režim).
|
 |
Klepnutím na tlačítko Preview (Náhled) zobrazte náhled obrázku a potom vyberte požadovanou oblast skenování. Podrobnosti viz Náhled a úprava oblasti skenování.
|
 |
Posuňte zobrazení stránky směrem dolů na oblast Adjustments (Úpravy) a zaškrtněte políčko DIGITAL ICE Technology.
|
Jestliže pro volbu Document Type (Typ dokumentu) vyberete nastavení Reflective (Reflexní), můžete změnit úroveň efektu korekce funkce DIGITAL ICE Technology. Klepněte na tlačítko + (Windows) nebo  (Mac OS X) vedle volby a vyberte nastavení Standard (Standardní) nebo High (Vysoké).
(Mac OS X) vedle volby a vyberte nastavení Standard (Standardní) nebo High (Vysoké).
 (Mac OS X) vedle volby a vyberte nastavení Standard (Standardní) nebo High (Vysoké).
(Mac OS X) vedle volby a vyberte nastavení Standard (Standardní) nebo High (Vysoké).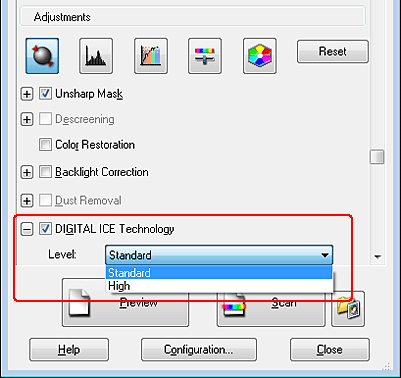
 Poznámka:
Poznámka:|
Výsledky použití funkce DIGITAL ICE Technology se neobjeví v obrázcích v okně Preview (Náhled), ale platí pro všechny. Chcete-li účinek vidět, musíte obrázky naskenovat.
|
 |
Proveďte další požadovaná nastavení obrázku. Pokyny viz Úprava barev a dalších nastavení obrázku.
|
 |
Nastavte požadovanou velikost obrázku. Pokyny viz Volba velikosti skenovaného obrázku.
|
 |
Klepnutím na tlačítko Scan (Skenovat) naskenujete obrázky a odstraníte z nich stopy po prachu a poškrábání.
|
Další postup závisí na způsobu spuštění aplikace Epson Scan. Podrobnosti viz Úprava naskenovaného obrázku.
