 |
 |
|
||
 |
||||
Skenování v režimu Professional Mode (Profesionální režim)
Vyberete-li možnost Professional Mode (Profesionální režim), zobrazí aplikace Epson Scan okno s názvem Professional Mode (Profesionální režim).
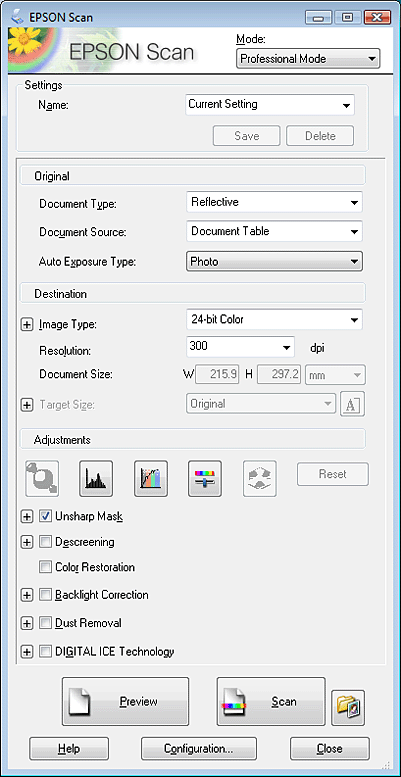
 |
Umístěte předlohu na desku dokumentu. Pokyny najdete v některé z následujících částí.
|
Dokumenty nebo fotografie: Vložení dokumentů a fotografií
Film nebo diapozitivy: Vložení filmu nebo diapozitivů
 |
Spusťte aplikaci Epson Scan. Pokyny viz Spuštění aplikace Epson Scan.
|
 |
Vyberte režim Professional Mode (Profesionální režim) ze seznamu Mode (Režim). Pokyny viz Změna režimu skenování.
|
 |
Klepnutím na šipku otevřete seznam Document Type (Typ dokumentu) a vyberte možnost Reflective (Reflexní) (v případě skenování dokumentů nebo fotografií) nebo Film (v případě skenování filmů nebo diapozitivů).
|
 |
Pokud jste vybrali možnost Reflective (Reflexní) (ke skenování dokumentů nebo fotografií) jako nastavení volby Document Type (Typ dokumentu), klepněte na šipku v seznamu Auto Exposure Type (Typ autom. expozice) a vyberte možnost Photo (Fotografie) nebo Document (Dokument).
|
Pokud jste vybrali možnost Film (ke skenování filmů nebo diapozitivů) jako nastavení Document Type (Typ dokumentu), klepněte na šipku v seznamu Film Type (Typ filmu) a vyberte možnost Positive Film (Inverzní film), Color Negative Film (Barevný negativní film) nebo B&W Negative Film (Černobílý negativní film).
 |
Klepnutím na šipku otevřete seznam Image Type (Typ obrazu) a vyberte typ skenovaného obrazu:
|
|
Nastavení volby Image Type (Typ obrazu)
|
Typ skenovaného obrazu
|
|
48-bit Color (48bitové barvy)
|
Barevná fotografie určená k úpravám v aplikaci pro práci se 48bitovými obrázky
|
|
24-bit Color (24bitové barvy)
|
Barevná fotografie
|
|
Color Smoothing (Vyhlazení barev)
|
Barevná grafika, například tabulka nebo graf
|
|
16-bit Grayscale (16bitové stupně šedi)
|
Černobílá fotografie se širokou škálou odstínů šedé
|
|
8-bit Grayscale (8bitové stupně šedi)
|
Černobílá fotografie s omezenou škálou odstínů šedé
|
|
Black & White (Černobíle)
|
Dokumenty s černým textem nebo perokresbou
|
 Poznámka:
Poznámka:|
Vyberete-li položku 8-bit Grayscale (8bitové stupně šedi) nebo Black & White (Černobíle), můžete také zvolit nastavení Image Option (Možnost obrázku) popsané níže.
|
|
Nastavení Image Option (Možnost obrázku)
|
Popis
|
|
None (Žádný)
|
Není použito žádné nastavení pro volbu Image Option (Možnost obrázku).
|
|
Dropout: Red (Vynecháno: červená)
|
Vynechá červenou barvu ze skenování.
|
|
Dropout: Green (Vynecháno: zelená)
|
Vynechá zelenou barvu ze skenování.
|
|
Dropout: Blue (Vynecháno: modrá)
|
Vynechá modrou barvu ze skenování.
|
|
Color Enhance: Red (Vylepšení barev: červená)
|
Vylepší červenou barvu při skenování.
|
|
Color Enhance: Green (Vylepšení barev: zelená)
|
Vylepší zelenou barvu při skenování.
|
|
Color Enhance: Blue (Vylepšení barev: modrá)
|
Vylepší modrou barvu při skenování.
|
 |
Klepnutím na šipku otevřete seznam Resolution (Rozlišení) a vyberte vhodné rozlišení pro skenované předlohy. Pokyny viz Volba Resolution (Rozlišení).
|
 |
Klepnutím na tlačítko Preview (Náhled) zobrazíte náhled obrázku. Zobrazí se okno Preview (Náhled) s obrázkem. Pokyny k nastavením v okně Preview (Náhled) viz Náhled a úprava oblasti skenování.
|
 |
Klepnutím na šipku otevřete seznam Target Size (Cílová velikost) a vyberte velikost skenovaných obrázků, je-li to třeba. Obrázky můžete skenovat při původní velikosti nebo je můžete při skenování zmenšit či zvětšit pomocí volby Target Size (Cílová velikost). Pokyny viz Volba velikosti skenovaného obrázku.
|
 |
Je-li třeba, upravte kvalitu obrázku. Pokyny viz Úprava barev a dalších nastavení obrázku.
|
 |
Klepněte na tlačítko Scan (Skenovat).
|
Další postup závisí na způsobu spuštění skenování. Pokyny viz Úprava naskenovaného obrázku.