 |
 |
|
||
 |
||||
Potíže s kvalitou skenovaného obrazu
Okraje předlohy nebyly naskenovány
Pokud skenujete v režimu Full Auto Mode (Plně automatický režim), anebo používáte náhled miniatur v režimu Home Mode (Domácí režim) nebo Professional Mode (Profesionální režim), přesuňte dokument nebo fotografii zhruba o 6 mm (0,2 palce) od vodorovných a svislých okrajů desky dokumentu, aby nedošlo k jeho oříznutí.
Pokud skenujete s normálním náhledem v režimu Office Mode (Kancelářský režim), Home Mode (Domácí režim) nebo Professional Mode (Profesionální režim), přesuňte dokument nebo fotografii zhruba 3 mm (0,12 palce) od vodorovných a svislých okrajů desky dokumentu, aby nedošlo k jeho oříznutí.
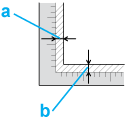
Místo naskenovaného obrazu se objeví jen několik teček
Položte dokument na desku dokumentu skeneru stranou určenou ke skenování dolů. Podrobnosti viz Vložení dokumentů a fotografií.
Při skenování s nastavením Black&White (Černobílý) v režimu Office Mode (Kancelářský režim) nebo Home Mode (Domácí režim), případně s nastavením Black & White (Černobíle) v režimu Professional Mode (Profesionální režim) změňte nastavení Threshold (Mezní hodnota). Pokyny viz Úprava barev a dalších nastavení obrázku.
V naskenovaném obrazu se vždy objeví linka nebo bodovaná linka
Deska dokumentu nebo okénko jednotky pro fólie pravděpodobně potřebuje vyčistit. Očistěte desku dokumentu. Viz Čištění skeneru.
Pokud problém přetrvává, deska dokumentu nebo okénko jednotky pro fólie mohou být poškrábané. Obraťte se na prodejce. Viz Váš prodejce.
Rovné čáry v obrazu se naskenují jako nerovné
Zkontrolujte, zda je dokument umístěn na desce dokumentu rovně.
Obraz je zkreslený

Zkontrolujte, zda je dokument nebo fotografie umístěna na desce dokumentu rovně. Dokument ani fotografie nesmí být pomačkané.
Dokument, fotografie, ani skener se nesmí během skenování posunout.
Skener musí být umístěn na rovném a pevném povrchu.
Zaškrtněte políčko Unsharp Mask (Doostření) v okně Office Mode (Kancelářský režim) nebo Professional Mode (Profesionální režim). Pokyny viz Úprava barev a dalších nastavení obrázku.
Upravte nastavení Auto Exposure (Automatická expozice) v okně Professional Mode (Profesionální režim). Pokyny viz Úprava barev a dalších nastavení obrázku.
Klepněte na položku Configuration (Konfigurace), vyberte kartu Color (Barevný), vyberte položku Color Control (Nastavení barev) a Continuous auto exposure (Stálá automatická expozice). Podrobnosti najdete v nápovědě aplikace Epson Scan.
Klepněte na položku Configuration (Konfigurace), vyberte kartu Color (Barevný) a poté klepněte na Recommended Value (Doporučená hodnota), chcete-li vrátit nastavení Auto Exposure (Automatická expozice) na výchozí hodnotu. Podrobnosti najdete v nápovědě aplikace Epson Scan.
Zvyšte nastavení rozlišení. Pokyny viz Volba Resolution (Rozlišení).
Barvy na okrajích obrázku jsou skvrnité nebo zkreslené

Pokud je dokument na okrajích velmi silný nebo zdeformovaný, zakryjte okraje papírem, aby mezi předlohu a sklo během skenování neproniklo vnější světlo.
Naskenovaný obrázek je příliš tmavý

Je-li vaše předloha příliš tmavá, zkuste použít funkci Backlight Correction (Korekce podsvícení) v režimu Home Mode (Domácí režim) nebo Professional Mode (Profesionální režim). Pokyny viz Korekce zadního světla.
Zkontrolujte nastavení Brightness (Jas) v režimu Office Mode (Kancelářský režim), Home Mode (Domácí režim) nebo Professional Mode (Profesionální režim). Podrobnosti najdete v nápovědě aplikace Epson Scan.
Klepněte na položku Configuration (Konfigurace), vyberte kartu Color (Barevný) a změňte nastavení Display Gamma (Gama zobrazovací jednotky) tak, aby odpovídalo výstupnímu zařízení, jako je například monitor nebo tiskárna. Podrobnosti najdete v nápovědě aplikace Epson Scan.
Klepněte na položku Configuration (Konfigurace), vyberte kartu Color (Barevný), vyberte položku Color Control (Nastavení barev) a Continuous auto exposure (Stálá automatická expozice). Podrobnosti najdete v nápovědě aplikace Epson Scan.
Klepněte na položku Configuration (Konfigurace), vyberte kartu Color (Barevný) a poté klepněte na Recommended Value (Doporučená hodnota), chcete-li vrátit nastavení Auto Exposure (Automatická expozice) na výchozí hodnotu. Podrobnosti najdete v nápovědě aplikace Epson Scan.
Chcete-li upravit jas, klepněte na ikonu  Histogram Adjustment (Úprava histogramu) v režimu Professional Mode (Profesionální režim).
Histogram Adjustment (Úprava histogramu) v režimu Professional Mode (Profesionální režim).
 Histogram Adjustment (Úprava histogramu) v režimu Professional Mode (Profesionální režim).
Histogram Adjustment (Úprava histogramu) v režimu Professional Mode (Profesionální režim).Zkontrolujte nastavení jasu a kontrastu monitoru počítače.
Na naskenovaném obrázku se objeví obraz, který je na zadní straně předlohy
Pokud je předloha vytištěná na tenkém papíře, obraz na zadní straně se může objevit na naskenovaném obrázku.
Zkuste předlohu naskenovat tak, že její zadní stranu překryjete černým papírem.
Zkontrolujte také nastavení skenovacého softwaru, jako je typ a úprava obrazu.
Zkuste použít funkci Text Enhancement (Upřesnění textu).
Pokyny viz Skenování v režimu Home Mode (Domácí režim) nebo Skenování v režimu Office Mode (Kancelářský režim).
Pokyny viz Skenování v režimu Home Mode (Domácí režim) nebo Skenování v režimu Office Mode (Kancelářský režim).
Na naskenovaném obrázku se objeví vlnité vzory
Křížové šrafování (rovněž označováno jako moaréé), které se může objevit na obraze naskenovaného tištěného dokumentu. Je způsoben rušením, které vzniká kvůli rozdílům v rozteči bodu skenovaného a polotónového obrazu předlohy.
|
Původní obrázek
|
Po použití funkce Descreening (Odstranění rastru)
|
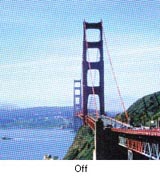 |
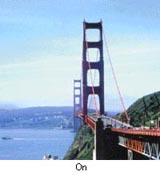 |
Zaškrtněte políčko Descreening (Odstranění rastru) v režimu Office Mode (Kancelářský režim), Home Mode (Domácí režim) nebo Professional Mode (Profesionální režim). V režimu Professional Mode (Profesionální režim) nastavte položku Screen Ruling (Hustota řádků) v nastavení Descreening (Odstranění rastru) a zrušte volbu Unsharp Mask (Doostření). Pokyny viz Úprava barev a dalších nastavení obrázku.
Vyberte nižší hodnotu v nastavení Resolution (Rozlišení). Pokyny viz Volba Resolution (Rozlišení).
 Poznámka:
Poznámka:|
Vzory moaré nelze odstranit při skenování filmů nebo černobílých obrazů nebo při skenování v rozlišení vyšším než 600 dpi.
|
Znaky nejsou správně rozpoznány po převodu obrazu na upravitelný text (OCR)
Zkontrolujte, zda je dokument umístěn na desce dokumentu rovně.
V režimu Office Mode (Kancelářský režim) nebo Home Mode (Domácí režim) zaškrtněte políčko Text Enhancement (Upřesnění textu).
Upravte nastavení pro Threshold (Mezní hodnota).
Office Mode (Kancelářský režim) nebo Home Mode (Domácí režim): Vyberte Black&White (Černobílý) jako nastavení pro Image Type (Typ obrazu). Potom zkuste upravit nastavení Threshold (Mezní hodnota). Pokyny viz Převod naskenovaných dokumentů na upravitelný text.
Professional Mode (Profesionální režim): Klepněte na tlačítko +(Windows) nebo  (Mac OS X) vedle možnosti Image Type (Typ obrazu) a proveďte příslušné změny nastavení pro Image Option (Možnost obrázku). Potom zkuste upravit nastavení Threshold (Mezní hodnota). Pokyny viz Převod naskenovaných dokumentů na upravitelný text.
(Mac OS X) vedle možnosti Image Type (Typ obrazu) a proveďte příslušné změny nastavení pro Image Option (Možnost obrázku). Potom zkuste upravit nastavení Threshold (Mezní hodnota). Pokyny viz Převod naskenovaných dokumentů na upravitelný text.
 (Mac OS X) vedle možnosti Image Type (Typ obrazu) a proveďte příslušné změny nastavení pro Image Option (Možnost obrázku). Potom zkuste upravit nastavení Threshold (Mezní hodnota). Pokyny viz Převod naskenovaných dokumentů na upravitelný text.
(Mac OS X) vedle možnosti Image Type (Typ obrazu) a proveďte příslušné změny nastavení pro Image Option (Možnost obrázku). Potom zkuste upravit nastavení Threshold (Mezní hodnota). Pokyny viz Převod naskenovaných dokumentů na upravitelný text.Zkontrolujte možnosti nastavení softwaru OCR pomocí příručky k tomuto programu.
Naskenované barvy se liší od předlohy
Ujistěte se, že je nastavení Image Type (Typ obrazu) správné. Pokyny viz Skenování v režimu Office Mode (Kancelářský režim), Skenování v režimu Home Mode (Domácí režim) nebo Skenování v režimu Professional Mode (Profesionální režim).
Klepněte na Configuration (Konfigurace), vyberte kartu Color (Barevný) a změňte nastavení Display Gamma (Gama zobrazovací jednotky) tak, aby odpovídalo výstupnímu zařízení, jako je například monitor nebo tiskárna, v nabídce Color (Barevný). Podrobnosti najdete v nápovědě aplikace Epson Scan.
Upravte nastavení Auto Exposure (Automatická expozice) v okně Professional Mode (Profesionální režim). Zkuste také změnit nastavení Tone Correction (Korekce tónu). Pokyny viz Úprava barev a dalších nastavení obrázku.
Klepněte na položku Configuration (Konfigurace), vyberte kartu Color (Barevný) a poté Color Control (Nastavení barev) a Continuous auto exposure (Stálá automatická expozice) v nabídce Color (Barevný). Podrobnosti najdete v nápovědě aplikace Epson Scan.
Klepněte na položku Configuration (Konfigurace), vyberte kartu Color (Barevný) a poté klepněte na Recommended Value (Doporučená hodnota), chcete-li vrátit nastavení Auto Exposure (Automatická expozice) na výchozí hodnotu. Podrobnosti najdete v nápovědě aplikace Epson Scan.
Klepněte na položku Configuration (Konfigurace), vyberte kartu Preview (Náhled) a v nabídce Preview (Náhled) zapněte funkci Quality Preview (Náhled kvality). Podrobnosti najdete v nápovědě aplikace Epson Scan.
Zkontrolujte, zda je povoleno nastavení Embed ICC Profile (Vložit profil ICC). V okně File Save Settings (Možnosti uložení souboru) vyberte položku JPEG nebo TIFF jako nastavení pro volbu Type (Typ). Klepněte na Options (Možnosti), poté zaškrtněte políčko Embed ICC Profile (Vložit profil ICC). Chcete-li zobrazit okno File Save Settings (Možnosti uložení souboru), viz Volba File Save Settings (Možnosti uložení souboru).
Zkontrolujte shodu barev a možnosti správy barev na počítači, grafickém adaptéru a softwaru. Některé počítače umožňují změnit paletu barev na obrazovce. Podrobné informace naleznete v příručkách k softwaru a hardwaru.
U systému Windows použijte pro počítač systémovou správu barev ICM, pro systém Macintosh použijte ColorSync. Přidejte barevný profil, který odpovídá vašemu monitoru, zlepší se tak shoda barev. Dosáhnout naprosté barevné shody je velmi obtížné. Přečtěte si informace o shodě barev a kalibraci v dokumentaci k softwaru a monitoru.
 Poznámka:
Poznámka:|
Je-li v režimu Home Mode (Domácí režim) typ dokumentu nastaven na Illustration (Ilustrace), Magazine (Časopis), Newspaper (Noviny), Text/Line Art (Text a perokresba), je vložen barevný prostor EPSON sRGB, i kdyby bylo vybráno jiné nastavení ICM/ColorSync.
V režimu Office Mode (Kancelářský režim) je vložen barevný prostor EPSON sRGB, i kdyby bylo vybráno jiné nastavení ICM/ColorSync.
Je-li v režimu Professional Mode (Profesionální režim) pro typ Automatické expozice vybráno nastavení Dokument, barevný prostor EPSON sRGB je vložen, i kdyby bylo vybráno jiné nastavení ICM/ColorSync.
|
Vytištěné barvy se nikdy nemohou přesně shodovat s barvami na monitoru, protože tiskárny a monitory používají odlišné barevné systémy. Monitory používají systémy RGB (červená, zelená a modrá), zatímco tiskárny obvykle používají systémy CMYK (azurová, purpurová, žlutá a černá).
Na naskenovaném obrazu filmu nebo diapozitivů se objevují pruhované prstence
Newtonův prstenec označuje prstencové obrazce, které se někdy objevují na obraze naskenovaných průhledných materiálů. K tomuto nežádoucímu efektu může dojít u zvlněného filmu.
Položte film nebo diapozitivy spodní stranou nahoru a použijte náhled miniatur. Potom převraťte obraz v náhledu klepnutím na ikonu převrácení  v okně Preview (Náhled). Pokyny viz Úprava barev a dalších nastavení obrázku.
v okně Preview (Náhled). Pokyny viz Úprava barev a dalších nastavení obrázku.
 v okně Preview (Náhled). Pokyny viz Úprava barev a dalších nastavení obrázku.
v okně Preview (Náhled). Pokyny viz Úprava barev a dalších nastavení obrázku.Obrázky jsou otočeny nesprávně
Zkontrolujte, zda jsou dokumenty nebo fotografie správně umístěny na desce dokumentu skeneru. Pokyny viz Vložení dokumentů a fotografií.
Při skenování filmu nebo diapozitivů je nutné, aby byl film správně umístěn do držáku filmů a aby byl držák filmů správně umístěn na desku dokumentu. Pokyny viz Vložení filmu nebo diapozitivů.
Pokud skenujete pomocí náhledu miniatur v režimu Home Mode (Domácí režim) nebo Professional Mode (Profesionální režim), vyberte obrázek a klepnutím na ikonu rotace  ho otočte. Pokyny viz Náhled a úprava oblasti skenování.
ho otočte. Pokyny viz Náhled a úprava oblasti skenování.
 ho otočte. Pokyny viz Náhled a úprava oblasti skenování.
ho otočte. Pokyny viz Náhled a úprava oblasti skenování.Zkuste vypnout nebo zapnout nastavení Auto Photo Orientation (Automatická orientace fotografie).
Full Auto Mode (Plně automatický režim): Klepněte na tlačítko Customize (Přizpůsobit) a potom vyberte nebo zrušte výběr možnosti Auto Photo Orientation (Automatická orientace fotografie).
V režimu Home Mode (Domácí režim) nebo Professional Mode (Profesionální režim): Klepněte na tlačítko Configuration (Konfigurace), vyberte kartu Preview (Náhled) a vyberte nebo zrušte výběr možnosti Auto Photo Orientation (Automatická orientace fotografie).
 Poznámka:
Poznámka:|
Funkce Auto Photo Orientation (Automatická orientace fotografie) nebude fungovat při skenování novin nebo časopisů, dokumentů, ilustrací či perokreseb. Funkce pracuje pouze tehdy, když jsou obrázky menší než 5,1 cm (2 palce) na všech stranách.
Funkce Auto Photo Orientation (Automatická orientace fotografie) nemusí správně pracovat také v případě, že obličeje na obrázku jsou velmi malé nebo se nedívají přímo dopředu, nebo se jedná o obličeje kojenců. Funkce nemusí správně pracovat v případě, že skenujete obrázek z vnitřního prostředí bez obličejů, vnějšího prostředí, kde není k dispozici obloha u horního okraje, nebo v případě obrázku obsahujícího jasné body nebo předměty v místech jiných, než je horní strana obrázku.
|
Textura dokumentu není v naskenovaném obrazu nasnímána
V dialogovém okně Configuration (Konfigurace) zaškrtněte v nabídce Other (Jiné) políčko Show Texture (Zobrazit texturu).
 Poznámka:
Poznámka:|
Funkce Show Texture (Zobrazit texturu) prodlužuje dobu skenování.
Jestliže je políčko Show Texture (Zobrazit texturu) zaškrtnuto po zobrazení náhledu, zobrazte znovu náhled a zkontrolujte výsledek působení funkce Show Texture (Zobrazit texturu).
Funkce Show Texture (Zobrazit texturu) není k dispozici v režimu Full Auto mode (Plně automatický režim).
Funkce Show Texture (Zobrazit texturu) není k dispozici při skenování filmů.
Technologie DIGITAL ICE Technology není k dispozici, je-li zaškrtnuto políčko Show Texture (Zobrazit texturu) a pro volbu Document Type (Typ dokumentu) byl vybrán reflexní dokument.
Zaškrtnutí políčka funkce Show Texture (Zobrazit texturu) je zrušeno při restartování aplikace Epson Scan.
|
