 |
 |
|
||

|
||||
 |
||||
Using the Printer Driver
You can access the printer driver from your Windows applications or from the Start menu.
When you access the printer driver from a Windows application, any settings you make apply only to the application you are using. See Accessing the printer driver from Windows applications for more information.
When you access the printer driver from the Start menu, the printer driver settings you make apply to all your applications. See Accessing the printer driver from the Start menu for more information.
See Changing the printer driver settings to check and change printer driver settings.
 Note:
Note:|
While many Windows applications override the settings made with the printer driver, some do not, so you must verify that the printer driver settings match your requirements.
|
Accessing the printer driver from Windows applications
Follow these steps to access the printer driver from a Windows application:
 |
Select Print Setup or Print from the File menu of your application software. In the Print or Print Setup dialog box displayed, make sure that your printer is selected in the Name drop-down list.
|
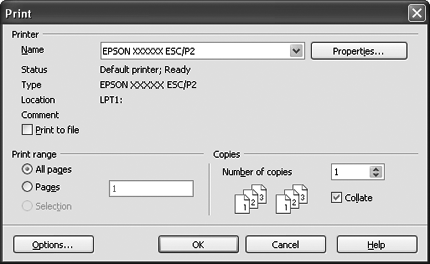
 |
Click Printer, Setup, Properties, or Options. (The button you click depends on your application and you may need to click a combination of these buttons.) The Document Properties window appears, and you see the Layout, Paper/Quality, User Defined Paper and Extension Settings menus. These menus contain the printer driver settings.
|
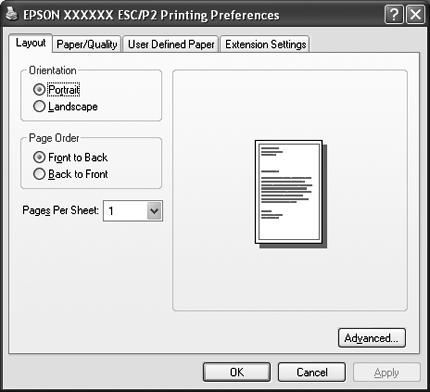
 |
To view a menu, click the corresponding tab at the top of the window. See Changing the printer driver settings to change the settings.
|
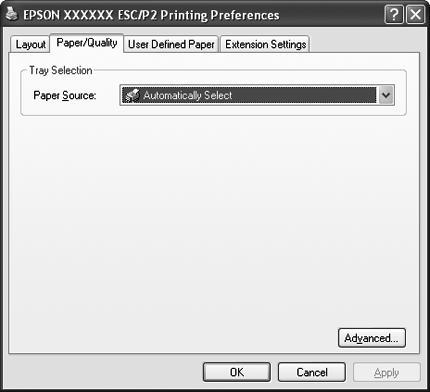
Accessing the printer driver from the Start menu
Follow these steps to access the printer driver from the Start menu:
 |
For Windows 7:
Click Start, and click Devices and Printers. |
For Windows Vista:
Click Start, click Control Panel, click Hardware and Sound, and then click Printers.
Click Start, click Control Panel, click Hardware and Sound, and then click Printers.
For Windows XP Professional edition:
Click Start, and click Printers and Faxes.
Click Start, and click Printers and Faxes.
For Windows XP Home edition:
Click Start, click Control Panel first, and then click Printers and Faxes.
Click Start, click Control Panel first, and then click Printers and Faxes.
For Windows 2000:
Click Start, point to Settings, and then select Printers.
Click Start, point to Settings, and then select Printers.
 |
Right-click your printer icon, and click Printing Preferences. The screen displays the Document Properties window, which contains the Layout, Paper/Quality, User Defined Paper and Extension Settings menus. These menus display the printer driver settings.
|
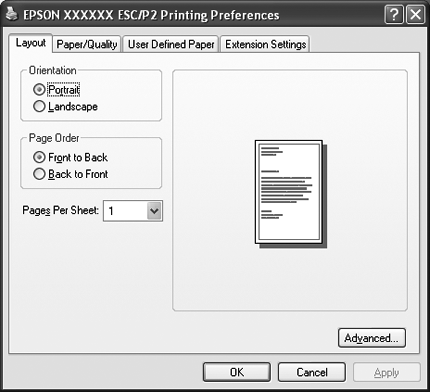
When you click Properties (Windows Vista, XP, and 2000) or Printer properties (Windows 7) in the menu displayed by right-clicking the printer icon, the Properties window appears, which includes menus used to make the printer driver settings.
 Note:
Note:|
Do not click Properties though both Properties and Printer properties are displayed in the menu of Windows 7.
|
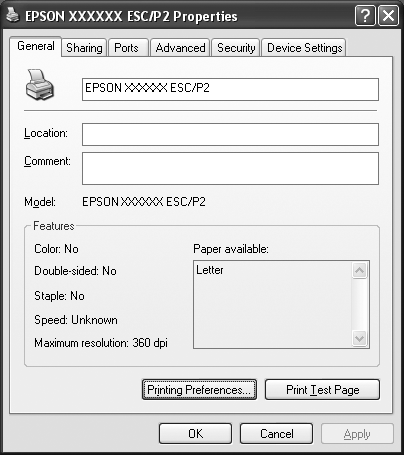
 |
To view a menu, click the corresponding tab at the top of the window. See Printer Driver Settings Overview for information on how to change the settings.
|
Changing the printer driver settings
Your printer driver has four menus from which you can change the printer driver settings; Layout, Paper/Quality, User Defined Paper, and Extension Settings. You can also change settings on the Utility menu in the printer software. For an overview of the available settings, see Printer Driver Settings Overview. If you are using Windows XP or 2000, you can also view online help by right-clicking items in the driver and selecting What’s this?.
Click the Help button on the Printer Driver screen.
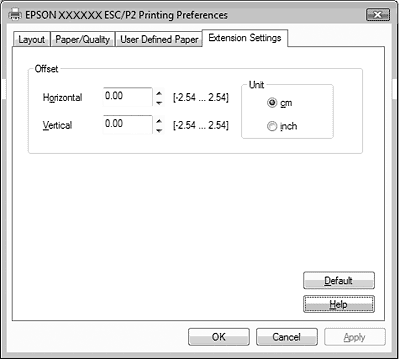
When you finish making your printer driver settings, click OK to apply the settings, or click Cancel to cancel your changes.
Once you have checked your printer driver settings and changed them if necessary, you are ready to print.
|
|||||||||||||
 | |||||||||||||
 (BPS0113-00 EN) (BPS0113-00 EN) |





