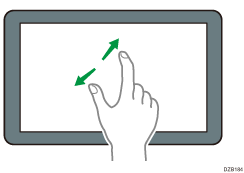Utilisation de l'écran d'accueil
Appuyez sur [Accueil] ( ) dans la partie inférieure centrale de l'écran pour afficher l'écran d'accueil qui affiche les icônes de chaque fonction. L'écran d'accueil vous permet d'enregistrer les raccourcis et les widgets fréquemment utilisés.
) dans la partie inférieure centrale de l'écran pour afficher l'écran d'accueil qui affiche les icônes de chaque fonction. L'écran d'accueil vous permet d'enregistrer les raccourcis et les widgets fréquemment utilisés.
Appuyez sur l'écran d'accueil pour l'utiliser.
Vous pouvez ajouter ou supprimer des icônes et des widgets et modifier leur ordre.
Ajout d'une application ou d'un widget fréquemment utilisés à l'écran d'accueil
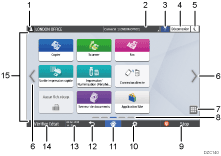
Icône de connexion
Cette icône s'affiche lorsque des utilisateurs sont connectés. Lorsque vous appuyez sur l'icône, les noms des utilisateurs actuellement connectés s'affichent.
Message système
Affiche les messages système et des applications. En présence de deux messages ou plus, ces derniers sont affichés alternativement.
Si un message indiquant que le toner est épuisé ou qu'une erreur s'est produite, appuyez sur le message pour afficher la liste des messages système et en consulter le contenu.

Aide

Cette icône s'affiche lorsque l'Aide est disponible pour l'écran affiché ou les erreurs qui se produisent lorsque l'appareil est connecté à Internet.
Définissez [Cookie] dans le navigateur du panneau de commande sur [ACTIVÉ] pour afficher correctement l'Aide.
[Connexion]/[Déconnexion]
Ces touches ne s'affichent que lorsque l'authentification de l'utilisateur est activée. Appuyer sur les touches pour vous connecter ou vous déconnecter de l'appareil.
[Éco. énergie]

Appuyez pour entrer ou sortir du mode Veille prolongée ou du mode Basse consommation.
Changement d'écrans


Appuyez pour faire défiler les écrans vers la droite et la gauche. L'écran d'accueil possède cinq écrans.

Vous pouvez passer de l'un à l'autre d'un effleurement du doigt.
Liste d'applications

Appuyez pour afficher les applications qui ne s'affichent pas sur l'écran d'accueil.
Ajout d'une application ou d'un widget fréquemment utilisés à l'écran d'accueil
Position actuelle de l'écran
Parmi les cinq écrans, indique celui actuellement affiché.
[Stop]
Appuyez pour cesser la numérisation ou l'impression.
Vous pouvez modifier le paramètre pour interrompre uniquement un travail en progression via [Tche Stop pour suspendre trv impr.].
[Menu]

S'affiche si un menu est disponible dans l'application actuellement sélectionnée.
Sur l'écran d'accueil, appuyez pour restaurer la position par défaut des icônes.
[Accueil]

Appuyez pour afficher l'écran d'accueil.
[Retour]

Appuyez pour revenir à l'écran précédent.
Date/heure et toner restant
La date et l'heure actuelles s'affichent.
Pour afficher les informations à propos du toner restant, spécifiez [Afficher temps/Toner restant] sur [Toner restant] de [Fonctions Écran]
 [Paramètres de périphérique d'affichage]
[Paramètres de périphérique d'affichage] [Paramètres de la barre système (Haut / Bas de l'écran)].
[Paramètres de la barre système (Haut / Bas de l'écran)].[Vérifier l'état]
Appuyez pour vérifier les états système suivants de l'appareil. Ce voyant s'allume en rouge lorsqu'une erreur survient.
État de l'appareil
Indique l'état d'erreur et l'état réseau.
État opérationnel de chaque fonction
État de fonctions telles que la copie ou le scanner
Travaux en cours
Historique des travaux
Informations sur la maintenance de l'appareil
Vérification de l'état de l'appareil à partir du panneau de commande
Zone d'affichage des icônes
Affiche les icônes et les widgets.
![]()
Vous pouvez modifier l'écran afficher lorsque l'alimentation est sous tension sous [Fonction prioritaire].
Affichage des fonctions fréquemment utilisées sur le premier écran
Lorsque vous appuyez sur [Menu]
 [Réinitialiser écran d'accueil] avec l'application Embedded Software Architecture installée sur l'appareil, les icônes de l'application ne sont pas supprimées.
[Réinitialiser écran d'accueil] avec l'application Embedded Software Architecture installée sur l'appareil, les icônes de l'application ne sont pas supprimées.
Utilisation intuitive de l'écran du bout des doigts
Sur l'écran d'accueil ou l'écran de l'application, vous pouvez effectuer les opérations suivantes en touchant l'écran du bout des doigts.
Effleurement (pour passer d'un écran à l'autre)
Appuyez et faites glisser votre doigt sur l'écran rapidement vers la gauche ou la droite pour passer d'un écran à l'autre.
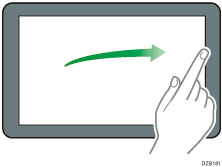
Glissement (pour le déplacement d'une icône)
Appuyez longement sur une icône, puis faites glisser votre doigt tout en appuyant sur l'écran pour déplacer l'icône.
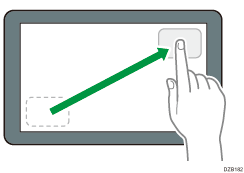
Appui long (pour l'affichage de l'écran de menu disponible)
Appuyez longuement sur une zone vide de l'écran pour afficher l'écran de menu.
Sur l'écran d'accueil, vous pouvez ajouter un dossier ou modifier le fond d'écran à partir du menu.
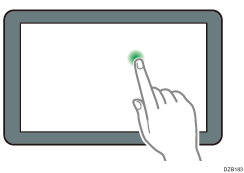
Dans certaines applications, vous pouvez également utiliser les actions suivantes pour utiliser l'écran :
Pincement (pour effectuer un zoom arrière sur l'écran)
Touchez l'écran avec votre pouce et votre index, puis pincez-les. Cette fonction est utile lors de la prévisualisation des fichiers et des images.
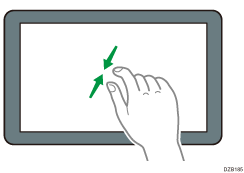
Écartement des doigts (pour effectuer un zoom avant sur l'écran)
Appliquez votre pouce et votre index sur l'écran, puis écartez-les. Vous pouvez également effectuer un zoom avant sur l'écran en tapotant deux fois l'écran rapidement. Pour revenir en plein écran, vous pouvez à nouveau tapoter rapidement deux fois l'écran. Cette fonction est utile lors de la prévisualisation des fichiers et des images.