Caractéristiques ajoutées aux [Paramètres]
Cette section explique comment utiliser l'écran [Paramètres (Standard)] et [Carnet d'adresses], qui est l'un des éléments sur l'écran "Paramètres (Standard)".
Appuyez sur [Paramètres] sur l'écran d'accueil pour modifier les paramètres de l'appareil, modifier le carnet d'adresses ou confirmer diverses informations.
Il existe deux types d'écrans pour [Paramètres] : "Standard" et "Classique". Les paramètres qui peuvent être spécifiés diffèrent dans certaines parties entre "Standard" et "Classique".
Comment utiliser l'écran Paramètres (Standard)
Lorsque vous utilisez le type d'écran [Standard] des Paramètres, le menu des paramètres ci-dessous s'affiche.
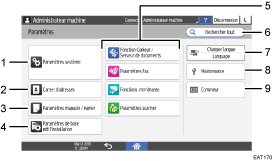
Param.système
Spécifiez les paramètres réseau, les sons de fonctionnement et d'autres paramètres.
Pour obtenir la liste des paramètres, voir "Paramètres système", Paramètres (Standard).
Carnet adresses

Gérez la destination à des fins d'envoi de données du fax ou du scanner ou les informations d'authentification pour la connexion à l'appareil.
Utilisation des boutons du carnet d'adresses
Vous pouvez commencer l'opération en appuyant sur [Carnet d'adresses] sur l'écran d'accueil.

Paramètres magasin / papier

Spécifiez le format et le type du papier placé dans le magasin.
Paramètres de base lors de l'installation

Vous pouvez configurer facilement les paramètres lors de l'installation de l'appareil.
L'écran « Paramètres » vous permet de spécifier les paramètres des éléments indiqués ci-dessous au format Assistant lorsque l'appareil est déplacé dans un endroit différent ou que l'environnement dans lequel l'appareil est utilisé change.
Paramètres de base
Paramètres réseau
Paramètres fax
Paramètres d'application
Modifiez les paramètres des fonctions du copieur, du serveur de documents, du télécopieur et du scanner
Pour obtenir la liste des paramètres, voir "Paramètres copieur/ serveur de documents", "Paramètres fax", "Paramètres imprimante" et "Paramètres scanner" dans Paramètres (Standard).
Rechercher tout
Vous pouvez rechercher un paramètre en saisissant un mot-clé. Saisissez plusieurs mots-clés pour cibler les résultats.
Changer langue
Vous pouvez changer la langue affichée sur le panneau de commande.
Maintenance
Vous pouvez ajuster la position d'impression, la densité et d'autres paramètres concernant la qualité d'impression de l'appareil.
Compteur

Affichez et imprimez le nombre total de feuilles imprimées pour chaque fonction.
![]()
En cas de définition de l'authentification administrateur, contactez l'administrateur pour modifier les paramètres.
Lorsque vous avez terminé une opération, appuyez sur [Accueil] (
 ) pour retourner à l'écran normal.
) pour retourner à l'écran normal.
Modification du type de l'écran "Paramètres"
Vous pouvez modifier le type de l'écran "Paramètres" depuis le menu d'administration de "Paramètres". La procédure varie en fonction du type d'écran actuellement sélectionné.
Changement de "Paramètres (Standard)" à " Paramètres (Classique)"
![]() Appuyez sur [Paramètres] sur l'écran d'accueil.
Appuyez sur [Paramètres] sur l'écran d'accueil.
![]() Appuyez sur [Paramètres système]
Appuyez sur [Paramètres système] [Paramètres pour Administrateur].
[Paramètres pour Administrateur].
![]() Appuyez sur [Modifier le type d'écran].
Appuyez sur [Modifier le type d'écran].
![]() Sélectionnez [Classique], puis appuyez sur [OK].
Sélectionnez [Classique], puis appuyez sur [OK].
La modification prend effet au redémarrage de l'appareil.
Changement de "Paramètres (Classique)" à "Paramètres (Standard)"
![]() Appuyez sur [Paramètres] sur l'écran d'accueil.
Appuyez sur [Paramètres] sur l'écran d'accueil.
![]() Appuyez sur [Fonctions de l'appareil].
Appuyez sur [Fonctions de l'appareil].
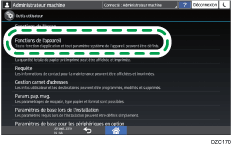
![]() Appuyez sur [Paramètres système] dans l'onglet
Appuyez sur [Paramètres système] dans l'onglet  [Outils Administr.].
[Outils Administr.].
![]() Appuyez sur [Modifier le type d'écran].
Appuyez sur [Modifier le type d'écran].
![]() Sélectionnez [Standard], puis appuyez sur [OK].
Sélectionnez [Standard], puis appuyez sur [OK].
La modification prend effet au redémarrage de l'appareil.
Utilisation des boutons du carnet d'adresses
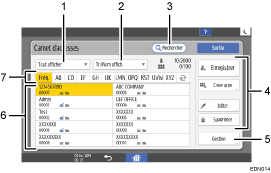
Filtre
Appliquez un filtre reposant sur les critères Fax, Adresse e-mail, Dossier, Code utilisateur, Groupe ou Utilisateur authentifié aux destinataires ou aux utilisateurs et affichez les résultats sous forme de liste.
Tri
Triez la liste des destinataires ou utilisateurs afin d'afficher la priorité, le numéro d'enregistrement ou le nom.
Rechercher
Saisissez une chaîne pour effectuer une recherche dans Destinataire, Utilisateur ou Groupe.
Clés de modification du contenu enregistré
Appuyez pour enregistrer, modifier ou supprimer une entrée du carnet d'adresses.
Gestion
Vous pouvez créer une sauvegarde ou restaurer le carnet d'adresses. Vous pouvez également modifier l'index du carnet d'adresses ou supprimer les informations enregistrées dans un lot.
Liste des adresses
Affiche la liste des destinataires, des utilisateurs ou des groupes enregistrés. Le numéro d'enregistrement et l'icône de destinataire s'affichent sous le nom. Les icônes possèdent les significations indiquées ci-dessous.
Icône
Signification
 /
/ 
Destinataire de fax enregistré/non enregistré
 /
/ 
Adresse e-mail enregistrée/non enregistrée
 /
/ 
Destinataire de dossier enregistré/non enregistré

Groupe
Changer de titre
Changez de destinataire ou d'utilisateur par titre. Spécifiez le titre lors de l'enregistrement.
Sauvegarde / Restauration du carnet d'adresses dans le panneau de commande
![]() Insérez une carte SD dans le logement situé dans la partie supérieure gauche du panneau de commande.
Insérez une carte SD dans le logement situé dans la partie supérieure gauche du panneau de commande.
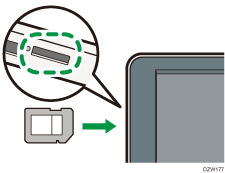
![]() Appuyez sur [Carnet d'adresses] sur l’écran d'Accueil.
Appuyez sur [Carnet d'adresses] sur l’écran d'Accueil.
![]() Appuyez sur [Gestion] dans l'écran Carnet d'adresses.
Appuyez sur [Gestion] dans l'écran Carnet d'adresses.
![]() Appuyez sur [Sauvegarder / Restaurer le carnet d'adresses], et sauvegardez ensuite ([Sauvegarder]) ou restaurez ([Restaurer]) le carnet d'adresses.
Appuyez sur [Sauvegarder / Restaurer le carnet d'adresses], et sauvegardez ensuite ([Sauvegarder]) ou restaurez ([Restaurer]) le carnet d'adresses.
Pour effectuer une sauvegarde
Appuyez sur [Lancer la sauveg.] pour stocker les données du carnet d'adresses.
Utilisez la procédure suivante pour chiffrer les données du carnet d'adresses :
Sélectionnez [Spécifier] dans "Clé de cryptage".
Saisissez une clé de cryptage contenant jusqu'à 32 caractères alphanumériques à un seul octet.
Appuyez sur [Débuter la sauvegarde].
Veillez à ne pas oublier la clé de chiffrement saisie ici. Vous devez la saisir à nouveau à la restauration des données.
Pour effectuer une restauration
Appuyez sur [Lancer restauration] pour démarrer le processus de restauration.
Pour restaurer les données chiffrées du carnet d'adresses, saisissez la clé de chiffrement spécifiée à la création de la sauvegarde, puis appuyez sur [Lancer restauration].
![]() Après la sauvegarde, appuyez sur [OK].
Après la sauvegarde, appuyez sur [OK].

