 |
 |
|
||
 |
||||
Mise en réseau de votre imprimante
Partage de l’imprimante
Cette section détaille la procédure à suivre pour partager l’imprimante dans un réseau Windows standard.
Les ordinateurs d’un réseau peuvent partager une imprimante directement reliée à l’un d’entre eux. L’ordinateur auquel l’imprimante est directement connectée est appelé serveur d’impression, les autres ordinateurs sont des clients qui nécessitent une autorisation pour partager l’imprimante avec le serveur d’impression. Le partage de l’imprimante entre les clients s’effectue par l’intermédiaire du serveur d’impression.
Selon la version du système d’exploitation Windows utilisé et les droits d’accès au réseau dont vous disposez, définissez les paramètres adaptés du serveur d’impression et des clients.
Reportez-vous à la section Configuration de l’imprimante comme imprimante partagée.
Reportez-vous à la section Définition des clients.
 Remarque :
Remarque :|
Lorsque vous vous connectez à une imprimante partagée sous Windows XP, les notifications d'erreur et d'avertissement ne s'affichent pas pendant l'impression. L’installation de Windows XP Service Pack 1 ou version ultérieure résoudra ce problème.
Lors de la connexion à une imprimante partagée par l'intermédiaire d'un routeur, il arrive que la notification des erreurs ou des avertissements des imprimantes partagées ne soit pas disponible pendant l'impression du fait de la configuration du routeur.
Vous devez préalablement régler le serveur d’impression et les clients sur le même système réseau et selon la même gestion réseau.
Les affichages à l’écran des pages suivantes peuvent varier selon la version du système d’exploitation Windows utilisé.
|
Configuration de l’imprimante comme imprimante partagée
Pour définir le serveur d'impression, procédez comme suit.
 Remarque :
Remarque :|
Vous devez accéder en tant qu'administrateur de la machine locale.
|
 |
Pour un serveur d'impression Windows 7 :
Cliquez sur Start (Démarrer), puis cliquez sur Devices and Printers (Périphériques et imprimantes). |
Pour un serveur d'impression Windows Vista :
Cliquez sur Start (Démarrer), Control Panel (Panneau de configuration), Hardware and Sound (Matériel et audio), puis Printers (Imprimantes).
Cliquez sur Start (Démarrer), Control Panel (Panneau de configuration), Hardware and Sound (Matériel et audio), puis Printers (Imprimantes).
Pour un serveur d'impression Windows XP Professional :
Cliquez sur Start (Démarrer), puis cliquez sur Printers and Faxes (Imprimantes et télécopieurs).
Cliquez sur Start (Démarrer), puis cliquez sur Printers and Faxes (Imprimantes et télécopieurs).
Pour un serveur d'impression Windows XP Home Edition :
Cliquez sur Start (Démarrer), Control Panel (Panneau de configuration), puis sur Printers and Faxes (Imprimantes et télécopieurs).
Cliquez sur Start (Démarrer), Control Panel (Panneau de configuration), puis sur Printers and Faxes (Imprimantes et télécopieurs).
Pour un serveur d'impression Windows 2000 :
Cliquez sur Start (Démarrer), pointez sur Settings (Paramètres) et cliquez sur Printers (Imprimantes).
Cliquez sur Start (Démarrer), pointez sur Settings (Paramètres) et cliquez sur Printers (Imprimantes).
 |
Sous Windows 7 :
Cliquez avec le bouton droit sur l'icône de l'imprimante, cliquez sur Printer Properties (Propriétés de l'imprimante), puis sur l'onglet Sharing (Partage) dans l'écran qui s'affiche. |
Sous Windows Vista, XP ou 2000 :
Cliquez avec le bouton droit de la souris sur l’icône de votre imprimante, puis cliquez sur l’option Sharing (Partage) dans le menu affiché.
Cliquez avec le bouton droit de la souris sur l’icône de votre imprimante, puis cliquez sur l’option Sharing (Partage) dans le menu affiché.
Sous Windows XP, si le menu suivant s’affiche, cliquez sur Network Setup Wizard (Assistant Configuration du réseau) ou sur If you understand the security risks but want to share printers without running the wizard, click here. (Si vous êtes conscient des risques de sécurité mais que vous voulez partager des imprimantes sans exécuter l’Assistant, cliquez ici.)
Quelle que soit l’option sélectionnée, suivez les instructions qui s’affichent à l’écran.
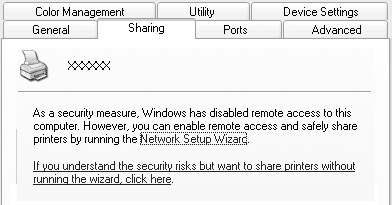
 |
Si le serveur d’impression fonctionne sous Windows 2000, sélectionnez Shared as (Partagé en tant que), saisissez le nom souhaité dans la zone Nom de partage, puis cliquez sur OK.
|
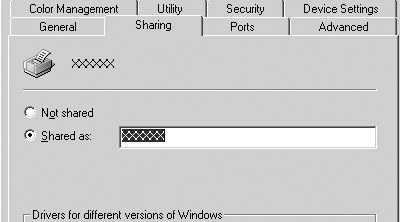
Si le serveur d’impression fonctionne sous Windows 7, Vista ou XP, sélectionnez Share this printer (Partager cette imprimante), saisissez le nom souhaité dans la zone Nom de partage, puis cliquez sur OK.
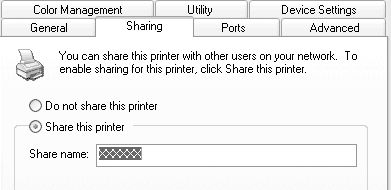
 Remarque :
Remarque :|
Le nom de partage ne doit pas contenir d’espaces ou de traits d’union, faute de quoi une erreur risque de se produire.
Sous Windows 7 ou Vista, vous ne pouvez pas sélectionner Share this printer (Partager cette imprimante) tant que vous n’avez pas cliqué sur le bouton Change sharing options (Modifier les options de partage).
|
Vous devez définir les ordinateurs clients de manière à ce qu’ils puissent utiliser l’imprimante mise en réseau. Pour plus de détails, reportez-vous aux pages suivantes :
Reportez-vous à la section Définition des clients.
Partage de l'imprimante lorsque le pare-feu est activé
 Remarque :
Remarque :|
Pour partager des fichiers et des imprimantes lorsqu'un Windows Firewall (Pare-feu Windows) est activé, procédez comme suit.
|
Windows 7
 |
Cliquez sur Start (Démarrer), Control Panel (Panneau de configuration), System and Security (Système et sécurité), puis cliquez sur Windows Firewall (Pare-feu Windows).
|
 |
Cliquez sur Turn Windows Firewall on or off (Activer ou désactiver le Pare-feu Windows) dans la fenêtre à gauche. Assurez-vous que la case Block all incoming connections, including those in the list of allowed programs (Bloquer toutes les connexions entrantes, y compris celles de la liste des programmes autorisés) n'est pas sélectionnée, puis cliquez sur OK.
|
 |
Cliquez sur Allow a program or feature through Windows Firewall (Autoriser un programme ou une fonctionnalité via le Pare-feu Windows) dans la fenêtre à gauche.
|
 |
Sélectionnez Share file and printer (Partager des fichiers et des imprimantes), puis cliquez sur OK.
|
Windows Vista
 |
Cliquez sur Start (Démarrer), puis sur Control Panel (Panneau de configuration).
|
 |
Cliquez sur Security (Sécurité), puis sur Windows Firewall (Pare-feu Windows) pour ouvrir la fenêtre Windows Firewall (Pare-feu Windows).
|
 |
Cliquez sur Turn Windows Firewall on or off (Activer ou désactiver le Pare-feu Windows) dans la fenêtre à gauche. Lorsque l'écran User Account Control (Contrôle de compte d'utilisateur) s'affiche, cliquez sur Continue (Continuer).
|
 |
Assurez-vous que la case Block all incoming connections (Bloquer toutes les connexions entrantes) n'est pas sélectionnée dans l'onglet General (Général).
|
 |
Ouvrez l'onglet Exceptions, sélectionnez File and Printer Sharing (Partage de fichiers et d'imprimantes), puis cliquez sur OK.
|
Windows XP
 |
Cliquez sur Start (Démarrer), puis sur Control Panel (Panneau de configuration).
|
 |
Cliquez sur Security Center (Centre de sécurité).
|
 |
Cliquez sur Windows Firewall (Pare-feu Windows) pour ouvrir la fenêtre Windows Firewall (Pare-feu Windows).
|
 |
Assurez-vous que la case Don’t allow exceptions (Ne pas autoriser d'exceptions) n'est pas sélectionnée dans l'onglet General (Général).
|
 |
Ouvrez l'onglet Exceptions, sélectionnez File and Printer Sharing (Partage de fichiers et d'imprimantes), puis cliquez sur OK.
|
Définition des clients
Cette section détaille la procédure d’installation du pilote d’impression en accédant à l’imprimante partagée en réseau.
 Remarque :
Remarque :|
Pour partager une imprimante dans un réseau Windows, vous devez définir le serveur d’impression. Pour plus de détails, reportez-vous à la section Configuration de l’imprimante comme imprimante partagée.
Cette section détaille la procédure à suivre pour accéder à l’imprimante partagée dans un système réseau standard à l’aide du serveur (groupe de travail Microsoft). Si vous ne parvenez pas à accéder à l’imprimante partagée en raison du système réseau, demandez l’aide de l’administrateur du réseau.
Si les pilotes d’impression ne sont pas déjà installés sur le client, installez-les avant d’effectuer ces réglages.
Si vous souhaitez utiliser EPSON Status Monitor 3 sur un ordinateur client, vous devez installer le pilote d'impression et EPSON Status Monitor 3 du disque Software Disc sur chaque ordinateur client.
|
 |
Dans le menu Start (Démarrer) de Windows, ouvrez la fenêtre Device and Printers (Périphériques et imprimantes), Printers (Imprimantes) ou Printers and Faxes (Imprimantes et télécopieurs).
|
Pour les clients Windows 7 :
Cliquez sur Start (Démarrer), puis cliquez sur Devices and Printers (Périphériques et imprimantes).
Cliquez sur Start (Démarrer), puis cliquez sur Devices and Printers (Périphériques et imprimantes).
Pour les clients Windows Vista :
Cliquez sur Start (Démarrer), Control Panel (Panneau de configuration), Hardware and Sound (Matériel et audio), puis Printers (Imprimantes).
Cliquez sur Start (Démarrer), Control Panel (Panneau de configuration), Hardware and Sound (Matériel et audio), puis Printers (Imprimantes).
Pour les clients Windows XP Professional :
Cliquez sur Start (Démarrer), puis cliquez sur Printers and Faxes (Imprimantes et télécopieurs).
Cliquez sur Start (Démarrer), puis cliquez sur Printers and Faxes (Imprimantes et télécopieurs).
Pour les clients Windows XP Home Edition :
Cliquez sur Start (Démarrer), Control Panel (Panneau de configuration), puis sur Printers and Faxes (Imprimantes et télécopieurs).
Cliquez sur Start (Démarrer), Control Panel (Panneau de configuration), puis sur Printers and Faxes (Imprimantes et télécopieurs).
Pour les clients Windows 2000 :
Cliquez sur Start (Démarrer), Settings (Paramètres), puis sur Printers (Imprimantes).
Cliquez sur Start (Démarrer), Settings (Paramètres), puis sur Printers (Imprimantes).
 |
Cliquez avec le bouton droit sur l'icône de l'imprimante dont vous souhaitez modifier les paramètres, puis cliquez sur Properties (Propriétés) (Windows Vista, XP et 2000) ou sur Printer properties (Propriétés de l'imprimante) (Windows 7).
|
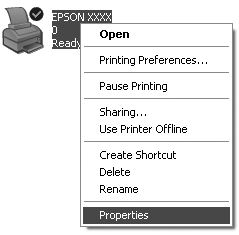
 |
Cliquez sur l’onglet Ports, puis sur Add Port (Ajouter un port).
|
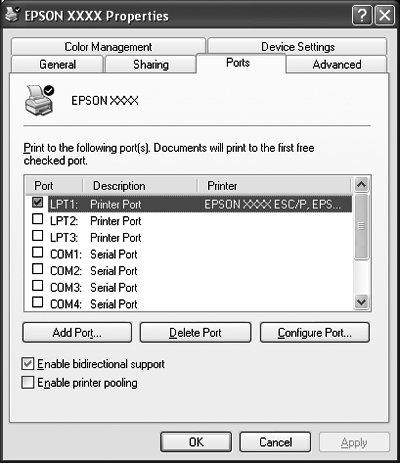
 |
Lorsque la fenêtre Printer Ports (Ports d'imprimante) s'affiche, sélectionnez Local Port (Port local), puis cliquez sur New Port (Ajouter un port).
|
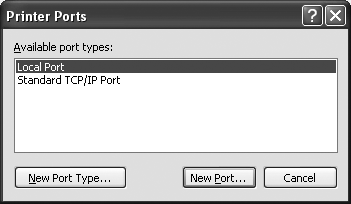
 |
Entrez les informations suivantes pour le nom de port, puis cliquez sur OK.
|
\\Nom de l'ordinateur connecté à l'imprimante cible\nom de l'imprimante partagée
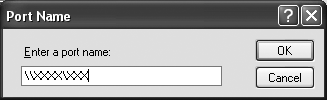
 |
Une fois que la fenêtre Printer Ports (Ports d’imprimante) est de nouveau affichée, cliquez sur Close (Fermer).
|
 |
Vérifiez que le nom que vous avez entré pour le port a été ajouté et sélectionné, puis cliquez sur Close (Fermer).
|
Installation du pilote d’impression à partir du disque Software Disc
Cette section décrit comment installer le pilote d'impression sur les clients.
Les affichages à l’écran des pages suivantes peuvent varier selon la version du système d’exploitation Windows utilisé.
 Remarque :
Remarque :|
Vous devez accéder à Windows en tant qu'administrateur.
|
 |
Accédez à l’imprimante partagée. Il est possible qu’un message s’affiche. Cliquez sur OK et suivez les instructions qui s’affichent à l’écran pour installer le pilote d’impression à partir du Software Disc.
|
 |
Insérez le Software Disc dans le lecteur de CD-ROM, puis la boîte de dialogue EPSON Installation Program s’affiche. Fermez la boîte de dialogue à l’aide du bouton Cancel (Annuler), sélectionnez le lecteur adapté et les noms de dossiers dans lesquels les pilotes d’impression des clients sont enregistrés, puis cliquez sur OK.
|
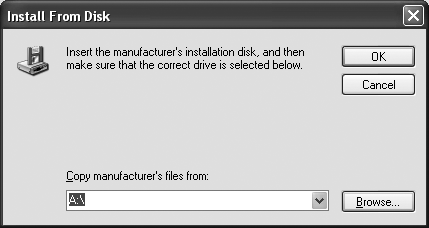
Lorsque vous installez des pilotes, le message « Digital Signature is not found. (Signature numérique introuvable.) » peut apparaître. Cliquez sur Yes (Oui) (sous Windows 2000), sur Continue Anyway (Continuer) (sous Windows XP) ou sur Install this driver software anyway (Installer ce pilote quand même) (sous Windows 7 ou Vista) et poursuivez l'installation.
Les noms de dossiers varient en fonction du système d’exploitation utilisé.
|
Système d’exploitation du client
|
Nom du dossier
|
|
Windows 2000/XP/Vista/7 x86 Edition
|
\WINX86
|
|
Windows XP/Vista/7 x64 Edition
|
\WINX64
|
 |
Sélectionnez le nom de l’imprimante et cliquez sur OK. Suivez les instructions qui s’affichent.
|
 Remarque :
Remarque :|
Si vous souhaitez également installer EPSON Status Monitor 3, reportez-vous à la section Installation de EPSON Status Monitor 3 pour obtenir des instructions.
Si EPSON Status Monitor 3 est installé et que la fonction Pare-feu Windows est activée (recommandé), il est possible que l’imprimante partagée ne puisse pas être surveillée. Ce problème peut être résolu en ajoutant le fichier EEBAgent.exe dans les Exceptions de la fonction pare-feu.
|
