 |
 |
|
||
 |
||||
Εκτύπωση φωτογραφιών
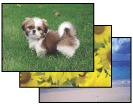
Προετοιμασία του αρχείου εκτύπωσης
Όταν εκτυπώνετε μια φωτογραφία χωρίς περιθώρια, ένα μέρος της εικόνας θα κοπεί, διότι η συγκεκριμένη επιλογή μεγεθύνει ελαφρώς την εικόνα σε σχέση με το μέγεθος του χαρτιού.
Πρέπει να προσαρμόσετε το αρχείο εικόνας στο μέγεθος του χαρτιού. Αν η εφαρμογή σας διαθέτει ρυθμίσεις περιθωρίου, βεβαιωθείτε ότι έχουν ρυθμιστεί στο μηδέν πριν εκτυπώσετε.
Χαρτί συμβατό με την εκτύπωση χωρίς περιθώρια
Εάν θέλετε να εκτυπώσετε φωτογραφίες χωρίς περιθώρια, ανατρέξτε στον πίνακα που ακολουθεί διότι η εκτύπωση χωρίς περιθώρια δεν είναι διαθέσιμη για όλους τους τύπους χαρτιού.
|
Epson Glossy Photo Paper (Γυαλιστερό φωτογραφικό χαρτί)
|
A4, 10 × 15 cm (4 × 6 in.), 13 × 18 cm (5 × 7 in.)
|
|
Epson Ultra Glossy Photo Paper (Γυαλιστερό φωτογραφικό χαρτί Ultra)
|
A4, 10 × 15 cm (4 × 6 in.), 13 × 18 cm (5 × 7 in.)
|
|
Epson Photo Paper (Φωτογραφικό χαρτί)
|
A4, 10 × 15 cm (4 × 6 in.), 13 × 18 cm (5 × 7 in.)
|
|
Epson Matte Paper - Heavyweight (Ειδικό ματ χαρτί μεγάλου πάχους)
|
A4
|
|
Epson Premium Glossy Photo Paper (Γυαλιστερό φωτογραφικό χαρτί Premium)
|
A4, 10 × 15 cm (4 × 6 in.), 13 × 18 cm (5 × 7 in.), ευρύ μέγεθος 16:9 (102 × 181 mm)
|
|
Epson Premium Semigloss Photo Paper (Ημιγυαλιστερό φωτογραφικό χαρτί Premium)
|
A4, 10 × 15 cm (4 × 6 in.)
|
 Σημείωση:
Σημείωση:|
Για την εκτύπωση χωρίς περιθώρια απαιτείται περισσότερος χρόνος από ό,τι για την κανονική εκτύπωση.
Η ποιότητα της εκτύπωσης μπορεί να υποβαθμιστεί στην άνω και κάτω περιοχή της εκτύπωσης ή η περιοχή μπορεί να κηλιδωθεί όταν χρησιμοποιούνται διαφορετικά χαρτιά από αυτά που αναφέρονται παραπάνω. Εκτυπώστε ένα μόνο φύλλο για να ελέγξετε την ποιότητα της εκτύπωσης πριν εκτυπώσετε μεγάλες εργασίες.
|
Τοποθέτηση χαρτιού
Ανατρέξτε στην επόμενη ενότητα σχετικά με την τοποθέτηση χαρτιού.
Όταν χρησιμοποιείτε ειδικό χαρτί Epson, συνιστάται να συμβουλεύεστε την ενότητα που ακολουθεί.
Εκτύπωση από το Epson Easy Photo Print
Η χρήση της εφαρμογής Epson Easy Photo Print, η οποία περιλαμβάνεται στο CD-ROM, είναι ο ευκολότερος και ταχύτερος τρόπος για να εκτυπώσετε φωτογραφίες με διάφορους τρόπους, όπως χωρίς περιθώρια, με περιθώρια ή με πλαίσια. Με την εφαρμογή Epson Easy Photo Print μπορείτε επίσης να βελτιώσετε τις φωτογραφίες σας.
Έναρξη του Epson Easy Photo Print
Ανατρέξτε στην επόμενη ενότητα για λεπτομέρειες σχετικά με την έναρξη του Epson Easy Photo Print.
Εκτύπωση από άλλες εφαρμογές
Ρυθμίσεις εκτυπωτή για Windows
Για να προσαρμόσετε τις ρυθμίσεις του εκτυπωτή σας, ακολουθήστε την παρακάτω διαδικασία.
 |
Μεταβείτε στις ρυθμίσεις του εκτυπωτή.
|
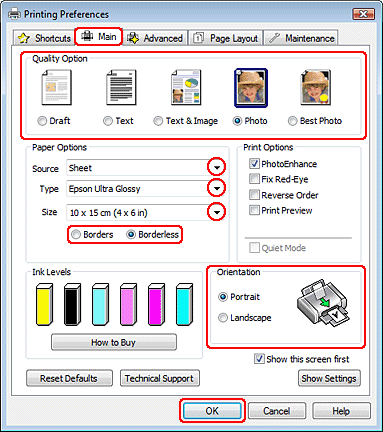
 |
Κάντε κλικ στην καρτέλα Main (Κύριο) και, στη συνέχεια, επιλέξτε μία από τις ακόλουθες ρυθμίσεις Quality Option (Τύπος ποιότητας):
|
Photo (Φωτ/φία) για καλή ποιότητα και ταχύτητα
Best Photo (Βέλτιστη φωτογραφική) για τη βέλτιστη ποιότητα εκτύπωσης
 |
Επιλέξτε Sheet (Τροφοδοσία φύλλων) για τη ρύθμιση Source (Τροφοδοσία).
|
 |
Επιλέξτε την κατάλληλη ρύθμιση για το στοιχείο Type (Τύπος).
|
 |
Εάν θέλετε να εκτυπώσετε φωτογραφίες χωρίς περιθώρια, επιλέξτε Borderless (Χωρίς περιθώρια).
|
Εάν θέλετε να ελέγξετε το ποσοστό της εικόνας που υπερβαίνει τα άκρα του χαρτιού, κάντε κλικ στην καρτέλα Page Layout (Διάταξη σελίδας), επιλέξτε Auto Expand (Αυτόματη επέκταση) στο στοιχείο Enlargement Method (Μέθοδος μεγέθυνσης) και στη συνέχεια, προσαρμόστε το ρυθμιστικό Expansion (Επέκταση).
 |
Επιλέξτε την κατάλληλη ρύθμιση για το στοιχείο Size (Μέγεθος).
|
 |
Επιλέξτε Portrait (Κατακόρυφος) (σε ύψος) ή Landscape (Οριζόντιος) (σε πλάτος) για να αλλάξετε τον προσανατολισμό της εκτύπωσής σας.
|
 |
Πατήστε OK για να κλείσετε το παράθυρο ρυθμίσεων του εκτυπωτή.
|
Αφού ολοκληρώσετε την παραπάνω διαδικασία, εκτυπώστε ένα αντίγραφο και ελέγξτε τα αποτελέσματα προτού εκτυπώσετε ολόκληρη την εργασία.
Ρυθμίσεις εκτυπωτή για Mac OS X 10.5
Για να προσαρμόσετε τις ρυθμίσεις του εκτυπωτή σας, ακολουθήστε την παρακάτω διαδικασία.
 |
Μεταβείτε στο πλαίσιο διαλόγου Print (Εκτύπωση).
|
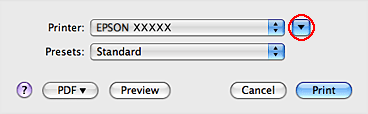
 |
Κάντε κλικ στο κουμπί
 για να εκτείνετε αυτό το πλαίσιο διαλόγου. για να εκτείνετε αυτό το πλαίσιο διαλόγου. |
 |
Επιλέξτε τον εκτυπωτή που χρησιμοποιείτε ως ρύθμιση Printer (Εκτυπωτής) και, στη συνέχεια, επιλέξτε τις κατάλληλες ρυθμίσεις.
|
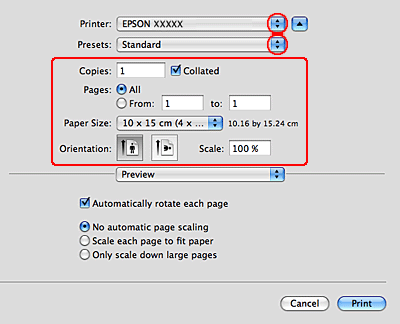
 Σημείωση:
Σημείωση:|
Ανάλογα με την εφαρμογή σας, ενδέχεται να μην μπορείτε να επιλέξετε ορισμένα από τα στοιχεία αυτού του πλαισίου διαλόγου. Εάν συμβεί αυτό, κάντε κλικ στην επιλογή Page Setup (Διαμόρφωση σελίδας) στο μενού File (Αρχείο) της εφαρμογής σας και στη συνέχεια, επιλέξτε τις κατάλληλες ρυθμίσεις.
Εάν θέλετε να εκτυπώσετε φωτογραφίες χωρίς περιθώρια, επιλέξτε XXX (Sheet Feeder - Borderless) (Τροφοδότης φύλλων - Χωρίς περιθώρια) στο στοιχείο Paper Size (Μέγεθος χαρτιού).
|
 |
Επιλέξτε Print Settings (Ρυθμίσεις εκτύπωσης) από το αναδυόμενο μενού.
|
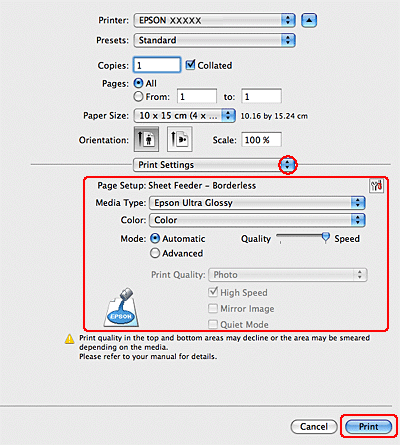
 |
Επιλέξτε τις ρυθμίσεις που θέλετε να χρησιμοποιηθούν για την εκτύπωση. Για λεπτομέρειες σχετικά με την επιλογή Print Settings (Ρυθμίσεις εκτύπωσης), ανατρέξτε στην ηλεκτρονική βοήθεια.
|
Αφού ολοκληρώσετε την παραπάνω διαδικασία, εκτυπώστε ένα αντίγραφο και ελέγξτε τα αποτελέσματα προτού εκτυπώσετε ολόκληρη την εργασία.
 Σημείωση:
Σημείωση:|
Μπορείτε να ελέγξετε το ποσοστό της εικόνας που υπερβαίνει τα άκρα του χαρτιού κατά την εκτύπωση χωρίς περιθώρια. Δείτε την ηλεκτρονική βοήθεια για λεπτομέρειες.
|
Ρυθμίσεις εκτυπωτή για Mac OS X 10.3 ή 10.4
Για να προσαρμόσετε τις ρυθμίσεις του εκτυπωτή σας, ακολουθήστε την παρακάτω διαδικασία.
 |
Μεταβείτε στο πλαίσιο διαλόγου Page Setup (Διαμόρφωση σελίδας).
|

 |
Επιλέξτε τον εκτυπωτή που χρησιμοποιείτε στη ρύθμιση Format for (Μορφή για).
|
 |
Επιλέξτε την κατάλληλη ρύθμιση για το στοιχείο Paper Size (Μέγεθος χαρτιού).
|
 Σημείωση:
Σημείωση:|
Εάν θέλετε να εκτυπώσετε φωτογραφίες χωρίς περιθώρια, επιλέξτε XXX (Sheet Feeder - Borderless) (Τροφοδότης φύλλων - Χωρίς περιθώρια).
|
 |
Επιλέξτε την κατάλληλη ρύθμιση για το στοιχείο Orientation (Προσανατολισμός).
|
 |
Πατήστε OK για να κλείσετε το πλαίσιο διαλόγου Page Setup (Διαμόρφωση σελίδας).
|
 |
Μεταβείτε στο πλαίσιο διαλόγου Print (Εκτύπωση).
|
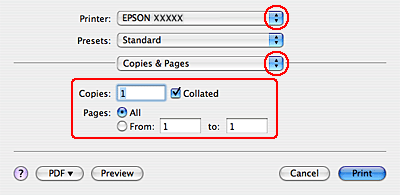
 |
Επιλέξτε τον εκτυπωτή που χρησιμοποιείτε στη ρύθμιση Printer (Εκτυπωτής). Στη συνέχεια, επιλέξτε τις ρυθμίσεις Copies & Pages (Αντίγραφα και σελίδες).
|
 |
Επιλέξτε Print Settings (Ρυθμίσεις εκτύπωσης) από το αναδυόμενο μενού.
|
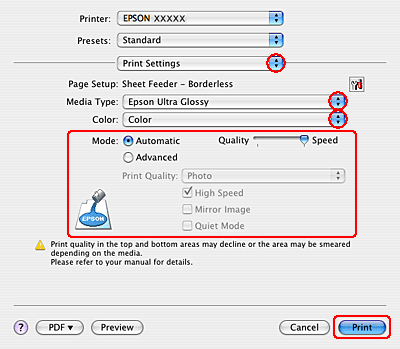
 |
Πραγματοποιήστε τις κατάλληλες ρυθμίσεις Media Type (Τύπος μέσου), Color (Χρώμα) και Mode (Λειτουργία). Για λεπτομέρειες σχετικά με την επιλογή Print Settings (Ρυθμίσεις εκτύπωσης), ανατρέξτε στην ηλεκτρονική βοήθεια.
|
Αφού ολοκληρώσετε την παραπάνω διαδικασία, εκτυπώστε ένα αντίγραφο και ελέγξτε τα αποτελέσματα προτού εκτυπώσετε ολόκληρη την εργασία.
 Σημείωση:
Σημείωση:|
Μπορείτε να ελέγξετε το ποσοστό της εικόνας που υπερβαίνει τα άκρα του χαρτιού κατά την εκτύπωση χωρίς περιθώρια. Δείτε την ηλεκτρονική βοήθεια για λεπτομέρειες.
|
