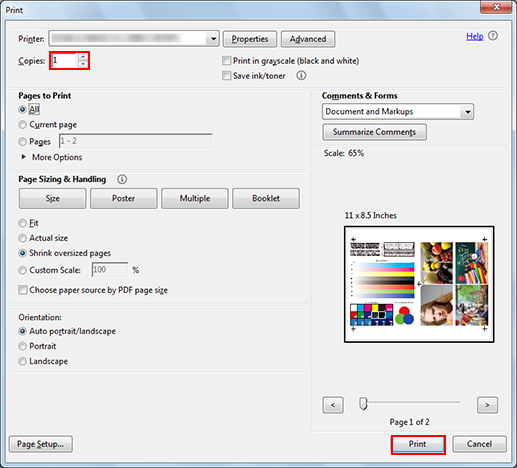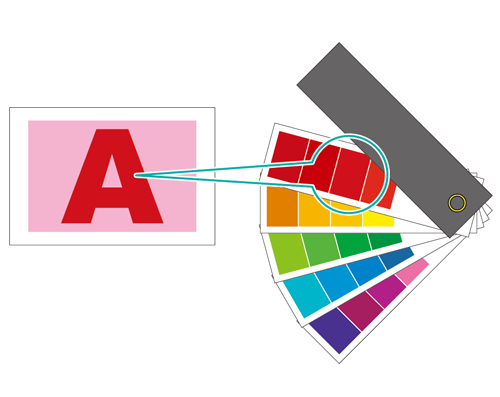Informations des tons directs
Présentation
Vous pouvez utiliser Color Centro pour créer et modifier des couleurs spot.
Signification et objet des couleurs spot
Les couleurs spot spécifiées par l'application sont remplacées par et imprimées en couleurs CMJN conformément au tableau de couleurs spot.
Conseils
Le contrôleur d'image contient un tableau de couleurs spot prédéfini pour l'impression des couleurs spot DIC, CF, HKS et PANTONE des couleurs CMJN.
Color Centro vous permet de créer, enregistrer et modifier de nouvelles couleurs spot et de nouveaux tableaux de couleurs spot. Cette fonction vous permet d'ajouter des couleurs spot personnalisées qui ne sont pas enregistrées dans le tableau de couleurs spot de la machine et de remplacer au choix les couleurs qui ne sont pas reproduites.
Quand exécuter
[Création d'une nouvelle couleur spot]
Pour utiliser des couleurs spot personnalisées à l'impression
Pour utiliser des couleurs spot qui ne sont pas enregistrées dan le tableau
[Modifier des couleurs spot]
Lorsque la reproduction d'une couleur spot ne convient pas
Pour régler la coloration d'une couleur spot
Pour remplacer une couleur spot par une autre couleur
Environnement prévu
Système d'exploitation | Windows 7 |
Application | Color Centro 2.1 / Adobe Acrobat Reader DC |
Contrôleur d'image | Contrôleur d'image IC-605 |
Pilote d'imprimante | Pilote Plug-in PS |
* L'écran d'illustration peut différer de l'affichage réel en fonction de l'environnement système et de la version/révision de l'application.
Workflow
Enregistrement des informations des couleurs spot avec Color Centro
Créer et enregistrer une nouvelle couleur spot personnalisée qui n'est pas enregistrée dans le tableau des couleurs spot de la machine.
Pour montrer clairement le remplacement de couleur, la couleur CMJN rouge est remplacée par bleu dans cet exemple. En situation réelle, vous pouvez utiliser cette fonction pour définir et remplacer différentes couleurs plus subtiles.
Modification des informations des couleurs spot avec Color Centro
Si l'impression de la couleur spot ne convient pas ou si vous souhaitez remplacer la couleur spot par une autre couleur, vous pouvez modifier la couleur spot pour régler la couleur CMJN produite.
Pour montrer clairement le remplacement de couleur, la couleur bleu est remplacée rouge dans cet exemple. En situation réelle, vous pouvez utiliser cette fonction pour régler et remplacer des couleurs légèrement différentes.
Application de tons directs pour l'impression avec le pilote d'imprimante
Appliquez et imprimez le ton direct enregistré/modifié.
Précautions
Pour assurer la stabilité des couleurs reproduites, procédez en plus de l'étalonnage régulier, aux autres réglages nécessaires de qualité image avant impression, par exemple en cas de changement de trame ou de papier ou si la teinte est un facteur important. Pour des détails, voirRéglage qualité image à l'aide du contrôleur d'image.
Enregistrement des informations des couleurs spot avec Color Centro
Lancez Color Centro pour créer et enregistrer une couleur spot.
Lancez Color Centro et connectez-vous à la machine. (Voir Démarrer Color Centro.)
L'écran supérieur de Color Centro s'affiche.
Cliquez sur Couleur spot sur l'écran supérieur.
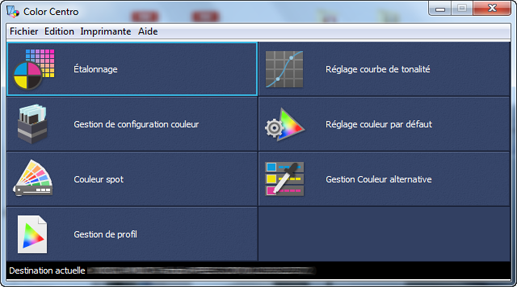
L'écran Couleur spot s'affiche.
Sélectionnez Nouv. tableau dans le menu Fichier et cliquez sur Nouv.
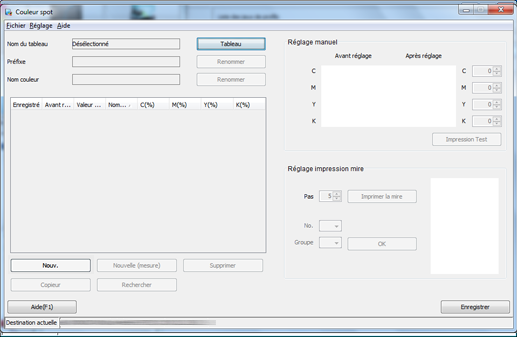
L'écran Nouvelle création s'affiche.
Entrez le nom de la couleur spot que vous voulez créer et cliquez sur OK.
Exemple : le ton direct est appelé Couleur échantillon.
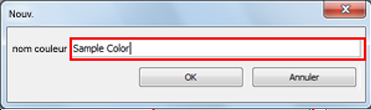
Le nom de couleur spot ajouté est affiché sur l'écran Couleur spot.
Définissez la valeur CMJN de la couleur spot et cliquez sur Enregistrer.
Les couleurs à régler sont affichées dans la colonne Après réglage.
Exemple : la valeur CMJN du ton direct est définie sur C100%.
Élément
Réglage
C
[100]
MYK
[0.0]
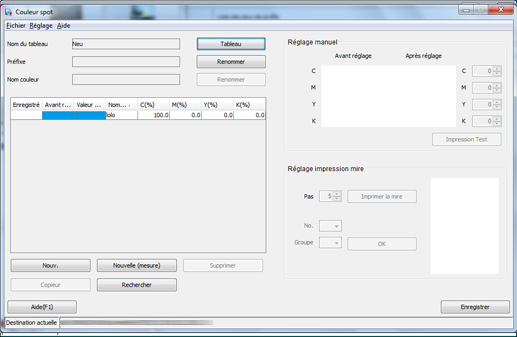
L'écran Enregistrer du tableau des couleurs spot est affiché.
Entrez le nom du tableau de couleurs spot dans lequel vous souhaitez enregistrer la couleur spot.
Exemple : le nom du tableau de tons directs est Tableau échantillon.
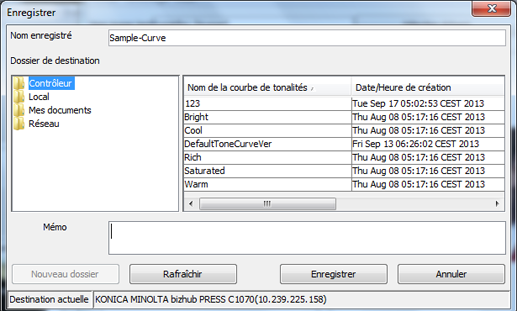
Explication supplémentaireLe nom du tableau des tons directs par défaut est suivi d'un astérisque *.
Explication supplémentaireSi vous modifiez et enregistrez le tableau de couleurs spot par défaut, il est enregistré sous un nom sans astérisque.
Explication supplémentaireVous pouvez enregistrer plusieurs tableaux de couleurs spot de même nom.
Explication supplémentaireA l'impression, le système recherche le tableau dans la liste de tableaux de couleurs spot de haut en bas sur l'écran Couleur spot. Si la même couleur spot est enregistré dans plus d'un tableau de couleurs spot, la première couleur spot trouvée est appliquée.
Sélectionnez Contrôleur comme Dossier de destination et cliquez sur Enregistrer.
La sélection de Contrôleur enregistre la couleur spot dans le contrôleur d'image.
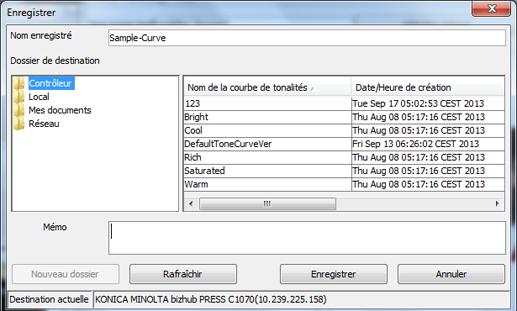
Vérifiez que la couleur spot est enregistrée et fermez l'écran en sélectionnant Fermer dans le menu Fichier.
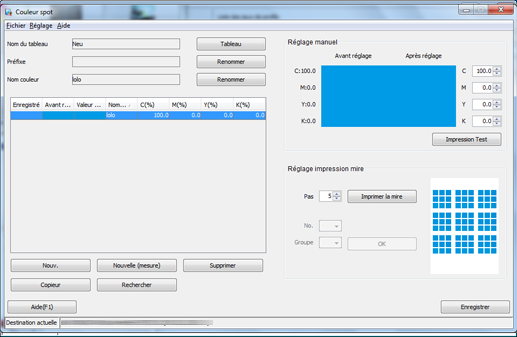
Modification des informations des couleurs spot avec Color Centro
Lancer Color Centro et modifier une couleur spot.
Lancez Color Centro et connectez-vous à la machine. (Voir Démarrer Color Centro.)
L'écran supérieur de Color Centro s'affiche.
Cliquez sur Couleur spot sur l'écran supérieur.
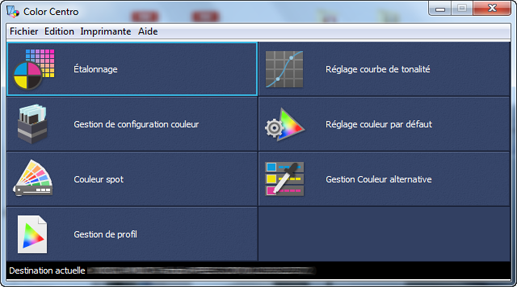
L'écran Couleur spot s'affiche.
Cliquez sur Tableau.
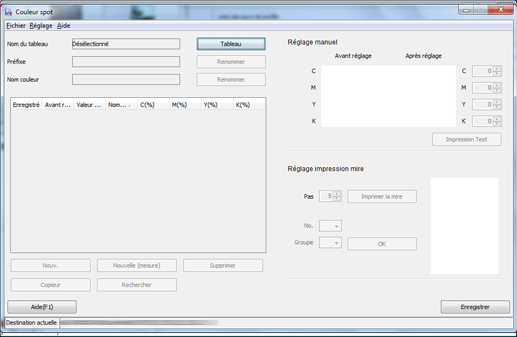
L'écran Gestion Tableau de couleurs Spot s'affiche.
Sélectionnez Contrôleur dans l'arborescence dans la partie gauche de l'écran. Dans la partie droite de l'écran, sélectionnez le tableau de couleurs spot que vous souhaitez modifier et cliquez sur Ouvrir.
Exemple : Contrôleur est sélectionné pour ouvrir le tableau de couleurs PANTONE.
Explication supplémentaireLe nom du tableau des tons directs par défaut est suivi d'un astérisque *.
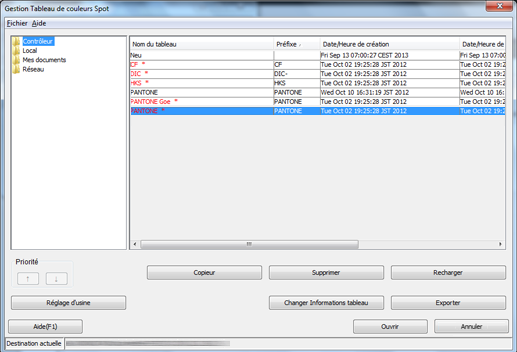
Les couleurs spot du tableau sont répertoriées sur l'écran Couleur spot.
Dans la liste, sélectionnez la couleur spot que vous voulez modifier.
Exemple : PANTONE 300C est sélectionné.
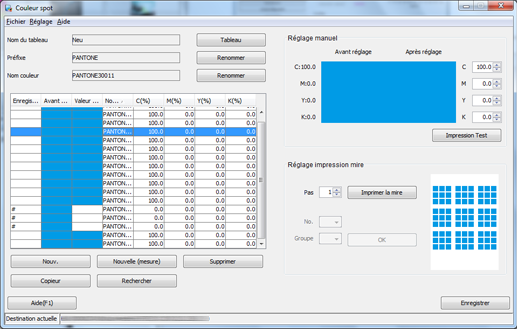
Le nom de la couleur spot sélectionnée est affiché sur l'écran Couleur spot.
Définissez la valeur CMJN de la couleur spot. Vérifiez le Préfixe et le Nom couleur, puis cliquez sur Enregistrer.
Les couleurs à régler sont affichées dans la colonne Après réglage.
Exemple : la valeur CMJN du ton direct est définie sur M100%.
Élément
Réglage
CYK
[0.0]
M
[100]
Explication supplémentaireÀ l'impression, le nom du ton direct se présente sous la forme Préfixe + Nom couleur, comme par exemple PANTONE 300C affiché dans Nom couleur dans la liste des tons directs. Pour cette raison, le nom de couleur à spécifier dans l'application doit correspondre à Préfixe + Nom couleur sur la machine. Si les deux noms diffèrent, la couleur spot spécifiée ne peut pas être utilisée.
Explication supplémentaireLe Nom du tableau peut être différent du Préfixe.
Explication supplémentaireLe même Préfixe peut être utilisé pour plusieurs tableaux de couleurs spot. En cas d'un même nom de couleur dans plusieurs tableaux de couleurs spot, le tableau le plus haut dans la liste de l'écran Gestion Tableau de couleurs Spot (étape 4) a la priorité.
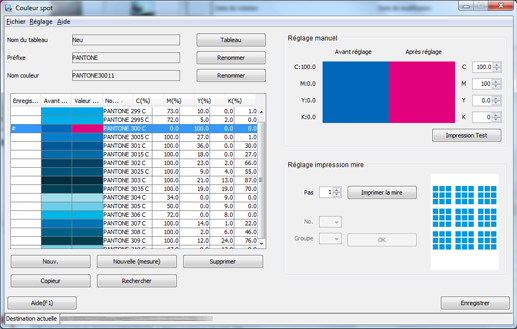
L'écran Enregistrer du tableau des couleurs spot est affiché.
Lorsque vous avez vérifié le nom du tableau de couleurs spot, sélectionnez un Dossier de destination et cliquez sur Enregistrer.
Pour utiliser la couleur spot modifiée, enregistrez-le tableau de couleurs spot dans Contrôleur. La sélection de Contrôleur enregistre la couleur spot dans le contrôleur d'image.
Exemple : le nom du tableau de tons directs est PANTONE (inchangé).
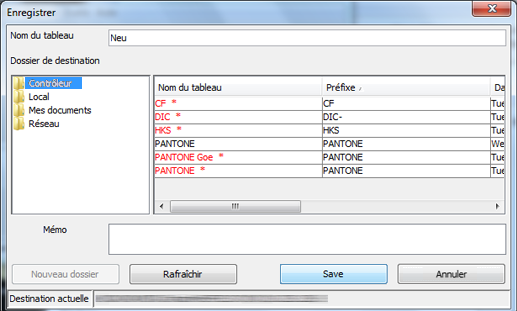
Explication supplémentaireSi vous modifiez et enregistrez le tableau de couleurs spot par défaut, il est enregistré sous un nom sans astérisque.
Explication supplémentaireVous pouvez enregistrer plusieurs tableaux de couleurs spot de même nom.
Explication supplémentaireVous pouvez modifier la priorité des tableaux sur l'écran Gestion Tableau de Couleurs spot (étape 4). Lorsque vous avez sélectionné un tableau dans la liste, cliquez sur
/
sous Priorité en bas à gauche.
Vérifiez que la couleur spot est enregistrée et fermez l'écran en sélectionnant Fermer dans le menu Fichier.
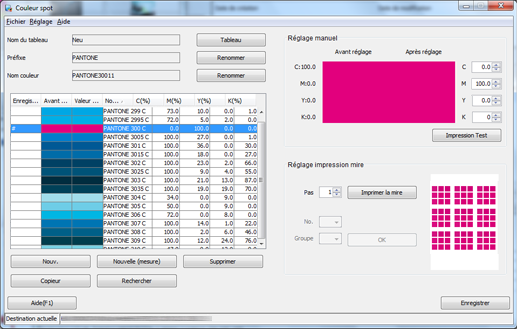
Application des couleurs spot pour l'impression avec le pilote d'imprimante
Vous pouvez appliquer les couleurs spot enregistrées à l'impression.
Ouvrez les données de l'original avec l'application et cliquez sur Imprimer dans le menu Fichier.
Sélectionnez l'imprimante à utiliser pour l'impression et cliquez sur Propriétés.
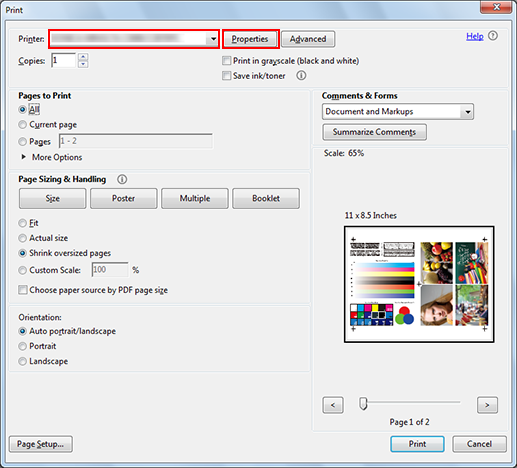
Cliquez sur l'onglet Gestion, puis cliquez sur Réglages Manuels.
Explication supplémentaireSi l'onglet Gestion n'est pas affiché, cliquez sur
pour afficher un onglet différent.
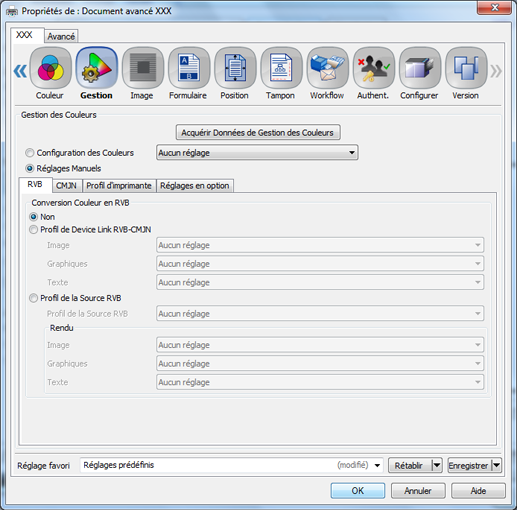
Cliquez sur Réglages en option et sélectionnez Couleur spot. Cliquez sur OK.
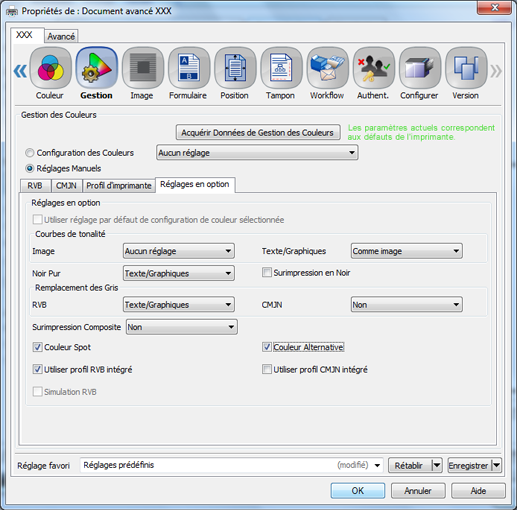
Sur l'écran Impression, entrez le nombre de Copies et cliquez sur Impression. Après l'impression, vérifiez les résultats.
Vérifiez que la couleur originale a été remplacée par la couleur spécifiée (couleur spot) conformément au tableau de couleurs spot.