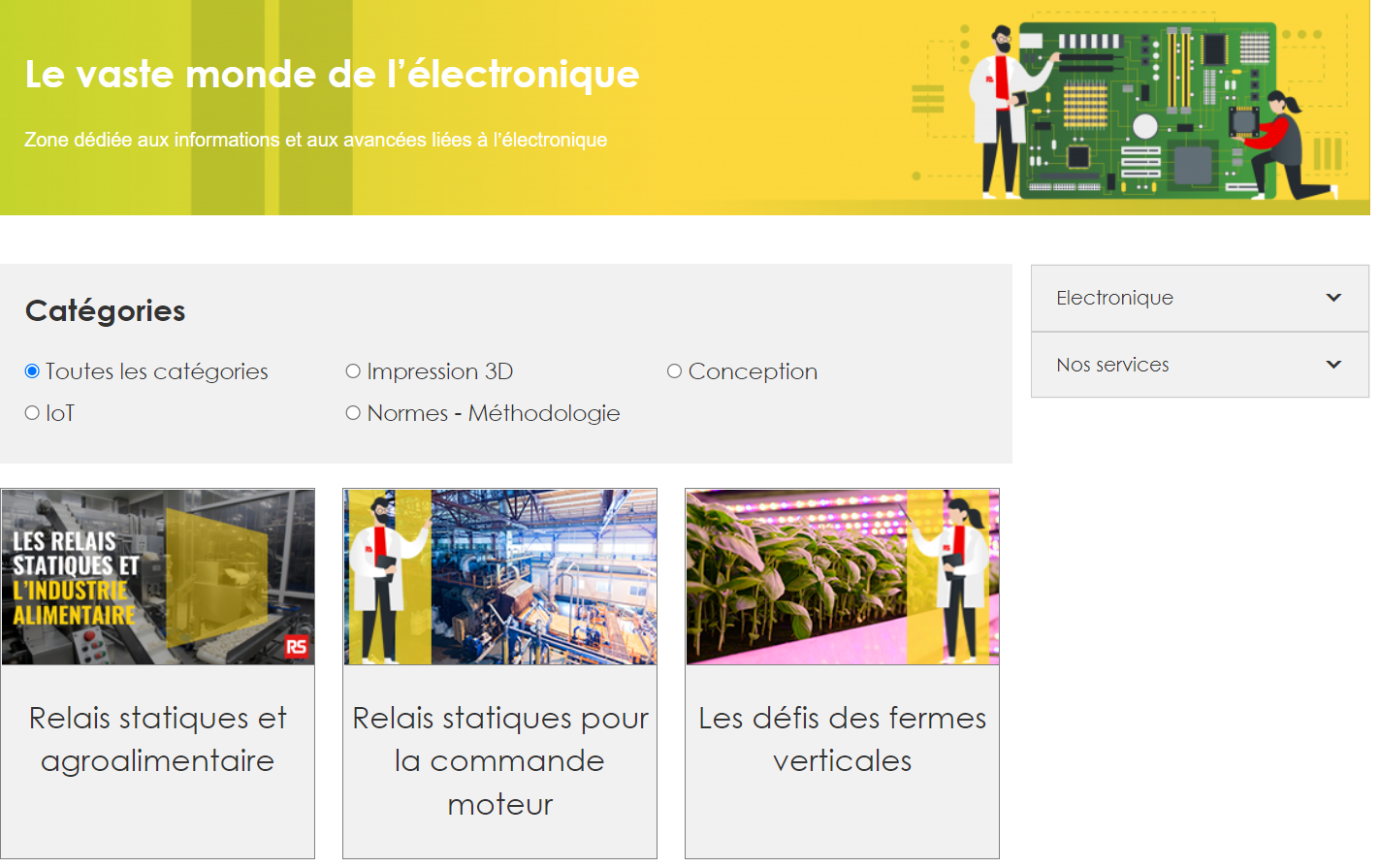
L'objet de ce guide est d'aborder les diverses méthodes pour effectuer le post-traitement du matériau VisiJet® M3 Cast. Ce matériau de pièces n'est disponible que pour une utilisation avec les imprimantes ProJet® 3600W et ProJet® 3600W Plus. Ce manuel contient également des informations sur la sécurité et la manipulation des matériaux.
La procédure ci-dessous est une recommandation générale destinée à aider les clients à traiter les pièces imprimées avec leur imprimante VisJet® M3 Cast. Les résultats que vous obtenez peuvent être légèrement différents de ceux décrits dans la procédure ci-dessous. Avant d'entreprendre la procédure, vérifiez que vous disposez des éléments suivants. Assurez-vous également d'effectuer cette procédure dans une pièce bien ventilée ou sous une hotte de ventilation.
 |
Note: A scalable .stl basket file can be found here: Acrylate Circular Basket.STL [1]. This .stl file can be sized to fit your glass container using the Client Manager. This .stl file is recommended to be printed on a Acrylate printer only. Do not print this .stl file using VisiJet® M3 Cast material. |
.png) |
REMARQUE : pour les petites pièces délicates, il est recommandé d'utiliser la méthode de la plaque froide pour retirer les pièces imprimées de la plaque d'impression. |
 |
ATTENTION : LES PIÈCES EN CIRE SONT TRÈS DÉLICATES ET PEUVENT SE FISSURER SI ELLES SONT LAISSÉES DANS LE CONGÉLATEUR PENDANT UNE PÉRIODE PROLONGÉE. |
 |
Attention : les pièces perdront des détails ou fondront si le nettoyage s'effectue à des températures qui dépassent 35° Celsius. |
.png) |
REMARQUE : dès que la première pièce entre en contact avec l'alcool isopropylique, cela commence à créer un mélange d'alcool isopropylique et de cire. À un certain point, cette solution devient saturée, selon le nombre de pièces et le nombre de supports qu'elle comporte. Lorsque le traitement des pièces semble prendre trop de temps, réapprovisionnez le récipient avec de l'alcool isopropylique frais. |
 |
REMARQUE : vérifiez que les pièces ont atteint la température ambiante depuis qu'elles ont été sorties du congélateur avant de les placer dans un panier. Le traitement de pièces gelées ou froides provoquera des fissures en raison du choc thermique. |
.png) |
Remarque : selon la géométrie des pièces, la saturation de la cire dans l'alcool (aspect trouble) et la vitesse de l'agitateur, les résultats peuvent varier légèrement en ce qui concerne le temps nécessaire à l'élimination de la cire de support de la pièce imprimée. |
La procédure ci-dessous est une recommandation générale destinée à aider les clients à traiter les pièces imprimées avec leur imprimante VisJet® M3 Cast dans un nettoyeur à ultrasons. Les résultats que vous obtenez peuvent être légèrement différents de ceux décrits dans la procédure ci-dessous. Avant d'entreprendre la procédure, vérifiez que vous disposez des éléments suivants. Assurez-vous également d'effectuer cette procédure dans une pièce bien ventilée ou sous une hotte de ventilation.
 |
Note: A scalable .stl basket file can be found here: Acrylate Rectangular Basket.STL [2]. This .stl file can be sized to fit your ultrasonic cleaner using the Client Manager. This .stl file is recommended to be printed on a Acrylate printer only. Do not print this .stl file using VisiJet® M3 Cast material. |
.png) |
REMARQUE : pour les petites pièces délicates, il est recommandé d'utiliser la méthode de la plaque froide pour retirer les pièces imprimées de la plaque d'impression. |
 |
ATTENTION : LES PIÈCES EN CIRE SONT TRÈS DÉLICATES ET PEUVENT SE FISSURER SI ELLES SONT LAISSÉES DANS LE CONGÉLATEUR PENDANT UNE PÉRIODE PROLONGÉE. |
 |
REMARQUE : vérifiez que les pièces ont atteint la température ambiante depuis qu'elles ont été sorties du congélateur avant de les placer dans un panier. Le traitement de pièces gelées ou froides provoquera des fissures en raison du choc thermique. |
.png) |
REMARQUE : dès que la première pièce entre en contact avec l'alcool isopropylique, cela commence à créer un mélange d'alcool isopropylique et de cire. À un certain point, cette solution devient saturée, selon le nombre de pièces et le nombre de supports qu'elle comporte. Lorsque le traitement des pièces semble prendre trop de temps, réapprovisionnez le récipient avec de l'alcool isopropylique frais. |
Remettez le bouchon en place et allumez l'agitateur à ultrasons.
Observez les pièces toutes les 20 secondes (+/-) afin de voir l'évolution de la dissolution du matériau de support. Cela se produit relativement vite.
.png) |
Remarque : selon la géométrie des pièces, la saturation de la cire dans l'alcool (aspect trouble) et la vitesse d'agitation, les résultats peuvent varier légèrement en ce qui concerne le temps nécessaire à l'élimination de la cire de support de la pièce imprimée. |
La procédure ci-dessous est une recommandation générale destinée à aider les clients à traiter les pièces imprimées avec leur imprimante VisJet® M3 Cast dans un nettoyeur à ultrasons de grande taille. Les résultats que vous obtenez peuvent être légèrement différents de ceux décrits dans la procédure ci-dessous. Avant d'entreprendre la procédure, vérifiez que vous disposez des éléments suivants. Assurez-vous également d'effectuer cette procédure dans une pièce bien ventilée ou sous une hotte de ventilation.

 |
Attention : la plaque chaude est extrêmement chaude, ce qui fait que la plaque d'impression devient trop chaude pour être manipulée avec des gants en nitrile. Utilisez des gants de protection résistant à la chaleur lorsque vous exécutez cette étape. |
.png) |
REMARQUE : dès que la première pièce entre en contact avec l'alcool isopropylique, il commence à se créer un mélange d'alcool isopropylique et de cire. À un certain point, cette solution devient saturée, selon le nombre de pièces et le nombre de supports qu'elle comporte. Lorsque le traitement des pièces semble prendre trop de temps, réapprovisionnez le bac avec de l'alcool isopropylique frais. |
.png) |
Remarque : selon la géométrie des pièces, la saturation de la cire dans l'alcool (aspect trouble) et l'agitation, les résultats peuvent varier légèrement en ce qui concerne le temps nécessaire à l'élimination de la cire de support de la pièce imprimée. |
Si vous n'aimez pas l'aspect de surface blanchâtre de votre pièce, vous pouvez lui redonner un aspect entièrement violet pour la rendre esthétiquement plus attrayante.
Éléments nécessaires :
.png) |
REMARQUE : gardez à l'esprit que cette étape consistant à appliquer de l'huile ne concerne que les pièces destinées à une présentation. Les pièces huilées ne se moulent pas bien. |
Préparez une petite quantité de mélange d'alcool isopropylique et d'huile pour bébé dans le fond du pot de peinture. Réalisez un mélange selon les volumes suivants : 70 % d'alcool isopropylique et 30 % d'huile pour bébé. Les deux liquides ont des densités très différentes et se séparent au bout d'un certain temps, veillez à mélanger soigneusement la préparation avant utilisation.
Tenez votre pièce à environ 10 pouces de la buse de pulvérisation et projetez dessus quelques (3 ou 4) fines couches de mélange alcool isopropylique/huile pour bébé en aérosol. Vous ne devez pas saturer la pièce. Seulement de fines gouttelettes pour la rendre légèrement humide.
Laissez la pièce sécher et redevenir entièrement violette.
Si vous pensez que le violet doit être plus soutenu, ajoutez une autre couche.
Nous vous remercions d'avoir acheté l'imprimante professionnelle ProJet® MJP 3600. Votre système d'impression est une imprimante à plusieurs jets (MJP) qui produit des pièces de prototypes à partir de modèles solides 3D réalisés en conception assistée par ordinateur (CAO) et par le biais du logiciel Client Manager. Les pièces sont générées dans un environnement de prototypage rapide. Les principales fonctionnalités de l'imprimante 3D ProJet MJP 3600 sont l'interface utilisateur, la chambre de fabrication incluant le moteur d'impression, le module d'alimentation en matériau et le tiroir d'alimentation en matériaux. À l'arrière de l'imprimante se trouvent l'interrupteur marche/arrêt, la connexion Ethernet et le connecteur du cordon d'alimentation.
© 2015 3D Systems, Inc. Tous droits réservés. Modifications possibles sans avertissement préalable. Ce document est protégé par les droits d’auteur et contient des informations exclusives appartenant à 3D Systems, Inc. L’utilisateur agréé au nom duquel ce document est enregistré (l’« Utilisateur agréé ») n’est pas autorisé à copier, reproduire ou traduire ce document de quelque manière que ce soit sur un support quelconque sans l’accord écrit préalable de 3D Systems, Inc. Aucune copie de ce document ne peut être vendue ni remise à un tiers ou une autre entité.
ProJet®, le logo 3D et VisiJet® sont des marques déposées de 3D Systems, Inc.
3D Systems peut (mais n'y est pas tenu) apporter ponctuellement des améliorations à ce document. Toutefois, l'Utilisateur agréé convient qu'à tout moment après l'expiration de la date de publication, 3D Systems peut instaurer des frais périodiques payables par ledit utilisateur à la réception des améliorations en cours. Il incombe à l'Utilisateur agréé de fournir à 3D Systems des informations à jour concernant son nom et son adresse. L'Utilisateur agréé s'engage à informer rapidement 3D Systems s'il estime que les données contenues dans ce document sont incomplètes ou erronées de quelque manière que ce soit, que ce soit en rapport avec l'usage qu'il fait ou de façon générale.
Le présent équipement a été testé et certifié conforme aux limites définies pour les dispositifs numériques de classe A, selon la section 15 des règlements FCC. Ces limites sont prévues pour fournir une protection raisonnable contre les interférences nuisibles lorsque l’équipement est utilisé dans un environnement commercial. Cet équipement produit, utilise et peut émettre de l’énergie radio électrique et, s’il n'est pas installé et utilisé conformément aux présentes instructions, il peut causer des interférences nuisibles aux communications radio. L'utilisation de cet équipement dans une installation résidentielle peut entraîner des interférences nuisibles, lesquelles devront être corrigées aux frais de l'utilisateur.
Les modifications non expressément approuvées par 3D Systems peuvent annuler votre droit d'utiliser cet équipement.
Ce produit génère une fréquence de 13,56 MHz en utilisant un système de boucle inductive, en tant que dispositif d'identification par radio-fréquence (RFID). Ce dispositif d'identification par radio-fréquence est conforme à la section 15 de la réglementation FCC, à la norme CNR-210 d’Industrie Canada, à la Directive européenne 99/5/CE et à toutes les lois et réglementations locales applicables.
L’exploitation de cet appareil est soumise aux deux conditions suivantes : (1) l’appareil ne doit pas causer d'interférences nuisibles, et (2) l’appareil doit accepter les interférences reçues, même si celles-ci sont susceptibles d’en compromettre le fonctionnement.
L'appareil référencé dans ce guide contient un émetteur, ID FCC : 2ADDGF-SKTKM1
L'accès à l'émetteur pour les techniciens de maintenance est disponible via les méthodes d'accès courante à l'enceinte, incluant l'utilisation d'outils courants et le retrait des capots.
.png) |
REMARQUE : les modifications de cet équipement non expressément approuvées par 3D Systems peuvent annuler le droit d’utiliser cet équipement. |
Les présentes informations sont fournies par 3D Systems pour la commodité de ses clients. Elles sont considérées comme fiables, mais TOUTE DÉCLARATION OU GARANTIE DE QUELQUE NATURE QUE CE SOIT CONCERNANT LEUR EXACTITUDE, LEUR ADÉQUATION À UN USAGE PARTICULIER OU LES RÉSULTATS CENSÉS EN DÉCOULER EST EXCLUE. Les informations reposent en totalité ou en grande partie sur des travaux de laboratoire et n'indiquent pas nécessairement des performances dans toutes les conditions. Nonobstant les informations fournies par 3D Systems ou ses sociétés apparentées, il appartient entièrement au client de déterminer quelles lois ou réglementations fédérales, d'État ou locales, ou quelles pratiques sectorielles sont adaptées aux activités qu'il mène, et de s'assurer que ces lois, réglementations ou normes sont respectées dans des conditions de fonctionnement réelles, et 3D Systems n'engage pas sa responsabilité dans ces domaines.
EN AUCUN CAS, 3D Systems NE SERA TENU POUR RESPONSABLE DES DOMMAGES DE QUELQUE NATURE QUE CE SOIT, Y COMPRIS LES DOMMAGES PARTICULIERS OU INDIRECTS, RÉSULTANT DE L'UTILISATION DE CES INFORMATIONS. LE CLIENT ASSUME TOUS LES RISQUES LIÉS À L'UTILISATION DE CES INFORMATIONS. L'usage que font les clients des documents suivants atteste qu'ils acceptent ce qui précède. Un client qui ne souhaite pas être lié doit retourner ce document à 3D Systems. Aucun élément contenu dans la présente ne doit être considéré comme une autorisation, une recommandation ou une incitation à mettre en pratique une invention brevetée sans l'autorisation du détenteur du brevet.
 |
REMARQUE : une remarque correspond à une information importante, mais pas à une information dont le contenu est critique. |
.png) |
ATTENTION : indique un risque de perte de données ou d'endommager l'équipement. |
.png) |
AVERTISSEMENT : indique la possibilité de blessures, voire de décès pour le personnel. |
 |
RISQUE DE SURFACE CHAUDE : une surface chaude est accessible à proximité de ce symbole ou derrière le panneau d'accès. Évitez tout contact avec elle. Les surfaces chaudes peuvent provoquer des blessures ou un incendie. Laissez refroidir les surfaces avant de les toucher. Les panneaux d'accès sont réservés exclusivement à la maintenance et ne doivent être ouverts que par un technicien de maintenance agréé ou formé. |
 |
POINT DE PINCEMENT : indique un risque de pincement pouvant provoquer des blessures corporelles. |
 |
RISQUE DE CHOC ÉLECTRIQUE : des tensions électriques élevées sont accessibles à proximité de ce symbole ou derrière le panneau d'accès. Des tensions élevées peuvent provoquer des brûlures graves ou la mort, ainsi que des incendies. Les panneaux d'accès sont réservés exclusivement à la maintenance et ne doivent être ouverts que par un technicien de maintenance agréé ou formé. |
 |
RISQUE DE RAYONNEMENT UV : un rayonnement UV invisible est présent à proximité de ce symbole ou derrière le panneau. les rayonnements peuvent provoquer des lésions oculaires ou la cécité, des blessures par brûlure et/ou un incendie. Les panneaux d'accès sont réservés exclusivement à la maintenance et ne doivent être ouverts que par un technicien de maintenance certifié. |
 |
AVERTISSEMENT NOCIF OU IRRITANT : indique qu'une exposition à une composition chimique peut provoquer une irritation cutanée ou oculaire. |
 |
PORTER DES GANTS : portez des gants appropriés lorsque cela est nécessaire. Par exemple, lorsque vous touchez des surfaces susceptibles de contenir ou d'avoir été exposées à des matériaux, portez des gants nitrile. Des gants de protection contre la chaleur sont nécessaires pour toucher des surfaces susceptibles d'être chaudes afin d'éviter des brûlures. |
 |
PROTECTION OCULAIRE : indique la nécessité de porter une protection oculaire. |
Les utilisateurs doivent être informés des risques liés aux matériaux des pièces avant d'utiliser l'imprimante ou d'effectuer des procédures qui peuvent les exposer à des matériaux non polymérisés, par exemple le retrait du bac de déchets de matériaux et des cartouches de matériau vides.

 |
PORTER DES GANTS : portez des gants appropriés lorsque cela est nécessaire. Par exemple, lorsque vous touchez des surfaces susceptibles de contenir ou d'avoir été exposées à des matériaux, portez des gants nitrile. Des gants de protection contre la chaleur sont nécessaires pour toucher des surfaces susceptibles d'être chaudes afin d'éviter des brûlures. |

 ATTENTION : le matériau de pièces non polymérisé est un sensibilisant. Une irritation cutanée ou oculaire peut se produire en cas d'exposition à la composition chimique du matériau.
ATTENTION : le matériau de pièces non polymérisé est un sensibilisant. Une irritation cutanée ou oculaire peut se produire en cas d'exposition à la composition chimique du matériau.
 |
AVERTISSEMENT NOCIF OU IRRITANT : indique qu'une exposition à une composition chimique peut provoquer une irritation cutanée ou oculaire. |
Durée de conservation des matériaux VisiJet : 2 ans
Durée de conservation de M3 : 2 ans
VisiJet HiCast et ProWax : 5 ans
Conditions ambiantes : endroit frais et sec avec une ventilation adéquate
Plage de températures : 16 °C (60 °F) à 27 °C (80 °F)
Température maximale de stockage : 35 °C (95 °F)
Conditions environnementales : absence de lumière solaire directe, de chaleur, de flammes ou d'énergie UV.
Durée de conservation : 5 ans
Plage de températures : 16 °C (60 °F) à 27 °C (80 °F)
Température maximale de stockage : 35 °C (95 °F)
Conditions ambiantes : endroit frais et sec avec une ventilation adéquate
Conditions environnementales : absence de lumière solaire directe, de chaleur, de flammes ou d'énergie UV.
Remarque : pour des résultats optimaux, gardez les cartons de stockage fermés et scellés jusqu'à ce que les cartouches de matériau soient prêtes à être utilisées.
Vérifiez toujours la « date de recertification » (A) avant utilisation. Ne chargez pas de cartouches de matériau dans l'imprimante si leur date d'expiration est dépassée. Lorsque l'imprimante détecte une cartouche dont la date d'expiration est dépassée, elle arrête la fabrication et rejette la cartouche.



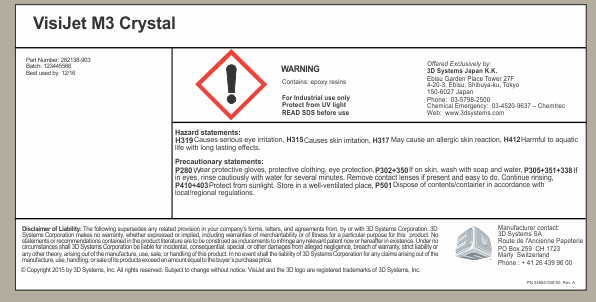
Les cartouches de matériau VisiJet® sont emballées dans des cartons d'expédition. À la réception du matériau, examinez l'extérieur du carton pour y déceler des signes éventuels de dommage et de fuite. Si vous constatez une fuite, N'OUVREZ PAS le carton et contactez le support technique par téléphone de 3D Systems. Si vous ne constatez pas de fuite, conservez la cartouche de matériau dans son carton et stockez-la jusqu'à utilisation du matériau.
Si vous constatez la présence de matériau non polymérisé sur la pièce ou la plate-forme après la fabrication, il s'agit d'une condition anormale qui indique que l'imprimante requiert une intervention de la part de 3D Systems ou d'un prestataire de services de réparation certifié. Considérez que tout produit liquide ou pâteux est un matériau de pièces. Ne touchez pas directement un matériau de pièces non polymérisé sans porter de gants de protection. Arrêtez d'utiliser l'imprimante en attendant une réparation par un membre du support technique de 3D Systems.
N'exposez pas les matériaux à la chaleur ou à une température égale ou supérieure à 110°C (230 °), aux flammes, aux étincelles ou à une source d'incendie. (Bien que le ministère américain des Transports ne considère pas les matériaux VisiJet comme un « risque d'inflammabilité », il les classe comme produits « combustibles » en fonction de leur point d'éclair.) Pour plus d'informations sur le point d'éclair et la combustibilité des matériaux VisiJet, consultez le Guide de manipulation et de post-traitement des matériaux VisiJet®.



À propos du matériau VisiJet de 3D Systems : la ligne VisiJet de matériaux plastiques offre de nombreuses possibilités permettant de répondre à un grand nombre d'applications commerciales. Utilisant la technologie MJP (MultiJet Printing), les imprimantes 3D Projet 3600 de 3D Systems emploient des matériaux VisiJet M3 pour réaliser des modèles et des prototypes avec une résolution élevée, destinés à des démonstrations de faisabilité, des tests fonctionnels, des maîtres-modèles pour la réalisation de moules, ainsi que des moulages de précision pour les transports, l'énergie, les produits grand public, les loisirs, la santé, l'éducation et d'autres marchés verticaux. La robustesse, la résistance aux températures élevée, la durabilité, la stabilité, l'étanchéité, la biocompatibilité, la coulabilité sont quelques-uns des attributs principaux que présente la ligne de matériaux Visijet. Les pièces peuvent être percées, collées, peintes, plaquées, etc. Le matériau de support VisiJet S300 permet un post-traitement facile et non dangereux, tout en préservant les détails délicats.
Le matériau de support VisiJet S300 permet une élimination par fusion et sans intervention manuelle des supports sur les géométries et surfaces internes les plus inaccessibles, sans dommages pour les éléments de pièces les plus délicats.
PROPRIÉTÉS PHYSIQUES ET CHIMIQUES
|
Données techniques |
Spécifications |
|
Appearance |
Cire solide |
|
État physique |
Solide |
|
Couleur |
Blanc à jaune pâle |
|
Odeur |
Légère |
|
pH (20 °C) |
|
|
Point/plage de fusion (°C) |
55 – 65 |
|
Point/plage d'ébullition (°C) |
|
|
Point d'éclair (°C) |
|
|
Température d'inflammation (°C) |
185 |
|
Tension de vapeur (°C) |
|
|
Densité (g/cm3) |
0,85 – 0,91 |
|
Densité apparente (kg/m3) |
|
|
Solubilité dans l'eau (20° C en g/l) |
insoluble |
|
Viscosité, dynamique (mPa s) |
10,5 – 11,5 |
|
ProJet MJP 3600 : imprimante à grande vitesse pour prototypage de base |
||||
|
Mode de fabrication |
Haute définition (HD) |
Ultra haute définition (UHD) |
Extrêmement haute définition (XHD) |
|
|
Résolution (xyz) |
378 X x 450 x 790 DPI |
757 x 750 x 890 DPI |
750 x 750 x 1600 DPI |
|
|
Vitesse de fabrication (po/h) selon Z |
0.2 |
0.14 |
0.07 |
|
|
Volume de fabrication (xyz) |
11.75 x 7.2 x 8 inches (298 x 185 x 203 mm) |
8 x 7 x 8 inches (203 x 178 x 203 mm) |
8 x 7 x 8 inches (203 x 178 x 203 mm) |
|
|
Précision : par pouce des dimensions typiques de la pièce |
+\- 0.001-0.002 inches (0.025-0.05mm) |
|||
|
Épaisseur des couches |
32 micron (0.0013 inches) |
29 micron (0.0011 inches) |
16 micron (0.0006 inches) |
|
|
Matériau de fabrication |
VisiJet M3 Black, VisiJet M3-X, M3 Crystal, M3 Procast, M3 Proplast, M3 Navy, M3 Techplast |
|||
|
Couleur |
Noir, translucide, blanc opaque, bleu foncé, blanc translucide, bleu, gris |
|||
|
Matériau |
Plastique durcissable aux UV |
|||
|
Alimentation en matériau |
Bouteilles d'un poids total de 2 kg ; capacité maximale de la machine : 2 bouteilles de matériau de pièces et 2 de matériau de support |
|||
|
Matériau support |
Cire fusible VisiJet® S300 éliminable automatiquement |
|||
|
Empilage des pièces |
OUI |
|||
|
Application |
Système poluvalent disposant de trois modes, capable de créer les meilleurs gabarits, modèles et moules du secteur pour un grand nombre d'applications. Meilleure qualité de pièce et de détail des éléments de l'industrie. |
|||
|
ProJet MJP 3600 Max - Imprimante professionnelle polyvalente de nouvelle génération |
||||
|
Mode de fabrication |
Ultra haute définition (UHD) |
Haute définition lisse (HDX) |
Haute définition plâtre (HDP) |
|
|
Résolution (xyz) |
750 x 750 x 890 DPI |
375 x 375 x 790 DPI |
375 x 375 x 790 DPI |
|
|
Volume de fabrication (xyz) |
11,75 x 7,2 x 8 po (298 x 185 x 203 mm) |
|||
|
Épaisseur des couches |
29 micron (0.0011 inches) |
32 micron (0.0013 inches) |
32 micron (0.0013 inches) |
|
|
Matériau de fabrication |
VisiJet M3 Dentcast , VisiJet M3 Stoneplast, M3 Pearlstone |
|||
|
Couleur |
Vert, blanc translucide, blanc opaque |
|||
|
Matériau |
Plastique durcissable aux UV |
|||
|
Alimentation en matériau |
Bouteilles d'un poids total de 2 kg ; capacité maximale de la machine : 2 bouteilles de matériau de pièces et 2 de matériau de support |
|||
|
Matériau support |
Cire fusible VisiJet® S300 éliminable automatiquement |
|||
|
Empilage des pièces |
OUI |
|||
|
Application |
Système polyvalent à trois modes, capable de créer les motifs, modèles et moules les meilleurs de l'industrie pour un grand nombre d'application. Meilleure qualité de pièces et meilleur niveau de détail des éléments dans le domaine de l'impression 3D. |
|||
|
ProJet MJP 3600 Max - Imprimante professionnelle polyvalente de nouvelle génération |
||||
|
Mode de fabrication |
Haute définition (HD) |
Ultra haute définition (UHD) |
Extrêmement haute définition (XHD) |
|
|
Résolution (xyz) |
378 X x 450 x 790 DPI |
757 x 750 x 890 DPI |
750 x 750 x 1600 DPI |
|
|
Vitesse de fabrication (po/h) selon Z |
0.2 |
0.14 |
0.07 |
|
|
Volume de fabrication (xyz) |
11,75 x 7,2 x 8 po (298 x 185 x 203 mm) |
|||
|
Précision - par pouce de dimension typique de la pièce |
0.001-0.002 inches (0.025-0.05mm) |
|||
|
Épaisseur des couches |
32 micron (0.0013 inches) |
29 micron (0.0011 inches) |
16 micron (0.0006 inches) |
|
|
Matériau de fabrication |
VisiJet M3 Black, VisiJet M3-X, M3 Crystal, M3 Procast, M3 Proplast, M3 Navy, M3 Techplast |
|||
|
Couleur |
Noir, translucide, blanc opaque, bleu foncé, blanc translucide, bleu, gris |
|||
|
Matériau |
Plastique durcissable aux UV |
|||
|
Alimentation en matériau |
Bouteilles d'un poids total de 2 kg ; capacité maximale de la machine : 2 bouteilles de matériau de pièces et 2 de matériau de support |
|||
|
Matériau support |
Cire fusible VisiJet® S300 éliminable automatiquement |
|||
|
Empilage des pièces |
OUI |
|||
|
Application |
Système souple disposant de trois modes, capable de créer les meilleurs gabarits, modèles et moules du secteur pour un grand nombre d'applications. Meilleure qualité de pièce et de détail des éléments de l'industrie. Ajout de la possibilité d'imprimer en utilisant l'intégralité du volume de fabrication dans les trois modes. |
|||
| ProJet MJP 3600W : système de micro-moulage à haute vitesse | ||||
|
Mode de fabrication |
Haute définition (HD) |
Ultra haute définition (UHD) |
Extrêmement haute définition (XHD) |
|
|
Résolution (xyz) |
375 x 450 x 790 DPI |
750 x 750 x 1300 DPI |
750 x 750 x 1600 DPI |
|
|
Vitesse de fabrication (po/h) selon Z |
0.31 |
0.11 |
0.1 |
|
|
Volume de fabrication (xyz) |
11.75 x 7.2 x 8 inches (298 x 185 x 203 mm) |
5 x 7 x 8 inches (127 x 178 x 203 mm) |
5 x 7 x 8 inches (127 x 178 x 203 mm) |
|
|
Précision : par pouce des dimensions typiques de la pièce |
0,025 à 0,05 mm (0,001 à 0,002 pouce) de la dimension de la pièce |
|||
|
Épaisseur des couches |
32 micron (0.0013 inches) |
20 micron (0.0008 inches) |
16 micron (0.0006 inches) |
|
|
Matériau de fabrication |
VisiJet M3 Hi-Cast, VisiJet M3 Cast |
|||
|
Couleur |
Bleu foncé (VisiJet M3 Hi-Cast), violet (VisiJet M3 Cast) |
|||
|
Matériau |
100 % cire |
|||
|
Alimentation en matériau |
Bouteilles de poids total 1,75 kg ; capacité maximale de la machine : 2 bouteilles de matériau de pièces et 2 bouteilles de matériau support |
|||
|
Matériau support |
Cire fusible VisiJet® S400 éliminable automatiquement |
|||
|
Empilage des pièces |
OUI |
|||
|
Application |
Système polyvalent à trois modes, capable de créer les motifs, modèles et moules les meilleurs de l'industrie pour un grand nombre d'application. Meilleure qualité de pièces et meilleur niveau de détail des éléments dans le domaine de l'impression 3D. |
|||
|
ProJet MJP 3600W : système de micro-moulage à haute vitesse |
|||||
|
Mode de fabrication |
Haute définition (HD) |
Ultra haute définition (UHD) |
Extrêmement haute définition (XHD) |
||
|
Résolution (xyz) |
375 x 450 x 790 DPI |
750 x 750 x 1300 DPI |
750 x 750 x 1600 DPI |
||
|
Vitesse de fabrication (po/h) selon Z |
0.31 |
0.11 |
0.1 |
||
|
Volume de fabrication (xyz) |
11,75 x 7,2 x 8 po (298 x 185 x 203 mm) |
||||
|
Précision : par pouce des dimensions typiques de la pièce |
+/-0,025 à 0,05 mm (+/-0,001 à 0,002 pouce par 25,4 mm) de la dimension de la pièce |
||||
|
Épaisseur des couches |
32 micron (0.0012 inches) |
20 micron (0.0008 inches) |
16 micron (0.0006 inches) |
||
|
Matériau de fabrication |
VisiJet M3 Hi-Cast, VisiJet M3 Cast |
||||
|
Couleur |
Bleu foncé (VisiJet M3 Hi-Cast), violet (VisiJet M3 Cast) |
||||
|
Matériau |
100 % cire |
||||
|
Alimentation en matériau |
Bouteilles de poids total 1,75 kg ; capacité maximale de la machine : 2 bouteilles de matériau de pièces et 2 bouteilles de matériau support |
||||
|
Matériau support |
Cire fusible VisiJet® S400 éliminable automatiquement |
||||
|
Empilage des pièces |
OUI |
||||
|
Application |
Système polyvalent à trois modes, capable de créer les motifs, modèles et moules les meilleurs de l'industrie pour un grand nombre d'application. Meilleure qualité de pièces et meilleur niveau de détail des éléments dans le domaine de l'impression 3D. Ajout de la capacité d'impression selon le volume d'impression complet dans les trois modes. |
||||
| Configuration d'ordinateur requise (minimale recommandée) |
Configuration d’ordinateur requise (maximale recommandée) |
|---|---|
|
SE : Windows 7 (32 bits ou 64 bits), Windows 8 (32 bits ou 64 bits) |
Processeur multicœur |
| CPU : processeur Intel® ou AMD® cadencé au minimum à 2,0 GHz | Processeur multicœur :
L'hyper-threading et une vitesse d'horloge supérieure à 3 GHz peuvent améliorer les performances, mais doivent être associés à un bon équilibrage des cœurs |
| RAM : 4 Go |
RAM : 8 Go ou plus Mémoire virtuelle : avec Win 7 et 8, il est recommandé d'utiliser l'option par défaut « Gérer automatiquement le fichier d’échange pour tous les lecteurs » |
| Disque dur : 800 Mo d'espace disque disponible pour l'installation ; un espace libre supplémentaire est requis pendant l'installation. Le cache de fichiers temporaires requiert environ 3 Go d'espace libre pour chaque groupe de 100 millions de points |
Disque dur SSD ou 10 000 tr/min |
| Processeur graphique : carte graphique sur laquelle OpenGL 2.1 et GLSL 1.20 sont activés. | Processeur graphique NVidia ou AMD avec RAM de 1 Go ou plus |
|
Autres :
|
.png) |
REMARQUE : l'installation du système d'impression de production ProJet® doit être conforme aux normes nationales et/ou aux normes électriques du pays dans lequel elle a lieu. |
Le système d'impression professionnel ProJet® requiert une connexion réseau Ethernet pour transférer les tâches d'impression d'un ou plusieurs postes de travail vers l'imprimante.
Spécifications réseau physiques : le contrôleur interne de la machine fournit une connexion réseau Ethernet intégrée à 10/100 Mbits/s (mégabits par seconde). Cette connexion prend en charge les normes Ethernet 10base-T et 100base-TX. Le connecteur du contrôleur (une prise RJ45 située sur le panneau arrière) est conçu pour raccorder un câble Ethernet à paire torsadée blindée (UTP).
Lorsque le réseau interne d'une installation n'est ni 10base-T, ni 100base-TX, un convertisseur de support comme un câble coaxial vers 10base-T est requis. Consultez les ingénieurs réseau ou le personnel SIG de votre organisation pour obtenir de l'aide sur ces exigences.
L'imprimante fonctionne sur les réseaux exécutant TCP/IP UNIQUEMENT. Chaque imprimante DOIT disposer d'une adresse IP STATIQUE sur le réseau. En outre, le masque de sous-réseau et la passerelle par défaut de chaque imprimante doivent être connus et disponibles pour l'ingénieur de maintenance sur site ou le revendeur agréé de 3D Systems au moment de l'installation. Ils doivent être également connus du personnel chargé de l'installation du logiciel client. Ces personnes devront avoir accès au masque de sous-réseau approprié ou à l'adresse IP de chaque imprimante pour effectuer l'installation du logiciel de poste de travail et accorder l'accès à toutes les imprimantes du réseau.
Votre système d'impression 3D est une imprimante à plusieurs jets (MJP) qui produit des pièces de prototypes en plastique à partir de modèles solides 3D réalisés en conception assistée par ordinateur (CAO) et par le biais du logiciel client de l'imprimante. Les pièces sont ensuite générées dans un environnement de prototypage rapide (RP). Les principales fonctionnalités de l'imprimante 3D sont l'écran tactile de l'utilisateur, la chambre d'impression, le module d'alimentation en matériau et le tiroir à déchets de matériau. La partie arrière de l'imprimante renferme l'interrupteur marche/arrêt, les connecteurs pour Internet, USB et le cordon d'alimentation.

| A | Écran tactile de l'utilisateur |
|---|---|
| B | Chambre de fabrication |
| C | Module d’alimentation en matériau (MDM) |
| D | Tiroir à déchets |
| E1 | Connexion USB |
| E2 | Connexion Ethernet |
| E3 | Connexion VGA |
| E4 | Interrupteur marche/arrêt de l'imprimante |
| E5 | Prise d'alimentation de l'imprimante |
Les pièces solides en trois dimensions se composent de deux matériaux (matériau support et matériau de pièces). Le matériau support est un matériau à base de cire qui assure l'adhérence à la plate-forme de fabrication. Il fournit le matériau servant à produire les supports nécessaires pour fabriquer la pièce.
Le matériau de pièces est un matériau durcissable par rayonnement ultraviolet. Une fois qu'une couche de matériau a été déposée sur la plaque d'impression, la pièce est exposée à une lampe à rayonnement ultraviolet. L'énergie UV est absorbée par le matériau. Le matériau liquide est alors converti en polymère solide. Lorsque l'impression est terminée, la pièce (composée des deux matériaux) adhère au plateau d'impression par le biais du matériau support.
Le module d'alimentation en matériau comprend quatre porte-cartouches de matériau ; les deux porte-cartouches de gauche sont destinés aux cartouches (blanches) de matériau support (F). Le côté droit du module est réservé aux deux cartouches (noires) de matériau de pièces (G). Une fois chauffés, les matériaux sont introduits dans la tête d'impression. Les déchets de matériaux sont générés par deux processus : le nettoyage du plateau du bloc de tête d'impression et la planarisation. Le processus de nettoyage comprend la purge des jets et le nettoyage du plateau du bloc de tête d'impression. Sous l'effet de la gravité, les déchets de matériaux quittent la station de maintenance de la tête (HMS) et passent dans l'ombilical des déchets. Les déchets de matériaux combinés sont alors purgés. Le processus de nettoyage de la tête d'impression intervient immédiatement avant le test de fabrication et la fabrication des pièces.
Une fois la fabrication terminée, le plateau d'impression et la pièce sont retirés de l'imprimante. Une seconde opération, appelée finition, est requise pour fournir une pièce finie/nettoyée. Pour plus d'informations sur le traitement et la finition des pièces, consultez le Guide de finition ProJet®.

La partie supérieure de l'écran tactile affiche le nom, le type d'imprimante ainsi que la date et l'heure actuelles. La section intermédiaire de l'écran tactile affiche différents écrans en rapport avec le menu sélectionné. Les boutons de menu vous permettent d'effectuer différentes tâches et fournissent également des informations sur l'impression durant ce processus.
Icônes de contrôle de l'imprimante |
|
| Aperçu : affiche une image de l'impression en cours. |  |
| Démarrer : fait passer l'imprimante en ligne/hors ligne ; reprend une impression en pause. |  |
| Pause : met l'impression en pause. |  |
| Arrêter : fait passer l'imprimante hors ligne/abandonne l'impression. |  |
|
Lumière : active ou désactive la lumière dans la chambre.
|
|
Menu de l'imprimante |
|
|---|---|
|
État : affiche la tâche en cours d'impression, le mode, le temps d'impression total et les alertes. |
|
| Paramètres : sélectionnez l'imprimante, les paramètres réseaux, l'interface utilisateur, les alertes. | |
| File d'attente de l'imprimante : affiche les tâches d'impression en file d'attente et le temps d'impression estimé. | |
| Matériaux : affiche l'état des matériaux support et de pièces, et vous alerte quand il est nécessaire d'ajouter des matériaux. | |
| Outils : diagnostics de l'imprimante, informations sur l'imprimante, utilisation de l'imprimante, mises à niveau, assistant de changement de matériau,arrêt de l'imprimante. |
Icônes d'information et de navigation |
|
|---|---|
| Accède à une autre table ou un autre écran. |  |
| Déplace la tâche sélectionnée dans la file d'attente de l'imprimante d'une position vers le haut. | |
| Déplace la tâche sélectionnée tout en haut de la file d'attente de l'imprimante. | |
| Déplace la tâche sélectionnée dans la file d'attente de l'imprimante d'une position vers le bas. | |
| Copier la tâche sélectionnée dans la file d'attente. | |
| Supprimer la tâche sélectionnée dans la file d'attente. |
Icônes d'état de l'imprimante |
|
| État inconnu : imprimante désactivée | 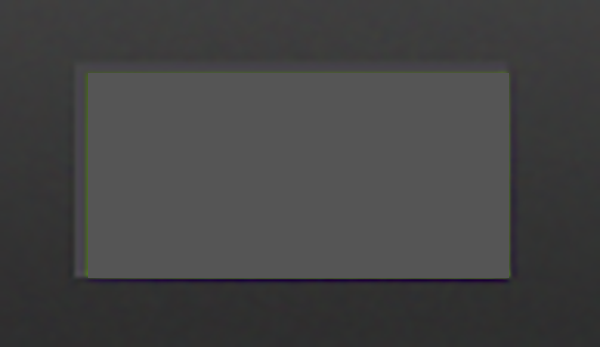 |
| Verrouillé (allumé) ; Erreur (clignote) | 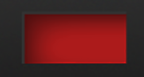 |
| Impression en pause (clignote) | 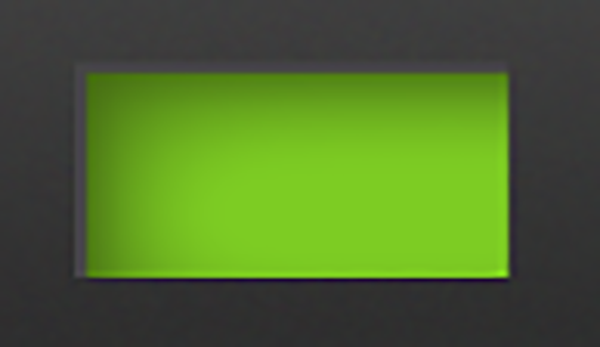 |
| Impression en pause (clignote) | 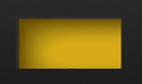 |
| Veille | 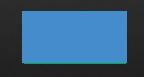 |
Écran d'état |
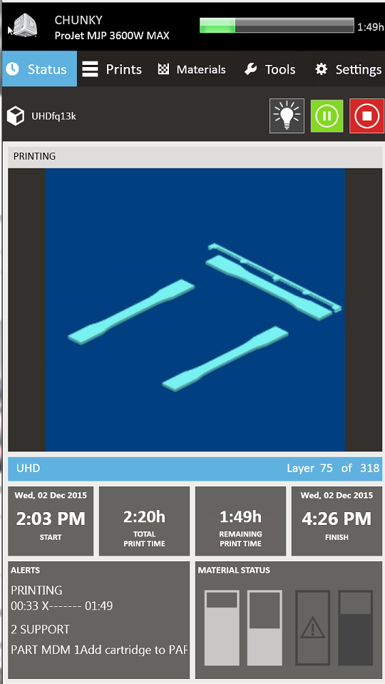 |
|
Écran des paramètres |
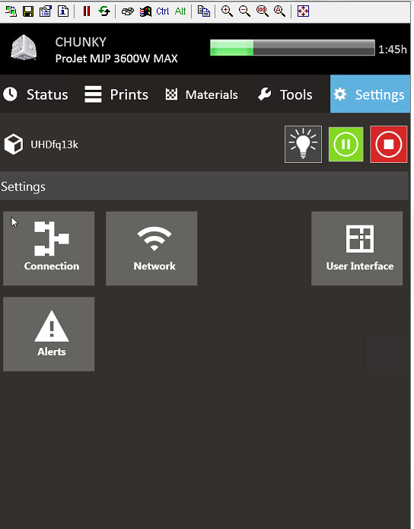 |
|
Écran d'impression principal |
||
 |
||
|
La fenêtre d'impression principale affiche tous les fichiers d'impression par nom et par mode dans la file d'attente de fabrication, tout en permettant à l'utilisateur de modifier l'ordre d'impression, de supprimer une impression et d'afficher des détails spécifiques sur l'impression. |
||
|
Mode d'édition de la file d'attente : une fois la tâche sélectionnée dans la file d'attente d'impression, les icônes de contrôle placées sous cette dernière deviennent accessibles pour déplacer, copier et supprimer des tâches dans la file d'attente.
|
||
| Supprimer : sélectionnez une tâche dans la file d'attente et cliquez sur le bouton pour la supprimer. |  |
|
| Copier : sélectionnez une tâche dans la file d'attente et cliquez sur le bouton pour la dupliquer. La tâche apparaît dans la file d'attente. |  |
|
| Déplacer : sélectionnez une tâche dans la file d'attente et cliquez sur le bouton pour la placer en première position. |  |
|
| Déplacer : sélectionnez une tâche dans la file d'attente et cliquez sur le bouton pour la déplacer d'une position vers le haut. |  |
|
| Déplacer : sélectionnez une tâche dans la file d'attente et cliquez sur le bouton pour la déplacer d'une position vers le bas dans la file d'attente. | 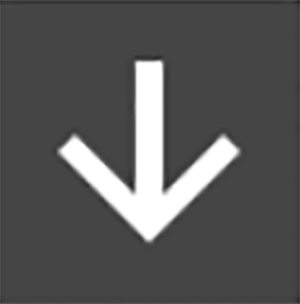 |
Écran d'impression principal (suite) |
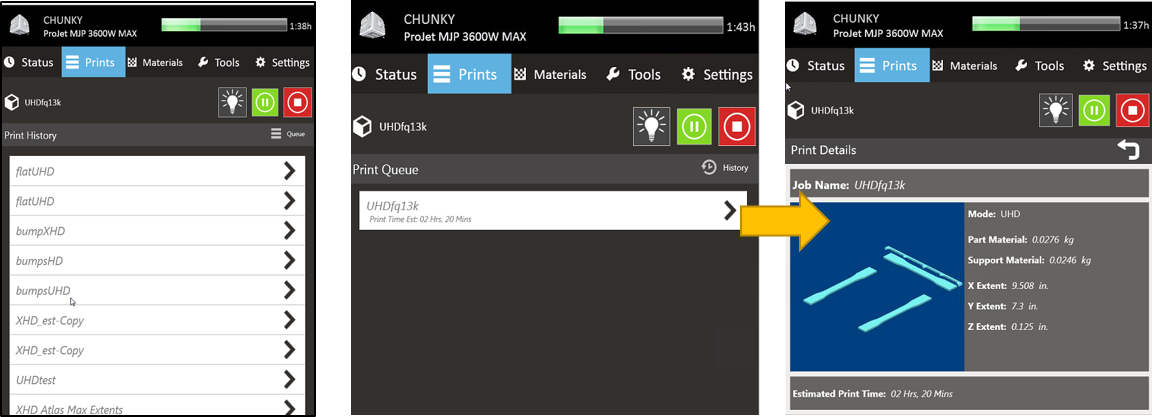 |
|
|
Écran des matériaux |
.png) |
|
Écran Outils |
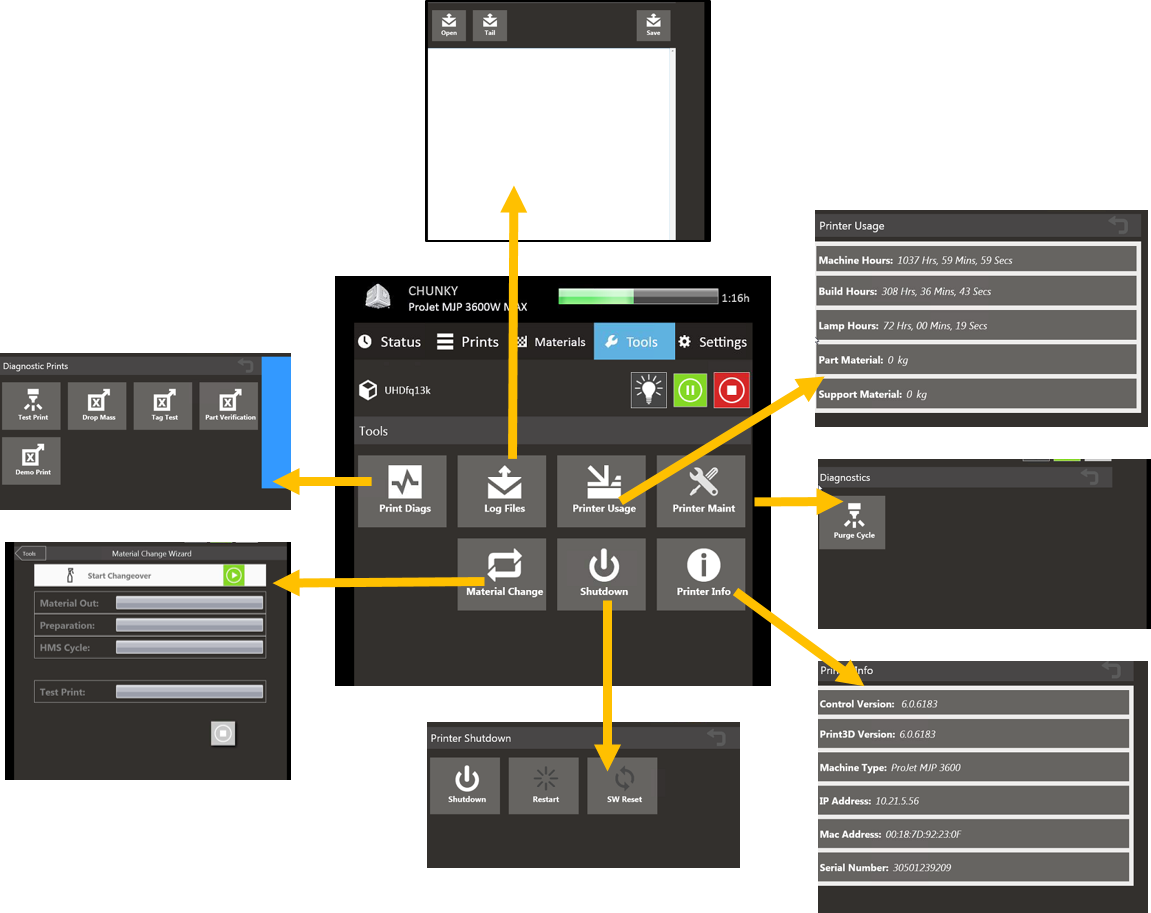 |
|
L'écran Outils fournit l'accès aux éléments Diagnostics d'impression, Informations sur l'imprimante, Assistant de changement de matériau et Arrêt de l’imprimante.
|
.png) |
ATTENTION : vérifiez que l'interrupteur marche/arrêt à l'arrière de l'imprimante est sur la position Arrêt. La connexion au secteur alors que l'interrupteur est sur la position Marche peut endommager l'imprimante et provoquer des blessures corporelles ou la mort suite à un mouvement mécanique inattendu. |
.png) |
AVERTISSEMENT : LISEZ ET SUIVEZ LES CONSIGNES DE SÉCURITÉ DE LA SECTION SÉCURITÉ ÉLECTRIQUE. LE FAIT D'IGNORER CES CONSIGNES PEUT ENTRAÎNER LA MORT, DES BLESSURES CORPORELLES OU ENDOMMAGER L'IMPRIMANTE SUITE À UNE ÉLECTROCUTION OU UN INCENDIE. |
Branchez le cordon d'alimentation de l'imprimante dans la prise du panneau arrière (A) et dans la prise secteur reliée à la terre de l'installation.
.png) |
REMARQUE : si une tension de 200-240 VCA est requise, connectez le cordon d'alimentation à un transformateur externe, puis branchez le cordon d'alimentation du transformateur dans une prise secteur reliée à la terre. |
.png) |
REMARQUE : un câble Ethernet blindé est requis pour la connexion de l'imprimante à votre ordinateur. |

.png) |
REMARQUE : avant de manipuler la cartouche de matériau de pièces, lisez la fiche de données de sécurité des matériaux (MSDS/SDS). |
 |
Une fois l'imprimante sous tension, l'installation des cartouches de matériau n'est possible qu'après une période de préchauffage de 15 minutes. L'écran tactile indique quand l'imprimante a suffisamment chauffé pour permettre l'installation des cartouches de matériau. |
Le module d'alimentation en matériau de l'imprimante comporte deux porte-cartouches de matériau support et deux porte-cartouches de matériau de pièces.

.png) |
ATTENTION : ne retirez pas une cartouche de matériau froide de l'imprimante alors que la phase de chauffage a commencé. Si vous le faites, cela risque d'endommager la cartouche de matériau et le MDM. Patientez pendant les 15 minutes requises s'il est nécessaire de retirer des cartouches. |
.png) |
ATTENTION : lorsque vous retirez des cartouches de matériau entièrement fondu du MDM, ne les posez pas sur le côté ; le matériau risque de se solidifier dans le capuchon d'aération et de le colmater. Ne réutilisez pas la cartouche dans le MDM sans tourner le capuchon d'aération colmaté de 1 tour 1/2. Si vous ne prenez pas cette précaution, la cartouche bascule et risque d'endommager le MDM. |
.png) |
ATTENTION : conservez les bouteilles propres pour éviter que leur surface ou leur capuchon ne soit contaminé par des produits chimiques ou des particules. Toute contamination peut se propager de la bouteille au MDM et engendrer des problèmes. Conservez également le MDM propre pour le protéger de la contamination par des produits chimiques ou des particules. |
1. Retirez les cartouches et la fiche MSDS/SDS des cartons. Conservez les gaines et le carton de matériau pour stocker les cartouches de matériau partiellement utilisées.

Ouvrez le module d'alimentation en matériaux (MDM), relevez le levier et poussez les cartouches de matériaux vers le bas dans la partie droite du module jusqu'à ce qu'elles soient bien en place. Installez les matériaux support dans les deux porte-cartouches de gauche.

.png) |
REMARQUE : si les cartouches ne sont pas bien en place dans les porte-cartouches, le tiroir ne pourra pas se fermer. |
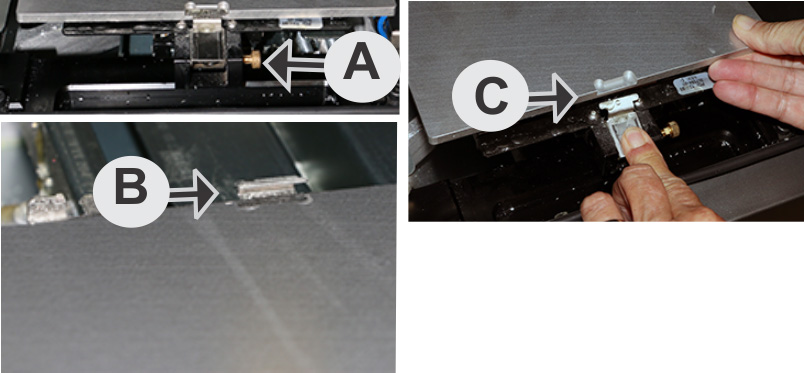
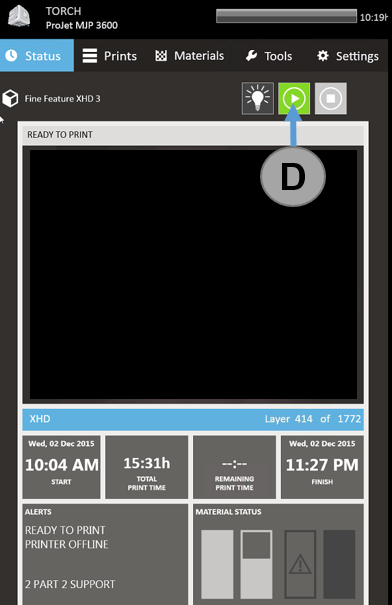
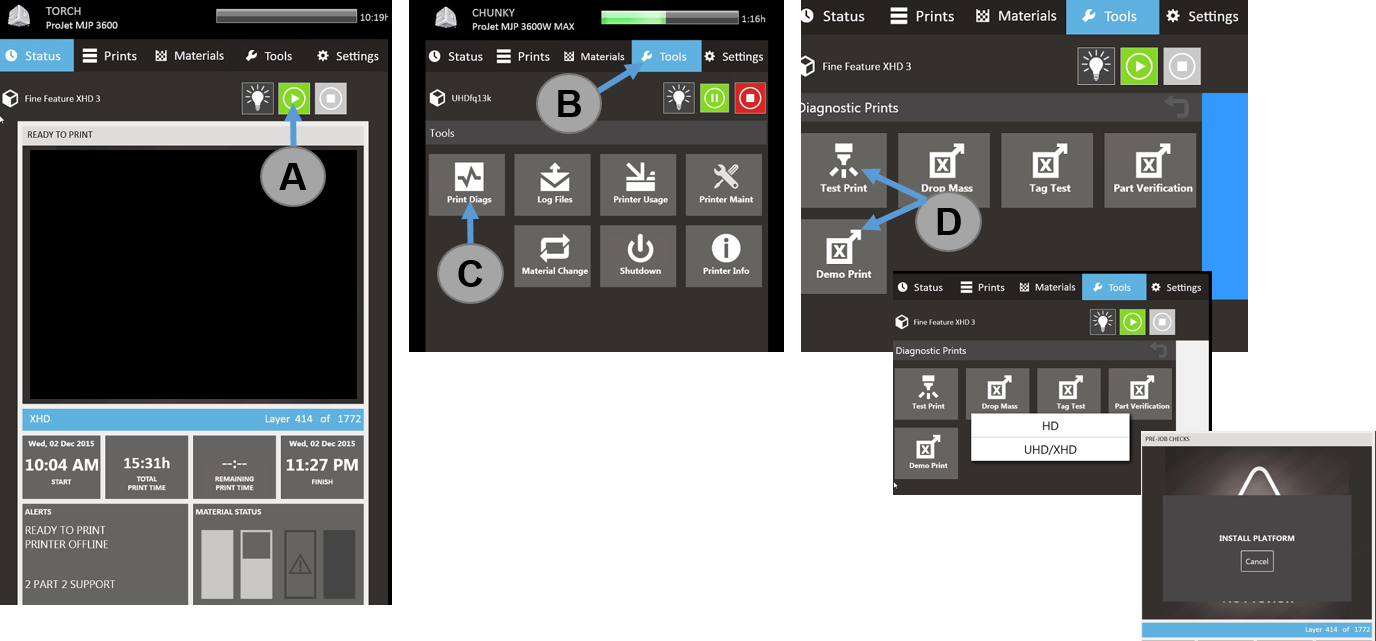
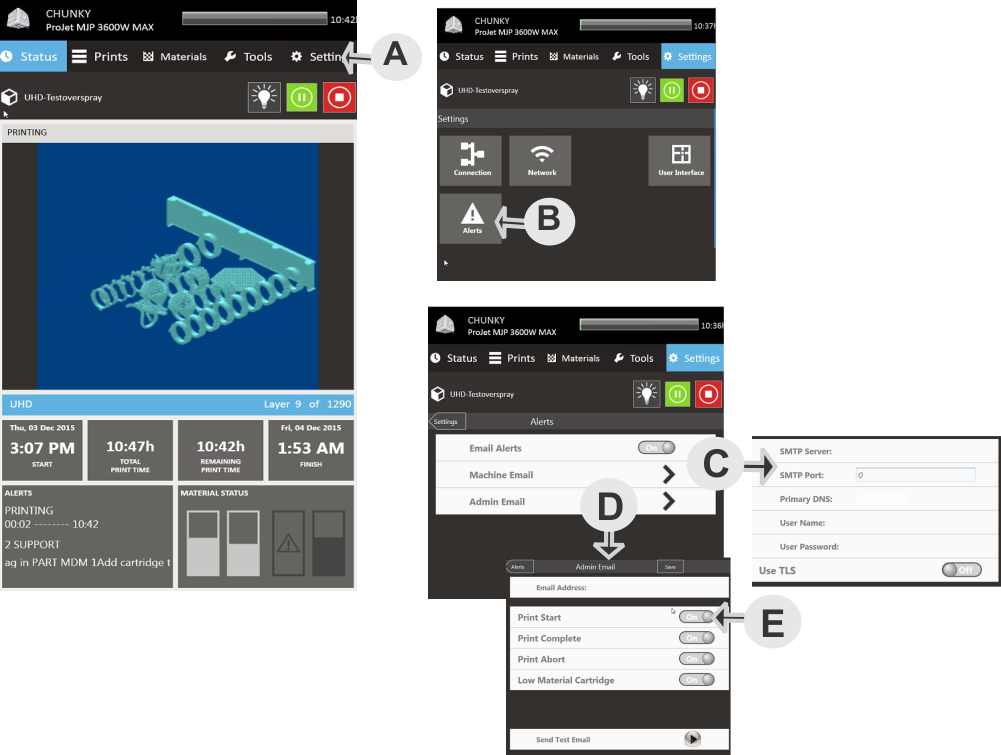
.png) |
REMARQUE : effectuez la configuration en fonction des paramètres SMTP et des paramètres DNS locaux de vos fournisseurs préférés. Enfin, vous devez configurer votre serveur DNS. Vous pouvez y accéder et le modifier via le menu Configuration du réseau. |
.png) |
REMARQUE : la meilleure façon de déterminer votre serveur DNS consiste à ouvrir une fenêtre de commande sur votre ordinateur local et à saisir ce qui suit : ipconfig /all. Votre serveur DNS local sera affiché dans la liste renvoyée. Saisissez cette valeur comme serveur DNS à l'aide du clavier. |
IMPORTANT : vous devez impérativement utiliser l'option Envoyer un e-mail de test lorsque vous configurez votre e-mail. Si vous ne recevez pas d'e-mail une fois la configuration terminée, vérifiez votre courrier indésirable avant de modifier les paramètres pour voir si vos e-mails système n'y ont pas été envoyés.
les paramètres SMTP externes fournis ici sont des suggestions dont le bon fonctionnement a été vérifié au moment de la publication de ce logiciel. Ils sont cependant susceptibles de changer si le fournisseur effectue des modifications. Vérifiez les paramètres auprès de votre fournisseur SMTP externe si vous rencontrez des problèmes lors de la réception des e-mails.
| SMTP interne |
Serveur SMTP : votre serveur interne Utiliser TLS : N |
| Google Mail (c'est-à-dire Gmail)* | Serveur SMTP : smtp.gmail.com ou 74.125.45.109 Port SMTP : 00587 ou 00465 Nom d'utilisateur : votre nom d'utilisateur*Mot de passe de connexion : votre mot de passe. Adresse e-mail de l'administrateur : votrenomd'utilisateur@gmail.com [4] Utiliser TLS : O Mot de passe de l'utilisateur : votre mot de passe Adresse e-mail de l'administrateur : votrenomd'utilisateur@yahoo.com [5] Utiliser TLS : O |
| Hotmail Live | Serveur SMTP : smtp.live.com Port SMTP : 00587 ou 00025 Nom d'utilisateur : votrenomd'utilisateur@live.com [6] (« @live.com » doit apparaître après votre nom d'utilisateur) Mot de passe de l'utilisateur : votre mot de passe Adresse e-mail de l'administrateur : votrenomd'utilisateur@live.com[6] Utiliser TLS : O |
| Yahoo Mail | IMPORTANT : vous devez être abonné à un compte Yahoo Mail Plus pour utiliser leur serveur SMTP. Serveur SMTP : smtp.mail.yahoo.com Port SMTP : 00465 Nom d'utilisateur : votre nom d'utilisateur |
Print3D est une application facultative qui permet d'accéder à distance à l'imprimante depuis un iPad ou un iPhone.
Si vous utilisez un système iOS, vous pouvez désormais visualiser et manipuler les tâches d'impression ProJet sur votre iPad ou votre iPhone. Pour récupérer le logiciel, saisissez
« https://itunes.apple.com/us/app/print3d/id589420549?mt=8 [7] » dans votre navigateur afin de le télécharger le logiciel Print3D.
Reportez-vous au document « Guide de démarrage rapide de 3PrintD pour les systèmes iOS » dans la bibliothèque ProJet MJP 3600. Ce guide indique comment connecter une imprimante à votre iPad ou iPhone.
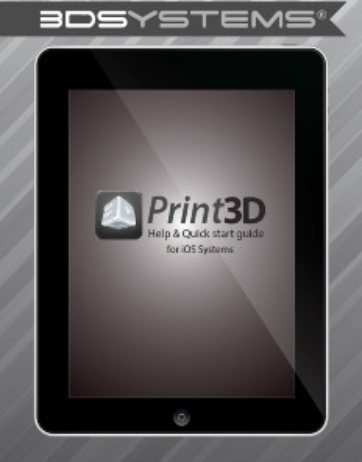
The Client Manager software was installed during installation of your printer. This section provides information about the software and it's functions. Your software updates can be found in the software download section [8].
You will be able to submit jobs to your printer, preview your part on the platform to scale, rotate, and other features that will give you the optimum results when printing your part.
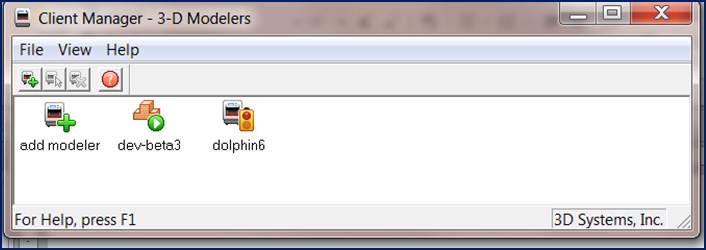
|
A Ajouter un modeleur B Ouvrir un modeleur 3D existant C Supprimer un modeleur 3D D Lister les rubriques d'aide 3D |
||
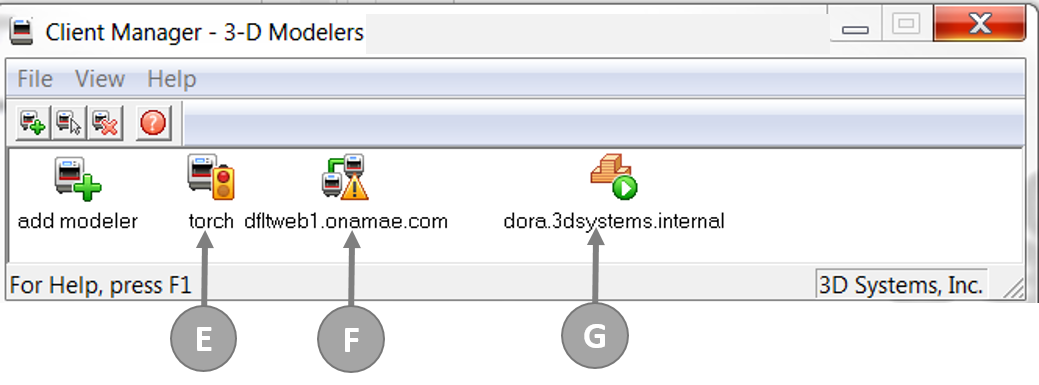 |
||
|
E L'imprimante est hors ligne F Imprimante introuvable, vérifiez que l'imprimante est connectée G Imprimante en ligne, prête pour l'envoi d'une tâche
|
||
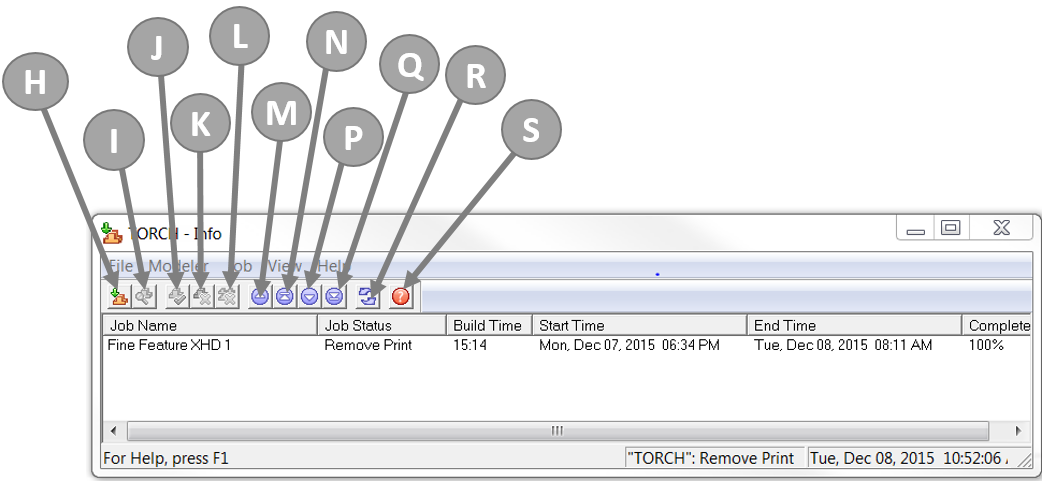 |
||
|
H Envoyer une tâche I Afficher la tâche dans l'aperçu J Envoyer la tâche au modeleur K Supprimer la tâche L Supprimer toutes les tâches du modeleur M Déplacer la tâche d'une position vers le haut dans la file d'attente N Déplacer la tâche tout en haut de la file d'attente P Déplacer la tâche d'une position vers le bas dans la file d'attente Déplacer la tâche tout en bas de la file d'attente |
||
Ajoutez une imprimante en cliquant sur « ajouter un modeleur » 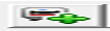 et cliquez sur l'imprimante disponible dans Client Manager. et cliquez sur l'imprimante disponible dans Client Manager. |
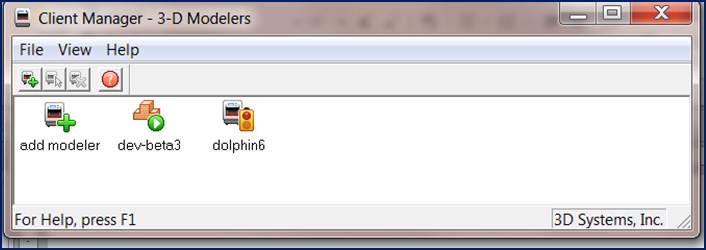 |
|
Cliquez sur « Soumettre » Si vous souhaitez supprimer la pièce, sélectionnez « Supprimer les fichiers ». La pièce sera supprimée de la file d'attente.
|
|
| Si la pièce est trop grande, vous pouvez choisir de la mettre automatiquement à l'échelle avec la fonction « Ajustement pour l'impression ». Sélectionnez « Oui » pour imprimer toutes les pièces sur la plate-forme selon le facteur d'échelle spécifié. Cliquez sur « Non » pour mettre à l'échelle manuellement la pièce sur la plate-forme. | 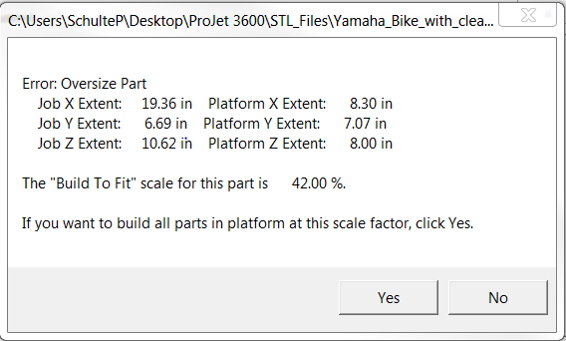 |
POUR LE MODE HD UTILISANT UNIQUEMENT DES MATÉRIAUX ACRYLATES Si vous devez imprimer de grosses pièces encombrantes, vous pouvez définir une pause de refroidissement plus longue afin permettre la polymérisation complète des pièces. REMARQUE : cela augmentera le temps d'impression de la pièce. |
File d'attente de Client Manager |
|
| Si vous souhaitez afficher votre pièce avant de l'envoyer à l'imprimante, cliquez sur « Aperçu avant impression » |
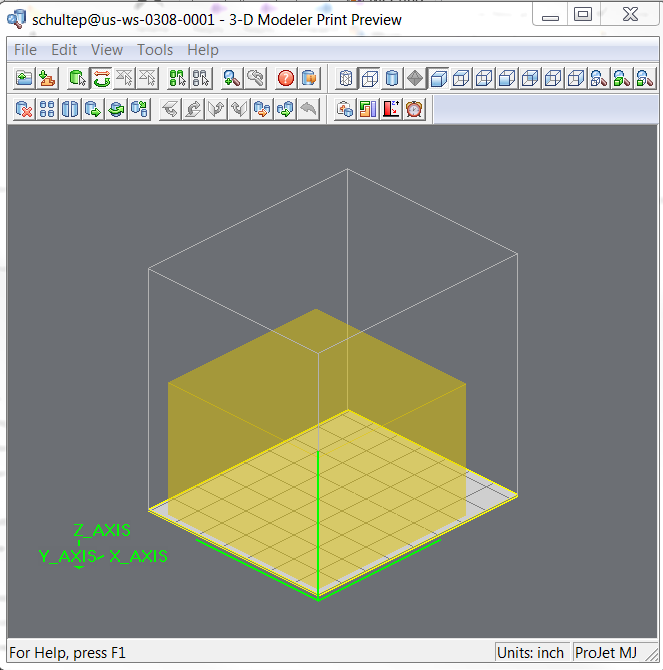 |
| Pour déplacer votre tâche dans la file d'attente de l'imprimante, cliquez sur la tâche afin de mettre en évidence celle qui doit être déplacée. Si vous souhaitez déplacer votre tâche vers le haut, cliquez sur |
|
|
Une fois que vous avez défini les spécifications de la pièce, cliquez sur « confirmer » |
|
Aperçu avant impression du modeleur 3DL'aperçu avant impression vous permet d'afficher la pièce sur la plate-forme simulée afin de pouvoir la manipuler avant de l'envoyer à l'imprimante. |
||
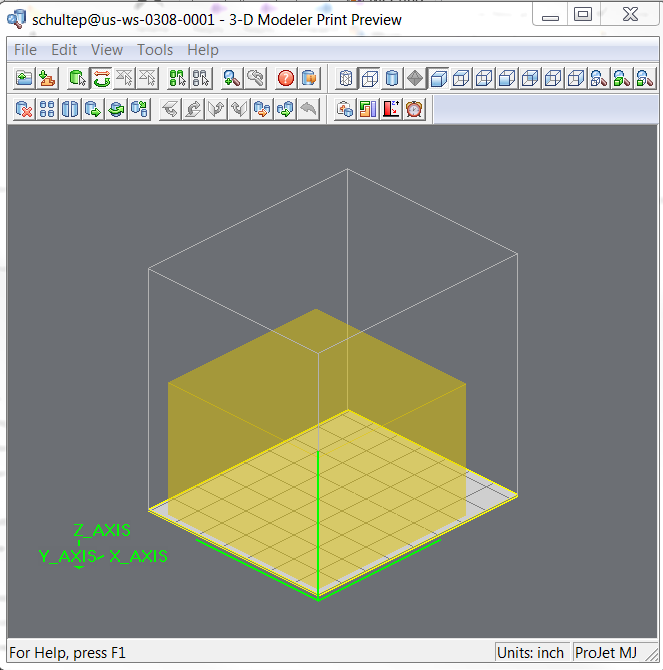 |
||
|
|
||
| A |
Ajoutez une pièce réalisée en CAO (fichier STL ou CTL) sur la plate-forme simulée. |
|
| B | Envoyez une tâche à l'imprimante et quittez l'aperçu avant impression. | |
| C | Sélection de pièce : cliquez sur la pièce pour la sélectionner. | |
| D | Vue Trackball : fait tourner la plate-forme autour des axes. | |
| E | Sélection de triangle : le triangle sélectionné passe en violet. | |
| F | Désélectionner le triangle : le triangle sélectionné passe en bleu. | |
| G | Sélectionner tout : toutes les pièces de la plate-forme passent en couleur or. | |
| H | Désélectionner tout : toutes les pièces de la plate-forme passent en bleu. | |
| I | Zoom : maintenez enfoncé le bouton de la souris et mettez en évidence la zone de la pièce sur laquelle effectuer un zoom avant. | |
| J | Annuler le zoom précédent | |
| K | Rubrique d'aide qui vous dirige vers 3DS afin d'accéder à plus d'informations sur votre imprimante 3D. | |
| L | Sélectionnez Informations sur la pièce, qui fournit tous les paramètres de la tâche. |
| M |
Affichage en fil de fer : affichez la pièce en fil de fer |
|
| N | Boîte englobante : affiche un volume englobant la pièce | |
| 0 | Affichage ombré : affiche une pièce ombrée | |
| P | Afficher la surface de création du support : affiche la zone où seront créés les supports | |
| Q | Vue isométrique | |
| R | Vue du dessus | |
| S | Vue du bas | |
| T | Vue de face | |
| U | Vue arrière | |
| V | Vue latérale gauche | |
| W | Vue latérale droite | |
| X | Afficher la plate-forme et les pièces | |
| Y | Afficher toutes les pièces | |
| Z | Afficher les pièces sélectionnées |
| 1 | Supprimer la pièce sélectionnée : la pièce mise en évidence sera supprimée de la plate-forme si vous sélectionnez « Oui ». | |
| 2 | Copier les pièces sélectionnées : sélectionnez la pièce et indiquez le nombre de copies souhaitées ou ajoutez des pourcentages selon les axes XYZ | |
| 3 | Effectuer une copie miroir de la pièce sélectionnée | |
| 4 | Traduire la pièce sélectionnée | |
| 5 | Faire pivoter la pièce sélectionnée | |
| 6 | Mettre à l'échelle la pièce sélectionnée | |
| 7 | Aligner sur le plan face vers le bas | |
| 8 | Aligner sur le plan face vers le haut | |
| 9 | Aligner face au plan X-Z | |
| 10 | Aligner face au plan Y-Z | |
| 11 | Convertir mm en pouces | |
| 12 | Convertir pouces en mm | |
| 13 | Annuler la dernière action | |
| 14 | Vérifier la pièce sélectionnée pour s'assurer qu'elle tient sur la plate-forme | |
| 15 | Positionnement automatique des pièces : positionne automatiquement la pièce sur la plate-forme | |
| 16 | Orientation pour impression rapide : oriente automatiquement la pièce pour une impression rapide | |
| 17 | Estimer le temps d'impression : donne une estimation du temps d'impression de la pièce en heures et minutes |
La tâche d'impression soumise sera réalisée lorsque l'imprimante est prête, sauf si :
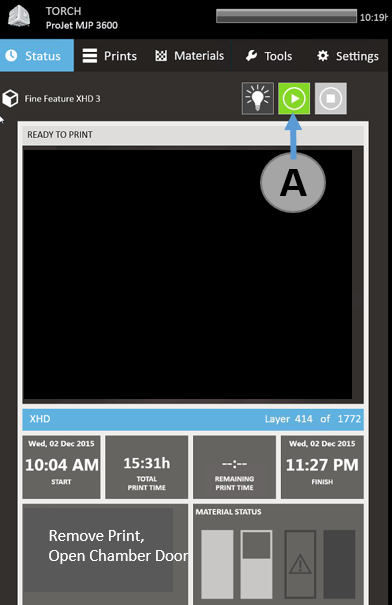
.png) |
REMARQUE : voir « Vérification de l'état de l'imprimante » et « Confirmation des tâches de fabrication ». |
Lorsque le panneau de commande affiche la mention PLATE-FORME VIDE ? O/N, vérifiez que la plate-forme est propre et ne contient pas de débris. Si nécessaire, sélectionnez NON et retirez la plate-forme de l'imprimante.

Fermez la porte de la chambre et appuyez sur le bouton En ligne pour faire passer l'imprimante en ligne. Une boîte de dialogue s'ouvre avec le message « PLATE-FORME VIDE ? O/N », sélectionnez OUI. Dans le cas contraire, sélectionnez NON et installez un plateau de fabrication. Si un message du type « Jetez les déchets, sinon la prochaine fabrication va dépasser la capacité de déchets autorisée » s'affiche, ouvrez le tiroir à déchets, puis refermez-le ; la tâche démarre automatiquement. REMARQUE : si le message indique ATTENTE DE TÂCHE, aucune tâche ne figure dans la file d'attente de l'imprimante. Revenez au début de la procédure « Soumettre une tâche d'impression » dans la file d'attente. Une fois dans la file d'attente, la tâche démarre automatiquement.
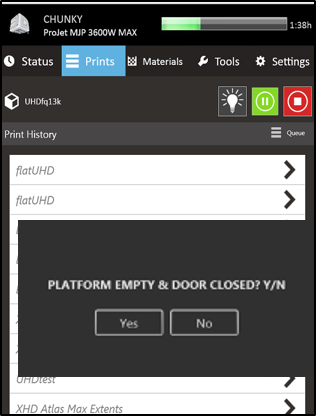
Pour afficher l'état de l'imprimante, cliquez sur l'icône « État » ; un écran s'ouvre alors, indiquant le nom de l'imprimante, le mode d'impression, l'expéditeur, la durée estimée de l'impression, le début et la fin de l'impression. Une barre de progression indique le pourcentage d'impression déjà réalisé.
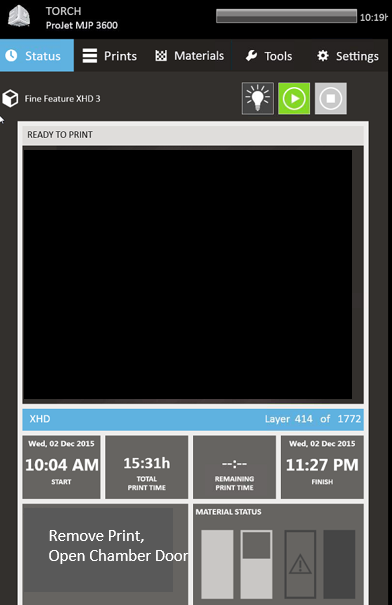
.png) |
ATTENTION : avant de vider le tiroir à déchets, prenez connaissance des instructions de sécurité et de manipulation des matériaux décrites dans la section « Sécurité des matériaux ». Gardez une trace écrite de l'élimination des déchets si les réglementations locales l'exigent. |
 |
PORTER DES GANTS : portez des gants appropriés lorsque cela est nécessaire. Par exemple, lorsque vous touchez des surfaces susceptibles de contenir ou d'avoir été exposées à des matériaux, portez des gants nitrile. Des gants de protection contre la chaleur sont nécessaires pour toucher des surfaces susceptibles d'être chaudes afin d'éviter des brûlures. |

Lorsque le message sur l'écran d'état indique de retirer l'impression de <nom_tâche>, ouvrez la porte de la chambre (A).
Ouvrez la porte de la chambre.
Desserrez la vis de fixation et appuyez pour déverrouiller le loquet et la plate-forme.
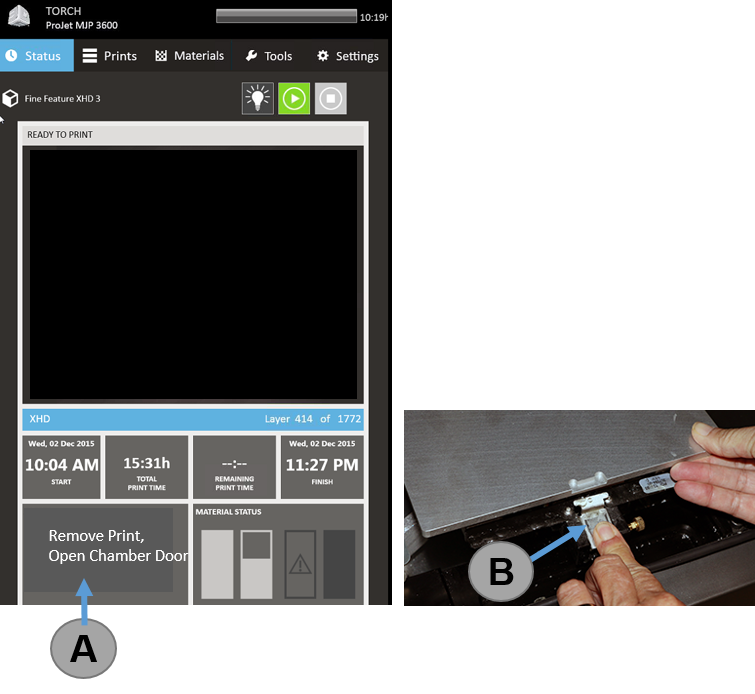
Reportez-vous au Guide de post-traitement pour obtenir des instructions sur la manière d'obtenir les meilleurs résultats possibles pour votre pièce.
S'il est nécessaire de changer de matériau d'impression entre deux tâches d'impression, utilisez l'Assistant de changement de matériau pour purger le matériau précédemment utilisé dans l'imprimante.
Appuyez sur « Outils » (A) dans l'écran État et sélectionnez « Assistant de changement de matériau » (B) sur l'écran du menu. Cliquez sur « Démarrer le remplacement ». Une boîte de dialogue affiche un message de confirmation, sélectionnez « Oui ».
L'imprimante commence le processus de purge, qui prend environ deux heures.
Une fois le cycle terminé, un test est lancé qui permet de vérifier que l'ancien matériau a bien été éliminé et que le test d'impression se déroule avec le nouveau matériau.
.png) |
REMARQUE : avant de lancer l'assistant de changement de matériau, videz le bac à déchets pour éviter tout débordement. |
.png) |
ATTENTION : avant de vider le tiroir à déchets, prenez connaissance des instructions de sécurité et de manipulation des matériaux décrites dans la section « Sécurité des matériaux ». Gardez une trace écrite de l'élimination des déchets si les réglementations locales l'exigent. |
 |
PORTEZ DES GANTS : portez des gants en nitrile pour retirer et éliminer les déchets de matériaux. |
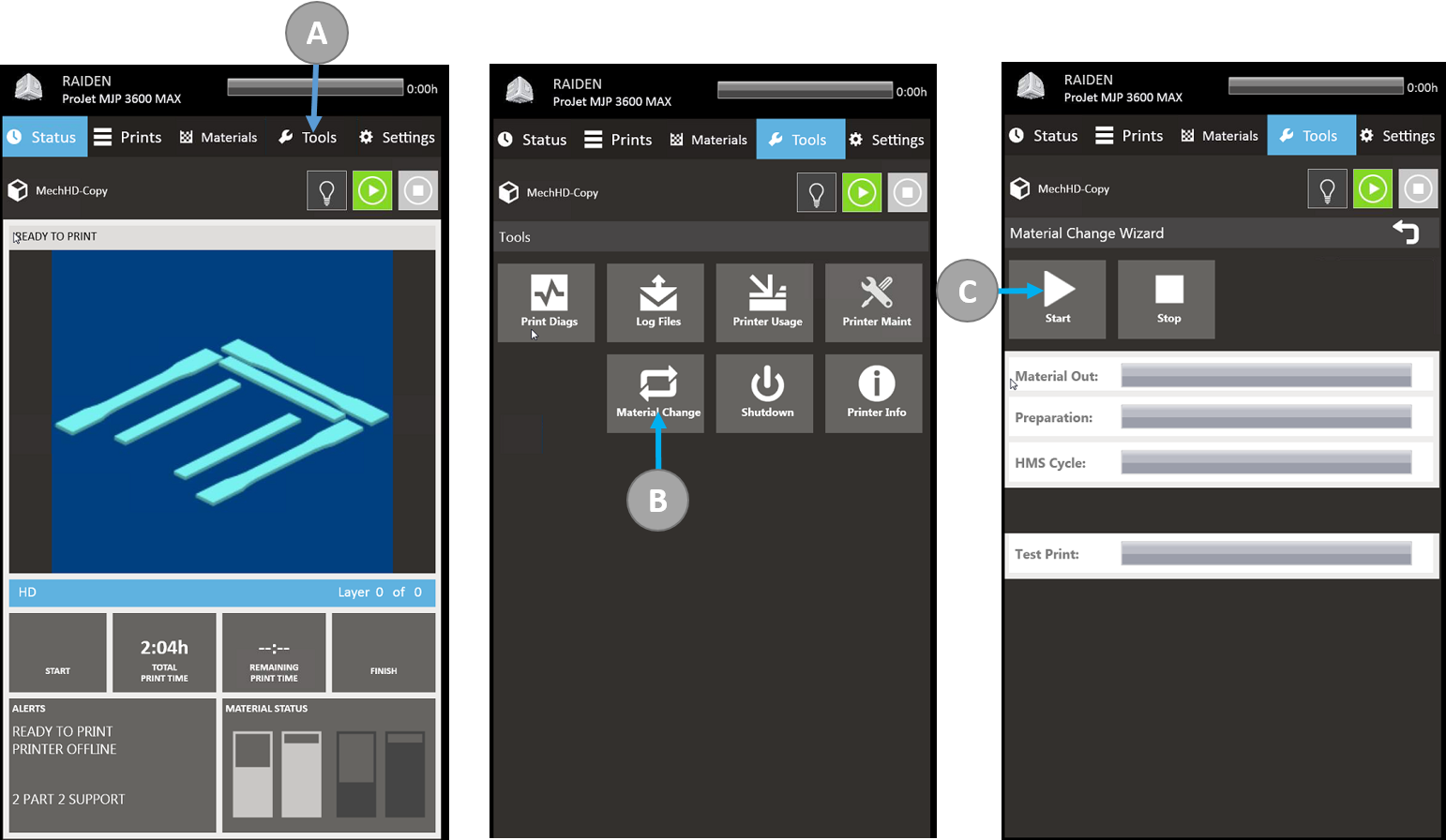
Les procédures d'entretien générale suivantes doivent être réalisées afin d'assurer un haut niveau de production et de réduire les risques de panne de l'imprimante.
.png) |
Attention : le porte-cartouche du MDM et le matériau fondu sont chauds ; évitez de toucher les côtés du porte-cartouche durant le nettoyage. Portez des gants résistant à la chaleur et veillez à ne pas mettre en contact la peau avec le matériau fondu. Il peut être nécessaire de porter des manches longues pour protéger les bras. Portez des lunettes. |
.png) |
Attention : évitez de toucher les côtés du porte-cartouche durant le nettoyage. Portez des gants résistant à la chaleur et veillez à ne pas mettre en contact la peau avec le matériau fondu. Il peut être nécessaire de porter des manches longues pour protéger les bras. Portez des lunettes. |
.png) |
REMARQUE : ne nettoyez pas les porte-cartouches pendant que l'imprimante fonctionne. Laissez les porte-cartouches refroidir avant d'en nettoyer l'intérieur. |
.png) |
Attention : utilisez uniquement des détergents sans alcool et non abrasifs pour nettoyer les surfaces de l'appareil. N'utilisez pas de détergents multi-usages contenant des agents de polissage à base de pétrole, tels que la cire liquide. Vaporisez le détergent sur le chiffon et non sur la surface à nettoyer. N'utilisez pas de solvants de nettoyage sur la vitre de la chambre de fabrication au risque d'endommager le revêtement de protection anti-UV. |
Précédent [11]
Suivant [12]
Vaporisez le produit nettoyant sur un chiffon doux ; n'utilisez pas un chiffon sec et ne vaporisez pas le produit directement sur l'écran.
Ne pas utiliser :
Précédent [12]
Précédent [14]
Suivant [15]
.png) |
REMARQUE : chaque fois que vous avez un problème ou une question, il est préférable de contacter d'abord directement votre revendeur. |
Si le partenaire agréé ne peut pas vous aider, vous pouvez contacter l'assistance téléphonique à la clientèle. Si vous recevez un message d’erreur irrécupérable ou si vous avez besoin de nous contacter pour tout autre problème, vous pouvez appeler notre assistance téléphonique à la clientèle. Avant de faire part de votre problème ou de votre question à l’assistance à la clientèle, assurez-vous d’avoir les informations suivantes :
Veuillez contacter votre assistance téléphonique à la clientèle en composant l’un des numéros suivants :
Les procédures de maintenance de l’imprimante ProJet 3600 doivent être effectuées uniquement par un technicien de maintenance 3D Systems certifié, à moins que ce guide n’énonce explicitement le contraire. Si votre système d'imprimante 3D doit être réparé, contactez le support technique de 3D Systems aux numéros suivants :
Vous pouvez également contacter votre représentant 3D Systems local.
Le portail d’assistance de 3D Systems est accessible à l'adresse http://www.3dsystems.com/support [16]
Pour obtenir les fiches de données de sécurité des matériaux, accédez à http://www.3dsystems.com/support/materials/msds [17]
Client Manager : application logicielle 3D utilisée pour créer des pièces et les envoyer à l'imprimante.
Plate-forme d'impression : plate-forme amovible sur laquelle sont imprimées les pièces. Le matériau support fait adhérer la pièce à la plate-forme d'impression, puis est retiré de l'imprimante une fois la fabrication terminée.
Matériaux de pièces : matériau durcissable par rayonnement ultraviolet utilisé pour imprimer les pièces. Portez toujours des gants en nitrile, une blouse de laboratoire et des lunettes lorsque vous manipulez le matériau de pièces non polymérisé.
Porte de la chambre de fabrication : empêche toute fuite de rayons UV nocifs à travers la chambre pendant la fabrication. Avant de démarrer ou de reprendre une fabrication, vous devez fermer la porte et celle-ci doit rester verrouillée pendant le processus de fabrication.
Journal : fichier .zip de journaux utilisés par le personnel d'entretien pour résoudre les problèmes potentiels qui pourraient survenir avec le système d'imprimante 3D.
Station de maintenance de la tête d’impression (HMS) -
Pourcentage d'échelle de la tâche (% échelle de la tâche) : utilisé pour redimensionner les pièces durant le processus de fabrication.
Assistant de changement de matériau : processus utilisé pour passer d'un type de matériau de pièces à un autre. Le matériau de pièces existant utilisé en dernier dans l'imprimante doit être retiré et toute trace de celui-ci doit être éliminée de l'imprimante avant d'ajouter un type de matériau de pièces différent.
Module d’alimentation en matériau (MDM) : stocke les matériaux et alimente l'imprimante pendant le processus de fabrication. Le module MDM contient deux cartouches de matériau de support et deux cartouches de matériau de fabrication.
Post-traitement (finition) : étape finale consistant à retirer le matériau de support des pièces et à nettoyer les pièces pour obtenir une finition lisse avant le polissage de la surface et l'application d'un revêtement.
Moteur d'impression : contient les systèmes principaux tels que la tête d'impression, le planariseur et l'ensemble de lampes UV.
Processus d'impression : les pièces solides tridimensionnelles produites par l'imprimante se composent de deux matériaux (le matériau support et le matériau de pièces). Le matériau support est un matériau à base de cire qui assure l'adhérence à la plate-forme d'impression. Il fournit le matériau servant à produire les supports nécessaires pour fabriquer le modèle. Le matériau de pièces utilisé pour fabriquer les pièces est un matériau durcissable par rayonnement ultraviolet. Une fois qu'une couche de matériau a été déposée dans la chambre de fabrication, la pièce est exposée à une lampe à rayonnement ultraviolet. L'énergie UV est absorbée par le matériau. Le matériau liquide est alors converti en polymère solide. Lorsque la fabrication est terminée, la pièce (composée des deux matériaux) adhère à la plate-forme d'impression par le biais du matériau support.
Chambre de fabrication : zone conçue pour la fabrication de la pièce.
Sensibilisant : le matériau non polymérisé est un sensibilisant et peut provoquer des réactions allergiques en cas de contact avec la peau sans gants de protection. Portez toujours des gants en nitrile, une blouse de laboratoire et des lunettes lorsque vous manipulez le matériau de pièces ou des déchets non polymérisés. La sensibilisation peut se développer au cours du temps et des personnes a priori non susceptibles d'avoir une réaction allergique peuvent commencer à présenter une réaction suite à une surexposition aux matériaux de pièces.
Pourcentage de compensation du rétrécissement : permet d'ajuster le rétrécissement des matériaux pendant la fabrication afin que les dimensions réelles de la pièce correspondent le plus possible aux dimensions attendues.
Matériau support : matériau à base de cire utilisé pour fixer les pièces sur la plate-forme de fabrication et qui permet de supporter les objets dont les surfaces sont tournées vers le bas ou contenant des volumes ouverts.
Interface utilisateur (IU) : l'interface utilisateur est intégrée dans la partie supérieure de l'imprimante. L'interface utilisateur permet de contrôler et de vérifier diverses fonctionnalités, telles que l'état d'une tâche d'impression, les matériaux dans l'imprimante, l'arrêt de l'imprimante, ainsi que de vérifier certains paramètres de l'imprimante.
Ensemble de lampes UV : les lampes UV servent à polymériser les matériaux des pièces et de support au fur et à mesure que l'imprimante construit une pièce.
Sacs à déchets : sacs plastiques conçus pour récupérer les déchets de matériaux provenant du processus de fabrication. Le sac à déchets se trouve dans le MDM, derrière le matériau support. Portez toujours des gants en nitrile, une blouse de laboratoire et des lunettes lorsque vous manipulez le matériau de pièces ou des déchets non polymérisés.
Déchets de matériaux : tout matériau de support ou de fabrication non polymérisé produit pendant un processus de fabrication. Portez toujours des gants en nitrile, une blouse de laboratoire et des lunettes lorsque vous manipulez des déchets de matériaux.
Axe X : orientation de la pièce de gauche à droite sur la plate-forme de fabrication.
Axe Y : orientation de la pièce d'avant en arrière sur la plate-forme de fabrication.
Axe Z : orientation de la pièce en hauteur sur la plate-forme de fabrication.
Fichiers .stl/.ctl : fichiers créés à l'aide d'un logiciel de conception assistée par ordinateur (CAO) définissant un solide en trois dimensions. Ces fichiers sont utilisés pour produire des pièces.
.png) |
AVERTISSEMENT : l'arrêt ou la déconnexion de l'imprimante sans suivre la procédure d'arrêt normale peut gravement endommager l'appareil. Respectez toujours les procédures d'arrêt avant de mettre l'imprimante hors tension ou lorsque le courant doit être coupé pour des raisons de sécurité. |
 |
REMARQUE : il est conseillé de laisser l'imprimante en mode veille ou économie plutôt que de l'arrêter si vous devez l'utiliser au cours des 7 à 10 jours qui suivent la dernière fabrication. |
Il faut plusieurs heures à l'imprimante pour chauffer après un arrêt et une mise hors tension. Avant l'arrêt et la mise hors tension de l'imprimante, vérifiez que des fabrications ne sont pas planifiées.
| MODES DE L'IMPRIMANTE | |
|---|---|
| Veille | 15 min |
| Économie | 25 min |
| Mise sous tension initiale | 90 min |
Lorsque l'imprimante reste inactive pendant 2 heures, elle passe en mode veille ; si elle est inactive pendant 72 heures, elle passe en mode économie. Dans ces modes d'économie d'énergie, les parties chauffantes de l'imprimante sont partiellement refroidies et de nombreux composants sont désactivés. Les éléments chauffants sont plus froids en mode économie qu'en mode veille. L'imprimante met moins de temps à chauffer lorsqu'elle quitte le mode veille ou économie qu'après un arrêt complet ou une mise hors tension. Enfin, elle met plus de temps à chauffer après le mode économie qu'après le mode veille.
 |
REMARQUE : pour augmenter ou réduire le délai avant le passage de l'imprimante en mode veille ou économie, contactez le support technique de 3D Systems. |
Lorsque vous prévoyez de stocker l'imprimante ProJet MJP 3600 pendant une longue période, vous devez appeler un représentant agréé de 3D Systems pour convenir d'un appel de service afin de vous indiquer la procédure d'assèchement à effectuer. Cela permettra d'éliminer tous les matériaux résiduels des lignes de l'imprimante pour un stockage prolongé.
Si vous ne prévoyez pas d’utiliser le système d'imprimante 3D de manière régulière et que vous souhaitez l'arrêter pendant une période prolongée, effectuez les étapes suivantes :
 |
REMARQUE : sauf dans le cas où vous prévoyez que l'imprimante sera inactive pendant très longtemps (plus d'une semaine), il n'est pas nécessaire de l'arrêter. L'arrêt de l'imprimante entraîne des temps de démarrage plus long pour le chauffage, car cela s'effectue à partir d'un état froid. |
Nous souhaitons vous apporter une expérience optimale avec le système d'alimentation en matériau de votre nouveau système ProJet® MJP 3600. Vous devez prendre connaissance de ces conseils pour comprendre les caractéristiques essentielles du système.
Quel matériau, pour quelle utilisation ?
Lorsque vous regardez dans le tiroir du bac du module d’alimentation en matériau (MDM), la disposition ci-dessous indique l'emplacement où se situe chaque matériau et la manière dont nous nous référons à chaque conteneur via l'interface utilisateur (IU).

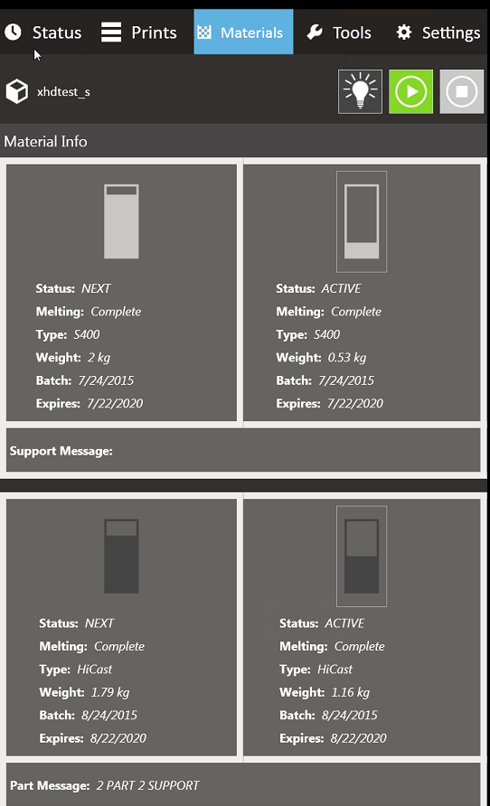
Utilisez la gâchette de déverrouillage de la cartouche
Ne retirez pas une cartouche sans activer la gâchette de déverrouillage ; si vous essayez de sortir la cartouche sans actionner la gâchette de déverrouillage, cela risque d'endommager le mécanisme du conteneur.
Assurez-vous que toutes les cartouches sont installées, positionnées et verrouillées correctement.
.jpg)
Utilisez les cartouches jusqu'à épuisement du matériau
3D Systems conseille d'installer les cartouches et d'utiliser l'imprimante jusqu'à ce que chaque cartouche soit épuisée avant de la changer. Nous comprenons parfaitement que, dans le cadre d'une utilisation journalière normale, cela ne puisse pas être toujours possible et qu'il soit nécessaire de retirer et de remplacer des cartouches partiellement utilisées. Nous vous conseillons cependant, dans la mesure du possible, de laisser en place les cartouches jusqu'à leur épuisement, afin de réduire le risque de contamination ou de déversement.
Quelle est la quantité de matériau dans les bouteilles ?
Ne retirez pas les bouteilles chaudes pour vérifier la quantité de matériau restante. Si vous souhaitez vérifier la quantité de matériau dans la bouteille, utilisez l'écran tactile :
Les flèches bleues sur les images vous indiquent la quantité de matériau dans les bouteilles.
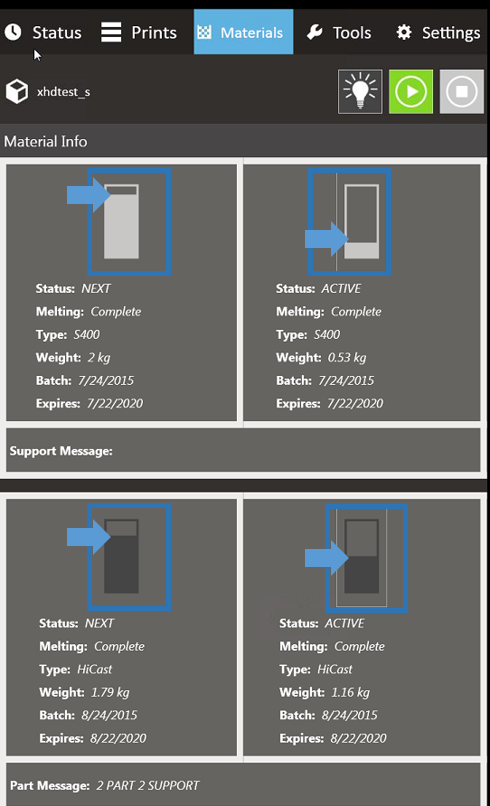
Alertes pour les actions à entreprendre sur la cartouche (écran tactile de l'utilisateur)
L'imprimante alerte l'utilisateur avec les messages « Ajouter une cartouche de matériau support dans le MDM X ; Ajouter une cartouche de matériau de pièces dans le MDM Y » dans trois cas :
Si l'imprimante affiche le message « Ajouter une cartouche... », installez une nouvelle cartouche avant de commencer l'impression suivante.
Links
[1] http://dddtechpubs-staging.3dsystems.com/projetmjp3600/sites/default/files/printers/projetmjp3600/Service/Acrylate%20Circular%20Basket.STL
[2] http://dddtechpubs-staging.3dsystems.com/projetmjp3600/sites/default/files/printers/projetmjp3600/Service/Acrylate%20Rectangular%20Basket.STL
[3] http://store.preval.com/collections/preval-sprayer/products/preval-sprayer
[4] mailto:yourusername@gmail.com
[5] mailto:yourusername@yahoo.com
[6] mailto:yourusername@live.com
[7] https://itunes.apple.com/us/app/print3d/id589420549?mt=8
[8] http://infocenter.3dsystems.com/projetmjp3600/software-downloads#client
[9] http://projetmjp3600/user-guide/client-manager-software/print-preview-overview
[10] http://infocenter.3dsystems.com/content/maintenance/aligning-printheads
[11] http://infocenter.3dsystems.com/content/maintenance/cleaning-printer
[12] http://infocenter.3dsystems.com/content/maintenance/perform-flow-test
[13] http://infocenter.3dsystems.com/content/maintenance/reboot
[14] http://infocenter.3dsystems.com/content/maintenance/servicing-feed-roller
[15] http://infocenter.3dsystems.com/content/maintenance/updating-firmware
[16] http://www.3dsystems.com/support
[17] http://www.3dsystems.com/support/materials/msds