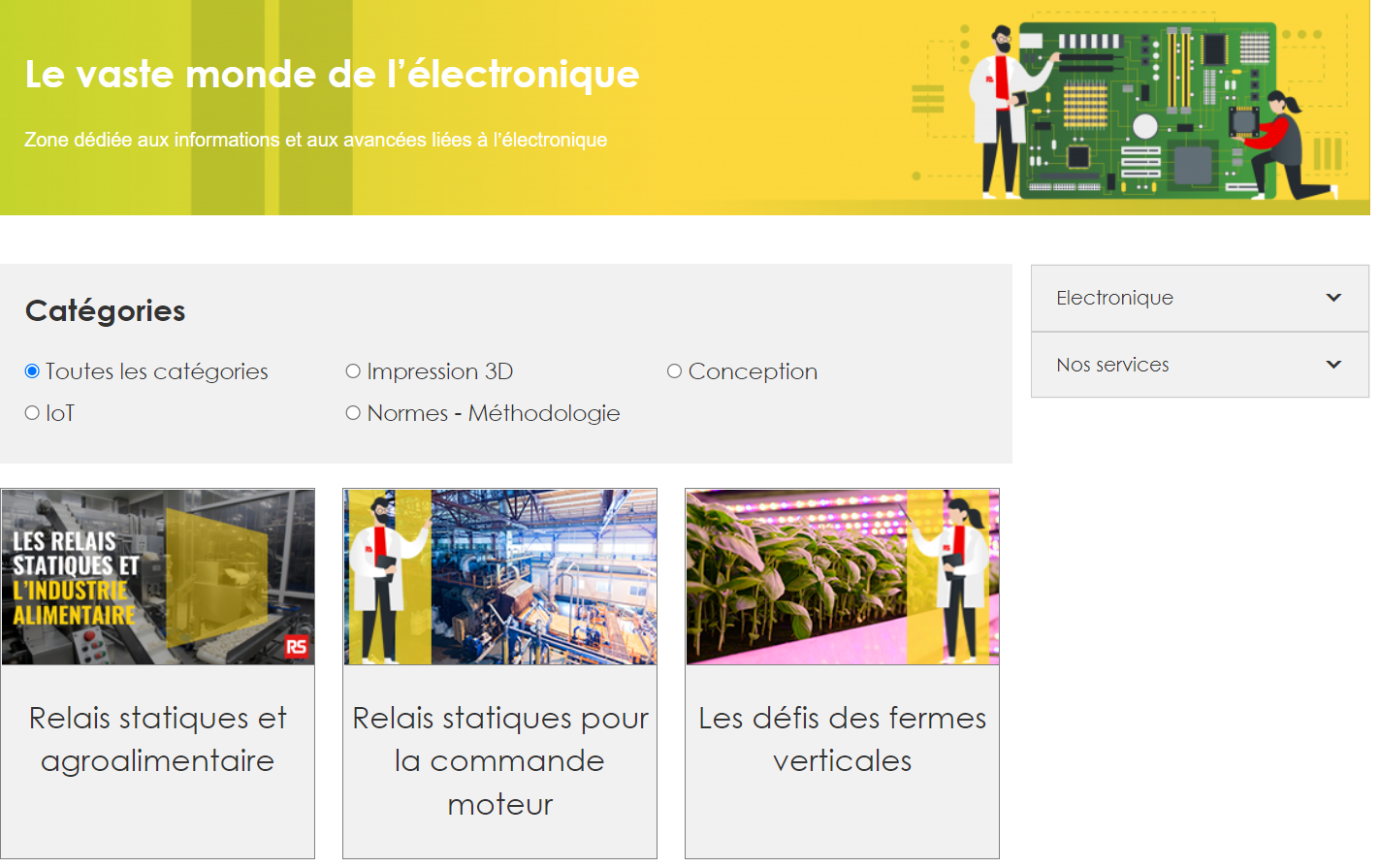
 |
ProJet® MJP 2500 / MJP 2500 Plus Guide de l’utilisateur
p/n 33-D124 Rev G
Instructions d’origine |
|
Reportez-vous à la page http://infocenter.3dsystems.com/projetmjp2500/user-guide pour obtenir la dernière version du Guide de l’utilisateur |
Le système d’imprimante 3D ProJet MJP 2500/2500 Plus est une imprimante à jet multiple (MJP). L’imprimante 3D d’imagerie solide produit des pièces prototypes en plastique à partir de modèles de conception assistée par ordinateur (CAO) solides et en 3D, et par l’intermédiaire du logiciel client du système d’imprimante 3D. Les pièces sont générées dans un environnement de prototypage rapide. Les principales fonctionnalités de l’imprimante sont l’interface utilisateur, la chambre de fabrication comprenant le moteur d’impression et le module d’alimentation en matériaux (MDM), qui contient les matériaux et le sac à déchets.
| REMARQUE : Les différences entre les imprimantes ProJet® MJP 2500 et 2500 Plus concernent les matériaux utilisables dans l’imprimante. |
| Matériaux VisiJet® pour ProJet® MJP 2500/2500 Plus | |
| ProJet® MJP 2500 | ProJet® MJP 2500 Plus |
|
*VisiJet® M2R-WT (rigide blanc, utilisation générale) |
*VisiJet® M2R-WT (rigide blanc, utilisation générale) |
|
*VisiJet® M2R-BK (rigide noir, utilisation générale) |
*VisiJet® M2R-BK (rigide noir, utilisation générale) |
|
VisiJet® M2G-DUR (VisiJet ProFlex, apparence PP) |
VisiJet® M2G-DUR (VisiJet ProFlex, apparence PP) |
| N/A |
VisiJet® M2R-GRY (rigide gris, contraste élevé) |
| N/A |
VisiJet® M2G-CL (VisiJet Armor, transparent, apparence ABS) |
| N/A |
*VisiJet® M2R-CL (rigide transparent, utilisation générale) |
| N/A |
VisiJet® M2-EBK (élastomère noir, flexibilité élevée) |
| N/A |
VisiJet® M2-ENT (élastomère naturel, flexibilité élevée) |
| N/A |
VisiJet® M2R-TN (Brun clair rigide, contraste élevé) |
| N/A |
VisiJet® M2S-HT90 (Semi-transparent, rigide, haute résistance) |
| N/A |
VisiJet® M2E-BK70 (élastomère noir, dureté Shore 70A) |
| N/A |
VisiJet® M2S-HT250 (ambre clair semi-transparent, rigide, fort fléchissement sous charge) |
* Remplace les anciens matériaux VisiJet® (RWT, RCL et RBK).
|
REMARQUE : Les matériaux VisiJet® M2G-CL, VisiJet® M2G-DUR et VisiJet® M2S-HT90utilisent une chimie avancée qui produit une odeur plus forte qui peut ne pas convenir à tous les environnements de bureau. Consultez le Guide de préparation de site pour davantage de détails. |

|
|
RISQUE DE RAYONNEMENT UV : un rayonnement UV invisible est présent à proximité de ce symbole ou derrière le panneau. les rayonnements peuvent provoquer des lésions oculaires ou la cécité, des blessures par brûlure et/ou un incendie. Les panneaux d'accès sont réservés exclusivement à la maintenance et ne doivent être ouverts que par un technicien de maintenance certifié. |
|
|
RISQUE DE CHOC ÉLECTRIQUE : des tensions électriques élevées sont accessibles à proximité de ce symbole ou derrière le panneau d'accès. Des tensions élevées peuvent provoquer des brûlures graves ou la mort, ainsi que des incendies. Les panneaux d'accès sont réservés exclusivement à la maintenance et ne doivent être ouverts que par un technicien de maintenance agréé ou formé. |
|
|
RISQUE DE SURFACE CHAUDE : une surface chaude est accessible à proximité de ce symbole ou derrière le panneau d'accès. Évitez tout contact avec elle. Les surfaces chaudes peuvent provoquer des blessures ou un incendie. Laissez refroidir les surfaces avant de les toucher. Les panneaux d'accès sont réservés exclusivement à la maintenance et ne doivent être ouverts que par un technicien de maintenance agréé ou formé. |
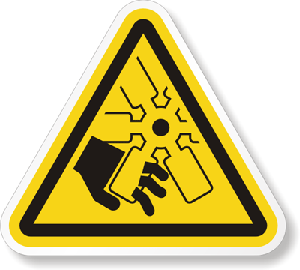 |
GARDEZ LES DOIGTS À DISTANCE DU VENTILATEUR : les pales du ventilateur en mouvement peuvent provoquer de graves blessures aux doigts. |
 |
GARDEZ LES DOIGTS À DISTANCE DES OBJETS TRANCHANTS : les objets tranchants peuvent provoquer de graves blessures aux doigts. |
|
|
ATTENTION : indique un risque de perte de données ou d'endommager l'équipement. |
|
|
AVERTISSEMENT : indique la possibilité de blessures, voire de décès pour le personnel. |
|
|
Cette étiquette du système général harmonisé indique un faible niveau de toxicité. Cela comprend une irritation respiratoire, cutanée et oculaire, des sensibilisants cutanés et de dangereux produits chimiques en cas d’ingestion, d’inhalation ou de contact avec la peau. |
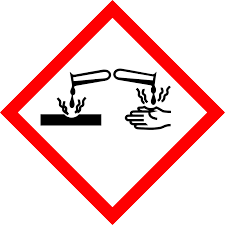 |
Cette étiquette du système général harmonisé indique des produits chimiques dangereux qui peuvent causer des lésions cutanées et oculaires graves et corroder les métaux. |
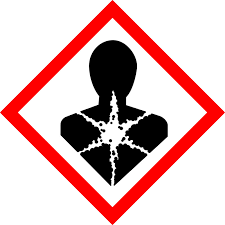 |
Cette étiquette du système général harmonisé indique des dangers systémiques plus faibles |
 |
Cette étiquette du système général harmonisé indique des dangers pour la vie aquatique et l’environnement. |
|
|
PORTER DES GANTS : portez des gants appropriés lorsque cela est nécessaire. Par exemple, lorsque vous touchez des surfaces susceptibles de contenir ou d'avoir été exposées à des matériaux, portez des gants nitrile. Des gants de protection contre la chaleur sont nécessaires pour toucher des surfaces susceptibles d'être chaudes afin d'éviter des brûlures. |
|
|
RAYONNEMENT ULTRAVIOLET À L'INTÉRIEUR : une exposition peut provoquer des lésions oculaires. Ne faites pas fonctionner la machine sans les capots. Portez une protection oculaire contre les ultraviolets. |
|
REMARQUE : une remarque correspond à une information importante, mais pas à une information dont le contenu est critique. |
Le système d'imprimante 3D comporte des fonctions de sécurité intégrées. Une utilisation incorrecte peut provoquer des blessures au personnel.
Suivez ces consignes de sécurité lorsque vous utilisez l'imprimante :
Lisez et suivez toutes les instructions relatives au système d'imprimante 3D. L'imprimante ne doit être utilisée que par du personnel formé.
Suivez toutes les consignes de sécurité et tenez compte des mentions attention et avertissement de ce guide.
N'essayez pas d'ouvrir la porte du haut pendant l'impression.
N'utilisez pas un matériau sans avoir examiné les documents relatifs au système général harmonisé de classification/fiches de données de sécurité (GHS/SDS).
Masquez les câbles d'alimentation et de communication derrière l'imprimante pour éviter de trébucher.
N'essayez pas d'accéder, d'effectuer l'entretien, d'ajuster les composants de l'imprimante ou d'exécuter des procédures sans avoir examiné la documentation des programmes de maintenance accessibles à l'utilisateur, sauf si vous avez été formé spécifiquement pour réaliser ces opérations.
Seul le personnel de maintenance agréé ayant suivi la formation à la maintenance de 3D Systems peut effectuer les tâches pour lesquelles il dispose d'une autorisation et a reçu une certification pour les exécuter.
Tenez compte des symboles d'avertissement installés sur le système d'imprimante 3D durant les opérations de maintenance. Si un message d'erreur s'affiche sur l'interface utilisateur du système d'imprimante 3D, consultez la « section Dépannage » de ce guide avant de réutiliser l'imprimante.
Pour éviter une irritation et une sensibilisation cutanée en raison d'un contact avec des déchets de matériau ou du matériau non polymérisé, suivez toutes les consignes des sections suivantes.
Suivez les recommandations relatives à l'équipement de protection et aux procédures de premiers secours afin de réduire les risques liés à une exposition au matériau pour pièces. En cas de nécessité de soins médicaux professionnels, fournissez au médecin traitant le système général harmonisé de classification/les fiches de données de sécurité (GHS/SDS) pour connaître exactement les matériaux impliqués.
 |
Portez toujours des gants 100 % en nitrile et une blouse de laboratoire lorsque vous manipulez le matériau de pièces ou des déchets de matériau. Les gants en latex ne sont pas résistants aux produits chimiques et ne sont pas recommandés. |
 |
En cas de fuite ou de déversement de matériau de pièces non polymérisé, portez des lunettes de sécurité avec protections latérales pour vous protéger les yeux. |
 |
Compte tenu des contrôles techniques intégrés du système d'imprimante 3D, une protection respiratoire n'est pas nécessaire en fonctionnement normal. Un masque anti-poussière homologué par le NIOSH (ou équivalent) est recommandé lors du ponçage à sec de pièces en matériau polymérisé. |
 |
Portez toujours des manches de protection ou une blouse de laboratoire lorsque vous travaillez autour des matériaux. Le contact des matériaux avec la peau peut produire une réaction allergique nocive pour la peau. |
 Risques sanitaires/Produits irritants
Risques sanitaires/Produits irritantsAvant d’utiliser les imprimantes ProJet MJP 2500 et 2500 Plus, les utilisateurs doivent être informés des risques liés à l’exposition à des matériaux non polymérisés, par exemple lors du retrait du sac de déchets de matériaux et des cartouches de matériau de pièces vides.
Chemtrec USA (800) 424-9300 ; Europe +1-703-527-3887
Consultez le système général harmonisé de classification/les fiches de données de sécurité du fabricant (MSDS/SDS) des matériaux pour obtenir des informations sur des matériaux spécifiques. Pour plus d'informations sur ces éléments et les sujets qui y ont trait, consultez le site Web de 3D Systems, section Matériaux, à l'adresse http://www.3dsystems.com/support/materials/msds.
Les cartouches de matériau sont emballées dans des cartons d'expédition. À la réception du matériau, examinez l'extérieur du carton pour y déceler des signes éventuels de dommage et de fuite. Si vous constatez une fuite, N'OUVREZ PAS le carton et contactez le support technique par téléphone de 3D Systems.
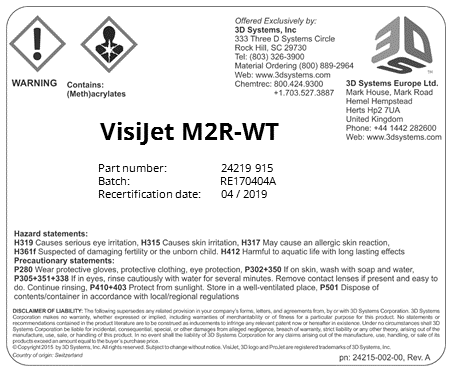
| Matériau de pièces VisiJet® (ProJet® 2500 et ProJet® 2500 Plus) | Matériau support en cire VisiJet® ME SUP | ||
| Durée de conservation | 2 ans | 5 ans | |
| Conditions ambiantes | Emplacement sec et frais avec une ventilation appropriée | ||
| Plage de température | 16 °C (60 °F) à 27 °C (80 °F) | ||
| Température maximale de stockage | 35 °C (95 °F) | ||
| Conditions environnementales | Absence de lumière solaire directe, de chaleur, de flammes ou d'énergie UV. N'exposez pas les matériaux à la chaleur ou à une température égale ou supérieure à 110 °C (230 °F), aux flammes, aux étincelles ou à une source d'inflammation. | ||
Vérifiez toujours la « date de recertification » du matériau avant toute utilisation. Si la cartouche a atteint sa date de recertification, vos partenaires agréés de 3D Systems ou l’assistance technique de 3D Systems peuvent vous aider pour toute question relative à des matériaux nécessitant une recertification.
Le matériau support (blanc) doit être chargé du côté gauche du tiroir de matériaux. Les cartouches de matériau de pièces (noires) doivent être chargées du côté droit du tiroir des matériaux. Avant de charger des cartouches dans le système d'imprimante 3D, examinez-les pour y déceler des signes éventuels de dommage ou de fuite. Ne chargez pas une cartouche endommagée ou qui fuit. Mettez au rebut la cartouche de matériau en respectant les réglementations locales.

Il est important de ne pas poser les cartouches partiellement utilisées sur le côté. Si vous le faites, le matériau fuit par le capuchon de ventilation et le capuchon de colmatage. Cela endommage la cartouche de matériau si elle doit être utilisée pour une impression ultérieure. Pour stocker une cartouche de matériau partiellement utilisée, placez-la en position verticale dans un porte-cartouche ProJet® MJP 2500 et serrez le bouchon d’aération.
Les matériaux doivent être stockés dans leur conteneur d'origine, conformément aux consignes des GHS/SDS incluses avec le matériau. Protégez le matériau contre la lumière solaire et la lumière ambiante de la pièce.
 |
Ne mélangez jamais des matériaux différents. |
La mise au rebut des pièces entièrement polymérisées produites n'est pas soumise à des réglementations d'organismes connus dans le monde. Les cartouches de matériau support VisiJet® peuvent être mises au rebut dans une poubelle de bureau ordinaire.
Il n'existe pas d'exigences réglementaires connues liées au matériau support et il peut être mis au rebut avec les déchets de bureau ordinaires.
Les pièces finies (polymérisées) peuvent être manipulées ou mises au rebut de la même manière que les produits plastiques ménagers standard. Les pièces en VisiJet ne sont pas recyclables. Les matériaux VisiJet ne sont pas prévus pour les applications d'implants médicaux, de manipulation d'aliments ou de boissons et ne peuvent pas être utilisés pour celles-ci.
Les déchets de matériaux non polymérisés sont classés comme réglementés et, dans certaines zones, comme dangereux et nécessitant des procédures de conditionnement, de transport et de mise au rebut spéciales. La mise au rebut des matériaux partiellement polymérisés ou non polymérisés doit respecter toutes les réglementations de sécurité environnementale locales, d'État et fédérales. Les « déchets » de pièces applicables comprennent les cartouches (vides ou pleines) et les bacs de déchets. Les matériaux utilisés pour nettoyer les matériaux non polymérisés doivent être mis au rebut de la même manière que ces derniers
Mettez au rebut les pièces non polymérisées et les déchets de matériaux conformément à votre organisme de réglementation environnementale local. Pour obtenir de l'aide, contactez des partenaires agréés de 3D Systems ou le support technique de 3D Systems.
Pour connaître les exigences de mise au rebut, contactez votre prestataire de services de mise au rebut des matériaux. (L'organisme de réglementation environnementale local doit disposer d'une liste de prestataires qualifiés.) Vous devrez remettre au prestataire de services de mise au rebut une copie des fiches GHS/SDS (Système général harmonisé de classification/Fiches de données de sécurité) des matériaux de pièces et éventuellement d'autres formulaires inclus dans l'annexe de votre Guide de manipulation des matériaux VisiJet®, par exemple la fiche de profil des matériaux et le document SNUR (Significant New Use Regulation - États-Unis uniquement). Un rapport indiquant les exigences de mise au rebut et un devis pour les enlèvements réglementaires prévus seront fournis. Si vous avez besoin d'aide pour trouver un prestataire de services de mise au rebut des déchets ou pour remplir un formulaire de mise au rebut, contactez votre revendeur 3D Systems agréé ou le support technique de 3D Systems.
3D Systems décline toute responsabilité concernant la mise au rebut appropriée de matériaux de pièces non polymérisés. La mise au rebut appropriée de matériaux de pièces non polymérisés relève de la seule responsabilité de l'utilisateur.
Les déversements de matériau sont HAUTEMENT IMPROBABLES et NE DOIVENT PAS en principe se produire durant le fonctionnement normal du système d'imprimante 3D. Si une fuite se produit, cela indique un dysfonctionnement grave du système d'imprimante 3D.
La priorité absolue est d'éviter aux utilisateurs de toucher par inadvertance le matériau. Il est possible de retirer le matériau support déversé sans utiliser d'équipement de protection et de le mettre au rebut dans une poubelle de bureau. Pour manipuler un matériau de pièces non polymérisé, il convient d'utiliser des gants en nitrile et un équipement de protection individuelle pour éviter tout contact avec ce matériau. Si vous ne connaissez pas la nature du matériau, partez du principe qu'il s'agit d'un matériau non polymérisé et manipulez-le en conséquence, c'est-à-dire en portant l'équipement de protection individuelle recommandé.
Retirez rapidement le matériau déversé, mettez les déchets de matériaux au rebut et effectuez un nettoyage en respectant les exigences réglementaires locales. Suspendez l'utilisation du système d'imprimante 3D tant que vous n'avez pas contacté le support technique de 3D Systems pour demander une intervention de maintenance afin de déterminer l'origine de la fuite et de l'éliminer.
Il est possible de nettoyer les petites quantités de matériau liquide non polymérisé au moyen de serviettes jetables, de chiffons non réutilisables ou de matières absorbantes comme la sciure, l'argile, la terre de diatomées ou le charbon actif. Si le matériau déversé est chaud (liquide), attendez qu'il refroidisse avant de le retirer. Après avoir retiré le matériau déversé, essuyez la surface avec de l'alcool dénaturé ou isopropylique et nettoyez soigneusement avec du savon et de l'eau.
 Attention : ne jamais mettre de la sciure, de l'argile, de la terre de diatomées ou du charbon actif à l'intérieur de l'imprimante, car cela l'endommagerait.
Attention : ne jamais mettre de la sciure, de l'argile, de la terre de diatomées ou du charbon actif à l'intérieur de l'imprimante, car cela l'endommagerait.
Évitez de placer le système d'imprimante 3D sur de la moquette ou envisagez d'utiliser des barrières pour éviter d'endommager la moquette en cas de déversement.
Informez le prestataire de services concerné du déversement de matériau et fournissez les fiches GHS/SDS et d'autres informations sur le matériau avant tout contact avec celui-ci. Indiquez-lui les exigences de mise au rebut pour le matériau de pièces et les produits de nettoyage si le matériau de pièces (non polymérisé) est le matériau déversé.
Les outils contaminés par du matériau de pièces doivent être nettoyés avant toute réutilisation. Des solvants comme de l'alcool dénaturé ou isopropylique sont en principe nécessaires pour nettoyer l'équipement et les outils. Utilisez du savon et de l'eau pour éliminer les traces d'excédent de matériau pour pièces ou de solvant. Contactez des fournisseurs de solvants pour plus d'informations sur la manipulation appropriée des solvants éventuellement utilisés pour le nettoyage.
Certains solvants de nettoyage, comme l’alcool dénaturé et l’alcool isopropylique sont extrêmement inflammables. Avant d'utiliser des solvants pour nettoyer et retirer du matériau de pièces non polymérisé, assurez-vous de lire et de respecter les précautions de sécurité et l'utilisation recommandée indiquées par le fournisseur de solvants.
Bien que le ministère américain des Transports ne considère pas les matériaux VisiJet comme un « risque d’inflammabilité », il les classe comme produits « combustibles » en fonction de leur point d’éclair. Les récipients de matériaux peuvent se rompre en cas d’exposition à des chaleurs extrêmes. Utilisez les extincteurs de classe B de la National Fire Protection Association (NFPA) au dioxyde de carbone, au produit chimique sec ou à la mousse.
Cette section décrit les différentes caractéristiques des imprimantes professionnelles ProJet® MJP 2500.
|
ProJet® MJP 2500 : imprimante d’entrée de gamme avec ensemble de matériaux de base |
|||
|
Mode de fabrication Haute définition (HD) |
|||
|
Résolution (xyz) |
800 x 900 x 790 DPI |
||
|
Vitesse de fabrication (po/h) selon Z |
1 piste : 0,29 |
2 pistes : 0,22 |
3 pistes : 0,14 |
|
mm/h |
1 piste : 7,3 |
2 pistes : 5,5 |
3 pistes : 3,5 |
|
Vitesse de fabrication (h/po) dans Z |
1 piste : 3,5 |
2 pistes : 4,5 |
3 pistes : 7,3 |
|
h/mm |
1 piste : 0,14 |
2 pistes : 0,18 |
3 pistes : 0,29 |
|
Volume de fabrication (xyz) |
294 mm x 211 mm x 144 mm (11,6 po x 8,3 po x 5,6 po) |
||
| Taille minimale des détails | 500 um | ||
|
Précision - par pouce de dimension typique de la pièce |
±0,004 pouce par pouce (±0,1016 mm par 25,4 mm) des dimensions de la pièce |
||
|
Épaisseur des couches |
32 microns |
||
|
Matériau de fabrication |
VisiJet® M2G-DUR (VisiJet ProFlex, transparent, apparence PP) VisiJet® M2R-WT (rigide blanc, utilisation générale) VisiJet® M2R-BK (rigide noir, utilisation générale)
|
||
|
Matériau |
Plastique durcissable aux UV |
||
|
Alimentation en matériau |
Bouteilles de 1,5 kg pour le matériau de pièces, de 1,4 kg pour le matériau support Capacité maximale de la machine : 2 bouteilles de matériau de pièces et 2 bouteilles de matériau support |
||
|
Matériau support |
Cire fusible VisiJet® M2 SUP éliminable automatiquement |
||
|
Empilage des pièces |
OUI |
||
|
Application |
Le mode d'impression haute définition offre un équilibre entre vitesse et qualité d'impression. Il convient bien à la plupart des travaux d'impression généraux et s'avère idéal pour des impressions en haute-fidélité de modèles destinés à la vérification de conceptions, aux essais fonctionnels et à d'autres applications. |
||
|
ProJet® MJP 2500 Plus - Imprimante aux fonctions complètes avec jeu de matériaux supplémentaires |
||||||
|
Mode de fabrication |
Haute définition (HD) |
Ultra haute définition (UHD) |
||||
|
Résolution (xyz) |
800 x 900 x 790 DPI |
1600 x 900 x 790 DPI |
||||
|
Vitesse de fabrication (po/h) selon Z |
1 piste : 0,29 |
2 pistes : 0,22 | 3 pistes : 0,14 |
1 piste : 0,25 |
2 pistes : 0,11 | 3 pistes : 0,07 |
|
mm/h |
1 piste : 7,3 |
2 pistes : 5,5 | 3 pistes : 3,5 | 1 piste : 6,3 | 2 pistes : 2,8 | 3 pistes : 1,7 |
| Vitesse de fabrication (h/po) dans Z |
1 piste : 3,5 |
2 pistes : 4,5 | 3 pistes : 7,3 | 1 piste : 4 | 2 Pistes : 9 | 3 pistes : 14,6 |
|
h/mm |
1 piste : 0,14 |
2 pistes : 0,18 | 3 pistes : 0,29 |
1 piste : 0,16 |
2 pistes : 0,36 | 3 pistes : 0,58 |
|
Volume de fabrication (xyz) |
294,64 x 210,82 x 142,24 mm (11,6 x 8,3 x 5,6 pouces) 294 x 211 x 144 mm |
294,64 x 210,82 x 142,24 mm (11,6 x 8,3 x 5,6 pouces) 294 x 211 x 144 mm |
||||
|
Précision : par pouce des dimensions typiques de la pièce |
±0,004 pouce par pouce (+/-00,1016 mm par 25,4 mm) des dimensions de la pièce |
±0,002 pouce par pouce (+/-0,0508 mm par 25,4 mm) des dimensions de la pièce |
||||
| Taille minimale des détails | 500 μm | 300 μm | ||||
|
Épaisseur des couches |
Couches de 32 μm |
Couches de 32 μm | ||||
|
Matériau de fabrication |
VisiJet® M2R-CL (rigide transparent, utilisation générale) Visijet® MS-EBK (élastomère noir, haute flexibilité) Visijet® M2-ENT (élastomère naturel, haute flexibilité) VisiJet® M2G-DUR (VisiJet ProFlex, transparent, apparence PP) VisiJet® M2G-CL (VisiJet Armor, transparent, apparence ABS) VisiJet® M2R-WT (rigide blanc, utilisation générale) VisiJet® M2R-GRY (rigide gris, contraste élevé) VisiJet® M2R-BK (rigide noir, utilisation générale) VisiJet® M2R-TN (rigide brun clair, contraste élevé)
|
VisiJet® M2S-HT90 (semi-transparent) VisiJet® M2S-HT250 (semi-transparent, fort fléchissement sous charge) VisiJet® M2R-GRY (rigide gris, contraste élevé) VisiJet® M2R-TN (rigide brun clair, contraste élevé) VisiJet® M2R-WT (rigide blanc, utilisation générale) VisiJet® M2R-BK (rigide noir, utilisation générale) VisiJet® MS-EBK70 (élastomère noir, dureté Shore 70A)
|
||||
|
Matériau |
Plastique durcissable aux UV |
Plastique durcissable aux UV | ||||
|
Alimentation en matériau |
Bouteilles de 1,5 kg pour le matériau de pièces, de 1,4 kg pour le matériau support Capacité maximale de la machine : 2 bouteilles de matériau de pièces et 2 bouteilles de matériau support |
Bouteilles de 1,5 kg pour le matériau de pièces, de 1,4 kg pour le matériau support Capacité maximale de la machine : 2 bouteilles de matériau de pièces et 2 bouteilles de matériau support |
||||
|
Matériau support |
Cire fusible VisiJet® M2 SUP éliminable automatiquement |
Cire fusible VisiJet® M2 SUP éliminable automatiquement | ||||
| Empilage des pièces | OUI | OUI | ||||
| Application |
Le mode d'impression haute définition offre un équilibre entre vitesse et qualité d'impression. Il convient bien à la plupart des travaux d'impression généraux et s'avère idéal pour des impressions en haute-fidélité de modèles destinés à la vérification de conceptions, aux essais fonctionnels et à d'autres applications. |
Le mode d'impression ultra-haute définition offre la meilleure qualité d'impression à environ la moitié de la vitesse du mode HD. Il est mieux adapté aux impressions qui ont les exigences de qualité les plus élevées. Le mode UHD est parfait pour les impressions avec les caractéristiques les plus fines et les plus nettes, les petits trous, les ajustages par glissement serrés et pour obtenir une meilleure qualité d'impression globale. |
||||

 |
|
±50 µm sur 80 % des surfaces globales (adaptation clinique) |
Élément |
ProJet® MJP 2500 Plus/Tan |
| Vitesse lot complet | 18 cases Quad 9 heures |
| Vitesse bande unique | 6 cases Quad 3 heures |
| Imbrication 3D | 54 cases Quad 24 heures |
| Précision | +-50 um/80 % |
| Fidélité des détails | 800 à 900 ppp |
| Couleur | intégrée |
| Transparence | Complètement opaque |
| Réflectivité de surface | Surfaces mates |
| Supports | Cire sporadique |
| Flux de déchets | Eau savonneuse |
| Planéité de la base | Plat |
| Stabilité d’insertion de matrice | Aucune instabilité détectée |
| Dureté de surface | Solide |


PRÉCISION GLOBALE ET LOCALE
±50 µm sur 80 % des surfaces globales pour des restaurations adaptées.
EXCELLENTE FIDÉLITÉ DE BORDURE ET DE SURFACE
Marges de préparation précises, retrait à faible friction, insertion/retrait de préparation Geller sans génération de débris.
FACILITÉ D'UTILISATION
Bouton poussoir glisser-déposer simple, pas de matériaux de support, pas de procédures d’étalonnage complexes nécessaires
POST-TRAITEMENT À FAIBLE TRAVAIL
Structures de cire de support fondante = nettoyage rapide des larges volumes de modèles
SOUPLESSE DES FLUX DE TRAVAIL
Lots à voie unique rapides de jour et/ou plate-forme pleine de nuit, lots de grand volume = cadence de flux de travail.
MATÉRIAU AVANCÉ
Couleur brun clair reconnue par le secteur, avec une occlusion supérieure et inférieure, un contact et une adaptation de moulage exceptionnels.
Les pièces solides en trois dimensions se composent de deux matériaux (matériau support et matériau de pièces). Le matériau support est un matériau à base de cire qui assure l'adhérence à la plate-forme d'impression. Il fournit également le matériau servant à produire les supports nécessaires pour fabriquer la pièce.
Le matériau de pièces est un matériau durcissable par rayonnement ultraviolet. Une couche de matériau est déposée sur la plaque de fabrication, puis la pièce est exposée à une lampe éclair UV. L’énergie UV est absorbée par le matériau et transforme le matériau de pièce liquide en polymère solide. Lorsque la création est achevée, la pièce (composée de deux matériaux) adhère à la plateforme d’impression à l’aide du matériau de support.
Le module de distribution du matériau est composé de quatre supports de cartouche pour matériau ; les deux supports sur le côté gauche sont destinés aux cartouches du matériau de support (blanc). Le côté droit du module est destiné aux deux cartouches du matériau de pièces(noir). Les matériaux sont chauffés, puis ils sont acheminés vers la tête d’impression. Du matériau résiduel est créé par deux processus ; le nettoyage de la plaque de matrice de la tête d’impression et la planarisation. Le processus de nettoyage consiste à purger les jets et à essuyer la plaque de matrice de la tête d’impression. Le planariseur retire l’excédent de matériau au cours du processus d’impression. Les matériaux résiduels combinés sont ainsi régulièrement vidés dans le sac à déchets. Le processus de nettoyage de la tête d’impression est automatiquement lancé avant de démarrer une création.
Une fois la fabrication terminée, la plate-forme d’impression et la pièce sont retirés de l’imprimante. Une seconde opération, appelée post-traitement, est requise pour fournir une pièce finie/nettoyée. Pour plus d’informations, consultez le Guide de post-traitement ProJet®.
 |
Moteur d'impression : contient les systèmes principaux tels que la tête d'impression, le planariseur et l'ensemble de lampes UV. |
 |
Chambre d'impression : zone où se trouve la plate-forme d'impression. Toutes les tâches d'impression sont réalisées sur la plate-forme d'impression. Pour plus d'informations, consultez la section Zone d'impression. |
 |
Interface utilisateur (IU) : écran tactile de contrôle qui permet à l’utilisateur de se connecter à l’imprimante. L'écran tactile permet à l'utilisateur de vérifier l'état de l'impression, de contrôler les niveaux des matériaux et d'éteindre l'imprimante. Pour plus d'informations sur les éléments accessibles à l'utilisateur par le biais de l'interface utilisateur, accédez à la section Interface utilisateur de ce manuel. |
 |
Cordon d'alimentation et interrupteur : le cordon électrique d'alimentation se branche ici dans l'imprimante. Un interrupteur se trouve également à proximité de la prise d'alimentation. |
 |
Module d'alimentation en matériau (MDM) : le tiroir du MDM est un mécanisme de type poussoir/poussoir. Pour ouvrir le tiroir, poussez le tiroir pour qu'il s'entrouvre et vous permette de le tirer pour l'ouvrir complètement. Le MDM contient les matériaux de pièce et de support, ainsi que le sac à déchets. |
La zone effective sur laquelle vous pouvez imprimer une tâche se compose de l’axe x (de gauche à droite) multiplié par (x) l’axe y (de l’avant vers l’arrière) multiplié par (x) l’axe z (hauteur maximale).
| Unités anglo-saxonnes (X x Y x Z) | Unités métriques (X x Y x Z) |
| 11,6 po x 8,3 po x 5,6 po | 294 x 211 x 144 mm |
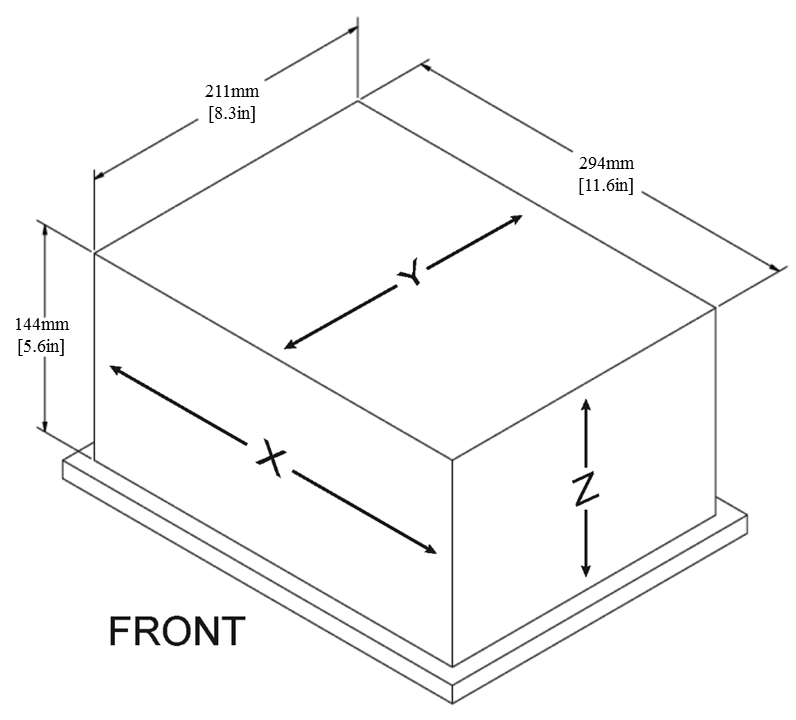
ProJet® MJP 2500/2500 PlusConteneurs 1 et 2 de matériau support : ces conteneurs renferment le matériau support VisiJet® M2 SUP utilisé pour la fabrication. Le matériau support est placé dans la partie gauche du MDM, dans les réceptacles blancs. Conteneurs 1 et 2 de matériau de pièces : ces conteneurs renferment les cartouches de matériau de pièces VisiJet®, utilisé pour fabriquer les pièces sur le système d'imprimante 3D. Le matériau de pièces est placé dans la partie gauche du MDM, dans les réceptacles noirs. Technologie de cartouche intelligente : toutes les cartouches sont équipées de la technologie de cartouche intelligente, qui permet à l’imprimante ProJet® 2500 de vérifier que l’utilisateur n’utilise pas le mauvais matériau, qu’il n’utilise pas le matériau de manière incorrecte ou des containers vides ou dont la date d’utilisation a expiré, ce qui garantit que le matériau peut être utilisé en toute sécurité.
|
Derrière les cartouches de matériaux support se trouve une zone servant de réceptacle aux sacs à déchets, contenant un sac jetable et une gaine rigide. Le sac à déchets et la gaine doivent être changés régulièrement. Consultez la section Changement du sac à déchets de ce manuel pour plus d’informations sur le changement du sac à déchets.
 |
REMARQUE : chaque cartouche de matériau livrée comporte deux sacs à déchets. Si vous avez besoin de sacs à déchets supplémentaires, vous pouvez les commander séparément. |
|
Bloc d'alimentation : à l'arrière de l'imprimante se trouve une prise pour brancher le cordon d'alimentation et un interrupteur permettant d'activer le système. L'utilisation de l'interrupteur est le seul moyen d'activer l'imprimante après un arrêt complet. N'utilisez pas cet interrupteur pour arrêter l'imprimante. Vous devez arrêter l'imprimante par le biais de l'interface utilisateur et la réactiver en basculant l'interrupteur à l'arrière. (A)
Documentation supplémentaireLes documents suivants vous aideront à tirer le meilleur parti des capacités de votre imprimante ProJet® 2500 . Guide de préparation de site de l’imprimante ProJet® MJP 2500Le Guide de préparation de site détaille les exigences nécessaires à l’installation de l’imprimante 3D ProJet® MJP 2500. Cela comprend les dimensions nécessaires des installations, les ressources électriques et pneumatiques et tout équipement qui pourrait être requis pour l’installation. Une version électronique de ce document est disponible à la page http://infocenter.3dsystems.com/projetmjp2500/facility-requirements-guide. Guide d’installation de l’imprimante ProJet® MJP 2500Le guide d’installation détaille la procédure requise pour installer et configurer correctement l’imprimante 3D ProJet® MJP 2500 sur le site du client. Seul un technicien d’assistance sur le terrain agréé de 3D Systems ou un revendeur agréé est autorisé à installer le système d’imprimante 3D. Une version électronique de ce document est disponible à l’adresse https://3dscentral.3dsystems.com. Guide des matériaux et du post-traitement pour l’imprimante ProJet® MJP 2500Le Guide des matériaux détaille l’utilisation de matériaux certifiés pour être utilisés avec l’imprimante ProJet® MJP 2500. Chaque matériau possède son propre Guide des matériaux. Les informations spécifiques à chaque matériau sont comprises dans ces guides. Une version électronique de ce document est disponible à l’adresse http://infocenter.3dsystems.com/projetmjp2500/post-processing-guide. Guide de démarrage rapide de l’imprimante ProJet® MJP 2500Le Guide de démarrage rapide donne à l’utilisateur un aperçu rapide du système d’imprimante 3D et de la procédure permettant d’imprimer une pièce avec l’imprimante ProJet® MJP 2500. Une version électronique de ce document est disponible à l’adresse http://infocenter.3dsystems.com/projetmjp2500/quick-start-guide. Système général harmonisé de classification/fiches de données de sécurité du fabricant (GHS/SDS) pour l’imprimante ProJet® MJP 2500Chaque matériau possède sa propre GHS/SDS. L’utilisateur doit se familiariser avec toutes les informations contenues dans ces documents avant de manipuler les matériaux. Chaque envoi de matériau comprend une copie papier de ses documents GHS/SDS. Des versions électroniques des documents GHS/SDS sont disponibles sur notre site Web à l'adresse http://www.3dsystems.com/support/materials/msds
Documentation électroniqueAide 3D SPRINT™L’application pour imprimante 3D SPRINT™ propose un guide d’assistance en ligne pour comprendre comment utiliser et gérer le logiciel client qui permet de disposer les pièces et envoyer la tâche vers votre nouvelle imprimante. |
L'interface utilisateur est située dans la partie supérieure de l'imprimante, sur la droite. Elle possède cinq écrans principaux qui contiennent des sous-menus permettant à l'utilisateur d'utiliser un grand nombre de fonctions pour contrôler l'imprimante. Ces cinq écrans et leurs menus sont décrits ci-dessous :
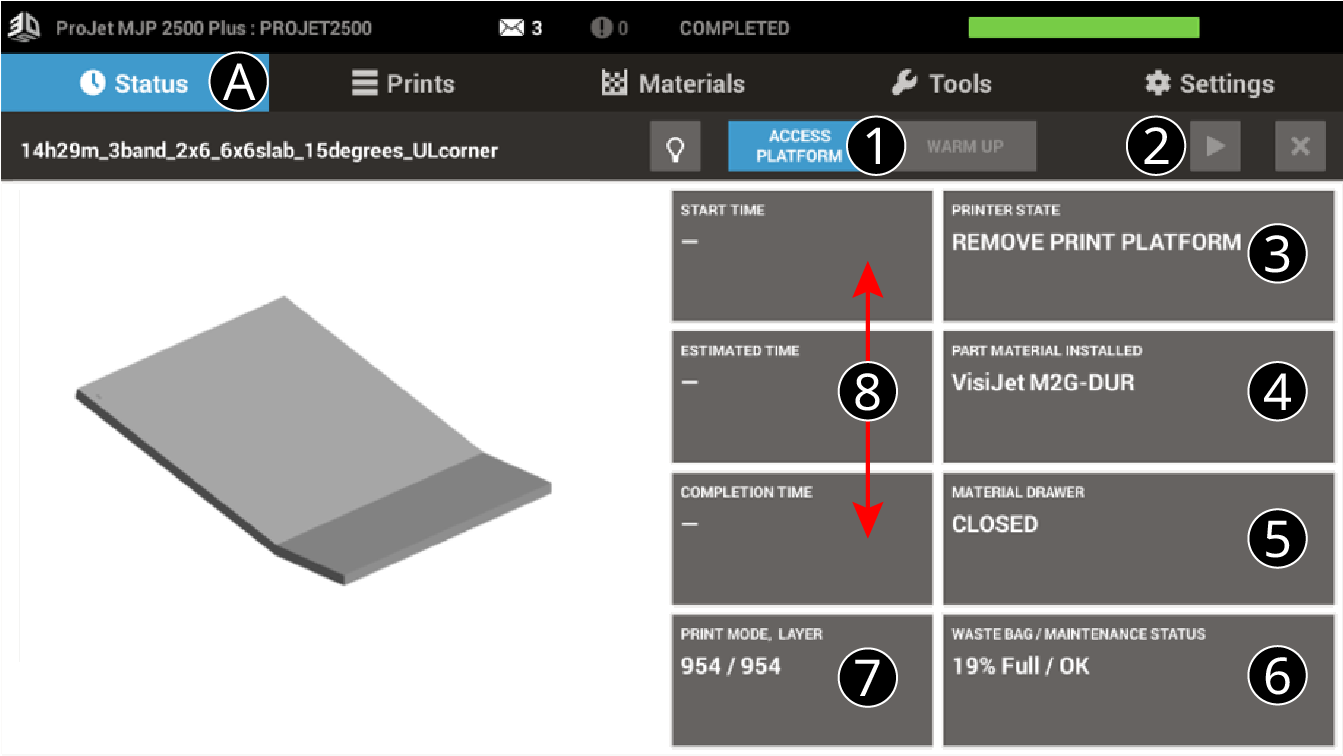
Il s'agit du premier onglet de l'interface utilisateur. Il est possible d'accéder aux fonctions suivantes dans l'onglet État (A). Reportez-vous aux éléments 1 à 7 pour plus d'informations sur ce qui apparaît à l'écran. Les éléments de gauche décrivent l'état du travail, ceux de droite l'état de l'imprimante.
État de l'imprimante : cette zone indique l'état de l'imprimante à un moment donné. Voir ci-dessous les différents états de l'imprimante.
Prêt : l'imprimante est prête à accepter des tâches d'impression
Charger plate-forme d'impression - Une plate-forme d'impression propre peut être installée sur l'imprimante.
Impression : l'imprimante imprime une tâche
Préparation de l'impression : l'imprimante effectue la configuration pour commencer l'impression
Occupé : l'imprimante effectue la maintenance
Veille : l'imprimante se trouve dans un état d'alimentation minimale
En pause : l'impression en cours est mise en pause et peut reprendre lorsque vous sélectionnez le bouton ![]()
Terminé : l'impression en cours est terminée et vous pouvez retirer la pièce de l'imprimante
Retrait plate-forme d'impression - Le travail est terminé, accédez à la plate-forme d'impression pour retirer la pièce
Abandonné : l'impression est en cours d'abandon/a été abandonnée
Préchauffage - L'imprimante est en cours de préchauffage pour passer à l'état Prêt
Préchauffage cartouche - la(les) cartouche(s) de l'imprimante est(sont) en cours de préchauffage pour passer à l'état Prêt Si les deux cartouches sont en cours de préchauffage, vous pouvez démarrer un travail à partir de l'IU, mais l'impression ne commencera qu'une fois les cartouches fondues et prêtes à être utilisées.
Attente - Refroidissement de la chambre : l'imprimante attend que la chambre de fabrication refroidisse avant de continuer l'impression
Initialisation : l'imprimante est mise sous tension et exécute la procédure d'initialisation
Arrêt - L'imprimante est en cours d'arrêt et préviendra l'utilisateur lorsqu'il pourra la mettre hors tension en toute sécurité
Récupération : l'imprimante a subi une panne et tente une récupération
Diags - L'imprimante est en mode Diags et peut nécessiter un appel de service
Erreur : l'imprimante est dans l'état Erreur et peut nécessiter un appel de service
Porte supérieure ouverte - Refermez la porte supérieure pour permettre la poursuite de la maintenance ou de l'impression.
Matériau nécessaire - l’imprimante a besoin d’une plus grande quantité de matériau pour réaliser l’impression.
Deuxième onglet de l'IU.
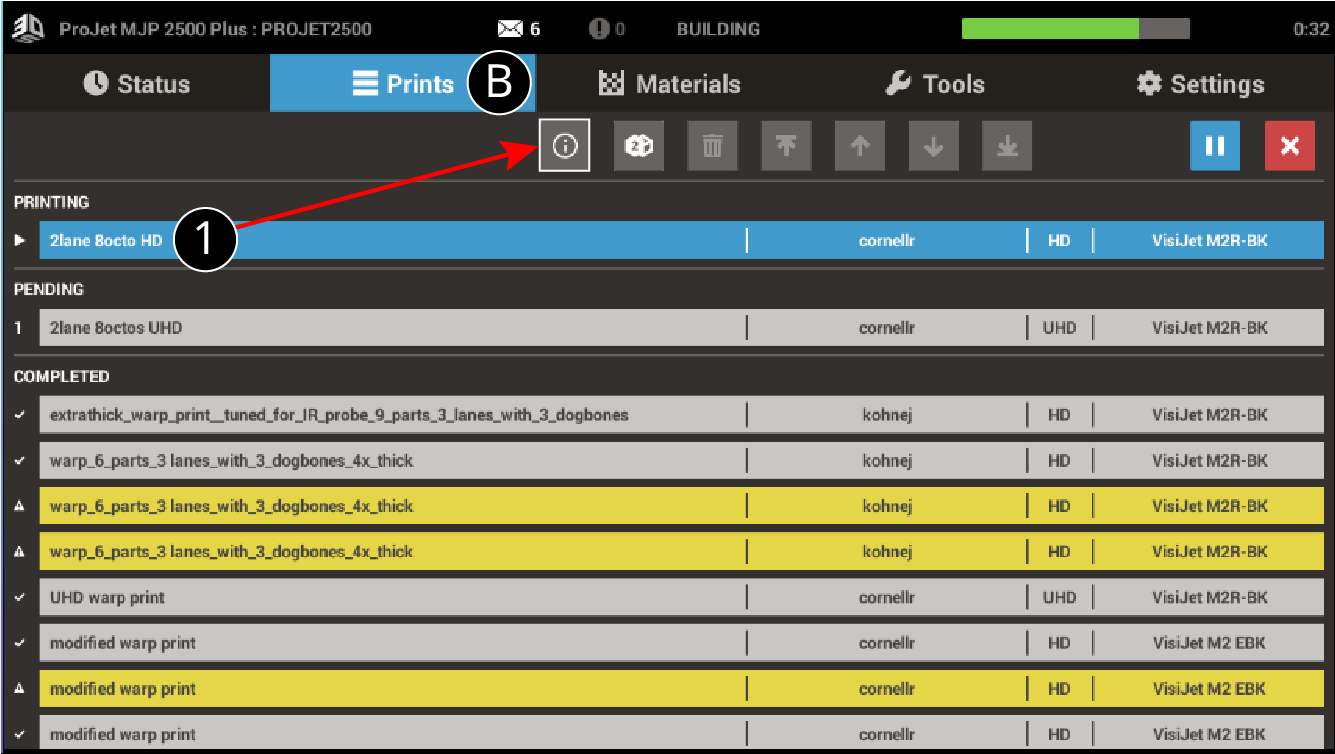
 |
REMARQUE : lorsque vous cliquez sur le bouton Infos, les informations liées aux travaux d'impression s'affichent. Utilisez les flèches pour réorganiser les travaux se trouvant dans la file d'attente. |
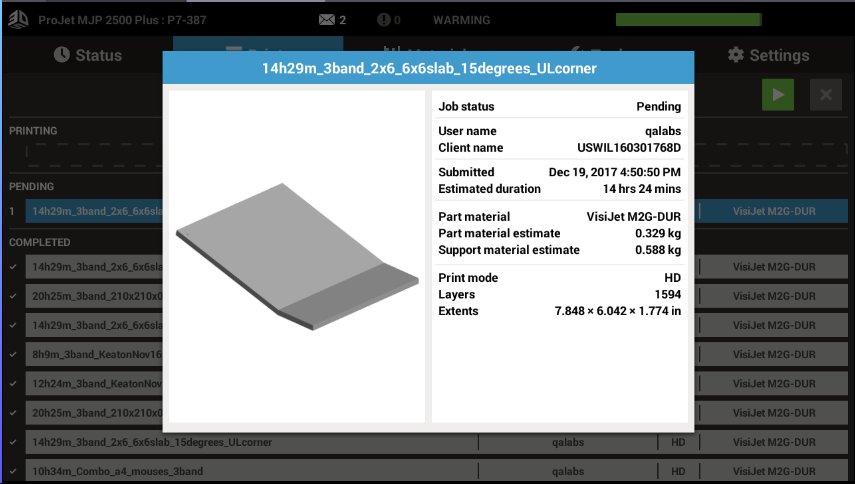
Affiche des informations sur les matériaux de pièces et de support chargés dans l'imprimante.
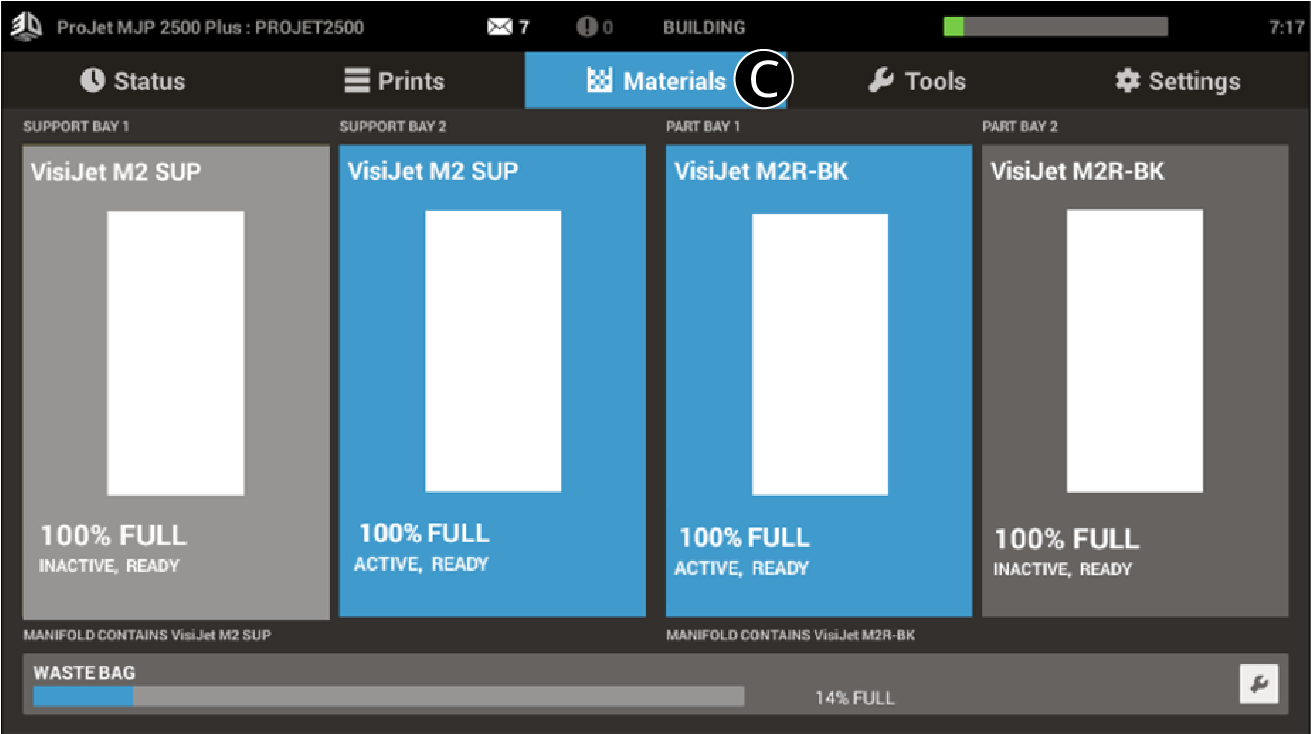
État des matériaux : affiche le niveau de matériau dans les cartouches de matériau support et de pièces.
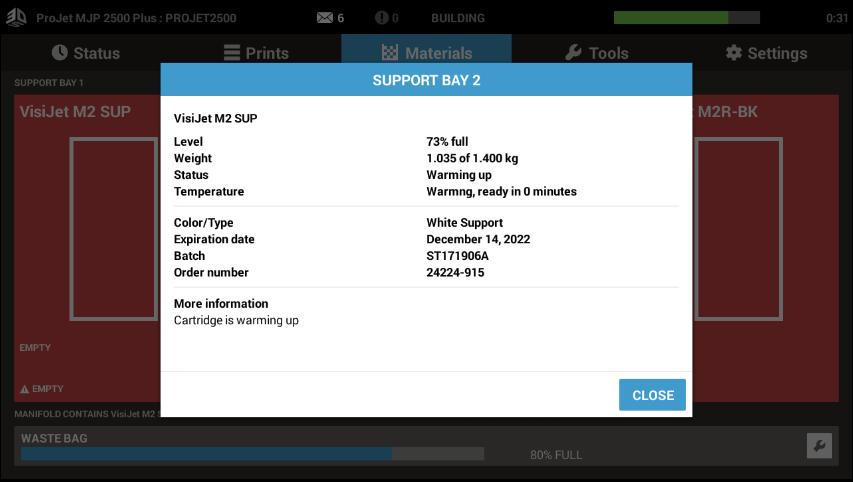
Informations sur les matériaux : lorsque vous cliquez sur le niveau de matériau dans l'un des quatre écrans de statut de matériau, une zone d'information sur la cartouche de matériau correspondante s'affiche. Les informations données dans cette zone sont les suivantes :
|
Remarque : Si une cartouche expirée est insérée, l’imprimante la refuse. Si une tâche effectue une impression lorsque la cartouche expire, elle essaiera de poursuivre pour se terminer, avant d’indiquer que la cartouche ne peut plus être utilisée. |
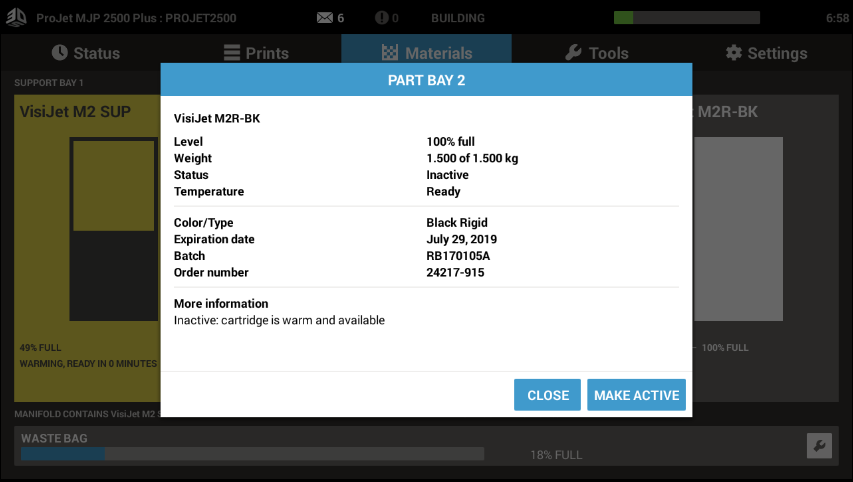
Vous pouvez accéder aux informations suivantes dans l'onglet Outils.
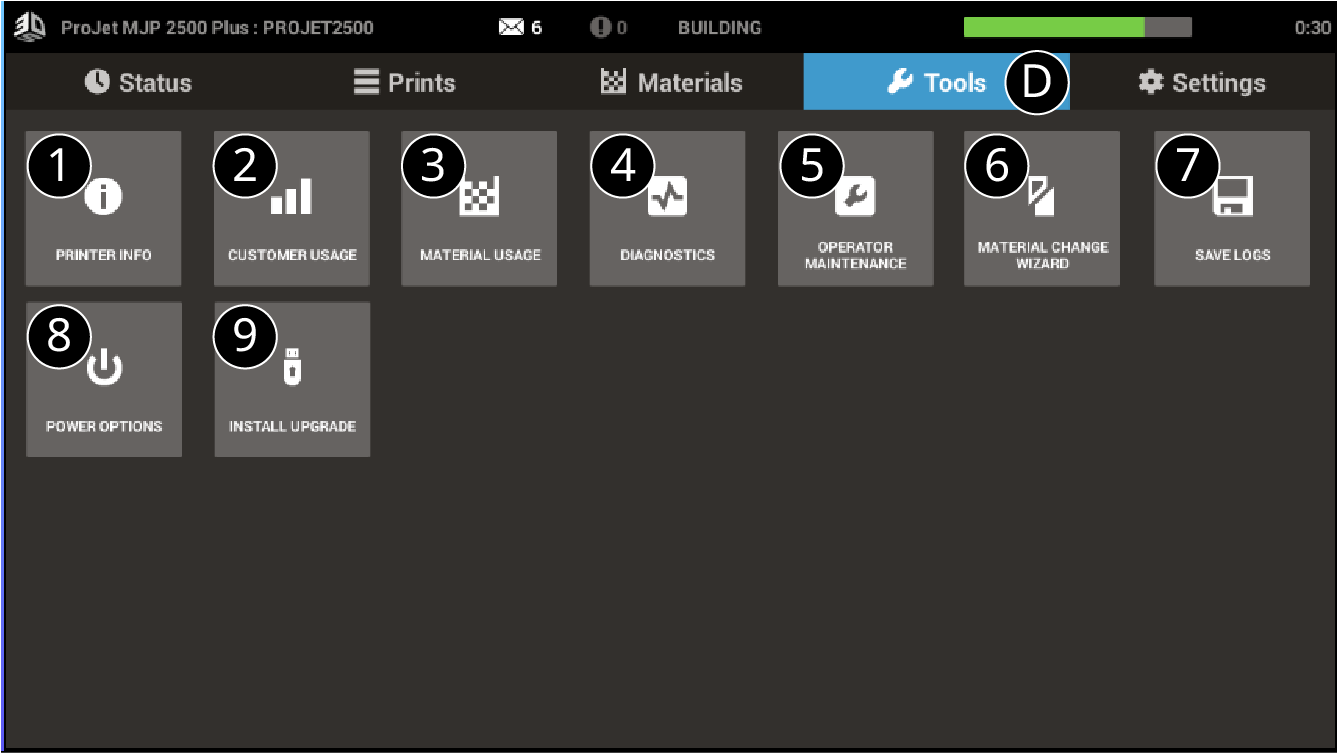
1. Infos sur l’imprimante : affiche des informations sur l’imprimante et la version.
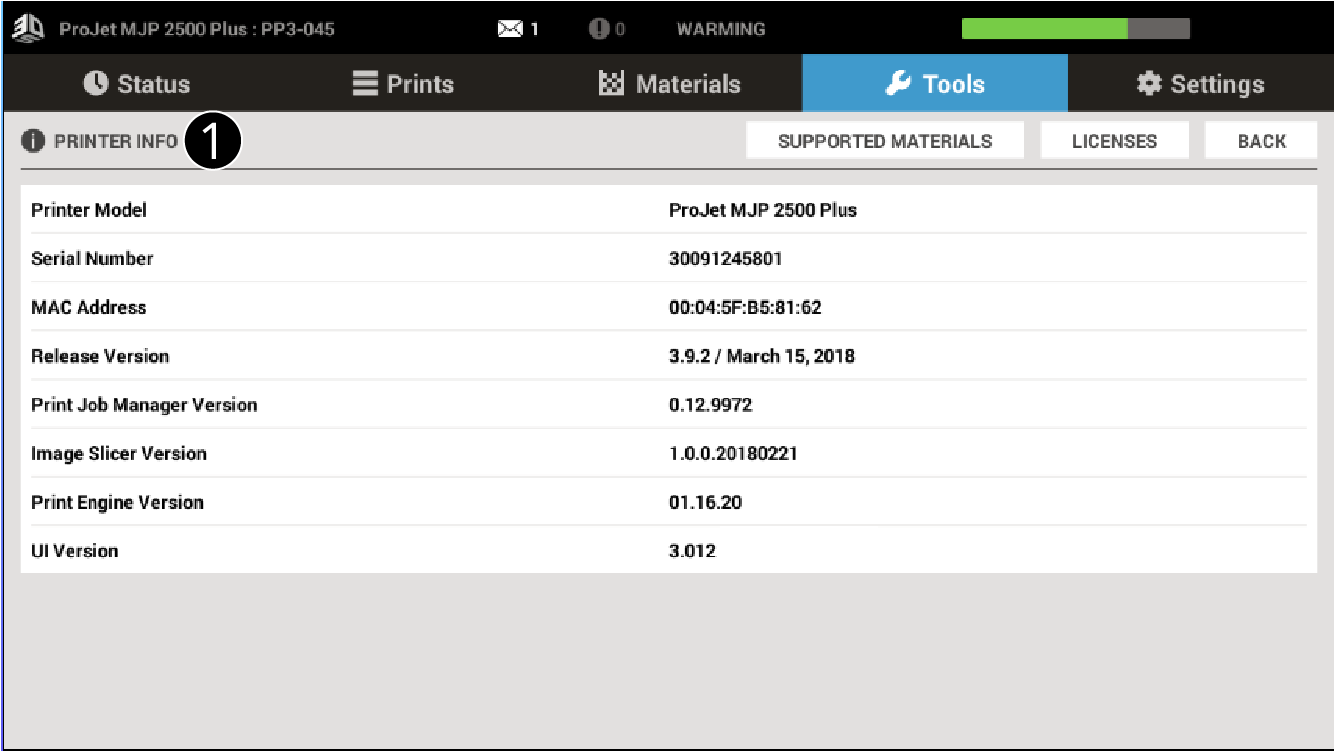
2. Utilisation client - affiche des informations sur l’utilisation client de l’imprimante.
3. Utilisation matériau – affiche le matériau et la quantité de matériau utilisée dans l'imprimante
2. Diagnostics : plusieurs procédures de diagnostic sont disponibles en utilisant le bouton Diagnostics. Consultez la section Menus de diagnostic ci-dessous pour plus d'informations.
Menus de Diagnostics : lorsque vous sélectionnez le bouton Diagnostics dans l'onglet Outils, cela fait apparaître l'écran Diagnostics, qui est l'endroit où l'utilisateur exécute les programmes qui aident à utiliser l'imprimante et assurer la maintenance de celle-ci.
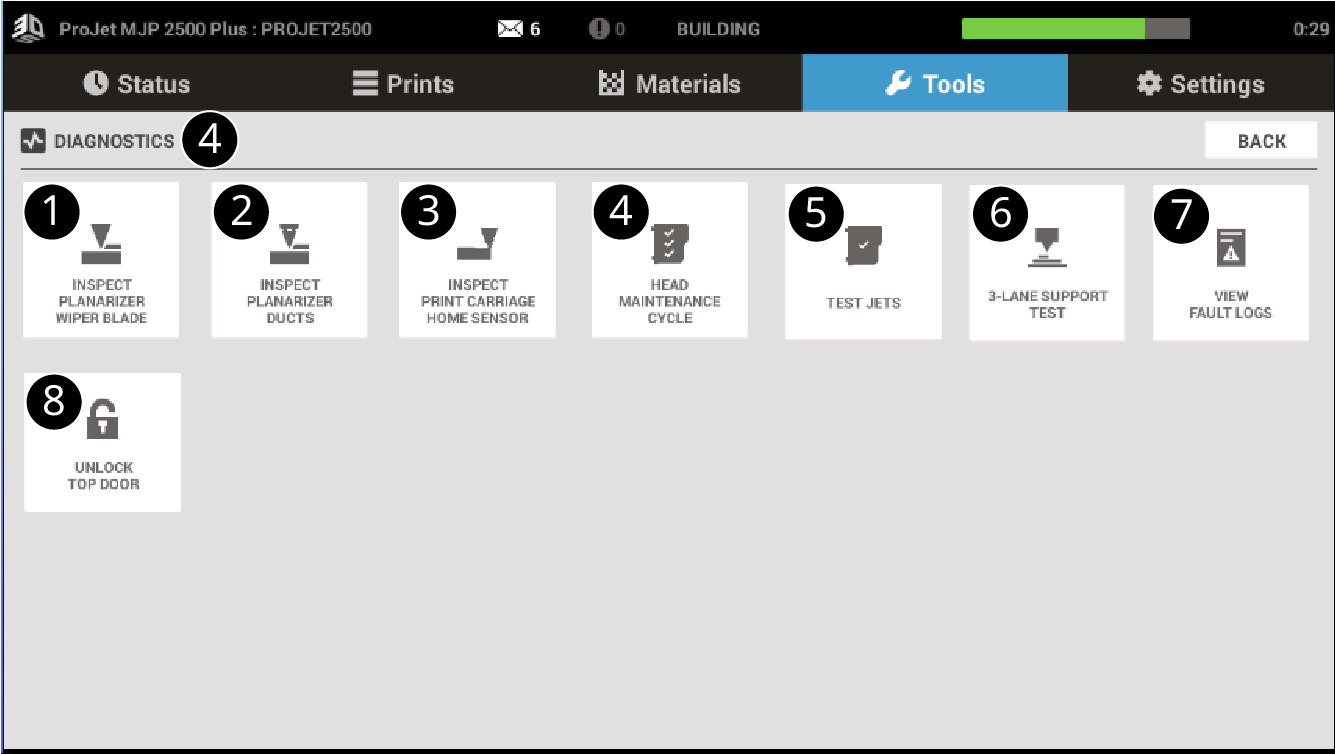
1. Inspecter la lame d’essuyage du planariseur : sélectionnez ce programme pour inspecter la lame du planariseur et rechercher une accumulation de matériau. Consultez la procédure visant à Inspecter la lame du planariseur dans la section Maintenance.
2. Inspecter les conduits du planariseur : ce programme permet à l’utilisateur d’inspecter et de nettoyer les conduits du planariseur. Consultez la procédure d’Inspection et nettoyage des conduits du planariseur dans la section Maintenance.
3. Inspecter le capteur de retour à l'origine de la cartouche d'impression - ce programme permet à l'utilisateur d'accéder aux capteurs optiques de retour à l'origine pour nettoyage. Consultez la section Nettoyage du capteur optique de retour à l'origine de la cartouche d'impression dans la section Maintenance.
4. Cycle de maintenance de la tête d'impression - ce programme est utilisé pour nettoyer régulièrement la tête d'impression.
5. TESTER LES JETS - ce programme est utilisé pour vérifier que les jets éjectent correctement le matériau. Consultez la procédure de Confirmation des jets dans la section Maintenance.
6. Test de prise en charge 3 pistes - programme de test de diagnostic. Exécutez ce test selon les recommandations de votre représentant de la maintenance.
7. AFFICHER LES JOURNAUX DES PANNES - l'historique des codes de pannes est stocké dans Historique des pannes.
8. Déverrouiller la porte du haut - Ce bouton permet de déverrouiller la porte du haut si l’imprimante se trouve dans l’état Prêt ou Erreur.
5. Maintenance par l'opérateur : la sélection de cet élément fait apparaître un programme de maintenance. Veillez à cliquer sur un élément de maintenance et à réinitialiser le compteur une fois que le nettoyage est terminé, pour éviter l'affichage d'un message demandant d'effectuer la maintenance. Avant de procéder à tout programme de maintenance, l'imprimante doit se trouver dans l'état Prêt et une plate-forme d'impression propre doit être mise en place.
3. Assistant de changement de matériau : pour remplacer l'un des types de matériau par un autre, vous devez effectuer une opération de vidange afin de vous assurer que tout le matériau initial est sorti de l'imprimante avant d'ajouter un nouveau matériau. C'est à ce stade que vous exécutez ce programme pour effectuer cette opération. Consultez la rubrique Procédure de changement de matériau dans la section Dépannage pour obtenir des instructions à ce sujet.
7. Enregistrer le journal : donne accès aux journaux de l’imprimante pour le service.
8. Options d’alimentation - la sélection du bouton Options d’alimentation permet d’accéder à l’arrêt de l’imprimante, au redémarrage de l’imprimante, au redémarrage du logiciel et à la mise en veille. Pour arrêter l’imprimante, nous recommandons de toujours le faire par le biais de l’interface utilisateur. Pour plus d’informations, consultez la section Arrêt de l’imprimante.
9. Installer une mise à niveau : le microprogramme de l’imprimante peut être mis à niveau à l’aide d’une clé USB.
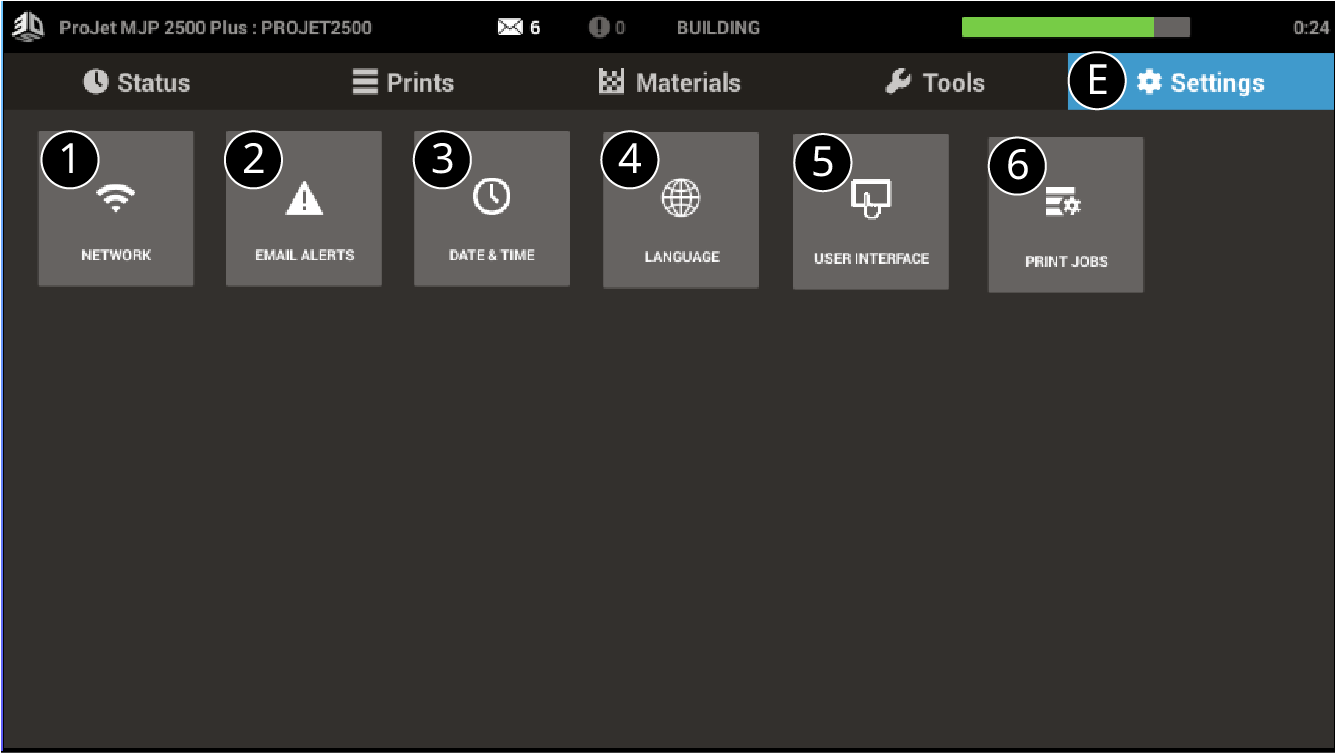
1. Réseau : permet de vérifier les paramètres réseau.
2. Alertes par e-mail : définissez des alertes par e-mail afin d’être informé sur les événements concernant l’imprimante.Vous pouvez ajouter jusqu'à 5 adresses e-mail.
|
Remarque : certains clients de messagerie peuvent bloquer l’accès à cette application pendant la configuration de la messagerie. Si vous rencontrez des problèmes lors du paramétrage des alertes par e-mail, veuillez vérifier que votre fournisseur de messagerie n’a pas bloqué l’accès. |
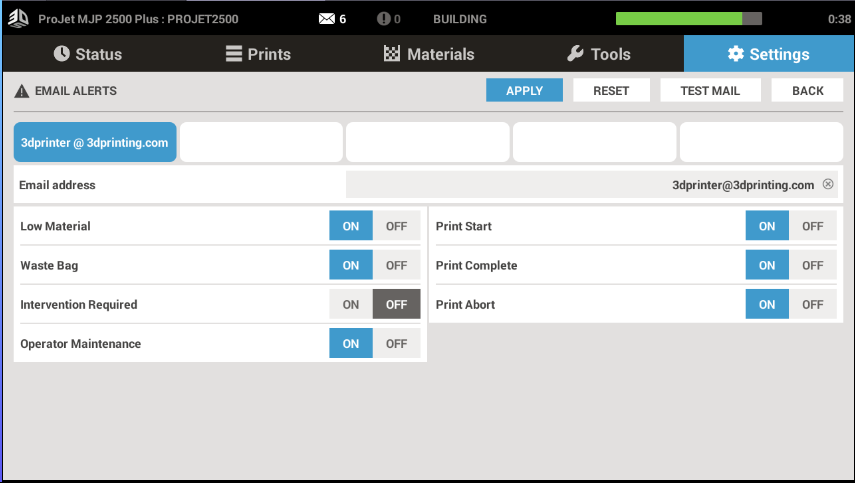
3. Date et heure : pour modifier ou définir la date et l'heure, cliquez sur Paramètres de date et heure.
4. Langue : sélectionnez la langue d'affichage de l'interface utilisateur.
5. Interface utilisateur - contrôle le niveau de luminosité de l'interface utilisateur et contient des informations sur celle-ci..
6. Travaux d’impression :
Optimisation du positionnement des pièces : l’optimisation du positionnement des pièces est conseillée pour les imprimantes qui exécutent un grand nombre de tâches à voie unique. L’activation de cette caractéristique produira la meilleure qualité d’impression tout au long de la durée de vie de l’imprimante.
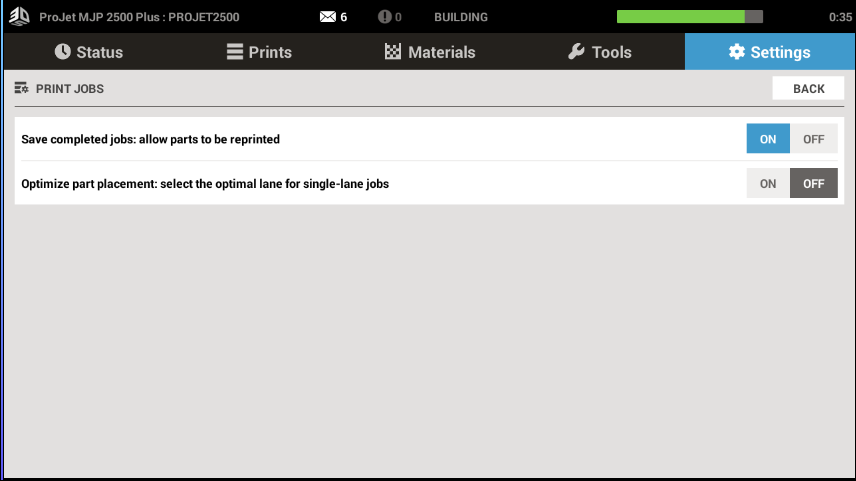
L'interface utilisateur se met sous tension. L'apparition de l'écran peut prendre une à deux minutes. Lorsque l'interface utilisateur est démarrée, le logo 3D Systems apparaît et l'écran Statut s'affiche.
.png) REMARQUE : même si le sac à déchets peut ne pas sembler plein lorsque l'utilisateur est invité à le changer, il est vivement recommandé de le remplacer lorsque vous y êtes invité, afin d'éviter tout débordement et des problèmes inutiles. Lorsque le sac à déchets a été changé, vérifiez que vous avez bien confirmé que le niveau a été réinitialisé à zéro.
REMARQUE : même si le sac à déchets peut ne pas sembler plein lorsque l'utilisateur est invité à le changer, il est vivement recommandé de le remplacer lorsque vous y êtes invité, afin d'éviter tout débordement et des problèmes inutiles. Lorsque le sac à déchets a été changé, vérifiez que vous avez bien confirmé que le niveau a été réinitialisé à zéro.

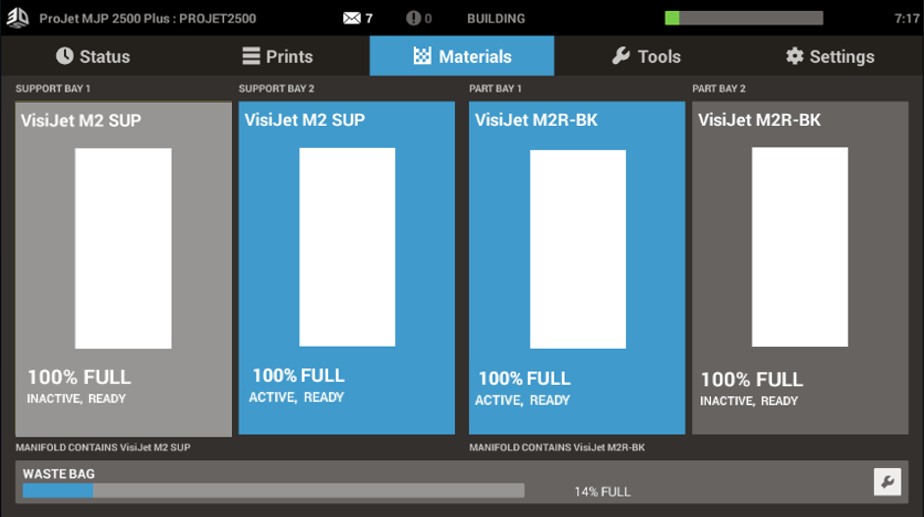
Sélectionnez 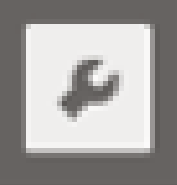 à côté de la barre d'état du sac à déchets.
à côté de la barre d'état du sac à déchets.
.png) |
REMARQUE : si le sac à déchets est collé à la gaine lorsque vous tentez de le retirer, remplacez l'ensemble gaine et sac afin d'éviter que le sac ne se déchire et répande du matériau dans le réceptacle. Vous pouvez commander des sacs à déchets en utilisant la référence 310248-00. Avec chaque commande, vous recevez 30 sacs et 1 gaine. |
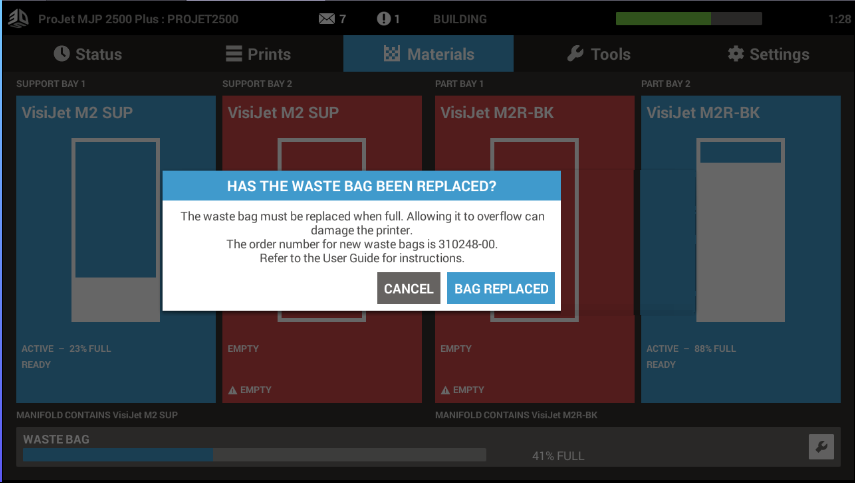
Vous pouvez également accéder au programme de sac à déchets via la fenêtre de maintenance de l'opérateur.
Sélectionnez Outils>Maintenance par l'opérateur
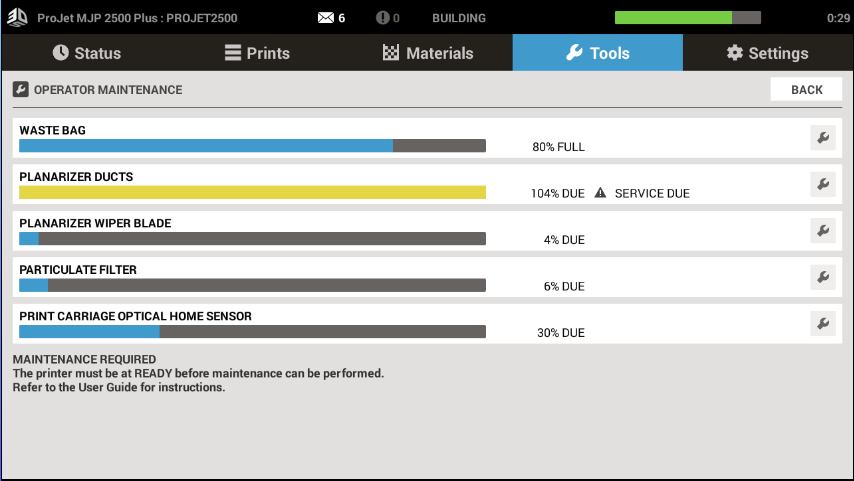
|
REMARQUE : il est important de vérifier le type de matériau existant dans le MDM avant d’effectuer ces étapes. |
|
REMARQUE : il n'est pas possible de retirer les cartouches lorsque l'imprimante est froide. L'imprimante doit être chaude pour pouvoir ouvrir le tiroir et retirer les cartouches. |
|
|
Le logiciel vérifie que les cartouches de matériaux sont authentiques, afin d’éviter les potentiels problèmes de qualité et endommagements des têtes d’impression causés par l’utilisation de cartouches de matériaux non conformes. Nous recueillons les informations sur les cartouches de matériaux ainsi que certains paramètres relatifs à la performance de l’imprimante, mais ne recueillons aucune donnée personnelle ou de conception. |
Le tiroir du MDM (A) est un mécanisme de type poussoir/poussoir. Poussez pour ouvrir le tiroir, poussez pour verrouiller le tiroir.
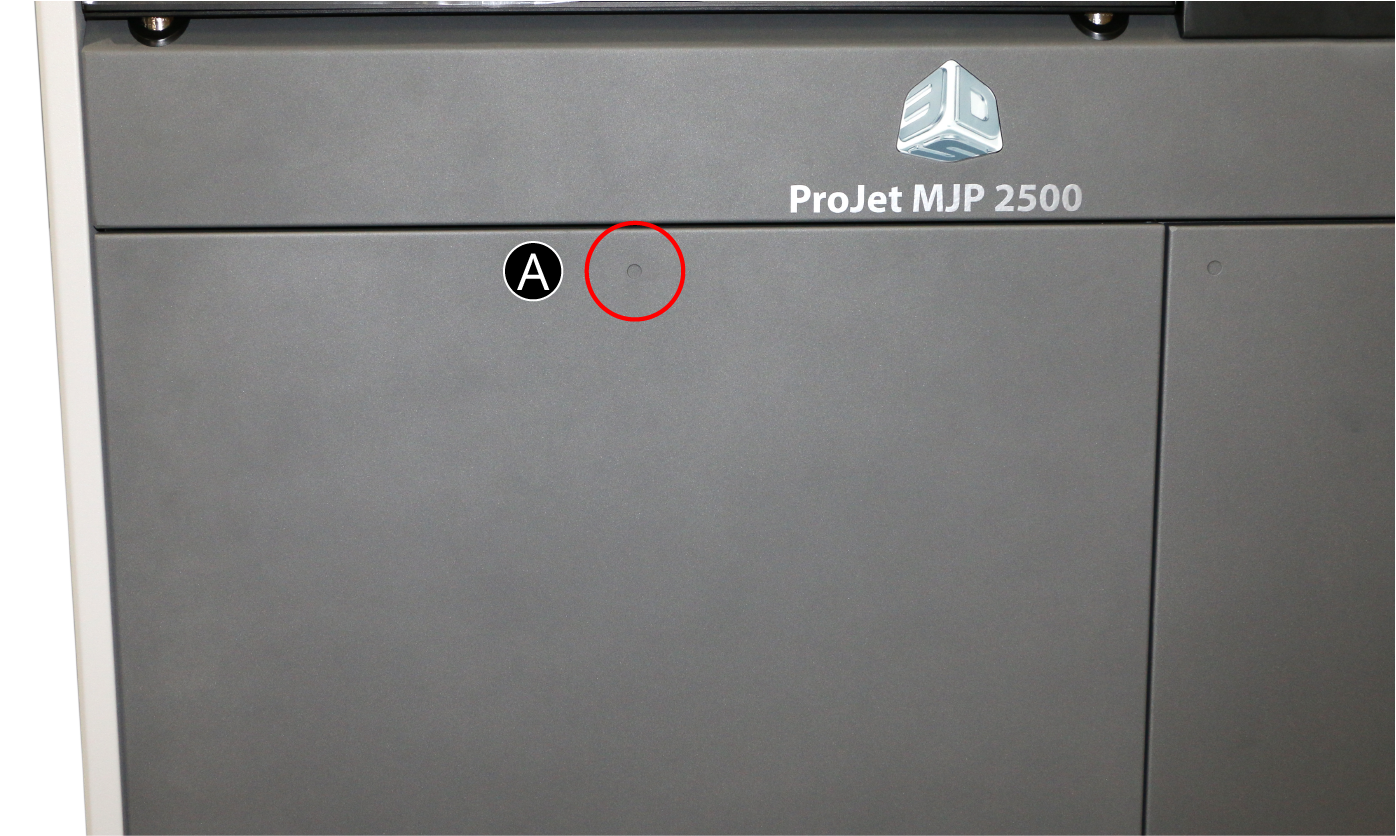

|
REMARQUE : il est important de toujours porter des gants en nitrile et des manches de protection ou une blouse de laboratoire afin de vous protéger les bras lorsque vous êtes en présence de matériaux, afin d’éviter tout contact des matériaux avec la peau. Un contact avec la peau peut provoquer une réaction allergique. |
|
REMARQUE : il n'est pas possible d'installer des cartouches lorsque l'imprimante est froide. L'imprimante doit être chaude pour pouvoir ouvrir le tiroir et installer les cartouches. |
Pour placer une cartouche de matériau dans le MDM, effectuez les étapes suivantes :
|
REMARQUE : les étapes pour installer une cartouche de matériau support sont les mêmes que pour l'installation d'une cartouche de matériau de pièces. |
|
REMARQUE : pour installer correctement les cartouches dans le tiroir du MDM, assurez-vous que le petit capuchon se trouve du côté opposé à l'utilisateur. |
|
REMARQUE : il est important de vérifier que les cartouches ont émis un déclic lors de leur mise en place, qu'elles renferment du matériau en quantité suffisante et que les capuchons de cartouche sont ventilés correctement ; sinon, l'imprimante risque de ne pas pouvoir extraire le matériau des bouteilles, ce qui peut entraîner l'apparition des codes de panne suivants : |
|


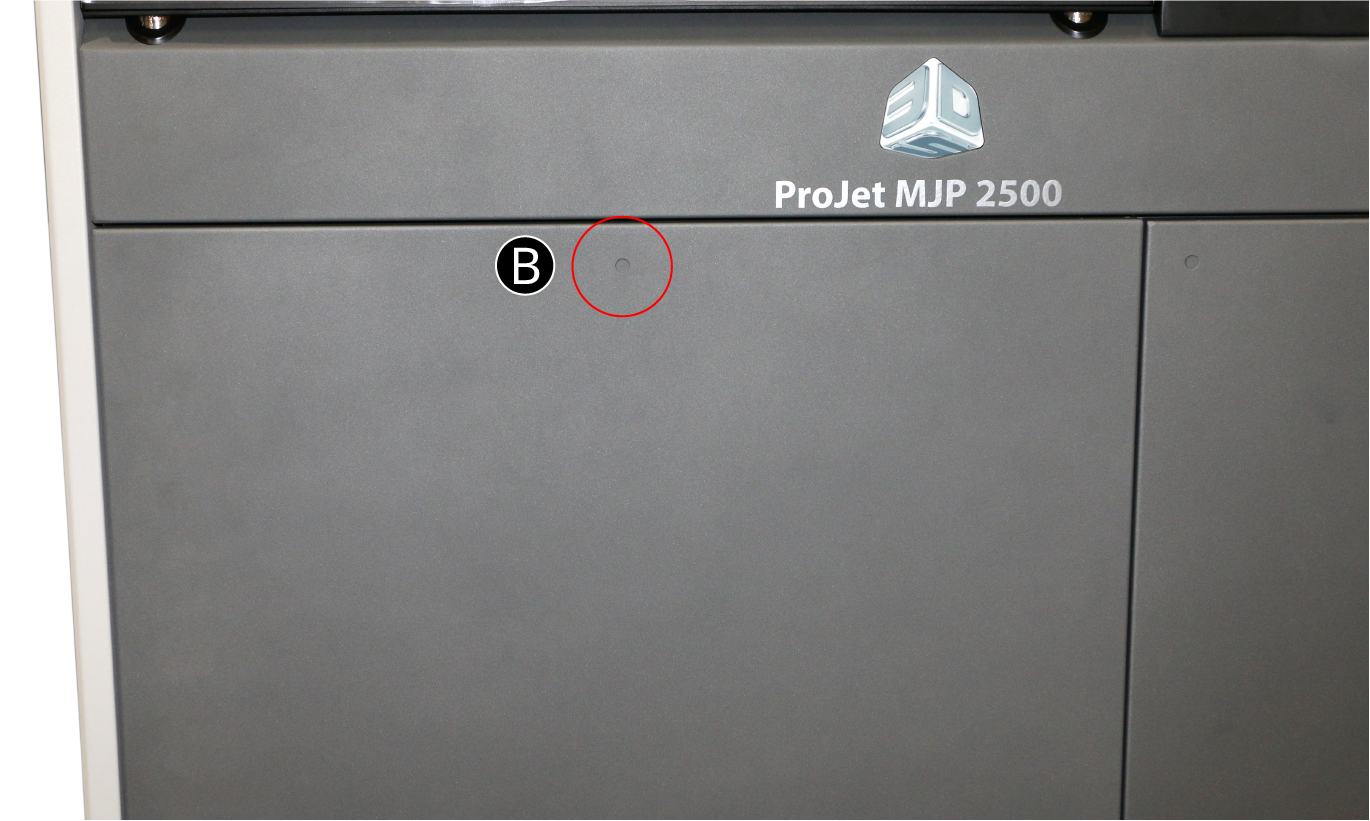
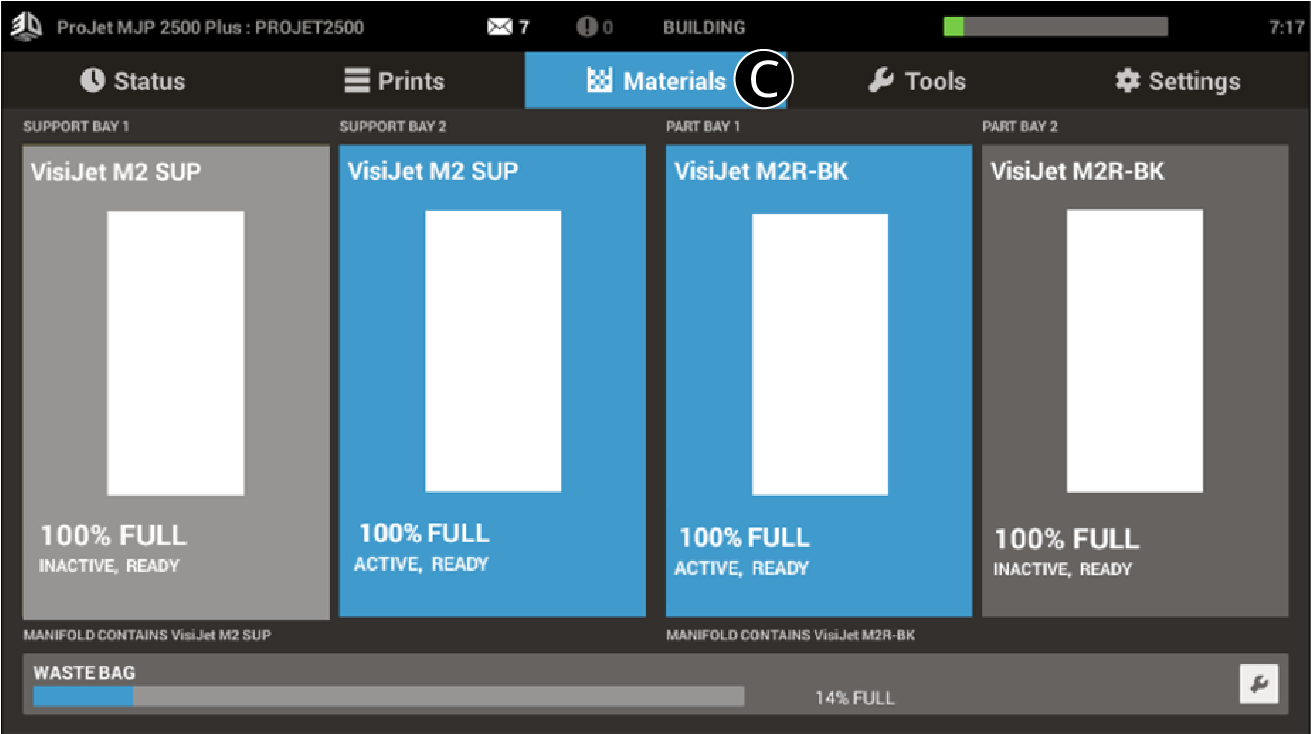
 |
REMARQUE : si l’IU indique que la cartouche est vide alors que ce n’est pas le cas et qu’elle est insérée correctement dans le MDM, contactez un revendeur agréé ou l’assistance clientèle de 3D Systems. Contactez d’abord votre revendeur agréé ou contactez l’assistance clientèle de 3D Systems, dont les coordonnées se trouvent ici. |
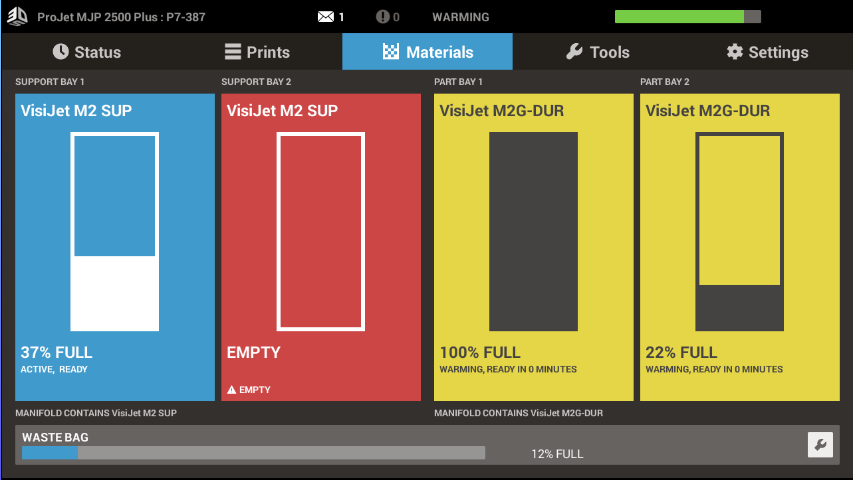
|
REMARQUE : veillez à toujours porter des gants en nitrile et des vêtements de protection avant d’effectuer l’une des procédures suivantes. Protégez-vous toujours contre une exposition éventuelle aux matériaux. Lavez-vous toujours soigneusement les mains avec du savon et de l’eau après avoir manipulé des pièces ou du matériau. Ne mangez et ne buvez jamais sans vous être d’abord lavé les mains. |
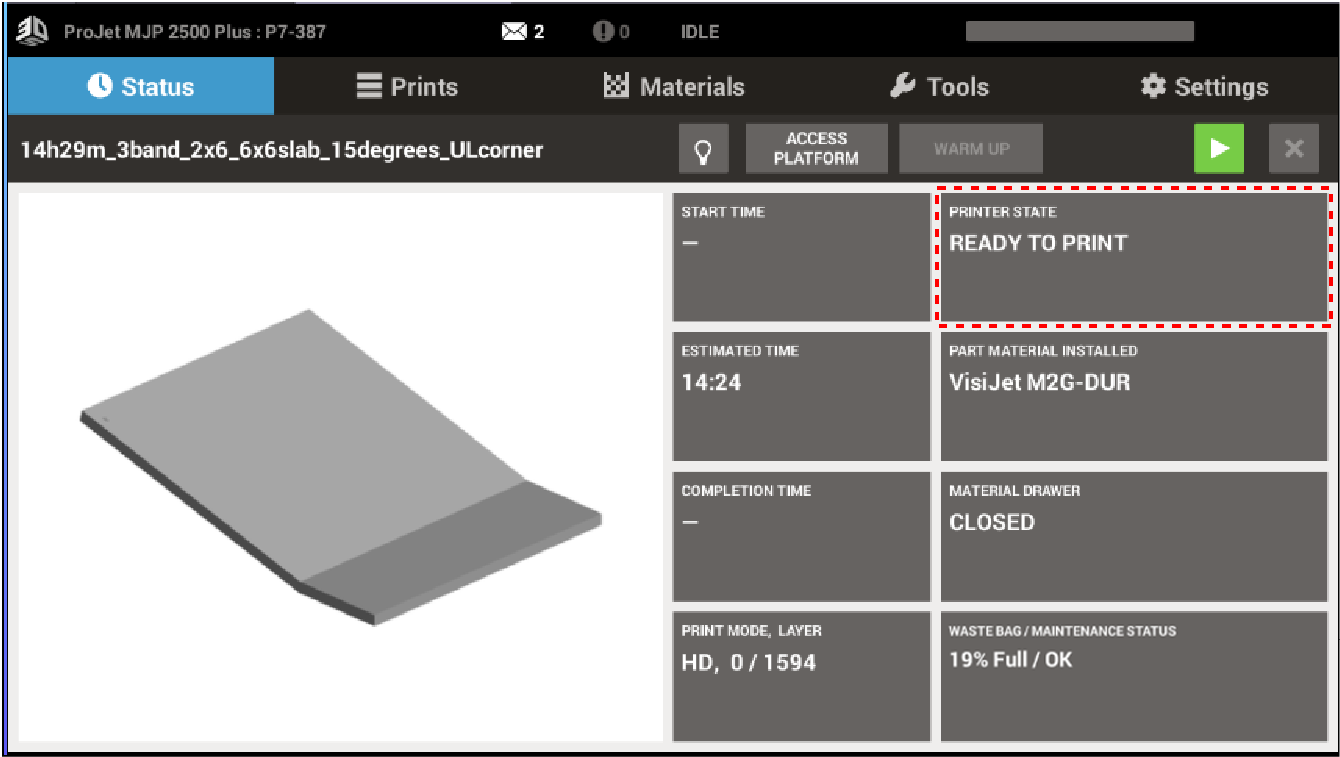
|
REMARQUE : le bouton Accéder à la plate-forme n'est pas disponible si l'imprimante n'est pas prête pour que l'utilisateur puisse accéder à la plate-forme d'impression. |
 |
REMARQUE : lorsque vous utilisez le bouton Accéder à la plate-forme, si l'imprimante est en cours de maintenance, l'accès pourra être retardé. Une fois la porte supérieure déverrouillée et l'accès autorisé, l'imprimante en notifiera l'utilisateur. |


|
REMARQUE : vérifiez toujours que vous installez une plate-forme d’impression à la température ambiante et propre des deux côtés, afin d’éviter tout problème d’impression. Vérifiez également que la plate-forme d’impression est exempte de dommages dus à des chutes d’objets ou à des coups. Des parties métalliques dépassant de la plate-forme peuvent entrer en contact avec la tête d’impression et provoquer de graves dommages. |

For each VisiJet M2 material, the "General" build styles in 3D Sprint are designed to give you accurate prints right out of the box. Please use the "General" build style first and foremost to achieve part accuracy. However, if after measuring your parts you find that you have issues achieving accuracy, you may use the "Scale and Offset Wizard" in 3D Sprint to troubleshoot such issues.
Each ProJet MJP 2500 printer will vary slightly in accuracy. If you have multiple printers, you may need to set the accuracy for each one separately. To do this, click the "Printer" icon in the upper left corner, connect to a specific printer, and run the steps in this section for each printer. Additionally, you will need to run the wizard for each Material,Print Mode, and Build Style combination you use.

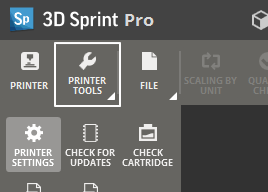
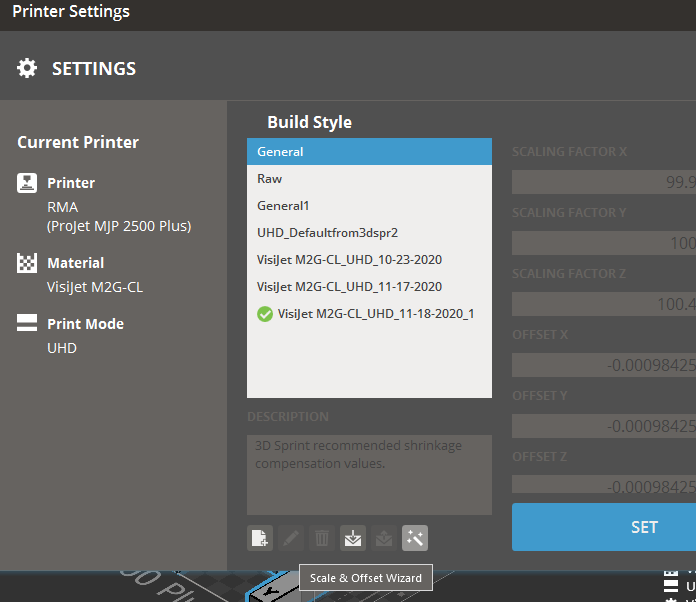
NOTE: Before measuring, wipe each end of the measurement part with a paper towel to remove excess wax remaining after post processing. Also be sure to wipe clean your measurement device before measuring.
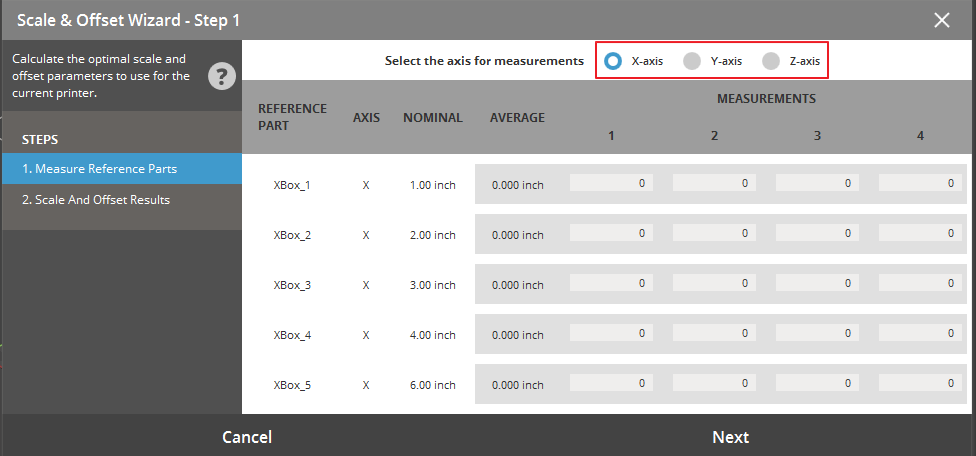
Once all measurements are complete, select the "Next" button.
You can now see the calibrated slope and offset values. If you calculate a corrected slope and offset on your own, be aware that the offset range will be limited to [ 0, -0.002 ] inches.
Select "Apply", and 3D Sprint will allow you to change the name of your new "Build Style". By default, the syntax includes build material, print mode, and the date. You may add to the printer name as well if you have more than one ProJet MJP 2500 printer.

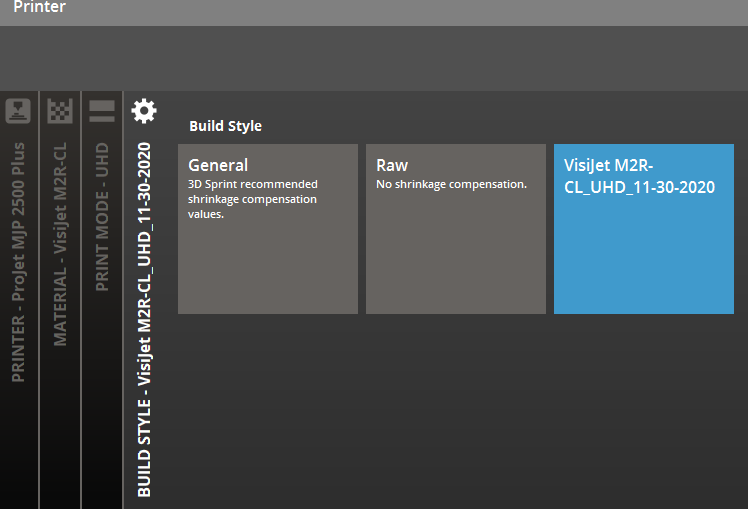
Une fois que l'imprimante est mise sous tension, attendez qu'elle effectue son préchauffage et que les matériaux présents dans le MDM (module d'alimentation en matériau) se réchauffent avant d'accéder au tiroir et d'insérer des cartouches. Si aucune cartouche n'est installée ou si des cartouches sont installées, mais sont froides, il peut être nécessaire d'attendre 20 minutes pour que le système d'alimentation en matériau soit suffisamment chaud afin de pouvoir insérer ou retirer des cartouches. L'écran Statut indique que le tiroir de matériau est verrouillé jusqu'à ce qu'il soit possible d'accéder aux cartouches.
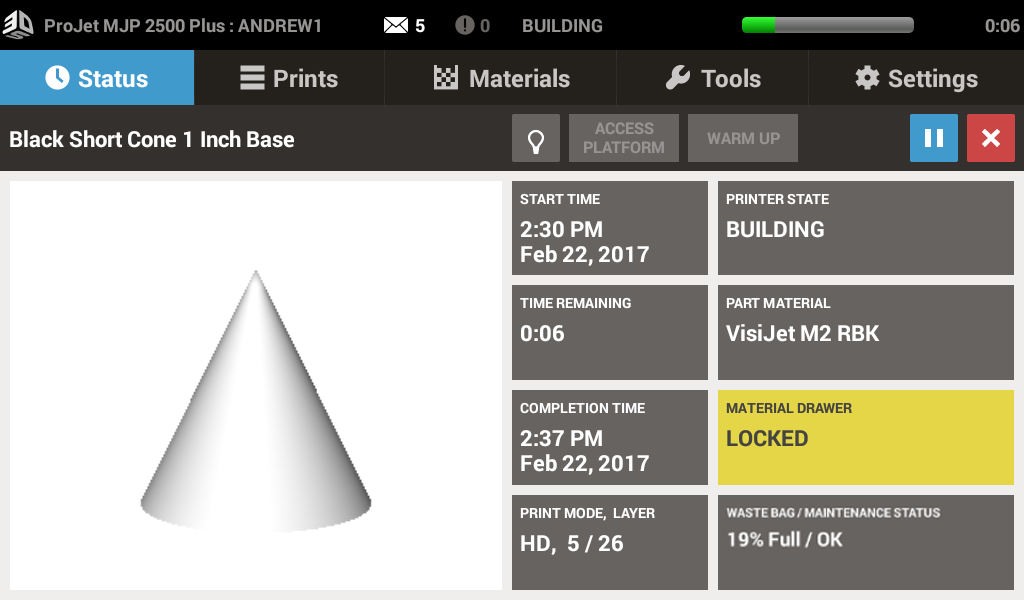
Pendant le préchauffage de l'imprimante, ses états peuvent alterner entre « Chauffe » et « Occupé » pendant 1 heure 15 minutes au maximum (durée nécessaire pour effectuer le préchauffage à partir d'un système complètement froid), pendant la chauffe et l'exécution de la maintenance de la tête d'impression.
L'écran Statut affiche le temps de chauffe restant après l'insertion des cartouches.
Une fois que le système est chaud et que le matériau a fondu à la température ambiante, l'imprimante effectue automatiquement plusieurs cycles de maintenance de la tête d'impression avant d'arriver à l'état Prêt.
Effectuez une procédure de vérification des jets afin de vous assurer que tous les jets fonctionnent correctement avant d’imprimer votre première création ou à chaque fois que vous remarquez des problèmes de qualité d'impression. Reportez-vous à la section Confirmation des jets de ce manuel pour plus d’informations sur la procédure à effectuer.
Chaque fois qu'une tâche est envoyée vers l'imprimante, l'interface utilisateur demande de confirmer qu'une plate-forme d'impression propre est installée. L'interface utilisateur demande également de vérifier le niveau du sac à déchets.
Assurez-vous que la plate-forme est propre et exempte de défauts. L'impression avec une plate-forme sale ou endommagée peut provoquer de graves dommages à l'imprimante. Pour plus d’informations, consultez la section Plate-forme d'impression .
|
REMARQUE : l'utilisation d'une plate-forme sale ou endommagée peut provoquer de graves dommages à l'imprimante. Assurez-vous toujours que votre plate-forme est propre et exempte de défauts. |
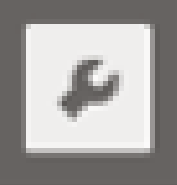 dans le coin inférieur droit.
dans le coin inférieur droit.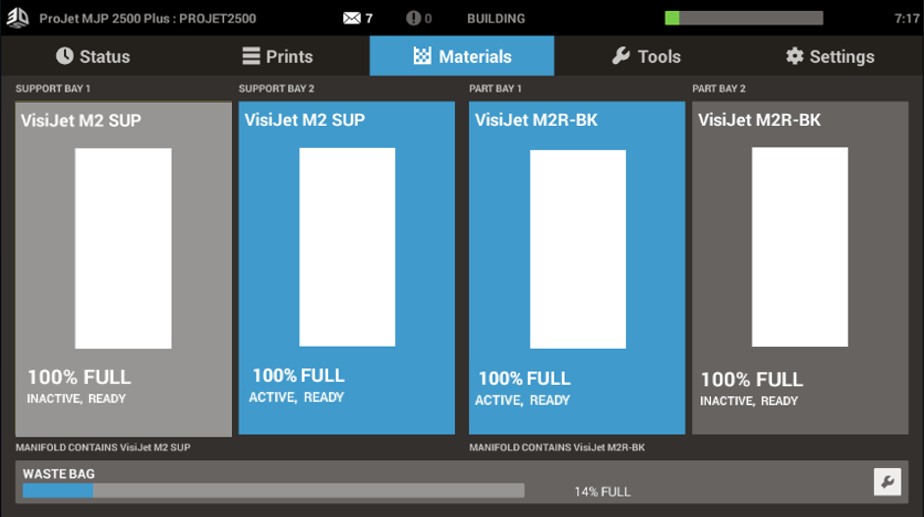
 |
REMARQUE : si le sac à déchets est collé à la gaine lorsque vous tentez de le retirer, remplacez l'ensemble gaine et sac afin d'éviter que le sac ne se déchire et répande du matériau dans le réceptacle. Vous pouvez commander des sacs à déchets en utilisant la référence 310248-00. Avec chaque commande, vous recevez 50 sacs. |
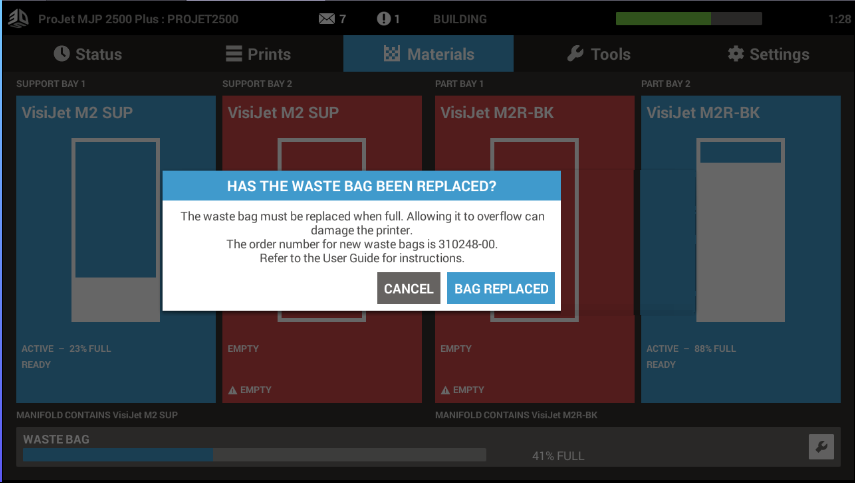
Vous pouvez vérifier les niveaux de matériau en sélectionnant l'onglet Matériaux. Si du matériau est requis pour imprimer la prochaine création, assurez-vous qu'il s'agit du même matériau que celui utilisé actuellement dans l'imprimante. Si vous avez besoin d'ajouter du matériau, allez dans la section Cartouches de matériau et retrait.
Le logiciel qui sera utilisé pour créer et envoyer des fichiers afin d’imprimer une tâche de fabrication se nomme 3D SPRINTTM. Cette section est conçue pour vous guider dans la sélection de votre imprimante, la sélection des matériaux et l’impression de votre première création. Pour obtenir des informations détaillées sur les caractéristiques de 3D SPRINT™, vous pouvez accéder à l’aide complète du document en cliquant sur l’icône ![]() lorsque vous êtes dans le logiciel 3D SPRINT™.
lorsque vous êtes dans le logiciel 3D SPRINT™.
Double-cliquez sur l’icône 3D SPRINT™ de votre ordinateur de bureau ou portable ou sélectionnez-le dans la liste des programmes disponibles chargés sur votre ordinateur.
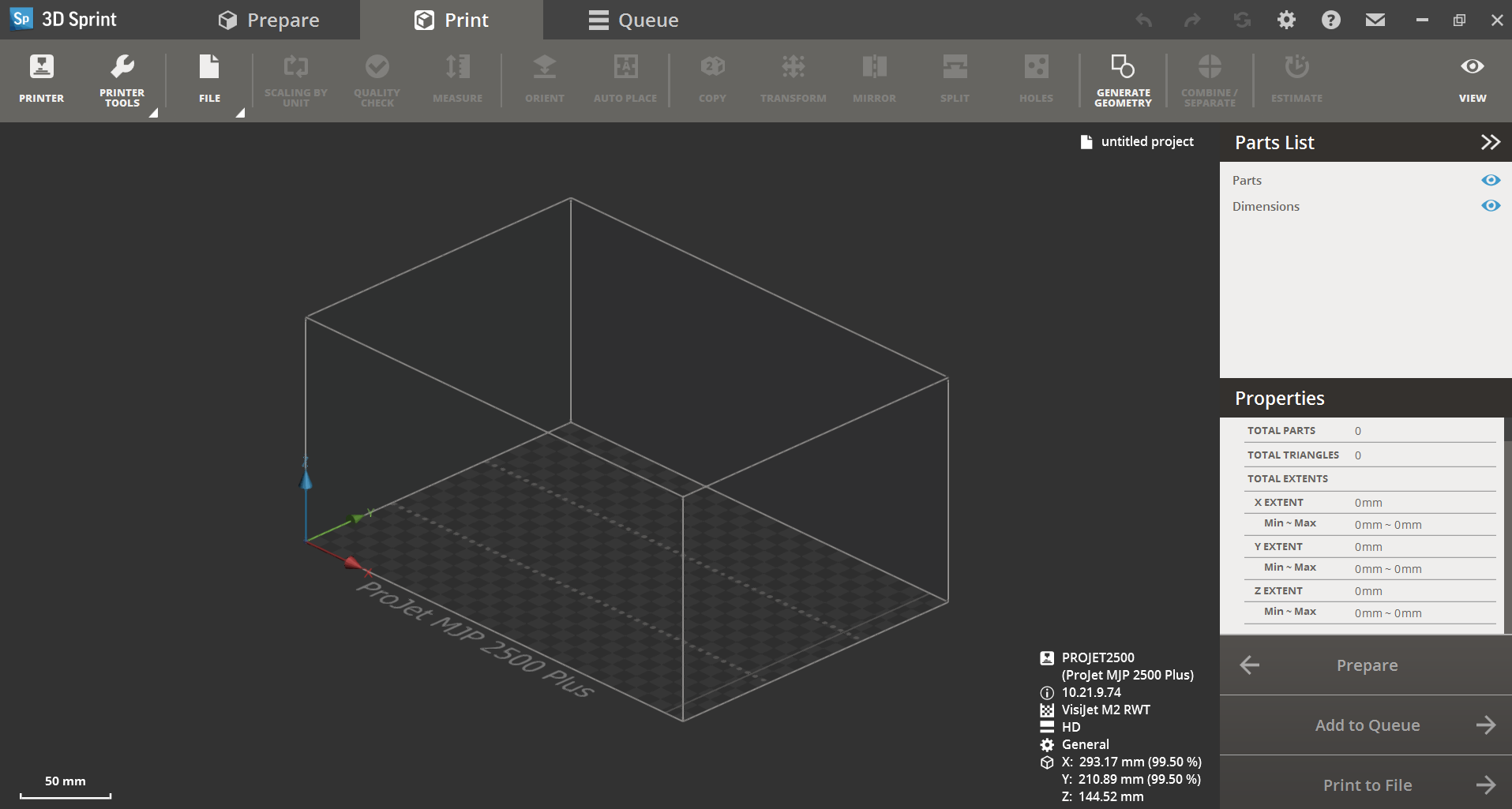
|
REMARQUE : si 3D SPRINT™ n’est pas chargé sur votre ordinateur, vous pouvez en obtenir une copie à l’adresse http://infocenter.3dsystems.com/projetmjp2500/software-downloads. |
Pour imprimer votre première pièce, suivez les instructions ci-après.
|
REMARQUE : assurez-vous que la plate-forme d'impression est installée avant d'imprimer une pièce. Consultez la section Installation de la plate-forme d'impression pour plus d'informations |
Sélection de l'imprimante
|
||
Sélection du matériau
|
||
Sélection du mode d'impression
Sélection du style de fabrication1. Sélectionnez le style de fabrication. Le style de fabrication par défaut est Général. Vous pouvez créer d’autres styles de fabrication dans la section Outils de l’imprimante/Paramètres de l’imprimante. Sélectionnez l’option Style de fabrication et appuyez sur DÉFINIR. |
Impression du fichier
|
|
|
|
|
||
|
||
Envoyer une tâche pour impression
Retrait d'une pièce
|
Les imprimantes ProJet® MJP 2500 et ProJet® MJP 2500 Plus passent en modes faible consommation lorsqu’elles sont inactives pendant un certain temps. Après 30 minutes, l’imprimante passe en mode Veille. Après 7 heures, l’imprimante passe en mode Économie. Pendant ce temps, l'état de l'interface utilisateur indique Veille. Envoyer une tâche d’impression ou interagir avec le panneau avant réactive l’imprimante. L’imprimante peut être mise en mode Économie en sélectionnant « Veille » dans les onglets Outils > Arrêt de l’imprimante .
| ProJet® MJP 2500 et ProJet® MJP 2500 Plus | Veille | Économie |
|---|---|---|
| Mode faible consommation (état inactif) | 30 minutes | 7 heures |
| État Prêt (depuis le mode faible consommation) | 8 minutes | 20 minutes |
Lorsque vous prévoyez de stocker l'imprimante pendant une longue période (> 60 jours, vous devez appeler un représentant agréé pour convenir d'un appel de service afin de vous indiquer la procédure d'assèchement à effectuer. Cela permettra d'éliminer tous les matériaux résiduels des lignes de l'imprimante pour un stockage prolongé.
Si vous ne prévoyez pas d’utiliser le système d'imprimante 3D de manière régulière et que vous souhaitez l'arrêter pendant une période prolongée, effectuez les étapes suivantes :
Sélectionnez Options d'alimentation (2) sur l'écran du menu Outils.
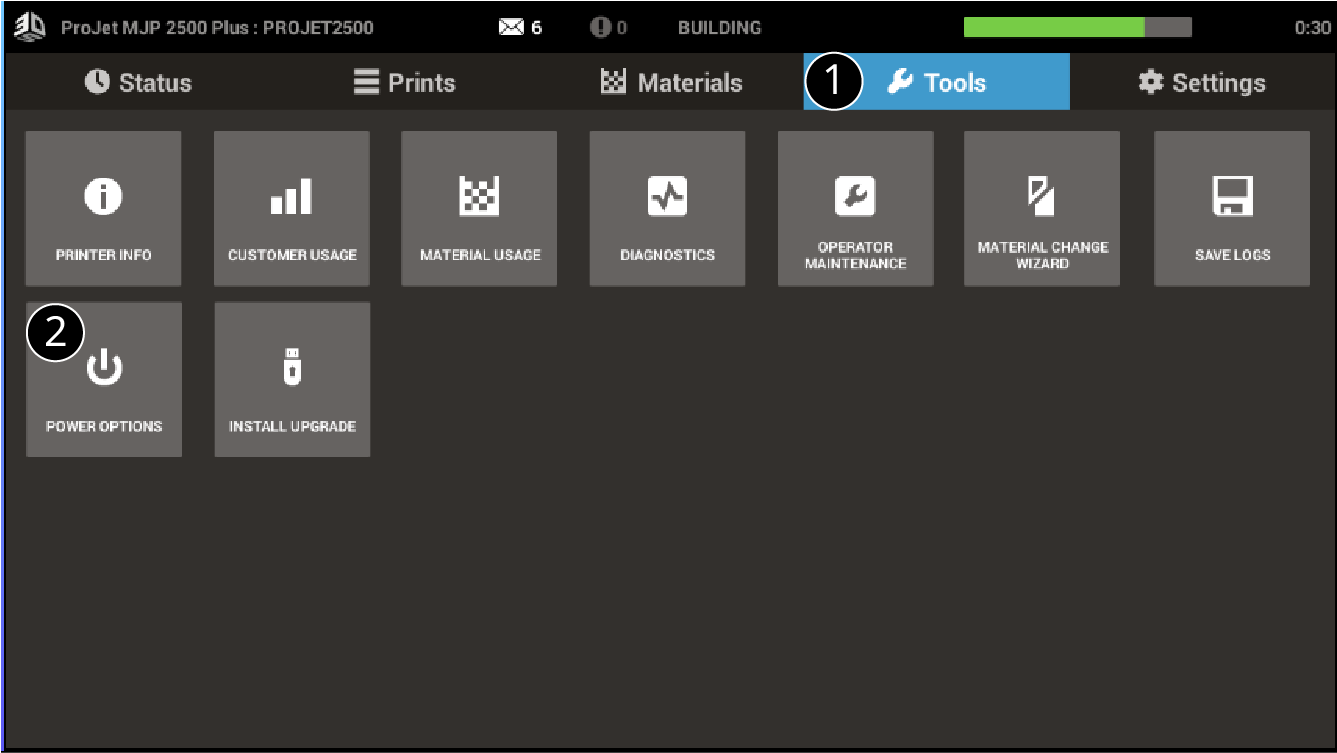

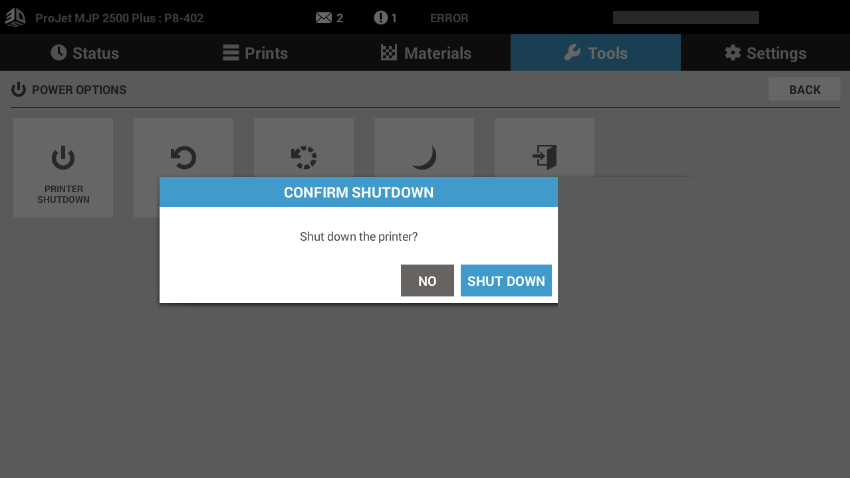
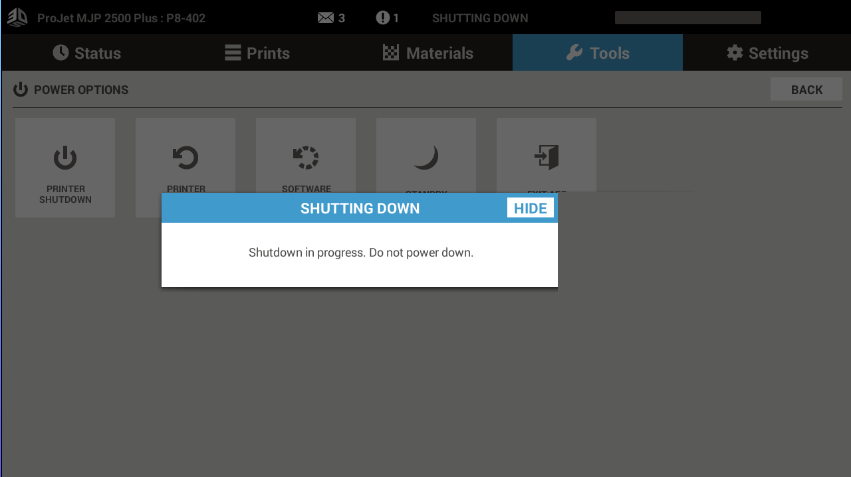
|
REMARQUE : sauf dans le cas où vous prévoyez que l'imprimante sera inactive pendant très longtemps (> 60 jours), il n'est pas nécessaire de l'arrêter. L'arrêt de l'imprimante entraîne des temps de démarrage plus long pour le chauffage, car cela s'effectue à partir d'un état froid. |
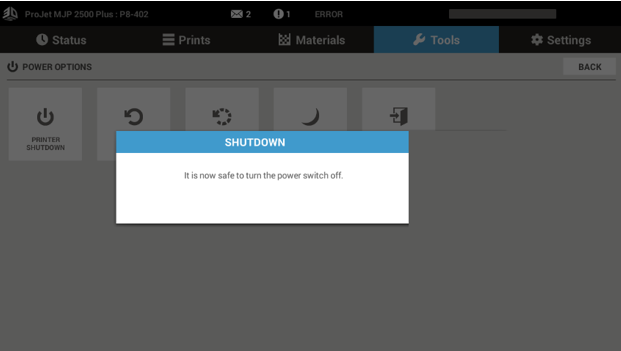
|
REMARQUE : chaque fois que vous mettez l'imprimante hors tension, attendez 60 secondes avant de basculer l'interrupteur pour la remettre sous tension. |
Pour réussir les travaux de fabrication, lorsqu’un utilisateur souhaite passer d’un matériau de pièces à un autre sans mélange de matériaux, il est nécessaire d’effectuer une procédure de changement de matériau (MCO) total. Un MCO total est nécessaire pour passer d’un matériau rigide à un matériau élastomère et vice versa.
.png) |
REMARQUE : assurez-vous d’avoir remplacé le sac à déchets par un nouveau sac vide AVANT de lancer la procédure de changement de matériau. Assurez-vous également que vous disposez des matériaux requis pour le changement de matériau : deux cartouches de produit de nettoyage MCO 2500, deux cartouches du nouveau matériau de pièces et deux cartouches de matériau support pour les cycles de maintenance de la tête d’impression. |
|
|
REMARQUE : un MCO total nécessite la présence de deux cartouches de matériau support pour une réalisation adéquate. |
.png) |
REMARQUE : si la procédure de changement de matériau n'est pas effectuée correctement, le profil de couleur du nouveau matériau installé peut conserver une couleur résiduelle du matériau d'origine. |
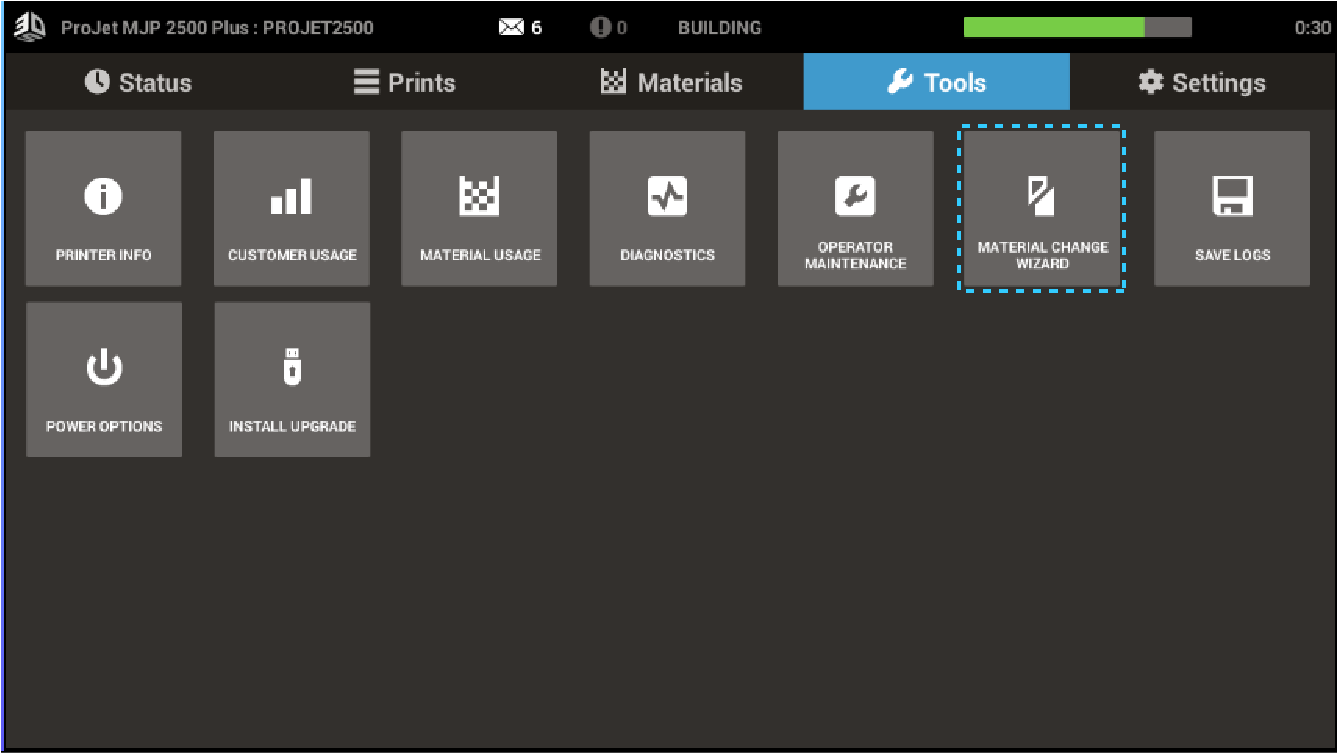
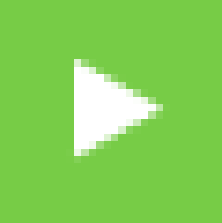 pour démarrer l'assistant de changement de matériau.
pour démarrer l'assistant de changement de matériau.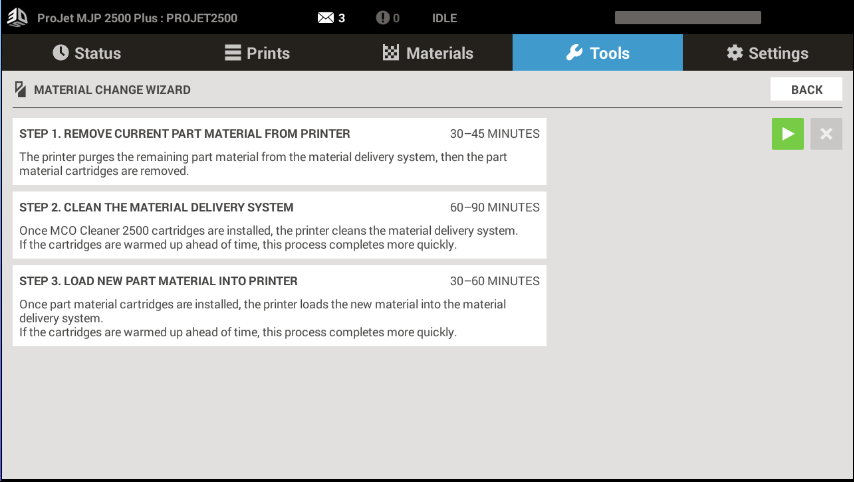
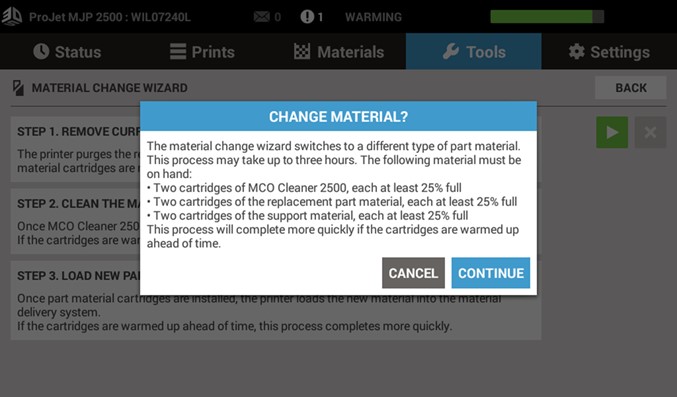
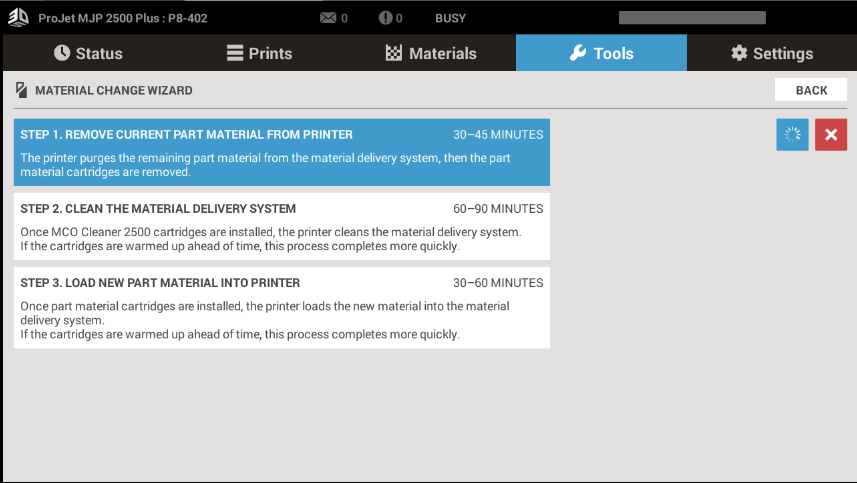
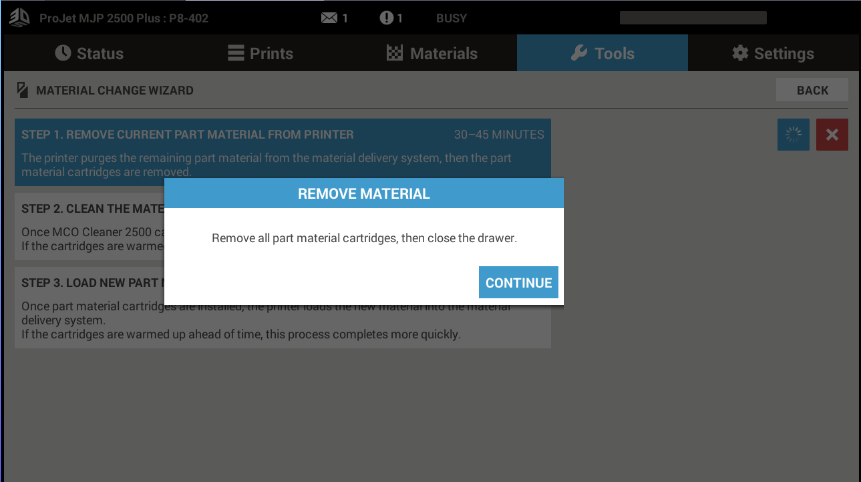
 |
REMARQUE : cette étape peut durer 30 à 45 minutes pour éliminer l'ancien matériau de pièces de l'imprimante. |
 |
REMARQUE : si les cartouches sont froides, le processus peut prendre 30 minutes supplémentaires pour permettre au matériau de chauffer avant de poursuivre. |
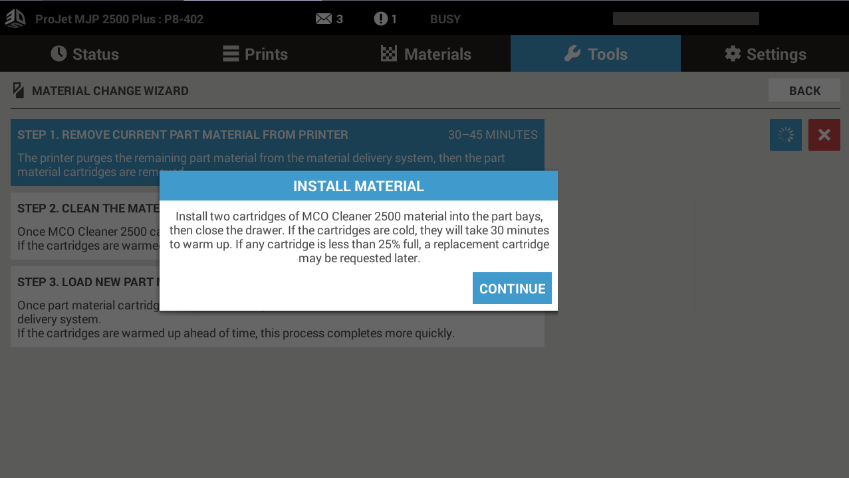
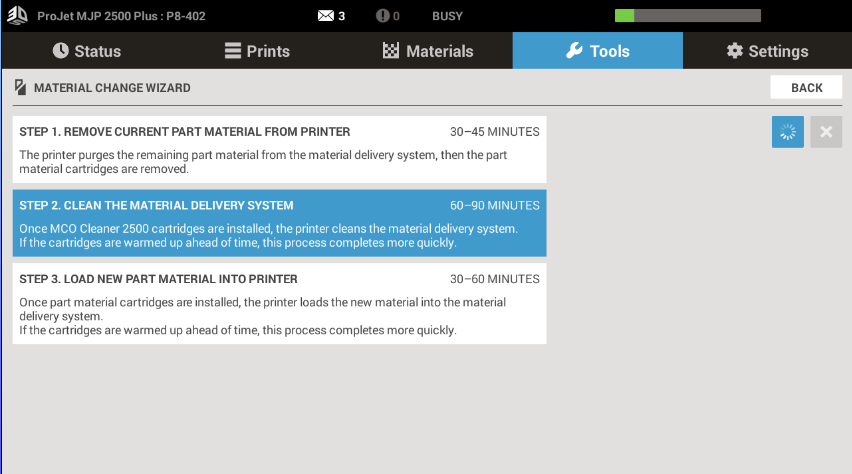
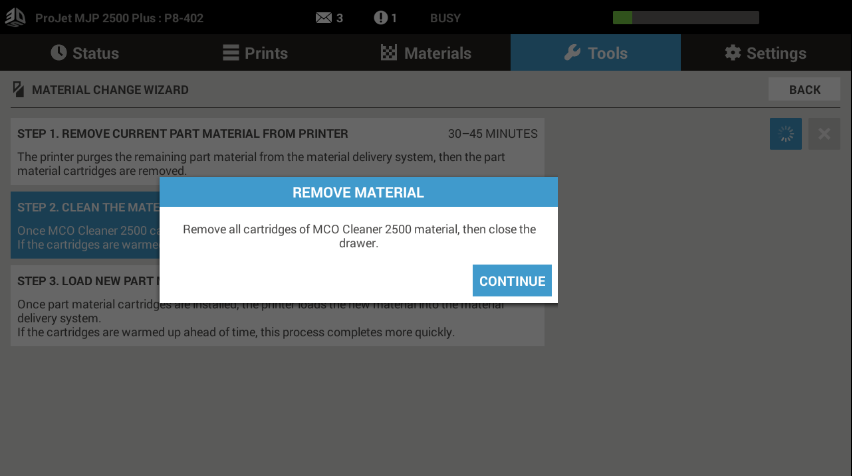
.png) |
REMARQUE : si les cartouches sont froides, le processus peut prendre 30 minutes supplémentaires pour permettre au matériau de chauffer avant de poursuivre. |
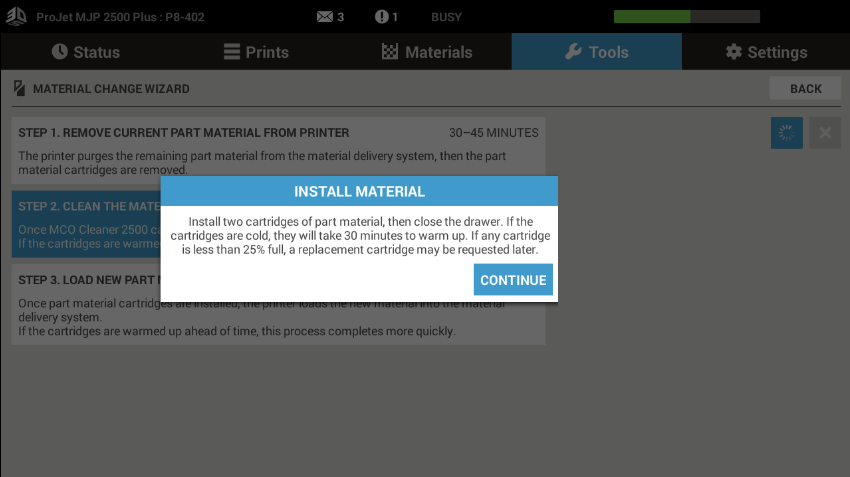
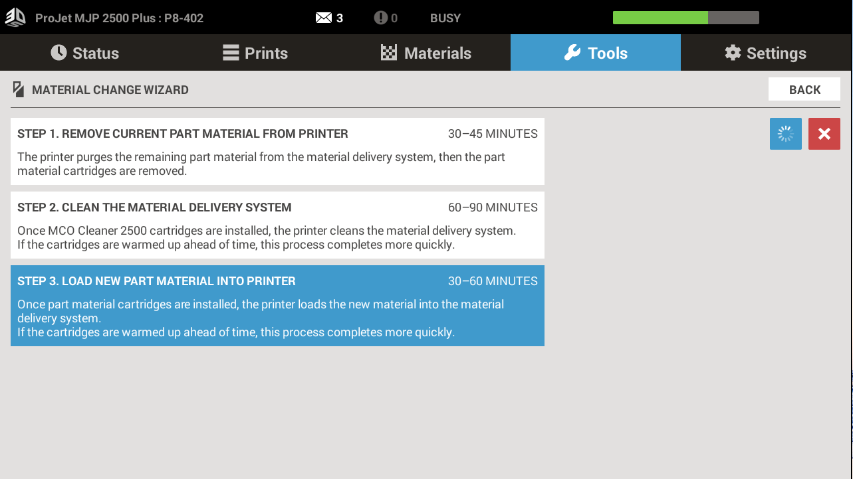
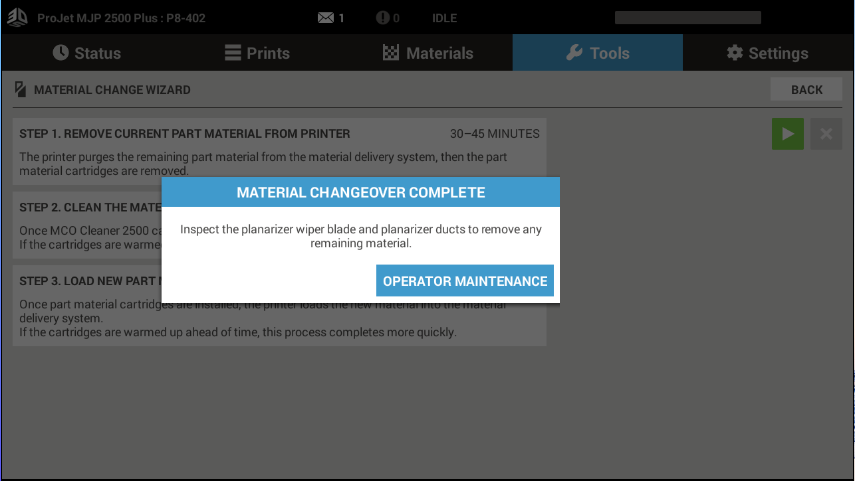
Le changement de matériau continu permet de passer d’un matériau rigide à un autre sans effectuer la procédure de changement de matériau (MCO).
 |
Remarque : l’exécution d’un MCO continu produira un mélange de matériau. Cette option s’applique uniquement aux matériaux rigides. |
Sélectionnez Changement de matériau si vous souhaitez éviter un mélange de matériaux. Cette option lancera un MCO total.
ou
Sélectionnez Commencer à utiliser VisiJet M2 xxx. Les matériaux se mélangeront.
ou
Sélectionnez Continuer à utiliser VisiJet M2 xxx. Réinstallez le matériau en cours d'utilisation.
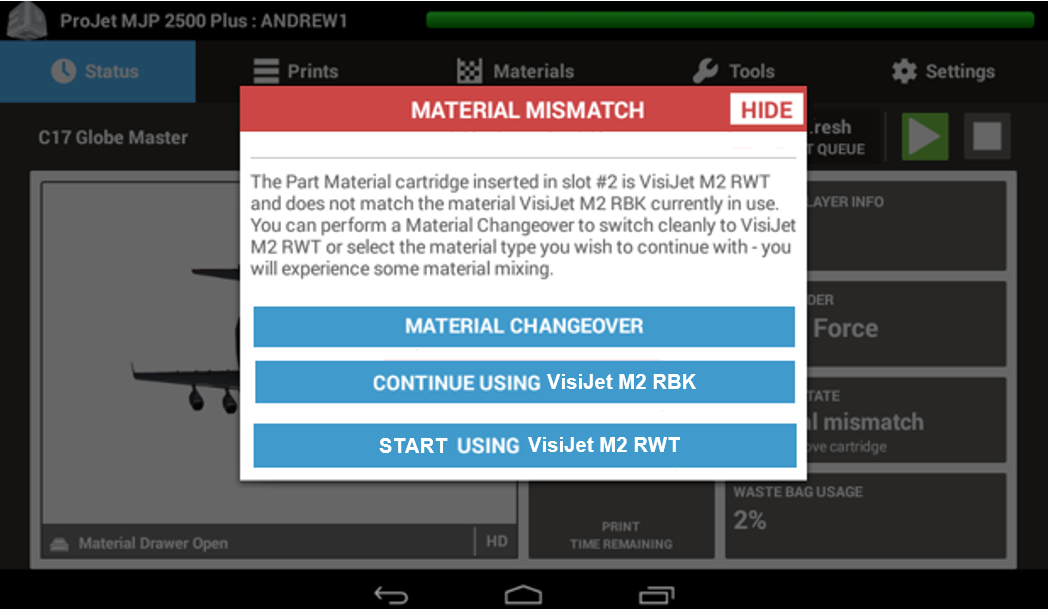
Le Tableau de changement de matériau (MCO) se trouve ci-dessous. Ce tableau indique l’action nécessaire lors du changement de matériau.
F = MCO total nécessaire
N= Pas de MCO, impression continue acceptable
F, N = L’utilisateur a le choix entre un « MCO total » ou l’insertion directe des bouteilles et « Pas de MCO »
| Tableau de changement de matériau (MCO) | ||||||||||||||
|
De/à |
M2R-CL (RR) |
M2R-BK (RB) |
M2R-WT (RE) |
M2R-GRY (RG) |
M2R-TN (DY) |
M2G-CL (GL) |
M2G-DUR (GD) |
M2 ENT (NT) |
M2 EBK (CB) |
M2S-HT90 (HA) |
M2S- HT250 | M2E-BK70 | ||
|
M2R-CL (RR) |
X |
F,N |
F,N |
F,N |
F,N |
F,N |
F,N |
F |
F |
F,N |
F,N | F | ||
|
M2R-BK (RB) |
F,N |
X |
F,N |
F,N |
F,N |
F,N |
F,N |
F |
F |
F,N |
F,N | F | ||
|
M2R-WT (RE) |
F,N |
F,N |
X |
F,N |
F,N |
F |
F |
F |
F |
F |
F,N | F | ||
|
M2R-GRY (RG) |
F,N |
F,N |
F,N |
X |
F,N |
F |
F |
F |
F |
F |
F,N | F | ||
|
M2R-TN (DY) |
F,N |
F,N |
F,N |
F,N |
X |
F |
F |
F |
F |
F |
F,N | F | ||
|
M2G-CL (GL) |
F,N |
F,N |
F |
F |
F |
X |
F,N |
F |
F |
F,N |
F,N | F | ||
|
M2G-DUR (GD) |
F,N |
F,N |
F |
F |
F |
F,N |
X |
F |
F |
F,N |
F,N | F | ||
|
M2 ENT (NT) |
F |
F |
F |
F |
F |
F |
F |
X |
F,N |
F |
F | F,N | ||
|
M2 EBK (CB) |
F |
F |
F |
F |
F |
F |
F |
F,N |
X |
F |
F | F,N | ||
|
M2S-HT90 (HA) |
F,N |
F,N |
F |
F |
F |
F,N |
F,N |
F |
F |
X |
E | X | ||
| M2S- HT250 | F,N | F,N | F,N | F,N | F,N | F,N | F,N | F | F | F | F,N | F | ||
| M2E-BK70 | E | E | E | E | E | E | E | E | E | X | E | E | ||
Un changement de matériau étendu est nécessaire lors du passage du matériau M2E-BK70 à tout autre matériau VisiJet. L'imprimante lance automatiquement l'assistant de changement étendu, qui ne nécessite aucune connaissance particulière de la part de l'utilisateur. Le changement étendu nécessite un nettoyage en profondeur de 12 heures ; il est préférable de l'effectuer pendant la nuit. Comme le changement de matériau étendu consomme environ 500 g par bouteille de matériau de nettoyage, les bouteilles doivent être remplies à 50 % minimum.
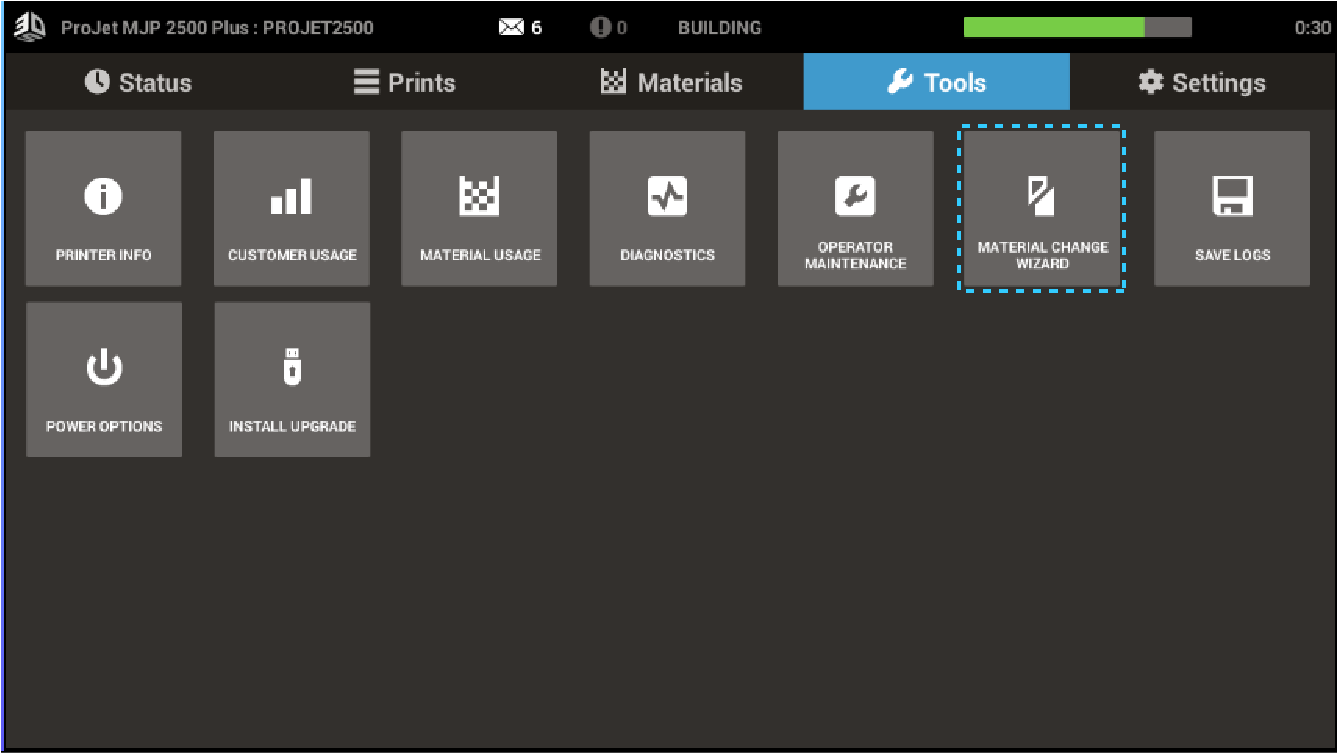
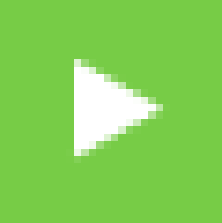 pour démarrer l'assistant de changement de matériau.
pour démarrer l'assistant de changement de matériau..png)
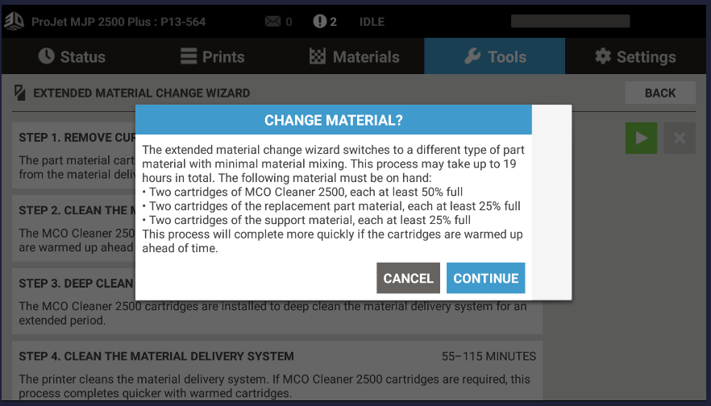 |
.png) |
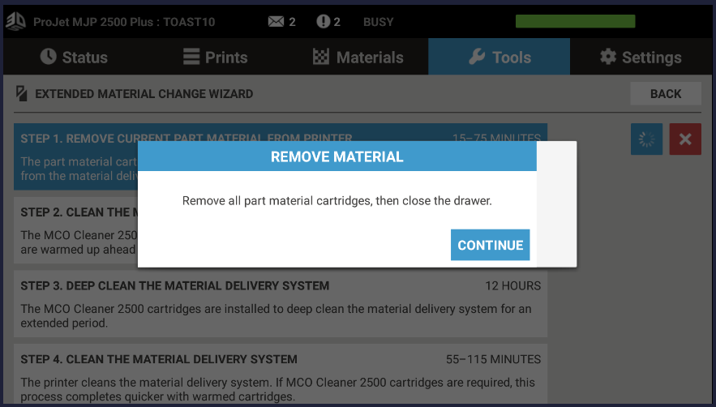 |
.png) |
NOTE: This step can take 30-45 minutes to complete. |
.png) |
REMARQUE : si les cartouches sont froides, le processus peut prendre 30 minutes supplémentaires pour permettre au matériau de chauffer avant de poursuivre. |
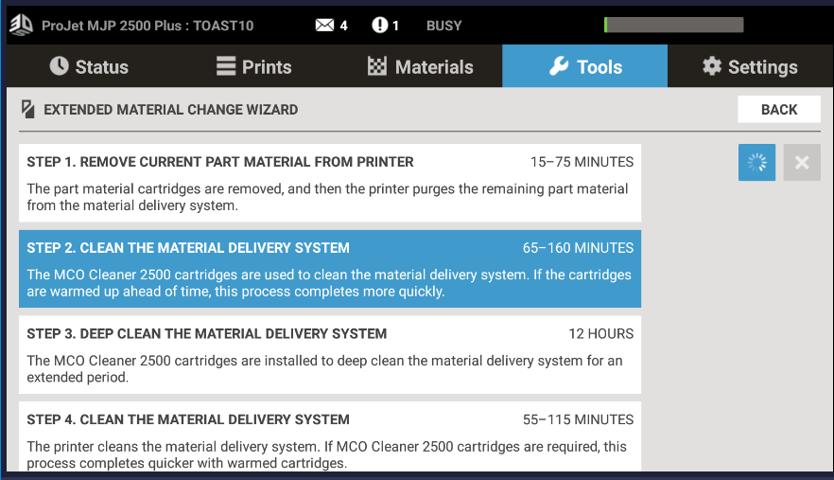 |
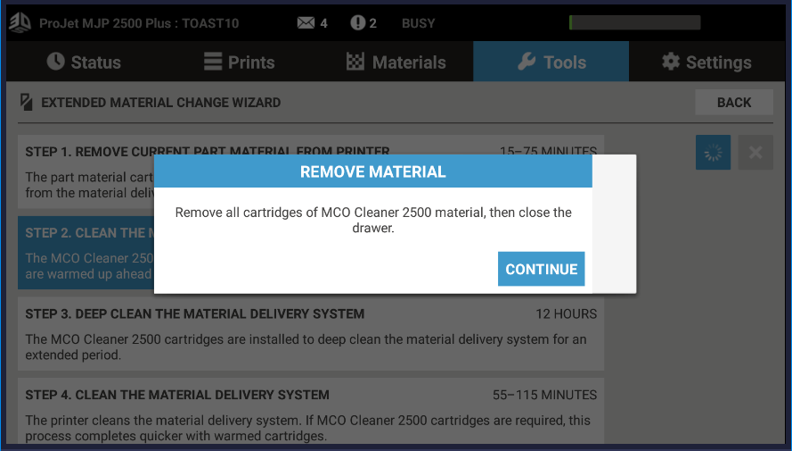 |
 pour annuler le nettoyage en profondeur et quitter le changement de matériau étendu.
pour annuler le nettoyage en profondeur et quitter le changement de matériau étendu.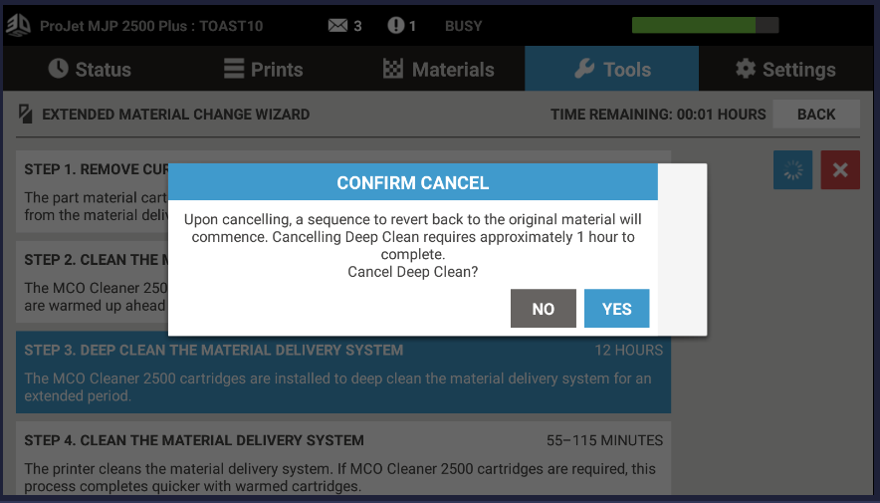 |
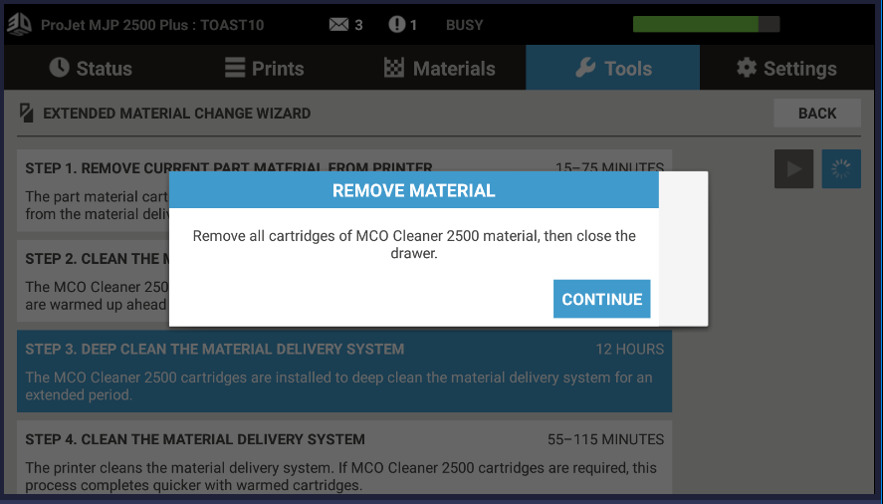 |
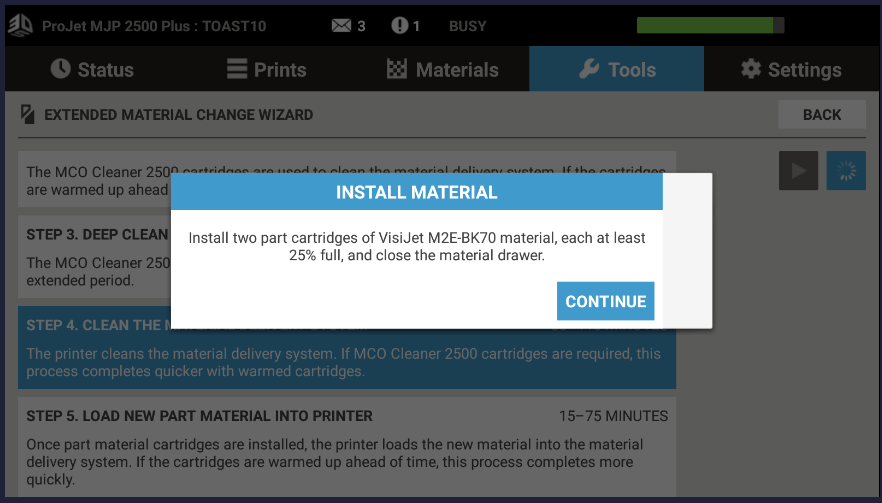 |
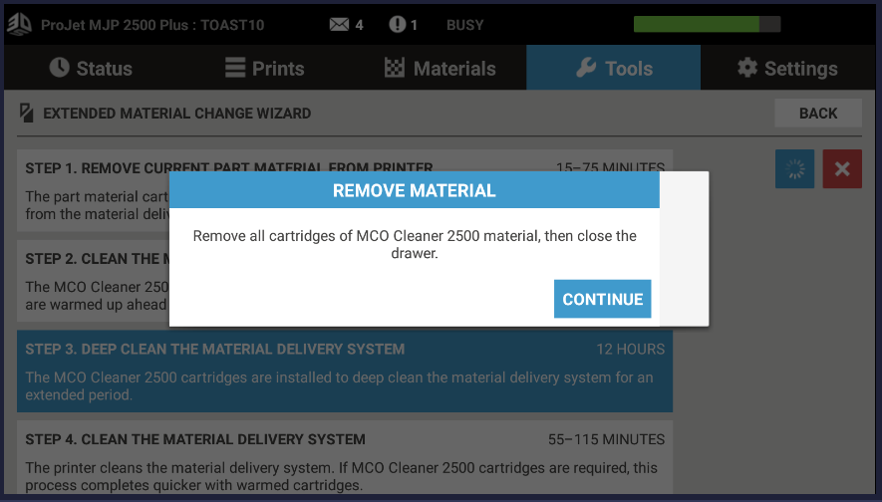 |
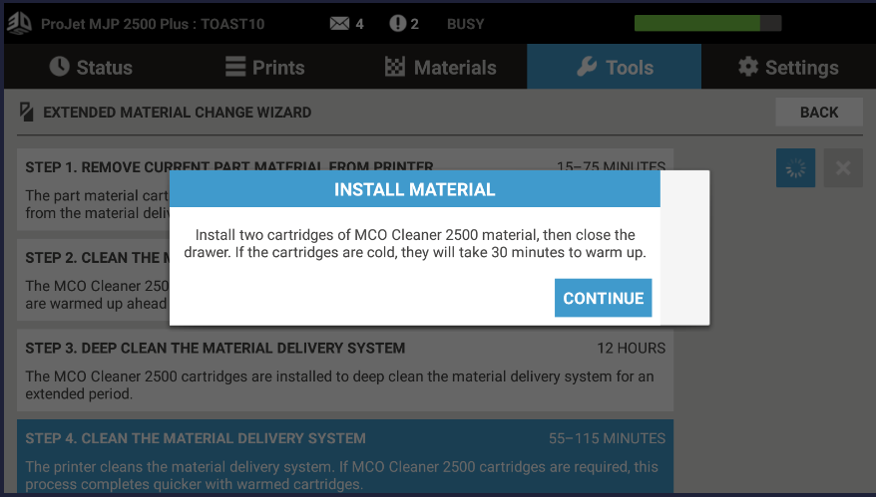 |
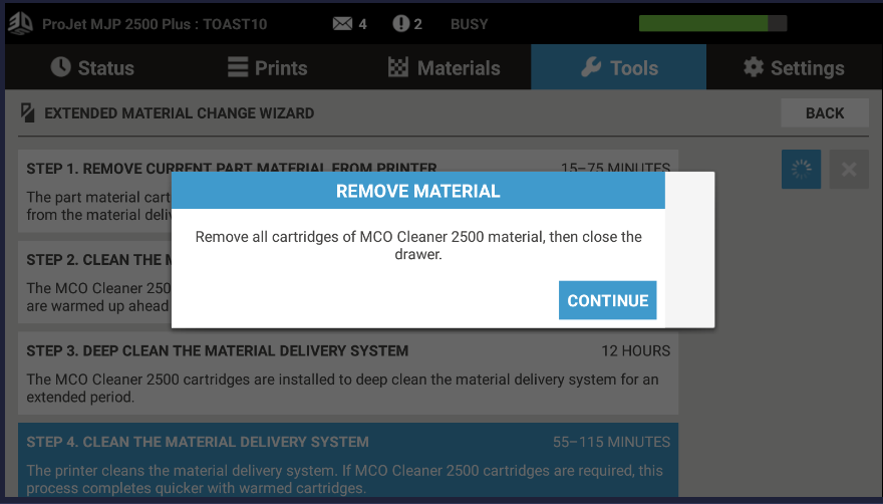 |
.png) |
REMARQUE : si les cartouches sont froides, le processus peut prendre 30 minutes supplémentaires pour permettre au matériau de chauffer avant de poursuivre. |
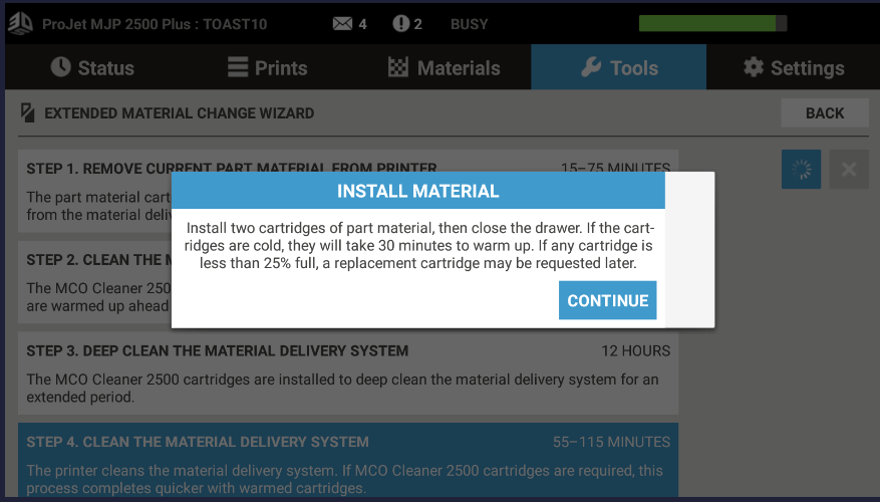 |
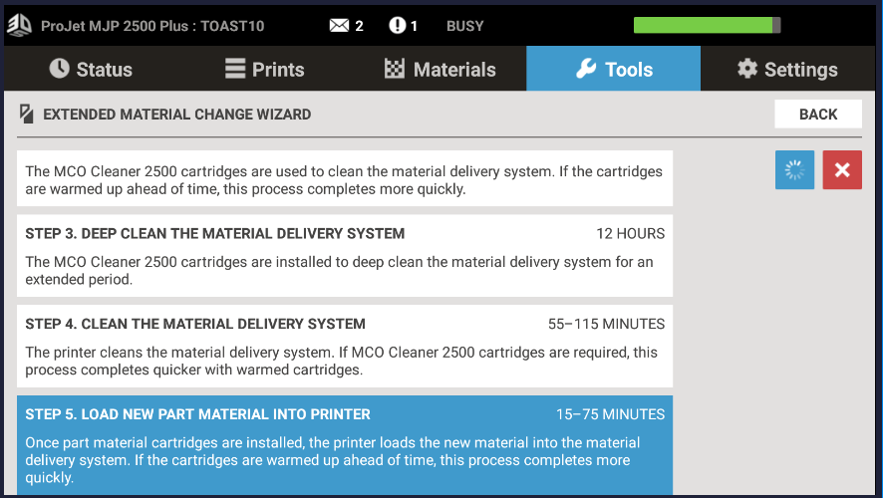 |
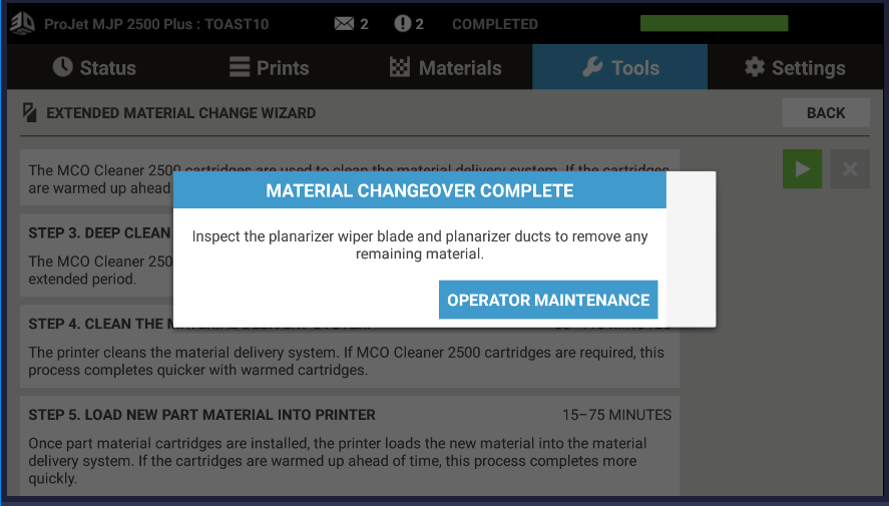 |
Pour une qualité d'impression optimale, il est essentiel de suivre les routines d'entretien de l'opérateur, décrites ci-dessous à l'intervalle recommandé.
L'interface utilisateur fournit des rappels lorsqu'un entretien ordinaire est requis.
.png) |
REMARQUE : l’imprimante doit se trouver à l’état Prêt et une plate-forme d’impression propre doit être mise en place avant d’effectuer les programmes ci-dessous (à l'exception de la fonction Sac à déchets) : |
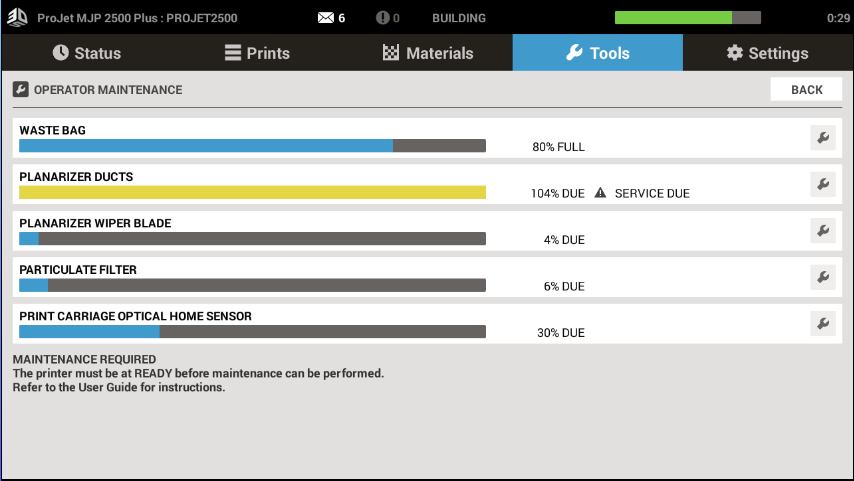
Il existe plusieurs moyens pour indiquer à l'utilisateur que l'imprimante nécessite un entretien.
Utilisez les procédures suivantes pour effectuer la maintenance lorsque cela est nécessaire.
| Plage de températures de fonctionnement : | 18 à 28 °C (64 à 82 °F) |
| Plage de températures optimales : | 18 à 24 °C (64 à 75 °F) |
| Humidité : | Maintenue entre 30 et 70 % d’humidité relative |
Le filtre à charbon est conçu pour éliminer les particules, les odeurs et les gaz de la zone de fabrication.
L'accès à ce filtre s'effectue par l'avant de la machine, du côté droit. Ouvrez la porte, desserrez la vis de serrage sur la porte contenant le filtre, retirez le filtre, insérez le nouveau filtre, fermer la porte, serrez la vis de serrage
.png) |
REMARQUE : cette pièce peut être remplacée par le client. Filtre à particules avec poignée : référence 310259-00. |

|
La photo ci-dessous représente un filtre qui doit être changé.
|
|
|
La photo ci-dessous représente un filtre neuf et propre.
|
Un écran est placé au-dessus du filtre à particules pour ajouter une protection de filtration supplémentaire au filtre. Cet écran doit être vérifié ou nettoyé toutes les semaines.

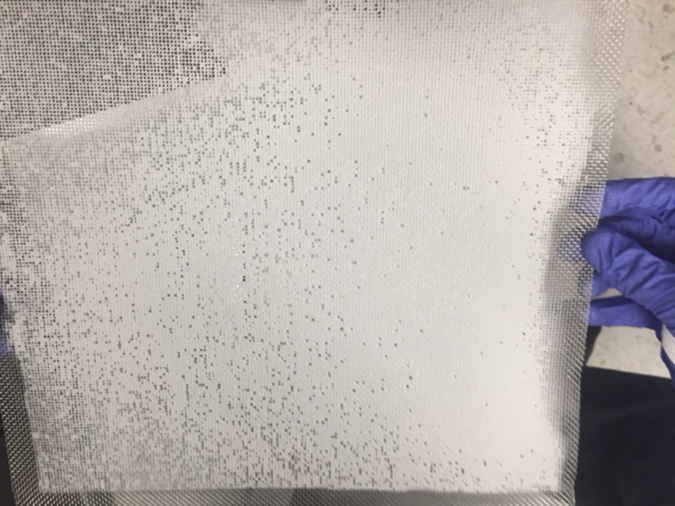

Un écran est placé au-dessus du filtre à particules pour ajouter une protection de filtration supplémentaire au filtre. Cet écran doit être vérifié ou nettoyé toutes les semaines.
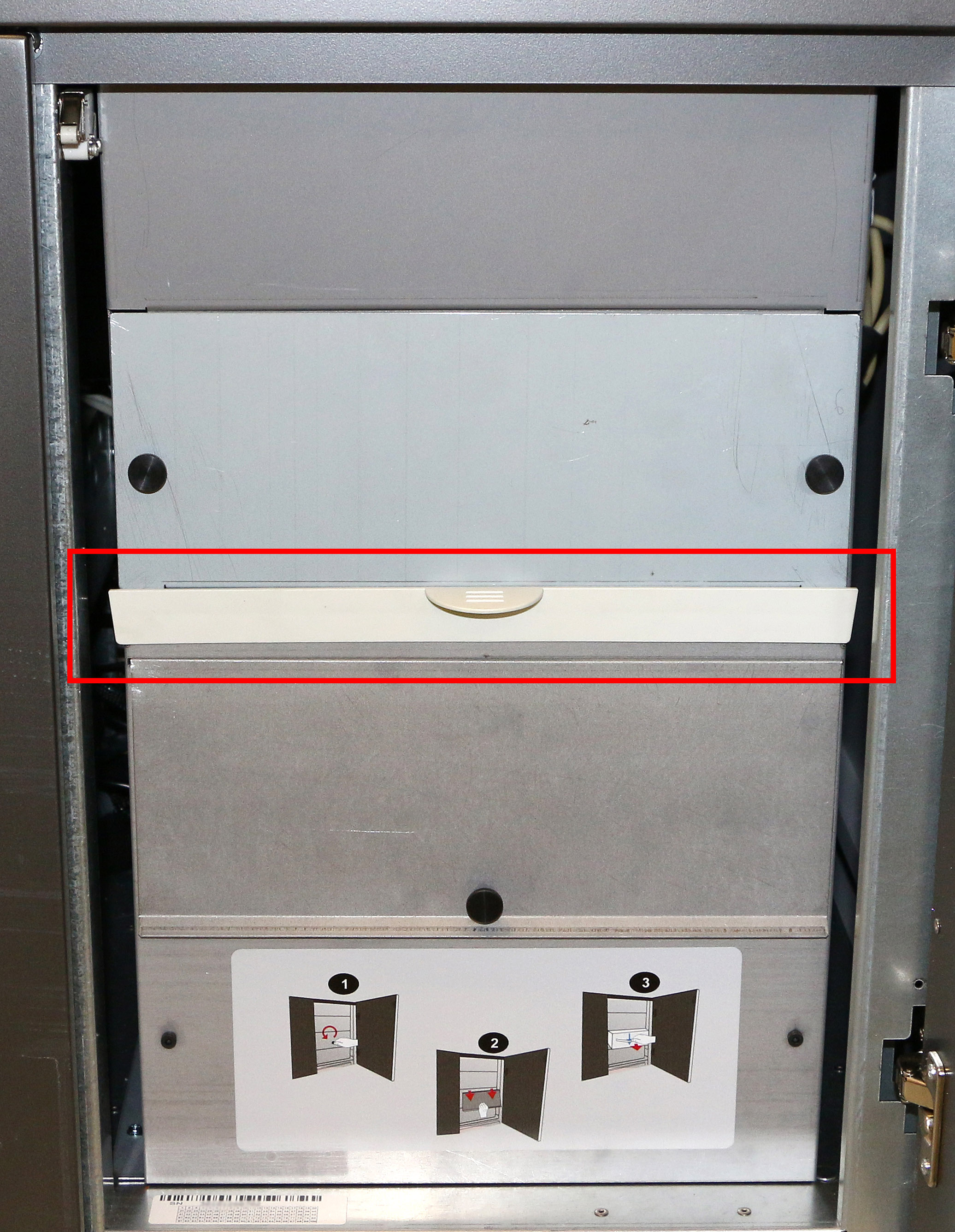

Du matériau peut être emprisonné et s'accumuler dans les conduits du planariseur et sous ceux-ci. Il est recommandé de nettoyer soigneusement les conduits lorsque l'interface utilisateur le demande et de les inspecter après chaque travail, car ils peuvent avoir besoin d'être nettoyés plus tôt.
.png) |
REMARQUE : lors de l'utilisation d'un matériau M2S, les conduits du planariseur doivent être complètement propres sous ou derrière le rebord pour empêcher le matériau de s'accumuler et de s'égoutter. Il est recommandé d'inspecter et de nettoyer soigneusement les conduits du planariseur après chaque travail. |
|
|
REMARQUE : une brosse est fournie dans chaque paquet de matériau M2S-HT250 pour aider à nettoyer à fond les conduits du planariseur, en particulier sous et derrière le bord d'égouttage. Lors de l'utilisation du matériau M2S-HT250, des avis apparaîtront sur l'interface utilisateur de l'imprimante lorsqu'un nettoyage est nécessaire. Le non-nettoyage des conduits du planariseur peut dégrader la qualité d'impression et entraîner d'autres problèmes de performance. Les réparations nécessaires en raison d'un défaut de nettoyage ne sont pas couvertes par la garantie système ni par le contrat de maintenance, et sont effectuées sur une base temporelle et matérielle. |
.png) |
REMARQUE : portez toujours des gants en nitrile lorsque vous inspectez et nettoyez les conduits du planariseur. |
Suivez les étapes ci-dessous pour inspecter et nettoyer les conduits du planariseur.
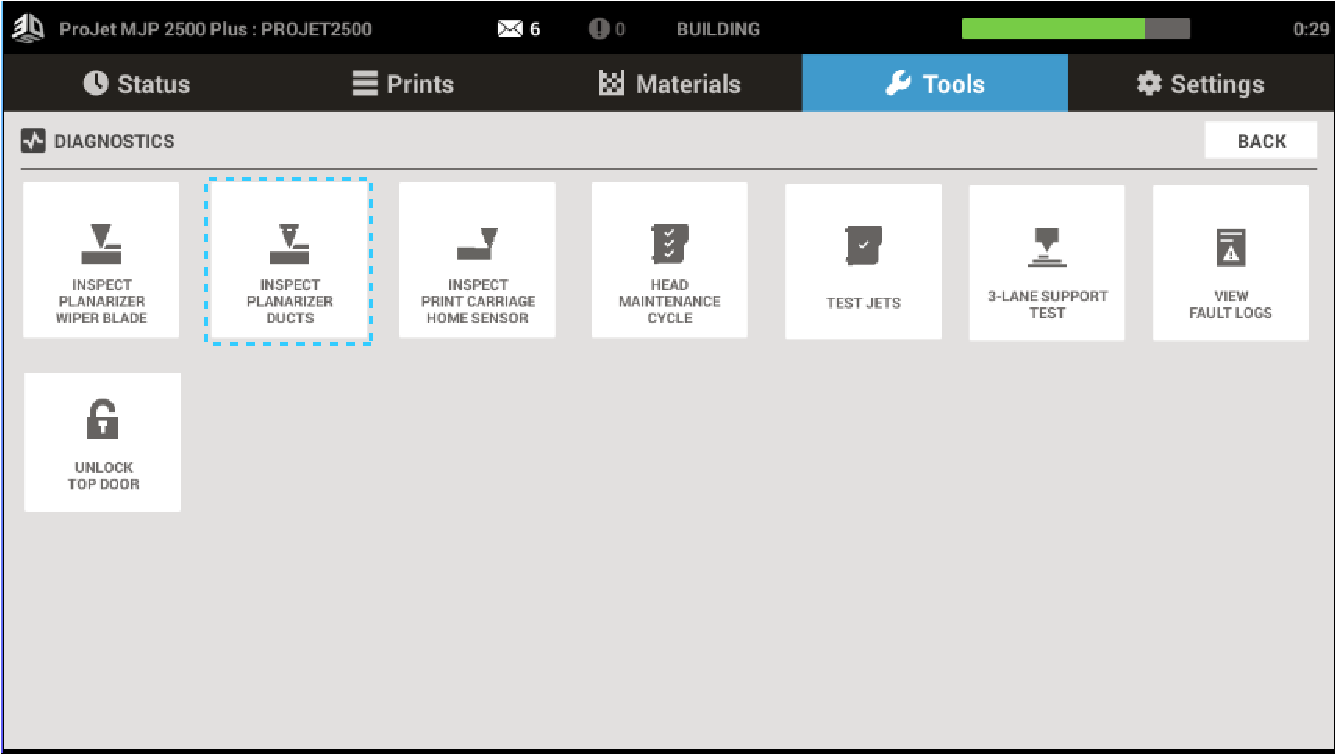
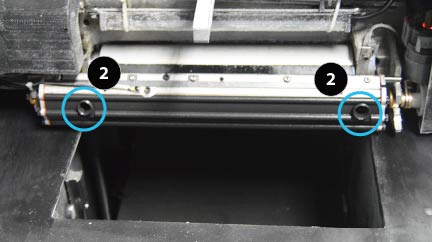
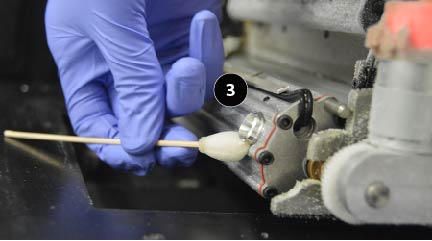 |
 |

5B. Lorsque l'imprimante est équipée du matériau M2S-HT250, la brosse permet de nettoyer à fond les conduits. Il peut être utile de mouiller la brosse avec de l'alcool isopropylique pour faciliter le nettoyage. Il est très important de s'assurer que tous les résidus sont éliminés des conduits et des boîtiers autour des conduits.
 |
 |
 |
 |
La lame du planariseur doit être inspectée régulièrement et essuyée. Un excès de matériau peut s'accumuler au fil du temps.
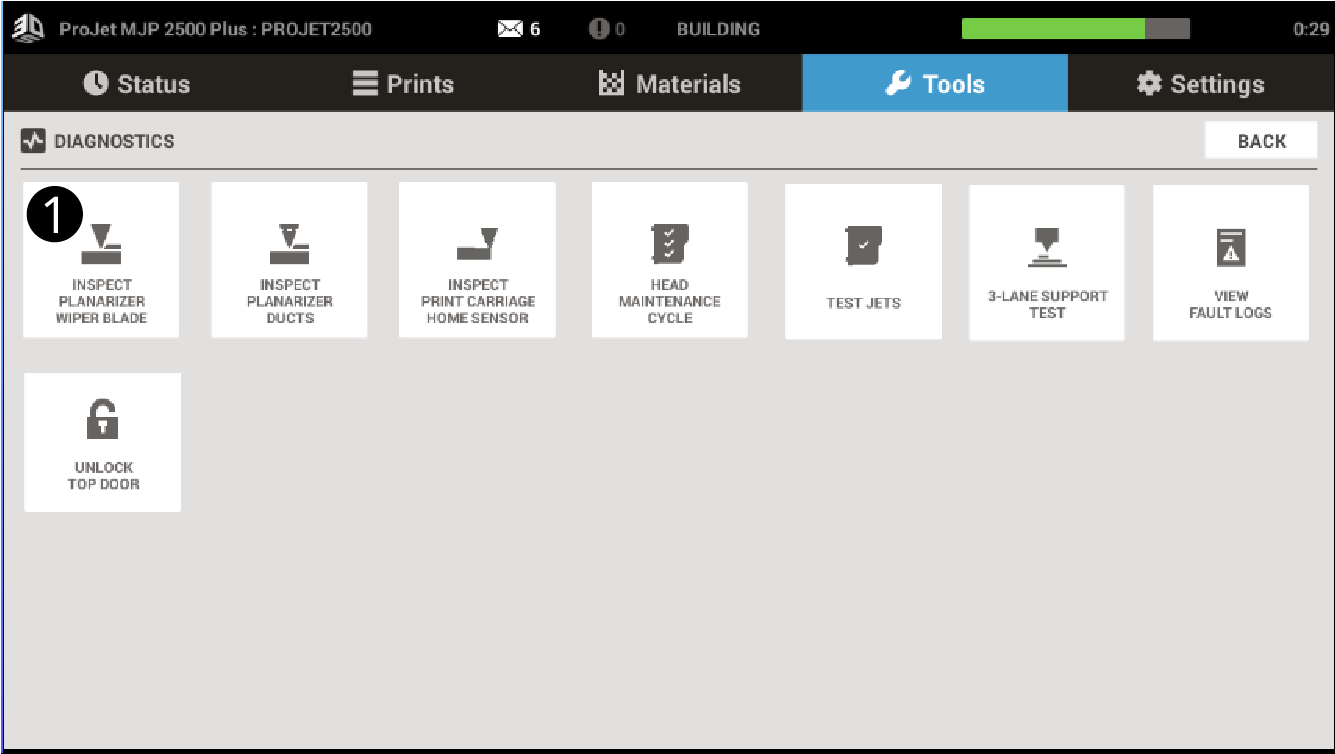
Le chariot se déplace en dehors de la course et l'ensemble de planariseur s'incline pour permettre d'accéder à la lame.
Soulevez la porte du haut.
Ouvrez le capot du planariseur pour accéder à l'ensemble de lame de balayage.
En vous munissant de gants en nitrile, prenez une serviette en papier imbibée d'alcool isopropylique et retirez l'excès d'accumulation de matériau de la lame.
.png) |
ATTENTION : la lame est affûtée, essuyez-la avec précaution. |

Dépoussiérage des capteurs optiques
Au fil du temps, de la poussière s'accumule sur les capteurs optiques et doit être enlevée. Suivez cette procédure pour nettoyer les capteurs optiques.

.png) |
REMARQUE : portez toujours des gants en nitrile lorsque vous nettoyez les capteurs optiques. |
Dans l’interface utilisateur, sélectionnez Outils > Diagnostics > Inspecter le capteur de retour à l'origine du chariot d'impression.Cela déplacera le chariot dans la bonne position.
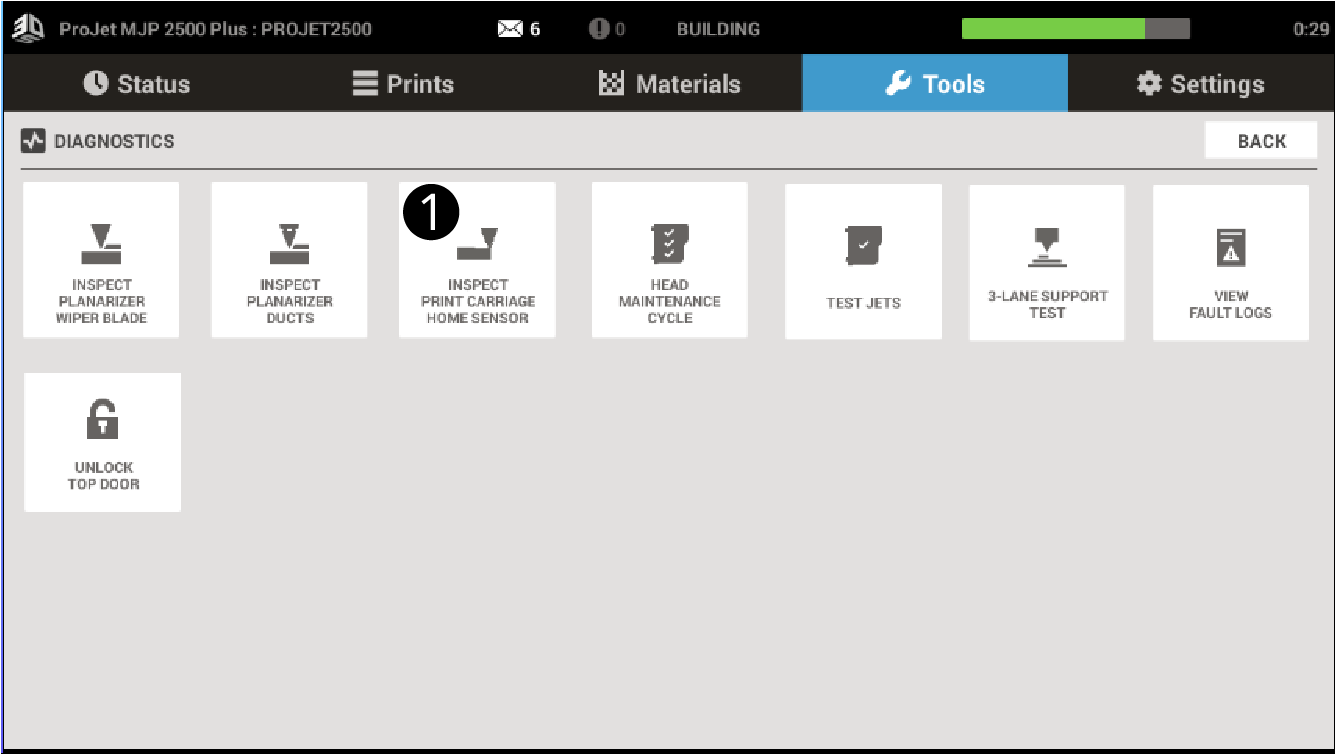
Ouvrez la porte du haut.
Soulever le capot du chariot pour mieux voir les capteurs.
Prenez un écouvillon en mousse imbibé d'alcool isopropylique et essuyez doucement la zone autour des capteurs optiques pour en retirer toutes les poussières.

Lorsque tout l'excès de poussière a été retiré des capteurs, fermez le capot du chariot.
Fermez la porte du haut, le chariot reviendra à sa position initiale.
Au fil du temps, de la poussière s'accumule sur les ensembles UV (fine couche de particules de matériau) et doit être essuyée avec un chiffon non pelucheux imbibé d'alcool alcool isopropylique.
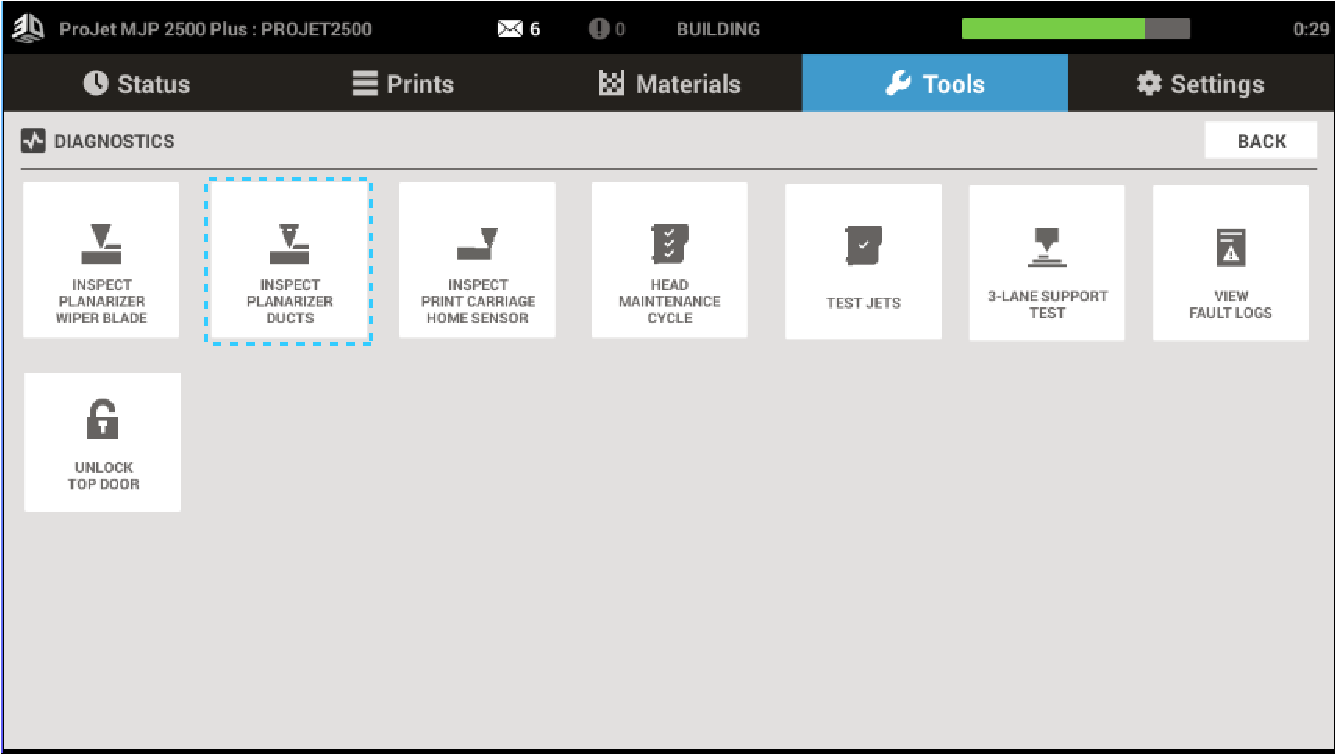
.png) |
REMARQUE : portez toujours des gants en nitrile et une manche de protection ou une blouse de laboratoire lorsque vous exécutez cette procédure, afin de protéger la peau contre une exposition aux matériaux non polymérisés. |
.png) |
REMARQUE : lorsque vous essuyez l’ensemble UV droit, prenez soin de ne pas toucher la tête d’impression. |

.png) |
REMARQUE : pour une meilleure visibilité, il peut être utile d'éclairer avec une lampe de poche les endroits que vous essuyez. |
Soulevez le capot de la lampe UV de gauche et essuyez délicatement la totalité de la partie située sous l'ensemble UV avec un chiffon non pelucheux imbibé d'alcool isopropylique.


Exécutez cette procédure pour vérifier que tous les jets de la tête d'impression fonctionnent correctement dans les cas suivants :
Éléments nécessaires :
 |
Remarque : le programme de vérification des jets peut durer plusieurs minutes. |
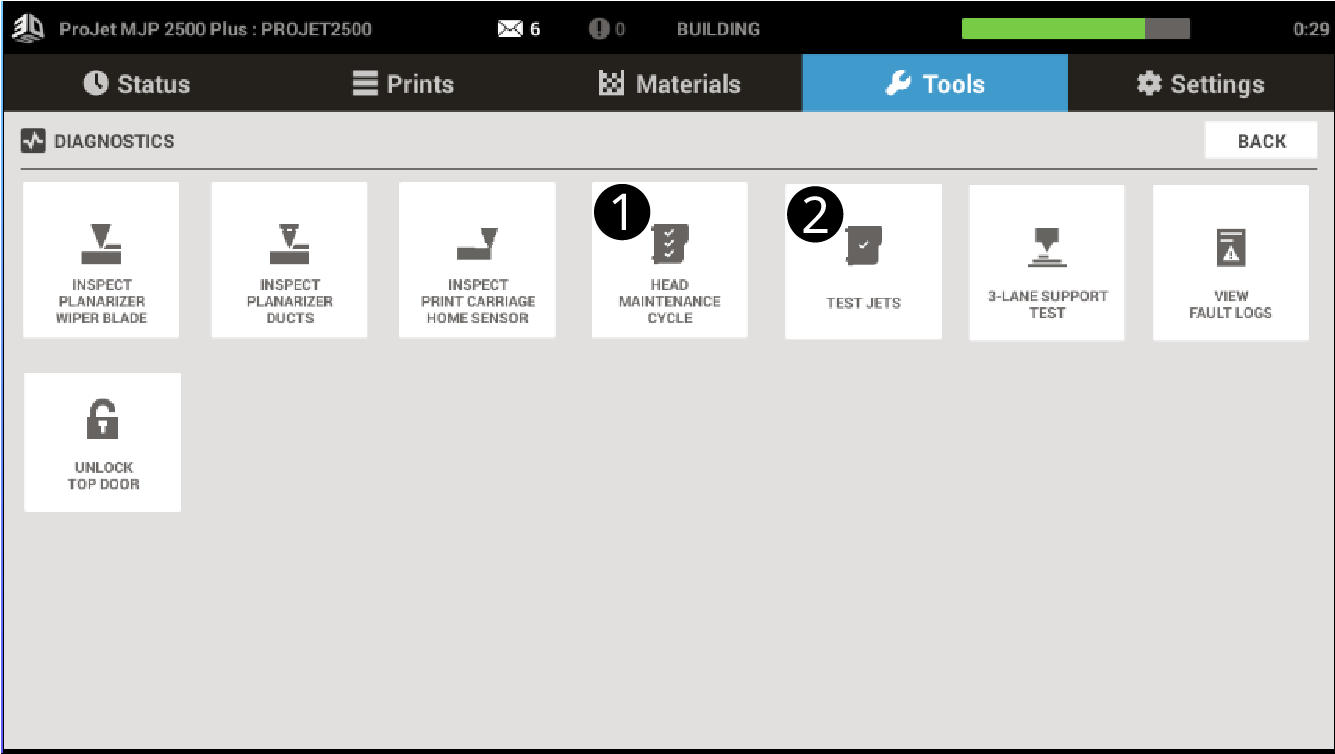
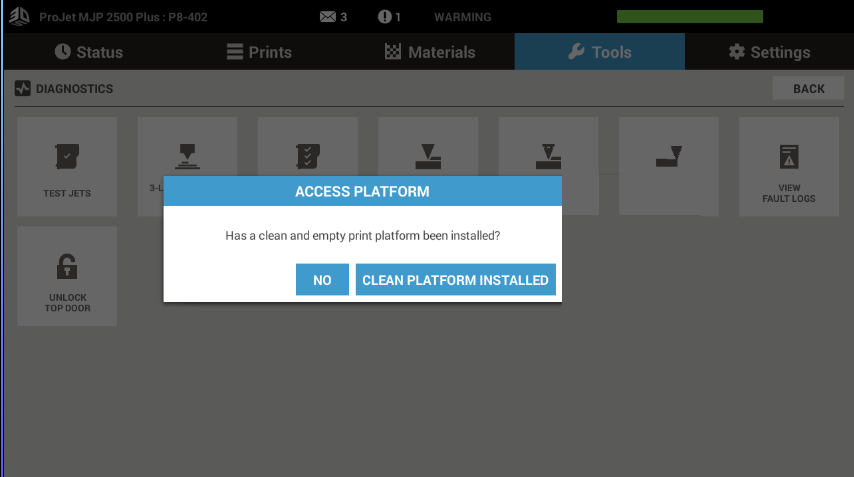
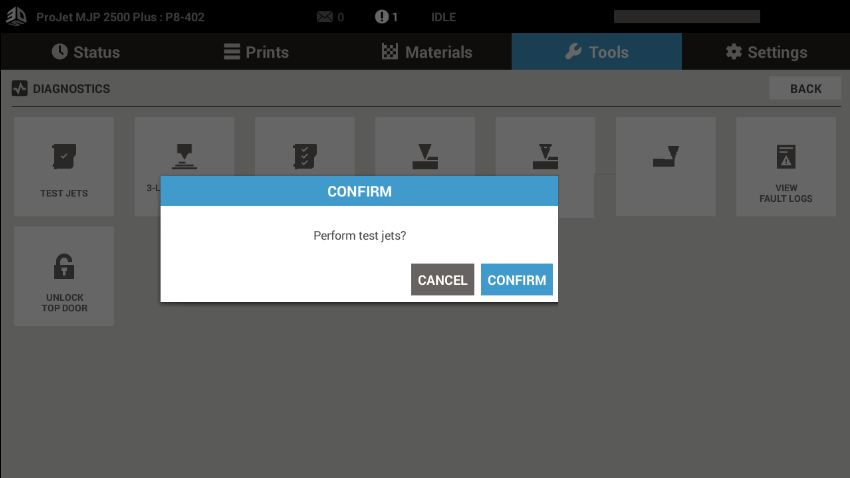
Il existe un certain nombre de causes possibles pour les problèmes d'émission des jets pouvant provoquer un échec, en voici une liste non exhaustive :
Il existe trois critères grâce auxquels évaluer l'impression du test de contrôle des jets. L'échec de l'un des trois critères entraîne l'échec du contrôle des jets et nécessite de recommencer la procédure ou d'effectuer un entretien de l'imprimante.
Critère d'évaluation 1 sur 3 : quel est le nombre total d'intervalles du côté matériau de pièces et/ou support de l'impression ?
Réussite du test du matériau de pièces : s'il y a 10 intervalles au maximum du côté matériau de pièces de l'impression
Réussite du test du matériau support : s'il y a 5 intervalles au maximum du côté matériau support de l'impression
Si le test réussit pour le matériau de pièce et le matériau support, passez à la deuxième évaluation.
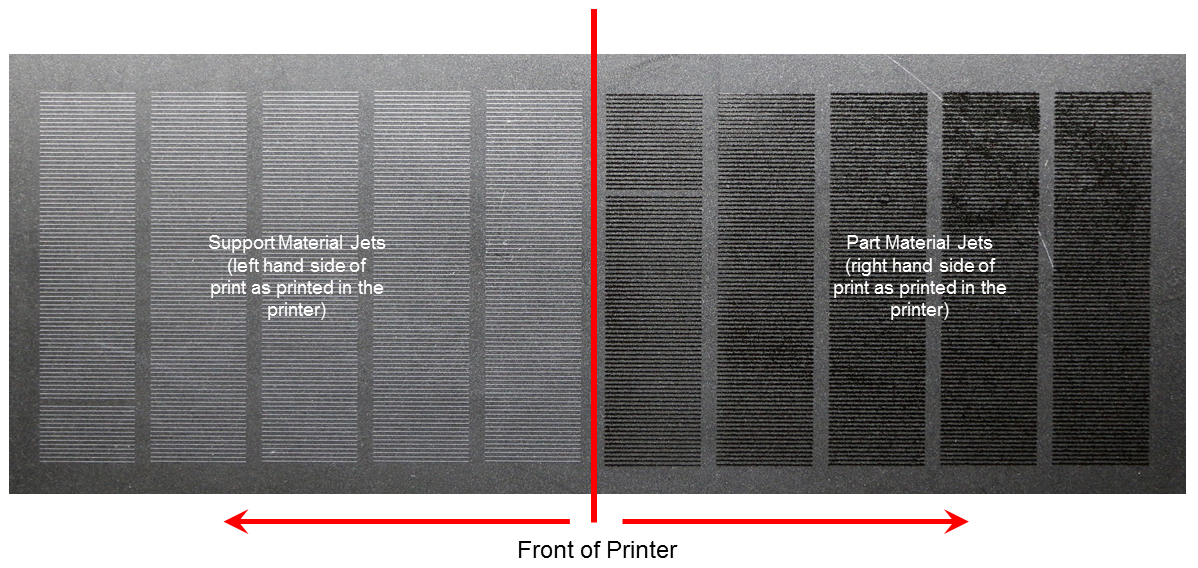
Critère d'évaluation 2 sur 3 : existe-t-il 5 lignes entre les intervalles dans la même rangée de matériau de pièces ou support ?
Exemples d'échec
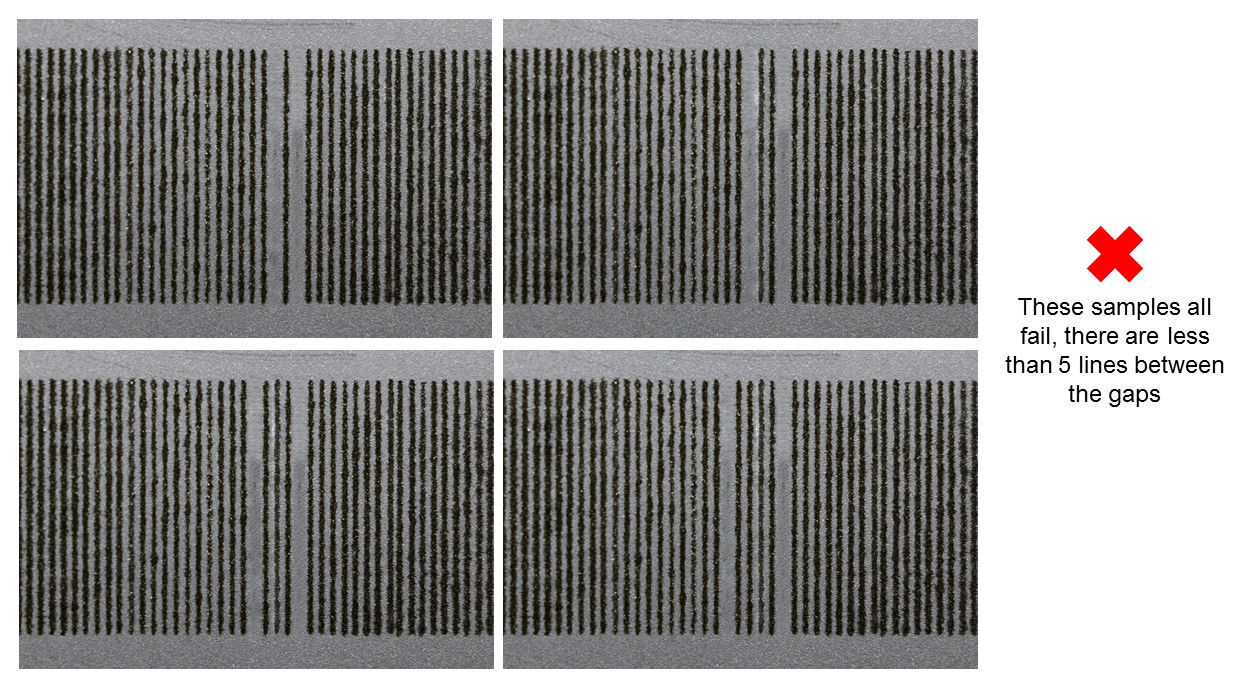
Exemples de réussite
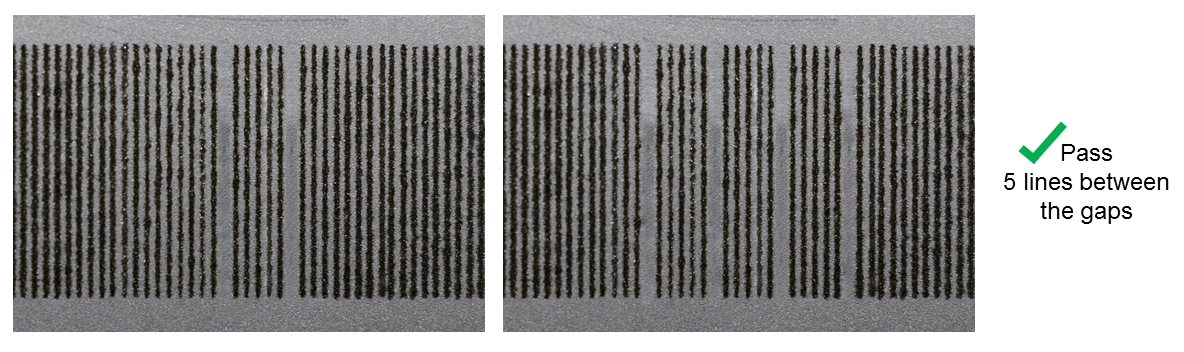
S'il existe au moins 5 lignes entre tous les intervalles d'une seule rangée, passez à la troisième évaluation.
Critère d'évaluation 3 sur 3 : existe-t-il au moins 2 lignes entre un intervalle dans une rangée située au-dessus ou au-dessous ?
Lorsque vous effectuez cette évaluation, comparez uniquement les rangées de matériau de pièces à d'autres rangées de matériau de pièces et comparez uniquement des rangées de matériau support à d'autres rangées de matériau support.
Exemple d'échec
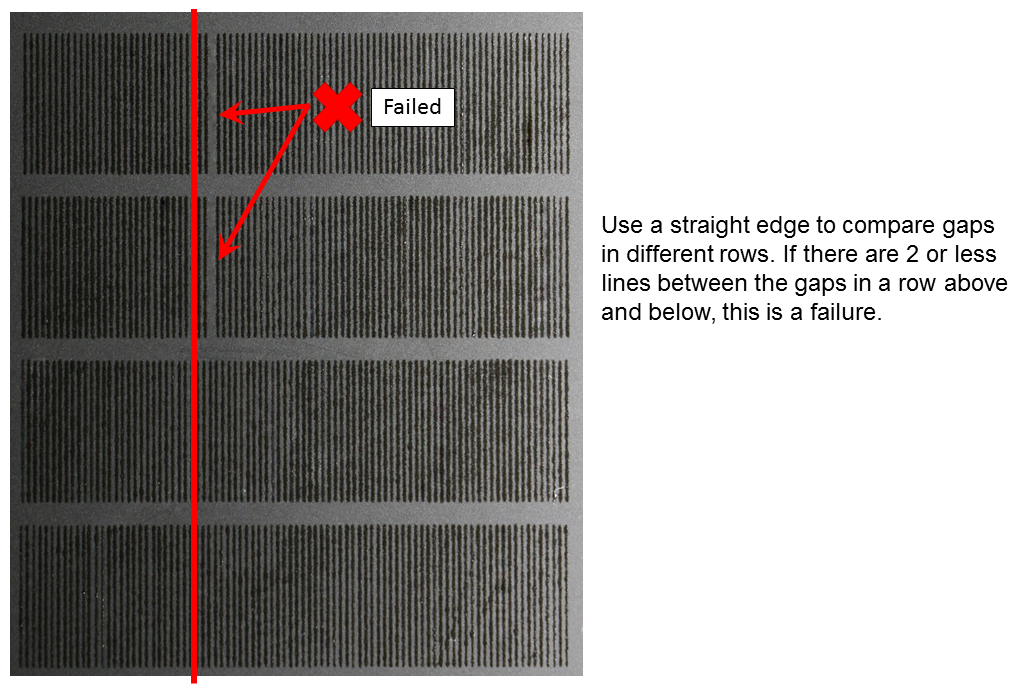
Exemple de réussite
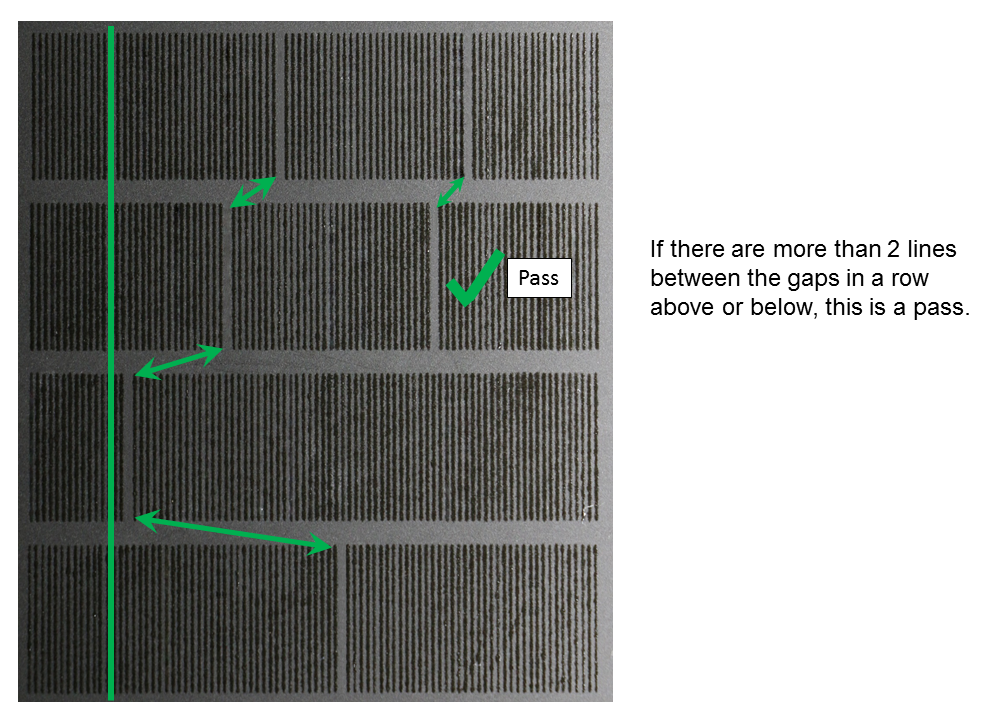
Ne retirez pas les panneaux extérieurs lors du nettoyage de l'imprimante. Les panneaux ne doivent être retirés que par le personnel habilité du support technique de 3D Systems.
Enlevez la poussière à l'extérieur de l'imprimante à l'aide d'un chiffon propre, sec et non pelucheux.
Pour éliminer la saleté et la graisse déposée à la surface de l'imprimante, essuyez-la doucement à l'aide d'un chiffon propre légèrement imbibé d'un détergent multi-usages.
.png) |
ATTENTION : Utilisez 50 % d'alcool isopropylique (IPA) et 50 % d'eau avec un chiffon doux pour nettoyer les surfaces. N'utilisez pas de détergents multi-usages contenant des agents de polissage à base de pétrole, tels que la cire liquide. |
.png) |
REMARQUE : avant de nettoyer le système d'imprimante 3D, désactivez-le afin d'éviter tout abandon d'impression. |
Utilisez un chiffon humide et non abrasif pour nettoyer la porte du haut en polycarbonate. Essuyez doucement la surface à l'aide d'un chiffon humide pour enlever les résidus.
.png) |
ATTENTION : n'utilisez pas de nettoyant comme du Windex™ et des serviettes en papier pour nettoyer les surfaces en polycarbonate. Utilisez 50 % d'alcool isopropylique (IPA) et 50 % d'eau avec un chiffon doux. Tout autre objet rayera la surface en polycarbonate. |
 |
REMARQUE : la plate-forme d'impression doit être propre et à température ambiante avant d'être installée et utilisée dans l'imprimante. |
Retirez toutes les pièces imprimées avant de nettoyer la plate-forme d'impression. Cela évite le déclenchement accidentel d'opérations en cas de contact avec les boutons de commande.
Vaporisez un solvant à base d'eau comme du Simple Green sur un chiffon doux non pelucheux ; n'essuyez pas avec un chiffon sec et ne vaporisez pas le produit directement sur l'écran tactile.
Enlevez doucement la saleté et les résidus de matériau de pièces de l'écran tactile à l'aide d'un produit pour vitres à base d'ammoniaque vaporisé sur un chiffon propre non pelucheux.
Ne pas utiliser :
Les procédures d'entretien générales suivantes doivent être réalisées afin d'assurer un haut niveau de production et de réduire les risques de panne de l'imprimante.
Lorsque vous changez des cartouches de matériau, du matériau peut être présent dans le réceptacle du MDM après le retrait de la cartouche. Si une grande quantité de matériau est présente (la partie du bas en est recouverte et cela atteint les parois du réceptacle de cartouche), ne placez pas de cartouche de matériau propre dans le réceptacle, appelez votre revendeur/partenaire.
.png) |
ATTENTION : le réceptacle de cartouche du MDM et le matériau sont chauds ; évitez de toucher les côtés du porte-cartouche durant le nettoyage. Portez des gants résistant à la chaleur et des lunettes de protection. |
Humidifiez un chiffon non pelucheux avec de l'alcool isopropylique et nettoyez les surfaces autour du réceptacle de cartouche.
Il est indispensable que l’imprimante soit toujours propre et exempte de débris en nettoyant toute trace de poussières qui s’est formée autour de la tête d’impression et des zones environnantes. Selon l’utilisation de l’imprimante, nous vous recommandons de la nettoyer une fois par semaine pour une utilisation occasionnelle, et après chaque impression pour une utilisation intensive.
Éléments requis
Éléments à nettoyer
.png) |
Avertissement : ne nettoyez pas la face inférieure de la tête d’impression (assemblage du jet). Cette action provoquerait des dommages importants. |
La section Dépannage est conçue pour aider l'utilisateur à diagnostiquer des anomalies qui surviennent avec l'imprimante avant d'appeler pour effectuer l'entretien. La plupart des situations fréquentes susceptibles de se présenter sont répertoriées dans cette section. Si cette section ne répond pas à la question ou ne résout pas le problème, contactez votre partenaire agréé pour l'entretien.
Un rétrécissement se produit avec les matériaux thermodurcissables lorsqu'ils passent de l'état liquide à l'état solide durant le processus de durcissement.
Le logiciel client 3DSPRINTdispose de fonctionnalités qui permettent à l'utilisateur de compenser le rétrécissement naturel du matériau afin d'ajuster la précision d'une pièce.
Ces valeurs de compensation servent généralement de références pour définir la compensation du rétrécissement. La fabrication et le nettoyage des pièces dans le cadre d'un processus contrôlé permettent de mieux déterminer les valeurs de compensation du rétrécissement pour des géométries particulières.
Les valeurs de compensation du rétrécissement par défaut de l’imprimante ProJet® MJP 2500 pour tous les matériaux sont les suivantes. De nouvelles valeurs par défaut PEUVENT être proposées sans notification de mise à jour du logiciel.
| Matériau | Mode | Valeur selon X | Valeur selon Y | Valeur selon Z | Décalage X mm | Décalage Y mm | Décalage Z mm |
|---|---|---|---|---|---|---|---|
| VisiJet® M2-RWT (rigide blanc, utilisation générale) | HD | 0,50 % | 0,50 % | 0,00 % | 0,00 % | 0,00 % | 0,00 % |
| VisiJet® M2-RBK (rigide noir, utilisation générale) | HD | 0,50 % | 0,50 % | 0,00 % | 0,00 % | 0,00 % | 0,00 % |
| VisiJet® M2-RCL (rigide transparent, utilisation générale) | HD | 0,50 % | 0,50 % | 0,00 % | 0,00 % | 0,00 % | 0,00 % |
| VisiJet® M2-EBK (élastomère noir, haute flexibilité) | HD | 0,00 % | 0,00 % | 0,00 % | 0,00 % | 0,00 % | 0,00 % |
| Visijet® M2-ENT (élastomère naturel, haute flexibilité) | HD | 0,00 % | 0,00 % | 0,00 % | 0,00 % | 0,00 % | 0,00 % |
| VisiJet® M2R-BK | HD | 0,70 % | 0,70 % | -0,60 % | 0,00 % | 0,00 % | 0,00 % |
| VisiJet® M2R-BK | UHD | 0,40 % | 0,50 % | -0,40 % | -0,025 % | -0,025 % | -0,025 % |
| VisiJet® M2R-CL | HD | 0,70 % | 0,70 % | -0,60 % | 0,00 % | 0,00 % | 0,00 % |
| VisiJet® M2R-CL | UHD | 0,40 % | 0,50 % | -0,40 % | -0,025 % | -0,025 % | -0,025 % |
| VisiJet® M2R-WT | HD | 0,70 % | 0,70 % | -0,60 % | 0,00 % | 0,00 % | 0,00 % |
| VisiJet® M2R-WT | UHD | 0,40 % | 0,50 % | -0,40 % | -0,025 % | -0,025 % | -0,025 % |
| VisiJet® M2R-TN (rigide brun clair, contraste élevé) | HD | 0,70 % | 0,70 % | -0,60 % | 0,00 % | 0,00 % | 0,00 % |
| VisiJet® M2R-TN (rigide brun clair, contraste élevé) | UHD | 0,40 % | 0,50 % | -0,40 % | -0,025 % | -0,025 % | -0,025 % |
| VisiJet® M2R-GRY (rigide gris, contraste élevé) | HD | 0,70 % | 0,70 % | -0,60 % | 0,00 % | 0,00 % | 0,00 % |
| VisiJet® M2R-GRY (rigide gris, contraste élevé) | UHD | 0,40 % | 0,50 % | -0,40 % | -0,025 % | -0,025 % | -0,025 % |
| VisiJet® M2G-CL (ingénierie transparent, apparence ABS) | HD | 0,10 % | 0,20 % | 0,10 % | 0,00 % | -0,025 % | -0,025 % |
| VisiJet® M2G-CL (ingénierie transparent, apparence ABS) | UHD | -0,10 % | 0,00 % | 0,40 % | -0,025 % | -0,025 % | -0,025 % |
| VisiJet® M2G-DUR (ingénierie transparent, apparence PP) | HD | -0,30 % | -0,20 % | -0,30 % | 0,00 % | 0,00 % | 0,00 % |
| VisiJet® M2G-DUR (ingénierie transparent, apparence PP) | UHD | 0,40 % | 0,30 % | 0,00 % | -0,025 % | -0,025 % | -0,025 % |
| VisiJet® M2E-BK70 (élastomère noir, dureté Shore 70A) | HD | -0,40 % | -0,40 % | 0,00 % | 0,00 % | 0,00 % | 0,00 % |
| VisiJet® M2E-BK70 (élastomère noir, dureté Shore 70A) | UHD | 0,00 % | 0,00 % | 0,00 % | 0,00 % | 0,00 % | 0,00 % |
| VisiJet® M2S-HT90 (semi-transparent, rigide) | UHD | 0,20 % | 0,20 % | -0,10 % | 0,00 % | 0,00 % | 0,00 % |
| VisiJet® M2S-HT250 (ambre clair semi-transparent, rigide, fort fléchissement sous charge) | UHD | 0,30 % | 0,30 % | -0,30 % | -0,025 % | -0,025 % | -0,025 % |
* Remplace les anciens matériaux VisiJet® (RWT, RCL et RBK).
Identifiez les dimensions X et Y exactes de la pièce en utilisant un programme de CAO.
Fabriquez et nettoyez la pièce et prenez les mesures de la pièce finie.
 |
REMARQUE : si les mesures de la pièce finie diffèrent de celles du modèle de CAO, réglez la précision à l'aide des facteurs d'échelle. |
Utilisez les formules suivantes pour calculer le pourcentage d'échelle à appliquer pour régler la fabrication avec précision :
XCAD = XCAD x (1 + facteur d'échelle selon X) x (XPART / (divisé par) XCAD)
YCAD = YCAD x (1 + facteur d’échelle selon Y) x (YPART / (divisé par) YCAD)
Par conséquent,
Facteur d'échelle X = (1+ (XCAD - XPART) / XPART) x 100 (la réponse est exprimée sous forme de pourcentage)
Facteur d'échelle selon Y = (1+ (YCAD - YPART) / YPART) x 100 (la réponse est exprimée sous forme de pourcentage)
Exemple :
Mesure selon X du modèle CAO = 3,000"
Mesure selon Y du modèle CAO = 5,000"
Mesure selon X de la pièce imprimée = 2,998"
Mesure selon Y de la pièce imprimée = 4,989"
Facteur d'échelle selon X = (1+ (3,000 - 2,998) / 2,998) x 100 = 0,067 %
Facteur d'échelle selon Y = (1+ (5,00 - 4,989) / 4,989) x 100 = 0,22 %
Application des valeurs de compensation du rétrécissement
Il existe deux manières (méthodes A et B) de sélectionner ou d’entrer de nouvelles valeurs personnalisées de compensation du rétrécissement pour la tâche.
Entrez les valeurs standard de compensation du rétrécissement pour le matériau ou la totalité de la tâche d'impression.
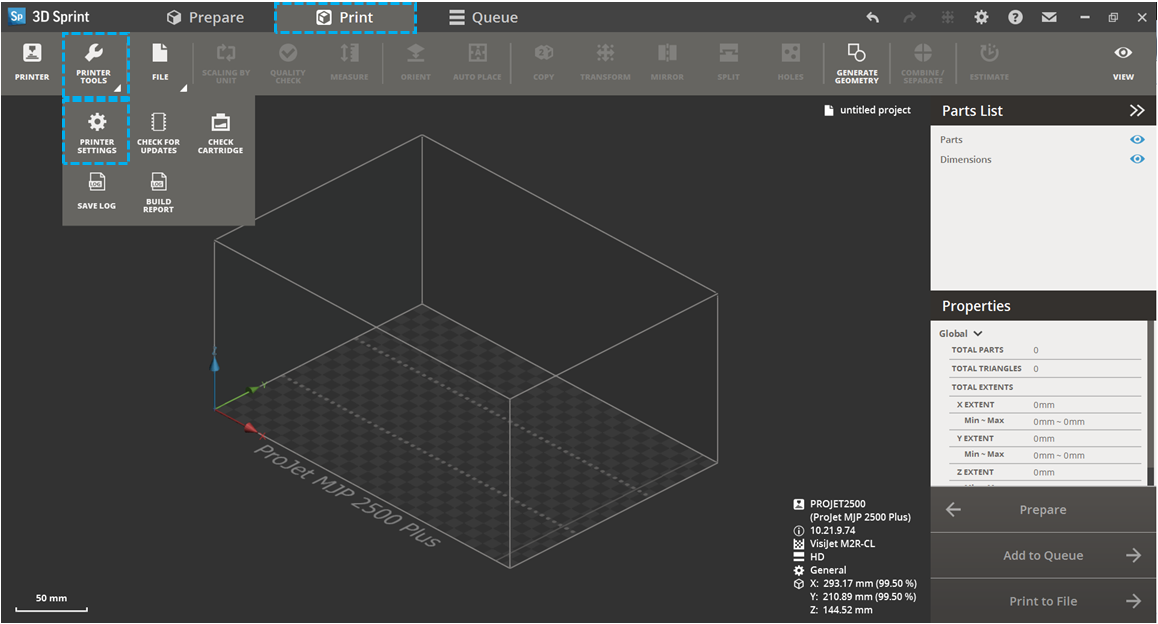
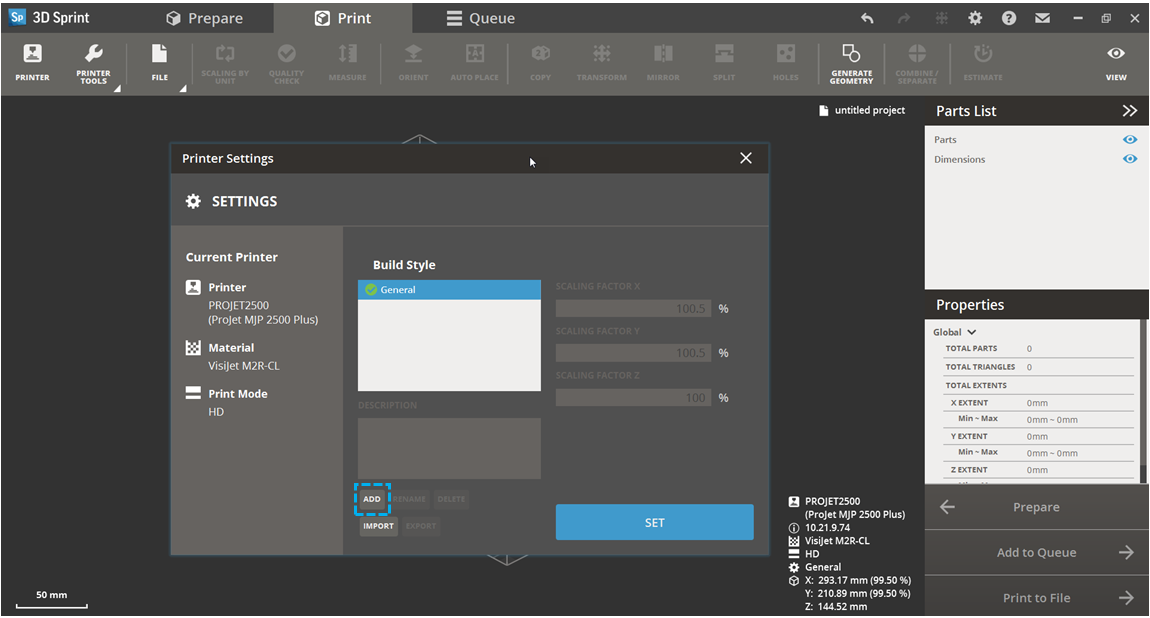
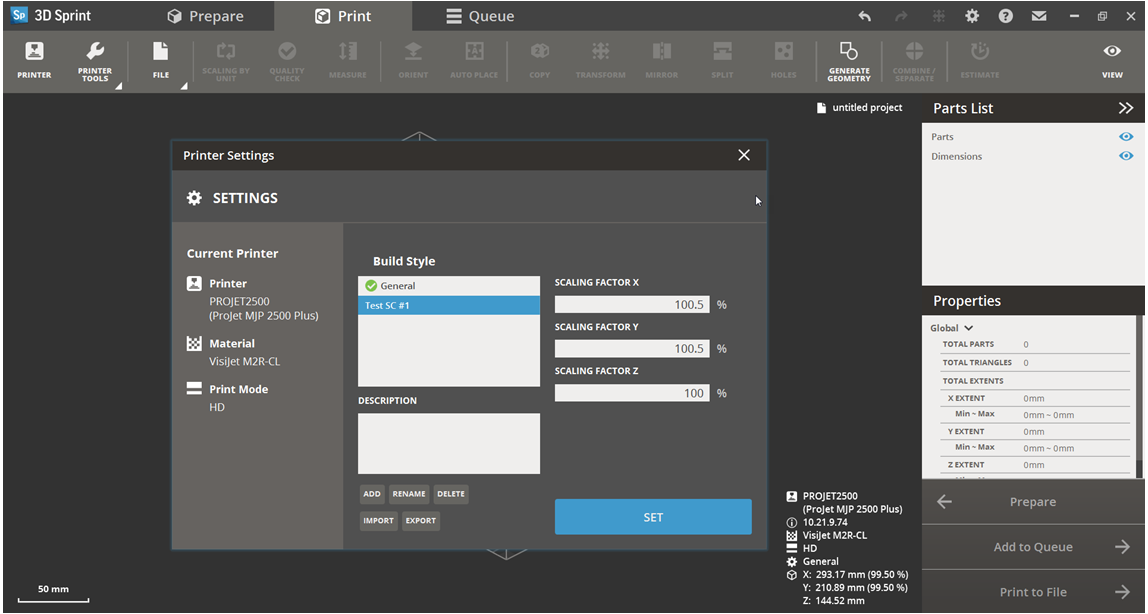
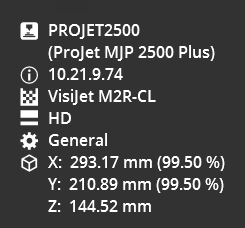
Sélectionnez les valeurs de compensation du rétrécissement pour ce matériau.
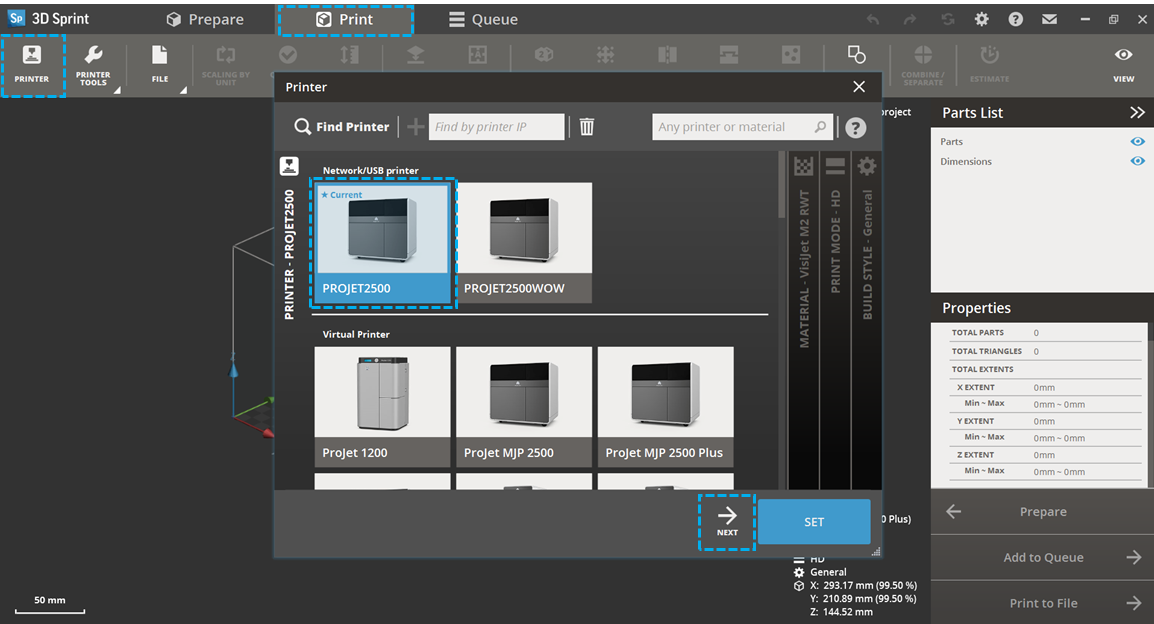
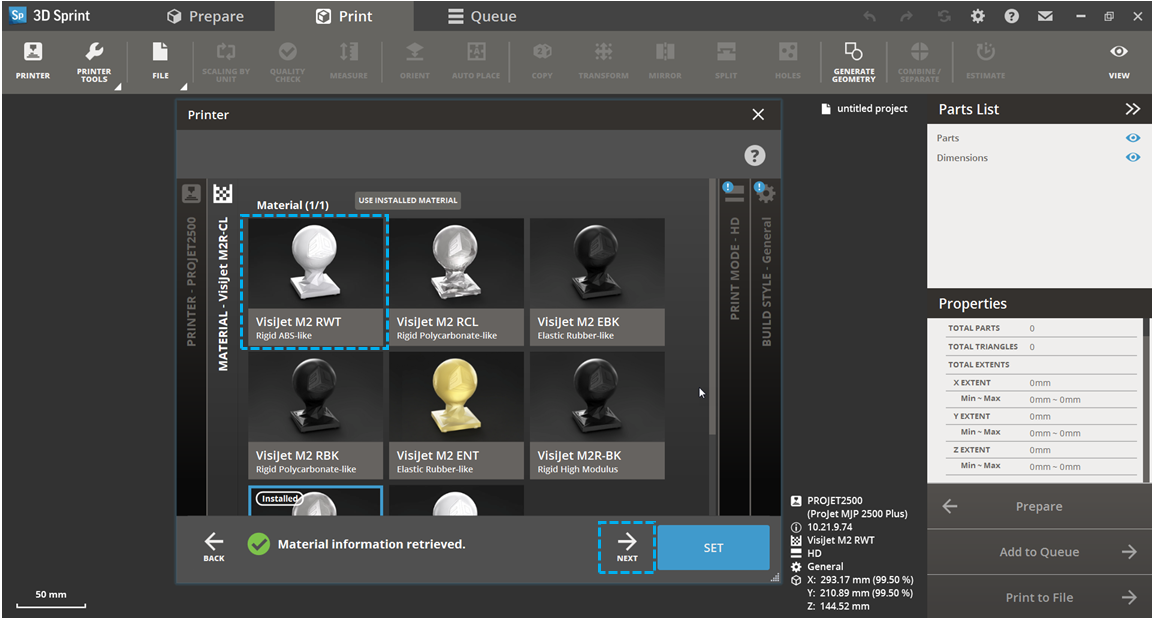
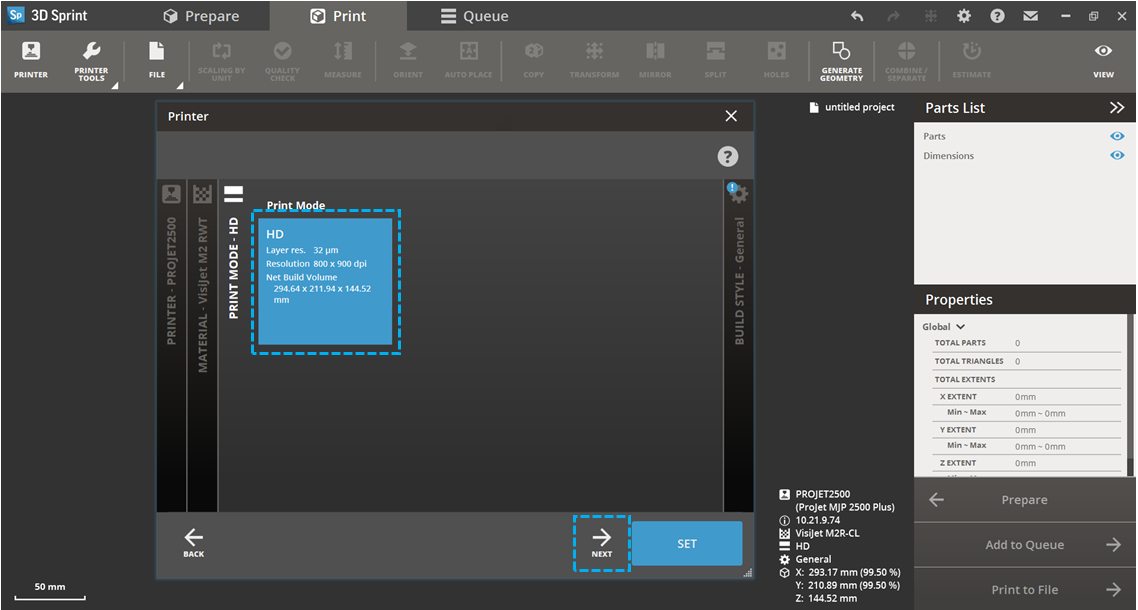
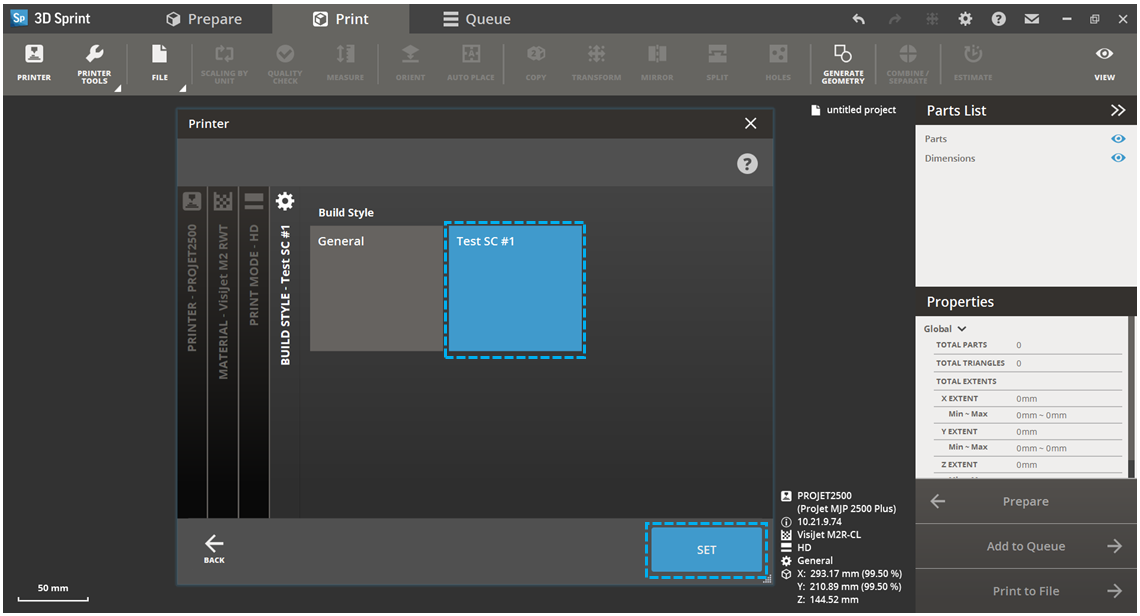
Imprimez vos pièces avec les facteurs d'échelle et vérifiez-les en les mesurant. Vous devrez peut-être répéter ce processus en fonction des diverses géométries des pièces.
L’imprimante ProJet® MJP 2500 utilise des codes pour identifier ses différentes conditions de défaut ou d’état :
Vérifiez l'enveloppe de statut de l'imprimante pour les conditions actuelles de l'imprimante.
Les codes répertoriés ci-dessous décrivent les pannes pouvant être effacées par l'utilisateur et l'imprimante :
| Code de statut de l'imprimante | Description du problème | Étapes du dépannage par l'utilisateur |
|---|---|---|
|
L’imprimante présente peut-être une erreur ou un retard de plus de 30 minutes (reprise après une erreur, intervention de l’utilisateur requise), ce qui peut avoir un impact sur la qualité de la pièce. |
|
|
Les capteurs de la plate-forme d'impression peuvent être sales et nécessiter un nettoyage. |
|
|
Si la plate-forme d'impression n'est pas installée correctement ou si du matériau se trouve sous celle-ci, elle va se trouver plus haute que ce que prévoit l'imprimante et cela peut générer un faible choc qui entraîne le calage du moteur. |
|
|
93-120 à 123 et 93-130 à 133 : Lorsque ces erreurs sont détectées, les matériaux support et de pièces tentent une récupération suite à des erreurs de remplissage 93-134 à 137 : Erreurs de remplissage L’imprimante détecte une présence de matériau dans la cartouche. |
L'imprimante peut attendre plusieurs minutes pendant qu'elle tente d'effectuer une récupération si aucun matériau n'est disponible pour l'impression. |
|
L'imprimante rencontre des problèmes pour doser l'alimentation de la tête d'impression |
|
|
Manque de matériau disponible |
Il ne reste peut-être pas suffisamment de matériau dans l'imprimante pour effectuer une maintenance standard, comme une purge. Vérifiez.
Si les cartouches viennent d'être insérées et sont froides, leur réchauffement à la température de fonctionnement peut nécessiter entre 60 et 90 minutes. |
|
L'imprimante utilise plus de matériau que ce qui est prévu. | Vérifiez l'imprimante en recherchant des fuites de matériau et contactez un partenaire agréé pour l'entretien. |
|
Matériau utilisé insuffisant dans la tête d’impression. L’imprimante continue d’imprimer mais le matériau n’est pas éjecté. | Appelez le service d’entretien |
|
Échec de l'étalonnage du contact du planariseur avant l'impression, l'imprimante effectue l'étalonnage avec un écart du planariseur. En cas d'échec, l'imprimante attend que l'utilisateur retire, puis repositionne la plaque. |
|
|
L'imprimante ralentit pour refroidir. Chambre d'impression trop chaude pendant l'impression : si l'imprimante montre des signes de ralentissement pour refroidir, la température de la chambre d'impression est supérieure à la valeur optimale. Si la température continue à être trop importante, l'imprimante met l'impression en pause jusqu'à ce que la température diminue. |
|
|
Le capteur est peut-être sale. | Nettoyez le capteur optique de retour à l'origine du chariot d'impression. Consultez la section Nettoyage et maintenance pour plus d'informations sur le nettoyage des capteurs. |
Raisons d'abandon de l'outil de découpage d'images :
Contactez le service pour en savoir plus sur la manière de résoudre ce problème.
|
L’imprimante a détecté une erreur nécessitant l’annulation de la tâche. |
Examinez la raison pour l’annulation et relancez la tâche d’impression. Appelez le service d’entretien si nécessaire. |
|
Problème |
Description |
Étapes du dépannage |
|---|---|---|
|
L'imprimante ne s'allume pas |
L'interface utilisateur est éteinte et l'imprimante n'émet aucun son. |
|
|
L'interface utilisateur affiche le message « Imprimante déconnectée » |
L'imprimante a perdu sa connexion et ne répond pas. |
|
|
Interface utilisateur |
|
|
|
Allumée, ne répond pas |
L'interface utilisateur semble bloquée, l'imprimante est allumée, l'interface utilisateur affiche un écran (non vide), mais ne répond pas. |
|
|
L'interface utilisateur est bloquée dans un programme spécifique |
L'interface utilisateur semble être bloquée dans un programme spécifique, tel que l'abandon d'une tâche, l'accès à la plate-forme, etc., pendant au moins 1 minute. |
|
|
L'interface utilisateur est noire, la machine est allumée |
La machine est allumée, il est possible d'entendre les ventilateurs et d'autres bruits émis par la machine. |
|
|
Alimentation en matériau/Cartouches de matériau |
|
|
|
Matériau en excès dans le réceptacle de la cartouche |
Vous apercevez du matériau dans le réceptacle de la cartouche |
|
|
Échec du changement de matériau |
L'assistant de changement de matériau a échoué au milieu du processus. |
|
|
Impossible d'insérer les cartouches de matériau |
Le réceptacle de matériau ne permet pas l'insertion d'une bouteille. |
|
|
Impossible de retirer la cartouche de la machine |
Le bouton de déverrouillage est pressé, mais il est impossible de retirer la cartouche. |
|
|
Le tiroir d'alimentation matériau ne s'ouvre pas |
Le tiroir d'alimentation en matériau se verrouille pendant la maintenance de l'alimentation en matériau ou pour protéger la machine des dommages provoqués par l'insertion ou le retrait de bouteilles de matériaux froides. |
|
|
Du matériau fuit de la cartouche de matériau |
Lorsque vous retirez la cartouche de matériau de l'imprimante, du matériau fuit. |
|
|
Sacs à déchets collé à la gaine |
Il est impossible de retirer le sac à déchets de sa gaine. |
|
|
Cartouche de matériau insérée, non reconnue par l'imprimante |
La cartouche de matériau est insérée, mais non détectée. L'étiquette d'identification du matériau est peut-être manquante ou endommagée. |
|
| Échec du changement de matériau | Lors du changement de matériau, un échec est indiqué par un « x » rouge dans la boîte de dialogue de progression. |
|
|
La tâche ne démarre pas, le bouton Démarrer est désactivé |
|
|
|
Enveloppe de statut : présence de matériau sur la plate-forme d'impression |
Une tâche d'impression s'est achevée et une nouvelle plate-forme d'impression a été installée. La tâche d'impression suivante ne démarre pas, l'enveloppe d'état indique « Présence de matériau sur la plate-forme d'impression » |
|
|
Autre |
|
|
|
La machine émet un bruit de cliquètement sourd |
La machine émet par moments un bruit de cliquètement sourd et rapide. |
|
|
La machine émet une odeur désagréable |
Après des impressions pendant une longue période, il est possible de détecter une odeur émise par le matériau des pièces imprimées. |
|
|
Plate-forme d'impression non détectée |
La plate-forme d'impression est installée, mais n'est pas détectée. |
|
|
L'imprimante ne sort pas de l'état Chauffe |
L'imprimante semble être bloquée dans l'état de chauffe. |
|
|
L'imprimante a ralenti pendant l'impression |
L'imprimante imprime, mais à une vitesse réduite. |
|
Machine sous-tension, interface utilisateur vide/noire
Problème : l'imprimante est sous tension, les ventilateurs tournent, les ombilicaux thermiques fonctionnent, les LED des cartes de circuits imprimés s'allument, mais l'interface utilisateur est vide/noire et semble inutilisable.
Causes probables : l'interface utilisateur n'est pas allumée, problème de logiciel, carte SD d'interface utilisateur manquante/non insérée, problème de câble.
Lorsque l'interface utilisateur est alimentée, elle clignote, puis semble devenir vide, mais si elle est allumée, il est possible de voir une légère lumière sur l'affichage et autour de celui-ci.
Étapes du dépannage
Mettez l'imprimante sous-tension. Si l'interface utilisateur n'apparaît pas, contactez un partenaire agréé pour l'entretien.
|
Problème |
Description |
Étapes du dépannage |
||
|---|---|---|---|---|
|
Matériau manquant : |
|
|
||
|
Jets manquants : Matériau manquant dans la pièce (de gauche à droite) |
La pièce comporte des rainures de matériau manquant, souvent sous la forme d'une ligne de la gauche vers la droite. Si la pièce s'étend sur plusieurs pistes (de l'avant vers l'arrière) un manque de matériau apparaît entre chaque piste au même emplacement relatif et avec une largeur identique. |
|
||
|
Glissement : Matériau manquant dans la pièce (de gauche à droite) |
La pièce et la paroi de vérification donnent l'impression que quelque chose a été traîné sur la surface de la pièce. Il peut y avoir du matériau manquant dans la pièce et/ou du matériau supplémentaire traîné ou étalé à l'extérieur de la pièce dans les zones où il manque du matériau. |
|
||
|
Ligne horizontale ou manque apparent de couche |
La pièce imprimée présente une ligne horizontale sur toute sa longueur ou une couche de matériau semble manquante. |
|
||
|
Vide dans la pièce |
La pièce imprimée présente un vide dans le matériau à une distance de 1/3 et/ou 2/3 de la longueur de la pièce (de l'avant vers l'arrière lorsque vous êtes devant l'imprimante). |
L'imprimante n'est pas étalonnée correctement, contactez votre partenaire agréé pour l'entretien. |
||
|
Matériau excédentaire : |
|
|
||
|
Souillures : Le matériau de support s'étale au-delà de la pièce ou est présent sur les surfaces de la pièce après le post-traitement. |
Les pièces montrent la présence de matériau support au-delà des limites de la pièce, de la gauche vers la droite. Le matériau en excédent à l'aspect de « flammes » ou d'« éclats ». |
|
||
|
Coulures |
Le matériau a coulé sur la pièce ou dans la zone de la chambre de fabrication. |
|
||
|
Neige : Matériau semblable à de la neige dans l'enceinte de fabrication |
Le développement de « neige » dans la chambre de fabrication est normal. |
|
||
|
Bosse |
La pièce présente une bosse ou une crête de matériau excédentaire à une distance de 1/3 et 2/3 de la longueur de la plate-forme d'impression (en allant de l'avant vers l'arrière). |
Contactez votre partenaire agréé pour l'entretien. |
||
|
Décoloration : |
|
|
||
|
Tâches : Le matériau transparent ou blanc présente des zones ou des taches de décoloration jaunes. |
Le matériau transparent semble présenter des taches jaunes. |
|
||
|
Mélange de couleurs |
Le matériau imprimé semble présenter de petites zones où la couleur est plus claire ou plus sombre. |
|
||
|
La pièce imprimée change de teinte |
La partie supérieure de la pièce n'a pas la même teinte que la partie inférieure. |
Le matériau de pièces présente une légère variation d'un lot à l'autre. Avant l'impression, vérifiez que le code de lot est identique pour tout le matériau de pièces nécessaire à tâche. |
||
|
La couleur de la pièce pâlit |
La pièce imprimée pâlit en passant d'un aspect transparent à jaunâtre (dans le cas d'une impression avec du matériau transparent) ou du noir au gris lorsque vous effectuez l'impression avec du matériau noir. |
Les pièces peuvent se décolorer ou changer de couleur dans le temps. Pour réduire le changement de couleur, limitez l'exposition de la pièce à la lumière et aux sources de chaleur. |
||
|
Marques permanentes sur la pièce après le post-traitement |
La pièce finie possède un contour et une décoloration présentant la forme d'une autre pièce ayant subi un post-traitement. |
Évitez d'empiler ou de faire chevaucher les pièces lorsque vous effectuez le post-traitement. |
||
|
Finition de surface : |
|
|
||
|
Surface supérieure brillante et mate |
La surface horizontale supérieure de la pièce imprimée présente des zones qui brillantes (apparence satinée) et des zones ayant une finition mate. |
Dans 3DSPRINT, positionnez la pièce presque à angle droit par rapport à la surface horizontale avant de l'envoyer à l'imprimante. |
||
|
Différences entre la surface latérale et la surface supérieure/inférieure |
Les surfaces supérieure/inférieure semblent lisses, alors que les surfaces latérales apparaissent rugueuses ou présentent des stries de matériau. |
L'imprimante encapsule du matériau support (cire) pendant l'impression et cela provoque un aspect mat sur les côtés. Les surfaces horizontales peuvent avoir une apparence brillante en raison du processus d'impression. Pour éliminer la brillance, positionnez la pièce dans 3DSPRINT de manière à réduire au maximum les surfaces horizontales. |
||
| Détails fins dégradés | Les surfaces semblent dégradées et des détails fins manquent ou ne sont pas réalisés comme prévu. |
|
||
|
Marbrure de surface, non-uniformité visuelle ou température trop élevée. |
La surface des pièces présente une texture tachetée ou marbrée. Les angles vifs peuvent être arrondis, en particulier les parties orientées vers le haut. |
|
||
|
Déformation de la pièce : |
|
|
||
|
Courbure de la pièce vers le haut sur les surfaces planes par rapport à la plaque d'impression. |
La pièce est gondolée ou incurvée et sa surface n'est plus plate. La courbure se produit selon l'axe z (direction verticale) de la plate-forme d'impression. Les courbures se produisent avant le post-traitement de la pièce. |
|
||
|
Déformation générale de la pièce pendant ou après le post-traitement |
La pièce est incurvée , gondolée ou déformée et/ou sa surface n'est plus plate après son post-traitement. |
|
||
|
Précision dimensionnelle |
La pièce terminée ne correspond pas à la taille souhaitée. |
|
||
|
Autre : |
|
|
||
|
La pièce n'adhère pas à la plate-forme d'impression |
La pièce imprimée ne se fabrique pas correctement sur la plate-forme d'impression, le matériau support (cire) n'adhère pas à la plate-forme d'impression. |
|
||
|
Paroi de vérification inclinée/brisée près de la base |
La paroi de vérification est inclinée/brisée près de la base et est tombée sur la pièce imprimée. Du matériau projeté apparaît sur la partie droite de chambre d'impression (appelée zone de l'axe Z). Une pause pendant la tâche d'impression peut entraîner le refroidissement de la paroi de vérification qui devient alors friable. Lors de la reprise de la tâche d'impression, le contact avec le planariseur peut provoquer la chute de la paroi de vérification sur la tâche d'impression. |
Pour éviter cela, n'autorisez pas de pause pendant le travail d'impression, par exemple pour remplacer le sac à déchets ou des cartouches de matériau vides. |
||
| Les pièces hautes et minces tombent pendant l'impression. | Les pièces très hautes et/ou minces placées verticalement dans la direction z semblent avoir été partiellement imprimées et se sont ensuite détachées de la plaque d'impression. Les débris de la tête d'impression sont visibles dans la zone de fabrication ou sur la paroi de vérification du matériau, provenant du matériau de la pièce projeté dans la zone de fabrication plutôt que sur la pièce cassée. |
|
||
| L'imprimante est limitée lors de l'impression de texte ou de lignes gravées orientés vers le haut. | Toutes les arêtes ne sont pas vives mais biseautées lorsque les éléments fins sont imprimés orientés vers le haut. |
|
 |
REMARQUE : chaque fois que vous avez un problème ou une question, il est préférable de contacter d'abord directement votre revendeur. |
Si le partenaire agréé ne peut pas vous aider, vous pouvez contacter l'assistance téléphonique à la clientèle. Si vous recevez un message d’erreur irrécupérable ou si vous avez besoin de nous contacter pour tout autre problème, vous pouvez appeler notre assistance téléphonique à la clientèle. Avant de faire part de votre problème ou de votre question à l’assistance à la clientèle, assurez-vous d’avoir les informations suivantes :
Veuillez contacter votre assistance téléphonique à la clientèle en composant l’un des numéros suivants :
Les procédures de maintenance de l’imprimante ProJet 2500 doivent être effectuées uniquement par un technicien de maintenance 3D Systems certifié, à moins que ce guide n’énonce explicitement le contraire. Si votre système d'imprimante 3D doit être réparé, contactez le support technique de 3D Systems aux numéros suivants :
Vous pouvez également contacter votre représentant 3D Systems local.
Le portail d’assistance de 3D Systems est accessible à l'adresse http://www.3dsystems.com/support
Pour obtenir les fiches de données de sécurité des matériaux, accédez à http://www.3dsystems.com/support/materials/msds
Copyright 3D Systems, Inc. Tous droits réservés. Sujet à modification sans avertissement préalable. Ce document est protégé par un droit d’auteur et contient des informations de nature exclusives appartenant à 3D Systems, Inc. Aucune copie de ce document ne peut être vendue ou donnée à une personne ou à une entité tierce.
Le présent équipement a été testé et certifié conforme aux limites définies pour les dispositifs numériques de classe A, selon la section 15 des règlements FCC. Ces limites sont prévues pour fournir une protection raisonnable contre les interférences nuisibles lorsque l’équipement est utilisé dans un environnement commercial. Cet équipement produit, utilise et peut émettre de l’énergie radio électrique et, s’il n'est pas installé et utilisé conformément aux présentes instructions, il peut causer des interférences nuisibles aux communications radio. L'utilisation de cet équipement dans une installation résidentielle peut entraîner des interférences nuisibles, lesquelles devront être corrigées aux frais de l'utilisateur.
Les modifications non expressément approuvées par 3D Systems peuvent annuler votre droit d'utiliser cet équipement.
Ce produit génère une fréquence de 13,56 MHz en utilisant un système de boucle inductive, en tant que dispositif d'identification par radio-fréquence (RFID). Ce dispositif d'identification par radio-fréquence est conforme à la section 15 de la réglementation FCC, à la norme CNR-210 d’Industrie Canada, à la Directive européenne 99/5/CE et à toutes les lois et réglementations locales applicables.
L’exploitation de cet appareil est soumise aux deux conditions suivantes : (1) l’appareil ne doit pas causer d'interférences nuisibles, et (2) l’appareil doit accepter les interférences reçues, même si celles-ci sont susceptibles d’en compromettre le fonctionnement.
L'appareil référencé dans ce guide contient un émetteur, ID FCC : 2ADGF-PJ2500
L'accès à l'émetteur pour les techniciens de maintenance est disponible via les méthodes d'accès courante à l'enceinte, incluant l'utilisation d'outils courants et le retrait des capots.
.png) |
REMARQUE : les modifications de cet équipement non expressément approuvées par 3D Systems peuvent annuler le droit d’utiliser cet équipement. |
Certains programmes de tierce partie peuvent être contenus dans le microprogramme de l’imprimante 3D et requièrent les notifications suivantes :
Portions de ce logiciel (Win 7) Copyright © Microsoft 2017.
Portions de ce logiciel (VxWorks) Copyright © Wind River Systems, Inc.
Portions de ce logiciel (Interface utilisateur Android) Copyright © 1995-2015 International Business Machines Corporation et autres. Tous droits réservés.
Portions de ce logiciel (zlib) Copyright © 1995 - 2017 Jean-loup Gailly et Mark Adler
Portions de ce logiciel (bibliothèque mini-gmp) Copyright © 2007 Free software Foundation, Inc.
Portions de ce logiciel (Apache Licence 2.0) Copyright © 2017 The Apache Software Foundation, sous licence de Apache Licence, Version 2.0.
Portions de ce logiciel (LibTIFF) Copyright © 1988-1997 Sam Leffler, Copyright © 1991-1997 Silicon Graphics, Inc.
La permission d’utiliser, copier, modifier, distribuer et vendre ce logiciel et sa documentation dans n’importe quel but est accordée par la présente sans frais, à condition que (i) les avis de copyright ci-dessus et cet avis d’autorisation apparaissent dans toutes les copies du logiciel et de la documentation associée et que (ii) les noms de Sam Leffler et Silicon Graphics ne soient utilisés dans aucune publicité ou annonce concernant le logiciel sans l’autorisation spécifique écrite préalable de Sam Leffler et Silicon Graphics.
LE LOGICIEL EST FOURNI « EN L’ÉTAT », SANS AUCUNE GARANTIE QUE CE SOIT, EXPRESSE, TACITE OU AUTRE, Y COMPRIS, MAIS SANS S’Y LIMITER, LES GARANTIES DE QUALITÉ MARCHANDE OU D’ADÉQUATION À UN USAGE PARTICULIER.
EN AUCUN CAS SAM LEFFLER OU SILICON GRAPHICS NE SERONT RESPONSABLES DE TOUS DOMMAGES SPÉCIAUX, ACCIDENTELS, DIRECTS OU INDIRECTS D’AUCUNE SORTE, OU DE TOUT DOMMAGE QUE CE SOIT RÉSULTANT DE LA PERTE D’UTILISATION, DE DONNÉES OU DE PROFITS, AVISÉE OU NON DE LA POSSIBILITÉ DE DOMMAGES, AINSI QUE DE TOUTE THÉORIE DE RESPONSABILITÉ, DÉCOULANT DE, OU EN RELATION AVEC L’UTILISATION OU LA PERFORMANCE DE CE LOGICIEL.
Portions de ce logiciel (Boost) Copyright © Beman Dawes, Daniel Frey, David Abrahams, 2003-2004 Copyright Rene Rivers 2004-2005. La licence Boost est open source, Open Source Initiative a certifié la licence 1.0 du logiciel Boost en 2008.
Portions de ce logiciel (7-Zip) Copyright © 1999-2017 Igor Pavlov.
Portions de ce logiciel (Putty) Copyright © 1997-2017 Simon Tatham.
Portions de ce logiciel (Notepad++) Copyright © 2007 Free Software Foundation, Inc.
Portions de ce logiciel (TightVNC) Copyright © 1989, 1991 Free Software Foundations, Inc.
Portions de ce logiciel (Tinyxml) Copyright © 1995-2017 Jean-loup Gailly et Mark Adler.
Portions de ce logiciel (Minicsv) Copyright © 2015-2017 Frank Denis.
Les versions Libpng 1.0.7 du 1er juillet 2000 jusqu’aux version 1.6.30 du 28 juin 2017 sont Copyright (c) 2000-2002, 2004, 2006-2017 Glenn Randers-Pehrson, sont dérivés de libpng-1.0.6, et sont distribués selon la même déclaration et licence que libpng-1.0.6 avec les personnes suivantes ajoutées à la liste des co-auteurs : Simon-Pierre Cadieux, Eric S. Raymond, Mans Rullgard, Cosmin Truta, Gilles Vollant, James Yu, Mandar Sahastrabuddhe, Google Inc., Vadim Barkov.
Portions de ce logiciel (Google-test) Copyright © 2008, Google Inc. Tous droits réservés.
Portions de ce logiciel (Rapidjson) Copyright © 2015 THL A29 Limited, une société Tencent, et Milo Yip. Tous droits réservés. The Msinttypes r29 Copyright © 2006-2013 Alexander Chemeris. Tous droits réservés.
Portions de ce logiciel (SimpleJSON) Copyright © 2006 Bob Ippolito.
Portions de ce logiciel (SQLite) Copyright © 2008-2012 Zetetic LLC. Le code SQLite a été dédié au domaine public par les auteurs.
Portions de ce logiciel (JPEG) Copyright © 1991-1998 Thomas G. Lane. Tous droits réservés, sauf indications spécifiques ci-dessous.
Portions de ce logiciel (Chilkat) Copyright © 2000-2017 Chilkat Software, Inc. Tous droits réservés.
Portions de ce logiciel (OpenDHCP) Copyright © 2007, Free Software Foundations, Inc.
3D Systems a testé cette imprimante par rapport aux normes d'émission et d'immunité électromagnétiques. Ces normes sont conçues pour atténuer les interférences provoquées ou reçues par cette imprimante dans un environnement de bureau normal.
Le présent équipement a été testé et certifié conforme aux limites définies pour les dispositifs numériques de classe A, selon la section 15 des règlements FCC. Ces limites sont prévues pour fournir une protection raisonnable contre les interférences nuisibles lorsque l’équipement est utilisé dans un environnement commercial. Cet équipement produit, utilise et peut émettre de l’énergie radio-électrique. S’il n’est pas installé et utilisé conformément aux présentes instructions, il peut causer des interférences nuisibles aux communications radio. L'utilisation de cet équipement dans une installation résidentielle peut entraîner des interférences nuisibles, lesquelles devront être corrigées aux frais de l'utilisateur.
Les modifications apportées à cet équipement qui ne sont pas expressément approuvées par 3D Systems peuvent annuler pour l'utilisateur le droit d'utiliser cet équipement.
Ce dispositif est conforme à la norme CNR-210 d’Industrie Canada applicable aux appareils radio exempts de licence. Son fonctionnement est sujet aux deux conditions suivantes : (1) le dispositif ne doit pas produire de brouillage préjudiciable, et (2) ce dispositif doit accepter tout brouillage reçu, y compris un brouillage susceptible de provoquer un fonctionnement indésirable.
Cet appareil numérique de classe A est conforme à la norme ICES-003 du Canada.
Cet appareil numérique de la classe A est conforme à la norme NMB-003 du Canada.
 |
ATTENTION : cet appareil est un produit de classe A. Dans un environnement domestique, cet appareil peut produire des interférences radio, auquel cas l'utilisateur sera tenu d'adopter les mesures appropriées. |
Afin de permettre à cet équipement de fonctionner à proximité d'équipements industriels, scientifiques et médicaux (ISM), il peut s'avérer nécessaire de réduire le rayonnement externe émis par les équipements ISM ou de prendre des mesures d'atténuation spéciales.
Les modifications apportées à cet équipement qui ne sont pas expressément approuvées par 3D Systems peuvent annuler pour l'utilisateur le droit d'utiliser cet équipement.
ProJet 2500 Series CE DoC (CD-000023-ENGb).pdf
ProJet 2500 Series CE DoC (CD-000023-FRb).pdf
ProJet 2500 Series CE DoC (CD-000023-GRb).pdf
ProJet 2500 Series CE DoC (CD-000023-ITb).pdf
ProJet 2500 Series CE DoC (CD-000023-SPb).pdf
Plate-forme d'impression : plate-forme amovible sur laquelle sont imprimées les pièces. Le matériau support fait adhérer la pièce à la plate-forme d'impression, puis est retiré de l'imprimante une fois la fabrication terminée.
Matériau de pièces : matériau durcissable par rayonnement ultraviolet utilisé pour imprimer les pièces. Portez toujours des gants en nitrile, une blouse de laboratoire et des lunettes lorsque vous manipulez le matériau de pièces non polymérisé.
Porte supérieure : la porte de la chambre de fabrication empêche les rayons UV nocifs de filtrer à travers la chambre pendant la fabrication. Avant de démarrer ou de reprendre une fabrication, vous devez fermer la porte et celle-ci doit rester verrouillée pendant le processus de fabrication.
Journal : fichier .zip de journaux utilisés par le personnel d'entretien pour résoudre les problèmes potentiels qui pourraient survenir avec le système d'imprimante 3D.
Station de maintenance de la tête (HMS) : la station de maintenance de la tête nettoie la tête d'impression en permettant d'effectuer une purge dans le bac à déchets et d'essuyer la tête d'impression afin d'enlever tout matériau restant.
Pourcentage d'échelle de la tâche (% échelle de la tâche) : utilisé pour redimensionner les pièces durant le processus de fabrication.
Assistant de changement de matériau : processus utilisé pour passer d'un type de matériau de pièces à un autre. Le matériau de pièces existant utilisé en dernier dans l'imprimante doit être retiré et toute trace de celui-ci doit être éliminée de l'imprimante avant d'ajouter un type de matériau de pièces différent.
Module d’alimentation en matériau (MDM) : stocke les matériaux et alimente l'imprimante pendant le processus de fabrication. Le module MDM contient deux cartouches de matériau de support et deux cartouches de matériau de fabrication.
Post-traitement (finition) : étape finale consistant à retirer le matériau de support des pièces et à nettoyer les pièces pour obtenir une finition lisse avant le polissage de la surface et l'application d'un revêtement.
Moteur d'impression : contient les systèmes principaux tels que la tête d'impression, le planariseur et l'ensemble de lampes UV.
Processus d'impression : les pièces solides tridimensionnelles produites par l'imprimante se composent de deux matériaux (le matériau support et le matériau de pièces). Le matériau support est un matériau à base de cire qui assure l'adhérence à la plate-forme d'impression. Il fournit le matériau servant à produire les supports nécessaires pour fabriquer le modèle. Le matériau de pièces utilisé pour fabriquer les pièces est un matériau durcissable par rayonnement ultraviolet. Une fois qu'une couche de matériau a été déposée dans la chambre de fabrication, la pièce est exposée à une lampe à rayonnement ultraviolet. L'énergie UV est absorbée par le matériau. Le matériau liquide est alors converti en polymère solide. Lorsque la fabrication est terminée, la pièce (composée des deux matériaux) adhère à la plate-forme d'impression par le biais du matériau support.
Chambre de fabrication : zone conçue pour la fabrication de la pièce.
Sensibilisant : le matériau non polymérisé est un sensibilisant et peut provoquer des réactions allergiques en cas de contact avec la peau sans gants de protection. Portez toujours des gants en nitrile, une blouse de laboratoire et des lunettes lorsque vous manipulez le matériau de pièces ou des déchets non polymérisés. La sensibilisation peut se développer au cours du temps et des personnes a priori non susceptibles d’avoir une réaction allergique peuvent commencer à présenter une réaction suite à une surexposition aux matériaux de pièces.
Pourcentage de compensation du rétrécissement : permet d'ajuster le rétrécissement des matériaux pendant la fabrication afin que les dimensions réelles de la pièce correspondent le plus possible aux dimensions attendues.
Matériau support : matériau à base de cire utilisé pour fixer les pièces sur la plate-forme de fabrication et qui permet de supporter les objets dont les surfaces sont tournées vers le bas ou contenant des volumes ouverts.
Interface utilisateur (IU) : l'interface utilisateur est intégrée dans la partie supérieure de l'imprimante. L'interface utilisateur permet de contrôler et de vérifier diverses fonctionnalités, telles que l'état d'une tâche d'impression, les matériaux dans l'imprimante, l'arrêt de l'imprimante, ainsi que de vérifier certains paramètres de l'imprimante.
Ensemble de lampes UV : les lampes UV servent à polymériser les matériaux des pièces et de support au fur et à mesure que l’imprimante construit une pièce.
Sacs à déchets : sacs plastiques conçus pour récupérer les déchets de matériaux provenant du processus de fabrication. Le sac à déchets se trouve dans le MDM, derrière le matériau support. Portez toujours des gants en nitrile, une blouse de laboratoire et des lunettes lorsque vous manipulez le matériau de pièces ou des déchets non polymérisés.
Déchets de matériaux : tout matériau de support ou de fabrication non polymérisé produit pendant un processus de fabrication. Portez toujours des gants en nitrile, une blouse de laboratoire et des lunettes lorsque vous manipulez des déchets de matériaux.
Axe X : orientation de la pièce de gauche à droite sur la plate-forme de fabrication.
Axe Y : orientation de la pièce d'avant en arrière sur la plate-forme de fabrication.
Axe Z : orientation de la pièce en hauteur sur la plate-forme de fabrication.
Fichier .stl : fichier créé à l'aide d'un logiciel de conception assistée par ordinateur (CAO). Ces fichiers sont utilisés pour produire des pièces.
Fichier .3dprint : fichier créé est enregistré par le logiciel client 3DSPRINT.
3DSPRINT : logiciel client utilisé pour créer des pièces et les envoyer à l'imprimante.