Présentation du Samsung Galaxy Neo...GT-I9060 - Samsung
Présentation du Samsung Galaxy Neo...GT-I9060 - Samsung
SAMSUNG sur FNAC.COM
- Revenir à l'accueil
ou juste avant la balise de fermeture
-->
n Présentation de l’appareil
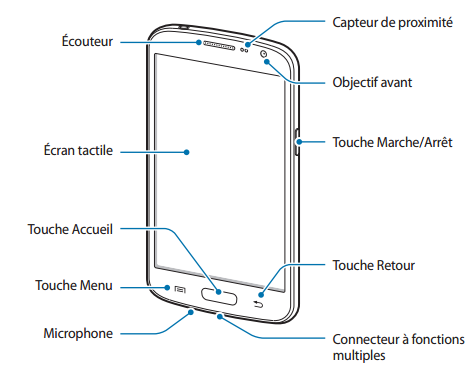

n Touches.
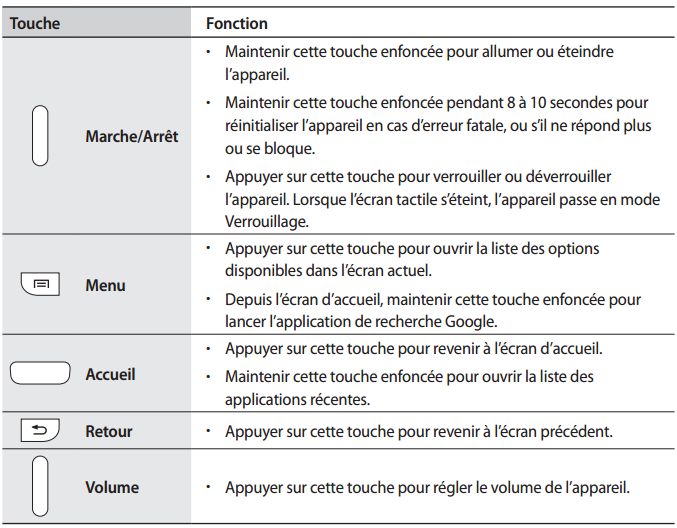
n Icônes d’informations
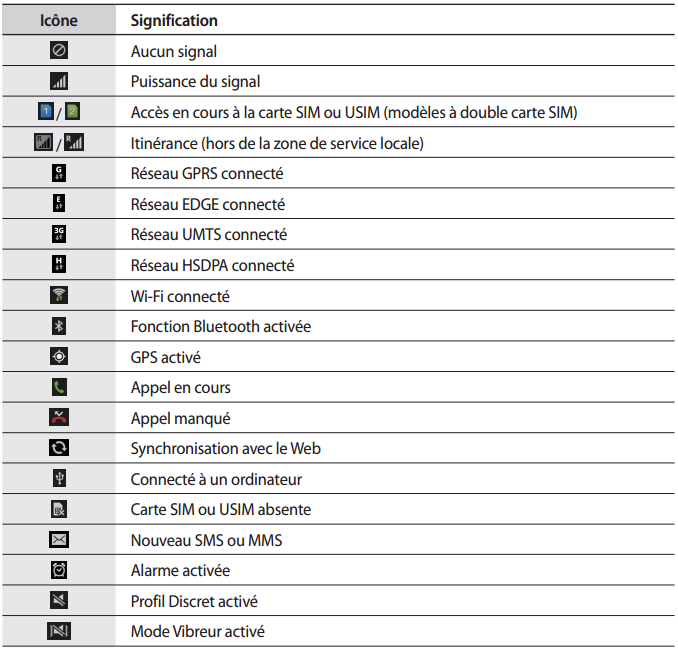
Recherche par catégories :
Imprimantes Téléphones
GSM Informatique
Ordinateurs Galaxy
Photo TV
Electroménager
Vidéos :

Samsung Mobile :


SAMSUNG MEMORY - MEMOIRE :








Tutoriels :






 Samsung-GALAXY-S4-Air-View-Tutoriel-Video
Samsung-GALAXY-S4-Air-View-Tutoriel-Video
 Samsung- GALAXY S4 - Air Gesture - Tutoriel - Video
Samsung- GALAXY S4 - Air Gesture - Tutoriel - Video
 Samsung- GALAXY S4 - Lecteur optique - Tutoriel - Video
Samsung- GALAXY S4 - Lecteur optique - Tutoriel - Video
 Samsung - GALAXY S4 - Smart Scroll - Tutoriel - Video
Samsung - GALAXY S4 - Smart Scroll - Tutoriel - Video
 Samsung GALAXY S4 - ChatOn - Tutoriel - Video
Samsung GALAXY S4 - ChatOn - Tutoriel - Video
 Samsung GALAXY S4 - S Translator - Tutoriel - Video
Samsung GALAXY S4 - S Translator - Tutoriel - Video
Samsung, vidéos en français :

SGH-i900
user manualUsing this manual
This user manual has been specially
designed to guide you through the
functions and features of your device.
Instructional icons
Before you start, familiarise yourself with
the icons you will see in this manual:
For any topics not covered in this
manual, please refer to the Help
embedded in the Windows Mobile® 6
Professional operating system.
Warning—situations that could
cause injury to yourself or
others
Caution—situations that could
cause damage to your device
or other equipment
Note—notes, usage tips, or
additional information
X Refer to—pages with related
information; for example:
X p. 12 (represents "see page
12")
? Followed by—the order of
options or menus you must
select to perform a step; for
example: Tap Start ?
Programs ? Camera
(represents Start, followed by
Programs, followed by
Camera)
[ ] Square brackets—device keys;
for example: [ ] (represents
the Power key)Copyrights and trademarks
Rights to all technologies and products
that comprise this device are the
property of their respective owners:
• This product
includes software
licensed from MS, an
affiliate of the
Microsoft Corporation. Microsoft and
software bearing the Microsoft name
are registered trademarks of the
Microsoft Corporation. Before using
this product, refer to the MICROSOFT
SOFTWARE LICENSE TERMS FOR
WINDOWS MOBILE 6 SOFTWARE
Agreement at the back of this guide
for information about rights and
restrictions.
• Java™ is a trademark of
Sun Microsystems, Inc.
• Bluetooth® is a registered trademark
of the Bluetooth SIG, Inc.
worldwide—Bluetooth QD ID:
B014133
• DivX® is a registered trademark of
DivX, Inc., and is used under license.2
Contents
Safety and usage information .......... 5
Quick Start Guide .........................13
1. Enter text 29
Change the text input
method .......................................29
Change the default text
input method ...............................29
Enter text with Block
Recognizer ...................................30
Enter text with the
keyboard .....................................31
Enter text with Letter
Recognizer ...................................31
Enter text with
Samsung Keyboard .......................31
Enter text with
Samsung Keypad .........................32
Enter text with
Samsung Phonepad ......................32
Enter text with Transcriber ............33
Create a sketch ............................34
2. Communication 35
Calls ...........................................35
Messaging ...................................36
3. Media 40
Camera .......................................40
Media Album ................................42
Photo Slides ................................44
Touch Player ................................45Contents
3
Media Controller .......................... 47
ShoZu ........................................ 47
Video Editor ................................ 49
Streaming Player ......................... 52
FM Radio .................................... 52
4. Personal productivity 54
Contacts ..................................... 54
Calendar ..................................... 56
Office Mobile ............................... 57
Notes ......................................... 59
Tasks ......................................... 59
Clock .......................................... 60
5. Web 62
Windows Live ...............................62
Messenger ...................................62
RSS Reader .................................64
Podcasts ......................................64
Google Launcher ..........................65
Google Maps ................................66
6. Connectivity 68
Bluetooth ....................................68
ActiveSync ...................................70
Internet Sharing ...........................73
Connect to the internet or your
network ......................................73
Wi-Fi ...........................................75Contents
4
7. Additional programs 79
Games ........................................79
Java ...........................................79
Calculator ....................................79
Smart Converter ...........................80
Task Manager ..............................80
Task Switcher ..............................81
Search your device .......................81
Main Menu ...................................82
File Explorer ................................82
TV Out Viewer ..............................82
Digital Frame ...............................83
Smart Reader ..............................83
External GPS ................................85
Enhanced GPS ..............................85
8. Troubleshooting 87
9. MICROSOFT SOFTWARE
LICENSE TERMS FOR WINDOWS
MOBILE 6 SOFTWARE
Agreement 92
Index 1025
Safety and usage
information
Comply with the following precautions to
avoid dangerous or illegal situations and
ensure peak performance of your device.
Safety warnings
Keep your device away from small
children and pets
Keep your device and all accessories out
of the reach of small children or animals.
Small parts may cause choking or serious
injury if swallowed.
Protect your hearing
Install mobile devices and
equipment with caution
Ensure that any mobile devices or related
equipment installed in your vehicle are
securely mounted. Avoid placing your
device and accessories near or in an air
bag deployment area. Improperly
installed wireless equipment can cause
serious injury when air bags inflate
rapidly.
Handle and dispose of batteries and
chargers with care
• Use only Samsung-approved batteries
and chargers specifically designed for
your device. Incompatible batteries
and chargers can cause serious
injuries or damage to your device.
• Never dispose of batteries or devices
in a fire. Follow all local regulations
when disposing of used batteries or
devices.
Listening to a headset at high
volumes can damage your
hearing. Use only the minimum
volume setting necessary to
hear your conversation or music.6
• Never place batteries or devices on or
in heating devices, such as microwave
ovens, stoves, or radiators. Batteries
may explode when overheated.
• Never crush or puncture the battery.
Avoid exposing the battery to high
external pressure, which can lead to
an internal short circuit and
overheating.
Avoid interference with pacemakers
Maintain a minimum of 15 cm (6 inches)
between mobile devices and pacemakers
to avoid potential interference, as
recommended by manufacturers and the
independent research group, Wireless
Technology Research. If you have any
reason to suspect that your device is
interfering with a pacemaker or other
medical device, turn off the device
immediately and contact the
manufacturer of the pacemaker or
medical device for guidance.
Turn off the device in potentially
explosive environments
Do not use your device at refuelling
points (service stations) or near fuels or
chemicals. Turn off your device whenever
directed by warning signs or instructions.
Your device could cause explosions or fire
in and around fuel or chemical storage
and transfer areas or blasting areas. Do
not store or carry flammable liquids,
gases, or explosive materials in the same
compartment as the device, its parts, or
accessories.
Reduce the risk of repetitive motion
injuries
When sending text messages or playing
games on your device, hold the device
with a relaxed grip, press the keys lightly,
use special features that reduce the
number of keys you have to press (such
as templates and predictive text), and
take frequent breaks.7
Safety precautions
Drive safely at all times
Avoid using your device while driving and
obey all regulations that restrict the use
of mobile devices while driving. Use
hands-free accessories to increase your
safety when possible.
Follow all safety warnings and
regulations
Comply with any regulations that restrict
the use of a mobile device in a certain
area.
Use only Samsung-approved
accessories
Using incompatible accessories may
damage your device or cause injury.
Turn off the device near medical
equipment
Your device can interfere with medical
equipment in hospitals or health care
facilities. Follow all regulations, posted
warnings, and directions from medical
personnel.
Turn off the device or disable the
wireless functions when in an
aircraft
Your device can cause interference with
aircraft equipment. Follow all airline
regulations and turn off your device or
switch to a mode that disables the
wireless functions when directed by
airline personnel.8
Protect batteries and chargers from
damage
• Avoid exposing batteries to very cold
or very hot temperatures (below 0° C/
32° F or above 45° C/113° F).
Extreme temperatures can reduce the
charging capacity and life of your
batteries.
• Prevent batteries from contacting
metal objects, as this can create a
connection between the + and -
terminals of your batteries and lead to
temporary or permanent battery
damage.
• Never use a damaged charger or
battery.
• Risk of explosion if a battery is
replaced by an incorrect type. Dispose
of used batteries according to the
instructions.
Handle your device carefully and
sensibly
• Do not allow your device to get wet—
liquids can cause serious damage. Do
not handle your device with wet
hands. Water damage to your device
can void your manufacturer’s
warranty.
• Avoid using or storing your device in
dusty, dirty areas to prevent damage
to moving parts.
• Your device is a complex electronic
device—protect it from impacts and
rough handling to avoid serious
damage.
• Do not paint your device, as paint can
clog moving parts and prevent proper
operation.
• Avoid using the device’s camera flash
or light close to the eyes of children or
animals.9
• Your device and memory cards may be
damaged by exposure to magnetic
fields. Do not use carrying cases or
accessories with magnetic closures or
allow your device to come in contact
with magnetic fields for extended
periods of time.
Avoid interference with other
electronic devices
Your device emits radio frequency (RF)
signals that may interfere with
unshielded or improperly shielded
electronic equipment, such as
pacemakers, hearing aids, medical
devices, and other electronic devices in
homes or vehicles. Consult the
manufacturers of your electronic devices
to solve any interference problems you
experience.
Important usage
information
Use your device in the normal
position
Avoid contact with your device’s internal
antenna.
Allow only qualified personnel to
service your device
Allowing unqualified personnel to service
your device may result in damage to your
device and will void your warranty.
Ensure maximum battery and
charger life
• Avoid charging batteries for more than
a week, as overcharging may shorten
battery life.10
• Over time, unused batteries will
discharge and must be recharged
before use.
• Disconnect chargers from power
sources when not in use.
• Use batteries only for their intended
purpose.
Handle SIM cards and memory cards
with care
• Do not remove a card while the device
is transferring or accessing
information, as this could result in loss
of data and/or damage to the card or
device.
• Protect cards from strong shocks,
static electricity, and electrical noise
from other devices.
• Frequent writing and erasing will
shorten the life span of memory cards.
• Do not touch gold-coloured contacts or
terminals with your fingers or metal
objects. If dirty, wipe the card with a
soft cloth.
Ensure access to emergency services
Emergency calls from your device may
not be possible in some areas or
circumstances. Before travelling in
remote or undeveloped areas, plan an
alternate method of contacting
emergency services personnel.11
Specific Absorption Rate (SAR)
certification information
Your device conforms to European Union
(EU) standards that limit human
exposure to radio frequency (RF) energy
emitted by radio and telecommunications
equipment. These standards prevent the
sale of mobile devices that exceed a
maximum exposure level (known as the
Specific Absorption Rate, or SAR) of 2.0
watts per kilogram of body tissue.
During testing, the maximum SAR
recorded for this model was 0.671 watts
per kilogram. In normal use, the actual
SAR is likely to be much lower, as the
device has been designed to emit only
the RF energy necessary to transmit a
signal to the nearest base station. By
automatically emitting lower levels when
possible, your device reduces your
overall exposure to RF energy.
The Declaration of Conformity at the back
of this guide demonstrates your device’s
compliance with the European Radio &
Terminal Telecommunications Equipment
(R&TTE) directive. For more information
about the SAR and related EU standards,
visit the Samsung mobile device website.
Correct disposal of this product
(Waste Electrical & Electronic Equipment)
(Applicable in the European
Union and other European
countries with separate
collection systems)
This marking shown on the
product or its literature, indicates that it
should not be disposed with other
household wastes at the end of its
working life. 12
To prevent possible harm to the
environment or human health from
uncontrolled waste disposal, please
separate this from other types of wastes
and recycle it responsibly to promote the
sustainable reuse of material resources.
Household users should contact either
the retailer where they purchased this
product, or their local government office,
for details of where and how they can
take this item for environmentally safe
recycling.
Business users should contact their
supplier and check the terms and
conditions of the purchase contract. This
product should not be mixed with other
commercial wastes for disposal.
ABOUT DIVX VIDEO
DivX® is a digital video format created by
DivX, Inc. This is an official DivX Certified
device that plays DivX video. Plays DivX®
video up to 320x240. May play DivX®
video up to 400x240.
ABOUT DIVX VIDEO-ON-DEMAND
This DivX® Certified device must be
registered with DivX in order to play DivX
Video-on-Demand (VOD) content. First
generate the DivX VOD registration code
for your device and submit it during the
registration process. [Important: DivX
VOD content is protected by a DivX DRM
(Digital Rights Management) system that
restricts playback to registered DivX
Certified devices. If you try to play DivX
VOD content not authorized for your
device, the message "Authorization
Error" will be displayed and your content
will not play.] Learn more at
www.divx.com/vod. 13
Quick Start Guide
This Quick Start Guide will help you
assemble your device and learn basic
procedures.
Unpack
Your package contains the following
items:
• Handset
• Battery
• Travel adapter (charger)
• CD-ROM1
• Stereo headset
• PC data cable
1 The CD-ROM contains Microsoft ActiveSync
software, add-on software, and other
applications.
The items supplied with your device
and available accessories may be
different depending on your region or
service provider.14
Get to know your device
Front view
1
2
3
5
6
8
7
4
1 Earpiece
2 Multifunction jack
3 Talk/Speakerphone key
4 Mouthpiece
5 Front camera lens
6 Touch screen
7 End/Device lock key
8 Trackpad15
Rear view
Keys
1 Power key/LED indicator
2 Main menu key
1
2
3
4
6
7
8
5
3 Volume key
4 Camera key
5 Reset button
6 Camera flash
7 Rear camera lens
8 Battery cover
Key Description
Turn the device on or off
(press and hold); activate or
deactivate Sleep mode;
indicate the device status
Open the dialling screen;
make or answer a call;
activate the speakerphone
during a call (press and hold)16
Icons
Scroll through the touch
screen; confirm your selection
or execute the selected
application
End a call; return to the Today
screen; lock or unlock the
device (press and hold)
Open the main menu screen
Adjust volume; during a call,
adjust voice volume; during
an incoming call, mute the call
ringer
Turn on the camera (press and
hold); in Camera mode, take a
photo or record a video
Key Description
Icon Description
UMTS network available
UMTS connected
HSDPA network available
HSDPA connected
ActiveSync in progress
Battery level
Low battery
Battery charging
No battery
Attempt to access via
Bluetooth17
Receiving data via Bluetooth
Bluetooth stereo headset
connected
Call on hold
Calls are forwarded
Connected to a computer
Data call in progress
EDGE available
EDGE connected
GPRS available
GPRS connected
Icon Description
Searching for a signal
Missed call
More status icons are available
(tap the icon to see them)
New text message
New email message
New multimedia message
New voice mail message
No signal
No SIM
Pending alarm
Radio connected
Icon Description18
Use the touch screen
You can perform the following actions on
your device’s touch screen:
Tap: Touch the screen once to select
commands or launch applications.
Tap-and-hold: Tap and hold an item to
see a list of available actions. Tap the
action you want to perform on the popup menu.
Drag: Tap-and-hold a scroll bar or text
and then drag it to move the bar or select
text.
Radio off
Ringer on
Ringer off
Ringer set to vibrate
Roaming
Signal strength
Sync error
Urgent notification (tap the
icon to see the message)
Voice call in progress
Wi-Fi activated
Wi-Fi data call in progress
Icon Description
To avoid scratching your device’s
touch screen, do not use pens,
pencils, or other sharp objects to tap
or write on the touch screen.19
Assemble and prepare your
device
Insert the SIM card and battery
1. Remove the battery cover.
2. Insert the SIM card.
Insert the SIM card with the goldcoloured contacts facing the
device.20
3. Insert the battery.
4. Replace the battery cover.
Charge the battery
1. Open the cover to the multifunction
jack on the side of the device.
2. Plug the small end of the travel
adapter into the device.21
3. Plug the large end of the travel
adapter into a power outlet.
4. When charging is finished, unplug the
travel adapter from the power outlet.
5. Remove the travel adapter from the
device.
Insert a memory card (optional)
By inserting a memory card, you can
store multimedia files and messages or
backup your important information. Your
phone accepts microSD™ memory cards
up to 16 GB (depending on memory card
manufacturer and type).
1. Remove the battery cover.
2. Remove the battery.
3. Insert a memory card into the
memory card slot with the label facing
up.
4. Insert the battery.
5. Replace the battery cover.22
Turn on your device for the first
time
1. Press and hold [ ] to turn on your
device.
2. Follow the onscreen instructions. Your
device will automatically connect to
the cellular network.
Unlock the external keys and the
touch screen
You can lock the external keys and the
touch screen to prevent any unwanted
device operations from accidentally
pressing any of the keys and the screen.
From the Today screen, press and hold
[ ]. To unlock the keys and the
screen, tap Unlock ? Unlock, or press
and hold [ ].
Disable wireless functions
By disabling your device’s wireless
functions, you can use non-network
services in areas where wireless devices
are prohibited, such as aeroplanes and
hospitals.
To disable wireless functions,
1. From the Today screen, tap Start ?
Settings.
2. On the Connections tab, tap
Wireless Manager.
3. Tap Phone.
Your device will show on the Today
screen.
To enable wireless functions, repeat steps
1 - 3 above.23
Learn how to get started
1. From the Today screen, tap Start ?
Programs ? Getting Started.
2. Tap the item you want to learn how to
set up.
Use widgets
Use widgets on the Today screen.
Open the toolbar
Tap the arrow at the bottom left of the
Today screen to open the toolbar. You can
rearrange widgets on the toolbar or move
them to the Today screen.
Depending on your region or service
provider, available widgets may vary.
Widget Description
Analogue
clock
View the current
time
Games Access your games
Photo
album
Browse your photos
and set a photo as
the wallpaper
World
clock
View the time in
another country or
city
Today’s
date
View today’s date24
Add the widgets to the Today screen
1. Open the toolbar.
2. Drag a widget from the toolbar to the
Today screen. You can position the
widget anywhere on the screen.
Use basic call functions
Make a voice call
1. Press [ ].
2. Enter an area code and phone
number.
3. Tap or press [ ].
Digital
clock
View the current
time
Events
View missed calls
and new messages
Music
player
Open the music
player to play music
files
FM radio
Listen to the FM
radio
Service
status
Show the current
service status
Profile
Turn the system
volume on or off
Widget Description
Memo
View your memos
and create a new
memo
Widget Description25
During a call, the touch screen is
locked. Press the trackpad to unlock
the touch screen.
4. To end the call, press [ ].
Make a video call
1. Press [ ].
2. Enter an area code and phone
number.
3. Tap .
4. To end the call, press [ ].
Answer a call
1. Press [ ].
2. To end the call, press [ ].
Reject a call
Tap Ignore or press [ ].
Adjust the call volume
To adjust the call volume, tap and
drag the slider for the call volume ( ) or
press the Volume key during a call.
Work with applications
Open applications or folders
1. From the Today screen, tap Start.
2. Tap an application or folder.
Switch applications
Your device allows you to multi-task by
running multiple applications at the same
time.
When you reject a call, the caller will
hear a busy tone.
Refer to the user manual to learn
more about applications on your
device.26
To switch from one active application to
another,
1. Tap to open a list of applications.
2. Tap an application.
Close applications
To close the current application, tap or
.
To close an application that is running in
the background,
1. From the Today screen, tap Start ?
Programs ? Task Manager.
2. Scroll to an application and tap End
Task.
Listen to music
Your device is equipped with Windows
Media Player to allow you to play music
files.
Add music files to your device
Use the following methods to add music
files to your device:
• Copy files to a memory card and insert
the card into the device
• Download files from the wireless web
(see the user manual)
• Receive via Bluetooth (see the user
manual)
• Synchronise with ActiveSync® (see the
user manual)
Play music files
1. Tap Start ? Programs ? Windows
Media.
2. On the Library screen, if necessary,
tap Menu ? Library and then select
the memory from which you want to
retrieve files.
3. Tap Menu ? Update Library...27
4. When libraries have been updated,
tap Done.
5. Select a category.
6. Scroll to the library you want to play
and tap Play.
During playback:
• To pause or resume playback, tap or
.
• To access the previous or next file, tap
or .
• To adjust the volume, tap or .
Customise your device
Learn to change themes and background
images, add or remove items, and adjust
the system volume from the Today
screen.
Change your theme or background
image
1. From the Today screen, tap Start ?
Settings.
2. On the Personal tab, tap Today.
3. On the Appearance tab, tap a theme
or tap Use this picture as the
background ? Browse to locate a
background image.
4. When you are finished, tap .
Add or remove items on the Today
screen
1. From the Today screen, tap Start ?
Settings.
2. On the Personal tab, tap Today.
3. On the Items tab, tap the check
boxes next to each item to add or
remove items.28
4. Tap an item’s name and then tap
Move Up or Move Down to arrange
items.
5. When you are finished, tap .
Adjust the system volume
To adjust the system volume (for keys
and applications), tap and drag the
slider for the system volume ( ) or
press the Volume key while using an
application.1
29
Enter text
With your device’s touch screen, you can
type or write text and create drawings in
notes, documents, and messages.
Change the text input
method
When you need to enter text, tap an
input panel icon at the bottom of the
screen. Tap the arrow next to the input
panel icon and choose one of the
following input methods for entering
text:
• Block Recognizer
• Keyboard
• Letter Recognizer
• Samsung Keyboard
• Samsung Keypad
• Samsung Phonepad
• Transcriber
You can tap the input panel icon at any
time to show or hide the input panel.
Change the default text
input method
1. From any text field, tap the arrow
next to the input panel icon.
2. Tap Options...
Some of the input methods may not
be supported according to the
language.30
Enter text
3. From the Input Method tab, choose
an input method.
4. Tap .
Enter text with Block
Recognizer
Write individual letters and numbers in
text in the Palm Graffiti style.
1. Tap the input panel icon.
2. Tap the arrow next to the input panel
icon and select Block Recognizer.
3. Write each character in the writing
area at the bottom of the screen:
• Write letters on the left side of the
writing area.
• Write numbers on the right of the
writing area.
To view demonstrations of how to write
characters, tap .
You can also set options for some
input methods.
Drag your finger upward to
change case (ABC, Abc, or abc).
Tap once on the screen to enter
symbols (123 or abc will change
to ).31
Enter text
Enter text with the
keyboard
1. Tap the input panel icon.
2. Tap the arrow next to the input panel
icon and select Keyboard.
3. Tap characters to enter your text.
To switch to numbers and symbols, tap
123. To access special characters, tap
áü.
Enter text with Letter
Recognizer
Write individual letters and numbers on
the touch screen.
1. Tap the input panel icon.
2. Tap the arrow next to the input panel
icon and select Letter Recognizer.
3. Write each character in the writing
area at the bottom of the screen:
• Write upper-case letters in the ABC
column on the left side of the
writing area.
• Write lower-case letters in the abc
column in the middle of the writing
area.
• Write numbers and symbols in the
123 column on the right side of the
writing area.
To view demonstrations of how to write
characters, tap .
Enter text with
Samsung Keyboard
1. Tap the input panel icon.
2. Tap the arrow next to the input panel
icon and select Samsung Keyboard.32
Enter text
3. Tap characters to enter your text.
To enter upper-case letters, tap .
To enter numbers and symbols, tap
.
Enter text with
Samsung Keypad
1. Tap the input panel icon.
2. Tap the arrow next to the input panel
icon and select Samsung Keypad.
3. Tap characters to enter your text.
In T9 mode, tap the appropriate keys
to enter an entire word.
In ABC mode, tap the appropriate key
until the character you want appears.
In Number mode, tap the appropriate
key to enter a number.
In Symbol mode, tap the appropriate
key to enter a symbol.
Enter text with
Samsung Phonepad
1. Tap the input panel icon.
2. Tap the arrow next to the input panel
icon and select Samsung Phonepad.
3. Tap characters to enter your text.
In T9 mode, tap the appropriate keys
to enter an entire word.
In ABC mode, tap the appropriate key
until the character you want appears.
In Number mode, tap the appropriate
key to enter a number.
In Symbol mode, tap the appropriate
key to enter a symbol.33
Enter text
Enter text with
Transcriber
With Transcriber, you can write anywhere
on the screen. Unlike Letter Recognizer
or Block Recognizer, you can use cursive
(joined-up) handwriting to write
complete words.
1. Tap the input panel icon.
2. Tap the arrow next to the input panel
icon and select Transcriber.
3. Write legibly anywhere on the screen.
4. Pause and allow Transcriber to
convert your writing to text.
You can access the following tools from
the Transcriber toolbar:
Tap To
Change Transcriber options
View demonstrations of how
to write characters
Open the list of punctuation
marks, symbols, and
numbers
Change the input mode to
A, a, or 123
Insert a space
Start a new line
Move the cursor to the left
Move the cursor to the right
Clear your input
Open the Help application
Tap To34
Enter text
Create a sketch
With Notes, you can create and capture
sketches.
1. From the Today screen, tap Start ?
Programs ? Notes.
2. Tap New.
3. Make a stroke that crosses at least
three ruled lines to start a drawing
frame.
Sketches that do not cross three ruled
lines will be treated as writing.
4. Continue your sketch with strokes.
To edit the sketch, tap Menu ? Draw.
Tap and hold the sketch until the
selection handles appear. You can then
tap and hold the handles to drag or resize
the sketch or tap Menu to access other
options.2
35
Communication
Your device allows you to send and
receive many types of calls and
messages over cellular networks and the
wireless web.
Calls
Learn to use your device’s call functions.
For basic call functions, see the Quick
Start Guide.
Call an international number
1. Press [ ].
2. Tap Keypad if necessary.
3. Press and hold to insert the +
character (this replaces the
international access code).
4. Press the number keys to enter the
complete number you want to dial
(country code, area code, and phone
number), and then tap or press
[ ] to dial.
5. To end the call, press [ ].
Make a call from the contact list
1. From the Today screen, tap Start ?
Phonebook to open your contact list.
2. Scroll to a contact and tap the
contact’s name.
3. Tap the number you want to dial.
4. To end the call, press [ ].
To search for a contact, tap
and enter a few letters of the
contact’s name.36
Communication
Make a call from Call History
1. From the Today screen, tap Start ?
Programs ? Call Log.
2. Select a call log by using the dropdown menu at the top left of the
screen.
3. Scroll to a contact and tap the
contact’s name.
4. Tap the number you want to dial.
5. To end the call, press [ ].
Forward calls
1. From the Today screen, tap Start ?
Settings ? Phone.
2. From the Services tab, tap Call
Forwarding ? Get Settings...
3. Tap a forwarding option and enter a
phone number.
4. Tap .
Bar (block) calls
1. From the Today screen, tap Start ?
Settings ? Phone.
2. From the Services tab, tap Call
Barring ? Get Settings...
3. Tap the type of calls you want to bar.
4. Tap .
Messaging
Learn to use messaging functions. For
instructions on entering text, see "Enter
text." X p. 29
Send a text message
1. From the Today screen, tap Start ?
Messaging ? Messaging.37
Communication
2. Tap Menu ? New.
3. Enter a destination number or tap
Menu ? Add Recipients to select a
contact.
4. Tap the message body.
5. Enter your message text.
6. Tap Send to send the message.
Send a multimedia message
1. From the Today screen, tap Start ?
Messaging ? Messaging.
2. Tap Menu ? New.
3. Enter a destination number or tap
Menu ? Add Recipients to select a
contact.
4. Tap the subject field and enter a
message subject.
Tap Yes to change the message to a
multimedia message.
5. Tap the message body.
6. Enter your message text.
7. Tap Menu ? Toolbar.
8. Tap an attachment icon to add a file to
the message:
• : attach a picture
• : attach a music file
• : attach a video
• : capture and attach a photo
• : record and attach a voice
memo
• : record and attach a video
9. Tap Send to send the message.
Send an email message
1. From the Today screen, tap Start ?
Messaging.
2. Tap the name of an email account.38
Communication
3. Tap Menu ? New.
4. Enter the recipient’s address in the to
field or tap Menu ? Add Recipient...
to select a contact.
5. Tap the subject field and enter a
message subject.
6. Tap the message body.
7. Enter your message text.
8. To add an attachment, tap Menu ?
Insert ? an attachment type.
9. Tap Send to send the message.
Retrieve emails from a web
server
Before you retrieve email messages from
an internet service provider or VPN
connection, you must create an email
account.
To retrieve messages from your Outlook
account, see "Synchronise your data."
X p. 71
1. From the Today screen, tap Start ?
Messaging.
2. Tap the name of an email account.
3. Tap Menu ? Send/Receive.
The Cc and Bcc fields are located
above the from field.39
Communication
View messages
You can access message folders for all
your messaging accounts (email, SMS,
and MMS) in one location.
To view messages,
1. From the Today screen, tap Start ?
Messaging.
2. Tap Messaging or the name of an
email account.
The Inbox for the account you
selected will open.
• While viewing message
folders, you can switch
message folders or accounts
by using the drop-down menu
at the top left of the screen.
• While viewing a message, tap
the screen twice. You can
zoom in on the screen to view
the message text.3
40
Media
Learn to use the Camera, Media Album,
Photo Slides, Touch Player, Media
Controller, ShoZu, Video Editor,
Streaming Player, and FM Radio. To learn
about your device’s other media
functions, refer to the Windows Mobile
Help.
Camera
Your device allows you to take digital
photos (jpg format) or record videos (3gp
format).
Capture a photo
1. Press and hold [Camera].
2. Rotate the device anti-clockwise to
landscape orientation.
Camera is always activated in
landscape orientation.
3. Aim the lens at the subject and make
any adjustments (see "Adjust Camera
settings").
4. Press the trackpad or [Camera] to
capture the image.
5. Tap to save the photo and return
to the viewfinder.
View a photo
1. From the viewfinder, tap .
2. Scroll to the photo you want.
Available programs may differ
depending on your service provider or
region.41
Media
Adjust Camera settings
From the viewfinder, tap an icon, and
then tap a setting.
Record video
1. Press and hold [Camera].
2. Rotate the device anti-clockwise to
landscape orientation.
Camera is always activated in
landscape orientation.
3. Tap to launch the camcorder.
4. Aim the lens at the subject and make
any adjustments (see "Adjust
Camcorder settings").
5. Press the trackpad or [Camera] to
begin recording.
6. When you have finished, tap , or
press the trackpad or [Camera] to
stop recording.
7. Tap to save the video and return
to the viewfinder.
Icon Function
Mode (switch to camcorder)
Shot mode
Scene mode
Picture size
Camera settings
Flash
Focus
White balance
Quick view42
Media
Play a video
1. From the viewfinder, tap .
2. Scroll to the video you want.
3. Tap to play it.
Adjust Camcorder settings
From the viewfinder, tap an icon, and
then tap a setting.
Media Album
With Media Album, you can view and
access all the files and folders on your
device.
View a photo
1. From the Today screen, tap Start ?
Programs ? Media Album.
2. If necessary, tap My Storage ?
DCIM ? 100SSCAM.
3. Tap a thumbnail to open it.
Icon Function
Mode (switch to camera)
Recording mode
Resolution
Video settings
Focus
White balance
Quick view
Icon Function43
Media
While viewing photos, you can perform
the following functions:
• To zoom in, drag your finger upward
on the right side of the screen. To exit
the zoom screen, tap the screen twice.
• To view your photos as a slideshow,
tap Menu ? Play Slide Show.
• To send a photo, tap Menu ? Send ?
a sending option.
• To set a photo as a background or
caller ID image, tap Menu ? Set as ?
an option.
• To delete a photo, tap Menu ?
Delete.
• To crop a photo, tap Menu ? Crop.
• To edit the picture, tap Menu ? Edit
Image.
Play a video
1. From the Today screen, tap Start ?
Programs ? Media Album.
2. If necessary, tap My Storage ?
DCIM ? 100SSCAM.
3. Tap a thumbnail to open it.
Open documents
1. From the Today screen, tap Start ?
Programs ? Media Album.
2. Locate and open the folder where the
document is stored.
3. Tap the document name or thumbnail
to open it.
Send a file
1. From the Today screen, tap Start ?
Programs ? Media Album.44
Media
2. Locate and open the folder where the
file is stored.
3. Tap Menu ? Send ? an option to
send the file.
• To send as a multimedia message,
select as Message X p. 37
• To send via the Bluetooth wireless
feature, select via Bluetooth
X p. 69
Photo Slides
Photo Slides allows you to create photo
albums, edit photos, and view slideshows
with background music.
Create a photo album
1. From the Today screen, tap Start ?
Programs ? Photo Slides.
2. Tap Menu ? Create album.
3. Enter an album name, set the
creation date, and tap OK.
4. Locate a photo in another album or
folder and tap Menu ? Edit ? Copy.
5. Tap the name of your new album or
folder and then tap Menu ? Edit ?
Paste.
Edit photos
1. From the Today screen, tap Start ?
Programs ? Photo Slides.
2. Tap a thumbnail twice to open the
photo.
3. Tap Menu ? an editing option
(Rotate Left, Rotate Right, Crop,
Effect).
4. Crop the photo or select an effect
option (if necessary).
5. To save your changes, tap .45
Media
View slideshows with
background music
1. From the Today screen, tap Start ?
Programs ? Photo Slides ?
a photo album.
2. Tap Menu ? Slide show.
3. During a slideshow, tap the screen to
display the following controls:
You can adjust the volume by dragging
your finger up or down on the trackpad, if
the trackpad function is set to 4-way
Navigation (from the Today screen, tap
Start ? Settings ? the System tab ?
Finger Mouse).
Touch Player
With Touch Player, you can play music
and video files on the device's memory.
Icon Function
Pause
Play
Stop
Skip to the previous photo
Skip to the next photo
Rotate the photo
Change the background
music
Quit the slideshow
Icon Function46
Media
Update the library
1. From the Today screen, tap Start ?
Programs ? Touch Player.
2. Tap (if necessary).
3. Tap Update.
4. Tap Search to update the library.
5. When updating the library is finished,
tap Done.
Play music or video files
1. From the Today screen, tap Start ?
Programs ? Touch Player.
2. Tap (if necessary).
3. Tap the library you want.
4. Tap a file.
5. During playback, use the following
controls:
Create a playlist
1. From the Today screen, tap Start ?
Programs ? Touch Player.
2. Tap (if necessary).
Icon Function
Pause
Play
Skip to the previous file
Skip to the next file
Return to the file list
Adjust the volume47
Media
3. Tap the library you want.
4. Tap Menu ? New Play List.
5. Enter a title for your new playlist and
tap Next.
6. Tap to include files and tap Save.
Customise the touch player
1. From the Today screen, tap Start ?
Programs ? Touch Player.
2. Tap Options or Menu ? Options.
3. Adjust the settings to customise the
touch player.
4. Tap Done.
Media Controller
With Media Controller, you can access a
DMS (Digital Media Server) that contains
various multimedia files, but you need to
buy an optional dongle or application to
play the files on the device or a
connected screen.
For further details, refer to the dongle
user manual or application help.
ShoZu
With ShoZu, you can upload photos and
videos to your favourite websites and
blogs, and get the latest updates from
them.
Activate ShoZu
1. From the Today screen, tap Start ?
Programs ? ShoZu.48
Media
2. Tap Menu ? Activate ? No.
3. Tap Menu ? Accept.
4. Tap OK.
5. Tap Menu ? Go to ? Settings to
view the account details.
Create a new destination
1. From the Today screen, tap Start ?
Programs ? ShoZu.
2. Select Share-It and tap OK.
3. Select Destinations.
4. Tap Menu ? Add new destination.
5. Select a destination.
6. Tap Yes.
7. Enter information and tap Done.
Upload a file
1. From the Today screen, tap Start ?
Programs ? ShoZu.
2. Select Share-It.
3. Select All files and select files you
want to upload.
4. Tap Menu ? Send to other.
5. Select a destination.
Receive the latest updates
1. From the Today screen, tap Start ?
Programs ? ShoZu.
2. Select ZuCasts and tap OK.
3. Select Get ZuCasts and a category.
4. Select a website.
5. Follow the on-screen instructions to
download the latest updates of the
website.49
Media
Video Editor
With Video Editor, you can edit or make
videos by combining photos or videos.
Crop a video
1. From the Today screen, tap Start ?
Programs ? Video Editor.
2. Tap Edit Video.
3. Select a video file.
4. Tap to start playback.
5. Tap at the point where you want
the new video to begin.
6. Tap at the point where you want
the new video to end.
7. Tap Save.
8. After saving the video, tap Done.
Add a stored audio to a video
1. From the Today screen, tap Start ?
Programs ? Video Editor.
2. Tap Edit Video.
3. Select a video file.
4. Tap .
5. Tap to start playback.
6. Tap to add one of the sounds you
have saved.
7. Scroll to an audio file and tap Select.
8. Tap to stop adding the audio file.
9. Tap Save.
10. After saving the video, tap Done.
Add a new audio to a video
1. From the Today screen, tap Start ?
Programs ? Video Editor.50
Media
2. Tap Edit Video.
3. Select a video file.
4. Tap .
5. Tap to start playback.
6. Tap to add audio by recording a
new sound.
7. Tap to stop recording.
8. Tap Save.
9. After saving the video, tap Done.
Add texts to a video
1. From the Today screen, tap Start ?
Programs ? Video Editor.
2. Tap Edit Video.
3. Select a video file.
4. Tap .
5. Tap to start playback.
6. Tap at the point where you want
the text to be displayed.
7. Enter a text to insert.
8. Adjust the location and change the
font format.
9. Tap Done.
10. Tap at the point where you want
the text to be disappeared.
11. Tap Save.
12. After saving the video, tap Done.
Capture a video file
1. From the Today screen, tap Start ?
Programs ? Video Editor.
2. Tap Edit Video.
3. Select a video file.
4. Tap .51
Media
5. Tap to capture the current
screen.
Make a sideshow
You can combine photos to make a
sideshow with your favourite photos.
1. From the Today screen, tap Start ?
Programs ? Video Editor.
2. Tap Make Photo Movie.
3. Select the photos you want and tap
Select.
4. While viewing photos, tap Menu to
use the following options:
Option Function
Insert
Insert a photo or a
sound
Effect
Change the colour
tone or apply a special
effect
Transition
Change how your
slideshow plays from
one photo to the next
Duration
Set the duration of
photos
Insert
Text
Insert a text
Remove Remove photos
Options
Change the properties
for saving the video
file, such as image
quality, memory
location, and the
duration of photos
Option Function52
Media
5. When you are finished, tap Save.
6. After saving the video, tap Done.
Make a storyboard
You can combine photos and videos to
make a storyboard.
1. From the Today screen, tap Start ?
Programs ? Video Editor.
2. Tap Create Storyboard.
3. Select the photos and videos you
want and tap Select.
You can use the same options as
when making a slideshow. See the
previous section.
Additionally, you can use Edit to crop
the selected video or add a audio to
the video.
4. When you are finished, tap Save.
5. After saving the video, tap Done.
Streaming Player
You can play streaming files on the web.
1. From the Today screen, tap Start ?
Programs ? Streaming Player.
2. Tap Open.
3. Enter a server name in the enter URL
field and tap Connect.
FM Radio
You can listen to your favourite stations
with the FM radio.
Listen to the FM radio
1. Plug a headset into the multifunction
jack.
2. From the Today screen, tap Start ?
Programs ? FM Radio.
3. Tap to turn on the FM radio.53
Media
4. Tap or to scan through
available radio stations.
5. To adjust the volume level, tap
and adjust the volume.
To switch sound output to the
loudspeaker, tap Menu ? Speaker
on.
Save radio stations by automatic
tuning
1. From the radio screen, tap Scan to
scan available stations automatically.
2. Tap Done.
Save radio stations manually
1. From the radio screen, scroll to the
radio station you want.
2. Tap to save the station.
Select a station
1. From the radio screen, tap or
.
2. Tap the station you want.
Record the FM radio
1. From the radio screen, tap Menu ?
Record to record the current station.
2. When you are finished, tap Stop.
The recorded file is saved in Media
Album.4
54
Personal productivity
Learn to use Contacts, Calendar, Office
Mobile, Notes, Tasks, and Clock.
Contacts
Learn to use contact cards and groups to
store personal information, such as
names, phone numbers, and addresses.
Create a new Outlook contact
1. From the Today screen, tap Start ?
Phonebook ? New ? Outlook
Contact.
2. Enter contact information.
3. When you are finished entering
information, tap to save the
contact card.
Create a new SIM contact
1. From the Today screen, tap Start ?
Phonebook ? New ? SIM Contact.
2. Enter contact information.
3. When you are finished entering
information, tap to save the
contact card.
Search for a contact card
1. From the Today screen, tap Start ?
Phonebook.
2. Tap and enter a few letter of the
contact’s name.
Available programs may differ
depending on your service provider or
region.55
Personal productivity
As you enter letters, the screen will
show contacts that match your input.
3. Tap a contact to open it.
Copy or move contact cards
You can copy your contact cards from
your device to your SIM card and vice
versa. When you copy an Outlook contact
to your SIM card, you can only store the
contact’s name and phone number. To
retain all the contact information,
synchronise your Outlook contacts with a
PC (see "Synchronise your data."
X p. 71).
To copy an Outlook contact to your SIM
card,
1. From the Today screen, tap Start ?
Phonebook.
2. Tap a contact to open it.
3. Tap Open Contacts.
4. Tap Menu ? Save to SIM.
To copy a SIM contact to your device,
1. From the Today screen, tap Start ?
Phonebook.
2. Tap a contact to open it.
3. Tap Open Contacts.
4. Tap Menu ? Save to Contacts.
Assign a speed dial number to a
contact card
1. From the Today screen, tap Start ?
Phonebook.
2. Tap a contact to open it.
3. Tap Open Contacts.
4. Tap Menu ? Add to Speed Dial...
5. Tap the up or down arrows next to the
location field to set a speed dial
number.
6. When you are finished, tap .56
Personal productivity
Assign an image or ringtone to a
contact card
1. From the Today screen, tap Start ?
Phonebook.
2. Tap a contact to open it.
3. Tap Open Contacts.
4. Tap Menu ? Edit.
5. To assign an image, tap the picture
field and select an image.
6. To assign a ringtone, tap the ring tone
field and select a ringtone.
7. When you are finished, tap .
Calendar
Use the calendar to keep track of
appointments, birthdays, or other events.
Create a calendar event
1. From the Today screen, tap Start ?
Calendar.
2. Tap Menu ? New Appointment.
3. Complete the fields and adjust the
settings for your event.
4. When you are finished, tap .
Change the calendar view
1. From the Today screen, tap Start ?
Calendar.
2. Tap Menu ? View ? a view type.
Stop an event alarm
When the alarm sounds for a calendar
event you set previously, tap Dismiss.57
Personal productivity
Office Mobile
With Office Mobile, you can create and
edit Excel workbooks, Word documents,
and OneNote notes or open and view
PowerPoint slideshows. Your device
supports files created with Office 97 and
newer versions.
Create and edit an Excel
workbook
1. From the Today screen, tap Start ?
Office Mobile ? Excel Mobile.
2. Tap New to create a new document
(if necessary).
3. Tap a cell to select it.
4. Enter values or text with the input
panel, and then tap .
5. Repeat steps 3-4 as necessary.
6. To format cells, tap Menu ? Edit,
Insert, Format, or Tools.
7. To save the workbook, tap .
For more details, refer to the online help.
Create and edit a Word
document
1. From the Today screen, tap Start ?
Office Mobile ? Word Mobile.
2. Tap New to create a new document
(if necessary).
3. Create your document with the input
panel.
4. To change the font or paragraph
format, tap Menu ? Format ?
Font... or Paragraph...
5. To save the document, tap .
For more details, refer to the online help.58
Personal productivity
Open and view a PowerPoint
slideshow
1. From the Today screen, tap Start ?
Office Mobile ? PowerPoint
Mobile.
2. Tap the drop-down menu in the top
left of the PowerPoint Mobile screen to
locate a PowerPoint file.
3. Tap the file name to launch the
slideshow.
4. To advance the slides, tap the screen.
5. To go back to the previous slide, tap
? Previous.
6. To end the slideshow, tap ? End
Show.
For more details, refer to the online help.
Create and edit a note
1. From the Today screen, tap Start ?
Office Mobile ? OneNote Mobile.
2. Tap New to create a new note.
3. Create your note with the input panel.
4. To change the format, tap Menu ?
Format ? a type.
5. To add pictures or voice memos, tap
Menu ? Take Picture, Insert
Picture, or Insert Recording.
6. To save the note, tap Done.
For more details, refer to the online help.59
Personal productivity
Notes
Use Notes to create memos, sketches,
and recordings.
Create a note
1. From the Today screen, tap Start ?
Programs ? Notes.
2. Tap New to create a new note (if
necessary).
3. Enter your note with the input panel.
To create sketches, see "Create a
sketch." X p. 34
To create recordings, tap Menu ?
View Recording Toolbar.
4. When you are finished, tap .
Send a note
1. From the Today screen, tap Start ?
Programs ? Notes.
2. Tap and hold the name of a note you
want to send.
3. Tap an option to send the file:
• To send as a multimedia message,
select Send... X p. 37
• To send via the Bluetooth wireless
feature, select Beam File...
X p. 69
Tasks
With Tasks, you can create to-do lists and
reminders.
Create a task
1. From the Today screen, tap Start ?
Programs ? Tasks.
2. Tap Menu ? New Task. 60
Personal productivity
3. Enter details for the task.
4. When you are finished, tap .
Mark a task as completed
When you have completed a task, return
to the Tasks screen (tap Start ?
Programs ? Tasks) and tap the check
box next to the task name. Once you
have marked a task completed, you will
no longer receive any scheduled
reminders for that task.
Clock
Learn to set and control alarms,
memorial days, and world clocks. You can
also use the stopwatch.
Set an alarm
1. From the Today screen, tap Start ?
Programs ? Clock.
2. Tap New.
3. Set the alarm options.
4. When you are finished, tap Done.
Stop an alarm
When an alarm without snooze sounds,
tap Dismiss. When an alarm with snooze
sounds, tap Dismiss to stop it or
Snooze to stop it with snooze.
To set a reminder for the task, tap
the due field and set a due date.
Tap the reminder field, select
Remind me, and then specify the
time and date of the reminder.61
Personal productivity
Set a memorial day
1. From the Today screen, tap Start ?
Programs ? Clock.
2. Tap the top line of the screen and
select Memorial day from the dropdown list.
3. Tap New.
4. Set the memorial day options.
5. When you are finished, tap Done.
6. Tap OFF and select how many days
before the memorial day you will see
the notification.
Create a world clock
1. From the Today screen, tap Start ?
Programs ? Clock.
2. Tap the top line of the screen and
select World Clock from the dropdown list.
3. Tap a world clock location.
4. Set the world clock options.
5. When you are finished, tap Done.
6. Tap Yes to save the changes.
Use the stopwatch
1. From the Today screen, tap Start ?
Programs ? Clock.
2. Tap the top line of the screen and
select Stop watch from the dropdown list.
3. Tap Start.
4. Tap LAP to record lap times.
5. When you are finished, tap Stop.
6. Tap Reset to clear recorded times.
To change the system clock, tap Set
sys. clock and check the clock you
want.5
62
Web
Learn to use Windows Live, Messenger,
RSS Reader, Podcasts, Google Launcher,
and Google Maps. For information about
connecting to the internet and working
with Internet Explorer and Opera
Browser, refer to the Help on your device
and the online help.
Windows Live
With Windows Live, you can stay in touch
with friends and access information on
the wireless web quickly.
1. From the Today screen, tap Start ?
Programs ? Windows Live.
2. Tap Sign in to Windows Live ?
Accept.
3. Enter your login ID and password and
tap Next.
4. Follow the on-screen instructions.
Messenger
With Messenger, you can remain
available to other users and stay up-todate with your email without a constant
connection to the wireless web. When a
new message arrives or you want to
access internet services, the connection
will be restored.
Available programs may differ
depending on your service provider or
region.63
Web
Set up messenger and sign in
1. Sign in to Windows Live (see the
previous section).
2. Scroll to Messenger.
3. Tap Tap here to sign in.
4. Scroll left or right to select your login
status and tap Sign in.
Chat with messenger
1. From the Today screen, tap Start ?
Programs ? Messenger.
2. Locate and tap a contact’s name, and
then tap Send IM.
3. Enter a message in the text field at
the bottom of the screen, and then
tap Send.
4. While chatting, you can perform the
following actions:
• Insert emoticons: tap Menu ? Add
emoticon
• Transfer a file: tap Menu ? Send
? a file type ? a file
• Invite a contact to chat: tap Menu
? Options ? Add participant
• Record and send a voice clip: select
Voice clip, record your voice clip,
and then tap Send
• Switch between contact list and
chat: scroll left or right
5. To end the chat, tap Menu ? End
conversation.64
Web
RSS Reader
Learn to use RSS reader to get the latest
news and information from your favourite
websites.
To do this, you need to create the
connection first.
Create feeds
1. From the Today screen, tap Start ?
Programs ? RSS Reader.
2. Tap Menu ? New Subscription ?
Enter URL.
3. Enter a web address to subscribe to
web feeds and tap Add.
Read latest contents
1. From the Today screen, tap Start ?
Programs ? RSS Reader.
2. Select a feed and tap Menu ?
Update to get the latest contents.
3. Tap Done.
4. Select an updated post.
Podcasts
Use Podcasts to access and enjoy online
music services and create your own
playlists.
Search for audio and video files
1. From the Today screen, tap Start ?
Programs ? Podcasts.
2. From the Podcasts screen, select
PODCAST.
3. Tap Menu ? New Subscription ?
Online Search.65
Web
4. Enter a keyword and tap Search.
Your device searches for related
reports on the wireless web and
displays the results.
5. Scroll to the report and tap Add.
Play the stored audio and video
files
1. From the Today screen, tap Start ?
Programs ? Podcasts.
2. From the Podcasts screen, select
EPISODE LIST, LAST 10
PODCASTS, or LIBRARY.
3. Select a file and tap Menu ? Play.
Update the library
Update the audio and video libraries, and
playlists with new files.
1. From the Today screen, tap Start ?
Programs ? Podcasts.
2. From the Podcasts screen, select
PODCAST or EPISODE LIST.
3. Tap Menu ? Update.
Google Launcher
With Google Launcher, you can use
various Google services, such as the
search engine, and Google Maps.
From the Today screen, tap Start ?
Programs ? Google Launcher.
Tap Change to open the other
playlist.
From the Podcasts screen, tap
Menu ? Options to select the
default memory location.66
Web
Google Maps
With Google Maps, you can search the
online maps for streets, cities, or
countries. Google Maps also provides you
with the road guides to specified
destinations or allows you to view local
business information, including locations
and contact information.
Search maps
1. From the Today screen, tap Start ?
Programs ? Google Maps.
2. Tap Accept when the Google Maps
Terms and Conditions screen appears
to load the online map.
3. Tap OK.
4. Scroll through the map.
• Zoom in: tap
• Zoom out: tap
• Check the current location: tap
Menu ? My Location
• Change the view mode: tap Menu
? Satellite View
• Check the real-time traffic
conditions: tap Menu ? Show
Traffic
• Connect to an external GPS
receiver: tap Menu ? Use GPS
Search for a specific location
1. From the Today screen, tap Start ?
Programs ? Google Maps ?
Search.
2. Enter the address or the category of
the business you want search for and
tap OK.
3. Tap a result to view more details.
When using the GPS service, hold
your device in portrait orientation.67
Web
4. Tap Options to check the direction to
the business or make a call to the
business.
5. Tap OK to return to the map.
6. To clear the information on the map,
tap Menu ? Clear Map.
Get directions to a specific
destination
1. From the Today screen, tap Start ?
Programs ? Google Maps ? Menu
? Directions...
2. Enter the addresses of the starting
location and the ending location.
3. Tap OK.
4. Check the driving time and the driving
directions to the destination.
5. Tap Show to view on the map.
6. To clear the information on the map,
tap Menu ? Clear Map.
Resetting Google Maps
1. From the Today screen, tap Start ?
Programs ? Google Maps ? Menu
? Options ? Reset Google Maps.
2. Tap Reset.6
68
Connectivity
Learn to transfer data to and from your
device via the Bluetooth wireless feature
and synchronise your device to a PC with
ActiveSync. For details on connecting to
the wireless web or a virtual private
network (VPN), refer to the Windows
Mobile Help on your device.
Bluetooth
You can connect with other Bluetoothenabled wireless devices over a distance
of 10 metres (30 feet). Walls or other
obstacles between devices may block or
impair the wireless connection.
Turn on the Bluetooth wireless
feature
1. From the Today screen, tap Start ?
Settings.
2. From the Connections tab, tap
Bluetooth.
3. From the Mode tab, tap the check
box next to Turn on Bluetooth.
4. To allow other devices to find and
connect to your device, tap the check
box next to Make this device visible
to other devices.
5. Tap .
Search for and pair with a
Bluetooth-enabled device
1. From the Today screen, tap Start ?
Settings.
2. From the Connections tab, tap
Bluetooth.
3. From the Devices tab, tap Add new
device...69
Connectivity
Your device will search for and display
the list of Bluetooth-enabled devices.
4. Tap a device name and tap Next.
5. Enter the 1- to 16-digit Bluetooth PIN
for the device you are trying to
connect to and tap Next.
6. Tap Advanced.
7. Change the display name for the
other device and select the services
you want.
8. Tap Save.
Send data via the Bluetooth
wireless feature
1. Locate an item or file to send.
2. Select a sending option.
3. Tap a device from the list.
Receive data via the Bluetooth
wireless feature
1. From the Today screen, tap Start ?
Settings.
2. From the Connections tab, tap
Beam.
3. Tap the check box next to Receive all
incoming beams.
4. Tap .
5. When prompted to allow incoming
data, tap Yes.
Set up a Bluetooth COM port
When you have many files to send, you
can establish a Bluetooth COM port.
1. From the Today screen, tap Start ?
Settings.
To pair with another Bluetoothenabled device, both devices must use
the same passcode. Headsets or
hands-free car kits may use a fixed
passcode, such as 0000.70
Connectivity
2. From the Connections tab, tap
Bluetooth.
3. From the COM Ports tab, tap New
Outgoing Port.
4. For outgoing ports, tap the name of a
device, and then tap Next.
5. Select a COM port.
6. Tap the check box next to Secure
Connection to create a secure
connection between the devices.
7. Tap Finish.
ActiveSync
With ActiveSync, you can synchronise
your device with a PC and back up and
restore your data.
Install ActiveSync on your PC
Before you can synchronise your data,
you must install ActiveSync, either from
the supplied CD-ROM or the Microsoft
website (http://www.microsoft.com).
To install ActiveSync from the supplied
CD-ROM,
1. Insert the CD-ROM into your PC.
2. Follow the on-screen instructions to
complete the setup.
3. When installation is complete, follow
the on-screen instructions in the
Synchronisation Setup Wizard to
connect your device to the PC and
create a data sharing partnership.
Connect your device to a PC with
the PC data cable
1. From the Today screen, tap Start ?
Settings.71
Connectivity
2. From the Connections tab, tap USB
Connection Mode ? ActiveSync.
3. Tap .
4. Connect one end of the PC data cable
to the multifunction jack on your
device and the other end to the USB
port on your PC.
Synchronise your data
When you connect your device to a PC,
ActiveSync should begin synchronising
your data automatically. You can begin
the synchronisation manually by tapping
Sync. To stop a synchronisation in
progress, tap Stop.
You can also manually find and copy files
from your device to a PC and vice versa—
from the Microsoft ActiveSync window,
tap Explore.
For more details on synchronising your
data, refer to the ActiveSync Help.
Add an Exchange server
1. From the Today screen, tap Start ?
Programs ? ActiveSync.
2. Tap Menu ? Add Server Source...
3. Enter an email address.
4. Tap Next.
You can also connect the device to a
PC via the Bluetooth wireless feature.
See "Search for and pair with a
Bluetooth-enabled device." X p. 68
If you format the My Storage folder in
a connected PC, the writing speed to
the My Storage folder may be
reduced. Format the My Storage folder
in the device.72
Connectivity
5. Enter your Exchange user name,
password, and domain name.
6. Tap Next.
7. Enter a server address.
To establish a secure connection, tap
the check box to This server
requires an encrypted (SSL)
connection.
8. Tap Next.
9. Select the types of data to
synchronise.
10.When you are finished, tap Finish.
Change the synchronisation
schedule
If you routinely synchronise your data via
an Exchange server, you can configure
settings for both peak and off-peak
schedules.
To change the synchronisation schedules,
1. From the Today screen, tap Start ?
Programs ? ActiveSync.
2. Tap Menu ? Schedule...
3. Set the following options:
• Peak times: set the frequency of
synchronisations during peak hours
• Off-peak times: set the frequency
of synchronisations during off-peak
hours
• Use above settings when
roaming: set to use the
synchronisation schedules even
when roaming
• Send/receive when I click
Send: set to synchronise when you
click Send in Messaging
4. When you are finished, tap .73
Connectivity
Internet Sharing
Using Internet Sharing, you can set your
device to be used as a wireless modem
for another device or computer when
connected via the USB port or Bluetooth.
1. For a USB connection, connect one
end of the PC data cable to the
multifunction jack on your device and
the other end to the USB port on your
PC.
2. From the Today screen, tap Start ?
Programs ? Internet Sharing.
3. Select the PC connection and network
connection types.
4. Tap Connect to activate Internet
Sharing.
5. For the first Bluetooth connection, tap
Yes, and then connect the device to
the computer.
Connect to the internet or
your network
You can connect to your Internet Service
Provider (ISP) and use the connection to
send and receive email messages and to
browse the internet. You can also connect
to any private network, such as a
corporate network you use at work.
If you have an active GPRS
connection, you must first terminate
the connection before attempting
Internet access via Internet Sharing.
• When Internet Sharing is activated,
you cannot use ActiveSync.
• When Windows Service Pack 2 is
used, Internet access using
Internet Sharing is more stable.74
Connectivity
Connect to the internet
1. Obtain the following information from
your ISP: ISP server phone number,
user name, and password.
2. From the Today screen, tap Start ?
Settings ? Connections tab ?
Connections.
3. In My Internet, tap Add a new
modem connection.
4. Create a modem connection. To view
detailed information for any screen
while changing the settings, tap .
5. When connection is successfully
configured, run Opera Browser or
Internet Explorer to begin browsing
the internet. Your device will
automatically begin connecting.
Connect to work
1. Obtain the following information from
your network administrator: server
phone number, user name, and
password.
2. From the Today screen, tap Start ?
Settings ? Connections tab ?
Connections.
3. In My Work Network, set up a
modem, VPN server connection, or
proxy server. To view detailed
information for any screen while
changing the settings, tap .
To set up a network card or wireless
network connection to your ISP, add a
new connection under My Work
Network.75
Connectivity
4. When connection is successfully
configured, run Opera Browser or
Internet Explorer to begin browsing
the internet. Your device will
automatically begin connecting.
End a connection
To disconnect, do one of the following:
• When connected via dial-up or VPN,
tap the Connection icon ( ) on your
status bar, and then tap Disconnect.
• When connected via ISP, from the
Today screen, tap Start ? Settings ?
Connections tab ? Wireless
Manager. Then tap Menu ?
Disconnect Cellular Data.
• When connected via a cable, detach
your device from the computer by
disconnecting the cable.
• When connected via a modem or a
network (Ethernet) card, remove the
card from your device.
Wi-Fi
Your device is equipped with Wi-Fi
(Wireless Fidelity) technology, enabling
you to access your service provider’s
network by connecting to a Wi-Fi AP
(Access Point). You can use Call,
Messaging, high speed Internet, and
other network features via GSM (GPRS)
networks and Wi-Fi network easily.
You can select an authentication
method for GPRS connections by using
GPRS Authentication.76
Connectivity
Turn on Wi-Fi and connect to a
Wi-Fi network
1. From the Today screen, tap Start ?
Settings ? Connections tab ? WiFi.
2. Tap Search for Netwo... to access
the available network list.
3. Select a Wi-Fi network and a network
type, and tap Next.
4. If the selected network is secured,
enter a WEP key and tap Next.
5. Tap Finish.
Create an Wi-Fi network
You can create an Ad Hoc (device-todevice) network connection.
1. From the Today screen, tap Start ?
Settings ? Connections tab ? WiFi.
2. Tap Menu ? Add New...
3. Enter a network name and select This
is a device-to-device (ad-hoc)
connection, and tap Next.
If you do not select this option, the
network is added as an access point,
and the device is not able to connect
to the network.
4. Set authentication options.
5. Enter a network key, set an index
number for the key, and tap Next.
6. Set whether to use IEEE 802.1x
network access control.
7. Select an EAP type, and tap Finish.
The network is added to the available
network list.77
Connectivity
Manage Wi-Fi networks
From the available Wi-Fi network list, you
can check the status of the networks you
have saved and change a network’s
properties.
On the list, the following icons may
appear to indicate the device status.
• : Secured access point connection
• : Ad Hoc (device-to-device)
connection
• : Access point connection
Tap Menu and select Edit to change the
network properties or Remove Settings
to remove the network from the list.
Set up Wi-Fi
Using a network card, you can connect
directly to an Ethernet network. Ensure
you purchase and configure a network
card that is compatible with your device.
Before you begin, obtain the following
information from your network service
provider: user name, password, and
domain name. For more information, tap
or contact your service provider.
1. From the Today screen, tap Start ?
Settings ? Connections tab ? WiFi ? Network Adapters tab.
2. Select the network you want to
connect to from the drop-down list.
3. Select the appropriate network
adapter from the Tap an adapter to
modify settings section.
4. Select Use server-assigned IP
address to use the IP address
automatically assigned from the
server. Skip to step 8.
Select Use specific IP address to
set the network addresses manually.
Continue the next steps.78
Connectivity
5. Enter the IP address, Subnet mask,
and Default gateway.
6. Tap the Name Servers tab.
7. Enter the DNS addresses and the
WINS addresses.
8. Tap .7
79
Additional programs
Learn to use Games, Java, Calculator,
Smart Converter, Task Manager, Task
Switcher, Search, Main Menu, File
Explorer, TV Out Viewer, Digital Frame,
Smart Reader, External GPS, and
Enhanced GPS.
Games
Play fun games, such as Bubble Breaker
and Solitaire. You can also download and
play new Java games.
From the Today screen, tap Start ?
Programs ? Games.
Java
Java is a folder where downloaded games
and applications are stored.
From the Today screen, tap Start ?
Programs ? Java.
Calculator
1. From the Today screen, tap Start ?
Programs ? Calculator.
2. Enter the first number using the
calculator buttons on the screen.
To clear the displayed numbers,
tap C.
To clear the last digit entered in a
multi-digit entry, tap the arrow at the
right of the entry box.
Available programs may differ
depending on your service provider or
region.80
Additional programs
3. Tap the math function.
4. Enter the second number.
5. To view the result, tap =.
You can use the following buttons on the
screen:
• C: clears the number you entered.
• MC: clears any value that is stored in
the calculator’s memory.
• MR: recalls the stored value from
memory and inserts it into the current
calculation.
• M+: adds the current number to the
calculator’s memory.
Smart Converter
1. From the Today screen, tap Start ?
Programs ? Smart Converter.
2. Select the type of measurement.
3. Enter the base amount.
4. Change the base unit (if necessary).
The device displays the conversion
results.
Task Manager
Your device is a multi-tasking device. It
can run more than one program at the
same time. However, multi-tasking may
cause hang-ups, freezing, memory
problems, or additional power
consumption. To avoid these problems,
end unnecessary programs using Task
Manager.
1. From the Today screen, tap Start ?
Programs ? Task Manager.
The list of all the programs currently
running on your device appears.81
Additional programs
2. To activate a program, tap the
program you want and tap Menu ?
Switch To.
To close a program, tap End Task. To
close all programs, tap Menu ? End
All Tasks.
Task Switcher
With Task Switcher, you can switch to one
of the applications currently running.
1. Press and hold [ ]. You can also tap
Start ? Programs ? Task Switcher
or drag your finger from the bottom of
the screen to the top of the screen.
2. To activate a program, tap it.
To close a program, tap End tasks ?
a program.
To close all programs, tap End all
tasks.
Search your device
1. From the Today screen, tap Start ?
Programs ? Search.
2. Enter part of a file or folder name in
the search for field.
3. Tap Search.
To open an item in the results list, tap the
item’s name.
If you use 10 or more programs at
the same time, the first activated
program may be closed.
You can restrict your search by
selecting a data type from the
type drop-down list.82
Additional programs
Main Menu
1. Press [ ]. You can also tap Start ?
Programs ? Main Menu.
2. Select an application.
Or, tap Shortcuts ? an application.
To edit shortcuts,
1. From the main menu screen, tap
Shortcuts ? Edit.
2. Tap an application icon and drag it
into the location you want.
3. Tap Ok.
File Explorer
With File Explorer, you can browse all the
files and folders on your device. From the
Today screen, tap Start ? Programs ?
File Explorer.
To move to a higher-level folder, tap Up.
Tap Menu to rename, delete, or edit your
files and folders.
TV Out Viewer
You can view the display of your device
on a TV screen by connecting the device
and TV with a TV out cable.
1. From the Today screen, tap Start ?
Settings ? the System tab ? TV
Out.
2. Select the settings for your TV.
3. Tap .
4. Switch the TV to External Input mode.
5. Connect your device to the TV with a
TV out cable.
6. From the Today screen, tap Start ?
Programs ? TV Out Viewer.83
Additional programs
The display switches to TV Out mode
and you can view the device’s display
on the TV screen.
Digital Frame
View your favourite photos with a clock
on the screen.
From the Today screen, tap Start ?
Programs ? Digital Frame.
Tap the screen to display the following
controls:
Smart Reader
Learn to take a photo of a namecard and
extract contact information from the
card, and save it as a new contact in
Contacts. You can also take a photo of a
document and convert it to a editable
Word document.
Icon Function
Change the display style
Skip to the previous photo
Play
Stop
Skip to the next photo
Change the clock and
calendar type
Change the settings
Quit the digital frame
Icon Function84
Additional programs
To take a namecard,
1. From the Today screen, tap Start ?
Programs ? Smart Reader.
2. Center the namecard within the
frame.
3. Press [Camera] or the trackpad to
take the photo.
Your device recognises the namecard
and converts it to contact card
format.
4. Tap Save to save the contact card.
To take a document,
1. From the Today screen, tap Start ?
Programs ? Smart Reader.
2. Tap to take the photo of the
document.
3. Center the document.
4. Press [Camera] or the trackpad to
take the photo.
5. Tap Save to save the photo as a Word
document.
• Hold the device firmly while taking
the namecard or document.
• Be careful not to let any shadows on
the namecard or document.
• Place the namecard or document on
level, evenly lit place and
photograph it.
• Depending on the shooting
environment, the result of the
namecard or document conversion
may not be satisfying.85
Additional programs
External GPS
You can set a serial port to be used for
receiving GPS data when a GPS device is
connected to your device.
From the Today screen, tap Start ?
Settings ? System tab ? External
GPS.
Change the options in each tab:
• In the Programs tab, select a port to
be used for receiving GPS data.
• In the Hardware tab, select a port to
be used for connecting to a GPS device
and set the baud rate.
Enhanced GPS
With Enhanced GPS, you can expand
your navigation to area where cellular
networks are not accessible. First,
download free XTRA data file to begin the
navigation much more quickly.
1. From the Today screen, tap Start ?
Settings ? System tab ? Enhanced
GPS.
2. Tap Enable in XTRA Enable.
3. Tap Yes.
4. Tap Enable in Auto Download to
automatically download XTRA data
file.
5. Enter the interval (in hours) for
downloading data.
6. Tap XTRA Data Download.
To allow multiple programs to receive
GPS data simultaneously, make sure
that Manage GPS automatically
(recommended) in the Access tab is
selected.86
Additional programs
7. Tap Yes to connect to the XTRA
server and download XTRA data file.
You will be additionally charged for
accessing the web and downloading
data.8
87
Troubleshooting
If you have trouble with your device, try
these procedures before you contact a
service professional.
When you turn on your device, the
following messages may appear:
Message
Try this to solve the
problem:
The SIM
card is
missing.
Ensure that the SIM card is
installed correctly.
Enter PIN.
When using the device for
the first time or when the
PIN requirement feature is
enabled, you must enter
the PIN supplied with the
SIM card. To disable the
PIN requirement feature,
tap Start ? Settings ?
Personal tab ? Phone ?
Security tab, and then
clear the Require PIN
when phone is used
check box.
Message
Try this to solve the
problem:88
Troubleshooting
Your device does not show a
signal (no bars next to the
network icon)
• If you just turned on the device, wait
about 2 minutes for your device to find
the network and receive a signal.
• You may not be able to receive a signal
in tunnels or elevators. Move to an
open area.
• You may be between service areas.
You should receive a signal when you
enter a service area.
You forgot a security code, PIN, or
PUK
If you forget or lose this or another code,
contact the seller or your service
provider.
Your display shows white lines
The display may show white lines if you
have turned the device on after a long
period of disuse or if you removed the
battery without first turning off the
device. The display should correct itself in
a short time.
SIM card
blocked.
Your SIM card is blocked,
usually as a result of
entering your PIN
incorrectly several times.
You must enter the PUK
supplied by your service
provider.
Message
Try this to solve the
problem:89
Troubleshooting
You enter a number, but the call is
not dialled
• Ensure that you have pressed [ ].
• Ensure that you have accessed the
right cellular network.
• Ensure that you have not set call
barring for the phone number.
You select a contact to call, but
the call is not dialled
• Ensure that the correct number is
stored in the contact information.
• Re-enter and save the number (if
necessary).
Another caller cannot hear you
speaking
• Ensure that you are not blocking the
built-in microphone.
• Move the built-in microphone closer to
your mouth.
• If using a headset, ensure that it is
properly connected.
The sound quality of a call is poor
• Ensure that you are not blocking the
internal antenna and the Bluetooth
antenna. The internal antenna and the
Bluetooth antenna are located at the
bottom of the device.
• When you are in areas with weak
signals, you may lose reception. Move
to another area and try again.90
Troubleshooting
The battery does not charge
properly or sometimes your device
turns itself off while charging
• Disconnect the device from the
charger, remove and reinstall the
battery, and try charging again.
• The battery terminals may be dirty.
Wipe both gold-coloured contacts with
a clean and soft cloth and try charging
the battery again.
• If the battery no longer charges
completely, dispose of the old battery
properly and replace it with a new
battery.
Your device is hot to the touch
When you use several applications at
once, your device requires more power
and may heat up. This is normal and
should not affect your device’s lifespan or
performance.
Your device cannot connect to the
internet
• Ensure that you have entered valid
settings for your internet service
provider.
• Ensure that you have activated the
wireless connection to your mobile
service provider and that the signal is
not obstructed.
• Ensure that you have entered the
correct user name and password.
You cannot find a Bluetoothenabled device
• Ensure that both devices have
activated the Bluetooth wireless
feature.
• Ensure that the distance between the
devices is not more than 10 metres
and that they are not separated by
walls or other obstacles.91
Troubleshooting
• Ensure that the settings for each
device allow them to be visible to other
devices.
• Ensure that both devices are
compatible with Bluetooth wireless
technology.
• Ensure that the correct PIN has been
entered on both devices.
You cannot listen to music on a
remote Bluetooth headset
• Ensure that your device is connected
to the headset.
• Ensure that the music format you are
trying to listen to is supported by the
headset.
• Ensure that the distance between the
headset and device is not more than
10 metres and that they are not
separated by walls or other obstacles.9
92
MICROSOFT SOFTWARE LICENSE TERMS FOR
WINDOWS MOBILE 6 SOFTWARE Agreement
These license terms are an agreement
between you and Samsung Electronics
Inc. ("Company"). Please read them.
They apply to the software included on
this device. The software also includes
any separate media on which you
received the software.
The software on this device includes
software licensed by Company from
Microsoft Corporation or its affiliate.
The terms also apply to any
• updates,
• supplements,
• Internet-based services, and
• support services
for this software, unless other terms
accompany those items. If so, those
terms apply.
As described below, using some
features also operates as your
consent to the transmission of
certain standard computer
information for Internet-based
services.
By using the software, including use
on this device, you accept these
terms. If you do not accept them, do
not use the device or software.
Instead, contact Company to
determine its return policy for a
refund or credit.93
MICROSOFT SOFTWARE LICENSE TERMS FOR WINDOWS MOBILE 6 SOFTWARE Agreement
WARNING: If the software contains
voice operated technologies, then
operating this software requires user
attention. Diverting attention away from
the road while driving can possibly cause
an accident or other serious
consequence. Even occasional, short
diversions of attention can be dangerous
if your attention is diverted away from
your driving task at a critical time.
Company and Microsoft make no
representations, warranties or other
determinations that ANY use of this
software is legal, safe, or in any manner
recommended or intended while driving
or otherwise operating a motor vehicle.
If you comply with these license
terms, you have the rights below.
1. USE RIGHTS.
You may use the software on the
device with which you acquired the
software.
2. ADDITIONAL LICENSING
REQUIREMENTS AND/OR USE
RIGHTS.
a. Specific Use. Company designed
this device for a specific use. You
may only use the software for that
use.
b. Included Microsoft Programs
and Additional Required
Licenses. Except as provided
below, these license terms apply to
all Microsoft programs included
with the software. If the license
terms with any of those programs
give you other rights that do not
expressly conflict with these
license terms, you also have those
rights.94
MICROSOFT SOFTWARE LICENSE TERMS FOR WINDOWS MOBILE 6 SOFTWARE Agreement
i. This agreement does not grant
you any rights with respect to
the Windows Mobile Device
Center, Microsoft ActiveSync or
Microsoft Outlook 2007 Trial
which are subject to the licenses
accompanying those items.
c. Speech Recognition. If the
software includes speech
recognition component(s), you
understand that speech
recognition is an inherently
statistical process and that
recognition errors are inherent in
the process. Neither Company nor
Microsoft or their suppliers shall be
liable for any damages arising out
of errors in the speech recognition
process.
d. Phone Functionality. If the
device software includes phone
functionality, all or certain portions
of the device software may be
inoperable if you do not have and
maintain a service account with a
wireless telecommunication carrier
("Mobile Operator"), or if the
Mobile Operator's network is not
operating or configured to operate
with the device.
3. SCOPE OF LICENSE. The software is
licensed, not sold. This agreement
only gives you some rights to use the
software. Company and Microsoft
reserve all other rights. Unless
applicable law gives you more rights
despite this limitation, you may use
the software only as expressly
permitted in this agreement. 95
MICROSOFT SOFTWARE LICENSE TERMS FOR WINDOWS MOBILE 6 SOFTWARE Agreement
In doing so, you must comply with
any technical limitations in the
software that allow you to use it only
in certain ways. You may not:
• work around any technical limitations
in the software;
• reverse engineer, decompile or
disassemble the software;
• make more copies of the software than
specified in this agreement;
• publish the software for others to
copy;
• rent, lease or lend the software; or
• use the software for commercial
software hosting services.
Except as expressly provided in this
agreement, rights to access the
software on this device do not give
you any right to implement Microsoft
patents or other Microsoft intellectual
property in software or devices that
access this device.
You may use remote access
technologies in the software such as
Remote Desktop Mobile to access the
software remotely from a computer or
server. You are responsible for
obtaining any licenses required for
use of the protocols to access other
software.
4. INTERNET-BASED SERVICES.
Microsoft provides Internet-based
services with the software. Microsoft
may change or cancel them at any
time.
a. Consent for Internet-Based
Services. The software features
described below connect to
Microsoft or service provider
computer systems over the
Internet. In some cases, you will
not receive a separate notice when
they connect. 96
MICROSOFT SOFTWARE LICENSE TERMS FOR WINDOWS MOBILE 6 SOFTWARE Agreement
You may switch off some of these
features or not use them. For more
information about these features,
visit http://go.microsoft.com/
fwlink/?LinkId=81931.
By using these features, you
consent to the transmission of
this information. Microsoft does not
use the information to identify or
contact you.
Device Information. The following
features use Internet protocols, which
send to the appropriate systems
device information, such as your
Internet protocol address, the type of
operating system, browser and name
and version of the software you are
using, and the language code of the
device where you installed the
software. Microsoft uses this
information to make the Internetbased services available to you.
• Windows Mobile Update
Feature. The Windows Mobile
Update feature provides you the
ability to obtain and install
software updates on your device if
updates are available. You may
choose not to use this feature.
Company and/or your Mobile
Operator may not support this
feature or an update for your
device.
• Windows Media Digital Rights
Management. Content owners
use Windows Media digital rights
management technology
(WMDRM) to protect their
intellectual property, including
copyrights. This software and third
party software use WMDRM to play
and copy WMDRM-protected
content. 97
MICROSOFT SOFTWARE LICENSE TERMS FOR WINDOWS MOBILE 6 SOFTWARE Agreement
If the software fails to protect the
content, content owners may ask
Microsoft to revoke the software's
ability to use WMDRM to play or
copy protected content.
Revocation does not affect other
content. When you download
licenses for protected content, you
agree that Microsoft may include a
revocation list with the licenses.
Content owners may require you
to upgrade WMDRM to access their
content. Microsoft software that
includes WMDRM will ask for your
consent prior to the upgrade. If
you decline an upgrade, you will
not be able to access content that
requires the upgrade.
b. Misuse of Internet-based
Services. You may not use these
services in any way that could
harm them or impair anyone else's
use of them.
You may not use the services to try
to gain unauthorized access to any
service, data, account or network
by any means.
5. NOTICES ABOUT THE MPEG-4
VISUAL STANDARD. The software
may include MPEG-4 visual decoding
technology. This technology is a
format for data compression of video
information. MPEG LA, L.L.C. requires
this notice:
USE OF THIS PRODUCT IN ANY
MANNER THAT COMPLIES WITH
THE MPEG 4 VISUAL STANDARD
IS PROHIBITED, EXCEPT FOR USE
DIRECTLY RELATED TO (A) DATA
OR INFORMATION (i) GENERATED
BY AND OBTAINED WITHOUT
CHARGE FROM A CONSUMER NOT
THEREBY ENGAGED IN A
BUSINESS ENTERPRISE, AND (ii)
FOR PERSONAL USE ONLY; 98
MICROSOFT SOFTWARE LICENSE TERMS FOR WINDOWS MOBILE 6 SOFTWARE Agreement
AND (B) OTHER USES
SPECIFICALLY AND SEPARATELY
LICENSED BY MPEG LA, L.L.C.
If you have questions about the
MPEG-4 visual standard, please
contact MPEG LA, L.L.C., 250
Steele Street, Suite 300, Denver,
CO 80206; www.mpegla.com.
6. DIGITAL CERTIFICATES. The
software uses digital certificates in
X.509 format. These digital
certificates are used for
authentication.
7. CONNECTIVITY SOFTWARE. Your
device package may include Windows
Mobile Device Center or Microsoft
ActiveSync software. If it is included,
then you may install and use it in
accordance with the license terms
that are provided with it. If no license
terms are provided, then you may
install and use only one (1) copy of
the software on a single computer.
8. NETWORK ACCESS. If you are using
a network, such as an employer
network, the network administrator
may limit features or functionality on
your device.
9. PRODUCT SUPPORT. Contact
Company for support options. Refer to
the support number provided with the
device.
10.LINKS TO THIRD PARTY
WEBSITES. If the software provides
links to third party websites, those
links are provided to you only as a
convenience, and the inclusion of any
link does not imply an endorsement of
the third party website by Microsoft.
11.BACKUP COPY. You may make one
backup copy of the software. You may
use it only to reinstall the software on
the device.99
MICROSOFT SOFTWARE LICENSE TERMS FOR WINDOWS MOBILE 6 SOFTWARE Agreement
12.PROOF OF LICENSE. If you acquired
the software on the device, or on a
disc or other media, a genuine
Certificate of Authenticity label with a
genuine copy of the software
identifies licensed software. To be
valid, this label must be affixed to the
device, or included on or in
Company's software packaging. If you
receive the label separately, it is not
valid.
You should keep the label on the
device or packaging to prove that you
are licensed to use the software. To
identify genuine Microsoft software,
see http://www.howtotell.com.
13.TRANSFER TO A THIRD PARTY.
You may transfer the software only
with the device, the Certificate of
Authenticity label, and these license
terms directly to a third party.
Before the transfer, that party must
agree that these license terms apply
to the transfer and use of the
software. You may not retain any
copies of the software including the
backup copy.
14.NOT FAULT TOLERANT. The
software is not fault tolerant.
Company installed the software
on the device and is responsible
for how it operates on the device.
15.RESTRICTED USE. The Microsoft
software was designed for systems
that do not require fail-safe
performance. You may not use the
Microsoft software in any device or
system in which a malfunction of the
software would result in foreseeable
risk of injury or death to any person.
This includes operation of nuclear
facilities, aircraft navigation or
communication systems and air traffic
control.100
MICROSOFT SOFTWARE LICENSE TERMS FOR WINDOWS MOBILE 6 SOFTWARE Agreement
16.NO WARRANTIES FOR THE
SOFTWARE. The software is
provided "as is". You bear all
risks of using it. Microsoft gives
no express warranties,
guarantees or conditions. Any
warranties you receive regarding
the device or the software do not
originate from, and are not
binding on, Microsoft or its
affiliates. When allowed by your
local laws, Company and
Microsoft exclude implied
warranties of merchantability,
fitness for a particular purpose
and non-infringement.
17.LIABILITY LIMITATIONS. You can
recover from Microsoft and its
affiliates only direct damages up
to fifty U.S. Dollars (U.S. $50.00),
or equivalent in local currency.
You cannot recover any other
damages, including
consequential, lost profits,
special, indirect or incidental
damages.
This limitation applies to:
• anything related to the
software, services, content
(including code) on third party
internet sites, or third party
programs, and
• claims for breach of contract,
breach of warranty, guarantee
or condition, strict liability,
negligence, or other tort to the
extent permitted by applicable
law.101
MICROSOFT SOFTWARE LICENSE TERMS FOR WINDOWS MOBILE 6 SOFTWARE Agreement
It also applies even if Microsoft
should have been aware of the
possibility of the damages. The
above limitation may not apply to
you because your country may
not allow the exclusion or
limitation of incidental,
consequential or other damages.
18.EXPORT RESTRICTIONS. The
software is subject to United States
export laws and regulations. You must
comply with all domestic and
international export laws and
regulations that apply to the software.
These laws include restrictions on
destinations, end users and end use.
For additional information, see
www.microsoft.com/exporting.102
Index
ActiveSync
Exchange server, 71
installing, 70
schedule, 72
synchronise, 71
alarm
setting, 60
stopping, 60
background image see Today screen
Bluetooth
activating, 68
COM port, 69
connecting to other devices, 68
receiving data, 69
sending data, 69
calculator, 79
calendar
changing views, 56
creating events, 56
stopping event alarms, 56
calls
barring (blocking), 36
Call History, 36
forwarding, 36
international number, 35
camera, 40
contacts
assigning images or ringtones, 56
assigning speed diall numbers, 55
copying and moving contact cards,
55
creating Outlook contacts, 54
creating SIM contacts, 54103
Index
searching for contacts, 54
converter, 80
enhanced GPS, 85
Exchange server see ActiveSync
external GPS, 85
File Explorer, 82
FM radio, 52
games, 79
Google Launcher, 65
Google Maps, 66
Internet Sharing, 73
Java, 79
Media Album
opening documents, 43
playing videos, 43
sending files, 43
viewing photos, 42
Messaging
email, 37
multimedia, 37
text, 36
viewing, 39
Messenger
chatting, 63
setting up and signing in, 63
notes
creating, 59
sending, 59
Office Mobile
Excel workbooks, 57
OneNote, 58
PowerPoint slideshows, 58
Word documents, 57104
Index
Photo Slides
creating photo albums, 44
editing photos, 44
viewing slideshows, 45
Podcasts, 64
RealPlayer see media
RSS Reader, 64
ShoZu, 47
sketches, 34
Smart Reader, 83
Streaming Player, 52
stylus, 18
Task Manager, 80
Task Switcher, 81
tasks
creating, 59
marking as completed, 60
text input
block recognizer, 30
keyboard, 31
letter recognizer, 31
transcriber, 33
theme see Today screen
Today screen
adding or removing items, 27
changing theme or background
image, 27
Touch Player
creating a playlist, 46
playing files, 46
updating the library, 46105
Index
touch screen, 18
TV Out Viewer, 82
Video Editor, 49
widgets, 23
Wi-Fi, 75
Windows Live, 62
wireless functions, 22Some of the contents in this manual may differ from your phone depending on the software of the
phone or your service provider.
World Wide Web
http://www.samsungmobile.com English (EU). 03/2009. Rev. 1.3
SGH-i900
Mode
d'emploiUtilisation de ce mode
d'emploi
Ce mode d'emploi a été spécialement
conçu pour vous permettre de découvrir les
fonctions et caractéristiques de votre
appareil.
Icônes
Avant de mettre votre téléphone en
service, familiarisez-vous avec les icônes
utilisées dans ce mode d'emploi :
Pour toute question non couverte dans
ce mode d'emploi, veuillez vous reporter
à l'Aide intégrée au système
d'exploitation Windows Mobile® 6
Professional.
Avertissement—situations
susceptibles de vous blesser ou
de blesser d'autres personnes
Attention—situations
susceptibles d'endommager
votre appareil ou d'autres
appareils
Remarque—remarques,
conseils d'utilisation ou
informations complémentaires
X Référence—pages contenant
plus d'informations. Exemple :
X p. 12 (reportez-vous à la
page 12)
? Suivi de—séquence d'options
ou de menus à sélectionner
pour accomplir une procédure.
Exemple : Appuyez sur
Démarrer ? Programmes ?
Appareil photo (signifie que
vous devez d'abord appuyer sur
Démarrer, puis sur
Programmes et enfin sur
Appareil photo)Droits d'auteur et marques
commerciales
Les droits sur toutes les technologies et
produits inclus dans cet appareil sont la
propriété de leurs détenteurs respectifs.
[ ] Crochets—touches de l'appareil.
Exemple : [ ] (représente la
touche marche/arrêt)
• Cet appareil contient
un logiciel sous licence
de MS, une société
affiliée de Microsoft Corporation.
Microsoft et les logiciels portant le nom
de Microsoft sont des marques déposées
de Microsoft Corporation. Avant d'utiliser
cet appareil, veuillez lire les CONDITIONS
DE LICENCE MICROSOFT POUR LE
LOGICIEL WINDOWS MOBILE 6, à la fin
de ce mode d'emploi, pour prendre
connaissance de différentes informations
relatives aux droits et restrictions.
• Java™ est une marque de
Sun Microsystems, Inc.
• Bluetooth® est une marque déposée de
Bluetooth SIG, Inc. dans le monde
entier—ID QD Bluetooth : B014133
• DivX® est une marque déposée de DivX,
Inc., et est utilisé sous licence.2
Sommaire
Informations relatives à
la sécurité et à l'utilisation .............. 5
1. Saisie de texte 14
Changer le mode de saisie .............14
Changer le mode de
saisie par défaut ...........................14
Saisie de texte à l'aide
du clavier ....................................15
Saisie de texte à l'aide du
Clavier téléphonique Samsung ........15
Saisie de texte à l'aide du
clavier virtuel Samsung .................16
Saisie de texte à l'aide du
Pavé bloc Samsung .......................16
Saisie de texte avec la
Reconnaissance des blocs ..............17
Saisie de texte avec la
Reconnaissance des lettres ............18
Saisie de texte avec Transcriber .....18
Créer un croquis ..........................20
2. Communication 21
Appels ........................................21
Messagerie ..................................23
3. Multimédia 27
Appareil photo .............................27
Album média ...............................30
Diaporama ..................................32
Lecteur média ..............................34
ShoZu ........................................36
Éditeur de vidéos .........................37Sommaire
3
Streaming Player ......................... 42
Radio FM .................................... 42
4. Productivité personnelle 44
Répertoire ................................... 44
Calendrier ................................... 47
Office Mobile ............................... 48
Notes ......................................... 50
Tâches ....................................... 51
Horloge ...................................... 52
5. WAP 55
Windows Live .............................. 55
Messenger .................................. 56
Lecteur RSS ................................ 57
Podcasts ......................................58
Lancement Google ........................59
Google Maps ................................60
6. Connectivité 62
Bluetooth ....................................62
ActiveSync ...................................65
7. Programmes
complémentaires 69
Jeux ...........................................69
Java ...........................................69
Calculatrice ..................................69
Convertisseur ...............................70
Gestionnaire des tâches .................71
Gestionnaire de tâches ..................71Sommaire
4
Rechercher des fichiers
sur votre appareil .........................72
Menu principal ..............................72
Explorateur de fichiers ...................73
Afficheur sortie TV ........................73
Cadre photo .................................74
Lecteur de cartes de visite .............74
8. Dépannage 76
9. CONDITIONS DE LICENCE
MICROSOFT POUR LE LOGICIEL
WINDOWS MOBILE 6 81
Index 915
Informations relatives à
la sécurité et à
l'utilisation
Conformez-vous toujours aux mises en
garde suivantes afin de prévenir toute
situation dangereuse ou illégale et de
garantir des performances optimales.
Mises en garde
Ne laissez pas l'appareil à la portée
des enfants en bas âge et des
animaux domestiques
Tenez l'appareil, ses pièces et ses
accessoires, hors de portée des enfants
en bas âge et des animaux. Avaler les
petites pièces peut provoquer un
étouffement ou des blessures graves.
Installez les appareils portables et
les accessoires avec précaution
Veillez à la bonne fixation de vos
appareils mobiles et de leurs accessoires
dans votre véhicule. Évitez de poser
votre appareil ou l'un de ses accessoires
à proximité des airbags ou dans leur zone
d'ouverture. Si l'équipement
téléphonique n'est pas installé
correctement, le déclenchement de
l'airbag risque de provoquer des
blessures graves.
Manipulez et éliminez les batteries et
les chargeurs selon la
réglementation en vigueur
• N'utilisez que les batteries et les
chargeurs homologués par Samsung.
L'utilisation de batteries et de
chargeurs incompatibles peut
provoquer des blessures graves ou
endommager votre téléphone.6
• Ne jetez jamais une batterie ou un
appareil au feu. Respectez la
réglementation en vigueur concernant
l'élimination des batteries et des
appareils usagés.
• Ne posez jamais les batteries ou le
téléphone dans ou sur un appareil
chauffant, tel qu'un four micro-ondes,
une cuisinière ou un radiateur. En cas
de surchauffe, les batteries peuvent
exploser.
• Veillez à ne pas écraser ou perforer la
batterie. Évitez d'exposer la batterie à
une pression externe élevée qui
risquerait d'entraîner un court-circuit
interne et une surchauffe.
Évitez les interférences avec les
stimulateurs cardiaques
Conformément aux conseils des
fabricants et du Wireless Technology
Research, groupe de recherche américain
indépendant, il est conseillé de maintenir
une distance minimale de 15 cm entre
votre appareil mobile et un stimulateur
cardiaque pour éviter toute interférence.
Si vous soupçonnez des interférences
entre votre téléphone et un stimulateur
cardiaque ou un appareil médical,
éteignez immédiatement le téléphone et
demandez conseil au fabricant du
stimulateur cardiaque ou de l'appareil
médical.
Éteignez le téléphone dans les zones
potentiellement explosives
N'utilisez pas votre téléphone dans une
station service ou à proximité de produits
combustibles ou chimiques. 7
Éteignez le téléphone dans les lieux où
son utilisation est interdite. Votre
téléphone peut provoquer une explosion
ou un incendie dans ou près des lieux de
stockage ou de transfert de produits
chimiques ou combustibles ou dans les
zones de dynamitage. Ne transportez et
ne stockez jamais de liquides
inflammables, de gaz ou de matériaux
explosifs dans le même habitacle que le
téléphone, ses composants ou ses
accessoires.
Réduisez les risques de lésions
occasionnées par les gestes
répétitifs
Lorsque vous envoyez des SMS ou jouez
à des jeux sur votre appareil, tenez-le de
manière détendue, appuyez légèrement
sur les touches, utilisez les fonctions
spéciales (modèles et saisie intuitive)
pour réduire le nombre de touches à
manipuler et faites régulièrement des
pauses.
Consignes de sécurité
Evitez d'utiliser votre téléphone en
conduisant
Évitez d'utiliser votre téléphone en
conduisant et respectez la
réglementation concernant l'utilisation
des téléphones portables au volant.
Utilisez le kit mains-libres pour conduire
en toute sécurité.
Observez toutes les mises en garde
et consignes de sécurité
Respectez la réglementation interdisant
l'utilisation des appareils mobiles dans
certains lieux.
Utilisez uniquement des accessoires
homologués par Samsung
L'utilisation d'accessoires incompatibles
peut endommager le téléphone ou
provoquer des blessures.8
Éteignez votre téléphone à proximité
des équipements médicaux
Votre téléphone peut provoquer des
interférences avec les équipements
médicaux utilisés dans les hôpitaux et les
centres de soins. Observez la
réglementation en vigueur ainsi que les
consignes et mises en garde affichées par
le personnel médical.
Éteignez le téléphone ou désactivez
les fonctions radio lorsque vous
voyagez en avion
Votre téléphone peut engendrer des
interférences avec l'équipement de
l'avion. Conformez-vous à toutes les
réglementations aériennes et éteignez
votre appareil ou passez à un mode qui
permet de désactiver les fonctions radio
(GSM + Bluetooth) lorsque le personnel
aérien vous le demande.
Protégez les batteries et les
chargeurs
• Évitez d'exposer les batteries à des
températures extrêmes (inférieures à
0° C/32° F ou supérieures à 45° C/
113° F). Les températures très faibles
ou très élevées affectent la capacité de
charge et la durée de vie des batteries.
• Évitez tout contact des batteries avec
des objets métalliques, car cela
risquerait de provoquer un courtcircuit entre les bornes + et - des
batteries et d'endommager les
batteries de manière temporaire ou
permanente.
• N'utilisez jamais de batterie ou de
chargeur endommagé.
• Risque d'explosion si la batterie est
remplacée par un modèle inapproprié.
Respectez les consignes de recyclage
des batteries usagées.9
Manipulez l'appareil avec soin
• Évitez tout contact avec des liquides—
ils risquent de provoquer des dégâts
graves. N'utilisez pas le téléphone avec
les mains mouillées. L'eau peut
endommager votre téléphone et
entraîner l'annulation de la garantie du
fabricant.
• N'utilisez pas et ne stockez pas votre
téléphone dans un endroit poussiéreux
ou sale. Ses composants risquent de
se détériorer.
• Votre appareil se compose de pièces
électroniques complexes. Protégez-le
de tout choc pour éviter des dégâts
graves.
• Peindre l'appareil risque de bloquer les
pièces mobiles du téléphone et de
perturber son fonctionnement.
• N'utilisez pas ni flash ni l'éclairage du
téléphone trop près des yeux des
enfants et des animaux.
• Les champs magnétiques peuvent
endommager votre appareil et les
cartes mémoire. N'utilisez pas d'étui ni
d'accessoires dotés de fermetures
aimantées et évitez toute exposition
prolongée de l'appareil à des champs
magnétiques.
Évitez les interférences avec des
appareils électroniques
Les signaux de radiofréquence émis par
votre téléphone peuvent perturber le
fonctionnement des systèmes
électroniques mal installés ou
insuffisamment protégés, notamment les
stimulateurs cardiaques, les prothèses
auditives, le matériel médical et les
véhicules à moteur. Contactez les
fabricants de ces appareils électroniques
pour résoudre les problèmes
d'interférence éventuels.10
Informations importantes
sur l'utilisation
Utilisez l'appareil normalement
Évitez tout contact avec l'antenne interne
de l'appareil.
Toute réparation doit être confiée à
un technicien agréé.
Le recours à un technicien non agréé
risque d'entraîner des dégâts sur
l'appareil et annulera votre garantie.
Préservez la durée de vie des
batteries et du chargeur
• Ne laissez pas la batterie branchée au
chargeur pendant plus d'une semaine,
car une surcharge risque de raccourcir
sa durée de vie.
• Si elle n'est pas utilisée pendant une
période prolongée, une batterie pleine
se déchargera progressivement.
• Lorsque le chargeur n'est pas utilisé,
ne le laissez pas branché à une prise
de courant.
• Utilisez la batterie pour votre
téléphone uniquement.
Manipulez les cartes SIM et les
cartes mémoire avec soin
• Ne retirez pas une carte lorsque
l'appareil y enregistre ou y lit des
informations, car vous risqueriez de
perdre des données et/ou
d'endommager la carte ou le
téléphone.
• Protégez les cartes contre les chocs
violents, l'électricité statique et les
bruits parasites émanant d'autres
appareils.11
• Une trop grande fréquence des
opérations d'effacement et d'écriture
réduit la durée de vie de la carte
mémoire.
• Ne touchez pas la puce de la carte
avec vos doigts ou avec des objets
métalliques. Si la carte est sale,
nettoyez-la avec un chiffon doux.
Garantir l'accès aux services
d'urgence
Dans certains lieux et dans certaines
circonstances, il peut être impossible de
joindre les numéros d'urgence avec votre
appareil. Avant de vous rendre dans des
régions isolées ou non couvertes,
prévoyez un autre moyen pour contacter
les services d'urgence.
Informations sur la certification DAS
Votre téléphone a été conçu pour ne pas
dépasser les limites d'exposition aux
radiofréquences (RF) recommandées par
le Conseil de l'Union européenne. Ces
normes empêchent la vente d'appareils
mobiles qui dépassent le niveau
d'exposition maximal (également connu
sous le nom de DAS ou Débit
d'absorption spécifique) de 2.0 watts par
kilogramme de tissu humain.
Au cours des essais, la valeur DAS
maximale enregistrée pour ce modèle
était de 0.671 watts par kilogramme. En
conditions normales d'utilisation, la
valeur DAS réelle sera généralement
beaucoup plus faible, car le téléphone
n'émet que l'énergie RF nécessaire à la
transmission du signal vers la station de
base la plus proche. L'appareil minimise
ainsi votre exposition globale à l'énergie
RF en émettant automatiquement à des
niveaux plus faibles dès que cela est
possible.12
La Déclaration de conformité figurant au
dos de ce mode d'emploi atteste de la
conformité de votre téléphone avec la
directive européenne R&TTE sur les
équipements terminaux de
télécommunications et les équipements
radio. Pour plus d'informations sur le DAS
et les normes européennes
correspondantes, visitez le site Web de
Samsung mobile.
Recyclage
(Déchets d'équipements électriques et
électroniques)
(Applicable dans le cadre de
l'Union européenne et des autres
pays européens utilisant des
systèmes de collecte sélective)
La présence de ce symbole sur
le produit ou sur sa documentation
indique qu'il ne doit pas être éliminé en
fin de vie avec les autres déchets
ménagers.
L'élimination non contrôlée des déchets
pouvant porter préjudice à
l'environnement et à la santé de
l'homme, veuillez séparer ce produit des
autres types de déchets et le recycler de
façon responsable. Vous favoriserez ainsi
la réutilisation durable des ressources
matérielles.
Les particuliers sont invités à contacter
leur distributeur ou à se renseigner
auprès de leur mairie pour savoir où et
comment ils peuvent se débarrasser de
ce produit afin qu'il soit recyclé dans le
respect de l'environnement.
Les entreprises sont invitées à contacter
leur fournisseur et à se référer aux
conditions de leur contrat de vente. Ce
produit ne doit pas être éliminé avec les
autres déchets commerciaux.13
À PROPOS DE DIVX VIDÉO
DivX® est un format de vidéo numérique
créé par DivX, Inc. Cet appareil bénéficie
d'une certification officielle de DivX et
permet de lire le format vidéo DivX.
Lecture des vidéos DivX® jusqu'à
320x240. Possibilité de lecture des vidéos
DivX® jusqu'à 400x240.
À PROPOS DE DIVX VIDÉO SUR
DEMANDE
Cet appareil certifié DivX® doit être
enregistré auprès de DivX pour
permettre la lecture de contenu DivX de
vidéo sur demande (DivX VOD).
Commencez par générer le code
d'enregistrement DivX VOD de votre
appareil et indiquez-le pendant la
procédure d'enregistrement.
[Important : Le contenu DivX VOD est
protégé par un système DivX DRM
(Gestion des droits numériques) qui
limite la lecture aux appareils certifiés
DivX et enregistrés. Si vous essayez de
lire du contenu DivX VOD qui n'est pas
autorisé pour votre appareil, le message
" Erreur d'autorisation " s'affichera et
l'appareil ne parviendra pas à lire le
contenu.] Pour plus d'informations,
surfez sur www.divx.com/vod 1
14
Saisie de texte
L'écran tactile de votre appareil vous
permet de saisir ou d'écrire du texte et
de créer des dessins dans vos notes, vos
documents et vos messages.
Changer le mode de
saisie
Lorsque vous devez saisir du texte,
appuyez sur l'icône d'un panneau de
saisie, au bas de l'écran. Appuyez sur la
flèche à côté de l'icône du panneau de
saisie pour choisir parmi les différents
modes de saisie de texte :
• Clavier
• Clavier téléphonique Samsung
• Clavier virtuel Samsung
• Pavé bloc Samsung
• Reconnaissance des blocs
• Reconnaissance des lettres
• Transcriber
Vous pouvez à tout moment appuyer sur
l'icône du panneau de saisie pour afficher
ou masquer le panneau.
Changer le mode de
saisie par défaut
1. Dans n'importe quel champ de texte,
appuyez sur la flèche à côté de l'icône
du panneau de saisie.
2. Appuyez sur Options....
Les modes de saisie pris en charge
varient en fonction de la langue.15
Saisie de texte
3. Dans l'onglet Mode de saisie,
choisissez un mode de saisie de texte.
4. Appuyez sur .
Saisie de texte à l'aide
du clavier
1. Appuyez sur l'icône du panneau de
saisie.
2. Appuyez sur la flèche à côté de l'icône
du panneau de saisie et sélectionnez
Clavier.
3. Appuyez sur les différents caractères
pour saisir votre texte.
Pour basculer en mode de saisie de
nombres et de symboles, appuyez sur
123. Pour saisir des caractères spéciaux,
appuyez sur âë.
Saisie de texte à l'aide du
Clavier téléphonique
Samsung
1. Appuyez sur l'icône du panneau de
saisie.
2. Appuyez sur la flèche à côté de l'icône
du panneau de saisie et sélectionnez
Clavier téléphonique Sa ....
3. Appuyez sur les différents caractères
pour saisir votre texte.
En mode T9, appuyez sur les touches
correspondant aux caractères à saisir
pour saisir un mot complet.
Vous pouvez aussi paramétrer
différentes options pour certains
modes de saisie.16
Saisie de texte
En mode ABC, appuyez autant de fois
que nécessaire sur la touche
correspondant au caractère à saisir,
jusqu'à ce qu'il s'affiche.
En mode numérique, appuyez sur la
touche correspondant au chiffre à
saisir.
En mode Symbole, appuyez sur la
touche correspondant au symbole à
saisir.
Saisie de texte à l'aide du
clavier virtuel Samsung
1. Appuyez sur l'icône du panneau de
saisie.
2. Appuyez sur la flèche à côté de l'icône
du panneau de saisie et sélectionnez
Clavier virtuel Samsung.
3. Appuyez sur les différents caractères
pour saisir votre texte.
Pour saisir des lettres majuscules,
appuyez sur .
Pour saisir des chiffres et des
symboles, appuyez sur .
Saisie de texte à l'aide du
Pavé bloc Samsung
1. Appuyez sur l'icône du panneau de
saisie.
2. Appuyez sur la flèche à côté de l'icône
du panneau de saisie et sélectionnez
Pavé bloc Samsung.
3. Appuyez sur les différents caractères
pour saisir votre texte.
En mode T9, appuyez sur les touches
correspondant aux caractères à saisir
pour saisir un mot complet.17
Saisie de texte
En mode ABC, appuyez autant de fois
que nécessaire sur la touche
correspondant au caractère à saisir,
jusqu'à ce qu'il s'affiche.
En mode numérique, appuyez sur la
touche correspondant au chiffre à
saisir.
En mode Symbole, appuyez sur la
touche correspondant au symbole à
saisir.
Saisie de texte avec la
Reconnaissance des blocs
Vous pouvez saisir des lettres et des
chiffres individuellement, à la manière de
l'écriture Graffiti de Palm.
1. Appuyez sur l'icône du panneau de
saisie.
2. Appuyez sur la flèche à côté de l'icône
du panneau de saisie et sélectionnez
Reconnaissance des blocs.
3. Écrivez chaque caractère dans la zone
de saisie au bas de l'écran :
• Écrivez les lettres sur la partie
gauche de la zone de saisie.
• Écrivez les chiffres sur la partie
droite de la zone de saisie.
Pour afficher une démonstration
d'écriture des caractères, appuyez sur .
Faites glisser votre doigt vers le
haut pour changer la casse
(ABC, Abc ou abc). Appuyez
une fois sur l'écran pour saisir
des symboles (l'indication 123
ou abc est remplacée par ).18
Saisie de texte
Saisie de texte avec la
Reconnaissance des
lettres
Vous pouvez saisir des lettres et des
chiffres individuellement sur l'écran
tactile.
1. Appuyez sur l'icône du panneau de
saisie.
2. Appuyez sur la flèche à côté de l'icône
du panneau de saisie et sélectionnez
Reconnaissance des lett....
3. Écrivez chaque caractère dans la zone
de saisie au bas de l'écran :
• Écrivez les lettres majuscules dans
la colonne ABC, sur la partie
gauche de la zone de saisie.
• Écrivez les lettres minuscules dans
la colonne abc, sur la partie
centrale de la zone de saisie.
• Écrivez les chiffres et les symboles
dans la colonne 123, sur la partie
droite de la zone de saisie.
Pour afficher une démonstration
d'écriture des caractères, appuyez sur .
Saisie de texte avec
Transcriber
Avec le mode de saisie Transcriber, vous
pouvez écrire n'importe où sur l'écran.
Contrairement aux modes
Reconnaissance des lettres et
Reconnaissance des blocs, Transcriber
vous permet d'écrire des mots entiers de
manière cursive (lettres accolées).
1. Appuyez sur l'icône du panneau de
saisie.
2. Appuyez sur la flèche à côté de l'icône
du panneau de saisie et sélectionnez
Transcriber.19
Saisie de texte
3. Écrivez clairement n'importe où sur
l'écran.
4. Faites une pause dans votre saisie et
laissez Transcriber convertir votre
écriture en texte.
La barre d'outils de Transcriber propose
les icônes suivantes :
Appuyez sur Pour
Modifier les options de
Transcriber
Afficher une
démonstration
d'écriture des
caractères
Ouvrir la liste des
signes de ponctuation,
des symboles et des
chiffres
Changer le mode de
saisie : A, a ou 123
Insérer un espace
Commencer une
nouvelle ligne
Déplacer le curseur
vers la gauche
Déplacer le curseur
vers la droite
Effacer votre saisie
Ouvrir l'Aide
Appuyez sur Pour20
Saisie de texte
Créer un croquis
L'application Notes vous permet de
dessiner et d'enregistrer des croquis.
1. Dans l'écran d'accueil, appuyez sur
Démarrer ? Programmes ?
Notes.
2. Appuyez sur Nouv..
3. Pour commencer le croquis, tracez un
trait en traversant au moins trois
lignes graduées.
Les croquis qui ne traversent pas trois
lignes sont considérés comme de
l'écriture.
4. Continuez votre croquis en traçant
des traits.
Pour modifier le croquis, appuyez sur
Menu ? Mode de saisie.
Maintenez votre doigt appuyé sur le
croquis jusqu'à l'apparition de marqueurs
de sélection. Vous pouvez ensuite
maintenir votre doigt appuyé sur les
marqueurs de sélection pour faire glisser
ou redimensionner le croquis. Pour
accéder à d'autres options, appuyez sur
Menu.2
21
Communication
Cet appareil vous permet d'émettre et de
recevoir plusieurs types d'appels et de
messages sur les réseaux cellulaires et
sur le WAP.
Appels
Cette section décrit les fonctions d'appel
de l'appareil. Pour les fonctions de base,
veuillez consulter le Guide de prise en
main rapide.
Composer un numéro
international
1. Appuyez sur [ ].
2. Si nécessaire, appuyez sur Clavier.
3. Pour saisir le caractère + (qui
remplace l'indicatif d'accès
international), maintenez votre doigt
appuyé sur .
4. Saisissez le numéro de téléphone
complet (indicatif pays, indicatif
régional et numéro de téléphone),
puis appuyez sur ou [ ] pour
le composer.
5. Pour raccrocher, appuyez sur [ ].
Téléphoner à partir du
Répertoire
1. Dans l'écran d'accueil, appuyez sur
Démarrer ? Répertoire pour ouvrir
la liste des contacts.22
Communication
2. Appuyez sur le nom d'un contact pour
le sélectionner.
3. Appuyez sur le numéro à composer.
4. Pour raccrocher, appuyez sur [ ].
Téléphoner à partir du Journal
d'appels
1. Dans l'écran d'accueil, appuyez sur
Démarrer ? Programmes ?
Journal d'appels.
2. Choisissez un journal d'appels à l'aide
du menu déroulant en haut à gauche
de l'écran.
3. Appuyez sur le nom d'un contact pour
le sélectionner.
4. Appuyez sur le numéro à composer.
5. Pour raccrocher, appuyez sur [ ].
Transférer des appels
1. Dans l'écran d'accueil, appuyez sur
Démarrer ? Paramètres ?
Téléphone.
2. Sous l'onglet Services, appuyez sur
Transfert d'appel ? Afficher les
paramètres....
3. Appuyez sur une option de transfert
et entrez un numéro de téléphone.
4. Appuyez sur .
Bloquer des appels
1. Dans l'écran d'accueil, appuyez sur
Démarrer ? Paramètres ?
Téléphone.
Pour rechercher un contact,
appuyez sur et saisissez
quelques lettres du nom du
contact.23
Communication
2. Sous l'onglet Services, appuyez sur
Blocage d'appels ? Afficher les
paramètres....
3. Appuyez sur le type d'appels à
bloquer.
4. Appuyez sur .
Messagerie
Cette section décrit les fonctions de la
messagerie. Pour des explications sur la
saisie de texte, consultez la section
"Saisie de texte". X p. 14
Envoyer un SMS
1. Dans l'écran d'accueil, appuyez sur
Démarrer ? Messagerie ?
Messagerie.
2. Appuyez sur Menu ? Nouveau.
3. Entrez le numéro du destinataire ou
appuyez sur Menu ? Ajouter un
destinataire pour choisir un contact.
4. Appuyez dans la zone de texte du
message.
5. Rédigez le texte de votre message.
6. Appuyez sur Envoyer pour envoyer le
message.
Envoyer un MMS
1. Dans l'écran d'accueil, appuyez sur
Démarrer ? Messagerie ?
Messagerie.
2. Appuyez sur Menu ? Nouveau.
3. Entrez le numéro du destinataire ou
appuyez sur Menu ? Ajouter un
destinataire pour choisir un contact.24
Communication
4. Appuyez sur le champ de l'objet et
saisissez l'objet du message.
Appuyez sur Oui pour convertir le
message en MMS.
5. Appuyez dans la zone de texte du
message.
6. Rédigez le texte de votre message.
7. Appuyez sur Menu ? Barre d'outils.
8. Appuyez sur l'une des icônes de pièce
jointe pour ajouter un fichier :
• : joindre une image
• : joindre un fichier audio
• : joindre une vidéo
• : prendre et joindre une photo
• : enregistrer et joindre un
mémo vocal
• : enregistrer et joindre une
vidéo
9. Appuyez sur Envoyer pour envoyer le
message.
Envoyer un e-mail
1. Dans l'écran d'accueil, appuyez sur
Démarrer ? Messagerie.
2. Appuyez sur le nom d'un compte
e-mail.
3. Appuyez sur Menu ? Nouveau.
4. Entrez l'adresse électronique du
destinataire dans le champ A ou
appuyez sur Menu ? Ajouter un
destinataire... pour choisir un
contact.
5. Appuyez sur le champ de l'objet et
saisissez l'objet du message.
Les champs Cc et Cci se trouvent
au-dessus du champ De.25
Communication
6. Appuyez dans la zone de texte du
message.
7. Rédigez le texte de votre message.
8. Pour ajouter une pièce jointe,
appuyez sur Menu ? Insérer ? un
type de pièce jointe.
9. Appuyez sur Envoyer pour envoyer le
message.
Récupérer des e-mails auprès
d'un serveur WAP
Avant de pouvoir récupérer des e-mails
auprès d'un fournisseur d'accès à
Internet ou à partir d'une connexion VPN,
vous devez créer un compte de
messagerie électronique.
Pour récupérer des messages d'un
compte Outlook, reportez-vous à la
section "Synchroniser des données".
X p. 66
1. Dans l'écran d'accueil, appuyez sur
Démarrer ? Messagerie.
2. Appuyez sur le nom d'un compte
e-mail.
3. Appuyez sur Menu ? Envoyer/
recevoir.
Lire des messages
Vous pouvez accéder aux dossiers de
tous vos comptes de messagerie (e-mail,
SMS, et MMS) à partir d'un même
emplacement. 26
Communication
Pour afficher vos messages :
1. Dans l'écran d'accueil, appuyez sur
Démarrer ? Messagerie.
2. Appuyez sur Messagerie ou sur le
nom d'un compte e-mail.
L'écran affiche la Boîte de réception
du compte de messagerie sélectionné.
• En mode affichage d'un dossier
de messagerie, le menu
déroulant en haut à gauche de
l'écran permet de basculer vers
un autre dossier ou un autre
compte de messagerie.
• En mode affichage d'un
message, appuyez deux fois
sur l'écran. Vous pouvez
effectuer un zoom avant sur le
texte du message.3
27
Multimédia
Cette section décrit l'utilisation de
l'appareil photo, de l'album média,
du diaporama, du lecteur média,
de ShoZu, de l'éditeur de vidéos,
du Streaming Player et de la radio FM.
Pour en savoir plus sur les autres
fonctionnalités multimédia de votre
appareil, consultez l'Aide de Windows
Mobile.
Appareil photo
Votre appareil vous permet de prendre
des photos numériques (format JPG) et
de filmer des séquences vidéo (format
3gp).
Prendre des photos
1. Maintenez la touche [Appareil photo]
enfoncée.
2. Tournez l'appareil vers la gauche pour
un affichage en mode paysage.
Lorsque vous allumez l'appareil
photo, le mode paysage est activé par
défaut.
3. Orientez l'objectif vers le sujet et
procédez à la mise au point (voir
"Paramètres de l'appareil photo").
La disponibilité de ces applications
dépend de votre région et du forfait
que vous avez souscrit auprès de
votre opérateur.28
Multimédia
4. Appuyez sur le pavé tactile ou sur
[Appareil photo] pour prendre la
photo.
5. Appuyez sur pour enregistrer la
photo et revenir à l'écran de
prévisualisation.
Visualiser une photo
1. Dans l'écran de prévisualisation,
appuyez sur .
2. Sélectionnez une photo.
Paramètres de l'appareil photo
Dans l'écran de prévisualisation, appuyez
sur une icône, puis sur un paramètre.
Enregistrer une vidéo
1. Maintenez la touche [Appareil photo]
enfoncée.
2. Tournez l'appareil vers la gauche pour
un affichage en mode paysage.
Icône Fonction
Mode (basculer vers le
caméscope)
Mode de prise de vue
Mode scène
Taille des photos
Paramètres photo
Flash
Mise au point
Luminosité
Affichage rapide
Icône Fonction29
Multimédia
Lorsque vous allumez l'appareil
photo, le mode paysage est activé par
défaut.
3. Appuyez sur pour activer le
caméscope.
4. Orientez l'objectif vers le sujet et
procédez à la mise au point (voir
"Paramètres du caméscope").
5. Appuyez sur le pavé tactile ou sur
[Appareil photo] pour commencer à
enregistrer.
6. Pour arrêter l'enregistrement,
appuyez sur , sur le pavé tactile ou
sur la touche [Appareil photo].
7. Appuyez sur pour enregistrer la
vidéo et revenir à l'écran de
prévisualisation.
Lire une vidéo
1. Dans l'écran de prévisualisation,
appuyez sur .
2. Sélectionnez une vidéo.
3. Appuyez sur pour commencer la
lecture.
Paramètres du caméscope
Dans l'écran de prévisualisation, appuyez
sur une icône, puis sur un paramètre.
Icône Fonction
Mode (basculer vers l'appareil
photo)
Mode d'enregistrement
Résolution
Paramètres vidéo30
Multimédia
Album média
L'album média vous permet de visualiser
et d'accéder à tous les fichiers et dossiers
de votre appareil.
Visualiser une photo
1. Dans l'écran d'accueil, appuyez sur
Démarrer ? Programmes ?
Album média.
2. Si nécessaire, appuyez sur Ma
mémoire ? DCIM ? 100SSCAM.
3. Appuyez sur une miniature pour
l'ouvrir.
En mode visualisation d’une photo, les
fonctions suivantes sont disponibles :
• Pour effectuer un zoom avant, faites
glisser votre doigt vers le haut sur le
côté droit de l'écran. Pour quitter
l'écran de zoom, appuyez deux fois sur
l'écran.
• Pour visualiser vos photos sous forme
de diaporama, appuyez sur Menu ?
Lire le diaporama.
• Pour envoyer une photo, appuyez sur
Menu ? Envoyer ? une option
d'envoi.
• Pour définir une photo comme image
d'arrière-plan ou pour l'associer à
l'identification d'un correspondant,
appuyez sur Menu ? Définir comme
? une option.
Mise au point
Luminosité
Affichage rapide
Icône Fonction31
Multimédia
• Pour supprimer une photo, appuyez
sur Menu ? Supprimer.
• Pour rogner une photo, appuyez sur
Menu ? Rogner.
• Pour modifier l'image, appuyez sur
Menu ? Modifier l'image.
Lire une vidéo
1. Dans l'écran d'accueil, appuyez sur
Démarrer ? Programmes ?
Album média.
2. Si nécessaire, appuyez sur Ma
mémoire ? DCIM ? 100SSCAM.
3. Appuyez sur une miniature pour
l'ouvrir.
Ouvrir un document
1. Dans l'écran d'accueil, appuyez sur
Démarrer ? Programmes ?
Album média.
2. Localisez et ouvrez le dossier qui
contient le document à ouvrir.
3. Pour ouvrir un document, appuyez sur
son nom ou sur sa miniature.
Envoyer un fichier
1. Dans l'écran d'accueil, appuyez sur
Démarrer ? Programmes ?
Album média.
2. Localisez et ouvrez le dossier qui
contient le fichier à envoyer.
3. Appuyez sur Menu ? Envoyer ? une
option pour l'envoi du fichier.
• Pour envoyer le fichier en tant que
MMS, sélectionnez par message
X p. 23
• Pour envoyer le fichier par
Bluetooth, sélectionnez par
Bluetooth X p. 6332
Multimédia
Diaporama
L'application Diapositive photo vous
permet de créer des albums photos,
d'éditer des photos et de visualiser des
diaporamas sur une musique de fond.
Créer un album photos
1. Dans l'écran d'accueil, appuyez sur
Démarrer ? Programmes ?
Diaporama.
2. Appuyez sur Menu ? Créer album.
3. Saisissez le nom de l'album et
définissez sa date de création, puis
appuyez sur OK.
4. Sélectionnez une photo dans un autre
album ou un autre dossier et appuyez
sur Menu ? Modifier ? Copier.
5. Saisissez le nom du nouvel album ou
dossier, puis appuyez sur Menu ?
Modifier ? Coller..
Retoucher des photos
1. Dans l'écran d'accueil, appuyez sur
Démarrer ? Programmes ?
Diaporama.
2. Appuyez deux fois sur une miniature
pour ouvrir la photo.
3. Appuyez sur Menu ? une option
d'édition (Pivoter vers la gauche,
Pivoter vers la droite, Rogner,
Effet).
4. Rognez la photo ou choisissez une
option d'effet (si nécessaire).
5. Pour enregistrer les modifications,
appuyez sur .33
Multimédia
Visualiser des diaporamas sur
une musique de fond
1. Dans l'écran d'accueil, appuyez sur
Démarrer ? Programmes ?
Diaporama ? un album photos.
2. Appuyez sur Menu ? Diaporama.
3. En mode diaporama, appuyez sur
l'écran pour afficher les icônes
suivantes :
Vous pouvez régler le volume en faisant
glisser votre doigt vers le haut ou le bas
sur le pavé tactile, si la fonction du pavé
tactile est réglée sur navigation à 4
directions (dans l'écran d'accueil,
appuyez sur Démarrer ? Paramètres
? onglet Système ? Souris optique au
doigt).
Icône Fonction
Pause
Lecture
Arrêt
Revenir à la photo
précédente
Passer à la photo suivante
Faire pivoter la photo
Changer la musique de
fond
Quitter le diaporama
Icône Fonction34
Multimédia
Lecteur média
Le lecteur média vous permet d'écouter
de la musique et de lire des fichiers vidéo
à partir de la mémoire de l'appareil.
Mettre à jour la bibliothèque
1. Dans l'écran d'accueil, appuyez sur
Démarrer ? Programmes ?
Lecteur média.
2. Appuyez sur (si nécessaire).
3. Appuyez sur Mettre à jour.
4. Appuyez sur Rechercher pour mettre
à jour la bibliothèque.
5. Lorsque la mise à jour de la
bibliothèque est terminée, appuyez
sur Terminer.
Lire des fichiers audio ou vidéo
1. Dans l'écran d'accueil, appuyez sur
Démarrer ? Programmes ?
Lecteur média.
2. Appuyez sur (si nécessaire).
3. Appuyez sur le nom d'une
bibliothèque.
4. Appuyez sur le fichier à lire.
5. En cours de lecture, vous pouvez
utiliser les icônes suivantes :
Icône Fonction
Pause
Lecture
Revenir au fichier
précédent35
Multimédia
Créer une liste de lecture
1. Dans l'écran d'accueil, appuyez sur
Démarrer ? Programmes ?
Lecteur média.
2. Appuyez sur (si nécessaire).
3. Appuyez sur le nom d'une
bibliothèque.
4. Appuyez sur Menu ? Nouvelle liste
de lecture.
5. Saisissez le titre de la nouvelle liste
de lecture et appuyez sur Suivant.
6. Appuyez sur pour inclure des
fichiers, puis appuyez sur
Enregistrer.
Personnaliser le lecteur média
1. Dans l'écran d'accueil, appuyez sur
Démarrer ? Programmes ?
Lecteur média.
2. Appuyez sur Options ou sur Menu ?
Options.
3. Modifiez les paramètres du lecteur
média en fonction de vos préférences.
4. Appuyez sur Terminer.
Passer au fichier suivant
Revenir à la liste des
fichiers
Régler le volume
Icône Fonction36
Multimédia
ShoZu
ShoZu vous permet de placer vos photos
et vos vidéos sur vos sites et blogs
favoris et de recevoir leurs dernières
nouveautés.
Activer ShoZu
1. Dans l'écran d'accueil, appuyez sur
Démarrer ? Programmes ?
ShoZu.
2. Appuyez sur Menu ? Activer ?
Non.
3. Appuyez sur Menu ? Accepter.
4. Appuyez sur OK.
5. Appuyez sur Menu ? Aller à ?
Params. pour afficher les détails du
compte.
Ajouter un site de destination
1. Dans l'écran d'accueil, appuyez sur
Démarrer ? Programmes ?
ShoZu.
2. Sélectionnez Share-It et appuyez sur
OK.
3. Sélectionnez Destinations.
4. Appuyez sur Menu ? Ajouter nouv.
dest..
5. Choisissez une destination.
6. Appuyez sur Oui.
7. Complétez les informations et
appuyez sur Terminé.
Charger un fichier
1. Dans l'écran d'accueil, appuyez sur
Démarrer ? Programmes ?
ShoZu.37
Multimédia
2. Sélectionnez Share-It.
3. Sélectionnez Ts les fichiers et
choisissez les fichiers à charger.
4. Appuyez sur Menu ? Envoyer.
5. Choisissez une destination.
Recevoir les dernières
nouveautés
1. Dans l'écran d'accueil, appuyez sur
Démarrer ? Programmes ?
ShoZu.
2. Sélectionnez ZuCasts et appuyez sur
OK.
3. Choisissez Recevoir ZuCast et une
catégorie.
4. Sélectionnez un site WAP.
5. Suivez les instructions qui s'affichent
pour télécharger les dernières
nouveautés du site WAP.
Éditeur de vidéos
L'éditeur de vidéos vous permet de
modifier ou de créer des clips vidéo en
combinant des photos ou des vidéos.
Rogner un clip vidéo
1. Dans l'écran d'accueil, appuyez sur
Démarrer ? Programmes ?
Editeur de vidéos.
2. Appuyez sur Modifier la vidéo.
3. Sélectionnez un fichier vidéo.
4. Appuyez sur pour commencer la
lecture.
5. Appuyez sur à l'endroit où vous
souhaitez faire débuter le nouveau
clip vidéo.
6. Appuyez sur à l'endroit où vous
souhaitez que la nouvelle séquence
vidéo s'arrête.38
Multimédia
7. Appuyez sur Enregistrer.
8. Une fois la vidéo enregistrée, appuyez
sur Terminé.
Ajouter une séquence audio
enregistrée à un clip vidéo
1. Dans l'écran d'accueil, appuyez sur
Démarrer ? Programmes ?
Editeur de vidéos.
2. Appuyez sur Modifier la vidéo.
3. Sélectionnez un fichier vidéo.
4. Appuyez sur .
5. Appuyez sur pour commencer la
lecture.
6. Appuyez sur pour ajouter une
séquence audio déjà enregistrée.
7. Choisissez un fichier audio et appuyez
sur Sélectionner.
8. Appuyez sur pour arrêter l'ajout
du fichier audio.
9. Appuyez sur Enregistrer.
10. Une fois la vidéo enregistrée,
appuyez sur Terminé.
Ajouter une nouvelle séquence
audio à un clip vidéo
1. Dans l'écran d'accueil, appuyez sur
Démarrer ? Programmes ?
Editeur de vidéos.
2. Appuyez sur Modifier la vidéo.
3. Sélectionnez un fichier vidéo.
4. Appuyez sur .
5. Appuyez sur pour commencer la
lecture.39
Multimédia
6. Appuyez sur pour ajouter une
séquence audio en effectuant un
nouvel enregistrement.
7. Appuyez sur pour arrêter
l'enregistrement.
8. Appuyez sur Enregistrer.
9. Une fois la vidéo enregistrée, appuyez
sur Terminé.
Ajouter du texte à un clip vidéo
1. Dans l'écran d'accueil, appuyez sur
Démarrer ? Programmes ?
Editeur de vidéos.
2. Appuyez sur Modifier la vidéo.
3. Sélectionnez un fichier vidéo.
4. Appuyez sur .
5. Appuyez sur pour commencer la
lecture.
6. Appuyez sur à l'endroit où vous
souhaitez insérer le texte.
7. Saisissez le texte à insérer.
8. Modifiez la position et la police en
fonction de vos préférences.
9. Appuyez sur Terminé.
10. Appuyez sur à l'endroit où vous
souhaitez insérer le texte.
11. Appuyez sur Enregistrer.
12. Une fois la vidéo enregistrée,
appuyez sur Terminé.
Capturer une image d'un fichier
vidéo
1. Dans l'écran d'accueil, appuyez sur
Démarrer ? Programmes ?
Editeur de vidéos.
2. Appuyez sur Modifier la vidéo.40
Multimédia
3. Sélectionnez un fichier vidéo.
4. Appuyez sur .
5. Appuyez sur pour capturer
l'image affichée.
Créer un diaporama
Vous pouvez combiner des photos pour
créer un diaporama de vos photos
favorites.
1. Dans l'écran d'accueil, appuyez sur
Démarrer ? Programmes ?
Editeur de vidéos.
2. Appuyez sur Créer film-photos.
3. Sélectionnez des photos et appuyez
sur Sélectionner.
4. En mode visualisation d’une photo,
appuyez sur Menu pour accéder aux
fonctions suivantes :
Option Fonction
Insérer
Insérer une photo ou
une séquence sonore
Effet
Modifier la tonalité des
couleurs ou appliquer
des effets spéciaux
Transition
Choisir un effet de
transition entre les
photos
Durée
Spécifier la durée
d'affichage des photos
Insérer
texte
Insérer un texte
Supprimer
Supprimer des photos
du diaporama41
Multimédia
5. Lorsque vous avez terminé, appuyez
sur Enregistrer.
6. Une fois la vidéo enregistrée, appuyez
sur Terminé.
Créer un story-board
Vous pouvez combiner des photos et des
vidéos pour créer un story-board.
1. Dans l'écran d'accueil, appuyez sur
Démarrer ? Programmes ?
Editeur de vidéos.
2. Appuyez sur Nouveau storyboard.
3. Sélectionnez des photos et des
vidéos, puis appuyez sur
Sélectionner.
Vous pouvez utiliser les mêmes
options que pour la création d'un
diaporama. Voir la section
précédente.
Vous pouvez également utiliser
l’option Modifier pour rogner une
séquence vidéo ou ajouter une
séquence audio.
4. Lorsque vous avez terminé, appuyez
sur Enregistrer.
5. Une fois la vidéo enregistrée, appuyez
sur Terminé.
Options
Modifier les propriétés
d'enregistrement du
fichier vidéo, telles
que la qualité de
l'image, la mémoire
de stockage et la
durée d'affichage des
photos
Option Fonction42
Multimédia
Streaming Player
L'appareil vous permet de lire des fichiers
de contenu en ligne.
1. Dans l'écran d'accueil, appuyez sur
Démarrer ? Programmes ?
Streaming Player.
2. Appuyez sur Ouvrir.
3. Saisissez le nom d'un serveur dans le
champ de l'adresse, puis appuyez sur
Connecter.
Radio FM
La radio FM de l'appareil vous permet
d'écouter vos stations préférées.
Radio FM
1. Branchez un kit piéton sur le
connecteur à fonctions multiples.
2. Dans l'écran d'accueil, appuyez sur
Démarrer ? Programmes ? Radio
FM.
3. Appuyez sur pour allumer la radio
FM.
4. Appuyez sur ou pour passer en
revue les stations de radio
disponibles.
5. Pour ajuster le niveau sonore,
appuyez sur et réglez le volume.
Pour envoyer la sortie audio sur le
haut-parleur, appuyez sur Menu ?
Activer haut-parleur.
Enregistrer des stations de radio
avec la recherche automatique
1. Dans l'écran de la radio, appuyez sur
Recherche pour rechercher
automatiquement les stations
disponibles.43
Multimédia
2. Appuyez sur Terminer.
Enregistrer des stations de radio
manuellement
1. Dans l'écran de la radio, sélectionnez
une station.
2. Appuyez sur pour enregistrer la
station.
Sélectionner une station
1. Dans l'écran de la radio, appuyez sur
ou .
2. Appuyez sur la station de votre choix.
Enregistrer la radio FM
1. Dans l'écran de la radio, appuyez sur
Menu ? Enregistrer pour
enregistrer la station en cours
d'écoute.
2. Lorsque vous avez terminé, appuyez
sur Arrêter.
Les fichiers enregistrés sont copiés
dans l'Album média, sous My
Documents.4
44
Productivité personnelle
Cette section décrit l'utilisation des
applications Répertoire, Calendrier, Office
Mobile, Notes, Tâches et Horloge.
Répertoire
Le Répertoire vous permet de stocker et
de gérer, sous forme d'un contact, les
coordonnées d'une personne, telles que
son nom, ses numéros de téléphone et
ses adresses.
Créer un nouveau contact
Outlook
1. Dans l'écran d'accueil, appuyez sur
Démarrer ? Répertoire ?
Nouveau ? Contact Outlook.
2. Complétez les coordonnées du
contact.
3. Lorsque vous avez terminé, appuyez
sur pour enregistrer le contact.
Créer un nouveau contact SIM
1. Dans l'écran d'accueil, appuyez sur
Démarrer ? Répertoire ?
Nouveau ? Contact SIM.
La disponibilité de ces applications
dépend de votre région et du forfait
que vous avez souscrit auprès de
votre opérateur.45
Productivité personnelle
2. Complétez les coordonnées du
contact.
3. Lorsque vous avez terminé, appuyez
sur pour enregistrer le contact.
Rechercher un contact
1. Dans l'écran d'accueil, appuyez sur
Démarrer ? Répertoire.
2. Appuyez sur et saisissez quelques
lettres du nom du contact.
À mesure que vous saisissez des
lettres, l'écran affiche les contacts
correspondants.
3. Appuyez sur un contact pour l'ouvrir.
Copier ou déplacer des contacts
Vous pouvez copier les contacts de votre
appareil sur votre carte SIM et
inversement. Lorsque vous copiez un
contact Outlook sur votre carte SIM,
seuls le nom et le numéro de téléphone
du contact peuvent être enregistrés.
Pour conserver toutes les coordonnées,
synchronisez vos contacts Outlook avec
un ordinateur (voir "Synchroniser des
données". X p. 66).
Pour copier un contact Outlook vers votre
carte SIM :
1. Dans l'écran d'accueil, appuyez sur
Démarrer ? Répertoire.
2. Appuyez sur un contact pour l'ouvrir.
3. Appuyez sur Ouvrir.
4. Appuyez sur Menu ? Enregistrer
sur SIM.46
Productivité personnelle
Pour copier un contact SIM vers votre
appareil :
1. Dans l'écran d'accueil, appuyez sur
Démarrer ? Répertoire.
2. Appuyez sur un contact pour l'ouvrir.
3. Appuyez sur Ouvrir.
4. Appuyez sur Menu ? Enregistrer
dans les con....
Associer un chiffre de
numérotation rapide à un
contact
1. Dans l'écran d'accueil, appuyez sur
Démarrer ? Répertoire.
2. Appuyez sur un contact pour l'ouvrir.
3. Appuyez sur Ouvrir.
4. Appuyez sur Menu ? Ajouter à liste
num. rapi....
5. Utilisez les flèches Haut ou Bas à côté
du champ Emplacem. pour définir un
chiffre de numérotation rapide.
6. Lorsque vous avez terminé, appuyez
sur .
Associer une image ou une
sonnerie à un contact
1. Dans l'écran d'accueil, appuyez sur
Démarrer ? Répertoire.
2. Appuyez sur un contact pour l'ouvrir.
3. Appuyez sur Ouvrir.
4. Appuyez sur Menu ? Modifier.
5. Pour associer une image au contact,
sélectionnez une image dans le
champ Image.47
Productivité personnelle
6. Pour associer une sonnerie au
contact, sélectionnez une sonnerie
dans le champ Tonalité.
7. Lorsque vous avez terminé, appuyez
sur .
Calendrier
Le calendrier vous permet de planifier
vos rendez-vous, vos réunions, des
anniversaires ainsi que d'autres
événements.
Créer un événement dans le
calendrier
1. Dans l'écran d'accueil, appuyez sur
Démarrer ? Calendrier.
2. Appuyez sur Menu ? Nouveau
rendez-vous.
3. Modifiez les champs et les paramètres
de l'événement.
4. Lorsque vous avez terminé, appuyez
sur .
Changer le mode d'affichage du
calendrier
1. Dans l'écran d'accueil, appuyez sur
Démarrer ? Calendrier.
2. Appuyez sur Menu ? Affichage ? un
type d'affichage.
Arrêter l'alarme d'un événement
Lorsque l'alarme sonne pour un
événement enregistré dans le calendrier,
appuyez sur Ignorer.48
Productivité personnelle
Office Mobile
Office Mobile vous permet de créer et de
modifier des classeurs Excel, des
documents Word et des notes OneNote. Il
vous permet aussi d'ouvrir et de
visualiser des présentations PowerPoint.
L'appareil est compatible avec les fichiers
créés sous Office 97 et les versions plus
récentes.
Créer et modifier un classeur
Excel
1. Dans l'écran d'accueil, appuyez sur
Démarrer ? Office Mobile ? Excel
Mobile.
2. Appuyez sur Nouv. pour créer un
nouveau document (si nécessaire).
3. Appuyez sur une cellule pour la
sélectionner.
4. Entrez des valeurs ou du texte à l'aide
du panneau de saisie, puis appuyez
sur .
5. Si nécessaire, répétez les étapes 3 et
4.
6. Pour formater des cellules, appuyez
sur Menu ? Modifier, Insérer,
Format ou Outils.
7. Appuyez sur pour enregistrer le
classeur.
Pour plus d’informations, consultez l'aide
en ligne.
Créer et modifier un document
Word
1. Dans l'écran d'accueil, appuyez sur
Démarrer ? Office Mobile ? Word
Mobile.
2. Appuyez sur Nouv. pour créer un
nouveau document (si nécessaire).49
Productivité personnelle
3. Utilisez le panneau de saisie pour
rédiger votre document.
4. Pour modifier la mise en forme de la
police ou du paragraphe, appuyez sur
Menu ? Format ? Police... ou
Paragraphe....
5. Appuyez sur pour enregistrer le
document.
Pour plus d’informations, consultez l'aide
en ligne.
Ouvrir et visualiser une
présentation PowerPoint
1. Dans l'écran d'accueil, appuyez sur
Démarrer ? Office Mobile ?
PowerPoint Mobile.
2. Appuyez sur le menu déroulant en
haut à gauche de l'écran PowerPoint
Mobile pour sélectionner un fichier
PowerPoint.
3. Appuyez sur le nom du fichier pour
démarrer la présentation.
4. Pour passer à la diapositive suivante,
appuyez sur l'écran.
5. Pour revenir à la diapositive
précédente, appuyez sur ?
Précédent.
6. Pour arrêter la présentation, appuyez
sur ? Mettre fin au diaporama.
Pour plus d’informations, consultez l'aide
en ligne.
Créer et modifier une note
1. Dans l'écran d'accueil, appuyez sur
Démarrer ? Office Mobile ?
OneNote Mobile.
2. Appuyez sur Nouveau pour créer une
nouvelle note.50
Productivité personnelle
3. Utilisez le panneau de saisie pour
rédiger votre note.
4. Pour modifier la mise en forme,
appuyez sur Menu ? Mise en forme
? un type de mise en forme.
5. Pour ajouter des photos ou des
mémos vocaux, appuyez sur Menu ?
Capturer une image, Insérer
une image ou Insérer un
enregistrem ....
6. Appuyez sur Terminé pour
enregistrer la note.
Pour plus d’informations, consultez l'aide
en ligne.
Notes
L'application Notes vous permet de créer
des mémos, des croquis et des
enregistrements.
Créer une note
1. Dans l'écran d'accueil, appuyez sur
Démarrer ? Programmes ?
Notes.
2. Appuyez sur Nouv. pour créer une
nouvelle note (si nécessaire).
3. Utilisez le panneau de saisie pour
rédiger votre note.
Pour dessiner un croquis, consultez la
section "Créer un croquis". X p. 20
Pour créer des enregistrements,
appuyez sur Menu ? Afficher la
barre d'enre ....51
Productivité personnelle
4. Lorsque vous avez terminé, appuyez
sur .
Envoyer une note
1. Dans l'écran d'accueil, appuyez sur
Démarrer ? Programmes ?
Notes.
2. Maintenez votre doigt appuyé sur le
nom de la note à envoyer.
3. Appuyez sur une option pour envoyer
le fichier :
• Pour envoyer le fichier en tant que
MMS, sélectionnez Envoyer...
X p. 23
• Pour envoyer le fichier par
Bluetooth, sélectionnez Transférer
un fichier... X p. 63
Tâches
L'application Tâches vous permet de
créer des listes de tâches et des rappels.
Créer une tâche
1. Dans l'écran d'accueil, appuyez sur
Démarrer ? Programmes ?
Tâches.
2. Appuyez sur Menu ? Nouvelle
tâche.
3. Spécifiez les détails de la tâche.
Pour définir un rappel, appuyez
sur le champ Échéance d'une
tâche et spécifiez une date.
Appuyez sur le champ Rappel,
sélectionnez Me le rappeler, puis
spécifiez la date et l'heure du
rappel.52
Productivité personnelle
4. Lorsque vous avez terminé, appuyez
sur .
Marquer une tâche comme
terminée
Lorsque vous avez terminé une tâche,
revenez à l'écran Tâches (appuyez sur
Démarrer ? Programmes ? Tâches)
et cochez la case à côté du nom de la
tâche terminée. Vous ne recevrez plus de
rappels pour les tâches qui sont signalées
comme terminées.
Horloge
Permet de paramétrer et gérer des
alarmes, des événements et des horloges
mondiales. Permet également d'utiliser le
chronomètre.
Programmer une alarme
1. Dans l'écran d'accueil, appuyez sur
Démarrer ? Programmes ?
Horloge.
2. Appuyez sur Créer.
3. Définissez les options de l'alarme.
4. Lorsque vous avez terminé, appuyez
sur Terminer.
Arrêter une alarme
Lorsqu'une alarme sans répétition sonne,
appuyez sur Ignorer. Lorsqu'une alarme
avec répétition sonne, appuyez sur
Ignorer pour l'arrêter ou sur Répétition
pour l'arrêter provisoirement et activer la
répétition automatique.53
Productivité personnelle
Créer un événement
1. Dans l'écran d'accueil, appuyez sur
Démarrer ? Programmes ?
Horloge.
2. Appuyez sur la première ligne de
l'écran et sélectionnez Evénements
dans la liste déroulante.
3. Appuyez sur Créer.
4. Définissez les options de l'événement.
5. Lorsque vous avez terminé, appuyez
sur Terminer.
6. Appuyez sur OFF et spécifiez combien
de jours avant l'événement vous
recevrez un rappel.
Créer une horloge mondiale
1. Dans l'écran d'accueil, appuyez sur
Démarrer ? Programmes ?
Horloge.
2. Appuyez sur la première ligne de
l'écran et sélectionnez Horloge
mondiale dans la liste déroulante.
3. Appuyez sur le lieu correspondant au
fuseau horaire souhaité.
4. Définissez les options de l'horloge
mondiale.
5. Lorsque vous avez terminé, appuyez
sur Terminer.
6. Appuyez sur Oui pour enregistrer les
modifications.
Pour modifier l'horloge du système,
appuyez sur Paramétrer et cochez
l'horloge de votre choix.54
Productivité personnelle
Chronomètre
1. Dans l'écran d'accueil, appuyez sur
Démarrer ? Programmes ?
Horloge.
2. Appuyez sur la première ligne de
l'écran et sélectionnez Chronomètre
dans la liste déroulante.
3. Appuyez sur Démarrer.
4. Appuyez sur Tour pour enregistrer
des temps intermédiaires.
5. Lorsque vous avez terminé, appuyez
sur Arrêter.
6. Appuyez sur Réinitialiser pour
effacer les temps enregistrés.5
55
WAP
Cette section décrit l'utilisation des
applications Windows Live, Messenger,
Lecteur RSS, Podcasts, Lancement
Google et Google Maps. Pour plus
d’informations sur la connexion de
l'appareil au WAP et sur l'utilisation des
navigateurs Internet Explorer et Opera,
consultez l'Aide intégrée à votre appareil
et l'aide en ligne.
Windows Live
Windows Live vous permet de rester en
contact avec vos amis et d'accéder
rapidement à des informations sur le
WAP.
1. Dans l'écran d'accueil, appuyez sur
Démarrer ? Programmes ?
Windows Live.
2. Appuyez sur Connexion à Windows
Live ? Accepter.
3. Saisissez votre nom d'utilisateur et
votre mot de passe, puis appuyez sur
Suivant.
4. Suivez les instructions qui s'affichent
à l'écran.
La disponibilité de ces applications
dépend de votre région et du forfait
que vous avez souscrit auprès de
votre opérateur.56
WAP
Messenger
Messenger vous permet de rester en
contact avec d'autres utilisateurs et de
disposer d'un accès permanent à votre
boîte e-mail, sans connexion continue au
WAP. La connexion est rétablie dès
l'arrivée d'un nouveau message ou
lorsque vous avez besoin d'accéder à des
services Internet.
Configurer Messenger et s’y
connecter
1. Connectez-vous à Windows Live (voir
la section précédente).
2. Naviguez jusqu'à Messenger.
3. Appuyez sur Cliquez ici pour vous
co....
4. Faites glisser votre doigt vers la
gauche ou la droite sur le pavé tactile
pour sélectionner votre statut de
connexion et appuyez sur
Connexion.
Discuter sur Messenger
1. Dans l'écran d'accueil, appuyez sur
Démarrer ? Programmes ?
Messenger.
2. Sélectionnez un contact et appuyez
dessus, puis appuyez sur Mess. inst..
3. Rédigez votre message dans la zone
de saisie au bas de l'écran, puis
appuyez sur Envoyer.
4. Pendant la discussion, les options
suivantes sont disponibles :
• Ajouter des émoticônes : appuyez
sur Menu ? Ajouter une
émoticône.57
WAP
• Transférer un fichier : appuyez sur
Menu ? Envoyer ? un type de
fichier ? un fichier
• Inviter un autre contact à la
discussion : appuyez sur Menu ?
Options ? Ajouter un
participant
• Enregistrer et envoyer un clip
vocal : sélectionnez Mess. voc.,
enregistrez votre message, puis
appuyez sur Envoyer
• Basculer entre la liste de contacts et
l'écran de discussion : faites glisser
votre doigt vers la gauche ou la
droite sur le pavé de tactile
5. Pour clôturer une discussion, appuyez
sur Menu ? Terminer la
conversation.
Lecteur RSS
Utilisez le lecteur RSS pour obtenir les
dernières informations de vos sites WAP
préférés.
Au préalable, vous devez établir une
connexion.
Créer des flux RSS
1. Dans l'écran d'accueil, appuyez sur
Démarrer ? Programmes ?
Lecteur RSS.
2. Appuyez sur Menu ? Nouvel
abonnement ? Saisir l’URL.
3. Saisissez une adresse WAP
permettant de vous abonner à un flux
RSS, puis appuyez sur Ajouter.58
WAP
Lire les informations à jour
1. Dans l'écran d'accueil, appuyez sur
Démarrer ? Programmes ?
Lecteur RSS.
2. Sélectionnez une source et appuyez
sur Menu ? Mettre à jour pour
obtenir le contenu le plus récent.
3. Appuyez sur Terminé.
4. Sélectionnez un titre mis à jour.
Podcasts
L'application Podcasts vous permet
d'accéder à des services de musique en
ligne et de créer vos propres listes de
lecture.
Rechercher des fichiers audio et
vidéo
1. Dans l'écran d'accueil, appuyez sur
Démarrer ? Programmes ?
Podcasts.
2. Dans l'écran Podcasts, sélectionnez
Podcast.
3. Appuyez sur Menu ? Nouvel
abonnement ? Recherche en
ligne.
4. Saisissez un mot-clé et appuyez sur
Rechercher. L'appareil recherche les
nouvelles correspondantes sur le WAP
et affiche les résultats.
5. Naviguez jusqu'au rapport et appuyez
sur Ajouter.59
WAP
Lire des fichiers audio et vidéo
enregistrés
1. Dans l'écran d'accueil, appuyez sur
Démarrer ? Programmes ?
Podcasts.
2. Dans l'écran Podcasts, sélectionnez
Liste des épisodes, 10 derniers
podcasts ou Bibliothèque.
3. Sélectionnez un fichier et appuyez sur
Menu ? Lire.
Mettre à jour la bibliothèque
Vous pouvez mettre à jour les
bibliothèques audiovisuelles et les listes
de lecture pour qu'elles tiennent compte
des nouveaux fichiers.
1. Dans l'écran d'accueil, appuyez sur
Démarrer ? Programmes ?
Podcasts.
2. Dans l'écran Podcasts, sélectionnez
Podcast ou Liste des épisodes.
3. Appuyez sur Menu ? Mettre à jour.
Lancement Google
L'application Lancement Google vous
permet d'utiliser différents services
Google, tels que le moteur de recherche,
Google Maps.
Dans l'écran d'accueil, appuyez sur
Démarrer ? Programmes ?
Lancement Google.
Appuyez sur Changer pour ouvrir
une autre liste de lecture.
Pour sélectionner la mémoire de
stockage par défaut, appuyez sur
Menu ? Options à partir de
l'écran Podcasts.60
WAP
Google Maps
Google Maps vous permet de rechercher
des rues, des villes ou des pays sur des
cartes en ligne. Google Maps vous
permet également de calculer des
itinéraires et d'afficher des informations
sur des entreprises locales, comprenant
l'adresse et des informations de contact.
Rechercher dans les cartes
1. Dans l'écran d'accueil, appuyez sur
Démarrer ? Programmes ?
Google Maps.
2. Lorsque l'écran des conditions
d'utilisation Google Maps s'affiche,
appuyez sur Accepter pour charger
la carte en ligne.
3. Appuyez sur OK.
4. Faites défiler la carte.
• Zoom avant : appuyez sur
• Zoom arrière : appuyez sur
• Vérifier l'emplacement actuel :
appuyez sur Menu ? Ma position
• Changer le mode d'affichage :
appuyez sur Menu ? Satellite
• Consulter les conditions de
circulation en temps réel : appuyez
sur Menu ? Afficher les infos
trafic
• Connecter l'appareil à un récepteur
GPS externe : appuyez sur Menu ?
Utiliser le GPS
Rechercher un lieu spécifique
1. Dans l'écran d'accueil, appuyez sur
Démarrer ? Programmes ?
Google Maps ? Recherche.
Lorsque vous utilisez le service
GPS, orientez l'appareil en
affichage portrait.61
WAP
2. Spécifiez l'adresse ou la catégorie
d'entreprises recherchée et appuyez
sur OK.
3. Appuyez sur un résultat pour en
afficher les détails.
4. Appuyez sur Options pour consulter
l'itinéraire ou appeler l'entreprise.
5. Appuyez sur OK pour revenir à la
carte.
6. Pour effacer les informations affichées
sur la carte, appuyez sur Menu ?
Effacer le plan.
Calculer un itinéraire vers une
destination spécifique
1. Dans l'écran d'accueil, appuyez sur
Démarrer ? Programmes ?
Google Maps ? Menu ?
Itinéraire....
2. Saisissez les adresses du lieu de
départ et du lieu de destination.
3. Appuyez sur OK.
4. Vérifiez le temps de conduite et
l'itinéraire vers le lieu de destination.
5. Appuyez sur Afficher pour afficher
les informations sur la carte.
6. Pour effacer les informations affichées
sur la carte, appuyez sur Menu ?
Effacer le plan.
Réinitialiser Google Maps
1. Dans l'écran d'accueil, appuyez sur
Démarrer ? Programmes ?
Google Maps ? Menu ? Options ?
Réinitialiser Google Maps.
2. Appuyez sur Réinitialiser.6
62
Connectivité
Transférez et recevez des fichiers vers et
depuis votre appareil à l'aide de la
technologie sans fil Bluetooth et
synchronisez votre appareil avec un
ordinateur en utilisant ActiveSync. Pour
plus d'informations sur la connexion au
WAP ou à un réseau privé virtuel (VPN),
consultez l'Aide de Windows Mobile sur
votre appareil.
Bluetooth
Les appareils équipés de la technologie
Bluetooth peuvent échanger des données
dans un rayon d'environ 10 mètres. Les
cloisons et autres obstacles entre les
appareils peuvent bloquer ou gêner la
connexion sans fil.
Activer Bluetooth
1. Dans l'écran d'accueil, appuyez sur
Démarrer ? Paramètres.
2. Sous l'onglet Connexion, appuyez
sur Bluetooth.
3. Sous l'onglet Mode, cochez la case à
côté de l'option Activer Bluetooth.
4. Pour autoriser les autres appareils à
localiser le vôtre et à s'y connecter,
cochez la case à côté de Rendre cet
appareil visible par les autres
appareils.
5. Appuyez sur .63
Connectivité
Rechercher un périphérique
Bluetooth et s'y connecter
1. Dans l'écran d'accueil, appuyez sur
Démarrer ? Paramètres.
2. Sous l'onglet Connexion, appuyez
sur Bluetooth.
3. Sous l'onglet Appareils, appuyez sur
Ajouter nouvel appareil....
L'appareil recherche tous les
périphériques à portée et en affiche la
liste.
4. Appuyez sur le nom d'un périphérique
et appuyez sur Suivant.
5. Entrez le code Bluetooth (1 à 16
chiffres) de l'appareil auquel vous
essayez de vous connecter, puis
appuyez sur Suivant.
6. Appuyez sur Avancés.
7. Modifiez le nom de l'autre
périphérique et sélectionnez les
services souhaités.
8. Appuyez sur Enregistrer.
Envoyer des données par
Bluetooth
1. Sélectionnez l'élément ou le fichier à
envoyer.
2. Sélectionnez une option d'envoi.
3. Appuyez sur un périphérique de la
liste.
Pour réaliser l'appairage avec un autre
périphérique Bluetooth, les deux
appareils doivent utiliser le même
code. Certains kits piéton et kits mains
libres pour voiture possèdent un code
fixe, tel que 0000.64
Connectivité
Recevoir des données par
Bluetooth
1. Dans l'écran d'accueil, appuyez sur
Démarrer ? Paramètres.
2. Sous l'onglet Connexion, appuyez
sur Transférer.
3. Cochez la case à côté de Recevoir
toutes les données entrantes.
4. Appuyez sur .
5. Lorsqu'un message vous demande
d'autoriser la réception de données,
appuyez sur Oui.
Configurer un port de
communication Bluetooth
Si vous devez envoyer un grand nombre
de fichiers, vous pouvez configurer un
port de communication Bluetooth.
1. Dans l'écran d'accueil, appuyez sur
Démarrer ? Paramètres.
2. Sous l'onglet Connexion, appuyez
sur Bluetooth.
3. Sous l'onglet Ports COM, appuyez
sur Nouveau port sortant.
4. Pour les ports sortants, appuyez sur le
nom d'un périphérique puis sur
Suivant.
5. Sélectionnez un port de
communication.65
Connectivité
6. Cochez la case à côté de Connexion
sécurisée pour créer une connexion
sécurisée entre les appareils.
7. Appuyez sur Terminer.
ActiveSync
ActiveSync vous permet de synchroniser
votre appareil avec un PC et de
sauvegarder et restaurer vos données.
Installer ActiveSync sur votre
PC
Avant de pouvoir synchroniser vos
données, vous devez installer ActiveSync
à partir du CD-ROM fourni ou du site
Internet de Microsoft
(http://www.microsoft.com).
Pour installer ActiveSync à partir du
CD-ROM fourni :
1. Introduisez le CD-ROM dans le lecteur
de votre PC.
2. Suivez les instructions qui s'affichent
à l'écran pour terminer l'installation.
3. Une fois l'installation terminée, suivez
les instructions affichées par
l'assistant de configuration de
synchronisation pour connecter votre
appareil à l'ordinateur et créer un
partenariat de partage de données.
Raccorder votre appareil à un
ordinateur avec un câble de
connexion PC
1. Dans l'écran d'accueil, appuyez sur
Démarrer ? Paramètres.
2. Sous l'onglet Connexion, appuyez
sur Mode de connexion via USB ?
ActiveSync.66
Connectivité
3. Appuyez sur .
4. Branchez l'une des extrémités du
câble de connexion PC sur le
connecteur à fonctions multiples de
l'appareil et l'autre extrémité sur le
port USB du PC.
Synchroniser des données
Lorsque l'appareil est connecté à un PC,
ActiveSync lance normalement la
synchronisation des données
automatiquement. Pour démarrer la
synchronisation manuellement, appuyez
sur Sync.. Pour interrompre le processus
de synchronisation, appuyez sur Arrêter.
Vous pouvez aussi rechercher et copier
manuellement des fichiers depuis votre
appareil vers un PC et inversement—dans
la fenêtre Microsoft ActiveSync, appuyez
sur Explorer.
Pour plus d’informations sur la
synchronisation des données, consultez
l'Aide d'ActiveSync.
Ajouter un serveur Exchange
1. Dans l'écran d'accueil, appuyez sur
Démarrer ? Programmes ?
ActiveSync.
Vous pouvez aussi connecter l'appareil
à un PC par Bluetooth. Voir
"Rechercher un périphérique
Bluetooth et s'y connecter". X p. 63
Si vous formatez le dossier Ma
mémoire à partir d'un ordinateur
connecté à l'appareil, la vitesse
d'écriture vers ce dossier peut être
réduite. Pour éviter ce problème,
formatez le dossier Ma mémoire sur
l'appareil.67
Connectivité
2. Appuyez sur Menu ? Ajouter
source serveur....
3. Saisissez une adresse e-mail.
4. Appuyez sur Suivant.
5. Saisissez vos nom d'utilisateur, mot
de passe et nom de domaine
Exchange.
6. Appuyez sur Suivant.
7. Saisissez une adresse de serveur.
Pour établir une connexion sécurisée,
cochez la case Ce serveur nécessite
une connexion chiffrée (SSL).
8. Appuyez sur Suivant.
9. Sélectionnez les types de données à
synchroniser.
10.Lorsque vous avez fini, appuyez sur
Terminer.
Changer la planification de la
synchronisation
Si vous synchronisez fréquemment vos
données avec un serveur Exchange, vous
pouvez configurer différents paramètres
de planification en heures de pointe et en
heures creuses.
Pour changer la planification de la
synchronisation :
1. Dans l'écran d'accueil, appuyez sur
Démarrer ? Programmes ?
ActiveSync.
2. Appuyez sur Menu ?
Planification....
3. Définissez les options suivantes:
• Périodes pointe : définir la
fréquence de synchronisation
pendant les heures de pointe68
Connectivité
• Périodes hors pointe : définir la
fréquence de synchronisation
pendant les heures creuses
• Utiliser paramètres ci-dessus en
itinérance : configurer l'utilisation
de la planification de
synchronisation en itinérance
• Envoy./recev. quand je clique
sur Envoyer : configurer le
déclenchement de la
synchronisation lorsque vous
cliquez sur Envoyer dans la
Messagerie
4. Lorsque vous avez terminé, appuyez
sur .7
69
Programmes complémentaires
Cette section décrit l'utilisation des
applications Jeux, Java, Calculatrice,
Convertisseur, Gestionnaire des tâches,
Gestionnaire de tâches, Rechercher,
Menu principal, Explorateur de fichiers,
Afficheur sortie TV, Cadre photo et
Lecteur carte visite.
Jeux
Votre appareil propose différents jeux
divertissants, tels que Bubble Breaker et
Solitaire. Vous pouvez également
télécharger et jouer à d'autres jeux Java.
Dans l'écran d'accueil, appuyez sur
Démarrer ? Programmes ? Jeux.
Java
Les jeux et applications téléchargés sont
stockés dans le dossier Java.
Dans l'écran d'accueil, appuyez sur
Démarrer ? Programmes ? Java.
Calculatrice
1. Dans l'écran d'accueil, appuyez sur
Démarrer ? Programmes ?
Calculatrice.
2. Entrez le premier chiffre/nombre à
l'aide des boutons de la calculatrice
affichée à l'écran.
La disponibilité de ces applications
dépend de votre région et du forfait
que vous avez souscrit auprès de
votre opérateur.70
Programmes complémentaires
Pour effacer le chiffre/nombre affiché,
appuyez sur C.
Pour effacer le dernier chiffre saisi,
appuyez sur la flèche placée à droite
du champ de saisie.
3. Appuyez sur une fonction
arithmétique.
4. Entrez le deuxième chiffre/nombre de
l'opération.
5. Pour afficher le résultat, appuyez sur
=.
Vous pouvez utiliser les boutons suivants
à l'écran :
• C : permet d'effacer le chiffre/nombre
saisi.
• MC : permet d'effacer la valeur
enregistrée dans la mémoire de la
calculatrice.
• MR : permet de rappeler la valeur
stockée en mémoire et de l'insérer
dans le calcul en cours.
• M+ : permet d'ajouter le chiffre/
nombre en cours à la mémoire de la
calculatrice.
Convertisseur
1. Dans l'écran d'accueil, appuyez sur
Démarrer ? Programmes ?
Convertisseur.
2. Sélectionnez un type de mesure.
3. Saisissez la valeur de base.
4. Changez l'unité de base (si
nécessaire).
L'appareil affiche le résultat de la
conversion.71
Programmes complémentaires
Gestionnaire des tâches
Votre appareil est multitâche. Il est
capable de faire fonctionner plusieurs
applications en même temps. Cependant,
l'utilisation simultanée de plusieurs
applications peut entraîner des
ralentissements, des blocages, des
problèmes de mémoire ou une diminution
de l'autonomie de l'appareil. Pour éviter
ces problèmes, fermez les programmes
inutiles à l'aide du Gestionnaire des
tâches.
1. Dans l'écran d'accueil, appuyez sur
Démarrer ? Programmes ?
Gestionnaire des tâches.
L'écran affiche la liste des
programmes en cours d'exécution sur
l'appareil.
2. Appuyez sur un programme pour
l'activer, puis appuyez sur Menu ?
Basculer vers.
Pour fermer un programme, appuyez
sur Interrompre. Pour fermer tous
les programmes, appuyez sur Menu
? Arrêter toutes les tâches.
Gestionnaire de tâches
Le gestionnaire de tâches vous permet de
basculer vers l'une des applications en
cours d'exécution.
1. Maintenez votre doigt appuyé sur
[ ]. Vous pouvez aussi appuyer sur
Démarrer ? Programmes ?
Gestionnaire de tâches ou faire
glisser votre doigt depuis le bas de
l'écran jusqu'au sommet de l'écran.
Si vous utilisez simultanément 10
applications ou plus, l'application qui a
été activée en premier risque de se
fermer.72
Programmes complémentaires
2. Appuyez sur une application pour
l'activer.
Pour fermer une application, appuyez
sur Fermer sélect. ? un
programme.
Pour fermer tous les programmes,
appuyez sur Fermer tout.
Rechercher des fichiers
sur votre appareil
1. Dans l'écran d'accueil, appuyez sur
Démarrer ? Programmes ?
Rechercher.
2. Saisissez partiellement le nom d'un
fichier ou d'un dossier dans le champ
Rechercher.
3. Appuyez sur Rechercher.
Pour ouvrir un élément affiché dans la
liste des résultats, appuyez sur son nom.
Menu principal
1. Appuyez sur [ ]. Vous pouvez aussi
appuyer sur Démarrer ?
Programmes ? Menu principal.
2. Sélectionnez une application ou
appuyez sur Raccourcis ? une
application.
Pour modifier les raccourcis :
1. Dans l'écran du menu principal,
appuyez sur Raccourcis ? Modifier.
2. Appuyez sur l'icône d'une application
et faites-la glisser à l'emplacement de
votre choix.
3. Appuyez sur Ok.
Vous pouvez limiter la
recherche en sélectionnant un
type de données dans la liste
déroulante Type.73
Programmes complémentaires
Explorateur de fichiers
L'Explorateur de fichiers vous permet de
parcourir tous les fichiers et dossiers de
votre appareil. Dans l'écran d'accueil,
appuyez sur Démarrer ? Programmes
? Explorateur de fichiers.
Pour revenir à un dossier de niveau
supérieur, appuyez sur Remonter.
Appuyez sur Menu pour renommer,
supprimer ou modifier un fichier ou un
dossier.
Afficheur sortie TV
Vous pouvez reproduire l'affichage de
votre appareil sur un écran de télévision
en reliant les deux appareils à l'aide d'un
câble de sortie TV.
1. Dans l'écran d'accueil, appuyez sur
Démarrer ? Paramètres ? onglet
Système ? Param. sortie TV.
2. Personnalisez les paramètres pour
votre téléviseur.
3. Appuyez sur .
4. Réglez votre téléviseur en mode
d'entrée externe.
5. Raccordez votre appareil au téléviseur
à l'aide d'un câble de sortie TV.
6. Dans l'écran d'accueil, appuyez sur
Démarrer ? Programmes ?
Afficheur sortie TV.
L'affichage passe en mode de Sortie
TV et l'écran de l'appareil apparaît sur
celui du téléviseur.74
Programmes complémentaires
Cadre photo
Afficher vos photos favorites avec une
horloge.
Dans l'écran d'accueil, appuyez sur
Démarrer ? Programmes ? Cadre
photo.
Appuyez sur l'écran pour afficher les
icônes suivantes :
Lecteur de cartes de
visite
Photographier une carte de visite pour en
extraire les coordonnées de contact, puis
les enregistrer en tant que nouvelle
entrée dans les Contacts. Vous pouvez
également photographier un document et
le convertir en document Word
modifiable.
Icône Fonction
Changer de style d'affichage
Revenir à la photo
précédente
Lecture
Arrêt
Passer à la photo suivante
Changer de type d'horloge et
de calendrier
Modifier les paramètres
Fermer le cadre photo
numérique
Icône Fonction75
Programmes complémentaires
Pour photographier une carte de visite :
1. Dans l'écran d'accueil, appuyez sur
Démarrer ? Programmes ?
Lecteur carte visite.
2. Centrez la carte de visite.
3. Appuyez sur [Appareil photo] ou sur
le pavé tactile pour prendre la photo.
L'appareil reconnaît la carte de visite
et la convertit en contact.
4. Appuyez sur Enregistrer pour
enregistrer le contact.
Pour photographier un document :
1. Dans l'écran d'accueil, appuyez sur
Démarrer ? Programmes ?
Lecteur carte visite.
2. Appuyez sur pour photographier
un document.
3. Centrez le document.
4. Appuyez sur [Appareil photo] ou sur
le pavé tactile pour prendre la photo.
5. Appuyez sur Enregistrer pour
sauvegarder la photo en tant que
document Word.
• Tenez l'appareil parfaitement
immobile pendant que vous
photographiez la carte de visite ou le
document.
• Assurez-vous que la carte de visite
ou le document n'est pas
recouvert(e) par une ombre.
• Placez la carte de visite ou le
document sur un plan uniformément
éclairé et photographiez-le.
• Le résultat de la reconnaissance de
la carte de visite ou du document est
plus ou moins satisfaisant selon
l'environnement de la prise de vue.8
76
Dépannage
Si l'appareil rencontre des problèmes de
fonctionnement, vérifiez les éléments
suivants avant de contacter le service
après-vente.
Lorsque vous allumez votre
appareil, les messages suivants
peuvent s'afficher à l'écran :
Message Solution possible :
Carte SIM
manquante.
Vérifiez que la carte SIM
est installée
correctement.
Entrez votre
code PIN.
Lorsque vous utilisez
l'appareil pour la
première fois ou lorsque
la fonction de demande
du code PIN est activée,
vous devez saisir le
code PIN fourni avec la
carte SIM. Pour
désactiver la fonction de
demande du code PIN,
appuyez sur Démarrer
? Paramètres ?
onglet Personnel ?
Téléphone ? onglet
Sécurité, puis
décochez la case PIN
requis pour utiliser le
téléphone.
Message Solution possible :77
Dépannage
L'appareil n'affiche aucun signal
(pas de barres à côté du symbole
du réseau)
• Si vous venez d'allumer l'appareil,
patientez 2 minutes environ, jusqu'à
ce que l'appareil capte le réseau et en
reçoive le signal.
• Le signal peut être mauvais dans les
tunnels et les ascenseurs. Déplacezvous dans un lieu plus ouvert.
• Vous vous trouvez peut-être entre
deux zones de couverture. Vous
recevrez un signal lorsque vous
entrerez dans une zone de couverture
bien distincte.
J'ai oublié le code de verrouillage,
le code PIN ou le code PUK
Si vous avez oublié ou égaré un code,
contactez votre revendeur ou votre
opérateur.
Des lignes blanches apparaissent
à l'écran
Des lignes blanches peuvent apparaître à
l'allumage de l'appareil lorsque celui-ci
n'a pas été utilisé pendant une longue
période ou si la batterie a été retirée sans
éteindre l'appareil. L'affichage revient de
lui-même à la normale.
Carte SIM
verrouillée.
Si vous saisissez un
code PIN incorrect à
plusieurs reprises, votre
carte SIM est bloquée.
Vous devez alors saisir
le code PUK fourni par
votre opérateur.
Message Solution possible :78
Dépannage
Vous avez saisi un numéro, mais il
l'appel n'a pas abouti
• Assurez-vous d'avoir appuyé sur
[ ].
• Assurez-vous d'être connecté au
réseau cellulaire approprié.
• Vérifiez que vous n'avez pas activé la
fonction d'interdiction d'appels pour ce
numéro de téléphone.
Vous avez sélectionné un contact,
mais l'appel n'a pas abouti
• Vérifiez que les données du contact
contiennent le numéro correct.
• Si nécessaire, enregistrez le numéro à
nouveau.
Votre correspondant ne vous
entend pas.
• Vérifiez que le microphone intégré
n'est pas recouvert.
• Tenez-vous l'appareil suffisamment
près de votre bouche ?
• Si vous utilisez un kit piéton, vérifiez
qu'il est correctement branché.
La qualité sonore de l'appel est
mauvaise
• Assurez-vous que rien n'entrave
l'antenne intégrée et l'antenne
Bluetooth. L'antenne intégrée et
l'antenne Bluetooth se trouvent en bas
de l'appareil.
• Vous êtes peut-être dans une zone de
mauvaise réception. Déplacez-vous et
recommencez.79
Dépannage
La batterie ne se recharge pas
correctement ou l'appareil s'éteint
parfois tout seul pendant le
chargement
• Débranchez le chargeur de l'appareil,
retirez la batterie, puis replacez-la.
• Les contacts de la batterie sont peut-
être sales. Nettoyez les contacts à
l'aide d'un chiffon doux et propre.
• Si la batterie ne se recharge pas
complètement, remplacez-la par une
batterie neuve et éliminez l'ancienne
conformément à la législation en
vigueur.
L'appareil est chaud au toucher
Lorsque vous utilisez plusieurs
applications en même temps, l'appareil a
besoin de plus d'énergie et peut chauffer
davantage. Ce phénomène n'affecte pas
la durée de vie ou les performances de
l'appareil.
L'appareil ne parvient pas à se
connecter à Internet
• Assurez-vous d'avoir défini
correctement les paramètres de votre
fournisseur d'accès à Internet.
• Vérifiez que la connexion sans fil à
votre opérateur est activée et que la
réception du signal s'effectue sans
entraves.
• Assurez-vous d'avoir saisi
correctement votre nom d'utilisateur
et votre mot de passe.
Je ne parviens pas à détecter un
autre appareil Bluetooth
• Vérifiez que la fonction Bluetooth est
activée sur les deux appareils.
• Assurez-vous que la distance entre les
deux appareils ne dépasse pas 10
mètres et qu'aucun mur ou obstacle
n'entrave la communication entre les
appareils.80
Dépannage
• Vérifiez que les paramètres de chacun
des appareils permettent aux autres
appareils de le détecter.
• Vérifiez que les deux appareils sont
compatibles Bluetooth.
• Assurez-vous d'avoir saisi
correctement le code Bluetooth sur les
deux appareils.
Je n'entends pas la musique sur
un casque Bluetooth
• Vérifiez que l'appareil est connecté au
casque.
• Assurez-vous que le casque est
compatible avec le format audio que
vous essayez d'écouter.
• Assurez-vous que la distance entre le
casque et l'appareil ne dépasse pas 10
mètres et qu'aucun mur ou obstacle
n'entrave la communication.9
81
CONDITIONS DE LICENCE MICROSOFT POUR
LE LOGICIEL WINDOWS MOBILE 6
Ces conditions de licence concluent un
accord entre vous et Samsung
Electronics Inc. (« l'Entreprise »).
Veuillez les lire attentivement. Elles
s’appliquent au logiciel fourni avec cet
appareil. Le logiciel inclut également les
supports distincts sur lesquels il est
fourni.
Le logiciel de cet appareil intègre un
logiciel faisant l'objet d'une licence
accordée à l’Entreprise et développé par
Microsoft Corporation ou ses sociétés
affiliées.
Les conditions s’appliquent également
aux
• mises à jour,
• compléments,
• services basés sur Internet et
• services de support
pour ce logiciel, sauf conditions
contraires accompagnant ces
composants. Si c’est le cas, ces autres
conditions s’appliquent.
Comme décrit plus bas, l’utilisation
de certaines fonctions implique votre
accord pour la transmission de
certaines données informatiques
standard pour les services basés sur
Internet.
L’exploitation de ce logiciel, y
compris sur cet appareil, implique
votre acceptation de ces conditions.
Si vous ne les acceptez pas, n’utilisez
pas l’appareil ni le logiciel. Contactez
l’Entreprise pour connaître la
procédure de retour afin d’obtenir un
remboursement ou un avoir.82
CONDITIONS DE LICENCE MICROSOFT POUR LE LOGICIEL WINDOWS MOBILE 6
AVERTISSEMENT : Si le logiciel
comprend des technologies à commande
vocale, son utilisation requiert l’attention
de l’utilisateur. Une conduite distraite
peut provoquer des accidents ou
entraîner d’autres conséquences graves.
Même les distractions brèves et
ponctuelles peuvent être dangereuses
lorsque vous conduisez. L'Entreprise et
Microsoft déclinent toute responsabilité
et ne peuvent garantir que TOUTE
utilisation de ce logiciel est légale, sûre,
recommandée ou prévue pendant la
conduite ou l’utilisation d’un véhicule
automobile.
L'acceptation des conditions de cette
licence vous accorde les droits cidessous.
1. DROITS D’EXPLOITATION.
Vous pouvez utiliser le logiciel sur
l’appareil avec lequel vous avez
acheté le logiciel.
2. FORMALITÉS DE LICENCE ET/OU
DROITS D’EXPLOITATION
SUPPLÉMENTAIRES.
a. Usage spécifique. L’Entreprise a
conçu cet appareil pour un usage
spécifique. Vous devez
exclusivement utiliser le logiciel à
cette fin.
b. Programmes Microsoft inclus et
licences supplémentaires
exigées. À l’exception des cas
cités ci-dessous, les présentes
conditions de licence s’appliquent à
tous les programmes Microsoft
accompagnant le logiciel.
Si les conditions de licence de ces
programmes vous octroient
d’autres droits qui n’entrent pas en
conflit direct avec les présentes
conditions de licence, vous
bénéficiez également de ces droits.83
CONDITIONS DE LICENCE MICROSOFT POUR LE LOGICIEL WINDOWS MOBILE 6
i. Cet accord de licence ne vous
confère aucun droit relatif à
Windows Mobile Device Center,
Microsoft ActiveSync ou
Microsoft Outlook 2007 Trial,
lesquels sont soumis aux
licences qui les accompagnent.
c. Reconnaissance vocale. Si le
logiciel comprend un/des
composant(s) de reconnaissance
vocale, vous comprenez que la
reconnaissance vocale est un
processus statistique par nature et
que les erreurs de reconnaissance
sont inhérentes au processus. Ni
l’Entreprise ni Microsoft ou leurs
fournisseurs ne peuvent être tenus
pour responsables des dommages
causés par les erreurs de
reconnaissance vocale.
d. Fonctions téléphoniques. Si le
logiciel de l'appareil comprend une
fonction de téléphone, toutes ou
certaines parties du logiciel
peuvent ne pas fonctionner si vous
ne disposez pas d'un abonnement
auprès d'un opérateur de
téléphonie mobile (« opérateur
mobile ») ou si le réseau de celui-ci
est indisponible ou n’est pas
configuré pour fonctionner avec
l’appareil.
3. ÉTENDUE DE LA LICENCE. Le
logiciel est concédé sous licence, il
n'est pas vendu. Cet accord vous
octroie uniquement certains droits
d’exploitation du logiciel. L’Entreprise
et Microsoft se réservent tous les
autres droits. Vous pouvez utiliser le
logiciel uniquement dans le cadre de
cet accord explicite, sauf si la loi vous
confère d’autres droits. 84
CONDITIONS DE LICENCE MICROSOFT POUR LE LOGICIEL WINDOWS MOBILE 6
Dans ce cas, vous devez respecter les
limites techniques du logiciel qui vous
autorisent uniquement à l’utiliser de
certaines manières. Vous ne pouvez
pas :
• contourner les limites techniques du
logiciel ;
• procéder à l’ingénierie inverse, la
décompilation ou le désassemblage du
logiciel ;
• effectuer des copies du logiciel autres
que celles spécifiées dans cet accord ;
• rendre le logiciel disponible
publiquement afin que des tiers le
copient ;
• proposer le logiciel en location ou en
prêt ;
• utiliser le logiciel pour des services
commerciaux d’hébergement de
logiciels.
Sauf mention expresse dans cet
accord, les droits d’accès au logiciel
sur cet appareil ne vous confèrent
aucun droit d’implémenter des
brevets Microsoft ou toute autre
propriété intellectuelle de Microsoft
dans le logiciel ou les appareils qui
accèdent à ce périphérique.
Vous pouvez utiliser des technologies
de commande à distance dans le
logiciel, telles que Remote Desktop
Mobile, pour accéder au logiciel à
distance à partir d’un ordinateur ou
d’un serveur. Vous êtes tenu
d’acquérir les licences exigées pour
utiliser les protocoles d’accès à
d’autres logiciels.
4. SERVICES BASÉS SUR INTERNET.
Microsoft fournit des services basés
sur Internet avec le logiciel. Microsoft
peut les modifier ou les annuler à tout
moment.85
CONDITIONS DE LICENCE MICROSOFT POUR LE LOGICIEL WINDOWS MOBILE 6
a. Accord relatif aux services
basés sur Internet. Les fonctions
logicielles présentées ci-dessous se
connectent via Internet aux
systèmes informatiques de
Microsoft ou de fournisseurs de
services. Dans certains cas, vous
ne serez pas informé(e) de cette
connexion. Vous pouvez désactiver
certaines de ces fonctions ou ne
pas les utiliser. Pour en savoir plus
sur ces fonctions, surfez sur http:/
/go.microsoft.com/fwlink/
?LinkId=81931.
En utilisant ces fonctions, vous
marquez votre accord avec la
transmission de ces informations.
Microsoft n’utilise pas ces
informations pour vous identifier ou
vous contacter.
Informations sur l’appareil. Les
fonctions suivantes utilisent des
protocoles Internet, lesquels envoient
aux systèmes correspondants des
informations sur l’appareil, telles que
votre adresse de protocole Internet,
le type de système d’exploitation, le
navigateur, le nom et la version du
logiciel utilisé et le code de langue de
l’appareil sur lequel vous avez installé
le logiciel. Microsoft utilise ces
informations pour vous permettre
d’accéder aux services basés sur
Internet.
• Fonction de mise à jour de
Windows Mobile. La fonction de mise
à jour de Windows Mobile vous permet
d’obtenir et d’installer des mises à jour
sur votre appareil si de telles mises à
jour sont disponibles. Vous pouvez
choisir de ne pas utiliser cette
fonction. 86
CONDITIONS DE LICENCE MICROSOFT POUR LE LOGICIEL WINDOWS MOBILE 6
L’Entreprise et/ou votre opérateur
mobile peut ne pas prendre en charge
cette fonction ou la mise à jour pour
votre appareil.
• Gestion des droits numériques
Windows Media. Les propriétaires de
contenus utilisent la technologie de
gestion des droits numériques
Windows Media (WMDRM) pour
protéger leur propriété intellectuelle, y
compris les droits d’auteur. Ce logiciel
et les logiciels tiers utilisent WMDRM
pour lire et copier le contenu protégé
par WMDRM. Si le logiciel ne parvient
pas à protéger le contenu, les
propriétaires de contenu peuvent
demander à Microsoft d’annuler la
capacité du logiciel à utiliser WMDRM
pour lire ou copier le contenu protégé.
L’annulation n’affecte pas le reste du
contenu. Lorsque vous téléchargez des
licences pour un contenu protégé,
vous acceptez que Microsoft inclut une
liste de révocations avec les licences.
Les propriétaires de contenu pourront
vous demander de mettre à niveau
WMDRM pour accéder à leurs
contenus. Le logiciel Microsoft qui
comprend WMDRM vous demandera
votre accord avant la mise à niveau.
Si vous refusez une mise à niveau,
vous ne pourrez pas accéder au
contenu exigeant la mise à niveau.
b. Utilisation abusive des services
basés sur Internet. Vous ne
pouvez pas utiliser ces services
dans le but de les endommager ou
de nuire à leur utilisation par un
tiers. Vous ne pouvez pas utiliser
ces services pour obtenir un accès
illégal à un service, des données,
un compte ou un réseau, quel que
soit le moyen utilisé.87
CONDITIONS DE LICENCE MICROSOFT POUR LE LOGICIEL WINDOWS MOBILE 6
5. INFORMATIONS RELATIVES À LA
NORME DE DIFFUSION MPEG-4. Le
logiciel peut inclure la norme de
diffusion MPEG-4. Cette technologie
est un format de compression des
données vidéo. MPEG LA, L.L.C.,
l’autorité gérant les droits de licence
sur le MPEG-4, impose les conditions
suivantes :
TOUTE UTILISATION DE CE
PRODUIT CONFORME À LA NORME
MPEG-4 EST INTERDITE, À
L'EXCEPTION DES UTILISATIONS
DIRECTEMENT LIÉES AUX (A)
DONNÉES OU INFORMATIONS (i)
GÉNÉRÉES ET FOURNIES À TITRE
GRATUIT PAR UN UTILISATEUR
AGISSANT EN DEHORS DE TOUTE
ACTIVITÉ COMMERCIALE, ET (ii)
DESTINÉES À UN USAGE
STRICTEMENT PERSONNEL ;
ET AUX (B) AUTRES UTILISATIONS
FAISANT L'OBJET D'UNE LICENCE
SPÉCIFIQUE ACCORDÉE
SÉPARÉMENT PAR MPEG LA, L.L.C.
Pour toute question concernant la
norme MPEG-4, veuillez contacter
MPEG LA, L.L.C., 250 Steele Street,
Suite 300, Denver, CO 80206 aux
États-Unis ; www.mpegla.com.
6. CERTIFICATS NUMÉRIQUES. Le
logiciel utilise des certificats
numériques au format X.509. Ces
certificats numériques sont utilisés
pour l’authentification.
7. LOGICIEL DE CONNECTIVITÉ.
Votre coffret inclut peut-être le
logiciel Windows Mobile Device Center
ou Microsoft ActiveSync. Si l’un de ces
logiciels est inclus, vous pouvez
l’installer et l’utiliser conformément
aux conditions de licence qui
l’accompagnent. 88
CONDITIONS DE LICENCE MICROSOFT POUR LE LOGICIEL WINDOWS MOBILE 6
En l’absence de conditions de licence,
vous pouvez installer et utiliser
uniquement une (1) copie du logiciel
sur un ordinateur unique.
8. ACCÈS AU RÉSEAU. Si vous utilisez
un réseau, comme le réseau d’une
entreprise, l’administrateur du réseau
peut limiter les fonctions de votre
appareil.
9. ASSISTANCE TECHNIQUE.
Contactez l’Entreprise pour connaître
les options d’assistance. Reportezvous au numéro d’assistance fourni
avec l’appareil.
10.LIENS VERS DES SITES INTERNET
TIERS. Le logiciel fournit ces liens
pour votre commodité et l'inclusion de
tout lien n'implique pas l'approbation
du site en question par Microsoft.
11.COPIE DE SAUVEGARDE. Vous
pouvez effectuer une copie de
sauvegarde du logiciel. Vous pouvez
l’utiliser uniquement pour réinstaller
le logiciel sur l’appareil.
12.JUSTIFICATIF DE LICENCE. Si vous
avez acheté le logiciel sur un appareil,
un disque ou un autre support, une
étiquette du certificat d’authenticité
avec la copie authentique du logiciel
identifie le logiciel sous licence. Pour
être valable, cette étiquette doit être
apposée sur l’appareil ou incluse sur
ou dans le coffret du logiciel de
l’Entreprise. Si vous recevez
l’étiquette séparément, elle n’est pas
valide. Conservez l’étiquette sur
l'appareil ou l’emballage pour prouver
que vous êtes habilité(e) à utiliser le
logiciel. Pour identifier les logiciels
Microsoft authentiques, surfez sur
http://www.howtotell.com.89
CONDITIONS DE LICENCE MICROSOFT POUR LE LOGICIEL WINDOWS MOBILE 6
13.TRANSFERT À UN TIERS. Vous
pouvez transférer le logiciel
directement à un tiers uniquement
avec l’appareil, l’étiquette du certificat
d’authenticité et les présentes
conditions de licence. Avant le
transfert, le tiers doit accepter que les
conditions de licence s’appliquent au
transfert et à l’exploitation du logiciel.
Vous ne pouvez conserver aucune
copie du logiciel, en ce compris la
copie de sauvegarde.
14.NON TOLÉRANT AUX PANNES. Le
logiciel n’est pas tolérant aux pannes.
L’Entreprise a installé le logiciel sur
l’appareil et est responsable de son
fonctionnement sur l’appareil.
15.RESTRICTIONS D'UTILISATION.
Le logiciel Microsoft a été conçu pour
des systèmes qui n’exigent pas un
fonctionnement à l’épreuve de toute
erreur. Vous ne pouvez pas utiliser le
logiciel Microsoft sur un appareil ou
système sur lequel le
dysfonctionnement du logiciel
entraînerait un risque prévisible de
blessure ou de mort. Il peut s’agir
d’installations nucléaires, de systèmes
de navigation aériens ou de
communication et de contrôle du
trafic aérien.
16.AUCUNE GARANTIE POUR LE
LOGICIEL. Le logiciel est fourni « en
l’état ». Vous supportez tous les
risques liés à son utilisation. Microsoft
n’offre aucune garantie ou condition
explicite. Toute garantie obtenue
concernant l’appareil ou le logiciel
n’est pas fournie par et n’engage pas
Microsoft ou ses affiliés. Si la
législation en vigueur le permet,
l’Entreprise et Microsoft excluent les
garanties implicites de qualité
marchande, d’adéquation à un usage
spécifique et de non-violation.90
CONDITIONS DE LICENCE MICROSOFT POUR LE LOGICIEL WINDOWS MOBILE 6
17.LIMITES DE RESPONSABILITÉ.
Toute indemnisation que vous pouvez
obtenir de Microsoft et de ses affiliés
pour des dommages directs est
limitée à hauteur de cinquante Dollars
U.S. (U.S. $50.00) ou l’équivalent de
cette somme dans votre devise. Vous
ne pourrez pas obtenir
d'indemnisation pour d’autres
dommages, y compris les dommages
consécutifs, les pertes de bénéfice et
les dommages spéciaux, indirects ou
accidentels.
Cette restriction s’applique :
• à tout ce qui se rapporte au logiciel,
aux services, au contenu (y compris le
code) des sites Internet ou
programmes tiers, et
• aux demandes d’indemnisation pour
rupture de contrat, violation de
garantie ou de conditions,
responsabilité stricte, négligence ou
tout autre préjudice dans le cadre de
la loi en vigueur.
Elle s’applique même si Microsoft
aurait dû être informé des dommages
potentiels. Il se peut que la restriction
ci-dessus ne s’applique dans votre cas
si votre pays n’autorise pas l’exclusion
ou la limitation des dommages
accidentels, consécutifs ou autres.
18.RESTRICTIONS RELATIVES À
L'EXPORTATION. Le logiciel est
soumis à la législation des États-Unis
sur l’exportation. Vous devez observer
les lois et réglementations nationales
et internationales qui s’appliquent au
logiciel. Ces lois incluent les
restrictions sur les destinations, les
utilisateurs finaux et la destination
particulière. Pour plus d'informations,
veuillez consulter la page
www.microsoft.com/exporting.91
Index
ActiveSync
changer la planification, 67
installer, 65
serveur Exchange, 66
synchroniser, 66
Afficheur sortie TV 73
Album média
envoyer un fichier, 31
lire une vidéo, 31
ouvrir un document, 31
visualiser une photo, 30
Appareil photo, 27
Appels
bloquer, 22
journal d’appels, 22
numéro international, 21
transférer, 22
Bluetooth
activer, 62
envoyer des données, 63
port de communication, 64
recevoir des données, 64
rechercher et se connecter à un
périphérique, 63
Calculatrice, 69
Calendrier
arrêter l’alarme d’un
événement, 47
changer le mode d’affichage, 47
créer un événement, 47
Contacts
associer un chiffre de numérotation
rapide, 46
associer une image ou une
sonnerie, 4692
Index
copier ou déplacer des contacts, 45
créer un nouveau contact
Outlook, 44
créer un nouveau contact SIM, 44
rechercher un contact, 45
Convertisseur, 70
Croquis, 20
Diapositive photo
créer un album photos, 32
retoucher des photos, 32
visionner des diaporamas, 33
Éditeur de vidéos, 37
Explorateur de fichiers, 73
Gestionnaire de tâches, 71
Gestionnaire des tâches, 71
Google Maps, 60
Horloge
arrêter une alarme, 52
programmer une alarme, 52
Java, 69
Jeux, 69
Lancement Google, 59
Lecteur de carte de visite, 74
Lecteur média
créer une liste de lecture, 35
lire des fichiers, 34
mettre à jour la bibliothèque, 34
Lecteur RSS, 57
Messagerie
e-mail, 24
lire des messages, 25
MMS, 23
SMS, 2393
Index
Messenger
configurer et se connecter, 56
discuter, 56
Notes
créer, 50
envoyer, 51
Office Mobile
classeur Excel, 48
document Word, 48
OneNote, 49
présentation PowerPoint, 49
Podcasts, 58
Radio FM, 42
Saisie de texte
changer le mode de saisie, 14
clavier, 15
reconnaissance des blocs, 17
reconnaissance des lettres, 18
transcriber, 18
Serveur Exchange, voir ActiveSync
ShoZu, 36
Streaming Player, 42
Tâches
créer, 51
marquer une tâche terminée, 52
Windows Live, 55Déclaration de conformité (R&TTE)
Nous, Samsung Electronics
déclarons sous notre seule responsabilité que le produit
Téléphone mobile GSM : SGH-i900
auquel se réfère cette déclaration est en conformité avec les normes suivantes
et/ou d'autres documents normatifs.
Sécurité EN 60950-1 : 2001+A11:2004
EMC EN 301 489-01 v1.5.1 (11-2004)
EN 301 489-01 v1.6.1 (09-2005)
EN 301 489-07 v1.2.1 (08-2002)
EN 301 489-17 v1.2.1 (08-2002)
EN 301 489-24 v1.2.1 (11-2002)
SAR EN 50360 : 2001
EN 62209-1 : 2006
Radio EN 301 511 v9.0.2 (03-2003)
EN 300 328 v1.6.1 (11-2004)
EN 300 328 v1.7.1 (10-2006)
EN 301 908-1 v2.2.1 (10-2003)
EN 301 908-1 v3.2.1 (05-2007)
EN 301 908-2 v3.2.1 (05-2007)
Ce téléphone a été testé et s'est avéré conforme aux normes relatives à
l'émission de fréquences radio. En outre, nous déclarons que cet appareil répond
à la directive 1999/5/EC.
La procédure de déclaration de conformité, définie dans l'article 10, puis reprise à
l'alinéa [IV] de la directive 1999/5/EC a été conduite sous contrôle de
l'organisme suivant :
BABT, Balfour House, Churchfield Road,
Walton-on-Thames, Surrey, KT12 2TD, UK*
Numéro d'identification : 0168
Documentation technique détenue par :
Samsung Electronics QA Lab.
disponible sur simple demande.
(Représentant pour l'Union européenne)
Samsung Electronics Euro QA Lab.
Blackbushe Business Park, Saxony Way,
Yateley, Hampshire, GU46 6GG, UK*
2008.05.22 Yong-Sang Park / Directeur Général
(lieu et date de parution) (nom et signature du responsable dûment habilité)
* Cette adresse n'est pas celle du Centre de service de Samsung. Pour obtenir celle-ci, consultez
la carte de la garantie ou contactez le revendeur de votre téléphone.* En fonction du logiciel de l'appareil ou de votre opérateur, certaines descriptions de ce mode
d'emploi peuvent ne pas correspondre à votre appareil.
* Sous réserve d'erreurs d'impression.
World Wide Web
http://www.samsungmobile.com
A pleine puissance, l'écoute prolongée du
baladeur peut endommager l'audition de
l'utilisateur.
Printed in Korea
Code No.:GH68-21334A
French. 03/2009. Rev. 1.1
SGH-D980
• Bluetooth
• Voice recorder
• music player
• Calendar
• Web Browse
• Java
SGH-D980
Quick Start Guide102
102
03
1
04
1 1
04
05
06
Features
Precautions
Phone Layout
Set & Link
Basic Use
Unpack
Solving Problem
01 CONTENTS
Contents
Contents_01BLUetooth
• Transfer media files and personal data, and connect to other devices using wireless Bluetooth technology.
MUSic PLayer
• Play music files on your phone. You can use other phone functions while listening to music.
FM radio
• Listen to your favourite radio stations anytime, anywhere.
WeB BroWSer
• Access the wireless web to get up-to-the-minute information and a wide variety of media content.
Java
• Enjoy Java-based games and download new games.
voice recorder
• Control the quality and memory location of voice clips.
caLendar
• Keep track of your daily, weekly, and monthly schedule
Failure to comply with the following precautions may be dangerous or illegal.
drive SaFeLy at aLL tiMeS
• Avoid using your phone while driving and obey all regulations that restrict the use of mobile phones
while driving. Use hands-free accessories to increase your safety when possible.
FoLLoW aLL SaFety WarningS and regULationS
• Comply with any regulations that restrict the use of a mobile phone in a certain area.
USe onLy SaMSUng-aPProved acceSSorieS
• Using incompatible accessories may damage your phone or cause injury.
tUrn oFF the Phone near MedicaL eqUiPMent
• Your phone can interfere with medical equipment in hospitals or health care facilities. Follow all
regulations, posted warnings, and directions from medical personnel.
tUrn oFF the Phone or diSaBLe the WireLeSS FUnctionS When in an aircraFt
• Your phone can cause interference with aircraft equipment. Follow all airline regulations and turn off
your phone or switch to a mode that disables the wireless functions when directed by airline personnel.
Protect BatterieS and chargerS FroM daMage
• Avoid exposing batteries to very cold or very hot temperatures (below 0° C/32° F or above 45° C/ 113° F).
02 FEaTurES
Features
Features / Precautions _02
03 PrECauT ONS i
Precautions Extreme temperatures can reduce the charging capacity and life of your batteries.
• Prevent batteries from contacting metal objects, as this can create a connection between the + and - terminals
of your batteries and lead to temporary or permanent battery damage.
• Never use a damaged charger or battery.
handLe yoUr Phone careFULLy and SenSiBLy
• Do not allow your phone to get wet—liquids can cause serious damage. Do not handle your phone with wet
hands. Water damage to your phone can void your manufacturer’s warranty.
• Avoid using or storing your phone in dusty, dirty areas to prevent damage to moving parts.
• Your phone is a complex electronic device— protect it from impacts and rough handling to avoid serious
damage.
• Do not paint your phone, as paint can clog moving parts and prevent proper operation.
• Avoid using the phone’s camera flash or light close to the eyes of children or animals.
avoid interFerence With other eLectronic deviceS
• Your phone emits radio frequency (RF) signals that may interfere with unshielded or improperly shielded
electronic equipment, such as pacemakers, hearing aids, medical devices, and other electronic devices
in homes or vehicles. Consult the manufacturers of your electronic devices to solve any interference
problems you experience.
03 PrECauT ONS i
Precautions
Precautions / Onderdelen van de telefoon _03
03 PHONE LayOuT
Phone Layout
Battery cover
internaL antenna
FLaShBULB
StyLUS SLot and Pen
MULtiFUnction
Jack
caMera key
caMera LenS
earPiece
PoWer/MenU
exit key
diSPLay
diaL key
voLUMe key
hoLd key Back key
MoUthPiece04 SET & L NK i
Set & Link
Set & Link / Basic use _04
05 BaS Ci uSE
Basic use
Learn to make or answer calls and use basic call functions.
caLLS
Make a call
1. In Idle mode, tap Keypad and enter an area code
and a phone number.
2. Press [ ] to dial the number with the primary
SIM card. Or, select a SIM card you want.
3. To end the call, press [ ].
answer a call
1. When a call comes in, press [ ].
2. To end the call, press [ ].
t9
1. Press the appropriate alphanumeric keys to enter an
entire word.
2. When the word displays correctly, tap to insert a space.
If the correct word does not display, tap 0 to select an
alternate word.
aBc
Tap the appropriate virtual key until the
character you want appears on the display.
First steps to operating your phone
With the triangle
facing up
inSert the SiM card.
rePLace the Battery cover.
inSert the Battery.
PLUg the traveL adaPter into the Phone.unpack
Check your product box for the following items:
• Mobile phone
• Battery
• Travel adapter (charger)
• User manual
You can obtain various accessories from your local Samsung dealer.
note: The items supplied with your phone and the accessories available at your
Samsung dealer may vary, depending on your country or service provider.
When you switch your phone on, the following messages may appear
“inSert SiM”
• Make sure that the SIM card is correctly installed
“Phone Lock”
• The automatic locking function has been enabled.
You must enter the phone’s password before you can use the phone.
enter PUk
• The PIN code was entered incorrectly three times in succession and the phone is now blocked.
Enter the PUK supplied by your service provider.
enter Pin
• You are using your phone for the first time.
You must enter the Personal Identification Number (PIN) supplied with the SIM card.
• The PIN Check feature is enabled. Every time the phone is switcshed on,
the PIN has to be entered. To disable this feature, use the PIN check menu.
“no Service,” “netWork FaiLUre,” or “not done” diSPLayS
• The network connection has been lost. You may be in a weak signal area. Move and try again.
• You are trying to access an option for which you have not taken out a subscription
with your service provider. Contact the service provider for further details.
yoU have entered a nUMBer BUt it WaS not diaLLed
• Make sure that you have pressed SEND
• Make sure that you have accessed the right cellular network.
• Make sure that you have not set an outgoing call barring option.
a caLLer cannot reach yoU
• Make sure that your phone is switched on. (Press END for more than one second.)
• Make sure that you are accessing the correct cellular network.
• Make sure that you have not set an incoming call barring option.
06 uNPaCK
uNPaCK / Solving Problem_05
07 SOLV NG i PrOBLEm
Solving Problem07 SOLV NG i PrOBLEm
Solving Problem
Solving Problem_06
yoUr voice iS not heard at the other end
• Make sure that you have switched on the microphone.
• Make sure that you are holding the phone close enough to your mouth.
The microphone is located at the bottom of the phone.
the Phone StartS BeePing and “Battery LoW” FLaSheS on the diSPLay
• Your battery is insufficiently charged. Recharge the battery.
the aUdio qUaLity oF the caLL iS Poor”
• Check the signal strength indicator on the display ( ).
The number of bars indicates the signal strength from strong ( ) to weak( ).
• Try moving the phone slightly or moving closer to a window if you are in a building.
no nUMBer iS diaLLed When yoU re-caLL a addreSS entry
• Use the Phonebook feature to ensure the number has been stored correctly.
• Store the number again, if necessary.
the Battery doeSn’t charge ProPerLy or the Phone SoMetiMeS
tUrnS itSeLF oFF
• Wipe the charging contacts both on the phone and on the battery with a clean soft cloth.
iF the aBove gUideLineS do not heLP yoU to SoLve the ProBLeM, take note oF
• The model and serial numbers of your phone
• Your warranty details
• A clear description of the problem
Mode d'emploi
Utilisation de ce
mode d'emploi
A lire avant toute utilisation
Lorsque vous recherchez des informations, des
instructions et des astuces concernant votre
appareil, vous avez le choix entre plusieurs
assistances possibles :
• L'Aide (sur votre appareil) : votre appareil
inclut une aide, que vous pouvez consulter
en appuyant sur Outils ? Aide. Vous
pouvez également sélectionner Options ?
Aide dans la plupart des menus.
Ce système d'aide intégré disposant d'un
outil de recherche explique comment utiliser
les différents programmes et applications.
• Le mode d'emploi intégral (en ligne) : vous
pourrez trouver sur le site Web de Samsung
le mode d'emploi intégral de l'appareil au
format Adobe Acrobat (.pdf). Vous pouvez
consulter ce manuel en ligne ou le
télécharger et l'imprimer pour plus de
commodité. Ce mode d'emploi contient des
astuces et des informations détaillées sur
certaines fonctions de votre appareil. iii
Utilisation de ce mode d'emploi
Pour consulter le fichier, l'application Adobe
Reader ou Adobe Acrobat doit être installée
sur votre PC. Adobe Reader est disponible
gratuitement sur le site Web d'Adobe
(www.adobe.com).
• Le guide de prise en main rapide
(imprimé) : ce guide de prise en main rapide
a été spécialement conçu pour vous
permettre de découvrir les fonctions et
caractéristiques essentielles de votre
appareil. Il contient des informations
élémentaires concernant votre appareil, ainsi
que des caractéristiques et des astuces
pour le montage de l'appareil. Si vous ne
trouvez pas d'informations sur une rubrique
spécifique dans ce guide, veuillez consulter
l'aide intégrée décrite plus haut.
Icones
Familiarisez-vous d'abord avec les icones
utilisées dans ce mode d'emploi :
Avertissement—situations
susceptibles de vous blesser ou de
blesser d'autres personnes
Attention—situations susceptibles
d'endommager votre appareil ou
d'autres appareils
Remarque—remarques, conseils
d'utilisation ou informations
complémentaires
X Référence—pages contenant plus
d'informations. Exemple : X p. 12
(reportez-vous à la page 12)iv
Utilisation de ce mode d'emploi
Copyright
Les droits sur toutes les technologies et
produits inclus dans cet appareil sont la
propriété de leurs détenteurs respectifs.
? Suivi de—pour modifier l'ordre des
options ou des menus, vous devez
exécuter une action. Exemple :
en mode Menu, appuyez sur
Messagerie ? Nouveau msg
(représente Messagerie, suivi de
Nouveau msg)
[ ] Crochets—touches du téléphone.
Exemple : [ ] (représente la touche
marche/arrêt)
• Cet appareil contient un
logiciel sous licence de
Symbian Ltd.
© 1998-2009. Symbian et
Symbian OS sont des
marques de Symbian Ltd.
• Java™ est une marque de Sun
Microsystems, Inc.
• Bluetooth® est une marque déposée de
Bluetooth SIG, Inc. dans le monde entier—
Bluetooth QD ID : B015049.
• Windows Media Player® est une marque
déposée de Microsoft Corporation.v
Utilisation de ce mode d'emploi
À PROPOS DE DIVX VIDÉO
DivX® est le format vidéo numérique créé par
DivX, Inc. Il s'agit d'un matériel officiel certifié
DivX qui lit les vidéos DivX. Pour plus
d'informations et pour télécharger des logiciels
permettant de convertir vos fichiers au format
DivX, consultez le site Web www.divx.com.
Appareils certifiés pour la lecture de vidéos
DivX® prenant en charge le profil Mobile
Theater. Les appareils DivX Certified peuvent
lire des vidéos DivX® d'une résolution allant
jusqu'à 640 x 480, ainsi que du contenu
premium.
À PROPOS DE DIVX VIDÉO SUR
DEMANDE
Cet appareil DivX Certified® doit être enregistré
pour lire du contenu DivX VOD (Video-onDemand). Pour créer le code d'enregistrement,
recherchez la section DivX VOD dans le menu
de configuration de l'appareil. Rendez-vous sur
le site vod.divx.com avec ce code pour
terminer la procédure d'enregistrement et
découvrir le service DivX VOD.
• Wi-Fi®, le logo Wi-Fi CERTIFIED et le logo
Wi-Fi sont des marques déposées de Wi-Fi
Alliance.
• DivX® est une marque
déposée de DivX, Inc.,
concédée sous licence.vi
Table des
matières
En fonction de votre région ou de votre
opérateur, les applications fournies par défaut
avec votre appareil peuvent varier.
Communication ........................................ 2
Messages ................................................... 2
Journal ..................................................... 14
Multimédia .............................................. 17
Galerie ...................................................... 17
MediaBrowser .......................................... 18
Communities ............................................ 18
Radio ........................................................ 19
RealPlayer® ............................................. 20
VideoPlayer .............................................. 21
Dictaphone ............................................... 21
PC Studio ................................................. 22
Productivité personnelle ........................ 23
Contacts .................................................. 23
Agenda ..................................................... 26
Quickoffice® ............................................ 27
Adobe® PDF ............................................ 27
Notes ....................................................... 28
Web ........................................................ 29
Surfer sur le Web ...................................... 30
Modifier les paramètres du navigateur ...... 30vii
Table des matières
Ajouter un favori ........................................ 32
Utiliser un favori ........................................ 32
Télécharger du contenu sur le Web .......... 32
Lecteur RSS ............................................. 33
Connectivité ........................................... 35
Points d'accès .......................................... 35
LAN sans fil (WLAN) .................................. 36
Bluetooth .................................................. 37
USB .......................................................... 40
Maison connectée
(Connected Home) ................................... 42
RoadSync ................................................. 43
Programmes complémentaires ............. 45
Calculatrice ............................................... 45
Horloge .................................................... 45
Convertisseur ........................................... 46
Données GPS ........................................... 48
Repères .................................................... 49
Lecteur de cartes de visite ........................ 50
Dictionnaire ............................................... 52
Impression en cours ................................. 52
Boussole .................................................. 53
Podcasts .................................................. 54
Samsung LBS .......................................... 55
Recherche intelligente ............................... 55
Services de réseau social mobile .............. 56
Gestionnaires ......................................... 57
Gestionnaire de fichiers ............................ 57
Gestionnaire d'applications ....................... 60
Zip ............................................................ 61
Gestionnaire de connexions ...................... 62
Paramètres ............................................. 63
Paramètres personnels ............................. 63
Configuration du téléphone ....................... 64
Gestionnaire d'applications ....................... 66
Paramètres d'appel .................................. 66
Paramètres de connectivité ...................... 67
Dépannage ............................................... a
Index ......................................................... e2
Communication
Votre appareil vous permet d'émettre et de
recevoir plusieurs types de messages sur les
réseaux cellulaires et sur Internet.
Messages
Cette section décrit les fonctions de la
messagerie. Pour des explications sur la saisie
de texte, consultez le Guide de prise en main
rapide.
Dossiers de messages
Lorsque vous ouvrez le menu Messagerie,
l'option Nouveau msg s'affiche à l'écran
accompagnée d'une liste de dossiers :
• Messages reçus : ce dossier contient tous
les messages reçus, à l'exception des
e-mails et des messages de diffusion.
• E-mail reçus : ce dossier contient les
e-mails reçus. Lorsque vous créez un
compte e-mail, son nom apparaît ici. Le
compte de messagerie de votre opérateur
sera affiché ici.3
Communication
• Msgs envoyés : messages récemment
envoyés.
• Brouillons : messages qui n'ont pas encore
été envoyés.
• A envoyer : dossier temporaire qui contient
les messages en attente d'envoi.
• Accusés récept. : accusés de réception
des SMS et des MMS. Vous devez
demander l'accusé de réception dans les
options de message avant l'envoi.
• Mes dossiers : modèles de messages et
messages enregistrés.
Icones de la boîte de réception
Dans la boîte de réception, les icones suivantes
peuvent apparaître à côté de vos messages :
• Les messages envoyés via la fonction
Bluetooth ne sont pas enregistrés dans les
dossiers Brouillons et Msgs envoyés.
• Il peut être impossible de recevoir un
accusé de réception pour un MMS
envoyé à une adresse e-mail.
Icone Description
SMS non lu
Avis de réception de MMS
MMS non lu
Message intelligent non lu
Message de service non lu
Données reçues par Bluetooth
Type de message inconnu4
Communication
État du dossier A envoyer
Lorsque vous êtes en dehors de la zone de
couverture ou si vous n'avez pas établi de
connexion au réseau ou au serveur de
messagerie, vos messages demeurent dans le
dossier A envoyer jusqu'à la prochaine
connexion. L'état du dossier A envoyer
explique pourquoi un message y est conservé :
• Envoi en cours : l'appareil est en cours de
connexion et le message sera envoyé
immédiatement.
• En attente : le message est en attente
derrière un autre message et sera envoyé
dès que possible.
• Sera renvoyé à (heure) : l'envoi a échoué et
le message sera envoyé à l'heure indiquée.
• Différé : l'envoi du message est programmé
à une heure ultérieure.
• Echec : l'appareil a tenté plusieurs fois
d'envoyer le message, mais sans succès.
SMS
Pour des explications sur l'envoi et l'affichage
de SMS, consultez le Guide de prise en main
rapide.
Récupérer des messages d'une carte
SIM ou USIM
Avant de pouvoir consulter les messages
stockés sur la carte SIM ou USIM, vous devez
les copier dans un dossier de votre appareil.
1. En mode Menu, appuyez sur Messagerie
? Options ? Messages SIM.
2. Sélectionnez un message ? Options ?
Copier ? Messages reçus ou Mes
dossiers.
Vous pouvez désormais lire les messages à
partir du dossier.
Si votre texte dépasse 160 caractères, il
sera envoyé en plusieurs messages et
l'envoi peut vous coûter plus cher.5
Communication
MMS
Il est nécessaire de définir un point d'accès
pour utiliser le service de messagerie
multimédia.
Définir un point d'accès
Les paramètres de point d'accès peuvent être
fournis dans un message intelligent provenant
de votre opérateur téléphonique. Pour définir
automatiquement un point d'accès à l'aide d'un
message intelligent, consultez la section
« Enregistrer le contenu des messages
intelligents sur votre appareil. » X p. 13
Pour définir manuellement un point d'accès :
1. En mode Menu, appuyez sur Paramètres
? Connectivité ? Profils connexion ?
MMS.
2. Appuyez sur Options ? Nouveau point
d'accès.
3. Configurez les options du point d'accès en
fonction des consignes de votre opérateur.
Envoyer un MMS
1. En mode Menu, appuyez sur Messagerie
? Nouveau msg.
2. Appuyez sur le champ du destinataire.
Pour sélectionnez un contact, appuyez
sur .
3. Entrez un numéro de téléphone et appuyez
sur .
4. Appuyez sur le champ de saisie du texte.
5. Rédigez le texte du message, puis appuyez
sur .
6. Appuyez sur ? un type de contenu
multimédia ? un fichier multimédia.
7. Appuyez sur pour envoyer le message.6
Communication
Modifier un MMS
Vous pouvez modifier votre MMS avant de
l'envoyer :
• Pour ajouter des champs à l'en-tête du
message, appuyez sur Options ? Champs
d'en-tête du msg ? un type de champ ?
OK.
• Pour modifier la disposition du message,
appuyez sur Options ? Placer texte à la
fin ou Insérer d'abord texte.
• Pour supprimer un élément, appuyez sur
Options ? Supprimer ? un élément.
Lire un MMS
1. En mode Menu, appuyez sur Messagerie
? Messages reçus.
2. Sélectionnez un message.
Écouter la messagerie vocale
Si le numéro de votre boîte vocale est prédéfini
par votre opérateur, maintenez la touche 1
enfoncée pour accéder à votre boîte vocale à
partir de l'écran de numérotation.
Si le numéro n'est pas prédéfini ou s'il doit être
modifié :
1. En mode Menu, appuyez sur Outils ?
Bte vocale.
2. Si vous souhaitez modifier le numéro de la
boîte vocale, appuyez sur Options ?
Changer numéro.
3. Appuyez sur le champ de saisie du
numéro.
4. Entrez le numéro de boîte vocale fourni par
votre opérateur, puis appuyez sur .
5. Appuyez sur OK.
Pour consulter votre messagerie vocale,
maintenez la touche 1 enfoncée sur l'écran de
numérotation.
Vous pouvez ajouter des images, des sons
ou des vidéos aux MMS. En revanche,
vous ne pouvez ajouter qu'un seul type de
contenu multimédia par MMS.7
Communication
E-mails
Pour pouvoir recevoir et envoyer des e-mails,
vous devez créer un compte e-mail.
Créer un compte e-mail
1. En mode Menu, appuyez sur Messagerie
? Options ? Paramètres ? E-mail.
2. Appuyez sur Comptes E-mail.
3. Appuyez sur Options ? Nouveau
compte.
4. Appuyez sur Commencer pour lancer
l'assistant de configuration du compte
e-mail, puis suivez les instructions qui
s'affichent à l'écran.
Le nouveau compte e-mail apparaîtra
automatiquement dans la Messagerie.
Pour changer de compte e-mail, retournez
aux paramètres E-mail et basculez du
« Compte E-mail utilisé » vers un autre compte.
Envoyer un e-mail
1. En mode Menu, appuyez sur Messagerie
? un compte de messagerie ? .
2. Appuyez sur le champ du destinataire.
Pour sélectionnez un contact, appuyez
sur .
3. Entrez l'adresse e-mail du destinataire et
appuyez sur .
4. Appuyez sur le champ de saisie de l'objet.
5. Rédigez l'objet du message, puis appuyez
sur .
6. Appuyez sur le champ de saisie du texte.
7. Rédigez le texte du message, puis appuyez
sur .
Si vous utilisez le protocole POP3, le compte
e-mail n'est pas automatiquement mis à jour
lorsque vous êtes en ligne. Vous devez vous
déconnecter, puis vous reconnecter pour
visualiser les nouveaux messages.8
Communication
8. Appuyez sur ? un type de contenu
multimédia ? un fichier multimédia.
9. Appuyez sur pour envoyer le message.
Si vous travaillez hors connexion ou en dehors
de la zone de couverture, le message est placé
dans le dossier A envoyer jusqu'à la prochaine
connexion.
Afficher un e-mail
Lorsque vous ouvrez un compte e-mail, vous
pouvez choisir de vous connecter au serveur
de messagerie ou d'afficher hors connexion les
messages e-mail précédemment récupérés.
Une fois les messages récupérés, vous pouvez
les lire hors connexion.
Pour visualiser un nouvel e-mail en ligne :
1. En mode Menu, appuyez sur Messagerie
? votre compte e-mail.
2. Appuyez sur Options ? Se connecter.
3. Appuyez sur Options ? Télécharger
e-mails ? Nouveaux ou Tous.
Pour visualiser un nouveau message hors
ligne :
1. Répétez les étapes 1 à 3.
2. Appuyez sur Options ? Se déconnecter.
Afficher ou enregistrer des pièces
jointes à un e-mail
Pour visualiser une pièce jointe :
1. Dans un e-mail ouvert, appuyez sur
Options ? Pièces jointes.
2. Sélectionnez une pièce jointe.
La pièce jointe s'ouvre dans l'application
correspondante.
Pour enregistrer une pièce jointe :
1. Dans un e-mail ouvert, appuyez sur
Options ? Pièces jointes.
Les pièces jointes peuvent contenir des virus
susceptibles d'endommager votre appareil.
Pour réduire les risques, téléchargez
uniquement des fichiers provenant de
sources fiables. 9
Communication
2. Sélectionnez la pièce jointe, puis appuyez
sur Options ? Enregistrer.
Supprimer un e-mail
Vous pouvez choisir de supprimer l'e-mail sur
l'appareil uniquement ou sur l'appareil et sur le
serveur de messagerie.
Pour supprimer un message de l'appareil
uniquement :
1. En mode Menu, appuyez sur Messagerie
? votre compte e-mail.
2. Sélectionnez un e-mail, puis Options ?
Supprimer ? Téléphone uniquement.
Pour supprimer un message de l'appareil et du
serveur :
1. En mode Menu, appuyez sur Messagerie
? votre compte e-mail.
2. Sélectionnez un e-mail, puis appuyez sur
Options ? Supprimer ? Téléphone et
serveur.
Messagerie instantanée
Vous pouvez échanger des messages
instantanés (Chat) à condition que cette
fonction soit prise en charge par votre
opérateur. Pour pouvoir recevoir et envoyer des
messages instantanés, vous devez configurer
un serveur.
L'en-tête de l'e-mail restera dans votre
compte e-mail jusqu'à la suppression du
message du serveur.
Hors connexion, les messages seront
supprimés lors de la prochaine connexion au
serveur. Si vous utilisez le protocole POP3,
les messages sont supprimés dès que la
connexion au compte e-mail est fermée.
Cette fonction n'est pas disponible dans
toutes les régions ou chez tous les
opérateurs téléphoniques.10
Communication
Configurer un serveur
1. En mode Menu, appuyez sur Outils ?
Chat.
2. Un message vous demande si vous
souhaitez définir un serveur. Appuyez sur
Oui (si l'invite n'apparaît pas, appuyez sur
Options ? Paramètres ? Serveurs ?
Options ? Nouveau serveur).
3. Configurez les options du serveur en
suivant les consignes de votre opérateur.
Se connecter au serveur de Chat
1. En mode Menu, appuyez sur Outils ?
Chat.
2. Si l'appareil ne tente pas de se connecter
automatiquement, appuyez sur Options ?
Se connecter.
3. Entrez votre nom d'utilisateur et votre mot
de passe, puis appuyez sur OK.
4. Appuyez sur Oui pour vous connecter
automatiquement lorsque vous
sélectionnez à nouveau Chat.
5. Sélectionnez votre ID et modifiez votre
statut de disponibilité pour les autres
contacts de Chat (si nécessaire).
6. Pour vous déconnecter, appuyez sur
Options ? Se déconnecter.
Débuter une conversation
1. En mode Menu, appuyez sur Outils ?
Chat ? Conversations.
2. Appuyez sur Options ? Nouvelle
conversation ? Entrer ID utilisateur.
3. Entrez un ID utilisateur, puis appuyez sur
OK.
4. Saisissez votre message, puis appuyez sur
Options ? Envoyer.
5. Pour clôturer une session de chat, appuyez
sur Options ? Terminer conversation.11
Communication
Accepter une invitation
Lorsque vous recevez une invitation, appuyez
sur Conversations ? l'invitation ? Options ?
Rejoindre.
Ajouter des contacts Chat
Pour enregistrer un nouveau contact Chat,
appuyez sur Options ? Ajouter ds contact
Chat pendant une conversation. Vous pouvez
aussi ajouter des informations dans les
Contacts Chat en sélectionnant Options ?
Nouv. contact Chat.
Lorsque vous ouvrez la liste des Contacts
Chat, les icones suivantes peuvent apparaître :
Si aucune icone n'apparaît à côté du contact,
ce dernier est inconnu.
Messages audio
Vous pouvez envoyer des messages audio à
l'aide de mémos vocaux ou de clips audio.
Pour enregistrer un mémo vocal ou un clip
audio, consultez la section « Dictaphone. »
X p. 21
Envoyer un message audio
1. En mode Menu, appuyez sur Messagerie
? Options ? Créer un message ?
Message audio.
2. Pour insérer un clip audio existant, appuyez
sur Options ? Insérer un clip audio ?
Depuis Galerie ? un clip audio.
3. Pour enregistrer et insérer un nouveau clip
audio, appuyez sur pour commencer à
enregistrer. Lorsque vous avez terminé,
appuyez sur Arrêter.
4. Appuyez sur pour envoyer le message.
Icone Description
le contact est en ligne
le contact est hors ligne
le contact est bloqué12
Communication
Messages de diffusion
Si votre opérateur prend en charge cette
fonction, vous pouvez vous abonner aux
messages de diffusion pour recevoir des
notifications automatiques ou des infos sur
l'actualité. Pour en savoir plus sur les messages
de diffusion disponibles, contactez votre
opérateur.
Ajouter une rubrique de diffusion
1. En mode Menu, appuyez sur Messagerie
? Options ? Diffusion sur cellules.
2. Appuyez sur Options ? Rubrique ?
Ajouter manuellemt.
3. Saisissez le nom et le numéro de la
rubrique, puis appuyez sur OK.
S'abonner à des messages de diffusion
1. En mode Menu, appuyez sur Messagerie
? Options ? Diffusion sur cellules.
2. Sélectionnez le sujet souhaité, puis
appuyez sur Options ? Souscrire.
Désormais, votre appareil recevra
automatiquement les nouveaux messages.
3. Pour annuler l'abonnement, appuyez sur
Options ? Annuler la souscription.
Visualiser une rubrique de diffusion
1. En mode Menu, appuyez sur Messagerie
? Options ? Diffusion sur cellules.
2. Sélectionnez le dossier d'une rubrique.
3. Sélectionnez une rubrique.
Définir la notification automatique des
nouveaux messages de diffusion
1. En mode Menu, appuyez sur Messagerie
? Options ? Diffusion sur cellules.
Certains paramètres de connexion peuvent
bloquer les messages de diffusion.
Contactez votre opérateur téléphonique pour
connaître les paramètres appropriés.13
Communication
2. Sélectionnez la rubrique souhaitée puis
appuyez sur Options ? Notification
prioritaire.
3. Pour interrompre les notifications
automatiques, appuyez sur Options ?
Enlever notif. prioritaire.
Messages intelligents
Votre appareil peut recevoir de nombreux types
de messages intelligents, y compris des cartes
de visite, des sonneries, des événements de
l'agenda, des favoris et des paramètres. Votre
opérateur peut vous envoyer des messages
intelligents permettant de charger des
paramètres sur votre appareil.
Enregistrer le contenu des messages
intelligents sur votre appareil
1. En mode Menu, appuyez sur Messagerie
? Messages reçus.
2. Sélectionnez un message.
3. Appuyez sur Options et enregistrez les
données ou paramètres en fonction du
type de message intelligent.
Vous pouvez également recevoir une
notification par e-mail pour connaître le nombre
de nouveaux e-mails disponibles dans votre
compte distant.
Messages de service
Votre opérateur peut vous envoyer des
messages de service qui sont
automatiquement supprimés lorsqu'ils
atteignent leur date d'expiration. Vous pouvez
consulter ces messages de service dans votre
boîte de réception (vous devrez peut-être
télécharger les messages de l'opérateur). Pour
plus d'informations sur les messages de
service, contactez votre opérateur.14
Communication
Push e-mail
L'application RoadSync vous permet de
recevoir des e-mails qui sont transférés sur
votre appareil depuis votre serveur de
messagerie. Pour plus d'informations,
consultez la section « RoadSync » X p. 43
Journal
Consultez les informations relatives aux appels,
aux paquets de données et autres
communications.
Derniers appels
Vous pouvez afficher et effacer les journaux des
derniers appels émis, reçus et manqués.
Visualiser les journaux des derniers
appels
Pour afficher les derniers appels manqués,
reçus ou émis :
1. En mode Menu, appuyez sur Outils ?
Journal ? Derniers appels.
2. Sélectionnez un type d'appel.
Effacer les journaux des derniers
appels
Vous pouvez effacer tous les journaux des
derniers appels en même temps, effacer un
seul journal d'appels ou supprimer un numéro
d'un journal.
Pour effacer tous les journaux des derniers
appels :
1. En mode Menu, appuyez sur Outils ?
Journal ? Derniers appels.
2. Appuyez sur Options ? Effacer derniers
appels.
3. Appuyez sur Oui pour confirmer.
Pour appeler un numéro depuis un journal
d'appels, sélectionnez le numéro, puis
appuyez sur [ ].15
Communication
Pour effacer un seul journal d'appels :
1. En mode Menu, appuyez sur Outils ?
Journal ? Derniers appels ? un type
d'appel.
2. Appuyez sur Options ? Effacer la liste.
3. Appuyez sur Oui pour confirmer.
Pour effacer un numéro d'un journal :
1. En mode Menu, appuyez sur Outils ?
Journal ? Derniers appels ? un type
d'appel.
2. Appuyez sur un numéro, puis Options ?
Supprimer.
3. Appuyez sur Oui pour confirmer.
Durée des appels
Pour afficher la durée de votre dernier appel
émis, reçu ou de tous les appels, en mode
Menu, appuyez sur Outils ? Journal ? Durée
des appels.
Données par paquets
Pour connaître le volume des données par
paquets reçues et envoyées, en mode Menu,
appuyez sur Outils ? Journal ? Données
paquets.
Journal des communications
Vous pouvez consulter les détails des
communications et filtrer les journaux à l'aide du
journal des communications.
Visualiser le journal des
communications
1. En mode Menu, appuyez sur Outils ?
Journal.
2. Appuyez sur pour ouvrir le journal des
communications.
Certains événements, tels que les SMS
envoyés en plusieurs parties, apparaissent
en tant qu'un même événement de
communication.16
Communication
Filtrer les événements du journal
1. En mode Menu, appuyez sur Outils ?
Journal.
2. Appuyez sur pour ouvrir le journal des
communications.
3. Appuyez sur Options ? Filtre.
4. Sélectionnez un type de filtre.
Effacer le journal des communications
Pour effacer définitivement tout le contenu du
journal :
1. En mode Menu, appuyez sur Outils ?
Journal.
2. Appuyez sur pour ouvrir le journal des
communications.
3. Appuyez sur Options ? Effacer le journal.
4. Appuyez sur Oui pour confirmer.
Durée du journal
Définissez la durée de conservation de vos
événements de communication dans les
journaux. Passé ce délai, les événements sont
automatiquement effacés pour libérer de la
mémoire.
Pour définir une durée de conservation :
1. En mode Menu, appuyez sur Outils ?
Journal.
2. Appuyez sur Options ? Paramètres.
3. Appuyez sur Durée du journal.
4. Sélectionnez une durée.
Si vous choisissez Aucun journal, aucun
événement ne sera enregistré dans les
journaux.17
Multimédia
Cette section décrit les applications multimédia de
votre appareil : Galerie, MediaBrowser,
Communities, Radio, RealPlayer, VideoPlayer,
Dictaphone et PC studio.
Galerie
La Galerie vous permet de gérer tous vos
fichiers multimédia.
Ouvrir un fichier multimédia
1. En mode Menu, appuyez sur Galerie.
Vos fichiers multimédia sont
automatiquement classés par type de
fichier.
2. Sélectionnez un dossier multimédia ?
un fichier multimédia.
Copier ou déplacer un fichier
1. En mode Menu, appuyez sur Galerie.
2. Sélectionnez un dossier multimédia ?
un fichier multimédia.
3. Appuyez sur Options ? Organiser ?
Copier ou Déplacer.
Vous ne pouvez pas déplacer ou copier des
fichiers protégés par des licences.18
Multimédia
Retoucher des photos ou des
vidéos
1. En mode Menu, appuyez sur Galerie ?
Photos et vidéos ? une photo ou une
vidéo.
2. Appuyez sur Options ? Modifier.
3. Appuyez sur Options ? Ajouter un effet
? une option.
MediaBrowser
Cette application vous permet de visionner et
de classer vos photos et vidéos.
1. En mode Menu, appuyez sur Multimédia
? MediaBrowser.
2. Tournez le téléphone vers la gauche pour
un affichage en mode paysage.
3. Appuyez sur ? un mode d'affichage
pour changer de mode d'affichage.
4. Faites défiler vers la gauche ou la droite
pour afficher les photos.
Inclinez l'appareil vers la gauche ou la
droite. Les photos défileront
automatiquement vers la gauche ou la
droite.
Communities
Communities vous permet de publier vos
photos et vos vidéos sur vos sites et blogs
favoris et de recevoir leurs dernières
nouveautés.
Créer un site de destination
1. En mode Menu, appuyez sur Applications
? Communities.
2. Appuyez sur Oui pour définir des listes
préférées.
La disponibilité de cette fonction dépend de
votre région et du forfait que vous avez
souscrit auprès de votre opérateur.19
Multimédia
3. Appuyez sur Accepter (si nécessaire).
4. Appuyez sur Options ? Paramètres ?
Listes préférées.
5. Sélectionnez des sites Web et des blogs,
puis appuyez sur Enregistrer.
Charger un fichier
1. En mode Menu, appuyez sur Applications
? Communities.
2. Naviguez jusqu'à un site Web ou un blog.
3. Appuyez sur Options ? Transférer.
4. Appuyez sur Appuyer pour ajouter
photos et sélectionnez une photo ou une
vidéo.
5. Appuyez sur Options ? Transférer.
6. Saisissez le titre de la photo ou de la vidéo
et appuyez sur Transférer.
Radio
La radio FM de l'appareil vous permet d'écouter
vos stations préférées.
Radio FM
1. Branchez un casque sur le connecteur à
fonctions multiples.
2. En mode Menu, appuyez sur Multimédia
? Radio.
3. Appuyez sur la touche ou pour
passer en revue les stations de radio
disponibles.
Créer une liste de vos stations de
radio favorites
Lorsque vous avez créé une liste de stations,
vous pouvez passer en revue les stations.
Vous pouvez également transférer une photo
ou une vidéo depuis la Galerie ou juste après
l'avoir prise.20
Multimédia
Enregistrer des stations de radio avec
la recherche automatique
1. Dans l'écran de la radio, appuyez sur
pour accéder à la liste de stations.
2. Appuyez sur Options ?
Recherche automatique.
3. Appuyez sur Oui pour confirmer (les
stations existantes sont remplacées).
Enregistrer manuellement une station
de radio
1. Pour accéder à la station de radio
souhaitée, appuyez sur Options ?
Réglage manuel et indiquez la fréquence.
2. Appuyez sur Options ? Mémoriser
station.
3. Choisissez un emplacement vide.
4. Entrez le nom de la station, puis appuyez
sur OK.
RealPlayer®
RealPlayer est installé sur votre appareil et
permet de visualiser de nombreux formats de
fichiers multimédia, ainsi que du contenu
multimédia en ligne (streaming). RealPlayer
prend en charge les formats de fichiers
suivants : 3gp, mp4, rm, rv, divx, avi et wmv.
Lire des fichiers multimédia avec
RealPlayer
1. En mode Menu, appuyez sur RealPlayer ?
Clips vidéo ou Dern. élémts lus.
2. Sélectionnez un fichier multimédia.
Ajouter un lien de contenu en ligne
(streaming)
1. En mode Menu, appuyez sur RealPlayer ?
Liens streaming.
2. Appuyez sur Options ? Nouveau lien ?
une mémoire de stockage (si nécessaire).21
Multimédia
3. Saisissez le nom et l'adresse Internet, puis
appuyez sur OK.
Lire du contenu multimédia en ligne
avec RealPlayer
Lorsque vous ouvrez un lien vers du contenu
multimédia en ligne avec votre navigateur WAP,
RealPlayer place le contenu en mémoire
tampon, puis le lit. Pour régler les options du
contenu multimédia en ligne, utilisez les
touches tactiles et la touche du volume.
VideoPlayer
Le lecteur vidéo permet de lire des fichiers
vidéo et des fichiers DivX vod.
1. En mode Menu, appuyez sur Multimédia
? VideoPlayer.
2. Sélectionnez une vidéo.
3. Utilisez les boutons affichés à l'écran pour
contrôler la lecture.
Dictaphone
Le dictaphone vous permet d'enregistrer et
d'écouter des mémos vocaux et des clips
audio.
Enregistrer un clip vocal
1. En mode Menu, appuyez sur Multimédia
? Dictaphone.
2. Appuyez sur pour commencer à
enregistrer.
Si vous lisez un vidéo clip à une vitesse ou
un débit trop rapide, RealPlayer peut arrêter
ou sauter un fichier en cours de lecture, ou
encore afficher des images tronquées. Si
vous exécutez plusieurs applications en
arrière-plan, fermez certaines applications.22
Multimédia
3. Lorsque vous avez terminé, appuyez sur
Arrêter.
Le clip vocal est automatiquement
enregistré.
Écouter un clip vocal
1. En mode Menu, appuyez sur Multimédia
? Dictaphone.
2. Appuyez sur Options ? Aller à Galerie.
3. Sélectionnez un clip vocal.
La lecture démarre automatiquement.
4. Utilisez les boutons affichés à l'écran pour
contrôler la lecture.
PC Studio
PC Studio, fourni sur le CD-ROM PC Studio,
est un logiciel Windows de gestion
d'informations personnelles et de
synchronisation. Pour plus d'informations,
installez le logiciel et consultez l'aide de PC
Studio.
Installer PC studio
1. Introduisez le CD-ROM de PC Studio dans
le lecteur de votre ordinateur.
2. Choisissez la langue de l'installation.
3. Suivez les instructions qui s'affichent à
l'écran.
Utiliser Samsung PC studio
Pour connecter votre appareil à un PC avec
Samsung PC Studio, vous devez changer le
mode USB de l'appareil (consultez la section
« Utiliser Samsung PC studio » X p. 40).
Le pilote USB est automatiquement installé
pendant l'installation de PC Studio.23
Productivité
personnelle
Cette section décrit comment gérer vos contacts,
inscrire des événements dans l'agenda, créer des
notes et utiliser Quickoffice et Adobe PDF.
Contacts
Le menu Contacts vous permet de stocker et
de gérer, sous forme d'un contact, les
coordonnées d'une personne, telles que son
nom, ses numéros de téléphone et ses
adresses.
Copier des contacts
Pour copier des contacts d'un emplacement à
un autre :
1. En mode Menu, appuyez sur Contacts.
2. Pour afficher les contacts figurant sur une
carte SIM ou USIM, appuyez sur Options ?
Paramètres ? Contacts à afficher ?
Mémoire carte SIM ? OK.
3. Appuyez sur Retour.
4. Sélectionnez un contact, puis appuyez sur
Options ? Copier ? Mémoire du tél. ou
Mém. carte SIM.24
Productivité personnelle
Définir un numéro ou une adresse
par défaut
Certains contacts ont plusieurs numéros ou
adresses.
Pour définir un seul numéro ou une adresse par
défaut :
1. En mode Menu, appuyez sur Contacts.
2. Sélectionnez un contact dans la mémoire
du téléphone.
3. Appuyez sur Options ? Numéros
préférés.
4. Sélectionnez un type de numéro préféré.
5. Sélectionnez un numéro ou une adresse.
6. Lorsque vous avez terminé, appuyez sur
Retour.
Attribuer un numéro d'appel abrégé
à un contact
Attribuez un numéro d'appel abrégé (2 à 9) à
huit de vos numéros de téléphone, le 1 étant
réservé à la boîte vocale.
Pour attribuer un numéro d'appel abrégé :
1. En mode Menu, appuyez sur Contacts.
2. Sélectionnez un contact dans la mémoire
du téléphone.
3. Sélectionnez un numéro de téléphone, puis
appuyez sur Options ? Appel abrégé.
4. Sélectionnez un numéro d'appel abrégé à
ce contact.
5. Appuyez sur Attribuer.
6. Appuyez sur Oui pour activer le numéro
d'appel abrégé.25
Productivité personnelle
Attribuer une sonnerie à un contact
ou à un groupe
Vous pouvez attribuer une sonnerie à chaque
contact ou groupe de contacts.
1. En mode Menu, appuyez sur Contacts.
2. Sélectionnez un contact dans la mémoire
du téléphone.
3. Appuyez sur Options ? Sonnerie.
4. Choisissez une sonnerie.
Créer un groupe de contacts
Vous pouvez créer des groupes de contacts et
envoyer des messages à tous les membres
d'un groupe.
1. En mode Menu, appuyez sur Contacts.
2. Appuyez sur .
3. Appuyez sur Options ? Nouveau groupe.
4. Entrez le nom, puis appuyez sur OK.
5. Sélectionnez le nouveau groupe.
6. Appuyez sur Options ? Ajouter des
membres.
7. Sélectionnez chaque contact à ajouter.
8. Lorsque vous avez terminé, appuyez sur
OK pour les enregistrer dans le groupe.
Synchroniser vos contacts
Pour synchroniser vos contacts avec le profil
de synchronisation actuel :
1. En mode Menu, appuyez sur Contacts.
Pour les contacts individuels, l'appareil utilise
toujours la sonnerie attribuée en dernier lieu.
Si vous attribuez par exemple une sonnerie à
un groupe, puis assignez une autre sonnerie
à un contact de ce groupe, l'appareil utilisera
la sonnerie attribuée au contact pour signaler
ses appels.26
Productivité personnelle
2. Accédez à un contact dans la mémoire de
l'appareil et appuyez sur Options ?
Synchronisation ? Démarrer.
3. Sélectionnez un profil de synchronisation
ou créez en un nouveau.
Agenda
Inscrivez dans l'Agenda les événements
importants, tels que les réunions, les
anniversaires, les tâches ou de simples notes.
Changer le mode d'affichage de
l'agenda
1. En mode Menu, appuyez sur Bureau ?
Agenda.
2. Appuyez sur Options ? Changer de vue
? un type de vue.
Créer un événement dans l'agenda
1. En mode Menu, appuyez sur Bureau ?
Agenda.
2. Naviguez jusqu'à une date, puis appuyez
sur Options ? Nouvelle entrée ? un type
d'événement.
Vous pouvez également créer des
événements, tels que des réunions ou des
tâches, dans la vue de l'agenda en
appuyant sur ou .
3. Modifiez les champs et les paramètres de
l'événement.
4. Lorsque vous avez terminé, appuyez sur
Terminer pour enregistrer l'entrée.
Dans le champ Synchronisation, vous
pouvez spécifier si la synchronisation est
Privée (uniquement visible par vous),
Publique (vu par tous ceux qui accèdent à
vos données après la synchronisation) ou si
vous ne souhaitez Aucune synchronisation
(non synchronisé).27
Productivité personnelle
Arrêter l'alarme d'un événement
Si vous définissez une alarme pour un
événement, l'alarme sonnera pendant une
minute à l'heure spécifiée. Pour arrêter l'alarme,
appuyez sur Arrêter.
Quickoffice®
Quickoffice vous permet d'afficher des fichiers
Word, Excel et PowerPoint de votre appareil.
Pour créer et modifier des fichiers Word, Excel
et PowerPoint, vous devez vous procurer une
licence.
Créer un document Quickoffice
1. En mode Menu, appuyez sur Bureau ?
Quickoffice.
2. Appuyez sur Nouveau document.
3. Appuyez sur Document (Word), Classeur
(Excel) ou Présentation (PowerPoint).
4. Créez un document, puis enregistrez-le.
Ouvrir un document Quickoffice
1. En mode Menu, appuyez sur Bureau ?
Quickoffice.
2. Sélectionnez une mémoire.
3. Sélectionnez un document.
Mettre à jour Quickoffice
Quickmanager vous permet de télécharger des
mises à jour de programmes, de nouveaux
produits Quickoffice et des offres spéciales.
1. En mode Menu, appuyez sur Bureau ?
Quickoffice ? Mises à jour/à niveau.
2. Sélectionnez un élément Quickmanager.
Adobe® PDF
Adobe PDF vous permet d'ouvrir et de
visualiser des documents PDF. Pour créer et
modifier des fichiers PDF, vous devez vous
procurer une licence.28
Productivité personnelle
1. En mode Menu, appuyez sur Bureau ?
Adobe PDF.
2. Sélectionnez une mémoire.
3. Sélectionnez un fichier.
4. Lorsqu'un document est affiché, appuyez
sur Options pour accéder aux fonctions
suivantes :
Notes
L'application Notes vous permet de créer des
notes et de les synchroniser avec d'autres
appareils.
Créer une note
1. En mode Menu, appuyez sur Bureau ?
Notes.
2. Appuyez sur Options ? Nouvelle note.
3. Appuyez sur le champ de saisie du texte.
4. Saisissez le texte, puis appuyez sur .
5. Lorsque vous avez terminé, appuyez sur
Terminer pour enregistrer la note.
Synchroniser des notes avec
d'autres appareils
1. En mode Menu, appuyez sur Bureau ?
Notes.
2. Sélectionnez une note et appuyez sur
Options ? Synchronisation ? Démarrer.
3. Sélectionnez un profil de synchronisation
ou créez en un nouveau.
Options Description
Zoom
Agrandir partiellement un
document
Chercher
Rechercher une chaîne de
texte
Aller à Changer de page29
Web
Le navigateur de votre appareil vous permet de
surfer sur le Web. Pour pouvoir connecter
l'appareil au Web :
• Souscrivez à un réseau sans fil qui prenne en
charge les communications en mode
données.
• Activez le service de données pour votre
carte USIM/SIM.
• Obtenez un point d'accès à Internet auprès
d'un opérateur.
• Configurez vos paramètres Web.
Par défaut, votre appareil est réglé pour
pouvoir accéder au Web. Si vous ne pouvez
pas vous connecter au Web, contactez votre
opérateur pour télécharger de nouveaux
paramètres.30
Web
Surfer sur le Web
1. En mode Menu, appuyez sur Web.
L'appareil affiche la liste des favoris et des
dossiers.
2. Ouvrez une page Web :
• Sélectionnez un favori ou un dossier.
• Appuyez sur Options ? Aller à ?
Nouvelle page Web, saisissez une
adresse Web et appuyez sur ?
Aller à.
3. Pour fermer la connexion Web, appuyez sur
Options ? Options de la page Web ?
Fermer.
Modifier les paramètres du
navigateur
Dans la liste des favoris, appuyez sur Options
? Paramètres.
Général
• Point d'accès : modifiez le point d'accès
par défaut
• Page d'accueil : définissez votre page
d'accueil
• Historique : affichez l'historique
• Suffixe de l'adresse Web : définissez les
suffixes fréquemment utilisés
• Avertissement sécurité : masquez ou
affichez les avertissements de sécurité
• Script Java/ECMA : activez ou désactivez
les scripts
• Erreurs script Java/ECMA : activez l'outil
de création de pages Web pour déboguer
les scripts JavaScript et ECMA par des
messages d'erreur, des notifications, des
fichiers journaux ou les deux
• Si le message « Mémoire insuffisante »
s'affiche, fermez les applications non
nécessaires pour libérer de la mémoire
avant de redémarrer le navigateur.
• L'appareil affiche un indicateur de sécurité
( ) lorsque vous établissez une connexion
cryptée.31
Web
• Ouvrir pdt le téléchrgt : choisissez d'ouvrir
automatiquement les fichiers pendant le
téléchargement
Page
• Charger le contenu : choisissez de charger
les images et d'autres objets pendant la
navigation
• Encodage par défaut : si les caractères ne
s'affichent pas correctement sur la page,
sélectionnez un autre encodage en fonction
de la langue
• Bloquer fenêtre context. : autorisez ou
bloquez les fenêtres contextuelles pendant
la navigation
• Rechargement autom. : choisissez de
recharger automatiquement les pages Web
pendant la navigation
• Taille de police : définissez la taille de
police utilisée pour les pages Web
Confidentialité
• Dernières pages visitées : activez ou
désactivez la collecte automatique de favoris
• Enreg. donn. formulaire : pour enregistrer
les données que vous saisissez sur une
page Web et les réutiliser la prochaine fois
que vous ouvrirez la page, appuyez sur
Désactivé
• Cookies : activez ou désactivez la réception
et l'envoi de cookies
Flux RSS
• Mises à jr automatiques : choisissez de
mettre à jour automatiquement les flux RSS
• Pt accès mise à jr autom. : définissez un
point d'accès pour mettre à jour les flux RSS
• Mettre à jour en roaming : choisissez de
mettre à jour les flux RSS en itinérance32
Web
Ajouter un favori
1. En mode Menu, appuyez sur Web.
2. Appuyez sur Options ? Options des
favoris ? Ajouter un favori.
3. Saisissez le nom, l'adresse et le point
d'accès du favori, ainsi que le nom
d'utilisateur et le mot de passe, le cas
échéant.
4. Appuyez sur Options ? Enregistrer.
Utiliser un favori
Lorsque vous surfez sur le Web, vous pouvez
accéder aux favoris (consultez la section
« Ajouter un favori »).
Appuyez sur Options ? Aller à ? Favoris
pour accéder aux éléments suivants :
Télécharger du contenu sur le
Web
Les fichiers téléchargés sont stockés dans le
dossier correspondant dans la Galerie. Votre
appareil enregistre les images téléchargées
dans le dossier Photos.
Icone Description
Dossier des pages récemment
visitées
Dossier que vous avez créé
Dossier par défaut
Favori
Les fichiers téléchargés depuis le WAP
peuvent contenir des virus potentiellement
dangereux pour l'appareil. Pour réduire les
risques, téléchargez uniquement des
fichiers provenant de sources fiables.
Icone Description33
Télécharger des applications sur le Web
Web
Le téléchargement d'applications vous permet
d'acheter facilement des applications pour
mobiles. Grâce à ce service, vous pouvez
acheter et télécharger directement des
applications sans avoir à les rechercher à
chaque fois. La disponibilité de cette fonction
dépend de votre région et du forfait que vous
avez souscrit auprès de votre opérateur.
1. En mode Menu, appuyez sur Applications
? Download.
2. Appuyez sur Accepter.
3. Appuyez sur Connecter ? un point
d'accès.
4. Appuyez sur Oui.
5. Sélectionnez une catégorie d'application.
6. Localisez une application et téléchargez-la
sur l'appareil.
Lecteur RSS
Utilisez le lecteur RSS pour obtenir les
dernières informations de vos sites Web
préférés.
Créer un flux
1. En mode Menu, appuyez sur Web.
2. Appuyez sur Options ? Aller à ? Flux
RSS.
3. Appuyez sur Options ? Options des flux
RSS ? Nouveau flux.
4. Saisissez un titre et une adresse.
5. Appuyez sur Options ? Enregistrer.
Certains fichiers multimédia intègrent le
système de Gestion des droits numériques
(DRM) visant à protéger les droits d'auteur.
Cette protection peut empêcher le
téléchargement, la copie, la modification ou
le transfert de certains fichiers.34
Web
Mettre à jour les flux
1. En mode Menu, appuyez sur Web.
2. Appuyez sur Options ? Aller à ? Flux
RSS.
3. Sélectionnez un flux, puis appuyez sur
pour le mettre à jour.
Pour mettre à jour l'ensemble des flux,
appuyez sur .
Lire des flux RSS
1. En mode Menu, appuyez sur Web.
2. Appuyez sur Options ? Aller à ? Flux
RSS.
3. Sélectionnez un flux pour le lire.35
Connectivité
Découvrez comment créer des points d'accès, se
connecter à un réseau local sans fil, transférer des
données depuis et vers votre appareil à l'aide de la
fonction Bluetooth ou du câble de connexion PC.
Points d'accès
Votre appareil prend en charge les connexions
aux données par paquets (service réseau), de
même que les connexions aux données WLAN.
Pour établir une connexion aux données, vous
devez créer un point d'accès.
Créer un point d'accès aux données
par paquets
1. En mode Menu, appuyez sur Paramètres
? Connectivité ? Profils connexion.
2. Sélectionnez un groupe de points d'accès.
3. Appuyez sur Options ? Nouveau point
d'accès.
Vérifiez le type de point d'accès nécessaire
auprès de votre fournisseur de services pour
le service auquel vous souhaitez accéder.
Pour en savoir plus sur la disponibilité et
l'abonnement aux services de connexion aux
données par paquets, contactez votre
fournisseur de services.36
Connectivité
4. Appuyez sur Oui pour rechercher la
méthode de connexion disponible.
5. Appuyez sur Donn. paquets.
6. Nommez le point d'accès et appuyez sur
OK.
Créer un point d'accès WLAN
1. En mode Menu, appuyez sur Paramètres
? Connectivité ? Profils connexion.
2. Sélectionnez un groupe de points d'accès.
3. Appuyez sur Options ? Nouveau point
d'accès.
4. Appuyez sur Oui pour rechercher la
méthode de connexion disponible.
5. Appuyez sur LAN sans fil.
6. Sélectionnez un réseau WLAN.
7. Saisissez une clé prépartagée pour le
réseau WLAN et appuyez sur Sélect.
(si nécessaire).
LAN sans fil (WLAN)
Vous pouvez activer un réseau WLAN et vous y
connecter. Lorsque vous vous trouvez à portée
d'un réseau WLAN, votre appareil peut détecter
et se connecter à un réseau WLAN actif pour
passer des appels ou envoyer des données
sur Internet, ou encore naviguer sur le WAP.
Rechercher un réseau WLAN et s'y
connecter
1. Lorsque vous êtes à portée d'un réseau
WLAN, accédez à une application ou à un
menu nécessitant une connexion sans fil.
Cet appareil utilise une fréquence non
harmonisée et est destiné à être utilisé dans
les pays suivants : Royaume-Uni, Grèce,
Lettonie, Lituanie, Estonie, Suède,
Danemark, Finlande, Norvège, Portugal,
Pologne, Italie, Bulgarie, Allemagne, Autriche,
France, Suisse37
Connectivité
2. En mode Menu, appuyez sur Paramètres
? Connectivité ? LAN sans fil.
3. Appuyez sur Options ? Actualiser pour
rechercher les réseaux WLAN disponibles.
4. Sélectionnez un réseau WLAN ? Options
? Se connecter.
5. Saisissez une clé prépartagée pour le
réseau WLAN et appuyez sur OK.
Lorsque votre appareil est connecté au
réseau WLAN, s'affiche à côté du
réseau WLAN.
6. Pour se déconnecter du réseau WLAN,
appuyez sur Options ? Déconnecter
WLAN.
Personnaliser les paramètres WLAN
En mode Menu, appuyez sur Paramètres ?
Connectivité ? LAN sans fil ? Options ?
Paramètres.
• Afficher la disp. WLAN : choisissez
d'afficher en mode veille lorsqu'un
réseau WLAN est disponible
• Chercher des réseaux : définissez la
fréquence à laquelle l'appareil recherche les
réseaux WLAN disponibles
• Test connectiv. à Internet : choisissez de
lancer ou non le test de connectivité à
Internet
Bluetooth
Les appareils équipés de la technologie
Bluetooth peuvent échanger des données
dans un rayon d'environ 10 mètres. Les
cloisons et autres obstacles entre les appareils
peuvent bloquer ou perturber la connexion
sans fil.
Activer la fonction Bluetooth
1. En mode Menu, appuyez sur Outils ?
Bluetooth.
2. Modifiez le nom de votre appareil
(si nécessaire).
3. Appuyez sur OK.38
Connectivité
4. Sélectionnez le cercle situé au centre pour
activer la fonction Bluetooth sans fil.
5. Pour permettre à d'autres appareils de vous
localiser, appuyez sur ? Activé sous la
rubrique Visibilité de mon tél. ? une
option de visibilité ? .
Si vous avez sélectionné Personnalisé,
définissez la durée de visibilité de votre
téléphone.
Rechercher d'autres appareils
Bluetooth et s'y connecter
1. En mode Menu, appuyez sur Outils ?
Bluetooth.
2. Appuyez sur .
L'appareil recherche tous les appareils à
portée et en affiche la liste.
3. Sélectionnez l'icone d'un appareil et faitesla glisser au centre.
4. Entrez le code d'identification Bluetooth du
téléphone ou celui de l'autre appareil, le cas
échéant, puis appuyez sur OK.
Lorsque l'utilisateur de l'autre appareil entre
le même code ou accepte la connexion,
l'association des deux appareils est
effective.
5. Pour accepter l'envoi et la réception de
données sans confirmation, appuyez sur
Oui. Dans le cas contraire, appuyez sur
Non.
Pour réaliser l'appairage avec un autre
appareil Bluetooth, les deux appareils
doivent utiliser le même code
d'authentification. Certains casques et kits
mains libres pour voiture possèdent un code
d'authentification fixe, tel que 0000.39
Connectivité
Envoyer des données par Bluetooth
1. Sélectionnez le fichier ou l'élément à
envoyer à partir d'une application de
l'appareil.
2. Appuyez sur Options ? Envoyer ou
Env. en carte de visite ? Par Bluetooth
(lors de l'envoi de données de contact,
indiquez quelles données envoyer).
3. Sélectionnez un appareil appairé.
4. Entrez le code d'authentification, puis
appuyez sur OK (si nécessaire).
Recevoir des données par
Bluetooth
1. Lorsqu'un appareil tente d'accéder à votre
appareil, appuyez sur Oui pour autoriser la
connexion.
2. Si nécessaire, appuyez sur Oui pour
confirmer la réception des données.
Activer le mode SIM distant
Pour utiliser le mode SIM distant avec un kit
mains libres pour voiture compatible :
1. Connectez-vous à l'appareil à partir d'un kit
mains libres pour voiture compatible.
2. En mode Menu, appuyez sur Outils ?
Bluetooth.
3. Appuyez sur ? Activé sous la rubrique
Mode SIM distant ? .
Désormais, vous pouvez uniquement
utiliser ce kit mains libres pour voiture pour
passer et recevoir des appels avec la carte
SIM ou USIM de votre appareil.
Les éléments acceptés sont enregistrés
dans votre dossier Messages reçus. L'icone
signale les messages reçus par
Bluetooth.
Le kit mains libres pour voiture Bluetooth doit
être autorisé. Pour ce faire, sélectionnez
l'appareil, puis appuyez sur Défini comme
autorisé.40
Connectivité
USB
Découvrez comment connecter votre appareil à
un PC via un câble USB.
Définir une action par défaut pour
votre connexion USB
Pour configurer votre appareil afin qu'il exécute
une action par défaut lorsqu'il se connecte à un
PC à l'aide d'un câble de connexion PC :
1. En mode Menu, appuyez sur Paramètres
? Connectivité ? USB ? Mode de
connexion USB.
2. Définissez le mode USB par défaut (PC
Studio, Stockage de masse, Transfert
de photos ou Transfert multimédia).
Utiliser Samsung PC studio
1. Vérifiez que la connexion USB est définie
sur PC Studio.
2. Raccordez votre appareil à un ordinateur à
l'aide d'un câble de connexion PC.
3. Exécutez Samsung PC Studio 7.2 (ou une
version ultérieure) pour gérer vos données
personnelles et vos fichiers multimédia.
Pour plus d'informations, consultez l'aide
du logiciel Samsung PC Studio.
Copier des fichiers sur une carte
mémoire
1. Insérez une carte mémoire (voir le Guide de
prise en main rapide).
2. Définissez la connexion USB sur Stockage
de masse.
3. Raccordez votre appareil à un ordinateur à
l'aide d'un câble de connexion PC.
Vous pouvez choisir l'option Dmder à la
connexion au lieu d'utiliser un mode USB
par défaut. Si vous avez activé cette
fonction, l'appareil vous demande de choisir
un mode USB chaque fois que vous vous
connectez à un PC.41
Connectivité
4. Lorsqu'une fenêtre s'ouvre sur l'écran de
l'ordinateur, ouvrez un dossier pour afficher
les fichiers.
5. Copiez les fichiers du PC vers la carte
mémoire.
6. Lorsque vous avez terminé, débranchez
l'appareil de l'ordinateur.
Transférer des photos sur un PC
1. Définissez la connexion USB sur Transfert
de photos.
2. Raccordez votre appareil à un ordinateur à
l'aide d'un câble de connexion PC.
3. Ouvrez l'Assistant Scanneur et appareil
photo Microsoft.
4. Sélectionnez les images à copier.
5. Entrez un nom de dossier dans lequel
enregistrer les photos et sélectionnez un
emplacement de sauvegarde.
6. Indiquez ce que vous souhaitez faire avec
les photos.
7. Suivez les instructions qui s'affichent à
l'écran.
Synchroniser avec Windows Media
Player
Vous pouvez copier des fichiers audio sur votre
appareil en le synchronisant avec Windows
Media Player 11.
1. Définissez la connexion USB sur Transfert
multimédia.
2. Raccordez votre appareil à un ordinateur à
l'aide d'un câble de connexion PC.
3. Ouvrez Windows Media Player pour
synchroniser les fichiers audio.
4. Modifiez ou spécifiez le nom de votre
appareil dans la fenêtre qui s'affiche
(si nécessaire).
5. Sélectionnez et faites glisser les fichiers
audio de votre choix dans la liste de
synchronisation.
6. Démarrez la synchronisation.42
Connectivité
Maison connectée
(Connected Home)
Découvrez comment utiliser le service DLNA
(Digital Living Network Alliance) pour partager
des fichiers multimédia entre des appareils
compatibles DLNA en utilisant le réseau LAN
sans fil.
1. En mode Menu, appuyez sur Applications
? Maison conn....
2. Sélectionnez un point d'accès.
3. Entrez un mot de passe, puis appuyez sur
OK (si nécessaire).
4. Si vous accédez à cette application pour la
première fois, suivez les instructions
affichées à l'écran pour configurer la
fonction de partage de contenu multimédia.
5. Lorsque vous avez terminé, votre appareil
recherche le premier appareil (celui qui
contient les fichiers multimédia).
6. Sélectionnez l'icone d'un appareil pour
parcourir les fichiers multimédia présents
sur cet appareil.
Pour partager des fichiers multimédia
depuis votre appareil, sélectionnez votre
appareil, appuyez sur et activez l'option
de partage de contenu multimédia.
7. Sélectionnez un type de contenu
multimédia et un dossier.
8. Sélectionnez des fichiers multimédias.
9. Si aucun lecteur ou appareil ne peut lire les
fichiers multimédia, appuyez sur pour
mettre à jour la liste des appareils.
10. Sélectionnez un appareil pour commencer
la lecture.
11. Contrôlez la lecture à l'aide des icones
présentes sur votre appareil.43
Connectivité
RoadSync
RoadSync permet une synchronisation sans fil
sécurisée de vos e-mails, agendas, contacts et
pièces jointes.
Créer un profil de synchronisation
Si vous ne savez pas quels paramètres utiliser,
adressez-vous au personnel informatique de
votre entreprise.
1. En mode Menu, appuyez sur Applications
? RoadSync.
2. Appuyez sur Suivant pour continuer.
3. Appuyez deux fois sur Accepter.
4. Saisissez les informations demandées pour
le profil de synchronisation et appuyez sur
Vérifier.
5. Sélectionnez un point d'accès et appuyez
sur la touche OK.
6. Terminez la configuration en appuyant sur
OK ou Suivant.
Démarrer la synchronisation
1. En mode Menu, appuyez sur Applications
? RoadSync.
2. Appuyez sur Options ? Sync.
Personnaliser les paramètres de
synchronisation
1. En mode Menu, appuyez sur Applications
? RoadSync.
2. Appuyez sur Options ? Paramètres.
3. Vous pouvez modifier les options
suivantes :
• Planific. de la synchr. : planifiez la
synchronisation aux heures de pointe et
en dehors des heures de pointe
• Options de la messagerie : réglez le
filtrage des e-mails
• Options de l'agenda : choisissez de
synchroniser l'agenda sur Exchange
Server avec votre appareil44
Connectivité
• Options du répertoire : choisissez de
synchroniser les contacts sur Exchange
Server avec votre appareil
• Options des tâches : choisissez de
synchroniser les tâches sur Exchange
Server avec votre appareil
• Options avancées : modifiez le point
d'accès ou réinitialisez toutes les
données45
Programmes
complémentaires
Familiarisez-vous avec la calculatrice, l'horloge, le
convertisseur, les données GPS, les repères,
Smart reader, le dictionnaire, l'impression en cours, la
boussole, Podcasts, Samsung LBS et Smart Search.
Calculatrice
1. En mode Menu, appuyez sur Bureau ?
Calculatrice.
2. Utilisez les touches de la calculatrice
affichées à l'écran pour réaliser des
opérations mathématiques de base.
Horloge
Vous pouvez régler les paramètres de l'horloge,
définir des alarmes et créer une horloge
mondiale.
Modifier les paramètres de l'horloge
1. En mode Menu, appuyez sur Bureau ?
Horloge.
2. Appuyez sur Options ? Paramètres.
3. Modifiez les paramètres de l'horloge.46
Programmes complémentaires
Régler une nouvelle alarme
1. En mode Menu, appuyez sur Bureau ?
Horloge ? Nouvelle alarme.
2. Réglez les détails de l'alarme.
3. Appuyez sur Terminer.
Arrêter une alarme
Lorsque l'alarme retentit, appuyez sur Arrêter
pour couper l'alarme ou sur Répéter pour la
faire sonner à nouveau après un certain délai.
Vous pouvez répéter l'alarme jusqu'à cinq fois.
Créer une horloge mondiale
Avec l'horloge mondiale, vous pouvez connaître
l'heure d'une autre région.
Pour créer une horloge mondiale :
1. En mode Menu, appuyez sur Bureau ?
Horloge ? Horloge mondiale.
2. Appuyez sur Options ? Ajouter un
emplacement.
3. Sélectionnez une ville ou saisissez les
premières lettres de la ville pour la
rechercher dans la liste.
Convertisseur
Le Convertisseur permet d'effectuer des
conversions de mesures, par exemple, pour
convertir des longueurs d'une unité (miles) vers
une autre (mètres). Pour convertir des devises,
vous devez d'abord choisir la devise de départ
et définir le taux de change.
Ajouter des devises et des taux de
change
Les paramètres actuels de votre profil
n'affecteront pas le volume des alarmes.
La valeur de la devise de base correspond
toujours à 1. La devise de base détermine
les taux de change des autres devises. Les
taux de change fluctuent en permanence.
Pour assurer la précision des conversions,
vous devez saisir le taux de change actuel.47
Programmes complémentaires
Pour définir une devise de base :
1. En mode Menu, appuyez sur Bureau ?
Convert..
2. Sélectionnez le champ type et Devise
(si nécessaire).
3. Appuyez sur Options ? Taux de change.
4. Sélectionnez une devise et appuyez sur
Options ? Renommer devise.
5. Saisissez le nom de la devise de base et
appuyez sur OK.
Pour ajouter d'autres devises et taux de
change :
1. Répétez les étapes 1 à 4.
2. Saisissez le nom d'une nouvelle devise et
appuyez sur OK.
3. Sélectionnez une nouvelle devise et
saisissez le taux de change.
4. Appuyez sur Terminer.
Convertir des devises
1. En mode Menu, appuyez sur Bureau ?
Convert..
2. Sélectionnez le champ type et Devise
(si nécessaire).
3. Sélectionnez le champ de l'unité et une
devise à convertir.
4. Appuyez sur le champ du montant et
saisissez le montant à convertir.
5. Sélectionnez le champ de l'unité et une
devise à partir de laquelle effectuer la
conversion.
L'appareil affiche le résultat de la
conversion.
Convertir des mesures
1. En mode Menu, appuyez sur Bureau ?
Convert..
2. Sélectionnez le champ type et le type de
mesure.48
Programmes complémentaires
3. Sélectionnez le champ de l'unité et l'unité
de base (si nécessaire).
4. Appuyez sur le champ du montant et
saisissez le montant de base.
5. Sélectionnez le champ de l'unité et l'unité
de conversion (si nécessaire).
L'appareil affiche le résultat de la
conversion.
Données GPS
Vous pouvez afficher des données GPS pour
calculer un itinéraire, connaître votre position ou
suivre les détails d'un voyage. Avant de pouvoir
utiliser l'application Données GPS, vous devez
activer une méthode de positionnement à l'aide
d'une connexion Bluetooth ou par réseau sans
fil.
Activer une méthode de
positionnement
1. En mode Menu, appuyez sur Outils ? Lieu
? Positionnement ? Méthodes de
positionn..
2. Sélectionnez une méthode de
positionnement (GPS intégré, GPS
Bluetooth ou Définie par réseau) et
appuyez sur Options ? Activer.
Il est conseillé de vous tenir à l'extérieur pour
mieux recevoir les informations GPS.
Si vous activez le GPS Bluetooth, vous
devez connecter l'appareil à un périphérique
Bluetooth (consultez la section « Rechercher
d'autres appareils Bluetooth et s'y
connecter » X p. 38). Dès que vous activez
une méthode de positionnement, l'appareil
tente d'ouvrir cette connexion lorsque vous
lancez Données GPS.49
Programmes complémentaires
Naviguer avec Données GPS
1. En mode Menu, appuyez sur Outils ? Lieu
? Données GPS ? Navigation.
2. Appuyez sur Options ? Définir
destination ? Coordonnées.
3. Renseignez la latitude et la longitude de
votre destination, puis appuyez sur OK.
L'appareil indique la direction qui mène à
votre destination, votre vitesse actuelle et la
durée de votre voyage.
4. Pour arrêter la navigation GPS, appuyez sur
Options ? Arrêter navigation.
Visualiser votre position actuelle
En mode Menu, appuyez sur Outils ? Lieu ?
Données GPS ? Position.
Suivre les détails d'un itinéraire
1. En mode Menu, appuyez sur Outils ? Lieu
? Données GPS ? Distance trajet.
2. Appuyez sur Options ? Démarrer.
Votre appareil affiche des détails sur vos
itinéraires, y compris la distance, la durée et
la vitesse.
3. Pour arrêter ce suivi, appuyez sur Options
? Arrêter.
Repères
Grâce à la fonction Repères, vous pouvez
mémoriser votre emplacement actuel et entrer
manuellement de nouveaux lieux.
1. En mode Menu, appuyez sur Outils ? Lieu
? Repères.50
Programmes complémentaires
2. Appuyez sur Options ? Nouveau repère
? Position actuelle ou Entrer
manuellement.
3. Si nécessaire, spécifiez les informations sur
le repère.
4. Lorsque vous avez terminé, appuyez sur
Terminer.
Lecteur de cartes de visite
L'application Lecteur de cartes de visite permet
de capturer des informations d'une carte de
visite et de les utiliser pour créer un contact
dans Contacts.
Vous pouvez également prendre une photo
d'un document et le convertir en fichier note
modifiable.
Pour reconnaître une carte de visite :
1. En mode Menu, appuyez sur Bureau ?
Lecteur cartes.
2. Positionner l'appareil sur la carte de visite,
de manière à aligner le cadre du viseur
avec les bords de la carte de visite.
Se reporter à la section Astuces pour en
savoir plus sur la reconnaissance des
cartes de visite.
Pour ajouter automatiquement votre
emplacement actuel, l'appareil doit posséder
une connexion active.
Ce service n'est pas disponible dans toutes
les régions ou chez tous les opérateurs
téléphoniques.51
Programmes complémentaires
3. Appuyez sur la touche Appareil photo.
Votre appareil reconnaît la carte de visite et
la convertit au format contact.
4. Appuyez sur Options ? Modifier &
Enregistrer pour modifier les détails d'un
contact mal convertis.
5. Lorsque vous avez terminé, appuyez sur
Terminer pour enregistrer le contact.
Astuces pour la reconnaissance des cartes
de visite
• Tenez bien l'appareil pendant qu'il capture
une photo de la carte de visite.
• Assurez-vous que la carte de visite ne soit
pas masquée par une ombre.
• Placez la carte de visite sur un plan
uniformément éclairé lorsque vous capturez
des informations.
Pour capturer un document :
1. En mode Menu, appuyez sur Bureau ?
Lecteur cartes.
2. Appuyez sur pour prendre la photo du
document.
3. Positionnez l'appareil au dessus du
document.
4. Appuyez sur la touche Appareil photo.
Votre appareil photo reconnaît le document
et le convertit en fichier note.
5. Appuyez sur Options ? Modifier pour
modifier un texte mal converti et appuyez
sur Terminer (si nécessaire).
6. Appuyez sur Options ? Enregistrer dans
le Bloc-... pour enregistrer la note.
Lorsque vous alignez le cadre dans le viseur
avec les bordures de la carte de visite, ceuxci deviennent verts. Lorsque les quatre coins
du cadre sont alignés, l'appareil capture
automatiquement l'image.52
Programmes complémentaires
Dictionnaire
Le Dictionnaire permet de rechercher des
mots. Les dictionnaires disponibles dépendent
de votre région.
1. En mode Menu, appuyez sur Bureau ?
Dictionnaire.
2. Saisissez un mot.
3. Sélectionnez un mot.
Impression en cours
La fonction Impression en cours permet
d'imprimer vos images, messages, informations
de contact et éléments de l'agenda à l'aide de
la fonction sans fil Bluetooth ou d'une
connexion USB.
Pour imprimer des éléments par Bluetooth :
1. En mode Menu, appuyez sur Outils ?
Impression en cours.
2. Sélectionnez un type d'élément ?
un élément à imprimer.
3. Appuyez sur ? Via Bluetooth.
4. Appuyez sur Oui pour activer la fonction
Bluetooth (si nécessaire).
5. Choisissez une imprimante compatible
Bluetooth et associez-la au téléphone.
X p. 38
Pour imprimer des éléments via une connexion
USB :
1. Branchez le câble sur le connecteur à
fonctions multiples du téléphone et sur une
imprimante compatible.
2. En mode Menu, appuyez sur Outils ?
Impression en cours.
3. Sélectionnez un type d'élément ?
un élément à imprimer.
4. Appuyez sur ? Via USB.
5. Définissez les options d'impression et
imprimez la photo.53
Programmes complémentaires
Boussole
1. En mode Menu, appuyez sur Outils ?
Boussole.
2. Étalonnez la boussole en faisant pivoter
l'appareil dans toutes les directions.
La couleur du cadre représente l'état
d'étalonnage :
• Rouge : la boussole n'est pas
étalonnée.
• Jaune : la précision d'étalonnage est
faible.
• Vert : la boussole est étalonnée.
3. Lorsque la couleur du contour passe au
vert, tenez l'appareil bien à plat dans la
paume de la main, parallèlement au sol,
puis lisez la direction.
Retirez tout bijou en métal et évitez de vous
approcher trop près d'objets métalliques ou
d'emplacements susceptibles de perturber
le fonctionnement de l'aimant de la
boussole. Cela peut en effet avoir une
incidence sur la précision de la boussole ou
de l'étalonnage.54
Programmes complémentaires
Podcasts
Utilisez l'application podcasts pour rechercher,
télécharger et écouter des podcasts.
Rechercher des podcasts et s'y
abonner
1. En mode Menu, appuyez sur Applications
? Podcasts ? Rechercher.
2. Saisissez un mot-clé et appuyez sur OK.
Votre appareil recherche les podcasts
assocés et affiche les résultats.
3. Sélectionnez les podcast auxquels vous
souhaitez vous abonner et appuyez sur
Options ? Souscrire.
Lire les épisodes téléchargés
1. En mode Menu, appuyez sur Applications
? Podcasts ? Podcasts.
2. Sélectionnez un épisode.
3. Appuyez sur Options ? Lire.
Mettre à jour votre bibliothèque de
podcasts
Lorsque vous êtes abonné à des podcasts,
vous pouvez facilement mettre à jour votre
bibliothèque pour écouter les derniers
épisodes. Pour mettre à jour votre bibliothèque
de podcasts :
1. En mode Menu, appuyez sur Applications
? Podcasts ? Répertoires.
2. Appuyez sur Options ? Mise à jour.
Cette fonction n'est pas disponible dans
toutes les régions ou chez tous les
opérateurs téléphoniques.55
Programmes complémentaires
Samsung LBS
Samsung LBS vous offre diverses applications
GPS.
Vous pouvez enrichir la fonction GPS en
téléchargeant des fichiers de données GPS.
Vous pouvez améliorer la vitesse et la précision
de la fonction de positionnement et étendre la
navigation à des zones où les réseaux
cellulaires sont inaccessibles. Pour télécharger
des fichiers de données GPS :
1. En mode Menu, appuyez sur Samsung
LBS ? GPS+ ? Télécharger des
données.
2. Appuyez sur Oui pour vous connecter au
serveur et télécharger des fichiers de
données GPS.
Des frais supplémentaires vous seront
facturés par votre opérateur pour l'accès au
WAP et le téléchargement des données.
Recherche intelligente
1. En mode Menu, appuyez sur Applications
? Recherche intelligente.
2. Appuyez sur , ou .
3. Appuyez sur le champ de recherche.
4. Saisissez une partie du nom du fichier ou
du dossier, puis appuyez sur .
5. Limitez votre recherche en sélectionnant un
type de données dans la liste déroulante ou
sélectionnez un moteur de recherche dans
la liste déroulante (si nécessaire).
6. Appuyez sur Options ? Rechercher.
7. Pour ouvrir un élément affiché dans la liste
des résultats, sélectionnez son nom.
La disponibilité de ces applications dépend
de votre région et du forfait que vous avez
souscrit auprès de votre opérateur.
Les catégories de recherche peuvent varier
en fonction de votre carte SIM.56
Programmes complémentaires
Services de réseau social
mobile
Votre appareil prend en charge des services de
réseau social mobile qui vous permettent de
partager des informations sur des restaurants
et de nombreux autres points d'intérêts avec
d'autres utilisateurs. Ces services offrent
également la possibilité de localiser des lieux
par GPS.
Charger des informations sur des
lieux
1. En mode Menu, appuyez sur Samsung
LBS ? PlaceMe.
2. Complétez les informations sur le lieu.
3. Pour ajouter des fichiers image, vidéo ou
audio, appuyez sur Options ? Insérer
nouveau ou Insérer un média.
4. Lorsque vous avez terminé, appuyez sur
Options ? Envoyer.
5. Appuyez sur Oui pour que le téléphone se
connecte au service WAP.
Localiser un ami
1. En mode Menu, appuyez sur Samsung
LBS ? SpaceMe.
2. Appuyez sur Options ? Actualiser pour
mettre à jour votre liste d'amis.
3. Appuyez sur Oui pour que le téléphone se
connecte au service WAP.
4. Sélectionnez un ami.
Rechercher un lieu
1. En mode Menu, appuyez sur Samsung
LBS ? ExploreMe.
2. Entrez les informations sur le lieu à
rechercher.
3. Appuyez sur Options ? Rechercher.
4. Appuyez sur Oui pour que le téléphone se
connecte au service WAP.57
Gestionnaires
Familiarisez-vous avec la gestion des fichiers,
applications, archives zip et des connexions.
Gestionnaire de fichiers
Le Gestionnaire de fichiers vous permet de
rechercher et d'organiser vos fichiers et
dossiers. Il vous permet également de
sauvegarder et de restaurer vos données, de
protéger une carte mémoire avec un mot de
passe ou de consulter des informations sur la
mémoire.
Rechercher un fichier ou un dossier
1. En mode Menu, appuyez sur Bureau ?
Gest. fichiers.
2. Appuyez sur Options ? Chercher.
3. Sélectionnez un type de mémoire.
4. Choisissez un dossier.
5. Saisissez votre texte dans la zone de
recherche, puis appuyez sur Chercher.
6. Pour ouvrir un fichier ou un dossier parmi les
résultats de la recherche, sélectionnez le
fichier ou le dossier.58
Gestionnaires
Créer un nouveau dossier
1. En mode Menu, appuyez sur Bureau ?
Gest. fichiers ? un type de mémoire.
2. Appuyez sur Options ? Organiser ?
Nouveau dossier.
3. Nommez le dossier, puis appuyez sur OK.
Déplacer ou copier un fichier vers
un dossier
1. En mode Menu, appuyez sur Bureau ?
Gest. fichiers ? un type de mémoire.
2. Sélectionnez un fichier et appuyez sur
Options ? Organiser ? Déplacer dans
dossier ou Copier dans dossier.
3. Sélectionnez une mémoire dans laquelle le
fichier sera enregistré.
4. Choisissez un dossier.
5. Si le dossier contient des sous-dossiers,
appuyez sur Ouvrir, puis sélectionnez un
sous-dossier (si nécessaire).
6. Appuyez sur Déplacer ou Copier.
Sauvegarder des données sur une
carte mémoire
1. Insérez une carte mémoire (voir le Guide de
prise en main rapide).
2. En mode Menu, appuyez sur Bureau ?
Gest. fichiers ? Sauvegarde ? Contenu
de la sauvegarde.
3. Sélectionnez les éléments à sauvegarder,
puis appuyez sur OK.
4. Appuyez sur Options ? Sauvegarder
maintenant.
5. Appuyez sur Oui.
Pour restaurer des données depuis une carte
mémoire, appuyez sur Options ? Restaurer
? un fichier de sauvegarde ? OK ? Oui.59
Gestionnaires
Formater une carte mémoire
1. Insérez une carte mémoire (voir le Guide de
prise en main rapide).
2. En mode Menu, appuyez sur Bureau ?
Gest. fichiers
3. Sélectionnez la carte mémoire insérée.
4. Appuyez sur Options ? Options carte
mémoire ? Formater.
5. Appuyez sur Oui pour confirmer.
Protéger une carte mémoire par un
mot de passe
1. En mode Menu, appuyez sur Bureau ?
Gest. fichiers ? la carte mémoire insérée.
2. Appuyez sur Options ? Mot passe carte
mém. ? Définir.
3. Entrez un mot de passe (contenant jusqu'à
8 caractères), puis confirmez-le.
4. Appuyez sur OK.
Pour supprimer le mot de passe, appuyez sur
Options ? Mot passe carte mém. ? Retirer.
L'appareil prend en charge les systèmes de
fichiers FAT16 et FAT32.
Le nom de la carte mémoire peut varier
selon son type. Pour modifier le nom,
sélectionnez la carte mémoire insérée, puis
appuyez sur Options ? Options carte
mémoire ? Renommer.
Les appareils qui ne prennent pas en charge
cette fonction (PC, etc.) ne pourront pas lire
la carte si la protection par mot de passe est
active. Retirez la protection de la carte
mémoire pour pouvoir l'utiliser avec ces
appareils.60
Gestionnaires
Afficher des informations sur la
mémoire
Pour connaître la quantité de mémoire
disponible et utilisée sur votre appareil et sur
votre carte mémoire :
1. En mode Menu, appuyez sur Bureau ?
Gest. fichiers ? un type de mémoire.
2. Appuyez sur Options ? Détails ? Fichier,
Dossier, Carte mémoire ou Mémoire.
Gestionnaire d'applications
Votre appareil prend en charge les applications
compatibles avec Symbian OS et la plateforme Java, Micro Edition (J2ME™). Votre
appareil n'est pas compatible avec les
applications reposant sur d'autres systèmes
d'exploitation ou plates-formes Java (y compris
PersonalJava™). Pour télécharger des
applications sur votre appareil, consultez la
section « Télécharger du contenu sur le Web. »
X p. 32
Installer une nouvelle application
1. En mode Menu, appuyez sur Paramètres
? Applications ? Fichiers d'install..
2. Sélectionnez une application, puis appuyez
sur Options ? Installer.
3. Suivez les instructions qui s'affichent à
l'écran.
Le gestionnaire d'applications tente
automatiquement de contrôler les signatures
numériques et les certificats d'une
application pendant son installation. Il affiche
un message d'avertissement si celle-ci ne
remplit pas les conditions de sécurité
normales. Pour protéger votre appareil et vos
données, n'installez pas d'applications qui
ne possèdent pas de signatures numériques
ou de certificats valides.61
Gestionnaires
Supprimer une application
1. En mode Menu, appuyez sur Paramètres
? Applications ? Appl. installées.
2. Naviguez jusqu'à une application, puis
appuyez sur Options ? Désinstaller.
3. Appuyez sur Oui pour confirmer.
Zip
Vous pouvez créer des archives compressées
(zip) et gérer celles qui sont enregistrées dans
la mémoire de votre téléphone ou dans la carte
mémoire.
Créer une archive
1. En mode Menu, appuyez sur Bureau ?
Zip.
2. Appuyez sur Options ? Nouvelle archive.
3. Saisissez le nom de l'archive, puis appuyez
sur OK.
4. Appuyez sur Options ? Ajouter archive.
5. Sélectionnez les fichiers à archiver.
Extraire un fichier dans un autre
dossier
1. En mode Menu, appuyez sur Bureau ?
Zip.
2. Sélectionnez une archive.
3. Sélectionnez un fichier, puis appuyez sur
Options ? Extraire ? une mémoire de
stockage.
4. Sélectionnez un dossier de réception du
fichier à extraire.62
Gestionnaires
Gestionnaire de connexions
Le Gestionnaire de connexions vous permet
d'afficher des informations sur les connexions
de données et de fermer des connexions.
Afficher des détails sur une
connexion
1. En mode Menu, appuyez sur Paramètres
? Connectivité ? Gest. connexions.
2. Sélectionnez une connexion.
• : connexions paquets
• : connexions WLAN
3. Appuyez sur Options ? Détails.
Fermer une connexion
1. En mode Menu, appuyez sur Paramètres
? Connectivité ? Gest. connexions.
2. Sélectionnez une connexion, puis Options
? Se déconnecter.
3. Appuyez sur Oui pour confirmer.63
Paramètres
Cette section décrit les paramètres de votre
appareil. Pour accéder aux paramètres de
l'appareil :
1. En mode Menu, appuyez sur Paramètres.
2. Sélectionnez une catégorie (Perso,
Téléphone, Applications, Appel ou
Connectivité).
Paramètres personnels
Widgets
• Widgets : sélectionnez les widgets à inclure
sur la barre d'outils.
• Modules : sélectionnez les widgets
regroupés dans un ensemble.
Vous pouvez également accéder à certains
paramètres depuis d'autres menus en
appuyant sur Options ? Paramètres.64
Paramètres
Modes
Personnalisez et sélectionnez un mode
définissant les sonneries, les tonalités des
touches et les alertes.
Thèmes
Sélectionnez un thème pour l'affichage, par
exemple l'aspect des menus et le fond d'écran.
Ecran d'accueil
Définissez l'apparence du mode veille.
Configuration du téléphone
Date et heure
Choisissez l'aspect et le comportement
d'affichage de la date, de l'heure et des
alarmes.
Langue
Sélectionnez une langue d'affichage pour
l'ensemble des menus et applications et une
langue d'écriture pour les éditeurs de texte.
Affichage
Définissez l'aspect et le comportement de
l'affichage.
Param. capteurs
Choisissez d'activer les fonctions liées aux
mouvements.
Saisie tactile
Personnalisez l'écran tactile pour saisir du texte
ou réglez l'écran pour que le téléphone
reconnaisse plus facilement la saisie.65
Paramètres
Accessoires
Configurez l'appareil afin qu'il utilise par défaut
le kit piéton, le casque, le kit voiture ou un autre
appareil : appuyez sur Options ? Définir par
défaut.
Param. des appl.
Messagerie
Définissez les paramètres de la messagerie.
RealPlayer
Définissez le comportement de RealPlayer lors
de la lecture de vidéos ou de contenu
multimédia en ligne.
Appareil photo
Définissez le comportement de l'appareil photo
lors de prises de vue ou d'enregistrements
vidéo.
Journal
Indiquez la durée de conservation dans le
Journal des informations sur les appels et les
données par paquets.
Positionnement
Contrôlez les méthodes et les serveurs
employés par votre appareil pour obtenir des
informations sur le positionnement.
Dictaphone
Réglez la qualité et choisissez une mémoire de
stockage pour les clips vocaux.
Agenda
Modifiez les options de l'agenda66
Paramètres
Gestion du tél.
Verrou autom.
Choisissez de verrouiller automatiquement
l'écran lorsque le rétroéclairage de l'écran
s'éteint.
Sécurité
Définissez les codes de sécurité et gérez les
certificats ou modules de sécurité.
Config. d'origine
Rétablissez les paramètres d'origine de
l'appareil. Pour ce faire, vous devez saisir le
code de verrouillage. Après la saisie du code,
l'appareil se réinitialise.
Gest. du terminal
Vérifiez la version du logiciel installé et installez
une mise à jour du logiciel.
A propos
Affichez les informations de copyright.
Gestionnaire d'applications
Appl. installées
Vérifiez les applications installées.
Fichiers d'install.
Vérifiez les applications que vous pouvez
installer.
Param. d'install.
Définissez les options d'installation.
Paramètres d'appel
Appel
Indiquez comment l'appareil doit traiter les
appels avec les paramètres d'appel en attente
et d'autres options d'appel.67
Paramètres
Appels abrégés
Attribuez une touche à un numéro.
Boîte d'appel
Modifiez le numéro de la boîte d'appel.
Renvoi d'appels
Transférez les appels entrants vers un autre
numéro. Lorsque vous transférez vos appels,
vous devez indiquer un numéro de réception
ou un délai avant le transfert des appels.
Interd. d'appels
Bloquez les appels internationaux, sortants et
entrants.
Paramètres de connectivité
Réseau
Réglez les modes et les méthodes de sélection
du réseau.
LAN sans fil
Gérez la disponibilité du réseau local sans fil.
Bluetooth
Gérez les paramètres de la fonction Bluetooth.
USB
Indiquez comment l'appareil doit se comporter
lorsqu'il est connecté à un PC.
Profils connexion
Controlez les connexions, les mots de passe et
les pages d'accueil des points d'accès.68
Paramètres
Gest. connexions
Affichez les détails des connexions de données
et fermez les connexions ouvertes.
Transf. données
Sélectionnez les données de l'appareil que
vous souhaitez synchroniser avec celles d'un
ordinateur ou d'un périphérique sans fil.
Lecteurs distants
Définissez les paramètres d'un lecteur distant.
Partage vidéo
Contrôlez l'utilisation du service de partage
vidéo.
Param. admin.
Donn. paquets
Gérez les connexions de données par paquets
lorsque vous êtes sur un réseau GPRS.
Présence
Contrôlez les paramètres de présence du
serveur pour le Chat.
Paramètres SIP
Contrôlez la gestion par votre appareil des
appels Internet et des services multimédia.
Mode XDM
Réglez les paramètres d'un serveur XDM.
Gestion noms PA
Gérez l'utilisation des connexions de données
par paquets, si votre carte SIM prend en
charge le service de contrôle par point d'accès.
Cette fonction n'est pas disponible dans
toutes les régions ou chez tous les
opérateurs téléphoniques.a
Dépannage
Lorsque vous allumez votre téléphone,
les messages suivants s'affichent à
l'écran :
Message Solution possible :
Insérez
une carte
SIM
Vérifiez que la carte SIM ou USIM
est installée correctement.
Verrouillé
L'option imposant la saisie du
code PIN à chaque utilisation du
téléphone a été activée. Pour
utiliser votre appareil, maintenez la
touche Verrouillage/Déverrouillage
enfoncée et entrez le code. Pour
désactiver le verrouillage :
1. En mode Menu, appuyez sur
Paramètres ? Téléphone ?
Gestion du tél. ? Sécurité
? Téléphone et carte SIM
? Période verrou
téléphone.
2. Paramétrez la durée de
verrouillage automatique du
téléphone sur Aucune.
Message Solution possible :b
Dépannage
Votre téléphone n'affiche aucun signal
(pas de barres à côté du symbole du
réseau)
• Si vous venez d'allumer le téléphone,
patientez 2 minutes environ, jusqu'à ce que
l'appareil capte le réseau et en reçoive le
signal.
• Le signal peut être mauvais dans les tunnels
et les ascenseurs. Déplacez-vous dans un
lieu plus ouvert.
• Vous vous trouvez peut-être en deux zones
de couverture. Vous recevrez un signal
lorsque vous entrez dans une zone de
couverture.
Tentatives
restantes:
X.
Entrez le
code PIN:
Lorsque vous utilisez le téléphone
pour la première fois ou lorsque le
code PIN vous est demandé, vous
devez saisir le code PIN fourni
avec la carte SIM ou USIM. Pour
désactiver la demande du code
PIN :
1. En mode Menu, appuyez sur
Paramètres ? Téléphone ?
Gestion du tél. ? Sécurité
? Téléphone et carte SIM
? Demande code PIN.
2. Réglez la fonction Demande
du code PIN sur Désactivée.
Tentatives
restantes:
X.
Entrez le
code PUK:
Si vous saisissez un code PIN
incorrect à plusieurs reprises, votre
carte SIM ou USIM est bloquée.
Vous devez alors saisir le code
PUK fourni par votre opérateur.
Message Solution possible :c
Dépannage
J'ai oublié le code PIN, PUK ou de
verrouillage
Le code de verrouillage par défaut est
00000000. Si vous avez oublié ou égaré un
code, contactez votre revendeur ou opérateur.
Des lignes blanches apparaissent à
l'écran
Des lignes blanches peuvent apparaître à
l'allumage du téléphone lorsque celui-ci n'a pas
été utilisé pendant une longue période ou si la
batterie a été retirée sans éteindre l'appareil.
L'affichage revient de lui-même à la normale.
Vous avez saisi un numéro, mais il n'a
pas été composé
• Assurez-vous d'avoir appuyé sur [ ].
• Assurez-vous d'avoir accédé au réseau
cellulaire approprié.
• Vérifiez que vous n'avez pas activé la
fonction d'interdiction d'appels pour ce type
d'appels.
Vous avez sélectionné un contact, mais
il n'a pas été appelé
• Vérifiez que la carte du contact contient le
bon numéro.
• Au besoin, enregistrez le numéro à nouveau.
Votre correspondant ne vous entend
pas
• Assurez-vous que le casque est
correctement connecté à l'appareil.
• Tenez-vous le téléphone suffisamment près
de votre bouche?
• Apparaît lorsqu'un kit oreillette est mal
branché sur votre téléphone.
La qualité sonore de l'appel est
mauvaise
• Vérifiez que l'antenne interne en bas du
téléphone n'est pas bloquée.
• Vous êtes peut-être dans une zone de
mauvaise réception. Déplacez-vous et
recommencez.d
Dépannage
La batterie ne se recharge pas
correctement ou le téléphone s'éteint
parfois tout seul pendant le chargement
• Débranchez le chargeur du téléphone,
retirez la batterie puis replacez-la.
• Les contacts de la batterie sont peut-être
sales. Nettoyez les contacts couleur or à
l'aide d'un chiffon doux et propre.
• Si la batterie ne se recharge pas
complètement, remplacez-la par une
batterie neuve et éliminez l'ancienne
conformément à la législation en vigueur.
Votre téléphone est chaud au toucher
Lorsque vous utilisez plusieurs applications en
même temps, votre téléphone a besoin de plus
de puissance et peut surchauffer. Ce
phénomène n'affecte pas la durée de vie ou les
performances du téléphone.
Votre téléphone vous demande de
supprimer des données
La mémoire disponible est insuffisante.
Transférez des données sur une carte mémoire
ou supprimez des applications des données
devenues inutiles.
Je ne parviens pas à détecter un autre
appareil Bluetooth
• Vérifiez que la fonction Bluetooth est activée
sur les deux appareils.
• Assurez-vous que la distance entre les deux
appareils ne dépasse pas 10 mètres et
qu'aucun mur ou obstacle n'entrave la
communication entre les appareils.
• Vérifiez que la visibilité n'est pas Désactivé
sur les deux appareils.
• Vérifiez que les deux appareils sont
compatibles Bluetooth.e
Index
accessoires, 65
Adobe PDF, 27
Adobe Reader, 27
agenda
arrêter l'alarme d'un
événement, 27
changer le mode
d'affichage, 26
créer un événement, 26
applications
installer, 60
prises en charge, 60
vérifier les certificats, 60
Bluetooth
activer, 37
envoyer des données, 39
mode SIM distant, 39
recevoir des données, 39
se connecter à d'autres
appareils, 38
cartes mémoire
formater, 59
protéger, 59
sauvegarder des
données, 58
communities, 18
contacts
attribuer un numéro d'appel
abrégé, 24
attribuer une sonnerie, 25
créer un groupe de
contacts, 25
définir un numéro ou une
adresse par défaut, 24
synchroniser, 25
convertisseur
ajouter des devises, 46
convertir des devises, 47
convertir des mesures, 47
définir un taux de change, 46
date et heure, 64f
Index
dictaphone voir multimédia,
clip vocal
dictionnaire, 52
données par paquets, 15
fichiers et dossiers
créer un nouveau dossier, 58
déplacer et copier, 58
gestionnaire de fichiers, 57
rechercher, 57
galerie, voir multimédia, 17
GPS
activer une méthode de
positionnement, 48
naviguer, 49
suivre les détails d'un
itinéraire, 49
horloge
arrêter une alarme, 46
créer une horloge
mondiale, 46
modifier les paramètres, 45
régler une alarme, 46
interdiction d'appels, 67
internet, voir navigateur Web
LAN sans fil (WLAN), 36
lecteur de cartes de visite, 50
maison connectée, 42
Media Browser, 18
multimédia
écouter un clip vocal, 22
enregistrer un clip vocal, 21
lire des fichiers
multimédia, 17, 20
lire du contenu
multimédia, 21
ouvrir un fichier dans la
Galerie, 17
navigateur Web
ajouter un favori, 32
modifier les paramètres, 30
télécharger du contenu, 32
notes
créer une note, 28
synchroniser, 28g
Index
PC Studio
configurer le mode USB, 40
installer, 22
utiliser, 40
PDF, voir Adobe PDF
photos et vidéos
retoucher, 18
visionner, 18
podcast
lire des épisodes
téléchargés, 54
mettre à jour, 54
rechercher et s'abonner, 54
points d'accès, 35
profils de connexion, 67
Quickoffice
créer un document, 27
mettre à jour Quickoffice, 27
ouvrir un document, 27
radio FM
écouter, 19
mémoriser des stations, 19
RealPlayer, voir multimédia,
lire du contenu multimédia
renvoi d'appels, 67
repères, 49
RoadSync 43
sécurité, 66
services de réseau social
mobile, 56
zip, 61Déclaration de conformité (R&TTE)
Nous, Samsung Electronics
déclarons sous notre seule responsabilité que le produit
Appareil mobile GSM : I8910
en relation avec cette déclaration est en conformité avec les normes
suivantes et/ou d'autres documents normatifs.
Sécurité EN 60950-1 : 2001 +A11:2004
SAR EN 50360 : 2001
EN 62209-1 : 2006
EMC EN 301 489- 01 V1.6.1 (09-2005)
EN 301 489-01 V1.8.1 (04-2008)
EN 301 489-07 V1.3.1 (11-2005)
EN 301 489-17 V1.2.1 (08-2002)
EN 301 489-17 V1.3.2 (04-2008)
EN 301 489-19 V1.2.1 (11-2002)
EN 301 489- 24 V1.4.1 (09-2007)
Radio EN 301 511 V9.0.2 (03-2003)
EN 300 328 V1.7.1 (10-2006)
EN 301 908- 1 V3.2.1 (05-2007)
EN 301 908- 2 V3.2.1 (05-2007)
Cet appareil a été testé et s'est avéré conforme aux normes relatives
à l'émission de fréquences radio. En outre, nous déclarons que cet
appareil répond à la directive 1999/5/EC.
La procédure de déclaration de conformité, définie dans l'article 10,
puis reprise à l'alinéa [IV] de la directive 1999/5/EC a été conduite
sous contrôle de l'organisme suivant :
BABT, Forsyth House, Churchfield Road,
Walton-on-Thames,
Surrey, KT12 2TD, UK*
Numéro d'identification : 0168
Documentation technique détenue par :
Samsung Electronics QA Lab.
disponible sur simple demande.
(Représentant pour l'union européenne)
Samsung Electronics Euro QA Lab.
Blackbushe Business Park, Saxony Way,
Yateley, Hampshire, GU46 6GG, UK*
2009.11.12 Yong-Sang Park / DirecteurGénéral
(lieu et date de parution) (nom et signature du responsable dûment habilité)
* Cette adresse n'est pas celle du Centre de service de Samsung. Pour
obtenir celle-ci, consultez la carte de la garantie ou contactez le revendeur
de votre appareil.Le contenu de ce mode d'emploi peut ne pas correspondre fidèlement à votre téléphone en
fonction du logiciel installé ou de votre opérateur.
World Wide Web
http://www.samsungmobile.com French. 12/2009. Rev. 1.1
A pleine puissance, l'écoute prolongée du
baladeur peut endommager l'audition de
l'utilisateur.
I8910
user manualii
using this
manual
Read me first!
When you need information, instructions, and
tips to learn more about your device, you have
several options available:
• Help System (on your device) - your device
includes Help, which you can access by
selecting Tools ? Help. You can also select
Options ? Help from most menus. This
embedded, searchable help system explains
how to use various programs and features.
• user manual (online) - on the Samsung
website, you will find the user manual in
Adobe Acrobat (.pdf) format. You can either
view the guide online or download and print
the file for your convenience. The user
manual contains advanced usage tips and
more details about particular functions of
your device. To view the file, you must have
Adobe Reader or Adobe Acrobat installedyou can download Adobe Reader free from
Adobe's website (www.adobe.com).iii
using this manual
• quick start guide (printed) - this quick start
guide has been specially designed to guide
you through the functions and features of
your device. It contains basic information
about your device and features and tips for
assembling the device. For any topics not
covered in this guide, please refer to the
embedded help as described above.
Instructional icons
Before you start, familiarise yourself with the
icons you will see in this manual:
Warning—situations that could cause
injury to yourself or others
Caution—situations that could cause
damage to your device or other
equipment
Note—notes, usage tips, or additional
information
X Refer to—pages with related
information; for example: X p. 12
(represents "see page 12")
? Followed by—the order of options or
menus you must select to perform a
step; for example: In Menu mode,
select Messaging ? New message
(represents Messaging, followed by
New message)
[ ] Square brackets—device keys; for
example: [ ] (represents the End/
Power key).iv
using this manual
Copyrights and trademarks
Rights to all technologies and products that
comprise this device are the property of their
respective owners:
• This product includes software
licensed from Symbian Ltd.
© 1998-2009. Symbian and
Symbian OS are trademarks of
Symbian Ltd.
• Java™ is a trademark of Sun Microsystems,
Inc.
• Bluetooth® is a registered trademark of the
Bluetooth SIG, Inc. worldwide.
Bluetooth QD ID: B015049
• Windows Media Player® is a registered
trademark of Microsoft Corporation.
• Wi-Fi®, the Wi-Fi CERTIFIED logo, and the
Wi-Fi logo are registered trademarks of the
Wi-Fi Alliance.
• DivX® is a registered
trademark of DivX, Inc., and is
used under licence.v
using this manual
ABOUT DIVX VIDEO
DivX® is a digital video format created by DivX,
Inc. This is an official DivX Certified device that
plays DivX video. Visit www.divx.com for more
information and software tools to convert your
files into DivX video. Devices certified to play
DivX® video at the Mobile Theater profile: DivX
Certified to play DivX® video up to 640x480,
including premium content.
ABOUT DIVX VIDEO-ON-DEMAND
This DivX Certified® device must be registered
in order to play DivX Video-on-Demand (VOD)
content. To generate the registration code,
locate the DivX VOD section in the device setup
menu. Go to vod.divx.com with this code to
complete the registration process and learn
more about DivX VOD.vi
contents
Depending on your region or service provider,
default applications on your device may vary.
communication ........................................ 2
Messages ................................................... 2
Log ........................................................... 13
media ...................................................... 16
Gallery ...................................................... 16
MediaBrowser .......................................... 17
Communities ............................................ 17
Radio ........................................................ 18
RealPlayer® .............................................. 19
Video player .............................................. 20
Recorder .................................................. 20
PC Studio ................................................. 20
personal productivity ............................. 22
Contacts .................................................. 22
Calendar ................................................... 24
Quickoffice® ............................................. 25
Adobe® PDF ............................................ 26
Notes ....................................................... 26
web ......................................................... 28
Browse a web page ................................. 29
Change browser settings .......................... 29vii
contents
Add a bookmark ....................................... 30
Use a bookmark ....................................... 31
Download files from the web ..................... 31
Use RSS reader ........................................ 32
connectivity ............................................ 33
Access points ........................................... 33
Wireless LAN (WLAN) ............................... 34
Bluetooth .................................................. 35
USB .......................................................... 37
Connected home ...................................... 39
RoadSync ................................................. 40
additional programs ............................... 42
Calculator ................................................. 42
Clock ........................................................ 42
Converter ................................................. 43
GPS data .................................................. 44
Landmarks ............................................... 46
Smart reader ............................................ 46
Dictionary ................................................. 47
Print OTG ................................................. 47
Compass .................................................. 48
Qik ............................................................ 49
Podcasts .................................................. 50
Samsung LBS .......................................... 51
Smart search ............................................ 51
Mobile social networking services ............. 52
managers ............................................... 53
File manager ............................................. 53
Application manager ................................. 56
Zip ............................................................ 57
Connection manager ................................ 57
settings ................................................... 58
Personal settings ...................................... 58
Phone settings ......................................... 59
Application manager ................................. 61
Calling settings ......................................... 61
Connectivity settings ................................. 62
troubleshooting ........................................ a
index ......................................................... e2
communication
Your device allows you to send and receive many
types of messages over cellular networks
and the internet.
Messages
Learn to use messaging functions. For
instructions on entering text, see the quick start
guide.
Message folders
When you open Messaging, you will see the
New message function and a list of folders:
• Inbox: received messaging, except email
and cell broadcast messages
• Mailbox: received email messages; when
you create a mailbox, the name you specify
will appear here; your service provider’s email
account will appear here
• Sent: recent sent messages
• Drafts: messages you have not yet sent
• Outbox: temporary storage for messages
waiting to be sent3
communication
• Delivery reports: delivery reports of text and
multimedia messages; you must request a
delivery report in the message options
before sending
• My folders: message templates and saved
messages
Inbox icons
In the Inbox, you may see the following icons
next to your messages:
Outbox status
When you are outside your service area or have
no connection to the network or email server,
your messages will remain in the Outbox folder
until you re-establish a connection. The Outbox
status explains why a message is being held in
the Outbox folder:
• Sending: the device is connecting and the
message will be sent immediately
• Messages sent via the Bluetooth wireless
feature are not saved in the Drafts or Sent
folder.
• You may not receive a delivery report for a
multimedia message if you send it to an
email address.
Icon Description
Unread text message
Multimedia message notification
Unread multimedia message
Unread smart message
Unread service message
Data received via a Bluetooth
connection
Unknown message type
Icon Description4
communication
• Waiting: the message is in cue behind
another message and will be sent as soon
as possible
• Resend at (time): the message has failed to
send and will be sent at the specified time
• Deferred: the message has been
scheduled to send at a later time
• Failed: the device has attempted to send
the message multiple times, but has failed
Text messages
For instructions on sending and viewing text
messages, see the quick start guide.
Retrieve messages from a SIM or USIM
card
If you have text messages stored on a SIM or
USIM card, you must copy them to the device
before you can view them.
1. In Menu mode, select Messaging ?
Options ? SIM messages.
2. Select a message ? Options ? Copy ?
Inbox or My folders.
You can now view the messages from the
folder on your device.
Multimedia messages
Before you can send multimedia messages,
you must define an access point.
Set an access point
Your service provider may supply access point
settings via a smart message. To automatically
set an access point using a smart message,
see "Save smart message data or settings to
your device." X p. 12
Text messages longer than 160 characters
will be sent as two or more messages and
may result in additional charges.5
communication
To manually set an access point,
1. In Menu mode, select Settings ?
Connectivity ? Destinations ?
Multimedia msg.
2. Select Options ? New access point.
3. Set access point options according to the
instructions provided by your service
provider.
Send a multimedia message
1. In Menu mode, select Messaging ? New
message.
2. Select the recipient field.
To select a contact, select .
3. Enter a phone number and select .
4. Select the text input field.
5. Enter your message text and select .
6. Select ? a media type ? a media file.
7. Select to send the message.
Edit a multimedia message
You can edit your multimedia message before
sending it:
• To add fields to the message header, select
Options ? Message header fields ? a
field type ? OK
• To change the message layout, select
Options ? Place text last or Place text
first
• To remove an item, select Options ?
Remove ? an item
View a multimedia message
1. In Menu mode, select Messaging ?
Inbox.
2. Select a message.
You can add images, sounds, or videos to
slides; however, you can only add one type
of media type per slide.6
communication
Listen to voice mail
If your voice mail number is preset by your
service provider, you can touch and hold 1 to
access your voice mail from the dialling screen.
If the voice mail number is not preset or if you
need to change the voice mail number,
1. In Menu mode, select Tools ? Call
mailbox.
2. If you change the voice mail number, select
Options ? Change number.
3. Select the input field.
4. Enter the voice mail number provided by
your service provider and select .
5. Select OK.
You can now access your voice mail by
touching and holding 1 from the dialling screen.
Email messages
Before you send or receive email messages,
you must create a mailbox.
Create a mailbox
1. In Menu mode, select Messaging ?
Options ? Settings ? E-mail.
2. Select Mailboxes.
3. Select Options ? New mailbox.
4. Select Start to start the mailbox setup
wizard and follow the on-screen
instructions.
The new mailbox will automatically appear in
Messaging. To change the current mailbox,
return to email settings and switch the Mailbox
in use to another mailbox.
If you use the POP3 protocol, the mailbox will
not update automatically when you are
online. You must disconnect and then
reconnect to view new messages.7
communication
Send an email message
1. In Menu mode, select Messaging ? an
email account ? .
2. Select the recipient field.
To select a contact, select .
3. Enter an email address and select .
4. Select the subject input field.
5. Enter a subject and select .
6. Select the text input field.
7. Enter your message text and select .
8. Select ? a media type ? a media file.
9. Select to send the message.
If you are offline or outside your service area,
the message will be held in the Outbox folder
until you are online and in your service area.
View an email message
When you open a mailbox, you can view
previously retrieved emails offline or connect to
the email server to view new messages. After
you retrieve email messages, you can view
them offline.
To view new messages online,
1. In Menu mode, select Messaging ? your
mailbox.
2. Select Options ? Connect.
3. Select Options ? Retrieve e-mail ? New
or All.
To view new messages offline,
1. Repeat steps 1-3 above.
2. Select Options ? Disconnect.8
communication
View or save email attachments
To view an attachment,
1. From an open email message, select
Options ? Attachments.
2. Select an attachment.
The attachment opens with the
corresponding application.
To save an attachment,
1. From an open email message, select
Options ? Attachments.
2. Scroll to the attachment and select
Options ? Save.
Delete an email message
You can delete email messages from your
device only or from both your device and the
mail server.
To delete a message from your device only,
1. In Menu mode, select Messaging ? your
mailbox.
2. Scroll to an email and select Options ?
Delete ? Phone only.
To delete a message from both your device and
the mail server,
1. In Menu mode, select Messaging ? your
mailbox.
2. Scroll to an email and select Options ?
Delete ? Phone and server.
Email attachments may contain viruses that
can damage your device. To protect your
device, open attachments only if you trust
the sender.
The email header will remain in your mailbox
until you delete the message from the mail
server.9
communication
Instant messages
You can send and receive instant messages
(IM) if your service provider supports this
feature. Before you can send or receive instant
messages, you must set up a server.
Set up a server
1. In Menu mode, select Tools ? IM.
2. A prompt asks if you want to define a
server. Select Yes (If the prompt does not
appear, select Options ? Settings ?
Servers ? Options ? New server).
3. Set the server options according to
instructions provided by your service
provider.
Log in to the IM server
1. In Menu mode, select Tools ? IM.
2. If the device does not attempt to log in
automatically, select Options ? Log in.
3. Enter your user ID and password, and then
select OK.
4. Select Yes to log in automatically when you
select IM again.
5. Select your ID and change the way you
appear to other IM contacts (if necessary).
6. To log out, select Options ? Log out.
Start a conversation
1. In Menu mode, select Tools ? IM ?
Conversations.
2. Select Options ? New conversation ?
Enter user ID.
3. Enter a user ID and select OK.
4. Enter your message and select Options ?
Send.
5. To end the conversation, select Options ?
End conversation.
If you are offline, messages will be deleted
from the server the next time you connect. If
you are using the POP3 protocol, deleted
messages are removed when you close the
mailbox connection.
This menu may be unavailable depending on
your region or service provider.10
communication
Accept an invitation
When you receive an invitation, select
Conversations ? the invitation ? Options ?
Join.
Add IM contacts
You can save IM contact information by
selecting Options ? Add to IM contacts
during a conversation. You can also add
information in IM Contacts by selecting
Options ? New IM contact.
When you view your IM contacts, you may see
the following icons:
If you see no icon next to a contact’s name, the
contact is unknown.
Audio messages
You can send audio messages with voice
memos or sound clips. To record a voice
memo or sound clip, see "Recorder." X p. 20
Send an audio message
1. In Menu mode, select Messaging ?
Options ? Create message ? Audio
message.
2. To insert an existing sound clip, select
Options ? Insert sound clip ? From
Gallery ? a sound clip.
3. To record and insert a new sound clip,
select to begin the recording. When you
are finished recording, select Stop.
4. Select to send the message.
Icon Description
the contact is online
the contact is offline
the contact is blocked11
communication
Cell broadcast messages
If your service provider supports this function,
you can subscribe to cell broadcasts that
provide automatic notifications or news
updates. To learn about available cell
broadcasts, contact your service provider.
Add a cell broadcast topic
1. In Menu mode, select Messaging ?
Options ? Cell broadcast.
2. Select Options ? Topic ? Add manually.
3. Enter the topic name and number, and then
select OK.
Subscribe to a cell broadcast
1. In Menu mode, select Messaging ?
Options ? Cell broadcast.
2. Scroll to a topic and select Options ?
Subscribe.
Your device will now receive new
messages automatically.
3. To cancel a subscription, select Options ?
Cancel subscription.
View a cell broadcast topic
1. In Menu mode, select Messaging ?
Options ? Cell broadcast.
2. Select a topic folder.
3. Select a topic.
Set automatic notification of new cell
broadcast messages
1. In Menu mode, select Messaging ?
Options ? Cell broadcast.
2. Scroll to a topic and select Options ?
Hotmark.
3. To stop automatic notifications, select
Options ? Remove hotmark.
Some connection settings may block cell
broadcasts. Contact your service provider
for the appropriate connection settings.12
communication
Smart messages
Your device can receive many kinds of smart
messages, including business cards,
ringtones, calendar events, browser
bookmarks, and settings. Your service provider
may send smart messages that you can use to
load settings into your device.
Save smart message data or settings to
your device
1. In Menu mode, select Messaging ?
Inbox.
2. Select a message.
3. Select Options and save the data or
settings according to the smart message
type.
You may also receive an email notification,
which tells you how many new emails are in
your remote mailbox.
Service messages
You may receive service messages from your
service provider that are deleted automatically
when they expire. You can view service
messages from the Inbox (you may have to
download the message from the service
provider). Contact your service provider for
more information about service messages.
Push email
Using RoadSync, you can receive emails that
are transferred from your email server to your
device. For more information, see “RoadSync”
X p. 4013
communication
Log
Learn to view log information about calls,
packet data, and other communication events.
Recent calls
You can view and erase logs of recently missed
calls, received calls, or dialled numbers.
View recent call logs
To view recently missed calls, received calls, or
dialled numbers,
1. In Menu mode, select Tools ? Log ?
Recent calls.
2. Select a call type.
Erase recent call logs
You can erase all recent call logs at once, erase
a single call log, or delete a single number from
a log.
To erase all recent call logs,
1. In Menu mode, select Tools ? Log ?
Recent calls.
2. Select Options ? Clear recent calls.
3. Select Yes to confirm.
To erase a single call log,
1. In Menu mode, select Tools ? Log ?
Recent calls ? a call type.
2. Select Options ? Clear list.
3. Select Yes to confirm.
To erase a single number from a log,
1. In Menu mode, select Tools ? Log ?
Recent calls ? a call type.
2. Scroll to a number and select Options ?
Delete.
3. Select Yes to confirm.
To call a number from a call log, scroll to the
number and press [ ].14
communication
Call duration
To view the durations of your last call, dialled
number, received call, or all calls, in Menu
mode, select Tools ? Log ? Call duration.
Packet data
To view the amount of sent or received packet
data, in Menu mode, select Tools ? Log ?
Packet data.
Communication log
You can view communication details and filter
logs with the communication log.
View the communication log
1. In Menu mode, select Tools ? Log.
2. Select to switch to the communication
log.
Filter log events
1. In Menu mode, select Tools ? Log.
2. Select to switch to the communication
log.
3. Select Options ? Filter.
4. Select a filter type.
Erase the communication log
To permanently erase all of the log contents,
1. In Menu mode, select Tools ? Log.
2. Select to switch to the communication
log.
3. Select Options ? Clear log.
4. Select Yes to confirm.
Some events, such as a text message split
into multiple parts, will appear as one
communication event.15
communication
Log duration
You can change the length of time that
communication events are stored in the logs.
After that time, events are automatically erased
to free up memory.
To set a log duration,
1. In Menu mode, select Tools ? Log.
2. Select Options ? Settings.
3. Select Log duration.
4. Select a duration.
If you select No log, no communication
events will be stored in the log.16
media
Learn to use the media applications on your device:
Gallery, MediaBrowser, Communities, Radio,
RealPlayer, Video player, Recorder, and PC studio.
Gallery
You can manage all your media files from
Gallery.
Open a media file
1. In Menu mode, select Gallery.
Your media files are automatically organised
by file type.
2. Select a media folder ? a media file.
Copy or move a file
1. In Menu mode, select Gallery.
2. Select a media folder ? a media file.
3. Select Options ? Organise ? Copy or
Move.
You cannot move or copy files protected by
licences.17
media
Edit images
1. In Menu mode, select Gallery ? Images &
videos ? an image.
2. Select Options ? Edit.
3. Select Options ? Add effect ? an option.
MediaBrowser
You can view and categorise photos and
videos.
1. In Menu mode, select Media ?
MediaBrowser.
2. Rotate the phone anti-clockwise to
landscape view.
3. Select ? a view mode to change the
view mode.
4. Scroll left or right to view photos.
Tilt the device to the left or right. Photos will
scroll left or right automatically.
Communities
With Communities, you can upload photos and
videos to your favourite websites and blogs,
and get the latest updates from them.
Create a new destination
1. In Menu mode, select Applications ?
Communities.
2. Select Yes to set preferred lists.
3. Select Accept (if necessary).
4. Select Options ? Settings ? Preferred
lists.
5. Select websites and blogs and select
Save.
This is available only if supported by your
service provider or region.18
media
Upload a file
1. In Menu mode, select Applications ?
Communities.
2. Scroll to a website or blog.
3. Select Options ? Upload to web.
4. Select Tap to add and select a photo or
video.
5. Select Options ? Upload to web.
6. Enter a title for the photo or video and
select Upload.
Radio
You can listen to your favourite stations with the
FM radio.
Listen to the FM radio
1. Plug a headset into the multifunction jack.
2. In Menu mode, select Media ? Radio.
3. Select or to scan through available
radio stations.
Set up your favourite radio station
list
Once you have set up a station list, you can
access the stations.
Save radio stations by automatic tuning
1. From the radio screen, select to access
the station list.
2. Select Options ? Auto-save stations.
3. Select Yes to confirm (this will replace any
existing stations).
You can also upload a photo or video from
the Gallery or right after capturing it.19
media
Save a radio station manually
1. To go to the radio station you want, select
Options ? Manual tuning and enter the
frequency.
2. Select Options ? Save station.
3. Select an empty location.
4. Enter a station name and select OK.
RealPlayer®
Your device includes RealPlayer for viewing
many types of media files and streaming
content from the internet. RealPlayer supports
files with the following extensions: 3gp, mp4,
rm, rv, divx, avi, and wmv.
Play a media file in RealPlayer
1. In Menu mode, select RealPlayer ? Video
clips or Recently played.
2. Select a media file.
Add a streaming internet link
1. In Menu mode, select RealPlayer ?
Streaming links.
2. Select Options ? New link ? a memory
location (if necessary).
3. Enter a name and web address and select
OK.
Play streaming web content with
RealPlayer
When you open a link to streaming web content
via your web browser, RealPlayer will buffer and
play the content. You can then use the touch
keys and Volume key to control options for the
streaming content.
RealPlayer may stop or skip playback, or
display broken images If you are playing the
high frame rate or high bit rate of a video clip.
If you are running multiple applications in the
background, close some applications.20
media
Video player
You can play video files and DivX vod files.
1. In Menu mode, select Media ?
VideoPlayer.
2. Select a video.
3. Use the on-screen buttons to control
playback.
Recorder
You can record and play back voice memos
and sound clips.
Record a voice clip
1. In Menu mode, select Media ? Recorder.
2. Select to begin the recording.
3. When you are finished recording, select
Stop.
The voice clip is automatically saved.
Play a voice clip
1. In Menu mode, select Media ? Recorder.
2. Select Options ? Go to Gallery.
3. Select a voice clip.
Playback begins automatically.
4. Use the on-screen buttons to control
playback.
PC Studio
PC Studio, which is included on the PC Studio
CD-ROM, is a Windows-based program that
allows you to manage your personal information
and sync files to your device. For more
information, install the program and refer to the
PC Studio help.21
media
Install PC Studio
1. Insert the PC Studio CD into a Windowscompatible PC.
2. Select a language for the setup program.
3. Follow the on-screen instructions.
Use Samsung PC Studio
To connect your device to a PC with Samsung
PC Studio, you must change the device’s USB
mode (see "Use Samsung PC Studio" X p. 38).
During installation, the setup program will
automatically install the necessary USB
drivers.22
personal
productivity
Learn to manage contacts, schedule calendar
events, use Quickoffice, Adobe PDF, and create
note.
Contacts
Learn to use contact cards and groups to store
personal information, such as names, phone
numbers, and addresses.
Copy contact cards
To copy contact cards from one memory
location to another,
1. In Menu mode, select Contacts.
2. To display the contact cards on a SIM or
USIM card, select Options ? Settings ?
Contacts to display ? SIM memory ?
OK.
3. Select Back.
4. Scroll to a contact and select Options ?
Copy ? Phone memory or SIM memory.23
personal productivity
Set a default number or address
Some contact cards may include more than
one number or address.
To assign a single number or address as the
default,
1. In Menu mode, select Contacts.
2. Select a contact in the device’s memory.
3. Select Options ? Defaults.
4. Select a default type.
5. Select a number or address.
6. When you are finished, select Back.
Assign a speed dial number to a
contact card
You can assign speed dial numbers to up to
eight contact cards (2 through 9); 1 is reserved
as a speed dial number for your voice mail.
To assign a speed dial number,
1. In Menu mode, select Contacts.
2. Select a contact in the device’s memory.
3. Scroll to a phone number and select
Options ? Assign speed dial.
4. Select a speed dial number.
5. Select Assign.
6. Select Yes to activate the speed dial
number.
Assign a ringtone to a contact card
or group
You can assign a ringtone to any contact card
or group.
1. In Menu mode, select Contacts.
2. Select a contact in the device’s memory.
3. Select Options ? Ringing tone.
4. Select a ringtone.24
personal productivity
Create a contact group
You can create groups of contacts and send
messages to the entire group.
1. In Menu mode, select Contacts.
2. Select .
3. Select Options ? New group.
4. Enter a name and select OK.
5. Select the new group.
6. Select Options ? Add members.
7. Select each contact you want to add.
8. When you are finished selecting contacts,
select OK to save them to the group.
Synchronise your contacts
To synchronise your contacts by using the
current sync profile,
1. In Menu mode, select Contacts.
2. Scroll to a contact in the device’s memory
and select Options ? Synchronisation ?
Start.
3. Select a sync profile or create a new sync
profile.
Calendar
Use the calendar to keep track of meetings,
notes, anniversaries, or to-do items.
Change the calendar view
1. In Menu mode, select Office ? Calendar.
2. Select Options ? Change view ? a view
type.
For an individual contact, your device will use
the ringtone that was assigned last to the
contact card. For example, if you assign a
ringtone to a group and then assign another
ringtone to a contact card within that group,
the device will use the ringtone assigned to
the contact card when that contact calls.25
personal productivity
Create a calendar event
1. In Menu mode, select Office ? Calendar.
2. Scroll to a date and select Options ? New
entry ? an event type.
You can also create meeting and to-do
items from the calendar view by selecting
and .
3. Complete the fields and adjust the settings
for your event.
4. When you are finished, select Done to save
your entry.
Stop an event alarm
If you set an alarm for a calendar event, the
alarm will sound for one minute at the specified
time. To stop the alarm, select Stop.
Quickoffice®
With Quickoffice, you can view Word, Excel,
and PowerPoint files on your device. To create
and edit Word, Excel, and PowerPoint files,
purchase a licence.
Create a Quickoffice document
1. In Menu mode, select Office ?
Quickoffice.
2. Select New document.
3. Select Document (Word), Workbook
(Excel), or Presentation (PowerPoint).
4. Create a document and save it.
Open a Quickoffice document
1. In Menu mode, select Office ?
Quickoffice.
2. Select a memory.
3. Select a document.
In the Synchronisation field, you can
specify whether an event is Private (seen
only by you), Public (seen by anyone with
access to your data after you sync), or None
(not synchronised).26
personal productivity
Update Quickoffice
With Quickmanager, you can download
program updates, new Quickoffice products, or
special offers.
1. In Menu mode, select Office ?
Quickoffice ? Updates and upgrades.
2. Select a Quickmanager item.
Adobe® PDF
With Adobe PDF, you can open and view PDF
documents. To create and edit PDF files,
purchase a licence.
1. In Menu mode, select Office ? Adobe
PDF.
2. Select a memory.
3. Select a file.
4. While viewing a document, select Options
to use the following options:
Notes
With Notes, you can create text notes and
synchronise them with other devices.
Create a note
1. In Menu mode, select Office ? Notes.
2. Select Options ? New note.
3. Select the text input field.
4. Enter text and select .
5. When you are finished entering text, select
Done to save the note.
Option Description
Zoom Magnify part of a document
Find Search for text
Go to Skip to another page27
personal productivity
Synchronise notes with other
devices
1. In Menu mode, select Office ? Notes.
2. Scroll to a note and select Options ?
Synchronisation ? Start.
3. Select a sync profile or create a new sync
profile.28
web
Your device allows you to connect to the
wireless web with the built-in web browser. To
connect to the web, you must:
• Subscribe to a wireless network that
supports data calls
• Activate the data service for your SIM or
USIM card
• Obtain an internet access point from a
service provider
• Define your web settings
Your device is preset to access the wireless
web. If you cannot connect to the web,
contact your service provider to download
new browser settings.29
web
Browse a web page
1. In Menu mode, select Web.
The device shows the list of bookmarks
and folders.
2. Access a web page:
• Select a bookmark or folder
• Select Options ? Go to ? New web
page, enter a web address and select
? Go to
3. To close the web connection, select
Options ? Web page options ? Close.
Change browser settings
From the bookmark list, select Options ?
Settings.
General settings
• Access point: change the default access
point
• Homepage: define your homepage
• History list: activate the history list
• Web address suffix: set the frequently
used suffixes
• Security warnings: hide or show security
warnings
• Java/ECMA script: enable or disable
scripting
• Java/ECMA script errors: enable the web
page developer to debug JavaScript and
ECMA Script by error messages and
notifications, log files, or both
• Open while downloading: set to
automatically open progressive download
files
• If your device shows "Not enough
memory," close other running applications
to free up the memory, and then restart the
browser.
• The device will show a security indicator
( ) whenever you have established an
encrypted connection.30
web
Page settings
• Load content: select whether you want to
load images and other objects while
browsing
• Default encoding: If text characters are not
shown correctly, select another according to
language for the current page
• Block pop-ups: allow or block pop-ups
while browsing
• Automatic reload: set to automatically
refresh the web pages while browsing
• Font size: define the font size that is used
for web pages
Privacy settings
• Recently visited pages: enable or disable
automatic bookmark collecting
• Form data saving: to save the data you
enter on a web page and use it the next time
you open the page, select Off
• Cookies: enable or disable the receiving
and sending of cookies.
Web feeds settings
• Automatic updates: set web feeds to
update automatically
• Acc. point for auto-update: set an access
point to update web feeds
• Update when roaming: set to update web
feeds while roaming
Add a bookmark
1. In Menu mode, select Web.
2. Select Options ? Bookmark options ?
Add bookmark.
3. Enter the bookmark name, address, and
access point, as well as a user name and
password if desired.
4. Select Options ? Save.31
web
Use a bookmark
While browsing, you can also access
bookmarks (see "Add a bookmark").
Select Options ? Go to ? Bookmarks to
access the following:
Download files from the web
When you download files from the web, your
device stores them in a corresponding folder in
Gallery. For example, your device will store
downloaded images in the Images folder.
Icon Description
Folder of recently visited pages
Folder you have created
Default folder
Bookmark
Files you download from the web can
include viruses that will damage your
device. To lessen your risk, only download
files from sources you trust.
Some media files include Digital Rights
Management to protect copyrights. This
protection may prevent you from
downloading, copying, modifying, or
transferring some files.32
web
Download applications from the
web
Application download provides you an easy
and quick way to shop for mobile applications.
With this service, you can buy and download
various applications directly without searching
for applications every time. This is available only
if supported by your service provider or region.
1. In Menu mode, select Applications ?
Download.
2. Select Accept.
3. Select Connect ? an access point.
4. Select yes.
5. Select an application category.
6. Search for an application and download it
to the device.
Use RSS reader
Use RSS reader to get the latest news and
information from your favourite websites.
Create a new feed
1. In Menu mode, select Web.
2. Select Options ? Go to ? Web feeds.
3. Select Options ? Web feed options ?
New feed.
4. Enter a title and address.
5. Select Options ? Save.
Update feeds
1. In Menu mode, select Web.
2. Select Options ? Go to ? Web feeds.
3. Select a feed and to update.
To update all feeds, select .
Read RSS feeds
1. In Menu mode, select Web.
2. Select Options ? Go to ? Web feeds.
3. Select a feed to read it.33
connectivity
Learn to create access points, connect to a
wireless LAN and transfer data to and from your
device via the Bluetooth wireless feature or the PC
data cable.
Access points
Your device supports packet data connections
(network service) and WLAN data connections.
To establish a data connection, you must create
an access point.
Create a packet data access point
1. In Menu mode, select Settings ?
Connectivity ? Destinations.
2. Select an access point group.
3. Select Options ? New access point.
4. Select Yes to search for available
connection method.
5. Select Packet data.
6. Enter a name for the access point and
select OK.
Check the type of access point you need
with your service provider for the service you
want to access. For availability and
subscription to packet data connection
services, contact your service provider.34
connectivity
Create a WLAN access point
1. In Menu mode, select Settings ?
Connectivity ? Destinations.
2. Select an access point group.
3. Select Options ? New access point.
4. Select Yes to search for available
connection method.
5. Select Wireless LAN.
6. Select a WLAN network.
7. Enter a pre-shared key for WLAN and
select OK (if necessary).
Wireless LAN (WLAN)
You can activate and connect to a WLAN.
When you are in range of a WLAN network,
your device can detect and connect to an
active WLAN to make calls or send data over
the internet, or browse the web.
Search for and connect to a WLAN
1. In range of WLAN network, access an
application or menu that needs a wireless
connection.
2. In Menu mode, select Settings ?
Connectivity ? Wireless LAN.
3. Select Options ? Refresh to search for
available WLANs.
4. Select a WLAN ? Options ? Connect.
5. Enter a pre-shared key for WLAN and
select OK.
When your device is connected to the
WLAN, appear next to the WLAN.
Your device uses a non-harmonised
frequency and is intended for use in the
following countries: United Kingdom,
Greece, Latvia, Lithuania, Estonia, Sweden,
Denmark, Finland, Norway, Portugal, Poland,
Italy, Bulgaria, Germany, Austria, France,
Switzerland35
connectivity
6. To disconnect the WLAN, select Options
? Disconnect WLAN.
Customise WLAN settings
In Menu mode, select Settings ?
Connectivity ? Wireless LAN ? Options ?
Settings.
• Show WLAN availability: set to display
in Standby mode when a WLAN is available
• Scan for networks: set how often the
device searches for available WLANs
• Internet connectivity test: set whether to
run the test for internet connectivity
Bluetooth
You can connect with other Bluetooth-enabled
wireless devices over a distance of 10 metres
(30 feet). Walls or other obstacles between
devices may block or impair the wireless
connection.
Turn on the Bluetooth wireless
feature
1. In Menu mode, select Tools ? Bluetooth.
2. Edit your device’s name (if necessary).
3. Select OK.
4. Select the circle in the centre to turn on the
Bluetooth wireless feature.
5. To allow other devices to locate your
device, select ? On under My phone’s
visibility ? a visibility option ? .
If you selected Custom, set duration that
your phone is visible.
Find and pair with a Bluetoothenabled device
1. In Menu mode, select Tools ? Bluetooth.
2. Select .
Your device searches for and displays the
list of Bluetooth-enabled devices.36
connectivity
3. Select and drag a device icon into the
centre.
4. Enter a PIN for the Bluetooth wireless
feature or the other device’s Bluetooth PIN,
if it has one, and select OK.
When the owner of the other device enters
the same code or accepts the connection,
pairing is complete.
5. To allow the device to send and receive
data without confirmation, select Yes.
Otherwise, select No to require
confirmation.
Send data via the Bluetooth
wireless feature
1. Select the file or item from one of your
device’s applications that you want to send.
2. Select Options ? Send or Send as
business card ? Via Bluetooth (when
sending contact data, specify which data to
send).
3. Select a paired device.
4. Enter a PIN and select OK (if necessary).
Receive data via the Bluetooth
wireless feature
1. When another device attempts to access
yours, select Yes to permit the connection.
2. Select Yes again to confirm that you are
willing to receive data from the device (if
necessary).
To pair with another Bluetooth-enabled
device, both devices must use the same
PIN. Headsets or hands-free car kits may
use a fixed PIN, such as 0000.
Accepted items are placed in the Inbox
folder. The icon indicates messages
received via Bluetooth.37
connectivity
Activate Remote SIM mode
To use Remote SIM mode with a compatible
hands-free car kit,
1. Connect to your device from an authorised
hands-free car kit.
2. In Menu mode, select Tools ? Bluetooth.
3. Select ? On under Remote SIM mode
? .
You can now make or answer calls only
with the connected hands-free car kit via
the SIM or USIM card on your device.
USB
Learn to connect your device to a PC via USB.
Set a default action for your USB
connection
To set your device to perform a default action
when you connect the device to a PC with the
PC data cable,
1. In Menu mode, select Settings ?
Connectivity ? USB ? USB connection
mode.
2. Set the default USB mode (PC Studio,
Mass storage, Image transfer, or Media
transfer).
The Bluetooth hands-free car kit must be
authorised. To authorise, select the device
and select Set as authorised.
You can also set your device to Ask on
connection, instead of using a default USB
mode. If you use this setting, your device will
prompt you to choose the USB mode every
time you connect to a PC.38
connectivity
Use Samsung PC Studio
1. Change the USB connection to PC Studio.
2. Connect your device to a PC with the PC
data cable.
3. Run Samsung PC Studio 7.2 or later and
manage personal data and media files.
Refer to the Samsung PC Studio help for
more information.
Copy files to a memory card
1. Insert a memory card (see the quick start
guide).
2. Change the USB connection to Mass
storage.
3. Connect your device to a PC with the PC
data cable.
4. Open a folder to view files when a pop-up
window appears on your PC.
5. Copy files from the PC to the memory card.
6. When you are finished, disconnect the
device from the PC.
Transfer pictures to a PC
1. Change the USB connection to Image
transfer.
2. Connect your device to a PC with the PC
data cable.
3. Open the Microsoft Scanner and Camera
Wizard.
4. Select pictures you want to copy.
5. Enter a folder name to save the pictures
and select a saving location.
6. Select what you want to do with the
pictures.
7. Follow the on-screen instructions.39
connectivity
Synchronise with Windows Media
Player
You can copy music files to the device by
synchronising with Windows Media Player 11.
1. Change the USB connection to Media
transfer.
2. Connect your device to a PC with the PC
data cable.
3. Open Windows Media Player to
synchronise music files.
4. Edit or enter your device’s name in the popup window (if necessary).
5. Select and drag the music files you want to
the sync list.
6. Start synchronisation.
Connected home
Learn to use the DLNA (Digital Living Network
Alliance) service that enables you to share
media files between DLNA-enabled devices by
using the wireless LAN.
1. In Menu mode, select Applications ?
Connected H...
2. Select an access point.
3. Enter a password and select OK (if
necessary).
4. If you access this application for the first
time, follow the on-screen instructions to
set up the media sharing feature.
5. When you are finished, your device
searches for the first device—the one that
contains media files.
6. Select a device icon to browse the media
files on that device.
If you want to share media files from your
device, select your device, select , and
activate the media sharing option.40
connectivity
7. Select a media type and a folder.
8. Select media files.
9. If there are no players or other devices to
play the media files, select to update
the list of devices.
10. Select a device to start playback.
11. Control playback using icons of your
device.
RoadSync
RoadSync provides secure, wireless
synchronisation of your email, calendar,
contacts, and attachments.
Set up a sync profile
If you do not know which settings to use,
contact your IT staff.
1. In Menu mode, select Applications ?
RoadSync.
2. Select Next to continue.
3. Select Accept twice.
4. Enter the required information for a
synchronisation profile and select Verify.
5. Select an access point and OK.
6. Complete the setup by selecting OK or
Next.
Start synchronisation
1. In Menu mode, select Applications ?
RoadSync.
2. Select Options ? Sync.
Customise synchronisation settings
1. In Menu mode, select Applications ?
RoadSync.
2. Select Options ? Settings.41
connectivity
3. Change the following options:
• Sync Schedule: set the peak time and
off-peak time schedules for
synchronisation
• Email Options: adjust email filtering
• Calendar Options: set to synchronise
the calendar on the Exchange Server
with your device
• Contacts Options: set to synchronise
the contacts on the Exchange Server
with your device
• Task Options: set to synchronise the
tasks on the Exchange Server with your
device
• Advanced Options: change the access
point or reset all data42
additional
programs
Learn to use Calculator, Clock, Converter,
GPS data, Landmarks, Smart reader, Dictionary,
Print OTG, Compass, Qik, Podcasts,
Samsung LBS, and Smart search.
Calculator
1. In Menu mode, select Office ? Calculator.
2. Use the keys that correspond to the
calculator to perform basic mathematical
operations.
Clock
You can adjust clock settings, set alarms, and
create a world clock.
Change clock settings
1. In Menu mode, select Office ? Clock.
2. Select Options ? Settings.
3. Change the clock settings.
Set a new alarm
1. In Menu mode, select Office ? Clock ?
New alarm.
2. Set alarm details.
3. Select Done.43
additional programs
Stop an alarm
When an alarm sounds, select Stop to end the
alarm or Snooze to repeat the alarm after a
specified time. You can delay the alarm
(snooze) up to five times.
Create a world clock
With a world clock, you can monitor the time in
another region.
To create a world clock,
1. In Menu mode, select Office ? Clock ?
World clock.
2. Select Options ? Add location.
3. Scroll to a city and select it, or enter the first
few letters of the city name to search the
list.
Converter
With Converter, you can convert measurements
or currencies from one unit to another. To
convert currencies, you must first set a base
currency and exchange rate.
Add currencies and exchange rates
To set a base currency,
1. In Menu mode, select Office ? Converter.
2. Select the type field and select Currency (if
necessary).
3. Select Options ? Currency rates.
4. Scroll to a currency and select Options ?
Rename currency.
Your current profile setting will not affect the
volume of a clock alarm.
The value of the base currency is always 1.
You must enter exchange rates for other
currencies as they relate to one unit of the
base currency. Exchange rates change
often. To ensure an accurate conversion,
you must enter a current exchange rate.44
additional programs
5. Enter the name of the base currency and
select OK.
To add other currencies and exchange rates,
1. Repeat steps 1-4 above.
2. Enter the name of a new currency and
select OK.
3. Scroll to the new currency and enter the
exchange rate.
4. Select Done.
Convert currencies
1. In Menu mode, select Office ? Converter.
2. Select the type field and select Currency (if
necessary).
3. Select the unit field and select a currency to
convert.
4. Select the amount field and enter the
amount to convert.
5. Select the unit field and select a currency to
convert to.
The device displays the conversion result.
Convert measurements
1. In Menu mode, select Office ? Converter.
2. Select the type field and select the type of
measurement.
3. Select the unit field and select the base unit
(if necessary).
4. Select the amount field and enter the base
amount.
5. Select the unit field and select the
conversion unit (if necessary).
The device displays the conversion result.
GPS data
You can view GPS data to help you navigate,
show your position, or monitor trip details.
Before you can use GPS data, you must
activate a positioning method via a Bluetooth
wireless connection or a wireless network
connection.
You must be in outdoors for receiving GPS
information better.45
additional programs
Activate a positioning method
1. In Menu mode, select Tools ? Location ?
Positioning ? Positioning methods.
2. Scroll to a positioning method (Integrated
GPS, Bluetooth GPS, or Network based)
and select Options ? Enable.
Navigate with GPS data
1. In Menu mode, select Tools ? Location ?
GPS data ? Navigation.
2. Select Options ? Set destination ?
Coordinates.
3. Enter the latitude and longitude of your
destination and select OK.
Your device will display the direction of your
destination, your current speed, and the
duration of your trip.
4. To stop the GPS navigation, select Options
? Stop navigation.
View your current position
In Menu mode, select Tools ? Location ?
GPS data ? Position.
Monitor trip details
1. In Menu mode, select Tools ? Location ?
GPS data ? Trip distance.
2. Select Options ? Start.
Your device will track trip details, including
distance, time, and speed.
3. To stop monitoring trip details, select
Options ? Stop.
If you enable Bluetooth GPS, you must pair
with a Bluetooth-enabled device (see "Find
and pair with a Bluetooth-enabled device"
X p. 35). Once you activate a positioning
method, your device will attempt to open
that connection when you launch GPS data.46
additional programs
Landmarks
With Landmarks, you can save your current
location or manually enter new locations.
1. In Menu mode, select Tools ? Location ?
Landmarks.
2. Select Options ? New landmark ?
Current position or Enter manually.
3. Enter details about the landmark (if
necessary).
4. When you are finished entering landmark
information, select Done.
Smart reader
Smart reader allows you to capture information
from a business card and use it to create a new
contact in Contacts.
You can also take a photo of a document and
convert it to a editable note file.
To recognise a business card,
1. In Menu mode, select Office ? Smart
reader.
2. Position the device over the business card,
so that the frame on the viewfinder aligns
with the edges of the business card.
See Tips for recognising business cards.
3. Press the Camera key.
Your device recognises the business card
and converts it to contact card format.
To add your current location automatically,
your device must have an active connection.
This feature may be unavailable depending
on your region or service provider.
As you align the frame in the viewfinder with
the edges of the business card, they will
change to green. If you can align all four
edges of the frame at once, your device will
automatically capture the image.47
additional programs
4. Select Options ? Edit & Save to edit any
contact details that were converted
incorrectly.
5. When you are finished editing, select Done
to save the contact card.
Tips for recognising business cards
• Hold the device steady while capturing a
photo of the business card.
• Be careful not to allow any shadows to fall
on the business card.
• Place the business card on level, evenly lit
surface when capturing information from it.
To capture a document,
1. In Menu mode, select Office ? Smart
reader.
2. Select to take the photo of the
document.
3. Position the device over the document.
4. Press the Camera key.
Your device recognises the document and
converts it to a note file.
5. Select Options ? Edit to edit any text that
were converted incorrectly and select Done
(if necessary).
6. Select Options ? Save to notepad to
save the note.
Dictionary
With Dictionary, you can look up words. The
dictionary is available depending on your
region.
1. In Menu mode, select Office ? Dictionary.
2. Enter a word.
3. Select a word.
Print OTG
With Print OTG, you can print your images,
messages, contact information, and calendar
items with the Bluetooth wireless feature or a
USB connection.48
additional programs
To print items using the Bluetooth wireless
feature,
1. In Menu mode, select Tools ? Print OTG.
2. Select an item type ? an item to print.
3. Select ? Via Bluetooth.
4. Select Yes to turn on the Bluetooth wireless
feature (if necessary).
5. Select a Bluetooth-enabled printer and pair
with the printer. X p. 35
To print items using a USB connection,
1. Connect the multifunction jack on your
phone to a compatible printer.
2. In Menu mode, select Tools ? Print OTG.
3. Select an item type ? an item to print.
4. Select ? Via USB.
5. Set print options and print the image.
Compass
1. In Menu mode, select Tools ? Compass.
2. Calibrate the compass by rotating the
device around all axes.
The outline colour represents calibration
status:
• Red: the compass is not calibrated.
• Yellow: the calibration accuracy is low.
• Green: the compass is calibrated.49
additional programs
3. When the outline colour becomes green,
hold the device flat in your palm, parallel to
the ground and read the direction.
Qik
Qik allows you to easily broadcast live videos
over the internet. You can share your live video
with others or store the video so your friends
and family can view it later.
1. In Menu mode, select Applications ? Qik.
2. Select OK.
3. Enter user information and select Join.
4. Select an access point (if necessary).
5. Select Stream.
Your video will stream live via the Qik
website. To see the live video, visit your
personalised webpage: http://qik.com/
username.
While streaming, you can control the streaming
video with the following controls (tap the
viewfinder to display or hide the controls):
Remove any metal jewellery and avoid
coming too close to metal objects or places
that affect the compass magnet. This may
affect the accuracy of the compass or the
calibration.
This feature may be unavailable depending
on your region or service provider.
Icon Description
Turn the audio on or off
Share location information
Make the stream private (accessibly
only by logging in to the Qik website)
or public (accessible to anyone)
Set a title for the video
Change settings
Change the quality50
additional programs
6. Select Stop to save the streaming video.
7. Enter a title for the video and select OK.
The video will be uploaded to your
personalised webpage.
Podcasts
Use the podcasts application to search for,
download, and listen to podcasts.
Search for and subscribe to
podcasts
1. In Menu mode, select Applications ?
Podcasts ? Search.
2. Enter a keyword and select OK.
Your device searches for related podcasts
and displays the results.
3. Select the podcast you want to subscribe
to and select Options ? Subscribe.
Play downloaded episodes
1. In Menu mode, select Applications ?
Podcasts ? Podcasts.
2. Select an episode.
3. Select Options ? Play.
Update your podcast library
Once you have subscribed to podcasts, you
can easily update your library to listen to the
latest episodes. To update your podcast library,
1. In Menu mode, select Applications ?
Podcasts ? Directories.
2. Select Options ? Update.
Turn on or off the flash
Select a connection profile
This feature may be unavailable depending
on your region or service provider.
Icon Description51
additional programs
Samsung LBS
Samsung LBS provides you with various GPSbased applications.
You can enhance the GPS operation by
downloading GPS data files. You can improve
the speed and accuracy of positioning
capability and expand your navigation to areas
where cellular networks are not accessible.To
download GPS data files,
1. In Menu mode, select Samsung LBS ?
GPS+ ? Download data.
2. Select Yes to connect to a server and
download GPS data files.
You will be additionally charged for
accessing the web and downloading data.
Smart search
1. In Menu mode, select Applications ?
Smart search.
2. Select , , or .
3. Select the search input field.
4. Enter part of a file or folder name and select
.
5. Restrict your search by selecting a data
type from the drop-down list or select a
searching engine from the drop-down list (if
necessary).
6. Select Options ? Search.
7. To open an item in the results list, select the
item’s name.
Available applications may vary depending
on your region or service provider. The search categories may vary depending
on your SIM card.52
additional programs
Mobile social networking
services
Your device supports mobile social networking
services that allow you to share place
information about restaurants and other
businesses with others and locate places via
GPS.
Upload place information
1. In Menu mode, select Samsung LBS ?
PlaceMe.
2. Enter your place information.
3. To add image, video, or sound files, select
Options ? Insert new or Insert media.
4. When you are finished, select Options ?
Send.
5. Select Yes to connect to the web service.
Find a friend’s current location
1. In Menu mode, select Samsung LBS ?
SpaceMe.
2. Select Options ? Refresh to update the
friend list.
3. Select Yes to connect to the web service.
4. Select a friend.
Search for a place
1. In Menu mode, select Samsung LBS ?
ExploreMe.
2. Enter information about a place to search.
3. Select Options ? Explore.
4. Select Yes to connect to the web service.53
managers
Learn to manage files, applications, zip archives,
and connections.
File manager
With File manager, you can search for and
organise your files or folders. You can also back
up and restore data, protect a memory card
with a password, or view memory details.
Search for a file or folder
1. In Menu mode, select Office ? File mgr.
2. Select Options ? Find.
3. Select a memory type.
4. Select a desired folder.
5. Enter text in the search field and select
Find.
6. To open a file or folder from the search
results, select the file or folder.54
managers
Create a new folder
1. In Menu mode, select Office ? File mgr.
? a memory type.
2. Select Options ? Organise ? New
folder.
3. Enter a folder name and select OK.
Move or copy a file to a folder
1. In Menu mode, select Office ? File mgr.
? a memory type.
2. Scroll to a file and select Options ?
Organise ? Move to folder or Copy to
folder.
3. Select a memory to save the file.
4. Select a folder.
5. If the folder has subfolders, select Open
and select a subfolder (if necessary).
6. Select Move or Copy.
Back up data to a memory card
1. Insert a memory card (see the quick start
guide).
2. In Menu mode, select Office ? File mgr.
? Backup ? Backup contents.
3. Select the items you want to back up and
select OK.
4. Select Options ? Back up now.
5. Select Yes.
To restore data from a memory card, select
Options ? Restore ? a backup file ? OK ?
Yes.
Format a memory card
1. Insert a memory card (see the quick start
guide).
2. In Menu mode, select Office ? File mgr.
Your device supports FAT16 or FAT32 file
systems.55
managers
3. Select the inserted memory card.
4. Select Options ? Memory card options
? Format.
5. Select Yes to confirm.
Protect a memory card with a
password
1. In Menu mode, select Office ? File mgr.
? the inserted memory card.
2. Select Options ? Memory card
password ? Set.
3. Enter and confirm a password (up to 8
characters).
4. Select OK.
To remove the password, select Options ?
Memory card password ? Remove.
View memory details
You can view the used and available memory
on your device and memory card,
1. In Menu mode, select Office ? File mgr.
? a memory type.
2. Select Options ? Details ? File, Folder,
Memory card, or Memory.
The name for the memory card may vary
depending on the memory card type. To
change the name, select the inserted
memory card and select Options ?
Memory card options ? Rename.
Devices that do not support this feature,
such as PCs, cannot read the memory card
while the password protection is active.
Remove the password protection from the
memory card to use it with those devices.56
managers
Application manager
Your device supports applications made for the
Symbian OS and the Java platform, Micro
Edition (J2ME™). Your device will not support
applications made for other operating systems
or Java platforms (including PersonalJava™).
To download applications to your device, see
"Download files from the web." X p. 31
Install a new application
1. In Menu mode, select Settings ?
Application mgr. ? Installation files.
2. Scroll to an application and select Options
? Install.
3. Follow any on-screen instructions.
Remove an application
1. In Menu mode, select Settings ?
Application mgr. ? Installed apps.
2. Scroll to an application and select Options
? Uninstall.
3. Select Yes to confirm.
The application manager automatically tries
to verify an application's digital signatures
and certificates during installation and will
show a warning if the application does not
meet normal security requirements. To
protect your device and your data, do not
install applications that do not have valid
digital signatures or certificates.57
managers
Zip
You can create and manage zip archives saved
in your phone’s memory or the memory card.
Create a new archive
1. In Menu mode, select Office ? Zip.
2. Select Options ? New archive.
3. Enter a name for the archive and select OK.
4. Select Options ? Add to archive.
5. Select files to archive.
Extract a file to another folder
1. In Menu mode, select Office ? Zip.
2. Select an archive.
3. Scroll to a file and select Options ?
Extract ? a memory location.
4. Select a folder to extract the file.
Connection manager
With Connection manager, you can view the
details of data connections and close open
connections.
View connection details
1. In Menu mode, select Settings ?
Connectivity ? Connection mgr.
2. Scroll to a connection.
• : packet data connections
• : WLAN connections
3. Select Options ? Details.
Close an open connection
1. In Menu mode, select Settings ?
Connectivity ? Connection mgr.
2. Scroll to a connection and select Options
? Disconnect.
3. Select Yes to confirm.58
settings
Learn about your device settings. To access
your device settings,
1. In Menu mode, select Settings.
2. Select a category (Personal, Phone,
Applications mgr., Calling, or
Connectivity).
Personal settings
Widgets
• Widgets: Select widgets you want to include
on the toolbar.
• Packages: Check widgets included in a
package.
Profiles
Customise and select a profile that controls
ringtone, key tones, and alerts.
You can also access some settings from
other menus: select Options ? Settings.59
settings
Themes
Select a theme for the display, such as menu
layout and wallpaper.
Home screen
Control the appearance of Standby mode.
Phone settings
Date and time
Control the appearance and behavior of the
date, time, and alarms.
Language
Select a display language for all menus and
applications, and a writing language for all text
editors.
Display
Control the appearance and behavior of the
display.
Sensor settings
Set to activate motion-related features.
Touch input
Customise the touch screen for entering text or
calibrate the screen so that your phone
recognises the input better.
Accessories
Set the device to use the headset, headphone,
car kit, or another device as the default
enhancement: select Options ? Set as
default. 60
settings
Applications settings
Messaging
Set message settings.
RealPlayer
Control how RealPlayer behaves when playing
videos or streaming media.
Camera
Control how the camera behaves when you
capture images or videos.
Log
Set how long Log will store call and packet data
information.
Positioning
Control the methods and servers your device
uses to retrieve global positioning information.
Voice recorder
Control the quality and memory location of
voice clips.
Calendar
Change calendar options
Phone management
Auto. keyguard
Set to lock the screen automatically when the
display backlight turns off.
Security
Set security codes and manage security
certificates or security modules.
Factory settings
Reset settings to their factory defaults. You
must enter the lock code to reset the device.
After entering the code, the device will restart.61
settings
Device manager
Check the current software and install a
software update package.
About
View the copyright information.
Application manager
Installed apps.
Check the installed applications.
Installation files
Check applications you can install.
Installation sett.
Set installation options.
Calling settings
Call
Control how your device handles calls with call
waiting and other call settings.
Speed dialling
Assign speed dial numbers.
Call mailbox
Change the voice mail number.
Call divert
Divert incoming calls to another number. When
you divert calls, you must specify a receiving
number or delay time for diverted calls.
Call barring
Restrict outgoing, incoming, and international
calls.62
settings
Connectivity settings
Network
Control network modes and selection methods.
Wireless LAN
Control the use of wireless LAN availability.
Bluetooth
Control the Bluetooth wireless feature.
USB
Control how your device behaves when you
connect it to a PC.
Destinations
Control access point connections, passwords,
and homepages.
Connection mgr.
View the details of data connections and close
open connections.
Data transfer
Select the data on your device you want to
synchronise with data on a PC or other wireless
device.
Remote drives
Set settings for a remote drive.
Video sharing
Control the use of the video sharing service.
This feature may be unavailable depending
on your region or service provider.63
settings
Admin. settings
Packet data
Control packet data connections when using a
GPRS network.
Presence
Control the Presence server settings for using
IM.
SIP settings
Control how your device handles internet calls
and multimedia services.
XDM profile
Set settings for an XDM server.
APN control
Control the use of pocket data connections, if
your SIM card supports the access point
control service.a
troubleshooting
While using your device, the following
messages may appear:
Message Try this to solve the problem:
Insert SIM
card
Ensure that the SIM or USIM card
is installed correctly.
Locked
The autolock feature is enabled.
To use the device, you must
press the Hold key and enter the
code. To disable the autolock
feature,
1. In Menu mode, select
Settings ? Phone ? Phone
mgmt. ? Security ? Phone
and SIM card ? Phone
autolock period.
2. Set the phone autolock to
None.
X attempts
remaining.
Enter PIN
code:
When using the device for the first
time or when the PIN requirement
feature is enabled, you must enter
the PIN supplied with the SIM or
USIM card. To disable the PIN
requirement feature,
1. In Menu mode, select
Settings ? Phone ? Phone
mgmt. ? Security ? Phone
and SIM card ? PIN code
request.
2. Set the PIN code request to
Off.
Message Try this to solve the problem:b
troubleshooting
Your device does not show a signal (no
bars next to the network icon)
• If you just turned on the device, wait about 2
minutes for your device to find the network
and receive a signal.
• You may not be able to receive a signal in
tunnels or elevators. Move to an open area.
• You may be between service areas. You
should receive a signal when you enter a
service area.
You forgot a security code, PIN, or PUK
The default lock code is 00000000. If you
forget or lose this or another code, contact the
seller or your service provider.
Your display shows white lines
The display may show white lines if you have
turned the device on after a long period of
disuse or if you removed the battery without first
turning off the device. The display should
correct itself in a short time.
You enter a number, but the call is not
dialled
• Ensure that you have pressed [ ].
• Ensure that you have accessed the right
cellular network.
• Ensure that you have not set call barring for
the phone number.
X attempts
remaining.
Enter PUK
code:
Your SIM or USIM card is
blocked, usually as a result of
entering your PIN incorrectly
several times. You must enter the
PUK supplied by your service
provider.
Message Try this to solve the problem:c
troubleshooting
You select a contact to call, but the call
is not dialled
• Ensure that the correct number is stored in
the contact information.
• Re-enter and save the number, if necessary.
Another caller cannot hear you
speaking
• Ensure that you are not blocking the built-in
microphone.
• Move the built-in microphone closer to your
mouth.
• If using a headset, ensure that it is properly
connected.
The sound quality of a call is poor
• Ensure that you are not blocking the internal
antenna on bottom of the device.
• When you are in areas with weak signals,
you may lose reception. Move to another
area and try again.
The battery does not charge properly or
sometimes your device turns itself off
while charging
• Disconnect the device from the charger,
remove and reinstall the battery, and try
charging again.
• The battery terminals may be dirty. Wipe
both gold-coloured contacts with a clean,
soft cloth and try charging the battery again.
• If the battery no longer charges completely,
dispose of the old battery properly and
replace it with a new battery.
Your device is hot to the touch
When you use several applications at once,
your device requires more power and may heat
up. This is normal and should not affect your
device’s lifespan or performance.d
troubleshooting
Your device prompts you to delete
some data
The available memory is low. Move your data to
a memory card or delete old items from
applications.
An application is frozen (will not
respond)
1. Press and hold the Menu key to open the
application list.
2. Scroll to the application that is frozen and
select .
3. Launch the application again.
You cannot find a Bluetooth-enabled
device
• Ensure that both devices have activated the
Bluetooth wireless feature.
• Ensure that the distance between the
devices is not more than 10 metres and that
they are not separated by walls or other
obstacles.
• Ensure that each device's visibility is not set
to Off.
• Ensure that both devices are compatible
with Bluetooth wireless technology.
Depending on your region or service
provider, closing active applications in the
background may not be possible.e
index
access points, 33, 62
Adobe Reader, 26
applications
installing, 56
supported, 56
verifying certificates, 56
Bluetooth
activating, 35
connecting to other devices,
35
receiving data, 36
remote SIM mode, 37
sending data, 36
calendar
changing views, 24
creating events, 25
stopping event alarms, 25
calls barring, 61
calls diverting, 61
clock
changing settings, 42
creating world clock, 43
setting alarms, 42
stopping alarms, 43
Communities, 17
Connected home, 39
contacts
assigning default numbers or
addresses, 23
assigning ringtones, 23
assigning speed dial
numbers, 23
creating contact groups, 24
synchronising, 24
converter
adding currencies, 43
converting currencies, 44
converting measurements,
44
setting exchange rates, 43f
index
date and time, 59
dictionary, 47
enhancement, 59
files and folders
creating new folders, 54
file manager, 53
moving, 54
searching, 53
FM radio
listening to, 18
storing stations, 18
gallery, see media 16
GPS
activating positioning
methods, 45
monitoring trip details, 45
navigating, 45
images
editing, 17
viewing, 17
internet, see web browser
landmarks, 46
media
accessing streaming
content, 19
opening files in Gallery, 16
playing media files, 16, 19
playing voice clips, 20
recording voice clips, 20
Media Browser, 17
memory cards
backing up data, 54
formatting, 54
protecting, 55
mobile social networking
services, 52
notes
creating notes, 26
synchronising, 27
packet data, 14
PC Studio
installing, 21
setting USB mode, 37
using, 38
PDF, see Adobe Readerg
index
podcast
downloading, 50
searching and subscribing,
50
updating, 50
Qik, 49
Quickoffice
opening documents, 25
updating quickoffice, 26
radio, see FM radio
RealPlayer, see media
recorder, see media
RoadSync, 40
security, 60
smart reader, 46
web browser
adding bookmarks, 30
changing options, 29
downloading contents, 31
wireless LAN (WLAN), 34
Zip, 57Declaration of Conformity (R&TTE)
We, Samsung Electronics
declare under our sole responsibility that the product
GSM Mobile Phone : I8910
to which this declaration relates, is in conformity with the following
standards and/or other normative documents.
SAFETY EN 60950- 1 : 2001 +A11:2004
SAR EN 50360 : 2001
EN 62209-1 : 2006
EMC EN 301 489- 01 V1.6.1 (09-2005)
EN 301 489- 01 V1.8.1 (04-2008)
EN 301 489- 07 V1.3.1 (11-2005)
EN 301 489- 17 V1.2.1 (08-2002)
EN 301 489- 17 V1.3.2 (04-2008)
EN 301 489- 19 V1.2.1 (11-2002)
EN 301 489- 24 V1.4.1 (09-2007)
RADIO EN 301 511 V9.0.2 (03-2003)
EN 300 328 V1.7.1 (10-2006)
EN 301 908- 1 V3.2.1 (05-2007)
EN 301 908- 2 V3.2.1 (05-2007)
We hereby declare that [all essential radio test suites have been
carried out and that] the above named product is in conformity to all
the essential requirements of Directive 1999/5/EC.
The conformity assessment procedure referred to in Article 10 and
detailed in Annex[IV] of Directive 1999/5/EC has been followed with
the involvement of the following Notified Body(ies):
BABT, Forsyth House, Churchfield Road,
Walton-on-Thames,
Surrey, KT12 2TD, UK*
Identification mark: 0168
The technical documentation kept at :
Samsung Electronics QA Lab.
which will be made available upon request.
(Representative in the EU)
Samsung Electronics Euro QA Lab.
Blackbushe Business Park, Saxony Way,
Yateley, Hampshire, GU46 6GG, UK*
2009. 11. 12 Yong-Sang Park / S. Manager
(place and date of issue) (name and signature of authorised person)
* It is not the address of Samsung Service Centre. For the address or the
phone number of Samsung Service Centre, see the warranty card or
contact the retailer where you purchased your phone.Some of the contents in this manual may differ from your device depending on the software of the
device or your service provider.
World Wide Web
http://www.samsungmobile.com English (EU). 12/2009. Rev. 1.1
Le contenu de ce mode d'emploi peut ne pas correspondre
fidèlement à votre téléphone en fonction de votre version
logicielle.
French. 12/2011. Rev. 1.0
Pour installer Samsung Kies
1. Téléchargez la dernière version de Kies sur le site web
de Samsung (www.samsung.com/kies) et installez
le logiciel sur votre PC.
2. Branchez votre appareil à votre PC à l’aide d’un câble
de connexion PC.
3. Double-cliquez sur l’icône Samsung Kies sur votre
ordinateur pour lancer Samsung Kies.
Référez-vous à l’aide Kies pour plus d’informations.
Protégez votre oreille lorsque vous utilisez
un casque ou des écouteurs
• Une exposition excessive de votre oreille à un volume
élevé peut endommager votre audition.
• Une exposition excessive de votre oreille à un volume
élevé lorsque vous êtes au volant peut détourner
votre attention et provoquer un accident.
• Diminuez toujours le volume avant de connecter des
écouteurs à une source audio et réglez le volume
minimum nécessaire vous permettant d'entendre
votre conversation ou la musique.
• Dans les environnements secs, les casques et
écouteurs sont propices à la formation d’électricité
statique. Évitez alors d’utiliser votre casque ou vos
écouteurs et touchez un objet métallique pour vous
décharger de toute électricité statique avant de
brancher le casque/les écouteurs sur l’appareil.S8600
Mode d'emploiUtilisation de ce mode d’emploi
2
Utilisation de ce mode
d’emploi
Merci d’avoir fait l’acquisition de cet appareil mobile Samsung.
Cet appareil vous permettra de communiquer et d’accéder à des
divertissements de haute qualité, basés sur les critères de qualité et
la technologie de Samsung.
Ce mode d’emploi a été spécialement conçu pour vous permettre
de découvrir les fonctions et caractéristiques de votre appareil.
À lire avant toute utilisation
? Veuillez lire attentivement ce mode d’emploi et toutes les
précautions qui y sont indiquées avant d’utiliser votre appareil,
afin de pouvoir l'utiliser correctement et en toute sécurité.
? Les explications fournies dans ce mode d’emploi sont basées sur
les paramètres par défaut de votre appareil.
? Les illustrations utilisées dans ce mode d’emploi peuvent différer
par rapport à l’aspect réel du produit.
? Le contenu de ce mode d’emploi peut varier en fonction du
produit ou de la version logicielle fournie par votre opérateur et
peut faire l’objet de modifications sans préavis. Pour obtenir la
version la plus récente de ce mode d’emploi, rendez-vous sur le
site www.samsung.com.
? Les fonctions disponibles et les services supplémentaires
peuvent varier en fonction de la version logicielle de l'appareil.
? La mise en forme et la distribution de ce mode d’emploi sont
basées sur le système d’exploitation Bada et peuvent varier en
fonction du système d’exploitation de l’utilisateur.
? Les applications et leurs fonctions peuvent varier en fonction de
votre zone géographique ou des caractéristiques du matériel.
Samsung ne peut être tenu responsable des problèmes de
performance relatifs à des applications fournies par des tiers.
? Samsung ne peut être tenu responsable des problèmes
de performance ou des incompatibilités découlant de la
modification des paramètres de registre par l’utilisateur.Utilisation de ce mode d’emploi
3
? Vous pouvez mettre à jour la version logicielle de votre appareil
mobile en vous connectant sur le site www.samsung.com.
? Les logiciels, sons, fonds d’écran et images fourni(e)s avec
cet appareil sont sous licence pour une utilisation limitée
entre Samsung et leurs propriétaires respectifs. L’extraction et
l’utilisation de ces éléments à des fins commerciales ou autres
constituent une infraction au regard des lois sur les droits
d’auteur. Samsung ne peut être tenu responsable des infractions
aux lois sur les droits d’auteur commises par l’utilisateur.
? Veuillez conserver ce mode d’emploi pour pouvoir le consulter
ultérieurement.
Icônes d’informations
Avant de mettre votre appareil en service, familiarisez-vous avec
les icônes que vous allez trouver dans ce mode d’emploi :
Avertissement: situations susceptibles de vous blesser
ou de blesser d’autres personnes
Attention : situations pouvant endommager votre
appareil ou d’autres équipements
Remarque : remarques, conseils d’utilisation ou
informations supplémentaires
? Référence : pages contenant plus d’informations.
Exemple : ? p. 12 (reportez-vous à la page 12)
? Suivi de : séquence d’options ou de menus à sélectionner
pour effectuer une étape. Par exemple : en mode Menu,
appuyez sur Paramètres? Wi-Fi (signifie que vous
devez d’abord appuyer sur Paramètres, puis sur Wi-Fi)
[ ] Crochets : touches de l’appareil. Par exemple : [ ]
(représente la touche Fin)Utilisation de ce mode d’emploi
4
Droits d’auteur
Copyright © 2011 Samsung Electronics
Ce mode d’emploi est protégé par les lois internationales relatives
aux droits d’auteur.
Aucune partie de ce mode d’emploi ne peut être reproduite,
distribuée, traduite ou transmise, sous quelque forme ou par
quelque moyen que ce soit, électronique ou mécanique, y compris
par photocopie, enregistrement ou stockage dans un système de
stockage ou d’extraction de données, sans l’autorisation préalable
écrite de Samsung Electronics.
Marques
? SAMSUNG et le logo SAMSUNG sont des marques déposées de
Samsung Electronics.
? et sont des marques commerciales de SRS Labs,
Inc. Les technologies CS Headphone et WOW HD sont fournies
sous licence de SRS Labs, Inc.
? Bluetooth® est une marque déposée de Bluetooth SIG, Inc.
? Oracle et Java sont des marques déposées d’Oracle et/ou de ses
filiales. Les autres marques déposées demeurent la propriété de
leurs détenteurs respectifs.
? Wi-Fi
®, le logo Wi-Fi CERTIFIED et le logo Wi-Fi sont des marques
déposées de Wi-Fi Alliance.Utilisation de ce mode d’emploi
5
? DivX®, DivX Certified® et
les logos associés sont des
marques de Rovi Corporation
ou de ses filiales et sont
utilisées sous licence.
? Toutes les autres marques et droits d’auteur appartiennent à
leurs propriétaires respectifs.
À PROPOS DES VIDEOS DIVX
DivX® est un format vidéo numérique créé par DivX, LLC, filiale
de Rovi Corporation. Ce produit est un appareil DivX Certified®
officiel qui lit des vidéos DivX. Visitez le site www.divx.com pour
plus d’informations et pour obtenir des outils logiciels capables de
convertir vos fichiers au format DivX.
Les appareils DivX Certified® peuvent lire des vidéos DivX® dans
une résolution HD pouvant atteindre 720 pixels, ainsi que du
contenu Premium.
À PROPOS DE DIVX VIDEO-ON-DEMAND (Vidéo à la carte)
Cet appareil DivX Certified® doit être enregistré pour pouvoir lire
des films DivX Video-on-Demand (VOD). Pour obtenir votre code
d’enregistrement, repérez la section DivX VOD dans le menu de
paramétrage de votre appareil. Rendez-vous sur vod.divx.com
pour plus d’informations sur les modalités d’enregistrement.Table des matières
6
Démarrage .............................................................. 10
Contenu du coffret ............................................................... 10
Installer la carte SIM ou USIM et la batterie ................... 11
Charger la batterie ............................................................... 13
Insérer une carte mémoire (en option) ........................... 15
Avant de démarrer ................................................ 18
Allumer/éteindre l’appareil ................................................ 18
Présentation de l’appareil .................................................. 19
Utiliser l’écran tactile ........................................................... 23
Verrouiller ou déverrouiller l’écran tactile et les
touches ................................................................................... 25
Accéder aux menus .............................................................. 26
Lancer et gérer des applications ....................................... 28
Utiliser les widgets ............................................................... 29
Personnaliser votre appareil .............................................. 30
Saisir du texte ........................................................................ 34
Communication ..................................................... 39
Appels ..................................................................................... 39
Journal d’appels ................................................................... 44
Messages ................................................................................ 44
E-mail ....................................................................................... 48
ChatON .................................................................................... 51
Messenger .............................................................................. 51
Social Hub .............................................................................. 52
Table des matièresTable des matières
7
Divertissements ..................................................... 54
Appareil photo ...................................................................... 54
Vidéos ...................................................................................... 63
Galerie ..................................................................................... 64
Musique .................................................................................. 66
Radio FM ................................................................................. 70
Données personnelles .......................................... 74
Contacts .................................................................................. 74
Calendrier ............................................................................... 77
Tâches ...................................................................................... 79
Mémo texte ............................................................................ 80
Mémo vocal ........................................................................... 80
Web .......................................................................... 83
Orange World ........................................................................ 83
Samsung Apps ...................................................................... 86
Synchronisation .................................................................... 87
App Shop ................................................................................ 88
Games ..................................................................................... 88
Mes communautés ............................................................... 88
Orange Maps ......................................................................... 89
TV d’Orange .......................................................................... 89
Recherche d'Orange ............................................................ 89
Connectivité ........................................................... 90
Bluetooth ................................................................................ 90
Wi-Fi ......................................................................................... 92
AllShare ................................................................................... 95Table des matières
8
Partager une connexion de données .............................. 97
GPS ........................................................................................... 98
Connexions PC .................................................................... 100
Connexions VPN ................................................................. 102
Outils ...................................................................... 104
Calculatrice .......................................................................... 104
Caster ..................................................................................... 104
Horloge ................................................................................. 105
Horloge de bureau ............................................................. 107
Album média ....................................................................... 108
Polaris Office ........................................................................ 110
Commandes vocales .......................................................... 112
Paramètres ............................................................ 113
Accéder au menu Paramètres ......................................... 113
Mode Hors-ligne ................................................................. 113
Wi-Fi ....................................................................................... 113
Réseau ................................................................................... 113
Bluetooth .............................................................................. 114
Localisation .......................................................................... 114
Connectivité ........................................................................ 114
Son ......................................................................................... 115
Affichage .............................................................................. 115
Général .................................................................................. 116
Comptes ................................................................................ 121
Notification .......................................................................... 121
Appels ................................................................................... 121
Messages .............................................................................. 122Table des matières
9
E-mail ..................................................................................... 123
Contacts ................................................................................ 125
Calendrier ............................................................................. 125
Tâches .................................................................................... 126
Mémo .................................................................................... 126
Internet ................................................................................. 126
Galerie ................................................................................... 127
Samsung Apps .................................................................... 127
AllShare ................................................................................. 127
Communautés ..................................................................... 127
Rechercher ........................................................................... 128
Horloge bureau ................................................................... 128
Dépannage ........................................................... 129
Consignes de sécurité ......................................... 134
Index ...................................................................... 147Démarrage
10
Démarrage
Contenu du coffret
Vérifiez le contenu du coffret et assurez-vous que tous les éléments
suivants sont présents:
? Appareil mobile
? Batterie
? Guide de prise en main rapide
Utilisez exclusivement des logiciels homologués par
Samsung. L’utilisation de logiciels piratés ou illégaux peut
occasionner des dommages ou des dysfonctionnements qui
ne sont pas couverts par la garantie du fabricant.
? Les éléments fournis avec votre appareil ainsi que
les accessoires disponibles dépendent de votre zone
géographique.
? Vous pouvez acquérir d’autres accessoires auprès de votre
revendeur Samsung.
? Les accessoires fournis sont spécialement conçus pour
votre appareil.
? Il est possible que certains accessoires, autres que ceux
fournis, ne soient pas compatibles.Démarrage
11
Installer la carte SIM ou USIM et la batterie
Lorsque vous vous abonnez à un service de téléphonie mobile,
une carte SIM (Subscriber Identity Module) vous est remise. Elle
permet de vous identifier et contient tous les détails de votre
abonnement (code PIN, services en option, etc.). Pour bénéficier
des services 3G ou 3G+, vous devez vous procurer une carte USIM
(Universal Subscriber Identity Module).
Pour installer la carte SIM ou USIM et la batterie :
1 Si l’appareil est allumé, maintenez la touche Marche/Arrêt
enfoncée et appuyez sur Oui pour l’éteindre.
2 Appuyez sur le bouton dans le bas du cache de la batterie et
faites glisser le cache vers le haut sans le détacher.
? Ne forcez pas en faisant glisser le cache de la batterie,
car vous risqueriez de le détacher de la coque et
d'endommager l'appareil.
? Veillez à ne pas vous blesser les doigts en retirant le cache
de la batterie.Démarrage
12
3 Insérez la carte SIM ou USIM. Les contacts dorés doivent être
orientés vers le bas.
Lorsque l’appareil ne contient pas de carte SIM ou USIM,
il est néanmoins possible d’utiliser des services qui ne
nécessitent pas de connexion radio, c'est-à-dire les fonctions
autres que les fonctions d'appel, Wi-Fi et Bluetooth, ainsi que
certains menus.
4 Insérez la batterie.
5 Faites glisser le cache de la batterie vers le bas pour le refermer.Démarrage
13
Charger la batterie
Vous devez charger la batterie avant d’utiliser l’appareil pour la
première fois.
Vous pouvez charger l’appareil à l’aide d’un chargeur ou en le
branchant sur un ordinateur à l’aide d’un câble de connexion PC.
Utilisez uniquement des chargeurs et des câbles de
connexion homologués par Samsung. L’utilisation de
chargeurs ou de câbles de connexion non homologués peut
provoquer l’explosion de la batterie ou endommager votre
appareil.
? Lorsque le niveau de charge de la batterie est faible,
l’appareil émet un signal sonore et affiche un message
d’avertissement. L’icône de batterie est alors vide.
Lorsque le niveau de charge de la batterie est vraiment
insuffisant, l’appareil s’éteint automatiquement. Rechargez
la batterie pour remettre l’appareil en marche.
? Si la batterie est complètement déchargée, vous ne
pouvez pas allumer l’appareil, même si le chargeur est
branché. Rechargez la batterie pendant quelques minutes
avant de tenter d’allumer l’appareil.
› Charger la batterie avec un chargeur
1 Branchez la fiche micro-USB du chargeur sur le connecteur à
fonctions multiples de l'appareil.Démarrage
14
Un branchement incorrect du chargeur peut sérieusement
endommager l’appareil. Les dommages résultant d’une
mauvaise utilisation ne sont pas couverts par la garantie.
2 Branchez l’autre extrémité du chargeur sur une prise de
courant.
? Vous pouvez utiliser l’appareil lorsqu’il est en cours de
chargement. Toutefois, dans ce cas, il est possible que
le rechargement complet de la batterie prenne plus de
temps.
? Lorsque l’appareil est en cours de chargement, il est
possible que l’écran tactile ne fonctionne pas en raison
de l’instabilité de l’alimentation électrique. Dans ce cas,
débranchez le chargeur de l’appareil.
? Il est possible que l’appareil chauffe lorsqu’il est en cours
de chargement. Ce phénomène est normal et n’affecte ni
la durée de vie, ni les performances de l’appareil.
? Si votre appareil ne se recharge pas correctement,
apportez-le, accompagné de son chargeur, dans un centre
de service après-vente Samsung.
3 Lorsque la batterie est entièrement chargée, débranchez le
chargeur de l’appareil, puis de la prise de courant.
Ne retirez jamais la batterie avant d'avoir débranché le
chargeur. Ceci pourrait endommager l’appareil.
Pour économiser l'énergie, débranchez le chargeur lorsque
vous ne l'utilisez pas. Le chargeur n'étant pas muni d'un
bouton marche/arrêt, vous devez le débrancher de la prise
de courant pour couper l'alimentation. Lorsqu'il est utilisé, le
chargeur doit rester à proximité de la prise.Démarrage
15
› Charger la batterie avec un câble de connexion
PC
Avant de recharger votre appareil, assurez-vous que votre
ordinateur est allumé.
1 Branchez la fiche micro-USB du câble de connexion PC sur le
connecteur à fonctions multiples de l’appareil.
2 Branchez l’autre extrémité du câble de connexion PC sur un
port USB de l’ordinateur.
En fonction du type de câble de connexion PC que vous
utilisez, il est possible que le rechargement tarde à démarrer.
3 Lorsque la batterie est entièrement chargée, débranchez le
câble de connexion PC de l’appareil, puis de l’ordinateur.
Insérer une carte mémoire (en option)
Pour stocker des fichiers multimédia supplémentaires, vous devez
utiliser une carte mémoire. L’appareil est compatible avec les cartes
mémoire microSD™ ou microSDHC™ d’une capacité allant jusqu’à
32 Go (en fonction du fabricant et du type de carte mémoire).
Samsung utilise des normes industrielles standardisées pour
les cartes mémoire. Néanmoins, il est possible que certaines
marques de cartes mémoire ne soient pas entièrement
compatibles avec votre appareil. L’utilisation d’une carte
mémoire incompatible peut endommager votre appareil
ou la carte mémoire, et corrompre les données qui y sont
stockées.
? Seules les cartes mémoire avec une structure de fichiers
FAT sont compatibles avec votre appareil. Lorsque vous
insérez une carte formatée présentant une autre structure
de fichiers, votre appareil vous invite à la reformater
entièrement.
? Une trop grande fréquence des opérations d’effacement
et d’écriture réduit la durée de vie des cartes mémoire.Démarrage
16
1 Appuyez sur le bouton dans le bas du cache de la batterie et
faites glisser le cache vers le haut sans le détacher.
2 Retirez la batterie.
3 Insérez la carte mémoire, contacts orientés vers le bas.
4 Insérez la batterie.
5 Faites glisser le cache de la batterie vers le bas pour le refermer.
› Retirer une carte mémoire
1 Maintenez la touche Marche/Arrêt enfoncée et appuyez sur
Oui pour éteindre l’appareil.
2 Appuyez sur le bouton dans le bas du cache de la batterie et
faites glisser le cache vers le haut sans le détacher.
3 Retirez la batterie.
4 Poussez la carte mémoire avec précaution jusqu’à ce qu'elle
ressorte de l’appareil.
5 Retirez la carte mémoire.
6 Insérez la batterie.
7 Faites glisser le cache de la batterie vers le bas pour le refermer.Démarrage
17
› Formater une carte mémoire
Formater une carte mémoire sur un ordinateur peut entraîner des
problèmes de compatibilité avec votre appareil. Formatez la carte
mémoire uniquement avec l’appareil.
En mode Menu, appuyez sur Paramètres? Général? Mémoire
? Formater la carte mémoire? Oui.
Avant de formater la carte mémoire, n’oubliez pas
d’effectuer des copies de sauvegarde de toutes les données
importantes stockées dans votre appareil. La garantie du
fabricant ne couvre pas la perte de données résultant des
manipulations de l’utilisateur.Avant de démarrer
18
Avant de démarrer
Allumer/éteindre l’appareil
Pour allumer votre appareil, maintenez la touche Marche/Arrêt
enfoncée. Si vous allumez votre appareil pour la première fois,
suivez les instructions affichées à l’écran pour procéder à la
configuration.
Pour éteindre votre appareil, maintenez la touche Marche/Arrêt
enfoncée et appuyez sur Oui.
? Respectez toutes les consignes et directives formulées
par le personnel compétent dans les lieux où l’utilisation
d’appareils mobiles est interdite, notamment dans les
avions et les hôpitaux.
? Pour utiliser uniquement les services hors-réseau de votre
appareil, c'est-à-dire les fonctions autres que les fonctions
d'appel, Wi-Fi et Bluetooth, activez le mode Hors-ligne. En
mode Menu, appuyez sur Paramètres et faites glisser le
curseur près de Mode Hors-ligne. Avant de démarrer
19
Présentation de l’appareil
› Aspect de l’appareil
Touche Marche/
Arrêt/Réinitialisation/
Verrouillage
Antenne principale
Capteur de proximité
Connecteur à
fonctions multiples
Touche de volume
Touche d’appel
Écran tactile
Touche Accueil
Touche de fin
Objectif photo avant
Écouteur
Microphone
Objectif photo arrière
Antenne GPS
Cache de la batterie
Flash
Prise audio 3,5 mm
Haut-parleurAvant de démarrer
20
› Touches
Touche Fonction
Marche/Arrêt/
Réinitialisation
1
/
Verrouillage
Allumer l’appareil (maintenir la
touche enfoncée). Réinitialiser
l’appareil (maintenir la touche
enfoncée pendant 8 à 10 secondes).
Verrouiller l’écran tactile.
Appel
Appeler un correspondant ou
répondre à un appel. Depuis
l’écran d’accueil, accéder au journal
d'appels.
Accueil
Depuis l’écran d’accueil, naviguer
entre le volet des widgets et
l’écran d’accueil. Revenir à l’écran
d’accueil. Lancer le gestionnaire
des tâches pour visualiser toutes
les applications actives (maintenir
la touche enfoncée). Lancer
l’application de commande vocale
(appuyer deux fois).
Fin
Raccrocher. Lors de l’utilisation
d’une application, revenir à l’écran
d’accueil ou au menu principal.
Volume Régler le volume de l’appareil.
1. Si votre appareil est sujet à des erreurs fatales ou s’il ne répond plus ou
mal, vous pouvez le réinitialiser pour qu'il retrouve un fonctionnement
correct.Avant de démarrer
21
› Écran d’accueil
Lorsque l’appareil est en mode veille, l’écran d’accueil apparaît.
Depuis l’écran d’accueil, vous pouvez afficher l’état de votre
appareil et accéder à ses applications.
L’écran d’accueil comporte plusieurs volets et vous pouvez en
ajouter de nouveaux. ? p. 30
Faites défiler l'écran vers la gauche ou la droite pour atteindre l’un
des volets de l’écran d’accueil. Vous pouvez également appuyer
sur un point en haut de l’écran pour accéder directement à l’écran
correspondant.
›Icônes d’informations
Les icônes qui peuvent apparaître à l’écran peuvent varier en
fonction de votre zone géographique.
Icône Signification
Aucun signal
Puissance du signal
Mode Hors ligne activé
Recherche du réseau
Réseau GPRS connecté
Réseau EDGE connecté
Réseau 3G connecté
Réseau 3G+ connecté
Wi-Fi connecté
Wi-Fi Direct connectéAvant de démarrer
22
Icône Signification
Appel manqué
Synchronisation avec un serveur Web
Bluetooth activé
Kit mains-libres pour voiture ou kit piéton
Bluetooth connecté
Réseau privé virtuel (VPN) connecté
Appel vocal en cours
Appel visio en cours
Fonction de messages SOS activée
Renvoi d’appel activé
Synchronisation avec un ordinateur
Modem Wi-Fi activé
Carte mémoire insérée
Nouveau SMS ou MMS
Nouvel e-mail
Nouveau message vocal
Alarme activéeAvant de démarrer
23
Icône Signification
Itinérance (hors de la zone de service locale)
Lecture audio en cours
Lecture audio en pause
Profil Discret et Vibreur activés
Profil Discret activé
Vibreur activé
Heure actuelle
Niveau de charge de la batterie
› Volet des raccourcis
Depuis l’écran d’accueil ou lorsque vous utilisez une application,
appuyez sur la zone des icônes d’information en haut de l’écran
et faites glisser votre doigt vers le bas pour ouvrir le volet des
raccourcis.
Vous pouvez y activer ou désactiver les fonctions Wi-Fi et
Bluetooth. Vous pouvez également activer ou désactiver le son de
l’appareil et vérifier vos alertes et vos nouveaux messages.
Utiliser l’écran tactile
L’écran tactile de votre appareil vous permet de sélectionner
des éléments et des fonctions en toute simplicité. Découvrez les
manipulations de base pour utiliser l’écran tactile.Avant de démarrer
24
? N’utilisez pas d’objets pointus afin de ne pas rayer l’écran.
? Évitez tout contact de l’écran tactile avec d’autres appareils
électriques. Les décharges électrostatiques peuvent
provoquer des dysfonctionnements de l’écran tactile.
? Évitez de mettre l’écran tactile en contact avec de l’eau.
L’humidité ou le contact avec l’eau peuvent provoquer des
dysfonctionnements de l’écran tactile.
? Pour une utilisation optimale de l’écran tactile, retirez le
film de protection avant d’utiliser votre appareil.
? Votre écran tactile comporte une couche qui détecte les
petites charges électriques émises par le corps humain.
Pour de meilleures performances, appuyez sur l’écran
tactile avec le bout de votre doigt. L’écran tactile ne réagit
pas si vous utilisez des outils pointus, stylet ou stylo, par
exemple.
Contrôlez le fonctionnement de l’écran tactile à l’aide des
manipulations suivantes:
? Appuyer : appuyez une seule fois sur l’écran tactile pour
sélectionner ou lancer un menu, une option ou une application.
? Maintenir appuyé : pour ouvrir une liste d’options dans une
fenêtre contextuelle, maintenez votre doigt appuyé sur un
élément pendant plus de 2 secondes.
? Faire glisser : posez votre doigt sur l'écran et faites-le glisser vers
le bas, le haut, la gauche ou la droite pour atteindre les éléments
des différentes listes.
? Appuyer deux fois: appuyez brièvement à deux reprises sur
l’écran tactile pour effectuer un zoom avant ou arrière sur les
photos ou les pages Web que vous visionnez.
? Glisser/Déposer : maintenez votre doigt appuyé sur un élément,
puis faites-le glisser pour déplacer l'élément.Avant de démarrer
25
? Effleurer : activez une application en effleurant rapidement
l'écran tactile.
? Zoomer : appuyez sur l’écran avec deux doigts, puis écartez-les
pour effectuer un zoom avant ou rapprochez-les pour effectuer
un zoom arrière.
? Passé un certain délai d’inactivité, votre appareil éteint
l’écran tactile automatiquement. Pour réactiver l’écran
tactile, appuyez sur la touche Marche/Arrêt ou sur la
touche Accueil.
? Vous pouvez également régler la durée du rétroéclairage
de l’écran. En mode Menu, appuyez sur Paramètres?
Affichage ? Rétroéclairage écran.
? Certaines listes comportent un index à droite. Appuyez
sur une lettre pour accéder aux éléments commençant
par cette lettre. Pour faire défiler rapidement la liste, faites
glisser votre doigt le long de l’index.
Verrouiller ou déverrouiller l’écran tactile et
les touches
Vous pouvez verrouiller l’écran tactile et les touches pour
empêcher toute opération accidentelle de l’appareil.
Pour verrouiller l’écran et les touches, appuyez sur la touche
Marche/Arrêt. Pour déverrouiller, appuyez sur la touche Marche/
Arrêt ou sur la touche Accueil, puis faites glisser votre doigt sur
l'écran.
Vous pouvez activer la fonction de verrouillage afin
d’empêcher toute personne d’utiliser ou de consulter les
données et informations personnelles enregistrées dans
votre appareil. ? p. 32Avant de démarrer
26
Accéder aux menus
Pour accéder aux menus de votre appareil :
1 Depuis l’écran d’accueil, appuyez sur Menu pour accéder au
mode Menu.
2 Lorsque l’écran d’aide permettant d’ajouter des raccourcis sur
l’écran d’accueil apparaît, appuyez sur OK.
Si vous ne souhaitez plus que cet écran s’affiche, cochez la case
Ne plus afficher.
3 Faites défiler vers la gauche ou vers la droite pour atteindre un
écran de menus.
Vous pouvez également appuyer sur un point en haut de
l’écran pour accéder directement à l’écran correspondant.
4 Sélectionnez un menu ou une application.
5 Appuyez sur pour revenir à l’écran précédent. Appuyez sur
la touche Accueil pour revenir à l’écran d’accueil (si disponible).
Lorsque vous revenez au premier écran d’accueil, l’écran d’aide
pour modifier les volets apparaît. Si vous ne souhaitez plus que
cet écran s’affiche, cochez la case Ne plus afficher.
? L'appareil est équipé d’un capteur de mouvements intégré
qui détecte son orientation. Si vous faites pivoter l'appareil
lorsque vous utilisez des fonctions, l’interface bascule
automatiquement en mode Paysage. Pour configurer
l’appareil afin qu’il maintienne son orientation initiale
lorsque vous le faites pivoter, ouvrez le volet des raccourcis
et appuyez sur Rotation auto.
? Lorsque vous utilisez l’appareil, vous pouvez réaliser
une capture d’écran en appuyant simultanément sur la
touche Accueil et sur la touche Marche/Arrêt. L’image sera
sauvegardée dans Album média? Images? Capture
d’écran. Avant de démarrer
27
› Organiser les applications
Vous pouvez réorganiser les applications en modifiant leur ordre
ou en les regroupant par catégories, selon vos préférences et vos
besoins.
Pour ajouter un raccourci à l’écran d’accueil :
1 En mode Menu, maintenez votre doigt appuyé sur une
application.
2 Faites glisser l'icône de l'application vers l’un des volets de
l’écran d’accueil au bas de l’écran.
Pour modifier l’ordre des applications:
1 En mode Menu, maintenez votre doigt appuyé sur une
application.
2 Faites glisser l'icône de l'application vers l’emplacement
souhaité.
Vous pouvez déplacer l'application vers un autre écran de
menus.
Pour ajouter un dossier :
1 En mode Menu, maintenez votre doigt appuyé sur l’écran.
2 Appuyez sur en haut et à gauche de l’écran.
3 Faites glisser l'icône d'une application dans le dossier.
Répétez cette étape pour ajouter d’autres applications.
4 Appuyez sur le nouveau dossier.
5 Appuyez sur le champ de saisie du nom, attribuez un nom au
dossier, puis appuyez sur Sauveg.
Avant de supprimer un dossier, vous devez déplacer les
applications contenues dans ce dossier sur l’écran. Appuyez
ensuite sur .Avant de démarrer
28
Pour modifier l’ordre des écrans:
1 En mode Menu, placez deux doigts sur l’écran, puis resserrezles.
2 Maintenez votre doigt appuyé sur la miniature d’un écran, puis
faites-la glisser à l’endroit souhaité.
› Ajouter de nouveaux écrans
1 En mode Menu, maintenez votre doigt appuyé sur une
application.
2 Faites glisser l’icône de l'application vers un écran vide.
Le nouvel écran est ajouté.
Lancer et gérer des applications
› Lancer plusieurs applications simultanément
Votre appareil est multitâche et permet l’exécution simultanée de
plusieurs applications.
Pour lancer plusieurs applications simultanément, appuyez sur la
touche Accueil lorsque vous utilisez une application pour revenir
à l’écran d’accueil, puis sélectionnez une application à lancer en
parallèle.
›Utiliser le gestionnaire de tâches
Vous pouvez gérer plusieurs applications à l’aide du gestionnaire
de tâches. Pour lancer le gestionnaire de tâches:
1 Maintenez la touche Accueil enfoncée.
Les icônes des applications actives apparaissent.Avant de démarrer
29
2 Contrôlez les applications actives comme suit :
? Pour passer d’une application à une autre, appuyez sur l’une
des icônes des applications actives.
? Pour fermer une application, appuyez sur .
? Pour fermer toutes les applications actives, appuyez sur
Quitter ttes appli.? Oui.
Utiliser les widgets
Les widgets sont de petites applications qui permettent d’accéder
à des fonctions et des informations pratiques.
? Certains de vos widgets se connectent à des services Web.
L’utilisation de ce type de widget peut occasionner des
frais supplémentaires.
? La disponibilité de certains widgets dépend de votre zone
géographique.
› Ouvrir le volet des widgets
Pour ouvrir la barre de widgets et accéder aux widgets:
1 Depuis l’écran d’accueil, appuyez sur la touche Accueil pour
ouvrir le volet des widgets.
2 Lorsque l’écran d’aide permettant de personnaliser le volet des
widgets apparaît, appuyez sur OK.
Si vous ne souhaitez plus que cet écran s’affiche, cochez la case
Ne plus afficher.
3 Faites défiler le volet des widgets vers le haut ou le bas pour
accéder au widget que vous souhaitez utiliser.
4 Sélectionnez le widget à lancer.Avant de démarrer
30
› Organiser le volet des widgets
Vous pouvez réorganiser les widgets en modifiant leur ordre et en
les activant/désactivant.
1 Depuis l’écran d’accueil, appuyez sur la touche Accueil pour
ouvrir le volet des widgets, puis maintenez votre doigt appuyé
sur l’écran.
2 Pour activer ou désactiver un widget, faites glisser le curseur
près du widget.
Pour modifier l’ordre des widgets, maintenez votre doigt
appuyé sur le widget, puis faites-le glisser à l’endroit souhaité.
Personnaliser votre appareil
Tirez le meilleur parti de votre appareil en le personnalisant selon
vos préférences.
› Ajouter de nouveaux volets à l’écran d’accueil
Vous pouvez ajouter de nouveaux volets à l’écran d’accueil de
façon à organiser les widgets selon vos préférences et vos besoins.
1 Depuis l’écran d’accueil, placez deux doigts sur l’écran, puis
resserrez-les.
2 Appuyez sur pour ajouter de nouveaux volets à l’écran
d’accueil.
Appuyez sur pour supprimer un volet de l’écran d’accueil.
› Régler la date et l’heure
1 En mode Menu, appuyez sur Paramètres? Général? Date
& heure.
2 Faites glisser le curseur près de Mise à jour automatique
pour désactiver les mises à jour automatiques de la date et de
l'heure.Avant de démarrer
31
3 Appuyez sur Fuseau horaire? votre fuseau horaire.
4 Réglez la date et l’heure, puis définissez le format de la date et
de l’heure.
› Régler le volume de la sonnerie
Appuyez sur la touche de volume Haut ou Bas pour régler le
niveau de la sonnerie.
› Changer de sonnerie
1 En mode Menu, appuyez sur Paramètres? Son? Sonnerie.
2 Sélectionnez une sonnerie dans la liste.
› Activer le profil Discret
Pour activer ou désactiver le profil Discret de votre appareil,
procédez de l'une des façons suivantes:
? En mode Menu, appuyez sur Clavier, puis maintenez votre doigt
appuyé sur .
? Ouvrez le volet des raccourcis en haut de l’écran et appuyez sur
Son et vibreur ou sur Son.
? En mode Menu, appuyez sur Paramètres ? Son et faites glisser
le curseur près de Son.
› Sélectionner un fond d’écran d’accueil
1 En mode Menu, appuyez sur Paramètres? Affichage?
Fond d’écran d’accueil.
2 Sélectionnez un dossier d’images ? une image.
3 Appuyez sur Appliquer.
Samsung ne peut être tenu responsable de l’utilisation des
images ou des fonds d’écran fourni(e)s par défaut avec votre
appareil.Avant de démarrer
32
› Régler la luminosité de l’écran
1 En mode Menu, appuyez sur Paramètres? Affichage.
2 Faites glisser le curseur près de Luminosité automatique.
3 Pour régler la luminosité, faites glisser le curseur.
Le niveau de luminosité de l’écran influe sur la vitesse de
déchargement de la batterie.
› Verrouiller votre appareil
Vous pouvez verrouiller votre appareil en activant un mot de passe.
1 En mode Menu, appuyez sur Paramètres? Général?
Sécurité.
2 Faites glisser le curseur près de Verrouillage téléphone.
3 Saisissez un mot de passe comportant entre 4 et 8 chiffres, puis
appuyez sur OK.
4 Confirmez le mot de passe, puis appuyez sur OK.
La première fois que vous accédez à un menu nécessitant un
mot de passe, vous êtes invité à créer un mot de passe et à le
confirmer.
Lorsque le verrouillage de l’appareil est activé, vous devez saisir
votre mot de passe chaque fois que vous allumez votre appareil ou
que vous déverrouillez l’écran tactile et les touches.
? Si vous oubliez votre mot de passe, apportez votre
appareil dans un centre de service après-vente Samsung
pour le réinitialiser.
? Samsung ne peut être tenu responsable en cas de perte
de mots de passe, d’informations confidentielles ou
d’autres dommages résultant de l’utilisation de logiciels
illégaux.Avant de démarrer
33
› Verrouiller votre carte SIM/USIM
Vous pouvez verrouiller votre appareil en activant le code PIN
fourni avec votre carte SIM ou USIM.
1 En mode Menu, appuyez sur Paramètres? Général?
Sécurité.
2 Faites glisser le curseur près de Verrouillage PIN.
3 Saisissez le code PIN de votre carte SIM ou USIM, puis appuyez
sur OK.
Lorsque le verrouillage PIN activé, vous devez saisir votre code PIN
chaque fois que vous allumez votre appareil.
? Si vous saisissez un code PIN erroné à plusieurs reprises,
votre carte SIM ou USIM se bloque. Vous devez alors saisir
le code PIN de déverrouillage (PUK) afin de débloquer la
carte SIM ou USIM.
? Si vous bloquez votre carte SIM ou USIM en saisissant un
code PUK erroné, emmenez-la chez votre revendeur pour
la faire débloquer.
› Activer la fonction de traçage du mobile
Lorsque quelqu’un introduit une autre carte SIM/USIM que
la vôtre dans votre appareil, la fonction de traçage du mobile
envoie automatiquement le nouveau numéro de téléphone aux
destinataires spécifiés, afin de vous aider à localiser et récupérer
votre appareil.
Vous avez besoin d’un compte Samsung pour utiliser la fonction
de traçage et de contrôle à distance de l’appareil via le Web.
1 En mode Menu, appuyez sur Paramètres? Général?
Sécurité.
2 Appuyez sur Traçage du mobile.
3 Saisissez l’adresse e-mail et le mot de passe de votre compte
Samsung, puis appuyez sur Connex.
Pour créer un compte Samsung, appuyez sur Créer un
compte.Avant de démarrer
34
4 Faites glisser le curseur près de Traçage du mobile.
5 Appuyez sur Ajouter un destinataire pour accéder à la liste
des destinataires.
6 Saisissez un numéro de téléphone précédé de l’indicatif du
pays (avec +).
7 Lorsque vous avez terminé de configurer les destinataires,
appuyez sur OK.
8 Pour ajouter d’autres destinataires, répétez les étapes 5 à 7.
9 Lorsque vous avez terminé, appuyez sur Sauveg.
10 Appuyez sur Expéditeur et saisissez un nom d’expéditeur.
11 Appuyez sur OK ? .
Saisir du texte
Vous pouvez saisir du texte à l’aide du clavier virtuel ou de l’option
d’écriture manuscrite.
›Modifier le mode de saisie
Lorsque vous appuyez sur le champ de saisie, le volet de saisie du
clavier AZERTY s’affiche par défaut.
1
2
3
4
5
6
7
Numéro Fonction
1 Modifier la casse.
2
Basculer entre les modes Numérique/Symbole et
ABC.Avant de démarrer
35
Numéro Fonction
3
Accéder aux paramètres du clavier. Si vous avez
défini plusieurs langues de saisie, cette icône
devient . Appuyez sur pour changer de
langue de saisie. Maintenez le doigt appuyé sur
pour accéder aux paramètres du clavier.
4
Utiliser la fonction de saisie vocale.
Selon la langue de saisie sélectionnée,
il est possible que cette fonction ne soit
pas disponible.
5 Effacer votre saisie.
6 Effectuer un retour à la ligne.
7 Insérer un espace.
Pour modifier le mode de saisie, appuyez sur ?Type de
clavier? un mode de saisie.
Option Fonction
Clavier Azerty
Sélectionner des caractères sur le clavier
AZERTY.
Clavier 3 X 4
Sélectionner des caractères sur le clavier
traditionnel 3x4.
Ecriture
manuscrite
Écrire de manière manuscrite dans la zone de
saisie.
Saisie Plein
écran
Écrire n’importe où sur l’écran.
› Saisir du texte à l’aide des modes de saisie
1 Modifiez le mode de saisie.
2 Appuyez sur les touches virtuelles appropriées ou écrivez sur
l’écran pour saisir votre texte.Avant de démarrer
36
Lorsque vous saisissez du texte, faites pivoter l’appareil vers
la gauche pour afficher le clavier AZERTY en mode paysage.
Appuyez sur les touches virtuelles pour saisir votre texte.
Pour saisir du texte de manière intuitive, appuyez sur et
faites glisser le curseur près de Texte intuitif. Saisissez les deux
premières lettres d’un mot. Une liste de suggestions de mots
apparaît. Appuyez sur ou , puis choisissez un mot parmi les
propositions de la liste qui s’affiche.
Lorsque vous saisissez du texte avec le clavier 3x4, vous pouvez
utiliser les modes suivants:
Mode Fonction
ABC
Appuyez autant de fois que nécessaire sur la
touche virtuelle correspondant au caractère à
saisir, jusqu’à ce qu’il s’affiche.
T9 (Texte
intuitif)
1. En mode ABC, appuyez sur T9 (un point vert
apparaît).
2. Appuyez une seule fois sur les touches virtuelles
correspondant aux caractères à saisir et saisissez
votre mot en intégralité.
3. Lorsque le mot souhaité apparaît correctement,
appuyez sur pour insérer un espace. Si le
mot souhaité ne s’affiche pas, appuyez sur
ou , puis choisissez un mot dans la liste de
suggestions.
Ajouter des mots au dictionnaire T9
Lorsque vous ne trouvez aucun terme
correspondant dans la liste de suggestions, vous
pouvez ajouter vos propres termes au dictionnaire
T9. Appuyez sur Ajouter un mot à l'extrêmité
droite de la liste des suggestions.Avant de démarrer
37
Mode Fonction
Numéro
1. Appuyez sur 123 pour passer en mode
Numérique.
2. Appuyez sur la touche virtuelle correspondant
au chiffre à saisir.
Vous pouvez saisir des chiffres en
maintenant votre doigt appuyé sur une
touche virtuelle en mode ABC ou T9.
Symbole
1. Appuyez sur ?#+ pour passer en mode
Symbole.
2. Appuyez sur ? ou ? pour accéder à l’ensemble
des symboles.
3. Appuyez sur la touche virtuelle correspondant
au symbole à saisir.
Lorsque le mode Texte intuitif est activé, vous pouvez utiliser le
mode de saisie en continu.
1 Appuyez sur et faites glisser le curseur près de Saisie en
continu.
2 Appuyez sur le premier caractère d’un mot et faites glisser
votre doigt en le maintenant appuyé sur l'écran le second
caractère.
3 Continuez ainsi jusqu’à la fin du mot.Avant de démarrer
38
4 Relâchez votre doigt après le dernier caractère.
5 Lorsque le mot souhaité apparaît correctement, appuyez sur
pour insérer un espace. Si le mot souhaité ne s’affiche pas,
choisissez un autre mot dans la liste affichée.
6 Répétez les étapes 2 à 5 pour rédiger tout votre texte.
› Copier et coller du texte
Lorsque vous saisissez du texte, vous pouvez exploiter la fonction
copier-coller pour utiliser le même texte dans d’autres applications.
1 Maintenez votre doigt appuyé sur le champ de saisie jusqu’à ce
que l'icône apparaisse.
2 Appuyez sur Sélec. dans la liste des options.
3 Faites glisser les icônes ou pour sélectionner le texte
souhaité.
4 Appuyez sur Copier ou Couper pour copier et coller ou couper
et coller le texte dans le presse-papiers.
5 Dans une autre application, maintenez votre doigt appuyé sur
le champ de saisie.
6 Appuyez sur Coller pour insérer le texte du presse-papiers
dans le champ de saisie.Communication
39
Communication
Appels
Découvrez comment utiliser les fonctions d’appel de votre
appareil : passer un appel, répondre à un appel, utiliser les options
disponibles en cours d’appel ou personnaliser et utiliser les autres
fonctions.
› Appeler ou répondre à un appel
Vous pouvez utiliser les touches de l’appareil ou celles de l’écran
tactile pour passer, accepter, rejeter ou terminer un appel.
? Lorsque vous activez le capteur de proximité, votre
appareil s’éteint automatiquement et verrouille l’écran
tactile afin d’éviter les saisies accidentelles lorsque vous
tenez l’appareil près de votre visage. ? p. 122
? L’électricité statique de votre corps ou de vos vêtements
peut interférer avec le capteur de proximité au cours d’un
appel.
Passer un appel
1 En mode Menu, appuyez sur Clavier, saisissez un indicatif
régional, puis un numéro de téléphone.
2 Appuyez sur ou sur [ ] pour composer le numéro.
Pour effectuer un appel visio, appuyez sur .
3 Pour raccrocher, appuyez sur [ ].
? Utilisez le répertoire pour enregistrer les numéros que
vous composez fréquemment. ? p. 75
? Pour accéder rapidement au journal d’appels et composer
les numéros récemment utilisés, appuyez sur [ ].
? Utilisez la fonction de commande vocale pour composer
un numéro oralement. ? p. 112Communication
40
Répondre à un appel
1 Lorsque vous recevez un appel, appuyez sur [ ] ou faites
glisser l'icône vers la droite.
Pour désactiver la sonnerie lorsque l’appareil sonne, appuyez
sur la touche de volume.
2 Lorsque vous recevez un appel visio, appuyez sur [ ] ou faites
glisser l'icône . L’objectif photo avant est activé pour afficher
votre image.
Vous pouvez définir si vous souhaitez que votre image
en direct ou une image prédéfinie soit présentée à votre
correspondant. Pour modifier ce paramètre, en mode Menu,
appuyez sur Paramètres? Appels? Vidéo lors d’un
appel reçu.
3 Pour raccrocher, appuyez sur [ ].
Rejeter un appel
Lorsque vous recevez un appel, appuyez sur [ ] ou faites glisser
l'icône vers la gauche. Votre correspondant entend alors une
tonalité de ligne occupée.
? Vous pouvez établir une liste de numéros à rejeter
automatiquement. ? p. 43
? Vous pouvez envoyer un message au correspondant dont
l’appel est rejeté. Pour configurer un message de rejet,
en mode Menu, appuyez sur Paramètres? Appels?
Rejeter l’appel avec message.
Appeler un numéro à l’étranger
1 En mode Menu, appuyez sur Clavier, puis maintenez la touche
0 enfoncée pour insérer le caractère +.
2 Saisissez le numéro de téléphone que vous souhaitez
composer en entier (indicatif du pays, indicatif régional et
numéro de téléphone), puis appuyez sur [ ] ou sur pour
appeler ce numéro.Communication
41
›Utiliser un kit piéton
En branchant un kit piéton sur l’appareil, vous pouvez répondre
aux appels et les contrôler en gardant les mains libres:
? Appuyez sur la touche du kit piéton pour répondre à un appel.
? Pour rejeter un appel, maintenez la touche du kit piéton
enfoncée.
? Pour placer un appel en attente ou récupérer un appel mis en
attente, maintenez la touche du kit piéton enfoncée.
? Pour raccrocher, appuyez sur la touche du kit piéton.
›Utiliser des options au cours d’un appel vocal
En cours d’appel vocal, vous pouvez utiliser les options suivantes:
? Pour régler le niveau sonore de l’appel, appuyez sur la touche de
volume Haut ou Bas.
? Pour placer un appel en attente, appuyez sur . Pour récupérer
un appel mis en attente, appuyez sur .
? Pour activer le haut-parleur, appuyez sur HP.
Dans un environnement bruyant, il vous sera peut-être
difficile d’entendre clairement votre correspondant avec la
fonction haut-parleur. Utilisez le mode combiné classique
pour une meilleure qualité sonore.
? Pour désactiver le microphone afin que votre correspondant ne
vous entende pas, appuyez sur Muet.
? Pour parler à votre correspondant à l’aide d'un kit piéton,
branchez le kit sur la prise audio 3,5 mm.
? Pour passer un second appel, placez le premier appel en attente
et composez le nouveau numéro.
? Pour répondre à un deuxième appel, appuyez sur Accepter +
Attente Appel en cours ou sur Accepter + Fin Appel en cours. Communication
42
? Pour passer d’un appel à l’autre, appuyez sur Permuter.
? Pour mettre fin à l’appel en attente, appuyez sur Permuter?
Fin.
? Pour lancer une conférence téléphonique, composez un
second numéro ou répondez à un autre appel, puis appuyez
sur Rejoindre lorsque vous êtes en liaison avec le deuxième
correspondant. Répétez cette même procédure pour ajouter
d’autres correspondants. Pour utiliser cette fonction, vous devez
d’abord souscrire au service de conférence téléphonique.
›Utiliser des options au cours d'un appel visio
Au cours d’un appel visio, vous pouvez utiliser les options
suivantes:
? Pour que votre correspondant ne voie plus votre image, appuyez
sur .
? Pour désactiver le microphone afin que votre correspondant ne
vous entende pas, appuyez sur .
? Pour enregistrer une vidéo de l'appel visio, appuyez sur ?
Enregistrer une vidéo.
? Pour parler à votre correspondant à l'aide d'un kit piéton,
branchez le kit sur l’appareil, puis appuyer sur ? Ecouteurs.
? Pour basculer entre l’objectif avant et arrière, appuyez sur .
› Afficher les appels manqués et rappeler les
numéros correspondants
Lorsque vous avez des appels manqués, votre appareil affiche une
icône caractéristique ( ) dans le volet des raccourcis.
Ouvrez le volet des raccourcis et sélectionnez un appel manqué.
Dans le journal, sélectionnez l’un des appels, puis appuyez sur [ ]
pour composer le numéro.
›Utiliser des fonctions supplémentaires
Vous pouvez utiliser diverses fonctions d’appels comme le rejet
automatique, le transfert ou le signal d’appel.Communication
43
Configurer le rejet automatique
Pour rejeter automatiquement certains appels, utilisez l’option de
rejet automatique. Pour activer le rejet automatique et définir la
liste des numéros à rejeter :
1 En mode Menu, appuyez sur Paramètres? Appels? Rejet
automatique.
2 Appuyez sur Ajouter.
3 Appuyez sur Critères? une option.
4 Appuyez sur le champ de saisie du numéro, saisissez un
numéro à rejeter, puis appuyez sur Sauveg.
5 Pour ajouter d’autres numéros, répétez les étapes 2 à 4.
Configurer le transfert d’appel
Le transfert d’appel est une fonction réseau qui vous permet de
transférer les appels entrants vers un autre numéro prédéfini. Vous
pouvez configurer cette fonction différemment pour plusieurs
situations, lorsque vous ne pouvez pas répondre aux appels,
lorsque vous êtes déjà en ligne ou lorsque vous n’êtes pas dans
une zone couverte par le réseau par exemple.
1 En mode Menu, appuyez sur Paramètres? Appels?
Transfert d’appel.
2 Faites glisser le curseur près du type de transfert souhaité.
3 Saisissez le numéro de téléphone vers lequel vos appels
doivent être transférés et appuyez sur Sauveg.
Vos paramètres sont envoyés au réseau.
Configurer le signal d’appel
Le signal d’appel est une fonction réseau qui vous permet d’être
averti de l’arrivée d’un second appel lorsque vous êtes déjà en
ligne. Cette fonction n’est disponible que pour les appels vocaux.
1 En mode Menu, appuyez sur Paramètres? Appels ? Signal
d’appel.
2 Faites glisser le curseur près de Signal d’appel.
Vos paramètres sont envoyés au réseau.Communication
44
Journal d’appels
Découvrez comment consulter et gérer le journal des appels
composés, reçus ou manqués.
› Afficher le journal d’appels
Vous pouvez afficher le journal de vos appels en fonction de leur
catégorie.
1 En mode Menu, appuyez sur Journal.
2 Appuyez sur Tout ou Manqué(s).
À partir du journal d’appels, vous pouvez appeler un contact
ou lui envoyer un message. Faites glisser votre doigt sur le
nom d'un contact, vers la droite ou la gauche, puis appuyez
sur une option.
3 Sélectionnez l’un des journaux pour en afficher les détails.
À partir des détails de l’appel, vous pouvez rappeler ce
correspondant, lui envoyer un message ou l’ajouter au
répertoire ou à la liste des appels à rejeter.
Messages
Découvrez comment créer et envoyer des messages texte (SMS)
ou multimédia (MMS) et comment afficher ou gérer les messages
envoyés ou reçus.
L’envoi ou la réception de messages dans des zones non
couvertes par votre opérateur peut occasionner des
frais supplémentaires. Pour obtenir plus d’informations,
contactez votre opérateur.
› Envoyer un SMS
1 En mode Menu, appuyez sur Messages ? .Communication
45
2 Ajoutez des destinataires à votre message.
? Saisissez les numéros de téléphone manuellement. Séparez
les numéros en insérant un point-virgule ou une virgule ou
en appuyant sur Enter.
? Sélectionnez les numéros de téléphone à partir de votre
liste de contacts, d'un groupe, de vos contacts favoris ou du
journal d'appels en appuyant sur l'icône correspondante
sous le champ du destinataire.
3 Appuyez sur le champ de saisie de texte et rédigez votre
message.
4 Appuyez sur Env. pour envoyer le message.
› Envoyer un MMS
1 En mode Menu, appuyez sur Messages ? .
2 Ajoutez des destinataires à votre message.
? Saisissez les numéros de téléphone ou les adresses e-mail
manuellement. Séparez les numéros ou les adresses en
insérant un point-virgule ou une virgule ou en appuyant sur
Enter.
? Sélectionnez les numéros de téléphone ou les adresses
e-mail à partir de votre liste de contacts, d'un groupe, de
vos contacts favoris ou du journal d'appels en appuyant sur
l'icône correspondante sous le champ du destinataire.
Lorsque vous saisissez une adresse e-mail, l’appareil
convertit le message en MMS.
3 Appuyez sur le champ de saisie de texte et rédigez votre
message.
4 Appuyez sur , puis joignez un fichier.
Vous pouvez sélectionner un fichier dans la liste ou prendre
une photo ou enregistrer une vidéo.
5 Appuyez sur Env. pour envoyer le message.Communication
46
› Afficher un SMS ou un MMS
1 En mode Menu, appuyez sur Messages.
Vos messages sont regroupés sous forme de fils de discussion
par contact, comme pour une messagerie instantanée.
2 Sélectionnez un contact.
3 Pour un MMS, sélectionnez un message pour en afficher les
détails.
› Écouter la messagerie vocale
Si vous avez configuré l’appareil pour que les appels manqués
soient redirigés vers votre messagerie vocale, vos correspondants
peuvent laisser des messages vocaux lorsque vous ne décrochez
pas. Pour accéder à votre messagerie vocale et écouter vos
messages vocaux :
1 En mode Menu, appuyez sur Clavier, puis maintenez la touche
1 enfoncée.
2 Suivez les instructions du serveur de messagerie vocale.
Une fois envoyé un message SOS, toutes les fonctions
du téléphone sont suspendues jusqu’à ce que vous
déverrouilliez l’écran tactile en maintenant votre doigt
appuyé sur la touche Marche/Arrêt.
› Créer un dossier pour organiser vos messages
Découvrez comment créer des dossiers pour organiser vos
messages selon vos préférences et vos besoins.
1 En mode Menu, appuyez sur Messages.
2 Appuyez sur Paramètres avancés? Ajouter un dossier.
3 Saisissez un nom de dossier et appuyez sur Sauveg.
Vous pouvez désormais déplacer vos messages importants, reçus
ou envoyés, vers un dossier personnalisé pour une meilleure
gestion de vos messages et pour les protéger contre toute
suppression accidentelle.Communication
47
› Envoyer un message SOS
En cas d’urgence, vous pouvez demander de l’aide en envoyant un
message SOS aux destinataires spécifiés.
La disponibilité de cette fonction dépend de votre zone
géographique.
1 En mode Menu, appuyez sur Paramètres ? Messages ?
Messages SOS.
2 Faites glisser le curseur près de Activation pour activer la
fonction de messagerie SOS.
3 Appuyez sur Destinataires? Ajouter des destinataires pour
accéder à la liste des destinataires.
4 Ajoutez des destinataires et appuyez sur OK.
? Saisissez manuellement les numéros de téléphone.
? Sélectionnez les numéros de téléphone à partir de votre
liste de contacts, d'un groupe, de vos contacts favoris ou du
journal d'appels en appuyant sur l'icône correspondante
sous le champ du destinataire.
5 Lorsque vous avez terminé de sélectionner les destinataires,
appuyez sur Sauveg.? Oui.
6 Appuyez sur Nombre de répétitions et définissez le nombre
de répétitions du message SOS.
Pour envoyer un message SOS, l’écran tactile et les touches doivent
être verrouillés. Appuyez 4 fois sur la touche de volume.
Une fois votre message SOS envoyé, toutes les fonctions
de votre téléphone sont suspendues jusqu’à ce que vous
déverrouilliez l’écran tactile et les touches.Communication
48
E-mail
Découvrez comment créer et envoyer des e-mails et comment
afficher ou gérer les messages envoyés ou reçus.
› Configurer un compte
Outre le compte e-mail prédéfini par votre opérateur, vous pouvez
ajouter des comptes personnels.
1 En mode Menu, appuyez sur E-mail? un service de
messagerie électronique.
2 Saisissez votre adresse e-mail ainsi que votre mot de passe et
appuyez sur Connex.
3 Vous pouvez également configurer un compte manuellement.
En mode Menu, appuyez sur E-mail?Autres et personnalisez
les paramètres suivants:
Paramètre Fonction
Nom du compte
Saisir le nom du compte. Cette option
est disponible uniquement lors de la
configuration d’un nouveau compte
e-mail.
Adresse e-mail Saisir votre adresse e-mail.
Nom
d’utilisateur
Saisir votre nom d’utilisateur.
Mot de passe Saisir votre mot de passe.
Serveur SMTP
Saisir l’adresse du serveur SMTP (serveur
sortant).
Port SMTP Saisir le numéro de port du serveur SMTP.
Connexion
sécurisée
Sélectionner un protocole de sécurité
pour le serveur SMTP.
Type de serveur
entrant
Sélectionner le type de serveur entrant
(POP3 ou IMAP4).
Serveur POP3/
Serveur IMAP4
Saisir l’adresse du serveur entrant.Communication
49
Paramètre Fonction
Port POP3/Port
IMAP4
Saisir le numéro de port du serveur
entrant.
Connexion
sécurisée
Sélectionner un protocole de sécurité
pour le serveur entrant.
› Envoyer un e-mail
1 En mode Menu, appuyez sur E-mail? Rédiger.
Vous pouvez appuyer sur Comptes pour afficher les autres
comptes.
2 Ajoutez des destinataires à votre message.
? Saisissez les adresses e-mail manuellement. Séparez les
adresses en insérant un point-virgule ou une virgule ou en
appuyant sur Enter.
? Sélectionnez les adresses e-mail à partir de votre liste de
contacts, d'un groupe, de vos contacts favoris ou du journal
d'appels en appuyant sur l'icône correspondante sous le
champ du destinataire.
3 Appuyez sur le champ Cc/Cci/Joindre pour ajouter d’autres
destinataires.
4 Appuyez sur Cc/Cci/Joindre ? , puis joignez un fichier.
Vous pouvez sélectionner un fichier dans la liste.
5 Appuyez sur le champ de saisie de l’objet et saisissez un titre.
6 Appuyez sur le champ de saisie du texte et rédigez votre
message.
7 Appuyez sur Envoyer pour envoyer le message.
› Afficher un e-mail
1 En mode Menu, appuyez sur E-mail.
Votre boîte de réception apparaît.
2 Sélectionnez un e-mail.Communication
50
› Synchroniser les e-mails avec le serveur Exchange
Après avoir configuré les paramètres de synchronisation, vous
pouvez synchroniser vos e-mails avec le serveur Exchange. Pour
configurer le serveur Exchange :
1 En mode Menu, appuyez sur E-mail? Comptes ?
Paramètres ? Comptes e-mail ? Ajouter compte ?
Exchange ActiveSync.
2 Personnalisez les paramètres du serveur Exchange en suivant
les informations affichées:
Paramètre Fonction
Adresse e-mail Saisir votre adresse e-mail.
Nom
d’utilisateur
Saisir votre nom d’utilisateur.
Mot de passe Saisir votre mot de passe.
Domaine Saisir le domaine de votre adresse e-mail.
URL serveur Saisir l’URL du serveur Exchange.
Utiliser SSL
Configurer l’appareil pour qu’il utilise le
protocole SSL (Secure Sockets Layer) pour
augmenter la sécurité.
3 Appuyez sur Connex.
4 Après avoir personnalisé les paramètres du serveur, appuyez
sur le point près des types de données à synchroniser.
Vous pouvez définir un intervalle pour la synchronisation des
e-mails et des événements du calendrier.
Pour synchroniser vos e-mails:
1 En mode Menu, appuyez sur E-mail? le compte du serveur
Exchange.
2 Appuyez sur .Communication
51
ChatON
Découvrez comment discuter avec vos amis et votre famille sur
ChatON. Il s’agit d’un service de communication international basé
sur des numéros de téléphone mobile et indépendant du type
d’appareil ou du système d’exploitation. Lors de vos conversations
avec vos amis, vous pouvez envoyer diverses données et divers
fichiers multimédia, tels que des photos, des vidéos et des
numéros de contact.
1 En mode Menu, appuyez sur ChatON.
2 Si vous utilisez cette application pour la première fois, lisez les
conditions d’utilisation, puis appuyez sur Accepter.
3 Suivez les instructions qui s’affichent à l’écran pour effectuer la
configuration du compte.
4 Discutez instantanément avec votre famille ou vos amis.
Messenger
Utilisez Orange Messenger pour discuter avec vos amis. Vous avez
accès aux fonctionnalités Windows Live Messenger, telles que la
liste de vos contacts et de vos amis.
La disponibilité de cette fonction dépend de votre zone
géographique.
1 En mode Menu, appuyez sur Messenger.
2 Saisissez votre adresse e-mail et votre mot de passe, puis
appuyez sur Connexion.
3 Discutez instantanément avec votre famille ou vos amis.Communication
52
Social Hub
Découvrez comment accéder à Social Hub™, l’application de
communication intégrée pour les services de réseaux sociaux ou
les e-mails.
? Certains services Social Hub™ pourraient ne pas être
disponibles en fonction de la version logicielle de votre
appareil.
? L'accès aux services Social Hub™ peut entraîner des
coûts de connexion supplémentaires, en fonction
de l'offre souscrite auprès de votre opérateur. Pour
plus d'informations, renseignez-vous auprès de votre
opérateur.
› Bienvenue dans le Social Hub™
Les 3 avantages de votre Social Hub™
1 Tous vos contacts :
Synchronisez vos répertoires en ligne (mails et réseaux sociaux)
avec votre appareil.
2 Boîte de réception Social Hub™
:
Gérez vos messages et conversations en une seule application.
3 Calendrier unifié :
Synchronisez l'ensemble de vos calendriers en ligne et
consultez votre emploi du temps d'un seul coup d'oeil.Communication
53
Communiquer avec vos contacts
Grâce à Social Hub™ retrouvez toutes les informations de vos
contacts pour une meilleure communication.
1 Accédez à votre répertoire à partir de l'écran d'accueil.
2 Retrouvez en un clin d'oeil vos contacts ainsi que leur statut de
connexion.
3 Sélectionnez un contact et choisissez le moyen de
communication souhaité : SMS, MMS et e-mail.
Consulter vos messages
Avec Social Hub™, gérez vos messages et vos conversations en
toute simplicité grâce à un système de notifications intégré.
1 Depuis l'écran d'accueil, ouvrez la liste des applications et
appuyez sur Social Hub.
2 Vous n'avez qu'une seule boîte de réception pour tous vos
SMS/MMS, e-mails et actualités communautaires.
3 Appuyez sur Messages pour consulter vos messages.
Gérer votre calendrier unifié
Le calendrier unifié de Social Hub™ vous permet de gérer votre
agenda en y intégrant vos évènements communautaires.
Les évènements associés à un de vos comptes seront synchronisés,
que vous les modifiiez en ligne ou sur votre mobile.
1 Depuis l'écran d'accueil, ouvrez la liste des applications et
appuyez sur Calendrier.
2 Affichez/modifiez les évènements qui ont été synchronisés à
partir de vos différents comptes.
3 Créez de nouveaux évènements et synchronisez-les avec votre
compte favori.Divertissements
54
Divertissements
Appareil photo
Découvrez comment capturer et visionner des photos et des
vidéos. Vous pouvez prendre des photos d'une résolution allant
jusqu'à 2 560 x 1 920 pixels (5 mégapixels) et enregistrer des vidéos
d'une résolution allant jusqu'à 1 280 x 720 pixels. Les photos sont
enregistrées au format jpg et les vidéos au format mp4.
? L’appareil photo s’éteint automatiquement lorsque vous
ne l’utilisez pas pendant un certain temps.
? Il est possible que les capacités de la mémoire diffèrent en
fonction de la scène photographiée ou des conditions de
prise de vue.
› Prendre une photo
1 En mode Menu, appuyez sur Appareil photo.
2 Pointez l’objectif vers le sujet et procédez aux réglages
nécessaires.
2
1
3
4
7
9
6
5
8 Divertissements
55
Numéro Fonction
1 Modifier le mode Capture ou le mode Scène.
2 Modifier les paramètres de l’appareil photo.
3 Afficher ou masquer les icônes sur l’objectif.
4 Afficher la dernière photo ou vidéo capturée.
5 Prendre une photo.
6 Basculer entre l’objectif avant et arrière.
7
Modifier les paramètres du flash. Vous pouvez
allumer ou éteindre le flash manuellement
ou paramétrer l’appareil photo pour qu’il
déclenche automatiquement le flash lorsque
cela est nécessaire.
8
Barre d’état et de paramètres :
? : nombre de photos que vous pouvez
prendre (en fonction de la mémoire
disponible).
? : emplacement de stockage par défaut.
9 Passer en mode Caméscope.
3 Appuyez sur la touche de volume pour effectuer un zoom
avant ou arrière.
Il est possible que la fonction Zoom ne soit pas disponible
lorsque vous effectuez une prise de vue avec une résolution
élevée.
4 Appuyez sur l'écran à l'endroit où vous souhaitez faire la mise
au point.
Le cadre de l’image se déplace à l’endroit où vous appuyez et
devient vert lorsque la mise au point du sujet est terminée.
5 Appuyez sur pour prendre la photo.
La photo est enregistrée automatiquement.Divertissements
56
Après avoir pris des photos, appuyez sur l’icône de visualisation
pour les visionner.
? Pour afficher plus de photos, faites défiler l’écran vers la gauche
ou vers la droite.
? Pour effectuer un zoom avant, placez vos deux doigts joints sur
l’écran, puis écartez-les. Pour effectuer un zoom arrière, placez
vos deux doigts joints sur l’écran, puis rapprochez-les. Vous
pouvez également appuyer deux fois sur l’écran.
? Pour envoyer la photo à d’autres personnes, appuyez sur Partag.
? Pour supprimer la photo, appuyez sur Supprimer? Oui.
? Pour définir la photo en tant que fond d’écran ou l’attribuer à un
correspondant, appuyez sur Définir comme.
? Pour démarrer un diaporama, appuyez sur . Pour arrêter le
diaporama, appuyez sur l’écran.
? Pour visionner la photo sur d’autres appareils, appuyez sur .
› Prendre des photos à l’aide d’options prédéfinies
Votre appareil photo propose des paramètres prédéfinis
pour différents types de scènes. Il vous suffit simplement de
sélectionner le mode approprié aux conditions et aux sujets de vos
prises de vue.
Par exemple, si vous prenez des photos la nuit, sélectionnez le
mode Nuit dont l’exposition sera supérieure à une photo prise
de jour. Lorsque vous photographiez des personnes alors que la
source de lumière se trouve derrière eux, sélectionnez le mode
Contre-jour qui permet de réduire le contraste entre les zones
claires et les zones sombres.
1 En mode Menu, appuyez sur Appareil photo.
2 Appuyez sur ? une scène.
3 Procédez aux réglages nécessaires.
4 Appuyez sur pour prendre la photo.Divertissements
57
› Capturer une photo en mode Autoportrait
Vous pouvez facilement vous prendre en photo à l’aide de l’objectif
avant.
1 En mode Menu, appuyez sur Appareil photo.
2 Appuyez sur .
3 Procédez aux réglages nécessaires.
4 Appuyez sur pour prendre la photo.
› Prendre une photo en mode Sourire
Votre appareil photo peut reconnaître les visages et vous aider à
prendre des photos lorsque les personnes sourient.
1 En mode Menu, appuyez sur Appareil photo.
2 Appuyez sur ? Sourire.
3 Procédez aux réglages nécessaires.
4 Pointez l’objectif de l’appareil photo vers le sujet et appuyez sur
.
Votre appareil repère le visage des personnes présentes et
détecte leur sourire. Lorsque le sujet sourit, l’appareil prend
automatiquement une photo.
› Prendre une photo en mode Panorama
Vous pouvez prendre des photos panoramiques en utilisant le
mode Panorama. Ce mode est conseillé pour photographier les
paysages.
1 En mode Menu, appuyez sur Appareil photo.
2 Appuyez sur ? Panorama.
3 Sélectionnez une direction.Divertissements
58
4 Procédez aux réglages nécessaires.
5 Appuyez sur pour prendre la première photo.
6 Déplacez lentement l’appareil dans la direction que vous avez
sélectionnée et alignez le cadre vert avec l’objectif.
Lorsque le cadre vert est aligné avec l’objectif, l’appareil photo
prend automatiquement la photo suivante.
7 Répétez l’étape 6 pour terminer la photo panoramique.
8 Appuyez sur pour enregistrer la photo panoramique.
› Personnaliser les paramètres de l’appareil photo
Avant de prendre une photo, appuyez sur pour accéder aux
options suivantes:
Option Fonction
Valeur
d’exposition
Régler la valeur d’exposition.
Mode mise au
point
Prendre des gros plans ou régler l’appareil
photo pour faire la mise au point sur le sujet.
Résolution Modifier l’option de résolution.
Contraste auto
Régler automatiquement les contrastes entre
votre sujet et l’arrière-plan.
Retardateur
Sélectionner le délai à l'issue duquel l’appareil
doit prendre une photo.
Balance des
blancs
Régler la gamme de couleurs en fonction des
conditions d’éclairage.
ISO Régler la sensibilité du capteur d’images.Divertissements
59
Option Fonction
Effets
Appliquer des effets spéciaux, par exemple des
tons sépia ou noir et blanc.
Mesure expos. Sélectionner un type d’indice d’exposition.
Détection
clignements
Régler l’appareil photo pour qu’il vous alerte
lorsqu’il détecte des yeux fermés.
Guide
Afficher des lignes directrices sur l’écran
d’aperçu.
Compte-rendu
Configurer l’appareil pour qu’il affiche la photo
que vous venez de prendre.
GPS
Configurer l’appareil pour qu’il ajoute les
informations de localisation aux photos.
Pour que les signaux GPS soient
meilleurs, évitez de prendre des photos
dans des lieux où le signal peut être
limité, par exemple entre des bâtiments
ou dans des zones de faible altitude,
ou encore lorsque les conditions
météorologiques sont mauvaises.
Stockage
Sélectionner un emplacement de stockage par
défaut où enregistrer les photos.
Réinitialisation
Réinitialiser les options des menus et des prises
de vue.Divertissements
60
› Enregistrer une vidéo
1 En mode Menu, appuyez sur Appareil photo.
2 Appuyez sur le curseur du caméscope pour passer en mode
Caméscope.
3 Pointez l’objectif vers le sujet et procédez aux réglages
nécessaires.
6
7
8
9
2
3
4
1
5
Numéro Fonction
1 Modifier le mode d’enregistrement.
2 Modifier les paramètres du caméscope.
3 Afficher ou masquer les icônes sur l’objectif.
4 Afficher la dernière photo ou vidéo capturée.
5 Enregistrer une vidéo.
6 Basculer entre l’objectif avant et arrière.Divertissements
61
Numéro Fonction
7 Modifier les paramètres du flash.
8 Afficher l’emplacement de stockage par défaut.
9 Passer en mode Appareil photo.
4 Appuyez sur la touche de volume pour effectuer un zoom
avant ou arrière.
Il est possible que la fonction Zoom ne soit pas disponible
lorsque vous effectuez un enregistrement avec une
résolution élevée.
5 Appuyez sur l'écran à l'endroit où vous souhaitez faire la mise
au point.
Le cadre de l’image se déplace à l’endroit où vous appuyez et
devient vert lorsque la mise au point du sujet est terminée.
6 Appuyez sur pour commencer à enregistrer.
7 Appuyez sur pour arrêter l’enregistrement.
La vidéo est enregistrée automatiquement.
Il peut arriver que le caméscope ne puisse pas enregistrer
correctement des vidéos sur une carte mémoire si la vitesse
de transfert est faible.
Après avoir enregistré des vidéos, appuyez sur l’icône de
visualisation pour les visionner.
? Faites défiler l’écran vers la gauche ou la droite pour afficher plus
de vidéos.
? Pour lire la vidéo, appuyez sur .
? Pour envoyer la vidéo à d’autres personnes, appuyez sur Partag.
? Pour supprimer la vidéo, appuyez sur Supprimer? Oui.
? Pour démarrer un diaporama, appuyez sur . Pour arrêter le
diaporama, appuyez sur l’écran.
? Pour lire la vidéo sur d’autres appareils, appuyez sur .Divertissements
62
› Personnaliser les paramètres du caméscope
Avant de commencer à enregistrer une vidéo, appuyez sur pour
accéder aux options suivantes: 3gp, mp4, avi/divx, mkv, wmv/asf.
Option Fonction
Valeur
d’exposition
Régler la valeur d’exposition.
Résolution Modifier l’option de résolution.
Retardateur
Sélectionner le délai à l'issue duquel le
caméscope doit commencer l'enregistrement.
Balance des
blancs
Régler la gamme de couleurs en fonction des
conditions d’éclairage.
Effets
Appliquer des effets spéciaux, par exemple des
tons sépia ou noir et blanc.
Stabilisateur
Réduire les flous dus aux vibrations ou aux
mouvements du caméscope.
Guide
Afficher des lignes directrices sur l’écran
d’aperçu.
Compte-rendu
Configurer l’appareil pour qu’il affiche la vidéo
que vous venez d'enregistrer.
Stockage
Sélectionner un emplacement de stockage
pour les vidéos enregistrées.
Réinitialisation
Réinitialiser les options de menus et
d’enregistrement.Divertissements
63
Vidéos
Découvrez comment utiliser le lecteur vidéo pour visionner toutes
sortes de vidéos. Le lecteur vidéo est compatible avec les formats
de fichiers suivants: 3gp, mp4, avi, divx, mkv, wmv, asf.
› Lire une vidéo
1 En mode Menu, appuyez sur Vidéos.
2 Sélectionnez une vidéo.
Pour lire une vidéo enregistrée sur votre appareil, appuyez sur
Enregistré.
3 Faites pivoter l’appareil vers la gauche pour passer en mode
Paysage.
4 Les touches suivantes permettent de contrôler la lecture :
10
1
4
5
8
9
6
7
3
2
11
Numéro Fonction
1 Envoyer la vidéo à d’autres personnes.
2 Lire la vidéo sur d’autres appareils.
3
Effectuer un déplacement dans le fichier en
faisant glisser ou en appuyant sur la barre.
4 Régler le volume. Divertissements
64
Numéro Fonction
5
Reprendre la lecture depuis le début. Revenir
au fichier précédent (appuyer dans un délai de
3 secondes). Effectuer un retour rapide dans le
fichier (maintenir la touche enfoncée).
6
Interrompre la lecture. Pour la reprendre,
appuyez sur .
7
Activer le son Surround 5.1 lorsqu’un kit piéton
est branché.
8
Afficher les détails de la vidéo ou personnaliser
les paramètres du lecteur vidéo.
9 Changer le format de l’écran vidéo.
10
Arrêter la lecture pour revenir à la liste de
lecture.
11
Passer au fichier suivant. Effectuer une avance
rapide dans le fichier (maintenir la touche
enfoncée).
Galerie
Découvrez comment visionner les photos et les vidéos
enregistrées dans la mémoire de votre appareil et sur une carte
mémoire.
› Formats de fichiers compatibles
Type Format
Image bmp, jpg, gif, png, tif, wbmp
Vidéo 3gp, mp4, avi, divx, mkv, wmv, asfDivertissements
65
? Évitez de verrouiller l’écran de l’appareil lorsque vous
visionnez une vidéo DivX à la demande. Chaque fois que
vous verrouillez l’écran pendant la lecture d’une vidéo
DivX à la demande, le nombre de locations disponibles
diminue.
? En fonction de la version logicielle de l’appareil, certains
formats ne sont pas compatibles.
? Une erreur peut se produire à l’ouverture d’un fichier
si la taille de celui-ci dépasse la quantité de mémoire
disponible.
? La qualité de la lecture peut varier selon le type de
contenu.
? Certains fichiers peuvent ne pas être lus correctement en
fonction de leur encodage.
› Afficher une photo
1 En mode Menu, appuyez sur Galerie.
2 Sélectionnez un dossier ? une photo (ne comportant aucune
icône de lecture).
En mode affichage d’une photo, les options suivantes sont
disponibles:
? Pour afficher plus de photos, faites défiler l’écran vers la gauche
ou vers la droite.
? Pour effectuer un zoom avant, placez vos deux doigts joints sur
l’écran, puis écartez-les. Pour effectuer un zoom arrière, placez
vos deux doigts joints sur l’écran, puis rapprochez-les. Vous
pouvez également appuyer deux fois sur l’écran.
? Pour envoyer la photo à d’autres personnes, appuyez sur Partag.
? Pour supprimer la photo, appuyez sur Supprimer.
? Pour accéder à des fonctions supplémentaires, appuyez sur Plus,
puis sélectionnez l’une des options suivantes:
- Définir comme : définir la photo en tant que fond d’écran ou
l’associer à l’image d’identification d’un contact.
- Pivoter: faire pivoter la photo.
- Rogner: découper la photo.Divertissements
66
- Détails : afficher les détails de la photo.
? Pour démarrer un diaporama, appuyez sur . Pour arrêter le
diaporama, appuyez sur l’écran.
? Pour visionner la photo sur d’autres appareils, appuyez sur .
› Lire une vidéo
1 En mode Menu, appuyez sur Galerie.
2 Sélectionnez un dossier ? une vidéo (avec l’icône ).
3 Appuyez sur pour commencer la lecture.
4 Pour contrôler la lecture, servez-vous des touches virtuelles.
? p. 63
› Lire un diaporama
1 En mode Menu, appuyez sur Galerie.
2 Appuyez sur .
3 Pour arrêter le diaporama, appuyez sur l’écran.
Musique
Découvrez comment écouter vos morceaux de musique favoris à
tout moment grâce au lecteur MP3. Le lecteur MP3 est compatible
avec les formats de fichiers suivants: mp3, aac, wma, 3ga, m4a, flac,
ogg (vorbis).
› Ajouter des fichiers de musique à l’appareil
Commencez par transférer des fichiers dans l’appareil ou sur une
carte mémoire :
? Téléchargez le Web. ? p. 84
? Téléchargez depuis un ordinateur à l’aide du logiciel Samsung
Kies. ? p. 100
? Recevez des fichiers via Bluetooth. ? p. 92
? Copiez des fichiers sur une carte mémoire. ? p. 101
Samsung ne peut être tenu responsable de l’utilisation des
fichiers audio fournis par défaut avec votre appareil.Divertissements
67
› Écouter de la musique
Après avoir transféré des fichiers audio dans votre appareil ou sur
une carte mémoire :
1 En mode Menu, appuyez sur Musique.
2 Sélectionnez une catégorie de musique ? un fichier audio.
3 Les touches suivantes permettent de contrôler la lecture :
10
11
8
3 9
5
2
6
7
1
4
Numéro Fonction
1
Activer le son Surround 5.1 lorsqu’un kit piéton
est branché.
2 Lire le fichier audio sur d’autres appareils.
3 Afficher les détails du fichier audio.
4
Effectuer un déplacement dans le fichier en
faisant glisser ou en appuyant sur la barre.Divertissements
68
Numéro Fonction
5 Régler le volume.
6
Reprendre la lecture depuis le début. Revenir
au fichier précédent (appuyer dans un délai de
3 secondes). Effectuer un retour rapide dans le
fichier (maintenir la touche enfoncée).
7
Interrompre la lecture. Pour la reprendre,
appuyez sur .
8 Activer le mode Aléatoire.
9
Modifier le mode Répétition (désactivé, répéter
la lecture d’un seul ou de tous les fichiers).
10 Ouvrir la liste de lecture.
11
Passer au fichier suivant. Effectuer une avance
rapide dans le fichier (maintenir la touche
enfoncée).
? Vous pouvez contrôler le lecteur MP3 avec un kit piéton.
Depuis l’écran d’accueil, maintenez la touche du kit piéton
enfoncée pour démarrer le lecteur MP3. Appuyez sur la
touche du kit piéton pour lancer ou interrompre la lecture.
? Le kit piéton SRS CS Headphone™ offre une qualité
d’écoute Surround 5.1 bien meilleure que celle des
oreillettes ou des casques standard, notamment lorsque
vous écoutez du contenu multicanal, tel que des films
DVD.
? La technologie WOW HD™ améliore significativement la
qualité audio de la lecture en offrant des divertissements
3D dynamiques et une profondeur de son saisissante,
alternant entre basses et hautes fréquences, pour une
fidélité encore plus réaliste.
? La qualité de la lecture peut varier selon le type de
contenu.
? Certains fichiers peuvent ne pas être lus correctement en
fonction de leur encodage.Divertissements
69
› Accéder à la vue sous forme de jacquette
1 En cours de lecture, faites pivoter l’appareil vers la gauche pour
passer en mode Paysage.
La liste des jacquettes apparaît.
2 Faites défiler vers la gauche ou vers la droite pour accéder aux
albums et sélectionnez une jacquette pour écouter le morceau.
3 Pour interrompre ou reprendre la lecture, appuyez sur ou
.
? Pour passer à la vue sous forme de cercle, appuyez sur .
? Pour revenir à la vue sous forme de jacquette, appuyez sur
.
› Créer une liste de lecture
1 En mode Menu, appuyez sur Musique.
2 Appuyez sur Listes ...? .
3 Saisissez le titre de votre nouvelle liste de lecture, puis appuyez
sur OK.
4 Sélectionnez les fichiers à ajouter, puis appuyez sur Ajouter.
› Personnaliser les paramètres du lecteur MP3
1 En mode Menu, appuyez sur Musique.
2 Sélectionnez une catégorie de musique ? un fichier audio.Divertissements
70
3 Appuyez sur Plus? Paramètres.
4 Pour personnaliser votre lecteur MP3, définissez les paramètres
suivants:
Paramètre Fonction
Egaliseur
Sélectionner un type d’égaliseur par
défaut.
Effets Sélectionner un effet sonore.
Affichage
Sélectionner une animation visuelle à
afficher en cours de lecture.
Paroles
Afficher les paroles des chansons lors de la
lecture.
Radio FM
Découvrez comment écouter de la musique et les actualités en
utilisant la radio FM. Pour écouter la radio FM, vous devez brancher
un casque ou des écouteurs qui font office d’antenne radio.
› Écouter la radio FM
1 Branchez un casque ou des écouteurs sur l’appareil.
2 En mode Menu, appuyez sur Radio FM.
La radio FM recherche et mémorise automatiquement les
stations disponibles.
Lorsque vous utilisez la radio FM pour la première fois,
l’appareil lance une recherche automatique des stations.Divertissements
71
3 Les touches suivantes permettent de contrôler la radio FM :
5
9
10
2
4
3
5
1
6
8
7
Numéro Fonction
1
Rechercher et mémoriser les stations
disponibles.
2 Régler le volume.
3 Ouvrir la liste des stations radio disponibles.
4 Activer ou désactiver la radio FM.
5 Rechercher une station de radio disponible.
6
Ajouter la station de radio en cours d’écoute à
la liste des favoris.
7 Enregistrer un morceau depuis la radio FM.
8
Modifier la sortie audio (casque/écouteurs ou
haut-parleur de l’appareil).
9 Personnaliser les paramètres de la radio FM.
10 Régler la fréquence.Divertissements
72
› Enregistrer un morceau depuis la radio FM
1 Branchez un casque ou des écouteurs sur l’appareil.
2 En mode Menu, appuyez sur Radio FM.
3 Pour allumer la radio FM, appuyez sur .
4 Sélectionnez la station de radio souhaitée.
5 Appuyez sur pour commencer à enregistrer.
6 Lorsque vous avez terminé, appuyez sur Arrêter.
Le fichier enregistré sera sauvegardé dans Fichiers enregistrés
(en mode Menu, appuyez sur Album média? Sons ?
Fichiers enregistrés).
› Enregistrer automatiquement une station de
radio
1 Branchez un casque ou des écouteurs sur l’appareil.
2 En mode Menu, appuyez sur Radio FM.
3 Appuyez sur .
La radio FM recherche et mémorise les stations disponibles.
› Ajouter une station à la liste des favoris
1 Branchez un casque ou des écouteurs sur l’appareil.
2 En mode Menu, appuyez sur Radio FM.
3 Pour allumer la radio FM, appuyez sur .
4 Sélectionnez la station de radio souhaitée.
5 Pour ajouter la station à la liste des favoris, appuyez sur .
Vous pouvez indiquer un nom de station radio ou supprimer
une station. Dans la liste des favoris, maintenez votre
doigt appuyé sur une station de radio, puis appuyez sur
Renommer ou Supprimer.Divertissements
73
› Personnaliser les paramètres de la radio FM
1 En mode Menu, appuyez sur Radio FM.
2 Appuyez sur .
3 Pour personnaliser votre radio FM, définissez les paramètres
suivants:
Paramètre Fonction
Stockage
Sélectionner un emplacement
d’enregistrement pour les morceaux
enregistrés depuis la radio FM.
Infos radio
Indiquer si le nom de la station et les
informations concernant les programmes
doivent s’afficher sur l’écran de la radio
FM. Ces informations sont disponibles
uniquement pour les stations de radio qui
les fournissent.
Fréqu.
alternative
Indiquer si la radio FM doit tenter de
changer de fréquence lorsque le signal
d’une station est faible.
Désactivation
auto
Régler la radio FM pour qu’elle s’éteigne
automatiquement passé un certain délai.Données personnelles
74
Données personnelles
Contacts
Découvrez comment créer et gérer la liste de vos contacts
personnels ou professionnels enregistrés dans la mémoire de
l’appareil ou sur la carte SIM ou USIM. Pour tous vos contacts, vous
pouvez enregistrer des noms, des numéros de téléphone mobile
ou fixe, des adresses e-mail, des dates d’anniversaire et plus encore.
› Créer un contact
1 En mode Menu, appuyez sur Contacts? .
2 Saisissez les coordonnées du contact.
3 Appuyez sur Sauveg. pour ajouter ce contact dans la mémoire.
Vous pouvez également créer un contact à partir de l’écran de
numérotation.
1 En mode Menu, appuyez sur Clavier, puis saisissez un numéro
de téléphone.
2 Appuyez sur Ajouter aux contacts? Créer un contact.
3 Saisissez les coordonnées du contact.
4 Appuyez sur Sauveg. pour ajouter ce contact dans la mémoire.
› Rechercher un contact
1 En mode Menu, appuyez sur Contacts.
2 Appuyez sur Rechercher, puis saisissez les premières lettres du
nom souhaité.
Vous pouvez également faire glisser votre doigt à droite de
l’index pour faire défiler rapidement la liste.
À partir de la liste de contacts, vous pouvez appeler ou
envoyer un message directement à un contact en faisant
glisser votre doigt sur son nom et en sélectionnant une
option.Données personnelles
75
3 Appuyez sur le nom du contact dans la liste.
Une fois le contact localisé, vous pouvez utiliser les options
suivantes:
? Pour passer un appel vocal, appuyez sur .
? Pour passer un appel visio, appuyez sur .
? Pour envoyer un SMS ou un MMS, appuyez sur .
? Pour envoyer un e-mail, appuyez sur l'adresse e-mail.
? Pour enregistrer ce contact dans vos favoris, appuyez sur .
Disponible uniquement pour les contacts enregistrés dans la
mémoire du téléphone.
? Pour ajouter un raccourci vers le contact sur l’écran d’accueil,
appuyez sur Ajouter à l’écran d’accueil.
Disponible uniquement pour les contacts enregistrés dans la
mémoire du téléphone.
? Pour modifier les coordonnées du contact, appuyez sur
Modifier.
? Pour supprimer le contact, appuyez sur Supprimer ? Oui.
? Pour envoyer le contact à d’autres personnes, appuyez sur
Partager.
›Définir un numéro favori
1 En mode Menu, appuyez sur Contacts? Favoris ? .
Disponible uniquement pour les contacts enregistrés dans la
mémoire du téléphone.
2 Sélectionnez un contact, puis appuyez sur Ajouter.
Le contact est sauvegardé dans la liste des contacts favoris.
› Créer votre carte de visite
1 En mode Menu, appuyez sur Paramètres? Contacts? Mon
profil.
2 Saisissez vos coordonnées personnelles.
3 Appuyez sur Sauveg.Données personnelles
76
Vous pouvez envoyer votre carte de visite en la joignant à
un message ou à un e-mail, ou en la transférant à l’aide de la
fonction sans fil Bluetooth.
› Récupérer des contacts à partir de vos comptes
communautaires
Vous pouvez afficher la liste des comptes de sites Web
communautaires afin d’ajouter un contact provenant de ce site
Web au répertoire de votre appareil.
Pour créer un compte :
1 En mode Menu, appuyez sur Paramètres? Comptes.
2 Sélectionnez un compte.
3 Suivez les instructions qui s’affichent à l’écran pour effectuer la
configuration du compte.
Pour accéder au compte :
1 En mode Menu, appuyez sur Paramètres? Contacts?
Comptes.
La liste des comptes apparaît.
2 Appuyez sur l’une des icônes près d’un compte.
? Pour récupérer tous les contacts, appuyez sur .
? Pour sélectionner un à un les contacts à récupérer, appuyez
sur .
› Créer un groupe de contacts
En créant des groupes de contacts, vous pouvez gérer plusieurs
contacts simultanément et envoyer des messages à tous les
membres d’un groupe. Commencez par créer un groupe.
1 En mode Menu, appuyez sur Contacts ? Groupes ? .
2 Saisissez le nom du groupe.
3 Sélectionnez un emplacement de stockage pour enregistrer le
groupe.
4 Appuyez sur Sauveg.Données personnelles
77
› Copier des contacts depuis ou vers une carte SIM
ou USIM
1 En mode Menu, appuyez sur Paramètres? Contacts?
Importer contacts ou Exporter contacts? SIM.
2 Sélectionnez les contacts à copier, puis appuyez sur Importer
ou Exporter.
›Importer ou exporter des contacts
Pour importer des fichiers de contacts (au format vcf) depuis une
carte mémoire :
1 En mode Menu, appuyez sur Paramètres? Contacts?
Importer contacts? Carte mémoire.
2 Sélectionnez les contacts à importer, appuyez sur Importer.
Pour exporter des fichiers de contacts (au format vcf) vers une
carte mémoire, en mode Menu, appuyezsur Paramètres?
Contacts? Exporter contacts? Carte mémoire.
Calendrier
Découvrez comment créer et gérer les événements quotidiens,
hebdomadaires ou mensuels, et définir des alarmes pour vous
souvenir des événements importants.
› Créer un événement
1 En mode Menu, appuyez sur Calendrier.
2 Appuyez sur Créer.
3 Saisissez les détails de l’événement.
4 Appuyez sur Sauveg.Données personnelles
78
› Afficher des événements
Pour modifier l’affichage du calendrier :
1 En mode Menu, appuyez sur Calendrier.
2 Sélectionnez un mode d’affichage en haut de l’écran du
calendrier.
? Mois : mois complet affiché sur un seul écran. Dans
l’affichage mensuel, les jours pour lesquels des événements
sont programmés sont indiqués par un petit triangle. Vous
pouvez passer à un affichage annuel en plaçant deux doigts
sur l’écran et en les rapprochant. Pour revenir au mode
d’affichage mensuel, appuyez sur le mois souhaité.
? Semaine : semaine complète décomposée en jours.
? Jour: journée complète décomposée en tranches horaires.
? Liste : liste des événements programmés.
Pour afficher les événements d’une date spécifique :
1 En mode Menu, appuyez sur Calendrier.
2 Appuyez sur une date dans le calendrier.
Pour accéder à la date du jour, appuyez sur Aujourd’...
3 Sélectionnez un événement pour en afficher les détails.
? Vous pouvez envoyer l’événement à d’autres personnes en
appuyant sur Partag.? une option.
? Vous pouvez synchroniser votre calendrier avec un
serveur Exchange après avoir configuré les paramètres de
synchronisation. ? p. 50
› Arrêter l’alarme d’un événement
Si vous définissez une alarme pour un événement, celle-ci retentira
à l’heure spécifiée. Pour arrêter l’alarme, faites glisser l'icône
vers la gauche.Données personnelles
79
Tâches
Découvrez comment créer une liste de tâches virtuelles et définir
des alarmes pour vous souvenir des tâches importantes.
› Créer une tâche
1 En mode Menu, appuyez sur Tâches.
2 Appuyez sur Créer.
3 Saisissez détails de la tâche.
4 Appuyez sur Sauveg.
› Afficher les tâches
1 En mode Menu, appuyez sur Tâches.
2 Appuyez sur Trier par? une catégorie de tri.
3 Sélectionnez une tâche pour en afficher les détails.
Vous pouvez marquer une tâche comme terminée en cochant
la case située à côté de la tâche.
? Vous pouvez envoyer la tâche à d’autres personnes en
appuyant sur Partag.? une option.
? Vous pouvez synchroniser vos tâches avec un serveur
Exchange après avoir configuré les paramètres de
synchronisation. ? p. 50Données personnelles
80
Mémo texte
Découvrez comment enregistrer une information importante pour
la consulter ultérieurement.
› Créer un mémo
1 En mode Menu, appuyez sur Mémo.
2 Appuyez sur Créer.
3 Saisissez votre texte et appuyez sur Sauveg.
› Afficher des mémos
1 En mode Menu, appuyez sur Mémo.
2 Sélectionnez un mémo pour en afficher les détails.
Pour supprimer le mémo, appuyez sur ? Oui.
? Vous pouvez envoyer le mémo à d’autres personnes en
appuyant sur Partager? une option.
? Vous pouvez modifier la couleur d’arrière-plan en
appuyant sur Habil.
Mémo vocal
Découvrez comment utiliser le dictaphone de votre appareil.
› Enregistrer un mémo vocal
1 En mode Menu, appuyez sur Mémo vocal.
2 Appuyez sur Enregistrer pour commencer à enregistrer.Données personnelles
81
3 Parlez dans le microphone.
4 Lorsque vous avez terminé, appuyez sur Arrêt.
Le mémo est enregistré automatiquement.
5 Pour enregistrer d’autres mémos vocaux, appuyez sur et
répétez les étapes 2 à 4.
› Écouter un mémo vocal
1 En mode Menu, appuyez sur Mémo vocal.
2 Appuyez sur Liste pour ouvrir la liste des mémos vocaux.
3 Sélectionnez un mémo vocal.
4 Les touches suivantes permettent de contrôler la lecture :
5
6
1
2
3
4
Numéro Fonction
1
Effectuer un déplacement dans le fichier en
faisant glisser ou en appuyant sur la barre.
2 Régler le volume.Données personnelles
82
Numéro Fonction
3
Revenir au fichier précédent. Effectuer un
retour rapide dans le fichier (maintenir la
touche enfoncée).
4
Interrompre la lecture. Pour la reprendre,
appuyez sur .
5 Rogner le fichier.
6
Passer au fichier suivant. Effectuer une avance
rapide dans le fichier (maintenir la touche
enfoncée).
Vous pouvez envoyer le mémo vocal à d’autres personnes en
appuyant sur Partag.? une option.
› Personnaliser les paramètres du dictaphone
1 En mode Menu, appuyez sur Mémo vocal.
2 Appuyez sur Paramètres.
3 Pour personnaliser votre dictaphone, définissez les paramètres
suivants:
Paramètre Fonction
Stockage
Sélectionner un emplacement de
stockage pour l’enregistrement des
mémos vocaux.
Type
d’enregistrement
Sélectionner un type d’enregistrement.
Pour enregistrer un mémo vocal afin de
le joindre à un MMS, appuyez sur Limite
pour MMS.Web
83
Web
Les services Web nécessitent une connexion de données. Pour
choisir le meilleur forfait de connexion, contactez votre opérateur.
Orange World
Découvrez comment accéder à des pages Web et enregistrer des
favoris.
? L’accès au Web et le téléchargement de contenu
multimédia peuvent entraîner des frais supplémentaires,
en fonction de l’offre souscrite auprès de votre opérateur.
Pour obtenir plus d’informations, contactez votre
opérateur.
? Le menu du navigateur Web peut s’intituler différemment
selon votre opérateur.
? La disponibilité de certaines icônes dépend de votre zone
géographique.Web
84
› Surfer sur le Web
1 En mode Menu, appuyez sur Orange World pour lancer la
page d’accueil.
Pour accéder à une page Web spécifique, appuyez sur le
champ de saisie de l’adresse (URL), saisissez l’adresse de la page
Web, et appuyez sur Aller à.
2 Utilisez les touches suivantes pour naviguer dans les pages
Web :
4
5
3 6
1
2
L’écran ci-dessus peut varier en fonction de votre zone
géographique.
Numéro Fonction
1 Saisir l’adresse de la page Web à afficher.
2
Revenir à la page précédente ou passer à la
page suivante de l'historique.
3
Ouvrir la liste des favoris enregistrés, de
l’historique Internet récent et des pages
fréquemment visitées.Web
85
Numéro Fonction
4
Actualiser la page Web affichée. Lors de
l’actualisation d’une page Web, l’icône
apparaît.
5 Accéder à une liste d’options du navigateur.
6
Ouvrir une page Web dans une nouvelle
fenêtre ou naviguer entre les différentes
fenêtres ouvertes.
Lorsque vous naviguez sur une page Web, utilisez les options
suivantes:
? Pour effectuer un zoom avant, placez vos deux doigts joints sur
l’écran, puis écartez-les. Pour effectuer un zoom arrière, placez
vos deux doigts joints sur l’écran, puis rapprochez-les. Vous
pouvez également appuyer deux fois sur l’écran.
? Pour utiliser des fonctions supplémentaires, appuyez sur ,
puis sélectionnez l’une des options suivantes:
- Ajouter un favori : ajouter la page affichée à vos favoris.
- Ajouter à l’écran d’accueil : ajouter un raccourci vers la page
Web actuelle à l’écran d’accueil.
- Envoyer vers Caster: envoyer l’adresse de la page Web
actuelle ou l’élément sélectionné à d’autres personnes ou le/la
transférer sur votre ordinateur. ? p. 104
- Gestionnaire de téléchargement: afficher l’historique de
téléchargement.
- Rechercher texte : rechercher du texte sur la page Web
actuelle.
- Luminosité : régler la luminosité de l’écran. Cette option est
disponible uniquement lorsque vous désactivez la fonction de
réglage automatique de la luminosité. ? p. 116
- Activer retour auto. à la ligne : configurer le navigateur pour
ajuster le texte à la taille de l’écran.
- Quitter: fermer le navigateur Web.Web
86
› Créer des favoris de pages Web
Pour un accès rapide, vous pouvez mettre les pages Web que vous
visitez fréquemment en favoris. Vous pouvez ajouter un favori
manuellement si vous connaissez l’adresse de la page Web. Pour
ajouter un favori :
1 En mode Menu, appuyez sur Orange World? .
2 Appuyez sur Ajouter.
3 Saisissez le titre d’une page Web et son adresse (URL).
4 Appuyez sur Enregistrer.
› Accéder à l’historique récent ou aux pages
régulièrement consultées
1 En mode Menu, appuyez sur Orange World? .
2 Appuyez sur Les plus visités ou Historique.
3 Sélectionnez la une page Web à ouvrir.
Samsung Apps
Samsung Apps vous permet de télécharger en toute simplicité une
quantité incroyable d’applications utiles sur votre appareil. Avec
un nombre considérable de jeux et d’innombrables applications
diverses et variées (actualités, références, réseaux sociaux, widgets,
santé, etc.), Samsung Apps vous offre un accès instantané à un
choix pléthorique d’applications.
Grâce aux applications parfaitement optimisées de Samsung Apps,
votre appareil devient plus intelligent. Découvrez des applications
époustouflantes et profitez pleinement de la vie avec un mobile.
1 En mode Menu, appuyez sur Samsung Apps.
2 Si vous utilisez cette application pour la première fois, lisez les
conditions d’utilisation, puis appuyez sur Accepter.
3 Recherchez et téléchargez des applications ou des widgets en
fonction de vos besoins.Web
87
? L’accès à Internet et le téléchargement d’applications
peuvent entraîner des frais supplémentaires.
? Pour plus d’informations, veuillez visiter le site
www.samsungapps.com ou reportez-vous à la brochure
Samsung Apps.
? La disponibilité de ce service dépend de votre zone
géographique.
Synchronisation
Découvrez comment synchroniser vos contacts, vos événements,
vos tâches et vos mémos avec le serveur Web que vous avez
spécifié.
›Définir un profil de synchronisation
1 En mode Menu, appuyez sur Paramètres? Connectivité?
Synchroniser.
2 Appuyez sur Créer profil de synchro et spécifiez les options
suivantes pour le profil :
Option Fonction
Nom de profil Saisir le nom du profil.
Serveur de
synchro.
Saisir l’adresse Web du serveur à
synchroniser.
Catégorie de
synchro.
Sélectionner les types de données à
synchroniser.
Type de
synchro.
Définir le mode de synchronisation entre
votre appareil et le serveur.
Profil réseau
Sélectionner un profil de connexion à
utiliser pour la synchronisation.
3 Lorsque vous avez terminé, appuyez sur Sauveg.Web
88
›Démarrer la synchronisation
1 En mode Menu, appuyez sur Paramètres? Connectivité?
Synchroniser.
2 Sélectionnez un profil de synchronisation.
3 Appuyez sur Démarrer synchro. pour démarrer la
synchronisation avec le serveur Web que vous avez spécifié.
App Shop
Vous pouvez rechercher et télécharger des applications depuis
Orange App Shop.
1 En mode menu, appuyez sur App Shop.
2 Localisez un fichier et téléchargez-le sur le téléphone.
Games
Vous pouvez télécharger des jeux depuis Orange App Shop.
1 En mode menu, appuyez sur Games.
2 Recherchez un jeu, puis téléchargez-le sur l’appareil.
Mes communautés
Vous pouvez accédez aux sites communautaires les plus utilisés
dans votre région.
En mode Menu, appuyez sur Mes commun...Web
89
Orange Maps
Vous pouvez localiser une rue ou une adresse, retrouver votre
position ou calculer un itinéraire.
1 En mode Menu, appuyez sur Orange Maps.
2 Recherchez une adresse, aidez-vous de la carte pour retrouver
votre route ou obtenez des informations de trafic et de
circulation.
Pour obtenir plus d’informations, contactez votre opérateur.
TV d’Orange
Vous pouvez regarder des films ainsi que la télévision sur votre
téléphone.
En mode Menu, appuyez sur TV d’Orange.
Recherche d'Orange
Vous pouvez rechercher des données spécifiques sur le Web.
1 En mode Menu, appuyez sur Rechercher.
2 Saisissez un mot ou quelques lettres d’un mot à rechercher,
puis appuyez sur Ok.
3 Sélectionnez le nom de l’élément auquel vous souhaitez
accéder.Connectivité
90
Connectivité
Bluetooth
La technologie Bluetooth est une technologie de communication
sans fil à courte portée, capable d’échanger des informations dans
un rayon de 10 mètres sans nécessiter de connexion matérielle.
Il est inutile d’aligner les appareils pour envoyer des données via
Bluetooth. S’ils se trouvent à portée l’un de l’autre, vous pouvez
échanger des informations entre les deux appareils, même s’ils ne
sont pas dans la même pièce.
? Samsung n’est pas responsable de la perte, de
l’interception ou du mauvais usage des données envoyées
ou reçues via la fonction sans fil Bluetooth.
? Assurez-vous de toujours utiliser des appareils dignes de
confiance et correctement protégés avant de partager
ou de recevoir des données. La présence d’obstacles
entre les deux appareils peut réduire la distance de
fonctionnement.
? Il est possible que votre appareil ne fonctionne pas avec
certains appareils, en particulier ceux qui n’ont pas été
testés ou homologués par Bluetooth SIG.
› Activer la fonction sans fil Bluetooth
1 En mode Menu, appuyez sur Paramètres? Bluetooth.
2 Faites glisser le curseur près de Activation pour activer a
fonction sans fil Bluetooth.
3 Pour permettre à d’autres appareils de localiser le vôtre,
appuyez sur Visible? Toujours activé.Connectivité
91
› Rechercher d’autres appareils Bluetooth et s’y
connecter
1 En mode Menu, appuyez sur Paramètres? Bluetooth?
Rechercher des périphériques.
2 Sélectionnez un appareil.
3 Saisissez le code PIN pour la fonction sans fil Bluetooth ou, le
cas échéant, celui de l’autre appareil, puis appuyez sur Sauveg.
Sinon, appuyez sur Oui pour que votre code PIN corresponde à
celui de l’autre appareil.
Lorsque l’utilisateur de l’autre appareil saisit le même code
PIN ou accepte la connexion, la liaison entre les deux appareils
est effective. Lorsque la connexion est établie avec succès,
l’appareil recherche automatiquement les services disponibles.
Il est possible que certains appareils, notamment les kits
piéton et les kits mains-libres pour voiture, possèdent un
code PIN Bluetooth fixe, par exemple 0000. Si c’est le cas,
vous devez saisir ce code.
› Envoyer des données par Bluetooth
1 Sélectionnez un fichier ou un élément, par exemple un contact,
un événement, un mémo, une tâche ou un fichier multimédia
à partir de l'application correspondante ou à partir de Album
média.
2 Sélectionnez une option d’envoi via Bluetooth.
La méthode de sélection d’une option peut varier selon le
type de données.
3 Recherchez un appareil Bluetooth à associer au vôtre.Connectivité
92
› Recevoir des données par Bluetooth
1 Saisissez le code PIN Bluetooth et appuyez sur OK, le cas
échéant.
2 Appuyez sur Oui pour confirmer que vous autorisez la
réception des données provenant de l’autre appareil, le cas
échéant.
Les données reçues sont enregistrées dans l’application ou le
dossier approprié(e), selon leur type. Par exemple, un fichier audio
est enregistré dans le dossier Sons et un contact dans le répertoire.
Wi-Fi
Découvrez comment exploiter les capacités de réseau sans fil de
votre appareil pour vous connecter à tout réseau local sans fil
(Wi-Fi) compatible avec la norme IEEE 802.11 b/g/n.
Vous pouvez vous connecter à Internet ou à d’autres périphériques
réseau dès qu’un point d’accès sans fil est disponible.
Votre appareil utilise une fréquence non harmonisée. Il est
conçu pour fonctionner dans tous les pays européens. Au
sein de l’Union Européenne, le réseau Wi-Fi peut fonctionner
sans restriction en intérieur. En revanche, celui-ci ne peut pas
fonctionner en extérieur en France.
› Activer la fonction Wi-Fi
En mode Menu, appuyez sur Paramètres? Wi-Fi et faites glisser
le curseur près de Activation.
Tout réseau Wi-Fi activé et fonctionnant en arrière-plan
consomme de l’énergie. Pour économiser votre batterie,
activez le réseau Wi-Fi seulement lorsque vous en avez
besoin.Connectivité
93
› Rechercher un réseau Wi-Fi et s’y connecter
1 En mode Menu, appuyez sur Paramètres? Wi-Fi.
L’appareil recherche automatiquement les réseaux Wi-Fi
disponibles.
2 Sélectionnez un réseau.
3 Saisissez le mot de passe du réseau et appuyez sur Connexion,
le cas échéant.
› Personnaliser le profil de connexion
1 En mode Menu, appuyez sur Paramètres? Wi-Fi.
2 Appuyez sur près d'un point d’accès Wi-Fi.
Le profil de connexion du réseau actuel apparaît.
3 Personnalisez le profil de connexion du Wi-Fi sélectionné :
Option Fonction
Nom Afficher le nom du profil.
Adresse MAC
Afficher l’adresse MAC du point d’accès
Wi-Fi.
Type de sécurité
Afficher le type de sécurité du point
d’accès Wi-Fi.
Utiliser une
adresse IP
statique
Configurer les adresses de réseau
statiques du point d’accès Wi-Fi. Vous
pouvez définir manuellement l’adresse IP,
la passerelle, le masque de sous-réseau et
les adresses DNS.
Adresse IP
Afficher l’adresse IP de votre point d’accès
Wi-Fi.
Adresse de proxy Saisir l’adresse du serveur proxy.
Port proxy Saisir le numéro de port du serveur proxy.
Pour supprimer toutes les informations relatives au profil de
connexion, appuyez sur Oublier? Oui.Connectivité
94
› Se connecter à un réseau Wi-Fi avec la
Configuration Protégée Wi-Fi (WPS)
1 En mode Menu, appuyez sur Paramètres? Wi-Fi.
2 Appuyez sur Bouton WPS selon le type de point d’accès.
3 Appuyez sur un bouton WPS au niveau de l’appareil qui sert de
point d’accès dans un délai de deux minutes.
Vous pouvez également saisir un code PIN au niveau de
l’appareil qui sert de point d’accès et appuyer sur Lancer dans
un délai de deux minutes.
› Se connecter avec le Wi-Fi Direct
Découvrez comment utiliser la fonction Wi-Fi Direct pour
connecter deux appareils via un réseau Wi-Fi sans passer par un
point d’accès.
Connecter votre appareil à un autre appareil Wi-Fi
1 En mode Menu, appuyez sur Paramètres? Wi-Fi ? Wi-Fi
Direct.
2 Appuyez sur Oui, le cas échéant.
3 Faites glisser le curseur près de Activation.
L’appareil recherche automatiquement les appareils
disponibles.
4 Sélectionnez un appareil.
Dès que l’utilisateur de l’autre appareil accepte la connexion, la
liaison entre les deux appareils est effective.
Envoyer des données via Wi-Fi Direct
1 Sélectionnez un fichier ou un élément, par exemple un
mémo ou un fichier multimédia à partir de l’application
correspondante ou à partir de Album média.
2 Sélectionnez une option pour l’envoi de données via Wi-Fi
Direct.
La méthode de sélection d’une option peut varier selon le
type de données.
3 Recherchez et sélectionnez un appareil Wi-Fi.Connectivité
95
Recevoir des données via Wi-Fi Direct
Lorsque vous y êtes invité, appuyez sur Oui pour confirmer que
vous autorisez la réception des données. Les données reçues sont
enregistrées dans l’application ou le dossier approprié, selon leur
type.
AllShare
Découvrez comment utiliser le service DLNA (Digital Living
Network Alliance) pour partager des fichiers multimédia entre des
appareils compatibles DLNA à l’aide d’un réseau Wi-Fi.
? Les formats de fichiers pris en charge dépendent du
programme du téléphone.
? Certains fichiers peuvent ne pas être lus sur les appareils
compatibles DLNA, selon le modèle.
› Personnaliser les paramètres DLNA pour partager
des fichiers multimédia
Vous devez activer le partage multimédia pour autoriser d’autres
appareils compatibles DLNA à accéder à vos fichiers multimédia.
1 En mode Menu, appuyez sur Paramètres? AllShare.
2 Pour personnaliser la fonction DLNA, configurez les paramètres
suivants:
Option Fonction
Partager les
vidéos
Activer le partage vidéo avec d’autres
appareils compatibles DLNA.
Partager les
photos
Activer le partage d’images avec d’autres
appareils compatibles DLNA.
Partager de la
musique
Activer le partage de musique avec
d’autres appareils compatibles DLNA.Connectivité
96
Option Fonction
Télécharger sur
Sélectionner l’emplacement de la
mémoire par défaut pour enregistrer vos
fichiers multimédia téléchargés.
Sous-titres
Configurer votre appareil pour afficher des
sous-titres.
› Lire vos fichiers sur un autre appareil compatible
DLNA
1 En mode Menu, appuyez sur AllShare.
2 Appuyez sur Mon appareil.
3 Sélectionnez une catégorie de fichiers multimédia ? un
fichier.
4 Sélectionnez un lecteur (celui qui lira les fichiers multimédia).
La lecture démarre à l’aide du lecteur sélectionné.
5 Pour contrôler la lecture, utilisez les icônes de votre appareil.
En fonction du réseau et du serveur auquel vous êtes
connecté, il est possible que les fichiers soient mis en
mémoire tampon lors de la lecture.
› Lire les fichiers provenant d’un appareil sur un
autre
1 En mode Menu, appuyez sur AllShare.
2 Appuyez sur App. distant.
Votre appareil recherche automatiquement les autres appareils
compatibles DLNA.
3 Sélectionnez un appareil et définissez-le en tant que serveur
multimédia (celui qui contient les fichiers multimédia).
4 Sélectionnez une catégorie de fichiers multimédia ? un
fichier.Connectivité
97
5 Sélectionnez un lecteur (celui qui lira les fichiers multimédia).
La lecture démarre à l’aide du lecteur sélectionné.
6 Pour contrôler la lecture, utilisez les icônes de votre appareil.
Partager une connexion de données
Découvrez comment définir votre appareil comme point d’accès
sans fil et comment partager sa connexion de données avec des
ordinateurs ou d’autres appareils.
1 En mode Menu, appuyez sur Paramètres? Connectivité ?
Point d’accès mobile.
2 Faites glisser le curseur près de Activation pour activer la
fonction de point d'accès mobile.
3 Appuyez sur Oui pour confirmer.
4 Pour personnaliser cette fonction, configurez les paramètres
suivants:
Paramètre Fonction
Masquer mon
périphérique
Empêcher les autres appareils de localiser
le vôtre.
Fonction
modem
Activer la fonction modem pour utiliser
votre appareil mobile en tant que modem
sans fil pour un autre appareil.
Désactiver la fonction modem pour
conserver la batterie et permettre
uniquement des connexions directes à
d’autres appareils.
Mot de passe
Afficher ou modifier la clé de réseau pour
éviter tout accès non autorisé au réseau.
5 Lorsque vous avez terminé, appuyez sur .
6 À partir d’un autre appareil, recherchez le nom de votre
appareil dans la liste des connexions disponibles et connectezvous au réseau en saisissant le mot de passe approprié dans le
champ WPA.Connectivité
98
GPS
Votre appareil est équipé d’un récepteur pour système de
localisation GPS. Découvrez comment activer les services de
localisation et utiliser les fonctions GPS supplémentaires.
Pour améliorer la qualité de réception GPS, évitez d’utiliser votre
appareil dans les conditions suivantes:
? entre des immeubles, dans des tunnels ou des passages
souterrains ou à l’intérieur de bâtiments;
? en cas de mauvaises conditions météorologiques;
? à proximité de champs magnétiques ou de lignes à haute
tension ;
? dans un véhicule doté d’un film de protection solaire.
La disponibilité de cette fonction dépend de votre pays ou
de votre opérateur.
› Activer la fonction GPS
1 En mode Menu, appuyez sur Paramètres? Localisation.
2 Faites glisser le curseur près de Service de localisation
géographique.
Lorsque vous utilisez les fonctions GPS, ne touchez et ne
couvrez pas l’emplacement de l’antenne interne avec vos
mains ou tout autre objet.Connectivité
99
›Utiliser les réseaux mobiles pour le service de
localisation
Découvrez comment recevoir des informations de localisation par
le biais de réseaux mobiles. Ceci permet à votre appareil d’afficher
des informations lorsqu’aucun signal GPS n’est disponible ou
lorsque le signal GPS est faible.
L’accès au réseau mobile peut occasionner des frais
supplémentaires.
1 En mode Menu, appuyez sur Paramètres? Localisation.
2 Faites glisser le curseur près de Position réseau.
› Activer les capteurs pour les services de
localisation
Découvrez comment utiliser les capteurs afin d’améliorer le
positionnement à pied lorsque le signal GPS ne passe pas. Il
peut y avoir des écarts entre les estimations du capteur et votre
emplacement réel.
L’accès au réseau mobile peut occasionner des frais
supplémentaires.
1 En mode Menu, appuyez sur Paramètres?Localisation.
2 Faites glisser le curseur Aide à la localisation.
› Afficher votre localisation
Découvrez comment déterminer la latitude, la longitude et
l’altitude de votre position actuelle à l’aide du GPS.
En mode Menu, appuyez sur Paramètres? Localisation ? Ma
position.Connectivité
100
Connexions PC
Découvrez comment connecter votre appareil à un ordinateur à
l’aide d’un câble de connexion PC, et cela dans divers modes USB.
En connectant l’appareil à un ordinateur, vous pouvez transférer
directement des données depuis et vers votre appareil, utiliser le
logiciel Samsung Kies et votre appareil comme modem sans fil
pour un ordinateur.
Pour rechercher et supprimer les erreurs, en mode Menu,
appuyez sur Paramètres? Connectivité ? Utilitaires
USB, puis faites glisser le curseur près de Débogage USB.
› Se connecter avec Samsung Kies
Assurez-vous que le logiciel Samsung Kies est bien installé sur
votre ordinateur. Vous pouvez le télécharger à partir du site Web de
Samsung (www.samsung.com/kies).
Samsung Kies fonctionne à la fois sur les ordinateurs
Windows et Macintosh.
1 Branchez un câble de connexion PC sur le connecteur
à fonctions multiples de votre appareil et reliez-le à un
ordinateur.
2 Double-cliquez sur l’icône Samsung Kies sur votre ordinateur
pour lancer Samsung Kies.
3 Transférez ou synchronisez des données mobiles, comme des
contacts, des calendriers, des morceaux de musique ou des
photos, entre Samsung Kies et des appareils connectés.
Pour plus d’informations, consultez l’aide de Samsung Kies.Connectivité
101
› Connecter l’appareil en tant que périphérique de
stockage de masse
Vous pouvez connecter votre téléphone à un ordinateur en tant
que disque amovible et accéder au répertoire des fichiers. Si vous
insérez une carte mémoire, vous pouvez accéder à son répertoire
de fichiers en utilisant l’appareil comme lecteur de carte mémoire.
1 Insérez une carte mémoire dans le téléphone si vous souhaitez
échanger des fichiers avec cette carte.
2 En mode Menu, appuyez sur Paramètres? Connectivité?
Utilitaires USB? Stockage de masse.
3 Branchez un câble de connexion PC sur le connecteur
à fonctions multiples de votre appareil et reliez-le à un
ordinateur.
Une fois la connexion établie, une fenêtre contextuelle s’ouvre
sur l’écran de l’ordinateur.
4 Ouvrez le dossier pour afficher les fichiers.
5 Copiez les fichiers de l’ordinateur vers la carte mémoire.
Pour déconnecter l’appareil de l’ordinateur, cliquez sur
l’icône de périphérique USB dans la barre des tâches
Windows, puis sur l’option Retirer le périphérique de
stockage de masse en toute sécurité. Débranchez ensuite
le câble de connexion PC de l’ordinateur. Si vous n’effectuez
pas cette manipulation, vous risquez de perdre les données
stockées dans la carte mémoire ou de l’endommager.Connectivité
102
›Utiliser votre appareil en tant que modem sans fil
Vous pouvez utiliser votre appareil comme modem, afin d’accéder
à Internet via votre connexion de données mobile.
1 En mode Menu, appuyez sur Paramètres? Connectivité ?
Utilitaires USB ? Fonction modem.
2 Branchez un câble de connexion PC sur le connecteur
à fonctions multiples de votre appareil et reliez-le à un
ordinateur.
3 Suivez les instructions à l’écran pour installer le pilote et
l’assistant réseau, puis configurez votre connexion Internet.
Connexions VPN
Vous pouvez créer des réseaux virtuels privés (VPN) et vous y
connecter de façon sécurisée via un réseau public, par exemple
Internet.
Votre appareil doit déjà être configuré avec un accès
Internet. Vous devez modifier les connexions si vous
rencontrez des problèmes d’accès à Internet. Si vous n’êtes
pas certain des informations de connexion à saisir, consultez
votre opérateur.
› Paramétrer les connexions VPN
1 En mode Menu, appuyez sur Paramètres? Connectivité?
VPN? Nouveau.
2 Sélectionnez un type de VPN.Connectivité
103
3 Personnalisez le profil de connexion.
La disponibilité des options dépend du type de VPN.
Option Fonction
Nom Saisir un nom pour le serveur VPN.
Serveur VPN Saisir l’adresse IP du serveur VPN.
Nom d’utilisateur Saisir le nom d’utilisateur.
Mot de passe Saisir le mot de passe.
Type
d’authentification
Sélectionner une autorité de certification
(CA) utilisée par le serveur VPN pour vous
identifier.
Clé pré-partagée Définir la clé pré-partagée.
ID de groupe Saisir le nom de votre groupe.
Cryptage
Configurer l’appareil pour crypter le
serveur VPN.
Activer secret
L2TP
Configurer l’appareil pour utiliser le mot
de passe secret L2TP.
4 Lorsque vous avez terminé, appuyez sur Sauveg.
› Se connecter à un réseau privé
1 En mode Menu, appuyez sur Paramètres? Connectivité?
VPN.
2 Sélectionnez le réseau privé auquel vous souhaitez vous
connecter.Outils
104
Outils
Calculatrice
Découvrez comment effectuer des calculs mathématiques sur
votre appareil, comme avec une calculatrice classique.
1 En mode Menu, appuyez sur Calculatrice.
2 Utilisez les touches de la calculatrice affichées à l’écran pour
réaliser des opérations mathématiques de base.
Faites pivoter l’appareil vers la gauche pour utiliser la
calculatrice scientifique.
Caster
Découvrez comment transférer des données entre le Web et votre
appareil. Vous pouvez également partager diverses données
et divers fichiers multimédia avec vos amis et votre famille.
Téléchargez la version la plus récente de Caster à partir du site Web
SamsungApps (www.samsungapps.com/casterdownload.html),
puis installez cette application sur votre ordinateur.
› Envoyer des données vers votre téléphone
1 Lorsque vous naviguez sur un site Web, cliquez sur et
connectez-vous sur votre compte Samsung.
2 Cliquez sur .
Pour envoyer l’adresse Internet de la page Web actuelle,
cliquez sur .
3 Sélectionnez un élément et cliquez sur pour envoyer
l’élément.
Pour mettre ces éléments de côté afin de les transférer vers
votre téléphone ultérieurement, cliquez sur .Outils
105
› Envoyer des données vers Caster
1 Lorsque vous naviguez sur un site Web depuis votre téléphone,
appuyez sur ?Envoyer vers Caster.
2 Connectez-vous sur votre compte Samsung, le cas échéant.
Les données ou l’adresse Internet sont automatiquement
envoyées à Caster.
› Afficher les données transférées
1 En mode Menu, appuyez sur Caster.
2 Appuyez sur Contenu? un élément.
En mode affichage de données, les options suivantes sont
disponibles:
La disponibilité des options dépend du type de fichier.
? Pour envoyer les données à vos amis, appuyez sur Partager.
Vous pouvez afficher la liste de vos amis en appuyant sur Amis.
? Pour accéder à un lien Internet sur le Web, appuyez sur
Navigateur.
? Pour enregistrer une photo sur votre appareil, appuyez sur
Enregistrer image.
? Pour supprimer des données, appuyez sur .
Horloge
Découvrez comment régler et contrôler les alarmes et les horloges
mondiales. Vous pouvez également utiliser le chronomètre, le
minuteur et l’horloge mondiale.
› Programmer une nouvelle alarme
1 En mode Menu, appuyez sur Horloge ? Alarme.
2 Appuyez sur .
3 Définissez les détails de l’alarme.
4 Lorsque vous avez terminé, appuyez sur Sauveg.Outils
106
Appuyez sur ? Mise en marche auto. pour définir la
fonction d’activation automatique. La fonction de mise en
en marche automatique permet de faire retentir une alarme
à l’heure désignée lorsque l’appareil est éteint.
› Arrêter une alarme
Lorsque l’alarme sonne :
? Faites glisser l'icône vers la gauche pour arrêter l’alarme.
? Faites glisser l'icône vers la droite pour couper l’alarme
pendant la période de répétition.
› Supprimer une alarme
1 En mode Menu, appuyez sur Horloge ? Alarme.
2 Appuyez sur ? Supprimer.
3 Sélectionnez les alarmes que vous souhaitez supprimer, puis
appuyez sur Supprimer.
› Créer une horloge mondiale
1 En mode Menu, appuyez sur Horloge ? Horloge ...
2 Appuyez sur .
3 Appuyez sur le champ de saisie du texte et saisissez les
premières lettres d’un nom de ville.
4 Sélectionnez la ville de votre choix.
5 Pour ajouter d’autres horloges mondiales, répétez les étapes 2
à 4.Outils
107
›Utiliser le chronomètre
1 En mode Menu, appuyez sur Horloge ? Chronom...
2 Appuyez sur Lancer pour commencer à chronométrer.
3 Appuyez sur Tour pour enregistrer des temps intermédiaires.
4 Lorsque vous avez terminé, appuyez sur Arrêter.
5 Appuyez sur Réinit. pour effacer les temps enregistrés.
›Utiliser le minuteur
1 En mode Menu, appuyez sur Horloge ? Minuteur.
2 Définissez la durée du minuteur.
Pour modifier la sonnerie de l’alarme, appuyez sur .
3 Appuyez sur Lancer pour lancer le minuteur.
Lorsque le minuteur est en cours d'utilisation, vous pouvez
utiliser d’autres fonctions. Appuyez sur la touche Accueil et
ouvrez une autre application.
4 Lorsque la durée est écoulée, faites glisser l'icône vers la
gauche pour arrêter la sonnerie.
Horloge de bureau
Découvrez comment utiliser l’horloge affichée sur l’écran d’accueil.
1 En mode Menu, appuyez sur Horloge bure...
2 Sélectionnez l'application que vous souhaitez utiliser avec
l'horloge de bureau.
Pour définir les applications à afficher sur l’horloge de bureau,
appuyez sur Ajouter? applications ? Ajouter.Outils
108
Album média
Découvrez comment accéder rapidement et facilement à
l’ensemble de vos images, vidéos, fichiers audio et autres types de
fichiers enregistrés sur l’appareil ou une carte mémoire.
› Formats de fichiers compatibles
Votre appareil est compatible avec les formats de fichiers suivants:
Type Format pris en charge
Image bmp, jpg, gif, png, tif, wbmp
Vidéo 3gp, mp4, avi, divx, mkv, wmv, asf
Musique mp3, aac, 3ga, m4a, wma, flac, ogg (vorbis)
Son wav, mmf (ma2, ma3), xmf, imy, midi, amr
Autres vcs, ics, vnt, doc, docx, pdf, ppt, pptx. txt, xls, xlsx
? Évitez de verrouiller l’écran de l’appareil lorsque vous
visionnez une vidéo DivX à la demande. Chaque fois que
vous verrouillez l’écran pendant la lecture d’une vidéo
DivX à la demande, le nombre de locations disponibles
diminue.
? En fonction de la version logicielle de votre appareil,
certains formats ne sont pas compatibles.
? Une erreur peut se produire à l’ouverture d’un fichier
si la taille de celui-ci dépasse la quantité de mémoire
disponible.
? La qualité de la lecture peut varier selon le type de
contenu.
? Certains fichiers peuvent ne pas être lus correctement en
fonction de leur encodage.Outils
109
› Afficher un fichier
1 En mode Menu, appuyez sur Album média? un
emplacement de stockage.
2 Sélectionnez un dossier ? un fichier.
? Dans Images, vous pouvez visualiser les photos capturées et
les images téléchargées ou reçues depuis d’autres sources.
? Dans Vidéos, vous pouvez lire les vidéos enregistrées et les
vidéos téléchargées ou reçues depuis d’autres sources.
? Dans Sons, vous pouvez écouter tous vos fichiers et clips
audio enregistrés, y compris les mémos vocaux et les
morceaux enregistrés depuis la radio FM.
? Dans Autres, vous pouvez visualiser des documents et
des fichiers de données, y compris des fichiers non pris en
charge.
Dans un dossier, utilisez les options suivantes:
? Pour envoyer un fichier à d’autres personnes, appuyez sur
Partag.
? Pour utiliser d’autres fonctions avec un fichier, par exemple
les options de création, déplacement, copie ou suppression,
appuyez sur Gérer.
? Pour modifier le mode d’affichage, appuyez sur Afficher par.
? Pour trier les fichiers ou les dossiers, appuyez sur Trier par.
›Définir une image en tant que fond d’écran
Vous pouvez définir vos photos ou vos images en tant qu’image
d’arrière-plan pour votre écran d’accueil.
1 En mode Menu, appuyez sur Album média? Images? un
dossier d’images ? une image.
2 Appuyez sur Plus? Définir comme? Fond d’écran
d’accueil? Appliquer.Outils
110
›Définir un clip audio en tant que sonnerie
Vous pouvez définir n’importe quel fichier ou clip audio de votre
dossier Sons en tant que sonnerie pour les appels entrants, les
messages et les alarmes.
1 En mode Menu, appuyez sur Album média? Sons ? un clip
audio.
2 En cours de lecture, appuyez sur ? une option.
Polaris Office
Découvrez comment créer ou afficher sur votre appareil des
fichiers Microsoft Word, Excel, PowerPoint et Adobe PDF.
› Créer un document
1 En mode Menu, appuyez sur PolarisOffice.
2 Appuyez sur ? Nouveau fichier? un type de document.
3 Saisissez des données dans le document.
4 Lorsque vous avez terminé, appuyez sur ? ou .
5 Saisissez le nom du document, puis sélectionnez
l’emplacement d’enregistrement.
6 Appuyez sur OK.
› Ouvrir un document
1 En mode Menu, appuyez sur PolarisOffice.
2 Sélectionnez un document.Outils
111
3 Affichez le document en fonction de vos besoins.
La disponibilité des options dépend du type de document.
? Pour effectuer un zoom avant, placez vos deux doigts joints
sur l’écran, puis écartez-les. Pour effectuer un zoom arrière,
placez vos deux doigts joints sur l’écran, puis rapprochez-les.
Vous pouvez également effectuer un zoom avant ou arrière
en appuyant sur ? Agrandissement ou en appuyant
deux fois sur l’écran.
? Pour ouvrir la barre d’outils et modifier le document (fichier
word, powerpoint ou excel), appuyez sur ? Mode
d’édition.
? Pour rechercher du texte dans le document, appuyez sur
? Rechercher.
? Pour définir la page actuelle comme favori, appuyez sur
? Presse-papiers.
? Pour ajuster la taille du document à l’écran, appuyez sur
? Redistribution de texte.
? Pour lire le document à l’aide de la fonction de synthèse
vocale, appuyez sur ? Lisez-moi.
? Pour personnaliser les paramètres Polaris Office, appuyez sur
? Paramètres.
›Importer des fichiers
1 En mode Menu, appuyez sur PolarisOffice.
2 Appuyez sur ? Importer? un emplacement de
stockage.
3 Sélectionnez un dossier ? un fichier.
4 Appuyez sur ? l’emplacement où importer ? Sélect.Outils
112
› Exporter des fichiers
1 En mode Menu, appuyez sur PolarisOffice.
2 Appuyez sur ? Exporter? des fichiers.
3 Appuyez sur ? un emplacement pour l’export ? Sélect.
Commandes vocales
Votre appareil propose la fonction de commande vocale
intelligente qui convertit vos paroles en actions. Vous pouvez
composer un numéro, envoyer un message, rechercher des lieux
ou des informations ou compléter d’autres tâches, simplement en
énonçant des commandes à l’aide de votre appareil.
1 En mode Menu, appuyez sur Com. vocales.
2 Si vous lancez cette application pour la première fois, lisez les
conditions générales et appuyez sur Suivant? Accepter.
3 Prononcez une commande dans le microphone et appuyez sur
Ecoute...
4 Appuyez sur le nom de l’élément auquel vous souhaitez
accéder.Paramètres
113
Paramètres
Accéder au menu Paramètres
1 En mode Menu, appuyez sur Paramètres.
2 Appuyez sur une catégorie de paramètres, puis sur une option.
Mode Hors-ligne
Cette option vous permet de désactiver toutes les fonctions sans
fil de votre appareil. Vous pouvez alors uniquement utiliser les
services qui ne nécessitent pas de connexion réseau, c'est-à-dire
toutes les fonctions autres que les fonctions d'appel, Wi-Fi et
Bluetooth.
Wi-Fi
? Activation : activer ou désactiver la fonction Wi-Fi. ? p. 92
? Rechercher réseau masqué : rechercher les points d’accès Wi-Fi
manuellement.
Réseau
? Connexions de données : autoriser les connexions aux services
de données.
? Itinérance : configurer votre appareil pour utiliser des services
de données en cours d’itinérance.
? Sélectionner un réseau : définir la méthode de sélection des
réseaux sur automatique ou manuel.
? Mode réseau : sélectionner une bande réseau.Paramètres
114
? Connexions : définir les profils de connexion à utiliser pour les
fonctions réseau.
? Profils de l’application : sélectionner un profil de connexion
pour chaque application ou fonctionnalité.
Bluetooth
? Activation : activer la fonction Bluetooth pour échanger des
informations à une certaine distance. ? p. 90
? Visible : configurer l’appareil pour qu’il soit visible par d’autres
appareils Bluetooth.
? Options de recherche : sélectionner les différents types
d’appareils Bluetooth à inclure dans votre recherche.
? Mémoire par défaut: définir un emplacement de stockage
pour la réception des fichiers.
Localisation
Cette option permet de personnaliser les paramètres relatifs aux
connexions GPS. ? p. 98
Connectivité
? Point d’accès mobile : activer le point d’accès mobile pour
utiliser votre appareil en tant que point d’accès. ? p. 97
? Utilitaires USB : définir un mode USB à activer lorsque vous
connectez l’appareil à un ordinateur. ? p. 100
? VPN : configurer des réseaux privés virtuels (VPN) pour vous y
connecter. ? p. 102
? Kies via Wi-Fi : connecter votre appareil à Samsung Kies via le
Wi-Fi.
? Synchroniser: définir un profil de synchronisation. ? p. 87Paramètres
115
Son
? Son : activer le Profil Discret afin de couper tous les sons, à
l’exception des sons multimédia et des sonneries d’alarme.
? Vibreur: régler l’appareil pour qu’il vibre afin de signaler
différents événements.
? Appel entrant
- Sonnerie : définir une sonnerie à utiliser lorsque l’appareil est
paramétré pour vous alerter des appels entrants à l’aide d’une
mélodie.
- Réglez le volume de la sonnerie d’appel et l’intensité du
vibreur en utilisant le curseur situé au bas de l’écran.
? Notification
- Alerte de message : sélectionner une sonnerie pour les
messages entrants.
- Alerte e-mail : sélectionner une sonnerie pour les e-mails
entrants.
- Réglez le volume de la sonnerie d’alerte en utilisant le curseur
situé au bas de l’écran.
? Volume multimédia : régler le volume par défaut de la musique
et des vidéos.
? Volume système : régler le volume par défaut du son émis par
l’appareil lorsque vous appuyez sur une touche ou que vous
l'allumez/l'éteignez.
? Retour tactile : régler l’intensité des vibrations émises par
l'appareil lorsque vous appuyez sur l'écran.
Affichage
Accédez aux paramètres suivants et modifiez-les pour contrôler
l’affichage et la luminosité de votre appareil :
? Thème : choisir un thème pour l’affichage.
? Fond d’écran d’accueil : sélectionner l’image d’arrière-plan de
l’écran d’accueil.
? Ecran de verrouillage : sélectionner une image à afficher
lorsque l’écran est verrouillé.Paramètres
116
? Type de police : modifier le type de police du texte affiché à
l’écran.
? Taille de la police : sélectionner la taille du texte utilisé pour
créer ou afficher des éléments dans les applications.
? Luminosité automatique : régler automatiquement la
luminosité de l’écran. Si vous désactivez l’option de luminosité
automatique, vous pouvez régler la luminosité de l’écran à l’aide
du curseur.
? Rétroéclairage écran : définir le délai de désactivation
automatique du rétroéclairage.
? Ajustement auto. écran : activer le niveau de luminosité
déclenchant le mode d’économie d’énergie.
? Eclairage des touches : définir le délai de désactivation
automatique du rétroéclairage des touches.
? Pourcentage batterie : afficher la durée de charge restante de
la batterie.
? Rotation auto. écran : indiquer si le contenu doit
automatiquement pivoter en même temps que l’appareil.
Général
Accédez aux paramètres suivants et modifiez-les pour contrôler les
paramètres généraux de votre appareil :
›Date & heure
Si la batterie est complètement déchargée ou si vous l’avez
retirée de l’appareil, la date et l’heure sont réinitialisées.
? Mise à jour automatique : actualiser automatiquement l’heure
de l’appareil lors des changements de fuseau horaire.
? Fuseau horaire : définir votre fuseau horaire local.
? Date : régler manuellement la date du jour.
? Heure : régler l’heure manuellement.
? Format de l’heure : choisir un format d’heure.
? Format de la date : choisir un format de date.Paramètres
117
› Langue
? Affichage : sélectionner la langue d’affichage de l’appareil.
? Clavier: sélectionner le type de clavier à utiliser par défaut pour
la saisie de texte.
› Entrée et sortie voix
? Raccourci clavier commande vocale : lancer l’application de
commande vocale lorsque vous appuyez deux fois sur la touche
Accueil.
? Langue de la saisie vocale : sélectionner la langue de la
reconnaissance vocale.
? Ecoute auto : activer automatiquement la reconnaissance
vocale lors du lancement d’une commande vocale.
? Reconnaissance du contact: activer les recherches vocales de
contacts.
? Masquer les mots injurieux : configurer l’appareil pour qu’il
reconnaisse et bloque les termes choquants dans les résultats de
la recherche vocale.
? Mise en majuscules automatique : configurer l’appareil pour
qu’il mette automatiquement en majuscule la première lettre qui
suit un signe de ponctuation final (point, point d’interrogation et
point d’exclamation).
? Alerte vocale : configurer l’appareil pour qu’il lise les
notifications d’événements.
? Langue : sélectionner la langue des alertes vocales.
? Aide : accéder aux informations d’aide sur l’utilisation des
commandes vocales.
? A propos de : afficher les conditions d’utilisation et la politique
de confidentialité.Paramètres
118
›Mouvements
? Utiliser les mouvements : configurer l’appareil pour utiliser la
reconnaissance de mouvements.
? Secouer: verrouiller l’appareil en le secouant.
? Retourner: activer cette fonction permet de désactiver tous les
sons de l’appareil lorsque vous le retournez.
› Accessibilité
? Sortie voix :
- Alerte vocale : configurer l’appareil pour qu’il lise les
notifications d’événements.
- Langue : sélectionner la langue des alertes vocales.
? Taille de la police : sélectionner la taille du texte utilisé pour
créer ou afficher des éléments dans les applications.
› Emplacement de l’installation
Cette option permet de définir l’emplacement d’installation par
défaut des nouvelles applications.
›Mémoire
Cette option permet de vérifier la mémoire disponible sur les
cartes et votre appareil, d’effacer la mémoire de l’appareil ou de
formater une carte mémoire.
›Usages
? Durée d’appel : afficher les données de durée relatives à vos
appels, telles que la durée du dernier appel et la durée totale de
l’ensemble des appels.
? Compteur messages : afficher le nombre de messages envoyés
ou reçus.
? Compteur connexions données : afficher le volume de
données envoyées ou reçues.Paramètres
119
› Calibrage horizontal
Cette option permet de calibrer l’accéléromètre afin de régler l’axe
horizontal de l’appareil pour une meilleure reconnaissance des
mouvements.
› Sécurité
? Verrouillage téléphone : activer ou désactiver la fonction de
verrouillage de l’appareil pour qu’un mot de passe soit exigé lors
du démarrage.
? Verrouillage confidentialité : définir divers types d’applications
privées. Pour accéder aux applications privées, vous devez saisir
le mot de passe de votre téléphone.
? Traçage du mobile : activer ou désactiver la fonction de
recherche du mobile qui vous aide à localiser votre appareil si
vous l'avez égaré ou s'il vous a été volé. ? p. 33
? Modifier mot de passe : modifier le mot de passe de votre
appareil.
? Verrouillage SIM : activer ou désactiver la fonction de
verrouillage SIM pour qu’un mot de passe SIM soit exigé lors du
changement de la carte SIM ou USIM.
? Verrouillage PIN : activer ou désactiver la fonction de
verrouillage PIN pour qu’un code PIN soit exigé lors du
démarrage de l’appareil.
? Modifier code PIN : modifier le code PIN utilisé pour accéder
aux données de la carte SIM/USIM.
? Numérotation fixe : activer ou désactiver le mode de
numérotation fixe pour limiter les appels aux numéros de la liste
de numérotation fixe.
? Modifier PIN2 : modifier le code PIN2 utilisé pour protéger le
code PIN principal.Paramètres
120
› A propos du téléphone
? Informations sur le périphérique : afficher les informations
système de votre appareil, comme le numéro de modèle ou
l’utilisation de l’unité centrale.
? Stockage : afficher les informations de mémoire relatives à votre
téléphone.
? Licences open source : vérifier les licences open source des
programmes téléchargés.
? DivX® VOD : vérifier vos codes d’inscription et de désinscription.
Pour lire des vidéos DivX, vous devez enregistrer votre appareil à
l’aide de ce code sur le site Web DivX.
? Certificats : afficher les détails des certificats.
? Politique de sécurité : afficher le statut de la politique de
sécurité pour le cryptage de votre appareil et la protection des
données et informations enregistrées.
›Mise à jour logicielle
Votre opérateur ou le serveur Samsung vous enverra une
notification afin de vous prévenir lorsqu’une nouvelle version
du micrologiciel de votre appareil est disponible. Dès que vous
recevez une notification de mise à jour, téléchargez le nouveau
micrologiciel sur votre appareil.
? Mise à jour: rechercher les mises à jour du micrologiciel afin de
les télécharger.
? Mise à jour auto. : configurer la mise à jour automatique du
micrologiciel.
? Wi-Fi uniquement: configurer le téléchargement des mises à
jour uniquement en cas de connexion Wi-Fi.
? Messages Push : indiquer si vous souhaitez ou non recevoir des
messages push en provenance de serveurs Web.
› Licences
Rappel de la date d’expiration : configurer l’envoi d’une
notification lorsqu’une licence expire.Paramètres
121
› Réinitialiser
? Réinitialisation : réinitialiser divers paramètres à leurs valeurs
par défaut. Sélectionnez les paramètres à réinitialiser. Vous devez
saisir le mot de passe de votre appareil pour réinitialiser les
paramètres.
? Param. par défaut : réinitialiser les paramètres par défaut et
supprimer toutes les données. Vous devez saisir le mot de passe
de votre appareil.
Comptes
Cette option permet de visualiser, créer ou supprimer des comptes
e-mails.
Notification
Cette option permet d’activer ou de désactiver l’alerte qui se
déclenche lorsque vous avez des messages entrants, de nouvelles
applications dans Samsung Apps ou lorsqu’un transfert de fichiers
est en cours.
Appels
Personnalisez les paramètres des fonctions d’appel :
? Afficher mon ID d’appelant: afficher mon numéro à mes
correspondants.
? Image appel visio : sélectionner l’image à présenter au
correspondant.
? Vidéo lors d’un appel reçu : indiquer si votre image en direct ou
une image prédéfinie doit être présentée à votre correspondant.
? Transfert d’appel : transférer les appels entrants vers un autre
numéro.
? Signal d’appel : activer ou désactiver les alertes en cours
d’appel.
? Rejet automatique : spécifier une liste de numéros à rejeter
automatiquement.Paramètres
122
? Numérotation rapide : configurer les numéros abrégés.
? Rejeter l’appel avec message : définir un message à envoyer au
correspondant dont l’appel est rejeté.
? Tonalités état d’appel : activer ou désactiver les tonalités de
connexion et de déconnexion d’appel ainsi que les bips de durée
d’appel.
? N° de messagerie vocale : saisir le numéro d’accès au service de
messagerie vocale. Contactez votre opérateur pour obtenir ce
numéro.
? Capteur de proximité : configurer l’activation du capteur de
proximité en cours d’appel.
Messages
Cette option permet de personnaliser les paramètres des fonctions
de messagerie.
› Répétition de l’alerte
Cette option permet de spécifier le nombre d’alertes émises pour
les nouveaux messages.
› SMS
? Accusé de réception : configurer l’appareil pour que le réseau
vous informe lorsque vos messages sont transmis.
? Centre de service : saisir l’adresse du centre pour les SMS.
? Messages de diffusion : configurer l’appareil pour la réception
de messages banalisés en provenance des réseaux mobiles.
? Messages SOS : envoyer un message SOS. ? p. 47Paramètres
123
›MMS
? Accusé de réception : configurer l’appareil pour que le réseau
informe les expéditeurs lorsque vous lisez leurs messages.
? Confirmation de lecture : envoyer une demande de
confirmation de lecture avec vos messages afin d’être informé de
la lecture de vos messages.
? Réseau domestique : indiquer si votre appareil doit récupérer
automatiquement les nouveaux messages lorsque vous vous
trouvez dans une zone couverte par votre opérateur.
? Réseau d’itinérance : indiquer si votre appareil doit récupérer
automatiquement les nouveaux messages lorsque vous vous
trouvez dans une zone non couverte par votre opérateur.
? Champ Objet: configurer l’affichage de l’objet dans le champ de
saisie.
? Mode de création : définir un mode de création pour vos MMS.
Vous pouvez choisir de créer des messages de n’importe quelle
taille et comportant tous types de contenus. Vous pouvez aussi
choisir de recevoir des messages d’alerte relatifs aux tailles et aux
types de contenu.
E-mail
Cette option permet de personnaliser les paramètres des fonctions
d’e-mail.
› Comptes e-mail
Cette option permet de visualiser, créer ou supprimer des comptes
e-mails.
› Options d’envoi
? De : saisir votre adresse e-mail en tant qu’adresse d’expéditeur.
? Priorité : définir le niveau de priorité de vos messages.
? Conserver une copie : activer ou désactiver l’enregistrement
des copies des messages envoyés sur le serveur.Paramètres
124
? Répondre avec le corps : indiquer si vous souhaitez ou non
inclure le message d’origine lorsque vous répondez à un
message.
? Transférer fichiers : indiquer si vous souhaitez ou non inclure
les pièces jointes lorsque vous transférez un message.
? Confirmation de lecture : envoyer une demande de
confirmation de lecture avec vos messages afin d’être informé de
la lecture de vos messages.
? Accusé réception : envoyer une demande d’accusé de réception
avec vos messages afin d’être informé de la transmission de vos
messages.
? Ajouter ma carte de visite : définir si vous souhaitez ou non
joindre votre carte de visite à vos messages sortants.
? Toujours me mettre en copie : définir si vous souhaitez ou non
inclure votre adresse e-mail à tous vos messages sortants.
? Ajouter une signature : définir si vous souhaitez ou non ajouter
votre signature à vos messages sortants.
? Signature : saisir votre signature.
› Options de réception
? Taille e-mail : choisir une taille maximale autorisée pour les
messages.
? Confirmation de lecture : configurer l’appareil pour que
le réseau informe les expéditeurs lorsque vous avez lu leurs
messages.
? Charger les images à distance : configurer l’appareil pour
charger les images incluses dans les corps des e-mails.
› Bloquer les e-mails
Cette option permet de bloquer les e-mails en provenance
d’adresses spécifiques et contenant des objets spécifiques.Paramètres
125
› Liste des fils
Cette option permet de modifier le mode d’affichage.
Contacts
? Afficher les contacts depuis : définir un emplacement de
stockage pour l’affichage des contacts.
? Ordre d’affichage des noms et prénoms : définir l’ordre
d’affichage des noms des contacts.
? Comptes : récupérer des contacts à partir de vos comptes
communautaires
? Mon profil : créer votre carte de visite.
? Numéros de service : appeler votre opérateur pour obtenir les
informations dont vous avez besoin.
? Importer contacts : importer des contacts depuis la carte SIM
ou USIM, ou la carte mémoire.
? Exporter contacts : exporter des contacts vers la carte SIM ou
USIM, ou la carte mémoire.
Calendrier
Personnalisez les paramètres du calendrier :
? Premier jour de la semaine : définir le premier jour de la
semaine (dimanche ou lundi).
? Importer des calendriers : importer des événements depuis la
mémoire de votre appareil ou la carte mémoire.
? Exporter mes événements : exporter des événements vers la
mémoire de votre appareil ou la carte mémoire.
? Exporter mes anniversaires : exporter des dates d’anniversaire
depuis la carte mémoire vers l’appareil, ou inversement.
? Verrouiller fuseau horaire : utiliser le fuseau horaire actuel pour
le calendrier.
? Sélectionner le fuseau horaire : définir le fuseau horaire.Paramètres
126
Tâches
? Importer des tâches : importer des tâches à partir du téléphone
ou de la carte mémoire.
? Exporter des tâches : exporter des tâches vers le téléphone ou
la carte mémoire.
Mémo
? Importer depuis la carte mémoire : importer des mémos
depuis la carte mémoire.
? Exporter vers la carte mémoire : exporter des mémos vers la
carte mémoire.
Internet
Personnalisez les paramètres du navigateur Internet.
? Page d’accueil : saisir l’adresse Internet du site Web à utiliser
comme page d’accueil.
? Préférences : modifier les paramètres de son et d’affichage
relatifs au navigateur Web.
? Enregistrer automatiquement ID/mot de passe : enregistrer
automatiquement votre identifiant et votre mot de passe.
? Codage : définir le type d’encodage des caractères.
? Mise à jour RSS : configurer le navigateur Web pour mettre
automatiquement à jour les flux RSS auxquels vous avez souscrit
à des intervalles réguliers. L’activation de la fonction de mise à
jour automatique augmente le volume de données téléchargées
et peut occasionner des frais supplémentaires.
? Certificats du serveur: afficher les détails des certificats.
? A propos d’Internet: accéder aux informations de version et de
droits d’auteur relatives au navigateur Web.
? Suppression automatique des données : supprimer
automatiquement les données enregistrées au cours de la
navigation, telles que l’historique, les caches, les cookies, les
identifiants et les mots de passe.Paramètres
127
? Vider le cache : nettoyer la mémoire cache. La mémoire cache
est un emplacement de stockage temporaire enregistrant les
informations relatives aux dernières pages Web visitées.
? Supprimer les cookies : supprimer les cookies enregistrés dans
l’appareil.
? Supprimer ID/MDP enregistrés : supprimer tous les identifiants
et mots de passe enregistrés.
? Supprimer la base de données : supprimer toutes les bases de
données Web enregistrées.
Galerie
Personnalisez les paramètres d’un diaporama.
? Effets : sélectionner un effet de transition entre des photos.
? Minutage : définir la durée d’affichage de chaque photo dans le
diaporama.
? Aléatoire : afficher les photos selon un ordre aléatoire.
Samsung Apps
Mettre à jour la notification : sélectionner une connexion réseau
(Wi-Fi ou cellulaire) pour obtenir les mises à jour des applications à
partir de Samsung Apps.
AllShare
Utilisez cette option pour activer le service DLNA et partager des
fichiers multimédia entre divers appareils compatibles DLNA.
? p. 95
Communautés
Actualisez la liste des sites Web communautaires et inscrivezvous à un service communautaire pour le chargement de fichiers
multimédia.Paramètres
128
Rechercher
Sélectionnez les différents types d’éléments à inclure dans votre
recherche.
Horloge bureau
? Fond d’écran d’accueil : sélectionner une image d’arrière-plan
pour l’horloge de bureau.
? Affichage horloge/calendrier: configurer l’appareil pour qu’il
affiche l’horloge ou le calendrier.
? Météo : afficher la météo de la ville où vous vous trouvez. Vous
pouvez également configurer l’horloge de bureau pour qu’elle
mette automatiquement à jour les dernières informations, et
sélectionner une unité de température.
? Luminosité : régler la luminosité de l’écran. Cette option est
disponible uniquement lorsque vous désactivez la fonction de
réglage automatique de la luminosité. ? p. 116
? Paramètres du dock :
- Mode de sortie audio : utiliser le haut-parleur de la station
d’accueil raccordée lorsque votre appareil est connecté à un
véhicule ou à une station d’accueil de bureau.
- Restaurer valeurs par défaut : réinitialiser les paramètres de
l’horloge de bureau aux valeurs par défaut.Dépannage
129
Dépannage
Lorsque vous allumez ou utilisez votre appareil, un
message vous invite à effectuer l'un des manipulations
suivantes :
Code Solution possible :
Mot de passe
Lorsque la fonction de verrouillage est
activée, vous devez saisir le mot de passe que
vous avez défini pour l'appareil.
PIN
Lorsque vous utilisez l'appareil pour la
première fois ou lorsque la demande de code
PIN est activée, vous devez saisir le code
PIN fourni avec la carte SIM ou USIM. Cette
fonction peut être désactivée dans le menu
Paramètres? Général ? Sécurité ?
Verrouillage PIN.
Code PUK
Si vous saisissez un code PIN incorrect à
plusieurs reprises, votre carte SIM ou USIM est
bloquée. Vous devez alors saisir le code PUK
fourni par votre opérateur.
Code PIN2
Lorsque vous accédez à un menu nécessitant
la saisie du code PIN2, vous devez saisir ce
code, fourni avec votre carte SIM ou USIM.
Pour en savoir plus, contactez votre opérateur.
Votre appareil affiche des messages d’erreur liés au
réseau ou au service
? Vous êtes peut-être dans une zone de mauvaise réception.
Déplacez-vous et réessayez.
? Certaines options ne sont pas accessibles sans abonnement.
Contactez votre opérateur pour obtenir des informations
complémentaires.Dépannage
130
Mauvaise réaction ou lenteur de l’écran tactile
Si votre appareil dispose d’un écran tactile et que cet écran réagit
de manière erronée, tentez les manipulations suivantes:
? Retirez les éventuelles protections de l’écran tactile. Les films
de protection peuvent empêcher l’appareil de reconnaître vos
saisies et ne sont pas recommandés pour les écrans tactiles.
? Vos mains doivent être propres et sèches lorsque vous touchez
l’écran tactile.
? Redémarrez votre appareil afin de mettre fin à d’éventuels
dysfonctionnements logiciels temporaires.
? Assurez-vous que vous disposez de la dernière version logicielle
de votre appareil.
? Si l’écran tactile est endommagé ou rayé, confiez votre appareil à
un centre de service après-vente Samsung.
Interruption inopinée des appels
Vous êtes peut-être dans une zone de mauvaise réception.
Déplacez-vous et réessayez.
Impossible d’appeler
? Assurez-vous d’avoir appuyé sur la touche d’appel.
? Assurez-vous d’être connecté au réseau cellulaire approprié.
? Vérifiez que vous n’avez pas activé la fonction d’interdiction
d’appels pour ce numéro de téléphone.
Impossible de recevoir des appels
? Vérifiez que votre appareil est bien allumé.
? Assurez-vous d’être connecté au réseau cellulaire approprié.
? Vérifiez que vous n’avez pas activé la fonction d’interdiction
d’appels pour ce numéro de téléphone.
Vos interlocuteurs ne parviennent pas à vous entendre
? Vérifiez que le microphone intégré n’est pas recouvert.
? Le microphone doit être placé suffisamment près de votre
bouche.
? Si vous utilisez un kit piéton ou un casque, vérifiez qu’il est
correctement branché.Dépannage
131
Mauvaise qualité d’écoute
? Assurez-vous que rien n’entrave l’antenne intégrée à l’appareil.
? Vous êtes peut-être dans une zone de mauvaise réception.
Déplacez-vous et réessayez.
Impossible d’appeler des contacts enregistrés
? Vérifiez que le bon numéro a été enregistré dans la liste de
contacts.
? Si nécessaire, saisissez et enregistrez le numéro à nouveau.
? Vérifiez que vous n’avez pas activé la fonction d’interdiction
d’appels pour ce numéro de téléphone.
Tonalités inopinées et clignotements de l’icône de la
batterie
Le niveau de charge de la batterie est faible. Rechargez la batterie
ou remplacez-la pour continuer à utiliser l’appareil.
Problèmes pour recharger la batterie et désactivation de
l’appareil
? Les fiches de la batterie sont peut-être sales. Nettoyez les fiches
dorées à l’aide d’un chiffon doux et propre, puis réessayez de
recharger la batterie.
? Si la batterie ne se recharge plus complètement, remplacezla par une neuve et recyclez l’ancienne conformément à la
législation en vigueur dans votre pays.
L’appareil est chaud au toucher
Lorsque vous utilisez plusieurs applications en même temps ou
sur une période prolongée, votre appareil peut sembler chaud au
toucher. Ce phénomène est normal et n’affecte pas la durée de vie
ni les performances de l’appareil.Dépannage
132
Messages d'erreur à l'ouverture de l'appareil photo
Pour utiliser l'appareil photo, votre appareil mobile Samsung doit
avoir suffisamment de mémoire disponible et sa batterie doit être
suffisamment chargée. Si vous obtenez des messages d'erreur
lors de l'ouverture de l'appareil photo, tentez les manipulations
suivantes :
? Chargez la batterie ou remplacez-la par une autre entièrement
chargée.
? Libérez de la mémoire en transférant des fichiers sur un PC ou en
supprimant des éléments de votre appareil
? Redémarrez l'appareil. Si les problèmes persistent, contactez
votre centre de service après-vente Samsung.
Messages d’erreur à l’ouverture de la radio FM
L’application Radio FM de votre appareil mobile Samsung
utilise le casque ou les écouteurs comme antenne radio. Si un
casque ou des écouteurs ne sont pas branchés, la radio FM sera
dans l’incapacité de capter les stations. Pour utiliser la radio FM,
commencez par vérifier qu'un casque ou des écouteurs sont
branchés. Ensuite, recherchez et enregistrez les fréquences des
stations disponibles.
Si les problèmes persistent après ces manipulations, tentez
d’accéder à la station désirée avec un autre récepteur radio. Si vous
captez la station avec un autre récepteur, votre appareil a peut-être
besoin d’être réparé. Contactez votre centre de service après-vente
Samsung.
Messages d'erreur à l'ouverture de fichiers audio
Certains fichiers audio risquent de ne pas fonctionner sur votre
appareil mobile Samsung pour plusieurs raisons. Si vous obtenez
des messages d'erreur lors de l'ouverture de fichiers audio, tentez
les manipulations suivantes :
? Libérez de la mémoire en transférant des fichiers sur un PC ou en
supprimant des éléments de votre appareil.
? Assurez-vous que le fichier audio n'est pas protégé par des
droits DRM (Gestion des droits d'auteur). Si c'est le cas, vous
devez posséder une licence appropriée ou une clé pour lire le
fichier.Dépannage
133
? Vérifiez que votre appareil prend en charge le type du fichier
audio.
Impossible de localiser un autre appareil Bluetooth
? Vérifiez que la fonction sans fil Bluetooth est activée sur votre
appareil.
? Vérifiez que la fonction Bluetooth est activée également sur
l’autre appareil, si nécessaire.
? Vérifiez que les deux appareils Bluetooth sont bien à l’intérieur
du rayon d’action Bluetooth (10 mètres maximum).
Si le problème persiste après ces manipulations, contactez votre
centre de service après-vente Samsung.
Problème de connexion avec un PC
? Assurez-vous que le câble de connexion PC utilisé est
compatible avec votre appareil.
? Vérifiez que les pilotes nécessaires sont bien installés sur votre
PC et mis à jour.
Votre appareil se bloque ou est sujet à des erreurs fatales
Si votre appareil se bloque ou ralentit, vous devez peut-être fermer
des applications ou réinitialiser l’appareil pour que celui-ci retrouve
un fonctionnement normal. Si votre appareil est bloqué ou si son
écran se fige, maintenez la touche Marche/Arrêt enfoncée pendant
8 à 10 secondes, puis relâchez.
Si vous ne parvenez pas à résoudre ce problème à la suite de ces
manipulations, procédez à la réinitialisation des paramètres par
défaut. En mode Menu, appuyez sur Paramètres? Général?
Réinitialiser? Param. par défaut ? Oui ? Oui.Consignes de sécurité
134
Consignes de sécurité
Afin d’éviter de blesser votre entourage ou vous-même, ou bien d’endommager
votre appareil, veuillez lire toutes les informations suivantes avant d’utiliser
votre appareil.
Avertissement : évitez les chocs électriques, le feu et les
explosions
N’utilisez pas de prises et de cordons d’alimentation
endommagé(e)s ou de prises électriques mal fixées
Ne touchez pas le cordon d’alimentation lorsque vos mains sont
mouillées et ne tirez pas sur le chargeur pour le débrancher
Ne tordez pas ou n’endommagez pas le cordon d’alimentation
N’utilisez et ne touchez pas votre appareil avec les mains mouillées
lorsque celui-ci est en cours de chargement
Ne provoquez pas de court-circuit avec le chargeur ou la batterie
Ne laissez pas tomber le chargeur ou la batterie et ne les exposez
pas aux chocs
Ne rechargez pas la batterie en utilisant un chargeur non
homologué par Samsung
N’utilisez pas votre appareil pendant un orage
L’appareil peut mal fonctionner et les risques de choc électrique peuvent
augmenter.
Ne manipulez pas la batterie Lithium Ion (Li-Ion) lorsque celle-ci
coule ou est endommagée
Contactez le centre de traitement agréé le plus proche de chez vous afin de
vous séparer de vos batteries Li-Ion en toute sécurité.Consignes de sécurité
135
Manipulez et jetez les batteries et les chargeurs avec précaution
• N’utilisez que les batteries et les chargeurs homologués par Samsung
et spécialement conçus pour votre appareil. L’utilisation de batteries et
de chargeurs incompatibles peut provoquer des blessures graves ou
endommager votre appareil.
• Ne jetez jamais une batterie ou un appareil au feu. Respectez la
réglementation en vigueur dans votre pays concernant l’élimination des
batteries et des appareils usagé(e)s.
• Ne posez jamais une batterie ou un appareil à l’intérieur ou au-dessus
d’appareils chauffants, tels que des fours à micro-ondes, des cuisinières ou
des radiateurs. En cas de surchauffe, la batterie peut exploser.
• N’écrasez ou ne perforez jamais la batterie. Évitez d’exposer la batterie à une
pression externe élevée qui risquerait d’entraîner un court-circuit interne et
une surchauffe.
Protégez l’appareil, la batterie et le chargeur contre toute
détérioration
• Évitez d’exposer votre appareil et la batterie à des températures très basses
ou très élevées.
• Des températures extrêmes peuvent déformer l’appareil et réduire la
capacité de chargement, ainsi que sa durée de vie et celle de la batterie.
• Évitez tout contact de la batterie avec des objets métalliques, car cela
risquerait de provoquer un court-circuit entre les bornes + et – de la batterie
et de l’endommager de manière temporaire ou permanente.
• N’utilisez jamais une batterie ou un chargeur endommagé(e).
Attention : respectez tous les avertissements de sécurité
et les réglementations en vigueur lorsque vous utilisez
votre appareil dans un endroit où son utilisation est
réglementée
Éteignez votre appareil lorsque son utilisation est interdite
Respectez toutes les réglementations interdisant l’utilisation des appareils
mobiles dans certaines zones spécifiques.Consignes de sécurité
136
N’utilisez pas votre appareil à proximité d’autres appareils
électroniques
La plupart des appareils électroniques utilisent des signaux de radiofréquence.
Il est possible que votre appareil cause des interférences avec d’autres appareils
électroniques.
N’utilisez pas votre appareil à proximité d’un stimulateur cardiaque
• Maintenez une distance minimale de 15 cm entre votre appareil et le
stimulateur cardiaque pour éviter toute interférence.
• Il est fortement conseillé, lors d’un appel, de positionner l’appareil sur le côté
opposé à l’implant.
• Si vous pensez que votre appareil vient perturber le fonctionnement d’un
stimulateur cardiaque ou d’un appareil médical, éteignez-le immédiatement
et contactez le fabricant du stimulateur ou de l’appareil médical.
N’utilisez pas votre appareil dans un hôpital ou à proximité
d’équipements médicaux en raison des interférences qu’il pourrait
produire
Si vous utilisez vous-même des équipements médicaux, contactez votre
fabriquant afin d’éviter toute interférence de radiofréquence.
Si vous utilisez un appareil auditif, contactez votre fabriquant afin
d’obtenir plus d’informations sur les interférences
Il est possible que certains appareils auditifs subissent des interférences causées
par la radiofréquence de votre appareil. Afin de vous assurer d’une utilisation de
votre appareil auditif en toute sécurité, contactez votre fabriquant.
Éteignez l’appareil dans les lieux présentant des risques d’explosion
• Éteignez l’appareil dans les lieux présentant des risques d’explosion.
• Respectez toujours les consignes, les instructions et la signalétique
d’utilisation dans un environnement explosif.
• N’utilisez pas votre appareil dans une station-service, dans les zones
potentiellement explosives ou à proximité de produits combustibles ou
chimiques.
• Ne transportez et ne stockez jamais de liquides inflammables, de gaz ou de
matériaux explosifs dans le même habitacle que l’appareil, ses composants
ou ses accessoires.Consignes de sécurité
137
Éteignez votre appareil lorsque vous voyagez en avion
Les appareils portables peuvent engendrer des interférences avec les
équipements aéronautiques. Conformez-vous aux réglementations en vigueur
et éteignez votre appareil.
Il est possible que les appareils électroniques se trouvant à
bord d’un véhicule motorisé subissent des dysfonctionnements
provoqués par la radiofréquence de votre propre appareil
Respectez toutes les consignes de sécurité et
réglementations relatives à l’utilisation de votre appareil
lorsque vous vous trouvez au volant d’un véhicule
Votre responsabilité principale est avant tout de conduire votre véhicule sans
prendre de risques. N’utilisez jamais votre appareil au volant, si cela est interdit
par la loi. Pour votre sécurité et celle des autres, faites preuve de bon sens et
gardez à l’esprit les conseils suivants :
• Utilisez un kit mains-libres.
• Apprenez à connaître les fonctions pratiques de votre appareil, comme
par exemple la numérotation rapide et la fonction de rappel automatique.
Ces fonctions vous permettent de gagner du temps et de rester concentré
lorsque vous passez ou recevez des appels sur votre appareil.
• Gardez votre appareil à portée de main. Soyez en mesure d’atteindre votre
appareil mobile sans quitter la route des yeux. Si vous recevez un appel
entrant à un moment inopportun, laissez votre messagerie vocale répondre
à votre place.
• Informez votre interlocuteur que vous êtes au volant. Interrompez
tout appel en cas d’embouteillages ou de conditions météorologiques
dangereuses. La pluie, la neige, le verglas et une circulation dense sont des
facteurs dangereux.
• Ne prenez pas de notes ou ne recherchez pas de numéros de téléphone.
Noter une liste de tâches à effectuer ou parcourir votre répertoire détourne
votre attention de votre responsabilité principale qui consiste à conduire
sans prendre de risques.
• Composez des numéros de manière raisonnable et évaluez l’état de la
circulation. Passez vos appels lorsque vous êtes immobile ou avant de
vous insérer dans la circulation. Essayez de passer vos appels de préférence
lorsque votre véhicule est stationné. Si vous devez absolument passer
un appel, composez les chiffres un à un, regardez la route et dans vos
rétroviseurs, puis reprenez la numérotation.Consignes de sécurité
138
• Ne poursuivez pas de conversations stressantes ou émotionnelles qui
pourraient vous distraire. Informez vos interlocuteurs que vous êtes au
volant et interrompez toute conversation susceptible d’altérer votre
attention sur la route.
• Utilisez votre appareil pour demander de l’aide. En cas d’incendie, d’accident
de la route ou d’urgence médicale, composez le numéro d’urgence local.
• Utilisez votre appareil pour aider d’autres personnes en situation d’urgence.
Si vous êtes témoin d’un accident, d’une agression ou de toute autre
situation d’urgence mettant des vies en jeu, contactez les services d’urgence
locaux.
• Appelez un service d’assistance dépannage ou un service spécial
d’assistance, si cela s’avère nécessaire. Si vous croisez un véhicule
endommagé ne présentant pas de danger immédiat, si vous constatez un
feu rouge cassé, un accident de la route sans gravité où personne ne semble
blessé ou encore un véhicule que vous savez volé, appelez un service
d’assistance dépannage ou un service spécial d’assistance autre que les
services d’urgence.
Pour entretenir et bien utiliser votre appareil
Conservez votre appareil au sec
• L’humidité et tous types de liquides peuvent endommager les pièces ou les
circuits électroniques de votre appareil.
• N’allumez pas votre appareil s’il présente des marques d’humidité. Si votre
appareil est déjà allumé, éteignez-le, puis retirez immédiatement la batterie
(si vous n’arrivez pas à l’éteindre ou à retirer la batterie, laissez votre appareil
tel quel). Essuyez-le ensuite à l’aide d’une serviette et confiez-le à un centre
de service après-vente Samsung.
• Les liquides modifient la couleur de l’étiquette indiquant que l’intérieur
de l’appareil a été endommagé. L’eau peut endommager votre appareil et
entraîner l’annulation de la garantie du fabricant.
N’utilisez pas ou ne rangez pas votre appareil dans des endroits
poussiéreux ou sales
La poussière peut causer des dysfonctionnements de votre appareil.
Ne posez pas votre appareil sur des surfaces inclinées
Si votre appareil tombe, il peut être endommagé.Consignes de sécurité
139
Ne conservez pas votre appareil dans des endroits chauds ou froids.
Utilisez votre appareil à des températures comprises entre -20°C et
50°C
• Votre appareil peut exploser si vous le laissez dans un véhicule fermé, la
température intérieure pouvant monter jusqu’à 80°C.
• N’exposez pas votre appareil à la lumière directe du soleil de manière
prolongée (comme par exemple sur le tableau de bord d’une voiture).
• Conservez la batterie à des températures allant de 0°C à 40°C.
Ne conservez pas votre appareil à proximité d’objets métalliques,
comme par exemple des pièces, des clés ou des colliers
• Votre appareil pourrait être déformé ou subir des dysfonctionnements.
• Les bornes de la batterie peuvent causer des incendies si elles sont mises en
contact avec des objets métalliques.
Ne conservez pas votre appareil à proximité de champs
magnétiques
• Lorsqu’il est exposé à des champs magnétiques, votre appareil peut subir
des dysfonctionnements ou la batterie peut se décharger.
• Les cartes à piste, comme par exemple les cartes de crédit, les cartes de
téléphone et les cartes d’embarquement peuvent être endommagées par
des champs magnétiques.
• N’utilisez pas de housses ou d’accessoires équipés de fermetures aimantées
et évitez toute exposition prolongée de votre appareil à des champs
magnétiques.
Ne conservez pas votre appareil à proximité ou à l’intérieur de
radiateurs, de fours à micro-ondes, d’équipements de cuisine
chauffants ou de conteneurs à haute pression
• La batterie peut couler.
• Votre appareil peut surchauffer et causer un incendie.
Ne laissez pas tomber votre appareil et ne l’exposez pas aux chocs
• L’écran de votre appareil pourrait être endommagé.
• Votre appareil peut être endommagé ou certaines pièces peuvent subir des
dysfonctionnements si vous le tordez ou le déformez.Consignes de sécurité
140
En cas de surchauffe de l’appareil, n’utilisez pas ce dernier ainsi que
ses applications pendant quelques temps
Un contact prolongé de votre peau avec un appareil en surchauffe peut
entraîner des symptômes de brûlure faible, tels que des points rouges et de
pigmentation.
Si l’appareil photo de votre appareil possède un flash, ne l’utilisez
pas à proximité des yeux des personnes ou des animaux
Utiliser un flash à proximité des yeux peut causer des lésions oculaires ou une
perte temporaire de la vue.
Prenez des précautions lorsque vous êtes exposé aux lumières
artificielles
• Lorsque vous utilisez votre appareil, ne laissez pas la pièce dans laquelle
vous vous trouvez dans l’obscurité et ne rapprochez pas trop l’écran de vos
yeux.
• L’exposition à la luminosité de l’écran lors du visionnage prolongé de vidéos
ou de jeux peut entraîner des malaises. En cas de sensations d’inconfort,
cessez immédiatement d’utiliser l’appareil.
Réduisez les risques de lésions musculaires dus aux mouvements
répétitifs
Lorsque vous effectuez des actions répétitives, comme taper sur les touches,
dessiner des caractères sur un écran tactile ou jouer à des jeux, vous pouvez
ressentir une sensation d’inconfort au niveau des mains, de la nuque, des
épaules ou de toute autre partie du corps. Si vous utilisez votre appareil sur
des périodes prolongées, tenez-le sans trop le serrer, appuyez doucement sur
les touches et faites des pauses fréquentes. Si la sensation d’inconfort perdure,
cessez d’utiliser l’appareil et consultez un médecin.
Préservez la durée de vie de la batterie et du chargeur
• Ne laissez pas la batterie en charge pendant plus d’une semaine, car une
surcharge risque de réduire sa durée de vie.
• Lorsqu’elle n’est pas utilisée pendant une période prolongée, une batterie
pleine se décharge progressivement et doit être rechargée avant utilisation.
• Lorsque le chargeur n’est pas utilisé, ne le laissez pas branché à une prise de
courant.
• Utilisez la batterie pour votre appareil uniquement.Consignes de sécurité
141
N’utilisez que des batteries, chargeurs, accessoires et fournitures
homologué(e)s par Samsung
• Utiliser des batteries ou des chargeurs génériques peut réduire la durée de
vie de votre appareil ou provoquer des dysfonctionnements.
• Samsung ne peut être tenu responsable de la sécurité de l’utilisateur si celuici utilise des accessoires ou des éléments non homologués par Samsung.
Ne mordez et ne portez pas à votre bouche l’appareil ou la batterie
• Mordre ou porter l’appareil ou la batterie à votre bouche pourrait
endommager votre appareil ou provoquer une explosion.
• Assurez-vous que les enfants manipulent l’appareil de façon appropriée s’ils
doivent l’utiliser.
Pour parler dans l’appareil :
• Tenez l’appareil droit, comme vous le feriez avec un téléphone traditionnel.
• Parlez directement dans le microphone.
• Évitez tout contact avec l’antenne interne de votre appareil. Toucher
l’antenne peut réduire la qualité d’écoute ou provoquer une émission de
radiofréquence plus élevée que nécessaire.
Restez prudent lorsque vous utilisez votre appareil en marchant ou
en bougeant
Restez toujours conscient de votre environnement afin d’éviter de vous blesser
ou de blesser d’autres personnes.
Ne placez pas votre appareil dans vos poches arrières ou à votre
ceinture
Vous pouvez être blessé ou endommager votre appareil si vous tombez.
Ne démontez pas, ne modifiez pas ou ne réparez pas vous-même
votre appareil
• Toute modification ou tout changement effectué(e) sur votre appareil
peut entraîner l’annulation de la garantie du fabricant. Pour tout besoin de
service, confiez votre appareil à un service après-vente Samsung.
• Ne démontez pas ou ne perforez pas la batterie, car ceci peut causer une
explosion ou un incendie.Consignes de sécurité
142
Ne peignez jamais votre appareil et n’y apposez jamais
d’autocollants
La peinture et les autocollants risquent de bloquer les pièces mobiles de
l’appareil et perturber son fonctionnement. Si vous êtes allergique à la
peinture ou aux pièces métalliques de l’appareil, vous pouvez souffrir de
démangeaisons, d’eczéma ou de boursouflures de la peau. Si ces symptômes
apparaissent, cessez immédiatement d’utiliser l’appareil et consultez un
médecin.
Lors du nettoyage de votre appareil :
• Essuyez votre appareil ou le chargeur avec un chiffon ou une gomme.
• Nettoyez les bornes de la batterie avec un morceau de coton ou un chiffon.
• N’utilisez pas de produits chimiques ou de détergents.
N’utilisez pas l’appareil si son écran est fissuré ou cassé
Le verre ou l’acrylique brisé risque de vous blesser à la main ou au visage.
Confiez votre appareil à un service après-vente Samsung afin de le faire réparer.
Utilisez votre appareil uniquement pour vous servir des fonctions
auxquelles il est destiné
Évitez de déranger votre entourage lorsque vous utilisez votre
appareil dans un lieu public
Ne laissez pas les enfants utiliser votre appareil
Votre appareil n’est pas un jouet. Ne laissez pas les enfants jouer avec l’appareil,
car ils pourraient se blesser ou blesser d’autre personnes, endommager
l’appareil ou passer des appels susceptibles d’augmenter vos frais de
communication.
Installez l’appareil et ses accessoires avec précaution
• Veillez à la bonne fixation de votre appareil mobile et de ses accessoires dans
votre véhicule.
• Évitez de placer votre appareil ou ses accessoires à proximité de la
zone d’ouverture des airbags. Si l’équipement mobile n’est pas installé
correctement, le déclenchement de l’airbag risque de provoquer des
blessures graves.
Toute réparation doit être réalisée par un technicien agréé
Le recours aux services d’un technicien non agréé risque d’entraîner des dégâts
sur l’appareil et d’annuler la garantie du fabricant.Consignes de sécurité
143
Manipulez les cartes SIM et les cartes mémoire avec soin
• Ne retirez pas une carte lorsque l’appareil y enregistre ou y lit des
informations, car vous risqueriez de perdre des données et/ou
d’endommager la carte ou l’appareil lui-même.
• Protégez les cartes contre les chocs violents, les décharges électrostatiques
et les interférences émises par d’autres appareils.
• Ne touchez pas les contacts dorés de la carte avec vos doigts ou avec des
objets métalliques. Si la carte est sale, nettoyez-la avec un chiffon doux.
Assurez l’accès aux services d’urgence
Dans certaines zones ou dans certaines circonstances, il peut être impossible de
joindre les numéros d’urgence avec votre appareil. Avant de vous rendre dans
des régions isolées ou non couvertes, prévoyez un autre moyen pour contacter
les services d’urgence.
Protégez vos données importantes
• Lorsque vous utilisez votre appareil, assurez-vous de sauvegarder vos
données importantes. Samsung ne peut être tenu responsable de la perte
de données.
• Lors de la mise au rebut de votre appareil, sauvegardez l’ensemble de vos
données, puis réinitialisez votre appareil afin d’éviter tout usage abusif de
vos données personnelles.
Ne transmettez pas d’éléments protégés par des droits d’auteur
Ne transmettez pas d’éléments protégés par des droits d’auteur que vous
avez enregistrés sans la permission des détenteurs de ces droits. Dans le cas
contraire, vous seriez en infraction avec la législation sur les droits d’auteur.
Le fabricant n’est en aucun cas responsable de l’utilisation frauduleuse des
éléments protégés par les droits d’auteur.Consignes de sécurité
144
Informations sur la certification DAS
Votre appareil a été conçu pour ne pas dépasser les limites d’exposition
aux radiofréquences (RF) émises recommandées par le Conseil de l’Union
européenne. Ces normes empêchent la vente d’appareils mobiles qui
dépassent le niveau d’exposition maximal (également connu sous le nom de
DAS ou Débit d’absorption spécifique) de 2 W/kg.
Lors des tests, la valeur DAS maximum enregistrée pour ce modèle était de
0,834 W/kg. Lorsque l'appareil est en fonctionnement, la valeur DAS réelle
est généralement beaucoup plus faible, car l’appareil n’émet que l’énergie RF
nécessaire à la transmission du signal vers la station de base la plus proche.
L’appareil minimise ainsi votre exposition globale à l’énergie RF en émettant
automatiquement à des niveaux plus faibles dès que cela est possible.
Par ailleurs, il est également recommandé d’utiliser autant que possible le kit
piéton. Cependant, on veillera dans ce cas à éloigner l’appareil du ventre des
femmes enceintes et du bas ventre des enfants et des adolescents.
Les informations scientifiques actuelles n’indiquent en rien que l’utilisation des
appareils mobiles exige de prendre de quelconques précautions. Cependant,
si certains s’inquiètent des risques potentiels liés à une durée d’utilisation
excessive d’un appareil mobile, nous leur conseillons d’utiliser le kit piéton afin
de tenir l’appareil mobile éloigné de la tête et du corps.
La Déclaration de conformité figurant au dos de ce mode d’emploi prouve que
votre appareil est conforme à la directive européenne relative aux équipements
terminaux de télécommunications et aux équipements radio. Pour plus
d’informations sur le DAS et les normes européennes correspondantes, veuillez
consulter le site Web de Samsung mobile.
Les bons gestes de mise au rebut de ce produit
(Déchets d’équipements électriques et électroniques)
(Applicable dans les pays de l’Union Européenne et dans d’autres
pays européens pratiquant le tri sélectif)
Ce symbole sur le produit, ses accessoires ou sa documentation
indique que ni le produit, ni ses accessoires électroniques usagés
(chargeur, casque audio, câble USB, etc.) ne peuvent être jetés
avec les autres déchets ménagers. La mise au rebut incontrôlée
des déchets présentant des risques environnementaux et de
santé publique, veuillez séparer vos produits et accessoires usagés des autres
déchets. Vous favoriserez ainsi le recyclage de la matière qui les compose dans
le cadre d’un développement durable.Consignes de sécurité
145
Les particuliers sont invités à contacter le magasin leur ayant vendu le produit
ou à se renseigner auprès des autorités locales pour connaître les procédures et
les points de collecte de ces produits en vue de leur recyclage.
Les entreprises et professionnels sont invités à contacter leurs fournisseurs et à
consulter les conditions de leur contrat de vente. Ce produit et ses accessoires
ne peuvent être jetés avec les autres déchets professionnels et commerciaux.
Élimination de la batterie de ce produit
(Applicable aux pays de l’Union européenne et aux autres pays
européens dans lesquels des systèmes de collecte sélective sont
mis en place)
Le symbole sur la batterie, le manuel ou l’emballage indique que
la batterie de ce produit ne doit pas être éliminée en fin de vie
avec les autres déchets ménagers. L’indication éventuelle des
symboles chimiques Hg, Cd ou Pb signifie que la batterie contient des quantités
de mercure, de cadmium ou de plomb supérieures aux niveaux de référence
stipulés dans la directive CE 2006/66. Si la batterie n’est pas correctement
éliminée, ces substances peuvent porter préjudice à la santé humaine ou à
l’environnement.
Afin de protéger les ressources naturelles et d’encourager la réutilisation du
matériel, veillez à séparer la batterie des autres types de déchets et à la recycler
via votre système local de collecte gratuite des piles et batteries.
Limitation de responsabilité
Les contenus et les services accessibles par l’intermédiaire de cet appareil
appartiennent dans leur intégralité à des tiers et sont protégés par les lois sur
les droits d’auteur, les brevets, les marques et/ou d’autres lois sur la propriété
intellectuelle. Ces contenus et services sont fournis uniquement pour votre
usage personnel et non pour une utilisation commerciale. Vous ne pouvez pas
utiliser ces contenus ou services d’une manière qui n’a pas été autorisée par
le propriétaire des contenus ou le fournisseur des services. Sans que cela ne
limite ce qui précède, sauf autorisation expresse du propriétaire de contenus ou
du fournisseur de services concerné, il vous est interdit de modifier, de copier,
de republier, de transférer, de diffuser, de transmettre, de traduire, de vendre,
d’exploiter ou de distribuer, d’une quelconque manière et sur quelque support
que ce soit, des contenus ou des services affichés par l’intermédiaire de cet
appareil ou d’en créer des dérivés.Consignes de sécurité
146
LES CONTENUS ET SERVICES DE TIERS SONT FOURNIS “ EN L’ÉTAT “. DANS
TOUTE LA MESURE PERMISE PAR LA LOI LOCALE, SAMSUNG NE GARANTIT
PAS LES CONTENUS OU LES SERVICES AINSI FOURNIS, EXPRESSÉMENT
OU IMPLICITEMENT, À QUELQUE FIN QUE CE SOIT. SAMSUNG EXCLUT
EXPRESSÉMENT TOUTE GARANTIE IMPLICITE, Y COMPRIS, SANS QUE CELA
SOIT LIMITATIF, LES GARANTIES DE QUALITÉ MARCHANDE ET D’ADÉQUATION
À UN USAGE PARTICULIER. SAMSUNG NE GARANTIT PAS L’EXACTITUDE, LA
VALIDITÉ, L’ACTUALITÉ, LA LÉGALITÉ OU L’EXHAUSTIVITÉ DES CONTENUS OU
DES SERVICES FOURNIS PAR L’INTERMÉDIAIRE DE CET APPAREIL, ET SAMSUNG
NE SERA RESPONSABLE EN AUCUN CAS, Y COMPRIS EN CAS DE NÉGLIGENCE,
QUE CE SOIT AU TITRE DE LA RESPONSABILITÉ CONTRACTUELLE OU
DÉLICTUELLE, DES DOMMAGES DIRECTS, INDIRECTS, ACCESSOIRES, SPÉCIAUX
OU CONSÉCUTIFS, DES HONORAIRES D’AVOCAT, DES FRAIS OU DE TOUT AUTRE
DOMMAGE DÉCOULANT DE L’UTILISATION DE TOUT CONTENU OU SERVICE
PAR VOUS-MÊME OU PAR UN TIERS (OU DE TOUTE INFORMATION FIGURANT
DANS LEDIT CONTENU OU SERVICE), MÊME SI SAMSUNG A ÉTÉ INFORMÉ DE
L’ÉVENTUALITÉ DE TELS DOMMAGES. DANS LA MESURE OÙ CERTAINS PAYS
N’AUTORISENT PAS L’EXCLUSION DES GARANTIES IMPLICITES OU LA LIMITATION
DES DROITS LÉGAUX DU CONSOMMATEUR, IL EST POSSIBLE QUE CES
EXCLUSIONS ET LIMITATIONS NE VOUS SOIENT PAS APPLICABLES.
Les services tiers peuvent être suspendus ou interrompus à tout moment,
et Samsung ne garantit pas qu’un contenu ou un service restera disponible
pendant une certaine période. Les contenus et les services sont transmis par
des tiers au moyen de réseaux et d’équipements de transmission qui échappent
au contrôle de Samsung. Sans que cela ne limite le caractère général du présent
avis, Samsung décline expressément toute responsabilité en cas d’interruption
ou de suspension de tout contenu ou service fourni par l’intermédiaire de cet
appareil.
Samsung n’est pas responsable du service client lié aux contenus et aux
services. Toute question ou demande de service portant sur les contenus ou
les services doit être adressée directement aux fournisseurs de contenus et de
services concernés.Index
147
Index
alarmes
arrêter 106
créer 105
désactiver 106
appareil
allumer ou éteindre 18
aspect 19
écran d’accueil 21
icônes d’information 21
paramètres 113
personnaliser 30
touches 20
verrouiller 32
volet des raccourcis 23
appareil photo
capturer des vidéos 60
personnaliser l’appareil
photo 58
personnaliser le
caméscope 62
prendre des photos 54
appels
afficher les appels
manqués 42
kit piéton 41
numéros à l’étranger 40
passer 39
rejeter 40
répondre 40
transférer 43
utiliser des options au cours
d’un appel visio 42
utiliser des options au cours
d’un appel vocal 41
appels visio
passer 39
répondre 40
utiliser des options 42
appels vocaux
passer 39
répondre 40
utiliser des options 41
App Shop 88
batterie
installer 11
mettre en charge 13
Bluetooth
activer 90
envoyer des données 91
recevoir des données 92
rechercher d’autres appareils
et s’y connecter 91
calculatrice 104
calendrier
afficher des événements 78
créer des événements 77
carte mémoire
formater 17
insérer 15
retirer 16
carte SIM/USIM
installer 11
verrouiller 33
Caster 104
chronomètre 107Index
148
galerie
afficher des photos 65
formats de fichier 64
lire des vidéos 66
gestionnaire de
fichiers 108
gestionnaire de tâches 28
GPS
activer 98
afficher la localisation 99
horloge mondiale 106
journal d’appels 44
langue 117
lecteur MP3
ajouter des fichiers 66
créer des listes de
lecture 69
écouter de la musique 67
lecteur vidéo 63, 66
luminosité de l'écran 32
mémos texte 80
afficher 80
créer 80
mémos vocaux
enregistrer 80
lire 81
Mes communautés 88
messagerie instantanée
ChatON 51
messenger 51
messagerie vocale 46
code PIN 33
connexions
Bluetooth 90
GPS 98
PC 100
point d’accès mobile 97
Wi-Fi 92
connexions PC
fonction modem 102
stockage de masse 101
contacts
créer 74
créer des groupes 76
créer votre carte de
visite 75
définir un numéro favori 75
rechercher 74
récupérer des contacts 76
contenu du coffret 10
date et heure 30
dépannage 129
écran de menus
accéder 26
organiser 27
écran tactile
utiliser 23
verrouiller 25
e-mail
afficher 49
configurer des comptes 48
envoyer 49
fond d’écran 31Index
149
connectivité 114
contacts 125
date & heure 116
e-mail 123
galerie 127
général 116
horloge de bureau 128
internet 126
localisation 114
mémo 126
messages 122
mode hors-ligne 113
notification 121
rechercher 128
réseau 113
Samsung Apps 127
son 115
tâches 126
Wi-Fi 113
photos
afficher 65
capturer par scène 56
configurer un fond
d’écran 109
enregistrer 54
mode Autoportrait 57
mode Panorama 57
mode Sourire 57
Polaris Office 110
profil Discret 31
radio FM
écouter 70
enregistrer 72
enregistrer des stations 72
messages
accéder à la messagerie
vocale 46
afficher un e-mail 49
afficher un SMS 46
envoyer un e-mail 49
envoyer un MMS 45
envoyer un SMS 44
envoyer un SOS 47
gérer 46
messages SOS 47
minuteur 107
MMS
envoyer 45, 46
musique
lire 66
navigateur Web
ajouter des favoris 86
surfer sur le Web 84
Orange Maps 89
Orange TV 89
Orange World
voir navigateur Web
paramètres
affichage 115
AllShare 127
appels 121
Bluetooth 114
calendrier 125
chargement
communautés 127
comptes 121Index
150
rechercher des données 89
rejet automatique 43
renvoi d’appel 43
restriction d’appel 43
saisir du texte 34
Samsung Apps 86
signal d’appel 43
SMS
envoyer 44
Social Hub 52
synchronisation
avec un serveur
Exchange 50
avec un serveur Web 87
tâches
afficher 79
créer 79
traçage du mobile 33
verrouiller l’appareil 32
vidéos
enregistrer 60
lire 63, 66
Wi-Fi
activer 92
rechercher des réseaux et s’y
connecter 93
utiliser WPS 94Déclaration de conformité (R&TTE)
Nous, Samsung Electronics
déclarons sous notre seule responsabilité que le produit
Appareil mobile : GT-S8600
en relation avec cette déclaration est en conformité avec les normes suivantes et/
ou d’autres documents normatifs.
Sécurité EN 60950-1 : 2006 +A11: 2009
DAS EN 50360 : 2001 / AC 2006
EN 62209-1 : 2006
CEM EN 301 489-01 V1.8.1 (04-2008)
EN 301 489-07 V1.3.1 (11-2005)
EN 301 489-17 V2.1.1 (05-2009)
EN 301 489-24 V1.5.1 (10-2010)
Radio EN 301 511 V9.0.2 (03-2003)
EN 300 328 V1.7.1 (10-2006)
EN 301 908-1 V4.2.1 (03-2010)
EN 301 908-2 V4.2.1 (03-2010)
Cet appareil a été testé et s’est avéré conforme aux normes relatives à l’émission de
fréquences radio. En outre, nous déclarons que cet appareil répond à la directive
1999/5/EC.
La procédure de déclaration de conformité, définie dans l’article 10, puis reprise à
l’alinéa [IV] de la directive 1999/5/EC a été conduite sous contrôle de l’organisme
suivant :
BABT, Forsyth House,
Churchfield Road,
Walton-on-Thames,
Surrey, KT12 2TD, UK*
Numéro d’identification : 0168
Documentation technique détenue par :
Samsung Electronics QA Lab.
disponible sur simple demande.
(Représentant pour l’union européenne)
Samsung Electronics Euro QA Lab.
Blackbushe Business Park, Saxony Way,
Yateley, Hampshire, GU46 6GG, UK*
2011.09.14 Joong-Hoon Choi / Directeur de laboratoire
(lieu et date de parution) (nom et signature du responsable dûment habilité)
* Il ne s’agit pas de l’adresse du service après-vente de Samsung. Pour obtenir l’adresse ou le
numéro de téléphone du service après-vente de Samsung, reportez-vous au certificat de
garantie ou contactez le revendeur auprès duquel vous avez acheté ce produit.
GT-S8600
user manualUsing this manual
2
Using this manual
Thank you for purchasing this Samsung mobile device.
This device will provide you with high quality mobile
communication and entertainment based on Samsung’s
exceptional technology and high standards.
This user manual has been specially designed to guide you
through the functions and features of your device.
Read me first
? Please read all safety precautions and this manual carefully
before using your device to ensure safe and proper use.
? The descriptions in this manual are based on the default
settings of your device.
? Images and screenshots used in this user manual may differ
in appearance from the actual product.
? Content in this user manual may differ from the product, or
from software provided by service providers or carriers, and
is subject to change without prior notice. Refer to
www.samsung.com for the latest version of the user
manual.
? Available features and additional services may vary by
device, software, or service provider.
? Formatting and delivery of this user manual is based on
Bada operating systems and may vary depending on the
user’s operating system.
? Applications and their functions may vary by country,
region, or hardware specifications. Samsung is not liable for
performance issues caused by third-party applications.
? Samsung is not liable for performance issues or
incompatibilities caused by user editing of registry settings.
? You may upgrade your mobile device’s software by
accessing www.samsung.com.Using this manual
3
? Software, sound sources, wallpapers, images, and other
contents provided in this device are licenced for limited use
between Samsung and their respective owners. Extracting
and using these materials for commercial or other purposes
is an infringement of copyright laws. Samsung is not liable
for such copyright infringement by the user.
? Please keep this manual for future reference.
Instructional icons
Before you start, familiarise yourself with the icons you will
see in this manual:
Warning—situations that could cause injury to
yourself or others
Caution—situations that could cause damage to
your device or other equipment
Note—notes, usage tips, or additional information
? Refer to—pages with related information; for
example: ? p. 12 (represents “see page 12”)
? Followed by—the order of options or menus you
must select to perform a step; for example: In Menu
mode, select Settings? Wi-Fi (represents Settings,
followed by Wi-Fi)
[ ] Square brackets—device keys; for example: [ ]
(represents the End key)Using this manual
4
Copyright
Copyright © 2011 Samsung Electronics
This user manual is protected under international copyright
laws.
No part of this user manual may be reproduced, distributed,
translated, or transmitted in any form or by any means,
electronic or mechanical, including photocopying, recording,
or storing in any information storage and retrieval system,
without the prior written permission of Samsung Electronics.
Trademarks
? SAMSUNG and the SAMSUNG logo are registered
trademarks of Samsung Electronics.
? and are trademarks of SRS Labs, Inc. CS
Headphone and WOW HD technologies are incorporated
under licence from SRS Labs, Inc.
? Bluetooth® is a registered trademark of the Bluetooth SIG,
Inc. worldwide.
? Oracle and Java are registered trademarks of Oracle and/
or its affiliates. Other names may be trademarks of their
respective owners.
? Wi-Fi®, the Wi-Fi CERTIFIED logo, and the Wi-Fi logo are
registered trademarks of the Wi-Fi Alliance.Using this manual
5
? DivX®, DivX Certified®,
and associated logos
are trademarks of Rovi
Corporation or its
subsidiaries and are used
under licence.
? All other trademarks and copyrights are the property of
their respective owners.
ABOUT DIVX VIDEO
DivX® is a digital video format created by DivX, LLC, a
subsidiary of Rovi Corporation. This is an official DivX
Certified® device that plays DivX video. Visit www.divx.com
for more information and software tools to convert your files
into DivX videos.
DivX Certified® to play DivX® video up to HD 720p, including
premium content
ABOUT DIVX VIDEO-ON-DEMAND
This DivX Certified® device must be registered in order to play
purchased DivX Video-on-Demand (VOD) movies. To obtain
your registration code, locate the DivX VOD section in your
device setup menu. Go to vod.divx.com for more information
on how to complete your registration.Contents
6
Assembling ............................................................. 10
Unpack .................................................................................... 10
Install the SIM or USIM card and battery ........................ 11
Charge the battery ............................................................... 13
Insert a memory card (optional) ....................................... 15
Getting started ....................................................... 18
Turn your device on and off ............................................... 18
Get to know your device ..................................................... 19
Use the touch screen ........................................................... 23
Lock or unlock the touch screen and keys ..................... 25
Access menus ........................................................................ 26
Launch and manage applications .................................... 28
Use widgets ............................................................................ 29
Customise your device ........................................................ 30
Enter text ................................................................................ 34
Communication ..................................................... 39
Calling ..................................................................................... 39
Logs .......................................................................................... 45
Messages ................................................................................ 45
Email ........................................................................................ 50
ChatON .................................................................................... 54
IM .............................................................................................. 54
Social Hub .............................................................................. 55
ContentsContents
7
Entertainment ........................................................ 56
Camera .................................................................................... 56
Videos ...................................................................................... 65
Gallery ..................................................................................... 66
Music ....................................................................................... 68
Music Hub .............................................................................. 72
FM radio .................................................................................. 73
Java .......................................................................................... 76
Personal information ............................................ 77
Contacts .................................................................................. 77
Calendar ................................................................................. 80
Task .......................................................................................... 82
Memo ...................................................................................... 83
Voice recorder ....................................................................... 83
Web .......................................................................... 86
Internet ................................................................................... 86
Navigation .............................................................................. 89
Samsung Apps ...................................................................... 90
Synchronise ........................................................................... 91
YouTube .................................................................................. 92
Google ..................................................................................... 92
Connectivity ........................................................... 93
Bluetooth ................................................................................ 93
Wi-Fi ......................................................................................... 95
AllShare ................................................................................... 98
Mobile network sharing ................................................... 100
GPS ......................................................................................... 101Contents
8
PC connections ................................................................... 103
VPN connections ................................................................ 105
Tools ....................................................................... 107
Calculator ............................................................................. 107
Caster ..................................................................................... 107
Clock ...................................................................................... 108
Desk clock ............................................................................. 110
My files .................................................................................. 110
Polaris Office ........................................................................ 113
Voice cmd ............................................................................. 114
Settings .................................................................. 115
Access the Settings menu ................................................ 115
Flight mode .......................................................................... 115
Wi-Fi ....................................................................................... 115
Network ................................................................................ 115
Bluetooth .............................................................................. 116
Location ................................................................................ 116
Connectivity ........................................................................ 116
Sound .................................................................................... 117
Display .................................................................................. 117
General .................................................................................. 118
Accounts ............................................................................... 123
Notification .......................................................................... 123
Call .......................................................................................... 123
Messages .............................................................................. 124
Email ...................................................................................... 125
Contacts ................................................................................ 127Contents
9
Calendar ............................................................................... 127
Task ........................................................................................ 128
Memo .................................................................................... 128
Internet ................................................................................. 128
Gallery ................................................................................... 129
Samsung Apps .................................................................... 129
AllShare ................................................................................. 129
Communities’ upload ........................................................ 129
Search .................................................................................... 130
Desk clock ............................................................................. 130
Troubleshooting .................................................. 131
Safety precautions ............................................... 137
Index ...................................................................... 148Assembling
10
Assembling
Unpack
Check your product box for the following items:
? Mobile device
? Battery
? Quick start guide
Use only Samsung-approved software. Pirated or illegal
software may cause damage or malfunctions that are
not covered by your manufacturer's warranty.
? The items supplied with your device and available
accessories may vary depending on your region or
service provider.
? You can purchase additional accessories from your
local Samsung dealer.
? The supplied accessories perform best for your device.
? Accessories other than the supplied ones may not be
compatible with your device.Assembling
11
Install the SIM or USIM card and battery
When you subscribe to a cellular service, you will receive
a Subscriber Identity Module (SIM) card, with subscription
details, such as your personal identification number (PIN) and
optional services. To use UMTS or HSDPA services, you can
purchase a Universal Subscriber Identity Module (USIM) card.
To install the SIM or USIM card and battery,
1 If the device is on, press and hold the Power key and select
Yes to turn it off.
2 Press the button at the bottom of the back cover and slide
the back cover until it stops.
? Do not slide the back cover too hard. Doing this may
separate the back cover from the device and cause
damage to the device.
? Be careful not to damage your fingers when you slide
the back cover.Assembling
12
3 Insert the SIM or USIM card with the gold-coloured
contacts facing down.
If you do not insert a SIM or USIM card, you can only use
your device’s non-network services and some menus.
4 Insert the battery.
5 Slide the back cover to close.Assembling
13
Charge the battery
Before using the device for the first time, you must charge the
battery.
You can charge the device with a travel adapter or by
connecting the device to a PC with a USB cable.
Use only Samsung-approved chargers and cables.
Unauthorised chargers or cables can cause batteries to
explode or damage your device.
? When your battery is low, the device will emit a
warning tone and display a low battery message. The
battery icon will also be empty. If the battery level
becomes too low, the device will automatically power
off. Recharge your battery to continue using your
device.
? If the battery is completely discharged, you cannot
turn on the device, even with the travel adapter
connected. Allow a depleted battery to charge for a
few minutes before you try to turn on the device.
› Charge with a travel adapter
1 Plug the small end of the travel adapter into the
multifunction jack.Assembling
14
Connecting the travel adapter improperly may cause
serious damage to the device. Any damage caused by
misuse is not covered by the warranty.
2 Plug the large end of the travel adapter into a power
outlet.
? You can use the device while it is charging, but it may
take longer to fully charge the battery.
? While the device is charging, the touch screen may
not function due to an unstable power supply. If this
happens, unplug the travel adapter from the device.
? While charging, the device may heat up. This is
normal and should not affect your device’s lifespan or
performance.
? If your device is not charging properly, bring your
device and the charger to a Samsung Service Centre.
3 When the battery is fully charged, first unplug the travel
adapter from the device and then from the power outlet.
Do not remove the battery before removing the travel
adapter. Doing this may cause damage to the device.
To save energy, unplug the travel adapter when not in
use. The travel adapter does not have a power switch,
so you must unplug the travel adapter from the outlet
when not in use to avoid wasting power. The travel
adapter should remain close to the socket when in use.Assembling
15
› Charge with a USB cable
Before charging, ensure that your PC is turned on.
1 Plug one end (micro-USB) of the USB cable into the
multifunction jack.
2 Plug the other end of the USB cable into a USB port on a
PC.
Depending on the type of USB cable you are using, it
may take some time before charging begins.
3 When the battery is fully charged, first unplug the USB
cable from the device and then from the PC.
Insert a memory card (optional)
To store additional multimedia files, you must insert
a memory card. Your device accepts microSD™ or
microSDHC™ memory cards with maximum capacities of
32 GB (depending on memory card manufacturer and type).
Samsung uses approved industry standards for memory
cards, but some brands may not be fully compatible
with your device. Using an incompatible memory card
may damage your device or the memory card and can
corrupt data stored on the card.
? Your device supports only the FAT file structure for
memory cards. If you insert a card formatted with
a different file structure, your device will ask you to
reformat the memory card.
? Frequent writing and erasing of data will shorten the
lifespan of memory cards.Assembling
16
1 Press the button at the bottom of the back cover and slide
the back cover until it stops.
2 Remove the battery.
3 Insert a memory card with the gold-coloured contacts
facing down.
4 Insert the battery.
5 Slide the back cover to close.
› Remove the memory card
1 Press and hold the Power key and select Yes to turn it off.
2 Press the button at the bottom of the back cover and slide
the back cover until it stops.
3 Remove the battery.
4 Push the memory card gently until it disengages from the
device.
5 Remove the memory card.
6 Insert the battery.
7 Slide the back cover to close.Assembling
17
› Format the memory card
Formatting your memory card on a PC may cause
incompatibilities with your device. Format the memory card
only on the device.
In Menu mode, select Settings? General? Memory?
Format memory card? Yes.
Before formatting the memory card, remember to make
backup copies of all important data stored on your
device. The manufacturer’s warranty does not cover loss
of data resulting from user actions.Getting started
18
Getting started
Turn your device on and off
To turn on your device, press and hold the Power key. If you
turn on your device for the first time, follow the on-screen
instructions to set up your device.
To turn off your device, press and hold the Power key and
select Yes.
? Follow all posted warnings and directions from
authorised personnel in areas where the use of
wireless devices is restricted, such as aeroplanes and
hospitals.
? To use your device's non-network services only,
switch to Flight mode. In Menu mode, select Settings
and drag the slider next to Flight mode. Getting started
19
Get to know your device
›Device layout
Power/Reset/Lock
key
Main antenna
Proximity sensor
Multifunction jack
Volume key
Dial key
Touch screen
Home key
End key
Front camera lens
Earpiece
Mouthpiece
Rear camera lens
GPS antenna
Back cover
Flashbulb
Headset jack
SpeakerGetting started
20
› Keys
Key Function
Power/
Reset
1
/
Lock
Turn the device on (press and hold);
Reset the device (press and hold for
8-10 seconds and release); Lock the
touch screen.
Dial
Make or answer a call; In Idle mode,
retrieve logs of your calls.
Home
In Idle mode, switch between the
widget panel and the idle screen;
Return to the idle screen; Launch
the task manager to view all active
applications (press and hold); Launch
the voice command application (press
twice).
End
End a call; While using an application,
return to the idle screen or the main
menu.
Volume Adjust the device’s volume.
1. If your device has fatal errors or hang-ups, or freezes, you may
need to reset the device to regain functionality.Getting started
21
›Idle screen
When the device is in Idle mode, you will see the idle screen.
From the idle screen, you can view your device’s status and
access applications.
The idle screen has multiple panels, and you can add new
panels to the idle screen. ? p. 30
Scroll left or right to a panel of the idle screen. You can also
select a dot on the top of the screen to move directly to the
corresponding screen.
›Indicator icons
Icons shown on the display may vary depending on
your region or service provider.
Icon Definition
No signal
Signal strength
Flight mode activated
Network searching
GPRS network connected
EDGE network connected
UMTS network connected
HSDPA network connected
Wi-Fi connected
WLAN Direct connectedGetting started
22
Icon Definition
Call missed
Synchronised with a web server
Bluetooth activated
Bluetooth hands-free car kit or headset
connected
Virtual Private Network (VPN) connected
Voice call in progress
Video call in progress
SOS message feature activated
Call diverting activated
Synchronising with PC
Wi-Fi tethering activated
Memory card inserted
New text or multimedia message
New email message
New voice mail message
Alarm activatedGetting started
23
Icon Definition
Roaming (outside of normal service area)
Music playback in progress
Music playback paused
Silent & vibration mode activated
Silent mode activated
Vibration mode activated
Current time
Battery power level
›Notifications panel
In Idle mode or while using an application, tap the indicator
icons area at the top of the screen and drag your finger down
to open the notifications panel.
Select icons to activate or deactivate the WLAN and Bluetooth
features. You can also turn on or off the device’s volume and
check new messages and alerts.
Use the touch screen
Your device’s touch screen lets you easily select items or
perform functions. Learn basic actions to use the touch
screen.Getting started
24
? To avoid scratching the touch screen, do not use
sharp tools.
? Do not allow the touch screen to come into contact
with other electrical devices. Electrostatic discharges
can cause the touch screen to malfunction.
? Do not allow the touch screen to come into contact
with water. The touch screen may malfunction in
humid conditions or when exposed to water.
? For optimal use of the touch screen, remove the
screen protection film before using your device.
? Your touch screen has a layer that detects small
electrical charges emitted by the human body. For
best performance, tap the touch screen with your
fingertip. The touch screen will not react to touches of
sharp tools, such as a stylus or pen.
Control your touch screen with the following actions:
? Tap: Tap once with your finger to select or launch a menu,
option, or application.
? Tap and hold: Tap an item and hold it for more than
2 seconds to open a pop-up option list.
? Drag: Tap and drag your finger up, down, left, or right to
move to items on lists.
? Double-tap: Tap twice quickly with your finger to zoom in
or out while viewing photos or web pages.
? Drag and drop: Tap and hold your finger on an item, and
then drag your finger to move the item.Getting started
25
? Flick: Flick the screen quickly to activate an application.
? Area zoom: Place two fingers on the screen and pull them
apart to zoom in or squeeze them together to zoom out.
? Your device turns off the touch screen when you do
not use the device for a specified period. To turn on
the screen, press the Power key or the Home key.
? You can also adjust the backlight time. In Menu mode,
select Settings? Display? Backlight time.
? Some lists have an index along the right side. Tap a
letter to jump to items starting with that letter. Drag
your finger along the index to quickly scroll through
the list.
Lock or unlock the touch screen and keys
You can lock the touch screen and keys to prevent any
unwanted device operations.
To lock, press the Power key. To unlock, press the Power key or
the Home key and flick the window with your finger.
You can activate the device lock feature to prevent
others from using or accessing your personal data and
information saved in your device. ? p. 32Getting started
26
Access menus
To access your device’s menus,
1 In Idle mode, select Menu to access Menu mode.
2 When the help screen for adding shortcuts to the idle
screen appears, select OK.
If you do not want to see the screen again, select the
check box next to Do not show again.
3 Scroll left or right to a screen.
You can also select a dot on the top of the screen to move
directly to the corresponding screen.
4 Select a menu or application.
5 Select to return to the previous screen (if available);
press the Home key to return to idle screen.
When you return to the first idle screen, the help screen
for editing the idle screen panels appears. If you do not
want to see the screen again, select the check box next to
Do not show again.
? Your device has a built-in motion sensor that detects
its orientation. If you rotate the device while using
some features, the interface will automatically switch
to landscape view. To set the interface to keep the
orientation when you rotate the device, open the
notifications panel and select Auto rotation.
? While using the device, you can capture an image of a
screen by pressing the Home key and the Power key
simultaneously. The image will be saved in My files?
Images? Screen capture. Getting started
27
› Organise applications
You can reorganise the applications by changing their order
or grouping them into categories to suit your preferences and
needs.
To add a shortcut to the idle screen,
1 In Menu mode, tap and hold an application.
2 Drag the application icon to an idle screen panel at the
bottom of the screen.
To change the order of applications,
1 In Menu mode, tap and hold an application.
2 Drag an application icon to the location you want.
You can move an application icon to another screen.
To add a folder,
1 In Menu mode, tap and hold the screen.
2 Select at the top left of the screen.
3 Drag an application icon to the folder.
Repeat this step to add more applications.
4 Select the new folder.
5 Select the name field, enter a name for the folder, and
select Save.
Before you delete a folder, you need to move the
applications in the folder to the screen. Then, select .Getting started
28
To change the order of the screens,
1 In Menu mode, place your two fingers on the screen and
pinch.
2 Tap and hold the thumbnail of a screen and drag it to the
location you want.
› Add new screens
1 In Menu mode, tap and hold an application.
2 Tap and hold an application icon.
3 Drag the application icon to an empty screen.
The new screen is added.
Launch and manage applications
› Launch multiple applications
Your device allows you to multi-task by running multiple
applications at the same time.
To launch multiple applications, press the Home key while
using an application to return to Idle mode, and then select
an application to launch.
›Use the task manager
You can manage multiple applications with the task manager.
To launch the task manager,
1 Press and hold the Home key. The icons of active
applications appear.Getting started
29
2 Control active applications as follows:
? To switch between applications, select one from the
icons of active applications.
? To close an application, select .
? To close all active applications, select End all
applications? Yes.
Use widgets
Widgets are small applications that provide convenient
functions and information.
? Some of your widgets connect to web services. Using
a web-based widget may incur additional charges.
? Available widgets may vary depending on your
region or service provider.
› Open the widget panel
To open the widget toolbar and access widgets,
1 In Idle mode, press the Home key to open the widget
panel.
2 When the help screen for customising the widget panel,
select OK.
If you do not want to see the screen again, select the
check box next to Do not show again.
3 Scroll up or down on the widget panel to find the widget
you want to use.
4 Select the widget to launch.Getting started
30
› Organise the widget panel
You can reorganise the widgets by changing their order and
activating or deactivating them.
1 In Idle mode, press the Home key to open the widget
panel and tap and hold the screen.
2 To activate or deactivate a widget, drag the slider next to
the widget.
To change the order of the widgets, tap and hold a widget
and drag it the location you want.
Customise your device
Get more from your device by customising it to match your
preferences.
› Add new panels to the idle screen
You can add new panels to the idle screen to organise
widgets according to your preferences and needs.
1 In Idle mode, place your two fingers on the screen and
pinch.
2 Select to add new panels to the idle screen.
Select to remove a panel from the idle screen.
› Set the current time and date
1 In Menu mode, select Settings? General? Date and
time.
2 Drag the slider next to Automatic update to deactivate
auto time updates.Getting started
31
3 Select Time zone? your time zone.
4 Enter the current time and date, and set the time and date
format.
› Adjust the volume of the ringtones
Press the Volume key to adjust the ringtone volume.
› Change your ringtone
1 In Menu mode, select Settings? Sound? Ringtone.
2 Select a ringtone from the list.
› Switch to Silent mode
To mute or unmute your device, do one of the following:
? In Menu mode, select Keypad, and then tap and hold .
? Open the notifications panel from the top of the screen and
select Sound & vibration.
? In Menu mode, select Settings ? Sound and drag the
slider next to Sound.
› Select a wallpaper for the idle screen
1 In Menu mode, select Settings? Display? Wallpaper.
2 Select an image folder ? an image.
3 Select Set.
Samsung is not responsible for any use of default
images or wallpapers provided on your device.Getting started
32
› Adjust the brightness of the display
1 In Menu mode, select Settings? Display.
2 Drag the slider next to Auto Brightness.
3 Drag the slider to adjust the level of brightness.
The brightness level of the display will affect how
quickly the device consumes battery power.
› Lock your device
You can lock your device by activating the device password.
1 In Menu mode, select Settings? General? Security.
2 Drag the slider next to Phone lock.
3 Enter a new 4- to 8-digit password and select OK.
4 Enter the new password again and select OK.
The first time you access a menu that requires a
password, you will be prompted to create and confirm a
password.
Once the device lock is enabled, you must enter the password
each time you turn on the device or unlock the touch screen
and keys.
? If you forget your password, bring your device to a
Samsung Service Centre to reset it.
? Samsung is not responsible for any loss of passwords
or private information or other damages caused by
illegal software.Getting started
33
› Lock your SIM or USIM card
You can lock your device by activating the PIN supplied with
your SIM or USIM card.
1 In Menu mode, select Settings? General? Security.
2 Drag the slider next to PIN lock.
3 Enter the PIN of your SIM or USIM card and select OK.
Once the PIN lock is enabled, you must enter the PIN each
time you turn on the device.
? If you enter an incorrect PIN too many times, your SIM
or USIM card will be blocked. You must enter a PIN
unlock key (PUK) to unblock the SIM or USIM card.
? If you block your SIM or USIM card by entering an
incorrect PUK, bring the card to your service provider
to unblock it.
› Activate the Find my mobile feature
When someone inserts a new SIM or USIM card in your
device, the Find my mobile feature will automatically send the
contact number to specified recipients to help you locate and
recover your device.
You need a Samsung account to track and control the device
remotely from the web.
1 In Menu mode, select Settings? General? Security.
2 Select Find my mobile.
3 Enter your email address and password for your Samsung
account and select Sign in.
To create a Samsung account, select Sign up.Getting started
34
4 Drag the slider next to SIM change alert.
5 Select Add recipients to open the recipient list.
6 Enter a phone number including a country code (with +).
7 When you are finished setting the recipients, select Done.
8 To add more recipients, repeat steps 5-7.
9 When you are finished, select Save.
10 Select Sender and enter a sender’s name.
11 Select Done.
Enter text
You can enter text by selecting characters on the virtual
keypad or by inputting handwriting on the screen.
› Change the text input method
When you tap the text input field, the input panel with the
QWERTY keyboard appears by default.
1
2
3
4
5
6
7 Getting started
35
Number Function
1 Change case.
2
Switch between Number/Symbol mode and
ABC mode.
3
Access the keyboard settings.
If you set two or more input languages, this
icon will change to . Select to change the
input language. Tap and hold to access the
keyboard settings.
4
Enter text by voice.
This feature may be unavailable
depending on the selected input
language.
5 Clear your input.
6 Start a new line.
7 Insert a space.
To change the text input method, select and select
Keyboard type? a text input method.
Option Function
Qwerty
keyboard
Select characters on the QWERTY keyboard.
3 X 4 keypad
Select characters on the traditional
3x4 keypad.
Handwriting Write in the input box.
Handwriting
full screen
Write anywhere on the screen.Getting started
36
› Enter text using input methods
1 Change the text input method.
2 Change the text input mode.
3 Select the appropriate virtual keys or write on the screen
to enter your text.
When entering text, rotate the device to display the
QWERTY keyboard on the wider screen. Select the
virtual keys as necessary to enter your text.
When entering English text, select and drag a slider next
to Predictive text. Enter the first two letters of a word and
then the alternate word list appears. Select or and an
alternate word from the list that appears.
When entering text with the 3x4 keypad, you can use the
following modes:
Mode Function
ABC
Select an appropriate virtual key until the
character you want appears on the display.
T9 (Predictive
text)
1. In ABC mode, select T9 (The green dot
appears).
2. Select the appropriate virtual keys to
enter an entire word.
3. When the word displays correctly, select
to insert a space. If the correct word
does not display, select or and
an alternative word from the list that
appears.
Adding words to the T9 dictionary
If you cannot find a word in the alternative
word list, you can add the word to the T9
dictionary. Select Add word at the right
end of the alternative word list.Getting started
37
Mode Function
Number
1. Select 123 to switch to Number mode.
2. Select an appropriate virtual key to enter
a number or a symbol.
You can enter numbers by tapping
and holding a virtual key in ABC or
T9 mode.
Symbol
1. Select ?#+ to switch to Symbol mode.
2. Select ? or ? to scroll to a symbol set
you want.
3. Select an appropriate virtual key to enter
a symbol.
When Predictive text mode is activated, you can use
Continuous input mode.
1 Select and drag the slider next to Continuous input.
2 Select the first character of a word and drag your finger
to the second character without releasing the finger from
the screen.
3 Continue until you have finished the word.Getting started
38
4 Release the finger on the last character.
5 When the word displays correctly, select to insert
a space. If the correct word does not display, select an
alternative word from the list that appears.
6 Repeat steps 2-5 to complete your text.
› Copy and paste text
While you are entering text, you can use the copy and paste
feature to use text in other applications.
1 Tap and hold the text input field until appears.
2 Select Select from the option list.
3 Drag or to select the text you want.
4 Select Copy or Cut to copy and paste, or cut and paste the
text onto the clipboard.
5 In another application, tap and hold the text input field.
6 Select Paste to insert the text from the clipboard into the
text input field.Communication
39
Communication
Calling
Learn to use calling functions, such as making and answering
calls, using options available during a call or customising and
using call-related features.
›Make or answer a call
You can use the buttons or the touch screen when you make,
accept, end, or reject calls.
? When you turn on the proximity sensor, your device
automatically turns off and locks the touch screen to
prevent accidental inputs when you hold the device
near your face. ? p. 124
? Static electricity discharged from your body or
clothing may interfere with the proximity sensor
during a call.
Make a call
1 In Menu mode, select Keypad and enter an area code and
a phone number.
2 Select or press [ ] to dial the number.
For a video call, select .
3 To end the call, press [ ].
? Use the phonebook to save numbers you dial
frequently. ? p. 78
? To quickly access the call log to redial numbers you
dialled recently, press [ ].
? Use the voice command feature to dial by voice.
? p. 114Communication
40
Answer a call
1 When a call comes in, press [ ] or drag right.
When the device is ringing, press the Volume key to
mute the ringtone.
2 For a video call, press [ ]. The front camera lens is
activated to show your image.
You can set whether to show your live image or preset
image. To change the setting, in Menu mode, select
Settings? Call? Own video in received call.
3 To end the call, press [ ].
Reject a call
When a call comes in, press [ ] or drag left. The caller will
hear a busy tone.
? You can set up a list of numbers to reject incoming
calls automatically. ? p. 43
? You can send a message when you reject incoming
calls. To set messages, in Menu mode, select Settings
? Call? Reject call with message.
Call an international number
1 In Menu mode, select Keypad and tap and hold 0 to
insert the + character.
2 Enter the complete number you want to dial (country
code, area code and phone number), and then press [ ]
or select to dial the number.Communication
41
›Use a headset
By plugging a headset into the device, you can answer and
control calls hands-free:
? To answer a call, press the headset button.
? To reject a call, press and hold the headset button.
? To place a call on hold or retrieve a held call during a call,
press and hold the headset button.
? To end a call, press the headset button.
›Use options during a voice call
You can use the following options while a voice call is in
progress:
? To adjust the voice volume, press the Volume key up or
down.
? To place a call on hold, select . To retrieve a held call,
select .
? To activate the speakerphone feature, select Speaker.
In noisy environments, you may have difficulty hearing
some calls while using the speakerphone feature. For
better audio performance, use the normal device mode.
? To turn off the microphone so that the other party cannot
hear you, select Mute.
? To dial a second call, place the first call on hold and then
dial a new number. Communication
42
? To answer a second call, select Accept + Hold Active call or
Accept + End Active call.
? To switch between the two calls, select Swap.
? To end the call on hold, select Swap? End call.
? To make a multiparty call (conference call), make or
answer a second call and select Join when connected to
the second party. Repeat to add more parties. You must
subscribe to the multiparty call service to use this feature.
›Use options during a video call
You can use the following options while a video call is in
progress:
? To hide your image from the other party, select .
? To turn off the microphone so that the other party cannot
hear you, select .
? To capture the other party’s image, select ? Capture.
? To record a video call, select ? Record video.
? To listen and talk to the other party via a headset, first
plug a headset into the device and select ? Switch to
headset.
? To switch between the front and rear camera lens, select .
› View and dial missed calls
Your device will display the missed call icon ( ) when you
have missed calls.
Open the notifications panel and select a missed call. Select
the call from the call log and press [ ] to dial.Communication
43
›Use additional features
You can use various other call-related features, such as auto
rejection, Fixed Dialling Number (FDN) mode, call diverting or
waiting.
Set auto rejection
Use auto rejection to reject calls from certain numbers
automatically. To activate auto rejection and set up the reject
list,
1 In Menu mode, select Settings? Call? Auto reject.
2 Select Add.
3 Select Criteria? an option.
4 Select the number input field, enter a number to reject,
and select Save.
5 To add more numbers, repeat steps 2-4.
Use Fixed Dialling Number (FDN) mode
In FDN mode, your device will restrict outgoing calls, except
for the numbers stored in the SIM or USIM card. To activate
FDN mode,
1 In Menu mode, select Settings? General? Security.
2 Drag the slider next to Fixed dialling mode.
3 Enter the PIN2 supplied with your SIM or USIM card and
select OK.Communication
44
Set call diverting
Call diverting is a network feature to send incoming calls to
another number that you specify. You can set this feature
separately for several conditions when you are not able to
answer calls, such as when you are already on the phone or
when you are outside of the service area.
1 In Menu mode, select Settings? Call? Call
forwarding.
2 Drag the slider next to a forwarding type you want.
3 Enter a number to which calls will be forwarded and select
Save.
Your setting will be sent to the network.
Set call waiting
Call waiting is a network feature to alert you of an incoming
call while you are on a previous call. This feature is available
only for voice calls.
1 In Menu mode, select Settings? Call ? Call waiting.
2 Drag the slider next to Call waiting.
Your setting will be sent to the network.Communication
45
Logs
Learn to view and manage logs of calls you have dialled,
received, or missed.
› View call logs
You can view logs of your calls filtered by their types.
1 In Menu mode, select Logs.
2 Select All or Missed.
From the call logs, you can make a call or send a
message directly to a contact. Flick the contact to the
right or left and select an option.
3 Select a log to view its details.
From the detail view, you can dial the number, send
a message to the number, or add the number to the
phonebook or reject list.
Messages
Learn to create and send text (SMS) or multimedia (MMS)
messages, and view or manage messages you have sent or
received.
You may incur additional charges for sending or
receiving messages while outside your home service
area. For details, contact your service provider.Communication
46
› Send a text message
1 In Menu mode, select Messages ? .
2 Add recipients for your message.
? Enter phone numbers manually. Separate multiple
numbers by inserting a semicolon or comma or by
selecting Enter.
? Select phone numbers from the lists by selecting the
options under the recipient input field.
3 Select the text input field and enter your message text.
4 Select Send to send the message.
› Set up an MMS profile
To send and receive multimedia messages, you must activate
a connection profile for connecting to the MMS server. In
addition to profiles that are preset by your service provider,
you can add your own connection profile.
1 In Menu mode, select Settings? Network ?
Connections? Yes.
2 Select New.
3 Customise the parameters for the connection profile.
Option Function
Set name Enter the name for the profile.
Access name Enter the access point name.
Auth type Select an authentication type.
User ID Enter your user name.
Password Enter your password.Communication
47
Option Function
Protocol Select a network protocol.
Home URL Enter the MMS server address.
Proxy address Enter the address of the proxy server.
Linger time
(sec)
Enter how long the device will wait for
responses from the network.
Advanced
settings
Customise IP and DNS addresses and
traffic class.
4 When you are finished, select Save.
5 In Menu mode, select Settings ? Network ?
Application profiles ? Multimedia messages.
6 Select a connection profile.
› Send a multimedia message
1 In Menu mode, select Messages ? .
2 Add recipients for your message.
? Enter phone numbers or email addresses manually.
Separate multiple numbers or addresses by inserting a
semicolon or comma or by selecting Enter.
? Select phone numbers or email addresses from the lists
by selecting the options under the recipient input field.
When you enter an email address, the device will
convert the message as a multimedia message.
3 Select the text input field and enter your message text.
4 Select and attach a file.
You can select a file from the file list or capture a photo or
video.
5 Select Send to send the message.Communication
48
› View a text or multimedia message
1 In Menu mode, select Messages.
Your messages are grouped into message threads by
contact, like a messenger.
2 Select a contact.
3 For a multimedia message, select a message to view the
details.
› Listen to voice mail messages
If you have set missed calls to be diverted to the voice mail
server, callers may leave voice messages when you do not
answer incoming calls. To access your voice mail inbox and
listen to voice mail messages,
1 In Menu mode, select Keypad, and then tap and hold 1.
2 Follow the instructions from the voice mail server.
You must save the voice mail server number before
accessing the server. Your service provider can give you
the number.
› Create a folder to manage messages
Learn to create folders to manage your messages according
to your preferences and needs.
1 In Menu mode, select Messages.
2 Select Advanced? Add folder.
3 Enter a new folder name and select Save.
You can now move your important messages from the inbox
or sentbox to a custom folder for easier management or to
protect them from accidental deletion.Communication
49
› Send an SOS message
In case of an emergency, you can ask for help by sending an
SOS message to specified recipients.
This feature may be unavailable depending on your
region or service provider.
1 In Menu mode, select Settings ? Messages ? SOS
messages.
2 Drag the slider next to Activation to activate the SOS
messaging feature.
3 Select Recipients to open the recipient list.
4 Select Add recipients and add recipients for your
message and select Done.
? Enter phone numbers manually.
? Select phone numbers from the lists by selecting the
options under the recipient input field.
5 When you are finished setting the recipients, select Save
? Yes.
6 Select Repeat and select the number of times to repeat
the SOS message.
To send an SOS message, the touch screen and keys must be
locked. Press the Volume key 4 times.
Once you send an SOS message, all device functions
will be suspended until you unlock the touch screen by
pressing and holding the Power key .Communication
50
Email
Learn to create and send email messages, and view or
manage messages you have sent or received.
› Set up an email account and profile
In addition to the email account predefined by your service
provider, you can add your personal email accounts. Also, you
can add your own connection profile for using email services.
Set up an email account
1 In Menu mode, select Email? Others.
To set up an account for a specific email service, select the
service name.
2 Customise the settings for the account by following the
screens:
Option Function
Account
name
Enter a name for the account. This
option is available only when setting up
a new email account.
Email address Enter your email address.
User name Enter your user name for the account.
Password Enter your password for the account.
SMTP server
Enter the address of the SMTP server
(outgoing server).
SMTP port
Enter the port number of the SMTP
server.Communication
51
Option Function
Secure
connection
Select a security protocol for the SMTP
server.
Incoming
server type
Select the type of the incoming server
(POP3 or IMAP4).
POP3 server/
IMAP4 server
Enter the address of the incoming
server.
POP3 port/
IMAP4 port
Enter the port number of the incoming
server.
Secure
connection
Select a security protocol for the
incoming server.
Select an email profile
1 In Menu mode, select Settings? Network ?
Connections ? Yes.
2 Select New.
3 Customise the network settings. ? “Set up an MMS profile”
(p. 46)
4 In Menu mode, select Settings? Network?
Application profiles? Email.
5 Select a connection profile.
› Send an email message
1 In Menu mode, select Email? Compose.
You can select Accounts to view other accounts.Communication
52
2 Add recipients for your message.
? Enter email addresses manually. Separate multiple
addresses by inserting a semicolon or comma or by
selecting Enter.
? Select email addresses from the lists by selecting the
options under the recipient input field.
3 Select the Cc/Bcc field and add more recipients.
4 Select and attach a file.
You can select a file from the file list.
5 Select the subject field and enter a subject.
6 Select the text input field and enter your email text.
7 Select Send to send the message.
› View an email message
1 In Menu mode, select Email.
The inbox screen appears.
2 Select an email message.
› Synchronise emails with the Exchange server
After configuring sync settings, you can synchronise your
emails with the Exchange server. To configure the Exchange
server,
1 In Menu mode, select Email? Accounts ? Settings
? Email accounts ? Add account ? Exchange
ActiveSync.Communication
53
2 Customise the settings for the Exchange server by
following screens:
Option Function
Email address
Enter your email address for the
Exchange server.
User name
Enter your user name for the Exchange
server.
Password
Enter your password for the Exchange
server.
Domain Enter the domain of your email address.
Server URL Enter the URL of the Exchange server.
Use SSL
Set to use the SSL (Secure Sockets Layer)
protocol to increase security.
3 Select Login.
4 After customising the server setting, select the dot next to
data types to synchronise.
For synchronising emails and calendar events, you can set
the sync interval.
To synchronise your emails,
1 In Menu mode, select Email? the Exchange server
account.
2 Select .Communication
54
ChatON
Learn to chat with your friends and family in ChatON. This
is a global communication service based on mobile phone
numbers, regardless device type or operating system. While
having a conversation with your buddies, you can send
various multimedia files and data, such as photos, videos, and
contact numbers.
1 In Menu mode, select ChatON.
2 If you are launching this application for the first time, read
the terms and conditions and select Agree.
3 Follow the on-screen instructions to complete the account
setup.
4 Chat with friends and family instantly.
IM
Learn to chat with friends and family from any of the universal
instant messengers.
1 In Menu mode, select IM.
2 Select a messenger.
3 Enter your user name and password to sign in.
4 Chat with friends and family instantly.Communication
55
Social Hub
Learn to access Social Hub™, the integrated communication
application for email, messages, instant messages, contacts
or calendar information. Visit socialhub.samsungapps.com for
more details.
1 In Menu mode, select Social Hub.
2 If you are launching this application for the first time, add
an account or skip it for a later setup.
3 Select a category at the top of the screen.
4 Check and use contents delivered from Social Hub. Entertainment
56
Entertainment
Camera
Learn how to capture and view photos and videos. You
can take photos at resolutions up to 2560 x 1920 pixels
(5 megapixels) and videos at resolutions up to
1280 x 720 pixels. Photos are saved in jpg format and videos
are saved in mp4 format.
? The camera automatically turns off when you do not
use it for a specified period.
? The memory capacity may differ depending on the
shooting scene or shooting conditions.
› Capture a photo
1 In Menu mode, select Camera.
2 Aim the lens at the subject and make any necessary
adjustments.
2
1
3
4
7
9
6
5
8 Entertainment
57
Number Function
1
Change the shooting mode and scene
mode.
2 Change the camera settings.
3 Hide or display the icons in the viewfinder.
4
View the photo or video you captured or
recorded last.
5 Capture a photo.
6
Switch between the front and rear camera
lenses.
7
Change the flash setting; You can manually
turn the flash on or off or set the camera to
automatically use the flash when needed.
8
Check the camera status and settings.
? : Number of photos you can take
(according to available memory)
? : Default storage location
9 Switch to the camcorder.
3 Press the Volume key to zoom in or out.
The zoom function may be unavailable when shooting
in the highest resolution.
4 Tap where you want to focus on the preview screen.
The focus frame moves to the place you tap and changes
to green when the subject is in focus.
5 Select to take a photo.
The photo is saved automatically.Entertainment
58
After taking photos, select the image viewer icon to view the
captured photos.
? To view more photos, scroll left or right.
? To zoom in, place two fingers on the screen and spread
them apart. To zoom out, move your fingers closer together.
You can also double-tap the screen.
? To send a photo to others, select Share.
? To delete a photo, select Delete? Yes.
? To set a photo as wallpaper or a caller ID image for a
contact, select Set as.
? To start a slideshow, select . Tap the screen to stop the
slideshow.
? To view a photo on other devices, select .
› Capture a photo by using preset options for
various scenes
Your camera provides you with predefined settings for
various scenes. You can simply select the proper mode for
your shooting condition and subjects.
For example, when you take photos at night, select the
night mode that uses an extended exposure. When you take
photos of people with the light source behind them, select
the against light mode, which reduces the contrast between
light and dark areas.
1 In Menu mode, select Camera.
2 Select ? a scene under Panorama.
3 Make any necessary adjustments.
4 Select to take a photo.Entertainment
59
› Capture a photo in Self shot mode
You can take photos of yourself conveniently using the front
camera lens.
1 In Menu mode, select Camera.
2 Select .
3 Make any necessary adjustments.
4 Select to take a photo.
› Capture a photo in Smile shot mode
Your camera can recognise people’s faces and help you take
photos of their smiling faces.
1 In Menu mode, select Camera.
2 Select ? Smile shot.
3 Make any necessary adjustments.
4 Aim the camera lens at your subject and select .
Your device recognises people in an image and detects
their smiles. When the subject smiles, the device
automatically takes a photo.
› Capture a panoramic photo
You can take wide panoramic photos using Panorama
shooting mode. This mode is convenient for photographing
landscapes.
1 In Menu mode, select Camera.
2 Select ? Panorama.
3 Select a direction.Entertainment
60
4 Make any necessary adjustments.
5 Select to take the first photo.
6 Slowly move the device in the direction you selected and
align the green frame with the viewfinder.
When you have aligned the green frame and viewfinder,
the camera will automatically take the next photo.
7 Repeat step 6 to complete the panoramic photo.
8 Select to save the panoramic photo.
› Customise camera settings
Before taking a photo, select to access the following
options:
Option Function
Exposure
value
Adjust the exposure value.
Focus mode
Take close-up photos or set the camera to
focus on the subject.
Resolution Change the resolution option.
Auto contrast
Automatically adjust contrast between your
subject and background.
Timer
Select the length of the delay before the
camera takes a photo.
White
balance
Adjust the colour balance according to
lighting conditions.
ISO
Adjust the sensitivity of the camera
imaging sensor.Entertainment
61
Option Function
Effects
Apply a special effect, such as sepia or black
and white tones.
Exposure
metering
Select a type of exposure metre.
Blink
detection
Set the camera to alert you when people
close their eyes.
Guidelines Display guidelines on the preview screen.
Review
Set the camera to display the captured
image.
GPS
Set the camera to include location
information for your photos.
To improve GPS signals, avoid
shooting in locations where the
signal may be obstructed, such as
between buildings or in low-lying
areas, or in poor weather conditions.
Alternately, customise the GPS
connection settings to improve GPS
reception. ? p. 102
Storage
Select a memory location for storing
captured photos.
Reset settings Reset menus and shooting options.Entertainment
62
› Record a video
1 In Menu mode, select Camera.
2 Drag the slider to the camcorder to switch to the
camcorder.
3 Aim the lens at the subject and make any necessary
adjustments.
6
7
8
9
2
3
4
1
5
Number Function
1 Change the recording mode.
2 Change the camcorder settings.
3 Hide or display the icons in the viewfinder.
4
View the photo or video you captured or
recorded last.
5 Record a video.
6
Switch between the front and rear camera
lenses.Entertainment
63
Number Function
7 Change the flash setting.
8 View the default storage location.
9 Switch to the camera.
4 Press the Volume key to zoom in or out.
The zoom function may be unavailable when recording
in the highest resolution.
5 Tap where you want to focus on the preview screen.
The focus frame moves to the place you tap and changes
to green when the subject is in focus.
6 Select to start recording.
7 Select to stop recording.
The video is saved automatically.
The camcorder may not be able to properly record
videos to a memory card with a slow transfer speed.
After recording videos, select the image viewer to view the
recorded videos.
? To view more videos, scroll left or right.
? To play a video, select .
? To send a video to others, select Share.
? To delete a video, select Delete? Yes.
? To start a slideshow, select . Tap the screen to stop the
slideshow.
? To play a video on other devices, select .Entertainment
64
› Customise camcorder settings
Before recording a video, select to access the following
options:
Option Function
Exposure
value
Adjust the exposure value.
Resolution Change the resolution option.
Timer
Select the length of the delay before the
camcorder starts recording a video.
White
balance
Adjust the colour balance according to
lighting conditions.
Effects
Apply a special effect, such as sepia or black
and white tones.
Anti-shake
Reduce blur caused by the device’s
vibration or movement.
Guidelines
Display the guidelines on the preview
screen.
Review
Set the camera to display the recorded
video.
Storage
Select a memory location for storing
recorded videos.
Reset settings Reset menus and recording options.Entertainment
65
Videos
Learn to use the video player to play various kinds of videos.
The video player supports the following file formats: 3gp,
mp4, avi, divx, mkv, wmv, asf.
› Play a video
1 In Menu mode, select Videos.
2 Select a video.
To play a video recorded on your device, select Recorded.
3 Rotate the device anti-clockwise to landscape view.
4 Control playback with the following keys:
10
1
4
8
6
7
3
11
9
5
2
Number Function
1 Send a video to others.
2 Play the video on other devices.
3
Move to a point of the file by dragging or
tapping the bar.
4 Adjust the volume. Entertainment
66
Number Function
5
Restart playback; Skip backward (tap within
3 seconds); Scan backward in a file (tap and
hold).
6
Pause playback; Select to resume
playback.
7
Activate the 5.1 channel surround sound
system when a headset is connected.
8
View the details of the video or customise
video player settings.
9 Change a ratio of the video screen.
10 Stop playback and return to the playlist.
11
Skip forward; Scan forward in a file (tap and
hold).
Gallery
Learn to view photos and play videos saved in your device’s
memory and memory card.
› Supported file formats
Type Format
Image bmp, jpg, gif, png, tif, wbmp
Video 3gp, mp4, avi, divx, mkv, wmv, asfEntertainment
67
? Avoid locking the device’s screen while playing a DivX
Video-On-Demand. Each time you lock the screen
while playing a DivX Video-On-Demand, one of your
available rental counts will be decremented.
? Some file formats are not supported depending on
the software of the device.
? If the file size exceeds the available memory, an error
can occur when you open files.
? Playback quality may vary by content type.
? Some files may not play properly depending on how
they are encoded.
› View a photo
1 In Menu mode, select Gallery.
2 Select a folder ? a photo (with no icon).
While viewing a photo, use the following options:
? To view more photos, scroll left or right.
? To zoom in, place two fingers on the screen and spread
them apart. To zoom out, move your fingers closer together.
You can also double-tap the screen.
? To send a photo to others, select Share.
? To delete a photo, select Delete.
? To use additional features with a photo, select More and
use the following options:
- Set as: Set a photo as wallpaper or a caller ID image for a
contact.
- Rotate: Rotate a photo.
- Crop: Crop an image from a photo.
- Details: View the details of the photo.Entertainment
68
? To start a slideshow, select . Tap the screen to stop the
slideshow.
? To view the photo on other devices, select .
› Play a video
1 In Menu mode, select Gallery.
2 Select a folder ? a video (with the icon) to play.
3 Select to play.
4 Control playback with the virtual keys. ? p. 65
› Play a slideshow
1 In Menu mode, select Gallery.
2 Select .
3 Tap the screen to end the slideshow.
Music
Learn to listen to your favourite music while on the go with
the music player. The music player supports the following file
formats: mp3, aac, wma, 3ga, m4a, flac, ogg (vorbis).
› Add music files to your device
Start by transferring files to your device or memory card:
? Download from the wireless web. ? p. 87
? Download from a PC with Samsung Kies. ? p. 103
? Receive via Bluetooth. ? p. 95
? Copy to your memory card. ? p. 104
Samsung is not responsible for any use of default music
files provided on your device.Entertainment
69
› Play music
After transferring music files to your device or memory card,
1 In Menu mode, select Music.
2 Select a music category ? a music file.
3 Control playback with the following keys:
10
11
8
3 9
5
2
6
7
1
4
Number Function
1
Activate the 5.1 channel surround sound
system when a headset is connected.
2 Play the music on other devices.
3 View the details of the music file.
4
Move to a point of the file by dragging or
tapping the bar.
5 Adjust the volume.Entertainment
70
Number Function
6
Restart playback; Skip backward (tap within
3 seconds); Scan backward in a file (tap and
hold).
7
Pause playback; Select to resume
playback.
8 Activate Shuffle mode.
9
Change the repeat mode (off, repeating
one file, or repeating all files).
10 Open the playlist.
11
Skip forward; Scan forward in a file (tap and
hold).
? You can control the music player with a headset. In
Idle mode, press and hold the headset button to
launch the music player. Press the headset button to
start or pause playback.
? SRS CS Headphone™ delivers a 5.1 surround sound
experience over standard headphones or earbuds
when listening to multichannel content, such as DVD
movies.
? WOW HD™ significantly improves the playback
quality of audio, delivering a dynamic 3D
entertainment experience with deep, rich bass and
high frequency clarity for crisp detail.
? Playback quality may vary by content type.
? Some files may not play properly depending on how
they are encoded.Entertainment
71
› Access the disc view
1 During playback, rotate the device to landscape view.
The display switches to disc view.
2 Scroll left or right to an album and select the disc image.
3 Select a music file from the list next to the disc image to
play it.
4 Select or to pause or resume the current
playback.
? To switch to circle view, select .
? To switch back to album view, select .
› Create a playlist
1 In Menu mode, select Music.
2 Select Playlists? .
3 Enter a title for your new playlist and select Done.
4 Select the files you want to include and select Add.
› Customise music player settings
1 In Menu mode, select Music.
2 Select a music category ? a music file.Entertainment
72
3 Select More? Settings.
4 Adjust the following settings to customise your music
player:
Option Function
Equaliser Select a default equaliser type.
Effect Select a sound effect.
Visualisation
Select an animated visualisation to
display during playback.
Lyric Set to display lyrics during playback.
Music Hub
You can access the online music store, and search for and buy
your favourite songs. You can also add a music file to your
wish list and play downloaded music files.
This feature may be unavailable depending on your
region or service provider.
1 In Menu mode, select Music Hub.
2 If you are launching this application for the first time,
select Agree.
3 Search for songs, and preview or buy your favourite songs.Entertainment
73
FM radio
Learn to listen to music and news on the FM radio. To listen
to the FM radio, you must connect a headset, which serves as
the radio antenna.
› Listen to the FM radio
1 Plug a headset into the device.
2 In Menu mode, select FM radio.
The FM radio scans and saves available stations
automatically.
The first time you turn on the FM radio, it will start
automatic tuning.
3 Control the FM radio with the following keys:
5
9
7
10
2
4
3
5
1
6
8 Entertainment
74
Number Function
1 Scans and saves available stations.
2 Adjust the volume.
3 Open the available radio stations list.
4 Turn the FM radio on or off.
5 Search for an available radio station.
6
Add the current radio station to the
favourites list.
7 Record a song from the FM radio.
8
Change the sound output (headset or
device’s speaker).
9 Customise the FM radio settings.
10 Fine-tune the frequency.
› Record a song from the FM radio
1 Plug a headset into the device.
2 In Menu mode, select FM radio.
3 Select to turn on the FM radio.
4 Scroll to the radio station you want.
5 Select to start recording.
6 When you are finished recording, select Stop.
The recorded file will be saved in Recorded files (in Menu
mode, select My files? Sounds ? Recorded files).Entertainment
75
› Save a radio station automatically
1 Plug a headset into the device.
2 In Menu mode, select FM radio.
3 Select .
The FM radio scans and saves available stations
automatically.
› Add a radio station to the favourites list
1 Plug a headset into the device.
2 In Menu mode, select FM radio.
3 Select to turn on the FM radio.
4 Scroll to the radio station you want.
5 Select to add to the favourites list.
You can add a name for a radio station or remove
a radio station; Tap and hold a radio station on the
favourites list and select Rename or Remove.
› Customise FM radio settings
1 In Menu mode, select FM radio.
2 Select .
3 Adjust the following settings to customise your FM radio:
Option Function
Storage
Set a memory location for storing
recorded FM radio clips.
Radio text
Set whether or not to show the station
ID and programme information on the
FM radio screen. This information is
available only from radio stations that
provide it.Entertainment
76
Option Function
Alternative
frequency
Set whether or not the FM radio
attempts to retune a radio station when
the signal is weak.
Auto off
Set the FM radio to automatically turn
off after a specified length of time.
Java
Learn to use games and applications powered by awardwinning Java technology.
The download of Java games or applications may not
be supported depending on the software of the device.
›Download games and applications
1 In Menu mode, select Java? More Games.
Your device connects to the website preset by your service
provider.
2 Search for a game or application and download it to the
device.
› Play games or launch applications
1 In Menu mode, select Java.
2 Select a game or application from the list and follow the
on-screen instructions.
? Available games or applications may vary depending
on your region or service provider.
? Controls and options of games or applications may
vary.Personal information
77
Personal information
Contacts
Learn to create and manage a list of your personal or business
contacts stored on the device’s memory or a SIM or USIM
card. You can save names, mobile phone numbers, home
phone numbers, email addresses, birthdays and more for
your contacts.
› Create a contact
1 In Menu mode, select Contacts? .
2 Enter contact information.
3 Select Save to add the contact to memory.
You can also create a contact from the dialling screen.
1 In Menu mode, select Keypad and enter a phone number.
2 Select Add to Contacts? Create contact.
3 Enter contact information.
4 Select Save to add the contact to memory.
› Find a contact
1 In Menu mode, select Contacts.
2 Select Search and enter the first letters of the name you
want.
You can also drag your finger along the index on the right
side to quickly scroll through the list.
From the contact list, you can make a call or send a
message directly to a contact by quickly flicking the
contact to the left or right and selecting an option.Personal information
78
3 Select the contact’s name from the contact list.
Once you find a contact, you use the following options:
? To make a voice call, select .
? To make a video call, select .
? To send a text or multimedia message, select .
? To send an email message to the contact, select an email
address.
? To set the contact as your favourites, select .
? To add a shortcut to the contact to the idle screen, select
Add to home screen.
? To edit the contact information, select Edit.
? To delete the contact, select Delete ? Yes.
? To send the contact to others, select Share.
› Set a favourite number
1 In Menu mode, select Contacts? Favourites ? .
2 Select contacts and select Add.
The contact is saved to the favourite contact list.
› Create your namecard
1 In Menu mode, select Settings? Contacts? My
profile.
2 Enter your own personal details.
3 Select Save.
You can send your namecard by attaching it to a
message or email or transferring it via the Bluetooth
wireless feature.Personal information
79
› Retrieve contacts from your community
accounts
You can view the list of community website accounts and
select an account to add a contact from the website to your
device contacts.
To set up an account,
1 In Menu mode, select Settings? Accounts.
2 Select an account type.
3 Follow the on-screen instructions to complete the account
setup.
To access an account,
1 In Menu mode, select Settings? Contacts? Accounts.
The accounts list you added will appear.
2 Select one of the icons next to an account.
? To retrieve all contacts, select .
? To select contacts to retrieve, select .
› Create a group of contacts
By creating groups of contacts, you can manage multiple
contacts and send messages to an entire group. Start by
creating a group.
1 In Menu mode, select Contacts ? Groups ? .
2 Enter a name for the group.
3 Select a memory location to save the group.
4 Select Save.Personal information
80
› Copy contacts from or to the SIM or USIM card
1 In Menu mode, select Settings? Contacts? Import
contacts or Export contacts? SIM.
2 Select contact files to copy and select Import or Export.
›Import or export contacts
To import contact files (in vcf format) from a memory card,
1 In Menu mode, select Settings? Contacts? Import
contacts? Memory card.
2 Select contact files to import and select Import.
To export contact files (in vcf format) to a memory card, in
Menu mode, select Settings? Contacts? Export contacts
? Memory card.
Calendar
Learn to create and manage daily, weekly, or monthly events,
and set alarms to remind yourself of important events.
› Create an event
1 In Menu mode, select Calendar.
2 Select Create.
3 Enter the details of the event as required.
4 Select Save.Personal information
81
› View events
To change the calendar view,
1 In Menu mode, select Calendar.
2 Select a view mode from the top line of the calendar.
? Month: A full month in one view; In month view, days
with scheduled events are indicated by a small triangle;
In month view, you can switch to year view by selecting
the month and year field or placing your two fingers on
the screen and pinch. To return to month view, select a
month you want.
? Week: Hourly blocks for the days in one full week
? Day: Hourly blocks for one full day
? List: A list of scheduled events
To view events of a specific date,
1 In Menu mode, select Calendar.
2 Select a date on the calendar.
To move to today’s date, select Today.
3 Select an event to view its details.
? You can send the event to others by selecting Share
? an option.
? You can synchronise your calendar with an Exchange
server after configuring sync settings. ? p. 52
› Stop an event alarm
If you set an alarm for a calendar event, the alarm will sound
at the specified time. To stop the alarm, drag to the left.Personal information
82
Task
Learn to create a virtual task list and set alarms to remind
yourself of important tasks or set priority.
› Create a task
1 In Menu mode, select Task.
2 Select Create.
3 Enter the details of the task.
4 Select Save.
› View tasks
1 In Menu mode, select Task.
2 Select Sort by? a category to sort the tasks.
3 Select a task to view its details.
For completed tasks with an expired deadline, you can set
their status to completed by selecting the check box next
to the task.
? You can send the task to others by selecting Share?
an option.
? You can synchronise your tasks with an Exchange
server after configuring sync settings. ? p. 52Personal information
83
Memo
Learn to record important information to save and view at a
later date.
› Create a memo
1 In Menu mode, select Memo.
2 Select Create.
3 Enter your memo text and select Save.
› View memos
1 In Menu mode, select Memo.
2 Select a memo to view its details.
To delete the memo, select ? Yes.
? You can send the memo to others by selecting Share
? an option.
? You can change the background colour by selecting
Skin.
Voice recorder
Learn to operate your device’s voice recorder.
› Record a voice memo
1 In Menu mode, select Voice recorder.
2 Select Record to start recording.Personal information
84
3 Speak into the microphone.
4 When you are finished, select Stop.
Your memo is saved automatically.
5 To record more voice memos, select and repeat
steps 2-4.
› Play a voice memo
1 In Menu mode, select Voice recorder.
2 Select List to open the voice memo list.
3 Select a voice memo to play.
4 Control playback with the following keys:
1
5
6
2
3
4
Number Function
1
Move to a point of the file by dragging or
tapping the bar.
2 Adjust the volume.Personal information
85
Number Function
3
Skip backward; Scan backward in a file (tap
and hold).
4
Pause playback; Select to resume
playback.
5 Crop the file.
6
Skip forward; Scan forward in a file (tap and
hold)
You can send the voice memo to others by selecting
Share? an option.
› Customise voice recorder settings
1 In Menu mode, select Voice recorder.
2 Select Settings.
3 Adjust the following settings to customise your voice
recorder.
Option Function
Storage
Select a memory location for saving
voice memos.
Recording
type
Select a recording type. To record
a voice memo for attaching to a
multimedia message, select Limit for
MMS.Web
86
Web
Web services require a data connection. Contact your
operator to choose the best data plan.
Internet
Learn to access and bookmark your favourite web pages.
? You may incur additional charges for accessing the
web and downloading media files. For details, contact
your service provider.
? The web browser menu may be labelled differently
depending on your service provider.
? Available icons may vary depending on your region or
service provider.
› Set up an internet profile
To access the network and connect to the internet, you must
activate a connection profile. In addition to profiles that
are preset by your service provider, you can add your own
connection profile.
1 In Menu mode, select Settings? Network ?
Connections ? Yes.
2 Select New.
3 Customise the network settings. ? “Set up an MMS profile”
(p. 46)
4 In Menu mode, select Settings? Network?
Application profiles? Internet.
5 Select a connection profile.Web
87
› Browse web pages
1 In Menu mode, select Internet to launch a specified
homepage.
To access a specific web page, select the URL input field,
enter the web address (URL) of the web page, and select
Go.
2 Navigate web pages with the following keys:
4
5
3 6
1
2
The above screen may differ depending on your region
or service provider.
Number Function
1
Enter the web address of a web page to
access.
2
Move backward or forward to web pages in
history.
3
Open a list of saved bookmarks, recent
internet history, and frequently visited
pages.Web
88
Number Function
4
Refresh the current web page; While the
device is loading web pages, this icon
changes to .
5 Access a list of web browser options.
6
Open a web page in a new window or
switch between the currently opened
windows.
While browsing the web page, use the following options:
? To zoom in, place two fingers on the screen and spread
them apart. To zoom out, move your fingers closer together.
You can also double-tap the screen.
? To use additional features, select and select one of the
following options:
- Add bookmark: Bookmark the current web page.
- Add to home screen: Add a shortcut to the current web
page to the idle screen.
- Send to Caster: Send the address of the current webpage
or the selected item to others or transfer it to your PC.
? p. 108
- Download manager: View the download history.
- Search text: Search for text on the current web page.
- Brightness: Adjust the brightness of the screen. This
option is available only when you deactivate auto
brightness. ? p. 118
- Word wrapping on: Set the browser to adjust the text
flow to fit the screen.
- Exit: Close the web browser.Web
89
› Bookmark your favourite web pages
You can bookmark web pages you frequently visit for quick
access. If you know the web address of the web page, you can
manually add a bookmark. To add a bookmark,
1 In Menu mode, select Internet? .
2 Select Add.
3 Enter a page title and a web address (URL).
4 Select Save.
› Access the recent history or the frequently
visited pages
1 In Menu mode, select Internet? .
2 Select History or Most visited.
3 Select a web page to access.
Navigation
Learn to use the GPS navigation system to find and show your
destination with voice guidance.
? Navigation maps, your current location, and other
navigational data may differ from actual location
information. You should always pay attention to road
conditions, traffic, and any other factors that may
affect your driving and follow all safety warnings and
regulations while driving.
? This feature may be unavailable depending on your
region or service provider.Web
90
1 In Menu mode, select Navigation.
2 If you are launching this application for the first time, read
the disclaimer and select Accept.
3 Select Yes to activate location services (if necessary).
? p. 101
4 Select Yes to update the latest the map information.
5 Follow the on-screen instructions to start the mobile
navigator.
Samsung Apps
Samsung Apps allows you to simply and easily download an
abundance of useful applications to your device. Featuring a
wealth of games, news, reference, social networking, widgets,
health related applications and more, Samsung Apps gives
you instant access to a huge choice in mobile experience.
Your device gets smarter with fully optimised applications
from Samsung Apps. Explore amazing applications and make
your mobile life even better.
1 In Menu mode, select Samsung Apps.
2 If you are launching this application for the first time, read
the terms and conditions and select Accept.
3 Search for and download applications or widgets as
desired.
? You may incur additional charges for accessing the
internet and downloading applications.
? For details, please visit www.samsungapps.com. Or,
refer to the Samsung Apps leaflet.
? This service may be unavailable depending on your
region or service provider.Web
91
Synchronise
Learn to synchronise contacts, calendar events, tasks and
memos with the web server you have specified.
› Set up a synchronisation profile
1 In Menu mode, select Settings? Connectivity?
Synchronise.
2 Select Create sync profile and specify the following
profile options:
Option Function
Profile name Enter a name for the profile.
Sync server
Enter the web address of the server to
be synchronised.
Sync category Select types of data to be synchronised.
Sync type
Set how to synchronise the device and
the server.
Network
profile
Select a connection profile to use for
synchronisation.
3 When you are finished, select Save.
› Start synchronisation
1 In Menu mode, select Settings? Connectivity?
Synchronise.
2 Select a synchronisation profile.
3 Select Start sync to start synchronisation with the web
server you have specified.Web
92
YouTube
Learn to view and share videos via YouTube.
This feature may be unavailable depending on your
region or service provider.
1 In Menu mode, select YouTube.
2 Select a video from the list of the featured videos.
3 Control playback with the on-screen keys.
Google
You can search for applications and data in your device and
specific data on the web. You can also use various Google
services.
To search for data,
1 In Menu mode, select Google? Search.
2 Enter a letter or a word of the data to search for.
3 Select the item’s name you want to access.
To use Google services,
1 In Menu mode, select Google? Apps.
2 Select a service.Connectivity
93
Connectivity
Bluetooth
Bluetooth is a short-range wireless communications
technology capable of exchanging information over
a distance of about 10 m without requiring a physical
connection.
You do not need to line up the devices to beam information
with Bluetooth. If the devices are within range of one another,
you can exchange information between them even if they are
located in different rooms.
? Samsung is not responsible for the loss, interception,
or misuse of data sent or received via the Bluetooth
wireless feature.
? Always ensure that you share and receive data with
devices that are trusted and properly secured. If there
are obstacles between the devices, the operating
distance may be reduced.
? Some devices, especially those that are not tested
or approved by Bluetooth SIG, may be incompatible
with your device.
› Turn on the Bluetooth wireless feature
1 In Menu mode, select Settings? Bluetooth.
2 Drag the slide next to Activation to turn on the Bluetooth
wireless feature.
3 To allow other devices to locate your device, select Visible
? Always on.Connectivity
94
› Find and pair with other Bluetooth-enabled
devices
1 In Menu mode, select Settings? Bluetooth? Search
for devices.
2 Select a device.
3 Enter a PIN for the Bluetooth wireless feature or the other
device’s Bluetooth PIN, if it has one, and select Save.
Alternatively, select Yes to match the PIN between your
device and the device.
When the owner of the other device enters the same
PIN or accepts the connection, pairing is complete. If the
pairing is successful, the device will automatically search
for available services.
Some devices, especially headsets or hands-free car
kits, may have a fixed Bluetooth PIN, such as 0000. If the
other device has a PIN, you must enter it.
› Send data using the Bluetooth wireless feature
1 Select a file or item, such as a contact, calendar event,
memo, task, or media file, from an appropriate application
or My files.
2 Select an option for sending data via Bluetooth.
The method for selecting an option may vary by data
type.
3 Search for and pair with a Bluetooth-enabled device.Connectivity
95
› Receive data using the Bluetooth wireless
feature
1 Enter the PIN for the Bluetooth wireless feature and select
OK (if necessary).
2 Select Yes to confirm that you are willing to receive data
from the device (if necessary).
Received data is saved to an appropriate application or folder
according to its type. For example, a music or sound clip is
saved to the sound folder and a contact to the phonebook.
Wi-Fi
Learn to use your device’s wireless networking capabilities
to activate and connect to any wireless local area network
(WLAN) compatible with the IEEE 802.11 b/g/n standards.
You can connect to the internet or other network devices
anywhere an access point or wireless hotspot is available.
Your device uses non-harmonised frequency and is
intended for use in all European countries. The WLAN
can be operated in the EU without restriction indoors,
but cannot be operated outdoors in France.
› Activate the WLAN feature
In Menu mode, select Settings? Wi-Fi and drag the slider
next to Activation.
An active WLAN running in the background will
consume battery power. To preserve battery power,
activate the WLAN only when needed.Connectivity
96
› Find and connect to a WLAN
1 In Menu mode, select Settings? Wi-Fi.
The device will automatically search for available WLANs.
2 Select a network.
3 Enter a password for the network and select Connect (if
necessary).
› Customise the connection profile
1 In Menu mode, select Settings? Wi-Fi.
2 Select next to the discovered WLAN AP.
The current connection profile for the network appears.
3 Customise the connection profile of the selected WLAN:
Option Function
Name View the name of the profile.
MAC address View the MAC address of the WLAN AP.
Security type View the security type of the WLAN AP.
Use static IP
Set up static network addresses for the
WLAN AP. You can manually set the IP
address, gateway, subnet mask, and
DNS addresses.
IP address View your IP address of the WLAN AP.
Proxy address Enter the address of the proxy server.
Proxy port
Enter the port number of the proxy
server.
To delete all details of the connection profile, select
Forget? Yes.Connectivity
97
› Connect to a WLAN using a Wi-Fi Protected
Setup (WPS)
1 In Menu mode, select Settings? Wi-Fi.
2 Select WPS button depending on the AP device type.
3 Press a WPS button on the AP device within 2 minutes.
Or, enter a PIN on the AP device and select Start within
2 minutes.
› Connect to a WLAN device directly
Learn to use the WLAN Direct feature to connect two devices
via a WLAN without requiring an access point.
Connect your device to another WLAN device
1 In Menu mode, select Settings? Wi-Fi ? Wi-Fi Direct.
2 Select Continue (if necessary).
3 Drag the slider next to Activation.
The device will automatically search for available devices.
4 Select a device.
When the owner of the other device accepts the
connection, the devices are connected.
Send data via a WLAN
1 Select a file or item, such as a memo or media file, from an
appropriate application or My files.
2 Select an option for sending data via a Wi-Fi Direct.
The method for selecting an option may vary by data
type.
3 Search for and select a WLAN device.Connectivity
98
Receive data via a WLAN
When prompted, select OK to confirm that you are willing
to receive data. Received data is saved to an appropriate
application or folder according to its type.
AllShare
Learn to use the Digital Living Network Alliance (DLNA)
service that enables you to share media files between DLNAenabled devices in your home over a WLAN.
? The supported file formats may vary depending on
the software of the device.
? Some files may not play on the DLNA-enabled devices
depending on the devices.
› Customise DLNA settings for sharing media
files
To allow other DLNA-enabled devices to access media files on
your device, you must activate media sharing.
1 In Menu mode, select Settings? AllShare.
2 Adjust the following settings to customise the DLNA
feature:
Option Function
Share videos
Turn on video sharing with other DLNAenabled devices.
Share photos
Turn on image sharing with other
DLNA-enabled devices.
Share music
Turn on music sharing with other DLNAenabled devices.Connectivity
99
Option Function
Download to
Select the default memory location for
saving downloaded media files.
Subtitles Set to display subtitles.
› Play your files on another DLNA-enabled
device
1 In Menu mode, select AllShare.
2 Select My device.
3 Select a media category ? a file.
4 Select a player—the one that will play the media file.
Playback begins at the selected player.
5 Control playback using icons of your device.
Playback may be buffered, depending on the network
connection and the connected server.
› Play files of one device on the other device
1 In Menu mode, select AllShare.
2 Select Remote device.
Your device automatically searches for DLNA-enabled
devices.
3 Select a device as the media server—the one that
contains media files.
4 Select a media category ? a file.
5 Select a player—the one that will play the media file.
Playback begins at the selected player.
6 Control playback using icons of your device.Connectivity
100
Mobile network sharing
Learn to set your device as a wireless access point for PCs
or other devices, and share your device’s mobile network
connection.
1 In Menu mode, select Settings? Connectivity ?
Mobile AP.
2 Drag the slider next to Activation to activate the Wi-Fi
tethering feature.
3 Select Yes to confirm.
4 Adjust the following settings to customise the Wi-Fi
tethering feature:
Option Function
Hide my
device
Block other devices from locating your
device.
Tethering
Activate the tethering function to use
your mobile device as a wireless modem
for another device.
Deactivate the tethering function to
preserve battery power and allow only
direct connections with other devices.
Password
View or edit the network key to prevent
unauthorised access to the network.
5 When you are finished, select .
6 From another device, locate your device’s name in the
available connection list and connect to the network by
entering the appropriate password in the WPA field.Connectivity
101
GPS
Your device is equipped with a global positioning system
(GPS) receiver. Learn to activate location services and use
additional GPS functions.
To receive better GPS signals, avoid using your device in the
following conditions:
? between buildings, in tunnels or underground passages, or
inside buildings
? in poor weather
? around high voltage or electromagnetic fields
? in a vehicle with sun protection film
This feature may be unavailable depending on your
region or service provider.
› Activate the GPS feature
1 In Menu mode, select Settings? Location.
2 Drag the slider next to Location service.
Do not touch the internal antenna area or cover this
area with your hands or other objects while using the
GPS functions.Connectivity
102
› Enhance the GPS functionality
Learn to enhance the GPS functionality by downloading data
files from the GPS web server. This improves the speed and
accuracy of positioning capability.
You may incur additional charges for downloading GPS
data files.
1 In Menu mode, select Settings ? Location.
2 Drag the slider next to Advanced GPS.
›Use the mobile networks for location services
Learn to receive location information through mobile
networks. This helps your device show information when
there is no GPS signal or when the GPS signal is weak.
You may incur additional charges for accessing the
mobile network.
1 In Menu mode, select Settings? Location.
2 Drag the slider next to Network position.
› View your location
Learn to determine the latitude, longitude, and altitude of
your current position using the GPS.
In Menu mode, select Settings? Location ? My position.Connectivity
103
PC connections
Learn to connect your device to a PC with a USB cable in
various USB connection modes. By connecting the device to a
PC, you can transfer data to and from your device directly, use
the Samsung Kies program, and use your device as a wireless
modem for a PC.
To find and remove bugs to prevent future errors, in
Menu mode, select Settings? Connectivity ? USB
utilities and drag the slider next to USB debugging.
› Connect with Samsung Kies
Ensure that Samsung Kies is installed on your PC. You can
download the program from the Samsung website
(www.samsung.com/kies).
Samsung Kies will work on both Windows and
Macintosh computers.
1 Using a USB cable, connect the multifunction jack on your
device to a PC.
2 Double-click the Samsung Kies icon on your PC to launch
Samsung Kies.
3 Transfer or synchronise mobile data, such as contacts,
calendars, music, or photos, between Samsung Kies and
connected devices.
Refer to the Samsung Kies help for more information.Connectivity
104
› Connect as a mass storage device
You can connect your device to a PC as a removable disk and
access the file directory. If you insert a memory card in the
device, you can access the file directory of the memory card
by using the device as a memory card reader.
1 If you want to transfer files from or to a memory card,
insert a memory card into the device.
2 In Menu mode, select Settings? Connectivity? USB
utilities? Mass storage.
3 Using a USB cable, connect the multifunction jack on your
device to a PC.
When connected, a pop-up window will appear on the PC.
4 Open the folder to view files.
5 Copy files from the PC to the memory card.
To disconnect the device from the PC, click the USB
device icon on the Windows task bar and click the
option to safely remove the mass storage device. Then
remove the USB cable from the PC. Otherwise, you may
lose data stored on the memory card or damage the
memory card.
›Use your device as a wireless modem
You can use your device as a modem for a PC to access the
internet via your mobile network service.
1 In Menu mode, select Settings? Connectivity ? USB
utilities ? Tethering.
2 Using a USB cable, connect the multifunction jack on your
device to a PC.
3 Follow the on-screen instructions to install the driver and
networking wizard and set up the internet connection.Connectivity
105
VPN connections
You can create virtual private networks (VPN) and connect to
your private network securely through a public network, such
as the internet.
Your device should already be configured with internet
access. If you have trouble accessing the internet, you
need to edit connections. If you are not sure about
the connection information to enter, ask your service
provider.
› Set up VPN connections
1 In Menu mode, select Settings? Connectivity? VPN
? New.
2 Select a VPN type.
3 Customise the connection information.
Available options may vary depending on the VPN type.
Option Function
Name Enter a name of the VPN server.
VPN server Enter the IP address of the VPN server.
User name Enter your user name.
Password Enter your password.
Auth type
Select a certificate authority (CA)
certificate that the VPN server uses to
identify you.
Pre-shared
key
Enter a pre-shared key.Connectivity
106
Option Function
Group ID Enter your group name.
Encryption Set to encrypt the VPN server.
Enable L2TP
secret
Set to use the L2TP secret password.
L2TP secret Enter the L2TP secret password.
4 When you are finished, select Save.
› Connect to a private network
1 In Menu mode, select Settings? Connectivity? VPN.
2 Select a private network to connect.Tools
107
Tools
Calculator
Learn to perform mathematical calculations directly on your
device like a typical hand-held or desktop calculator.
1 In Menu mode, select Calculator.
2 Use the keys that correspond to the calculator display to
perform basic mathematical operations.
Rotate the device to landscape view to use the scientific
calculator.
Caster
Learn to transfer data between the web and your device. You
can also share various multimedia files and data with your
friends and family. Download the latest version of Caster web
extension from the SamsungApps website
(www.samsungapps.com/casterdownload.html) and install it
on your PC.
› Send data to your device
1 While browsing a website on your PC, click and sign in
to your Samsung account.
2 Click .
You can also send the web address of the current web
page, click .
3 Select an item and click to send the item.
To scrap the item to send it to your device later, click .Tools
108
› Send data to Caster
1 While browsing a website on your device, select ?
Send to Caster.
2 Sign in to your Samsung account (if necessary).
Data or the web address will be sent to Caster
automatically.
› View transferred data
1 In Menu mode, select Caster.
2 Select My Content? an item.
While viewing a data, use the following options:
Available options may vary depending on a file type.
? To send the data to your friends, select Share via. You can
view your friends’ list by selecting Friends.
? To access a web link on the web, select Open in browser.
? To save the photo to your device, select Save image.
? To delete the data, select .
Clock
Learn to set and control alarms, and world clocks. You can also
use the stopwatch, count-down timer, and the world clock.
› Set a new alarm
1 In Menu mode, select Clock ? Alarm.
2 Select .
3 Set alarm details.
4 When you are finished, select Save.Tools
109
Select ? Auto power-up to turn on the auto powerup feature. The auto power-up feature sets the device
to sound the alarm at the designated time when the
device is turned off.
› Stop an alarm
When the alarm sounds,
? Drag left to stop the alarm.
? Drag right to silence the alarm for the snooze period.
›Delete an alarm
1 In Menu mode, select Clock ? Alarm.
2 Select ? Delete.
3 Select the alarms you want to delete and select Delete.
› Create a world clock
1 In Menu mode, select Clock ? World clock.
2 Select .
3 Select the text input field and enter the few letters of a city
name.
4 Select the city name you want.
5 To add more world clocks, repeat steps 2-4.
›Use the stopwatch
1 In Menu mode, select Clock ? Stopwatch.
2 Select Start to begin the stopwatch.
3 Select Lap to record times.
4 When you are finished, select Stop.
5 Select Reset to clear recorded times.Tools
110
›Use the count-down timer
1 In Menu mode, select Clock ? Timer.
2 Set the length of time to count down.
To change the alarm sound, select .
3 Select Start to begin the countdown.
You can now use other functions with the timer counting
down in the background. Press the Home key and access
another application.
4 When the timer expires, drag left to stop the alert.
Desk clock
Learn to use the clock display on the idle screen.
1 In Menu mode, select Desk clock.
2 While using the clock display, select an application to use.
To set applications to display on the desk clock, scroll left
or right and select Add? applications ? Add.
My files
Learn to quickly and easily access all of your images, videos,
music, sound clips, and other types of files stored on the
device or a memory card.
› Supported file formats
Your device supports the following file formats:
Type Supported format
Image bmp, jpg, gif, png, tif, wbmp
Video 3gp, mp4, avi, divx, mkv, wmv, asfTools
111
Type Supported format
Music mp3, aac, 3ga, m4a, wma, flac, ogg (vorbis)
Sound wav, mmf (ma2, ma3), xmf, imy, midi, amr
Others
vcs, ics, vnt, doc, docx, pdf, ppt, pptx, txt, xls,
xlsx
? Avoid locking the device’s screen while playing a DivX
Video-On-Demand. Each time you lock the screen
while playing a DivX Video-On-Demand, one of your
available rental counts will be decremented.
? Some file formats are not supported depending on
the software of the device.
? If the file size exceeds the available memory, an error
can occur when you open files.
? Playback quality may vary by content type.
? Some files may not play properly depending on how
they are encoded.
› View a file
1 In Menu mode, select My files? a memory location.
2 Select a folder ? a file.
? In Images, you can view photos you have captured and
images you have downloaded or received from other
sources.
? In Videos, you can play videos you have recorded and
videos you have downloaded or received from other
sources.Tools
112
? In Sounds, you can play all music files, and sound clips
you have recorded, including voice memos and FM
radio clips.
? In Others, you can view documents and data files
including unsupported files.
In a folder, use the following options:
? To send a file to others, select Share.
? To use additional features using a file, such as creating a
folder, moving, copying, or deleting, select Manage.
? To change the view mode, select View by.
? To sort files or folders, select List by.
› Set an image as your wallpaper
You can set your photos or images as a background image for
the idle screen.
1 In Menu mode, select My files? Images? an image
folder ? an image.
2 Select More? Set as? Wallpaper? Set.
› Set a sound clip as your ringtone
You can set any music or sound clips in the sound folder as
ringtones for incoming calls, messages, or alarms.
1 In Menu mode, select My files? Sounds ? a sound clip.
2 During playback, select ? an option.Tools
113
Polaris Office
Learn to create or view Microsoft Word, Excel, PowerPoint,
and Adobe PDF files on your device.
› Create a new document
1 In Menu mode, select Polaris Office.
2 Select ? New file? a document type.
3 Enter contents in the document.
4 When you are finished, select ? or .
5 Enter a name for the document and select the location to
save the document.
6 Select OK.
› Open a document
1 In Menu mode, select Polaris Office.
2 Select a document file.
3 View the document as desired.
Available options may vary depending on a document
type.
? To zoom in, place two fingers on the screen and spread
them apart. To zoom out, move your fingers closer
together. You can also zoom in or out by selecting ?
Zoom, or double-tap the screen.
? To open the toolbar to edit the document (word,
presentation, or excel file), select ? Edit Mode.
? To search for the text on the document, select ?
Find.
? To bookmark the current page, select ? Bookclip.Tools
114
? To adjust the document to fit the screen, select ?
Reflow text on.
? To read the document via the text-to-speech feature,
select ? Read to me.
? To customise Polaris office settings, select ?
Settings.
›Import files
1 In Menu mode, select Polaris Office.
2 Select ? Import? a memory location.
3 Select a folder ? files.
4 Select ? a location to import ? Select.
› Export files
1 In Menu mode, select Polaris Office.
2 Select ? Export? files.
3 Select ? a location to export ? Select.
Voice cmd
Your device provides the intelligent voice command feature
which turns your voice commands into action. You can dial a
number, send a message, search for locations or information,
or complete other tasks simply by speaking to your device.
1 In Menu mode, select Voice cmd.
2 If you are launching this application for the first time, read
the disclaimer and select Next? Agree.
3 Say a command into the microphone and select
Listening...
4 Select the item’s name you want to access.Settings
115
Settings
Access the Settings menu
1 In Menu mode, select Settings.
2 Select a setting category and select an option.
Flight mode
Disable all wireless functions on your device. You can use only
non-network services.
Wi-Fi
? Activation: Turn the WLAN feature on or off. ? p. 95
? Find hidden network: Search for WLAN APs manually.
Network
? Use packet data: Set to allow packet switched data
networks for network services.
? Data roaming: Set to use data services when you are
roaming.
? Select network: Set the network selection method to
automatic or manual.
? Network mode: Select a network band.Settings
116
? Connections: Set up connection profiles to use for network
features.
? Application profiles: Select a connection profile for each
application or feature.
Bluetooth
? Activation: Activate the Bluetooth feature to exchange
information over a distance. ? p. 93
? Visible: Set your device to be visible to other Bluetooth
devices.
? Search options: Select the types of Bluetooth devices to
include in your search.
? Default memory: Select a memory location for received
files.
Location
Customise the settings related with GPS connections.
? p. 101
Connectivity
? Mobile AP: Activate the mobile AP feature to use your
device as an AP (Access Point). ? p. 100
? USB utilities: Set a USB mode to be activated when you
connect the device to a PC. ? p. 103
? VPN: Set up and connect to virtual private networks (VPNs).
? p. 105
? Kies via Wi-Fi: Connect your device to Samsung Kies via a
WLAN.
? Synchronise: Set up a synchronisation profile. ? p. 91Settings
117
Sound
? Sound: Activate Silent mode to mute all sounds except
media sounds and alarm ringtones.
? Vibrate: Set when the device will vibrate for various events.
? Incoming call
- Ringtone: Select a ringtone to use if you set the device to
alert you to incoming calls by playing a melody.
- Using the slider at the bottom, adjust the volume level
and the vibration intensity for the call ringtone.
? Notification
- Message alert: Select a ringtone to incoming messages.
- Email alert: Select a ringtone to alert you to incoming
email messages.
- Using the slider at the bottom, adjust the volume level for
the message ringtone.
? Media volume: Set the default volume for music and
videos.
? System volume: Set the default volume for touch feedback
sound and power-on/off sound.
? Haptic feedback: Adjust the vibration intensity.
Display
Access and alter the following settings to control the display
and usage of the light on your device:
? Theme: Select a theme for the display.
? Wallpaper: Select a background image for the idle screen.
? Lock screen: Select an image to display when the screen is
locked.Settings
118
? Font type: Change the font type for the display text.
? Font size: Select a text size for creating or displaying items
in applications.
? Auto Brightness: Set to adjust the brightness of the display
automatically. If you deactivate auto brightness, you can
adjust the brightness of the display by dragging the slider.
? Backlight time: Set the length of time the device waits
before turning off the display’s backlight.
? Auto adjust screen power: Activate the brightness level
for Power saving mode.
? Touch key light: Set the length of time the device waits
before turning off the touch keys’ backlight.
? Battery percentage: Set to view the remaining battery life.
? Auto-rotate screen: Set whether or not to rotate the
content automatically when the device is rotated.
General
Access and alter the following settings to control general
settings for your device:
›Date and time
If the battery remains fully discharged or removed from
the device, the time and date will be reset.
? Automatic update: Automatically update the time when
you move across time zones.
? Time zone: Set your home time zone.
? Date: Set the current date manually.
? Time: Set the current time manually.
? Time format: Select a time format.
? Date format: Select a date format.Settings
119
› Language
? Display: Select a language to use on the device’s display.
? Keyboard: Select a default keyboard type for text input.
› Voice input and output
? Voice command hot key: Set to launch the voice
command application by pressing the Home key twice.
? Voice input language: Select a language for the voice
recognition.
? Auto-listen: Set to automatically begin voice recognition
when you launch the voice command feature.
? Contact recognition: Set to enhance voice searches for
contacts.
? Hide offensive words: Hide offensive words your device
recognised from voice search results.
? Auto-capitalization: Set the device to automatically
capitalise the first letter after a final punctuation mark, such
as a full-stop, question mark, or exclamation mark.
? Voice alert: Set to read out notifications for various events
on the device.
? Spoken language: Select a language for the voice alert
feature.
? Help: Access help information for using the voice command
feature.
? About: View terms and conditions and privacy policy.Settings
120
›Motions
? Use motion: Set to use motion recognition.
? Shake: Set to unlock the device by shaking.
? Turn over: Activate the etiquette pause feature that allows
you to mute all device sounds by placing the device face
down.
› Accessibility
? Voice output:
- Voice alert: Set to read out notifications for various
events on the device.
- Spoken language: Select a language for the voice alert
feature.
? Font size: Select a text size for creating or displaying items
in applications.
›Installation location
Select the default memory location to install new
applications.
›Memory
Check memory information of memory cards and your
device, and clear the device’s memory or format a memory
card.Settings
121
›Usage
? Call duration: View time data for your calls, such as the
duration of the last call and the total duration of all calls.
? Message counter: View the number of messages you have
sent or received.
? Packet data counter: View the amount of data you have
sent or received.
›Horizontal calibration
Calibrate the accelerometer to adjust the horizontal axis of
the device for better motion recognition.
› Security
? Phone lock: Activate or deactivate the device lock feature
to require a device password before using the device.
? Privacy lock: Make various types of application private;
To access private applications, you must enter your device
password.
? Find my mobile: Activate or deactivate the Find my mobile
feature which helps you locate your device when it is lost or
stolen. ? p. 33
? Change password: Change the device password.
? SIM lock: Activate or deactivate the SIM lock feature to
require the SIM password when you change the SIM or
USIM card.
? PIN lock: Activate or deactivate the PIN lock feature to
require the PIN before using the device.
? Change PIN: Change the PIN used to access SIM or USIM
data.
? Fixed dialling mode: Activate or deactivate FDN mode to
restrict calls to phone numbers in the FDN list.
? Change PIN2: Change the PIN2, which is used to protect
the primary PIN.Settings
122
› About phone
? Device info: View system information for your device, such
as model number and CPU usage.
? Storage: View memory information for your device.
? Open source licences: Check the open source licences of
downloaded programs.
? DivX(R) VOD: Check your registration and deregistration
codes. To play DivX video files, you need to register your
device with the code at the DivX website.
? Certificates: View the details of certificates.
? Security policy: View the status of security policy
for encrypting your device and protecting data and
information saved on the device.
› Software update
Your service provider or the Samsung server will send you a
notification when the new firmware of your device is released.
If you receive an update notification, download the new
firmware on your device.
? Update: Check for the firmware update and download the
update.
? Auto update: Set to check for and control the firmware
update automatically.
? Wi-Fi only: Set to download the update only via a WLAN
connection.
? Push messages: Set whether or not to receive messages
pushed from web servers.
› Licences
Expiry reminder: Set to get a notification when a licence is
expired.Settings
123
› Reset
? Reset settings: Reset various settings to the factory default
values. Select which settings to reset. You must enter your
device password to reset the settings.
? Factory reset: Reset your settings to the factory default
values and delete all your data. You must enter your device
password.
Accounts
View, set up, or delete email accounts.
Notification
Activate or deactivate an alert for incoming messages, new
applications in Samsung Apps, or file transfer from or to
others.
Call
Customise the settings for calling features:
? Show my caller ID: Show your mobile phone number to
recipients.
? Video call image: Select an image to be shown to the other
party.
? Own video in received call: Set whether to show your live
image or preset image to the other party.
? Call forwarding: Divert incoming calls to another number.
? Call waiting: Allow incoming call alerts when a call is in
progress.
? Auto reject: Specify a list of callers to automatically reject.Settings
124
? Speed dial: Set speed dial numbers.
? Reject call with message: Edit a message to be sent to a
caller when you reject a call.
? Call status tones: Activate or deactivate call connect,
minute minder, or call disconnect tones.
? Voice mail number: Enter the number to access the voice
mail service. You can obtain this number from your service
provider.
? Proximity sensor: Set to turn on the proximity sensor
during a call.
Messages
Customise the settings for messaging features.
› Alert repetition
Set how often the phone will alert you to new messages.
› Text messages
? Delivery report: Set the network to inform you when your
messages are delivered.
? Service centre: Select and enter the centre address for the
text messages.
? CB messages: Set to receive broadcast messages from
mobile networks.
? SOS messages: Send an SOS message. ? p. 49
? Backup and restore: Back up your messages by individual
message or folder, or restore the messages you have
backed up.Settings
125
›Multimedia messages
? Delivery report: Set the network to inform senders when
you receive their messages.
? Request read report: Send a request for a read report
along with your messages to be informed when your
messages are read.
? Home network: Set whether or not your device
automatically retrieves new messages when you are in your
home service area.
? Foreign network: Set whether or not your device
automatically retrieves new messages when you are
roaming on another network.
? Subject field: Set to display the subject field in the text
input field.
? Creation mode: Select a mode for creating multimedia
messages. You can select to create messages with any type
of content and of any size or to receive alert messages
about content type or size.
Email
Customise the settings for email features.
› Email accounts
View, set up, or delete email accounts.
› Sending options
? From: Enter your email address as the sender’s address.
? Priority: Set the priority level of your messages.
? Keep a copy: Set whether or not to save a copy of sent
messages in the server.Settings
126
? Reply with body: Set whether or not to include an original
message when you reply to a message.
? Forward with files: Set whether or not to include
attachments when you forward a message.
? Get read report: Send a read-reply request along with your
messages to be informed when your messages are read.
? Get delivery report: Send a request for a delivery report
along with your messages to be informed when your
messages are delivered.
? Add my namecard: Set whether or not to add your
namecard to your outgoing messages.
? Always Cc myself: Set whether or not to include your email
address to all your outgoing messages.
? Add signature: Set whether or not to add your signature to
your outgoing messages.
? Signature: Enter your signature.
› Receiving options
? Email size: Select a maximum size allowed for messages.
? Send read report: Set the network to inform senders when
you read messages.
? Load remote images: Set to load images included in the
email body.
› Block emails
Block emails from specified addresses and subjects.
› Threaded list
Change the view mode.Settings
127
Contacts
? View contacts on: Select a memory location for displaying
contacts.
? Order of display name: Set how to display contact names.
? Accounts: Retrieve contacts from your community
accounts
? My profile: Create your namecard.
? Service numbers: Call your service provider to get the
information you need.
? Import contacts: Import contacts from the SIM or USIM
card or the memory card.
? Export contacts: Export contacts to the SIM or USIM card
or the memory card.
Calendar
Customise the settings for the calendar:
? First day of week: Set which day should begin the week
(Sunday or Monday).
? Import calendars: Import events from your device’s
memory or memory card.
? Export my schedules: Export schedules to your device’s
memory or memory card.
? Export my anniversaries: Export anniversaries from the
memory card to your device or vice versa.
? Lock time zone: Set to use the current time zone for the
calendar.
? Select time zone: Set the calendar time zone.Settings
128
Task
? Import tasks: Import tasks from your device or memory
card.
? Export tasks: Export tasks to your device or memory card.
Memo
? Import from memory card: Import memos from the
memory card.
? Export to memory card: Export memos to the memory
card.
Internet
Customise the settings for the internet browser.
? Homepage: Enter the web address of the website to use as
your homepage.
? Preferences: Change display and sound settings for the
web browser.
? Auto save ID/password: Set to automatically save your ID
and password.
? Encoding: Select a character encoding type.
? RSS update: Set the web browser to automatically update
subscribed RSS feeds at regular intervals. Activating
the auto update feature increases the amount of data
downloaded and may incur additional charges.
? Server certificates: View the details of certificates.
? About Internet: Access version and copyright information
about the web browser.
? Auto delete data: Set to automatically delete data stored
while browsing, such as the history, cache, cookies, IDs, and
passwords.Settings
129
? Clear cache: Clear the cache; The cache is a temporary
memory location that saves information from recently
accessed web pages.
? Delete cookies: Delete cookies saved in the device.
? Delete saved ID/password: Delete all saved passwords.
? Delete database: Delete all saved web database.
Gallery
Customise the settings for a slideshow.
? Effect: Select a transition effect between photos.
? Time: Select the duration for which each photos will appear
in the slideshow.
? Random: Set to display photos in a random order.
Samsung Apps
Update notification: Select a network connection (WLAN
or packet switched data network) to get application update
notification from Samsung Apps.
AllShare
Activate the DLNA service to share media files between DLNA
devices. ? p. 98
Communities’ upload
Update the list of community websites and sign in to a
comminity service to upload media files.Settings
130
Search
Select the types of items to include in your search.
Desk clock
? Wallpaper: Select a background image for the desk clock.
? Clock/Calendar display: Set to display the clock or
calendar.
? Weather: Set to display the weather for your current
location. You can also set the desk clock to be automatically
updated with latest information and select a temperature
unit.
? Brightness: Set the brightness of the display. This option is
available only when you deactivate auto brightness.
? p. 118
? Dock settings:
- Audio output mode: Set to use the connected dock’s
speaker when your device is connected to a car or
desktop dock.
- Reset to default: Reset the desk clock settings to the
factory default values.Troubleshooting
131
Troubleshooting
When you turn on your device or while you are
using the device, it prompts you to enter one of the
following codes:
Code Try this to solve the problem:
Password
When the device lock feature is enabled,
you must enter the password you set for the
device.
PIN
When using the device for the first time or
when the PIN requirement is enabled, you
must enter the PIN supplied with the SIM or
USIM card. You can disable this feature by
using the PIN lock menu.
PUK
Your SIM or USIM card is blocked, usually as a
result of entering your PIN incorrectly several
times. You must enter the PUK supplied by
your service provider.
PIN2
When you access a menu requiring the PIN2,
you must enter the PIN2 supplied with the
SIM or USIM card. For details, contact your
service provider.
Your device displays network or service error
messages
? When you are in areas with weak signals or poor reception,
you may lose reception. Move to another area and try
again.
? You cannot access some options without a subscription.
Contact your service provider for more details.Troubleshooting
132
The touch screen responds slowly or improperly
If your device has a touch screen and the touch screen is not
responding properly, try the following:
? Remove any protective covers from the touch screen.
Protective covers may prevent the device from recognising
your inputs and are not recommended for touch screen
devices.
? Ensure that your hands are clean and dry when tapping the
touch screen.
? Restart your device to clear any temporary software bugs.
? Ensure that your device software is upgraded to the latest
version.
? If the touch screen is scratched or damaged, take it to your
local Samsung Service Centre.
Calls are being dropped
When you are in areas with weak signals or poor reception,
you may lose your connection to the network. Move to
another area and try again.
Outgoing calls are not connected
? Ensure that you have pressed the Dial key.
? Ensure that you have accessed the right cellular network.
? Ensure that you have not set call barring for the phone
number you are dialling.Troubleshooting
133
Incoming calls are not connected
? Ensure that your device is turned on.
? Ensure that you have accessed the right cellular network.
? Ensure that you have not set call barring for the incoming
phone number.
Others cannot hear you speaking on a call
? Ensure that you are not covering the built-in microphone.
? Ensure that the microphone is close to your mouth.
? If using a headset, ensure that it is properly connected.
Audio quality is poor
? Ensure that you are not blocking the device’s internal
antenna.
? When you are in areas with weak signals or poor reception,
you may lose reception. Move to another area and try
again.
When dialling from contacts, the call is not connected
? Ensure that the correct number is stored in the contact list.
? Re-enter and save the number, if necessary.
? Ensure that you have not set call barring for the contact’s
phone number.
The device beeps and the battery icon flashes
Your battery is low. Recharge or replace the battery to
continue using the device.Troubleshooting
134
The battery does not charge properly or the device
turns off
? The battery terminals may be dirty. Wipe both goldcoloured contacts with a clean, soft cloth and try charging
the battery again.
? If the battery will no longer charge completely, dispose
of the old battery properly and replace it with a new
battery (refer to your local ordinances for proper disposal
instructions).
Your device is hot to the touch
When you use applications that require more power or use
applications on your device for an extended period of time,
your device may feel hot to the touch. This is normal and
should not affect your device’s lifespan or performance.
Error messages appear when launching the camera
Your Samsung mobile device must have sufficient available
memory and battery power to operate the camera
application. If you receive error messages when launching the
camera, try the following:
? Charge the battery or replace it with a battery that is fully
charged.
? Free some memory by transferring files to a PC or deleting
files from your device.
? Restart the device. If you are still having trouble with
the camera application after trying these tips, contact a
Samsung Service Centre.Troubleshooting
135
Error messages appear when launching the FM radio
The FM radio application on your Samsung mobile device
uses the headset cable as an antenna. Without a headset
connected, the FM radio will be unable to receive radio
stations. To use the FM radio, first ensure that the headset
is properly connected. Next, scan for and save the available
radio stations.
If you still cannot use the FM radio after performing these
steps, try accessing your desired station with another radio
receiver. If you can hear the station with another receiver,
your device may require service. Contact a Samsung Service
Centre.
Error messages appear when opening music files
Some music files may not play on your Samsung mobile
device for a variety of reasons. If you receive error messages
when opening music files on your device, try the following:
? Free some memory by transferring files to a PC or deleting
files from your device.
? Ensure that the music file is not Digital Rights Management
(DRM)-protected. If the file is DRM-protected, ensure that
you have the appropriate licence or key to play the file.
? Ensure that your device supports the file type.Troubleshooting
136
Another Bluetooth device is not located
? Ensure that the Bluetooth wireless feature is activated on
your device.
? Ensure that the Bluetooth wireless feature is activated on
the device you wish to connect to, if necessary.
? Ensure that your device and the other Bluetooth device are
within the maximum Bluetooth range (10 m).
If the tips above do not solve the problem, contact a Samsung
Service Centre.
A connection is not established when you connect
the device to a PC
? Ensure that the USB cable you are using is compatible with
your device.
? Ensure that you have the proper drivers installed and
updated on your PC.
Your device freezes or has fatal errors
If your device freezes or hangs, you may need to close
programs or reset the device to regain functionality. If your
device is frozen and unresponsive, press and hold the Power
key for 8-10 seconds and release. The device will reboot
automatically.
If this does not solve the problem, perform a factory data
reset. In Menu mode, select Settings? General? Reset?
Factory reset? Yes ? Yes.Safety precautions
137
Safety precautions
To prevent injury to yourself and others or damage to your device, read all of
the following information before using your device.
Warning: Prevent electric shock, fire, and
explosion
Do not use damaged power cords or plugs, or loose electrical
sockets
Do not touch the power cord with wet hands, or disconnect the
charger by pulling on the cord
Do not bend or damage the power cord
Do not use your device while charging or touch your device with
wet hands
Do not short-circuit the charger or the battery
Do not drop or cause an impact to the charger or the battery
Do not charge the battery with chargers that are not approved by
the manufacturer
Do not use your device during a thunderstorm
Your device may malfunction and your risk of electric shock is increased.
Do not handle a damaged or leaking Lithium Ion (Li-Ion) battery
For safe disposal of your Li-Ion batteries, contact your nearest authorised
service centre.
Handle and dispose of batteries and chargers with care
• Use only Samsung-approved batteries and chargers specifically designed for
your device. Incompatible batteries and chargers can cause serious injuries
or damage to your device.
• Never dispose of batteries or devices in a fire. Follow all local regulations
when disposing of used batteries or devices.Safety precautions
138
• Never place batteries or devices on or in heating devices, such as microwave
ovens, stoves, or radiators. Batteries may explode when overheated.
• Never crush or puncture the battery. Avoid exposing the battery to high
external pressure, which can lead to an internal short circuit and overheating.
Protect the device, batteries, and chargers from damage
• Avoid exposing your device and batteries to very cold or very hot
temperatures.
• Extreme temperatures can cause the deformation of the device and reduce
the charging capacity and life of your device and batteries.
• Prevent batteries from contacting metal objects, as this can create a
connection between the + and – terminals of your batteries and lead to
temporary or permanent battery damage.
• Never use a damaged charger or battery.
Caution: Follow all safety warnings and
regulations when using your device in restricted
areas
Turn off your device where prohibited
Comply with all regulations that restrict the use of a mobile device in a
particular area.
Do not use your device near other electronic devices
Most electronic devices use radio frequency signals. Your device may interfere
with other electronic devices.
Do not use your device near a pacemaker
• Avoid using your device within a 15 cm range of a pacemaker if possible, as
your device can interfere with the pacemaker.
• If you must use your device, keep at least 15 cm away from the pacemaker.
• To minimise the possible interference with a pacemaker, use your device on
the opposite side of your body from the pacemaker.
Do not use your device in a hospital or near medical equipment
that can be interfered with by radio frequency
If you personally use any medical equipment, contact the manufacturer of the
equipment to ensure the safety of your equipment from radio frequency.Safety precautions
139
If you are using a hearing aid, contact the manufacturer for
information about radio interference
Some hearing aids may be interfered with by the radio frequency of your
device. Contact the manufacturer to ensure the safety of your hearing aid.
Turn off the device in potentially explosive environments
• Turn off your device in potentially explosive environments instead of
removing the battery.
• Always comply with regulations, instructions and signs in potentially
explosive environments.
• Do not use your device at refuelling points (service stations), near fuels or
chemicals, and at blasting areas.
• Do not store or carry flammable liquids, gases, or explosive materials in the
same compartment as the device, its parts, or accessories.
Turn off your device when in an aircraft
Using your device in an aircraft is illegal. Your device may interfere with the
electronic navigation instruments of the aircraft.
Electronic devices in a motor vehicle may malfunction due to the
radio frequency of your device
Electronic devices in your car may malfunction due to radio frequency of your
device. Contact the manufacturer for more information.
Comply with all safety warnings and regulations
regarding mobile device usage while operating a
vehicle
While driving, safely operating the vehicle is your first responsibility. Never use
your mobile device while driving, if it is prohibited by law. For your safety and
the safety of others, practice good common sense and remember the following
tips:
• Use a hands-free device.
• Get to know your device and its convenience features, such as speed dial and
redial. These features help you reduce the time needed to place or receive
calls on your mobile device.
• Position your device within easy reach. Be able to access your wireless device
without removing your eyes from the road. If you receive an incoming call at
an inconvenient time, let your voice mail answer it for you.Safety precautions
140
• Let the person you are speaking with know you are driving. Suspend calls
in heavy traffic or hazardous weather conditions. Rain, sleet, snow, ice, and
heavy traffic can be hazardous.
• Do not take notes or look up phone numbers. Jotting down a “to do” list or
flipping through your address book takes attention away from your primary
responsibility of driving safely.
• Dial sensibly and assess the traffic. Place calls when you are not moving or
before pulling into traffic. Try to plan calls when your car will be stationary.
If you need to make a call, dial only a few numbers, check the road and your
mirrors, then continue.
• Do not engage in stressful or emotional conversations that may be
distracting. Make people you are talking with aware you are driving and
suspend conversations that have the potential to divert your attention from
the road.
• Use your device to call for help. Dial a local emergency number in the case of
fire, traffic accident, or medical emergencies.
• Use your device to help others in emergencies. If you see an auto accident,
a crime in progress, or a serious emergency where lives are in danger, call a
local emergency number.
• Call roadside assistance or a special, non-emergency assistance number
when necessary. If you see a broken-down vehicle posing no serious hazard,
a broken traffic signal, a minor traffic accident where no one appears injured,
or a vehicle you know to be stolen, call roadside assistance or another
special, non-emergency number.
Proper care and use of your mobile device
Keep your device dry
• Humidity and all types of liquids may damage device parts or electronic
circuits.
• Do not turn on your device if it is wet. If your device is already on, turn it off
and remove the battery immediately (if the device will not turn off or you
cannot remove the battery, leave it as-is). Then, dry the device with a towel
and take it to a service centre.
• Liquids will change the colour of the label that indicates water damage
inside the device. Water damage to your device can void your manufacturer’s
warranty.
Do not use or store your device in dusty, dirty areas
Dust can cause your device to malfunction.Safety precautions
141
Do not store your device on slopes
If your device falls, it can be damaged.
Do not store your device in hot or cold areas. Use your device at
-20 °C to 50 °C
• Your device can explode if left inside a closed vehicle, as the inside
temperature can reach up to 80 °C.
• Do not expose your device to direct sunlight for extended periods of time
(such as on the dashboard of a car).
• Store the battery at 0 °C to 40 °C.
Do not store your device with such metal objects as coins, keys and
necklaces
• Your device may become deformed or malfunction.
• If the battery terminals are in contact with metal objects, it may cause a fire.
Do not store your device near magnetic fields
• Your device may malfunction or the battery may discharge from exposure to
magnetic fields.
• Magnetic stripe cards, including credit cards, phone cards, passbooks, and
boarding passes, may be damaged by magnetic fields.
• Do not use carrying cases or accessories with magnetic closures or allow
your device to come in contact with magnetic fields for extended periods of
time.
Do not store your device near or in heaters, microwaves, hot
cooking equipment, or high pressure containers
• The battery may leak.
• Your device may overheat and cause a fire.
Do not drop your device or cause impacts to your device
• The screen of your device may be damaged.
• If bent or deformed, your device may be damaged or parts may malfunction.
Do not use your device or applications for a while if the device is
overheated
Prolonged exposure of your skin to an overheated device may cause low
temperature burn symptoms, such as red spots and pigmentation.Safety precautions
142
If your device has a camera flash or light, do not use a flash close to
the eyes of people or pets
Using a flash close to the eyes may cause temporary loss of vision or damage to
the eyes.
Use caution when exposed to flashing lights
• While using your device, leave some lights on in the room and do not hold
the screen too close to your eyes.
• Seizures or blackouts can occur when you are exposed to flashing lights
while watching videos or playing Flash-based games for extended periods. If
you feel any discomfort, stop using the device immediately.
Reduce the risk of repetitive motion injuries
When you repetitively perform actions, such as pressing keys, drawing
characters on a touch screen with your fingers, or playing games, you may
experience occasional discomfort in your hands, neck, shoulders, or other
parts of your body. When using your device for extended periods, hold the
device with a relaxed grip, press the keys lightly, and take frequent breaks. If
you continue to have discomfort during or after such use, stop use and see a
physician.
Ensure maximum battery and charger life
• Avoid charging batteries for more than a week, as overcharging may shorten
battery life.
• Over time, unused batteries will discharge and must be recharged before
use.
• Disconnect chargers from power sources when not in use.
• Use batteries only for their intended purposes.
Use manufacturer-approved batteries, chargers, accessories and
supplies
• Using generic batteries or chargers may shorten the life of your device or
cause the device to malfunction.
• Samsung cannot be responsible for the user’s safety when using accessories
or supplies that are not approved by Samsung.
Do not bite or suck on the device or the battery
• Doing so may damage the device or cause explosion.
• If children use the device, make sure that they use the device properly.Safety precautions
143
When speaking on the device:
• Hold the device upright, as you would with a traditional phone.
• Speak directly into the mouthpiece.
• Avoid contact with your device’s internal antenna. Touching the antenna
may reduce the call quality or cause the device to transmit more radio
frequency than necessary.
Protect your hearing and ears when using a headset
• Excessive exposure to loud sounds can cause hearing
damage.
• Exposure to loud sounds while driving may distract your
attention and cause an accident.
• Always turn the volume down before plugging the
earphones into an audio source and use only the minimum
volume setting necessary to hear your conversation or
music.
• In dry environments, static electricity can build up in the
headset. Avoid using headsets in dry environments or
touch a metal object to discharge static electricity before
connecting a headset to the device.
Use caution when using the device while walking or moving
Always be aware of your surroundings to avoid injury to yourself or others.
Do not carry your device in your back pockets or around your waist
You can be injured or damage the device if you fall.
Do not disassemble, modify, or repair your device
• Any changes or modifications to your device can void your manufacturer’s
warranty. For service, take your device to a Samsung Service Centre.
• Do not disassemble or puncture the battery, as this can cause explosion or
fire.
Do not paint or put stickers on your device
Paint and stickers can clog moving parts and prevent proper operation. If you
are allergic to paint or metal parts of the product, you may experience itching,
eczema, or swelling of the skin. When this happens, stop using the product and
consult your physician.Safety precautions
144
When cleaning your device:
• Wipe your device or charger with a towel or a rubber.
• Clean the terminals of the battery with a cotton ball or a towel.
• Do not use chemicals or detergents.
Do not use the device if the screen is cracked or broken
Broken glass or acrylic could cause injury to your hands and face. Take the
device to a Samsung Service Centre to have it repaired.
Do not use the device for anything other than its intended use
Avoid disturbing others when using the device in public
Do not allow children to use your device
Your device is not a toy. Do not allow children to play with it as they could hurt
themselves and others, damage the device, or make calls that increase your
charges.
Install mobile devices and equipment with caution
• Ensure that any mobile devices or related equipment installed in your vehicle
are securely mounted.
• Avoid placing your device and accessories near or in an air bag deployment
area. Improperly installed wireless equipment can cause serious injury when
air bags inflate rapidly.
Allow only qualified personnel to service your device
Allowing unqualified personnel to service your device may result in damage to
your device and will void your manufacturer’s warranty.
Handle SIM cards or memory cards with care
• Do not remove a card while the device is transferring or accessing
information, as this could result in loss of data and/or damage to the card or
device.
• Protect cards from strong shocks, static electricity, and electrical noise from
other devices.
• Do not touch gold-coloured contacts or terminals with your fingers or metal
objects. If dirty, wipe the card with a soft cloth.
Ensure access to emergency services
Emergency calls from your device may not be possible in some areas or
circumstances. Before travelling in remote or undeveloped areas, plan an
alternate method of contacting emergency services personnel.Safety precautions
145
Keep your personal and important data safe
• While using your device, be sure to back up important data. Samsung is not
responsible for data loss.
• When disposing of your device, back up all data and then reset your device
to prevent misuse of your personal information.
Do not distribute copyright-protected material
Do not distribute copyright-protected material that you have recorded to
others without the permission of the content owners. Doing this may violate
copyright laws. The manufacturer is not liable for any legal issues caused by the
user’s illegal use of copyrighted material.
Specific Absorption Rate (SAR) certification
information
Your device conforms to European Union (EU) standards that limit
human exposure to radio frequency (RF) energy emitted by radio and
telecommunications equipment. These standards prevent the sale of mobile
devices that exceed a maximum exposure level (known as the Specific
Absorption Rate, or SAR) of 2.0W/kg.
During testing, the maximum SAR recorded for this model was 0.834W/kg. In
normal use, the actual SAR is likely to be much lower, as the device has been
designed to emit only the RF energy necessary to transmit a signal to the
nearest base station. By automatically emitting lower levels when possible,
your device reduces your overall exposure to RF energy.
The Declaration of Conformity statement at the back of this manual
demonstrates your device’s compliance with the European Radio & Terminal
Telecommunications Equipment (R&TTE) directive. For more information about
the SAR and related EU standards, visit the Samsung website.Safety precautions
146
Correct disposal of this product
(Waste Electrical & Electronic Equipment)
(Applicable in the European Union and other European countries
with separate collection systems)
This marking on the product, accessories or literature indicates
that the product and its electronic accessories (e.g. charger,
headset, USB cable) should not be disposed of with other
household waste at the end of their working life.
To prevent possible harm to the environment or human health
from uncontrolled waste disposal, please separate these items from other types
of waste and recycle them responsibly to promote the sustainable reuse of
material resources.
Household users should contact either the retailer where they purchased this
product, or their local government office, for details of where and how they can
take these items for environmentally safe recycling.
Business users should contact their supplier and check the terms and
conditions of the purchase contract. This product and its electronic accessories
should not be mixed with other commercial wastes for disposal.
This EEE is compliant with RoHS.
Correct disposal of batteries in this product
(Applicable in the European Union and other European countries
with separate battery return systems)
This marking on the battery, manual or packaging indicates
that the batteries in this product should not be disposed of with
other household waste at the end of their working life. Where
marked, the chemical symbols Hg, Cd or Pb indicate that the
battery contains mercury, cadmium or lead above the reference levels in EC
Directive 2006/66. If batteries are not properly disposed of, these substances
can cause harm to human health or the environment.
To protect natural resources and to promote material reuse, please separate
batteries from other types of waste and recycle them through your local, free
battery return system.Safety precautions
147
Disclaimer
Some content and services accessible through this device belong to third
parties and are protected by copyright, patent, trademark and/or other
intellectual property laws. Such content and services are provided solely for
your personal noncommercial use. You may not use any content or services in a
manner that has not been authorised by the content owner or service provider.
Without limiting the foregoing, unless expressly authorised by the applicable
content owner or service provider, you may not modify, copy, republish,
upload, post, transmit, translate, sell, create derivative works, exploit, or
distribute in any manner or medium any content or services displayed through
this device.
“THIRD PARTY CONTENT AND SERVICES ARE PROVIDED “AS IS.” SAMSUNG
DOES NOT WARRANT CONTENT OR SERVICES SO PROVIDED, EITHER EXPRESSLY
OR IMPLIEDLY, FOR ANY PURPOSE. SAMSUNG EXPRESSLY DISCLAIMS ANY
IMPLIED WARRANTIES, INCLUDING BUT NOT LIMITED TO, WARRANTIES OF
MERCHANTABILITY OR FITNESS FOR A PARTICULAR PURPOSE. SAMSUNG
DOES NOT GUARANTEE THE ACCURACY, VALIDITY, TIMELINESS, LEGALITY, OR
COMPLETENESS OF ANY CONTENT OR SERVICE MADE AVAILABLE THROUGH
THIS DEVICE AND UNDER NO CIRCUMSTANCES, INCLUDING NEGLIGENCE,
SHALL SAMSUNG BE LIABLE, WHETHER IN CONTRACT OR TORT, FOR ANY
DIRECT, INDIRECT, INCIDENTAL, SPECIAL OR CONSEQUENTIAL DAMAGES,
ATTORNEY FEES, EXPENSES, OR ANY OTHER DAMAGES ARISING OUT OF, OR IN
CONNECTION WITH, ANY INFORMATION CONTAINED IN, OR AS A RESULT OF
THE USE OF ANY CONTENT OR SERVICE BY YOU OR ANY THIRD PARTY, EVEN IF
ADVISED OF THE POSSIBILITY OF SUCH DAMAGES.”
Third party services may be terminated or interrupted at any time, and
Samsung makes no representation or warranty that any content or service will
remain available for any period of time. Content and services are transmitted
by third parties by means of networks and transmission facilities over which
Samsung has no control. Without limiting the generality of this disclaimer,
Samsung expressly disclaims any responsibility or liability for any interruption
or suspension of any content or service made available through this device.
Samsung is neither responsible nor liable for customer service related to the
content and services. Any question or request for service relating to the content
or services should be made directly to the respective content and service
providers.Index
148
Index
access codes 131
alarms
creating 108
deactivating 109
stopping 109
auto rejection 43
battery
charging 13
installing 11
Bluetooth
activating 93
finding and pairing with
devices 94
receiving data 95
sending data 94
brightness, display 32
calculator 107
calendar
creating events 80
viewing events 81
call diverting 44
calls
answering 40
diverting 44
international numbers 40
making 39
rejecting 40
using headset 41
using options during
video 42
using options during
voice 41
viewing missed 42
call waiting 44
camera
capturing photos 56
capturing videos 62
customising camcorder 64
customising camera 60
Caster 107
connections
Bluetooth 93
GPS 101
mobile AP 100
PC 103
WLAN 95
contacts
creating 77
creating groups 79
creating your namecard 78
finding 77
retrieving contacts 79
setting favourite
numbers 78
device
customising 30
idle screen 21
indicator icons 21
keys 20
layout 19
locking 32
notifications panel 23
settings 115
turning on or off 18Index
149
language 119
logs 45
memory card
formatting 17
inserting 15
removing 16
memos
creating 83
viewing 83
menu screen
accessing 26
organising 27
messages
accessing voice mail 48
managing 48
sending email 51
sending multimedia 47
sending SOS 49
sending text 46
setting email accounts 50
setting email profiles 51
setting MMS profiles 46
viewing email 52
viewing text 48
multimedia messages
sending 47, 48
setting profiles 46
multi-tasking 28
music
playing 68
music hub 72
music player
adding files 68
creating playlists 71
device lock 32
downloads
Java games 76
email
sending 51
setting accounts 50
setting profiles 51
viewing 52
FDN mode 43
file manager 110
find my mobile 33
fixed dialling number
mode 43
FM radio
listening to 73
recording 74
saving stations 75
gallery
file formats 66
playing videos 68
viewing photos 67
GPS
activating 101
updating files 102
viewing location 102
instant messenger
ChatON 54
IM 54
internet
see web browser
Java games
downloading 76
playing 76Index
150
messages 124
network 115
notification 123
Samsung Apps 129
search 130
sound 117
task 128
Wi-Fi 115
silent profile 31
SIM card
installing 11
locking 33
Social Hub 55
SOS messages 49
stopwatch 109
synchronisation
with an Exchange server 52
with a web server 91
task manager 28
tasks
creating 82
viewing 82
text input 34
text memos 83
text messages
sending 46
time and date, set 30
timer 110
touch screen
locking 25
using 23
unpack 10
playing music 69
PC connections
internet sharing 104
mass storage 104
photos
capturing 56
capturing by scene 58
capturing in self shot
mode 59
capturing in smile shot 59
capturing panoramic 59
setting wallpaper 112
viewing 67
PIN lock 33
Polaris Office 113
Samsung Apps 90
settings
accounts 123
AllShare 129
Bluetooth 116
calendar 127
call 123
communities’ upload 129
connectivity 116
contacts 127
date and time 118
desk clock 130
display 117
email 125
flight mode 115
gallery 129
general 118
internet 128
location 116
memo 128Index
151
USIM card
installing 11
locking 33
video calls
answering 40
making 39
using options 42
video player 65, 68
videos
capturing 62
playing 65, 68
voice calls
answering 40
making 39
using options 41
voice mail 48
voice memos
playing 84
recording 83
voice recorder 83
wallpaper 31
web browser
adding bookmarks 89
browsing web pages 87
setting profiles 86
WLAN
activating 95
finding and connecting to
networks 96
using WPS 97
world clock 109Declaration of Conformity (R&TTE)
We, Samsung Electronics
declare under our sole responsibility that the product
GSM WCDMA Wi-Fi Mobile Phone : GT-S8600
to which this declaration relates, is in conformity with the following standards
and/or other normative documents.
SAFETY EN 60950-1 : 2006 +A11: 2009
SAR EN 50360 : 2001 / AC 2006
EN 62209-1 : 2006
EMC EN 301 489-01 V1.8.1 (04-2008)
EN 301 489-07 V1.3.1 (11-2005)
EN 301 489-17 V2.1.1 (05-2009)
EN 301 489-24 V1.5.1 (10-2010)
RADIO EN 301 511 V9.0.2 (03-2003)
EN 300 328 V1.7.1 (10-2006)
EN 301 908-1 V4.2.1 (03-2010)
EN 301 908-2 V4.2.1 (03-2010)
We hereby declare that [all essential radio test suites have been carried out and
that] the above named product is in conformity to all the essential requirements
of Directive 1999/5/EC.
The conformity assessment procedure referred to in Article 10 and detailed in
Annex[IV] of Directive 1999/5/EC has been followed with the involvement of the
following Notified Body(ies):
BABT, Forsyth House,
Churchfield Road,
Walton-on-Thames,
Surrey, KT12 2TD, UK*
Identification mark: 0168
The technical documentation kept at :
Samsung Electronics QA Lab.
which will be made available upon request.
(Representative in the EU)
Samsung Electronics Euro QA Lab.
Blackbushe Business Park, Saxony Way,
Yateley, Hampshire, GU46 6GG, UK*
2011.09.14 Joong-Hoon Choi / Lab Manager
(place and date of issue) (name and signature of authorised person)
* It is not the address of Samsung Service Centre. For the address or the phone number
of Samsung Service Centre, see the warranty card or contact the retailer where you
purchased your product.Some of the contents in this manual may differ from your
device depending on the software of the device or your service
provider.
www.samsung.com English (EU). 12/2011. Rev. 1.1
To install Kies (PC Sync)
1. Download the latest version of Kies from the
Samsung website (www.samsung.com/kies) and
install it on your PC.
2. Using a USB cable, connect your device to your PC.
3. Double-click the Samsung Kies icon on your PC to
launch Samsung Kies.
Refer to the Kies help for more information.
GT-S5330
Mode d'emploi2 Utilisation de ce mode d'emploi
Utilisation de ce mode
d'emploi
Nous vous remercions de la confiance que vous nous accordez
en achetant cet appareil mobile Samsung. Cet appareil vous
permettra de communiquer et d'accéder à des divertissements
de haute qualité, basés sur les critères de qualité et la
technologie de Samsung.
Ce mode d’emploi a été spécialement conçu pour vous
permettre de découvrir les fonctions et caractéristiques de votre
téléphone.
A lire avant toute utilisation
• Veuillez lire attentivement ce mode d'emploi avant d'utiliser
votre appareil, afin de l'utiliser en toute sécurité.
• Les explications fournies dans ce mode d’emploi sont basées
sur les paramètres par défaut du téléphone.
• Les illustrations utilisées dans ce mode d'emploi peuvent
différer par rapport à l'aspect réel du produit.
• Le contenu de ce mode d'emploi peut différer en fonction du
produit et de la version logicielle fournie par votre opérateur et
peut faire l'objet de modifications sans préavis. Pour obtenir la
version la plus récente de ce mode d'emploi, rendez-vous sur
le site www.samsungmobile.com.
• Les fonctions disponibles et les services supplémentaires
peuvent varier en fonction de l'appareil, de la version logicielle
ou de l'opérateur.
• L'élaboration de ce mode d'emploi est basée sur les systèmes
d'exploitation Bada et peut varier en fonction du système
d'exploitation de l'opérateur.
• Les applications et leurs fonctions peuvent varier en fonction
de votre zone géographique ou des caractéristiques du
matériel. Samsung n'est pas responsable des problèmes de
performances relatifs aux applications fournies par des tiers.
• Samsung n'est pas responsable des problèmes de
performances ou des incompatibilités découlant de
modifications des paramètres de registre par l'utilisateur.
• Vous pouvez améliorer le logiciel de votre appareil mobile en
vous connectant à www.samsungmobile.com.Utilisation de ce mode d'emploi 3
Remarque—remarques, conseils d'utilisation ou
informations complémentaires
? Référence—pages contenant plus d'informations.
Exemple : ? p. 12 (reportez-vous à la page 12)
? Suivi de—séquence d'options ou de menus à
sélectionner pour accomplir une procédure. Exemple :
En mode Menu, appuyez sur Messages? Rédiger
(signifie que vous devez d'abord appuyer sur
Messages, puis sur Rédiger)
[ ] Crochets—touches de l'appareil. Exemple :
[ ] (symbolise la touche Marche/Arrêt)
• Les sons, fonds d'écran et images fourni(e)s dans cet appareil
sont sous licence pour une utilisation limitée entre Samsung et
leurs propriétaires respectifs. Extraire et utiliser ces données à
des fins commerciales constitue une infraction au regard des
lois sur les droits d'auteur. Samsung n'est pas responsable des
infractions sur les droits d'auteur commises par l'utilisateur.
• Veuillez conserver ce mode d’emploi pour pouvoir le consulter
ultérieurement.
Icônes
Familiarisez-vous d'abord avec les icônes utilisées dans ce mode
d'emploi :
Attention—situations susceptibles de vous blesser ou
de blesser votre entourage
Avertissement—situations susceptibles
d'endommager votre appareil ou d'autres appareils4 Utilisation de ce mode d'emploi
• Oracle et Java sont des marques déposées de Oracle et/ou de
ses filiales. Les autres marques sont déposées et demeurent la
propriété de leurs détenteurs respectifs.
• Windows Media Player
® est une marque déposée de Microsoft
Corporation.
• et sont des marques de SRS Labs, Inc. Les
technologies CS Headphone et WOW HD sont fournies sous
licence de SRS Labs, Inc.
• Wi-Fi
®, le logo Wi-Fi CERTIFIED et le logo Wi-Fi sont des
marques déposées de Wi-Fi Alliance.
• Toutes les autres marques déposées et droits d'auteur
demeurent la propriété de leurs propriétaires respectifs.
Droits d'auteur
Copyright © 2011 Samsung Electronics
Ce mode d'emploi est protégé par les lois internationales
relatives aux droits d'auteur.
Aucune partie de ce mode d'emploi ne peut être reproduite,
traduite ou transmise, cela de quelconque manière, forme ou
façon, électronique ou mécanique y compris les photocopies,
les enregistrements ou le stockage dans tous types de systèmes
d'information ou de recherche, sans l'accord préalable écrit de
Samsung Electronics.
Marques déposées
• SAMSUNG et le logo SAMSUNG sont des marques déposées et
enregistrées de Samsung Electronics.
• Bluetooth® est une marque déposée de Bluetooth SIG, Inc.Table des matières 5
Assemblage ............................................... 8
Contenu du coffret ................................................... 8
Installer la carte SIM et la batterie ........................ 8
Charger la batterie ................................................ 10
Insérer une carte mémoire (en option) ............ 12
Fixer une dragonne (en option) ......................... 14
Démarrage ............................................... 15
Allumer/éteindre l'appareil ................................ 15
Présentation de l'appareil ................................... 16
Utiliser l'écran tactile ............................................ 20
Verrouiller ou déverrouiller l'écran tactile et
les touches .............................................................. 21
Accéder aux menus .............................................. 22
Lancer et gérer les applications ......................... 23
Utiliser des widgets .............................................. 24
Personnaliser votre appareil .............................. 25
Saisir du texte ......................................................... 29
Communication ...................................... 33
Appels ...................................................................... 33
Journal d'appels .................................................... 38
Messages ................................................................. 40
E-mail ....................................................................... 45
Messagerie instantanée ...................................... 48
Social Hub ............................................................... 48
Table des matières6 Table des matières
Web ........................................................... 75
Internet .................................................................... 75
Samsung Apps ....................................................... 79
Synchroniser ........................................................... 80
Sites Web communautaires ................................ 81
YouTube ................................................................... 81
Connectivité ............................................ 82
Bluetooth ................................................................ 82
Wi-Fi .......................................................................... 85
GPS ............................................................................ 87
Connexions PC ....................................................... 89
Divertissements ...................................... 51
Appareil photo ....................................................... 51
Lecteur vidéo .......................................................... 59
Musique ................................................................... 61
Radio FM .................................................................. 65
Jeux et autres ......................................................... 68
Informations personnelles .................... 69
Contacts ................................................................... 69
Calendrier ................................................................ 71
Tâches ...................................................................... 72
Mémo ....................................................................... 73
Mémo vocal ............................................................ 74Table des matières 7
Date & heure ......................................................... 103
Menu et widgets .................................................. 103
Applications .......................................................... 104
Sécurité .................................................................. 109
Mémoire ................................................................ 110
Réinitialiser ........................................................... 111
A propos du téléphone ...................................... 111
Mise à jour logicielle ........................................... 111
Applications SIM .................................................. 111
Dépannage ............................................ 112
Consignes de sécurité .......................... 117
Index ....................................................... 127
Outils ......................................................... 92
Horloge .................................................................... 92
Calculatrice ............................................................. 93
Mes comptes .......................................................... 94
Mes fichiers ............................................................. 95
Recherche ............................................................... 99
Paramètres ............................................. 100
Accéder au menu Paramètres .......................... 100
Mode Hors-ligne .................................................. 100
Connectivité ......................................................... 100
Profils de sons ...................................................... 101
Affichage et luminosité ..................................... 102
Général .................................................................. 1028 Assemblage
Assemblage
Contenu du coffret
Vérifiez le contenu du coffret et assurez-vous que tous les
éléments suivants sont présents:
• Appareil mobile
• Batterie
• Chargeur
• Mode d'emploi
Utilisez exclusivement des logiciels homologués par
Samsung. L'utilisation de logiciels piratés ou illégaux peut
occasionner des dommages ou des dysfonctionnements
qui ne sont pas couverts par la garantie du fabricant.
• Les éléments fournis avec votre appareil peuvent varier
en fonction de la version logicielle et des accessoires
disponibles dans votre zone géographique ou proposés
par votre opérateur.
• Vous pouvez acquérir d'autres accessoires auprès de
votre revendeur Samsung.
• Les accessoires fournis sont spécialement conçus pour
votre appareil.
• Il est possible que certains accessoires autres que ceux
fournis ne soient pas compatibles avec votre appareil.
Installer la carte SIM et la batterie
Lorsque vous vous abonnez à un service de téléphonie mobile,
une carte SIM (Subscriber Identity Module) vous est remise. Elle
permet de vous identifier et contient tous les détails de votre
abonnement (code PIN, services en option, etc.).Assemblage 9
3 Insérez la carte SIM.
• Insérez la carte SIM dans l'appareil en orientant la puce
vers le bas.
• Lorsque l'appareil ne contient pas de carte SIM, il est
néanmoins possible d'utiliser les services hors réseau de
votre appareil, c’est-à-dire les fonctions autres que GSM
et Bluetooth, ainsi que certains menus.
Pour insérer la carte SIM et la batterie :
1 Si l’appareil est allumé, maintenez la touche [ ] enfoncée et
appuyez sur Oui pour l’éteindre.
2 Retirez le cache de la batterie.
Veillez à ne pas abîmer vos ongles en retirant le cache de
la batterie.10 Assemblage
Charger la batterie
Vous devez charger la batterie avant d'utiliser l'appareil pour la
première fois.
Vous pouvez charger l'appareil à l'aide d'un chargeur ou en le
branchant sur un PC à l'aide d'un câble de connexion PC.
Utilisez uniquement des chargeurs et des câbles
homologués par Samsung. L'utilisation de chargeurs ou
de câbles non homologués peut provoquer l'explosion de
la batterie ou endommager votre appareil.
Lorsque le niveau de charge de la batterie est faible,
l'appareil émet un signal sonore et affiche un message
d'avertissement. L'icône de la batterie est alors vide
et clignote. Lorsque le niveau de charge de la batterie est
vraiment insuffisant, l'appareil s'éteint automatiquement.
Rechargez la batterie pour remettre l'appareil en marche.
4 Insérez la batterie.
5 Remettez le cache de la batterie en place.Assemblage 11
3 Branchez l'autre extrêmité du chargeur sur une prise de
courant.
• Vous pouvez utiliser l'appareil lorsqu'il est en cours
de chargement. Dans ce cas, il est possible que le
rechargement complet de la batterie prenne plus de
temps.
• Lorsque l’appareil est en cours de chargement, il est
possible que l'écran tactile ne fonctionne pas en raison
d’une alimentation électrique instable. Dans ce cas,
débranchez le chargeur de l'appareil.
• Il est possible que l'appareil chauffe lorsqu'il est en
cours de rechargement. Ce phénomène est normal
et n'affecte pas la durée de vie ni les performances de
l'appareil.
• Si votre appareil ne se charge pas correctement,
apportez-le accompagné de son chargeur dans un
centre de service après-vente Samsung.
4 Lorsque la batterie est entièrement chargée (dans ce
cas, l'icône ne clignote plus), débranchez le chargeur de
l'appareil, puis de la prise de courant.
Ne retirez jamais la batterie avant d'avoir débranché le
chargeur. Ceci pourrait endommager l'appareil.
› Recharger la batterie avec un chargeur
1 Ouvrez le cache du connecteur à fonctions multiples situé
sur le haut de l'appareil.
2 Branchez la fiche micro-USB du chargeur sur le connecteur à
fonctions multiples du téléphone.
Un branchement incorrect du chargeur peut
sérieusement endommager l'appareil. Les dégâts
résultant d'une mauvaise utilisation ne sont pas couverts
par la garantie.12 Assemblage
Insérer une carte mémoire (en option)
Pour stocker des fichiers multimédia supplémentaires, vous
devez utiliser une carte mémoire. L'appareil est compatible avec
les cartes mémoire microSD™ ou microSDHC™ d'une capacité
allant jusqu'à 16 Go (en fonction du fabricant et du modèle de
carte mémoire).
Samsung utilise des normes industrielles standard
pour les cartes mémoire. Néanmoins, il est possible que
certaines marques de cartes mémoire ne soient pas
entièrement compatibles avec votre appareil. L'utilisation
d'une carte mémoire incompatible peut endommager
votre appareil ou la carte mémoire elle-même et
corrompre les données qui y sont stockées.
• Seule la structure de fichiers FAT est compatible avec la
carte mémoire de votre appareil. Lorsque vous insérez
une carte formatée avec une autre structure de fichiers,
votre appareil vous invite à la reformater entièrement.
• Une trop grande fréquence des opérations
d'effacement et d'écriture réduit la durée de vie des
cartes mémoire.
› Recharger la batterie avec un câble de
connexion PC
Avant d'effectuer le rechargement, assurez-vous que votre PC
est allumé.
1 Ouvrez le cache du connecteur à fonctions multiples situé
sur le haut de l'appareil.
2 Branchez la fiche micro-USB du câble de connexion sur le
connecteur à fonctions multiples.
3 Branchez l'autre extrémité du câble de connexion sur un port
USB du PC.
En fonction du type de câble de connexion que vous
utilisez, il est possible que le rechargement tarde à
démarrer.
4 Lorsque la batterie est entièrement chargée (dans ce cas,
l'icône ne clignote plus), débranchez le câble de connexion
de l'appareil, puis du PC.Assemblage 13
› Retirer la carte mémoire
1 Assurez-vous que la carte mémoire n'est pas en cours
d'utilisation par l'appareil.
2 Retirez le cache de la batterie.
3 Poussez la carte avec précaution jusqu'à la faire sortir de
l'appareil.
4 Retirez la carte de son emplacement.
5 Remettez le cache de la batterie en place.
Ne retirez pas la carte mémoire lorsque le téléphone
y enregistre ou lit des informations. Vous risqueriez de
perdre des données et d'endommager la carte mémoire
ou le téléphone lui-même.
1 Retirez le cache de la batterie.
2 Insérez la carte en orientant la puce vers le bas.
3 Enfoncez la carte mémoire dans son emplacement jusqu'à ce
qu'elle se verrouille.
4 Remettez le cache de la batterie en place.14 Assemblage
Fixer une dragonne (en option)
1 Retirez le cache de la batterie.
2 Faites passer une dragonne à travers la fente et accrochez-la
au point d'attache.
3 Remettez le cache de la batterie en place.
› Formater une carte mémoire
Formater une carte mémoire sur un PC peut entraîner des
problèmes de compatibilité avec votre appareil. Formatez la
carte mémoire par l'intermédiaire de l'appareil uniquement.
En mode Menu, appuyez sur Paramètres? Mémoire
? Détails de la carte mémoire? Formater? Oui.
Avant de formater la carte mémoire, n'oubliez pas
d'effectuer des copies de sauvegarde de toutes les
données importantes stockées dans votre appareil. La
garantie du fabricant ne couvre pas la perte de données
résultant des manipulations de l'utilisateur.Démarrage 15
Démarrage
Allumer/éteindre l'appareil
Pour allumer votre appareil :
1 Maintenez la touche [ ] enfoncée.
2 Saisissez votre code PIN et appuyez sur OK (si nécessaire).
3 Sélectionnez la langue d'affichage souhaitée, puis appuyez
sur Suivant.
4 Sélectionnez la langue de saisie souhaitée, puis appuyez sur
Suivant.
5 Sélectionnez votre fuseau horaire, puis appuyez sur Suivant.
6 Réglez la date et l'heure, puis appuyez sur Sauveg.
Pour éteindre votre appareil, maintenez la touche [ ] enfoncée
et appuyez sur Oui.
• Respectez toutes les consignes de sécurité et directives
formulées par le personnel compétant dans les lieux où
l'utilisation d'appareils mobiles est interdite, comme par
exemple dans les avions et les hôpitaux.
• Pour utiliser uniquement les services hors réseau de
votre appareil, c’est-à-dire les fonctions autres que GSM
et Bluetooth, passez en mode Hors-ligne. En mode
Menu, appuyez sur Paramètres? Mode Hors-ligne. 16 Démarrage
Présentation de l'appareil
› Aspect de l'appareil
Marche/Arrêt/
Verrouillage/
Déverrouillage
Connecteur à
fonctions multiples
Touche Appareil
photo
Antenne interne
Cache arrière
Objectif photo
Haut-parleur
Prise audio 3,5 mm
Écran tactile
Touche de fin
Touche Menu
Touche
d'appel
Touche de
volume
Clavier
AZERTY
Microphone
ÉcouteurDémarrage 17
Touche Fonction
Appareil photo
Depuis l'écran d'accueil,
allumer l'appareil photo. En
mode Appareil photo, prendre
une photo ou enregistrer une
vidéo.
Clavier AZERTY
Dans certains pays, la composition du clavier AZERTY
peut varier.
Touche Fonction
Touches
alphanumériques
Saisir des chiffres, des lettres et
des caractères spéciaux.
Majuscule
Modifier la casse en mode de
saisie de texte
Alt
Dans un champ de texte, saisir
les caractères de la moitié
supérieure des touches.
› Touches
Touche Fonction
Appel
Appeler un correspondant ou
répondre à un appel. Depuis
l'écran d'accueil, récupérer les
numéros depuis les journaux
d'appels et de messages.
Menu
Accéder au mode Menu.
Lancer le gestionnaire de
tâches pour afficher toutes
les applications en cours
(maintenir enfoncée).
Fin
Raccrocher. En mode Menu,
revenir à l'écran d'accueil.
Volume Régler le volume de l'appareil.
Marche/Arrêt/
Verrouillage/
Déverrouillage
Verrouiller ou déverrouiller
l'écran tactile et les touches.
Allumer ou éteindre l'appareil
(maintenir enfoncée).18 Démarrage
Touche Fonction
Retour
Supprimer des caractères.
Depuis l'écran d'accueil,
revenir au niveau de menu
précédent.
Entrée
Effectuer un retour à la ligne
en mode de saisie de texte.
Confirmation
Depuis l'écran d'accueil,
sélectionner l' option de menu
en surbrillance ou confirmer
une saisie.
› Écran d'accueil
Lorsque l'appareil est en veille, cet écran apparaît. Sur l'écran
d'accueil, vous pouvez afficher l'état de votre appareil et accéder
aux applications.
L’écran d'accueil comporte plusieurs volets. Vous avez également
la possibilité d’en ajouter. ? p. 25
Faites défiler l’écran vers la gauche ou la droite pour atteindre
l'un des écrans d'accueil. Vous pouvez également appuyer sur
un point en haut de l’écran pour accéder directement à l'écran
d'accueil correspondant.
Touche Fonction
Symbole
Saisir des symboles dans le
champ de saisie du texte.
Messagerie
Depuis l'écran d'accueil, ouvrir
l'écran de saisie d'un nouveau
message.
Langue de saisie
Modifier la langue de saisie
dans une zone de saisie.
Accéder aux paramètres du
clavier (maintenir enfoncée).
Espace
Insérer un espace dans le
champ de saisie. Depuis l'écran
d'accueil, basculer en mode
Discret (maintenir enfoncée).
Navigation
(Haut/Bas/
Gauche/Droite)
Dans le champ de saisie,
déplacer le curseur vers le
haut, le bas, la droite ou la
gauche.Démarrage 19
Icône Signification
Appel manqué
Renvoi d'appel activé
Synchronisation avec un PC
ActiveSync en cours
Carte mémoire insérée
Navigation sur le Web
Connecté à une page Web sécurisée
Nouveau SMS ou MMS
Nouvel e-mail
Nouveau message vocal
Alarme activée
› Icônes d'informations
Les icônes qui apparaissent à l'écran peuvent varier
en fonction de votre zone géographique ou de votre
opérateur.
Icône Signification
Puissance du signal
Réseau GPRS disponible. Devient bleu une fois
connecté.
Réseau EDGE connecté. Devient bleu une fois
connecté.
Wi-Fi activé
Bluetooth activé
Verrouillage téléphone
Appel vocal en cours
Fonction de messages SOS activée20 Démarrage
Utiliser l'écran tactile
L'écran tactile de votre appareil facilite la sélection des éléments
et des fonctions. Découvrez les manipulations de base relatives à
l'utilisation de l'écran tactile.
• N'utilisez pas d'objets pointus afin de ne pas rayer
l'écran.
• Évitez tout contact de l'écran tactile avec d'autres
appareils électriques. Les décharges électrostatiques
peuvent provoquer des dysfonctionnements de l'écran
tactile.
• Évitez de mettre l'écran tactile en contact avec de l'eau.
L'humidité ou le contact avec l'eau peut provoquer des
dysfonctionnements de l'écran tactile.
• Pour une utilisation optimale de l'écran tactile, retirez
le film de protection avant d'utiliser votre appareil.
• Votre écran tactile comporte une couche qui détecte
les petites charges électriques émises par le corps
humain. Pour de meilleures performances, appuyez sur
l'écran tactile avec le bout de votre doigt. L'écran tactile
ne réagira pas si vous utilisez des outils pointus, stylet
ou stylo par exemple.
Icône Signification
Itinérance (hors de la zone de service locale)
Profil Normal activé
Profil Discret activé
Heure actuelle
Niveau de charge de la batterie
› Volet des raccourcis
Depuis l'écran d'accueil ou lorsque vous utilisez une application,
appuyez sur dans la zone des icônes d'informations pour
ouvrir le volet des raccourcis.
Pour activer ou désactiver les fonctions Wi-Fi et Bluetooth,
appuyez sur les icônes correspondantes. Vous pouvez aussi
activer ou désactiver le volume de l'appareil et vérifier l'arrivée de
nouveaux messages et de notifications.Démarrage 21
• Après un certain délai d'inactivité, votre appareil
désactive l'écran tactile automatiquement. Pour le
réactiver, appuyez sur une touche quelconque.
• Vous pouvez régler la durée du rétroéclairage de
l'écran. En mode Menu, appuyez sur Paramètres
? Affichage et luminosité? Rétroéclairage écran.
• Certaines listes comportent un index situé le long
du côté droit de l'appareil. Appuyez sur une lettre
pour atteindre les éléments commençant par cette
lettre. Faites glisser votre doigt le long de l'index pour
parcourir rapidement la liste.
Verrouiller ou déverrouiller l'écran
tactile et les touches
Vous pouvez verrouiller l'écran tactile et les touches pour
empêcher toute utilisation malencontreuse de l'appareil.
Pour verrouiller l'écran et les touches, appuyez sur [ ]. Pour
déverrouiller l'écran et les touches, appuyez sur [ ] ou sur la
touche Menu, puis faites glisser la fenêtre grise dans n'importequelle direction avec votre doigt.
Contrôler le fonctionnement de l'écran tactile à l'aide des
manipulations suivantes:
• Appuyer : Appuyez une fois sur l'écran tactile pour sélectionner
ou lancer un menu, une option ou une application.
• Maintenir enfoncé : Pour ouvrir un fenêtre d'options,
maintenez votre doigt appuyé sur un élément pendant plus
de 2 secondes.
• Appuyer deux fois: Appuyez à deux reprises sur l'écran tactile
pour effectuer un zoom avant ou arrière sur les photos ou les
pages Web que vous visionnez.
• Panoramique : Positionnez votre doigt, puis faites-le glisser
pour sélectionner des éléments.
• Glisser/déposer : Positionnez et maintenez votre doigt sur un
élément, puis faites-le glisser pour le déplacer.
• Appuyer brièvement : Pour activer une application, faites
glisser rapidement votre doigt sur l'écran.
• Zone de zoom : Placez deux doigts sur l'écran et écartezles pour effectuer un zoom avant ou rapprochez-les pour
effectuer un zoom arrière.22 Démarrage
• Votre appareil est équipé d'un capteur de mouvement
intégré qui détecte son orientation. Si vous faites
pivoter l'appareil alors que vous utilisez des fonctions,
l'interface bascule automatiquement en mode
Paysage. Pour paramétrer l'interface afin de conserver
l'orientation initiale lorsque vous faites pivoter
l'appareil, appuyez sur Paramètres? Général
? Mouvements? Orientation? Modifier
l'orientation.
• Lorsque vous utilisez l'appareil, vous pouvez effectuer
une capture d'écran en appuyant simultanément sur
les touches Menu et [ ]. L'image sera enregistrée dans
Mes fichiers? Images.
› Organiser les applications dans le mode
Menu
Vous pouvez réorganiser les applications dans le mode Menu en
modifiant leur ordre ou en les regroupant par catégories, selon
vos préférences et vos besoins.
1 Sur l'écran d'accueil, appuyez sur la touche Menu pour
accéder au mode Menu.
Accéder aux menus
Pour accéder aux menus de votre appareil :
1 Sur l'écran d'accueil, appuyez sur la touche Menu pour
accéder au mode Menu.
2 Faites défiler vers la gauche ou la droite pour atteindre l'un
des écrans du menu principal.
Vous pouvez également appuyer sur un point en haut de
l’écran pour accéder directement à l’écran du menu principal
correspondant.
3 Sélectionnez un menu ou une application.
4 Appuyez sur [ ] pour revenir à l'écran d'accueil.Démarrage 23
4 Pour ajouter un nouvel écran de menu principal, appuyez
sur .
Vous pouvez ajouter jusqu'à dix écrans.
Pour supprimer un écran du menu principal,
appuyez sur .
5 Faites pivoter l'appareil vers la droite pour repasser en mode
portrait.
6 Appuyez sur OK en haut à gauche de l'écran.
Lancer et gérer les applications
› Lancer plusieurs applications
simultanément
Votre appareil est multitâche et permet l'exécution simultanée
de plusieurs applications.
Pour lancer plusieurs applications simultanément, appuyez sur la
touche Menu pour revenir au menu principal et sélectionnez une
application à lancer.
2 Appuyez sur en haut à gauche de l'écran.
3 Maintenez votre doigt appuyé sur l'icône d'une application et
déplacez-la à l'endroit souhaité.
Vous pouvez déplacer l'icône d'une application vers un autre
écran du Menu principal. Vous pouvez également modifier
les applications présentes dans la partie inférieure afin de les
remplacer par celles que vous utilisez le plus fréquemment,
afin de pouvoir les lancer directement depuis l'écran
d'accueil.
4 Appuyez sur OK en haut à gauche de l'écran.
› Ajouter de nouveaux écrans au menu
principal
1 Sur l'écran d'accueil, appuyez sur la touche Menu pour
accéder au mode Menu.
2 Appuyez sur en haut à gauche de l'écran.
3 Faites pivoter l'appareil vers la gauche pour passer en mode
paysage.24 Démarrage
• Certains de vos widgets se connectent à des services
Web. L'utilisation d'un widget Web peut entraîner des
frais supplémentaires, en fonction de l'offre que vous
avez souscrite auprès de votre opérateur.
• La disponibilité des widgets dépend de votre zone
géographique et de votre opérateur.
› Ouvrir la barre d'outils des widgets
Pour ouvrir la barre d'outils des widgets et y accéder :
1 Appuyez sur Widget en haut à gauche de l'écran d'accueil
pour ouvrir la barre d'outils des widgets.
2 Après avoir lu les conditions générales d'utilisation des
widgets, appuyez sur Accepter (si nécessaire).
3 Faites défiler la barre d'outils des widgets vers la gauche ou la
droite pour trouver le widget que vous souhaitez utiliser.
4 Faites glisser le widget vers l'écran d'accueil.
› Utiliser le gestionnaire des tâches
Vous pouvez gérer plusieurs applications à partir du gestionnaire
des tâches. Pour lancer le gestionnaire des tâches :
1 Maintenez la touche Menu enfoncée. Les icônes des
applications actives s'affichent.
2 Contrôlez les applications actives comme suit :
• Pour basculer d'une application à l'autre, appuyez sur
l'icône de l'application active à laquelle vous souhaitez
accéder.
• Pour fermer une application, appuyez sur .
• Pour fermer toutes les applications actives, appuyez sur
Quitter ttes appli.
Utiliser des widgets
Les widgets sont de petites applications qui permettent
d'accéder à des fonctions et des informations pratiques sur votre
écran d'accueil.Démarrage 25
Personnaliser votre appareil
Tirez le meilleur de votre appareil en le personnalisant pour qu'il
convienne à vos préférences.
› Ajouter de nouveaux écrans d'accueil
Vous pouvez ajouter de nouveaux écrans d'accueil pour
organiser les widgets selon vos préférences et vos besoins.
1 Appuyez sur Widget en haut à gauche de l'écran d'accueil.
2 Faites pivoter l'appareil vers la gauche pour passer en mode
paysage.
3 Pour ajouter de nouveaux écrans, appuyez sur .
Vous pouvez ajouter jusqu'à 10 écrans d'accueil.
Pour supprimer un écran d'accueil, appuyez sur .
4 Faites pivoter l'appareil vers la droite pour repasser en mode
portrait.
5 Appuyez sur OK en haut à gauche de l'écran.
5 Pour replacer le widget dans la barre d'outils des widgets,
maintenez votre doigt positionné dessus jusqu'à l'apparition
d'un cadre jaune, puis faites-le glisser vers la barre d'outils
des widgets.
6 Appuyez sur OK en haut à gauche de l'écran pour fermer la
barre d'outils des widgets.
Vous pouvez organiser chaque l'écran d'accueil à l'aide
de vos widgets favoris. Faites défiler vers la gauche ou la
droite pour atteindre un écran d'accueil, puis placez des
widgets où vous le souhaitez.
Pour déplacer un widget sur l'écran d'accueil, maintenez
votre doigt appuyé sur le widget jusqu'à l'apparition
d'un cadre jaune, puis placez-le où vous le souhaitez sur
l'écran.
› Gérer les widgets Web
Vous pouvez sélectionner un profil widget pour vous connecter
au Web et afficher les widgets téléchargés.
En mode Menu, appuyez sur Paramètres? Menu et widgets
? Widgets.26 Démarrage
› Créer un profil de son
Vous pouvez modifier les sons de votre appareil en
personnalisant le profil sonore en cours ou en basculant vers un
autre profil. Pour créer un profil :
1 En mode Menu, appuyez sur Paramètres? Profils de sons.
2 Sélectionnez le profil actuel.
3 Personnalisez les options sonores pour les appels et les
messages entrants ainsi que pour toutes les autres fonctions
de l'appareil. ? p. 101
Les options sonores disponibles varient en fonction du
profil sélectionné.
4 Appuyez sur Appliquer.
Pour basculer vers un autre profil, cochez la case située à côté du
profil, puis appuyez sur Appliquer.
› Régler la date et l'heure
1 En mode Menu, appuyez sur Paramètres? Date & heure.
2 Sélectionnez l'option de fuseau horaire, ainsi qu'un fuseau
horaire.
3 Saisissez la date et l'heure et définissez leur format.
4 Appuyez sur Retour.
› Régler le volume des touches
1 Depuis l'écran d'accueil, appuyez sur la touche de volume
Haut ou Bas.
2 Réglez le volume des touches en appuyant sur la touche de
volume ou en faisant glisser le curseur.
› Activer le profil Discret
Sur l'écran d'accueil, appuyez sur Clavier, puis maintenez la
touche enfoncée pour activer ou désactiver le son de votre
appareil. Vous pouvez aussi ouvrir le volet des raccourcis et
appuyer sur Discret.Démarrage 27
› Modifier l'ordre des onglets
Vous pouvez modifier l'ordre des onglets d'une application.
1 Lancez une application utilisant des onglets dans la partie
supérieure de l'écran.
2 Maintenez votre doigt positionné sur la zone des onglets.
3 Sélectionnez un onglet et déplacez-le vers le nouvel
emplacement souhaité.
4 Lorsque vous avez terminé, appuyez n'importe où sur l'écran
en dehors de la zone des onglets.
› Verrouiller l'appareil
Vous pouvez verrouiller votre appareil en activant un mot de
passe.
1 En mode Menu, appuyez sur Paramètres? Sécurité.
2 Appuyez sur Verrouillage téléphone.
3 Saisissez un nouveau mot de passe de 4 à 8 chiffres, puis
appuyez sur OK.
4 Confirmez le nouveau mot de passe, puis appuyez sur OK.
› Sélectionner un fond d'écran d'accueil
1 En mode Menu, appuyez sur Paramètres? Affichage et
luminosité? Fond d'écran.
2 Sélectionnez une image.
Pour sélectionner une image à partir d'un dossier,
sélectionnez le dossier correspondant.
3 Appuyez sur Appliquer.
Samsung ne peut être tenu responsable de l'utilisation
des images par défaut ou des fonds d'écran fournis sur
votre appareil.
› Régler la luminosité de l'écran
1 En mode Menu, appuyez sur Paramètres? Affichage et
luminosité.
2 Pour régler la luminosité, faites glisser le curseur sous
Luminosité.
3 Appuyez sur Appliquer.
Le niveau de luminosité de l'écran influe sur la vitesse de
déchargement de la batterie.28 Démarrage
Lorsque le verrouillage PIN est activé, vous devez saisir votre
code PIN à chaque fois que vous allumez votre appareil.
• Si vous saisissez un code PIN erroné à plusieurs reprises,
votre carte SIM se bloque. Vous devez alors saisir le
code PIN de déverrouillage (PUK) afin de débloquer la
carte SIM.
• Si vous bloquez votre carte SIM en saisissant un code
PUK erroné, apportez-la chez votre revendeur pour la
faire débloquer.
› Activer le traçage du mobile
Lorsque quelqu'un introduit une autre carte SIM que la
vôtre dans votre appareil, la fonction de traçage envoie
automatiquement le nouveau numéro de téléphone aux
destinataires spécifiés, afin de vous aider à le localiser et à le
récupérer.
Pour utiliser cette fonction et contrôler l’appareil à distance sur le
Web, vous devez créer un compte Samsung.
1 En mode Menu, appuyez sur Paramètres? Sécurité.
2 Appuyez sur Traçage du mobile.
Lorsque vous accédez pour la première fois à un menu
exigeant un mot de passe, le téléphone vous invite à créer
ce mot de passe et à le confirmer.
Lorsque le verrouillage de l'appareil est activé, vous devez saisir
votre mot de passe à chaque fois que vous l'allumez.
• Si vous oubliez votre mot de passe, apportez votre
appareil dans un centre de service après-vente
Samsung pour le déverrouiller.
• Samsung ne peut être tenu responsable en cas de perte
de mots de passe, d'informations confidentielles ou
d'autres dommages résultant de l'utilisation de logiciels
illégaux.
› Verrouiller la carte SIM
Vous pouvez verrouiller votre appareil en activant le code PIN
fourni avec votre carte SIM.
1 En mode Menu, appuyez sur Paramètres? Sécurité.
2 Appuyez sur Verrouillage PIN.
3 Saisissez le code PIN de votre carte SIM, puis appuyez sur OK.Démarrage 29
Saisir du texte
Vous pouvez saisir du texte en utilisant les caractères du clavier
virtuel ou en utilisant l'écriture manuscrite.
Modifier le mode de saisie
Lorsque vous appuyez sur le champ de texte, le panneau de
saisie avec clavier AZERTY apparaît par défaut.
1
3
6
4
2 5
Numéro Fonction
1 Modifier la casse.
2
Basculer entre les modes Symbole/Numérique
et ABC.
3
Insérer un espace. Insérer un point et un espace
(double appui).
3 Saisissez votre mot de passe, puis appuyez sur OK.
4 Appuyez sur OK pour continuer.
5 Saisissez votre adresse e-mail ainsi que votre mot de passe
pour accéder à votre compte Samsung, et appuyez sur
Connexion.
Pour créer un compte Samsung, appuyez sur Connexion.
6 Appuyez sur Destinataires pour ouvrir la liste des
destinataires.
7 Saisissez un numéro de téléphone précédé de l'indicatif du
pays (avec +).
8 Lorsque vous avez sélectionné les destinataires, appuyez
sur OK.
9 Sélectionnez le champ de saisie de l'expéditeur.
10Saisissez le nom d’un destinataire.
11Appuyez sur Enregistrer.30 Démarrage
Saisir du texte à l'aide de différentes méthodes
1 Modifiez le méthode de saisie.
2 Modifiez le mode de saisie.
3 Pour saisir votre texte, appuyez sur les touches virtuelles
correspondantes ou écrivez sur l'écran.
Lorsque vous saisissez du texte, faites pivoter le téléphone
vers la gauche pour afficher le clavier AZERTY en mode
paysage. Appuyez sur les touches virtuelles autant que
nécessaire pour saisir votre texte. Maintenez la touche
enfoncée, puis appuyez sur Texte intuitif pour afficher les
choix de mots alternatifs.
Lorsque vous saisissez du texte à l'aide du clavier, vous pouvez
choisir parmi les modes suivants:
Mode Fonction
ABC
Appuyez autant de fois que nécessaire sur la
touche virtuelle correspondant au caractère à
saisir, jusqu'à ce qu'il s'affiche.
Numéro Fonction
4 Effacer la saisie.
5 Effectuer un retour à la ligne.
6
Modifier la langue de saisie. Accéder aux
paramètres du clavier (maintenir la touche
enfoncée).
Pour modifier la méthode de saisie, maintenez la touche
enfoncée, puis appuyez sur Type de clavier? une méthode
de saisie.
Option Fonction
Clavier Sélectionner des caractères sur le clavier.
Clavier Azerty
Sélectionner des caractères sur le clavier
AZERTY.
Ecriture plein
écran
Écrire n'importe où sur l'écran.
Zone de saisie Écrire dans la zone de saisie.Démarrage 31
Mode Fonction
Numérique
Appuyez sur la touche virtuelle correspondant
au chiffre à saisir.
En mode ABC ou T9, vous pouvez saisir
des chiffres en maintenant
la touche virtuelle correspondante
enfoncée.
Symbole
1. Appuyez sur ? ou ? pour atteindre le
symbole désiré.
2. Appuyez sur la touche virtuelle
correspondant au symbole à saisir.
Saisie à l'aide du clavier AZERTY
Pour utiliser le clavier AZERTY, ouvrez l'appareil en le faisant
coulisser. Pour saisir des caractères, nombres et symboles,
appuyez sur les touches alphanumériques correspondantes.
Vous pouvez également utiliser les touches suivantes:
Touche Fonction
Modifier la casse.
Mode Fonction
T9
1. En mode ABC, appuyez sur T9 (le point à
côté de T9 devient vert).
2. Appuyez une seule fois sur les touches
virtuelles correspondantes pour saisir un
mot dans son intégralité.
3. Lorsque le mot souhaité apparaît
correctement, appuyez sur pour insérer
un espace. Si le mot souhaité ne s'affiche
pas, appuyez sur puis choisissez un mot
alternatif parmi les autres propositions dans
la liste qui s'affiche.
Ajouter des mots au dictionnaire T9
Si vous ne trouvez pas un mot dans la
liste alternative, vous pouvez l'ajouter au
dictionnaire T9. Appuyez sur Ajouter un mot
en bas de la liste des mots alternatifs.32 Démarrage
Copier et coller du texte
Lorsque vous saisissez du texte, vous pouvez exploiter la
fonction copier-coller pour utiliser le même texte dans d'autres
applications.
1 Maintenez votre doigt positionné sur le champ de saisie de
texte jusqu'à ce que apparaisse.
2 Appuyez sur Sélect. dans la liste des options.
3 Faites glisser votre doigt le long du texte.
Vous pouvez également appuyer deux fois sur le mot à
sélectionner pour le mettre en surbrillance.
4 Appuyez sur Copier ou Couper pour copier et coller ou
couper et coller le texte dans le presse-papiers.
5 Dans une autre application, maintenez votre doigt
positionné sur le champ de saisie de texte.
6 Appuyez sur Coller pour insérer le texte du presse-papiers
dans le champ de texte.
Touche Fonction
Alt
Saisir les caractères de la moitié supérieure
des touches.
sym Basculer en mode Symbole.
Modifier la langue de saisie. Accéder aux
paramètres du clavier (maintenir la touche
enfoncée).
Insérer un espace.
???? Placer le curseur sur le texte souhaité.
Effacer la saisie.
Effectuer un retour à la ligne.Communication 33
Communication
Appels
Découvrez comment utiliser les fonctions d'appel, comme par
exemple téléphoner ou répondre tout en utilisant les options
disponibles en cours d'appel ou en personnalisant les autres
fonctions.
› Appeler ou répondre à un appel
Vous pouvez utiliser les touches de l'appareil ou celles de l'écran
tactile pour passer, accepter, refuser ou terminer un appel.
Passer un appel
1 Sur l'écran d'accueil, appuyez sur Clavier et saisissez le
numéro de téléphone à appeler, précédé de son indicatif
régional.
2 Appuyez sur [ ] pour passer un appel.
3 Pour raccrocher, appuyez sur [ ].
• Utilisez le répertoire pour enregistrer les numéros que
vous composez fréquemment. ? p. 70
• Appuyez sur [ ] pour accéder rapidement au journal
d'appels et composer de nouveau les numéros récents.
Répondre à un appel
1 Lorsque vous recevez un appel, appuyez sur [ ].
Lorsque l'appareil sonne, appuyez sur la touche de
volume pour régler le niveau sonore ou maintenez cette
touche enfoncée vers le bas pour désactiver la sonnerie.
2 Pour raccrocher, appuyez sur [ ].
Rejeter un appel
Lorsque vous recevez un appel, appuyez sur [ ]. L'appelant
entend alors une tonalité de ligne occupée.
• Vous pouvez définir une liste de numéros dont les
appels entrants seront rejetés automatiquement.
? p. 35
• Vous pouvez envoyer un message lorsque vous rejetez
des appels entrants. 34 Communication
› Utiliser des options en cours d'appel
En cours d'appel, vous pouvez utiliser les options suivantes:
• Pour régler le niveau sonore de l'appel, appuyez sur la touche
de volume Haut ou Bas.
• Pour mettre un appel en attente, appuyez sur Attente. Pour
récupérer un appel en attente, appuyez sur Récup.
• Pour activer la fonction haut-parleur, appuyez sur HP.
Dans un environnement bruyant, il vous sera difficile
d'entendre clairement votre correspondant avec la
fonction haut-parleur. Utilisez le mode combiné
classique pour une meilleure qualité sonore.
• Pour désactiver le microphone afin que votre correspondant
ne vous entende pas, appuyez sur Muet.
• Pour communiquer avec votre correspondant par
l'intermédiaire d'une casque ou d'une oreillette Bluetooth,
appuyez sur Casque.
• Pour passer un appel alors qu'un autre est déjà en cours,
mettez le premier en attente et composez le nouveau numéro.
Appeler un numéro à l'étranger
1 Sur l'écran d'accueil, appuyez sur Clavier et maintenez la
touche 0 enfoncée pour insérer le caractère +.
2 Saisissez le numéro de téléphone complet que vous
souhaitez appeler (indicatif du pays, indicatif régional et
numéro de téléphone), puis appuyez sur [ ] pour le
composer.
› Utiliser un kit piéton
Vous pouvez passer et recevoir des appels en branchant un kit
piéton sur l'appareil :
• Pour recomposer le numéro du dernier appel, maintenez la
touche du kit piéton enfoncée.
• Appuyez sur la touche du casque pour répondre à un appel.
• Pour raccrocher, maintenez la touche du kit piéton enfoncée.
Le kit piéton qui peut éventuellement vous être fourni est
conçu exclusivement pour votre appareil et peut ne pas
être compatible avec d'autres téléphones et lecteurs MP3.Communication 35
› Afficher les appels manqués et rappeler les
numéros correspondants
Votre appareil affiche les appels manqués dans le volet des
raccourcis.
Pour afficher les appel manqués, ouvrez le volet des raccourcis
et sélectionnez la notification d'appels manqués. Sélectionnez
un appel dans la liste des appels manqués afin d'en afficher les
détails ou rappeler le numéro.
› Utiliser les fonctions supplémentaires
Vous pouvez utiliser diverses fonctions d'appels comme le rejet
automatique, le mode de numérotation fixe (FDN), le renvoi ou
l'interdiction d'appel.
Définir le rejet automatique
Pour rejeter automatiquement certains appels, utilisez l'option
de rejet automatique. Pour activer le rejet automatique et définir
la liste des numéros à rejeter :
1 En mode Menu, appuyez sur Paramètres? Applications?
Appels? Tous les appels? Rejet automatique.
2 Appuyez sur Créer.
• Pour répondre à un second appel, appuyez sur Accepter
lorsque vous entendez le signal sonore correspondant. Vous
pouvez mettre le premier appel en attente ou y mettre fin.
Pour utiliser cette fonction, vous devez d'abord souscrire au
service de mise en attente des appels.
• Pour passer d'un appel à l'autre, appuyez sur Permuter.
• Pour mettre fin à l'appel en attente, appuyez sur Permuter
? Fin.
• Pour démarrer une conférence téléphonique, passez ou
prenez un second appel, puis appuyez sur Rejoindre lorsque
la communication avec le second correspondant est établie.
Répétez cette même procédure pour ajouter d'autres
correspondants. Pour utiliser cette fonction, vous devez
d'abord souscrire au service de conférence téléphonique.
• Pour mettre en liaison le correspondant actuel et celui en
attente, appuyez sur ? Transférer. Vous êtes alors
déconnecté.36 Communication
Vous pouvez modifier le délai de déclenchement des
appels simulés. En mode Menu, appuyez sur Paramètres
? Applications? Appels? Appel simulé? Durée
d'appel simulé.
Vous pouvez également rendre vos appels simulés plus réalistes
en lançant la lecture d'un mémo vocal pré-enregistré. Pour
enregistrer un mémo vocal :
1 En mode Menu, appuyez sur Paramètres? Applications?
Appels? Appel simulé.
2 Appuyez sur Utiliser appel vocal simulé ? Enregistrer
la voix.
3 Appuyez sur pour commencer à enregistrer.
4 Parlez dans le microphone.
Pendant l'enregistrement, appuyez sur pour suspendre
l'enregistrement et sur pour le reprendre.
5 Lorsque vous avez terminé, appuyez sur ou Sauveg.
3 Sous Critères correspondants, sélectionnez une option
(si nécessaire).
4 Sélectionnez le champ de saisie du numéro, saisissez un
numéro à rejeter, puis appuyez sur Enregistrer.
5 Pour ajouter d'autres numéros, répétez les étapes 2 et 4.
6 Cochez les cases situées à côté des numéros.
Simuler un appel
Vous pouvez simuler de faux appels entrants lorsque vous
souhaitez quitter une réunion ou mettre fin à des conversations
non souhaitées.
Pour activer la touche d'accès rapide à la fonction d'appel simulé,
appuyez sur Paramètres? Applications ? Appels ? Appel
simulé? Activer appel simulé? Enregistrer.
Pour simuler un appel, maintenez la touche de volume Bas
enfoncée depuis l'écran d'accueil. Vous recevez un appel simulé
après le laps de temps que vous aurez spécifié.Communication 37
1 En mode Menu, appuyez sur Paramètres? Sécurité
? Numérotation fixe.
2 Saisissez le code PIN2 fourni avec votre carte SIM et appuyez
sur OK.
Configurer le renvoi d'appels
Le renvoi d'appel est une fonction réseau qui permet de
transférer les appels entrants vers un autre numéro prédéfini.
Vous pouvez configurer cette fonction différemment pour
plusieurs situations, lorsque vous ne pouvez pas répondre aux
appels, par exemple lorsque vous êtes déjà en ligne ou lorsque
vous n'êtes pas dans une zone couverte par le réseau.
1 En mode Menu, appuyez sur Paramètres? Applications?
Appels? Appel vocal? Renvoi d'appel.
2 Sélectionnez une condition.
3 Appuyez sur Transférer vers? Contacts pour ajouter un
contact ou sur Vers un autre numéro pour saisir le numéro
qui doit recevoir les appels transférés.
4 Appuyez sur ON.
Vos paramètres sont envoyés au réseau.
Vous pouvez également rendre vos appels simulés plus réalistes
en affichant l'image d'identification d'un correspondant et son
nom ou son numéro.
1 En mode Menu, appuyez sur Paramètres? Applications?
Appels? Appel simulé.
2 Appuyez sur Nom ou Numéro.
3 Saisissez un nom ou un numéro.
4 Appuyez sur Image d'appelant factice.
5 Sélectionnez le champ de l'image ? une option.
6 Ajoutez une image en la sélectionnant à partir du dossier
correspondant, ou prenez une nouvelle photo.
7 Appuyez sur Retour? Enregistrer.
Utiliser le Mode de numérotation fixe (FDN)
En mode FDN, votre appareil restreint l'émission d'appels qui
n'est alors possible que pour les numéros enregistrés sur la carte
SIM. Pour utiliser le mode FDN, vous devez d'abord définir la liste
FDN dans le répertoire. Pour activer le mode FDN :38 Communication
Journal d'appels
Découvrez comment afficher et gérer le journal des appels émis,
reçus ou manqués et des messages envoyés ou reçus.
› Afficher le journal des appels et des
messages
Vous pouvez afficher le journal de vos appels et trier les éléments
par catégorie.
1 En mode Menu, appuyez sur Journal.
2 Faites défiler vers la gauche ou la droite pour sélectionner un
type de journal en haut de l'écran.
A partir des journaux de messages et d’appels, vous
pouvez passer un appel ou envoyer un message
directement à un contact en faisant glisser votre doigt sur
son nom vers la gauche ou la droite.
3 Sélectionnez l'un des éléments enregistrés pour en afficher
les détails.
A partir des détails de l'appel, vous pouvez appeler ce
contact, lui envoyer un message ou l'ajouter au répertoire
ou à la liste des appels rejetés.
Appliquer l'interdiction d'appel
L'interdiction d'appels est une fonction réseau qui interdit
certains types d'appels ou qui empêche d'autres personnes de
passer des appels avec votre appareil.
1 En mode Menu, appuyez sur Paramètres? Applications?
Appels? Appel vocal? Restriction d'appel.
2 Sélectionnez un type d'appel à interdire.
3 Appuyez sur ON.
4 Saisissez votre mot de passe d'interdiction d'appel, puis
appuyez sur OK.
Vos paramètres sont envoyés au réseau.
Appliquer le signal d'appel
La fonction d'appel en attente est une fonction réseau qui vous
permet d'être averti de l'arrivée d'un second appel lorsque vous
êtes déjà en ligne.
1 En mode Menu, appuyez sur Paramètres? Applications?
Appels? Appel vocal? Signal d'appel.
2 Appuyez sur ON.
Vos paramètres sont envoyés au réseau.Communication 39
Option Fonction
Coût d'appel
Afficher le journal du coût de vos
appels, comme par exemple celui
du dernier appel et le montant total
de tous les appels. Vous pouvez
également définir la devise et le prix
par unité, ou limiter les coûts et les
appels selon votre forfait. En fonction
de votre carte SIM, il est possible que
le compteur du coût des appels ne
soit pas disponible.
Vous pouvez réinitialiser ces informations dans le
gestionnaire de journaux. A partir de chaque écran,
appuyez sur Réinit.
› Afficher le gestionnaire de journaux
A partir du gestionnaire de journaux, vous pouvez vérifier la
quantité de messages envoyés et reçus, ainsi que le coût et la
durée de vos appels.
1 En mode Menu, appuyez sur Journal?
? Gestionnaire de journaux.
2 Sélectionnez l'option souhaitée.
Option Fonction
Durée d'appel
Afficher des informations sur la durée
des appels, par exemple la durée du
dernier appel et la durée totale de
tous les appels.
Compteur
messages
Afficher le nombre total de messages
reçus ou envoyés.
Compteur d'emails
Afficher le nombre total d'e-mails
reçus ou envoyés.40 Communication
4 Appuyez sur le champ de saisie du texte et saisissez votre
message.
5 Appuyez sur Envoyer pour envoyer le message.
• Si vous préférez ne pas envoyer le message
immédiatement, vous pouvez l'enregistrer dans le
dossier Brouillons pour un usage ultérieur.
• Si une erreur se produit pendant l'envoi, le message est
enregistré dans le dossier Boîte env., d'où vous pouvez
essayer de le renvoyer ultérieurement.
• Lorsqu'un message a bien été envoyé, il est enregistré
dans le dossier Envoyés.
› Définir un profil MMS
Pour envoyer ou recevoir des MMS, vous devez activer un profil
de connexion au serveur MMS. Vous pouvez ajouter vos propres
profils de connexion à ceux déjà prédéfinis par votre opérateur.
1 En mode Menu, appuyez sur Paramètres? Connectivité?
Réseau ? Connexions? Oui.
2 Appuyez sur Créer.
Messages
Découvrez comment créer et envoyer des messages texte (SMS),
multimédia (MMS) et comment afficher ou gérer les messages
envoyés ou reçus.
L'envoi ou la réception de messages en dehors des zones
couvertes par votre opérateur peut occasionner des frais
supplémentaires, en fonction de l'offre souscrite auprès
de votre opérateur. Pour en savoir plus, contactez votre
opérateur.
› Envoyer un SMS
1 En mode Menu, appuyez sur Messages ? Rédiger.
2 Appuyez sur Contacts.
Vous pouvez saisir un numéro manuellement ou le
sélectionner à partir du journal d'appels, du répertoire ou
d'un groupe.
3 Cochez les cases situées à côté des contacts, puis appuyez
sur Ajouter.Communication 41
4 Lorsque vous avez terminé, appuyez sur Sauveg.
5 En mode Menu, appuyez sur Messages ?
? Paramètres? MMS? Profils MMS.
6 Sélectionnez un profil de connexion ? Appliquer.
› Envoyer un MMS
1 En mode Menu, appuyez sur Messages ? Rédiger.
2 Appuyez sur Contacts.
Vous pouvez saisir un numéro ou une adresse e-mail
manuellement ou sélectionner le numéro ou l'adresse e-mail
à partir du journal d'appels, du répertoire ou d'un groupe.
3 Cochez les cases situées à côté des contacts, puis appuyez
sur Ajouter.
Lorsque vous saisissez une adresse e-mail, l'appareil vous
demande si vous souhaitez envoyer un MMS. Appuyez sur
OK pour confirmer.
4 Appuyez sur le champ de saisie du texte et saisissez votre
message.
3 Personnaliser les paramètres du profil de connexion.
Option Fonction
Définir un nom Saisir le nom du profil.
Nom d'accès Saisir le nom du point d'accès.
Type
d'authentification
Sélectionner un type
d'authentification.
ID utilisateur Saisir votre nom d'utilisateur.
Mot de passe Saisir votre mot de passe.
Protocole Saisir un protocole réseau.
URL page d'accueil Saisir l'adresse du serveur MMS.
Adresse de proxy Saisir l'adresse du serveur proxy.
Délai d'attente
(sec.)
Saisir le délai d'attente des réponses
du réseau par l'appareil.
Paramètres
avancés
Personnaliser les adresses IP et DNS
et la classe de trafic.42 Communication
2 Sélectionnez un SMS ou un MMS.
Lors de l'affichage d'un SMS envoyé ou reçu, appuyez
sur ? Sauvegarder dans la carte... pour le
sauvegarder sur la carte mémoire.
Dans la liste des messages, utilisez les options suivantes:
• Pour afficher les messages sous forme de fils de discussion,
appuyez sur ? Affichage conversation.
• Pour supprimer des messages, appuyez sur ? Suppr.
• Pour rechercher un message en particulier, appuyez sur
? Rechercher.
• Pour déplacer le message vers un dossier déjà créé, appuyez
sur ? Déplacer vers Mes dossiers dans la liste des
messages.
• Pour afficher des modèles de messages ou accéder aux
dossiers déjà créés, appuyez sur ? Mes dossiers.
• Pour recevoir les messages de toutes les canaux ou seulement
de vos canaux, appuyez sur ? Messages diffusion.
5 Appuyez sur et joignez un fichier.
Vous pouvez sélectionner un fichier à partir de la liste
des fichiers ou capturer une photo, une vidéo ou un
enregistrement audio.
6 Appuyez sur Envoyer pour envoyer le message.
› Afficher un SMS ou un MMS
Les messages reçus, envoyés ou enregistrés sont
automatiquement triés dans les dossiers suivants.
• Reçus : Messages reçus
• Envoyés : Messages envoyés
• Boîte env. : Messages en cours ou en attente d'envoi
• Brouillons : Messages sauvegardés pour un usage ultérieur
1 En mode Menu, appuyez sur Messages et sélectionnez un
fil de messages.
Par défaut, vos messages sont regroupés par contact
sous forme de fils de discussion. Pour modifier le mode
d'affichage, appuyez sur ? Affichage dossier.Communication 43
› Utiliser des modèles de messages
Découvrez comment définir et utiliser des modèles de SMS
et de MMS pour créer de nouveaux messages rapidement et
simplement.
Créer un modèle de SMS
1 Sur l'écran d'accueil, appuyez sur Messages.
2 Appuyez sur ? Mes dossiers? Modèles? Créer.
3 Saisissez votre texte, puis appuyez sur Sauveg.
En utilisant l'option d'insertion, vous pouvez insérer un modèle
dans le champ de saisie du SMS, du MMS ou de l'e-mail que vous
êtes en train de rédiger.
Créer un modèle de MMS
1 Sur l'écran d'accueil, appuyez sur Messages.
2 Appuyez sur ? Mes dossiers? Cartes MMS
? Créer.
3 Créez un MMS à utiliser comme modèle, avec un objet et les
pièces jointes souhaitées. ? p. 41
4 Appuyez sur Sauveg.
• Pour afficher les spams, appuyez sur ? Boîte des
spams.
• Pour trier les messages de la façon dont vous souhaitez,
appuyez sur ? Trier par.
• Pour régler les paramètres des messages, appuyez sur
? Paramètres.
› Ecouter la messagerie vocale
Si vous avez configuré l'appareil pour que les appels auxquels
vous ne pouvez pas répondre soient dirigés vers la boîte vocale,
les appelants peuvent laisser des messages vocaux lorsque vous
ne décrochez pas. Pour accéder à votre messagerie vocale et
écouter vos messages vocaux :
1 Sur l'écran d'accueil, appuyez sur Clavier, puis maintenez la
touche 1 enfoncée.
2 Suivez les instructions du serveur vocal.
Pour pouvoir accéder au serveur de messagerie vocale,
vous devez d'abord enregistrer son numéro. Il peut vous
être fourni par votre opérateur.44 Communication
› Envoyer un message SOS
En cas d'urgence, vous pouvez appeler à l'aide en envoyant un
message SOS à des destinataires prédéfinis.
Selon votre zone géographique ou votre opérateur, il est
possible que cette fonction ne soit pas disponible.
1 Sur l'écran d'accueil, appuyez sur Messages.
2 Appuyez sur ? Paramètres ? Messages SOS
? Options d'envoi.
3 Pour activer la fonction de messagerie SOS, appuyez sur
Envoi de SOS.
4 Appuyez sur Destinataires pour ouvrir la liste des
destinataires.
5 Sélectionnez le champ de saisie, saisissez le numéro du
destinataire et appuyez sur OK. Passez à l'étape 9.
Pour utiliser un numéro enregistré dans votre liste de
contacts, appuyez sur Récents, Contacts ou Groupes et
passez à l'étape suivante.
Vous pouvez utiliser un modèle pour rédiger un MMS. A partir
de la liste de cartes MMS, maintenez votre doigt appuyé sur un
modèle, puis appuyez sur Envoyer. Votre modèle s'ouvre en tant
que nouveau MMS.
› Créer des dossiers de messagerie
Découvrez comment créer des dossiers pour gérer vos messages
en fonction de vos préférences et de vos besoins.
1 Sur l'écran d'accueil, appuyez sur Messages.
2 Appuyez sur ? Mes dossiers ? Créer.
3 Saisissez le nom du nouveau dossier, puis appuyez sur OK.
Vous pouvez maintenant déplacer les messages importants
situés dans la boîte d'envoi ou la boîte de réception vers un
dossier personnalisé, pour une gestion plus simple ou pour éviter
de les effacer accidentellement.Communication 45
› Créer un compte e-mail et un profil
Vous pouvez ajouter des comptes e-mail personnels à ceux
prédéfinis par votre opérateur. Vous pouvez également ajouter
votre propre profil de connexion pour utiliser les services de
messagerie.
Créer un compte e-mail
1 En mode Menu, appuyez sur E-mail? Autres.
Afin de créer un compte pour un service de messagerie
spécifique, sélectionnez le nom du service.
2 Personnalisez les paramètres du compte à l'aide des options
suivantes :
Option Fonction
Nom du compte
Saisir le nom du compte. Cette
option n'est disponible que lors de
la création d'un nouveau compte de
messagerie.
Adresse e-mail Saisir votre adresse e-mail.
6 Sélectionnez des contacts, puis appuyez sur Ajouter.
7 Sélectionnez un numéro de téléphone (si nécessaire).
8 Lorsque vous avez sélectionné les destinataires, appuyez
sur OK.
9 Appuyez sur Nombre de répétitions et choisissez le nombre
de répétitions du message SOS.
10 Appuyez sur Appliquer? Appliquer? Oui.
Pour envoyer un message SOS, l'écran tactile et les touches
doivent être verrouillé(e)s. Appuyez à quatre reprises sur la
touche de volume.
Dès que vous envoyez un message SOS, toutes les
fonctions de l'appareil sont suspendues jusqu'à ce que
vous mainteniez la touche [ ] enfoncée.
E-mail
Découvrez comment créer et envoyer des e-mails et comment
afficher ou gérer les messages envoyés ou reçus.46 Communication
Sélectionner un profil de messagerie
1 En mode Menu, appuyez sur E-mail?
? Paramètres? Profils de messagerie.
2 Sélectionnez un profil, puis appuyez sur Appliquer.
› Envoyer un e-mail
1 En mode Menu, appuyez sur E-mail? un compte
? Rédiger.
Vous pouvez appuyer sur Liste comptes pour afficher
d'autres comptes.
2 Appuyez sur Contacts.
Vous pouvez saisir une adresse e-mail manuellement ou la
sélectionner à partir du journal d'appels, du répertoire ou
d'un groupe.
3 Appuyez sur le champ Cc/Cci pour ajouter d'autres
destinataires.
4 Appuyez sur le champ de saisie de l'objet et indiquez un
objet.
5 Appuyez sur le champ de saisie du texte et rédigez votre
e-mail.
Option Fonction
Nom d'utilisateur
Saisir le nom d'utilisateur associé à
votre compte.
Mot de passe
Saisir le mot de passe de votre
compte.
Serveur SMTP
Saisir l'adresse du serveur SMTP
(serveur sortant).
Port SMTP
Saisir le numéro de port du serveur
SMTP.
Connexion
sécurisée
Sélectionner le protocole de sécurité
du serveur SMTP.
Type de serveur
entrant
Sélectionner un type de serveur
entrant (POP3 ou IMAP4).
Serveur POP3/
Serveur IMAP4
Saisir l'adresse du serveur entrant.
Port POP3/Port
IMAP4
Saisir le numéro de port du serveur
entrant.
Connexion
sécurisée
Sélectionner le protocole de sécurité
du serveur entrant.Communication 47
1 En mode Menu, appuyez sur E-mail?
? Paramètres? Comptes e-mail? Nouveau
? Exchange ActiveSync.
2 Personnalisez les paramètres du serveur Exchange à l'aide
des options suivantes:
Option Fonction
Adresse e-mail
Saisir votre adresse e-mail pour le
serveur Exchange.
Nom
d'utilisateur
Saisir votre nom d'utilisateur pour le
serveur Exchange.
Mot de passe
Saisir votre mot de passe pour le
serveur Exchange.
Domaine
Saisir le domaine de votre adresse
e-mail.
URL serveur
Saisir l'adresse Internet (URL) du
serveur Exchange.
Utiliser SSL
Utilisez le protocole SSL (Secure
Sockets Layer) pour renforcer la
sécurité.
6 Appuyez sur ? Pièces jointes et joignez un fichier.
Vous pouvez sélectionner un fichier à partir de la liste
des fichiers ou capturer une photo, une vidéo ou un
enregistrement audio.
7 Appuyez sur Envoyer pour envoyer l'e-mail.
› Afficher un e-mail
1 En mode Menu, appuyez sur E-mail? un compte.
2 Faites défiler pour atteindre la boîte de réception.
3 Appuyez sur ? Télécharger.
4 Sélectionnez un e-mail ou un en-tête.
5 Si vous avez choisi un en-tête, appuyez sur
? Récupérer pour afficher le contenu de l'e-mail.
› Synchroniser les e-mails avec le serveur
Exchange
Après avoir configuré les paramètres de la synchronisation, vous
pouvez synchroniser vos e-mails avec le serveur Exchange. Pour
configurer le serveur Exchange :48 Communication
3 Saisissez votre nom d'utilisateur et votre mot de passe pour
ouvrir une session.
4 Vous pouvez communiquer instantanément avec votre
famille et vos amis.
La messagerie instantanée Palringo peut être fournie,
en fonction de votre zone géographique ou de votre
opérateur.
Social Hub
Social Hub
TM
est un service de messagerie unique qui rassemble
tous vos comptes (e-mails et réseaux sociaux) au sein d’une
solution unifiée et intégrée au répertoire.
• Certains services Social Hub
TM
pourraient ne pas être
disponibles en fonction de votre opérateur et/ou de la
version logicielle de votre téléphone.
• L'accès aux services Social Hub
TM
peut entraîner des
coûts de connexion supplémentaires en fonction
de l'offre souscrite auprès de votre opérateur. Pour
plus d'informations, renseignez-vous auprès de votre
opérateur.
3 Une fois les paramètres du serveur personnalisés, appuyez
sur le point situé à côté des types de données à synchroniser.
Pour synchroniser les e-mails et les événements du
calendrier, vous pouvez définir l'intervalle de synchronisation.
4 Appuyez sur OK pour confirmer.
Pour synchroniser vos e-mails :
1 En mode Menu, appuyez sur E-mail? le compte du serveur
Exchange.
2 Appuyez sur ? Télécharger.
Messagerie instantanée
Découvrez comment discuter avec vos amis ou avec les
membres de votre famille à partir de n’importe quelle
messagerie instantanée universelle comme par exemple Palringo
et Yahoo Messenger.
1 En mode Menu, appuyez sur MI.
2 Sélectionnez un service de messagerie instantanée.Communication 49
2 Sélectionnez votre compte favori (mail ou réseau social) et
entrez vos identifiants pour vous connecter.
3 Déterminez les éléments à synchroniser pour chacun de vos
comptes : messagerie, contacts, calendrier.
Communiquer avec vos contacts
Grâce à Social Hub™ retrouvez toutes les informations de vos
contacts pour une meilleure communication.
1 Accédez à votre répertoire à partir de l'écran d'accueil.
2 Retrouvez en un clin d'oeil tous vos contacts.
3 Sélectionnez un contact et choisissez le moyen de
communication souhaité : SMS, MMS, e-mail.
Consulter vos messages
Avec Social Hub™, gérez vos messages et vos conversations en
toute simplicité grâce à un système de notifications intégré.
1 En mode Menu, appuyez sur Social Hub.
2 Vous n'avez qu'une seule boîte de réception pour tous vos
SMS/MMS, e-mails et actualités communautaires.
3 Appuyez sur l'enveloppe pour consulter vos messages.
› Bienvenue dans le Social Hub™
Les 3 avantages de votre Social Hub™
1 Tous vos contacts :
Synchronisez vos répertoires en ligne (mails et réseaux
sociaux) avec votre téléphone.
2 Boîte de réception Social Hub™:
Gérez vos messages et conversations en une seule
application.
3 Calendrier unifié :
Synchronisez l'ensemble de vos calendriers en ligne et
consultez votre emploi du temps d'un seul coup d'oeil.
Premiers pas avec Social Hub™
Étapes simples et rapides pour activer vos comptes sur votre
mobile :
1 En mode Menu, appuyez sur Mes comptes et retrouvez vos
réseaux préférés (mails et réseaux sociaux).50 Communication
Gérer votre calendrier unifié
Le calendrier unifié de Social Hub™ vous permet de gérer votre
agenda en y intégrant vos évènements communautaires. Les
évènements associés à un de vos comptes seront synchronisés,
que vous les modifiiez en ligne ou sur votre mobile.
1 En mode Menu, appuyez sur Calendrier.
2 Affichez/modifiez les évènements qui ont été synchronisés à
partir de vos différents comptes.
3 Créez de nouveaux évènements et synchronisez-les avec
votre compte favori.Divertissements 51
Divertissements
Appareil photo
Découvrez comment capturer et visionner des photos et des
vidéos. Vous pouvez prendre des photos d'une résolution allant
jusqu'à 2048 x 1536 pixels (3,2 méga pixels) et enregistrer des
vidéos d'une résolution allant jusqu'à 320 x 240 pixels. Les photos
sont enregistrées en format jpg et les vidéos en format mp4.
› Capturer une photo
1 Depuis l'écran d'accueil, appuyez sur la touche Appareil
photo pour allumer l'appareil photo.
2 Faites pivoter l'appareil vers la gauche pour passer en mode
paysage.
• L'interface de l'appareil photo s'affiche uniquement en
mode paysage.
• L'appareil photo s'éteint automatiquement lorsque
vous ne l'utilisez pas pendant un certain temps.
• Il est possible que les capacités de la mémoire diffèrent
en fonction de la scène photographiée ou des
conditions de prise de vue.
3 Pointez l'objectif vers le sujet et procédez aux réglages
nécessaires.
2
3
4
5
7
8
9
10
1
6 52 Divertissements
Numéro Fonction
8
Sélectionner le délai à l'issue duquel
l'appareil doit prendre une photo.
9
Régler la luminosité. Appuyez sur + pour
l'augmenter ou sur – pour la diminuer.
10
Afficher la photo ou la vidéo que vous avez
prise en dernier.
4 Appuyez sur la touche de volume pour effectuer un zoom
avant ou arrière.
5 Pour prendre une photo, appuyez sur la touche Appareil
photo.
La photo est enregistrée automatiquement.
Après avoir capturé des photos, appuyez sur pour les
visionner.
• Pour visionner toutes les photos, faites défiler l'écran vers la
gauche ou la droite ou bien inclinez l'appareil dans une de ces
directions.
Numéro Fonction
1
Barre d'état et de paramètres :
• : Résolution
• : Indice d’exposition
• : Emplacement de stockage par défaut
• : Nombre de photos que vous pouvez
prendre (en fonction de la mémoire
disponible)
2 Passer en mode Caméscope.
3 Modifier le mode de prise de vue.
4 Modifier le mode de scène.
5 Modifier les paramètres de l'appareil photo.
6 Afficher ou masquer les icônes sur l'écran.
7
Régler la gamme de couleurs en fonction des
conditions d'éclairage.Divertissements 53
› Prendre une photo à l'aide des options
prédéfinies
Votre appareil photo propose des paramètres prédéfinis
pour différents types de scènes. Il vous suffit simplement de
sélectionner le mode approprié aux conditions et aux sujets de
vos prises de vue.
Par exemple, si vous prenez des photos la nuit, sélectionnez le
mode Nuit dont l'exposition sera supérieure à une photo prise
de jour.
1 Depuis l'écran d'accueil, appuyez sur la touche Appareil
photo pour allumer l'appareil photo.
2 Faites pivoter l'appareil vers la gauche pour passer en mode
paysage.
3 Appuyez sur ? une scène ? .
4 Procédez aux réglages nécessaires.
5 Pour prendre une photo, appuyez sur la touche Appareil
photo.
• Pour effectuer un zoom avant, placez vos deux doigts joints
sur l'écran, puis écartez-les (rapprochez-les pour effectuer un
zoom arrière). Pour quitter le mode zoom, appuyez sur Taille
réelle.
• Pour lancer un diaporama avec des photos et des vidéos,
appuyez sur . Pour arrêter le diaporama, appuyez sur l'écran.
• Pour afficher les propriétés d'une photo, appuyez sur .
• Pour supprimer une photo, appuyez sur Supprimer? Oui.
• Pour utiliser d'autres fonctions avec une photo, appuyez sur
et sélectionnez l'une des options suivantes:
- Envoyer via : Envoyez la photo à d'autres personnes par
MMS, e-mail ou Bluetooth.
- Charger: Publiez la photo sur un site Web communautaire
ou un blog.
- Définir comme : Définissez la photo en tant que fond
d'écran ou associez-la à l'image d'identification d'un contact.
- Modifier: Modifiez la photo en utilisant l'éditeur d'images.
- Imprimer via : Imprimez la photo via une connexion USB ou
la fonction sans fil Bluetooth. 54 Divertissements
1 Depuis l'écran d'accueil, appuyez sur la touche Appareil
photo pour allumer l'appareil photo.
2 Faites pivoter l'appareil vers la gauche pour passer en mode
paysage.
3 Appuyez sur ? Continu.
4 Procédez aux réglages nécessaires.
5 Maintenez la touche Appareil photo enfoncée. L'appareil
photo multiplie les prises de vue jusqu'à ce que vous
relâchiez la touche Appareil photo.
› Capturer une photo panoramique
Vous pouvez prendre de larges photos panoramiques en utilisant
le mode Panorama. Ce mode est conseillé pour photographier
les paysages.
1 Depuis l'écran d'accueil, appuyez sur la touche Appareil
photo pour allumer l'appareil photo.
2 Faites pivoter l'appareil vers la gauche pour passer en mode
paysage.
3 Appuyez sur ? Panorama.
4 Sélectionnez une direction.
› Capturer une photo en mode Sourire
Votre appareil photo peut reconnaître les visages des personnes
et vous aider à les prendre en photo lorsqu'elles sourient.
1 Depuis l'écran d'accueil, appuyez sur la touche Appareil
photo pour allumer l'appareil photo.
2 Faites pivoter l'appareil vers la gauche pour passer en mode
paysage.
3 Appuyez sur ? Sourire.
4 Procédez aux réglages nécessaires.
5 Appuyez sur la touche Appareil photo.
Pointez l'objectif de l'appareil photo vers le sujet. Votre
appareil reconnaît les visages sur une photo et détecte
leur sourire. Lorsque le sujet sourit, l'appareil prend
automatiquement une photo.
› Capturer une série de photos
Vous pouvez facilement prendre une série de photos de sujets
en mouvement. Ceci est utile lorsque vous réalisez des photos
d'enfants en train de jouer ou d'évènements sportifs par
exemple.Divertissements 55
4 Sélectionnez une disposition d'image, puis appuyez sur la
touche Appareil photo.
5 Procédez aux réglages nécessaires.
6 Appuyez sur la touche Appareil photo pour prendre un cliché
de chaque segment.
› Capturer des photos avec des cadres
décoratifs
1 Depuis l'écran d'accueil, appuyez sur la touche Appareil
photo pour allumer l'appareil photo.
2 Faites pivoter le téléphone vers la gauche pour un affichage
en mode paysage.
3 Appuyez sur ? Cadre.
4 Sélectionnez un cadre et appuyez sur la touche Appareil
photo.
5 Procédez aux réglages nécessaires.
6 Appuyez sur la touche Appareil photo pour prendre une
photo en insérant automatiquement un cadre décoratif.
5 Procédez aux réglages nécessaires.
6 Pour prendre la première photo, appuyez sur la touche
Appareil photo.
7 Déplacez doucement l'appareil dans la direction choisie et
alignez le cadre vert avec l'objectif.
Lorsque le cadre vert est aligné avec l'objectif, l'appareil
photo prend automatiquement la photo suivante.
8 Répétez l'étape 7 pour terminer la photo panoramique.
9 Appuyez sur pour enregistrer la photo panoramique.
› Capturer une mosaïque de photos
Vous pouvez capturer plusieurs images et les fusionner
automatiquement dans une mosaïque.
1 Depuis l'écran d'accueil, appuyez sur la touche Appareil
photo pour allumer l'appareil photo.
2 Faites pivoter le téléphone vers la gauche pour un affichage
en mode paysage.
3 Appuyez sur ? Mosaïque.56 Divertissements
Paramètres Fonction
Compte-rendu
Paramétrer l'appareil photo pour qu'il
affiche la dernière photo capturée.
Connexion GPS
Paramétrer l'appareil pour qu'il ajoute
les informations de localisation aux
photos.
Pour que les signaux GPS soient
meilleurs, évitez de prendre
des photos dans des lieux où
le signal peut être limité, par
exemple entre des bâtiments
ou dans des zones de faible
altitude, ou encore lorsque les
conditions météorologiques
sont mauvaises. Vous pouvez
sinon personnaliser les
paramètres de connexion GPS
pour améliorer la réception.
? p. 100
› Personnaliser les paramètres de l'appareil
photo
Avant de prendre une photo, appuyez sur ? pour
accéder aux options suivantes:
Option Fonction
Résolution Modifier l'option de résolution.
Effets
Appliquer des effets spéciaux, par
exemple des tons sépia ou noir et blanc.
Mesure expos.
Sélectionner un type d'indice
d'exposition.
Qualité d'image Définir le niveau de qualité des photos.
Avant de prendre une photo, appuyez sur ? pour accéder
aux paramètres suivants:
Paramètres Fonction
Guide
Afficher les instructions sur l'écran
d'aperçu.Divertissements 57
4 Pointez l'objectif vers le sujet et procédez aux réglages
nécessaires.
2
1
5
3
4
6
8
9
7
Numéro Fonction
1
Barre d'état et de paramètres :
• : Résolution
• : Emplacement de stockage par défaut
• : Durée des vidéos que vous
pouvez enregistrer (en fonction de la
mémoire disponible)
2 Basculer en mode Appareil photo.
Paramètres Fonction
Son de
l'obturateur
Paramétrer l'obturateur pour qu'il
émette un son lors de la capture d'une
photo.
Stockage
Sélectionner un emplacement de
stockage par défaut où enregistrer les
photos capturées.
Réinitialisation
Réinitialiser les options des menus et
des prises de vue.
› Capturer une vidéo
1 Depuis l'écran d'accueil, appuyez sur la touche Appareil
photo pour allumer l'appareil photo.
2 Faites pivoter l'appareil vers la gauche pour passer en mode
paysage.
3 Appuyez sur pour basculer en mode Caméscope.58 Divertissements
7 Appuyez sur ou sur la touche Appareil photo pour arrêter
l'enregistrement de la vidéo.
La vidéo est enregistrée automatiquement.
Il est possible que caméscope ne puisse pas enregistrer
des vidéos correctement sur une carte mémoire à taux de
transfert lent.
Après avoir capturé des vidéos, appuyez sur pour les
visionner.
• Pour visionner plus de vidéos, faites défiler l'écran vers la
gauche ou la droite ou bien inclinez l'appareil dans une de
ces directions.
• Pour lire la vidéo, appuyez sur au centre de l'écran.
• Pour lancer un diaporama avec des photos et des vidéos,
appuyez sur . Pour arrêter le diaporama, appuyez sur l'écran.
• Pour afficher les propriétés d'une vidéo, appuyez sur .
• Pour supprimer une vidéo, appuyez sur Supprimer? Oui.
• Pour utiliser d'autres fonctions, appuyez sur , puis
sélectionnez l'une des options suivantes:
- Envoyer via : Envoyez la vidéo à d'autres personnes par
MMS, e-mail ou Bluetooth.
Numéro Fonction
3
Modifier le mode d'enregistrement
(pour joindre la vidéo à un MMS ou pour
l'enregistrer normalement).
4 Modifier les paramètres du caméscope.
5 Afficher ou masquer les icônes sur l'objectif.
6
Régler la gamme de couleurs en fonction des
conditions d'éclairage.
7
Sélectionner le délai à l'issue duquel
l'appareil photo doit commencer à filmer.
8
Régler la luminosité. Appuyez sur + pour
l'augmenter ou sur – pour la diminuer.
9
Afficher la photo ou la vidéo que vous avez
prise en dernier.
5 Appuyez sur la touche de volume pour effectuer un zoom
avant ou arrière.
6 Appuyez sur la touche Appareil photo pour commencer à
filmer.Divertissements 59
Paramètres Fonction
Enreg. audio
Activer ou désactiver l'enregistrement
du son.
Stockage
Sélectionner un emplacement mémoire
par défaut où enregistrer les vidéos
capturées.
Réinitialisation
Réinitialiser les options des menus et
des prises de vue.
Lecteur vidéo
Découvrez comment utiliser le lecteur vidéo pour visionner
toutes sortes de vidéos. Le lecteur vidéo est compatible avec les
formats de fichiers suivants: mp4, 3gp.
• Selon la version logicielle du téléphone, certains
formats de fichiers ne sont pas compatibles.
• Une erreur peut se produire à l'ouverture d'un fichier
si la taille de celui-ci dépasse la quantité de mémoire
disponible.
- Charger: Publiez la vidéo sur un site Web communautaire
ou un blog.
› Personnaliser les paramètres du caméscope
Avant d'enregistrer une vidéo, appuyez sur ? pour
accéder aux options suivantes:
Option Fonction
Résolution Modifier l'option de résolution.
Effets
Appliquer des effets spéciaux, par
exemple des tons sépia ou noir et blanc.
Qualité vidéo Définir le niveau de qualité des vidéos.
Avant d'enregistrer une vidéo, appuyez sur ? pour
accéder aux paramètres suivants:
Paramètres Fonction
Guide
Afficher les instructions sur l'écran
d'aperçu.60 Divertissements
Numéro Fonction
1
Activer le son Surround 5.1 lorsqu'un casque est
branché.
2
Se déplacer dans le fichier en faisant glisser la
barre.
3
Revenir en arrière. Reculer dans le fichier (en
maintenant la touche enfoncée).
4 Changer le format de l'écran vidéo.
5 Régler le volume.
6
Interrompre la lecture. Pour la reprendre,
appuyez sur .
7
Avancer. Avancer dans le fichier (en maintenant
la touche enfoncée).
› Lire une vidéo
1 En mode Menu, appuyez sur Lecteur vidéo.
2 Sélectionnez une vidéo à lire.
3 Les touches suivantes permettent de contrôler la lecture :
5
1
2
3
4
7
6 Divertissements 61
Musique
Découvrez comment écouter vos morceaux de musique
favoris à tout moment grâce au lecteur MP3. Le lecteur MP3
est compatible avec les formats de fichiers suivants: mp3, aac,
wma, m4a.
• Selon la version logicielle du téléphone, certains
formats de fichiers ne sont pas compatibles.
• Une erreur peut se produire à l'ouverture d'un fichier
si la taille de celui-ci dépasse la quantité de mémoire
disponible.
› Ajouter des fichiers audio dans l'appareil
Commencez par transférer des fichiers dans votre appareil ou sur
une carte mémoire :
• Télécharger sur le Web. ? p. 75
• Télécharger depuis un PC à l'aide du logiciel Samsung Kies.
? p. 89
› Personnaliser les paramètres du lecteur
vidéo
En cours de la lecture d'une vidéo, appuyez sur pour
accéder aux paramètres suivants :
Option Fonction
Luminosité Régler la luminosité de la vidéo.
Recherche
Mosaïque
Diviser la vidéo en segments pour appliquer
des paramètres différents à chacun de ces
segments.
Envoyer via
Envoyer la vidéo à d'autres personnes par
MMS, e-mail ou Bluetooth.
Mettre en
ligne
Publier la vidéo sur un site Web
communautaire ou un blog.
Détails Afficher les propriétés de la vidéo.62 Divertissements
4 Les touches suivantes permettent de contrôler la lecture :
7
1 5
8
2
3
4
6
9
Numéro Fonction
1
Activer le son Surround 5.1 lorsqu'un casque
est branché.
2 Afficher les propriétés du fichier audio.
1
1
• Recevoir des fichiers via Bluetooth. ? p. 84
• Copier des fichiers sur une carte mémoire. ? p. 90
• Synchroniser l'appareil avec le Lecteur Windows Media 11.
? p. 89
Samsung ne peut être tenu responsable de l'utilisation
des musiques fournies par défaut dans votre appareil.
› Ecouter de la musique
Après avoir transféré de la musique dans votre appareil ou sur
une carte mémoire :
1 En mode Menu, appuyez sur Musique.
2 Faites défiler vers la gauche ou la droite pour choisir une
catégorie de musique.
3 Sélectionnez un fichier.Divertissements 63
• La technologie SRS CS Headphone™ permet de profiter
de la qualité du son Surround 5.1 à l'aide d'un casque
ou d'écouteurs standards lorsque vous écoutez du
contenu multicanal, comme par exemple des films en
DVD.
• La technologie WOW HD™ améliore significativement
la qualité audio de la lecture en offrant une expérience
3D dynamique et une profondeur de son saisissante
alternant entre basses et hautes fréquences.
› Créer une liste de lecture
1 En mode Menu, appuyez sur Musique.
2 Appuyez sur Listes lecture? ? Créer.
3 Saisissez le titre de la nouvelle liste de lecture et appuyez
sur OK.
4 Sélectionnez la liste de lecture créée.
5 Appuyez sur Ajouter.
6 Sélectionnez les fichiers que vous souhaitez ajouter, puis
appuyez sur Ajouter.
Numéro Fonction
3
Se déplacer dans le fichier en faisant glisser
la barre.
4
Revenir en arrière. Reculer dans le fichier (en
maintenant la touche enfoncée).
5 Activer le Mode aléatoire.
6
Modifier le mode de répétition (désactivé,
répéter la lecture d'un seul ou de tous les
fichiers).
7 Régler le volume.
8
Interrompre la lecture. Pour la reprendre,
appuyez sur .
9
Avancer. Avancer dans un fichier (en
maintenant la touche enfoncée).
1. Ces icônes s'affichent uniquement lorsque vous appuyez sur
l'écran du lecteur.
1
1
164 Divertissements
› Ajouter une chanson à la liste des achats
prévus
1 Sélectionnez l'image d'un album à partir de la liste des
résultats de reconnaissance audio ou d'informations
similaires, puis appuyez sur Ajouter à la liste des achats
prévus afin de stocker ces informations dans la liste des
achats prévus.
2 Pour afficher d'autres chansons dans la liste des achats
prévus, appuyez sur Musique? ? Liste des
achats prévus.
› Personnaliser les paramètres du lecteur
MP3
1 En mode Menu, appuyez sur Musique.
2 Appuyez sur ? Paramètres.
3 Pour personnaliser votre lecteur MP3, définissez les
paramètres suivants:
Option Fonction
Egaliseur
Sélectionner un type d'égaliseur par
défaut.
› Ajouter une chanson à la liste rapide
1 Pendant la lecture, appuyez sur Ajout liste rap. pour stocker
vos chansons favorites dans la liste rapide.
2 Pour afficher les autres chansons de la liste, appuyez sur
Accès liste rap.
› Rechercher des informations musicales
Découvrez comment accéder à des services de musique en ligne
pour obtenir des informations à propos d'une chanson.
• Ce service n'est pas disponible chez certains opérateurs.
• Il est possible que la base de données ne contienne pas
d'informations sur certaines chansons.
1 En mode Menu, appuyez sur Musique?
? Reconnaissance audio.
2 Pour enregistrer un extrait d'une chanson, appuyez sur .
L'enregistrement est interrompu automatiquement après un
délai de 10 secondes.
3 Pour obtenir des informations sur la musique par
l'intermédiaire du serveur, suivez les instructions affichées
à l'écran.Divertissements 65
Option Fonction
Effets Sélectionner un effet sonore.
Menu musique
Sélectionner les catégories de
musique à afficher sur l'écran de la
bibliothèque.
Affichage
Sélectionner une animation à afficher
pendant la lecture.
Radio FM
Découvrez comment écouter de la musique et les actualités
en utilisant la radio FM. Pour écouter la radio FM, vous devez
brancher un casque ou des écouteurs qui font office d'antenne
radio.
› Ecouter la radio FM
1 Branchez un casque ou des écouteurs sur l'appareil.
2 En mode Menu, appuyez sur Radio FM.
3 Appuyez sur Oui pour lancer la recherche automatique des
stations.
La radio FM recherche et mémorise automatiquement les
stations disponibles.
Lorsque vous utilisez la radio FM pour la première
fois, l'appareil vous invite à démarrer une recherche
automatique des stations.
4 Les touches suivantes permettent de contrôler la radio FM :
6
7
1
4
3 8
2
4
5
3
Numéro Fonction
1
Paramétrer la radio FM pour rechercher
automatiquement les fréquences des
stations lorsque le signal est faible.66 Divertissements
3 Pour allumer la radio FM, appuyez sur .
4 Sélectionnez la station de radio désirée.
5 Appuyez sur ? Enregistrer pour commencer à
enregistrer.
6 Lorsque vous avez terminé, appuyez sur Sauveg.
Le fichier est enregistré dans Sons (En mode Menu, appuyez
sur Mes fichiers? Sons).
Pour écouter un fichier enregistré, appuyez sur
? Accéder aux sons ? un fichier.
› Enregistrer des stations de radio
manuellement
1 Branchez un casque ou des écouteurs sur l'appareil.
2 En mode Menu, appuyez sur Radio FM.
3 Appuyez sur ? Analyser.
4 Appuyez sur Oui pour confirmer (si nécessaire).
La radio FM recherche et mémorise automatiquement les
stations disponibles.
Numéro Fonction
2
Eteindre la radio FM. Pour allumer la radio
FM, appuyez sur .
3 Modifier la fréquence de 0,1 MHz.
4 Rechercher une station de radio disponible.
5
Ajouter la station de radio en cours d'écoute
à la liste des favoris.
6
Modifier la sortie son (casque ou hautparleur de l'appareil).
7
Modifier la fréquence en faisant défiler vers
la gauche ou la droite sur la barre d'échelle.
8 Régler le volume.
› Enregistrer une chanson diffusée sur la
radio FM
1 Branchez un casque ou des écouteurs sur l'appareil.
2 En mode Menu, appuyez sur Radio FM.Divertissements 67
3 Pour personnaliser votre radio FM, définissez les paramètres
suivants:
Option Fonction
Fréquence
alternative
Indiquer si la radio FM doit tenter de
changer de fréquence ou non lorsque
le signal d'un station est faible.
Désactivation
auto de la radio
FM
Paramétrer la radio FM pour qu'elle
s'éteigne automatiquement passé un
certain délai.
Emplacement
d'enregistrement
Sélectionner un emplacement de
stockage où stocker les clips radio FM
enregistrés.
Nom par défaut
des fichiers
enregistrés
Indiquer le préfixe par défaut des clips
radio FM enregistrés.
› Ajouter une station de radio à la liste des
favoris
1 Branchez un casque ou des écouteurs sur l'appareil.
2 En mode Menu, appuyez sur Radio FM.
3 Pour allumer la radio FM, appuyez sur .
4 Sélectionnez la station de radio désirée.
5 Pour ajouter la station à la liste des favoris, appuyez sur .
Pour renommer ou supprimer une station favorite,
maintenez votre doigt positionné sur celle-ci dans la liste
des favoris.
› Personnaliser les paramètres de la radio FM
1 En mode Menu, appuyez sur Radio FM.
2 Appuyez sur ? Paramètres.68 Divertissements
• La disponibilité des jeux dépend de votre zone
géographique et de votre opérateur.
• Les commandes et les options des jeux ou des
applications peuvent varier.
• Pour protéger vos jeux ou vos applications contre les
suppressions accidentelles, appuyez sur Protection.
Jeux et autres
Découvrez comment utiliser des jeux et des applications basé(e)s
de la technologie reconnue Java.
En fonction de la version logicielle de l'appareil, il est
possible que le téléchargement de jeux ou d'applications
Java ne soit pas pris en charge.
› Télécharger des jeux et des applications
1 En mode Menu, appuyez sur Jeux? Jeux.
Votre appareil se connecte au site Web prédéfini par votre
opérateur.
2 Recherchez des jeux ou des applications et téléchargez les
éléments dans l'appareil.
› Jouer à des jeux ou lancer des applications
1 En mode Menu, appuyez sur Jeux.
2 Sélectionnez un jeu ou une application dans la liste et suivez
les instructions qui s'affichent à l'écran.Informations personnelles 69
Informations
personnelles
Contacts
Découvrez comment créer et gérer la liste de vos contacts
personnels ou professionnels enregistrés dans la mémoire de
l'appareil ou sur la carte SIM. Pour tous vos contacts, vous pouvez
enregistrer des noms, des numéros de téléphone mobile ou fixe,
des adresses e-mail, des dates d'anniversaire et plus encore.
› Ajouter un nouveau contact
1 En mode Menu, appuyez sur Contacts? Créer.
2 Saisissez les coordonnées du contact.
3 Appuyez sur OK pour enregistrer le contact dans la mémoire.
Vous pouvez également créer un contact à partir de l'écran de
numérotation.
1 Sur l'écran d'accueil, appuyez sur Clavier et saisissez un
numéro de téléphone.
2 Appuyez sur Ajouter aux contacts? Créer un contact.
3 Saisissez les coordonnées du contact.
4 Appuyez sur OK pour enregistrer le contact dans la mémoire.
› Rechercher un contact
1 Sur l'écran d'accueil, appuyez sur Contacts.
2 Appuyez sur Rechercher et saisissez les premières lettres du
nom que vous souhaitez atteindre.
3 Sélectionnez le nom du contact dans la liste des contacts.
Une fois le contact localisé, vous pouvez :
• lui envoyer un SMS ou un MMS en appuyant sur .
• passer un appel vocal en appuyant sur [ ]
• modifier ses coordonnées en appuyant sur Modifier.70 Informations personnelles
› Récupérer des contacts à partir de comptes
communautaires
Vous pouvez consulter la liste de vos comptes de sites Web
communautaires et ajouter un contact de ce site dans le
répertoire de votre appareil.
1 En mode Menu, appuyez sur Contacts?
? Lier à mes comptes.
La liste des comptes ajoutés s'affiche.
2 Sélectionnez un compte.
› Créer un groupe de contacts
En créant des groupes de contacts, vous pouvez gérer plusieurs
contacts simultanément et envoyer des messages ou des e-mails
à tous les membres d'un groupe. Commencez par créer un
groupe.
1 En mode Menu, appuyez sur Contacts ? Groupes ? Créer.
2 Sélectionnez un emplacement de stockage pour enregistrer
le groupe.
› Définir un numéro favori
1 En mode Menu, appuyez sur Contacts? Favoris
? Ajouter.
2 Cochez la case située à côté du contact, puis appuyez sur
Ajouter.
Le contact est enregistré dans la liste des numéros abrégés.
Pour ajouter un numéro à votre liste de favoris, sélectionnez
un contact dans la liste et appuyez sur situé à côté de
son nom.
Les numéros sont ajoutés à la liste de vos contacts favoris
( ) dans la barre d’outils des widgets.
› Créer une carte de visite
1 En mode Menu, appuyez sur Contacts? ? Mon
profil.
2 Saisissez vos coordonnées personnelles.
3 Appuyez sur OK.
Vous pouvez envoyer votre carte de visite en la joignant à
un message ou à un e-mail, ou en la transférant à l'aide de
la fonction sans fil Bluetooth.Informations personnelles 71
Calendrier
Découvrez comment créer et gérer les événements quotidiens
ou mensuels et définir des alarmes pour vous souvenir des
événements importants.
› Créer un événement
1 En mode Menu, appuyez sur Calendrier.
2 Appuyez sur Créer.
3 Saisissez les détails de l'événement comme indiqué.
4 Appuyez sur Sauveg.
› Afficher des événements
Pour modifier le mode d'affichage du calendrier :
1 En mode Menu, appuyez sur Calendrier.
2 Sélectionnez un mode d'affichage dans la partie supérieure
du calendrier.
3 Sélectionnez un événement pour en afficher les détails.
3 Saisissez le nom du groupe, puis sélectionnez la sonnerie
associée.
Si vous créez et enregistrez un groupe sur la carte SIM,
vous pouvez uniquement définir le nom de ce groupe.
4 Appuyez sur Sauveg.
› Copier des contacts
1 En mode Menu, appuyez sur Contacts? ? Copier
contact.
2 Sélectionnez une option de copie (de l'appareil vers la carte
SIM ou de la carte SIM vers l'appareil).
3 Sélectionnez les contacts à copier.
4 Lorsque vous avez sélectionné les contacts, appuyez sur
Copier.72 Informations personnelles
› Arrêter l'alarme d'un événement
Si vous définissez une alarme pour un événement, elle sonnera à
l'heure spécifiée. Maintenez votre doigt appuyé sur Arrêter pour
arrêter l'alarme.
Tâches
Découvrez comment créer une liste de tâches virtuelles et définir
des alarmes et des priorités pour vous souvenir des tâches
importantes à accomplir.
› Créer une tâche
1 En mode Menu, appuyez sur Tâches.
2 Appuyez sur Créer.
3 Saisissez les détails de la tâche.
4 Appuyez sur Sauveg.
Pour afficher les événements d'une date spécifique :
1 En mode Menu, appuyez sur Calendrier.
2 Sélectionnez une date dans le calendrier.
En affichage mensuel, les dates comportant des évènements
programmés sont représentées par un petit triangle.
Pour atteindre directement un jour spécifique en saisissant
sa date manuellement, appuyez sur Accès, saisissez la date et
appuyez de nouveau sur Accès.
3 Sélectionnez un événement pour en afficher les détails.
• Vous pouvez envoyer l'événement à d'autres personnes
en appuyant sur ? Envoyer via? une option.
• Vous pouvez imprimer l'événement via Bluetooth en
appuyant sur ? Imprimer via Bluetooth.
• Après avoir configuré les paramètres de
synchronisation, vous pouvez synchroniser votre
calendrier avec un serveur Exchange. ? p. 47Informations personnelles 73
Mémo
Découvrez comment enregistrer une information importante
pour la consulter ultérieurement.
› Créer un mémo
1 En mode Menu, appuyez sur Mémo.
2 Appuyez sur Créer.
3 Saisissez le texte du mémo et appuyez sur Retour.
4 Sélectionnez une couleur pour modifier l'arrière-plan.
5 Appuyez sur Sauveg.
› Afficher des mémos
1 En mode Menu, appuyez sur Mémo.
2 Sélectionnez un mémo pour en afficher les détails.
Pour afficher tous les détails des mémos de la liste, appuyez
sur Agrandir.
Pour envoyer le mémo à d'autres personnes, appuyez sur
? Envoyer via? une option.
› Afficher les tâches
1 En mode Menu, appuyez sur Tâches.
2 Pour trier les tâches, appuyez sur ? Trier par, puis
sélectionnez une catégorie.
3 Sélectionnez une tâche pour en afficher les détails.
Vous pouvez marquer comme terminées les tâches dont
la date est déjà passée en sélectionnant une tâche et en
cochant la case correspondante dans la ligne supérieure. Plus
aucune alerte ne vous rapellera alors ces tâches.
• Vous pouvez envoyer la tâche à d'autres personnes en
appuyant sur ? Envoyer via? une option.
• Pour imprimer la tâche via Bluetooth, appuyez sur
? Imprimer via Bluetooth.
• Après avoir configuré les paramètres de
synchronisation, vous pouvez synchroniser vos tâches
enregistrées avec un serveur Exchange. ? p. 4774 Informations personnelles
4 Les touches suivantes permettent de contrôler la lecture :
3
1
2
Numéro Fonction
1
Se déplacer dans le fichier en faisant glisser
la barre.
2
Interrompre la lecture. Pour la reprendre,
sélectionnez .
3 Régler le volume.
Vous pouvez envoyer le mémo vocal à d'autres personnes
en maintenant votre doigt positionné dessus et en
sélectionnant une option d'envoi.
Mémo vocal
Découvrez comment utiliser le dictaphone de votre appareil.
Vous pouvez définir des mémos vocaux en tant qu'alarmes ou
sonneries d'appel.
› Enregistrer un mémo vocal
1 En mode Menu, appuyez sur Mémo vocal.
2 Appuyez sur pour commencer à enregistrer.
3 Parlez dans le microphone.
4 Lorsque vous avez terminé, appuyez sur ou sur Sauveg.
Le mémo est enregistré automatiquement.
5 Pour enregistrer d'autres mémos vocaux, répétez les étapes
2 à 4.
› Ecouter un mémo vocal
1 En mode Menu, appuyez sur Mémo vocal.
2 Appuyez sur pour accéder à la liste des mémos vocaux.
3 Sélectionnez le mémo vocal à écouter dans une liste de
lecture.Web 75
Web
Internet
Découvrez comment accéder à des pages Web et enregistrer
des favoris.
• L'accès au Web et le téléchargement de
contenu multimédia peuvent entraîner des frais
supplémentaires en fonction de l'offre souscrite auprès
de votre opérateur. Pour en savoir plus, contactez votre
opérateur.
• Le menu du navigateur peut s'intituler différemment en
fonction de votre opérateur.
• La disponibilité de certaines icônes dépend de votre
zone géographique ou de votre opérateur.
› Définir un profil Internet
Pour accéder au réseau et vous connecter à Internet, vous devez
d'abord activer un profil de connexion. Vous pouvez ajouter vos
propres profils de connexion à ceux déjà prédéfinis par votre
opérateur.
1 En mode Menu, appuyez sur Paramètres? Connectivité ?
Réseau ? Connexions ? Oui.
2 Appuyez sur Créer.
3 Personnalisez les paramètres du réseau.
? « Définir un profil MMS » (p. 40)
4 En mode Menu, appuyez sur Internet? ? Paramètres
Internet ? Profils Internet.
5 Sélectionnez un profil de connexion ? Appliquer.
› Surfer sur le Web
1 En mode Menu, appuyez sur Internet pour lancer une page
d'accueil spécifique.
Pour accéder à une page Web spécifique, sélectionnez le
champ de saisie de l'adresse (URL), saisissez l'adresse de la
page Web désirée, puis appuyez sur Aller à.76 Web
Numéro Fonction
5 Actualiser la page Web affichée.
6 Interrompre la connexion Internet.
7
Ouvrir une page Web dans une nouvelle
fenêtre ou accéder aux fenêtres déjà
ouvertes.
8
Ouvrir la liste des favoris enregistrés, des
pages fréquemment visitées, des flux RSS,
ainsi que l'historique Internet récent.
1. Ces icônes s'affichent uniquement lorsque vous appuyez sur
l'écran.
En naviguant sur une page Web, utiliser les options suivantes:
• Pour effectuer un zoom avant, placez vos deux doigts joints
sur l'écran puis écartez-les (rapprochez-les pour effectuer un
zoom arrière).
• Pour effectuer un zoom avant ou arrière, appuyez deux fois
sur l'écran.
• Pour traduire un mot, maintenez votre doigt appuyé sur le mot
en question et appuyez sur Traduire.
1
2 Utilisez les touches suivantes pour naviguer dans les pages
Web :
2
1
7
8
6
5
3
4
Numéro Fonction
1 Ajouter la page Web affichée aux favoris.
2 Modifier le mode d'affichage.
3
Revenir à la page précédente ou passer à la
page suivante.
4 Accéder à la liste des options du navigateur.
1Web 77
Mettre à jour et lire des flux RSS
1 En mode Menu, appuyez sur Internet? ? Flux RSS.
2 Appuyez sur Mettre à jour.
3 Sélectionnez un flux à mettre à jour.
› Personnaliser les paramètres du navigateur
1 En mode Menu, appuyez sur Internet?
? Paramètres Internet.
2 Définissez les paramètres suivants pour personnaliser votre
navigateur Web :
Option Fonction
Page d'accueil
Saisir l'adresse Web du site à utiliser
comme page d'accueil.
Mode d'affichage
Sélectionner l'affichage normal ou
plein écran.
Enregistrer auto.
mot de passe
Appliquer cette option pour
sauvegarder automatiquement
votre mot de passe.
› Mettre des pages Web en favoris
Pour un accès rapide, vous pouvez mettre les pages Web que
vous visitez fréquemment en favoris. Lorsque vous naviguez sur
Internet, appuyez sur pour ajouter la page Internet actuelle
à vos favoris.
Vous pouvez ajouter un favori manuellement si vous connaissez
l'adresse de la page Web. Pour ajouter un favori :
1 En mode Menu, appuyez sur Internet? .
2 Appuyez sur Ajouter.
3 Saisissez le titre d'une page Web et son adresse (URL).
4 Appuyez sur Enregistrer.
› Utiliser le lecteur RSS
Découvrez comment utiliser le lecteur RSS pour recevoir les
dernières actualités de vos sites Web favoris.
Ajouter une adresse de flux RSS
1 En mode Menu, appuyez sur Internet? ? Flux RSS.
2 Appuyez sur Ajouter.
3 Saisissez le titre et l'adresse Web d'un flux RSS, puis appuyez
sur Enregistrer.78 Web
Option Fonction
Préférences
Modifier les paramètres de
l'affichage et du son pour le
navigateur Web.
A propos
d'Internet
Accéder au numéro de version et
aux informations de copyright du
navigateur.
Suppr. auto.
données de
navigation
Appliquer cette option pour
que l'appareil enregistre
automatiquement vos identifiants
et vos mots de passe ou bien
qu'il efface toutes les données
enregistrées lors de la navigation,
comme par exemple l'historique, le
cache, les cookies, les identifiants et
les mots de passe.
Vider le cache
Vider le cache. Il s'agit d'un
emplacement de stockage
temporaire qui enregistre des
informations sur les pages Web
récemment visitées.
Option Fonction
Profils Internet
Sélectionner le profil de connexion
à utiliser pour les connexions Web.
Options des
cookies
Indiquer si les cookies doivent être
enregistrés ou non. Les cookies
sont des informations personnelles
envoyées à un serveur Web au cours
de votre navigation.
Mise à jour RSS
Configurer le navigateur Web pour
qu'il mette automatiquement
à jour, à intervalles réguliers,
les flux RSS auxquels vous êtes
abonné. Activer cette fonction
de mise à jour automatique peut
augmenter la quantité de données
téléchargées et entraîner des frais
supplémentaires.
Certificats du
serveur
Afficher les détails des certificats.Web 79
1 En mode Menu, appuyez sur Samsung Apps.
2 Recherchez et téléchargez des applications ou des widgets
en fonction de vos besoins.
• Pour pouvoir utiliser Samsung Apps, votre appareil doit
être connecté à Internet par une connexion cellulaire
ou Wi-Fi.
• L'accès au Web et le téléchargement de contenu
multimédia peut entraîner des frais supplémentaires,
en fonction de l'offre souscrite auprès de votre
opérateur.
• Les widgets téléchargés ne seront pas
automatiquement ajoutés à la barre d'outils si celle-ci
est saturée. Vous devrez alors retirer des widgets de la
barre d'outils avant d'en ajouter d'autres manuellement.
• Pour plus d'informations, visitez le site
www.samsungapps.com. Vous pouvez également
consulter la brochure Samsung Apps.
• Ce service n'est pas disponible dans toutes les régions
et chez tous les opérateurs.
Option Fonction
Supprimer les
cookies
Supprimer les cookies enregistrés
dans votre appareil.
Supprimer ID/
MDP enregistrés
Supprimer tous les identifiants et les
mots de passe enregistrés.
Supprimer la base
de données
Supprimer toutes les bases de
données du Web.
Samsung Apps
Samsung Apps vous permet de télécharger en toute simplicité
une quantité incroyable d'applications pratiques dans votre
appareil. Avec un nombre considérable de jeux et d'applications
diverses et variées (actualités, références, réseaux sociaux,
widgets, santé, etc.), Samsung Apps vous offre un accès
instantané à un très grand choix de fonctionnalités mobiles.
Grâce aux applications parfaitement optimisées de Samsung
Apps, votre appareil devient plus intelligent. Découvrez des
applications époustouflantes et profitez pleinement de la vie
avec un mobile.80 Web
Option Fonction
Type de
synchro.
Définir le mode de synchronisation entre
votre appareil et le serveur.
Serveur de
synchro.
Saisir l'adresse Web du serveur à
synchroniser.
Profil réseau
Sélectionner le profil de connexion à
utiliser pour la synchronisation.
3 Lorsque vous avez terminé, appuyez sur Sauveg.
› Démarrer la synchronisation
1 En mode Menu, appuyez sur Paramètres? Connectivité
? Synchroniser.
2 Sélectionnez un profil de synchronisation.
3 Appuyez sur Démarrer synchro. pour lancer la
synchronisation avec le serveur Web que vous avez spécifié.
Synchroniser
Découvrez comment synchroniser vos contacts, vos événements,
vos tâches et vos mémos avec le serveur Web que vous avez
spécifié.
› Définir un profil de synchronisation
1 En mode Menu, appuyez sur Paramètres? Connectivité
? Synchroniser.
2 Appuyez sur Créer et spécifiez les options suivantes pour
le profil :
Option Fonction
Nom de profil Saisir le nom du profil.
Catégorie de
synchro.
Sélectionner les types de données à
synchroniser.Web 81
Sites Web communautaires
Utilisez Facebook et Twitter.
1 En mode Menu, appuyez sur Facebook ou Twitter.
2 Saisissez votre nom d'utilisateur et votre mot de passe pour
ouvrir une session.
3 Partagez des photos, des vidéos ou des messages avec vos
amis et votre famille.
YouTube
YouTube est un service gratuit de diffusion de vidéos sur le Web.
Découvrez comment afficher des vidéos via YouTube.
Selon votre zone géographique ou votre opérateur, il est
possible que cette fonction ne soit pas disponible.
1 En mode Menu, appuyez sur YouTube.
2 Sélectionnez une vidéo dans la liste des vidéos disponibles.
3 Contrôlez la lecture avec les touches de l'écran. ? p. 6082 Connectivité
Connectivité
Bluetooth
Bluetooth est une technologie de communication sans fil
à courte portée, vous permettant d'envoyer et d'échanger
des données dans un rayon de 10 mètres sans nécessiter de
connexion matérielle.
Il est inutile d'aligner les appareils pour envoyer des données
via Bluetooth. Si les appareils sont à portée l'un de l'autre, vous
pouvez échanger des informations entre les deux appareils,
même s'ils ne sont pas dans la même pièce.
• Samsung n'est pas responsable de la perte, de
l'interception ou du mauvais usage des données
envoyées ou reçues via la fonction sans fil Bluetooth.
• Assurez-vous de toujours utiliser des appareils dignes
de confiance et correctement protégés avant de
partager ou de recevoir des données. La présence
d'obstacles entre les deux appareils peut réduire le
rayon d'action.
• Il est possible que votre appareil ne fonctionne pas avec
certains autres, en particulier ceux qui n'ont pas été
testés ou approuvés par Bluetooth SIG.
› Activer la fonction sans fil Bluetooth
1 En mode Menu, appuyez sur Paramètres? Connectivité
? Bluetooth.
Vous pouvez aussi ouvrir le volet des raccourcis et appuyer
sur Bluetooth.
2 Pour activer la fonction sans fil Bluetooth, appuyez sur le
point situé en haut à droite de l'écran.Connectivité 83
2 Sélectionnez un appareil.
3 Saisissez votre code PIN pour la fonction sans fil Bluetooth
ou éventuellement celui de l'autre appareil, puis appuyez
sur OK. Sinon, appuyez sur Oui pour que votre code PIN
corresponde à celui de l'autre appareil.
Lorsque l'utilisateur de l'autre appareil saisit le même code
PIN ou accepte la connexion, la connexion entre les deux
appareils est effective. Lorsque la connexion est établie avec
succès, l'appareil recherche automatiquement les services
disponibles.
Il est possible que certains appareils, notamment les
casques et les kits mains libres pour voiture, possèdent un
code PIN Bluetooth fixe, par exemple 0000. Si c'est le cas,
vous devez saisir ce code.
Sélectionnez un appareil déjà associé et utilisez les options
suivantes:
• Pour parcourir les fichiers de l'appareil associé (téléphone ou
PC), appuyez sur Parcourir les fichiers.
• Pour connecter l'appareil associé (casques et kits mains libres
pour voiture) appuyez sur Connex.
3 Pour permettre aux autres appareils de détecter le vôtre,
appuyez sur ? Paramètres? Visibilité du
téléphone ? Toujours activé ? Sauveg.
Si vous avez appuyé sur Personnaliser, saisissez la durée de
visibilité de votre appareil et appuyez sur OK.
Une fois la fonction sans fil Bluetooth activée, appuyez sur
et utilisez les options suivantes:
• Pour modifier le nom de votre appareil, appuyez sur
Paramètres? Nom du téléphone.
• Pour définir des limites à la consultation de vos fichiers par
d'autres personnes, appuyez sur Paramètres? Mode
sécurisé.
• Pour vérifier la disponibilité des services Bluetooth sur votre
appareil et obtenir des informations sur ces services, appuyez
sur Services Bluetooth.
› Rechercher d'autres appareils Bluetooth
pour s'y connecter
1 En mode Menu, appuyez sur Paramètres? Connectivité?
Bluetooth? Rechercher.84 Connectivité
› Recevoir des données par la fonction sans
fil Bluetooth
1 Saisissez le code PIN de la fonction sans fil Bluetooth puis
appuyez sur OK, ou Oui pour que le code PIN corresponde à
celui de l'autre appareil (si nécessaire).
2 Appuyez sur Oui pour confirmer que vous autorisez la
réception des données provenant de l'autre appareil (si
nécessaire).
Les données reçues sont enregistrées dans l'application ou le
dossier approprié selon leurs différents types. Par exemple, un
fichier audio est enregistré dans le dossier Sons et un contact
dans le répertoire.
› Imprimer des données avec la fonction sans
fil Bluetooth
1 Sélectionnez un fichier ou un élément, par exemple un
message, un événement, une tâche ou une image à partir
d'une application correspondante ou de Mes fichiers.
• Pour afficher la liste des services de l'appareil associé, appuyez
sur Liste de services.
• Pour modifier le nom de l'appareil associé, appuyez sur
Renommer.
• Pour autoriser l'appareil associé à accéder à vos fichier et à les
parcourir, appuyez sur Activer connexion auto.
• Pour envoyer des fichiers à l'appareil associé, appuyez sur
Envoyer mes fichiers.
• Pour mettre fin à la connexion et supprimer l'appareil associé,
appuyez sur Supprimer.
› Envoyer des données avec la fonction sans
fil Bluetooth
1 Sélectionnez un fichier ou un élément comme par exemple
un contact, un événement, un mémo, une tâche ou un fichier
multimédia à partir de l'application correspondante ou à
partir de Mes fichiers.
2 Appuyez sur ? une option pour envoyer via
Bluetooth.
3 Recherchez un appareil Bluetooth à associer au vôtre.Connectivité 85
Wi-Fi
Découvrez comment utiliser les capacités réseau sans fil de votre
appareil pour vous connecter à un réseau local sans fil (Wi-Fi)
compatible avec la norme IEEE 802.11 b/g/n.
Vous pouvez vous connecter à Internet ou à d'autres appareils
réseau dès qu'un point d'accès sans fil est disponible.
Votre appareil utilise une fréquence non harmonisée. Il
est conçu pour fonctionner dans tous les pays européens.
Au sein de l'Union Européenne, le réseau Wi-Fi peut
fonctionner sans restriction en intérieur, mais pas en
extérieur en France.
› Activer la fonction Wi-Fi
En mode Menu, appuyez sur Paramètres? Connectivité?
Wi-Fi. Vous pouvez également ouvrir le volet des raccourcis et
appuyer sur Wi-Fi.
Le réseau Wi-Fi activé et fonctionnant en arrière-plan
consomme de l'énergie. Pour économiser votre batterie,
activez le réseau Wi-Fi seulement lorsque vous en avez
besoin.
2 Appuyez sur ? Imprimer via? Bluetooth, ou
appuyez sur ? Imprimer via Bluetooth.
3 Recherchez une imprimante Bluetooth et associez-la à votre
téléphone.
4 Une fois l'appareil connecté à l'imprimante, personnalisez les
options et imprimez les données.
› Utiliser le mode SIM distant
Grâce au mode SIM distant, vous pouvez passer des appels ou y
répondre en utilisant uniquement un kit mains libres Bluetooth
connecté via la carte SIM de votre appareil. Pour activer le mode
SIM distant :
1 En mode Menu, appuyez sur Paramètres? Connectivité
? Bluetooth.
2 Appuyez sur ? Paramètres ? Mode SIM distant.
Pour utiliser le mode SIM distant, activez la connexion Bluetooth
à partir d'un kit mains libres Bluetooth.
Vous devez au préalable autoriser le kit mains libres
Bluetooth.86 Connectivité
3 Personnalisez le profil de connexion du réseau Wi-Fi
sélectionné :
Option Fonction
Nom Afficher le nom du profil.
Type de sécurité
Afficher le type de sécurité du point
d'accès au réseau Wi-Fi.
Adresse IP
Afficher votre adresse IP de réseau
Wi-Fi.
Type d'adresse
IP
Personnaliser les adresses IP et DNS.
Adresse et port
proxy
Saisir l'adresse et le numéro de port
du serveur proxy.
AP MAC
Afficher l'adresse Mac du point d'accès
au réseau Wi-Fi.
4 Lorsque vous avez terminé, appuyez sur Retour.
Pour supprimer les informations d'un profil de connexion,
appuyez sur Déconnect.
› Rechercher un réseau Wi-Fi et s'y connecter
1 En mode Menu, appuyez sur Paramètres? Connectivité
? Wi-Fi.
L'appareil recherche automatiquement les réseaux Wi-Fi
disponibles.
2 Cochez la case située à côté d'un réseau.
3 Saisissez le mot de passe du réseau et appuyez sur OK
(si nécessaire).
› Personnaliser le profil de connexion
1 En mode Menu, appuyez sur Paramètres? Connectivité
? Wi-Fi.
2 Sélectionnez le réseau Wi-Fi trouvé.
Le profil de connexion de ce réseau s'affiche.Connectivité 87
Pour améliorer la qualité de réception GPS, évitez d’utiliser votre
appareil dans les conditions suivantes :
• entre des immeubles, dans des tunnels ou des passages
souterrains ou à l’intérieur de bâtiments
• en cas de mauvaises conditions météorologiques
• à proximité de champs magnétiques ou de lignes à haute
tension
› Activer la fonction GPS
1 En mode Menu, appuyez sur Paramètres? Connectivité
? Localisation.
2 Sélectionnez le point situé à côté de Activer la localisation
par GPS.
3 Appuyez sur OK pour confirmer.
Ne touchez pas l'antenne intégrée ni ne couvrez cette
zone avec vos mains ou tout autre objet lorsque vous
utilisez les fonctions GPS.
› Se connecter à un réseau Wi-Fi en utilisant
la Configuration Protégée Wi-Fi (WPS)
1 En mode Menu, appuyez sur Paramètres? Connectivité
? Wi-Fi.
2 Appuyez sur WPS PBC ou PIN WPS selon le type de
périphérique du point d'accès.
3 Appuyez sur la touche WPS du périphérique du point d'accès
dans un délai de 2 minutes.
Vous pouvez également saisir un code PIN sur le
périphérique du point d'accès et appuyer sur Début dans un
délai de 2 minutes.
GPS
Votre appareil est équipé d'un récepteur de système de
localisation GPS. Découvrez comment activer la fonction GPS et
personnaliser les paramètres GPS.
Selon le modèle de votre modèle de téléphone, certaines
fonctions peuvent ne pas être disponibles.88 Connectivité
L'accès aux réseaux mobiles peut entraîner des frais
supplémentaires.
1 En mode Menu, appuyez sur Paramètres? Connectivité
? Localisation.
2 Sélectionnez le point situé à côté de Activer la localisation
réseau.
3 Sélectionnez Oui pour confirmer.
4 Sélectionnez Accès profil? un profil de connexion ?
Appliquer.
› Afficher votre emplacement
Affichez des informations sur votre position actuelle, telles que la
latitude, la longitude et l'altitude, à l'aide du GPS.
En mode Menu, appuyez sur Paramètres? Connectivité?
Localisation ? Ma position.
› Améliorer la fonction GPS
Découvrez comment améliorer la fonction GPS en téléchargeant
des fichiers de données sur le serveur Web GPS. Vous pourrez
ainsi améliorer la vitesse et la précision de la fonction de
positionnement.
Des frais supplémentaires peuvent vous être facturés par
votre opérateur pour le téléchargement de fichiers de
données GPS.
1 En mode Menu, appuyez sur Paramètres? Connectivité
? Localisation.
2 Sélectionnez le point situé à côté de Activer le GPS avancé.
3 Lisez les conditions générales, puis appuyez sur Accepter.
› Utiliser le réseau mobile pour accéder au
service de positionnement
Découvrez comment recevoir des informations de
positionnement via les réseaux mobiles. Cette fonction permet
à votre appareil d'afficher des informations lorsque le signal GPS
est faible ou inexistant.Connectivité 89
3 Branchez un câble de connexion PC sur le connecteur à
fonctions multiples de votre appareil et reliez-le à un PC.
4 Lancez Samsung Kies et copiez des données et des fichiers.
Pour plus d'informations, consultez l'aide de Samsung Kies.
› Synchroniser avec le lecteur Windows
Media
Assurez-vous que le Lecteur Windows Media est bien installé sur
votre PC.
1 En mode Menu, appuyez sur Paramètres? Connectivité?
USB? Support DRM? Appliquer.
2 Appuyez sur [ ] pour revenir à l'écran d'accueil.
3 Branchez un câble de connexion PC sur le connecteur à
fonctions multiples de votre appareil et reliez-le à un PC sur
lequel le lecteur Windows Media est installé.
Une fois la connexion établie, une fenêtre s'ouvre sur l'écran
du PC.
4 Ouvrez le lecteur Windows Media pour synchroniser les
fichiers audio.
Connexions PC
Découvrez comment connecter votre appareil à un PC à l'aide
du câble de connexion, et ce, dans divers modes USB. En reliant
l'appareil à un PC, vous pouvez synchroniser des fichiers avec
le lecteur Windows Media, transférer directement des données
depuis et vers votre appareil, utiliser le logiciel Samsung Kies et
vous servir de votre appareil comme d'un modem sans fil pour
le PC.
Pour rechercher d’éventuels bogues et les supprimer
afin d’éviter les erreurs futures, sélectionnez, Depuis
l'écran d'accueil, Paramètres? Connectivité? USB?
Débogage USB? Appliquer.
› Se connecter avec Samsung Kies
Assurez-vous que l'application Samsung Kies est bien installée
sur votre PC. Vous pouvez la télécharger à partir du site Web de
Samsung (www.samsungmobile.com).
1 En mode Menu, appuyez sur Paramètres? Connectivité?
USB? Samsung Kies? Appliquer.
2 Appuyez sur [ ] pour revenir à l'écran d'accueil.90 Connectivité
3 Appuyez sur [ ] pour revenir à l'écran d'accueil.
4 Branchez un câble de connexion PC sur le connecteur à
fonctions multiples de votre appareil et reliez-le à un PC.
Une fois la connexion établie, une fenêtre s'ouvre sur l'écran
du PC.
5 Ouvrez le dossier pour afficher les fichiers.
6 Copiez les fichiers du PC vers la carte mémoire.
Pour déconnecter l'appareil du PC, cliquez sur l'icône
de périphérique USB dans la barre des tâches Windows,
puis sélectionnez l'option Retirer le périphérique de
stockage de masse en toute sécurité. Débranchez
ensuite le câble de liaison du PC. Si vous n'effectuez pas
cette manipulation, vous risquez de perdre les données
stockées dans la carte mémoire ou d'endommager
celle-ci.
5 Modifiez ou spécifiez le nom de votre appareil dans la fenêtre
qui s'affiche (si nécessaire).
6 Sélectionnez et faites glisser les fichiers audio de votre choix
dans la liste de synchronisation.
7 Démarrez la synchronisation.
› Connecter l'appareil en tant que
périphérique de stockage de masse
Vous pouvez connecter votre appareil à un PC en tant que
disque amovible et accéder à son répertoire de fichiers de votre
appareil. Insérez une carte mémoire et accédez à ses fichiers en
utilisant l'appareil en tant que lecteur de carte mémoire.
1 Insérez une carte mémoire dans l'appareil.
2 En mode Menu, appuyez sur Paramètres? Connectivité?
USB? Stockage de masse? Appliquer.Connectivité 91
› Utiliser l'appareil en tant que modem
sans fil
Vous pouvez utiliser votre appareil en tant que modem pour
PC et accéder à Internet par l'intermédiaire de votre service de
réseau mobile.
1 En mode Menu, appuyez sur Paramètres? Connectivité
? USB ? Partage Internet ? Appliquer.
2 Branchez un câble de connexion PC sur le connecteur à
fonctions multiples de votre appareil et reliez-le à un PC.
3 Créez une connexion par modem sur votre PC.
Le mode de création d'une connexion par modem dépend
du système d'exploitation du PC.
4 Sélectionnez la connexion de modem créée et saisissez
l'identifiant et le mot de passe fournis par votre opérateur.92 Outils
Outils
Horloge
Découvrez comment régler et contrôler les alarmes et les
horloges mondiales. Vous pouvez également utiliser le
chronomètre et le comte à rebours.
› Définir une nouvelle alarme
1 En mode Menu, appuyez sur Horloge ? .
2 Appuyez sur Créer.
3 Définissez les détails de l'alarme.
4 Lorsque vous avez terminé, appuyez sur Sauveg.
Appuyez sur ? Mise en marche auto. pour
activer la fonction d'allumage automatique de l'appareil.
Cette fonction permet de paramétrer l'appareil pour
qu'il s'allume automatiquement et que l'alarme sonne à
l'heure spécifiée, même lorsqu'il est éteint.
› Arrêter une alarme
Lorsque l'alarme sonne :
• Maintenez votre doigt appuyé sur Arrêter pour faire cesser
l'alarme.
• Maintenez votre doigt appuyé sur Répéter pour interrompre
l'alarme jusqu'à son prochain déclenchement.
› Supprimer une alarme
1 En mode Menu, appuyez sur Horloge ? .
2 Appuyez sur ? Supprimer.
3 Cochez les cases situées à côté des alarmes que vous
souhaitez supprimer et appuyez sur Supprimer.
› Créer une horloge mondiale
1 En mode Menu, appuyez sur Horloge ? .
2 Appuyez sur Ajouter.Outils 93
3 Appuyez sur Début pour démarrer le compte à rebours.
Lorsque le compte à rebours est en marche, vous pouvez
utiliser simultanément d'autres fonctions. Appuyez sur la
touche Menu pour accéder à une autre application.
4 Lorsque le compte à rebours arrive à zéro, amaintenez votre
doigt appuyé sur Arrêter maintenez votre doigt appuyé sur
pour arrêter l'alerte.
Calculatrice
Découvrez comment effectuer des calculs mathématiques sur
votre appareil, comme avec une calculatrice portable ou de
bureau.
1 En mode Menu, appuyez sur Calculatrice.
2 Utilisez les touches de la calculatrice affichées à l'écran pour
réaliser des opérations mathématiques de base.
3 Faites pivoter l'appareil vers la gauche pour passer en mode
paysage et utiliser la calculatrice scientifique.
3 Appuyez sur le champ de saisie du texte et saisissez les
premières lettres d'un nom de ville.
Pour sélectionner une ville sur une carte du monde, appuyez
sur Carte.
4 Sélectionnez le nom de ville de votre choix.
5 Pour ajouter d’autres horloges mondiales, répétez les étapes
2 et 4.
› Utiliser le chronomètre
1 En mode Menu, appuyez sur Horloge ? .
2 Appuyez sur Début pour commencer à chronométrer.
3 Appuyez sur Tour pour enregistrer des temps intermédiaires.
4 Lorsque vous avez terminé, appuyez sur Arrêter.
5 Appuyez sur Réinit. pour effacer les temps enregistrés.
› Utiliser le compteur à rebours
1 En mode Menu, appuyez sur Horloge ? .
2 Définissez la durée du compte à rebours.94 Outils
5 Saisissez les détails du compte.
? « Créer un compte e-mail » (p. 45)
6 Lorsque vous avez terminé, appuyez sur Appliquer.
Vous pouvez modifier l'ordre de la liste des comptes si vous avez
créé deux comptes ou plus. Pour ce faire, appuyez sur Priorité
compte.
› Supprimer ou modifier mes comptes
1 En mode Menu, appuyez sur Mes comptes.
2 Sélectionnez le compte à supprimer ou à modifier.
Pour modifier un compte, sélectionnez ce compte et
modifiez les détails, puis sélectionnez ? Sauveg.
Pour supprimer un compte, appuyez sur Supprimer ? Oui.
› Modifier la synchronisation automatique
1 En mode Menu, appuyez sur Mes comptes.
2 Appuyez sur .
3 Sélectionnez un intervalle pour synchroniser les données
avec vos comptes, puis appuyez sur Appliquer.
Mes comptes
Découvrez comment gérer vos comptes Web pour utiliser des
services communautaires ou de synchronisation des données
en ligne. Vous pouvez créer un nouveau compte et modifier
l'intervalle de la synchronisation automatique.
› Créer un compte Web
1 En mode Menu, appuyez sur Mes comptes.
2 Appuyez sur Ajouter compte (si nécessaire).
3 Sélectionnez un compte.
Le compte Samsung est un compte utilisateur permettant
d'utiliser les services smartphone Samsung tels que
Samsung Apps et Traçage du mobile. Vous pouvez
facilement ouvrir un compte Samsung dans Mes
comptes.
4 Saisissez les informations relatives à votre compte et appuyez
sur Suivant.Outils 95
• Selon le logiciel du téléphone, certains formats de
fichiers ne sont pas compatibles.
• Une erreur peut se produire à l'ouverture d'un fichier
si la taille de celui-ci dépasse la quantité de mémoire
disponible.
› Visionner un fichier
1 En mode Menu, appuyez sur Mes fichiers? un type de
fichiers.
Les dossiers et les fichiers enregistrés sur la carte mémoire
sont représentés par une icône.
2 Sélectionnez un dossier ? un fichier.
• Le dossier Images vous permet d'afficher la liste des
photos capturées et des images téléchargées ou reçues
d'autres sources.
• Le dossier Vidéos vous permet de visionner des vidéos
capturées et celles que vous avez téléchargé ou reçu
d'autres sources.
• Le dossier Sons vous permet d'écouter toutes les
sonneries, les fichiers et clips audio enregistrés, y compris
les mémos vocaux et les clips de la radio FM.
Mes fichiers
Découvrez comment accéder rapidement et facilement à toutes
vos images, vos vidéos, vos musiques, vos fichiers audio et autres
types de fichiers enregistrés dans l'appareil ou sur une carte
mémoire.
› Formats de fichiers compatibles
Votre appareil est compatible avec les formats suivants:
Type Format compatible
Image bmp, jpg, gif, a-gif, png, tff, wbmp
Vidéo mp4, 3gp
Sons
i-melody, mmf, midi, wav, mp3, amr, aac, aac+,
e-aac+, wma, m4a
Thèmes smt
Autres
doc, docx, pdf, ppt, pptx, txt, xls, xlsx, htm, html,
vbm, vcf, vcs, vnt, jad, jar, crt, der, svg, swf96 Outils
• Pour restaurer un message sauvegardé sur une carte mémoire
vers un dossier correspondant, appuyez sur Restaurer.
› Imprimer une image
Vous pouvez imprimer vos images jpg à l'aide d'une connexion
USB ou de la fonction sans fil Bluetooth.
Imprimer une image via une connexion USB
1 Branchez votre appareil à une imprimante compatible à
l'aide d'un câble de connexion .
2 En mode Menu, appuyez sur Mes fichiers? Images
? une image.
3 Appuyez sur ? Imprimer via? USB.
4 Définissez les options d'impression, puis imprimez la photo.
Imprimer une image via Bluetooth
1 En mode Menu, appuyez sur Mes fichiers? Images
? une image.
2 Appuyez sur ? Imprimer via? Bluetooth.
• Dans le dossier Thèmes vous pouvez afficher des thèmes
pour votre écran.
• Le dossier Autres vous permet d'afficher des documents
et des fichiers de données, y compris les fichiers non pris
en charge.
Dans un dossier, appuyez sur pour utiliser les options
suivantes:
• Pour copier ou déplacer des fichiers dans un autre dossier,
appuyez sur Copier ou Déplacer.
• Pour supprimer des fichiers, appuyez sur Supprimer.
• Pour modifier le nom d'un fichier, appuyez sur Renommer.
• Pour afficher les fichiers en miniatures, appuyez sur Miniature.
• Pour trier les fichiers de la façon dont vous souhaitez, appuyez
sur Trier par.
• Pour envoyer un fichier via Bluetooth, appuyez sur Envoyer
via Bluetooth.
• Pour définir la visibilité Bluetooth des fichiers, appuyez sur
Visibilité Bluetooth.
• Pour protéger les fichiers contre les suppressions accidentelles,
appuyez sur Protection. Outils 97
› Modifier une image
Modifier des images et leur appliquer des effets amusants.
Régler une image
1 En mode Menu, appuyez sur Mes fichiers ? Images
? une image.
2 Appuyez sur ? Modifier.
3 Faites pivoter l'appareil vers la gauche pour passer en mode
paysage.
L'interface de l'éditeur d'images s'affiche uniquement en
mode paysage.
4 Appuyez sur Ajuster? une option de réglage (luminosité,
contraste ou couleur).
Pour régler l'image automatiquement, appuyez sur Niveau
auto.
5 Réglez l'image de la façon dont vous le souhaitez, puis
appuyez sur OK.
3 Choisissez une imprimante compatible Bluetooth et
associez-la avec la première. ? p. 84
4 Définissez les options d'impression, puis imprimez la photo.
› Définir une image comme fond d'écran
Vous pouvez définir vos photos ou des images en tant qu'image
de fond de l'écran d'accueil.
1 En mode Menu, appuyez sur Mes fichiers? Images
? une image.
2 Appuyez sur ? Définir comme? Fond d'écran.
› Utiliser un clip audio en tant que sonnerie
Vous pouvez définir tout morceau de musique ou clip audio
stocké dans le dossier audio en tant que sonnerie pour les appels
entrants ou les alarmes.
1 En mode Menu, appuyez sur Mes fichiers? Sons
? un clip audio.
2 En cours de lecture, appuyez sur ? Définir comme
? une option.98 Outils
Transformer une image
1 Ouvrez l'image à modifier.
2 Appuyez sur Transformer? une option de transformation.
3 Transformez l'image selon vos besoins.
• Pour redimensionner l'image, faites glisser le curseur de
la barre de défilement pour sélectionner une taille et
appuyez sur Sauveg.
• Pour faire pivoter l'image ou l'incliner, sélectionnez une
option d'orientation, puis appuyez sur ? OK.
• Pour rogner l'image, tracez un rectangle sur la zone à
rogner ou changez sa taille, puis appuyez sur OK.
4 Enregistrez l'image modifiée sous un nouveau nom.
Ajouter un élément visuel
1 Ouvrez l'image à modifier.
2 Appuyez sur Insérer? un type d'élément visuel (texte ou
clipart).
6 Lorsque vous avez terminé, appuyez sur Sauveg.
7 Sélectionnez une mémoire de stockage (si nécessaire).
8 Saisissez un nouveau nom de fichier pour l'image, puis
appuyez sur OK.
Appliquer des effets spéciaux aux images
1 Ouvrez l'image à modifier.
2 Appuyez sur Effets? une option d'effet (filtre, style,
déformer ou flou partiel).
3 Sélectionnez l'une des variations de l'effet à appliquer, puis
OK.
Pour appliquer un effet de flou à une zone spécifique de
l'image, appuyez sur Flou partiel, déplacez ou modifiez la
taille du le rectangle, puis appuyez sur OK.
4 Enregistrez l'image modifiée sous un nouveau nom.Outils 99
3 Saisissez le texte, puis appuyez sur OK ou sélectionnez un
élément visuel.
4 Déplacez ou redimensionnez le texte ou l'élément visuel,
puis appuyez sur OK.
5 Enregistrez l'image modifiée sous un nouveau nom.
Recherche
Découvrez comment rechercher des données stockées sur votre
appareil.
1 En mode Menu, appuyez sur Recherche.
2 Sélectionnez le champ de saisie du texte.
3 Saisissez un mot clé pour mettre à jour les résultats de
recherche.
4 Sélectionnez les données auxquelles vous souhaitez accéder. 100 Paramètres
Paramètres
Accéder au menu Paramètres
1 En mode Menu, appuyez sur Paramètres.
2 Sélectionnez une catégorie de paramètres, puis une option.
3 Personnalisez le paramètre, puis appuyez sur Retour ou
Appliquer.
Mode Hors-ligne
Désactiver toutes les fonctions réseau (GSM + Bluetooth) de
l'appareil. Vous pouvez uniquement utiliser les services hors
réseau.
Connectivité
• Bluetooth : Activer la fonction Bluetooth pour échanger des
informations à distance. ? p. 82
• Wi-Fi : Activer la fonction Wi-Fi pour se connecter à Internet ou
à d'autres périphériques réseau. ? p. 85
• Synchroniser : Définir un profil de synchronisation. ? p. 80
• Localisation : Personnaliser les paramètres liés aux connexions
GPS. ? p. 88
- Activer la localisation par GPS : Activez cette fonction pour
déterminer votre position via GPS.
- Activer le GPS avancé : Activez cette fonction pour
améliorer la réception GPS.
- Activer la localisation réseau : Permet de localiser votre
position par l’intermédiaire des dispositifs de point d'accès
situés à proximité.
- Ma position : Afficher l'emplacement actuel en utilisant la
latitude, la longitude et l'altitude.
- Profils : Sélectionner le profil de connexion à utiliser pour
le GPS.
Selon le modèle de votre modèle de téléphone, certaines
fonctions peuvent ne pas être disponibles.Paramètres 101
Profils de sons
Sélectionner le profil de son à utiliser ou personnaliser les
options audio des profils selon les besoins.
Pour personnaliser un profil, sélectionnez un profil et
personnalisez les options de son suivantes:
• Appels :
- Type de sonnerie : Sélectionnez la façon dont l'appareil doit
vous avertir de l'arrivée d'un appel.
- Sonnerie : Sélectionnez la sonnerie à utiliser si vous avez
paramétré l'appareil pour qu'il vous signale les appels
entrants en jouant une mélodie.
- Réglez le niveau sonore de la sonnerie d'appel en utilisant le
curseur en bas de l'écran.
• Message et e-mail :
- Type d'alerte message : Sélectionnez la façon dont votre
appareil doit vous avertir de l'arrivée d'un message.
- Tonalité d'alerte message : Sélectionnez la sonnerie à
utiliser si vous avez paramétré l'appareil pour qu'il vous
signale les messages en jouant une mélodie.
• Réseau : Accéder et modifier les paramètres suivants
pour définir la façon dont l'appareil choisit un réseau et s'y
connecte.
- Sélectionner un réseau : Définir la méthode de sélection du
réseau, automatique ou manuelle.
- Mode réseau : Sélectionner une fréquence de réseau.
- Connexions : Définir les profils de connexion à utiliser pour
les fonctions en réseau.
- Certificats : Afficher les certificats requis pour les services
réseau.
• Itinérance : Utilisez les services de données lors des
déplacements.
• Autoriser connexions données : Autoriser les connexions
aux réseaux de données.
• Compteur de connexions données : Afficher le volume total
des données reçues ou envoyées.
• USB : Définir le mode USB à activer lors de la connexion de
l'appareil à un PC. ? p. 89102 Paramètres
• Luminosité : Régler la luminosité de l'écran.
• Rétroéclairage écran : Définir le délai de désactivation
automatique du rétroéclairage.
Général
Accéder aux paramètres suivants et les modifier pour gérer ceux
de l'appareil :
• Langue d'affichage : Sélectionner la langue à utiliser sur
l'écran de l'appareil.
• Clavier :
- Langue du clavier : Sélectionner la langue de saisie à utiliser
sur le clavier.
- Accès rapide : Sélectionner une application à lancer au
démarrage de l'appareil.
• Notifications d'événements : Activer ou désactiver les
alertes pour les messages instantanés, les SMS, les MMS ou
les messages vocaux entrants et lors d'un transfert de fichiers.
Vous pouvez également configurer l'appareil pour qu'il affiche
le contenu des messages entrants.
- Type d'alerte e-mail : Sélectionnez la façon dont l’appareil
doit vous alerter de l’arrivée d’e-mails.
- Sonnerie d'alerte e-mail : Sélectionnez la sonnerie à utiliser
si vous avez paramétré l'appareil pour qu'il vous signale
l'arrivée d'e-mails en jouant une mélodie.
- Réglez le niveau sonore de la sonnerie des messages en
utilisant le curseur en bas de l'écran.
• Système : Régler le niveau sonore des sons émis par le
système.
Affichage et luminosité
Accéder aux paramètres suivants et les modifier pour gérer
l'affichage et la luminosité de l'appareil :
• Fond d'écran : Sélectionner l'image d'arrière-plan de l'écran
d'accueil.
• Thème : Sélectionner un fichier téléchargé pour l'écran de
veille.
• Type de police : Sélectionner un style de police.Paramètres 103
Date & heure
Accéder aux paramètres suivants et les modifier pour gérer la
façon dont l'heure et la date s'affichent sur l'appareil :
• Fuseau horaire : Définir le fuseau horaire local.
• Date & heure : Régler manuellement la date et l'heure.
• Format de l'heure : Sélectionner le format d'affichage de
l'heure.
• Format de la date : Sélectionner un format de date.
• Mise à jour automatique de la date : Actualiser
automatiquement l'heure du téléphone lors des changements
de fuseau horaire.
Menu et widgets
• Ordre du menu adaptatif : Définir les icônes de l'écran
du menu principal pour modifier automatiquement les
emplacements.
• Widgets :
- Profils widget: Sélectionner le profil de connexion à utiliser
pour les widgets.
• Mouvements : Accéder aux paramètres suivants et les
modifier pour gérer la reconnaissance des mouvements par
l'appareil :
- Appui double (Raccourcis) : Sélectionner une application à
lancer en appuyant brièvement sur l'appareil à deux reprises
Depuis l'écran d'accueil.
- Orientation : Activer une application en faisant pivoter
l'appareil ou en l'inclinant.
Modifier l'orientation : Indiquer si le contenu doit
automatiquement pivoter en même temps que l'appareil.
Déplacer les éléments dans le sens de l'inclinaison :
Indiquer si l'écran doit faire défiler les éléments lorsqu'il est
incliné dans une direction particulière.
- Retourner (Pause sonnerie) : Activer la fonction Pause
sonnerie qui permet de désactiver provisoirement tous les
sons en plaçant l'appareil face retournée. Le profil de son
reste inchangé..
• Licence : Personnaliser les paramètres liés aux clés de
licence, tels que le traçage, les alertes d'expiration ou les
téléchargements à partir de réseaux étrangers.104 Paramètres
- Mode de réponse : Définir le mode de réponse aux
appels, soit en appuyant sur [ ] ou sur n'importe quelle
autre touche, ou bien en paramétrant l'appareil pour que
celui-ci décroche automatiquement après un certain délai
(disponible uniquement lorsqu'un casque est branché).
- Tonalités état d'appel : Activer ou désactiver les tonalités
de connexion, les bips de durée d'appel ou de déconnexion.
- Signal d'appel : Activer ou désactiver les alertes pour les
appels entrants lorsqu'une communication est déjà en cours.
• Appel vocal :
- Renvoi d'appel : Transférer les appels entrants vers un autre
numéro.
- Restriction d'appel : Bloquer les appels entrants ou
sortants.
- Signal d'appel : Activer la fonction d’appel en attente pour
recevoir un appel entrant lorsqu'une communication est
déjà en cours.
- Rappel automatique : Indiquer si l'appareil doit
automatiquement rappeler le numéro d'un appel manqué
ou non.
• Appel simulé : Personnaliser les paramètres des appels
simulés. ? p. 36
- Widgets téléchargés : Afficher la liste des widgets
téléchargés.
- Conditions générales : Afficher les conditions générales
d'utilisation.
Applications
Accéder aux paramètres suivants et les modifier pour gérer les
applications de l'appareil :
› Appels
Personnaliser les paramètres des fonctions d'appel :
• Tous les appels :
- Afficher mon n° : Affichez votre numéro de téléphone est
présenté à vos destinataires (vous devez insérer la carte SIM
pour utiliser cette fonction).
- Rejet automatique : Indiquer une liste de numéros à rejeter
automatiquement.
- Numérotation du préfixe : Activer la numérotation du
préfixe et définir des chiffres de numérotation de préfixe.
- Rejeter l'appel avec message : Sélectionner un message à
envoyer au correspondant dont l'appel est rejeté.Paramètres 105
- Accusé de réception : Paramétrer le réseau pour qu'il
signale la réception des messages par les destinataires.
- Centre de service : Saisir le numéro de messagerie des SMS.
- Enregistrer dans : Sélectionner l'emplacement de stockage
des nouveaux SMS.
• MMS :
- Options d'envoi :
Priorité : Définir le niveau de priorité des messages.
Expiration : Définir la durée de conservation des messages
par le serveur de messagerie MMS.
Livraison : Définir le délai d'attente avant l'envoi des
messages.
Accusé de réception : Envoyer une demande d'accusé
de réception avec les messages pour être averti de leur
réception par leurs destinataires.
Demander confirm. lecture : Envoyer une demande de
confirmation de lecture avec les messages pour être averti
de leur lecture par leurs destinataires.
Ajouter ma carte de visite : Indiquez si votre carte de visite
doit accompagner ou non vos messages sortants.
› Messages
Personnaliser les paramètres des fonctions de messagerie :
• Param. généraux :
- Conserver une copie : Indiquer si une copie des messages
doit être enregistrée.
- Supprimer par dossier: Sélectionner un dossier de
messagerie à supprimer.
- Suppression auto. : Indiquer si les messages doivent être
supprimés automatiquement ou non.
- Bloquer les messages : Bloquer les messages provenant
d'adresses spécifiées et les messages contenant des sujets
définis.
- Sonnerie d'alerte : Indiquer la fréquence de notification de
l'arrivée des nouveaux messages.
• SMS :
- Type d'alphabet: Sélectionner un type d'encodage des
caractères. Le codage Unicode réduit de moitié environ le
nombre maximal de caractères autorisés dans un message.
- Chemin de réponse : Autorisez vos destinataires à vous
répondre via votre serveur SMS.106 Paramètres
- Mode de création : Sélectionner un mode de création
de MMS. Vous pouvez choisir de créer des messages avec
n'importe quel type de contenu et de n'importe quelle taille,
ou de recevoir des messages d'alerte relatifs au type ou la
taille du contenu.
- Style par défaut: Définir les attributs par défaut, par
exemple le style, la taille et la couleur de la police ou la
couleur de l'arrière-plan des messages.
• Messages Push :
- Options de réception : Paramétrer l'appareil pour autoriser
ou non la réception des messages envoyés par des serveurs
Web.
- Chargement du service : Indiquer si l'appareil doit accéder
ou non à la page Web du service associé lors de l'ouverture
d'un message push.
• Messages diffusion :
- Activation : Activer ou désactiver la fonction de réception
des messages de diffusion d'informations.
- Canaux de réception : Indiquez si vous souhaitez recevoir
les messages de toutes les stations ou seulement de Mes
stations.
- Options de réception :
Type de téléchargement : Définir la méthode de réception
des nouveaux MMS.
Accusé de réception : Paramétrer le réseau pour qu'il
signale la réception des messages par les destinataires.
Confirmation de lecture : Paramétrer le réseau pour qu'il
signale aux expéditeurs la lecture de leurs messages.
Autoriser n°inconnu : Paramétrer l'appareil pour autoriser
ou non la réception de messages provenant d'expéditeurs
anonymes.
Autoriser la publicité : Paramétrer l'appareil pour autoriser
ou non la réception de messages publicitaires.
- Profils MMS : Sélectionner le profil de connexion à utiliser
pour envoyer ou recevoir des messages.
- Taille message : Sélectionner la taille maximale autorisée
pour les messages. La taille de messages autorisée peut
varier d'un pays à l'autre.
- Redimensionner automatiquement l'image : Indiquer
si une image doit être redimensionnée ou non avant de
l'ajouter à un message multimédia.Paramètres 107
Transférer fichiers : Indiquer si les pièces jointes doivent
être incluses ou non lors du transfert d'un message.
Confirmation de lecture : Envoyer une demande de
confirmation de lecture avec les messages pour être averti
de leur lecture par leurs destinataires.
Accusé réception : Envoyer une demande d'accusé de
réception avec les messages pour être averti de leur
réception par leurs destinataires.
Ajouter ma carte de visite : Indiquez si votre carte de visite
doit accompagner ou non vos messages sortants.
Toujours me mettre en copie : Indiquez si votre adresse
e-mail doit apparaître ou non dans tous vos messages
sortants.
Ajouter une signature : Indiquez si votre signature doit
accompagner ou non vos messages sortants.
Signature : Saisissez votre signature.
- Personnaliser les autres paramètres du compte.
• Options de réception :
- Taille e-mail : Sélectionner la taille maximale autorisée pour
les messages.
- Mes stations : Sélectionnez vos stations favorites.
- Langue : Sélectionner la langue des messages de diffusion.
• N° de messagerie vocale : Saisir le nom et le numéro de la
messagerie vocale.
• Messages SOS : Définir les messages SOS à envoyer en cas
d'urgence. ? p. 44
› E-mail
• Comptes e-mail : Afficher, créer ou supprimer des comptes
e-mail.
• Options d'envoi :
- Compte par défaut: Sélectionner un compte e-mail par
défaut. Cette option n'apparaît que si vous possédez deux
comptes ou plus.
De : Saisissez votre adresse e-mail en tant qu'adresse de
l'expéditeur.
Priorité : Définir le niveau de priorité des messages.
Conserver une copie : Indiquer si une copie des messages
envoyés doit être enregistrée sur le serveur ou non.
Répondre avec le corps : Indiquer si le message d'origine
doit être inclus ou non dans la réponse.108 Paramètres
› Calendrier
Personnaliser les paramètres du calendrier :
• Calendriers : Sélectionner un calendrier par défaut.
• Synchro. des calendriers : Synchroniser le calendrier de
l'appareil avec un calendrier Web. ? p. 80
• Afficher par: Définir le mode d'affichage par défaut du
calendrier (mois ou jour).
• 1er jour de la semaine : Définir le premier jour de la semaine
(dimanche ou lundi).
› Internet
Personnaliser les paramètres du navigateur Internet. ? p. 77
› Lecteur média
Personnaliser les paramètres du lecteur MP3 et du lecteur vidéo :
• Lecteur MP3 : Définir les options du lecteur MP3. ? p. 64
• Vidéo à la carte : Sélectionner le profil de connexion réseau à
utiliser pour lire le contenu VOD (Video-on-Demand).
- Confirmation de lecture : Paramétrer le réseau pour qu'il
signale aux expéditeurs la lecture de leurs messages.
- Charger les images à distance : Charger et insérer des
images dans le corps des e-mails.
• Options de suppression : Indiquer si les messages doivent
être supprimés de l'appareil uniquement ou de l'appareil et
du serveur.
• Bloquer les e-mails : Bloquer les e-mails provenant d'adresses
spécifiques ou dont l'objet est précisé.
• Profils de messagerie : Sélectionner le profil de connexion à
utiliser pour envoyer ou recevoir des messages.
› Contacts
• Mémoire utilisée : Définir l'emplacement d'enregistrement
ou d'affichage des nouveaux contacts.
• Ordre d'affichage des noms et prénoms : Définir la façon
dont les noms des contacts doivent s'afficher.
• Numéros personnels : Stockez et gérez vos propres numéros
de téléphone.
• Numéros de service : Contactez votre opérateur pour obtenir
les informations dont vous avez besoin.Paramètres 109
› Profils Réseaux sociaux
Sélectionner le profil à utiliser pour les connexions à des sites
Web communautaires.
› Paramètres d'installation
Sélectionner l'emplacement mémoire par défaut pour
l'installation des nouvelles applications.
Sécurité
Accéder aux paramètres suivants et les modifier pour sécuriser
les données et l'appareil :
• Verrouillage téléphone : Activer ou désactiver la fonction de
verrouillage pour que l'appareil demande un mot de passe
avant son utilisation.
• Verrouillage confidentialité : Rendre diverses données
privées. Pour accéder aux données privées, le mot de passe de
l'appareil doit être saisi.
› Samsung Apps
• Mettre à jour la notification : Sélectionner une connexion
réseau (Wi-Fi ou PSN) pour obtenir les mises à jour des
applications à partir de Samsung Apps.
• Profils réseau : Sélectionnez un profil de connexion réseau
prédéfini par votre opérateur pour utiliser Samsung Apps
ou les applications téléchargées à partir de Samsung Apps.
Si aucun profil de connexion n'est prédéfini, contactez votre
opérateur afin d'obtenir les paramètres détaillés.
› Paramètres de chargement des photos
• Listes de blogs : Actualiser la liste des sites Web ou des blogs.
• Détails du télechargement: Afficher les détails du dernier
téléchargement.
• Profils de chargement: Sélectionner le profil de connexion à
utiliser pour charger les photos.
• Conditions générales : Afficher les conditions générales
d'utilisation. 110 Paramètres
Mémoire
Accéder aux paramètres suivants et les modifier pour contrôler
l'utilisation de la mémoire de l'appareil :
• Détails de la carte mémoire : Accéder aux informations de
la carte mémoire lorsque celle-ci est insérée. Vous pouvez
également formater la carte mémoire ou modifier son nom.
Formater la carte mémoire efface définitivement toutes
les données sélectionnées.
• Mémoire par défaut: Sélectionner la mémoire de stockage
par défaut pour l'enregistrement des fichiers.
• Etat de la mémoire : Afficher la quantité de mémoire déjà
utilisée et la quantité de mémoire encore disponible pour les
divers types de fichiers.
• Effacer mémoire du téléphone : Effacer les données
sélectionnées dans la mémoire de l'appareil.
• Traçage du mobile : Activez ou désactivez la fonction de
traçage du mobile qui vous aide à localiser votre appareil s'il
est perdu ou volé. ? p. 28
• Modifier mot de passe : Modifier le mot de passe de
l'appareil.
• Verrouillage SIM : Activer ou désactiver la fonction de
verrouillage SIM pour que le mot de passe SIM soit demandé
lors d'un changement de carte SIM.
• Verrouillage PIN : Activer ou désactiver la fonction de
verrouillage PIN de l'appareil pour qu'un mot de passe PIN soit
demandé avant son utilisation.
• Modifier code PIN : Modifier le code PIN utilisé pour accéder
aux données de la carte SIM.
• Numérotation fixe : Activer ou désactiver le mode de
numérotation fixe (FDN) pour limiter les appels aux numéros
enregistrés dans la liste de numérotation fixe (FDN).
• Modifier PIN2 : Modifier le code PIN2 utilisé pour protéger le
premier code PIN.Paramètres 111
Mise à jour logicielle
Consultez les mises à jour du micrologiciel et téléchargez sa
dernière version sur votre appareil. Vous devez posséder un
compte Web Samsung afin d’utiliser ce menu.
Cette fonction n'est pas disponible dans toutes les régions
et chez tous les opérateurs.
Applications SIM
Utilisez les différents services complémentaires proposés par
votre opérateur. En fonction de votre carte SIM, il est possible
que ce menu existe mais soit libellé différemment.
Réinitialiser
Réinitialiser divers paramètres pour rétablir les valeurs d'origine
par défaut. Sélectionner les paramètres à réinitialiser. Vous devez
saisir le mot de passe de votre appareil pour pouvoir réinitialiser
les paramètres.
A propos du téléphone
• Infos système : Vérifiez le niveau d'utilisation disponible
du processeur, de la mémoire de stockage et de charge de
la batterie. Vous pouvez également consulter le numéro de
modèle de votre téléphone ainsi que les adresses MAC de
Bluetooth et du réseau Wi-Fi.
• Licences open source : Vérifier les licences open source des
applications téléchargées.112 Dépannage
Dépannage
Lorsque vous allumez ou utilisez votre téléphone,
un message vous invite à saisir l'un des codes
suivants :
Code Solution possible :
Mot de passe
Lorsque la fonction de verrouillage est
activée, vous devez saisir le mot de passe
que vous avez défini pour le téléphone.
PIN
Lorsque vous utilisez le téléphone pour la
première fois ou lorsque la demande de
code PIN est activée, vous devez saisir le
code PIN fourni avec la carte SIM ou USIM.
Cette fonction peut être désactivée dans le
menu Verrouillage PIN.
Code Solution possible :
PUK
Si vous saisissez un code PIN incorrect à
plusieurs reprises, votre carte SIM/USIM est
bloquée. Vous devez alors saisir le code PUK
fourni par votre opérateur.
PIN2
Lorsque vous accédez à un menu
nécessitant la saisie du code PIN2, vous
devez saisir ce code, fourni avec votre carte
SIM/USIM. Pour en savoir plus, contactez
votre opérateur.
Message « Service non disponible » ou « Erreur
réseau »
• Vous êtes peut-être dans une zone de mauvaise réception.
Déplacez-vous et réessayez.
• Certaines options ne sont pas accessibles sans abonnement.
Contactez votre opérateur pour obtenir des informations
complémentaires.Dépannage 113
Interruption inopinée des appels
Vous êtes peut-être dans une zone de mauvaise réception.
Déplacez-vous et réessayez.
Impossible d'appeler
• Assurez-vous d'avoir appuyé sur la touche d'appel.
• Assurez-vous d'être connecté(e) au réseau cellulaire approprié.
• Vérifiez que vous n'avez pas activé la fonction d'interdiction
d'appels pour ce numéro de téléphone.
Impossible de recevoir des appels
• Vérifiez que votre téléphone est bien allumé.
• Assurez-vous d'être connecté(e) au réseau cellulaire approprié.
• Vérifiez que vous n'avez pas activé la fonction d'interdiction
d'appels pour ce numéro de téléphone entrant.
Mauvaise réaction ou lenteur de l'écran tactile
Si votre téléphone dispose d'un écran tactile et que cet écran
réagit de manière erronée, tentez les manipulations suivantes:
• Retirez les éventuelles protections de l'écran tactile. Les films
de protection peuvent empêcher le téléphone de reconnaître
vos saisies et ne sont pas recommandés pour les écrans
tactiles.
• Vos mains doivent être propres et sèches lorsque vous touchez
l'écran tactile.
• Redémarrez votre téléphone afin de mettre fin à d'éventuels
dysfonctionnements logiciels temporaires.
• Assurez-vous que le programme de votre téléphone est mis à
jour dans sa dernière version.
• Si l'écran tactile est endommagé ou rayé, apportez votre
téléphone dans votre Centre de service après-vente Samsung.114 Dépannage
Tonalités inopinées et clignotements de l'icône de
la batterie
Le niveau de charge de la batterie est faible. Rechargez la batterie
ou remplacez-la pour continuer à utiliser le téléphone.
Problèmes pour recharger la batterie et
désactivation du téléphone
• Les fiches de la batterie sont peut-être sales. Nettoyez les fiches
dorées à l'aide d'un chiffon doux et propre, puis réessayez de
recharger la batterie.
• Si la batterie ne se recharge plus complètement, remplacezla par une neuve et recyclez l'ancienne conformément à la
législation en vigueur dans votre pays.
Echauffement du téléphone
Lorsque vous utilisez des applications qui demandent plus
d'énergie, ou sur une période prolongée, votre téléphone
peut sembler chaud au toucher. Ce phénomène est normal et
n'affecte pas la durée de vie ni les performances du téléphone.
Problèmes d'écoute de vos interlocuteurs
• Vérifiez que le microphone intégré n'est pas recouvert.
• Le microphone doit être placé suffisamment près de votre
bouche.
• Si vous utilisez un kit mains libres ou un casque, vérifiez qu'il
est correctement branché.
Mauvaise qualité d'écoute
• Assurez-vous que rien n'entrave l'antenne intégrée au
téléphone.
• Vous êtes peut-être dans une zone de mauvaise réception.
Déplacez-vous et réessayez.
Impossible d'appeler des contacts enregistrés
• Vérifiez que le bon numéro a été enregistré dans la liste de
contacts.
• Si nécessaire, saisissez et enregistrez le numéro à nouveau.
• Vérifiez que vous n'avez pas activé la fonction d'interdiction
d'appels pour ce numéro de téléphone.Dépannage 115
Si les problèmes persistent après ces manipulations, tentez
d'accéder à la station désirée avec un autre récepteur radio.
Si vous captez la station avec un autre récepteur, votre téléphone
a peut-être besoin d'être réparé. Contactez votre Centre de
service après-vente Samsung.
Messages d'erreur à l'ouverture de fichiers audio
Certains fichiers audio risquent de ne pas fonctionner sur votre
téléphone mobile Samsung pour plusieurs raisons. Si vous
obtenez des messages d'erreur lors de l'ouverture de fichiers
audio, tentez les manipulations suivantes:
• Libérez de la mémoire en transférant des fichiers dans un PC
ou en en supprimant dans votre téléphone.
• Assurez-vous que le fichier audio n'est pas protégé par des
droits DRM (Gestion des droits d'auteur). Si c'est le cas, vous
devez posséder une licence appropriée ou une clé pour lire
le fichier.
• Vérifiez que votre téléphone prend en charge le type du fichier
audio.
Messages d'erreur à l'ouverture de l'appareil photo
Pour utiliser l'appareil photo, votre téléphone mobile Samsung
doit avoir suffisamment de mémoire disponible et sa batterie
doit être suffisamment chargée. Si vous obtenez des messages
d'erreur lors de l'ouverture de l'appareil photo, tentez les
manipulations suivantes:
• Chargez la batterie ou remplacez-la par une autre entièrement
chargée.
• Libérez de la mémoire en transférant des fichiers dans un PC
ou en en supprimant dans votre téléphone.
• Redémarrez le téléphone. Si les problèmes persistent,
contactez votre Centre de service après-vente Samsung.
Messages d'erreur à l'ouverture de la radio FM
L'application Radio FM de votre téléphone mobile Samsung
utilise le casque comme antenne radio. Si le casque n'est pas
branché, la radio FM sera dans l'incapacité de capter les stations.
Pour utiliser la radio FM, commencez par vérifier que le casque
est branché correctement. Ensuite, recherchez et enregistrez les
fréquences des stations disponibles.116 Dépannage
Impossible de localiser un autre appareil Bluetooth
• Vérifiez que la fonction sans fil Bluetooth est activée dans votre
téléphone.
• Vérifiez que la fonction Bluetooth est activée également dans
l'autre appareil, si nécessaire.
• Vérifiez que les deux appareils Bluetooth sont bien à l'intérieur
du rayon d'action Bluetooth (10 mètres maximum).
Si le problème persiste après ces manipulations, contactez votre
Centre de service après-vente Samsung.
Problème de connexion avec un PC
• Assurez-vous que le câble de connexion PC que vous utilisez
est compatible avec votre téléphone.
• Vérifiez que les pilotes nécessaires sont bien installés sur votre
PC et mis à jour.
Votre appareil se bloque ou est sujet à des erreurs
fatales
Si votre appareil se bloque ou ralentit, vous devez peut-être
fermer des applications ou réinitialiser l'appareil pour que celui-ci
retrouve un fonctionnement normal. Si votre téléphone est
bloqué et ne répond pas, maintenez la touche [ ] enfoncée
jusqu’à ce que le téléphone redémarre automatiquement.Consignes de sécurité 117
Consignes de sécurité
Afin d'éviter de blesser votre entourage ou vous-même, ou bien d'endommager
votre téléphone, veuillez lire toutes les informations suivantes avant d'utiliser
votre téléphone.
Avertissement : Évitez les chocs électriques, le feu
et les explosions
N'utilisez pas de prises et de cordons d'alimentation
endommagé(e)s ou de prises électriques mal fixées
Ne touchez pas le cordon d'alimentation lorsque vos mains sont
mouillées et ne tirez pas sur le chargeur pour le débrancher
Ne tordez pas ou n'endommagez pas le cordon d'alimentation
N'utilisez et ne touchez pas votre téléphone avec les mains
mouillées lorsque celui-ci est en cours de chargement
Ne provoquez pas de court-circuit avec le chargeur ou la
batterie
Ne laissez pas tomber le chargeur ou la batterie et ne les
exposez pas aux chocs
Ne rechargez pas la batterie en utilisant un chargeur non
homologué par Samsung
N'utilisez pas votre téléphone pendant un orage
Le téléphone peut mal fonctionner et les risques de choc électrique peuvent
augmenter.
Ne manipulez pas la batterie Lithium Ion (Li-Ion) lorsque celle-ci
coule ou est endommagée
Contactez le centre de traitement agréé le plus proche de chez vous afin de vous
séparer de vos batteries Li-Ion en toute sécurité.
Manipulez et jetez les batteries et les chargeurs avec précaution
• N'utilisez que les batteries et les chargeurs homologués par Samsung
et spécialement conçus pour votre téléphone. L'utilisation de batteries
et de chargeurs incompatibles peut provoquer des blessures graves ou
endommager votre téléphone.
• Ne jetez jamais une batterie ou un téléphone au feu. Respectez la
réglementation en vigueur dans votre pays concernant l'élimination des
batteries et des téléphone usagé(e)s.
• Ne posez jamais une batterie ou un téléphone à l'intérieur ou au-dessus
d'appareils chauffants, tels que des fours à micro-ondes, des cuisinières ou
des radiateurs. En cas de surchauffe, la batterie peut exploser.
• N'écrasez ou ne perforez jamais la batterie. Évitez d'exposer la batterie à une
pression externe élevée qui risquerait d'entraîner un court-circuit interne et
une surchauffe.118 Consignes de sécurité
N'utilisez pas votre téléphone à proximité d'un stimulateur
cardiaque
• Maintenez une distance minimale de 15 cm entre votre téléphone et le
stimulateur cardiaque pour éviter toute interférence.
• Il est fortement conseillé, lors d'un appel, de positionner le téléphone sur le
côté opposé à l'implant.
• Si vous pensez que votre téléphone vient perturber le fonctionnement d'un
stimulateur cardiaque ou d'un appareil médical, éteignez-le immédiatement
et contactez le fabricant du stimulateur ou de l'appareil médical.
N'utilisez pas votre téléphone dans un hôpital ou à proximité
d'équipements médicaux en raison des interférences qu'il
pourrait produire
Si vous utilisez vous-même des équipements médicaux, contactez votre
fabriquant afin d'éviter toute interférence de radiofréquence.
Si vous utilisez un appareil auditif, contactez votre fabriquant
afin d'obtenir plus d'informations sur les interférences
Il est possible que certains appareils auditifs subissent des interférences causées
par la radiofréquence de votre téléphone. Afin de vous assurer d'une utilisation
de votre appareil auditif en toute sécurité, contactez votre fabriquant.
Protégez le téléphone, la batterie et le chargeur contre toute
détérioration
• Évitez d'exposer votre téléphone et la batterie à des températures très basses
ou très élevées.
• Des températures extrêmes peuvent déformer le téléphone et réduire la
capacité de chargement, ainsi que sa durée de vie et celle de la batterie.
• Évitez tout contact de la batterie avec des objets métalliques, car cela
risquerait de provoquer un court-circuit entre les bornes + et – de la batterie
et de l'endommager de manière temporaire ou permanente.
• N'utilisez jamais une batterie ou un chargeur endommagé(e).
Attention : Respectez tous les avertissements
de sécurité et les réglementations en vigueur
lorsque vous utilisez votre téléphone dans un
endroit où son utilisation est réglementée
Éteignez votre téléphone lorsque son utilisation est interdite
Respectez toutes les réglementations interdisant l'utilisation des téléphones
mobiles dans certaines zones spécifiques.
N'utilisez pas votre téléphone à proximité d'autres appareils
électroniques
La plupart des appareils électroniques utilisent des signaux de radiofréquence
radiofréquence. Il est possible que votre téléphone cause des interférences avec
d'autres appareils électroniques.Consignes de sécurité 119
Respectez toutes les consignes de sécurité et
réglementations relatives à l'utilisation de votre
téléphone lorsque vous vous trouvez au volant
d'un véhicule
Votre responsabilité principale est avant tout de conduire votre véhicule sans
prendre de risques. N'utilisez jamais votre téléphone au volant, si cela est interdit
par la loi. Pour votre sécurité et celle des autres, faites preuve de bon sens et
gardez à l'esprit les conseils suivants :
• Utilisez un kit mains-libres.
• Apprenez à connaître les fonctions pratiques de votre téléphone, comme
par exemple la numérotation rapide et la fonction de rappel automatique.
Ces fonctions vous permettent de gagner du temps et de rester concentré
lorsque vous passez ou recevez des appels sur votre téléphone.
• Gardez votre téléphone à portée de main. Soyez en mesure d'atteindre votre
téléphone mobile sans quitter la route des yeux. Si vous recevez un appel
entrant à un moment inopportun, laissez votre messagerie vocale répondre
à votre place.
• Informez votre interlocuteur que vous êtes au volant. Interrompez tout appel
en cas d'embouteillages ou de conditions météorologiques dangereuses.
La pluie, la neige, le verglas et une circulation dense sont des facteurs
dangereux.
Éteignez le téléphone dans les lieux présentant des risques
d'explosion
• Éteignez le téléphone dans les lieux présentant des risques d'explosion.
• Respectez toujours les consignes, les instructions et la signalétique
d'utilisation dans un environnement explosif.
• N'utilisez pas votre téléphone dans une station-service, dans les zones
potentiellement explosives ou à proximité de produits combustibles ou
chimiques.
• Ne transportez et ne stockez jamais de liquides inflammables, de gaz
ou de matériaux explosifs dans le même habitacle que le téléphone, ses
composants ou ses accessoires.
Éteignez votre téléphone lorsque vous voyagez en avion
Les téléphones portables peuvent engendrer des interférences avec les
équipements aéronautiques. Conformez-vous aux réglementations en vigueur
et éteignez votre téléphone.
Il est possible que les appareils électroniques se trouvant à
bord d'un véhicule motorisé subissent des dysfonctionnements
provoqués par la radiofréquence de votre propre téléphone120 Consignes de sécurité
Pour entretenir et bien utiliser votre téléphone
Conservez votre téléphone au sec
• L'humidité et tous types de liquides peuvent endommager les pièces ou les
circuits éléctroniques de votre téléphone.
• En cas de contact avec un liquide, retirez la batterie sans allumer votre
téléphone. Séchez votre téléphone avec un chiffon et confiez-le à un service
de réparation.
• Les liquides modifient la couleur de l'étiquette indiquant que l'intérieur du
téléphone a été endommagé. L'eau peut endommager votre téléphone et
entraîner l'annulation de la garantie du fabricant.
N'utilisez pas ou ne rangez pas votre téléphone dans des
endroits poussiéreux ou sales
La poussière peut causer des dysfonctionnements de votre téléphone.
Ne posez pas votre téléphone sur des surfaces inclinées
Si votre téléphone tombe, il peut être endommagé.
Ne conservez pas votre téléphone dans des endroits chauds ou
froids. Utilisez votre téléphone à des températures comprises
entre -20° C et 50° C
• Votre téléphone peut exploser si vous le laissez dans un véhicule fermé, la
température intérieure pouvant monter jusqu'à 80°C.
• Ne prenez pas de notes ou ne recherchez pas de numéros de téléphone.
Noter une liste de tâches à effectuer ou parcourir votre répertoire détourne
votre attention de votre responsabilité principale qui consiste à conduire sans
prendre de risques.
• Composez des numéros de manière raisonnable et évaluez l'état de la
circulation. Passez vos appels lorsque vous êtes immobile ou avant de vous
insérer dans la circulation. Essayez de passer vos appels de préférence lorsque
votre véhicule est stationné. Si vous devez absolument passer un appel,
composez les chiffres un à un, regardez la route et dans vos rétroviseurs, puis
reprenez la numérotation.
• Ne poursuivez pas de conversations stressantes ou émotionnelles qui
pourraient vous distraire. Informez vos interlocuteurs que vous êtes au volant
et interrompez toute conversation susceptible d'altérer votre attention sur
la route.
• Utilisez votre téléphone pour demander de l'aide. En cas d'incendie,
d'accident de la route ou d'urgence médicale, composez le numéro d'urgence
local.
• Utilisez votre téléphone pour aider d'autres personnes en situation d'urgence.
Si vous êtes témoin d'un accident, d'une agression ou de toute autre situation
d'urgence mettant des vies en jeu, contactez les services d'urgence locaux.
• Appelez un service d'assistance dépannage ou un service spécial d'assistance,
si cela s'avère nécessaire. Si vous croisez un véhicule endommagé ne
présentant pas de danger immédiat, si vous constatez un feu rouge cassé, un
accident de la route sans gravité où personne ne semble blessé ou encore un
véhicule que vous savez volé, appelez un service d'assistance dépannage ou
un service spécial d'assistance autre que les services d'urgence.Consignes de sécurité 121
Ne conservez pas votre téléphone à proximité ou à l'intérieur de
radiateurs, de fours à micro-ondes, d'équipements de cuisine
chauffants ou de conteneurs à haute pression
• La batterie peut couler.
• Votre téléphone peut surchauffer et causer un incendie.
Ne laissez pas tomber votre téléphone et ne l'exposez pas aux
chocs
• L'écran de votre téléphone pourrait être endommagé.
• Votre téléphone peut être endommagé ou certaines pièces peuvent subir des
dysfonctionnements si vous le tordez ou le déformez.
N'utilisez pas le flash de l'appareil photo trop près des yeux de
personnes ou d'animaux
Utiliser un flash à proximité des yeux peut causer des lésions oculaires ou une
perte temporaire de la vue.
Préservez la durée de vie de la batterie et du chargeur
• Ne laissez pas la batterie en charge pendant plus d'une semaine, car une
surcharge risque de réduire sa durée de vie.
• Lorsqu'elle n'est pas utilisée pendant une période prolongée, une batterie
pleine se décharge progressivement et doit être rechargée avant utilisation.
• Lorsque le chargeur n'est pas utilisé, ne le laissez pas branché à une prise
de courant.
• Utilisez la batterie pour votre téléphone uniquement.
• N'exposez pas votre téléphone à la lumière directe du soleil de manière
prolongée (comme par exemple sur le tableau de bord d'une voiture).
• Conservez la batterie à des températures allant de 0°C à 40°C.
Ne conservez pas votre téléphone à proximité d'objets
métalliques, comme par exemple des pièces, des clés ou des
colliers
• Votre téléphone pourrait être déformé ou subir des dysfonctionnements.
• Les bornes de la batterie peuvent causer des incendies si elles sont mises en
contact avec des objets métalliques.
Ne conservez pas votre téléphone à proximité de champs
magnétiques
• Lorsqu'il est exposé à des champs magnétiques, votre téléphone peut subir
des dysfonctionnements ou la batterie peut se décharger.
• Les cartes à piste, comme par exemple les cartes de crédit, les cartes de
téléphone et les cartes d'embarquement peuvent être endommagées par des
champs magnétiques.
• N'utilisez pas de housses ou d'accessoires équipés de fermetures aimantées
et évitez toute exposition prolongée de votre téléphone à des champs
magnétiques.122 Consignes de sécurité
Restez prudent lorsque vous utilisez votre téléphone en
marchant ou en bougeant
Restez toujours conscient de votre environnement afin d'éviter de vous blesser
ou de blesser d'autres personnes.
Ne placez pas votre téléphone dans vos poches arrières ou à
votre ceinture
Vous pouvez être blessé ou endommager votre téléphone si vous tombez.
Ne démontez pas, ne modifiez pas ou ne réparez pas vousmême votre téléphone
• Toute modification ou tout changement effectué(e) sur votre téléphone peut
entraîner l'annulation de la garantie du fabricant. Pour tout besoin de service,
confiez votre téléphone à un service après-vente Samsung.
• Ne démontez pas ou ne perforez pas la batterie, car ceci peut causer une
explosion ou un incendie.
Ne peignez jamais votre téléphone et n'y apposez jamais
d'autocollants
La peinture et les autocollants risquent de bloquer les pièces mobiles du
téléphone et perturber son fonctionnement. Si vous êtes allergique à la
peinture ou aux pièces métalliques du téléphone, vous pouvez souffrir de
démangeaisons, d'eczéma ou de boursouflures de la peau. Si ces symptômes
apparaissent, cessez immédiatement d'utiliser le téléphone et consultez un
médecin.
N'utilisez que des batteries, chargeurs, accessoires et
fournitures homologué(e)s par Samsung
• Utiliser des batteries ou des chargeurs génériques peut réduire la durée de vie
de votre téléphone ou provoquer des dysfonctionnements.
• Samsung ne peut être tenu responsable de la sécurité de l'utilisateur si celui-ci
utilise des accessoires ou des éléments non homologués par Samsung.
Ne mordez et ne portez pas à votre bouche le téléphone ou la
batterie
• Mordre ou porter le téléphone ou la batterie à votre bouche pourrait
endommager votre téléphone ou provoquer une explosion.
• Assurez-vous que les enfants manipulent le téléphone de façon appropriée
s'ils doivent l'utiliser.
Pour parler dans le téléphone :
• Tenez le téléphone droit, comme vous le feriez avec un téléphone
traditionnel.
• Parlez directement dans le microphone.
• Évitez tout contact avec l'antenne interne de votre téléphone. Toucher
l'antenne peut réduire la qualité d'écoute ou provoquer une émission de
radiofréquence plus élevée que nécessaire.
• Lorsque vous utilisez votre téléphone, tenez-le de manière détendue,
appuyez légèrement sur les touches, utilisez les fonctions spéciales de
saisie (telles que les modèles et la saisie intuitive) pour réduire le nombre de
touches à manipuler et faites des pauses régulières.Consignes de sécurité 123
• Évitez de placer votre téléphone ou ses accessoires à proximité de la
zone d'ouverture des airbags. Si l'équipement mobile n'est pas installé
correctement, le déclenchement de l'airbag risque de provoquer des
blessures graves.
Toute réparation doit être réalisée par un technicien agréé
Le recours aux services d'un technicien non agréé risque d'entraîner des dégâts
sur le téléphone et d'annuler la garantie du fabricant.
Manipulez les cartes SIM et les cartes mémoire avec soin
• Ne retirez pas une carte lorsque le téléphone y enregistre ou y lit
des informations, car vous risqueriez de perdre des données et/ou
d'endommager la carte ou le téléphone lui-même.
• Protégez les cartes contre les chocs violents, les décharges électrostatiques et
les interférences émises par d'autres appareils.
• Ne touchez pas les contacts dorés de la carte avec vos doigts ou avec des
objets métalliques. Si la carte est sale, nettoyez-la avec un chiffon doux.
Assurez l'accès aux services d'urgence
Dans certaines zones ou dans certaines circonstances, il peut être impossible de
joindre les numéros d'urgence avec votre téléphone. Avant de vous rendre dans
des régions isolées ou non couvertes, prévoyez un autre moyen pour contacter
les services d'urgence.
Veillez à sauvegarder les données importantes
Samsung ne sera en aucun cas tenu responsable en cas de perte de données.
Lors du nettoyage de votre téléphone :
• Essuyez votre téléphone ou le chargeur avec un chiffon ou une gomme.
• Nettoyez les bornes de la batterie avec un morceau de coton ou un chiffon.
• N'utilisez pas de produits chimiques ou de détergents.
N'utilisez pas le téléphone si son écran est fissuré ou cassé
Le verre ou l’acrylique brisé risque de vous blesser à la main ou au visage.
Confiez votre téléphone à un service après-vente Samsung afin de le faire
réparer.
Utilisez votre téléphone uniquement pour vous servir des
fonctions auxquelles il est destiné
Évitez de déranger votre entourage lorsque vous utilisez votre
téléphone dans un lieu public
Ne laissez pas les enfants utiliser votre téléphone
Votre téléphone n'est pas un jouet. Ne laissez pas les enfants jouer avec
le téléphone, car ils pourraient se blesser ou blesser d'autre personnes,
endommager le téléphone ou passer des appels susceptibles d'augmenter vos
frais de communication.
Installez le téléphone et ses accessoires avec précaution
• Veillez à la bonne fixation de votre téléphone mobile et de ses accessoires
dans votre véhicule. 124 Consignes de sécurité
Les informations scientifiques actuelles n’indiquent en rien que l’utilisation des
téléphones portables exige de prendre de quelconques précautions. Cependant,
si certains s’inquiètent des risques potentiels liés à une durée d’utilisation
excessive du téléphone, nous leur conseillons d’utiliser le kit piéton afin de tenir
le téléphone portable éloigné de la tête et du corps.
La Déclaration de conformité figurant au dos de ce mode d'emploi prouve
que votre téléphone est conforme à la directive européenne relative aux
équipements terminaux de télécommunications et aux équipements radio. Pour
plus d'informations sur le DAS et les normes européennes correspondantes,
veuillez consulter le site Web de Samsung mobile.
Les bons gestes de mise au rebut de ce produit
(Déchets d'équipements électriques et électroniques)
(Applicable dans les pays de l'Union Européenne et dans d'autres
pays européens pratiquant le tri sélectif)
Ce symbole sur le produit, ses accessoires ou sa documentation
indique que ni le produit, ni ses accessoires électroniques usagés
(chargeur, casque audio, câble USB, etc.) ne peuvent être jetés
avec les autres déchets ménagers. La mise au rebut incontrôlée
des déchets présentant des risques environnementaux et de santé publique,
veuillez séparer vos produits et accessoires usagés des autres déchets. Vous
favoriserez ainsi le recyclage de la matière qui les compose dans le cadre d'un
développement durable.
Ne transmettez pas d'éléments protégés par des droits d'auteur
Ne transmettez pas d'éléments protégés par des droits d’auteur que vous avez
enregistrés sans la permission des détenteurs de ces droits. Dans le cas contraire,
vous seriez en infraction avec la législation sur les droits d’auteur. Le fabricant
n’est en aucun cas responsable de l'utilisation frauduleuse des éléments
protégés par les droits d’auteur.
Informations sur la certification DAS
Votre téléphone a été conçu pour ne pas dépasser les limites d'exposition
aux radiofréquences (RF) émises recommandées par le Conseil de l'Union
européenne. Ces normes empêchent la vente de téléphones mobiles qui
dépassent le niveau d'exposition maximal (également connu sous le nom de
DAS ou Débit d'absorption spécifique) de 2 watts par kilogramme.
Lors des tests, la valeur DAS maximum enregistrée pour ce modèle était
de 0.318 W/kg. En condition normale d'utilisation, la valeur DAS réelle sera
généralement beaucoup plus faible, car le téléphone n'émet que l'énergie RF
nécessaire à la transmission du signal vers la station de base la plus proche. Le
téléphone minimise ainsi votre exposition globale à l'énergie RF en émettant
automatiquement à des niveaux plus faibles dès que cela est possible.
Par ailleurs, il est également recommandé d'utiliser autant que possible le kit
piéton. Cependant, on veillera dans ce cas à éloigner le téléphone du ventre des
femmes enceintes et du bas ventre des enfants et des adolescents.Consignes de sécurité 125
Limitation de responsabilité
Les contenus et les services accessibles par l’intermédiaire de ce téléphone
appartiennent dans leur intégralité à des tiers et sont protégés par les lois sur
les droits d’auteur, les brevets, les marques et/ou d’autres lois sur la propriété
intellectuelle. Ces contenus et services sont fournis uniquement pour votre
usage personnel et non pour une utilisation commerciale. Vous ne pouvez pas
utiliser ces contenus ou services d’une manière qui n’a pas été autorisée par
le propriétaire des contenus ou le fournisseur des services. Sans que cela ne
limite ce qui précède, sauf autorisation expresse du propriétaire de contenus ou
du fournisseur de services concerné, il vous est interdit de modifier, de copier,
de republier, de transférer, de diffuser, de transmettre, de traduire, de vendre,
d’exploiter ou de distribuer, d’une quelconque manière et sur quelque support
que ce soit, des contenus ou des services affichés par l’intermédiaire de ce
téléphone, ou d’en créer des dérivés.
LES CONTENUS ET SERVICES DE TIERS SONT FOURNIS " EN L'ÉTAT ". DANS
TOUTE LA MESURE PERMISE PAR LA LOI LOCALE, SAMSUNG NE GARANTIT
PAS LES CONTENUS OU LES SERVICES AINSI FOURNIS, EXPRESSÉMENT
OU IMPLICITEMENT, À QUELQUE FIN QUE CE SOIT. SAMSUNG EXCLUT
EXPRESSÉMENT TOUTE GARANTIE IMPLICITE, Y COMPRIS, SANS QUE CELA SOIT
LIMITATIF, LES GARANTIES DE QUALITÉ MARCHANDE ET D'ADÉQUATION À UN
USAGE PARTICULIER. SAMSUNG NE GARANTIT PAS L'EXACTITUDE, LA VALIDITÉ,
L'ACTUALITÉ, LA LÉGALITÉ OU L'EXHAUSTIVITÉ DES CONTENUS OU DES SERVICES
FOURNIS PAR L'INTERMÉDIAIRE DE CET APPAREIL, ET SAMSUNG NE SERA
Les particuliers sont invités à contacter le magasin leur ayant vendu le produit
ou à se renseigner auprès des autorités locales pour connaître les procédures et
les points de collecte de ces produits en vue de leur recyclage.
Les entreprises et professionnels sont invités à contacter leurs fournisseurs et à
consulter les conditions de leur contrat de vente. Ce produit et ses accessoires ne
peuvent être jetés avec les autres déchets professionnels et commerciaux.
Elimination de la batterie de ce produit
(Applicable aux pays de l'Union européenne et aux autres pays
européens dans lesquels des systèmes de collecte sélective sont
mis en place)
Le symbole sur la batterie, le manuel ou l'emballage indique que la
batterie de ce produit ne doit pas être éliminée en fin de vie avec
les autres déchets ménagers. L'indication éventuelle des symboles chimiques
Hg, Cd ou Pb signifie que la batterie contient des quantités de mercure, de
cadmium ou de plomb supérieures aux niveaux de référence stipulés dans
la directive CE 2006/66. Si la batterie n'est pas correctement éliminée, ces
substances peuvent porter préjudice à la santé humaine ou à l'environnement.
Afin de protéger les ressources naturelles et d'encourager la réutilisation du
matériel, veillez à séparer la batterie des autres types de déchets et à la recycler
via votre système local de collecte gratuite des piles et batteries.126 Consignes de sécurité
RESPONSABLE EN AUCUN CAS, Y COMPRIS EN CAS DE NÉGLIGENCE, QUE CE
SOIT AU TITRE DE LA RESPONSABILITÉ CONTRACTUELLE OU DÉLICTUELLE, DES
DOMMAGES DIRECTS, INDIRECTS, ACCESSOIRES, SPÉCIAUX OU CONSÉCUTIFS,
DES HONORAIRES D'AVOCAT, DES FRAIS OU DE TOUT AUTRE DOMMAGE
DÉCOULANT DE L'UTILISATION DE TOUT CONTENU OU SERVICE PAR VOUSMÊME OU PAR UN TIERS (OU DE TOUTE INFORMATION FIGURANT DANS LEDIT
CONTENU OU SERVICE), MÊME SI SAMSUNG A ÉTÉ INFORMÉ DE L'ÉVENTUALITÉ
DE TELS DOMMAGES. DANS LA MESURE OÙ CERTAINS PAYS N'AUTORISENT
PAS L'EXCLUSION DES GARANTIES IMPLICITES OU LA LIMITATION DES DROITS
LÉGAUX DU CONSOMMATEUR, IL EST POSSIBLE QUE CES EXCLUSIONS ET
LIMITATIONS NE VOUS SOIENT PAS APPLICABLES.
Les services tiers peuvent être suspendus ou interrompus à tout moment,
et Samsung ne garantit pas qu'un contenu ou un service restera disponible
pendant une certaine période. Les contenus et les services sont transmis par des
tiers au moyen de réseaux et d'équipements de transmission qui échappent au
contrôle de Samsung. Sans que cela ne limite le caractère général du présent
avis, Samsung décline expressément toute responsabilité en cas d'interruption
ou de suspension de tout contenu ou service fourni par l'intermédiaire de cet
appareil.
Samsung n'est pas responsable du service client lié aux contenus et aux services.
Toute question ou demande de service portant sur les contenus ou les services
doit être adressée directement aux fournisseurs de contenus et de services
concernés.Index 127
simuler un appel 36
utiliser des options en cours
d'appel 34
utiliser le casque 34
appels simulés 36
appels vocaux
composer 33
répondre 33
utiliser des options 34
batterie
charger 10
insérer 8
Bluetooth
activer 82
envoyer des données 84
appareil photo
capturer des vidéos 57
enregistrer des photos 51
personnaliser l'appareil photo 56
personnaliser le caméscope 59
appels
afficher les appels manqués 35
composer 33
conférence 35
Interdire 38
numéros à l'étranger 34
rejeter 33
renvoi 37
répondre 33
signal 38
alarmes
arrêter 92
créer 92
désactiver 92
appareil
allumer ou éteindre 15
aspect 16
écran d'accueil 18
icônes d'informations 19
paramètres 100
personnaliser 25
touches 17
verrouiller 27
volet des raccourcis 20
Index128 Index
contenu du coffret 8
date et heure, régler 26
écran du menu
accéder 22
ajouter 23
organiser 22
écran tactile
utiliser 20
verrouiller 21
éditeur d'images
ajouter un élément visuel 98
appliquer des effets 98
régler 97
transformer 98
e-mail
afficher 47
créer des comptes 45
définir des profils 46
envoyer 46
codes d'accès 112
connexions
Bluetooth 82
GPS 87
PC 89
Wi-Fi 85
connexions PC
Lecteur Windows Media 89
Samsung Kies 89
stockage de masse 90
contacts
copier 71
créer 69
créer des groupes 70
créer une carte de visite 70
définir des numéros favoris 70
rechercher 69
récupérer 70
imprimer des données 84
mode SIM distant 85
recevoir des données 84
rechercher d'autres appareils et s'y
connecter 83
calculatrice 93
calendrier
afficher des événements 71
créer des événements 71
carte mémoire
formater 14
insérer 12
retirer 13
carte SIM
insérer 8
verrouiller 28
chronomètre 93Index 129
mémos texte 73
mémos vocaux
enregistrer 74
lire 74
mémo vocal 74
messagerie vocale 43
messages
accéder à la boîte vocale 43
afficher le texte 42
afficher un e-mail 47
afficher un MMS 42
créer des comptes e-mail 45
définir des profils MMS 40
définir un profil de messagerie 46
envoyer un e-mail 46
envoyer un message texte 40
envoyer un MMS 41
envoyer un SOS 44
utiliser des modèles 43
jeux Java
lire 68
télécharger 68
journal d'appels 38
langue 102
lecteur MP3
ajouter des fichiers 61
créer des listes de lecture 63
écouter de la musique 62
lecteur RSS 77
lecteur vidéo 60
Lecteur Windows Media 89
luminosité, affichage 27
mémos
afficher 73
créer 73
gestion multitâche 23
gestionnaire de fichiers 95
gestionnaire de journaux 39
gestionnaire des tâches 24
GPS
activer 87
afficher l'emplacement 88
mettre à jour les fichiers 88
horloge mondiale 92
imprimer
données via Bluetooth 84
images via Bluetooth 96
images via USB 96
interdiction d'appel 38
Internet
voir navigateur Web130 Index
capturer des photos en mode
Sourire 54
capturer par scène 53
capturer une photo
panoramique 54
capturer une série de photos 54
définir le fond d'écran 97
imprimer 96
profil discret 26
profils de sons 26
radio FM
écouter 65
enregistrer 66
enregistrer des stations 66
recherche intelligente 99
rejet automatique 35
connectivité 100
date et heure 103
général 102
mémoire 110
menu et widgets 103
mode Hors-ligne 15
Mode Hors-ligne 100
mouvement 103
profils de sons 101
réinitialiser 111
réseau 101
sécurité 109
sons 101
pause sonnerie 103
photos
capturer 51
capturer des parties de photos 55
capturer des photos avec des
cadres 55
messages SOS 44
MMS
afficher 42
définir des profils 40
envoyer 41
mode de numérotation fixe 37
mode FDN 37
musique
rechercher 64
reconnaissance audio 64
navigateur Web
ajouter des favoris 77
définir des profils 75
surfer sur le Web 75
paramètres
affichage et luminosité 102
application 104Index 131
Wi-Fi
activer 85
rechercher des réseaux et s'y
connecter 86
utiliser WPS 87
avec un serveur Exchange 47
avec un serveur Web 80
tâches
afficher 73
créer 72
téléchargements
Jeux Java 68
traçage du mobile 28
verrouillage de l'appareil 27
verrouillage du code PIN 28
vidéos
capturer 57
lire 59
widgets
accéder 24
gérer les widgets Web 25
renvoi d'appel 37
saisie de texte 29
Samsung Apps 79
Samsung Kies 89
signal d'appel 38
SMS
afficher 42
envoyer 40
son des touches
type 102
volume 26
sonnerie
appel vocal 101
message 101
synchronisation
avec le Lecteur Windows
Media 89La procédure de déclaration de conformité, définie dans l'article 10,
puis reprise à l'alinéa [IV] de la directive 1999/5/EC a été conduite sous
contrôle de l'organisme suivant :
BABT, Forsyth House,
Churchfield Road,
Walton-on-Thames,
Surrey, KT12 2TD, UK*
Numéro d'identification : 0168
Documentation technique détenue par :
Samsung Electronics QA Lab.
disponible sur simple demande.
(Représentant pour l'union européenne)
Samsung Electronics Euro QA Lab.
Blackbushe Business Park, Saxony Way,
Yateley, Hampshire, GU46 6GG, UK*
2010.08.27 Joong-Hoon Choi / Lab Manager
(lieu et date de parution) (nom et signature du responsable dûment habilité)
* Cette adresse n'est pas celle du Centre de service de Samsung. Pour obtenir
celle-ci, consultez la carte de la garantie ou contactez le revendeur de votre
produit.
Déclaration de conformité (R&TTE)
Nous, Samsung Electronics
déclarons sous notre seule responsabilité que le produit
Téléphone mobile : GT-S5330
en relation avec cette déclaration est en conformité avec les normes
suivantes et/ou d'autres documents normatifs.
Sécurité EN 60950-1 : 2006 +A11:2009
EN 50332-1 : 2000
EN 50332-2 : 2003
DAS EN 50360 : 2001
EN 62209-1 : 2006
CEM EN 301 489-01 V1.8.1 (04-2008)
EN 301 489-07 V1.3.1 (11-2005)
EN 301 489-17 V2.1.1 (05-2009)
EN 301 489-19 V1.2.1 (11-2002)
Radio EN 301 511 V9.0.2 (03-2003)
EN 300 328 V1.7.1 (10-2006)
Ce téléphone a été testé et s'est avéré conforme aux normes relatives à
l'émission de fréquences radio. En outre, nous déclarons que cet
appareil répond à la directive 1999/5/EC.Le contenu de ce mode d'emploi peut ne pas correspondre fidèlement à votre téléphone en fonction du logiciel installé ou de votre
opérateur.
www.samsungmobile.com
Printed in Korea
Code No.:GH68-33464A
French. 01/2011. Rev. 1.0
Protégez votre acuité auditive
• Une exposition excessive de votre oreille à un volume élevé peut endommager votre audition.
• Une exposition excessive de votre oreille à un volume élevé lorsque vous êtes au volant peut
détourner votre attention et provoquer un accident.
• Diminuez toujours le volume avant de connecter des écouteurs à une source audio et réglez le
volume minimum nécessaire vous permettant d'entendre votre conversation ou la musique.
Pour installer Samsung Kies
1. Téléchargez la dernière version de Kies sur le site web de Samsung
(www.samsungmobile.com) et installez le logiciel sur votre PC.
2. En mode Menu, appuyez sur Paramètres? Connectivité? USB
? Samsung Kies ? Appliquer.
3. Utilisez un câble de connexion PC pour connecter votre appareil et
référez-vous à l'aide Kies pour plus d'informations.
GT-S5330
user manual2 Using this manual
Using this manual
Thank you for purchasing this Samsung mobile device.
This device will provide you with high quality mobile
communication and entertainment based on Samsung’s
exceptional technology and high standards.
This user manual has been specially designed to guide you
through the functions and features of your device.
Read me first
• Please read all safety precautions and this manual
carefully before using your device to ensure safe and
proper use.
• The descriptions in this manual are based on the default
settings of your device.
• Images and screenshots used in this user manual may
differ in appearance from the actual product.
• Content in this user manual may differ from the product,
or from software provided by service providers or
carriers, and is subject to change without prior notice.
Refer to www.samsungmobile.com for the latest version
of the user manual.
• Available features and additional services may vary by
device, software, or service provider.
• Formatting and delivery of this user manual is based on
Bada operating systems and may vary depending on the
user’s operating system.
• Applications and their functions may vary by country,
region, or hardware specifications. Samsung is not
liable for performance issues caused by third-party
applications.
• Samsung is not liable for performance issues or
incompatibilities caused by user editing of registry
settings.
• You may upgrade your mobile device’s software by
accessing www.samsungmobile.com.Using this manual 3
Note—notes, usage tips, or additional
information
? Refer to—pages with related information; for
example: ? p. 12 (represents “see page 12”)
? Followed by—the order of options or menus
you must select to perform a step; for example:
In Menu mode, select Messages? Compose
(represents Messages, followed by Compose)
[ ] Square brackets—device keys; for example:
[ ] (represents the End key)
• Sound sources, wallpapers, and images provided in this
device are licenced for limited use between Samsung
and their respective owners. Extracting and using
these materials for commercial or other purposes is an
infringement of copyright laws. Samsung is not liable for
such copyright infringement by the user.
• Please keep this manual for future reference.
Instructional icons
Before you start, familiarise yourself with the icons you will
see in this manual:
Warning—situations that could cause injury to
yourself or others
Caution—situations that could cause damage to
your device or other equipment4 Using this manual
Copyright
Copyright © 2010 Samsung Electronics
This user manual is protected under international
copyright laws.
No part of this user manual may be reproduced,
distributed, translated, or transmitted in any form or by any
means, electronic or mechanical, including photocopying,
recording, or storing in any information storage and
retrieval system, without the prior written permission of
Samsung Electronics.
Trademarks
Rights to all technologies and products that comprise this
device are the property of their respective owners:
• SAMSUNG and the SAMSUNG logo are registered
trademarks of Samsung Electronics.
• Bluetooth® is a registered trademark of the Bluetooth
SIG, Inc. worldwide.
• Oracle and Java are registered trademarks of Oracle and/
or its affiliates. Other names may be trademarks of their
respective owners.
• Windows Media Player® is a registered trademark of
Microsoft Corporation.
• and are trademarks of SRS Labs, Inc. CS
Headphone and WOW HD technologies are incorporated
under licence from SRS Labs, Inc.
• Wi-Fi®, the Wi-Fi CERTIFIED logo, and the Wi-Fi logo are
registered trademarks of the Wi-Fi Alliance.
• All other trademarks and copyrights are the property of
their respective owners.Contents 5
Contents
Assembling ............................................. 8
Unpack .................................................................. 8
Install the SIM card and battery ...................... 8
Charge the battery ........................................... 10
Insert a memory card (optional) ................... 12
Attach a hand strap (optional) ...................... 14
Getting started ..................................... 15
Turn your device on and off ........................... 15
Get to know your device ................................. 16
Use the touch screen ........................................ 20
Lock or unlock the touch screen and keys .. 22
Access menus .................................................... 22
Launch and manage applications ................ 24
Use widgets ........................................................ 24
Customise your device .................................... 26
Enter text ............................................................ 30
Communication ................................... 34
Calling .................................................................. 34
Logs ...................................................................... 40
Messages ............................................................ 41
Email .................................................................... 466 Contents
Memo ................................................................... 75
Voice recorder .................................................... 75
Web ........................................................ 77
Internet ............................................................... 77
Samsung Apps .................................................. 81
Synchronise ........................................................ 82
Community websites ....................................... 83
YouTube .............................................................. 83
Connectivity ......................................... 84
Bluetooth ............................................................ 84
Wi-Fi ..................................................................... 88
GPS ....................................................................... 89
PC connections .................................................. 91
IM .......................................................................... 50
Social Hub ........................................................... 50
Entertainment ...................................... 51
Camera ................................................................ 51
Video player ....................................................... 60
Music .................................................................... 62
FM radio .............................................................. 65
Games .................................................................. 68
Personal information .......................... 70
Contacts .............................................................. 70
Calendar .............................................................. 72
Task ...................................................................... 74Contents 7
Date and time ................................................. 105
Menu and widgets ......................................... 105
Applications .................................................... 106
Security ............................................................ 111
Memory ............................................................ 112
Reset ................................................................. 113
About phone ................................................... 113
Software update ............................................ 113
SIM applications ............................................. 113
Troubleshooting ................................ 114
Safety precautions ............................. 119
Index .................................................... 128
Tools ....................................................... 94
Clock .................................................................... 94
Calculator ............................................................ 96
My accounts ....................................................... 96
My files ................................................................ 97
Search ............................................................... 101
Settings ................................................ 102
Access the Settings menu ............................ 102
Flight mode ..................................................... 102
Connectivity .................................................... 102
Sound profiles ................................................ 103
Display and light ............................................ 104
General ............................................................. 1048 Assembling
Assembling
Unpack
Check your product box for the following items:
• Mobile device
• Battery
• Travel adapter (charger)
• User manual
Use only Samsung-approved software. Pirated or
illegal software may cause damage or malfunctions
that are not covered by your manufacturer's
warranty.
• The items supplied with your device may vary
depending on the software and accessories
available in your region or offered by your service
provider.
• You can obtain additional accessories from your
local Samsung dealer.
• The supplied accessories perform best for your
device.
• Accessories other than the supplied ones may not
be compatible with your device.
Install the SIM card and battery
When you subscribe to a cellular service, you will receive
a Subscriber Identity Module (SIM) card, with subscription
details, such as your personal identification number (PIN)
and optional services.Assembling 9
3 Insert the SIM card.
• Place the SIM card into the device with the goldcoloured contacts facing down.
• If you do not insert a SIM card, you can only use
your device’s non-network services and some
menus.
To install the SIM card and battery,
1 If the device is on, press and hold [ ] and select Yes
to turn it off.
2 Remove the back cover.
Be careful not to damage your fingernails when you
remove the back cover.10 Assembling
Charge the battery
Before using the device for the first time, you must charge
the battery.
You can charge the device with the provided travel adapter
or by connecting the device to a PC with a PC data cable.
Use only Samsung-approved chargers and cables.
Unauthorised chargers or cables can cause batteries
to explode or damage your device.
When your battery is low, the device will emit a
warning tone and display a low battery message.
The battery icon will also be empty and blinking.
If the battery level becomes too low, the device will
automatically power off. Recharge your battery to
continue using your device.
4 Insert the battery.
5 Replace the back cover.Assembling 11
3 Plug the large end of the travel adapter into a power
outlet.
• You can use the device while it is charging, but it
may take longer to fully charge the battery.
• While the device is charging, the touch screen may
not function due to an unstable power supply. If
this happens, unplug the travel adapter from the
device.
• While charging, the device may heat up. This
is normal and should not affect your device’s
lifespan or performance.
• If your device is not charging properly, bring your
device and the charger to a Samsung Service
Centre.
4 When the battery is fully charged (the battery icon is
no longer moving), unplug the travel adapter from the
device and then from the power outlet.
Do not remove the battery before removing the
travel adapter. Doing this may cause damage to the
device.
› Charge with the travel adapter
1 Open the cover to the multifunction jack on the top of
the device.
2 Plug the small end of the travel adapter into the
multifunction jack.
Improperly connecting the travel adapter can cause
serious damage to the device. Any damage caused
by misuse is not covered by the warranty.12 Assembling
Insert a memory card (optional)
To store additional multimedia files, you must insert
a memory card. Your device accepts microSD™ or
microSDHC™ memory cards with maximum capacities
of 16 GB (depending on memory card manufacturer and
type).
Samsung uses approved industry standards for
memory cards, but some brands may not be fully
compatible with your device. Using an incompatible
memory card may damage your device or the
memory card and can corrupt data stored on the
card.
• Your device supports only the FAT file structure for
memory cards. If you insert a card formatted with
a different file structure, your device will ask you to
reformat the memory card.
• Frequent writing and erasing of data will shorten
the lifespan of memory cards.
› Charge with the PC data cable
Before charging, ensure that your PC is turned on.
1 Open the cover to the multifunction jack on the top of
the device.
2 Plug one end (micro-USB) of the PC data cable into the
multifunction jack.
3 Plug the other end of the PC data cable into a USB port
on a PC.
Depending on the type of PC data cable you are
using, it may take some time before charging
begins.
4 When the battery is fully charged (the battery icon is
no longer moving), unplug the PC data cable from the
device and then from the PC.Assembling 13
› Remove the memory card
1 Ensure that the device is not currently using the
memory card.
2 Remove the back cover.
3 Push the memory card gently until it disengages from
the device.
4 Pull the memory card out of the memory card slot.
5 Replace the back cover.
Do not remove a memory card while the device is
transferring or accessing information, as this could
result in loss of data or damage to the memory card
or device.
1 Remove the back cover.
2 Insert a memory card with the gold-coloured contacts
facing down.
3 Push the memory card in the memory card slot until it
locks in place.
4 Replace the back cover.14 Assembling
Attach a hand strap (optional)
1 Remove the back cover.
2 Slide a hand strap through the slot and hook it over
the small projection.
3 Replace the back cover.
› Format the memory card
Formatting your memory card on a PC may cause
incompatibilities with your device. Format the memory
card only on the device.
In Menu mode, select Settings? Memory? Memory
card details? Format? Yes.
Before formatting the memory card, remember to
make backup copies of all important data stored on
your device. The manufacturer’s warranty does not
cover loss of data resulting from user actions.Getting started 15
Getting started
Turn your device on and off
To turn on your device,
1 Press and hold [ ].
2 Enter your PIN and select Done (if necessary).
3 Select a language you want for the display and select
Next.
4 Select a language you want for text input and select
Next.
5 Select your home time zone and select Next.
6 Set the time and date and select Save.
To turn off your device, press and hold [ ] and select Yes.
• Follow all posted warnings and directions from
official personnel when in areas where the use of
wireless devices is restricted, such as aeroplanes
and hospitals.
• To use your device's non-network services only,
switch to the flight mode. In Menu mode, select
Settings? Flight mode. 16 Getting started
Get to know your device
› Device layout
Earpiece
Touch screen
End key
Menu key
Dial key
Volume key
QWERTY
keyboard
Mouthpiece
Power/Lock key
Multifunction jack
Camera key
Internal antenna
Back cover
Camera lens
Speaker
Headset jackGetting started 17
QWERTY keyboard
The composition of the QWERTY keyboard may
differ depending on your region.
Key Function
Alphanumeric
Enter numbers, letters, and
special characters.
Shift Change case in a text input field.
Alt
Use characters on the upper half
of the keys in a text input field.
Symbol
Enter symbols in a text input
field.
Messaging
In Idle mode, open a message
composer screen.
Input
language
Change the input language in
a text input field; Access the
keyboard settings (press and
hold).
› Keys
Key Function
Dial
Make or answer a call; In Idle
mode, retrieve logs of your calls
and messages.
Menu
Access Menu mode; Launch the
task manager to view all active
applications (press and hold).
End
End a call; In Menu mode, return
to Idle mode.
Volume Adjust the device’s volume.
Power/
Lock
Lock or unlock the touch screen
and keys; Turn the device on or off
(press and hold).
Camera
In Idle mode, turn on the camera;
In Camera mode, take a photo or
record a video.18 Getting started
› Idle screen
When the device is in Idle mode, you will see the idle
screen. From the idle screen, you can view your device’s
status and access applications.
The idle screen has multiple panels, and you can add new
panels to the idle screen. ? p. 26
Scroll left or right to a panel of the idle screen. You can
also select a dot on the top of the screen to move to the
corresponding panel of the idle screen directly.
Key Function
Space
Insert a space in a text input
field; In Idle mode, switch to the
silent profile (press and hold).
4-way
navigation
Move the cursor up, down, right,
or left in a text input field.
Backspace
Delete characters; In Menu
mode, return to the previous
level.
Enter
Start a new line in a text input
field.
Confirm
In Menu mode, select the
highlighted menu option or
confirm an input.Getting started 19
Icon Definition
Call missed
Call diverting activated
Synchronising with PC
ActiveSync in progress
Memory card inserted
Browsing the web
Connected to secured web page
New text or multimedia message
New email message
New voice mail message
Alarm activated
Roaming (outside of normal service area)
› Indicator icons
Icons shown on the display may vary depending on
your region or service provider.
Icon Definition
Signal strength
GPRS network available; When connected, it
turns blue.
EDGE network connected; When connected,
it turns blue.
WLAN activated
Bluetooth activated
Phone locked
Voice call in progress
SOS message feature activated20 Getting started
Use the touch screen
Your device’s touch screen lets you easily select items or
perform functions. Learn basic actions to use the touch
screen.
• To avoid scratching the touch screen, do not use
sharp tools.
• Do not allow the touch screen to come into
contact with other electrical devices. Electrostatic
discharges can cause the touch screen to
malfunction.
• Do not allow the touch screen to come into
contact with water. The touch screen may
malfunction in humid conditions or when
exposed to water.
Icon Definition
Normal profile activated
Silent profile activated
Current time
Battery power level
› Shortcuts panel
In Idle mode or while using an application, select in
the indicator icons area to open the shortcuts panel.
Select icons to activate or deactivate the WLAN and
Bluetooth features. You can also turn on or off the device's
volume and check new messages and alerts.Getting started 21
• Area zoom: Place two fingers on the screen and pull
them apart to zoom in or squeeze them together to
zoom out.
• Your device turns off the touch screen when you
do not use the device for a specified period. To
turn on the screen, press any key.
• You can also adjust the backlight time. In Menu
mode, select Settings? Display and light?
Backlight time.
• Some lists have an index along the right side. Tap
a letter to jump to items starting with that letter.
Drag your finger along the index to quickly scroll
through the list.
• For optimal use of the touch screen, remove the
screen protection film before using your device.
• Your touch screen has a layer that detects small
electrical charges emitted by the human body.
For best performance, tap the touch screen with
your fingertip. The touch screen will not react to
touches of sharp tools, such as a stylus or pen.
Control your touch screen with the following actions:
• Tap: Tap once with your finger to select or launch a
menu, option, or application.
• Tap and hold: Tap an item and hold it for more than 2
seconds to open a pop-up option list.
• Double-tap: Tap twice quickly with your finger to zoom
in or out while viewing photos or web pages.
• Panning: Tap and drag with your finger to select items.
• Drag and drop: Tap and hold your finger on an item, and
then drag your finger to move the item.
• Flick: Flick the screen quickly to activate an application.22 Getting started
3 Select a menu or application.
4 Press [ ] to return to Idle mode.
• Your device has a built-in motion sensor that
detects its orientation. If you rotate the device
while using some features, the interface will
automatically switch to landscape view. To set
the interface to keep the orientation when you
rotate the device, select Settings? General?
Gestures? Orientation? Change orientation.
• While using the device, you can capture an image
of a screen by pressing the Menu key and [ ]
simultaneously. The image will be saved in My
files? Images.
Lock or unlock the touch screen
and keys
You can lock the touch screen and keys to prevent any
unwanted device operations.
To lock, press [ ]. To unlock, press [ ], or press the Menu
key and drag the grey window with your finger in any
direction.
Access menus
To access your device’s menus,
1 In Idle mode, press the Menu key to access Menu
mode.
2 Scroll left or right to a main menu screen.
You can also select a dot on the top of the screen to
move to the corresponding main menu screen directly.Getting started 23
› Add new main menu screens
1 In Idle mode, press the Menu key to access Menu
mode.
2 Select Edit at the top left of the screen.
3 Rotate the device anti-clockwise to landscape view.
4 Select to add a new main menu screen.
You can add up to 10 screens.
Select to remove the screen from the main
menu.
5 Rotate the device clockwise to portrait view.
6 Select Done at the top left of the screen.
› Organise applications in Menu mode
You can reorganise the applications in Menu mode by
changing their order or grouping them into categories to
suit your preferences and needs.
1 In Idle mode, press the Menu key to access Menu
mode.
2 Select Edit at the top left of the screen.
3 Tap and hold an application icon and drag it to the
location you want.
You can move an application icon to another main
menu screen. You can also change most-used
applications at the bottom line with other applications
to use them in Idle mode directly.
4 Select Done at the top left of the screen.24 Getting started
2 Control active applications as follows:
• To switch between applications, select one from the
icons of active applications.
• To close an application, select .
• To close all active applications, select End all
applications.
Use widgets
Widgets are small applications that provide convenient
functions and information on your idle screen.
• Some of your widgets connect to web services.
Using a web-based widget may incur additional
charges.
• Available widgets may vary depending on your
region or service provider.
Launch and manage applications
› Launch multiple applications
Your device allows you to multi-task by running multiple
applications at the same time.
To launch multiple applications, press the Menu key to
return to the main menu and select an application to
launch.
› Use the task manager
You can manage multiple applications with the task
manager. To launch the task manager,
1 Press and hold the Menu key. The icons of active
applications appear.Getting started 25
You can organise each panel of the idle screen with
your favourite widgets. Scroll left or right to a panel
and then position widgets anywhere on the screen.
To move a widget on the idle screen, tap and hold
the widget until the yellow frame appears, and then
position it anywhere on the screen.
› Manage web-based widgets
You can select a widget profile to connect to web services
and view downloaded widgets.
In Menu mode, select Settings ? Menu and widgets?
Widget.
› Open the widget toolbar
To open the widget toolbar and access widgets,
1 In Idle mode, select Widget at the top left of the screen
to open the widget toolbar.
2 Read the widget disclaimer and select Accept
(if necessary).
3 Scroll left or right on the widget toolbar to find the
widget you want to use.
4 Drag the widget to the idle screen.
5 To move the widget back to the widget toolbar, tap
and hold it until the yellow frame appears, and then
drag it to the widget toolbar.
6 Select Done at the top left of the screen to close the
widget toolbar.26 Getting started
› Set the current time and date
1 In Menu mode, select Settings? Date and time.
2 Select the time zone option and a time zone.
3 Enter the current time and date, and set the time and
date format.
4 Select Back.
› Adjust the volume of the key tones
1 In Idle mode, press the Volume key up or down.
2 Adjust the key tone volume by pressing the Volume
key or dragging the slider.
› Switch to the silent profile
In Idle mode, select Keypad, and then tap and hold
to mute or unmute your device. You can also open the
shortcuts panel and select Silent.
Customise your device
Get more from your device by customising it to match your
preferences.
› Add new panels to the idle screen
You can add new panels to the idle screen to organise
widgets according to your preferences and needs.
1 In Idle mode, select Widget at the top left of the
screen.
2 Rotate the device anti-clockwise to landscape view.
3 Select to add new panels to the idle screen.
You can add up to 10 panels.
Select to remove the panel from the idle screen.
4 Rotate the device clockwise to portrait view.
5 Select Done at the top left of the screen.Getting started 27
› Select a wallpaper for the idle screen
1 In Menu mode, select Settings? Display and light
? Wallpaper.
2 Select an image.
To select an image from the image folder, select the
folder.
3 Select Set.
Samsung is not responsible for any use of default
images or wallpapers provided on your device.
› Adjust the brightness of the display
1 In Menu mode, select Settings? Display and light.
2 Drag the slider under Brightness to adjust the level of
brightness.
3 Select Set.
The brightness level of the display will affect how
quickly the device consumes battery power.
› Set up a sound profile
You can change your device's sounds by customising
the current sound profile or switching to another sound
profile. To set up a profile,
1 In Menu mode, select Settings? Sound profiles.
2 Select the profile you are using.
3 Customise the sound options for incoming calls,
incoming messages, and other device sounds. ? p. 103
Available sound options vary depending on the
selected profile.
4 Select Set.
To switch to another profile, select the check box next to
the profile and then Set.28 Getting started
4 Enter the new password again and select Done.
The first time you access a menu that requires a
password, you will be prompted to create and
confirm a password.
Once the device lock is enabled, you must enter the
password each time you turn on the device.
• If you forget your password, bring your device to a
Samsung Service Centre to unlock it.
• Samsung is not responsible for any loss of
passwords or private information or other
damages caused by illegal software.
› Lock your SIM card
You can lock your device by activating the PIN supplied
with your SIM card.
1 In Menu mode, select Settings? Security.
2 Select PIN lock.
3 Enter the PIN of your SIM card and select Done.
› Change the order of tabs
You can change the order of tabs of an application.
1 Launch an application that has tabs on the top line of
the screen.
2 Tap and hold the tab area.
3 Select a tab and move it to a new tab position.
4 When you are finished, select anywhere on the screen
outside of the tab area.
› Lock your device
You can lock your device by activating the device
password.
1 In Menu mode, select Settings? Security.
2 Select Phone lock.
3 Enter a new 4- to 8-digit password and select Done.Getting started 29
2 Select Mobile tracker.
3 Enter your password and select Done.
4 Select OK to continue.
5 Enter your email address and password for your
Samsung account and select Sign in.
To create a Samsung account, select Sign up now.
6 Select Recipients to open the recipient list.
7 Enter a phone number including a country code
(with +).
8 When you are finished setting the recipients, select OK.
9 Select the sender input field.
10 Enter a sender’s name.
11 Select Save.
You can control the lost device via the web. Visit
http://www.samsungdive.com to see the detailed
information for this feature.
Once the PIN lock is enabled, you must enter the PIN each
time you turn on the device.
• If you enter an incorrect PIN too many times, your
SIM card will be blocked. You must enter a PIN
unlock key (PUK) to unblock the SIM card.
• If you block your SIM card by entering an incorrect
PUK, bring the card to your service provider to
unblock it.
› Activate the mobile tracker
When someone inserts a new SIM card in your device, the
mobile tracker feature will automatically send the contact
number to specified recipients to help you locate and
recover your device.
To use this feature, you need a Samsung account for
controlling the device from the web remotely.
1 In Menu mode, select Settings? Security.30 Getting started
Number Function
3
Insert a space; Insert a period and space
(double-tap).
4 Clear your input.
5 Start a new line.
6
Change the input language; Access the
keyboard settings (tap and hold).
To change the text input method, tap and hold and
select Keyboard type? a text input method.
Option Function
Keypad Select characters on the keypad.
Qwerty
keyboard
Select characters on the QWERTY
keyboard.
Writing full
screen
Write anywhere on the screen.
Writing box Write in the input box.
Enter text
You can enter text by selecting characters on the virtual
keypad or by inputting handwriting on the screen.
Change the text input method
When you tap the text input field, the input panel with the
QWERTY keyboard appears by default.
5
6
1 4
2
3
Number Function
1 Change case.
2
Switch between Symbol/Number mode and
ABC mode.Getting started 31
Mode Function
T9
1. In ABC mode, select T9 (The dot turns
green).
2. Select the appropriate virtual keys to
enter an entire word.
3. When the word displays correctly, select
to insert a space. If the correct
word does not display, select and
an alternative word from the list that
appears.
Adding words to the T9 dictionary
If you cannot find a word in the alternative
word list, you can add the word to the T9
dictionary. Select Add word at the bottom
of the alternative word list.
Enter text using input methods
1 Change the text input method.
2 Change the text input mode.
3 Select the appropriate virtual keys or write on the
screen to enter your text.
When entering text, rotate the device anti-clockwise
to display the QWERTY keyboard on the wider
screen. Select the virtual keys as necessary to enter
your text. Tap and hold and select Predictive
text to view alternative words.
When entering text with the keypad, you can use the
following modes:
Mode Function
ABC
Select an appropriate virtual key until the
character you want appears on the display.32 Getting started
Enter text using the QWERTY keyboard
Slide open the device to use the QWERTY keyboard.
Press appropriate alphanumeric keys to enter characters,
numbers and symbols.
You can also use the following keys:
Key Function
Change case.
Alt
Enter characters on the upper half of the
keys.
sym Switch to Symbol mode.
Change the input language; Access the
keyboard settings (press and hold).
Insert a space.
???? Move the cursor to the text you want.
Clear your input.
Start a new line.
Mode Function
Number
Select an appropriate virtual key to enter
a number.
You can enter numbers by tapping
and holding a virtual key in ABC or
T9 mode.
Symbol
Select 1. ? or ? to scroll to a symbol set
you want.
2. Select an appropriate virtual key to
enter a symbol.Getting started 33
Copy and paste text
While you are entering text, you can use the copy and
paste feature to use text in other applications.
1 Tap and hold the text input field until appears.
2 Select Select from the option list.
3 Drag your finger across the text.
You can also tap the word you want to highlight twice.
4 Select Copy or Cut to copy and paste, or cut and paste
the text onto the clipboard.
5 In another application, tap and hold the text input
field.
6 Select Paste to insert the text from the clipboard into
the text field.34 Communication
Communication
Calling
Learn to use calling functions, such as making and
answering calls, using options available during a call or
customising and using call-related features.
› Make and answer a call
You can use the buttons or the touch screen when you
make, accept, end, or reject calls.
Make a call
1 In Idle mode, select Keypad and enter an area code
and a phone number.
2 Press [ ] to make a call.
3 To end the call, press [ ].
• Use the phonebook to save numbers you dial
frequently. ? p. 71
• To quickly access the call log to redial the numbers
you dialled recently, press [ ].
Answer a call
1 When a call comes in, press [ ].
When the device is ringing, press the Volume key to
adjust the volume, or press and hold the Volume key
down to mute the ringtone.
2 To end the call, press [ ].Communication 35
› Use the headset
By plugging the supplied headset into the device, you can
make and answer calls:
• To redial the last call, press and hold the headset button.
• To answer a call, press the headset button.
• To end a call, press and hold the headset button.
The supplied headset is designed only for your
device and may not be compatible with other
phones and MP3 players.
› Use options during a call
You can use the following options while a voice call is in
progress:
• To adjust the voice volume, press the Volume key up or
down.
• To place a call on hold, select Hold. To retrieve a held call,
select Unhold.
Reject a call
When a call comes in, press [ ]. The caller will hear a
busy tone.
• You can set up a list of numbers to reject incoming
calls automatically. ? p. 37
• You can send a message when you reject
incoming calls.
Call an international number
1 In Idle mode, select Keypad and tap and hold 0 to
insert the + character.
2 Enter the complete number you want to dial (country
code, area code and phone number), and then press
[ ] to dial the number.36 Communication
• To make a multiparty call (conference call), make or
answer a second call and select Join when connected
to the second party. Repeat to add more parties. You
must subscribe to the multiparty call service to use this
feature.
• To connect the current party to the party placed on hold,
select ? Transfer. You will be disconnected.
› View and dial missed calls
Your device will display calls you have missed on the
shortcuts panel.
To view the missed calls, open the shortcuts panel and
select the missed call notification. From the call log list,
select a missed call to view its details or call back its
number.
• To activate the speakerphone feature, select Speaker.
In noisy environments, you may have difficulty
hearing some calls while using the speakerphone
feature. For better audio performance, use the
normal phone mode.
• To turn off the microphone so that the other party
cannot hear you, select Mute.
• To listen and talk to the other party via the headset,
select Headset.
• To dial a second call, place the first call on hold and then
dial a new number.
• To answer a second call, select Accept when a call
waiting tone sounds. The first call is automatically placed
on hold. You must subscribe to the call waiting service to
use this feature.
• To switch between the two calls, select Swap.
• To end the call on hold, select Swap? End call.Communication 37
Make a fake call
You can simulate incoming calls when you want to get out
of meetings or unwanted conversations.
To activate the hot key to make fake calls, in Menu mode,
select Settings? Applications ? Call ? Fake call?
Fake call hot key? Save.
To make a fake call, press and hold the Volume key down
in Idle mode. A fake call comes in after a specified length
of time.
You can change the delay time before fake calls. In
Menu mode, select Settings? Applications? Call
? Fake call? Fake call timer.
You can make fake calls appear more realistic by playing
back a recorded voice. To record a voice,
1 In Menu mode, select Settings? Applications? Call
? Fake call.
2 Select Use fake call voice ? Record voice.
› Use additional features
You can use various other call-related features, such as
auto rejection, Fixed Dialling Number (FDN) mode, or call
diverting or barring.
Set auto rejection
Use auto rejection to reject calls from certain numbers
automatically. To activate auto rejection and set up the
reject list,
1 In Menu mode, select Settings? Applications? Call
? All calls? Auto reject.
2 Select Create.
3 Select an option under Match criteria (if necessary).
4 Select the number input field, enter a number to reject,
and select Save.
5 To add more numbers, repeat steps 2-4.
6 Select the check boxes next to the numbers.38 Communication
Use Fixed Dialling Number (FDN) mode
In FDN mode, your device will restrict outgoing calls,
except for the numbers stored in the SIM card. You must
first set up your FDN list in the phonebook to use FDN
mode. To activate FDN mode,
1 In Menu mode, select Settings? Security? Fixed
dialling mode.
2 Enter the PIN2 supplied with your SIM card and select
Done.
Set call diverting
Call diverting is a network feature to send incoming calls to
another number that you specify. You can set this feature
separately for several conditions when you are not able to
answer calls, such as when you are already on the phone or
when you are outside of the service area.
1 In Menu mode, select Settings? Applications? Call
? Voice call? Call diverting.
3 Select to start recording.
4 Speak into the microphone.
During recording, select to pause and select to
resume.
5 When you are finished, select or Save.
You can also make fake calls appear more realistic by
showing a caller ID image and caller's name or number.
1 In Menu mode, select Settings? Applications? Call
? Fake call.
2 Select Name or Number.
3 Enter a name or number.
4 Select Fake caller image.
5 Select the image field ? an option.
6 Add an image by selecting one from the image folder
or capturing a new one.
7 Select Back? Save.Communication 39
Set call waiting
Call waiting is a network feature to alert you of an
incoming call while you are on a previous call.
1 In Menu mode, select Settings? Applications? Call
? Voice call? Call waiting.
2 Select Activate.
Your setting will be sent to the network.
2 Select a condition.
3 Select Divert to? Contacts to add a contact or To
another number to enter a number to which calls will
be forwarded.
4 Select Activate.
Your setting will be sent to the network.
Set call barring
Call barring is a network feature to restrict certain types of
calling or to prevent others from making calls with your
device.
1 In Menu mode, select Settings? Applications? Call
? Voice call? Call barring.
2 Select a call type to restrict.
3 Select Activate.
4 Enter a call barring password and select Done.
Your setting will be sent to the network.40 Communication
› View the log manager
From the log manager, you can check the number of
messages sent or received and the cost and duration of
your calls.
1 In Menu mode, select Logs? ? Log
manager.
2 Select an option you want.
Option Function
Call
duration
View time data for your calls, such as
the duration of the last call and the
total duration of all calls.
Message
counter
View the number of messages you
have sent or received.
Email
counter
View the number of emails you have
sent or received.
Logs
Learn to view and manage logs of calls you have dialled,
received, or missed and messages you have sent, or
received.
› View call and message logs
You can view logs of your calls and messages filtered by
their types.
1 In Menu mode, select Logs.
2 Scroll left or right to select a log type at the top of the
screen.
From the call and message logs, you can make a call
or send a message directly to a contact by quickly
flicking the contact to the left or right.
3 Select a log to view its details.
From the detail view, you can dial the number, send
a message to the number or add the number to the
phonebook or reject list.Communication 41
Messages
Learn to create and send text (SMS) or multimedia (MMS)
messages, and view or manage messages you have sent
or received.
You may incur additional charges for sending or
receiving messages while outside your home service
area. For details, contact your service provider.
› Send a text message
1 In Menu mode, select Messages ? Compose.
2 Select Contacts.
You can enter a number manually or select one from
the call log or groups by selecting another option.
3 Select the check boxes next to contacts and select
Add.
4 Select the text input field and enter your message text.
Option Function
Call costs
View cost records for your calls, such
as the cost of the last call and the
total cost of all calls. You can also set
the currency and price per unit, or
cost limit to restrict calls according
to your calling plan; The cost counter
may be unavailable depending on
your SIM card.
You can reset the records in the log manager. From
each screen, select Reset.42 Communication
3 Customise the parameters for the connection profile.
Option Function
Set name Enter the name for the profile.
Access name Enter the access point name.
Auth type Select an authentication type.
User ID Enter your user name.
Password Enter your password.
Protocol Select a network protocol.
Home URL Enter the MMS server address.
Proxy
address
Enter the address of the proxy
server.
Linger Time
(Sec.)
Enter how long the device will wait
for responses from the network.
Advanced
settings
Customise IP and DNS addresses
and traffic class.
5 Select Send to send the message.
• If you decide not to send a message immediately,
you can save it to the draft folder for future use.
• If an error occurs while you are sending a message,
it will be saved in the outbox so you can try to
resend it later.
• When a message is sent successfully, it will be
saved in the sentbox.
› Set up an MMS profile
To send and receive multimedia messages, you must
activate a connection profile for connecting to the MMS
server. In addition to profiles that are preset by your service
provider, you can add your own connection profile.
1 In Menu mode, select Settings? Connectivity?
Network ? Connections? Yes.
2 Select Create.Communication 43
5 Select and attach a file.
You can select a file from the file list or capture a photo,
video, or sound clip.
6 Select Send to send the message.
› View a text or multimedia message
Messages you have received, sent or saved are sorted
automatically into the following message folders.
• Inbox: Received messages
• Sentbox: Sent messages
• Outbox: Messages that are currently sending or waiting
to be sent
• Drafts: Messages that you have saved for future use
1 In Menu mode, select Messages and select a thread.
By default, your messages are grouped by contact as
a message thread. To change the view mode, select
? Folder view.
2 Select a text or multimedia message.
4 When you are finished, select Save.
5 In Menu mode, select Messages ? ? Settings
? Multimedia messages? Multimedia message
profiles.
6 Select a connection profile ? Set.
› Send a multimedia message
1 In Menu mode, select Messages ? Compose.
2 Select Contacts.
You can enter a number or email address manually
or select one from the call log or groups by selecting
another option.
3 Select the check boxes next to contacts and select
Add.
When you enter an email address, the device will ask
if you want to send a multimedia message. Select OK
to confirm.
4 Select the text input field and enter your message text. 44 Communication
› Listen to voice mail messages
If you have set missed calls to be diverted to the voice mail
server, callers may leave voice messages when you do not
answer incoming calls. To access your voice mail inbox and
listen to voice mail messages,
1 In Idle mode, select Keypad, and then tap and hold 1.
2 Follow the instructions from the voice mail server.
You must save the voice mail server number before
accessing the server. Your service provider can give
you the number.
› Use message templates
Learn to create and use text and multimedia templates to
quickly and easily create new messages.
While viewing a received or sent text message, select
? Backup to memory card to back up the
message to the inserted memory card.
From the message list, use the following options:
• To view the messages on the thread view, select
? Conversation view.
• To delete the messages, select ? Delete.
• To search a message you want, select ? Search.
• To move the message to a created folder, select
? Move to My folders from the message list.
• To view message templates or access the folders you
have created, select ? My folders.
• To receive a messages from all channels or my channels,
select ? Broadcast messages.
• To view spam messages, select ? Spambox.
• To sort messages as desired, select ? List by.
• To adjust the message settings, select ?
Settings.Communication 45
You can now use a multimedia template to create a new
multimedia message. From the MMS card list, tap and hold
a template and select Send. Your template will open as a
new multimedia message.
› Create a folder to manage messages
Learn to create folders to manage your messages
according to your preferences and needs.
1 In Menu mode, select Messages.
2 Select ? My folders ? Create.
3 Enter a new folder name and select Done.
You can now move your important messages from
the inbox or sentbox to a custom folder for easier
management or to protect them from accidental deletion.
Create a text template
1 In Menu mode, select Messages.
2 Select ? My folders? Templates? Create.
3 Enter your text and select Save.
You can now insert a text template in the text field while
creating a text, multimedia, or email message by using the
inserting option.
Create a multimedia template
1 In Menu mode, select Messages.
2 Select ? My folders? MMS cards? Create.
3 Create a multimedia message, with a subject and
desired attachments, to use as your template. ? p. 43
4 Select Save.46 Communication
6 Select contacts and select Add.
7 Select a phone number (if necessary).
8 When you are finished setting the recipients, select OK.
9 Select Repeat and select the number of times to
repeat the SOS message.
10 Select Set? Set? Yes.
To send an SOS message, the touch screen and keys must
be locked. Press the Volume key 4 times.
Once you send an SOS message, all device functions
will be suspended until you press and hold [ ].
Email
Learn to create and send email messages, and view or
manage messages you have sent or received.
› Send an SOS message
In case of an emergency, you can ask for help by sending
an SOS message to specified recipients.
This feature may be unavailable depending on your
region or service provider.
1 In Menu mode, select Messages.
2 Select ? Settings ? SOS messages?
Sending options.
3 Select Sending SOS to activate the SOS messaging
feature.
4 Select Recipients to open the recipient list.
5 Select the input field, enter a recipient number, and
select OK. Skip to step 9.
To select a number saved in your contact list, select
Recent, Contacts, or Groups and then continue with
the next step.Communication 47
Option Function
User name
Enter your user name for the
account.
Password
Enter your password for the
account.
SMTP server
Enter the address of the SMTP
server (outgoing server).
SMTP port
Enter the port number of the SMTP
server.
Secure
connection
Select a security protocol for the
SMTP server.
Incoming
server type
Select the type of the incoming
server (POP3 or IMAP4).
POP3 server/
IMAP4 server
Enter the address of the incoming
server.
POP3 port/
IMAP4 port
Enter the port number of the
incoming server.
Secure
connection
Select a security protocol for the
incoming server.
› Set up an email account and profile
In addition to the email account predefined by your service
provider, you can add your personal email accounts. Also,
you can add your own connection profile for using email
services.
Set up an email account
1 In Menu mode, select Email? Others.
To set up an account for a specific email service, select
the service name.
2 Customise the settings for the account by following
the screens:
Option Function
Account
name
Enter a name for the account.
This option is available only when
setting up a new email account.
Email
address
Enter your email address.48 Communication
5 Select the text input field to enter your email text.
6 Select ? Attach items and attach a file.
You can select a file from the file list or capture a photo,
video, or sound clip.
7 Select Send to send the message.
› View an email message
1 In Menu mode, select Email? an account.
2 Scroll to the inbox.
3 Select ? Download.
4 Select an email or a header.
5 If you selected a header, select ? Retrieve to
view the body of the email.
Select an email profile
1 In Menu mode, select Email? ? Settings?
Email profiles.
2 Select a profile and select Set.
› Send an email message
1 In Menu mode, select Email? an account ?
Compose.
You can select Account list to view other accounts.
2 Select Contacts.
You can enter an email address manually or select
one from the call log or groups by selecting another
option.
3 Select the Cc/Bcc field to add more recipients.
4 Select the subject field to enter a subject.Communication 49
Option Function
Domain
Enter the domain of your email
address.
Server URL
Enter the URL of the Exchange
server.
Use SSL
Set to use the SSL (Secure Sockets
Layer) protocol to increase
security.
3 After customising the server setting, select the dot
next to data types to synchronise.
For synchronising emails and calendar events, you can
set the sync interval.
4 Select Done to confirm.
› Synchronise emails with the Exchange
server
After configuring sync settings, you can synchronise
your emails with the Exchange server. To configure the
Exchange server,
1 In Menu mode, select Email? ? Settings?
Email accounts? New? Exchange ActiveSync.
2 Customise the settings for the Exchange server by
following screens:
Option Function
Email address
Enter your email address for the
Exchange server.
User name
Enter your user name for the
Exchange server.
Password
Enter your password for the
Exchange server.50 Communication
Social Hub
Learn to access Social Hub™, the integrated
communication application for email, messages, instant
messages, contacts or calendar information.
Visit http://socialhub.samsungmobile.com for more details.
This feature may be unavailable depending on your
region or service provider.
1 In Menu mode, select Social Hub.
2 Check and use contents delivered from Social Hub.
To synchronise your emails,
1 In Menu mode, select Email? the Exchange server
account.
2 Select ? Download.
IM
Learn to chat with friends and family from any of the
universal instant messengers, such as Palringo and Yahoo
Messenger.
1 In Menu mode, select IM.
2 Select a messenger.
3 Enter your username and password to sign in.
4 Chat with friends and family instantly.
The Palringo messenger may be provided
depending on your region or service provider.Entertainment 51
Entertainment
Camera
Learn how to capture and view photos and videos. You
can take photos at resolutions up to 2048 x 1536 pixels
(3.2 mega pixels) and videos at resolutions up to 320 x 240
pixels. Photos are saved in jpg format and videos are saved
in mp4 format.
› Capture a photo
1 In Idle mode, press the Camera key to turn on the
camera.
2 Rotate the device anti-clockwise to landscape view.
• The camera interface appears only in the
landscape orientation.
• The camera automatically turns off when you do
not use it for a specified period.
• The memory capacity may differ depending on
the shooting scene or shooting conditions.
3 Aim the lens at the subject and make any necessary
adjustments.
2
3
4
5
7
8
9
10
1
6 52 Entertainment
Number Function
8
Select the length of the delay before the
camera takes a photo.
9
Adjust the brightness; Select + to
increase or – to decrease.
10
View the photo or video you capture
last.
4 Press the Volume key to zoom in or out.
5 Press the Camera key to take a photo.
The photo is saved automatically.
After taking photos, select to view the captured
photos.
• To view more photos, scroll left or right or tilt the device
left or right.
• To zoom in, place two fingers on the screen and spread
them apart (move your fingers closer together to zoom
out). To exit the zoom mode, select Real size.
Number Function
1
Check the camera status and settings.
• : Resolution
• : Exposure metering
• : Default storage location
• : Number of photos you can take
(according to available memory)
2 Switch to the camcorder.
3 Change the shooting mode.
4 Change the scene mode.
5 Change the camera settings.
6
Hide or display the icons in the
viewfinder.
7
Adjust the colour balance according to
lighting conditions.Entertainment 53
› Capture a photo by using preset
options for various scenes
Your camera provides you with predefined settings for
various scenes. You can simply select the proper mode for
your shooting condition and subjects.
For example, when you take photos at night, select the
night mode that uses an extended exposure.
1 In Idle mode, press the Camera key to turn on the
camera.
2 Rotate the device anti-clockwise to landscape view.
3 Select ? a scene ? .
4 Make any necessary adjustments.
5 Press the Camera key to take a photo.
• To start a slideshow with photos and videos, select .
Tap the screen to stop the slideshow.
• To view the photo details, select .
• To delete a photo, select Delete? Yes.
• To use additional features using the photo, select
and one of the following options:
- Send via: Send the photo to others via multimedia
message, email or the Bluetooth wireless feature.
- Upload: Post the photo to a community website or
blog.
- Set as: Set the photo as wallpaper or a caller ID image
for a contact.
- Edit: Edit the photo using the image editor.
- Print via: Print the photo using USB connection or the
Bluetooth wireless feature. 54 Entertainment
› Capture a series of photos
You can easily take a series of photos of moving subjects.
This is useful when you are photographing children at play
or a sporting event.
1 In Idle mode, press the Camera key to turn on the
camera.
2 Rotate the device anti-clockwise to landscape view.
3 Select ? Continuous.
4 Make any necessary adjustments.
5 Press and hold the Camera key. The camera will
continue to take photos until you release the Camera
key.
› Capture a photo in Smile shot mode
Your camera can recognise people’s faces and help you
take photos of their smiling faces.
1 In Idle mode, press the Camera key to turn on the
camera.
2 Rotate the device anti-clockwise to landscape view.
3 Select ? Smile shot.
4 Make any necessary adjustments.
5 Press the Camera key.
Aim the camera lens at your subject. Your device
recognises people in an image and detects their smiles.
When the subject smiles, the device automatically
takes a photo.Entertainment 55
8 Repeat step 7 to complete the panoramic photo.
9 Select to save the panoramic photo.
› Capture a mosaic photo
You can capture multiple images and automatically
combine them into a mosaic.
1 In Idle mode, press the Camera key to turn on the
camera.
2 Rotate the phone anti-clockwise to landscape view.
3 Select ? Mosaic.
4 Select an image layout and press the Camera key.
5 Make any necessary adjustments.
6 Press the Camera key to take photos for each segment.
› Capture a panoramic photo
You can take wide panoramic photos using Panorama
shooting mode. This mode is convenient for
photographing landscapes.
1 In Idle mode, press the Camera key to turn on the
camera.
2 Rotate the device anti-clockwise to landscape view.
3 Select ? Panorama.
4 Select a direction.
5 Make any necessary adjustments.
6 Press the Camera key to take the first photo.
7 Slowly move the device in the direction you selected
and align the green frame with the viewfinder.
When you have aligned the green frame and
viewfinder, the camera will automatically take the next
photo.56 Entertainment
Option Function
Effects
Apply a special effect, such as sepia
or black and white tones.
Exposure
metering
Select a type of exposure metre.
Image quality Set the quality level for your photos.
Before taking a photo, select ? to access the
following settings:
Setting Function
Guidelines
Display guidelines on the preview
screen.
Review
Set the camera to display the
captured image.
› Capture a photo with decorative frames
1 In Idle mode, press the Camera key to turn on the
camera.
2 Rotate the phone anti-clockwise to landscape view.
3 Select ? Frame.
4 Select a frame and press the Camera key.
5 Make any necessary adjustments.
6 Press the Camera key to take the photo and
automatically apply the decorative frame.
› Customise camera settings
Before taking a photo, select ? to access the
following options:
Option Function
Resolution Change the resolution option.Entertainment 57
› Capture a video
1 In Idle mode, press the Camera key to turn on the
camera.
2 Rotate the device anti-clockwise to landscape view.
3 Select to switch to the camcorder.
4 Aim the lens at the subject and make any necessary
adjustments.
2
1
5
3
4
6
8
9
7
Setting Function
GPS connection
Set the camera to include location
information for your photos.
To improve GPS signals, avoid
shooting in locations where
the signal may be obstructed,
such as between buildings
or in low-lying areas, or in
poor weather conditions.
Alternately, customise the
GPS connection settings to
improve GPS reception.
? p. 102
Shutter sound
Set the camera shutter to make a
sound when capturing a photo.
Storage
Select a memory location for storing
captured photos.
Reset settings Reset menus and shooting options.58 Entertainment
Number Function
7
Select the length of the delay before the
camera starts recording a video.
8
Adjust the brightness; Select + to
increase or – to decrease.
9
View the photo or video you capture
last.
5 Press the Volume key to zoom in or out.
6 Press the Camera key to start recording.
7 Select or press the Camera key to stop recording.
The video is saved automatically.
The camera may not be able to properly record
videos to a memory card with a slow transfer speed.
Number Function
1
Check the camcorder status and
settings.
• : Resolution
• : Default storage location
• : Length of video that can
be captured (according to available
memory)
2 Switch to the camera.
3
Change the recording mode (for
attaching to a multimedia message or
for saving normally).
4 Change the camcorder settings.
5
Hide or display the icons in the
viewfinder.
6
Adjust the colour balance according to
lighting conditions.Entertainment 59
› Customise camcorder settings
Before capturing a video, select ? to access the
following options:
Option Function
Resolution Change the resolution option.
Effects
Apply a special effect, such as sepia
or black and white tones.
Video quality Set the quality level for your videos.
Before capturing a video, select ? to access the
following settings:
Setting Function
Guidelines
Display the guidelines on the
preview screen.
Audio recording Turn the audio on or off.
After capturing videos, select to view the captured
videos.
• To view more videos, scroll left or right or tilt the device
left or right.
• To play the video, select at the centre of the screen.
• To start a slideshow with photos and videos, select .
Tap the screen to stop the slideshow.
• To view video details, select .
• To delete a video, select Delete? Yes.
• To use additional features, select and select one
of the following options:
- Send via: Send the video to others via multimedia
message, email, or the Bluetooth wireless feature.
- Upload: Post the video to a community website or
blog.60 Entertainment
› Play a video
1 In Menu mode, select Video player.
2 Select a video to play.
3 Control playback with the following keys:
1
2
3
4
7
5
6
Setting Function
Storage
Select a memory location for storing
captured videos.
Reset settings Reset menus and shooting options.
Video player
Learn to use the video player to play various kinds of
videos. The video player supports the following file
formats: mp4, 3gp.
• Some file formats are not supported depending
on the software of the device.
• If the file size exceeds the available memory, an
error can occur when you open files.Entertainment 61
› Customise video player settings
During video playback, select to access the
following settings:
Option Function
Brightness Adjust the brightness of the video.
Mosaic search
Divide the video into segments
to apply different settings to each
segment.
Send via
Send the video to others via
multimedia message, email, or the
Bluetooth wireless feature.
Upload to web
Post the video to a community
website or blog.
Details View the details of the video.
Number Function
1
Activate the 5.1 channel surround
sound system when a headset is
connected.
2
Move to a point of the file by dragging
the bar.
3 Scan backwards in a file.
4 Change a ratio of the video screen.
5 Adjust the volume.
6
Pause playback; Select to resume
playback.
7 Scan forwards in a file.62 Entertainment
• Copy to your memory card. ? p. 92
• Synchronise with Windows Media Player 11. ? p. 92
Samsung is not responsible for any use of default
music files provided on your device.
› Play music
After transferring music files to your device or memory
card,
1 In Menu mode, select Music.
2 Scroll left or right to a music category.
3 Select a music file.
Music
Learn to listen to your favourite music while on the go with
the music player. The music player supports the following
file formats: mp3, aac, wma, m4a.
• Some file formats are not supported depending
on the software of the device.
• If the file size exceeds the available memory, an
error can occur when you open files.
› Add music files to your device
Start by transferring files to your device or memory card:
• Download from the wireless web. ? p. 77
• Download from a PC with the optional Samsung Kies.
? p. 91
• Receive via Bluetooth. ? p. 86Entertainment 63
Number Function
5 Activate Shuffle mode.
6
Change the repeat mode (off, repeating
one file, or repeating all files).
7 Adjust the volume.
8
Pause playback; Select to resume
playback.
9
Skip forwards; Scan forwards in a file
(tap and hold).
1. These icons are shown when you tap the player screen.
• SRS CS Headphone™ delivers a 5.1 surround
sound experience over standard headphones or
earbuds when listening to multichannel content,
such as DVD movies.
• WOW HD™ significantly improves the playback
quality of audio, delivering a dynamic 3D
entertainment experience with deep, rich bass
and high frequency clarity for crisp detail.
1
1
4 Control playback with the following keys:
1 5
8
2
3
4
6
7
9
Number Function
1
Activate the 5.1 channel surround sound
system when a headset is connected.
2 View the details of the music file.
3
Move to a point of the file by dragging
the bar.
4
Skip backwards; Scan backwards in a file
(tap and hold).
1
1
164 Entertainment
› Find information of music
Learn to access an online music service to get information
about a song.
• This service is not available from some service
providers.
• The database may not include information for all
songs.
1 In Menu mode, select Music? ? Music
recognition.
2 Select to record a part of a song.
After 10 seconds, the recording will stop automatically.
3 Follow the on-screen instructions to get the music
information from the server.
› Create a playlist
1 In Menu mode, select Music.
2 Select Playlists? ? Create.
3 Enter a title for your new playlist and select Done.
4 Select the created playlist.
5 Select Add.
6 Select the files you want to include and select Add.
› Add a song to the quick list
1 During playback, select Add to quick list to store your
favourite songs to the quick list.
2 To view other songs on the list, select Go to quick list.Entertainment 65
› Add a song to the wish list
1 From the list of music recognition results or similar
music information, select an album image ? Add to
wish list to store the music information to the wish list.
2 To view other songs on the wish list, select Music?
? Wish list.
› Customise music player settings
1 In Menu mode, select Music.
2 Select ? Settings.
3 Adjust the following settings to customise your music
player:
Option Function
Equaliser Select a default equaliser type.
Effect Select a sound effect.
Option Function
Music menu
Select music categories to display
on the music library screen.
Visualisation
Select an animated visualisation
to display during playback.
FM radio
Learn to listen to music and news on the FM radio. To listen
to the FM radio, you must connect the supplied headset,
which serves as the radio antenna.
› Listen to the FM radio
1 Plug the supplied headset into the device.
2 In Menu mode, select FM radio.66 Entertainment
Number Function
1
Set the FM radio to automatically retune
frequencies for stations when the
current signal is weak.
2
Turn off the FM radio; Select to turn
on the FM radio.
3 Change the frequency by 0.1 MHz.
4 Search for an available radio station.
5
Add the current radio station to the
favourites list.
6
Change the sound output (headset or
device's speaker).
7
Change the frequency by scrolling left
or right on the scale bar.
8 Adjust the volume.
3 Select Yes to start automatic tuning.
The FM radio scans and saves available stations
automatically.
The first time you turn on the FM radio, you will be
prompted to start automatic tuning.
4 Control the FM radio with the following keys:
6
7
1
4
3
3
2
4
8
5 Entertainment 67
› Save radio stations automatically
1 Plug the supplied headset into the device.
2 In Menu mode, select FM radio.
3 Select ? Scan.
4 Select Yes to confirm (if necessary).
The FM radio scans and saves available stations
automatically.
› Add a radio station to the favourites list
1 Plug the supplied headset into the device.
2 In Menu mode, select FM radio.
3 Select to turn on the FM radio.
4 Scroll to the radio station you want.
5 Select to add to the favourites list.
To remove or rename a favourite station, press and
hold the station from the favourites list.
› Record a song from the FM radio
1 Plug the supplied headset into the device.
2 In Menu mode, select FM radio.
3 Select to turn on the FM radio.
4 Scroll to the radio station you want.
5 Select ? Record to start recording.
6 When you are finished recording, select Save.
The recorded file will be saved in Sounds (in Menu
mode, select My files? Sounds).
To listen to a recorded file, select ? Go to
Sounds ? a file. 68 Entertainment
Games
Learn to use games and applications powered by awardwinning Java technology.
The download of Java games or applications may
not be supported depending on the software of
the device.
› Download games and applications
1 In Menu mode, select Games? More games.
Your device connects to the website preset by your
service provider.
2 Search for a game or application and download it to
the device.
› Customise FM radio settings
1 In Menu mode, select FM radio.
2 Select ? Settings.
3 Adjust the following settings to customise your FM
radio:
Option Function
Alternative
frequency
Set whether or not the FM radio
attempts to retune a radio station
when the signal is weak.
FM radio auto
off
Set the FM radio to automatically
turn off after a specified length
of time.
Record
location
Set a memory location for storing
recorded FM radio clips.
Default name
of recording
files
Set a default prefix for recorded
FM radio clips.Entertainment 69
› Play games or launch applications
1 In Menu mode, select Games.
2 Select a game or application from the list and follow
the on-screen instructions.
• Available games or applications may vary
depending on your region or service provider.
• Controls and options of games or applications
may vary.
• Select Protection to protect your games or
applications from accidental deletion.70 Personal information
Personal information
Contacts
Learn to create and manage a list of your personal or
business contacts stored on the device’s memory or a SIM
card. You can save names, mobile phone numbers, home
phone numbers, email addresses, birthdays and more for
your contacts.
› Create a contact
1 In Menu mode, select Contacts? Create.
2 Enter contact information.
3 Select Done to add the contact to memory.
You can also create a contact from the dialling screen.
1 In Idle mode, select Keypad and enter a phone
number.
2 Select Add to Contacts? Create contact.
3 Enter contact information.
4 Select Done to add the contact to memory.
› Find a contact
1 In Menu mode, select Contacts.
2 Select Search and enter the first letters of the name
you want.
3 Select the contact’s name from the contact list.
Once you find a contact, you can:
• Send a text or multimedia message by selecting .
• Make a voice call by pressing [ ].
• Edit the contact information by selecting Edit.Personal information 71
3 Select Done.
You can send your namecard by attaching it to a
message or email or transferring it via the Bluetooth
wireless feature.
› Retrieve contacts from your community
accounts
You can view the list of community website accounts and
select an account to add a contact from the website to
your device contacts.
1 In Menu mode, select Contacts? ? Get
friends.
The accounts list you added will appear.
2 Select an account.
› Set a favourite number
1 In Menu mode, select Contacts? Favourites ? Add.
2 Select the check box next to the contact and Add.
The contact is saved to the favourite number list.
To add the number to your list of favourites, select a
contact from the contact list and then select next to
the contact name.
The favourite numbers will be assigned to the
buddy list ( ) on the widget toolbar.
› Create your namecard
1 In Menu mode, select Contacts? ? My
profile.
2 Enter your own personal details.72 Personal information
3 Select contacts to copy.
4 When you are finished selecting contacts, select Copy.
Calendar
Learn to create and manage daily or monthly events, and
set alarms to remind yourself of important events.
› Create an event
1 In Menu mode, select Calendar.
2 Select Create.
3 Enter the details of the event as required.
4 Select Save.
› Create a group of contacts
By creating groups of contacts, you can manage multiple
contacts and send messages or email to an entire group.
Start by creating a group.
1 In Menu mode, select Contacts ? Groups ? Create.
2 Select a memory location to save a group.
3 Enter a name and select a ringtone for the group.
If you are creating the group on the SIM card, you
can set only the group name.
4 Select Save.
› Copy contacts
1 In Menu mode, select Contacts? ? Copy
contacts.
2 Select a copy option (from the device to the SIM card,
or from the SIM card to the device). Personal information 73
• You can send the event to others by selecting
? Send via? an option.
• You can print the event via Bluetooth by selecting
? Print via Bluetooth.
• You can synchronise your calendar with an
Exchange server after configuring sync settings.
? p. 49
› Stop an event alarm
If you set an alarm for a calendar event, the alarm will
sound at the specified time. To stop the alarm, tap and
hold Stop.
› View events
To change the calendar view,
1 In Menu mode, select Calendar.
2 Select a view mode from the top line of the calendar.
3 Select an event to view its details.
To view events of a specific date,
1 In Menu mode, select Calendar.
2 Select a date on the calendar.
In month view, days with scheduled events are
indicated by a small triangle.
To move to a specific day by entering a date manually,
select Go to, enter the date, and select Go to.
3 Select an event to view its details.74 Personal information
3 Select a task to view its details.
For completed tasks with an expired deadline, you
can set their status to completed by selecting a task
and the check box from the top line. You will not be
reminded of those tasks any longer.
• You can send the task to others by selecting
? Send via? an option.
• You can print the task via Bluetooth by selecting
? Print via Bluetooth.
• You can synchronise your tasks with an Exchange
server after configuring sync settings. ? p. 49
Task
Learn to create a virtual task list and set alarms to remind
yourself of important tasks or set priority.
› Create a task
1 In Menu mode, select Task.
2 Select Create.
3 Enter the details of the task.
4 Select Save.
› View tasks
1 In Menu mode, select Task.
2 Select ? List by and select a category to sort
the tasks.Personal information 75
You can send the memo to others by selecting
? Send via? an option.
Voice recorder
Learn to operate your device’s voice recorder. You can set
voice memos as call or alarm ringtones.
› Record a voice memo
1 In Menu mode, select Voice rec.
2 Select to start recording.
3 Speak into the microphone.
4 When you are finished, select or Save.
Your memo is saved automatically.
5 To record more voice memos, repeat steps 2-4.
Memo
Learn to record important information to save and view at
a later date.
› Create a memo
1 In Menu mode, select Memo.
2 Select Create.
3 Enter your memo text and select Back.
4 Select a colour to change a background colour.
5 Select Save.
› View memos
1 In Menu mode, select Memo.
2 Select a memo to view its details.
To view all details of memos from the memo list, select
Maximise.76 Personal information
Number Function
1
Move to a point of the file by dragging
the bar.
2
Pause playback; Select to resume
playback.
3 Adjust the volume.
You can send the voice memo to others by tapping
and holding a voice memo and selecting a sending
option.
› Play a voice memo
1 In Menu mode, select Voice rec.
2 Select to access the voice memo list.
3 In a playlist, select a voice memo to play.
4 Control playback with the following keys:
1
3
2 Web 77
Web
Internet
Learn to access and bookmark your favourite web pages.
• You may incur additional charges for accessing the
web and downloading media. For details, contact
your service provider.
• The web browser menu may be labelled
differently depending on your service provider.
• Available icons may vary depending on your
region or service provider.
› Set up an internet profile
To access the network and connect to the internet, you
must activate a connection profile. In addition to profiles
that are preset by your service provider, you can add your
own connection profile.
1 In Menu mode, select Settings? Connectivity ?
Network ? Connections ? Yes.
2 Select Create.
3 Customise the network settings.
? "Set up an MMS profile" (p. 42)
4 In Menu mode, select Internet? ? Internet
settings ? Internet profiles.
5 Select a connection profile ? Set.
› Browse web pages
1 In Menu mode, select Internet to launch a specified
homepage.
To access a specific web page, select the URL input
field, enter the web address (URL) of the web page,
and select Go.78 Web
Number Function
4 Access a list of web browser options.
5 Refresh the current web page.
6 End the internet connection.
7
Open a web page in a new window or
switch between the currently opened
windows.
8
Open a list of saved bookmarks,
frequently visited pages and RSS feeds
and recent internet history.
1. These icons are shown when you tap the screen.
1
2 Navigate web pages with the following keys:
1
2
7
8
6
5
3
4
Number Function
1 Bookmark the current web page.
2 Change the view mode.
3
Move backward or forward to web
pages in history.
1Web 79
3 Enter a page title and a web address (URL).
4 Select Save.
› Use the RSS reader
Learn to use the RSS reader to receive the latest news and
information from your favourite websites.
Add an RSS feed address
1 In Menu mode, select Internet? ? RSS feeds.
2 Select Add.
3 Enter the title and web address of an RSS feed and
select Save.
Update and read RSS feeds
1 In Menu mode, select Internet? ? RSS feeds.
2 Select Update? feeds.
3 Select an updated feed.
While browsing the web page, use the following options:
• To zoom in, place two fingers on the screen and spread
them apart (move your fingers closer together to zoom
out).
• To zoom in or out, tap the screen twice.
• To translate a word, tap and hold the word you want to
translate and select Translate.
› Bookmark your favourite web pages
You can bookmark web pages you frequently visit for quick
access. While navigating the web, select to bookmark
the current web page.
If you know the web address of the web page, you can
manually add a bookmark. To add a bookmark,
1 In Menu mode, select Internet? .
2 Select Add.80 Web
Option Function
RSS update
Set the web browser to
automatically update subscribed
RSS feeds at regular intervals.
Activating the auto update
feature increases the amount of
data downloaded and may incur
additional charges.
Server
certificates
View the details of certificates.
Preferences
Change display and sound settings
for the web browser.
About
Internet
Access version and copyright
information about the web
browser.
Auto delete
browsing
data
Set to automatically save your ID
and password or delete data stored
while browsing, such as the history,
cache, cookies, IDs, and passwords.
› Customise browser settings
1 In Menu mode, select Internet? ? Internet
settings.
2 Adjust the following settings to customise your web
browser:
Option Function
Homepage
Enter the web address of the
website to use as your homepage.
View mode
Select the normal screen or full
screen mode.
Auto save
password
Set to automatically save your
password.
Internet
profiles
Select a connection profile to use
for web connections.
Cookie
options
Set whether or not to save cookies;
Cookies are pieces of personal
information sent to a web server
while navigating the web.Web 81
Samsung Apps
Samsung Apps allows you to simply and easily download
an abundance of useful applications to your device.
Featuring a wealth of games, news, reference, social
networking, widgets, health related applications and more,
Samsung Apps gives you instant access to a huge choice in
mobile experience.
Your device gets smarter with fully optimised applications
from Samsung Apps. Explore amazing applications and
make your mobile life even better.
1 In Menu mode, select Samsung Apps.
2 Search for and download applications or widgets as
desired.
Option Function
Clear cache
Clear the cache; The cache is a
temporary memory location that
saves information from recently
accessed web pages.
Delete
cookies
Delete cookies saved in the device.
Delete saved
ID / password
Delete all saved IDs and passwords.
Delete
database
Delete all web databases.82 Web
› Set up a synchronisation profile
1 In Menu mode, select Settings? Connectivity?
Synchronise.
2 Select Create and specify the following profile options:
Option Function
Profile name Enter a name for the profile.
Sync
category
Select types of data to be
synchronised.
Sync type
Set how to synchronise the device
and the server.
Sync server
Enter the web address of the server
to be synchronised.
Network
profile
Select a connection profile to use for
synchronisation.
3 When you are finished, select Save.
• To use Samsung Apps, your device must be
connected to the internet using a cellular
connection or Wi-Fi.
• You may incur additional charges for accessing the
internet and downloading applications.
• If the widget toolbar is full, downloaded widgets
will not be automatically added to the widget
toolbar. You must remove some widgets from the
toolbar and add the new widgets manually.
• For details, please visit www.samsungapps.com.
Or, refer to the Samsung Apps leaflet.
• This service may be unavailable depending on
your region or service provider.
Synchronise
Learn to synchronise contacts, calendar events, tasks and
memos with the web server you have specified.Web 83
YouTube
YouTube is a free online video streaming service. Learn to
view via YouTube.
This feature may be unavailable depending on your
region or service provider.
1 In Menu mode, select YouTube.
2 Select a video from the list of the featured videos.
3 Control playback with the on-screen keys. ? p. 60
› Start synchronisation
1 In Menu mode, select Settings? Connectivity?
Synchronise.
2 Select a synchronisation profile.
3 Select Start sync to start synchronisation with the web
server you have specified.
Community websites
Use Facebook and Twitter services.
1 In Menu mode, select Facebook or Twitter.
2 Enter your username and password and sign in.
3 Share photos, videos, or messages with friends and
family.84 Connectivity
Connectivity
Bluetooth
Bluetooth is a short-range wireless communications
technology capable of exchanging information over a
distance of about 10 metres without requiring a physical
connection.
You do not need to line up the devices to beam
information with Bluetooth. If the devices are within range
of one another, you can exchange information between
them even if they are located in different rooms.
• Samsung is not responsible for the loss,
interception, or misuse of data sent or received via
the Bluetooth wireless feature.
• Always ensure that you share and receive data
with devices that are trusted and properly secured.
If there are obstacles between the devices, the
operating distance may be reduced.
• Some devices, especially those that are not
tested or approved by Bluetooth SIG, may be
incompatible with your device.
› Turn on the Bluetooth wireless feature
1 In Menu mode, select Settings? Connectivity?
Bluetooth.
You can also open the shortcuts panel and select
Bluetooth.
2 Select the dot on the top right of the screen to turn on
the Bluetooth wireless feature.Connectivity 85
› Find and pair with other Bluetoothenabled devices
1 In Menu mode, select Settings? Connectivity?
Bluetooth? Search.
2 Select a device.
3 Enter a PIN for the Bluetooth wireless feature or the
other device’s Bluetooth PIN, if it has one, and select
Done. Alternatively, select Yes to match the PIN
between your device and the device.
When the owner of the other device enters the same
PIN or accepts the connection, pairing is complete. If
the pairing is successful, the device will automatically
search for available services.
Some devices, especially headsets or hands-free car
kits, may have a fixed Bluetooth PIN, such as 0000. If
the other device has a PIN, you must enter it.
3 To allow other devices to locate your device, select
? Settings? My phone's visibility ?
Always on ? Save.
If you selected Custom, enter duration that your
device is visible and select Done.
Once the Bluetooth wireless feature is active, select
and use the following options:
• To change your device's name, select Settings? My
phone's name.
• To set limits on browsing your files to others, select
Settings? Secure mode.
• To check Bluetooth services available on your device
and information about the services, select Bluetooth
services.86 Connectivity
› Send data using the Bluetooth wireless
feature
1 Select a file or item, such as a contact, calendar
event, memo, task, or media file, from an appropriate
application or My files.
2 Select ? an option for sending via Bluetooth.
3 Search for and pair with a Bluetooth-enabled device.
› Receive data using the Bluetooth
wireless feature
1 Enter the PIN for the Bluetooth wireless feature
and select Done, or select Yes to match the PIN (if
necessary).
2 Select Yes to confirm that you are willing to receive
data from the device (if necessary).
Select a paired device and use the following options:
• To browse files on the paired device (phone or PC), select
Browse files.
• To connect to the paired device (headset or hands-free
car kit), select Connect.
• To view the service list of the paired device, select
Service list.
• To change the paired device name, select Rename.
• To allow the paired device to access and browse your
files, select Authorise device.
• To send your files to the paired device, select Send My
files.
• To end the connection and delete the paired device,
select Delete.Connectivity 87
› Use Remote SIM mode
In Remote SIM mode, you can make or answer calls only
with a connected Bluetooth hands-free car kit via the SIM
card on your device. To activate Remote SIM mode,
1 In Menu mode, select Settings? Connectivity?
Bluetooth.
2 Select ? Settings ? Remote SIM mode.
To use Remote SIM mode, start the Bluetooth connection
from a Bluetooth hands-free car kit.
You must authorise the Bluetooth hands-free car kit.
Received data is saved to an appropriate application or
folder according to its type. For example, a music or sound
clip is saved to the sound folder and a contact to the
phonebook.
› Print data using the Bluetooth wireless
feature
1 Select a file or item, such as a message, calendar event,
tasks or image, from an appropriate application or My
files.
2 Select ? Print via? Bluetooth, or select
? Print via Bluetooth.
3 Search for and pair with a Bluetooth-enabled printer.
4 When connected to the printer, customise print
options and print the data. 88 Connectivity
› Find and connect to a WLAN
1 In Menu mode, select Settings? Connectivity?
Wi-Fi.
The device will automatically search for available
WLANs.
2 Select the check box next to a network.
3 Enter a password for the network and select OK (if
necessary).
› Customise the connection profile
1 In Menu mode, select Settings? Connectivity?
Wi-Fi.
2 Select the discovered WLAN AP.
The current connection profile for the network
appears.
Wi-Fi
Learn to use your device’s wireless networking capabilities
to activate and connect to any wireless local area network
(WLAN) compatible with the IEEE 802.11 b/g/n standards.
You can connect to the internet or other network devices
anywhere an access point or wireless hotspot is available.
Your device uses non-harmonised frequency and
is intended for use in all European countries. The
WLAN can be operated in the EU without restriction
indoors, but cannot be operated outdoors in France.
› Activate the WLAN feature
In Menu mode, select Settings? Connectivity? Wi-Fi.
You can also open the shortcuts panel and select Wi-Fi.
An active WLAN running in the background will
consume battery power. To preserve battery power,
activate the WLAN only when needed.Connectivity 89
› Connect to a WLAN using a Wi-Fi
Protected Setup (WPS)
1 In Menu mode, select Settings? Connectivity?
Wi-Fi.
2 Select WPS PBC or WPS PIN depending on the AP
device type.
3 Press a WPS button on the AP device within 2 minutes.
Or, enter a PIN on the AP device and select Start within
2 minutes.
GPS
Your device is equipped with a global positioning system
(GPS) receiver. Learn to activate the GPS feature and
customise the GPS settings.
Some features may be unavailable depending on
your device model.
3 Customise the connection profile of the selected
WLAN:
Option Function
Name View the name of the profile.
Security type
View the security type of the
WLAN AP.
IP address
View your IP address of the WLAN
AP.
IP address type Customise IP and DNS addresses.
Proxy address
and port
Enter the address and port
number of the proxy server.
AP MAC
View the Mac address of the
WLAN AP.
4 When you are finished, select Back.
To delete all details of the connection profile, select
Forget.90 Connectivity
› Enhance the GPS functionality
Learn to enhance the GPS functionality by downloading
data files from the GPS web server. This improves the
speed and accuracy of positioning capability.
You may incur additional charges for downloading
GPS data files.
1 In Menu mode, select Settings ? Connectivity?
Location.
2 Select the dot next to Enable advanced GPS.
3 Read the disclaimer and select Accept.
› Use the mobile networks for location
service
Learn to receive location information through mobile
networks. This helps your device show information when
there is no GPS signal or when the GPS signal is weak.
You may incur additional charges for accessing the
mobile network.
To receive better GPS signals, avoid using your device in
the following conditions:
• between buildings, in tunnels or underground passages,
or inside buildings
• in poor weather
• around high voltage or electromagnetic fields
› Activate the GPS feature
1 In Menu mode, select Settings? Connectivity?
Location.
2 Select the dot next to Enable location services.
3 Select OK to confirm.
Do not touch the internal antenna area or cover this
area with your hands or other objects while using
the GPS functions.Connectivity 91
PC connections
Learn to connect your device to a PC with the supplied
PC data cable in various USB connection modes. By
connecting the device to a PC, you can synchronise files
with Windows Media Player, transfer data to and from your
device directly, use the Samsung Kies program, and use
your device as a wireless modem for a PC.
To find and remove bugs to prevent future errors,
in Menu mode, select Settings? Connectivity?
USB? USB debugging? Set.
› Connect with Samsung Kies
Ensure that Samsung Kies is installed on your PC.
You can download the program from the Samsung
website (www.samsungmobile.com).
1 In Menu mode, select Settings? Connectivity?
USB? Samsung Kies? Set.
2 Press [ ] to return to Idle mode.
1 In Menu mode, select Settings? Connectivity?
Location.
2 Select the dot next to Enable network position.
3 Select Yes to confirm.
4 Select Profiles ? a connection profile ? Set.
› Find your location
Learn to determine the latitude, longitude, and altitude of
your current position using the GPS.
In Menu mode, select Settings? Connectivity?
Location ? My position.92 Connectivity
4 Open Windows Media Player to synchronise music
files.
5 Edit or enter your device’s name in the pop-up window
(if necessary).
6 Select and drag the music files you want to the sync
list.
7 Start synchronisation.
› Connect as a mass storage device
You can connect your device to a PC as a removable disk
and access the file directory. Insert a memory card in the
device and access the file directory of the memory card by
using the device as a memory card reader.
1 Insert a memory card into the device.
2 In Menu mode, select Settings? Connectivity?
USB? Mass storage? Set.
3 Press [ ] to return to Idle mode.
3 Using an optional PC data cable, connect the
multifunction jack on your device to a PC.
4 Run Samsung Kies and use wireless connections or
copy data and files.
Refer to the Samsung Kies help for more information.
› Synchronise with Windows Media
Player
Ensure that Windows Media Player is installed on your PC.
1 In Menu mode, select Settings? Connectivity?
USB? DRM media? Set.
2 Press [ ] to return to Idle mode.
3 Using an optional PC data cable, connect the
multifunction jack on your device to a PC with
Windows Media Player installed.
When connected, a pop-up window will appear on
the PC.Connectivity 93
› Use your device as a wireless modem
You can use your device as a modem for a PC to access the
internet via your mobile network service.
1 In Menu mode, select Settings? Connectivity ?
USB ? Internet sharing ? Set.
2 Using an optional PC data cable, connect the
multifunction jack on your device to a PC.
3 Create a modem connection on your PC.
How you create a modem connection may differ
depending on the operating system of the PC.
4 Select the created modem connection and enter an ID
and password provided by your service provider.
4 Using an optional PC data cable, connect the
multifunction jack on your device to a PC.
When connected, a pop-up window will appear on
the PC.
5 Open the folder to view files.
6 Copy files from the PC to the memory card.
To disconnect the device from the PC, click the
USB device icon on the Windows task bar and
click the option to safely remove the mass storage
device. Then remove the PC data cable from the PC.
Otherwise, you may lose data stored on the memory
card or damage the memory card.94 Tools
Tools
Clock
Learn to set and control alarms, and world clocks. You can
also use the stopwatch and count-down timer.
› Set a new alarm
1 In Menu mode, select Clock ? .
2 Select Create.
3 Set alarm details.
4 When you are finished, select Save.
Select ? Auto power-up setting to turn
on the auto power-up feature. The auto power-up
feature sets the device to automatically turn on and
sound the alarm at the designated time when the
device is turned off.
› Stop an alarm
When the alarm sounds,
• Tap and hold Stop to stop the alarm.
• Tap and hold Snooze to silence the alarm for the snooze
period.
› Delete an alarm
1 In Menu mode, select Clock ? .
2 Select ? Delete.
3 Select the check box next to the alarm you want to
delete and select Delete.
› Create a world clock
1 In Menu mode, select Clock ? .
2 Select Add.Tools 95
› Use the count-down timer
1 In Menu mode, select Clock ? .
2 Set the length of time to count down.
3 Select Start to begin the countdown.
You can now use other functions with the timer
counting down in the background. Press the Menu key
and access another application.
4 When the timer expires, tap and hold Stop to stop
the alert.
3 Select the text input field and enter the few letters of
a city name.
To select a city in the world map view, select Map
view.
4 Select the city name you want.
5 To add more world clocks, repeat steps 2-4.
› Use the stopwatch
1 In Menu mode, select Clock ? .
2 Select Start to begin the stopwatch.
3 Select Lap to record lap times.
4 When you are finished, select Stop.
5 Select Reset to clear recorded times.96 Tools
› Create a web account
1 In Menu mode, select My accounts.
2 Select Add account (if necessary).
3 Select an account type.
Samsung account is a user account to access
Samsung's smartphone services, such as Samsung
Apps and Samsung Dive. You can sign up a Samsung
account easily in My accounts.
4 Enter your account information and select Next.
5 Enter the account details.
? “Set up an email account” (p. 47)
6 When you are finished, select Set.
If you have created more than two accounts, you can
change the order of accounts in the list. Select Account
priority.
Calculator
Learn to perform mathematical calculations directly on
your device like a typical hand-held or desktop calculator.
1 In Menu mode, select Calculator.
2 Use the keys that correspond to the calculator display
to perform basic mathematical operations.
3 Rotate the device anti-clockwise to landscape view to
use the scientific calculator.
My accounts
Learn to manage your web accounts to use online data
sync or community services. You can create a new account
and change the interval for automatic synchronisation.Tools 97
› Supported file formats
Your device supports the following file formats:
Type Supported format
Image bmp, jpg, gif, a-gif, png, tff, wbmp
Video mp4, 3gp
Sound
i-melody, mmf, midi, wav, mp3, amr, aac,
aac+, e-aac+, wma, m4a
Themes smt
Others
doc, docx, pdf, ppt, pptx, txt, xls, xlsx, htm,
html, vbm, vcf, vcs, vnt, jad, jar, crt, der,
svg, swf
• Some file formats are not supported depending
on the software of the device.
• If the file size exceeds the available memory, an
error can occur when you open files.
› Delete or edit my accounts
1 In Menu mode, select My accounts.
2 Select an account to delete or edit.
To edit an account, select the account and change the
details ? Save.
To delete an account, select Delete ? Yes.
› Change the auto sync schedule
1 In Menu mode, select My accounts.
2 Select .
3 Select an interval to synchronise data with your
accounts and select Set.
My files
Learn to quickly and easily access all of your images,
videos, music, sound clips, and other types of files stored
on the device or a memory card. 98 Tools
In a folder, select to use the following options:
• To copy or move the files to another file folder, select
Copy or Move.
• To delete the file, select Delete.
• To change the name of a file, select Rename.
• To view the files on the thumbnail view, select
Thumbnail view.
• To sort files as desired, select List by.
• To send a file via Bluetooth, select Send via Bluetooth.
• To set Bluetooth visibility for files, select Bluetooth
visibility.
• To protect the files from accidental deletion, select
Protection.
• To restore a message backup from a memory card to an
appropriate message folder, select Restore.
› View a file
1 In Menu mode, select My files? a file type.
Folders or files on the memory card are indicated by a
memory card icon.
2 Select a folder ? a file.
• In Images, you can view photos you have captured
and images you have downloaded or received from
other sources.
• In Videos, you can play videos you have captured
and videos you have downloaded or received from
other sources.
• In Sounds, you can play all ringtones, music files,
and sound clips you have recorded, including voice
memos and FM radio clips.
• In Themes, you can view theme files for your display.
• In Others, you can view documents and data files
including unsupported files.Tools 99
3 Select a Bluetooth-enabled printer and pair with the
printer. ? p. 87
4 Set print options and print the image.
› Set an image as your wallpaper
You can set your photos or images as a background image
for the idle screen.
1 In Menu mode, select My files? Images ? an image.
2 Select ? Set as? Wallpaper.
› Set a sound clip as your ringtone
You can set any music or sound clips in the sound folder as
ringtones for incoming calls or alarm tones.
1 In Menu mode, select My files? Sounds ? a sound
clip.
2 During playback, select ? Set as ? an option.
› Print an image
You can print your jpg images with a USB connection or
the Bluetooth wireless feature.
Print an image using a USB connection
1 Connect your device to a PictBridge-enabled printer
with a PC data cable.
2 In Menu mode, select My files? Images? an image.
3 Select ? Print via? USB.
4 Set print options and print the image.
Print an image using the Bluetooth wireless
feature
1 In Menu mode, select My files? Images? an image.
2 Select ? Print via? Bluetooth.100 Tools
Apply effects to images
1 Open an image to edit.
2 Select Effects? an effect option (filter, style, warp, or
partial blur).
3 Select a variation of the effect to apply and select
Apply.
To apply a blur effect to a specific area of an image,
select Partial blur, move or resize the rectangle and
select Apply.
4 Save the edited image with a new file name.
Transform an image
1 Open an image to edit.
2 Select Transform? a transforming option.
› Edit an image
Edit images and apply fun effects.
Adjust an image
1 In Menu mode, select My files ? Images? an image.
2 Select ? Edit.
3 Rotate the device anti-clockwise to landscape view.
The image editor interface appears only in the
landscape orientation.
4 Select Adjust? an adjustment option (brightness and
contrast or colour).
To adjust the image automatically, select Auto level.
5 Adjust the image as desired and select Apply.
6 When you are finished, select Save.
7 Select a memory location (if necessary).
8 Enter a new file name for the image and select Done.Tools 101
Search
Learn to search for data stored on your device.
1 In Menu mode, select Search.
2 Select the text input field.
3 Enter a keyword to update the search results.
4 Select the data you want to access.
3 Transform the image as you desired.
• To resize the image, move the scroll bar to a size and
select Save.
• To rotate or flip the image, select an orientation ?
Apply.
• To crop the image, move or resize the rectangle over
the area to crop and select Apply.
4 Save the edited image with a new file name.
Insert a visual feature
1 Open an image to edit.
2 Select Insert? a visual feature type (text or clip art).
3 Enter text and select Done, or select a visual feature.
4 Move or resize the visual feature or text and select
Apply.
5 Save the edited image with a new file name.102 Settings
Settings
Access the Settings menu
1 In Menu mode, select Settings.
2 Select a setting category and select an option.
3 Customise the setting and select Back or Set.
Flight mode
Disable all wireless functions on your device. You can use
only non-network services.
Connectivity
• Bluetooth: Activate the Bluetooth feature to exchange
information over a distance. ? p. 84
• Wi-Fi: Activate the WLAN feature to connect to the
internet or other network devices. ? p. 88
• Synchronise: Set up a synchronisation profile. ? p. 82
• Location: Customise the settings related with GPS
connections. ? p. 91
- Enable location services: Activate this feature to
locate your position via GPS.
- Enable advanced GPS: Set to improve your GPS
reception.
- Enable network position: Set to locate your position
via AP devices around you.
- My position: View your current position using the
latitude, longitude, and altitude.
- Profiles: Select a connection profile to use for GPS.
Some features may be unavailable depending on
your device model.Settings 103
Sound profiles
Select a sound profile to use or customise sound options in
profiles as desired.
To customise a profile, select a profile and customise the
following sound options:
• Call:
- Alert type: Select how the device will alert you to
incoming calls.
- Ringtone: Select a ringtone to use if you set the device
to alert you to incoming calls by playing a melody.
- Using the slider at the bottom, adjust the volume level
for the call ringtone.
• Message and email:
- Message alert type: Select how the device will alert
you to incoming messages.
- Message alert tone: Select a ringtone to use if you
set the device to alert you to incoming messages by
playing a melody.
• Network: Access or alter the following settings to control
how your device selects and connects to networks.
- Select network: Set the network selection method to
automatic or manual.
- Network mode: Select a network band.
- Connections: Set up connection profiles to use for
network features.
- Certificates: View certificates required for network
services.
• Data roaming: Set to use data services when you are
roaming.
• Use packet data: Set to allow packet switched data
networks for network services.
• Packet data counter: View the amount of data you have
sent or received.
• USB: Set a USB mode to be activated when you connect
the device to a PC. ? p. 91104 Settings
• Backlight time: Set the length of time the device waits
before turning off the display's backlight.
General
Access and alter the following settings to control general
settings for your device:
• Display language: Select a language to use on the
device’s display.
• Keyboard:
- Keyboard language: Select input languages to use
with the keyboard.
- Quick access: Select an application to launch when
you open the device.
• Events notifications: Activate or deactivate an alert for
incoming instant, text, multimedia or voice messages,
and when transferring files. You can also set to display
incoming message contents.
- Email alert type: Select how the device will alert you
to incoming email messages.
- Email alert tone: Select a ringtone to use if you set
the device to alert you to incoming email messages by
playing a melody.
- Using the slider at the bottom, adjust the volume level
for the message ringtone.
• System: Adjust the volume level for system sounds.
Display and light
Access and alter the following settings to control the
display and usage of the light on your device:
• Wallpaper: Select a background image for the idle
screen.
• Theme: Select a downloaded file for the idle screen.
• Font type: Select a font style.
• Brightness: Set the brightness of the display.Settings 105
Date and time
Access and alter the following settings to control how time
and date are displayed on your device:
• Time zone: Set your home time zone.
• Date and time: Set the current date and time manually.
• Time format: Select a time format.
• Date format: Select a date format.
• Automatic time update: Automatically update the time
when you move across time zones.
Menu and widgets
• Adaptive menu order: Set the icons on the main menu
screen to change locations automatically.
• Widget:
- Widget profiles: Select a connection profile to use for
widgets.
• Gestures: Access and alter the following settings to
control motion recognition of your device:
- Double tapping (Shortcuts): Select an application to
launch by tapping the device twice quickly when it is
in Idle mode.
- Orientation: Activate an application by rotating or
tilting the device.
Change orientation: Set whether or not to rotate the
interface automatically when the device is rotated.
Flow items in tilt direction: Set whether or not to
scroll through items by tilting the device in a particular
direction.
- Overturning (Etiquette pause): Activate the etiquette
pause feature that allows you to mute all device
sounds by placing the device face down.
• Licence: Customise the settings related with licence
keys, such as tracking, alert for expiry, or downloading in
foreign networks.106 Settings
- Reject call with message: Select a message to be sent
to a caller when you reject a call.
- Answering mode: Set how to answer calls— either
by pressing [ ] or by pressing any key—or set the
device to answer automatically after a specified period
(available only when a headset is connected).
- Call status tones: Activate or deactivate connection,
minute minder, or call disconnect tones.
- Alerts on call: Activate or deactivate an alert during
a call.
• Voice call:
- Call diverting: Divert incoming calls to another
number.
- Call barring: Block incoming or outgoing calls.
- Call waiting: Activate call waiting to receive an
incoming call when you are already on a call.
- Auto redial: Set whether or not to automatically redial
a call that was not connected.
• Fake call: Customise the settings for fake calls. ? p. 37
- Downloaded widgets: View the list of the
downloaded widgets.
- Disclaimer: View the widget disclaimer.
Applications
Access and alter the following settings to control your
device’s applications:
› Call
Customise the settings for calling features:
• All calls:
- Show my number: Show your mobile phone number
to recipients (You must insert the SIM card to use this
feature).
- Auto reject: Specify a list of callers to automatically
reject.
- Prefix dialling: Activate prefix dialling and set a prefix
dialling number.Settings 107
- Request delivery report: Set the network to inform
you when your messages are delivered.
- Service centre: Enter the centre address for the text
messages.
- Save to: Select where to save new text messages.
• Multimedia messages:
- Sending options:
Priority: Set the priority level of your messages.
Expiration: Set how long your messages are stored in
the multimedia message server.
Delivery time: Set a time delay before your messages
are sent.
Request delivery report: Send a request for a delivery
report along with your message to be informed when
your messages are delivered.
Request read report: Send a request for a read report
along with your messages to be informed when your
messages are read.
Add my namecard: Set whether or not to add your
namecard to your outgoing messages.
› Messages
Customise the settings for messaging features:
• General settings:
- Keep a copy: Set whether or not to save a copy of
messages.
- Delete by folder: Select a message folder to delete.
- Auto delete: Set whether or not to delete messages
automatically.
- Block messages: Block messages from specified
addresses and messages that contain specified
subjects.
- Alert tone: Set how often the device will alert you of
new messages.
• Text messages:
- Character support: Select a character encoding type.
Using Unicode encoding will reduce the maximum
number of characters in a message to about half.
- Reply path: Allow recipients to reply to you through
your text message server.108 Settings
- Creation mode: Select a mode for creating multimedia
messages. You can select to create messages with
any type of content and of any size or to receive alert
messages about content type or size.
- Default style: Set the default message attributes, such
as font style, size, colour, and background colour.
• Push messages:
- Receiving options: Set whether or not to receive
messages pushed from web servers.
- Service loading: Set whether or not to access the
linked service web page when you open a push
message.
• Broadcast messages:
- Activation: Activate or deactivate the broadcast
message feature.
- Receiving channels: Set whether to receive messages
from all channels or my channels.
- My channels: Select your favourite channels.
- Language: Select the languages of broadcast
messages.
- Receiving options:
Download Type: Set how to download new
multimedia messages.
Send delivery report: Set the network to inform you
when your messages are delivered.
Send read report: Set the network to inform senders
when you read messages.
Allow anonymous: Set whether or not to receive
messages from unknown senders.
Allow advertisement: Set whether or not to accept
advertisement messages.
- Multimedia message profiles: Select a connection
profile to use for sending or receiving messages.
- Message size: Select a maximum size allowed for
messages. Available message size may vary depending
on your region.
- Auto resize image: Set whether or not to resize an
image to add to a multimedia message.Settings 109
Get read report: Send a read-reply request along with
your messages to be informed when your messages
are read.
Get delivery report: Send a request for a delivery
report along with your messages to be informed when
your messages are delivered.
Add my namecard: Set whether or not to add your
namecard to your outgoing messages.
Always CC myself: Set whether or not to include your
email address to all your outgoing messages.
Add signature: Set whether or not to add your
signature to your outgoing messages.
Signature: Enter your signature.
- Customise other account settings.
• Receiving options:
- Email size: Select a maximum size allowed for
messages.
- Send read report: Set the network to inform senders
when you read messages.
• Voice mail number: Enter the name and centre address
for the voice mail.
• SOS messages: Set SOS messages in case of an
emergency. ? p. 46
› Email
• Email accounts: View, set up, or delete email accounts.
• Sending options:
- Default account: Select a default email account. This
option appears only when you have two or more
accounts.
From: Enter your email address as the sender's address.
Priority: Set the priority level of your messages.
Keep a copy: Set whether or not to save a copy of sent
messages in the server.
Reply with body: Set whether or not to include an
original message when you reply to a message.
Forward with files: Set whether or not to include
attachments when you forward a message.110 Settings
› Calendar
Customise the settings for the calendar:
• Calendars: Select a default calendar.
• Calendar sync: Synchronise a web calendar with your
device's calendar. ? p. 82
• View by: Set the default calendar view (month or day).
• Starting day: Set which day should begin the week
(Sunday or Monday).
› Internet
Customise the settings for the internet browser. ? p. 80
› Media player
Customise the settings for the music player and video
player:
• Music player settings: Set the music player options.
? p. 65
• VOD settings: Select a network connection profile to
use for playing Video-On-Demand (VOD) content.
- Load remote images: Set to load images included in
the email body.
• Deleting options: Select whether to delete messages
from your device or device and server.
• Block emails: Block emails from specified addresses and
subjects.
• Email profiles: Select a connection profile to use for
sending or receiving messages.
› Contacts
• Memory in use: Set where to save new contacts and
where to display contacts from.
• Order of display name: Set how to display contact
names.
• Own numbers: Store and manage your own numbers.
• Service numbers: Call your service provider to get the
information you need.Settings 111
› Social network profiles
Select a connection profile to use for community websites.
› Installation settings
Select the default memory location to install new
applications.
Security
Access and alter the following settings to secure your
device and data:
• Phone lock: Activate or deactivate the device lock
feature to require a device password before using the
device.
• Privacy lock: Make various types of data private;
To access private data, you must enter your device
password.
› Samsung Apps
• Update notification: Select a network connection (Wi-Fi
or packet switched data network) to get application
update notification from Samsung Apps.
• Network profiles: Select a network connection profile
preset by your service provider to use Samsung Apps
or download applications from Samsung Apps. If a
connection profile is not preset, contact your service
provider for detailed settings.
› Photo upload settings
• Blog lists: Update the list of websites or blogs.
• Upload details: View details of your last upload.
• Photo upload profiles: Select a connection profile to
use for uploading the photos.
• Disclaimer: View the general disclaimer. 112 Settings
Memory
Access and alter the following settings to control your
device’s memory use:
• Memory card details: When a memory card is inserted,
access details about your memory card. You can also
format the memory card or change the memory card’s
name.
Formatting a memory card will permanently erase
all selected data from the card.
• Default memory: Select the default memory location to
use for saving files.
• Memory status: View the used and available memory
for various types of files.
• Clear phone memory: Erase the selected data from your
device’s memory.
• Mobile tracker: Activate or deactivate the mobile
tracker feature which helps you locate your device when
it is lost or stolen. ? p. 29
• Change password: Change the device password.
• SIM lock: Activate or deactivate the SIM lock feature
to require the SIM password when you change the SIM
card.
• PIN lock: Activate or deactivate the PIN lock feature to
require the PIN before using the device.
• Change PIN: Change the PIN used to access SIM data.
• Fixed dialling mode: Activate or deactivate FDN mode
to restrict calls to phone numbers in the FDN list.
• Change PIN2: Change the PIN2, which is used to protect
the primary PIN.Settings 113
Software update
Check for the firmware update and download the new
firmware on your device. To use this menu, you must have
a Samsung account.
This feature may be unavailable depending on your
region.
SIM applications
Use a variety of additional services offered by your service
provider. Depending on your SIM card, this menu may be
available but labelled differently.
Reset
Reset various settings to the factory default values. Select
which settings to reset. You must enter your device
password to reset the settings.
About phone
• System info: Check the available amount of the battery
power, CPU usage and storage memory. You can also
check the model number of your phone, and MAC
addresses of Bluetooth and WLAN.
• Open source licences: Check the open source licences
of downloaded programs.114 Troubleshooting
Troubleshooting
When you turn on your device or while you are
using the device, it prompts you to enter one of
the following codes:
Code Try this to solve the problem:
Password
When the device lock feature is
enabled, you must enter the password
you set for the device.
PIN
When using the device for the first
time or when the PIN requirement
is enabled, you must enter the PIN
supplied with the SIM card. You can
disable this feature by using the PIN
lock menu.
Code Try this to solve the problem:
PUK
Your SIM card is blocked, usually as a
result of entering your PIN incorrectly
several times. You must enter the PUK
supplied by your service provider.
PIN2
When you access a menu requiring the
PIN2, you must enter the PIN2 supplied
with the SIM card. For details, contact
your service provider.
Your device displays "Service unavailable" or
"Network error"
• When you are in areas with weak signals or poor
reception, you may lose reception. Move to another area
and try again.
• You cannot access some options without a subscription.
Contact your service provider for more details.Troubleshooting 115
Calls are being dropped
When you are in areas with weak signals or poor reception,
you may lose your connection to the network. Move to
another area and try again.
Outgoing calls are not connected
• Ensure that you have pressed the Dial key.
• Ensure that you have accessed the right cellular network.
• Ensure that you have not set call barring for the phone
number you are dialling.
Incoming calls are not connected
• Ensure that your device is turned on.
• Ensure that you have accessed the right cellular network.
• Ensure that you have not set call barring for the
incoming phone number.
The touch screen responds slowly or
improperly
If your device has a touch screen and the touch screen is
not responding properly, try the following:
• Remove any protective covers from the touch screen.
Protective covers may prevent the device from
recognising your inputs and are not recommended for
touch screen devices.
• Ensure that your hands are clean and dry when tapping
the touch screen.
• Restart your device to clear any temporary software
bugs.
• Ensure that your device software is upgraded to the
latest version.
• If the touch screen is scratched or damaged, take it to
your local Samsung Service Centre.116 Troubleshooting
• Ensure that you have not set call barring for the contact's
phone number.
The device beeps and the battery icon flashes
Your battery is low. Recharge or replace the battery to
continue using the device.
The battery does not charge properly or the
device turns off
• The battery terminals may be dirty. Wipe both goldcoloured contacts with a clean, soft cloth and try
charging the battery again.
• If the battery will no longer charge completely, dispose
of the old battery properly and replace it with a new
battery (refer to your local ordinances for proper disposal
instructions).
Others cannot hear you speaking on a call
• Ensure that you are not covering the built-in
microphone.
• Ensure that the microphone is close to your mouth.
• If using a headset, ensure that it is properly connected.
Audio quality is poor
• Ensure that you are not blocking the device's internal
antenna.
• When you are in areas with weak signals or poor
reception, you may lose reception. Move to another area
and try again.
When dialling from contacts, the call is not
connected
• Ensure that the correct number is stored in the contact
list.
• Re-enter and save the number, if necessary.Troubleshooting 117
Error messages appear when launching the FM
radio
The FM radio application on your Samsung mobile device
uses the headset cable as an antenna. Without a headset
connected, the FM radio will be unable to receive radio
stations. To use the FM radio, first ensure that the headset
is properly connected. Next, scan for and save the available
radio stations.
If you still cannot use the FM radio after performing these
steps, try accessing your desired station with another radio
receiver. If you can hear the station with another receiver,
your device may require service. Contact a Samsung
Service Centre.
Your device is hot to the touch
When you use applications that require more power or use
applications on your device for an extended period of time,
your device may feel hot to the touch. This is normal and
should not affect your device's lifespan or performance.
Error messages appear when launching the
camera
Your Samsung mobile device must have sufficient
available memory and battery power to operate the
camera application. If you receive error messages when
launching the camera, try the following:
• Charge the battery or replace it with a battery that is fully
charged.
• Free some memory by transferring files to a PC or
deleting files from your device.
• Restart the device. If you are still having trouble with
the camera application after trying these tips, contact a
Samsung Service Centre.118 Troubleshooting
• Ensure that your device and the other Bluetooth device
are within the maximum Bluetooth range (10 metres).
If the tips above do not solve the problem, contact a
Samsung Service Centre.
A connection is not established when you
connect the device to a PC
• Ensure that the PC data cable you are using is compatible
with your device.
• Ensure that you have the proper drivers installed and
updated on your PC.
Your device freezes or has fatal errors
If your device freezes or hangs, you may need to close
programs or reset the device to regain functionality. If your
device is still responsive but a program is frozen, close the
program using the task manager. If your device is frozen
and unresponsive, press and hold [ ] until the device
turns off and on automatically.
Error messages appear when opening music
files
Some music files may not play on your Samsung mobile
device for a variety of reasons. If you receive error
messages when opening music files on your device, try the
following:
• Free some memory by transferring files to a PC or
deleting files from your device.
• Ensure that the music file is not Digital Rights
Management (DRM)-protected. If the file is DRMprotected, ensure that you have the appropriate licence
or key to play the file.
• Ensure that your device supports the file type.
Another Bluetooth device is not located
• Ensure that the Bluetooth wireless feature is activated on
your device.
• Ensure that the Bluetooth wireless feature is activated on
the device you wish to connect to, if necessary.Safety precautions 119
Safety precautions
To prevent injury to yourself and others or damage to your device, read all
of the following information before using your device.
Warning: Prevent electric shock, fire, and
explosion
Do not use damaged power cords or plugs, or loose
electrical sockets
Do not touch the power cord with wet hands, or disconnect
the charger by pulling on the cord
Do not bend or damage the power cord
Do not use your device while charging or touch your device
with wet hands
Do not short-circuit the charger or the battery
Do not drop or cause an impact to the charger or the
battery
Do not charge the battery with chargers that are not
approved by the manufacturer
Do not use your device during a thunderstorm
Your device may malfunction and your risk of electric shock is increased.
Do not handle a damaged or leaking Lithium Ion (Li-Ion)
battery
For safe disposal of your Li-Ion batteries, contact your nearest authorised
service centre.
Handle and dispose of batteries and chargers with care
• Use only Samsung-approved batteries and chargers specifically
designed for your device. Incompatible batteries and chargers can
cause serious injuries or damage to your device.
• Never dispose of batteries or devices in a fire. Follow all local
regulations when disposing of used batteries or devices.
• Never place batteries or devices on or in heating devices, such as
microwave ovens, stoves, or radiators. Batteries may explode when
overheated.
• Never crush or puncture the battery. Avoid exposing the battery to
high external pressure, which can lead to an internal short circuit and
overheating.120 Safety precautions
Do not use your device near a pacemaker
• Avoid using your device within a 15 cm range of a pacemaker if
possible, as your device can interfere with the pacemaker.
• If you must use your device, keep at least 15 cm away from the
pacemaker.
• To minimise the possible interference with a pacemaker, use your
device on the opposite side of your body from the pacemaker.
Do not use your device in a hospital or near medical
equipment that can be interfered with by radio frequency
If you personally use any medical equipment, contact the manufacturer
of the equipment to ensure the safety of your equipment from radio
frequency.
If you are using a hearing aid, contact the manufacturer for
information about radio interference
Some hearing aids may be interfered with by the radio frequency of your
device. Contact the manufacturer to ensure the safety of your hearing aid.
Turn off the device in potentially explosive environments
• Turn off your device in potentially explosive environments instead of
removing the battery.
• Always comply with regulations, instructions and signs in potentially
explosive environments.
Protect the device, batteries, and chargers from damage
• Avoid exposing your device and batteries to very cold or very hot
temperatures.
• Extreme temperatures can cause the deformation of the device and
reduce the charging capacity and life of your device and batteries.
• Prevent batteries from contacting metal objects, as this can create a
connection between the + and – terminals of your batteries and lead to
temporary or permanent battery damage.
• Never use a damaged charger or battery.
Caution: Follow all safety warnings and
regulations when using your device in
restricted areas
Turn off your device where prohibited
Comply with all regulations that restrict the use of a mobile device in a
particular area.
Do not use your device near other electronic devices
Most electronic devices use radio frequency signals. Your device may
interfere with other electronic devices.Safety precautions 121
• Get to know your device and its convenience features, such as speed
dial and redial. These features help you reduce the time needed to
place or receive calls on your mobile device.
• Position your device within easy reach. Be able to access your wireless
device without removing your eyes from the road. If you receive an
incoming call at an inconvenient time, let your voice mail answer it
for you.
• Let the person you are speaking with know you are driving. Suspend
calls in heavy traffic or hazardous weather conditions. Rain, sleet, snow,
ice, and heavy traffic can be hazardous.
• Do not take notes or look up phone numbers. Jotting down a “to do”
list or flipping through your address book takes attention away from
your primary responsibility of driving safely.
• Dial sensibly and assess the traffic. Place calls when you are not moving
or before pulling into traffic. Try to plan calls when your car will be
stationary. If you need to make a call, dial only a few numbers, check
the road and your mirrors, then continue.
• Do not engage in stressful or emotional conversations that may be
distracting. Make people you are talking with aware you are driving
and suspend conversations that have the potential to divert your
attention from the road.
• Do not use your device at refuelling points (service stations), near fuels
or chemicals, and at blasting areas.
• Do not store or carry flammable liquids, gases, or explosive materials in
the same compartment as the device, its parts, or accessories.
Turn off your device when in an aircraft
Using your device in an aircraft is illegal. Your device may interfere with
the electronic navigation instruments of the aircraft.
Electronic devices in a motor vehicle may malfunction due
to the radio frequency of your device
Electronic devices in your car may malfunction due to radio frequency of
your device. Contact the manufacturer for more information.
Comply with all safety warnings and
regulations regarding mobile device usage
while operating a vehicle
While driving, safely operating the vehicle is your first responsibility.
Never use your mobile device while driving, if it is prohibited by law. For
your safety and the safety of others, practice good common sense and
remember the following tips:
• Use a hands-free device.122 Safety precautions
Do not use or store your device in dusty, dirty areas
Dust can cause your device to malfunction.
Do not store your device on slopes
If your device falls, it can be damaged.
Do not store your device in hot or cold areas. Use your
device at -20 °C to 50 °C
• Your device can explode if left inside a closed vehicle, as the inside
temperature can reach up to 80 °C.
• Do not expose your device to direct sunlight for extended periods of
time (such as on the dashboard of a car).
• Store the battery at 0 °C to 40 °C.
Do not store your device with such metal objects as coins,
keys and necklaces
• Your device may become deformed or malfunction.
• If the battery terminals are in contact with metal objects, it may cause
a fire.
Do not store your device near magnetic fields
• Your device may malfunction or the battery may discharge from
exposure to magnetic fields.
• Use your device to call for help. Dial a local emergency number in the
case of fire, traffic accident, or medical emergencies.
• Use your device to help others in emergencies. If you see an auto
accident, a crime in progress, or a serious emergency where lives are in
danger, call a local emergency number.
• Call roadside assistance or a special, non-emergency assistance
number when necessary. If you see a broken-down vehicle posing no
serious hazard, a broken traffic signal, a minor traffic accident where no
one appears injured, or a vehicle you know to be stolen, call roadside
assistance or another special, non-emergency number.
Proper care and use of your mobile device
Keep your device dry
• Humidity and all types of liquids may damage device parts or
electronic circuits.
• When wet, remove the battery without turning on your device. Dry
your device with a towel and take it to a service centre.
• Liquids will change the colour of the label that indicates water
damage inside the device. Water damage to your device can void your
manufacturer’s warranty.Safety precautions 123
• Over time, unused batteries will discharge and must be recharged
before use.
• Disconnect chargers from power sources when not in use.
• Use batteries only for their intended purposes.
Use manufacturer-approved batteries, chargers,
accessories and supplies
• Using generic batteries or chargers may shorten the life of your device
or cause the device to malfunction.
• Samsung cannot be responsible for the user’s safety when using
accessories or supplies that are not approved by Samsung.
Do not bite or suck on the device or the battery
• Doing so may damage the device or cause explosion.
• If children use the device, make sure that they use the device properly.
When speaking on the device:
• Hold the device upright, as you would with a traditional phone.
• Speak directly into the mouthpiece.
• Avoid contact with your device’s internal antenna. Touching the
antenna may reduce the call quality or cause the device to transmit
more radio frequency than necessary.
• Magnetic stripe cards, including credit cards, phone cards, passbooks,
and boarding passes, may be damaged by magnetic fields.
• Do not use carrying cases or accessories with magnetic closures or
allow your device to come in contact with magnetic fields for extended
periods of time.
Do not store your device near or in heaters, microwaves,
hot cooking equipment, or high pressure containers
• The battery may leak.
• Your device may overheat and cause a fire.
Do not drop your device or cause impacts to your device
• The screen of your device may be damaged.
• If bent or deformed, your device may be damaged or parts may
malfunction.
Do not use a flash close to the eyes of people or animals
Using a flash close to the eyes may cause temporary loss of vision or
damage to the eyes.
Ensure maximum battery and charger life
• Avoid charging batteries for more than a week, as overcharging may
shorten battery life.124 Safety precautions
Do not disassemble, modify, or repair your device
• Any changes or modifications to your device can void your
manufacturer’s warranty. For service, take your device to a Samsung
Service Centre.
• Do not disassemble or puncture the battery, as this can cause
explosion or fire.
Do not paint your device
Paint can clog moving parts and prevent proper operation. If you are
allergic to the paint or metal parts of the device, stop using the device
and consult your physician.
When cleaning your device:
• Wipe your device or charger with a towel or a rubber.
• Clean the terminals of the battery with a cotton ball or a towel.
• Do not use chemicals or detergents.
Do not use the device if the screen is cracked or broken
Broken glass or acrylic could cause injury to your hands and face. Take the
device to a Samsung Service Centre to have it repaired.
Do not use the device for anything other than its intended
use
• Hold the device with a relaxed grip, press the keys lightly, use special
features that reduce the number of keys you have to press (such as
templates and predictive text), and take frequent breaks.
Protect your hearing
• Excessive exposure to loud sounds can cause hearing
damage.
• Exposure to loud sounds while driving may distract your
attention and cause an accident.
• Always turn the volume down before plugging the
earphones into an audio source and use only the
minimum volume setting necessary to hear your
conversation or music.
Use caution when using the device while walking or
moving
Always be aware of your surroundings to avoid injury to yourself or
others.
Do not carry your device in your back pockets or around
your waist
You can be injured or damage the device if you fall.Safety precautions 125
• Do not touch gold-coloured contacts or terminals with your fingers or
metal objects. If dirty, wipe the card with a soft cloth.
Ensure access to emergency services
Emergency calls from your device may not be possible in some areas or
circumstances. Before travelling in remote or undeveloped areas, plan an
alternate method of contacting emergency services personnel.
Specific Absorption Rate (SAR) certification
information
Your device conforms to European Union (EU) standards that limit
human exposure to radio frequency (RF) energy emitted by radio and
telecommunications equipment. These standards prevent the sale of
mobile devices that exceed a maximum exposure level (known as the
Specific Absorption Rate, or SAR) of 2.0 W/kg.
During testing, the maximum SAR recorded for this model was 0.318
W/kg. In normal use, the actual SAR is likely to be much lower, as the
device has been designed to emit only the RF energy necessary to
transmit a signal to the nearest base station. By automatically emitting
lower levels when possible, your device reduces your overall exposure
to RF energy.
Avoid disturbing others when using the device in public
Do not allow children to use your device
Your device is not a toy. Do not allow children to play with it as they
could hurt themselves and others, damage the device, or make calls that
increase your charges.
Install mobile devices and equipment with caution
• Ensure that any mobile devices or related equipment installed in your
vehicle are securely mounted.
• Avoid placing your device and accessories near or in an air bag
deployment area. Improperly installed wireless equipment can cause
serious injury when air bags inflate rapidly.
Allow only qualified personnel to service your device
Allowing unqualified personnel to service your device may result in
damage to your device and will void your manufacturer’s warranty.
Handle SIM cards or memory cards with care
• Do not remove a card while the device is transferring or accessing
information, as this could result in loss of data and/or damage to the
card or device.
• Protect cards from strong shocks, static electricity, and electrical noise
from other devices.126 Safety precautions
Business users should contact their supplier and check the terms and
conditions of the purchase contract. This product and its electronic
accessories should not be mixed with other commercial wastes for
disposal.
This EEE is compliant with RoHS.
Correct disposal of batteries in this product
(Applicable in the European Union and other European
countries with separate battery return systems)
This marking on the battery, manual or packaging indicates
that the batteries in this product should not be disposed
of with other household waste at the end of their working
life. Where marked, the chemical symbols Hg, Cd or Pb indicate that the
battery contains mercury, cadmium or lead above the reference levels
in EC Directive 2006/66. If batteries are not properly disposed of, these
substances can cause harm to human health or the environment.
To protect natural resources and to promote material reuse, please
separate batteries from other types of waste and recycle them through
your local, free battery return system.
The Declaration of Conformity statement at the back of this manual
demonstrates your device’s compliance with the European Radio &
Terminal Telecommunications Equipment (R&TTE) directive. For more
information about the SAR and related EU standards, visit the Samsung
website.
Correct disposal of this product
(Waste Electrical & Electronic Equipment)
(Applicable in the European Union and other European
countries with separate collection systems)
This marking on the product, accessories or literature indicates
that the product and its electronic accessories (e.g. charger,
headset, USB cable) should not be disposed of with other
household waste at the end of their working life.
To prevent possible harm to the environment or human health from
uncontrolled waste disposal, please separate these items from other
types of waste and recycle them responsibly to promote the sustainable
reuse of material resources.
Household users should contact either the retailer where they purchased
this product, or their local government office, for details of where and
how they can take these items for environmentally safe recycling.Safety precautions 127
CONNECTION WITH, ANY INFORMATION CONTAINED IN, OR AS A RESULT
OF THE USE OF ANY CONTENT OR SERVICE BY YOU OR ANY THIRD PARTY,
EVEN IF ADVISED OF THE POSSIBILITY OF SUCH DAMAGES.”
Third party services may be terminated or interrupted at any time,
and Samsung makes no representation or warranty that any content
or service will remain available for any period of time. Content and
services are transmitted by third parties by means of networks and
transmission facilities over which Samsung has no control. Without
limiting the generality of this disclaimer, Samsung expressly disclaims any
responsibility or liability for any interruption or suspension of any content
or service made available through this device.
Samsung is neither responsible nor liable for customer service related to
the content and services. Any question or request for service relating to
the content or services should be made directly to the respective content
and service providers.
Disclaimer
Some content and services accessible through this device belong to third
parties and are protected by copyright, patent, trademark and/or other
intellectual property laws. Such content and services are provided solely
for your personal noncommercial use. You may not use any content or
services in a manner that has not been authorised by the content owner
or service provider. Without limiting the foregoing, unless expressly
authorised by the applicable content owner or service provider, you may
not modify, copy, republish, upload, post, transmit, translate, sell, create
derivative works, exploit, or distribute in any manner or medium any
content or services displayed through this device.
“THIRD PARTY CONTENT AND SERVICES ARE PROVIDED “AS IS.” SAMSUNG
DOES NOT WARRANT CONTENT OR SERVICES SO PROVIDED, EITHER
EXPRESSLY OR IMPLIEDLY, FOR ANY PURPOSE. SAMSUNG EXPRESSLY
DISCLAIMS ANY IMPLIED WARRANTIES, INCLUDING BUT NOT LIMITED
TO, WARRANTIES OF MERCHANTABILITY OR FITNESS FOR A PARTICULAR
PURPOSE. SAMSUNG DOES NOT GUARANTEE THE ACCURACY, VALIDITY,
TIMELINESS, LEGALITY, OR COMPLETENESS OF ANY CONTENT OR
SERVICE MADE AVAILABLE THROUGH THIS DEVICE AND UNDER NO
CIRCUMSTANCES, INCLUDING NEGLIGENCE, SHALL SAMSUNG BE
LIABLE, WHETHER IN CONTRACT OR TORT, FOR ANY DIRECT, INDIRECT,
INCIDENTAL, SPECIAL OR CONSEQUENTIAL DAMAGES, ATTORNEY
FEES, EXPENSES, OR ANY OTHER DAMAGES ARISING OUT OF, OR IN 128 Index
Index
access codes 114
alarms
creating 94
deactivating 94
stopping 94
auto rejection 37
battery
charging 10
installing 8
Bluetooth
activating 84
finding and pairing with
devices 85
printing data 87
receiving data 86
Remote SIM mode 87
sending data 86
brightness, display 27
calculator 96
calendar
creating events 72
viewing events 73
call barring 39
call diverting 38
call log 40
calls
answering 34
barring 39
diverting 38
international numbers 35
making 34
making fake 37
multiparty 36
rejecting 35
using headset 35
using options during voice 35
viewing missed 36
waiting 39
call time 40
call waiting 39
camera
capturing photos 51
capturing videos 57
customising camcorder 59Index 129
file manager 97
fixed dialling number mode 38
FM radio
listening to 65
recording 67
saving stations 67
GPS
activating 90
updating files 90
viewing location 91
image editor
adjusting 100
applying effects 100
inserting visual features 101
transforming 100
keys 17
layout 16
locking 28
settings 102
shortcuts panel 20
turning on or off 15
device lock 28
downloads
Java games 68
email
sending 48
setting accounts 47
setting profiles 48
viewing 48
etiquette pause 105
fake calls 37
FDN mode 38
customising camera 56
connections
Bluetooth 84
GPS 89
PC 91
WLAN 88
contacts
copying 72
creating 70
creating groups 72
creating your namecard 71
finding 70
retrieving 71
setting favourite numbers 71
device
customising 26
idle screen 18
indicator icons 19130 Index
mobile tracker 29
multimedia messages
sending 43
setting profiles 42
viewing 43
multi-tasking 24
music
finding 64
recognition 64
music player
adding files 62
creating playlists 64
playing music 62
PC connections
mass storage 92
Samsung Kies 91
Windows Media Player 92
menu screen
accessing 22
adding 23
organising 23
message log 40
messages
accessing voice mail 44
managing 45
sending email 48
sending multimedia 43
sending SOS 46
sending text 41
setting email accounts 47
setting email profiles 48
setting MMS profiles 42
using templates 44
viewing email 48
viewing multimedia 43
viewing text 43
internet
see web browser
Java games
downloading 68
playing 69
key tone
volume 26
language 104
memory card
formatting 14
inserting 12
removing 13
memos
creating 75
viewing 75Index 131
silent profile 26
SIM card
installing 8
locking 28
smart search 101
SOS messages 46
sound profiles 27
stopwatch 95
synchronisation
with an Exchange server 49
with a web server 82
with Windows Media Player 92
task manager 24
tasks
creating 74
viewing 74
RSS reader 79
Samsung Apps 81
Samsung Kies 91
settings
application 106
connectivity 102
display and light 104
flight mode 15, 102
general 104
memory 112
menu and widgets 105
motion 105
network 103
reset 113
security 111
sound 103
sound profiles 103
time and date 105
photos
capturing 51
capturing a series 54
capturing by scene 53
capturing divided 55
capturing in smile shot 54
capturing panoramic 55
capturing with frames 56
printing 99
setting wallpaper 99
PIN lock 28
printing
data via Bluetooth 87
images via Bluetooth 99
images via USB 99
ringtone
message 103
voice call 103132 Index
Windows Media Player 92
WLAN
activating 88
finding and connecting to
networks 88
using WPS 89
world clock 94
voice calls
answering 34
making 34
using options 35
voice mail 44
voice memos
playing 76
recording 75
voice recorder 75
wallpaper 27
web browser
adding bookmarks 79
browsing web pages 77
setting profiles 77
widgets
accessing 25
managing web-based
widgets 25
text input 30
text memos 75
text messages
sending 41
viewing 43
time and date, set 26
timer 95
touch screen
locking 22
using 20
unpack 8
video player 60
videos
capturing 57
playing 60The conformity assessment procedure referred to in Article 10 and
detailed in Annex[IV] of Directive 1999/5/EC has been followed with the
involvement of the following Notified Body(ies):
BABT, Forsyth House,
Churchfield Road,
Walton-on-Thames,
Surrey, KT12 2TD, UK*
Identification mark: 0168
The technical documentation kept at :
Samsung Electronics QA Lab.
which will be made available upon request.
(Representative in the EU)
Samsung Electronics Euro QA Lab.
Blackbushe Business Park, Saxony Way,
Yateley, Hampshire, GU46 6GG, UK*
2010.08.27 Joong-Hoon Choi / Lab Manager
(place and date of issue) (name and signature of authorised person)
* It is not the address of Samsung Service Centre. For the address or the phone
number of Samsung Service Centre, see the warranty card or contact the
retailer where you purchased your product.
Declaration of Conformity (R&TTE)
We, Samsung Electronics
declare under our sole responsibility that the product
GSM Wi-Fi Mobile Phone : GT-S5330
to which this declaration relates, is in conformity with the following
standards and/or other normative documents.
SAFETY EN 60950- 1 : 2006 +A11:2009
EN 50332- 1 : 2000
EN 50332- 2 : 2003
SAR EN 50360 : 2001
EN 62209-1 : 2006
EMC EN 301 489- 01 V1.8.1 (04-2008)
EN 301 489- 07 V1.3.1 (11-2005)
EN 301 489- 17 V2.1.1 (05-2009)
EN 301 489- 19 V1.2.1 (11-2002)
RADIO EN 301 511 V9.0.2 (03-2003)
EN 300 328 V1.7.1 (10-2006)
We hereby declare that [all essential radio test suites have been carried
out and that] the above named product is in conformity to all the
essential requirements of Directive 1999/5/EC.Some of the contents in this manual may differ from your device depending on the software of the device or your service
provider.
www.samsungmobile.com
Printed in Korea
Code No.:GH68-29658A
English (EU). 10/2010. Rev. 1.2
To install Kies (PC Sync)
1. Download the latest version of Kies from the Samsung
website (www.samsungmobile.com) and install it in
your PC.
2. In Menu mode, select Settings? Connectivity? USB
? Samsung Kies? Set.
3. Using a PC data cable, connect your device to your PC.
Refer to the Kies help for more information.
GT-S5780
user manualUsing this manual
2
Using this manual
Thank you for purchasing this Samsung mobile device.
This device will provide you with high quality mobile
communication and entertainment based on Samsung’s
exceptional technology and high standards.
This user manual has been specially designed to guide you
through the functions and features of your device.
Read me first
? Please read all safety precautions and this manual carefully
before using your device to ensure safe and proper use.
? The descriptions in this manual are based on the default
settings of your device.
? Images and screenshots used in this user manual may differ
in appearance from the actual product.
? Content in this user manual may differ from the product, or
from software provided by service providers or carriers, and
is subject to change without prior notice. Refer to
www.samsung.com for the latest version of the user
manual.
? Available features and additional services may vary by
device, software, or service provider.
? Formatting and delivery of this user manual is based on
Bada operating systems and may vary depending on the
user’s operating system.
? Applications and their functions may vary by country,
region, or hardware specifications. Samsung is not liable for
performance issues caused by third-party applications.
? Samsung is not liable for performance issues or
incompatibilities caused by user editing of registry settings.
? You may upgrade your mobile device’s software by
accessing www.samsung.com.Using this manual
3
? Sound sources, wallpapers, and images provided in this
device are licenced for limited use between Samsung
and their respective owners. Extracting and using
these materials for commercial or other purposes is an
infringement of copyright laws. Samsung is not liable for
such copyright infringement by the user.
? Please keep this manual for future reference.
Instructional icons
Before you start, familiarise yourself with the icons you will
see in this manual:
Warning—situations that could cause injury to
yourself or others
Caution—situations that could cause damage to
your device or other equipment
Note—notes, usage tips, or additional information
? Refer to—pages with related information;
for example: ? p.12 (represents “see page 12”)
? Followed by—the order of options or menus you
must select to perform a step; for example: In Menu
mode, select Messages? Compose (represents
Messages, followed by Compose)
[ ] Square brackets—device keys; for example:
[ ] (represents the Power/Lock key)Using this manual
4
Copyright
Copyright © 2011 Samsung Electronics
This user manual is protected under international copyright
laws.
No part of this user manual may be reproduced, distributed,
translated, or transmitted in any form or by any means,
electronic or mechanical, including photocopying, recording,
or storing in any information storage and retrieval system,
without the prior written permission of Samsung Electronics.
Trademarks
? SAMSUNG and the SAMSUNG logo are registered
trademarks of Samsung Electronics.
? and are trademarks of SRS Labs, Inc. CS
Headphone and WOW HD technologies are incorporated
under licence from SRS Labs, Inc.
? Bluetooth® is a registered trademark of the Bluetooth SIG,
Inc. worldwide.
? Oracle and Java are registered trademarks of Oracle and/
or its affiliates. Other names may be trademarks of their
respective owners.
? Wi-Fi®, the Wi-Fi CERTIFIED logo, and the Wi-Fi logo are
registered trademarks of the Wi-Fi Alliance.
? All other trademarks and copyrights are the property of
their respective owners.Contents
5
Assembling ................................................................ 8
Unpack ...................................................................................... 8
Install the SIM or USIM card and battery .......................... 8
Charge the battery ............................................................... 10
Insert a memory card .......................................................... 13
Attach a hand strap .............................................................. 15
Getting started ....................................................... 16
Turn your device on and off ............................................... 16
Get to know your device ..................................................... 17
Use the touch screen ........................................................... 21
Lock or unlock the touch screen and keys ..................... 22
Access menus ........................................................................ 22
Launch and manage applications .................................... 24
Use widgets ............................................................................ 25
Customise your device ........................................................ 26
Enter text ................................................................................ 31
Access help information ..................................................... 35
Communication ..................................................... 36
Calling ..................................................................................... 36
Logs .......................................................................................... 43
Messages ................................................................................ 45
Email ........................................................................................ 51
IM .............................................................................................. 55
Social Hub .............................................................................. 55
ContentsContents
6
Entertainment ........................................................ 56
Camera .................................................................................... 56
Video player ........................................................................... 64
Music ....................................................................................... 66
FM radio .................................................................................. 70
Games ..................................................................................... 73
Personal information ............................................ 74
Contacts .................................................................................. 74
Calendar ................................................................................. 77
Task .......................................................................................... 78
Memo ...................................................................................... 79
Voice recorder ....................................................................... 80
Web .......................................................................... 82
Internet ................................................................................... 82
Navigation .............................................................................. 87
Samsung Apps ...................................................................... 87
Synchronise ........................................................................... 88
YouTube .................................................................................. 89
Connectivity ........................................................... 90
Bluetooth ................................................................................ 90
Wi-Fi ......................................................................................... 93
Mobile AP ............................................................................... 95
GPS ........................................................................................... 96
PC connections ..................................................................... 98Contents
7
Tools ....................................................................... 101
Calculator ............................................................................. 101
Clock ...................................................................................... 101
My accounts ......................................................................... 103
My files .................................................................................. 104
NFC ......................................................................................... 109
Search .................................................................................... 111
Settings .................................................................. 112
Access the Settings menu ................................................ 112
Flight mode .......................................................................... 112
Connectivity ........................................................................ 112
Sound profiles ..................................................................... 113
Display and light ................................................................. 114
General .................................................................................. 114
Date and time ...................................................................... 115
Menu and widgets ............................................................. 116
Applications ......................................................................... 116
Security ................................................................................. 124
Memory ................................................................................ 124
Reset ...................................................................................... 125
About phone ....................................................................... 125
Software update ................................................................. 125
SIM applications ................................................................. 125
Troubleshooting .................................................. 126
Safety precautions ............................................... 131
Index ...................................................................... 141Assembling
8
Assembling
Unpack
Check your product box for the following items:
? Mobile device
? Battery
? Travel adapter (charger)
? Quick start guide
Use only Samsung-approved software. Pirated or illegal
software may cause damage or malfunctions that are
not covered by your manufacturer's warranty.
? The items supplied with your device may vary
depending on the software and accessories available
in your region or offered by your service provider.
? You can obtain additional accessories from your local
Samsung dealer.
? The supplied accessories perform best for your device.
? Accessories other than the supplied ones may not be
compatible with your device.
Install the SIM or USIM card and battery
When you subscribe to a cellular service, you will receive
a Subscriber Identity Module (SIM) card, with subscription
details, such as your personal identification number (PIN) and
optional services. To use UMTS or HSDPA services, you can
purchase a Universal Subscriber Identity Module (USIM) card.Assembling
9
To install the SIM or USIM card and battery,
1 If the device is on, press and hold [ ] and select Yes to
turn it off.
2 Remove the back cover.
Be careful not to damage your fingernails when you
remove the back cover.
3 Insert the SIM or USIM card with the gold-coloured
contacts facing down.
If you do not insert a SIM or USIM card, you can only use
your device’s non-network services and some menus.Assembling
10
4 Insert the battery.
5 Replace the back cover.
Charge the battery
Before using the device for the first time, you must charge the
battery.
You can charge the device with the provided travel adapter or
by connecting the device to a PC with a PC data cable.
Use only Samsung-approved chargers and cables.
Unauthorised chargers or cables can cause batteries to
explode or damage your device.
When your battery is low, the device will emit a warning
tone and display a low battery message. The battery
icon will also be empty and blinking. If the battery
level becomes too low, the device will automatically
power off. Recharge your battery to continue using your
device.Assembling
11
› Charge with the travel adapter
1 Plug the small end of the travel adapter into the
multifunction jack.
Connecting the travel adapter improperly may cause
serious damage to the device. Any damage caused by
misuse is not covered by the warranty.
2 Plug the large end of the travel adapter into a power
outlet.
? You can use the phone while it is charging, but it may
take longer to fully charge the battery.
? While the device is charging, the touch screen may
not function due to an unstable power supply. If this
happens, unplug the travel adapter from the device.
? While charging, the device may heat up. This is
normal and should not affect your device’s lifespan or
performance.
? If your device is not charging properly, bring your
device and the charger to a Samsung Service Centre.Assembling
12
3 When the battery is fully charged (the battery icon is no
longer moving), unplug the travel adapter from the device
and then from the power outlet.
Do not remove the battery before removing the travel
adapter. Doing this may cause damage to the device.
To save energy, unplug the travel adapter when not in
use. The travel adapter does not have a power switch,
so you must unplug the travel adapter from the outlet
to interrupt the power supply. The travel adapter should
remain close to the socket when in use.
› Charge with the PC data cable
Before charging, ensure that your PC is turned on.
1 Plug one end (micro-USB) of the PC data cable into the
multifunction jack.
2 Plug the other end of the PC data cable into a USB port on
a PC.
Depending on the type of PC data cable you are using,
it may take some time before charging begins.
3 When the battery is fully charged (the battery icon is no
longer moving), unplug the PC data cable from the device
and then from the PC.Assembling
13
Insert a memory card
To store additional multimedia files, you must insert
a memory card. Your device accepts microSD™ or
microSDHC™ memory cards with maximum capacities of 16
GB (depending on memory card manufacturer and type).
Samsung uses approved industry standards for memory
cards, but some brands may not be fully compatible
with your device. Using an incompatible memory card
may damage your device or the memory card and can
corrupt data stored on the card.
? Your device supports only the FAT file structure for
memory cards. If you insert a card formatted with
a different file structure, your device will ask you to
reformat the memory card.
? Frequent writing and erasing of data will shorten the
lifespan of memory cards.
1 Remove the back cover.
2 Insert a memory card with the gold-coloured contacts
facing down.
3 Push the memory card in the memory card slot until it
locks in place.
4 Replace the back cover.Assembling
14
› Remove the memory card
1 Ensure that the device is not currently using the memory
card.
2 Remove the back cover.
3 Push the memory card gently until it disengages from the
device, and then pull it out of the memory card slot.
4 Replace the back cover.
Do not remove a memory card while the device is
transferring or accessing information, as this could
result in loss of data or damage to the memory card or
device.
› Format the memory card
Formatting your memory card on a PC may cause
incompatibilities with your device. Format the memory card
only on the device.
In Menu mode, select Settings? Memory? Memory card
details? Format? Yes.
Before formatting the memory card, remember to make
backup copies of all important data stored on your
device. The manufacturer’s warranty does not cover loss
of data resulting from user actions.Assembling
15
Attach a hand strap
1 Remove the back cover.
2 Slide a hand strap through the slot and hook it over the
small projection.
3 Replace the back cover.Getting started
16
Getting started
Turn your device on and off
To turn on your device,
1 Press and hold [ ].
2 Enter your PIN and select Done (if necessary).
3 Select a language you want for the display and select
Next.
4 Select languages you want for text input and select Next.
5 Select your home time zone and select Next.
6 Set the time and date and select Save.
To turn off your device, press and hold [ ] and select Yes.
? Follow all posted warnings and directions from official
personnel when in areas where the use of wireless
devices is restricted, such as aeroplanes and hospitals.
? To use your device's non-network services only, switch
to the flight mode. In Menu mode, select Settings?
Flight mode. Getting started
17
Get to know your device
›Device layout
Power/Lock key
Headset jack
Camera key
Internal antenna
Back cover
Rear camera lens
Speaker
Earpiece
Touch screen
Menu key
End key
Multifunction jack
Volume key
Front camera lens
Proximity sensor
Dial key
MouthpieceGetting started
18
› Keys
Key Function
Power/
Lock
Turn the device on or off (press and
hold); Lock the touch screen and keys.
Camera
In Idle mode, turn on the camera; In
Camera mode, take a photo or record
a video.
Dial
Make or answer a call; In Idle mode,
retrieve logs of your calls and
messages.
Menu
Access Menu mode; Launch the task
manager to view all active applications
(press and hold); In Idle mode or while
using an application, launch the search
application (press twice).
End
End a call; In Menu mode, return to Idle
mode.
Volume Adjust the device’s volume.
›Idle screen
When the device is in Idle mode, you will see the idle screen.
From the idle screen, you can view your device’s status and
access applications.
The idle screen has multiple panels, and you can add new
panels to the idle screen. ? p. 26
Scroll left or right to a panel of the idle screen. You can
also select a dot on the top of the screen to move to the
corresponding panel of the idle screen directly.Getting started
19
›Indicator icons
Icons shown on the display may vary depending on
your region or service provider.
Icon Definition
Signal strength
Flight mode activated
Network searching
GPRS network connected
EDGE network connected
UMTS network connected
HSDPA network connected
Wi-Fi connected
Call missed
Synchronised with a web server
Bluetooth activated
Bluetooth hands-free car kit or headset
connected
Near Field Communication (NFC) feature
activated
Voice call in progress
Video call in progress
SOS message feature activatedGetting started
20
Icon Definition
Call diverting activated
Synchronising with PC
Memory card inserted
New text or multimedia message
New email message
New voice mail message
Alarm activated
Roaming (outside of normal service area)
Normal profile activated
Silent profile activated
Current time
Battery power level
› Shortcuts panel
In Idle mode or while using an application, select in the
indicator icons area to open the shortcuts panel.
Select icons to activate or deactivate the WLAN and Bluetooth
features. You can also turn on or off the device’s volume and
check new messages and alerts.Getting started
21
Use the touch screen
Your device’s touch screen lets you easily select items or
perform functions. Learn basic actions to use the touch
screen.
? To avoid scratching the touch screen, do not use
sharp tools.
? Do not allow the touch screen to come into contact
with other electrical devices. Electrostatic discharges
can cause the touch screen to malfunction.
? Do not allow the touch screen to come into contact
with water. The touch screen may malfunction in
humid conditions or when exposed to water.
? For optimal use of the touch screen, remove the
screen protection film before using your device.
? Your touch screen has a layer that detects small
electrical charges emitted by the human body. For
best performance, tap the touch screen with your
fingertip. The touch screen will not react to touches of
sharp tools, such as a stylus or pen.
Control your touch screen with the following actions:
? Tap: Tap once with your finger to select or launch a menu,
option, or application.
? Tap and hold: Tap an item and hold it for more than 2
seconds to open a pop-up option list.
? Double-tap: Tap twice quickly with your finger to zoom in
or out while viewing photos or web pages.
? Drag and drop: Tap and hold your finger on an item, and
then drag your finger to move the item.
? Flick: Flick the screen quickly to activate an application.Getting started
22
? Area zoom: Place two fingers on the screen and pull them
apart to zoom in or squeeze them together to zoom out.
? Your device turns off the touch screen when you do
not use the device for a specified period. To turn on
the screen, press [ ] or the Menu key.
? You can also adjust the backlight time. In Menu mode,
select Settings? Display and light? Backlight
time.
? Some lists have an index along the right side. Tap a
letter to jump to items starting with that letter. Drag
your finger along the index to quickly scroll through
the list.
Lock or unlock the touch screen and keys
You can lock the touch screen and keys to prevent any
unwanted device operations.
To lock, press [ ]. To unlock, press [ ] or the Menu key and
flick the grey window with your finger.
Access menus
To access your device’s menus,
1 In Idle mode, press the Menu key to access Menu mode.
2 Scroll left or right to a main menu screen.
You can also select a dot on the top of the screen to move
to the corresponding main menu screen directly.
3 Select a menu or application.Getting started
23
4 Press [ ] to return to Idle mode.
? Your device has a built-in motion sensor that detects
its orientation. If you rotate the device while using
some features, the interface will automatically switch
to landscape view. To set the interface to keep the
orientation when you rotate the device, select
Settings? General? Gestures? Orientation?
Change orientation.
? While using the device, you can capture an image
of a screen by pressing the Menu key and [ ]
simultaneously. The image will be saved in My files?
Images? Screen capture.
› Organise applications in Menu mode
You can reorganise the applications in Menu mode by
changing their order or grouping them into categories to suit
your preferences and needs.
1 In Idle mode, press the Menu key to access Menu mode.
2 Select Edit at the top left of the screen.
3 Drag an application icon to the location you want.
You can move an application icon to another main menu
screen. You can also change most-used applications at the
bottom line. Move an application at the bottom line to a
main menu screen, and move an application you want to
use in Idle mode directly to the bottom line.
4 Select Done at the top left of the screen.Getting started
24
› Add new main menu screens
1 In Idle mode, press the Menu key to access Menu mode.
2 Select Edit at the top left of the screen.
3 Rotate the device to landscape view.
4 Select to add a new main menu screen.
Select to remove the screen from the main menu.
5 Rotate the device clockwise to portrait view.
6 Select Done at the top left of the screen.
Launch and manage applications
› Launch multiple applications
Your device allows you to multi-task by running multiple
applications at the same time.
To launch multiple applications, press the Menu key to return
to the main menu and select an application to launch.
›Use the task manager
You can manage multiple applications with the task manager.
To launch the task manager,
1 Press and hold the Menu key. The icons of active
applications appear.
2 Control active applications as follows:
? To switch between applications, select one from the
icons of active applications.
? To close an application, select .
? To close all active applications, select End all
applications? Yes.Getting started
25
Use widgets
Widgets are small applications that provide convenient
functions and information on your idle screen.
? Some of your widgets connect to web services. Using
a web-based widget may incur additional charges.
? Available widgets may vary depending on your
region or service provider.
› Open the widget toolbar
To open the widget toolbar and access widgets,
1 In Idle mode, select Widget at the top left of the screen to
open the widget toolbar.
2 Read the widget disclaimer and select Accept (if
necessary).
3 Scroll left or right on the widget toolbar to find the widget
you want to use.
4 Drag the widget to the idle screen.
5 To move the widget back to the widget toolbar, tap and
hold the widget until the yellow frame appears and drag it
to the widget toolbar.
6 Select Done at the top left of the screen to close the
widget toolbar.
You can organise each panel of the idle screen with
your favourite widgets. Scroll left or right to a panel and
then position widgets anywhere on the screen. To move
a widget on the idle screen, tap and hold the widget
until the yellow frame appears, and then position it
anywhere on the screen. Getting started
26
›Manage web-based widgets
You can select a widget profile to connect to web services
and view downloaded widgets.
In Menu mode, select Settings ? Menu and widgets?
Widget.
Customise your device
Get more from your device by customising it to match your
preferences.
› Add new panels to the idle screen
You can add new panels to the idle screen to organise
widgets according to your preferences and needs.
1 In Idle mode, select Widget at the top left of the screen.
2 Rotate the device to landscape view.
3 Select to add new panels to the idle screen.
Select to remove a panel from the idle screen.
4 Rotate the device to portrait view.
5 Select Done at the top left of the screen.
› Set the current time and date
1 In Menu mode, select Settings? Date and time.
2 Select the time zone option and a time zone.
3 Enter the current time and date, and set the time and date
format.
4 Select Back.Getting started
27
› Adjust the volume of system sounds
1 In Idle mode, press the Volume key up or down.
2 Adjust the volume by pressing the Volume key or
dragging the slider.
› Switch to the silent profile
To mute or unmute your device, do one of the following:
? In Menu mode, select Keypad, and then tap and hold .
? Open the shortcuts panel from the top of the screen and
select Silent.
› Set up a sound profile
You can change your device’s sounds by customising the
current sound profile or switching to another sound profile.
To set up a profile,
1 In Menu mode, select Settings? Sound profiles.
2 Select the profile you are using.
3 Customise the sound options for incoming calls, incoming
messages, and other device sounds. ? p. 113
Available sound options vary depending on the
selected profile.
4 Select Set.
To switch to another profile, select the check box next to the
profile and then Set.Getting started
28
› Select a wallpaper for the idle screen
1 In Menu mode, select Settings? Display and light?
Wallpaper.
2 Select an image.
To select an image from the image folder, select the folder.
3 Select Set.
Samsung is not responsible for any use of default
images or wallpapers provided on your device.
› Adjust the brightness of the display
1 In Menu mode, select Settings? Display and light.
2 Drag the slider under Brightness to adjust the level of
brightness.
3 Select Set.
The brightness level of the display will affect how
quickly the device consumes battery power.
› Lock your device
You can lock your device by activating the device password.
1 In Menu mode, select Settings? Security.
2 Select Phone lock.
3 Enter a new 4- to 8-digit password and select Done.
4 Enter the new password again and select Done.
The first time you access a menu that requires a
password, you will be prompted to create and confirm a
password.Getting started
29
Once the device lock is enabled, you must enter the password
each time you turn on the device.
? If you forget your password, bring your device to a
Samsung Service Centre to reset it.
? Samsung is not responsible for any loss of passwords
or private information or other damages caused by
illegal software.
› Lock your SIM or USIM card
You can lock your device by activating the PIN supplied with
your SIM or USIM card.
1 In Menu mode, select Settings? Security.
2 Select PIN lock.
3 Enter the PIN of your SIM or USIM card and select Done.
Once the PIN lock is enabled, you must enter the PIN each
time you turn on the device.
? If you enter an incorrect PIN too many times, your SIM
or USIM card will be blocked. You must enter a PIN
unlock key (PUK) to unblock the SIM or USIM card.
? If you block your SIM or USIM card by entering an
incorrect PUK, bring the card to your service provider
to unblock it.Getting started
30
› Activate the mobile tracker
When someone inserts a new SIM or USIM card in your
device, the mobile tracker feature will automatically send the
contact number to specified recipients to help you locate and
recover your device.
To use this feature, you need a Samsung account for
controlling the device from the web remotely.
1 In Menu mode, select Settings? Security.
2 Select Mobile tracker.
3 Enter your password and select Done.
4 Select OK to continue.
5 Enter your email address and password for your Samsung
account and select Sign in.
To create a Samsung account, select .
6 Select Recipients to open the recipient list.
7 Enter a phone number including a country code (with +).
8 When you are finished setting the recipients, select OK.
9 Select the sender input field.
10 Enter a sender’s name.
11 Select Save? Accept.Getting started
31
Enter text
You can enter text by selecting characters on the virtual
keypad or by inputting handwriting on the screen.
› Change the text input method
When you tap the text input field, the input panel with the
QWERTY keyboard appears by default. You can also use the
following keys:
1
2
4
5
6
3
Number Function
1 Change case.
2 Switch to Number/Symbol mode.
3
Insert a space; Insert a period and space
(double-tap).
4 Clear your input.
5 Start a new line.
6
Change the input language; Access the
keyboard settings (tap and hold).Getting started
32
To change the text input method, tap and hold and select
Keyboard type? a text input method ? Set.
Option Function
Keypad Select characters on the keypad.
Qwerty
keyboard
Select characters on the QWERTY keyboard.
Writing full
screen
Write anywhere on the screen.
Writing box Write in the input box.
› Enter text using input methods
1 Change the text input method.
2 Change the text input mode.
3 Select the appropriate virtual keys or write on the screen
to enter your text.
When entering text, rotate the device to display the
QWERTY keyboard on the wider screen. Select the
virtual keys as necessary to enter your text.
When entering text with the QWERTY keyboard, tap and hold
and select Predictive text. Enter the first two letters of a
word and then the alternate word list appears. Select and
an alternate word from the list that appears.Getting started
33
When entering text with the keypad, you can use the
following modes:
Mode Function
ABC
Select an appropriate virtual key until the
character you want appears on the display.
T9 (Predictive
text)
1. In ABC mode, select T9 (The dot turns
green).
2. Select the appropriate virtual keys to
enter an entire word.
3. When the word displays correctly, select
to insert a space. If the correct word
does not display, select or and
an alternative word from the list that
appears.
Adding words to the T9 dictionary
If you cannot find a word in the alternative
word list, you can add the word to the T9
dictionary. Select Add word at the right
end of the alternative word list.
Number
Select an appropriate virtual key to enter a
number.
You can enter numbers by tapping
and holding a virtual key in ABC or
T9 mode.
Symbol
Select 1. ? or ? to scroll to a symbol set
you want.
2. Select an appropriate virtual key to enter
a symbol.Getting started
34
When Predictive text mode is activated, you can use
Continuous input mode.
1 Tap and hold and select Continuous input.
2 Select the first character of a word and drag your finger
to the second character without releasing the finger from
the screen.
3 Continue until you have finished the word.
4 Release the finger on the last character.
5 When the word displays correctly, select to insert
a space. If the correct word does not display, select an
alternative word from the list that appears.
6 Repeat steps 2-5 to complete your text.
› Copy and paste text
While you are entering text, you can use the copy and paste
feature to use text in other applications.
1 Tap and hold the text input field until appears.
2 Select Select from the option list.
3 Drag your finger across the text and stop at highlight
starting point.
You can also tap the word you want to highlight twice.Getting started
35
4 Select Copy or Cut to copy and paste, or cut and paste the
text onto the clipboard.
5 In another application, tap and hold the text input field.
6 Select Paste to insert the text from the clipboard into the
text field.
Access help information
Learn to access helpful information about key features of your
device.
1 In Idle mode, open the widget toolbar and select (if
necessary).
2 Select the help widget from the idle screen.
3 Rotate the device anti-clockwise to landscape view.
4 Select a help topic to learn about an application or feature.
5 Scroll left or right to view more information.
To return to the previous level, select .Communication
36
Communication
Calling
Learn to use calling functions, such as making and answering
calls, using options available during a call or customising and
using call-related features.
›Make and answer a call
You can use the buttons or the touch screen when you make,
accept, end, or reject calls.
Make a call
1 In Menu mode, select Keypad and enter an area code and
a phone number.
2 Press [ ] or select to dial the number.
For a video call, select .
When you hold the device near your face during a voice
call, your device automatically locks the touch screen to
prevent accidental input.
3 To end the call, press [ ].
? Use the phonebook to save numbers you dial
frequently. ? p. 75
? To quickly access the call log to redial numbers you
dialled recently, press [ ] ? Call.Communication
37
Answer a call
1 When a call comes in, press [ ].
When the device is ringing, press the Volume key to
adjust the volume, or press and hold the Volume key
down to mute the ringtone.
2 For a video call, press [ ] and select Show me to allow
the caller to see you.
The front camera lens is activated to show your image.
3 To end the call, press [ ].
Reject a call
When a call comes in, press [ ]. The caller will hear a busy
tone.
? You can set up a list of numbers to reject incoming
calls automatically. ? p. 40
? You can send a message when you reject incoming
calls. To set messages, in Menu mode, select Settings
? Applications? Call? All calls? Reject call
with message.
Call an international number
1 In Menu mode, select Keypad and tap and hold 0 to
insert the + character.
2 Enter the complete number you want to dial (country
code, area code and phone number), and then press
[ ] or select to dial the number.Communication
38
›Use a headset
By plugging a headset into the device, you can make and
answer calls:
? To redial the last call, press the headset button, and then
press and hold the button.
? To answer a call, press the headset button.
? To end a call, press the headset button.
›Use options during a voice call
You can use the following options while a voice call is in
progress:
? To adjust the voice volume, press the Volume key up or
down.
? To place a call on hold, select Hold. To retrieve a held call,
select Unhold.
? To activate the speakerphone feature, select Speaker. You
can activate the speakerphone feature with motion. In
Menu mode, select Settings? General? Gestures?
Putting down (Speaker call). Then, during a call, place
your device on a table or a flat surface.
In noisy environments, you may have difficulty hearing
some calls while using the speakerphone feature. For
better audio performance, use the normal device mode.
? To turn off the microphone so that the other party cannot
hear you, select Mute.
? To listen and talk to the other party via the headset, select
Headset.Communication
39
? To switch the current call to a video call, select ?
Switch to video call.
? To dial a second call, place the first call on hold and then
dial a new number.
? To answer a second call, select New call when a call waiting
tone sounds. The first call is automatically placed on hold.
You must subscribe to the call waiting service to use this
feature.
? To switch between the two calls, select Swap.
? To end the call on hold, select Swap? End call.
? To make a multiparty call (conference call), make or
answer a second call and select Join when connected to
the second party. Repeat to add more parties. You must
subscribe to the multiparty call service to use this feature.
? To connect the current party to the party placed on hold,
select ? Transfer. You will be disconnected.
›Use options during a video call
You can use the following options while a video call is in
progress:
? To hide your image from the other party, select Hide me.
? To select an alternative image to be shown to the other
party, select Outgoing image.
? To capture the other party’s image, tap and hold the video
image of other party and select Capture image.
? To record a video call, tap and hold the video image of
other party and select Record video call.
? To listen and talk to the other party via the headset, select
? Switch to headset.
? To switch between the front and rear camera lens, select
? Switch camera or tap and hold your image and
select Switch camera.Communication
40
? To adjust the brightness, select ? Brightness or
tap and hold your image and select Brightness.
? To zoom in or out, select ? Zoom. The zoom
feature is available only when you are using the rear
camera.
? To apply the blur effect to your image, select ?
Blur effect or tap and hold your image and select Blur
effect. The blur effect feature is available only when you are
using the front camera.
? To customise the video call settings, select ?
Settings.
› View and dial missed calls
Your device will display the missed call icon ( ) when you
have missed calls.
Open the shortcuts panel and select a missed call. Select the
call from the call log and press [ ] to dial.
›Use additional features
You can use various other call-related features, such as auto
rejection, Fixed Dialling Number (FDN) mode, or call diverting
or barring.
Set auto rejection
Use auto rejection to reject calls from certain numbers
automatically. To activate auto rejection and set up the reject
list,
1 In Menu mode, select Settings? Applications? Call?
All calls? Auto reject.
2 Select Create.Communication
41
3 Select the number input field and enter a number to
reject.
4 Select an option under Match criteria.
5 Select Save.
6 To add more numbers, repeat steps 2-5.
Make a fake call
You can simulate incoming calls when you want to get out of
meetings or unwanted conversations.
To activate the hot key to make fake calls, in Menu mode,
select Settings? Applications ? Call ? Fake call? Fake
call hot key ? Save.
To make a fake call, press and hold the Volume key down
in Idle mode. A fake call comes in after a specified length of
time.
You can change the delay time before fake calls. In
Menu mode, select Settings? Applications? Call?
Fake call? Fake call timer.
You can make fake calls appear more realistic by playing back
a recorded voice. To record a voice,
1 In Menu mode, select Settings? Applications? Call?
Fake call.
2 Select Use fake call voice ? Record voice.
3 Select to start recording.
4 Speak into the microphone.
During recording, select to pause and select to
resume.
5 When you are finished, select Save ? Save.Communication
42
You can also make fake calls appear more realistic by showing
a caller ID image and caller’s name or number.
1 In Menu mode, select Settings? Applications? Call?
Fake call.
2 Select Name or Number.
3 Enter a name or number.
4 Select Fake caller image.
5 Select the image field ? an option.
6 Add an image by selecting one from the image folder or
capturing a new one.
7 Select Back ? Save.
Use Fixed Dialling Number (FDN) mode
In FDN mode, your device will restrict outgoing calls, except
for the numbers stored in the SIM or USIM card. To activate
FDN mode,
1 In Menu mode, select Settings? Security? Fixed
dialling mode.
2 Enter the PIN2 supplied with your SIM or USIM card and
select Done.
Set call diverting
Call diverting is a network feature to send incoming calls to
another number that you specify. You can set this feature
separately for several conditions when you are not able to
answer calls, such as when you are already on the phone or
when you are outside of the service area.
1 In Menu mode, select Settings? Applications? Call?
Voice call or Video call? Call diverting.
2 Select a condition.Communication
43
3 Select Divert to? Contacts to add a contact or To
another number to enter a number to which calls will be
forwarded.
4 Select Activate (if necessary).
Your setting will be sent to the network.
Set call barring
Call barring is a network feature to restrict certain types of
calling or to prevent others from making calls with your
device.
1 In Menu mode, select Settings? Applications? Call?
Voice call or Video call? Call barring.
2 Select a call type to restrict.
3 Select Activate.
4 Enter a call barring password and select Done.
Your setting will be sent to the network.
Set call waiting
Call waiting is a network feature to alert you of an incoming
call while you are on a previous call. This feature is available
only for voice calls.
1 In Menu mode, select Settings? Applications? Call?
Voice call? Call waiting.
2 Select Activate.
Your setting will be sent to the network.
Logs
Learn to view and manage logs of calls you have dialled,
received, or missed and messages you have sent, or received.Communication
44
› View call and message logs
You can view logs of your calls and messages filtered by their
types.
1 In Menu mode, select Logs.
2 Scroll left or right to select a log type at the top of the
screen.
From the call and message logs, you can make a call or
send a message directly to a contact by quickly flicking
the contact to the left or right.
3 Select a log to view its details.
From the detail view, you can dial the number, send
a message to the number, or add the number to the
phonebook or reject list.
› View the log manager
From the log manager, you can check the amount of data
or number of messages sent or received and the cost and
duration of your calls.
1 In Menu mode, select Logs? ? Log manager.
2 Select an option you want.
Option Function
Call duration
View time data for your calls, such as
the duration of the last call and the total
duration of all calls.
Message
counter
View the number of messages you have
sent or received.
Email counter
View the number of emails you have
sent or received.Communication
45
Option Function
Call costs
View cost records for your calls, such
as the cost of the last call and the total
cost of all calls. You can also set the
currency and price per unit, or cost
limit to restrict calls according to your
calling plan; The cost counter may be
unavailable depending on your SIM or
USIM card.
You can reset the records in the log manager. From each
screen, select Reset.
Messages
Learn to create and send text (SMS) or multimedia (MMS)
messages, and view or manage messages you have sent or
received.
You may incur additional charges for sending or
receiving messages while outside your home service
area. For details, contact your service provider.
› Send a text message
1 In Menu mode, select Messages ? Compose.
2 Select Contacts.
You can enter a number manually or select one from the
logs or groups by selecting another option.
3 Select the check boxes next to contacts and select Add.
4 Select the text input field and enter your message text.Communication
46
5 Select Send to send the message.
? If you decide not to send a message immediately, you
can save it to the draft folder for future use.
? If an error occurs while you are sending a message, it
will be saved in the outbox so you can try to resend it
later.
? When a message is sent successfully, it will be saved in
the sentbox.
› Set up an MMS profile
To send and receive multimedia messages, you must activate
a connection profile for connecting to the MMS server. In
addition to profiles that are preset by your service provider,
you can add your own connection profile.
1 In Menu mode, select Settings? Connectivity?
Network ? Connections? Yes.
2 Select Create.
3 Customise the parameters for the connection profile.
Option Function
Set name Enter the name for the profile.
Access name Enter the access point name.
Auth type Select an authentication type.
User ID Enter your user name.
Password Enter your password.
Protocol Select a network protocol.
Home URL Enter the MMS server address.Communication
47
Option Function
Proxy address Enter the address of the proxy server.
Linger Time
(Sec.)
Enter how long the device will wait for
responses from the network.
Advanced
settings
Customise IP and DNS addresses and
traffic class.
4 When you are finished, select Save.
5 In Menu mode, select Messages ? ? Settings
? Multimedia messages? Multimedia message
profiles.
6 Select a connection profile ? Set.
› Send a multimedia message
1 In Menu mode, select Messages ? Compose.
2 Select Contacts.
You can enter a number or email address manually or
select one from the logs or groups by selecting another
option.
3 Select the check boxes next to contacts and select Add.
When you enter an email address, the device will ask if you
want to send a multimedia message. Select OK to confirm.
4 Select the text input field and enter your message text.
5 Select and attach a file.
You can select a file from the file list or capture a photo,
video, or sound clip.
6 Select Send to send the message.Communication
48
› View a text or multimedia message
Messages you have received, sent or saved are sorted
automatically into the following message folders.
? Inbox: Received messages
? Sentbox: Sent messages
? Outbox: Messages that are currently sending or waiting to
be sent
? Drafts: Messages that you have saved for future use
1 In Menu mode, select Messages and select a
conversation.
By default, your messages are grouped by contact as a
message conversation. To change the view mode, select
? Folder view.
2 Select a text or multimedia message.
From the message list, use the following options:
? To view the messages on the conversation view, select
? Conversation view.
? To delete the messages, select ? Delete.
? To search for a message you want, select ?
Search.
? To move the message to a created folder, select ?
Move to My folders from the message list.
? To view message templates or access the folders you have
created, select ? My folders.
? To view broadcast messages from networks, select
? Broadcast messages.
? To view messages in the spambox, select ?
Spambox.
? To sort messages as desired, select ? List by.
? To back up messages, select ? Backup text
messages.
? To adjust the message settings, select ? Settings.Communication
49
› Listen to voice mail messages
If you have set missed calls to be diverted to the voice mail
server, callers may leave voice messages when you do not
answer incoming calls. To access your voice mail inbox and
listen to voice mail messages,
1 In Menu mode, select Keypad, and then tap and hold 1.
2 Follow the instructions from the voice mail server.
You must save the voice mail server number before
accessing the server. Your service provider can give you
the number.
›Use message templates
Learn to create and use text and multimedia templates to
quickly and easily create new messages.
Create a text template
1 In Menu mode, select Messages.
2 Select ? My folders? Templates? Create.
3 Enter your text and select Save.
You can now insert a text template in the text field while
creating a text, multimedia, or email message by using the
inserting option.
Create a multimedia template
1 In Menu mode, select Messages.
2 Select ? My folders? MMS cards? Create.
3 Create a multimedia message, with a subject and desired
attachments, to use as your template. ? p. 47
4 Select Save.Communication
50
You can now use a multimedia template to create a new
multimedia message. From the MMS card list, tap and hold a
template and select Send. Your template will open as a new
multimedia message.
› Create a folder to manage messages
Learn to create folders to manage your messages according
to your preferences and needs.
1 In Menu mode, select Messages.
2 Select ? My folders ? Create.
3 Enter a new folder name and select Done.
You can now move your important messages from the inbox
or sentbox to a custom folder for easier management or to
protect them from accidental deletion.
› Send an SOS message
In case of an emergency, you can ask for help by sending an
SOS message to specified recipients.
This feature may be unavailable depending on your
region or service provider.
1 In Menu mode, select Messages.
2 Select ? Settings ? SOS messages? Sending
options.
3 Select Sending SOS to activate the SOS messaging
feature.
4 Select Recipients to open the recipient list.
5 Enter a recipient number and select OK. Skip to step 9.
To select a number saved in your contact list, select
Recent, Contacts, or Groups and then continue with the
next step.Communication
51
6 Select contacts and select Add.
7 Select a phone number (if necessary).
8 When you are finished setting the recipients, select OK.
9 Select Repeat, select the number of times to repeat the
SOS message, and select Set.
10 Select Set? Yes.
To send an SOS message, the touch screen and keys must be
locked. Press the Volume key 4 times.
Once you send an SOS message, all device functions will
be suspended until you press and hold [ ].
Email
Learn to create and send email messages, and view or
manage messages you have sent or received.
› Set up an email account and profile
In addition to the email account predefined by your service
provider, you can add your personal email accounts. Also, you
can add your own connection profile for using email services.
Set up an email account
1 In Menu mode, select Email? Others.
To set up an account for a specific email service, select the
service name.
2 Customise the settings for the account by following the
screens:
Option Function
Account name
Enter a name for the account. This
option is available only when setting
up a new email account.Communication
52
Option Function
Email address Enter your email address.
User name Enter your user name for the account.
Password Enter your password for the account.
SMTP server
Enter the address of the SMTP server
(outgoing server).
SMTP port
Enter the port number of the SMTP
server.
Secure
connection
Select a security protocol for the SMTP
server.
Incoming
server type
Select the type of the incoming server
(POP3 or IMAP4).
POP3 server/
IMAP4 server
Enter the address of the incoming
server.
POP3 port/
IMAP4 port
Enter the port number of the incoming
server.
Secure
connection
Select a security protocol for the
incoming server.
Select an email profile
1 In Menu mode, select Settings? Connectivity ?
Network ? Connections ? Yes.
2 Select Create.
3 Customise the network settings. ? “Set up an MMS profile”
(p. 46)
4 In Menu mode, select Email? ? Settings?
Email profiles.
5 Select a profile and select Set.Communication
53
› Send an email message
1 In Menu mode, select Email? an account ? Compose.
You can select Account list to view other accounts.
2 Select Contacts.
You can enter an email address manually or select one
from the groups by selecting another option.
3 Select the check boxes next to contacts and select Add.
4 Select the Cc/Bcc field and add more recipients.
5 Select the subject field and enter a subject.
6 Select the text input field and enter your email text.
7 Select ? Attach items and attach a file.
You can select a file from the file list or capture a photo,
video, or sound clip.
8 Select Send to send the message.
› View an email message
1 In Menu mode, select Email? an account.
2 Scroll to the inbox.
3 Select ? Download.
4 Select an email or a header.
5 If you selected a header, select Retrieve to view the body
of the email.Communication
54
› Synchronise emails with the Exchange server
After configuring sync settings, you can synchronise your
emails with the Exchange server. To configure the Exchange
server,
1 In Menu mode, select Email? ? Settings
? Email accounts? Add account? Exchange
ActiveSync.
2 Customise the settings for the Exchange server by
following screens:
Option Function
Email address
Enter your email address for the
Exchange server.
User name
Enter your user name for the Exchange
server.
Password
Enter your password for the Exchange
server.
Domain Enter the domain of your email address.
Server URL Enter the URL of the Exchange server.
Use SSL
Set to use the SSL (Secure Sockets
Layer) protocol to increase security.
3 After customising the server setting, select the dot next to
data types to synchronise.
For synchronising emails and calendar events, you can set
the sync interval.
4 When you are finished, select Done.
To synchronise your emails,
1 In Menu mode, select Email? the Exchange server
account.
2 Select ? Download.Communication
55
IM
Learn to chat with friends and family from any of the universal
instant messengers.
1 In Menu mode, select IM.
2 Select a messenger.
3 Enter your user name and password to sign in.
4 Chat with friends and family instantly.
Other instant messengers may be provided depending
on your region or service provider.
Social Hub
Learn to access Social Hub™, the integrated communication
application for email, messages, instant messages, contacts
or calendar information. Visit socialhub.samsungapps.com for
more details.
1 In Menu mode, select Social Hub.
2 Check and use contents delivered from Social Hub. Entertainment
56
Entertainment
Camera
Learn how to capture and view photos and videos. You
can take photos at resolutions up to 2048 x1536 pixels (3.2
megapixels) and videos at resolutions up to 320 x 240 pixels.
Photos are saved in jpg format and videos are saved in mp4
format.
› Capture a photo
1 In Idle mode, press [ ] to turn on the camera.
2 Rotate the device anti-clockwise to landscape view.
? The camera interface appears only in the landscape
orientation.
? The camera automatically turns off when you do not
use it for a specified period.
? The memory capacity may differ depending on the
shooting scene or shooting conditions.
3 Aim the lens at the subject and make any necessary
adjustments.
2
1
3
4
5
6
7
8
9
10 Entertainment
57
Number Function
1
Check the camera status and settings.
? : Resolution
? : Exposure metering
? : Default storage location
? : Number of photos you can take
(according to available memory)
2 Switch to the camcorder.
3 Change the shooting mode.
4 Change the scene mode.
5 Change the camera settings.
6 Hide or display the icons in the viewfinder.
7
Adjust the colour balance according to
lighting conditions.
8
Select the length of the delay before the
camera takes a photo.
9
Adjust the exposure value; Select + to
increase or – to decrease.
10 View the photo or video you captured last.
4 Press the Volume key to zoom in or out.
5 Press [ ] to take a photo.
The photo is saved automatically.Entertainment
58
After taking photos, select to view the captured photos.
? To view more photos, scroll left or right.
? To zoom in, place two fingers on the screen and spread
them apart (move your fingers closer together to zoom
out). To exit the zoom mode, select Real size.
? To start a slideshow with photos and videos, select . Tap
the screen to stop the slideshow.
? To view the photo details, select .
? To delete a photo, select Delete? Yes.
? To use additional features using the photo, select
and one of the following options:
- Send via: Send the photo to others via multimedia
message, email or the Bluetooth wireless feature.
- Upload: Post the photo to a community website or blog.
- Set as: Set the photo as wallpaper or a caller ID image for
a contact.
- Edit: Edit the photo. ? p. 106
- Print via Bluetooth: Print the photo using the Bluetooth
wireless feature.
› Capture a photo by using preset options for
various scenes
Your camera provides you with predefined settings for
various scenes. You can simply select the proper mode for
your shooting condition and subjects.
For example, when you take photos at night, select the
night mode that uses an extended exposure. When you take
photos of people with the light source behind them, select
the against light mode, which reduces the contrast between
light and dark areas.Entertainment
59
1 In Idle mode, press [ ] to turn on the camera.
2 Rotate the device anti-clockwise to landscape view.
3 Select ? a scene ? .
4 Make any necessary adjustments.
5 Press [ ] to take a photo.
› Capture a photo in Self shot mode
You can take photos of yourself conveniently using the front
camera lens.
1 In Idle mode, press [ ] to turn on the camera.
2 Rotate the device anti-clockwise to landscape view.
3 Select ? Self-portrait.
4 Make any necessary adjustments.
5 Press [ ] to take a photo.
› Capture a photo in Smile shot mode
Your camera can recognise people’s faces and help you take
photos of their smiling faces.
1 In Idle mode, press [ ] to turn on the camera.
2 Rotate the device anti-clockwise to landscape view.
3 Select ? Smile shot.
4 Make any necessary adjustments.
5 Press [ ].
Aim the camera lens at your subject. Your device
recognises people in an image and detects their smiles.
When the subject smiles, the device automatically takes a
photo.Entertainment
60
› Capture a panoramic photo
You can take wide panoramic photos using Panorama
shooting mode. This mode is convenient for photographing
landscapes.
1 In Idle mode, press [ ] to turn on the camera.
2 Rotate the device anti-clockwise to landscape view.
3 Select ? Panorama.
4 Select a direction.
5 Make any necessary adjustments.
6 Press [ ] to take the first photo.
7 Slowly move the device in the direction you selected and
align the green frame with the viewfinder.
When you have aligned the green frame and viewfinder,
the camera will automatically take the next photo.
8 Repeat step 7 to complete the panoramic photo.
9 Select to save the panoramic photo.
› Customise camera settings
Before taking a photo, select ? to access the
following options:
Option Function
Resolution Change the resolution option.
Exposure
metering
Select a type of exposure metre.
Image quality Set the quality level for your photos.Entertainment
61
Before taking a photo, select ? to access the following
settings:
Setting Function
Guidelines Display guidelines on the preview screen.
Review
Set the camera to display the captured
image.
GPS
connection
Set the camera to include location
information for your photos.
To improve GPS signals, avoid
shooting in locations where the
signal may be obstructed, such as
between buildings or in low-lying
areas, or in poor weather conditions.
Alternately, customise the GPS
connection settings to improve GPS
reception. ? p. 97
Shutter sound
Set the camera shutter to make a sound
when capturing a photo.
Storage
Select a memory location for storing
captured photos.
Reset settings Reset menus and shooting options.
› Record a video
1 In Idle mode, press [ ] to turn on the camera.
2 Rotate the device anti-clockwise to landscape view.
3 Select to switch to the camcorder.Entertainment
62
4 Aim the lens at the subject and make any necessary
adjustments.
2
3
4
1
6
7
8
9
5
Number Function
1
Check the camcorder status and settings.
? : Resolution
? : Default storage location
? : Length of video that can be
recorded (according to available memory)
2 Switch to the camera.
3
Change the recording mode (for attaching
to a multimedia message or for saving
normally).
4 Change the camcorder settings.
5 Hide or display the icons in the viewfinder.
6
Adjust the colour balance according to
lighting conditions.
7
Select the length of the delay before the
camera starts recording a video.
8
Adjust the exposure value; Select + to
increase or – to decrease.
9 View the photo or video you captured last.Entertainment
63
5 Press the Volume key to zoom in or out.
6 Press [ ] to start recording.
7 Select or press [ ] to stop recording.
The video is saved automatically.
The camcorder may not be able to properly record
videos to a memory card with a slow transfer speed.
After recording videos, select to view the recorded videos.
? To view more videos, scroll left or right.
? To play the video, select at the centre of the screen.
? To start a slideshow with photos and videos, select . Tap
the screen to stop the slideshow.
? To view video details, select .
? To delete a video, select Delete? Yes.
? To use additional features, select and select one of
the following options:
- Send via: Send the video to others via multimedia
message, email, or the Bluetooth wireless feature.
- Upload: Post the video to a community website or blog.
› Customise camcorder settings
Before recording a video, select ? to access the
following options:
Option Function
Resolution Change the resolution option.
Video quality Set the quality level for your videos.Entertainment
64
Before recording a video, select ? to access the
following settings:
Setting Function
Guidelines
Display the guidelines on the preview
screen.
Storage
Select a memory location for storing
recorded videos.
Reset settings Reset menus and recording options.
Video player
Learn to use the video player to play various kinds of videos.
The video player supports the following file formats: mp4,
3gp.
› Play a video
1 In Menu mode, select Video player.
2 Select a video to play.
3 Control playback with the following keys:
1
2
3
4
5
7
6 Entertainment
65
Number Function
1
Activate the 5.1 channel surround sound
system when a headset is connected.
2
Move to a point of the file by dragging or
tapping the bar.
3
Restart playback; Skip backward (tap within
3 seconds); Scan backward in a file (tap and
hold).
4 Change a ratio of the video screen.
5 Adjust the volume.
6
Pause playback; Select to resume
playback.
7
Skip forward; Scan forward in a file (tap and
hold).
› Customise video player settings
During video playback, select to access the following
settings:
Option Function
Brightness Adjust the brightness of the video.
Mosaic search
Divide the video into segments. You can
search for a segment and skip directly to
that point.
Send via
Send the video to others via multimedia
message, email, or the Bluetooth wireless
feature.
Upload to Web
Post the video to a community website or
blog.
Details View the details of the video.Entertainment
66
Music
Learn to listen to your favourite music while on the go with
the music player. The music player supports the following file
formats: mp3, aac, wma, 3ga, m4a.
› Add music files to your device
Start by transferring files to your device or memory card:
? Download from the wireless web. ? p. 83
? Download from a PC with Samsung Kies. ? p. 98
? Receive via Bluetooth. ? p. 92
? Copy to your memory card. ? p. 99
Samsung is not responsible for any use of default music
files provided on your device.
› Play music
After transferring music files to your device or memory card,
1 In Menu mode, select Music.
2 Scroll left or right to a music category.
3 Select a music file.
4 Control playback with the following keys:
2
3
4
1
7
6
5
9
8 Entertainment
67
Number Function
1
Activate the 5.1 channel surround sound
system when a headset is connected.
2 View the details of the music file.
3
Move to a point of the file by dragging or
tapping the bar.
4
Restart playback; Skip backward (tap within
3 seconds); Scan backward in a file (tap and
hold).
5 Activate Shuffle mode.
6
Change the repeat mode (off, repeating one
file, or repeating all files).
7 Adjust the volume.
8
Pause playback; Select to resume
playback.
9
Skip forward; Scan forward in a file (tap and
hold).
1. These icons are shown when you tap the player screen.
? SRS CS Headphone™ delivers a 5.1 surround sound
experience over standard headphones or earbuds
when listening to multichannel content, such as DVD
movies.
? WOW HD™ significantly improves the playback
quality of audio, delivering a dynamic 3D
entertainment experience with deep, rich bass and
high frequency clarity for crisp detail.
1
1
1
1
1Entertainment
68
› Create a playlist
1 In Menu mode, select Music.
2 Select Playlists? ? Create.
3 Enter a title for your new playlist and select Done.
4 Select the created playlist.
5 Select Add.
6 Select the files you want to include and select Add.
› Add a song to the quick list
1 During playback, select Add to quick list to store your
favourite songs to the quick list.
2 To view other songs on the list, select Go to quick list.
› Find information of music
Learn to access an online music service to get information
about a song.
? This service is not available from some service
providers.
? The database may not include information for all
songs.
1 In Menu mode, select Music? ? Music
recognition.
2 Select to record a part of a song.
After 10 seconds, the recording will stop automatically.
3 Follow the on-screen instructions to send the recording to
the music information server.Entertainment
69
› Add a song to the wish list
1 From the list of music recognition results or similar music
files, select Add to Wish list to store the music file to the
wish list.
2 To view other songs on the wish list, select Music?
? Wish list.
› Customise music player settings
1 In Menu mode, select Music.
2 Select ? Settings.
3 Adjust the following settings to customise your music
player:
Option Function
Equaliser Select a default equaliser type.
Effect Select a sound effect.
Music menu
Select music categories to display on
the music library screen.
Visualisation
Select an animated visualisation to
display during playback.Entertainment
70
FM radio
Learn to listen to music and news on the FM radio. To listen
to the FM radio, you must connect a headset, which serves as
the radio antenna.
› Listen to the FM radio
1 Plug a headset into the device.
2 In Menu mode, select FM radio.
3 Select Yes to start automatic tuning.
The FM radio scans and saves available stations
automatically.
The first time you turn on the FM radio, you will be
prompted to start automatic tuning.
4 Control the FM radio with the following keys:
1
2
3
4
5
4
3
7
6
Number Function
1
Set the FM radio to automatically retune
frequencies for stations when the current
signal is weak.
2
Turn off the FM radio; Select to turn on
the FM radio.Entertainment
71
Number Function
3 Search for an available radio station.
4 Fine-tune the frequency.
5
Add the current radio station to the
favourites list.
6
Change the sound output (headset or
device's speaker).
7 Adjust the volume.
› Record a song from the FM radio
1 Plug a headset into the device.
2 In Menu mode, select FM radio.
3 Select to turn on the FM radio.
4 Scroll to the radio station you want.
5 Select ? Record to start recording.
6 When you are finished recording, select Save.
The recorded file will be saved in Sounds (in Menu mode,
select My files? Sounds).
To listen to a recorded file, select ? Go to
Sounds ? a file.
› Save a radio station automatically
1 Plug a headset into the device.
2 In Menu mode, select FM radio.
3 Select ? Scan.
4 Select Yes to confirm (if necessary).
The FM radio scans and saves available stations
automatically.Entertainment
72
› Add a radio station to the favourites list
1 Plug a headset into the device.
2 In Menu mode, select FM radio.
3 Select to turn on the FM radio.
4 Scroll to the radio station you want.
5 Select to add to the favourites list.
› Customise FM radio settings
1 In Menu mode, select FM radio.
2 Select ? Settings.
3 Adjust the following settings to customise your FM radio:
Option Function
Alternative
frequency
Set whether or not the FM radio
attempts to retune a radio station when
the signal is weak.
FM radio
auto off
Set the FM radio to automatically turn
off after a specified length of time.
Record
location
Set a memory location for storing
recorded FM radio clips.
Default name
of recording
files
Set a default prefix for recorded FM radio
clips.Entertainment
73
Games
Learn to use games and applications powered by awardwinning Java technology.
The download of Java games or applications may not
be supported depending on the software of the device.
›Download games and applications
1 In Menu mode, select Games? More games.
Your device connects to the website preset by your service
provider.
2 Search for a game or application and download it to the
device.
› Play games or launch applications
1 In Menu mode, select Games.
2 Select a game or application from the list and follow the
on-screen instructions.
? Available games or applications may vary depending
on your region or service provider.
? Controls and options of games or applications may
vary.
? Select Protection to protect your games or
applications from accidental deletion.Personal information
74
Personal information
Contacts
Learn to create and manage a list of your personal or business
contacts stored on the device’s memory or a SIM or USIM
card. You can save names, mobile phone numbers, home
phone numbers, email addresses, birthdays and more for
your contacts.
› Create a contact
1 In Menu mode, select Contacts? Create.
2 Enter contact information.
3 Select Done to add the contact to memory.
You can also create a contact from the dialling screen.
1 In Idle mode, select Keypad and enter a phone number.
2 Select Add to Contacts? Create contact.
3 Enter contact information.
4 Select Done to add the contact to memory.
› Find a contact
1 In Menu mode, select Contacts.
2 Select Search and enter the first letters of the name you
want.
From the contact list, you can make a call or send a
message directly to a contact by quickly flicking the
contact to the left or right.
3 Select the contact’s name from the contact list.Personal information
75
Once you find a contact, you can:
? Send a text or multimedia message by selecting .
? Make a video call by selecting .
? Make a voice call by pressing [ ] or selecting a phone
number.
? Edit the contact information by selecting Edit.
? Use additional features by selecting .
- Delete: Delete the contact.
- Mark as default: Select a default number for the contact.
- Save in My files: Save the contact in My files.
- Send namecard via: Share the contact information with
others.
- Copy to SIM/Copy to phone: Copy contact cards from
your device’s memory to a SIM or USIM card or from a SIM
or USIM card to your device’s memory.
To use additional options for a contact, tap and hold the
contact in the list.
› Set a favourite number
1 In Menu mode, select Contacts? Favourites ? Add.
2 Select the check box next to the contact and Add.
The contact is saved to the favourite contact list.
You can also select a contact from the contact list and then
select next to the contact name.
The favourite numbers will be assigned to the buddy list
( ) on the widget toolbar.Personal information
76
› Create your namecard
1 In Menu mode, select Contacts? ? My profile.
2 Enter your own personal details.
3 Select Done.
You can send your namecard by attaching it to a
message or email or transferring it via the Bluetooth
wireless feature.
› Retrieve contacts from your community
accounts
You can view the list of community website accounts and
select an account to add a contact from the website to your
device contacts.
1 In Menu mode, select Contacts? ? Get
friends.
The accounts list you added will appear.
2 Select an account.
› Create a group of contacts
By creating groups of contacts, you can manage multiple
contacts and send messages to an entire group. Start by
creating a group.
1 In Menu mode, select Contacts ? Groups ? Create.
2 Select a memory location to save a group.
3 Enter a name and select a ringtone for the group.
4 Select Save.Personal information
77
› Copy contacts
1 In Menu mode, select Contacts? ? Copy
contacts.
2 Select a copy option (from the device to the SIM or USIM
card, or from the SIM or USIM card to the device).
3 Select contacts to copy.
4 When you are finished selecting contacts, select Copy.
5 For copying contacts to the SIM or USIM card, select Yes.
Calendar
Learn to create and manage daily or monthly events, and set
alarms to remind yourself of important events.
› Create an event
1 In Menu mode, select Calendar.
2 Select Create.
3 Enter the details of the event as required.
4 Select Save.
› View events
To change the calendar view,
1 In Menu mode, select Calendar.
2 Select a view mode from the top line of the calendar.
3 Select an event to view its details.Personal information
78
To view events of a specific date,
1 In Menu mode, select Calendar.
2 Select a date on the calendar.
In month view, days with scheduled events are indicated
by a small triangle.
To move to a specific day by entering a date manually,
select Go to, enter the date, and select Go to.
3 Select an event to view its details.
? You can send the event to others by selecting
? Send via? an option.
? You can synchronise your calendar with an Exchange
server after configuring sync settings. ? p. 54
› Stop an event alarm
If you set an alarm for a calendar event, the alarm will sound
at the specified time. To stop the alarm, tap and hold Stop.
Task
Learn to create a virtual task list and set alarms to remind
yourself of important tasks or set priority.
› Create a task
1 In Menu mode, select Task.
2 Select Create.
3 Enter the details of the task.
4 Select Save.Personal information
79
› View tasks
1 In Menu mode, select Task.
2 Select ? List by and select a category to sort the
tasks.
3 Select a task to view its details.
For completed tasks with an expired deadline, you can
set their status to completed by selecting a task and the
check box from the top line.
? You can send the task to others by selecting
? Send via? an option.
? You can print the task via Bluetooth by selecting
? Print via Bluetooth.
? You can synchronise your tasks with an Exchange
server after configuring sync settings. ? p. 54
Memo
Learn to record important information to save and view at a
later date.
› Create a memo
1 In Menu mode, select Memo.
2 Select Create.
3 Enter your memo text.
4 Select Back to hide the keypad.
5 Select a colour to change a background colour.
6 Select Save.Personal information
80
› View memos
1 In Menu mode, select Memo.
2 Select a memo to view its details.
? To view all details of memos from the memo list, select
Maximise or .
? To delete the memo, select .
You can send the memo to others by selecting
? Send via? an option.
Voice recorder
Learn to operate your device’s voice recorder.
› Record a voice memo
1 In Menu mode, select Voice rec.
2 Select to start recording.
3 Speak into the microphone.
4 When you are finished, select or Save.
Your memo is saved automatically.
5 To record more voice memos, repeat steps 2-4.
› Play a voice memo
1 In Menu mode, select Voice rec.
2 Select to open the voice memo list.
3 Select a voice memo to play.Personal information
81
4 Control playback with the following keys:
1
3
2
Number Function
1
Move to a point of the file by dragging or
tapping the bar.
2
Pause playback; Select to resume
playback.
3 Adjust the volume.
? You can send the voice memo to others by tapping
and holding a voice memo and selecting a sending
option.
? You can delete the voice memo by selecting Delete
? Yes.Web
82
Web
Internet
Learn to access and bookmark your favourite web pages.
? You may incur additional charges for accessing the
web and downloading media. For details, contact
your service provider.
? The web browser menu may be labelled differently
depending on your service provider.
? Available icons may vary depending on your region or
service provider.
› Set up an internet profile
To access the network and connect to the internet, you must
activate a connection profile. In addition to profiles that
are preset by your service provider, you can add your own
connection profile.
1 In Menu mode, select Settings? Connectivity ?
Network ? Connections ? Yes.
2 Select Create.
3 Customise the network settings. ? “Set up an MMS profile”
(p. 46)
4 In Menu mode, select Settings? Applications?
Internet ? Internet profiles.
5 Select a connection profile ? Set.Web
83
› Browse web pages
1 In Menu mode, select Internet to launch a specified
homepage.
To access a specific web page, select the URL input field,
enter the web address (URL) of the web page, and select
Go.
2 Navigate web pages with the following keys:
2
3
1 4
5
6
7
Number Function
1 Bookmark the current web page.
2
Move backward or forward to web pages in
history.
3 Access a list of web browser options.
4 Refresh the current web page.
5 End the internet connection.
6
Open a list of saved bookmarks, frequently
visited pages, RSS feeds, and recent internet
history.
7
Open a web page in a new window or switch
between the currently opened windows.Web
84
While browsing the web page, use the following options:
? To zoom in or out, double-tap the screen. You can also place
two fingers on the screen and spread them apart (move
your fingers closer together to zoom out).
? To translate a word, tap and hold the word you want to
translate and select Translate.
? To use additional features, select and select one of the
following options:
- Go to homepage: Go back to the homepage.
- Send URL via: Send the web address of the current web
page to others.
- Search text: Search for information about a word.
- Internet settings: Customise the browser settings.
› Bookmark your favourite web pages
You can bookmark web pages you frequently visit for quick
access. While navigating the web, select to bookmark the
current web page.
If you know the web address of the web page, you can
manually add a bookmark. To add a bookmark,
1 In Menu mode, select Internet? .
2 Select Add.
3 Enter a page title and a web address (URL).
4 Select Save.Web
85
›Use the RSS reader
Learn to use the RSS reader to receive the latest news and
information from your favourite websites.
Add an RSS feed address
1 In Menu mode, select Internet? ? RSS feeds.
2 Select Add.
3 Enter the title and web address of an RSS feed and select
Save.
Update and read RSS feeds
1 In Menu mode, select Internet? ? RSS feeds.
2 Select Update? feeds ? Update? Yes.
3 Select an updated feed.
› Customise browser settings
1 In Menu mode, select Internet? ? Internet
settings.
2 Adjust the following settings to customise your web
browser:
Option Function
Homepage
Enter the web address of the website to
use as your homepage.
Auto save
password
Set to automatically save your
password.
Internet
profiles
Select a connection profile to use for
web connections. You are allowed to
change the connection profile only
while offline.Web
86
Option Function
Cookie
options
Set whether or not to save cookies.
Cookies are pieces of personal
information sent to a web server while
navigating the web.
RSS update
Set the web browser to automatically
update subscribed RSS feeds at regular
intervals. Activating the auto update
feature increases the amount of data
downloaded and may incur additional
charges.
Server
certificates
View the details of certificates.
Preferences
Change display and sound settings for
the web browser.
About
Internet
Access version and copyright
information about the web browser.
Auto delete
data
Set to automatically save your ID and
password or delete data stored while
browsing, such as the history, cache,
cookies, IDs, and passwords.
Clear cache
Clear the cache; The cache is a
temporary memory location that saves
information from recently accessed
web pages.
Delete cookies Delete cookies saved in the device.
Delete saved
ID/password
Set to delete all saved passwords.
Delete
database
Delete all saved web database.Web
87
Navigation
Learn about the Samsung mobile navigator that gives you
road guides and information about your location and trip
distance.
This feature may be unavailable depending on your
region or service provider.
To use the Samsung mobile navigator, you need a memory
card. After inserting a memory card, in Menu mode, select
Navigation. For details, refer to the quick start guide of the
Samsung mobile navigator.
Visit www.66.com/samsung for details.
? If your device is non-navigation package, you can
use one-month free trial of the Samsung mobile
navigator.
? If your device is non-navigation package, the quick
start guide of the Samsung mobile navigator is not
provided.
Samsung Apps
Samsung Apps allows you to simply and easily download an
abundance of useful applications to your device. Featuring a
wealth of games, news, reference, social networking, widgets,
health related applications and more, Samsung Apps gives
you instant access to a huge choice in mobile experience.
Your device gets smarter with fully optimised applications
from Samsung Apps. Explore amazing applications and make
your mobile life even better.
1 In Menu mode, select Samsung Apps.Web
88
2 Search for and download applications or widgets as
desired.
? To use Samsung Apps, your device must be
connected to the internet using a cellular connection
or WLAN.
? You may incur additional charges for accessing the
internet and downloading applications.
? If the widget toolbar is full, downloaded widgets will
not be automatically added to the widget toolbar. You
must remove some widgets from the toolbar and add
the new widgets manually.
? For details, please visit www.samsungapps.com. Or,
refer to the Samsung Apps leaflet.
? This service may be unavailable depending on your
region or service provider.
Synchronise
Learn to synchronise contacts, calendar events, tasks and
memos with the web server you have specified.
› Set up a synchronisation profile
1 In Menu mode, select Settings? Connectivity?
Synchronise.
2 Select Create and specify the following profile options:
Option Function
Profile name Enter a name for the profile.
Sync category Select types of data to be synchronised.
Sync type
Set how to synchronise the device and
the server.Web
89
Option Function
Sync server
Enter the web address of the server to
be synchronised.
Network
profile
Select a connection profile to use for
synchronisation.
3 When you are finished, select Save.
› Start synchronisation
1 In Menu mode, select Settings? Connectivity?
Synchronise.
2 Select a synchronisation profile.
3 Select Start sync to start synchronisation with the web
server you have specified.
YouTube
Learn to view and share videos via YouTube.
This feature may be unavailable depending on your
region or service provider.
1 In Menu mode, select YouTube.
2 Select a video from the list of the featured videos.
3 Control playback with the on-screen keys. ? p. 64Connectivity
90
Connectivity
Bluetooth
Bluetooth is a short-range wireless communications
technology capable of exchanging information over
a distance of about 10 m without requiring a physical
connection.
You do not need to line up the devices to beam information
with Bluetooth. If the devices are within range of one another,
you can exchange information between them even if they are
located in different rooms.
? Samsung is not responsible for the loss, interception,
or misuse of data sent or received via the Bluetooth
wireless feature.
? Always ensure that you share and receive data with
devices that are trusted and properly secured. If there
are obstacles between the devices, the operating
distance may be reduced.
? Some devices, especially those that are not tested
or approved by Bluetooth SIG, may be incompatible
with your device.
› Turn on the Bluetooth wireless feature
1 In Menu mode, select Settings? Connectivity?
Bluetooth.
2 Select Bluetooth to turn on the Bluetooth wireless
feature.Connectivity
91
3 To allow other devices to locate your device, select
? Settings? My phone’s visibility ? Always
on ? Set.
If you selected Custom, enter duration that your device is
visible and select Done.
Once the Bluetooth wireless feature is active, select
and use the following options:
? To change your device’s name, select Settings? My
phone’s name.
? To set limits on browsing your files to others, select
Settings? Secure mode.
? To check Bluetooth services available on your device and
information about the services, select Bluetooth services.
› Find and pair with other Bluetooth-enabled
devices
1 In Menu mode, select Settings? Connectivity?
Bluetooth? Search.
2 Select a device.
3 Enter a PIN for the Bluetooth wireless feature or the other
device’s Bluetooth PIN, if it has one, and select Done.
Alternatively, select Yes to match the PIN between your
device and the device.
When the owner of the other device enters the same
PIN or accepts the connection, pairing is complete. If the
pairing is successful, the device will automatically search
for available services.
Some devices, especially headsets or hands-free car
kits, may have a fixed Bluetooth PIN, such as 0000. If the
other device has a PIN, you must enter it.Connectivity
92
Once the device is paired with another Bluetooth-enabled
device, the device icon will turn green.
Select a paired device and use the following options:
? To browse files on the paired device, select Browse files.
? To view the service list of the paired device, select Service
list.
? To change the paired device name, select Rename.
? To allow the paired device to access and browse your files,
select Authorise device.
? To send your files to the paired device, select Send My files.
? To end the connection and delete the paired device, select
Delete.
› Send data using the Bluetooth wireless feature
1 Select a file or item, such as a contact, calendar event,
memo, task, or media file, from an appropriate application
or My files.
2 Select ? an option for sending via Bluetooth.
3 Search for and pair with a Bluetooth-enabled device.
› Receive data using the Bluetooth wireless
feature
1 Enter the PIN for the Bluetooth wireless feature and select
OK (if necessary).
2 Select Yes to confirm that you are willing to receive data
from the device (if necessary).
Received data is saved to an appropriate application or folder
according to its type. For example, a music or sound clip is
saved to the sound folder and a contact to the phonebook.Connectivity
93
›Use Remote SIM mode
In Remote SIM mode, you can make or answer calls only with
a connected Bluetooth hands-free car kit via the SIM or USIM
card on your device. To activate Remote SIM mode,
1 In Menu mode, select Settings? Connectivity?
Bluetooth.
2 Select ? Settings ? Remote SIM mode.
To use Remote SIM mode, start the Bluetooth connection
from a Bluetooth hands-free car kit.
You must authorise the Bluetooth hands-free car kit.
Wi-Fi
Learn to use your device’s wireless networking capabilities
to activate and connect to any wireless local area network
(WLAN) compatible with the IEEE 802.11 b/g/n standards.
You can connect to the internet or other network devices
anywhere an access point or wireless hotspot is available.
Your device uses non-harmonised frequency and is
intended for use in all European countries. The WLAN
can be operated in the EU without restriction indoors,
but cannot be operated outdoors in France.
› Activate the WLAN feature
In Menu mode, select Settings? Connectivity? Wi-Fi.
An active WLAN running in the background will
consume battery power. To preserve battery power,
activate the WLAN only when needed.Connectivity
94
› Find and connect to a WLAN
1 In Menu mode, select Settings? Connectivity? Wi-Fi.
The device will automatically search for available WLANs.
2 Select the check box next to a network.
3 Enter a password for the network and select Done (if
necessary).
› Customise the connection profile
1 In Menu mode, select Settings? Connectivity? Wi-Fi.
2 Select the discovered WLAN AP.
The current connection profile for the network appears.
3 Customise the connection profile of the selected WLAN:
Option Function
Name View the name of the profile.
Security type View the security type of the WLAN AP.
EAP method
Select an EAP method. This option is
available depending on the selected
security type.
User name
Enter your user name. This option is
available depending on the selected
security type.
Password
Enter your password. This option is
available depending on the selected
security type.
IP address View your IP address of the WLAN AP.
IP address type
Select the IP address type of the WLAN
AP.Connectivity
95
Option Function
Proxy address
and port
Enter the address and port number of
the proxy server.
AP MAC View the MAC address of the WLAN AP.
To delete all details of the connection profile, select
Forget.
› Connect to a WLAN using a Wi-Fi Protected
Setup (WPS)
1 In Menu mode, select Settings? Connectivity? Wi-Fi.
2 Select WPS PBC or WPS PIN depending on the AP device
type.
3 Press a WPS button on the AP device within 2 minutes.
Or, enter a PIN on the AP device and select Start within 2
minutes.
Mobile AP
Learn about the Mobile AP feature, which sets your device
as a wireless AP (Access Point) to connect to the internet on
other network devices.
1 In Menu mode, select Settings? Connectivity ?
Mobile AP.
2 Select Mobile AP on the top to activate the Mobile AP
feature.
3 Select OK to confirm.Connectivity
96
4 Select Settings to customise the Mobile AP feature:
Option Function
Name
View and edit the device name that
will be shown to external devices.
Password
View or edit the network key to
prevent unauthorised access to the
network.
Hide my device
Block other devices from locating your
device.
Tethering
Activate the tethering function to
use your mobile device as a wireless
modem for another device.
Deactivate the tethering function to
preserve battery power and allow only
direct connections with other devices.
5 When you are finished, select Back.
6 From another device, locate your device’s name in the
available connection list and connect to the network by
entering the appropriate password in the WPA field.
GPS
Your device is equipped with a global positioning system
(GPS) receiver. Learn to activate location services and use
additional GPS functions.
To receive better GPS signals, avoid using your device in the
following conditions:
? between buildings, in tunnels or underground passages, or
inside buildings
? in poor weather
? around high voltage or electromagnetic fields
? in a vehicle with sun protection filmConnectivity
97
This feature may be unavailable depending on your
region or service provider.
› Activate the GPS feature
1 In Menu mode, select Settings? Connectivity?
Location.
2 Select Enable location services.
3 Select OK to confirm.
Do not touch the internal antenna area or cover this
area with your hands or other objects while using the
GPS functions.
› Enhance the GPS functionality
Learn to enhance the GPS functionality by downloading data
files from the GPS web server. This improves the speed and
accuracy of positioning capability.
You may incur additional charges for downloading GPS
data files.
1 In Menu mode, select Settings ? Connectivity?
Location.
2 Select Enable advanced GPS.
3 Select Accept when the terms and conditions appear.
›Use the mobile networks for location service
Learn to receive location information through mobile
networks. This helps your device show information when
there is no GPS signal or when the GPS signal is weak.
You may incur additional charges for accessing the
mobile network.Connectivity
98
1 In Menu mode, select Settings? Connectivity?
Location.
2 Select Enable network position.
3 Select Yes to confirm.
4 Select Profiles? a connection profile ? Set.
› View your location
Learn to determine the latitude, longitude, and altitude of
your current position using the GPS.
In Menu mode, select Settings? Connectivity? Location
? My position.
PC connections
Learn to connect your device to a PC with a PC data cable in
various USB connection modes. By connecting the device to a
PC, you can transfer data to and from your device directly, use
the Samsung Kies program, and use your device as a wireless
modem for a PC.
? When you connect your device to a PC, Samsung Kies
automatically runs.
? To find and remove bugs to prevent future errors, in
Menu mode, select Settings? Connectivity ? USB
utilities? Debugging.
›Install Samsung Kies
If your PC does not have Samsung Kies, first install the
program as follows.
1 In Menu mode, select Settings? Connectivity? USB
utilities? Kies installer.Connectivity
99
2 Using a PC data cable, connect the multifunction jack on
your device to a PC.
3 Follow the on-screen instructions to install Samsung Kies
on the PC.
When the installation is complete, Samsung Kies
automatically launches.
You can also download the program from the Samsung
website (www.samsung.com/kies).
› Connect as a mass storage device
If you insert a memory card in the device, you can access the
file directory of the memory card by using the device as a
memory card reader.
1 Insert a memory card into the device.
2 In Menu mode, select Settings? Connectivity? USB
utilities? Mass storage.
3 Using a PC data cable, connect the multifunction jack on
your device to a PC.
When connected, a pop-up window will appear on the PC.
4 Open the folder to view files.
5 Copy files from the PC to the memory card.
To disconnect the device from the PC, click the USB
device icon on the Windows task bar and click the
option to safely remove the mass storage device. Then
remove the PC data cable from the PC. Otherwise, you
may lose data stored on the memory card or damage
the memory card.Connectivity
100
›Use your device as a wireless modem
You can use your device as a modem for a PC to access the
internet via your mobile network service.
1 In Menu mode, select Settings? Connectivity ? USB
utilities ? Internet sharing.
2 Using a PC data cable, connect the multifunction jack on
your device to a PC.
3 Follow the on-screen instructions to install the driver and
networking wizard and set up the internet connection.Tools
101
Tools
Calculator
Learn to perform mathematical calculations directly on your
device like a typical hand-held or desktop calculator.
1 In Menu mode, select Calculator.
2 Use the keys that correspond to the calculator display to
perform basic mathematical operations.
3 Rotate the device to landscape view to use the scientific
calculator.
Clock
Learn to set and control alarms, and world clocks. You can also
use the stopwatch and count-down timer.
› Set a new alarm
1 In Menu mode, select Clock ? .
2 Select Create.
3 Set alarm details.
4 When you are finished, select Save.
Select ? Auto power-up setting to turn on
the auto power-up feature. The auto power-up feature
sets the device to sound the alarm at the designated
time when the device is turned off.Tools
102
› Stop an alarm
When the alarm sounds,
? Tap and hold Stop to stop the alarm.
? Tap and hold Snooze to silence the alarm for the snooze
period.
›Delete an alarm
1 In Menu mode, select Clock ? .
2 Select ? Delete.
3 Select the alarm you want to delete and select Delete.
› Create a world clock
1 In Menu mode, select Clock ? .
2 Select Add.
3 Select the text input field and enter the few letters of a city
name.
To select a city in the world map view, select Map view.
4 Select the city name you want.
5 To add more world clocks, repeat steps 2-4.
›Use the stopwatch
1 In Menu mode, select Clock ? .
2 Select Start to begin the stopwatch.
3 Select Lap to record times.
4 When you are finished, select Stop.
5 Select Reset to clear recorded times.Tools
103
›Use the count-down timer
1 In Menu mode, select Clock ? .
2 Set the length of time to count down.
3 Select Start to begin the countdown.
You can now use other functions with the timer counting
down in the background. Press the Menu key and access
another application.
4 When the timer expires, tap and hold Stop to stop the
alert.
My accounts
Learn to manage your web accounts to use online data sync
or community services. You can create a new account and
change the interval for automatic synchronisation.
› Create a web account
1 In Menu mode, select My accounts.
2 Select Add account.
3 Select an account type.
4 For a community service, enter your email address and
password and select Sign in.
For an email or Exchange ActiveSync account, enter your
account information and select Next. Continue with the
next step.
5 Enter the account details.
6 When you are finished, select Set.
If you have created more than two accounts, you can change
the order of accounts in the list. Select Account priority.Tools
104
›Delete or edit my accounts
1 In Menu mode, select My accounts.
2 Select an account to delete or edit.
3 To edit an account, select the account and change the
details ? Save.
To delete an account, select Delete ? Yes.
› Change the auto sync schedule
1 In Menu mode, select My accounts.
2 Select .
3 Select an interval to synchronise data with your accounts
and select Set.
For Exchange ActiveSync accounts, you can set peak
schedules.
1 In Menu mode, select My accounts.
2 Select an Exchange ActiveSync account ? .
3 Set the peak days and peak hours.
My files
Learn to quickly and easily access all of your images, videos,
music, sound clips, and other types of files stored on the
device or a memory card.
› Supported file formats
Your device supports the following file formats:
Type Supported format
Image bmp, jpg, gif, png, tif, wbmp
Video mp4, 3gp
Music mp3, 3ga, aac, m4a, wmaTools
105
Type Supported format
Sound wav, mmf, xmf, imy, midi, amr
Theme smt
Others
doc, docx, pdf, ppt, pptx, txt, xls, xlsx, htm,
html, vbm, vcf, vcs, vnt, jad, jar, crt, der, cer
? Some file formats are not supported depending on
the software of the device.
? If the file size exceeds the available memory, an error
can occur when you open files.
› View a file
1 In Menu mode, select My files? a file type.
Folders or files on the memory card are indicated by a
memory card icon.
2 Select a folder ? a file.
? In Images, you can view photos you have captured and
images you have downloaded or received from other
sources.
? In Videos, you can play videos you have recorded and
videos you have downloaded or received from other
sources.
? In Sounds, you can play all ringtones, music files, and
sound clips you have recorded, including voice memos
and FM radio clips.
? In Themes, you can view themes you have downloaded
or received from other sources.
? In Others, you can view documents and data files
including unsupported files.Tools
106
In a folder, select to use the following options:
? To search for files stored on your device, select Search.
? To copy or move the files to another file folder, select Copy
or Move.
? To delete files, select Delete.
? To change the name of a file, select Rename.
? To view the files on the thumbnail view, select Thumbnail
view.
? To sort files as desired, select List by.
? To send files via Bluetooth, select Send via Bluetooth.
? To set Bluetooth visibility for files, select Bluetooth
visibility.
? To protect the files from accidental deletion, select
Protection.
? To restore a back up message to an appropriate message
folder, select Restore.
› Edit an image
Edit images and apply fun effects.
Adjust an image
1 In Menu mode, select My files? Images? an image
folder ? an image.
2 Select ? Edit.
3 Rotate the device anti-clockwise to landscape view.
The image editor interface appears only in the
landscape orientation.
4 Select Adjust? an adjustment option (brightness and
contrast or colour).
To adjust the image automatically, select Auto level.
5 Adjust the image as desired and select Apply.Tools
107
6 When you are finished, select Save.
7 Select a memory location (if necessary).
8 Enter a new file name for the image and select Done.
Apply effects to images
1 Open an image to edit.
2 Select Effects? an effect option (filter, style, warp, or
partial blur).
3 Select a variation of the effect to apply and select Apply.
To apply a blur effect to a specific area of an image, select
Partial blur, move or resize the rectangle and select
Apply.
4 Save the edited image with a new file name.
Transform an image
1 Open an image to edit.
2 Select Transform? a transforming option.
3 Transform the image as you desired.
? To resize the image, move the scroll bar to a size and
select Save.
? To rotate or flip the image, select an orientation ?
Apply.
? To crop the image, draw a rectangle over the area to
crop and select Apply.
4 Save the edited image with a new file name.
Insert a visual feature
1 Open an image to edit.
2 Select Insert? a visual feature type (text or clip art).
3 Enter text and select Done or select a visual feature.Tools
108
4 Move or resize the visual feature or text and select Apply.
5 Save the edited image with a new file name.
› Print an image
You can print your jpg images with the Bluetooth wireless
feature.
1 In Menu mode, select My files? Images? an image
folder ? an image.
2 Select ? Print via Bluetooth.
3 Select a Bluetooth-enabled printer and pair with the
printer.
4 Set print options and print the image.
› Set an image as your wallpaper
You can set your photos or images as a background image for
the idle screen.
1 In Menu mode, select My files? Images? an image
folder? an image.
2 Select ? Set as? Wallpaper ? Set.
› Set a sound clip as your ringtone
You can set any music or sound clips in the sound folder as
ringtones for incoming calls, messages, or alarms.
1 In Menu mode, select My files? Sounds ? a sound clip.
2 During playback, select ? Set as ? an option.Tools
109
NFC
Your device allows you to read Near Field Communication
(NFC) tags that contain information about products, such
as web addresses or service call numbers. The NFC feature
is a short-range high frequency wireless connectivity
technology that allows your mobile device to read and write
some information when placed near an NFC tag. You can
also use this feature to make payments and buy tickets for
transportation or events by downloading applications.
The back cover includes a built-in NFC antenna. Handle
the device carefully to avoid damaging the NFC
antenna.
› Activate or deactivate the NFC feature
1 In Menu mode, select NFC.
2 Select Activation.
To deactivate the NFC feature, clear the green dot next to
Activation.
› Read information from an NFC tag
Once you activate the NFC feature, your device will read
product information when you place it near an NFC tag.
Available information will appear on your display.
Your device will not read NFC tags during calls or when
the backlight is off.Tools
110
› View the information at a later time
1 In Menu mode, select NFC.
2 Select Tag read logs to view the information.
You can also save product information and exchange it with
others.
›Write information to NFC tags
You can write a variety of information, such as service call
numbers and web addresses, to NFC tags.
1 In Menu mode, select NFC ? Create NFC tag.
2 Select a tag type you want to write ? Next.
3 Select information you want to write.
4 Place the centre of the back cover near an NFC tag.
When the writing is complete, a notice will appear on your
device’s display.
›Make a purchase with the NFC feature
Before you can use the NFC feature to make payments, you
must register for the mobile payment service. To register or
get details about the service, contact your service provider.
To make a purchase with the NFC feature,
1 Place the centre of the back cover near an NFC card reader.
2 When prompted, enter your PIN and place your device
near again (if necessary).Tools
111
Search
Learn to search for data stored on your device.
› Search by keyword
1 In Menu mode, select Search.
2 Enter a keyword select Search.
To narrow the range of your search, select Change
categories? a data type.
3 Select the data you want to access.
› Search by date
1 In Menu mode, select Search.
2 Select Search by date.
3 Enter a date and select Save.
4 Select the data you want to access.Settings
112
Settings
Access the Settings menu
1 In Menu mode, select Settings.
2 Select a setting category and select an option.
3 Customise the setting and select Back or Set.
Flight mode
Disable all wireless functions on your device. You can use only
non-network services.
Connectivity
? Bluetooth: Activate the Bluetooth feature to exchange
information over a distance. ? p. 90
? Wi-Fi: Activate the WLAN feature to connect to the internet
or other network devices. ? p. 93
? Mobile AP: Activate the mobile AP feature to use your
device as an AP (Access Point). ? p. 95
? Synchronise: Set up a synchronisation profile. ? p. 88
? Location: Customise the settings related with GPS
connections. ? p. 96
? Network: Access or alter the following settings to control
how your device selects and connects to networks.
- Select network: Set the network selection method to
automatic or manual.
- Network mode: Select a network band.
- Connections: Set up connection profiles to use for
network features.Settings
113
- Certificates: View certificates required for network
services.
- Data roaming: Set to use data services when you are
roaming.
? Use packet data: Set to allow packet switched data
networks for network services.
? Packet data counter: View the amount of data you have
sent or received.
? USB utilities: Set a USB mode to be activated when you
connect the device to a PC. ? p. 98
Sound profiles
Select a sound profile to use or customise sound options in
profiles as desired.
To customise a profile, select a profile and customise the
following sound options:
? Call:
- Alert type: Select how the device will alert you to
incoming calls.
- Ringtone: Select a ringtone to use if you set the device to
alert you to incoming calls by playing a melody.
- Using the slider at the bottom, adjust the volume level for
the call ringtone.
? Message and email:
- Message alert type: Select how the device will alert you
to incoming messages.
- Message alert tone: Select a ringtone to use if you set
the device to alert you to incoming messages by playing a
melody.
- Email alert type: Select how the device will alert you to
incoming email messages.Settings
114
- Email alert tone: Select a ringtone to use if you set
the device to alert you to incoming email messages by
playing a melody.
- Using the slider at the bottom, adjust the volume level for
the message ringtone.
? System: Adjust the volume level for system sounds.
Display and light
Access and alter the following settings to control the display
and usage of the light on your device:
? Wallpaper: Select a background image for the idle screen.
? Theme: Select a theme for the display.
? Font type: Select a font style.
? Brightness: Set the brightness of the display.
? Backlight time: Set the length of time the device waits
before turning off the display’s backlight.
? Touch key light duration: Set how long the backlight of
the keys stays on.
General
Access and alter the following settings to control general
settings for your device:
? Display language: Select a language to use on the device’s
display.
? Keyboard language: Select input languages to use with
the keyboard.
? Gestures: Access and alter the following settings to control
motion recognition of your device:
- Double tapping (Shortcuts): Select an application to
launch by tapping the device twice quickly when it is in
Idle mode.Settings
115
- Orientation: Set whether or not to rotate the interface
automatically when the device is rotated.
- Overturning (Etiquette pause): Activate the etiquette
pause feature that allows you to mute all device sounds
by placing the device face down.
- Putting down (Speaker call): Activate the motion
speakerphone feature that allows you to activate the
speaker by placing the device on a flat surface during a
call.
? Licence: Customise the settings related with licence keys,
such as tracking, alert for expiry, or downloading in foreign
networks.
? Events notifications: Activate or deactivate an alert for
incoming instant, text, multimedia or voice messages, and
when transferring files. You can also set to display incoming
message contents.
? Horizontal calibration: Calibrate the accelerometer to
adjust the horizontal axis of the device for better motion
recognition.
Date and time
Access and alter the following settings to control how time
and date are displayed on your device:
? Time zone: Set your home time zone.
? Date and time: Set the current date and time manually.
? Time format: Select a time format.
? Date format: Select a date format.
? Automatic time update: Automatically update the time
when you move across time zones.Settings
116
Menu and widgets
? Adaptive menu order: Automatically sort applications by
frequency of use (most recent application first).
? Widget:
- Widget profiles: Select a connection profile to use for
widgets.
- Downloaded widgets: View the list of the downloaded
widgets.
- Disclaimer: View the widget disclaimer.
Applications
Access and alter the following settings to control your device’s
applications:
› Call
Customise the settings for calling features:
? All calls:
- Show my number: Show your mobile phone number to
recipients (You must insert the SIM or USIM card to use
this feature).
- Auto reject: Specify a list of callers to automatically reject.
- Prefix dialling: Activate prefix dialling and set a prefix
dialling number.
- Reject call with message: Edit a message to be sent to a
caller when you reject a call.
- Answering mode: Set how to answer calls— either by
pressing [ ] or by pressing any key—or set the device
to answer automatically after a specified period (available
only when a headset is connected).
- Call status tones: Activate or deactivate call connect,
minute minder, or call disconnect tones.
- Alerts on call: Activate or deactivate an alert during a call.Settings
117
? Voice call:
- Call diverting: Divert incoming calls to another number.
- Call barring: Block incoming or outgoing calls.
- Call waiting: Set to receive an incoming call when you are
already on a call.
- Auto redial: Set whether or not to automatically redial a
call that was not connected.
? Video call:
- Preset image: Select an image to be shown to the other
party.
- Own video in received call: Set whether to show your
live image or preset image to the other party.
- Use call fail options: Select whether or not to retry a
voice call when a video call fails to connect.
- Main display: Select an image to be displayed on the
main display.
- Main display size: Set the size of the main display.
- Call diverting: Divert incoming calls to another number.
- Call barring: Block calls from specified numbers.
- Auto redial: Set whether or not to automatically redial a
call that was not connected.
? Fake call: Customise the settings for fake calls. ? p. 41
›Messages
Customise the settings for messaging features:
? General settings:
- Keep a copy: Set whether or not to save a copy of
messages.
- Delete by folder: Select a message folder to delete.
- Auto delete: Set whether or not to delete messages
automatically.Settings
118
- Block messages: Block messages from specified
addresses and messages that contain specified subjects.
- Alert tone: Set how often the device will alert you of new
messages.
? Text messages:
- Character support: Select a character encoding type.
Using Unicode encoding will reduce the maximum
number of characters in a message to about half.
- Reply path: Allow recipients to reply to you through your
text message server.
- Request delivery report: Set the network to inform you
when your messages are delivered.
- Service centre: Enter the centre address for the text
messages.
- Save to: Select where to save new text messages.
? Multimedia messages:
- Sending options:
Priority: Set the priority level of your messages.
Expiration: Set how long your messages are stored in the
multimedia message server.
Delivery time: Set a time delay before your messages are
sent.
Request delivery report: Send a request for a delivery
report along with your message to be informed when
your messages are delivered.
Request read report: Send a request for a read report
along with your messages to be informed when your
messages are read.
Add my namecard: Set whether or not to add your
namecard to your outgoing messages.Settings
119
- Receiving options:
Download Type: Set how to download new multimedia
messages.
Send delivery report: Set the network to inform you
when your messages are delivered.
Send read report: Set the network to inform senders
when you read messages.
Allow anonymous: Set whether or not to receive
messages from unknown senders.
Allow advertisement: Set whether or not to accept
advertisement messages.
- Multimedia message profiles: Select a connection
profile to use for sending or receiving messages.
- Message size: Select a maximum size allowed for
messages. Available message size may vary depending on
your region.
- Auto resize image: Set whether or not to resize an image
to add to a multimedia message.
- Creation mode: Select a mode for creating multimedia
messages. You can select to create messages with
any type of content and of any size or to receive alert
messages about content type or size.
- Default style: Set the default message attributes, such as
font style, size, colour, and background colour.
? Push messages:
- Receiving options: Set whether or not to receive
messages pushed from web servers.
- Service loading: Set whether or not to access the linked
service web page when you open a push message.Settings
120
? Broadcast messages:
- Activation: Activate or deactivate the broadcast message
feature.
- Receiving channels: Set whether to receive messages
from all channels or my channels.
- My channels: Select your favourite channels.
- Language: Select the languages of broadcast messages.
? Voice mail number: Enter the name and centre address for
the voice mail.
? SOS messages: Set SOS messages in case of an emergency.
? p. 50
› Email
? Email accounts: View, set up, or delete email accounts.
? Sending options:
- Default account: Select a default email account. This
option appears only when you have two or more
accounts.
- Exchange ActiveSync: Customise sending options for
Exchange server accounts.
Priority: Set the priority level of your messages.
Always Cc myself: Set whether or not to include your
email address to all your outgoing messages.
Add signature: Set whether or not to add your signature
to your outgoing messages.
Signature: Enter your signature.
- Web accounts: Customise account settings. If you have
two or more accounts, select an account first.
From: Enter your email address as the sender’s address.
Priority: Set the priority level of your messages.
Keep a copy: Set whether or not to save a copy of sent
messages in the server.Settings
121
Reply with body: Set whether or not to include an
original message when you reply to a message.
Forward with files: Set whether or not to include
attachments when you forward a message.
Get read report: Send a read-reply request along with
your messages to be informed when your messages are
read.
Get delivery report: Send a request for a delivery report
along with your messages to be informed when your
messages are delivered.
Add my namecard: Set whether or not to add your
namecard to your outgoing messages.
Always Cc myself: Set whether or not to include your
email address to all your outgoing messages.
Add signature: Set whether or not to add your signature
to your outgoing messages.
Signature: Enter your signature.
? Receiving options:
- Exchange ActiveSync: Customise receiving options for
Exchange server accounts.
Email size: Select a maximum size allowed for messages.
Notification: Set to notify new messages.
Load remote images: Set to load images included in the
email body.
Default download format: Select an email format.
- Web accounts: Customise receiving options for each
email account.
Email size: Select a maximum size allowed for messages.
Send read report: Set the network to inform senders
when you read messages.
Load remote images: Set to load images included in the
email body.Settings
122
? Deleting options: Select whether to delete messages from
your device or device and server.
? Block emails: Block emails from specified addresses and
subjects.
? Email profiles: Select a connection profile to use for
sending or receiving messages.
› Contacts
? Memory in use:
- View contacts on: Select a memory location for
displaying contacts.
- Save new contacts to: Select a memory location for
saving new contacts.
? Order of display name: Set how to display contact names.
? Own numbers: Store and manage your own numbers.
? Service numbers: Call your service provider to get the
information you need.
› Calendar
Customise the settings for the calendar:
? Calendars: Select a default calendar.
? Calendar sync: Synchronise a web calendar with your
device’s calendar. ? p. 88
? Default view: Set the default calendar view (month or day).
? First day of week: Set which day should begin the week
(Sunday or Monday).
›Internet
Customise the settings for the internet browser. ? p. 85Settings
123
›Media player
Customise the settings for the music player and video player:
? Music player settings: Set the music player options.
? p. 69
? VOD settings: Select a network connection profile to use
for playing Video-On-Demand (VOD) content.
› Samsung Apps
? Update notification: Select a network connection (WLAN
or packet switched data network) to get application update
notification from Samsung Apps.
? Network profiles: Select a network connection profile
preset by your service provider to use Samsung Apps or
download applications from Samsung Apps. If a connection
profile is not preset, contact your service provider for
detailed settings.
› Photo upload settings
? Blog lists: Update the list of websites or blogs.
? Upload details: View details of your last upload.
? Photo upload profiles: Select a connection profile to use
for uploading the photos.
? Disclaimer: View the general disclaimer.
› Social network profiles
Select a connection profile to use for community websites.
›Installation settings
Default installation location: Select the default memory
location to install new applications.Settings
124
Security
Access and alter the following settings to secure your device
and data:
? Phone lock: Activate or deactivate the device lock feature
to require a device password before using the device.
? Privacy lock: Make various types of data private; To access
private data, you must enter your device password.
? Mobile tracker: Activate or deactivate the mobile tracker
feature which helps you locate your device when it is lost or
stolen. ? p. 30
? Change password: Change the device password.
? SIM lock: Activate or deactivate the SIM lock feature to
require the SIM password when you change the SIM or
USIM card.
? PIN lock: Activate or deactivate the PIN lock feature to
require the PIN before using the device.
? Change PIN: Change the PIN used to access SIM or USIM
data.
? Fixed dialling mode: Activate or deactivate FDN mode to
restrict calls to phone numbers in the FDN list.
? Change PIN2: Change the PIN2, which is used to protect
the primary PIN.
Memory
Access and alter the following settings to control your device’s
memory use:
? Memory card details: When a memory card is inserted,
access details about your memory card. You can also format
the memory card or change the memory card’s name.
Formatting a memory card will permanently erase all
selected data from the card.Settings
125
? Default memory: Select the default memory location to
use for saving files.
? Memory status: View the used and available memory for
various types of files.
? Clear phone memory: Erase the selected data from your
device’s memory.
Reset
Reset various settings to the factory default values. Select
which settings to reset. You must enter your device password
to reset the settings.
About phone
? System info: Check the available amount of the battery
power, CPU usage and storage memory. You can also check
the model number of your device, and MAC addresses of
Bluetooth and WLAN.
? Open source licences: Check the open source licences of
downloaded programs.
Software update
Check for the firmware update and download the new
firmware on your device. To use this menu, you must have a
Samsung account.
This feature may be unavailable depending on your
region.
SIM applications
Use a variety of additional services offered by your service
provider. Depending on your SIM or USIM card, this menu
may be available but labelled differently.Troubleshooting
126
Troubleshooting
When you turn on your device or while you are
using the device, it prompts you to enter one of the
following codes:
Code Try this to solve the problem:
Password
When the device lock feature is enabled,
you must enter the password you set for the
device.
PIN
When using the device for the first time or
when the PIN requirement is enabled, you
must enter the PIN supplied with the SIM or
USIM card. You can disable this feature by
using the PIN lock menu.
PUK
Your SIM or USIM card is blocked, usually as a
result of entering your PIN incorrectly several
times. You must enter the PUK supplied by
your service provider.
PIN2
When you access a menu requiring the PIN2,
you must enter the PIN2 supplied with the
SIM or USIM card. For details, contact your
service provider.
Your device displays network or service error
messages
? When you are in areas with weak signals or poor reception,
you may lose reception. Move to another area and try
again.
? You cannot access some options without a subscription.
Contact your service provider for more details.Troubleshooting
127
The touch screen responds slowly or improperly
If your device has a touch screen and the touch screen is not
responding properly, try the following:
? Remove any protective covers from the touch screen.
Protective covers may prevent the device from recognising
your inputs and are not recommended for touch screen
devices.
? Ensure that your hands are clean and dry when tapping the
touch screen.
? Restart your device to clear any temporary software bugs.
? Ensure that your device software is upgraded to the latest
version.
? If the touch screen is scratched or damaged, take it to your
local Samsung Service Centre.
Calls are being dropped
When you are in areas with weak signals or poor reception,
you may lose your connection to the network. Move to
another area and try again.
Outgoing calls are not connected
? Ensure that you have pressed the Dial key.
? Ensure that you have accessed the right cellular network.
? Ensure that you have not set call barring for the phone
number you are dialling.
Incoming calls are not connected
? Ensure that your device is turned on.
? Ensure that you have accessed the right cellular network.
? Ensure that you have not set call barring for the incoming
phone number.Troubleshooting
128
Others cannot hear you speaking on a call
? Ensure that you are not covering the built-in microphone.
? Ensure that the microphone is close to your mouth.
? If using a headset, ensure that it is properly connected.
Audio quality is poor
? Ensure that you are not blocking the device’s internal
antenna.
? When you are in areas with weak signals or poor reception,
you may lose reception. Move to another area and try
again.
When dialling from contacts, the call is not connected
? Ensure that the correct number is stored in the contact list.
? Re-enter and save the number, if necessary.
? Ensure that you have not set call barring for the contact’s
phone number.
The device beeps and the battery icon flashes
Your battery is low. Recharge or replace the battery to
continue using the device.
The battery does not charge properly or the device
turns off
? The battery terminals may be dirty. Wipe both goldcoloured contacts with a clean, soft cloth and try charging
the battery again.
? If the battery will no longer charge completely, dispose
of the old battery properly and replace it with a new
battery (refer to your local ordinances for proper disposal
instructions).Troubleshooting
129
Your device is hot to the touch
When you use applications that require more power or use
applications on your device for an extended period of time,
your device may feel hot to the touch. This is normal and
should not affect your device’s lifespan or performance.
Error messages appear when launching the camera
Your Samsung mobile device must have sufficient available
memory and battery power to operate the camera
application. If you receive error messages when launching the
camera, try the following:
? Charge the battery or replace it with a battery that is fully
charged.
? Free some memory by transferring files to a PC or deleting
files from your device.
? Restart the device. If you are still having trouble with
the camera application after trying these tips, contact a
Samsung Service Centre.
Error messages appear when launching the FM radio
The FM radio application on your Samsung mobile device
uses the headset cable as an antenna. Without a headset
connected, the FM radio will be unable to receive radio
stations. To use the FM radio, first ensure that the headset
is properly connected. Next, scan for and save the available
radio stations.
If you still cannot use the FM radio after performing these
steps, try accessing your desired station with another radio
receiver. If you can hear the station with another receiver,
your device may require service. Contact a Samsung Service
Centre.Troubleshooting
130
Error messages appear when opening music files
Some music files may not play on your Samsung mobile
device for a variety of reasons. If you receive error messages
when opening music files on your device, try the following:
? Free some memory by transferring files to a PC or deleting
files from your device.
? Ensure that the music file is not Digital Rights Management
(DRM)-protected. If the file is DRM-protected, ensure that
you have the appropriate licence or key to play the file.
? Ensure that your device supports the file type.
Another Bluetooth device is not located
? Ensure that the Bluetooth wireless feature is activated on
your device.
? Ensure that the Bluetooth wireless feature is activated on
the device you wish to connect to, if necessary.
? Ensure that your device and the other Bluetooth device are
within the maximum Bluetooth range (10 m).
If the tips above do not solve the problem, contact a Samsung
Service Centre.
A connection is not established when you connect
the device to a PC
? Ensure that the PC data cable you are using is compatible
with your device.
? Ensure that you have the proper drivers installed and
updated on your PC.
Your device freezes or has fatal errors
If your device freezes or hangs, you may need to close
programs or reset the device to regain functionality. If your
device is still responsive but a program is frozen, close the
program using the task manager. If your device is frozen and
unresponsive, remove the battery, replace the battery, and
turn on the device.Safety precautions
131
Safety precautions
To prevent injury to yourself and others or damage to your device, read
all of the following information before using your device.
Warning: Prevent electric shock, fire, and explosion
Do not use damaged power cords or plugs, or loose electrical
sockets
Do not touch the power cord with wet hands, or disconnect the
charger by pulling on the cord
Do not bend or damage the power cord
Do not use your device while charging or touch your device
with wet hands
Do not short-circuit the charger or the battery
Do not drop or cause an impact to the charger or the battery
Do not charge the battery with chargers that are not approved
by the manufacturer
Do not use your device during a thunderstorm
Your device may malfunction and your risk of electric shock is increased.
Do not handle a damaged or leaking Lithium Ion (Li-Ion)
battery
For safe disposal of your Li-Ion batteries, contact your nearest authorised
service centre.
Handle and dispose of batteries and chargers with care
? Use only Samsung-approved batteries and chargers specifically
designed for your device. Incompatible batteries and chargers can
cause serious injuries or damage to your device.
? Never dispose of batteries or devices in a fire. Follow all local
regulations when disposing of used batteries or devices.
? Never place batteries or devices on or in heating devices, such as
microwave ovens, stoves, or radiators. Batteries may explode when
overheated.
? Never crush or puncture the battery. Avoid exposing the battery to
high external pressure, which can lead to an internal short circuit and
overheating.Safety precautions
132
Protect the device, batteries, and chargers from damage
? Avoid exposing your device and batteries to very cold or very hot
temperatures.
? Extreme temperatures can cause the deformation of the device and
reduce the charging capacity and life of your device and batteries.
? Prevent batteries from contacting metal objects, as this can create a
connection between the + and – terminals of your batteries and lead
to temporary or permanent battery damage.
? Never use a damaged charger or battery.
Caution: Follow all safety warnings and regulations
when using your device in restricted areas
Turn off your device where prohibited
Comply with all regulations that restrict the use of a mobile device in a
particular area.
Do not use your device near other electronic devices
Most electronic devices use radio frequency signals. Your device may
interfere with other electronic devices.
Do not use your device near a pacemaker
? Avoid using your device within a 15 cm range of a pacemaker if
possible, as your device can interfere with the pacemaker.
? If you must use your device, keep at least 15 cm away from the
pacemaker.
? To minimise the possible interference with a pacemaker, use your
device on the opposite side of your body from the pacemaker.
Do not use your device in a hospital or near medical
equipment that can be interfered with by radio frequency
If you personally use any medical equipment, contact the manufacturer
of the equipment to ensure the safety of your equipment from radio
frequency.
If you are using a hearing aid, contact the manufacturer for
information about radio interference
Some hearing aids may be interfered with by the radio frequency of your
device. Contact the manufacturer to ensure the safety of your hearing
aid.Safety precautions
133
Turn off the device in potentially explosive environments
? Turn off your device in potentially explosive environments instead of
removing the battery.
? Always comply with regulations, instructions and signs in potentially
explosive environments.
? Do not use your device at refuelling points (service stations), near fuels
or chemicals, and at blasting areas.
? Do not store or carry flammable liquids, gases, or explosive materials in
the same compartment as the device, its parts, or accessories.
Turn off your device when in an aircraft
Using your device in an aircraft is illegal. Your device may interfere with
the electronic navigation instruments of the aircraft.
Electronic devices in a motor vehicle may malfunction due to
the radio frequency of your device
Electronic devices in your car may malfunction due to radio frequency of
your device. Contact the manufacturer for more information.
Comply with all safety warnings and regulations
regarding mobile device usage while operating a
vehicle
While driving, safely operating the vehicle is your first responsibility.
Never use your mobile device while driving, if it is prohibited by law. For
your safety and the safety of others, practice good common sense and
remember the following tips:
? Use a hands-free device.
? Get to know your device and its convenience features, such as speed
dial and redial. These features help you reduce the time needed to
place or receive calls on your mobile device.
? Position your device within easy reach. Be able to access your wireless
device without removing your eyes from the road. If you receive an
incoming call at an inconvenient time, let your voice mail answer it for
you.
? Let the person you are speaking with know you are driving. Suspend
calls in heavy traffic or hazardous weather conditions. Rain, sleet, snow,
ice, and heavy traffic can be hazardous.
? Do not take notes or look up phone numbers. Jotting down a “to do”
list or flipping through your address book takes attention away from
your primary responsibility of driving safely.Safety precautions
134
? Dial sensibly and assess the traffic. Place calls when you are not
moving or before pulling into traffic. Try to plan calls when your car
will be stationary. If you need to make a call, dial only a few numbers,
check the road and your mirrors, then continue.
? Do not engage in stressful or emotional conversations that may be
distracting. Make people you are talking with aware you are driving
and suspend conversations that have the potential to divert your
attention from the road.
? Use your device to call for help. Dial a local emergency number in the
case of fire, traffic accident, or medical emergencies.
? Use your device to help others in emergencies. If you see an auto
accident, a crime in progress, or a serious emergency where lives are in
danger, call a local emergency number.
? Call roadside assistance or a special, non-emergency assistance
number when necessary. If you see a broken-down vehicle posing
no serious hazard, a broken traffic signal, a minor traffic accident
where no one appears injured, or a vehicle you know to be stolen, call
roadside assistance or another special, non-emergency number.
Proper care and use of your mobile device
Keep your device dry
? Humidity and all types of liquids may damage device parts or
electronic circuits.
? When wet, remove the battery without turning on your device. Dry
your device with a towel and take it to a service centre.
? Liquids will change the colour of the label that indicates water
damage inside the device. Water damage to your device can void your
manufacturer’s warranty.
Do not use or store your device in dusty, dirty areas
Dust can cause your device to malfunction.
Do not store your device on slopes
If your device falls, it can be damaged.
Do not store your device in hot or cold areas. Use your device
at -20 °C to 50 °C
? Your device can explode if left inside a closed vehicle, as the inside
temperature can reach up to 80 °C.
? Do not expose your device to direct sunlight for extended periods of
time (such as on the dashboard of a car).
? Store the battery at 0 °C to 40 °C.Safety precautions
135
Do not store your device with such metal objects as coins, keys
and necklaces
? Your device may become deformed or malfunction.
? If the battery terminals are in contact with metal objects, it may cause
a fire.
Do not store your device near magnetic fields
? Your device may malfunction or the battery may discharge from
exposure to magnetic fields.
? Magnetic stripe cards, including credit cards, phone cards, passbooks,
and boarding passes, may be damaged by magnetic fields.
? Do not use carrying cases or accessories with magnetic closures
or allow your device to come in contact with magnetic fields for
extended periods of time.
Do not store your device near or in heaters, microwaves, hot
cooking equipment, or high pressure containers
? The battery may leak.
? Your device may overheat and cause a fire.
Do not drop your device or cause impacts to your device
? The screen of your device may be damaged.
? If bent or deformed, your device may be damaged or parts may
malfunction.
Do not use a flash close to the eyes of people or animals
Using a flash close to the eyes may cause temporary loss of vision or
damage to the eyes.
Ensure maximum battery and charger life
? Avoid charging batteries for more than a week, as overcharging may
shorten battery life.
? Over time, unused batteries will discharge and must be recharged
before use.
? Disconnect chargers from power sources when not in use.
? Use batteries only for their intended purposes.
Use manufacturer-approved batteries, chargers, accessories
and supplies
? Using generic batteries or chargers may shorten the life of your device
or cause the device to malfunction.
? Samsung cannot be responsible for the user’s safety when using
accessories or supplies that are not approved by Samsung.Safety precautions
136
Do not bite or suck on the device or the battery
? Doing so may damage the device or cause explosion.
? If children use the device, make sure that they use the device properly.
When speaking on the device:
? Hold the device upright, as you would with a traditional phone.
? Speak directly into the mouthpiece.
? Avoid contact with your device’s internal antenna. Touching the
antenna may reduce the call quality or cause the device to transmit
more radio frequency than necessary.
? Hold the device with a relaxed grip, press the keys lightly, use special
features that reduce the number of keys you have to press (such as
templates and predictive text), and take frequent breaks.
Protect your hearing
? Excessive exposure to loud sounds can cause hearing
damage.
? Exposure to loud sounds while driving may distract your
attention and cause an accident.
? Always turn the volume down before plugging the
earphones into an audio source and use only the
minimum volume setting necessary to hear your
conversation or music.
Use caution when using the device while walking or moving
Always be aware of your surroundings to avoid injury to yourself or
others.
Do not carry your device in your back pockets or around your
waist
You can be injured or damage the device if you fall.
Do not disassemble, modify, or repair your device
? Any changes or modifications to your device can void your
manufacturer’s warranty. For service, take your device to a Samsung
Service Centre.
? Do not disassemble or puncture the battery, as this can cause
explosion or fire.Safety precautions
137
Do not paint or put stickers on your device
Paint and stickers can clog moving parts and prevent proper operation.
If you are allergic to paint or metal parts of the product, you may
experience itching, eczema, or swelling of the skin. When this happens,
stop using the product and consult your physician.
When cleaning your device:
? Wipe your device or charger with a towel or a rubber.
? Clean the terminals of the battery with a cotton ball or a towel.
? Do not use chemicals or detergents.
Do not use the device if the screen is cracked or broken
Broken glass or acrylic could cause injury to your hands and face. Take
the device to a Samsung Service Centre to have it repaired.
Do not use the device for anything other than its intended use
Avoid disturbing others when using the device in public
Do not allow children to use your device
Your device is not a toy. Do not allow children to play with it as they
could hurt themselves and others, damage the device, or make calls that
increase your charges.
Install mobile devices and equipment with caution
? Ensure that any mobile devices or related equipment installed in your
vehicle are securely mounted.
? Avoid placing your device and accessories near or in an air bag
deployment area. Improperly installed wireless equipment can cause
serious injury when air bags inflate rapidly.
Allow only qualified personnel to service your device
Allowing unqualified personnel to service your device may result in
damage to your device and will void your manufacturer’s warranty.
Handle SIM cards or memory cards with care
? Do not remove a card while the device is transferring or accessing
information, as this could result in loss of data and/or damage to the
card or device.
? Protect cards from strong shocks, static electricity, and electrical noise
from other devices.
? Do not touch gold-coloured contacts or terminals with your fingers or
metal objects. If dirty, wipe the card with a soft cloth.Safety precautions
138
Ensure access to emergency services
Emergency calls from your device may not be possible in some areas or
circumstances. Before travelling in remote or undeveloped areas, plan an
alternate method of contacting emergency services personnel.
Be sure to back up important data
Samsung is not responsible for data loss.
Do not distribute copyright-protected material
Do not distribute copyright-protected material that you have recorded
to others without the permission of the content owners. Doing this may
violate copyright laws. The manufacturer is not liable for any legal issues
caused by the user’s illegal use of copyrighted material.
Specific Absorption Rate (SAR) certification
information
Your device conforms to European Union (EU) standards that limit
human exposure to radio frequency (RF) energy emitted by radio and
telecommunications equipment. These standards prevent the sale of
mobile devices that exceed a maximum exposure level (known as the
Specific Absorption Rate, or SAR) of 2.0 W/kg.
During testing, the maximum SAR recorded for this model was
0.751 W/kg. In normal use, the actual SAR is likely to be much lower, as
the device has been designed to emit only the RF energy necessary to
transmit a signal to the nearest base station. By automatically emitting
lower levels when possible, your device reduces your overall exposure to
RF energy.
The Declaration of Conformity statement at the back of this manual
demonstrates your device’s compliance with the European Radio &
Terminal Telecommunications Equipment (R&TTE) directive. For more
information about the SAR and related EU standards, visit the Samsung
website.Safety precautions
139
Correct disposal of this product
(Waste Electrical & Electronic Equipment)
(Applicable in the European Union and other European
countries with separate collection systems)
This marking on the product, accessories or literature
indicates that the product and its electronic accessories (e.g.
charger, headset, USB cable) should not be disposed of with
other household waste at the end of their working life.
To prevent possible harm to the environment or human health from
uncontrolled waste disposal, please separate these items from other
types of waste and recycle them responsibly to promote the sustainable
reuse of material resources.
Household users should contact either the retailer where they purchased
this product, or their local government office, for details of where and
how they can take these items for environmentally safe recycling.
Business users should contact their supplier and check the terms and
conditions of the purchase contract. This product and its electronic
accessories should not be mixed with other commercial wastes for
disposal.
This EEE is compliant with RoHS.
Correct disposal of batteries in this product
(Applicable in the European Union and other European
countries with separate battery return systems)
This marking on the battery, manual or packaging indicates
that the batteries in this product should not be disposed
of with other household waste at the end of their working
life. Where marked, the chemical symbols Hg, Cd or Pb indicate that the
battery contains mercury, cadmium or lead above the reference levels
in EC Directive 2006/66. If batteries are not properly disposed of, these
substances can cause harm to human health or the environment.
To protect natural resources and to promote material reuse, please
separate batteries from other types of waste and recycle them through
your local, free battery return system.Safety precautions
140
Disclaimer
Some content and services accessible through this device belong to third
parties and are protected by copyright, patent, trademark and/or other
intellectual property laws. Such content and services are provided solely
for your personal noncommercial use. You may not use any content or
services in a manner that has not been authorised by the content owner
or service provider. Without limiting the foregoing, unless expressly
authorised by the applicable content owner or service provider, you may
not modify, copy, republish, upload, post, transmit, translate, sell, create
derivative works, exploit, or distribute in any manner or medium any
content or services displayed through this device.
“THIRD PARTY CONTENT AND SERVICES ARE PROVIDED “AS IS.” SAMSUNG
DOES NOT WARRANT CONTENT OR SERVICES SO PROVIDED, EITHER
EXPRESSLY OR IMPLIEDLY, FOR ANY PURPOSE. SAMSUNG EXPRESSLY
DISCLAIMS ANY IMPLIED WARRANTIES, INCLUDING BUT NOT LIMITED
TO, WARRANTIES OF MERCHANTABILITY OR FITNESS FOR A PARTICULAR
PURPOSE. SAMSUNG DOES NOT GUARANTEE THE ACCURACY, VALIDITY,
TIMELINESS, LEGALITY, OR COMPLETENESS OF ANY CONTENT OR
SERVICE MADE AVAILABLE THROUGH THIS DEVICE AND UNDER NO
CIRCUMSTANCES, INCLUDING NEGLIGENCE, SHALL SAMSUNG BE
LIABLE, WHETHER IN CONTRACT OR TORT, FOR ANY DIRECT, INDIRECT,
INCIDENTAL, SPECIAL OR CONSEQUENTIAL DAMAGES, ATTORNEY
FEES, EXPENSES, OR ANY OTHER DAMAGES ARISING OUT OF, OR IN
CONNECTION WITH, ANY INFORMATION CONTAINED IN, OR AS A RESULT
OF THE USE OF ANY CONTENT OR SERVICE BY YOU OR ANY THIRD PARTY,
EVEN IF ADVISED OF THE POSSIBILITY OF SUCH DAMAGES.”
Third party services may be terminated or interrupted at any time,
and Samsung makes no representation or warranty that any content
or service will remain available for any period of time. Content and
services are transmitted by third parties by means of networks and
transmission facilities over which Samsung has no control. Without
limiting the generality of this disclaimer, Samsung expressly disclaims
any responsibility or liability for any interruption or suspension of any
content or service made available through this device.
Samsung is neither responsible nor liable for customer service related to
the content and services. Any question or request for service relating to
the content or services should be made directly to the respective content
and service providers.Index
141
access codes 126
alarms
creating 101
deactivating 102
stopping 102
auto rejection 40
battery
charging 10
installing 8
Bluetooth
activating 90
finding and pairing with
devices 91
receiving data 92
Remote SIM mode 93
sending data 92
brightness, display 28
calculator 101
calendar
creating events 77
viewing events 77
call barring 43
call diverting 42
calls
answering 37
barring 43
diverting 42
international numbers 37
making 36
making fake 41
multiparty 39
rejecting 37
using headset 38
using options during
video 39
using options during
voice 38
viewing missed 40
waiting 43
call time 44
call waiting 43
camera
capturing photos 56
capturing videos 61
customising camcorder 63
customising camera 60
connections
Bluetooth 90
GPS 96
mobile AP 95
PC 98
WLAN 93
contacts
copying or moving 77
creating 74
creating groups 76
creating your namecard 76
finding 74
retrieving contacts 76
setting favourite
numbers 75
IndexIndex
142
help 35
image editor
adjusting 106
applying effects 107
inserting visual feature 107
transforming 107
internet
see web browser
Java games
downloading 73
playing 73
language 114
logs 43
memory card
formatting 14
inserting 13
removing 14
memos
creating 79
viewing 80
menu screen
accessing 22
adding 24
organising 23
messages
accessing voice mail 49
managing 50
sending email 53
sending multimedia 47
sending SOS 50
sending text 45
setting email accounts 51
setting email profiles 52
device
customising 26
idle screen 18
indicator icons 19
keys 18
layout 17
locking 28
settings 112
shortcuts panel 20
turning on or off 16
device lock 28
downloads
Java games 73
email
sending 53
setting accounts 51
setting profiles 52
viewing 53
etiquette pause 115
fake calls 41
FDN mode 42
file manager 104
fixed dialling number
mode 42
FM radio
listening to 70
recording 71
saving stations 71
GPS
activating 97
updating files 97
using navigation 87
viewing location 98Index
143
capturing in smile shot 59
capturing panoramic 60
editing 106
printing 108
setting wallpaper 108
PIN lock 29
ringtone
message 113
video call 113
voice call 113
RSS reader 85
Samsung mobile
navigator 87
search 111
settings
about phone 125
applications 116
connectivity 112
date and time 115
display and light 114
flight mode 112
general 114
memory 124
menu and widgets 116
reset 125
security 124
SIM applications 125
software update 125
sound profiles 113
silent profile 27
SIM card
installing 8
locking 29
SOS messages 50
setting MMS profiles 46
using templates 49
viewing email 53
viewing multimedia 48
viewing text 48
mobile tracker 30
multimedia messages
sending 47
setting profiles 46
viewing 48
multi-tasking 24
music
finding 68
playing 66
recognition 68
music player
adding files 66
creating playlists 68
playing music 66
navigator 87
near field communication
activating 109
purchasing 110
reading tags 109
writing tags 110
PC connections
internet sharing 100
mass storage 99
Samsung Kies 98
photos
capturing 56
capturing by scene 58
capturing in self shot
mode 59Index
144
voice calls
answering 37
making 36
using options 38
voice mail 49
voice memos
playing 80
recording 80
voice recorder 80
wallpaper 28
web browser
adding bookmarks 84
browsing web pages 83
setting profiles 82
widgets
accessing 25
managing web-based
widgets 26
WLAN
activating 93
finding and connecting to
networks 94
using WPS 95
world clock 102
sound profiles 27
stopwatch 102
synchronisation
with an Exchange server 54
with a web server 88
task manager 24
tasks
creating 78
viewing 79
text input 31
text memos 79
text messages
sending 45
viewing 48
time and date, set 26
timer 103
touch screen
locking 22
using 21
unpack 8
USIM card
installing 8
locking 29
video calls
answering 37
making 36
using options 39
video player 64
videos
capturing 61
playing 64Declaration of Conformity (R&TTE)
We, Samsung Electronics
declare under our sole responsibility that the product
GSM WCDMA Wi-Fi Mobile Phone : GT-S5780
to which this declaration relates, is in conformity with the following standards
and/or other normative documents.
SAFETY EN 60950-1 : 2006 +A11: 2009
SAR EN 50360 : 2001 / AC 2006
EN 62209-1 : 2006
EMC EN 301 489-01 V1.8.1 (04-2008)
EN 301 489-03 V1.4.1 (08-2002)
EN 301 489-07 V1.3.1 (11-2005)
EN 301 489-17 V2.1.1 (05-2009)
EN 301 489-24 V1.5.1 (10-2010)
RADIO EN 301 511 V9.0.2 (03-2003)
EN 300 328 V1.7.1 (10-2006)
EN 301 908-1 V4.2.1 (03-2010)
EN 301 908-2 V4.2.1 (03-2010)
EN 301 291-1 V1.1.1 (07-2005)
EN 301 291-2 V1.1.1 (07-2005)
We hereby declare that [all essential radio test suites have been carried out and
that] the above named product is in conformity to all the essential requirements
of Directive 1999/5/EC.
The conformity assessment procedure referred to in Article 10 and detailed in
Annex[IV] of Directive 1999/5/EC has been followed with the involvement of the
following Notified Body(ies):
BABT, Forsyth House,
Churchfield Road,
Walton-on-Thames,
Surrey, KT12 2TD, UK*
Identification mark: 0168
The technical documentation kept at :
Samsung Electronics QA Lab.
which will be made available upon request.
(Representative in the EU)
Samsung Electronics Euro QA Lab.
Blackbushe Business Park, Saxony Way,
Yateley, Hampshire, GU46 6GG, UK*
2011.04.22 Joong-Hoon Choi / Lab Manager
(place and date of issue) (name and signature of authorised person)
* It is not the address of Samsung Service Centre. For the address or the phone number
of Samsung Service Centre, see the warranty card or contact the retailer where you
purchased your product.Some of the contents in this manual may differ from your
device depending on the software of the device or your
service provider.
www.samsung.com English (EU). 06/2011. Rev. 1.1
To install Kies (PC Sync)
1. Download the latest version of Kies from the
Samsung website (www.samsung.com/kies) and
install it on your PC.
2. Using a PC data cable, connect your device to your
PC.
Refer to the Kies help for more information.
S5780
Mode d’emploiUtiliser ce mode d’emploi
2
Utiliser ce mode d’emploi
Merci d’avoir fait l’acquisition de ce téléphone mobile Samsung.
Ce téléphone vous permettra de communiquer et d’accéder à des
divertissements de haute qualité, basés sur les critères de qualité et
la technologie exceptionnelle de Samsung.
Ce mode d’emploi a été spécialement conçu pour vous permettre
de découvrir les fonctions et caractéristiques de votre téléphone.
À lire avant toute utilisation
? Veuillez lire attentivement ce mode d’emploi et toutes les
précautions indiquées avant d’utiliser votre téléphone, afin de
vous assurer d’une utilisation correcte en toute sécurité.
? Les explications fournies dans ce mode d’emploi sont basées sur
les paramètres par défaut de votre téléphone.
? Les illustrations et les captures d’écran utilisées dans ce mode
d’emploi peuvent différer de l’aspect réel du produit.
? Le contenu de ce mode d’emploi peut différer par rapport au
produit ou à la version logicielle fournie par votre opérateur et
peut faire l’objet de changements sans préavis. Pour obtenir la
version la plus récente de ce mode d’emploi, connectez-vous à
www.samsung.com.
? Les fonctions disponibles et les services supplémentaires
peuvent varier en fonction de l’appareil, de la version logicielle
ou de l’opérateur.
? La mise en forme et la distribution de ce mode d’emploi sont
basées sur les systèmes d’exploitation Bada et peuvent varier en
fonction du système d’exploitation de l’utilisateur.
? Les applications et leurs fonctions peuvent varier en fonction de
votre zone géographique ou des caractéristiques du matériel.
Samsung ne peut être tenu responsable des problèmes de
performances relatifs à des applications fournies par des tiers.
? Samsung ne peut être tenu responsable des problèmes de
performance ou de compatibilité causés par la modification des
paramètres du registre par l’utilisateur.
? Vous pouvez mettre à jour la version logicielle de votre
téléphone mobile en vous connectant sur www.samsung.com.Utiliser ce mode d’emploi
3
? Les sons, les fonds d’écran et les images fourni(e)s avec cet
appareil sont concédé(e)s sous licence et leur usage est
restreint à une utilisation entre Samsung et leurs propriétaires
respectifs. L’extraction et l’utilisation de ces éléments à des
fins commerciales ou autres constituent des infractions au
regard des lois sur les droits d’auteur. Samsung ne peut être
tenu responsable des infractions aux lois sur les droits d’auteur
commises par l’utilisateur.
? Veuillez conserver ce mode d’emploi pour pouvoir le consulter
ultérieurement.
Icônes d’informations
Avant de mettre votre téléphone en service, familiarisez-vous avec
les icônes que vous allez trouver dans ce mode d’emploi :
Avertissement: situations susceptibles de vous blesser
ou de blesser d’autres personnes
Attention : situations pouvant endommager votre
téléphone ou d’autres équipements
Remarque : remarques, conseils d’utilisation ou
informations supplémentaires
? Référence : pages contenant plus d’informations.
Exemple : ? p.12 (reportez-vous à la page 12).
? Suivi de : séquence d’options ou de menus à sélectionner
pour effectuer une étape. Par exemple : En mode Menu,
appuyez sur Messages? Rédiger (signifie que vous
devez d’abord appuyer sur Messages, puis sur Rédiger)
[ ] Crochets : touches du téléphone. Par exemple :
[ ] (représente la touche Marche/Arrêt/Verrouillage)Utiliser ce mode d’emploi
4
Droits d’auteur
Copyright © 2011 Samsung Electronics
Ce mode d’emploi est protégé par les lois internationales relatives
aux droits d’auteur.
Ce mode d’emploi ne peut être reproduit, même en partie, ni
distribué, traduit ou diffusé sous quelque forme ou par quelque
moyen que ce soit, électronique ou mécanique, y compris par
photocopie, enregistrement ou stockage dans un système de
stockage ou d’extraction de données, sans l’autorisation préalable
écrite de Samsung Electronics.
Marques
? SAMSUNG et le logo SAMSUNG sont des marques déposées de
Samsung Electronics.
? et sont des marques commerciales de SRS Labs,
Inc. Les technologies CS Headphone et WOW HD sont fournies
sous licence de SRS Labs, Inc.
? Bluetooth® est une marque déposée de Bluetooth SIG, Inc.
? Oracle et Java sont des marques déposées de Oracle et/ou de
ses filiales. Les autres marques déposées demeurent la propriété
de leurs détenteurs respectifs.
? Wi-Fi
®, le logo Wi-Fi CERTIFIED et le logo Wi-Fi sont des marques
déposées de Wi-Fi Alliance.
? Toutes les autres marques et droits d’auteur appartiennent à
leurs propriétaires respectifs.Table des matières
5
Démarrage ................................................................. 8
Contenu du coffret................................................................... 8
Installer la carte SIM ou USIM et la batterie....................... 8
Charger la batterie.................................................................10
Insérer une carte mémoire...................................................13
Fixer une dragonne................................................................15
Avant de démarrer ................................................ 16
Allumer/éteindre le téléphone ...........................................16
Présentation de l’appareil....................................................17
Utiliser l’écran tactile .............................................................21
Verrouiller ou déverrouiller l’écran tactile et
les touches ...............................................................................22
Accéder aux menus................................................................22
Lancer et gérer des applications.........................................24
Utiliser des widgets ...............................................................25
Personnaliser votre téléphone............................................26
Saisir du texte..........................................................................31
Accéder aux informations d’aide........................................35
Communication ..................................................... 36
Appels .......................................................................................36
Journaux d’appels et de messages....................................43
Messages..................................................................................45
E-mail.........................................................................................51
Messagerie instantanée .......................................................55
Social Hub................................................................................55
Table des matièresTable des matières
6
Divertissements ..................................................... 58
Appareil photo........................................................................58
Lecteur vidéo...........................................................................66
Musique....................................................................................68
Radio FM...................................................................................72
Jeux............................................................................................75
Données personnelles .......................................... 76
Contacts....................................................................................76
Calendrier.................................................................................79
Tâches........................................................................................80
Mémo........................................................................................81
Mémo vocal .............................................................................82
Web .......................................................................... 84
Internet.....................................................................................84
Navigation................................................................................89
Samsung Apps........................................................................90
Synchroniser............................................................................91
YouTube....................................................................................92
Connectivité ........................................................... 93
Bluetooth .................................................................................93
Wi-Fi...........................................................................................96
Point d’accès mobile..............................................................98
GPS.............................................................................................99
Connexions PC......................................................................101Table des matières
7
Outils ...................................................................... 104
Calculatrice ............................................................................104
Horloge...................................................................................104
Mes comptes .........................................................................106
Mes fichiers............................................................................107
NFC...........................................................................................112
Recherche...............................................................................114
Paramètres ............................................................ 115
Accéder au menu Paramètres ...........................................115
Mode Hors-ligne...................................................................115
Connectivité ..........................................................................115
Profils de sons .......................................................................116
Affichage et luminosité.......................................................117
Général ...................................................................................117
Date & heure..........................................................................118
Menu et widgets...................................................................118
Applications...........................................................................119
Sécurité...................................................................................127
Mémoire .................................................................................127
Réinitialiser............................................................................128
A propos du téléphone.......................................................128
Mise à jour logicielle............................................................128
Services SIM...........................................................................128
Dépannage ........................................................... 129
Consignes de sécurité ......................................... 134
Index ...................................................................... 145Démarrage
8
Démarrage
Contenu du coffret
Vérifiez le contenu du coffret et assurez-vous que tous les éléments
suivants sont présents:
? Appareil mobile
? Batterie
? Chargeur
? Guide de prise en main rapide
Utilisez exclusivement des logiciels homologués par
Samsung. L’utilisation de logiciels piratés ou illégaux peut
occasionner des dommages ou des dysfonctionnements qui
ne sont pas couverts par la garantie du fabricant.
? Les éléments fournis avec votre téléphone peuvent varier
en fonction des logiciels et accessoires disponibles dans
votre région ou proposés par votre opérateur.
? Vous pouvez acquérir d’autres accessoires auprès de votre
revendeur local Samsung.
? Les accessoires fournis sont spécialement conçus pour
votre téléphone.
? Il est possible que certains accessoires, autres que ceux
fournis, ne soient pas compatibles avec votre téléphone.
Installer la carte SIM ou USIM et la batterie
Lorsque vous vous abonnez à un service de téléphonie mobile,
une carte SIM (Subscriber Identity Module) vous est remise. Elle
permet de vous identifier et contient tous les détails de votre
abonnement (code PIN, services en option, etc.). Pour bénéficier
des services 3G ou 3G+, vous devez disposer d’une carte USIM
(Universal Subscriber Identity Module).Démarrage
9
Pour installer la carte SIM ou USIM et la batterie :
1 Si le téléphone est allumé, maintenez la touche [ ] enfoncée
et appuyez sur Oui pour l’éteindre.
2 Retirez le cache de la batterie.
Veillez à ne pas abîmer vos ongles en retirant le cache de la
batterie.
3 Insérez la carte SIM ou USIM. Les contacts dorés doivent être
orientés vers le bas.
Lorsque le téléphone ne contient pas de carte SIM ou USIM,
vous pouvez néanmoins utiliser les services hors-réseau de
votre appareil, c’est-à-dire les fonctions autres que GSM et
Bluetooth, ainsi que certains menus.Démarrage
10
4 Insérez la batterie.
5 Remettez le cache de la batterie en place.
Charger la batterie
Vous devez charger la batterie avant d’utiliser le téléphone pour la
première fois.
Vous pouvez charger le téléphone à l’aide du chargeur fourni ou en
le branchant sur un ordinateur à l’aide d’un câble de connexion PC.
Utilisez uniquement des chargeurs et des câbles
homologués par Samsung. L’utilisation de chargeurs ou de
câbles non homologués peut provoquer l’explosion de la
batterie ou endommager votre appareil.
Lorsque le niveau de charge de la batterie est faible, le
téléphone émet un signal sonore et affiche un message
d’avertissement. L’icône de la batterie est alors vide
et clignote. Lorsque le niveau de charge de la batterie est
vraiment insuffisant, le téléphone s’éteint automatiquement.
Rechargez la batterie pour continuer à utiliser le téléphone.Démarrage
11
› Charger la batterie avec le chargeur
1 Branchez la petite extrémité du chargeur sur le connecteur à
fonctions multiples.
Un branchement incorrect du chargeur peut sérieusement
endommager le téléphone. Les dommages résultant d’une
mauvaise utilisation ne sont pas couverts par la garantie.
2 Branchez l’autre extrémité du chargeur sur une prise de
courant.
? Vous pouvez utiliser le téléphone lorsqu’il est en cours
de chargement. Toutefois, dans ce cas, il est possible que
le rechargement complet de la batterie prenne plus de
temps.
? Lorsque le téléphone est en cours de chargement, il est
possible que l’écran tactile ne fonctionne pas en raison
de l’instabilité de l’alimentation électrique. Dans ce cas,
débranchez le chargeur du téléphone.
? Il est possible que le téléphone chauffe lorsqu’il est
en cours de chargement. Ce phénomène est normal
et n’affecte ni la durée de vie, ni les performances de
l’appareil.
? Si votre téléphone ne se recharge pas correctement,
apportez-le, accompagné de son chargeur, dans un centre
de service après-vente Samsung.Démarrage
12
3 Lorsque la batterie est entièrement chargée (dans ce cas,
l’icône ne clignote plus), débranchez le chargeur du téléphone,
puis de la prise de courant.
Ne retirez jamais la batterie avant d'avoir débranché le
chargeur. Ceci pourrait endommager l’appareil.
Pour économiser l’énergie, débranchez le chargeur lorsque
vous ne l’utilisez pas. Le chargeur n’est pas équipé d’un
bouton Marche/Arrêt. Par conséquent, vous devez le
débrancher de la prise pour couper l’alimentation. En cours
d’utilisation, le chargeur doit rester à proximité de la prise.
› Charger la batterie avec un câble de connexion
PC
Avant de recharger votre téléphone, assurez-vous que votre
ordinateur est allumé.
1 Branchez la fiche micro-USB du câble de connexion PC sur le
connecteur à fonctions multiples du téléphone.
2 Branchez l’autre extrémité du câble de connexion PC sur un
port USB de l’ordinateur.
En fonction du type de câble de connexion PC que vous
utilisez, il est possible que le rechargement tarde à démarrer.
3 Lorsque la batterie est entièrement chargée (dans ce cas,
l’icône ne clignote plus), débranchez le câble de connexion PC
du téléphone, puis de l’ordinateur.Démarrage
13
Insérer une carte mémoire
Pour stocker des fichiers multimédia supplémentaires, vous devez
utiliser une carte mémoire. L’appareil est compatible avec les cartes
mémoire microSD™ ou microSDHC™ d’une capacité allant jusqu’à
16 Go (en fonction du fabricant et du type de carte mémoire).
Samsung utilise des normes industrielles standardisées pour
les cartes mémoire. Néanmoins, il est possible que certaines
marques de cartes mémoire ne soient pas entièrement
compatibles avec votre téléphone. L’utilisation d’une carte
mémoire incompatible peut endommager votre téléphone
ou la carte mémoire elle-même et corrompre les données
qui y sont stockées.
? Seules les cartes mémoire avec une structure de fichiers
FAT sont compatibles avec votre téléphone. Lorsque vous
insérez une carte formatée présentant une autre structure
de fichiers, votre téléphone vous invite à la reformater
entièrement.
? Une trop grande fréquence des opérations d’effacement
et d’écriture réduit la durée de vie des cartes mémoire.
1 Retirez le cache de la batterie.
2 Insérez la carte mémoire en orientant les contacts dorés vers le
bas.
3 Enfoncez la carte mémoire dans son emplacement jusqu’à ce
qu’elle se verrouille.
4 Remettez le cache de la batterie en place.Démarrage
14
› Retirer une carte mémoire
1 Assurez-vous que la carte mémoire n’est pas en train d’être
utilisée par le téléphone.
2 Retirez le cache de la batterie.
3 Poussez la carte avec précaution jusqu’à la faire sortir du
téléphone, puis retirez-la de son compartiment.
4 Remettez le cache de la batterie en place.
Ne retirez jamais la carte mémoire lorsque le téléphone y
transfère ou lit des données. Vous risqueriez de perdre des
données et d’endommager la carte mémoire ou l’appareil
lui-même.
› Formater une carte mémoire
Formater une carte mémoire sur un ordinateur peut entraîner des
problèmes de compatibilité avec votre téléphone. Formatez la
carte mémoire uniquement avec le téléphone.
En mode Menu, appuyez sur Paramètres?Mémoire?Détails
de la carte mémoire?Formater?Oui.
Avant de formater la carte mémoire, n’oubliez pas
d’effectuer des copies de sauvegarde de toutes les données
importantes stockées dans votre téléphone. La garantie du
fabricant ne couvre pas la perte de données résultant des
manipulations de l’utilisateur.Démarrage
15
Fixer une dragonne
1 Retirez le cache de la batterie.
2 Faites passer une dragonne à travers la fente et accrochez-la au
point d’attache.
3 Remettez le cache de la batterie en place.Avant de démarrer
16
Avant de démarrer
Allumer/éteindre le téléphone
Pour allumer votre téléphone :
1 Maintenez la touche [ ] enfoncée.
2 Saisissez votre code PIN et appuyez sur OK (si nécessaire).
3 Sélectionnez la langue de votre choix, puis appuyez sur
Suivant.
4 Sélectionnez les langues pour la saisie de texte, puis appuyez
sur Suivant.
5 Sélectionnez votre fuseau horaire, puis appuyez sur Suivant.
6 Réglez la date et l’heure et appuyez sur Sauveg.
Pour éteindre votre téléphone, maintenez la touche [ ] enfoncée
et appuyez sur Oui.
? Respectez toutes les consignes de sécurité et directives
formulées par le personnel compétant dans les lieux où
l’utilisation d’appareils mobiles est interdite, comme par
exemple dans les avions et les hôpitaux.
? Pour utiliser uniquement les services hors-réseau de
votre appareil, c’est-à-dire les fonctions autres que GSM
et Bluetooth, activez le mode Hors-ligne. En mode Menu,
appuyez sur Paramètres? Mode Hors-ligne. Avant de démarrer
17
Présentation de l’appareil
› Aspect de l’appareil
Marche/Arrêt/
Verrouillage
Prise audio 3,5 mm
Touche Appareil
photo
Antenne intégrée
Cache de la batterie
Objectif photo arrière
Haut-parleur
Écouteur
Écran tactile
Touche Menu
Touche Fin
Connecteur à
fonctions multiples
Touche de volume
Objectif photo avant
Capteur de proximité
Touche d’appel
MicrophoneAvant de démarrer
18
› Touches
Touche Fonction
Marche/
Arrêt/
Verrouillage
Allumer ou éteindre le téléphone
(maintenir la touche enfoncée).
Verrouiller l’écran tactile et les touches.
Appareil
photo
Depuis l’écran d’accueil, allumer
l’appareil photo. En mode Appareil
photo, prendre une photo ou enregistrer
une vidéo.
Appel
Appeler un correspondant ou répondre
à un appel. Depuis l’écran d’accueil,
accéder au journal des appels et des
messages.
Menu
Accéder au mode Menu. Lancer le
gestionnaire de tâches pour afficher
toutes les applications actives (maintenir
la touche enfoncée). Depuis l’écran
d’accueil ou lors de l’utilisation d’une
application, lancer l’application de
recherche (appuyer deux fois).
Fin
Raccrocher. En mode Menu, revenir à
l’écran d’accueil.
Volume Régler le volume du téléphone.
› Écran d’accueil
Lorsque le téléphone est en mode veille, l’écran d’accueil apparaît.
Depuis l’écran d’accueil, vous pouvez afficher l’état de votre
téléphone et accéder aux applications.
L’écran d’accueil comporte plusieurs volets. Vous pouvez ajouter de
nouveaux volets à l’écran d’accueil. ? p. 26
Faites défiler vers la gauche ou la droite pour atteindre l’un des
volets de l’écran d’accueil. Vous pouvez également appuyer sur
un point en haut de l’écran pour accéder directement au volet
correspondant sur l’écran d’accueil.Avant de démarrer
19
›Icônes d’informations
Les icônes qui peuvent apparaître à l’écran peuvent varier en
fonction de votre zone géographique ou de votre opérateur.
Icône Signification
Puissance du signal
Mode Hors-ligne activé
Recherche du réseau
Réseau GPRS connecté
Réseau EDGE connecté
Réseau 3G connecté
Réseau 3G+ connecté
Wi-Fi connecté
Appel manqué
Synchronisation avec un serveur Web
Bluetooth activé
Kit mains-libres pour voiture ou kit piéton Bluetooth
connecté
Fonction NFC (Near Field Communication) activée
Appel vocal en cours
Appel visio en cours
Fonction de messages SOS activée
Renvoi d’appel activéAvant de démarrer
20
Icône Signification
Synchronisation avec un ordinateur
Carte mémoire insérée
Nouveau SMS ou MMS
Nouvel e-mail
Nouveau message vocal
Alarme activée
Itinérance (hors de la zone de service locale)
Profil Normal activé
Profil Discret activé
Heure actuelle
Niveau de charge de la batterie
› Volet de raccourcis
Depuis l’écran d’accueil ou lorsque vous utilisez une application,
appuyez sur dans les zones des icônes d'information pour
ouvrir le volet des raccourcis.
Appuyez sur les icônes correspondantes pour activer ou désactiver
les fonctions Wi-Fi et Bluetooth. Vous pouvez également activer
ou désactiver le son du téléphone et vérifier vos alertes et vos
nouveaux messages.Avant de démarrer
21
Utiliser l’écran tactile
L’écran tactile de votre téléphone vous permet de sélectionner
des éléments et des fonctions en toute simplicité. Découvrez les
manipulations de base pour utiliser l’écran tactile.
? N’utilisez pas d’objets pointus afin de ne pas rayer l’écran.
? Évitez tout contact de l’écran tactile avec d’autres appareils
électriques. Les décharges électrostatiques peuvent
provoquer des dysfonctionnements de l’écran tactile.
? Évitez de mettre l’écran tactile en contact avec de l’eau.
L’humidité ou le contact avec l’eau peuvent provoquer des
dysfonctionnements de l’écran tactile.
? Pour une utilisation optimale de l’écran tactile, retirez son
film de protection avant d’utiliser votre téléphone.
? Votre écran tactile comporte une couche qui détecte les
petites charges électriques émises par le corps humain.
Pour de meilleures performances, appuyez sur l’écran
tactile avec le bout de votre doigt. L’écran tactile ne réagit
pas si vous utilisez des outils pointus, stylet ou stylo par
exemple.
Contrôlez le fonctionnement de l’écran tactile à l’aide des
manipulations suivantes:
? Appuyer : appuyez sur l’écran tactile une seule fois pour
sélectionner ou lancer un menu, une option ou une application.
? Maintenir enfoncé : pour ouvrir une liste d’options dans une
fenêtre contextuelle, maintenez votre doigt appuyé sur un
élément pendant plus de 2 secondes.
? Double appui : appuyez brièvement à deux reprises sur l’écran
tactile pour effectuer un zoom avant ou arrière sur les photos ou
les pages Web que vous visionnez.
? Glisser/déposer : maintenez votre doigt positionné sur un
élément, puis faites-le glisser pour le déplacer.
? Tapoter rapidement : tapotez rapidement sur l’écran pour activer
une application.Avant de démarrer
22
? Zoomer : appuyez sur l’écran avec deux doigts joints, puis
écartez-les pour effectuer un zoom avant ou rapprochez vos
doigts pour effectuer un zoom arrière.
? Passé un certain délai d’inactivité, votre téléphone éteint
l’écran tactile automatiquement. Pour allumer l’écran
tactile, appuyez sur [ ] ou sur la touche Accueil.
? Vous pouvez également régler la durée du rétroéclairage
de l’écran. En mode Menu, appuyez sur Paramètres?
Affichage et luminosité?Rétroéclairage écran.
? Certaines listes comportent un index à droite. Appuyez
sur une lettre pour accéder aux éléments commençant
par cette lettre. Faites glisser votre doigt le long de l’index
pour faire défiler rapidement la liste.
Verrouiller ou déverrouiller l’écran tactile et
les touches
Vous pouvez verrouiller l’écran tactile et les touches pour
empêcher toute opération accidentelle de l’appareil.
Pour verrouiller l’écran et les touches, appuyez sur [ ]. Pour
déverrouiller l’écran et les touches, appuyez sur [ ] ou sur la
touche Menu, puis tapotez rapidement sur la fenêtre grise.
Accéder aux menus
Pour accéder aux menus de votre téléphone :
1 Depuis l’écran d’accueil, appuyez sur la touche Menu pour
accéder au mode Menu.
2 Faites défiler l’écran vers la gauche ou la droite pour atteindre
un écran de menu principal.
Vous pouvez également appuyer sur un point en haut de
l’écran pour accéder directement à l’écran de menu principal
correspondant.Avant de démarrer
23
3 Sélectionnez un menu ou une application.
4 Appuyez sur [ ] pour revenir à l’écran d’accueil.
? Un capteur de mouvements est intégré à votre téléphone
pour détecter son orientation. Si vous faites pivoter le
téléphone alors que vous utilisez des fonctions, l’interface
bascule automatiquement en mode Paysage. Pour
paramétrer l’interface afin de conserver l’orientation
initiale lorsque vous faites pivoter le téléphone, appuyez
sur Paramètres?Général?Mouvements?
Orientation?Modifier l’orientation.
? Tout en utilisant le téléphone, vous pouvez réaliser une
capture d’écran en appuyant simultanément sur la touche
Menu et sur la touche [ ]. L’image sera sauvegardée dans
Mes fichiers? Images? Capture d’écran.
› Organiser des applications en mode Menu
Dans le mode menu, vous pouvez réorganiser les applications en
modifiant leur ordre ou en les regroupant par catégories, selon vos
préférences et vos besoins.
1 Depuis l’écran d’accueil, appuyez sur la touche Menu pour
accéder au mode Menu.
2 Appuyez sur en haut à gauche de l’écran.
3 Faites glisser une icône d’application vers l’emplacement
souhaité.
Vous pouvez déplacer une icône d’application vers un autre
écran du Menu principal. Vous pouvez également déplacer les
applications les plus utilisées de la barre du bas. Déplacez une
application de la barre du bas vers un écran de menu principal,
et déplacez l'application que vous souhaitez utiliser depuis
l’écran d’accueil directement vers la barre du bas.
4 Appuyez sur OK en haut à gauche de l’écran.Avant de démarrer
24
› Ajouter de nouveaux écrans de menu principal
1 Depuis l’écran d’accueil, appuyez sur la touche Menu pour
accéder au mode Menu.
2 Appuyez sur en haut à gauche de l’écran.
3 Faites pivoter le téléphone pour passer en mode paysage.
4 Appuyez sur pour ajouter un nouvel écran de menu
principal.
Appuyez sur pour supprimer un écran de menus.
5 Faites pivoter le téléphone vers la droite pour passer en mode
portrait.
6 Appuyez sur OK en haut à gauche de l’écran.
Lancer et gérer des applications
› Lancer plusieurs applications
Votre téléphone est multitâche et permet l’exécution simultanée
de plusieurs applications.
Pour lancer plusieurs applications, appuyez sur la touche Menu
pour revenir au menu principal et sélectionner une application à
lancer.
›Utiliser le gestionnaire de tâches
Vous pouvez gérer plusieurs applications à l’aide du gestionnaire
de tâches. Pour lancer le gestionnaire de tâches:
1 Appuyez sur la touche Menu et maintenez-la enfoncée. Les
icônes des applications actives apparaissent.
2 Contrôlez les applications actives comme suit :
? Pour passer d’une application à une autre, appuyez sur l’une
des icônes des applications actives.
? Pour fermer une application, appuyez sur .
? Pour fermer toutes les applications actives, appuyez sur
Quitter ttes appli.?Oui.Avant de démarrer
25
Utiliser des widgets
Les widgets sont de petites applications qui permettent d’accéder
à des fonctions et des informations pratiques sur votre écran
d’accueil.
? Certains de vos widgets se connectent à des services Web.
L’utilisation de ce type de widget peut occasionner des
frais supplémentaires.
? La disponibilité de certains widgets dépend de votre zone
géographique ou de votre opérateur.
› Ouvrir la barre de widgets
Pour ouvrir la barre de widgets et accéder aux widgets:
1 Depuis l’écran d’accueil, appuyez sur Widget en haut à gauche
de l’écran pour ouvrir la barre de widgets.
2 Prenez connaissance des conditions générales du widget, puis
appuyez sur Accepter (si nécessaire).
3 Faites défiler la barre de widgets vers la gauche ou la droite
pour accéder au widget que vous souhaitez utiliser.
4 Faites glisser le widget vers l’écran d’accueil.
5 Pour replacer le widget dans la barre de widgets, maintenez
le doigt appuyé sur le widget jusqu’à ce que le cadre jaune
apparaisse, puis faites-le glisser vers la barre de widgets.
6 Appuyez sur OK en haut à gauche de l’écran pour fermer la
barre de widgets.
Vous pouvez organiser chaque volet de l’écran d’accueil
avec vos widgets favoris. Faites défiler l’écran vers la gauche
ou la droite pour accéder à un volet, puis placez les widgets
n’importe où sur l’écran. Pour déplacer un widget vers l’écran
d’accueil, maintenez le doigt appuyé sur le widget jusqu’à
ce que le cadre jaune apparaisse, puis placez-le n’importe où
sur l’écran. Avant de démarrer
26
›Gérer des widgets se connectant à des services
Web
Vous pouvez choisir un profil de widget pour vous connecter à des
services Web et visualiser les widgets téléchargés.
En mode Menu, appuyez sur Paramètres ?Menu et widgets?
Widgets.
Personnaliser votre téléphone
Tirez le meilleur parti de votre téléphone en le personnalisant
selon vos préférences.
› Ajouter de nouveaux volets à l’écran d’accueil
Vous pouvez ajouter de nouveaux volets à l’écran d’accueil de
façon à organiser les widgets selon vos préférences et vos besoins.
1 En haut à gauche de l’écran d’accueil, appuyez sur Widget.
2 Faites pivoter le téléphone pour passer en mode paysage.
3 Appuyez sur pour ajouter de nouveaux volets à l’écran
d’accueil.
Appuyez sur pour supprimer un volet de l’écran d’accueil.
4 Faites pivoter le téléphone pour passer en mode portrait.
5 Appuyez sur OK en haut à gauche de l’écran.
› Régler la date et l’heure
1 En mode Menu, appuyez sur Paramètres?Date & heure.
2 Sélectionnez l’option de fuseau horaire, puis un fuseau horaire.
3 Réglez la date et l’heure, puis définissez le format de la date et
de l’heure.
4 Appuyez sur Retour.Avant de démarrer
27
› Régler le volume des sons de l'appareil
1 Depuis l’écran d’accueil, appuyez sur la touche de volume Haut
ou Bas.
2 Réglez le volume en appuyant sur la touche de volume ou en
faisant glisser le curseur.
› Activer le profil Discret
Pour activer ou désactiver le profil Discret de votre téléphone,
procédez à l’une des opérations suivantes:
? En mode Menu, appuyez sur Clavier, puis maintenez la touche
enfoncée.
? Ouvrez le volet des raccourcis situé en haut de l’écran et appuyez
sur Discret.
›Définir un profil de son
Vous pouvez modifier les sons de votre téléphone en
personnalisant le profil de son actuel ou en activant un autre profil
de son. Pour définir un profil :
1 En mode Menu, appuyez sur Paramètres?Profils de sons.
2 Sélectionnez le profil actuel.
3 Personnalisez les options de son pour les appels entrants, les
messages entrants et d’autres sons. ? p. 116
Les options de son disponibles varient en fonction du profil
sélectionné.
4 Appuyez sur Appliquer.
Pour changer de profil, cochez la case situé à côté du profil, puis
appuyez sur Appliquer.Avant de démarrer
28
› Sélectionner un fond d’écran d’accueil
1 En mode Menu, appuyez sur Paramètres?Affichage et
luminosité?Fond d’écran.
2 Sélectionnez une image.
Pour sélectionner une image à partir du dossier d’images,
sélectionnez ce dossier.
3 Appuyez sur Appliquer.
Samsung ne peut être tenu responsable de l’utilisation des
images ou des fonds d’écran fournis par défaut avec votre
téléphone.
› Régler la luminosité de l’écran
1 En mode Menu, appuyez sur Paramètres?Affichage et
luminosité.
2 Pour régler la luminosité, faites glisser le curseur dans
Luminosité.
3 Appuyez sur Appliquer.
Le niveau de luminosité de l’écran influe sur la vitesse de
déchargement de la batterie.
› Verrouiller votre téléphone
Vous pouvez verrouiller votre téléphone en activant son mot de
passe.
1 En mode Menu, appuyez sur Paramètres?Sécurité.
2 Appuyez sur Verrouillage téléphone.
3 Entrez un nouveau mot de passe entre 4 et 8 chiffres, puis
appuyez sur OK.
4 Saisissez de nouveau le mot de passe, puis appuyez sur OK.
Lorsque vous accédez pour la première fois à un menu
nécessitant un mot de passe, vous êtes invité à créer et
confirmer un mot de passe.Avant de démarrer
29
Lorsque le verrouillage du téléphone est activé, vous devez saisir
votre mot de passe chaque fois que vous allumez votre appareil.
? Si vous oubliez votre mot de passe, apportez votre
téléphone dans un centre de service après-vente Samsung
pour le réinitialiser.
? Samsung ne peut être tenu responsable en cas de perte
de mots de passe, d’informations confidentielles ou
d’autres dommages résultant de l’utilisation de logiciels
illégaux.
› Verrouiller votre carte SIM/USIM
Vous pouvez verrouiller votre téléphone en activant le code PIN
fourni avec votre carte SIM ou USIM.
1 En mode Menu, appuyez sur Paramètres?Sécurité.
2 Appuyez sur Verrouillage PIN.
3 Saisissez le code PIN de votre carte SIM ou USIM, puis appuyez
sur OK.
Lorsque le verrouillage PIN est activé, vous devez saisir votre code
PIN chaque fois que vous allumez votre téléphone.
? Si vous saisissez un code PIN erroné à plusieurs reprises,
votre carte SIM ou USIM se bloque. Vous devez alors saisir
le code PIN de déverrouillage (PUK) afin de débloquer la
carte SIM ou USIM.
? Si vous bloquez votre carte SIM ou USIM en saisissant un
code PUK erroné, emmenez-la chez votre revendeur pour
la faire débloquer.Avant de démarrer
30
› Activer le traçage du mobile
Lorsque quelqu’un introduit une autre carte SIM/USIM que
la vôtre dans votre appareil, la fonction de traçage envoie
automatiquement le nouveau numéro de téléphone aux
destinataires spécifiés, afin de vous aider à le localiser et à le
récupérer.
Pour utiliser cette fonction et contrôler l’appareil à distance sur le
Web, vous devez créer un compte Samsung.
1 En mode Menu, appuyez sur Paramètres?Sécurité.
2 Appuyez sur Traçage du mobile.
3 Saisissez votre mot de passe et appuyez sur OK.
4 Appuyez sur OK pour continuer.
5 Saisissez l’adresse e-mail et le mot de passe de votre compte
Samsung, puis appuyez sur Connex.
Pour créer un compte Samsung, appuyez sur .
6 Appuyez sur Destinataires pour afficher la liste des
destinataires.
7 Saisissez un numéro de téléphone précédé de l’indicatif du
pays (avec +).
8 Lorsque vous avez terminé de sélectionner les destinataires,
appuyez sur OK.
9 Appuyez sur le champ de saisie de l'expéditeur.
10 Saisissez le nom de l'expéditeur.
11 Appuyez sur Sauveg.?Accepter.Avant de démarrer
31
Saisir du texte
Vous pouvez saisir du texte en utilisant les caractères du clavier
virtuel ou en utilisant l’option d’écriture manuscrite.
›Modifier la méthode de saisie
Lorsque vous appuyez sur le champ de saisie, le volet de saisie du
clavier AZERTY s’affiche par défaut. Vous pouvez également utiliser
les touches suivantes:
1
2
4
5
6
3
Numéro Fonction
1 Modifier la casse.
2 Basculer vers le mode Numérique/Symbole.
3
Insérer un espace. Insérer un point et un espace
(appuyer deux fois).
4 Effacer votre saisie.
5 Effectuer un retour à la ligne.
6
Modifier la langue de saisie. Accéder aux
paramètres du clavier (maintenir la touche
enfoncée).Avant de démarrer
32
Pour modifier la méthode de saisie, maintenez le doigt appuyé sur
, puis appuyez sur Type de clavier? un méthode de saisie ?
Appliquer.
Option Fonction
Clavier Sélectionner des caractères sur le clavier.
Clavier Azerty
Sélectionner des caractères sur le clavier
AZERTY.
Ecriture plein
écran
Écrire n’importe où sur l’écran.
Zone de saisie Écrire dans la zone de saisie.
› Saisir du texte en utilisant les méthodes de saisie
1 Modifiez la méthode de saisie.
2 Modifiez le mode de saisie.
3 Appuyez sur les touches virtuelles appropriées ou écrivez sur
l’écran pour saisir votre texte.
Lors de la saisie de texte, faites pivoter le téléphone pour
afficher le clavier AZERTY sur l’écran plus large. Appuyez sur
les touches virtuelles pour saisir votre texte.
Lors de la saisie de texte sur le clavier AZERTY, maintenez le doigt
appuyé sur , puis appuyez sur Texte intuitif. Saisissez les
deux premières lettres d’un mot. La liste des autres propositions
apparaît. Appuyez sur ou , puis sélectionnez un autre mot
parmi les autres propositions dans la liste qui s’affiche.Avant de démarrer
33
Lors de la saisie de texte avec le clavier, vous pouvez utiliser les
modes suivants:
Mode Fonction
ABC
Appuyer autant de fois que nécessaire sur la
touche virtuelle correspondant au caractère à
saisir, jusqu’à ce qu’il s’affiche.
T9 (Texte
intuitif)
1. En mode ABC, appuyez sur T9 (le point
devient vert).
2. Appuyez une seule fois sur les touches
virtuelles correspondantes pour saisir un
mot dans son intégralité.
3. Lorsque le mot souhaité apparaît
correctement, appuyez sur pour insérer
un espace. Si le mot souhaité ne s’affiche
pas, appuyez sur ou , puis choisissez
un autre mot parmi les autres propositions
dans la liste qui s’affiche.
Ajouter des mots au dictionnaire T9
Si vous ne pouvez pas trouver un terme dans
la liste des autres propositions, vous pouvez
l’ajouter au dictionnaire T9. Appuyez sur
Ajouter un mot à l’extrémité droite de la liste
des autres propositions.
Numéro
Appuyer sur la touche virtuelle correspondant
au chiffre à saisir.
Vous pouvez saisir des chiffres en
maintenant une touche virtuelle
enfoncée en mode ABC ou T9.
Symbole
1. Appuyer sur ? ou ? pour accéder à
l’ensemble de symboles de votre choix.
2. Appuyez sur la touche virtuelle
correspondant au symbole à saisir.Avant de démarrer
34
Lorsque le mode Texte intuitif est activé, vous pouvez utiliser le
mode Saisie en continu.
1 Maintenez le doigt appuyé sur , puis appuyez sur Saisie en
continu.
2 Appuyez sur le premier caractère d’un mot et faites glisser
votre doigt, en le maintenant sur l’écran, vers le second
caractère.
3 Continuez ainsi jusqu’à la fin du mot.
4 Relâchez votre doigt après le dernier caractère.
5 Lorsque le mot souhaité apparaît correctement, appuyez sur
pour insérer un espace. Si le mot souhaité ne s’affiche pas,
choisissez un autre mot dans la liste affichée.
6 Répétez les étapes 2 à 5 pour rédiger tout votre texte.
› Copier et coller du texte
Lorsque vous saisissez du texte, vous pouvez exploiter la fonction
copier-coller pour utiliser le même texte dans d’autres applications.
1 Maintenez votre doigt positionné sur le champ de saisie de
texte jusqu’à ce que apparaisse.
2 Appuyez sur Sélec. dans la liste des options.Avant de démarrer
35
3 Faites glisser votre doigt le long du texte et arrêtez-vous au
point de commencement en surbrillance.
Vous pouvez également appuyer sur le mot de votre choix
pour le mettre en surbrillance deux fois.
4 Appuyez sur Copier ou Couper pour copier et coller ou couper
et coller le texte dans le Presse-papiers.
5 Dans une autre application, maintenez votre doigt sur le
champ de saisie.
6 Appuyez sur Coller pour insérer le texte du presse-papier dans
le champ de saisie.
Accéder aux informations d’aide
Découvrez comment accéder aux informations d’aide relatives aux
fonctions des touches de votre téléphone.
1 Depuis l’écran d’accueil, ouvrez la barre de widgets et appuyez
sur (si nécessaire).
2 Sélectionnez le widget d’aide sur l’écran d’accueil.
3 Faites pivoter le téléphone vers la gauche pour passer en mode
paysage.
4 Sélectionnez une rubrique d’aide pour accéder à des
informations à propos d’une application ou d’une fonction.
5 Faites défiler vers la gauche ou la droite pour afficher des
informations supplémentaires.
Pour revenir à l’écran précédent, appuyez sur .Communication
36
Communication
Appels
Découvrez comment utiliser les fonctions d’appel de votre
téléphone : passer un appel, répondre à un appel, utiliser les
options disponibles en cours d’appel ou personnaliser et utiliser les
autres fonctions.
› Passer un appel et répondre
Vous pouvez utiliser les touches du téléphone ou celles de l’écran
tactile pour passer, accepter, rejeter ou terminer un appel.
Passer un appel
1 En mode Menu, appuyez sur Clavier, saisissez un indicatif
régional, puis un numéro de téléphone.
2 Appuyez sur [ ] ou pour composer le numéro.
Pour effectuer un appel visio, appuyez sur .
Lorsque vous tenez le téléphone à proximité de votre visage
lors d’un appel vocal, celui-ci verrouille automatiquement
l’écran tactile pour éviter toute saisie accidentelle.
3 Pour raccrocher, appuyez sur [ ].
? Utilisez le répertoire pour enregistrer les numéros que
vous composez fréquemment. ? p. 77
? Pour accéder rapidement au journal des appels et
composer les numéros récemment utilisés, appuyez sur
[ ] ?Appels.
Répondre à un appel
1 Lorsque vous recevez un appel, appuyez sur [ ].
Lorsque le téléphone sonne, appuyez sur la touche de
volume pour régler le volume, ou maintenez cette touche
enfoncée pour couper la sonnerie.Communication
37
2 Pour effectuer un appel visio, appuyez sur [ ], puis sur
Afficher pour permettre au correspondant de vous voir.
L’objectif photo avant est activé pour afficher votre image.
3 Pour raccrocher, appuyez sur [ ].
Rejeter un appel
Lorsque vous recevez un appel, appuyez sur [ ]. Votre
correspondant entend alors une tonalité de ligne occupée.
? Vous pouvez établir une liste de numéros afin de rejeter
automatiquement des appels entrants. ? p. 40
? Vous pouvez envoyer un message au correspondant
dont l’appel est rejeté. Pour configurer les messages, en
Menu mode, appuyez sur Paramètres?Applications
?Appels?Tous les appels?Rejeter l’appel avec
message.
Appeler un numéro à l’étranger
1 En mode Menu, appuyez sur Clavier, puis maintenez la touche
0 enfoncée pour insérer le caractère +.
2 Saisissez le numéro de téléphone que vous souhaitez
composer en entier (indicatif du pays, indicatif régional et
numéro de téléphone), puis appuyez sur [ ] ou sur
pour appeler ce numéro.
›Utiliser un kit piéton
En branchant un kit piéton sur le téléphone, vous pouvez répondre
aux appels et les contrôler en mains libres :
? Appuyez sur la touche du kit piéton pour répondre à un appel.
? Pour rejeter un appel, maintenez la touche du kit piéton
enfoncée.
? Pour placer un appel en attente ou le récupérer un appel
mis en attente, maintenez la touche du kit piéton enfoncée.
? Pour raccrocher, appuyez de nouveau sur la touche du kit piéton.Communication
38
›Utiliser des options au cours d’un appel vocal
En cours d’appel vocal, vous pouvez utiliser les options suivantes:
? Pour régler le niveau sonore de l’appel, appuyez sur la touche de
volume Haut ou Bas.
? Pour mettre un appel en attente, appuyez sur Attente.
Pour récupérer un appel en attente, appuyez sur Récup.
? Pour activer le haut-parleur, appuyez sur HP. Vous pouvez activer
la fonction haut-parleur avec mouvements. En mode Menu,
appuyez sur Paramètres?Général?Mouvements?Poser
(Haut-parleur). Puis, au cours d’un appel, posez votre téléphone
sur une table ou une surface plane.
Dans un environnement bruyant, il vous sera peut-être
difficile d’entendre clairement votre correspondant avec la
fonction haut-parleur. Utilisez le mode combiné classique
pour une meilleure qualité sonore.
? Pour désactiver le microphone afin que votre correspondant ne
vous entende pas, appuyez sur Muet.
? Pour discuter avec l’autre correspondant via le kit piéton,
appuyez sur Casque.
? Pour passer l’appel en cours en mode appel visio, appuyez sur
?Passer en mode appel visio.
? Pour passer un second appel, placez le premier appel en attente
et composez le nouveau numéro.
? Pour répondre à un second appel, appuyez sur Accepter
lorsqu’une tonalité de signal d’appel retentit. Le premier appel
est automatiquement placé en attente. Pour utiliser cette
fonction, vous devez d’abord souscrire au service de signal
d’appel.
? Pour passer d’un appel à l’autre, appuyez sur Perm.
? Pour mettre fin à l’appel en attente, appuyez sur Perm.?Fin.
? Pour lancer une conférence téléphonique, composez un
second numéro ou répondez à un autre appel, puis appuyez
sur Rejoindre lorsque vous êtes en liaison avec le deuxième
correspondant. Répétez cette même procédure pour ajouter
d’autres correspondants. Pour utiliser cette fonction, vous devez
d’abord souscrire au service de conférence téléphonique.
? Pour mettre en relation le correspondant actuel avec celui qui
est en attente, appuyez sur ?Transférer. Vous serez
déconnecté.Communication
39
›Utiliser des options pendant un appel visio
Au cours d’un appel visio, vous pouvez utiliser les options
suivantes:
? Pour que votre correspondant ne voit plus votre image, appuyez
sur Masquer.
? Pour changer l’image à afficher à votre correspondant, appuyez
sur Image sortante.
? Pour capturer l’image de votre correspondant, maintenez le
doigt appuyé sur son image vidéo et appuyez sur Capturer une
image.
? Pour enregistrer un appel visio, maintenez le doigt appuyé
sur l’image vidéo de votre correspondant et appuyez sur
Enregistrer appel visio.
? Pour discuter avec l’autre correspondant via le kit piéton,
appuyez sur ? Basculer sur le casque.
? Pour basculer entre l’objectif avant et arrière de l’appareil photo,
appuyez sur ?Changer objectif ou maintenez le
doigt appuyé sur votre image et appuyez sur Changer objectif.
? Pour régler la luminosité, appuyez sur ?Luminosité
ou maintenez le doigt appuyé sur votre image et appuyez sur
Luminosité.
? Pour effectuer un zoom avant ou arrière, appuyez sur
? Zoom. La fonction de zoom est disponible uniquement
lorsque vous utilisez l’objectif photo arrière.
? Pour appliquer un effet de flou à votre image, appuyez sur
?Effet flou ou maintenez le doigt appuyé sur votre
image et appuyez sur Effet flou. La fonction d’effet de flou est
disponible uniquement lorsque vous utilisez l’objectif photo
avant.
? Pour personnaliser les paramètres des appels visio, appuyez sur
? Paramètres.Communication
40
› Afficher les appels manqués et rappeler les
numéros correspondants
Lorsque vous avez des appels manqués, votre téléphone affiche
une icône caractéristique ( ).
Ouvrez le volet des raccourcis et appuyez sur un appel manqué.
Dans le journal, sélectionnez l’un des appels, puis appuyez sur
[ ] pour composer le numéro.
›Utiliser des fonctions supplémentaires
Vous pouvez utiliser diverses fonctions d’appels comme le rejet
automatique, le mode de numérotation fixe (FDN), le renvoi ou
l’interdiction d’appel.
Définir le rejet automatique
Pour rejeter automatiquement certains appels, utilisez l’option de
rejet automatique. Pour activer le rejet automatique et définir la
liste des numéros à rejeter :
1 En mode Menu, appuyez sur Paramètres?Applications?
Appels?Tous les appels?Rejet automatique.
2 Appuyez sur Créer.
3 Appuyez sur le champ de saisi du numéro, puis saisissez un
numéro à rejeter.
4 Sélectionnez une option sous Critères correspondants.
5 Appuyez sur Enreg.
6 Pour ajouter d’autres numéros, répétez les étapes 2 à 5.
Passer un appel simulé
Vous pouvez simuler de faux appels entrants lorsque vous
souhaitez quitter une réunion ou mettre fin à une conversation
non souhaitée.
Pour activer la touche de raccourci permettant de simuler de faux
appels, en mode Menu, appuyez sur Paramètres?Applications
? Appels ? Appel simulé? Activer appel simulé ?Enreg.Communication
41
Pour simuler un faux appel, maintenez la touche de volume Bas
enfoncée en mode d’écran d’accueil. Un appel simulé retentit
passé un certain délai.
Vous pouvez modifier le délai précédant l’entrée de
l’appel simulé. En mode Menu, appuyez sur Paramètres
?Applications?Appels?Appel simulé?Durée
d’appel simulé.
Vous pouvez rendre les appels simulés encore plus réalistes en
passant une voix enregistrée. Pour enregistrer une voix :
1 En mode Menu, appuyez sur Paramètres?Applications?
Appels?Appel simulé.
2 Appuyez sur Utiliser appel vocal simulé ? Enregistrer la
voix.
3 Appuyez sur pour commencer à enregistrer.
4 Parlez dans le microphone.
En cours d’enregistrement, appuyez sur pour effectuer une
pause et appuyez sur pour reprendre.
5 Lorsque vous avez terminé, appuyez sur ENREG ?Sauveg.
Vous pouvez également rendre les appels simulés encore plus
réalistes en affichant l’image de votre correspondant, son nom ou
son numéro.
1 En mode Menu, appuyez sur Paramètres?Applications?
Appels?Appel simulé.
2 Appuyez sur Nom ou Numéro.
3 Saisissez un nom ou un numéro.
4 Appuyez sur Image d’appelant factice.
5 Appuyez sur le champ d’image ? une option.
6 Ajoutez une image en en sélectionnant une à partir du dossier
des images ou en capturant une nouvelle.
7 Appuyez sur Retour ?Enreg.Communication
42
Utiliser le Mode de numérotation fixe (FDN)
En mode FDN, votre téléphone restreint l’émission d’appels qui
n’est alors possible que pour les numéros enregistrés dans la carte
SIM ou USIM. Pour activer le mode FDN :
1 En mode Menu, appuyez sur Paramètres?Sécurité?
Numérotation fixe.
2 Saisissez le code PIN2 fourni avec votre carte SIM ou USIM et
appuyez sur OK.
Définir le renvoi d’appel
Le renvoi d’appel est une fonction réseau qui vous permet de
transférer les appels entrants vers un autre numéro prédéfini. Vous
pouvez configurer cette fonction différemment pour plusieurs
situations, lorsque vous ne pouvez pas répondre aux appels, par
exemple lorsque vous êtes déjà en ligne ou lorsque vous n’êtes pas
dans une zone couverte par le réseau.
1 En mode Menu, appuyez sur Paramètres?Applications?
Appels?Appel vocal ou Appel visio?Renvoi d’appel.
2 Sélectionnez une condition.
3 Appuyez sur Transférer vers? Contacts pour ajouter un
contact ou Vers un autre numéro pour saisir un numéro vers
lequel les appels seront renvoyés.
4 Appuyez sur Activer (si nécessaire).
Vos paramètres sont envoyés au réseau.
Configurer la restriction d’appel
La restriction d’appel est une fonction réseau qui interdit certains
types d’appels ou qui empêche d’autres personnes de passer des
appels avec votre téléphone.
1 En mode Menu, appuyez sur Paramètres?Applications
?Appels?Appel vocal ou Appel visio? Restriction
d’appel.
2 Sélectionnez un type d’appel à restreindre.Communication
43
3 Appuyez sur ON.
4 Saisissez votre mot de passe de restriction d’appel, puis
appuyez sur OK.
Vos paramètres sont envoyés au réseau.
Configurer le signal d’appel
Le signal d’appel est une fonction réseau qui vous permet d’être
averti(e) de l’arrivée d’un second appel lorsque vous êtes déjà en
ligne. Cette fonction n’est disponible que pour les appels vocaux.
1 En mode Menu, appuyez sur Paramètres?Applications?
Appels?Appel vocal?Signal d’appel.
2 Appuyez sur ON.
Vos paramètres sont envoyés au réseau.
Journaux d’appels et de messages
Découvrez comment afficher et gérer vos journaux d’appels
passés, reçus ou manqués ainsi que vos journaux de messages
envoyés ou reçus.
› Afficher vos journaux d’appels et de messages
Vous pouvez afficher vos journaux d’appels et de messages en
fonction de leur catégorie.
1 En mode Menu, appuyez sur Journal.
2 Faites défiler vers la gauche ou la droite pour sélectionner un
type de journal en haut de l’écran.
À partir des journaux d’appels et de messages, vous pouvez
appeler ou envoyer un message directement à un contact
en faisant glisser votre doigt sur son nom vers la gauche ou
la droite.
3 Sélectionnez l’un des journaux pour en afficher les détails.
À partir des détails de l’appel, vous pouvez rappeler ce
numéro, lui envoyer un message ou l’ajouter au répertoire
ou à la liste des appels à rejeter.Communication
44
› Afficher le gestionnaire de journaux
À partir du gestionnaire de journaux, vous pouvez vérifier le
volume de données ou le nombre de messages envoyés ou reçus,
ainsi que le coût et la durée de vos appels.
1 En mode Menu, appuyez sur Journal? ?
Gestionnaire de journaux.
2 Sélectionnez l’option de votre choix.
Option Fonction
Durée d’appel
Afficher les données de durée relatives à
vos appels, telles que la durée du dernier
appel et la durée totale de l’ensemble des
appels.
Compteur
messages
Afficher le nombre de messages envoyés
ou reçus.
Compteur d’emails
Afficher le nombre d’emails envoyés ou
reçus.
Coût d’appel
Afficher les données de coût relatives à
vos appels, telles que le coût du dernier
appel et le coût total de l’ensemble des
appels. Vous pouvez également définir la
devise et le tarif par unité, ou encore une
limite de coût pour restreindre vos appels
conformément à votre forfait. Le compteur
de coût peut ne pas être disponible en
fonction de votre carte SIM ou USIM.
Vous pouvez réinitialiser les données dans le gestionnaire de
journaux. À partir de chaque écran, appuyez sur Réinit.Communication
45
Messages
Découvrez comment créer et envoyer des messages texte (SMS)
ou multimédia (MMS) et comment afficher ou gérer les messages
envoyés ou reçus.
L’envoi ou la réception de messages dans des zones non
couvertes par votre opérateur peut occasionner des
frais supplémentaires. Pour obtenir plus d’informations,
contactez votre opérateur.
› Envoyer un SMS
1 En mode Menu, appuyez sur Messages ? Rédiger.
2 Appuyez sur Contacts.
Vous pouvez saisir un numéro manuellement, ou bien en
sélectionner un à partir du journal des appels ou de groupes,
en sélectionnant une autre option.
3 Cochez les cases à côté des contacts, puis appuyez sur Ajouter.
4 Appuyez sur le champ de saisie du texte et rédigez votre
message.
5 Appuyez sur Envoyer pour envoyer le message.
? Si vous décidez de ne pas envoyer immédiatement
votre message, vous pouvez l’enregistrer dans le dossier
Brouillons pour une utilisation ultérieure.
? Si une erreur survient lors de l’envoi d’un message, celuici sera sauvegardé dans la boîte d’envoi afin que vous
puissiez l’envoyer de nouveau ultérieurement.
? Lorsqu’un message est envoyé avec succès, celui-ci est
sauvegardé dans la boîte des messages envoyés.Communication
46
› Créer un profil MMS
Pour envoyer et recevoir des messages multimédia, vous devez
activer un profil de connexion pour vous connecter au serveur
MMS. Outre les profils prédéfinis par votre opérateur, vous pouvez
ajouter votre propre profil de connexion.
1 En mode Menu, appuyez sur Paramètres?Connectivité?
Réseau ?Connexions? Oui.
2 Appuyez sur Créer.
3 Personnalisez les paramètres du profil de connexion.
Option Fonction
Définir un nom Saisir le nom du profil.
Nom d’accès Saisir le nom du point d’accès.
Type
d’authentification
Sélectionner un type d’authentification.
ID utilisateur Saisir le nom d’utilisateur.
Mot de passe Saisir le mot de passe.
Protocole Sélectionner un protocole de réseau.
URL page
d’accueil
Saisir l’adresse de serveur MMS.
Adresse de proxy Saisir l’adresse du serveur proxy.
Délai d’attente
(sec.)
Saisir le temps d’attente de réponse du
réseau.
Paramètres
avancés
Personnaliser les adresses IP et DNS ainsi
que la classe de trafic.
4 Lorsque vous avez terminé, appuyez sur Sauveg.
5 En mode Menu, appuyez sur Messages ? ?
Paramètres? MMS? Profils MMS.
6 Sélectionnez un profil de connexion ?Appliquer.Communication
47
› Envoyer un message multimédia
1 En mode Menu, appuyez sur Messages ? Rédiger.
2 Appuyez sur Contacts.
Vous pouvez saisir un numéro ou une adresse e-mail
manuellement, ou bien en sélectionner un(e) à partir du
journal des appels ou de groupes, en sélectionnant une autre
option.
3 Cochez les cases à côté des contacts, puis appuyez sur Ajouter.
Lorsque vous saisissez une adresse e-mail, le téléphone vous
demande si vous souhaitez envoyer un message multimédia.
Appuyez sur OK pour confirmer.
4 Appuyez sur le champ de saisie du texte et rédigez votre
message.
5 Appuyez sur , puis joignez un fichier.
Vous pouvez sélectionner un fichier dans la liste des fichiers ou
prendre une photo, enregistrer une vidéo ou un clip audio.
6 Appuyez sur Envoyer pour envoyer le message.
› Afficher un SMS ou un MMS
Les messages reçus, envoyés ou sauvegardés sont triés
automatiquement dans les dossiers de messages suivants.
? Reçus : messages reçus.
? Envoyés : messages envoyés.
? Boîte env. : messages en cours d’envoi ou en attente d’envoi.
? Brouillons : messages sauvegardés pour une utilisation
ultérieure.
1 En mode Menu, appuyez sur Messages, puis sélectionnez une
conversation.
Par défaut, vos messages sont regroupés par contact sous
forme de fils de discussion. Pour changer le mode d’affichage,
appuyez sur ?Affichage dossier.
2 Sélectionnez un SMS ou un MMS.Communication
48
Dans la liste des messages, utilisez les options suivantes:
? Pour afficher les messages sous forme de fils de discussion,
appuyez sur ?Affichage conversation.
? Pour supprimer les messages, appuyez sur ?Suppr.
? Pour rechercher le message de votre choix, appuyez sur
?Rechercher.
? Pour déplacer le message vers un dossier créé, appuyez sur
?Déplacer vers Mes dossiers.
? Pour visualiser les modèles de messages ou accéder aux dossiers
créés, appuyez sur ?Mes dossiers.
? Pour visualiser les messages diffusés depuis des réseaux,
appuyez sur ?Messages diffusion.
? Pour visualiser les messages de la boîte de courrier indésirable,
appuyez sur ?Boîte des spams.
? Pour trier des messages comme vous le souhaitez, appuyez sur
?Trier par.
? Pour sauvegarder des messages, appuyez sur ?
Sauvegarder SMS.
? Pour régler les paramètres des messages, appuyez sur
?Paramètres.
› Écouter la messagerie vocale
Si vous avez configuré l’appareil pour que les appels manqués
soient dirigés vers le serveur de messagerie vocale, les
correspondants peuvent laisser des messages vocaux lorsque
vous ne décrochez pas. Pour accéder à votre messagerie vocale et
écouter vos messages vocaux :
1 En mode Menu, appuyez sur Clavier, puis maintenez le doigt
appuyé sur 1.
2 Suivez les instructions du serveur de messagerie vocale.
Pour pouvoir accéder au serveur de messagerie vocale, vous
devez d’abord enregistrer son numéro. Il peut vous être
fourni par votre opérateur.Communication
49
›Utiliser des modèles de messages
Découvrez comment créer et utiliser des modèles de texte et
multimédia pour créer facilement et rapidement de nouveaux
messages.
Créer un modèle de message texte
1 En mode Menu, appuyez sur Messages.
2 Appuyez sur ?Mes dossiers?Modèles?Créer.
3 Saisissez votre texte et appuyez sur Sauveg.
Vous pouvez désormais insérer un modèle de texte dans le champ
de saisie en utilisant l’option d’insertion lorsque vous créez un
message texte, un message multimédia ou un e-mail.
Créer un modèle de message multimédia
1 En mode Menu, appuyez sur Messages.
2 Appuyez sur ? Mes dossiers?Cartes MMS?
Créer.
3 Créez un message multimédia, avec un objet et des pièces
jointes, à utiliser en tant que modèle. ? p. 47
4 Appuyez sur Sauveg.
Vous pouvez désormais utiliser ce modèle pour créer un nouveau
message multimédia. Dans la liste des cartes MMS, maintenez
le doigt appuyé sur un modèle et appuyez sur Envoyer. Votre
modèle s’ouvre en tant que nouveau message multimédia.
› Créer un dossier pour organiser vos messages
Découvrez comment créer des dossiers pour organiser vos
messages selon vos préférences et vos besoins.
1 En mode Menu, appuyez sur Messages.
2 Appuyez sur ?Mes dossiers ? Créer.
3 Saisissez un nouveau nom de dossier et appuyez sur OK.Communication
50
Vous pouvez désormais déplacer vos messages importants
depuis la boîte des messages reçus ou envoyés vers un dossier
personnalisé afin d’en faciliter la gestion ou pour les protéger
contre toute suppression accidentelle.
› Envoyer un message SOS
En cas d’urgence, vous pouvez demander de l’aide en envoyant un
message SOS aux destinataires spécifiés.
Cette fonction peut ne pas être disponible dans votre région
ou en fonction de votre opérateur.
1 En mode Menu, appuyez sur Messages.
2 Appuyez sur ?Paramètres ?Messages SOS?
Options d’envoi.
3 Appuyez sur Envoi de SOS pour activer la fonction d’envoi de
messages SOS.
4 Appuyez sur Destinataires pour afficher la liste des
destinataires.
5 Saisissez un numéro de destinataire, puis appuyez sur OK.
Passez à l’étape 9.
Pour sélectionner un numéro enregistré dans votre liste de
contacts, appuyez sur Récents, Contacts ou Groupes, puis
passez à l’étape suivante.
6 Sélectionnez des contacts, puis appuyez sur Ajouter.
7 Sélectionnez un numéro de téléphone (si nécessaire).
8 Lorsque vous avez terminé de sélectionner les destinataires,
appuyez sur OK.
9 Appuyez sur Nombre de répétitions et définissez le nombre
de répétitions du message SOS, puis appuyez sur Appliquer.
10Appuyez sur Appliquer?Oui.Communication
51
Pour envoyer un message SOS, l’écran tactile et les touches doivent
être verrouillés. Appuyez 4 fois sur la touche de volume.
Une fois votre message SOS envoyé, toutes les fonctions
de votre téléphone sont suspendues jusqu’à ce que vous
mainteniez la touche [ ] enfoncée.
E-mail
Découvrez comment créer et envoyer des e-mails et comment
afficher ou gérer les messages envoyés ou reçus.
› Créer un compte et un profil de messagerie
électronique
Outre le compte de messagerie électronique prédéfini par votre
opérateur, vous pouvez ajouter des comptes de messagerie
électronique personnels. Vous pouvez également ajouter votre
propre profil de connexion pour l’utilisation de services de
messagerie électronique.
Créer un compte e-mail
1 En mode Menu, appuyez sur E-mail?Autres.
Pour créer un compte pour un service de messagerie
électronique spécifique, appuyez sur le nom du service.
2 Personnalisez les paramètres du compte en suivant les
informations affichées sur les écrans:
Option Fonction
Nom du
compte
Saisir le nom du compte. Cette option
est disponible uniquement lors de la
configuration d’un nouveau compte de
messagerie électronique.
Adresse e-mail Saisir votre adresse e-mail.
Nom
d’utilisateur
Saisir votre nom d’utilisateur pour le
compte.Communication
52
Option Fonction
Mot de passe Saisir votre mot de passe pour le compte.
Serveur SMTP
Saisir l’adresse du serveur SMTP (serveur
sortant).
Port SMTP Saisir le numéro de port du serveur SMTP.
Connexion
sécurisée
Sélectionner un protocole de sécurité pour
le serveur SMTP.
Type de serveur
entrant
Sélectionner le type de serveur entrant
(POP3 ou IMAP4).
Serveur POP3/
Serveur IMAP4
Saisir l’adresse du serveur entrant.
Port POP3/Port
IMAP4
Saisir le numéro de port du serveur
entrant.
Connexion
sécurisée
Sélectionner un protocole de sécurité pour
le serveur entrant.
Sélectionner un profil de messagerie électronique
1 En mode Menu, appuyez sur Paramètres? Connectivité ?
Réseau ? Connexions ? Oui.
2 Appuyez sur Créer.
3 Personnalisez les paramètres réseau. ? « Créer un profil MMS »
(p. 46)
4 En mode Menu, appuyez sur E-mail? ?
Paramètres?Profils de messagerie.
5 Sélectionnez un profil, puis appuyez sur Appliquer.Communication
53
› Envoyer un e-mail
1 En mode Menu, appuyez sur E-mail? un compte ?Rédiger.
Vous pouvez appuyer sur Liste comptes pour afficher les
autres comptes.
2 Appuyez sur Contacts.
Vous pouvez saisir une adresse e-mail manuellement ou la
sélectionner à partir du journal d'appels, du répertoire ou d'un
groupe.
3 Cochez les cases à côté des contacts, puis appuyez sur Ajouter.
4 Appuyez sur le champ Cc/Cci pour ajouter d’autres
destinataires.
5 Appuyez sur le champ de saisie de l’objet et entrez un objet.
6 Appuyez sur le champ de saisie du texte et rédigez votre
message.
7 Appuyez sur ? Pièces jointes et joignez un fichier.
Vous pouvez sélectionner un fichier dans la liste des fichiers ou
prendre une photo, enregistrer une vidéo ou un clip audio.
8 Appuyez sur Envoyer pour envoyer le message.
› Afficher un e-mail
1 En mode Menu, appuyez sur E-mail? un compte.
2 Faites défiler jusqu’à la boîte des messages reçus.
3 Appuyez sur ?Télécharger.
4 Sélectionnez un e-mail ou un en-tête.
5 Si avez appuyé sur un en-tête, appuyez sur Récupérer pour
afficher le corps de l’e-mail.Communication
54
› Synchroniser les e-mails avec le serveur Exchange
Après avoir configuré les paramètres de synchronisation, vous
pouvez synchroniser vos e-mails avec le serveur Exchange. Pour
configurer le serveur Exchange :
1 En mode Menu, appuyez sur E-mail? ?
Paramètres?Comptes e-mail?Ajouter compte?
Exchange ActiveSync.
2 Personnalisez les paramètres du serveur Exchange en suivant
les informations affichées sur les écrans:
Option Fonction
Adresse e-mail
Saisir votre adresse e-mail pour le serveur
Exchange.
Nom
d’utilisateur
Saisir votre nom d’utilisateur pour le
serveur Exchange.
Mot de passe
Saisir votre mot de passe pour le serveur
Exchange.
Domaine Saisir le domaine de votre adresse e-mail.
URL serveur Saisir l’URL du serveur Exchange.
Utiliser SSL
Configurer le téléphone pour qu’il utilise le
protocole SSL (Secure Sockets Layer) pour
augmenter la sécurité.
3 Après avoir personnalisé les paramètres du serveur, appuyez
sur le point à côté des types de données à synchroniser.
Vous pouvez définir un intervalle de synchronisation pour la
synchronisation des e-mails et des événements du calendrier.
4 Lorsque vous avez terminé, appuyez sur OK.
Pour synchroniser vos e-mails:
1 En mode Menu, appuyez sur E-mail? le compte serveur
Exchange.
2 Appuyez sur ?Télécharger.Communication
55
Messagerie instantanée
Découvrez comment discuter avec votre famille ou vos amis
depuis n’importe quelle messagerie instantanée universelle.
1 En mode Menu, appuyez sur MI.
2 Sélectionnez une messagerie.
3 Saisissez votre nom d’utilisateur et votre mot de passe pour
vous connecter.
4 Discutez instantanément avec votre famille ou vos amis.
D’autres messageries instantanées peuvent être disponibles
selon votre zone géographique ou votre opérateur.
Social Hub
Social Hub™ est un service de messagerie unique qui rassemble
tous vos comptes (e-mail, messagerie instantanée, réseaux
sociaux…) au sein d’une solution unifiée et intégrée au répertoire.
? Certains services Social Hub™ pourraient ne pas être
disponibles en fonction de votre opérateur et/ou de la
version logicielle de votre appareil.
? L'accès aux services Social Hub™ peut entraîner des
coûts de connexion supplémentaires en fonction
de l'offre souscrite auprès de votre opérateur. Pour
plus d'informations, renseignez-vous auprès de votre
opérateur.Communication
56
› Bienvenue dans le Social Hub™
Les 3 avantages de votre Social Hub™
1 Tous vos contacts :
Synchronisez vos répertoires en ligne (mails et réseaux sociaux)
avec votre appareil.
2 Boîte de réception Social Hub™ :
Gérez vos messages et conversations en une seule application.
3 Calendrier unifié :
Synchronisez l'ensemble de vos calendriers en ligne et
consultez votre emploi du temps d'un seul coup d'oeil.
Premiers pas avec Social Hub™
Étapes simples et rapides pour activer vos comptes sur votre
mobile :
1 En mode Menu, appuyez sur Mes comptes et retrouvez vos
réseaux préférés (mails et réseaux sociaux).
2 Sélectionnez votre compte favori (mail ou réseau social) et
entrez vos identifiants pour vous connecter.
3 Déterminez les éléments à synchroniser pour chacun de vos
comptes : messagerie, contacts, calendrier.
Communiquer avec vos contacts
Grâce à Social Hub™ retrouvez toutes les informations de vos
contacts pour une meilleure communication.
1 Accédez à votre répertoire à partir de l'écran d'accueil.
2 Retrouvez en un clin d'oeil tous vos contacts.
3 Sélectionnez un contact et choisissez le moyen de
communication souhaité : SMS, MMS, e-mail.Communication
57
Consulter vos messages
Avec Social Hub™, gérez vos messages et vos conversations en
toute simplicité grâce à un système de notifications intégré.
1 En mode Menu, appuyez sur Social Hub.
2 Vous n'avez qu'une seule boîte de réception pour tous vos
SMS/MMS, e-mails et actualités communautaires.
3 Appuyez sur l'enveloppe pour consulter vos messages.
Gérer votre calendrier unifié
Le calendrier unifié de Social Hub™ vous permet de gérer votre
agenda en y intégrant vos évènements communautaires. Les
évènements associés à un de vos comptes seront synchronisés,
que vous les modifiiez en ligne ou sur votre mobile.
1 En mode Menu, appuyez sur Calendrier.
2 Affichez/modifiez les évènements qui ont été synchronisés à
partir de vos différents comptes.
3 Créez de nouveaux évènements et synchronisez-les avec votre
compte favori.Divertissements
58
Divertissements
Appareil photo
Découvrez comment capturer et visionner des photos et des
vidéos. Vous pouvez prendre des photos d’une résolution
allant jusqu’à 2 048 x 1 536 pixels (3,2 mégapixels) et des vidéos
d’une résolution allant jusqu’à 320 x 240 pixels. Les photos sont
enregistrées au format jpg et les vidéos au format mp4.
› Prendre une photo
1 Depuis l’écran d’accueil, appuyez sur [ ] pour allumer
l’appareil photo.
2 Faites pivoter le téléphone vers la gauche pour passer en mode
paysage.
? L’interface de l’appareil photo s’affiche uniquement en
mode paysage.
? L’appareil photo s’éteint automatiquement lorsque vous
ne l’utilisez pas pendant un certain temps.
? Il est possible que les capacités de la mémoire diffèrent en
fonction de la scène photographiée ou des conditions de
prise de vue.
3 Pointez l’objectif vers le sujet et procédez aux réglages
nécessaires.
2
1
3
4
5
6
7
8
9
10 Divertissements
59
Numéro Fonction
1
Barre d'état et de paramètres :
? : résolution
? : indice d’exposition
? : emplacement de stockage par défaut
? : nombre de photos que vous pouvez
prendre (en fonction de la mémoire disponible)
2 Passer en mode Caméscope.
3 Changer le mode de prise de vue.
4 Changer le mode scénique.
5 Modifier les paramètres de l’appareil photo.
6 Afficher ou masquer les icônes sur l’objectif.
7
Régler la gamme de couleurs en fonction des
conditions d’éclairage.
8
Sélectionner le délai à l'issue duquel l’appareil
doit prendre une photo.
9
Régler la luminosité. Appuyer sur + pour
l’augmenter ou sur – pour la diminuer.
10 Afficher la dernière photo ou vidéo capturée.
4 Appuyez sur la touche de volume pour effectuer un zoom
avant ou arrière.
5 Appuyez sur [ ] pour prendre une photo.
La photo est enregistrée automatiquement.
Après avoir pris des photos, appuyez sur pour les visionner.
? Pour afficher plus de photos, faites défiler l’écran vers la gauche
ou vers la droite.
? Pour effectuer un zoom avant, appuyez sur l’écran avec deux
doigts, puis écartez-les (rapprochez vos doigts pour effectuer un
zoom arrière). Pour quitter le mode de zoom, appuyez sur Taille
réelle.
? Pour lancer un diaporama avec des photos et des vidéos,
appuyez sur . Pour arrêter le diaporama, appuyez sur l’écran. Divertissements
60
? Pour afficher les détails de la photo, appuyez sur .
? Pour supprimer une photo, appuyez sur Supprimer?Oui.
? Pour utiliser des fonctions supplémentaires disponibles pour la
photo, appuyez sur , puis sélectionnez l’une des options
suivantes:
- Envoyer via : envoyer la photo à d’autres personnes via MMS,
e-mail ou via la fonction sans fil Bluetooth.
- Charger: publier la photo sur un site de réseau social ou un
blog.
- Définir comme : définir la photo en tant que fond d’écran ou
l’associer à l’image d’identification d’un contact.
- Modifier: éditer la photo. ? p. 109
- Imprimer via Bluetooth : imprimer la photo en utilisant la
fonction sans fil Bluetooth.
› Prendre des photos à l’aide d’options prédéfinies
pour différents types de scènes
Votre appareil photo propose des paramètres prédéfinis
pour différents types de scènes. Il vous suffit simplement de
sélectionner le mode approprié aux conditions et aux sujets de vos
prises de vue.
Par exemple, si vous prenez des photos la nuit, sélectionnez le
mode Nuit dont l’exposition sera supérieure à une photo prise
de jour. Lorsque vous photographiez des personnes alors que la
source de lumière se trouve derrière eux, sélectionnez le mode de
Contre-jour qui permet de réduire le contraste entre la lumière et
les zones sombres.
1 Depuis l’écran d’accueil, appuyez sur [ ] pour allumer
l’appareil photo.
2 Faites pivoter le téléphone vers la gauche pour passer en mode
paysage.
3 Appuyez sur ? une scène ? .
4 Procédez aux réglages nécessaires.
5 Appuyez sur [ ] pour prendre une photo.Divertissements
61
› Prendre une photo en mode Autoportrait
Vous pouvez prendre facilement des photos de vous-même en
utilisant l’objectif avant.
1 Depuis l’écran d’accueil, appuyez sur [ ] pour allumer
l’appareil photo.
2 Faites pivoter le téléphone vers la gauche pour passer en mode
paysage.
3 Appuyez sur ? Autoportrait.
4 Procédez aux réglages nécessaires.
5 Appuyez sur [ ] pour prendre une photo.
› Prendre une photo en mode Sourire
Votre appareil photo peut reconnaître les visages et vous aider à
prendre des photos lorsque les personnes sourient.
1 Depuis l’écran d’accueil, appuyez sur [ ] pour allumer
l’appareil photo.
2 Faites pivoter le téléphone vers la gauche pour passer en mode
paysage.
3 Appuyez sur ? Sourire.
4 Procédez aux réglages nécessaires.
5 Appuyez sur [ ].
Pointez l’objectif de l’appareil photo vers le sujet. Votre
appareil repère le visage des personnes présentes et
détecte leur sourire. Lorsque le sujet sourit, l’appareil prend
automatiquement une photo.Divertissements
62
› Prendre une photo en mode Panorama
Vous pouvez prendre des photos panoramiques en utilisant le
mode Panorama. Ce mode est conseillé pour photographier les
paysages.
1 Depuis l’écran d’accueil, appuyez sur [ ] pour allumer
l’appareil photo.
2 Faites pivoter le téléphone vers la gauche pour passer en mode
paysage.
3 Appuyez sur ? Panorama.
4 Choisissez une direction.
5 Procédez aux réglages nécessaires.
6 Appuyez sur [ ] pour prendre la première photo.
7 Déplacez lentement l’appareil dans la direction que vous avez
sélectionnée et alignez le cadre vert avec l’objectif.
Lorsque le cadre vert est aligné sur l’objectif, l’appareil photo
prend automatiquement la photo suivante.
8 Répétez l’étape 7 pour terminer la photo panoramique.
9 Appuyez sur pour enregistrer la photo panoramique.
› Personnaliser les paramètres de l’appareil photo
Avant de prendre une photo, appuyez sur ? pour accéder
aux options suivantes:
Option Fonction
Résolution Modifier l’option de résolution.
Mesure expos. Sélectionner un type d’indice d’exposition.
Qualité d’image Définir le niveau de qualité des photos.Divertissements
63
Avant de prendre une photo, appuyez sur ? pour accéder
aux paramètres suivants:
Paramètre Fonction
Guide
Afficher les lignes directrices sur l’écran
d’aperçu.
Compte-rendu
Paramétrer l’appareil pour qu’il affiche la
photo que vous venez de prendre.
Connexion GPS
Paramétrer l’appareil pour qu’il ajoute les
informations de localisation aux photos.
Pour que les signaux GPS soient
meilleurs, évitez de prendre des photos
dans des lieux où le signal peut être
limité, par exemple entre des bâtiments
ou dans des zones de faible altitude,
ou encore lorsque les conditions
météorologiques sont mauvaises. Vous
pouvez également personnaliser les
paramètres de connexion GPS pour
améliorer la réception des signaux.
? p. 100
Son de
l’obturateur
Régler l’obturateur pour qu’il émette un son
lors de la prise d’une photo.
Stockage
Sélectionner un emplacement de stockage
par défaut où enregistrer les photos prises.
Réinitialisation
Réinitialiser les options des menus et des
prises de vue.
› Enregistrer une vidéo
1 Depuis l’écran d’accueil, appuyez sur [ ] pour allumer
l’appareil photo.
2 Faites pivoter le téléphone vers la gauche pour passer en mode
paysage.
3 Appuyez sur pour basculer en mode Caméscope.Divertissements
64
4 Pointez l’objectif vers le sujet et procédez aux réglages
nécessaires.
2
3
4
1
6
7
8
9
5
Numéro Fonction
1
Barre d'état et de paramètres :
? : résolution
? : emplacement de stockage par défaut
? : durée d’enregistrement
disponible (en fonction de la mémoire
disponible)
2 Basculer en mode Appareil photo.
3
Modifier le mode d’enregistrement (pour joindre
la vidéo à un MMS ou pour l’enregistrer au
format standard).
4 Modifier les paramètres du caméscope.
5 Afficher ou masquer les icônes sur l’objectif.
6
Régler la gamme de couleurs en fonction des
conditions d’éclairage.
7
Sélectionner le délai à l'issue duquel l’appareil
doit commencer à filmer.
8
Régler la luminosité. Appuyer sur + pour
l’augmenter ou sur – pour la diminuer.
9 Afficher la dernière photo ou vidéo capturée.Divertissements
65
5 Appuyez sur la touche de volume pour effectuer un zoom
avant ou arrière.
6 Appuyez sur [ ] pour commencer à enregistrer.
7 Appuyez sur ou [ ] pour arrêter l’enregistrement.
La vidéo est enregistrée automatiquement.
Il peut arriver que le caméscope ne puisse pas enregistrer
correctement des vidéos sur une carte mémoire dont la
vitesse de transfert est faible.
Après avoir enregistré des vidéos, appuyez sur pour les
visionner.
? Faites défiler l’écran vers la gauche ou la droite pour afficher plus
de vidéos.
? Pour lire la vidéo, appuyez sur au centre de l’écran.
? Pour lancer un diaporama avec des photos et des vidéos,
appuyez sur . Pour arrêter le diaporama, appuyez sur l’écran.
? Pour afficher les détails de la vidéo, appuyez sur .
? Pour supprimer une vidéo, appuyez sur Supprimer?Oui.
? Pour utiliser des fonctions supplémentaires, appuyez sur
, puis sur l’une des options suivantes:
- Envoyer via : envoyer la vidéo à d’autres personnes via MMS,
e-mail ou via la fonction sans fil Bluetooth.
- Charger: publier la vidéo sur un site de réseau social ou un
blog.
› Personnaliser les paramètres du caméscope
Avant de commencer à enregistrer une vidéo, appuyez sur ?
pour accéder aux options suivantes:
Option Fonction
Résolution Modifier l’option de résolution.
Qualité vidéo Définir le niveau de qualité des vidéos.Divertissements
66
Avant de commencer à enregistrer une vidéo, appuyez sur ?
pour accéder aux paramètres suivants:
Paramètre Fonction
Guide Afficher les guides sur l’écran d’aperçu.
Stockage
Sélectionner un emplacement de stockage
pour les vidéos enregistrées.
Réinitialisation
Réinitialiser les options de menus et
d’enregistrement.
Lecteur vidéo
Découvrez comment utiliser le lecteur vidéo pour visionner toutes
sortes de vidéos. Le lecteur vidéo est compatible avec les formats
de fichiers suivants: mp4, 3gp.
› Lire une vidéo
1 En mode Menu, appuyez sur Lect. vidéo.
2 Sélectionnez une vidéo à regarder.
3 Les touches suivantes permettent de contrôler la lecture :
1
2
3
4
5
7
6 Divertissements
67
Numéro Fonction
1
Activer le son Surround 5.1 lorsqu’un kit piéton
est branché.
2
Effectuer un déplacement dans le fichier en
faisant glisser la barre ou en appuyant dessus.
3
Reprendre la lecture du début. Revenir au
fichier précédent (appuyer dans un délai de
3 secondes). Effectuer un retour rapide dans le
fichier (maintenir la touche enfoncée).
4 Changer le format de l’écran vidéo.
5 Régler le volume.
6
Interrompre la lecture. Pour la reprendre,
appuyer sur .
7
Avancer. Effectuer une avance rapide dans le
fichier (maintenir la touche enfoncée).
› Personnaliser les paramètres du lecteur vidéo
Au cours de la lecture d’une vidéo, appuyez sur pour
accéder aux options suivantes:
Option Fonction
Luminosité Régler la luminosité de la vidéo.
Recherche
Mosaïque
Diviser la vidéo en plusieurs segments. Vous
pouvez rechercher un segment et y accéder
directement.
Envoyer via
Envoyer la vidéo à d’autres personnes
via MMS, e-mail ou via la fonction sans fil
Bluetooth.
Mettre en ligne
Publier la vidéo sur un site de réseau social ou
un blog.
Détails Afficher les détails de la vidéo.Divertissements
68
Musique
Découvrez comment écouter vos morceaux de musique favoris à
tout moment grâce au lecteur de musique. Le lecteur de musique
est compatible avec les formats de fichiers suivants: mp3, aac,
wma, 3ga, m4a.
› Ajouter des fichiers de musique dans le
téléphone
Commencez par transférer des fichiers dans le téléphone ou dans
une carte mémoire :
? Téléchargez sur le Web. ? p. 85
? Téléchargez depuis un ordinateur à l’aide du logiciel Samsung
Kies. ? p. 101
? Recevez des fichiers via Bluetooth. ? p. 95
? Copiez des fichiers dans une carte mémoire. ? p. 102
Samsung ne peut être tenu responsable de l’utilisation des
fichiers de musique fournis par défaut avec votre téléphone.
› Écouter de la musique
Après avoir transféré des fichiers de musique dans votre téléphone
ou sur une carte mémoire :
1 En mode Menu, appuyez sur Musique.
2 Faites défiler vers la gauche ou la droite pour choisir une
catégorie de musique.
3 Sélectionnez un fichier audio.Divertissements
69
4 Les touches suivantes permettent de contrôler la lecture :
2
3
4
1
7
6
5
9
8
Numéro Fonction
1
Activer le son Surround 5.1 lorsqu’un kit piéton
est branché.
2 Afficher les détails du fichier audio.
3
Effectuer un déplacement dans le fichier en
faisant glisser la barre ou en appuyant dessus.
4
Reprendre la lecture du début. Revenir au
fichier précédent (appuyer dans un délai de
3 secondes). Effectuer un retour rapide dans le
fichier (maintenir la touche enfoncée).
5 Activer le mode Aléatoire.
6
Modifier le mode de répétition (désactivé,
répéter la lecture d’un seul ou de tous les
fichiers).
7 Régler le volume.
8
Interrompre la lecture. Pour la reprendre,
appuyer sur .
9
Avancer. Effectuer une avance rapide dans le
fichier (maintenir la touche enfoncée).
1. Ces icônes s’affichent uniquement lorsque vous appuyez sur
l’écran du lecteur.
1
1
1
1
1Divertissements
70
? Vous pouvez contrôler le lecteur MP3 avec un kit piéton.
Depuis l'écran d'accueil, appuyez sur la touche du kit
piéton et maintenez-la enfoncée pour démarrer le lecteur
MP3. Appuyez sur la touche du kit piéton pour lancer ou
interrompre la lecture.
? Le kit piéton SRS CS Headphone™ offre une qualité
d’écoute Surround 5.1 bien meilleure que celle des
oreillettes ou des casques standard, notamment lorsque
vous écoutez du contenu multicanal, tel que des films
DVD.
? La technologie WOW HD™ améliore significativement la
qualité audio de la lecture en offrant des divertissements
3D dynamiques et une profondeur de son saisissante,
alternant entre basses et hautes fréquences, pour une
fidélité encore plus réaliste.
› Créer une liste de lecture
1 En mode Menu, appuyez sur Musique.
2 Appuyez sur Listes lecture? ? Créer.
3 Saisissez le titre de votre nouvelle liste de lecture, puis appuyez
sur OK.
4 Sélectionnez la liste de lecture créée.
5 Appuyez sur Ajouter.
6 Sélectionnez les fichiers à ajouter, puis appuyez sur Ajouter.
› Ajouter un morceau à la liste rapide
1 Pendant la lecture, appuyez sur Ajout liste rapide pour ajouter
vos morceaux préférés à la liste rapide.
2 Pour afficher d’autres morceaux de la liste, appuyez sur Accès
liste rap.Divertissements
71
› Rechercher des informations relatives aux
morceaux de musique
Découvrez comment accéder au service de musique en ligne pour
obtenir des informations concernant un morceau.
? Ce service n’est pas fourni par certains opérateurs.
? La base de données peut ne pas comporter des
informations sur tous les morceaux de musique.
1 En mode Menu, appuyez sur Musique? ?
Reconnaissance audio.
2 Appuyez sur pour enregistrer une section d’un morceau.
Après 10 secondes, l’enregistrement s’arrête automatiquement.
3 Suivez les instructions affichées à l’écran pour envoyer
l’enregistrement au serveur d’informations relatives aux
morceaux de musique.
› Ajouter un morceau à la liste des achats prévus
1 Depuis la liste des résultats de reconnaissance de musique ou
de fichiers de musique similaires, appuyez sur Ajouter à la liste
des achats prévus pour ajouter le fichier de musique à la liste
des achats prévus.
2 Pour afficher d’autres morceaux de la liste des achats prévus,
appuyez sur Musique? ? Liste des achats prévus.
› Personnaliser les paramètres du lecteur de
musique
1 En mode Menu, appuyez sur Musique.
2 Appuyez sur ? Paramètres.
3 Pour personnaliser votre lecteur de musique, définissez les
paramètres suivants:
Paramètre Fonction
Egaliseur
Sélectionner un type d’égaliseur par
défaut.
Effets Sélectionner un effet sonore.Divertissements
72
Paramètre Fonction
Menu musique
Sélectionner les catégories de musique à
afficher sur l’écran de l’audiothèque.
Affichage
Sélectionner une animation visuelle à
afficher en cours de lecture.
Radio FM
Découvrez comment écouter de la musique et les actualités en
utilisant la radio FM. Pour écouter la radio FM, vous devez brancher
un casque ou des écouteurs qui font office d’antenne radio.
› Écouter la radio FM
1 Branchez un casque ou des écouteurs sur le téléphone.
2 En mode Menu, appuyez sur Radio FM.
3 Appuyez sur Oui pour lancer la recherche automatique des
stations.
La radio FM recherche et mémorise automatiquement les
stations disponibles.
Lorsque vous utilisez la radio FM pour la première fois,
le téléphone vous invite à démarrer une recherche
automatique des stations.
4 Les touches suivantes permettent de contrôler la radio FM :
1
2
3
4
5
4
3
7
6 Divertissements
73
Numéro Fonction
1
Régler la radio FM pour renouveler
automatiquement les fréquences des stations
lorsque le signal s’affaiblit.
2
Éteindre la radio FM. Pour allumer la radio FM,
appuyez sur .
3 Rechercher une station de radio disponible.
4 Ajuster la fréquence.
5
Ajouter la station de radio en cours d’écoute à la
liste des favoris.
6
Modifier la sortie audio (kit piéton ou hautparleur du téléphone).
7 Régler le volume.
› Enregistrer un morceau depuis la radio FM
1 Branchez un kit piéton sur le téléphone.
2 En mode Menu, appuyez sur Radio FM.
3 Pour allumer la radio FM, appuyez sur .
4 Faites défiler l’écran jusqu’à la station de radio désirée.
5 Appuyez sur ? Enregistrer pour commencer à
enregistrer.
6 Lorsque vous avez terminé, appuyez sur Sauveg.
Le fichier enregistré sera sauvegardé dans Sons (en mode
Menu, appuyez sur Mes fichiers?Sons).
Pour écouter un fichier enregistré, appuyez sur ?
Accéder aux sons ? un fichier.
› Enregistrer automatiquement une station de
radio
1 Branchez un casque ou des écouteurs sur le téléphone.
2 En mode Menu, appuyez sur Radio FM.Divertissements
74
3 Appuyez sur ?Analyser.
4 Appuyez sur Oui pour confirmer (si nécessaire).
La radio FM recherche et mémorise automatiquement les
stations disponibles.
› Ajouter une station à la liste des favoris
1 Branchez un casque ou des écouteurs sur le téléphone.
2 En mode Menu, appuyez sur Radio FM.
3 Pour allumer la radio FM, appuyez sur .
4 Faites défiler l’écran jusqu’à la station de radio désirée.
5 Pour ajouter la station à la liste des favoris, appuyez sur .
› Personnaliser les paramètres de la radio FM
1 En mode Menu, appuyez sur Radio FM.
2 Appuyez sur ?Paramètres.
3 Pour personnaliser votre radio FM, réglez les paramètres
suivants:
Option Fonction
Fréquence
alternative
Indiquer si la radio FM doit tenter de
changer de fréquence ou non lorsque le
signal d’une station est faible.
Désactivation
auto de la radio
FM
Régler la radio FM pour qu’elle s’éteigne
automatiquement passé un certain délai.
Emplacement
d’enregistrement
Sélectionner un emplacement
d’enregistrement pour les morceaux
enregistrés depuis la radio FM.
Nom par défaut
des fichiers
enregistrés
Définir un nom par défaut pour les
morceaux enregistrés depuis la radio FM.Divertissements
75
Jeux
Découvrez comment jouer à des jeux et utiliser des applications
Java.
Le téléchargement de jeux ou d’applications Java peut ne
pas être pris en charge selon le logiciel du téléphone.
› Télécharger des jeux et des applications
1 En mode Menu, appuyez sur Jeux?Jeux.
Votre téléphone se connecte au site Web prédéfini par votre
opérateur.
2 Localisez un jeu ou une application et téléchargez-le(la) sur le
téléphone.
›Jouer à des jeux ou lancer des applications
1 En mode Menu, appuyez sur Jeux.
2 Sélectionnez un jeu ou une application dans la liste et suivez
les instructions à l’écran.
? La disponibilité des jeux et des applications dépend de
votre pays ou de votre opérateur.
? Les commandes et les options des jeux et des applications
peuvent varier.
? Appuyez sur Protection pour protéger vos jeux ou vos
applications contre toute suppression accidentelle.Données personnelles
76
Données personnelles
Contacts
Découvrez comment créer et gérer la liste de vos contacts
personnels ou professionnels enregistrés dans la mémoire du
téléphone ou sur la carte SIM ou USIM. Pour tous vos contacts,
vous pouvez enregistrer des noms, des numéros de téléphone
mobile ou fixe, des adresses e-mail, des dates d’anniversaire et plus
encore.
› Ajouter un nouveau contact
1 En mode Menu, appuyez sur Contacts?Créer.
2 Saisissez les coordonnées du contact.
3 Appuyez sur OK pour ajouter ce contact dans la mémoire.
Vous pouvez également créer un contact à partir de l’écran de
numérotation.
1 Depuis l’écran d’accueil, appuyez sur Clavier, puis saisissez un
numéro de téléphone.
2 Appuyez sur Ajouter aux contacts?Créer un contact.
3 Saisissez les coordonnées du contact.
4 Appuyez sur OK pour ajouter ce contact dans la mémoire.
› Rechercher un contact
1 En mode Menu, appuyez sur Contacts.
2 Appuyez sur Rechercher, puis saisissez les premières lettres du
nom souhaité.
À partir de la liste de contacts, vous pouvez appeler ou
envoyer un message directement à un contact en faisant
glisser votre doigt rapidement sur son nom vers la gauche
ou la droite.
3 Sélectionnez le nom du contact dans la liste.Données personnelles
77
Une fois le contact localisé, vous pouvez :
? Envoyer un message texte ou multimédia en appuyant sur .
? Effectuer un appel visio en appuyant sur .
? Effectuer un appel vocal en appuyant sur [ ] ou sur un
numéro de téléphone.
? Modifier les informations du contact en appuyant sur Modifier.
? Utiliser des fonctions supplémentaires en appuyant sur .
- Supprimer: supprimer le contact.
- Marquer comme numéro par défaut: sélectionner un
numéro par défaut pour le contact.
- Enregistrer dans Mes fichiers : enregistrer le contact dans
Mes fichiers.
- Envoyer la carte de visite via : partager les coordonnées du
contact avec d’autres personnes.
- Copier dans SIM/Copier dans le téléphone : copier les cartes
de contact depuis la mémoire de votre téléphone vers une
carte SIM ou USIM et inversement.
Pour utiliser des options supplémentaires, maintenez le
doigt appuyé sur le contact dans la liste.
›Définir un numéro favori
1 En mode Menu, appuyez sur Contacts? Favoris ? Ajouter.
2 Cochez la case située à côté du contact, puis appuyez sur
Ajouter.
Le contact est sauvegardé dans la liste des contacts favoris.
Vous pouvez également sélectionner un contact dans la liste des
contacts, puis appuyer sur à côté du nom du contact.
Les numéros favoris seront affectés à la liste d’amis ( ) dans
la barre de widgets.Données personnelles
78
› Créer votre carte de visite
1 En mode Menu, appuyez sur Contacts? ?Mon
profil.
2 Saisissez vos coordonnées personnelles.
3 Appuyez sur OK.
Vous pouvez envoyer votre carte de visite en la joignant à
un message ou à un e-mail, ou en la transférant à l’aide de la
fonction sans fil Bluetooth.
› Récupérer des contacts à partir de vos comptes
communautaires
Vous pouvez afficher la liste des comptes de sites Web
communautaires et en sélectionner un pour ajouter un contact du
site Web au répertoire de votre téléphone.
1 En mode Menu, appuyez sur Contacts? ? Lier à
mes comptes.
La liste des comptes ajoutés apparaît.
2 Sélectionnez un compte.
› Créer un groupe de contacts
En créant des groupes de contacts, vous pouvez gérer plusieurs
contacts simultanément et envoyer des messages à tous les
membres d’un groupe. Commencez par créer un groupe.
1 En mode Menu, appuyez sur Contacts ? Groupes ? Créer.
2 Sélectionnez un emplacement d’enregistrement pour
enregistrer un groupe.
3 Saisissez le nom du groupe, puis sélectionnez la sonnerie
associée.
4 Appuyez sur Enreg.Données personnelles
79
› Copier des contacts
1 En mode Menu, appuyez sur Contacts? ?Copier
contact.
2 Sélectionnez une option de copie (depuis le téléphone vers la
carte SIM ou USIM et inversement).
3 Sélectionnez les contacts à copier.
4 Lorsque vous avez terminé de sélectionner les contacts,
appuyez sur Copier.
5 Pour copier les contacts vers la carte SIM ou USIM, appuyez sur
Oui.
Calendrier
Découvrez comment créer et gérer les événements quotidiens
ou mensuels et définir des alarmes pour vous souvenir des
événements importants.
› Créer un événement
1 En mode Menu, appuyez sur Calendrier.
2 Appuyez sur Créer.
3 Saisissez les détails de l’événement.
4 Appuyez sur Sauveg.
› Afficher des événements
Pour modifier l’affichage du calendrier :
1 En mode Menu, appuyez sur Calendrier.
2 Sélectionnez un mode d’affichage en haut de l’écran du
calendrier.
3 Sélectionnez un événement pour en afficher les détails.Données personnelles
80
Pour afficher les événements d’une date spécifique :
1 En mode Menu, appuyez sur Calendrier.
2 Sélectionnez une date dans le calendrier.
En affichage mensuel, les dates comportant des événements
programmés sont représentées par un petit triangle.
Pour vous déplacer vers un jour spécifique en saisissant une
date manuellement, appuyez sur Accès, entrez la date, puis
appuyez sur Accès.
3 Sélectionnez un événement pour en afficher les détails.
? Vous pouvez envoyer l’événement à d’autres personnes en
appuyant sur ?Envoyer via? une option.
? Vous pouvez synchroniser votre calendrier avec un
serveur Exchange après avoir configuré les paramètres de
synchronisation. ? p. 54
› Arrêter l’alarme d’un événement
Si vous définissez une alarme pour un événement, celle-ci retentira
à l’heure spécifiée. Pour arrêter l’alarme, maintenez le doigt appuyé
sur Arrêter.
Tâches
Découvrez comment créer une liste de tâches virtuelle et définir
des alarmes pour vous souvenir des tâches importantes ou définir
des priorités.
› Créer une tâche
1 En mode Menu, appuyez sur Tâches.
2 Appuyez sur Créer.
3 Affichez les détails de la tâche.
4 Appuyez sur Sauveg.Données personnelles
81
› Afficher les tâches
1 En mode Menu, appuyez sur Tâches.
2 Appuyez sur ? Trier par, puis sélectionnez une
catégorie pour trier les tâches.
3 Sélectionnez une tâche pour en afficher les détails.
Vous pouvez définir le statut des tâches dont l’échéance a
expiré en appuyant sur une tâche, puis en cochant la case de la
ligne du haut.
? Vous pouvez envoyer la tâche à d’autres personnes en
appuyant sur ?Envoyer via? une option.
? Vous pouvez imprimer la tâche via Bluetooth en appuyant
sur ?Imprimer via Bluetooth.
? Vous pouvez synchroniser vos tâches avec un serveur
Exchange après avoir configuré les paramètres de
synchronisation. ? p. 54
Mémo
Découvrez comment enregistrer une information importante pour
la consulter ultérieurement.
› Créer un mémo
1 En mode Menu, appuyez sur Mémo.
2 Appuyez sur Créer.
3 Saisissez le texte de votre mémo.
4 Appuyez sur Retour pour masquer le clavier.
5 Sélectionnez une couleur pour modifier l’arrière-plan.
6 Appuyez sur Sauveg.Données personnelles
82
› Afficher des mémos
1 En mode Menu, appuyez sur Mémo.
2 Sélectionnez un mémo pour en afficher les détails.
? Pour afficher tous les détails des mémos de la liste de
mémos, appuyez sur Agrandir ou .
? Pour supprimer le mémo, appuyez sur .
Vous pouvez envoyer le mémo à d’autres personnes en
appuyant sur ?Envoyer via? une option.
Mémo vocal
Découvrez comment utiliser le dictaphone de votre téléphone.
› Enregistrer un mémo vocal
1 En mode Menu, appuyez sur Mémo vocal.
2 Appuyez sur pour commencer à enregistrer.
3 Parlez dans le microphone.
4 Lorsque vous avez terminé, appuyez sur ou Sauveg.
Le mémo est enregistré automatiquement.
5 Pour enregistrer d’autres mémos vocaux, répétez les étapes
2 à 4.
› Écouter un mémo vocal
1 En mode Menu, appuyez sur Mémo vocal.
2 Appuyez sur pour ouvrir la liste de mémos vocaux.Données personnelles
83
3 Sélectionnez un mémo vocal à lire.
4 Les touches suivantes permettent de contrôler la lecture :
1
3
2
Numéro Fonction
1
Effectuer un déplacement dans le fichier en
faisant glisser la barre ou en appuyant dessus.
2
Interrompre la lecture. Pour la reprendre,
appuyer sur .
3 Régler le volume.
? Vous pouvez envoyer le mémo vocal à d’autres personnes.
Pour ce faire, maintenez votre doigt appuyé sur le mémo,
puis sélectionnez sur une option d’envoi.
? Vous pouvez supprimer le mémo en appuyant sur
Supprimer ?Oui.Web
84
Web
Internet
Découvrez comment accéder à des pages Web et enregistrer des
favoris.
? L’accès au Web et le téléchargement de contenu
multimédia peuvent entraîner des frais supplémentaires.
Pour obtenir plus d’informations, contactez votre
opérateur.
? Le menu du navigateur Web peut s’intituler différemment
selon votre opérateur.
? La disponibilité de certaines icônes dépend de votre pays
ou de votre opérateur.
› Créer un profil Internet
Pour accéder au réseau et vous connecter à Internet, vous devez
activer un profil de connexion. Outre les profils prédéfinis par votre
opérateur, vous pouvez ajouter votre propre profil de connexion.
1 En mode Menu, appuyez sur Paramètres? Connectivité ?
Réseau ? Connexions ? Oui.
2 Appuyez sur Créer.
3 Personnalisez les paramètres réseau. ? « Créer un profil MMS »
(p. 46)
4 En mode Menu, appuyez sur Paramètres?Applications?
Internet ? Profils Internet.
5 Sélectionnez un profil de connexion ?Appliquer.Web
85
› Surfer sur le Web
1 En mode Menu, appuyez sur Internet pour lancer la page
d’accueil.
Pour accéder à une page Web spécifique, appuyez sur le
champ de saisie de l’adresse (URL), saisissez l’adresse de la page
Web, et appuyez sur Aller à.
2 Utilisez les touches suivantes pour naviguer dans les pages
Web :
2
3
1 4
5
6
7
Numéro Fonction
1 Ajouter la page affichée à vos favoris.
2
Revenir à la page Web précédente ou passer à la
page suivante de l’historique.
3 Accéder à une liste d’options du navigateur Web.
4 Actualiser la page Web affichée.
5 Interrompre la connexion Internet.
6
Ouvrir la liste des favoris enregistrés, des pages
fréquemment visitées, des flux RSS, ainsi que
l’historique Internet récent.
7
Ouvrir une page Web dans une nouvelle fenêtre
ou naviguer entre les différentes fenêtres
ouvertes.Web
86
Lorsque vous naviguez sur une page Web, utilisez les options
suivantes:
? Pour effectuer un zoom avant ou arrière, appuyez deux fois sur
l’écran. Vous pouvez aussi appuyer sur l’écran avec deux doigts,
puis les écarter (rapprochez vos doigts pour faire un zoom
arrière).
? Pour traduire un mot, maintenez le doigt appuyé sur le mot que
vous souhaitez traduire, puis appuyez sur Traduire.
? Pour utiliser des fonctions supplémentaires, appuyez sur ,
puis sur l’une des options suivantes:
- Aller à la page d’accueil : accéder à la page d’accueil.
- Envoyer l’URL via : envoyer l’adresse Web de la page Web
affichée à d’autres personnes.
- Rechercher texte : rechercher des informations concernant un
mot.
- Paramètres Internet: personnaliser les paramètres du
navigateur.
› Créer des favoris de pages Web
Pour un accès rapide, vous pouvez mettre les pages Web que vous
visitez fréquemment en favoris. Lors de la navigation sur le Web,
appuyez sur pour enregistrer la page Web affichée dans les
favoris.
Vous pouvez ajouter un favori manuellement si vous connaissez
l’adresse de sa page Web. Pour ajouter un favori :
1 En mode Menu, appuyez sur Internet? .
2 Appuyez sur Ajouter.
3 Saisissez le titre d’une page Web et son adresse (URL).
4 Appuyez sur Enregistrer.Web
87
›Utiliser le lecteur RSS
Découvrez comment utiliser le lecteur RSS pour recevoir les
dernières actualités et informations provenant de vos sites Web
favoris.
Ajouter une adresse de flux RSS
1 En mode Menu, appuyez sur Internet? ?Flux RSS.
2 Appuyez sur Ajouter.
3 Saisissez le titre et l’adresse Web d’un flux RSS, puis appuyez sur
Enregistrer.
Mettre à jour et consulter des flux RSS
1 En mode Menu, appuyez sur Internet? ?Flux RSS.
2 Appuyez sur Mise à jour? flux ?Mise à jour?Oui.
3 Sélectionnez un flux à mettre à jour.
› Personnaliser les paramètres du navigateur
1 En mode Menu, appuyez sur Internet? ?Paramètres
Internet.
2 Pour personnaliser votre navigateur Web, définissez les
paramètres suivants:
Option Fonction
Page d’accueil
Saisir l’adresse Web du site Web à utiliser
comme page d’accueil.
Enregistrer
auto. mot de
passe
Enregistrer automatiquement votre mot
de passe.Web
88
Option Fonction
Profils Internet
Définir un profil de connexion à utiliser
pour les connexions Web. Vous êtes
autorisé(e) à modifier le profil de
connexion uniquement lorsque vous êtes
hors ligne.
Options des
cookies
Indiquer si vous souhaitez ou non
enregistrer les cookies. Les cookies sont
des informations personnelles envoyées à
un serveur Web lors de la navigation sur le
Web.
Mise à jour RSS
Configurer le navigateur Web pour
mettre automatiquement à jour les flux
RSS auxquels vous avez souscrit à des
intervalles réguliers. L’activation de la
fonction de mise à jour automatique
augmente le volume de données
téléchargées et peut occasionner des frais
supplémentaires.
Certificats du
serveur
Afficher les détails des certificats.
Préférences
Modifier les paramètres de son et
d’affichage relatifs au navigateur Web.
A propos
d’Internet
Accéder aux informations de version et de
droits d’auteur relatives au serveur Web.
Suppression
automatique
des données
Enregistrer automatiquement votre
identifiant et votre mot de passe ou
supprimer les données enregistrées
au cours de la navigation, telles que
l’historique, les caches, les cookies, les
identifiants et les mots de passe.Web
89
Option Fonction
Vider le cache
Vider le cache. Le cache est un
emplacement de stockage temporaire
enregistrant les informations relatives aux
dernières pages Web visitées.
Supprimer les
cookies
Supprimer les cookies enregistrés dans le
téléphone.
Supprimer
ID/MDP
enregistrés
Supprimer tous les mots de passe
enregistrés.
Supprimer
la base de
données
Supprimer toutes les bases de données
Web enregistrées.
Navigation
Découvrez le navigateur mobile Samsung, lequel vous offre des
informations d’itinéraire, de localisation et de distance de trajet.
Cette fonction peut ne pas être disponible dans votre région
ou en fonction de votre opérateur.
Pour utiliser le navigateur mobile Samsung, vous devez disposer
d’une carte mémoire. Après avoir inséré une carte mémoire, en
mode Menu, appuyez sur Navigation. Pour plus d’informations,
reportez-vous au guide de prise en main rapide du navigateur
mobile Samsung.
Pour plus d’informations, visitez le site www.66.com/samsung.
? Si vous ne disposez pas d’un forfait avec navigation
comprise, vous pouvez bénéficier de l’essai gratuit d’un
mois du navigateur mobile Samsung.
? Si vous ne disposez pas d’un forfait avec navigation
comprise, le guide de prise en main rapide du navigateur
mobile Samsung n’est pas fourni.Web
90
Samsung Apps
Samsung Apps vous permet de télécharger en toute simplicité une
quantité incroyable d’applications utiles sur votre téléphone. Avec
un nombre considérable de jeux et d’innombrables applications
diverses et variées (actualités, références, réseaux sociaux, widgets,
santé, etc.), Samsung Apps vous offre un accès instantané à un
choix pléthorique d’applications.
Grâce aux applications parfaitement optimisées de Samsung
Apps, votre téléphone devient plus intelligent. Découvrez des
applications époustouflantes et profitez pleinement de la vie avec
un mobile.
1 En mode Menu, appuyez sur Samsung Apps.
2 Recherchez et téléchargez des applications ou des widgets en
fonction de vos besoins.
? Pour utiliser Samsung Apps, votre téléphone doit être
connecté à Internet via une connexion mobile ou Wi-Fi.
? L’accès à Internet et le téléchargement d’applications
peuvent entraîner des frais supplémentaires.
? Si la barre de widgets est pleine, les widgets téléchargés
ne seront pas automatiquement ajoutés à la barre de
widgets. Vous devez supprimer certains widgets de la
barre et ajouter les nouveaux widgets manuellement.
? Pour plus d’informations, veuillez visiter le site www.
samsungapps.com ou reportez-vous à la brochure
Samsung Apps.
? Ce service n’est pas disponible dans toutes les régions et
chez tous les opérateurs.Web
91
Synchroniser
Découvrez comment synchroniser vos contacts, vos événements,
vos tâches et vos mémos avec le serveur Web que vous avez
spécifié.
›Définir un profil de synchronisation
1 En mode Menu, appuyez sur Paramètres?Connectivité?
Synchroniser.
2 Appuyez sur Créer et spécifiez les options de profil suivantes:
Option Fonction
Nom de profil Saisir le nom du profil.
Catégorie de
synchro.
Sélectionner les types de données à
synchroniser.
Type de
synchro.
Définir le mode de synchronisation entre
votre téléphone et le serveur.
Serveur de
synchro.
Saisir l’adresse Web du serveur à
synchroniser.
Profil réseau
Choisir un profil de connexion à utiliser
pour la synchronisation.
3 Lorsque vous avez terminé, appuyez sur Sauveg.
›Démarrer la synchronisation
1 En mode Menu, appuyez sur Paramètres?Connectivité?
Synchroniser.
2 Sélectionnez un profil de synchronisation.
3 Appuyez sur Démarrer synchro. pour démarrer la
synchronisation avec le serveur Web que vous avez spécifié.Web
92
YouTube
Apprenez à visionner et partager des vidéos via YouTube.
Cette fonction peut ne pas être disponible dans votre région
ou en fonction de votre opérateur.
1 En mode Menu, appuyez sur YouTube.
2 Sélectionnez une vidéo dans la liste des vidéos proposées.
3 Pour contrôler la lecture, servez-vous des touches virtuelles.
? p. 66Connectivité
93
Connectivité
Bluetooth
La technologie Bluetooth est une technologie de communication
sans fil à courte portée, capable d’échanger des informations dans
un rayon de 10 mètres sans nécessiter de connexion matérielle.
Il est inutile d’aligner les appareils pour envoyer des données via
Bluetooth. Si les appareils se trouvent à portée l’un de l’autre, vous
pouvez échanger des informations entre les deux appareils, même
s’ils ne sont pas dans la même pièce.
? Samsung n’est pas responsable de la perte, de
l’interception ou du mauvais usage des données envoyées
ou reçues via la fonction sans fil Bluetooth.
? Assurez-vous de toujours utiliser des appareils dignes de
confiance et correctement protégés avant de partager
ou de recevoir des données. La présence d’obstacles
entre les deux appareils peut réduire la distance de
fonctionnement.
? Il est possible que votre téléphone ne fonctionne pas avec
certains appareils, en particulier ceux qui n’ont pas été
testés ou homologués par Bluetooth SIG.
› Activer la fonction sans fil Bluetooth
1 En mode Menu, appuyez sur Paramètres?Connectivité?
Bluetooth.
2 Pour activer la fonction sans fil Bluetooth, appuyez sur
Bluetooth.
3 Pour permettre à d’autres appareils de localiser votre
téléphone, appuyez sur ? Paramètres? Visibilité
du téléphone ? Toujours activé ? Appliquer.
Si vous avez appuyé sur Personnaliser, saisissez la durée
durant laquelle votre téléphone est visible, puis appuyez sur
OK.Connectivité
94
Une fois la fonction sans fil Bluetooth activée, appuyez sur
, puis utilisez les options suivantes:
? Pour changer le nom de votre téléphone, appuyez sur
Paramètres? Nom du téléphone.
? Pour définir des limites concernant la navigation dans vos
fichiers, appuyez sur Paramètres? Mode sécurisé.
? Pour vérifier les services Bluetooth disponibles sur votre
téléphone et consulter les informations relatives aux services,
appuyez sur Services Bluetooth.
› Rechercher d’autres appareils Bluetooth et s’y
connecter
1 En mode Menu, appuyez sur Paramètres?Connectivité?
Bluetooth?Rechercher.
2 Sélectionnez un appareil.
3 Saisissez le code PIN Bluetooth de l’appareil sans fil ou celui
de l’autre appareil, le cas échéant, puis appuyez sur OK. Sinon,
appuyez sur Oui pour que votre code PIN corresponde à celui
de l’autre appareil.
Lorsque l’utilisateur de l’autre appareil saisit le même code
PIN ou accepte la connexion, la liaison entre les deux appareils
est effective. Lorsque la connexion est établie avec succès,
l’appareil recherche automatiquement les services disponibles.
Il est possible que certains appareils, notamment les kits
piéton et les kits mains-libres pour voiture, possèdent un
code PIN Bluetooth fixe, par exemple 0000. Si c’est le cas,
vous devez saisir ce code.
Une fois le téléphone connecté à un autre appareil Bluetooth,
l’icône l’appareil s’allume en vert.
Sélectionnez un appareil connecté et utilisez les options suivantes:
? Pour parcourir les fichiers de l’appareil connecté, appuyez sur
Parcourir les fichiers.
? Pour afficher la liste de services de l’appareil connecté, appuyez
sur Liste de services.
? Pour changer le nom de l’appareil connecté, appuyez sur
Renommer.Connectivité
95
? Pour permettre à l’appareil connecté d’accéder à vos fichiers et
de les parcourir, appuyez sur Activer connexion auto.
? Pour transférer vos fichiers vers l’appareil connecté, appuyez sur
Envoyer mes fichiers.
? Pour interrompre la connexion et supprimer l’appareil connecté,
appuyez sur Supprimer.
› Envoyer des données par Bluetooth
1 Sélectionnez un fichier ou un élément, par exemple un contact,
un événement, un mémo, une tâche ou un fichier multimédia
à partir d’une application correspondante ou à partir de Mes
fichiers.
2 Appuyez sur ? une option d’envoi via Bluetooth.
3 Recherchez un appareil Bluetooth à associer au vôtre.
› Recevoir des données par Bluetooth
1 Saisissez le code PIN Bluetooth et appuyez sur OK (si
nécessaire).
2 Appuyez sur Oui pour confirmer que vous autorisez la
réception des données provenant de l’autre appareil (si
nécessaire).
Les données reçues sont enregistrées dans l’application ou le
dossier approprié(e) selon leur type. Par exemple, un fichier
audio est enregistré dans le dossier Audio et un contact dans le
répertoire.
›Utiliser le mode SIM distant
En mode SIM distant, vous pouvez passer des appels et y répondre
uniquement à l’aide d’un kit mains-libres pour voiture Bluetooth
connecté via la carte SIM ou USIM de votre téléphone. Pour activer
le mode SIM distant :
1 En mode Menu, appuyez sur Paramètres?Connectivité?
Bluetooth.
2 Appuyez sur ? Paramètres ? Mode SIM distant.Connectivité
96
Pour utiliser le mode SIM distant, démarrez la connexion Bluetooth
depuis un kit mains-libres pour voiture Bluetooth.
Vous devez autoriser la connexion avec le kit mains-libres
pour voiture Bluetooth.
Wi-Fi
Découvrez comment exploiter les capacités de réseau sans fil de
votre téléphone pour vous connecter à tout réseau local sans fil
(Wi-Fi) compatible avec la norme IEEE 802.11 b/g/n.
Vous pouvez vous connecter à Internet ou à d’autres périphériques
réseau dès qu’un point d’accès sans fil est disponible.
Votre téléphone utilise une fréquence non harmonisée. Il est
conçu pour fonctionner dans tous les pays européens. Au
sein de l’Union Européenne, le réseau Wi-Fi peut fonctionner
sans restriction en intérieur. En revanche, celui-ci ne peut pas
fonctionner en extérieur en France.
› Activer la fonction Wi-Fi
En mode Menu, appuyez sur Paramètres?Connectivité?
Wi-Fi.
Tout réseau Wi-Fi activé et fonctionnant en arrière-plan
consomme de l’énergie. Pour économiser votre batterie,
activez le réseau Wi-Fi seulement lorsque vous en avez
besoin.
› Rechercher un réseau Wi-Fi et s’y connecter
1 En mode Menu, appuyez sur Paramètres?Connectivité?
Wi-Fi.
Le téléphone recherche automatiquement les réseaux Wi-Fi
disponibles.
2 Cochez la case située à côté d’un réseau.
3 Entrez le mot de passe du réseau et appuyez sur OK (si
nécessaire).Connectivité
97
› Personnaliser le profil de connexion
1 En mode Menu, appuyez sur Paramètres?Connectivité?
Wi-Fi.
2 Sélectionnez un réseau Wi-Fi.
Le profil de connexion du réseau actuel apparaît.
3 Personnalisez le profil de connexion du Wi-Fi sélectionné :
Option Fonction
Nom Afficher le nom du profil.
Type de sécurité
Afficher le type de sécurité du point
d’accès Wi-Fi.
Méthode EAP
Sélectionner une méthode EAP. La
disponibilité de cette option dépend du
type de sécurité sélectionné.
Nom
d’utilisateur
Saisir le nom d’utilisateur. La disponibilité
de cette option dépend du type de
sécurité sélectionné.
Mot de passe
Saisir le mot de passe. La disponibilité de
cette option dépend du type de sécurité
sélectionné.
Adresse IP
Afficher l’adresse IP de votre point d’accès
Wi-Fi.
Type d’adresse
IP
Sélectionner le type d’adresse IP du point
d’accès Wi-Fi.
Adresse et port
proxy
Saisir l’adresse et le numéro de port du
serveur proxy.
AP MAC
Afficher l’adresse MAC du point d’accès
Wi-Fi.
Pour supprimer toutes les informations relatives au profil de
connexion, appuyez sur Oublier.Connectivité
98
› Se connecter à un réseau Wi-Fi avec la
Configuration Protégée Wi-Fi (WPS)
1 En mode Menu, appuyez sur Paramètres?Connectivité?
Wi-Fi.
2 Appuyez sur WPS PBC ou PIN WPS selon le type d’appareil de
point d’accès.
3 Appuyez sur un bouton WPS au niveau de l’appareil de point
d’accès dans un délai de deux minutes.
Vous pouvez également saisir un code PIN au niveau de
l’appareil de point d’accès et appuyer sur Début dans un délai
de deux minutes.
Point d’accès mobile
Découvrez la fonction Point d’accès mobile, laquelle permet de
configurer votre téléphone en tant que point d’accès sans fil (Point
d’accès) afin que vous puissiez vous connecter à Internet sur
d’autres périphériques réseau.
1 En mode Menu, appuyez sur Paramètres? Connectivité ?
Point d’accès mobile.
2 Appuyez sur Point d’accès mobile en haut de l’écran pour
activer la fonction de point d’accès sans fil.
3 Appuyez sur OK pour confirmer.
4 Appuyez sur Paramètres pour personnaliser la fonction de
point d’accès mobile :
Option Fonction
Nom
Afficher et modifier le nom de
l’appareil qui apparaîtra sur les autres
périphériques.
Mot de passe
Afficher ou modifier la clé de réseau pour
éviter tout accès non autorisé au réseau.Connectivité
99
Option Fonction
Masquer mon
périphérique
Empêcher les autres appareils de localiser
le vôtre.
Fonction
modem
Activer la fonction modem pour utiliser
votre appareil mobile en tant que
modem sans fil pour un autre appareil.
Désactiver la fonction modem pour
conserver la batterie et permettre
uniquement des connexions directes à
d’autres périphériques.
5 Lorsque vous avez terminé, appuyez sur Retour.
6 À partir d’un autre appareil, recherchez le nom de votre
téléphone dans la liste des connexions disponibles et
connectez-vous au réseau en saisissant le mot de passe
approprié dans le champ WPA.
GPS
Votre téléphone est équipé d’un récepteur de système de
localisation GPS. Découvrez comment activer les services de
localisation et utiliser les fonctions GPS supplémentaires.
Pour améliorer la qualité de réception GPS, évitez d’utiliser votre
téléphone dans les conditions suivantes:
? entre des immeubles, dans des tunnels ou des passages
souterrains ou à l’intérieur de bâtiments;
? en cas de mauvaises conditions météorologiques;
? à proximité de champs magnétiques ou de lignes à haute
tension ;
? dans un véhicule doté d’un film de protection solaire.
Cette fonction peut ne pas être disponible dans votre région
ou en fonction de votre opérateur.Connectivité
100
› Activer la fonction GPS
1 En mode Menu, appuyez sur Paramètres?Connectivité?
Localisation.
2 Appuyez sur Localisation GPS.
3 Appuyez sur OK pour confirmer.
Lorsque vous utilisez les fonctions GPS, ne touchez pas
l’emplacement de l’antenne interne et ne le couvrez pas avec
vos mains ou tout autre objet.
› Améliorer la fonction GPS
Découvrez comment améliorer la fonction GPS en téléchargeant
des fichiers de données sur le serveur Web GPS. Ceci permet
d’améliorer la vitesse et la précision de la capacité de
positionnement.
Des coûts supplémentaires vous seront éventuellement
facturés pour le téléchargement des fichiers de données
GPS.
1 En mode Menu, appuyez sur Paramètres ? Connectivité?
Localisation.
2 Appuyez sur Activer le GPS avancé.
3 Appuyez sur Accepter dans la fenêtre des conditions
d’utilisation qui s’ouvre.
›Utiliser les réseaux mobiles pour le service de
localisation
Découvrez comment recevoir des informations de localisation
par le biais de réseaux mobiles. Ceci permet à votre téléphone
d’afficher des informations lorsqu’aucun signal GPS n’est
disponible ou lorsque le signal GPS est faible.
L’accès au réseau mobile peut occasionner des frais
supplémentaires.Connectivité
101
1 En mode Menu, appuyez sur Paramètres?Connectivité?
Localisation.
2 Appuyez sur Localisation réseau.
3 Appuyez sur Oui pour confirmer.
4 Appuyez sur Profils? un profil de connexion ?Appliquer.
› Afficher votre localisation
Découvrez comment déterminer la latitude, la longitude et
l’altitude de votre position actuelle en utilisant le GPS.
En mode Menu, appuyez sur Paramètres?Connectivité?
Localisation ? Ma position.
Connexions PC
Découvrez comment connecter votre téléphone à un ordinateur
à l’aide d’un câble de connexion PC, et cela dans divers modes
USB. En connectant le téléphone à un ordinateur, vous pouvez
transférer directement des données depuis et vers votre
téléphone, utiliser le logiciel Samsung Kies et votre appareil en tant
que modem sans fil pour un ordinateur.
? Lorsque vous connectez votre téléphone à un ordinateur,
Samsung Kies se lance automatiquement.
? Pour rechercher et supprimer les bogues afin d’éviter des
erreurs futures, en mode Menu, appuyez sur Paramètres
?Connectivité ? Utilitaires USB?Débogage.
›Installer Samsung Kies
Si le programme Samsung Kies n’est pas installé sur votre
ordinateur, installez-le comme suit :
1 En mode Menu, appuyez sur Paramètres?Connectivité?
Utilitaires USB?Programme d’installation de Kies.Connectivité
102
2 Branchez un câble de connexion PC sur le connecteur à
fonctions multiples de votre téléphone et reliez-le à un
ordinateur.
3 Suivez les instructions à l’écran pour installer Samsung Kies sur
votre ordinateur.
Une fois l’installation terminée, Samsung Kies se lance
automatiquement.
Vous pouvez également télécharger le programme à partir
du site Web de Samsung (www.samsung.com/kies).
› Connecter l’appareil en tant que périphérique de
stockage de masse
Si vous insérez une carte mémoire, vous pouvez accéder au
répertoire de ses fichiers en utilisant le téléphone en tant que
lecteur de carte mémoire.
1 Insérez une carte mémoire dans le téléphone.
2 En mode Menu, appuyez sur Paramètres?Connectivité?
Utilitaires USB?Stockage de masse.
3 Branchez un câble de connexion PC sur le connecteur à
fonctions multiples de votre téléphone et reliez-le à un
ordinateur.
Une fois la connexion établie, une fenêtre contextuelle s’ouvre
sur l’écran de l’ordinateur.
4 Ouvrez le dossier pour afficher les fichiers.
5 Copiez les fichiers de l’ordinateur vers la carte mémoire.
Pour déconnecter le téléphone de l’ordinateur, cliquez
sur l’icône de périphérique USB dans la barre des tâches
Windows, puis sur l’option Retirer le périphérique de
stockage de masse en toute sécurité. Débranchez ensuite
le câble de connexion de l’ordinateur. Si vous n’effectuez
pas cette manipulation, vous risquez de perdre les données
stockées dans la carte mémoire ou de l’endommager.Connectivité
103
›Utiliser votre téléphone en tant que modem sans
fil
Vous pouvez utiliser votre téléphone en tant que modem pour
ordinateur afin d’accéder à Internet via votre service de réseau
mobile.
1 En mode Menu, appuyez sur Paramètres? Connectivité ?
Utilitaires USB ? Partage Internet.
2 Branchez un câble de connexion PC sur le connecteur à
fonctions multiples de votre téléphone et reliez-le à un
ordinateur.
3 Suivez les instructions à l’écran pour installer le pilote et
l’assistant réseau, puis configurer votre connexion Internet.Outils
104
Outils
Calculatrice
Découvrez comment effectuer des calculs mathématiques sur
votre téléphone, comme avec une calculatrice portable ou de
bureau.
1 En mode Menu, appuyez sur Calculatrice.
2 Utilisez les touches de la calculatrice affichées à l’écran pour
réaliser des opérations mathématiques de base.
3 Faites pivoter le téléphone en mode paysage pour utiliser la
calculatrice scientifique.
Horloge
Découvrez comment régler et contrôler les alarmes et les horloges
mondiales. Vous pouvez également utiliser le chronomètre et le
compte à rebours.
› Programmer une nouvelle alarme
1 En mode Menu, appuyez sur Horloge ? .
2 Appuyez sur Créer.
3 Définissez les détails de l’alarme.
4 Lorsque vous avez terminé, appuyez sur Sauveg.
Appuyez sur ? Mise en marche auto. pour définir
la fonction d’activation automatique. La fonction d’activation
automatique permet d’allumer automatiquement le
téléphone et de faire retentir une alarme à l’heure désignée
lorsque le téléphone est éteint.Outils
105
› Arrêter une alarme
Lorsque l’alarme sonne :
? Maintenez le doigt appuyé sur Arrêter pour arrêter l’alarme.
? Maintenez le doigt appuyé sur Répéter pour couper l’alarme
pendant la période indiquée avant la répétition.
› Supprimer une alarme
1 En mode Menu, appuyez sur Horloge ? .
2 Appuyez sur ? Supprimer.
3 Sélectionnez l’alarme que vous souhaitez supprimer, puis
appuyez sur Supprimer.
› Créer une horloge mondiale
1 En mode Menu, appuyez sur Horloge ? .
2 Appuyez sur Ajouter.
3 Appuyez sur le champ de saisie du texte et saisissez les
premières lettres d’un nom de ville.
Pour choisir une ville sur la carte du monde, appuyez sur Carte.
4 Sélectionnez le nom de ville de votre choix.
5 Pour ajouter d’autres horloges mondiales, répétez les étapes 2
à 4.
›Utiliser le chronomètre
1 En mode Menu, appuyez sur Horloge ? .
2 Appuyez sur Lancer pour commencer à chronométrer.
3 Appuyez sur Tour pour enregistrer des temps.
4 Lorsque vous avez terminé, appuyez sur Arrêter.
5 Appuyez sur Réinit. pour effacer les temps enregistrés.Outils
106
›Utiliser le compte à rebours
1 En mode Menu, appuyez sur Horloge ? .
2 Définissez la durée du compte à rebours.
3 Appuyez sur Lancer pour lancer le compte à rebours.
Pendant que le compte à rebours est en marche, vous pouvez
utiliser d’autres fonctions. Appuyez sur la touche Menu et
ouvrez une autre application.
4 Une fois le compte à rebours écoulé, maintenez le doigt
appuyé sur Arrêter pour arrêter l’alerte.
Mes comptes
Découvrez comment gérer vos comptes Web pour utiliser
la synchronisation des données en ligne ou des services
communautaires. Vous pouvez créer un nouveau compte et
modifiez l’intervalle de synchronisation automatique.
› Créer un compte Web
1 En mode Menu, appuyez sur Mes comptes.
2 Appuyez sur Ajouter compte.
3 Sélectionnez un type de compte.
4 Si vous utilisez un service communautaire, saisissez votre
adresse e-mail et votre mot de passe, puis appuyez sur
Connex.
Si vous utilisez un compte de messagerie électronique ou
Exchange ActiveSync, saisissez les informations de votre
compte et appuyez sur Suivant. Passez à l’étape suivante.
5 Saisissez les détails du compte.
6 Lorsque vous avez terminé, appuyez sur Appliquer.
Si vous avez créé plus de deux comptes, vous pouvez modifier
l’ordre des comptes dans la liste. Appuyez sur Priorité compte.Outils
107
› Supprimer ou modifier mes comptes
1 En mode Menu, appuyez sur Mes comptes.
2 Sélectionnez un compte à supprimer ou à modifier.
3 Pour modifier un compte, sélectionnez le compte et modifiez
ses détails ? Sauveg.
Pour supprimer un compte, appuyez sur Supprimer ? Oui.
›Modifier la programmation de synchronisation
automatique
1 En mode Menu, appuyez sur Mes comptes.
2 Appuyez sur .
3 Choisissez un intervalle de synchronisation des données avec
vos comptes, puis appuyez sur Appliquer.
Pour les comptes Exchange ActiveSync, vous pouvez définir des
heures de pointe.
1 En mode Menu, appuyez sur Mes comptes.
2 Sélectionnez un compte Exchange ActiveSync ? .
3 Définissez les jours et les heures de pointe.
Mes fichiers
Découvrez comment accéder rapidement et facilement à toutes
vos images, vidéos, musiques, fichiers audio et autres types de
fichiers enregistrés sur le téléphone ou une carte mémoire.
› Formats de fichiers compatibles
Votre téléphone est compatible avec les formats de fichiers
suivants:
Type Format pris en charge
Image bmp, jpg, gif, png, tif, wbmp
Vidéo mp4, 3gpOutils
108
Type Format pris en charge
Musique mp3, 3ga, aac, m4a, wma
Son wav, mmf, xmf, imy, midi, amr
Thème smt
Autres
doc, docx, pdf, ppt, pptx, txt, xls, xlsx, htm, html,
vbm, vcf, vcs, vnt, jad, jar, crt, der, cer
? En fonction de la version logicielle du téléphone, certains
formats ne sont pas compatibles.
? Une erreur peut se produire à l’ouverture d’un fichier
si la taille de celui-ci dépasse la quantité de mémoire
disponible.
› Visualiser un fichier
1 En mode Menu, appuyez sur Mes fichiers? un type de fichier.
Les dossiers ou fichiers de la carte mémoire sont indiqués par
une icône représentant une carte mémoire.
2 Sélectionnez un dossier ? un fichier.
? Dans Images, vous pouvez visualiser des photos capturées
et des images téléchargées ou reçues depuis d’autres
sources.
? Dans Vidéos, vous pouvez lire des vidéos enregistrées et des
vidéos téléchargées ou reçues depuis d’autres sources.
? Dans Sons, vous pouvez écouter tous vos fichiers de
musique, sonneries, et clips son enregistrés, y compris les
mémos vocaux et les morceaux enregistrés depuis la radio
FM.
? Dans Thèmes, vous pouvez visualiser les thèmes téléchargés
ou reçus depuis d’autres sources.
? Dans Autres, vous pouvez visualiser des documents et
des fichiers de données, y compris des fichiers non pris en
charge.Outils
109
Dans un dossier, appuyez sur pour utiliser les options
suivantes:
? Pour rechercher des fichiers enregistrés sur votre téléphone,
appuyez sur Rechercher.
? Pour copier ou déplacer des fichiers vers un autre dossier,
appuyez sur Copier ou Déplacer.
? Pour supprimer des fichiers, appuyez sur Supprimer.
? Pour modifier le nom d’un fichier, appuyez sur Renommer.
? Pour afficher les miniatures des fichiers, appuyez sur Miniature.
? Pour trier des fichiers comme vous le souhaitez, appuyez sur
Trier par.
? Pour envoyer des fichiers via Bluetooth, appuyez sur Envoyer via
Bluetooth.
? Pour définir la visibilité Bluetooth des fichiers, appuyez sur
Visibilité Bluetooth.
? Pour protéger les fichiers contre toute suppression accidentelle,
appuyez sur Protection.
? Pour restaurer un message de sauvegarde dans un dossier de
messages approprié, appuyez sur Restaurer.
›Modifier une image
Modifiez des images et appliquez des effets ludiques.
Ajuster une image
1 En mode Menu, appuyez sur Mes fichiers?Images? un
dossier d’images ? une image.
2 Appuyez sur ? Modifier.
3 Faites pivoter le téléphone vers la gauche pour passer en mode
paysage.
L’interface de l’éditeur d’images s’affiche uniquement en
mode paysage.
4 Appuyez sur Ajuster? une option d’ajustement (luminosité
et contraste ou couleur).
Pour ajuster automatiquement l’image, appuyez sur Niveau
auto.Outils
110
5 Ajustez l’image selon vos envies, puis appuyez sur OK.
6 Lorsque vous avez terminé, appuyez sur Sauveg.
7 Sélectionnez un emplacement de stockage (si nécessaire).
8 Saisissez un nouveau nom de fichier pour l’image et appuyez
sur OK.
Appliquer des effets à des images
1 Ouvrez une image à éditer.
2 Appuyez sur Effets? une option d’effet (filtre, style,
déformation ou flou partiel).
3 Choisissez une variation de l’effet à appliquer, puis appuyez sur
OK.
Pour appliquer un effet de flou à une zone spécifique d’une
image, appuyez sur Flou partiel, déplacez ou redimensionnez
le rectangle, puis appuyez sur OK.
4 Enregistrez l’image éditée avec un nouveau nom de fichier.
Transformer une image
1 Ouvrez une image à éditer.
2 Appuyez sur Transformer? une option de transformation.
3 Transformez l’image selon vos envies.
? Pour redimensionner l’image, faites déplacer la barre de
défilement vers une taille, puis appuyez sur Sauveg.
? Pour effectuer des rotations ou des effets de miroir avec
l’image, sélectionnez une orientation ?OK.
? Pour rogner l’image, dessinez un rectangle sur la zone à
rogner, puis appuyez sur OK.
4 Enregistrez l’image éditée avec un nouveau nom de fichier.
Insérer une fonction visuelle
1 Ouvrez une image à éditer.
2 Appuyez sur Insérer? un type de fonction visuelle (texte ou
clipart).Outils
111
3 Saisissez du texte, puis appuyez sur OK ou sélectionnez une
fonction visuelle.
4 Déplacez ou redimensionnez la fonction visuelle ou le texte,
puis appuyez sur OK.
5 Enregistrez l’image éditée avec un nouveau nom de fichier.
›Imprimer une image
Vous pouvez imprimer vos images jpg grâce à la fonction sans fil
Bluetooth.
1 En mode Menu, appuyez sur Mes fichiers?Images? un
dossier d’images ? une image.
2 Appuyez sur ?Imprimer via Bluetooth.
3 Choisissez une imprimante Bluetooth et effectuer un pairage
avec l’imprimante.
4 Définissez les options d’impression et imprimez l’image.
›Définir une image en tant que fond d’écran
Vous pouvez définir vos photos ou vos images en tant qu’image
d’arrière-plan pour votre écran d’accueil.
1 En mode Menu, appuyez sur Mes fichiers? Images? un
dossier d’images? une image.
2 Appuyez sur ?Définir comme?Fond d’écran ?
Appliquer.
›Définir un clip son en tant que sonnerie
Vous pouvez définir n’importe quel clip son de votre dossier Sons
en tant que sonnerie pour les appels entrants, les messages et les
alarmes.
1 En mode Menu, appuyez sur Mes fichiers? Sons ? un clip
son.
2 En cours de lecture, appuyez sur ? Définir comme
? une option.Outils
112
NFC
Votre téléphone vous permet de lire des cibles NFC (Near Field
Communication) contenant des informations relatives à des
produits, telles que des adresses Web ou des numéros de services
téléphoniques. La fonction NFC est une technologie de connexion
sans fil haute fréquence et à courte distance permettant à votre
téléphone mobile de lire et d’écrire certaines informations lorsque
que vous le placez près d’une cible NFC. Vous pouvez également
utiliser cette fonction pour réaliser des paiements et acheter
des billets de transport ou d’évènements en téléchargeant des
applications.
Le cache batterie comporte une antenne NFC
intégrée. Manipulez le téléphone avec soin pour éviter
d’endommager l’antenne NFC.
› Activer ou désactiver la fonction NFC
1 En mode Menu, appuyez sur NFC.
2 Appuyez sur Activation.
Pour désactiver la fonction NFC, appuyez de nouveau sur le point
vert près de Activation.
› Lire les informations d’une cible NFC
Lorsque vous activez la fonction NFC, votre téléphone lit les
informations produits dès que vous le placez près d’une cible NFC.
Les informations disponibles s’affichent à l’écran.
Votre téléphone ne peut pas lire les cibles NFC au cours d’un
appel ou lorsque le rétroéclairage est désactivé.Outils
113
› Consulter les informations ultérieurement
1 En mode Menu, appuyez sur NFC.
2 Appuyez sur Journaux des lectures d’étiquette pour afficher
les informations.
Vous pouvez également enregistrer les informations produits et les
échanger avec d’autres.
› Écrire des informations sur des cibles NFC
Vous pouvez écrire sur des cibles NCF toute une variété
d’informations telles que des adresses Web ou des numéros de
services téléphoniques.
1 En mode Menu, appuyez sur NFC ? Créer une étiquette
NFC.
2 Sélectionnez le type de cible (étiquette) sur lequel vous
souhaitez écrire des données ? Suivant.
3 Sélectionnez les informations que vous souhaitez écrire.
4 Placez le centre du cache batterie près d’une cible NFC.
Lorsque l’opération d’écriture est terminée, une note apparaît
sur l’écran de votre téléphone.
› Effectuer un achat à l’aide de la fonction NFC
Avant de pouvoir utiliser la fonction NFC pour réaliser des
paiements, vous devez vous inscrire préalablement au service de
paiement mobile. Pour vous inscrire ou obtenir des informations
concernant ce service, contactez votre opérateur.
Pour effectuer un achat à l’aide de la fonction NFC :
1 Placez le centre du cache batterie près d’un lecteur de carte
NFC.
2 Lorsque vous y êtes invité(e), saisissez votre code PIN et
rapprochez une nouvelle fois votre téléphone (si nécessaire).Outils
114
Recherche
Apprenez à rechercher des données stockées sur votre téléphone.
› Rechercher par mot-clé
1 En mode Menu, appuyez sur Recherche.
2 Saisissez un mot-clé et appuyez sur Rechercher.
Pour réduire le champs de recherche, appuyez sur
? Modifier les catégories? un type de données.
3 Sélectionnez les données auxquelles vous souhaitez accéder.
› Rechercher par date
1 En mode Menu, appuyez sur Recherche.
2 Appuyez sur ? Recherche par date.
3 Entrez une date, puis appuyez sur Sauveg.
4 Sélectionnez les données auxquelles vous souhaitez accéder.Paramètres
115
Paramètres
Accéder au menu Paramètres
1 En mode Menu, appuyez sur Paramètres.
2 Sélectionnez une catégorie de paramètres, puis une option.
3 Personnalisez le paramètre et appuyez sur Retour ou
Appliquer.
Mode Hors-ligne
Désactivez toutes les fonctions sans fil du téléphone. Vous pouvez
alors uniquement utiliser les services qui ne nécessitent pas de
connexion radio (GSM + Bluetooth).
Connectivité
? Bluetooth : activer la fonction Bluetooth pour échanger des
informations à une certaine distance. ? p. 93
? Wi-Fi : activer la fonction Wi-Fi pour connecter le téléphone à
Internet ou à d’autres périphériques réseau. ? p. 96
? Point d’accès mobile : activer le point d’accès mobile pour
utiliser votre téléphone en tant que point d’accès. ? p. 98
? Synchroniser: définir un profil de synchronisation. ? p. 91
? Localisation : personnaliser les paramètres relatifs aux
connexions GPS. ? p. 99
? Réseau : accéder aux paramètres suivants ou les modifier pour
contrôler la façon dont votre téléphone sélectionne les réseaux
et s’y connecte.
- Sélectionner un réseau : définir la méthode de sélection des
réseaux sur automatique ou manuel.
- Mode réseau : sélectionner une bande de réseau.
- Connexions : définir les profils de connexion à utiliser pour les
fonctions réseau.
- Certificats : visualiser les certificats requis pour les services
réseau.Paramètres
116
? Itinérance : paramétrer votre téléphone pour utiliser des
services de données en cours d’itinérance.
? Autoriser connexions données : autoriser les connexions aux
services réseaux pour les données à commutation de paquets.
? Compteur de connexions données : afficher le volume de
données envoyées ou reçues.
? Utilitaires USB : définir un mode USB à activer lorsque vous
connectez le téléphone à un ordinateur. ? p. 101
Profils de sons
Sélectionnez un profil de son pour utiliser ou personnaliser les
options de sons.
Pour personnaliser un profil, sélectionnez un profil et personnalisez
les options de sons suivantes:
? Appels :
- Type de sonnerie : sélectionner le mode d’alerte des appels
entrants.
- Sonnerie : définir une sonnerie à utiliser lorsque le téléphone
est paramétré pour vous alerter des appels entrants à l’aide
d’une mélodie.
- Réglez le volume de la sonnerie d’appel en utilisant le curseur
situé au bas de l’écran.
? Message et e-mail :
- Type d’alerte message : sélectionner le mode d’alerte des
messages entrants.
- Tonalité d’alerte message : définir une sonnerie à utiliser
lorsque le téléphone est paramétré pour vous alerter des
messages entrants à l’aide d’une mélodie.
- Type d’alerte e-mail : sélectionner le mode d’alerte des
e-mails entrants.
- Sonnerie d’alerte e-mail : définir une sonnerie à utiliser
lorsque le téléphone est paramétré pour vous alerter des
e-mails entrants à l’aide d’une mélodie.
- Réglez le volume de la sonnerie de message en utilisant le
curseur situé au bas de l’écran.
? Système : régler le volume des sons du système.Paramètres
117
Affichage et luminosité
Accédez aux paramètres suivants et modifiez-les pour contrôler
l’affichage et la luminosité du téléphone :
? Fond d’écran : sélectionner l’image d’arrière-plan de l’écran
d’accueil.
? Thème : choisir un thème pour l’affichage.
? Type de police : choisir un type de police.
? Luminosité : régler la luminosité de l’écran.
? Rétroéclairage écran : définir le délai de désactivation
automatique du rétroéclairage.
? Durée de l’éclairage des touches : définir la durée du
rétroéclairage des touches.
Général
Accédez aux paramètres suivants et modifiez-les pour contrôler les
paramètres généraux de votre téléphone :
? Langue d’affichage : sélectionner la langue d’affichage du
téléphone.
? Langue du clavier: définir les langues de saisie du clavier.
? Mouvements : Accédez aux paramètres suivants et modifiez-les
pour contrôler la fonction de reconnaissance de mouvements de
votre téléphone :
- Appui double (Raccourcis) : sélectionner une application
à lancer en appuyant deux fois rapidement sur le téléphone
depuis l’écran d’accueil.
- Orientation : indiquer si l’interface doit automatiquement
pivoter en même temps que le téléphone.
- Retourner (Pause sonnerie) : activer la fonction Pause
sonnerie permettant de désactiver tous les sons du téléphone
en le retournant.
- Poser (Haut-parleur) : activer la fonction Appel en hautparleur permettant d’activer le haut-parleur en posant le
téléphone sur une surface plane au cours d’un appel.Paramètres
118
? Licence : personnaliser les paramètres relatifs aux clés de licence,
tels que le traçage, l’alerte d’expiration ou le téléchargement
depuis des réseaux étrangers.
? Notifications d’événements : activer ou désactiver une alerte
pour les messages instantanés, texte, multimédia ou vocaux
entrants, ainsi que pour le transfert de fichiers. Vous pouvez
également paramétrer le téléphone pour afficher le contenu des
messages entrants.
? Calibrage horizontal : calibrer l’accéléromètre pour régler l’axe
horizontal du téléphone pour une meilleure reconnaissance des
mouvements.
Date & heure
Accédez aux paramètres suivants et modifiez-les pour contrôler la
façon dont l’heure et la date s’affichent sur le téléphone :
? Fuseau horaire : définir votre fuseau horaire local.
? Date & heure : régler la date et l’heure manuellement.
? Format de l’heure : choisir un format d’heure.
? Format de la date : choisir un format de date.
? Mise à jour automatique de la date : actualiser
automatiquement l’heure du téléphone lors des changements
de fuseau horaire.
Menu et widgets
? Ordre du menu adaptatif : trier automatiquement les
applications par fréquence d’utilisation (les applications les plus
récentes seront placées en haut de la liste).
? Widgets :
- Profils widget: choisir un profil de connexion pour les
widgets.
- Widgets téléchargés : afficher la liste des widgets téléchargés.
- Conditions générales : afficher les conditions générales du
widget.Paramètres
119
Applications
Accédez aux paramètres suivants et modifiez-les pour contrôler les
applications de votre téléphone.
› Appels
Personnalisez les paramètres des fonctions d’appel :
? Tous les appels :
- Afficher mon n° : présenter votre numéro de téléphone
portable à vos destinataires (vous devez insérer la carte SIM/
USIM pour utiliser cette fonction).
- Rejet automatique : spécifier une liste de numéros à rejeter
automatiquement.
- Numérotation du préfixe : activer la numérotation du préfixe
et définir des chiffres de numérotation de préfixe.
- Rejeter l’appel avec message : éditer un message à envoyer
au correspondant dont l’appel est rejeté.
- Mode de réponse : paramétrer le téléphone pour répondre
aux appels en appuyant sur la touche [ ] ou sur n’importe
quelle touche, ou pour qu’il y réponde automatiquement après
une période déterminée (disponible uniquement lorsqu’un kit
piéton est branché).
- Tonalités état d’appel : activer ou désactiver les tonalités de
connexion et de déconnexion d’appel ainsi que les bips de
durée d’appel.
- Signal d’appel : activer ou désactiver les alertes pendant un
appel.
? Appel vocal :
- Renvoi d’appel : transférer les appels entrants vers un autre
numéro.
- Restriction d’appel : bloquer les appels entrants ou sortants.
- Signal d’appel : paramétrer le téléphone pour recevoir des
appels entrants lorsque vous êtes déjà en ligne.
- Rappel automatique : activer ou désactiver la fonction de
recomposition automatique des appels non établis.Paramètres
120
? Appel visio :
- Images préenregistrées : sélectionner l’image à présenter au
correspondant.
- Vidéo lors d’un appel reçu : indiquer si votre image en direct
ou une image prédéfinie doit être présentée ou non à votre
correspondant.
- Options d’échec d’appel : indiquer si le téléphone doit
essayer de passer un appel vocal lorsqu’un appel visio échoue.
- Ecran principal : définir une image à afficher sur l’écran
principal.
- Taille de l’écran principal : définir la taille de l’écran principal.
- Renvoi d’appel : transférer les appels entrants vers un autre
numéro.
- Restriction d’appel : bloquer les appels provenant de
numéros spécifiques.
- Rappel automatique : activer ou désactiver la fonction de
recomposition automatique des appels non établis.
? Appel simulé : personnaliser les paramètres des appels simulés.
? p. 40
›Messages
Personnalisez les paramètres des fonctions de messagerie :
? Param. généraux :
- Conserver une copie : activer ou désactiver l’enregistrement
des copies de messages.
- Supprimer par dossier: sélectionner un dossier de messages
à supprimer.
- Suppression auto. : activer ou désactiver la suppression
automatique des messages.
- Bloquer les messages : bloquer les messages provenant
d’adresses spécifiques et ceux contenant des objets
spécifiques.
- Sonnerie d’alerte : spécifier le nombre d’alertes émises pour
les nouveaux messages.Paramètres
121
? SMS :
- Type d’alphabet: définir le type d’encodage des caractères.
L’utilisation de l’encodage Unicode réduit de moitié environ le
nombre maximal de caractères dans un message.
- Chemin de réponse : paramétrer le téléphone pour permettre
aux destinataires de vous répondre par le biais de votre serveur
de messagerie textuelle.
- Accusé de réception : paramétrer le téléphone pour que le
réseau vous informe lorsque vos messages sont transmis.
- Centre de service : saisir l’adresse du centre pour les messages
texte.
- Enregistrer dans : définir l’emplacement d’enregistrement des
nouveaux messages texte.
? MMS :
- Options d’envoi :
Priorité : définir le niveau de priorité de vos messages.
Expiration : définir la durée de stockage de vos messages sur
le serveur de messagerie multimédia.
Livraison : définir le délai précédant l’envoi de vos messages.
Accusé de réception : envoyer une demande d’accusé de
réception avec vos messages afin d’être informé(e) de la
transmission de vos messages.
Demander confirm. lecture : envoyer une demande d’accusé
de lecture avec vos messages afin d’être informé(e) de la
lecture de vos messages.
Ajouter ma carte de visite : définir si vous souhaitez ou non
joindre votre carte de visite à vos messages sortants.
- Options de réception :
Type de téléchargement: définir le mode de téléchargement
des nouveaux messages multimédia.
Accusé de réception : paramétrer le téléphone pour que le
réseau vous informe lorsque vos messages sont transmis.
Confirmation de lecture : paramétrer le téléphone pour
que le réseau informe les expéditeurs lorsque vous lisez leurs
messages.
Autoriser n° inconnu : indiquer si vous souhaitez ou non
recevoir les messages en provenance d’expéditeurs inconnus.
Autoriser la publicité : paramétrer le téléphone pour autoriser
ou non les messages publicitaires.Paramètres
122
- Profils MMS : définir un profil de connexion pour l’envoi ou la
réception de messages.
- Taille message : choisir une taille maximale autorisée pour les
messages. Les tailles de message disponibles peuvent varier en
fonction de votre zone géographique.
- Redimensionner automatiquement l’image : activer ou
désactiver le redimensionnement des images à ajouter à vos
messages multimédia.
- Mode de création : définir un mode de création pour vos
messages multimédia. Vous pouvez choisir de créer des
messages de n’importe quelle taille et comportant tous
types de contenus. Vous pouvez aussi choisir de recevoir des
messages d’alerte relatifs aux tailles et aux types de contenu.
- Style par défaut: définir les attributs de message par défaut,
tels que le style de police, la taille, la couleur et la couleur
d’arrière-plan.
? Messages Push :
- Options de réception : indiquer si vous souhaitez ou non
recevoir des messages push en provenance de serveurs Web.
- Chargement du service : paramétrer ou non l’accès au lien de
la page Web de service lorsque vous ouvrez un message push.
? Messages diffusion :
- Activation : activer ou désactiver la fonction de message de
diffusion.
- Canaux de réception : activer ou désactiver la réception des
messages en provenance de l’ensemble des canaux ou de Mes
canaux.
- Mes canaux : sélectionner vos canaux favoris.
- Langue : sélectionner les langues pour les messages de
diffusion.
? N° de messagerie vocale : saisir le nom et l’adresse du centre
pour la messagerie vocale.
? Messages SOS : définir des messages SOS à utiliser en cas
d’urgence. ? p. 50Paramètres
123
› E-mail
? Comptes e-mail : visualiser, créer ou supprimer des comptes
e-mails.
? Options d’envoi :
- Compte par défaut: définir un compte de messagerie
électronique par défaut. Cette option apparaît uniquement
lorsque vous disposez de plusieurs comptes.
- Exchange ActiveSync : personnaliser les options d’envoi pour
les comptes de serveur Exchange.
Priorité : définir le niveau de priorité de vos messages.
Toujours me mettre en copie : définir si vous souhaitez ou
non inclure votre adresse e-mail à tous vos messages sortants.
Ajouter une signature : définir si vous souhaitez ou non
ajouter votre signature à vos messages sortants.
Signature : saisir votre signature.
- Comptes Web : personnaliser les paramètres de compte. Si
vous disposez de plusieurs comptes, sélectionnez un compte
au préalable.
De : saisir votre adresse e-mail en tant qu’adresse d’expéditeur.
Priorité : définir le niveau de priorité de vos messages.
Conserver une copie : activer ou désactiver l’enregistrement
des copies des messages envoyés sur le serveur.
Répondre avec le corps : indiquer si vous souhaitez ou non
inclure le message d’origine lorsque vous répondez à un
message.
Transférer fichiers : indiquer si vous souhaitez ou non inclure
les pièces jointes lorsque vous transférez un message.
Confirmation de lecture : envoyer une demande de
confirmation de lecture avec vos messages afin d’être
informé(e) de la lecture de vos messages.
Accusé réception : envoyer une demande d’accusé de
réception avec vos messages afin d’être informé(e) de la
transmission de vos messages.
Ajouter ma carte de visite : définir si vous souhaitez ou non
joindre votre carte de visite à vos messages sortants.Paramètres
124
Toujours me mettre en copie : définir si vous souhaitez ou
non inclure votre adresse e-mail à tous vos messages sortants.
Ajouter une signature : définir si vous souhaitez ou non
ajouter votre signature à vos messages sortants.
Signature : saisir votre signature.
? Options de réception :
- Exchange ActiveSync : personnaliser les options de réception
pour les comptes de serveur Exchange.
Taille e-mail : choisir une taille maximale autorisée pour les
messages.
Notification : paramétrer le téléphone pour qu’il vous
avertisse des messages entrants.
Charger les images à distance : paramétrer le téléphone pour
charger les images incluses dans les corps des e-mails.
Format de téléchargement par défaut: choisir un format
d’e-mail.
- Comptes Web : personnaliser les options de réception pour
chaque compte de messagerie électronique.
Taille e-mail : choisir une taille maximale autorisée pour les
messages.
Confirmation de lecture : paramétrer le téléphone pour
que le réseau informe les expéditeurs lorsque vous lisez leurs
messages.
Charger les images à distance : paramétrer le téléphone pour
charger les images incluses dans les corps des e-mails.
? Options de suppression : paramétrer la suppression des
messages de votre téléphone ou de votre téléphone et du
serveur.
? Bloquer les e-mails : bloquer les e-mails en provenance
d’adresses spécifiques et contenant des objets spécifiques.
? Profils de messagerie : définir un profil de connexion pour
l’envoi ou la réception de messages.Paramètres
125
› Contacts
? Mémoire utilisée :
- Afficher les contacts depuis : définir un emplacement de
stockage pour l’affichage des contacts.
- Enreg. nveaux contacts sur: définir un emplacement de
stockage pour l’enregistrement des nouveaux contacts.
? Ordre d’affichage des noms et prénoms : définir l’ordre
d’affichage des noms de contacts.
? Numéros personnels : enregistrer et gérer vos propres
numéros.
? Numéros de service : appeler votre opérateur pour obtenir les
informations dont vous avez besoin.
› Calendrier
Personnalisez les paramètres du calendrier :
? Calendriers : définir un calendrier par défaut.
? Synchro. des calendriers : synchroniser un calendrier Web avec
le calendrier de votre téléphone. ? p. 91
? Vue par défaut: définir l’affichage par défaut du calendrier
(jours ou mois).
? Premier jour de la semaine : définir le premier jour de la
semaine (dimanche ou lundi).
›Internet
Personnalisez les paramètres du navigateur Internet. ? p. 87Paramètres
126
› Lecteur média
Personnalisez les paramètres du lecteur de musique et du lecteur
vidéo :
? Lecteur MP3 : définir les options du lecteur de musique.
? p. 71
? Vidéo à la carte : définir un profil de connexion réseau à utiliser
pour la lecture de contenu VOD (vidéo à la demande).
› Samsung Apps
? Mettre à jour la notification : sélectionner une connexion
réseau (Wi-Fi ou cellulaire) pour obtenir les mises à jour des
applications à partir de Samsung Apps.
? Profils réseau : sélectionner un profil de connexion réseau
prédéfini par votre opérateur pour utiliser Samsung Apps ou
télécharger des applications à partir de Samsung Apps. Si aucun
profil de connexion n’est prédéfini, contactez votre opérateur
pour obtenir les paramètres détaillés.
› Paramètres de chargement des photos
? Listes de blogs : mettre à jour la liste de sites Web ou de blogs.
? Détails du téléchargement: afficher les détails du dernier
téléchargement.
? Profils de chargement: définir un profil de connexion à utiliser
pour le chargement des photos.
? Conditions générales : afficher les conditions générales.
› Profils Réseaux sociaux
Définir un profil de connexion à utiliser pour les sites Web
communautaires.
› Paramètres d’installation
Emplacement d’installation par défaut: définir l’emplacement
d’installation par défaut des nouvelles applications.Paramètres
127
Sécurité
Accédez aux paramètres suivants et modifiez-les pour sécuriser
votre téléphone et ses données:
? Verrouillage téléphone : activer ou désactiver la fonction de
verrouillage du téléphone pour qu’un mot de passe soit exigé
lors du démarrage.
? Verrouillage confidentialité : définir la confidentialité de divers
types de données. Pour accéder aux données privées, vous
devez saisir le mot de passe de votre téléphone.
? Traçage du mobile : activer ou désactiver la fonction de traçage
du mobile qui vous aide à localiser votre téléphone s’il est perdu
ou volé. ? p. 30
? Modifier mot de passe : modifier le mot de passe de votre
téléphone.
? Verrouillage SIM : activer ou désactiver la fonction de
verrouillage SIM pour qu’un mot de passe SIM soit exigé lors du
changement de la carte SIM ou USIM.
? Verrouillage PIN : activer ou désactiver la fonction de
verrouillage PIN pour qu’un code PIN soit exigé lors du
démarrage du téléphone.
? Modifier code PIN : modifier le code PIN utilisé pour accéder
aux données de la carte SIM/USIM.
? Numérotation fixe : activer ou désactiver le mode de
numérotation fixe pour limiter les appels aux numéros de la liste
de numérotation fixe.
? Modifier PIN2 : modifier le code PIN2 utilisé pour protéger le
code PIN principal.
Mémoire
Accédez aux paramètres suivants et modifiez-les pour contrôler
l’utilisation de la mémoire de votre téléphone :
? Détails de la carte mémoire : accéder aux détails de la carte
mémoire insérée. Vous pouvez également formater la carte
mémoire ou modifier son nom.
Le formatage d’une carte mémoire entraîne la suppression
permanente de toutes les données sélectionnées.Paramètres
128
? Mémoire par défaut: définir l’emplacement de stockage par
défaut des fichiers enregistrés.
? Etat de la mémoire : afficher la mémoire utilisée et disponible
pour les divers types de fichiers.
? Effacer mémoire du téléphone : effacer les données
sélectionnées dans la mémoire de votre téléphone.
Réinitialiser
Réinitialisez divers paramètres à leurs valeurs par défaut.
Sélectionnez les paramètres à réinitialiser. Vous devez saisir le mot
de passe de votre téléphone pour réinitialiser les paramètres.
A propos du téléphone
? Infos système : vérifier la batterie disponible, l’utilisation du
processeur et la mémoire de stockage. Vous pouvez également
vérifier le numéro de modèle de votre téléphone et ses adresses
MAC Bluetooth et Wi-Fi.
? Licences open source : vérifier les licences open source des
programmes téléchargés.
Mise à jour logicielle
Vérifiez la mise à jour du micrologiciel de votre téléphone et
téléchargez-y le nouveau micrologiciel. Pour utiliser ce menu, vous
devez disposer d’un compte Samsung.
Il est possible que cette fonction ne soit pas disponible, en
fonction de votre zone géographique.
Services SIM
Utilisez les différents services complémentaires proposés par votre
opérateur. En fonction de votre carte SIM/USIM, il est possible que
ce menu existe mais soit nommé différemment.Dépannage
129
Dépannage
Lorsque vous allumez ou utilisez votre téléphone, un
message vous invite à saisir l'un des codes suivants :
Code Solution possible :
Mot de
passe
Lorsque la fonction de verrouillage est activée, vous
devez saisir le mot de passe que vous avez défini pour
le téléphone.
PIN
Lorsque vous utilisez le téléphone pour la première
fois ou lorsque la demande de code PIN est activée,
vous devez saisir le code PIN fourni avec la carte SIM
ou USIM. Cette fonction peut être désactivée dans le
menu Paramètres ? Sécurité ? Verrouillage SIM.
PUK
Si vous saisissez un code PIN incorrect à plusieurs
reprises, votre carte SIM ou USIM est bloquée.
Vous devez alors saisir le code PUK fourni par votre
opérateur.
PIN2
Lorsque vous accédez à un menu nécessitant la saisie
du code PIN2, vous devez saisir ce code, fourni avec
votre carte SIM ou USIM. Pour en savoir plus, contactez
votre opérateur.
Votre appareil affiche des messages d’erreur liés au
réseau ou au service
? Vous êtes peut-être dans une zone de mauvaise réception.
Déplacez-vous et réessayez.
? Certaines options ne sont pas accessibles sans abonnement.
Contactez votre opérateur pour obtenir des informations
complémentaires.Dépannage
130
Mauvaise réaction ou lenteur de l'écran tactile
Si votre téléphone dispose d'un écran tactile et que cet écran
réagit de manière erronée, tentez les manipulations suivantes:
? Retirez les éventuelles protections de l'écran tactile. Les films de
protection peuvent empêcher le téléphone de reconnaître vos
saisies et ne sont pas recommandés pour les écrans tactiles.
? Vos mains doivent être propres et sèches lorsque vous touchez
l'écran tactile.
? Redémarrez votre téléphone afin de mettre fin à d'éventuels
dysfonctionnements logiciels temporaires.
? Assurez-vous que le logiciel de votre téléphone est mis à jour
avec la dernière version.
? Si l'écran tactile est endommagé ou rayé, confiez votre
téléphone à un centre de service après-vente Samsung.
Interruption inopinée des appels
Vous êtes peut-être dans une zone de mauvaise réception.
Déplacez-vous et réessayez.
Impossible d'appeler
? Assurez-vous d'avoir appuyé sur la touche d'appel.
? Assurez-vous d'être connecté au réseau cellulaire approprié.
? Vérifiez que vous n'avez pas activé la fonction d'interdiction
d'appels pour ce numéro de téléphone.
Impossible de recevoir des appels
? Vérifiez que votre téléphone est bien allumé.
? Assurez-vous d'être connecté au réseau cellulaire approprié.
? Vérifiez que vous n'avez pas activé la fonction d'interdiction
d'appels pour ce numéro de téléphone.Dépannage
131
Problèmes d'écoute de vos interlocuteurs
? Vérifiez que le microphone intégré n'est pas recouvert.
? Le microphone doit être placé suffisamment près de votre
bouche.
? Si vous utilisez un kit mains-libres ou un casque, vérifiez qu'il est
correctement branché.
Mauvaise qualité d'écoute
? Assurez-vous que rien n'entrave l'antenne intégrée au téléphone.
? Vous êtes peut-être dans une zone de mauvaise réception.
Déplacez-vous et réessayez.
Impossible d'appeler des contacts enregistrés
? Vérifiez que le bon numéro a été enregistré dans la liste de
contacts.
? Si nécessaire, saisissez et enregistrez le numéro à nouveau.
? Vérifiez que vous n'avez pas activé la fonction d'interdiction
d'appels pour ce numéro de téléphone.
Tonalités inopinées et clignotements de l'icône de la
batterie
Le niveau de charge de la batterie est faible. Rechargez la batterie
ou remplacez-la pour continuer à utiliser le téléphone.
Problèmes pour recharger la batterie et désactivation du
téléphone
? Les fiches de la batterie sont peut-être sales. Nettoyez les fiches
dorées à l'aide d'un chiffon doux et propre, puis réessayez de
recharger la batterie.
? Si la batterie ne se recharge plus complètement, remplacezla par une neuve et recyclez l'ancienne conformément à la
législation en vigueur dans votre pays.Dépannage
132
L’appareil est chaud au toucher
Lorsque vous utilisez plusieurs applications en même temps ou sur
une période prolongée, votre téléphone peut sembler chaud au
toucher. Ce phénomène est normal et n'affecte pas la durée de vie
ni les performances du téléphone.
Messages d'erreur à l'ouverture de l'appareil photo
Pour utiliser l'appareil photo, votre téléphone mobile Samsung
doit avoir suffisamment de mémoire disponible et sa batterie doit
être suffisamment chargée. Si vous obtenez des messages d'erreur
lors de l'ouverture de l'appareil photo, tentez les manipulations
suivantes :
? Chargez la batterie ou remplacez-la par une autre entièrement
chargée.
? Libérez de la mémoire en transférant des fichiers dans un PC ou
en en supprimant dans votre téléphone.
? Redémarrez le téléphone. Si les problèmes persistent, contactez
votre Centre de service après-vente Samsung.
Messages d'erreur à l'ouverture de la radio FM
L'application Radio FM de votre téléphone mobile Samsung utilise
le casque ou les écouteurs comme antenne radio. Si le casque
n'est pas branché, la radio FM sera dans l'incapacité de capter
les stations. Pour utiliser la radio FM, commencez par vérifier
que le casque est branché correctement. Ensuite, recherchez et
enregistrez les fréquences des stations disponibles.
Si les problèmes persistent après ces manipulations, tentez
d'accéder à la station désirée avec un autre récepteur radio. Si vous
captez la station avec un autre récepteur, votre téléphone a peut-
être besoin d'être réparé. Contactez votre Centre de service aprèsvente Samsung.Dépannage
133
Messages d'erreur à l'ouverture de fichiers audio
Certains fichiers audio risquent de ne pas fonctionner sur votre
téléphone mobile Samsung pour plusieurs raisons. Si vous obtenez
des messages d'erreur lors de l'ouverture de fichiers audio, tentez
les manipulations suivantes :
? Libérez de la mémoire en transférant des fichiers dans un PC ou
en en supprimant dans votre téléphone.
? Assurez-vous que le fichier audio n'est pas protégé par des droits
DRM (Gestion des droits d'auteur). Si c'est le cas, vous devez
posséder une licence appropriée ou une clé pour lire le fichier.
? Vérifiez que votre téléphone prend en charge le type du fichier
audio.
Impossible de localiser un autre appareil Bluetooth
? Vérifiez que la fonction sans fil Bluetooth est activée sur votre
téléphone.
? Vérifiez que la fonction Bluetooth est activée également sur
l'autre appareil, si nécessaire.
? Vérifiez que les deux appareils Bluetooth sont bien à l'intérieur
du rayon d'action Bluetooth (10 mètres maximum).
Si le problème persiste après ces manipulations, contactez votre
Centre de service après-vente Samsung.
Problème de connexion avec un PC
? Assurez-vous que le câble de connexion PC que vous utilisez est
compatible avec votre téléphone.
? Vérifiez que les pilotes nécessaires sont bien installés sur votre
PC et mis à jour.
Votre appareil se bloque ou est sujet à des erreurs fatales
Si votre appareil se bloque ou ralentit, vous devez peut-être fermer
des applications ou réinitialiser l'appareil pour que celui-ci retrouve
un fonctionnement normal. Si votre appareil se bloque et ne
répond plus, fermez les applications en utilisant le gestionnaire de
tâches. Eventuellement, retirez la batterie, remettez la batterie, puis
allumez l’appareil.Consignes de sécurité
134
Consignes de sécurité
Afin d’éviter de blesser votre entourage ou vous-même, ou bien d’endommager
votre téléphone, veuillez lire toutes les informations suivantes avant d’utiliser
votre téléphone.
Avertissement : Évitez les chocs électriques, le feu et les
explosions
N’utilisez pas de prises et de cordons d’alimentation endommagé(e)
s ou de prises électriques mal fixées
Ne touchez pas le cordon d’alimentation lorsque vos mains sont
mouillées et ne tirez pas sur le chargeur pour le débrancher
Ne tordez pas ou n’endommagez pas le cordon d’alimentation
N’utilisez et ne touchez pas votre téléphone avec les mains
mouillées lorsque celui-ci est en cours de chargement
Ne provoquez pas de court-circuit avec le chargeur ou la batterie
Ne laissez pas tomber le chargeur ou la batterie et ne les exposez
pas aux chocs
Ne rechargez pas la batterie en utilisant un chargeur non
homologué par Samsung
N’utilisez pas votre téléphone pendant un orage
Le téléphone peut mal fonctionner et les risques de choc électrique peuvent
augmenter.
Ne manipulez pas la batterie Lithium Ion (Li-Ion) lorsque celle-ci
coule ou est endommagée
Contactez le centre de traitement agréé le plus proche de chez vous afin de
vous séparer de vos batteries Li-Ion en toute sécurité.
Manipulez et jetez les batteries et les chargeurs avec précaution
• N’utilisez que les batteries et les chargeurs homologués par Samsung
et spécialement conçus pour votre téléphone. L’utilisation de batteries
et de chargeurs incompatibles peut provoquer des blessures graves ou
endommager votre téléphone.Consignes de sécurité
135
• Ne jetez jamais une batterie ou un téléphone au feu. Respectez la
réglementation en vigueur dans votre pays concernant l’élimination des
batteries et des téléphone usagé(e)s.
• Ne posez jamais une batterie ou un téléphone à l’intérieur ou au-dessus
d’appareils chauffants, tels que des fours à micro-ondes, des cuisinières ou
des radiateurs. En cas de surchauffe, la batterie peut exploser.
• N’écrasez ou ne perforez jamais la batterie. Évitez d’exposer la batterie à une
pression externe élevée qui risquerait d’entraîner un court-circuit interne et
une surchauffe.
Protégez le téléphone, la batterie et le chargeur contre toute
détérioration
• Évitez d’exposer votre téléphone et la batterie à des températures très
basses ou très élevées.
• Des températures extrêmes peuvent déformer le téléphone et réduire la
capacité de chargement, ainsi que sa durée de vie et celle de la batterie.
• Évitez tout contact de la batterie avec des objets métalliques, car cela
risquerait de provoquer un court-circuit entre les bornes + et – de la batterie
et de l’endommager de manière temporaire ou permanente.
• N’utilisez jamais une batterie ou un chargeur endommagé(e).
Attention : Respectez tous les avertissements de sécurité
et les réglementations en vigueur lorsque vous utilisez
votre téléphone dans un endroit où son utilisation est
réglementée
Éteignez votre téléphone lorsque son utilisation est interdite
Respectez toutes les réglementations interdisant l’utilisation des téléphones
mobiles dans certaines zones spécifiques.
N’utilisez pas votre téléphone à proximité d’autres appareils
électroniques
La plupart des appareils électroniques utilisent des signaux de radiofréquence.
Il est possible que votre téléphone cause des interférences avec d’autres
appareils électroniques.
N’utilisez pas votre téléphone à proximité d’un stimulateur
cardiaque
• Maintenez une distance minimale de 15 cm entre votre téléphone et le
stimulateur cardiaque pour éviter toute interférence. Consignes de sécurité
136
• Il est fortement conseillé, lors d’un appel, de positionner le téléphone sur le
côté opposé à l’implant.
• Si vous pensez que votre téléphone vient perturber le fonctionnement d’un
stimulateur cardiaque ou d’un appareil médical, éteignez-le immédiatement
et contactez le fabricant du stimulateur ou de l’appareil médical.
N’utilisez pas votre téléphone dans un hôpital ou à proximité
d’équipements médicaux en raison des interférences qu’il pourrait
produire
Si vous utilisez vous-même des équipements médicaux, contactez votre
fabriquant afin d’éviter toute interférence de radiofréquence.
Si vous utilisez un appareil auditif, contactez votre fabriquant afin
d’obtenir plus d’informations sur les interférences
Il est possible que certains appareils auditifs subissent des interférences causées
par la radiofréquence de votre téléphone. Afin de vous assurer d’une utilisation
de votre appareil auditif en toute sécurité, contactez votre fabriquant.
Éteignez le téléphone dans les lieux présentant des risques
d’explosion
• Éteignez le téléphone dans les lieux présentant des risques d’explosion.
• Respectez toujours les consignes, les instructions et la signalétique
d’utilisation dans un environnement explosif.
• N’utilisez pas votre téléphone dans une station-service, dans les zones
potentiellement explosives ou à proximité de produits combustibles ou
chimiques.
• Ne transportez et ne stockez jamais de liquides inflammables, de gaz
ou de matériaux explosifs dans le même habitacle que le téléphone, ses
composants ou ses accessoires.
Éteignez votre téléphone lorsque vous voyagez en avion
Les téléphones portables peuvent engendrer des interférences avec les
équipements aéronautiques. Conformez-vous aux réglementations en vigueur
et éteignez votre téléphone.
Il est possible que les appareils électroniques se trouvant à
bord d’un véhicule motorisé subissent des dysfonctionnements
provoqués par la radiofréquence de votre propre téléphoneConsignes de sécurité
137
Respectez toutes les consignes de sécurité et
réglementations relatives à l’utilisation de votre
téléphone lorsque vous vous trouvez au volant d’un
véhicule
Votre responsabilité principale est avant tout de conduire votre véhicule sans
prendre de risques. N’utilisez jamais votre téléphone au volant, si cela est
interdit par la loi. Pour votre sécurité et celle des autres, faites preuve de bon
sens et gardez à l’esprit les conseils suivants :
• Utilisez un kit mains-libres.
• Apprenez à connaître les fonctions pratiques de votre téléphone, comme
par exemple la numérotation rapide et la fonction de rappel automatique.
Ces fonctions vous permettent de gagner du temps et de rester concentré
lorsque vous passez ou recevez des appels sur votre téléphone.
• Gardez votre téléphone à portée de main. Soyez en mesure d’atteindre votre
téléphone mobile sans quitter la route des yeux. Si vous recevez un appel
entrant à un moment inopportun, laissez votre messagerie vocale répondre
à votre place.
• Informez votre interlocuteur que vous êtes au volant. Interrompez
tout appel en cas d’embouteillages ou de conditions météorologiques
dangereuses. La pluie, la neige, le verglas et une circulation dense sont des
facteurs dangereux.
• Ne prenez pas de notes ou ne recherchez pas de numéros de téléphone.
Noter une liste de tâches à effectuer ou parcourir votre répertoire détourne
votre attention de votre responsabilité principale qui consiste à conduire
sans prendre de risques.
• Composez des numéros de manière raisonnable et évaluez l’état de la
circulation. Passez vos appels lorsque vous êtes immobile ou avant de
vous insérer dans la circulation. Essayez de passer vos appels de préférence
lorsque votre véhicule est stationné. Si vous devez absolument passer
un appel, composez les chiffres un à un, regardez la route et dans vos
rétroviseurs, puis reprenez la numérotation.
• Ne poursuivez pas de conversations stressantes ou émotionnelles qui
pourraient vous distraire. Informez vos interlocuteurs que vous êtes au
volant et interrompez toute conversation susceptible d’altérer votre
attention sur la route.
• Utilisez votre téléphone pour demander de l’aide. En cas d’incendie,
d’accident de la route ou d’urgence médicale, composez le numéro
d’urgence local.
• Utilisez votre téléphone pour aider d’autres personnes en situation
d’urgence. Si vous êtes témoin d’un accident, d’une agression ou de toute
autre situation d’urgence mettant des vies en jeu, contactez les services
d’urgence locaux.Consignes de sécurité
138
• Appelez un service d’assistance dépannage ou un service spécial
d’assistance, si cela s’avère nécessaire. Si vous croisez un véhicule
endommagé ne présentant pas de danger immédiat, si vous constatez un
feu rouge cassé, un accident de la route sans gravité où personne ne semble
blessé ou encore un véhicule que vous savez volé, appelez un service
d’assistance dépannage ou un service spécial d’assistance autre que les
services d’urgence.
Pour entretenir et bien utiliser votre téléphone
Conservez votre téléphone au sec
• L’humidité et tous types de liquides peuvent endommager les pièces ou les
circuits électroniques de votre téléphone.
• En cas de contact avec un liquide, retirez la batterie sans allumer votre
téléphone. Séchez votre téléphone avec un chiffon et confiez-le à un service
de réparation.
• Les liquides modifient la couleur de l’étiquette indiquant que l’intérieur du
téléphone a été endommagé. L’eau peut endommager votre téléphone et
entraîner l’annulation de la garantie du fabricant.
N’utilisez pas ou ne rangez pas votre téléphone dans des endroits
poussiéreux ou sales
La poussière peut causer des dysfonctionnements de votre téléphone.
Ne posez pas votre téléphone sur des surfaces inclinées
Si votre téléphone tombe, il peut être endommagé.
Ne conservez pas votre téléphone dans des endroits chauds ou
froids. Utilisez votre téléphone à des températures comprises entre
-20° C et 50° C
• Votre téléphone peut exploser si vous le laissez dans un véhicule fermé, la
température intérieure pouvant monter jusqu’à 80° C.
• N’exposez pas votre téléphone à la lumière directe du soleil de manière
prolongée (comme par exemple sur le tableau de bord d’une voiture).
• Conservez la batterie à des températures allant de 0° C à 40° C.
Ne conservez pas votre téléphone à proximité d’objets métalliques,
comme par exemple des pièces, des clés ou des colliers
• Votre téléphone pourrait être déformé ou subir des dysfonctionnements.
• Les bornes de la batterie peuvent causer des incendies si elles sont mises en
contact avec des objets métalliques.Consignes de sécurité
139
Ne conservez pas votre téléphone à proximité de champs
magnétiques
• Lorsqu’il est exposé à des champs magnétiques, votre téléphone peut subir
des dysfonctionnements ou la batterie peut se décharger.
• Les cartes à piste, comme par exemple les cartes de crédit, les cartes de
téléphone et les cartes d’embarquement peuvent être endommagées par
des champs magnétiques.
• N’utilisez pas de housses ou d’accessoires équipés de fermetures aimantées
et évitez toute exposition prolongée de votre téléphone à des champs
magnétiques.
Ne conservez pas votre téléphone à proximité ou à l’intérieur de
radiateurs, de fours à micro-ondes, d’équipements de cuisine
chauffants ou de conteneurs à haute pression
• La batterie peut couler.
• Votre téléphone peut surchauffer et causer un incendie.
Ne laissez pas tomber votre téléphone et ne l’exposez pas aux chocs
• L’écran de votre téléphone pourrait être endommagé.
• Votre téléphone peut être endommagé ou certaines pièces peuvent subir
des dysfonctionnements si vous le tordez ou le déformez.
N’utilisez pas le flash de l’appareil photo trop près des yeux de
personnes ou d’animaux
Utiliser un flash à proximité des yeux peut causer des lésions oculaires ou une
perte temporaire de la vue.
Préservez la durée de vie de la batterie et du chargeur
• Ne laissez pas la batterie en charge pendant plus d’une semaine, car une
surcharge risque de réduire sa durée de vie.
• Lorsqu’elle n’est pas utilisée pendant une période prolongée, une batterie
pleine se décharge progressivement et doit être rechargée avant utilisation.
• Lorsque le chargeur n’est pas utilisé, ne le laissez pas branché à une prise de
courant.
• Utilisez la batterie pour votre téléphone uniquement.
N’utilisez que des batteries, chargeurs, accessoires et fournitures
homologué(e)s par Samsung
• Utiliser des batteries ou des chargeurs génériques peut réduire la durée de
vie de votre téléphone ou provoquer des dysfonctionnements.
• Samsung ne peut être tenu responsable de la sécurité de l’utilisateur si celuici utilise des accessoires ou des éléments non homologués par Samsung.Consignes de sécurité
140
Ne mordez et ne portez pas à votre bouche le téléphone ou la
batterie
• Mordre ou porter le téléphone ou la batterie à votre bouche pourrait
endommager votre téléphone ou provoquer une explosion.
• Assurez-vous que les enfants manipulent le téléphone de façon appropriée
s’ils doivent l’utiliser.
Pour parler dans le téléphone :
• Tenez le téléphone droit, comme vous le feriez avec un téléphone
traditionnel.
• Parlez directement dans le microphone.
• Évitez tout contact avec l’antenne interne de votre téléphone. Toucher
l’antenne peut réduire la qualité d’écoute ou provoquer une émission de
radiofréquence plus élevée que nécessaire.
• Lorsque vous utilisez votre téléphone, tenez-le de manière détendue,
appuyez légèrement sur les touches, utilisez les fonctions spéciales de
saisie (telles que les modèles et la saisie intuitive) pour réduire le nombre de
touches à manipuler et faites des pauses régulières.
Restez prudent lorsque vous utilisez votre téléphone en marchant
ou en bougeant
Restez toujours conscient de votre environnement afin d’éviter de vous blesser
ou de blesser d’autres personnes.
Ne placez pas votre téléphone dans vos poches arrières ou à votre
ceinture
Vous pouvez être blessé ou endommager votre téléphone si vous tombez.
Ne démontez pas, ne modifiez pas ou ne réparez pas vous-même
votre téléphone
• Toute modification ou tout changement effectué(e) sur votre téléphone
peut entraîner l’annulation de la garantie du fabricant. Pour tout besoin de
service, confiez votre téléphone à un service après-vente Samsung.
• Ne démontez pas ou ne perforez pas la batterie, car ceci peut causer une
explosion ou un incendie.
Ne peignez jamais votre téléphone et n’y apposez jamais
d’autocollants
La peinture et les autocollants risquent de bloquer les pièces mobiles du
téléphone et perturber son fonctionnement. Si vous êtes allergique à la
peinture ou aux pièces métalliques du téléphone, vous pouvez souffrir de
démangeaisons, d’eczéma ou de boursouflures de la peau. Si ces symptômes
apparaissent, cessez immédiatement d’utiliser le téléphone et consultez un
médecin.Consignes de sécurité
141
Lors du nettoyage de votre téléphone :
• Essuyez votre téléphone ou le chargeur avec un chiffon ou une gomme.
• Nettoyez les bornes de la batterie avec un morceau de coton ou un chiffon.
• N’utilisez pas de produits chimiques ou de détergents.
N’utilisez pas le téléphone si son écran est fissuré ou cassé
Le verre ou l’acrylique brisé risque de vous blesser à la main ou au visage.
Confiez votre téléphone à un service après-vente Samsung afin de le faire
réparer.
Utilisez votre téléphone uniquement pour vous servir des fonctions
auxquelles il est destiné
Évitez de déranger votre entourage lorsque vous utilisez votre
téléphone dans un lieu public
Ne laissez pas les enfants utiliser votre téléphone
Votre téléphone n’est pas un jouet. Ne laissez pas les enfants jouer avec
le téléphone, car ils pourraient se blesser ou blesser d’autre personnes,
endommager le téléphone ou passer des appels susceptibles d’augmenter vos
frais de communication.
Installez le téléphone et ses accessoires avec précaution
• Veillez à la bonne fixation de votre téléphone mobile et de ses accessoires
dans votre véhicule.
• Évitez de placer votre téléphone ou ses accessoires à proximité de la
zone d’ouverture des airbags. Si l’équipement mobile n’est pas installé
correctement, le déclenchement de l’airbag risque de provoquer des
blessures graves.
Toute réparation doit être réalisée par un technicien agréé
Le recours aux services d’un technicien non agréé risque d’entraîner des dégâts
sur le téléphone et d’annuler la garantie du fabricant.
Manipulez les cartes SIM et les cartes mémoire avec soin
• Ne retirez pas une carte lorsque le téléphone y enregistre ou y lit
des informations, car vous risqueriez de perdre des données et/ou
d’endommager la carte ou le téléphone lui-même.
• Protégez les cartes contre les chocs violents, les décharges électrostatiques
et les interférences émises par d’autres appareils.
• Ne touchez pas les contacts dorés de la carte avec vos doigts ou avec des
objets métalliques. Si la carte est sale, nettoyez-la avec un chiffon doux.Consignes de sécurité
142
Assurez l’accès aux services d’urgence
Dans certaines zones ou dans certaines circonstances, il peut être impossible
de joindre les numéros d’urgence avec votre téléphone. Avant de vous rendre
dans des régions isolées ou non couvertes, prévoyez un autre moyen pour
contacter les services d’urgence.
Veillez à sauvegarder les données importantes
Samsung ne sera en aucun cas tenu responsable en cas de perte de données.
Ne transmettez pas d’éléments protégés par des droits d’auteur
Ne transmettez pas d’éléments protégés par des droits d’auteur que vous
avez enregistrés sans la permission des détenteurs de ces droits. Dans le cas
contraire, vous seriez en infraction avec la législation sur les droits d’auteur.
Le fabricant n’est en aucun cas responsable de l’utilisation frauduleuse des
éléments protégés par les droits d’auteur.
Informations sur la certification DAS
Votre téléphone a été conçu pour ne pas dépasser les limites d’exposition
aux radiofréquences (RF) émises recommandées par le Conseil de l’Union
européenne. Ces normes empêchent la vente d’appareils mobiles qui
dépassent le niveau d’exposition maximal (également connu sous le nom de
DAS ou Débit d’absorption spécifique) de 2 W/kg.
Lors des tests, la valeur DAS maximum enregistrée pour ce modèle était
de 0,751 W/kg. En condition normale d’utilisation, la valeur DAS réelle sera
généralement beaucoup plus faible, car le téléphone n’émet que l’énergie RF
nécessaire à la transmission du signal vers la station de base la plus proche. Le
téléphone minimise ainsi votre exposition globale à l’énergie RF en émettant
automatiquement à des niveaux plus faibles dès que cela est possible.
Par ailleurs, il est également recommandé d’utiliser autant que possible le kit
piéton. Cependant, on veillera dans ce cas à éloigner le téléphone du ventre des
femmes enceintes et du bas ventre des enfants et des adolescents.
Les informations scientifiques actuelles n’indiquent en rien que l’utilisation
des téléphones portables exige de prendre de quelconques précautions.
Cependant, si certains s’inquiètent des risques potentiels liés à une durée
d’utilisation excessive du téléphone, nous leur conseillons d’utiliser le kit piéton
afin de tenir le téléphone portable éloigné de la tête et du corps.
La Déclaration de conformité figurant au dos de ce mode d’emploi prouve
que votre téléphone est conforme à la directive européenne relative aux
équipements terminaux de télécommunications et aux équipements
radio. Pour plus d’informations sur le DAS et les normes européennes
correspondantes, veuillez consulter le site Web de Samsung mobile. Consignes de sécurité
143
Les bons gestes de mise au rebut de ce produit
(Déchets d’équipements électriques et électroniques)
(Applicable dans les pays de l’Union Européenne et dans d’autres
pays européens pratiquant le tri sélectif)
Ce symbole sur le produit, ses accessoires ou sa documentation
indique que ni le produit, ni ses accessoires électroniques usagés
(chargeur, casque audio, câble USB, etc.) ne peuvent être jetés
avec les autres déchets ménagers. La mise au rebut incontrôlée
des déchets présentant des risques environnementaux et de santé publique,
veuillez séparer vos produits et accessoires usagés des autres déchets. Vous
favoriserez ainsi le recyclage de la matière qui les compose dans le cadre d’un
développement durable.
Les particuliers sont invités à contacter le magasin leur ayant vendu le produit
ou à se renseigner auprès des autorités locales pour connaître les procédures et
les points de collecte de ces produits en vue de leur recyclage.
Les entreprises et professionnels sont invités à contacter leurs fournisseurs et à
consulter les conditions de leur contrat de vente. Ce produit et ses accessoires
ne peuvent être jetés avec les autres déchets professionnels et commerciaux.
Élimination de la batterie de ce produit
(Applicable aux pays de l’Union européenne et aux autres pays
européens dans lesquels des systèmes de collecte sélective sont
mis en place)
Le symbole sur la batterie, le manuel ou l’emballage indique que la
batterie de ce produit ne doit pas être éliminée en fin de vie avec
les autres déchets ménagers. L’indication éventuelle des symboles chimiques
Hg, Cd ou Pb signifie que la batterie contient des quantités de mercure, de
cadmium ou de plomb supérieures aux niveaux de référence stipulés dans
la directive CE 2006/66. Si la batterie n’est pas correctement éliminée, ces
substances peuvent porter préjudice à la santé humaine ou à l’environnement.
Afin de protéger les ressources naturelles et d’encourager la réutilisation du
matériel, veillez à séparer la batterie des autres types de déchets et à la recycler
via votre système local de collecte gratuite des piles et batteries.
Limitation de responsabilité
Les contenus et les services accessibles par l’intermédiaire de ce téléphone
appartiennent dans leur intégralité à des tiers et sont protégés par les lois sur
les droits d’auteur, les brevets, les marques et/ou d’autres lois sur la propriété
intellectuelle. Ces contenus et services sont fournis uniquement pour votre
usage personnel et non pour une utilisation commerciale. Consignes de sécurité
144
Vous ne pouvez pas utiliser ces contenus ou services d’une manière qui
n’a pas été autorisée par le propriétaire des contenus ou le fournisseur des
services. Sans que cela ne limite ce qui précède, sauf autorisation expresse
du propriétaire de contenus ou du fournisseur de services concerné, il vous
est interdit de modifier, de copier, de republier, de transférer, de diffuser,
de transmettre, de traduire, de vendre, d’exploiter ou de distribuer, d’une
quelconque manière et sur quelque support que ce soit, des contenus ou des
services affichés par l’intermédiaire de ce téléphone, ou d’en créer des dérivés.
LES CONTENUS ET SERVICES DE TIERS SONT FOURNIS “ EN L’ÉTAT “. DANS
TOUTE LA MESURE PERMISE PAR LA LOI LOCALE, SAMSUNG NE GARANTIT
PAS LES CONTENUS OU LES SERVICES AINSI FOURNIS, EXPRESSÉMENT
OU IMPLICITEMENT, À QUELQUE FIN QUE CE SOIT. SAMSUNG EXCLUT
EXPRESSÉMENT TOUTE GARANTIE IMPLICITE, Y COMPRIS, SANS QUE CELA
SOIT LIMITATIF, LES GARANTIES DE QUALITÉ MARCHANDE ET D’ADÉQUATION
À UN USAGE PARTICULIER. SAMSUNG NE GARANTIT PAS L’EXACTITUDE, LA
VALIDITÉ, L’ACTUALITÉ, LA LÉGALITÉ OU L’EXHAUSTIVITÉ DES CONTENUS OU
DES SERVICES FOURNIS PAR L’INTERMÉDIAIRE DE CET APPAREIL, ET SAMSUNG
NE SERA RESPONSABLE EN AUCUN CAS, Y COMPRIS EN CAS DE NÉGLIGENCE,
QUE CE SOIT AU TITRE DE LA RESPONSABILITÉ CONTRACTUELLE OU
DÉLICTUELLE, DES DOMMAGES DIRECTS, INDIRECTS, ACCESSOIRES, SPÉCIAUX
OU CONSÉCUTIFS, DES HONORAIRES D’AVOCAT, DES FRAIS OU DE TOUT AUTRE
DOMMAGE DÉCOULANT DE L’UTILISATION DE TOUT CONTENU OU SERVICE
PAR VOUS-MÊME OU PAR UN TIERS (OU DE TOUTE INFORMATION FIGURANT
DANS LEDIT CONTENU OU SERVICE), MÊME SI SAMSUNG A ÉTÉ INFORMÉ DE
L’ÉVENTUALITÉ DE TELS DOMMAGES. DANS LA MESURE OÙ CERTAINS PAYS
N’AUTORISENT PAS L’EXCLUSION DES GARANTIES IMPLICITES OU LA LIMITATION
DES DROITS LÉGAUX DU CONSOMMATEUR, IL EST POSSIBLE QUE CES
EXCLUSIONS ET LIMITATIONS NE VOUS SOIENT PAS APPLICABLES.
Les services tiers peuvent être suspendus ou interrompus à tout moment,
et Samsung ne garantit pas qu’un contenu ou un service restera disponible
pendant une certaine période. Les contenus et les services sont transmis par
des tiers au moyen de réseaux et d’équipements de transmission qui échappent
au contrôle de Samsung. Sans que cela ne limite le caractère général du présent
avis, Samsung décline expressément toute responsabilité en cas d’interruption
ou de suspension de tout contenu ou service fourni par l’intermédiaire de cet
appareil.
Samsung n’est pas responsable du service client lié aux contenus et aux
services. Toute question ou demande de service portant sur les contenus ou
les services doit être adressée directement aux fournisseurs de contenus et de
services concernés.Index
145
aide 35
alarmes
arrêter 105
créer 104
désactiver 105
appareil
allumer ou éteindre 16
aspect 17
écran d’accueil 18
icônes d’information 19
paramètres 115
personnaliser 26
touches 18
verrouiller 28
volet des raccourcis 20
appareil photo
enregistrer des vidéos 63
personnaliser l’appareil
photo 62
personnaliser le
caméscope 65
prendre des photos 58
appels
afficher les appels
manqués 40
conférence 38
kit mains-libres 37
numéros à l’étranger 37
options au cours d'un appel
visio 39
options au cours d’un appel
vocal 38
passer 36
rejeter 37
renvoyer 42
répondre 36
restreindre 42
signal 43
simuler 40
appel simulé 40
appels visio
passer 36
répondre 36
utiliser des options 39
appels vocaux
passer 36
répondre 36
utiliser des options 38
batterie
installer 8
mettre en charge 10
Bluetooth
activer 93
envoyer des données 95
mode SIM distant 95
recevoir des données 95
rechercher d’autres appareils
et s’y connecter devices 94
calculatrice 104
calendrier
afficher des événements 79
créer des événements 79
carte mémoire
formater 14
insérer 13
retirer 14
IndexIndex
146
écran tactile
utiliser 21
verrouiller 22
éditeur d’images
appliquer des effets 110
insérer une fonction
visuelle 110
régler 109
transformer 110
e-mail
afficher 53
créer des comptes 51
envoyer 53
profil de connexion 52
fonction NFC
acquérir 112
activer 112
écrire des informations sur
des cibles 113
lire des cibles 113
gestionnaire de
fichiers 107
gestionnaire de tâches 24
GPS
activer 100
afficher des positions 101
télécharger des fichers 100
utiliser la navigation 89
horloge mondiale 105
Internet
voir navigateur Web
jeux Java
lire 75
télécharger 75
carte SIM
installer 8
verrouiller 29
carte SIM/USIM
installer 8
verrouiller 29
chronomètre 105
compte à rebours 106
connexions
Bluetooth 93
GPS 99
PC 101
Point d’accès mobile 98
Wi-Fi 96
connexions PC
partage Internet 103
Samsung Kies 101
stockage de masse 102
contacts
copier ou déplacer 79
créer 76
créer des groupes 78
créer votre carte de
visite 78
numéros favoris 77
rechercher 76
récupérer des contacts 78
contenu du coffret 8
date et heure 26
dépannage 129
durée d’appel 44
écran du mode Menu
accéder 22
ajouter 24
organiser 23Index
147
paramètrer des profils
MMS 46
utiliser des modèles de
messages 49
messages SOS 50
MMS
afficher 47
envoyer 47
paramètrer des profils 46
mode de numérotation
fixe 42
mode FDN 42
multitâche 24
musique
lire 68
rechercher 71
reconnaissance 71
navigateur Web
ajouter des favoris 86
paramètrer des profiles 84
surfer sur le Web 85
navigation 89
paramètres
affichage et luminosité 117
applications 119
à propos du téléphone 128
connectivité 115
date & heure 118
général 117
mémoire 127
menu et widgets 118
mise à jour logicielle 128
mode hors-ligne 115
profils de sons 116
journaux d’appels et de
messages 43
langue 117
lecteur audio
ajouter des fichiers 68
créer des listes de
lecture 70
écouter de la musique 68
lecteur RSS 87
lecteur vidéo 66
luminosité de l'écran 28
mémos texte
afficher 82
créer 81
mémos vocaux
enregistrer 82
lire 82
messagerie vocale 48
messages
accéder à la messagerie
vocale 48
afficher un MMS 47
afficher un SMS 47
consulter un e-mail 53
créer des comptes
e-mail 51
envoyer un e-mail 53
envoyer un MMS 47
envoyer un SMS 45
envoyer un SOS 50
modèle 49
paramètrer des profils de
messsagerie 52Index
148
synchroniser
avec un serveur
Exchange 54
avec un serveur Web 91
tâches
afficher 81
créer 80
téléchargements
jeux Java 75
traçage du mobile 30
verrouillage de
l’appareil 28
verrouiller à l’aide du code
PIN 29
verrouiller l'appareil 28
vidéos
enregistrer 63
lire 66
widgets
accéder 25
widgets web 26
Wi-Fi
activer 96
rechercher des réseaux et s’y
connecter Réseau 96
utiliser WPS 98
réinitialiser 128
sécurité 127
services SIM 128
pause sonnerie 117
photos
capturer par scène 60
enregistrer 58
fond d’écran 111
imprimer 111
mode Panorama 62
mode sourire 61
modifier 109
profil Discret 27
profils de sons 27
radio FM
écouter 72
enregistrer 73
enregistrer des stations 73
recherche 114
rejet automatique 40
renvoi d’appel 42
restriction d’appel 42
saisir du texte 31
Samsung mobile
navigator 89
signal d’appel 43
SMS
afficher 47
envoyer 45
sonnerie
appels visio 116
appel vocal 116
message 116Déclaration de conformité (R&TTE)
Nous, Samsung Electronics
déclarons sous notre seule responsabilité que le produit
Téléphone mobile : GT-S5780
en relation avec cette déclaration est en conformité avec les normes suivantes et/
ou d’autres documents normatifs.
Sécurité EN 60950-1 : 2006 +A11:2009
SAR EN 50360 : 2001 / AC 2006
EN 62209-1 : 2006
EMC EN 301 489-01 V1.8.1 (04-2008)
EN 301 489-03 V1.4.1 (08-2002)
EN 301 489-07 V1.3.1 (11-2005)
EN 301 489-17 V2.1.1 (05-2009)
EN 301 489-24 V1.5.1 (10-2010)
Radio EN 301 511 V9.0.2 (03-2003)
EN 300 328 V1.7.1 (10-2006)
EN 301 908-1 V4.2.1 (03-2010)
EN 301 908-2 V4.2.1 (03-2010)
EN 301 291-1 V1.1.1 (07-2005)
EN 301 291-2 V1.1.1 (07-2005)
Ce téléphone a été testé et s’est avéré conforme aux normes relatives à l’émission
de fréquences radio. En outre, nous déclarons que cet appareil répond à la
directive 1999/5/EC.
La procédure de déclaration de conformité, définie dans l’article 10, puis reprise à
l’alinéa [IV] de la directive 1999/5/EC a été conduite sous contrôle de l’organisme
suivant :
BABT, Forsyth House,
Churchfield Road,
Walton-on-Thames,
Surrey, KT12 2TD, UK*
Numéro d’identification : 0168
Documentation technique détenue par :
Samsung Electronics QA Lab.
disponible sur simple demande.
(Représentant pour l’union européenne)
Samsung Electronics Euro QA Lab.
Blackbushe Business Park, Saxony Way,
Yateley, Hampshire, GU46 6GG, UK*
2011.04.22 Joong-Hoon Choi / Lab Manager
(lieu et date de parution) (nom et signature du responsable dûment habilité)
* Il ne s’agit pas de l’adresse du service après-vente de Samsung. Pour obtenir l’adresse ou le
numéro de téléphone du service après-vente de Samsung, reportez-vous au certificat de
garantie ou contactez le revendeur auprès duquel vous avez acheté ce produit.Le contenu de ce mode d’emploi peut ne pas correspondre
fidèlement à votre téléphone en fonction de votre version
logicielle ou de votre opérateur.
www.samsung.com French. 07/2011. Rev. 1.1
Pour installer Samsung Kies
1. Téléchargez la dernière version de Kies sur le site
web de Samsung (www.samsung.com/kies) et
installez le logiciel sur votre PC.
2. Utilisez un câble de connexion PC pour connecter
votre appareil.
Référez-vous à l’aide Kies pour plus d’informations.
Protégez votre acuité auditive
• Une exposition excessive de votre oreille à un volume élevé
peut endommager votre audition.
• Une exposition excessive de votre oreille à un volume élevé
lorsque vous êtes au volant peut détourner votre attention
et provoquer un accident.
• Diminuez toujours le volume avant de connecter des
écouteurs à une source audio et réglez le volume minimum
nécessaire vous permettant d'entendre votre conversation
ou la musique.
GT-S7250
user manualUsing this manual
2
Using this manual
Thank you for purchasing this Samsung mobile device.
This device will provide you with high quality mobile
communication and entertainment based on Samsung’s
exceptional technology and high standards.
This user manual has been specially designed to guide you
through the functions and features of your device.
Read me first
? Please read all safety precautions and this manual carefully
before using your device to ensure safe and proper use.
? The descriptions in this manual are based on the default
settings of your device.
? Images and screenshots used in this user manual may differ
in appearance from the actual product.
? Content in this user manual may differ from the product, or
from software provided by service providers or carriers, and
is subject to change without prior notice. Refer to
www.samsung.com for the latest version of the user
manual.
? Available features and additional services may vary by
device, software, or service provider.
? Formatting and delivery of this user manual is based on
Bada operating systems and may vary depending on the
user’s operating system.
? Applications and their functions may vary by country,
region, or hardware specifications. Samsung is not liable for
performance issues caused by third-party applications.
? Samsung is not liable for performance issues or
incompatibilities caused by user editing of registry settings.
? You may upgrade your mobile device’s software by
accessing www.samsung.com.Using this manual
3
? Software, sound sources, wallpapers, images, and other
contents provided in this device are licenced for limited use
between Samsung and their respective owners. Extracting
and using these materials for commercial or other purposes
is an infringement of copyright laws. Samsung is not liable
for such copyright infringement by the user.
? Please keep this manual for future reference.
Instructional icons
Before you start, familiarise yourself with the icons you will
see in this manual:
Warning—situations that could cause injury to
yourself or others
Caution—situations that could cause damage to
your device or other equipment
Note—notes, usage tips, or additional information
? Refer to—pages with related information; for
example: ? p.12 (represents “see page 12”)
? Followed by—the order of options or menus you
must select to perform a step; for example: In Menu
mode, select Settings? Wi-Fi (represents Settings,
followed by Wi-Fi)
[ ] Square brackets—device keys; for example: [ ]
(represents the End key)Using this manual
4
Copyright
Copyright © 2011 Samsung Electronics
This user manual is protected under international copyright
laws.
No part of this user manual may be reproduced, distributed,
translated, or transmitted in any form or by any means,
electronic or mechanical, including photocopying, recording,
or storing in any information storage and retrieval system,
without the prior written permission of Samsung Electronics.
Trademarks
? SAMSUNG and the SAMSUNG logo are registered
trademarks of Samsung Electronics.
? and are trademarks of SRS Labs, Inc. CS
Headphone and WOW HD technologies are incorporated
under licence from SRS Labs, Inc.
? Bluetooth® is a registered trademark of the Bluetooth SIG,
Inc. worldwide.
? Oracle and Java are registered trademarks of Oracle and/
or its affiliates. Other names may be trademarks of their
respective owners.
? Wi-Fi®, the Wi-Fi CERTIFIED logo, and the Wi-Fi logo are
registered trademarks of the Wi-Fi Alliance.
? All other trademarks and copyrights are the property of
their respective owners.Contents
5
Assembling ................................................................ 9
Unpack ...................................................................................... 9
Install the SIM or USIM card and battery ........................ 10
Charge the battery ............................................................... 11
Insert a memory card (optional) ....................................... 14
Attach a hand strap (optional) .......................................... 16
Getting started ....................................................... 17
Turn your device on and off ............................................... 17
Get to know your device ..................................................... 18
Use the touch screen ........................................................... 22
Lock or unlock the touch screen and keys ..................... 23
Access menus ........................................................................ 23
Launch and manage applications .................................... 26
Use widgets ............................................................................ 26
Customise your device ........................................................ 28
Enter text ................................................................................ 32
Communication ..................................................... 37
Calling ..................................................................................... 37
Logs .......................................................................................... 43
Messages ................................................................................ 43
Email ........................................................................................ 48
ChatON .................................................................................... 51
IM .............................................................................................. 52
Social Hub .............................................................................. 52
ContentsContents
6
Entertainment ........................................................ 53
Camera .................................................................................... 53
Videos ...................................................................................... 61
Gallery ..................................................................................... 63
Music ....................................................................................... 65
Music Hub .............................................................................. 68
FM radio .................................................................................. 69
Java .......................................................................................... 72
Personal information ............................................ 73
Contacts .................................................................................. 73
Calendar ................................................................................. 76
Task .......................................................................................... 78
Memo ...................................................................................... 79
Voice recorder ....................................................................... 79
Web .......................................................................... 82
Internet ................................................................................... 82
Samsung Apps ...................................................................... 85
Synchronise ........................................................................... 86
YouTube .................................................................................. 87
Google ..................................................................................... 87
Connectivity ........................................................... 88
Bluetooth ................................................................................ 88
Wi-Fi ......................................................................................... 90
AllShare ................................................................................... 93
Mobile network sharing ..................................................... 95
GPS ........................................................................................... 96
PC connections ..................................................................... 98Contents
7
VPN connections ................................................................ 100
Tools ....................................................................... 102
Calculator ............................................................................. 102
Clock ...................................................................................... 102
My files .................................................................................. 104
NFC ......................................................................................... 106
Voice commands ................................................................ 108
Settings .................................................................. 109
Access the Settings menu ................................................ 109
Flight mode .......................................................................... 109
Wi-Fi ....................................................................................... 109
Network ................................................................................ 109
Bluetooth .............................................................................. 110
Location ................................................................................ 110
Connectivity ........................................................................ 110
Sound .................................................................................... 111
Display .................................................................................. 111
General .................................................................................. 112
Accounts ............................................................................... 117
Notification .......................................................................... 118
Call .......................................................................................... 118
Messages .............................................................................. 119
Email ...................................................................................... 120
Contacts ................................................................................ 121
Calendar ............................................................................... 122
Memo .................................................................................... 122
Internet ................................................................................. 122
Music player ......................................................................... 123Contents
8
Gallery ................................................................................... 123
Samsung Apps .................................................................... 124
AllShare ................................................................................. 124
Communities’ upload ........................................................ 124
Search .................................................................................... 124
NFC ......................................................................................... 124
SIM applications ................................................................. 124
Troubleshooting .................................................. 125
Safety precautions ............................................... 131
Index ...................................................................... 142Assembling
9
Assembling
Unpack
Check your product box for the following items:
? Mobile device
? Battery
? Quick start guide
Use only Samsung-approved software. Pirated or illegal
software may cause damage or malfunctions that are
not covered by your manufacturer's warranty.
? The items supplied with your device and available
accessories may vary depending on your region or
service provider.
? You can purchase additional accessories from your
local Samsung dealer.
? The supplied accessories perform best for your device.
? Accessories other than the supplied ones may not be
compatible with your device.Assembling
10
Install the SIM or USIM card and battery
When you subscribe to a cellular service, you will receive
a Subscriber Identity Module (SIM) card, with subscription
details, such as your personal identification number (PIN) and
optional services. To use UMTS or HSDPA services, you can
purchase a Universal Subscriber Identity Module (USIM) card.
To install the SIM or USIM card and battery,
1 If the device is on, press and hold [ ] and select Yes to
turn it off.
2 Remove the back cover.
Be careful not to damage your fingernails when you
remove the back cover.
3 Insert the SIM or USIM card with the gold-coloured
contacts facing down.
If you do not insert a SIM or USIM card, you can only use
your device’s non-network services and some menus.Assembling
11
4 Insert the battery.
5 Replace the back cover.
Charge the battery
Before using the device for the first time, you must charge the
battery.
You can charge the device with a travel adapter or by
connecting the device to a PC with a USB cable.
Use only Samsung-approved chargers and cables.
Unauthorised chargers or cables can cause batteries to
explode or damage your device.Assembling
12
? When your battery is low, the device will emit a
warning tone and display a low battery message.
The battery icon will also be empty and blinking.
If the battery level becomes too low, the device will
automatically power off. Recharge your battery to
continue using your device.
? If the battery is completely discharged, you cannot
turn on the device, even with the travel adapter
connected. Allow a depleted battery to charge for a
few minutes before you try to turn on the device.
› Charge with a travel adapter
1 Plug the small end of the travel adapter into the
multifunction jack.
Connecting the travel adapter improperly may cause
serious damage to the device. Any damage caused by
misuse is not covered by the warranty.Assembling
13
2 Plug the large end of the travel adapter into a power
outlet.
? You can use the phone while it is charging, but it may
take longer to fully charge the battery.
? While the device is charging, the touch screen may
not function due to an unstable power supply. If this
happens, unplug the travel adapter from the device.
? While charging, the device may heat up. This is
normal and should not affect your device’s lifespan or
performance.
? If your device is not charging properly, bring your
device and the charger to a Samsung Service Centre.
3 When the battery is fully charged, first unplug the travel
adapter from the device and then from the power outlet.
Do not remove the battery before removing the travel
adapter. Doing this may cause damage to the device.
To save energy, unplug the travel adapter when not in
use. The travel adapter does not have a power switch,
so you must unplug the travel adapter from the outlet
to interrupt the power supply. The travel adapter should
remain close to the socket when in use.Assembling
14
› Charge with a USB cable
Before charging, ensure that your PC is turned on.
1 Plug one end (micro-USB) of the USB cable into the
multifunction jack.
2 Plug the other end of the USB cable into a USB port on a
PC.
Depending on the type of USB cable you are using, it
may take some time before charging begins.
3 When the battery is fully charged, first unplug the USB
cable from the device and then from the PC.
Insert a memory card (optional)
To store additional multimedia files, you must insert
a memory card. Your device accepts microSD™ or
microSDHC™ memory cards with maximum capacities of
32 GB (depending on memory card manufacturer and type).
Samsung uses approved industry standards for memory
cards, but some brands may not be fully compatible
with your device. Using an incompatible memory card
may damage your device or the memory card and can
corrupt data stored on the card.
? Your device supports only the FAT file structure for
memory cards. If you insert a card formatted with
a different file structure, your device will ask you to
reformat the memory card.
? Frequent writing and erasing of data will shorten the
lifespan of memory cards.Assembling
15
1 Remove the back cover and battery.
2 Insert a memory card with the gold-coloured contacts
facing down.
3 Lock the memory card in place.
4 Replace the battery and back cover.
› Remove the memory card
1 Press and hold [ ] and select Yes to turn it off.
2 Remove the back cover and battery.
3 Remove the memory card.
4 Replace the battery and back cover.Assembling
16
› Format the memory card
Formatting your memory card on a PC may cause
incompatibilities with your device. Format the memory card
only on the device.
In Menu mode, select Settings? General? Memory?
Format memory card? Yes.
Before formatting the memory card, remember to make
backup copies of all important data stored on your
device. The manufacturer’s warranty does not cover loss
of data resulting from user actions.
Attach a hand strap (optional)
1 Remove the back cover.
2 Slide a hand strap through the slot and hook it over the
small projection.
3 Replace the back cover.Getting started
17
Getting started
Turn your device on and off
To turn on your device, press and hold [ ]. If you turn on your
device for the first time, follow the on-screen instructions to
set up your device.
To turn off your device, press and hold [ ] and select Yes.
? Follow all posted warnings and directions from
authorised personnel in areas where the use of
wireless devices is restricted, such as aeroplanes and
hospitals.
? To use your device's non-network services only,
switch to Flight mode. In Menu mode, select Settings
and drag the slider next to Flight mode.Getting started
18
Get to know your device
›Device layout
Power/Reset/Lock
key
Internal antenna
Back cover
Earpiece
Multifunction jack
Volume key
Dial key
Touch screen
Home key
End key
Front camera lens
Proximity sensor
Mouthpiece
Headset jack
Rear camera lens
Speaker
FlashbulbGetting started
19
› Keys
Key Function
Power/
Reset
1
/
Lock
Turn the device on or off (press and
hold); Reset the device (press and hold
for 8-10 seconds and release); Lock the
touch screen.
Dial
Make or answer a call; In Idle mode,
retrieve logs of your calls.
Home
In Idle mode, switch between the
widget panel and the idle screen;
Return to the idle screen; Launch
the task manager to view all active
applications (press and hold); Launch
the voice command application (press
twice).
End
End a call; While using an application,
return to the idle screen or the main
menu.
Volume Adjust the device’s volume.
1. If your device has fatal errors or hang-ups, or freezes, you may
need to reset the device to regain functionality.
›Idle screen
When the device is in Idle mode, you will see the idle screen.
From the idle screen, you can view your device’s status and
access applications.
The idle screen has multiple panels, and you can add new
panels to the idle screen. ? p. 28
Scroll left or right to a panel of the idle screen. You can also
select a dot on the top of the screen to move directly to the
corresponding screen.Getting started
20
›Indicator icons
Icons shown on the display may vary depending on
your region or service provider.
Icon Definition
Signal strength
Flight mode activated
Network searching
GPRS network connected
EDGE network connected
UMTS network connected
HSDPA network connected
Wi-Fi connected
Call missed
Synchronised with a web server
Bluetooth activated
Bluetooth hands-free car kit or headset
connected
Near Field Communication (NFC) feature
activated
Virtual Private Network (VPN) connected
Voice call in progress
Video call in progressGetting started
21
Icon Definition
SOS message feature activated
Call diverting activated
Synchronising with PC
Memory card inserted
New text or multimedia message
New email message
New voice mail message
Alarm activated
Roaming (outside of normal service area)
Silent & vibration mode activated
Silent mode activated
Vibration mode activated
Current time
Battery power level
›Notifications panel
In Idle mode or while using an application, tap the indicator
icons area at the top of the screen and drag your finger down
to open the notifications panel.
Select icons to activate or deactivate the WLAN and Bluetooth
features. You can also turn on or off the device’s volume and
check new messages and alerts.Getting started
22
Use the touch screen
Your device’s touch screen lets you easily select items or
perform functions. Learn basic actions to use the touch
screen.
? To avoid scratching the touch screen, do not use
sharp tools.
? Do not allow the touch screen to come into contact
with other electrical devices. Electrostatic discharges
can cause the touch screen to malfunction.
? Do not allow the touch screen to come into contact
with water. The touch screen may malfunction in
humid conditions or when exposed to water.
? For optimal use of the touch screen, remove the
screen protection film before using your device.
? Your touch screen has a layer that detects small
electrical charges emitted by the human body. For
best performance, tap the touch screen with your
fingertip. The touch screen will not react to touches of
sharp tools, such as a stylus or pen.
Control your touch screen with the following actions:
? Tap: Tap once with your finger to select or launch a menu,
option, or application.
? Tap and hold: Tap an item and hold it for more than
2 seconds to open a pop-up option list.
? Drag: Tap and drag your finger up, down, left, or right to
move to items on lists.
? Double-tap: Tap twice quickly with your finger to zoom in
or out while viewing photos or web pages.
? Drag and drop: Tap and hold your finger on an item, and
then drag your finger to move the item.Getting started
23
? Flick: Flick the screen quickly to activate an application.
? Area zoom: Place two fingers on the screen and pull them
apart to zoom in or squeeze them together to zoom out.
? Your device turns off the touch screen when you do
not use the device for a specified period. To turn on
the screen, press [ ] or the Home key.
? You can also adjust the backlight time. In Menu mode,
select Settings? Display? Backlight time.
? Some lists have an index along the right side. Tap a
letter to jump to items starting with that letter. Drag
your finger along the index to quickly scroll through
the list.
Lock or unlock the touch screen and keys
You can lock the touch screen and keys to prevent any
unwanted device operations.
To lock, press [ ]. To unlock, press [ ] or the Home key and
then flick the window with your finger.
You can activate the device lock feature to prevent
others from using or accessing your personal data and
information saved in your device. ? p. 29
Access menus
To access your device’s menus,
1 In Idle mode, select Menu to access Menu mode.
2 When the help screen for adding shortcuts to the idle
screen appears, select OK.
If you do not want to see the screen again, select the
check box next to Do not show again.Getting started
24
3 Scroll left or right to a screen.
You can also select a dot on the top of the screen to move
directly to the corresponding screen.
4 Select a menu or application.
5 Select to return to the previous screen; press the Home
key to return to Idle screen.
When you return to the first idle screen, the help screen
for editing the idle screen panels appears. If you do not
want to see the screen again, select the check box next to
Do not show again.
? Your device has a built-in motion sensor that detects
its orientation. If you rotate the device while using
some features, the interface will automatically switch
to landscape view. To set the interface to keep the
orientation when you rotate the device, open the
notifications panel and select Auto rotation.
? While using the device, you can capture an image
of a screen by pressing the Home key and [ ]
simultaneously. The image will be saved in My files?
Images? Screen capture.
› Organise applications
You can reorganise the applications by changing their order
or grouping them into categories to suit your preferences and
needs.
To add a shortcut to the idle screen,
1 In Menu mode, tap and hold an application.
2 Drag an application icon to the an idle screen panel at the
bottom of the screen.Getting started
25
To change the order of applications,
1 In Menu mode, tap and hold an application.
2 Drag an application icon to the location you want.
You can move an application icon to another screen.
To add a folder to the screen,
1 In Menu mode, tap and hold an application.
2 Select at the top left of the screen.
3 Drag an application icon to the folder.
Repeat this step to add more applications.
4 Select the new folder.
5 Tap and hold the name field, enter a name for the folder,
and select Save.
To change the order of the screens,
1 In Menu mode, place your two fingers on the screen and
pinch.
2 Tap and hold the thumbnail of a screen and drag it to the
location you want.
› Add new screens
1 In Menu mode, tap and hold an application.
2 Tap and hold an application icon.
3 Drag the application icon to an empty screen.
The new screen is added.Getting started
26
Launch and manage applications
› Launch multiple applications
Your device allows you to multi-task by running multiple
applications at the same time.
To launch multiple applications, press the Home key while
using an application to return to Idle mode, and then select
an application to launch.
›Use the task manager
You can manage multiple applications with the task manager.
To launch the task manager,
1 Press and hold the Home key. The icons of active
applications appear.
2 Control active applications as follows:
? To switch between applications, select one from the
icons of active applications.
? To close an application, select .
? To close all active applications, select End all
applications? Yes.
Use widgets
Widgets are small applications that provide convenient
functions and information.
? Some of your widgets connect to web services. Using
a web-based widget may incur additional charges.
? Available widgets may vary depending on your
region or service provider.Getting started
27
› Open the widget panel
To open the widget toolbar and access widgets,
1 In Idle mode, press the Home key to open the widget
toolbar.
2 When the help screen for editing widgets appears, select
OK.
If you do not want to see the screen again, select the
check box next to Do not show again.
3 Scroll up or down on the widget panel to find the widget
you want to use.
4 Select the widget to launch.
› Organise the widget panel
You can reorganise the widgets by changing their order and
activating or deactivating them.
1 In Idle mode, press the Home key to open the widget
panel and tap and hold the screen.
2 To activate or deactivate a widget, drag the slider next to
the widget.
To change the order of the widgets, tap and hold a widget
and drag it the location you want.Getting started
28
Customise your device
Get more from your device by customising it to match your
preferences.
› Add new panels to the idle screen
You can add new panels to the idle screen to organise
widgets according to your preferences and needs.
1 In Idle mode, place your two fingers on the screen and
pinch.
2 Select to add new panels to the idle screen.
Select to remove a panel from the idle screen.
› Set the current time and date
1 In Menu mode, select Settings? General? Date and
time.
2 Drag the slider next to Automatic update to deactivate
auto time updates.
3 Select Time zone? your time zone.
4 Enter the current time and date, and set the time and date
format.
› Adjust the volume of the ringtones
Press the Volume key to adjust the ringtone volume.
› Change your ringtone
1 In Menu mode, select Settings? Sound? Ringtone.
2 Select a ringtone from the list.Getting started
29
› Switch to Silent mode
To mute or unmute your device, do one of the following:
? In Menu mode, select Keypad, and then tap and hold .
? Open the notifications panel from the top of the screen and
select Sound & vibration.
? In Menu mode, select Settings ? Sound and drag the
slider next to Sound.
› Select a wallpaper for the idle screen
1 In Menu mode, select Settings? Display? Wallpaper.
2 Select an image folder ? an image.
3 Select Set.
Samsung is not responsible for any use of default
images or wallpapers provided on your device.
› Adjust the brightness of the display
1 In Menu mode, select Settings? Display.
2 Drag the slider under Brightness to adjust the level of
brightness.
The brightness level of the display will affect how
quickly the device consumes battery power.
› Lock your device
You can lock your device by activating the device password.
1 In Menu mode, select Settings? General? Security.
2 Drag the slider next to Phone lock.
3 Enter a new 4- to 8-digit password and select OK.
4 Enter the new password again and select OK.Getting started
30
The first time you access a menu that requires a
password, you will be prompted to create and confirm a
password.
Once the device lock is enabled, you must enter the password
each time you turn on the device or unlock the touch screen
and keys.
? If you forget your password, bring your device to a
Samsung Service Centre to reset it.
? Samsung is not responsible for any loss of passwords
or private information or other damages caused by
illegal software.
› Lock your SIM or USIM card
You can lock your device by activating the PIN supplied with
your SIM or USIM card.
1 In Menu mode, select Settings? General? Security.
2 Drag the slider next to PIN lock.
3 Enter the PIN of your SIM or USIM card and select OK.
Once the PIN lock is enabled, you must enter the PIN each
time you turn on the device.
? If you enter an incorrect PIN too many times, your SIM
or USIM card will be blocked. You must enter a PIN
unlock key (PUK) to unblock the SIM or USIM card.
? If you block your SIM or USIM card by entering an
incorrect PUK, bring the card to your service provider
to unblock it.Getting started
31
› Activate the Find my mobile feature
When someone inserts a new SIM or USIM card in your
device, the Find my mobile feature will automatically send the
contact number to specified recipients to help you locate and
recover your device.
To use this feature, you need a Samsung account for
controlling the device from the web remotely.
1 In Menu mode, select Settings? General? Security.
2 Select Find my mobile.
3 Enter your email address and password for your Samsung
account and select Sign in.
To create a Samsung account, select Sign up.
4 Enter your password and select Done.
5 Select OK to continue.
6 Select Recipients to open the recipient list.
7 Enter a phone number including a country code (with +).
8 When you are finished setting the recipients, select OK.
9 Select the sender input field.
10 Enter a sender’s name.
11 Select Save.Getting started
32
Enter text
You can enter text by selecting characters on the virtual
keypad or by inputting handwriting on the screen.
› Change the text input method
When you tap the text input field, the input panel with the
QWERTY keyboard appears by default.
1
2
3
4
5
6
7
Number Function
1 Change case.
2
Switch between Number/Symbol mode and
ABC mode
3 Access the keyboard settings.
4
Enter text by voice.
This feature may be unavailable
depending on the selected input
language.
5 Clear your input.
6 Start a new line.
7 Insert a space.Getting started
33
To change the text input method, select and select
Keyboard type? a text input method.
Option Function
Qwerty
keyboard
Select characters on the QWERTY keyboard.
3 X 4 keypad
Select characters on the traditional 3x4
keypad.
Handwriting Write in the input box.
Handwriting
full screen
Write anywhere on the screen.
› Enter text using input methods
1 Change the text input method.
2 Change the text input mode.
3 Select the appropriate virtual keys or write on the screen
to enter your text.
When entering text, rotate the device to display the
QWERTY keyboard on the wider screen. Select the
virtual keys as necessary to enter your text.
When entering English text, select and drag a slider next
to Predictive text. Enter the first two letters of a word and
then the alternate word list appears. Select or and an
alternate word from the list that appears.Getting started
34
When entering text with the 3x4 keypad, you can use the
following modes:
Mode Function
ABC
Select an appropriate virtual key until the
character you want appears on the display.
T9 (Predictive
text)
1. In ABC mode, select T9 (The green dot
appears).
2. Select the appropriate virtual keys to
enter an entire word.
3. When the word displays correctly, select
to insert a space. If the correct word
does not display, select or and
an alternative word from the list that
appears.
Adding words to the T9 dictionary
If you cannot find a word in the alternative
word list, you can add the word to the T9
dictionary. Select Add word at the right
end of the alternative word list.
Number
1. Select 123 to switch to Number mode.
2. Select an appropriate virtual key to enter
a number.
You can enter numbers by tapping
and holding a virtual key in ABC or
T9 mode.
Symbol
1. Select ?#+ to switch to Symbol mode.
2. Select ? or ? to scroll to a symbol set
you want.
3. Select an appropriate virtual key to enter
a symbol.Getting started
35
When Predictive text mode is activated, you can use
Continuous input mode.
1 Select and drag a slider next to Continuous input.
2 Select the first character of a word and drag your finger
to the second character without releasing the finger from
the screen.
3 Continue until you have finished the word.
4 Release the finger on the last character.
5 When the word displays correctly, select to insert
a space. If the correct word does not display, select an
alternative word from the list that appears.
6 Repeat steps 2-5 to complete your text.Getting started
36
› Copy and paste text
While you are entering text, you can use the copy and paste
feature to use text in other applications.
1 Tap and hold the text input field until appears.
2 Select Select from the option list.
3 Drag or to select the text you want.
4 Select Copy or Cut to copy and paste, or cut and paste the
text onto the clipboard.
5 In another application, tap and hold the text input field.
6 Select Paste to insert the text from the clipboard into the
text input field.Communication
37
Communication
Calling
Learn to use calling functions, such as making and answering
calls, using options available during a call or customising and
using call-related features.
›Make or answer a call
You can use the buttons or the touch screen when you make,
accept, end, or reject calls.
? When you turn on the proximity sensor, your device
automatically turns off and locks the touch screen to
prevent accidental inputs when you hold the device
near your face. ? p. 118
? Static electricity discharged from your body or
clothing may interfere with the proximity sensor
during a call.
Make a call
1 In Menu mode, select Keypad and enter an area code and
a phone number.
2 Press [ ] or select to dial the number.
For a video call, select .
3 To end the call, press [ ].
? Use the phonebook to save numbers you dial
frequently. ? p. 74
? To quickly access the call log to redial numbers you
dialled recently, press [ ].
? Use the voice command feature to dial by voice.
? p. 108Communication
38
Answer a call
1 When a call comes in, press [ ] or drag right.
When the device is ringing, press the Volume key to
mute the ringtone.
2 For a video call, press [ ]. The front camera lens is
activated to show your image.
You can set whether to show your live image or preset
image. To change the setting, in Menu mode, select
Settings? Call? Own video in received call.
3 To end the call, press [ ].
Reject a call
When a call comes in, press [ ] or drag left. The caller
will hear a busy tone.
? You can set up a list of numbers to reject incoming
calls automatically. ? p. 41
? You can send a message when you reject incoming
calls. To set messages, in Menu mode, select Settings
? Call? Reject call with message.
Call an international number
1 In Menu mode, select Keypad and tap and hold 0 to
insert the + character.
2 Enter the complete number you want to dial (country
code, area code and phone number), and then press [ ]
or select to dial the number.Communication
39
›Use a headset
By plugging a headset into the device, you can answer and
control calls hands-free:
? To answer a call, press the headset button.
? To reject a call, press and hold the headset button.
? To place a call on hold or retrieve a held call during a call,
press and hold the headset button.
? To end a call, press the headset button.
›Use options during a voice call
You can use the following options while a voice call is in
progress:
? To adjust the voice volume, press the Volume key up or
down.
? To place a call on hold, select . To retrieve a held call,
select .
? To activate the speakerphone feature, select Speaker.
In noisy environments, you may have difficulty hearing
some calls while using the speakerphone feature. For
better audio performance, use the normal device mode.
? To turn off the microphone so that the other party cannot
hear you, select Mute.
? To listen and talk to the other party via a headset, first plug
a headset into the device and select Audio source.
? To dial a second call, place the first call on hold and then
dial a new number. Communication
40
? To answer a second call, select Accept + Hold Active call or
Accept + End Active call.
? To switch between the two calls, select Swap.
? To end the call on hold, select Swap? End call.
? To make a multiparty call (conference call), make or
answer a second call and select Join when connected to
the second party. Repeat to add more parties. You must
subscribe to the multiparty call service to use this feature.
›Use options during a video call
You can use the following options while a video call is in
progress:
? To hide your image from the other party, select .
? To capture the other party’s image, select ? Capture.
? To record a video call, select ? Record video.
? To listen and talk to the other party via a headset, first
plug a headset into the device and select ? Switch to
headset.
? To switch between the front and rear camera lens, select .
› View and dial missed calls
Your device will display the missed call icon ( ) when you
have missed calls.
Open the notifications panel and select a missed call. Select
the call from the call log and press [ ] to dial.Communication
41
›Use additional features
You can use various other call-related features, such as auto
rejection, Fixed Dialling Number (FDN) mode, or call diverting
or waiting.
Set auto rejection
Use auto rejection to reject calls from certain numbers
automatically. To activate auto rejection and set up the reject
list,
1 In Menu mode, select Settings? Call? Auto reject.
2 Select Add.
3 Select Criteria? an option.
4 Select the number input field, enter a number to reject,
and select Save.
5 To add more numbers, repeat steps 2-4.
Use Fixed Dialling Number (FDN) mode
In FDN mode, your device will restrict outgoing calls, except
for the numbers stored in the SIM or USIM card. To activate
FDN mode,
1 In Menu mode, select Settings? General? Security.
2 Drag the slider next to Fixed dialling mode.
3 Enter the PIN2 supplied with your SIM or USIM card and
select OK.Communication
42
Set call diverting
Call diverting is a network feature to send incoming calls to
another number that you specify. You can set this feature
separately for several conditions when you are not able to
answer calls, such as when you are already on the phone or
when you are outside of the service area.
1 In Menu mode, select Settings? Call? Call
forwarding.
2 Drag the slider next to a forwarding type you want.
3 Enter a number to which calls will be forwarded and select
Save.
Your setting will be sent to the network.
Set call waiting
Call waiting is a network feature to alert you of an incoming
call while you are on a previous call. This feature is available
only for voice calls.
1 In Menu mode, select Settings? Call.
2 Drag the slider next to Call waiting.
Your setting will be sent to the network.Communication
43
Logs
Learn to view and manage logs of calls you have dialled,
received, or missed.
› View call logs
You can view logs of your calls filtered by their types.
1 In Menu mode, select Logs.
2 Select All or Missed.
From the call logs, you can make a call or send a
message directly to a contact. Flick the contact to the
right or left and select an option.
3 Select a log to view its details.
From the detail view, you can dial the number, send
a message to the number, or add the number to the
phonebook or reject list.
Messages
Learn to create and send text (SMS) or multimedia (MMS)
messages, and view or manage messages you have sent or
received.
You may incur additional charges for sending or
receiving messages while outside your home service
area. For details, contact your service provider.Communication
44
› Send a text message
1 In Menu mode, select Messages ? .
2 Add recipients for your message.
? Enter phone numbers manually and separate them with
a semicolon or a comma.
? Select phone numbers from the lists by selecting the
options under the recipient input field.
3 Select the text input field and enter your message text.
4 Select Send to send the message.
› Set up an MMS profile
To send and receive multimedia messages, you must activate
a connection profile for connecting to the MMS server. In
addition to profiles that are preset by your service provider,
you can add your own connection profile.
1 In Menu mode, select Settings? Network ?
Connections? Yes.
2 Select New.
3 Customise the parameters for the connection profile.
Option Function
Set name Enter the name for the profile.
Access name Enter the access point name.
Auth type Select an authentication type.
User ID Enter your user name.
Password Enter your password.
Protocol Select a network protocol.Communication
45
Option Function
Home URL Enter the MMS server address.
Proxy address Enter the address of the proxy server.
Linger time
(Sec.)
Enter how long the device will wait for
responses from the network.
Advanced
settings
Customise IP and DNS addresses and
traffic class.
4 When you are finished, select Save.
5 In Menu mode, select Settings ? Network ?
Application profiles ? Multimedia messages.
6 Select a connection profile.
› Send a multimedia message
1 In Menu mode, select Messages ? .
2 Add recipients for your message.
? Enter phone numbers manually and separate them with
a semicolon or a comma.
? Select phone numbers or email addresses from the lists
by selecting the options under the recipient input field.
When you enter an email address, the device will
convert the message as a multimedia message.
3 Select the text input field and enter your message text.
4 Select and attach a file.
You can select a file from the file list or capture a photo or
video.
5 Select Send to send the message.Communication
46
› View a text or multimedia message
1 In Menu mode, select Messages.
Your messages are grouped into message threads by
contact, like a messenger.
2 Select a contact.
3 For a multimedia message, select a message to view the
details.
› Listen to voice mail messages
If you have set missed calls to be diverted to the voice mail
server, callers may leave voice messages when you do not
answer incoming calls. To access your voice mail inbox and
listen to voice mail messages,
1 In Menu mode, select Keypad, and then tap and hold 1.
2 Follow the instructions from the voice mail server.
You must save the voice mail server number before
accessing the server. Your service provider can give you
the number.
› Create a folder to manage messages
Learn to create folders to manage your messages according
to your preferences and needs.
1 In Menu mode, select Messages.
2 Select Advanced? Add folder.
3 Enter a new folder name and select Save.
You can now move your important messages from the inbox
or sentbox to a custom folder for easier management or to
protect them from accidental deletion.Communication
47
› Send an SOS message
In case of an emergency, you can ask for help by sending an
SOS message to specified recipients.
This feature may be unavailable depending on your
region or service provider.
1 In Menu mode, select Settings ? Messages ? SOS
messages.
2 Drag the slider next to Activation to activate the SOS
messaging feature.
3 Select Recipients? Add recipients to open the recipient
list.
4 Add recipients for your message.
? Enter phone numbers manually and separate them with
a semicolon or a comma.
? Select phone numbers from the lists by selecting the
options under the recipient input field.
5 When you are finished setting the recipients, select Save
? Yes.
6 Select Repeat and select the number of times to repeat
the SOS message.
To send an SOS message, the touch screen and keys must be
locked. Press the Volume key 4 times.
Once you send an SOS message, all device functions
will be suspended until you unlock the touch screen by
pressing and holding [ ].Communication
48
Email
Learn to create and send email messages, and view or
manage messages you have sent or received.
› Set up an email account and profile
In addition to the email account predefined by your service
provider, you can add your personal email accounts. Also, you
can add your own connection profile for using email services.
Set up an email account
1 In Menu mode, select Email? Others.
To set up an account for a specific email service, select the
service name.
2 Customise the settings for the account by following the
screens:
Option Function
Account
name
Enter a name for the account. This
option is available only when setting up
a new email account.
Email address Enter your email address.
User name Enter your user name for the account.
Password Enter your password for the account.
SMTP server
Enter the address of the SMTP server
(outgoing server).
SMTP port
Enter the port number of the SMTP
server.
Secure
connection
Select a security protocol for the SMTP
server.
Incoming
server type
Select the type of the incoming server
(POP3 or IMAP4).Communication
49
Option Function
POP3 server/
IMAP4 server
Enter the address of the incoming
server.
POP3 port/
IMAP4 port
Enter the port number of the incoming
server.
Secure
connection
Select a security protocol for the
incoming server.
Select an email profile
1 In Menu mode, select Settings? Network ?
Connections ? Yes.
2 Select New.
3 Customise the network settings. ? “Set up an MMS profile”
(p. 44)
4 In Menu mode, select Settings? Network?
Application profiles? Email.
5 Select a connection profile.
› Send an email message
1 In Menu mode, select Email? Compose.
You can select Accounts to view other accounts.
2 Add recipients for your message.
? Enter email addresses manually and separate them with
a semicolon or a comma or by selecting the Enter key.
? Select email addresses from the lists by selecting the
options under the recipient input field.
3 Select the Cc/Bcc field and add more recipients.
4 Select and attach a file.
You can select a file from the file list.Communication
50
5 Select the subject field and enter a subject.
6 Select the text input field and enter your email text.
7 Select Send to send the message.
› View an email message
1 In Menu mode, select Email.
The inbox screen appears.
2 Select an email message.
› Synchronise emails with the Exchange server
After configuring sync settings, you can synchronise your
emails with the Exchange server. To configure the Exchange
server,
1 In Menu mode, select Email? Accounts ? Settings
? Email accounts? Add account? Exchange
ActiveSync.
2 Customise the settings for the Exchange server by
following screens:
Option Function
Email address
Enter your email address for the
Exchange server.
User name
Enter your user name for the Exchange
server.
Password
Enter your password for the Exchange
server.
Domain Enter the domain of your email address.
Server URL Enter the URL of the Exchange server.
Use SSL
Set to use the SSL (Secure Sockets Layer)
protocol to increase security.Communication
51
3 After customising the server setting, select the dot next to
data types to synchronise.
For synchronising emails and calendar events, you can set
the sync interval.
4 When you are finished, select Login.
To synchronise your emails,
1 In Menu mode, select Email? the Exchange server
account.
2 Select .
ChatON
Learn to chat with your friends and family in ChatON. This
is a global communication service based on mobile phone
numbers, regardless device type or operating system. While
having a conversation with your buddies, you can send
various multimedia files and data, such as photos, videos, and
contact numbers.
1 In Menu mode, select ChatON.
2 If you are launching this application for the first time, read
the terms and conditions and select Agree.
3 Follow the on-screen instructions to complete the account
setup.
4 Chat with friends and family instantly.Communication
52
IM
Learn to chat with friends and family from any of the universal
instant messengers.
1 In Menu mode, select IM.
2 Select a messenger.
3 Enter your user name and password to sign in.
4 Chat with friends and family instantly.
Other instant messengers may be provided depending
on your region or service provider.
Social Hub
Learn to access Social Hub™, the integrated communication
application for email, messages, instant messages, contacts
or calendar information. Visit socialhub.samsungapps.com for
more details.
1 In Menu mode, select Social Hub.
2 Check and use contents delivered from Social Hub. Entertainment
53
Entertainment
Camera
Learn how to capture and view photos and videos. You
can take photos at resolutions up to 2560 x1920 pixels (5
megapixels) and videos at resolutions up to 640 x 480 pixels.
? The camera automatically turns off when you do not
use it for a specified period.
? The memory capacity may differ depending on the
shooting scene or shooting conditions.
› Capture a photo
1 In Menu mode, select Camera.
2 Aim the lens at the subject and make any necessary
adjustments.
2
1
3
4
7
8
9
6
5 Entertainment
54
Number Function
1
Change the shooting mode and scene
mode.
2 Change the camera settings.
3 Hide or display the icons in the viewfinder.
4 View the photo or video you captured last.
5 Capture a photo.
6
Switch between the front and rear camera
lenses.
7 Change the flash setting.
8
Check the camera status and settings.
? : Number of photos you can take
(according to available memory)
? : Default storage location
9 Switch to the camcorder.
3 Press the Volume key to zoom in or out.
The zoom function may be unavailable when shooting
in the highest resolution.
4 Select to take a photo.
The photo is saved automatically.
After taking photos, select the image viewer icon to view the
captured photos.
? To view more photos, scroll left or right.
? To send a photo to others, select Share.
? To delete a photo, select Delete? Yes.
? To set a photo as wallpaper or a caller ID image for a
contact, select Set as.Entertainment
55
› Capture a photo by using preset options for
various scenes
Your camera provides you with predefined settings for
various scenes. You can simply select the proper mode for
your shooting condition and subjects.
For example, when you take photos at night, select the
night mode that uses an extended exposure. When you take
photos of people with the light source behind them, select
the against light mode, which reduces the contrast between
light and dark areas.
1 In Menu mode, select Camera.
2 Select ? a scene.
3 Make any necessary adjustments.
4 Select to take a photo.
› Capture a photo in Self shot mode
You can take photos of yourself conveniently using the front
camera lens.
1 In Menu mode, select Camera.
2 Select .
3 Make any necessary adjustments.
4 Select to take a photo.Entertainment
56
› Capture a photo in Smile shot mode
Your camera can recognise people’s faces and help you take
photos of their smiling faces.
1 In Menu mode, select Camera.
2 Select ? Smile shot.
3 Make any necessary adjustments.
4 Aim the camera lens at your subject and select .
Your device recognises people in an image and detects
their smiles. When the subject smiles, the device
automatically takes a photo.
› Capture a panoramic photo
You can take wide panoramic photos using Panorama
shooting mode. This mode is convenient for photographing
landscapes.
1 In Menu mode, select Camera.
2 Select ? Panorama.
3 Select a direction.
4 Make any necessary adjustments.
5 Select to take the first photo.
6 Slowly move the device in the direction you selected and
align the green frame with the viewfinder.
When you have aligned the green frame and viewfinder,
the camera will automatically take the next photo.
7 Repeat step 6 to complete the panoramic photo.
8 Select to save the panoramic photo. Entertainment
57
› Customise camera settings
Before taking a photo, select to access the following
options:
Option Function
Exposure
value
Adjust the exposure value.
Focus mode
Take close-up photos or set the camera to
focus on the subject.
Resolution Change the resolution option.
Timer
Select the length of the delay before the
camera takes a photo.
White
balance
Adjust the colour balance according to
lighting conditions.
ISO
Adjust the sensitivity of the camera
imaging sensor.
Effects
Apply a special effect, such as sepia or black
and white tones.
Exposure
metering
Select a type of exposure metre.
Blink
detection
Set the camera to alert you when people
close their eyes.
Guidelines Display guidelines on the preview screen.
Review
Set the camera to display the captured
image.Entertainment
58
Option Function
GPS
Set the camera to include location
information for your photos.
To improve GPS signals, avoid
shooting in locations where the
signal may be obstructed, such as
between buildings or in low-lying
areas, or in poor weather conditions.
Alternately, customise the GPS
connection settings to improve GPS
reception. ? p. 97
Storage
Select a memory location for storing
captured photos.
Reset settings Reset menus and shooting options.
› Record a video
1 In Menu mode, select Camera.
2 Drag the slider to the camcorder to switch to the
camcorder.Entertainment
59
3 Aim the lens at the subject and make any necessary
adjustments.
6
7
8
9
2
3
4
1
5
Number Function
1 Change the recording mode.
2 Change the camcorder settings.
3 Hide or display the icons in the viewfinder.
4 View the photo or video you captured last.
5 Record a video.
6
Switch between the front and rear camera
lenses.
7 Change the flash setting.
8
Check the camcorder status and settings.
? : Length of video that can be
recorded (according to available memory)
? : Default storage location
9 Switch to the camera.Entertainment
60
4 Press the Volume key to zoom in or out.
The zoom function may be unavailable when recording
in the highest resolution.
5 Select to start recording.
6 Select to stop recording.
The video is saved automatically.
The camcorder may not be able to properly record
videos to a memory card with a slow transfer speed.
After recording videos, select the image viewer to view the
recorded videos.
? To view more videos, scroll left or right.
? To send a video to others, select Share.
? To delete a video, select Delete? Yes.
› Customise camcorder settings
Before recording a video, select to access the following
options:
Option Function
Exposure
value
Adjust the exposure value.
Resolution Change the resolution option.
Timer
Select the length of the delay before the
camera starts recording a video.
White
balance
Adjust the colour balance according to
lighting conditions.Entertainment
61
Option Function
Effects
Apply a special effect, such as sepia or black
and white tones.
Guidelines
Display the guidelines on the preview
screen.
Review
Set the camera to display the recorded
video.
Storage
Select a memory location for storing
recorded videos.
Reset settings Reset menus and recording options.
Videos
Learn to use the video player to play various kinds of videos.
The video player supports the following file formats: MP4,
3GP, WMV, ASF.
› Play a video
1 In Menu mode, select Videos.
2 Select a video.
To play a video recorded on your device, select Recorded.Entertainment
62
3 Control playback with the following keys:
9
11
8
7
10
1
4
5
2
3
6
Number Function
1 Send the video to others.
2 Play the video on other devices.
3
Activate the 5.1 channel surround sound
system when a headset is connected.
4
Move to a point of the file by dragging or
tapping the bar.
5 Adjust the volume.
6
Restart playback; Skip backward (tap within
3 seconds); Scan backward in a file (tap and
hold).
7
View the details of the video or customise
video player settings.Entertainment
63
Number Function
8 Change a ratio of the video screen.
9 Stop playback and return to the playlist.
10
Skip forward; Scan forward in a file (tap and
hold).
11
Pause playback; Select to resume
playback.
Gallery
Learn to view photos and play videos saved in your device’s
memory and memory card.
› Supported file formats
Type Format
Image JPEG, GIF, PNG, TIFF, WBMP, BMP, AGIF
Video 3GP, MP4, WMV, ASF
? Some file formats are not supported depending on
the software of the device.
? If the file size exceeds the available memory, an error
can occur when you open files. Entertainment
64
› View a photo
1 In Menu mode, select Gallery.
2 Select a folder ? a photo (with no icon).
While viewing a photo, use the following options:
? To view more photos, scroll left or right.
? To zoom in, place two fingers on the screen and spread
them apart. To zoom out, move your fingers closer together.
? To send a photo to others, select Share.
? To delete a photo, select Delete.
? To use additional features with a photo, select More and
use the following options:
- Set as: Set a photo as wallpaper or a caller ID image for a
contact.
- Rotate: Rotate a photo.
- Crop: Crop an image from a photo.
- Details: View the details of the photo.
› Play a video
1 In Menu mode, select Gallery.
2 Select a folder ? a video (with the icon) to play.
3 Control playback with the virtual keys. ? p. 62
› Play a slideshow
1 In Menu mode, select Gallery.
2 Select .Entertainment
65
Music
Learn to listen to your favourite music while on the go with
the music player. The music player supports the following file
formats: MP3, AAC, WMA, 3GA, M4A (Codec: AMR, ACC, WMA).
› Add music files to your device
Start by transferring files to your device or memory card:
? Download from the wireless web. ? p. 83
? Download from a PC with Samsung Kies. ? p. 98
? Receive via Bluetooth. ? p. 90
? Copy to your memory card. ? p. 99
Samsung is not responsible for any use of default music
files provided on your device.
› Play music
After transferring music files to your device or memory card,
1 In Menu mode, select Music.
2 Select a music category ? a music file.Entertainment
66
3 Control playback with the following keys:
10
11
8
3 9
4
5
2
6
7
1
Number Function
1
Activate the 5.1 channel surround sound
system when a headset is connected.
2 Play the music on other devices.
3 View the details of the music file.
4
Move to a point of the file by dragging or
tapping the bar.
5 Adjust the volume.
6
Restart playback; Skip backward (tap within
3 seconds); Scan backward in a file (tap and
hold).Entertainment
67
Number Function
7
Pause playback; Select to resume
playback.
8 Activate Shuffle mode.
9
Change the repeat mode (off, repeating
one file, or repeating all files).
10 Open the playlist.
11
Skip forward; Scan forward in a file (tap and
hold).
? You can control the music player with a headset. In
Idle mode, press and hold the headset button to
launch the music player. Press the headset button to
start or pause playback.
? SRS CS Headphone™ delivers a 5.1 surround sound
experience over standard headphones or earbuds
when listening to multichannel content, such as DVD
movies.
? WOW HD™ significantly improves the playback
quality of audio, delivering a dynamic 3D
entertainment experience with deep, rich bass and
high frequency clarity for crisp detail.Entertainment
68
› Create a playlist
1 In Menu mode, select Music.
2 Select Playlists? .
3 Enter a title for your new playlist and select Done.
4 Select the files you want to include and select Add.
Music Hub
You can access the online music store, and search for and buy
your favourite songs. You can also add a music file to your
wish list and play downloaded music files.
This feature may be unavailable depending on your
region or service provider.
1 In Menu mode, select Music Hub.
2 If you are launching this application for the first time,
select Agree.
3 Search for songs, and preview or buy your favourite songs.Entertainment
69
FM radio
Learn to listen to music and news on the FM radio. To listen
to the FM radio, you must connect a headset, which serves as
the radio antenna.
› Listen to the FM radio
1 Plug a headset into the device.
2 In Menu mode, select FM radio.
The FM radio scans and saves available stations
automatically.
The FM radio scans and saves available stations
automatically.
3 Control the FM radio with the following keys:
6
5
11
9
8
10
2
4
3
6
5
1
7 Entertainment
70
Number Function
1 Scans and saves available stations.
2 Open the available radio stations list.
3
Change the frequency by scrolling left or
right on the scale bar.
4
Turn off the FM radio; Select to turn on
the FM radio.
5 Search for an available radio station.
6 Fine-tune the frequency.
7
Add the current radio station to the
favourites list.
8
Change the sound output (headset or
device’s speaker).
9 Customise the FM radio settings.
10 Record a song from the FM radio.
11 Adjust the volume.
› Record a song from the FM radio
1 Plug a headset into the device.
2 In Menu mode, select FM radio.
3 Select to turn on the FM radio.
4 Scroll to the radio station you want.
5 Select to start recording.
6 When you are finished recording, select .
The recorded file will be saved in Recorded files (in Menu
mode, select My files? Sounds ? Recorded files).Entertainment
71
› Save a radio station automatically
1 Plug a headset into the device.
2 In Menu mode, select FM radio.
3 Select .
The FM radio scans and saves available stations
automatically.
› Add a radio station to the favourites list
1 Plug a headset into the device.
2 In Menu mode, select FM radio.
3 Select to turn on the FM radio.
4 Scroll to the radio station you want.
5 Select to add to the favourites list.
You can add a name for a radio station or remove
a radio station; Tap and hold a radio station on the
favourites list and select Remove or Rename.
› Customise FM radio settings
1 In Menu mode, select FM radio.
2 Select .
3 Adjust the following settings to customise your FM radio:
Option Function
Storage
Set a memory location for storing
recorded FM radio clips.
Alternative
frequency
Set whether or not the FM radio
attempts to retune a radio station when
the signal is weak.
Auto off
Set the FM radio to automatically turn
off after a specified length of time.Entertainment
72
Java
Learn to use games and applications powered by awardwinning Java technology.
The download of Java games or applications may not
be supported depending on the software of the device.
›Download games and applications
1 In Menu mode, select Java? More games.
Your device connects to the website preset by your service
provider.
2 Search for a game or application and download it to the
device.
› Play games or launch applications
1 In Menu mode, select Java.
2 Select a game or application from the list and follow the
on-screen instructions.
? Available games or applications may vary depending
on your region or service provider.
? Controls and options of games or applications may
vary.Personal information
73
Personal information
Contacts
Learn to create and manage a list of your personal or business
contacts stored on the device’s memory or a SIM or USIM
card. You can save names, mobile phone numbers, home
phone numbers, email addresses, birthdays and more for
your contacts.
› Create a contact
1 In Menu mode, select Contacts? .
2 Enter contact information.
3 Select Save to add the contact to memory.
You can also create a contact from the dialling screen.
1 In Menu mode, select Keypad and enter a phone number.
2 Select Add to Contacts? Create contact.
3 Enter contact information.
4 Select Save to add the contact to memory.Personal information
74
› Find a contact
1 In Menu mode, select Contacts.
2 Select Search and enter the first letters of the name you
want.
From the contact list, you can make a call or send a
message directly to a contact by quickly flicking the
contact to the left or right and selecting an option.
3 Select the contact’s name from the contact list.
Once you find a contact, you use the following options:
? To make a voice call, press [ ] or select a phone number.
? To send a text or multimedia message, select .
? To make a video call, select .
? To send an email message to the contact, select an email
address.
? To set the contact as your favourites, select .
? To add a shortcut to the contact to the idle screen, select
Add to Home screen.
? To edit the contact information, select Edit.
? To delete the contact, select Delete.
? To send the contact to others, select Share.
› Set a favourite number
1 In Menu mode, select Contacts? Favourites ? .
2 Select contacts and select Add.
The contact is saved to the favourite contact list.Personal information
75
› Create your namecard
1 In Menu mode, select Settings? Contacts? My
profile.
2 Enter your own personal details.
3 Select Save.
You can send your namecard by attaching it to a
message or email or transferring it via the Bluetooth
wireless feature.
› Retrieve contacts from your community
accounts
You can view the list of community website accounts and
select an account to add a contact from the website to your
device contacts.
1 In Menu mode, select Settings? Contacts? Accounts.
The accounts list you added will appear.
2 Select an account.
› Create a group of contacts
By creating groups of contacts, you can manage multiple
contacts and send messages to an entire group. Start by
creating a group.
1 In Menu mode, select Contacts ? Groups ? .
2 Enter a name for the group.
3 Select a memory location to save the group.
4 Select Save.Personal information
76
› Copy contacts from or to the SIM or USIM card
1 In Menu mode, select Settings? Contacts? Import
contacts or Export contacts? SIM.
2 Select contact files to copy and select Import or Export.
›Import or export contacts
To import contact files (in vcf format) from a memory card,
1 In Menu mode, select Settings? Contacts? Import
contacts? Memory card.
2 Select contact files to import and select Import.
To export contact files (in vcf format) to a memory card, in
Menu mode, select Settings? Contacts? Export contacts
? Memory card.
Calendar
Learn to create and manage daily, weekly, or monthly events,
and set alarms to remind yourself of important events.
› Create an event
1 In Menu mode, select Calendar.
2 Select Create.
3 Enter the details of the event as required.
4 Select Save.Personal information
77
› View events
To change the calendar view,
1 In Menu mode, select Calendar.
2 Select a view mode from the top line of the calendar.
? Month: A full month in one view; In month view, days
with scheduled events are indicated by a small triangle;
In month view, you can switch to year view by selecting
the month and year field or placing your two fingers on
the screen and pinch. To return to month view, select a
month you want.
? Week: Hourly blocks for the days in one full week
? Day: Hourly blocks for one full day
? List: A list of scheduled events
To view events of a specific date,
1 In Menu mode, select Calendar.
2 Select a date on the calendar.
To move to today’s date, select Today.
3 Select an event to view its details.
? You can send the event to others by selecting Share
? an option.
? You can synchronise your calendar with an Exchange
server after configuring sync settings. ? p. 50
› Stop an event alarm
If you set an alarm for a calendar event, the alarm will sound
at the specified time. To stop the alarm, drag to the left.Personal information
78
Task
Learn to create a virtual task list and set alarms to remind
yourself of important tasks or set priority.
› Create a task
1 In Menu mode, select Task.
2 Select Create.
3 Enter the details of the task.
4 Select Save.
› View tasks
1 In Menu mode, select Task.
2 Select List by and select a category to sort the tasks.
3 Select a task to view its details.
For completed tasks with an expired deadline, you can set
their status to completed by selecting the check box from
the top line.
? You can send the task to others by selecting Share?
an option.
? You can synchronise your tasks with an Exchange
server after configuring sync settings. ? p. 50Personal information
79
Memo
Learn to record important information to save and view at a
later date.
› Create a memo
1 In Menu mode, select Memo.
2 Select Create.
3 Enter your memo text and select Save.
4 Select Skin and select a colour to change the background
colour.
› View memos
1 In Menu mode, select Memo.
2 Select a memo to view its details.
To delete the memo, select ? Yes.
You can send the memo to others by selecting Share?
an option.
Voice recorder
Learn to operate your device’s voice recorder.
› Record a voice memo
1 In Menu mode, select Voice recorder.
2 Select Record to start recording.
3 Speak into the microphone.
4 When you are finished, select Stop.
Your memo is saved automatically.
5 To record more voice memos, select and repeat steps
2-4.Personal information
80
› Play a voice memo
1 In Menu mode, select Voice recorder.
2 Select List to open the voice memo list.
3 Select a voice memo to play.
4 Control playback with the following keys:
1
5
6
2
3
4
Number Function
1
Move to a point of the file by dragging or
tapping the bar.
2 Adjust the volume.
3
Skip backward; Scan backward in a file (tap
and hold).
4
Pause playback; Select to resume
playback.
5 Crop the file.
6
Skip forward; Scan forward in a file (tap and
hold).
You can send the voice memo to others by selecting
Share? an option. When you share a file via AllShare,
you can share only MP3 files. Personal information
81
› Customise voice recorder settings
1 In Menu mode, select Voice recorder.
2 Select Settings.
3 Adjust the following settings to customise your voice
recorder.
Option Function
Storage
Select a memory location for saving
voice memos.
Recording
type
Select a maximum time for recording
voice memos. To record a voice memo
for attaching to a multimedia message,
select Limit for MMS.Web
82
Web
Web services require a data connection. Contact your
operator to choose the best data plan.
Internet
Learn to access and bookmark your favourite web pages.
? You may incur additional charges for accessing the
web and downloading media files. For details, contact
your service provider.
? The web browser menu may be labelled differently
depending on your service provider.
? Available icons may vary depending on your region or
service provider.
› Set up an internet profile
To access the network and connect to the internet, you must
activate a connection profile. In addition to profiles that
are preset by your service provider, you can add your own
connection profile.
1 In Menu mode, select Settings? Network ?
Connections ? Yes.
2 Select New.
3 Customise the network settings. ? “Set up an MMS profile”
(p. 44)
4 In Menu mode, select Settings? Network?
Applications profiles? Internet.
5 Select a connection profile.Web
83
› Browse web pages
1 In Menu mode, select Internet to launch a specified
homepage.
To access a specific web page, select the URL input field,
enter the web address (URL) of the web page, and select
Go.
2 Navigate web pages with the following keys:
3
4
5
1
2
Number Function
1
Move backward or forward to web pages in
history.
2
Open a list of saved bookmarks, frequently
visited pages, and recent internet history.
3 Refresh the current web page.
4 Access a list of web browser options.
5
Open a web page in a new window or
switch between the currently opened
windows.Web
84
While browsing the web page, use the following options:
? To zoom in, place two fingers on the screen and spread
them apart. To zoom out, move your fingers closer together.
? To translate a word, tap and hold the word you want to
translate and select Translate.
? To use additional features, select and select one of the
following options:
- Add bookmark: Bookmark the current web page.
- Add to Home screen: Add a shortcut to the current web
page to the idle screen.
- Download manager: View the download history.
- Search text: Search for text on the current web page.
- Word wrapping on: Set the browser to adjust the text
flow to fit the screen.
- Exit: Close the web browser.
› Bookmark your favourite web pages
You can bookmark web pages you frequently visit for quick
access. If you know the web address of the web page, you can
manually add a bookmark. To add a bookmark,
1 In Menu mode, select Internet? .
2 Select Add.
3 Enter a page title and a web address (URL).
4 Select Save.Web
85
Samsung Apps
Samsung Apps allows you to simply and easily download an
abundance of useful applications to your device. Featuring a
wealth of games, news, reference, social networking, widgets,
health related applications and more, Samsung Apps gives
you instant access to a huge choice in mobile experience.
Your device gets smarter with fully optimised applications
from Samsung Apps. Explore amazing applications and make
your mobile life even better.
1 In Menu mode, select Samsung Apps.
2 Search for and download applications or widgets as
desired.
? You may incur additional charges for accessing the
internet and downloading applications.
? For details, please visit www.samsungapps.com. Or,
refer to the Samsung Apps leaflet.
? This service may be unavailable depending on your
region or service provider.Web
86
Synchronise
Learn to synchronise contacts, calendar events, tasks and
memos with the web server you have specified.
› Set up a synchronisation profile
1 In Menu mode, select Settings? Connectivity?
Synchronise.
2 Select Create sync profile and specify the following
profile options:
Option Function
Profile name Enter a name for the profile.
Sync server
Enter the web address of the server to
be synchronised.
Sync category Select types of data to be synchronised.
Sync type
Set how to synchronise the device and
the server.
Network
profile
Select a connection profile to use for
synchronisation.
3 When you are finished, select Save.
› Start synchronisation
1 In Menu mode, select Settings? Connectivity?
Synchronise.
2 Select a synchronisation profile.
3 Select Start sync to start synchronisation with the web
server you have specified.Web
87
YouTube
Learn to view and share videos via YouTube.
This feature may be unavailable depending on your
region or service provider.
1 In Menu mode, select YouTube.
2 Select a video from the list of the featured videos.
3 Control playback with the on-screen keys. ? p. 62
Google
You can search for applications and data in your device and
specific data on the web. You can also use various Google
services.
To search for data,
1 In Menu mode, select Google? Search.
2 Enter a letter or a word of the data to search for.
To search for data by voice, select and say a keyword
into your device’s microphone.
3 Select the item’s name you want to access.
To use Google services,
1 In Menu mode, select Google? Apps.
2 Select a service.Connectivity
88
Connectivity
Bluetooth
Bluetooth is a short-range wireless communications
technology capable of exchanging information over
a distance of about 10 m without requiring a physical
connection.
You do not need to line up the devices to beam information
with Bluetooth. If the devices are within range of one another,
you can exchange information between them even if they are
located in different rooms.
? Samsung is not responsible for the loss, interception,
or misuse of data sent or received via the Bluetooth
wireless feature.
? Always ensure that you share and receive data with
devices that are trusted and properly secured. If there
are obstacles between the devices, the operating
distance may be reduced.
? Some devices, especially those that are not tested
or approved by Bluetooth SIG, may be incompatible
with your device.
› Turn on the Bluetooth wireless feature
1 In Menu mode, select Settings? Bluetooth.
2 Drag the slider next to Activation to turn on the
Bluetooth wireless feature.
3 To allow other devices to locate your device, select Visible
? Always on.Connectivity
89
› Find and pair with other Bluetooth-enabled
devices
1 In Menu mode, select Settings? Bluetooth? Search
for devices.
2 Select a device.
3 Enter a PIN for the Bluetooth wireless feature or the other
device’s Bluetooth PIN, if it has one, and select Save.
Alternatively, select Yes to match the PIN between your
device and the device.
When the owner of the other device enters the same
PIN or accepts the connection, pairing is complete. If the
pairing is successful, the device will automatically search
for available services.
Some devices, especially headsets or hands-free car
kits, may have a fixed Bluetooth PIN, such as 0000. If the
other device has a PIN, you must enter it.
› Send data using the Bluetooth wireless feature
1 Select a file or item, such as a contact, calendar event,
memo, task, or media file, from an appropriate application
or My files.
2 Select an option for sending data via Bluetooth.
The method for selecting an option may vary by data
type.
3 Search for and pair with a Bluetooth-enabled device.Connectivity
90
› Receive data using the Bluetooth wireless
feature
1 Enter the PIN for the Bluetooth wireless feature and select
OK (if necessary).
2 Select Yes to confirm that you are willing to receive data
from the device (if necessary).
Received data is saved to an appropriate application or folder
according to its type. For example, a music or sound clip is
saved to the sound folder and a contact to the phonebook.
Wi-Fi
Learn to use your device’s wireless networking capabilities
to activate and connect to any wireless local area network
(WLAN) compatible with the IEEE 802.11 b/g/n standards.
You can connect to the internet or other network devices
anywhere an access point or wireless hotspot is available.
Your device uses non-harmonised frequency and is
intended for use in all European countries. The WLAN
can be operated in the EU without restriction indoors,
but cannot be operated outdoors in France.
› Activate the WLAN feature
In Menu mode, select Settings? Wi-Fi and drag the slider
next to Activation.
An active WLAN running in the background will
consume battery power. To preserve battery power,
activate the WLAN only when needed.Connectivity
91
› Find and connect to a WLAN
1 In Menu mode, select Settings? Wi-Fi.
The device will automatically search for available WLANs.
2 Select a network.
3 Enter a password for the network and select Connect (if
necessary).
› Customise the connection profile
1 In Menu mode, select Settings? Wi-Fi.
2 Select next to the discovered WLAN AP.
The current connection profile for the network appears.
3 Customise the connection profile of the selected WLAN:
Option Function
Name View the name of the profile.
MAC address View the MAC address of the WLAN AP.
Security type View the security type of the WLAN AP.
Use static IP
Set up static network addresses for the
WLAN AP. You can manually set the IP
address, gateway, subnet mask, and
DNS addresses.
IP address View your IP address of the WLAN AP.
Proxy address Enter the address of the proxy server.
Proxy port
Enter the port number of the proxy
server.
To delete all details of the connection profile, select
Forget.Connectivity
92
› Connect to a WLAN using a Wi-Fi Protected
Setup (WPS)
1 In Menu mode, select Settings? Wi-Fi.
2 Select WPS button depending on the AP device type.
3 Press a WPS button on the AP device within 2 minutes.
Or, enter a PIN on the AP device and select Start within 2
minutes.
› Connect to a WLAN device directly
Learn to use the WLAN Direct feature to connect two devices
via a WLAN without requiring an access point.
Connect your device to another WLAN device
1 In Menu mode, select Settings? Wi-Fi? Wi-Fi Direct.
2 Select Continue (if necessary).
3 Drag the slider next to Activation.
The device will automatically search for available devices.
4 Select a device.
When the owner of the other device accepts the
connection, pairing is complete.
5 To deactivate the Wi-Fi Direct feature, drag the slider next
to Activation.
Send data via a WLAN
1 Select a file or item, such as a memo, media file, or web
address, from an appropriate application or My files.
2 Select an option for sending data via a WLAN.
The method for selecting an option may vary by data
type.
3 Search for and select a WLAN device.Connectivity
93
Receive data via a WLAN
When prompted, select Yes to confirm that you are willing
to receive data. Received data is saved to an appropriate
application or folder according to its type.
AllShare
Learn to use the Digital Living Network Alliance (DLNA)
service that enables you to share media files between DLNAenabled devices in your home over a WLAN.
› Customise DLNA settings for sharing media
files
To allow other DLNA-enabled devices to access media files on
your device, you must activate media sharing.
Some files may not play on the DLNA-enabled devices
depending on the devices.
1 In Menu mode, select Settings? AllShare.
2 Adjust the following settings to customise the DLNA
feature:
Option Function
Share videos
Turn on video sharing with other DLNAenabled devices.
Share photos
Turn on image sharing with other
DLNA-enabled devices.
Share music
Turn on music sharing with other DLNAenabled devices.
Download to
Select the default memory location for
saving downloaded media files.Connectivity
94
› Play your files on another DLNA-enabled
device
1 In Menu mode, select AllShare.
2 Select My device.
3 Select a media category ? a file.
4 Select a player—the one that will play the media file.
Playback begins at the selected player.
5 Control playback using icons of your device.
Playback may be buffered, depending on the network
connection and the connected server.
› Play files of one device on the other device
1 In Menu mode, select AllShare.
2 Select Remote device.
Your device automatically searches for DLNA-enabled
devices.
3 Select a device as the media server—the one that
contains media files.
4 Select a media category ? a file.
5 Select a player—the one that will play the media file.
Playback begins at the selected player.
6 Control playback using icons of your device.Connectivity
95
Mobile network sharing
Learn to set your device as a wireless access point for PCs
or other devices, and share your device’s mobile network
connection.
1 In Menu mode, select Settings? Connectivity ?
Mobile AP.
2 Drag the slider next to Activation to activate the Wi-Fi
tethering feature.
3 Select Yes to confirm.
4 Adjust the following settings to customise the Wi-Fi
tethering feature:
Option Function
Hide my
device
Block other devices from locating your
device.
Tethering
Activate the tethering function to use
your mobile device as a wireless modem
for another device.
Deactivate the tethering function to
preserve battery power and allow only
direct connections with other devices.
Password
View or edit the network key to prevent
unauthorised access to the network.
5 When you are finished, select .
6 From another device, locate your device’s name in the
available connection list and connect to the network by
entering the appropriate password in the WPA field.Connectivity
96
GPS
Your device is equipped with a global positioning system
(GPS) receiver. Learn to activate location services and use
additional GPS functions.
To receive better GPS signals, avoid using your device in the
following conditions:
? between buildings, in tunnels or underground passages, or
inside buildings
? in poor weather
? around high voltage or electromagnetic fields
? in a vehicle with sun protection film
This feature may be unavailable depending on your
region or service provider.
› Activate the GPS feature
1 In Menu mode, select Settings? Location.
2 Drag the slider next to Location service.
Do not touch the internal antenna area or cover this
area with your hands or other objects while using the
GPS functions.Connectivity
97
› Enhance the GPS functionality
Learn to enhance the GPS functionality by downloading data
files from the GPS web server. This improves the speed and
accuracy of positioning capability.
You may incur additional charges for downloading GPS
data files.
1 In Menu mode, select Settings ? Location.
2 Drag the slider next to Advanced GPS.
›Use the mobile networks for location service
Learn to receive location information through mobile
networks. This helps your device show information when
there is no GPS signal or when the GPS signal is weak.
You may incur additional charges for accessing the
mobile anetwork.
1 In Menu mode, select Settings? Location.
2 Drag the slider next to Network position.
› View your location
Learn to determine the latitude, longitude, and altitude of
your current position using the GPS.
In Menu mode, select Settings? Location ? My position.Connectivity
98
PC connections
Learn to connect your device to a PC with a USB cable in
various USB connection modes. By connecting the device to a
PC, you can transfer data to and from your device directly, use
the Samsung Kies program, and use your device as a wireless
modem for a PC.
To find and remove bugs to prevent future errors, in
Menu mode, select Settings? Connectivity ? USB
utilities and drag the slider next to USB debugging.
› Connect with Samsung Kies
Ensure that Samsung Kies is installed on your PC. You can
download the program from the Samsung website
(www.samsung.com/kies).
Samsung Kies will work on both Windows and
Macintosh computers.
1 Using a USB cable, connect the multifunction jack on your
device to a PC.
2 Double-click the Samsung Kies icon on your PC to launch
Samsung Kies.
3 Transfer or synchronise mobile data, such as contacts,
calendars, music, or photos, between Samsung Kies and
connected devices.
Refer to the Samsung Kies help for more information.Connectivity
99
› Connect as a mass storage device
If you insert a memory card in the device, you can access the
file directory of the memory card by using the device as a
memory card reader.
1 Insert a memory card into the device.
2 In Menu mode, select Settings? Connectivity? USB
utilities? Mass storage.
3 Using a USB cable, connect the multifunction jack on your
device to a PC.
When connected, a pop-up window will appear on the PC.
4 Open the folder to view files.
5 Copy files from the PC to the memory card.
To disconnect the device from the PC, click the USB
device icon on the Windows task bar and click the
option to safely remove the mass storage device. Then
remove the USB cable from the PC. Otherwise, you may
lose data stored on the memory card or damage the
memory card.Connectivity
100
›Use your device as a wireless modem
You can use your device as a modem for a PC to access the
internet via your mobile network service.
1 In Menu mode, select Settings? Connectivity ? USB
utilities ? Tethering.
2 Using a USB cable, connect the multifunction jack on your
device to a PC.
3 Follow the on-screen instructions to install the driver and
networking wizard and set up the internet connection.
VPN connections
You can create virtual private networks (VPN) and connect to
your private network securely through a public network, such
as the internet.
Your device should already be configured with internet
access. If you have trouble accessing the internet, you
need to edit connections. If you are not sure about
the connection information to enter, ask your service
provider.
› Set up VPN connections
1 In Menu mode, select Settings? Connectivity? VPN
? New.
2 Select a VPN type.Connectivity
101
3 Customise the connection information.
Available options may vary depending on the VPN type.
Option Function
Name Enter a name of the VPN server.
VPN server Enter the IP address of the VPN server.
User name Enter your user name.
Password Enter your password.
Auth type
Select a certificate authority (CA)
certificate that the VPN server uses to
identify you.
Pre-shared
key
Enter a pre-shared key.
Group ID Enter your group name.
Encryption Set to encrypt the VPN server.
Enable L2TP
secret
Set to use the L2TP secret password.
4 When you are finished, select Save.
› Connect to a private network
1 In Menu mode, select Settings? Connectivity? VPN.
2 Select a private network to connect.Tools
102
Tools
Calculator
Learn to perform mathematical calculations directly on your
device like a typical hand-held or desktop calculator.
1 In Menu mode, select Calculator.
2 Use the keys that correspond to the calculator display to
perform basic mathematical operations.
3 Rotate the device to landscape view to use the scientific
calculator.
Clock
Learn to set and control alarms, and world clocks. You can also
use the stopwatch and count-down timer.
› Set a new alarm
1 In Menu mode, select Clock ? Alarm.
2 Select .
3 Set alarm details.
4 When you are finished, select Save.
Select ? Auto power-up to turn on the auto
power-up feature. The auto power-up feature sets the
device to sound the alarm at the designated time when
the device is turned off.Tools
103
› Stop an alarm
When the alarm sounds,
? Drag left to stop the alarm.
? Drag right to silence the alarm for the snooze period.
›Delete an alarm
1 In Menu mode, select Clock ? Alarm.
2 Select ? Delete.
3 Select the alarm you want to delete and select Delete.
› Create a world clock
1 In Menu mode, select Clock ? World clock.
2 Select .
3 Select the text input field and enter the few letters of a city
name.
4 Select the city name you want.
5 To add more world clocks, repeat steps 2-4.
›Use the stopwatch
1 In Menu mode, select Clock ? Stopwatch.
2 Select Start to begin the stopwatch.
3 Select Lap to record times.
4 When you are finished, select Stop.
5 Select Reset to clear recorded times.Tools
104
›Use the count-down timer
1 In Menu mode, select Clock ? Timer.
2 Set the length of time to count down.
3 Select Start to begin the countdown.
You can now use other functions with the timer counting
down in the background. Press the Home key and access
another application.
4 When the timer expires, drag left to stop the alert.
My files
Learn to quickly and easily access all of your images, videos,
music, sound clips, and other types of files stored on the
device or a memory card.
› Supported file formats
Your device supports the following file formats:
Type Supported format
Image JPEG, GIF, PNG, TIFF, WBMP, BMP, AGIF
Video 3GP, MP4, WMV, ASF
Music MP3, AAC, 3GA, M4A, WMA, FLAC, OGG
Sound WAV, MMF, XMF, IMY, MIDI, AMR
? Some file formats are not supported depending on
the software of the device.
? If the file size exceeds the available memory, an error
can occur when you open files.Tools
105
› View a file
1 In Menu mode, select My files? a file type.
2 Select a folder ? a file.
? In Images, you can view photos you have captured and
images you have downloaded or received from other
sources.
? In Videos, you can play videos you have recorded and
videos you have downloaded or received from other
sources.
? In Sounds, you can play all music files, and sound clips
you have recorded, including voice memos and FM
radio clips.
? In Others, you can view documents and data files
including unsupported files.
In a folder, use the following options:
? To send a file to others, select Share.
? To use additional features using a file, such as creating a
folder, moving, copying, or deleting, select Manage.
? To change the view mode, select View by.
? To sort files or folders, select List by.
› Set an image as your wallpaper
You can set your photos or images as a background image for
the idle screen.
1 In Menu mode, select My files? Images? an image
folder ? an image.
2 Select More? Set as? Wallpaper? Set.Tools
106
› Set a sound clip as your ringtone
You can set any music or sound clips in the sound folder as
ringtones for incoming calls, messages, or alarms.
1 In Menu mode, select My files? Sounds ? a sound clip.
2 During playback, select ? an option.
NFC
Your device allows you to read Near Field Communication
(NFC) tags that contain information about products, such
as web addresses or service call numbers. The NFC feature
is a short-range high frequency wireless connectivity
technology that allows your mobile device to read and write
some information when placed near an NFC tag. You can
also use this feature to make payments and buy tickets for
transportation or events by downloading applications.
The back cover includes a built-in NFC antenna. Handle
the device carefully to avoid damaging the NFC
antenna.
› Activate or deactivate the NFC feature
1 In Menu mode, select NFC.
2 Drag the slider next to Activation.
To deactivate the NFC feature, drag the slider next to
Activation.
› Read information from an NFC tag
Once you activate the NFC feature, your device will read
product information when you place it near an NFC tag.
Available information will appear on your display.
Your device will not read NFC tags during calls or when
the backlight is off.Tools
107
› View the information at a later time
1 In Menu mode, select NFC.
2 Select Tag read logs to view the information.
You can also save product information and exchange it with
others.
›Write information to NFC tags
You can write a variety of information, such as service call
numbers and web addresses, to NFC tags.
1 In Menu mode, select NFC ? Create NFC tag.
2 Select a tag type you want to write ? Next.
3 Select information you want to write.
4 Place the centre of the back cover near an NFC tag.
When the writing is complete, a notice will appear on your
device’s display.
›Make a purchase with the NFC feature
Before you can use the NFC feature to make payments, you
must register for the mobile payment service. To register or
get details about the service, contact your service provider.
To make a purchase with the NFC feature,
1 Place the centre of the back cover near an NFC card reader.
2 When prompted, enter your PIN and place your device
near again (if necessary).Tools
108
Voice commands
Your device provides the intelligent voice command feature
which turns your voice commands into action. You can dial a
number, send a message, search for locations or information,
or complete other tasks simply by speaking to your device.
1 In Menu mode, select Voice comm...
2 If you are launching this application for the first time, read
the help information and select Next? Accept.
3 Say a command into the microphone.Settings
109
Settings
Access the Settings menu
In Menu mode, select Settings.
Flight mode
Disable all wireless functions on your device. You can use only
non-network services.
Wi-Fi
? Activation: Turn the WLAN feature on or off. ? p. 90
? Find hidden network: Search WLAN APs manually.
Network
? Use packet data: Set to allow packet switched data
networks for network services.
? Data roaming: Set to use data services when you are
roaming.
? Select network: Set the network selection method to
automatic or manual.
? Network mode: Select a network band.
? Connections: Set up connection profiles to use for network
features.
? Application profiles: Select a connection profile for each
application or feature.Settings
110
Bluetooth
? Activation: Activate the Bluetooth feature to exchange
information over a distance. ? p. 88
? Visible: Set your device to be visible to other Bluetooth
devices.
? Search options: Select the types of Bluetooth devices to
include in your search.
? Default memory: Select a memory location for received
files.
Location
Customise the settings related with GPS connections. ? p. 96
Connectivity
? Mobile AP: Activate the mobile AP feature to use your
device as an AP (Access Point). ? p. 95
? USB utilities: Set a USB mode to be activated when you
connect the device to a PC. ? p. 98
? VPN: Set up and connect to virtual private networks (VPNs).
? p. 100
? Kies via Wi-Fi: Connect your device to Samsung Kies via a
WLAN.
? Synchronise: Set up a synchronisation profile. ? p. 86Settings
111
Sound
? Sound: Activate Silent mode to mute all sounds except
media sounds and alarm ringtones.
? Vibrate: Set when the device will vibrate for various events.
? Incoming call
- Ringtone: Select a ringtone to use if you set the device to
alert you to incoming calls by playing a melody.
- Using the slider at the bottom, adjust the volume level for
the call ringtone.
? Notification
- Message alert: Select a ringtone to incoming messages.
- Email alert: Select a ringtone to alert you to incoming
email messages.
- Using the slider at the bottom, adjust the volume level for
the message ringtone.
? Media volume: Set the default volume for music and
videos.
? System volume: Set the default volume for touch feedback
sound and power-on/off sound.
Display
Access and alter the following settings to control the display
and usage of the light on your device:
? Theme: Select a theme for the display.
? Wallpaper: Select a background image for the idle screen.
? Lock screen: Select an image to display when the screen is
locked.
? Font type: Change the font type for the display text.
? Font size: Select a text size for creating or displaying items
in applications.Settings
112
? Brightness: Set the brightness of the display.
? Backlight time: Set the length of time the device waits
before turning off the display’s backlight.
? Touch key light: Set the length of time the device waits
before turning off the touch keys’ backlight.
? Auto-rotate screen: Set whether or not to rotate the
content automatically when the device is rotated.
General
Access and alter the following settings to control general
settings for your device:
›Date and time
If the battery remains fully discharged or removed from
the device, the time and date will be reset.
? Automatic update: Automatically update the time when
you move across time zones.
? Time zone: Set your home time zone.
? Date: Set the current date manually.
? Time: Set the current time manually.
? Time format: Select a time format.
? Date format: Select a date format.
› Language
? Display: Select a language to use on the device’s display.
? Keyboard: Select an input language to use with the
keyboard.Settings
113
› Voice input and output
? Voice command hot key: Set to launch the voice
command application by pressing the Home key twice.
? Voice input language: Select a language for the voice
recognition.
? Auto-dial: Set to automatically dial a number when the
voice recognition result is confident.
? Auto-listen: Set to automatically begin voice recognition
when you launch the voice command feature.
? Contact recognition: Set to enhance voice searches for
contacts.
? Hide offensive words: Hide offensive words your device
recognised from voice search results.
? Auto-capitalization: Set the device to automatically
capitalise the first letter after a final punctuation mark, such
as a full-stop, question mark, or exclamation mark.
? Voice alert: Set to read out notifications for various events
on the device.
? Spoken language: Select a language for the voice alert
feature.
? Help: Access help information for using the voice command
feature.
? About: View terms and conditions and privacy policy.Settings
114
›Motions
? Use motion: Set to use motion recognition.
? Shake: Set to unlock the device by shaking.
? Turn over: Activate the etiquette pause feature that allows
you to mute all device sounds by placing the device face
down.
› Accessibility
? Voice output
- Voice alert: Set to read out notifications for various
events on the device.
- Spoken language: Select a language for the voice alert
feature.
? Font size: Select a text size for creating or displaying items
in applications.
? Negative colours: Change the display view mode.Settings
115
›Installation location
Select the default memory location to install new
applications.
›Memory
Check memory information of memory cards and your
device, and clear the device’s memory or format a memory
card.
›Usage
? Call duration: View time data for your calls, such as the
duration of the last call and the total duration of all calls.
? Message counter: View the number of messages you have
sent or received.
? Packet data counter: View the amount of data you have
sent or received.
›Horizontal calibration
Calibrate the accelerometer to adjust the horizontal axis of
the device for better motion recognition.
› Security
? Phone lock: Activate or deactivate the device lock feature
to require a device password before using the device.
? Privacy lock: Make various types of data private; To access
private data, you must enter your device password.
? Find my mobile: Activate or deactivate the Find my mobile
feature which helps you locate your device when it is lost or
stolen. ? p. 31Settings
116
? Change password: Change the device password.
? SIM lock: Activate or deactivate the SIM lock feature to
require the SIM password when you change the SIM or
USIM card.
? PIN lock: Activate or deactivate the PIN lock feature to
require the PIN before using the device.
? Change PIN: Change the PIN used to access SIM or USIM
data.
? Fixed dialling mode: Activate or deactivate FDN mode to
restrict calls to phone numbers in the FDN list.
? Change PIN2: Change the PIN2, which is used to protect
the primary PIN.
› About phone
? Device info: View system information for your device, such
as model number and CPU usage.
? Storage: View memory information for your device and
memory card.
? Open source licences: Check the open source licences of
downloaded programs.
? Certificates: View the details of certificates.
? Security policy: View the status of security policy
for encrypting your device and protecting data and
information saved on the device.Settings
117
› Software update
Your service provider or the Samsung server will send you a
notification when the new firmware of your device is released.
If you receive an update notification, download the new
firmware on your device.
? Update: Check for the firmware update and download the
update.
? Auto update: Set to check for and control the firmware
update automatically.
? Wi-Fi only: Set to download the update only via a WLAN
connection.
? Push message: Set whether or not to receive messages
pushed from web servers.
› Licences
? Expiry reminder: Set to get a notification when a licence is
expired.
› Reset
? Reset settings: Reset various settings to the factory default
values. Select which settings to reset. You must enter your
device password to reset the settings.
? Factory reset: Reset your settings to the factory default
values and delete all your data. You must enter your device
password.
Accounts
View, set up, or delete email accounts.Settings
118
Notification
Activate or deactivate an alert for incoming messages, new
applications in Samsung Apps, or file transfer from or to
others.
Call
Customise the settings for calling features:
? Show my caller ID: Show your mobile phone number to
recipients.
? Video call image: Select an image to be shown to the other
party.
? Own video in received call: Set whether to show your live
image or preset image to the other party.
? Call forwarding: Divert incoming calls to another number.
? Call waiting: Allow incoming call alerts when a call is in
progress.
? Auto reject: Specify a list of callers to automatically reject.
? Speed dial: Set speed dial numbers.
? Reject call with message: Edit a message to be sent to a
caller when you reject a call.
? Call status tones: Activate or deactivate call connect,
minute minder, or call disconnect tones.
? Voice mail number: Enter the number to access the voice
mail service. You can obtain this number from your service
provider.
? Proximity sensor: Set to turn on the proximity sensor
during a call.Settings
119
Messages
Customise the settings for messaging features.
› Alert repetition
Set how often the phone will alert you to new messages.
› Text messages
? Delivery report: Set the network to inform you when your
messages are delivered.
? Service centre: Enter the centre address for the text
messages.
? CB messages: Set to receive broadcast messages from
mobile networks.
? SOS messages: Send an SOS message. ? p. 47
? Backup and restore: Back up your messages by individual
message or folder, or restore the messages you have
backed up.
›Multimedia messages
? Delivery report: Send a request for a delivery report along
with your message to be informed when your messages are
delivered.
? Request read report: Send a request for a read report
along with your messages to be informed when your
messages are read.
? Home network: Set whether or not your device
automatically retrieves new messages when you are in your
home service area.
? Foreign network: Set whether or not your device
automatically retrieves new messages when you are
roaming on another network.
? Subject field: Set to display the subject field in the text
input field.Settings
120
? Creation mode: Select a mode for creating multimedia
messages. You can select to create messages with any type
of content and of any size or to receive alert messages
about content type or size.
Email
Customise the settings for email features.
› Email accounts
View, set up, or delete email accounts.
› Sending options
? From: Enter your email address as the sender’s address.
? Priority: Set the priority level of your messages.
? Keep a copy: Set whether or not to save a copy of sent
messages in the server.
? Reply with body: Set whether or not to include an original
message when you reply to a message.
? Forward with files: Set whether or not to include
attachments when you forward a message.
? Get read report: Send a read-reply request along with your
messages to be informed when your messages are read.
? Get delivery report: Send a request for a delivery report
along with your messages to be informed when your
messages are delivered.
? Add my namecard: Set whether or not to add your
namecard to your outgoing messages.
? Always Cc myself: Set whether or not to include your email
address to all your outgoing messages.Settings
121
? Add signature: Set whether or not to add your signature to
your outgoing messages.
? Signature: Enter your signature.
› Receiving options
? Email size: Select a maximum size allowed for messages.
? Send read report: Set the network to inform senders when
you read messages.
? Load remote images: Set to load images included in the
email body.
› Block emails
Block emails from specified addresses and subjects.
› Threaded list
Change the view mode.
Contacts
? View contacts on: Select a memory location for displaying
contacts.
? Order of display name: Set how to display contact names.
? Accounts: Retrieve contacts from your community
accounts
? My profile: Create your namecard.
? Service numbers: Call your service provider to get the
information you need.
? Import contacts: Import contacts from the SIM or USIM
card or the memory card.
? Export contacts: Export contacts to the SIM or USIM card
or the memory card.Settings
122
Calendar
Customise the settings for the calendar:
? First day of week: Set which day should begin the week
(Sunday or Monday).
? Import calendars: Import events from your device’s
memory or memory card.
? Export my schedules: Export schedules to your device’s
memory or memory card.
? Export my anniversaries: Export anniversaries from the
memory card to your device or vice versa.
? Lock time zone: Set to use the current time zone for the
calendar.
? Select time zone: Set the calendar time zone.
Memo
? Import from memory card: Import memos from the
memory card.
? Export to memory card: Export memos to the memory
card.
Internet
Customise the settings for the internet browser.
? Homepage: Enter the web address of the website to use as
your homepage.
? Preferences: Change display and sound settings for the
web browser.
? Auto save ID/password: Set to automatically save your ID
and password
? Encoding: Select a character encoding type.Settings
123
? RSS update: Set the web browser to automatically update
subscribed RSS feeds at regular intervals. Activating
the auto update feature increases the amount of data
downloaded and may incur additional charges.
? Server certificates: View the details of certificates.
? About Internet: Access version and copyright information
about the web browser.
? Auto delete data: Set to automatically save your ID and
password or delete data stored while browsing, such as the
history, cache, cookies, IDs, and passwords.
? Clear cache: Clear the cache; The cache is a temporary
memory location that saves information from recently
accessed web pages.
? Delete cookies: Delete cookies saved in the device.
? Delete saved ID/password: Set to delete all saved
passwords.
? Delete database: Delete all saved web database.
Music player
Set the music player options.
? Equaliser: Select a default equaliser type.
? Effect: Select a sound effect.
? Visualisation: Select an animated visualisation to display
during playback.
? Lyric: Set to display lyrics during playback.
Gallery
Customise the settings for a slideshow.Settings
124
Samsung Apps
Update notification: Select a network connection (WLAN
or packet switched data network) to get application update
notification from Samsung Apps.
AllShare
Activate the DLNA service to share media files between DLNA
devices. ? p. 93
Communities’ upload
Update the list of community websites and sign in to a
community service to upload media files.
Search
Select the types of items to include in your search.
NFC
? Activation: Activate or deactivate the NFC feature. ? p. 106
? Samsung NFC: Set whether or not to include the default
NFC application when your device prompts you to select a
NFC application for reading a NFC tag.
SIM applications
Use a variety of additional services offered by your service
provider. Depending on your SIM or USIM card, this menu
may be available but labelled differently.Troubleshooting
125
Troubleshooting
When you turn on your device or while you are
using the device, it prompts you to enter one of the
following codes:
Code Try this to solve the problem:
Password
When the device lock feature is enabled,
you must enter the password you set for the
device.
PIN
When using the device for the first time or
when the PIN requirement is enabled, you
must enter the PIN supplied with the SIM or
USIM card. You can disable this feature by
using the PIN lock menu.
PUK
Your SIM or USIM card is blocked, usually as a
result of entering your PIN incorrectly several
times. You must enter the PUK supplied by
your service provider.
PIN2
When you access a menu requiring the PIN2,
you must enter the PIN2 supplied with the
SIM or USIM card. For details, contact your
service provider.
Your device displays network or service error
messages
? When you are in areas with weak signals or poor reception,
you may lose reception. Move to another area and try
again.
? You cannot access some options without a subscription.
Contact your service provider for more details.Troubleshooting
126
The touch screen responds slowly or improperly
If your device has a touch screen and the touch screen is not
responding properly, try the following:
? Remove any protective covers from the touch screen.
Protective covers may prevent the device from recognising
your inputs and are not recommended for touch screen
devices.
? Ensure that your hands are clean and dry when tapping the
touch screen.
? Restart your device to clear any temporary software bugs.
? Ensure that your device software is upgraded to the latest
version.
? If the touch screen is scratched or damaged, take it to your
local Samsung Service Centre.
Calls are being dropped
When you are in areas with weak signals or poor reception,
you may lose your connection to the network. Move to
another area and try again.
Outgoing calls are not connected
? Ensure that you have pressed the Dial key.
? Ensure that you have accessed the right cellular network.
? Ensure that you have not set call barring for the phone
number you are dialling.
Incoming calls are not connected
? Ensure that your device is turned on.
? Ensure that you have accessed the right cellular network.
? Ensure that you have not set call barring for the incoming
phone number.Troubleshooting
127
Others cannot hear you speaking on a call
? Ensure that you are not covering the built-in microphone.
? Ensure that the microphone is close to your mouth.
? If using a headset, ensure that it is properly connected.
Audio quality is poor
? Ensure that you are not blocking the device’s internal
antenna.
? When you are in areas with weak signals or poor reception,
you may lose reception. Move to another area and try
again.
When dialling from contacts, the call is not connected
? Ensure that the correct number is stored in the contact list.
? Re-enter and save the number, if necessary.
? Ensure that you have not set call barring for the contact’s
phone number.
The device beeps and the battery icon flashes
Your battery is low. Recharge or replace the battery to
continue using the device.
The battery does not charge properly or the device
turns off
? The battery terminals may be dirty. Wipe both goldcoloured contacts with a clean, soft cloth and try charging
the battery again.
? If the battery will no longer charge completely, dispose
of the old battery properly and replace it with a new
battery (refer to your local ordinances for proper disposal
instructions).Troubleshooting
128
Your device is hot to the touch
When you use applications that require more power or use
applications on your device for an extended period of time,
your device may feel hot to the touch. This is normal and
should not affect your device’s lifespan or performance.
Error messages appear when launching the camera
Your Samsung mobile device must have sufficient available
memory and battery power to operate the camera
application. If you receive error messages when launching the
camera, try the following:
? Charge the battery or replace it with a battery that is fully
charged.
? Free some memory by transferring files to a PC or deleting
files from your device.
? Restart the device. If you are still having trouble with
the camera application after trying these tips, contact a
Samsung Service Centre.
Error messages appear when launching the FM radio
The FM radio application on your Samsung mobile device
uses the headset cable as an antenna. Without a headset
connected, the FM radio will be unable to receive radio
stations. To use the FM radio, first ensure that the headset
is properly connected. Next, scan for and save the available
radio stations.
If you still cannot use the FM radio after performing these
steps, try accessing your desired station with another radio
receiver. If you can hear the station with another receiver,
your device may require service. Contact a Samsung Service
Centre.Troubleshooting
129
Error messages appear when opening music files
Some music files may not play on your Samsung mobile
device for a variety of reasons. If you receive error messages
when opening music files on your device, try the following:
? Free some memory by transferring files to a PC or deleting
files from your device.
? Ensure that the music file is not Digital Rights Management
(DRM)-protected. If the file is DRM-protected, ensure that
you have the appropriate licence or key to play the file.
? Ensure that your device supports the file type.
Another Bluetooth device is not located
? Ensure that the Bluetooth wireless feature is activated on
your device.
? Ensure that the Bluetooth wireless feature is activated on
the device you wish to connect to, if necessary.
? Ensure that your device and the other Bluetooth device are
within the maximum Bluetooth range (10 m).
If the tips above do not solve the problem, contact a Samsung
Service Centre.
A connection is not established when you connect
the device to a PC
? Ensure that the USB cable you are using is compatible with
your device.
? Ensure that you have the proper drivers installed and
updated on your PC.Troubleshooting
130
Your device freezes or has fatal errors
If your device freezes or hangs, you may need to close
programs or reset the device to regain functionality. If your
device is frozen and unresponsive, press and hold [ ] for
8-10 seconds and release. The device will reboot
automatically.
If this does not solve the problem, perform a factory data
reset. In Menu mode, select Settings? General? Reset?
Factory reset? Yes.Safety precautions
131
Safety precautions
To prevent injury to yourself and others or damage to your device, read all of
the following information before using your device.
Warning: Prevent electric shock, fire, and
explosion
Do not use damaged power cords or plugs, or loose electrical
sockets
Do not touch the power cord with wet hands, or disconnect the
charger by pulling on the cord
Do not bend or damage the power cord
Do not use your device while charging or touch your device with
wet hands
Do not short-circuit the charger or the battery
Do not drop or cause an impact to the charger or the battery
Do not charge the battery with chargers that are not approved by
the manufacturer
Do not use your device during a thunderstorm
Your device may malfunction and your risk of electric shock is increased.
Do not handle a damaged or leaking Lithium Ion (Li-Ion) battery
For safe disposal of your Li-Ion batteries, contact your nearest authorised
service centre.
Handle and dispose of batteries and chargers with care
• Use only Samsung-approved batteries and chargers specifically designed for
your device. Incompatible batteries and chargers can cause serious injuries
or damage to your device.
• Never dispose of batteries or devices in a fire. Follow all local regulations
when disposing of used batteries or devices.Safety precautions
132
• Never place batteries or devices on or in heating devices, such as microwave
ovens, stoves, or radiators. Batteries may explode when overheated.
• Never crush or puncture the battery. Avoid exposing the battery to high
external pressure, which can lead to an internal short circuit and overheating.
Protect the device, batteries, and chargers from damage
• Avoid exposing your device and batteries to very cold or very hot
temperatures.
• Extreme temperatures can cause the deformation of the device and reduce
the charging capacity and life of your device and batteries.
• Prevent batteries from contacting metal objects, as this can create a
connection between the + and – terminals of your batteries and lead to
temporary or permanent battery damage.
• Never use a damaged charger or battery.
Caution: Follow all safety warnings and
regulations when using your device in restricted
areas
Turn off your device where prohibited
Comply with all regulations that restrict the use of a mobile device in a
particular area.
Do not use your device near other electronic devices
Most electronic devices use radio frequency signals. Your device may interfere
with other electronic devices.
Do not use your device near a pacemaker
• Avoid using your device within a 15 cm range of a pacemaker if possible, as
your device can interfere with the pacemaker.
• If you must use your device, keep at least 15 cm away from the pacemaker.
• To minimise the possible interference with a pacemaker, use your device on
the opposite side of your body from the pacemaker.
Do not use your device in a hospital or near medical equipment
that can be interfered with by radio frequency
If you personally use any medical equipment, contact the manufacturer of the
equipment to ensure the safety of your equipment from radio frequency.Safety precautions
133
If you are using a hearing aid, contact the manufacturer for
information about radio interference
Some hearing aids may be interfered with by the radio frequency of your
device. Contact the manufacturer to ensure the safety of your hearing aid.
Turn off the device in potentially explosive environments
• Turn off your device in potentially explosive environments instead of
removing the battery.
• Always comply with regulations, instructions and signs in potentially
explosive environments.
• Do not use your device at refuelling points (service stations), near fuels or
chemicals, and at blasting areas.
• Do not store or carry flammable liquids, gases, or explosive materials in the
same compartment as the device, its parts, or accessories.
Turn off your device when in an aircraft
Using your device in an aircraft is illegal. Your device may interfere with the
electronic navigation instruments of the aircraft.
Electronic devices in a motor vehicle may malfunction due to the
radio frequency of your device
Electronic devices in your car may malfunction due to radio frequency of your
device. Contact the manufacturer for more information.
Comply with all safety warnings and regulations
regarding mobile device usage while operating a
vehicle
While driving, safely operating the vehicle is your first responsibility. Never use
your mobile device while driving, if it is prohibited by law. For your safety and
the safety of others, practice good common sense and remember the following
tips:
• Use a hands-free device.
• Get to know your device and its convenience features, such as speed dial and
redial. These features help you reduce the time needed to place or receive
calls on your mobile device.
• Position your device within easy reach. Be able to access your wireless device
without removing your eyes from the road. If you receive an incoming call at
an inconvenient time, let your voice mail answer it for you.Safety precautions
134
• Let the person you are speaking with know you are driving. Suspend calls
in heavy traffic or hazardous weather conditions. Rain, sleet, snow, ice, and
heavy traffic can be hazardous.
• Do not take notes or look up phone numbers. Jotting down a “to do” list or
flipping through your address book takes attention away from your primary
responsibility of driving safely.
• Dial sensibly and assess the traffic. Place calls when you are not moving or
before pulling into traffic. Try to plan calls when your car will be stationary.
If you need to make a call, dial only a few numbers, check the road and your
mirrors, then continue.
• Do not engage in stressful or emotional conversations that may be
distracting. Make people you are talking with aware you are driving and
suspend conversations that have the potential to divert your attention from
the road.
• Use your device to call for help. Dial a local emergency number in the case of
fire, traffic accident, or medical emergencies.
• Use your device to help others in emergencies. If you see an auto accident,
a crime in progress, or a serious emergency where lives are in danger, call a
local emergency number.
• Call roadside assistance or a special, non-emergency assistance number
when necessary. If you see a broken-down vehicle posing no serious hazard,
a broken traffic signal, a minor traffic accident where no one appears injured,
or a vehicle you know to be stolen, call roadside assistance or another
special, non-emergency number.
Proper care and use of your mobile device
Keep your device dry
• Humidity and all types of liquids may damage device parts or electronic
circuits.
• Do not turn on your device if it is wet. If your device is already on, turn it off
and remove the battery immediately (if the device will not turn off or you
cannot remove the battery, leave it as-is). Then, dry the device with a towel
and take it to a service centre.
• Liquids will change the colour of the label that indicates water damage
inside the device. Water damage to your device can void your manufacturer’s
warranty.
Do not use or store your device in dusty, dirty areas
Dust can cause your device to malfunction.Safety precautions
135
Do not store your device on slopes
If your device falls, it can be damaged.
Do not store your device in hot or cold areas. Use your device at
-20 °C to 50 °C
• Your device can explode if left inside a closed vehicle, as the inside
temperature can reach up to 80 °C.
• Do not expose your device to direct sunlight for extended periods of time
(such as on the dashboard of a car).
• Store the battery at 0 °C to 40 °C.
Do not store your device with such metal objects as coins, keys and
necklaces
• Your device may become deformed or malfunction.
• If the battery terminals are in contact with metal objects, it may cause a fire.
Do not store your device near magnetic fields
• Your device may malfunction or the battery may discharge from exposure to
magnetic fields.
• Magnetic stripe cards, including credit cards, phone cards, passbooks, and
boarding passes, may be damaged by magnetic fields.
• Do not use carrying cases or accessories with magnetic closures or allow
your device to come in contact with magnetic fields for extended periods of
time.
Do not store your device near or in heaters, microwaves, hot
cooking equipment, or high pressure containers
• The battery may leak.
• Your device may overheat and cause a fire.
Do not drop your device or cause impacts to your device
• The screen of your device may be damaged.
• If bent or deformed, your device may be damaged or parts may malfunction.
Do not use your device or applications for a while if the device is
overheated
Prolonged exposure of your skin to an overheated device may cause low
temperature burn symptoms, such as red spots and pigmentation.
If your device has a camera flash or light, do not use a flash close to
the eyes of people or pets
Using a flash close to the eyes may cause temporary loss of vision or damage to
the eyes.Safety precautions
136
Use caution when exposed to flashing lights
• While using your device, leave some lights on in the room and do not hold
the screen too close to your eyes.
• Seizures or blackouts can occur when you are exposed to flashing lights
while watching videos for extended periods. If you feel any discomfort, stop
using the device immediately.
Reduce the risk of repetitive motion injuries
When you repetitively perform actions, such as pressing keys, drawing
characters on a touch screen with your fingers, or playing games, you may
experience occasional discomfort in your hands, neck, shoulders, or other
parts of your body. When using your device for extended periods, hold the
device with a relaxed grip, press the keys lightly, and take frequent breaks. If
you continue to have discomfort during or after such use, stop use and see a
physician.
Ensure maximum battery and charger life
• Avoid charging batteries for more than a week, as overcharging may shorten
battery life.
• Over time, unused batteries will discharge and must be recharged before
use.
• Disconnect chargers from power sources when not in use.
• Use batteries only for their intended purposes.
Use manufacturer-approved batteries, chargers, accessories and
supplies
• Using generic batteries or chargers may shorten the life of your device or
cause the device to malfunction.
• Samsung cannot be responsible for the user’s safety when using accessories
or supplies that are not approved by Samsung.
Do not bite or suck on the device or the battery
• Doing so may damage the device or cause explosion.
• If children use the device, make sure that they use the device properly.
When speaking on the device:
• Hold the device upright, as you would with a traditional phone.
• Speak directly into the mouthpiece.
• Avoid contact with your device’s internal antenna. Touching the antenna
may reduce the call quality or cause the device to transmit more radio
frequency than necessary.Safety precautions
137
Protect your hearing and ears when using a headset
• Excessive exposure to loud sounds can cause hearing
damage.
• Exposure to loud sounds while driving may distract your
attention and cause an accident.
• Always turn the volume down before plugging the earphones
into an audio source and use only the minimum volume
setting necessary to hear your conversation or music.
• In dry environments, static electricity can build up in the
headset. Avoid using headsets in dry environments or touch a
metal object to discharge static electricity before connecting
a headset to the device.
Use caution when using the device while walking or moving
Always be aware of your surroundings to avoid injury to yourself or others.
Do not carry your device in your back pockets or around your waist
You can be injured or damage the device if you fall.
Do not disassemble, modify, or repair your device
• Any changes or modifications to your device can void your manufacturer’s
warranty. For service, take your device to a Samsung Service Centre.
• Do not disassemble or puncture the battery, as this can cause explosion or
fire.
Do not paint or put stickers on your device
Paint and stickers can clog moving parts and prevent proper operation. If you
are allergic to paint or metal parts of the product, you may experience itching,
eczema, or swelling of the skin. When this happens, stop using the product and
consult your physician.
When cleaning your device:
• Wipe your device or charger with a towel or a rubber.
• Clean the terminals of the battery with a cotton ball or a towel.
• Do not use chemicals or detergents.
Do not use the device if the screen is cracked or broken
Broken glass or acrylic could cause injury to your hands and face. Take the
device to a Samsung Service Centre to have it repaired.
Do not use the device for anything other than its intended useSafety precautions
138
Avoid disturbing others when using the device in public
Do not allow children to use your device
Your device is not a toy. Do not allow children to play with it as they could hurt
themselves and others, damage the device, or make calls that increase your
charges.
Install mobile devices and equipment with caution
• Ensure that any mobile devices or related equipment installed in your vehicle
are securely mounted.
• Avoid placing your device and accessories near or in an air bag deployment
area. Improperly installed wireless equipment can cause serious injury when
air bags inflate rapidly.
Allow only qualified personnel to service your device
Allowing unqualified personnel to service your device may result in damage to
your device and will void your manufacturer’s warranty.
Handle SIM cards or memory cards with care
• Do not remove a card while the device is transferring or accessing
information, as this could result in loss of data and/or damage to the card or
device.
• Protect cards from strong shocks, static electricity, and electrical noise from
other devices.
• Do not touch gold-coloured contacts or terminals with your fingers or metal
objects. If dirty, wipe the card with a soft cloth.
Ensure access to emergency services
Emergency calls from your device may not be possible in some areas or
circumstances. Before travelling in remote or undeveloped areas, plan an
alternate method of contacting emergency services personnel.
Keep your personal and important data safe
• While using your device, be sure to back up important data. Samsung is not
responsible for data loss.
• When disposing of your device, back up all data and then reset your device
to prevent misuse of your personal information.
Do not distribute copyright-protected material
Do not distribute copyright-protected material that you have recorded to
others without the permission of the content owners. Doing this may violate
copyright laws. The manufacturer is not liable for any legal issues caused by the
user’s illegal use of copyrighted material.Safety precautions
139
Specific Absorption Rate (SAR) certification
information
Your device conforms to European Union (EU) standards that limit
human exposure to radio frequency (RF) energy emitted by radio and
telecommunications equipment. These standards prevent the sale of mobile
devices that exceed a maximum exposure level (known as the Specific
Absorption Rate, or SAR) of 2.0 W/kg.
During testing, the maximum SAR recorded for this model was 0.662 W/kg. In
normal use, the actual SAR is likely to be much lower, as the device has been
designed to emit only the RF energy necessary to transmit a signal to the
nearest base station. By automatically emitting lower levels when possible,
your device reduces your overall exposure to RF energy.
The Declaration of Conformity statement at the back of this manual
demonstrates your device’s compliance with the European Radio & Terminal
Telecommunications Equipment (R&TTE) directive. For more information about
the SAR and related EU standards, visit the Samsung website.
Correct disposal of this product
(Waste Electrical & Electronic Equipment)
(Applicable in the European Union and other European countries
with separate collection systems)
This marking on the product, accessories or literature indicates that
the product and its electronic accessories (e.g. charger, headset,
USB cable) should not be disposed of with other household waste
at the end of their working life.
To prevent possible harm to the environment or human health from
uncontrolled waste disposal, please separate these items from other types
of waste and recycle them responsibly to promote the sustainable reuse of
material resources.
Household users should contact either the retailer where they purchased this
product, or their local government office, for details of where and how they can
take these items for environmentally safe recycling.
Business users should contact their supplier and check the terms and
conditions of the purchase contract. This product and its electronic accessories
should not be mixed with other commercial wastes for disposal.
This EEE is compliant with RoHS.Safety precautions
140
Correct disposal of batteries in this product
(Applicable in the European Union and other European countries
with separate battery return systems)
This marking on the battery, manual or packaging indicates that
the batteries in this product should not be disposed of with other
household waste at the end of their working life. Where marked,
the chemical symbols Hg, Cd or Pb indicate that the battery contains mercury,
cadmium or lead above the reference levels in EC Directive 2006/66. If batteries
are not properly disposed of, these substances can cause harm to human
health or the environment.
To protect natural resources and to promote material reuse, please separate
batteries from other types of waste and recycle them through your local, free
battery return system.
Disclaimer
Some content and services accessible through this device belong to third
parties and are protected by copyright, patent, trademark and/or other
intellectual property laws. Such content and services are provided solely for
your personal noncommercial use. You may not use any content or services in a
manner that has not been authorised by the content owner or service provider.
Without limiting the foregoing, unless expressly authorised by the applicable
content owner or service provider, you may not modify, copy, republish,
upload, post, transmit, translate, sell, create derivative works, exploit, or
distribute in any manner or medium any content or services displayed through
this device.
“THIRD PARTY CONTENT AND SERVICES ARE PROVIDED “AS IS.” SAMSUNG
DOES NOT WARRANT CONTENT OR SERVICES SO PROVIDED, EITHER EXPRESSLY
OR IMPLIEDLY, FOR ANY PURPOSE. SAMSUNG EXPRESSLY DISCLAIMS ANY
IMPLIED WARRANTIES, INCLUDING BUT NOT LIMITED TO, WARRANTIES OF
MERCHANTABILITY OR FITNESS FOR A PARTICULAR PURPOSE. SAMSUNG
DOES NOT GUARANTEE THE ACCURACY, VALIDITY, TIMELINESS, LEGALITY, OR
COMPLETENESS OF ANY CONTENT OR SERVICE MADE AVAILABLE THROUGH
THIS DEVICE AND UNDER NO CIRCUMSTANCES, INCLUDING NEGLIGENCE,
SHALL SAMSUNG BE LIABLE, WHETHER IN CONTRACT OR TORT, FOR ANY
DIRECT, INDIRECT, INCIDENTAL, SPECIAL OR CONSEQUENTIAL DAMAGES,
ATTORNEY FEES, EXPENSES, OR ANY OTHER DAMAGES ARISING OUT OF, OR IN
CONNECTION WITH, ANY INFORMATION CONTAINED IN, OR AS A RESULT OF
THE USE OF ANY CONTENT OR SERVICE BY YOU OR ANY THIRD PARTY, EVEN IF
ADVISED OF THE POSSIBILITY OF SUCH DAMAGES.” Safety precautions
141
Third party services may be terminated or interrupted at any time, and
Samsung makes no representation or warranty that any content or service will
remain available for any period of time. Content and services are transmitted
by third parties by means of networks and transmission facilities over which
Samsung has no control. Without limiting the generality of this disclaimer,
Samsung expressly disclaims any responsibility or liability for any interruption
or suspension of any content or service made available through this device.
Samsung is neither responsible nor liable for customer service related to the
content and services. Any question or request for service relating to the content
or services should be made directly to the respective content and service
providers.Index
142
access codes 125
alarms
creating 102
deactivating 103
stopping 103
auto rejection 41
battery
charging 11
installing 10
Bluetooth
activating 88
finding and pairing with
devices 89
receiving data 90
sending data 89
brightness, display 29
calculator 102
calendar
creating events 76
viewing events 77
call diverting 42
calls
answering 38
diverting 42
international numbers 38
making 37
multiparty 40
rejecting 38
using headset 39
using options during
video 40
using options during
voice 39
viewing missed 40
call waiting 42
camera
capturing photos 53
capturing videos 58
customising camcorder 60
customising camera 57
chaton 51
connections
Bluetooth 88
GPS 96
mobile AP 95
PC 98
WLAN 90
contacts
creating 73
creating groups 75
creating your namecard 75
finding 74
retrieving contacts 75
setting favourite
numbers 74
device
customising 28
idle screen 19
indicator icons 20
keys 19
layout 18
locking 29
notifications panel 21
IndexIndex
143
logs 43
memory card
formatting 16
inserting 14
removing 15
memos
creating 79
viewing 79
menu screen
accessing 23
organising 24
messages
accessing voice mail 46
managing 46
sending email 49
sending multimedia 45
sending SOS 47
sending text 44
setting email accounts 48
setting email profiles 49
setting MMS profiles 44
viewing email 50
viewing text 46
multimedia messages
sending 45, 46
setting profiles 44
multi-tasking 26
music
playing 65
music hub 68
music player
adding files 65
creating playlists 68
settings 109
turning on or off 17
device lock 29
downloads
Java games 72
email
sending 49
setting accounts 48
setting profiles 49
viewing 50
FDN mode 41
file manager 104
find my mobile 31
fixed dialling number
mode 41
FM radio
listening to 69
recording 70
saving stations 71
gallery
file formats 63
playing videos 64
viewing photos 64
GPS
activating 96
updating files 97
viewing location 97
internet
see web browser
Java games
downloading 72
playing 72
language 112Index
144
memo 122
messages 119
music player 123
network 109
NFC 124
notification 118
Samsung Apps 124
search 124
sound 111
Wi-Fi 109
SIM card
installing 10
locking 30
SOS messages 47
stopwatch 103
synchronisation
with an Exchange server 50
with a web server 86
task manager 26
tasks
creating 78
viewing 78
text input 32
text memos 79
text messages
sending 44
time and date, set 28
timer 104
touch screen
locking 23
using 22
unpack 9
USIM card
playing music 65
near field communication
activating 106
purchasing 107
reading tags 106
writing tags 107
PC connections
internet sharing 100
mass storage 99
photos
capturing 53
capturing by scene 55
capturing in self shot
mode 55
capturing in smile shot 56
capturing panoramic 56
setting wallpaper 105
viewing 64
PIN lock 30
settings
accounts 117
AllShare 124
Bluetooth 110
calendar 122
call 118
communities’ upload 124
connectivity 110
contacts 121
date and time 112
display 111
email 120
flight mode 109
gallery 123
general 112
internet 122
location 110Index
145
installing 10
locking 30
video calls
answering 38
making 37
using options 40
video player 61, 64
videos
capturing 58
playing 61, 64
voice calls
answering 38
making 37
using options 39
voice mail 46
voice memos
playing 80
recording 79
voice recorder 79
wallpaper 29
web browser
adding bookmarks 84
browsing web pages 83
setting profiles 82
WLAN
activating 90
finding and connecting to
networks 91
using WPS 92
world clock 103Declaration of Conformity (R&TTE)
We, Samsung Electronics
declare under our sole responsibility that the product
GSM WCDMA Wi-Fi Mobile Phone : GT-S7250
to which this declaration relates, is in conformity with the following standards
and/or other normative documents.
SAFETY EN 60950-1 : 2006 +A11: 2009
SAR EN 50360 : 2001 / AC 2006
EN 62209-1 : 2006
EMC EN 301 489-01 V1.8.1 (04-2008)
EN 301 489-03 V1.4.1 (08-2002)
EN 301 489-07 V1.3.1 (11-2005)
EN 301 489-17 V2.1.1 (05-2009)
EN 301 489-24 V1.5.1 (10-2010)
RADIO EN 301 511 V9.0.2 (03-2003)
EN 300 328 V1.7.1 (10-2006)
EN 302 291-1 V1.1.1 (07-2005)
EN 302 291-2 V1.1.1 (07-2005)
EN 301 908-1 V4.2.1 (03-2010)
EN 301 908-2 V4.2.1 (03-2010)
We hereby declare that [all essential radio test suites have been carried out and
that] the above named product is in conformity to all the essential requirements
of Directive 1999/5/EC.
The conformity assessment procedure referred to in Article 10 and detailed in
Annex[IV] of Directive 1999/5/EC has been followed with the involvement of the
following Notified Body(ies):
BABT, Forsyth House,
Churchfield Road,
Walton-on-Thames,
Surrey, KT12 2TD, UK*
Identification mark: 0168
The technical documentation kept at :
Samsung Electronics QA Lab.
which will be made available upon request.
(Representative in the EU)
Samsung Electronics Euro QA Lab.
Blackbushe Business Park, Saxony Way,
Yateley, Hampshire, GU46 6GG, UK*
2011.08.11 Joong-Hoon Choi / Lab Manager
(place and date of issue) (name and signature of authorised person)
* It is not the address of Samsung Service Centre. For the address or the phone number
of Samsung Service Centre, see the warranty card or contact the retailer where you
purchased your product.Some of the contents in this manual may differ from your
device depending on the software of the device or your service
provider.
www.samsung.com English (EU). 10/2011. Rev. 1.0
To install Kies (PC Sync)
1. Download the latest version of Kies from the
Samsung website (www.samsung.com/kies) and
install it on your PC.
2. Using a USB cable, connect your device to your PC.
3. Double-click the Samsung Kies icon on your PC to
launch Samsung Kies.
Refer to the Kies help for more information.
S7250
Mode d’emploiUtilisation de ce mode d’emploi
2
Utilisation de ce mode
d’emploi
Merci d’avoir fait l’acquisition de ce téléphone mobile Samsung.
Ce téléphone vous permettra de communiquer et d’accéder à des
divertissements de haute qualité, basés sur les critères de qualité et
la technologie de Samsung.
Ce mode d’emploi a été spécialement conçu pour vous permettre
de découvrir les fonctions et les caractéristiques de votre
téléphone.
À lire avant toute utilisation
? Veuillez lire attentivement ce mode d’emploi et toutes les
précautions qui y sont indiquées avant d’utiliser votre téléphone,
afin de pouvoir l'utiliser correctement et en toute sécurité.
? Les instructions et descriptions mentionnées dans ce mode
d’emploi sont basées sur les paramètres par défaut de votre
téléphone.
? Les images et les captures d’écran utilisées dans ce mode
d’emploi peuvent différer par rapport à l’aspect réel du produit.
? Le contenu de ce mode d’emploi peut différer par rapport au
produit ou à la version logicielle fournie par votre opérateur et
faire l’objet de modifications sans préavis. Pour obtenir la version
la plus récente de ce mode d’emploi, connectez-vous sur le site
www.samsung.com.
? Les fonctions disponibles et les services supplémentaires
peuvent varier en fonction du téléphone, de la version logicielle
ou de l’opérateur.
? La mise en forme et la distribution de ce mode d’emploi sont
basées sur les systèmes d’exploitation Bada et peuvent varier en
fonction du système d’exploitation de l’utilisateur.
? Les applications et leurs fonctions peuvent varier en fonction de
votre zone géographique ou des caractéristiques du matériel.
Samsung n’est pas responsable des problèmes de performances
relatifs aux applications fournies par des tiers.Utilisation de ce mode d’emploi
3
? Samsung ne peut être tenu responsable des problèmes
de performance ou des incompatibilités découlant de la
modification des paramètres de registre par l’utilisateur.
? Vous pouvez mettre à jour le logiciel de votre appareil en vous
connectant sur le site www.samsung.com.
? Les logiciels, les sons, les fonds d’écran, les images et les autres
contenus fourni(e)s avec ce téléphone sont concédé(e)s sous
licence et leur usage est restreint à une utilisation entre Samsung
et leurs propriétaires respectifs. L’extraction et l’utilisation de
ce matériel à des fins commerciales ou autres constitue une
infraction au regard des lois sur les droits d’auteur. Samsung n’est
pas responsable des infractions sur les droits d’auteur commises
par l’utilisateur.
? Veuillez conserver ce mode d’emploi pour pouvoir le consulter
ultérieurement.
Icônes d’informations
Avant de mettre votre téléphone en service, familiarisez-vous avec
les icônes utilisées dans ce mode d’emploi.
Avertissement: situations susceptibles de vous blesser
ou de blesser d’autres personnes
Attention : situations susceptibles d’endommager votre
téléphone ou d’autres équipements
Remarque : remarques, conseils d’utilisation ou
informations complémentaires
? Référence : pages contenant plus d’informations.
Exemple : ? p.12 (reportez-vous à la page 12)Utilisation de ce mode d’emploi
4
? Suivi de : séquence d’options ou de menus à sélectionner
pour effectuer une action. Exemple : en mode Menu,
appuyez sur Paramètres? Wi-Fi (signifie que vous
devez d’abord appuyer sur Paramètres et ensuite sur
Wi-Fi)
[ ] Crochets : touches du téléphone. Exemple : [ ]
(représente la touche de fin)
Droits d’auteur
Copyright © 2011 Samsung Electronics
Ce mode d’emploi est protégé par les lois internationales sur les
droits d’auteur.
Il est interdit de reproduire, distribuer, traduire ou transmettre
sous quelque forme et par quelque moyen que ce soit,
électronique ou mécanique, notamment par photocopie,
enregistrement ou stockage dans un système de stockage et de
recherche documentaire, tout ou partie de ce document sans le
consentement préalable écrit de Samsung Electronics.Utilisation de ce mode d’emploi
5
Marques
? SAMSUNG et le logo SAMSUNG sont des marques déposées de
Samsung Electronics.
? et sont des marques de SRS Labs, Inc. Les
technologies CS Headphone et WOW HD sont fournies sous
licence de SRS Labs, Inc.
? Bluetooth® est une marque déposée de Bluetooth SIG, Inc.
? Oracle et Java sont des marques déposées de Oracle et/ou de
ses filiales. Les autres marques sont déposées et demeurent la
propriété de leurs détenteurs respectifs.
? Wi-Fi
®, le logo Wi-Fi CERTIFIED et le logo Wi-Fi sont des marques
déposées de Wi-Fi Alliance.
? Toutes les autres marques et droits d’auteurs demeurent la
propriété de leurs propriétaires respectifs.Table des matières
6
Table des matières
Assemblage ............................................................ 10
Contenu du coffret ............................................................... 10
Installer la carte SIM ou USIM et la batterie ................... 11
Recharger la batterie ........................................................... 12
Insérer une carte mémoire (en option) ........................... 15
Fixer une dragonne (en option) ........................................ 17
Démarrage .............................................................. 18
Allumer/éteindre le téléphone ......................................... 18
Présentation du téléphone ................................................ 19
Utiliser l’écran tactile ........................................................... 23
Verrouiller ou déverrouiller l’écran tactile et les
touches ................................................................................... 25
Accéder aux menus .............................................................. 25
Lancer et gérer des applications ....................................... 28
Utiliser des widgets .............................................................. 28
Personnaliser votre téléphone .......................................... 30
Saisir du texte ........................................................................ 34
Communication ..................................................... 38
Appels ..................................................................................... 38
Journal d'appels .................................................................... 44
Messages ................................................................................ 44
E-mail ....................................................................................... 49
ChatON .................................................................................... 52
Messagerie instantanée ...................................................... 53
Social Hub .............................................................................. 53Table des matières
7
Divertissements ..................................................... 55
Appareil photo ...................................................................... 55
Vidéos ...................................................................................... 63
Galerie ..................................................................................... 65
Musique .................................................................................. 66
Music Hub .............................................................................. 69
Radio FM ................................................................................. 69
Java .......................................................................................... 72
Informations personnelles ................................... 74
Contacts .................................................................................. 74
Calendrier ............................................................................... 77
Tâches ...................................................................................... 79
Mémo texte ............................................................................ 80
Mémo vocal ........................................................................... 80
Web .......................................................................... 83
Internet ................................................................................... 83
Samsung Apps ...................................................................... 86
Synchronisation .................................................................... 87
YouTube .................................................................................. 88
Google ..................................................................................... 88
Connectivité ........................................................... 89
Bluetooth ................................................................................ 89
Wi-Fi ......................................................................................... 91
AllShare ................................................................................... 94
Partager une connexion réseau mobile .......................... 96
GPS ........................................................................................... 97Table des matières
8
Connexions PC ...................................................................... 99
Connexions VPN ................................................................. 101
Outils ...................................................................... 103
Calculatrice .......................................................................... 103
Horloge ................................................................................. 103
Mes fichiers .......................................................................... 105
NFC ......................................................................................... 107
Commande vocale ............................................................. 109
Paramètres ............................................................ 110
Accéder au menu Paramètres ......................................... 110
Mode Hors-ligne ................................................................. 110
Wi-Fi ....................................................................................... 110
Réseau ................................................................................... 110
Bluetooth .............................................................................. 111
Localisation .......................................................................... 111
Connectivité ........................................................................ 111
Son ......................................................................................... 111
Affichage .............................................................................. 112
Général .................................................................................. 113
Comptes ................................................................................ 118
Notification .......................................................................... 118
Appels ................................................................................... 118
Messages .............................................................................. 119
E-mail ..................................................................................... 120
Contacts ................................................................................ 121
Calendrier ............................................................................. 121
Mémo .................................................................................... 122
Internet ................................................................................. 122Table des matières
9
Lecteur MP3 ......................................................................... 123
Galerie ................................................................................... 123
Samsung Apps .................................................................... 123
AllShare ................................................................................. 123
Communautés ..................................................................... 124
Recherche ............................................................................. 124
NFC ......................................................................................... 124
Applications SIM ................................................................. 124
Dépannage ........................................................... 125
Consignes de sécurité ......................................... 130
Index ...................................................................... 143Assemblage
10
Assemblage
Contenu du coffret
Vérifiez le contenu du coffret et assurez-vous que tous les éléments
suivants sont présents:
? Téléphone mobile
? Batterie
? Chargeur
? Guide de prise en main rapide
Utilisez exclusivement des logiciels homologués par
Samsung. L’utilisation de logiciels piratés ou illégaux peut
occasionner des dommages ou des dysfonctionnements qui
ne sont pas couverts par la garantie du fabricant.
? Les éléments fournis avec votre téléphone peuvent varier
en fonction des logiciels et accessoires disponibles dans
votre région ou proposés par votre opérateur.
? Vous pouvez acquérir d’autres accessoires auprès de votre
revendeur Samsung.
? Les accessoires fournis sont spécialement conçus pour
votre téléphone.
? Il est possible que certains accessoires, autres que ceux
fournis, ne soient pas compatibles avec votre téléphone.Assemblage
11
Installer la carte SIM ou USIM et la batterie
Lorsque vous vous abonnez à un service de téléphonie mobile,
une carte SIM (Subscriber Identity Module) vous est remise. Elle
permet de vous identifier et contient tous les détails de votre
abonnement (code PIN, services en option, etc.). Pour bénéficier
des services 3G ou 3G+, vous devez vous procurer une carte USIM
(Universal Subscriber Identity Module).
Pour installer la carte SIM ou USIM et la batterie :
1 Si le téléphone est allumé, maintenez la touche [ ] enfoncée
et appuyez sur Oui pour l’éteindre.
2 Retirez le cache de la batterie.
Veillez à ne pas abîmer vos ongles en retirant le cache de la
batterie.
3 Insérez la carte SIM ou USIM, puce orientée vers le bas.
Lorsque le téléphone ne contient pas de carte SIM ou USIM,
vous pouvez néanmoins utiliser les services hors-réseau de
votre téléphone, c’est-à-dire les fonctions autres que GSM,
Wi-Fi et Bluetooth, ainsi que certains menus.Assemblage
12
4 Insérez la batterie.
5 Remettez le cache de la batterie en place.
Recharger la batterie
Vous devez recharger la batterie avant d’utiliser le télephone pour
la première fois.
Vous pouvez charger l’appareil à l’aide d’un chargeur ou en le
branchant sur un ordinateur à l’aide d’un câble de connexion PC.
Utilisez uniquement des chargeurs et des câbles de
connexion homologués par Samsung. L’utilisation de
chargeurs ou de câbles de connexion non homologués peut
provoquer l’explosion de la batterie ou endommager votre
téléphone.Assemblage
13
? Lorsque le niveau de charge de la batterie est faible, le
téléphone émet un signal sonore et affiche un message
d’avertissement. L’icône de la batterie est alors
vide et clignote. Lorsque le niveau de charge de la
batterie est vraiment insuffisant, le téléphone s’éteint
automatiquement. Rechargez la batterie pour remettre le
téléphone en marche.
? Si la batterie est complètement déchargée, vous ne
pouvez pas allumer le téléphone, même si le chargeur est
branché. Rechargez la batterie pendant quelques minutes
avant de tenter d’allumer le téléphone.
› Charger la batterie avec un chargeur
1 Branchez la fiche micro-USB du chargeur sur le connecteur à
fonctions multiples du téléphone.
Un branchement incorrect du chargeur peut sérieusement
endommager le téléphone. Les dégâts résultant d’une
mauvaise utilisation ne sont pas couverts par la garantie.Assemblage
14
2 Branchez l’autre extrémité du chargeur sur une prise de
courant.
? Vous pouvez utiliser le téléphone lorsqu’il est en cours
de chargement. Dans ce cas, il est possible que le
rechargement complet de la batterie prenne plus de
temps.
? Lorsque le téléphone est en cours de chargement, il est
possible que l’écran tactile ne fonctionne pas en raison
de l’instabilité de l’alimentation électrique. Dans ce cas,
débranchez le chargeur du téléphone.
? Il est possible que le téléphone chauffe lorsqu’il est en
cours de rechargement. Ce phénomène est normal
et n’affecte pas la durée de vie ni les performances du
téléphone.
? Si le téléphone ne se charge pas correctement, apportezle, accompagné de son chargeur, dans un centre de
service après-vente Samsung.
3 Lorsque la batterie est entièrement chargée (dans ce cas,
l’icône ne clignote plus), débranchez le chargeur du téléphone,
puis de la prise de courant.
Ne retirez jamais la batterie avant d’avoir débranché le
chargeur. Ceci pourrait endommager le téléphone.
Pour économiser l’énergie, débranchez le chargeur lorsque
vous ne l’utilisez pas. Le chargeur n'étant pas équipé d’un
bouton Marche/Arrêt, vous devez le débrancher de la prise
pour couper l’alimentation. En cours d’utilisation, le chargeur
doit rester à proximité de la prise.Assemblage
15
› Charger la batterie avec un câble de connexion
PC
Avant de recharger le téléphone, assurez-vous que votre
ordinateur est allumé.
1 Branchez la fiche micro-USB du câble de connexion PC sur le
connecteur à fonctions multiples du téléphone.
2 Branchez l’autre extrémité du câble de connexion PC sur un
port USB de l’ordinateur.
En fonction du type de câble de connexion PC que vous
utilisez, il est possible que le rechargement tarde à démarrer.
3 Lorsque la batterie est entièrement chargée (dans ce cas,
l’icône ne clignote plus), débranchez le câble de connexion PC
du téléphone, puis de l’ordinateur.
Insérer une carte mémoire (en option)
Pour stocker des fichiers multimédia supplémentaires, vous devez
utiliser une carte mémoire. Le téléphone est compatible avec les
cartes mémoire microSD™ ou microSDHC™ d’une capacité allant
jusqu’à 32 Go (en fonction du fabricant et du modèle de carte
mémoire).
Samsung utilise des normes industrielles standardisées pour
les cartes mémoire. Néanmoins, il est possible que certaines
marques de cartes mémoire ne soient pas entièrement
compatibles avec votre téléphone. L’utilisation d’une carte
mémoire incompatible peut endommager votre téléphone
ou la carte mémoire elle-même et corrompre les données
qui y sont stockées.
? Seule la structure de fichiers FAT est compatible avec les
cartes mémoire de votre téléphone. Lorsque vous insérez
une carte formatée avec une autre structure de fichiers,
votre téléphone vous invite à la reformater entièrement.
? Une trop grande fréquence des opérations d’effacement
et d’écriture réduit la durée de vie des cartes mémoire.Assemblage
16
1 Retirez le cache de la batterie et la batterie.
2 Insérez la carte en orientant la puce vers le bas.
3 Enfoncez la carte mémoire dans son compartiment jusqu’à ce
qu’elle se verrouille.
4 Remettez la batterie et le cache en place.
› Retirer la carte mémoire
1 Maintenez la touche [ ] enfoncée et appuyez sur Oui pour
éteindre le téléphone.
2 Retirez le cache de la batterie et la batterie.
3 Retirez la carte mémoire.
4 Remettez la batterie et le cache en place.Assemblage
17
› Formater la carte mémoire
Formater votre carte mémoire sur un ordinateur peut entraîner
des problèmes de compatibilité avec votre téléphone. Formatez la
carte mémoire uniquement dans le téléphone.
En mode Menu, appuyez sur Paramètres?Général?Mémoire
?Formater la carte mémoire?Oui.
Avant de formater la carte mémoire, n’oubliez pas
d’effectuer des copies de sauvegarde de toutes les données
importantes stockées dans votre téléphone. La garantie du
fabricant ne couvre pas la perte de données résultant des
manipulations de l’utilisateur.
Fixer une dragonne (en option)
1 Retirez le cache de la batterie.
2 Faites passer une dragonne à travers la fente et accrochez-la au
point d’attache.
3 Remettez le cache de la batterie en place.Démarrage
18
Démarrage
Allumer/éteindre le téléphone
Pour allumer le téléphone :
1 Maintenez la touche [ ] enfoncée.
2 Si vous allumez votre téléphone pour la première fois, suivez
les instructions qui s’affichent à l'écran pour procéder à la
configuration.
Pour éteindre votre téléphone, maintenez la touche [ ] enfoncée,
puis appuyez sur Oui.
? Respectez toutes les consignes de sécurité et directives
formulées par le personnel compétant dans les lieux où
l’utilisation de téléphones mobile est interdite, comme par
exemple dans les avions et les hôpitaux.
? Pour utiliser uniquement les services hors-réseau sur votre
appareil, c’est-à-dire les fonctions autres que GSM, Wi-Fi
et Blutooth, activez le mode Hors-ligne. En mode Menu,
appuyez sur Paramètres, puis faites glisser le curseur situé
près de Mode Hors-ligne.Démarrage
19
Présentation du téléphone
› Aspect du téléphone
Touche Marche/
Arrêt/Réinitialisation/
Verrouillage
Antenne interne
Cache de la batterie
Écouteur
Connecteur à
fonctions multiples
Touche de volume
Touche d’appel
Écran tactile
Touche Accueil
Touche de fin
Objectif photo avant
Capteur de proximité
Microphone
Prise audio 3,5 mm
Objectif photo arrière
Haut-parleur
FlashDémarrage
20
› Touches
Touche Fonction
Marche/Arrêt/
Réinitialisation
1
/
Verrouillage
Allumer ou éteindre le téléphone
(maintenir la touche enfoncée).
Réinitialiser l'appareil (maintenir
la touche enfoncée pendant 8 à
10 secondes, puis relâcher).
Verrouiller l’écran tactile.
Appel
Passer un appel ou répondre à un
appel. Depuis l’écran d’accueil,
accéder au journal d'appels.
Accueil
Depuis l’écran d’accueil, naviguer
entre le volet des widgets et
l’écran d’accueil. Revenir à l’écran
d’accueil. Lancer le gestionnaire
des tâches pour visualiser toutes
les applications actives (maintenir
la touche enfoncée). Lancer
l’application de commande vocale
(appuyer deux fois).
Fin
Raccrocher. Lors de l’utilisation
d’une application, revenir à l’écran
d’accueil ou au menu principal.
Volume Régler le volume du téléphone.
1. Si votre appareil est sujet à des erreurs fatales ou s'il ne répond plus
ou mal, vous pouvez réinitialiser votre appareil pour qu'il retrouve un
fonctionnement normal.Démarrage
21
› Écran d’accueil
Lorsque le téléphone est en mode veille, l’écran d’accueil apparaît.
Depuis l’écran d’accueil, vous pouvez afficher le statut, de votre
téléphone et accéder à ses applications.
L’écran d’accueil comporte plusieurs volets. Vous pouvez
également en ajouter de nouveaux. ? p. 30
Faites défiler vers la gauche ou la droite pour atteindre l’un des
volets de l’écran d’accueil. Vous pouvez également appuyer sur
un point en haut de l’écran pour accéder directement à l’écran
correspondant.
›Icônes d’informations
Les icônes qui peuvent apparaître à l’écran peuvent varier en
fonction de votre zone géographique ou de votre opérateur.
Icône Description
Puissance du signal
Mode Hors-ligne activé
Recherche de réseau
Réseau GPRS connecté
Réseau EDGE connecté
Réseau 3G connecté
Réseau HSDPA connecté
Wi-Fi connecté
Appel manqué
Synchronisation avec un serveur Web
Bluetooth activé
Kit mains-libres pour voiture ou kit piéton
Bluetooth connectéDémarrage
22
Icône Description
Fonction NFC (Near Field Communication) activée
Réseau VPN (réseau privé virtuel) connecté
Appel vocal en cours
Appel visio en cours
Fonction de messagerie SOS activée
Renvoi d’appel activé
Synchronisation avec un ordinateur
Carte mémoire insérée
Nouveau SMS ou MMS
Nouvel e-mail
Nouveau message vocal
Alarme activée
Itinérance (hors de la zone de service locale)
Mode Discret et Vibreur activé
Mode Discret activé
Vibreur activé en mode Discret
Heure actuelle
Niveau de charge de la batterieDémarrage
23
› Volet des raccourcis
Depuis l’écran d’accueil ou lorsque vous utilisez une application,
appuyez sur la zone des icônes d’information en haut de l’écran
et faites glisser votre doigt vers le bas pour ouvrir le volet des
raccourcis.
Vous pouvez y activer ou désactiver les fonctions Wi-Fi et
Bluetooth. Vous pouvez également activer ou désactiver le volume
du téléphone et vérifier les nouveaux messages et les alertes.
Utiliser l’écran tactile
L’écran tactile de votre téléphone vous permet de sélectionner
des éléments et des fonctions en toute facilité. Découvrez les
manipulations de base relatives à l’utilisation de l’écran tactile.
? N’utilisez pas d’objets pointus afin de ne pas rayer l’écran.
? Évitez tout contact de l’écran tactile avec d’autres appareils
électriques. Les décharges électrostatiques peuvent
provoquer des dysfonctionnements de l’écran tactile.
? Évitez de mettre l’écran tactile en contact avec de l’eau.
L’humidité ou le contact avec l’eau peut provoquer des
dysfonctionnements de l’écran tactile.
? Pour une utilisation optimale de l’écran tactile, retirez le
film de protection avant d’utiliser le téléphone.
? L’écran tactile comporte une couche qui détecte les petites
charges électriques émises par le corps humain. Pour de
meilleures performances, appuyez sur l’écran tactile du
bout du doigt. L’écran tactile ne réagit pas si vous utilisez
des objets pointus, tels qu’un stylet ou un stylo. Démarrage
24
Contrôlez le fonctionnement de l’écran tactile à l’aide des
manipulations suivantes:
? Appuyer : appuyez une seule fois sur l’écran tactile pour
sélectionner ou lancer un menu, une option ou une application.
? Appuyer et maintenir enfoncé : pour ouvrir une fenêtre d’options
contextuelles, maintenez votre doigt appuyé sur un élément
pendant plus de 2 secondes.
? Faire glisser : posez votre doigt sur l’écran et faites-le glisser vers
le bas, le haut, la gauche ou la droite pour atteindre les éléments
des différentes listes.
? Appuyer deux fois: appuyez brièvement à deux reprises sur
l’écran tactile avec votre doigt pour effectuer un zoom avant ou
arrière sur les photos ou les pages Web que vous visionnez.
? Glisser/déposer : maintenez votre doigt appuyé sur un élément,
puis faites-le glisser pour déplacer l’élément.
? Tapoter : tapotez rapidement l’écran pour activer une
application.
? Zoomer : pour effectuer un zoom avant, appuyez sur l’écran
avec deux doigts, puis écartez-les (rapprochez vos doigts pour
effectuer un zoom arrière).
? Passé un certain délai d’inactivité, votre téléphone
désactive l’écran tactile automatiquement. Pour réactiver
l’écran tactile, appuyez sur [ ] ou sur la touche Accueil.
? Vous pouvez également régler la durée du rétroéclairage
de l’écran. En mode Menu, appuyez sur Paramètres?
Affichage?Rétroéclairage écran.
? Certaines listes comportent un index (sur la droite).
Appuyez sur une lettre pour accéder aux éléments
commençant par cette lettre. Faites glisser votre doigt le
long de l’index pour faire défiler rapidement la liste.Démarrage
25
Verrouiller ou déverrouiller l’écran tactile et
les touches
Vous pouvez verrouiller l’écran tactile et les touches pour
empêcher toute opération accidentelle du téléphone.
Pour verrouiller l’écran et les touches, appuyez sur [ ]. Pour
déverrouiller l’écran et les touches, appuyez sur [ ] ou sur la
touche Accueil, puis faites glisser votre doigt sur l’écran.
Vous pouvez activer la fonction de verrouillage du téléphone
afin d’empêcher toute personne d’utiliser ou de consulter
les données et informations personnelles enregistrées dans
votre appareil. ? p. 31
Accéder aux menus
Pour accéder aux menus du téléphone :
1 Depuis l’écran d’accueil, appuyez sur Menu pour accéder au
mode Menu.
2 Lorsque l’écran d’aide permettant d’ajouter des raccourcis sur
l’écran d’accueil apparaît, appuyez sur OK.
Si vous ne souhaitez plus que cet écran s’affiche à nouveau,
cochez la case Ne plus afficher.
3 Faites défiler l’écran vers la gauche ou la droite pour atteindre
un écran de menus.
Vous pouvez également appuyer sur un point en haut
de l’écran pour accéder directement à l’écran de menus
correspondant.
4 Sélectionnez un menu ou une application.
5 Appuyez sur pour revenir à l’écran précédent. Appuyez sur
la touche Accueil pour revenir à l’écran d’accueil.
Lorsque vous retournez dans le premier écran d’accueil, l’écran
d’aide permettant de modifier les volets de l’écran d’accueil
apparaît. Si vous ne souhaitez plus que cet écran s’affiche,
cochez la case Ne plus afficher.Démarrage
26
? Le téléphone est équipé d’un capteur de mouvements
intégré qui détecte son orientation. Si vous faites pivoter
le téléphone lorsque vous utilisez certaines fonctions,
l’interface bascule automatiquement en mode Paysage.
Pour configurer l’interface afin de conserver l’orientation
initiale lorsque vous faites pivoter le téléphone, ouvrez le
volet des raccourcis et appuyez sur Rotation auto.
? Lorsque vous utilisez le téléphone, vous pouvez réaliser
une capture d’écran en appuyant simultanément sur
la touche Accueil et sur la touche [ ]. L’image est
enregistrée dans Mes fichiers? Images? Capture
d'écran.
› Organiser les applications
Vous pouvez réorganiser les applications en modifiant leur ordre
ou en les regroupant par catégories, selon vos préférences et vos
besoins.
Pour ajouter des raccourcis à l’écran d’accueil :
1 En mode Menu, maintenez votre doigt appuyé sur une
application.
2 Faites glisser l’cône d’une application vers l’un des volets de
l’écran d’accueil dans le bas de l’écran.
Pour modifier l’ordre des applications:
1 En mode Menu, maintenez votre doigt appuyé sur une
application.
2 Faites glisser l’icône de l’application vers l’emplacement
souhaité.
Vous pouvez déplacer une icône d’application vers un autre
écran.Démarrage
27
Pour ajouter un dossier à l’écran :
1 En mode Menu, maintenez votre doigt appuyé sur une
application.
2 Appuyez sur en haut à gauche de l’écran.
3 Faites glisser l’icône d’une application vers le dossier.
Répétez cette étape pour ajouter plusieurs applications.
4 Sélectionnez le nouveau dossier.
5 Maintenez votre doigt appuyé sur le champ du nom, saisissez
un nom de dossier, puis appuyez sur Sauveg.
Pour changer l’ordre des écrans de menus:
1 En mode Menu, placez deux doigts sur l’écran, puis resserrezles.
2 Maintenez votre doigt appuyé sur la miniature d’un écran, puis
faites-la glisser à l’endroit désiré.
› Ajouter de nouveaux écrans au menu principal
1 En mode Menu, maintenez votre doigt appuyé sur 'icône d'une
application.
2 Faites glisser l’icône de l’application vers un écran de menus
vide.
Un nouvel écran de menus est ajouté.Démarrage
28
Lancer et gérer des applications
› Lancer plusieurs applications simultanément
Votre téléphone est multitâche et permet l’exécution simultanée
de plusieurs applications.
Pour lancer plusieurs applications simultanément, appuyez sur la
touche Accueil lorsque vous utilisez une application pour revenir
à l’écran d’accueil, puis sélectionnez une application à lancer en
parallèle.
›Utiliser le gestionnaire des tâches
Vous pouvez gérer plusieurs applications avec le gestionnaire des
tâches. Pour lancer le gestionnaire des tâches:
1 Maintenez la touche Accueil enfoncée. Les icônes des
applications actives apparaissent.
2 Contrôlez les applications actives comme suit :
? Pour changer d’application, appuyez sur l'icône d'une des
applications actives.
? Pour fermer une application, appuyez sur .
? Pour fermer toutes les applications actives, appuyez sur
Quitter ttes appli.?Oui.
Utiliser des widgets
Les widgets sont de petites applications qui permettent d’accéder
à des fonctions et des informations pratiques.
? Certains widgets se connectent à des services Web.
L’utilisation de widgets basés sur des services Web peut
entraîner des frais supplémentaires.
? La disponibilité de certains widgets dépend de votre zone
géographique ou de votre opérateur.Démarrage
29
› Ouvrir le volet des widgets
Pour ouvrir la barre des widgets et accéder aux widgets:
1 Depuis l’écran d’accueil, appuyez sur la touche Accueil pour
ouvrir la barre des widgets.
2 Lorsque l’écran d’aide permettant de modifier les widgets
apparaît, appuyez sur OK.
Si vous ne souhaitez plus que cet écran s’affiche à nouveau,
cochez la case Ne plus afficher.
3 Faites défiler le volet des widgets vers le haut ou le bas pour
accéder au widget que vous souhaitez utiliser.
4 Sélectionnez le widget à lancer.
› Organiser le volet des widgets
Vous pouvez réorganiser les widgets en modifiant leur ordre et en
les activant/désactivant.
1 Ouvrez le volet des widgets et maintenez votre doigt appuyé
sur l’écran.
2 Pour activer ou désactiver un widget, faites glisser le curseur
situé près du widget.
Pour modifier l’ordre des widgets, maintenez votre doigt
appuyé sur un widget et faites-le glisser vers l’emplacement
désiré.Démarrage
30
Personnaliser votre téléphone
Tirez le meilleur de votre téléphone en le personnalisant pour qu’il
réponde à vos envies et vos préférences.
› Ajouter de nouveaux volets à l’écran d’accueil
Vous pouvez ajouter de nouveaux volets à l’écran d’accueil de
façon à organiser les widgets selon vos préférences et vos besoins.
1 Depuis l’écran d’accueil, placez deux doigts sur l’écran, puis
resserrez-les.
2 Appuyez sur pour ajouter de nouveaux volets à l’écran
d’accueil.
Appuyez sur pour supprimer un volet de l’écran d’accueil.
› Régler la date et l’heure
1 En mode Menu, appuyez sur Paramètres?Général? Date
& heure.
2 Faites glisser le curseur situé près de Mise à jour automatique
pour désactiver les mises à jour automatiques de la date et de
l’heure.
3 Appuyez sur Fuseau horaire? votre fuseau horaire.
4 Entrez l’heure et la date, puis définissez le format de l’heure et
de la date.
› Régler le volume de la sonnerie
Appuyez sur la touche de volume Haut ou Bas pour régler le
niveau de la sonnerie.
› Changer de sonnerie
1 En mode Menu, appuyez sur Paramètres?Son?Sonnerie.
2 Sélectionnez une sonnerie dans la liste.Démarrage
31
› Activer le mode Discret
Pour activer ou désactiver le mode Discret de votre téléphone,
procédez de l'une des façons suivantes:
? En mode Menu, appuyez sur Clavier, puis maintenez la touche
enfoncée.
? Ouvrez le volet des raccourcis situé en haut de l’écran et appuyez
sur Son et vibreur.
? En mode Menu, appuyez sur Paramètres ?Son, puis faites
glisser le curseur situé près de Son.
› Sélectionner un fond d’écran d’accueil
1 En mode Menu, appuyez sur Paramètres?Affichage?
Fond d’écran d’accueil.
2 Sélectionnez un dossier d’images ? une image.
3 Appuyez sur Appliquer.
Samsung ne peut être tenu responsable de l’utilisation des
images ou des fonds d’écran fourni(e)s par défaut avec votre
téléphone.
› Régler la luminosité de l’écran
1 En mode Menu, appuyez sur Paramètres?Affichage.
2 Faites glisser le curseur sous Luminosité pour ajuster le niveau
de luminosité.
Le niveau de luminosité de l’écran influe sur la vitesse de
déchargement de la batterie.
› Verrouiller votre téléphone
Vous pouvez verrouiller votre téléphone en activant un mot de
passe alphanumérique.
1 En mode Menu, appuyez sur Paramètres?Général?
Sécurité.
2 Faites glisser le curseur près de Verrouillage téléphone.Démarrage
32
3 Saisissez un mot de passe contenant entre 4 et 8 chiffres et
appuyez sur OK.
4 Confirmez le nouveau mot de passe, puis appuyez sur OK.
La première fois que vous accédez à un menu nécessitant un
mot de passe, vous êtes invité à créer un mot de passe et à la
confirmer.
Lorsque le verrouillage du téléphone est activé, vous devez saisir
votre mot de passe chaque fois que vous allumez votre appareil ou
que vous déverrouillez l’écran et les touches.
? Si vous oubliez votre mot de passe, apportez votre
téléphone dans un centre de service après-vente Samsung
pour le réinitialiser.
? Samsung ne peut être tenu responsable en cas de
perte éventuelle de mots de passe, d’informations
confidentielles ou d’autres dommages résultant de
l’utilisation de logiciels illégaux.
› Verrouiller la carte SIM ou USIM
Vous pouvez verrouiller votre téléphone en activant le code PIN
fourni avec votre carte SIM ou USIM.
1 En mode Menu, appuyez sur Paramètres?Général?
Sécurité.
2 Faites glisser le curseur près de Verrouillage PIN.
3 Saisissez le code PIN de votre carte SIM ou USIM et appuyez sur
OK.
Lorsque le verrouillage PIN est activé, vous devez saisir votre code
PIN chaque fois que vous allumez votre téléphone.
? Si vous saisissez un code PIN erroné à plusieurs reprises,
votre carte SIM ou USIM se bloque. Vous devez alors saisir
le code PIN de déverrouillage (PUK) afin de débloquer la
carte SIM ou USIM.
? Si vous bloquez votre carte SIM ou USIM en saisissant un
code PUK erroné, apportez-la chez votre revendeur pour la
faire débloquer.Démarrage
33
› Activer la fonction de traçage du mobile
Lorsque quelqu’un introduit une autre carte SIM/USIM que la
vôtre dans votre téléphone, la fonction de Traçage du mobile
envoie automatiquement le nouveau numéro de téléphone
aux destinataires spécifiés, afin de vous aider à localiser votre
téléphone et à le récupérer.
Pour utiliser cette fonction et contrôler le téléphone à distance sur
le Web, vous devez créer un compte Samsung.
1 En mode Menu, appuyez sur Paramètres?Général?
Sécurité.
2 Appuyez sur Traçage du mobile.
3 Saisissez l’adresse e-mail et le mot de passe de votre compte
Samsung, puis appuyez sur Connex.
Pour créer un compte Samsung, appuyez sur Créer.
4 Saisissez votre mot de passe et appuyez sur OK.
5 Appuyez sur OK pour continuer.
6 Faites glisser le curseur situé près de Traçage du mobile.
7 Appuyez sur Ajouter un destinataire pour accéder à la liste
des destinataires.
8 Saisissez un numéro de téléphone précédé de l’indicatif du
pays (avec +) ou sélectionnez un ou plusieurs destinataires
depuis votre liste de contacts.
9 Lorsque vous avez terminé de sélectionner les destinataires,
appuyez sur OK? Sauveg.
10Sélectionnez le champ de saisie de l’expéditeur.
11 Saisissez le nom d’un expéditeur.
12 Appuyez sur OK? .Démarrage
34
Saisir du texte
Vous pouvez saisir du texte en utilisant les caractères du clavier
virtuel ou en utilisant l’option d’écriture manuscrite.
›Modifier le mode de saisie
Lorsque vous appuyez sur le champ de saisie, le volet de saisie du
clavier AZERTY apparaît par défaut.
1
2
3
4
5
6
7
Numéro Fonction
1 Modifier la casse.
2
Basculer entre les modes Numérique/Symbole et
ABC.
3 Accéder aux paramètres du clavier.
4
Saisir du texte oralement.
Il est possible que cette fonction ne soit
pas disponible en fonction de la langue
de saisie sélectionnée.
5 Effacer la saisie.
6 Effectuer un retour à la ligne.
7 Insérer un espace.Démarrage
35
Pour modifier le mode de saisie, maintenez la touche enfoncée,
puis appuyez sur Type de clavier? un mode de saisie.
Option Fonction
Clavier Azerty
Sélectionner des caractères sur le clavier
AZERTY.
Clavier 3 X 4
Sélectionner des caractères sur le clavier
traditionnel 3x4.
Ecriture
manuscrite
Écrire de manière manuscrite dans la zone de
saisie.
Saisie Plein
écran
Écrire n’importe où sur l’écran.
› Saisir du texte en utilisant des modes de saisie
1 Modifiez le mode de saisie.
2 Sélectionnez les touches virtuelles appropriées ou écrivez sur
l’écran pour saisir votre texte.
Lorsque vous saisissez du texte, faites pivoter le téléphone
vers la gauche pour afficher le clavier AZERTY en mode
paysage. Appuyez sur les touches virtuelles autant de fois
que nécessaire pour saisir votre texte.
Pour saisir du texte de manière intuitive, appuyez sur , puis
faites glisser le curseur situé près de Texte intuitif. Saisissez les
deux premières lettres d’un mot. Une liste de suggestions de mots
apparaît. Appuyez sur ou pour sélectionner un mot suggéré.
Lorsque vous saisissez du texte avec le clavier 3x4, vous pouvez
utiliser les modes suivants:
Mode Fonction
ABC
Appuyez autant de fois que nécessaire sur la
touche virtuelle correspondant au caractère à
saisir, jusqu'à ce qu'il s'affiche.Démarrage
36
Mode Fonction
T9 (Texte
intuitif)
1. En mode ABC, appuyez sur T9 (Le point
devient vert).
2. Appuyez une seule fois sur les touches
virtuelles correspondant aux caractères à
saisir et saisissez votre mot en intégralité.
3. Lorsque le mot souhaité apparaît
correctement, appuyez sur pour
insérer un espace. Si le mot souhaité
ne s’affiche pas, appuyez sur ou
pour sélectionner un mot dans la liste de
suggestions.
Ajouter des mots dans le dictionnaire T9
Si vous ne pouvez pas trouver un mot dans la
liste des mots suggérés, vous pouvez ajouter
le mot dans le dictionnaire T9. Appuyez sur
Ajouter un mot à la fin de la liste des mots
suggérés.
Numéro
1. Appuyez sur 123 pour passer en mode
Numérique.
2. Appuyez sur la touche virtuelle
correspondant au chiffre à saisir.
Vous pouvez saisir des chiffres en
maintenant votre doigt appuyé sur une
touche virtuelle en mode ABC ou T9.
Symbole
1. Appuyez sur ?#+ pour passer en mode
Symbole.
2. Appuyez sur ? ou ? pour accéder au
symbole souhaité.
3. Appuyez sur la touche virtuelle
correspondant au symbole à saisir.
Lorsque le mode Texte intuitif est activé, vous pouvez utiliser le
mode de saisie continue.
1 Appuyez sur , puis faites glisser le curseur situé près de
Saisie en continu.Démarrage
37
2 Appuyez sur le premier caractère d’un mot et faites glisser
votre doigt en le maintenant sur l’écran vers le second
caractère.
3 Continuez ainsi jusqu’à la fin du mot.
4 Relâchez votre doigt après le dernier caractère.
5 Lorsque le mot souhaité apparaît correctement, appuyez sur
pour insérer un espace. Si le mot souhaité ne s’affiche
pas, choisissez un autre mot dans la liste affichée.
6 Répétez les étapes 2 à 5 pour rédiger tout votre texte.
› Copier et coller du texte
Lorsque vous saisissez du texte, vous pouvez exploiter la fonction
copier-coller pour utiliser le même texte dans d’autres applications.
1 Maintenez votre doigt appuyé sur le champ de saisie de texte
jusqu’à ce que l'icône apparaisse.
2 Appuyez sur Sélec. dans la liste des options.
3 Faites glisser l’icône ou pour sélectionner le texte désiré.
4 Appuyez sur Copier ou Couper pour copier et coller ou couper
et coller le texte dans le presse-papiers.
5 Dans une autre application, maintenez votre doigt appuyé sur
le champ de saisie.
6 Appuyez sur Coller pour insérer le texte du presse-papiers
dans le champ de saisie.Communication
38
Communication
Appels
Découvrez comment utiliser les fonctions d’appel de votre
téléphone : passer un appel, répondre à un appel, utiliser les
options disponibles en cours d’appel ou personnaliser les autres
fonctions.
› Passer un appel et répondre à un appel
Vous pouvez utiliser les touches du téléphone ou celles de l’écran
tactile pour passer, accepter, rejeter ou terminer un appel.
? Lorsque vous activez le capteur de proximité, votre
téléphone s’éteint automatiquement et verrouille l’écran
tactile afin d’éviter les saisies accidentelles lorsque vous
tenez l’appareil près de votre visage. ? p. 118
? L’électricité statique de votre corps ou de vos vêtements
peut interférer avec le capteur de proximité au cours d’un
appel.
Passer un appel
1 En mode Menu, appuyez sur Clavier et saisissez le numéro de
téléphone à appeler précédé de son indicatif régional.
2 Appuyez sur [ ] ou pour composer le numéro.
Pour effectuer un appel visio, appuyez sur .
3 Pour raccrocher, appuyez sur [ ].
? Utilisez le répertoire pour enregistrer les numéros que
vous composez fréquemment. ? p. 75
? Pour accéder rapidement au journal d’appels et composer
les numéros récemment utilisés, appuyez sur [ ].
? Utilisez la fonction de commande vocale pour composer
un numéro oralement. ? p. 109Communication
39
Répondre à un appel
1 Lorsque vous recevez un appel, appuyez sur [ ] ou faites
glisser l’icône vers la droite.
Pour désactiver la sonnerie lorsque l’appareil sonne, appuyez
sur la touche de volume.
2 Lorsque vous recevez un appel visio, appuyez sur [ ].
L’objectif avant est activé afin que votre image soit affichée.
Vous pouvez définir si vous souhaitez que votre image
en direct ou une image prédéfinie soit présentée à votre
correspondant. Pour modifier ce paramètre, en mode Menu,
appuyez sur Paramètres?Appels?Image appel visio.
3 Pour raccrocher, appuyez sur [ ].
Rejeter un appel
Lorsque vous recevez un appel, appuyez sur [ ] ou faites glisser
l’icône vers la gauche. Votre correspondant entend alors une
tonalité de ligne occupée.
? Vous pouvez définir une liste de numéros dont les appels
entrants seront rejetés automatiquement. ? p. 42
? Lorsque vous rejetez des appels entrants, vous pouvez
envoyer un message. Pour définir un message de rejet,
en mode Menu, appuyez sur Paramètres?Appels?
Rejeter l’appel avec message.
Appeler un numéro à l’étranger
1 En mode Menu, appuyez sur Clavier, puis maintenez la touche
0 enfoncée pour insérer le caractère +.
2 Saisissez le numéro de téléphone que vous souhaitez
composer en entier (indicatif du pays, indicatif régional et
numéro de téléphone), puis appuyez sur [ ] ou sur
pour appeler ce numéro.Communication
40
›Utiliser un kit piéton
En branchant un kit piéton sur le téléphone, vous pouvez répondre
aux appels et les contrôler en gardant les mains libres:
? Appuyez sur la touche du kit piéton pour répondre à un appel.
? Pour rejeter un appel, maintenez la touche du kit piéton
enfoncée.
? Pour placer un appel en attente ou récupérer un appel mis en
attente, maintenez la touche du kit piéton enfoncée.
? Pour raccrocher, appuyez sur la touche du kit piéton.
›Utiliser des options au cours d’un appel vocal
Au cours d’un appel vocal, vous pouvez utiliser les options
suivantes:
? Pour régler le niveau sonore de l’appel, appuyez sur la touche de
volume Haut ou Bas.
? Pour mettre un appel en attente, appuyez sur . Pour
récupérer un appel en attente, appuyez sur .
? Pour activer le haut-parleur, appuyez sur HP.
Dans un environnement bruyant, il vous sera difficile
d’entendre clairement votre correspondant avec la fonction
haut-parleur. Utilisez le mode combiné classique pour une
meilleure qualité sonore.
? Pour désactiver le microphone afin que votre correspondant ne
vous entende pas, appuyez sur Muet.
? Pour discuter avec votre correspondant via un kit piéton,
branchez le kit sur la prise audio 3,5 mm.
? Pour passer un appel alors qu’un autre est déjà en cours,
appuyez sur Clavier et composez le nouveau numéro.
? Pour répondre à un second appel, faites glisser l'icône vers
la droite et appuyez sur Accepter + Attente Appel en cours ou
Accepter + Fin Appel en cours.
? Pour basculer d’un appel à l’autre, appuyez sur Perm.
? Pour mettre fin à l’appel en attente, appuyez sur Perm.?Fin.Communication
41
? Pour lancer une conférence téléphonique, composez un
second numéro ou répondez à un autre appel, puis appuyez
sur Rejoindre lorsque vous êtes en liaison avec le deuxième
correspondant. Répétez cette même procédure pour ajouter
d’autres correspondants. Pour utiliser cette fonction, vous devez
d’abord souscrire au service de conférence téléphonique.
›Utiliser des options au cours d'un appel visio
Au cours d’un appel visio, vous pouvez utiliser les options
suivantes:
? Pour que votre correspondant ne voit plus votre image, appuyez
sur .
? Pour capturer l’image de votre correspondant, maintenez le
doigt appuyé sur l'image de votre correspondant et appuyez sur
? Capturer.
? Pour enregistrer une vidéo de 'appel visio, maintenez le doigt
appuyé sur l'image de votre correspondant et appuyez sur
? Enregistrer une vidéo.
? Pour discuter avec votre correspondant via un kit piéton,
branchez le kit sur la prise audio 3,5 mm, puis appuyer sur ?
Ecouteurs.
? Pour basculer entre l’objectif avant et l’objectif arrière, appuyez
sur .
› Afficher les appels manqués et rappeler les
numéros correspondants
Lorsque vous avez des appels manqués, votre téléphone affiche
une icône caractéristique ( ) dans le volet des raccourcis.
Ouvrez le volet des raccourcis et sélectionnez un appel manqué.
Dans le journal, sélectionnez l’un des appels, puis appuyez sur
[ ] pour composer le numéro.Communication
42
›Utiliser des fonctions supplémentaires
Vous pouvez utiliser diverses fonctions d’appels comme le rejet
automatique, le mode de numérotation fixe (FDN), le renvoi ou le
signal d’appel.
Définir le rejet automatique
Pour rejeter automatiquement certains appels, utilisez l’option de
rejet automatique. Pour activer le rejet automatique et définir la
liste des numéros à rejeter :
1 En mode Menu, appuyez sur Paramètres?Appels?Rejet
automatique.
2 Appuyez sur Ajouter.
3 Appuyez sur Critères? une option.
4 Sélectionnez le champ de saisie du numéro, entrez un numéro
à rejeter et appuyez sur Sauveg.
5 Pour ajouter d’autres numéros, répétez les étapes 2 à 4.
Utiliser le mode de numérotation fixe (FDN)
En mode FDN, votre téléphone restreint l’émission d’appels qui
n’est alors possible que pour les numéros enregistrés sur la carte
SIM ou USIM. Pour activer le mode FDN :
1 En mode Menu, appuyez sur Paramètres?Général?
Sécurité.
2 Faites glisser le curseur près de Numérotation fixe.
3 Saisissez le code PIN2 fourni avec votre carte SIM ou USIM et
appuyez sur OK.Communication
43
Configurer le transfert d’appel
Le transfert d’appel est une fonction réseau qui permet de
transférer les appels entrants vers un autre numéro prédéfini. Vous
pouvez configurer cette fonction différemment pour plusieurs
situations, lorsque vous ne pouvez pas répondre aux appels,
lorsque vous êtes déjà en ligne ou lorsque vous n’êtes pas dans
une zone couverte par le réseau par exemple.
1 En mode Menu, appuyez sur Paramètres?Appels?
Transfert d’appel.
2 Faites glisser le curseur près du type de transfert souhaité.
3 Saisissez le numéro de téléphone vers lequel vos appels
doivent être transférés et appuyez sur Sauveg.
Vos paramètres sont envoyés au réseau.
Configurer le signal d’appel
Le signal d’appel est une fonction réseau qui vous permet d’être
averti de l’arrivée d’un second appel lorsque vous êtes déjà en
ligne. Cette fonction n’est disponible que pour les appels vocaux.
1 En mode Menu, appuyez sur Paramètres?Appels.
2 Faites glisser le curseur près de Signal d'appel.
Vos paramètres sont envoyés au réseau.Communication
44
Journal d'appels
Découvrez comment consulter et gérer le journal des appels émis,
reçus ou manqués.
› Afficher le journal d’appels
Vous pouvez afficher le journal d’appels en effectuant un tri par
catégorie.
1 En mode Menu, appuyez sur Journal.
2 Appuyez sur Tout ou Manqué(s).
À partir du journal d’appels, vous pouvez appeler ou envoyer
un message directement à un contact. Faites glisser votre
doigt sur le nom d’un contact, puis appuyez sur une option.
3 Sélectionnez l’un des journaux pour en afficher les détails.
À partir des détails de l’appel, vous pouvez rappeler ce
correspondant, lui envoyer un message ou l’ajouter au
répertoire ou à la liste des appels à rejeter.
Messages
Découvrez comment créer et envoyer des messages texte (SMS),
multimédia (MMS) et comment afficher ou gérer les messages
envoyés ou reçus.
L’envoi ou la réception de messages en dehors de la zone
couverte par votre opérateur peut occasionner des frais
supplémentaires, en fonction de l’offre à laquelle vous avez
souscrite. Pour en savoir plus, contactez votre opérateur.Communication
45
› Envoyer un SMS
1 En mode Menu, appuyez sur Messages ? .
2 Ajoutez les destinataires de votre message.
? Entrez manuellement les numéros de téléphone, en les
séparant par un point-virgule ou une virgule.
? Sélectionnez les numéros de téléphone à partir de votre
liste de contacts, d’un groupe, de vos contacts favoris ou du
journal d’appels en appuyant sur l’icône correspondante
sous le champ du destinataire.
3 Appuyez sur le champ de saisie du texte et rédigez votre
message.
4 Appuyez sur Env. pour envoyer le message.
› Configurer un profil MMS
Pour envoyer et recevoir des messages multimédia, vous devez
activer un profil de connexion pour la connexion du serveur
MMS. Outre les profils prédéfinis par votre opérateur, vous pouvez
ajouter vos propres profils de connexion.
1 En mode Menu, appuyez sur Paramètres?Réseau ?
Connexions? Oui.
2 Appuyez sur Nouveau.
3 Personnalisez les paramètres du profil de connexion.
Option Fonction
Définir un nom Saisir le nom du profil.
Nom d’accès Saisir le nom du point d’accès.
Type
d’authentification
Sélectionner le type d’authentification.
ID utilisateur Saisir votre nom d’utilisateur.
Mot de passe Saisir votre mot de passe.
Protocole Sélectionner un protocole de réseau.Communication
46
Option Fonction
URL page d’accueil Saisir l’adresse du serveur MMS.
Adresse de proxy Saisir l’adresse du serveur proxy.
Durée (sec)
Définir le temps d’attente des
réponses du réseau.
Paramètres avancés
Personnaliser les adresses IP et DNS
addresses et la classe de trafic.
4 Lorsque vous avez terminé, appuyez sur Sauveg.
5 En mode Menu, appuyez sur Paramètres ? Réseau ? Profils
de l’application ? MMS.
6 Sélectionnez un profil de connexion.
› Envoyer un MMS
1 En mode Menu, appuyez sur Messages ? .
2 Ajoutez des destinataires à votre message.
? Entrez manuellement les numéros de téléphone et/ou les
adresses e-mail, en les séparant par un point-virgule ou une
virgule.
? Sélectionnez les numéros de téléphone ou les adresses
e-mail à partir de votre liste de contacts, d’un groupe, de
vos contacts favoris ou du journal d’appels en appuyant sur
l’icône correspondante sous le champ du destinataire.
Lorsque vous saisissez une adresse e-mail, le téléphone
convertit le message en MMS.
3 Appuyez sur le champ de saisie du texte et rédigez votre
message.
4 Appuyez sur et joignez un fichier.
Vous pouvez sélectionner un fichier dans la liste des fichiers,
prendre une photo ou enregistrer une vidéo.
5 Appuyez sur Env. pour envoyer le message.Communication
47
› Afficher un SMS ou un MMS
1 En mode Menu, appuyez sur Messages.
Vos messages sont regroupés sous forme de fils de discussion
par contact, comme pour une messagerie instantanée.
2 Sélectionnez un contact.
3 Pour un MMS, sélectionnez un message pour en afficher les
détails.
› Écouter la messagerie vocale
Si vous avez configuré le téléphone pour que les appels auxquels
vous ne pouvez pas répondre soient redirigés vers votre boîte
vocale, vos correspondants pourront vous laisser un message
vocal.
Pour accéder à votre messagerie vocale et écouter vos messages
vocaux :
1 En mode Menu, appuyez sur Clavier, puis maintenez la touche
1 enfoncée.
2 Suivez les instructions du serveur de messagerie vocale.
Pour pouvoir accéder au serveur de messagerie vocale, vous
devez d’abord enregistrer son numéro. Contactez votre
opérateur qui vous fournira ce numéro.
› Créer un dossier pour gérer les messages
Découvrez comment créer des dossiers pour gérer vos messages
en fonction de vos préférences et de vos besoins.
1 En mode Menu, appuyez sur Messages.
2 Appuyez sur Paramètres avancés?Ajouter un dossier.
3 Entrez un nom de dossier, puis appuyez sur Sauveg.
Vous pouvez désormais déplacer vos messages importants, reçus
ou envoyés, vers un dossier personnalisé pour une meilleure
gestion de vos messages et pour les protéger contre toute
suppression accidentelle.Communication
48
› Envoyer un message SOS
En cas d’urgence, vous pouvez demander de l’aide en envoyant un
message SOS à des destinataires spécifiés.
En fonction de votre zone géographique ou de votre
opérateur, il est possible que cette fonction ne soit pas
disponible.
1 En mode Menu, appuyez sur Paramètres ? Messages ?
Messages SOS.
2 Faites glisser le curseur près de Activation pour activer la
fonction de messagerie SOS.
3 Appuyez sur Destinataires?Ajouter des destinataires pour
accéder à la liste des destinataires.
4 Ajoutez les destinataires de votre message.
? Entrez manuellement les numéros de téléphone, en les
séparant par un point-virgule ou une virgule.
? Sélectionnez les numéros de téléphone à partir de votre
liste de contacts, d’un groupe, de vos contacts favoris ou du
journal d’appels en appuyant sur l’icône correspondante
sous le champ du destinataire.
5 Lorsque vous avez terminé de sélectionner les destinataires,
appuyez sur Sauveg.?Oui.
6 Appuyez sur Nombre de répétitions, puis sélectionnez le
nombre de répétitions du message SOS.
Pour envoyer un message SOS, l’écran tactile et les touches doivent
être verrouillés. Appuyez sur la touche de volume à 4 reprises.
Lorsque vous envoyez un message SOS, toutes les fonctions
du téléphone sont suspendues jusqu’à ce que l’écran tactile
et les touches soient déverrouillés.Communication
49
E-mail
Découvrez comment créer et envoyer des e-mails et comment
afficher ou gérer les messages envoyés ou reçus.
› Créer un compte et un profil de messagerie
électronique
Outre le compte de messagerie électronique prédéfini par
votre opérateur, vous pouvez ajouter vos propres comptes de
messagerie électronique. Vous pouvez également ajouter votre
propre profil de connexion pour l’utilisation des services de
messagerie électronique.
Créer un compte e-mail
1 En mode Menu, appuyez sur E-mail?Autres.
Pour créer un compte pour un service de messagerie
électronique spécifique, sélectionnez le nom du service.
2 Personnalisez les paramètres du compte en suivant les
instructions affichées:
Option Fonction
Nom du
compte
Saisir le nom du compte. Cette option
est disponible uniquement lors de la
configuration d’un nouveau compte de
messagerie électronique.
Adresse e-mail Saisir votre adresse e-mail.
Nom
d'utilisateur
Saisir votre nom d’utilisateur.
Mot de passe Saisir votre mot de passe.
Serveur SMTP
Saisir l’adresse du serveur SMTP (serveur
sortant).
Port SMTP Saisir le numéro de port du serveur SMTP.
Connexion
sécurisée
Sélectionner un protocole de sécurité pour
le serveur SMTP.Communication
50
Option Fonction
Type de
serveur entrant
Sélectionner le type de serveur entrant
(POP3 ou IMAP4).
Serveur POP3/
Serveur IMAP4
Saisir l’adresse du serveur entrant.
Port POP3/Port
IMAP4
Saisir le numéro de port du serveur entrant.
Connexion
sécurisée
Sélectionner un protocole de sécurité pour
le serveur entrant.
Sélectionner un profil de messagerie électronique
1 En mode Menu, appuyez sur Paramètres? Réseau ?
Connexions ? Oui.
2 Appuyez sur Nouveau.
3 Personnalisez les paramètres réseau. ? « Configurer un profil
MMS » (p. 45)
4 En mode Menu, appuyez sur Paramètres ? Réseau ?
Profils de l’application ? E-mail.
5 Appuyez sur un profil de connexion.
› Envoyer un e-mail
1 En mode Menu, appuyez sur E-mail? Rédiger.
Vous pouvez appuyer sur Comptes pour afficher d’autres
comptes.
2 Ajoutez les destinataires de votre message.
? Entrez manuellement les adresses e-mail, en les séparant
par un point-virgule ou une virgule, ou en appuyant sur la
touche Entrée.
? Sélectionnez les adresses e-mail à partir de votre liste de
contacts, d’un groupe, de vos contacts favoris ou du journal
d’appels en appuyant sur l’icône correspondante sous le
champ du destinataire.Communication
51
3 Appuyez sur le champ Cc/Cci pour ajouter d’autres
destinataires.
4 Appuyez sur Cc/Cci/Joindre? et joignez un fichier.
Vous pouvez sélectionner un fichier dans la liste des fichiers.
5 Appuyez sur le champ de saisie de l’objet et entrez un objet.
6 Appuyez sur le champ de saisie du texte et rédigez votre
message.
7 Appuyez sur Envoyer pour envoyer le message.
› Afficher un e-mail
1 En mode Menu, appuyez sur E-mail.
Votre boîte de réception apparaît.
2 Sélectionnez un e-mail.
› Synchroniser les e-mails avec le serveur Exchange
Après avoir configuré les paramètres de synchronisation, vous
pouvez synchroniser vos e-mails avec le serveur Exchange. Pour
configurer le serveur Exchange :
1 En mode Menu, appuyez sur E-mail? Comptes ?
Paramètres?Comptes e-mail?Ajouter compte?
Exchange ActiveSync.
2 Personnalisez les paramètres du serveur Exchange en suivant
les instructions affichées:
Option Fonction
Adresse e-mail
Saisir votre adresse e-mail pour le serveur
Exchange.
Nom
d’utilisateur
Saisir votre nom d’utilisateur.
Mot de passe Saisir votre mot de passe.
Domaine Saisir le domaine de votre adresse e-mail.Communication
52
Option Fonction
URL serveur Saisir l’URL du serveur Exchange.
Utiliser SSL
Configurer le téléphone pour utiliser le
protocole SSL (Secure Sockets Layer) afin
de renforcer la sécurité.
3 Après avoir personnalisé les paramètres du serveur, appuyez
sur les points correspondant aux types de données à
synchroniser.
Pour la synchronisation des e-mails et des événements du
calendrier, vous pouvez définir l’intervalle de synchronisation.
4 Lorsque vous avez terminé, appuyez sur Connex.
Pour synchroniser vos e-mails:
1 En mode Menu, appuyez sur E-mail? le compte de serveur
Exchange.
2 Appuyez sur .
ChatON
Découvrez comment discuter avec vos amis et avec votre famille
sur ChatOn. Il s’agit d’un service de communication international
basé sur des numéros de téléphone mobile, quel que soit le
type de téléphone ou de système d’exploitation. Lors de vos
conversations avec vos contacts, vous pouvez envoyer diverses
données et divers fichiers multimédia, tels que des photos, des
vidéos et des numéros de contact.
1 En mode Menu, appuyez sur ChatON.
2 Si vous lancez cette application pour la première fois, lisez les
conditions générales et appuyez sur Accepter.
3 Suivez les instructions qui s’affichent à l’écran pour effectuer la
configuration du compte.
4 Vous pouvez immédiatement discuter avec vos amis et avec
votre famille.Communication
53
Messagerie instantanée
Découvrez comment discuter avec votre famille ou vos amis
depuis n’importe quelle messagerie instantanée universelle.
1 En mode Menu, appuyez sur IM.
2 Sélectionnez une messagerie.
3 Saisissez votre nom d’utilisateur et votre mot de passe pour
vous connecter.
4 Discutez instantanément avec votre famille ou vos amis.
D’autres messageries instantanées peuvent être disponibles
selon votre zone géographique ou votre opérateur.
Social Hub
Découvrez comment accéder à Social Hub™, l’application de
communication intégrée pour les e-mails, les messages, les
messageries instantanées, les contacts ou les agendas. Visitez le
site socialhub.samsungapps.com pour obtenir plus d’informations.
1 En mode menu, appuyez sur Social Hub.
2 Découvrez et exploitez le contenu proposé par Social Hub.
› Bienvenue dans le Social Hub™
Les 3 avantages de votre Social Hub™
1 Tous vos contacts :
Synchronisez vos répertoires en ligne (mails et réseaux sociaux)
avec votre appareil.
2 Boîte de réception Social Hub™
:
Gérez vos messages et conversations en une seule application.
3 Calendrier unifié :
Synchronisez l'ensemble de vos calendriers en ligne et
consultez votre emploi du temps d'un seul coup d'oeil.Communication
54
Communiquer avec vos contacts
Grâce à Social Hub™ retrouvez toutes les informations de vos
contacts pour une meilleure communication.
1 Accédez à votre répertoire à partir de l'écran d'accueil.
2 Retrouvez en un clin d'oeil vos contacts ainsi que leur statut de
connexion.
3 Sélectionnez un contact et choisissez le moyen de
communication souhaité : SMS, MMS et e-mail.
Consulter vos messages
Avec Social Hub™, gérez vos messages et vos conversations en
toute simplicité grâce à un système de notifications intégré.
1 Depuis l'écran d'accueil, ouvrez la liste des applications et
appuyez sur Social Hub.
2 Vous n'avez qu'une seule boîte de réception pour tous vos
SMS/MMS, e-mails et actualités communautaires.
3 Appuyez sur Messages pour consulter vos messages.
Gérer votre calendrier unifié
Le calendrier unifié de Social Hub™ vous permet de gérer votre
agenda en y intégrant vos évènements communautaires.
Les évènements associés à un de vos comptes seront synchronisés,
que vous les modifiiez en ligne ou sur votre mobile.
1 Depuis l'écran d'accueil, ouvrez la liste des applications et
appuyez sur Calendrier.
2 Affichez/modifiez les évènements qui ont été synchronisés à
partir de vos différents comptes.
3 Créez de nouveaux évènements et synchronisez-les avec votre
compte favori.Divertissements
55
Divertissements
Appareil photo
Découvrez comment capturer et visionner des photos et des
vidéos. Vous pouvez prendre des photos d’une résolution allant
jusqu’à 2560 x 1920 pixels (5 méga pixels) et des vidéos d’une
résolution allant jusqu’à 640 x 480 pixels.
? L’appareil photo s’éteint automatiquement lorsque vous
ne l’utilisez pas pendant un certain temps.
? Il est possible que les capacités de la mémoire diffèrent en
fonction de la scène photographiée ou des conditions de
prise de vue.
› Capturer une photo
1 En mode Menu, appuyez sur Appareil photo.
2 Pointez l’objectif vers le sujet et procédez aux réglages
nécessaires.
2
1
3
4
7
8
9
6
5 Divertissements
56
Numéro Fonction
1
Modifier le mode Prise de vue et le mode
Scène.
2 Modifier les paramètres de l’appareil photo.
3 Afficher ou masquer les icônes sur l’objectif.
4 Afficher la dernière photo ou vidéo capturée.
5 Capturer une photo.
6 Basculer entre l’objectif avant et arrière.
7 Modifier les paramètres du flash.
8
Barre d'état et de paramètres :
? : nombre de photos que vous pouvez
prendre (en fonction de la mémoire
disponible)
? : emplacement de stockage par défaut
9 Basculer en mode Caméscope.
3 Appuyez sur la touche de volume pour effectuer un zoom
avant ou arrière.
Il est possible que la fonction Zoom ne soit pas disponible
lorsque vous effectuez une prise de vue avec une résolution
élevée.
4 Appuyez sur pour prendre une photo.
La photo est enregistrée automatiquement.
Après avoir pris des photos, appuyez sur l’icône de visualisation
des photos pour les visionner.
? Faites défiler vers la gauche ou la droite pour afficher plus de
photos.
? Pour envoyer la photo à d’autres personnes, appuyez sur Partag.
? Pour supprimer la photo, appuyez sur Supprimer?Oui.
? Pour définir la photo en tant que fond d’écran ou l’attribuer à un
correspondant, appuyez sur Définir comme.Divertissements
57
› Capturer une photo à l’aide des options
prédéfinies pour différents types de scènes
Votre appareil photo propose des paramètres prédéfinis
pour différents types de scènes. Il vous suffit simplement de
sélectionner le mode approprié aux conditions et aux sujets de vos
prises de vue.
Par exemple, si vous prenez des photos la nuit, sélectionnez le
mode Nuit dont l’exposition sera supérieure à une photo prise
de jour. Lorsque vous prenez des photos de personnes derrière
lesquelles se trouve une source lumineuse, sélectionnez le mode
Contre-jour, permettant de réduire le contraste entre les zones
obscures et les zones éclairées.
1 En mode Menu, appuyez sur Appareil photo.
2 Appuyez sur ? une scène.
3 Procédez aux réglages nécessaires.
4 Appuyez sur pour prendre une photo.
› Capturer une photo en mode Autoportrait
Vous pouvez prendre facilement des photos de vous-même en
utilisant l’objectif avant.
1 En mode Menu, appuyez sur Appareil photo.
2 Appuyez sur .
3 Procédez aux réglages nécessaires.
4 Appuyez sur pour prendre une photo.Divertissements
58
› Capturer une photo en mode Sourire
Votre appareil photo peut reconnaître les visages et vous aider à
prendre des photos lorsque vos sujets sourient.
1 En mode Menu, appuyez sur Appareil photo.
2 Appuyez ? Sourire.
3 Procédez aux réglages nécessaires.
4 Pointez l’objectif de l’appareil photo vers le sujet, puis appuyez
sur .
Votre appareil reconnaît les visages et détecte les sourires.
Lorsque le sujet sourit, l’appareil prend automatiquement une
photo.
› Capturer une photo en mode Panorama
Vous pouvez prendre des photos panoramiques en utilisant le
mode Panorama. Ce mode est conseillé pour photographier les
paysages.
1 En mode Menu, appuyez sur Appareil photo.
2 Appuyez sur ? Panorama.
3 Sélectionnez une direction.
4 Procédez aux réglages nécessaires.
5 Appuyez sur pour prendre la première photo.
6 Déplacez lentement l’appareil dans la direction désirée et
alignez le cadre vert avec l’objectif.
Lorsque le cadre vert est aligné avec l’objectif, l’appareil photo
prend automatiquement la photo suivante.
7 Répétez l’étape 6 pour terminer la photo en mode Panorama.
8 Appuyez sur pour enregistrer la photo panoramique. Divertissements
59
› Personnaliser les paramètres de l’appareil photo
Avant de prendre une photo, appuyez sur pour accéder aux
options suivantes:
Option Fonction
Valeur
d’exposition
Régler la valeur d’exposition.
Mode mise au
point
Prendre des gros plans ou régler l’appareil
photo pour faire la mise au point sur le sujet.
Résolution Modifier l’option de résolution.
Retardateur
Sélectionner le délai à l’issue duquel l’appareil
doit prendre une photo.
Balance des
blancs
Régler la gamme de couleurs en fonction des
conditions d’éclairage.
ISO Régler la sensibilité du capteur d’images.
Effets
Appliquer des effets spéciaux, par exemple des
tons sépia ou noir et blanc.
Mesure expos. Sélectionner un type d’indice d’exposition.
Détection
clignements
Régler l’appareil photo pour qu’il vous alerte
lorsqu’il détecte des yeux fermés.
Guide
Afficher les lignes directrices sur l’écran
d’aperçu.
Compte-rendu
Régler l’appareil photo pour qu’il affiche la
photo que vous venez de prendre.Divertissements
60
Option Fonction
GPS
Paramétrer l’appareil pour qu’il ajoute les
informations de localisation aux photos.
Pour que les signaux GPS soient
meilleurs, évitez de prendre des
photos dans des lieux où le signal
peut être limité, par exemple entre
des bâtiments ou dans des zones de
faible altitude, ou encore lorsque les
conditions météorologiques sont
mauvaises. Vous pouvez également
personnaliser les paramètres de
connexion GPS pour améliorer la
réception des signaux. ? p. 98
Stockage
Sélectionner un emplacement de stockage par
défaut où enregistrer les photos prises.
Réinitialisation
Réinitialiser les options des menus et des prises
de vue.
› Enregistrer une vidéo
1 En mode Menu, appuyez sur Appareil photo.
2 Faites glisser le curseur vers le caméscope pour basculer en
mode Caméscope.Divertissements
61
3 Pointez l’objectif vers le sujet et procédez aux réglages
nécessaires.
6
7
8
9
2
3
4
1
5
Numéro Fonction
1 Modifier le mode d’enregistrement.
2 Modifier les paramètres du caméscope.
3 Afficher ou masquer les icônes sur l’objectif.
4 Afficher la dernière photo ou vidéo capturée.
5 Enregistrer une vidéo.
6 Basculer entre l’objectif avant et arrière.
7 Modifier les paramètres du flash.
8
Barre d'état et de paramètres :
? : durée des vidéos que vous
pouvez enregistrer (en fonction de la
mémoire disponible)
? : emplacement de stockage par défaut
9 Basculer en mode Appareil photo.Divertissements
62
4 Appuyez sur la touche de volume pour effectuer un zoom
avant ou arrière.
Il est possible que la fonction Zoom ne soit pas disponible
lors d’un enregistrement avec une résolution élevée.
5 Appuyez sur pour commencer à enregistrer.
6 Appuyez sur pour arrêter l’enregistrement.
La vidéo est enregistrée automatiquement.
Il est possible que le caméscope ne puisse pas enregistrer les
vidéos correctement sur une carte mémoire dont le taux de
transfert est lent.
Après avoir enregistré des vidéos, appuyez sur l’icône de
visualisation pour les visionner.
? Faites défiler vers la gauche ou la droite pour afficher plus de
vidéos.
? Pour envoyer la vidéo à d’autres personnes, appuyez sur Partag.
? Pour supprimer la vidéo, appuyez sur Supprimer?Oui.
› Personnaliser les paramètres du caméscope
Avant de commencer à enregistrer une vidéo, appuyez sur pour
accéder aux options suivantes:
Option Fonction
Valeur
d’exposition
Régler la valeur d’exposition.
Résolution Modifier l’option de résolution.
Retardateur
Définir le délai à l’issue duquel l’appareil photo
doit commencer à filmer.
Balance des
blancs
Régler la gamme de couleurs en fonction des
conditions d’éclairage.
Effets
Appliquer des effets spéciaux, par exemple des
tons sépia ou noir et blanc.
Guide
Afficher des lignes directrices sur l’écran
d’aperçu.Divertissements
63
Option Fonction
Compte-rendu
Régler l’appareil photo pour qu’il affiche la
vidéo que vous venez d’enregistrer.
Stockage
Sélectionner un emplacement de stockage où
stocker les vidéos enregistrées.
Réinitialisation
Réinitialiser les options des menus et des
enregistrements.
Vidéos
Découvrez comment utiliser le lecteur vidéo pour visionner toutes
sortes de vidéos. Le lecteur vidéo est compatible avec les formats
de fichiers suivants: mp4, 3gp, wmv, asf.
› Lire une vidéo
1 En mode Menu, appuyez sur Vidéos.
2 Sélectionnez une vidéo.
Pour lire une vidéo enregistrée sur votre téléphone, appuyez
sur Enregistré.
3 Les touches suivantes permettent de contrôler la lecture :
9
11
8
7
10
1
4
5
2
3
6 Divertissements
64
Numéro Fonction
1 Envoyer la vidéo à d’autres personnes.
2 Lire la vidéo sur d’autres appareils.
3
Activer le son Surround 5.1 lorsqu’un kit piéton
est branché.
4
Se déplacer dans le fichier en faisant glisser ou
en appuyant sur la barre.
5 Régler le volume.
6
Reprendre la lecture depuis début. Revenir au
fichier précédent (appuyer dans un délai de
3 secondes). Effectuer un retour rapide dans le
fichier (maintenir la touche enfoncée).
7
Visualiser les détails de la vidéo ou
personnaliser les paramètres du lecteur vidéo.
8 Changer le format de l’écran vidéo.
9 Arrêter la lecture et revenir à la liste de lecture.
10
Passer au fichier suivant. Effectuer une avance
rapide dans le fichier (en maintenant la touche
enfoncée).
11
Interrompre la lecture. Pour la reprendre,
appuyez sur .Divertissements
65
Galerie
Découvrez comment visionner les photos et les vidéos
enregistrées dans la mémoire du téléphone et sur une carte
mémoire.
› Formats de fichiers compatibles
Type Format
Image jpeg, gif, png, tiff, wbmp, bmp, agif
Vidéo 3gp, mp4, wmv, asf
? En fonction de la version logicielle de votre téléphone,
certains formats ne sont pas compatibles.
? Une erreur peut se produire à l’ouverture d’un fichier
si la taille de celui-ci dépasse la quantité de mémoire
disponible.
› Afficher une photo
1 En mode Menu, appuyez sur Galerie.
2 Sélectionnez un dossier ? une photo (ne comportant aucune
icône).
En mode affichage d’une photo, les options suivantes sont
disponibles:
? Faites défiler vers la gauche ou la droite pour afficher plus de
photos.
? Pour effectuer un zoom avant, appuyez sur l’écran avec
deux doigts, puis écartez-les. Pour effectuer un zoom arrière,
rapprochez vos doigts.
? Pour envoyer la photo à d’autres personnes, appuyez sur Partag.
? Pour supprimer la photo, appuyez sur Supprimer.Divertissements
66
? Pour utiliser des fonctions supplémentaires avec une photo,
appuyez sur Plus, puis utilisez les options suivantes:
- Définir comme : définir la photo en tant que fond d’écran ou
l’attribuer à un correspondant.
- Pivoter: faire pivoter la photo.
- Rogner: redimensionner la photo.
- Détails : afficher les détails de la photo.
› Lire une vidéo
1 En mode Menu, appuyez sur Galerie.
2 Sélectionnez un dossier ? une vidéo (avec l’icône ) à
visionner.
3 Pour contrôler la lecture, servez-vous des touches virtuelles.
? p. 63
› Lire un diaporama
1 En mode Menu, appuyez sur Galerie.
2 Appuyez sur .
Musique
Découvrez comment écouter vos morceaux de musique favoris à
tout moment grâce au lecteur MP3. Le lecteur MP3 est compatible
avec les formats de fichiers suivants: mp3, aac, wma, 3ga, m4a
(Codec : AMR, ACC, WMA).
› Ajouter des fichiers audio dans votre téléphone
Commencez par transférer des fichiers dans votre téléphone ou sur
une carte mémoire :
? Téléchargez sur le Web. ? p. 84
? Téléchargez depuis un ordinateur à l’aide du logiciel Samsung
Kies. ? p. 99Divertissements
67
? Recevez des fichiers via Bluetooth. ? p. 91
? Copiez des fichiers sur une carte mémoire. ? p. 100
Samsung ne peut être tenu responsable de l’utilisation des
fichiers de musique fournis par défaut avec votre téléphone.
› Écouter de la musique
Après avoir transféré des fichiers audio dans votre téléphone ou
sur une carte mémoire :
1 En mode Menu, appuyez sur Musique.
2 Sélectionnez une catégorie de musique ? un fichier audio.
3 Les touches suivantes permettent de contrôler la lecture :
10
11
8
3 9
4
5
2
6
7
1
Numéro Fonction
1
Activer le son Surround 5.1 lorsqu’un kit piéton
est branché.
2 Lire le fichier audio sur un autre appareil.Divertissements
68
Numéro Fonction
3 Afficher les détails du fichier audio.
4
Se déplacer dans le fichier en faisant glisser ou
en appuyant sur la barre.
5 Régler le volume.
6
Reprendre la lecture depuis le début. Revenir
au fichier précédent (appuyer dans un délai de
3 secondes). Effectuer un retour rapide dans le
fichier (maintenir la touche enfoncée).
7
Interrompre la lecture. Pour la reprendre,
appuyez sur .
8 Activer le mode Aléatoire.
9
Modifier le mode de répétition (désactivé,
répéter la lecture d’un seul ou de tous les
fichiers).
10 Ouvrir la liste de lecture.
11
Passer au fichier suivant. Effectuer une avance
rapide dans le fichier (en maintenant la touche
enfoncée).
? Vous pouvez contrôler le lecteur MP3 avec un kit piéton.
Depuis l’écran d’accueil, maintenez la touche du kit piéton
enfoncée pour démarrer le lecteur MP3. Appuyez sur la
touche du kit piéton pour lancer ou interrompre la lecture.
? Le casque SRS CS Headphone™ offre une qualité d’écoute
Surround 5.1, bien meilleure que celle des oreillettes ou
des casques standard, notamment lorsque vous écoutez
du contenu multicanal, tel que des films en DVD.
? La technologie WOW HD™ améliore significativement la
qualité audio de la lecture en offrant des divertissements
3D dynamiques et une profondeur de son saisissante,
alternant entre basses et hautes fréquences, pour une
fidélité encore plus réaliste.Divertissements
69
› Créer une liste de lecture
1 En mode Menu, appuyez sur Musique.
2 Appuyez sur Listes ...? .
3 Saisissez le titre de votre nouvelle liste de lecture, puis appuyez
sur OK.
4 Sélectionnez les fichiers que vous souhaitez ajouter et appuyez
sur Ajouter.
Music Hub
Vous pouvez accéder à la boutique de musique en ligne et
rechercher et acheter vos morceaux favoris. Vous pouvez
également acheter un fichier audio en l’ajoutant à votre liste
d'achats prévus et lire les fichiers audio téléchargés.
En fonction de votre zone géographique ou de votre
opérateur, il est possible que cette fonction ne soit pas
disponible.
1 En mode Menu, appuyez sur Music Hub.
2 Si vous lancez cette application pour la première fois, appuyez
sur Accepter.
3 Recherchez des morceaux et écoutez un aperçu de vos
morceaux favoris ou achetez-les.
Radio FM
Découvrez comment écouter de la musique et les actualités en
utilisant la radio FM. Pour écouter la radio FM, vous devez brancher
un kit piéton ou des écouteurs qui font office d’antenne radio.
› Écouter la radio FM
1 Branchez un kit piéton ou des écouteurs sur le téléphone.
2 En mode Menu, appuyez sur Radio FM.
La radio FM recherche et mémorise automatiquement les
stations disponibles.Divertissements
70
3 Les touches suivantes permettent de contrôler la radio FM :
6
5
11
9
8
10
2
4
3
6
5
1
7
Numéro Fonction
1
Rechercher et mémoriser les stations
disponibles.
2 Ouvrir la liste des stations de radio disponibles.
3
Modifier la fréquence en faisant défiler la barre
d’échelle.
4
Éteindre la radio FM. Pour allumer la radio FM,
appuyez sur .
5 Rechercher une station de radio disponible.
6 Ajuster la fréquence.
7
Ajouter la station de radio en cours d’écoute à
la liste des favoris.
8
Modifier la sortie audio (kit piéton ou hautparleur du téléphone).
9 Personnaliser les paramètres de la radio FM.
10 Enregistrer la radio FM.
11 Régler le volume.Divertissements
71
› Enregistrer la radio FM
1 Branchez un kit piéton ou des écouteurs sur le téléphone.
2 En mode Menu, appuyez sur Radio FM.
3 Pour allumer la radio FM, appuyez sur .
4 Sélectionnez la station de radio désirée.
5 Appuyez sur pour commencer à enregistrer.
6 Lorsque vous avez terminé l’enregistrement, appuyez sur .
Le fichier enregistré sera sauvegardé dans Fichiers enregistrés
(en mode Menu, appuyez sur Mes fichiers?Sons ?Fichiers
enregistrés).
› Enregistrer automatiquement une station de
radio
1 Branchez un kit piéton ou des écouteurs sur le téléphone.
2 En mode Menu, appuyez sur Radio FM.
3 Appuyez sur .
La radio FM recherche et mémorise automatiquement les
stations disponibles.
› Ajouter une station à la liste des favoris
1 Branchez un kit piéton ou des écouteurs sur le téléphone.
2 En mode Menu, appuyez sur Radio FM.
3 Pour allumer la radio FM, appuyez sur .
4 Sélectionnez la station de radio désirée.
5 Pour ajouter la station à la liste des favoris, appuyez sur .
Vous pouvez indiquer un nom de station radio ou supprimer
une station. Dans la liste des favoris, maintenez votre
doigt appuyé sur une station de radio, puis appuyez sur
Supprimer ou Renommer.Divertissements
72
› Personnaliser les paramètres de la radio FM
1 En mode Menu, appuyez sur Radio FM.
2 Appuyez sur .
3 Pour personnaliser votre radio FM, définissez les paramètres
suivants:
Paramètre Fonction
Stockage
Sélectionner un emplacement de stockage
où stocker les extraits de radio FM
enregistrés.
Fréqu.
alternative
Indiquer si la radio FM doit tenter de
changer de fréquence lorsque le signal
d’une station est faible.
Désactivation
auto
Régler la radio FM pour qu’elle s’éteigne
automatiquement passé un certain délai.
Java
Apprenez à utiliser les jeux et les applications utilisant la
technologie Java.
Le téléchargement de jeux ou d’applications Java peut
ne pas être pris en charge en fonction de votre version
logicielle.
› Télécharger des jeux et des applications
1 En mode Menu, appuyez sur Java?Plus de jeux.
Votre téléphone se connecte au site Web prédéfini par votre
opérateur.
2 Localisez un jeu ou une application et téléchargez-le(la) sur le
téléphone.Divertissements
73
›Jouer à des jeux et lancer des applications
1 En mode Menu, appuyez sur Java.
2 Sélectionnez un jeu ou une application dans la liste et suivez
les instructions à l’écran.
? La disponibilité de certains jeux ou de certaines
applications dépend de votre zone géographique ou de
votre opérateur.
? Les commandes et les options des jeux ou des
applications peuvent varier.Informations personnelles
74
Informations personnelles
Contacts
Découvrez comment créer et gérer la liste de vos contacts
personnels ou professionnels enregistrés dans la mémoire du
téléphone ou sur la carte SIM ou USIM. Pour tous vos contacts,
vous pouvez enregistrer des noms, des numéros de téléphone
mobile ou fixe, des adresses e-mail, des dates d’anniversaire et plus
encore.
› Ajouter un nouveau contact
1 En mode Menu, appuyez sur Contacts? .
2 Saisissez les coordonnées du contact.
3 Appuyez sur Sauveg. pour ajouter ce contact dans la mémoire.
Vous pouvez également créer un contact à partir de l’écran de
numérotation.
1 En mode Menu, appuyez sur Clavier et entrez un numéro de
téléphone.
2 Appuyez sur Ajouter aux contacts?Créer un contact.
3 Saisissez les coordonnées du contact.
4 Appuyez sur Sauveg. pour ajouter ce contact dans la mémoire.
› Rechercher un contact
1 En mode Menu, appuyez sur Contacts.
2 Appuyez sur Rechercher et saisissez les premières lettres du
nom désiré.
À partir de la liste de contacts, vous pouvez appeler ou
envoyer un message directement à un contact en faisant
glisser votre doigt sur son nom et en sélectionnant une
option.
3 Sélectionnez le nom du contact dans la liste.Informations personnelles
75
Une fois le contact localisé, vous pouvez utiliser les options
suivantes:
? Pour passer un appel vocal, appuyez sur [ ] ou appuyez sur le
numéro de téléphone.
? Pour envoyer un SMS ou un MMS, appuyez sur .
? Pour passer un appel visio, appuyez sur .
? Pour envoyer un e-mail, appuyez sur l'adresse e-mail.
? Pour ajouter le contact à vos contacts favoris, appuyez sur
.
Disponible uniquement pour les contacts enregistrés dans la
mémoire du téléphone.
? Pour ajouter un raccourci vers le contact sur l’écran d’accueil,
appuyez sur Ajouter à l’écran d’accueil.
Disponible uniquement pour les contacts enregistrés dans la
mémoire du téléphone.
? Pour modifier les coordonnées du contact, appuyez sur
Modifier.
? Pour supprimer le contact, appuyez sur Supprimer.
? Pour envoyer les coordonnées du contact à d’autres personnes,
appuyez sur Partager.
›Définir un numéro favori
Disponible uniquement pour les contacts enregistrés dans la
mémoire du téléphone.
1 En mode Menu, appuyez sur Contacts? Favoris ? .
2 Sélectionnez des contacts, puis appuyez sur Ajouter.
Le contact est enregistré dans la liste des contacts favoris.Informations personnelles
76
› Créer une carte de visite
1 En mode Menu, appuyez sur Paramètres? Contacts? Mon
profil.
2 Saisissez vos coordonnées personnelles.
3 Appuyez sur Sauveg.
Vous pouvez envoyer votre carte de visite en la joignant à
un message ou à un e-mail, ou en la transférant à l’aide de la
fonction sans fil Bluetooth.
› Récupérer des contacts à partir de vos comptes
communautaires
Vous pouvez afficher la liste des comptes de sites Web
communautaires pour ajouter un contact du site Web au répertoire
de votre téléphone.
1 En mode Menu, appuyez sur Paramètres? Contacts?
Comptes.
La liste des comptes ajoutés apparaît.
2 Sélectionnez un compte.
› Créer un groupe de contacts
En créant des groupes de contacts, vous pouvez gérer plusieurs
contacts simultanément et envoyer des messages à tous les
membres d’un groupe. Commencez par créer un groupe.
1 En mode Menu, appuyez sur Contacts ? Groupes ? .
2 Saisissez le nom du groupe.
3 Sélectionnez un emplacement de stockage où enregistrer le
groupe.
4 Appuyez sur Sauveg.Informations personnelles
77
› Copier des contacts depuis ou vers la carte SIM
ou USIM
1 En mode Menu, appuyez sur Paramètres? Contacts?
Importer contacts ou Exporter contacts?SIM.
2 Sélectionnez les contacts à copier, puis appuyez sur Importer
ou Exporter.
›Importer ou exporter des contacts
Pour importer des contacts (au format vcf) depuis une carte
mémoire :
1 En mode Menu, appuyez sur Paramètres?Contacts?
Importer contacts?Carte mémoire.
2 Sélectionnez les contacts à importer, puis appuyez sur
Importer.
Pour exporter des contacts (au format vcf) vers une carte mémoire,
en mode Menu, appuyez sur Paramètres?Contacts?
Exporter contacts?Carte mémoire.
Calendrier
Découvrez comment créer et gérer les événements quotidiens,
hebdomadaires ou mensuels et définir des alarmes pour vous
souvenir des événements importants.
› Créer des événements
1 En mode Menu, appuyez sur Calendrier.
2 Appuyez sur Créer.
3 Saisissez les détails de l’événement comme indiqué.
4 Appuyez sur Sauveg.Informations personnelles
78
› Afficher des événements
Pour modifier l’affichage du calendrier :
1 En mode Menu, appuyez sur Calendrier.
2 Sélectionnez un mode d’affichage sur la ligne en haut de
l’écran du calendrier.
? Mois : mois complet affiché sur un seul écran. En affichage
mensuel, les jours pour lesquels des événements sont
programmés sont indiqués par un petit triangle. En affichage
mensuel, vous pouvez passer à un affichage annuel en
plaçant deux doigts sur l’écran et en les rapprochant. Pour
revenir à l’affichage mensuel, sélectionnez le mois de votre
choix.
? Semaine : journées d’une semaine complète décomposées
en tranches horaires
? Jour: journée complète décomposée en tranches horaires
? Liste : liste des événements programmés
Pour afficher les événements d’une date spécifique :
1 En mode Menu, appuyez sur Calendrier.
2 Sélectionnez une date dans le calendrier.
Pour accéder à la date du jour, appuyez sur Aujourd'hui.
3 Sélectionnez un événement pour en afficher les détails.
? Vous pouvez envoyer l’événement à d’autres personnes en
appuyant sur Partag.? une option.
? Après avoir configuré les paramètres de synchronisation,
vous pouvez synchroniser votre calendrier avec un serveur
Exchange. ? p. 51
› Arrêter l’alarme d’un événement
Si vous définissez une alarme pour un événement, l’alarme retentit
à l’heure spécifiée. Pour arrêter l’alarme, faites glisser l'icône
vers la gauche.Informations personnelles
79
Tâches
Découvrez comment créer une liste de tâches virtuelle et régler les
alarmes pour vous rappeler les tâches importantes ou définir une
priorité.
› Créer une tâche
1 En mode Menu, appuyez sur Tâches.
2 Appuyez sur Créer.
3 Saisissez les détails de la tâche.
4 Appuyez sur Sauveg.
› Afficher des tâches
1 En mode Menu, appuyez sur Tâches.
2 Appuyez sur Trier par et sélectionnez une catégorie pour trier
les tâches.
3 Sélectionnez une tâche pour en afficher les détails.
Vous pouvez marquer une tâche comme terminée en cochant
la case située à côté de la tâche.
? Vous pouvez envoyer la tâche à d’autres personnes en
appuyant sur Partag.? une option.
? Après avoir configuré les paramètres de synchronisation,
vous pouvez synchroniser vos tâches avec un serveur
Exchange. ? p. 51Informations personnelles
80
Mémo texte
Découvrez comment enregistrer une information importante pour
la consulter ultérieurement.
› Créer un mémo
1 En mode Menu, appuyez sur Mémo.
2 Appuyez sur Créer.
3 Saisissez le texte de votre mémo et appuyez sur Sauveg.
4 Appuyez sur Habil. et sélectionnez une couleur pour modifier
la couleur d’arrière-plan.
› Afficher des mémos
1 En mode Menu, appuyez sur Mémo.
2 Sélectionnez un mémo pour en afficher les détails.
Pour supprimer le mémo, appuyez sur ?Oui.
Vous pouvez envoyer le mémo à d’autres personnes en
appuyant sur Partager? une option.
Mémo vocal
Découvrez comment utiliser le dictaphone de votre téléphone.
› Enregistrer un mémo vocal
1 En mode Menu, appuyez sur Enr. vocal.
2 Appuyez sur Enregistrer pour commencer à enregistrer.
3 Parlez dans le microphone.
4 Lorsque vous avez terminé, appuyez sur Arrêt.
Le mémo est enregistré automatiquement.
5 Pour enregistrer d’autres mémos vocaux, appuyez sur et
répétez les étapes 2 à 4.Informations personnelles
81
› Écouter un mémo vocal
1 En mode Menu, appuyez sur Enr. vocal.
2 Appuyez sur Liste pour ouvrir la liste des mémos vocaux.
3 Sélectionnez un mémo vocal à lire.
4 Les touches suivantes permettent de contrôler la lecture :
1
5
6
2
3
4
Numéro Fonction
1
Se déplacer dans le fichier en faisant glisser ou
en appuyant sur la barre.
2 Régler le volume.
3
Reprendre la lecture depuis le début. Revenir
au fichier précédent (appuyez sur la touche
dans un délai de 3 secondes). Effectuer
un retour rapide dans le fichier (maintenir
enfoncée).
4
Interrompre la lecture. Pour la reprendre,
appuyez sur .
5 Rogner le fichier.
6
Passer au fichier suivant. Effectuer une avance
rapide dans le fichier (maintenir la touche
enfoncée).Informations personnelles
82
Vous pouvez envoyer le mémo vocal à d’autres personnes en
appuyant sur Partag.? une option. Lorsque vous partagez
un fichier via AllShare, vous pouvez partager des fichiers
MP3 uniquement.
› Personnaliser les paramètres du dictaphone
1 En mode Menu, appuyez sur Enr. vocal.
2 Appuyez sur Paramètres.
3 Pour personnaliser votre dictaphone, définissez les paramètres
suivants:
Option Fonction
Stockage
Sélectionner un emplacement de
stockage où enregistrer les mémos
vocaux.
Type
d'enregistrement
Sélectionner une durée maximale pour
l’enregistrement des mémos vocaux.
Pour enregistrer un mémo vocal afin
de le joindre à un message multimédia,
appuyez sur Limite pour MMS.Web
83
Web
Les services Web nécessitent une connexion de données. Pour
choisir le meilleur forfait de connexion, contactez votre opérateur.
Internet
Découvrez comment accéder à des pages Web et enregistrer des
favoris.
? L’accès au Web et le téléchargement de contenu
multimédia peuvent entraîner des frais supplémentaires.
Pour en savoir plus, contactez votre opérateur.
? Le menu du navigateur peut s’intituler différemment selon
votre opérateur.
? La disponibilité de certaines icônes dépend de votre zone
géographique ou de votre opérateur.
› Configurer un profil Internet
Pour accéder au réseau et vous connecter à Internet, vous devez
activer un profil de connexion. Outre les profils prédéfinis par votre
opérateur, vous pouvez ajouter vos propres profils de connexion.
1 En mode Menu, appuyez sur Paramètres? Réseau ?
Connexions ? Oui.
2 Appuyez sur Nouveau.
3 Personnalisez les paramètres réseau. ? « Configurer un profil
MMS » (p. 45)
4 En mode Menu, appuyez sur Paramètres? Réseau?Profils
de l'application? Internet.
5 Sélectionnez un profil de connexion.Web
84
› Surfer sur le Web
1 En mode Menu, appuyez sur Internet pour lancer la page
d’accueil.
Pour accéder à une page Web spécifique, appuyez sur le
champ de saisie de l’adresse (URL), saisissez l’adresse de la page
Web, puis appuyez sur Aller à.
2 Utilisez les touches suivantes pour naviguer dans les pages
Web :
3
4
5
1
2
Numéro Fonction
1
Passer à la page suivante ou revenir à la page
précédente de l’historique.
2
Ouvrir la liste des favoris enregistrés, des pages
fréquemment visitées, ainsi que l’historique
Internet récent.
3 Actualiser la page Web actuelle.
4
Accéder à la liste des options du navigateur
Web.
5
Ouvrir une page Web dans une nouvelle
fenêtre ou naviguer parmi les fenêtres
ouvertes.Web
85
En cours de navigation sur une page Web, utilisez les options
suivantes:
? Pour effectuer un zoom avant, appuyez sur l’écran avec
deux doigts, puis écartez-les. Pour effectuer un zoom arrière,
rapprochez vos doigts.
? Pour traduire un mot, maintenez votre doigt appuyé sur le mot
que vous souhaitez traduire et appuyez sur Traduire.
? Pour utiliser d’autres fonctions, appuyez sur et sélectionnez
l’une des options suivantes:
- Ajouter un favori : ajouter la page affichée à vos favoris.
- Ajouter à l’écran d’accueil : ajouter un raccourci vers la page
Web affichée sur l’écran d’accueil.
- Gestionnaire de téléchargement: afficher l’historique de
téléchargement.
- Rechercher texte : rechercher du texte dans la page Web en
cours.
- Activer retour auto ligne : configurer le navigateur pour
ajuster le texte à la taille de l’écran.
- Quitter: fermer le navigateur Web.
› Créer des favoris de pages Web
Pour un accès rapide, vous pouvez mettre les pages Web que
vous visitez fréquemment en favoris. Vous pouvez ajouter un
favori manuellement si vous connaissez l’adresse de la page Web
correspondante. Pour ajouter un favori :
1 En mode Menu, appuyez sur Internet? .
2 Appuyez sur Ajouter.
3 Saisissez le titre d’une page Web et son adresse (URL).
4 Appuyez sur Enregister.Web
86
Samsung Apps
Samsung Apps vous permet de télécharger en toute simplicité une
quantité incroyable d’applications utiles sur votre téléphone. Avec
un nombre considérable de jeux et d’innombrables applications
diverses et variées (actualités, références, réseaux sociaux, widgets,
santé, etc.), Samsung Apps vous offre un accès instantané à un
choix pléthorique d’applications.
Grâce aux applications parfaitement optimisées de Samsung
Apps, votre téléphone devient plus intelligent. Découvrez des
applications époustouflantes et profitez pleinement de la vie avec
un mobile.
1 En mode Menu, appuyez sur Samsung Apps.
2 Recherchez et téléchargez des applications ou des widgets en
fonction de vos besoins.
? L’accès à Internet et le téléchargement d’applications
peuvent entraîner des frais supplémentaires.
? Pour plus d’informations, visitez le site
www.samsungapps.com ou reportez-vous à la brochure
Samsung Apps.
? Ce service n’est pas disponible dans toutes les régions et
chez tous les opérateurs.Web
87
Synchronisation
Découvrez comment synchroniser vos contacts, vos événements,
vos tâches et vos mémos avec le serveur Web que vous avez
spécifié.
›Définir un profil de synchronisation
1 En mode Menu, appuyez sur Paramètres?Connectivité?
Synchroniser.
2 Appuyez sur Creér profil de synchro et spécifiez les options
suivantes pour le profil :
Option Fonction
Nom de profil Saisir le nom du profil.
Serveur de
synchro.
Saisir l’adresse Web du serveur à
synchroniser.
Catégorie de
synchro.
Sélectionner les types de données à
synchroniser.
Type de
synchro.
Définir le mode de synchronisation entre
votre téléphone et le serveur.
Profil réseau
Sélectionner le profil de connexion à utiliser
pour la synchronisation.
3 Lorsque vous avez terminé, appuyez sur Sauveg.
›Démarrer la synchronisation
1 En mode Menu, appuyez sur Paramètres?Connectivité?
Synchroniser.
2 Sélectionnez un profil de synchronisation.
3 Appuyez sur Aff. résultats sync. pour démarrer la
synchronisation avec le serveur Web spécifié.Web
88
YouTube
Découvrez comment visionner et partager des vidéos sur YouTube.
En fonction de votre zone géographique ou de votre
opérateur, il est possible que cette fonction ne soit pas
disponible.
1 En mode Menu, appuyez sur YouTube.
2 Sélectionnez une vidéo dans la liste des vidéos.
3 Pour contrôler la lecture, servez-vous des touches virtuelles.
? p. 63
Google
Vous pouvez rechercher des applications et des données sur votre
téléphone, ainsi que des données spécifiques sur le Web. Vous
pouvez également utiliser divers services Google.
Pour rechercher des données:
1 En mode menu, appuyez sur Google?Rechercher.
2 Saisissez un mot ou quelques lettres d’un mot à rechercher.
Pour rechercher vocalement des données, appuyez sur et
prononcez un mot-clé dans le microphone de votre téléphone.
3 Sélectionnez les données auxquelles vous souhaitez accéder.
Pour utiliser des services Google :
1 En mode Menu, appuyez sur Google?Applis.
2 Sélectionnez un service.Connectivité
89
Connectivité
Bluetooth
Bluetooth est une technologie de communication sans fil à courte
portée, capable d’échanger des informations dans un rayon de
10 mètres sans nécessiter de connexion matérielle.
Il est inutile d’aligner les appareils pour envoyer des données via
Bluetooth. Si les appareils sont à portée l’un de l’autre, vous pouvez
échanger des informations, même si les deux appareils ne sont pas
dans la même pièce.
? Samsung n’est pas responsable de la perte, de
l’interception ou du mauvais usage des données envoyées
ou reçues via la fonction sans fil Bluetooth.
? Assurez-vous de toujours utiliser des appareils dignes de
confiance et correctement protégés avant de partager ou
de recevoir des données. La présence d’obstacles entre les
deux appareils peut réduire le rayon d’action.
? Il est possible que votre appareil ne fonctionne pas avec
certains autres, en particulier ceux qui n’ont pas été testés
ou approuvés par Bluetooth SIG.
› Activer la fonction sans fil Bluetooth
1 En mode Menu, appuyez sur Paramètres?Bluetooth.
2 Faites glisser le curseur situé près de Activation pour activer
la fonction sans fil Bluetooth.
3 Pour permettre à d’autres appareils d’identifier votre
téléphone, appuyez sur Visible?Toujours activé.Connectivité
90
› Rechercher d’autres appareils Bluetooth et s’y
connecter
1 En mode Menu, appuyez sur Paramètres?Bluetooth?
Rechercher des périphériques.
2 Sélectionnez un appareil.
3 Saisissez le code PIN Bluetooth de votre téléphone ou celui
de l’autre appareil si celui-ci en possède un, puis appuyez sur
Sauveg. Sinon, appuyez sur Oui pour que votre code PIN
corresponde à celui de l’autre appareil.
Lorsque l’utilisateur de l’autre appareil saisit le même code PIN
ou accepte la connexion, la connexion entre les deux appareils
est effective. Lorsque la connexion est établie avec succès,
votre téléphone recherche automatiquement les services
disponibles.
Il est possible que certains appareils, notamment les kits
piéton et les kits mains-libres pour voiture, possèdent un
code PIN Bluetooth fixe, par exemple 0000. Si tel est le cas,
vous devez saisir ce code.
› Envoyer des données par Bluetooth
1 Sélectionnez un fichier ou un élément, par exemple un contact,
un événement, un mémo, une tâche ou un fichier multimédia,
à partir de l'application correspondante ou à partir de Mes
fichiers.
2 Sélectionnez l'option d’envoi de données via Bluetooth.
La méthode de sélection d’une option peut varier selon le
type de données.
3 Recherchez un appareil Bluetooth à associer au vôtre.Connectivité
91
› Recevoir des données par Bluetooth
1 Saisissez le code PIN Bluetooth et appuyez sur Sauveg. (si
nécessaire).
2 Appuyez sur Oui pour confirmer que vous autorisez la
réception des données provenant de l’autre appareil (si
nécessaire).
Les données reçues sont enregistrées dans l’application ou le
dossier approprié selon leur type. Par exemple, un fichier audio est
enregistré dans le dossier Sons et un contact dans le répertoire.
Wi-Fi
Découvrez comment exploiter les capacités de réseau sans fil de
votre téléphone pour vous connecter à un réseau local sans fil
(Wi-Fi) compatible avec la norme IEEE 802.11 b/g/n.
Vous pouvez vous connecter à Internet ou à d’autres appareils
réseau dès qu’un point d’accès sans fil est disponible.
Votre appareil utilise une fréquence non harmonisée. Il est
conçu pour fonctionner dans tous les pays européens. Au
sein de l’Union Européenne, le réseau Wi-Fi peut fonctionner
sans restriction en intérieur, mais pas en extérieur en France.
› Activer la fonction Wi-Fi
En mode Menu, appuyez sur Paramètres?Wi-Fi, puis faites
glisser le curseur situé près de Activation.
Le réseau Wi-Fi activé et fonctionnant en arrière-plan
consomme de l’énergie. Pour économiser votre batterie,
activez la fonction Wi-Fi seulement lorsque vous en avez
besoin.Connectivité
92
› Rechercher un réseau Wi-Fi et s’y connecter
1 En mode Menu, appuyez sur Paramètres?Wi-Fi.
Le téléphone recherche automatiquement les réseaux Wi-Fi
disponibles.
2 Sélectionnez un réseau.
3 Entrez le mot de passe du réseau et appuyez sur Connexion (si
nécessaire).
› Personnaliser le profil de connexion
1 En mode Menu, appuyez sur Paramètres?Wi-Fi.
2 Appuyez sur près du point d’accès Wi-Fi identifié.
Le profil de connexion actuel pour le réseau apparaît.
3 Personnalisez le profil de connexion du réseau Wi-Fi
sélectionné :
Option Fonction
Nom Afficher le nom du profil.
Adresse MAC
Afficher l’adresse MAC du point d’accès
Wi-Fi.
Type de
sécurité
Afficher le type de sécurité du point d’accès
Wi-Fi.
Utiliser une
adresse IP
statique
Configurer les adresses de réseau statiques
du point d’accès Wi-Fi. Vous pouvez définir
manuellement l’adresse IP, la passerelle, le
masque de sous-réseau et les adresses DNS.
Adresse IP Afficher l’adresse IP du point d’accès Wi-Fi.
Adresse de
proxy
Saisir l’adresse du serveur proxy.
Port proxy Saisir le numéro de port du serveur proxy.
Pour supprimer toutes les informations relatives au profil de
connexion, appuyez sur Oublier.Connectivité
93
› Se connecter à un réseau Wi-Fi avec la
Configuration Protégée Wi-Fi (WPS)
1 En mode Menu, appuyez sur Paramètres?Wi-Fi.
2 Appuyez sur Bouton WPS en fonction du type d’appareil de
point d’accès.
3 Appuyez sur un bouton WPS au niveau de l’appareil de point
d’accès dans un délai de 2 minutes.
Vous pouvez également saisir un code PIN sur l’appareil de
point d’accès et appuyer sur Démarrer dans un délai de
2 minutes.
› Se connecter directement à appareil via Wi-Fi
Découvrez comment utiliser la fonction Wi-Fi Direct pour raccorder
deux appareils via un réseau Wi-Fi sans passer par un point d’accès.
Raccorder votre appareil à un autre appareil Wi-Fi
1 En mode Menu, appuyez sur Paramètres?Wi-Fi ? Wi-Fi
Direct ? Continuer.
2 Appuyez sur Continuer (si nécessaire).
3 Faites glisser le curseur situé près de Activation.
Le téléphone recherche automatiquement les appareils
disponibles.
4 Sélectionnez un appareil.
Dès que le propriétaire de l’autre appareil accepte la
connexion, l’appairage est effectif.
5 Pour désactiver la fonction Wi-Fi Direct, faites glisser le curseur
situé près de Activation.
Envoyer des données via un Wi-Fi
1 Sélectionnez un fichier ou un élément, par exemple un
mémo, un fichier multimédia ou une adresse Web à partir de
l'application correspondante ou à partir de Mes fichiers.Connectivité
94
2 Sélectionnez l'option pour envoyer les données via Wi-Fi.
La méthode de sélection d’une option peut varier selon le
type de données.
3 Recherchez et sélectionnez un appareil Wi-Fi.
Recevoir des données via Wi-Fi
À l’invite, appuyez sur Oui pour accepter de recevoir les données.
Les données reçues sont enregistrées dans l’application ou le
dossier correspondant au type de données.
AllShare
Découvrez comment utiliser le service DLNA (Digital Living
Network Alliance) pour partager des fichiers multimédia entre des
appareils compatibles DLNA en utilisant un réseau Wi-Fi.
› Personnaliser les paramètres DLNA pour partager
des fichiers multimédia
Vous devez activer le partage multimédia pour autoriser d’autres
appareils compatibles DLNA à accéder à vos fichiers multimédia.
Certains fichiers peuvent ne pas être lus sur les appareils
compatibles DLNA, selon le modèle.
1 En mode Menu, appuyez sur Paramètres? AllShare.
2 Pour personnaliser la fonction DLNA, configurez les paramètres
suivants:
Option Fonction
Partager les
vidéos
Activer le partage de vidéos avec d’autres
appareils compatibles DLNA.
Partager les
photos
Activer le partage d’images avec d’autres
appareils compatibles DLNA.Connectivité
95
Option Fonction
Partager de la
musique
Activer le partage de musique avec d’autres
appareils compatibles DLNA.
Télécharger sur
Sélectionner l’emplacement de la mémoire
par défaut pour enregistrer vos fichiers
multimédia téléchargés.
› Lire vos fichiers sur un autre appareil compatible
DLNA
1 En mode Menu, appuyez sur AllShare.
2 Appuyez sur Mon appareil.
3 Sélectionnez une catégorie de fichiers multimédia ? un
fichier.
4 Sélectionnez un lecteur—celui qui lira les fichiers multimédia.
La lecture démarre en utilisant le lecteur sélectionné.
5 Pour contrôler la lecture, utilisez les icônes de votre appareil.
En fonction du réseau et du serveur auquel vous êtes
connecté, il est possible que les fichiers soit mis en mémoire
tampon lors de la lecture.
› Lire les fichiers d’un appareil sur l’autre appareil
1 En mode Menu, appuyez sur AllShare.
2 Appuyez sur App. distant.
Votre appareil recherche automatiquement les autres appareils
compatibles DLNA.
3 Sélectionnez un appareil et définissez-le en tant que serveur
multimédia—celui qui contient les fichiers multimédia.
4 Sélectionnez une catégorie de fichiers multimédia ? un
fichier.
5 Sélectionnez un lecteur—celui qui lira les fichiers multimédia.
La lecture démarre en utilisant le lecteur sélectionné.
6 Pour contrôler la lecture, utilisez les icônes de votre appareil.Connectivité
96
Partager une connexion réseau mobile
Découvrez comment définir votre appareil en tant que point
d’accès sans fil et comment partager sa connexion réseau mobile
sur des PC ou d’autres appareils.
1 En mode Menu, appuyez sur Paramètres? Connectivité ?
Point d'accès mobile.
2 Faites glisser le curseur près de Activation pour activer la
fonction modem Wi-Fi.
3 Sélectionnez Oui pour confirmer.
4 Pour personnaliser la fonction modem Wi-Fi, configurez les
paramètres suivants:
Option Fonction
Masquer mon
périphérique
Empêcher les autres appareils de localiser
le vôtre.
Fonction
modem
Activer la fonction modem pour utiliser
votre appareil mobile en tant que modem
sans fil pour un autre appareil.
Désactiver la fonction modem pour
économiser votre batterie et permettre
uniquement des connexions directes avec
d’autres appareils.
Mot de passe
Afficher ou modifier la clé réseau afin
d’empêcher l’accès non autorisé au réseau.
5 Lorsque vous avez terminé, appuyez sur .
6 À partir d’un autre téléphone, recherchez le nom de votre
téléphone dans la liste des connexions disponibles et
connectez-vous au réseau en entrant le mot de passe
approprié dans le champ WPA.Connectivité
97
GPS
Votre appareil est équipé d’un récepteur GPS (Global Positioning
System). Découvrez comment activer les services de localisation et
utiliser les autres fonctions GPS.
Pour améliorer la qualité de réception GPS, évitez d’utiliser votre
téléphone dans les conditions suivantes:
? entre des immeubles, dans des tunnels ou des passages
souterrains ou à l’intérieur des bâtiments;
? en cas de mauvaises conditions météorologiques;
? à proximité de champs magnétiques ou de lignes à haute
tension ;
? dans un véhicule doté d’un film de protection solaire.
En fonction de votre zone géographique ou de votre
opérateur, il est possible que cette fonction ne soit pas
disponible.
› Activer la fonction GPS
1 En mode Menu, appuyez sur Paramètres?Localisation.
2 Faites glisser le curseur Service de localisation
géographique.
Ne touchez et ne couvrez pas la zone de l’antenne interne
avec vos mains ou tout autre objet lorsque vous utilisez les
fonctions GPS.Connectivité
98
› Améliorer la fonction GPS
Découvrez comment améliorer la fonction GPS en téléchargeant
des fichiers de données sur le serveur Web GPS. Ceci permet
d’améliorer la rapidité et la précision des fonctionnalités de
positionnement.
Des coûts supplémentaires peuvent éventuellement vous
être facturés pour le téléchargement des fichiers de données
GPS.
1 En mode Menu, appuyez sur Paramètres ? Localisation.
2 Faites glisser le curseur GPS avancé.
›Utiliser les réseaux mobiles pour le service de
localisation
Découvrez comment recevoir des informations de localisation
via des réseaux mobiles. Ceci permet à l’appareil d’afficher des
informations lorsqu’aucun signal GPS n’est disponible ou lorsque
celui-ci est faible.
L’accès au réseau mobile peut entraîner des frais
supplémentaires.
1 En mode Menu, appuyez sur Paramètres?Localisation.
2 Faites glisser le curseur Position réseau.
› Afficher votre localisation
Découvrez comment déterminer la latitude, la longitude et
l’altitude de votre position actuelle en utilisant le service GPS.
En mode Menu, appuyez sur Paramètres?Localisation ? Ma
position.Connectivité
99
Connexions PC
Découvrez comment connecter votre téléphone à un ordinateur
à l’aide du câble de connexion PC, et cela dans divers modes
de connexion USB. En connectant le téléphone à un ordinateur,
vous pouvez transférer directement des données depuis et vers
votre téléphone, utiliser le logiciel Samsung Kies et utiliser votre
téléphone en tant que modem sans fil pour l’ordinateur.
Afin de rechercher et supprimer des bugs en vue de
prévenir des erreurs futures, en mode Menu, appuyez sur
Paramètres?Connectivité ? Utilitaires USB et faites
glisser le curseur près de Débogage USB.
› Se connecter avec Samsung Kies
Assurez-vous que le logiciel Samsung Kies est bien installé sur
votre ordinateur. Vous pouvez le télécharger à partir du site Web de
Samsung (www.samsung.com/kies).
Samsung Kies fonctionne à la fois sur les ordinateurs
Windows et Macintosh.
1 Branchez un câble de connexion PC sur le connecteur à
fonctions multiples de votre téléphone et reliez-le à un
ordinateur.
2 Double-cliquez sur l’icône Samsung Kies sur le bureau de votre
ordinateur pour lancer Samsung Kies.
3 Transférez ou synchronisez vos données, comme par exemple
vos contacts, vos événements de calendrier, de la musique ou
des photos avec Samsung Kies.
Pour plus d’informations, consultez l’aide de Samsung Kies.Connectivité
100
› Connecter le téléphone en tant que périphérique
de stockage de masse
Si vous insérez une carte mémoire, vous pouvez accéder à son
répertoire de fichiers en utilisant le téléphone en tant que lecteur
de carte mémoire.
1 Insérez une carte mémoire dans le téléphone.
2 En mode Menu, appuyez sur Paramètres?Connectivité?
Utilitaires USB?Stockage de masse.
3 Branchez un câble de connexion PC sur le connecteur à
fonctions multiples de votre téléphone et reliez-le à un
ordinateur.
Une fois la connexion établie, une fenêtre s’ouvre sur l’écran de
l’ordinateur.
4 Ouvrez le dossier pour afficher les fichiers.
5 Copiez les fichiers de l’ordinateur vers la carte mémoire.
Pour déconnecter le téléphone de l’ordinateur, cliquez
sur l’icône de périphérique USB dans la barre des tâches
Windows, puis sur l’option Retirer le périphérique de
stockage de masse en toute sécurité. Débranchez ensuite
le câble de connexion de l’ordinateur. Si vous n’effectuez
pas cette manipulation, vous risquez de perdre les données
stockées sur la carte mémoire ou de l’endommager.Connectivité
101
›Utiliser votre appareil en tant que modem sans fil
Vous pouvez utiliser votre appareil en tant que modem afin de
permettre à un ordinateur d’accéder à Internet via votre service de
réseau mobile.
1 En mode Menu, appuyez sur Paramètres? Connectivité ?
Utilitaires USB ? Fonction modem.
2 Branchez un câble de connexion PC sur le connecteur à
fonctions multiples de votre téléphone et reliez-le à un
ordinateur.
3 Suivez les instructions à l’écran pour installer le pilote et
l’assistant de mise en réseau et établissez la connexion Internet.
Connexions VPN
Vous pouvez créer des réseaux virtuels privés (VPN) et vous y
connecter de façon sécurisée via un réseau public, par exemple
Internet.
Votre appareil doit déjà être configuré avec un accès
Internet. Vous devez modifier les connexions si vous
rencontrez des problèmes d’accès à Internet. Si vous n’êtes
pas certain des informations de connexion à saisir, consultez
votre opérateur.
› Paramétrer les connexions VPN
1 En mode Menu, appuyez sur Paramètres?Connectivité?
VPN?Nouveau.
2 Sélectionnez un type de VPN.Connectivité
102
3 Personnalisez le profil de connexion.
La disponibilité des options dépend du type de VPN.
Option Fonction
Nom Saisir un nom pour le serveur VPN.
Serveur VPN Saisir l’adresse IP du serveur VPN.
Nom d’utilisateur Saisir votre nom d’utilisateur.
Mot de passe Saisir votre mot de passe.
Type
d’authentification
Sélectionner une autorité de
certification (CA) utilisée par le serveur
VPN pour vous identifier.
Clé pré-partagée Définir la clé prépartagée.
ID de groupe Saisir votre nom de groupe.
Cryptage
Paramétrer le téléphone pour crypter le
serveur VPN.
Activer secret
L2TP
Paramétrer le téléphone pour utiliser le
mot de passe secret L2TP.
4 Lorsque vous avez terminé, appuyez sur Sauveg.
› Se connecter à un réseau privé
1 En mode Menu, appuyez sur Paramètres?Connectivité?
VPN.
2 Sélectionnez le réseau privé pour vous y connecter.Outils
103
Outils
Calculatrice
Découvrez comment effectuer des calculs mathématiques sur
votre téléphone, comme avec une calculatrice portable ou de
bureau.
1 En mode Menu, appuyez sur Calculatrice.
2 Utilisez les touches de la calculatrice affichées à l’écran pour
réaliser des opérations mathématiques de base.
3 Faites pivoter le téléphone vers la gauche pour utiliser la
calculatrice scientifique.
Horloge
Découvrez comment régler et contrôler les alarmes et les horloges
mondiales. Vous pouvez également utiliser le chronomètre et le
minuteur.
› Créer une nouvelle alarme
1 En mode Menu, appuyez sur Horloge ? Alarme.
2 Appuyez sur .
3 Définissez les détails de l’alarme.
4 Lorsque vous avez terminé, appuyez sur Sauveg.
Appuyez sur ? Mise en marche auto. pour activer
la fonction de mise en marche automatique. La fonction de
mise en marche automatique permet le déclenchement de
l’alarme à l’heure spécifiée lorsque le téléphone est éteint.Outils
104
› Arrêter une alarme
Lorsque l’alarme sonne :
? Faites glisser l'icône vers la gauche pour arrêter l’alarme.
? Faites glisser l'icône vers la droite pour désactiver l’alarme
pendant la période de répétition.
› Supprimer une alarme
1 En mode Menu, appuyez sur Horloge ? Alarme.
2 Appuyez sur ? Supprimer.
3 Sélectionnez l’alarme que vous souhaitez supprimer et
appuyez sur Supprimer.
› Créer une horloge mondiale
1 En mode Menu, appuyez sur Horloge ? Horloge ...
2 Appuyez sur .
3 Sélectionnez le champ de saisie du texte pour saisir les
premières lettres d’un nom de ville.
4 Sélectionnez le nom de ville de votre choix.
5 Pour ajouter d’autres horloges mondiales, répétez les étapes
2 à 4.
›Utiliser le chronomètre
1 En mode Menu, appuyez sur Horloge ? Chronom...
2 Appuyez sur Lancer pour commencer à chronométrer.
3 Appuyez sur Tour pour enregistrer des temps intermédiaires.
4 Lorsque vous avez terminé, appuyez sur Arrêter.
5 Appuyez sur Réinit. pour effacer les temps enregistrés.Outils
105
›Utiliser le minuteur
1 En mode Menu, appuyez sur Horloge ? Minuteur.
2 Définissez la durée du minuteur.
3 Appuyez sur Lancer pour lancer le minuteur.
Lorsque le minuteur est en cours d'utilisation, vous pouvez
utiliser d’autres fonctions. Appuyez sur la touche Accueil et
ouvrez une autre application.
4 Lorsque la durée est écoulée, faites glisser l'icône vers la
gauche pour arrêter la sonnerie.
Mes fichiers
Découvrez comment accéder rapidement et facilement à toutes
vos images, vidéos, fichiers audio et autres types de fichiers
enregistrés sur le téléphone ou une carte mémoire.
› Formats de fichiers compatibles
Votre téléphone est compatible avec les formats de fichiers
suivants:
Type Format pris en charge
Image jpeg, gif, png, tiff, wbmp, bmp, agif
Vidéo 3gp, mp4, wmv, asf
Musique mp3, aac, 3ga, m4a, wma, flac, ogg
Son wav, mmf, xmf, imy, midi, amr
? En fonction de la version logicielle de votre téléphone,
certains formats ne sont pas compatibles.
? Une erreur peut se produire à l’ouverture d’un fichier
si la taille de celui-ci dépasse la quantité de mémoire
disponible.Outils
106
› Visualiser un fichier
1 En mode Menu, appuyez sur Mes fichiers? un type de fichier.
2 Sélectionnez un dossier ? un fichier.
? Dans Images, vous pouvez visualiser les photos prises et les
images téléchargées ou reçues d’autres sources.
? Dans Vidéos, vous pouvez visualiser les vidéos enregistrées
et les vidéos téléchargées ou reçues d’autres sources.
? Dans Sons, vous pouvez écouter tous vos fichiers et clips
audio enregistrés, y compris les mémos vocaux et les
morceaux enregistrés depuis la radio FM.
? Dans Autres, vous pouvez visualiser des documents et des
fichiers de données, y compris les fichiers non pris en charge.
Dans un dossier, utilisez les options suivantes:
? Pour envoyer un fichier à d’autres personnes, appuyez sur
Partag.
? Pour utiliser d’autres fonctions avec un fichier, par exemple les
options de création de dossier, de déplacement, de copie ou de
suppression, appuyez sur Gérer.
? Pour changer le mode d’affichage, appuyez sur Afficher par.
? Pour trier des fichiers ou des dossiers, appuyez sur Trier par.
›Définir une image en tant que fond d’écran
Vous pouvez définir vos photos ou vos images en tant qu’image de
fond d’écran d’accueil.
1 En mode Menu, appuyez sur Mes fichiers? Images? un
dossier d’images ? une image.
2 Appuyez sur Plus?Définir comme?Fond d’écran
d’accueil?Appliquer.Outils
107
›Définir un clip audio en tant que sonnerie
Vous pouvez définir n’importe quel fichier ou clip audio du dossier
Sons en tant que sonnerie d’appel entrant, notification sonore de
message ou alarme.
1 En mode Menu, appuyez sur Mes fichiers? Sons ? un clip
sonore.
2 En cours de lecture, appuyez sur ? une option.
NFC
Votre téléphone vous permet de lire des cibles NFC (Near Field
Communication) contenant des informations relatives à des
produits, telles que des adresses Web ou des numéros de services
téléphoniques. La fonction NFC est une technologie de connexion
sans fil haute fréquence et à courte distance permettant à votre
téléphone mobile de lire et d’écrire certaines informations lorsque
que vous le placez près d’une cible NFC. Vous pouvez également
utiliser cette fonction pour réaliser des paiements et acheter
des billets de transport ou d’événements en téléchargeant des
applications.
Le cache batterie comporte une antenne NFC
intégrée. Manipulez le téléphone avec soin pour éviter
d’endommager l’antenne NFC.
› Activer ou désactiver la fonction NFC
1 En mode Menu, appuyez sur NFC.
2 Faites glisser le curseur près de Activation.
Pour désactiver la fonction NFC, faites glisser le situé près de
Activation.Outils
108
› Lire les informations d’une cible NFC
Lorsque vous activez la fonction NFC, votre téléphone lit les
informations produits dès que vous le placez près d’une cible NFC.
Les informations disponibles s’affichent à l’écran.
Votre téléphone ne peut pas lire les cibles NFC au cours d’un
appel ou lorsque le rétroéclairage est désactivé.
› Visualiser les informations ultérieurement
1 En mode Menu, appuyez sur NFC.
2 Appuyez sur Journaux des lectures d’étiquette pour
visualiser les informations.
Vous pouvez également enregistrer les informations produits et les
échanger avec d’autres personnes.
› Écrire des informations sur des cibles NFC
Vous pouvez écrire sur des cibles NFC toute une variété
d’informations telles que des adresses Web ou des numéros de
services téléphoniques.
1 En mode Menu, appuyez sur NFC ? Créer une étiquette
NFC.
2 Sélectionnez un type de cible sur laquelle écrire ? Suivant.
3 Sélectionnez les informations que vous souhaitez écrire.
4 Placez le centre du cache batterie près d’une cible NFC.
Lorsque l’opération d’écriture est terminée, une note apparaît
sur l’écran de votre téléphone.Outils
109
› Effectuer un achat à l’aide de la fonction NFC
Avant de pouvoir utiliser la fonction NFC pour réaliser des
paiements, vous devez vous inscrire préalablement au service de
paiement mobile. Pour vous inscrire ou obtenir des informations
concernant ce service, contactez votre opérateur.
Pour effectuer un achat à l’aide de la fonction NFC :
1 Placez le centre du cache batterie près d’un lecteur de carte
NFC.
2 Lorsque vous y êtes invité, saisissez votre code PIN et
rapprochez une nouvelle fois votre téléphone (si nécessaire).
Commande vocale
Votre téléphone propose la fonction de commande vocale
intelligente qui convertit en actions vos commandes vocales. Vous
pouvez composer un numéro, envoyer un message, rechercher
des lieux ou des informations ou compléter d’autres tâches
simplement en parlant dans votre téléphone.
1 En mode Menu, appuyez sur Commande ...
2 Si vous lancez cette application pour la première fois, lisez les
informations d’aide et appuyez sur Suivant?Accepter.
3 Prononcez une commande dans le microphone.Paramètres
110
Paramètres
Accéder au menu Paramètres
En mode Menu, appuyez sur Paramètres.
Mode Hors-ligne
Désactiver toutes les fonctions sans fil de votre téléphone. Vous
pouvez uniquement utiliser les services hors-réseau, c’est-à-dire les
fonctions autres que GSM, Wi-Fi et Bluetooth.
Wi-Fi
? Activation : activer ou désactiver la fonction Wi-Fi. ? p. 91
? Réseau sécurisé : ajouter des points d’accès Wi-Fi
manuellement.
Réseau
? Connexions de données : paramétrer le téléphone pour
autoriser les connexions de données.
? Itinérance : paramétrer le téléphone pour pouvoir utiliser
les services de données en itinérance.
? Sélectionner un réseau : définir le mode de sélection de réseau
sur automatique ou manuel.
? Mode réseau : sélectionner une bande réseau.
? Connexions : paramétrer les profils de connexion à utiliser pour
les fonctionnalités du réseau.
? Profils de l’application : sélectionner un profil de connexion
pour chaque application ou fonctionnalité.Paramètres
111
Bluetooth
? Activation : activer la fonction Bluetooth afin d’échanger des
informations à distance. ? p. 89
? Visible : paramétrer le téléphone pour qu’il soit visible par
d’autres appareils Bluetooth.
? Options de recherche : sélectionner les différents types
d’appareils Bluetooth à inclure dans votre recherche.
? Mémoire par défaut: sélectionner un emplacement de
stockage par défaut pour enregistrer les fichiers reçus.
Localisation
Personnaliser les paramètres de connexion GPS. ? p. 97
Connectivité
? Point d’accès mobile : utiliser le téléphone comme point
d’accès mobile. ? p. 96
? Utilitaires USB : configurer le téléphone afin que le mode USB
soit activé lorsque vous branchez le téléphone sur l’ordinateur.
? p. 99
? VPN : paramétrer des réseaux privés virtuels (VPN) pour vous y
connecter. ? p. 101
? Kies via Wi-Fi : connecter votre téléphone à Samsung Kies via
Wi-Fi.
? Synchroniser: définir un profil de synchronisation. ? p. 87
Son
? Son : activer le mode Discret afin de couper tous les sons à
l’exception des sons multimédia et des sonneries d’alarme.
? Vibreur: configurer le téléphone pour qu’il vibre afin de signaler
différents événements.
? Appel entrant
- Sonnerie : sélectionner une sonnerie à utiliser si vous
souhaitez que le téléphone vous prévienne en cas d’appels
entrants.Paramètres
112
- Utilisez le curseur en bas de l’écran pour régler le volume de la
sonnerie.
? Notification
- Alerte de message : sélectionner une sonnerie à utiliser pour
les messages entrants.
- Alerte e-mail : sélectionner une sonnerie pour les e-mails
entrants.
- Utilisez le curseur en bas de l’écran pour régler le volume de la
sonnerie.
? Volume multimédia : régler le volume par défaut pour la
musique et les vidéos.
? Volume système : régler le volume par défaut des touches
de l’écran tactile et de la tonalité de mise en marche/arrêt du
téléphone.
Affichage
Accéder aux paramètres suivants et les modifier pour contrôler le
mode d’affichage et la luminosité de l’écran du téléphone :
? Thème : sélectionner un thème d’affichage.
? Fond d’écran d’accueil : sélectionner l’image d’arrière-plan de
l’écran d’accueil.
? Ecran de verrouillage : sélectionner une image à afficher
lorsque l’écran est verrouillé.
? Type de police : modifier le type de police du texte affiché à
l’écran.
? Taille de la police : sélectionner une taille de police pour la
création et l’affichage d’éléments dans les applications.
? Luminosité : régler la luminosité de l’écran.
? Rétroéclairage écran : définir le délai de désactivation
automatique du rétroéclairage.
? Eclairage des touches: définir le délai de désactivation
automatique du rétroéclairage des touches.
? Rotation auto. écran : indiquer si le contenu doit
automatiquement pivoter en même temps que le téléphone.Paramètres
113
Général
Accéder aux paramètres suivants et les modifier pour contrôler les
paramètres généraux de votre téléphone :
›Date & heure
Si la batterie est entièrement déchargée ou si vous la retirez
du téléphone, la date et l’heure seront réinitialisées.
? Mise à jour automatique : actualiser automatiquement l’heure
du téléphone lors des changements de fuseau horaire.
? Fuseau horaire : définir votre fuseau horaire local.
? Date : régler manuellement la date du jour.
? Heure : régler manuellement l’heure.
? Format de l'heure : sélectionner un format d’heure.
? Format de la date : sélectionner un format de date.
› Langue
? Affichage : sélectionner la langue à utiliser sur l’écran du
téléphone.
? Clavier: sélectionner la langue de saisie à utiliser avec le clavier.
› Entrée et sortie voix
? Raccourci clavier commande vocale : configurer le lancement
automatique de l’application de commande vocale en appuyant
deux fois sur la touche Accueil.
? Langue de la saisie vocale : sélectionner la langue pour la
reconnaissance vocale.
? Numérotation auto : paramétrer le téléphone pour composer
automatiquement un numéro lorsque les résultats de la
reconnaissance vocale sont fiables.
? Ecoute auto : paramétrer le téléphone pour démarrer
automatiquement la reconnaissance vocale au moment de
l’activation de la commande vocale.Paramètres
114
? Reconnaissance du contact: paramétrer la recherche vocale
des contacts.
? Masquer les mots injurieux : paramétrer le téléphone pour qu’il
reconnaisse et bloque les termes choquants dans les résultats de
la recherche vocale.
? Ponctuation automatique : paramétrer le téléphone pour qu’il
insère automatiquement des signes de ponctuation.
? Mise en majuscules automatique : paramétrer le téléphone
pour qu’il mette automatiquement en majuscule la première
lettre qui suit un signe de ponctuation final, comme un point, un
point d’interrogation et un point d’exclamation.
? Alerte vocale : paramétrer le téléphone pour qu’il vous
prévienne d’un événement à l’aide d’une notification vocale.
? Langue : sélectionner la langue de l’alerte vocale.
? Aide : accéder aux informations d’aide sur l’utilisation de la
reconnaissance vocale.
? A propos de : afficher les conditions générales et la politique de
confidentialité.
›Mouvements
? Utiliser les mouvements : paramétrer le téléphone pour utiliser
la reconnaissance de mouvements.
? Secouer: paramétrer le téléphone pour le déverrouiller
en l’agitant.
? Appuyer deux fois : configurer le lancement automatique de
la reconnaissance vocale en appuyant sur l’appareil deux fois
à intervalle rapproché lorsque les commandes vocales sont
utilisées.
? Retourner: activer la fonction qui vous permet de désactiver
tous les sons du téléphone en le retournant face vers le bas.Paramètres
115
› Accessibilité
? Sortie voix
- Alerte vocale : paramétrer le téléphone pour qu’il vous
prévienne d’un événement à l’aide d’une notification vocale.
- Langue : sélectionner les types de notifications à lire.
? Taille de la police : sélectionner une taille de police pour la
création et l’affichage d’éléments dans les applications.
? Blanc sur noir: changer le mode d’affichage.
› Emplacement de l'installation
Sélectionner l’emplacement de stockage par défaut pour installer
les nouvelles applications.
›Mémoire
Consulter les informations à propos des cartes mémoire et de votre
téléphone, effacer la mémoire ou formater une carte mémoire.
›Usages
? Durée d'appel : afficher la durée de vos appels, telles que la
durée du dernier appel et la durée totale de tous les appels.
? Compteur messages : afficher le nombre de messages envoyés
ou reçus.
? Compteur connexions données : afficher la quantité de
données envoyées ou reçues.
› Calibrage horizontal
Étalonner l’accéléromètre afin d’ajuster l’axe horizontal du
téléphone pour une meilleure reconnaissance des mouvements.Paramètres
116
› Sécurité
? Verrouillage téléphone : activer ou désactiver le verrouillage du
téléphone à l’aide d’un mot de passe.
? Verrouillage confidentialité : protéger certaines données du
téléphone à l’aide d’un mot de passe.
? Traçage du mobile : activer ou désactiver la fonction de traçage
du mobile qui vous aide à localiser votre téléphone s’il est perdu
ou volé. ? p. 33
? Modifier mot de passe : modifier le mot de passe du téléphone.
? Verrouillage SIM : activer ou désactiver le verrouillage SIM à
l’aide d’un mot de passe qui vous sera demandé lorsque vous
changerez de carte SIM/USIM.
? Verrouillage PIN : activer ou désactiver la fonction de
verrouillage PIN du téléphone à l’aide d’un code PIN.
? Modifier code PIN : modifier le code PIN utilisé pour accéder
aux données de la carte SIM ou USIM.
? Numérotation fixe : activer ou désactiver le mode de
numérotation fixe pour limiter les appels aux numéros de la liste
de numérotation fixe.
? Modifier PIN2 : changer le code PIN2 qui est utilisé pour
protéger le premier code PIN.
› A propos du téléphone
? Informations sur le périphérique : afficher les informations
système de votre téléphone, telles que le numéro de modèle et
l’utilisation de l’unité centrale.
? Stockage : afficher les informations de mémoire relatives à votre
téléphone et à votre carte mémoire.
? Licences open source : vérifier les licences open source des
programmes téléchargés.
? Certificats : afficher les détails des certificats.
? Politique de sécurité : afficher le statut de la politique de
sécurité pour le cryptage de votre téléphone et la protection des
données et informations enregistrées.Paramètres
117
›Mise à jour logicielle
Votre opérateur ou le serveur Samsung vous enverra une
notification en cas de nouvelle version du micrologiciel de
votre téléphone. Si vous recevez une notification de mise à jour,
téléchargez le nouveau micrologiciel sur votre téléphone.
? Recherche les mises... : rechercher la dernière mise à jour du
micrologiciel afin de la télécharger.
? Mise à jour auto. : paramétrer le téléphone pour qu’il recherche
automatiquement les nouvelles mises à jour du micrologiciel.
? Wi-Fi uniquement: paramétrer le téléphone pour qu’il
télécharge la mise à jour uniquement si une connexion Wi-Fi est
disponible.
? Message Push : indiquer si vous souhaitez ou non recevoir des
messages push en provenance de serveurs Web.
› Licences
? Rappel de la date d'expiration : paramétrer le téléphone
pour recevoir une notification lorsque la licence est arrivée à
expiration.
› Réinitialiser
? Réinitialisation : rétablir les paramètres par défaut du
téléphone. Sélectionner les paramètres à réinitialiser. Vous devez
entrer le mot de passe de votre téléphone pour procéder à la
réinitialisation.
? Param. par défaut: réinitialiser les paramètres par défaut et
supprimer toutes les données. Vous devez entrer le mot de passe
de votre téléphone.Paramètres
118
Comptes
Afficher, paramétrer ou supprimer les comptes de messagerie
électronique.
Notification
Activer ou désactiver les alertes pour les messages entrants, les
nouvelles applications dans Samsung Apps ou les transferts de
fichiers.
Appels
Personnalisez les paramètres des fonctions d’appel :
? Afficher mon ID d'appelant: afficher votre numéro de
téléphone à vos correspondants.
? Image appel visio : sélectionner l’image à présenter au
correspondant.
? Vidéo lors d’un appel reçu : indiquer si votre image en direct
ou une image prédéfinie doit être présentée ou non à votre
correspondant.
? Transfert d’appel : transférer les appels entrants vers un autre
numéro.
? Signal d'appel : activer ou désactiver les alertes en cours
d’appel.
? Rejet automatique : indiquer la liste des correspondants dont
les appels seront automatiquement rejetés.
? Numérotation rapide : indiquer les numéros d’appel rapide.
? Rejeter l’appel avec message : modifier un message à envoyer
au correspondant dont l’appel est rejeté.
? Tonalités état d’appel : activer ou désactiver les tonalités
de connexion d’appel, des bips de durée d’appel ou de
déconnexion.
? N° de messagerie vocale : entrer le numéro d’accès au service
de messagerie vocale. Contactez votre opérateur pour obtenir ce
numéro.
? Capteur de proximité : paramétrer le téléphone pour activer le
capteur de proximité en cours d’appel.Paramètres
119
Messages
Personnaliser les paramètres des fonctions de messagerie.
› Répétition de l'alerte
Définir le nombre d’alertes en cas de nouveaux messages.
› SMS
? Accusé de réception : paramétrer le réseau pour qu’il vous
prévienne de la livraison de vos messages.
? Centre de service : saisir l’adresse du centre des SMS.
? Messages de diffusion : paramétrer le téléphone pour recevoir
des messages diffusés en provenance des réseaux mobiles.
? Messages SOS : envoyer un message SOS. ? p. 48
? Sauvegarde et restauration : sauvegarder vos messages
par message ou dossier séparé, ou restaurer les messages
sauvegardés.
›MMS
? Accusé de réception : envoyer une demande d’accusé de
réception avec votre message afin de savoir quand il a été reçu.
? Confirmation de lecture : envoyer une demande d’accusé de
réception avec vos messages afin de savoir s’ils ont été lus.
? Réseau domestique : paramétrer votre téléphone pour
qu’il récupère automatiquement vos messages lorsque vous
vous trouvez dans la zone de couverture du réseau de votre
opérateur.
? Réseau d'itinérance : paramétrer votre téléphone pour qu’il
récupère automatiquement vos messages lorsque vous êtes en
itinérance ou que vous vous trouvez dans la zone de couverture
d’un réseau autre que celui de votre opérateur.
? Champ Objet: paramétrer l’affichage de l’objet dans le champ
de saisie du message.
? Mode de création : sélectionner un mode de création des MMS.
Vous pouvez autoriser la création de messages quels que soient
le contenu et la taille des message ou configurer la réception
d’une alerte à propos du contenu ou de la taille.Paramètres
120
E-mail
Personnaliser les paramètres des fonctions d’e-mail.
› Comptes e-mail
Afficher, paramétrer ou supprimer les comptes de messagerie
électronique.
› Options d’envoi
? De : saisir votre adresse e-mail dans l’adresse de l’expéditeur.
? Priorité : définir le niveau de priorité de vos messages.
? Conserver une copie : indiquer si une copie des messages
envoyés doit être enregistrée sur le serveur.
? Répondre avec le corps : indiquer si le message d’origine doit
figurer dans la réponse.
? Transférer fichiers : indiquer si les pièces jointes doivent figurer
dans un message transféré.
? Confirmation de lecture : envoyer une demande d’accusé de
réception avec vos messages afin de savoir s’ils ont été lus.
? Accusé réception : envoyer une demande d’accusé de réception
avec vos messages afin de savoir quand ils ont été reçus.
? Ajouter ma carte de visite : indiquer si votre carte de visite doit
figurer dans vos messages sortants.
? Toujours me mettre en copie : indiquer si votre adresse e-mail
doit figurer dans la liste des destinataires de vos messages
sortants.
? Ajouter une signature : indiquer si votre signature doit figurer
dans vos messages sortants.
? Signature : saisir votre signature.
› Options de réception
? Taille e-mail : indiquer la taille maximale des messages.
? Confirmation de lecture : paramétrer le réseau pour qu’il
informe vos correspondants quand vous avez lu vos messages.
? Charger les images à distance : paramétrer le chargement des
images insérées dans le corps de l’e-mail.Paramètres
121
› Bloquer les e-mails
Bloquer les e-mails comportant des adresses et des objets
spécifiés.
› Liste des fils
Changer le mode d’affichage.
Contacts
? Afficher les contacts depuis : sélectionner un emplacement de
stockage pour l’affichage des contacts.
? Ordre d'affichage des noms et prénoms : paramétrer
l’affichage des noms des contacts.
? Comptes : récupérer des contacts à partir de vos comptes
communautaires.
? Mon profil : créer votre carte de visite.
? Numéros de service : indiquer les numéros de votre opérateur.
? Importer contacts : importer des contacts depuis une carte
SIM/USIM ou une carte mémoire.
? Exporter contacts : exporter des contacts vers une carte SIM/
USIM ou une carte mémoire.
Calendrier
Personnaliser les paramètres du calendrier :
? Premier jour de la semaine : définir le premier jour de la
semaine (dimanche ou lundi).
? Importer des calendriers : importer des événements depuis la
mémoire de votre téléphone ou une carte mémoire.
? Exporter mes événements : exporter des événements vers la
mémoire de votre téléphone ou une carte mémoire.
? Exporter mes anniversaires : exporter des dates d’anniversaire
depuis la carte mémoire vers votre téléphone ou vice versa.
? Verr. fuseau horaire : paramétrer l’utilisation du fuseau horaire
dans le calendrier.
? Sélectionner le fuseau horaire : définir le fuseau horaire du
calendrier.Paramètres
122
Mémo
? Importer depuis la carte mémoire : importer des mémos
depuis la carte mémoire.
? Exporter vers la carte mémoire : exporter des mémos vers la
carte mémoire.
Internet
Personnaliser les paramètres du navigateur Internet :
? Page d’accueil : saisir l’adresse Internet du site Web à utiliser
comme votre page d’accueil.
? Préférences : modifier les paramètres d’affichage et audio du
navigateur Internet.
? Enregistrer automatiquement ID/mot de passe : paramétrer
le navigateur Internet pour l’enregistrement automatique de
votre identifiant et mot de passe.
? Codage : sélectionner un type d’encodage de texte.
? Mise à jour RSS : paramétrer le navigateur Internet pour la
mise à jour automatique des flux RSS à intervalles réguliers.
L’activation de la mise à jour automatique augmente la
quantité de données téléchargées et peut entraîner des frais
supplémentaires.
? Certificats du serveur: afficher les détails des certificats.
? A propos d'Internet: accéder aux informations de version et de
copyright du navigateur Internet.
? Suppression automatique des données : paramétrer le
navigateur Internet pour l’enregistrement automatique de votre
identifiant et mot de passe ou la suppression des données de
navigation, telles que l’historique, la mémoire cache, les cookies,
les identifiants et les mots de passe.
? Vider le cache : effacer la mémoire cache (zone de mémoire
temporaire dans laquelle sont enregistrées les informations sur
les pages Web auxquelles vous avez récemment accédé).Paramètres
123
? Supprimer les cookies : effacer les cookies enregistrés sur le
téléphone.
? Supprimer ID/MDP enregistrés : paramétrer le navigateur
Internet pour l’effacement de tous les mots de passe.
? Supprimer la base de données : effacer toutes les bases de
données internet enregistrées.
Lecteur MP3
Paramétrer les options du lecteur MP3.
? Egaliseur: sélectionner un type d’égaliseur par défaut.
? Effets : sélectionner un effet sonore.
? Affichage : sélectionner une animation à afficher pendant la
lecture.
? Paroles : paramétrer le lecteur MP3 pour afficher les paroles des
chansons lors de la lecture.
Galerie
Personnaliser les paramètres du diaporama.
Samsung Apps
Mettre à jour la notification : sélectionner une connexion réseau
(Wi-Fi ou cellulaire) pour obtenir les mises à jour des applications à
partir de Samsung Apps.
AllShare
Activer le service DLNA pour partager les fichiers multimédia entre
appareils compatibles DLNA. ? p. 94Paramètres
124
Communautés
Mettre à jour la liste des sites Web communautaires et s’inscrire
à un service communautaire pour télécharger des fichiers
multimédia.
Recherche
Sélectionner les différents types d’éléments à inclure dans votre
recherche.
NFC
? Activation : activer ou désactiver la fonction NFC. ? p. 107
? Samsung NFC : indiquer si vous souhaitez ou non inclure
l’application NFC par défaut lorsque votre téléphone vous
demande de sélectionner une application pour lire une étiquette
NFC.
Applications SIM
Utiliser les différents services complémentaires proposés par votre
opérateur. En fonction de votre carte SIM/USIM, il est possible que
ce menu existe mais soit nommé différemment.Dépannage
125
Dépannage
Lorsque vous allumez ou utilisez votre appareil, un
message vous invite à effectuer l'une des manipulations
suivantes :
Code Solution possible :
Mot de passe
Lorsque la fonction de verrouillage est activée,
vous devez saisir le mot de passe que vous avez
défini pour l'appareil.
PIN
Lorsque vous utilisez l'appareil pour la
première fois ou lorsque la demande de code
PIN est activée, vous devez saisir le code PIN
fourni avec la carte SIM ou USIM. Cette fonction
peut être désactivée dans le menu Paramètres
?Général?Sécurité ? Verrouillage PIN.
Code PUK
Si vous saisissez un code PIN incorrect à
plusieurs reprises, votre carte SIM ou USIM est
bloquée. Vous devez alors saisir le code PUK
fourni par votre opérateur.
Code PIN2
Lorsque vous accédez à un menu nécessitant la
saisie du code PIN2, vous devez saisir ce code,
fourni avec votre carte SIM ou USIM. Pour en
savoir plus, contactez votre opérateur.
Votre appareil affiche des messages d’erreur liés au
réseau ou au service
? Vous êtes peut-être dans une zone de mauvaise réception.
Déplacez-vous et réessayez.
? Certaines options ne sont pas accessibles sans abonnement.
Contactez votre opérateur pour obtenir des informations
complémentaires.Dépannage
126
Mauvaise réaction ou lenteur de l'écran tactile
Si votre appareil dispose d'un écran tactile et que cet écran réagit
de manière erronée, tentez les manipulations suivantes:
? Retirez les éventuelles protections de l'écran tactile. Les films
de protection peuvent empêcher l'appareil de reconnaître vos
saisies et ne sont pas recommandés pour les écrans tactiles.
? Vos mains doivent être propres et sèches lorsque vous touchez
l'écran tactile.
? Redémarrez votre appareil afin de mettre fin à d'éventuels
dysfonctionnements logiciels temporaires.
? Assurez-vous que vous disposez de la dernière version logicielle
de votre appareil.
? Si l'écran tactile est endommagé ou rayé, confiez votre appareil à
un centre de service après-vente Samsung.
Interruption inopinée des appels
Vous êtes peut-être dans une zone de mauvaise réception.
Déplacez-vous et réessayez.
Impossible d'appeler
? Assurez-vous d'avoir appuyé sur la touche d'appel.
? Assurez-vous d'être connecté au réseau cellulaire approprié.
? Vérifiez que vous n'avez pas activé la fonction d'interdiction
d'appels pour ce numéro de téléphone.
Impossible de recevoir des appels
? Vérifiez que votre appareil est bien allumé.
? Assurez-vous d'être connecté au réseau cellulaire approprié.
? Vérifiez que vous n'avez pas activé la fonction d'interdiction
d'appels pour ce numéro de téléphone.
Vos interlocuteurs ne parviennent pas à vous entendre
? Vérifiez que le microphone intégré n'est pas recouvert.
? Le microphone doit être placé suffisamment près de votre
bouche.
? Si vous utilisez un kit piéton ou un casque, vérifiez qu'il est
correctement branché.Dépannage
127
Mauvaise qualité d'écoute
? Assurez-vous que rien n'entrave l'antenne intégrée à l'appareil.
? Vous êtes peut-être dans une zone de mauvaise réception.
Déplacez-vous et réessayez.
Impossible d'appeler des contacts enregistrés
? Vérifiez que le bon numéro a été enregistré dans la liste de
contacts.
? Si nécessaire, saisissez et enregistrez le numéro à nouveau.
? Vérifiez que vous n'avez pas activé la fonction d'interdiction
d'appels pour ce numéro de téléphone.
Tonalités inopinées et clignotements de l'icône de la
batterie
Le niveau de charge de la batterie est faible. Rechargez la batterie
ou remplacez-la pour continuer à utiliser l'appareil.
Problèmes pour recharger la batterie et désactivation de
l'appareil
? Les fiches de la batterie sont peut-être sales. Nettoyez les fiches
dorées à l'aide d'un chiffon doux et propre, puis réessayez de
recharger la batterie.
? Si la batterie ne se recharge plus complètement, remplacezla par une neuve et recyclez l'ancienne conformément à la
législation en vigueur dans votre pays.
L’appareil est chaud au toucher
Lorsque vous utilisez plusieurs applications en même temps ou
sur une période prolongée, votre appareil peut sembler chaud au
toucher. Ce phénomène est normal et n'affecte pas la durée de vie
ni les performances de l'appareil.Dépannage
128
Messages d'erreur à l'ouverture de l'appareil photo
Pour utiliser l'appareil photo, votre téléphone mobile Samsung
doit avoir suffisamment de mémoire disponible et sa batterie doit
être suffisamment chargée. Si vous obtenez des messages d'erreur
lors de l'ouverture de l'appareil photo, tentez les manipulations
suivantes :
? Chargez la batterie ou remplacez-la par une autre entièrement
chargée.
? Libérez de la mémoire en transférant des fichiers dans un PC ou
en en supprimant dans votre téléphone.
? Redémarrez le téléphone. Si les problèmes persistent, contactez
votre centre de service après-vente Samsung.
Messages d'erreur à l'ouverture de la radio FM
L'application Radio FM de votre appareil mobile Samsung utilise le
casque ou les écouteurs comme antenne radio. Si le casque n'est
pas branché, la radio FM sera dans l'incapacité de capter
les stations. Pour utiliser la radio FM, commencez par vérifier
qu'un casque ou des écouteurs sont branchés. Ensuite,
recherchez et enregistrez les fréquences des stations disponibles.
Si les problèmes persistent après ces manipulations, tentez
d'accéder à la station désirée avec un autre récepteur radio. Si vous
captez la station avec un autre récepteur, votre appareil a peut-être
besoin d'être réparé. Contactez votre centre de service après-vente
Samsung.
Messages d'erreur à l'ouverture de fichiers audio
Certains fichiers audio risquent de ne pas fonctionner sur votre
téléphone mobile Samsung pour plusieurs raisons. Si vous obtenez
des messages d'erreur lors de l'ouverture de fichiers audio, tentez
les manipulations suivantes :
? Libérez de la mémoire en transférant des fichiers dans un PC ou
en en supprimant dans votre téléphone.
? Assurez-vous que le fichier audio n'est pas protégé par des droits
DRM (Gestion des droits d'auteur). Si c'est le cas, vous devez
posséder une licence appropriée ou une clé pour lire le fichier.
? Vérifiez que votre téléphone prend en charge le type du fichier
audio.Dépannage
129
Impossible de localiser un autre appareil Bluetooth
? Vérifiez que la fonction sans fil Bluetooth est activée sur votre
appareil.
? Vérifiez que la fonction Bluetooth est activée également sur
l'autre appareil, si nécessaire.
? Vérifiez que les deux appareils Bluetooth sont bien à l'intérieur
du rayon d'action Bluetooth (10 mètres maximum).
Si le problème persiste après ces manipulations, contactez votre
centre de service après-vente Samsung.
Problème de connexion avec un PC
? Assurez-vous que le câble de connexion PC que vous utilisez est
compatible avec votre appareil.
? Vérifiez que les pilotes nécessaires sont bien installés sur votre
PC et mis à jour.
Votre appareil se bloque ou est sujet à des erreurs fatales
Si votre appareil se bloque ou ralentit, vous devez peut-être
fermer des applications ou réinitialiser l'appareil pour que celui-ci
retrouve un fonctionnement normal. Si votre appareil se bloque et
ne répond plus, appuyez simultanément sur [ ] et sur la touche
Accueil pendant au moins 8-10 secondes. L'appareil va forcer la
fermeture.
Si vous ne parvenez pas à résoudre ce problème à la suite de ces
manipulations, procédez à la réinitialisation des paramètres par
défaut. Depuis l’écran d’accueil, ouvrez la liste des applications et
appuyez sur Paramètres ? Général ? Réinitialiser ? Param.
par défaut ? Oui.Consignes de sécurité
130
Consignes de sécurité
Afin d'éviter de blesser votre entourage ou vous-même, ou bien
d'endommager votre téléphone, veuillez lire toutes les informations suivantes
avant d'utiliser votre téléphone.
Avertissement : évitez les chocs électriques, le feu et les
explosions
N'utilisez pas de prises et de cordons d'alimentation
endommagé(e)s ou de prises électriques mal fixées
Ne touchez pas le cordon d'alimentation lorsque vos mains sont
mouillées et ne tirez pas sur le chargeur pour le débrancher
Ne tordez pas ou n'endommagez pas le cordon d'alimentation
N'utilisez et ne touchez pas votre téléphone avec les mains
mouillées lorsque celui-ci est en cours de chargement
Ne provoquez pas de court-circuit avec le chargeur ou la batterie
Ne laissez pas tomber le chargeur ou la batterie et ne les exposez
pas aux chocs
Ne rechargez pas la batterie en utilisant un chargeur non
homologué par Samsung
N'utilisez pas votre téléphone pendant un orage
Le téléphone peut mal fonctionner et les risques de choc électrique peuvent
augmenter.
Ne manipulez pas la batterie Lithium Ion (Li-Ion) lorsque celle-ci
coule ou est endommagée
Contactez le centre de traitement agréé le plus proche de chez vous afin de
vous séparer de vos batteries Li-Ion en toute sécurité.Consignes de sécurité
131
Manipulez et jetez les batteries et les chargeurs avec précaution
• N'utilisez que les batteries et les chargeurs homologués par Samsung
et spécialement conçus pour votre téléphone. L'utilisation de batteries
et de chargeurs incompatibles peut provoquer des blessures graves ou
endommager votre téléphone.
• Ne jetez jamais une batterie ou un téléphone au feu. Respectez la
réglementation en vigueur dans votre pays concernant l'élimination des
batteries et des téléphones usagé(e)s.
• Ne posez jamais une batterie ou un téléphone à l'intérieur ou au-dessus
d'appareils chauffants, tels que des fours à micro-ondes, des cuisinières ou
des radiateurs. En cas de surchauffe, la batterie peut exploser.
• N'écrasez ou ne perforez jamais la batterie. Évitez d'exposer la batterie à une
pression externe élevée qui risquerait d'entraîner un court-circuit interne et
une surchauffe.
Protégez le téléphone, la batterie et le chargeur contre toute
détérioration
• Évitez d'exposer votre téléphone et la batterie à des températures très
basses ou très élevées.
• Des températures extrêmes peuvent déformer le téléphone et réduire la
capacité de chargement, ainsi que sa durée de vie et celle de la batterie.
• Évitez tout contact de la batterie avec des objets métalliques, car cela
risquerait de provoquer un court-circuit entre les bornes + et – de la batterie
et de l'endommager de manière temporaire ou permanente.
• N'utilisez jamais une batterie ou un chargeur endommagé(e).
Attention : respectez tous les avertissements de sécurité
et les réglementations en vigueur lorsque vous utilisez
votre téléphone dans un endroit où son utilisation est
réglementée
Éteignez votre téléphone lorsque son utilisation est interdite
Respectez toutes les réglementations interdisant l'utilisation des téléphones
mobiles dans certaines zones spécifiques.Consignes de sécurité
132
N'utilisez pas votre téléphone à proximité d'autres appareils
électroniques
La plupart des appareils électroniques utilisent des signaux de radiofréquence.
Il est possible que votre téléphone cause des interférences avec d'autres
appareils électroniques.
N'utilisez pas votre téléphone à proximité d'un stimulateur
cardiaque
• Maintenez une distance minimale de 15 cm entre votre téléphone et le
stimulateur cardiaque pour éviter toute interférence.
• Il est fortement conseillé, lors d'un appel, de positionner le téléphone sur le
côté opposé à l'implant.
• Si vous pensez que votre téléphone vient perturber le fonctionnement d'un
stimulateur cardiaque ou d'un appareil médical, éteignez-le immédiatement
et contactez le fabricant du stimulateur ou de l'appareil médical.
N'utilisez pas votre téléphone dans un hôpital ou à proximité
d'équipements médicaux en raison des interférences qu'il pourrait
produire
Si vous utilisez vous-même des équipements médicaux, contactez votre
fabriquant afin d'éviter toute interférence de radiofréquence.
Si vous utilisez un appareil auditif, contactez votre fabriquant afin
d'obtenir plus d'informations sur les interférences
Il est possible que certains appareils auditifs subissent des interférences causées
par la radiofréquence de votre téléphone. Afin de vous assurer d'une utilisation
de votre appareil auditif en toute sécurité, contactez votre fabriquant.
Éteignez le téléphone dans les lieux présentant des risques
d'explosion
• Éteignez le téléphone dans les lieux présentant des risques d'explosion.
• Respectez toujours les consignes, les instructions et la signalétique
d'utilisation dans un environnement explosif.
• N'utilisez pas votre téléphone dans une station-service, dans les zones
potentiellement explosives ou à proximité de produits combustibles ou
chimiques.
• Ne transportez et ne stockez jamais de liquides inflammables, de gaz
ou de matériaux explosifs dans le même habitacle que le téléphone, ses
composants ou ses accessoires.Consignes de sécurité
133
Éteignez votre téléphone lorsque vous voyagez en avion
Les téléphones portables peuvent engendrer des interférences avec les
équipements aéronautiques. Conformez-vous aux réglementations en vigueur
et éteignez votre téléphone.
Il est possible que les appareils électroniques se trouvant à
bord d'un véhicule motorisé subissent des dysfonctionnements
provoqués par la radiofréquence de votre propre téléphone
Respectez toutes les consignes de sécurité et
réglementations relatives à l'utilisation de votre
téléphone lorsque vous vous trouvez au volant d'un
véhicule
Votre responsabilité principale est avant tout de conduire votre véhicule sans
prendre de risques. N'utilisez jamais votre téléphone au volant, si cela est
interdit par la loi. Pour votre sécurité et celle des autres, faites preuve de bon
sens et gardez à l'esprit les conseils suivants :
• Utilisez un kit mains-libres.
• Apprenez à connaître les fonctions pratiques de votre téléphone, comme
par exemple la numérotation rapide et la fonction de rappel automatique.
Ces fonctions vous permettent de gagner du temps et de rester concentré
lorsque vous passez ou recevez des appels sur votre téléphone.
• Gardez votre téléphone à portée de main. Soyez en mesure d'atteindre votre
téléphone mobile sans quitter la route des yeux. Si vous recevez un appel
entrant à un moment inopportun, laissez votre messagerie vocale répondre
à votre place.
• Informez votre interlocuteur que vous êtes au volant. Interrompez
tout appel en cas d'embouteillages ou de conditions météorologiques
dangereuses. La pluie, la neige, le verglas et une circulation dense sont des
facteurs dangereux.
• Ne prenez pas de notes ou ne recherchez pas de numéros de téléphone.
Noter une liste de tâches à effectuer ou parcourir votre répertoire détourne
votre attention de votre responsabilité principale qui consiste à conduire
sans prendre de risques.
• Composez des numéros de manière raisonnable et évaluez l'état de la
circulation. Passez vos appels lorsque vous êtes immobile ou avant de
vous insérer dans la circulation. Essayez de passer vos appels de préférence
lorsque votre véhicule est stationné. Si vous devez absolument passer
un appel, composez les chiffres un à un, regardez la route et dans vos
rétroviseurs, puis reprenez la numérotation.Consignes de sécurité
134
• Ne poursuivez pas de conversations stressantes ou émotionnelles qui
pourraient vous distraire. Informez vos interlocuteurs que vous êtes au
volant et interrompez toute conversation susceptible d'altérer votre
attention sur la route.
• Utilisez votre téléphone pour demander de l'aide. En cas d'incendie,
d'accident de la route ou d'urgence médicale, composez le numéro
d'urgence local.
• Utilisez votre téléphone pour aider d'autres personnes en situation
d'urgence. Si vous êtes témoin d'un accident, d'une agression ou de toute
autre situation d'urgence mettant des vies en jeu, contactez les services
d'urgence locaux.
• Appelez un service d'assistance dépannage ou un service spécial
d'assistance, si cela s'avère nécessaire. Si vous croisez un véhicule
endommagé ne présentant pas de danger immédiat, si vous constatez un
feu rouge cassé, un accident de la route sans gravité où personne ne semble
blessé ou encore un véhicule que vous savez volé, appelez un service
d'assistance dépannage ou un service spécial d'assistance autre que les
services d'urgence.
Pour entretenir et bien utiliser votre téléphone
Conservez votre téléphone au sec
• L'humidité et tous types de liquides peuvent endommager les pièces ou les
circuits électroniques de votre téléphone.
• N’allumez pas votre appareil s’il présente des marques d’humidité. Si votre
appareil est déjà allumé, éteignez-le, puis retirez immédiatement la batterie
(si vous n’arrivez pas à l’éteindre ou à retirer la batterie, laissez votre appareil
tel quel). Essuyez-le ensuite à l’aide d’une serviette et confiez-le à un centre
de service après-vente Samsung.
• Les liquides modifient la couleur de l'étiquette indiquant que l'intérieur du
téléphone a été endommagé. L'eau peut endommager votre téléphone et
entraîner l'annulation de la garantie du fabricant.
N'utilisez pas ou ne rangez pas votre téléphone dans des endroits
poussiéreux ou sales
La poussière peut causer des dysfonctionnements de votre téléphone.
Ne posez pas votre téléphone sur des surfaces inclinées
Si votre téléphone tombe, il peut être endommagé.Consignes de sécurité
135
Ne conservez pas votre téléphone dans des endroits chauds ou
froids. Utilisez votre téléphone à des températures comprises entre
-20° C et 50° C
• Votre téléphone peut exploser si vous le laissez dans un véhicule fermé, la
température intérieure pouvant monter jusqu'à 80° C.
• N'exposez pas votre téléphone à la lumière directe du soleil de manière
prolongée (comme par exemple sur le tableau de bord d'une voiture).
• Conservez la batterie à des températures allant de 0° C à 40° C.
Ne conservez pas votre téléphone à proximité d'objets métalliques,
comme par exemple des pièces, des clés ou des colliers
• Votre téléphone pourrait être déformé ou subir des dysfonctionnements.
• Les bornes de la batterie peuvent causer des incendies si elles sont mises en
contact avec des objets métalliques.
Ne conservez pas votre téléphone à proximité de champs
magnétiques
• Lorsqu'il est exposé à des champs magnétiques, votre téléphone peut subir
des dysfonctionnements ou la batterie peut se décharger.
• Les cartes à piste, comme par exemple les cartes de crédit, les cartes de
téléphone et les cartes d'embarquement peuvent être endommagées par
des champs magnétiques.
• N'utilisez pas de housses ou d'accessoires équipés de fermetures aimantées
et évitez toute exposition prolongée de votre téléphone à des champs
magnétiques.
Ne conservez pas votre téléphone à proximité ou à l'intérieur de
radiateurs, de fours à micro-ondes, d'équipements de cuisine
chauffants ou de conteneurs à haute pression
• La batterie peut couler.
• Votre téléphone peut surchauffer et causer un incendie.
Ne laissez pas tomber votre téléphone et ne l'exposez pas aux chocs
• L'écran de votre téléphone pourrait être endommagé.
• Votre téléphone peut être endommagé ou certaines pièces peuvent subir
des dysfonctionnements si vous le tordez ou le déformez.
Si l’appareil photo de votre appareil possède un flash, ne l’utilisez
pas à proximité des yeux des personnes ou des animaux
Utiliser un flash à proximité des yeux peut causer des lésions oculaires ou une
perte temporaire de la vue.Consignes de sécurité
136
Prenez des précautions lorsque vous êtes exposé aux lumières
artificielles
• Lorsque vous utilisez votre appareil, ne laissez pas la pièce dans laquelle
vous vous trouvez dans l’obscurité et ne rapprochez pas trop l’écran de vos
yeux.
• L’exposition à des flashs de lumière intermittents lors du visionnage
prolongé de vidéos peut entraîner des malaises. En cas de sensations
d’inconfort, cessez immédiatement d’utiliser l’appareil.
Réduisez les risques de lésions musculaires dus aux mouvements
répétitifs
Lorsque vous effectuez des actions répétitives, comme taper sur les touches,
dessiner des caractères sur un écran tactile ou jouer à des jeux, vous pouvez
ressentir une sensation d’inconfort au niveau des mains, de la nuque, des
épaules ou de toute autre partie du corps. Si vous utilisez votre appareil sur
des périodes prolongées, tenez-le sans trop le serrer, appuyez doucement sur
les touches et faites des pauses fréquentes. Si la sensation d’inconfort perdure,
cessez d’utiliser l’appareil et consultez un médecin.
Préservez la durée de vie de la batterie et du chargeur
• Ne laissez pas la batterie en charge pendant plus d'une semaine, car une
surcharge risque de réduire sa durée de vie.
• Lorsqu'elle n'est pas utilisée pendant une période prolongée, une batterie
pleine se décharge progressivement et doit être rechargée avant utilisation.
• Lorsque le chargeur n'est pas utilisé, ne le laissez pas branché à une prise de
courant.
• Utilisez la batterie pour votre téléphone uniquement.
N'utilisez que des batteries, chargeurs, accessoires et fournitures
homologué(e)s par Samsung
• Utiliser des batteries ou des chargeurs génériques peut réduire la durée de
vie de votre téléphone ou provoquer des dysfonctionnements.
• Samsung ne peut être tenu responsable de la sécurité de l'utilisateur si celuici utilise des accessoires ou des éléments non homologués par Samsung.
Ne mordez et ne portez pas à votre bouche le téléphone ou la
batterie
• Mordre ou porter le téléphone ou la batterie à votre bouche pourrait
endommager votre téléphone ou provoquer une explosion.
• Assurez-vous que les enfants manipulent le téléphone de façon appropriée
s'ils doivent l'utiliser.Consignes de sécurité
137
Pour parler dans le téléphone :
• Tenez le téléphone droit, comme vous le feriez avec un téléphone
traditionnel.
• Parlez directement dans le microphone.
• Évitez tout contact avec l'antenne interne de votre téléphone. Toucher
l'antenne peut réduire la qualité d'écoute ou provoquer une émission de
radiofréquence plus élevée que nécessaire.
Restez prudent lorsque vous utilisez votre téléphone en marchant
ou en bougeant
Restez toujours conscient de votre environnement afin d'éviter de vous blesser
ou de blesser d'autres personnes.
Ne placez pas votre téléphone dans vos poches arrières ou à votre
ceinture
Vous pouvez être blessé ou endommager votre téléphone si vous tombez.
Ne démontez pas, ne modifiez pas ou ne réparez pas vous-même
votre téléphone
• Toute modification ou tout changement effectué(e) sur votre téléphone
peut entraîner l'annulation de la garantie du fabricant. Pour tout besoin de
service, confiez votre téléphone à un service après-vente Samsung.
• Ne démontez pas ou ne perforez pas la batterie, car ceci peut causer une
explosion ou un incendie.
Ne peignez jamais votre téléphone et n'y apposez jamais
d'autocollants
La peinture et les autocollants risquent de bloquer les pièces mobiles du
téléphone et perturber son fonctionnement. Si vous êtes allergique à la
peinture ou aux pièces métalliques du téléphone, vous pouvez souffrir de
démangeaisons, d'eczéma ou de boursouflures de la peau. Si ces symptômes
apparaissent, cessez immédiatement d'utiliser le téléphone et consultez un
médecin.
Lors du nettoyage de votre téléphone :
• Essuyez votre téléphone ou le chargeur avec un chiffon ou une gomme.
• Nettoyez les bornes de la batterie avec un morceau de coton ou un chiffon.
• N'utilisez pas de produits chimiques ou de détergents.
N'utilisez pas le téléphone si son écran est fissuré ou cassé
Le verre ou l’acrylique brisé risque de vous blesser à la main ou au visage.
Confiez votre téléphone à un service après-vente Samsung afin de le faire
réparer.Consignes de sécurité
138
Utilisez votre téléphone uniquement pour vous servir des fonctions
auxquelles il est destiné
Évitez de déranger votre entourage lorsque vous utilisez votre
téléphone dans un lieu public
Ne laissez pas les enfants utiliser votre téléphone
Votre téléphone n'est pas un jouet. Ne laissez pas les enfants jouer avec
le téléphone, car ils pourraient se blesser ou blesser d'autre personnes,
endommager le téléphone ou passer des appels susceptibles d'augmenter vos
frais de communication.
Installez le téléphone et ses accessoires avec précaution
• Veillez à la bonne fixation de votre téléphone mobile et de ses accessoires
dans votre véhicule.
• Évitez de placer votre téléphone ou ses accessoires à proximité de la
zone d'ouverture des airbags. Si l'équipement mobile n'est pas installé
correctement, le déclenchement de l'airbag risque de provoquer des
blessures graves.
Toute réparation doit être réalisée par un technicien agréé
Le recours aux services d'un technicien non agréé risque d'entraîner des dégâts
sur le téléphone et d'annuler la garantie du fabricant.
Manipulez les cartes SIM et les cartes mémoire avec soin
• Ne retirez pas une carte lorsque le téléphone y enregistre ou y lit
des informations, car vous risqueriez de perdre des données et/ou
d'endommager la carte ou le téléphone lui-même.
• Protégez les cartes contre les chocs violents, les décharges électrostatiques
et les interférences émises par d'autres appareils.
• Ne touchez pas les contacts dorés de la carte avec vos doigts ou avec des
objets métalliques. Si la carte est sale, nettoyez-la avec un chiffon doux.
Assurez l'accès aux services d'urgence
Dans certaines zones ou dans certaines circonstances, il peut être impossible
de joindre les numéros d'urgence avec votre téléphone. Avant de vous rendre
dans des régions isolées ou non couvertes, prévoyez un autre moyen pour
contacter les services d'urgence.Consignes de sécurité
139
Protégez vos données importantes
• Lorsque vous utilisez votre appareil, assurez-vous de sauvegarder vos
données importantes. Samsung ne peut être tenu responsable de la perte
de données.
• Lors de la mise au rebut de votre appareil, sauvegardez l’ensemble de vos
données, puis réinitialisez votre appareil afin d’éviter tout usage abusif de
vos données personnelles.
Ne transmettez pas d'éléments protégés par des droits d'auteur
Ne transmettez pas d'éléments protégés par des droits d’auteur que vous
avez enregistrés sans la permission des détenteurs de ces droits. Dans le cas
contraire, vous seriez en infraction avec la législation sur les droits d’auteur.
Le fabricant n’est en aucun cas responsable de l'utilisation frauduleuse des
éléments protégés par les droits d’auteur.
Informations sur la certification DAS
Votre appareil a été conçu pour ne pas dépasser les limites d'exposition
aux radiofréquences (RF) émises recommandées par le Conseil de l'Union
européenne. Ces normes empêchent la vente d'appareils mobiles qui
dépassent le niveau d'exposition maximal (également connu sous le nom de
DAS ou Débit d'absorption spécifique) de 2 W/kg.
Lors des tests, la valeur DAS maximum enregistrée pour ce modèle était de
0,662 W/kg. Lorsque l'appareil est en fonctionnement, la valeur DAS réelle
sera généralement beaucoup plus faible, car l'appareil n'émet que l'énergie
RF nécessaire à la transmission du signal vers la station de base la plus proche.
L'appareil minimise ainsi votre exposition globale à l'énergie RF en émettant
automatiquement à des niveaux plus faibles dès que cela est possible.
Par ailleurs, il est également recommandé d'utiliser autant que possible le kit
piéton. Cependant, on veillera dans ce cas à éloigner l'appareil du ventre des
femmes enceintes et du bas ventre des enfants et des adolescents.
Les informations scientifiques actuelles n’indiquent en rien que l’utilisation des
appareils mobiles exige de prendre de quelconques précautions. Cependant,
si certains s’inquiètent des risques potentiels liés à une durée d’utilisation
excessive d'un appareil mobile, nous leur conseillons d’utiliser le kit piéton afin
de tenir l'appareil mobile éloigné de la tête et du corps.
La Déclaration de conformité figurant au dos de ce mode d'emploi prouve que
votre appareil est conforme à la directive européenne relative aux équipements
terminaux de télécommunications et aux équipements radio. Pour plus
d'informations sur le DAS et les normes européennes correspondantes, veuillez
consulter le site Web de Samsung mobile. Consignes de sécurité
140
Les bons gestes de mise au rebut de ce produit
(Déchets d'équipements électriques et électroniques)
(Applicable dans les pays de l'Union Européenne et dans d'autres
pays européens pratiquant le tri sélectif)
Ce symbole sur le produit, ses accessoires ou sa documentation
indique que ni le produit, ni ses accessoires électroniques usagés
(chargeur, casque audio, câble USB, etc.) ne peuvent être jetés
avec les autres déchets ménagers. La mise au rebut incontrôlée
des déchets présentant des risques environnementaux et de
santé publique, veuillez séparer vos produits et accessoires usagés des autres
déchets. Vous favoriserez ainsi le recyclage de la matière qui les compose dans
le cadre d'un développement durable.
Les particuliers sont invités à contacter le magasin leur ayant vendu le produit
ou à se renseigner auprès des autorités locales pour connaître les procédures et
les points de collecte de ces produits en vue de leur recyclage.
Les entreprises et professionnels sont invités à contacter leurs fournisseurs et à
consulter les conditions de leur contrat de vente. Ce produit et ses accessoires
ne peuvent être jetés avec les autres déchets professionnels et commerciaux.
Élimination de la batterie de ce produit
(Applicable aux pays de l'Union européenne et aux autres pays
européens dans lesquels des systèmes de collecte sélective sont
mis en place)
Le symbole sur la batterie, le manuel ou l'emballage indique que
la batterie de ce produit ne doit pas être éliminée en fin de vie
avec les autres déchets ménagers. L'indication éventuelle des
symboles chimiques Hg, Cd ou Pb signifie que la batterie contient des quantités
de mercure, de cadmium ou de plomb supérieures aux niveaux de référence
stipulés dans la directive CE 2006/66. Si la batterie n'est pas correctement
éliminée, ces substances peuvent porter préjudice à la santé humaine ou à
l'environnement.
Afin de protéger les ressources naturelles et d'encourager la réutilisation du
matériel, veillez à séparer la batterie des autres types de déchets et à la recycler
via votre système local de collecte gratuite des piles et batteries.Consignes de sécurité
141
Limitation de responsabilité
Les contenus et les services accessibles par l’intermédiaire de ce téléphone
appartiennent dans leur intégralité à des tiers et sont protégés par les lois sur
les droits d’auteur, les brevets, les marques et/ou d’autres lois sur la propriété
intellectuelle. Ces contenus et services sont fournis uniquement pour votre
usage personnel et non pour une utilisation commerciale. Vous ne pouvez pas
utiliser ces contenus ou services d’une manière qui n’a pas été autorisée par
le propriétaire des contenus ou le fournisseur des services. Sans que cela ne
limite ce qui précède, sauf autorisation expresse du propriétaire de contenus ou
du fournisseur de services concerné, il vous est interdit de modifier, de copier,
de republier, de transférer, de diffuser, de transmettre, de traduire, de vendre,
d’exploiter ou de distribuer, d’une quelconque manière et sur quelque support
que ce soit, des contenus ou des services affichés par l’intermédiaire de ce
téléphone, ou d’en créer des dérivés.
LES CONTENUS ET SERVICES DE TIERS SONT FOURNIS " EN L'ÉTAT ". DANS
TOUTE LA MESURE PERMISE PAR LA LOI LOCALE, SAMSUNG NE GARANTIT
PAS LES CONTENUS OU LES SERVICES AINSI FOURNIS, EXPRESSÉMENT
OU IMPLICITEMENT, À QUELQUE FIN QUE CE SOIT. SAMSUNG EXCLUT
EXPRESSÉMENT TOUTE GARANTIE IMPLICITE, Y COMPRIS, SANS QUE CELA
SOIT LIMITATIF, LES GARANTIES DE QUALITÉ MARCHANDE ET D'ADÉQUATION
À UN USAGE PARTICULIER. SAMSUNG NE GARANTIT PAS L'EXACTITUDE, LA
VALIDITÉ, L'ACTUALITÉ, LA LÉGALITÉ OU L'EXHAUSTIVITÉ DES CONTENUS OU
DES SERVICES FOURNIS PAR L'INTERMÉDIAIRE DE CET APPAREIL, ET SAMSUNG
NE SERA RESPONSABLE EN AUCUN CAS, Y COMPRIS EN CAS DE NÉGLIGENCE,
QUE CE SOIT AU TITRE DE LA RESPONSABILITÉ CONTRACTUELLE OU
DÉLICTUELLE, DES DOMMAGES DIRECTS, INDIRECTS, ACCESSOIRES, SPÉCIAUX
OU CONSÉCUTIFS, DES HONORAIRES D'AVOCAT, DES FRAIS OU DE TOUT AUTRE
DOMMAGE DÉCOULANT DE L'UTILISATION DE TOUT CONTENU OU SERVICE
PAR VOUS-MÊME OU PAR UN TIERS (OU DE TOUTE INFORMATION FIGURANT
DANS LEDIT CONTENU OU SERVICE), MÊME SI SAMSUNG A ÉTÉ INFORMÉ DE
L'ÉVENTUALITÉ DE TELS DOMMAGES. DANS LA MESURE OÙ CERTAINS PAYS
N'AUTORISENT PAS L'EXCLUSION DES GARANTIES IMPLICITES OU LA LIMITATION
DES DROITS LÉGAUX DU CONSOMMATEUR, IL EST POSSIBLE QUE CES
EXCLUSIONS ET LIMITATIONS NE VOUS SOIENT PAS APPLICABLES. Consignes de sécurité
142
Les services tiers peuvent être suspendus ou interrompus à tout moment,
et Samsung ne garantit pas qu'un contenu ou un service restera disponible
pendant une certaine période. Les contenus et les services sont transmis
par des tiers au moyen de réseaux et d'équipements de transmission qui
échappent au contrôle de Samsung. Sans que cela ne limite le caractère
général du présent avis, Samsung décline expressément toute responsabilité
en cas d'interruption ou de suspension de tout contenu ou service fourni par
l'intermédiaire de cet appareil.
Samsung n'est pas responsable du service client lié aux contenus et aux
services. Toute question ou demande de service portant sur les contenus ou
les services doit être adressée directement aux fournisseurs de contenus et de
services concernés.Index
143
alarmes
arrêter 104
créer 103
désactiver 104
appareil photo
capturer des photos 55
capturer des vidéos 60
personnaliser l’appareil
photo 59
personnaliser le
caméscope 62
appels
afficher les appels
manqués 41
conférence 41
kit piéton 40
numéros à l’étranger 39
passer 38
rejeter 39
répondre 39
transférer 43
appels visio
passer 38
répondre 39
utiliser des options 41
appels vocaux
passer 38
répondre 39
utiliser des options 40
batterie
charger 12
installer 11
Bluetooth
activer 89
envoyer des données 90
recevoir des données 91
rechercher d’autres appareils
et s’y connecter 90
calculatrice 103
calendrier
afficher des événements 78
créer des événements 77
carte mémoire
formater 17
insérer 15
retirer 16
carte SIM/USIM
installer 11
verrouiller 32
ChatOn 52
chronomètre 104
connexions
Bluetooth 89
GPS 97
PC 99
point d’accès mobile 96
Wi-Fi 91
connexions PC
fonction modem 101
stockage de masse 100
contacts
créer 74
créer des groupes 76
IndexIndex
144
Internet
voir navigateur Web
jeux Java
jouer 73
télécharger 72
journal d’appels 44
langue 113
lecteur MP3
ajouter des fichiers 66
créer des listes de
lecture 69
écouter de la musique 67
lecteur vidéo 63, 66
luminosité de l'écran 31
mémos texte
afficher 80
créer 80
mémos vocaux
écouter 81
enregistrer 80
messagerie vocale 47
messages
accéder à la messagerie
vocale 47
afficher un e-mail 51
afficher un SMS 47
configurer des profils
de messagerie
électronique 50
configurer des profils
MMS 45
créer des comptes
e-mail 49
envoyer un e-mail 50
créer votre carte de
visite 76
définir des numéros
favoris 75
rechercher 74
récupérer des contacts 76
contenu du coffret 10
date et heure 30
dépannage 125
écran Menu
accéder 25
organiser 26
écran tactile
utiliser 23
verrouiller 25
e-mail
afficher 51
configurer des profils 50
créer des comptes 49
envoyer 50
fond d’écran 31
galerie
afficher des photos 65
formats de fichier 65
lire des vidéos 66
gestionnaire de
fichiers 105
gestionnaire de tâches 28
GPS
activer 97
afficher votre
localisation 98
mise à jour de fichiers 98
horloge mondiale 104Index
145
e-mail 120
galerie 123
général 113
Internet 122
lecteur MP3 123
mémo 122
messages 119
mode Hors-ligne 110
NFC 124
notification 118
recherche 124
réseau 110
Samsung Apps 123
son 111
Wi-Fi 110
photos
afficher 65
capturer 55
capturer par scène 57
définir en tant que fond
d’écran 106
mode Autoportrait 57
mode Panorama 58
mode Sourire 58
radio FM
écouter 69
enregistrer 71
enregistrer des stations 71
rejet automatique 42
saisir du texte 34
signal d’appel 43
SMS
envoyer 45
envoyer un message
SOS 48
envoyer un MMS 46
envoyer un SMS 45
gestion 47
messages SOS 48
minuteur 105
MMS
configurer des profils 45
envoyer 46, 47
mode FDN 42
music hub 69
musique
écouter 66
navigateur Web
ajouter des favoris 85
configurer des profils 83
surfer sur le Web 84
NFC
acheter 109
activer 107
écrire sur des cibles 108
lire des cibles 108
paramètres
affichage 112
AllShare 123
appel 118
Bluetooth 111
calendrier 121
comptes 118
connectivité 111
contacts 121
date & heure 113Index
146
synchronisation
avec un serveur
Exchange 51
avec un serveur Web 87
tâches
afficher 79
créer 79
téléchargements
jeux Java 72
téléphone
allumer ou éteindre 18
aspect 19
écran d’accueil 21
icônes d’informations 21
paramètres 110
personnaliser 30
touches 20
verrouiller 31
volet des raccourcis 23
traçage du mobile 33
transfert d’appel 43
verrouiller à l’aide du code
PIN 32
verrouiller le téléphone 31
vidéos
enregistrer 60
lire 63, 66
Wi-Fi
activer 91
avec WPS 93
rechercher des réseaux et s’y
connecter 92Déclaration de conformité (R&TTE)
Nous, Samsung Electronics,
déclarons sous notre seule responsabilité que le produit
Appareil mobile : GT-S7250
en relation avec cette déclaration est en conformité avec les normes suivantes et/
ou d'autres documents normatifs.
Sécurité EN 60950-1 : 2006 +A11: 2009
DAS EN 50360 : 2001 / AC 2006
EN 62209-1 : 2006
CEM EN 301 489-01 V1.8.1 (04-2008)
EN 301 489-03 V1.4.1 (08-2002)
EN 301 489-07 V1.3.1 (11-2005)
EN 301 489-17 V2.1.1 (05-2009)
EN 301 489-24 V1.5.1 (10-2010)
Radio EN 301 511 V9.0.2 (03-2003)
EN 300 328 V1.7.1 (10-2006)
EN 302 291-1 V1.1.1 (07-2005)
EN 302 291-2 V1.1.1 (07-2005)
EN 301 908-1 V4.2.1 (03-2010)
EN 301 908-2 V4.2.1 (03-2010)
Cet appareil a été testé et s'est avéré conforme aux normes relatives à l'émission de
fréquences radio. En outre, nous déclarons que cet appareil répond à la directive
1999/5/EC.
La procédure de déclaration de conformité, définie dans l'article 10, puis reprise à
l'alinéa [IV] de la directive 1999/5/EC a été conduite sous contrôle de l'organisme
suivant :
BABT, Forsyth House,
Churchfield Road,
Walton-on-Thames,
Surrey, KT12 2TD, UK*
Numéro d'identification : 0168
Documentation technique détenue par :
Samsung Electronics QA Lab.
disponible sur simple demande.
(Représentant pour l'union européenne)
Samsung Electronics Euro QA Lab.
Blackbushe Business Park, Saxony Way,
Yateley, Hampshire, GU46 6GG, UK*
2011.08.11 Joong-Hoon Choi / Directeur de laboratoire
(lieu et date de parution) (nom et signature du responsable dûment habilité)
* Il ne s'agit pas de l'adresse du service après-vente de Samsung. Pour obtenir l'adresse ou le
numéro de téléphone du service après-vente de Samsung, reportez-vous au certificat de
garantie ou contactez le revendeur auprès duquel vous avez acheté ce produit.Le contenu de ce mode d'emploi peut ne pas correspondre
fidèlement à votre appareil en fonction de votre version
logicielle ou de votre opérateur.
www.samsung.com French. 10/2011. Rev. 1.0
Pour installer Samsung Kies
1. Téléchargez la dernière version de Kies sur le site web
de Samsung (www.samsung.com/kies) et installez
le logiciel sur votre PC.
2. Branchez votre téléphone à votre PC à l’aide d’un
câble de connexion PC.
3. Double-cliquez sur l’icône Samsung Kies sur le
bureau de votre ordinateur pour lancer Samsung
Kies.
Référez-vous à l’aide Kies pour plus d’informations.
Protégez votre oreille lorsque vous utilisez
un casque ou des écouteurs
• Une exposition excessive de votre oreille à un volume
élevé peut endommager votre audition.
• Une exposition excessive de votre oreille à un volume
élevé lorsque vous êtes au volant peut détourner
votre attention et provoquer un accident.
• Diminuez toujours le volume avant de connecter des
écouteurs à une source audio et réglez le volume
minimum nécessaire vous permettant d’entendre
votre conversation ou la musique.
• Dans les environnements secs, les casques et
écouteurs sont propices à la formation d’électricité
statique. Évitez alors d’utiliser votre casque ou vos
écouteurs et touchez un objet métallique pour vous
décharger de toute électricité statique avant de
brancher le casque/les écouteurs sur l’appareil.
GT-S8500
user manualUsing this manual
2
www.sar-tick.com
This product meets applicable national
SAR limits of 2.0W/kg. The specific
maximum SAR values can be found in the
SAR information section of this manual.
Using this manual
Thank you for purchasing this Samsung mobile device.
This device will provide you with high quality mobile
communication and entertainment based on Samsung’s
exceptional technology and high standards.
This user manual has been specially designed to guide you
through the functions and features of your device.
Read me first
? Please read all safety precautions and this manual carefully
before using your device to ensure safe and proper use.
? The descriptions in this manual are based on the default
settings of your device.
? Images and screenshots used in this user manual may differ
in appearance from the actual product.
? Content in this user manual may differ from the product,
or from software provided by service providers or carriers,
and is subject to change without prior notice. Refer to
www.samsung.com for the latest version of the user
manual.
? Available features and additional services may vary by
device, software, or service provider.Using this manual
3
? Formatting and delivery of this user manual is based on
Bada operating systems and may vary depending on the
user’s operating system.
? Applications and their functions may vary by country,
region, or hardware specifications. Samsung is not liable for
performance issues caused by third-party applications.
? Samsung is not liable for performance issues or
incompatibilities caused by edited registry settings or
modified operating system software. Attempting to
customise the operating system may cause your device or
applications to work improperly.
? You may upgrade your mobile device’s software by
accessing www.samsung.com.
? Software, sound sources, wallpapers, images, and other
contents provided in this device are licenced for limited use
between Samsung and their respective owners. Extracting
and using these materials for commercial or other purposes
is an infringement of copyright laws. Samsung is not liable
for such copyright infringement by the user.
? Please keep this manual for future reference.
Instructional icons
Before you start, familiarise yourself with the icons you will
see in this manual:
Warning—situations that could cause injury to
yourself or others
Caution—situations that could cause damage to
your device or other equipment
Note—notes, usage tips, or additional information Using this manual
4
? Refer to—pages with related information; for
example: ? p. 12 (represents “see page 12”)
? Followed by—the order of options or menus you
must select to perform a step; for example: In Menu
mode, select Settings? Wi-Fi (represents Settings,
followed by Wi-Fi)
[ ] Square brackets—device keys; for example: [ ]
(represents the Power/Reset/End key)
Copyright
Copyright © 2012 Samsung Electronics
This user manual is protected under international copyright
laws.
No part of this user manual may be reproduced, distributed,
translated, or transmitted in any form or by any means,
electronic or mechanical, including photocopying, recording,
or storing in any information storage and retrieval system,
without the prior written permission of Samsung Electronics.
Trademarks
? SAMSUNG and the SAMSUNG logo are registered
trademarks of Samsung Electronics.
? and are trademarks of SRS Labs, Inc. CS
Headphone and WOW HD technologies are incorporated
under licence from SRS Labs, Inc.Using this manual
5
? Bluetooth® is a registered trademark of the Bluetooth SIG,
Inc. worldwide.
? Oracle and Java are registered trademarks of Oracle and/
or its affiliates. Other names may be trademarks of their
respective owners.
? Windows Media Player® is a registered trademark of
Microsoft Corporation.
? Wi-Fi®, Wi-Fi Protected Setup™, Wi-Fi CERTIFIED™, and the
Wi-Fi logo are registered trademarks of the Wi-Fi Alliance.
? DivX®, DivX Certified®,
and associated logos
are trademarks of Rovi
Corporation or its
subsidiaries and are used
under licence.
? All other trademarks and copyrights are the property of
their respective owners.Using this manual
6
ABOUT DIVX VIDEO
DivX® is a digital video format created by DivX, LLC, a
subsidiary of Rovi Corporation. This is an official DivX
Certified® device that plays DivX video. Visit www.divx.com
for more information and software tools to convert your files
into DivX videos.
DivX Certified® to play DivX® video up to HD 720p, including
premium content
ABOUT DIVX VIDEO-ON-DEMAND
This DivX Certified® device must be registered in order to play
purchased DivX Video-on-Demand (VOD) movies. To obtain
your registration code, locate the DivX VOD section in your
device setup menu. Go to vod.divx.com for more information
on how to complete your registration.Contents
7
Assembling ............................................................. 11
Unpack .................................................................................... 11
Install the SIM or USIM card and battery ........................ 12
Charge the battery ............................................................... 14
Insert a memory card (optional) ....................................... 16
Getting started ....................................................... 19
Turn your device on and off ............................................... 19
Get to know your device ..................................................... 20
Use the touch screen ........................................................... 26
Lock or unlock the touch screen and keys ..................... 27
Access menus ........................................................................ 28
Launch and manage applications .................................... 30
Use widgets ............................................................................ 31
Customise your device ........................................................ 32
Enter text ................................................................................ 36
Communication ..................................................... 41
Calling ..................................................................................... 41
Logs .......................................................................................... 47
Messages ................................................................................ 47
Email ........................................................................................ 52
ChatON .................................................................................... 55
IM .............................................................................................. 56
Social Hub .............................................................................. 56
ContentsContents
8
Entertainment ........................................................ 57
Camera .................................................................................... 57
Videos ...................................................................................... 67
Gallery ..................................................................................... 68
Music ....................................................................................... 70
Music Hub .............................................................................. 73
FM radio .................................................................................. 74
Java .......................................................................................... 77
Personal information ............................................ 78
Contacts .................................................................................. 78
Calendar ................................................................................. 81
Task .......................................................................................... 83
Memo ...................................................................................... 84
Voice recorder ....................................................................... 84
Web .......................................................................... 87
Internet ................................................................................... 87
Navigation .............................................................................. 90
Samsung Apps ...................................................................... 91
Synchronise ........................................................................... 92
YouTube .................................................................................. 93
Google ..................................................................................... 93
Connectivity ........................................................... 94
Bluetooth ................................................................................ 94
Wi-Fi ......................................................................................... 96
AllShare ................................................................................... 98
Mobile network sharing ................................................... 100
GPS ......................................................................................... 101Contents
9
TV connections (TV out mode) ....................................... 103
PC connections ................................................................... 104
VPN connections ................................................................ 106
Tools ....................................................................... 108
Calculator ............................................................................. 108
Caster ..................................................................................... 108
Clock ...................................................................................... 109
My files .................................................................................. 111
Voice commands ................................................................ 114
Settings .................................................................. 115
Access the Settings menu ................................................ 115
Flight mode .......................................................................... 115
Wi-Fi ....................................................................................... 115
Network ................................................................................ 115
Bluetooth .............................................................................. 116
Location ................................................................................ 116
Connectivity ........................................................................ 116
Sound .................................................................................... 117
Display .................................................................................. 117
General .................................................................................. 118
Accounts ............................................................................... 123
Notification .......................................................................... 123
Call .......................................................................................... 123
Messages .............................................................................. 124
Email ...................................................................................... 125
Contacts ................................................................................ 126
Calendar ............................................................................... 127Contents
10
Memo .................................................................................... 127
Internet ................................................................................. 128
Music player ......................................................................... 128
Gallery ................................................................................... 129
Samsung Apps .................................................................... 129
AllShare ................................................................................. 129
Communities’ upload ........................................................ 129
Search .................................................................................... 129
Troubleshooting .................................................. 130
Safety precautions ............................................... 136
Index ...................................................................... 148Assembling
11
Assembling
Unpack
Check your product box for the following items:
? Mobile device
? Battery
? Quick start guide
Use only Samsung-approved software. Pirated or illegal
software may cause damage or malfunctions that are
not covered by your manufacturer's warranty.
? The items supplied with your device and available
accessories may vary depending on your region or
service provider.
? You can purchase additional accessories from your
local Samsung dealer.
? The supplied accessories perform best for your device.
? Accessories other than the supplied ones may not be
compatible with your device.Assembling
12
Install the SIM or USIM card and battery
When you subscribe to a cellular service, you will receive
a Subscriber Identity Module (SIM) card, with subscription
details, such as your personal identification number (PIN) and
optional services. To use UMTS or HSDPA services, you can
purchase a Universal Subscriber Identity Module (USIM) card.
To install the SIM or USIM card and battery,
1 If the device is on, press and hold the Power key and select
Yes to turn it off.
2 Remove the back cover.Assembling
13
3 Insert the SIM or USIM card with the gold-coloured
contacts facing down.
If you do not insert a SIM or USIM card, you can only use
your device’s non-network services and some menus.
4 Insert the battery.
5 Replace the back cover.Assembling
14
Charge the battery
Before using the device for the first time, you must charge the
battery.
You can charge the device with a travel adapter or by
connecting the device to a PC with a USB cable.
Use only Samsung-approved chargers and cables.
Unauthorised chargers or cables can cause batteries to
explode or damage your device.
? When your battery is low, the device will emit a
warning tone and display a low battery message. The
battery icon will also be empty. If the battery level
becomes too low, the device will automatically power
off. Recharge your battery to continue using your
device.
? If the battery is completely discharged, you cannot
turn on the device, even with the travel adapter
connected. Allow a depleted battery to charge for a
few minutes before you try to turn on the device.
› Charge with a travel adapter
1 Open the cover of the multifunction jack.
2 Plug the small end of the travel adapter into the
multifunction jack.Assembling
15
Connecting the travel adapter improperly may cause
serious damage to the device. Any damage caused by
misuse is not covered by the warranty.
3 Plug the large end of the travel adapter into a power
outlet.
? You can use the device while it is charging, but it may
take longer to fully charge the battery.
? While the device is charging, the touch screen may
not function due to an unstable power supply. If this
happens, unplug the travel adapter from the device.
? While charging, the device may heat up. This is
normal and should not affect your device’s lifespan or
performance.
? If your device is not charging properly, bring your
device and the charger to a Samsung Service Centre.
4 When the battery is fully charged, first unplug the travel
adapter from the device and then from the power outlet.
Do not remove the battery before removing the travel
adapter. Doing this may cause damage to the device.
To save energy, unplug the travel adapter when not in
use. The travel adapter does not have a power switch,
so you must unplug the travel adapter from the outlet
when not in use to avoid wasting power. The travel
adapter should remain close to the socket when in use.Assembling
16
› Charge with a USB cable
Before charging, ensure that your PC is turned on.
1 Open the cover of the multifunction jack.
2 Plug one end (micro-USB) of the USB cable into the
multifunction jack.
3 Plug the other end of the USB cable into a USB port on a
PC.
Depending on the type of USB cable you are using, it
may take some time before charging begins.
4 When the battery is fully charged, first unplug the USB
cable from the device and then from the PC.
Insert a memory card (optional)
To store additional multimedia files, you must insert
a memory card. Your device accepts microSD™ or
microSDHC™ memory cards with maximum capacities of
32 GB (depending on memory card manufacturer and type).
Samsung uses approved industry standards for memory
cards, but some brands may not be fully compatible
with your device. Using an incompatible memory card
may damage your device or the memory card and can
corrupt data stored on the card.
? Your device supports only the FAT file structure for
memory cards. If you insert a card formatted with
a different file structure, your device will ask you to
reformat the memory card.
? Frequent writing and erasing of data will shorten the
lifespan of memory cards.Assembling
17
1 Remove the back cover and the battery.
2 Unlock the memory card cover.
3 Lift the memory card cover and insert a memory card.
Be careful not to damage your fingers when you open
the memory card cover.
4 Close the memory card cover.Assembling
18
5 Lock the memory card cover.
6 Replace the battery and the back cover.
› Remove the memory card
1 Ensure that the device is not currently using the memory
card.
2 Open the memory card cover the same as you would
when inserting the memory card.
3 Remove the memory card and close the memory card
cover.
› Format the memory card
Formatting your memory card on a PC may cause
incompatibilities with your device. Format the memory card
only on the device.
In Menu mode, select Settings? General? Memory?
Format memory card? Yes.
Before formatting the memory card, remember to make
backup copies of all important data stored on your
device. The manufacturer’s warranty does not cover loss
of data resulting from user actions.Getting started
19
Getting started
Turn your device on and off
To turn on your device, press and hold the Power key. If you
turn on your device for the first time, follow the on-screen
instructions to set up your device.
To turn off your device, press and hold the Power key and
select Yes.
? Follow all posted warnings and directions from
authorised personnel in areas where the use of
wireless devices is restricted, such as aeroplanes and
hospitals.
? To use your device's non-network services only,
switch to Flight mode. In Menu mode, select Settings
and drag the slider next to Flight mode. Getting started
20
Get to know your device
›Device layout
Proximity sensor
Touch screen
Power/Reset/End
key
Front camera lens
Volume key
Dial key
Home key
Earpiece
MouthpieceGetting started
21
Internal antenna
Rear camera lens
Multifunction jack
Flashbulb
Lock key
Camera key
Headset/
TV-out cable jack
Back cover
Speaker
Back cover lockGetting started
22
› Keys
Key Function
Dial
Make or answer a call; In Idle mode,
retrieve logs of your calls and
messages.
Home
In Idle mode, switch between the
widget panel and the idle screen;
Return to the idle screen; Launch
the task manager to view all active
applications (press and hold); Launch
the voice command application (press
twice).
Power/
Reset
1
/
End
Turn the device on or off (press and
hold); Reset the device (press and hold
for 8-10 seconds until the SAMSUNG
logo appears; End a call; While using an
application, return to the idle screen or
the main menu.
Volume Adjust the device’s volume.
Lock
Lock the touch screen and keys; Unlock
the touch screen and keys (press and
hold).
Camera
In Idle mode, turn on the camera; In
Camera mode, take a photo or record
a video.
1. If your device has fatal errors or hang-ups, or freezes, you may
need to reset the device to regain functionality.Getting started
23
›Idle screen
When the device is in Idle mode, you will see the idle screen.
From the idle screen, you can view your device’s status and
access applications.
The idle screen has multiple panels, and you can add new
panels to the idle screen. ? p. 32
Scroll left or right to a panel of the idle screen. You can also
select a dot on the top of the screen to move directly to the
corresponding screen.
›Indicator icons
Icons shown on the display may vary depending on
your region or service provider.
Icon Definition
No signal
Signal strength
Flight mode activated
Network searching
GPRS network connected
EDGE network connected
UMTS network connected
HSDPA network connected
Open Wi-Fi APs available
Wi-Fi AP connectedGetting started
24
Icon Definition
Call missed
Synchronised with a web server
Bluetooth activated
Bluetooth hands-free car kit or headset
connected
Virtual Private Network (VPN) connected
Voice call in progress
Video call in progress
SOS message feature activated
Call diverting activated
Synchronising with PC
Wi-Fi tethering activated
Memory card inserted
New text or multimedia message
New email message
New voice mail message
Alarm activated
Roaming (outside of normal service area)Getting started
25
Icon Definition
Music playback in progress
Music playback paused
Silent & vibration mode activated
Silent mode activated
Vibration mode activated
FM radio turned on in the background
10:00 Current time
Battery power level
›Notifications panel
In Idle mode or while using an application, tap the indicator
icons area at the top of the screen and drag your finger down
to open the notifications panel.
Select icons to activate or deactivate the Wi-Fi and Bluetooth
features. You can also turn on or off the device’s volume and
check new messages and alerts.Getting started
26
Use the touch screen
Your device’s touch screen lets you easily select items or
perform functions. Learn basic actions to use the touch
screen.
? To avoid scratching the touch screen, do not use
sharp tools.
? Do not allow the touch screen to come into contact
with other electrical devices. Electrostatic discharges
can cause the touch screen to malfunction.
? Do not allow the touch screen to come into contact
with water. The touch screen may malfunction in
humid conditions or when exposed to water.
? For optimal use of the touch screen, remove the
screen protection film before using your device.
? Your touch screen has a layer that detects small
electrical charges emitted by the human body. For
best performance, tap the touch screen with your
fingertip. The touch screen will not react to touches of
sharp tools, such as a stylus or pen.
Control your touch screen with the following actions:
? Tap: Tap once with your finger to select or launch a menu,
option, or application.
? Tap and hold: Tap an item and hold it for more than
2 seconds to open a pop-up option list.
? Drag: Tap and drag your finger up, down, left, or right to
move to items on lists.
? Double-tap: Tap twice quickly with your finger to zoom in
or out while viewing photos or web pages.Getting started
27
? Drag and drop: Tap and hold your finger on an item, and
then drag your finger to move the item.
? Flick: Flick the screen quickly to activate an application.
? Area zoom: Place two fingers on the screen and pull them
apart to zoom in or squeeze them together to zoom out.
? Your device turns off the touch screen when you do
not use the device for a specified period. To turn on
the screen, press the Lock key.
? You can also adjust the backlight time. In Menu mode,
select Settings? Display? Backlight time.
? Some lists have an index along the right side. Tap a
letter to jump to items starting with that letter. Drag
your finger along the index to quickly scroll through
the list.
Lock or unlock the touch screen and keys
You can lock the touch screen and keys to prevent any
unwanted device operations.
To lock, press the Lock key. To unlock, press and hold the Lock
key. You can also press the Lock key and flick the window with
your finger.
You can activate the device lock feature to prevent
others from using or accessing your personal data and
information saved in your device. ? p. 34Getting started
28
Access menus
To access your device’s menus,
1 In Idle mode, select Menu to access Menu mode.
2 When the help screen for adding shortcuts to the idle
screen appears, select OK.
If you do not want to see the screen again, select the
check box next to Do not show again.
3 Scroll left or right to a screen.
You can also select a dot on the top of the screen to move
directly to the corresponding screen.
4 Select a menu or application.
5 Select to return to the previous screen (if available);
press the Home key to return to idle screen.
When you return to the first idle screen, the help screen
for editing the idle screen panels appears. If you do not
want to see the screen again, select the check box next to
Do not show again.
? Your device has a built-in motion sensor that detects
its orientation. If you rotate the device while using
some features, the interface will automatically switch
to landscape view. To set the interface to keep the
orientation when you rotate the device, open the
notifications panel and select Auto rotation.
? While using the device, you can capture an image of
a screen by pressing the Home key and the Lock key
simultaneously. The image will be saved in My files?
Images? Screen capture. Getting started
29
› Organise applications
You can reorganise the applications by changing their order
or grouping them into categories to suit your preferences and
needs.
To add a shortcut to the idle screen,
1 In Menu mode, tap and hold the screen.
2 Drag the application icon to an idle screen panel at the
bottom of the screen.
To change the order of applications,
1 In Menu mode, tap and hold an application.
2 Drag an application icon to the location you want.
You can move an application icon to another screen.
To add a folder,
1 In Menu mode, tap and hold the screen.
2 Select at the top left of the screen.
3 Drag an application icon to the folder.
Repeat this step to add more applications.
4 Select the new folder.
5 Select the name field, enter a name for the folder, and
select Save.
Before you delete a folder, you need to move the
applications in the folder to the screen. Then, select .Getting started
30
To change the order of the screens,
1 In Menu mode, place your two fingers on the screen and
pinch.
2 Tap and hold the thumbnail of a screen and drag it to the
location you want.
› Add new screens
1 In Menu mode, tap and hold the screen.
2 Tap and hold an application icon.
3 Drag the application icon to an empty screen.
The new screen is added.
Launch and manage applications
› Launch multiple applications
Your device allows you to multi-task by running multiple
applications at the same time.
To launch multiple applications, press the Home key while
using an application to return to Idle mode, and then select
an application to launch.
›Use the task manager
You can manage multiple applications with the task manager.
To launch the task manager,
1 Press and hold the Home key. The icons of active
applications appear.Getting started
31
2 Control active applications as follows:
? To switch between applications, select one from the
icons of active applications.
? To close an application, select .
? To close all active applications, select End all
applications? Yes.
Use widgets
Widgets are small applications that provide convenient
functions and information.
? Some of your widgets connect to web services. Using
a web-based widget may incur additional charges.
? Available widgets may vary depending on your
region or service provider.
› Open the widget panel
To open the widget toolbar and access widgets,
1 In Idle mode, press the Home key to open the widget
panel.
2 When the help screen for customising the widget panel,
select OK.
If you do not want to see the screen again, select the
check box next to Do not show again.
3 Scroll up or down on the widget panel to find the widget
you want to use.
4 Select the widget to launch.Getting started
32
› Organise the widget panel
You can reorganise the widgets by changing their order and
activating or deactivating them.
1 In Idle mode, press the Home key to open the widget
panel and tap and hold the screen.
2 To activate or deactivate a widget, drag the slider next to
the widget.
To change the order of the widgets, tap and hold a widget
and drag it the location you want.
Customise your device
Get more from your device by customising it to match your
preferences.
› Add new panels to the idle screen
You can add new panels to the idle screen to organise
widgets according to your preferences and needs.
1 In Idle mode, place your two fingers on the screen and
pinch.
2 Select to add new panels to the idle screen.
Select to remove a panel from the idle screen.
› Set the current time and date
1 In Menu mode, select Settings? General? Date and
time.
2 Drag the slider next to Automatic update to deactivate
auto time updates.Getting started
33
3 Select Time zone? your time zone.
4 Enter the current time and date, and set the time and date
format.
› Adjust the volume of the ringtones
Press the Volume key to adjust the ringtone volume.
› Change your ringtone
1 In Menu mode, select Settings? Sound? Ringtone.
2 Select a ringtone from the list.
› Switch to Silent mode
To mute or unmute your device, do one of the following:
? In Menu mode, select Keypad, and then tap and hold #.
? Open the notifications panel from the top of the screen and
select Sound & vibration.
? In Menu mode, select Settings ? Sound and drag the
slider next to Sound.
› Select a wallpaper for the idle screen
1 In Menu mode, select Settings? Display? Wallpaper.
2 Select an image folder ? an image.
3 Select Set.
Samsung is not responsible for any use of default
images or wallpapers provided on your device.Getting started
34
› Adjust the brightness of the display
1 In Menu mode, select Settings? Display.
2 Drag the slider to adjust the level of brightness.
The brightness level of the display will affect how
quickly the device consumes battery power.
› Lock your device
You can lock your device by activating the device password.
1 In Menu mode, select Settings? General? Security.
2 Drag the slider next to Phone lock.
3 Enter a new 4- to 8-digit password and select OK.
4 Enter the new password again and select OK.
The first time you access a menu that requires a
password, you will be prompted to create and confirm a
password.
Once the device lock is enabled, you must enter the password
each time you turn on the device or unlock the touch screen
and keys.
? If you forget your password, bring your device to a
Samsung Service Centre to reset it.
? Samsung is not responsible for any loss of passwords
or private information or other damages caused by
illegal software.Getting started
35
› Lock your SIM or USIM card
You can lock your device by activating the PIN supplied with
your SIM or USIM card.
1 In Menu mode, select Settings? General? Security.
2 Drag the slider next to PIN lock.
3 Enter the PIN of your SIM or USIM card and select OK.
Once the PIN lock is enabled, you must enter the PIN each
time you turn on the device.
? If you enter an incorrect PIN too many times, your SIM
or USIM card will be blocked. You must enter a PIN
unlock key (PUK) to unblock the SIM or USIM card.
? If you block your SIM or USIM card by entering an
incorrect PUK, bring the card to your service provider
to unblock it.
› Activate the Find my mobile feature
When someone inserts a new SIM or USIM card in your
device, the Find my mobile feature will automatically send the
contact number to specified recipients to help you locate and
recover your device.
You need a Samsung account to track and control the device
remotely from the web.
1 In Menu mode, select Settings? General? Security.
2 Select Find my mobile.
3 Enter your email address and password for your Samsung
account and select Sign in.
To create a Samsung account, select Create account.Getting started
36
4 Drag the slider next to SIM change alert.
5 Select Add recipients to open the recipient list.
6 Enter a phone number including a country code (with +)
and select Done.
7 To add more recipients, repeat steps 5-6.
8 When you are finished, select Save.
9 Select Sender and enter a sender’s name.
10 Select Done.
Enter text
You can enter text by selecting characters on the virtual
keypad or by inputting handwriting on the screen.
› Change the text input method
When you tap the text input field, the input panel with the
QWERTY keyboard appears by default.
1
2
3
4
5
6
8
7 Getting started
37
Number Function
1 Change case.
2
Switch between Number/Symbol mode and
ABC mode; Open the emoticon panel (tap and
hold).
3
Access the keyboard settings.
If you set two or more input languages, this
icon will change to . Select to change the
input language. Tap and hold to access the
keyboard settings.
4
Enter text by voice.
This feature may be unavailable
depending on the selected input
language.
5 Clear your input.
6 Start a new line.
7
Insert a full-stop; Open the symbol panel (press
and hold).
8 Insert a space.
To change the text input method, select and select
Keyboard type? a text input method.
Option Function
Qwerty
keyboard
Select characters on the QWERTY keyboard.
3 X 4 keypad
Select characters on the traditional
3x4 keypad.
Handwriting Write in the input box.
Handwriting
full screen
Write anywhere on the screen.Getting started
38
› Enter text using input methods
1 Change the text input method.
2 Change the text input mode.
3 Select the appropriate virtual keys or write on the screen
to enter your text.
When entering text, rotate the device to display the
QWERTY keyboard on the wider screen. Select the
virtual keys as necessary to enter your text.
When entering English text, select and drag the slider next
to Predictive text. Enter the first two letters of a word and
then the alternative word list appears. Select or and an
alternative word from the list that appears.
When entering text with the 3x4 keypad, you can use the
following modes:
Mode Function
ABC
Select an appropriate virtual key until the
character you want appears on the display.
T9 (Predictive
text)
1. In ABC mode, select T9 (The green dot
appears).
2. Select the appropriate virtual keys to
enter an entire word.
3. When the word displays correctly, select
to insert a space. If the correct word
does not display, select or and
an alternative word from the list that
appears.
Adding words to the T9 dictionary
If you cannot find a word in the alternative
word list, you can add the word to the T9
dictionary. Select Add word at the right
end of the alternative word list.Getting started
39
Mode Function
Number
1. Select 123 to switch to Number mode.
2. Select an appropriate virtual key to enter
a number or a symbol.
You can enter numbers by tapping
and holding a virtual key in ABC or
T9 mode.
Symbol
1. Select ?#+ to switch to Symbol mode.
2. Select ? or ? to scroll to a symbol set
you want.
3. Select an appropriate virtual key to enter
a symbol.
When Predictive text mode is activated, you can use
Continuous input mode.
1 Select and drag the slider next to Continuous input.
2 Select the first character of a word and drag your finger
to the second character without releasing the finger from
the screen.
3 Continue until you have finished the word.Getting started
40
4 Release the finger on the last character.
5 When the word displays correctly, select to insert
a space. If the correct word does not display, select an
alternative word from the list that appears.
6 Repeat steps 2-5 to complete your text.
› Copy and paste text
While you are entering text, you can use the copy and paste
feature to use text in other applications.
1 Tap and hold the text input field until appears.
2 Select Select from the option list.
3 Drag or to select the text you want.
4 Select Copy or Cut to copy and paste, or cut and paste the
text onto the clipboard.
5 In another application, tap and hold the text input field.
6 Select Paste to insert the text from the clipboard into the
text input field.Communication
41
Communication
Calling
Learn to use calling functions, such as making and answering
calls, using options available during a call or customising and
using call-related features.
›Make or answer a call
You can use the buttons or the touch screen when you make,
accept, end, or reject calls.
? When you turn on the proximity sensor, your device
automatically turns off and locks the touch screen to
prevent accidental inputs when you hold the device
near your face. ? p. 123
? Static electricity discharged from your body or
clothing may interfere with the proximity sensor
during a call.
Make a call
1 In Menu mode, select Keypad and enter an area code and
a phone number.
2 Select or press [ ] to dial the number.
For a video call, select .
3 To end the call, press [ ].
? Use the phonebook to save numbers you dial
frequently. ? p. 79
? To quickly access the call log to redial numbers you
dialled recently, press [ ].
? Use the voice command feature to dial by voice.
? p. 114Communication
42
Answer a call
1 When a call comes in, press [ ] or drag right.
When the device is ringing, press the Volume key to
mute the ringtone.
2 For a video call, press [ ]. The front camera lens is
activated to show your image.
You can set whether to show your live image or preset
image. To change the setting, in Menu mode, select
Settings? Call? Own video in received call.
3 To end the call, press [ ].
Reject a call
When a call comes in, press [ ] or drag left. The caller will
hear a busy tone.
? You can set up a list of numbers to reject incoming
calls automatically. ? p. 45
? You can send a message when you reject incoming
calls. To set messages, in Menu mode, select Settings
? Call? Reject call with message.
Call an international number
1 In Menu mode, select Keypad and tap and hold 0 to
insert the + character.
2 Enter the complete number you want to dial (country
code, area code and phone number), and then press [ ]
or select to dial the number.Communication
43
›Use a headset
By plugging a headset into the device, you can answer and
control calls hands-free:
? To answer a call, press the headset button.
? To reject a call, press and hold the headset button.
? To place a call on hold or retrieve a held call during a call,
press and hold the headset button.
? To end a call, press the headset button.
›Use options during a voice call
You can use the following options while a voice call is in
progress:
? To adjust the voice volume, press the Volume key up or
down.
? To place a call on hold, select . To retrieve a held call,
select .
? To activate the speakerphone feature, select Speaker.
In noisy environments, you may have difficulty hearing
some calls while using the speakerphone feature. For
better audio performance, use the normal phone mode.
? To turn off the microphone so that the other party cannot
hear you, select Mute.
? To listen and talk to the other party via a headset, first plug
a headset into the device and select Audio source.
? To dial a second call, place the first call on hold and then
dial a new number.Communication
44
? To answer a second call, select Accept + Hold Active call or
Accept + End Active call.
? To switch between the two calls, select Swap.
? To end the call on hold, select Swap? End call.
? To make a multiparty call (conference call), make or
answer a second call and select Join when connected to
the second party. Repeat to add more parties. You must
subscribe to the multiparty call service to use this feature.
›Use options during a video call
You can use the following options while a video call is in
progress:
? To hide your image from the other party, select .
? To turn off the microphone so that the other party cannot
hear you, select .
? To capture the other party’s image, select ? Capture.
? To record a video call, select ? Record video.
? To listen and talk to the other party via a headset, first plug
a headset into the device and select ? Bluetooth.
? To switch between the front and rear camera lens, select .
› View and dial missed calls
Your device will display the missed call icon ( ) when you
have missed calls.
Open the notifications panel and select a missed call. Select
the call from the call log and press [ ] to dial.Communication
45
›Use additional features
You can use various other call-related features, such as auto
rejection, Fixed Dialling Number (FDN) mode, call diverting or
waiting.
Set auto rejection
Use auto rejection to reject calls from certain numbers
automatically. To activate auto rejection and set up the reject
list,
1 In Menu mode, select Settings? Call? Auto reject.
2 Select Add.
3 Select Criteria? an option.
4 Select the number input field, enter a number to reject,
and select Save.
5 To add more numbers, repeat steps 2-4.
Use Fixed Dialling Number (FDN) mode
In FDN mode, your device will restrict outgoing calls, except
for the numbers stored in the SIM or USIM card. To activate
FDN mode,
1 In Menu mode, select Settings? General? Security.
2 Drag the slider next to Fixed dialling mode.
3 Enter the PIN2 supplied with your SIM or USIM card and
select OK.Communication
46
Set call diverting
Call diverting is a network feature to send incoming calls to
another number that you specify. You can set this feature
separately for several conditions when you are not able to
answer calls, such as when you are already on the phone or
when you are outside of the service area.
1 In Menu mode, select Settings? Call? Call
forwarding.
2 Drag the slider next to a forwarding type you want.
3 Enter a number to which calls will be forwarded and select
Save.
Your setting will be sent to the network.
Set call waiting
Call waiting is a network feature to alert you of an incoming
call while you are on a previous call. This feature is available
only for voice calls.
1 In Menu mode, select Settings? Call ? Call waiting.
2 Drag the slider next to Call waiting.
Your setting will be sent to the network.Communication
47
Logs
Learn to view and manage logs of calls you have dialled,
received, or missed.
› View call logs
You can view logs of your calls filtered by their types.
1 In Menu mode, select Logs.
2 Select All or Missed.
From the call logs, you can make a call or send a
message directly to a contact. Flick the contact to the
right or left and select an option.
3 Select a log to view its details.
From the detail view, you can dial the number, send
a message to the number, or add the number to the
phonebook or reject list.
Messages
Learn to create and send text (SMS) or multimedia (MMS)
messages, and view or manage messages you have sent or
received.
You may incur additional charges for sending or
receiving messages while outside your home service
area. For details, contact your service provider.Communication
48
› Send a text message
1 In Menu mode, select Messages ? .
2 Add recipients for your message.
? Enter phone numbers and email addresses manually
and separate them by inserting a semicolon or a
comma.
? Select phone numbers from the lists by selecting the
options under the recipient input field.
3 Select the text input field and enter your message text.
4 Select Send to send the message.
› Set up an MMS profile
To send and receive multimedia messages, you must activate
a connection profile for connecting to the MMS server. In
addition to profiles that are preset by your service provider,
you can add your own connection profile.
1 In Menu mode, select Settings? Network ?
Connections? Yes.
2 Select New.
3 Customise the parameters for the connection profile.
Option Function
Set name Enter the name for the profile.
Access name Enter the access point name.
Auth type Select an authentication type.
User ID Enter your user name.
Password Enter your password.Communication
49
Option Function
Protocol Select a network protocol.
Home URL Enter the MMS server address.
Proxy address Enter the address of the proxy server.
Linger time
(sec)
Enter how long the device will wait for
responses from the network.
Advanced
settings
Customise IP and DNS addresses and
traffic class.
4 When you are finished, select Save.
5 In Menu mode, select Settings ? Network ?
Application profiles ? Multimedia messages.
6 Select a connection profile.
› Send a multimedia message
1 In Menu mode, select Messages ? .
2 Add recipients for your message.
? Enter phone numbers or email addresses manually.
Separate multiple numbers or addresses by inserting a
semicolon or comma.
? Select phone numbers or email addresses from the lists
by selecting the options under the recipient input field.
When you enter an email address, the device will
convert the message as a multimedia message.
3 Select the text input field and enter your message text.
4 Select and attach a file.
You can select a file from the file list or capture a photo or
video.
5 Select Send to send the message.Communication
50
› View a text or multimedia message
1 In Menu mode, select Messages.
Your messages are grouped into message threads by
contact, like a messenger.
2 Select a contact.
3 Select a message to view the details.
› Listen to voice mail messages
If you have set missed calls to be diverted to the voice mail
server, callers may leave voice messages when you do not
answer incoming calls. To access your voice mail inbox and
listen to voice mail messages,
1 In Menu mode, select Keypad, and then tap and hold 1.
2 Follow the instructions from the voice mail server.
You must save the voice mail server number before
accessing the server. Your service provider can give you
the number.
› Create a folder to manage messages
Learn to create folders to manage your messages according
to your preferences and needs.
1 In Menu mode, select Messages.
2 Select Advanced? Add folder.
3 Enter a new folder name and select Save.
You can now move your important messages from the inbox
or sentbox to a custom folder for easier management or to
protect them from accidental deletion.Communication
51
› Send an SOS message
In case of an emergency, you can ask for help by sending an
SOS message to specified recipients.
This feature may be unavailable depending on your
region or service provider.
1 In Menu mode, select Settings ? Messages ? SOS
messages.
2 Drag the slider next to Activation to activate the SOS
messaging feature.
3 Select Recipients to open the recipient list.
4 Select Add recipients, add a recipient for your message
and select Done.
? Enter phone numbers manually.
? Select phone numbers from the lists by selecting the
options under the recipient input field.
5 When you are finished setting the recipients, select Save
? Yes.
6 Select Repeat and select the number of times to repeat
the SOS message.
To send an SOS message, the touch screen and keys must be
locked. Press the Volume key 4 times.
Once you send an SOS message, all device functions
will be suspended until you unlock the touch screen by
pressing and holding the Lock key.Communication
52
Email
Learn to create and send email messages, and view or
manage messages you have sent or received.
› Set up an email account and profile
In addition to the email account predefined by your service
provider, you can add your personal email accounts. Also, you
can add your own connection profile for using email services.
Set up an email account
1 In Menu mode, select Email? Others.
To set up an account for a specific email service, select the
service name.
2 Customise the settings for the account by following the
screens:
Option Function
Account
name
Enter a name for the account. This
option is available only when setting up
a new email account.
Email address Enter your email address.
User name Enter your user name for the account.
Password Enter your password for the account.
SMTP server
Enter the address of the SMTP server
(outgoing server).
SMTP port
Enter the port number of the SMTP
server.
Secure
connection
Select a security protocol for the SMTP
server.Communication
53
Option Function
Incoming
server type
Select the type of the incoming server
(POP3 or IMAP4).
POP3 server/
IMAP4 server
Enter the address of the incoming
server.
POP3 port/
IMAP4 port
Enter the port number of the incoming
server.
Secure
connection
Select a security protocol for the
incoming server.
Select an email profile
1 In Menu mode, select Settings? Network ?
Connections ? Yes.
2 Select New.
3 Customise the network settings. ? “Set up an MMS profile”
(p. 48)
4 In Menu mode, select Settings? Network?
Application profiles? Email.
5 Select a connection profile.
› Send an email message
1 In Menu mode, select Email? Compose.
You can select Accounts to view other accounts.
2 Add recipients for your message.
? Enter phone numbers and email addresses manually
and separate them by inserting a semicolon or a
comma.
? Select email addresses from the lists by selecting the
options under the recipient input field.Communication
54
3 Select the Cc/Bcc field and add more recipients.
4 Select and attach a file.
You can select a file from the file list.
5 Select the subject field and enter a subject.
6 Select the text input field and enter your email text.
7 Select Send to send the message.
› View an email message
1 In Menu mode, select Email.
The inbox screen appears.
2 Select an email message.
› Synchronise emails with the Exchange server
After configuring sync settings, you can synchronise your
emails with the Exchange server. To configure the Exchange
server,
1 In Menu mode, select Email? Accounts ? Settings
? Email accounts ? Add account ? Exchange
ActiveSync.
2 Customise the settings for the Exchange server by
following screens:
Option Function
Email address
Enter your email address for the
Exchange server.
User name
Enter your user name for the Exchange
server.
Password
Enter your password for the Exchange
server.Communication
55
Option Function
Domain Enter the domain of your email address.
Server URL Enter the URL of the Exchange server.
Use SSL
Set to use the SSL (Secure Sockets Layer)
protocol to increase security.
3 Select Login.
4 After customising the server setting, drag the slider next
to data types to synchronise.
For synchronising emails and calendar events, you can set
the sync interval.
To synchronise your emails,
1 In Menu mode, select Email? the Exchange server
account.
2 Select .
ChatON
Learn to chat with your friends and family in ChatON. This
is a global communication service based on mobile phone
numbers, regardless device type or operating system. While
having a conversation with your buddies, you can send
various multimedia files and data, such as photos, videos, and
contact numbers.
1 In Menu mode, select ChatON.
2 If you are launching this application for the first time, read
the terms and conditions and select Agree.
3 Follow the on-screen instructions to complete the account
setup.
4 Chat with friends and family instantly.Communication
56
IM
Learn to chat with friends and family from any of the universal
instant messengers.
1 In Menu mode, select IM.
2 Select a messenger.
3 Enter your user name and password to sign in.
4 Chat with friends and family instantly.
Social Hub
Learn to access Social Hub™, the integrated communication
application for SNS (Social Network Service), email and
messages. Visit socialhub.samsungapps.com for more details.
1 In Menu mode, select Social Hub.
2 If you are launching this application for the first time, add
an account or skip it for a later setup.
3 Select a category at the top of the screen.
4 Check and use contents delivered from Social Hub. Entertainment
57
Entertainment
Camera
Learn how to capture and view photos and videos. You
can take photos at resolutions up to 2560 x 1920 pixels
(5 megapixels) and videos at resolutions up to
1280 x 720 pixels. Photos are saved in jpg format and videos
are saved in mp4 format.
? The camera automatically turns off when you do not
use it for a specified period.
? The memory capacity may differ depending on the
shooting scene or shooting conditions.
› Capture a photo
1 In Idle mode, press the Camera key to turn on the camera.
2 Aim the lens at the subject and make any necessary
adjustments.
2
1
3
4
7
9
6
5
8 Entertainment
58
Number Function
1 Adjust the exposure value.
2 Change the camera settings.
3 Hide or display the icons in the viewfinder.
4
View the photo or video you captured or
recorded last.
5 Capture a photo.
6
Change the shooting mode and scene
mode.
7
Change the flash setting; You can manually
turn the flash on or off or set the camera to
automatically use the flash when needed.
8
Check the camera status.
? : Number of photos you can take
(according to available memory)
? : Default storage location
9 Switch to the camcorder.
3 Press the Volume key to zoom in or out.
The zoom function may be unavailable when shooting
in the highest resolution.
4 Tap where you want to focus on the preview screen.
The focus frame moves to the place you tap and changes
to green when the subject is in focus.
5 Select or press the Camera key to take a photo.
The photo is saved automatically.Entertainment
59
After taking photos, select the image viewer icon to view the
captured photos.
? To view more photos, scroll left or right.
? To zoom in, place two fingers on the screen and spread
them apart. To zoom out, move your fingers closer together.
You can also double-tap the screen.
? To send a photo to others, select Share.
? To delete a photo, select Delete? Yes.
? To set a photo as wallpaper or a caller ID image for a
contact, select Set as.
? To start a slideshow, select . Tap the screen to stop the
slideshow.
? To view a photo on other devices, select .
› Capture a photo by using preset options for
various scenes
Your camera provides you with predefined settings for
various scenes. You can simply select the proper mode for
your shooting condition and subjects.
For example, when you take photos at night, select the
night mode that uses an extended exposure. When you take
photos of people with the light source behind them, select
the against light mode, which reduces the contrast between
light and dark areas.
1 In Menu mode, select Camera.
2 Select ? a scene under Vintage.
3 Make any necessary adjustments.
4 Select or press the Camera key to take a photo.Entertainment
60
› Capture a beauty photo
You can hide facial imperfections using Beauty mode.
1 In Menu mode, select Camera.
2 Select ? Beauty.
3 Make any necessary adjustments.
4 Select or press the Camera key to take a photo.
› Capture a photo in Smile shot mode
Your camera can recognise people’s faces and help you take
photos of their smiling faces.
1 In Menu mode, select Camera.
2 Select ? Smile shot.
3 Make any necessary adjustments.
4 Aim the camera lens at your subject and select or
press the Camera key.
Your device recognises people in an image and detects
their smiles. When the subject smiles, the device
automatically takes a photo.
› Capture a panoramic photo
You can take wide panoramic photos using Panorama
shooting mode. This mode is convenient for photographing
landscapes.
1 In Menu mode, select Camera.
2 Select ? Panorama.Entertainment
61
3 Select a direction.
4 Make any necessary adjustments.
5 Select or press the Camera key to take the first photo.
6 Slowly move the device in the direction you selected and
align the green frame with the viewfinder.
When you have aligned the green frame and viewfinder,
the camera will automatically take the next photo.
7 Repeat step 6 to complete the panoramic photo.
8 Select to save the panoramic photo.
› Capture a vintage photo
You can take photos with a vintage look and feel by applying
colour filters.
1 In Idle mode, press the Camera key to turn on the camera.
2 Select ? Vintage.
3 Make any necessary adjustments.
4 Select or press the Camera key to take a photo.
› Customise camera settings
Before taking a photo, select to access the following
options:
Option Function
Focus mode
Take close-up photos or set the camera to
focus on the subject or focus on human
faces automatically.
Resolution Change the resolution option.Entertainment
62
Option Function
Auto contrast
Automatically adjust contrast between your
subject and background.
Timer
Select the length of the delay before the
camera takes a photo.
White
balance
Adjust the colour balance according to
lighting conditions.
ISO
Adjust the sensitivity of the camera
imaging sensor.
Effects
Apply a special effect, such as sepia or black
and white tones.
Exposure
metering
Select a type of exposure metre.
Outdoor
visibility
Activate Outdoor visibility to select an
appropriate lighting condition.
Anti-shake
Reduce blur caused by the device’s
vibration or movement.
Blink
detection
Set the camera to alert you when people
close their eyes.
Guidelines Display gridlines on the preview screen.
Review
Set the camera to display the captured
image.Entertainment
63
Option Function
GPS
Set the camera to include location
information for your photos.
? To improve GPS signals, avoid
shooting in locations where the
signal may be obstructed, such
as between buildings or in lowlying areas, or in poor weather
conditions. Alternately, customise
the GPS connection settings to
improve GPS reception. ? p. 102
? Your location may appear on your
photos when you upload them to
the web. To avoid this, deactivate
the GPS tag setting.
Storage
Select a memory location for storing
captured photos.
Reset settings Reset menus and shooting options.
› Record a video
1 In Idle mode, press the Camera key to turn on the camera.
2 Drag the slider to the camcorder to switch to the
camcorder.Entertainment
64
3 Aim the lens at the subject and make any necessary
adjustments.
6
7
9
2
3
4
1
5
8
Number Function
1 Adjust the exposure value.
2 Change the camcorder settings.
3 Hide or display the icons in the viewfinder.
4
View the photo or video you captured or
recorded last.
5 Record a video.
6 Change the recording mode.
7 Change the flash setting.
8
Check the camcorder status.
? : Length of video that can be
recorded (according to available memory)
? : Default storage location
9 Switch to the camera.Entertainment
65
4 Press the Volume key to zoom in or out.
The zoom function may be unavailable when recording
in the highest resolution.
5 Tap where you want to focus on the preview screen.
The focus frame moves to the place you tap and changes
to green when the subject is in focus.
6 Select or press the Camera key to start recording.
7 Select or press the Camera key to stop recording.
The video is saved automatically.
The camcorder may not be able to properly record
videos to a memory card with a slow transfer speed.
After recording videos, select the image viewer to view the
recorded videos.
? To view more videos, scroll left or right.
? To play a video, select .
? To send a video to others, select Share.
? To delete a video, select Delete? Yes.
? To start a slideshow, select . Tap the screen to stop the
slideshow.
? To play a video on other devices, select .Entertainment
66
› Customise camcorder settings
Before recording a video, select to access the following
options:
Option Function
Resolution Change the resolution option.
Timer
Select the length of the delay before the
camcorder starts recording a video.
White
balance
Adjust the colour balance according to
lighting conditions.
Effects
Apply a special effect, such as sepia or black
and white tones.
Outdoor
visibility
Activate Outdoor visibility to select an
appropriate lighting condition.
Anti-shake
Reduce blur caused by the device’s
vibration or movement.
Guidelines Display the gridlines on the preview screen.
Review
Set the camera to display the recorded
video.
Storage
Select a memory location for storing
recorded videos.
Reset settings Reset menus and recording options.Entertainment
67
Videos
Learn to use the video player to play various kinds of videos.
The video player supports the following file formats: 3gp,
mp4, avi, divx, mkv, wmv, asf.
› Play a video
1 In Menu mode, select Videos.
2 Select a video.
To play a video recorded on your device, select Recorded.
3 Control playback with the following keys:
10
11
8
3 9
5
2
6
7
1
4
Number Function
1
Activate the 5.1 channel surround sound
system when a headset is connected.
2 Play the video on other devices.Entertainment
68
Number Function
3 Send a video to others.
4
Move to a point of the file by dragging or
tapping the bar.
5 Adjust the volume.
6
Restart playback; Skip backward (tap within
3 seconds); Scan backward in a file (tap and
hold).
7
Pause playback; Select to resume
playback.
8 Change a ratio of the video screen.
9
View the details of the video or customise
video player settings.
10 Stop playback and return to the playlist.
11
Skip forward; Scan forward in a file (tap and
hold).
Gallery
Learn to view photos and play videos saved in your device’s
memory and memory card.
› Supported file formats
Type Format
Image bmp, jpg, gif, png, tif, wbmp
Video 3gp, mp4, avi, divx, mkv, wmv, asfEntertainment
69
? Avoid locking the device’s screen while playing a DivX
Video-On-Demand. Each time you lock the screen
while playing a DivX Video-On-Demand, one of your
available rental counts will be decremented.
? Some file formats are not supported depending on
the software of the device.
? If the file size exceeds the available memory, an error
can occur when you open files.
? Playback quality may vary by content type.
? Some files may not play properly depending on how
they are encoded.
› View a photo
1 In Menu mode, select Gallery.
2 Select a folder ? a photo (with no icon).
While viewing a photo, use the following options:
? To view more photos, scroll left or right.
? To zoom in, place two fingers on the screen and spread
them apart. To zoom out, move your fingers closer together.
You can also double-tap the screen.
? To send a photo to others, select Share.
? To delete a photo, select Delete.
? To use additional features with a photo, select More and
use the following options:
- Set as: Set a photo as wallpaper or a caller ID image for a
contact.
- Rotate: Rotate a photo.
- Crop: Crop an image from a photo.
- Details: View the details of the photo.Entertainment
70
? To start a slideshow, select . Tap the screen to stop the
slideshow.
? To view the photo on other devices, select .
› Play a video
1 In Menu mode, select Gallery.
2 Select a folder ? a video (with the icon) to play.
3 Select to play.
4 Control playback with the virtual keys. ? p. 67
› Play a slideshow
1 In Menu mode, select Gallery.
2 Select .
3 Tap the screen to end the slideshow.
Music
Learn to listen to your favourite music while on the go with
the music player. The music player supports the following file
formats: mp3, aac, wma, 3ga, m4a, flac, ogg (vorbis).
› Add music files to your device
Start by transferring files to your device or memory card:
? Download from the wireless web. ? p. 88
? Download from a PC with Samsung Kies. ? p. 104
? Receive via Bluetooth. ? p. 96
? Copy to your memory card. ? p. 105
Samsung is not responsible for any use of default music
files provided on your device.Entertainment
71
› Play music
After transferring music files to your device or memory card,
1 In Menu mode, select Music.
2 Select a music category ? a music file.
3 Control playback with the following keys:
10
11
8
3 9
5
2
6
7
1
4
Number Function
1
Activate the 5.1 channel surround sound
system when a headset is connected.
2 Play the music on other devices.
3 View the details of the music file.
4
Move to a point of the file by dragging or
tapping the bar.
5 Adjust the volume.
6
Restart playback; Skip backward (tap within
3 seconds); Scan backward in a file (tap and
hold).Entertainment
72
Number Function
7
Pause playback; Select to resume
playback.
8 Activate Shuffle mode.
9
Change the repeat mode (off, repeating
one file, or repeating all files).
10 Open the playlist.
11
Skip forward; Scan forward in a file (tap and
hold).
? You can control the music player with a headset. In
Idle mode, press and hold the headset button to
launch the music player. Press the headset button to
start or pause playback.
? SRS CS Headphone™ delivers a 5.1 surround sound
experience over standard headphones or earbuds
when listening to multichannel content, such as DVD
movies.
? WOW HD™ significantly improves the playback
quality of audio, delivering a dynamic 3D
entertainment experience with deep, rich bass and
high frequency clarity for crisp detail.
? Playback quality may vary by content type.
? Some files may not play properly depending on how
they are encoded.Entertainment
73
› Access the album view
1 During playback, rotate the device to landscape view.
The display switches to album view.
2 Scroll left or right to an album and select the album
image.
3 Select a music file from the list next to the album image to
play it.
4 Select or to pause or resume the current
playback.
? To switch to circle view, select .
? To switch back to album view, select .
› Create a playlist
1 In Menu mode, select Music.
2 Select Playlists? .
3 Enter a title for your new playlist and select Done.
4 Select the files you want to include and select Add.
Music Hub
You can access the online music store, and search for and buy
your favourite songs. You can also add a music file to your
wish list and play downloaded music files.
This feature may be unavailable depending on your
region or service provider.
1 In Menu mode, select Music Hub.
2 If you are launching this application for the first time,
select Agree.
3 Search for songs, and preview or buy your favourite songs.Entertainment
74
FM radio
Learn to listen to music and news on the FM radio. To listen
to the FM radio, you must connect a headset, which serves as
the radio antenna.
› Listen to the FM radio
1 Plug a headset into the device.
2 In Menu mode, select FM radio.
The FM radio scans and saves available stations
automatically.
The first time you turn on the FM radio, it will start
automatic tuning.
3 Control the FM radio with the following keys:
6
2
4
3
6
1 8
7
10
5 5
11
9 Entertainment
75
Number Function
1 Scans and saves available stations.
2 Open the available radio stations list.
3
Change the frequency by scrolling left or
right on the scale bar.
4 Turn the FM radio on or off.
5 Fine-tune the frequency.
6 Search for an available radio station.
7
Add the current radio station to the
favourites list.
8
Change the sound output (headset or
device’s speaker).
9 Customise the FM radio settings.
10 Record a song from the FM radio.
11 Adjust the volume.
› Record a song from the FM radio
1 Plug a headset into the device.
2 In Menu mode, select FM radio.
3 Select to turn on the FM radio.
4 Scroll to the radio station you want.
5 Select to start recording.
6 When you are finished recording, select .
The recorded file will be saved in Recorded files (in Menu
mode, select My files? Sounds ? Recorded files).Entertainment
76
› Save a radio station automatically
1 Plug a headset into the device.
2 In Menu mode, select FM radio.
3 Select .
The FM radio scans and saves available stations
automatically.
› Add a radio station to the favourites list
1 Plug a headset into the device.
2 In Menu mode, select FM radio.
3 Select to turn on the FM radio.
4 Scroll to the radio station you want.
5 Select to add the radio station to the favourites list.
You can add a name for a radio station or remove
a radio station; Tap and hold a radio station on the
favourites list and select Rename or Remove.
› Customise FM radio settings
1 In Menu mode, select FM radio.
2 Select .
3 Adjust the following settings to customise your FM radio:
Option Function
Storage
Set a memory location for storing
recorded FM radio clips.Entertainment
77
Option Function
Alternative
frequency
Set whether or not the FM radio
attempts to retune a radio station when
the signal is weak.
Auto off
Set the FM radio to automatically turn
off after a specified length of time.
Java
Learn to use games and applications powered by awardwinning Java technology.
? The download of Java games or applications may
not be supported depending on the software of the
device.
? This menu may be labelled differently depending on
your service provider.
›Download games and applications
1 In Menu mode, select Java? More games.
Your device connects to the website preset by your service
provider.
2 Search for a game or application and download it to the
device.
› Play games or launch applications
1 In Menu mode, select Java.
2 Select a game or application from the list and follow the
on-screen instructions.
? Available games or applications may vary depending
on your region or service provider.
? Controls and options of games or applications may
vary.Personal information
78
Personal information
Contacts
Learn to create and manage a list of your personal or business
contacts stored on the device’s memory or a SIM or USIM
card. You can save names, mobile phone numbers, home
phone numbers, email addresses, birthdays and more for
your contacts.
› Create a contact
1 In Menu mode, select Contacts? .
2 Enter contact information.
3 Select Save to add the contact to memory.
You can also create a contact from the dialling screen.
1 In Menu mode, select Keypad and enter a phone number.
2 Select Add to Contacts? Create contact.
3 Enter contact information.
4 Select Save to add the contact to memory.
› Find a contact
1 In Menu mode, select Contacts.
2 Select Search and enter the first letters of the name you
want.
You can also drag your finger along the index on the right
side to quickly scroll through the list.
From the contact list, you can make a call or send a
message directly to a contact by quickly flicking the
contact to the left or right and selecting an option.Personal information
79
3 Select the contact’s name from the contact list.
Once you find a contact, you can use the following options:
? To make a voice call, select .
? To make a video call, select .
? To send a text or multimedia message, select .
? To send an email message to the contact, select an email
address.
? To set the contact as your favourites, select .
? To add a shortcut to the contact to the idle screen, select
Add to home screen.
? To edit the contact information, select Edit.
? To delete the contact, select Delete ? Yes.
? To send the contact to others, select Share.
› Set a favourite number
1 In Menu mode, select Contacts? Favourites ? .
2 Select contacts and select Add.
The contact is saved to the favourite contact list.
› Create your namecard
1 In Menu mode, select Settings? Contacts? My
profile.
2 Enter your own personal details.
3 Select Save.
You can send your namecard by attaching it to a
message or email or transferring it via the Bluetooth
wireless feature.Personal information
80
› Retrieve contacts from your community
accounts
You can view the list of community website accounts and
select an account to add a contact from the website to your
device contacts.
To set up an account,
1 In Menu mode, select Settings? Accounts.
2 Select an account type.
3 Follow the on-screen instructions to complete the account
setup.
To access an account,
1 In Menu mode, select Settings? Contacts? Accounts.
The accounts list you added will appear.
2 Select one of the icons next to an account.
? To retrieve all contacts, select .
? To select contacts to retrieve, select .
› Create a group of contacts
By creating groups of contacts, you can manage multiple
contacts and send messages to an entire group. Start by
creating a group.
1 In Menu mode, select Contacts ? Groups ? .
2 Enter a name for the group.
3 Select a memory location to save the group.
4 Select Save.Personal information
81
› Copy contacts from or to the SIM or USIM card
1 In Menu mode, select Settings? Contacts? Import
contacts or Export contacts? SIM.
2 Select contact files to copy and select Import or Export.
›Import or export contacts
To import contact files (in vcf format) from a memory card,
1 In Menu mode, select Settings? Contacts? Import
contacts? Memory card.
2 Select contact files to import and select Import.
To export contact files (in vcf format) to a memory card, in
Menu mode, select Settings? Contacts? Export contacts
? Memory card.
Calendar
Learn to create and manage daily, weekly, or monthly events,
and set alarms to remind yourself of important events.
› Create an event
1 In Menu mode, select Calendar.
2 Select Create.
3 Enter the details of the event as required.
4 Select Save.Personal information
82
› View events
To change the calendar view,
1 In Menu mode, select Calendar.
2 Select a view mode from the top line of the calendar.
? Month: A full month in one view; In month view, days
with scheduled events are indicated by a small triangle;
In month view, you can switch to year view by selecting
the month and year field or placing your two fingers on
the screen and pinch. To return to month view, select a
month you want.
? Week: Daily blocks for the days in one full week
? Day: Hourly blocks for one full day
? List: A list of scheduled events
To view events of a specific date,
1 In Menu mode, select Calendar.
2 Select a date on the calendar.
To move to today’s date, select Today.
3 Select an event to view its details.
? You can send the event to others by selecting Share
? an option.
? You can synchronise your calendar with an Exchange
server after configuring sync settings. ? p. 54
› Stop an event alarm
If you set an alarm for a calendar event, the alarm will sound
at the specified time. To stop the alarm, drag to the left.Personal information
83
Task
Learn to create a virtual task list and set alarms to remind
yourself of important tasks or set priority.
› Create a task
1 In Menu mode, select Task.
2 Select Create.
3 Enter the details of the task.
4 Select Save.
› View tasks
1 In Menu mode, select Task.
2 Select Sort by? a category to sort the tasks.
3 Select a task to view its details.
For completed tasks with an expired deadline, you can set
their status to completed by selecting the check box next
to the task.
? You can send the task to others by selecting Share?
an option.
? You can synchronise your tasks with an Exchange
server after configuring sync settings. ? p. 54Personal information
84
Memo
Learn to record important information to save and view at a
later date.
› Create a memo
1 In Menu mode, select Memo.
2 Select Create.
3 Enter your memo text and select Save.
› View memos
1 In Menu mode, select Memo.
2 Select a memo to view its details.
To delete the memo, select ? Yes.
? You can send the memo to others by selecting Share
? an option.
? You can change the background colour by selecting
Skin.
Voice recorder
Learn to operate your device’s voice recorder.
› Record a voice memo
1 In Menu mode, select Voice recorder.
2 Select Record to start recording.Personal information
85
3 Speak into the microphone.
4 When you are finished, select Stop.
Your memo is saved automatically.
5 To record more voice memos, select and repeat
steps 2-4.
› Play a voice memo
1 In Menu mode, select Voice recorder.
2 Select List to open the voice memo list.
3 Select a voice memo to play.
4 Control playback with the following keys:
1
5
6
2
3
4
Number Function
1
Move to a point of the file by dragging or
tapping the bar.
2 Adjust the volume.Personal information
86
Number Function
3
Skip backward; Scan backward in a file (tap
and hold).
4
Pause playback; Select to resume
playback.
5 Crop the file.
6
Skip forward; Scan forward in a file (tap and
hold).
You can send the voice memo to others by selecting
Share? an option.
› Customise voice recorder settings
1 In Menu mode, select Voice recorder.
2 Select Settings.
3 Adjust the following settings to customise your voice
recorder.
Option Function
Storage
Select a memory location for saving
voice memos.
Recording
type
Select a recording type. To record
a voice memo for attaching to a
multimedia message, select Limit for
MMS.Web
87
Web
Web services require a data connection. Contact your
operator to choose the best data plan.
Internet
Learn to access and bookmark your favourite web pages.
? You may incur additional charges for accessing the
web and downloading media files. For details, contact
your service provider.
? The web browser menu may be labelled differently
depending on your service provider.
? Available icons may vary depending on your region or
service provider.
› Set up an internet profile
To access the network and connect to the internet, you must
activate a connection profile. In addition to profiles that
are preset by your service provider, you can add your own
connection profile.
1 In Menu mode, select Settings? Network ?
Connections ? Yes.
2 Select New.
3 Customise the network settings. ? “Set up an MMS profile”
(p. 48)
4 In Menu mode, select Settings? Network?
Application profiles? Internet.
5 Select a connection profile.Web
88
› Browse web pages
1 In Menu mode, select Internet to launch a specified
homepage.
To access a specific web page, select the URL input field,
enter the web address (URL) of the web page, and select
Go.
2 Navigate web pages with the following keys:
4
5
3 6
1
2
The above screen may differ depending on your region
or service provider.
Number Function
1
Enter the web address of a web page to
access.
2
Move backward or forward to web pages in
history.
3
Open a list of saved bookmarks, frequently
visited pages, and recent internet history.Web
89
Number Function
4
Refresh the current web page; While the
device is loading web pages, this icon
changes to .
5 Access a list of web browser options.
6
Open a web page in a new window or
switch between the currently opened
windows.
While browsing the web page, use the following options:
? To zoom in, place two fingers on the screen and spread
them apart. To zoom out, move your fingers closer together.
You can also double-tap the screen.
? To use additional features, select and select one of the
following options:
- Add bookmark: Bookmark the current web page.
- Add to home screen: Add a shortcut to the current web
page to the idle screen.
- Download manager: View the download history.
- Search text: Search for text on the current web page.
- Brightness: Adjust the brightness of the screen.
- Word wrapping on: Set the browser to adjust the text
flow to fit the screen.
- Exit: Close the web browser.Web
90
› Bookmark your favourite web pages
You can bookmark web pages you frequently visit for quick
access. If you know the web address of the web page, you can
manually add a bookmark. To add a bookmark,
1 In Menu mode, select Internet? .
2 Select Add.
3 Enter a page title and a web address (URL).
4 Select Save.
› Access the frequently visited pages or the
recent history
1 In Menu mode, select Internet? .
2 Select History or Most visited.
3 Select a web page to access.
Navigation
Learn to use the GPS navigation system to find and show your
destination with voice guidance.
? Navigation maps, your current location, and other
navigational data may differ from actual location
information. You should always pay attention to road
conditions, traffic, and any other factors that may
affect your driving and follow all safety warnings and
regulations while driving.
? This feature may be unavailable depending on your
region or service provider.Web
91
1 In Menu mode, select Navigation.
2 If you are launching this application for the first time, read
the disclaimer and select Accept.
3 Select Yes to activate location services (if necessary).
? p. 101
4 Select Yes to update the latest the map information.
5 Follow the on-screen instructions to start the mobile
navigator.
Samsung Apps
Samsung Apps allows you to simply and easily download an
abundance of useful applications to your device. Featuring a
wealth of games, news, reference, social networking, widgets,
health related applications and more, Samsung Apps gives
you instant access to a huge choice in mobile experience.
Your device gets smarter with fully optimised applications
from Samsung Apps. Explore amazing applications and make
your mobile life even better.
1 In Menu mode, select Samsung Apps.
2 If you are launching this application for the first time, read
the terms and conditions and select Accept.
3 Search for and download applications or widgets as
desired.
? You may incur additional charges for accessing the
internet and downloading applications.
? For details, please visit www.samsungapps.com. Or,
refer to the Samsung Apps leaflet.
? This service may be unavailable depending on your
region or service provider.Web
92
Synchronise
Learn to synchronise contacts, calendar events, tasks and
memos with the web server you have specified.
› Set up a synchronisation profile
1 In Menu mode, select Settings? Connectivity?
Synchronise.
2 Select Create sync profile and specify the following
profile options:
Option Function
Profile name Enter a name for the profile.
Sync server
Enter the web address of the server to
be synchronised.
Sync category Select types of data to be synchronised.
Sync type
Set how to synchronise the device and
the server.
Network
profile
Select a connection profile to use for
synchronisation.
3 When you are finished, select Save.
› Start synchronisation
1 In Menu mode, select Settings? Connectivity?
Synchronise.
2 Select a synchronisation profile.
3 Select Start sync to start synchronisation with the web
server you have specified.Web
93
YouTube
Learn to view and share videos via YouTube.
This feature may be unavailable depending on your
region or service provider.
1 In Menu mode, select YouTube.
2 Select a video from the list of the featured videos.
3 Control playback with the on-screen keys.
Google
You can search for specific data on the web. You can also use
various Google services.
To search for data,
1 In Menu mode, select Google? Search.
2 Enter a letter or a word of the data to search for.
3 Select the item’s name you want to access.
To use Google services,
1 In Menu mode, select Google? Apps.
2 Select a service.Connectivity
94
Connectivity
Bluetooth
Bluetooth is a short-range wireless communications
technology capable of exchanging information over
a distance of about 10 m without requiring a physical
connection.
You do not need to line up the devices to beam information
with Bluetooth. If the devices are within range of one another,
you can exchange information between them even if they are
located in different rooms.
? Samsung is not responsible for the loss, interception,
or misuse of data sent or received via the Bluetooth
wireless feature.
? Always ensure that you share and receive data with
devices that are trusted and properly secured. If there
are obstacles between the devices, the operating
distance may be reduced.
? Some devices, especially those that are not tested
or approved by Bluetooth SIG, may be incompatible
with your device.
› Turn on the Bluetooth wireless feature
1 In Menu mode, select Settings? Bluetooth.
2 Drag the slide next to Activation to turn on the Bluetooth
wireless feature.
3 To allow other devices to locate your device, select Visible
? Always on.Connectivity
95
› Find and pair with other Bluetooth-enabled
devices
1 In Menu mode, select Settings? Bluetooth? Search
for devices.
2 Select a device.
3 Enter a PIN for the Bluetooth wireless feature or the other
device’s Bluetooth PIN, if it has one, and select Save.
Alternatively, select Yes to match the PIN between your
device and the device.
When the owner of the other device enters the same
PIN or accepts the connection, pairing is complete. If the
pairing is successful, the device will automatically search
for available services.
Some devices, especially headsets or hands-free car
kits, may have a fixed Bluetooth PIN, such as 0000. If the
other device has a PIN, you must enter it.
› Send data using the Bluetooth wireless feature
1 Select a file or item, such as a contact, calendar event,
memo, task, or media file, from an appropriate application
or My files.
2 Select an option for sending data via Bluetooth.
The method for selecting an option may vary by data
type.
3 Search for and pair with a Bluetooth-enabled device.Connectivity
96
› Receive data using the Bluetooth wireless
feature
1 Enter the PIN for the Bluetooth wireless feature and select
OK. Alternatively, select Yes to match the PIN between
your device and the device (if necessary).
2 Select Yes to confirm that you are willing to receive data
from the device (if necessary).
Received data is saved to an appropriate application or folder
according to its type. For example, a music or sound clip is
saved to the sound folder and a contact to the phonebook.
Wi-Fi
Learn to use your device’s wireless networking capabilities to
activate and connect to any wireless local area network
(WLAN) compatible with the IEEE 802.11 b/g/n standards.
You can connect to the internet or other network devices
anywhere an access point or wireless hotspot is available.
Your device uses non-harmonised frequency and is
intended for use in all European countries. The Wi-Fi can
be operated in the EU without restriction indoors, but
cannot be operated outdoors in France.
› Activate the Wi-Fi feature
In Menu mode, select Settings? Wi-Fi and drag the slider
next to Activation.
The Wi-Fi feature running in the background will
consume battery power. To preserve battery power,
activate the feature only when needed.Connectivity
97
› Find and connect to a Wi-Fi AP
1 In Menu mode, select Settings? Wi-Fi.
The device will automatically search for available Wi-Fi
APs.
2 Select a network.
3 Enter a password for the network and select Connect (if
necessary).
› Customise the connection profile
1 In Menu mode, select Settings? Wi-Fi.
2 Select next to the discovered Wi-Fi AP.
The current connection profile for the network appears.
3 Customise the connection profile of the selected Wi-Fi AP:
Option Function
Name View the name of the profile.
MAC address View the MAC address of the Wi-Fi AP.
Security type View the security type of the Wi-Fi AP.
Use static IP
Set up static network addresses for the
Wi-Fi AP. You can manually set the IP
address, gateway, subnet mask, and
DNS addresses.
IP address View your IP address of the Wi-Fi AP.
Proxy address Enter the address of the proxy server.
Proxy port
Enter the port number of the proxy
server.
To delete all details of the connection profile, select
Forget? Yes.Connectivity
98
› Connect to a Wi-Fi AP using a Wi-Fi Protected
Setup (WPS)
1 In Menu mode, select Settings? Wi-Fi.
2 Select WPS button depending on the AP device type.
3 Press a WPS button on the AP device within 2 minutes.
Or, enter a PIN on the AP device and select Start within
2 minutes.
AllShare
Learn to use the Digital Living Network Alliance (DLNA)
service that enables you to share media files between DLNAenabled devices in your home over Wi-Fi.
? The supported file formats may vary depending on
the software of the device.
? Some files may not play on the DLNA-enabled devices
depending on the devices.
› Customise DLNA settings for sharing media
files
To allow other DLNA-enabled devices to access media files on
your device, you must activate media sharing.
1 In Menu mode, select Settings? AllShare.
2 Adjust the following settings to customise the DLNA
feature:
Option Function
Share videos
Turn on video sharing with other DLNAenabled devices.Connectivity
99
Option Function
Share photos
Turn on image sharing with other
DLNA-enabled devices.
Share music
Turn on music sharing with other DLNAenabled devices.
Download to
Select the default memory location for
saving downloaded media files.
Subtitles Set to display subtitles.
› Play your files on another DLNA-enabled
device
1 In Menu mode, select AllShare.
2 Select My device.
3 Select a media category ? a file.
4 Select a player—the one that will play the media file.
Playback begins at the selected player.
5 Control playback using icons of your device.
Playback may be buffered, depending on the network
connection and the connected server.
› Play files of one device on the other device
1 In Menu mode, select AllShare.
2 Select Remote device.
Your device automatically searches for DLNA-enabled
devices.
3 Select a device as the media server—the one that
contains media files.Connectivity
100
4 Select a media category ? a file.
5 Select a player—the one that will play the media file.
Playback begins at the selected player.
6 Control playback using icons of your device.
Mobile network sharing
Learn to set your device as a wireless access point for PCs
or other devices, and share your device’s mobile network
connection.
1 In Menu mode, select Settings? Connectivity ?
Mobile AP.
2 Drag the slider next to Activation to activate the
Wi-Fi tethering feature.
3 Select Yes to confirm.
4 Adjust the following settings to customise the Wi-Fi
tethering feature:
Option Function
Hide my
device
Block other devices from locating your
device.
Tethering
Activate the tethering function to use
your mobile device as a wireless modem
for another device.
Deactivate the tethering function to
preserve battery power and allow only
direct connections with other devices.
Password
View or edit the network key to prevent
unauthorised access to the network.Connectivity
101
5 When you are finished, select .
6 From another device, locate your device’s name in the
available connection list and connect to the network by
entering the appropriate password in the WPA field.
GPS
Your device is equipped with a global positioning system
(GPS) receiver. Learn to activate location services and use
additional GPS functions.
To receive better GPS signals, avoid using your device in the
following conditions:
? between buildings, in tunnels or underground passages, or
inside buildings
? in poor weather
? around high voltage or electromagnetic fields
? in a vehicle with sun protection film
This feature may be unavailable depending on your
region or service provider.
› Activate the GPS feature
1 In Menu mode, select Settings? Location.
2 Drag the slider next to Location service.
Do not touch or cover the antenna area with your hands
or other objects while using the GPS functions.Connectivity
102
› Enhance the GPS functionality
Learn to enhance the GPS functionality by downloading data
files from the GPS web server. This improves the speed and
accuracy of positioning capability.
You may incur additional charges for downloading GPS
data files.
1 In Menu mode, select Settings ? Location.
2 Drag the slider next to Advanced GPS.
›Use the mobile networks for location services
Learn to receive location information through mobile
networks. This helps your device show information when
there is no GPS signal or when the GPS signal is weak.
You may incur additional charges for accessing the
mobile network.
1 In Menu mode, select Settings? Location.
2 Drag the slider next to Network position.
› Enable sensor aiding
Set to use sensors to enhance pedestrian positioning when
the GPS signal is weak or obstructed. There may be variations
between the sensor estimates and your actual location.
1 In Menu mode, select Settings? Location.
2 Drag the slider next to Sensor aiding.
› View your location
Learn to determine the latitude, longitude, and altitude of
your current position using the GPS.
In Menu mode, select Settings? Location ? My position.Connectivity
103
TV connections (TV out mode)
Learn to connect your device to a TV and view the device’s
interface on the TV screen.
1 In Menu mode, select Settings? Display.
2 Drag the slider next to TV out to activate TV out mode.
3 Select Type.
4 Select a video encoding system according to your region.
Option Region
NTSC Canada, Japan, Korea, Mexico, Taiwan, USA
PAL
Australia, Austria, Belgium, China,
Denmark, England, Finland, Germany,
Italy, Kuwait, Malaysia, Netherlands,
New Zealand, Norway, Singapore, Spain,
Sweden, Switzerland, Thailand
5 Ensure that the TV is on and connect your device to the TV
with a TV out cable.
Match the colours at the ends of the TV out cable with
those on the TV’s A/V ports.
6 Switch the TV to External input mode.
The device interface appears on the TV screen.
Your files may not display correctly due to differences in
video systems or quality of the TV display.Connectivity
104
PC connections
Learn to connect your device to a PC with a USB cable in
various USB connection modes. By connecting the device to a
PC, you can transfer data to and from your device directly, use
the Samsung Kies program, and use your device as a wireless
modem for a PC.
To find and remove bugs to prevent future errors, in
Menu mode, select Settings? Connectivity ? USB
utilities and drag the slider next to USB debugging.
› Connect with Samsung Kies
Ensure that Samsung Kies is installed on your PC. You
can download the program from the Samsung website
(www.samsung.com/kies).
Samsung Kies will work on both Windows and
Macintosh computers.
1 Using a USB cable, connect the multifunction jack on your
device to a PC.
2 Double-click the Samsung Kies icon on your PC to launch
Samsung Kies.
3 Transfer or synchronise mobile data, such as contacts,
calendars, music, or photos, between Samsung Kies and
connected devices.
Refer to the Samsung Kies help for more information.Connectivity
105
› Connect as a mass storage device
You can connect your device to a PC as a removable disk and
access the file directory. If you insert a memory card in the
device, you can access the file directory of the memory card
by using the device as a memory card reader.
1 If you want to transfer files from or to a memory card,
insert a memory card into the device.
2 In Menu mode, select Settings? Connectivity? USB
utilities? Mass storage.
3 Using a USB cable, connect the multifunction jack on your
device to a PC.
When connected, a pop-up window will appear on the PC.
4 Open the folder to view files.
5 Copy files from the PC to the memory card.
To disconnect the device from the PC, click the USB
device icon on the Windows task bar and click the
option to safely remove the mass storage device. Then
remove the USB cable from the PC. Otherwise, you may
lose data stored on the memory card or damage the
memory card.
›Use your device as a wireless modem
You can use your device as a modem for a PC to access the
internet via your mobile network service.
1 In Menu mode, select Settings? Connectivity ? USB
utilities ? Tethering.
2 Using a USB cable, connect the multifunction jack on your
device to a PC.
3 Follow the on-screen instructions to install the driver and
networking wizard and set up the internet connection.Connectivity
106
VPN connections
You can create virtual private networks (VPN) and connect to
your private network securely through a public network, such
as the internet.
Your device should already be configured with internet
access. If you have trouble accessing the internet, you
need to edit connections. If you are not sure about
the connection information to enter, ask your service
provider.
› Set up VPN connections
1 In Menu mode, select Settings? Connectivity? VPN
? New.
2 Select a VPN type.
3 Customise the connection information.
Available options may vary depending on the VPN type.
Option Function
Name Enter a name of the VPN server.
VPN server Enter the IP address of the VPN server.
User name Enter your user name.
Password Enter your password.Connectivity
107
Option Function
Auth type
Select a certificate authority (CA)
certificate that the VPN server uses to
identify you.
Pre-shared
key
Enter a pre-shared key.
Group ID Enter your group name.
Encryption Set to encrypt the VPN server.
Enable L2TP
secret
Set to use the L2TP secret password.
L2TP secret Enter the L2TP secret password.
4 When you are finished, select Save.
› Connect to a private network
1 In Menu mode, select Settings? Connectivity? VPN.
2 Select a private network.Tools
108
Tools
Calculator
Learn to perform mathematical calculations directly on your
device like a typical hand-held or desktop calculator.
1 In Menu mode, select Calculator.
2 Use the keys that correspond to the calculator display to
perform basic mathematical operations.
Rotate the device to landscape view to use the scientific
calculator.
Caster
Learn to transfer data between the web and your device.
You can also share various multimedia files and data with
your friends and family. Download the latest version of
Caster web extension from the SamsungApps website
(www.samsungapps.com/casterdownload.html) and install it
on your PC.
› Send data to your device
1 While browsing a website on your PC, click and sign in
to your Samsung account.
2 Click .
You can also send the web address of the current web
page, click .Tools
109
3 Select an item and click to send the item.
To scrap the item to send it to your device later, click .
› View transferred data
1 In Menu mode, select Caster.
2 Select My Content? an item.
While viewing a data, use the following options:
Available options may vary depending on a file type.
? To send the data to your friends, select Share via. You can
view your friends’ list by selecting Friends.
? To access a web link on the web, select Open in browser.
? To save the photo to your device, select Save image.
? To delete the data, select .
Clock
Learn to set and control alarms and world clocks. You can also
use the stopwatch, count-down timer, and the world clock.
› Set a new alarm
1 In Menu mode, select Clock ? Alarm.
2 Select .
3 Set alarm details.
4 When you are finished, select Save.Tools
110
Select ? Auto power-up to turn on the auto powerup feature. The auto power-up feature sets the device
to sound the alarm at the designated time when the
device is turned off.
› Stop an alarm
When the alarm sounds,
? Drag left to stop the alarm.
? Drag right to silence the alarm for the snooze period.
›Delete an alarm
1 In Menu mode, select Clock ? Alarm.
2 Select ? Delete.
3 Select the alarms you want to delete and select Delete.
› Create a world clock
1 In Menu mode, select Clock ? World clock.
2 Select .
3 Select the text input field and enter the few letters of a city
name.
4 Select the city name you want.
5 To add more world clocks, repeat steps 2-4.
›Use the stopwatch
1 In Menu mode, select Clock ? Stopwatch.
2 Select Start to begin the stopwatch.
3 Select Lap to record times.
4 When you are finished, select Stop.
5 Select Reset to clear recorded times.Tools
111
›Use the count-down timer
1 In Menu mode, select Clock ? Timer.
2 Set the length of time to count down.
To change the alarm sound, select .
3 Select Start to begin the countdown.
You can now use other functions with the timer counting
down in the background. Press the Home key and access
another application.
4 When the timer expires, drag left to stop the alert.
My files
Learn to quickly and easily access all of your images, videos,
music, sound clips, and other types of files stored on the
device or a memory card.
› Supported file formats
Your device supports the following file formats:
Type Supported format
Image bmp, jpg, gif, png, tif, wbmp
Video 3gp, mp4, avi, divx, mkv, wmv, asf
Music mp3, aac, 3ga, m4a, wma, flac, ogg (vorbis)
Sound wav, mmf (ma2, ma3), xmf, imy, midi, amr
Others
vcs, ics, vnt, doc, docx, pdf, ppt, pptx, txt, xls,
xlsx Tools
112
? Avoid locking the device’s screen while playing a DivX
Video-On-Demand. Each time you lock the screen
while playing a DivX Video-On-Demand, one of your
available rental counts will be decremented.
? Some file formats are not supported depending on
the software of the device.
? If the file size exceeds the available memory, an error
can occur when you open files.
? Playback quality may vary by content type.
? Some files may not play properly depending on how
they are encoded.
› View a file
1 In Menu mode, select My files? a memory location.
2 Select a folder ? a file.
? In Images, you can view photos you have captured and
images you have downloaded or received from other
sources.
? In Videos, you can play videos you have recorded and
videos you have downloaded or received from other
sources.
? In Sounds, you can play all music files, and sound clips
you have recorded, including voice memos and FM
radio clips.
? In Others, you can view documents and data files
including unsupported files.Tools
113
In a folder, use the following options:
? To send a file to others, select Share.
? To use additional features using a file, such as creating a
folder, moving, copying, or deleting, select Manage.
? To change the view mode, select View by.
? To sort files or folders, select List by.
› Set an image as your wallpaper
You can set your photos or images as a background image for
the idle screen.
1 In Menu mode, select My files? Images? an image
folder ? an image.
2 Select More? Set as? Wallpaper? Set.
› Set a sound clip as your ringtone
You can set any music or sound clips in the sound folder as
ringtones for incoming calls, messages, or alarms.
1 In Menu mode, select My files? Sounds ? a sound clip.
2 During playback, select ? an option.Tools
114
Voice commands
Your device provides the intelligent voice command feature
which turns your voice commands into action. You can dial a
number, send a message, search for locations or information,
or complete other tasks simply by speaking to your device.
1 In Menu mode, select Voice cmd.
2 If you are launching this application for the first time, read
the disclaimer and select Next? Agree.
3 Say a command into the microphone and select
Listening...
4 Select the item’s name you want to access.Settings
115
Settings
Access the Settings menu
1 In Menu mode, select Settings.
2 Select a setting category and select an option.
Flight mode
Disable all wireless functions on your device. You can use only
non-network services.
Wi-Fi
? Activation: Turn the Wi-Fi feature on or off. ? p. 96
? Find hidden network: Search for Wi-Fi APs manually.
Network
? Use packet data: Set to allow packet switched data
networks for network services.
? Data roaming: Set to use data services when you are
roaming.
? Select network: Set the network selection method to
automatic or manual.
? Network mode: Select a network band.
? Connections: Set up connection profiles to use for network
features.
? Application profiles: Select a connection profile for each
application or feature.Settings
116
Bluetooth
? Activation: Activate the Bluetooth feature to exchange
information over a distance. ? p. 94
? Visible: Set your device to be visible to other Bluetooth
devices.
? Search options: Select the types of Bluetooth devices to
include in your search.
? Default memory: Select a memory location for received
files.
Location
Customise the settings related with GPS connections.
? p. 101
Connectivity
? Mobile AP: Activate the Wi-Fi tethering feature to use your
device as an AP (Access Point). ? p. 100
? USB utilities: Set a USB mode to be activated when you
connect the device to a PC. ? p. 104
? VPN: Set up and connect to virtual private networks (VPNs).
? p. 106
? Kies via Wi-Fi: Connect your device to Samsung Kies via
Wi-Fi.
? Synchronise: Set up a synchronisation profile. ? p. 92Settings
117
Sound
? Sound: Activate Silent mode to mute all sounds except
media sounds and alarm ringtones.
? Vibrate: Set the device to vibrate when playing the
ringtones.
? Incoming call:
- Ringtone: Select a ringtone to use if you set the device to
alert you to incoming calls by playing a melody.
- Using the sliders at the bottom, adjust the volume level
and the vibration intensity for the call ringtone.
? Notification:
- Message alert: Select a ringtone to incoming messages.
- Email alert: Select a ringtone to alert you to incoming
email messages.
- Using the slider at the bottom, adjust the volume level for
the message ringtone.
? Media volume: Set the default volume for music and
videos.
? System volume: Set the default volume for touch feedback
sound and power-on/off sound.
? Haptic feedback: Adjust the vibration intensity.
Display
Access and alter the following settings to control the display
and usage of the light on your device:
? Theme: Select a theme for the display.
? Wallpaper: Select a background image for the idle screen.
? Lock screen: Select an image to display when the screen is
locked.Settings
118
? Font type: Change the font type for the display text.
? Font size: Select a text size for creating or displaying items
in applications.
? Brightness: Set the brightness of the display.
? Backlight time: Set the length of time the device waits
before turning off the display’s backlight.
? Battery percentage: Set to view the remaining battery life.
? Auto-rotate screen: Set whether or not to rotate the
content automatically when the device is rotated.
? TV out: Select a video encoding system of your TV for
proper TV connections. ? p. 103
General
Access and alter the following settings to control general
settings for your device:
›Date and time
If the battery remains fully discharged or removed from
the device, the time and date will be reset.
? Automatic update: Automatically update the time when
you move across time zones.
? Time zone: Set your home time zone.
? Date: Set the current date manually.
? Time: Set the current time manually.
? Time format: Select a time format.
? Date format: Select a date format.Settings
119
› Language
? Display: Select a language to use on the device’s display.
? Keyboard: Select a default keyboard type for text input.
› Voice input and output
? Voice command hot key: Set to launch the voice
command application by pressing the Home key twice.
? Voice input language: Select a language for the voice
recognition.
? Auto-listen: Set to automatically begin voice recognition
when you launch the voice command feature.
? Contact recognition: Set to enhance voice searches for
contacts.
? Hide offensive words: Hide offensive words your device
recognised from voice search results.
? Auto-capitalization: Set the device to automatically
capitalise the first letter after a final punctuation mark, such
as a full-stop, question mark, or exclamation mark.
? Voice alert: Set to read out notifications for various events
on the device.
? Spoken language: Select a language for the voice alert
feature.
? Help: Access help information for using the voice command
feature.
? About: View terms and conditions and privacy policy.Settings
120
›Motions
? Use motion: Set to use motion recognition.
? Shake: Set to unlock the device by shaking.
? Turn over: Activate the etiquette pause feature that allows
you to mute all device sounds by placing the device face
down.
› Accessibility
? Voice output:
- Voice alert: Set to read out notifications for various
events on the device.
- Spoken language: Select a language for the voice alert
feature.
? Font size: Select a text size for creating or displaying items
in applications.
›Installation location
Select the default memory location to install new
applications.
›Memory
Check memory information of memory cards and your
device, and clear the device’s memory or format a memory
card.
›Usage
? Call duration: View time data for your calls, such as the
duration of the last call and the total duration of all calls.
? Message counter: View the number of messages you have
sent or received.
? Packet data counter: View the amount of data you have
sent or received.Settings
121
› Security
? Phone lock: Activate or deactivate the device lock feature
to require a device password before using the device.
? Privacy lock: Make various types of application private;
To access private applications, you must enter your device
password.
? Find my mobile: Activate or deactivate the Find my mobile
feature which helps you locate your device when it is lost or
stolen. ? p. 35
? Change password: Change the device password.
? SIM lock: Activate or deactivate the SIM lock feature to
require the SIM password when you change the SIM or
USIM card.
? PIN lock: Activate or deactivate the PIN lock feature to
require the PIN before using the device.
? Change PIN: Change the PIN used to access SIM or USIM
data.
? Fixed dialling mode: Activate or deactivate FDN mode to
restrict calls to phone numbers in the SIM or USIM card.
? Change PIN2: Change the PIN2, which is used to protect
the primary PIN.
› About phone
? Device info: View system information for your device, such
as model number and CPU usage.
? Storage: View memory information for your device.
? Open source licences: Check the open source licences of
downloaded programs.
? DivX(R) VOD: Check your registration and deregistration
codes. To play DivX video files, you need to register your
device with the code at the DivX website.Settings
122
? Certificates: View the details of certificates.
? Security policy: View the status of security policy
for encrypting your device and protecting data and
information saved on the device.
› Software update
Your service provider or the Samsung server will send you a
notification when the new firmware of your device is released.
If you receive an update notification, download the new
firmware on your device.
? Update: Check for the firmware update and download the
update.
? Auto update: Set to check for and control the firmware
update automatically.
? Wi-Fi only: Set to download the update only via a Wi-Fi
connection.
? Push messages: Set whether or not to receive messages
pushed from web servers.
› Licences
Expiry reminder: Set to get a notification when a licence is
expired.
› Reset
? Reset settings: Reset various settings to the factory default
values. Select which settings to reset. You must enter your
device password to reset the settings.
? Factory reset: Reset your settings to the factory default
values and delete all your data. You must enter your device
password.Settings
123
Accounts
View, set up, or delete email or SNS accounts.
Notification
Activate or deactivate an alert for incoming messages, new
applications in Samsung Apps, or file transfer from or to
others.
Call
Customise the settings for calling features:
? Show my caller ID: Show your mobile phone number to
recipients.
? Video call image: Select an image to be shown to the other
party.
? Own video in received call: Set whether to show your live
image or preset image to the other party.
? Call forwarding: Divert incoming calls to another number.
? Call waiting: Allow incoming call alerts when a call is in
progress.
? Auto reject: Specify a list of callers to automatically reject.
? Speed dial: Set speed dial numbers.
? Reject call with message: Edit a message to be sent to a
caller when you reject a call.
? Call status tones: Activate or deactivate call connect,
minute minder, or call disconnect tones.
? Voice mail number: Enter the number to access the voice
mail service. You can obtain this number from your service
provider.
? Proximity sensor: Set to turn on the proximity sensor
during a call.Settings
124
Messages
Customise the settings for messaging features.
› Alert repetition
Set how often the phone will alert you to new messages.
› Text messages
? Delivery report: Set the network to inform you when your
messages are delivered.
? Service centre: Select and enter the centre address for the
text messages.
? CB messages: Set to receive broadcast messages from
mobile networks.
? SOS messages: Send an SOS message. ? p. 51
? Character support: Select a character encoding type.
Using Unicode encoding will reduce the maximum number
of characters in a message to about half.
? Backup and restore: Back up your messages by individual
message or folder, or restore the messages you have
backed up.
›Multimedia messages
? Delivery report: Set the network to inform senders when
you receive their messages.
? Request read report: Send a request for a read report
along with your messages to be informed when your
messages are read.
? Home network: Set whether or not your device
automatically retrieves new messages when you are in your
home service area.Settings
125
? Foreign network: Set whether or not your device
automatically retrieves new messages when you are
roaming on another network.
? Subject field: Set to display the subject field in the text
input field.
? Creation mode: Select a mode for creating multimedia
messages. You can select to create messages with any type
of content and of any size or to receive alert messages
about content type or size.
Email
Customise the settings for email features.
› Email accounts
View, set up, or delete email accounts.
› Sending options
? From: Enter your email address as the sender’s address.
? Priority: Set the priority level of your messages.
? Keep a copy: Set whether or not to save a copy of sent
messages in the server.
? Reply with body: Set whether or not to include an original
message when you reply to a message.
? Forward with files: Set whether or not to include
attachments when you forward a message.
? Get read report: Send a read-reply request along with your
messages to be informed when your messages are read.
? Get delivery report: Send a request for a delivery report
along with your messages to be informed when your
messages are delivered.Settings
126
? Add my namecard: Set whether or not to add your
namecard to your outgoing messages.
? Always Cc myself: Set whether or not to include your email
address to all your outgoing messages.
? Add signature: Set whether or not to add your signature to
your outgoing messages.
? Signature: Enter your signature.
› Receiving options
? Email size: Select a maximum size allowed for messages.
? Deleting options: Select whether to delete messages from
your device or device and server.
? Send read report: Set the network to inform senders when
you read messages.
? Load remote images: Set to load images included in the
email body.
› Block emails
Block emails from specified addresses and subjects.
› Threaded list
Change the view mode.
Contacts
? View contacts on: Select a memory location for displaying
contacts.
? Order of display name: Set how to display contact names.
? Accounts: Retrieve contacts from your community
accounts.Settings
127
? My profile: Create your namecard.
? Service numbers: Call your service provider to get the
information you need.
? Import contacts: Import contacts from the SIM or USIM
card or the memory card.
? Export contacts: Export contacts to the SIM or USIM card
or the memory card.
Calendar
Customise the settings for the calendar:
? First day of week: Set which day should begin the week
(Sunday or Monday).
? Import calendars: Import events from your device’s
memory or memory card.
? Export my schedules: Export schedules to your device’s
memory or memory card.
? Export my anniversaries: Export anniversaries to your
device’s memory or memory card.
? Lock time zone: Set to use the current time zone for the
calendar.
? Select time zone: Set the calendar time zone.
Memo
? Import from memory card: Import memos from the
memory card.
? Export to memory card: Export memos to the memory
card.Settings
128
Internet
Customise the settings for the internet browser.
? Homepage: Enter the web address of the website to use as
your homepage.
? Preferences: Change display and sound settings for the
web browser.
? Auto save ID/password: Set to automatically save your ID
and password.
? Encoding: Select a character encoding type.
? RSS update: Set the web browser to automatically update
subscribed RSS feeds at regular intervals. Activating
the auto update feature increases the amount of data
downloaded and may incur additional charges.
? Server certificates: View the details of certificates.
? About Internet: Access version and copyright information
about the web browser.
? Auto delete data: Set to automatically delete data stored
while browsing, such as the history, cache, cookies, IDs, and
passwords.
? Clear cache: Clear the cache; The cache is a temporary
memory location that saves information from recently
accessed web pages.
? Delete cookies: Delete cookies saved in the device.
? Delete saved ID/password: Delete all saved IDs and
passwords.
? Delete database: Delete all saved web database.
Music player
Set the music player options.
? Equaliser: Select a default equaliser type.
? Effect: Select a sound effect.Settings
129
? Visualisation: Select an animated visualisation to display
during playback.
? Lyric: Set to display lyrics during playback.
Gallery
Customise the settings for a slideshow.
? Effect: Select a transition effect between photos.
? Time: Select the duration for which each photos will appear
in the slideshow.
? Random: Set to display photos in a random order.
Samsung Apps
Update notification: Select a network connection (Wi-Fi or
packet switched data network) to get application update
notification from Samsung Apps.
AllShare
Activate the DLNA service to share media files between DLNA
devices. ? p. 98
Communities’ upload
Update the list of community websites and sign in to a
community service to upload media files.
Search
Select the types of items to include in your search.Troubleshooting
130
Troubleshooting
When you turn on your device or while you are
using the device, it prompts you to enter one of the
following codes:
Code Try this to solve the problem:
Password
When the device lock feature is enabled,
you must enter the password you set for the
device.
PIN
When using the device for the first time or
when the PIN requirement is enabled, you
must enter the PIN supplied with the SIM or
USIM card. You can disable this feature by
using the PIN lock menu.
PUK
Your SIM or USIM card is blocked, usually as a
result of entering your PIN incorrectly several
times. You must enter the PUK supplied by
your service provider.
PIN2
When you access a menu requiring the PIN2,
you must enter the PIN2 supplied with the
SIM or USIM card. For details, contact your
service provider.
Your device displays network or service error
messages
? When you are in areas with weak signals or poor reception,
you may lose reception. Move to another area and try
again.
? You cannot access some options without a subscription.
Contact your service provider for more details.Troubleshooting
131
The touch screen responds slowly or improperly
If your device has a touch screen and the touch screen is not
responding properly, try the following:
? Remove any protective covers from the touch screen.
Protective covers may prevent the device from recognising
your inputs and are not recommended for touch screen
devices.
? Ensure that your hands are clean and dry when tapping the
touch screen.
? Restart your device to clear any temporary software bugs.
? Ensure that your device software is upgraded to the latest
version.
? If the touch screen is scratched or damaged, take it to your
local Samsung Service Centre.
Calls are being dropped
When you are in areas with weak signals or poor reception,
you may lose your connection to the network. Move to
another area and try again.
Outgoing calls are not connected
? Ensure that you have pressed the Dial key.
? Ensure that you have accessed the right cellular network.
? Ensure that you have not set call barring for the phone
number you are dialling.Troubleshooting
132
Incoming calls are not connected
? Ensure that your device is turned on.
? Ensure that you have accessed the right cellular network.
? Ensure that you have not set call barring for the incoming
phone number.
Others cannot hear you speaking on a call
? Ensure that you are not covering the built-in microphone.
? Ensure that the microphone is close to your mouth.
? If using a headset, ensure that it is properly connected.
Audio quality is poor
? Ensure that you are not blocking the device’s internal
antenna.
? When you are in areas with weak signals or poor reception,
you may lose reception. Move to another area and try
again.
When dialling from contacts, the call is not connected
? Ensure that the correct number is stored in the contact list.
? Re-enter and save the number, if necessary.
? Ensure that you have not set call barring for the contact’s
phone number.
The device beeps and the battery icon is empty
Your battery is low. Recharge or replace the battery to
continue using the device.Troubleshooting
133
The battery does not charge properly or the device
turns off
? The battery terminals may be dirty. Wipe both goldcoloured contacts with a clean, soft cloth and try charging
the battery again.
? If the battery will no longer charge completely, dispose
of the old battery properly and replace it with a new
battery (refer to your local ordinances for proper disposal
instructions).
Your device is hot to the touch
When you use applications that require more power or use
applications on your device for an extended period of time,
your device may feel hot to the touch. This is normal and
should not affect your device’s lifespan or performance.
Error messages appear when launching the camera
Your Samsung mobile device must have sufficient available
memory and battery power to operate the camera
application. If you receive error messages when launching the
camera, try the following:
? Charge the battery or replace it with a battery that is fully
charged.
? Free some memory by transferring files to a PC or deleting
files from your device.
? Restart the device. If you are still having trouble with
the camera application after trying these tips, contact a
Samsung Service Centre.Troubleshooting
134
Error messages appear when launching the FM radio
The FM radio application on your Samsung mobile device
uses the headset cable as an antenna. Without a headset
connected, the FM radio will be unable to receive radio
stations. To use the FM radio, first ensure that the headset
is properly connected. Next, scan for and save the available
radio stations.
If you still cannot use the FM radio after performing these
steps, try accessing your desired station with another radio
receiver. If you can hear the station with another receiver,
your device may require service. Contact a Samsung Service
Centre.
Error messages appear when opening music files
Some music files may not play on your Samsung mobile
device for a variety of reasons. If you receive error messages
when opening music files on your device, try the following:
? Free some memory by transferring files to a PC or deleting
files from your device.
? Ensure that the music file is not Digital Rights Management
(DRM)-protected. If the file is DRM-protected, ensure that
you have the appropriate licence or key to play the file.
? Ensure that your device supports the file type.Troubleshooting
135
Another Bluetooth device is not located
? Ensure that the Bluetooth wireless feature is activated on
your device.
? Ensure that the Bluetooth wireless feature is activated on
the device you wish to connect to, if necessary.
? Ensure that your device and the other Bluetooth device are
within the maximum Bluetooth range (10 m).
If the tips above do not solve the problem, contact a Samsung
Service Centre.
A connection is not established when you connect
the device to a PC
? Ensure that the USB cable you are using is compatible with
your device.
? Ensure that you have the proper drivers installed and
updated on your PC.
Your device freezes or has fatal errors
If your device freezes or hangs, you may need to close
programs or reset the device to regain functionality. If your
device is frozen and unresponsive, press and hold the Power
key for 8-10 seconds until the SAMSUNG logo appears. The
device will reboot automatically.
If this does not solve the problem, perform a factory data
reset. In Menu mode, select Settings? General? Reset?
Factory reset? Yes ? Yes.Safety precautions
136
Safety precautions
To prevent injury to yourself and others or damage to your device, read all of
the following information before using your device.
Warning: Prevent electric shock, fire, and
explosion
Do not use damaged power cords or plugs, or loose electrical
sockets
Do not touch the power cord with wet hands, or disconnect the
charger by pulling on the cord
Do not bend or damage the power cord
Do not use your device while charging or touch your device with
wet hands
Do not short-circuit the charger or the battery
Do not drop or cause an impact to the charger or the battery
Do not charge the battery with chargers that are not approved by
the manufacturer
Do not use your device during a thunderstorm
Your device may malfunction and your risk of electric shock is increased.
Do not handle a damaged or leaking Lithium Ion (Li-Ion) battery
For safe disposal of your Li-Ion batteries, contact your nearest authorised
service centre.
Handle and dispose of batteries and chargers with care
• Use only Samsung-approved batteries and chargers specifically designed for
your device. Incompatible batteries and chargers can cause serious injuries
or damage to your device.
• Never dispose of batteries or devices in a fire. Follow all local regulations
when disposing of used batteries or devices.Safety precautions
137
• Never place batteries or devices on or in heating devices, such as microwave
ovens, stoves, or radiators. Batteries may explode when overheated.
• Never crush or puncture the battery. Avoid exposing the battery to high
external pressure, which can lead to an internal short circuit and overheating.
Protect the device, batteries, and chargers from damage
• Avoid exposing your device and batteries to very cold or very hot
temperatures.
• Extreme temperatures can cause the deformation of the device and reduce
the charging capacity and life of your device and batteries.
• Prevent batteries from contacting metal objects, as this can create a
connection between the + and – terminals of your batteries and lead to
temporary or permanent battery damage.
• Never use a damaged charger or battery.
Caution: Follow all safety warnings and
regulations when using your device in restricted
areas
Turn off your device where prohibited
Comply with all regulations that restrict the use of a mobile device in a
particular area.
Do not use your device near other electronic devices
Most electronic devices use radio frequency signals. Your device may interfere
with other electronic devices.
Do not use your device near a pacemaker
• Avoid using your device within a 15 cm range of a pacemaker if possible, as
your device can interfere with the pacemaker.
• If you must use your device, keep it at least 15 cm away from the pacemaker.
• To minimise the possible interference with a pacemaker, use your device on
the opposite side of your body from the pacemaker.
Do not use your device in a hospital or near medical equipment
that can be interfered with by radio frequency
If you personally use any medical equipment, contact the manufacturer of the
equipment to ensure the safety of your equipment from radio frequency.Safety precautions
138
If you are using a hearing aid, contact the manufacturer for
information about radio interference
Some hearing aids may be interfered with by the radio frequency of your
device. Contact the manufacturer to ensure the safety of your hearing aid.
Turn off the device in potentially explosive environments
• Turn off your device in potentially explosive environments instead of
removing the battery.
• Always comply with regulations, instructions and signs in potentially
explosive environments.
• Do not use your device at refuelling points (service stations), near fuels or
chemicals, and at blasting areas.
• Do not store or carry flammable liquids, gases, or explosive materials in the
same compartment as the device, its parts, or accessories.
Turn off your device when in an aircraft
Using your device in an aircraft is illegal. Your device may interfere with the
electronic navigation instruments of the aircraft.
Electronic devices in a motor vehicle may malfunction due to the
radio frequency of your device
Electronic devices in your car may malfunction due to radio frequency of your
device. Contact the manufacturer for more information.
Comply with all safety warnings and regulations
regarding mobile device usage while operating a
vehicle
While driving, safely operating the vehicle is your first responsibility. Never use
your mobile device while driving, if it is prohibited by law. For your safety and
the safety of others, practice good common sense and remember the following
tips:
• Use a hands-free device.
• Get to know your device and its convenience features, such as speed dial and
redial. These features help you reduce the time needed to place or receive
calls on your mobile device.
• Position your device within easy reach. Be able to access your wireless device
without removing your eyes from the road. If you receive an incoming call at
an inconvenient time, let your voice mail answer it for you.Safety precautions
139
• Let the person you are speaking with know you are driving. Suspend calls
in heavy traffic or hazardous weather conditions. Rain, sleet, snow, ice, and
heavy traffic can be hazardous.
• Do not take notes or look up phone numbers. Jotting down a “to do” list or
flipping through your address book takes attention away from your primary
responsibility of driving safely.
• Dial sensibly and assess the traffic. Place calls when you are not moving or
before pulling into traffic. Try to plan calls when your car will be stationary.
If you need to make a call, dial only a few numbers, check the road and your
mirrors, then continue.
• Do not engage in stressful or emotional conversations that may be
distracting. Make people you are talking with aware you are driving and
suspend conversations that have the potential to divert your attention from
the road.
• Use your device to call for help. Dial a local emergency number in the case of
fire, traffic accident, or medical emergencies.
• Use your device to help others in emergencies. If you see an auto accident,
a crime in progress, or a serious emergency where lives are in danger, call a
local emergency number.
• Call roadside assistance or a special, non-emergency assistance number
when necessary. If you see a broken-down vehicle posing no serious hazard,
a broken traffic signal, a minor traffic accident where no one appears injured,
or a vehicle you know to be stolen, call roadside assistance or another
special, non-emergency number.
Proper care and use of your mobile device
Keep your device dry
• Humidity and all types of liquids may damage device parts or electronic
circuits.
• Do not turn on your device if it is wet. If your device is already on, turn it off
and remove the battery immediately (if the device will not turn off or you
cannot remove the battery, leave it as-is). Then, dry the device with a towel
and take it to a service centre.
• Liquids will change the colour of the label that indicates water damage
inside the device. Water damage to your device can void your manufacturer’s
warranty.
Do not use or store your device in dusty, dirty areas
Dust can cause your device to malfunction.Safety precautions
140
Do not store your device on slopes
If your device falls, it can be damaged.
Do not store your device in hot or cold areas. Use your device at
-20 °C to 50 °C
• Your device can explode if left inside a closed vehicle, as the inside
temperature can reach up to 80 °C.
• Do not expose your device to direct sunlight for extended periods of time
(such as on the dashboard of a car).
• Store the battery at 0 °C to 40 °C.
Do not store your device with such metal objects as coins, keys and
necklaces
• Your device may become deformed or malfunction.
• If the battery terminals are in contact with metal objects, it may cause a fire.
Do not store your device near magnetic fields
• Your device may malfunction or the battery may discharge from exposure to
magnetic fields.
• Magnetic stripe cards, including credit cards, phone cards, passbooks, and
boarding passes, may be damaged by magnetic fields.
• Do not use carrying cases or accessories with magnetic closures or allow
your device to come in contact with magnetic fields for extended periods of
time.
Do not store your device near or in heaters, microwaves, hot
cooking equipment, or high pressure containers
• The battery may leak.
• Your device may overheat and cause a fire.
Do not drop your device or cause impacts to your device
• The screen of your device may be damaged.
• If bent or deformed, your device may be damaged or parts may malfunction.
Do not use your device or applications for a while if the device is
overheated
Prolonged exposure of your skin to an overheated device may cause low
temperature burn symptoms, such as red spots and pigmentation.Safety precautions
141
If your device has a camera flash or light, do not use a flash close to
the eyes of people or pets
Using a flash close to the eyes may cause temporary loss of vision or damage to
the eyes.
Use caution when exposed to flashing lights
• While using your device, leave some lights on in the room and do not hold
the screen too close to your eyes.
• Seizures or blackouts can occur when you are exposed to flashing lights
while watching videos or playing Flash-based games for extended periods. If
you feel any discomfort, stop using the device immediately.
Reduce the risk of repetitive motion injuries
When you repetitively perform actions, such as pressing keys, drawing
characters on a touch screen with your fingers, or playing games, you may
experience occasional discomfort in your hands, neck, shoulders, or other
parts of your body. When using your device for extended periods, hold the
device with a relaxed grip, press the keys lightly, and take frequent breaks. If
you continue to have discomfort during or after such use, stop use and see a
physician.
Ensure maximum battery and charger life
• Avoid charging batteries for more than a week, as overcharging may shorten
battery life.
• Over time, unused batteries will discharge and must be recharged before
use.
• Disconnect chargers from power sources when not in use.
• Use batteries only for their intended purposes.
Use manufacturer-approved batteries, chargers, accessories and
supplies
• Using generic batteries or chargers may shorten the life of your device or
cause the device to malfunction.
• Samsung cannot be responsible for the user’s safety when using accessories
or supplies that are not approved by Samsung.
Do not bite or suck on the device or the battery
• Doing so may damage the device or cause explosion.
• If children use the device, make sure that they use the device properly.Safety precautions
142
When speaking on the device:
• Hold the device upright, as you would with a traditional phone.
• Speak directly into the mouthpiece.
• Avoid contact with your device’s internal antenna. Touching the antenna
may reduce the call quality or cause the device to transmit more radio
frequency than necessary.
Protect your hearing and ears when using a headset
• Excessive exposure to loud sounds can cause hearing
damage.
• Exposure to loud sounds while driving may distract your
attention and cause an accident.
• Always turn the volume down before plugging the
earphones into an audio source and use only the minimum
volume setting necessary to hear your conversation or
music.
• In dry environments, static electricity can build up in the
headset. Avoid using headsets in dry environments or
touch a metal object to discharge static electricity before
connecting a headset to the device.
Use caution when using the device while walking or moving
Always be aware of your surroundings to avoid injury to yourself or others.
Do not carry your device in your back pockets or around your waist
You can be injured or damage the device if you fall.
Do not disassemble, modify, or repair your device
• Any changes or modifications to your device can void your manufacturer’s
warranty. For service, take your device to a Samsung Service Centre.
• Do not disassemble or puncture the battery, as this can cause explosion or
fire.
Do not paint or put stickers on your device
Paint and stickers can clog moving parts and prevent proper operation. If you
are allergic to paint or metal parts of the product, you may experience itching,
eczema, or swelling of the skin. When this happens, stop using the product and
consult your physician.Safety precautions
143
When cleaning your device:
• Wipe your device or charger with a towel or an eraser.
• Clean the terminals of the battery with a cotton ball or a towel.
• Do not use chemicals or detergents.
Do not use the device if the screen is cracked or broken
Broken glass or acrylic could cause injury to your hands and face. Take the
device to a Samsung Service Centre to have it repaired.
Do not use the device for anything other than its intended use
Avoid disturbing others when using the device in public
Do not allow children to use your device
Your device is not a toy. Do not allow children to play with it as they could hurt
themselves and others, damage the device, or make calls that increase your
charges.
Install mobile devices and equipment with caution
• Ensure that any mobile devices or related equipment installed in your vehicle
are securely mounted.
• Avoid placing your device and accessories near or in an air bag deployment
area. Improperly installed wireless equipment can cause serious injury when
air bags inflate rapidly.
Allow only qualified personnel to service your device
Allowing unqualified personnel to service your device may result in damage to
your device and will void your manufacturer’s warranty.
Handle SIM cards or memory cards with care
• Do not remove a card while the device is transferring or accessing
information, as this could result in loss of data and/or damage to the card or
device.
• Protect cards from strong shocks, static electricity, and electrical noise from
other devices.
• Do not touch gold-coloured contacts or terminals with your fingers or metal
objects. If dirty, wipe the card with a soft cloth.Safety precautions
144
Ensure access to emergency services
Emergency calls from your device may not be possible in some areas or
circumstances. Before travelling in remote or undeveloped areas, plan an
alternative method of contacting emergency services personnel.
Keep your personal and important data safe
• While using your device, be sure to back up important data. Samsung is not
responsible for data loss.
• When disposing of your device, back up all data and then reset your device
to prevent misuse of your personal information.
Do not distribute copyright-protected material
Do not distribute copyright-protected material that you have recorded to
others without the permission of the content owners. Doing this may violate
copyright laws. The manufacturer is not liable for any legal issues caused by the
user’s illegal use of copyrighted material.
Specific Absorption Rate (SAR) certification
information
THIS DEVICE MEETS INTERNATIONAL GUIDELINES FOR EXPOSURE
TO RADIO WAVES
Your mobile device is a radio transmitter and receiver. It is designed not to
exceed the limits for exposure to radio waves (radio frequency electromagnetic
fields) recommended by international guidelines. The guidelines were
developed by an independent scientific organisation (ICNIRP) and include
a substantial safety margin designed to assure the safety of all persons,
regardless of age and health.
The radio wave exposure guidelines use a unit of measurement known as the
Specific Absorption Rate, or SAR. The SAR limit for mobile devices is 2.0W/kg.
Tests for SAR are conducted using standard operating positions with the device
transmitting at its highest certified power level in all tested frequency bands.
The highest SAR values under the ICNIRP guidelines for this device model are:
Maximum SAR for this model and conditions under which it was
recorded
Head SAR 0.988 W/kgSafety precautions
145
During use, the actual SAR values for this device are usually well below the
values stated above. This is because, for purposes of system efficiency and to
minimise interference on the network, the operating power of your mobile
device is automatically decreased when full power is not needed for the call.
The lower the power output of the device, the lower its SAR value.
Organisations such as the World Health Organisation and the US Food and
Drug Administration have suggested that if people are concerned and want
to reduce their exposure, they could use a hands-free accessory to keep
the wireless device away from the head and body during use, or reduce the
amount of time spent using the device.
For more information, visit www.samsung.com/sar and search for your device
with the model number.
Correct disposal of this product
(Waste Electrical & Electronic Equipment)
(Applicable in the European Union and other European countries
with separate collection systems)
This marking on the product, accessories or literature indicates
that the product and its electronic accessories (e.g. charger,
headset, USB cable) should not be disposed of with other
household waste at the end of their working life.
To prevent possible harm to the environment or human health
from uncontrolled waste disposal, please separate these items from other types
of waste and recycle them responsibly to promote the sustainable reuse of
material resources.
Household users should contact either the retailer where they purchased this
product, or their local government office, for details of where and how they can
take these items for environmentally safe recycling.
Business users should contact their supplier and check the terms and
conditions of the purchase contract. This product and its electronic accessories
should not be mixed with other commercial wastes for disposal.
This EEE is compliant with RoHS.Safety precautions
146
Correct disposal of batteries in this product
(Applicable in the European Union and other European countries
with separate battery return systems)
This marking on the battery, manual or packaging indicates
that the batteries in this product should not be disposed of with
other household waste at the end of their working life. Where
marked, the chemical symbols Hg, Cd or Pb indicate that the
battery contains mercury, cadmium or lead above the reference levels in EC
Directive 2006/66. If batteries are not properly disposed of, these substances
can cause harm to human health or the environment.
To protect natural resources and to promote material reuse, please separate
batteries from other types of waste and recycle them through your local, free
battery return system.
Disclaimer
Some content and services accessible through this device belong to third
parties and are protected by copyright, patent, trademark and/or other
intellectual property laws. Such content and services are provided solely for
your personal noncommercial use. You may not use any content or services in a
manner that has not been authorised by the content owner or service provider.
Without limiting the foregoing, unless expressly authorised by the applicable
content owner or service provider, you may not modify, copy, republish,
upload, post, transmit, translate, sell, create derivative works, exploit, or
distribute in any manner or medium any content or services displayed through
this device.
“THIRD PARTY CONTENT AND SERVICES ARE PROVIDED “AS IS.” SAMSUNG
DOES NOT WARRANT CONTENT OR SERVICES SO PROVIDED, EITHER EXPRESSLY
OR IMPLIEDLY, FOR ANY PURPOSE. SAMSUNG EXPRESSLY DISCLAIMS ANY
IMPLIED WARRANTIES, INCLUDING BUT NOT LIMITED TO, WARRANTIES OF
MERCHANTABILITY OR FITNESS FOR A PARTICULAR PURPOSE. SAMSUNG
DOES NOT GUARANTEE THE ACCURACY, VALIDITY, TIMELINESS, LEGALITY, OR
COMPLETENESS OF ANY CONTENT OR SERVICE MADE AVAILABLE THROUGH
THIS DEVICE AND UNDER NO CIRCUMSTANCES, INCLUDING NEGLIGENCE,
SHALL SAMSUNG BE LIABLE, WHETHER IN CONTRACT OR TORT, FOR ANY
DIRECT, INDIRECT, INCIDENTAL, SPECIAL OR CONSEQUENTIAL DAMAGES,
ATTORNEY FEES, EXPENSES, OR ANY OTHER DAMAGES ARISING OUT OF, OR IN
CONNECTION WITH, ANY INFORMATION CONTAINED IN, OR AS A RESULT OF
THE USE OF ANY CONTENT OR SERVICE BY YOU OR ANY THIRD PARTY, EVEN IF
ADVISED OF THE POSSIBILITY OF SUCH DAMAGES.”Safety precautions
147
Third party services may be terminated or interrupted at any time, and
Samsung makes no representation or warranty that any content or service will
remain available for any period of time. Content and services are transmitted
by third parties by means of networks and transmission facilities over which
Samsung has no control. Without limiting the generality of this disclaimer,
Samsung expressly disclaims any responsibility or liability for any interruption
or suspension of any content or service made available through this device.
Samsung is neither responsible nor liable for customer service related to the
content and services. Any question or request for service relating to the content
or services should be made directly to the respective content and service
providers.Index
148
Index
access codes 130
alarms
creating 109
deactivating 110
stopping 110
auto rejection 45
battery
charging 14
installing 12
Bluetooth
activating 94
finding and pairing with
devices 95
receiving data 96
sending data 95
brightness, display 34
calculator 108
calendar
creating events 81
viewing events 82
call diverting 46
calls
answering 42
diverting 46
international numbers 42
making 41
rejecting 42
using headset 43
using options during
video 44
using options during
voice 43
viewing missed 44
call waiting 46
camera
capturing photos 57
capturing videos 63
customising camcorder 66
customising camera 61
Caster 108
connections
Bluetooth 94
GPS 101
mobile AP 100
PC 104
TV 103
Wi-Fi 96
contacts
creating 78
creating groups 80
creating your namecard 79
finding 78
retrieving contacts 80
setting favourite
numbers 79
device
customising 32
idle screen 23
indicator icons 23
keys 22
layout 20
locking 34
notifications panel 25
settings 115
turning on or off 19
device lock 34Index
149
logs 47
memory card
formatting 18
inserting 16
removing 18
memos
creating 84
viewing 84
menu screen
accessing 28
organising 29
messages
accessing voice mail 50
managing 50
sending email 53
sending multimedia 49
sending SOS 51
sending text 48
setting email accounts 52
setting email profiles 53
setting MMS profiles 48
viewing email 54
viewing text 50
multimedia messages
sending 49, 50
setting profiles 48
multi-tasking 30
music
playing 70
music hub 73
music player
adding files 70
creating playlists 73
playing music 71
downloads
Java games 77
email
sending 53
setting accounts 52
setting profiles 53
viewing 54
FDN mode 45
file manager 111
find my mobile 35
fixed dialling number
mode 45
FM radio
listening to 74
recording 75
saving stations 76
gallery
file formats 68
playing videos 70
viewing photos 69
GPS
activating 101
updating files 102
viewing location 102
instant messenger
ChatON 55
IM 56
internet
see web browser
Java games
downloading 77
playing 77
language 119Some of the contents in this manual may differ from your
device depending on the software of the device or your service
provider.
www.samsung.com English (EU). 02/2012. Rev. 1.0
To install Kies (PC Sync)
1. Download the latest version of Kies from the
Samsung website (www.samsung.com/kies) and
install it on your PC.
2. Using a USB cable, connect your device to your PC.
3. Double-click the Samsung Kies icon on your PC to
launch Samsung Kies.
Refer to the Kies help for more information.Index
150
sound 117
Wi-Fi 115
silent profile 33
SIM card
installing 12
locking 35
Social Hub 56
SOS messages 51
stopwatch 110
synchronisation
with an Exchange server 54
with a web server 92
task manager 30
tasks
creating 83
viewing 83
text input 36
text memos 84
text messages
sending 48
time and date, set 32
timer 111
touch screen
locking 27
using 26
unpack 11
USIM card
installing 12
locking 35
video calls
answering 42
PC connections
internet sharing 105
mass storage 105
photos
capturing 57
capturing by scene 59
capturing in smile shot 60
capturing panoramic 60
setting wallpaper 113
viewing 69
PIN lock 35
Samsung Apps 91
settings
accounts 123
AllShare 129
Bluetooth 116
calendar 127
call 123
communities’ upload 129
connectivity 116
contacts 126
display 117
email 125
flight mode 115
gallery 129
general 118
internet 128
location 116
memo 127
messages 124
music player 128
network 115
notification 123
Samsung Apps 129
search 129Index
151
making 41
using options 44
video player 67, 70
videos
capturing 63
playing 67, 70
voice calls
answering 42
making 41
using options 43
voice mail 50
voice memos
playing 85
recording 84
voice recorder 84
wallpaper 33
web browser
adding bookmarks 90
browsing web pages 88
setting profiles 87
Wi-Fi
activating 96
finding and connecting to
networks 97
using WPS 98
world clock 110Declaration of Conformity (R&TTE)
We, Samsung Electronics
declare under our sole responsibility that the product
GSM Mobile Phone : GT-S8500
to which this declaration relates, is in conformity with the following standards and/or
other normative documents.
SAFETY EN 60950-1 : 2001 +A11: 2004
SAR EN 50360 : 2001
EN 62209-1 : 2006
EMC EN 301 489-01 V1.6.1 (09-2005)
EN 301 489-01 V1.8.1 (04-2008)
EN 301 489-07 V1.3.1 (11-2005)
EN 301 489-17 V1.3.2 (04-2008)
EN 301 489-19 V1.2.1 (11-2002)
EN 301 489-24 V1.4.1 (09-2007)
RADIO EN 301 511 V9.0.2 (03-2003)
EN 300 328 V1.7.1 (10-2006)
EN 301 908-1 V3.2.1 (05-2007)
EN 301 908-2 V3.2.1 (05-2007)
We hereby declare that [all essential radio test suites have been carried out and that]
the above named product is in conformity to all the essential requirements of Directive
1999/5/EC.
The conformity assessment procedure referred to in Article 10 and detailed in Annex[IV]
of Directive 1999/5/EC has been followed with the involvement of the following Notified
Body(ies):
BABT, Forsyth House,
Churchfield Road,
Walton-on-Thames,
Surrey, KT12 2TD, UK*
Identification mark: 0168
The technical documentation kept at :
Samsung Electronics QA Lab.
which will be made available upon request.
(Representative in the EU)
Samsung Electronics Euro QA Lab.
Blackbushe Business Park, Saxony Way,
Yateley, Hampshire, GU46 6GG, UK*
2010.03.17 Joong-Hoon Choi / Lab Manager
(place and date of issue) (name and signature of authorised person)
* It is not the address of Samsung Service Centre. For the address or the phone number of Samsung
Service Centre, see the warranty card or contact the retailer where you purchased your product.
S8500
Mode d'emploiUtiliser ce mode d’emploi
2
www.sar-tick.com
Cet appareil mobile respecte les limites DAS
nationales fixées à une valeur maximale de
2,0 W/kg. Les valeurs DAS maximales sont
indiquées à la section Informations sur la
certification DAS de ce mode d'emploi.
Utiliser ce mode d’emploi
Merci d’avoir fait l’acquisition de ce téléphone mobile Samsung.
Cet appareil vous permettra de communiquer et d’accéder à des
divertissements de haute qualité, basés sur les critères de qualité et
la technologie de Samsung.
Ce mode d’emploi a été spécialement conçu pour vous permettre
de découvrir les fonctions et caractéristiques de votre téléphone.
À lire avant toute utilisation
? Veuillez lire attentivement ce mode d’emploi et toutes les
précautions qui y sont indiquées avant d’utiliser votre appareil,
afin de pouvoir l’utiliser correctement et en toute sécurité.
? Les explications fournies dans ce mode d’emploi sont basées sur
les paramètres par défaut de votre téléphone.
? Les illustrations et les captures d’écran utilisées dans ce mode
d’emploi peuvent différer de l’aspect réel du produit.
? Le contenu de ce mode d’emploi peut différer par rapport au
produit ou à la version logicielle fournie par votre opérateur et
peut faire l’objet de changements sans préavis. Pour obtenir la
version la plus récente de ce mode d’emploi, connectez-vous à
www.samsung.com.
? Les fonctions disponibles et les services supplémentaires
peuvent varier en fonction de l’appareil, de la version logicielle
ou de l’opérateur.
? La mise en forme et la distribution de ce mode d’emploi sont
basées sur le système d’exploitation Bada et peuvent varier en
fonction du système d’exploitation de l’utilisateur.Utiliser ce mode d’emploi
3
? Les applications et leurs fonctions peuvent varier en fonction de
votre zone géographique ou des caractéristiques du matériel.
Samsung ne peut être tenu responsable des problèmes de
performance relatifs à des applications fournies par des tiers.
? Samsung ne peut être tenu responsable des problèmes
de performance ou des incompatibilités découlant de la
modification des paramètres de registre par l’utilisateur. Toute
tentative de personnalisation du système d’exploitation peut
entraîner des problèmes de fonctionnement de votre appareil
ou de ses applications.
? Vous pouvez mettre à jour la version logicielle de votre appareil
mobile en vous connectant sur le site www.samsung.com.
? Les logiciels, sons, fonds d’écran et images fourni(e)s avec cet
appareil sont concédé(e)s sous licence pour une utilisation
limitée entre Samsung et leurs propriétaires respectifs.
L’extraction et l’utilisation de ces éléments à des fins
commerciales ou autres constituent une infraction au regard
des lois sur les droits d’auteur. Samsung ne peut être tenu
responsable des infractions aux lois sur les droits d’auteur
commises par l’utilisateur.
? Veuillez conserver ce mode d’emploi pour pouvoir le consulter
ultérieurement.
Icônes d’information
Avant de mettre votre appareil en service, familiarisez-vous avec
les icônes que vous allez trouver dans ce mode d’emploi :
Avertissement: situations susceptibles de vous blesser
ou de blesser d’autres personnes
Attention : situations pouvant endommager votre
téléphone ou d’autres équipements
Remarque : remarques, conseils d’utilisation ou
informations supplémentaires Utiliser ce mode d’emploi
4
? Référence : pages contenant plus d’information.
Exemple : ? p. 12 (signifie « voir page 12 »)
? Suivi de : séquence d’options ou de menus à sélectionner
pour effectuer une étape. Par exemple : en mode Menu,
appuyez sur Paramètres?Wi-Fi (signifie que vous
devez d’abord appuyer sur Paramètres, puis sur Wi-Fi)
[ ] Crochets : touches du téléphone. Par exemple : [ ]
(représente la touche Marche/Arrêt/Réinitialisation)
Droits d’auteur
Copyright © 2012 Samsung Electronics
Ce mode d’emploi est protégé par les lois internationales relatives
aux droits d’auteur.
Ce mode d’emploi ne peut être reproduit, même en partie, ni
distribué, traduit ou diffusé sous quelque forme ou par quelque
moyen que ce soit, électronique ou mécanique, y compris par
photocopie, enregistrement ou stockage dans un système de
stockage ou d’extraction de données, sans l’autorisation préalable
écrite de Samsung Electronics.
Marques
? SAMSUNG et le logo SAMSUNG sont des marques déposées de
Samsung Electronics.
? et sont des marques commerciales de SRS Labs,
Inc. Les technologies CS Headphone et WOW HD sont fournies
sous licence de SRS Labs, Inc.Utiliser ce mode d’emploi
5
? Bluetooth® est une marque déposée de Bluetooth SIG, Inc.
? Oracle et Java sont des marques déposées de Oracle et/ou de
ses filiales. Les autres marques déposées demeurent la propriété
de leurs détenteurs respectifs.
? Windows Media Player
® est une marque déposée de Microsoft
Corporation.
? Wi-Fi
®, Wi-Fi Protected Setup™, Wi-Fi CERTIFIED™ et le logo WiFi sont des marques déposées de Wi-Fi Alliance.
? DivX®, DivX Certified® et
les logos associés sont des
marques de Rovi Corporation
ou de ses filiales et sont
utilisées sous licence.
? Toutes les autres marques et droits d’auteur appartiennent à
leurs propriétaires respectifs.Utiliser ce mode d’emploi
6
A PROPOS DES VIDEOS DIVX
DivX® est un format vidéo numérique créé par DivX, LLC, filiale
de Rovi Corporation. Ce produit est un appareil DivX Certified®
officiel qui lit des vidéos DivX. Visitez le site www.divx.com pour
plus d’informations et pour obtenir des outils logiciels capables de
convertir vos fichiers au format DivX.
Les appareils DivX Certified® peuvent lire des vidéos DivX® dans
une résolution HD pouvant atteindre 720 pixels, ainsi que du
contenu Premium.
A PROPOS DE DIVX VIDEO-ON-DEMAND (Vidéo à la carte)
Cet appareil DivX Certified® doit être enregistré pour pouvoir lire
des films DivX Video-on-Demand (VOD). Pour obtenir votre code
d’enregistrement, repérez la section DivX VOD dans le menu de
configuration de votre appareil. Rendez-vous sur vod.divx.com
pour plus d’information sur les modalités d’enregistrement.Table des matières
7
Démarrage ..................................................................... 11
Contenu du coffret ........................................................................ 11
Installer la carte SIM ou USIM et la batterie ............................ 12
Charger la batterie ........................................................................ 14
Insérer une carte mémoire (en option) .................................... 16
Avant de démarrer ....................................................... 19
Allumer/éteindre l’appareil ........................................................ 19
Présentation de l’appareil ........................................................... 20
Utiliser l’écran tactile .................................................................... 26
Verrouiller ou déverrouiller l’écran tactile et les touches .... 27
Accéder aux menus ...................................................................... 28
Lancer et gérer des applications ............................................... 30
Utiliser des widgets ...................................................................... 31
Personnaliser votre téléphone .................................................. 32
Saisir du texte ................................................................................ 36
Communication ............................................................ 41
Appels .............................................................................................. 41
Journal d’appels et de messages .............................................. 47
Messages ......................................................................................... 47
E-mail ............................................................................................... 52
ChatON ............................................................................................ 55
MI ...................................................................................................... 56
Social Hub ....................................................................................... 56
Table des matièresTable des matières
8
Divertissements ............................................................ 57
Appareil photo .............................................................................. 57
Vidéos .............................................................................................. 67
Galerie .............................................................................................. 68
Musique ........................................................................................... 70
Music Hub ....................................................................................... 73
Radio FM ......................................................................................... 74
Java ................................................................................................... 77
Données personnelles ................................................. 78
Contacts .......................................................................................... 78
Calendrier ....................................................................................... 81
Tâches .............................................................................................. 83
Mémo ............................................................................................... 84
Dictaphone ..................................................................................... 84
Web ................................................................................. 87
Internet ............................................................................................ 87
Navigation ...................................................................................... 90
Samsung Apps ............................................................................... 91
Synchroniser .................................................................................. 92
YouTube ........................................................................................... 93
Google ............................................................................................. 93
Connectivité .................................................................. 94
Bluetooth ........................................................................................ 94
Wi-Fi .................................................................................................. 96
AllShare ........................................................................................... 98
Partager une connexion de données ..................................... 100
GPS ................................................................................................. 101Table des matières
9
Connexions TV (mode de sortie TV) ....................................... 103
Connexions PC ............................................................................. 104
Connexions VPN .......................................................................... 106
Outils ............................................................................ 108
Calculatrice ................................................................................... 108
Caster ............................................................................................. 108
Horloge .......................................................................................... 109
Mes fichiers ................................................................................... 111
Commandes vocales .................................................................. 114
Paramètres .................................................................. 115
Accéder au menu Paramètres .................................................. 115
Mode Hors-ligne .......................................................................... 115
Wi-Fi ................................................................................................ 115
Réseau ........................................................................................... 115
Bluetooth ...................................................................................... 116
Localisation .................................................................................. 116
Connectivité ................................................................................. 116
Son .................................................................................................. 117
Affichage ....................................................................................... 117
Général .......................................................................................... 118
Comptes ........................................................................................ 123
Notification ................................................................................... 123
Appels ............................................................................................ 123
Messages ....................................................................................... 124
E-mail ............................................................................................. 125
Contacts ........................................................................................ 126
Calendrier ..................................................................................... 127Table des matières
10
Mémo ............................................................................................. 127
Internet .......................................................................................... 128
Lecteur MP3 ................................................................................. 128
Galerie ............................................................................................ 129
Samsung Apps ............................................................................. 129
AllShare ......................................................................................... 129
Communautés ............................................................................. 129
Rechercher .................................................................................... 129
Dépannage ................................................................. 130
Consignes de sécurité ............................................... 136
Index ............................................................................ 149Démarrage
11
Démarrage
Contenu du coffret
Vérifiez le contenu du coffret et assurez-vous que tous les éléments
suivants sont présents:
? Appareil mobile
? Batterie
? Guide de prise en main rapide
Utilisez exclusivement des logiciels homologués par
Samsung. L’utilisation de logiciels piratés ou illégaux peut
occasionner des dommages ou des dysfonctionnements qui
ne sont pas couverts par la garantie du fabricant.
? Les éléments fournis avec votre appareil ainsi que les
accessoires disponibles dépendent de votre pays ou de
votre opérateur.
? Vous pouvez acquérir d’autres accessoires auprès de votre
revendeur Samsung.
? Les accessoires fournis sont spécialement conçus pour
votre téléphone.
? Il est possible que certains accessoires, autres que ceux
fournis, ne soient pas compatibles avec votre téléphone.Démarrage
12
Installer la carte SIM ou USIM et la batterie
Lorsque vous vous abonnez à un service de téléphonie mobile,
une carte SIM (Subscriber Identity Module) vous est remise. Elle
permet de vous identifier et contient tous les détails de votre
abonnement (code PIN, services en option, etc.). Pour bénéficier
des services 3G ou 3G+, vous devez vous procurer une carte USIM
(Universal Subscriber Identity Module).
Pour installer la carte SIM ou USIM et la batterie :
1 Si l’appareil est allumé, maintenez la touche Marche/Arrêt
enfoncée et appuyez sur Oui pour l’éteindre.
2 Retirez le cache de la batterie.Démarrage
13
3 Insérez la carte SIM ou USIM, puce orientée vers le bas.
Lorsque l’appareil ne contient pas de carte SIM ou
USIM, il est néanmoins possible d’utiliser des services
qui nenécessitent pas de connexion radio, c’est-à-dire
les fonctions autres que les fonctions d’appel, Wi-Fi et
Bluetooth, ainsique certains menus.
4 Insérez la batterie.
5 Remettez le cache de la batterie en place.Démarrage
14
Charger la batterie
Vous devez charger la batterie avant d’utiliser le téléphone pour la
première fois.
Vous pouvez charger l’appareil à l’aide d’un chargeur ou en le
branchant sur un ordinateur à l’aide d’un câble de connexion PC.
Utilisez uniquement des chargeurs et des câbles de
connexion homologués par Samsung. L’utilisation de
chargeurs ou de câbles de connexion non homologués peut
provoquer l’explosion de la batterie ou endommager votre
appareil.
? Lorsque le niveau de charge de la batterie est faible, le
téléphone émet un signal sonore et affiche un message
d’avertissement. L’icône de batterie est alors vide.
Lorsque le niveau de charge de la batterie est vraiment
insuffisant, le téléphone s’éteint automatiquement.
Rechargez la batterie pour continuer à utiliser le
téléphone.
? Si la batterie est complètement déchargée, vous ne
pouvez pas allumer l’appareil, même si le chargeur est
branché. Rechargez la batterie pendant quelques minutes
avant de tenter d’allumer l’appareil.
› Charger la batterie avec un chargeur
1 Ouvrez le cache du connecteur à fonctions multiples.
2 Branchez la fiche micro-USB du chargeur sur le connecteur à
fonctions multiples de l’appareil.Démarrage
15
Un branchement incorrect du chargeur peut sérieusement
endommager le téléphone. Les dommages résultant d’une
mauvaise utilisation ne sont pas couverts par la garantie.
3 Branchez l’autre extrémité du chargeur sur une prise de
courant.
? Vous pouvez utiliser l’appareil lorsqu’il est en cours de
chargement. Toutefois, dans ce cas, il est possible que
le rechargement complet de la batterie prenne plus de
temps.
? Lorsque le téléphone est en cours de chargement, il est
possible que l’écran tactile ne fonctionne pas en raison
de l’instabilité de l’alimentation électrique. Dans ce cas,
débranchez le chargeur du téléphone.
? Il est possible que le téléphone chauffe lorsqu’il est
en cours de chargement. Ce phénomène est normal
et n’affecte pas la durée de vie ni les performances du
téléphone.
? Si votre téléphone ne se recharge pas correctement,
apportez-le, accompagné de son chargeur, dans un centre
de service après-vente Samsung.
4 Lorsque la batterie est entièrement chargée, débranchez le
chargeur du téléphone, puis de la prise de courant.
Ne retirez jamais la batterie avant d’avoir débranché le
chargeur. Ceci pourrait endommager l'appareil.
Pour économiser l'énergie, débranchez le chargeur lorsque
vous ne l'utilisez pas. Le chargeur n'étant pas muni d'un
bouton marche/arrêt, vous devez le débrancher de la prise
de courant pour couper l'alimentation. Lorsqu'il est utilisé, le
chargeur doit rester à proximité de la prise.Démarrage
16
› Charger la batterie avec un câble de connexion PC
Avant de recharger votre téléphone, assurez-vous que votre
ordinateur est allumé.
1 Ouvrez le cache du connecteur à fonctions multiples.
2 Branchez la fiche micro-USB du câble de connexion PC sur le
connecteur à fonctions multiples de l’appareil.
3 Branchez l’autre extrémité du câble de connexion PC sur un
port USB de l’ordinateur.
En fonction du type de câble de connexion que vous utilisez,
il est possible que le rechargement tarde à démarrer.
4 Lorsque la batterie est entièrement chargée, débranchez le
câble de connexion de l’appareil, puis de l’ordinateur.
Insérer une carte mémoire (en option)
Pour stocker des fichiers multimédia supplémentaires, vous devez
utiliser une carte mémoire. L’appareil est compatible avec les cartes
mémoire microSD™ ou microSDHC™ d’une capacité allant jusqu’à
32 Go (en fonction du fabricant et du type de carte mémoire).
Samsung utilise des normes industrielles standardisées pour
les cartes mémoire. Néanmoins, il est possible que certaines
marques de cartes mémoire ne soient pas entièrement
compatibles avec votre téléphone. L’utilisation d’une carte
mémoire incompatible peut endommager votre téléphone
ou la carte mémoire elle-même et corrompre les données
qui y sont stockées.
? Seules les cartes mémoire avec une structure de fichiers
FAT sont compatibles avec votre téléphone. Lorsque vous
insérez une carte formatée présentant une autre structure
de fichiers, votre téléphone vous invite à la reformater
entièrement.
? Une trop grande fréquence des opérations d’effacement
et d’écriture réduit la durée de vie des cartes mémoire.Démarrage
17
1 Retirez le cache de la batterie et la batterie.
2 Déverrouillez le capot de la carte mémoire.
3 Soulevez le capot et insérez une carte mémoire.
Ouvrez le capot avec précaution afin de ne pas vous blesser.
4 Fermez le capot de la carte mémoire.Démarrage
18
5 Verrouillez le capot de la carte mémoire.
6 Remettez la batterie en place, puis replacez le cache.
› Retirer une carte mémoire
1 Assurez-vous que la carte mémoire n’est pas en train d’être
utilisée par le téléphone.
2 Ouvrez le capot de la carte mémoire comme vous le feriez pour
insérer une nouvelle carte.
3 Retirez la carte qui est en place et fermez le capot.
› Formater une carte mémoire
Formater une carte mémoire sur un ordinateur peut entraîner des
problèmes de compatibilité avec votre téléphone. Formatez la
carte mémoire uniquement avec le téléphone.
En mode Menu, appuyez sur Paramètres?Général?Mémoire
?Formater la carte mémoire?Oui.
Avant de formater la carte mémoire, n’oubliez pas
d’effectuer des copies de sauvegarde de toutes les données
importantes stockées dans votre téléphone. La garantie du
fabricant ne couvre pas la perte de données résultant des
manipulations de l’utilisateur.Avant de démarrer
19
Avant de démarrer
Allumer/éteindre l’appareil
Pour allumer votre appareil, maintenez la touche Marche/Arrêt
enfoncée. Si vous allumez votre appareil pour la première fois,
suivez les instructions affichées à l’écran pour procéder à la
configuration.
Pour éteindre votre appareil, maintenez la touche Marche/Arrêt
enfoncée et appuyez sur Oui.
? Respectez toutes les consignes et directives formulées
par le personnel compétent dans les lieux où l’utilisation
d’appareils mobiles est interdite, notamment dans les
avions et les hôpitaux.
? Pour utiliser uniquement les services hors réseau de votre
appareil, passez en mode Hors-ligne. en mode Menu,
appuyez sur Paramètres et faites glisser le curseur près de
Mode Hors-ligne. Avant de démarrer
20
Présentation de l’appareil
› Aspect de l’appareil
Capteur de proximité
Écran tactile
Touche Marche/
Arrêt/Réinitialisation
Objectif photo avant
Touche de volume
Touche d’appel
Touche Accueil
Écouteur
MicrophoneAvant de démarrer
21
Antenne intégrée
Objectif photo
arrière
Connecteur à
fonctions multiples
Flash
Touche de
verrouillage
Touche Appareil
photo
Casque/Prise de
câble de sortie TV
Cache de la batterie
Haut-parleur
Verrou du capot
arrièreAvant de démarrer
22
› Touches
Touche Fonction
Appel
Appeler un correspondant ou répondre
à un appel. Depuis l’écran d’accueil,
accéder au journal des appels et des
messages.
Accueil
Depuis l’écran d’accueil, naviguer entre
le volet des widgets et l’écran d’accueil.
Revenir à l’écran d’accueil. Lancer le
gestionnaire de tâches pour afficher
toutes les applications actives (maintenir
la touche enfoncée). Lancer l’application
de commande vocale (appuyer deux
fois).
Marche/
Arrêt
1
/
Réinitiali
sation
Allumer ou éteindre l’appareil (maintenir
la touche enfoncée). Réinitialiser
l’appareil (maintenir la touche enfoncée
pendant 8 à 10 secondes jusqu’à ce que
le logo SAMSUNG apparaisse.) Mettre
fin à un appel. Lorsque vous utilisez une
application, revenir à l’écran d’accueil ou
au menu principal.
Volume Régler le volume du téléphone.
Verrouillage
Permet de verrouiller l’écran tactile et les
touches; de déverrouiller l’écran tactile
et les touches (maintenir la touche
enfoncée).
Appareil
photo
Depuis l’écran d’accueil, allumer
l’appareil photo. En mode Appareil
photo, prendre une photo ou enregistrer
une vidéo.
1. Si votre appareil est sujet à des erreurs fatales ou s’il ne répond plus ou
mal, vous pouvez le réinitialiser pour qu’il retrouve un fonctionnement
correct.Avant de démarrer
23
› Écran d’accueil
Lorsque le téléphone est en mode d’écran d’accueil, l’écran
d’accueil apparaît. Depuis l’écran d’accueil, vous pouvez afficher
l’état de votre téléphone et accéder à ses applications.
L’écran d’accueil comporte plusieurs volets. Vous pouvez ajouter de
nouveaux volets à l’écran d’accueil. ? p. 32
Faites défiler l’écran vers la gauche ou la droite pour atteindre l’un
des volets de l’écran d’accueil. Vous pouvez également appuyer
sur un point en haut de l’écran pour accéder directement à l’écran
correspondant.
›Icônes d’informations
Les icônes qui peuvent apparaître à l’écran peuvent varier en
fonction de votre zone géographique ou de votre opérateur.
Icône Signification
Aucun signal
Puissance du signal
Mode Avion activé
Recherche du réseau
Réseau GPRS connecté
Réseau EDGE connecté
Réseau 3G connecté
Réseau 3G+ connecté
Points d’accès Wi-Fi ouverts disponibles
Point d’accès Wi-Fi connectéAvant de démarrer
24
Icône Signification
Appel manqué
Synchronisation avec un serveur Web
Bluetooth activé
Kit mains-libres pour voiture ou kit piéton
Bluetooth connecté
Réseau privé virtuel (VPN) connecté
Appel vocal en cours
Appel vidéo en cours
Fonction de messages SOS activée
Renvoi d’appel activé
Synchronisation avec un ordinateur
Modem Wi-Fi activé
Carte mémoire insérée
Nouveau SMS ou MMS
Nouvel e-mail
Nouveau message vocal
Alarme activée
Itinérance (hors de la zone de service locale)Avant de démarrer
25
Icône Signification
Lecture audio en cours
Lecture audio en pause
Profil Discret et Vibreur activés
Profil discret activé
Vibreur activé
Radio FM activée en arrière-plan
10:00 Heure actuelle
Niveau de charge de la batterie
› Volet des raccourcis
Depuis l’écran d’accueil ou lorsque vous utilisez une application,
appuyez sur la zone des icônes d’information en haut de l’écran
et faites glisser votre doigt vers le bas pour ouvrir le volet des
raccourcis.
Vous pouvez y activer ou désactiver les fonctions Wi-Fi et
Bluetooth. Vous pouvez également activer ou désactiver le son du
téléphone et vérifier vos alertes et vos nouveaux messages.Avant de démarrer
26
Utiliser l’écran tactile
L’écran tactile de votre téléphone vous permet de sélectionner
des éléments et des fonctions en toute simplicité. Découvrez les
manipulations de base pour utiliser l’écran tactile.
? N’utilisez pas d’objets pointus afin de ne pas rayer l’écran.
? Évitez tout contact de l’écran tactile avec d’autres appareils
électriques. Les décharges électrostatiques peuvent
provoquer des dysfonctionnements de l’écran tactile.
? Évitez de mettre l’écran tactile en contact avec de l’eau.
L’humidité ou le contact avec l’eau peuvent provoquer des
dysfonctionnements de l’écran tactile.
? Pour une utilisation optimale de l’écran tactile, retirez le
film de protection avant d’utiliser votre téléphone.
? Votre écran tactile comporte une couche qui détecte les
petites charges électriques émises par le corps humain.
Pour de meilleures performances, appuyez sur l’écran
tactile avec le bout de votre doigt. L’écran tactile ne réagit
pas si vous utilisez des outils pointus, stylet ou stylo par
exemple.
Contrôlez le fonctionnement de l’écran tactile à l’aide des
manipulations suivantes:
? Appuyer : appuyez une seule fois sur l’écran tactile pour
sélectionner ou lancer un menu, une option ou une application.
? Maintenir enfoncé : pour ouvrir une liste d’options dans une
fenêtre contextuelle, maintenez votre doigt appuyé sur un
élément pendant plus de 2 secondes.
? Faire glisser : posez votre doigt sur l’écran et faites-le glisser vers
le bas, le haut, la gauche ou la droite pour atteindre les éléments
des différentes listes.
? Double appui : appuyez brièvement à deux reprises sur l’écran
tactile pour effectuer un zoom avant ou arrière sur les photos ou
les pages Web que vous visionnez.Avant de démarrer
27
? Glisser/Déposer : maintenez votre doigt appuyé sur un élément,
puis faites-le glisser pour déplacer l’élément.
? Effleurer : activez une application en effleurant rapidement
l’écran tactile.
? Zoomer : appuyez sur l’écran avec deux doigts, puis écartez-les
pour effectuer un zoom avant ou rapprochez vos doigts pour
effectuer un zoom arrière.
? Passé un certain délai d’inactivité, votre téléphone éteint
l’écran tactile automatiquement. Pour réactiver l’écran,
appuyez sur la touche Verrouillage.
? Vous pouvez également régler la durée du rétroéclairage
de l’écran. En mode Menu, appuyez sur Paramètres?
Affichage?Rétroéclairage écran.
? Certaines listes comportent un index à droite. Appuyez
sur une lettre pour accéder aux éléments commençant
par cette lettre. Faites glisser votre doigt le long de l’index
pour faire défiler rapidement la liste.
Verrouiller ou déverrouiller l’écran tactile et
les touches
Vous pouvez verrouiller l’écran tactile et les touches pour
empêcher toute opération accidentelle de l’appareil.
Pour verrouiller, appuyez sur la touche Verrouillage. Pour
déverrouiller, maintenez enfoncée la touche Verrouillage. Vous
pouvez aussi appuyer sur la touche Verrouillage et effleurer la
fenêtre avec votre doigt.
Vous pouvez activer la fonction de verrouillage afin
d’empêcher toute personne d’utiliser ou de consulter les
données et informations personnelles enregistrées dans
votre appareil. ? p. 34Avant de démarrer
28
Accéder aux menus
Pour accéder aux menus de votre téléphone :
1 Depuis l’écran d’accueil, appuyez sur Menu pour accéder au
mode Menu.
2 Lorsque l’écran d’aide permettant d’ajouter des raccourcis sur
l’écran d’accueil apparaît, appuyez sur OK.
Si vous ne souhaitez plus que cet écran s’affiche, cochez la case
Ne plus afficher.
3 Faites défiler vers la gauche ou vers la droite pour atteindre un
écran de menus.
Vous pouvez également appuyer sur un point en haut de
l’écran pour accéder directement à l’écran correspondant.
4 Sélectionnez un menu ou une application.
5 Appuyez sur pour revenir à l’écran précédent (si disponible).
Appuyez sur la touche Accueil pour revenir à l’écran d’accueil.
Lorsque vous revenez au premier écran d’accueil, l’écran d’aide
pour modifier les volets apparaît. Si vous ne souhaitez plus que
cet écran s’affiche, cochez la case Ne plus afficher.
? L’appareil est équipé d’un capteur de mouvements intégré
qui détecte son orientation. Si vous faites pivoter le
téléphone alors que vous utilisez des fonctions, l’interface
bascule automatiquement en mode Paysage. Pour
configurer l’appareil afin qu’il maintienne son orientation
initiale lorsque vous le faites pivoter, ouvrez le volet des
raccourcis notifications et appuyez sur Rotation auto.
? Lorsque vous utilisez l’appareil, vous pouvez réaliser
une capture d’écran en appuyant simultanément sur la
touche Accueil et sur la touche Verrouillage. L’image sera
sauvegardée dans Mes fichiers?Images?Capture
d'écran. Avant de démarrer
29
› Organiser les applications
Vous pouvez réorganiser les applications en modifiant leur ordre
ou en les regroupant par catégories, selon vos préférences et vos
besoins.
Pour ajouter un raccourci à l’écran d’accueil :
1 En mode Menu, maintenez votre doigt appuyé sur l’écran.
2 Faites glisser l’icône de l’application vers l’un des volets de
l’écran d’accueil au bas de l’écran.
Pour modifier l’ordre des applications:
1 En mode Menu, maintenez votre doigt appuyé sur une
application.
2 Faites glisser de l’application vers l’emplacement souhaité.
Vous pouvez déplacer l’application vers un autre écran de
menus.
Pour ajouter un dossier :
1 En mode Menu, maintenez votre doigt appuyé sur l’écran.
2 Appuyez sur en haut et à gauche de l’écran.
3 Faites glisser l’icône d’une application dans le dossier.
Répétez cette étape pour ajouter d’autres applications.
4 Sélectionnez le nouveau dossier.
5 Appuyez sur le champ de saisie du nom, attribuez un nom au
dossier, puis appuyez sur Sauveg.
Avant de supprimer un dossier, vous devez déplacer les
applications contenues dans ce dossier sur l’écran. Appuyez
ensuite sur .Avant de démarrer
30
Pour modifier l’ordre des écrans:
1 En mode Menu, placez deux doigts sur l’écran, puis resserrezles.
2 Maintenez votre doigt sur la miniature d’un écran, puis faites-la
glisser à l’endroit désiré.
› Ajouter de nouveaux écrans
1 En mode Menu, maintenez votre doigt appuyé sur l’écran.
2 Maintenez votre doigt appuyé sur une icône d’application.
3 Faites glisser l’icône de l’application vers un écran vide.
Un nouvel écran est ajouté.
Lancer et gérer des applications
› Lancer plusieurs applications simultanément
Votre téléphone est multitâche et permet l’exécution simultanée
de plusieurs applications.
Pour lancer plusieurs applications simultanément, appuyez sur la
touche Accueil lorsque vous utilisez une application pour revenir
à l’écran d’accueil, puis sélectionnez une application à lancer en
parallèle.
›Utiliser le gestionnaire de tâches
Vous pouvez gérer plusieurs applications à l’aide du gestionnaire
de tâches. Pour lancer le gestionnaire de tâches:
1 Maintenez la touche Accueil enfoncée. Les icônes des
applications actives apparaissent.Avant de démarrer
31
2 Contrôlez les applications actives comme suit :
? Pour passer d’une application à une autre, appuyez sur l’une
des icônes des applications actives.
? Pour fermer une application, appuyez sur .
? Pour fermer toutes les applications actives, appuyez sur
Quitter ttes appli.?Oui.
Utiliser des widgets
Les widgets sont de petites applications qui permettent d’accéder
à des fonctions et des informations pratiques.
? Certains de vos widgets se connectent à des services Web.
L’utilisation de ce type de widget peut occasionner des
frais supplémentaires.
? La disponibilité de certains widgets dépend de votre zone
géographique ou de votre opérateur.
› Ouvrir le volet des widgets
Pour ouvrir la barre de widgets et accéder aux widgets:
1 Depuis l’écran d’accueil, appuyez sur la touche Accueil pour
ouvrir le volet des widgets.
2 Lorsque l’écran d’aide permettant de personnaliser le volet des
widgets apparaît, appuyez sur OK.
Si vous ne souhaitez plus que cet écran s’affiche, cochez la case
Ne plus afficher.
3 Faites défiler le volet des widgets vers le haut ou le bas pour
accéder au widget que vous souhaitez utiliser.
4 Sélectionnez le widget à lancer.Avant de démarrer
32
› Organiser le volet des widgets
Vous pouvez réorganiser les widgets en modifiant leur ordre et en
les activant/désactivant.
1 Depuis l’écran d’accueil, appuyez sur la touche Accueil pour
ouvrir le volet des widgets, puis maintenez votre doigt appuyé
sur l’écran.
2 Pour activer ou désactiver un widget, faites glisser le curseur
près du widget.
Pour modifier l’ordre des widgets, maintenez votre doigt
appuyé sur le widget, puis faites-le glisser à l’endroit souhaité.
Personnaliser votre téléphone
Tirez le meilleur parti de votre téléphone en le personnalisant
selon vos préférences.
› Ajouter de nouveaux volets à l’écran d’accueil
Vous pouvez ajouter de nouveaux volets à l’écran d’accueil de
façon à organiser les widgets selon vos préférences et vos besoins.
1 Depuis l’écran d’accueil, placez deux doigts sur l’écran, puis
resserrez-les.
2 Appuyez sur pour ajouter de nouveaux volets à l’écran
d’accueil.
Appuyez sur pour supprimer un volet de l’écran d’accueil.
› Régler la date et l’heure
1 En mode Menu, appuyez sur Paramètres?Général?Date
& heure.
2 Faites glisser le curseur près de Mise à jour automatique
pour désactiver les mises à jour automatiques de la date et de
l’heure.Avant de démarrer
33
3 Appuyez sur Fuseau horaire? votre fuseau horaire.
4 Réglez la date et l’heure, puis définissez le format de la date et
de l’heure.
› Régler le volume de la sonnerie
Appuyez sur la touche de volume Haut ou Bas pour régler le
niveau de la sonnerie.
› Changer de sonnerie
1 En mode Menu, appuyez sur Paramètres?Son?Sonnerie.
2 Sélectionnez une sonnerie dans la liste.
› Activer le profil Discret
Pour activer ou désactiver le profil Discret de votre téléphone,
procédez à l’une des opérations suivantes:
? En mode Menu, appuyez sur Clavier, puis maintenez la touche #
enfoncée.
? Ouvrez le volet des raccourcis en haut de l’écran et appuyez sur
Son et vibreur.
? En mode Menu, appuyez sur Paramètres?Son et faites glisser
le curseur près de Son.
› Appuyer sur un fond d’écran d’accueil
1 En mode Menu, appuyez sur Paramètres?Affichage?
Fond d’écran.
2 Sélectionnez un dossier d’images ? une image.
3 Appuyez sur Appliquer.
Samsung ne peut être tenu responsable de l’utilisation des
images ou des fonds d’écran fourni(e)s par défaut avec votre
appareil.Avant de démarrer
34
› Régler la luminosité de l’écran
1 En mode Menu, appuyez sur Paramètres?Affichage.
2 Pour régler la luminosité, faites glisser le curseur.
Le niveau de luminosité de l’écran influe sur la vitesse de
déchargement de la batterie.
› Verrouiller votre téléphone
Vous pouvez verrouiller votre téléphone en activant un mot de
passe.
1 En mode Menu, appuyez sur Paramètres?Général?
Sécurité.
2 Faites glisser le curseur près de Verrouillage téléphone.
3 Saisissez un mot de passe comportant entre 4 et 8 chiffres, puis
appuyez sur OK.
4 Confirmez le mot de passe, puis appuyez sur OK.
La première fois que vous accéderez à un menu nécessitant
un mot de passe, vous êtes invité à créer un mot de passe et
à le confirmer.
Lorsque le verrouillage de l’appareil activé, vous devez saisir votre
mot de passe chaque fois que vous allumez votre appareil ou que
vous déverrouillez l’écran tactile et les touches.
? Si vous oubliez votre mot de passe, apportez votre
téléphone dans un centre de service après-vente Samsung
pour le réinitialiser.
? Samsung ne peut être tenu responsable en cas de perte
de mots de passe, d’information confidentielles ou
d’autres dommages résultant de l’utilisation de logiciels
illégaux.Avant de démarrer
35
› Verrouiller votre carte SIM/USIM
Vous pouvez verrouiller votre téléphone en activant le code PIN
fourni avec votre carte SIM ou USIM.
1 En mode Menu, appuyez sur Paramètres?Général?
Sécurité.
2 Faites glisser le curseur Verrouillage PIN.
3 Saisissez le code PIN de votre carte SIM ou USIM, puis appuyez
sur OK.
Lorsque le verrouillage PIN est activé, vous devez saisir votre code
PIN chaque fois que vous allumez votre appareil.
? Si vous saisissez un code PIN erroné à plusieurs reprises,
votre carte SIM ou USIM se bloque. Vous devez alors saisir
le code PIN de déverrouillage (PUK) afin de débloquer la
carte SIM ou USIM.
? Si vous bloquez votre carte SIM ou USIM en saisissant un
code PUK erroné, emmenez-la chez votre revendeur pour
la faire débloquer.
› Activer la fonction de traçage du mobile
Lorsque quelqu’un introduit une autre carte SIM/USIM que
la vôtre dans votre appareil, la fonction Localiser mon mobile
envoie automatiquement le nouveau numéro de téléphone aux
destinataires spécifiés, afin de vous aider à localiser et récupérer
votre appareil.
Vous avez besoin d’un compte Samsung pour utiliser la fonction
de traçage et de contrôle à distance de l’appareil via le Web.
1 En mode Menu, appuyez sur Paramètres?Général?
Sécurité.
2 Appuyez sur Traçage du mobile.
3 Saisissez l’adresse e-mail et le mot de passe de votre compte
Samsung, puis appuyez sur Connex.
Pour créer un compte Samsung, appuyez sur Créer un
compte.Avant de démarrer
36
4 Faites glisser le curseur près de Traçage du mobile.
5 Appuyez sur Ajouter un destinataire pour accéder à la liste
des destinataires.
6 Saisissez un numéro de téléphone précédé de l’indicatif du
pays (avec +) et appuyez sur Done.
7 Pour ajouter d’autres destinataires, répétez les étapes 5 à 6.
8 Lorsque vous avez terminé, appuyez sur Sauveg.
9 Appuyez sur Expéditeur et saisissez un nom d’expéditeur.
10 Appuyez sur OK.
Saisir du texte
Vous pouvez saisir du texte en utilisant les caractères du clavier
virtuel ou en utilisant l’option d’écriture manuscrite.
›Modifier la méthode de saisie
Lorsque vous appuyez sur le champ de saisie, le volet de saisie du
clavier AZERTY s’affiche par défaut.
1
2
3
4
5
6
8
7
Numéro Fonction
1 Modifier la casse.
2
Basculez entre les modes Numérique/Symbole et
ABC. Ouvrir le volet des émoticônes (maintenir le
doigt appuyé).Avant de démarrer
37
Numéro Fonction
3
Accéder aux paramètres du clavier.
Si vous définissez plusieurs langues de saisie, cette
icône devient . Appuyez sur pour changer la
langue de saisie. Maintenez le doigt appuyé sur
pour accéder aux paramètres du clavier.
4
Saisir du texte oralement.
Il est possible que cette fonction ne soit
pas disponible selon la langue de saisie
sélectionnée.
5 Effacer votre saisie.
6 Effectuer un retour à la ligne.
7
Insérer un point. Ouvrir le volet des symboles
(maintenir la touche appuyée).
8 Insérez un espace.
Pour modifier le mode de saisie, sélectionnez , puis sélectionnez
Type de clavier? un mode de saisie.
Paramètre Fonction
Clavier Azerty
Sélectionner des caractères sur le clavier
AZERTY.
Clavier 3 X 4
Sélectionner des caractères sur le clavier
traditionnel 3x4.
Ecriture
manuscrite
Écrire de manière manuscrite dans la zone de
saisie.
Saisie Plein
écran
Écrire n’importe où sur l’écran.
› Saisir du texte à l’aide des modes de saisie
1 Modifier le mode de saisie.
2 Modifiez le mode de saisie.Avant de démarrer
38
3 Appuyez sur les touches virtuelles appropriées ou écrivez sur
l’écran pour saisir votre texte.
Lorsque vous saisissez du texte, faites pivoter l’appareil vers
la gauche pour afficher le clavier AZERTY en mode paysage.
Appuyez sur les touches virtuelles pour saisir votre texte.
Pour saisir du texte de manière intuitive, appuyez sur et faites
glisser le curseur Texte intuitif. Saisissez les deux premières lettres
d’un mot. Une liste de suggestions de mots apparaît. Appuyez sur
ou , puis choisissez un mot parmi les propositions de la liste
qui s’affiche.
Lors de la saisie de texte avec le clavier 3x4, vous pouvez utiliser les
modes suivants:
Mode Fonction
ABC
Appuyer autant de fois que nécessaire sur la
touche virtuelle correspondant au caractère à
saisir, jusqu’à ce qu’il s’affiche.
T9 (Texte
intuitif)
1. En mode ABC, appuyez sur T9 (un point vert
apparaît).
2. Appuyez une seule fois sur les touches
virtuelles correspondant aux caractères à
saisir et saisissez votre mot en intégralité.
3. Lorsque le mot souhaité apparaît
correctement, appuyez sur pour
insérer un espace. Si le mot souhaité ne
s’affiche pas, appuyez sur ou , puis
choisissez un autre mot parmi les autres
propositions dans la liste qui s’affiche.
Ajouter des mots au dictionnaire T9
Lorsque vous ne trouvez aucun terme
correspondant dans la liste de suggestions,
vous pouvez ajouter vos propres termes au
dictionnaire T9. Appuyez sur Ajouter un mot à
l’extrémité droite de la liste des propositions.Avant de démarrer
39
Mode Fonction
Numéro
1. Appuyez sur 123 pour passer en mode
Numérique.
2. Appuyez sur la touche virtuelle
correspondant au chiffre à saisir.
Vous pouvez saisir des chiffres en
maintenant une touche virtuelle
enfoncée en mode ABC ou T9.
Symbole
1. Appuyez sur ?#+ pour passer en mode
Symbole.
2. Appuyer sur ? ou ? pour accéder à
l’ensemble de symboles de votre choix.
3. Appuyez sur la touche virtuelle
correspondant au symbole à saisir.
Lorsque le mode Texte intuitif est activé, vous pouvez utiliser le
mode de saisie en continu.
1 Appuyez sur et faites glisser le curseur près de Saisie en
continu.
2 Appuyez sur le premier caractère d’un mot et faites glisser
votre doigt en le maintenant appuyé sur l’écran vers le second
caractère, sans relâcher la pression.
3 Continuez ainsi jusqu’à la fin du mot.Avant de démarrer
40
4 Relâchez votre doigt après le dernier caractère.
5 Lorsque le mot souhaité apparaît correctement, appuyez sur
pour insérer un espace. Si le mot souhaité ne s’affiche pas,
choisissez un autre mot dans la liste affichée.
6 Répétez les étapes 2 à 5 pour rédiger tout votre texte.
› Copier et coller du texte
Lorsque vous saisissez du texte, vous pouvez exploiter la fonction
copier-coller pour utiliser le même texte dans d’autres applications.
1 Maintenez votre doigt appuyé sur le champ de saisie jusqu’à ce
que l’icône apparaisse.
2 Appuyez sur Sélec. dans la liste des options.
3 Faites glisser les icônes ou pour sélectionner le texte
souhaité.
4 Appuyez sur Copier ou Couper pour copier et coller ou couper
et coller le texte dans le presse-papiers.
5 Dans une autre application, maintenez votre doigt sur le
champ de saisie.
6 Appuyez sur Coller pour insérer le texte du presse-papiers
dans le champ de saisie.Communication
41
Communication
Appels
Découvrez comment utiliser les fonctions d’appel de votre
téléphone : passer un appel, répondre à un appel, utiliser les
options disponibles en cours d’appel ou personnaliser et utiliser les
autres fonctions.
› Appeler ou répondre à un appel
Vous pouvez utiliser les touches du téléphone ou celles de l’écran
tactile pour passer, accepter, rejeter ou terminer un appel.
? Lorsque vous activez le capteur de proximité, votre
téléphone s’éteint automatiquement et verrouille l’écran
tactile afin d’éviter les saisies accidentelles lorsque vous
tenez l’appareil près de votre visage. ? p. 124
? L’électricité statique de votre corps ou de vos vêtements
peut interférer avec le capteur de proximité au cours d’un
appel.
Passer un appel
1 En mode Menu, appuyez sur Clavier, saisissez un indicatif
régional, puis un numéro de téléphone.
2 Appuyez sur ou sur [ ] pour composer le numéro.
Pour effectuer un appel visio, appuyez sur .
3 Pour raccrocher, appuyez sur [ ].
? Utilisez le répertoire pour enregistrer les numéros que
vous composez fréquemment. ? p. 79
? Pour accéder rapidement au journal d’appels et composer
les numéros récemment utilisés, appuyez sur [ ].
? Utilisez la fonction de commande vocale pour composer
un numéro oralement. ? p. 114Communication
42
Répondre à un appel
1 Lorsque vous recevez un appel, appuyez sur [ ] ou faites
glisser vers la droite.
Pour désactiver la sonnerie lorsque l’appareil sonne, appuyez
sur la touche de volume.
2 Pour effectuer un appel visio, appuyez sur [ ]. L’objectif
photo avant est activé pour afficher votre image.
Vous pouvez définir si vous souhaitez que votre image
en direct ou une image prédéfinie soit présentée à votre
correspondant. Pour modifier ce paramètre, en mode Menu,
appuyez sur Paramètres?Appels?Vidéo lors d’un
appel reçu.
3 Pour raccrocher, appuyez sur [ ].
Rejeter un appel
Lorsque vous recevez un appel, appuyez sur [ ] ou faites glisser
l’icône vers la gauche. Votre correspondant entend alors une
tonalité de ligne occupée.
? Vous pouvez établir une liste de numéros dont les appels
seront rejetés automatiquement. ? p. 45
? Vous pouvez envoyer un message au correspondant dont
l’appel est rejeté. Pour configurer un message de rejet,
en mode Menu, appuyez sur Paramètres?Appels?
Rejeter l’appel avec message.
Appeler un numéro à l’étranger
1 En mode Menu, appuyez sur Clavier, puis maintenez la touche
0 enfoncée pour insérer le caractère +.
2 Saisissez le numéro de téléphone que vous souhaitez
composer en entier (indicatif du pays, indicatif régional et
numéro de téléphone), puis appuyez sur [ ] ou sur
pour appeler ce numéro.Communication
43
›Utiliser un kit piéton
En branchant un kit piéton sur l’appareil, vous pouvez répondre
aux appels et les contrôler en gardant les mains libres:
? Appuyez sur la touche du kit piéton pour répondre à un appel.
? Pour rejeter un appel, maintenez la touche du kit piéton
enfoncée.
? Pour placer un appel en attente ou récupérer un appel mis en
attente, maintenez la touche du kit piéton enfoncée.
? Pour raccrocher, appuyez sur la touche du kit piéton.
›Utiliser des options au cours d’un appel vocal
En cours d’appel vocal, vous pouvez utiliser les options suivantes:
? Pour régler le niveau sonore de l’appel, appuyez sur la touche de
volume Haut ou Bas.
? Pour placer un appel en attente, appuyez sur . Pour récupérer
un appel mis en attente, appuyez sur .
? Pour activer le haut-parleur, appuyez sur HP.
Dans un environnement bruyant, il vous sera peut-être
difficile d’entendre clairement votre correspondant avec la
fonction haut-parleur. Utilisez le mode combiné classique
pour une meilleure qualité sonore.
? Pour désactiver le microphone afin que votre correspondant ne
vous entende pas, appuyez sur Muet.
? Pour parler à votre correspondant à l’aide d’un kit piéton, vous
devez d’abord le brancher à l’appareil, puis appuyer sur Source
audio.
? Pour passer un second appel, placez le premier appel en attente
et composez le nouveau numéro.Communication
44
? Pour répondre à un deuxième appel, appuyez sur Accepter +
Attente Appel en cours ou sur Accepter + Fin Appel en cours.
? Pour passer d’un appel à l’autre, appuyez sur Permuter.
? Pour mettre fin à l’appel en attente, appuyez sur Permuter?
Fin.
? Pour lancer une conférence téléphonique, composez un
second numéro ou répondez à un autre appel, puis appuyez
sur Rejoindre lorsque vous êtes en liaison avec le deuxième
correspondant. Répétez cette même procédure pour ajouter
d’autres correspondants. Pour utiliser cette fonction, vous devez
d’abord souscrire au service de conférence téléphonique.
›Utiliser des options au cours d’un appel visio
Au cours d’un appel visio, vous pouvez utiliser les options
suivantes:
? Pour que votre correspondant ne voie plus votre image, appuyez
sur .
? Pour désactiver le microphone afin que votre correspondant ne
vous entende pas, appuyez sur .
? Pour prendre une photo de votre correspondant, appuyez sur
?Capturer.
? Pour enregistrer un appel visio, appuyez sur ?Enregistrer
une vidéo.
? Pour parler à votre correspondant à l’aide d’un kit piéton, vous
devez d’abord le brancher à l’appareil, puis appuyer sur ?
Bluetooth.
? Pour basculer entre l’objectif avant et arrière, appuyez sur .
› Afficher les appels manqués et rappeler les
numéros correspondants
Lorsque vous avez des appels manqués, votre téléphone affiche
une icône caractéristique ( ).
Ouvrez le volet des raccourcis et sélectionnez un appel manqué.
Dans le journal, sélectionnez l’un des appels, puis appuyez sur
[ ] pour composer le numéro.Communication
45
›Utiliser des fonctions supplémentaires
Vous pouvez utiliser diverses fonctions d’appels comme le rejet
automatique, le mode de numérotation fixe (FDN), le renvoi ou le
signal d’appel.
Définir le rejet automatique
Pour rejeter automatiquement certains appels, utilisez l’option de
rejet automatique. Pour activer le rejet automatique et définir la
liste des numéros à rejeter :
1 En mode Menu, appuyez sur Paramètres?Appels?Rejet
automatique.
2 Appuyez sur Ajouter.
3 Appuyez sur Critères? une option.
4 Appuyez sur le champ de saisie du numéro, saisissez un
numéro à rejeter, puis appuyez sur Sauveg.
5 Pour ajouter d’autres numéros, répétez les étapes 2 à 4.
Utiliser le Mode de numérotation fixe (FDN)
En mode FDN, votre téléphone restreint l’émission d’appels qui
n’est alors possible que pour les numéros enregistrés dans la carte
SIM ou USIM. Pour activer le mode FDN :
1 En mode Menu, appuyez sur Paramètres?Général?
Sécurité.
2 Faites glisser le curseur près de Numérotation fixe.
3 Saisissez le code PIN2 fourni avec votre carte SIM ou USIM et
appuyez sur OK.Communication
46
Définir le renvoi d’appel
Le renvoi d’appel est une fonction réseau qui vous permet de
transférer les appels entrants vers un autre numéro prédéfini. Vous
pouvez configurer cette fonction différemment pour plusieurs
situations, lorsque vous ne pouvez pas répondre aux appels,
lorsque vous êtes déjà en ligne ou lorsque vous n’êtes pasdans une
zone couverte par le réseau par exemple.
1 En mode Menu, appuyez sur Paramètres?Appels?
Transfert d’appel.
2 Faites glisser le curseur près du type de transfert souhaité.
3 Saisissez le numéro de téléphone vers lequel vos appels
doivent être transférés et appuyez sur Sauveg.
Vos paramètres sont envoyés au réseau.
Configurer le signal d’appel
Le signal d’appel est une fonction réseau qui vous permet d’être
averti de l’arrivée d’un second appel lorsque vous êtes déjà en
ligne. Cette fonction n’est disponible que pour les appels vocaux.
1 En mode Menu, appuyez sur Paramètres?Appels?Signal
d'appel.
2 Faites glisser le curseur Signal d’appel.
Vos paramètres sont envoyés au réseau.Communication
47
Journal d’appels et de messages
Découvrez comment consulter et gérer le journal des appels émis,
reçus ou manqués.
› Afficher les journaux d’appels
Vous pouvez afficher le journal de vos appels en fonction de leur
catégorie.
1 En mode Menu, appuyez sur Journal.
2 Appuyez sur Tout ou Manqué(s).
À partir du journal d’appels, vous pouvez appeler un
contact ou lui envoyer un message. Faites glisser votre doigt
sur le nom d’un contact, vers la droite ou la gauche, puis
sélectionnez une option.
3 Sélectionnez l’un des journaux pour en afficher les détails.
À partir des détails de l’appel, vous pouvez rappeler ce
numéro, lui envoyer un message ou l’ajouter au répertoire
ou à la liste des appels à rejeter.
Messages
Découvrez comment créer et envoyer des messages texte (SMS)
ou multimédia (MMS) et comment afficher ou gérer les messages
envoyés ou reçus.
L’envoi ou la réception de messages dans des zones non
couvertes par votre opérateur peut occasionner des frais
supplémentaires. Pour en savoir plus, contactez votre
opérateur.Communication
48
› Envoyer un SMS
1 En mode Menu, appuyez sur Messages? .
2 Ajoutez des destinataires à votre message.
? Saisissez manuellement les numéros de téléphone et les
adresses e-mail, en les séparant par un point-virgule ou une
virgule.
? Sélectionnez les numéros de téléphone à partir de votre
liste de contacts, d’un groupe, de vos contacts favoris ou du
journal d’appels en appuyant sur l’icône correspondante
sous le champ du destinataire.
3 Appuyez sur le champ de saisie de texte rédigez votre
message.
4 Appuyez sur Env. pour envoyer le message.
› Créer un profil MMS
Pour envoyer et recevoir des messages multimédia, vous devez
activer un profil de connexion pour vous connecter au serveur
MMS. Outre les profils prédéfinis par votre opérateur, vous pouvez
ajouter votre propre profil de connexion.
1 En mode Menu, appuyez sur Paramètres?Réseau?
Connexions?Oui.
2 Appuyez sur Nouveau.
3 Personnalisez les paramètres du profil de connexion.
Paramètre Fonction
Définir un nom Saisir le nom du profil.
Nom d’accès Saisir le nom du point d’accès.
Type
d’authentification
Sélectionner un type d’authentification.
ID utilisateur Saisir le nom d’utilisateur.
Mot de passe Saisir le mot de passe.
Protocole Sélectionner un protocole de réseau.Communication
49
Paramètre Fonction
URL page
d’accueil
Saisir l’adresse de serveur MMS.
Adresse de proxy Saisir l’adresse du serveur proxy.
Durée (sec)
Saisir le temps d’attente de réponse du
réseau.
Paramètres
avancés
Personnaliser les adresses IP et DNS ainsi
que la classe de trafic.
4 Lorsque vous avez terminé, appuyez sur Sauveg.
5 En mode Menu, appuyez sur Paramètres?Réseau?Profils
de l’application?MMS.
6 Sélectionnez un profil de connexion.
› Envoyer un message multimédia
1 En mode Menu, appuyez sur Messages? .
2 Ajoutez des destinataires à votre message.
? Saisissez les numéros de téléphone ou les adresses e-mail
manuellement. Séparez les numéros ou les adresses par un
point-virgule ou une virgule.
? Sélectionnez les numéros téléphone ou les adresses e-mail
ou les adresses e-mail à partir de votre liste de contacts,
d’un groupe, de vos contacts favoris ou du journal d’appels
en appuyant sur l’icône correspondante sous le champ du
destinataire.
Lorsque vous saisissez une adresse e-mail, le téléphone
convertit le message en MMS.
3 Appuyez sur le champ de saisie de texte rédigez votre
message.
4 Appuyez sur , puis joignez un fichier.
Vous pouvez sélectionner un fichier dans la liste ou prendre
une photo ou enregistrer une vidéo.
5 Appuyez sur Env. pour envoyer le message.Communication
50
› Afficher un SMS ou un MMS
1 En mode Menu, appuyez sur Messages.
Vos messages sont regroupés dans des fils de messages par
contact, comme pour une messagerie instantanée.
2 Sélectionnez un contact.
3 Appuyez sur un message pour afficher ses détails.
› Écouter la messagerie vocale
Si vous avez configuré l’appareil pour que les appels manqués
soient redirigés vers votre messagerie vocale, vos correspondants
peuvent laisser des messages vocaux lorsque vous ne décrochez
pas. Pour accéder à votre messagerie vocale et écouter vos
messages vocaux :
1 En mode Menu, appuyez sur Clavier, puis maintenez la
pression sur 1.
2 Suivez les instructions du serveur de messagerie vocale.
Pour pouvoir accéder au serveur de messagerie vocale, vous
devez d’abord enregistrer son numéro. Contactez votre
opérateur qui vous fournira ce numéro.
› Créer un dossier pour organiser vos messages
Découvrez comment créer des dossiers pour organiser vos
messages selon vos préférences et vos besoins.
1 En mode Menu, appuyez sur Messages.
2 Appuyez sur Paramètres avancés?Ajouter un dossier.
3 Saisissez un nouveau nom de dossier et appuyez sur Enreg.
Vous pouvez désormais déplacer vos messages importants,
reçusou envoyés vers un dossier personnalisé pour une
meilleuregestion de vos messages et pour les protéger contre
toutesuppression accidentelle.Communication
51
› Envoyer un message SOS
En cas d’urgence, vous pouvez demander de l’aide en envoyant un
message SOS aux destinataires spécifiés.
La disponibilité de cette fonction dépend de votre zone
géographique ou de votre opérateur.
1 En mode Menu, appuyez sur Paramètres?Messages?
Messages SOS.
2 Faites glisser le curseur près de Activation pour activer la
fonction de messagerie SOS.
3 Appuyez sur Destinataires pour afficher la liste des
destinataires.
4 Appuyez sur Ajouter des destinataires, ajoutez un
destinataire pour votre message et appuyez sur OK.
? Saisissez manuellement les numéros de téléphone.
? Sélectionnez les numéros de téléphone à partir de votre
liste de contacts, d’un groupe, de vos contacts favoris ou du
journal d’appels en appuyant sur l’icône correspondante
sous le champ du destinataire.
5 Lorsque vous avez terminé de sélectionner les destinataires,
appuyez sur Sauveg.?Oui.
6 Appuyez sur Nombre de répétitions et définissez le nombre
de répétitions du message SOS.
Pour envoyer un message SOS, l’écran tactile et les touches doivent
être verrouillés. Appuyez 4 fois sur la touche de volume.
Une fois que vous avez envoyé un message SOS, toutes
les fonctions de l’appareil sont suspendues jusqu’à ce que
vous déverrouilliez l’écran tactile en maintenant votre doigt
appuyé sur la touche Verrouillage.Communication
52
E-mail
Découvrez comment créer et envoyer des e-mails et comment
afficher ou gérer les messages envoyés ou reçus.
› Créer un compte et un profil de messagerie
électronique
Outre le compte de messagerie électronique prédéfini par votre
opérateur, vous pouvez ajouter des comptes de messagerie
électronique personnels. Vous pouvez également ajouter votre
propre profil de connexion pour l’utilisation des services de
messagerie électronique.
Créer un compte e-mail
1 En mode Menu, appuyez sur E-mail?Autres.
Pour configurer un compte de messagerie électronique
spécifique, appuyez sur le nom du service.
2 Personnalisez les paramètres du compte en suivant les
informations affichées:
Paramètre Fonction
Nom du
compte
Saisir le nom du compte. Cette option
est disponible uniquement lors de la
configuration d’un nouveau compte de
messagerie électronique.
Adresse e-mail Saisir votre adresse e-mail.
Nom
d’utilisateur
Saisir votre nom d’utilisateur.
Mot de passe Saisir votre mot de passe.
Serveur SMTP
Saisir l’adresse du serveur SMTP (serveur
sortant).
Port SMTP Saisir le numéro de port du serveur SMTP.
Connexion
sécurisée
Sélectionner un protocole de sécurité pour
le serveur SMTP.Communication
53
Paramètre Fonction
Type de
serveur entrant
Sélectionner le type de serveur entrant
(POP3 ou IMAP4).
Serveur POP3/
Serveur IMAP4
Saisir l’adresse du serveur entrant.
Port POP3/Port
IMAP4
Saisir le numéro de port du serveur entrant.
Connexion
sécurisée
Sélectionner un protocole de sécurité pour
le serveur entrant.
Sélectionner un profil de messagerie électronique
1 En mode Menu, appuyez sur Paramètres?Réseau?
Connexions?Oui.
2 Appuyez sur Nouveau.
3 Personnalisez les paramètres réseau. ? « Configurer un profil
MMS » (p. 48)
4 En mode Menu, appuyez sur Paramètres?Réseau?Profils
de l’application?E-mail.
5 Sélectionnez un profil de connexion.
› Envoyer un e-mail
1 En mode Menu, appuyez sur E-mail?Rédiger.
Vous pouvez appuyer sur Comptes pour afficher les autres
comptes.
2 Ajoutez des destinataires à votre message.
? Saisissez manuellement les numéros de téléphone et les
adresses e-mail, en les séparant par un point-virgule ou une
virgule.
? Sélectionnez les adresses e-mail à partir de votre liste de
contacts, d’un groupe, de vos contacts favoris ou du journal
d’appels en appuyant sur l’icône correspondante sous le
champ du destinataire.Communication
54
3 Appuyez sur le champ Cc/Cci/Joindre pour ajouter d’autres
destinataires.
4 Appuyez sur , puis joignez un fichier.
Vous pouvez sélectionner un fichier dans la liste.
5 Appuyez sur le champ de saisie de l’objet et entrez un objet.
6 Appuyez sur le champ de saisie de texte et rédigez votre e-mail.
7 Appuyez sur Envoyer pour envoyer le message.
› Afficher un e-mail
1 En mode Menu, appuyez sur E-mail.
Votre boîte de réception apparaît.
2 Sélectionnez un e-mail.
› Synchroniser les e-mails avec le serveur Exchange
Après avoir configuré les paramètres de synchronisation, vous
pouvez synchroniser vos e-mails avec le serveur Exchange. Pour
configurer le serveur Exchange :
1 En mode Menu, appuyez sur E-mail?Comptes?
Paramètres?Comptes e-mail?Nouveau?Exchange
ActiveSync.
2 Personnalisez les paramètres du serveur Exchange en suivant
les informations affichées:
Paramètre Fonction
Adresse e-mail
Saisir votre adresse e-mail pour le serveur
Exchange.
Nom
d’utilisateur
Saisir votre nom d’utilisateur pour le
serveur Exchange.
Mot de passe
Saisir votre mot de passe pour le serveur
Exchange.
Domaine Saisir le domaine de votre adresse e-mail.Communication
55
Paramètre Fonction
URL serveur Saisir l’URL du serveur Exchange.
Utiliser SSL
Configurer le téléphone pour qu’il utilise le
protocole SSL (Secure Sockets Layer) pour
augmenter la sécurité.
3 Appuyez sur Connex.
4 Après avoir personnalisé les paramètres du serveur, appuyez
sur le curseur en regard des types de données à synchroniser.
Vous pouvez définir un intervalle de synchronisation pour la
synchronisation des e-mails et des événements du calendrier.
Pour synchroniser vos e-mails:
1 En mode Menu, appuyez sur E-mail? le compte serveur
Exchange.
2 Appuyez sur .
ChatON
Découvrez comment discuter avec vos amis et votre famille sur
ChatON. Il s’agit d’un service de communication international basé
sur des numéros de téléphone mobile et indépendant du type
d’appareil ou du système d’exploitation. Lors de vos conversations
avec vos amis, vous pouvez envoyer diverses données et divers
fichiers multimédia, tels que des photos, des vidéos et des
numéros de contact.
1 En mode Menu, appuyez sur ChatON.
2 Si vous utilisez cette application pour la première fois, lisez les
conditions d’utilisation, puis appuyez sur Accepter.
3 Suivez les instructions qui s’affichent à l’écran pour effectuer la
configuration du compte.
4 Discutez instantanément avec votre famille ou vos amis.Communication
56
MI
Découvrez comment discuter avec votre famille ou vos amis
depuis n’importe quelle messagerie instantanée universelle.
1 En mode Menu, appuyez sur MI.
2 Appuyez sur une messagerie.
3 Saisissez votre nom d’utilisateur et votre mot de passe pour
vous connecter.
4 Discutez instantanément avec votre famille ou vos amis.
Social Hub
Découvrez comment accéder à Social Hub™, l’application de
communication intégrée qui gère les réseaux sociaux, les comptes
e-mails et les messages. Pour obtenir plus d’informations, visitez le
site socialhub.samsungapps.com.
1 En mode Menu, appuyez sur Social Hub.
2 Si vous lancez cette application pour la première fois, ajoutez
un compte ou passez cette étape pour une configuration
ultérieure.
3 Appuyez sur une catégorie en haut de l’écran.
4 Découvrez et exploitez le contenu proposé par Social Hub. Divertissements
57
Divertissements
Appareil photo
Découvrez comment capturer et visionner des photos et des
vidéos. Vous pouvez prendre des photos d’une résolution allant
jusqu’à 2560 x 1920 pixels (5 méga pixels) et des vidéos d’une
résolution allant jusqu’à 1280 x 720 pixels. Les photos sont
enregistrées au format jpg et les vidéos au format mp4.
? L’appareil photo s’éteint automatiquement lorsque vous
ne l’utilisez pas pendant un certain temps.
? Il est possible que les capacités de la mémoire diffèrent en
fonction de la scène photographiée ou des conditions de
prise de vue.
› Prendre une photo
1 Depuis l’écran d’accueil, appuyez sur la touche Appareil photo
pour allumer l’appareil photo.
2 Pointez l’objectif vers le sujet et procédez aux réglages
nécessaires.
2
1
3
4
7
9
6
5
8 Divertissements
58
Numéro Fonction
1 Régler la valeur d’exposition.
2 Modifier les paramètres de l’appareil photo.
3 Afficher ou masquer les icônes sur l’objectif.
4 Afficher la dernière photo ou vidéo capturée.
5 Capturez une photo.
6 Modifier le mode Capture ou le mode Scène.
7
Modifier les paramètres du flash. Vous pouvez
allumer ou éteindre le flash manuellement
ou paramétrer l’appareil photo pour qu’il
déclenche automatiquement le flash lorsque
cela est nécessaire.
8
Vérifier l’état de l’appareil photo.
? : nombre de photos que vous pouvez
prendre (en fonction de la mémoire
disponible)
? : emplacement de stockage par défaut
9 Passer en mode Caméscope.
3 Appuyez sur la touche Volume pour effectuer un zoom avant
ou arrière.
Il est possible que la fonction Zoom ne soit pas disponible
lorsque vous effectuez une prise de vue avec une résolution
élevée.
4 Appuyez sur l’écran à l’endroit où vous souhaitez faire la mise
au point.
Le cadre de l’image se déplace à l’endroit où vous appuyez et
devient vert lorsque la mise au point du sujet est terminée.
5 Sélectionnez ou appuyez sur la touche Appareil photo
pour prendre une photo.
La photo est enregistrée automatiquement.Divertissements
59
Après avoir pris des photos, appuyez sur l’icône de visualisation
pour les visionner.
? Pour afficher plus de photos, faites défiler l’écran vers la gauche
ou vers la droite.
? Pour effectuer un zoom avant, placez vos deux doigts joints sur
l’écran, puis écartez-les. Pour effectuer un zoom arrière, placez
vos deux doigts joints sur l’écran, puis rapprochez-les. Vous
pouvez également appuyer deux fois sur l’écran.
? Pour envoyer la photo à d’autres personnes, appuyez sur Partag.
? Pour supprimer la photo, appuyez sur Supprimer?Oui.
? Pour définir la photo en tant que fond d’écran ou l’attribuer à un
correspondant, appuyez sur Définir comme.
? Pour démarrer un diaporama, appuyez sur . Pour arrêter le
diaporama, appuyez sur l’écran.
? Pour visionner la photo sur d’autres appareils, appuyez sur .
› Prendre des photos à l’aide d’options prédéfinies
pour différents types de scènes
Votre appareil photo propose des paramètres prédéfinis
pour différents types de scènes. Il vous suffit simplement de
sélectionner le mode approprié aux conditions et aux sujets de vos
prises de vue.
Par exemple, si vous prenez des photos la nuit, appuyez sur le
mode Nuit dont l’exposition sera supérieure à une photo prise
de jour. Lorsque vous photographiez des personnes alors que la
source de lumière se trouve derrière eux, appuyez sur le mode de
contre-jour qui permet de réduire le contraste entre la lumière et
les zones sombres.
1 En mode Menu, appuyez sur Appareil photo.
2 Appuyez sur ? une scène sous Vintage.
3 Procédez aux réglages nécessaires.
4 Sélectionnez ou appuyez sur la touche Appareil photo
pour prendre une photo.Divertissements
60
› Capturer une photo en mode Beauté
Vous pouvez masquer les imperfections des visages en utilisant le
mode Beauté.
1 En mode Menu, appuyez sur Appareil photo.
2 Appuyez sur ?Beauté.
3 Procédez aux réglages nécessaires.
4 Sélectionnez ou appuyez sur la touche Appareil photo
pour prendre une photo.
› Prendre une photo en mode Sourire
Votre appareil photo peut reconnaître les visages et vous aider à
prendre des photos lorsque les personnes sourient.
1 En mode Menu, appuyez sur Appareil photo.
2 Appuyez sur ?Sourire.
3 Procédez aux réglages nécessaires.
4 Pointez l’objectif de l’appareil photo vers le sujet et
sélectionnez ou appuyez sur la touche Appareil photo.
Votre appareil repère le visage des personnes présentes et
détecte leur sourire. Lorsque le sujet sourit, l’appareil prend
automatiquement une photo.
› Prendre une photo panoramique
Vous pouvez prendre des photos panoramiques en utilisant le
mode Panorama. Ce mode est conseillé pour photographier les
paysages.
1 En mode Menu, appuyez sur Appareil photo.
2 Appuyez sur ?Panorama.Divertissements
61
3 Sélectionnez une direction.
4 Procédez aux réglages nécessaires.
5 Sélectionnez ou appuyez sur la touche Appareil photo
pour prendre la première photo.
6 Déplacez lentement l’appareil dans la direction que vous avez
sélectionnée et alignez le cadre vert avec l’objectif.
Lorsque le cadre vert est aligné avec l’objectif, l’appareil photo
prend automatiquement la photo suivante.
7 Répétez l’étape 6 pour terminer la photo panoramique.
8 Appuyez sur pour enregistrer la photo panoramique.
› Capturer une photo vintage
Vous pouvez prendre des photos et leur donner un aspect et une
impression vintage en appliquant des filtres de couleur.
1 Depuis l’écran d’accueil, appuyez sur la touche Appareil photo
pour allumer l’appareil photo.
2 Appuyez sur ?Vintage.
3 Procédez aux réglages nécessaires.
4 Sélectionnez ou appuyez sur la touche Appareil photo
pour prendre une photo.
› Personnaliser les paramètres de l’appareil photo
Avant de prendre une photo, appuyez sur pour accéder aux
options suivantes:
Paramètre Fonction
Mode mise au
point
Prenez des photos en gros plan ou paramétrez
l’appareil pour qu’il effectue automatiquement
une mise au point sur des sujets ou des visages.
Résolution Modifier l’option de résolution.Divertissements
62
Paramètre Fonction
Contraste auto
Régler automatiquement les contrastes entre
le sujet et l’arrière-plan.
Retardateur
Sélectionner le délai à l’issue duquel l’appareil
doit prendre une photo.
Balance des
blancs
Régler la gamme de couleurs en fonction des
conditions d’éclairage.
ISO Réglez la sensibilité du capteur d’images.
Effets
Appliquez des effets spéciaux, par exemple des
tons sépia ou noir et blanc.
Mesure expos. Appuyer sur un type d’indice d’exposition.
Visibilité
extérieure
Activez ou désactivez la visibilité extérieure
pour sélectionner des conditions de luminosité
appropriées.
Stabilisateur
Réduire les flous dus aux vibrations ou aux
mouvements du caméscope.
Détection
clignements
Réglez l’appareil photo pour qu’il vous alerte
lorsqu’il détecte des yeux fermés.
Guide Afficher un quadrillage sur l’écran d’aperçu.
Compte-rendu
Paramétrer l’appareil pour qu’il affiche la photo
que vous venez de prendre.Divertissements
63
Paramètre Fonction
GPS
Paramétrer l’appareil pour qu’il ajoute les
informations de localisation aux photos.
? Pour que les signaux GPS soient
meilleurs, évitez de prendre des
photos dans des lieux où le signal
peut être limité, par exemple entre
des bâtiments ou dans des zones de
faible altitude, ou encore lorsque les
conditions météorologiques sont
mauvaises. Vous pouvez également
personnaliser les paramètres de
connexion GPS pour améliorer la
réception des signaux. ? p. 102
? Votre localisation peut apparaître sur
vos photos lorsque vous les mettez
en ligne. Pour éviter cela, désactivez
l’option Balise GPS.
Stockage
Appuyer sur un emplacement de stockage par
défaut où enregistrer les photos.
Réinitialisation
Réinitialiser les options des menus et des prises
de vue.
› Enregistrer une vidéo
1 Depuis l’écran d’accueil, appuyez sur la touche Appareil photo
pour allumer l’appareil photo.
2 Appuyez sur le curseur du caméscope pour passer en mode
Caméscope.Divertissements
64
3 Pointez l’objectif vers le sujet et procédez aux réglages
nécessaires.
6
7
9
2
3
4
1
5
8
Numéro Fonction
1 Régler la valeur d’exposition.
2 Modifier les paramètres du caméscope.
3 Afficher ou masquer les icônes sur l’objectif.
4 Afficher la dernière photo ou vidéo capturée.
5 Enregistrez une vidéo.
6 Modifier le mode d’enregistrement.
7 Modifier les paramètres du flash.
8
Vérifier l’état du caméscope.
? : durée d’enregistrement
disponible (en fonction de la mémoire
disponible).
? : emplacement de stockage par défaut.
9 Basculer en mode Appareil photo.Divertissements
65
4 Appuyez sur la touche Volume pour effectuer un zoom avant
ou arrière.
Il est possible que la fonction Zoom ne soit pas disponible
lorsque vous effectuez un enregistrement avec une
résolution élevée.
5 Appuyez sur l’écran à l’endroit où vous souhaitez faire la mise
au point.
Le cadre de l’image se déplace à l’endroit où vous appuyez et
devient vert lorsque la mise au point du sujet est terminée.
6 Sélectionnez ou appuyez sur la touche Appareil photo
pour commencer à enregistrer.
7 Sélectionnez ou appuyez sur la touche Appareil photo
pour arrêter l’enregistrement.
La vidéo est enregistrée automatiquement.
Il peut arriver que le caméscope ne puisse pas enregistrer
correctement des vidéos sur une carte mémoire dont la
vitesse de transfert est faible.
Après avoir enregistré des vidéos, appuyez sur l’icône de
visualisation pour les visionner.
? Faites défiler l’écran vers la gauche ou la droite pour afficher plus
de vidéos.
? Pour lire la vidéo, appuyez sur .
? Pour envoyer la vidéo à d’autres personnes, appuyez sur Partag.
? Pour supprimer la vidéo, appuyez sur Supprimer?Oui.
? Pour démarrer un diaporama, appuyez sur . Pour arrêter le
diaporama, appuyez sur l’écran.
? Pour lire la vidéo sur d’autres appareils, appuyez sur .Divertissements
66
› Personnaliser les paramètres du caméscope
Avant de commencer à enregistrer une vidéo, appuyez sur pour
accéder aux options suivantes:
Paramètre Fonction
Résolution Modifier l’option de résolution.
Retardateur
Sélectionner le délai à l’issue duquel le
caméscope doit commencer l’enregistrement.
Balance des
blancs
Régler la gamme de couleurs en fonction des
conditions d’éclairage.
Effets
Appliquez des effets spéciaux, par exemple des
tons sépia ou noir et blanc.
Visibilité
extérieure
Activez ou désactivez la visibilité extérieure
pour sélectionner des conditions de luminosité
appropriées.
Stabilisateur
Réduire les flous dus aux vibrations ou aux
mouvements du caméscope.
Guide Afficher un quadrillage sur l’écran d’aperçu.
Compte-rendu
Réglez l’appareil photo pour qu’il affiche la
vidéo que vous venez d’enregistrer.
Stockage
Sélectionner un emplacement de stockage
pour les vidéos enregistrées.
Réinitialisation
Réinitialiser les options de menus et
d’enregistrement.Divertissements
67
Vidéos
Découvrez comment utiliser le lecteur vidéo pour visionner toutes
sortes de vidéos. Le lecteur vidéo est compatible avec les formats
de fichiers suivants: 3gp, mp4, avi, divx, mkv, wmv, asf.
› Lire une vidéo
1 En mode Menu, appuyez sur Vidéos.
2 Sélectionnez une vidéo.
Pour lire une vidéo enregistrée sur votre appareil, appuyez sur
Enregistré.
3 Les touches suivantes permettent de contrôler la lecture :
10
11
8
3 9
5
2
6
7
1
4
Numéro Fonction
1
Activer le son Surround 5.1 lorsqu’un kit piéton
est branché.
2 Lire la vidéo sur d’autres appareils.Divertissements
68
Numéro Fonction
3 Envoyer la vidéo à d’autres personnes.
4
Effectuer un déplacement dans le fichier en
faisant glisser ou en appuyant sur la barre ou
en appuyant dessus.
5 Régler le volume.
6
Reprendre la lecture depuis le début. Revenir
au fichier précédent (appuyer dans un délai de
3 secondes). Effectuer un retour rapide dans le
fichier (maintenant la touche enfoncée).
7
Interrompre la lecture. Pour la reprendre,
appuyez sur .
8 Changer le format de l’écran vidéo.
9
Afficher les détails de la vidéo ou personnaliser
les réglages du lecteur vidéo.
10
Arrêtez la lecture pour revenir à la liste de
lecture.
11
Avancer. Effectuer une avance rapide dans le
fichier (maintenir la touche enfoncée).
Galerie
Découvrez comment visionner les photos et regarder les vidéos
enregistrées dans la mémoire du téléphone et sur une carte
mémoire.
› Formats de fichiers compatibles
Type Format
Image bmp, jpg, gif, png, tif, wbmp
Vidéo 3gp, mp4, avi, divx, mkv, wmv, asfDivertissements
69
? Evitez de verrouiller l’écran de l’appareil lorsque vous
visionnez une vidéo DivX à la demande. Chaque fois que
vous verrouillez l’écran pendant la lecture d’une vidéo
DivX à la demande, le nombre de locations disponibles
diminue.
? En fonction de la version logicielle de votre appareil,
certains formats ne sont pas compatibles.
? Une erreur peut se produire à l’ouverture d’un fichier
si la taille de celui-ci dépasse la quantité de mémoire
disponible.
? La qualité de la lecture peut varier selon le type de
contenu.
? Certains fichiers peuvent ne pas être lus correctement en
fonction de leur encodage.
› Afficher une photo
1 En mode Menu, appuyez sur Galerie.
2 Sélectionnez un dossier ? une photo (ne comportant aucune
icône de lecture).
En mode affichage d’une photo, les options suivantes sont
disponibles:
? Pour afficher plus de photos, faites défiler l’écran vers la gauche
ou vers la droite.
? Pour effectuer un zoom avant, placez vos deux doigts joints sur
l’écran, puis écartez-les. Pour effectuer un zoom arrière, placez
vos deux doigts joints sur l’écran, puis rapprochez-les. Vous
pouvez également appuyer deux fois sur l’écran.
? Pour envoyer la photo à d’autres personnes, appuyez sur Partag.
? Pour supprimer la photo, appuyez sur Supprimer.
? Pour accéder à des fonctions supplémentaires de prise de vue,
appuyez sur Plus, puis sélectionnez l’une des options suivantes:
- Définir comme : définir la photo en tant que fond d’écran ou
l’associer à l’image d’identification d’un contact.
- Pivoter: faire pivoter la photo.
- Rogner: découper la photo.
- Détails : affichez les détails de la photo.Divertissements
70
? Pour démarrer un diaporama, appuyez sur . Pour arrêter le
diaporama, appuyez sur l’écran.
? Pour visionner la photo sur d’autres appareils, appuyez sur .
› Lire une vidéo
1 En mode Menu, appuyez sur Galerie.
2 Sélectionnez un dossier ? une vidéo (avec l’icône ) pour la
visionner.
3 Appuyez sur pour commencer la lecture.
4 Pour contrôler la lecture, servez-vous des touches virtuelles.
? p. 67
› Lire un diaporama
1 En mode Menu, appuyez sur Galerie.
2 Appuyez sur .
3 Pour arrêter le diaporama, appuyez sur l’écran.
Musique
Découvrez comment écouter vos morceaux de musique favoris à
tout moment grâce au lecteur de musique. Le lecteur de musique
est compatible avec les formats de fichiers suivants: mp3, aac,
wma, 3ga, m4a, flac, ogg (vorbis).
› Ajouter des fichiers de musique dans le téléphone
Commencez par transférer des fichiers dans le téléphone ou dans
une carte mémoire :
? Téléchargez sur le Web fil. ? p. 88
? Téléchargez depuis un ordinateur à l’aide du logiciel Samsung
Kies. ? p. 104
? Recevez des fichiers via Bluetooth. ? p. 96
? Copiez des fichiers dans une carte mémoire. ? p. 104
Samsung ne peut être tenu responsable de l’utilisation des
fichiers audio fournis par défaut avec votre téléphone.Divertissements
71
› Écouter de la musique
Après avoir transféré des fichiers audio dans votre téléphone ou
dans une carte mémoire :
1 En mode menu, appuyez sur Musique.
2 Sélectionnez une catégorie de musique ? un fichier audio.
3 Les touches suivantes permettent de contrôler la lecture :
10
11
8
3 9
5
2
6
7
1
4
Numéro Fonction
1
Activer le son Surround 5.1 lorsqu’un kit piéton
est branché.
2 Lire le fichier audio sur d’autres appareils.
3 Afficher les détails du fichier audio.
4
Effectuer un déplacement dans le fichier en
faisant glisser ou en appuyant sur la barre ou
en appuyant dessus.
5 Régler le volume.
6
Reprendre la lecture depuis le début. Revenir
au fichier précédent (appuyer dans un délai de
3 secondes). Effectuer un retour rapide dans le
fichier (maintenant la touche enfoncée).Divertissements
72
Numéro Fonction
7
Interrompre la lecture. Pour la reprendre,
appuyez sur .
8 Activer le mode Aléatoire.
9
Modifier le mode de répétition (désactivé,
répéter la lecture d’un seul ou de tous les
fichiers).
10 Ouvrir la liste de lecture.
11
Avancer. Effectuer une avance rapide dans le
fichier (maintenir la touche enfoncée).
? Vous pouvez contrôler le lecteur MP3 avec un kit piéton.
Depuis l’écran d’accueil, maintenez la touche du kit piéton
enfoncée pour démarrer le lecteur MP3. Appuyez sur la
touche du kit piéton pour lancer ou interrompre la lecture.
? Le kit piéton SRS CS Headphone™ offre une qualité
d’écoute Surround 5.1 bien meilleure que celle des
oreillettes ou des casques standard, notamment lorsque
vous écoutez du contenu multicanal, tel que des films
DVD.
? La technologie WOW HD™ améliore significativement la
qualité audio de la lecture en offrant des divertissements
3D dynamiques et une profondeur de son saisissante,
alternant entre basses et hautes fréquences, pour une
fidélité encore plus réaliste.
? La qualité de la lecture peut varier selon le type de
contenu.
? Certains fichiers peuvent ne pas être lus correctement en
fonction de leur encodage.Divertissements
73
› Accéder à la vue sous forme de jaquette
1 En cours de lecture, faites pivoter l’appareil pour passer en
mode Paysage.
La liste des jaquettes apparaît.
2 Faites défiler vers la gauche ou vers la droite pour accéder aux
albums et sélectionnez une jaquette.
3 Sélectionnez un fichier de musique dans la liste en regard de
l’image de la jaquette afin de l’écouter.
4 Pour interrompre ou reprendre la lecture, appuyez sur ou
.
? Pour passer à la vue sous forme de cercle, appuyez sur .
? Pour revenir à la vue sous forme de jacquette, appuyez sur
.
› Créer une liste de lecture
1 En mode menu, appuyez sur Musique.
2 Appuyez sur Listes de lecture? .
3 Saisissez le titre de votre nouvelle liste de lecture, puis appuyez
sur OK.
4 Appuyez sur les fichiers à ajouter, puis appuyez sur Ajouter.
Music Hub
Vous pouvez accéder à la boutique de musique en ligne et
rechercher et acheter vos morceaux favoris. Vous pouvez
également ajouter un fichier audio à votre liste de souhaits et lire
les morceaux de musique téléchargés.
La disponibilité de cette fonction dépend de votre zone
géographique ou de votre opérateur.
1 En mode Menu, appuyez sur Music Hub.Divertissements
74
2 Si vous lancez cette application pour la première fois, appuyez
sur Accepter.
3 Recherchez des morceaux et écoutez un aperçu de vos
morceaux favoris ou achetez-les.
Radio FM
Découvrez comment écouter de la musique et les actualités en
utilisant la radio FM. Pour écouter la radio FM, vous devez brancher
un casque ou des écouteurs qui font office d’antenne radio.
› Écouter la radio FM
1 Branchez un casque ou des écouteurs sur l’appareil.
2 En mode Menu, appuyez sur Radio FM.
La radio FM recherche et mémorise les stations disponibles.
Lorsque vous utilisez la radio FM pour la première fois,
l’appareil démarre une recherche automatique des stations.
3 Les touches suivantes permettent de contrôler la radio FM :
6
2
4
3
6
1 8
7
10
5 5
11
9
Numéro Fonction
1
Rechercher et mémoriser les stations
disponibles.Divertissements
75
Numéro Fonction
2 Ouvrir la liste des stations radio disponibles.
3
Modifier la fréquence en faisant défiler vers la
gauche ou la droite sur la barre d’échelle.
4 Activer ou désactiver la radio FM.
5 Ajuster la fréquence.
6 Rechercher une station de radio disponible.
7
Ajouter la station de radio en cours d’écoute à
la liste des favoris.
8
Modifier la sortie audio (kit piéton ou hautparleur de l’appareil).
9 Personnaliser les paramètres de la radio FM.
10 Enregistrer un morceau depuis la radio FM.
11 Régler le volume.
› Enregistrer un morceau depuis la radio FM
1 Branchez un casque ou des écouteurs sur l’appareil.
2 En mode Menu, appuyez sur Radio FM.
3 Pour allumer la radio FM, appuyez sur .
4 Sélectionnez la station de radio désirée.
5 Appuyez sur pour commencer à enregistrer.
6 Lorsque vous avez terminé, appuyez sur .
Le fichier enregistré sera sauvegardé dans Fichiers enregistrés
(en mode Menu, appuyez sur Mes fichiers?Sons?Fichiers
enregistrés).Divertissements
76
› Enregistrer automatiquement une station de
radio
1 Branchez un casque ou des écouteurs sur l’appareil.
2 En mode Menu, appuyez sur Radio FM.
3 Appuyez sur .
La radio FM recherche et mémorise les stations disponibles.
› Ajouter une station à la liste des favoris
1 Branchez un casque ou des écouteurs sur l’appareil.
2 En mode Menu, appuyez sur Radio FM.
3 Pour allumer la radio FM, appuyez sur .
4 Sélectionnez la station de radio désirée.
5 Pour ajouter la station à la liste des favoris, appuyez sur .
Vous pouvez indiquer un nom de station radio ou supprimer
une station. Dans la liste des favoris, maintenez votre
doigt appuyé sur une station de radio, puis appuyez sur
Renommer ou Supprimer.
› Personnaliser les paramètres de la radio FM
1 En mode Menu, appuyez sur Radio FM.
2 Appuyez sur .
3 Pour personnaliser votre radio FM, définissez les paramètres
suivants:
Paramètre Fonction
Stockage
Sélectionner un emplacement
d’enregistrement pour les morceaux
enregistrés depuis la radio FM.Divertissements
77
Paramètre Fonction
Fréqu.
alternative
Indiquer si la radio FM doit tenter de
changer de fréquence lorsque le signal
d’une station est faible.
Désactivation
auto
Régler la radio FM pour qu’elle s’éteigne
automatiquement passé un certain délai.
Java
Découvrez comment jouer à des jeux et utiliser des applications
Java.
? Le téléchargement de jeux ou d’applications Java peut ne
pas être pris en charge en fonction de la version logicielle
du téléphone.
? Ce menu peut s’intituler différemment en fonction de
votre opérateur téléphonique.
› Télécharger des jeux et des applications
1 En mode Menu, appuyez sur Java?Jeux.
Votre téléphone se connecte au site Web prédéfini par votre
opérateur.
2 Localisez un jeu ou une application et téléchargez l’élément sur
l’appareil.
›Jouer à des jeux ou lancer des applications
1 En mode Menu, appuyez sur Java.
2 Sélectionnez un jeu ou une application dans la liste et suivez
les instructions à l’écran.
? La disponibilité des jeux et des applications dépend de
votre pays ou de votre opérateur.
? Les commandes et les options des jeux et des applications
peuvent varier.Données personnelles
78
Données personnelles
Contacts
Découvrez comment créer et gérer la liste de vos contacts
personnels ou professionnels enregistrés dans la mémoire du
téléphone ou sur la carte SIM ou USIM. Pour tous vos contacts,
vous pouvez enregistrer des noms, des numéros de téléphone
mobile ou fixe, des adresses e-mail, des dates d’anniversaire et plus
encore.
› Ajouter un nouveau contact
1 En mode menu, appuyez sur Contacts? .
2 Saisissez les coordonnées du contact.
3 Appuyez sur Sauveg. pour ajouter ce contact dans la mémoire.
Vous pouvez également créer un contact à partir de l’écran de
numérotation.
1 En mode Menu, appuyez sur Clavier, puis saisissez un numéro
de téléphone.
2 Appuyez sur Ajouter aux contacts?Créer un contact.
3 Saisissez les coordonnées du contact.
4 Appuyez sur Sauveg. pour ajouter ce contact dans la mémoire.
› Rechercher un contact
1 En mode menu, appuyez sur Contacts.
2 Appuyez sur Rechercher, puis saisissez les premières lettres du
nom souhaité.
Vous pouvez également faire glisser votre doigt à droite de
l’index pour faire défiler rapidement la liste.
À partir de la liste de contacts, vous pouvez appeler ou
envoyer un message directement à un contact en faisant
glisser votre doigt sur son nom et en sélectionnant une
option.Données personnelles
79
3 Appuyez sur le nom du contact dans la liste.
Une fois le contact localisé, vous pouvez utiliser les options
suivantes:
? Pour passer un appel vocal, appuyez sur .
? Pour passer un appel visio, appuyez sur .
? Pour envoyer un SMS ou un MMS, appuyez sur .
? Pour envoyer un e-mail, appuyez sur l’adresse e-mail.
? Pour enregistrer ce contact dans vos favoris, appuyez sur .
? Pour ajouter un raccourci vers le contact sur l’écran d’accueil,
appuyez sur Ajouter à l’écran d’accueil.
? Pour modifier les coordonnées du contact, appuyez sur
Modifier.
? Pour supprimer le contact, appuyez sur Supprimer?Oui.
? Pour envoyer le contact à d’autres personnes, appuyez sur
Partager.
›Définir un numéro favori
1 En mode Menu, appuyez sur Contacts?Favoris? .
2 Appuyez sur un contact, puis appuyez sur Ajouter.
Le contact est sauvegardé dans la liste des contacts favoris.
› Créer votre carte de visite
1 En mode Menu, appuyez sur Paramètres?Contacts?Mon
profil.
2 Saisissez vos coordonnées personnelles.
3 Appuyez sur Sauveg.
Vous pouvez envoyer votre carte de visite en la joignant à
un message ou à un e-mail, ou en la transférant à l’aide de la
fonction sans fil Bluetooth.Données personnelles
80
› Récupérer des contacts à partir de vos comptes
communautaires
Vous pouvez afficher la liste des comptes de sites Web
communautaires et en sélectionner un pour ajouter un contact du
site Web au répertoire de votre téléphone.
Pour créer un compte :
1 En mode Menu, appuyez sur Paramètres?Comptes.
2 Sélectionnez un type de compte.
3 Suivez les instructions qui s’affichent à l’écran pour effectuer la
configuration du compte.
Pour accéder au compte :
1 En mode Menu, appuyez sur Paramètres?Contacts?
Comptes.
La liste des comptes apparaît.
2 Appuyez sur l’une des icônes près d’un compte.
? Pour récupérer tous les contacts, appuyez sur .
? Pour sélectionner un à un les contacts à récupérer, appuyez
sur .
› Créer un groupe de contacts
En créant des groupes de contacts, vous pouvez gérer plusieurs
contacts simultanément et envoyer des messages à tous les
membres d’un groupe. Commencez par créer un groupe.
1 En mode Menu, appuyez sur Contacts?Groupes? .
2 Saisissez le nom du groupe.
3 Sélectionnez un emplacement de stockage pour enregistrer le
groupe.
4 Appuyez sur Sauveg.Données personnelles
81
› Copier des contacts depuis ou vers une carte SIM
ou USIM
1 En mode Menu, appuyez sur Paramètres?Contacts?
Importer contacts ou Exporter contacts?SIM.
2 Sélectionnez les contacts à copier, puis appuyez sur Importer
ou Exporter.
›Importer ou exporter des contacts
Pour importer des fichiers de contacts (au format vcf) depuis une
carte mémoire :
1 En mode Menu, appuyez sur Paramètres?Contacts?
Importer contacts?Carte mémoire.
2 Sélectionnez les contacts à importer, puis appuyez sur
Importer.
Pour exporter des fichiers de contacts (au format vcf) vers une
carte mémoire, en mode Menu, appuyez sur Paramètres?
Contacts?Exporter contacts?Carte mémoire en mode
Menu.
Calendrier
Découvrez comment créer et gérer les événements quotidiens,
hebdomadaires ou mensuels, et définir des alarmes pour vous
souvenir des événements importants.
› Créer un événement
1 En mode menu, appuyez sur Calendrier.
2 Appuyez sur Créer.
3 Saisissez les détails de l’événement.
4 Appuyez sur Sauveg.Données personnelles
82
› Afficher des événements
Pour modifier l’affichage du calendrier :
1 En mode menu, appuyez sur Calendrier.
2 Sélectionnez un mode d’affichage en haut de l’écran du
calendrier.
? Mois : mois complet affiché sur un seul écran. Dans
l’affichage mensuel, les jours pour lesquels des événements
sont programmés sont indiqués par un petit triangle. Vous
pouvez passer à un affichage annuel en plaçant deux doigts
sur l’écran et en les rapprochant. Pour revenir au mode
d’affichage mensuel, appuyez sur le mois souhaité.
? Semaine : semaine complète décomposée en jours.
? Jour: journée complète décomposée en tranches horaires.
? Liste : liste des événements programmés.
Pour afficher les événements d’une date spécifique :
1 En mode menu, appuyez sur Calendrier.
2 Appuyez sur une date dans le calendrier.
Pour accéder à la date du jour, appuyez sur Aujourd’hui.
3 Sélectionnez un événement pour en afficher les détails.
? Vous pouvez envoyer l’événement à d’autres personnes en
appuyant sur Partag.? une option.
? Vous pouvez synchroniser votre calendrier avec un
serveur Exchange après avoir configuré les paramètres de
synchronisation. ? p. 54
› Arrêter l’alarme d’un événement
Si vous définissez une alarme pour un événement, celle-ci retentira
à l’heure spécifiée. Pour arrêter l’alarme, faites glisser l’icône
vers la gauche.Données personnelles
83
Tâches
Découvrez comment créer une liste de tâches virtuelle et définir
des alarmes pour vous souvenir des tâches importantes ou définir
des priorités.
› Créer une tâche
1 En mode Menu, appuyez sur Tâches.
2 Appuyez sur Créer.
3 Saisissez les détails de la tâche.
4 Appuyez sur Sauveg.
› Afficher les tâches
1 En mode Menu, appuyez sur Tâches.
2 Appuyez sur Trier par? une catégorie de tri.
3 Sélectionnez une tâche pour en afficher les détails.
Vous pouvez marquer une tâche comme terminée en cochant
la case située à côté de la tâche.
? Vous pouvez envoyer la tâche à d’autres personnes en
appuyant sur Partag.? une option.
? Vous pouvez synchroniser vos tâches avec un serveur
Exchange après avoir configuré les paramètres de
synchronisation. ? p. 54Données personnelles
84
Mémo
Découvrez comment enregistrer une information importante pour
la consulter ultérieurement.
› Créer un mémo
1 En mode menu, appuyez sur Mémo.
2 Appuyez sur Créer.
3 Saisissez le texte de votre mémo et appuyez sur Sauveg.
› Afficher des mémos
1 En mode menu, appuyez sur Mémo.
2 Sélectionnez un mémo pour en afficher les détails.
Pour supprimer le mémo, appuyez sur ?Oui.
? Vous pouvez envoyer le mémo à d’autres personnes en
appuyant sur Partager? une option.
? Vous pouvez modifier la couleur d’arrière-plan en
appuyant sur Habil.
Dictaphone
Découvrez comment utiliser le dictaphone de votre téléphone.
› Enregistrer un mémo vocal
1 En mode Menu, appuyez sur Mémo vocal.
2 Appuyez sur Enregistrer pour commencer à enregistrer.Données personnelles
85
3 Parlez dans le microphone.
4 Lorsque vous avez terminé, appuyez sur Arrêt.
Le mémo est enregistré automatiquement.
5 Pour enregistrer d’autres mémos vocaux, appuyez sur et
répétez les étapes 2 à 4.
› Écouter un mémo vocal
1 En mode Menu, appuyez sur Mémo vocal.
2 Appuyez sur Liste pour ouvrir la liste des mémos vocaux.
3 Sélectionnez un mémo vocal.
4 Les touches suivantes permettent de contrôler la lecture :
1
5
6
2
3
4
Numéro Fonction
1
Effectuer un déplacement dans le fichier en
faisant glisser ou en appuyant sur la barre ou
en appuyant dessus.
2 Régler le volume.Données personnelles
86
Numéro Fonction
3
Revenir au fichier précédent. Effectuer un
retour rapide dans le fichier (maintenant la
touche enfoncée).
4
Interrompre la lecture. Pour la reprendre,
appuyez sur .
5 Rogner le fichier.
6
Avancer. Effectuer une avance rapide dans le
fichier (maintenir la touche enfoncée).
Vous pouvez envoyer le mémo vocal à d’autres personnes en
appuyant sur Partager? une option.
› Personnaliser les paramètres du dictaphone
1 En mode Menu, appuyez sur Mémo vocal.
2 Appuyez sur Paramètres.
3 Pour personnaliser votre dictaphone, définissez les paramètres
suivants:
Paramètre Fonction
Stockage
Sélectionner un emplacement de
stockage pour l’enregistrement des
mémos vocaux.
Type
d’enregistrement
Sélectionner un type d’enregistrement.
Pour enregistrer un mémo vocal afin de
le joindre à un MMS, appuyez sur Limite
pour MMS.Web
87
Web
Les services Web nécessitent une connexion de données. Pour
choisir le meilleur forfait de connexion, contactez votre opérateur.
Internet
Découvrez comment accéder à des pages Web et enregistrer des
favoris.
? L’accès au Web et le téléchargement de contenu
multimédia peuvent entraîner des frais supplémentaires,
en fonction de l’offre souscrite auprès de votre opérateur.
Pour en savoir plus, contactez votre opérateur.
? Le menu du navigateur Web peut s’intituler différemment
selon votre opérateur.
? La disponibilité de certaines icônes dépend de votre pays
ou de votre opérateur.
› Créer un profil Internet
Pour accéder au réseau et vous connecter à Internet, vous devez
activer un profil de connexion. Outre les profils prédéfinis par votre
opérateur, vous pouvez ajouter votre propre profil de connexion.
1 En mode Menu, appuyez sur Paramètres?Réseau?
Connexions?Oui.
2 Appuyez sur Nouveau.
3 Personnalisez les paramètres réseau. ? « Configurer un profil
MMS » (p. 48)
4 En mode Menu, appuyez sur Paramètres?Réseau?Profils
de l’application?Internet.
5 Sélectionnez un profil de connexion.Web
88
› Surfer sur le Web
1 En mode Menu, appuyez sur Internet pour lancer la page
d’accueil.
Pour accéder à une page Web spécifique, appuyez sur le
champ de saisie de l’adresse (URL), saisissez l’adresse de la page
Web, et appuyez sur Aller à.
2 Utilisez les touches suivantes pour naviguer dans les pages
Web :
4
5
3 6
1
2
L’écran ci-dessus peut varier en fonction de votre zone
géographique ou de votre opérateur.
Numéro Fonction
1 Saisissez l’adresse de la page Web à afficher.
2
Revenir à la page précédente ou passer à la
page suivante de l’historique.
3
Ouvrir la liste des favoris enregistrés, des pages
fréquemment visitées, ainsi que l’historique
Internet récent.Web
89
Numéro Fonction
4
Actualiser la page Web affichée. Lors de
l’actualisation d’une page Web, l’icône
apparaît.
5 Accéder à une liste d’options du navigateur.
6
Ouvrir une page Web dans une nouvelle
fenêtre ou naviguer entre les différentes
fenêtres ouvertes.
Lorsque vous naviguez sur une page Web, utilisez les options
suivantes:
? Pour effectuer un zoom avant, placez vos deux doigts joints sur
l’écran, puis écartez-les. Pour effectuer un zoom arrière, placez
vos deux doigts joints sur l’écran, puis rapprochez-les. Vous
pouvez également appuyer deux fois sur l’écran.
? Pour utiliser des fonctions supplémentaires, appuyez sur ,
puis sélectionnez l’une des options suivantes:
- Ajouter un favori : Ajouter la page affichée à vos favoris.
- Ajouter à l’écran d’accueil : ajouter un raccourci vers la page
Web actuelle à l’écran d’accueil.
- Gestionnaire de téléchargement: afficher l’historique de
téléchargement.
- Rechercher texte : rechercher du texte sur la page Web
actuelle.
- Luminosité : réglez la luminosité de l’écran.
- Activer retour auto. à la ligne : configurer le navigateur pour
ajuster le texte à la taille de l’écran.
- Quitter: fermer le navigateur Web.Web
90
› Créer des favoris de pages Web
Pour un accès rapide, vous pouvez mettre les pages Web que vous
visitez fréquemment en favoris. Vous pouvez ajouter un favori
manuellement si vous connaissez l’adresse de la page Web. Pour
ajouter un favori :
1 En mode Menu, appuyez sur Internet? .
2 Appuyez sur Ajouter.
3 Saisissez le titre d’une page Web et son adresse (URL).
4 Appuyez sur Enregistrer.
› Accéder aux pages régulièrement consultées ou à
l’historique récent
1 En mode Menu, appuyez sur Internet? .
2 Appuyez sur Historique ou Les plus visités.
3 Sélectionnez la page Web à ouvrir.
Navigation
Découvrez comment utiliser le système de navigation GPS pour
rechercher et afficher votre destination avec des indications
vocales.
? Les cartes, votre position actuelle et d’autres données
de navigation peuvent différer des informations de
localisation réelles. Soyez attentif aux conditions de
circulation, à l’état de la route et à tous les autres facteurs
qui pourraient affecter votre conduite, et respectez le code
de la route et les consignes de sécurité en vigueur.
? La disponibilité de cette fonction dépend de votre zone
géographique ou de votre opérateur.Web
91
1 En mode Menu, appuyez sur Navigation.
2 Si vous lancez cette application pour la première fois, lisez les
conditions générales et appuyez sur Accepter.
3 Appuyez sur Oui pour activer les activités de localisation, le cas
échéant. ? p. 101
4 Appuyez sur Oui pour mettre à jour les informations de
localisation.
5 Suivez les instructions qui s’affichent à l’écran pour démarrer le
navigateur mobile.
Samsung Apps
Samsung Apps vous permet de télécharger en toute simplicité une
quantité incroyable d’applications utiles sur votre téléphone. Avec
un nombre considérable de jeux et d’innombrables applications
diverses et variées (actualités, références, réseaux sociaux, widgets,
santé, etc.), Samsung Apps vous offre un accès instantané à un
choix pléthorique d’applications.
Grâce aux applications parfaitement optimisées de Samsung
Apps, votre téléphone devient plus intelligent. Découvrez des
applications époustouflantes et profitez pleinement de la vie avec
un mobile.
1 En mode menu, appuyez sur Samsung Apps.
2 Si vous utilisez cette application pour la première fois, lisez les
conditions d’utilisation, puis appuyez sur Accepter.
3 Recherchez et téléchargez des applications ou des widgets en
fonction de vos besoins.
? L’accès à Internet et le téléchargement d’applications
peuvent entraîner des frais supplémentaires.
? Pour plus d’informations, veuillez visiter le site
www.samsungapps.com ou reportez-vous à la brochure
Samsung Apps.
? Ce service n’est pas disponible dans toutes les régions et
chez tous les opérateurs.Web
92
Synchroniser
Découvrez comment synchroniser vos contacts, vos événements,
vos tâches et vos mémos avec le serveur Web que vous avez
spécifié.
›Définir un profil de synchronisation
1 En mode Menu, appuyez sur Paramètres?Connectivité?
Synchroniser.
2 Appuyez sur Créer profil de synchro et spécifiez les options
suivantes pour le profil :
Paramètre Fonction
Nom de profil Saisir le nom du profil.
Serveur de
synchro.
Saisir l’adresse Web du serveur à
synchroniser.
Catégorie de
synchro.
Appuyer sur les types de données à
synchroniser.
Type de
synchro.
Définir le mode de synchronisation entre
votre téléphone et le serveur.
Profil réseau
Choisir un profil de connexion à utiliser
pour la synchronisation.
3 Lorsque vous avez terminé, appuyez sur Sauveg.
›Démarrer la synchronisation
1 En mode Menu, appuyez sur Paramètres?Connectivité?
Synchroniser.
2 Sélectionnez un profil de synchronisation.
3 Appuyez sur Démarrer synchro. pour démarrer la
synchronisation avec le serveur Web que vous avez spécifié.Web
93
YouTube
Apprenez à visionner et partager des vidéos via YouTube.
La disponibilité de cette fonction dépend de votre zone
géographique ou de votre opérateur.
1 En mode menu, appuyez sur YouTube.
2 Sélectionnez une vidéo dans la liste des vidéos proposées.
3 Pour contrôler la lecture, servez-vous des touches virtuelles.
Google
Vous pouvez rechercher des données spécifiques sur le Web. Vous
pouvez également utiliser divers services Google.
Pour rechercher des données:
1 En mode Menu, appuyez sur Google?Rechercher.
2 Saisissez une lettre du mot ou un mot à rechercher.
3 Sélectionnez l’élément auquel vous souhaitez accéder dans la
liste de résultats.
Pour utiliser les services Google :
1 En mode Menu, appuyez sur Google?Appli.
2 Sélectionnez un service.Connectivité
94
Connectivité
Bluetooth
La technologie Bluetooth est une technologie de communication
sans fil à courte portée, capable d’échanger des informations dans
un rayon de 10 mètres sans nécessiter de connexion matérielle.
Il est inutile d’aligner les appareils pour envoyer des données via
Bluetooth. Si les appareils se trouvent à portée l’un de l’autre, vous
pouvez échanger des informations entre les deux appareils, même
s’ils ne sont pas dans la même pièce.
? Samsung n’est pas responsable de la perte, de
l’interception ou du mauvais usage des données envoyées
ou reçues via la fonction sans fil Bluetooth.
? Assurez-vous de toujours utiliser des appareils dignes de
confiance et correctement protégés avant de partager
ou de recevoir des données. La présence d’obstacles
entre les deux appareils peut réduire la distance de
fonctionnement.
? Il est possible que votre téléphone ne fonctionne pas avec
certains appareils, en particulier ceux qui n’ont pas été
testés ou homologués par Bluetooth SIG.
› Activer la fonction sans fil Bluetooth
1 En mode Menu, appuyez sur Paramètres?Bluetooth.
2 Faites glisser le curseur près de Activation pour activer la
fonction sans fil Bluetooth.
3 Pour permettre à d’autres appareils de localiser le vôtre,
appuyez sur Visible?Toujours activé.Connectivité
95
› Rechercher d’autres appareils Bluetooth et s’y
connecter
1 En mode Menu, appuyez sur Paramètres?Bluetooth?
Rechercher des périphériques.
2 Sélectionnez un appareil.
3 Saisissez le code PIN Bluetooth de l’appareil sans fil ou celui de
l’autre appareil, le cas échéant, puis appuyez sur Enreg. Sinon,
appuyez sur Oui pour que votre code PIN corresponde à celui
de l’autre appareil.
Lorsque l’utilisateur de l’autre appareil saisit le même code
PIN ou accepte la connexion, la liaison entre les deux appareils
est effective. Lorsque la connexion est établie avec succès,
l’appareil recherche automatiquement les services disponibles.
Il est possible que certains appareils, notamment les kits
piéton et les kits mains-libres pour voiture, possèdent un
code PIN Bluetooth fixe, par exemple 0000. Si c’est le cas,
vous devez saisir ce code.
› Envoyer des données par Bluetooth
1 Sélectionnez un fichier ou un élément, par exemple un contact,
un événement, un mémo, une tâche ou un fichier multimédia
à partir de l’application correspondante ou à partir de Mes
fichiers.
2 Sélectionnez une option d’envoi via Bluetooth.
La méthode de sélection d’une option peut varier selon le
type de données.
3 Recherchez un appareil Bluetooth à associer au vôtre.Connectivité
96
› Recevoir des données par Bluetooth
1 Saisissez le code PIN Bluetooth et appuyez sur OK. Sinon,
appuyez sur Oui pour que votre code PIN corresponde à celui
de l’autre appareil (si nécessaire).
2 Appuyez sur Oui pour confirmer que vous autorisez la
réception des données provenant de l’autre appareil (si
nécessaire).
Les données reçues sont enregistrées dans l’application ou le
dossier approprié(e), selon leur type. Par exemple, un fichier audio
est enregistré dans le dossier Sons et un contact dans le répertoire.
Wi-Fi
Découvrez comment exploiter les capacités de réseau sans fil de
votre téléphone pour vous connecter à tout réseau local sans fil
(Wi-Fi) compatible avec la norme IEEE 802.11 b/g/n.
Vous pouvez vous connecter à Internet ou à d’autres périphériques
réseau dès qu’un point d’accès sans fil est disponible.
Votre téléphone utilise une fréquence non harmonisée. Il est
conçu pour fonctionner dans tous les pays européens. Au
sein de l’Union Européenne, le réseau Wi-Fi peut fonctionner
sans restriction en intérieur, mais pas en extérieur en France.
› Activer la fonction Wi-Fi
En mode Menu, appuyez sur Paramètres?Wi-Fi et faites glisser
le curseur près de Activation.
Tout réseau Wi-Fi fonctionnant en arrière-plan consomme de
l’énergie. Pour économiser votre batterie, activez le réseau
Wi-Fi seulement lorsque vous en avez besoin.Connectivité
97
› Trouver un point d’accès Wi-Fi et s’y connecter
1 En mode Menu, appuyez sur Paramètres?Wi-Fi.
L’appareil recherche automatiquement les points d’accès Wi-Fi.
2 Appuyez sur un réseau.
3 Saisissez le mot de passe du réseau et appuyez sur Connexion,
le cas échéant.
› Personnaliser le profil de connexion
1 En mode Menu, appuyez sur Paramètres?Wi-Fi.
2 Appuyez sur près d’un point d’accès Wi-Fi.
Le profil de connexion du réseau actuel apparaît.
3 Personnalisez le profil de connexion du point d’accès Wi-Fi
sélectionné :
Paramètre Fonction
Nom Afficher le nom du profil.
Adresse MAC
Afficher l’adresse MAC du point d’accès
Wi-Fi.
Type de
sécurité
Afficher le type de sécurité du point d’accès
Wi-Fi.
Utiliser une
adresse IP
statique
Configurer les adresses de réseau statiques
du point d’accès Wi-Fi. Vous pouvez définir
manuellement l’adresse IP, la passerelle, le
masque de sous-réseau et les adresses DNS.
Adresse IP
Afficher l’adresse IP de votre point d’accès
Wi-Fi.
Adresse de
proxy
Saisir l’adresse du serveur proxy.
Port proxy Saisir le numéro de port du serveur proxy.
Pour supprimer toutes les informations relatives au profil de
connexion, appuyez sur Oublier?Oui.Connectivité
98
› Se connecter à un réseau Wi-Fi avec la
Configuration Protégée Wi-Fi (WPS)
1 En mode Menu, appuyez sur Paramètres?Wi-Fi.
2 Appuyez sur Bouton WPS selon le type de point d’accès.
3 Appuyez sur un bouton WPS au niveau de l’appareil de point
d’accès dans un délai de deux minutes.
Vous pouvez également saisir un code PIN au niveau de
l’appareil de point d’accès et appuyer sur Début dans un délai
de deux minutes.
AllShare
Découvrez comment utiliser le service DLNA (Digital Living
Network Alliance) pour partager des fichiers multimédia entre des
appareils compatibles DLNA en utilisant un réseau Wi-Fi.
? Les formats de fichiers pris en charge dépendent du
programme du téléphone.
? Certains fichiers peuvent ne pas être lus sur les appareils
compatibles DLNA, selon le modèle.
› Personnaliser les paramètres DLNA pour partager
des fichiers multimédia
Vous devez activer le partage multimédia pour autoriser d’autres
appareils compatibles DLNA à accéder à vos fichiers multimédia.
1 En mode Menu, appuyez sur Paramètres?AllShare.
2 Pour personnaliser la fonction DLNA, configurez les paramètres
suivants:
Paramètre Fonction
Partager les
vidéos
Activer le partage de vidéos avec d’autres
appareils compatibles DLNA.Connectivité
99
Paramètre Fonction
Partager les
photos
Activer le partage d’images avec d’autres
appareils compatibles DLNA.
Partager de la
musique
Activer le partage de musiques avec
d’autres appareils compatibles DLNA.
Télécharger sur
Appuyez sur l’emplacement de la mémoire
par défaut pour enregistrer vos fichiers
multimédia téléchargés.
Sous-titres
Configurer votre téléphone pour afficher
des sous-titres.
› Lire vos fichiers sur un autre appareil compatible
DLNA
1 En mode Menu, appuyez sur AllShare.
2 Appuyez sur Mon appareil.
3 Sélectionnez une catégorie de fichiers multimédia ? un fichier.
4 Sélectionnez un lecteur—celui qui lira les fichiers multimédia.
La lecture démarre en utilisant le lecteur sélectionné.
5 Pour contrôler la lecture, utilisez les icônes de votre appareil.
En fonction du réseau et du serveur auquel vous êtes
connecté, il est possible que les fichiers soit mis en mémoire
tampon lors de la lecture.
› Effectuer une lecture des fichiers d’un appareil sur
un autre
1 En mode Menu, appuyez sur AllShare.
2 Appuyez sur App. distant.
Votre appareil recherche automatiquement les autres appareils
compatibles DLNA.
3 Sélectionnez un appareil et définissez-le en tant que serveur
multimédia (celui qui contient les fichiers multimédia).Connectivité
100
4 Sélectionnez une catégorie de fichiers multimédia ? un fichier.
5 Sélectionnez un lecteur—celui qui lira les fichiers multimédia.
La lecture démarre en utilisant le lecteur sélectionné.
6 Pour contrôler la lecture, utilisez les icônes de votre appareil.
Partager une connexion de données
Découvrez comment définir votre appareil comme point d’accès
sans fil et comment partager sa connexion de données sur des
ordinateurs ou d’autres appareils.
1 En mode Menu, appuyez sur Paramètres?Connectivité?
Point d’accès mobile.
2 Faites glisser le curseur Activation pour activer la fonction de
modem Wi-Fi.
3 Appuyez sur Oui pour confirmer.
4 Pour personnaliser cette fonction, configurez les paramètres
suivants:
Paramètre Fonction
Masquer mon
périphérique
Empêcher les autres appareils de localiser
le vôtre.
Fonction
modem
Activer la fonction modem pour utiliser
votre appareil mobile en tant que modem
sans fil pour un autre appareil.
Désactiver la fonction modem pour
conserver la batterie et permettre
uniquement des connexions directes à
d’autres périphériques.
Mot de passe
Afficher ou modifier la clé de réseau pour
éviter tout accès non autorisé au réseau.Connectivité
101
5 Lorsque vous avez terminé, appuyez sur .
6 À partir d’un autre appareil, recherchez le nom de votre
téléphone dans la liste des connexions disponibles et
connectez-vous au réseau en saisissant le mot de passe
approprié dans le champ WPA.
GPS
Votre téléphone est équipé d’un récepteur de système de
localisation GPS. Découvrez comment activer les services de
localisation et utiliser les fonctions GPS supplémentaires.
Pour améliorer la qualité de réception GPS, évitez d’utiliser votre
téléphone dans les conditions suivantes:
? entre des immeubles, dans des tunnels ou des passages
souterrains ou à l’intérieur de bâtiments;
? en cas de mauvaises conditions météorologiques;
? à proximité de champs magnétiques ou de lignes à haute
tension ;
? dans un véhicule doté d’un film de protection solaire.
La disponibilité de cette fonction dépend de votre zone
géographique ou de votre opérateur.
› Activer la fonction GPS
1 En mode Menu, appuyez sur Paramètres?Localisation.
2 Faites glisser le curseur Service de localisation
géographique.
Lorsque vous utilisez les fonctions GPS, ne touchez et ne
couvrez pas l’emplacement de l’antenne.Connectivité
102
› Améliorer la fonction GPS
Découvrez comment améliorer la fonction GPS en téléchargeant
des fichiers de données sur le serveur Web GPS. Ceci permet
d’améliorer la vitesse et la précision de la capacité de
positionnement.
Des coûts supplémentaires vous seront éventuellement
facturés pour le téléchargement des fichiers de données
GPS.
1 En mode Menu, appuyez sur Paramètres?Localisation.
2 Faites glisser le curseur près de GPS avancé.
›Utiliser les réseaux mobiles pour les services de
localisation
Découvrez comment recevoir des informations de localisation
par le biais de réseaux mobiles. Ceci permet à votre téléphone
d’afficher des informations lorsqu’aucun signal GPS n’est
disponible ou lorsque le signal GPS est faible.
L’accès au réseau mobile peut occasionner des frais
supplémentaires.
1 En mode Menu, appuyez sur Paramètres?Localisation.
2 Faites glisser le curseur près de Position réseau.
› Activer la fonction d’aide à la localisation
Définissez cette option pour utiliser les capteurs afin d’améliorer le
positionnement à pied lorsque le signal GPS est faible ou ne passe
pas. Il peut y avoir des écarts entre les estimations du capteur et
votre emplacement réel.
1 En mode Menu, appuyez sur Paramètres?Localisation.
2 Faites glisser le curseur près de Aide à la localisation.Connectivité
103
› Afficher votre localisation
Découvrez comment déterminer la latitude, la longitude et
l’altitude de votre position actuelle en utilisant le GPS.
En mode Menu, appuyez sur Paramètres?Localisation?Ma
position.
Connexions TV (mode de sortie TV)
Découvrez comment relier votre appareil à un téléviseur et y
afficher son interface.
1 En mode Menu, appuyez sur Paramètres?Affichage.
2 Faites glisser le curseur près de Sortie TV pour activer le mode
de sortie TV.
3 Appuyez sur Type.
4 Appuyez sur le système d’encodage vidéo correspondant à
votre zone géographique.
Paramètre Région
NTSC
Canada, Japon, Corée, Mexique, Taiwan, Étatsunis
PAL
Australie, Autriche, Belgique, Chine,
Danemark, Angleterre, Finlande, Allemagne,
Italie, Koweït, Malaisie, Pays-Bas, NouvelleZélande, Norvège, Singapour, Espagne,
Suède, Suisse, Thaïlande
5 Vérifiez que le téléviseur est allumé et branchez-y votre
appareil à l’aide d’un câble de sortie TV.
Reliez les fiches du câble de sortie TV aux ports A/V du
téléviseur en respectant les couleurs.
6 Réglez votre téléviseur en mode d’entrée externe.
L’interface de l’appareil s’affiche sur l’écran du téléviseur.
Il est possible que vos fichiers ne s’affichent pas
correctement en raison de différences entre les systèmes
vidéo ou de la qualité de l’écran de votre téléviseur.Connectivité
104
Connexions PC
Découvrez comment connecter votre appareil à un ordinateur
à l’aide d’un câble de connexion PC, et cela dans divers modes
USB. En connectant le téléphone à un ordinateur, vous pouvez
transférer directement des données depuis et vers votre
téléphone, utiliser le logiciel Samsung Kies et votre appareil en tant
que modem sans fil pour un ordinateur.
Pour rechercher et supprimer les erreurs, et ainsi éviter des
erreurs futures, en mode Menu, appuyez sur Paramètres?
Connectivité?Utilitaires USB, puis faites glisser le curseur
près de Débogage USB.
› Se connecter avec Samsung Kies
Assurez-vous que le logiciel Samsung Kies est bien installé sur
votre PC. Vous pouvez le télécharger à partir du site Web de
Samsung (www.samsung.com/kies).
Samsung Kies fonctionne à la fois sur les ordinateurs
Windows et Macintosh.
1 Branchez un câble de connexion PC sur le connecteur
à fonctions multiples de votre appareil et reliez-le à un
ordinateur.
2 Double-cliquez sur l’icône Samsung Kies sur votre ordinateur
pour lancer Samsung Kies.
3 Transférez ou synchronisez des données mobiles, comme des
contacts, des calendriers, des morceaux de musique ou des
photos, entre Samsung Kies et des appareils connectés.
Pour plus d’information, consultez l’aide de Samsung Kies.
› Connecter l’appareil en tant que périphérique de
stockage de masse
Vous pouvez connecter votre appareil à un PC en tant que disque
amovible et accéder au répertoire des fichiers. Si vous insérez une
carte mémoire, vous pouvez accéder à son répertoire de fichiers en
utilisant le téléphone en tant que lecteur de carte mémoire.Connectivité
105
1 Insérez une carte mémoire dans l’appareil si vous souhaitez
échanger des fichiers avec cette carte.
2 En mode Menu, appuyez sur Paramètres?Connectivité?
Utilitaires USB?Stockage de masse.
3 Branchez un câble de connexion PC sur le connecteur
à fonctions multiples de votre appareil et reliez-le à un
ordinateur.
Une fois la connexion établie, une fenêtre contextuelle s’ouvre
sur l’écran de l’ordinateur.
4 Ouvrez le dossier pour afficher les fichiers.
5 Copiez les fichiers de l’ordinateur vers la carte mémoire.
Pour déconnecter le téléphone de l’ordinateur, cliquez
sur l’icône de périphérique USB dans la barre des tâches
Windows, puis sur l’option Retirer le périphérique de
stockage de masse en toute sécurité. Débranchez ensuite
le câble de connexion PC de l’ordinateur. Si vous n’effectuez
pas cette manipulation, vous risquez de perdre les données
stockées dans la carte mémoire ou de l’endommager.
›Utiliser votre téléphone en tant que modem sans
fil
Vous pouvez utiliser votre appareil comme modem, afin
d’accéderà Internet via votre connexion de données.
1 En mode Menu, appuyez sur Paramètres?Connectivité?
Utilitaires USB?Fonction modem.
2 Branchez un câble de connexion PC sur le connecteur
à fonctions multiples de votre appareil et reliez-le à un
ordinateur.
3 Suivez les instructions à l’écran pour installer le pilote et
l’assistant réseau, puis configurer votre connexion Internet.Connectivité
106
Connexions VPN
Vous pouvez créer des réseaux virtuels privés (VPN) et vous y
connecter de façon sécurisée via un réseau public, par exemple
Internet.
Votre téléphone doit déjà être configuré avec un accès
Internet. Vous devez modifier les connexions si vous
rencontrez des problèmes d’accès à Internet. Si vous n’êtes
pas certain des informations de connexion à saisir, consultez
votre opérateur.
› Paramétrer les connexions VPN
1 En mode Menu, appuyez sur Paramètres?Connectivité?
VPN?Nouveau.
2 Sélectionnez un type de VPN.
3 Personnalisez le profil de connexion.
La disponibilité des options dépend du type de VPN.
Paramètre Fonction
Nom Saisir un nom pour le serveur VPN.
Serveur VPN Saisir l’adresse IP du serveur VPN.
Nom d’utilisateur Saisir le nom d’utilisateur.
Mot de passe Saisir le mot de passe.
Type
d’authentification
Sélectionner une autorité de certification
(CA) utilisée par le serveur VPN pour vous
identifier.Connectivité
107
Paramètre Fonction
Clé pré-partagée Définir la touche prépartagée.
ID de groupe Saisir le nom de votre groupe.
Cryptage
Paramétrer le téléphone pour crypter le
serveur VPN.
Activer secret
L2TP
Paramétrer le téléphone pour utiliser le
mot de passe secret L2TP.
Secret L2TP Saisir le mot de passe secret L2TP.
4 Lorsque vous avez terminé, appuyez sur Sauveg.
› Se connecter à un réseau privé
1 En mode Menu, appuyez sur Paramètres?Connectivité?
VPN.
2 Sélectionnez un réseau privé.Outils
108
Outils
Calculatrice
Découvrez comment effectuer des calculs mathématiques sur
votre téléphone, comme avec une calculatrice classique.
1 En mode Menu, appuyez sur Calculatrice.
2 Utilisez les touches de la calculatrice affichées à l’écran pour
réaliser des opérations mathématiques de base.
Faites pivoter l’appareil vers la gauche pour utiliser la
calculatrice scientifique.
Caster
Découvrez comment transférer des données entre le Web et votre
appareil. Vous pouvez également partager diverses données
et divers fichiers multimédia avec vos amis et votre famille.
Téléchargez la version la plus récente de l’utilitaire Caster à partir
du site Web SamsungApps
(www.samsungapps.com/casterdownload.html), puis installez
cette application sur votre ordinateur.
› Envoyer des données à votre téléphone
1 Lorsque vous naviguez sur un site Web, cliquez sur et
connectez-vous sur votre compte Samsung.
2 Cliquez sur .
Pour envoyer l’adresse Internet de la page Web actuelle,
cliquez sur .Outils
109
3 Sélectionnez un élément et cliquez sur pour envoyer
l’élément.
Pour mettre ces éléments de côté afin de les transférer à votre
téléphone ultérieurement, cliquez sur .
› Afficher les données transférées
1 En mode Menu, appuyez sur Caster.
2 Appuyez sur Contenu? un élément.
En mode affichage de données, les options suivantes sont
disponibles:
La disponibilité des options dépend du type de fichier.
? Pour envoyer les données à vos amis, appuyez sur Partager.
Vous pouvez afficher la liste de vos amis en appuyant sur Amis.
? Pour accéder à un lien Internet sur le Web, appuyez sur Ouvrir
ds navig.
? Pour enregistrer une photo sur votre appareil, appuyez sur
Enregistrer image.
? Pour supprimer des données, appuyez sur .
Horloge
Découvrez comment régler et contrôler les alarmes et les horloges
mondiales. Vous pouvez également utiliser le chronomètre, le
minuteur et l’horloge mondiale.
› Programmer une nouvelle alarme
1 En mode Menu, appuyez sur Horloge?Alarme.
2 Appuyez sur .
3 Définissez les détails de l’alarme.
4 Lorsque vous avez terminé, appuyez sur Sauveg.Outils
110
Appuyez sur ?Mise en marche auto. pour définir la
fonction d’activation automatique. La fonction de mise en
en marche automatique permet de faire retentir une alarme
à l’heure désignée lorsque l’appareil est éteint.
› Arrêter une alarme
Lorsque l’alarme sonne :
? Faites glisser l’icône vers la gauche pour arrêter l’alarme.
? Faites glisser l’icône vers la droite pour couper l’alarme
pendant la période de répétition.
› Supprimer une alarme
1 En mode Menu, appuyez sur Horloge?Alarme.
2 Appuyez sur ?Supprimer.
3 Appuyez sur les alarmes que vous souhaitez supprimer, puis
appuyez sur Supprimer.
› Créer une horloge mondiale
1 En mode Menu, appuyez sur Horloge?Horloge mondiale.
2 Appuyez sur .
3 Appuyez sur le champ de saisie du texte et saisissez les
premières lettres d’un nom de ville.
4 Sélectionnez le nom de ville de votre choix.
5 Pour ajouter d’autres horloges mondiales, répétez les étapes 2
à 4.
›Utiliser le chronomètre
1 En mode Menu, appuyez sur Horloge?Chronom...
2 Appuyez sur Lancer pour commencer à chronométrer.
3 Appuyez sur Tour pour enregistrer des temps intermédiaires.
4 Lorsque vous avez terminé, appuyez sur Arrêter.
5 Appuyez sur Réinit. pour effacer les temps enregistrés.Outils
111
›Utiliser le minuteur
1 En mode Menu, appuyez sur Horloge?Minuteur.
2 Définissez la durée du minuteur.
Pour modifier la sonnerie de l’alarme, appuyez sur .
3 Appuyez sur Lancer pour lancer le minuteur.
Lorsque le minuteur est en cours d’utilisation, vous pouvez
utiliser d’autres fonctions. Appuyez sur la touche Accueil et
ouvrez une autre application.
4 Lorsque la durée est écoulée, faites glisser l’icône vers la
gauche pour arrêter la sonnerie.
Mes fichiers
Découvrez comment accéder rapidement et facilement à toutes
vos images, vidéos, fichiers audio et autres types de fichiers
enregistrés sur le téléphone ou une carte mémoire.
› Formats de fichiers compatibles
Votre téléphone est compatible avec les formats de fichiers
suivants:
Type Format pris en charge
Image bmp, jpg, gif, png, tif, wbmp
Vidéo 3gp, mp4, avi, divx, mkv, wmv, asf
Musique mp3, aac, 3ga, m4a, wma, flac, ogg (vorbis)
Son wav, mmf (ma2, ma3), xmf, imy, midi, amr
Autres vcs, ics, vnt, doc, docx, pdf, ppt, pptx, txt, xls, xlsx Outils
112
? Evitez de verrouiller l’écran de l’appareil lorsque vous
visionnez une vidéo DivX à la demande. Chaque fois que
vous verrouillez l’écran pendant la lecture d’une vidéo
DivX à la demande, le nombre de locations disponibles
diminue.
? En fonction de la version logicielle de votre appareil,
certains formats ne sont pas compatibles.
? Une erreur peut se produire à l’ouverture d’un fichier
si la taille de celui-ci dépasse la quantité de mémoire
disponible.
? La qualité de la lecture peut varier selon le type de
contenu.
? Certains fichiers peuvent ne pas être lus correctement en
fonction de leur encodage.
› Visualiser un fichier
1 En mode Menu, appuyez sur Mes fichiers? un emplacement
de stockage.
2 Sélectionnez un dossier ? un fichier.
? Dans Images, vous pouvez visualiser les photos capturées et
les images téléchargées ou reçues depuis d’autres sources.
? Dans Vidéos, vous pouvez lire les vidéos enregistrées et les
vidéos téléchargées ou reçues depuis d’autres sources.
? Dans Sons, vous pouvez écouter tous vos fichiers de
musique, sonneries et clips audio enregistrés, y compris les
mémos vocaux et les morceaux enregistrés depuis la radio
FM.
? Dans Autres, vous pouvez visualiser des documents et
des fichiers de données, y compris des fichiers non pris en
charge.Outils
113
Dans un dossier, utilisez les options suivantes:
? Pour envoyer un fichier à d’autres personnes, appuyez sur
Partag.
? Pour utiliser d’autres fonctions avec un fichier, par exemple
les options de création, déplacement, copie ou suppression,
appuyez sur Gérer.
? Pour modifier le mode d’affichage, appuyez sur Afficher par.
? Pour trier les fichiers ou les dossiers, appuyez sur Trier par.
›Définir une image en tant que fond d’écran
Vous pouvez définir vos photos ou vos images en tant qu’image
d’arrière-plan pour votre écran d’accueil.
1 En mode Menu, appuyez sur Mes fichiers?Images? un
dossier d’images ? une image.
2 Appuyez sur Plus?Définir comme?Fond d’écran?
Appliquer.
›Définir un clip son en tant que sonnerie
Vous pouvez définir n’importe quel fichier ou clip audio de votre
dossier Sons en tant que sonnerie pour les appels entrants, les
messages et les alarmes.
1 En mode Menu, appuyez sur Mes fichiers?Sons? un clip
audio.
2 En cours de lecture, appuyez sur ? une option.Outils
114
Commandes vocales
Votre téléphone propose la fonction de commande vocale
intelligente qui convertit en actions vos commandes vocales. Vous
pouvez composer un numéro, envoyer un message, rechercher
des lieux ou des informations ou compléter d’autres tâches
simplement en parlant dans votre téléphone.
1 En mode Menu, appuyez sur Com. vocales.
2 Si vous lancez cette application pour la première fois, lisez les
conditions générales et appuyez sur Suivant?Accepter.
3 Prononcez une commande dans le microphone et appuyez sur
Écoute...
4 Sélectionnez l’élément auquel vous souhaitez accéder dans la
liste de résultats.Paramètres
115
Paramètres
Accéder au menu Paramètres
1 En mode menu, appuyez sur Paramètres.
2 Appuyez sur une catégorie de paramètres, puis une option.
Mode Hors-ligne
Désactivez toutes les fonctions sans fil du téléphone. Vous pouvez
uniquement utiliser les services hors-réseau, c’est-à-dire les
fonctions autres que GSM, Wi-Fi et Bluetooth.
Wi-Fi
? Activation : activez ou désactivez la fonction Wi-Fi. ? p. 96
? Rechercher réseau masqué : rechercher les points d’accès Wi-Fi
manuellement.
Réseau
? Connexions de données : paramétrez le téléphone pour
autorisez les connexions de données.
? Itinérance : paramétrer le téléphone pour pouvoir utiliser les
services de données en itinérance.
? Sélectionner un réseau : définissez la méthode de sélection des
réseaux sur automatique ou manuel.
? Mode réseau : sélectionnez une bande de réseau.
? Connexions : définissez les profils de connexion à utiliser pour
les fonctions réseau.
? Profils de l'application : sélectionnez un profil de connexion
pour chaque application ou fonctionnalité.Paramètres
116
Bluetooth
? Activation : activez la fonction Bluetooth pour échanger des
informations à une certaine distance. ? p. 94
? Visible : paramétrez l’appareil pour qu’il soit visible par d’autres
appareils Bluetooth.
? Options de recherche : sélectionnez les différents types
d’appareils Bluetooth à inclure dans votre recherche.
? Mémoire par défaut: définissez un emplacement de stockage
pour la réception des fichiers.
Localisation
Personnaliser les paramètres relatifs aux connexions GPS. ? p. 101
Connectivité
? Point d'accès mobile : activez la fonction de modem Wi-Fi pour
utiliser votre appareil en tant que point d’accès. ? p. 100
? Utilitaires USB : configurer le téléphone afin que le mode USB
soit activé lorsque vous branchez le téléphone sur l’ordinateur.
? p. 104
? VPN : Paramétrez des réseaux privés virtuels (VPN) pour vous y
connecter. ? p. 106
? Kies via Wi-Fi : Connectez votre appareil à Samsung Kies via le
Wi-Fi.
? Synchroniser: définissez un profil de synchronisation. ? p. 92Paramètres
117
Son
? Son : activez le Profil Discret afin de couper tous les sons, à
l’exception des sons multimédias et des sonneries d’alarme.
? Vibreur: configurez l’appareil pour qu’il vibre en même temps
qu’il sonne.
? Appel entrant:
- Sonnerie : définissez une sonnerie à utiliser lorsque le
téléphone est paramétré pour vous alerter des appels entrants
à l’aide d’une mélodie.
- Réglez le volume de la sonnerie d’appel et l’intensité du
vibreur en utilisant les curseurs situés au bas de l’écran.
? Notification :
- Alerte de message : sélectionnez une sonnerie pour les
messages entrants.
- Alerte e-mail : sélectionnez une sonnerie pour les e-mails
entrants.
- Utilisez le curseur en bas de l’écran pour régler le volume de la
sonnerie.
? Volume multimédia : réglez le volume par défaut de la musique
et des vidéos.
? Volume système : réglez le volume par défaut des touches
de l’écran tactile et de la tonalité de mise en marche/arrêt du
téléphone.
? Retour tactile : régler l’intensité de vibration du retour tactile.
Affichage
Accéder aux paramètres suivants et les modifier pour contrôler
l’affichage et la luminosité du téléphone :
? Thème : choisissez un thème pour l’affichage.
? Fond d'écran : sélectionnez l’image d’arrière-plan de l’écran
d’accueil.
? Ecran de verrouillage : sélectionnez une image à afficher
lorsque l’écran est verrouillé.Paramètres
118
? Type de police : modifiez le type de police pour le texte affiché
sur l’écran.
? Taille de la police : sélectionnez la taille du texte utilisé pour
créer ou afficher des éléments dans les applications.
? Luminosité : régler la luminosité de l’écran.
? Rétroéclairage écran : définissez le délai de désactivation
automatique du rétroéclairage.
? Pourcentage batterie : affichez la durée de vie restante de la
batterie.
? Rotation auto. écran : indiquez si le contenu doit
automatiquement pivoter en même temps que l’appareil.
? Sortie TV : appuyez sur le système d’encodage vidéo approprié
pour la connexion à votre téléviseur. ? p. 103
Général
Accédez aux paramètres suivants et modifiez-les pour contrôler les
paramètres généraux de votre téléphone :
›Date & heure
Si la batterie est entièrement déchargée ou si vous la retirez
de l’appareil, la date et l’heure sont réinitialisées.
? Mise à jour automatique : actualisez automatiquement l’heure
du téléphone lors des changements de fuseau horaire.
? Fuseau horaire : définissez votre fuseau horaire local.
? Date : définissez manuellement la date du jour.
? Heure : réglez l’heure manuellement.
? Format de l'heure : choisissez un format d’heure.
? Format de la date : choisissez un format de date.Paramètres
119
› Langue
? Affichage : sélectionnez la langue d’affichage du téléphone.
? Clavier: Appuyez sur le type de clavier à utiliser par défaut pour
la saisie de texte.
› Entrée et sortie voix
? Raccourci clavier commande vocale : lancez l’application de
commande vocale lorsque vous appuyez deux fois sur la touche
Accueil.
? Langue de la saisie vocale : sélectionnez la langue pour la
reconnaissance vocale.
? Ecoute auto : activez automatiquement la reconnaissance
vocale lors du lancement d’une commande vocale.
? Reconnaissance du contact: activez les recherches vocales de
contacts.
? Masquer les mots injurieux : configurez l’appareil pour qu’il
reconnaisse et bloque les termes choquants dans les résultats de
la recherche vocale.
? Mise en majuscules automatique : configurez l’appareil pour
qu’il mette automatiquement en majuscule la première lettre qui
suit un signe de ponctuation final (point, point d’interrogation et
point d’exclamation).
? Alerte vocale : configurez l’appareil pour qu’il lise les
notifications d’événements.
? Langue : sélectionnez la langue des alertes vocales.
? Aide : accédez aux informations d’aide sur l’utilisation des
commandes vocales.
? A propos de : affichez les conditions d’utilisation et la politique
de confidentialité.Paramètres
120
›Mouvements
? Utiliser les mouvements : paramétrer le téléphone pour utiliser
la reconnaissance de mouvements.
? Secouer: paramétrer le téléphone pour le déverrouiller le
téléphone en l’agitant.
? Retourner: activez cette fonction pour désactiver tous les sons
de l’appareil lorsque vous le retournez.
› Accessibilité
? Sortie voix :
- Alerte vocale : configurez l’appareil pour qu’il lise les
notifications d’événements.
- Langue : sélectionnez la langue des alertes vocales.
? Taille de la police : sélectionnez la taille du texte utilisé pour
créer ou afficher des éléments dans les applications.
› Emplacement de l'installation
Définir l’emplacement d’installation par défaut des nouvelles
applications.
›Mémoire
Cette option permet de vérifier la mémoire disponible sur les
cartes et votre appareil, d’effacer la mémoire de l’appareil ou de
formater une carte mémoire.
›Usages
? Durée d'appel : afficher la durée de vos appels, telles que la
durée du dernier appel et la durée totale de tous les appels.
? Compteur messages : Afficher le nombre de messages envoyés
ou reçus.
? Compteur connexions données : affichez le volume de
données envoyées ou reçues.Paramètres
121
› Sécurité
? Verrouillage téléphone : activez ou désactivez la fonction de
verrouillage du téléphone pour qu’un mot de passe soit exigé
lors du démarrage.
? Verrouillage confidentialité : définir divers types d’applications
privées. Pour accéder aux applications privées, vous devez saisir
le mot de passe de votre téléphone.
? Traçage du mobile : activer ou désactiver la fonction de traçage
du mobile qui vous aide à localiser votre téléphone s’il est perdu
ou volé. ? p. 35
? Modifier mot de passe : modifiez le mot de passe de votre
téléphone.
? Verrouillage SIM : activez ou désactivez la fonction de
verrouillage SIM pour qu’un mot de passe SIM soit exigé lors du
changement de la carte SIM ou USIM.
? Verrouillage PIN : activez ou désactivez la fonction de
verrouillage PIN du téléphone à l’aide d’un code PIN.
? Modifier code PIN : modifiez le code PIN utilisé pour accéder
aux données de la carte SIM/USIM.
? Numérotation fixe : activez ou désactivez le mode de
numérotation fixe pour limiter les appels aux numéros de la
carte SIM ou USIM.
? Modifier PIN2 : modifiez le code PIN2 utilisé pour protéger le
code PIN principal.
› A propos du téléphone
? Informations sur le périphérique : affichez les informations
système de votre appareil, comme le numéro de modèle ou
l’utilisation de l’unité centrale.
? Stockage : affichez les informations de mémoire relatives à votre
téléphone.
? Licences open source : vérifiez les licences open source des
programmes téléchargés.
? DivX
®
VOD : vérifiez vos codes d’inscription et de
désinscription. Pour lire des vidéos DivX, vous devez enregistrer
votre appareil à l’aide de ce code sur le site Web DivX.Paramètres
122
? Certificats : Afficher les détails des certificats.
? Politique de sécurité : afficher le statut de la politique de
sécurité pour le cryptage de votre appareil et la protection des
données et informations enregistrées.
›Mise à jour logicielle
Votre opérateur ou le serveur Samsung vous enverra une
notification afin de vous prévenir lorsqu’une nouvelle version du
micrologiciel de votre appareil est disponible. Si vous recevez une
notification de mise à jour, téléchargez le nouveau micrologiciel
sur votre téléphone.
? Mise à jour: rechercher les mises à jour du micrologiciel afin de
les télécharger.
? Mise à jour auto. : configurez la mise à jour automatique du
micrologiciel.
? Wi-Fi uniquement: configurez le téléchargement des mises à
jour uniquement en cas de connexion Wi-Fi.
? Messages Push : indiquez si vous souhaitez ou non recevoir des
messages push en provenance de serveurs Web.
› Licences
Rappel de la date d'expiration : configurez l’envoi d’une
notification lorsqu’une licence expire.
› Réinitialiser
? Réinitialisation : rétablir les paramètres par défaut du
téléphone. Appuyez sur les paramètres à réinitialiser. Vous devez
saisir le mot de passe de votre téléphone pour réinitialiser les
paramètres.
? Param. par défaut: réinitialisez les paramètres par défaut et
supprimer toutes les données. Vous devez saisir le mot de passe
de votre appareil.Paramètres
123
Comptes
Visualisez, créez ou supprimez des comptes e-mails ou de réseaux
sociaux.
Notification
Cette option permet d’activer ou de désactiver l’alerte qui se
déclenche lorsque vous avez des messages entrants, de nouvelles
applications dans Samsung Apps ou lorsqu’un transfert de fichiers
est en cours.
Appels
Personnalisez les paramètres des fonctions d’appel :
? Afficher mon ID d'appelant: affichez votre numéro à vos
correspondants.
? Image appel visio : sélectionnez l’image à présenter au
correspondant.
? Vidéo lors d'un appel reçu : indiquez si votre image en direct
ou une image prédéfinie doit être présentée ou non à votre
correspondant.
? Transfert d'appel : transférez les appels entrants vers un autre
numéro.
? Signal d'appel : activez ou désactivez les alertes en cours
d’appel.
? Rejet automatique : spécifiez une liste de numéros à rejeter
automatiquement.
? Numérotation rapide : configurez les numéros abrégés.
? Rejeter l'appel avec message : éditer un message à envoyer au
correspondant dont l’appel est rejeté.
? Tonalités état d'appel : activez ou désactiver les tonalités de
connexion et de déconnexion d’appel ainsi que les bips de durée
d’appel.Paramètres
124
? N° de messagerie vocale : saisissez le numéro d’accès au service
de messagerie vocale. Contactez votre opérateur pour obtenir ce
numéro.
? Capteur de proximité : paramétrer le téléphone pour activer le
capteur de proximité en cours d’appel.
Messages
Personnaliser les paramètres des fonctions de messagerie.
› Répétition de l’alerte
Cette option permet de spécifier le nombre d’alertes émises pour
les nouveaux messages.
› SMS
? Accusé de réception : paramétrer le téléphone pour que le
réseau vous informe lorsque vos messages sont transmis.
? Centre de service : saisissez l’adresse du centre pour les SMS.
? Messages de diffusion : configurez l’appareil pour la réception
de messages banalisés en provenance des réseaux mobiles.
? Messages SOS : envoyez un message SOS. ? p. 51
? Type d'alphabet: définir le type d’encodage des caractères.
L’utilisation de l’encodage Unicode réduit de moitié environ le
nombre maximal de caractères dans un message.
? Sauvegarde et restauration : sauvegarder vos messages
par message ou dossier séparé, ou restaurer les messages
sauvegardés.
›MMS
? Accusé de réception : configurez l’appareil pour que le réseau
informe les expéditeurs lorsque vous lisez leurs messages.
? Confirmation de lecture : envoyez une demande d’accusé de
lecture avec vos messages afin d’être informé de la lecture de vos
messages.
? Réseau domestique : indiquez si votre appareil doit récupérer
automatiquement les nouveaux messages lorsque vous vous
trouvez dans une zone couverte par votre opérateur.Paramètres
125
? Réseau d'itinérance : indiquez si votre appareil doit récupérer
automatiquement les nouveaux messages lorsque vous vous
trouvez dans une zone non couverte par votre opérateur.
? Champ Objet: configurez l’affichage de l’objet dans le champ
de saisie.
? Mode de création : définissez un mode de création pour
vos messages multimédia. Vous pouvez choisir de créer des
messages de n’importe quelle taille et comportant tous types de
contenus. Vous pouvez aussi choisir de recevoir des messages
d’alerte relatifs aux tailles et aux types de contenu.
E-mail
Personnaliser les paramètres des fonctions d’e-mail.
› Comptes e-mail
Visualiser, créer ou supprimer des comptes e-mails.
› Options d’envoi
? De : saisir votre adresse e-mail en tant qu’adresse d’expéditeur.
? Priorité : définir le niveau de priorité de vos messages.
? Conserver une copie : activez ou désactiver l’enregistrement
des copies des messages envoyés sur le serveur.
? Répondre avec le corps : indiquez si vous souhaitez ou non
inclure le message d’origine lorsque vous répondez à un
message.
? Transférer fichiers : indiquez si vous souhaitez ou non inclure
les pièces jointes lorsque vous transférez un message.
? Confirmation de lecture : envoyez une demande de
confirmation de lecture avec vos messages afin d’être informé de
la lecture de vos messages.
? Accusé réception : envoyez une demande d’accusé de
réception avec vos messages afin d’être informé de la
transmission de vos messages.Paramètres
126
? Ajouter ma carte de visite : définir si vous souhaitez ou non
joindre votre carte de visite à vos messages sortants.
? Toujours me mettre en copie : définir si vous souhaitez ou non
inclure votre adresse e-mail à tous vos messages sortants.
? Ajouter une signature : définir si vous souhaitez ou non ajouter
votre signature à vos messages sortants.
? Signature : saisir votre signature.
› Options de réception
? Taille e-mail : choisir une taille maximale autorisée pour les
messages.
? Options de suppression : paramétrer la suppression des
messages de votre téléphone ou de votre téléphone et du
serveur.
? Confirmation de lecture : paramétrer le téléphone pour que le
réseau informe les expéditeurs lorsque vous lisez leurs messages.
? Charger les images à distance : paramétrer le téléphone pour
charger les images incluses dans les corps des e-mails.
› Bloquer les e-mails
Bloquer les e-mails en provenance d’adresses spécifiques et
contenant des objets spécifiques.
› Liste des fils
Cette option permet de modifier le mode d’affichage.
Contacts
? Afficher les contacts depuis : définissez un emplacement de
stockage pour l’affichage des contacts.
? Ordre d'affichage des noms et prénoms : paramétrer
l’affichage des noms des contacts.
? Comptes : récupérez des contacts à partir de vos comptes
communautaires.Paramètres
127
? Mon profil : créez votre carte de visite.
? Numéros de service : appeler votre opérateur pour obtenir les
informations dont vous avez besoin.
? Importer contacts : importer des contacts depuis la carte SIM
ou USIM, ou la carte mémoire.
? Exporter contacts : exportez des contacts vers la carte SIM ou
USIM, ou la carte mémoire.
Calendrier
Personnaliser les paramètres du calendrier :
? Premier jour de la semaine : définissez le premier jour de la
semaine (dimanche ou lundi).
? Importer des calendriers : importez des événements depuis la
mémoire de votre appareil ou la carte mémoire.
? Exporter mes événements : exportez des événements vers la
mémoire de votre appareil ou la carte mémoire.
? Exporter mes anniversaires : exportez des dates d’anniversaire
vers la mémoire de votre appareil ou la carte mémoire.
? Verrouiller fuseau horaire : utiliser le fuseau horaire actuel pour
le calendrier.
? Sélectionner le fuseau horaire : définissez le fuseau horaire.
Mémo
? Importer depuis la carte mémoire : importez des mémos
depuis la carte mémoire.
? Exporter vers la carte mémoire : exportez des mémos vers la
carte mémoire.Paramètres
128
Internet
Personnaliser les paramètres du navigateur Internet.
? Page d'accueil : saisir l’adresse Web du site Web à utiliser comme
page d’accueil.
? Préférences : modifier les paramètres de son et d’affichage
relatifs au navigateur Web.
? Enregistrer automatiquement ID/mot de passe : enregistrez
automatiquement votre identifiant et votre mot de passe.
? Codage : définir le type d’encodage des caractères.
? Mise à jour RSS : configurer le navigateur Web pour mettre
automatiquement à jour les flux RSS auxquels vous avez souscrit
à des intervalles réguliers. L’activation de la fonction de mise à
jour automatique augmente le volume de données téléchargées
et peut occasionner des frais supplémentaires.
? Certificats du serveur: afficher les détails des certificats.
? A propos d'Internet: accéder aux informations de version et de
droits d’auteur relatives au serveur Web.
? Suppression automatique des données : supprimez
automatiquement les données enregistrées au cours de la
navigation, telles que l’historique, les caches, les cookies, les
identifiants et les mots de passe.
? Vider le cache : vider le cache. Le cache est un emplacement de
stockage temporaire enregistrant les informations relatives aux
dernières pages Web visitées.
? Supprimer les cookies : supprimer les cookies enregistrés dans
le téléphone.
? Supprimer ID/MDP enregistrés : supprimez tous les identifiants
et mots de passe enregistrés.
? Supprimer la base de données : supprimer toutes les bases de
données Web enregistrées.
Lecteur MP3
Paramétrer les options du lecteur MP3.
? Egaliseur: appuyer sur un type d’égaliseur par défaut.
? Effets : appuyer sur un effet sonore.Paramètres
129
? Affichage : appuyer sur une animation visuelle à afficher en
cours de lecture.
? Paroles : afficher les paroles des chansons lors de la lecture.
Galerie
Personnalisez les paramètres d’un diaporama.
? Effets : sélectionner un effet de transition entre des photos.
? Minutage : définissez la durée d’affichage de chaque photo
dans le diaporama.
? Aléatoire : afficher les photos selon un ordre aléatoire.
Samsung Apps
Mettre à jour la notification : appuyez sur une connexion réseau
(Wi-Fi ou PSN) pour obtenir les mises à jour des applications à
partir de Samsung Apps.
AllShare
Utilisez cette option pour activer le service DLNA et partager des
fichiers multimédia entre divers appareils compatibles DLNA.
? p. 98
Communautés
Actualisez la liste des sites Web communautaires et inscrivezvous à un service communautaire pour le chargement de fichiers
multimédia.
Rechercher
Appuyez sur les différents types d’éléments à inclure dans votre
recherche.Dépannage
130
Dépannage
Lorsque vous allumez ou utilisez votre appareil, un
message vous invite à effectuer l’une des manipulations
suivantes :
Code Solution possible :
Mot de passe
Lorsque la fonction de verrouillage est activée,
vous devez saisir le mot de passe que vous avez
défini pour l’appareil.
Code PIN
Lorsque vous utilisez l’appareil pour la première
fois ou lorsque la demande de code PIN est
activée, vous devez saisir le code PIN fourni avec
la carte SIM ou USIM. Cette fonction peut être
désactivée en utilisant le menu de Verrouillage
PIN.
Code PUK
Si vous saisissez un code PIN incorrect à plusieurs
reprises, votre carte SIM/USIM est bloquée. Vous
devez alors saisir le code PUK fourni par votre
opérateur.
Code PIN2
Lorsque vous accédez à un menu nécessitant
la saisie du code PIN2, vous devez saisir le code
PIN2 fourni avec votre carte SIM ou USIM. Pour
en savoir plus, contactez votre opérateur.
Votre appareil affiche des messages d’erreur de service ou
de réseau
? Vous êtes peut-être dans une zone de mauvaise réception.
Déplacez-vous dans un autre endroit et réessayez.
? Certaines options ne sont pas accessibles sans abonnement.
Contactez votre opérateur pour obtenir des informations
complémentaires.Dépannage
131
L’écran tactile réagit lentement ou de manière erronée
Si votre appareil dispose d’un écran tactile et que cet écran réagit
de manière erronée, tentez les manipulations suivantes:
? Retirez les éventuelles protections de l’écran tactile. Les films
de protection peuvent empêcher l’appareil de reconnaître vos
saisies et ne sont pas recommandés pour les écrans tactiles.
? Assurez-vous que vos mains sont propres et sèches lorsque vous
appuyez sur l’écran tactile.
? Redémarrez votre appareil afin de mettre fin à d’éventuels
dysfonctionnements logiciels temporaires.
? Assurez-vous que vous possédez la dernière version logicielle de
votre appareil.
? Si l’écran tactile est endommagé ou rayé, apportez votre
téléphone dans votre centre de service après-vente Samsung.
Les appels sont interrompus
Si vous vous trouvez dans une zone à réception médiocre, il se
peut que vous perdiez votre connexion réseau. Déplacez-vous
dans un autre endroit et réessayez.
Les appels sortants n’aboutissent pas
? Assurez-vous d’avoir appuyé sur la touche Appel.
? Assurez-vous d’être connecté au réseau cellulaire approprié.
? Vérifiez que vous n’avez pas activé la fonction d’interdiction
d’appels pour ce numéro de téléphone.Dépannage
132
Les appels entrants n’aboutissent pas
? Vérifiez que votre appareil est bien allumé.
? Assurez-vous d’être connecté au réseau cellulaire approprié.
? Vérifiez que vous n’avez pas activé la fonction d’interdiction
d’appels pour ce numéro de téléphone.
Vos interlocuteurs ne parviennent pas à vous entendre
lors de l’appel
? Vérifiez que le microphone intégré n’est pas recouvert.
? Assurez-vous que le microphone est placé suffisamment près de
votre bouche.
? Si vous utilisez un kit mains-libres ou un casque, vérifiez qu’il est
correctement branché.
La qualité d’écoute est mauvaise
? Assurez-vous que rien n’entrave l’antenne intégrée de l’appareil.
? Vous êtes peut-être dans une zone de mauvaise réception.
Déplacez-vous dans un autre endroit et réessayez.
Les appels passés à vos contacts n’aboutissent pas
? Vérifiez que le bon numéro a été enregistré dans la liste de
contacts.
? Si nécessaire, saisissez et enregistrez le numéro à nouveau.
? Vérifiez que vous n’avez pas activé la fonction d’interdiction
d’appels pour ce numéro de téléphone.
L’appareil émet un son et une icône de batterie vide
apparaît
Le niveau de charge de la batterie est faible. Rechargez la batterie
ou remplacez-la pour continuer à utiliser l’appareil.Dépannage
133
La batterie ne se recharge pas correctement ou le
téléphone s’éteint tout seul.
? Les fiches de la batterie sont peut-être sales. Nettoyez les
fiches dorés à l’aide d’un chiffon doux et propre, puis essayez à
nouveau de recharger la batterie.
? Si la batterie ne se recharge plus complètement, remplacez-la
par une batterie neuve et éliminez l’ancienne conformément à la
législation en vigueur dans votre pays.
L’appareil est chaud au toucher
Lorsque vous utilisez des applications qui demandent plus
d’énergie ou sur une période prolongée, votre appareil peut
sembler chaud au toucher. Ce phénomène est normal et n’affecte
pas la durée de vie ni les performances du téléphone.
Des messages d’erreur apparaissent à l’ouverture de
l’appareil photo
Pour utiliser l’appareil photo, votre appareil mobile Samsung doit
avoir suffisamment de mémoire disponible et sa batterie doit être
suffisamment chargée. Si vous recevez des messages d’erreur
lors de l’ouverture de l’appareil photo, tentez les manipulations
suivantes:
? Rechargez la batterie ou remplacez-la par une autre entièrement
chargée.
? Libérez de la mémoire en transférant des fichiers sur un PC ou en
les supprimant de votre appareil.
? Redémarrez l’appareil. Si les problèmes de l’appareil photo
persistent après avoir effectué ces manipulations, contactez
votre centre de service après-vente Samsung.Dépannage
134
Des messages d’erreur apparaissent à l’ouverture de la
radio FM
L’application Radio FM de votre appareil mobile Samsung utilise
le casque comme antenne radio. Si un casque n’est pas branché, la
radio FM sera dans l’incapacité de capter les stations. Pour utiliser
la radio FM, commencez par vérifier que le casque est branché
correctement. Ensuite, recherchez et enregistrez les fréquences des
stations disponibles.
Si les problèmes persistent après ces manipulations, tentez
d’accéder à la station désirée avec un autre récepteur radio. Si vous
captez la station avec un autre récepteur, votre appareil a peut-être
besoin d’être réparé. Contactez votre centre de service après-vente
Samsung.
Des messages d’erreur apparaissent à l’ouverture de
fichiers audio
Certains fichiers audio risquent de ne pas fonctionner sur votre
appareil mobile Samsung pour plusieurs raisons. Si vous recevez
des messages d’erreur lors de l’ouverture de fichiers audio avec
votre appareil, tentez les manipulations suivantes:
? Libérez de la mémoire en transférant des fichiers sur un PC ou en
les supprimant de votre appareil.
? Assurez-vous que le fichier audio n’est pas protégé par des droits
DRM (Gestion des droits d’auteur). Si c’est le cas, vous devez
posséder une licence appropriée ou une clé pour lire le fichier.
? Vérifiez que votre appareil est compatible avec le type du fichier
audio.Dépannage
135
Impossible de localiser un autre appareil Bluetooth
? Vérifiez que la fonction sans fil Bluetooth est activée sur votre
appareil.
? Si nécessaire, vérifiez que la fonction Bluetooth est également
activée sur l’autre appareil.
? Vérifiez que les deux appareils Bluetooth se situent bien dans le
rayon d’action Bluetooth (10 mètres maximum).
Si le problème persiste après ces manipulations, contactez votre
centre de service après-vente Samsung.
Problème de connexion avec un PC
? Assurez-vous que le câble de connexion PC que vous utilisez est
compatible avec votre appareil.
? Vérifiez que les pilotes nécessaires sont bien installés sur votre
PC et mis à jour.
Votre appareil se bloque ou est sujet à des erreurs fatales
Si votre appareil ne répond pas ou se bloque, vous devez
éventuellement fermer des applications ou le réinitialiser afin
qu’il retrouve un fonctionnement correct. Si votre appareil se fige
et ne répond plus, maintenez la touche Marche/Arrêt pendant
8 à 10 secondes jusqu’à ce que le logo SAMSUNG apparaisse.
L’appareil redémarre automatiquement.
Si vous ne parvenez pas à résoudre ce problème à la suite de ces
manipulations, procédez à la réinitialisation des paramètres par
défaut. Depuis l’écran du menu, sélectionnez Paramètres?
Général?Réinitialiser?Param. par défaut?Oui?Oui.Consignes de sécurité
136
Consignes de sécurité
Afin d’éviter de blesser votre entourage ou vous-même, ou bien d’endommager
votre appareil, veuillez lire toutes les informations suivantes avant d’utiliser votre
appareil.
Avertissement : évitez les décharges électriques, le feu et les
explosions
N’utilisez pas de prises et de cordons d’alimentation endommagé(e)s
ou de prises électriques mal fixées
Ne touchez pas le cordon d’alimentation lorsque vos mains sont
mouillées et ne tirez pas sur le chargeur pour le débrancher
Ne tordez pas ou n’endommagez pas le cordon d’alimentation
N’utilisez et ne touchez pas votre appareil avec les mains mouillées
lorsque celui-ci est en cours de chargement
Ne provoquez pas de court-circuit avec le chargeur ou la batterie
Ne laissez pas tomber le chargeur ou la batterie et ne les exposez pas
aux chocs
Ne rechargez pas la batterie en utilisant un chargeur non homologué
par Samsung
N’utilisez pas votre appareil pendant un orage
L’appareil peut mal fonctionner et les risques de décharge électrique peuvent
augmenter.
Ne manipulez pas la batterie Lithium Ion (Li-Ion) lorsque celle-ci coule
ou est endommagée
Contactez le centre de traitement agréé le plus proche de chez vous afin de vous
séparer de vos batteries Li-Ion en toute sécurité.Consignes de sécurité
137
Manipulez et jetez les batteries et les chargeurs avec précaution
• N’utilisez que des batteries et des chargeurs homologués par Samsung et
spécialement conçus pour votre appareil. L’utilisation de batteries et de
chargeurs incompatibles peut provoquer des blessures graves ou endommager
votre appareil.
• Ne jetez jamais une batterie ou un appareil au feu. Respectez la réglementation
en vigueur dans votre pays concernant l’élimination des batteries et des
appareils usagé(e)s.
• Ne posez jamais une batterie ou un appareil mobile à l’intérieur ou au-dessus
d’appareils chauffants, tels que des fours à micro-ondes, des cuisinières ou des
radiateurs. En cas de surchauffe, la batterie peut exploser.
• N’écrasez ou ne perforez jamais la batterie. Évitez d’exposer la batterie à une
pression externe élevée qui risquerait d’entraîner un court-circuit interne et une
surchauffe.
Protégez l’appareil, la batterie et le chargeur contre toute
détérioration
• Évitez d’exposer votre appareil et la batterie à des températures très basses ou
très élevées.
• Des températures extrêmes peuvent déformer l’appareil et réduire la capacité de
chargement, ainsi que sa durée de vie et celle de la batterie.
• Évitez tout contact de la batterie avec des objets métalliques, car cela risquerait
de provoquer un court-circuit entre les bornes + et – de la batterie et de
l’endommager de manière temporaire ou permanente.
• N’utilisez jamais une batterie ou un chargeur endommagé(e).
Attention : respectez tous les avertissements de sécurité et
les réglementations en vigueur lorsque vous utilisez votre
appareil dans un endroit où son utilisation est réglementée
Éteignez votre appareil lorsque son utilisation est interdite
Respectez toutes les réglementations interdisant l’utilisation des appareils mobiles
dans certaines zones spécifiques.Consignes de sécurité
138
N’utilisez pas votre appareil à proximité d’autres appareils
électroniques
La plupart des appareils électroniques utilisent des signaux de radiofréquence.
Il est possible que votre appareil cause des interférences avec d’autres appareils
électroniques.
N’utilisez pas votre appareil à proximité d’un stimulateur cardiaque
• Maintenez une distance minimale de 15 cm entre votre appareil et un
stimulateur cardiaque pour éviter toute interférence.
• Il est fortement conseillé, lors d’un appel, de positionner l’appareil sur le côté
opposé à l’implant.
• Si vous pensez que votre appareil vient perturber le fonctionnement d’un
stimulateur cardiaque ou d’un appareil médical, éteignez-le immédiatement et
contactez le fabricant du stimulateur ou de l’appareil médical.
N’utilisez pas votre appareil dans un hôpital ou à proximité
d’équipements médicaux en raison des interférences qu’il pourrait
produire
Si vous utilisez vous-même des équipements médicaux, contactez votre fabriquant
afin d’éviter toute interférence de radiofréquence.
Si vous utilisez un appareil auditif, contactez votre fabriquant afin
d’obtenir plus d’informations sur les interférences
Il est possible que certains appareils auditifs subissent des interférences causées par
la radiofréquence de votre appareil. Afin de vous assurer d’une utilisation de votre
appareil auditif en toute sécurité, contactez votre fabriquant.
Éteignez l’appareil dans les lieux présentant des risques d’explosion
• Éteignez l’appareil dans les lieux présentant des risques d’explosion.
• Respectez toujours les consignes, les instructions et la signalétique d’utilisation
dans un environnement explosif.
• N’utilisez pas votre appareil dans une station-service, dans les zones
potentiellement explosives ou à proximité de produits combustibles ou
chimiques.
• Ne transportez et ne stockez jamais de liquides inflammables, de gaz ou de
matériaux explosifs dans le même habitacle que l’appareil, ses composants ou
ses accessoires.Consignes de sécurité
139
Éteignez votre appareil lorsque vous voyagez en avion
Les appareils mobiles peuvent engendrer des interférences avec les équipements
aéronautiques. Conformez-vous aux réglementations en vigueur et éteignez votre
appareil.
Il est possible que les appareils électroniques se trouvant à bord d’un
véhicule motorisé subissent des dysfonctionnements provoqués par la
radiofréquence de votre propre appareil
Respectez toutes les consignes de sécurité et
réglementations relatives à l’utilisation de votre appareil
lorsque vous vous trouvez au volant d’un véhicule
Votre responsabilité principale est avant tout de conduire votre véhicule sans
prendre de risques. N’utilisez jamais votre appareil au volant, si cela est interdit par
la loi. Pour votre sécurité et celle des autres, faites preuve de bon sens et gardez à
l’esprit les conseils suivants:
• Utilisez un kit mains-libres.
• Apprenez à connaître les fonctions pratiques de votre appareil, comme par
exemple la numérotation rapide et la fonction de rappel automatique. Ces
fonctions vous permettent de gagner du temps et de rester concentré lorsque
vous passez ou recevez des appels sur votre appareil.
• Gardez votre appareil à portée de main. Soyez en mesure d’atteindre votre
appareil mobile sans quitter la route des yeux. Si vous recevez un appel entrant à
un moment inopportun, laissez votre messagerie vocale répondre à votre place.
• Informez votre interlocuteur que vous êtes au volant. Interrompez tout appel en
cas d’embouteillages ou de conditions météorologiques dangereuses. La pluie,
la neige, le verglas et une circulation dense sont des facteurs dangereux.
• Ne prenez pas de notes ou ne recherchez pas de numéros de téléphone. Noter
une liste de tâches à effectuer ou parcourir votre répertoire détourne votre
attention de votre responsabilité principale qui consiste à conduire sans prendre
de risques.
• Composez des numéros de manière raisonnable et évaluez l’état de la
circulation. Passez vos appels lorsque vous êtes immobilisé ou avant de vous
insérer dans la circulation. Essayez de passer vos appels de préférence lorsque
votre véhicule est stationné. Si vous devez absolument passer un appel,
composez les chiffres un à un, regardez la route et dans vos rétroviseurs, puis
reprenez la numérotation.Consignes de sécurité
140
• Ne poursuivez pas de conversations stressantes ou émotionnelles qui
pourraient vous distraire. Informez vos interlocuteurs que vous êtes au volant et
interrompez toute conversation susceptible d’altérer votre attention sur la route.
• Utilisez votre appareil pour demander de l’aide. En cas d’incendie, d’accident de
la route ou d’urgence médicale, composez le numéro d’urgence local.
• Utilisez votre appareil pour aider d’autres personnes en situation d’urgence.
Si vous êtes témoin d’un accident, d’une agression ou de toute autre situation
d’urgence mettant des vies en jeu, contactez les services d’urgence locaux.
• Appelez un service d’assistance dépannage ou un service spécial d’assistance, si
cela s’avère nécessaire. Si vous croisez un véhicule endommagé ne présentant
pas de danger immédiat, si vous constatez un feu rouge cassé, un accident
de la route sans gravité où personne ne semble blessé ou encore un véhicule
que vous savez volé, appelez un service d’assistance dépannage ou un service
spécial d’assistance autre que les services d’urgence.
Pour entretenir et bien utiliser votre appareil
Conservez votre appareil au sec
• L’humidité et tous types de liquides peuvent endommager les pièces ou les
circuits électroniques de votre appareil.
• N’allumez pas votre appareil s’il présente des marques d’humidité. Si votre
appareil est déjà allumé, éteignez-le, puis retirez immédiatement la batterie
(si vous n’arrivez pas à l’éteindre ou à retirer la batterie, laissez votre appareil
tel quel). Essuyez-le ensuite à l’aide d’une serviette et confiez-le à un centre de
service après-vente Samsung.
• Les liquides modifient la couleur de l’étiquette indiquant que l’intérieur de
l’appareil a été endommagé. L’eau peut endommager votre appareil et entraîner
l’annulation de la garantie du fabricant.
N’utilisez pas ou ne rangez pas votre appareil dans des endroits
poussiéreux ou sales
La poussière peut causer des dysfonctionnements de votre appareil.
Ne posez pas votre appareil sur des surfaces inclinées
Si votre appareil tombe, il peut être endommagé.Consignes de sécurité
141
Ne conservez pas votre appareil dans des endroits chauds ou froids.
Utilisez votre appareil à des températures comprises entre -20°C et
50°C
• Votre appareil peut exploser si vous le laissez dans un véhicule fermé, la
température intérieure pouvant monter jusqu’à 80°C.
• N’exposez pas votre appareil à la lumière directe du soleil de manière prolongée
(comme par exemple sur le tableau de bord d’une voiture).
• Conservez la batterie à des températures allant de 0°C à 40°C.
Ne conservez pas votre appareil à proximité d’objets métalliques,
comme par exemple des pièces, des clés ou des colliers
• Votre appareil pourrait être déformé ou subir des dysfonctionnements.
• Les bornes de la batterie peuvent causer des incendies si elles sont mises en
contact avec des objets métalliques.
Ne conservez pas votre appareil à proximité de champs magnétiques
• Lorsqu’il est exposé à des champs magnétiques, votre appareil peut subir des
dysfonctionnements ou la batterie peut se décharger.
• Les cartes à piste, comme par exemple les cartes de crédit, les cartes de
téléphone et les cartes d’embarquement peuvent être endommagées par les
champs magnétiques.
• N’utilisez pas de housses ou d’accessoires équipés de fermetures aimantées et
évitez toute exposition prolongée de votre appareil à des champs magnétiques.
Ne conservez pas votre appareil à proximité ou à l’intérieur de
radiateurs, de fours à micro-ondes, d’équipements de cuisine
chauffants ou de conteneurs à haute pression
• La batterie peut couler.
• Votre appareil peut surchauffer et causer un incendie.
Ne laissez pas tomber votre appareil et ne l’exposez pas aux chocs
• L’écran de votre appareil pourrait être endommagé.
• Votre appareil peut être endommagé ou certaines pièces peuvent subir des
dysfonctionnements si vous le tordez ou le déformez.Consignes de sécurité
142
En cas de surchauffe de l’appareil, n’utilisez pas ce dernier ainsi que ses
applications pendant quelques temps
Un contact prolongé de votre peau avec un appareil en surchauffe peut entraîner
des symptômes de brûlure faible, tels que des points rouges et de pigmentation.
Si l’appareil photo de votre appareil possède un flash, ne l’utilisez pas
à proximité des yeux des personnes ou des animaux
Utiliser un flash à proximité des yeux peut causer des lésions oculaires ou une perte
temporaire de la vue.
Prenez des précautions lorsque vous êtes exposé aux lumières
artificielles
• Lorsque vous utilisez votre appareil, ne laissez pas la pièce dans laquelle vous
vous trouvez dans l’obscurité et ne rapprochez pas trop l’écran de vos yeux.
• L’exposition à la luminosité de l’écran lors du visionnage prolongé de vidéos ou
de jeux peut entraîner des malaises. En cas de sensations d’inconfort, cessez
immédiatement d’utiliser l’appareil.
Réduisez les risques de lésions musculaires dus aux mouvements
répétitifs
Lorsque vous effectuez des actions répétitives, comme taper sur les touches,
dessiner des caractères sur un écran tactile ou jouer à des jeux, vous pouvez
ressentir une sensation d’inconfort au niveau des mains, de la nuque, des épaules
ou de toute autre partie du corps. Si vous utilisez votre appareil sur des périodes
prolongées, tenez-le sans trop le serrer, appuyez doucement sur les touches et
faites des pauses fréquentes. Si la sensation d’inconfort perdure, cessez d’utiliser
l’appareil et consultez un médecin.
Préservez la durée de vie de la batterie et du chargeur
• Ne laissez pas la batterie en charge pendant plus d’une semaine, car une
surcharge risque de réduire sa durée de vie.
• Lorsqu’elle n’est pas utilisée pendant une période prolongée, une batterie pleine
se décharge progressivement et doit être rechargée avant utilisation.
• Lorsque le chargeur n’est pas utilisé, ne le laissez pas branché à une prise de
courant.
• Utilisez la batterie pour votre appareil uniquement.Consignes de sécurité
143
N’utilisez que des batteries, chargeurs, accessoires et fournitures
homologué(e)s par Samsung
• Utiliser des batteries ou des chargeurs génériques peut réduire la durée de vie
de votre appareil ou provoquer des dysfonctionnements.
• Samsung ne peut être tenu responsable de la sécurité de l’utilisateur si celui-ci
utilise des accessoires ou des éléments non homologués par Samsung.
Ne mordez et ne portez pas à votre bouche l’appareil ou la batterie
• Mordre ou porter l’appareil ou la batterie à votre bouche pourrait endommager
votre appareil ou provoquer une explosion.
• Assurez-vous que les enfants manipulent l’appareil de façon appropriée s’ils
doivent l’utiliser.
Pour parler dans l’appareil :
• Tenez l’appareil droit, comme vous le feriez avec un téléphone traditionnel.
• Parlez directement dans le microphone.
• Évitez tout contact avec l'antenne interne de votre appareil. Toucher l'antenne
peut réduire la qualité d'écoute ou provoquer une émission de radiofréquence
plus élevée que nécessaire.
Restez prudent lorsque vous utilisez votre appareil en marchant ou en
bougeant
Restez toujours conscient de votre environnement afin d’éviter de vous blesser ou
de blesser d’autres personnes.
Ne placez pas votre appareil dans vos poches arrières ou à votre
ceinture
Vous pourriez vous blesser ou endommager votre appareil si vous tombiez.
Ne démontez pas, ne modifiez pas ou ne réparez pas vous-même votre
appareil
• Toute modification ou tout changement effectué(e) sur votre appareil peut
entraîner l’annulation de la garantie du fabricant. Pour tout besoin de service,
confiez votre appareil à un service après-vente Samsung.
• Ne démontez pas ou ne perforez pas la batterie, car ceci peut causer une
explosion ou un incendie.Consignes de sécurité
144
Ne peignez jamais votre appareil et n’y apposez jamais d’autocollants
La peinture et les autocollants risquent de bloquer les pièces mobiles de l’appareil
et perturber son fonctionnement. Si vous êtes allergique à la peinture ou aux
pièces métalliques de l’appareil, vous pouvez souffrir de démangeaisons, d’eczéma
ou de toute autre réaction cutanée. Si ces symptômes apparaissent, cessez
immédiatement d’utiliser l’appareil et consultez un médecin.
Lors du nettoyage de votre appareil :
• Essuyez votre appareil ou le chargeur avec un chiffon ou une gomme.
• Nettoyez les bornes de la batterie avec un morceau de coton ou un chiffon.
• N’utilisez pas de produits chimiques ou de détergents.
N’utilisez pas l’appareil si son écran est fissuré ou cassé
Le verre ou l’acrylique brisé risque de vous blesser à la main ou au visage. Confiez
votre appareil à un service après-vente Samsung afin de le faire réparer.
Utilisez votre appareil uniquement pour vous servir des fonctions
auxquelles il est destiné
Évitez de déranger votre entourage lorsque vous utilisez votre
appareil dans un lieu public
Ne laissez pas les enfants utiliser votre appareil
Votre appareil n’est pas un jouet. Ne laissez pas les enfants jouer avec l’appareil, car
ils pourraient se blesser ou blesser d’autre personnes, endommager l’appareil ou
passer des appels susceptibles d’augmenter vos frais de communication.
Installez l’appareil et ses accessoires avec précaution
• Veillez à la bonne fixation de votre appareil mobile et de ses accessoires dans
votre véhicule.
• Évitez de placer votre appareil ou ses accessoires à proximité de la zone
d’ouverture des airbags. Si l’équipement mobile n’est pas installé correctement,
le déclenchement de l’airbag risque de provoquer des blessures graves.
Toute réparation doit être réalisée par un technicien agréé
Le recours aux services d’un technicien non agréé risque d’entraîner des dégâts sur
l’appareil et d’annuler la garantie du fabricant.Consignes de sécurité
145
Manipulez les cartes SIM et les cartes mémoire avec soin
• Ne retirez pas une carte lorsque l’appareil y enregistre ou y lit des informations,
car vous risqueriez de perdre des données et/ou d’endommager la carte ou
l’appareil lui-même.
• Protégez les cartes contre les chocs violents, les décharges électrostatiques et les
interférences émises par d’autres appareils.
• Ne touchez pas les contacts dorés de la carte avec vos doigts ou avec des objets
métalliques. Si la carte est sale, nettoyez-la avec un chiffon doux.
Assurez l’accès aux services d’urgence
Dans certaines zones ou dans certaines circonstances, il peut être impossible de
joindre les numéros d’urgence avec votre appareil. Avant de vous rendre dans des
régions isolées ou non couvertes, prévoyez un autre moyen pour contacter les
services d’urgence.
Protégez vos données importantes
• Lorsque vous utilisez votre appareil, assurez-vous de sauvegarder vos données
importantes. Samsung ne peut être tenu responsable de la perte de données.
• Lors de la mise au rebut de votre appareil, sauvegardez l’ensemble de vos
données, puis réinitialisez votre appareil afin d’éviter tout usage abusif de vos
données personnelles.
Ne transmettez pas d’éléments protégés par des droits d’auteur
Ne transmettez pas d’éléments protégés par des droits d’auteur que vous avez
enregistrés sans la permission des détenteurs de ces droits. Dans le cas contraire,
vous seriez en infraction avec la législation sur les droits d’auteur. Le fabricant n’est
en aucun cas responsable de l’utilisation frauduleuse des éléments protégés par les
droits d’auteur.Consignes de sécurité
146
Informations sur la certification DAS
CET APPAREIL MOBILE EST CONFORME AUX DIRECTIVES
INTERNATIONALES SUR L’EXPOSITION AUX RADIOFRÉQUENCES
Cet appareil mobile est un émetteur-récepteur radio. Il a été conçu pour ne pas
dépasser les limites d’exposition aux radiofréquences (RF) recommandées par les
directives internationales et en vigueur en France. Ces directives, développées par
un organisme scientifique indépendant (ICNIRP), tiennent compte d’une marge
importante de sécurité permettant d’assurer la sécurité des personnes, quels que
soient leur âge et leur état de santé.
La valeur utilisée dans le cadre de ces directives est le DAS, ou débit d’absorption
spécifique. Pour les appareils mobiles, la valeur DAS maximale autorisée est de
2,0 watts par kilogramme (W/Kg).
Le DAS est mesuré en utilisant l’appareil mobile dans des conditions de
fonctionnement standard et en balayant l’ensemble des fréquences. Valeur DAS
maximale pour ce modèle, conformément aux directives ICNRP :
Valeur DAS maximale pour ce modèle
DAS au niveau de la tête 0,988W/Kg
Lorsque l’appareil est en fonctionnement, le niveau de DAS réel de cet appareil est
généralement beaucoup plus faible que les valeurs indiquées ci-dessus. En effet,
pour des raisons d’efficacité du système et pour réduire les interférences au niveau
du réseau, la puissance utile de votre appareil mobile est automatiquement réduite
lorsque la transmission du signal ne nécessite pas une pleine puissance.
Des organismes tels que l’Organisation Mondiale de la Santé et la Food and Drug
Administration recommandent aux personnes souhaitant réduire leur exposition
aux radiofréquences d’utiliser un kit mains-libres permettant d’éloigner l’appareil
mobile de leur tête et de leur corps durant son utilisation, ou de réduire le temps
d’utilisation de l’appareil.
Pour plus d’informations, visitez le site www.samsung.com/sar et recherchez votre
appareil à l’aide du numéro de modèle.Consignes de sécurité
147
Les bons gestes de mise au rebut de ce produit
(Déchets d’équipements électriques et électroniques)
(Applicable dans les pays de l’Union Européenne et dans d’autres
pays européens pratiquant le tri sélectif)
Ce symbole sur le produit, ses accessoires ou sa documentation
indique que ni le produit, ni ses accessoires électroniques usagés
(chargeur, casque audio, câble de connexion, etc.) ne peuvent être
jetés avec les autres déchets ménagers. La mise au rebut incontrôlée
des déchets présentant des risques environnementaux et de santé
publique, veuillez séparer vos produits et accessoires usagés des autres déchets.
Vous favoriserez ainsi le recyclage de la matière qui les compose dans le cadre d’un
développement durable.
Les particuliers sont invités à contacter le magasin leur ayant vendu le produit ou
à se renseigner auprès des autorités locales pour connaître les procédures et les
points de collecte de ces produits en vue de leur recyclage.
Les entreprises et professionnels sont invités à contacter leurs fournisseurs et à
consulter les conditions de leur contrat de vente. Ce produit et ses accessoires ne
peuvent être jetés avec les autres déchets professionnels et commerciaux.
Élimination de la batterie de ce produit
(Applicable aux pays de l’Union européenne et aux autres pays
européens dans lesquels des systèmes de collecte sélective sont mis
en place)
Le symbole sur la batterie, le manuel ou l’emballage indique que la
batterie de ce produit ne doit pas être éliminée en fin de vie avec
les autres déchets ménagers. L’indication éventuelle des symboles
chimiques Hg, Cd ou Pb signifie que la batterie contient des quantités de mercure,
de cadmium ou de plomb supérieures aux niveaux de référence stipulés dans la
directive CE 2006/66. Si la batterie n’est pas correctement éliminée, ces substances
peuvent porter préjudice à la santé humaine ou à l’environnement.
Afin de protéger les ressources naturelles et d’encourager la réutilisation du
matériel, veillez à séparer la batterie des autres types de déchets et à la recycler via
votre système local de collecte gratuite des piles et batteries.Consignes de sécurité
148
Limitation de responsabilité
Les contenus et les services accessibles par l’intermédiaire de cet appareil
appartiennent dans leur intégralité à des tiers et sont protégés par les lois sur
les droits d’auteur, les brevets, les marques et/ou d’autres lois sur la propriété
intellectuelle. Ces contenus et services sont fournis uniquement pour votre usage
personnel et non pour une utilisation commerciale. Vous ne pouvez pas utiliser ces
contenus ou services d’une manière qui n’a pas été autorisée par le propriétaire des
contenus ou le fournisseur des services. Sans que cela ne limite ce qui précède, sauf
autorisation expresse du propriétaire de contenus ou du fournisseur de services
concerné, il vous est interdit de modifier, de copier, de republier, de transférer, de
diffuser, de transmettre, de traduire, de vendre, d’exploiter ou de distribuer, d’une
quelconque manière et sur quelque support que ce soit, des contenus ou des
services affichés par l’intermédiaire de cet appareil ou d’en créer des dérivés.
LES CONTENUS ET SERVICES DE TIERS SONT FOURNIS " EN L’ÉTAT ". DANS TOUTE
LA MESURE PERMISE PAR LA LOI LOCALE, SAMSUNG NE GARANTIT PAS LES
CONTENUS OU LES SERVICES AINSI FOURNIS, EXPRESSÉMENT OU IMPLICITEMENT,
À QUELQUE FIN QUE CE SOIT. SAMSUNG EXCLUT EXPRESSÉMENT TOUTE GARANTIE
IMPLICITE, Y COMPRIS, SANS QUE CELA SOIT LIMITATIF, LES GARANTIES DE
QUALITÉ MARCHANDE ET D’ADÉQUATION À UN USAGE PARTICULIER. SAMSUNG
NE GARANTIT PAS L’EXACTITUDE, LA VALIDITÉ, L’ACTUALITÉ, LA LÉGALITÉ OU
L’EXHAUSTIVITÉ DES CONTENUS OU DES SERVICES FOURNIS PAR L’INTERMÉDIAIRE
DE CET APPAREIL, ET SAMSUNG NE SERA RESPONSABLE EN AUCUN CAS, Y
COMPRIS EN CAS DE NÉGLIGENCE, QUE CE SOIT AU TITRE DE LA RESPONSABILITÉ
CONTRACTUELLE OU DÉLICTUELLE, DES DOMMAGES DIRECTS, INDIRECTS,
ACCESSOIRES, SPÉCIAUX OU CONSÉCUTIFS, DES HONORAIRES D’AVOCAT,
DES FRAIS OU DE TOUT AUTRE DOMMAGE DÉCOULANT DE L’UTILISATION DE
TOUT CONTENU OU SERVICE PAR VOUS-MÊME OU PAR UN TIERS (OU DE TOUTE
INFORMATION FIGURANT DANS LEDIT CONTENU OU SERVICE), MÊME SI SAMSUNG
A ÉTÉ INFORMÉ DE L’ÉVENTUALITÉ DE TELS DOMMAGES. DANS LA MESURE OÙ
CERTAINS PAYS N’AUTORISENT PAS L’EXCLUSION DES GARANTIES IMPLICITES OU LA
LIMITATION DES DROITS LÉGAUX DU CONSOMMATEUR, IL EST POSSIBLE QUE CES
EXCLUSIONS ET LIMITATIONS NE VOUS SOIENT PAS APPLICABLES.
Les services tiers peuvent être suspendus ou interrompus à tout moment, et
Samsung ne garantit pas qu’un contenu ou un service restera disponible pendant
une certaine période. Les contenus et les services sont transmis par des tiers au
moyen de réseaux et d’équipements de transmission qui échappent au contrôle
de Samsung. Sans que cela ne limite le caractère général du présent avis, Samsung
décline expressément toute responsabilité en cas d’interruption ou de suspension
de tout contenu ou service fourni par l’intermédiaire de cet appareil.
Samsung n’est pas responsable du service client lié aux contenus et aux services.
Toute question ou demande de service portant sur les contenus ou les services doit
être adressée directement aux fournisseurs de contenus et de services concernés.Index
149
Index
alarme
arrêter 110
créer 109
désactiver 110
appareil
allumer et éteindre 19
aspect 20
écran d’accueil 23
icônes d’information 23
paramètres 115
personnaliser 32
touches 22
verrouiller 34
volet des raccourcis 25
appareil photo
capturer des photos 57
capturer des vidéos 63
personnaliser l’appareil
photo 61
personnaliser le
caméscope 66
appels
afficher les appels
manqués 44
kit piéton 43
numéros internationaux 42
passer 41
rejeter 42
répondre 42
transférer 46
utiliser des options au cours
d’un appel visio 44
utiliser des options au cours
d’un appel vocal 43
appels visio
passer 41
répondre 42
utiliser des options 44
appels vocaux
passer 41
répondre 42
utiliser des options 43
batterie
charger 14
installer 12
Bluetooth
activer 94
envoyer des données 95
recevoir des données 96
rechercher d’autres appareils
et s’y connecter 95
calculatrice 108
calendrier
afficher des événements 82
créer des événements 81
carte mémoire
formater 18
insérer 16
retirer 18
carte SIM
installer 12
verrouiller 35
carte USIM
installer 12
verrouiller 35Index
150
envoyer 53
profils, configuration 53
fond d’écran 33
galerie
afficher des photos 69
formats de fichier 68
lire des vidéos 70
gestionnaire de
fichiers 111
gestionnaire de tâches 30
GPS
activer 101
afficher l'emplacement 103
mettre à jour les
fichiers 102
horloge mondiale 110
Internet
voir navigateur Web
jeux Java
lire 77
télécharger 77
journal d’appels 47
langue 119
lecteur MP3
ajouter des fichiers 70
créer des listes de
lecture 73
écouter de la musique 71
lecteur vidéo 67, 70
luminosité de l'écran 34
mémos texte 84
Caster 108
chronomètre 110
connexions
Bluetooth 94
GPS 101
PC 104
point d’accès mobile 100
TV 103
Wi-Fi 96
connexions PC
fonction modem 105
stockage de masse 104
contacts
créer 78
créer des groupes 80
créer votre carte de
visite 79
définir un numéro favori 79
rechercher 78
récupérer des contacts 80
contenu du coffret 11
date et heure, régler 32
dépannage 130
dictaphone 84
écran de menu
accéder 28
organiser 29
écran tactile
utiliser 26
verrouiller 27
e-mail
afficher 54
créer des comptes 52Index
151
musique
lire 70
navigateur Web
ajouter des favoris 90
profils, configuration 87
surfer sur le Web 88
numérotation fixe (FDN) 45
paramètres
affichage 117
AllShare 129
appel 123
Bluetooth 116
calendrier 127
chargement
communautés 129
comptes 123
connectivité 116
contacts 126
e-mail 125
galerie 129
général 118
Internet 128
lecteur de musique 128
localisation 116
mémo 127
messages 124
mode hors-ligne 115
notifications 123
recherche 129
réseau 115
Samsung Apps 129
son 117
Wi-Fi 115
mémo texte
afficher 84
créer 84
mémo vocal
enregistrer 84
lire 85
messagerie instantanée
ChatON 55
IM 56
messagerie vocale 50
messages
accéder à la messagerie
vocale 50
afficher le texte 50
afficher un e-mail 54
configurer des profils
e-mail 53
créer des comptes
e-mail 52
définir des profils MMS 48
envoyer un e-mail 53
envoyer un MMS 49
envoyer un SMS 48
envoyer un SOS 51
gérer 50
Messages SOS 51
MMS
envoyer 49, 50
profils, configuration 48
mode de numérotation
fixe 45
multitâche 30
music hub 73Index
152
téléchargements
jeux Java 77
traçage du mobile 35
verrouiller à l’aide du code
PIN 35
vidéos
enregistrer 63
lire 67, 70
Wi-Fi
activer 96
rechercher des réseaux et s’y
connecter 97
utiliser WPS 98
photos
afficher 69
capturer 57
capturer par scène 59
configurer un fond
d’écran 113
mode Panorama 60
mode Sourire 60
profil discret 33
radio FM
écouter 74
enregistrer 75
enregistrer des stations 76
rejet automatique 45
renvoi d’appel 46
retardateur 111
saisir du texte 36
Samsung Apps 91
signal d’appel 46
SMS
envoyer 48
Social Hub 56
synchronisation
avec un serveur
Exchange 54
avec un serveur Web 92
tâches
afficher 83
créer 83Déclaration de conformité (R&TTE)
Nous, Samsung Electronics
déclarons sous notre seule responsabilité que le produit
Appareil mobile : GT-S8500
en relation avec cette déclaration est en conformité avec les normes suivantes et/ou
d’autres documents normatifs.
Sécurité EN 60950-1 : 2001 +A11: 2004
DAS EN 50360 : 2001
EN 62209-1 : 2006
CEM EN 301 489-01 V1.6.1 (09-2005)
EN 301 489-01 V1.8.1 (04-2008)
EN 301 489-07 V1.3.1 (11-2005)
EN 301 489-17 V1.3.2 (04-2008)
EN 301 489-19 V1.2.1 (11-2002)
EN 301 489-24 V1.4.1 (09-2007)
Radio EN 301 511 V9.0.2 (03-2003)
EN 300 328 V1.7.1 (10-2006)
EN 301 908-1 V3.2.1 (05-2007)
EN 301 908-2 V3.2.1 (05-2007)
Ce produit a été testé et s’est avéré conforme aux normes relatives à l’émission de
fréquences radio. En outre, nous déclarons que cet appareil satisfait à toutes les
conditions essentielles de la directive 1999/5/CE.
La procédure de déclaration de conformité, définie dans l’article 10, puis reprise à
l’alinéa [IV] de la directive 1999/5/EC a été conduite sous contrôle de l’organisme
suivant :
BABT, Forsyth House,
Churchfield Road,
Walton-on-Thames,
Surrey, KT12 2TD, UK*
Numéro d’identification : 0168
Documentation technique détenue par :
Samsung Electronics QA Lab.
disponible sur simple demande.
(Représentant pour l’union européenne)
Samsung Electronics Euro QA Lab.
Blackbushe Business Park, Saxony Way,
Yateley, Hampshire, GU46 6GG, UK*
2010.03.17 Joong-Hoon Choi / Directeur de laboratoire
(lieu et date de parution) (nom et signature du responsable dûment habilité)
* Cette adresse n’est pas celle du Centre de service de Samsung. Pour obtenir l’adresse ou le
numéro de téléphone du service après-vente de Samsung, reportez-vous au certificat de
garantie ou contactez le revendeur auprès duquel vous avez acheté ce produit.Le contenu de ce mode d'emploi peut ne pas correspondre
fidèlement à votre appareil en fonction de votre version logicielle ou
de votre opérateur.
www.samsung.com French. 03/2012. Rev. 1.0
Pour installer Samsung Kies
1. Téléchargez la dernière version de Kies sur le site Web
de Samsung (www.samsung.com/kies) et installez le
logiciel sur votre PC.
2. Connectez l’appareil à votre ordinateur à l’aide d’un
câble de connexion PC.
3. Double-cliquez sur l’icône Samsung Kies sur votre
ordinateur pour lancer Samsung Kies.
Pour obtenir davantage d’informations, consultez l’aide
de Kies.
Protégez votre oreille lorsque vous utilisez
un casque ou des écouteurs
• Une exposition excessive de votre oreille à un volume
élevé peut endommager votre audition.
• Une exposition excessive de votre oreille à un volume
élevé lorsque vous êtes au volant peut détourner
votre attention et provoquer un accident.
• Diminuez toujours le volume avant de connecter des
écouteurs à une source audio et réglez le volume
minimum nécessaire vous permettant d’entendre
votre conversation ou la musique.
• Dans les environnements secs, les casques et
écouteurs sont propices à la formation d’électricité
statique. Évitez alors d’utiliser votre casque ou vos
écouteurs et touchez un objet métallique pour vous
décharger de toute électricité statique avant de
brancher le casque/les écouteurs sur l’appareil.
GT-S8530
Mode d'emploiUtiliser ce mode d’emploi
2
www.sar-tick.com
Cet appareil mobile respecte les limites DAS
nationales fixées à une valeur maximale de
2,0 W/kg. Les valeurs DAS maximales sont
indiquées à la section Informations sur la
certification DAS de ce mode d'emploi.
Utiliser ce mode d’emploi
Merci d’avoir fait l’acquisition de ce téléphone mobile Samsung.
Cet appareil vous permettra de communiquer et d’accéder à des
divertissements de haute qualité, basés sur les critères de qualité et
la technologie de Samsung.
Ce mode d’emploi a été spécialement conçu pour vous permettre
de découvrir les fonctions et caractéristiques de votre téléphone.
À lire avant toute utilisation
? Veuillez lire attentivement ce mode d’emploi et toutes les
précautions qui y sont indiquées avant d’utiliser votre appareil,
afin de pouvoir l’utiliser correctement et en toute sécurité.
? Les explications fournies dans ce mode d’emploi sont basées sur
les paramètres par défaut de votre téléphone.
? Les illustrations et les captures d’écran utilisées dans ce mode
d’emploi peuvent différer de l’aspect réel du produit.
? Le contenu de ce mode d’emploi peut différer par rapport au
produit ou à la version logicielle fournie par votre opérateur et
peut faire l’objet de changements sans préavis. Pour obtenir la
version la plus récente de ce mode d’emploi, connectez-vous à
www.samsung.com.
? Les fonctions disponibles et les services supplémentaires
peuvent varier en fonction de l’appareil, de la version logicielle
ou de l’opérateur.
? La mise en forme et la distribution de ce mode d’emploi sont
basées sur le système d’exploitation Bada et peuvent varier en
fonction du système d’exploitation de l’utilisateur.Utiliser ce mode d’emploi
3
? Les applications et leurs fonctions peuvent varier en fonction de
votre zone géographique ou des caractéristiques du matériel.
Samsung ne peut être tenu responsable des problèmes de
performance relatifs à des applications fournies par des tiers.
? Samsung ne peut être tenu responsable des problèmes
de performance ou des incompatibilités découlant de la
modification des paramètres de registre par l’utilisateur. Toute
tentative de personnalisation du système d’exploitation peut
entraîner des problèmes de fonctionnement de votre appareil
ou de ses applications.
? Vous pouvez mettre à jour la version logicielle de votre appareil
mobile en vous connectant sur le site www.samsung.com.
? Les logiciels, sons, fonds d’écran et images fourni(e)s avec cet
appareil sont concédé(e)s sous licence pour une utilisation
limitée entre Samsung et leurs propriétaires respectifs.
L’extraction et l’utilisation de ces éléments à des fins
commerciales ou autres constituent une infraction au regard
des lois sur les droits d’auteur. Samsung ne peut être tenu
responsable des infractions aux lois sur les droits d’auteur
commises par l’utilisateur.
? Veuillez conserver ce mode d’emploi pour pouvoir le consulter
ultérieurement.
Icônes d’information
Avant de mettre votre appareil en service, familiarisez-vous avec
les icônes que vous allez trouver dans ce mode d’emploi :
Avertissement: situations susceptibles de vous blesser
ou de blesser d’autres personnes
Attention : situations pouvant endommager votre
téléphone ou d’autres équipements
Remarque : remarques, conseils d’utilisation ou
informations supplémentaires Utiliser ce mode d’emploi
4
? Référence : pages contenant plus d’information.
Exemple : ? p. 12 (signifie « voir page 12 »)
? Suivi de : séquence d’options ou de menus à sélectionner
pour effectuer une étape. Par exemple : en mode Menu,
appuyez sur Paramètres?Wi-Fi (signifie que vous
devez d’abord appuyer sur Paramètres, puis sur Wi-Fi)
[ ] Crochets : touches du téléphone. Par exemple : [ ]
(représente la touche Marche/Arrêt/Réinitialisation)
Droits d’auteur
Copyright © 2012 Samsung Electronics
Ce mode d’emploi est protégé par les lois internationales relatives
aux droits d’auteur.
Ce mode d’emploi ne peut être reproduit, même en partie, ni
distribué, traduit ou diffusé sous quelque forme ou par quelque
moyen que ce soit, électronique ou mécanique, y compris par
photocopie, enregistrement ou stockage dans un système de
stockage ou d’extraction de données, sans l’autorisation préalable
écrite de Samsung Electronics.
Marques
? SAMSUNG et le logo SAMSUNG sont des marques déposées de
Samsung Electronics.
? et sont des marques commerciales de SRS Labs,
Inc. Les technologies CS Headphone et WOW HD sont fournies
sous licence de SRS Labs, Inc.Utiliser ce mode d’emploi
5
? Bluetooth® est une marque déposée de Bluetooth SIG, Inc.
? Oracle et Java sont des marques déposées de Oracle et/ou de
ses filiales. Les autres marques déposées demeurent la propriété
de leurs détenteurs respectifs.
? Windows Media Player
® est une marque déposée de Microsoft
Corporation.
? Wi-Fi
®, Wi-Fi Protected Setup™, Wi-Fi CERTIFIED™ et le logo WiFi sont des marques déposées de Wi-Fi Alliance.
? DivX®, DivX Certified® et
les logos associés sont des
marques de Rovi Corporation
ou de ses filiales et sont
utilisées sous licence.
? Toutes les autres marques et droits d’auteur appartiennent à
leurs propriétaires respectifs.Utiliser ce mode d’emploi
6
A PROPOS DES VIDEOS DIVX
DivX® est un format vidéo numérique créé par DivX, LLC, filiale
de Rovi Corporation. Ce produit est un appareil DivX Certified®
officiel qui lit des vidéos DivX. Visitez le site www.divx.com pour
plus d’informations et pour obtenir des outils logiciels capables de
convertir vos fichiers au format DivX.
Les appareils DivX Certified® peuvent lire des vidéos DivX® dans
une résolution HD pouvant atteindre 720 pixels, ainsi que du
contenu Premium.
A PROPOS DE DIVX VIDEO-ON-DEMAND (Vidéo à la carte)
Cet appareil DivX Certified® doit être enregistré pour pouvoir lire
des films DivX Video-on-Demand (VOD). Pour obtenir votre code
d’enregistrement, repérez la section DivX VOD dans le menu de
configuration de votre appareil. Rendez-vous sur vod.divx.com
pour plus d’information sur les modalités d’enregistrement.Table des matières
7
Démarrage ..................................................................... 11
Contenu du coffret ........................................................................ 11
Installer la carte SIM ou USIM et la batterie ............................ 12
Charger la batterie ........................................................................ 14
Insérer une carte mémoire (en option) .................................... 16
Avant de démarrer ....................................................... 19
Allumer/éteindre l’appareil ........................................................ 19
Présentation de l’appareil ........................................................... 20
Utiliser l’écran tactile .................................................................... 26
Verrouiller ou déverrouiller l’écran tactile et les touches .... 27
Accéder aux menus ...................................................................... 28
Lancer et gérer des applications ............................................... 30
Utiliser des widgets ...................................................................... 31
Personnaliser votre téléphone .................................................. 32
Saisir du texte ................................................................................ 36
Communication ............................................................ 41
Appels .............................................................................................. 41
Journal d’appels et de messages .............................................. 47
Messages ......................................................................................... 47
E-mail ............................................................................................... 52
ChatON ............................................................................................ 55
MI ...................................................................................................... 56
Social Hub ....................................................................................... 56
Table des matièresTable des matières
8
Divertissements ............................................................ 57
Appareil photo .............................................................................. 57
Vidéos .............................................................................................. 67
Galerie .............................................................................................. 68
Musique ........................................................................................... 70
Music Hub ....................................................................................... 73
Radio FM ......................................................................................... 74
Java ................................................................................................... 77
Données personnelles ................................................. 78
Contacts .......................................................................................... 78
Calendrier ....................................................................................... 81
Tâches .............................................................................................. 83
Mémo ............................................................................................... 84
Dictaphone ..................................................................................... 84
Web ................................................................................. 87
Internet ............................................................................................ 87
Navigation ...................................................................................... 90
Samsung Apps ............................................................................... 91
Synchroniser .................................................................................. 92
YouTube ........................................................................................... 93
Google ............................................................................................. 93
Connectivité .................................................................. 94
Bluetooth ........................................................................................ 94
Wi-Fi .................................................................................................. 96
AllShare ........................................................................................... 98
Partager une connexion de données ..................................... 100
GPS ................................................................................................. 101Table des matières
9
Connexions TV (mode de sortie TV) ....................................... 103
Connexions PC ............................................................................. 104
Connexions VPN .......................................................................... 106
Outils ............................................................................ 108
Calculatrice ................................................................................... 108
Caster ............................................................................................. 108
Horloge .......................................................................................... 109
Mes fichiers ................................................................................... 111
Commandes vocales .................................................................. 114
Paramètres .................................................................. 115
Accéder au menu Paramètres .................................................. 115
Mode Hors-ligne .......................................................................... 115
Wi-Fi ................................................................................................ 115
Réseau ........................................................................................... 115
Bluetooth ...................................................................................... 116
Localisation .................................................................................. 116
Connectivité ................................................................................. 116
Son .................................................................................................. 117
Affichage ....................................................................................... 117
Général .......................................................................................... 118
Comptes ........................................................................................ 123
Notification ................................................................................... 123
Appels ............................................................................................ 123
Messages ....................................................................................... 124
E-mail ............................................................................................. 125
Contacts ........................................................................................ 126
Calendrier ..................................................................................... 127Table des matières
10
Mémo ............................................................................................. 127
Internet .......................................................................................... 128
Lecteur MP3 ................................................................................. 128
Galerie ............................................................................................ 129
Samsung Apps ............................................................................. 129
AllShare ......................................................................................... 129
Communautés ............................................................................. 129
Rechercher .................................................................................... 129
Dépannage ................................................................. 130
Consignes de sécurité ............................................... 136
Index ............................................................................ 149Démarrage
11
Démarrage
Contenu du coffret
Vérifiez le contenu du coffret et assurez-vous que tous les éléments
suivants sont présents:
? Appareil mobile
? Batterie
? Guide de prise en main rapide
Utilisez exclusivement des logiciels homologués par
Samsung. L’utilisation de logiciels piratés ou illégaux peut
occasionner des dommages ou des dysfonctionnements qui
ne sont pas couverts par la garantie du fabricant.
? Les éléments fournis avec votre appareil ainsi que les
accessoires disponibles dépendent de votre pays ou de
votre opérateur.
? Vous pouvez acquérir d’autres accessoires auprès de votre
revendeur Samsung.
? Les accessoires fournis sont spécialement conçus pour
votre téléphone.
? Il est possible que certains accessoires, autres que ceux
fournis, ne soient pas compatibles avec votre téléphone.Démarrage
12
Installer la carte SIM ou USIM et la batterie
Lorsque vous vous abonnez à un service de téléphonie mobile,
une carte SIM (Subscriber Identity Module) vous est remise. Elle
permet de vous identifier et contient tous les détails de votre
abonnement (code PIN, services en option, etc.). Pour bénéficier
des services 3G ou 3G+, vous devez vous procurer une carte USIM
(Universal Subscriber Identity Module).
Pour installer la carte SIM ou USIM et la batterie :
1 Si l’appareil est allumé, maintenez la touche Marche/Arrêt
enfoncée et appuyez sur Oui pour l’éteindre.
2 Retirez le cache de la batterie.Démarrage
13
3 Insérez la carte SIM ou USIM, puce orientée vers le bas.
Lorsque l’appareil ne contient pas de carte SIM ou
USIM, il est néanmoins possible d’utiliser des services
qui nenécessitent pas de connexion radio, c’est-à-dire
les fonctions autres que les fonctions d’appel, Wi-Fi et
Bluetooth, ainsique certains menus.
4 Insérez la batterie.
5 Remettez le cache de la batterie en place.Démarrage
14
Charger la batterie
Vous devez charger la batterie avant d’utiliser le téléphone pour la
première fois.
Vous pouvez charger l’appareil à l’aide d’un chargeur ou en le
branchant sur un ordinateur à l’aide d’un câble de connexion PC.
Utilisez uniquement des chargeurs et des câbles de
connexion homologués par Samsung. L’utilisation de
chargeurs ou de câbles de connexion non homologués peut
provoquer l’explosion de la batterie ou endommager votre
appareil.
? Lorsque le niveau de charge de la batterie est faible, le
téléphone émet un signal sonore et affiche un message
d’avertissement. L’icône de batterie est alors vide.
Lorsque le niveau de charge de la batterie est vraiment
insuffisant, le téléphone s’éteint automatiquement.
Rechargez la batterie pour continuer à utiliser le
téléphone.
? Si la batterie est complètement déchargée, vous ne
pouvez pas allumer l’appareil, même si le chargeur est
branché. Rechargez la batterie pendant quelques minutes
avant de tenter d’allumer l’appareil.
› Charger la batterie avec un chargeur
1 Ouvrez le cache du connecteur à fonctions multiples.
2 Branchez la fiche micro-USB du chargeur sur le connecteur à
fonctions multiples de l’appareil.Démarrage
15
Un branchement incorrect du chargeur peut sérieusement
endommager le téléphone. Les dommages résultant d’une
mauvaise utilisation ne sont pas couverts par la garantie.
3 Branchez l’autre extrémité du chargeur sur une prise de
courant.
? Vous pouvez utiliser l’appareil lorsqu’il est en cours de
chargement. Toutefois, dans ce cas, il est possible que
le rechargement complet de la batterie prenne plus de
temps.
? Lorsque le téléphone est en cours de chargement, il est
possible que l’écran tactile ne fonctionne pas en raison
de l’instabilité de l’alimentation électrique. Dans ce cas,
débranchez le chargeur du téléphone.
? Il est possible que le téléphone chauffe lorsqu’il est
en cours de chargement. Ce phénomène est normal
et n’affecte pas la durée de vie ni les performances du
téléphone.
? Si votre téléphone ne se recharge pas correctement,
apportez-le, accompagné de son chargeur, dans un centre
de service après-vente Samsung.
4 Lorsque la batterie est entièrement chargée, débranchez le
chargeur du téléphone, puis de la prise de courant.
Ne retirez jamais la batterie avant d’avoir débranché le
chargeur. Ceci pourrait endommager l'appareil.
Pour économiser l'énergie, débranchez le chargeur lorsque
vous ne l'utilisez pas. Le chargeur n'étant pas muni d'un
bouton marche/arrêt, vous devez le débrancher de la prise
de courant pour couper l'alimentation. Lorsqu'il est utilisé, le
chargeur doit rester à proximité de la prise.Démarrage
16
› Charger la batterie avec un câble de connexion PC
Avant de recharger votre téléphone, assurez-vous que votre
ordinateur est allumé.
1 Ouvrez le cache du connecteur à fonctions multiples.
2 Branchez la fiche micro-USB du câble de connexion PC sur le
connecteur à fonctions multiples de l’appareil.
3 Branchez l’autre extrémité du câble de connexion PC sur un
port USB de l’ordinateur.
En fonction du type de câble de connexion que vous utilisez,
il est possible que le rechargement tarde à démarrer.
4 Lorsque la batterie est entièrement chargée, débranchez le
câble de connexion de l’appareil, puis de l’ordinateur.
Insérer une carte mémoire (en option)
Pour stocker des fichiers multimédia supplémentaires, vous devez
utiliser une carte mémoire. L’appareil est compatible avec les cartes
mémoire microSD™ ou microSDHC™ d’une capacité allant jusqu’à
32 Go (en fonction du fabricant et du type de carte mémoire).
Samsung utilise des normes industrielles standardisées pour
les cartes mémoire. Néanmoins, il est possible que certaines
marques de cartes mémoire ne soient pas entièrement
compatibles avec votre téléphone. L’utilisation d’une carte
mémoire incompatible peut endommager votre téléphone
ou la carte mémoire elle-même et corrompre les données
qui y sont stockées.
? Seules les cartes mémoire avec une structure de fichiers
FAT sont compatibles avec votre téléphone. Lorsque vous
insérez une carte formatée présentant une autre structure
de fichiers, votre téléphone vous invite à la reformater
entièrement.
? Une trop grande fréquence des opérations d’effacement
et d’écriture réduit la durée de vie des cartes mémoire.Démarrage
17
1 Retirez le cache de la batterie et la batterie.
2 Insérer une carte mémoire.
3 Enfoncez la carte mémoire dans son compartiment jusqu’à ce
qu’elle se verrouille.
4 Remettez la batterie en place, puis replacez le cache.
› Retirer une carte mémoire
1 Assurez-vous que la carte mémoire n’est pas en train d’être
utilisée par le téléphone.
2 Retirez le cache de la batterie et la batterie.
3 Retirez la carte mémoire.
4 Remettez la batterie en place, puis replacez le cache.Démarrage
18
› Formater une carte mémoire
Formater une carte mémoire sur un ordinateur peut entraîner des
problèmes de compatibilité avec votre téléphone. Formatez la
carte mémoire uniquement avec le téléphone.
En mode Menu, appuyez sur Paramètres?Général?Mémoire
?Formater la carte mémoire?Oui.
Avant de formater la carte mémoire, n’oubliez pas
d’effectuer des copies de sauvegarde de toutes les données
importantes stockées dans votre téléphone. La garantie du
fabricant ne couvre pas la perte de données résultant des
manipulations de l’utilisateur.Avant de démarrer
19
Avant de démarrer
Allumer/éteindre l’appareil
Pour allumer votre appareil, maintenez la touche Marche/Arrêt
enfoncée. Si vous allumez votre appareil pour la première fois,
suivez les instructions affichées à l’écran pour procéder à la
configuration.
Pour éteindre votre appareil, maintenez la touche Marche/Arrêt
enfoncée et appuyez sur Oui.
? Respectez toutes les consignes et directives formulées
par le personnel compétent dans les lieux où l’utilisation
d’appareils mobiles est interdite, notamment dans les
avions et les hôpitaux.
? Pour utiliser uniquement les services hors réseau de votre
appareil, passez en mode Hors-ligne. en mode Menu,
appuyez sur Paramètres et faites glisser le curseur près de
Mode Hors-ligne. Avant de démarrer
20
Présentation de l’appareil
› Aspect de l’appareil
Capteur de proximité
Écran tactile
Touche Marche/
Arrêt/Réinitialisation
Objectif photo avant
Touche de volume
Touche d’appel
Touche Accueil
Écouteur
MicrophoneAvant de démarrer
21
Antenne intégrée
Objectif photo
arrière
Connecteur à
fonctions multiples
Flash
Touche de
verrouillage
Touche Appareil
photo
Casque/Prise de
câble de sortie TV
Cache de la batterie
Haut-parleur
Verrou du capot
arrièreAvant de démarrer
22
› Touches
Touche Fonction
Appel
Appeler un correspondant ou répondre
à un appel. Depuis l’écran d’accueil,
accéder au journal des appels et des
messages.
Accueil
Depuis l’écran d’accueil, naviguer entre
le volet des widgets et l’écran d’accueil.
Revenir à l’écran d’accueil. Lancer le
gestionnaire de tâches pour afficher
toutes les applications actives (maintenir
la touche enfoncée). Lancer l’application
de commande vocale (appuyer deux
fois).
Marche/
Arrêt
1
/
Réinitiali
sation
Allumer ou éteindre l’appareil (maintenir
la touche enfoncée). Réinitialiser
l’appareil (maintenir la touche enfoncée
pendant 8 à 10 secondes jusqu’à ce que
le logo SAMSUNG apparaisse.) Mettre
fin à un appel. Lorsque vous utilisez une
application, revenir à l’écran d’accueil ou
au menu principal.
Volume Régler le volume du téléphone.
Verrouillage
Permet de verrouiller l’écran tactile et les
touches; de déverrouiller l’écran tactile
et les touches (maintenir la touche
enfoncée).
Appareil
photo
Depuis l’écran d’accueil, allumer
l’appareil photo. En mode Appareil
photo, prendre une photo ou enregistrer
une vidéo.
1. Si votre appareil est sujet à des erreurs fatales ou s’il ne répond plus ou
mal, vous pouvez le réinitialiser pour qu’il retrouve un fonctionnement
correct.Avant de démarrer
23
› Écran d’accueil
Lorsque le téléphone est en mode d’écran d’accueil, l’écran
d’accueil apparaît. Depuis l’écran d’accueil, vous pouvez afficher
l’état de votre téléphone et accéder à ses applications.
L’écran d’accueil comporte plusieurs volets. Vous pouvez ajouter de
nouveaux volets à l’écran d’accueil. ? p. 32
Faites défiler l’écran vers la gauche ou la droite pour atteindre l’un
des volets de l’écran d’accueil. Vous pouvez également appuyer
sur un point en haut de l’écran pour accéder directement à l’écran
correspondant.
›Icônes d’informations
Les icônes qui peuvent apparaître à l’écran peuvent varier en
fonction de votre zone géographique ou de votre opérateur.
Icône Signification
Aucun signal
Puissance du signal
Mode Avion activé
Recherche du réseau
Réseau GPRS connecté
Réseau EDGE connecté
Réseau 3G connecté
Réseau 3G+ connecté
Points d’accès Wi-Fi ouverts disponibles
Point d’accès Wi-Fi connectéAvant de démarrer
24
Icône Signification
Appel manqué
Synchronisation avec un serveur Web
Bluetooth activé
Kit mains-libres pour voiture ou kit piéton
Bluetooth connecté
Réseau privé virtuel (VPN) connecté
Appel vocal en cours
Appel vidéo en cours
Fonction de messages SOS activée
Renvoi d’appel activé
Synchronisation avec un ordinateur
Modem Wi-Fi activé
Carte mémoire insérée
Nouveau SMS ou MMS
Nouvel e-mail
Nouveau message vocal
Alarme activée
Itinérance (hors de la zone de service locale)Avant de démarrer
25
Icône Signification
Lecture audio en cours
Lecture audio en pause
Profil Discret et Vibreur activés
Profil discret activé
Vibreur activé
Radio FM activée en arrière-plan
10:00 Heure actuelle
Niveau de charge de la batterie
› Volet des raccourcis
Depuis l’écran d’accueil ou lorsque vous utilisez une application,
appuyez sur la zone des icônes d’information en haut de l’écran
et faites glisser votre doigt vers le bas pour ouvrir le volet des
raccourcis.
Vous pouvez y activer ou désactiver les fonctions Wi-Fi et
Bluetooth. Vous pouvez également activer ou désactiver le son du
téléphone et vérifier vos alertes et vos nouveaux messages.Avant de démarrer
26
Utiliser l’écran tactile
L’écran tactile de votre téléphone vous permet de sélectionner
des éléments et des fonctions en toute simplicité. Découvrez les
manipulations de base pour utiliser l’écran tactile.
? N’utilisez pas d’objets pointus afin de ne pas rayer l’écran.
? Évitez tout contact de l’écran tactile avec d’autres appareils
électriques. Les décharges électrostatiques peuvent
provoquer des dysfonctionnements de l’écran tactile.
? Évitez de mettre l’écran tactile en contact avec de l’eau.
L’humidité ou le contact avec l’eau peuvent provoquer des
dysfonctionnements de l’écran tactile.
? Pour une utilisation optimale de l’écran tactile, retirez le
film de protection avant d’utiliser votre téléphone.
? Votre écran tactile comporte une couche qui détecte les
petites charges électriques émises par le corps humain.
Pour de meilleures performances, appuyez sur l’écran
tactile avec le bout de votre doigt. L’écran tactile ne réagit
pas si vous utilisez des outils pointus, stylet ou stylo par
exemple.
Contrôlez le fonctionnement de l’écran tactile à l’aide des
manipulations suivantes:
? Appuyer : appuyez une seule fois sur l’écran tactile pour
sélectionner ou lancer un menu, une option ou une application.
? Maintenir enfoncé : pour ouvrir une liste d’options dans une
fenêtre contextuelle, maintenez votre doigt appuyé sur un
élément pendant plus de 2 secondes.
? Faire glisser : posez votre doigt sur l’écran et faites-le glisser vers
le bas, le haut, la gauche ou la droite pour atteindre les éléments
des différentes listes.
? Double appui : appuyez brièvement à deux reprises sur l’écran
tactile pour effectuer un zoom avant ou arrière sur les photos ou
les pages Web que vous visionnez.Avant de démarrer
27
? Glisser/Déposer : maintenez votre doigt appuyé sur un élément,
puis faites-le glisser pour déplacer l’élément.
? Effleurer : activez une application en effleurant rapidement
l’écran tactile.
? Zoomer : appuyez sur l’écran avec deux doigts, puis écartez-les
pour effectuer un zoom avant ou rapprochez vos doigts pour
effectuer un zoom arrière.
? Passé un certain délai d’inactivité, votre téléphone éteint
l’écran tactile automatiquement. Pour réactiver l’écran,
appuyez sur la touche Verrouillage.
? Vous pouvez également régler la durée du rétroéclairage
de l’écran. En mode Menu, appuyez sur Paramètres?
Affichage?Rétroéclairage écran.
? Certaines listes comportent un index à droite. Appuyez
sur une lettre pour accéder aux éléments commençant
par cette lettre. Faites glisser votre doigt le long de l’index
pour faire défiler rapidement la liste.
Verrouiller ou déverrouiller l’écran tactile et
les touches
Vous pouvez verrouiller l’écran tactile et les touches pour
empêcher toute opération accidentelle de l’appareil.
Pour verrouiller, appuyez sur la touche Verrouillage. Pour
déverrouiller, maintenez enfoncée la touche Verrouillage. Vous
pouvez aussi appuyer sur la touche Verrouillage et effleurer la
fenêtre avec votre doigt.
Vous pouvez activer la fonction de verrouillage afin
d’empêcher toute personne d’utiliser ou de consulter les
données et informations personnelles enregistrées dans
votre appareil. ? p. 34Avant de démarrer
28
Accéder aux menus
Pour accéder aux menus de votre téléphone :
1 Depuis l’écran d’accueil, appuyez sur Menu pour accéder au
mode Menu.
2 Lorsque l’écran d’aide permettant d’ajouter des raccourcis sur
l’écran d’accueil apparaît, appuyez sur OK.
Si vous ne souhaitez plus que cet écran s’affiche, cochez la case
Ne plus afficher.
3 Faites défiler vers la gauche ou vers la droite pour atteindre un
écran de menus.
Vous pouvez également appuyer sur un point en haut de
l’écran pour accéder directement à l’écran correspondant.
4 Sélectionnez un menu ou une application.
5 Appuyez sur pour revenir à l’écran précédent (si disponible).
Appuyez sur la touche Accueil pour revenir à l’écran d’accueil.
Lorsque vous revenez au premier écran d’accueil, l’écran d’aide
pour modifier les volets apparaît. Si vous ne souhaitez plus que
cet écran s’affiche, cochez la case Ne plus afficher.
? L’appareil est équipé d’un capteur de mouvements intégré
qui détecte son orientation. Si vous faites pivoter le
téléphone alors que vous utilisez des fonctions, l’interface
bascule automatiquement en mode Paysage. Pour
configurer l’appareil afin qu’il maintienne son orientation
initiale lorsque vous le faites pivoter, ouvrez le volet des
raccourcis notifications et appuyez sur Rotation auto.
? Lorsque vous utilisez l’appareil, vous pouvez réaliser
une capture d’écran en appuyant simultanément sur la
touche Accueil et sur la touche Verrouillage. L’image sera
sauvegardée dans Mes fichiers?Images?Capture
d'écran. Avant de démarrer
29
› Organiser les applications
Vous pouvez réorganiser les applications en modifiant leur ordre
ou en les regroupant par catégories, selon vos préférences et vos
besoins.
Pour ajouter un raccourci à l’écran d’accueil :
1 En mode Menu, maintenez votre doigt appuyé sur l’écran.
2 Faites glisser l’icône de l’application vers l’un des volets de
l’écran d’accueil au bas de l’écran.
Pour modifier l’ordre des applications:
1 En mode Menu, maintenez votre doigt appuyé sur une
application.
2 Faites glisser de l’application vers l’emplacement souhaité.
Vous pouvez déplacer l’application vers un autre écran de
menus.
Pour ajouter un dossier :
1 En mode Menu, maintenez votre doigt appuyé sur l’écran.
2 Appuyez sur en haut et à gauche de l’écran.
3 Faites glisser l’icône d’une application dans le dossier.
Répétez cette étape pour ajouter d’autres applications.
4 Sélectionnez le nouveau dossier.
5 Appuyez sur le champ de saisie du nom, attribuez un nom au
dossier, puis appuyez sur Sauveg.
Avant de supprimer un dossier, vous devez déplacer les
applications contenues dans ce dossier sur l’écran. Appuyez
ensuite sur .Avant de démarrer
30
Pour modifier l’ordre des écrans:
1 En mode Menu, placez deux doigts sur l’écran, puis resserrezles.
2 Maintenez votre doigt sur la miniature d’un écran, puis faites-la
glisser à l’endroit désiré.
› Ajouter de nouveaux écrans
1 En mode Menu, maintenez votre doigt appuyé sur l’écran.
2 Maintenez votre doigt appuyé sur une icône d’application.
3 Faites glisser l’icône de l’application vers un écran vide.
Un nouvel écran est ajouté.
Lancer et gérer des applications
› Lancer plusieurs applications simultanément
Votre téléphone est multitâche et permet l’exécution simultanée
de plusieurs applications.
Pour lancer plusieurs applications simultanément, appuyez sur la
touche Accueil lorsque vous utilisez une application pour revenir
à l’écran d’accueil, puis sélectionnez une application à lancer en
parallèle.
›Utiliser le gestionnaire de tâches
Vous pouvez gérer plusieurs applications à l’aide du gestionnaire
de tâches. Pour lancer le gestionnaire de tâches:
1 Maintenez la touche Accueil enfoncée. Les icônes des
applications actives apparaissent.Avant de démarrer
31
2 Contrôlez les applications actives comme suit :
? Pour passer d’une application à une autre, appuyez sur l’une
des icônes des applications actives.
? Pour fermer une application, appuyez sur .
? Pour fermer toutes les applications actives, appuyez sur
Quitter ttes appli.?Oui.
Utiliser des widgets
Les widgets sont de petites applications qui permettent d’accéder
à des fonctions et des informations pratiques.
? Certains de vos widgets se connectent à des services Web.
L’utilisation de ce type de widget peut occasionner des
frais supplémentaires.
? La disponibilité de certains widgets dépend de votre zone
géographique ou de votre opérateur.
› Ouvrir le volet des widgets
Pour ouvrir la barre de widgets et accéder aux widgets:
1 Depuis l’écran d’accueil, appuyez sur la touche Accueil pour
ouvrir le volet des widgets.
2 Lorsque l’écran d’aide permettant de personnaliser le volet des
widgets apparaît, appuyez sur OK.
Si vous ne souhaitez plus que cet écran s’affiche, cochez la case
Ne plus afficher.
3 Faites défiler le volet des widgets vers le haut ou le bas pour
accéder au widget que vous souhaitez utiliser.
4 Sélectionnez le widget à lancer.Avant de démarrer
32
› Organiser le volet des widgets
Vous pouvez réorganiser les widgets en modifiant leur ordre et en
les activant/désactivant.
1 Depuis l’écran d’accueil, appuyez sur la touche Accueil pour
ouvrir le volet des widgets, puis maintenez votre doigt appuyé
sur l’écran.
2 Pour activer ou désactiver un widget, faites glisser le curseur
près du widget.
Pour modifier l’ordre des widgets, maintenez votre doigt
appuyé sur le widget, puis faites-le glisser à l’endroit souhaité.
Personnaliser votre téléphone
Tirez le meilleur parti de votre téléphone en le personnalisant
selon vos préférences.
› Ajouter de nouveaux volets à l’écran d’accueil
Vous pouvez ajouter de nouveaux volets à l’écran d’accueil de
façon à organiser les widgets selon vos préférences et vos besoins.
1 Depuis l’écran d’accueil, placez deux doigts sur l’écran, puis
resserrez-les.
2 Appuyez sur pour ajouter de nouveaux volets à l’écran
d’accueil.
Appuyez sur pour supprimer un volet de l’écran d’accueil.
› Régler la date et l’heure
1 En mode Menu, appuyez sur Paramètres?Général?Date
& heure.
2 Faites glisser le curseur près de Mise à jour automatique
pour désactiver les mises à jour automatiques de la date et de
l’heure.Avant de démarrer
33
3 Appuyez sur Fuseau horaire? votre fuseau horaire.
4 Réglez la date et l’heure, puis définissez le format de la date et
de l’heure.
› Régler le volume de la sonnerie
Appuyez sur la touche de volume Haut ou Bas pour régler le
niveau de la sonnerie.
› Changer de sonnerie
1 En mode Menu, appuyez sur Paramètres?Son?Sonnerie.
2 Sélectionnez une sonnerie dans la liste.
› Activer le profil Discret
Pour activer ou désactiver le profil Discret de votre téléphone,
procédez à l’une des opérations suivantes:
? En mode Menu, appuyez sur Clavier, puis maintenez la touche #
enfoncée.
? Ouvrez le volet des raccourcis en haut de l’écran et appuyez sur
Son et vibreur.
? En mode Menu, appuyez sur Paramètres?Son et faites glisser
le curseur près de Son.
› Appuyer sur un fond d’écran d’accueil
1 En mode Menu, appuyez sur Paramètres?Affichage?
Fond d’écran.
2 Sélectionnez un dossier d’images ? une image.
3 Appuyez sur Appliquer.
Samsung ne peut être tenu responsable de l’utilisation des
images ou des fonds d’écran fourni(e)s par défaut avec votre
appareil.Avant de démarrer
34
› Régler la luminosité de l’écran
1 En mode Menu, appuyez sur Paramètres?Affichage.
2 Pour régler la luminosité, faites glisser le curseur.
Le niveau de luminosité de l’écran influe sur la vitesse de
déchargement de la batterie.
› Verrouiller votre téléphone
Vous pouvez verrouiller votre téléphone en activant un mot de
passe.
1 En mode Menu, appuyez sur Paramètres?Général?
Sécurité.
2 Faites glisser le curseur près de Verrouillage téléphone.
3 Saisissez un mot de passe comportant entre 4 et 8 chiffres, puis
appuyez sur OK.
4 Confirmez le mot de passe, puis appuyez sur OK.
La première fois que vous accéderez à un menu nécessitant
un mot de passe, vous êtes invité à créer un mot de passe et
à le confirmer.
Lorsque le verrouillage de l’appareil activé, vous devez saisir votre
mot de passe chaque fois que vous allumez votre appareil ou que
vous déverrouillez l’écran tactile et les touches.
? Si vous oubliez votre mot de passe, apportez votre
téléphone dans un centre de service après-vente Samsung
pour le réinitialiser.
? Samsung ne peut être tenu responsable en cas de perte
de mots de passe, d’information confidentielles ou
d’autres dommages résultant de l’utilisation de logiciels
illégaux.Avant de démarrer
35
› Verrouiller votre carte SIM/USIM
Vous pouvez verrouiller votre téléphone en activant le code PIN
fourni avec votre carte SIM ou USIM.
1 En mode Menu, appuyez sur Paramètres?Général?
Sécurité.
2 Faites glisser le curseur Verrouillage PIN.
3 Saisissez le code PIN de votre carte SIM ou USIM, puis appuyez
sur OK.
Lorsque le verrouillage PIN est activé, vous devez saisir votre code
PIN chaque fois que vous allumez votre appareil.
? Si vous saisissez un code PIN erroné à plusieurs reprises,
votre carte SIM ou USIM se bloque. Vous devez alors saisir
le code PIN de déverrouillage (PUK) afin de débloquer la
carte SIM ou USIM.
? Si vous bloquez votre carte SIM ou USIM en saisissant un
code PUK erroné, emmenez-la chez votre revendeur pour
la faire débloquer.
› Activer la fonction de traçage du mobile
Lorsque quelqu’un introduit une autre carte SIM/USIM que
la vôtre dans votre appareil, la fonction Localiser mon mobile
envoie automatiquement le nouveau numéro de téléphone aux
destinataires spécifiés, afin de vous aider à localiser et récupérer
votre appareil.
Vous avez besoin d’un compte Samsung pour utiliser la fonction
de traçage et de contrôle à distance de l’appareil via le Web.
1 En mode Menu, appuyez sur Paramètres?Général?
Sécurité.
2 Appuyez sur Traçage du mobile.
3 Saisissez l’adresse e-mail et le mot de passe de votre compte
Samsung, puis appuyez sur Connex.
Pour créer un compte Samsung, appuyez sur Créer un
compte.Avant de démarrer
36
4 Faites glisser le curseur près de Traçage du mobile.
5 Appuyez sur Ajouter un destinataire pour accéder à la liste
des destinataires.
6 Saisissez un numéro de téléphone précédé de l’indicatif du
pays (avec +) et appuyez sur Done.
7 Pour ajouter d’autres destinataires, répétez les étapes 5 à 6.
8 Lorsque vous avez terminé, appuyez sur Sauveg.
9 Appuyez sur Expéditeur et saisissez un nom d’expéditeur.
10 Appuyez sur OK.
Saisir du texte
Vous pouvez saisir du texte en utilisant les caractères du clavier
virtuel ou en utilisant l’option d’écriture manuscrite.
›Modifier la méthode de saisie
Lorsque vous appuyez sur le champ de saisie, le volet de saisie du
clavier AZERTY s’affiche par défaut.
1
2
3
4
5
6
8
7
Numéro Fonction
1 Modifier la casse.
2
Basculez entre les modes Numérique/Symbole et
ABC. Ouvrir le volet des émoticônes (maintenir le
doigt appuyé).Avant de démarrer
37
Numéro Fonction
3
Accéder aux paramètres du clavier.
Si vous définissez plusieurs langues de saisie, cette
icône devient . Appuyez sur pour changer la
langue de saisie. Maintenez le doigt appuyé sur
pour accéder aux paramètres du clavier.
4
Saisir du texte oralement.
Il est possible que cette fonction ne soit
pas disponible selon la langue de saisie
sélectionnée.
5 Effacer votre saisie.
6 Effectuer un retour à la ligne.
7
Insérer un point. Ouvrir le volet des symboles
(maintenir la touche appuyée).
8 Insérez un espace.
Pour modifier le mode de saisie, sélectionnez , puis sélectionnez
Type de clavier? un mode de saisie.
Paramètre Fonction
Clavier Azerty
Sélectionner des caractères sur le clavier
AZERTY.
Clavier 3 X 4
Sélectionner des caractères sur le clavier
traditionnel 3x4.
Ecriture
manuscrite
Écrire de manière manuscrite dans la zone de
saisie.
Saisie Plein
écran
Écrire n’importe où sur l’écran.
› Saisir du texte à l’aide des modes de saisie
1 Modifier le mode de saisie.
2 Modifiez le mode de saisie.Avant de démarrer
38
3 Appuyez sur les touches virtuelles appropriées ou écrivez sur
l’écran pour saisir votre texte.
Lorsque vous saisissez du texte, faites pivoter l’appareil vers
la gauche pour afficher le clavier AZERTY en mode paysage.
Appuyez sur les touches virtuelles pour saisir votre texte.
Pour saisir du texte de manière intuitive, appuyez sur et faites
glisser le curseur Texte intuitif. Saisissez les deux premières lettres
d’un mot. Une liste de suggestions de mots apparaît. Appuyez sur
ou , puis choisissez un mot parmi les propositions de la liste
qui s’affiche.
Lors de la saisie de texte avec le clavier 3x4, vous pouvez utiliser les
modes suivants:
Mode Fonction
ABC
Appuyer autant de fois que nécessaire sur la
touche virtuelle correspondant au caractère à
saisir, jusqu’à ce qu’il s’affiche.
T9 (Texte
intuitif)
1. En mode ABC, appuyez sur T9 (un point vert
apparaît).
2. Appuyez une seule fois sur les touches
virtuelles correspondant aux caractères à
saisir et saisissez votre mot en intégralité.
3. Lorsque le mot souhaité apparaît
correctement, appuyez sur pour
insérer un espace. Si le mot souhaité ne
s’affiche pas, appuyez sur ou , puis
choisissez un autre mot parmi les autres
propositions dans la liste qui s’affiche.
Ajouter des mots au dictionnaire T9
Lorsque vous ne trouvez aucun terme
correspondant dans la liste de suggestions,
vous pouvez ajouter vos propres termes au
dictionnaire T9. Appuyez sur Ajouter un mot à
l’extrémité droite de la liste des propositions.Avant de démarrer
39
Mode Fonction
Numéro
1. Appuyez sur 123 pour passer en mode
Numérique.
2. Appuyez sur la touche virtuelle
correspondant au chiffre à saisir.
Vous pouvez saisir des chiffres en
maintenant une touche virtuelle
enfoncée en mode ABC ou T9.
Symbole
1. Appuyez sur ?#+ pour passer en mode
Symbole.
2. Appuyer sur ? ou ? pour accéder à
l’ensemble de symboles de votre choix.
3. Appuyez sur la touche virtuelle
correspondant au symbole à saisir.
Lorsque le mode Texte intuitif est activé, vous pouvez utiliser le
mode de saisie en continu.
1 Appuyez sur et faites glisser le curseur près de Saisie en
continu.
2 Appuyez sur le premier caractère d’un mot et faites glisser
votre doigt en le maintenant appuyé sur l’écran vers le second
caractère, sans relâcher la pression.
3 Continuez ainsi jusqu’à la fin du mot.Avant de démarrer
40
4 Relâchez votre doigt après le dernier caractère.
5 Lorsque le mot souhaité apparaît correctement, appuyez sur
pour insérer un espace. Si le mot souhaité ne s’affiche pas,
choisissez un autre mot dans la liste affichée.
6 Répétez les étapes 2 à 5 pour rédiger tout votre texte.
› Copier et coller du texte
Lorsque vous saisissez du texte, vous pouvez exploiter la fonction
copier-coller pour utiliser le même texte dans d’autres applications.
1 Maintenez votre doigt appuyé sur le champ de saisie jusqu’à ce
que l’icône apparaisse.
2 Appuyez sur Sélec. dans la liste des options.
3 Faites glisser les icônes ou pour sélectionner le texte
souhaité.
4 Appuyez sur Copier ou Couper pour copier et coller ou couper
et coller le texte dans le presse-papiers.
5 Dans une autre application, maintenez votre doigt sur le
champ de saisie.
6 Appuyez sur Coller pour insérer le texte du presse-papiers
dans le champ de saisie.Communication
41
Communication
Appels
Découvrez comment utiliser les fonctions d’appel de votre
téléphone : passer un appel, répondre à un appel, utiliser les
options disponibles en cours d’appel ou personnaliser et utiliser les
autres fonctions.
› Appeler ou répondre à un appel
Vous pouvez utiliser les touches du téléphone ou celles de l’écran
tactile pour passer, accepter, rejeter ou terminer un appel.
? Lorsque vous activez le capteur de proximité, votre
téléphone s’éteint automatiquement et verrouille l’écran
tactile afin d’éviter les saisies accidentelles lorsque vous
tenez l’appareil près de votre visage. ? p. 124
? L’électricité statique de votre corps ou de vos vêtements
peut interférer avec le capteur de proximité au cours d’un
appel.
Passer un appel
1 En mode Menu, appuyez sur Clavier, saisissez un indicatif
régional, puis un numéro de téléphone.
2 Appuyez sur ou sur [ ] pour composer le numéro.
Pour effectuer un appel visio, appuyez sur .
3 Pour raccrocher, appuyez sur [ ].
? Utilisez le répertoire pour enregistrer les numéros que
vous composez fréquemment. ? p. 79
? Pour accéder rapidement au journal d’appels et composer
les numéros récemment utilisés, appuyez sur [ ].
? Utilisez la fonction de commande vocale pour composer
un numéro oralement. ? p. 114Communication
42
Répondre à un appel
1 Lorsque vous recevez un appel, appuyez sur [ ] ou faites
glisser vers la droite.
Pour désactiver la sonnerie lorsque l’appareil sonne, appuyez
sur la touche de volume.
2 Pour effectuer un appel visio, appuyez sur [ ]. L’objectif
photo avant est activé pour afficher votre image.
Vous pouvez définir si vous souhaitez que votre image
en direct ou une image prédéfinie soit présentée à votre
correspondant. Pour modifier ce paramètre, en mode Menu,
appuyez sur Paramètres?Appels?Vidéo lors d’un
appel reçu.
3 Pour raccrocher, appuyez sur [ ].
Rejeter un appel
Lorsque vous recevez un appel, appuyez sur [ ] ou faites glisser
l’icône vers la gauche. Votre correspondant entend alors une
tonalité de ligne occupée.
? Vous pouvez établir une liste de numéros dont les appels
seront rejetés automatiquement. ? p. 45
? Vous pouvez envoyer un message au correspondant dont
l’appel est rejeté. Pour configurer un message de rejet,
en mode Menu, appuyez sur Paramètres?Appels?
Rejeter l’appel avec message.
Appeler un numéro à l’étranger
1 En mode Menu, appuyez sur Clavier, puis maintenez la touche
0 enfoncée pour insérer le caractère +.
2 Saisissez le numéro de téléphone que vous souhaitez
composer en entier (indicatif du pays, indicatif régional et
numéro de téléphone), puis appuyez sur [ ] ou sur
pour appeler ce numéro.Communication
43
›Utiliser un kit piéton
En branchant un kit piéton sur l’appareil, vous pouvez répondre
aux appels et les contrôler en gardant les mains libres:
? Appuyez sur la touche du kit piéton pour répondre à un appel.
? Pour rejeter un appel, maintenez la touche du kit piéton
enfoncée.
? Pour placer un appel en attente ou récupérer un appel mis en
attente, maintenez la touche du kit piéton enfoncée.
? Pour raccrocher, appuyez sur la touche du kit piéton.
›Utiliser des options au cours d’un appel vocal
En cours d’appel vocal, vous pouvez utiliser les options suivantes:
? Pour régler le niveau sonore de l’appel, appuyez sur la touche de
volume Haut ou Bas.
? Pour placer un appel en attente, appuyez sur . Pour récupérer
un appel mis en attente, appuyez sur .
? Pour activer le haut-parleur, appuyez sur HP.
Dans un environnement bruyant, il vous sera peut-être
difficile d’entendre clairement votre correspondant avec la
fonction haut-parleur. Utilisez le mode combiné classique
pour une meilleure qualité sonore.
? Pour désactiver le microphone afin que votre correspondant ne
vous entende pas, appuyez sur Muet.
? Pour parler à votre correspondant à l’aide d’un kit piéton, vous
devez d’abord le brancher à l’appareil, puis appuyer sur Source
audio.
? Pour passer un second appel, placez le premier appel en attente
et composez le nouveau numéro.Communication
44
? Pour répondre à un deuxième appel, appuyez sur Accepter +
Attente Appel en cours ou sur Accepter + Fin Appel en cours.
? Pour passer d’un appel à l’autre, appuyez sur Permuter.
? Pour mettre fin à l’appel en attente, appuyez sur Permuter?
Fin.
? Pour lancer une conférence téléphonique, composez un
second numéro ou répondez à un autre appel, puis appuyez
sur Rejoindre lorsque vous êtes en liaison avec le deuxième
correspondant. Répétez cette même procédure pour ajouter
d’autres correspondants. Pour utiliser cette fonction, vous devez
d’abord souscrire au service de conférence téléphonique.
›Utiliser des options au cours d’un appel visio
Au cours d’un appel visio, vous pouvez utiliser les options
suivantes:
? Pour que votre correspondant ne voie plus votre image, appuyez
sur .
? Pour désactiver le microphone afin que votre correspondant ne
vous entende pas, appuyez sur .
? Pour prendre une photo de votre correspondant, appuyez sur
?Capturer.
? Pour enregistrer un appel visio, appuyez sur ?Enregistrer
une vidéo.
? Pour parler à votre correspondant à l’aide d’un kit piéton, vous
devez d’abord le brancher à l’appareil, puis appuyer sur ?
Bluetooth.
? Pour basculer entre l’objectif avant et arrière, appuyez sur .
› Afficher les appels manqués et rappeler les
numéros correspondants
Lorsque vous avez des appels manqués, votre téléphone affiche
une icône caractéristique ( ).
Ouvrez le volet des raccourcis et sélectionnez un appel manqué.
Dans le journal, sélectionnez l’un des appels, puis appuyez sur
[ ] pour composer le numéro.Communication
45
›Utiliser des fonctions supplémentaires
Vous pouvez utiliser diverses fonctions d’appels comme le rejet
automatique, le mode de numérotation fixe (FDN), le renvoi ou le
signal d’appel.
Définir le rejet automatique
Pour rejeter automatiquement certains appels, utilisez l’option de
rejet automatique. Pour activer le rejet automatique et définir la
liste des numéros à rejeter :
1 En mode Menu, appuyez sur Paramètres?Appels?Rejet
automatique.
2 Appuyez sur Ajouter.
3 Appuyez sur Critères? une option.
4 Appuyez sur le champ de saisie du numéro, saisissez un
numéro à rejeter, puis appuyez sur Sauveg.
5 Pour ajouter d’autres numéros, répétez les étapes 2 à 4.
Utiliser le Mode de numérotation fixe (FDN)
En mode FDN, votre téléphone restreint l’émission d’appels qui
n’est alors possible que pour les numéros enregistrés dans la carte
SIM ou USIM. Pour activer le mode FDN :
1 En mode Menu, appuyez sur Paramètres?Général?
Sécurité.
2 Faites glisser le curseur près de Numérotation fixe.
3 Saisissez le code PIN2 fourni avec votre carte SIM ou USIM et
appuyez sur OK.Communication
46
Définir le renvoi d’appel
Le renvoi d’appel est une fonction réseau qui vous permet de
transférer les appels entrants vers un autre numéro prédéfini. Vous
pouvez configurer cette fonction différemment pour plusieurs
situations, lorsque vous ne pouvez pas répondre aux appels,
lorsque vous êtes déjà en ligne ou lorsque vous n’êtes pasdans une
zone couverte par le réseau par exemple.
1 En mode Menu, appuyez sur Paramètres?Appels?
Transfert d’appel.
2 Faites glisser le curseur près du type de transfert souhaité.
3 Saisissez le numéro de téléphone vers lequel vos appels
doivent être transférés et appuyez sur Sauveg.
Vos paramètres sont envoyés au réseau.
Configurer le signal d’appel
Le signal d’appel est une fonction réseau qui vous permet d’être
averti de l’arrivée d’un second appel lorsque vous êtes déjà en
ligne. Cette fonction n’est disponible que pour les appels vocaux.
1 En mode Menu, appuyez sur Paramètres?Appels?Signal
d'appel.
2 Faites glisser le curseur Signal d’appel.
Vos paramètres sont envoyés au réseau.Communication
47
Journal d’appels et de messages
Découvrez comment consulter et gérer le journal des appels émis,
reçus ou manqués.
› Afficher les journaux d’appels
Vous pouvez afficher le journal de vos appels en fonction de leur
catégorie.
1 En mode Menu, appuyez sur Journal.
2 Appuyez sur Tout ou Manqué(s).
À partir du journal d’appels, vous pouvez appeler un
contact ou lui envoyer un message. Faites glisser votre doigt
sur le nom d’un contact, vers la droite ou la gauche, puis
sélectionnez une option.
3 Sélectionnez l’un des journaux pour en afficher les détails.
À partir des détails de l’appel, vous pouvez rappeler ce
numéro, lui envoyer un message ou l’ajouter au répertoire
ou à la liste des appels à rejeter.
Messages
Découvrez comment créer et envoyer des messages texte (SMS)
ou multimédia (MMS) et comment afficher ou gérer les messages
envoyés ou reçus.
L’envoi ou la réception de messages dans des zones non
couvertes par votre opérateur peut occasionner des frais
supplémentaires. Pour en savoir plus, contactez votre
opérateur.Communication
48
› Envoyer un SMS
1 En mode Menu, appuyez sur Messages? .
2 Ajoutez des destinataires à votre message.
? Saisissez manuellement les numéros de téléphone et les
adresses e-mail, en les séparant par un point-virgule ou une
virgule.
? Sélectionnez les numéros de téléphone à partir de votre
liste de contacts, d’un groupe, de vos contacts favoris ou du
journal d’appels en appuyant sur l’icône correspondante
sous le champ du destinataire.
3 Appuyez sur le champ de saisie de texte rédigez votre
message.
4 Appuyez sur Env. pour envoyer le message.
› Créer un profil MMS
Pour envoyer et recevoir des messages multimédia, vous devez
activer un profil de connexion pour vous connecter au serveur
MMS. Outre les profils prédéfinis par votre opérateur, vous pouvez
ajouter votre propre profil de connexion.
1 En mode Menu, appuyez sur Paramètres?Réseau?
Connexions?Oui.
2 Appuyez sur Nouveau.
3 Personnalisez les paramètres du profil de connexion.
Paramètre Fonction
Définir un nom Saisir le nom du profil.
Nom d’accès Saisir le nom du point d’accès.
Type
d’authentification
Sélectionner un type d’authentification.
ID utilisateur Saisir le nom d’utilisateur.
Mot de passe Saisir le mot de passe.
Protocole Sélectionner un protocole de réseau.Communication
49
Paramètre Fonction
URL page
d’accueil
Saisir l’adresse de serveur MMS.
Adresse de proxy Saisir l’adresse du serveur proxy.
Durée (sec)
Saisir le temps d’attente de réponse du
réseau.
Paramètres
avancés
Personnaliser les adresses IP et DNS ainsi
que la classe de trafic.
4 Lorsque vous avez terminé, appuyez sur Sauveg.
5 En mode Menu, appuyez sur Paramètres?Réseau?Profils
de l’application?MMS.
6 Sélectionnez un profil de connexion.
› Envoyer un message multimédia
1 En mode Menu, appuyez sur Messages? .
2 Ajoutez des destinataires à votre message.
? Saisissez les numéros de téléphone ou les adresses e-mail
manuellement. Séparez les numéros ou les adresses par un
point-virgule ou une virgule.
? Sélectionnez les numéros téléphone ou les adresses e-mail
ou les adresses e-mail à partir de votre liste de contacts,
d’un groupe, de vos contacts favoris ou du journal d’appels
en appuyant sur l’icône correspondante sous le champ du
destinataire.
Lorsque vous saisissez une adresse e-mail, le téléphone
convertit le message en MMS.
3 Appuyez sur le champ de saisie de texte rédigez votre
message.
4 Appuyez sur , puis joignez un fichier.
Vous pouvez sélectionner un fichier dans la liste ou prendre
une photo ou enregistrer une vidéo.
5 Appuyez sur Env. pour envoyer le message.Communication
50
› Afficher un SMS ou un MMS
1 En mode Menu, appuyez sur Messages.
Vos messages sont regroupés dans des fils de messages par
contact, comme pour une messagerie instantanée.
2 Sélectionnez un contact.
3 Appuyez sur un message pour afficher ses détails.
› Écouter la messagerie vocale
Si vous avez configuré l’appareil pour que les appels manqués
soient redirigés vers votre messagerie vocale, vos correspondants
peuvent laisser des messages vocaux lorsque vous ne décrochez
pas. Pour accéder à votre messagerie vocale et écouter vos
messages vocaux :
1 En mode Menu, appuyez sur Clavier, puis maintenez la
pression sur 1.
2 Suivez les instructions du serveur de messagerie vocale.
Pour pouvoir accéder au serveur de messagerie vocale, vous
devez d’abord enregistrer son numéro. Contactez votre
opérateur qui vous fournira ce numéro.
› Créer un dossier pour organiser vos messages
Découvrez comment créer des dossiers pour organiser vos
messages selon vos préférences et vos besoins.
1 En mode Menu, appuyez sur Messages.
2 Appuyez sur Paramètres avancés?Ajouter un dossier.
3 Saisissez un nouveau nom de dossier et appuyez sur Sauveg.
Vous pouvez désormais déplacer vos messages importants,
reçusou envoyés vers un dossier personnalisé pour une
meilleuregestion de vos messages et pour les protéger contre
toutesuppression accidentelle.Communication
51
› Envoyer un message SOS
En cas d’urgence, vous pouvez demander de l’aide en envoyant un
message SOS aux destinataires spécifiés.
La disponibilité de cette fonction dépend de votre zone
géographique ou de votre opérateur.
1 En mode Menu, appuyez sur Paramètres?Messages?
Messages SOS.
2 Faites glisser le curseur près de Activation pour activer la
fonction de messagerie SOS.
3 Appuyez sur Destinataires pour afficher la liste des
destinataires.
4 Appuyez sur Ajouter des destinataires, ajoutez un
destinataire pour votre message et appuyez sur OK.
? Saisissez manuellement les numéros de téléphone.
? Sélectionnez les numéros de téléphone à partir de votre
liste de contacts, d’un groupe, de vos contacts favoris ou du
journal d’appels en appuyant sur l’icône correspondante
sous le champ du destinataire.
5 Lorsque vous avez terminé de sélectionner les destinataires,
appuyez sur Sauveg.?Oui.
6 Appuyez sur Nombre de répétitions et définissez le nombre
de répétitions du message SOS.
Pour envoyer un message SOS, l’écran tactile et les touches doivent
être verrouillés. Appuyez 4 fois sur la touche de volume.
Une fois que vous avez envoyé un message SOS, toutes
les fonctions de l’appareil sont suspendues jusqu’à ce que
vous déverrouilliez l’écran tactile en maintenant votre doigt
appuyé sur la touche Verrouillage.Communication
52
E-mail
Découvrez comment créer et envoyer des e-mails et comment
afficher ou gérer les messages envoyés ou reçus.
› Créer un compte et un profil de messagerie
électronique
Outre le compte de messagerie électronique prédéfini par votre
opérateur, vous pouvez ajouter des comptes de messagerie
électronique personnels. Vous pouvez également ajouter votre
propre profil de connexion pour l’utilisation des services de
messagerie électronique.
Créer un compte e-mail
1 En mode Menu, appuyez sur E-mail?Autres.
Pour configurer un compte de messagerie électronique
spécifique, appuyez sur le nom du service.
2 Personnalisez les paramètres du compte en suivant les
informations affichées:
Paramètre Fonction
Nom du
compte
Saisir le nom du compte. Cette option
est disponible uniquement lors de la
configuration d’un nouveau compte de
messagerie électronique.
Adresse e-mail Saisir votre adresse e-mail.
Nom
d’utilisateur
Saisir votre nom d’utilisateur.
Mot de passe Saisir votre mot de passe.
Serveur SMTP
Saisir l’adresse du serveur SMTP (serveur
sortant).
Port SMTP Saisir le numéro de port du serveur SMTP.
Connexion
sécurisée
Sélectionner un protocole de sécurité pour
le serveur SMTP.Communication
53
Paramètre Fonction
Type de
serveur entrant
Sélectionner le type de serveur entrant
(POP3 ou IMAP4).
Serveur POP3/
Serveur IMAP4
Saisir l’adresse du serveur entrant.
Port POP3/Port
IMAP4
Saisir le numéro de port du serveur entrant.
Connexion
sécurisée
Sélectionner un protocole de sécurité pour
le serveur entrant.
Sélectionner un profil de messagerie électronique
1 En mode Menu, appuyez sur Paramètres?Réseau?
Connexions?Oui.
2 Appuyez sur Nouveau.
3 Personnalisez les paramètres réseau. ? « Configurer un profil
MMS » (p. 48)
4 En mode Menu, appuyez sur Paramètres?Réseau?Profils
de l’application?E-mail.
5 Sélectionnez un profil de connexion.
› Envoyer un e-mail
1 En mode Menu, appuyez sur E-mail?Rédiger.
Vous pouvez appuyer sur Comptes pour afficher les autres
comptes.
2 Ajoutez des destinataires à votre message.
? Saisissez manuellement les adresses e-mail, en les séparant
par un point-virgule ou une virgule.
? Sélectionnez les adresses e-mail à partir de votre liste de
contacts, d’un groupe, de vos contacts favoris ou du journal
d’appels en appuyant sur l’icône correspondante sous le
champ du destinataire.Communication
54
3 Appuyez sur le champ Cc/Cci/Joindre pour ajouter d’autres
destinataires.
4 Appuyez sur , puis joignez un fichier.
Vous pouvez sélectionner un fichier dans la liste.
5 Appuyez sur le champ de saisie de l’objet et entrez un objet.
6 Appuyez sur le champ de saisie de texte et rédigez votre e-mail.
7 Appuyez sur Envoyer pour envoyer le message.
› Afficher un e-mail
1 En mode Menu, appuyez sur E-mail.
Votre boîte de réception apparaît.
2 Sélectionnez un e-mail.
› Synchroniser les e-mails avec le serveur Exchange
Après avoir configuré les paramètres de synchronisation, vous
pouvez synchroniser vos e-mails avec le serveur Exchange. Pour
configurer le serveur Exchange :
1 En mode Menu, appuyez sur E-mail?Comptes?
Paramètres?Comptes e-mail?Nouveau?Exchange
ActiveSync.
2 Personnalisez les paramètres du serveur Exchange en suivant
les informations affichées:
Paramètre Fonction
Adresse e-mail
Saisir votre adresse e-mail pour le serveur
Exchange.
Nom
d’utilisateur
Saisir votre nom d’utilisateur pour le
serveur Exchange.
Mot de passe
Saisir votre mot de passe pour le serveur
Exchange.
Domaine Saisir le domaine de votre adresse e-mail.Communication
55
Paramètre Fonction
URL serveur Saisir l’URL du serveur Exchange.
Utiliser SSL
Configurer le téléphone pour qu’il utilise le
protocole SSL (Secure Sockets Layer) pour
augmenter la sécurité.
3 Appuyez sur Connex.
4 Après avoir personnalisé les paramètres du serveur, appuyez
sur le curseur en regard des types de données à synchroniser.
Vous pouvez définir un intervalle de synchronisation pour la
synchronisation des e-mails et des événements du calendrier.
Pour synchroniser vos e-mails:
1 En mode Menu, appuyez sur E-mail? le compte serveur
Exchange.
2 Appuyez sur .
ChatON
Découvrez comment discuter avec vos amis et votre famille sur
ChatON. Il s’agit d’un service de communication international basé
sur des numéros de téléphone mobile et indépendant du type
d’appareil ou du système d’exploitation. Lors de vos conversations
avec vos amis, vous pouvez envoyer diverses données et divers
fichiers multimédia, tels que des photos, des vidéos et des
numéros de contact.
1 En mode Menu, appuyez sur ChatON.
2 Si vous utilisez cette application pour la première fois, lisez les
conditions d’utilisation, puis appuyez sur Accepter.
3 Suivez les instructions qui s’affichent à l’écran pour effectuer la
configuration du compte.
4 Discutez instantanément avec votre famille ou vos amis.Communication
56
MI
Découvrez comment discuter avec votre famille ou vos amis
depuis n’importe quelle messagerie instantanée universelle.
1 En mode Menu, appuyez sur MI.
2 Appuyez sur une messagerie.
3 Saisissez votre nom d’utilisateur et votre mot de passe pour
vous connecter.
4 Discutez instantanément avec votre famille ou vos amis.
Social Hub
Découvrez comment accéder à Social Hub™, l’application de
communication intégrée qui gère les réseaux sociaux, les comptes
e-mails et les messages. Pour obtenir plus d’informations, visitez le
site socialhub.samsungapps.com.
1 En mode Menu, appuyez sur Social Hub.
2 Si vous lancez cette application pour la première fois, ajoutez
un compte ou passez cette étape pour une configuration
ultérieure.
3 Appuyez sur une catégorie en haut de l’écran.
4 Découvrez et exploitez le contenu proposé par Social Hub. Divertissements
57
Divertissements
Appareil photo
Découvrez comment capturer et visionner des photos et des
vidéos. Vous pouvez prendre des photos d’une résolution allant
jusqu’à 2560 x 1920 pixels (5 méga pixels) et des vidéos d’une
résolution allant jusqu’à 1280 x 720 pixels. Les photos sont
enregistrées au format jpg et les vidéos au format mp4.
? L’appareil photo s’éteint automatiquement lorsque vous
ne l’utilisez pas pendant un certain temps.
? Il est possible que les capacités de la mémoire diffèrent en
fonction de la scène photographiée ou des conditions de
prise de vue.
› Prendre une photo
1 Depuis l’écran d’accueil, appuyez sur la touche Appareil photo
pour allumer l’appareil photo.
2 Pointez l’objectif vers le sujet et procédez aux réglages
nécessaires.
2
1
3
4
7
9
6
5
8 Divertissements
58
Numéro Fonction
1 Régler la valeur d’exposition.
2 Modifier les paramètres de l’appareil photo.
3 Afficher ou masquer les icônes sur l’objectif.
4 Afficher la dernière photo ou vidéo capturée.
5 Capturez une photo.
6 Modifier le mode Capture ou le mode Scène.
7
Modifier les paramètres du flash. Vous pouvez
allumer ou éteindre le flash manuellement
ou paramétrer l’appareil photo pour qu’il
déclenche automatiquement le flash lorsque
cela est nécessaire.
8
Vérifier l’état de l’appareil photo.
? : nombre de photos que vous pouvez
prendre (en fonction de la mémoire
disponible)
? : emplacement de stockage par défaut
9 Passer en mode Caméscope.
3 Appuyez sur la touche Volume pour effectuer un zoom avant
ou arrière.
Il est possible que la fonction Zoom ne soit pas disponible
lorsque vous effectuez une prise de vue avec une résolution
élevée.
4 Appuyez sur l’écran à l’endroit où vous souhaitez faire la mise
au point.
Le cadre de l’image se déplace à l’endroit où vous appuyez et
devient vert lorsque la mise au point du sujet est terminée.
5 Sélectionnez ou appuyez sur la touche Appareil photo
pour prendre une photo.
La photo est enregistrée automatiquement.Divertissements
59
Après avoir pris des photos, appuyez sur l’icône de visualisation
pour les visionner.
? Pour afficher plus de photos, faites défiler l’écran vers la gauche
ou vers la droite.
? Pour effectuer un zoom avant, placez vos deux doigts joints sur
l’écran, puis écartez-les. Pour effectuer un zoom arrière, placez
vos deux doigts joints sur l’écran, puis rapprochez-les. Vous
pouvez également appuyer deux fois sur l’écran.
? Pour envoyer la photo à d’autres personnes, appuyez sur Partag.
? Pour supprimer la photo, appuyez sur Supprimer?Oui.
? Pour définir la photo en tant que fond d’écran ou l’attribuer à un
correspondant, appuyez sur Définir comme.
? Pour démarrer un diaporama, appuyez sur . Pour arrêter le
diaporama, appuyez sur l’écran.
? Pour visionner la photo sur d’autres appareils, appuyez sur .
› Prendre des photos à l’aide d’options prédéfinies
pour différents types de scènes
Votre appareil photo propose des paramètres prédéfinis
pour différents types de scènes. Il vous suffit simplement de
sélectionner le mode approprié aux conditions et aux sujets de vos
prises de vue.
Par exemple, si vous prenez des photos la nuit, appuyez sur le
mode Nuit dont l’exposition sera supérieure à une photo prise
de jour. Lorsque vous photographiez des personnes alors que la
source de lumière se trouve derrière eux, appuyez sur le mode de
contre-jour qui permet de réduire le contraste entre la lumière et
les zones sombres.
1 Depuis l’écran d’accueil, appuyez sur la touche Appareil photo
pour allumer l’appareil photo.
2 Appuyez sur ? une scène sous Vintage.
3 Procédez aux réglages nécessaires.
4 Sélectionnez ou appuyez sur la touche Appareil photo
pour prendre une photo.Divertissements
60
› Capturer une photo en mode Beauté
Vous pouvez masquer les imperfections des visages en utilisant le
mode Beauté.
1 Depuis l’écran d’accueil, appuyez sur la touche Appareil photo
pour allumer l’appareil photo.
2 Appuyez sur ?Beauté.
3 Procédez aux réglages nécessaires.
4 Sélectionnez ou appuyez sur la touche Appareil photo
pour prendre une photo.
› Prendre une photo en mode Sourire
Votre appareil photo peut reconnaître les visages et vous aider à
prendre des photos lorsque les personnes sourient.
1 Depuis l’écran d’accueil, appuyez sur la touche Appareil photo
pour allumer l’appareil photo.
2 Appuyez sur ?Sourire.
3 Procédez aux réglages nécessaires.
4 Pointez l’objectif de l’appareil photo vers le sujet et
sélectionnez ou appuyez sur la touche Appareil photo.
Votre appareil repère le visage des personnes présentes et
détecte leur sourire. Lorsque le sujet sourit, l’appareil prend
automatiquement une photo.
› Prendre une photo panoramique
Vous pouvez prendre des photos panoramiques en utilisant le
mode Panorama. Ce mode est conseillé pour photographier les
paysages.
1 Depuis l’écran d’accueil, appuyez sur la touche Appareil photo
pour allumer l’appareil photo.
2 Appuyez sur ?Panorama.Divertissements
61
3 Sélectionnez une direction.
4 Procédez aux réglages nécessaires.
5 Sélectionnez ou appuyez sur la touche Appareil photo
pour prendre la première photo.
6 Déplacez lentement l’appareil dans la direction que vous avez
sélectionnée et alignez le cadre vert avec l’objectif.
Lorsque le cadre vert est aligné avec l’objectif, l’appareil photo
prend automatiquement la photo suivante.
7 Répétez l’étape 6 pour terminer la photo panoramique.
8 Appuyez sur pour enregistrer la photo panoramique.
› Capturer une photo vintage
Vous pouvez prendre des photos et leur donner un aspect et une
impression vintage en appliquant des filtres de couleur.
1 Depuis l’écran d’accueil, appuyez sur la touche Appareil photo
pour allumer l’appareil photo.
2 Appuyez sur ?Vintage.
3 Procédez aux réglages nécessaires.
4 Sélectionnez ou appuyez sur la touche Appareil photo
pour prendre une photo.
› Personnaliser les paramètres de l’appareil photo
Avant de prendre une photo, appuyez sur pour accéder aux
options suivantes:
Paramètre Fonction
Mode mise au
point
Prenez des photos en gros plan ou paramétrez
l’appareil pour qu’il effectue automatiquement
une mise au point sur des sujets ou des visages.
Résolution Modifier l’option de résolution.Divertissements
62
Paramètre Fonction
Contraste auto
Régler automatiquement les contrastes entre
le sujet et l’arrière-plan.
Retardateur
Sélectionner le délai à l’issue duquel l’appareil
doit prendre une photo.
Balance des
blancs
Régler la gamme de couleurs en fonction des
conditions d’éclairage.
ISO Réglez la sensibilité du capteur d’images.
Effets
Appliquez des effets spéciaux, par exemple des
tons sépia ou noir et blanc.
Mesure expos. Appuyer sur un type d’indice d’exposition.
Visibilité
extérieure
Activez ou désactivez la visibilité extérieure
pour sélectionner des conditions de luminosité
appropriées.
Stabilisateur
Réduire les flous dus aux vibrations ou aux
mouvements du caméscope.
Détection
clignements
Réglez l’appareil photo pour qu’il vous alerte
lorsqu’il détecte des yeux fermés.
Guide Afficher un quadrillage sur l’écran d’aperçu.
Compte-rendu
Paramétrer l’appareil pour qu’il affiche la photo
que vous venez de prendre.Divertissements
63
Paramètre Fonction
GPS
Paramétrer l’appareil pour qu’il ajoute les
informations de localisation aux photos.
? Pour que les signaux GPS soient
meilleurs, évitez de prendre des
photos dans des lieux où le signal
peut être limité, par exemple entre
des bâtiments ou dans des zones de
faible altitude, ou encore lorsque les
conditions météorologiques sont
mauvaises. Vous pouvez également
personnaliser les paramètres de
connexion GPS pour améliorer la
réception des signaux. ? p. 102
? Votre localisation peut apparaître sur
vos photos lorsque vous les mettez
en ligne. Pour éviter cela, désactivez
l’option Balise GPS.
Stockage
Appuyer sur un emplacement de stockage par
défaut où enregistrer les photos.
Réinitialisation
Réinitialiser les options des menus et des prises
de vue.
› Enregistrer une vidéo
1 Depuis l’écran d’accueil, appuyez sur la touche Appareil photo
pour allumer l’appareil photo.
2 Appuyez sur le curseur du caméscope pour passer en mode
Caméscope.Divertissements
64
3 Pointez l’objectif vers le sujet et procédez aux réglages
nécessaires.
6
7
9
2
3
4
1
5
8
Numéro Fonction
1 Régler la valeur d’exposition.
2 Modifier les paramètres du caméscope.
3 Afficher ou masquer les icônes sur l’objectif.
4 Afficher la dernière photo ou vidéo capturée.
5 Enregistrez une vidéo.
6 Modifier le mode d’enregistrement.
7 Modifier les paramètres du flash.
8
Vérifier l’état du caméscope.
? : durée d’enregistrement
disponible (en fonction de la mémoire
disponible).
? : emplacement de stockage par défaut.
9 Basculer en mode Appareil photo.Divertissements
65
4 Appuyez sur la touche Volume pour effectuer un zoom avant
ou arrière.
Il est possible que la fonction Zoom ne soit pas disponible
lorsque vous effectuez un enregistrement avec une
résolution élevée.
5 Appuyez sur l’écran à l’endroit où vous souhaitez faire la mise
au point.
Le cadre de l’image se déplace à l’endroit où vous appuyez et
devient vert lorsque la mise au point du sujet est terminée.
6 Sélectionnez ou appuyez sur la touche Appareil photo
pour commencer à enregistrer.
7 Sélectionnez ou appuyez sur la touche Appareil photo
pour arrêter l’enregistrement.
La vidéo est enregistrée automatiquement.
Il peut arriver que le caméscope ne puisse pas enregistrer
correctement des vidéos sur une carte mémoire dont la
vitesse de transfert est faible.
Après avoir enregistré des vidéos, appuyez sur l’icône de
visualisation pour les visionner.
? Faites défiler l’écran vers la gauche ou la droite pour afficher plus
de vidéos.
? Pour lire la vidéo, appuyez sur .
? Pour envoyer la vidéo à d’autres personnes, appuyez sur Partag.
? Pour supprimer la vidéo, appuyez sur Supprimer?Oui.
? Pour démarrer un diaporama, appuyez sur . Pour arrêter le
diaporama, appuyez sur l’écran.
? Pour lire la vidéo sur d’autres appareils, appuyez sur .Divertissements
66
› Personnaliser les paramètres du caméscope
Avant de commencer à enregistrer une vidéo, appuyez sur pour
accéder aux options suivantes:
Paramètre Fonction
Résolution Modifier l’option de résolution.
Retardateur
Sélectionner le délai à l’issue duquel le
caméscope doit commencer l’enregistrement.
Balance des
blancs
Régler la gamme de couleurs en fonction des
conditions d’éclairage.
Effets
Appliquez des effets spéciaux, par exemple des
tons sépia ou noir et blanc.
Visibilité
extérieure
Activez ou désactivez la visibilité extérieure
pour sélectionner des conditions de luminosité
appropriées.
Stabilisateur
Réduire les flous dus aux vibrations ou aux
mouvements du caméscope.
Guide Afficher un quadrillage sur l’écran d’aperçu.
Compte-rendu
Réglez l’appareil photo pour qu’il affiche la
vidéo que vous venez d’enregistrer.
Stockage
Sélectionner un emplacement de stockage
pour les vidéos enregistrées.
Réinitialisation
Réinitialiser les options de menus et
d’enregistrement.Divertissements
67
Vidéos
Découvrez comment utiliser le lecteur vidéo pour visionner toutes
sortes de vidéos. Le lecteur vidéo est compatible avec les formats
de fichiers suivants: 3gp, mp4, avi, divx, mkv, wmv, asf.
› Lire une vidéo
1 En mode Menu, appuyez sur Vidéos.
2 Sélectionnez une vidéo.
Pour lire une vidéo enregistrée sur votre appareil, appuyez sur
Enregistré.
3 Les touches suivantes permettent de contrôler la lecture :
10
11
8
3 9
5
2
6
7
1
4
Numéro Fonction
1
Activer le son Surround 5.1 lorsqu’un kit piéton
est branché.
2 Lire la vidéo sur d’autres appareils.Divertissements
68
Numéro Fonction
3 Envoyer la vidéo à d’autres personnes.
4
Effectuer un déplacement dans le fichier en
faisant glisser ou en appuyant sur la barre ou
en appuyant dessus.
5 Régler le volume.
6
Reprendre la lecture depuis le début. Revenir
au fichier précédent (appuyer dans un délai de
3 secondes). Effectuer un retour rapide dans le
fichier (maintenant la touche enfoncée).
7
Interrompre la lecture. Pour la reprendre,
appuyez sur .
8 Changer le format de l’écran vidéo.
9
Afficher les détails de la vidéo ou personnaliser
les réglages du lecteur vidéo.
10
Arrêtez la lecture pour revenir à la liste de
lecture.
11
Avancer. Effectuer une avance rapide dans le
fichier (maintenir la touche enfoncée).
Galerie
Découvrez comment visionner les photos et regarder les vidéos
enregistrées dans la mémoire du téléphone et sur une carte
mémoire.
› Formats de fichiers compatibles
Type Format
Image bmp, jpg, gif, png, tif, wbmp
Vidéo 3gp, mp4, avi, divx, mkv, wmv, asfDivertissements
69
? Evitez de verrouiller l’écran de l’appareil lorsque vous
visionnez une vidéo DivX à la demande. Chaque fois que
vous verrouillez l’écran pendant la lecture d’une vidéo
DivX à la demande, le nombre de locations disponibles
diminue.
? En fonction de la version logicielle de votre appareil,
certains formats ne sont pas compatibles.
? Une erreur peut se produire à l’ouverture d’un fichier
si la taille de celui-ci dépasse la quantité de mémoire
disponible.
? La qualité de la lecture peut varier selon le type de
contenu.
? Certains fichiers peuvent ne pas être lus correctement en
fonction de leur encodage.
› Afficher une photo
1 En mode Menu, appuyez sur Galerie.
2 Sélectionnez un dossier ? une photo (ne comportant aucune
icône de lecture).
En mode affichage d’une photo, les options suivantes sont
disponibles:
? Pour afficher plus de photos, faites défiler l’écran vers la gauche
ou vers la droite.
? Pour effectuer un zoom avant, placez vos deux doigts joints sur
l’écran, puis écartez-les. Pour effectuer un zoom arrière, placez
vos deux doigts joints sur l’écran, puis rapprochez-les. Vous
pouvez également appuyer deux fois sur l’écran.
? Pour envoyer la photo à d’autres personnes, appuyez sur Partag.
? Pour supprimer la photo, appuyez sur Supprimer.
? Pour accéder à des fonctions supplémentaires de prise de vue,
appuyez sur Plus, puis sélectionnez l’une des options suivantes:
- Définir comme : définir la photo en tant que fond d’écran ou
l’associer à l’image d’identification d’un contact.
- Pivoter: faire pivoter la photo.
- Rogner: découper la photo.
- Détails : affichez les détails de la photo.Divertissements
70
? Pour démarrer un diaporama, appuyez sur . Pour arrêter le
diaporama, appuyez sur l’écran.
? Pour visionner la photo sur d’autres appareils, appuyez sur .
› Lire une vidéo
1 En mode Menu, appuyez sur Galerie.
2 Sélectionnez un dossier ? une vidéo (avec l’icône ) pour la
visionner.
3 Appuyez sur pour commencer la lecture.
4 Pour contrôler la lecture, servez-vous des touches virtuelles.
? p. 67
› Lire un diaporama
1 En mode Menu, appuyez sur Galerie.
2 Appuyez sur .
3 Pour arrêter le diaporama, appuyez sur l’écran.
Musique
Découvrez comment écouter vos morceaux de musique favoris à
tout moment grâce au lecteur de musique. Le lecteur de musique
est compatible avec les formats de fichiers suivants: mp3, aac,
wma, 3ga, m4a, flac.
› Ajouter des fichiers de musique dans le téléphone
Commencez par transférer des fichiers dans le téléphone ou dans
une carte mémoire :
? Téléchargez sur le Web fil. ? p. 88
? Téléchargez depuis un ordinateur à l’aide du logiciel Samsung
Kies. ? p. 104
? Recevez des fichiers via Bluetooth. ? p. 96
? Copiez des fichiers dans une carte mémoire. ? p. 104
Samsung ne peut être tenu responsable de l’utilisation des
fichiers audio fournis par défaut avec votre téléphone.Divertissements
71
› Écouter de la musique
Après avoir transféré des fichiers audio dans votre téléphone ou
dans une carte mémoire :
1 En mode menu, appuyez sur Musique.
2 Sélectionnez une catégorie de musique ? un fichier audio.
3 Les touches suivantes permettent de contrôler la lecture :
10
11
8
3 9
5
2
6
7
1
4
Numéro Fonction
1
Activer le son Surround 5.1 lorsqu’un kit piéton
est branché.
2 Lire le fichier audio sur d’autres appareils.
3 Afficher les détails du fichier audio.
4
Effectuer un déplacement dans le fichier en
faisant glisser ou en appuyant sur la barre ou
en appuyant dessus.
5 Régler le volume.
6
Reprendre la lecture depuis le début. Revenir
au fichier précédent (appuyer dans un délai de
3 secondes). Effectuer un retour rapide dans le
fichier (maintenant la touche enfoncée).Divertissements
72
Numéro Fonction
7
Interrompre la lecture. Pour la reprendre,
appuyez sur .
8 Activer le mode Aléatoire.
9
Modifier le mode de répétition (désactivé,
répéter la lecture d’un seul ou de tous les
fichiers).
10 Ouvrir la liste de lecture.
11
Avancer. Effectuer une avance rapide dans le
fichier (maintenir la touche enfoncée).
? Vous pouvez contrôler le lecteur MP3 avec un kit piéton.
Depuis l’écran d’accueil, maintenez la touche du kit piéton
enfoncée pour démarrer le lecteur MP3. Appuyez sur la
touche du kit piéton pour lancer ou interrompre la lecture.
? Le kit piéton SRS CS Headphone™ offre une qualité
d’écoute Surround 5.1 bien meilleure que celle des
oreillettes ou des casques standard, notamment lorsque
vous écoutez du contenu multicanal, tel que des films
DVD.
? La technologie WOW HD™ améliore significativement la
qualité audio de la lecture en offrant des divertissements
3D dynamiques et une profondeur de son saisissante,
alternant entre basses et hautes fréquences, pour une
fidélité encore plus réaliste.
? La qualité de la lecture peut varier selon le type de
contenu.
? Certains fichiers peuvent ne pas être lus correctement en
fonction de leur encodage.Divertissements
73
› Accéder à la vue sous forme de jaquette
1 En cours de lecture, faites pivoter l’appareil pour passer en
mode Paysage.
La liste des jaquettes apparaît.
2 Faites défiler vers la gauche ou vers la droite pour accéder aux
albums et sélectionnez une jaquette.
3 Sélectionnez un fichier de musique dans la liste en regard de
l’image de la jaquette afin de l’écouter.
4 Pour interrompre ou reprendre la lecture, appuyez sur ou
.
? Pour passer à la vue sous forme de cercle, appuyez sur .
? Pour revenir à la vue sous forme de jacquette, appuyez sur
.
› Créer une liste de lecture
1 En mode menu, appuyez sur Musique.
2 Appuyez sur Listes ...? .
3 Saisissez le titre de votre nouvelle liste de lecture, puis appuyez
sur OK.
4 Appuyez sur les fichiers à ajouter, puis appuyez sur Ajouter.
Music Hub
Vous pouvez accéder à la boutique de musique en ligne et
rechercher et acheter vos morceaux favoris. Vous pouvez
également ajouter un fichier audio à votre liste de souhaits et lire
les morceaux de musique téléchargés.
La disponibilité de cette fonction dépend de votre zone
géographique ou de votre opérateur.
1 En mode Menu, appuyez sur Music Hub.Divertissements
74
2 Si vous lancez cette application pour la première fois, appuyez
sur Accepter.
3 Recherchez des morceaux et écoutez un aperçu de vos
morceaux favoris ou achetez-les.
Radio FM
Découvrez comment écouter de la musique et les actualités en
utilisant la radio FM. Pour écouter la radio FM, vous devez brancher
un casque ou des écouteurs qui font office d’antenne radio.
› Écouter la radio FM
1 Branchez un casque ou des écouteurs sur l’appareil.
2 En mode Menu, appuyez sur Radio FM.
La radio FM recherche et mémorise les stations disponibles.
Lorsque vous utilisez la radio FM pour la première fois,
l’appareil démarre une recherche automatique des stations.
3 Les touches suivantes permettent de contrôler la radio FM :
6
2
4
3
6
1 8
7
10
5 5
11
9
Numéro Fonction
1
Rechercher et mémoriser les stations
disponibles.Divertissements
75
Numéro Fonction
2 Ouvrir la liste des stations radio disponibles.
3
Modifier la fréquence en faisant défiler vers la
gauche ou la droite sur la barre d’échelle.
4 Activer ou désactiver la radio FM.
5 Ajuster la fréquence.
6 Rechercher une station de radio disponible.
7
Ajouter la station de radio en cours d’écoute à
la liste des favoris.
8
Modifier la sortie audio (kit piéton ou hautparleur de l’appareil).
9 Personnaliser les paramètres de la radio FM.
10 Enregistrer un morceau depuis la radio FM.
11 Régler le volume.
› Enregistrer un morceau depuis la radio FM
1 Branchez un casque ou des écouteurs sur l’appareil.
2 En mode Menu, appuyez sur Radio FM.
3 Pour allumer la radio FM, appuyez sur .
4 Sélectionnez la station de radio désirée.
5 Appuyez sur pour commencer à enregistrer.
6 Lorsque vous avez terminé, appuyez sur .
Le fichier enregistré sera sauvegardé dans Fichiers enregistrés
(en mode Menu, appuyez sur Mes fichiers?Sons?Fichiers
enregistrés).Divertissements
76
› Enregistrer automatiquement une station de
radio
1 Branchez un casque ou des écouteurs sur l’appareil.
2 En mode Menu, appuyez sur Radio FM.
3 Appuyez sur .
La radio FM recherche et mémorise les stations disponibles.
› Ajouter une station à la liste des favoris
1 Branchez un casque ou des écouteurs sur l’appareil.
2 En mode Menu, appuyez sur Radio FM.
3 Pour allumer la radio FM, appuyez sur .
4 Sélectionnez la station de radio désirée.
5 Pour ajouter la station à la liste des favoris, appuyez sur .
Vous pouvez indiquer un nom de station radio ou supprimer
une station. Dans la liste des favoris, maintenez votre
doigt appuyé sur une station de radio, puis appuyez sur
Renommer ou Supprimer.
› Personnaliser les paramètres de la radio FM
1 En mode Menu, appuyez sur Radio FM.
2 Appuyez sur .
3 Pour personnaliser votre radio FM, définissez les paramètres
suivants:
Paramètre Fonction
Stockage
Sélectionner un emplacement
d’enregistrement pour les morceaux
enregistrés depuis la radio FM.Divertissements
77
Paramètre Fonction
Fréqu.
alternative
Indiquer si la radio FM doit tenter de
changer de fréquence lorsque le signal
d’une station est faible.
Désactivation
auto
Régler la radio FM pour qu’elle s’éteigne
automatiquement passé un certain délai.
Java
Découvrez comment jouer à des jeux et utiliser des applications
Java.
? Le téléchargement de jeux ou d’applications Java peut ne
pas être pris en charge en fonction de la version logicielle
du téléphone.
? Ce menu peut s’intituler différemment en fonction de
votre opérateur téléphonique.
› Télécharger des jeux et des applications
1 En mode Menu, appuyez sur Java?More games.
Votre téléphone se connecte au site Web prédéfini par votre
opérateur.
2 Localisez un jeu ou une application et téléchargez l’élément sur
l’appareil.
›Jouer à des jeux ou lancer des applications
1 En mode Menu, appuyez sur Java.
2 Sélectionnez un jeu ou une application dans la liste et suivez
les instructions à l’écran.
? La disponibilité des jeux et des applications dépend de
votre pays ou de votre opérateur.
? Les commandes et les options des jeux et des applications
peuvent varier.Données personnelles
78
Données personnelles
Contacts
Découvrez comment créer et gérer la liste de vos contacts
personnels ou professionnels enregistrés dans la mémoire du
téléphone ou sur la carte SIM ou USIM. Pour tous vos contacts,
vous pouvez enregistrer des noms, des numéros de téléphone
mobile ou fixe, des adresses e-mail, des dates d’anniversaire et plus
encore.
› Ajouter un nouveau contact
1 En mode menu, appuyez sur Contacts? .
2 Saisissez les coordonnées du contact.
3 Appuyez sur Sauveg. pour ajouter ce contact dans la mémoire.
Vous pouvez également créer un contact à partir de l’écran de
numérotation.
1 En mode Menu, appuyez sur Clavier, puis saisissez un numéro
de téléphone.
2 Appuyez sur Ajouter aux contacts?Créer un contact.
3 Saisissez les coordonnées du contact.
4 Appuyez sur Sauveg. pour ajouter ce contact dans la mémoire.
› Rechercher un contact
1 En mode menu, appuyez sur Contacts.
2 Appuyez sur Rechercher, puis saisissez les premières lettres du
nom souhaité.
Vous pouvez également faire glisser votre doigt à droite de
l’index pour faire défiler rapidement la liste.
À partir de la liste de contacts, vous pouvez appeler ou
envoyer un message directement à un contact en faisant
glisser votre doigt sur son nom et en sélectionnant une
option.Données personnelles
79
3 Appuyez sur le nom du contact dans la liste.
Une fois le contact localisé, vous pouvez utiliser les options
suivantes:
? Pour passer un appel vocal, appuyez sur .
? Pour passer un appel visio, appuyez sur .
? Pour envoyer un SMS ou un MMS, appuyez sur .
? Pour envoyer un e-mail, appuyez sur l’adresse e-mail.
? Pour enregistrer ce contact dans vos favoris, appuyez sur .
? Pour ajouter un raccourci vers le contact sur l’écran d’accueil,
appuyez sur Ajouter à l’écran d’accueil.
? Pour modifier les coordonnées du contact, appuyez sur
Modifier.
? Pour supprimer le contact, appuyez sur Supprimer?Oui.
? Pour envoyer le contact à d’autres personnes, appuyez sur
Partager.
›Définir un numéro favori
1 En mode Menu, appuyez sur Contacts?Favoris? .
2 Appuyez sur un contact, puis appuyez sur Ajouter.
Le contact est sauvegardé dans la liste des contacts favoris.
› Créer votre carte de visite
1 En mode Menu, appuyez sur Paramètres?Contacts?Mon
profil.
2 Saisissez vos coordonnées personnelles.
3 Appuyez sur Sauveg.
Vous pouvez envoyer votre carte de visite en la joignant à
un message ou à un e-mail, ou en la transférant à l’aide de la
fonction sans fil Bluetooth.Données personnelles
80
› Récupérer des contacts à partir de vos comptes
communautaires
Vous pouvez afficher la liste des comptes de sites Web
communautaires et en sélectionner un pour ajouter un contact du
site Web au répertoire de votre téléphone.
Pour créer un compte :
1 En mode Menu, appuyez sur Paramètres?Comptes.
2 Sélectionnez un type de compte.
3 Suivez les instructions qui s’affichent à l’écran pour effectuer la
configuration du compte.
Pour accéder au compte :
1 En mode Menu, appuyez sur Paramètres?Contacts?
Comptes.
La liste des comptes apparaît.
2 Appuyez sur l’une des icônes près d’un compte.
? Pour récupérer tous les contacts, appuyez sur .
? Pour sélectionner un à un les contacts à récupérer, appuyez
sur .
› Créer un groupe de contacts
En créant des groupes de contacts, vous pouvez gérer plusieurs
contacts simultanément et envoyer des messages à tous les
membres d’un groupe. Commencez par créer un groupe.
1 En mode Menu, appuyez sur Contacts?Groupes? .
2 Saisissez le nom du groupe.
3 Sélectionnez un emplacement de stockage pour enregistrer le
groupe.
4 Appuyez sur Sauveg.Données personnelles
81
› Copier des contacts depuis ou vers une carte SIM
ou USIM
1 En mode Menu, appuyez sur Paramètres?Contacts?
Importer contacts ou Exporter contacts?SIM.
2 Sélectionnez les contacts à copier, puis appuyez sur Importer
ou Exporter.
›Importer ou exporter des contacts
Pour importer des fichiers de contacts (au format vcf) depuis une
carte mémoire :
1 En mode Menu, appuyez sur Paramètres?Contacts?
Importer contacts?Carte mémoire.
2 Sélectionnez les contacts à importer, puis appuyez sur
Importer.
Pour exporter des fichiers de contacts (au format vcf) vers une
carte mémoire, en mode Menu, appuyez sur Paramètres?
Contacts?Exporter contacts?Carte mémoire en mode
Menu.
Calendrier
Découvrez comment créer et gérer les événements quotidiens,
hebdomadaires ou mensuels, et définir des alarmes pour vous
souvenir des événements importants.
› Créer un événement
1 En mode menu, appuyez sur Calendrier.
2 Appuyez sur Créer.
3 Saisissez les détails de l’événement.
4 Appuyez sur Sauveg.Données personnelles
82
› Afficher des événements
Pour modifier l’affichage du calendrier :
1 En mode menu, appuyez sur Calendrier.
2 Sélectionnez un mode d’affichage en haut de l’écran du
calendrier.
? Mois : mois complet affiché sur un seul écran. Dans
l’affichage mensuel, les jours pour lesquels des événements
sont programmés sont indiqués par un petit triangle. Vous
pouvez passer à un affichage annuel en plaçant deux doigts
sur l’écran et en les rapprochant. Pour revenir au mode
d’affichage mensuel, appuyez sur le mois souhaité.
? Semaine : semaine complète décomposée en jours.
? Jour: journée complète décomposée en tranches horaires.
? Liste : liste des événements programmés.
Pour afficher les événements d’une date spécifique :
1 En mode menu, appuyez sur Calendrier.
2 Appuyez sur une date dans le calendrier.
Pour accéder à la date du jour, appuyez sur Aujourd’hui.
3 Sélectionnez un événement pour en afficher les détails.
? Vous pouvez envoyer l’événement à d’autres personnes en
appuyant sur Partag.? une option.
? Vous pouvez synchroniser votre calendrier avec un
serveur Exchange après avoir configuré les paramètres de
synchronisation. ? p. 54
› Arrêter l’alarme d’un événement
Si vous définissez une alarme pour un événement, celle-ci retentira
à l’heure spécifiée. Pour arrêter l’alarme, faites glisser l’icône
vers la gauche.Données personnelles
83
Tâches
Découvrez comment créer une liste de tâches virtuelle et définir
des alarmes pour vous souvenir des tâches importantes ou définir
des priorités.
› Créer une tâche
1 En mode Menu, appuyez sur Tâches.
2 Appuyez sur Créer.
3 Saisissez les détails de la tâche.
4 Appuyez sur Sauveg.
› Afficher les tâches
1 En mode Menu, appuyez sur Tâches.
2 Appuyez sur Trier par? une catégorie de tri.
3 Sélectionnez une tâche pour en afficher les détails.
Vous pouvez marquer une tâche comme terminée en cochant
la case située à côté de la tâche.
? Vous pouvez envoyer la tâche à d’autres personnes en
appuyant sur Partag.? une option.
? Vous pouvez synchroniser vos tâches avec un serveur
Exchange après avoir configuré les paramètres de
synchronisation. ? p. 54Données personnelles
84
Mémo
Découvrez comment enregistrer une information importante pour
la consulter ultérieurement.
› Créer un mémo
1 En mode menu, appuyez sur Mémo.
2 Appuyez sur Créer.
3 Saisissez le texte de votre mémo et appuyez sur Sauveg.
› Afficher des mémos
1 En mode menu, appuyez sur Mémo.
2 Sélectionnez un mémo pour en afficher les détails.
Pour supprimer le mémo, appuyez sur ?Oui.
? Vous pouvez envoyer le mémo à d’autres personnes en
appuyant sur Partager? une option.
? Vous pouvez modifier la couleur d’arrière-plan en
appuyant sur Habil.
Dictaphone
Découvrez comment utiliser le dictaphone de votre téléphone.
› Enregistrer un mémo vocal
1 En mode Menu, appuyez sur Mémo vocal.
2 Appuyez sur Enregistrer pour commencer à enregistrer.Données personnelles
85
3 Parlez dans le microphone.
4 Lorsque vous avez terminé, appuyez sur Arrêt.
Le mémo est enregistré automatiquement.
5 Pour enregistrer d’autres mémos vocaux, appuyez sur et
répétez les étapes 2 à 4.
› Écouter un mémo vocal
1 En mode Menu, appuyez sur Mémo vocal.
2 Appuyez sur Liste pour ouvrir la liste des mémos vocaux.
3 Sélectionnez un mémo vocal.
4 Les touches suivantes permettent de contrôler la lecture :
1
5
6
2
3
4
Numéro Fonction
1
Effectuer un déplacement dans le fichier en
faisant glisser ou en appuyant sur la barre ou
en appuyant dessus.
2 Régler le volume.Données personnelles
86
Numéro Fonction
3
Revenir au fichier précédent. Effectuer un
retour rapide dans le fichier (maintenant la
touche enfoncée).
4
Interrompre la lecture. Pour la reprendre,
appuyez sur .
5 Rogner le fichier.
6
Avancer. Effectuer une avance rapide dans le
fichier (maintenir la touche enfoncée).
Vous pouvez envoyer le mémo vocal à d’autres personnes en
appuyant sur Partag.? une option.
› Personnaliser les paramètres du dictaphone
1 En mode Menu, appuyez sur Mémo vocal.
2 Appuyez sur Paramètres.
3 Pour personnaliser votre dictaphone, définissez les paramètres
suivants:
Paramètre Fonction
Stockage
Sélectionner un emplacement de
stockage pour l’enregistrement des
mémos vocaux.
Type
d’enregistrement
Sélectionner un type d’enregistrement.
Pour enregistrer un mémo vocal afin de
le joindre à un MMS, appuyez sur Limite
pour MMS.Web
87
Web
Les services Web nécessitent une connexion de données. Pour
choisir le meilleur forfait de connexion, contactez votre opérateur.
Internet
Découvrez comment accéder à des pages Web et enregistrer des
favoris.
? L’accès au Web et le téléchargement de contenu
multimédia peuvent entraîner des frais supplémentaires,
en fonction de l’offre souscrite auprès de votre opérateur.
Pour en savoir plus, contactez votre opérateur.
? Le menu du navigateur Web peut s’intituler différemment
selon votre opérateur.
? La disponibilité de certaines icônes dépend de votre pays
ou de votre opérateur.
› Créer un profil Internet
Pour accéder au réseau et vous connecter à Internet, vous devez
activer un profil de connexion. Outre les profils prédéfinis par votre
opérateur, vous pouvez ajouter votre propre profil de connexion.
1 En mode Menu, appuyez sur Paramètres?Réseau?
Connexions?Oui.
2 Appuyez sur Nouveau.
3 Personnalisez les paramètres réseau. ? « Configurer un profil
MMS » (p. 48)
4 En mode Menu, appuyez sur Paramètres?Réseau?Profils
de l’application?Internet.
5 Sélectionnez un profil de connexion.Web
88
› Surfer sur le Web
1 En mode Menu, appuyez sur Internet pour lancer la page
d’accueil.
Pour accéder à une page Web spécifique, appuyez sur le
champ de saisie de l’adresse (URL), saisissez l’adresse de la page
Web, et appuyez sur Aller à.
2 Utilisez les touches suivantes pour naviguer dans les pages
Web :
4
5
3 6
1
2
L’écran ci-dessus peut varier en fonction de votre zone
géographique ou de votre opérateur.
Numéro Fonction
1 Saisissez l’adresse de la page Web à afficher.
2
Revenir à la page précédente ou passer à la
page suivante de l’historique.
3
Ouvrir la liste des favoris enregistrés, des pages
fréquemment visitées, ainsi que l’historique
Internet récent.Web
89
Numéro Fonction
4
Actualiser la page Web affichée. Lors de
l’actualisation d’une page Web, l’icône
apparaît.
5 Accéder à une liste d’options du navigateur.
6
Ouvrir une page Web dans une nouvelle
fenêtre ou naviguer entre les différentes
fenêtres ouvertes.
Lorsque vous naviguez sur une page Web, utilisez les options
suivantes:
? Pour effectuer un zoom avant, placez vos deux doigts joints sur
l’écran, puis écartez-les. Pour effectuer un zoom arrière, placez
vos deux doigts joints sur l’écran, puis rapprochez-les. Vous
pouvez également appuyer deux fois sur l’écran.
? Pour utiliser des fonctions supplémentaires, appuyez sur ,
puis sélectionnez l’une des options suivantes:
- Ajouter un favori : Ajouter la page affichée à vos favoris.
- Ajouter à l’écran d’accueil : ajouter un raccourci vers la page
Web actuelle à l’écran d’accueil.
- Gestionnaire de téléchargement: afficher l’historique de
téléchargement.
- Rechercher texte : rechercher du texte sur la page Web
actuelle.
- Luminosité : réglez la luminosité de l’écran.
- Activer retour auto. à la ligne : configurer le navigateur pour
ajuster le texte à la taille de l’écran.
- Quitter: fermer le navigateur Web.Web
90
› Créer des favoris de pages Web
Pour un accès rapide, vous pouvez mettre les pages Web que vous
visitez fréquemment en favoris. Vous pouvez ajouter un favori
manuellement si vous connaissez l’adresse de la page Web. Pour
ajouter un favori :
1 En mode Menu, appuyez sur Internet? .
2 Appuyez sur Ajouter.
3 Saisissez le titre d’une page Web et son adresse (URL).
4 Appuyez sur Enregistrer.
› Accéder aux pages régulièrement consultées ou à
l’historique récent
1 En mode Menu, appuyez sur Internet? .
2 Appuyez sur Historique ou Les plus visités.
3 Sélectionnez la page Web à ouvrir.
Navigation
Découvrez comment utiliser le système de navigation GPS pour
rechercher et afficher votre destination avec des indications
vocales.
? Les cartes, votre position actuelle et d’autres données
de navigation peuvent différer des informations de
localisation réelles. Soyez attentif aux conditions de
circulation, à l’état de la route et à tous les autres facteurs
qui pourraient affecter votre conduite, et respectez le code
de la route et les consignes de sécurité en vigueur.
? La disponibilité de cette fonction dépend de votre zone
géographique ou de votre opérateur.Web
91
1 En mode Menu, appuyez sur Navigation.
2 Si vous lancez cette application pour la première fois, lisez les
conditions générales et appuyez sur Accepter.
3 Appuyez sur Oui pour activer les activités de localisation, le cas
échéant. ? p. 101
4 Appuyez sur Oui pour mettre à jour les informations de
localisation.
5 Suivez les instructions qui s’affichent à l’écran pour démarrer le
navigateur mobile.
Samsung Apps
Samsung Apps vous permet de télécharger en toute simplicité une
quantité incroyable d’applications utiles sur votre téléphone. Avec
un nombre considérable de jeux et d’innombrables applications
diverses et variées (actualités, références, réseaux sociaux, widgets,
santé, etc.), Samsung Apps vous offre un accès instantané à un
choix pléthorique d’applications.
Grâce aux applications parfaitement optimisées de Samsung
Apps, votre téléphone devient plus intelligent. Découvrez des
applications époustouflantes et profitez pleinement de la vie avec
un mobile.
1 En mode menu, appuyez sur Samsung Apps.
2 Si vous utilisez cette application pour la première fois, lisez les
conditions d’utilisation, puis appuyez sur Accepter.
3 Recherchez et téléchargez des applications ou des widgets en
fonction de vos besoins.
? L’accès à Internet et le téléchargement d’applications
peuvent entraîner des frais supplémentaires.
? Pour plus d’informations, veuillez visiter le site
www.samsungapps.com ou reportez-vous à la brochure
Samsung Apps.
? Ce service n’est pas disponible dans toutes les régions et
chez tous les opérateurs.Web
92
Synchroniser
Découvrez comment synchroniser vos contacts, vos événements,
vos tâches et vos mémos avec le serveur Web que vous avez
spécifié.
›Définir un profil de synchronisation
1 En mode Menu, appuyez sur Paramètres?Connectivité?
Synchroniser.
2 Appuyez sur Créer profil de synchro et spécifiez les options
suivantes pour le profil :
Paramètre Fonction
Nom de profil Saisir le nom du profil.
Serveur de
synchro.
Saisir l’adresse Web du serveur à
synchroniser.
Catégorie de
synchro.
Appuyer sur les types de données à
synchroniser.
Type de
synchro.
Définir le mode de synchronisation entre
votre téléphone et le serveur.
Profil réseau
Choisir un profil de connexion à utiliser
pour la synchronisation.
3 Lorsque vous avez terminé, appuyez sur Sauveg.
›Démarrer la synchronisation
1 En mode Menu, appuyez sur Paramètres?Connectivité?
Synchroniser.
2 Sélectionnez un profil de synchronisation.
3 Appuyez sur Démarrer synchro. pour démarrer la
synchronisation avec le serveur Web que vous avez spécifié.Web
93
YouTube
Apprenez à visionner et partager des vidéos via YouTube.
La disponibilité de cette fonction dépend de votre zone
géographique ou de votre opérateur.
1 En mode menu, appuyez sur YouTube.
2 Sélectionnez une vidéo dans la liste des vidéos proposées.
3 Pour contrôler la lecture, servez-vous des touches virtuelles.
Google
Vous pouvez rechercher des données spécifiques sur le Web. Vous
pouvez également utiliser divers services Google.
Pour rechercher des données:
1 En mode Menu, appuyez sur Google?Rechercher.
2 Saisissez une lettre du mot ou un mot à rechercher.
3 Sélectionnez l’élément auquel vous souhaitez accéder dans la
liste de résultats.
Pour utiliser les services Google :
1 En mode Menu, appuyez sur Google?Appli.
2 Sélectionnez un service.Connectivité
94
Connectivité
Bluetooth
La technologie Bluetooth est une technologie de communication
sans fil à courte portée, capable d’échanger des informations dans
un rayon de 10 mètres sans nécessiter de connexion matérielle.
Il est inutile d’aligner les appareils pour envoyer des données via
Bluetooth. Si les appareils se trouvent à portée l’un de l’autre, vous
pouvez échanger des informations entre les deux appareils, même
s’ils ne sont pas dans la même pièce.
? Samsung n’est pas responsable de la perte, de
l’interception ou du mauvais usage des données envoyées
ou reçues via la fonction sans fil Bluetooth.
? Assurez-vous de toujours utiliser des appareils dignes de
confiance et correctement protégés avant de partager
ou de recevoir des données. La présence d’obstacles
entre les deux appareils peut réduire la distance de
fonctionnement.
? Il est possible que votre téléphone ne fonctionne pas avec
certains appareils, en particulier ceux qui n’ont pas été
testés ou homologués par Bluetooth SIG.
› Activer la fonction sans fil Bluetooth
1 En mode Menu, appuyez sur Paramètres?Bluetooth.
2 Faites glisser le curseur près de Activation pour activer la
fonction sans fil Bluetooth.
3 Pour permettre à d’autres appareils de localiser le vôtre,
appuyez sur Visible?Toujours activé.Connectivité
95
› Rechercher d’autres appareils Bluetooth et s’y
connecter
1 En mode Menu, appuyez sur Paramètres?Bluetooth?
Rechercher des périphériques.
2 Sélectionnez un appareil.
3 Saisissez le code PIN Bluetooth de l’appareil sans fil ou celui
de l’autre appareil, le cas échéant, puis appuyez sur Sauveg.
Sinon, appuyez sur Oui pour que votre code PIN corresponde à
celui de l’autre appareil.
Lorsque l’utilisateur de l’autre appareil saisit le même code
PIN ou accepte la connexion, la liaison entre les deux appareils
est effective. Lorsque la connexion est établie avec succès,
l’appareil recherche automatiquement les services disponibles.
Il est possible que certains appareils, notamment les kits
piéton et les kits mains-libres pour voiture, possèdent un
code PIN Bluetooth fixe, par exemple 0000. Si c’est le cas,
vous devez saisir ce code.
› Envoyer des données par Bluetooth
1 Sélectionnez un fichier ou un élément, par exemple un contact,
un événement, un mémo, une tâche ou un fichier multimédia
à partir de l’application correspondante ou à partir de Mes
fichiers.
2 Sélectionnez une option d’envoi via Bluetooth.
La méthode de sélection d’une option peut varier selon le
type de données.
3 Recherchez un appareil Bluetooth à associer au vôtre.Connectivité
96
› Recevoir des données par Bluetooth
1 Saisissez le code PIN Bluetooth et appuyez sur OK. Sinon,
appuyez sur Oui pour que votre code PIN corresponde à celui
de l’autre appareil (si nécessaire).
2 Appuyez sur Oui pour confirmer que vous autorisez la
réception des données provenant de l’autre appareil (si
nécessaire).
Les données reçues sont enregistrées dans l’application ou le
dossier approprié(e), selon leur type. Par exemple, un fichier audio
est enregistré dans le dossier Sons et un contact dans le répertoire.
Wi-Fi
Découvrez comment exploiter les capacités de réseau sans fil de
votre téléphone pour vous connecter à tout réseau local sans fil
(Wi-Fi) compatible avec la norme IEEE 802.11 b/g/n.
Vous pouvez vous connecter à Internet ou à d’autres périphériques
réseau dès qu’un point d’accès sans fil est disponible.
Votre téléphone utilise une fréquence non harmonisée. Il est
conçu pour fonctionner dans tous les pays européens. Au
sein de l’Union Européenne, le réseau Wi-Fi peut fonctionner
sans restriction en intérieur, mais pas en extérieur en France.
› Activer la fonction Wi-Fi
En mode Menu, appuyez sur Paramètres?Wi-Fi et faites glisser
le curseur près de Activation.
Tout réseau Wi-Fi fonctionnant en arrière-plan consomme de
l’énergie. Pour économiser votre batterie, activez le réseau
Wi-Fi seulement lorsque vous en avez besoin.Connectivité
97
› Trouver un point d’accès Wi-Fi et s’y connecter
1 En mode Menu, appuyez sur Paramètres?Wi-Fi.
L’appareil recherche automatiquement les points d’accès Wi-Fi.
2 Appuyez sur un réseau.
3 Saisissez le mot de passe du réseau et appuyez sur Connexion,
le cas échéant.
› Personnaliser le profil de connexion
1 En mode Menu, appuyez sur Paramètres?Wi-Fi.
2 Appuyez sur près d’un point d’accès Wi-Fi.
Le profil de connexion du réseau actuel apparaît.
3 Personnalisez le profil de connexion du point d’accès Wi-Fi
sélectionné :
Paramètre Fonction
Nom Afficher le nom du profil.
Adresse MAC
Afficher l’adresse MAC du point d’accès
Wi-Fi.
Type de
sécurité
Afficher le type de sécurité du point d’accès
Wi-Fi.
Utiliser une
adresse IP
statique
Configurer les adresses de réseau statiques
du point d’accès Wi-Fi. Vous pouvez définir
manuellement l’adresse IP, la passerelle, le
masque de sous-réseau et les adresses DNS.
Adresse IP
Afficher l’adresse IP de votre point d’accès
Wi-Fi.
Adresse de
proxy
Saisir l’adresse du serveur proxy.
Port proxy Saisir le numéro de port du serveur proxy.
Pour supprimer toutes les informations relatives au profil de
connexion, appuyez sur Oublier?Oui.Connectivité
98
› Se connecter à un réseau Wi-Fi avec la
Configuration Protégée Wi-Fi (WPS)
1 En mode Menu, appuyez sur Paramètres?Wi-Fi.
2 Appuyez sur Bouton WPS selon le type de point d’accès.
3 Appuyez sur un bouton WPS au niveau de l’appareil de point
d’accès dans un délai de deux minutes.
Vous pouvez également saisir un code PIN au niveau de
l’appareil de point d’accès et appuyer sur Début dans un délai
de deux minutes.
AllShare
Découvrez comment utiliser le service DLNA (Digital Living
Network Alliance) pour partager des fichiers multimédia entre des
appareils compatibles DLNA en utilisant un réseau Wi-Fi.
? Les formats de fichiers pris en charge dépendent du
programme du téléphone.
? Certains fichiers peuvent ne pas être lus sur les appareils
compatibles DLNA, selon le modèle.
› Personnaliser les paramètres DLNA pour partager
des fichiers multimédia
Vous devez activer le partage multimédia pour autoriser d’autres
appareils compatibles DLNA à accéder à vos fichiers multimédia.
1 En mode Menu, appuyez sur Paramètres?AllShare.
2 Pour personnaliser la fonction DLNA, configurez les paramètres
suivants:
Paramètre Fonction
Partager les
vidéos
Activer le partage de vidéos avec d’autres
appareils compatibles DLNA.Connectivité
99
Paramètre Fonction
Partager les
photos
Activer le partage d’images avec d’autres
appareils compatibles DLNA.
Partager de la
musique
Activer le partage de musiques avec
d’autres appareils compatibles DLNA.
Télécharger sur
Appuyez sur l’emplacement de la mémoire
par défaut pour enregistrer vos fichiers
multimédia téléchargés.
Sous-titres
Configurer votre téléphone pour afficher
des sous-titres.
› Lire vos fichiers sur un autre appareil compatible
DLNA
1 En mode Menu, appuyez sur AllShare.
2 Appuyez sur Mon appareil.
3 Sélectionnez une catégorie de fichiers multimédia ? un fichier.
4 Sélectionnez un lecteur—celui qui lira les fichiers multimédia.
La lecture démarre en utilisant le lecteur sélectionné.
5 Pour contrôler la lecture, utilisez les icônes de votre appareil.
En fonction du réseau et du serveur auquel vous êtes
connecté, il est possible que les fichiers soit mis en mémoire
tampon lors de la lecture.
› Effectuer une lecture des fichiers d’un appareil sur
un autre
1 En mode Menu, appuyez sur AllShare.
2 Appuyez sur App. distant.
Votre appareil recherche automatiquement les autres appareils
compatibles DLNA.
3 Sélectionnez un appareil et définissez-le en tant que serveur
multimédia (celui qui contient les fichiers multimédia).Connectivité
100
4 Sélectionnez une catégorie de fichiers multimédia ? un fichier.
5 Sélectionnez un lecteur—celui qui lira les fichiers multimédia.
La lecture démarre en utilisant le lecteur sélectionné.
6 Pour contrôler la lecture, utilisez les icônes de votre appareil.
Partager une connexion de données
Découvrez comment définir votre appareil comme point d’accès
sans fil et comment partager sa connexion de données sur des
ordinateurs ou d’autres appareils.
1 En mode Menu, appuyez sur Paramètres?Connectivité?
Point d’accès mobile.
2 Faites glisser le curseur Activation pour activer la fonction de
modem Wi-Fi.
3 Appuyez sur Oui pour confirmer.
4 Pour personnaliser cette fonction, configurez les paramètres
suivants:
Paramètre Fonction
Masquer mon
périphérique
Empêcher les autres appareils de localiser
le vôtre.
Fonction
modem
Activer la fonction modem pour utiliser
votre appareil mobile en tant que modem
sans fil pour un autre appareil.
Désactiver la fonction modem pour
conserver la batterie et permettre
uniquement des connexions directes à
d’autres périphériques.
Mot de passe
Afficher ou modifier la clé de réseau pour
éviter tout accès non autorisé au réseau.Connectivité
101
5 Lorsque vous avez terminé, appuyez sur .
6 À partir d’un autre appareil, recherchez le nom de votre
téléphone dans la liste des connexions disponibles et
connectez-vous au réseau en saisissant le mot de passe
approprié dans le champ WPA.
GPS
Votre téléphone est équipé d’un récepteur de système de
localisation GPS. Découvrez comment activer les services de
localisation et utiliser les fonctions GPS supplémentaires.
Pour améliorer la qualité de réception GPS, évitez d’utiliser votre
téléphone dans les conditions suivantes:
? entre des immeubles, dans des tunnels ou des passages
souterrains ou à l’intérieur de bâtiments;
? en cas de mauvaises conditions météorologiques;
? à proximité de champs magnétiques ou de lignes à haute
tension ;
? dans un véhicule doté d’un film de protection solaire.
La disponibilité de cette fonction dépend de votre zone
géographique ou de votre opérateur.
› Activer la fonction GPS
1 En mode Menu, appuyez sur Paramètres?Localisation.
2 Faites glisser le curseur Service de localisation
géographique.
Lorsque vous utilisez les fonctions GPS, ne touchez et ne
couvrez pas l’emplacement de l’antenne.Connectivité
102
› Améliorer la fonction GPS
Découvrez comment améliorer la fonction GPS en téléchargeant
des fichiers de données sur le serveur Web GPS. Ceci permet
d’améliorer la vitesse et la précision de la capacité de
positionnement.
Des coûts supplémentaires vous seront éventuellement
facturés pour le téléchargement des fichiers de données
GPS.
1 En mode Menu, appuyez sur Paramètres?Localisation.
2 Faites glisser le curseur près de GPS avancé.
›Utiliser les réseaux mobiles pour les services de
localisation
Découvrez comment recevoir des informations de localisation
par le biais de réseaux mobiles. Ceci permet à votre téléphone
d’afficher des informations lorsqu’aucun signal GPS n’est
disponible ou lorsque le signal GPS est faible.
L’accès au réseau mobile peut occasionner des frais
supplémentaires.
1 En mode Menu, appuyez sur Paramètres?Localisation.
2 Faites glisser le curseur près de Position réseau.
› Activer la fonction d’aide à la localisation
Définissez cette option pour utiliser les capteurs afin d’améliorer le
positionnement à pied lorsque le signal GPS est faible ou ne passe
pas. Il peut y avoir des écarts entre les estimations du capteur et
votre emplacement réel.
En mode Menu, appuyez sur Paramètres?Localisation ?Aide
à la localisation.Connectivité
103
› Afficher votre localisation
Découvrez comment déterminer la latitude, la longitude et
l’altitude de votre position actuelle en utilisant le GPS.
En mode Menu, appuyez sur Paramètres?Localisation?Ma
position.
Connexions TV (mode de sortie TV)
Découvrez comment relier votre appareil à un téléviseur et y
afficher son interface.
1 En mode Menu, appuyez sur Paramètres?Affichage.
2 Faites glisser le curseur près de Sortie TV pour activer le mode
de sortie TV.
3 Appuyez sur Type.
4 Appuyez sur le système d’encodage vidéo correspondant à
votre zone géographique.
Paramètre Région
NTSC
Canada, Japon, Corée, Mexique, Taiwan, Étatsunis
PAL
Australie, Autriche, Belgique, Chine,
Danemark, Angleterre, Finlande, Allemagne,
Italie, Koweït, Malaisie, Pays-Bas, NouvelleZélande, Norvège, Singapour, Espagne,
Suède, Suisse, Thaïlande
5 Vérifiez que le téléviseur est allumé et branchez-y votre
appareil à l’aide d’un câble de sortie TV.
Reliez les fiches du câble de sortie TV aux ports A/V du
téléviseur en respectant les couleurs.
6 Réglez votre téléviseur en mode d’entrée externe.
L’interface de l’appareil s’affiche sur l’écran du téléviseur.
Il est possible que vos fichiers ne s’affichent pas
correctement en raison de différences entre les systèmes
vidéo ou de la qualité de l’écran de votre téléviseur.Connectivité
104
Connexions PC
Découvrez comment connecter votre appareil à un ordinateur
à l’aide d’un câble de connexion PC, et cela dans divers modes
USB. En connectant le téléphone à un ordinateur, vous pouvez
transférer directement des données depuis et vers votre
téléphone, utiliser le logiciel Samsung Kies et votre appareil en tant
que modem sans fil pour un ordinateur.
Pour rechercher et supprimer les erreurs, et ainsi éviter des
erreurs futures, en mode Menu, appuyez sur Paramètres?
Connectivité?Utilitaires USB, puis faites glisser le curseur
près de Débogage USB.
› Se connecter avec Samsung Kies
Assurez-vous que le logiciel Samsung Kies est bien installé sur
votre PC. Vous pouvez le télécharger à partir du site Web de
Samsung (www.samsung.com/kies).
Samsung Kies fonctionne à la fois sur les ordinateurs
Windows et Macintosh.
1 Branchez un câble de connexion PC sur le connecteur
à fonctions multiples de votre appareil et reliez-le à un
ordinateur.
2 Double-cliquez sur l’icône Samsung Kies sur votre ordinateur
pour lancer Samsung Kies.
3 Transférez ou synchronisez des données mobiles, comme des
contacts, des calendriers, des morceaux de musique ou des
photos, entre Samsung Kies et des appareils connectés.
Pour plus d’information, consultez l’aide de Samsung Kies.
› Connecter l’appareil en tant que périphérique de
stockage de masse
Vous pouvez connecter votre appareil à un PC en tant que disque
amovible et accéder au répertoire des fichiers. Si vous insérez une
carte mémoire, vous pouvez accéder à son répertoire de fichiers en
utilisant le téléphone en tant que lecteur de carte mémoire.Connectivité
105
1 Insérez une carte mémoire dans l’appareil si vous souhaitez
échanger des fichiers avec cette carte.
2 En mode Menu, appuyez sur Paramètres?Connectivité?
Utilitaires USB?Stockage de masse.
3 Branchez un câble de connexion PC sur le connecteur
à fonctions multiples de votre appareil et reliez-le à un
ordinateur.
Une fois la connexion établie, une fenêtre contextuelle s’ouvre
sur l’écran de l’ordinateur.
4 Ouvrez le dossier pour afficher les fichiers.
5 Copiez les fichiers de l’ordinateur vers la carte mémoire.
Pour déconnecter le téléphone de l’ordinateur, cliquez
sur l’icône de périphérique USB dans la barre des tâches
Windows, puis sur l’option Retirer le périphérique de
stockage de masse en toute sécurité. Débranchez ensuite
le câble de connexion PC de l’ordinateur. Si vous n’effectuez
pas cette manipulation, vous risquez de perdre les données
stockées dans la carte mémoire ou de l’endommager.
›Utiliser votre téléphone en tant que modem sans
fil
Vous pouvez utiliser votre appareil comme modem, afin
d’accéderà Internet via votre connexion de données.
1 En mode Menu, appuyez sur Paramètres?Connectivité?
Utilitaires USB?Fonction modem.
2 Branchez un câble de connexion PC sur le connecteur
à fonctions multiples de votre appareil et reliez-le à un
ordinateur.
3 Suivez les instructions à l’écran pour installer le pilote et
l’assistant réseau, puis configurer votre connexion Internet.Connectivité
106
Connexions VPN
Vous pouvez créer des réseaux virtuels privés (VPN) et vous y
connecter de façon sécurisée via un réseau public, par exemple
Internet.
Votre téléphone doit déjà être configuré avec un accès
Internet. Vous devez modifier les connexions si vous
rencontrez des problèmes d’accès à Internet. Si vous n’êtes
pas certain des informations de connexion à saisir, consultez
votre opérateur.
› Paramétrer les connexions VPN
1 En mode Menu, appuyez sur Paramètres?Connectivité?
VPN?Nouveau.
2 Sélectionnez un type de VPN.
3 Personnalisez le profil de connexion.
La disponibilité des options dépend du type de VPN.
Paramètre Fonction
Nom Saisir un nom pour le serveur VPN.
Serveur VPN Saisir l’adresse IP du serveur VPN.
Nom d’utilisateur Saisir le nom d’utilisateur.
Mot de passe Saisir le mot de passe.
Type
d’authentification
Sélectionner une autorité de certification
(CA) utilisée par le serveur VPN pour vous
identifier.Connectivité
107
Paramètre Fonction
Clé pré-partagée Définir la touche prépartagée.
ID de groupe Saisir le nom de votre groupe.
Cryptage
Paramétrer le téléphone pour crypter le
serveur VPN.
Activer secret
L2TP
Paramétrer le téléphone pour utiliser le
mot de passe secret L2TP.
Secret L2TP Saisir le mot de passe secret L2TP.
4 Lorsque vous avez terminé, appuyez sur Sauveg.
› Se connecter à un réseau privé
1 En mode Menu, appuyez sur Paramètres?Connectivité?
VPN.
2 Sélectionnez un réseau privé.Outils
108
Outils
Calculatrice
Découvrez comment effectuer des calculs mathématiques sur
votre téléphone, comme avec une calculatrice classique.
1 En mode Menu, appuyez sur Calculatrice.
2 Utilisez les touches de la calculatrice affichées à l’écran pour
réaliser des opérations mathématiques de base.
Faites pivoter l’appareil vers la gauche pour utiliser la
calculatrice scientifique.
Caster
Découvrez comment transférer des données entre le Web et votre
appareil. Vous pouvez également partager diverses données
et divers fichiers multimédia avec vos amis et votre famille.
Téléchargez la version la plus récente de l’utilitaire Caster à partir
du site Web SamsungApps
(www.samsungapps.com/casterdownload.html), puis installez
cette application sur votre ordinateur.
› Envoyer des données à votre téléphone
1 Lorsque vous naviguez sur un site Web, cliquez sur et
connectez-vous sur votre compte Samsung.
2 Cliquez sur .
Pour envoyer l’adresse Internet de la page Web actuelle,
cliquez sur .Outils
109
3 Sélectionnez un élément et cliquez sur pour envoyer
l’élément.
Pour mettre ces éléments de côté afin de les transférer à votre
téléphone ultérieurement, cliquez sur .
› Afficher les données transférées
1 En mode Menu, appuyez sur Caster.
2 Appuyez sur Contenu? un élément.
En mode affichage de données, les options suivantes sont
disponibles:
La disponibilité des options dépend du type de fichier.
? Pour envoyer les données à vos amis, appuyez sur Partager.
Vous pouvez afficher la liste de vos amis en appuyant sur Amis.
? Pour accéder à un lien Internet sur le Web, appuyez sur Ouvrir
ds navig.
? Pour enregistrer une photo sur votre appareil, appuyez sur
Enregistrer image.
? Pour supprimer des données, appuyez sur .
Horloge
Découvrez comment régler et contrôler les alarmes et les horloges
mondiales. Vous pouvez également utiliser le chronomètre, le
minuteur et l’horloge mondiale.
› Programmer une nouvelle alarme
1 En mode Menu, appuyez sur Horloge?Alarme.
2 Appuyez sur .
3 Définissez les détails de l’alarme.
4 Lorsque vous avez terminé, appuyez sur Sauveg.Outils
110
Appuyez sur ?Mise en marche auto. pour définir la
fonction d’activation automatique. La fonction de mise en
en marche automatique permet de faire retentir une alarme
à l’heure désignée lorsque l’appareil est éteint.
› Arrêter une alarme
Lorsque l’alarme sonne :
? Faites glisser l’icône vers la gauche pour arrêter l’alarme.
? Faites glisser l’icône vers la droite pour couper l’alarme
pendant la période de répétition.
› Supprimer une alarme
1 En mode Menu, appuyez sur Horloge?Alarme.
2 Appuyez sur ?Supprimer.
3 Appuyez sur les alarmes que vous souhaitez supprimer, puis
appuyez sur Supprimer.
› Créer une horloge mondiale
1 En mode Menu, appuyez sur Horloge?Horloge ...
2 Appuyez sur .
3 Appuyez sur le champ de saisie du texte et saisissez les
premières lettres d’un nom de ville.
4 Sélectionnez le nom de ville de votre choix.
5 Pour ajouter d’autres horloges mondiales, répétez les étapes 2
à 4.
›Utiliser le chronomètre
1 En mode Menu, appuyez sur Horloge?Chronom...
2 Appuyez sur Lancer pour commencer à chronométrer.
3 Appuyez sur Tour pour enregistrer des temps intermédiaires.
4 Lorsque vous avez terminé, appuyez sur Arrêter.
5 Appuyez sur Réinit. pour effacer les temps enregistrés.Outils
111
›Utiliser le minuteur
1 En mode Menu, appuyez sur Horloge?Minuteur.
2 Définissez la durée du minuteur.
Pour modifier la sonnerie de l’alarme, appuyez sur .
3 Appuyez sur Lancer pour lancer le minuteur.
Lorsque le minuteur est en cours d’utilisation, vous pouvez
utiliser d’autres fonctions. Appuyez sur la touche Accueil et
ouvrez une autre application.
4 Lorsque la durée est écoulée, faites glisser l’icône vers la
gauche pour arrêter la sonnerie.
Mes fichiers
Découvrez comment accéder rapidement et facilement à toutes
vos images, vidéos, fichiers audio et autres types de fichiers
enregistrés sur le téléphone ou une carte mémoire.
› Formats de fichiers compatibles
Votre téléphone est compatible avec les formats de fichiers
suivants:
Type Format pris en charge
Image bmp, jpg, gif, png, tif, wbmp
Vidéo 3gp, mp4, avi, divx, mkv, wmv, asf
Musique mp3, aac, 3ga, m4a, wma, flac
Son wav, mmf, xmf, imy, midi, amr
Autres
doc, docx, pdf, ppt, pptx, txt, xls, htm, html, vbm,
vcf, vcs, vnt, jad, jar, crt, derOutils
112
? Evitez de verrouiller l’écran de l’appareil lorsque vous
visionnez une vidéo DivX à la demande. Chaque fois que
vous verrouillez l’écran pendant la lecture d’une vidéo
DivX à la demande, le nombre de locations disponibles
diminue.
? En fonction de la version logicielle de votre appareil,
certains formats ne sont pas compatibles.
? Une erreur peut se produire à l’ouverture d’un fichier
si la taille de celui-ci dépasse la quantité de mémoire
disponible.
? La qualité de la lecture peut varier selon le type de
contenu.
? Certains fichiers peuvent ne pas être lus correctement en
fonction de leur encodage.
› Visualiser un fichier
1 En mode Menu, appuyez sur Mes fichiers? un emplacement
de stockage.
2 Sélectionnez un dossier ? un fichier.
? Dans Images, vous pouvez visualiser les photos capturées et
les images téléchargées ou reçues depuis d’autres sources.
? Dans Vidéos, vous pouvez lire les vidéos enregistrées et les
vidéos téléchargées ou reçues depuis d’autres sources.
? Dans Sons, vous pouvez écouter tous vos fichiers de
musique, sonneries et clips audio enregistrés, y compris les
mémos vocaux et les morceaux enregistrés depuis la radio
FM.
? Dans Autres, vous pouvez visualiser des documents et
des fichiers de données, y compris des fichiers non pris en
charge.Outils
113
Dans un dossier, utilisez les options suivantes:
? Pour envoyer un fichier à d’autres personnes, appuyez sur
Partag.
? Pour utiliser d’autres fonctions avec un fichier, par exemple
les options de création, déplacement, copie ou suppression,
appuyez sur Gérer.
? Pour modifier le mode d’affichage, appuyez sur Afficher par.
? Pour trier les fichiers ou les dossiers, appuyez sur Trier par.
›Définir une image en tant que fond d’écran
Vous pouvez définir vos photos ou vos images en tant qu’image
d’arrière-plan pour votre écran d’accueil.
1 En mode Menu, appuyez sur Mes fichiers?Images? un
dossier d’images ? une image.
2 Appuyez sur Plus?Définir comme?Fond d’écran?
Appliquer.
›Définir un clip son en tant que sonnerie
Vous pouvez définir n’importe quel fichier ou clip audio de votre
dossier Sons en tant que sonnerie pour les appels entrants, les
messages et les alarmes.
1 En mode Menu, appuyez sur Mes fichiers?Sons? un clip
audio.
2 En cours de lecture, appuyez sur ? une option.Outils
114
Commandes vocales
Votre téléphone propose la fonction de commande vocale
intelligente qui convertit en actions vos commandes vocales. Vous
pouvez composer un numéro, envoyer un message, rechercher
des lieux ou des informations ou compléter d’autres tâches
simplement en parlant dans votre téléphone.
1 En mode Menu, appuyez sur Com. vocales.
2 Si vous lancez cette application pour la première fois, lisez les
conditions générales et appuyez sur Suivant?Accepter.
3 Prononcez une commande dans le microphone et appuyez sur
Écoute...
4 Sélectionnez l’élément auquel vous souhaitez accéder dans la
liste de résultats.Paramètres
115
Paramètres
Accéder au menu Paramètres
1 En mode menu, appuyez sur Paramètres.
2 Appuyez sur une catégorie de paramètres, puis une option.
Mode Hors-ligne
Désactivez toutes les fonctions sans fil du téléphone. Vous pouvez
uniquement utiliser les services hors-réseau, c’est-à-dire les
fonctions autres que GSM, Wi-Fi et Bluetooth.
Wi-Fi
? Activation : activez ou désactivez la fonction Wi-Fi. ? p. 96
? Rechercher réseau masqué : rechercher les points d’accès Wi-Fi
manuellement.
Réseau
? Connexions de données : paramétrez le téléphone pour
autorisez les connexions de données.
? Itinérance : paramétrer le téléphone pour pouvoir utiliser les
services de données en itinérance.
? Sélectionner un réseau : définissez la méthode de sélection des
réseaux sur automatique ou manuel.
? Mode réseau : sélectionnez une bande de réseau.
? Connexions : définissez les profils de connexion à utiliser pour
les fonctions réseau.
? Profils de l'application : sélectionnez un profil de connexion
pour chaque application ou fonctionnalité.Paramètres
116
Bluetooth
? Activation : activez la fonction Bluetooth pour échanger des
informations à une certaine distance. ? p. 94
? Visible : paramétrez l’appareil pour qu’il soit visible par d’autres
appareils Bluetooth.
? Options de recherche : sélectionnez les différents types
d’appareils Bluetooth à inclure dans votre recherche.
? Mémoire par défaut: définissez un emplacement de stockage
pour la réception des fichiers.
Localisation
personnaliser les paramètres relatifs aux connexions GPS. ? p. 101
Connectivité
? Point d'accès mobile : activez la fonction de modem Wi-Fi pour
utiliser votre appareil en tant que point d’accès. ? p. 100
? Utilitaires USB : configurer le téléphone afin que le mode USB
soit activé lorsque vous branchez le téléphone sur l’ordinateur.
? p. 104
? VPN : Paramétrez des réseaux privés virtuels (VPN) pour vous y
connecter. ? p. 106
? Kies via Wi-Fi : Connectez votre appareil à Samsung Kies via le
Wi-Fi.
? Synchroniser: définissez un profil de synchronisation. ? p. 92Paramètres
117
Son
? Son : activez le Profil Discret afin de couper tous les sons, à
l’exception des sons multimédias et des sonneries d’alarme.
? Vibreur: configurez l’appareil pour qu’il vibre en même temps
qu’il sonne.
? Appel entrant:
- Sonnerie : définissez une sonnerie à utiliser lorsque le
téléphone est paramétré pour vous alerter des appels entrants
à l’aide d’une mélodie.
- Réglez le volume de la sonnerie d’appel et l’intensité du
vibreur en utilisant les curseurs situés au bas de l’écran.
? Notification :
- Alerte de message : sélectionnez une sonnerie pour les
messages entrants.
- Alerte e-mail : sélectionnez une sonnerie pour les e-mails
entrants.
- Utilisez le curseur en bas de l’écran pour régler le volume de la
sonnerie.
? Volume multimédia : réglez le volume par défaut de la musique
et des vidéos.
? Volume système : réglez le volume par défaut des touches
de l’écran tactile et de la tonalité de mise en marche/arrêt du
téléphone.
? Retour tactile : régler l’intensité de vibration du retour tactile.
Affichage
Accéder aux paramètres suivants et les modifier pour contrôler
l’affichage et la luminosité du téléphone :
? Thème : choisissez un thème pour l’affichage.
? Fond d'écran : sélectionnez l’image d’arrière-plan de l’écran
d’accueil.
? Ecran de verrouillage : sélectionnez une image à afficher
lorsque l’écran est verrouillé.Paramètres
118
? Type de police : modifiez le type de police pour le texte affiché
sur l’écran.
? Taille de la police : sélectionnez la taille du texte utilisé pour
créer ou afficher des éléments dans les applications.
? Luminosité : régler la luminosité de l’écran.
? Rétroéclairage écran : définissez le délai de désactivation
automatique du rétroéclairage.
? Pourcentage batterie : affichez la durée de vie restante de la
batterie.
? Rotation auto. écran : indiquez si le contenu doit
automatiquement pivoter en même temps que l’appareil.
? Sortie TV : appuyez sur le système d’encodage vidéo approprié
pour la connexion à votre téléviseur. ? p. 103
Général
Accédez aux paramètres suivants et modifiez-les pour contrôler les
paramètres généraux de votre téléphone :
›Date & heure
Si la batterie est entièrement déchargée ou si vous la retirez
de l’appareil, la date et l’heure sont réinitialisées.
? Mise à jour automatique : actualisez automatiquement l’heure
du téléphone lors des changements de fuseau horaire.
? Fuseau horaire : définissez votre fuseau horaire local.
? Date : définissez manuellement la date du jour.
? Heure : réglez l’heure manuellement.
? Format de l'heure : choisissez un format d’heure.
? Format de la date : choisissez un format de date.Paramètres
119
› Langue
? Affichage : sélectionnez la langue d’affichage du téléphone.
? Clavier: Appuyez sur le type de clavier à utiliser par défaut pour
la saisie de texte.
› Entrée et sortie voix
? Raccourci clavier commande vocale : lancez l’application de
commande vocale lorsque vous appuyez deux fois sur la touche
Accueil.
? Langue de la saisie vocale : sélectionnez la langue pour la
reconnaissance vocale.
? Ecoute auto : activez automatiquement la reconnaissance
vocale lors du lancement d’une commande vocale.
? Reconnaissance du contact: activez les recherches vocales de
contacts.
? Masquer les mots injurieux : configurez l’appareil pour qu’il
reconnaisse et bloque les termes choquants dans les résultats de
la recherche vocale.
? Mise en majuscules automatique : configurez l’appareil pour
qu’il mette automatiquement en majuscule la première lettre qui
suit un signe de ponctuation final (point, point d’interrogation et
point d’exclamation).
? Alerte vocale : configurez l’appareil pour qu’il lise les
notifications d’événements.
? Langue : sélectionnez la langue des alertes vocales.
? Aide : accédez aux informations d’aide sur l’utilisation des
commandes vocales.
? A propos de : affichez les conditions d’utilisation et la politique
de confidentialité.Paramètres
120
›Mouvements
? Utiliser les mouvements : paramétrer le téléphone pour utiliser
la reconnaissance de mouvements.
? Secouer: paramétrer le téléphone pour le déverrouiller le
téléphone en l’agitant.
? Retourner: activez cette fonction pour désactiver tous les sons
de l’appareil lorsque vous le retournez.
› Accessibilité
? Sortie voix :
- Alerte vocale : configurez l’appareil pour qu’il lise les
notifications d’événements.
- Langue : sélectionnez la langue des alertes vocales.
? Taille de la police : sélectionnez la taille du texte utilisé pour
créer ou afficher des éléments dans les applications.
› Emplacement de l'installation
définir l’emplacement d’installation par défaut des nouvelles
applications.
›Mémoire
Cette option permet de vérifier la mémoire disponible sur les
cartes et votre appareil, d’effacer la mémoire de l’appareil ou de
formater une carte mémoire.
›Usages
? Durée d'appel : afficher la durée de vos appels, telles que la
durée du dernier appel et la durée totale de tous les appels.
? Compteur messages : Afficher le nombre de messages envoyés
ou reçus.
? Compteur connexions données : affichez le volume de
données envoyées ou reçues.Paramètres
121
› Sécurité
? Verrouillage téléphone : activez ou désactivez la fonction de
verrouillage du téléphone pour qu’un mot de passe soit exigé
lors du démarrage.
? Verrouillage confidentialité : définir divers types d’applications
privées. Pour accéder aux applications privées, vous devez saisir
le mot de passe de votre téléphone.
? Traçage du mobile : activer ou désactiver la fonction de traçage
du mobile qui vous aide à localiser votre téléphone s’il est perdu
ou volé. ? p. 35
? Modifier mot de passe : modifiez le mot de passe de votre
téléphone.
? Verrouillage SIM : activez ou désactivez la fonction de
verrouillage SIM pour qu’un mot de passe SIM soit exigé lors du
changement de la carte SIM ou USIM.
? Verrouillage PIN : activez ou désactivez la fonction de
verrouillage PIN du téléphone à l’aide d’un code PIN.
? Modifier code PIN : modifiez le code PIN utilisé pour accéder
aux données de la carte SIM/USIM.
? Numérotation fixe : activez ou désactivez le mode de
numérotation fixe pour limiter les appels aux numéros de la
carte SIM ou USIM.
? Modifier PIN2 : modifiez le code PIN2 utilisé pour protéger le
code PIN principal.
› A propos du téléphone
? Informations sur le périphérique : affichez les informations
système de votre appareil, comme le numéro de modèle ou
l’utilisation de l’unité centrale.
? Stockage : affichez les informations de mémoire relatives à votre
téléphone.
? Licences open source : vérifiez les licences open source des
programmes téléchargés.
? DivX
®
VOD : vérifiez vos codes d’inscription et de
désinscription. Pour lire des vidéos DivX, vous devez enregistrer
votre appareil à l’aide de ce code sur le site Web DivX.Paramètres
122
? Certificats : Afficher les détails des certificats.
? Politique de sécurité : afficher le statut de la politique de
sécurité pour le cryptage de votre appareil et la protection des
données et informations enregistrées.
›Mise à jour logicielle
Votre opérateur ou le serveur Samsung vous enverra une
notification afin de vous prévenir lorsqu’une nouvelle version du
micrologiciel de votre appareil est disponible. Si vous recevez une
notification de mise à jour, téléchargez le nouveau micrologiciel
sur votre téléphone.
? Mise à jour: rechercher les mises à jour du micrologiciel afin de
les télécharger.
? Mise à jour auto. : configurez la mise à jour automatique du
micrologiciel.
? Wi-Fi uniquement: configurez le téléchargement des mises à
jour uniquement en cas de connexion Wi-Fi.
? Messages Push : indiquez si vous souhaitez ou non recevoir des
messages push en provenance de serveurs Web.
› Licences
Rappel de la date d'expiration : configurez l’envoi d’une
notification lorsqu’une licence expire.
› Réinitialiser
? Réinitialisation : rétablir les paramètres par défaut du
téléphone. Appuyez sur les paramètres à réinitialiser. Vous devez
saisir le mot de passe de votre téléphone pour réinitialiser les
paramètres.
? Param. profil carte SIM : réinitialisez les paramètres de profil de
la carte SIM aux valeurs par défaut. Vous devez saisir le mot de
passe de votre appareil.
La disponibilité de ce menu dépend de la carte SIM ou USIM
que vous utilisez.
? Param. par défaut: réinitialisez les paramètres par défaut et
supprimer toutes les données. Vous devez saisir le mot de passe
de votre appareil.Paramètres
123
Comptes
Visualisez, créez ou supprimez des comptes e-mails ou de réseaux
sociaux.
Notification
Cette option permet d’activer ou de désactiver l’alerte qui se
déclenche lorsque vous avez des messages entrants, de nouvelles
applications dans Samsung Apps ou lorsqu’un transfert de fichiers
est en cours.
Appels
Personnalisez les paramètres des fonctions d’appel :
? Afficher mon ID d'appelant: affichez votre numéro à vos
correspondants.
? Image appel visio : sélectionnez l’image à présenter au
correspondant.
? Vidéo lors d'un appel reçu : indiquez si votre image en direct
ou une image prédéfinie doit être présentée ou non à votre
correspondant.
? Transfert d'appel : transférez les appels entrants vers un autre
numéro.
? Signal d'appel : activez ou désactivez les alertes en cours
d’appel.
? Rejet automatique : spécifiez une liste de numéros à rejeter
automatiquement.
? Numérotation rapide : configurez les numéros abrégés.
? Rejeter l'appel avec message : éditer un message à envoyer au
correspondant dont l’appel est rejeté.
? Tonalités état d'appel : activez ou désactiver les tonalités de
connexion et de déconnexion d’appel ainsi que les bips de durée
d’appel.Paramètres
124
? N° de messagerie vocale : saisissez le numéro d’accès au service
de messagerie vocale. Contactez votre opérateur pour obtenir ce
numéro.
? Capteur de proximité : paramétrer le téléphone pour activer le
capteur de proximité en cours d’appel.
Messages
Personnaliser les paramètres des fonctions de messagerie.
› Répétition de l’alerte
Cette option permet de spécifier le nombre d’alertes émises pour
les nouveaux messages.
› SMS
? Accusé de réception : configurez l’appareil pour que le réseau
informe les expéditeurs lorsque vous lisez leurs messages.
? Centre de service : saisissez l’adresse du centre pour les SMS.
? Messages de diffusion : configurez l’appareil pour la réception
de messages banalisés en provenance des réseaux mobiles.
? Messages SOS : envoyez un message SOS. ? p. 51
? Type d'alphabet: définir le type d’encodage des caractères.
L’utilisation de l’encodage Unicode réduit de moitié environ le
nombre maximal de caractères dans un message.
? Sauvegarde et restauration : sauvegarder vos messages
par message ou dossier séparé, ou restaurer les messages
sauvegardés.
›MMS
? Accusé de réception : configurez l’appareil pour que le réseau
informe les expéditeurs lorsque vous lisez leurs messages.
? Confirmation de lecture : envoyez une demande d’accusé de
lecture avec vos messages afin d’être informé de la lecture de vos
messages.
? Réseau domestique : indiquez si votre appareil doit récupérer
automatiquement les nouveaux messages lorsque vous vous
trouvez dans une zone couverte par votre opérateur.Paramètres
125
? Réseau d'itinérance : indiquez si votre appareil doit récupérer
automatiquement les nouveaux messages lorsque vous vous
trouvez dans une zone non couverte par votre opérateur.
? Champ Objet: configurez l’affichage de l’objet dans le champ
de saisie.
? Mode de création : définissez un mode de création pour
vos messages multimédia. Vous pouvez choisir de créer des
messages de n’importe quelle taille et comportant tous types de
contenus. Vous pouvez aussi choisir de recevoir des messages
d’alerte relatifs aux tailles et aux types de contenu.
E-mail
Personnaliser les paramètres des fonctions d’e-mail.
› Comptes e-mail
visualiser, créer ou supprimer des comptes e-mails.
› Options d’envoi
? De : saisir votre adresse e-mail en tant qu’adresse d’expéditeur.
? Priorité : définir le niveau de priorité de vos messages.
? Conserver une copie : activez ou désactiver l’enregistrement
des copies des messages envoyés sur le serveur.
? Répondre avec le corps : indiquez si vous souhaitez ou non
inclure le message d’origine lorsque vous répondez à un
message.
? Transférer fichiers : indiquez si vous souhaitez ou non inclure
les pièces jointes lorsque vous transférez un message.
? Confirmation de lecture : envoyez une demande de
confirmation de lecture avec vos messages afin d’être informé de
la lecture de vos messages.
? Accusé réception : envoyez une demande d’accusé de
réception avec vos messages afin d’être informé de la
transmission de vos messages.Paramètres
126
? Ajouter ma carte de visite : définir si vous souhaitez ou non
joindre votre carte de visite à vos messages sortants.
? Toujours me mettre en copie : définir si vous souhaitez ou non
inclure votre adresse e-mail à tous vos messages sortants.
? Ajouter une signature : définir si vous souhaitez ou non ajouter
votre signature à vos messages sortants.
? Signature : saisir votre signature.
› Options de réception
? Taille e-mail : choisir une taille maximale autorisée pour les
messages.
? Options de suppression : paramétrer la suppression des
messages de votre téléphone ou de votre téléphone et du
serveur.
? Confirmation de lecture : paramétrer le téléphone pour que le
réseau informe les expéditeurs lorsque vous lisez leurs messages.
? Charger les images à distance : paramétrer le téléphone pour
charger les images incluses dans les corps des e-mails.
› Bloquer les e-mails
bloquer les e-mails en provenance d’adresses spécifiques et
contenant des objets spécifiques.
› Liste des fils
Cette option permet de modifier le mode d’affichage.
Contacts
? Afficher les contacts depuis : définissez un emplacement de
stockage pour l’affichage des contacts.
? Ordre d'affichage des noms et prénoms : paramétrer
l’affichage des noms des contacts.
? Comptes : récupérez des contacts à partir de vos comptes
communautaires.Paramètres
127
? Mon profil : créez votre carte de visite.
? Numéros de service : appeler votre opérateur pour obtenir les
informations dont vous avez besoin.
? Importer contacts : importer des contacts depuis la carte SIM
ou USIM, ou la carte mémoire.
? Exporter contacts : exportez des contacts vers la carte SIM ou
USIM, ou la carte mémoire.
Calendrier
Personnaliser les paramètres du calendrier :
? Premier jour de la semaine : définissez le premier jour de la
semaine (dimanche ou lundi).
? Importer des calendriers : importez des événements depuis la
mémoire de votre appareil ou la carte mémoire.
? Exporter mes événements : exportez des événements vers la
mémoire de votre appareil ou la carte mémoire.
? Exporter mes anniversaires : exportez des dates d’anniversaire
vers la mémoire de votre appareil ou la carte mémoire.
? Verrouiller fuseau horaire : utiliser le fuseau horaire actuel pour
le calendrier.
? Sélectionner le fuseau horaire : définissez le fuseau horaire.
Mémo
? Importer depuis la carte mémoire : importez des mémos
depuis la carte mémoire.
? Exporter vers la carte mémoire : exportez des mémos vers la
carte mémoire.Paramètres
128
Internet
Personnaliser les paramètres du navigateur Internet.
? Page d'accueil : Saisir l’adresse Web du site Web à utiliser
comme page d’accueil.
? Préférences : Modifier les paramètres de son et d’affichage
relatifs au navigateur Web.
? Enregistrer automatiquement ID/mot de passe : enregistrez
automatiquement votre identifiant et votre mot de passe.
? Codage : définir le type d’encodage des caractères.
? Mise à jour RSS : Configurer le navigateur Web pour mettre
automatiquement à jour les flux RSS auxquels vous avez souscrit
à des intervalles réguliers. L’activation de la fonction de mise à
jour automatique augmente le volume de données téléchargées
et peut occasionner des frais supplémentaires.
? Certificats du serveur: Afficher les détails des certificats.
? A propos d'Internet: Accéder aux informations de version et de
droits d’auteur relatives au serveur Web.
? Suppression automatique des données : supprimez
automatiquement les données enregistrées au cours de la
navigation, telles que l’historique, les caches, les cookies, les
identifiants et les mots de passe.
? Vider le cache : Vider le cache. Le cache est un emplacement de
stockage temporaire enregistrant les informations relatives aux
dernières pages Web visitées.
? Supprimer les cookies : Supprimer les cookies enregistrés dans
le téléphone.
? Supprimer ID/MDP enregistrés : supprimez tous les identifiants
et mots de passe enregistrés.
? Supprimer la base de données : Supprimer toutes les bases de
données Web enregistrées.
Lecteur MP3
Paramétrer les options du lecteur MP3.
? Egaliseur: Appuyer sur un type d’égaliseur par défaut.
? Effets : Appuyer sur un effet sonore.Paramètres
129
? Affichage : Appuyer sur une animation visuelle à afficher en
cours de lecture.
? Paroles : Afficher les paroles des chansons lors de la lecture.
Galerie
Personnalisez les paramètres d’un diaporama.
? Effets : sélectionner un effet de transition entre des photos.
? Minutage : définissez la durée d’affichage de chaque photo
dans le diaporama.
? Aléatoire : afficher les photos selon un ordre aléatoire.
Samsung Apps
Mettre à jour la notification : appuyez sur une connexion réseau
(Wi-Fi ou PSN) pour obtenir les mises à jour des applications à
partir de Samsung Apps.
AllShare
Utilisez cette option pour activer le service DLNA et partager des
fichiers multimédia entre divers appareils compatibles DLNA.
? p. 98
Communautés
Actualisez la liste des sites Web communautaires et inscrivezvous à un service communautaire pour le chargement de fichiers
multimédia.
Rechercher
appuyez sur les différents types d’éléments à inclure dans votre
recherche.Dépannage
130
Dépannage
Lorsque vous allumez ou utilisez votre appareil, un
message vous invite à effectuer l’une des manipulations
suivantes :
Code Solution possible :
Mot de passe
Lorsque la fonction de verrouillage est activée,
vous devez saisir le mot de passe que vous avez
défini pour l’appareil.
Code PIN
Lorsque vous utilisez l’appareil pour la première
fois ou lorsque la demande de code PIN est
activée, vous devez saisir le code PIN fourni avec
la carte SIM ou USIM. Cette fonction peut être
désactivée en utilisant le menu de Verrouillage
PIN.
Code PUK
Si vous saisissez un code PIN incorrect à plusieurs
reprises, votre carte SIM/USIM est bloquée. Vous
devez alors saisir le code PUK fourni par votre
opérateur.
Code PIN2
Lorsque vous accédez à un menu nécessitant
la saisie du code PIN2, vous devez saisir le code
PIN2 fourni avec votre carte SIM ou USIM. Pour
en savoir plus, contactez votre opérateur.
Votre appareil affiche des messages d’erreur de service ou
de réseau
? Vous êtes peut-être dans une zone de mauvaise réception.
Déplacez-vous dans un autre endroit et réessayez.
? Certaines options ne sont pas accessibles sans abonnement.
Contactez votre opérateur pour obtenir des informations
complémentaires.Dépannage
131
L’écran tactile réagit lentement ou de manière erronée
Si votre appareil dispose d’un écran tactile et que cet écran réagit
de manière erronée, tentez les manipulations suivantes:
? Retirez les éventuelles protections de l’écran tactile. Les films
de protection peuvent empêcher l’appareil de reconnaître vos
saisies et ne sont pas recommandés pour les écrans tactiles.
? Assurez-vous que vos mains sont propres et sèches lorsque vous
appuyez sur l’écran tactile.
? Redémarrez votre appareil afin de mettre fin à d’éventuels
dysfonctionnements logiciels temporaires.
? Assurez-vous que vous possédez la dernière version logicielle de
votre appareil.
? Si l’écran tactile est endommagé ou rayé, apportez votre
téléphone dans votre centre de service après-vente Samsung.
Les appels sont interrompus
Si vous vous trouvez dans une zone à réception médiocre, il se
peut que vous perdiez votre connexion réseau. Déplacez-vous
dans un autre endroit et réessayez.
Les appels sortants n’aboutissent pas
? Assurez-vous d’avoir appuyé sur la touche Appel.
? Assurez-vous d’être connecté au réseau cellulaire approprié.
? Vérifiez que vous n’avez pas activé la fonction d’interdiction
d’appels pour ce numéro de téléphone.Dépannage
132
Les appels entrants n’aboutissent pas
? Vérifiez que votre appareil est bien allumé.
? Assurez-vous d’être connecté au réseau cellulaire approprié.
? Vérifiez que vous n’avez pas activé la fonction d’interdiction
d’appels pour ce numéro de téléphone.
Vos interlocuteurs ne parviennent pas à vous entendre
lors de l’appel
? Vérifiez que le microphone intégré n’est pas recouvert.
? Assurez-vous que le microphone est placé suffisamment près de
votre bouche.
? Si vous utilisez un kit mains-libres ou un casque, vérifiez qu’il est
correctement branché.
La qualité d’écoute est mauvaise
? Assurez-vous que rien n’entrave l’antenne intégrée de l’appareil.
? Vous êtes peut-être dans une zone de mauvaise réception.
Déplacez-vous dans un autre endroit et réessayez.
Les appels passés à vos contacts n’aboutissent pas
? Vérifiez que le bon numéro a été enregistré dans la liste de
contacts.
? Si nécessaire, saisissez et enregistrez le numéro à nouveau.
? Vérifiez que vous n’avez pas activé la fonction d’interdiction
d’appels pour ce numéro de téléphone.
L’appareil émet un son et une icône de batterie vide
apparaît
Le niveau de charge de la batterie est faible. Rechargez la batterie
ou remplacez-la pour continuer à utiliser l’appareil.Dépannage
133
La batterie ne se recharge pas correctement ou le
téléphone s’éteint tout seul.
? Les fiches de la batterie sont peut-être sales. Nettoyez les
fiches dorés à l’aide d’un chiffon doux et propre, puis essayez à
nouveau de recharger la batterie.
? Si la batterie ne se recharge plus complètement, remplacez-la
par une batterie neuve et éliminez l’ancienne conformément à la
législation en vigueur dans votre pays.
L’appareil est chaud au toucher
Lorsque vous utilisez des applications qui demandent plus
d’énergie ou sur une période prolongée, votre appareil peut
sembler chaud au toucher. Ce phénomène est normal et n’affecte
pas la durée de vie ni les performances du téléphone.
Des messages d’erreur apparaissent à l’ouverture de
l’appareil photo
Pour utiliser l’appareil photo, votre appareil mobile Samsung doit
avoir suffisamment de mémoire disponible et sa batterie doit être
suffisamment chargée. Si vous recevez des messages d’erreur
lors de l’ouverture de l’appareil photo, tentez les manipulations
suivantes:
? Rechargez la batterie ou remplacez-la par une autre entièrement
chargée.
? Libérez de la mémoire en transférant des fichiers sur un PC ou en
les supprimant de votre appareil.
? Redémarrez l’appareil. Si les problèmes de l’appareil photo
persistent après avoir effectué ces manipulations, contactez
votre centre de service après-vente Samsung.Dépannage
134
Des messages d’erreur apparaissent à l’ouverture de la
radio FM
L’application Radio FM de votre appareil mobile Samsung utilise
le casque comme antenne radio. Si un casque n’est pas branché, la
radio FM sera dans l’incapacité de capter les stations. Pour utiliser
la radio FM, commencez par vérifier que le casque est branché
correctement. Ensuite, recherchez et enregistrez les fréquences des
stations disponibles.
Si les problèmes persistent après ces manipulations, tentez
d’accéder à la station désirée avec un autre récepteur radio. Si vous
captez la station avec un autre récepteur, votre appareil a peut-être
besoin d’être réparé. Contactez votre centre de service après-vente
Samsung.
Des messages d’erreur apparaissent à l’ouverture de
fichiers audio
Certains fichiers audio risquent de ne pas fonctionner sur votre
appareil mobile Samsung pour plusieurs raisons. Si vous recevez
des messages d’erreur lors de l’ouverture de fichiers audio avec
votre appareil, tentez les manipulations suivantes:
? Libérez de la mémoire en transférant des fichiers sur un PC ou en
les supprimant de votre appareil.
? Assurez-vous que le fichier audio n’est pas protégé par des droits
DRM (Gestion des droits d’auteur). Si c’est le cas, vous devez
posséder une licence appropriée ou une clé pour lire le fichier.
? Vérifiez que votre appareil est compatible avec le type du fichier
audio.Dépannage
135
Impossible de localiser un autre appareil Bluetooth
? Vérifiez que la fonction sans fil Bluetooth est activée sur votre
appareil.
? Si nécessaire, vérifiez que la fonction Bluetooth est également
activée sur l’autre appareil.
? Vérifiez que les deux appareils Bluetooth se situent bien dans le
rayon d’action Bluetooth (10 mètres maximum).
Si le problème persiste après ces manipulations, contactez votre
centre de service après-vente Samsung.
Problème de connexion avec un PC
? Assurez-vous que le câble de connexion PC que vous utilisez est
compatible avec votre appareil.
? Vérifiez que les pilotes nécessaires sont bien installés sur votre
PC et mis à jour.
Votre appareil se bloque ou est sujet à des erreurs fatales
Si votre appareil ne répond pas ou se bloque, vous devez
éventuellement fermer des applications ou le réinitialiser afin
qu’il retrouve un fonctionnement correct. Si votre appareil se fige
et ne répond plus, maintenez la touche Marche/Arrêt pendant
8 à 10 secondes jusqu’à ce que le logo SAMSUNG apparaisse.
L’appareil redémarre automatiquement.
Si vous ne parvenez pas à résoudre ce problème à la suite de ces
manipulations, procédez à la réinitialisation des paramètres par
défaut. Depuis l’écran du menu, sélectionnez Paramètres?
Général?Réinitialiser?Param. par défaut?Oui?Oui.Consignes de sécurité
136
Consignes de sécurité
Afin d’éviter de blesser votre entourage ou vous-même, ou bien d’endommager
votre appareil, veuillez lire toutes les informations suivantes avant d’utiliser votre
appareil.
Avertissement : évitez les décharges électriques, le feu et les
explosions
N’utilisez pas de prises et de cordons d’alimentation endommagé(e)s
ou de prises électriques mal fixées
Ne touchez pas le cordon d’alimentation lorsque vos mains sont
mouillées et ne tirez pas sur le chargeur pour le débrancher
Ne tordez pas ou n’endommagez pas le cordon d’alimentation
N’utilisez et ne touchez pas votre appareil avec les mains mouillées
lorsque celui-ci est en cours de chargement
Ne provoquez pas de court-circuit avec le chargeur ou la batterie
Ne laissez pas tomber le chargeur ou la batterie et ne les exposez pas
aux chocs
Ne rechargez pas la batterie en utilisant un chargeur non homologué
par Samsung
N’utilisez pas votre appareil pendant un orage
L’appareil peut mal fonctionner et les risques de décharge électrique peuvent
augmenter.
Ne manipulez pas la batterie Lithium Ion (Li-Ion) lorsque celle-ci coule
ou est endommagée
Contactez le centre de traitement agréé le plus proche de chez vous afin de vous
séparer de vos batteries Li-Ion en toute sécurité.Consignes de sécurité
137
Manipulez et jetez les batteries et les chargeurs avec précaution
• N’utilisez que des batteries et des chargeurs homologués par Samsung et
spécialement conçus pour votre appareil. L’utilisation de batteries et de
chargeurs incompatibles peut provoquer des blessures graves ou endommager
votre appareil.
• Ne jetez jamais une batterie ou un appareil au feu. Respectez la réglementation
en vigueur dans votre pays concernant l’élimination des batteries et des
appareils usagé(e)s.
• Ne posez jamais une batterie ou un appareil mobile à l’intérieur ou au-dessus
d’appareils chauffants, tels que des fours à micro-ondes, des cuisinières ou des
radiateurs. En cas de surchauffe, la batterie peut exploser.
• N’écrasez ou ne perforez jamais la batterie. Évitez d’exposer la batterie à une
pression externe élevée qui risquerait d’entraîner un court-circuit interne et une
surchauffe.
Protégez l’appareil, la batterie et le chargeur contre toute
détérioration
• Évitez d’exposer votre appareil et la batterie à des températures très basses ou
très élevées.
• Des températures extrêmes peuvent déformer l’appareil et réduire la capacité de
chargement, ainsi que sa durée de vie et celle de la batterie.
• Évitez tout contact de la batterie avec des objets métalliques, car cela risquerait
de provoquer un court-circuit entre les bornes + et – de la batterie et de
l’endommager de manière temporaire ou permanente.
• N’utilisez jamais une batterie ou un chargeur endommagé(e).
Attention : respectez tous les avertissements de sécurité et
les réglementations en vigueur lorsque vous utilisez votre
appareil dans un endroit où son utilisation est réglementée
Éteignez votre appareil lorsque son utilisation est interdite
Respectez toutes les réglementations interdisant l’utilisation des appareils mobiles
dans certaines zones spécifiques.Consignes de sécurité
138
N’utilisez pas votre appareil à proximité d’autres appareils
électroniques
La plupart des appareils électroniques utilisent des signaux de radiofréquence.
Il est possible que votre appareil cause des interférences avec d’autres appareils
électroniques.
N’utilisez pas votre appareil à proximité d’un stimulateur cardiaque
• Maintenez une distance minimale de 15 cm entre votre appareil et un
stimulateur cardiaque pour éviter toute interférence.
• Il est fortement conseillé, lors d’un appel, de positionner l’appareil sur le côté
opposé à l’implant.
• Si vous pensez que votre appareil vient perturber le fonctionnement d’un
stimulateur cardiaque ou d’un appareil médical, éteignez-le immédiatement et
contactez le fabricant du stimulateur ou de l’appareil médical.
N’utilisez pas votre appareil dans un hôpital ou à proximité
d’équipements médicaux en raison des interférences qu’il pourrait
produire
Si vous utilisez vous-même des équipements médicaux, contactez votre fabriquant
afin d’éviter toute interférence de radiofréquence.
Si vous utilisez un appareil auditif, contactez votre fabriquant afin
d’obtenir plus d’informations sur les interférences
Il est possible que certains appareils auditifs subissent des interférences causées par
la radiofréquence de votre appareil. Afin de vous assurer d’une utilisation de votre
appareil auditif en toute sécurité, contactez votre fabriquant.
Éteignez l’appareil dans les lieux présentant des risques d’explosion
• Éteignez l’appareil dans les lieux présentant des risques d’explosion.
• Respectez toujours les consignes, les instructions et la signalétique d’utilisation
dans un environnement explosif.
• N’utilisez pas votre appareil dans une station-service, dans les zones
potentiellement explosives ou à proximité de produits combustibles ou
chimiques.
• Ne transportez et ne stockez jamais de liquides inflammables, de gaz ou de
matériaux explosifs dans le même habitacle que l’appareil, ses composants ou
ses accessoires.Consignes de sécurité
139
Éteignez votre appareil lorsque vous voyagez en avion
Les appareils mobiles peuvent engendrer des interférences avec les équipements
aéronautiques. Conformez-vous aux réglementations en vigueur et éteignez votre
appareil.
Il est possible que les appareils électroniques se trouvant à bord d’un
véhicule motorisé subissent des dysfonctionnements provoqués par la
radiofréquence de votre propre appareil
Respectez toutes les consignes de sécurité et
réglementations relatives à l’utilisation de votre appareil
lorsque vous vous trouvez au volant d’un véhicule
Votre responsabilité principale est avant tout de conduire votre véhicule sans
prendre de risques. N’utilisez jamais votre appareil au volant, si cela est interdit par
la loi. Pour votre sécurité et celle des autres, faites preuve de bon sens et gardez à
l’esprit les conseils suivants:
• Utilisez un kit mains-libres.
• Apprenez à connaître les fonctions pratiques de votre appareil, comme par
exemple la numérotation rapide et la fonction de rappel automatique. Ces
fonctions vous permettent de gagner du temps et de rester concentré lorsque
vous passez ou recevez des appels sur votre appareil.
• Gardez votre appareil à portée de main. Soyez en mesure d’atteindre votre
appareil mobile sans quitter la route des yeux. Si vous recevez un appel entrant à
un moment inopportun, laissez votre messagerie vocale répondre à votre place.
• Informez votre interlocuteur que vous êtes au volant. Interrompez tout appel en
cas d’embouteillages ou de conditions météorologiques dangereuses. La pluie,
la neige, le verglas et une circulation dense sont des facteurs dangereux.
• Ne prenez pas de notes ou ne recherchez pas de numéros de téléphone. Noter
une liste de tâches à effectuer ou parcourir votre répertoire détourne votre
attention de votre responsabilité principale qui consiste à conduire sans prendre
de risques.
• Composez des numéros de manière raisonnable et évaluez l’état de la
circulation. Passez vos appels lorsque vous êtes immobilisé ou avant de vous
insérer dans la circulation. Essayez de passer vos appels de préférence lorsque
votre véhicule est stationné. Si vous devez absolument passer un appel,
composez les chiffres un à un, regardez la route et dans vos rétroviseurs, puis
reprenez la numérotation.Consignes de sécurité
140
• Ne poursuivez pas de conversations stressantes ou émotionnelles qui
pourraient vous distraire. Informez vos interlocuteurs que vous êtes au volant et
interrompez toute conversation susceptible d’altérer votre attention sur la route.
• Utilisez votre appareil pour demander de l’aide. En cas d’incendie, d’accident de
la route ou d’urgence médicale, composez le numéro d’urgence local.
• Utilisez votre appareil pour aider d’autres personnes en situation d’urgence.
Si vous êtes témoin d’un accident, d’une agression ou de toute autre situation
d’urgence mettant des vies en jeu, contactez les services d’urgence locaux.
• Appelez un service d’assistance dépannage ou un service spécial d’assistance, si
cela s’avère nécessaire. Si vous croisez un véhicule endommagé ne présentant
pas de danger immédiat, si vous constatez un feu rouge cassé, un accident
de la route sans gravité où personne ne semble blessé ou encore un véhicule
que vous savez volé, appelez un service d’assistance dépannage ou un service
spécial d’assistance autre que les services d’urgence.
Pour entretenir et bien utiliser votre appareil
Conservez votre appareil au sec
• L’humidité et tous types de liquides peuvent endommager les pièces ou les
circuits électroniques de votre appareil.
• N’allumez pas votre appareil s’il présente des marques d’humidité. Si votre
appareil est déjà allumé, éteignez-le, puis retirez immédiatement la batterie
(si vous n’arrivez pas à l’éteindre ou à retirer la batterie, laissez votre appareil
tel quel). Essuyez-le ensuite à l’aide d’une serviette et confiez-le à un centre de
service après-vente Samsung.
• Les liquides modifient la couleur de l’étiquette indiquant que l’intérieur de
l’appareil a été endommagé. L’eau peut endommager votre appareil et entraîner
l’annulation de la garantie du fabricant.
N’utilisez pas ou ne rangez pas votre appareil dans des endroits
poussiéreux ou sales
La poussière peut causer des dysfonctionnements de votre appareil.
Ne posez pas votre appareil sur des surfaces inclinées
Si votre appareil tombe, il peut être endommagé.Consignes de sécurité
141
Ne conservez pas votre appareil dans des endroits chauds ou froids.
Utilisez votre appareil à des températures comprises entre -20°C et
50°C
• Votre appareil peut exploser si vous le laissez dans un véhicule fermé, la
température intérieure pouvant monter jusqu’à 80°C.
• N’exposez pas votre appareil à la lumière directe du soleil de manière prolongée
(comme par exemple sur le tableau de bord d’une voiture).
• Conservez la batterie à des températures allant de 0°C à 40°C.
Ne conservez pas votre appareil à proximité d’objets métalliques,
comme par exemple des pièces, des clés ou des colliers
• Votre appareil pourrait être déformé ou subir des dysfonctionnements.
• Les bornes de la batterie peuvent causer des incendies si elles sont mises en
contact avec des objets métalliques.
Ne conservez pas votre appareil à proximité de champs magnétiques
• Lorsqu’il est exposé à des champs magnétiques, votre appareil peut subir des
dysfonctionnements ou la batterie peut se décharger.
• Les cartes à piste, comme par exemple les cartes de crédit, les cartes de
téléphone et les cartes d’embarquement peuvent être endommagées par les
champs magnétiques.
• N’utilisez pas de housses ou d’accessoires équipés de fermetures aimantées et
évitez toute exposition prolongée de votre appareil à des champs magnétiques.
Ne conservez pas votre appareil à proximité ou à l’intérieur de
radiateurs, de fours à micro-ondes, d’équipements de cuisine
chauffants ou de conteneurs à haute pression
• La batterie peut couler.
• Votre appareil peut surchauffer et causer un incendie.
Ne laissez pas tomber votre appareil et ne l’exposez pas aux chocs
• L’écran de votre appareil pourrait être endommagé.
• Votre appareil peut être endommagé ou certaines pièces peuvent subir des
dysfonctionnements si vous le tordez ou le déformez.Consignes de sécurité
142
En cas de surchauffe de l’appareil, n’utilisez pas ce dernier ainsi que ses
applications pendant quelques temps
Un contact prolongé de votre peau avec un appareil en surchauffe peut entraîner
des symptômes de brûlure faible, tels que des points rouges et de pigmentation.
Si l’appareil photo de votre appareil possède un flash, ne l’utilisez pas
à proximité des yeux des personnes ou des animaux
Utiliser un flash à proximité des yeux peut causer des lésions oculaires ou une perte
temporaire de la vue.
Prenez des précautions lorsque vous êtes exposé aux lumières
artificielles
• Lorsque vous utilisez votre appareil, ne laissez pas la pièce dans laquelle vous
vous trouvez dans l’obscurité et ne rapprochez pas trop l’écran de vos yeux.
• L’exposition à la luminosité de l’écran lors du visionnage prolongé de vidéos ou
de jeux peut entraîner des malaises. En cas de sensations d’inconfort, cessez
immédiatement d’utiliser l’appareil.
Réduisez les risques de lésions musculaires dus aux mouvements
répétitifs
Lorsque vous effectuez des actions répétitives, comme taper sur les touches,
dessiner des caractères sur un écran tactile ou jouer à des jeux, vous pouvez
ressentir une sensation d’inconfort au niveau des mains, de la nuque, des épaules
ou de toute autre partie du corps. Si vous utilisez votre appareil sur des périodes
prolongées, tenez-le sans trop le serrer, appuyez doucement sur les touches et
faites des pauses fréquentes. Si la sensation d’inconfort perdure, cessez d’utiliser
l’appareil et consultez un médecin.
Préservez la durée de vie de la batterie et du chargeur
• Ne laissez pas la batterie en charge pendant plus d’une semaine, car une
surcharge risque de réduire sa durée de vie.
• Lorsqu’elle n’est pas utilisée pendant une période prolongée, une batterie pleine
se décharge progressivement et doit être rechargée avant utilisation.
• Lorsque le chargeur n’est pas utilisé, ne le laissez pas branché à une prise de
courant.
• Utilisez la batterie pour votre appareil uniquement.Consignes de sécurité
143
N’utilisez que des batteries, chargeurs, accessoires et fournitures
homologué(e)s par Samsung
• Utiliser des batteries ou des chargeurs génériques peut réduire la durée de vie
de votre appareil ou provoquer des dysfonctionnements.
• Samsung ne peut être tenu responsable de la sécurité de l’utilisateur si celui-ci
utilise des accessoires ou des éléments non homologués par Samsung.
Ne mordez et ne portez pas à votre bouche l’appareil ou la batterie
• Mordre ou porter l’appareil ou la batterie à votre bouche pourrait endommager
votre appareil ou provoquer une explosion.
• Assurez-vous que les enfants manipulent l’appareil de façon appropriée s’ils
doivent l’utiliser.
Pour parler dans l’appareil :
• Tenez l’appareil droit, comme vous le feriez avec un téléphone traditionnel.
• Parlez directement dans le microphone.
• Évitez tout contact avec l'antenne interne de votre appareil. Toucher l'antenne
peut réduire la qualité d'écoute ou provoquer une émission de radiofréquence
plus élevée que nécessaire.
Restez prudent lorsque vous utilisez votre appareil en marchant ou en
bougeant
Restez toujours conscient de votre environnement afin d’éviter de vous blesser ou
de blesser d’autres personnes.
Ne placez pas votre appareil dans vos poches arrières ou à votre
ceinture
Vous pourriez vous blesser ou endommager votre appareil si vous tombiez.
Ne démontez pas, ne modifiez pas ou ne réparez pas vous-même votre
appareil
• Toute modification ou tout changement effectué(e) sur votre appareil peut
entraîner l’annulation de la garantie du fabricant. Pour tout besoin de service,
confiez votre appareil à un service après-vente Samsung.
• Ne démontez pas ou ne perforez pas la batterie, car ceci peut causer une
explosion ou un incendie.Consignes de sécurité
144
Ne peignez jamais votre appareil et n’y apposez jamais d’autocollants
La peinture et les autocollants risquent de bloquer les pièces mobiles de l’appareil
et perturber son fonctionnement. Si vous êtes allergique à la peinture ou aux
pièces métalliques de l’appareil, vous pouvez souffrir de démangeaisons, d’eczéma
ou de toute autre réaction cutanée. Si ces symptômes apparaissent, cessez
immédiatement d’utiliser l’appareil et consultez un médecin.
Lors du nettoyage de votre appareil :
• Essuyez votre appareil ou le chargeur avec un chiffon ou une gomme.
• Nettoyez les bornes de la batterie avec un morceau de coton ou un chiffon.
• N’utilisez pas de produits chimiques ou de détergents.
N’utilisez pas l’appareil si son écran est fissuré ou cassé
Le verre ou l’acrylique brisé risque de vous blesser à la main ou au visage. Confiez
votre appareil à un service après-vente Samsung afin de le faire réparer.
Utilisez votre appareil uniquement pour vous servir des fonctions
auxquelles il est destiné
Évitez de déranger votre entourage lorsque vous utilisez votre
appareil dans un lieu public
Ne laissez pas les enfants utiliser votre appareil
Votre appareil n’est pas un jouet. Ne laissez pas les enfants jouer avec l’appareil, car
ils pourraient se blesser ou blesser d’autre personnes, endommager l’appareil ou
passer des appels susceptibles d’augmenter vos frais de communication.
Installez l’appareil et ses accessoires avec précaution
• Veillez à la bonne fixation de votre appareil mobile et de ses accessoires dans
votre véhicule.
• Évitez de placer votre appareil ou ses accessoires à proximité de la zone
d’ouverture des airbags. Si l’équipement mobile n’est pas installé correctement,
le déclenchement de l’airbag risque de provoquer des blessures graves.
Toute réparation doit être réalisée par un technicien agréé
Le recours aux services d’un technicien non agréé risque d’entraîner des dégâts sur
l’appareil et d’annuler la garantie du fabricant.Consignes de sécurité
145
Manipulez les cartes SIM et les cartes mémoire avec soin
• Ne retirez pas une carte lorsque l’appareil y enregistre ou y lit des informations,
car vous risqueriez de perdre des données et/ou d’endommager la carte ou
l’appareil lui-même.
• Protégez les cartes contre les chocs violents, les décharges électrostatiques et les
interférences émises par d’autres appareils.
• Ne touchez pas les contacts dorés de la carte avec vos doigts ou avec des objets
métalliques. Si la carte est sale, nettoyez-la avec un chiffon doux.
Assurez l’accès aux services d’urgence
Dans certaines zones ou dans certaines circonstances, il peut être impossible de
joindre les numéros d’urgence avec votre appareil. Avant de vous rendre dans des
régions isolées ou non couvertes, prévoyez un autre moyen pour contacter les
services d’urgence.
Protégez vos données importantes
• Lorsque vous utilisez votre appareil, assurez-vous de sauvegarder vos données
importantes. Samsung ne peut être tenu responsable de la perte de données.
• Lors de la mise au rebut de votre appareil, sauvegardez l’ensemble de vos
données, puis réinitialisez votre appareil afin d’éviter tout usage abusif de vos
données personnelles.
Ne transmettez pas d’éléments protégés par des droits d’auteur
Ne transmettez pas d’éléments protégés par des droits d’auteur que vous avez
enregistrés sans la permission des détenteurs de ces droits. Dans le cas contraire,
vous seriez en infraction avec la législation sur les droits d’auteur. Le fabricant n’est
en aucun cas responsable de l’utilisation frauduleuse des éléments protégés par les
droits d’auteur.Consignes de sécurité
146
Informations sur la certification DAS
CET APPAREIL MOBILE EST CONFORME AUX DIRECTIVES
INTERNATIONALES SUR L’EXPOSITION AUX RADIOFRÉQUENCES
Cet appareil mobile est un émetteur-récepteur radio. Il a été conçu pour ne pas
dépasser les limites d’exposition aux radiofréquences (RF) recommandées par les
directives internationales et en vigueur en France. Ces directives, développées par
un organisme scientifique indépendant (ICNIRP), tiennent compte d’une marge
importante de sécurité permettant d’assurer la sécurité des personnes, quels que
soient leur âge et leur état de santé.
La valeur utilisée dans le cadre de ces directives est le DAS, ou débit d’absorption
spécifique. Pour les appareils mobiles, la valeur DAS maximale autorisée est de
2,0 watts par kilogramme (W/Kg).
Le DAS est mesuré en utilisant l’appareil mobile dans des conditions de
fonctionnement standard et en balayant l’ensemble des fréquences. Valeur DAS
maximale pour ce modèle, conformément aux directives ICNRP :
Valeur DAS maximale pour ce modèle
DAS au niveau de la tête 0,625W/Kg
Lorsque l’appareil est en fonctionnement, le niveau de DAS réel de cet appareil est
généralement beaucoup plus faible que les valeurs indiquées ci-dessus. En effet,
pour des raisons d’efficacité du système et pour réduire les interférences au niveau
du réseau, la puissance utile de votre appareil mobile est automatiquement réduite
lorsque la transmission du signal ne nécessite pas une pleine puissance.
Des organismes tels que l’Organisation Mondiale de la Santé et la Food and Drug
Administration recommandent aux personnes souhaitant réduire leur exposition
aux radiofréquences d’utiliser un kit mains-libres permettant d’éloigner l’appareil
mobile de leur tête et de leur corps durant son utilisation, ou de réduire le temps
d’utilisation de l’appareil.
Pour plus d’informations, visitez le site www.samsung.com/sar et recherchez votre
appareil à l’aide du numéro de modèle.Consignes de sécurité
147
Les bons gestes de mise au rebut de ce produit
(Déchets d’équipements électriques et électroniques)
(Applicable dans les pays de l’Union Européenne et dans d’autres
pays européens pratiquant le tri sélectif)
Ce symbole sur le produit, ses accessoires ou sa documentation
indique que ni le produit, ni ses accessoires électroniques usagés
(chargeur, casque audio, câble de connexion, etc.) ne peuvent être
jetés avec les autres déchets ménagers. La mise au rebut incontrôlée
des déchets présentant des risques environnementaux et de santé
publique, veuillez séparer vos produits et accessoires usagés des autres déchets.
Vous favoriserez ainsi le recyclage de la matière qui les compose dans le cadre d’un
développement durable.
Les particuliers sont invités à contacter le magasin leur ayant vendu le produit ou
à se renseigner auprès des autorités locales pour connaître les procédures et les
points de collecte de ces produits en vue de leur recyclage.
Les entreprises et professionnels sont invités à contacter leurs fournisseurs et à
consulter les conditions de leur contrat de vente. Ce produit et ses accessoires ne
peuvent être jetés avec les autres déchets professionnels et commerciaux.
Élimination de la batterie de ce produit
(Applicable aux pays de l’Union européenne et aux autres pays
européens dans lesquels des systèmes de collecte sélective sont mis
en place)
Le symbole sur la batterie, le manuel ou l’emballage indique que la
batterie de ce produit ne doit pas être éliminée en fin de vie avec
les autres déchets ménagers. L’indication éventuelle des symboles
chimiques Hg, Cd ou Pb signifie que la batterie contient des quantités de mercure,
de cadmium ou de plomb supérieures aux niveaux de référence stipulés dans la
directive CE 2006/66. Si la batterie n’est pas correctement éliminée, ces substances
peuvent porter préjudice à la santé humaine ou à l’environnement.
Afin de protéger les ressources naturelles et d’encourager la réutilisation du
matériel, veillez à séparer la batterie des autres types de déchets et à la recycler via
votre système local de collecte gratuite des piles et batteries.Consignes de sécurité
148
Limitation de responsabilité
Les contenus et les services accessibles par l’intermédiaire de cet appareil
appartiennent dans leur intégralité à des tiers et sont protégés par les lois sur
les droits d’auteur, les brevets, les marques et/ou d’autres lois sur la propriété
intellectuelle. Ces contenus et services sont fournis uniquement pour votre usage
personnel et non pour une utilisation commerciale. Vous ne pouvez pas utiliser ces
contenus ou services d’une manière qui n’a pas été autorisée par le propriétaire des
contenus ou le fournisseur des services. Sans que cela ne limite ce qui précède, sauf
autorisation expresse du propriétaire de contenus ou du fournisseur de services
concerné, il vous est interdit de modifier, de copier, de republier, de transférer, de
diffuser, de transmettre, de traduire, de vendre, d’exploiter ou de distribuer, d’une
quelconque manière et sur quelque support que ce soit, des contenus ou des
services affichés par l’intermédiaire de cet appareil ou d’en créer des dérivés.
LES CONTENUS ET SERVICES DE TIERS SONT FOURNIS " EN L’ÉTAT ". DANS TOUTE
LA MESURE PERMISE PAR LA LOI LOCALE, SAMSUNG NE GARANTIT PAS LES
CONTENUS OU LES SERVICES AINSI FOURNIS, EXPRESSÉMENT OU IMPLICITEMENT,
À QUELQUE FIN QUE CE SOIT. SAMSUNG EXCLUT EXPRESSÉMENT TOUTE GARANTIE
IMPLICITE, Y COMPRIS, SANS QUE CELA SOIT LIMITATIF, LES GARANTIES DE
QUALITÉ MARCHANDE ET D’ADÉQUATION À UN USAGE PARTICULIER. SAMSUNG
NE GARANTIT PAS L’EXACTITUDE, LA VALIDITÉ, L’ACTUALITÉ, LA LÉGALITÉ OU
L’EXHAUSTIVITÉ DES CONTENUS OU DES SERVICES FOURNIS PAR L’INTERMÉDIAIRE
DE CET APPAREIL, ET SAMSUNG NE SERA RESPONSABLE EN AUCUN CAS, Y
COMPRIS EN CAS DE NÉGLIGENCE, QUE CE SOIT AU TITRE DE LA RESPONSABILITÉ
CONTRACTUELLE OU DÉLICTUELLE, DES DOMMAGES DIRECTS, INDIRECTS,
ACCESSOIRES, SPÉCIAUX OU CONSÉCUTIFS, DES HONORAIRES D’AVOCAT,
DES FRAIS OU DE TOUT AUTRE DOMMAGE DÉCOULANT DE L’UTILISATION DE
TOUT CONTENU OU SERVICE PAR VOUS-MÊME OU PAR UN TIERS (OU DE TOUTE
INFORMATION FIGURANT DANS LEDIT CONTENU OU SERVICE), MÊME SI SAMSUNG
A ÉTÉ INFORMÉ DE L’ÉVENTUALITÉ DE TELS DOMMAGES. DANS LA MESURE OÙ
CERTAINS PAYS N’AUTORISENT PAS L’EXCLUSION DES GARANTIES IMPLICITES OU LA
LIMITATION DES DROITS LÉGAUX DU CONSOMMATEUR, IL EST POSSIBLE QUE CES
EXCLUSIONS ET LIMITATIONS NE VOUS SOIENT PAS APPLICABLES.
Les services tiers peuvent être suspendus ou interrompus à tout moment, et
Samsung ne garantit pas qu’un contenu ou un service restera disponible pendant
une certaine période. Les contenus et les services sont transmis par des tiers au
moyen de réseaux et d’équipements de transmission qui échappent au contrôle
de Samsung. Sans que cela ne limite le caractère général du présent avis, Samsung
décline expressément toute responsabilité en cas d’interruption ou de suspension
de tout contenu ou service fourni par l’intermédiaire de cet appareil.
Samsung n’est pas responsable du service client lié aux contenus et aux services.
Toute question ou demande de service portant sur les contenus ou les services doit
être adressée directement aux fournisseurs de contenus et de services concernés.Index
149
Index
alarme
arrêter 110
créer 109
désactiver 110
appareil
allumer et éteindre 19
aspect 20
écran d’accueil 23
icônes d’information 23
paramètres 115
personnaliser 32
touches 22
verrouiller 34
volet des raccourcis 25
appareil photo
capturer des photos 57
capturer des vidéos 63
personnaliser l’appareil
photo 61
personnaliser le
caméscope 66
appels
afficher les appels
manqués 44
kit piéton 43
numéros internationaux 42
passer 41
rejeter 42
répondre 42
transférer 46
utiliser des options au cours
d’un appel visio 44
utiliser des options au cours
d’un appel vocal 43
appels visio
passer 41
répondre 42
utiliser des options 44
appels vocaux
passer 41
répondre 42
utiliser des options 43
batterie
charger 14
installer 12
Bluetooth
activer 94
envoyer des données 95
recevoir des données 96
rechercher d’autres appareils
et s’y connecter 95
calculatrice 108
calendrier
afficher des événements 82
créer des événements 81
carte mémoire
formater 18
insérer 16
retirer 17
carte SIM
installer 12
verrouiller 35
carte USIM
installer 12
verrouiller 35Index
150
envoyer 53
profils, configuration 53
fond d’écran 33
galerie
afficher des photos 69
formats de fichier 68
lire des vidéos 70
gestionnaire de
fichiers 111
gestionnaire de tâches 30
GPS
activer 101
afficher l'emplacement 103
mettre à jour les
fichiers 102
horloge mondiale 110
Internet
voir navigateur Web
jeux Java
lire 77
télécharger 77
journal d’appels 47
langue 119
lecteur MP3
ajouter des fichiers 70
créer des listes de
lecture 73
écouter de la musique 71
lecteur vidéo 67, 70
luminosité de l'écran 34
mémos texte 84
Caster 108
chronomètre 110
connexions
Bluetooth 94
GPS 101
PC 104
point d’accès mobile 100
TV 103
Wi-Fi 96
connexions PC
fonction modem 105
stockage de masse 104
contacts
créer 78
créer des groupes 80
créer votre carte de
visite 79
définir un numéro favori 79
rechercher 78
récupérer des contacts 80
contenu du coffret 11
date et heure, régler 32
dépannage 130
dictaphone 84
écran de menu
accéder 28
organiser 29
écran tactile
utiliser 26
verrouiller 27
e-mail
afficher 54
créer des comptes 52Index
151
musique
lire 70
navigateur Web
ajouter des favoris 90
profils, configuration 87
surfer sur le Web 88
numérotation fixe (FDN) 45
paramètres
affichage 117
AllShare 129
appel 123
Bluetooth 116
calendrier 127
chargement
communautés 129
comptes 123
connectivité 116
contacts 126
e-mail 125
galerie 129
général 118
Internet 128
lecteur de musique 128
localisation 116
mémo 127
messages 124
mode hors-ligne 115
notifications 123
recherche 129
réseau 115
Samsung Apps 129
son 117
Wi-Fi 115
mémo texte
afficher 84
créer 84
mémo vocal
enregistrer 84
lire 85
messagerie instantanée
ChatON 55
IM 56
messagerie vocale 50
messages
accéder à la messagerie
vocale 50
afficher le texte 50
afficher un e-mail 54
configurer des profils
e-mail 53
créer des comptes
e-mail 52
définir des profils MMS 48
envoyer un e-mail 53
envoyer un MMS 49
envoyer un SMS 48
envoyer un SOS 51
gérer 50
Messages SOS 51
MMS
envoyer 49, 50
profils, configuration 48
mode de numérotation
fixe 45
multitâche 30
music hub 73Index
152
téléchargements
jeux Java 77
traçage du mobile 35
verrouiller à l’aide du code
PIN 35
vidéos
enregistrer 63
lire 67, 70
Wi-Fi
activer 96
rechercher des réseaux et s’y
connecter 97
utiliser WPS 98
photos
afficher 69
capturer 57
capturer par scène 59
configurer un fond
d’écran 113
mode Panorama 60
mode Sourire 60
profil discret 33
radio FM
écouter 74
enregistrer 75
enregistrer des stations 76
rejet automatique 45
renvoi d’appel 46
retardateur 111
saisir du texte 36
Samsung Apps 91
signal d’appel 46
SMS
envoyer 48
Social Hub 56
synchronisation
avec un serveur
Exchange 54
avec un serveur Web 92
tâches
afficher 83
créer 83Déclaration de conformité (R&TTE)
Nous, Samsung Electronics
déclarons sous notre seule responsabilité que le produit
Appareil mobile : GT-S8530
en relation avec cette déclaration est en conformité avec les normes suivantes et/ou
d’autres documents normatifs.
Sécurité EN 60950-1 : 2006 +A11: 2009
EN 50332-1 : 2000
EN 50332-2 : 2003
DAS EN 50360 : 2001
EN 62209-1 : 2006
CEM EN 301 489-01 V1.6.1 (09-2005)
EN 301 489-01 V1.8.1 (04-2008)
EN 301 489-07 V1.3.1 (11-2005)
EN 301 489-17 V2.1.1 (05-2009)
EN 301 489-19 V1.2.1 (11-2002)
EN 301 489-24 V1.4.1 (09-2007)
Radio EN 301 511 V9.0.2 (03-2003)
EN 300 328 V1.7.1 (10-2006)
EN 301 908-1 V3.2.1 (05-2007)
EN 301 908-2 V3.2.1 (05-2007)
Ce produit a été testé et s’est avéré conforme aux normes relatives à l’émission de
fréquences radio. En outre, nous déclarons que cet appareil satisfait à toutes les
conditions essentielles de la directive 1999/5/CE.
La procédure de déclaration de conformité, définie dans l’article 10, puis reprise à
l’alinéa [IV] de la directive 1999/5/EC a été conduite sous contrôle de l’organisme
suivant :
BABT, Forsyth House,
Churchfield Road,
Walton-on-Thames,
Surrey, KT12 2TD, UK*
Numéro d’identification : 0168
Documentation technique détenue par :
Samsung Electronics QA Lab.
disponible sur simple demande.
(Représentant pour l’union européenne)
Samsung Electronics Euro QA Lab.
Blackbushe Business Park, Saxony Way,
Yateley, Hampshire, GU46 6GG, UK*
2010.10.26 Joong-Hoon Choi / Directeur de laboratoire
(lieu et date de parution) (nom et signature du responsable dûment habilité)
* Cette adresse n’est pas celle du Centre de service de Samsung. Pour obtenir l’adresse ou le
numéro de téléphone du service après-vente de Samsung, reportez-vous au certificat de
garantie ou contactez le revendeur auprès duquel vous avez acheté ce produit.Le contenu de ce mode d'emploi peut ne pas correspondre
fidèlement à votre appareil en fonction de votre version logicielle ou
de votre opérateur.
www.samsung.com French. 04/2012. Rev. 1.0
Pour installer Samsung Kies
1. Téléchargez la dernière version de Kies sur le site Web
de Samsung (www.samsung.com/kies) et installez le
logiciel sur votre PC.
2. Connectez l’appareil à votre ordinateur à l’aide d’un
câble de connexion PC.
3. Double-cliquez sur l’icône Samsung Kies sur votre
ordinateur pour lancer Samsung Kies.
Pour obtenir davantage d’informations, consultez l’aide
de Kies.
Protégez votre oreille lorsque vous utilisez
un casque ou des écouteurs
• Une exposition excessive de votre oreille à un volume
élevé peut endommager votre audition.
• Une exposition excessive de votre oreille à un volume
élevé lorsque vous êtes au volant peut détourner
votre attention et provoquer un accident.
• Diminuez toujours le volume avant de connecter des
écouteurs à une source audio et réglez le volume
minimum nécessaire vous permettant d’entendre
votre conversation ou la musique.
• Dans les environnements secs, les casques et
écouteurs sont propices à la formation d’électricité
statique. Évitez alors d’utiliser votre casque ou vos
écouteurs et touchez un objet métallique pour vous
décharger de toute électricité statique avant de
brancher le casque/les écouteurs sur l’appareil.
GT-S8530
user manualUsing this manual
2
www.sar-tick.com
This product meets applicable national
SAR limits of 2.0W/kg. The specific
maximum SAR values can be found in the
SAR information section of this manual.
Using this manual
Thank you for purchasing this Samsung mobile device.
This device will provide you with high quality mobile
communication and entertainment based on Samsung’s
exceptional technology and high standards.
This user manual has been specially designed to guide you
through the functions and features of your device.
Read me first
? Please read all safety precautions and this manual carefully
before using your device to ensure safe and proper use.
? The descriptions in this manual are based on the default
settings of your device.
? Images and screenshots used in this user manual may differ
in appearance from the actual product.
? Content in this user manual may differ from the product,
or from software provided by service providers or carriers,
and is subject to change without prior notice. Refer to
www.samsung.com for the latest version of the user
manual.
? Available features and additional services may vary by
device, software, or service provider.Using this manual
3
? Formatting and delivery of this user manual is based on
Bada operating systems and may vary depending on the
user’s operating system.
? Applications and their functions may vary by country,
region, or hardware specifications. Samsung is not liable for
performance issues caused by third-party applications.
? Samsung is not liable for performance issues or
incompatibilities caused by edited registry settings or
modified operating system software. Attempting to
customise the operating system may cause your device or
applications to work improperly.
? You may upgrade your mobile device’s software by
accessing www.samsung.com.
? Software, sound sources, wallpapers, images, and other
contents provided in this device are licenced for limited use
between Samsung and their respective owners. Extracting
and using these materials for commercial or other purposes
is an infringement of copyright laws. Samsung is not liable
for such copyright infringement by the user.
? Please keep this manual for future reference.
Instructional icons
Before you start, familiarise yourself with the icons you will
see in this manual:
Warning—situations that could cause injury to
yourself or others
Caution—situations that could cause damage to
your device or other equipment
Note—notes, usage tips, or additional information Using this manual
4
? Refer to—pages with related information; for
example: ? p. 12 (represents “see page 12”)
? Followed by—the order of options or menus you
must select to perform a step; for example: In Menu
mode, select Settings? Wi-Fi (represents Settings,
followed by Wi-Fi)
[ ] Square brackets—device keys; for example: [ ]
(represents the Power/Reset/End key)
Copyright
Copyright © 2012 Samsung Electronics
This user manual is protected under international copyright
laws.
No part of this user manual may be reproduced, distributed,
translated, or transmitted in any form or by any means,
electronic or mechanical, including photocopying, recording,
or storing in any information storage and retrieval system,
without the prior written permission of Samsung Electronics.
Trademarks
? SAMSUNG and the SAMSUNG logo are registered
trademarks of Samsung Electronics.
? and are trademarks of SRS Labs, Inc. CS
Headphone and WOW HD technologies are incorporated
under licence from SRS Labs, Inc.Using this manual
5
? Bluetooth® is a registered trademark of the Bluetooth SIG,
Inc. worldwide.
? Oracle and Java are registered trademarks of Oracle and/
or its affiliates. Other names may be trademarks of their
respective owners.
? Windows Media Player® is a registered trademark of
Microsoft Corporation.
? Wi-Fi®, Wi-Fi Protected Setup™, Wi-Fi CERTIFIED™, and the
Wi-Fi logo are registered trademarks of the Wi-Fi Alliance.
? DivX®, DivX Certified®,
and associated logos
are trademarks of Rovi
Corporation or its
subsidiaries and are used
under licence.
? All other trademarks and copyrights are the property of
their respective owners.Using this manual
6
ABOUT DIVX VIDEO
DivX® is a digital video format created by DivX, LLC, a
subsidiary of Rovi Corporation. This is an official DivX
Certified® device that plays DivX video. Visit www.divx.com
for more information and software tools to convert your files
into DivX videos.
DivX Certified® to play DivX® video up to HD 720p, including
premium content
ABOUT DIVX VIDEO-ON-DEMAND
This DivX Certified® device must be registered in order to play
purchased DivX Video-on-Demand (VOD) movies. To obtain
your registration code, locate the DivX VOD section in your
device setup menu. Go to vod.divx.com for more information
on how to complete your registration.Contents
7
Assembling ............................................................. 11
Unpack .................................................................................... 11
Install the SIM or USIM card and battery ........................ 12
Charge the battery ............................................................... 13
Insert a memory card (optional) ....................................... 16
Getting started ....................................................... 19
Turn your device on and off ............................................... 19
Get to know your device ..................................................... 20
Use the touch screen ........................................................... 26
Lock or unlock the touch screen and keys ..................... 27
Access menus ........................................................................ 28
Launch and manage applications .................................... 30
Use widgets ............................................................................ 31
Customise your device ........................................................ 32
Enter text ................................................................................ 36
Communication ..................................................... 41
Calling ..................................................................................... 41
Logs .......................................................................................... 47
Messages ................................................................................ 47
Email ........................................................................................ 52
ChatON .................................................................................... 55
IM .............................................................................................. 56
Social Hub .............................................................................. 56
ContentsContents
8
Entertainment ........................................................ 57
Camera .................................................................................... 57
Videos ...................................................................................... 67
Gallery ..................................................................................... 68
Music ....................................................................................... 70
Music Hub .............................................................................. 73
FM radio .................................................................................. 74
Java .......................................................................................... 77
Personal information ............................................ 78
Contacts .................................................................................. 78
Calendar ................................................................................. 81
Task .......................................................................................... 83
Memo ...................................................................................... 84
Voice recorder ....................................................................... 84
Web .......................................................................... 87
Internet ................................................................................... 87
Navigation .............................................................................. 90
Samsung Apps ...................................................................... 91
Synchronise ........................................................................... 92
YouTube .................................................................................. 93
Google ..................................................................................... 93
Connectivity ........................................................... 94
Bluetooth ................................................................................ 94
Wi-Fi ......................................................................................... 96
AllShare ................................................................................... 98
Mobile network sharing ................................................... 100
GPS ......................................................................................... 101Contents
9
TV connections (TV out mode) ....................................... 103
PC connections ................................................................... 104
VPN connections ................................................................ 106
Tools ....................................................................... 108
Calculator ............................................................................. 108
Caster ..................................................................................... 108
Clock ...................................................................................... 109
My files .................................................................................. 111
Voice commands ................................................................ 114
Settings .................................................................. 115
Access the Settings menu ................................................ 115
Flight mode .......................................................................... 115
Wi-Fi ....................................................................................... 115
Network ................................................................................ 115
Bluetooth .............................................................................. 116
Location ................................................................................ 116
Connectivity ........................................................................ 116
Sound .................................................................................... 117
Display .................................................................................. 117
General .................................................................................. 118
Accounts ............................................................................... 123
Notification .......................................................................... 123
Call .......................................................................................... 124
Messages .............................................................................. 124
Email ...................................................................................... 126
Contacts ................................................................................ 127
Calendar ............................................................................... 128Contents
10
Memo .................................................................................... 128
Internet ................................................................................. 128
Music player ......................................................................... 129
Gallery ................................................................................... 130
Samsung Apps .................................................................... 130
AllShare ................................................................................. 130
Communities’ upload ........................................................ 130
Search .................................................................................... 130
Troubleshooting .................................................. 131
Safety precautions ............................................... 137
Index ...................................................................... 149Assembling
11
Assembling
Unpack
Check your product box for the following items:
? Mobile device
? Battery
? Quick start guide
Use only Samsung-approved software. Pirated or illegal
software may cause damage or malfunctions that are
not covered by your manufacturer's warranty.
? The items supplied with your device and available
accessories may vary depending on your region or
service provider.
? You can purchase additional accessories from your
local Samsung dealer.
? The supplied accessories perform best for your device.
? Accessories other than the supplied ones may not be
compatible with your device.Assembling
12
Install the SIM or USIM card and battery
When you subscribe to a cellular service, you will receive
a Subscriber Identity Module (SIM) card, with subscription
details, such as your personal identification number (PIN) and
optional services. To use UMTS or HSDPA services, you can
purchase a Universal Subscriber Identity Module (USIM) card.
To install the SIM or USIM card and battery,
1 If the device is on, press and hold the Power key and select
Yes to turn it off.
2 Remove the back cover.
3 Insert the SIM or USIM card with the gold-coloured
contacts facing down.
If you do not insert a SIM or USIM card, you can only use
your device’s non-network services and some menus.Assembling
13
4 Insert the battery.
5 Replace the back cover.
Charge the battery
Before using the device for the first time, you must charge the
battery.
You can charge the device with a travel adapter or by
connecting the device to a PC with a USB cable.
Use only Samsung-approved chargers and cables.
Unauthorised chargers or cables can cause batteries to
explode or damage your device.Assembling
14
? When your battery is low, the device will emit a
warning tone and display a low battery message. The
battery icon will also be empty. If the battery level
becomes too low, the device will automatically power
off. Recharge your battery to continue using your
device.
? If the battery is completely discharged, you cannot
turn on the device, even with the travel adapter
connected. Allow a depleted battery to charge for a
few minutes before you try to turn on the device.
› Charge with a travel adapter
1 Open the cover of the multifunction jack.
2 Plug the small end of the travel adapter into the
multifunction jack.
Connecting the travel adapter improperly may cause
serious damage to the device. Any damage caused by
misuse is not covered by the warranty.Assembling
15
3 Plug the large end of the travel adapter into a power
outlet.
? You can use the device while it is charging, but it may
take longer to fully charge the battery.
? While the device is charging, the touch screen may
not function due to an unstable power supply. If this
happens, unplug the travel adapter from the device.
? While charging, the device may heat up. This is
normal and should not affect your device’s lifespan or
performance.
? If your device is not charging properly, bring your
device and the charger to a Samsung Service Centre.
4 When the battery is fully charged, first unplug the travel
adapter from the device and then from the power outlet.
Do not remove the battery before removing the travel
adapter. Doing this may cause damage to the device.
To save energy, unplug the travel adapter when not in
use. The travel adapter does not have a power switch,
so you must unplug the travel adapter from the outlet
when not in use to avoid wasting power. The travel
adapter should remain close to the socket when in use.Assembling
16
› Charge with a USB cable
Before charging, ensure that your PC is turned on.
1 Open the cover of the multifunction jack.
2 Plug one end (micro-USB) of the USB cable into the
multifunction jack.
3 Plug the other end of the USB cable into a USB port on a
PC.
Depending on the type of USB cable you are using, it
may take some time before charging begins.
4 When the battery is fully charged, first unplug the USB
cable from the device and then from the PC.
Insert a memory card (optional)
To store additional multimedia files, you must insert
a memory card. Your device accepts microSD™ or
microSDHC™ memory cards with maximum capacities of
32 GB (depending on memory card manufacturer and type).
Samsung uses approved industry standards for memory
cards, but some brands may not be fully compatible
with your device. Using an incompatible memory card
may damage your device or the memory card and can
corrupt data stored on the card.
? Your device supports only the FAT file structure for
memory cards. If you insert a card formatted with
a different file structure, your device will ask you to
reformat the memory card.
? Frequent writing and erasing of data will shorten the
lifespan of memory cards.Assembling
17
1 Remove the back cover and the battery.
2 Insert a memory card.
3 Lock the memory card in place.
4 Replace the battery and the back cover.
› Remove the memory card
1 Ensure that the device is not currently using the memory
card.
2 Remove the back cover and the battery.
3 Remove the memory card.
4 Replace the battery and the back cover.Assembling
18
› Format the memory card
Formatting your memory card on a PC may cause
incompatibilities with your device. Format the memory card
only on the device.
In Menu mode, select Settings? General? Memory?
Format memory card? Yes.
Before formatting the memory card, remember to make
backup copies of all important data stored on your
device. The manufacturer’s warranty does not cover loss
of data resulting from user actions.Getting started
19
Getting started
Turn your device on and off
To turn on your device, press and hold the Power key. If you
turn on your device for the first time, follow the on-screen
instructions to set up your device.
To turn off your device, press and hold the Power key and
select Yes.
? Follow all posted warnings and directions from
authorised personnel in areas where the use of
wireless devices is restricted, such as aeroplanes and
hospitals.
? To use your device's non-network services only,
switch to Flight mode. In Menu mode, select Settings
and drag the slider next to Flight mode. Getting started
20
Get to know your device
›Device layout
Proximity sensor
Touch screen
Power/Reset/End
key
Front camera lens
Volume key
Dial key
Home key
Earpiece
MouthpieceGetting started
21
Internal antenna
Rear camera lens
Multifunction jack
Flashbulb
Lock key
Camera key
Headset/
TV-out cable jack
Back cover
Speaker
Back cover lockGetting started
22
› Keys
Key Function
Dial
Make or answer a call; In Idle mode,
retrieve logs of your calls and
messages.
Home
In Idle mode, switch between the
widget panel and the idle screen;
Return to the idle screen; Launch
the task manager to view all active
applications (press and hold); Launch
the voice command application (press
twice).
Power/
Reset
1
/
End
Turn the device on or off (press and
hold); Reset the device (press and hold
for 8-10 seconds until the SAMSUNG
logo appears; End a call; While using an
application, return to the idle screen or
the main menu.
Volume Adjust the device’s volume.
Lock
Lock the touch screen and keys; Unlock
the touch screen and keys (press and
hold).
Camera
In Idle mode, turn on the camera; In
Camera mode, take a photo or record
a video.
1. If your device has fatal errors or hang-ups, or freezes, you may
need to reset the device to regain functionality.Getting started
23
›Idle screen
When the device is in Idle mode, you will see the idle screen.
From the idle screen, you can view your device’s status and
access applications.
The idle screen has multiple panels, and you can add new
panels to the idle screen. ? p. 32
Scroll left or right to a panel of the idle screen. You can also
select a dot on the top of the screen to move directly to the
corresponding screen.
›Indicator icons
Icons shown on the display may vary depending on
your region or service provider.
Icon Definition
No signal
Signal strength
Flight mode activated
Network searching
GPRS network connected
EDGE network connected
UMTS network connected
HSDPA network connected
Open Wi-Fi APs availableGetting started
24
Icon Definition
Wi-Fi AP connected
Call missed
Synchronised with a web server
Bluetooth activated
Bluetooth hands-free car kit or headset
connected
Virtual Private Network (VPN) connected
Voice call in progress
Video call in progress
SOS message feature activated
Call diverting activated
Synchronising with PC
Wi-Fi tethering activated
Memory card inserted
New text or multimedia message
New email message
New voice mail message
Alarm activatedGetting started
25
Icon Definition
Roaming (outside of normal service area)
Music playback in progress
Music playback paused
Silent & vibration mode activated
Silent mode activated
Vibration mode activated
FM radio turned on in the background
10:00 Current time
Battery power level
›Notifications panel
In Idle mode or while using an application, tap the indicator
icons area at the top of the screen and drag your finger down
to open the notifications panel.
Select icons to activate or deactivate the Wi-Fi and Bluetooth
features. You can also turn on or off the device’s volume and
check new messages and alerts.Getting started
26
Use the touch screen
Your device’s touch screen lets you easily select items or
perform functions. Learn basic actions to use the touch
screen.
? To avoid scratching the touch screen, do not use
sharp tools.
? Do not allow the touch screen to come into contact
with other electrical devices. Electrostatic discharges
can cause the touch screen to malfunction.
? Do not allow the touch screen to come into contact
with water. The touch screen may malfunction in
humid conditions or when exposed to water.
? For optimal use of the touch screen, remove the
screen protection film before using your device.
? Your touch screen has a layer that detects small
electrical charges emitted by the human body. For
best performance, tap the touch screen with your
fingertip. The touch screen will not react to touches of
sharp tools, such as a stylus or pen.
Control your touch screen with the following actions:
? Tap: Tap once with your finger to select or launch a menu,
option, or application.
? Tap and hold: Tap an item and hold it for more than
2 seconds to open a pop-up option list.
? Drag: Tap and drag your finger up, down, left, or right to
move to items on lists.
? Double-tap: Tap twice quickly with your finger to zoom in
or out while viewing photos or web pages.Getting started
27
? Drag and drop: Tap and hold your finger on an item, and
then drag your finger to move the item.
? Flick: Flick the screen quickly to activate an application.
? Area zoom: Place two fingers on the screen and pull them
apart to zoom in or squeeze them together to zoom out.
? Your device turns off the touch screen when you do
not use the device for a specified period. To turn on
the screen, press the Lock key.
? You can also adjust the backlight time. In Menu mode,
select Settings? Display? Backlight time.
? Some lists have an index along the right side. Tap a
letter to jump to items starting with that letter. Drag
your finger along the index to quickly scroll through
the list.
Lock or unlock the touch screen and keys
You can lock the touch screen and keys to prevent any
unwanted device operations.
To lock, press the Lock key. To unlock, press and hold the Lock
key. You can also press the Lock key and flick the window with
your finger.
You can activate the device lock feature to prevent
others from using or accessing your personal data and
information saved in your device. ? p. 34Getting started
28
Access menus
To access your device’s menus,
1 In Idle mode, select Menu to access Menu mode.
2 When the help screen for adding shortcuts to the idle
screen appears, select OK.
If you do not want to see the screen again, select the
check box next to Do not show again.
3 Scroll left or right to a screen.
You can also select a dot on the top of the screen to move
directly to the corresponding screen.
4 Select a menu or application.
5 Select to return to the previous screen (if available);
press the Home key to return to idle screen.
When you return to the first idle screen, the help screen
for editing the idle screen panels appears. If you do not
want to see the screen again, select the check box next to
Do not show again.
? Your device has a built-in motion sensor that detects
its orientation. If you rotate the device while using
some features, the interface will automatically switch
to landscape view. To set the interface to keep the
orientation when you rotate the device, open the
notifications panel and select Auto rotation.
? While using the device, you can capture an image of
a screen by pressing the Home key and the Lock key
simultaneously. The image will be saved in My files?
Images? Screen capture. Getting started
29
› Organise applications
You can reorganise the applications by changing their order
or grouping them into categories to suit your preferences and
needs.
To add a shortcut to the idle screen,
1 In Menu mode, tap and hold the screen.
2 Drag the application icon to an idle screen panel at the
bottom of the screen.
To change the order of applications,
1 In Menu mode, tap and hold an application.
2 Drag an application icon to the location you want.
You can move an application icon to another screen.
To add a folder,
1 In Menu mode, tap and hold the screen.
2 Select at the top left of the screen.
3 Drag an application icon to the folder.
Repeat this step to add more applications.
4 Select the new folder.
5 Select the name field, enter a name for the folder, and
select Save.
Before you delete a folder, you need to move the
applications in the folder to the screen. Then, select .Getting started
30
To change the order of the screens,
1 In Menu mode, place your two fingers on the screen and
pinch.
2 Tap and hold the thumbnail of a screen and drag it to the
location you want.
› Add new screens
1 In Menu mode, tap and hold the screen.
2 Tap and hold an application icon.
3 Drag the application icon to an empty screen.
The new screen is added.
Launch and manage applications
› Launch multiple applications
Your device allows you to multi-task by running multiple
applications at the same time.
To launch multiple applications, press the Home key while
using an application to return to Idle mode, and then select
an application to launch.
›Use the task manager
You can manage multiple applications with the task manager.
To launch the task manager,
1 Press and hold the Home key. The icons of active
applications appear.Getting started
31
2 Control active applications as follows:
? To switch between applications, select one from the
icons of active applications.
? To close an application, select .
? To close all active applications, select End all
applications? Yes.
Use widgets
Widgets are small applications that provide convenient
functions and information.
? Some of your widgets connect to web services. Using
a web-based widget may incur additional charges.
? Available widgets may vary depending on your
region or service provider.
› Open the widget panel
To open the widget toolbar and access widgets,
1 In Idle mode, press the Home key to open the widget
panel.
2 When the help screen for customising the widget panel,
select OK.
If you do not want to see the screen again, select the
check box next to Do not show again.
3 Scroll up or down on the widget panel to find the widget
you want to use.
4 Select the widget to launch.Getting started
32
› Organise the widget panel
You can reorganise the widgets by changing their order and
activating or deactivating them.
1 In Idle mode, press the Home key to open the widget
panel and tap and hold the screen.
2 To activate or deactivate a widget, drag the slider next to
the widget.
To change the order of the widgets, tap and hold a widget
and drag it the location you want.
Customise your device
Get more from your device by customising it to match your
preferences.
› Add new panels to the idle screen
You can add new panels to the idle screen to organise
widgets according to your preferences and needs.
1 In Idle mode, place your two fingers on the screen and
pinch.
2 Select to add new panels to the idle screen.
Select to remove a panel from the idle screen.
› Set the current time and date
1 In Menu mode, select Settings? General? Date and
time.
2 Drag the slider next to Automatic update to deactivate
auto time updates.Getting started
33
3 Select Time zone? your time zone.
4 Enter the current time and date, and set the time and date
format.
› Adjust the volume of the ringtones
Press the Volume key to adjust the ringtone volume.
› Change your ringtone
1 In Menu mode, select Settings? Sound? Ringtone.
2 Select a ringtone from the list.
› Switch to Silent mode
To mute or unmute your device, do one of the following:
? In Menu mode, select Keypad, and then tap and hold #.
? Open the notifications panel from the top of the screen and
select Sound & vibration.
? In Menu mode, select Settings ? Sound and drag the
slider next to Sound.
› Select a wallpaper for the idle screen
1 In Menu mode, select Settings? Display? Wallpaper.
2 Select an image folder ? an image.
3 Select Set.
Samsung is not responsible for any use of default
images or wallpapers provided on your device.Getting started
34
› Adjust the brightness of the display
1 In Menu mode, select Settings? Display.
2 Drag the slider to adjust the level of brightness.
The brightness level of the display will affect how
quickly the device consumes battery power.
› Lock your device
You can lock your device by activating the device password.
1 In Menu mode, select Settings? General? Security.
2 Drag the slider next to Phone lock.
3 Enter a new 4- to 8-digit password and select OK.
4 Enter the new password again and select OK.
The first time you access a menu that requires a
password, you will be prompted to create and confirm a
password.
Once the device lock is enabled, you must enter the password
each time you turn on the device or unlock the touch screen
and keys.
? If you forget your password, bring your device to a
Samsung Service Centre to reset it.
? Samsung is not responsible for any loss of passwords
or private information or other damages caused by
illegal software.Getting started
35
› Lock your SIM or USIM card
You can lock your device by activating the PIN supplied with
your SIM or USIM card.
1 In Menu mode, select Settings? General? Security.
2 Drag the slider next to PIN lock.
3 Enter the PIN of your SIM or USIM card and select OK.
Once the PIN lock is enabled, you must enter the PIN each
time you turn on the device.
? If you enter an incorrect PIN too many times, your SIM
or USIM card will be blocked. You must enter a PIN
unlock key (PUK) to unblock the SIM or USIM card.
? If you block your SIM or USIM card by entering an
incorrect PUK, bring the card to your service provider
to unblock it.
› Activate the Find my mobile feature
When someone inserts a new SIM or USIM card in your
device, the Find my mobile feature will automatically send the
contact number to specified recipients to help you locate and
recover your device.
You need a Samsung account to track and control the device
remotely from the web.
1 In Menu mode, select Settings? General? Security.
2 Select Find my mobile.
3 Enter your email address and password for your Samsung
account and select Sign in.
To create a Samsung account, select Create account.Getting started
36
4 Drag the slider next to SIM change alert.
5 Select Add recipient to open the recipient list.
6 Enter a phone number including a country code (with +)
and select Done.
7 To add more recipients, repeat steps 5-6.
8 When you are finished, select Save.
9 Select Sender and enter a sender’s name.
10 Select Done.
Enter text
You can enter text by selecting characters on the virtual
keypad or by inputting handwriting on the screen.
› Change the text input method
When you tap the text input field, the input panel with the
QWERTY keyboard appears by default.
1
2
3
4
5
6
8
7 Getting started
37
Number Function
1 Change case.
2
Switch between Number/Symbol mode and
ABC mode; Open the emoticon panel (tap and
hold).
3
Access the keyboard settings.
If you set two or more input languages, this
icon will change to . Select to change the
input language. Tap and hold to access the
keyboard settings.
4
Enter text by voice.
This feature may be unavailable
depending on the selected input
language.
5 Clear your input.
6 Start a new line.
7
Insert a full-stop; Open the symbol panel (press
and hold).
8 Insert a space.
To change the text input method, select and select
Keyboard type? a text input method.
Option Function
Qwerty
keyboard
Select characters on the QWERTY keyboard.
3 X 4 keypad
Select characters on the traditional
3x4 keypad.
Handwriting Write in the input box.
Handwriting
full screen
Write anywhere on the screen.Getting started
38
› Enter text using input methods
1 Change the text input method.
2 Change the text input mode.
3 Select the appropriate virtual keys or write on the screen
to enter your text.
When entering text, rotate the device to display the
QWERTY keyboard on the wider screen. Select the
virtual keys as necessary to enter your text.
When entering English text, select and drag the slider next
to Predictive text. Enter the first two letters of a word and
then the alternative word list appears. Select or and an
alternative word from the list that appears.
When entering text with the 3x4 keypad, you can use the
following modes:
Mode Function
ABC
Select an appropriate virtual key until the
character you want appears on the display.
T9 (Predictive
text)
1. In ABC mode, select T9 (The green dot
appears).
2. Select the appropriate virtual keys to
enter an entire word.
3. When the word displays correctly, select
to insert a space. If the correct word
does not display, select or and
an alternative word from the list that
appears.
Adding words to the T9 dictionary
If you cannot find a word in the alternative
word list, you can add the word to the T9
dictionary. Select Add word at the right
end of the alternative word list.Getting started
39
Mode Function
Number
1. Select 123 to switch to Number mode.
2. Select an appropriate virtual key to enter
a number or a symbol.
You can enter numbers by tapping
and holding a virtual key in ABC or
T9 mode.
Symbol
1. Select ?#+ to switch to Symbol mode.
2. Select ? or ? to scroll to a symbol set
you want.
3. Select an appropriate virtual key to enter
a symbol.
When Predictive text mode is activated, you can use
Continuous input mode.
1 Select and drag the slider next to Continuous input.
2 Select the first character of a word and drag your finger
to the second character without releasing the finger from
the screen.
3 Continue until you have finished the word.Getting started
40
4 Release the finger on the last character.
5 When the word displays correctly, select to insert
a space. If the correct word does not display, select an
alternative word from the list that appears.
6 Repeat steps 2-5 to complete your text.
› Copy and paste text
While you are entering text, you can use the copy and paste
feature to use text in other applications.
1 Tap and hold the text input field until appears.
2 Select Select from the option list.
3 Drag or to select the text you want.
4 Select Copy or Cut to copy and paste, or cut and paste the
text onto the clipboard.
5 In another application, tap and hold the text input field.
6 Select Paste to insert the text from the clipboard into the
text input field.Communication
41
Communication
Calling
Learn to use calling functions, such as making and answering
calls, using options available during a call or customising and
using call-related features.
›Make or answer a call
You can use the buttons or the touch screen when you make,
accept, end, or reject calls.
? When you turn on the proximity sensor, your device
automatically turns off and locks the touch screen to
prevent accidental inputs when you hold the device
near your face. ? p. 124
? Static electricity discharged from your body or
clothing may interfere with the proximity sensor
during a call.
Make a call
1 In Menu mode, select Keypad and enter an area code and
a phone number.
2 Select or press [ ] to dial the number.
For a video call, select .
3 To end the call, press [ ].
? Use the phonebook to save numbers you dial
frequently. ? p. 79
? To quickly access the call log to redial numbers you
dialled recently, press [ ].
? Use the voice command feature to dial by voice.
? p. 114Communication
42
Answer a call
1 When a call comes in, press [ ] or drag right.
When the device is ringing, press the Volume key to
mute the ringtone.
2 For a video call, press [ ]. The front camera lens is
activated to show your image.
You can set whether to show your live image or preset
image. To change the setting, in Menu mode, select
Settings? Call? Own video in received call.
3 To end the call, press [ ].
Reject a call
When a call comes in, press [ ] or drag left. The caller will
hear a busy tone.
? You can set up a list of numbers to reject incoming
calls automatically. ? p. 45
? You can send a message when you reject incoming
calls. To set messages, in Menu mode, select Settings
? Call? Reject call with message.
Call an international number
1 In Menu mode, select Keypad and tap and hold 0 to
insert the + character.
2 Enter the complete number you want to dial (country
code, area code and phone number), and then press [ ]
or select to dial the number.Communication
43
›Use a headset
By plugging a headset into the device, you can answer and
control calls hands-free:
? To answer a call, press the headset button.
? To reject a call, press and hold the headset button.
? To place a call on hold or retrieve a held call during a call,
press and hold the headset button.
? To end a call, press the headset button.
›Use options during a voice call
You can use the following options while a voice call is in
progress:
? To adjust the voice volume, press the Volume key up or
down.
? To place a call on hold, select . To retrieve a held call,
select .
? To activate the speakerphone feature, select Speaker.
In noisy environments, you may have difficulty hearing
some calls while using the speakerphone feature. For
better audio performance, use the normal phone mode.
? To turn off the microphone so that the other party cannot
hear you, select Mute.
? To listen and talk to the other party via a headset, first plug
a headset into the device and select Audio source.
? To dial a second call, place the first call on hold and then
dial a new number. Communication
44
? To answer a second call, select Accept + Hold Active call or
Accept + End Active call.
? To switch between the two calls, select Swap.
? To end the call on hold, select Swap? End call.
? To make a multiparty call (conference call), make or
answer a second call and select Join when connected to
the second party. Repeat to add more parties. You must
subscribe to the multiparty call service to use this feature.
›Use options during a video call
You can use the following options while a video call is in
progress:
? To hide your image from the other party, select .
? To turn off the microphone so that the other party cannot
hear you, select .
? To capture the other party’s image, select ? Capture.
? To record a video call, select ? Record video.
? To listen and talk to the other party via a headset, first plug
a headset into the device and select ? Bluetooth.
? To switch between the front and rear camera lens, select .
› View and dial missed calls
Your device will display the missed call icon ( ) when you
have missed calls.
Open the notifications panel and select a missed call. Select
the call from the call log and press [ ] to dial.Communication
45
›Use additional features
You can use various other call-related features, such as auto
rejection, Fixed Dialling Number (FDN) mode, call diverting or
waiting.
Set auto rejection
Use auto rejection to reject calls from certain numbers
automatically. To activate auto rejection and set up the reject
list,
1 In Menu mode, select Settings? Call? Auto reject.
2 Select Add.
3 Select Criteria? an option.
4 Select the number input field, enter a number to reject,
and select Save.
5 To add more numbers, repeat steps 2-4.
Use Fixed Dialling Number (FDN) mode
In FDN mode, your device will restrict outgoing calls, except
for the numbers stored in the SIM or USIM card. To activate
FDN mode,
1 In Menu mode, select Settings? General? Security.
2 Drag the slider next to Fixed dialling mode.
3 Enter the PIN2 supplied with your SIM or USIM card and
select OK.Communication
46
Set call diverting
Call diverting is a network feature to send incoming calls to
another number that you specify. You can set this feature
separately for several conditions when you are not able to
answer calls, such as when you are already on the phone or
when you are outside of the service area.
1 In Menu mode, select Settings? Call? Call
forwarding.
2 Drag the slider next to a forwarding type you want.
3 Enter a number to which calls will be forwarded and select
Save.
Your setting will be sent to the network.
Set call waiting
Call waiting is a network feature to alert you of an incoming
call while you are on a previous call. This feature is available
only for voice calls.
1 In Menu mode, select Settings? Call ? Call waiting.
2 Drag the slider next to Call waiting.
Your setting will be sent to the network.Communication
47
Logs
Learn to view and manage logs of calls you have dialled,
received, or missed.
› View call logs
You can view logs of your calls filtered by their types.
1 In Menu mode, select Logs.
2 Select All or Missed.
From the call logs, you can make a call or send a
message directly to a contact. Flick the contact to the
right or left and select an option.
3 Select a log to view its details.
From the detail view, you can dial the number, send
a message to the number, or add the number to the
phonebook or reject list.
Messages
Learn to create and send text (SMS) or multimedia (MMS)
messages, and view or manage messages you have sent or
received.
You may incur additional charges for sending or
receiving messages while outside your home service
area. For details, contact your service provider.Communication
48
› Send a text message
1 In Menu mode, select Messages ? .
2 Add recipients for your message.
? Enter phone numbers and email addresses manually
and separate them by inserting a semicolon or a
comma.
? Select phone numbers from the lists by selecting the
options under the recipient input field.
3 Select the text input field and enter your message text.
4 Select Send to send the message.
› Set up an MMS profile
To send and receive multimedia messages, you must activate
a connection profile for connecting to the MMS server. In
addition to profiles that are preset by your service provider,
you can add your own connection profile.
1 In Menu mode, select Settings? Network ?
Connections? Yes.
2 Select New.
3 Customise the parameters for the connection profile.
Option Function
Set name Enter the name for the profile.
Access name Enter the access point name.
Auth type Select an authentication type.
User ID Enter your user name.
Password Enter your password.Communication
49
Option Function
Protocol Select a network protocol.
Home URL Enter the MMS server address.
Proxy address Enter the address of the proxy server.
Linger time
(sec)
Enter how long the device will wait for
responses from the network.
Advanced
settings
Customise IP and DNS addresses and
traffic class.
4 When you are finished, select Save.
5 In Menu mode, select Settings ? Network ?
Application profiles ? Multimedia messages.
6 Select a connection profile.
› Send a multimedia message
1 In Menu mode, select Messages ? .
2 Add recipients for your message.
? Enter phone numbers or email addresses manually.
Separate multiple numbers or addresses by inserting a
semicolon or comma.
? Select phone numbers or email addresses from the lists
by selecting the options under the recipient input field.
When you enter an email address, the device will
convert the message as a multimedia message.
3 Select the text input field and enter your message text.
4 Select and attach a file.
You can select a file from the file list or capture a photo or
video.
5 Select Send to send the message.Communication
50
› View a text or multimedia message
1 In Menu mode, select Messages.
Your messages are grouped into message threads by
contact, like a messenger.
2 Select a contact.
3 Select a message to view the details.
› Listen to voice mail messages
If you have set missed calls to be diverted to the voice mail
server, callers may leave voice messages when you do not
answer incoming calls. To access your voice mail inbox and
listen to voice mail messages,
1 In Menu mode, select Keypad, and then tap and hold 1.
2 Follow the instructions from the voice mail server.
You must save the voice mail server number before
accessing the server. Your service provider can give you
the number.
› Create a folder to manage messages
Learn to create folders to manage your messages according
to your preferences and needs.
1 In Menu mode, select Messages.
2 Select Advanced? Add folder.
3 Enter a new folder name and select Save.
You can now move your important messages from the inbox
or sentbox to a custom folder for easier management or to
protect them from accidental deletion.Communication
51
› Send an SOS message
In case of an emergency, you can ask for help by sending an
SOS message to specified recipients.
This feature may be unavailable depending on your
region or service provider.
1 In Menu mode, select Settings ? Messages ? SOS
messages.
2 Drag the slider next to Activation to activate the SOS
messaging feature.
3 Select Recipients to open the recipient list.
4 Select Add recipients, add a recipient for your message
and select Done.
? Enter phone numbers manually.
? Select phone numbers from the lists by selecting the
options under the recipient input field.
5 When you are finished setting the recipients, select Save
? Yes.
6 Select Repeat and select the number of times to repeat
the SOS message.
To send an SOS message, the touch screen and keys must be
locked. Press the Volume key 4 times.
Once you send an SOS message, all device functions
will be suspended until you unlock the touch screen by
pressing and holding the Lock key.Communication
52
Email
Learn to create and send email messages, and view or
manage messages you have sent or received.
› Set up an email account and profile
In addition to the email account predefined by your service
provider, you can add your personal email accounts. Also, you
can add your own connection profile for using email services.
Set up an email account
1 In Menu mode, select Email? Others.
To set up an account for a specific email service, select the
service name.
2 Customise the settings for the account by following the
screens:
Option Function
Account
name
Enter a name for the account. This
option is available only when setting up
a new email account.
Email address Enter your email address.
User name Enter your user name for the account.
Password Enter your password for the account.
SMTP server
Enter the address of the SMTP server
(outgoing server).
SMTP port
Enter the port number of the SMTP
server.
Secure
connection
Select a security protocol for the SMTP
server.Communication
53
Option Function
Incoming
server type
Select the type of the incoming server
(POP3 or IMAP4).
POP3 server/
IMAP4 server
Enter the address of the incoming
server.
POP3 port/
IMAP4 port
Enter the port number of the incoming
server.
Secure
connection
Select a security protocol for the
incoming server.
Select an email profile
1 In Menu mode, select Settings? Network ?
Connections ? Yes.
2 Select New.
3 Customise the network settings. ? “Set up an MMS profile”
(p. 48)
4 In Menu mode, select Settings? Network?
Application profiles? Email.
5 Select a connection profile.
› Send an email message
1 In Menu mode, select Email? Compose.
You can select Accounts to view other accounts.
2 Add recipients for your message.
? Enter email addresses manually and separate them by
inserting a semicolon or a comma.
? Select email addresses from the lists by selecting the
options under the recipient input field.Communication
54
3 Select the Cc/Bcc field and add more recipients.
4 Select and attach a file.
You can select a file from the file list.
5 Select the subject field and enter a subject.
6 Select the text input field and enter your email text.
7 Select Send to send the message.
› View an email message
1 In Menu mode, select Email.
The inbox screen appears.
2 Select an email message.
› Synchronise emails with the Exchange server
After configuring sync settings, you can synchronise your
emails with the Exchange server. To configure the Exchange
server,
1 In Menu mode, select Email? Accounts ? Settings
? Email accounts ? Add account ? Exchange
ActiveSync.
2 Customise the settings for the Exchange server by
following screens:
Option Function
Email address
Enter your email address for the
Exchange server.
User name
Enter your user name for the Exchange
server.
Password
Enter your password for the Exchange
server.Communication
55
Option Function
Domain Enter the domain of your email address.
Server URL Enter the URL of the Exchange server.
Use SSL
Set to use the SSL (Secure Sockets Layer)
protocol to increase security.
3 Select Login.
4 After customising the server setting, drag the slider next
to data types to synchronise.
For synchronising emails and calendar events, you can set
the sync interval.
To synchronise your emails,
1 In Menu mode, select Email? the Exchange server
account.
2 Select .
ChatON
Learn to chat with your friends and family in ChatON. This
is a global communication service based on mobile phone
numbers, regardless device type or operating system. While
having a conversation with your buddies, you can send
various multimedia files and data, such as photos, videos, and
contact numbers.
1 In Menu mode, select ChatON.
2 If you are launching this application for the first time, read
the terms and conditions and select Agree.
3 Follow the on-screen instructions to complete the account
setup.
4 Chat with friends and family instantly.Communication
56
IM
Learn to chat with friends and family from any of the universal
instant messengers.
1 In Menu mode, select IM.
2 Select a messenger.
3 Enter your user name and password to sign in.
4 Chat with friends and family instantly.
Social Hub
Learn to access Social Hub™, the integrated communication
application for SNS (Social Network Service), email and
messages. Visit socialhub.samsungapps.com for more details.
1 In Menu mode, select Social Hub.
2 If you are launching this application for the first time, add
an account or skip it for a later setup.
3 Select a category at the top of the screen.
4 Check and use contents delivered from Social Hub. Entertainment
57
Entertainment
Camera
Learn how to capture and view photos and videos. You
can take photos at resolutions up to 2560 x 1920 pixels
(5 megapixels) and videos at resolutions up to
1280 x 720 pixels. Photos are saved in jpg format and videos
are saved in mp4 format.
? The camera automatically turns off when you do not
use it for a specified period.
? The memory capacity may differ depending on the
shooting scene or shooting conditions.
› Capture a photo
1 In Idle mode, press the Camera key to turn on the camera.
2 Aim the lens at the subject and make any necessary
adjustments.
2
1
3
4
7
9
6
5
8 Entertainment
58
Number Function
1 Adjust the exposure value.
2 Change the camera settings.
3 Hide or display the icons in the viewfinder.
4
View the photo or video you captured or
recorded last.
5 Capture a photo.
6
Change the shooting mode and scene
mode.
7
Change the flash setting; You can manually
turn the flash on or off or set the camera to
automatically use the flash when needed.
8
Check the camera status.
? : Number of photos you can take
(according to available memory)
? : Default storage location
9 Switch to the camcorder.
3 Press the Volume key to zoom in or out.
The zoom function may be unavailable when shooting
in the highest resolution.
4 Tap where you want to focus on the preview screen.
The focus frame moves to the place you tap and changes
to green when the subject is in focus.
5 Select or press the Camera key to take a photo.
The photo is saved automatically.Entertainment
59
After taking photos, select the image viewer icon to view the
captured photos.
? To view more photos, scroll left or right.
? To zoom in, place two fingers on the screen and spread
them apart. To zoom out, move your fingers closer together.
You can also double-tap the screen.
? To send a photo to others, select Share.
? To delete a photo, select Delete? Yes.
? To set a photo as wallpaper or a caller ID image for a
contact, select Set as.
? To start a slideshow, select . Tap the screen to stop the
slideshow.
? To view a photo on other devices, select .
› Capture a photo by using preset options for
various scenes
Your camera provides you with predefined settings for
various scenes. You can simply select the proper mode for
your shooting condition and subjects.
For example, when you take photos at night, select the
night mode that uses an extended exposure. When you take
photos of people with the light source behind them, select
the against light mode, which reduces the contrast between
light and dark areas.
1 In Idle mode, press the Camera key to turn on the camera.
2 Select ? a scene under Vintage.
3 Make any necessary adjustments.
4 Select or press the Camera key to take a photo.Entertainment
60
› Capture a beauty photo
You can hide facial imperfections using Beauty mode.
1 In Idle mode, press the Camera key to turn on the camera.
2 Select ? Beauty.
3 Make any necessary adjustments.
4 Select or press the Camera key to take a photo.
› Capture a photo in Smile shot mode
Your camera can recognise people’s faces and help you take
photos of their smiling faces.
1 In Idle mode, press the Camera key to turn on the camera.
2 Select ? Smile shot.
3 Make any necessary adjustments.
4 Aim the camera lens at your subject and select or
press the Camera key.
Your device recognises people in an image and detects
their smiles. When the subject smiles, the device
automatically takes a photo.
› Capture a panoramic photo
You can take wide panoramic photos using Panorama
shooting mode. This mode is convenient for photographing
landscapes.
1 In Idle mode, press the Camera key to turn on the camera.
2 Select ? Panorama.Entertainment
61
3 Select a direction.
4 Make any necessary adjustments.
5 Select or press the Camera key to take the first photo.
6 Slowly move the device in the direction you selected and
align the green frame with the viewfinder.
When you have aligned the green frame and viewfinder,
the camera will automatically take the next photo.
7 Repeat step 6 to complete the panoramic photo.
8 Select to save the panoramic photo.
› Capture a vintage photo
You can take photos with a vintage look and feel by applying
colour filters.
1 In Idle mode, press the Camera key to turn on the camera.
2 Select ? Vintage.
3 Make any necessary adjustments.
4 Select or press the Camera key to take a photo.
› Customise camera settings

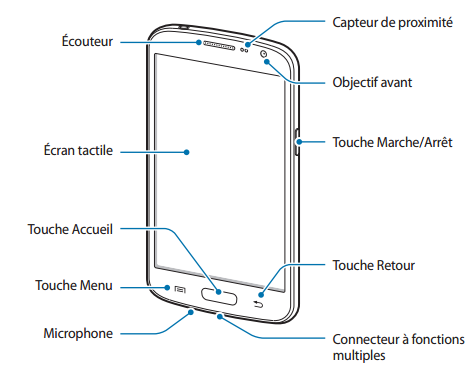
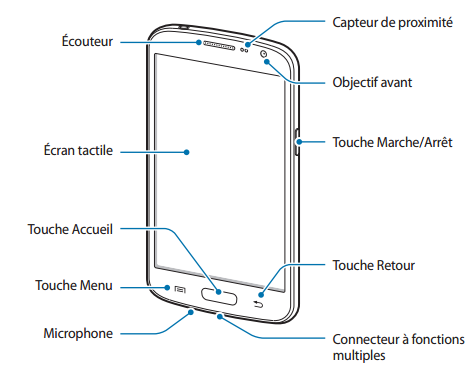

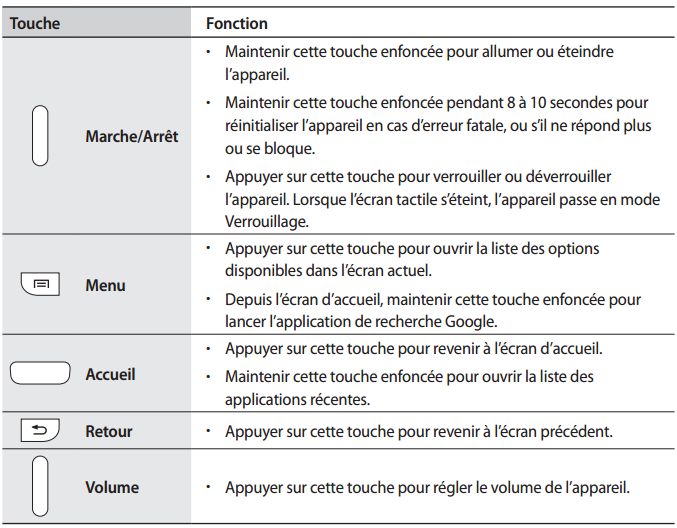
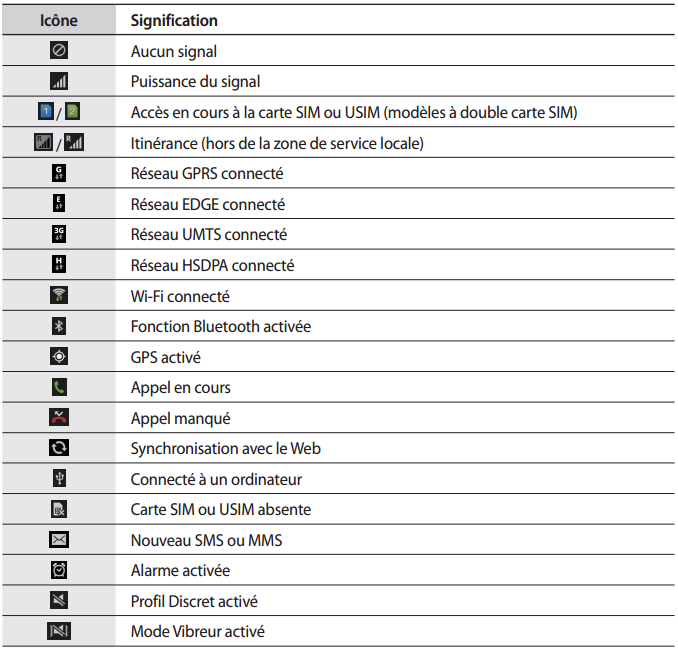
 Samsung-GALAXY-S4-Air-View-Tutoriel-Video
Samsung-GALAXY-S4-Air-View-Tutoriel-Video Samsung- GALAXY S4 - Air Gesture - Tutoriel - Video
Samsung- GALAXY S4 - Air Gesture - Tutoriel - Video Samsung- GALAXY S4 - Lecteur optique - Tutoriel - Video
Samsung- GALAXY S4 - Lecteur optique - Tutoriel - Video Samsung - GALAXY S4 - Smart Scroll - Tutoriel - Video
Samsung - GALAXY S4 - Smart Scroll - Tutoriel - Video Samsung GALAXY S4 - ChatOn - Tutoriel - Video
Samsung GALAXY S4 - ChatOn - Tutoriel - Video Samsung GALAXY S4 - S Translator - Tutoriel - Video
Samsung GALAXY S4 - S Translator - Tutoriel - Video