
Cette section décrit comment programmer le serveur LDAP.
![]() Appuyez sur [Paramètres système].
Appuyez sur [Paramètres système].
![]() Appuyez sur [Outils administrateur].
Appuyez sur [Outils administrateur].
![]() Appuyez deux fois sur [
Appuyez deux fois sur [![]() Suiv.].
Suiv.].
![]() Appuyez sur [Enregistrer/Modifier/Supprimer serveur LDAP].
Appuyez sur [Enregistrer/Modifier/Supprimer serveur LDAP].
![]() Vérifiez que [Programmer/Modifier] est sélectionné.
Vérifiez que [Programmer/Modifier] est sélectionné.
![]() Sélectionnez le serveur LDAP que vous voulez programmer ou modifier.
Sélectionnez le serveur LDAP que vous voulez programmer ou modifier.
Lors de la programmation du serveur, sélectionnez [*Non programmé].
![]() Appuyez sur [Modifier] sous "Nom".
Appuyez sur [Modifier] sous "Nom".
![]() Saisissez le nom, puis appuyez sur [OK].
Saisissez le nom, puis appuyez sur [OK].
![]() Appuyez sur [Modifier] sous "Nom de serveur".
Appuyez sur [Modifier] sous "Nom de serveur".
![]() Saisissez le nom du serveur, puis appuyez sur [OK].
Saisissez le nom du serveur, puis appuyez sur [OK].
![]() Appuyez sur [Modifier] sous "Base de recherche".
Appuyez sur [Modifier] sous "Base de recherche".
Sélectionnez un dossier de routage pour lancer la recherche parmi les adresses e-mail enregistrées dans le dossier sélectionné comme cibles de recherche.
![]() Entrez dans la base de recherche et appuyez sur [OK].
Entrez dans la base de recherche et appuyez sur [OK].
Par exemple, si la cible de la recherche est le service des ventes de la société ABC, saisissez "dc=service des ventes, o=ABC". (Dans cet exemple, la description s'applique à un répertoire actif. "dc" représente le service et "o", la société.)
L'enregistrement de la base de recherche peut être requise selon votre environnement serveur. Lorsque l'enregistrement est nécessaire, des recherches non spécifiées généreront des erreurs.
Vérifiez votre environnement serveur et saisissez toutes les spécifications requises.
![]() Appuyez sur [Modifier] sous "N° de port".
Appuyez sur [Modifier] sous "N° de port".
Définissez le numéro du port de communication avec le serveur LDAP. Spécifiez un port compatible avec votre environnement.
![]() Saisissez le numéro de port à l'aide du pavé numérique, puis appuyez sur la touche [
Saisissez le numéro de port à l'aide du pavé numérique, puis appuyez sur la touche [![]() ].
].
Si le protocole SSL est défini sur [ON], le numéro de port devient automatiquement "636".
![]() Appuyez sur [ON] sous "Utiliser connexion sécurisée (SSL)".
Appuyez sur [ON] sous "Utiliser connexion sécurisée (SSL)".
Utilisez SSL pour communiquer avec le serveur LDAP.
Pour pouvoir l'utiliser, le serveur LDAP doit prendre en charge SSL.
Si le protocole SSL est défini sur [ON], le numéro de port devient automatiquement "636".
Le paramètre SSL doit être activé sur cet appareil. Pour plus d'informations, contactez votre administrateur réseau.
![]() Appuyez sur [
Appuyez sur [![]() Suiv.].
Suiv.].
![]() Sélectionnez la méthode d'authentification.
Sélectionnez la méthode d'authentification.
Pour envoyer une requête de recherche au serveur LDAP, utilisez le compte administrateur pour l'authentification.
Les paramètres d'authentification doivent être conformes aux paramètres d'authentification de votre serveur. Vérifiez la configuration de votre serveur avant de configurer cet appareil.
[Authentification Digest] n'est disponible qu'avec la version 3.0 de LDAP.
Si vous sélectionnez [Authentif. Données en clair ], un mot de passe est envoyé tel quel au serveur LDAP, sans processus de cryptage.
Si vous sélectionnez [Authentification Digest], un mot de passe est envoyé à l'aide d'un processus de cryptage qui empêche la divulgation des mots de passe pendant la transmission vers le serveur LDAP.
Si vous sélectionnez [Authentificat° Kerberos], un mot de passe est envoyé à l'aide d'un processus de cryptage qui empêche la divulgation des mots de passe pendant la transmission vers le serveur KDC sur lequel se déroule l'authentification.
Si vous sélectionnez [OFF], passez à l'étape 23.
Si vous sélectionnez [Authentification Digest] ou [Authentif. Données en clair], passez à l'étape 18 jusqu'à la 21, puis allez à l'étape 23.
Si vous sélectionnez [Authentificat° Kerberos], passez à l'étape 18 jusqu'à la 22, puis passez à l'étape 23.

![]() Appuyez sur [Modifier] sous "Nom utilisateur".
Appuyez sur [Modifier] sous "Nom utilisateur".
Lorsque vous sélectionnez [Authentificat° Kerberos], [Authentification Digest] ou [Authentif. Données en clair], utilisez le nom et le mot de passe du compte administrateur. Ne saisissez pas le nom et le mot de passe du compte administrateur si vous utilisez l'authentification pour chaque personne ou chaque recherche.
![]() Saisissez le nom d'utilisateur et appuyez sur [OK].
Saisissez le nom d'utilisateur et appuyez sur [OK].
Les procédures de définition du nom d'utilisateur varient selon l'environnement serveur. Vérifiez votre environnement serveur avant d'effectuer la configuration.
Exemple : Nom de domaine\Nom utilisateur, Nom utilisateur@Nom de domaine, CN=Nom, OU=Nom de service, DC=Nom de serveur
![]() Appuyez sur [Modifier] sous "Mot de passe".
Appuyez sur [Modifier] sous "Mot de passe".
![]() Saisissez le mot de passe et appuyez sur [OK].
Saisissez le mot de passe et appuyez sur [OK].
Le nom utilisateur et le mot de passe sont nécessaires à l'authentification de l'administrateur, et lui permettent d'accéder au serveur LDAP.
Vous pouvez définir le nom d'utilisateur et le mot de passe dans le carnet d'adresses de cet appareil pour permettre un accès par authentification individuelle au serveur LDAP. Utilisez Outils administrateur pour sélectionner le nom d'utilisateur et le mot de passe que vous voulez employer.
Si vous sélectionnez [Authentification Digest] ou [Authentif. Données en clair], passez à l'étape 23.
![]() Sélectionnez la Zone (realm).
Sélectionnez la Zone (realm).
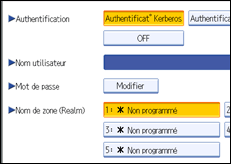
![]() Appuyez sur [Test connexion].
Appuyez sur [Test connexion].
Accédez au serveur LDAP pour vérifier que la connexion est correctement établie. Vérifiez que l'authentification s'effectue conformément aux paramètres d'authentification.
![]() Appuyez sur [Sortie].
Appuyez sur [Sortie].
Si le test de connexion échoue, vérifiez vos paramètres et essayez à nouveau.
Cette fonction ne vérifie pas les critères de recherche ni la base de recherche.
![]() Appuyez sur [
Appuyez sur [![]() Suiv.].
Suiv.].
![]() Appuyez sur [Modifier] pour les éléments que vous souhaitez utiliser comme critères de recherche parmi les éléments suivants "Nom", "Adresse e-mail", "Numéro de fax", "Nom de société" et "Nom de service".
Appuyez sur [Modifier] pour les éléments que vous souhaitez utiliser comme critères de recherche parmi les éléments suivants "Nom", "Adresse e-mail", "Numéro de fax", "Nom de société" et "Nom de service".
Vous pouvez saisir un attribut comme mot clé typique de recherche. La fonction effectue alors une recherche dans le Carnet d'adresses du serveur LDAP avec l'attribut saisi.
![]() Saisissez l'attribut que vous voulez utiliser pour rechercher des adresses e-mail puis appuyez sur [OK].
Saisissez l'attribut que vous voulez utiliser pour rechercher des adresses e-mail puis appuyez sur [OK].
La valeur d'attribut peut varier en fonction de l'environnement serveur. Vérifiez que la valeur de l'attribut est conforme à votre environnement serveur avant de le définir.
Vous pouvez laisser des éléments vides mais ne pouvez pas laisser d'attributs vides quand vous recherchez des adresses e-mail dans le Carnet d'adresses du serveur LDAP.
![]() Appuyez sur [
Appuyez sur [![]() Suiv.].
Suiv.].
![]() Appuyez sur [Modifier] sous "Attribut".
Appuyez sur [Modifier] sous "Attribut".
![]() Saisissez l'attribut que vous voulez utiliser pour rechercher des adresses e-mail puis appuyez sur [OK].
Saisissez l'attribut que vous voulez utiliser pour rechercher des adresses e-mail puis appuyez sur [OK].
La valeur d'attribut peut varier en fonction de l'environnement serveur. Vérifiez que la valeur de l'attribut est conforme à votre environnement serveur avant de le définir.
![]() Appuyez sur [Modifier] sous "Affichage de touche".
Appuyez sur [Modifier] sous "Affichage de touche".
![]() Saisissez l'affichage de touche, puis appuyez sur [OK].
Saisissez l'affichage de touche, puis appuyez sur [OK].
L'affichage de touche enregistré s'affiche comme mot-clé de recherche LDAP.
Sans enregistrement d'affichage de touche
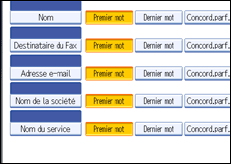
Avec enregistrement d'affichage de touche
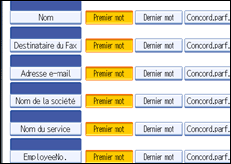
La touche n'apparaît sur l'écran de recherche que si "Attribut" et "Affichage de touche" sont enregistrés. Veillez à les enregistrer tous les deux afin d'utiliser la recherche facultative.
![]() Appuyez sur [OK].
Appuyez sur [OK].
![]() Appuyez sur [Sortie].
Appuyez sur [Sortie].
![]() Appuyez sur la touche [Outils utilisateur/Compteur].
Appuyez sur la touche [Outils utilisateur/Compteur].