Procédure pour copie recto/verso (classique)
![]() Appuyez sur [R°/V° /Combiné/Série].
Appuyez sur [R°/V° /Combiné/Série].
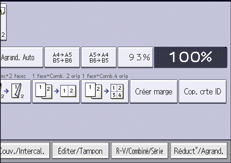
![]() Assurez-vous que [Recto/Verso] est sélectionné.
Assurez-vous que [Recto/Verso] est sélectionné.
Si [Recto/Verso] n'est pas sélectionné, appuyez sur [Recto/Verso]

![]() Sélectionnez [1 face
Sélectionnez [1 face  2 faces] ou [2 faces
2 faces] ou [2 faces  2 faces] selon le document que vous désirez obtenir en sortie.
2 faces] selon le document que vous désirez obtenir en sortie.
Pour modifier l'original et l'orientation de la copie, appuyez sur [Orientation]. Pour de plus amples informations, voir Définition de l'orientation de l'original et de la copie.

![]() Appuyez sur [Orientation Original].
Appuyez sur [Orientation Original].
![]() Sélectionnez l'orientation de l'original, puis appuyez sur [OK].
Sélectionnez l'orientation de l'original, puis appuyez sur [OK].
![]() Appuyez sur [OK].
Appuyez sur [OK].
![]() Placez les originaux.
Placez les originaux.
![]() Sélectionnez le magasin papier.
Sélectionnez le magasin papier.
![]() Appuyez sur [Départ].
Appuyez sur [Départ].
![]()
Si vous placez un nombre impair d'originaux dans le chargeur de documents, le verso de la dernière page reste vierge.
Vous pouvez aussi sélectionner [1 face
 2 faces] ou [2 faces
2 faces] ou [2 faces  2 faces] en appuyant directement sur la touche de fonction. Dans ce cas, définissez l'orientation de l'original sous [Para. original], puis exécutez l'étape 6.
2 faces] en appuyant directement sur la touche de fonction. Dans ce cas, définissez l'orientation de l'original sous [Para. original], puis exécutez l'étape 6.Vous pouvez définir les marges sous [Modifier] dans Outils utilisateur. Pour de plus amples informations, voir Édition.

