Installation d'une application depuis le site des applications
Des applications sont disponibles pour l'extension des fonctionnalités de l'appareil. Vous pouvez installer ces applications à partir du panneau de commande (Site d'applications)
![]()
Seul l'administrateur de l'appareil est en mesure d'installer des applications lorsque l'authentification administrateur est activée.
Installation d'une application
![]() Appuyez sur [Site d'application] sur l'écran Accueil.
Appuyez sur [Site d'application] sur l'écran Accueil.
Appuyez sur l'onglet [Tout] ou [Chercher par catégorie] sur l'écran de la liste des applications pour modifier l'écran affiché.
![]() Sur l'écran de la liste des applications, sélectionnez l'application à installer, puis appuyez sur [Installer].
Sur l'écran de la liste des applications, sélectionnez l'application à installer, puis appuyez sur [Installer].
Si jamais des conditions d'utilisation sont disponibles, lisez-les attentivement.
Vous devrez peut-être saisir une clé de produit pour installer certaines applications.
![]() Appuyez sur [Fermer] après l'installation.
Appuyez sur [Fermer] après l'installation.
![]()
Si un message s'affiche informant que JavaVM est désactivé et que l'application n'est pas installable, activez JavaVM Platform sous [Paramètres fonctions avancées] dans Web Image Monitor.
Les coordonnées relatives à l'application installée sont affichées sur l'écran de chaque application.
Mise à jour d'une application
Procédez comme suit lorsque la dernière version d'une application installée est disponible :
![]() Appuyez sur [Site d'applications] sur l’écran d'Accueil.
Appuyez sur [Site d'applications] sur l’écran d'Accueil.
Si des mises à jour sont disponibles pour certaines applications, un message s'affiche dans la partie supérieure de l'écran de la liste des applications.
![]() Appuyez sur [Mettre à jour].
Appuyez sur [Mettre à jour].
Si le message disparaît avant d'appuyer sur [MAJ], utilisez le [Menu admin.] affiché en haut à droite de l'écran pour afficher l'écran de mise à jour.
![]() Appuyez sur [Mettre à jour] sur l'application à mettre à jour.
Appuyez sur [Mettre à jour] sur l'application à mettre à jour.
Pour mettre à jour toutes les applications affichées, appuyez sur [MàJ tout].
![]() Appuyez sur [Fermer] à l'issue de la mise à jour.
Appuyez sur [Fermer] à l'issue de la mise à jour.
Désinstallation d'une application
Utilisez [Menu admin.] pour désinstaller une application.
![]() Appuyez sur [Site d'applications] sur l’écran d'Accueil.
Appuyez sur [Site d'applications] sur l’écran d'Accueil.
![]() Appuyez sur [Menu admin.].
Appuyez sur [Menu admin.].
![]() Sélectionnez l'onglet [Éléments gérés] et appuyez sur [Liste des applications/Désinstallation].
Sélectionnez l'onglet [Éléments gérés] et appuyez sur [Liste des applications/Désinstallation].
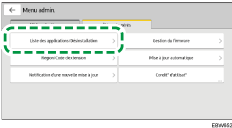
![]() Appuyez sur [Désinstaller], affiché en regard de l'application à désinstaller.
Appuyez sur [Désinstaller], affiché en regard de l'application à désinstaller.
![]() Appuyez sur [Fermer] une fois la désinstallation terminée.
Appuyez sur [Fermer] une fois la désinstallation terminée.
Liste des éléments de [Menu admin.]
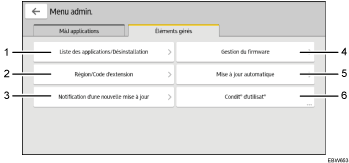
Numéro | Élément | Description |
|---|---|---|
1 | [Liste/Désinstallation des applications] | Désinstalle une application. |
2 | [Région/Code d'extension] | Affiche l'écran affiché au premier accès au Site d'applications. Vous pouvez spécifier à nouveau la région et le code d'extension. |
3 | [Notification d'une nouvelle mise à jour] | Vous pouvez définir des notifications pour les applications récentes et les applications mises à jour. |
4 | [Gestion du firmware] | Met à jour le firmware de l'appareil ou rétablit la version antérieure. Vous pouvez définir un délai de mise à jour allant jusqu'à 99 heures de manière à exécuter la mise à jour le week-end ou en dehors des heures de bureau. |
5 | [Mise à jour automatique] | Paramètres de [Mise à jour automatique] pour les applications. Vous pouvez également définir une heure de mise à jour. |
6 | [Condit° d'utilisat°] | Permet d'afficher les conditions d'utilisation pour l'accès au Site d'applications. |

