 |
 |
|
||
 |
||||
Utilisation de l'imprimante à partir d'un deuxième ordinateur
Cette section indique comment utiliser l'imprimante à partir d'un deuxième ordinateur ou d'un ordinateur supplémentaire. Procédez à la configuration en suivant les instructions affichées à l'écran par le programme d'installation (Install Navi) inclus sur le CD des logiciels de l'imprimante. Les utilisateurs de Macintosh doivent enregistrer l'imprimante au niveau de l'ordinateur une fois le logiciel installé.
 Remarque :
Remarque :|
Si l'écran d'alerte de sécurité du système d'exploitation ou de l'application s'affiche, cliquez sur Unblock (Débloquer). Ne cliquez pas sur Keep Blocking (Maintenir le blocage), ni sur Ask Me Later (Maintenir le blocage et me redemander ultérieurement).
Ne cliquez pas sur Keep Blocking (Maintenir le blocage), Block (Bloquer) ou une commande similaire lorsque ces options s'affichent à l'écran des logiciels de sécurité disponibles dans le commerce. Selon le logiciel de sécurité disponible dans le commerce utilisé, il est possible que la procédure ci-dessus ne permette pas d'établir une connexion. Le cas échéant, quittez temporairement le logiciel de sécurité et utilisez le logiciel de l'imprimante. 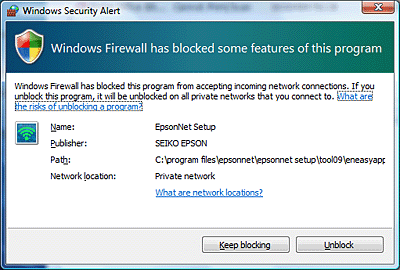 Si vous souhaitez définir les paramètres réseau, retirez la carte mémoire de l'imprimante avant de commencer la configuration.
|
 |
Vérifiez que l'imprimante est sous tension.
|
 |
Insérez le CD-ROM des logiciels dans le lecteur de CD-ROM.
Sous Mac OS X, cliquez deux fois sur l'icône Mac OS X. |
 Remarque :
Remarque :|
Si l'écran d'installation ne s'affiche pas automatiquement sous Windows, double-cliquez sur l'icône du CD-ROM sous Computer (Ordinateur) (ou My Computer (Poste de travail)) dans le menu contextuel Mode.
|
 |
Cliquez sur l'icône Easy Install (Installation facile).
|
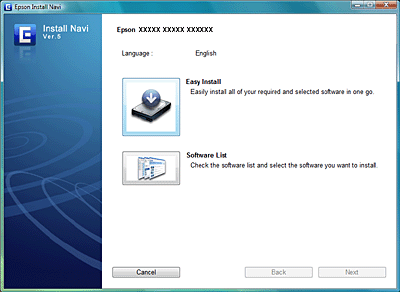
 |
Lisez attentivement le contrat de licence.
|
 |
Sélectionnez Agree (Accepter) et cliquez sur Next (Suivant).
|
 |
Si vous souhaitez installer des logiciels de la liste Recommended (Recommandé), activez la case à cocher située à gauche du nom du logiciel.
Tous les logiciels de la liste Required (Obligatoire) sont installés. |
 |
Cliquez sur Install (Installer).
|
 |
Sélectionnez la Ethernet Network (Connexion réseau Ethernet) ou Wi-Fi et cliquez sur Next (Suivant).
Pour les imprimantes de type B, sélectionnez Ethernet Network connection (Connexion réseau Ethernet) et cliquez sur Next (Suivant). |
 |
Sélectionnez No: Additional computer setup (Non : configuration d'un ordinateur supplémentaire) et cliquez sur Next (Suivant).
|
 |
Suivez les instructions à l'écran.
|
 Remarque :
Remarque :|
Lors de l'installation des logiciels nécessaires, vous pouvez utiliser les fonctions du système d'exploitation ou définir les paramètres manuellement. Pour de plus amples informations, reportez-vous à Procédure de configuration manuelle.
|
Ajout d'une imprimante (sous Mac OS X)
Une fois les logiciels installés, pour utiliser l'imprimante, vous devez l'ajouter à la liste des imprimantes Mac OS X.
 |
Double-cliquez sur l'icône Macintosh HD.
|
 Remarque :
Remarque :|
Si vous avez modifié le nom de l'icône Macintosh HD, double-cliquez sur l'icône correspondant au lecteur exécutant Mac OS X.
|
 |
Cliquez deux fois dans le dossier Applications, puis Utilities (Utilitaires) et enfin sur l'icône Printer Setup Utility (Utilitaire de configuration de l'imprimante).
|
 |
Si l'écran Printer List (Liste des imprimantes) ou un message s'affiche, cliquez sur Add (Ajouter).
|
 |
Sélectionnez l'imprimante dans la liste, cliquez ensuite sur Add (Ajouter) à l'écran Printer Browser.
|
Sous Mac OS X 10.3, sélectionnez Rendezvous à l'écran Printer List (Liste des imprimantes), cliquez sur l'imprimante et ensuite sur Add (Ajouter).
 Remarque :
Remarque :|
Pour imprimer à l'aide de Rendezvous (Mac OS X 10.3)/Bonjour (Mac OS X 10.4 ou supérieur), l'imprimante et l'ordinateur doivent automatiquement obtenir une adresse IP à l'aide de la fonction DHCP. Si une adresse IP unique est affectée à l'imprimante, sélectionnez EPSON TCP/IP (ou TCP/IP).
|
Sous Mac OS X 10.5 : ajoutez l'imprimante au menu File (Fichier) de l'application.
 |
Sélectionnez File (Fichier), puis Print (Imprimer) dans le Finder ou dans une application telle que l'éditeur de texte.
|
 |
Sélectionnez Add Printer (Ajouter une imprimante) dans la liste des imprimantes.
|
Connexion du scanner
Vérifiez la connexion EPSON Scan et ses performances.
 |
Sous Windows : cliquez sur le bouton Start (Démarrer) (ou Start (Démarrer)), sur Programs (Programmes) (ou All Programs (Tous les programmes)), sur EPSON, sur EPSON Scan, puis sur EPSON Scan Settings (Configuration EPSON Scan).
Sous Macintosh : double-cliquez sur Macintosh HD, sur Applications, sur Utilities (Utilitaires), puis sur EPSON Scan. |
 Remarque :
Remarque :|
Si le scanner est répertorié mais ne peut être immédiatement sélectionné à l'affichage de la fenêtre EPSON Scan Settings (Configuration EPSON Scan), attendez la fin de la recherche.
Sous Windows Vista : cliquez sur Allow (Autoriser) dans la boîte de dialogue User Account Control (Contrôle de compte d'utilisateur).
|
 |
Vérifiez que le scanner est sélectionné, sélectionnez Network (Réseau) et cliquez sur Add (Ajouter).
|
 |
Entrez le Scanner Name (Nom du scanner) et attendez la fin de la recherche.
|
 |
Sélectionnez l'adresse IP du scanner et cliquez sur OK.
|
 Remarque :
Remarque :|
Si l'adresse ne s'affiche pas, vérifiez la connexion et cliquez sur Retry (Réessayer) ou sur Enter address (Saisir adresse) et entrez directement l'adresse IP. En entrant directement l'adresse IP, vous désactivez la fonction de succession automatique des adresses IP.
|
 |
Sélectionnez le scanner et cliquez sur Test.
|
 |
Vérifiez que The connection test was successful (Le test de connexion a réussi) et que le nom du scanner est affiché, puis cliquez sur OK.
|
