 |
 |
|
||
 |
||||
Udskrivning af fotos
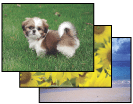
Klargøring af udskriftsfilen
Når du udskriver et foto uden kant, beskæres dele af billedet, fordi denne indstilling forstørrer billedet en smule ud over papirets størrelse.
Du skal justere billedfilen til papirets størrelse. Hvis programmet har margenindstillinger, skal du sørge for, at de er indstillet til nul, inden du udskriver.
Papir, der er kompatibelt med udskrivning uden kant
Se nedenstående tabel, hvis du vil udskrive fotos uden kant, da udskrivning uden kant ikke er muligt på alle typer papir.
|
Epson Glossy Photo Paper (Blankt fotopapir)
|
A4, 10 × 15 cm, 13 × 18 cm.
|
|
Epson Ultra Glossy Photo Paper (Ultrablankt fotopapir)
|
A4, 10 × 15 cm, 13 × 18 cm.
|
|
Epson Photo Paper (Fotopapir)
|
A4, 10 × 15 cm, 13 × 18 cm.
|
|
Epson Matte Paper - Heavyweight (Mat papir - tykt)
|
A4
|
|
Epson Premium Glossy Photo Paper (Premium Glossy-fotopapir)
|
A4, 10 × 15 cm, 13 × 18 cm, 16:9 bred side (102 × 181 mm).
|
|
Epson Premium Semigloss Photo Paper (Premium Semigloss-fotopapir)
|
A4, 10 × 15 cm
|
 Bemærk:
Bemærk:|
Udskrivning uden kant tager længere tid end normal udskrivning.
Udskriftskvaliteten kan blive forringet øverst og nederst på udskriften, eller området kan blive udtværet, hvis der udskrives på papirtyper, som ikke er anført på listen ovenfor. Udskriv et enkelt ark for at kontrollere udskriftskvaliteten, inden du udskriver store job.
|
Ilægning af papir
Oplysninger om, hvordan du lægger papir i, finder du i afsnittet nedenfor.
Se afsnittet nedenfor, hvis du bruger Epson-specialpapir.
Udskrive fra Epson Easy Photo Print
Den letteste og hurtigste måde at oprette forskellige fotos på, f.eks. fotos uden kant eller fotos med kanter eller rammer, er med Epson Easy Photo Print, der ligger på cd-rom'en. Du kan også bruge Epson Easy Photo Print til at forbedre dine fotos.
Starte Epson Easy Photo Print
Se følgende afsnit for at få nærmere oplysninger om start af Epson Easy Photo Print.
Udskrive fra andre programmer
Printerindstillinger i Windows
Følge disse trin for at justere dine printerindstillinger.
 |
Åbn printerindstillingerne.
|
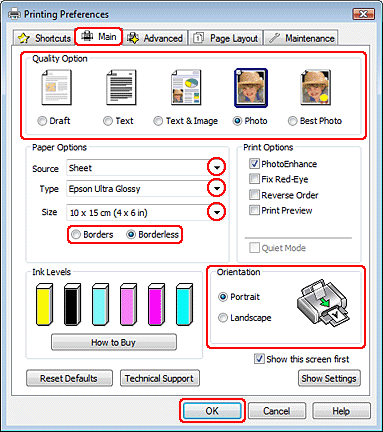
 |
Klik på fanen Main (Hovedmenu), og vælg derefter en af følgende indstillinger for Quality Option (Kvalitetsindstillinger):
|
Photo (Foto) giver god kvalitet og hastighed
Best Photo (Bedste foto) giver den bedste udskriftskvalitet
 |
Vælg Sheet (Ark) som indstilling for Source (Kilde).
|
 |
Vælg den ønskede indstilling for Type.
|
 |
Marker Borderless (Uden kant), hvis du vil udskrive fotos uden kant.
|
Hvis du vil vælge, hvor stor en del af billedet, der går ud over papirets kanter, skal du klikke på fanen Page Layout (Sidelayout), vælge Auto Expand (Automatisk udvidelse) som Enlargement Method (Forstørrelsesmetode) og derefter justere skyderen Expansion (Udvidelse).
 |
Vælg den ønskede indstilling for Size (Størrelse).
|
 |
Vælg Portrait (Stående) eller Landscape (Liggende) for at ændre udskriftens retning.
|
 |
Klik på OK for at lukke vinduet med printerindstillinger.
|
Når du har udført trinnene ovenfor, skal du udskrive en testkopi og undersøge resultatet, inden du udskriver et helt job.
Printerindstillinger i Mac OS X 10.5
Følge disse trin for at justere dine printerindstillinger.
 |
Åbn dialogboksen Print (Udskriv).
|
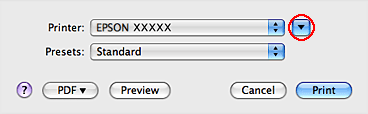
 |
Klik på knappen
 for at udvide denne dialogboks. for at udvide denne dialogboks. |
 |
Vælg den printer, du bruger, som indstilling for Printer, og vælg derefter de ønskede indstillinger.
|
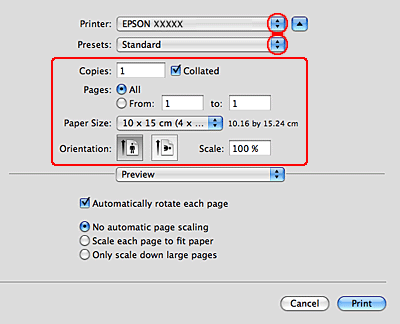
 Bemærk:
Bemærk:|
Afhængig af dit program kan du muligvis ikke vælge nogle af elementerne i denne dialogboks. Hvis det er tilfældet, skal du klikke på Page Setup (Sidelayout) i menuen File (Filer) i programmet og derefter vælge de ønskede indstillinger.
Vælg XXX (Sheet Feeder - Borderless) (XXX (Arkføder - uden kant)) som Paper Size (Papirstørrelse), hvis du vil udskrive fotos uden kant.
|
 |
Vælg Print Settings (Udskriftsindstillinger) i pop-up-menuen.
|
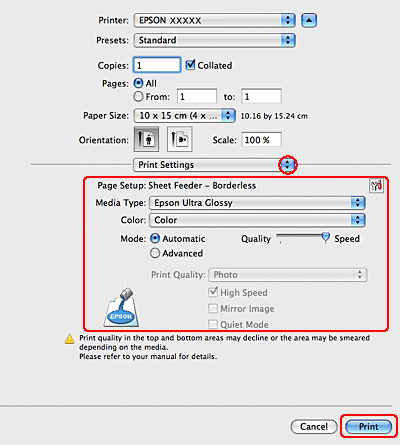
 |
Vælg de indstillinger, du vil bruge til at udskrive. Yderligere oplysninger om Print Settings (Udskriftsindstillinger) finder du i online Hjælp.
|
Når du har udført trinnene ovenfor, skal du udskrive en testkopi og undersøge resultatet, inden du udskriver et helt job.
 Bemærk:
Bemærk:|
Du kan vælge hvor stor en del af billedet, der går ud over papirets kanter, ved udskrivning uden kant. Yderligere oplysninger finder du i online Hjælp.
|
Printerindstillinger i Mac OS X 10.3 eller 10.4
Følge disse trin for at justere dine printerindstillinger.
 |
Åbn dialogboksen Page Setup (Sidelayout).
|
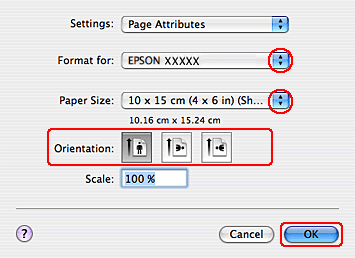
 |
Vælg den printer, du bruger, som indstilling for Format for.
|
 |
Vælg den ønskede indstilling for Paper Size (Papirstørrelse).
|
 Bemærk:
Bemærk:|
Vælg XXX (Sheet Feeder - Borderless) (XXX (Arkføder - uden kant)), hvis du vil udskrive fotos uden kant.
|
 |
Vælg de ønskede indstillinger for Orientation (Retning).
|
 |
Klik på OK for at lukke dialogboksen Page Setup (Sidelayout).
|
 |
Åbn dialogboksen Print (Udskriv).
|
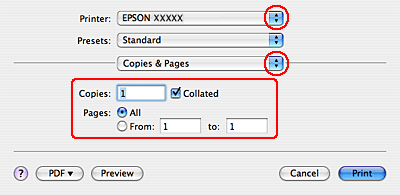
 |
Vælg den printer, du bruger, som indstilling for Printer. Vælg derefter indstillinger for Copies & Pages (Kopier og sider).
|
 |
Vælg Print Settings (Udskriftsindstillinger) i pop-up-menuen.
|
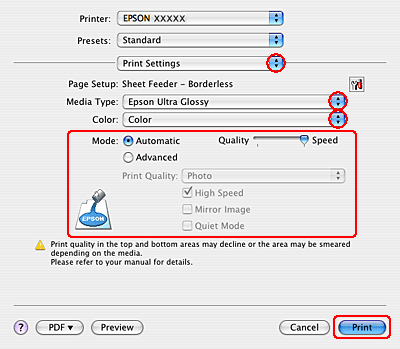
 |
Vælg de ønskede indstillinger for Media Type (Medietype), Color (Farve) og Mode (Tilstand). Yderligere oplysninger om Print Settings (Udskriftsindstillinger) finder du i online Hjælp.
|
Når du har udført trinnene ovenfor, skal du udskrive en testkopi og undersøge resultatet, inden du udskriver et helt job.
 Bemærk:
Bemærk:|
Du kan vælge hvor stor en del af billedet, der går ud over papirets kanter, ved udskrivning uden kant. Yderligere oplysninger finder du i online Hjælp.
|
