DevBytes: What's New in Android 4.4 (Japanese) - Vidéo - Google
DevBytes: What's New in Android 4.4 (Japanese) - Vidéo - Google
- Revenir à l'accueil
Android :

Nexus :



Autres vidéos Google :




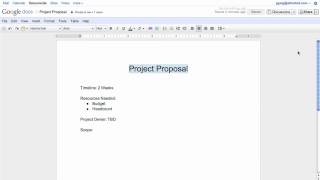
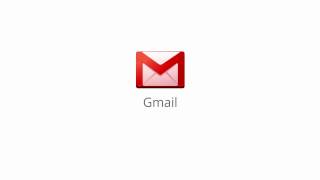




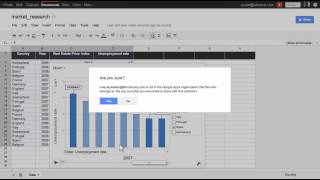
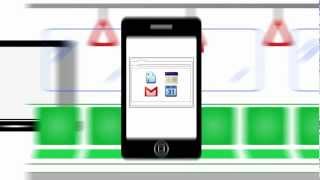
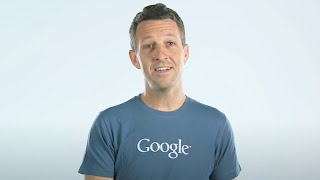

Vidéos SAMSUNG :
Tutoriels :














 Samsung-GALAXY-S4-Air-View-Tutoriel-Video
Samsung-GALAXY-S4-Air-View-Tutoriel-Video
 Samsung- GALAXY S4 - Air Gesture - Tutoriel - Video
Samsung- GALAXY S4 - Air Gesture - Tutoriel - Video
 Samsung- GALAXY S4 - Lecteur optique - Tutoriel - Video
Samsung- GALAXY S4 - Lecteur optique - Tutoriel - Video
 Samsung - GALAXY S4 - Smart Scroll - Tutoriel - Video
Samsung - GALAXY S4 - Smart Scroll - Tutoriel - Video
 Samsung GALAXY S4 - ChatOn - Tutoriel - Video
Samsung GALAXY S4 - ChatOn - Tutoriel - Video
 Samsung GALAXY S4 - S Translator - Tutoriel - Video
Samsung GALAXY S4 - S Translator - Tutoriel - Video
Autres Vidéos :












































 Samsung Unleash Your Fingers - Video
Samsung Unleash Your Fingers - Video
 Samsung Unleash Your Fingers : Next Generation Vidéo
Samsung Unleash Your Fingers : Next Generation Vidéo
 Samsung Vous allez aimer la vitesse Vidéo
Samsung Vous allez aimer la vitesse Vidéo
 Samsung GALAXY S4 presents Hi Hey Hello, a musical short film
Samsung GALAXY S4 presents Hi Hey Hello, a musical short film
 GALAXY S4 - The Great Gatsby Premiere, Cannes
GALAXY S4 - The Great Gatsby Premiere, Cannes

 Samsung Readers Hub Vidéo
Samsung Readers Hub Vidéo
 Samsung Game Hub Vidéo
Samsung Game Hub Vidéo

 Samsung Spot TV Samsung GALAXY S4 - version 60' - Video
Samsung Spot TV Samsung GALAXY S4 - version 60' - Video
 Samsung Safari Imaginaire - Video
Samsung Safari Imaginaire - Video
 Samsung Spot Samsung Galaxy Note 8.0 - Video
Samsung Spot Samsung Galaxy Note 8.0 - Video
Recherche par catégories :
Imprimantes Téléphones
GSM Informatique
Ordinateurs Galaxy
Photo TV
Electroménager
Autres Manuels Utilisateurs ou documentation Samsung :
Liste de vidéos Samsung
GSM Tablet Galaxy Note 10.1 2014 Edition Wi-Fi P6000 Android SM-P600 - Manuels
Téléphone Mobile Tablette Galaxy Note 10.1 Edition 2014SM-P600 - Manuels
Téléphone Mobile Tablette Galaxy Tab 3 (10.1) - 4GGT-P5220 - Manuels
Téléphone Mobile Smartphones Galaxy Note 3SM-N9005 - Octobre 2013 - Manuels
TV Audio / Vidéo Home Cinéma Blu-ray HT-FS5200/ZF, Home Cinéma 2.1, Blu-Ray 3D, Smart Hub, Bluetooth - Manuels
Mobilité Tablette Galaxy Tab 3 (10.1) - 4G Impression GT-P5220 - Manuels
TV Audio / Vidéo Home Cinéma Blu-ray HT-F5200/ZF, Home Cinéma 2.1, Blu-Ray 3D, Smart Hub, Bluetooth - Manuels
Mobilité Téléphone Intelligent Galaxy Note 3SM-N900W8 - Manuels
Informatique Ordinateur Portable NP275E5E NP275E5E-K02FR
TV Audio / Vidéo 3D UE40F6510, TV LED 40'', Full HD, Smart TV, 3D UE40F6510SS
TV Audio / Vidéo 3D UE40F6640SS
TV Audio / Vidéo 3D UE46F6670SS - Manuels
Electroménager Climatiser Plusieurs Pièces AM017FNLDEH - Manuels
Informatique Multifonction Monochrome 18 cpm Fax laser mono SF-650 - Manuels
Informatique Multifonction Monochrome Multifonction monochrome SCX-3400SCX-3400 - Manuels
TV Audio / Vidéo Home Cinéma Home cinéma DVD, 5.1, HT-D350WXZF, série 3HT-D350 - Manuels
Téléphone Mobile Tablette Galaxy Tab 10.1GT-P7500/M16 - Manuels
Imprimantes & Multifonctions Imprimantes Laser Monochrome Imprimante monochrome SL-M4020ND - Manuels
Imprimantes & Multifonctions Imprimantes Laser Monochrome Imprimante monochrome ML-3310ND - Manuels
Informatique Imprimante Monochrome Imprimante monochrome ML-3710DW - Septembre 2013 - Manuels
Informatique Imprimante Monochrome Imprimante monochrome ML-3710ND - Septembre 2013 - Manuels
Informatique Imprimante Monochrome Imprimante monochrome ML-3710ND - Manuels
TV Audio / Vidéo Home Cinéma HT-D4500 - Manuels
Informatique Imprimante Monochrome Imprimante monochrome ML-3710DW Manuels
Informatique Ordinateur Portable NP900X3E NP900X3E-K01FR Windows 8 MAnuels
Informatique-Multifonction-Couleur-Multifonction-couleur-CLX-3305FW-Manuels
Imprimantes-Multifonctions-Imprimantes-Laser-Monochrome-Imprimante-Monochrome-SL-M3820DW-Manuels
Informatique-Imprimante-Monochrome-ML-2164-Manuels
Imprimantes-Multifonctions-Imprimantes-Laser-Monochrome-Imprimante-Laser-Monochrome-ML-4050ND-38ppm
Imprimantes & Multifonctions Imprimantes Laser Monochrome Imprimante monochrome ML-3710D
Imprimantes-Multifonctions-Imprimantes-Laser-Monochrome-Imprimante-Monochrome-SL-M3320ND
Imprimantes-Multifonctions-Imprimantes-Laser-Monochrome-Imprimante-monochrome-SL-M3820ND
Imprimantes-Multifonctions-Imprimantes-Laser-Monochrome-Imprimante-monochrome-ML-3310D
Samsung-Informatique-Ordinateur-Portable-NP900X3E-NP900X3E-K02UK
Mobilité Tablette Galaxy Tab 3 8
Informatique Ordinateur Portable Série 9 NP900X4D-A03FR 03/09/2013
Informatique Ordinateur Portable XE500T1C-A01FR
Informatique Imprimante Monochrome Imprimante monochrome SL-M3820ND
Informatique-Multifonction-Monochrome-Multifonction-monochrome-SL-M2875FW-MAJ-14-08-2013
Informatique Ordinateur Portable ATIV Smart PC XE500T1C-H02FR Windows 8
Téléphone Mobile Tablette Galaxy Tab 3 (8.0) SM-T310
Informatique Imprimante Monochrome Imprimante monochrome ML-2955DW
Informatique Imprimante Monochrome Imprimante monochrome SL-M4020ND
Informatique Ordinateur Portable XE500T1CXE500T1C-G02FR Windows 8
Informatique Ordinateur Portable NP270E5E NP270E5E-K08FR Windows 8
Photo Caméscope Définition Standard SMX-F50BP
Téléphone Mobile GSM Samsung Player 5 noir - Open market GT-S5560
Téléphone Mobile Smartphones Galaxy SIII mini GT-I8190
TV /Audio / Vidéo 3D LED Smart TV LED 3D UA65ES8000R série 8
Samsung-Telephone-Mobile-Smartphones-GT-S5839I-Manuels
/SAMSUNG/16-4ppm-Imprimante-laser-couleur-CLP-310-Manuels.htm
/SAMSUNG/16-4ppm-Multifonction-lasercouleur-CLX-3170FN-Samsung.htm
/SAMSUNG/16-4ppm-Multifonction-lasercouleur-CLX-3170FN-Samsung-Manuels.htm
/SAMSUNG/16-4ppm-Multifonction-laser-couleur-CLX-3175FW-Samsung-Manuels.htm
/SAMSUNG/16-4ppm-Multifonction-lasercouleur-CLX-3185FW-Manuels-Samsung.htm
/SAMSUNG/16-4ppm-Multifonction-laser-couleur-CLX-3185-Samsung.htm
/SAMSUNG/16-4ppm-Multifonction-laser-couleur-CLX-3185-Samsung-Manuels.htm
/SAMSUNG/17-3-Serie-3-300E7A-NP300E7A-S01FR-Manuels.htm
/SAMSUNG/19-Serie-3-Moniteur-LED-S19A300N-Samsung-Manuels.htm
/SAMSUNG/20ppm-Multifonction-laser-couleur-CLX-6220FX-Samsung-Manuels.htm
/SAMSUNG/24ppm-Multifonction-laser-couleur-CLX-6250FX-Samsung-Manuels.htm
/SAMSUNG/27-Serie7-Moniteur-station-d-accueil-C27A750-C27A750X-Samsung-Manuels.htm
/SAMSUNG/32-UE32D6200WXZF-serie-6-SMART-TV-3D-FULL-HD-LED-TV-UE32D6200TS-Samsung-Manuels.htm
/SAMSUNG/35-35ppm-Copieur-couleur-CLX-9350ND-Samsung-Manuels.htm
/SAMSUNG/40-UE40D6500WXZF-serie-6-SMART-TV-3D-FULL-HD-LED-TV-UE40D6500VS-Manuels.htm
/SAMSUNG/46-LE46D550WXZF-serie-5-HD-TV-LCD-TV-LE46D550K1W-Samsung-Manuels.htm
/SAMSUNG/CLX-3185FW.htm
/SAMSUNG/GalaxyAceGT-S5830.htm
/SAMSUNG/Galaxy-S-Advance-GT-I9070P-Samsung-Manuels.htm
/SAMSUNG/GalaxySIIGT-I9100.htm
/SAMSUNG/GalaxyTab10.1GT-P7500M16.htm
/SAMSUNG/GalaxyTab8.9GT-P7310M16.htm
/SAMSUNG/GalaxyYGT-S5360.htm
/SAMSUNG/Galaxy-Y-S5360-AndroidGT-S5360-Manuels-Utilisateur-et-Guides-Rapide-Samsung.htm
/SAMSUNG/index.html
/SAMSUNG/LE32C350LE32C350D1W.htm
/SAMSUNG/LE40C630LE40C630K1W.htm
/SAMSUNG/LE55C650-LE55C650L1W-Samsung-Manuels.htm
/SAMSUNG/Liste-Manuels-Utilisateur-Samsung.htm
/SAMSUNG/Liste-Produits-Manuels-Utilisateur-Samsung.htm
/SAMSUNG/Manuels-de-l-Utilisateur-19-UE19D4000WXZF-serie-4-HD-TV-LED-TV-UE19D4000NW-Samsung.htm
/SAMSUNG/Manuels-de-l-Utilisateur-19-UE19D4010WXZF-serie-4-HD-TV-LED-TV-UE19D4010NW-Samsung.htm
/SAMSUNG/Manuels-de-l-Utilisateur-Galaxy-Mini-2-GT-S6500-Samsung.htm
/SAMSUNG/Manuels-de-l-Utilisateur-Galaxy-Y-GT-S5360-Samsung.htm
/SAMSUNG/Manuels-de-l-Utilisateur-GT-B5510-Samsung.htm
/SAMSUNG/Manuels-de-l-Utilisateur-GT-B7300-Samsung.htm
/SAMSUNG/Manuels-de-l-Utilisateur-UE46ES7000-ZF-Slim-LED-46-SMART-INTERACTION-3D-UE46ES7000S-Samsung.htm
/SAMSUNG/Manuels-Utilisateur-et-Guides-Rapide-Samsung-Galaxy-S-II-noir-Open-market-GT-I9100.htm
/SAMSUNG/Micro-chaine-MM-D330DWXZF-serie-3-MM-D330-Manuels.htm
/SAMSUNG/MM-C330D.htm
/SAMSUNG/MM-D330D.htm
/SAMSUNG/N145Plus-NP-N145P-Manuels.htm
/SAMSUNG/N150-NP-N150-Manuels.htm
/SAMSUNG/Nexus-S-noir-Open-market-GT-I9023-GT-B5310-Manuels.htm
/SAMSUNG/RSH5UEPN.htm
/SAMSUNG/Samsung-16-MP-Ecran-LCD-3-Compact-Performant-WB700-SAMSUNG-WB700-Manuels.htm
/SAMSUNG/Samsung-18-XTDVBEUE-SWE-0327.pdf-Suede-Manuels.htm
/SAMSUNG/Samsung-2012_Skype_Eng-0316-1-Manuels.htm
/SAMSUNG/Samsung-20120405165711377-2012_Skype_Eng-0316-1.pdf-Manuels.htm
/SAMSUNG/Samsung-20-XTDVBEUE-NOR-0327.pdf-E-Manual-Norvege-Manuels.htm
/SAMSUNG/Samsung-2243QW-Japon-Manuels.htm
/SAMSUNG/Samsung-22-LE22D450WXZF-serie-4-Full-HD-LCD-TV-LE22D450G1W-Manuels.htm
/SAMSUNG/Samsung-24-LED-HDTV-%D0%9C%D0%BE%D0%BD%D0%B8%D1%82%D0%BE%D1%80-%D1%81%D0%B5%D1%80%D0%B8%D0%B8-3-T24B30-T24B301EW-Russe-Manuels.htm
/SAMSUNG/Samsung-24-LED-HDTV-\xd0\x9c\xd0\xbe\xd0\xbd\xd0\xb8\xd1\x82\xd0\xbe\xd1\x80-\xd1\x81\xd0\xb5\xd1\x80\xd0\xb8\xd0\xb8-3-T24B30-T24B301EW-Russe-Manuels.htm
/SAMSUNG/Samsung-305U1A-A02-NP305U1A-A02HK-Manuels.htm
/SAMSUNG/Samsung-320MXN-3-SSD-Japon-Manuels.htm
/SAMSUNG/Samsung-320TSN-3D-SSD-Japon-Manuels.htm
/SAMSUNG/Samsung-32-LE32D450WXZF-serie-4-HD-TV-LCD-TV-Manuels.htm
/SAMSUNG/Samsung-32-UE32D4000WXZF-serie-4-HD-TV-LED-TV-UE32D4000NW-Manuels.htm
/SAMSUNG/Samsung-400EXN-Japon-Manuels.htm
/SAMSUNG/Samsung-400TS-3-400TS-3-SIM-Japon-Manuels.htm
/SAMSUNG/Samsung-400TS-3D-400TS-3D-SIM-SSD-Japon-Manuels.htm
/SAMSUNG/Samsung-400UXN-3-Japon-Manuels.htm
/SAMSUNG/Samsung-400UXN-3-SSD-Japon-Manuels.htm
/SAMSUNG/Samsung-40-LE40D550WXZF-serie-5-HD-TV-LCD-TV-LE40D550K1W-Manuels.htm
/SAMSUNG/Samsung-40-Smart-3D-LED-TV-ES6565-UE40ES6565U-Norvege-Manuels.htm
/SAMSUNG/Samsung-40-UE40D5700WXZF-serie-5-SMART-TV-FULL-HD-LED-TV-UE40D5700RS-Manuels.htm
/SAMSUNG/Samsung-40-UE40D6500WXZF-serie-6-SMART-TV-3D-FULL-HD-LED-TV-UE40D6500VS-Manuels.htm
/SAMSUNG/Samsung-40-UE40D8000WXZF-serie-8-SMART-TV-3D-FULL-HD-LED-TV-UE40D8000YS-Manuels.htm
/SAMSUNG/Samsung-460UT-B-Japon-Manuels.htm
/SAMSUNG/Samsung-46-Smart-3D-LED-TV-ES6535-UE46ES6535U-Norvege-Manuels.htm
/SAMSUNG/Samsung-46-Smart-3D-LED-TV-ES6565-UE46ES6565U-01-XTDVBEUE-ENG-0327.pdf-E-Manual-Anglais-Manuels.htm
/SAMSUNG/Samsung-46-Smart-3D-LED-TV-ES6565-UE46ES6565U-19-XTDVBEUE-DAN-0327.pdf-E-Manual-Danemark-Manuels.htm
/SAMSUNG/Samsung-46-Smart-3D-LED-TV-ES6565-UE46ES6565U-2012_Skype_FIN-0424.pdf-Finlande-Manuels.htm
/SAMSUNG/Samsung-46-Smart-3D-LED-TV-ES6565-UE46ES6565U-2012_Skype_NOR-0424.pdf-E-Manual-Norvege-Manuels.htm
/SAMSUNG/Samsung-46-Smart-3D-LED-TV-ES6565-UE46ES6565U-2012_Skype_SWE-0424.pdf-Suede-Manuels.htm
/SAMSUNG/Samsung-46-Smart-3D-LED-TV-ES6565-UE46ES6565U-21-XTDVBEUE-FIN-0327.pdf-E-Manual-Finlande-Manuels.htm
/SAMSUNG/Samsung-46-Smart-3D-LED-TV-ES6565-UE46ES6565U-Danemark-Manuels.htm
/SAMSUNG/Samsung-46-Smart-3D-LED-TV-ES7005-UE46ES7005U-Norvege-Manuels.htm
/SAMSUNG/Samsung-46-UE46D5700WXZF-serie-5-SMART-TV-FULL-HD-LED-TV-UE46D5700RS-Manuels.htm
/SAMSUNG/Samsung-46-UE46D7000WXZF-serie-7
/SAMSUNG/Samsung-51-PS51E490WXZF-serie-4-3D-HD-TV-PDP-TV-PS51E490B1W-Manuels.htm
/SAMSUNG/Samsung-51-Smart-3D-Plasma-E555-PS51E555D1K-Norvege-Manuels.htm
/SAMSUNG/Samsung-51-Smart-3D-Plasma-E8005-PS51E8005GU-Norvege-Manuels.htm
/SAMSUNG/Samsung-55-Smart-3D-LED-TV-ES6805-UE55ES6805U-Norvege-Manuels.htm
/SAMSUNG/Samsung-700TSn-2-SSD-Japon-Manuels.htm
/SAMSUNG/Samsung-708SC-Japon-Manuels.htm
/SAMSUNG/Samsung-740SC-JP-Manuels.htm
/SAMSUNG/Samsung-821SC-JP-Manuels.htm
/SAMSUNG/Samsung-910MP-Manuels.htm
/SAMSUNG/Samsung-940SC-JP-Manuels.htm
/SAMSUNG/Samsung-941SC-JP-Manuels.htm
/SAMSUNG/Samsung-Affichage-Dynamique-Murs-d-images-55-Moniteur-LED-UD55A-mur-d-image-bord-fin-Manuels.htm
/SAMSUNG/Samsung-Appareil-photo-numerique-Samsung-ES90-Manuels.htm
/SAMSUNG/Samsung-Appareils-menagers-La-Plaque-Chauffante-Pensez-intelligemment-vivez-simplement-GN641FFXD-Manuels.htm
/SAMSUNG/Samsung-Appareils-mobiles-Smartphone-Galaxy-S4-I9505-Android-Impression-GT-I9505-Manuels.htm
/SAMSUNG/Samsung-Appareils-mobiles-Smartphone-Manuels.htm
/SAMSUNG/Samsung-AQ09UGBN-Manuels.htm
/SAMSUNG/Samsung-AQ18UGFN-Manuels.htm
/SAMSUNG/Samsung-AQV12KBBN-Pologne-Manuels.htm
/SAMSUNG/Samsung-AQV18UGAX-Manuels.htm
/SAMSUNG/Samsung-BN68-04109G-00L05-0228.pdf-LED-TV-Serie-6-user-manual-Anglais-Manuels.htm
/SAMSUNG/Samsung-Camaras-Alta-definicion-Videocamara-HD-F80HMX-F80SP-Espagne-Manuels.htm
/SAMSUNG/Samsung-Camera-Camcorder-Compact-ES90-14.2MP-Digital-Camera-FIND-A-PRODUCT-SAMSUNG-ES90-English-Anglais-Manuels.htm
/SAMSUNG/Samsung-Camera-Camcorder-Compact-ST66-SAMSUNG-ST66-Manuels.htm
/SAMSUNG/Samsung-Camera-et-Camcorder-NX-NX11-Appareil-photo-compact-Manuels.htm
/SAMSUNG/Samsung-Camera-et-Camcorder-NX-NX5-Appareil-photo-compact-Manuels.htm
/SAMSUNG/Samsung-Camescopes-Photo-Compacts-numeriques-Samsung-SMART-Kompaktkamera-WB800F-SAMSUNG-WB800F-Manuels.htm
/SAMSUNG/Samsung-Cell-Phones-AT-T-SGH-I547-Samsung-Galaxy-Rugby-Pro-AT-T-Manuels.htm
/SAMSUNG/Samsung-Cell-Phones-AT-T-SGH-I577-Samsung-Galaxy-Exhilarate-Android-Smartphone-Manuels.htm
/SAMSUNG/Samsung-Cell-Phones-Sprint-SPH-L300-Samsung-Galaxy-Victory-4G-LTE-Sprint-Manuels.htm
/SAMSUNG/Samsung-Cell-Phones-Verizon-Wireless-SCH-I405-Samsung-Stratosphere-a-Galaxy-S-phone-Black-Manuels.htm
/SAMSUNG/Samsung-Cell-Phones-VIEW-ALL-SPH-M930-Manuels.htm
/SAMSUNG/Samsung-CLP-367W-Manuels.htm
/SAMSUNG/Samsung-Congelateur-1porteA-277-L-Blanc-RZ80FHSW-Manuels.htm
/SAMSUNG/Samsung-Cuisson-Four-Four-compact-Twin-30-L-FQV113T002-Manuels.htm
/SAMSUNG/Samsung-CW21Z503N-Manuels.htm
/SAMSUNG/Samsung-CW21Z573N-Manuels.htm
/SAMSUNG/Samsung-DA68-01829P.pdf-Manuels.htm
/SAMSUNG/Samsung-DA68-01829P.pdf-SEC-Manuels.htm
/SAMSUNG/Samsung-DA-E550-CN-Manuels.htm
/SAMSUNG/SAMSUNG-DV90-Manuels.htm
/SAMSUNG/Samsung-E1720NR-Japon-Manuels.htm
/SAMSUNG/Samsung-Electrom%C3%A9nager-Lave-vaisselle-DW5363PGBWQ-Manuels.htm
/SAMSUNG/Samsung-Electromenager-Climatiser-Plusieurs-Pieces-Cassette-1-voie-MH026FSEA-Manuels.htm
/SAMSUNG/Samsung-Electromenager-Climatiser-Plusieurs-Pieces-Cassette-4-voies-MH035FMEA-Manuels.htm
/SAMSUNG/Samsung-Electromenager-Climatiser-Plusieurs-Pieces-MH020FNEA-Manuels.htm
/SAMSUNG/Samsung-Electromenager-Climatiser-Plusieurs-Pieces-MH026FWEA-Manuels.htm
/SAMSUNG/Samsung-Electromenager-Climatiser-Plusieurs-Pieces-MH035FEEA-Manuels.htm
/SAMSUNG/Samsung-Electromenager-Climatiser-Plusieurs-Pieces-MH035FJEA-Manuels.htm
/SAMSUNG/Samsung-Electromenager-Climatiser-Plusieurs-Pieces-MH052FJEA-Manuels.htm
/SAMSUNG/Samsung-Electromenager-Climatiser-Plusieurs-Pieces-MH052FWEA-Manuels.htm
/SAMSUNG/Samsung-Electromenager-Climatiser-Plusieurs-Pieces-MH060FXEA3A-Manuels.htm
/SAMSUNG/Samsung-Electromenager-Climatiser-Plusieurs-Pieces-MH068FXEA4-Manuels.htm
/SAMSUNG/Samsung-Electromenager-Climatiser-Plusieurs-Pieces-MH18AP2X-Manuels.htm
/SAMSUNG/Samsung-Electromenager-Climatiser-Une-Piece-AQ09UGFN-Manuels.htm
/SAMSUNG/Samsung-Electromenager-Climatiser-Une-Piece-AQ12TSBN.manuels.htm
/SAMSUNG/Samsung-Electromenager-Climatiser-Une-Piece-AQ12UGBN-Manuels.htm
/SAMSUNG/Samsung-Electromenager-Climatiser-Une-Piece-AQ18FAN-Manuels.htm
/SAMSUNG/Samsung-Electromenager-Climatiser-Une-Piece-AQ18UGAN-Manuels.htm
/SAMSUNG/Samsung-Electromenager-Climatiser-Une-Piece-AQV07PSBN-Manuels.htm
/SAMSUNG/Samsung-Electromenager-Climatiser-Une-Piece-AQV09KBBN.manuels.htm
/SAMSUNG/Samsung-Electromenager-Climatiser-Une-Piece-AQV09PSBX-Manuels.htm
/SAMSUNG/Samsung-Electromenager-Climatiser-Une-Piece-AQV09UGAX-Manuels.htm
/SAMSUNG/Samsung-Electromenager-Climatiser-Une-Piece-AQV12KBAN-Manuels.htm
/SAMSUNG/Samsung-Electromenager-Climatiser-Une-Piece-AQV12NSBN-Manuels.htm
/SAMSUNG/Samsung-Electromenager-Climatiser-Une-Piece-AQV12PSBN-Manuels.htm
/SAMSUNG/Samsung-Electromenager-Climatiser-Une-Piece-AQV12PWAN-Manuels.htm
/SAMSUNG/Samsung-Electromenager-Climatiser-Une-Piece-AQV12UGAN-Manuels.htm
/SAMSUNG/Samsung-Electromenager-Climatiser-Une-Piece-AQV12UGAX-Manuels.htm
/SAMSUNG/Samsung-Electromenager-Climatiser-Une-Piece-AQV18KBAX-Manuels.htm
/SAMSUNG/Samsung-Electromenager-Climatiser-Une-Piece-AQV18PSBX-Manuels.htm
/SAMSUNG/Samsung-Electromenager-Climatiser-Une-Piece-AQV18UGAN-Manuels.htm
/SAMSUNG/Samsung-Electromenager-Climatiser-Une-Piece-AQV24PSBN-Manuels.htm
/SAMSUNG/Samsung-Electromenager-Climatiser-Une-Piece-Mistral-AQV09PSBN-Manuels.htm
/SAMSUNG/Samsung-Electromenager-Climatiser-Une-Piece-Mistral-AQV09PSBN-User-Manuals-Manuels.htm
/SAMSUNG/Samsung-Electromenager-Climatiser-Une-Piece-SH24TA6D-Manuels.htm
/SAMSUNG/Samsung-Electromenager-Combines-Refrigerateur-Combine-RB29FEJNDWW-Manuels.htm
/SAMSUNG/Samsung-Electromenager-Combines-RL34HGMG-Manuels.htm
/SAMSUNG/Samsung-Electromenager-Double-portes-Refrigerateur-DP-A306-L-Silver-RT37GBSS-Manuels.htm
/SAMSUNG/Samsung-Electromenager-Double-portes-RT41MASW-Manuels.htm
/SAMSUNG/Samsung-Electromenager-Double-portes-RT45JSTS-Manuels.htm
/SAMSUNG/Samsung-Electromenager-Double-portes-RT45JSTS-manuels.htm
/SAMSUNG/Samsung-Electromenager-Double-portes-RT50QMSW-Manuels.htm
/SAMSUNG/Samsung-Electromenager-Double-portes-RT59NBPN-Manuels.htm
/SAMSUNG/Samsung-Electromenager-Double-portes-RT59PMSW-Manuels.htm
/SAMSUNG/Samsung-Electromenager-Double-portes-RT63VBPN-Manuels.htm
/SAMSUNG/Samsung-Electromenager-Four-Four-compact-Twin-30-L-FQV113T002-Manuels.htm
/SAMSUNG/Samsung-Electromenager-Lavage-Lave-Linge-WF70F5E3U4W-Manuels.htm
/SAMSUNG/Samsung-Electromenager-Lave-linge-frontal-Lave-linge-EcoBubble-12kg-1400tours-WF1124XBC-Manuels.htm
/SAMSUNG/Samsung-Electromenager-Lave-linge-frontal-WF0702NBE-Manuels.htm
/SAMSUNG/Samsung-Electromenager-Lave-linge-frontal-WF1702NHWG-YLE-Manuels.htm
/SAMSUNG/Samsung-Electromenager-Lave-linge-frontal-WF70F5E3U4W-Manuels.htm
/SAMSUNG/Samsung-Electromenager-Lave-vaisselle-DW5363PGBSL-Manuels.htm
/SAMSUNG/Samsung-Electromenager-Micro-ondes-Micro-ondes-Gril-23L-SILVER-GS89F-1SPGS89F-1SP-Manuels.htm
/SAMSUNG/Samsung-Electromenager-Micro-ondes-Micro-ondes-gril-niche-380-mm-23-L-FG87SST-FG87SST-XEF-Manuels.htm
/SAMSUNG/Samsung-Electromenager-Micro-ondes-Micro-ondes-mono-23L-SILVER-ME82V-Manuels.htm
/SAMSUNG/Samsung-Electromenager-Plaque-de-cuisson-CTN431SC0R-Manuels.htm
/SAMSUNG/Samsung-Electromenager-Plaque-de-cuisson-CTN431SC0S-Manuels.htm
/SAMSUNG/Samsung-Electromenager-Plaque-de-cuisson-Table-induction-2-zones-7-2-KW-CTN364N006-Manuels.htm
/SAMSUNG/Samsung-Electromenager-Plaque-de-cuisson-Table-induction-4-foyers-7-2-KW-CTN464FB01-CTN464FB01-XEF-Manuels.htm
/SAMSUNG/Samsung-Electromenager-Pompe-a-chaleur-Air-Eau-AVXC4H140EE-Manuels.htm
/SAMSUNG/Samsung-Electromenager-Pompe-a-chaleur-Air-Eau-AVXDUH112EE-Manuels.htm
/SAMSUNG/Samsung-Electromenager-Pompe-a-chaleur-Air-Eau-AVXTJH036EE-Manuels.htm
/SAMSUNG/Samsung-Electromenager-Pompe-a-chaleur-Air-Eau-AVXWNH022EE-Manuels.htm
/SAMSUNG/Samsung-Electromenager-Pompe-a-chaleur-Air-Eau-Neo-Forte-EHS-Hybride-NH022NHXEA-Manuels.htm
/SAMSUNG/Samsung-Electromenager-Pompe-a-chaleur-Air-Eau-NH160PHXEA-Manuels.htm
/SAMSUNG/Samsung-Electromenager-Pompe-a-chaleur-Air-Eau-NH200WHXES-Manuels.htm
/SAMSUNG/Samsung-Electromenager-Pompe-a-chaleur-Air-Eau-NH300WHXES-Manuels.htm
/SAMSUNG/Samsung-Electromenager-Pompe-a-chaleur-Air-Eau-NS0351DXEA-Manuels.htm
/SAMSUNG/Samsung-Electromenager-Pompe-a-chaleur-Air-Eau-NS071SDXEA-manuels.htm
/SAMSUNG/Samsung-Electromenager-Pompe-a-chaleur-Air-Eau-RVXMHF050EA-manuels.htm
/SAMSUNG/Samsung-Electromenager-Refrigerateur-une-porte-RZ90HAWW-Manuels.htm
/SAMSUNG/Samsung-Electromenager-Refrigerateur-une-porte-RZ90HAWW-Samsung-Manuels.htm
/SAMSUNG/Samsung-Electromenager-Robot-Aspirateur-Robot-2-murs-Virtuel-Noir-SR8895-Manuels.htm
/SAMSUNG/Samsung-Electromenager-Robot-SR8750-Manuels.htm
/SAMSUNG/Samsung-Electromenager-Sans-sac-SC86H0-Manuels.htm
/SAMSUNG/Samsung-Electromenager-Sans-sac-SC8850-Manuels.htm
/SAMSUNG/Samsung-electromenagers-Cuisinieres-NE595R0ABBB-Cuisiniere-electrique-de-5-9-pi-noir-NE595R0ABBB-AC-Manuels.htm
/SAMSUNG/Samsung-electromenagers-Cuisinieres-NE595R0ABSR-AC-Cuisiniere-a-convection-de-5-9-pi-acier-inoxydable-Manuels.htm
/SAMSUNG/Samsung-Electromenager-Sechoir-seche-linge-condensation-8kg-SDC3C801-Manuels.htm
/SAMSUNG/Samsung-electromenagers-Front-Loader-WF710Y4BKWQ-EN-Belgique-Manuels.htm
/SAMSUNG/Samsung-Electromenagers-Front-Loader-WF710Y4BKWQ-EN-Manuels.htm
/SAMSUNG/Samsung-Electromenager-Side-By-Side-Refrig%C3%A9rateur-SBS-A-510-L-Inox%20RSH5TERS-Manuels.htm
/SAMSUNG/Samsung-Electromenager-Side-By-Side-Refrigerateur-SBS-A-507-L-Blanc-RSA1TWP-Manuels.htm
/SAMSUNG/Samsung-Electromenager-Side-By-Side-Refrigerateur-Side-By-Side-RS6178UGDSR-Manuels.htm
/SAMSUNG/Samsung-Electromenager-Side-By-Side-RSA1DTMG-Manuels.htm
/SAMSUNG/Samsung-Electrom-nager-Double-portes-Refrigerateur-DP-A306-L-Silver-RT37GBSS-Manuels.htm
/SAMSUNG/Samsung-E-MANUAL-X9DVBEU4E-ENG-Manuel.htm
/SAMSUNG/Samsung-Entro-SPH-m350-SPH-M350-Manuels.htm
/SAMSUNG/Samsung-Exhibit-4G-Android-Smartphone-SGH-T759-USA-Etats-Unis-Manuels.htm
/SAMSUNG/Samsung-Gainable-Slim-MH026FEEA-Manuels.htm
/SAMSUNG/Samsung-Galaxy-Ace-noir-Open-market-GT-S5830-Manuels.htm
/SAMSUNG/Samsung-Galaxy-Gio-noir-SFR-GT-S5660-Manuels.htm
/SAMSUNG/Samsung-Galaxy-mini-gris-Open-market-GT-S5570-Manuels.htm
/SAMSUNG/Samsung-GALAXY-NEXUS-SC-04D-JP-Manuels.htm
/SAMSUNG/Samsung-Galaxy-noir-Bouygues-GT-I7500-Manuels.htm
/SAMSUNG/Samsung-Galaxy-Note-10-1-GT-N8000-Manuels.htm
/SAMSUNG/SamsungGalaxyNoteGT-N7000.htm
/SAMSUNG/Samsung-Galaxy-Note-II-GT-N7100-Manuels.htm
/SAMSUNG/Samsung-GALAXY-Note-SC-05D-JP-Manuels.htm
/SAMSUNG/Samsung-Galaxy-S2-GT-I9100-Manuels.htm
/SAMSUNG/Samsung-Galaxy-S3-GT-I9300-Manuels.htm
/SAMSUNG/SamsungGalaxySGT-I9000.htm
/SAMSUNG/Samsung-GALAXY-S-II-GT-I9100-SINGAPOUR-Manuels.htm
/SAMSUNG/Samsung-Galaxy-S-III-GT-I9300-Manuels.htm
/SAMSUNG/Samsung-Galaxy-S-III-Pub-TV.htm
/SAMSUNG/Samsung-GALAXY-S-II-LTE-SC-03D-JP-Manuels.htm
/SAMSUNG/Samsung-Galaxy-S-II-noir-Open-market-Manuels-Samsung.htm
/SAMSUNG/Samsung-Galaxy-S-noir-Open-market-GT-I9000-Manuels.htm
/SAMSUNG/Samsung-Galaxy-Spica-noir-Bouygues-GT-I5700-Manuels.htm
/SAMSUNG/Samsung-Galaxy-S-Plus-blanc-Orange-GT-I9001-manuel.htm
/SAMSUNG/Samsung-Galaxy-S-SCL-noir-Open%20market-GT-I9003-M4-Manuels.htm
/SAMSUNG/Samsung-Galaxy-S-SCL-noir-Open-market-GT-I9003-M4-Manuels.htm
/SAMSUNG/Samsung-Galaxy-Tab-10.1v-P7100-Android-GT-P7100-M16-Manuels.htm
/SAMSUNG/Samsung-Galaxy-Tab-10-1-GT-P7500-M16-Manuel.htm
/SAMSUNG/Samsung-Galaxy-Tab-10-1-GT-P7500-M16-Manuels.htm
/SAMSUNG/Samsung-GALAXY-Tab-10-1-LTE-SC-01D-JP-Manuels.htm
/SAMSUNG/Samsung-Galaxy-Tab-2-10.1-GT-P5100-Manuels.htm
/SAMSUNG/Samsung-Galaxy-Tab-2-10-1-Wi-Fi-GT-P5110-Samsung-Manuels.htm
/SAMSUNG/Samsung-Galaxy-Tab-2-7.0-GT-P3100-Manuels.htm
/SAMSUNG/Samsung-Galaxy-Tab-2-7.0-GT-P3100-Manuels-Mode-d-emploi.htm
/SAMSUNG/Samsung-GALAXY-Tab-7.0-Plus-SC-02D-JP-Manuels.htm
/SAMSUNG/Samsung-Galaxy-Tab-7-0-Wi-Fi-GT-P3110-Samsung-Manuels.htm
/SAMSUNG/Samsung-GALAXY-Tab-GT-P1000-GT-P1000-M16-Manuels.htm
/SAMSUNG/Samsung-GALAXY-Tab-SC-01C-JP-Manuels.htm
/SAMSUNG/Samsung-Galaxy-Teos-noir-Bouygues-GT-I5800-Manuels.htm
/SAMSUNG/Samsung-Galaxy-Xcover-orange-Open-market-GT-S5690-Manuels.htm
/SAMSUNG/Samsung-Galaxy-Y-DUOS-GT-S6102-Manuels.htm
/SAMSUNG/Samsung-GALAXY-Y-Pro-Duos-GT-B5512-RUSSE-Manuels.htm
/SAMSUNG/Samsung-GALAXY-Y-Pro-GT-B5510-Manuels.htm
/SAMSUNG/Samsung-GSM-GSM-Champ-Duos-E2652-GT-E2652W-Manuels.htm
/SAMSUNG/Samsung-GSM-GSM-E1050-Manuels.htm
/SAMSUNG/Samsung-GSM-GSM-E1180-Manuels.htm
/SAMSUNG/Samsung-GSM-GSM-E2202GT-E2202-2-Manuels.htm
/SAMSUNG/Samsung-GSM-GSM-E2202GT-E2202-Manuels.htm
/SAMSUNG/Samsung-GSM-Smartphone-Galaxy-Camera-EK-GC100-Android-Manuels.htm
/SAMSUNG/Samsung-GSM-Smartphone-Galaxy-Gio-S5660-Android-GT-S5660-Manuels.htm
/SAMSUNG/Samsung-GSM-Smartphone-Galaxy-Note-N7000-AndroidGT-N7000-Belgique-Manuels.htm
/SAMSUNG/Samsung-GSM-Smartphone-Galaxy-Pocket-S5300-Android-GT-S5300-Android-Manuels.htm
/SAMSUNG/Samsung-GSM-Smartphone-Galaxy-S4-I9505-Android-Manuels.htm
/SAMSUNG/Samsung-GSM-Smartphone-Galaxy-S-Advance-i9070-Android-Manuels.htm
/SAMSUNG/Samsung-GSM-Smartphone-Galaxy-SIII-4G-i9305-AndroidGT-I9305-Manuels.htm
/SAMSUNG/Samsung-GSM-Smartphone-Galaxy-S-II-Plus-I9105-Android-GT-I9105P-Manuels.htm
/SAMSUNG/Samsung-GSM-Smartphone-Galaxy-S-Plus-i9001-Android-GT-I9001-M8-Belgique-Manuels.htm
/SAMSUNG/Samsung-GSM-Smartphone-Galaxy-Y-S5360-AndroidGT-S5360-Manuels.htm
/SAMSUNG/Samsung-GSM-Smartphone-GT-B5510-Manuels.htm
/SAMSUNG/Samsung-GSM-Smartphone-Wave-Y-S5380-Bada-GT-S5380D-Manuels.htm
/SAMSUNG/Samsung-GT-B5310-Manuels.htm
/SAMSUNG/Samsung-GT-I9070P_UM_Open_Gingerbread_Fre_Rev.1.0_120710_Screen.pdf-Manuels.htm
/SAMSUNG/Samsung-GT-I9250-Manuels.htm
/SAMSUNG/Samsung-GT-I9300_UM_Open_Icecream_Fre_Rev.1.2_120725_Screen.pdf-Manuels.htm
/SAMSUNG/Samsung-GT-I9300-Manuels.htm
/SAMSUNG/Samsung-GT-N8000-CN-Manuels.htm
/SAMSUNG/Samsung-GT-N8000-Manuels.htm
/SAMSUNG/Samsung-GT-P5110-Japon-Manuels.htm
/SAMSUNG/Samsung-GT-P6200-Manuels.htm
/SAMSUNG/Samsung-GT-S5360_UM_Open_Gingerbread_Fre_Rev.1.0_111130_Screen-Manuel.htm
/SAMSUNG/Samsung-GT-S5360-Manuels.htm
/SAMSUNG/Samsung-GT-S5570_UM_Open_Gingerbread_Fre_Rev.1.0_110726_Screen.pdf-Manuels.htm
/SAMSUNG/Samsung-GT-S5830_UM_Orange_Gingerbread_Fre_Rev.1.0_110825_Screen-Manuels.htm
/SAMSUNG/Samsung-Home-Appliance-Side-by-Side-RSA1STMG-Arabe-Manuels.htm
/SAMSUNG/Samsung-Home-Appliance-Top-Loader-Top-Load-Washing-Machine-WA10W9-Singapour-Manuels.htm
/SAMSUNG/Samsung-Home-Appliance-Top-Mounted-Fridge-Freezer-SR365TSS-Nouvelle-Zelande-Manuels.htm
/SAMSUNG/Samsung-I9300-GT-I9300-Afrique-du-Nord-Manuels.htm
/SAMSUNG/Samsung-Imprimantes-et-imprimantes-multifonctions-Laser-couleur-CLP-365W-Manuels.htm
/SAMSUNG/Samsung-Imprimantes-et-imprimantes-multifonctions-Laser-monochrome-ML-2955ND-Manuels.htm
/SAMSUNG/Samsung-Imprimantes-et-imprimantes-multifonctions-Multifonctions-couleurCLX-9251NA-Manuels.htm
/SAMSUNG/Samsung-Imprimantes-Imprimantes-laser-monochromes-multifonctions-43-ppm-A4-imprimante-laser-multifonction-noir-et-blanc-SCX-6545N-Manuels.htm
/SAMSUNG/Samsung-Imprimantes-Imprimantes-laser-monochromes-multifonctions-52-ppm-A4-imprimante-laser-noir-et-blanc-ML-5510ND-Manuels.htm
/SAMSUNG/Samsung-Imprimantes-laser-couleur-multifonctions-A3-35-ppm-A3-imprimante-laser-multifonction-couleur-CLX-9352NA-Manuels.htm
/SAMSUNG/Samsung-Imprimantes-laser-couleur-multifonctions-A3-Manuels.htm
/SAMSUNG/Samsung-Imprimantes-laser-monochromes-multifonctions-43-ppm-A4-imprimante-laser-multifonction-noir-et-blanc-SCX-6545NX-Manuels.htm
/SAMSUNG/Samsung-Imprimantes-Multifonctions-Copieurs-A3-Multifonctions-CLX-9201NA-Manuels.htm
/SAMSUNG/Samsung-Imprimantes-Multifonctions-Copieurs-A4-A3-Copieur-monochrome-SCX-6555N-Manuels.htm
/SAMSUNG/Samsung-Imprimantes-Multifonctions-Imprimantes-Laser-Couleur-Imprimante-couleur-CLP-680ND-Manuels.htm
/SAMSUNG/Samsung-Imprimantes-Multifonctions-Imprimantes-Laser-Couleur-Imprimante-couleur-CLP-775ND-Manuels.htm
/SAMSUNG/Samsung-Imprimantes-Multifonctions-Imprimantes-Laser-Monochrome-ML-6510ND-Manuels.htm
/SAMSUNG/Samsung-Imprimantes-Multifonctions-Multifonctions-Laser-Monochrome-Multifonction-monochrome-SCX-4705ND-Manuels.htm
/SAMSUNG/Samsung-Informatica-LCD-2043SW-Portugues-Portugais-Bresil-Manuels.htm
/SAMSUNG/Samsung-Informatique%20Multifonction-Monochrome-24ppm-Multifonction-laser-mono-SCX-4824FN-Manuels.htm
/SAMSUNG/Samsung-Informatique%20Ordinateur-Portable-12-5-Serie-4-Gamme-Professionnelle-400B2B-NP400B2B-A01FR-Manuels.htm
/SAMSUNG/Samsung-Informatique-Electromenager-Micro-ondes-CE117PPT-Manuels.htm
/SAMSUNG/Samsung-Informatique-Imprimante-Couleur-16-4ppm-Imprimante-laser-couleur-CLP-300-Manuels.htm
/SAMSUNG/Samsung-Informatique-Imprimante-Couleur-16-4ppm-Imprimante-laser-couleur-CLP-310-Manuels.htm
/SAMSUNG/Samsung-Informatique-Imprimante-Couleur-16-4ppm-Imprimante-laser-couleur-CLP-320-Manuels.htm
/SAMSUNG/Samsung-Informatique-Imprimante-Couleur-32-32ppm-Imprimante-laser-couleur-CLP-770ND-Manuels.htm
/SAMSUNG/Samsung-Informatique-Imprimante-couleur-CLP-360-Manuels.htm
/SAMSUNG/Samsung-Informatique-Imprimante-Couleur-Imprimante-couleur-CLP-365-Manuels.htm
/SAMSUNG/Samsung-Informatique-Imprimante-Couleur-Imprimante-couleur-CLP-620ND-Manuels.htm
/SAMSUNG/Samsung-Informatique-Imprimante-Couleur-Imprimante-couleur-CLP-775ND-Manuels.htm
/SAMSUNG/Samsung-Informatique-Imprimante-Monochrome-16ppm-Imprimante-laser-mono-ML-1630-Manuels.htm
/SAMSUNG/Samsung-Informatique-Imprimante-Monochrome-16ppm-Imprimante-laser-mono-ML-1660-Manuels.htm
/SAMSUNG/Samsung-Informatique-Imprimante-Monochrome-18ppm-Imprimante-laser-mono-ML-1865-Manuels.htm
/SAMSUNG/Samsung-Informatique-Imprimante-Monochrome-18ppm-Imprimante-laser-mono-ML-1865W-Manuels.htm
/SAMSUNG/Samsung-Informatique-Imprimante-Monochrome-24ppm-Imprimante-laser-mono-ML-2580N-Manuels.htm
/SAMSUNG/Samsung-Informatique-Imprimante-Monochrome-Imprimante-monochrome-ML-2160-Manuels.htm
/SAMSUNG/Samsung-Informatique-Imprimante-Monochrome-Imprimante-monochrome-ML-2165-Manuels.htm
/SAMSUNG/Samsung-Informatique-Imprimante-Monochrome-Imprimante-monochrome-ML-2545-Manuels.htm
/SAMSUNG/Samsung-Informatique-Imprimante-Monochrome-Imprimante-monochrome-ML-3710ND-Manuels.htm
/SAMSUNG/Samsung-Informatique-Imprimante-Monochrome-Imprimante-monochrome-ML-3750ND-Manuels.htm
/SAMSUNG/Samsung-Informatique-Imprimante-Monochrome-Imprimante-monochrome-ML-4510ND-Manuels.htm
/SAMSUNG/Samsung-Informatique-Imprimante-Monochrome-Imprimante-Monochrome-SL-M2825ND-Manuels.htm
/SAMSUNG/Samsung-Informatique-Imprimante-Monochrome-Manuels.htm
/SAMSUNG/Samsung-Informatique-Imprimante-Monochrome-ML-1674-Manuels.htm
/SAMSUNG/Samsung-Informatique-Imprimante-monochrome-ML-2165W-Manuels.htm
/SAMSUNG/Samsung-Informatique-Imprimante-monochrome-ML-2540R-Manuels.htm
/SAMSUNG/Samsung-Informatique-Imprimante-Monochrome-ML-6510ND-Manuels.htm
/SAMSUNG/Samsung-Informatique-Imprimantes-Photos-SPP-2040-Manuels.htm
/SAMSUNG/Samsung-Informatique-Inkjet-Imprimante-jet-d-encre-CJX-1050W-Manuels.htm
/SAMSUNG/Samsung-Informatique-Moniteur-LCD%20770TFT-Manuels.htm
/SAMSUNG/Samsung-Informatique-Moniteur-LCD-151P-Manuels.htm
/SAMSUNG/Samsung-Informatique-Moniteur-LCD-152B-Manuels.htm
/SAMSUNG/Samsung-Informatique-Moniteur-LCD-170T-Manuels.htm
/SAMSUNG/Samsung-Informatique-Moniteur-LCD-191T-Manuels.htm
/SAMSUNG/Samsung-Informatique-Moniteur-LCD-226BW-2-Manuels.htm
/SAMSUNG/Samsung-Informatique-Moniteur-LCD-226BW-Manuels.htm
/SAMSUNG/Samsung-Informatique-Moniteur-LCD-22-Serie-3-Moniteur-LED-TV-T22A300-Manuels.htm
/SAMSUNG/Samsung-Informatique-Moniteur-LCD-23-Serie-3-Moniteur-LED-S23A350H-Manuels.htm
/SAMSUNG/Samsung-Informatique-Moniteur-LCD-23-Serie-3-Moniteur-LED-TV-T23A350-Manuels.htm
/SAMSUNG/Samsung-Informatique-Moniteur-LCD-24-Serie-3-Moniteur-LED-TV-T24A350-Manuels.htm
/SAMSUNG/Samsung-Informatique-Moniteur-LCD-27-Serie-3-Moniteur-LED-TV-T27A300-Manuels.htm
/SAMSUNG/Samsung-Informatique-Moniteur-LCD-460DR-Manuels.htm
/SAMSUNG/Samsung-Informatique-Moniteur-LCD-B1930N-Manuels.htm
/SAMSUNG/Samsung-Informatique-Moniteur-LCD-BX2231-Manuels.htm
/SAMSUNG/Samsung-Informatique-Moniteur-LCD-BX2240W-Manuels.htm
/SAMSUNG/Samsung-Informatique-Moniteur-LCD-C24B550U-Manuels.htm
/SAMSUNG/Samsung-Informatique-Moniteur-LCD-C27B750X-Manuels.htm
/SAMSUNG/Samsung-Informatique-Moniteur-LCD-P2470HD-Manuels.htm
/SAMSUNG/Samsung-Informatique-Moniteur-LCD-S19B350N-Manuels.htm
/SAMSUNG/Samsung-Informatique-Moniteur-LCD-S19C200NW-Manuels.htm
/SAMSUNG/Samsung-Informatique-Moniteur-LCD-S19C450MR-Manuels.htm
/SAMSUNG/Samsung-InformatiqueMoniteur-LCD-S19C450MW-Manuels.htm
/SAMSUNG/Samsung-Informatique-Moniteur-LCD-S22A300H-Manuels.htm
/SAMSUNG/Samsung-Informatique-Moniteur-LCD-S22B150N-Manuels.htm
/SAMSUNG/Samsung-Informatique-Moniteur-LCD-S22C300H-Manuels.htm
/SAMSUNG/Samsung-Informatique-Moniteur-LCD-S24A650D-Manuels.htm
/SAMSUNG/Samsung-Informatique-Moniteur-LCD-S24A650S-manuels.htm
/SAMSUNG/Samsung-Informatique-Moniteur-LCD-S24B300BL-Manuels.htm
/SAMSUNG/Samsung-Informatique-Moniteur-LCD-S24B350H-Manuels.htm
/SAMSUNG/Samsung-Informatique-Moniteur-LCD-S27B750V-Manuels.htm
/SAMSUNG/Samsung-Informatique-Moniteur-LCD-S27B970D-manuels.htm
/SAMSUNG/Samsung-Informatique-Moniteur-LCD-S27C650D-manuels.htm
/SAMSUNG/Samsung-Informatique-Moniteur-LCD-T22B300-T22B300EW-Manuels.htm
/SAMSUNG/Samsung-Informatique-Moniteur-LCD-T23A750-Manuels.htm
/SAMSUNG/Samsung-Informatique-Moniteur-LCD-T24B300-T24B300EW-Manuels.htm
/SAMSUNG/Samsung-Informatique-Moniteur-LCD-T27B750EW-Manuels.htm
/SAMSUNG/Samsung-Informatique-Moniteurs-moniteur-LCD-32-et-plus-ME40B-Manuels.htm
/SAMSUNG/Samsung-Informatique-Multifonction-Couleur-16-4ppm-Multifonction-lasercouleur-CLX-3185FN-Manuels.htm
/SAMSUNG/Samsung-Informatique-Multifonction-Couleur-16-4ppm-Multifonction-laser-couleur-CLX-3185N-Manuels.htm
/SAMSUNG/Samsung-Informatique-Multifonction-Couleur-16-4ppm-Multifonction-laser-couleur-CLX-3185W-Manuels.htm
/SAMSUNG/Samsung-Informatique-Multifonction-Couleur-CLX-3170FN-Manuels.htm
/SAMSUNG/Samsung-Informatique-Multifonction-Couleur-CLX-3175FN-2-Manuels.htm
/SAMSUNG/Samsung-Informatique-Multifonction-Couleur-CLX-3175FN-Manuels.htm
/SAMSUNG/Samsung-Informatique-Multifonction-Couleur-CLX-6200FX-Manuels.htm
/SAMSUNG/Samsung-Informatique-Multifonction-Couleur-CLX-9201NA-Manuels.htm
/SAMSUNG/Samsung-Informatique-Multifonction-Couleur-CLX-9301NA-Manuels.htm
/SAMSUNG/Samsung-Informatique-Multifonction-Couleur-Copieur-couleur-CLX-9350ND-Manuels.htm
/SAMSUNG/Samsung-Informatique-Multifonction-Couleur-Multifonction-A3-A4-couleur-CLX-9352NA-Manuels.htm
/SAMSUNG/Samsung-Informatique-Multifonction-Couleur-Multifonction-Couleur-A4-CLX-8650ND-Manuels.htm
/SAMSUNG/Samsung-Informatique-Multifonction-Couleur-Multifonction-couleur-CLX-4195FW-Manuels.htm
/SAMSUNG/Samsung-Informatique-Multifonction-Couleur-Multifonction-couleur-CLX-6260ND-Manuels.htm
/SAMSUNG/Samsung-Informatique-Multifonction-Monochrome-16ppm-Multifonction-laser-mono-SCX-3205-Manuels.htm
/SAMSUNG/Samsung-Informatique-Multifonction-Monochrome-16ppm-Multifonction-laser-mono-SCX-3205W-Manuels.htm
/SAMSUNG/Samsung-Informatique-Multifonction-Monochrome-19ppm-Multifonction-laser-mono-SCX-4200-Manuels.htm
/SAMSUNG/Samsung-Informatique-Multifonction-Monochrome-20ppm-Multifonction-laser-mono-SCX-4521F-Manuels.htm
/SAMSUNG/Samsung-Informatique-Multifonction-Monochrome-33ppm-Multifonction-laser-mono-SCX-5835FN-Manuels.htm
/SAMSUNG/Samsung-Informatique-Multifonction-Monochrome-Copieur-monochrome-SCX-6555N-Manuels.htm
/SAMSUNG/Samsung-Informatique-Multifonction-Monochrome-Fax-monochrome-SF-760P-Manuels.htm
/SAMSUNG/Samsung-Informatique-Multifonction-Monochrome-Multifonction-monochrome-SCX-3405W-Manuels.htm
/SAMSUNG/Samsung-Informatique-Multifonction-Monochrome-Multifonction-monochrome-SCX-4833FR-Manuels.htm
/SAMSUNG/Samsung-Informatique-Multifonction-Monochrome-Multifonction-Monochrome-SL-M2875FD-Manuels.htm
/SAMSUNG/Samsung-Informatique-Multifonction-Monochrome-Multifonction-monochrome-SL-M2875FW-Manuels.htm
/SAMSUNG/Samsung-Informatique-Multifonction-Monochrome-Mutifonction-Monochrome-SL-M2875ND-Manuels.htm
/SAMSUNG/Samsung-Informatique-Multifonction-Monochrome-SCX-3200-Manuels.htm
/SAMSUNG/Samsung-Informatique-Multifonction-Monochrome-SCX-4100-Manuels.htm
/SAMSUNG/Samsung-Informatique-Multifonction-Monochrome-SCX-4824FN-Manuels.htm
/SAMSUNG/Samsung-Informatique-Multifonction-Monochrome-SCX-4828FN-Manuels.htm
/SAMSUNG/Samsung-Informatique-Multifonction-monochrome-SCX-5637FR-SCX-5637FR-Manuels.htm
/SAMSUNG/Samsung-Informatique-Multifonction-Monochrome-SCX-5737FW-Manuels.htm
/SAMSUNG/Samsung-Informatique-Multifonction-Monochrome-SCX-8123NA-Manuels.htm
/SAMSUNG/Samsung-Informatique-Multifonction-Monochrome-SCX-8240NA-Manuels.htm
/SAMSUNG/Samsung-Informatique-Multifonction-Monochrome-SF-5100P-Manuels.htm
/SAMSUNG/Samsung-Informatique-Multifonction-Monochrome-SF-5800P-Francais-Manuels.htm
/SAMSUNG/Samsung-Informatique-Multifonction-Monochrome-SF-5800P-Manuels.htm
/SAMSUNG/Samsung-Informatique-Multifonction-Monochrome-SF-6900-Manuels.htm
/SAMSUNG/Samsung-Informatique-Ordinateur-de-bureau-23-Serie-7-All-In-One-700A3B-DP700A3B-A01FR-Manuels.htm
/SAMSUNG/Samsung-Informatique-Ordinateur-de-bureau-23-Serie-7-All-In-One-700A3B-DP700A3B-S02FR-Manuels.htm
/SAMSUNG/Samsung-Informatique-Ordinateur-de-bureau-DP500A2D-S02FR-2-manuels.htm
/SAMSUNG/Samsung-Informatique-Ordinateur-de-bureau-DP700A3D-A01FR-Manuels.htm
/SAMSUNG/Samsung-Informatique-Ordinateur-de-bureau-DP700A3D-S01FR-Manuels.htm
/SAMSUNG/Samsung-Informatique-Ordinateur-Portable-11-6-Serie%209-900X1A-NP900X1A-A01FR-manuels.htm
/SAMSUNG/Samsung-Informatique-Ordinateur-Portable-11-6-Serie-7-Slate-PC-700T1A-3G-XE700T1A-H01FR-Manuels.htm
/SAMSUNG/Samsung-Informatique-Ordinateur-Portable-11-6-Serie-7-Slate-PC-700T1AXE-700T1A-A02FR-manuels.htm
/SAMSUNG/Samsung-Informatique-Ordinateur-Portable-12-1-Serie-5-Chromebook-XE500C21-A01FR-Manuels.htm
/SAMSUNG/Samsung-Informatique-Ordinateur-Portable-13-3-Serie-5-ULTRA-530U3B-NP530U3B-A02FR-Manuels.htm
/SAMSUNG/Samsung-Informatique-Ordinateur-Portable-13-3Serie-9-900X3A-NP900X3A-A01FR-Manuels.htm
/SAMSUNG/Samsung-Informatique-Ordinateur-Portable-14-Serie-5-ULTRA-530U4B-NP530U4B-S01FR-Manuels.htm
/SAMSUNG/Samsung-Informatique-Ordinateur-Portable-14-Serie-7-Chronos-700Z3A-NP700Z3A-S02FR-Manuels.htm
/SAMSUNG/Samsung-Informatique-Ordinateur-Portable-15-6-Serie-2-Gamme-Professionnelle-200A5B-NP200B5B-A01FR-Manuels.htm
/SAMSUNG/Samsung-Informatique-Ordinateur-Portable-15-6-Serie-3-300E5A-NP300E5A-S04FR-manuels.htm
/SAMSUNG/Samsung-Informatique-Ordinateur-Portable-15-6-Serie-3-300E5ANP-300E5A-S06FR-Manuels.htm
/SAMSUNG/Samsung-Informatique-Ordinateur-Portable-15-6-Serie-3-300E5-ANP300E5A-S08FR-Manuels.htm
/SAMSUNG/Samsung-Informatique-Ordinateur-Portable-15-6-Serie-3-300V5A-NP300V5A-S01FR-Manuels.htm
/SAMSUNG/Samsung-Informatique-Ordinateur-Portable-15-6-Serie-4-Gamme-Professionnelle-400B5B-NP400B5B-S02FR-Manuels.htm
/SAMSUNG/Samsung-Informatique-Ordinateur-Portable-15-6-Serie-RC-RC530-NP-RC530-S03FR-Manuels.htm
/SAMSUNG/Samsung-Informatique-Ordinateur-Portable-17-3-Serie-3-300E7A-NP300E7A-A01FR-Manuels.htm
/SAMSUNG/Samsung-Informatique-Ordinateur-Portable-17-3-Serie-3-300E7A-NP300E7A-S06FR-manuels.htm
/SAMSUNG/Samsung-Informatique-Ordinateur-Portable-17-3-Serie-3-300E7A-NP300E7A-S07FR-Manuels.htm
/SAMSUNG/Samsung-Informatique-Ordinateur-Portable-17-3Serie-3-300E7A-NP300E7A-S08FR-Manuels.htm
/SAMSUNG/Samsung-Informatique-Ordinateur-Portable-17-3-Serie-7-Gamer-700G7A-NP700G7A-S01FR-Manuels.htm
/SAMSUNG/Samsung-Informatique-Ordinateur-Portable-17-3-Serie-RC-RC730-NP-RC730-S05FR-Manuels.htm
/SAMSUNG/Samsung-Informatique-Ordinateur-Portable-300V3A-NP300V3A-A01FR-Manuels.htm
/SAMSUNG/Samsung-Informatique-Ordinateur-Portable-ATIV-Smart-PC-Pro-XE700T1C-A01FR-Manuels.htm
/SAMSUNG/Samsung-Informatique-Ordinateur-Portable-Manuels.htm
/SAMSUNG/Samsung-Informatique-Ordinateur-Portable-Nouveau-Serie-9-900X3C-NP900X3C-A01FR-Manuels.htm
/SAMSUNG/Samsung-Informatique-Ordinateur-Portable-Nouveau-Serie-9-900X4C-NP900X4C-A01FR-manuels.htm
/SAMSUNG/Samsung-Informatique-Ordinateur-Portable-NP300E5AH-NP300E5A-S05FR-Manuels.htm
/SAMSUNG/Samsung-Informatique-Ordinateur-Portable-NP300E5AH-NP300E5A-S0CFR.manuels.htm
/SAMSUNG/Samsung-Informatique-Ordinateur-Portable-NP300E5AH-NP300E5A-S0GFR-Manuels.htm
/SAMSUNG/Samsung-Informatique-Ordinateur-Portable-NP300E5C-NP300E5C-AF2FR-Manuels.htm
/SAMSUNG/Samsung-Informatique-Ordinateur-Portable-NP300E5C-NP300E5C-AF5FR-Manuels.htm
/SAMSUNG/Samsung-Informatique-Ordinateur-Portable-NP300E5C-NP300E5C-S04FR-Manuels.htm
/SAMSUNG/Samsung-Informatique-Ordinateur-Portable-NP300E5C-S08FR-manuels.htm
/SAMSUNG/Samsung-Informatique-Ordinateur-Portable-NP300E5C-T03FR-Manuels.htm
/SAMSUNG/Samsung-Informatique-Ordinateur-Portable-NP300E5C-T05FR-manuels.htm
/SAMSUNG/Samsung-Informatique-Ordinateur-Portable-NP300E5C-T06FR-manuels.htm
/SAMSUNG/Samsung-Informatique-Ordinateur-Portable-NP300E7AH-NP300E7A-S04FR-Manuels.htm
/SAMSUNG/Samsung-Informatique-Ordinateur-Portable-NP300E7AH-NP300E7A-S0DFR-manuels.htm
/SAMSUNG/Samsung-Informatique-Ordinateur-Portable-NP300E7AI-NP300E7A-A04FR-Manuels.htm
/SAMSUNG/Samsung-Informatique-Ordinateur-Portable-NP300V3AH-NP300V3A-S02FR-manuels.htm
/SAMSUNG/Samsung-Informatique-Ordinateur-Portable-NP305V5AD-NP305V5A-S02FR-Manuels.htm
/SAMSUNG/Samsung-Informatique-Ordinateur-Portable-NP305V5AD-NP305V5A-T01FR-Manuels.htm
/SAMSUNG/Samsung-Informatique-Ordinateur-Portable-NP350E7C-NP350E7C-S07FR-Manuels.htm
/SAMSUNG/Samsung-Informatique-Ordinateur-Portable-NP350E7C-NP350E7C-S0BFR-Manuels.htm
/SAMSUNG/Samsung-Informatique-Ordinateur-Portable-NP350V5C-NP350V5C-S03FR-Manuels.htm
/SAMSUNG/Samsung-Informatique-Ordinateur-Portable-NP350V5C-S06FR-Manuels.htm
/SAMSUNG/Samsung-Informatique-Ordinateur-Portable-NP355V5C-NP355V5C-S01FR-Manuels.htm
/SAMSUNG/Samsung-Informatique-Ordinateur-Portable-NP355V5C-NP355V5C-S02FR-Manuels.htm
/SAMSUNG/Samsung-Informatique-Ordinateur-Portable-NP355V5C-NP355V5C-S03FR-Manuels.htm
/SAMSUNG/Samsung-Informatique-Ordinateur-Portable-NP370R5E-S04FR-Manuels.htm
/SAMSUNG/Samsung-Informatique-Ordinateur-Portable-NP400B5BI-NP400B5B-AG3FR-Manuels.htm
/SAMSUNG/Samsung-Informatique-Ordinateur-Portable-NP400B5B-Manuels.htm
/SAMSUNG/Samsung-Informatique-Ordinateur-Portable-NP530U3C-A05FR-manuels.htm
/SAMSUNG/Samsung-Informatique-Ordinateur-Portable-NP530U3C-NP530U3C-A01FR-manuels.htm
/SAMSUNG/Samsung-Informatique-Ordinateur-Portable-NP530U3C-NP530U3C-A04FR-Manuels.htm
/SAMSUNG/Samsung-Informatique-Ordinateur-Portable-NP530U3C-NP530U3C-A06FR-Manuels.htm
/SAMSUNG/Samsung-Informatique-Ordinateur-Portable-NP550P5C-NP550P5C-T04FR-Manuels.htm
/SAMSUNG/Samsung-Informatique-Ordinateur-Portable-NP700Z5AH-NP700Z5A-S02FR-Manuels.htm
/SAMSUNG/Samsung-Informatique-Ordinateur-Portable-NP700Z5AH-NP700Z5A-S03FR.manuels.htm
/SAMSUNG/Samsung-Informatique-Ordinateur-Portable-NP700Z5C-NP700Z5C-S02FR-Manuels.htm
/SAMSUNG/Samsung-Informatique-Ordinateur-Portable-NP700Z7CH-NP700Z7C-S01FR-Manuels.htm
/SAMSUNG/Samsung-Informatique-Ordinateur-Portable-NP700Z7C-NP700Z7C-S02FR-Manuels.htm
/SAMSUNG/Samsung-Informatique-Ordinateur-Portable-NP900X1B-NP900X1B-A01FR-Manuels.htm
/SAMSUNG/Samsung-Informatique-Ordinateur-Portable-NP900X3C-NP900X3C-A03FR-manuels.htm
/SAMSUNG/Samsung-Informatique-Ordinateur-Portable-NP900X3D-A01FR-Manuels.htm
/SAMSUNG/Samsung-Informatique-Ordinateur-Portable-NP900X4B-NP900X4B-A01FR-manuels.htm
/SAMSUNG/Samsung-Informatique-Ordinateur-Portable-NP900X4C-NP900X4C-A02FR-Manuels.htm
/SAMSUNG/Samsung-Informatique-Ordinateur-Portable-NP900X4D-A02FR-Manuels.htm
/SAMSUNG/Samsung-Informatique-Ordinateur-Portable-NP900X4D-NP900X4D-A01FR-Manuels.htm
/SAMSUNG/Samsung-Informatique-Ordinateur-Portable-NP-P500NP-P500-FA01DE-Open-market-GT-C3300K-Manuels.htm
/SAMSUNG/Samsung-Informatique-Ordinateur-Portable-NP-Q320E-NP-Q320-AS02FR-Manuels.htm
/SAMSUNG/Samsung-Informatique-Ordinateur-Portable-NP-Q35-NP-Q35T007-SEF-Manuels.htm
/SAMSUNG/Samsung-Informatique-Ordinateur-Portable-NP-R510%20NP-R510-XA02FR-Manuels.htm
/SAMSUNG/Samsung-Informatique-Ordinateur-Portable-NP-R530E-NP-R530-JT50FR-Manuels.htm
/SAMSUNG/Samsung-Informatique-Ordinateur-Portable-NP-R610-NP-R610-AS01FR-Manuels.htm
/SAMSUNG/Samsung-Informatique-Ordinateur-Portable-NP-R610NP-R610-AS03FR-Manuels.htm
/SAMSUNG/Samsung-Informatique-Ordinateur-Portable-NP-R610-NP-R610-AS05FR-Manuels.htm
/SAMSUNG/Samsung-Informatique-Ordinateur-Portable-NP-R610-NP-R610-AS06FR-Francais-Manuels.htm
/SAMSUNG/Samsung-Informatique-Ordinateur-Portable-NP-R610-NP-R610-AS06FR-Manuels.htm
/SAMSUNG/Samsung-Informatique-Ordinateur-Portable-NP-R610-NP-R610-AS08FR-Manuels.htm
/SAMSUNG/Samsung-Informatique-Ordinateur-Portable-NP-R610-NP-R610-FS02FR-francais-Manuels.htm
/SAMSUNG/Samsung-Informatique-Ordinateur-Portable-NP-R610-NP-R610-FS02FR-Manuels.htm
/SAMSUNG/Samsung-Informatique-Ordinateur-Portable-NP-R620E-NP-R620-FS01FR-Manuels.htm
/SAMSUNG/Samsung-Informatique-Ordinateur-Portable-NP-R620E-NP-R620-JS02FR-Manuels.htm
/SAMSUNG/Samsung-Informatique-Ordinateur-Portable-NP-R710-NP-R710-ASS1FR-Manuels.htm
/SAMSUNG/Samsung-Informatique-Ordinateur-Portable-NP-R719NP-R719-XA01FR-Manuels.htm
/SAMSUNG/Samsung-Informatique-Ordinateur-Portable-NP-R720E-NP-R720-JS03FR-Manuels.htm
/SAMSUNG/Samsung-Informatique-Ordinateur-Portable-NP-R730CE-NP-R730-JT07FR-Manuels.htm
/SAMSUNG/Samsung-Informatique-Ordinateur-Portable-NP-R730CE-NP-R730-JT08FR-Manuels.htm
/SAMSUNG/Samsung-Informatique-Ordinateur-Portable-NP-R730CE-NP-R730-JT0BFR-Manuels.htm
/SAMSUNG/Samsung-Informatique-Ordinateur-Portable-NP-R730C-NP-R730-JB03FR-Manuels.htm
/SAMSUNG/Samsung-Informatique-Ordinateur-Portable-NP-R730-NP-R730-JA05FR-Manuels.htm
/SAMSUNG/Samsung-Informatique-Ordinateur-Portable-NP-RC710E-NP-RC710-S02FR-Francais-Manuels.htm
/SAMSUNG/Samsung-Informatique-Ordinateur-Portable-NP-RC710E-NP-RC710-S02FR-Manuels.htm
/SAMSUNG/Samsung-Informatique-Ordinateur-Portable-NP-RV510I-NP-RV510-A01FR-Manuels.htm
/SAMSUNG/Samsung-Informatique-Ordinateur-Portable-NP-X420I-NP-X420-JA05FR-Francais-Manuels.htm
/SAMSUNG/Samsung-Informatique-Ordinateur-Portable-NP-X420I-NP-X420-JA05FR-France-Manuels.htm
/SAMSUNG/Samsung-Informatique-Ordinateur-Portable-NP-X420I-NP-X420-JA05FR-Manuels.htm
/SAMSUNG/Samsung-Informatique-Ordinateur-Portable-NQ20-NQ20RP3GH8-SEF-Manuels.htm
/SAMSUNG/Samsung-Informatique-Ordinateur-Portable-QX510-NP-QX510-S01FR-Manuels.htm
/SAMSUNG/Samsung-Informatique-Ordinateur-Portable-R590-Crystal-NP-R590-JS01FR-Manuels.htm
/SAMSUNG/Samsung-Informatique-Ordinateur-Portable-R730-Red-Gloss-NP-R730-JS01FRManuels.htm
/SAMSUNG/Samsung-Informatique-Ordinateur-Portable-Samsung-Chromebook-XE303C12-A02FR-Manuels.htm
/SAMSUNG/Samsung-Informatique-Ordinateur-Portable-Serie-3-300E5A-NP300E5A-A02FR-Manuels.htm
/SAMSUNG/Samsung-Informatique-Ordinateur-Portable-Serie-3-300E5A-NP300E5A-S0AFR-manuels.htm
/SAMSUNG/Samsung-Informatique-Ordinateur-Portable-Serie-3-300E5C-NP300E5C-T02FR-manuels.htm
/SAMSUNG/Samsung-Informatique-Ordinateur-Portable-Serie-3-300E7ANP300E7A-A02FR-Manuels.htm
/SAMSUNG/Samsung-Informatique-Ordinateur-Portable-Serie-3-300E7A-NP300E7A-S0BFR-Manuels.htm
/SAMSUNG/Samsung-Informatique-Ordinateur-Portable-Serie-3-300E7A-NP300E7A-S0CFR-Manuels.htm
/SAMSUNG/Samsung-Informatique-Ordinateur-Portable-Serie-3-305E5A-NP305E5A-A01FR-Manuels.htm
/SAMSUNG/Samsung-Informatique-Ordinateur-Portable-Serie-3-NP370R5E-A02FR-NP370R5E-A02FR-Logiciels.htm
/SAMSUNG/Samsung-Informatique-Ordinateur-Portable-Serie-4-NP400B2B-A03FR-Manuels.htm
/SAMSUNG/Samsung-Informatique-Ordinateur-Portable-Serie-5-550P7C-NP550P7C-T02FR-Manuels.htm
/SAMSUNG/Samsung-Informatique-Ordinateur-Portable-Serie-5-550P7C-NP550P7C-T03FR-manuels.htm
/SAMSUNG/Samsung-Informatique-Ordinateur-Portable-Serie-9-900X3C-A05FR-NP900X3C-A05FR-manuels.htm
/SAMSUNG/Samsung-Informatique-Ordinateur-Portable-Serie-9-900X4C-NP900X4C-A01FR-Manuels.htm
/SAMSUNG/Samsung-Informatique-Ordinateur-Portable-Serie-9-NP900X3D-A04FR.htm
/SAMSUNG/Samsung-Informatique-Ordinateur-Portable-Serie-9-NP900X3D-A05FR-NP900X3D-A05FR-manuels.htm
/SAMSUNG/Samsung-Informatique-Ordinateur-Portable-Serie-9-NP900X4D-A03FR-Manuels.htm
/SAMSUNG/Samsung-Informatique-Ordinateur-Portable-Serie-RV-RV510-NP-RV510-S01FR-Manuels.htm
/SAMSUNG/Samsung-Informatique-Ordinateur-Portable-Serie-RV-RV515-NP-RV515-S04FR-Manuels.htm
/SAMSUNG/Samsung-Informatique-Ordinateur-Portable-SF310-NP-SF310-S01FR-Manuels.htm
/SAMSUNG/Samsung-Informatique-Ordinateur-Portable-XE500C21-XE500C21-AZ2FR-manuels.htm
/SAMSUNG/Samsung-Informatique-Ordinateur-Portable-XE500T1C-A01FR-Manuels.htm
/SAMSUNG/Samsung-Informatique-Ordinateur-Portable-XE500T1C-H02FR-manuels.htm
/SAMSUNG/Samsung-Informatique-Ordinateur-Portable-XE500T1C-XE500T1C-A04FR-manuels.htm
/SAMSUNG/Samsung-Informatique-Ordinateur-Portable-XE700T1A-XE700T1A-HF1FR-manuels.htm
/SAMSUNG/Samsung-Informatique-Solutions-d-impression-Multifonctions-laser-Multifonction-couleur-CLX-3300-Version-imprimable-CLX-3300-Manuels.htm
/SAMSUNG/Samsung-Informatique-Ultra-Mobilite-N150Plus-NP-N150P-2-Manuels.htm
/SAMSUNG/Samsung-Informatique-Ultra-Mobilite-N150Plus-NP-N150P-Manuels.htm
/SAMSUNG/Samsung-Informatique-Ultra-Mobilite-NC110-Manuels.htm
/SAMSUNG/Samsung-Informatique-Ultra-Mobilite-NP-N140-Manuels.htm
/SAMSUNG/Samsung-Informatique-Ultra-Mobilite-NP-NC10-Manuels.htm
/SAMSUNG/Samsung-Informatique-Ultra-Mobilite-NP-NC110-Manuels.htm
/SAMSUNG/Samsung-IT-producten-Imprimantes-laser-monochromes-35-ppm-A4-imprimante-laser-noir-et-blanc-ML-3710D-Manuels.htm
/SAMSUNG/Samsung-IT-producten-Ordinateurs-portables-Samsung-Series-9-NP900X3C-A01-NP900X3C-A01BE-Manuels.htm
/SAMSUNG/Samsung-Kit-Pieton-Bluetooth-HM1200-Noir-HM1200-Manuels.htm
/SAMSUNG/Samsung-LA46C550J1F-CN-Manuels.htm
/SAMSUNG/Samsung-lcd_business_q2.pdf-Manuels.htm
/SAMSUNG/Samsung-LE19C350-LE19C350D1W-Manuels.htm
/SAMSUNG/Samsung-LE22C452C4H-Manuels.htm
/SAMSUNG/Samsung-LE26B450-LE26B450C4W-Manuels.htm
/SAMSUNG/Samsung-LE26D450G1W-Manuels.htm
/SAMSUNG/Samsung-LE32A466-Manuels.htm
/SAMSUNG/Samsung-LE32A568-LE32A568P3M-Manuels.htm
/SAMSUNG/Samsung-LE32B450C4W-Manuels.htm
/SAMSUNG/Samsung-LE32C650-LE32C650L1W-Manuels.htm
/SAMSUNG/Samsung-LE32D400E1W-Manuels.htm
/SAMSUNG/Samsung-LE32D460C9H-Manuels.htm
/SAMSUNG/Samsung-LE32E420E2W-Manuels.htm
/SAMSUNG/Samsung-LE37A466-LE37A466C2M-Manuels.htm
/SAMSUNG/Samsung-LE40A577P2M-Manuels.htm
/SAMSUNG/Samsung-LE40B551A6W-Manuels.htm
/SAMSUNG/Samsung-LE40S71B-Manuels.htm
/SAMSUNG/Samsung-LE46A676-LE46A676A1M-Manuels.htm
/SAMSUNG/Samsung-LE46C630-LE46C630K1W-Manuels.htm
/SAMSUNG/Samsung-LE52A676-LE52A676A1M-Manuels.htm
/SAMSUNG/Samsung-Lecteur-Multimedia-Galaxy-Player-50-Blanc-8Go-YP-G50CW-Manuels.htm
/SAMSUNG/Samsung-Lecteur-Multimedia-Galaxy-S-WiFi-4-0-Blanc-8Go-YP-G1CW-Manuels.htm
/SAMSUNG/Samsung-Livres-blancs.htm
/SAMSUNG/Samsung-Livres-blancs-Technologie-ReCP-Manuels.htm
/SAMSUNG/Samsung-M_YUKON_2K_WD175ARYKSU_DC68-02631L-05-120810.pdf-SEC-Manuels.htm
/SAMSUNG/Samsung-ME40A-TP40-Japon-Manuels.htm
/SAMSUNG/Samsung-ME46A-Japon-Manuels.htm
/SAMSUNG/Samsung-ME65B-Japon-Manuels.htm
/SAMSUNG/Samsung-MH050FXEA2B-Manuels.htm
/SAMSUNG/Samsung-ML-2160-Imprimante-Monochrome-Manuels.htm
/SAMSUNG/Samsung-ML-2165W-Roumanie-Manuels.htm
/SAMSUNG/Samsung-Mobile-Phone-Feature-Phone-GT-E1175T-Anglais-Manuels.htm
/SAMSUNG/Samsung-Mobile-Phone-Others-HM3700-Manuels.htm
/SAMSUNG/Samsung-Mobile-Phone-Smart-Phone-Galaxy-Camera-EK-GC100-Emirats-Arabes-Unis-Manuels.htm
/SAMSUNG/Samsung-Mobile-Phone-Smart-Phone-Galaxy-Camera-EK-GC100-Inde-Manuels.htm
/SAMSUNG/Samsung-Mobile-Phone-Smart-Phone-Galaxy-Music-GT-S6010-Royaume-Uni-Manuels.htm
/SAMSUNG/Samsung-Mobile-Phone-Smart-Phone-Galaxy-Nexus-GT-I9250-Royaume-Uni-Manuels.htm
/SAMSUNG/Samsung-Mobile-Phone-Smart-Phone-Samsung-GALAXY-S-III-GALAXY-S3-GT-I9300-Singapour-Manuels.htm
/SAMSUNG/Samsung-Mobile-Smart-Phone-GT-I9505-Suisse-Manuels.htm
/SAMSUNG/Samsung-Mobile-Tablet-Samsung-Galaxy-Tab-2-10.1-Wi-Fi-GT-P5110-Manuels.htm
/SAMSUNG/Samsung-Mobilite-Smartphone-Samsung-Galaxy-S4-Impression-GT-I9505-Manuels.htm
/SAMSUNG/Samsung-Mobilite-Telephone-a-fonction-Rugby-II-de-Samsung-SGH-a847M-SGH-A847M-Manuels.htm
/SAMSUNG/Samsung-Mobilite-Telephone-Intelligent-Galaxy-Q-de-Samsung-SGH-T589R-Manuels.htm
/SAMSUNG/Samsung-Moniteur-grande-taille-Ecrans-grand-format-UD55A-Manuels.htm
/SAMSUNG/Samsung-Monitors-2493HM-USA-Etats-Unis-Manuels.htm
/SAMSUNG/Samsung-N145Plus-NP-N145P-Manuels.htm
/SAMSUNG/Samsung-N150-NP-N150-Manuels.htm
/SAMSUNG/Samsung-NC190-Japon-Manuels.htm
/SAMSUNG/Samsung-Nexus-S-noir-Open-market-GT-I9023-Manuels.htm
/SAMSUNG/Samsung-Notebook-Serie-7-Chronos-700Z5C-S01-NP700Z5C-S01DE-Manuels.htm
/SAMSUNG/Samsung-NP20-NP20FK02BG-SEF-Manuels.htm
/SAMSUNG/Samsung-NP300E5C-NP300E5C-T01FR-Manuels.htm
/SAMSUNG/Samsung-NP300E5ZI-NP300E5Z-A09MA-Manuels.htm
/SAMSUNG/Samsung-NP300V5AH-Manuels.htm
/SAMSUNG/Samsung-NP530U3C-A01ES-NP530U3C-A01ES-Espagnol-Manuels.htm
/SAMSUNG/Samsung-NP-R530-NP-R530-JA02FR-Manuels.htm
/SAMSUNG/Samsung-NS140SDXEA-Manuels.htm
/SAMSUNG/Samsung-Omnia-7-noir-Open-market-GT-I8700-Manuels.htm
/SAMSUNG/Samsung-Omnia-II-noir-SFRGT-I8000-Manuels.htm
/SAMSUNG/Samsung-Omnia-II-noir-SFR-GT-I8000-Manuels.htm
/SAMSUNG/Samsung-Omnia-Lite-noir-Orange-GT-B7300-Manuels.htm
/SAMSUNG/Samsung-Omnia-Pro-B7330-noir-Open-market-GT-B7330-Manuels.htm
/SAMSUNG/Samsung-Omnia-Pro-B7610-noir-Open-market-GT-B7610-Manuels.htm
/SAMSUNG/Samsung-Omnia-W-noir-Open-market-GT-I8350-Manuels.htm
/SAMSUNG/Samsung-pascal_owners_manual.pdf-Manuels.htm
/SAMSUNG/Samsung-PC-OFFICE-Coree-NT-RF711NT-RF711-PS02G-Manuels.htm
/SAMSUNG/Samsung-PC-Office-LCD-LED-S22C200BW-Hong-Kong-Manuels.htm
/SAMSUNG/Samsung-PC-Office-Mono-Multi-function-SCX-3405FW-Hong-Kong-Manuels.htm
/SAMSUNG/Samsung-PC-Office-Netbook-NP-N220-Royaume-Uni-Manuels.htm
/SAMSUNG/Samsung-PC-Office-Notebook-ATIV-Smart-PC-XE500T1C-3G-XE500T1C-H01SG-Singapour-Manuels.htm
/SAMSUNG/Samsung-PC-Office-Notebook-R519-Royaume-Uni-Manuels.htm
/SAMSUNG/Samsung-Peripheriques-pour-PC-Multifonctions-couleur-CLX-3305FW-Canada-Manuels.htm
/SAMSUNG/Samsung-Peripheriques-pour-PC-Multifonctions-monochromes-SCX-3200-Manuels.htm
/SAMSUNG/Samsung-Peripheriques-pour-PC-Multifonctions-monochromes-SCX-3405FW-Manuels.htm
/SAMSUNG/Samsung-Peripheriques-pour-PC-Multifonctions-monochromes-SCX-3405W-Manuels.htm
/SAMSUNG/Samsung-Peripheriques-pour-PC-Multifonctions-monochromes-SCX-4727FD-Manuels.htm
/SAMSUNG/Samsung-Photo-Camescope%20-Appareils-photo-Gamme-Compact-14-MP-Ecran-LCD-Tactile-8.9-cm-3-5-Compact-Performant-WB210-SAMSUNG-WB210-Manuels.htm
/SAMSUNG/Samsung-Photo-Camescope-Appareils-photo-Gamme-Compact-Samsung-ST66-Manuels.htm
/SAMSUNG/Samsung-Photo-Camescope-Compact-12-MP-Ecran-LCD-2-7-compact-essentiel-Samsung-ES80-Manuels.htm
/SAMSUNG/Samsung-Photo-Camescope-Compact-14-2MP-Ecran-3-hVGA-Smart-Camera-Samsung-WB150F-SAMSUNG-WB150F-Manuels.htm
/SAMSUNG/Samsung-Photo-Camescope-Compact-14-MP-Ecran-LCD-2-7-Ecran-avant-LCD-1-5-compact-double-ecran-Samsung-PL120-Manuels.htm
/SAMSUNG/Samsung-Photo-Camescope-Compact-14-MP-Ecran-LCD-3-compact-style-Samsung-PL210-Manuels.htm
/SAMSUNG/Samsung-Photo-Camescope-Compact-16-MP-Ecran-LCD-2-7-compact-Style-Samsung-ST77s.htm
/SAMSUNG/Samsung-Photo-Camescope-Compact-16-MP-Ecran-LCD-2-7-compact-Style-Samsung-ST90-Manuels.htm
/SAMSUNG/Samsung-Photo-Camescope-Compact-16-MP-Ecran-LCD-3-Compact-Performant-WB700-SAMSUNG-WB700-Manuels.htm
/SAMSUNG/Samsung-Photo-Camescope-Compact-16-MP-Ecran-pivotant-LCD-Tactile-3-compact-Samsung-MultiView-MV800-SAMSUNG-MV800-Manuels.htm
/SAMSUNG/Samsung-Photo-Camescope-Compact-Afrique-du-Nord-Manuels.htm
/SAMSUNG/Samsung-Photo-Camescope-Compact-Appareil-photo-numerique-SAMSUNG-WB150F-Manuels.htm
/SAMSUNG/Samsung-Photo-Camescope-Compact-Appareil-photo-numerique-SMART-DV300F-SAMSUNG-DV300F-Manuels.htm
/SAMSUNG/Samsung-Photo-Camescope-Compact-ES60-SAMSUNG-ES60.manuels.htm
/SAMSUNG/Samsung-Photo-Camescope-Compact-Manuels.htm
/SAMSUNG/Samsung-Photo-Camescope-Compact-NV24HD-SAMSUNG-NV24-HD-Manuels.htm
/SAMSUNG/Samsung-Photo-Camescope-Compact-Samsung-DV90-Manuels.htm
/SAMSUNG/Samsung-Photo-Camescope-Compact-SAMSUNG-PL100-Manuels.htm
/SAMSUNG/Samsung-Photo-Camescope-Compact-SAMSUNG-PL101-Manuels.htm
/SAMSUNG/Samsung-Photo-Camescope-Compact-SAMSUNG-PL170-Manuels.htm
/SAMSUNG/Samsung-Photo-Camescope-Compact-SAMSUNG-PL210-Manuels.htm
/SAMSUNG/Samsung-Photo-Camescope-Compact-SAMSUNG-PL70-Manuels.htm
/SAMSUNG/Samsung-Photo-Camescope-Compact-Samsung-PL90-Manuels.htm
/SAMSUNG/Samsung-Photo-Camescope-Compact-SAMSUNG-S850-Manuels.htm
/SAMSUNG/Samsung-Photo-Camescope-Compact-Samsung-SMART-Camera-DV150F-SAMSUNG-DV150F-Manuels.htm
/SAMSUNG/Samsung-Photo-Camescope-Compact-Samsung-SMART-Camera-EX2F-SAMSUNG-EX2F-Manuels.htm
/SAMSUNG/Samsung-Photo-Camescope-Compact-Samsung-SMART-CAMERA-ST200F-SAMSUNG-ST200F-Manuels.htm
/SAMSUNG/Samsung-Photo-Camescope-Compact-Samsung-SMART-Camera-WB250F-SAMSUNG-WB250F-Manuels.htm
/SAMSUNG/Samsung-Photo-Camescope-Compact-Samsung-Smart-Camera-WB850F-Manuels.htm
/SAMSUNG/Samsung-Photo-Camescope-Compact-SAMSUNG-ST560-Manuels.htm
/SAMSUNG/Samsung-Photo-Camescope-Compact-SAMSUNG-ST65-Manuels.htm
/SAMSUNG/Samsung-Photo-Camescope-Compact-SAMSUNG-ST95-Manuels.htm
/SAMSUNG/Samsung-Photo-Camescope-Compact-Samsung-WB100-Manuels.htm
/SAMSUNG/Samsung-Photo-Camescope-Compact-SAMSUNG-WB210-Manuels.htm
/SAMSUNG/Samsung-Photo-Camescope-Compact-SAMSUNG-WB560-Manuels.htm
/SAMSUNG/Samsung-Photo-Camescope-Compact-ST45-SAMSUNG-ST45-Manuels.htm
/SAMSUNG/Samsung-Photo-Camescope-Compact-ST500-SAMSUNG-ST500-Manuels.htm
/SAMSUNG/Samsung-Photo-Camescope-Definition-Standard-1-8-MP-Ecran-LCD-2.7-6.86-cm-Camescope-SD-Samsung-F50SMX-F50BP-Manuels.htm
/SAMSUNG/Samsung-Photo-Camescope-Definition-Standard-5-MP-Ecran-LCD-2.7-6.86-cm-Camescope-SD-Samsung-F700-SMX-F700BP-Manuels.htm
/SAMSUNG/Samsung-Photo-Camescope-Haute-Definition-5-MP-Ecran-LCD-Tactile-rotatif-3-7-2-cm-Camescope-HD-Samsung-Q10HMX-Q10PP-Manuels.htm
/SAMSUNG/Samsung-Photo-Camescope-Haute-Definition-Camera-HD-HMX-Q200BP-2-Manuels.htm
/SAMSUNG/Samsung-Photo-Camescope-Haute-Definition-HMX-F800BP-manuels.htm
/SAMSUNG/Samsung-Photo-Camescope-Haute-Definition-HMX-F80BP-Manuels.htm
/SAMSUNG/Samsung-Photo-Camescope-Haute-Definition-HMX-F90WP-Manuels.htm
/SAMSUNG/Samsung-Photo-Camescope-Haute-Definition-HMX-QF20BP-Manuels.htm
/SAMSUNG/Samsung-Photo-Camescope-Haute-Definition-Samsung-SMART-Camcorder-QF30-HMX-QF30WP-Manuels.htm
/SAMSUNG/Samsung-Photo-Camescope-NX-Appareil-photo-numerique-NX-NX-210-Afrique-Manuels.htm
/SAMSUNG/Samsung-Photo-Camescope-NX-NX10-3-Manuels.htm
/SAMSUNG/Samsung-Photo-Camescope-NX-NX10-Manuels.htm
/SAMSUNG/Samsung-Photo-Camescope-NX-NX5-Manuels.htm
/SAMSUNG/Samsung-Photo-Camescope-NX-Systeme-NX-NX100-14-6-MP-Ecran-7-6cm-Manuels.htm
/SAMSUNG/Samsung-Photo-Camescope-NX-Systeme-NX-NX11-14-6-MP-Ecran-7-6cm-Manuels.htm
/SAMSUNG/Samsung-Player-Addict-noir-Open-market-SGH-I900-Manuels.htm
/SAMSUNG/Samsung-Player-Duo-noir-Open-market-SGH-D980-Manuels.htm
/SAMSUNG/Samsung-Player-HD-noir-Open-market-GT-I8910-Manuels.htm
/SAMSUNG/Samsung-Player-One-noir-Open-market-GT-S5230-Manuels.htm
/SAMSUNG/Samsung-Portables-et-periph%C3%A9riques-Mini-ordinateur-portable-N102-NP-N102-Manuels.htm
/SAMSUNG/Samsung-Portables-et-peripheriques-Couleur-Laser-CLP-680ND-Colour-Laser-Printer-Manuels.htm
/SAMSUNG/Samsung-Portables-et-peripheriques-Couleur-Laser-Imprimante-laser-couleur-CLP-620ND-Manuels.htm
/SAMSUNG/Samsung-Portables-et-peripheriques-LCD-Moniteur-LED-3D-serie-9-S27A950D-de-27-Manuels.htm
/SAMSUNG/Samsung-Portables-et-peripheriques-Mono-Laser-Imprimante-laser-monochrome-ML-1865W-Manuels.htm
/SAMSUNG/Samsung-Portables-et-peripheriques-Mono-Laser-Imprimante-laser-monochrome-ML-2165W-Manuels.htm
/SAMSUNG/Samsung-Portables-et-peripheriques-Mono-Laser-Imprimante-multifunction-laser-ML-3750ND-ML-3750ND-Manuels.htm
/SAMSUNG/Samsung-Portables-et-peripheriques-Ordinateur-portable-NP300E5V-NP300E5V-A01MA-Manuels.htm
/SAMSUNG/Samsung-Portables-et-peripheriques-Ordinateur-portable-NP300E5V-NP300E5V-A08MA-Manuels.htm
/SAMSUNG/Samsung-Portables-et-peripheriques-Ordinateur-portable-NP300V5AH-NP300V5A-S03MA-Manuels.htm
/SAMSUNG/Samsung-Portables-et-peripheriques-Ordinateur-portable-NP300V5AI-NP300V5A-A03MA-Manuels.htm
/SAMSUNG/Samsung-Portables-et-peripheriques-Ordinateur-portable-NP300V5A-S0CZA-Superbe-encadrement-ultrafin-Manuels.htm
/SAMSUNG/Samsung-Portables-et-peripheriques-Ordinateur-portable-NP530U3BI-NP530U3B-A01ZA-Manuels.htm
/SAMSUNG/Samsung-Portables-et-peripheriques-Ordinateur-portable-NP530U4C-de-la-serie-5-NP530U4C-A03ZA-Manuels.htm
/SAMSUNG/Samsung-Portables-et-peripheriques-Ordinateur-portable-NP530U4C-S04ZA-serie-5-de-Samsung-NP530U4C-S04ZA-Manuels.htm
/SAMSUNG/Samsung-Portables-et-peripheriques-Ordinateur-portable-Ordinateur-portable-serie-9-NP900X3C-A02ZA-de-Samsung-Manuels.htm
/SAMSUNG/Samsung-Portables-et-peripheriques-Ordinateur-portable-Series-5-XE500T1C-XE500T1C-H01ZA-Manuels.htm
/SAMSUNG/Samsung-Portables-et-peripheriques-Ordinateur-portable-Series-9-NP900X3C-Notebook-NP900X3C-A03ZA-Manuels.htm
/SAMSUNG/Samsung-Portables-et-peripheriques-Ordinateur-portable-XE700T1A-A01ZA-The-Freedom-of-true-mob.-comp.-Manuels.htm
/SAMSUNG/Samsung-Presentation-du-Samsung-GALAXY-S-4-Video.htm
/SAMSUNG/Samsung-Printers-Multifunction-Mono-Laser-Printer-ML-5010ND-Manuels.htm
/SAMSUNG/Samsung-PS42C450-PS42C450B1W-Manuels.htm
/SAMSUNG/Samsung-PS50A566-PS50A566S2M-Manuels.htm
/SAMSUNG/Samsung-PS50C450-PS50C450B1W-Manuels.htm
/SAMSUNG/Samsung-PS50C535-PS50C535C1W-Norvege-Manuels.htm
/SAMSUNG/Samsung-PS51D490A1W-Manuels.htm
/SAMSUNG/Samsung-PS51E530-ZF-PLASMA-51-FULL-HD%20-PS51E530A3W-Manuels.htm
/SAMSUNG/Samsung-RE-C21VMS-Manuels.htm
/SAMSUNG/Samsung-Refrigerateur-1porteA-350-L-Blanc-RR82FHSW-Manuels.htm
/SAMSUNG/Samsung-Refrigerateur-DP-A275-L-Blanc-RT34GBSW-Manuels.htm
/SAMSUNG/Samsung-Refrigerators-26-CU-FT-FRENCH-DOOR-REFRIGERATOR-Manuels.htm
/SAMSUNG/Samsung-RR92HASX-Manuels.htm
/SAMSUNG/Samsung-RR92HAWW-Manuels.htm
/SAMSUNG/Samsung-RR92HAWW-Refrigerateur-une-porte-Monochrome-Manuels.htm
/SAMSUNG/Samsung-RV511-NP-RV511-A06MA-Manuels.htm
/SAMSUNG/Samsung-S22B350B-Manuels.htm
/SAMSUNG/Samsung-S23A550H-Japon-Manuels.htm
/SAMSUNG/Samsung-S5610-GT-S5610-Manuels.htm
/SAMSUNG/Samsung-Samsung-Galaxy-551-noir-Open-marketGT-I5510-Manuels.htm
/SAMSUNG/Samsung-Samsung-Galaxy-Ace-noir-Open-market-GT-S5830-Manuels.htm
/SAMSUNG/Samsung-Samsung-Galaxy-Pro-gris-Open-market-GT-B7510-Manuels.htm
/SAMSUNG/Samsung-SCH-W999-CN-Manuels.htm
/SAMSUNG/Samsung-SCX-3200-Manuels.htm
/SAMSUNG/Samsung-SCX-3400-Pakistan-Manuels.htm
/SAMSUNG/Samsung-SCX-4x28-Series-Manuels.htm
/SAMSUNG/Samsung-SGH-D500-Telephone-Mobile-GSM-Manuels.htm
/SAMSUNG/Samsung-SHV-E210S-S-III-Manuels.htm
/SAMSUNG/Samsung-SHV-E300L-Coree-Manuels.htm
/SAMSUNG/Samsung-SHW-M220L-Coree-Manuels.htm
/SAMSUNG/Samsung-S-II-HDSHV-E120S-Coree-Manuels.htm
/SAMSUNG/Samsung-SNE-60K_UM_Embedded_KOR_100526-SEC-Manuels.htm
/SAMSUNG/Samsung-Sprzet-komputerowy-i-Drukarki-Notebooki-NP-R710-AS04PL-Pologne-Manuels.htm
/SAMSUNG/Samsung-Stockage-informatique-Graveur-DVD-Slim-External-8X-DVD-Writer-SE-208AB-Manuels.htm
/SAMSUNG/Samsung-Stockage-informatique-SSD-Basic-Kit-64-GoMZ-7PC064B-Manuels.htm
/SAMSUNG/Samsung-Stockage-informatique-SSD-MZ-7TD120-manuels.htm
/SAMSUNG/Samsung-Stockage-informatique-SSD-SSD-840-Pro-128Go-MZ-7PD128-Manuels.htm
/SAMSUNG/Samsung-Stockage-informatique-SSD-SSD-840-Pro-256Go-MZ-7PD256-Manuels.htm
/SAMSUNG/Samsung-Stockage-informatique-SSD-SSD-840-Pro-512GoMZ-7PD512-Manuels.htm
/SAMSUNG/Samsung-T%C3%A9l%C3%A9phone-Mobile-Smartphones-Samsung-Player-Addict-noir-Open-market-SGH-I900-Manuels.htm
/SAMSUNG/Samsung-T22B300EW-Manuels.htm
/SAMSUNG/Samsung-T240-JP-Manuels.htm
/SAMSUNG/Samsung-T260-Japon-Manuels.htm
/SAMSUNG/Samsung-Table-induction-3-foyers-7-2-KW-CTN463NC01-CTN463NC01-XEF-Manuels.htm
/SAMSUNG/Samsung-Telephone-Mobile-Autres-GT-C3310-Manuels.htm
/SAMSUNG/Samsung-Telephone-Mobile-Autres-Samsung-Player-mini-2GT-C3310-Manuels.htm
/SAMSUNG/Samsung-Telephone-Mobile-Autres-Samsung-S5220GT-S5220-Manuels.htm
/SAMSUNG/Samsung-Telephone-Mobile-Galaxy-Camera-Samsung-GALAXY-Camera-EK-GC100-Manuels.htm
/SAMSUNG/Samsung-Telephone-Mobile-GSM-GT-C3750.manuels.htm
/SAMSUNG/Samsung-Telephone-Mobile-GSM-GT-E1130-B.manuels.htm
/SAMSUNG/Samsung-Telephone-Mobile-GSM-GT-E1151-Manuels.htm
/SAMSUNG/Samsung-Telephone-Mobile-GSM-GT-E1170-Manuels.htm
/SAMSUNG/Samsung-Telephone-Mobile-GSM-GT-E2220.manuels.htm
/SAMSUNG/Samsung-Telephone-Mobile-GSM-GT-E2550D.manuels.htm
/SAMSUNG/Samsung-Telephone-Mobile-GSM-GT-S5230-Manuels.htm
/SAMSUNG/Samsung-Telephone-Mobile-GSM-GT-S5610-Manuels.htm
/SAMSUNG/Samsung-Telephone-Mobile-GSM-GT-S5620.manuels.htm
/SAMSUNG/Samsung-Telephone-Mobile-GSM-Manuels.htm
/SAMSUNG/Samsung-Telephone-Mobile-GSM-Samsung-B3310bleu-Open-market-GT-B3310-Manuels.htm
/SAMSUNG/Samsung-Telephone-Mobile-GSM-Samsung-B5722-noir-Open-marketGT-B5722-Manuels.htm
/SAMSUNG/Samsung-Telephone-Mobile-GSM-Samsung-Blue-Earth-bleu-Open-market-GT-S7550-Manuels.htm
/SAMSUNG/Samsung-Telephone-Mobile-GSM-Samsung-C3050-noir-Virgin-Mobile-Manuels.htm
/SAMSUNG/Samsung-Telephone-Mobile-GSM-Samsung-C3520-GT-C3520-Manuels.htm
/SAMSUNG/Samsung-Telephone-Mobile-GSM-Samsung-C520-Hello-Kitty-Open-marketS-GH-C520-Manuels.htm
/SAMSUNG/Samsung-Telephone-Mobile-GSM-Samsung-Chat-335-gris-Open-market-GT-S3350-Manuels.htm
/SAMSUNG/Samsung-Telephone-Mobile-GSM-Samsung-Corby-Pro-rouge-Open-market-GT-B5310-Manuels.htm
/SAMSUNG/Samsung-Telephone-Mobile-GSM-Samsung-E1050-noir-Open-market-GT-E1050-Manuels.htm
/SAMSUNG/Samsung-Telephone-Mobile-GSM-Samsung-E1150-rouge-Open-market-GT-E1150-Manuels.htm
/SAMSUNG/Samsung-Telephone-Mobile-GSM-Samsung-E1310-NRJ-Mobile-GT-E1310B.manuels.htm
/SAMSUNG/Samsung-Telephone-Mobile-GSM-Samsung-E2330-noir-Open-market-GT-E2330B-Manuels.htm
/SAMSUNG/Samsung-Telephone-Mobile-GSM-Samsung-E250-Open-market-SGH-E250-Manuels.htm
/SAMSUNG/Samsung-Telephone-Mobile-GSM-Samsung-E2530-Open-market-GT-E2530-Manuels.htm
/SAMSUNG/Samsung-Telephone-Mobile-GSM-Samsung-F250-Open-market-SGH-F250-Manuels.htm
/SAMSUNG/Samsung-Telephone-Mobile-GSM-Samsung-G600-Open-market-SGH-G600-Manuels.htm
/SAMSUNG/Samsung-Telephone-Mobile-GSM-Samsung-J700-SGH-J700G-Manuels.htm
/SAMSUNG/Samsung-Telephone-Mobile-GSM-Samsung-J770-Open-market-SGH-J770-Manuels.htm
/SAMSUNG/Samsung-Telephone-Mobile-GSM-Samsung-Jetnoir-Open-market-GT-S8000-Manuels.htm
/SAMSUNG/Samsung-Telephone-Mobile-GSM-Samsung-Player-5-noir-Open-market-GT-S5560-Manuels.htm
/SAMSUNG/Samsung-Telephone-Mobile-GSM-Samsung-Player-City-blanc-Orange-GT-S5260P-Manuels.htm
/SAMSUNG/Samsung-Telephone-Mobile-GSM-Samsung-Player-Light-noir-Open-market-GT-C3510-Manuels.htm
/SAMSUNG/Samsung-Telephone-Mobile-GSM-Samsung-Player-mini-noir-Open-market-GT-C3300K-Manuels.htm
/SAMSUNG/Samsung-Telephone-Mobile-GSM-Samsung-Player-Pixon-noir-Open-market-GT-M8800-Manuels.htm
/SAMSUNG/Samsung-Telephone-Mobile-GSM-Samsung-Player-Star-2-noir-Open-market-GT-S5620-manuels.htm
/SAMSUNG/Samsung-Telephone-Mobile-GSM-Samsung-Player-Star-noir-Open-market-GT-S5600-Manuels.htm
/SAMSUNG/Samsung-Telephone-Mobile-GSM-Samsung-Player-Style-Open-market-SGH-F480-Manuels.htm
/SAMSUNG/Samsung-Telephone-Mobile-GSM-Samsung-Player-Ultra-rouge-open-market-GT-S8300-Manuels.htm
/SAMSUNG/Samsung-Telephone-Mobile-GSM-Samsung-S3100-gris-Open-market-GT-S3100-Manuels.htm
/SAMSUNG/Samsung-Telephone-Mobile-GSM-Samsung-S3500-noir-Open-market-GT-S3500-manuels.htm
/SAMSUNG/Samsung-Telephone-Mobile-GSM-Samsung-S5150-gold-Open-market-GT-S5150-Manuels.htm
/SAMSUNG/Samsung-Telephone-Mobile-GSM-Samsung-S5233W-GT-S5233W-Manuels.htm
/SAMSUNG/Samsung-Telephone-Mobile-GSM-Samsung-S5610-GT-S5610-Manuels.htm
/SAMSUNG/Samsung-Telephone-Mobile-GSM-Samsung-Solid-B2100-rouge-Open-market-GT-B2100-Manuels.htm
/SAMSUNG/Samsung-Telephone-Mobile-GSM-Samsung-U600-Open-market-SGH-U600B-Manuels.htm
/SAMSUNG/Samsung-Telephone-Mobile-GSM-Samsung-U600-Open-market-SGH-U600-Manuels.htm
/SAMSUNG/Samsung-Telephone-Mobile-GSM-SGH-C180-Manuels.htm
/SAMSUNG/Samsung-Telephone-Mobile-GSM-SGH-E200-Manuels.htm
/SAMSUNG/Samsung-Telephone-Mobile-GSM-SGH-E570-Manuels.htm
/SAMSUNG/Samsung-Telephone-Mobile-GSM-SGH-E590-Manuels.htm
/SAMSUNG/Samsung-Telephone-Mobile-GSM-SGH-E840-Manuels.htm
/SAMSUNG/Samsung-Telephone-Mobile-GSM-SGH-F480G.manuels.htm
/SAMSUNG/Samsung-Telephone-Mobile-GSM-SGH-N620-Manuels.htm
/SAMSUNG/Samsung-Telephone-Mobile-GSM-SGH-R200-Manuels.htm
/SAMSUNG/Samsung-Telephone-Mobile-GSM-SGH-S730-Manuels.htm
/SAMSUNG/Samsung-Telephone-Mobile-GSM-SGH-U100-Manuels.htm
/SAMSUNG/Samsung-Telephone-Mobile-GSM-SGH-Z360-Manuels.htm
/SAMSUNG/Samsung-Telephone-Mobile-Mobiles-Style-Samsung-S5610-GT-S5610-Manuels.htm
/SAMSUNG/Samsung-Telephone-Mobile-Oreillette-bluetooth-Kit-Mains-Libres-Bluetooth-HF1000-BHF1000-Manuels.htm
/SAMSUNG/Samsung-Telephone-Mobile-Oreillette-bluetooth-Kit-Pieton-Bluetooth-HM1700-Manuels.htm
/SAMSUNG/Samsung-Telephone-Mobile-Smartphones-Galaxy-Ace-Plus-GT-S7500-Manuels.htm
/SAMSUNG/Samsung-Telephone-Mobile-Smartphones-Galaxy-Camera-EK-GC100-Manuels.htm
/SAMSUNG/Samsung-Telephone-Mobile-Smartphones-Galaxy-S-Advance-GT-I9070P-Manuels.htm
/SAMSUNG/Samsung-Telephone-Mobile-Smartphones-Galaxy-SIII-mini-GT-I8190-Manuels.htm
/SAMSUNG/Samsung-Telephone-Mobile-Smartphones-GALAXY-Y-ProGT-B5510-Manuels.htm
/SAMSUNG/Samsung-Telephone-Mobile-Smartphones-GT-B5510-Manuels.htm
/SAMSUNG/Samsung-Telephone-Mobile-Smartphones-GT-I5800-Manuels.htm
/SAMSUNG/Samsung-Telephone-Mobile-Smartphones-GT-I8190-Manuels.htm
/SAMSUNG/Samsung-Telephone-Mobile-Smartphones-GT-I9000-RW8-Manuels.htm
/SAMSUNG/Samsung-Telephone-Mobile-Smartphones-GT-I9001-M8-Manuels.htm
/SAMSUNG/Samsung-Telephone-Mobile-Smartphones-GT-I9003-RM4-Manuels.htm
/SAMSUNG/Samsung-Telephone-Mobile-Smartphones-GT-I9100G-francais-Manuels.htm
/SAMSUNG/Samsung-Telephone-Mobile-Smartphones-GT-I9100G-Manuels.htm
/SAMSUNG/Samsung-Telephone-Mobile-Smartphones-GT-I9100-manuels.htm
/SAMSUNG/Samsung-Telephone-Mobile-Smartphones-GT-I9100P-Manuels.htm
/SAMSUNG/Samsung-Telephone-Mobile-Smartphones-GT-I9300-Manuels.htm
/SAMSUNG/Samsung-Telephone-Mobile-Smartphones-GT-I9305-Manuels.htm
/SAMSUNG/Samsung-Telephone-Mobile-Smartphones-GT-I9305-Phone-Manuels.htm
/SAMSUNG/Samsung-Telephone-Mobile-Smartphones-GT-N7100-Afrique-du-nord-Manuels.htm
/SAMSUNG/Samsung-Telephone-Mobile-Smartphones-GT-N7100-manuels.htm
/SAMSUNG/Samsung-Telephone-Mobile-Smartphones-GT-S5230-Manuels.htm
/SAMSUNG/Samsung-Telephone-Mobile-Smartphones-GT-S5300-Manuels.htm
/SAMSUNG/Samsung-Telephone-Mobile-Smartphones-GT-S5369-manuels.htm
/SAMSUNG/Samsung-Telephone-Mobile-Smartphones-GT-S5380-Manuels.htm
/SAMSUNG/Samsung-Telephone-Mobile-Smartphones-GT-S5570-Manuels.htm
/SAMSUNG/Samsung-Telephone-Mobile-Smartphones-GT-S5750E-Manuels.htm
/SAMSUNG/Samsung-Telephone-Mobile-Smartphones-GT-S5839I-2-Manuels.htm
/SAMSUNG/Samsung-Telephone-Mobile-Smartphones-GT-S5839I-3-Manuels.htm
/SAMSUNG/Samsung-Telephone-Mobile-Smartphones-GT-S5839I-Manuels.htm
/SAMSUNG/Samsung-Telephone-Mobile-Smartphones-Samsung-C6625-gris-Open-market-GT-C6625-Manuels.htm
/SAMSUNG/Samsung-Telephone-Mobile-Smartphones-Samsung-Galaxy-550-noir-Open-market-GT-I5500-Manuels.htm
/SAMSUNG/Samsung-Telephone-Mobile-Smartphones-Samsung-GALAXY-Camera%20EK-GC100-Manuels.htm
/SAMSUNG/Samsung-Telephone-Mobile-Smartphones-Samsung-Galaxy-Express-GT-I8730-Manuels.htm
/SAMSUNG/Samsung-Telephone-Mobile-Smartphones-Samsung-Galaxy-Nexus-noir-Open-market-GT-I9250-Manuels.htm
/SAMSUNG/Samsung-Telephone-Mobile-Smartphones-Samsung-Galaxy-Note-blanc-SFR-GT-N7000-Manuels.htm
/SAMSUNG/Samsung-Telephone-Mobile-Smartphones-Samsung-Galaxy-Note-GT-N7000-Manuels.htm
/SAMSUNG/Samsung-Telephone-Mobile-Smartphones-Samsung-Galaxy-Note-noir-SFRGT-N7000-Manuels.htm
/SAMSUNG/Samsung-Telephone-Mobile-Smartphones-Samsung-Galaxy-S4GT-I9505-Manuels.htm
/SAMSUNG/Samsung-Telephone-Mobile-Smartphones-Samsung-Galaxy-S-IIIGT-I9300-Manuels.htm
/SAMSUNG/Samsung-Telephone-Mobile-Smartphones-Samsung-Galaxy-S-noir-Open-market-GT-I9000-Manuels.htm
/SAMSUNG/Samsung-Telephone-Mobile-Smartphones-Samsung-Galaxy-Teos-noir-Bouygues-GT-I5800-Manuels.htm
/SAMSUNG/Samsung-Telephone-Mobile-Smartphones-Samsung-Galaxy-Xcover-GT-S5690-2-Manuels.htm
/SAMSUNG/Samsung-Telephone-Mobile-Smartphones-Samsung-Galaxy-Xcover-GT-S5690-Manuels.htm
/SAMSUNG/Samsung-Telephone-Mobile-Smartphones-Samsung-I9500-GT-I9500-Manuels.htm
/SAMSUNG/Samsung-Telephone-Mobile-Smartphones-Samsung-Omnia-Pro-B7330-noir-Open-market-GT-B7330-Manuels.htm
/SAMSUNG/Samsung-Telephone-Mobile-Smartphones-Samsung-Player-Addict-noir-Open-market-SGH-I900-Manuels.htm
/SAMSUNG/Samsung-Telephone-Mobile-Smartphones-Samsung-Player-Duo-noir-Open-market-SGH-D980-Manuels.htm
/SAMSUNG/Samsung-Telephone-Mobile-Smartphones-Samsung-S6312-GT-S6312-Manuels.htm
/SAMSUNG/Samsung-Telephone-Mobile-Smartphones-Samsung-Wave-533-noir-Open-marketGT-S5330-Manuels.htm
/SAMSUNG/Samsung-Telephone-Mobile-Smartphones-Samsung-Wave-723-gris-Open-marketGT-S7230E-Manuels.htm
/SAMSUNG/Samsung-Telephone-Mobile-Smartphones-Samsung-Wave-noir-Open-market-GT-S8500-Manuels.htm
/SAMSUNG/Samsung-Telephone-Mobile-Smartphones-SGH-I320-Manuels.htm
/SAMSUNG/Samsung-Telephone-Mobile-Tablette-Galaxy-Tab-GT-P1000-Manuels.htm
/SAMSUNG/Samsung-Telephone-Mobile-Tablette-GT-P3100-Manuels.htm
/SAMSUNG/Samsung-Telephone-Mobile-Tablette-GT-P3110-Manuels.htm
/SAMSUNG/Samsung-Telephone-Mobile-Tablette-GT-P5100-2-Manuels.htm
/SAMSUNG/Samsung-Telephone-Mobile-Tablette-GT-P5100-3-Manuels.htm
/SAMSUNG/Samsung-Telephone-Mobile-Tablette-GT-P5100-Manuels.htm
/SAMSUNG/Samsung-Telephone-Mobile-Tablette-GT-P6800-Manuels.htm
/SAMSUNG/Samsung-Telephone-Mobile-Tablette-GT-P7300-M16-Manuels.htm
/SAMSUNG/Samsung-Telephone-Mobile-Tablette-GT-P7500-M32-Manuels.htm
/SAMSUNG/Samsung-Telephone-Mobile-Tablette-GT-P7510-M16-Manuels.htm
/SAMSUNG/Samsung-Telephone-Mobile-Tablette-Samsung-Galaxy-Tab-2-10.1-GT-P5100-Manuels.htm
/SAMSUNG/Samsung-Telephone-Mobile-Tablette-Samsung-Galaxy-Tab-2-10.1-Wi-Fi-GT-P5110-Manuels.htm
/SAMSUNG/Samsung-Telephone-Mobile-Tablette-Samsung-Galaxy-Tab-7.0-Wi-FiGT-P3110-Manuels.htm
/SAMSUNG/Samsung-Telephone-Mobile-Tablettes-Tablettes-Samsung-Galaxy-Tab-2-10.1-Wi-Fi-Manuels.htm
/SAMSUNG/Samsung-Telephone-Mobile-Tablettes-Tablettes-Samsung-Galaxy-Tab-2-7.0-Wi-Fi-Version-imprimable-GT-P3110-Manuels.htm
/SAMSUNG/Samsung-Telephone-Mobile-Telephone-coulissant-Samsung-S5200-bleu-SFRGT-S5200-Manuels.htm
/SAMSUNG/Samsung-Telephones-Cellulaires-telephones-intelligents-Samsung-Galaxy-Discover-Version-imprimable-SGH-S730M-Manuels.htm
/SAMSUNG/Samsung-TV%20Audio-Video-TV-LCD-LE40A465C1M-Manuels.htm
/SAMSUNG/Samsung-TV%20Audio-Video-TV-LCD-LE46C630K1W-Manuels.htm
/SAMSUNG/Samsung-TV%20Audio-Video-TV-PDP-PS50A676-PS50A676T1M-Manuels.htm
/SAMSUNG/Samsung-TV-Audio-LCD-Series-5-550-32inch-LE32D550-LE32D550K1W-Belgique-Manuels.htm
/SAMSUNG/Samsung-TV-Audio-Vid%C3%A9o-Video-projecteur-SP-P310ME-Manuels.htm
/SAMSUNG/Samsung-TV-Audio-Video-3D-32-UE32D6500WXZF-serie-6-SMART-TV-3D-FULL-HD-LED-TV-UE32D6500VS-Manuels.htm
/SAMSUNG/Samsung-TV-Audio-Video-3D-40-UE40D6200WXZF-serie-6-SMART-TV-3D-FULL-HD-LED%20TV-UE40D6200TS-Manuels.htm
/SAMSUNG/Samsung-TV-Audio-Video-3D-40-UE40D6300WXZF-serie-6-SMART-TV-3D-FULL-HD-LED-TV-UE40D6300SS-Manuels.htm
/SAMSUNG/Samsung-TV-Audio-Video-3D-40-UE40D7000WXZF-serie-7-SMART-TV-3D-FULL-HD-LED-TV-UE40D7000LS-Manuels.htm
/SAMSUNG/Samsung-TV-Audio-Video-3D-46-UE46D6200WXZF-serie-6-SMART-TV-3D-FULL-HD-LED-TV-UE46D6200TS-Manuels.htm
/SAMSUNG/Samsung-TV-Audio-Video-3D-46-UE46D6500WXZF-serie-6-SMART-TV-3D-FULL-HD-LED-TVUE46D6500VS-Manuels.htm
/SAMSUNG/Samsung-TV-Audio-Video-3D-46-UE46D8000WXZF-serie-8-SMART-TV-3D-FULL-HD-LED-TVUE46D8000YS-Manuels.htm
/SAMSUNG/Samsung-TV-Audio-Video-3D-51-PS51D550WXZF-serie-5-3D-HD-TV-PDP-TV-PS51D550C1W.manuels.htm
/SAMSUNG/Samsung-TV-Audio-Video-3D-51-PS51D550WXZF-serie-5-3D-HD-TV-PDP-TV-PS51D550C1W-Manuels.htm
/SAMSUNG/Samsung-TV-Audio-Video-3D-51-PS51D8000WXZF-serie-8-SMART-TV-3D-HD-TV-PDP-TV-PS51D8000FS-manuels.htm
/SAMSUNG/Samsung-TV-Audio-Video-3D-55-UE55D6200WXZF-serie-6-SMART-TV-3D-FULL-HD-LED-TVUE55D6200TS-Manuels.htm
/SAMSUNG/Samsung-TV-Audio-Video-3D-55-UE55D6530WXZF-serie-6-SMART-TV-3D-FULL-HD-LED-TV-UE55D6530WS-Manuels.htm
/SAMSUNG/Samsung-TV-Audio-Video-3D-55-UE55D7000WXZF-serie-7-SMART-TV-3D-FULL-HD-LED-TV-UE55D7000LS-Manuels.htm
/SAMSUNG/Samsung-TV-Audio-Video-3D-55-UE55D7000WXZF-serie-7-SMART-TV-3D-FULL-HD-LED-TV-UE55D7000LS-User-Manuals-Manuels.htm
/SAMSUNG/Samsung-TV-Audio-Video-3D-55-UE55D8000WXZF-serie-8-SMART-TV-3D-FULL-HD-LED-TV-UE55D8000YS-Manuels.htm
/SAMSUNG/Samsung-TV-Audio-Video-3D-60-UE60D8000WXZF-serie-8-SMART-TV-3D-FULL-HD-LED-TV-UE60D8000YS-Manuels.htm
/SAMSUNG/Samsung-TV-Audio-Video-3D-64-PS64D8000WXZF-serie-8-SMART-TV-3D-HD-TV-PDP-TV-PS64D8000FS-Manuels.htm
/SAMSUNG/Samsung-TV-Audio-Video-3D-LE40C750-LE40C750R2W-Manuels.htm
/SAMSUNG/Samsung-TV-Audio-Video-3D-LE46C750-LE46C750R2W-Manuels.htm
/SAMSUNG/Samsung-TV-Audio-Video-3D-LED-Smart-TV-LED-3D-UA65ES8000R-serie-8-Manuels.htm
/SAMSUNG/Samsung-TV-Audio-Video-3D-LED-UA60D8000YR-Series-8-Smart-3D-LED-TV-UA60D8000YR-Afrique-Fr.htm
/SAMSUNG/Samsung-TV-Audio-Video-3D-PS43D490A1W-Manuels.htm
/SAMSUNG/Samsung-TV-Audio-Video-3D-PS50C490-PS50C490B3W-Manuels.htm
/SAMSUNG/Samsung-TV-Audio-Video-3D-PS50C6970-PS50C6970YS-Manuels.htm
/SAMSUNG/Samsung-TV-Audio-Video-3D-PS50C7000YW-Manuels.htm
/SAMSUNG/Samsung-TV-Audio-Video-3D-PS59D6900DS-Manuels.htm
/SAMSUNG/Samsung-TV-Audio-Video-3D-PS63C7700-PS63C7700YS-Manuels.htm
/SAMSUNG/Samsung-TV-Audio-Video-3D-PS64E8000-ZF-PLASMA-64-SMART-INTERACTION-3DPS64E8000GS-Manuels.htm
/SAMSUNG/Samsung-TV-Audio-Video-3D-UE32D6500VQ-Manuels.htm
/SAMSUNG/Samsung-TV-Audio-Video-3D-UE32D6510WS-Manuels.htm
/SAMSUNG/Samsung-TV-Audio-Video-3D-UE32ES6100W-Manuels.htm
/SAMSUNG/Samsung-TV-Audio-Video-3D-UE32ES6300-ZF-Slim-LED-32-SMART-TV-3D-UE32ES6300S-Manuels.htm
/SAMSUNG/Samsung-TV-Audio-Video-3D-UE40C7700WS-Manuels.htm
/SAMSUNG/Samsung-TV-Audio-Video-3D-UE40D6570WS-Manuels.htm
/SAMSUNG/Samsung-TV-Audio-Video-3D-UE40D6750WS-Manuels.htm
/SAMSUNG/Samsung-TV-Audio-Video-3D-UE40D8000YQ-Manuels.htm
/SAMSUNG/Samsung-TV-Audio-Video-3D-UE40EH6030W-TV-Audio-Video-TV-LCD-LE32A437T2D-Manuels.htm
/SAMSUNG/Samsung-TV-Audio-Video-3D-UE40ES6100W-Manuels.htm
/SAMSUNG/Samsung-TV-Audio-Video-3D-UE40ES6300-ZF-Slim-LED-40-SMART-TV-3DUE40ES6300S-Manuels.htm
/SAMSUNG/Samsung-TV-Audio-Video-3D-UE40ES6560S-Manuels.htm
/SAMSUNG/Samsung-TV-Audio-Video-3D-UE40ES6710-ZF-Slim-LED-40-SMART-TV-3DUE40ES6710S-Manuels.htm
/SAMSUNG/Samsung-TV-Audio-Video-3D-UE40ES6900-ZF-Slim-LED-40-SMART-TV-3DUE40ES6900S-francais-Manuels.htm
/SAMSUNG/Samsung-TV-Audio-Video-3D-UE40ES6900-ZF-Slim-LED-40-SMART-TV-3DUE40ES6900S-Manuels.htm
/SAMSUNG/Samsung-TV-Audio-Video-3D-UE40ES7000-ZF-Slim-LED-40-SMART-INTERACTION-3DUE40ES7000S-Manuels.htm
/SAMSUNG/Samsung-TV-Audio-Video-3D-UE40ES8000-ZF-Slim-LED-40-SMART-INTERACTION-3DUE40ES8000S-Manuels.htm
/SAMSUNG/Samsung-TV-Audio-Video-3D-UE40F6500-TV-LED-40-Full-HD-Smart-TV-3D-UE40F6500SS-Manuels.htm
/SAMSUNG/Samsung-TV-Audio-Video-3D-UE40F7000-TV-LED-40-Full-HD-Smart-TV-3D-UE40F7000SL-Manuels.htm
/SAMSUNG/Samsung-TV-Audio-Video-3D-UE40F8000-TV-LED-46-Full-HD-Smart-TV-3D-UE40F8000SL-Manuels.htm
/SAMSUNG/Samsung-TV-Audio-Video-3D-UE46C7700-UE46C7700WS-Manuels.htm
/SAMSUNG/Samsung-TV-Audio-Video-3D-UE46C8700-UE46C8790XS-Manuels.htm
/SAMSUNG/Samsung-TV-Audio-Video-3D-UE46D6200TS-manuels.htm
/SAMSUNG/Samsung-TV-Audio-Video-3D-UE46D6500VH-Manuels.htm
/SAMSUNG/Samsung-TV-Audio-Video-3D-UE46D6570WS-Manuels.htm
/SAMSUNG/Samsung-TV-Audio-Video-3D-UE46D6750WS-Manuels.htm
/SAMSUNG/Samsung-TV-Audio-Video-3D-UE46EH6030W-Manuels.htm
/SAMSUNG/Samsung-TV-Audio-Video-3D-UE46ES6530S-Manuels.htm
/SAMSUNG/Samsung-TV-Audio-Video-3D-UE46ES6540S-Manuels.htm
/SAMSUNG/Samsung-TV-Audio-Video-3D-UE46ES6560S-Manuels.htm
/SAMSUNG/Samsung-TV-Audio-Video-3D-UE46ES6570S-Manuels.htm
/SAMSUNG/Samsung-TV-Audio-Video-3D-UE46ES6710-ZF-Slim-LED-46-SMART-TV-3DUE46ES6710S-Manuels.htm
/SAMSUNG/Samsung-TV-Audio-Video-3D-UE46F6510-TV-LED-46-Full-HD-Smart-TV-3D-UE46F6510SS-Manuels.htm
/SAMSUNG/Samsung-TV-Audio-Video-3D-UE46F8000-TV-LED-46-Full-HD-Smart-TV-3D-UE46F8000SL-Manuels.htm
/SAMSUNG/Samsung-TV-Audio-Video-3D-UE50ES6100W-Manuels.htm
/SAMSUNG/Samsung-TV-Audio-Video-3D-UE50ES6900S-ZF-Slim-LED-50-SMART-TV-3D-Manuels.htm
/SAMSUNG/Samsung-TV-Audio-Video-3D-UE55C7700-UE55C7700WS-Manuels.htm
/SAMSUNG/Samsung-TV-Audio-Video-3D-UE55C8700-UE55C8790XS-Manuels.htm
/SAMSUNG/Samsung-TV-Audio-Video-3D-UE55C8700XS-Manuels.htm
/SAMSUNG/Samsung-TV-Audio-Video-3D-UE55D6300SS-Manuels.htm
/SAMSUNG/Samsung-TV-Audio-Video-3D-UE55ES6100W-AQV09PSBN-Manuels.htm
/SAMSUNG/Samsung-TV-Audio-Video-3D-UE55ES6530S-Manuels.htm
/SAMSUNG/Samsung-TV-Audio-Video-3D-UE55ES6540S-Manuels.htm
/SAMSUNG/Samsung-TV-Audio-Video-3D-UE55ES7000-ZF-Slim-LED-55-SMART-INTERACTION-3D-UE55ES7000S-Manuels.htm
/SAMSUNG/Samsung-TV-Audio-Video-3D-UE55F8000-TV-LED-55-Full-HD-Smart-TV-3D-UE55F8000SL-Manuels.htm
/SAMSUNG/Samsung-TV-Audio-Video-3D-UE65ES8000-ZF-Slim-LED-65-SMART-INTERACTION-3D-UE65ES8000S-Manuels.htm
/SAMSUNG/Samsung-TV-Audio-Video-3D-UE65F6400-TV-LED-65-Full-HD-Smart-TV-3D-UE65F6400AW-Manuels.htm
/SAMSUNG/Samsung-TV-Audio-Video-Ampli-Tuner-AV-HW-E551-ZF-Barre-de-son-Format-46-Convertible-Manuels.htm
/SAMSUNG/Samsung-TV-Audio-Video-Enregistreur-DVD-DVD-SH877-Manuels.htm
/SAMSUNG/Samsung-TV-Audio-Video-Enregistreur-DVD-DVD-SH893-Manuels.htm
/SAMSUNG/Samsung-TV-Audio-Video-Enregistreur-DVD-SH897-Manuels.htm
/SAMSUNG/Samsung-TV-Audio-Video-Home-Cinema-Blu-ray-Home-cinema-blu-ray-HT-D5550WXZF-serie-5-SMART-TV-3DHT-D5550-Manuels.htm
/SAMSUNG/Samsung-TV-Audio-Video-Home-Cinema-Blu-ray-Home-cinema-blu-ray-HT-D6750WWXZF-serie-6-SMART-TV-3D-Manuels.htm
/SAMSUNG/Samsung-TV-Audio-Video-Home-Cinema-Blu-ray-HT-C6930W-Manuels.htm
/SAMSUNG/Samsung-TV-Audio-Video-Home-Cinema-Blu-ray-HT-E4550-Manuels.htm
/SAMSUNG/Samsung-TV-Audio-Video-Home-Cinema-Blu-ray-HT-E5200-ZF-Home-Cinema-2.1-Blu-Ray-3D-Bluetooth-Manuels.htm
/SAMSUNG/Samsung-TV-Audio-Video-Home-Cinema-Blu-ray-HT-E8200-ZF-Barre-de-son-Blu-Ray-3D-Bluetooth-HT-E8200-Manuels.htm
/SAMSUNG/Samsung-TV-Audio-Video-Home-Cinema-Blu-ray-HT-ES4200-ZFHT-ES4200-manuels.htm
/SAMSUNG/Samsung-TV-Audio-Video-Home-Cinema-Blu-ray-HT-F6550W-ZF-Home-Cinema-5.1-Blu-Ray-3D-Smart-Hub-HT-F6550W-Manuels.htm
/SAMSUNG/Samsung-TV-Audio-Video-Home-Cinema-Home-cinema-blu-ray-HT-D5000WXZF-serie-5-SMART-TV-3DHT-D5000-Manuels.htm
/SAMSUNG/Samsung-TV-Audio-Video-Home-Cinema-Home-cinema-DVD-5.1-HT-D350WXZF-serie-3HT-D350-Manuels.htm
/SAMSUNG/Samsung-TV-Audio-Video-Home-Cinema-HT-C5530-Manuels.htm
/SAMSUNG/Samsung-TV-Audio-Video-Home-Cinema-HT-D4200-Manuels.htm
/SAMSUNG/Samsung-TV-Audio-Video-Home-Cinema-Manuels.htm
/SAMSUNG/Samsung-TV-Audio-Video-Lecteur-Blu-ray-BD-C5300-Manuels.htm
/SAMSUNG/Samsung-TV-Audio-Video-Lecteur-Blu-ray-BD-E5300-ZF-Lecteur-Blu-ray-Youtube-AllShare-BD-E5300-Manuels.htm
/SAMSUNG/Samsung-TV-Audio-Video-Lecteur-Blu-ray-BD-E8300-ZF-Enregistreur-Blu-Ray-320-Go-SMART-HUB-Manuels.htm
/SAMSUNG/Samsung-TV-Audio-Video-Lecteur-Blu-ray-BD-ES6000-ZF-Lecteur-Blu-Ray-3D-SMART%20HUB-Manuels.htm
/SAMSUNG/Samsung-TV-Audio-Video-Lecteur-Blu-ray-BD-F8500-Manuels.htm
/SAMSUNG/Samsung-TV-Audio-Video-Lecteur-Blu-ray-BD-F8900-ZF-Lecteur-Blu-ray-3D-avec-disque-dur-Double-Tuner-Wi-Fi-Manuels.htm
/SAMSUNG/Samsung-TV-Audio-Video-Lecteur-Blu-ray-BD-P1600-BD-P1600A-Manuels.htm
/SAMSUNG/Samsung-TV-Audio-Video-Lecteur-Blu-ray-BD-P1600-Manuels.htm
/SAMSUNG/Samsung-TV-Audio-Video-Lecteur-Blu-ray-BD-P2500-Manuels.htm
/SAMSUNG/Samsung-TV-Audio-Video-Lecteur-Blu-ray-BD-P4600-Manuels.htm
/SAMSUNG/Samsung-TV-Audio-Video-Lecteur-Blu-ray-Lecteur-blu-ray-BD-D6900WXZF-serie-6-SMART-TV-3DBD-D6900-Manuels.htm
/SAMSUNG/Samsung-TV-Audio-Video-Lecteur-DVD-DVD-D530WXZF-serie-5-DVD-D530-Manuels.htm
/SAMSUNG/Samsung-TV-Audio-Video-Lecteur-MP3-MP4-Baladeur-MP3-Clip-F3-Noir-2GoYP-F3QB-Manuels.htm
/SAMSUNG/Samsung-TV-Audio-Video-Lecteur-MP3-MP4-Lecteur-Multimedia-Galaxy-S-WiFi%203.6-Noir-8GoYP-GS1CB-Manuels.htm
/SAMSUNG/Samsung-TV-Audio-Video-Lecteur-MP3-MP4-Lecteur-Multimedia-Galaxy-S-WiFi-4.0-Blanc-8GoYP-G1CW-Manuels.htm
/SAMSUNG/Samsung-TV-Audio-Video-Lecteur-MP3-MP4-Lecteur-Multimedia-Galaxy-S-WiFi-5.0-Blanc-8G-YP-G70CW-Manuels.htm
/SAMSUNG/Samsung-TV-Audio-Video-Lecteur-MP3-MP4-P3YP-P3JCB-Manuels.htm
/SAMSUNG/Samsung-TV-Audio-Video-Lecteur-MP3-MP4-R-mix-YP-R1JCP-Manuels.htm
/SAMSUNG/Samsung-TV-Audio-Video-Lecteur-MP3-MP4-S2-YP-S2QB-Manuels.htm
/SAMSUNG/Samsung-TV-Audio-Video-Lecteur-MP3-MP4-Samsung-Q3YP-Q3CB-Manuels.htm
/SAMSUNG/Samsung-TV-Audio-Video-Lecteur-MP3-MP4-YH-820MW-Manuels.htm
/SAMSUNG/Samsung-TV-Audio-Video-Lecteur-MP3-MP4-YP-GI1CW-Manuels.htm
/SAMSUNG/Samsung-TV-Audio-Video-Lecteur-MP3-MP4-YP-GI1EW-Manuels.htm
/SAMSUNG/Samsung-TV-Audio-Video-Lecteur-MP3-MP4-YP-GS1CW-manuels.htm
/SAMSUNG/Samsung-TV-Audio-Video-Lecteur-MP3-MP4-YP-Z5FQW-ELS-Manuels.htm
/SAMSUNG/Samsung-TV-Audio-Video-Micro-Chaine-Hi-Fi-Micro-chaine-MM-D430DWXZF-serie-4-DVD-Manuels.htm
/SAMSUNG/Samsung-TV-Audio-Video-Micro-Chaine-Hi-Fi-Micro-chaine-MM-D470DWXZF-serie-4-DVD-MM-D470D-Manuels.htm
/SAMSUNG/Samsung-TV-Audio-Video-Micro-Chaine-Hi-Fi-MM-C330D-Manuels.htm
/SAMSUNG/Samsung-TV-Audio-Video-Micro-Chaine-Hi-Fi-MM-E330D-Micro-chaine-DVD-DivX-ARC-AUX-Manuels.htm
/SAMSUNG/Samsung-TV-Audio-Video-Micro-Chaine-Hi-Fi-MM-E430D-Micro-chaine-DVD-DivX-Double-Dock-USB-Bluetooth-Manuels.htm
/SAMSUNG/Samsung-TV-Audio-Video-Micro-Chaine-Hi-Fi-MM-ZB7-2-Manuels.htm
/SAMSUNG/Samsung-TV-Audio-Video-Micro-Chaine-Hi-Fi-MM-ZB7-Manuels.htm
/SAMSUNG/Samsung-TV-Audio-Video-Moniteur-Grande-taille-460DR-2-Manuels.htm
/SAMSUNG/Samsung-TV-Audio-Video-Moniteur-Grande-taille-46-Moniteur-LED-UE46A-mur-d-images-bord-fin-Manuels.htm
/SAMSUNG/Samsung-TV-Audio-Video-Moniteur-Grande-taille-55-Moniteur-LED-UD55A-mur-d-image-bord-fin-Manuels.htm
/SAMSUNG/Samsung-TV-Audio-Video-Moniteur-Grande-taille-55-Moniteur-LED-UD55A-mur-d-image-bord-fin-UD55A-Manuels.htm
/SAMSUNG/Samsung-TV-Audio-Video-Moniteur-Grande-taille-ME32B-Manuels.htm
/SAMSUNG/Samsung-TV-Audio-Video-Moniteur-Grande-taille-ME40B-Manuels.htm
/SAMSUNG/Samsung-TV-Audio-Video-Moniteur-Grande-taille-ME46B-Manuels.htm
/SAMSUNG/Samsung-TV-Audio-Video-Moniteur-Grande-taille-ME75B-Manuels.htm
/SAMSUNG/Samsung-TV-Audio-Video-Moniteur-Grande-taille-NL22B-Manuels.htm
/SAMSUNG/Samsung-TV-Audio-Video-Moniteur-Grande-taille-SUR40-Manuels.htm
/SAMSUNG/Samsung-TV-Audio-Video-Moniteur-Grande-taille-TC220W-Manuels.htm
/SAMSUNG/Samsung-TV-Audio-Video-Moniteur-Grande-taille-TS190W-Manuels.htm
/SAMSUNG/Samsung-TV-Audio-Video-Televiseurs-TV-2013-SMART-LED-TV-46-UE46F7000-Version-imprimable-UE46F7000SL-Manuels.htm
/SAMSUNG/Samsung-TV-Audio-Video-TV-Cathodique-CW29Z504N-Manuels.htm
/SAMSUNG/Samsung-TV-Audio-Video-TV-Cathodique-WS32V54N-Manuels.htm
/SAMSUNG/Samsung-TV-Audio-Video-TV-LCD%20-LE22B450-LE22B450C4W-Manuels.htm
/SAMSUNG/Samsung-TV-Audio-Video-TV-LCD-32-LE32D550WXZF-serie-5-HD-TV-LCD-TV-LE32D550K1W-Manuels.htm
/SAMSUNG/Samsung-TV-Audio-Video-TV-LCD-LE19B450C4H-Manuels.htm
/SAMSUNG/Samsung-TV-Audio-Video-TV-LCD-LE22A455C1D-Manuels.htm
/SAMSUNG/Samsung-TV-Audio-Video-TV-LCD-LE22B650-LE22B650T6W-Manuels.htm
/SAMSUNG/Samsung-TV-Audio-Video-TV-LCD-LE22C350-LE22C350D1W-Manuels.htm
/SAMSUNG/Samsung-TV-Audio-Video-TV-LCD-LE22C430C4W-Manuels.htm
/SAMSUNG/Samsung-TV-Audio-Video-TV-LCD-LE22D450G1W-Manuels.htm
/SAMSUNG/Samsung-TV-Audio-Video-TV-LCD-LE23R86BD-Manuels.htm
/SAMSUNG/Samsung-TV-Audio-Video-TV-LCD-LE26A456C2D-Manuels.htm
/SAMSUNG/Samsung-TV-Audio-Video-TV-LCD-LE26A466-LE26A466C2M-Manuels.htm
/SAMSUNG/Samsung-TV-Audio-Video-TV-LCD-LE26B350F1W-Manuels.htm
/SAMSUNG/Samsung-TV-Audio-Video-TV-LCD-LE26C450E1W-Manuels.htm
/SAMSUNG/Samsung-TV-Audio-Video-TV-LCD-LE26C450-LE26C450E1W-Manuels.htm
/SAMSUNG/Samsung-TV-Audio-Video-TV-LCD-LE26C452C4H-Manuels.htm
/SAMSUNG/Samsung-TV-Audio-Video-TV-LCD-LE26C457C6H-Manuels.htm
/SAMSUNG/Samsung-TV-Audio-Video-TV-LCD-LE32A436T1D-Manuels.htm
/SAMSUNG/Samsung-TV-Audio-Video-TV-LCD-LE32A437T2D-Manuels.htm
/SAMSUNG/Samsung-TV-Audio-Video-TV-LCD-LE32A456-LE32A456C2D-Manuels.htm
/SAMSUNG/Samsung-TV-Audio-Video-TV-LCD-LE32A465-LE32A465C1M-Manuels.htm
/SAMSUNG/Samsung-TV-Audio-Video-TV-LCD-LE32A577P2M-Manuels.htm
/SAMSUNG/Samsung-TV-Audio-Video-TV-LCD-LE32A676-LE32A676A1M-Manuels.htm
/SAMSUNG/Samsung-TV-Audio-Video-TV-LCD-LE32B350F1W-Manuels.htm
/SAMSUNG/Samsung-TV-Audio-Video-TV-LCD-LE32B651-LE32B651T3P-Manuels.htm
/SAMSUNG/Samsung-TV-Audio-Video-TV-LCD-LE32C350D1W-Manuels.htm
/SAMSUNG/Samsung-TV-Audio-Video-TV-LCD-LE32C450E1W-Manuels.htm
/SAMSUNG/Samsung-TV-Audio-Video-TV-LCD-LE32C450-LE32C450E1W-Manuels.htm
/SAMSUNG/Samsung-TV-Audio-Video-TV-LCD-LE32C550-LE32C550J1W-Manuels.htm
/SAMSUNG/Samsung-TV-Audio-Video-TV-LCD-LE32C630-LE32C630K1W-Manuels.htm
/SAMSUNG/Samsung-TV-Audio-Video-TV-LCD-LE32D403E2W-Manuels.htm
/SAMSUNG/Samsung-TV-Audio-Video-TV-LCD-LE32D450G1W-Manuels.htm
/SAMSUNG/Samsung-TV-Audio-Video-TV-LCD-LE32R86BD-Manuels.htm
/SAMSUNG/Samsung-TV-Audio-Video-TV-LCD-LE32S86BD-Manuels.htm
/SAMSUNG/Samsung-TV-Audio-Video-TV-LCD-LE32T51B-Manuels.htm
/SAMSUNG/Samsung-TV-Audio-Video-TV-LCD-LE37A457C1D-Manuels.htm
/SAMSUNG/Samsung-TV-Audio-Video-TV-LCD-LE37A568-LE37A568P3M-Manuels.htm
/SAMSUNG/Samsung-TV-Audio-Video-TV-LCD-LE37A626-LE37A626A3M-manuels.htm
/SAMSUNG/Samsung-TV-Audio-Video-TV-LCD-LE37A676-Manuels.htm
/SAMSUNG/Samsung-TV-Audio-Video-TV-LCD-LE37B530-LE37B530P7W-Manuels.htm
/SAMSUNG/Samsung-TV-Audio-Video-TV-LCD-LE37B653T5P-Manuels.htm
/SAMSUNG/Samsung-TV-Audio-Video-TV-LCD-LE37C530F1W-Manuels.htm
/SAMSUNG/Samsung-TV-Audio-Video-TV-LCD-LE37C530-LE37C530F1W.manuels.htm
/SAMSUNG/Samsung-TV-Audio-Video-TV-LCD-LE40A457C1D-Manuels.htm
/SAMSUNG/Samsung-TV-Audio-Video-TV-LCD-LE40A466-LE40A466C2M-Manuels.htm
/SAMSUNG/Samsung-TV-Audio-Video-TV-LCD-LE40A536T1F-Manuels.htm
/SAMSUNG/Samsung-TV-Audio-Video-TV-LCD-LE40A556P1F-Manuels.htm
/SAMSUNG/Samsung-TV-Audio-Video-TV-LCD-LE40A566P1M-Manuels.htm
/SAMSUNG/Samsung-TV-Audio-Video-TV-LCD-LE40A568-LE40A568P3M-Manuels.htm
/SAMSUNG/Samsung-TV-Audio-Video-TV-LCD-LE40A626-LE40A626A3M-Manuels.htm
/SAMSUNG/Samsung-TV-Audio-Video-TV-LCD-LE40A676-LE40A676A1M-Manuels.htm
/SAMSUNG/Samsung-TV-Audio-Video-TV-LCD-LE40A856-LE40A856S1M-Manuels.htm
/SAMSUNG/Samsung-TV-Audio-Video-TV-LCD-LE40B530P7W-Manuels.htm
/SAMSUNG/Samsung-TV-Audio-Video-TV-LCD-LE40B620T2WXXC-LE40B620R3W-Manuels.htm
/SAMSUNG/Samsung-TV-Audio-Video-TV-LCD-LE40B651-LE40B651T3W-Russe-Manuels.htm
/SAMSUNG/Samsung-TV-Audio-Video-TV-LCD-LE40B651T3P-Manuels.htm
/SAMSUNG/Samsung-TV-Audio-Video-TV-LCD-LE40C530-LE40C530F1W-Manuels.htm
/SAMSUNG/Samsung-TV-Audio-Video-TV-LCD-LE40C630-LE40C630K1W-Manuels.htm
/SAMSUNG/Samsung-TV-Audio-Video-TV-LCD-LE40D503F7W-Manuels.htm
/SAMSUNG/Samsung-TV-Audio-Video-TV-LCD-LE40D550K1W-Manuels.htm
/SAMSUNG/Samsung-TV-Audio-Video-TV-LCD-LE40R86BD-Manuels.htm
/SAMSUNG/Samsung-TV-Audio-Video-TV-LCD-LE46A568-LE46A568P3M-Manuels.htm
/SAMSUNG/Samsung-TV-Audio-Video-TV-LCD-LE46A856-LE46A856S1M-Manuels.htm
/SAMSUNG/Samsung-TV-Audio-Video-TV-LCD-LE46B651-LE46B651T3W-Manuels.htm
/SAMSUNG/Samsung-TV-Audio-Video-TV-LCD-LE46C530-LE46C530F1W-Manuels.htm
/SAMSUNG/Samsung-TV-Audio-Video-TV-LCD-LE46C630K1W-Manuels.htm
/SAMSUNG/Samsung-TV-Audio-Video-TV-LCD-LE46C650-LE46C650L1W-Manuels.htm
/SAMSUNG/Samsung-TV-Audio-Video-TV-LCD-LE46D550K1W-Manuels.htm
/SAMSUNG/Samsung-TV-Audio-Video-TV-LCD-Manuels.htm
/SAMSUNG/Samsung-TV-Audio-Video-TV-LED-22-UE22D5000WXZF-serie-5-FULL-HD-LED-TV-UE22D5000NW-Manuels.htm
/SAMSUNG/Samsung-TV-Audio-Video-TV-LED-22-UE22ES5400WXZF-serie-5-SMART-TV-FULL-HD-LED-TV-Manuels.htm
/SAMSUNG/Samsung-TV-Audio-Video-TV-LED-27-UE27D5000WXZF-serie-5-FULL-HD-LED-TV-UE27D5000NW-2-manuels.htm
/SAMSUNG/Samsung-TV-Audio-Video-TV-LED-32-UE32D5000WXZF-serie-5-FULL-HD-LED-TVUE32D5000PW-Manuels.htm
/SAMSUNG/Samsung-TV-Audio-Video-TV-LED-32-UE32D5700WXZF-serie-5-SMART-TV-FULL-HD-LED-TV-UE32D5700RS-Manuels.htm
/SAMSUNG/Samsung-TV-Audio-Video-TV-LED-40-UE40D5000WXZF-serie-5-FULL-HD-LED-TVUE40D5000PW-Manuels.htm
/SAMSUNG/Samsung-TV-Audio-Video-TV-LED-46-UE46D5000WXZF-serie-5-FULL-HD-LED-TVUE46D5000PW-Manuels.htm
/SAMSUNG/Samsung-TV-Audio-Video-TV-LED-HG32EA590LS-Manuels.htm
/SAMSUNG/Samsung-TV-Audio-Video-TV-LED-HG40EA590LS-Manuels.htm
/SAMSUNG/Samsung-TV-Audio-Video-TV-LED-LE40A796-LE40A796R2M-Manuels.htm
/SAMSUNG/Samsung-TV-Audio-Video-TV-LED-UE19C4000PW-Manuels.htm
/SAMSUNG/Samsung-TV-Audio-Video-TV-LED-UE22C4010PW-Manuels.htm
/SAMSUNG/Samsung-TV-Audio-Video-TV-LED-UE22D5000NH-Manuels.htm
/SAMSUNG/Samsung-TV-Audio-Video-TV-LED-UE22D5010NW-Manuels.htm
/SAMSUNG/Samsung-TV-Audio-Video-TV-LED-UE22ES5000-ZF-Slim-LED-22-SMART-TV-UE22ES5000W-Manuels.htm
/SAMSUNG/Samsung-TV-Audio-Video-TV-LED-UE22ES5410-ZF-Slim-LED-22-SMART-TVUE22ES5410W-Manuels.htm
/SAMSUNG/Samsung-TV-Audio-Video-TV-LED-UE22F5000-TV-LED-22-Full-HD-UE22F5000AW-Manuels.htm
/SAMSUNG/Samsung-TV-Audio-Video-TV-LED-UE26C4000PW-Manuels.htm
/SAMSUNG/Samsung-TV-Audio-Video-TV-LED-UE26D4003BW-Manuels.htm
/SAMSUNG/Samsung-TV-Audio-Video-TV-LED-UE32C4000PH-Manuels.htm
/SAMSUNG/Samsung-TV-Audio-Video-TV-LED-UE32C4000PW-Manuels.htm
/SAMSUNG/Samsung-TV-Audio-Video-TV-LED-UE32C4000-UE32C4000PW-2-Manuels.htm
/SAMSUNG/Samsung-TV-Audio-Video-TV-LED-UE32C5100-UE32C5100QF-Manuels.htm
/SAMSUNG/Samsung-TV-Audio-Video-TV-LED-UE32C6000-UE32C6000RW-Manuels.htm
/SAMSUNG/Samsung-TV-Audio-Video-TV-LED-UE32C6700-UE32C6700US-Manuels.htm
/SAMSUNG/Samsung-TV-Audio-Video-TV-LED-UE32C8700XS-manuels.htm
/SAMSUNG/Samsung-TV-Audio-Video-TV-LED-UE32D4003BW-Manuels.htm
/SAMSUNG/Samsung-TV-Audio-Video-TV-LED-UE32D5720RS-Manuels.htm
/SAMSUNG/Samsung-TV-Audio-Video-TV-LED-UE32EH4000-ZF-LED-32-HD-TV-UE32EH4000W-Manuals-Manuels.htm
/SAMSUNG/Samsung-TV-Audio-Video-TV-LED-UE32EH4000-ZF-LED-32-HD-TV-UE32EH4000W-Manuels.htm
/SAMSUNG/Samsung-TV-Audio-Video-TV-LED-UE32EH5000-ZF-LED-32-FULL-HD-UE32EH5000W-Manuels.htm
/SAMSUNG/Samsung-TV-Audio-Video-TV-LED-UE32EH5300W-Manuels.htm
/SAMSUNG/Samsung-TV-Audio-Video-TV-LED-UE32ES5500-ZF-Slim-LED-32-SMART-TV-UE32ES5500W-Manuels.htm
/SAMSUNG/Samsung-TV-Audio-Video-TV-LED-UE32F4000-TV-LED-32-HDTV-UE32F4000AW-Manuels.htm
/SAMSUNG/Samsung-TV-Audio-Video-TV-LED-UE32F5300-TV-LED-32-Full-HD-Smart-TV-UE32F5300AW-Manuels.htm
/SAMSUNG/Samsung-TV-Audio-Video-TV-LED-UE37B6000VW-Manuels.htm
/SAMSUNG/Samsung-TV-Audio-Video-TV-LED-UE37C6000-UE37C6000RW-Manuels.htm
/SAMSUNG/Samsung-TV-Audio-Video-TV-LED-UE37D5000ZF-UE37D5000PW-Manuels.htm
/SAMSUNG/Samsung-TV-Audio-Video-TV-LED-UE39EH5003W-Manuels.htm
/SAMSUNG/Samsung-TV-Audio-Video-TV-LED-UE40B6000-UE40B6000VW-Manuels.htm
/SAMSUNG/Samsung-TV-Audio-Video-TV-LED-UE40B7000-UE40B7000WW-Manuels.htm
/SAMSUNG/Samsung-TV-Audio-Video-TV-LED-UE40C5100QW-Manuels.htm
/SAMSUNG/Samsung-TV-Audio-Video-TV-LED-UE40C6000RH-Manuels.htm
/SAMSUNG/Samsung-TV-Audio-Video-TV-LED-UE40C6900VS-Manuels.htm
/SAMSUNG/Samsung-TV-Audio-Video-TV-LED-UE40D5003BW-Manuels.htm
/SAMSUNG/Samsung-TV-Audio-Video-TV-LED-UE40D5720RS-Manuels.htm
/SAMSUNG/Samsung-TV-Audio-Video-TV-LED-UE40EH5300W-Manuels.htm
/SAMSUNG/Samsung-TV-Audio-Video-TV-LED-UE40ES5700S-Manuels.htm
/SAMSUNG/Samsung-TV-Audio-Video-TV-LED-UE46B7020WW-Manuels.htm
/SAMSUNG/Samsung-TV-Audio-Video-TV-LED-UE46B8000WW-Manuels.htm
/SAMSUNG/Samsung-TV-Audio-Video-TV-LED-UE46C5100QW-Manuels.htm
/SAMSUNG/Samsung-TV-Audio-Video-TV-LED-UE46C6000-UE46C6000RW-Manuels.htm
/SAMSUNG/Samsung-TV-Audio-Video-TV-LED-UE46C6710-UE46C6710US-Manuels.htm
/SAMSUNG/Samsung-TV-Audio-Video-TV-LED-UE46EH5300W-Manuels.htm
/SAMSUNG/Samsung-TV-Audio-Video-TV-LED-UE46ES5500-ZF-Slim-LED-46-SMART-TVUE46ES5500W-Manuels.htm
/SAMSUNG/Samsung-TV-Audio-Video-TV-LED-UE46F5500-TV-LED-46-Full-HD-Smart-TV-UE46F5500AW-Manuels.htm
/SAMSUNG/Samsung-TV-Audio-Video-TV-LED-UE55C6000-UE55C6000RW-Manuels.htm
/SAMSUNG/Samsung-TV-Audio-Video-TV-LED-UE55C6700-UE55C6700US-Manuels.htm
/SAMSUNG/Samsung-TV-Audio-Video-TV-LED-UE60EH6000S-Manuels.htm
/SAMSUNG/Samsung-TV-Audio-Video-TV-PDP-43-PS43D450WXZF-serie-4-HD-TV-PDP-TVPS43D450A2W-Manuels.htm
/SAMSUNG/Samsung-TV-Audio-Video-TV-PDP-PS42A426-PS42A426C1M-Manuels.htm
/SAMSUNG/Samsung-TV-Audio-Video-TV-PDP-PS42A456-PS42A456P2D-Manuels.htm
/SAMSUNG/Samsung-TV-Audio-Video-TV-PDP-PS42C430-PS42C430A1W-Manuels.htm
/SAMSUNG/Samsung-TV-Audio-Video-TV-PDP-PS42C96HD-PS-42C96HD-Manuels.htm
/SAMSUNG/Samsung-TV-Audio-Video-TV-PDP-PS43E450-ZF-PLASMA-43-HD-TV-PS43E450A1W-manuels.htm
/SAMSUNG/Samsung-TV-Audio-Video-TV-PDP-PS43F4500-TV-Plasma-43-HD-TV-PS43F4500AW-Manuels.htm
/SAMSUNG/Samsung-TV-Audio-Video-TV-PDP-PS50A456-PS50A456P2D-Manuels.htm
/SAMSUNG/Samsung-TV-Audio-Video-TV-PDP-PS50A466-PS50A466P2M-Manuels.htm
/SAMSUNG/Samsung-TV-Audio-Video-TV-PDP-PS50B550-PS50B550T4W-manuels.htm
/SAMSUNG/Samsung-TV-Audio-Video-TV-PDP-PS50B850-PS50B850Y1W-Manuels.htm
/SAMSUNG/Samsung-TV-Audio-Video-TV-PDP-PS50C430-PS50C430A1W-Francais-Manuels.htm
/SAMSUNG/Samsung-TV-Audio-Video-TV-PDP-PS50C430-PS50C430A1W-Manuels.htm
/SAMSUNG/Samsung-TV-Audio-Video-TV-PDP-PS50C530-PS50C530C1W-Manuels.htm
/SAMSUNG/Samsung-TV-Audio-Video-TV-PDP-PS50Q96HD-Manuels.htm
/SAMSUNG/Samsung-TV-Audio-Video-TV-PDP-PS51E450-ZF-PLASMA-51-HD-TVPS51E450A1W-Manuels.htm
/SAMSUNG/Samsung-TV-Audio-Video-TV-PDP-PS58B680-PS58B680T6W-Manuels.htm
/SAMSUNG/Samsung-TV-Audio-Video-TV-PDP-PS59D530A5W-Manuels.htm
/SAMSUNG/Samsung-TV-Audio-Video-TV-PDP-PS63B680-PS63B680T6W-Manuels.htm
/SAMSUNG/Samsung-TV-Audio-Video-Wireless-Audio-with-Dock-DA-E650-ZF-Double-Dock-Bluetooth-3.0-USB-AUXDA-E650-Manuels.htm
/SAMSUNG/Samsung-TV-Audio-Video-Wireless-Audio-with-Dock-DA-E750-ZF-Double-Dock-Pre-ampli-a-lampes-Bluetooth-3.0-USB-AUX-Manuels.htm
/SAMSUNG/Samsung-TV-Audio-Video-Wireless-Audio-with-Dock-HW-F450-ZF-Barre-de-son-2.1-Bluetooth-SoundShare-HW-F450-Manuels.htm
/SAMSUNG/Samsung-TV-Audio-Video-Wireless-Audio-with-Dock-Wireless-Audio-with-Dock-DA-E750-Afrique-Manuels.htm
/SAMSUNG/Samsung-TV-AV-3D-Blu-ray-HT-E3550-English-Anglais-Manuels.htm
/SAMSUNG/Samsung-TV-AV-3D-TV-TV-UN50ES6350F-Coree-du-Sud-Manuels.htm
/SAMSUNG/Samsung-TV-AV-LED-19-D4003-Series-4-LED-TV%20-UE19D4003BW-Royaume-Uni-Manuels.htm
/SAMSUNG/Samsung-TV-AV-LED-UE40B7000WW-Royaume-Uni-Manuels.htm
/SAMSUNG/Samsung-TV-AV-PDP-2012-PS43E450A1R-43-inch-HD-Ready-Plasma-TV-Emirats-Arabes-Unis-Manuels.htm
/SAMSUNG/Samsung-TV-AV-TV-LED-UE32D5000-UE32D5000PW-Manuels.htm
/SAMSUNG/Samsung-TV-AV-TV-LED-UE40D5000-UE40D5000PW-Manuels.htm
/SAMSUNG/Samsung-TV-AV-TV-LED-UE40D5700-UE40D5700RS-Manuels.htm
/SAMSUNG/Samsung-TVs-LED-TV-UN55ES8000F-55-Class-54.6-Diag-LED-8000-Series-Smart-TV-Manuels.htm
/SAMSUNG/Samsung-TV-Video-3D-Televiseur-DEL-de-75-po-et-de-serie-7100-2013-UN75F7100AF-Manuels.htm
/SAMSUNG/Samsung-UA32ES5500-UA32ES5500R-CN-Manuels.htm
/SAMSUNG/Samsung-UA40ES5500-UA40ES5500R-Chine-Manuels.htm
/SAMSUNG/Samsung-UD22B-Japon-Manuels.htm
/SAMSUNG/Samsung-UE19D4003BW-Manuels.htm
/SAMSUNG/Samsung-UE26EH4000-ZF-LED-26-HD-TV-UE26EH4000W-Manuels.htm
/SAMSUNG/Samsung-UE26EH4500-ZF-LED-26-HD-TV-UE26EH4500W-Manuels.htm
/SAMSUNG/Samsung-UE32D5700RS-Manuels.htm
/SAMSUNG/Samsung-UE32D6530WS-Manuels.htm
/SAMSUNG/Samsung-UE32EH4003W-Manuels.htm
/SAMSUNG/Samsung-UE32ES6710-ZF-Slim-LED-32-SMART-TV-3DUE32ES6710S-Manuels.htm
/SAMSUNG/Samsung-UE37C5100QW-Manuels.htm
/SAMSUNG/Samsung-UE40B6050-UE40B6050VW-Norvege-Manuels.htm
/SAMSUNG/Samsung-UE40C6000-UE40C6000RW-Manuels.htm
/SAMSUNG/Samsung-UE40C6700-UE40C6700US-Manuels.htm
/SAMSUNG/Samsung-UE40D6510WS-Manuels.htm
/SAMSUNG/Samsung-UE40ES5500-ZF-Slim-LED-40-SMART-TV-UE40ES5500W-Manuels.htm
/SAMSUNG/Samsung-UE40ES7000-ZF-Slim-LED-40-SMART-INTERACTION-3D-UE40ES7000S-Manuels.htm
/SAMSUNG/Samsung-UE40ES8000-ZF-Slim-LED-40-SMART-INTERACTION-3D-UE40ES8000S-Manuels.htm
/SAMSUNG/Samsung-UE46C6805-UE46C6805US-Norvege-Manuels.htm
/SAMSUNG/Samsung-UE46C7700-UE46C7700WS-Manuels.htm
/SAMSUNG/Samsung-UE46C8700-UE46C8790XS-Manuels.htm
/SAMSUNG/Samsung-UE46C8700XS-Manuels.htm
/SAMSUNG/Samsung-UE46D5720RS-Manuels.htm
/SAMSUNG/Samsung-UE46D6530WS-Manuels.htm
/SAMSUNG/Samsung-UE46ES6100W-Manuels.htm
/SAMSUNG/Samsung-UE46ES6300-ZF-Slim-LED-46-SMART-TV-3D-UE46ES6300S-Manuels.htm
/SAMSUNG/Samsung-UE46ES8000-ZF-Slim-LED-46-SMART-INTERACTION-3D-UE46ES8000S-Manuels.htm
/SAMSUNG/Samsung-UE46S870XS-Manuels.htm
/SAMSUNG/Samsung-UE50EH5300W-Manuels.htm
/SAMSUNG/Samsung-UE55C8700-UE55C8790XS-Manuels.htm
/SAMSUNG/Samsung-UE55ES6300-ZF-Slim-LED-55-SMART-TV-3D-UE55ES6300S-Manuels.htm
/SAMSUNG/Samsung-UE55ES6560S-Manuels.htm
/SAMSUNG/Samsung-UE55ES8000-ZF-Slim-LED-55-SMART-INTERACTION-3D-UE55ES8000S-Manuels.htm
/SAMSUNG/Samsung-UE75ES9000S-Slim-LED-75-SMART-Interaction-3D-Manuels.htm
/SAMSUNG/Samsung-VC331LLDC6S-Manuels.htm
/SAMSUNG/Samsung-VC331LLMA6S-Japon-Manuels.htm
/SAMSUNG/Samsung-VC-UBL916-Manuels.htm
/SAMSUNG/Samsung-Video-tutorielle-4G-Video.htm
/SAMSUNG/Samsung-Wave-3-noir-Open-market-GT-S8600-Manuels.htm
/SAMSUNG/Samsung-Wave-533-noir-Open-market-GT-S5330-Manuels.htm
/SAMSUNG/Samsung-Wave-578-noir-Open-market-GT-S5780-Manuels.htm
/SAMSUNG/Samsung-Wave-723-gris-Open-market-GT-S7230E-Manuels.htm
/SAMSUNG/samsung-Wave-II-noir-Open-market-GT-S8530-Manuels.htm
/SAMSUNG/Samsung-Wave-M-noir-Open-market-GT-S7250-Manuels.htm
/SAMSUNG/Samsung-Wave-M-noir-Open-market-GT-S7250-Samsung-Manuels.htm
/SAMSUNG/Samsung-Wave-noir-Open-market-GT-S8500-Manuels.htm
/SAMSUNG/Samsung-WEP480-CN-Manuels.htm
/SAMSUNG/Samsung-XE700T1A-HF1FR-Manuels.htm
/SAMSUNG/Samsung-Zephyr-AQV09YWAN-Manuels.htm
/SAMSUNG/Samsung-ZS31FASAB1S-Manuels.htm
/SAMSUNG/Serie-3-300E7A-NP300E7A-S03FR-Manuels.htm
/SAMSUNG/SGH-F490.htm
/SAMSUNG/T23A550T23A550.htm
/SAMSUNG/UE40D6500ZFUE40D6500VS.htm
/SAMSUNG/UE55ES8000-ZF-Slim-LED-55-SMART-INTERACTION-3D-UE55ES8000S-Manuels.htm
/SAMSUNG/UE55ES8000-ZF-Slim-LED-55-SMART-INTERACTION-3D-UE55ES8000S-Samsung-Manuels.htm
/SAMSUNG/UE60ES6100WXZF-UE60ES6100W-Samsung-Manuels.htm
/SAMSUNG/Wave575GT-S5750E.htm
/SAMSUNG/WaveIIGT-S8530.htm
Samsung-Imprimantes-..> 11-Jun-2013 07:39 1.5M
![[TXT]](http://www.audentia-gestion.fr/icons/text.gif)
Samsung-IT-producten..> 11-Jun-2013 07:39 1.8M
![[TXT]](http://www.audentia-gestion.fr/icons/text.gif)
Samsung-Portables-et..> 11-Jun-2013 07:39 2.6M
![[TXT]](http://www.audentia-gestion.fr/icons/text.gif)
Samsung-Informatique..> 11-Jun-2013 07:38 1.8M
![[TXT]](http://www.audentia-gestion.fr/icons/text.gif)
Samsung-Portables-et..> 11-Jun-2013 07:38 3.3M
![[TXT]](http://www.audentia-gestion.fr/icons/text.gif)
Samsung-Imprimantes-..> 11-Jun-2013 07:38 3.0M
![[TXT]](http://www.audentia-gestion.fr/icons/text.gif)
Samsung-Peripherique..> 11-Jun-2013 07:37 3.5M
![[TXT]](http://www.audentia-gestion.fr/icons/text.gif)
Samsung-Informatique..> 11-Jun-2013 07:37 3.5M
![[TXT]](http://www.audentia-gestion.fr/icons/text.gif)
Samsung-Mobilite-Tel..> 11-Jun-2013 07:35 1.6M
![[TXT]](http://www.audentia-gestion.fr/icons/text.gif)
Samsung-Informatique..> 11-Jun-2013 07:35 1.3M
![[TXT]](http://www.audentia-gestion.fr/icons/text.gif)
Samsung-Telephone-Mo..> 11-Jun-2013 07:35 2.0M
![[TXT]](http://www.audentia-gestion.fr/icons/text.gif)
Samsung-GSM-Smartpho..> 11-Jun-2013 07:35 1.8M
![[TXT]](http://www.audentia-gestion.fr/icons/text.gif)
Samsung-Imprimantes-..> 11-Jun-2013 06:53 3.2M
![[TXT]](http://www.audentia-gestion.fr/icons/text.gif)
Samsung-TV-Audio-Vid..> 11-Jun-2013 06:53 1.5M
![[TXT]](http://www.audentia-gestion.fr/icons/text.gif)
Samsung-TV-AV-Wirele..> 11-Jun-2013 06:53 1.5M
Samsung-ME40A-TP40-Japon-Manuels
Samsung-UA40ES5500-UA40ES5500R-Chine-Manuels
Samsung-700TSn-2-SSD-Japon-Manuels
Samsung-ME46A-Japon-Manuels
Samsung-NC190-Japon-Manuels
Samsung-320TSN-3D-SSD-Japon-Manuels
Samsung-GT-P5110-Japon-Manuels
Samsung-E1720NR-Japon-Manuels
Samsung-Galaxy-Tab-2-10.1-GT-P5100-Manuels
Samsung-Galaxy-Tab-2-7.0-GT-P3100-Manuels
Samsung-S22B350B-Manuels
Samsung-51-PS51E490WXZF-serie-4-3D-HD-TV-PDP-TV-PS51E490B1W-Manuels
Samsung-Galaxy-Note-II-GT-N7100-Manuels
Samsung-GT-I9300-Manuels
SAMSUNG/SAMSUNG-DV90-Manuels
Samsung-GT-N8000-Manuels
Samsung-AQV12KBBN-Pologne-Manuels
Samsung-ML-2165W-Roumanie-Manuels
Samsung-Notebook-Serie-7-Chronos-700Z5C-S01-NP700Z5C-S01DE-Manuels
Samsung-Player-One-noir-Open-market-GT-S5230-Manuels
Samsung-LE32E420E2W-Manuels
Samsung-910MP-Manuels
Samsung-Galaxy-S-SCL-noir-Open-market-GT-I9003-M4-Manuels
Samsung-Samsung-Galaxy-Pro-gris-Open-market-GT-B7510-Manuels
Samsung-Galaxy-Gio-noir-SFR-GT-S5660-Manuels
Samsung-Galaxy-Teos-noir-Bouygues-GT-I5800-Manuels
Samsung-Galaxy-Spica-noir-Bouygues-GT-I5700-Manuels
Samsung-Omnia-Pro-B7610-noir-Open-market-GT-B7610-Manuels
Samsung-S5610-GT-S5610-Manuels
Samsung-LE32C650-LE32C650L1W-Manuels
Samsung-LE26D450G1W-Manuels
Samsung-N145Plus-NP-N145P-Manuels
Samsung-N150-NP-N150-Manuels
Samsung-NP20-NP20FK02BG-SEF-Manuels
Samsung-GT-S5570_UM_Open_Gingerbread_Fre_Rev.1.0_110726_Screen.pdf-Manuels
Samsung-GT-I9070P_UM_Open_Gingerbread_Fre_Rev.1.0_120710_Screen.pdf-Manuels
Samsung-GT-I9300_UM_Open_Icecream_Fre_Rev.1.2_120725_Screen.pdf-Manuels
Samsung-LE32D400E1W-Manuels
Samsung-Gainable-Slim-MH026FEEA-Manuels
Samsung-CW21Z573N-Manuels
Samsung-40-UE40D5700WXZF-serie-5-SMART-TV-FULL-HD-LED-TV-UE40D5700RS-Manuels
Samsung-UE46C8700-UE46C8790XS-Manuels
Samsung-UE32D5700RS-Manuels
Samsung-UE46ES6300-ZF-Slim-LED-46-SMART-TV-3D-UE46ES6300S-Manuels
Samsung-2012_Skype_Eng-0316-1-Manuels
Samsung-NS140SDXEA-Manuels
Samsung-MH050FXEA2B-Manuels
Samsung-UE75ES9000S-Slim-LED-75-SMART-Interaction-3D-Manuels
Samsung-RR92HAWW-Manuels
Samsung-GT-P6200-Manuels
Samsung-Refrigerateur-1porteA-350-L-Blanc-RR82FHSW-Manuels
Samsung-UE26EH4000-ZF-LED-26-HD-TV-UE26EH4000W-Manuels
Samsung-E-MANUAL-X9DVBEU4E-ENG-Manuel
Samsung-GT-S5360_UM_Open_Gingerbread_Fre_Rev.1.0_111130_Screen-Manuel
Samsung-Galaxy-Tab-10-1-GT-P7500-M16-Manuel
Samsung-Galaxy-Tab-10-1-GT-P7500-M16-Manuels
Samsung-GT-S5360-Manuels
Samsung-Lecteur-Multimedia-Galaxy-S-WiFi-4-0-Blanc-8Go-YP-G1CW-Manuels
Samsung-Galaxy-551-noir-Open-marketGT-I5510-Manuels
Samsung-Galaxy-Note-10-1-GT-N8000-Manuels
Samsung-GALAXY-S-II-LTE-SC-03D-JP-Manuels
Samsung-GALAXY-Note-SC-05D-JP-Manuels
Samsung-NP-R530-NP-R530-JA02FR-Manuels
Samsung-UE40C6000-UE40C6000RW-Manuels
Samsung-Congelateur-1porteA-277-L-Blanc-RZ80FHSW-Manuels
Samsung-GT-B5310-Manuels
Nexus-S-noir-Open-market-GT-I9023-GT-B5310-Manuels
Samsung-32-LE32D450WXZF-serie-4-HD-TV-LCD-TV-Manuels
Samsung-46-UE46D5700WXZF-serie-5-SMART-TV-FULL-HD-LED-TV-UE46D5700RS-Manuels
Samsung-UE55ES6560S-Manuels
Samsung-UE46ES8000-ZF-Slim-LED-46-SMART-INTERACTION-3D-UE46ES8000S-Manuels
Samsung-UE55ES6300-ZF-Slim-LED-55-SMART-TV-3D-UE55ES6300S-Manuels
Samsung-AQV18UGAX-Manuels
Samsung-UE50EH5300W-Manuels
Samsung-LE46A676-LE46A676A1M-Manuels
Samsung-UE46C7700-UE46C7700WS-Manuels
Samsung-CW21Z503N-Manuels
Samsung-AQ18UGFN-Manuels
Samsung-Refrigerateur-DP-A275-L-Blanc-RT34GBSW-Manuels
Samsung-UE46ES6100W-Manuels
Samsung-RR92HASX-Manuels
Samsung-LE40S71B-Manuels
Samsung-UE32ES6710-ZF-Slim-LED-32-SMART-TV-3DUE32ES6710S-Manuels
Samsung-Galaxy-Ace-noir-Open-market-GT-S5830-Manuels
Samsung-GALAXY-Tab-GT-P1000-GT-P1000-M16-Manuels
Samsung-Omnia-Pro-B7330-noir-Open-market-GT-B7330-Manuels
Samsung-Omnia-Lite-noir-Orange-GT-B7300-Manuels
Samsung-Galaxy-S2-GT-I9100-Manuels
Samsung-Nexus-S-noir-Open-market-GT-I9023-Manuels
Samsung-Omnia-II-noir-SFRGT-I8000-Manuels
Samsung-Omnia-II-noir-SFR-GT-I8000-Manuels
Samsung-Omnia-7-noir-Open-market-GT-I8700-Manuels
Samsung-Galaxy-noir-Bouygues-GT-I7500-Manuels
Samsung-Galaxy-mini-gris-Open-market-GT-S5570-Manuels
Samsung-XE700T1A-HF1FR-Manuels
17,3" Série 3 300E7A - NP300E7A-S01FR - Manuels
40", UE40D6500WXZF, série 6, SMART TV, 3D, FULL HD, LED TV - UE40D6500VS - Manuels
CLX-3185FW Manuels
Galaxy Ace GT-S5830
Galaxy S II GT-I9100
Galaxy Tab 8.9 GT-P7310/M16
Galaxy Tab 10.1 GT-P7500/M16
Galaxy YGT-S5360
LE32C350 LE32C350D1W
LE40C630 LE40C630K1W
MM-C330D
MM-D330D
Micro-chaîne, MM-D330DWXZF, série 3 - MM-D330 - Manuels
N145Plus - NP-N145P - Manuels
N150 - NP-N150 - Manuels
RSH5UEPN
SGH-F490
Samsung Galaxy Ace noir - Open market - GT-S5830 - Manuels
Samsung Galaxy S II noir - Open market - Manuels
Samsung Galaxy S III - GT-I9300 - Manuels
Samsung Galaxy S noir - Open market - GT-I9000 - Manuels
Samsung Galaxy NoteGT-N7000
Samsung Galaxy SGT-I9000
Série 3 300E7A - NP300E7A-S03FR - Manuels
T23A550 T23A550
UE40D6500ZF UE40D6500VS
UE55ES8000/ZF, Slim LED 55", SMART INTERACTION, 3D - UE55ES8000S - Manuels
Wave 575 GT-S5750E
Wave II GT-S8530
16/4ppm Imprimante laser couleur CLP-310 Manuels
16/4ppm Multifonction lasercouleur CLX-3170FN Manuels
16/4ppm Multifonction lasercouleur CLX-3185FW Manuels Samsung
16/4ppm Multifonction laser couleur CLX-3185 Manuels Samsung
samsung-Wave-II-noir-Open-market-GT-S8530-Manuels
Samsung-Wave-noir-Open-market-GT-S8500-Manuels
Samsung-Wave-M-noir-Open-market-GT-S7250-Manuels
Samsung-Wave-578-noir-Open-market-GT-S5780-Manuels
Samsung-Wave-533-noir-Open-market-GT-S5330-Manuels
Samsung-Wave-3-noir-Open-market-GT-S8600-Manuels
Samsung-Player-HD-noir-Open-market-GT-I8910-Manuels
Samsung-Player-Duo-noir-Open-market-SGH-D980-Manuels
Samsung-Player-Addict-noir-Open-market-SGH-I900-Manuels
Samsung-Omnia-W-noir-Open-market-GT-I8350-Manuels
/SAMSUNG/Samsung-%20Photo-Camescope-Compact-Appareil-photo-numerique-Samsung-ST66-SAMSUNG-ST66-Afrique-Manuels.htm
![[TXT]](http://www.audentia-gestion.fr/icons/text.gif)
Samsung-Telephone-Mo..> 17-Jul-2013 17:13 1.3M
![[TXT]](http://www.audentia-gestion.fr/icons/text.gif)
Samsung-Telephone-Mo..> 17-Jul-2013 17:13 1.7M
![[TXT]](http://www.audentia-gestion.fr/icons/text.gif)
Samsung-Photo-Camesc..> 17-Jul-2013 17:12 1.7M
![[TXT]](http://www.audentia-gestion.fr/icons/text.gif)
Samsung-TV-Audio-Vid..> 17-Jul-2013 17:12 1.8M
![[TXT]](http://www.audentia-gestion.fr/icons/text.gif)
Samsung-Telephone-Mo..> 17-Jul-2013 17:11 1.3M
![[TXT]](http://www.audentia-gestion.fr/icons/text.gif)
Samsung-Electromenag..> 17-Jul-2013 17:11 1.3M
![[TXT]](http://www.audentia-gestion.fr/icons/text.gif)
Samsung-Informatique..> 17-Jul-2013 17:11 1.7M
![[TXT]](http://www.audentia-gestion.fr/icons/text.gif)
Samsung-Telephone-Mo..> 17-Jul-2013 17:11 1.3M
![[TXT]](http://www.audentia-gestion.fr/icons/text.gif)
Samsung-Telephone-Mo..> 17-Jul-2013 17:11 1.7M
![[TXT]](http://www.audentia-gestion.fr/icons/text.gif)
Samsung-Telephone-Mo..> 17-Jul-2013 17:11 1.7M
![[TXT]](http://www.audentia-gestion.fr/icons/text.gif)
Samsung-Spot-Samsung..> 29-Jun-2013 18:25 1.7M
![[TXT]](http://www.audentia-gestion.fr/icons/text.gif)
Samsung-Smart-Switch..> 29-Jun-2013 18:21 1.7M
![[TXT]](http://www.audentia-gestion.fr/icons/text.gif)
Samsung-Spot-TV-Sams..> 29-Jun-2013 18:21 1.7M
![[TXT]](http://www.audentia-gestion.fr/icons/text.gif)
Samsung-Safari-Imagi..> 29-Jun-2013 18:21 1.7M
![[TXT]](http://www.audentia-gestion.fr/icons/text.gif)
Samsung-GALAXY-S4-pr..> 29-Jun-2013 18:06 1.7M
![[TXT]](http://www.audentia-gestion.fr/icons/text.gif)
Samsung-GALAXY-S4-Th..> 29-Jun-2013 18:06 1.7M
![[TXT]](http://www.audentia-gestion.fr/icons/text.gif)
Samsung-Game-Hub-Vid..> 29-Jun-2013 18:05 1.7M
![[TXT]](http://www.audentia-gestion.fr/icons/text.gif)
Samsung-Readers-Hub-..> 29-Jun-2013 18:05 1.7M
![[TXT]](http://www.audentia-gestion.fr/icons/text.gif)
Samsung-Presentation..> 29-Jun-2013 18:05 1.7M
![[TXT]](http://www.audentia-gestion.fr/icons/text.gif)
Samsung-GALAXY-S4-S-..> 28-Jun-2013 19:04 1.7M
![[TXT]](http://www.audentia-gestion.fr/icons/text.gif)
Samsung-Unleash-Your..> 28-Jun-2013 19:04 1.7M
![[TXT]](http://www.audentia-gestion.fr/icons/text.gif)
Samsung-Unleash-Your..> 28-Jun-2013 19:04 1.7M
![[TXT]](http://www.audentia-gestion.fr/icons/text.gif)
Samsung-Vous-allez-a..> 28-Jun-2013 19:03 1.7M
![[TXT]](http://www.audentia-gestion.fr/icons/text.gif)
Liste-Manuels-Utilis..> 28-Jun-2013 19:03 381K
![[TXT]](http://www.audentia-gestion.fr/icons/text.gif)
Samsung-Unleash-Your..> 28-Jun-2013 19:02 1.7M
![[TXT]](http://www.audentia-gestion.fr/icons/text.gif)
Samsung-Samsung-Unle..> 28-Jun-2013 19:01 1.7M
![[TXT]](http://www.audentia-gestion.fr/icons/text.gif)
Samsung-GALAXY-S4-Ch..> 28-Jun-2013 18:08 1.7M
![[TXT]](http://www.audentia-gestion.fr/icons/text.gif)
Samsung-GALAXY-S4-Sm..> 28-Jun-2013 18:05 1.7M
![[TXT]](http://www.audentia-gestion.fr/icons/text.gif)
Samsung-GALAXY-S4-Le..> 28-Jun-2013 17:35 1.7M
![[TXT]](http://www.audentia-gestion.fr/icons/text.gif)
Samsung-GALAXY-S4-Ai..> 28-Jun-2013 17:32 1.7M
![[TXT]](http://www.audentia-gestion.fr/icons/text.gif)
Samsung-GALAXY-S4-Ai..> 28-Jun-2013 17:26 1.7M
![[TXT]](http://www.audentia-gestion.fr/icons/text.gif)
Samsung-Telephone-Mo..> 28-Jun-2013 09:49 1.7M
![[TXT]](http://www.audentia-gestion.fr/icons/text.gif)
Samsung-Galaxy-Tab-1..> 28-Jun-2013 09:46 2.7M
www.samsung.com
Mode d'emploi
SM-P600
samsung.com
Mode d'emploi
SM-P600
2
À propos de ce mode d'emploi
Cet appareil vous permet de communiquer et d’accéder à des divertissements de haute qualité,
basés sur les critères de qualité et la technologie de Samsung. Ce mode d’emploi a été spécialement
conçu pour vous permettre de découvrir les fonctions et les caractéristiques de votre appareil.
• Veuillez lire attentivement mode d'emploi, afin de pouvoir l’utiliser correctement et en toute
sécurité.
• Les descriptions sont basées sur les paramètres par défaut de votre appareil.
• Les images et les captures d’écran peuvent différer par rapport à l’aspect réel du produit.
• Le contenu de ce guide de prise en main rapide peut différer par rapport au produit ou à votre
version logicielle, et faire l’objet de modifications sans préavis. Pour obtenir la version la plus
récente de ce mode d’emploi, connectez-vous sur le site Web de Samsung : www.samsung.com.
• Les contenus de qualité élevée nécessitant une forte utilisation du processeur et de la RAM
peuvent avoir une incidence sur les performances générales de l’appareil. Les applications en
rapport avec ces contenus peuvent ne pas fonctionner correctement selon les caractéristiques
de l’appareil et les conditions d’utilisation.
• Les fonctions disponibles et les services supplémentaires peuvent varier selon l’appareil, votre
version logicielle ou votre opérateur.
• Les applications et leurs fonctions peuvent varier en fonction de votre zone géographique ou
des caractéristiques du matériel. Samsung ne peut être tenu responsable des problèmes de
performance relatifs aux applications fournies par des éditeurs de logiciels autres que Samsung.
• Samsung ne peut être tenu responsable des problèmes de performance ou des incompatibilités
découlant de la modification des paramètres de registre par l’utilisateur. Toute tentative de
personnalisation du système d’exploitation peut entraîner des problèmes de fonctionnement de
l’appareil ou de ses applications.
• Les logiciels, sons, fonds d’écran, images ainsi que les autres contenus multimédia fourni(e)
s avec cet appareil sont concédé(e)s sous licence et leur usage est soumis à une utilisation
limitée. L’extraction et l’utilisation de ces éléments à des fins commerciales ou autres constituent
une infraction au regard des lois sur les droits d’auteur. Les utilisateurs sont entièrement
responsables de toute utilisation illégale d’un contenu multimédia.
• Les services de données tels que l’envoi ou la réception de messages, le téléchargement ou
le chargement de données, la synchronisation automatique ou l’utilisation de services de
localisation peuvent occasionner des frais supplémentaires, en fonction de l’offre à laquelle vous
avez souscrite. Afin d’éviter ces frais, choisissez un forfait de connexion approprié. Pour en savoir
plus, contactez votre opérateur.
À propos de ce mode d'emploi
3
• Les applications par défaut fournies avec l’appareil peuvent être modifiées ou ne plus être
disponibles, et ce, sans préavis. Si vous avez des questions à propos d’une application fournie
avec l’appareil, contactez un centre de service après-vente Samsung. Pour les applications
installées par l’utilisateur, contactez les opérateurs.
• Toute modification du système d’exploitation ou installation de logiciels non officiels peut
entraîner des dysfonctionnements et corrompre vos données. Ces actions constituent des
violations de l’accord de licence Samsung et annuleront votre garantie.
Icônes
Avertissement : situations susceptibles de vous blesser ou de blesser autrui
Attention : situations susceptibles d’endommager votre appareil ou d’autres équipements
Remarque : remarques, conseils d’utilisation ou informations complémentaires
Droits d’auteur
Copyright © 2013 Samsung Electronics
Ce mode d’emploi est protégé par les lois internationales sur les droits d’auteur.
Il est interdit de reproduire, distribuer, traduire ou transmettre sous quelque forme et par quelque
moyen que ce soit, électronique ou mécanique, notamment par photocopie, enregistrement
ou stockage dans un système de stockage et de recherche documentaire, tout ou partie de ce
document, sans le consentement préalable écrit de Samsung Electronics.
À propos de ce mode d'emploi
4
Marques
• SAMSUNG et le logo SAMSUNG sont des marques déposées de Samsung Electronics.
• Bluetooth® est une marque déposée de Bluetooth SIG, Inc.
• Wi-Fi®, Wi-Fi Protected Setup™, Wi-Fi Direct™, Wi-Fi CERTIFIED™ et le logo Wi-Fi sont des
marques déposées de Wi-Fi Alliance.
• Toutes les autres marques et droits d’auteur demeurent la propriété de leurs propriétaires
respectifs.
5
Table des matières
Démarrage
7 Présentation de l’appareil
8 Touches
9 S Pen
9 Contenu du coffret
10 Charger la batterie
12 Insérer une carte mémoire
14 Remplacement de la pointe S Pen
15 Allumer et éteindre l’appareil
15 Manipuler l’appareil
16 Régler le volume
16 Activer le profil Discret
Fonctions de base
17 Icônes d’informations
18 Utiliser l’écran tactile
21 Reconnaissance des mouvements
23 Mouvements de la main
24 Utiliser le stylet S Pen
28 Air View
28 Samsung Smart Pause
29 Samsung Smart Scroll
29 Activer la fonction Multi-fenêtres
31 Notifications
31 Volet de notifications
32 Écran d’accueil
35 Écran de verrouillage
36 Utiliser les applications
37 Liste des applications
38 Aide
38 Saisir du texte
41 Établir une connexion au réseau Wi-Fi
42 Créer un compte
43 Transférer des fichiers
44 Protéger l’appareil
46 Mettre l’appareil à jour
Communication
47 Contacts
51 Email
52 Google Mail
54 Hangouts
54 Google+
55 ChatON
55 Twitter
Web et réseau
56 Internet
57 Chrome
58 Bluetooth
59 Screen Mirroring
60 Samsung Link
60 Group Play
Table des matières
6
95 Alarme
96 Horloge mondiale
96 Calculatrice
96 S Translator
97 S Voice
98 S Finder
98 Google
99 Album
100 Recherche vocale
100 Mes fichiers
101 Téléchargements
101 TripAdvisor
102 Evernote
102 KNOX
Géolocalisation
103 Maps
Paramètres
104 Accéder au menu des paramètres
104 Connexions
107 Appareil
111 Contrôles
116 Général
119 Paramètres Google
Dépannage
61 WatchON
Multimédia
62 Musique
64 Appareil photo
71 Galerie
75 Album photo
75 Vidéo
76 Editeur vidéo
77 YouTube
78 My Magazine
79 Flipboard
79 SketchBook for Galaxy
80 Businessweek+
80 NYTimes
Boutiques d’applications et
multimédia
81 Play Store
82 Samsung Hub
82 Samsung Apps
83 Play Livres
83 Play Films
83 Play Musique
83 Play Jeux
Utilitaires
84 S Note
89 S Planner
91 POLARIS Office 5
93 Dropbox
94 Cloud
7
Démarrage
Présentation de l’appareil
Touche Retour
Touche Accueil
Haut-parleur
Capteur de luminosité
Touche Menu
Connecteur à
fonctions multiples
Écran tactile
Objectif avant
Touche Marche/Arrêt
Touche de volume
Microphone
Antenne GPS
Objectif arrière
Compartiment pour
carte mémoire
Haut-parleur
Prise audio 3,5 mm
Compartiment pour
stylet S Pen
Flash
Démarrage
8
Le microphone situé dans la partie supérieure de l’appareil est actif uniquement lorsque vous utilisez
la fonction haut-parleur ou lorsque vous enregistrez des vidéos.
• Ne recouvrez pas la zone autour de l’antenne avec vos mains ou tout autre objet. Cela
peut entraîner des problèmes de connectivité ou décharger la batterie.
• N’utilisez pas de protection d’écran. Cela pourrait entraîner un dysfonctionnement du
capteur.
• Évitez de mettre l’écran tactile en contact avec de l’eau. L’humidité ou le contact avec l’eau
peut provoquer des dysfonctionnements de l’écran tactile.
Touches
Touche Fonction
Marche/Arrêt
• Maintenir cette touche enfoncée pour allumer ou éteindre
l’appareil.
• Maintenir cette touche enfoncée pendant 7 secondes pour
réinitialiser l’appareil en cas d’erreur fatale, ou s’il ne répond plus
ou mal.
• Appuyer sur cette touche pour verrouiller ou déverrouiller
l’appareil. Lorsque l’écran s’éteint, l’appareil passe en mode
Verrouillage.
Menu
• Appuyer sur cette touche pour ouvrir la liste des options
disponibles dans l’écran actuel.
• Depuis l’écran d’accueil, maintenir cette touche enfoncée pour
lancer l’application de recherche S Finder.
Accueil
• Appuyer sur cette touche pour revenir à l’écran d’accueil.
• Maintenir cette touche enfoncée pour ouvrir la liste des
applications récentes.
Retour • Appuyer sur cette touche pour revenir à l’écran précédent.
Volume • Appuyer sur cette touche pour régler le volume de l’appareil.
Démarrage
9
S Pen
Pointe S�Pen
Touche S�Pen
Nom Fonction
Pointe S Pen • Accomplissez des manipulations de base avec le S Pen. (p. 18)
Touche S Pen • Accomplissez des manipulations évoluées avec le S Pen. (p. 24)
Contenu du coffret
Vérifiez le contenu du coffret et assurez-vous que tous les éléments suivants sont présents :
• Appareil
• Guide de prise en main rapide
• Les éléments fournis avec l’appareil et les accessoires disponibles peuvent varier en
fonction de votre zone géographique ou de votre opérateur.
• Les accessoires fournis ont été spécialement conçus pour votre appareil et peuvent ne
pas fonctionner avec d’autres appareils.
• L’aspect et les caractéristiques du produit peuvent faire l’objet de modifications sans
préavis.
• Vous pouvez acheter d’autres accessoires auprès de votre revendeur Samsung. Avant
tout achat, assurez-vous qu’ils sont compatibles avec votre appareil.
• Certains accessoires, autres que ceux fournis, peuvent ne pas être compatibles avec votre
appareil.
• Utilisez exclusivement des accessoires homologués par Samsung. Les
dysfonctionnements résultant d’une utilisation d’accessoires non homologués ne sont
pas couverts par le service de garantie.
• La disponibilité de l’ensemble des accessoires dépend entièrement des fabricants. Pour
plus d’informations sur la disponibilité des accessoires, consultez le site Web Samsung.
Démarrage
10
Charger la batterie
Utilisez le chargeur pour recharger la batterie avant d’utiliser l’appareil pour la première fois. Pour
ce faire, vous pouvez utiliser le chargeur ou relier l’appareil à un ordinateur à l’aide d’un câble de
connexion PC.
Utilisez uniquement des chargeurs, des batteries et des câbles USB homologués par
Samsung. L’utilisation de chargeurs ou de câbles non homologués peut provoquer
l’éclatement de la batterie ou endommager l’appareil.
• Lorsque le niveau de charge de la batterie est faible, l’appareil émet un signal sonore et
affiche un message d’avertissement.
• Si la batterie est complètement déchargée, vous ne pouvez pas allumer l’appareil,
même si le chargeur est branché. Rechargez la batterie pendant quelques minutes avant
d’allumer l’appareil.
• Si vous utilisez simultanément plusieurs applications, des applications réseaux ou des
applications qui nécessitent une connexion à un autre appareil, la batterie se déchargera
rapidement. Pour éviter toute déconnexion du réseau ou perte d’alimentation lors
d’un transfert de données, utilisez toujours ces applications lorsque la batterie est
parfaitement chargée.
Charger la batterie avec le chargeur
Branchez le câble USB sur l’adaptateur secteur USB, puis la fiche micro-USB sur le connecteur à
fonctions multiples de l’appareil.
Un branchement incorrect du chargeur peut sérieusement endommager l’appareil. Les
dégâts résultant d’une mauvaise utilisation ne sont pas couverts par la garantie.
Démarrage
11
• L’appareil peut être utilisé en cours de chargement, mais dans ce cas, le chargement
complet de la batterie risque de prendre plus de temps.
• Lorsque l’appareil est en cours de chargement, il est possible que l’écran tactile ne
fonctionne pas en raison de l’instabilité de l’alimentation électrique. Dans ce cas,
débranchez le chargeur de l’appareil.
• Il est possible que l’appareil chauffe lorsqu’il est en cours de chargement. Ce phénomène
est normal et n’affecte ni la durée de vie, ni les performances de l’appareil. Si la
température de la batterie devient trop élevée, le chargement risque de s’interrompre.
• Si l’appareil ne se charge pas correctement, apportez-le, accompagné de son chargeur,
dans un centre de service après-vente Samsung.
Lorsque la batterie est complètement chargée, déconnectez l’appareil du chargeur. Pour ce faire,
débranchez d’abord le chargeur de l’appareil, puis de la prise de courant.
Ne retirez jamais la batterie avant d’avoir débranché le chargeur. Ceci pourrait endommager
l’appareil.
• Pour économiser l’énergie, débranchez le chargeur lorsque vous ne l’utilisez pas. Le
chargeur n’étant pas muni d'une touche Marche/Arrêt, vous devez le débrancher de la
prise de courant pour couper l’alimentation. L’appareil doit rester à proximité de la prise
lors du chargement.
• Le socle de prise de courant doit être installé à proximité du matériel et doit être aisément
accessible.
Vérifier la charge de la batterie
Lorsque vous chargez la batterie et que l’appareil est éteint, les icônes suivantes indiquent l’état du
chargement :
Chargement en cours Chargement terminé
Démarrage
12
Réduire la consommation d’énergie de la batterie
Votre appareil est doté d’options destinées à optimiser l’autonomie de votre batterie. En
personnalisant ces options et en désactivant des applications fonctionnant inutilement en arrièreplan,
vous pouvez utiliser l’appareil plus longtemps entre deux chargements :
• Lorsque vous n’utilisez pas l’appareil, désactivez l’écran tactile en appuyant sur la touche
Marche/Arrêt.
• Fermez toutes les applications fonctionnant inutilement en arrière-plan à l’aide du gestionnaire
de tâches.
• Désactivez la fonction Bluetooth.
• Désactivez la fonction Wi-Fi.
• Désactivez les applications de synchronisation automatique.
• Réduisez la durée du rétroéclairage de l’écran.
• Réduisez la luminosité de l’écran.
Insérer une carte mémoire
L’appareil est compatible avec les cartes mémoire d’une capacité allant jusqu’à 64 Go. Selon le
fabricant et le modèle, certaines cartes mémoire peuvent ne pas être compatibles avec votre
appareil.
• Certaines cartes mémoire peuvent ne pas être parfaitement compatibles avec l’appareil.
L’utilisation d’une carte mémoire incompatible peut endommager l’appareil ou la carte
mémoire elle-même et corrompre les données qui y sont stockées.
• Veillez à insérer la carte mémoire du bon côté.
• Seules les structures de fichiers FAT et exFAT sont compatibles avec les cartes mémoire de
l’appareil. Lorsque vous insérez une carte mémoire formatée avec une autre structure de
fichiers, l’appareil vous invite à la reformater.
• Une trop grande fréquence des opérations d’effacement et d’écriture réduit la durée de
vie des cartes mémoire.
• Lorsque vous insérez une carte mémoire dans l’appareil, le répertoire de fichiers de la
carte apparaît dans le dossier Mes fichiers → Tout → SD memory card.
Démarrage
13
1 Insérez la carte memoire en orientant la puce vers le bas.
2 Enfoncez la carte mémoire dans son compartiment jusqu’à ce qu’elle se verrouille.
Retirer une carte mémoire
Avant de retirer la carte mémoire, vous devez au préalable la désactiver pour pouvoir la retirer en
toute sécurité. Depuis l’écran d’accueil, appuyez sur → Paramètres → Général → Stockage →
Démonter la carte SD.
Appuyez avec précaution sur la carte mémoire pour la dégager, puis sortez-la du compartiment.
Ne retirez jamais la carte mémoire lorsque l’appareil y enregistre ou lit des informations.
Cela pourrait entraîner une perte ou une corruption des données, ou endommager la carte
mémoire ou l’appareil. Samsung ne peut être tenu responsable en cas de perte de données
résultant d’une utilisation frauduleuse ou en cas de détérioration d’une carte mémoire.
Formater une carte mémoire
Une carte mémoire ayant été formatée sur un ordinateur peut ne pas être compatible avec l’appareil.
Formatez la carte mémoire dans l’appareil.
Depuis l’écran d’accueil, appuyez sur → Paramètres → Général → Stockage → Formater la
carte SD → Formater la carte SD → Supprimer tout.
Avant de formater la carte mémoire, n’oubliez pas d’effectuer des copies de sauvegarde de
toutes les données importantes qui y sont stockées. La garantie du fabricant ne couvre pas
la perte de données résultant des manipulations de l’utilisateur.
Démarrage
14
Remplacement de la pointe S Pen
À force d'utiliser le S Pen, la pointe du S Pen risque de s'user. Si la pointe est usée, remplacez-la.
1 Maintenez la pointe fermement avec la pincette, puis retirez-la.
2 Insérez une nouvelle pointe dans le S Pen jusqu'à ce que vous entendiez un clic.
Faites attention à ne pas vous pincer les doigts entre la pointe et la pincette.
• Ne réutilisez pas les anciennes pointes. Cela pourrait provoquer un dysfonctionnement
du S Pen.
• N'appuyez pas trop fort sur la pointe lorsque vous insérez la pointe dans le S Pen.
• N'insérez pas la partie ronde de la pointe dans le S Pen. Cela risque d’endommager le
S Pen ou l’appareil.
La pointe de couleur noire possède un embout de caoutchouc blanc. Si l'embout de
caoutchouc est usé, remplacez la pointe.
Démarrage
15
Allumer et éteindre l’appareil
Si vous allumez l’appareil pour la première fois, suivez les instructions affichées à l’écran pour
procéder à sa configuration.
Pour allumer et éteindre l’appareil, maintenez la touche Marche/Arrêt enfoncée pendant quelques
secondes.
• Respectez toutes les consignes de sécurité et directives formulées par le personnel
compétent dans les lieux où l’utilisation d’appareils mobiles est interdite, comme par
exemple dans les avions et les hôpitaux.
• Pour désactiver les fonctions d'appel et de connexion sans fil, c'est-à-dire les fonctions
Wi-Fi et Bluetooth, maintenez la touche Marche/Arrêt enfoncée et appuyez sur Mode
Hors-ligne.
Pour éteindre l’appareil, maintenez la touche Marche/Arrêt enfoncée, puis appuyez sur Éteindre.
Manipuler l’appareil
Ne recouvrez pas la zone autour de l’antenne avec vos mains ou tout autre objet. Cela peut entraîner
des problèmes de connectivité ou décharger la batterie.
Démarrage
16
Régler le volume
Pour régler le volume de la sonnerie d’appel ou des sons multimédia, appuyez sur la touche de
volume Haut ou Bas.
Activer le profil Discret
Utilisez l’une des méthodes suivantes :
• Maintenez la touche de volume Bas enfoncée jusqu’à ce que le profil Discret soit activé.
• Maintenez la touche Marche/Arrêt enfoncée, puis appuyez sur Muet ou Vibreur.
• Ouvrez le volet des raccourcis en haut de l’écran, puis appuyez sur Son ou Vibreur.
17
Fonctions de base
Icônes d’informations
Les icônes susceptibles de s'afficher en haut de l’écran vous indiquent le statut de l’appareil. Les
icônes répertoriées dans le tableau ci-dessous sont les plus courantes.
Icône Signification
Connecté au réseau Wi-Fi
Fonction Bluetooth activée
GPS activé
Fonction Écran intelligent activée
Synchronisation avec le Web
Connecté à un ordinateur
Alarme activée
S Pen retiré
Profil Discret activé
Vibreur activé
Mode Hors-ligne activé
Une erreur s’est produite ou votre attention est nécessaire
Niveau de charge de la batterie
Fonctions de base
18
Utiliser l’écran tactile
L’écran tactile réagit uniquement au doigt et au stylet S Pen.
• Évitez tout contact de l’écran tactile avec d’autres appareils électriques. Les décharges
électrostatiques peuvent provoquer des dysfonctionnements de l’écran tactile.
• Pour éviter d’endommager l’écran tactile, n’appuyez pas dessus avec un objet pointu et
n’exercez aucune pression excessive du bout des doigts.
• Il se peut que l'appareil ne reconnaisse la saisie tactile près des bords de l'écran, hors de la
zone de saisie tactile.
• Si l’écran tactile reste inactif pendant une période prolongée, des images rémanentes
risquent d’apparaître (ou persistance de l’affichage). Éteignez l’écran tactile lorsque vous
n’utilisez pas l’appareil.
Mouvement
Appuyer
Pour ouvrir une application, sélectionner un élément de menu, activer une commande ou saisir un
caractère sur le clavier, appuyez sur l’écran tactile avec un seul doigt.
Fonctions de base
19
Maintenir appuyé
Pour ouvrir une fenêtre d’options contextuelle, maintenez le doigt appuyé sur un élément pendant
plus de 2 secondes.
Faire glisser
Pour déplacer un élément vers un nouvel emplacement, maintenez le doigt appuyé sur l’élément et
faites-le glisser sur l’écran.
Fonctions de base
20
Appuyer deux fois
Pour effectuer un zoom sur une page web, une carte ou une image, appuyez deux fois sur l'écran.
Appuyez à nouveau à deux reprises pour annuler le zoom.
Effleurer
Pour passer d’une fenêtre à l’autre, faites glisser votre doigt vers la gauche ou la droite sur l’écran
d’accueil ou dans la liste des applications. Pour parcourir une page Web ou une liste, telle que celle
de vos contacts, faites glisser votre doigt vers le haut ou le bas de l’écran.
Fonctions de base
21
Pincer
Pour effectuer un zoom avant sur une page Web, une carte ou une image, placez deux doigts sur
l’écran et écartez-les. Rapprochez-les pour effectuer un zoom arrière.
Reconnaissance des mouvements
Vous pouvez contrôler l’appareil à l’aide de quelques mouvements simples.
Avant toute chose, vérifiez que la reconnaissance des mouvements est activée. Depuis l’écran
d’accueil, appuyez sur → Paramètres → Contrôles → Mouvements, puis faites glisser le curseur
Mouvements vers la droite.
Si l’appareil est soumis à des secousses ou à des chocs excessifs, cela peut entraîner un
comportement imprévu. Veillez à contrôler vos gestes.
Pivoter l’écran
De nombreuses applications autorisent l’affichage en mode Portrait ou Paysage. Lorsque vous faites
pivoter l’appareil, l’écran s’adapte automatiquement à la nouvelle orientation.
Fonctions de base
22
Pour empêcher l'écran de pivoter automatiquement, ouvrez le volet des raccourcis et désélectionnez
l’option Rotation écran.
• Certaines applications ne permettent pas la rotation de l’écran.
• Pour certaines autres applications, l’écran affiché diffère selon l’orientation.
Incliner
Maintenez vos pouces appuyés sur deux points de l’écran, puis inclinez l’appareil vers l’avant ou
l’arrière pour effectuer un zoom avant ou arrière.
Effectuer un panoramique pour déplacer
Maintenez le doigt appuyé sur un élément, puis bougez l’appareil vers la gauche ou la droite pour
déplacer l’élément vers un autre volet de l’écran d’accueil ou de la liste des applications.
Fonctions de base
23
Effectuer un panoramique pour naviguer
Lors d’un zoom sur une image, maintenez le doigt appuyé à l’écran, puis déplacez l’appareil dans une
direction pour faire défiler l’image.
Mouvements de la main
Utilisez les mouvements de votre main pour contrôler l’appareil par un simple contact avec l’écran
tactile.
Avant toute chose, vérifiez que la reconnaissance des mouvements de main est activée. Depuis
l’écran d’accueil, appuyez sur → Paramètres → Contrôles → Mouvement de paume, puis faites
glisser le curseur Mouvement de paume vers la droite.
Balayer
Balayez l’écran avec le côté de la main pour réaliser une capture d’écran. L’image est enregistrée dans
Galerie → Albums → Screenshots. Cette fonction n’est disponible que pour certaines applications.
Fonctions de base
24
Recouvrir
Recouvrez l’écran avec la paume de la main pour effectuer une pause lors de la lecture d’un contenu
multimédia.
Utiliser le stylet S Pen
Le stylet S Pen fourni vous permet de sélectionner des éléments et des fonctions en toute facilité. La
touche S Pen vous offre également des fonctionnalités supplémentaires, comme la capture d’écran.
Pour utiliser le S Pen, sortez-le de son compartiment.
Dès que vous sortez le S Pen de son compartiment, l’appareil le détecte et effectue les opérations
suivantes :
• Activation de l’écran tactile (s’il est éteint).
• Il exécute Action Memo ou la commande sans toucher l'écran.
Fonctions de base
25
• Vous pouvez remplacer la pointe du stylet du S Pen. Si la pointe s'use, remplacez-la.
• Si le S Pen ne fonctionne pas correctement, apportez-le dans un centre de service aprèsvente
Samsung. Pour plus d’informations sur le S Pen, consultez le site Web Samsung.
• Pour de meilleures performances, maintenez le S Pen perpendiculairement à l’écran
tactile et évitez de l’utiliser trop incliné.
Réaliser une capture d’écran
Appuyez sur la touche latérale du S Pen et maintenez la pointe du stylet appuyée sur l’écran
jusqu’à ce que vous entendiez un clic. La copie d’écran est enregistrée dans le dossier Galerie →
Screenshots.
Il est possible de dessiner ou d’écrire sur une copie d’écran, ou d’en couper une partie. L’image
modifiée est enregistrée dans le dossier Galerie → IMG_edited.
Cette fonction n’est disponible que pour certaines applications.
Fonctions de base
26
Lancer une note d'action
Maintenez la touche latérale du S Pen enfoncée et appuyez deux fois sur l’écran pour lancer une note
d'action.
Écrivez ou dessinez quelque chose, puis sélectionnez la note en appuyant sur pour effectuer
différentes opérations : ajouter un contact, envoyer un e-mail, etc. Une fois la note sélectionnée,
dessinez une ligne autour d'une zone avec le S Pen pour effectuer des opérations en rapport avec
cette zone.
Sélectionner et enregistrer une image
Maintenez la touche latérale du S Pen enfoncée et dessinez une ligne autour de la zone à
sélectionner.
Si nécessaire, utilisez l'une des options suivantes :
• : restaurer la sélection d'origine.
• : convertir la sélection en forme circulaire.
• : convertir la sélection en forme rectangulaire.
• : personnaliser la sélection.
Sélectionnez l’application à utiliser à l’aide des icônes affichées au bas de l’écran.
Fonctions de base
27
Utiliser la fonction Air Command
Appuyez sur le bouton S Pen et passez le S Pen sur l'écran.
Dans la plupart des cas, des commandes sans contact apparaissent lorsque vous appuyez sur le
bouton S Pen.
Effectuez les actions suivantes :
• Action Memo : Exécutez Action Memo.
• Scrapbooker : Sélectionnez une image et capturez-la, puis enregistrez-la dans Album.
• Capture : réalisez une capture d'écran et modifiez-la avec le S Pen.
• S Finder : Exécutez S Finder.
• Applis flottantes : utilisez de nombreuses applications dans des zones flottantes qui vous
pourrez disposer n'importe où sur à l'écran.
Certains éléments sont dotés de menus contextuels mis en surbrillance par le pointeur du S Pen.
Appuyez sur la touche latérale du S Pen pour afficher le menu tout en survolant l'élément avec le
S Pen.
Fonctions de base
28
Air View
Utilisez cette fonction pour effectuer diverses opérations tandis que vous survolez l’écran avec le
S Pen.
Depuis l’écran d’accueil, appuyez sur → Paramètres → Contrôles → S Pen → Air View, puis
faites glisser le bouton Air View vers la droite.
Pointez un élément avec le S Pen pour afficher un aperçu du contenu ou visualiser les informations
dans des fenêtres contextuelles.
Pour faire défiler les volets ou les listes, déplacez le pointeur du S Pen vers le bord de l’écran (haut/
bas/gauche/droite).
Samsung Smart Pause
Utilisez cette fonction pour mettre en pause des vidéos lorsque vous ne regardez pas l'écran.
Depuis l’écran d’accueil, appuyez sur → Paramètres → Contrôles → Smart Screen, puis cochez
la case Smart Pause.
Lorsque vous lisez une vidéo, détournez les yeux de l’écran pour effectuer une pause. Pour reprendre
la lecture, regardez à nouveau l’écran.
Fonctions de base
29
Samsung Smart Scroll
Utilisez cette fonction pour faire défiler l'écran vers le haut ou le bas en inclinant votre tête ou
l'appareil vers le haut ou le bas.
Depuis l’écran d’accueil, appuyez sur → Paramètres → Contrôles → Smart Screen → Smart
Scroll, puis faites glisser le curseur Smart Scroll vers la droite. Appuyez sur Smart Scroll, puis
sélectionnez un type de défilement.
Lorsque vous affichez des messages électroniques ou des pages Web, l'icône de type de défilement (
pour l'orientation de la tête) qui affiche l'état de reconnaissance des mouvements apparaît.
Lorsque l'appareil reconnaît vos mouvements de tête ou d'appareil, l'icône devient ou .
Inclinez ensuite votre tête vers le bas ou vers le haut ou inclinez l'appareil en avant ou en arrière pour
faire défiler l'écran dans la direction correspondante.
Activer la fonction Multi-fenêtres
Utilisez cette fonction pour exécuter deux applications sur le même écran en même temps.
• Seules les applications définies par défaut dans le volet Multi-fenêtres peuvent être
exécutées.
• Lorsque vous lancez des applications contenant des fichiers multimédia (musique ou
vidéos), le son des deux fichiers est lu.
• La disponibilité de cette fonction dépend de votre zone géographique ou de votre
opérateur.
Pour utiliser la fonction Multi Window, depuis la liste des applications, appuyez sur Paramètres →
Appareil → Fenêtres multiples, puis faites glisser le curseur Fenêtres multiples vers la droite.
Fonctions de base
30
Utiliser le volet Multi-fenêtres
Pour afficher le volet Multi-fenêtres, maintenez la touche appuyée. Le volet Multi Window
s’affiche sur le côté gauche de l’écran. Lancez une application, appuyez sur le volet Multi-fenêtres
et faites glisser l’icône de l’application que vous souhaitez utiliser en parallèle sur le même écran.
Vous pouvez exécuter la même application sur les deux fenêtres en même temps. Pour masquer la
fonction Multi-fenêtres, maintenez de nouveau la touche appuyée.
Faites glisser le cercle entre les volets d’application vers la droite ou la gauche pour ajuster leur taille.
Appuyez sur l’icône du volet pour afficher ou masquer le volet. Lorsque le volet Multi-fenêtres est
ouvert, maintenez votre doigt appuyé sur l’icône du volet et faites-la glisser vers le bord droit ou
gauche de l’écran pour déplacer le volet. Lorsque le volet Multi-fenêtres est ouvert, maintenez votre
doigt appuyé sur l’icône du volet et faites-la glisser vers le haut ou le bas de l’écran pour déplacer le
volet.
Utiliser les applications en mode Multi-fenêtres
Lors de l’utilisation des applications Multi Window, sélectionnez un volet d’application, appuyez sur
le cercle entre les volets d’application, puis utilisez l’une de ces options :
• : ouvrir une liste d’applications utilisées récemment dans la fenêtre droite ou gauche.
• : passer d’une application Multi-fenêtres à l’autre.
• : partager les éléments entre les fenêtres d'applications. faire glisser un élément pour le
partager entre les fenêtres. Il se peut que certaines applications ne prennent pas en charge cette
fonction.
• : fermer l’application.
Fonctions de base
31
Partager des fichiers
Faites glisser un élément que vous souhaitez partager vers l'autre fenêtre pour le partager entre les
fenêtres.
Création d'une fenêtre couplée
Utilisez cette fonction pour enregistrer la combinaison d'applications Multi-fenêtres actuellement en
cours.
Sur le volet Multi-fenêtres, appuyez sur → Créer, entrez un titre, puis appuyez sur OK.
Notifications
Des icônes de notification apparaissent dans le volet de des raccourcis en haut de l'écran pour vous
signaler les nouveaux messages, les événements à venir, le statut de l'appareil, et plus encore. Pour
ouvrir le volet des raccourcis, faites glisser votre doigt de haut en bas sur le volet. Pour afficher des
notifications supplémentaires, faites défiler la liste vers le bas. Pour le fermer, faites glisser le volet
situé dans le bas de l’écran vers le haut.
Volet de notifications
Dans le volet des raccourcis, vous pouvez afficher tous les paramètres actuels de votre appareil.
Faites glisser votre doigt de haut en bas sur la barre d'état, puis appuyez sur pour utiliser les
options suivantes :
• Wi-Fi : activer ou désactiver la fonction Wi-Fi.
• GPS : activer ou désactiver la fonction GPS.
• Son : activer ou désactiver le son ou le vibreur de l'appareil. Vous pouvez activer le mode vibreur
ou discret en mode silencieux.
• Rotation écran : autoriser ou empêcher l’interface de pivoter lorsque vous tournez l’appareil.
• Bluetooth : activer ou désactiver la fonction Bluetooth.
• Mode lecture : Activer ou désactiver le mode lecture. En mode lecture, l'appareil protège de la
fatigue oculaire lors de la lecture de nuit. Pour sélectionner les applications à utiliser, appuyez
sur Paramètres → Appareil → Affichage → Mode lecture.
• Mode blocage : activer ou désactiver le mode blocage. En mode blocage, l’appareil bloque
toutes les notifications. Pour sélectionner les notifications qui seront bloquées, appuyez sur
Paramètres → Appareil → Mode Blocage.
Fonctions de base
32
• Éco. énergie : activer ou désactiver le mode économie d'énergie.
• Multi fenêtres: Paramétrer l’appareil pour utiliser la fonction Multi-fenêtres.
• Screen Mirroring : Activer ou désactiver la fonction de Screen Mirroring qui permet de répliquer
votre écran sur l’écran d’un autre appareil.
• Air View: Activer ou désactiver la fonction Air View.
• Smart Stay : activer ou désactiver la fonction Smart Stay de veille intelligente.
• Smart Pause: Activer ou désactiver la fonction de veille intelligente.
• Smart Scroll: Activer ou désactiver la fonction de défilement intelligent Smart Scroll.
• Synchro. : activez ou désactivez la synchronisation automatique des applications.
• Mode Hors-ligne: activer ou désactiver le mode Hors-ligne.
La disponibilité des options dépend de votre zone géographique ou de votre opérateur.
Pour réorganiser les options dans le volet des raccourcis, ouvrez-le, appuyez sur → , puis
maintenez votre doigt appuyé sur un élément et faites-le glisser vers un autre emplacement.
Écran d’accueil
L’écran d’accueil est le point de départ pour accéder à toutes les fonctions de l’appareil. Il affiche des
icônes d’information, des widgets, des raccourcis vers les applications, etc.
L’écran d’accueil comprend plusieurs volets. Pour afficher les autres volets, faites défiler l’écran vers la
gauche ou la droite.
Organiser les éléments de l’écran d’accueil
Ajouter une icône d’application
Depuis l’écran d’accueil, appuyez sur , maintenez le doigt appuyé sur une icône d’application, puis
faites-la glisser sur l’aperçu d’un volet.
Fonctions de base
33
Ajouter un élément
Personnalisez l'écran d'accueil en y ajoutant des widgets, des dossiers ou des volets.
Maintenez le doigt appuyé sur une zone vide de l’écran d’accueil, puis sélectionnez l’une des
catégories suivantes :
• Applications et widgets: ajoutez des widgets ou des applications à l'écran d'accueil.
• Dossier : créez un nouveau dossier.
• Page : ajoutez un volet à l'écran d'accueil.
Déplacer un élément
Maintenez le doigt appuyé sur l’élément à déplacer, puis faites-le glisser jusqu’à l’emplacement
souhaité. Pour déplacer l’élément vers un autre volet, faites-le glisser vers le bord droit ou gauche de
l’écran.
Supprimer un élément
Maintenez le doigt appuyé sur l’élément à supprimer, puis faites-le glisser vers la corbeille qui
apparaît en haut de l’écran d’accueil. Lorsque la corbeille devient rouge, relâchez l’élément.
Réorganiser les volets d'applications
Ajouter un volet
Appuyez sur → Modifier la page → .
Déplacer un volet
Appuyez sur → Modifier la page, maintenez le doigt appuyé sur l’aperçu d’un volet, puis faitesle
glisser jusqu’à l’emplacement souhaité.
Supprimer un volet
Appuyez sur → Modifier la page, maintenez le doigt appuyé sur l’aperçu d’un volet, puis faitesle
glisser vers la corbeille en haut de l'écran.
Fonctions de base
34
Définir un fond d’écran
Définissez une image ou une photo enregistrée dans l’appareil comme fond d’écran d’accueil.
Depuis l’écran d’accueil, appuyez sur → Définir fond d'écran → Écran d'accueil, puis
sélectionnez l’une des options ci-dessous :
• Galerie : photos que vous avez prises avec l’appareil photo ou images téléchargées depuis
Internet.
• Fonds d'écran animés : fonds d'écran animés fournis par défaut avec votre appareil.
• Fonds d'écran : fonds d'écran fournis par défaut avec votre appareil.
Sélectionnez ensuite une image et appuyez sur Déf. fond écran. Vous pouvez également
sélectionner une image, la redimensionner en faisant glisser le cadre et en appuyant sur OK.
Utiliser les widgets
Les widgets sont de petites applications qui permettent d’accéder à des fonctions et des
informations pratiques sur l’écran d’accueil. Vous pouvez ajouter des widgets depuis le volet des
widgets sur l’écran d’accueil.
• Certains widgets permettent de se connecter à des services Web. L’utilisation d’un widget
Internet peut entraîner des frais supplémentaires.
• La disponibilité des widgets dépend de votre zone géographique ou de votre opérateur.
Ajouter des widgets à l’écran d’accueil
Depuis l’écran d’accueil, appuyez sur → Widgets. Faites défiler le volet des widgets vers la gauche
ou la droite, puis maintenez le doigt appuyé sur un widget pour l’ajouter à l’écran d’accueil.
Fonctions de base
35
Écran de verrouillage
Le verrouillage de l’écran empêche le fonctionnement intempestif de l’appareil et facilite également
l’ajout de widgets.
Verrouiller et déverrouiller l’appareil
Lorsque vous appuyez sur la touche Marche/Arrêt, l’écran s’éteint et l’appareil passe en mode
Verrouillage. Il se verrouille également automatiquement si vous ne l’utilisez pas pendant un certain
temps.
Pour déverrouiller l'appareil, appuyez sur la touche Marche/Arrêt ou sur la touche Accueil, et faites
glisser votre doigt sur l'écran, dans le sens de votre choix.
Ajouter des widgets
Pour utiliser les widgets lorsque l’écran est verrouillé, depuis la liste des applications, appuyez sur
Paramètres → Appareil → Écran de verrouillage, puis cochez la case Plusieurs widgets.
Appuyez sur la zone de volet des widgets située sur la partie gauche de l’écran. Faites défiler l’écran
vers la gauche afin d’accéder à la dernière page, appuyez sur , puis sélectionnez un widget afin de
l’ajouter à l’écran de verrouillage.
Fonctions de base
36
Réorganiser les volets d'applications
Déplacer un volet
Faites défiler la zone de volet des widgets vers la gauche ou la droite, maintenez le doigt appuyé sur
un aperçu de volet, puis faites-le glisser jusqu’à l’emplacement souhaité.
Supprimer un volet
Faites défiler la zone de volet des widgets vers la gauche ou la droite, maintenez le doigt appuyé sur
un aperçu de volet, puis faites-le glisser vers la corbeille en haut de l’écran.
Utiliser les applications
Cet appareil peut exécuter différent types d’applications, vous permettant d’utiliser aussi bien des
contenus multimédia que des contenus Internet.
Ouvrir une application
Depuis l’écran d’accueil ou la liste des applications, appuyez sur une icône pour ouvrir l’application
correspondante.
Ouvrir des applications récemment utilisées
Maintenez la touche Accueil appuyée pour ouvrir la liste des applications récemment utilisées.
Appuyez sur une icône pour ouvrir l’application correspondante.
Fermer une application
Fermez les applications fonctionnant inutilement en arrière-plan pour économiser la batterie et
gérer les performances de l’appareil.
Maintenez la touche Accueil enfoncée, puis appuyez sur Gest. tâches et sur Fin près de l’application
à fermer. Pour fermer toutes les applications en cours d’exécution, appuyez sur Fermer tout près du
nombre total d’applications actives. Vous pouvez également maintenir la touche Accueil enfoncée et
appuyer sur Tout fermer.
Fonctions de base
37
Liste des applications
La liste des applications affiche les icônes de toutes vos applications, y compris celles récemment
installées.
Depuis l’écran d’accueil, appuyez sur pour ouvrir la liste des applications.
Pour afficher les autres volets, faites défiler l’écran vers la gauche ou la droite.
Organiser les applications
Appuyez sur → Modifier, maintenez le doigt appuyé sur une application, puis faites-la glisser
jusqu’à l’emplacement souhaité. Pour déplacer l’élément vers un autre volet, faites-le glisser vers le
bord droit ou gauche de l’écran.
Organiser les applications dans des dossiers
Placez les applications similaires dans un même dossier pour faciliter leur utilisation.
Appuyez sur → Modifier, maintenez le doigt appuyé sur une application, puis faites-la glisser
vers Créer dossier. Saisissez le nom du dossier, puis appuyez sur OK. Placez les applications dans
le nouveau dossier en les faisant glisser, puis appuyez sur Enreg. pour sauvegarder la nouvelle
configuration.
Réorganiser les volets d'applications
Placez deux doigts sur l’écran et resserrez-les pour passer en mode Modification. Maintenez ensuite
le doigt appuyé sur l’aperçu d’un volet, puis faites-le glisser jusqu’à l’emplacement souhaité.
Installer des applications
Utilisez les boutiques d’applications, comme Samsung Apps, pour télécharger et installer des
applications.
Désinstaller des applications
Appuyez sur → Désinstaller/désactiver des applications, puis sélectionnez l’application à
désinstaller.
Il est impossible de désinstaller les applications fournies par défaut avec l’appareil.
Fonctions de base
38
Aide
Accédez aux informations d’aide pour apprendre à utiliser l’appareil et les applications, ou configurer
des paramètres importants.
Appuyez sur Aide depuis la liste des applications. Pour afficher des conseils, sélectionnez une
catégorie.
Pour trier les catégories par ordre alphabétique, appuyez sur .
Pour effectuer une recherche par mot-clé, appuyez sur .
Saisir du texte
Pour saisir du texte, utilisez le clavier Samsung ou la fonction de saisie vocale.
La saisie de texte est impossible dans certaines langues. Pour saisir du texte, vous devez
sélectionner une des langues prises en charge.
Modifier le type de clavier
Appuyez sur une zone de saisie, ouvrez le volet des raccourcis, appuyez sur Mode de saisie, puis
choisissez le type de clavier à utiliser.
Insérer un espace.
Passer à la ligne suivante.
Supprimer le caractère
précédent.
Saisir des signes de
ponctuation.
Saisir des majuscules.
Passez du type de clavier
flottant au type de clavier
fixe, et vice-versa.
Saisir des majuscules.
Ajouter un élément du
presse-papier.
Fonctions de base
39
Saisir des majuscules
Appuyez sur avant de saisir un caractère. Pour saisir l’ensemble de votre texte en majuscules,
appuyez deux fois sur cette touche.
Modifier le type de clavier
Appuyez sur pour modifier le type de clavier.
Modifier la langue du clavier
Ajoutez des langues au clavier, puis faites glisser la barre d’espace vers la gauche ou la droite pour
modifier la langue du clavier.
Écrire de façon manuscrite
Maintenez le doigt appuyé sur , appuyez sur , puis écrivez un mot à l’aide du doigt ou
du S Pen. Les mots suggérés apparaissent au fur et à mesure de votre saisie. Sélectionnez une
suggestion.
Saisie S Pen
Depuis la liste des applications, appuyez sur Paramètres → Contrôles → S Pen → Saisie stylet
directe, puis faites glisser le bouton Saisie stylet directe vers la droite.
Lorsque vous survolez une zone de texte avec le S Pen, l'icône apparaît dans l'angle supérieur
gauche de la zone. Appuyez sur pour écrire avec le S Pen. Pour effectuer de simples corrections,
modifier les langues de saisie ou insérer un espace entre les caractères, utilisez les outils affichés dans
le volet d'écriture manuscrite.
Fonctions de base
40
Cette fonction vous permet d'effectuer les opérations suivantes :
• Envoyer un message manuscrit.
• Paramétrer une alarme en écrivant simplement des chiffres.
Dicter du texte
Activez la fonction de saisie vocale, puis parlez dans le microphone. L’appareil affiche à l’écran ce que
vous venez de dire.
Si l’appareil ne reconnaît pas les mots, appuyez sur le texte souligné et sélectionnez une autre
proposition dans la liste déroulante qui apparaît.
Pour modifier la langue de la reconnaissance vocale ou ajouter d'autres langues, appuyez sur la
langue actuellement prise en charge.
Copier et coller du texte
Maintenez le doigt appuyé sur le texte souhaité, faites glisser l’icône ou pour redimensionner
la sélection, puis appuyez sur Copier pour copier le texte ou sur Couper pour le couper. Le texte
sélectionné est copié dans le presse-papier.
Pour le coller dans une zone de saisie, maintenez le doigt appuyé à l’endroit où vous souhaitez
insérer le texte, puis appuyez sur Coller.
Fonctions de base
41
Établir une connexion au réseau Wi-Fi
Connectez l’appareil à un réseau Wi-Fi pour pouvoir utiliser Internet ou partager des fichiers
multimédia avec d’autres appareils. (p. 104)
Activer ou désactiver le réseau Wi-Fi
Ouvrez le volet des raccourcis, puis appuyez sur Wi-Fi pour activer ou désactiver la fonction.
• Votre appareil utilise une fréquence non harmonisée et est conçu pour fonctionner dans
tous les pays européens. Au sein de l’Union Européenne, le réseau Wi-Fi peut fonctionner
sans restriction en intérieur, mais pas en extérieur.
• Lorsque vous n’utilisez pas le réseau Wi-Fi, désactivez-le afin d’économiser la batterie.
Établir une connexion à un réseau Wi-Fi
Depuis la liste des applications, appuyez sur Paramètres → Connexions → Wi-Fi, puis faites glisser
le curseur Wi-Fi vers la droite.
Sélectionnez un réseau dans la liste des réseaux Wi-Fi détectés, saisissez un mot de passe, le cas
échéant, puis appuyez sur Connexion. Les réseaux nécessitant un mot de passe sont signalés par
une icône représentant un verrou. Après connexion à un réseau Wi-Fi, l’appareil s’y connectera
automatiquement dès qu’il sera disponible.
Ajouter des réseaux Wi-Fi
Si le réseau souhaité n’apparaît pas dans la liste, appuyez sur Ajouter un réseau Wi-Fi au bas de la
liste des réseaux. Saisissez le nom du réseau dans la zone SSID du réseau, sélectionnez le type de
sécurité, indiquez votre mot de passe si le réseau est protégé, puis appuyez sur Connexion.
Fonctions de base
42
Supprimer un réseau Wi-Fi
Si un réseau ne doit plus être utilisé, même s’il s’agit du réseau actuellement activé, vous pouvez le
supprimer afin que l’appareil ne s’y connecte plus automatiquement. Sélectionnez le réseau dans la
liste, puis appuyez sur Oublier.
Créer un compte
Les applications Google, telles que Play Store, nécessitent un compte Google et Samsung Apps
requiert un compte Samsung. Créez des comptes Google et Samsung afin de profiter au maximum
de votre appareil.
Ajouter des comptes
Lorsque vous ouvrez une application Google, suivez les instructions qui apparaissent à l’écran. Pour
créer un compte Google, vous n’avez pas besoin de vous connecter.
Pour vous connecter à un compte Google ou en créer un, depuis la liste des applications et appuyez
sur Paramètres → Général → Comptes → Ajouter compte → Google. Appuyez ensuite sur
Nouveau pour créer un compte ou sur Compte existant pour vous connecter, puis suivez les
instructions à l’écran pour procéder à la configuration. Vous pouvez utiliser plusieurs comptes
Google sur l’appareil.
Vous pouvez également créer un compte Samsung.
Supprimer un compte
Depuis la liste des applications, appuyez sur Paramètres → Général, sélectionnez un nom sous
l’option Comptes, choisissez le compte à supprimer, puis appuyez sur Supp. compte.
Fonctions de base
43
Transférer des fichiers
Vous pouvez déplacer différents types de fichiers (sons, vidéos, images, etc.) de l’appareil vers
l’ordinateur, et inversement.
Les formats de fichiers suivants sont pris en charge par certaines applications. En fonction
de la version logicielle de l’appareil ou du système d’exploitation de l’ordinateur, certains
formats ne sont pas compatibles.
• Musique : mp3, m4a, 3ga, aac, ogg, oga, wav, wma, amr, awb, flac, midi, xmf, mxmf, imy,
rtttl, rtx, et ota
• Image : bmp, gif, jpg et png
• Vidéo : avi, wmv, asf, flv, mkv, mp4, 3gp, et webm
• Document : doc, docx, xls, xlsx, ppt, pptx, pdf, et txt
Connecter l’appareil avec Samsung Kies
Samsung Kies est un logiciel qui permet de gérer vos contenus multimédias et vos informations
personnelles avec des appareils Samsung. Téléchargez la dernière version de Samsung Kies à partir
du site Web Samsung.
1 Raccordez l’appareil à l’ordinateur à l’aide du câble de connexion PC.
Samsung Kies démarre automatiquement sur l’ordinateur. Si Samsung Kies ne démarre pas,
double-cliquez sur l’icône Samsung Kies sur votre ordinateur.
2 Transférez des fichiers entre votre appareil et l’ordinateur.
Pour plus d’informations, consultez l’aide de Samsung Kies.
Connecter l’appareil à Windows Media Player
Assurez-vous que Windows Media Player est bien installé sur votre ordinateur.
1 Raccordez l’appareil à l’ordinateur à l’aide du câble de connexion PC.
2 Ouvrez Windows Media Player pour synchroniser les fichiers audio.
Fonctions de base
44
Connecter l’appareil en tant qu’appareil multimédia
1 Raccordez l’appareil à l’ordinateur à l’aide du câble de connexion PC.
2 Ouvrez le volet des raccourcis, puis appuyez sur Connecté en tant que périphérique
multimédia → Périphérique multimédia (MTP).
Appuyez sur Appareil photo (PTP) si votre ordinateur ne gère pas le protocole MTP (Media
Transfer Protocol) ou ne dispose pas du pilote approprié.
3 Transférez des fichiers entre votre appareil et l’ordinateur.
Protéger l’appareil
Vous pouvez empêcher toute personne d’utiliser votre appareil et de consulter les données et
informations personnelles qui y sont enregistrées. Pour protéger votre appareil, vous pouvez définir
un code de déverrouillage. Sans ce code, l’appareil ne pourra pas être déverrouillé.
Déverrouillage par modèle
Depuis la liste des applications, appuyez sur Paramètres → Appareil → Écran de verrouillage →
Déverrouillage de l'écran → Modèle.
Dessinez un modèle en reliant au moins quatre points, puis recommencez pour valider. Définissez un
code PIN de déverrouillage de secours pour déverrouiller l’écran en cas d’oubli du modèle.
Fonctions de base
45
Déverrouillage par un code PIN
Depuis la liste des applications, appuyez sur Paramètres → Appareil → Écran de verrouillage →
Déverrouillage de l'écran → Code PIN.
Saisissez au moins quatre chiffres, puis recommencez pour valider.
Déverrouillage par mot de passe
Depuis la liste des applications, appuyez sur Paramètres → Appareil → Écran de verrouillage →
Déverrouillage de l'écran → Mot de passe.
Saisissez au moins quatre caractères, y compris des chiffres et des symboles, puis recommencez pour
valider.
Déverrouiller l’appareil
Allumez l’écran en appuyant sur la touche Marche/Arrêt ou sur la touche Accueil, puis saisissez le
code de déverrouillage.
Si vous oubliez le code de déverrouillage, apportez l’appareil dans un centre de service
après-vente Samsung pour le réinitialiser.
Fonctions de base
46
Mettre l’appareil à jour
L’appareil peut être mis à jour avec la version logicielle la plus récente.
La disponibilité de cette fonction dépend de votre zone géographique ou de votre
opérateur.
Mettre l’appareil à jour avec Samsung Kies
Démarrez Samsung Kies et raccordez l’appareil à l’ordinateur. Samsung Kies reconnaît
automatiquement l’appareil et affiche, le cas échéant, les mises à jour disponibles. Pour lancer la mise
à jour, cliquez sur la touche Mettre à jour dans la boîte de dialogue. Pour plus d’informations sur la
mise à niveau, consultez l’aide Samsung Kies.
• Lorsque vous mettez votre appareil à jour, n’éteignez pas l’ordinateur et ne déconnectez
pas le câble de USB.
• Ne raccordez pas non plus d’autres appareils multimédia à l’ordinateur. Cela pourrait
interférer avec le processus de mise à jour.
Mettre l’appareil à jour sans connexion PC
Grâce au service FOTA (Firmware Over The Air), le logiciel de l’appareil peut être mis à jour sans
passer par une connexion avec un ordinateur.
Depuis la liste des applications, appuyez sur Paramètres → Général → À propos de l'appareil →
Mise à jour logicielle → Mettre à jour.
47
Communication
Contacts
Utilisez cette application pour gérer les contacts, y compris les numéros de téléphone, les adresses
e-mail, et plus encore.
Appuyez sur Contacts depuis la liste des applications.
Gérer les contacts
Appuyez sur Contacts.
Créer un contact
Appuyez sur , puis saisissez les informations d’un contact.
• : ajouter une image.
• / : ajouter ou supprimer un champ d'information.
Modifier un contact
Sélectionnez un contact à modifier, puis appuyez sur .
Supprimer un contact
Appuyez sur → Supprimer des contacts.
Rechercher des contacts
Appuyez sur Contacts.
Utilisez l’une des méthodes de recherche suivantes :
• Faites défiler la liste de contacts vers le haut ou le bas.
• Pour faire défiler la liste rapidement, placez votre index à gauche de la liste de contacts et faites
défiler vers le haut ou le bas.
• Appuyez sur le champ de recherche tout en haut de la liste de contacts, puis saisissez vos
critères de recherche.
Communication
48
Une fois le contact sélectionné, choisissez l’une des options suivantes :
• : ajouter le contact aux favoris.
• : rédiger un e-mail.
Afficher les contacts
Appuyez sur Contacts.
Par défaut, l'appareil affiche tous les contacts enregistrés.
Appuyez sur → Contacts à afficher, puis sélectionnez l'endroit où vous souhaitez enregistrer les
contacts.
Synchroniser des contacts
Appuyez sur Contacts.
Synchroniser les contacts de l’appareil avec les contacts Google
Appuyez sur → Fusionner les comptes → Fusionner avec Google.
Les contacts de la liste déplacés dans les contacts Google sont caractérisés par l’icône .
Synchroniser les contacts de l’appareil avec les contacts Samsung
Appuyez sur → Fusionner les comptes → Fusionner avec Samsung.
Les contacts de la liste déplacés dans les contacts Samsung sont caractérisés par l’icône .
Importer et exporter des contacts
Appuyez sur Contacts.
Importer des contacts
Appuyez sur → Importer/Exporter → Importer depuis stockage USB ou Importer depuis la
carte SD.
Exporter des contacts
Appuyez sur → Importer/Exporter → Exporter vers le stockage USB ou Exporter vers la carte
SD.
Communication
49
Partager des contacts
Appuyez sur → Partager carte de visite via, sélectionnez des contacts, appuyez sur OK, puis
sélectionnez un mode de partage.
Contacts favoris
Appuyez sur Favoris.
Dans l'onglet des groupes, appuyez sur , puis choisissez l’une des options suivantes :
• Rechercher : rechercher des contacts.
• Ajouter aux favoris: ajouter des contacts aux favoris.
• Supprimer des favoris : retirer des contacts des favoris.
• Affichage : Grille / Affichage : Liste: afficher les contacts sous forme de grille ou de liste.
• Aide : accéder à l'aide sur l'utilisation des contacts.
Groupes de contacts
Appuyez sur Groupes.
Ajouter des contacts à un groupe
Dans l’onglet des groupes, sélectionnez un groupe, puis appuyez sur . Sélectionnez les contacts à
ajouter, puis appuyez sur OK.
Communication
50
Gérer les groupes
Dans l'onglet des groupes, appuyez sur , puis choisissez l’une des options suivantes :
• Rechercher : rechercher des contacts.
• Modifier : modifier les paramètres du groupe.
• Créer : Créer un groupe.
• Supprimer le membre : supprimer des membres du groupe.
• Envoyer un e-mail : envoyer un e-mail aux membres d'un groupe.
• Modifier l'ordre : Maintenir le doigt appuyé sur près du nom du groupe, faire glisser l'icône
vers le haut ou le bas jusqu’à l’emplacement souhaité, puis appuyer sur OK.
• Aide : accéder à l'aide sur l'utilisation des contacts.
Envoyer un e-mail aux membres d'un groupe
Sélectionnez un groupe, appuyez sur → Envoyer un e-mail, sélectionnez des membres, puis
appuyez sur OK.
Carte de visite
Appuyez sur Contacts.
Créez une carte de visite et envoyez-la à vos contacts.
En haut de la liste des contacts, appuyez sur Profil configuré, saisissez vos coordonnées, comme
votre numéro de téléphone, votre adresse e-mail et votre adresse postale, puis appuyez sur Enreg.
Si, lorsque vous avez configuré votre appareil, vous avez enregistré vos coordonnées d’utilisateur,
sélectionnez la carte de visite dans Moi, puis appuyez sur pour la modifier.
Appuyez sur → Partager carte de visite via, puis sélectionnez un mode de partage.
Communication
51
Email
Utilisez cette application pour envoyer ou consulter des e-mails.
Appuyez sur Email depuis la liste des applications.
Configurer des comptes de messagerie électronique
Lorsque vous ouvrez l’application Email pour la première fois, configurez un compte de messagerie
électronique.
Saisissez votre adresse e-mail et votre mot de passe. Pour configurer un compte de messagerie
électronique privé, comme Google Mail, appuyez sur Suivant ; pour configurer un compte
de messagerie électronique professionnel, appuyez sur Config. manuelle. Suivez ensuite les
instructions qui s’affichent à l’écran pour procéder à la configuration du compte.
Pour configurer un autre compte de messagerie électronique, appuyez sur → Paramètres →
Ajouter compte.
Envoyer des messages
Sélectionnez le compte de messagerie électronique que vous souhaitez utiliser, puis appuyez sur
en haut de l’écran. Saisissez les destinataires, l’objet et le message, puis appuyez sur .
Pour ajouter un destinataire figurant dans la liste de contacts, appuyez sur .
Appuyez sur pour joindre des images, vidéos, contacts, mémos, événements, etc.
Appuyez sur → pour insérer dans le message des images, événements, contacts, informations
de localisation et bien plus encore.
Envoyer des messages programmés
Lorsque vous composez un message, appuyez sur → Envoi programmé, configurez l’heure et la
date, puis appuyez sur OK. L’appareil envoie le message à l’heure et à la date indiquées.
• Le message ne sera pas envoyé à l’heure et à la date programmées, si l’appareil est éteint,
s’il n’est pas connecté au réseau ou si le réseau est instable.
• Cette fonction est basée sur l’heure et la date configurées sur l’appareil. Si vous changez
de fuseau horaire et que le réseau ne met pas ces informations à jour, il se peut que
l’heure et la date soient incorrectes.
Communication
52
Lire des e-mails
Sélectionnez un compte de messagerie électronique. Les nouveaux messages sont récupérés. Pour
récupérer manuellement des messages, appuyez sur .
Appuyez sur un e-mail pour le lire.
Ouvrir les pièces jointes.
Ajouter cette adresse e-mail
à la liste de contacts.
Supprimer le message.
Identifier le message comme
favori.
Transférer le message.
Répondre au message.
Rédiger un message.
Récupérer les nouveaux
messages.
Rechercher un message.
Appuyez sur l’onglet de la pièce jointe pour l’ouvrir, puis appuyez sur Enreg. pour l’enregistrer.
Google Mail
Utilisez cette application pour accéder rapidement et directement au service Google Mail.
Appuyez sur Google Mail depuis la liste des applications.
• La disponibilité de cette application dépend de votre zone géographique ou de votre
opérateur.
• Cette application peut s’intituler différemment selon votre zone géographique ou votre
opérateur.
Communication
53
Envoyer des messages
Dans la boîte de réception, appuyez sur , saisissez les destinataires et un objet, rédigez un
message, puis appuyez sur ENVOYER.
Pour ajouter d’autres destinataires, appuyez sur + CC/CCI.
Appuyez sur pour joindre des images.
Pour enregistrer le message afin de l’envoyer ultérieurement, appuyez sur → Enregistrer le
brouillon.
Pour joindre une vidéo, appuyez sur → Joindre une vidéo.
Pour annuler votre message, appuyez sur → Ignorer.
Appuyez sur → Paramètres pour modifier les paramètres Google Mail.
Appuyez sur → Envoyer des commentaires pour commenter le développement de
l’application.
Appuyez sur → Aide pour accéder aux informations d'aide sur Google Mail.
Lire des e-mails
Archiver ce message.
Identifier le message comme
favori.
Supprimer ce message.
Rechercher un message.
Rédiger un message.
Répondre à ce message.
Répondre à tous les
destinataires.
Transférer ce message.
Libellés
Google Mail utilise des libellés pour classer les messages. Par défaut, Google Mail affiche les
messages du libellé Boîte de réception.
Pour ajouter un libellé à un message, sélectionnez le message, appuyez sur → Modifier les
libellés, puis sélectionnez le libellé que vous souhaitez lui attribuer.
Communication
54
Hangouts
Utilisez cette application pour discuter avec d’autres.
Appuyez sur Hangouts depuis la liste des applications.
La disponibilité de cette application dépend de votre zone géographique ou de votre
opérateur.
Sélectionnez un ami dans la liste des amis ou saisissez des données à rechercher et sélectionnez un
ami dans les résultats pour commencer à discuter.
Google+
Utilisez cette application pour rester connecté avec d’autres personnes via le service de réseau social
de Google.
Appuyez sur Google+ depuis la liste des applications.
La disponibilité de cette application dépend de votre zone géographique ou de votre
opérateur.
Appuyez sur Tous pour modifier la catégorie, puis faites défiler la liste vers le haut ou le bas pour
afficher les publications de vos cercles d’amis.
Appuyez sur pour utiliser d’autres fonctionnalités des réseaux sociaux.
Communication
55
ChatON
Utilisez cette application pour discuter avec d’autres appareils. Pour utiliser cette application, vous
devez vous connecter à votre compte Samsung ou vérifier votre numéro de téléphone.
Appuyez sur ChatON depuis la liste des applications.
La disponibilité de cette application dépend de votre zone géographique ou de votre
opérateur.
Créez votre liste d’amis en saisissant des numéros de téléphone ou des adresses électroniques ou en
sélectionnant les contacts dans la liste de suggestions. Vous pouvez également appuyer sur →
Synchro. des contacts pour synchroniser manuellement les contacts à partir de l’appareil.
Appuyez sur → Démarrer un chat et choisissez un ami avec qui vous souhaitez discuter.
En mode Dual Camera, le chat vidéo est possible pendant 3 minutes maximum. Au bout de
3 minutes, l’appareil désactive l’objectif arrière pour des performances optimales.
Twitter
Utilisez cette application pour accéder au site de réseau social Twitter et rester en contact avec
d’autres personnes.
Appuyez sur Twitter depuis la liste des applications.
La disponibilité de cette application dépend de votre zone géographique ou de votre
opérateur.
56
Web et réseau
Internet
Utilisez cette application pour parcourir Internet.
Appuyez sur Internet depuis la liste des applications.
Afficher des pages Web
Appuyez sur le champ d’adresse, saisissez l’adresse Web, puis appuyez sur Aller à.
Lorsque vous consultez des pages Web, appuyez sur pour partager ou imprimer la page Web
actuelle.
Pour changer de moteur de recherche, appuyez sur le champ d’adresse, puis appuyez sur l’icône du
moteur de recherche près de l’adresse Web.
Ouvrir une nouvelle fenêtre
Appuyer sur .
Pour passer à une autre page Web, faites défiler le champ de titre vers la gauche ou la droite, puis
appuyez sur le titre voulu pour le sélectionner.
Effectuer une recherche oralement
Appuyez sur le champ d’adresse, puis sur , prononcez un mot-clé, puis sélectionnez l’une des
suggestions qui apparaissent à l’écran.
Favoris
Pour définir la page Web en tant que favori, appuyez sur .
Pour ouvrir une page Web enregistrée dans vos favoris, appuyez sur , puis sélectionnez la page
souhaitée.
Historique
Pour ouvrir une page Web figurant dans la liste des pages récemment consultées, appuyez sur →
Historique. Pour effacer l’historique, appuyez sur → Effacer l'historique.
Web et réseau
57
Liens
Maintenez le doigt appuyé sur un lien d’une page Web pour l’ouvrir dans une nouvelle page,
l’enregistrer ou le copier.
Pour afficher les liens enregistrés, appuyez sur Téléchargements. (p. 101)
Partager des pages Web
Pour partager l’adresse d’une page Web avec d’autres personnes, appuyez sur → Partager via.
Pour partager une partie d’une page Web, maintenez le doigt appuyé sur le texte de votre choix, puis
appuyez sur Partager via.
Chrome
Utilisez cette application pour rechercher des informations et parcourir des pages Web.
Appuyez sur Chrome depuis la liste des applications.
La disponibilité de cette application dépend de votre zone géographique ou de votre
opérateur.
Afficher des pages Web
Appuyez sur le champ d’adresse, puis saisissez une adresse Web ou des critères de recherche.
Ouvrir une nouvelle fenêtre
Appuyez sur → Nouvel onglet.
Pour passer à une autre page Web, faites défiler le champ de titre vers la gauche ou la droite, puis
appuyez sur le titre voulu pour le sélectionner.
Favoris
Pour ajouter la page Web en cours aux favoris, appuyez sur , saisissez les détails tels que le nom et
l'adresse Web, puis appuyez sur Enregist.
Pour ouvrir une page Web enregistrée dans vos favoris, appuyez sur → Favoris, puis sélectionnezla
page voulue.
Web et réseau
58
Effectuer une recherche oralement
Appuyez sur , prononcez un mot-clé, puis sélectionnez l’une des suggestions qui apparaissent à
l’écran.
Synchroniser votre appareil avec d’autres appareils
Synchronisez des onglets et des favoris ouverts afin de les utiliser avec Chrome sur un autre appareil
lorsque vous êtes connecté au même compte Google.
Pour afficher les onglets ouverts sur d'autres appareils, appuyez sur → Autres appareils.
Sélectionnez la page Web à ouvrir.
Bluetooth
La fonction Bluetooth crée une connexion sans fil directe entre deux appareils sur de courtes
distances. Pour échanger des données ou des fichiers multimédia avec d’autres appareils, utilisez la
fonction Bluetooth.
• Samsung ne peut être tenu responsable de la perte, de l’interception ou du mauvais
usage des données envoyées ou reçues via la fonction Bluetooth.
• Assurez-vous de toujours utiliser des appareils dignes de confiance et correctement
protégés avant de partager ou de recevoir des données. La présence d’obstacles entre les
deux appareils peut réduire le rayon d’action.
• Il est possible que votre appareil ne fonctionne pas avec certains appareils, en particulier
ceux qui n’ont pas été testés ou approuvés par Bluetooth SIG.
• N’utilisez pas la fonction Bluetooth de manière illégale (par exemple, pour la copie pirate
de fichiers ou l’enregistrement de communications à des fins commerciales).
Samsung ne peut être tenu responsable des répercussions d’une utilisation illégale de la
fonction Bluetooth.
Pour activer la fonction Bluetooth, depuis la liste des applications, appuyez sur Paramètres →
Connexions → Bluetooth, puis faites glisser le curseur Bluetooth vers la droite.
Web et réseau
59
Établir une connexion avec d’autres appareils Bluetooth
Depuis la liste des applications, appuyez sur Paramètres → Connexions → Bluetooth → Analyser
et une liste des appareils détectés apparaît à l’écran. Sélectionnez l’appareil auquel vous souhaitez
vous connecter, puis acceptez la demande d’autorisation automatiquement générée sur les deux
appareils pour confirmer l’opération.
Envoyer et recevoir des données
De nombreuses applications prennent en charge le transfert de données via la fonction Bluetooth.
C’est le cas, par exemple, de l’application Galerie. Ouvrez la Galerie, sélectionnez une image,
appuyez sur → Bluetooth, puis sélectionnez l’un des appareils Bluetooth. Ensuite, pour recevoir
l’image, confirmez la demande d’autorisation Bluetooth sur l’autre appareil. Le fichier transféré est
enregistré dans le dossier Bluetooth du menu Mes fichiers. Si vous recevez un nouveau contact, il est
automatiquement ajouté à la liste de contacts.
Screen Mirroring
Utilisez cette fonction pour connecter votre appareil à un grand écran avec le routeur AllShare Cast
ou HomeSync, puis partagez vos contenus. Vous pouvez également utiliser cette fonction avec
d’autres appareils prenant en charge la fonction Miracast Wi-Fi.
• La disponibilité de cette fonction dépend de votre zone géographique ou de votre
opérateur.
• Cette fonction peut ne pas fonctionner sur les appareils compatibles Miracast ne prenant
pas en charge le protocole HDCP (High-bandwidth Digital Content Protection).
• Selon la connexion réseau, certains fichiers peuvent être mis en mémoire tampon en
cours de lecture.
• Pour économiser de l’énergie, désactivez cette fonction lorsque vous ne l’utilisez pas.
• Si vous indiquez une bande de fréquence Wi-Fi, il se peut que les routeurs AllShare Cast
ou HomeSync ne soient pas détectés.
• Si vous lisez des vidéos ou jouez à des jeux sur un téléviseur, sélectionnez un mode TV
approprié afin d’obtenir un résultat optimal.
Depuis la liste des applications, appuyez sur Paramètres → Connexions → Screen Mirroring, puis
faites glisser le curseur Screen Mirroring vers la droite. Sélectionnez un appareil, ouvrez ou lisez un
fichier, puis contrôlez l’affichage à l’aide des touches de votre appareil. Pour établir une connexion
avec un appareil à l’aide d’un code PIN, maintenez votre doigt appuyé sur son nom, puis saisissez
votre code PIN.
Web et réseau
60
Samsung Link
Utilisez cette application pour lire le contenu enregistré sur les appareils distants ou les services de
stockage Web sur Internet. Vous pouvez lire et envoyer des fichiers multimédia de votre appareil vers
un autre appareil ou un service de stockage Web.
Appuyez sur Samsung Link depuis la liste des applications.
Pour démarrer Samsung Link, vous devez télécharger et installer l'application. Appuyez sur Installer
puis suivez les instructions à l'écran.
La disponibilité de cette application dépend de votre zone géographique ou de votre
opérateur.
Group Play
Utilisez cette application pour profiter des bons moments avec vos amis en partageant et en lisant
le contenu. Créez ou rejoignez une session Group Play, puis partagez le contenu tel qu'images ou
musiques.
Appuyez sur Group Play depuis la liste des applications.
Pour démarrer Group Play, vous devez télécharger et installer l'application. Appuyez sur Installer
puis suivez les instructions à l'écran.
• La disponibilité de cette application dépend de votre zone géographique ou de votre
opérateur.
• Lorsque vous utilisez cette application, vous ne pouvez pas accéder à Internet.
Web et réseau
61
WatchON
Utilisez cette application pour connecter un téléviseur et regarder vos émissions et films préférés.
Appuyez sur WatchON depuis la liste des applications.
Vous devez commencer par connecter l’appareil à un réseau et vérifier que le port infrarouge de
l’appareil est en face du téléviseur.
La disponibilité de cette application dépend de votre zone géographique ou de votre
opérateur.
Connecter l’appareil à un téléviseur
Connectez un téléviseur afin d’afficher l’écran de l’appareil sur une large surface et commander le
téléviseur à distance à l’aide de l’appareil.
Sélectionnez un pays, une région et un service de diffusion. Appuyez sur → Configuration,
sélectionnez la marque de téléviseur, puis suivez les instructions à l’écran pour enregistrer le
téléviseur avec l’appareil. Les étapes peuvent différer selon les options choisies.
Pour établir une connexion avec d’autres appareils, appuyez sur → Paramètres → Paramètres
de la salle → Ajouter une salle.
Regarder la télévision
Sélectionnez un programme TV dans les suggestions définies à partir de vos choix au moment
de l’enregistrement d’un téléviseur ou sélectionnez une catégorie en bas de l’écran. Sélectionnez
un programme TV ou un film, puis appuyez sur Regarder sur la TV, Regarder ou Regarder. Le
programme sélectionné apparaît sur le téléviseur connecté.
Appuyez sur et ouvrez le volet de contrôle pour commander le téléviseur.
Paramétrer des rappels de programmes
Appuyez sur Horaire en bas de l’écran et sélectionnez l’horaire auquel vous souhaitez regarder le
programme TV. Sélectionnez un programme, puis appuyez sur .
Le rappel pour le programme sélectionné est ajouté à S Planner.
62
Multimédia
Musique
Utilisez cette application pour écouter de la musique.
Appuyez sur Musique depuis la liste des applications.
• Selon la version logicielle de votre appareil, certains formats ne sont pas compatibles.
• Certains fichiers peuvent ne pas être lus correctement en fonction de la méthode
d'encodage utilisée.
Écouter de la musique
Sélectionnez une catégorie de musique, puis un morceau à écouter.
Appuyez sur l’image de l’album en bas de l’écran pour ouvrir le lecteur MP3.
Passer au morceau suivant.
Maintenir la touche appuyée
pour effectuer une avance
rapide.
Mettre en pause ou
reprendre la lecture.
Régler le volume.
Modifier le mode de
répétition.
Redémarrer le morceau en
cours de lecture ou revenir
au morceau précédent.
Maintenir la touche appuyée
pour effectuer un retour
rapide.
Activer la lecture aléatoire.
Définir le fichier comme
votre morceau favori.
Rechercher des appareils
compatibles DLNA.
Masquer l’écran du lecteur. Ouvrir la liste de lecture.
Multimédia
63
Pour écouter de la musique à volume égal, appuyez sur → Paramètres → Paramètres avancés
→ Volume intelligent.
Il est possible que la fonction Volume intelligent ne soit pas activée pour certains fichiers.
Lorsque la fonction Volume intelligent est activée, le volume effectif peut être plus élevé
que celui réglé pour l’appareil. Soyez prudent et évitez toute exposition prolongée à des
sons dont le niveau est très élevé, car cela pourrait provoquer des séquelles auditives.
Pour personnaliser vos réglages audio lors de l’écoute de musique avec un casque ou un écouteur,
appuyez sur → Paramètres → Paramètres avancés → Adapt Sound → Activé. Lorsque vous
réglez le volume au niveau 14 ou supérieur, l’option d’adaptation du son n’est pas appliquée. Si vous
baissez le volume au niveau 13 ou inférieur, l’option est réappliquée.
Configuration d’un morceau de musique en tant que tonalité d’alarme
Pour utiliser le morceau de musique en cours de lecture en tant que tonalité d’alarme, appuyez sur
→ Définir comme tonalité d'alarme et sélectionnez une option.
Créer des listes de lecture
Faites votre propre sélection de morceaux de musique.
Appuyez sur → Créer liste de lecture. Saisissez un titre, puis appuyez sur OK. Sélectionnez les
chansons à ajouter, puis appuyez sur OK.
Pour ajouter le morceau de musique en cours de lecture à une liste de lecture, appuyez sur →
Ajouter à liste de lecture.
Écouter de la musique par catégorie
Écoutez de la musique classée par atmosphère musicale. L’appareil crée automatiquement la liste de
lecture. Lorsque vous ajoutez un morceau de musique, appuyez sur Coin musique → .
Appuyez sur Coin musique et sélectionnez une atmosphère. Vous pouvez également sélectionner
plusieurs cellules en faisant glisser votre doigt.
Multimédia
64
Appareil photo
Utilisez cette application pour prendre des photos ou enregistrer des vidéos.
Pour visionner des photos et des vidéos prises avec l’appareil, utilisez l’application Galerie. (p. 71)
Appuyez sur Appareil photo depuis la liste des applications.
• Lorsque l’appareil photo n’est pas utilisé, il se ferme automatiquement.
• Assurez-vous que l’objectif est bien propre. Dans le cas contraire, l’appareil risque de ne
pas fonctionner correctement dans certains modes nécessitant des résolutions élevées.
Bon usage de l’appareil photo
• Ne prenez pas de photos et n’enregistrez pas de vidéos d’autres personnes sans leur
consentement.
• Ne prenez pas de photos et n’enregistrez pas de vidéos lorsque la loi l’interdit.
• Ne prenez pas de photos et n’enregistrez pas de vidéos en violation de la vie privée d’autrui.
Prendre des photos
Prendre une photo
Appuyez sur l’écran d’aperçu à l’endroit où l’appareil photo doit faire la mise au point. Une fois la
mise au point terminée, le cadre de mise au point devient vert. Pour prendre la photo, appuyez sur
.
Afficher le mode en cours.
Modifier le mode de prise de
vue.
Sélectionner un des divers
effets disponibles.
Passer en mode Dual
Camera.
Basculer entre l’objectif avant
et arrière.
Afficher davantage d’options.
Ouvrir la Galerie pour afficher
des photos et des vidéos.
Enregistrer une vidéo.
Multimédia
65
Mode de capture
Il existe plusieurs effets de photo.
Appuyez sur MODE, puis faites défiler les modes à droite de l’écran vers le haut ou le bas.
• Auto : cette fonction permet à l'appareil photo d'évaluer l'environnement et de déterminer le
mode idéal pour la photo.
• Beauté : prendre des photos de visages plus claires pour obtenir des images plus douces.
• Meilleures poses : Prendre plusieurs photos d’un groupe en même temps et les combiner
ensuite pour créer la meilleure photo possible.
• Meilleure photo : Cette fonction permet de prendre plusieurs photos de groupe en même
temps et de les associer pour créer la meilleure photo possible.
Appuyez sur pour prendre plusieurs photos. Pour obtenir le meilleur cliché possible, évitez
de bouger l’appareil photo en cours de prise. Lorsque la Galerie s’ouvre, appuyez sur le cadre
jaune représenté sur chaque visage et sélectionnez la meilleure photo de chacun des sujets.
Lorsque vous avez sélectionné la meilleure photo pour chacun des sujets de la photo de groupe,
appuyez sur Enregistrer pour fusionner les images en une seule photo et la sauvegarder.
• Son & prise : cette fonction permet d'associer un son à une photo.
Pour prendre une photo, appuyez sur . L’appareil enregistre quelques secondes de contenu
audio après la prise de vue.
Lorsque vous prenez des photos dans ce mode, le son est enregistré par le microphone
interne.
• Chronophoto : Prendre une série de photos et les combiner en une image affichant des traces
de mouvements.
Pour obtenir la meilleure photo possible, suivez ces conseils. Dans certaines conditions, il est
possible que l’appareil ne puisse pas correctement procéder aux prises de vue.
– –Maintenez fermement l’appareil photo et évitez de bouger lors de la prise de vue.
– – Photographiez un sujet qui se déplace dans une seule direction.
– – Les arrière-plans de vos prises de vue ne doivent pas comporter d’objets en mouvement.
– – Évitez de prendre en photo un sujet et un arrière-plan aux couleurs similaires.
– – Évitez de prendre des photos de sujets trop proches ou trop éloignés qui ne cadreraient pas
dans l’objectif, ou qui seraient trop longs comme un bus ou un train.
Multimédia
66
• Ton riche (HDR) : prendre une photo avec un meilleur rapport de contraste.
• Gomme : Effacer les mouvements d’un sujet animé en arrière-plan.
Pour prendre une série de photos, appuyez sur . L’appareil efface toute trace de
mouvements d’un sujet animé. Pour rétablir la photo d’origine, appuyez sur Afficher obj en mvt,
puis appuyez sur la zone en surbrillance.
Pour obtenir la meilleure photo possible, suivez ces conseils.
– –Maintenez fermement l’appareil photo et évitez de bouger lors de la prise de vue.
– – Évitez de prendre en photo un sujet et un arrière-plan aux couleurs similaires.
– – Évitez de prendre des photos de sujets dont les mouvements sont imperceptibles ou
exagérés, car l’appareil photo pourrait ne pas reconnaître tous les mouvements.
– – Évitez de prendre des photos de sujets se déplaçant en arrière-plan, car l’appareil photo
pourrait ne pas reconnaître tous les mouvements.
• Panorama : Prendre une photo composée de différents clichés assemblés les uns aux autres.
Pour obtenir la meilleure photo possible, suivez ces conseils.
– –Déplacez l’appareil photo lentement dans le sens de votre choix.
– –Maintenez l’objectif, de l’appareil photo dans le cadre de guidage.
– – Évitez de prendre des photos de sujets devant des arrière-plans non identifiables, comme un
ciel ou un pan de mur uni.
• Sports : Utiliser ce paramètre pour prendre des photos de sujets en déplacement.
• Nuit : utiliser ce paramètre pour des photos prises dans des conditions de faible éclairage.
Photos panoramiques
Une photo panoramique est une large image en mode paysage constituée de plusieurs clichés.
Appuyez sur MODE → Panorama.
Appuyez sur et déplacez l’appareil photo dans le sens de votre choix. Lorsque le cadre bleu est
aligné avec le guide de prise de vue, l’appareil photo prend automatiquement un autre cliché pour
constituer la séquence panoramique. Pour mettre fin à la prise de vue, appuyez sur .
Si l’objectif n’est plus aligné, la prise de vue s’interrompt.
Multimédia
67
Appliquer des effets de filtre
Utilisez les effets de filtre pour prendre des photos ou enregistrer des vidéos uniques.
Appuyez sur , puis sélectionnez un effet de filtre. Les options disponibles varient selon le mode
sélectionné.
Enregistrer des vidéos
Enregistrer une vidéo
Pour enregistrer une vidéo, appuyez sur . Pour interrompre l’enregistrement, appuyez sur . Pour
arrêter l’enregistrement, appuyez sur .
Appuyez sur la touche de l'obturateur pour prendre des photos lorsque vous enregistrez une vidéo.
Lorsque vous enregistrez une vidéo, utilisez les fonctions suivantes :
• Pour modifier la mise au point, appuyez à l’endroit souhaité. Pour faire la mise au point au centre
de l’écran, appuyez sur .
• Pour capturer une image de la vidéo lors de son enregistrement, appuyez sur .
Mode d’enregistrement
Pour modifier le mode d’enregistrement, appuyez sur → .
• Normal : Utiliser ce mode pour obtenir une qualité standard.
• Limite pour e-mail : utiliser ce mode pour réduire la qualité et envoyer la vidéo via un e-mail.
• Mouvement rapide : Utiliser ce mode pour filmer un sujet en mouvement. Dans ce cas,
l’appareil lit rapidement la vidéo.
Multimédia
68
Effectuer un zoom avant et arrière
Utilisez l’une des méthodes suivantes :
• Appuyez sur la touche de volume Haut ou Bas pour effectuer un zoom avant ou arrière.
• Pour effectuer un zoom avant, écartez deux doigts l’un de l’autre sur l’écran ; pour effectuer un
zoom arrière, rapprochez-les.
La fonction zoom avant/arrière est disponible en cours d’enregistrement d’une vidéo.
Mode Dual Camera
Lorsque vous prenez la photo d’un paysage avec l’objectif arrière, la photo ou la vidéo capturée
avec l’objectif avant apparaît dans un encart, et inversement. Utilisez cette fonctionnalité pour
photographier simultanément un magnifique paysage et votre autoportrait.
Appuyez sur pour passer au mode Dual Camera. Appuyez sur pour prendre une photo ou
sur pour enregistrer une vidéo.
Sélectionner un des divers
styles disponibles.
Appuyer pour
redimensionner ou déplacer
l’encart.
Multimédia
69
• En mode Dual Camera, vous pouvez enregistrer des vidéos d’une durée maximale de
5 minutes en qualité Full HD et d’une durée maximale de 10 minutes en qualité HD.
• Lorsque vous enregistrez des vidéos dans ce mode, le son est enregistré par le
microphone interne.
Partager des photos
Appuyez sur → , puis sélectionnez l’une des fonctions suivantes :
• Partage : envoyer directement une photo à un autre appareil Wi-Fi Direct.
• Partage de photos d'amis : envoyer la photo à la personne dont le visage est utilisé comme
libellé.
• Partage photos ChatON : envoyer une photo à un autre appareil via ChatON.
• Viseur à distance : Paramétrez l'appareil pour contrôler l'appareil photo à distance.
Commander l’appareil photo à distance
Paramétrez l’appareil comme viseur afin de commander l’appareil photo à distance.
Appuyez sur → → Viseur à distance, puis établissez une connexion Wi-Fi Direct entre
l’appareil et l’appareil photo. Pour prendre une photo à distance en vous servant de l’appareil
comme viseur, appuyez sur .
Configurer les paramètres de l’appareil photo et du caméscope
Pour configurer les paramètres de l’appareil photo, appuyez sur → . Les options suivantes
sont disponibles soit pour les deux modes (appareil photo et caméscope), soit pour le mode appareil
photo, ou le mode caméscope. Les options disponibles varient selon le mode utilisé.
• Taille des photos / Taille de la vidéo : Sélectionner une résolution. Pour obtenir une meilleure
qualité, utilisez une résolution élevée. Cependant, notez qu’une résolution élevée nécessite
davantage de mémoire.
• Rafale : Prendre une série de photos de sujets en mouvement.
• App. pour photogr. : Appuyez sur l'image sur l'écran d'aperçu pour prendre des photos.
• Détect. portrait : Paramétrer l’appareil pour qu’il reconnaisse les visages des personnes et vous
aide à les prendre en photo.
Multimédia
70
• Mesure : sélectionner un mode de mesure. Ce paramètre détermine la manière dont les valeurs
lumineuses sont calculées. Mesure pondérée centrale mesure la lumière d’arrière-plan au
centre de la scène. Spot mesure la valeur de la luminosité à un endroit spécifique. Matrice
calcule la moyenne de la scène toute entière.
• ISO : Sélectionner une valeur ISO. Ce paramètre permet de contrôler la sensibilité lumineuse
de l’appareil photo. Celle-ci est mesurée en équivalents de caméra-film. Les valeurs faibles sont
destinées aux objets immobiles vivement éclairés. Les valeurs plus élevées sont pour les objets
en mouvement ou faiblement éclairés.
• Stabilisation vidéo : activer ou désactiver le stabilisateur. Le stabilisateur permet d’effectuer la
mise au point de l’appareil photo quand il bouge.
• Détection nuit auto : Paramétrer l’appareil pour qu’il détecte automatiquement les conditions
de faible luminosité et règle la luminosité de la photo sans le flash.
• Enregistrer sous : Paramétrer l’appareil pour qu’il supprime la photo d’origine lors de prises de
vue en mode Ton riche.
• Balise de localisation : joindre une étiquette de géolocalisation GPS à la photo. Activez cette
fonction lorsque vous prenez des photos afin de créer des albums dans Album photo.
• Pour que les signaux GPS soient meilleurs, évitez de prendre des photos dans des lieux
où le signal peut être limité, par exemple entre des bâtiments ou dans des zones de faible
altitude, ou encore lorsque les conditions météorologiques sont mauvaises.
• Votre localisation est susceptible d’apparaître sur vos photos au moment où vous les
publiez sur le Web. Pour empêcher l’affichage de ces données, désactivez le paramètre de
balise GPS.
• Aperçu : afficher les photos prises.
• Touche de volume : paramétrer l'appareil pour que la touche Volume contrôle l'obturateur ou le
zoom.
• Retardateur : définir le délai à l'issue duquel l'appareil doit prendre une photo ou enregistrer
une vidéo.
• Balance des blancs : sélectionner une balance des blancs appropriée de sorte que les images
offrent une gamme de couleurs proches de la réalité. Les paramètres sont conçus pour des
situations lumineuses spécifiques. Ils sont similaires à la gamme thermique d’exposition et de
balance des blancs des appareils professionnels.
• Valeur d'exposition : modifier la valeur d'exposition. Cela détermine la quantité de lumière
reçue par le capteur de l’appareil photo. En cas de faible luminosité, utilisez une exposition plus
élevée.
• Guide : afficher des lignes directrices sur l'écran d'aperçu.
Multimédia
71
• Flash : activer ou désactiver le flash.
• Contrôle vocal : configurer l’appareil photo pour qu’il prenne des photos à l’aide de commandes
vocales.
• Nom de fichier contextuel : paramétrer l’appareil photo pour qu’il affiche des balises
contextuelles. Activer cette fonction pour utiliser Tag Buddy dans Galerie et Album photo.
• Retourner l'image : Inverser l’image pour créer une image miroir de la scène initiale.
• Stockage : sélectionner l’emplacement de stockage des photos et des vidéos.
• Réinitialiser : réinitialiser les paramètres de l'appareil.
Raccourcis
Réorganisez les raccourcis pour accéder facilement aux différentes options de l’appareil photo.
Appuyez sur → Modifier les paramètres rapides.
Maintenez le doigt appuyé sur une option et faites-la glisser vers un autre emplacement en haut
de l’écran. Vous pouvez déplacer les autres icônes de la liste en appuyant dessus, puis en les faisant
glisser.
Galerie
Utilisez cette application pour visualiser des photos ou des vidéos.
Appuyez sur Galerie depuis la liste des applications.
• Selon la version logicielle de votre appareil, certains formats ne sont pas compatibles.
• Certains fichiers peuvent ne pas être lus correctement en fonction de la méthode
d'encodage utilisée.
Afficher des images
Lorsque vous lancez Galerie, les images s’affichent par date de création. Lorsqu’une autre
application, telle que Email, enregistre une image, le dossier Download contenant l’image est
automatiquement créé. De même, si vous effectuez une capture d’écran, le dossier Screenshots est
automatiquement créé. Sélectionnez un dossier pour l’ouvrir.
Les images d’un dossier sont affichées par date de création. Appuyez sur une image pour l’afficher en
plein écran.
Faites défiler l’écran vers la gauche ou la droite pour afficher l’image précédente ou suivante.
Multimédia
72
Effectuer un zoom avant et arrière
Pour effectuer un zoom sur une image, utilisez l’une des méthodes suivantes :
• Pour effectuer un zoom avant, appuyez deux fois sur l’image à l’endroit de votre choix.
• Pour effectuer un zoom avant, écartez deux doigts l’un de l’autre sur l’écran à l’endroit de votre
choix ; pour effectuer un zoom arrière, rapprochez-les ; pour revenir à l’affichage initial, appuyez
deux fois sur l’écran.
Afficher des images à l’aide de la fonction de reconnaissance des mouvements
Pour exécuter une fonction avec un mouvement spécifique, utilisez la fonction de reconnaissance
des mouvements.
Depuis la liste des applications, appuyez sur Paramètres → Contrôles → Mouvements, faites glisser
le bouton Mouvements vers la droite, puis sélectionnez les fonctions souhaitées en les cochant.
Pour ne plus utiliser une de ces fonctions, faites glisser le curseur Mouvements vers la gauche.
Visionner des vidéos
Les fichiers vidéo sont caractérisés par l’icône . Sélectionnez la vidéo que vous souhaitez regarder,
puis appuyez sur .
Découper les segments d’une vidéo
Sélectionnez une vidéo, puis appuyez sur . Déplacez le crochet d’ouverture au au début de la
section souhaitée et le crochet de fermeture à la fin, puis enregistrez la vidéo.
Modifier des photos
En mode affichage d’une photo, appuyez sur et utilisez les fonctions suivantes :
• Favoris : ajouter l'élément à la liste des favoris.
• Diaporama : Lancer un diaporama de l’ensemble des images du dossier ouvert.
• Cadre photo : utiliser cette fonction pour ajouter un cadre et une note à une image. L’image
modifiée est enregistrée dans le dossier Photo frame.
• Note photo : cette fonction permet d'écrire une note au dos de l'image. Pour modifier la note,
appuyez sur .
• Copier dans le presse-papier : copier l’image dans le presse-papiers.
Multimédia
73
• Imprimer : imprimer l'image via une connexion USB ou Wi-Fi. Certaines imprimantes peuvent ne
pas être compatibles avec votre appareil.
• Renommer : renommer le fichier.
• Partage de photo d'ami : envoyer l’image à une personne dont le visage sert de libellé.
• Rotation à gauche : pivoter l’image dans le sens inverse des aiguilles d'une montre.
• Rotation à droite : pivoter l’image dans le sens des aiguilles d'une montre.
• Rogner : redimensionner le cadre orange pour couper l’image.
• Définir comme: définir l'image comme fond d'écran ou image de contact.
• Détails : afficher les détails d’une image.
• Paramètres : modifier les paramètres de la galerie.
Retoucher des images
En mode affichage d’une photo, appuyez sur et utilisez les fonctions suivantes :
• Pivoter : Pivoter l’image.
• Rogner : Rogner l’image.
• Couleur : Régler la saturation ou la luminosité de l'image.
• Effect : Appliquer des effets à l’image.
• Autocollant : Appliquer des autocollants.
• Dessin : Dessiner sur l’image.
• Cadre : Appliquer des cadres à l’image.
Mes photos
En mode affichage d’une image, appuyez sur → Favoris pour ajouter l’image à votre liste de
favoris.
Supprimer des photos
Utilisez l’une des méthodes suivantes :
• Dans un dossier, appuyez sur → Sélectionner élément, sélectionnez des images en les
cochant, puis appuyez sur .
• En mode affichage d’une photo, appuyez sur .
Multimédia
74
Partager des photos
Utilisez l’une des méthodes suivantes :
• Dans un dossier, appuyez sur → Sélectionner élément, sélectionnez des images en les
cochant, puis appuyez sur pour les envoyer à des contacts ou les partager sur les réseaux
sociaux.
• En mode affichage d’une photo, appuyez sur pour l’envoyer à des contacts ou la partager via
des services de réseaux sociaux.
Sélectionner une image comme fond d’écran
En mode affichage d'une image, appuyez sur → Définir comme pour définir l’image comme
fond d’écran ou l’affecter à un contact.
Libellés de portraits
Appuyez sur → Paramètres → Tags, puis cochez Libellé de portrait. Un cadre jaune apparaît
autour du visage identifié. Appuyez sur le visage, puis sur Ajouter un nom, et sélectionnez ou
ajoutez un contact.
Lorsque le libellé de portrait apparaît sur une image, appuyez sur le nom et utilisez les fonctions
disponibles, comme la messagerie.
Selon l’angle du visage, la taille, l’expression, les conditions lumineuses ou les accessoires
portés par la personne, il est possible que la reconnaissance faciale ne fonctionne pas.
Utiliser l’assistant balises
Appuyez sur → Paramètres → Tags → Tag contextuel, puis faites glisser le curseur Tag
contextuel vers la droite pour afficher une balise contextuelle (météo, position, date et nom de la
personne) lors de l’ouverture d’une image.
Multimédia
75
Album photo
Utilisez cette application pour créer votre propre album numérique et conserver les scènes de votre
vie en disposant vos photos comme bon vous semble.
Appuyez sur Album photo depuis la liste des applications.
Pour démarrer Album photo, vous devez télécharger et installer l'application. Appuyez sur Installer,
puis suivez les instructions à l’écran.
Vidéo
Utilisez cette application pour lire des fichiers vidéo.
Appuyez sur Vidéo depuis la liste des applications.
• Selon la version logicielle de votre appareil, certains formats ne sont pas compatibles.
• Certains fichiers peuvent ne pas être lus correctement en fonction de la méthode
d'encodage utilisée.
Visionner des vidéos
Sélectionnez une vidéo à lire.
Modifier le format d’écran.
Effectuer un retour ou une
avance rapide en faisant
glisser la barre.
Rechercher des appareils
compatibles DLNA.
Redémarrer la vidéo en
cours de lecture ou revenir à
la vidéo précédente.
Maintenir la touche appuyée
pour effectuer un retour
rapide.
Passer à la vidéo suivante.
Maintenir la touche
appuyée pour effectuer
une avance rapide.
Régler le volume.
Basculer en mode écran
flottant.
Mettre en pause ou
reprendre la lecture.
Multimédia
76
Supprimer des vidéos
Appuyez sur → Supprimer, sélectionnez des vidéos en les cochant, puis appuyez sur Supprimer.
Partager des vidéos
Appuyez sur → Partager via, sélectionnez des vidéos en les cochant, appuyez sur OK, puis
choisissez une méthode de partage.
Utiliser le lecteur contextuel
Utilisez cette fonctionnalité pour utiliser d’autres applications sans fermer le lecteur vidéo. Lorsque
vous visionnez des vidéos, appuyez sur pour utiliser le lecteur contextuel.
Pour agrandir le lecteur, écartez deux doigts l’un de l’autre sur l’écran ; pour le réduire, rapprochezles.
Pour déplacer le lecteur, maintenez-y le doigt appuyé, puis faites-le glisser vers un autre
emplacement.
Acheter des vidéos
Faites défiler l'écran vers la gauche ou la droite, puis sélectionnez une vidéo.
Editeur vidéo
Utilisez cette application pour modifier des vidéos et appliquer différents effets.
Appuyez sur Editeur vidéo depuis la liste des applications.
Pour démarrer Editeur vidéo, vous devez télécharger et installer l'application. Appuyez sur Install
puis suivez les instructions à l'écran.
• Certains fichiers vidéo de l'application Galerie peuvent ne pas être visibles en fonction de
la résolution et du codec vidéo.
• Certains fichiers peuvent ne pas être lus correctement en fonction de la méthode
d'encodage utilisée.
Multimédia
77
YouTube
Utilisez cette application pour regarder des vidéos à partir du site Web YouTube.
Appuyez sur YouTube depuis la liste des applications.
La disponibilité de cette application dépend de votre zone géographique ou de votre
opérateur.
Visionner des vidéos
Appuyez sur , puis saisissez un mot-clé. Sélectionnez l’un des résultats de recherche obtenus pour
visionner la vidéo correspondante.
Pour afficher la vidéo en plein écran, appuyez sur .
Mettre en pause ou
reprendre la lecture.
Effectuer un retour ou une
avance rapide en faisant
glisser la barre.
Modifier la qualité
d’affichage.
Ajouter la vidéo à la liste de
lecture.
Envoyer l’adresse URL à
d’autres personnes.
Quitter le mode plein écran.
Rechercher des vidéos.
Partager des vidéos
Sélectionnez la vidéo à partager, appuyez sur , puis sélectionnez un mode de partage.
Mettre des vidéos en ligne
Sélectionnez votre compte, appuyez sur , sélectionnez une vidéo, saisissez les informations sur la
vidéo, puis appuyez sur ENVOYER.
Multimédia
78
My Magazine
Utilisez cette application pour créer votre propre magazine sociale.
Sur l’écran d’accueil, effleurez l’écran de bas en haut avec votre doigt.
Lors de l'exécution de Mon magazine pour la première fois, appuyez sur Suivant pour
indiquer que vous avec lu les termes et conditions et que vous vous y conformez, puis
appuyez sur Démarrer.
Pour composer les rubriques de votre magazine, appuyez sur , puis cochez les catégories
souhaitées. Appuyez sur , sélectionnez des nouvelles rubriques, puis appuyez sur .
Effleurez l'écran vers la gauche ou la droite pour changer de catégorie, vers le haut ou le bas pour
tourner les pages du magazine, puis sélectionnez un article à lire.
Lors de l'affichage d'une page, appuyez sur pour utiliser l'application suivante :
• : lancer S Note.
• : lancer S Planner.
• : envoyer un e-mail.
• : exécuter une recherche Google.
• : ouvrir le navigateur Web.
• : ouvrir l'écran Applications.
Lorsque vous lisez un article, utilisez les icônes suivantes :
• : accéder à la page précédente.
• : partager l’article avec d’autres personnes.
• : définir l'article comme un élément que vous aimez dans Facebook.
• : afficher les commentaires des autres personnes sur l’article.
• : Définir l'article comme un élément que vous aimez dans Flipboard.
• : ajouter l'article à votre magazine Flipboard.
Multimédia
79
Flipboard
Utilisez cette application pour accéder à vos magazines personnalisés.
Appuyez sur Flipboard depuis la liste des applications.
La disponibilité de cette application dépend de votre zone géographique ou de votre
opérateur.
Pour démarrer Flipboard, faites glisser votre doigt vers la gauche sur la page d’accueil, sélectionnez
des thèmes d’actualité, puis appuyez sur Construisez votre Flipboard.
Sélectionnez un article de couverture ou un thème, parcourez les pages Flipboard, puis sélectionnez
un article à lire.
Lorsque vous lisez un article, utilisez les icônes suivantes :
• : accéder à la page précédente.
• : partager l’article avec d’autres personnes.
• : Définir l'article comme un élément que vous aimez dans Flipboard.
• : ajouter l'article à votre magazine Flipboard.
SketchBook for Galaxy
Utilisez cette application pour créer un concept rapide ou esquisser une idée nouvelle pour un
projet.
Sur l'écran Applications, appuyez sur SketchBook for Galaxy.
Utilisez les outils artistiques pour dessiner et peindre votre création numérique. L'image est
enregistrée dans Galerie.
Pour démarrer SketchBook for Galaxy, vous devez télécharger et installer l'application. Appuyez sur
Installation puis suivez les instructions à l'écran.
La disponibilité de cette application dépend de votre zone géographique ou de votre
opérateur.
Multimédia
80
Businessweek+
Utilisez cette application pour obtenir les dernières informations sur la finance, les activités
économiques et plus encore.
Appuyez sur Businessweek+ depuis la liste des applications.
La disponibilité de cette application dépend de votre zone géographique ou de votre
opérateur.
NYTimes
Utilisez cette application pour parcourir des articles et plus encore.
Appuyez sur NYTimes depuis la liste des applications.
La disponibilité de cette application dépend de votre zone géographique ou de votre
opérateur.
Pour rechercher des articles, appuyez sur , puis saisissez un mot-clé dans le champ de recherche.
81
Boutiques d’applications et
multimédia
Play Store
Utilisez cette application pour acheter et télécharger des applications et des jeux pouvant s’exécuter
sur votre appareil.
Appuyez sur Play Store depuis la liste des applications.
La disponibilité de cette application dépend de votre zone géographique ou de votre
opérateur.
Installer des applications
Parcourez les applications par catégorie ou appuyez sur pour effectuer une recherche à l’aide
d’un mot-clé.
Sélectionnez une application pour en afficher les informations. Pour la télécharger, appuyez sur
INSTALLER. Si l’application est payante, appuyez sur le prix et suivez les instructions qui s’affichent à
l’écran pour effectuer l’achat.
• Lorsqu’une nouvelle version d’une application installée est disponible, une icône de
mise à jour apparaît dans le volet des raccourcis en haut de l’écran. Ouvrez le volet des
raccourcis et appuyez sur l’icône pour mettre à jour l’application.
• Pour installer des applications provenant d’autres sources, appuyez sur Paramètres →
Général → Sécurité → Sources inconnues depuis la liste des applications.
Désinstaller des applications
Désinstallez les applications achetées sur Play Store.
Appuyez sur , sélectionnez une application à supprimer depuis la liste des applications installées,
puis appuyez sur DÉSINSTALLER.
Boutiques d’applications et multimédia
82
Samsung Hub
Utilisez cette application pour acheter un contenu multimédia numérique, en profiter et le gérer.
Samsung Hub peut également promouvoir et recommander un contenu que vous seriez susceptible
d’aimer.
Appuyez sur Samsung Hub depuis la liste des applications.
Les types de contenu fournis peuvent dépendre de votre zone géographique ou de votre
opérateur.
Acheter des contenus multimédia
Sélectionnez une catégorie de services, un contenu multimédia, puis complétez le processus d’achat.
Gérer des contenus sur l’appareil
Sélectionnez une catégorie de service, faites défiler l’écran vers la gauche, puis gérez les contenus sur
l’appareil.
Samsung Apps
Utilisez cette application pour acheter et télécharger des applications Samsung. Pour plus
d’informations, visitez le site www.samsungapps.com.
Appuyez sur Samsung Apps depuis la liste des applications.
La disponibilité de cette application dépend de votre zone géographique ou de votre
opérateur.
Installer des applications
Parcourez les applications par catégorie. Appuyez sur CATÉGORIES pour sélectionner une catégorie.
Pour rechercher une application, appuyez sur en haut de l’écran, puis saisissez un mot-clé dans le
champ de recherche.
Sélectionnez une application pour en afficher les informations. Pour la télécharger, appuyez sur
Gratuit. Si l’application est payante, appuyez sur le prix et suivez les instructions qui s’affichent à
l’écran pour effectuer l’achat.
Boutiques d’applications et multimédia
83
Play Livres
Utilisez cette application pour acheter et télécharger des fichiers de livre.
Appuyez sur Play Livres depuis la liste des applications.
La disponibilité de cette application dépend de votre zone géographique ou de votre
opérateur.
Play Films
Utilisez cette application pour regarder, télécharger et louer des films ou des émissions TV.
Appuyez sur Play Films depuis la liste des applications.
La disponibilité de cette application dépend de votre zone géographique ou de votre
opérateur.
Play Musique
Utilisez cette application pour écouter de la musique à l’aide de l’appareil ou de la musique diffusée
sur le service Google Cloud.
Appuyez sur Play Musique depuis la liste des applications.
La disponibilité de cette application dépend de votre zone géographique ou de votre
opérateur.
Play Jeux
Utilisez cette application pour télécharger des jeux et y jouer.
Appuyez sur Play Jeux depuis la liste des applications.
La disponibilité de cette application dépend de votre zone géographique ou de votre
opérateur.
84
Utilitaires
S Note
Utilisez cette application pour créer une note à l’aide de fichiers multimédia ou d'enregistrements
vocaux.
Appuyez sur S Note depuis la liste des applications.
Création de notes
Lors de l'exécution de S Note pour la première fois, appuyez sur Début pour définir les images de
couverture par défaut et un modèle. Suivez les instructions qui s’affichent à l’écran pour procéder à la
configuration.
Composer des notes
Créez des notes avec du contenu enrichi en dessinant des croquis avec votre doigt ou le S Pen, ou
bien en ajoutant des fichiers multimédia ou des mémos vocaux.
Appuyez sur pour écrire ou dessiner à l’écran ou sur pour saisir du texte à l’aide du clavier.
Annuler ou répéter la
dernière action.
Sélectionnez la note.
Supprimez la note.
Ouvrir une note.
Insérer un fichier multimédia.
Ajouter une page à la note
actuelle.
Enregistrez la note.
Passez au mode S Pen ou
manuel.
Modifiez les options de page.
Utilitaires
85
Lors de l'utilisation des modèles qui possèdent des cadres d'image, maintenez le doigt appuyé sur
un cadre d'image, puis appuyez sur Images ou Photographier pour ajouter une image.
Pour supprimer un cadre, maintenez le doigt appuyé sur le cadre, puis appuyez sur Supprimer.
Lorsque vous composez une note, appuyez une fois de plus sur pour modifier le type de crayon,
l’épaisseur du trait ou la couleur de l’encre.
Lorsque vous effacez une note manuscrite, appuyez sur , puis appuyez sur pour modifier la
taille de la gomme, ou appuyez sur Eff. tout pour effacer la note.
Modifier l’épaisseur de la ligne.
Modifier la couleur du crayon.
Enregistrer les paramètres en cours
comme profil de crayon.
Changer de type de crayon.
Ajoutez une nouvelle couleur à
l'aide de la palette de couleurs.
Pour effectuer un zoom avant ou arrière à l'écran, écartez vos deux doigts l’un de l’autre sur l’écran
ou rapprochez-les.
Pour ajouter une page, appuyez sur → Ajouter une page.
Pour supprimer la page, appuyez sur → Suppr. page.
Pour ajouter un tag à la page, appuyez sur → Libellé.
Pour ajouter un index à la page, appuyez sur → Index.
Pour modifier le modèle de page, appuyez sur → Ajout. modèle.
Pour modifier le fond de la page, appuyez sur → Arrière-plan.
Pour afficher une grille sur la page, appuyez sur → Affic. grille.
Utilitaires
86
Utilisation de l'outil de sélection
Écrivez une formule ou dessinez une forme puis appuyez sur . Tracez une ligne autour de la
formule ou de la forme pour la sélectionner, puis appuyez sur Transformer en → Forme ou Formule
pour l'organiser.
Insertion de fichiers multimédia
Appuyez sur pour insérer des images, des vidéos, des mémos vocaux et bien plus encore.
Création d'un tableau
Appuyez sur → Easy Chart → Tableau, définissez le nombre de lignes et de colonnes du tableau
puis appuyez sur OK.
• Pour saisir des données dans le tableau, appuyez sur une cellule.
• Pour ajouter ou supprimer des colonnes, appuyez sur → Aj. jeu données ou Supprimer le
jeu de données.
• Pour ajouter ou supprimer des lignes, appuyez sur → Ajouter un élément ou Supprimer
l'élément.
Création d'un graphique
Pour créer un graphique, appuyez sur → Easy Chart puis sélectionnez un type de graphique.
Ensuite, tracez des barres, des lignes ou des séparateurs sur le graphique.
Pour créer un graphique à partir des données contenues dans le tableau, maintenez le doigt appuyé
sur le tableau, tapez sur Modifier le graphique → puis sélectionnez un graphique.
Utilitaires
87
Modification d'un graphique
Pour modifier un graphique, appuyez sur le graphique ou tableau voulu → Modifier le graphique,
puis utilisez les options suivantes :
• Appuyez sur en haut à gauche de l'écran pour modifier le type de graphique.
• Appuyez sur un élément puis sur . Ensuite, écrivez des valeurs, que vous pouvez corriger avec
votre doigt ou le S Pen.
Les options disponibles peuvent varier en fonction du type de graphique.
Utilisation d'un croquis
Appuyez sur → Esquisse d'idée puis écrivez un mot-clé ou sélectionnez une catégorie pour
chercher des images.
Pour ajouter vos propres croquis à la liste, appuyez sur puis dessinez une image dans la fenêtre.
Affichage des pages de note
Lorsque vous visualisez des pages, appuyez sur pour utiliser les options suivantes :
• Supprimer : Supprimez la page.
• Partager via : Envoyer la page à d'autres personnes.
• Exporter : Enregistrer la page en tant que fichier image ou PDF.
• Modifier pages: Ajouter ou supprimer des pages.
• Libellé: Ajouter une balise à la page.
• Index: Ajouter un index à la page.
• Aj. raccourci écran acc.: Ajouter un raccourci vers la page sur l'écran d'accueil.
• Imprimer : Imprimer la page via une connexion USB ou Wi-Fi. Certaines imprimantes peuvent ne
pas être compatibles avec votre appareil.
• Enregistrer sous : Enregistrer la page sous un autre nom.
• Définir comme: Définir la note en tant que fond d’écran ou l’attribuer à un contact.
Utilitaires
88
Affichage d'aperçu de pages
Faites glisser votre doigt vers le bas de l'écran sur la note pour obtenir un aperçu des pages que
contient de la note.
Appuyez sur sur la couverture de la note pour accéder aux options suivantes :
• Supprimer : Supprimer la note.
• Partager via : Partager la note avec d’autres personnes.
• Exporter : Exporter la note sous forme de fichier image ou de PDF.
• Renommer : Renommer la note.
• Modifier couverture: Modifier la couverture de la note.
• Ajouter aux favoris: Ajouter la note à la liste des favoris.
• Verrouiller : Verrouiller le mémo de sorte que les autres personnes ne puissent pas le voir.
• Aj. raccourci écran acc.: Ajouter un raccourci vers la note sur l'écran d'accueil.
Recherche de notes
Utilisez cette fonction pour chercher une note en saisissant des critères de recherche tels que des
noms, des balises, du texte ou des mots manuscrits.
Appuyez sur , appuyez sur le champ de recherche tout en haut de l'écran, puis saisissez vos critères
de recherche.
Utilitaires
89
S Planner
Utilisez cette application pour gérer des événements et des tâches.
Appuyez sur S Planner depuis la liste des applications.
Créer des événements ou des tâches
Appuyez sur , puis utilisez l’une des méthodes suivantes :
• Ajouter événement : entrer un événement avec un paramètre de répétition en option.
• Ajouter une tâche : entrer une tâche avec un paramètre de priorité en option.
Pour ajouter plus rapidement un événement ou une tâche, appuyez deux fois sur une date.
Saisissez un titre et indiquez le calendrier que vous souhaitez utiliser pour la synchronisation.
Appuyez ensuite sur Modif. détails événement ou sur Modifier détails tâche pour ajouter d’autres
détails, comme la fréquence de répétition de l’événement ou de la tâche, son association ou non à
une alerte préalable ou le lieu concerné.
Invitez des contacts à l'événement en leur envoyant un e-mail. Saisissez l'adresse e-mail dans le
champ Participants, ou appuyez sur pour ouvrir la liste de contacts.
Joignez une carte indiquant le lieu de l’événement. Saisissez l’adresse dans le champ Emplacement,
appuyez sur près du champ, puis signalez l’endroit précis en maintenant le doigt appuyé sur la
carte qui apparaît.
Utilitaires
90
Synchroniser avec Google Agenda
Sur l’écran des applications, appuyez sur Paramètres → Général → Comptes → Google sous Mes
comptes, sélectionnez le compte Google, puis cochez Synchroniser Calendrier.
Pour réaliser la synchronisation manuellement et mettre le calendrier à jour, appuyez sur S Planner
→ → Synchroniser.
Pour afficher les événements ou tâches synchronisés, appuyez sur → Calendriers puis cochez le
compte Google.
Saisie manuscrite sur la vue mensuelle
Sur la vue mensuelle, appuyez sur pour activer cette fonction. Elle est uniquement disponible
dans la vue mensuelle en mode portrait.
Modifier le type de calendrier
Dans la partie supérieure de l’écran, sélectionnez un type de calendrier (annuel, mensuel,
hebdomadaire, etc.).
Rechercher des événements
Appuyez sur , puis sélectionnez un critère de recherche.
Pour afficher les événements de la date du jour, appuyez sur Aujourd'hui tout en haut de l’écran.
Supprimer des événements
Appuyez sur → Supprimer, sélectionnez des événements en les cochant, puis appuyez sur
Supprimer.
Partager des événements
Sélectionnez un événement ou une tâche, appuyez sur → Partager via, puis sélectionnez un
mode de partage.
Utilitaires
91
POLARIS Office 5
Grâce à cette application, modifiez vos documents dans divers formats, y compris des feuilles de
calcul et des présentations.
Appuyez sur POLARIS Office 5 depuis la liste des applications.
Selon le type de fichier utilisé, certaines fonctions peuvent ne pas être disponibles.
Partagez des documents
avec d’autres personnes.
Parcourir par formats de
document.
Parcourir les dossiers.
Afficher vos documents
récents.
Afficher vos documents
favoris.
Créer un document.
Créer des documents
Appuyez sur , puis sélectionnez un type de document.
Utilisez la barre d'outils d'édition en haut de l'écran pour modifier le document.
Pour finir, appuyez sur l’icône de document dans la partie supérieure gauche de l’écran, appuyez sur
Save, saisissez un nom de fichier, sélectionnez un dossier cible, puis appuyez sur Save.
Pour enregistrer le document en tant que fichier PDF, appuyez sur l’icône de document dans la
partie supérieure gauche de l’écran, appuyez sur Exportation PDF, saisissez un nom de fichier, puis
appuyez sur Exporter.
Lorsque vous éditez les documents, appuyez sur , puis utilisez l’une des fonctions suivantes :
• Passer en mode Affichage : afficher un aperçu du document.
• Note diapositive : modifier des mémos sur des diapositives.
• Rechercher/Remplacer : rechercher ou remplacer du texte.
• Mise en page : modifier la disposition des pages.
Utilitaires
92
• Conversion d'écran : appliquer des effets d’animation ou de transition à des diapositives.
• Préférences : modifier les paramètres du mode d’affichage.
• Lire tout : lire le document via la fonction de synthèse vocale.
• Filter : afficher les cellules filtrées par critères.
• Trier : trier les cellules par critères.
• Protéger la feuille : verrouiller la feuille de sorte que vos contacts ne puissent pas la modifier.
• Image figée : figer la ligne sélectionnée.
• Recalculer : recalculer les fonctions sur la feuille.
• Capture d'écran : capturer la zone sélectionnée.
• Afficher les informations : afficher les détails du document.
• Aide : accéder aux informations d’aide relative à l’utilisation de POLARIS Office.
Lire des documents
Sélectionnez un fichier dans l'écran des documents récents. Ou appuyez sur Explorateur de fichiers,
Type de formulaire, Favoris, ou View Together, puis sélectionnez le fichier que vous souhaitez
ouvrir.
Pour dessiner dans le document, appuyez sur .
Pour rechercher une chaîne de texte dans le document, appuyez sur .
Appuyez sur , puis utilisez l’une des fonctions suivantes :
• Passer en mode Édition : ouvrir la barre d’outils d’édition.
• Favori : ouvrir le volet des favoris. Sélectionner un intitulé pour aller à un point de favori.
• Préférences : modifier les paramètres du mode d’affichage.
• Affichage en continu : faire défiler les diapositives en continu.
• Note diapositive : modifier des mémos sur des diapositives.
• Image figée : figer la ligne sélectionnée.
• Capture d'écran : capturer la zone sélectionnée.
• Afficher les informations : afficher les détails du document.
• Aide : accéder aux informations d’aide relative à l’utilisation de POLARIS Office.
Utilitaires
93
Partage de documents
Partagez des documents avec plusieurs appareils connectés au même réseau Wi-Fi. Lorsque vous
partagez des documents, vous pouvez écrire une note ou dessiner à l’écran.
Pour créer un groupe de partage, appuyez sur View Together → . Sélectionnez un document à
partager, saisissez un nom et un mot de passe pour le groupe de partage, puis appuyez sur OK.
Pour rejoindre un groupe de partage, recherchez le groupe de partage voulu et rejoignez-le à l’aide
du mot de passe.
Dropbox
Utilisez cette application pour enregistrer et partager des fichiers avec d’autres personnes via le
stockage Cloud Dropbox. Lorsque vous enregistrez des fichiers dans Dropbox, votre appareil les
synchronise automatiquement avec le serveur Web et tout autre ordinateur sur lequel le service
Dropbox est installé.
Appuyez sur Dropbox depuis la liste des applications.
La disponibilité de cette application dépend de votre zone géographique ou de votre
opérateur.
Lorsque vous ouvrez la Dropbox pour la première fois, appuyez sur Démarrer pour activer le service.
Suivez les instructions qui s’affichent à l’écran pour procéder à la configuration.
Une fois la Dropbox activée, les photos et les vidéos prises avec l’appareil photo sont
automatiquement importées dans Dropbox. Pour afficher les photos ou les vidéos importées,
appuyez sur . Pour partager ou supprimer des fichiers ou créer des albums, appuyez sur , puis
sélectionnez les fichiers.
Pour importer des fichiers dans la Dropbox, appuyez sur → → Transférer ici → Photos ou
vidéos ou Autres fichiers. Pour ouvrir des fichiers dans Dropbox, sélectionnez un fichier.
En mode affichage d'une image ou d'une vidéo, appuyez sur pour les ajouter à la liste de favoris.
Pour ouvrir des fichiers dans la liste des favoris, appuyez sur .
Utilitaires
94
Cloud
Utilisez cette fonction pour synchroniser vos fichiers ou sauvegarder vos paramètres et les données
de vos applications avec votre compte Samsung ou Dropbox.
Depuis la liste des applications, appuyez sur Paramètres → Général → Cloud.
La disponibilité de cette fonction dépend de votre zone géographique ou de votre
opérateur.
Synchroniser avec le compte Samsung
Pour synchroniser les fichiers, sélectionnez votre compte Samsung ou sur Paramètres sync.
Sauvegarder ou restaurer des données
Appuyez sur Sauvegarde pour sauvegarder ou sur Restaurer pour restaurer des données avec votre
compte Samsung.
Synchroniser avec la Dropbox
Appuyez sur Associer le compte Dropbox, puis accédez au compte Dropbox. Suivez les instructions
qui s’affichent à l’écran pour procéder à la configuration.
Lorsque vous êtes connecté, appuyez sur Autoriser afin que l’appareil synchronise
automatiquement les fichiers avec la Dropbox dès que vous effectuez des modifications.
Utilitaires
95
Alarme
Utilisez cette application pour définir des heures de réveil et des alarmes pour les événements
importants.
Appuyez sur Alarme depuis la liste des applications.
Activer ou désactiver cette
alarme.
Date et heure
Créer une alarme
Appuyez sur , sélectionnez l’heure d'activation de l’alarme, sélectionnez les jours de répétition de
l'alarme, puis appuyez sur Enreg. Vous pouvez aussi définir une alerte en écrivant des chiffres avec le
S Pen.
• Alarme géolocalisée : définissez une position. L’alarme ne se déclenche qu’une fois que vous
vous trouvez à l’endroit indiqué.
• Répéter : Définissez le délai à l'issue duquel l'alarme doit sonner de nouveau et le nombre de
répétitions.
• Alarme intelligente : activez cette option pour que l'appareil simule des sons naturels avant le
déclenchement de l'alarme principale.
Arrêter ou répéter une alarme
Pour éteindre une alarme, faites glisser votre doigt sur l’icône . Pour répéter l’alarme après une
période donnée, faites glisser votre doigt sur l’icône .
Supprimer des alarmes
Maintenez le doigt appuyé sur l’alarme à supprimer, puis appuyez sur Supprimer.
Utilitaires
96
Horloge mondiale
Utilisez cette application pour vérifier l'heure dans de nombreuses grandes métropoles du monde
entier.
Appuyez sur Horloge mondiale depuis la liste des applications.
Créer des horloges
Appuyez sur , puis saisissez le nom d’une ville ou sélectionnez-en une dans le globe ou la liste des
villes, avant d’appuyer sur .
Pour appliquer l’heure d’été, maintenez le doigt appuyé sur une horloge, puis appuyez sur Heure
d'été.
Supprimer des horloges
Maintenez le doigt appuyé sur l’horloge, puis appuyez sur Supprimer.
Calculatrice
Utilisez cette application pour les calculs simples ou complexes.
Appuyez sur Calculatrice depuis la liste des applications.
Pour effacer l’historique, appuyez sur → Effacer l'historique.
S Translator
Utilisez cette application pour traduire du texte dans d’autres langues.
Appuyez sur S Translator depuis la liste des applications.
Pour démarrer S Translator, vous devez télécharger et installer l'application. Appuyez sur Installer
puis suivez les instructions à l'écran.
Utilitaires
97
S Voice
Utilisez cette application pour commander l’appareil vocalement afin d’effectuer différentes
opérations.
Appuyez sur S Voice depuis la liste des applications. Vous pouvez également appuyer deux fois sur la
touche Accueil.
• La disponibilité de cette application dépend de votre zone géographique ou de votre
opérateur.
• Cette application n'est pas prise en charge dans certaines langues.
Voici quelques exemples de commandes vocales :
• Ouvrir le lecteur MP3
• Lancer la calculatrice
• Vérifier le calendrier
Conseils pour améliorer la reconnaissance vocale
• Parlez clairement.
• Parlez dans des endroits tranquilles.
• N’utilisez pas de langage injurieux ni d’argot.
• Évitez de parler avec un accent local.
Selon l’environnement où vous vous trouvez ou la manière dont vous parlez, il se peut que l’appareil
ne reconnaisse pas vos commandes ou qu’il exécute des commandes erronées.
Utilisation de commandes d'activation sur l'écran verrouillé
Lorsque l'écran est verrouillé, vous pouvez utiliser différentes fonctions avec des commandes
d'activation prédéfinies.
Pour activer cette fonction, depuis la liste des applications appuyez sur Paramètres → Appareil →
Écran de verrouillage, puis faites glisser le curseur Commande de réveil vers la droite.
Utilitaires
98
S Finder
Utilisez cette application pour effectuer des recherches au sein de divers éléments sur l’appareil
(e-mails, documents, images, morceaux de musique, applications, etc.).
Maintenez le doigt appuyé sur pour lancer S Finder.
Appuyez sur le champ de recherche, puis saisissez vos critères de recherche. Vous pouvez également
appuyer sur , puis énoncer un mot-clé. Vous pouvez aussi utiliser cette fonction pour effectuer une
recherche dans le contenu manuscrit de l’appareil.
Google
Utilisez cette application pour effectuer une recherche non seulement sur Internet, mais aussi dans
les applications et le contenu de l’appareil.
Appuyez sur Google depuis la liste des applications.
La disponibilité de cette application dépend de votre zone géographique ou de votre
opérateur.
Effectuer une recherche sur l’appareil
Appuyez sur le champ de recherche, puis saisissez un mot-clé. Vous pouvez également appuyer sur
, puis énoncer un mot-clé.
Si les applications ne renvoient aucun résultat, le navigateur Web apparaît, affichant les résultats de
recherche.
Étendre la recherche
Pour sélectionner les applications qui doivent faire l’objet d’une recherche, appuyez sur →
Paramètres → Recherche sur la tablette, puis cochez les éléments correspondants.
Utilitaires
99
Google Now
Démarrez la recherche Google pour afficher les cartes Google Now qui vous indiquent, dès que vous
en avez besoin, la météo du jour, les infos trafic en temps réel, vos prochains rendez-vous, et bien
plus encore.
Rejoignez Google Now lorsque vous ouvrez pour la première fois la recherche Google. Pour modifier
les paramètres Google Now, appuyez sur → Paramètres → Goolge Now.
Album
Utilisez cette application pour créer votre propre album numérique avec du contenu issu de pages
Web, de vidéos et autres.
Appuyez sur Album depuis la liste des applications.
La disponibilité de cette application dépend de votre zone géographique ou de votre
opérateur.
Création de catégories
Appuyez sur → Créer une catégorie, sélectionnez une présentation dans la liste, saisissez un nom
puis appuyez sur OK.
Collecte d'éléments
Lorsque vous consultez des pages Web ou visionnez des vidéos, tracez une ligne autour de la
zone que vous souhaitez sélectionner en maintenant le bouton du S Pen enfoncé. Appuyez sur
Album dans la liste qui apparaît au bas de l'écran, puis sélectionnez la catégorie où classer la zone
sélectionnée.
En outre, vous pouvez appuyer sur Scrapbooker sur la commande sans toucher l'écran, tracez une
ligne autour d'une zone puis appuyez sur .
Visualisation d'éléments
Sélectionnez une catégorie, puis un élément. Lorsque vous visualisez un élément, appuyez sur Lien
pour accéder à sa source.
Utilitaires
100
Recherche vocale
Utilisez cette application pour rechercher des pages Web oralement.
Appuyez sur Recherche vocale depuis la liste des applications.
La disponibilité de cette application dépend de votre zone géographique ou de votre
opérateur.
Quand l’instruction Parlez maintenant apparaît à l’écran, prononcez un mot-clé ou une expression.
Mes fichiers
Utilisez cette application pour accéder à tous les types de fichiers stockés dans l’appareil, y compris
les images, vidéos, musiques et clips musicaux.
Appuyez sur Mes fichiers depuis la liste des applications.
Visionner des fichiers
Sélectionnez une catégorie, puis appuyez sur un dossier pour l'ouvrir. Pour afficher les photos ou
les vidéos téléchargées dans Dropbox, appuyez sur Dropbox puis connectez-vous à votre compte
Dropbox.
Dans un dossier, appuyez sur , puis utilisez l’une des options suivantes :
• Ajouter FTP : Ajoutez un raccourci vers le serveur FTP dans la zone des raccourcis.
• Sélectionner un élément: Sélectionnez des fichiers ou dossiers.
• Trier par : trier les fichiers ou les dossiers.
• Ajouter un raccourci: Ajoutez un raccourci vers le dossier dans la zone des raccourcis.
• Rechercher des périphériques : rechercher les appareils sur lesquels le partage multimédia est
activé.
• Paramètres : Modifier les paramètres du gestionnaire de fichiers.
Recherche d'un fichier
Appuyez sur , appuyez sur le champ de recherche tout en haut de l'écran, puis saisissez vos
critères de recherche.
Utilitaires
101
Ajouter des raccourcis à des dossiers
Ajoutez un raccourci vers les dossiers fréquemment utilisés dans la zone des raccourcis. Dans un
dossier, appuyez sur → Ajouter un raccourci.
Ajout d'un raccourci vers le serveur FTP sur l'appareil
Ajoutez un raccourci vers le serveur FTP dans la zone des raccourcis. Appuyez sur → Ajouter
FTP, saisissez des détails tels que l'adresse du serveur, le nom d'utilisateur et le mot de passe, puis
appuyez sur OK.
Téléchargements
Utilisez cette application pour voir les fichiers téléchargés depuis des applications.
Appuyez sur Téléchargements depuis la liste des applications.
La disponibilité de cette application dépend de votre zone géographique ou de votre
opérateur.
Sélectionnez un fichier et ouvrez-le dans l'application correspondante.
Pour trier les fichiers par taille, appuyez sur Trier par taille.
Pour trier les fichiers par date, appuyez sur Trier par date.
TripAdvisor
Utilisez cette application pour obtenir des informations de voyage, notamment sur vos destinations,
vols ou hôtels. Vous pouvez également réserver une chambre d’hôtel et partager vos commentaires
avec d’autres personnes.
Appuyez sur TripAdvisor depuis la liste des applications.
Pour démarrer TripAdvisor, vous devez télécharger et installer l'application. Appuyez sur Installer
puis suivez les instructions à l'écran.
La disponibilité de cette application dépend de votre zone géographique ou de votre
opérateur.
Utilitaires
102
Evernote
Utilisez cette application pour créer, synchroniser et partager les notes multimédia que vous créez.
Vous pouvez ajouter des balises aux notes ou les trier dans un carnet pour gérer efficacement vos
idées.
Appuyez sur Evernote depuis la liste des applications.
La disponibilité de cette application dépend de votre zone géographique ou de votre
opérateur.
KNOX
Vous pouvez utiliser votre appareil pour un usage professionnel et privé.
Appuyez sur KNOX depuis la liste des applications.
Pour démarrer KNOX, vous devez télécharger et installer l'application. Appuyez sur Installer puis
suivez les instructions à l'écran.
• La disponibilité de cette application dépend de votre zone géographique ou de votre
opérateur.
• Pour protéger vos données, KNOX et les données associées sont supprimés lorsqu'un
mot de passe incorrect est saisi plusieurs fois.
103
Géolocalisation
Maps
Utilisez cette application pour marquer votre position, rechercher des lieux ou obtenir un itinéraire.
Appuyez sur Maps depuis la liste des applications.
La disponibilité de cette application dépend de votre zone géographique ou de votre
opérateur.
Rechercher des lieux
Recherchez des lieux en saisissant une adresse ou un mot-clé. Une fois que le lieu est trouvé,
sélectionnez-le pour visualiser les informations détaillées. Consultez l’aide pour obtenir plus
d'informations.
Obtenir un itinéraire
Appuyez sur pour définir les points de départ et d'arrivée, puis sélectionnez un moyen de
transport. L'appareil affiche les routes qui mènent au lieu de destination.
104
Paramètres
Accéder au menu des paramètres
Utilisez cette application pour configurer l’appareil, définir les paramètres d’une application et
ajouter des comptes.
Appuyez sur Paramètres depuis la liste des applications.
Connexions
Wi-Fi
Activez la fonction Wi-Fi pour permettre la connexion à un réseau Wi-Fi et accéder à Internet ou à
d’autres périphériques réseau.
Pour accéder aux options, appuyez sur Wi-Fi → .
• Paramètres avancés : personnalisez les paramètres Wi-Fi.
• Touche WPS : Connectez-vous à un réseau Wi-Fi sécurisé à l'aide d'une touche WPS.
• Entrée PIN WPS : Connectez-vous à un réseau Wi-Fi sécurisé à l'aide d'un code PIN WPS.
• Aide : accédez aux informations d'aide de Wi-Fi.
Définition de la politique de mise en veille Wi-Fi
Appuyez sur Wi-Fi → → Paramètres avancés → Wi-Fi activé en mode veille.
Paramètres de notification réseau
L’appareil détecte les réseaux Wi-Fi ouverts et affiche une icône dans le volet des raccourcis lorsqu’un
réseau est disponible.
Appuyez sur Wi-Fi → → Paramètres avancés, puis cochez Notification réseau pour activer
cette fonctionnalité.
Paramètres
105
Wi-Fi Direct
Wi-Fi Direct permet de relier directement deux appareils via un réseau Wi-Fi sans utiliser de point
d'accès
Appuyez sur Wi-Fi → Wi-Fi Direct.
Bluetooth
Activez la fonction Bluetooth pour échanger des informations sur de courtes distances.
Pour accéder à des options supplémentaires, appuyez sur .
• Délai d'expiration de la visibilité : définissez une durée pendant laquelle l'appareil est visible.
• Fichiers reçus : affichez les fichiers reçus via la fonction Bluetooth.
• Aide : accédez aux informations d'aide sur la fonction Bluetooth.
Mode Hors-ligne
Désactivez toutes les fonctions sans fil de l’appareil. Vous pouvez uniquement utiliser les services
hors-réseau, c’est-à-dire les fonctions autres que les fonctions d'appel, Wi-Fi et Bluetooth.
Utilisation des données
Effectuez le suivi du volume de données que vous utilisez.
Pour accéder à des options supplémentaires, appuyez sur .
• Synchroniser les données automatiquement: activez ou désactivez la synchronisation
automatique des applications. Vous pouvez choisir les informations devant être synchronisées
pour chaque compte dans Paramètres → Général → Comptes.
• Points d'accès mobiles : sélectionnez les points d'accès Wi-Fi afin d'éviter que les applications
s'exécutant en arrière-plan les utilisent.
Paramètres
106
Services de localisation
Modifiez les paramètres des informations de localisation.
• Accéder à ma position : paramétrez l'appareil pour qu'il autorise les applications à utiliser vos
informations de localisation réelles.
• Utiliser les satellites GPS : Paramétrez l’appareil pour qu'il utilise les satellites GPS pour localiser
votre position.
• Utiliser réseaux sans fil : paramétrez l'appareil pour qu'il autorise la collecte de données de
localisation ou détermine la position de votre appareil perdu ou volé via la liaison Wi-Fi.
• Mes endroits: définissez les profils à utiliser pour des emplacements spécifiques lorsque vous
utilisez les fonctions GPS, Wi-Fi ou Bluetooth afin de déterminer votre position.
Plus de réseaux
Personnalisez les paramètres réseaux.
VPN
Paramétrez des réseaux privés virtuels (VPN) pour vous y connecter.
Appareils à proximité
• Nom de l'appareil : Saisissez un nom pour désigner votre appareil en tant que serveur
multimédia.
• Contenus partagés : paramétrez l'appareil pour partager son contenu avec d’autres appareils.
• Liste des appareils autorisés : affichez la liste des périphériques pouvant accéder à votre
appareil.
• Liste des périphériques non autorisés : affichez la liste des périphériques ne pouvant pas
accéder à votre appareil.
• Destination de télécharg. : Sélectionnez l’emplacement de la mémoire dans laquelle enregistrer
les fichiers multimédia téléchargés.
• Charger depuis autres périph. : paramétrez l'appareil pour autoriser le chargement à partir
d'autres appareils.
Screen Mirroring
Activez cette fonction pour partager votre écran avec d’autres personnes.
Paramètres
107
Appareil
Son
Modifiez les paramètres des différents sons de l’appareil.
• Volume : réglez le niveau sonore de la musique et des vidéos, des sons système et des
notifications.
• Intensité des vibrations : Réglez l’intensité des vibrations émises par l’appareil lorsque vous
appuyez sur l’écran.
• Son de notif. par défaut: Sélectionnez une sonnerie pour les événements, tels que les messages
entrants.
• Sélections audibles : Paramétrez l’appareil pour qu’il émette un son lorsque vous sélectionnez
une application ou une option sur l’écran tactile.
• Son verrouillage écran : Paramétrez l’appareil pour qu’il émette un son lorsque vous verrouillez
ou déverrouillez l’écran tactile.
• Retour tactile : Paramétrez l’appareil pour qu’il vibre lorsque vous appuyez sur une touche.
• Son retrait/insertion du S Pen: Paramétrez l’appareil pour qu’il émette un son lorsque vous
insérez ou retirez le S Pen de son compartiment.
• Son touches : paramétrez l’appareil pour qu’il émette un son lorsque vous appuyez sur une
touche.
• Vibration touches : Paramétrez l’appareil pour qu’il vibre lorsque vous appuyez sur une touche.
• Sortie audio : Sélectionnez le format de sortie audio à utiliser lorsque vous connectez l’appareil
à des périphériques HDMI. Certains appareils peuvent ne pas prendre en charge les paramètres
de son Surround.
• Adapt Sound : Personnalisez le son pour l'oreille que vous utilisez le plus pour écouter de la
musique.
Affichage
• Luminosité : réglez la luminosité de l'écran.
• Mise en veille de l'écran : définissez le délai à l'issue duquel l'écran doit s'éteindre
automatiquement.
• Durée de l'éclairage des touches : définissez la durée du rétroéclairage de la touche tactile.
Paramètres
108
• Mode d'écran :
– –Adapter l'affichage : utilisez ce mode pour optimiser l'affichage en fonction des paramètres
d'affichage.
– –Dynamique : utilisez ce mode pour rendre les couleurs plus vives.
– – Standard : utilisez ce mode pour obtenir un environnement normal.
– –Vidéo : utilisez ce mode pour obtenir un environnement sombre (une chambre obscure, par
exemple).
• Mode lecture : Sélectionnez quelles applications utiliseront le mode lecture. En mode lecture,
l'appareil protège de la fatigue oculaire lors de la lecture de nuit.
• Écran de veille : paramétrez l’appareil pour déclencher l'ouverture d'un économiseur d'écran
lorsqu’il est connecté à une station d’accueil ou de recharge.
• Affich. pourcentage batterie : paramétrez l'appareil pour qu'il affiche la durée de vie restante
de la batterie.
• Modifier après capture d'écran : paramétrez l’appareil pour modifier la capture d'écran après
l'avoir créée.
Fenêtres multiples
Paramétrez l’appareil pour pouvoir utiliser la fonction Multi-fenêtres.
Écran de verrouillage
Modifiez les paramètres de l’écran de verrouillage.
• Déverrouillage de l'écran : activez la fonction de déverrouillage par mot de passe, modèle ou
code PIN de l'écran. Les options ci-dessous peuvent varier selon que la fonction de verrouillage
de l'écran est activée ou non.
• Plusieurs widgets : paramétrez l’appareil pour autoriser l'utilisation de widgets sur l'écran
verrouillé.
• Options du widget Horloge : Configurez les paramètres de l'horloge.
– – Taille de l'horloge : modifiez la taille de l'horloge.
– –Afficher la date : paramétrez l'appareil pour afficher la date et l'heure.
• Raccourcis : paramétrez l'appareil pour pouvoir afficher et modifier les raccourcis des
applications sur l'écran verrouillé.
La disponibilité de cette fonction dépend de votre zone géographique ou de votre
opérateur.
Paramètres
109
• Message personnel : modifiez le message personnel.
• Infos propriétaire : saisissez les informations que vous souhaitez voir apparaître avec l'horloge.
• Effet de déverrouillage : sélectionnez un effet lorsque vous déverrouillez l'écran.
• Effet encre : Modifiez la couleur de l'effet d'encre. L'effet d'encre est disponible uniquement avec
le S Pen.
• Commande de réveil : paramétrez l'appareil pour qu'il reconnaisse votre commande de réveil
même lorsque l'écran est verrouillé.
• Mémo act. sur écran verr. : Paramétrez l'appareil pour qu'il lance une note d'action lorsque vous
appuyez deux fois sur l'écran verrouillé en appuyant sur le bouton du S Pen.
• Texte d'aide : paramétrez l'appareil pour qu'il affiche un texte d'aide à l'utilisation sur l'écran
verrouillé.
Fond d'écran
Modifiez les paramètres du fond d'écran.
• Écran d'accueil : sélectionnez une image d'arrière-plan pour l'écran d'accueil.
• Écran de verrouillage : Sélectionnez l’image d’arrière-plan de l’écran de verrouillage.
• Écrans d'accueil et de verrouillage : sélectionnez une image d'arrière-plan pour l'écran
d'accueil et l'écran verrouillé.
Police
Modifiez les paramètres de la police.
• Police : Modifiez le type de police du texte affiché à l’écran.
• Taille de police : modifiez la taille de la police.
Volet des raccourcis
personnalisez les éléments qui apparaissent dans le volet des notifications.
Paramètres
110
Accessibilité
Les services d’accessibilité sont des fonctions spéciales destinées aux personnes présentant des
handicaps physiques. Accédez aux paramètres suivants et modifiez-les pour améliorer l’accessibilité
de l’appareil.
• Rotation auto. écran : paramétrez l’interface pour qu’elle pivote automatiquement en même
temps que l’appareil.
• Mise en veille de l'écran : définissez le délai à l'issue duquel l'écran doit s'éteindre
automatiquement.
• Énoncer mots de passe : Paramétrez l’appareil pour que les mots de passe que vous saisissez
sur les sites Web à l’aide de la fonction TalkBack soient énoncés à voix haute.
• Mode Easy touch : Configurez cette option pour contrôler les notifications en appuyant sur le
bouton au lieu de le faire glisser.
• Afficher le raccourci : Ajoutez dans le menu rapide un raccourci pour le paramètre Accessibilité
qui apparaît lorsque vous maintenez la touche Marche/Arrêt enfoncée.
• Gérer l'accessibilité : exportez ou importez les paramètres d'accessibilité afin de les partager
avec d'autres appareils.
• TalkBack : activez le service TalkBack qui propose des commentaires parlés.
• Taille de police : modifiez la taille de la police.
• Agrandissement : Paramétrez l’appareil pour pouvoir effectuer un zoom avant ou arrière à l’aide
des doigts.
• Couleurs négatives : Inversez les couleurs d’affichage pour une meilleure visibilité.
• Réglage des couleurs : réglez la palette de couleurs à l'écran si l'appareil détermine que vous
êtes daltonien ou que vous avez des difficultés à lire le contenu.
• Rappel de notification : Activez ou désactivez les sonneries pour les nouvelles notifications.
• Raccourci d'accessibilité : paramétrez l'appareil pour activer Talkback lorsque vous maintenez la
touche Marche/Arrêt enfoncée et appuyez sur l'écran avec deux doigts.
• Options synthèse vocale :
– –Moteur TTS favori : sélectionnez un moteur de synthèse vocale. Pour modifier les
paramètres des moteurs de synthèse vocale, appuyez sur .
– –Vitesse d'élocution : Sélectionnez la vitesse de diction de la synthèse vocale.
– – Écouter un exemple : écoutez le texte prononcé à titre d'exemple.
Paramètres
111
• Balance audio : Réglez la balance audio lors de l’utilisation d’un casque à double oreillette.
• Audio mono : Activez le réglage audio monophonique lorsque vous utilisez une seule oreillette.
• Désactiver tous les sons : désactivez tous les sons de l'appareil.
• Notification par flash : Configurez le flash de manière à ce qu’il clignote en cas de nouveaux
messages ou de notifications.
• Menu assistant : paramétrez l'appareil pour afficher le raccourci d'aide qui vous permet
d'accéder aux fonctions prises en charge par les touches ou fonctions externes dans le volet des
notifications. Vous pouvez également modifier le menu de l’icône de raccourci.
• Durée de l'appui prolongé : définissez le délai de reconnaissance lorsque vous maintenez le
doigt appuyé sur l'écran.
• Contrôle par interaction : définissez une zone de l'écran dans laquelle la saisie tactile est
inopérante.
Mode Blocage
Sélectionnez les notifications qui seront bloquées et la durée pendant laquelle elles seront bloquées.
Contrôles
Langue et saisie
Modifiez les paramètres de la saisie de texte. La disponibilité de certaines options dépend de la
langue sélectionnée.
Langue
Sélectionnez la langue d’affichage des menus et des applications.
Par défaut
Sélectionnez le type de clavier à utiliser par défaut pour la saisie de texte.
Paramètres
112
Clavier Samsung
Pour modifier les paramètres du clavier Samsung, appuyez sur .
La disponibilité des options dépend de votre zone géographique ou de votre opérateur.
• Langues de saisie: sélectionnez les langues pour la saisie de texte.
• Texte intuitif : Activez le mode de saisie intuitive pour que des suggestions de mots s’affichent
au fur et à mesure de votre saisie. Vous pouvez également personnaliser les paramètres de la
saisie intuitive.
• Remplacement automatique: Paramétrez l'appareil pour qu'il corrige les mots erronés et
incomplets en appuyant sur la barre d'espace ou un signe de ponctuation.
• Majuscules auto. : Paramétrez l’appareil pour qu'il mette automatiquement en majuscules
la première lettre qui suit un signe de ponctuation final (point, point d’interrogation et point
d’exclamation).
• Espace auto : paramétrez l'appareil pour qu'il insère automatiquement un espace entre les
mots.
• Ponctuation automatique : paramétrez l’appareil pour qu'il insère un point lorsque vous
appuyez deux fois sur la barre d’espace.
• Aucun(e) : Paramétrez l'appareil pour désactiver la fonction de balayage du clavier.
• Saisie en continu : paramétrez l'appareil pour autoriser la saisie continue qui consiste à faire
glisser le doigt d'une lettre à l'autre sur le clavier, sans le soulever.
• Contrôle du curseur : Activez la fonction de navigation intelligente sur le clavier pour déplacer
le curseur en faisant défiler le clavier.
• Son : paramétrez l’appareil pour qu’il émette un son lorsque vous appuyez sur une touche.
• Vibreur: Paramétrez l’appareil pour qu’il vibre lorsque vous appuyez sur une touche.
• Aperçu du caractère : paramétrez l’appareil pour qu'il affiche une image agrandie de chaque
caractère saisi.
• Détection du stylet: Paramétrez l’appareil pour ouvrir le volet de saisie manuscrite lorsque vous
appuyez sur un champ à l’aide du S Pen.
• Aide : accédez aux informations d'aide relative à l'utilisation du clavier Samsung.
• Réinitialiser paramètres : réinitialisez les paramètres du clavier Samsung.
Paramètres
113
Saisie vocale Google
Pour modifier les paramètres de saisie vocale, appuyez sur .
• Sélect. langues saisie : sélectionnez les langues utilisées pour la saisie de texte.
• Bloquer termes choquants : paramétrez l'appareil pour l'empêcher de reconnaître les mots
injurieux lors de la saisie vocale.
• Reconnaissance vocale hors connexion : téléchargez et installez les données linguistiques
pour la saisie vocale hors ligne.
Reconn. saisie manuscrite
Sélectionnez une langue pour la recherche de saisie manuscrite.
Recherche vocale
• Langue : Sélectionnez la langue de la reconnaissance vocale.
• Sortie vocale : Paramétrez l’appareil pour qu’il vous prévienne de l’action en cours à l’aide d’un
retour vocal.
• Bloquer termes choquants : masquez les mots injurieux dans les résultats de la recherche
vocale.
• Reconnaissance vocale hors connexion : téléchargez et installez les données linguistiques
pour la saisie vocale hors ligne.
• Casque Bluetooth : paramétrez l’appareil pour pouvoir autoriser la recherche vocale lorsqu’un
casque Bluetooth est connecté.
Options synthèse vocale
• Moteur TTS favori : sélectionnez un moteur de synthèse vocale. Pour modifier les paramètres
des moteurs de synthèse vocale, appuyez sur .
• Vitesse d'élocution : Sélectionnez la vitesse de diction de la synthèse vocale.
• Écouter un exemple : écoutez le texte prononcé à titre d'exemple.
Paramètres
114
Vitesse du curseur
Réglez la vitesse du curseur de la souris ou du pavé tactile connecté à l’appareil.
Contrôle vocal
paramétrez l'appareil pour reconnaître les commandes vocales. Vous pouvez sélectionner les
fonctions à contrôler avec des commandes vocales.
S Pen
Modifiez les paramètres d’utilisation du S Pen.
• Désact. détection stylet: Configurez l’écran afin qu’il ne réagisse pas à l’insertion ou au retrait du
S Pen.
• Pointeur: Paramétrez l'appareil pour qu'il affiche le pointeur du S Pen lorsque vous survolez
l'écran avec le S Pen.
• Saisie stylet directe: Paramétrez l'appareil pour qu'il lance le bloc-notes de saisie manuscrite
lorsque vous survolez un champ de saisie de texte avec le S Pen.
• Air View: Paramétrez l’appareil pour qu'il affiche le curseur du S Pen lorsque vous survolez
l'écran avec.
• Air Command : Lorsque vous survolez un élément avec le S Pen, appuyez sur le bouton du stylet
pour afficher une liste d’options pour l’élément ou les commandes sans contact.
• Retour sonore et tactile: Paramétrez l’appareil pour qu’il vibre et émette un son lorsque vous
pointez un élément du doigt.
• Options de détach. stylet: Paramétrez l’appareil pour qu’il lance Action Memo ou le stylet
lorsque le S Pen est sorti de son logement.
• Son retrait/insertion du S Pen: Paramétrez l’appareil pour qu’il émette un son lorsque vous
insérez ou retirez le S Pen de son compartiment.
Paramètres
115
Mouvements
Activez la fonction de détection des mouvements et modifiez les paramètres permettant de
contrôler la détection de mouvement de votre appareil.
• Zoom : Paramétrez l’appareil pour pouvoir effectuer des zooms avant ou arrière lorsque vous
regardez des photos dans la Galerie ou des pages Web, en maintenant deux doigts sur deux
points de l’écran, puis en inclinant l’appareil vers l’arrière et l’avant.
• Déplacer une icône : Paramétrez l’appareil pour qu’il vibre et émette un son lorsque vous
pointez un élément du doigt.
• Parcourir une image: Paramétrez l’appareil pour pouvoir faire défiler une image lorsqu’elle est
agrandie en bougeant l’appareil dans n’importe quel sens.
Mouvement de paume
Activez la fonction des mouvements de la main pour contrôler l'appareil en touchant l'écran.
• Capture d'écran: Paramétrez l’appareil pour pouvoir effectuer une capture d’écran en balayant
l’écran avec le côté de la main vers la gauche ou vers la droite.
• Muet/pause: Paramétrez l’appareil pour pouvoir interrompre la lecture d’un fichier multimédia
en effleurant l’écran de la paume de la main.
Smart Screen
• Smart Stay : paramétrez l’appareil pour éviter que le rétroéclairage ne se désactive lorsque vous
consultez l’écran.
• Rotation intelligente : paramétrez l’interface pour qu’elle pivote selon l’orientation de votre
visage.
• Smart Pause: Paramétrez l’appareil pour pouvoir mettre la lecture vidéo en pause lorsque vous
détournez les yeux de l’écran.
• Smart Scroll:
– – Type de défilement: Sélectionnez une méthode pour faire défiler l’écran vers le haut ou vers
le bas.
– –Vitesse: Réglez la vitesse de défilement de l’écran.
– –Affichage du retour visuel: Réglez l’appareil pour qu’il affiche une icône de signal lorsque
l’appareil reconnaît votre action.
Il est possible que cette fonction ne s’exécute pas correctement dans des conditions de
lumière vive ou dans l’obscurité, ou lorsque vous déplacez ou secouez l’appareil.
Paramètres
116
Général
Comptes
Ajoutez des comptes de messagerie électronique ou de réseaux sociaux.
Cloud
Modifiez les paramètres de synchronisation des données ou des fichiers avec votre compte Samsung
ou le stockage Cloud Dropbox.
Sauvegarder et réinitialiser
Modifiez les paramètres de gestion des paramètres et des données.
• Sauvegarder mes données : paramétrez l'appareil pour qu'il sauvegarde les paramètres et les
données d'application sur le serveur Google.
• Compte de sauvegarde : Configurez ou modifiez votre compte de sauvegarde Google.
• Restauration auto. : paramétrez l'appareil pour qu'il restaure les paramètres et les données
d'application lorsque les applications sont réinstallées.
• Rétablir param. par défaut : restaurez les valeurs par défaut de l’appareil et supprimez toutes
vos données.
Date et heure
Accédez aux paramètres suivants et modifiez-les afin de contrôler l’affichage de l’heure et de la date.
Si la batterie est entièrement déchargée ou si vous la retirez de l’appareil, la date et l’heure
sont alors réinitialisées.
• Définir la date : réglez la date manuellement.
• Définir l'heure : réglez l'heure manuellement.
• Sélectionner le fuseau horaire : réglez le fuseau horaire de votre domicile.
• Format 24 heures : Affichez l'heure au format 24 heures.
• Format de date : sélectionnez un format de date.
Paramètres
117
Accessoire
Modifiez les paramètres des accessoires.
• Son station d'accueil : paramétrez l’appareil pour qu’il émette un son lorsque vous le connectez
à une station d'accueil ou l'en déconnectez.
• Mode de sortie audio : paramétrez l’appareil pour qu'il utilise le haut-parleur de la station
d’accueil lorsqu’il est connecté à une station d’accueil.
• Sortie audio : Sélectionnez le format de sortie audio à utiliser lorsque vous connectez l’appareil
à des périphériques HDMI. Certains appareils peuvent ne pas prendre en charge les paramètres
de son Surround.
• Daynote : Paramétrez l’appareil pour qu’il affiche le bloc-notes rapide lorsque vous l’ouvrez.
• Unité : Définir les options liées aux unités.
Gestionnaire d'applications
Affichez et gérez les applications installées sur votre appareil.
Batterie
Affichez la quantité d’énergie consommée par votre appareil.
Mode Éco. d'énergie
Activez le mode Économie d’énergie et modifiez les paramètres.
• Éco. énergie processeur : réglez l'appareil pour limiter l'utilisation de certaines ressources
système.
• Éco. d'énergie écran : Paramétrez l’appareil pour diminuer la luminosité de l’écran.
• Désactiver le retour tactile : réglez l'appareil pour qu'il désactive les vibrations lorsque vous
appuyez sur une touche.
• En savoir plus : découvrez comment réduire la consommation de la batterie.
Paramètres
118
Stockage
Affichez les informations relatives à la quantité de stockage disponible sur l’appareil et la carte
mémoire, ou formatez une carte mémoire.
Le formatage d’une carte mémoire supprime définitivement toutes les données qui y sont
stockées.
La mémoire interne de votre appareil a une capacité réelle disponible inférieure à la capacité
indiquée, car elle est en partie occupée par le système d’exploitation et les applications
installées par défaut. La capacité disponible peut changer lorsque vous effectuez une mise à
niveau de l'appareil.
Sécurité
Modifiez les paramètres de sécurité de l’appareil et de la carte SIM ou USIM.
• Crypter l'appareil : définissez un mot de passe pour crypter les données enregistrées sur
l’appareil. Vous devez saisir ce mot de passe à chaque fois que vous allumez l’appareil.
Chargez la batterie avant d’activer ce paramètre car il peut arriver que le cryptage des
données dure plus d’une heure.
• Crypter la carte SD externe : paramétrez l'appareil pour crypter les fichiers contenus sur une
carte mémoire.
Votre appareil ne sera pas en mesure de lire les fichiers cryptés si vous le réinitialisez alors
que ces paramètres sont activés. Désactivez ces paramètres avant de réinitialiser votre
appareil.
• Contrôle à distance : paramétrez l'appareil pour qu'il autorise le contrôle à distance de votre
appareil perdu ou volé via Internet. Pour utiliser cette fonctionnalité, vous devez vous connecter
à votre compte Samsung.
– – Enregistrement du compte : Ajoutez ou affichez vos comptes Samsung et Google.
– –Utiliser réseaux sans fil : paramétrez l'appareil pour qu'il autorise la collecte de données de
localisation ou détermine la position de votre appareil perdu ou volé via la liaison Wi-Fi.
• Accéder à la page Traçage du mobile: accédez au site Web permettant de localiser votre
mobile (findmymobile.samsung.com). Ce site vous permet de repérer et de contrôler un appareil
égaré ou dérobé.
Paramètres
119
• Rendre les mots de passe visibles : par défaut, l'appareil masque les mots de passe pour
la sécurité. Paramétrez l’appareil pour qu’il affiche votre mot de passe à mesure que vous le
saisissez.
• Admin. de périphérique : affichez les administrateurs de votre appareil. Vous pouvez autoriser
les administrateurs de l’appareil à appliquer de nouvelles règles à celui-ci.
• Sources inconnues : installez des applications à partir de n'importe quelle source. Dans le cas
contraire, vous pourrez télécharger des applications uniquement depuis Play Store.
• Vérifier les applications : paramétrez cette fonction pour que Google vérifie si les applications
présentent un danger avant de les installer.
• Mod. niveau de sécurité: Sélectionez le niveau des actions concernées par la politique de
sécurité.
• MàJ auto de la sécurité: Paramétrez l'appareil pour qu'il vérifie et télécharge automatiquement
les mises à jour de sécurité.
• Uniquement via Wi-Fi: Paramétrez l'appareil pour qu'il télécharge automatiquement les mises à
jour de sécurité lorsque l'appareil est connecté à un réseau Wi-Fi.
• Type de stockage: Définissez un type de stockage pour le contenu d’identification.
• Infos d'ident. sécurisées : Recourez à des certificats et des identifiants pour sécuriser l’utilisation
des diverses applications.
• Installer depuis stock. périph. : installez des certificats cryptés sur le stockage USB.
• Effacer infos identification : Effacez les identifiants de sécurité contenus dans l’appareil et
réinitialisez le mot de passe.
À propos de l'appareil
Accédez à des informations d’aide sur votre téléphone et mettez à jour sa version logicielle.
Paramètres Google
Utilisez cette application pour configurer les paramètres de certaines fonctions fournies par Google.
Appuyez sur Paramètres Google depuis la liste des applications.
120
Dépannage
Avant de contacter un centre de service après-vente Samsung, veuillez essayer de mettre en oeuvre
les solutions suivantes. Il est possible que certaines situations ne s’appliquent pas à votre appareil.
Lorsque vous allumez ou utilisez votre appareil, un message vous invite à
effectuer l’une des manipulations suivantes :
• Mot de passe : lorsque la fonction de verrouillage est activée, vous devez saisir le mot de passe
que vous avez défini pour l’appareil.
• Code PIN : lorsque vous utilisez l’appareil pour la première fois ou lorsque la demande de code
PIN est activée, vous devez saisir le code PIN fourni avec la carte SIM ou USIM. Vous pouvez
désactiver cette fonction à l’aide du menu de verrouillage de la carte SIM.
• Code PUK : Si vous saisissez un code PIN incorrect à plusieurs reprises, la carte SIM ou USIM est
bloquée. Vous devez alors saisir le code PUK fourni par votre opérateur.
• Code PIN2 : Lorsque vous accédez à un menu nécessitant le code PIN2, vous devez saisir le code
PIN2 fourni avec la carte SIM ou USIM. Pour en savoir plus, contactez votre opérateur.
Votre appareil affiche des messages d’erreur de réseau et de service
• Lorsque vous vous trouvez dans une zone de mauvaise réception, vous risquez de perdre
la connexion au réseau. Déplacez-vous et réessayez. Lorsque vous vous déplacez, plusieurs
messages d’erreur peuvent apparaître.
• Certaines options ne sont pas accessibles sans abonnement. Pour en savoir plus, contactez votre
opérateur.
Votre appareil ne s’allume pas
• Lorsque la batterie est entièrement déchargée, il n’est pas possible d’allumer l’appareil.
Rechargez complètement la batterie avant d’allumer l’appareil.
• Il est possible que la batterie ne soit pas correctement installée. Réinsérez la batterie.
• Essuyez les deux contacts dorés et réinsérez la batterie.
Dépannage
121
Mauvaise réaction ou lenteur de l’écran tactile
• Si vous fixez sur l’écran tactile un cache de protection ou tout autre accessoire en option, il est
possible que l’écran ne fonctionne pas correctement.
• Si vous portez des gants, si vos mains ne sont pas parfaitement propres, ou si vous appuyez
sur l’écran avec un objet pointu ou vos ongles, l’écran tactile risque de présenter des
dysfonctionnements.
• L’humidité ou le contact avec l’eau peut provoquer des dysfonctionnements de l’écran tactile.
• Redémarrez votre appareil afin de mettre fin à d’éventuels dysfonctionnements logiciels
temporaires.
• Assurez-vous que vous disposez bien de la dernière version logicielle de votre appareil.
• Si l’écran tactile est endommagé ou rayé, contactez un centre de service après-vente Samsung.
Votre appareil se bloque ou est sujet à des erreurs fatales
Si votre appareil ne répond plus ou se bloque, vous devrez éventuellement fermer les applications
ou réinsérer la batterie et réinitialiser votre appareil pour qu’il retrouve un fonctionnement correct. Si
votre appareil se bloque et ne répond plus, maintenez la touche Marche/Arrêt appuyée pendant plus
de 7 secondes afin de redémarrer.
Si vous ne parvenez pas à résoudre le problème à la suite de ces manipulations, procédez à la
réinitialisation des paramètres par défaut. Depuis la liste des applications, appuyez sur Paramètres
→ Général → Sauvegarder et réinitialiser → Rétablir param. par défaut → Réinitialiser le
périphérique → Supprimer tout. Avant de rétablir les paramètres par défaut de votre appareil,
n’oubliez pas d’effectuer des copies de sauvegarde de toutes les données importantes qui y sont
stockées.
Si le problème persiste, contactez un centre de service après-vente Samsung.
Impossible de passer des appels
• Assurez-vous d’être connecté au réseau cellulaire approprié.
• Vérifiez que vous n’avez pas activé la fonction de restriction d’appel pour le numéro de
téléphone que vous composez.
• Vérifiez que vous n’avez pas activé la fonction de restriction d’appel pour le numéro de
téléphone de l’appel entrant.
Vos interlocuteurs ne vous entendent pas
• Vérifiez que le microphone intégré n’est pas recouvert.
• Vérifiez que le microphone est placé suffisamment près de votre bouche.
• Si vous utilisez un kit piéton ou un casque, vérifiez qu’il est correctement branché.
Dépannage
122
Vous percevez un écho lors des appels
Réglez le volume en appuyant sur la touche de volume ou déplacez-vous.
Déconnexions fréquentes du réseau cellulaire ou d’Internet, ou mauvaise
qualité audio
• Assurez-vous que rien n’entrave l’antenne intégrée à l’appareil.
• Lorsque vous vous trouvez dans une zone de mauvaise réception, vous risquez de perdre la
connexion au réseau. Vos problèmes de connectivité peuvent être dus à une panne au niveau
de votre opérateur. Déplacez-vous et réessayez.
• Si vous utilisez votre appareil tout en vous déplaçant, il est possible que les services de réseau
sans fil soient désactivés en raison de problèmes sur le réseau de votre opérateur.
L’icône de la batterie est vide
Le niveau de charge de la batterie est faible. Rechargez ou remplacez la batterie.
La batterie ne se charge pas correctement (pour les chargeurs
homologués Samsung)
• Assurez-vous que le chargeur est correctement branché.
• Si les bornes de la batterie sont sales, la batterie peut ne pas se recharger correctement ou
l’appareil risque de s’éteindre. Essuyez les deux contacts dorés et réessayez de recharger la
batterie.
• Sur certains appareils, la batterie ne peut pas être remplacée par l’utilisateur. Pour remplacer ce
type de batterie, contactez un centre de service après-vente Samsung.
La batterie se décharge de plus en plus rapidement
• Lorsque la batterie est exposée à des températures extrêmes, la charge utile peut être réduite.
• La consommation de la batterie augmente lorsque vous utilisez certaines fonctionnalités,
comme les SMS et MMS, ou certaines applications, comme les jeux ou Internet.
• La batterie est un consommable et sa charge utile diminue avec le temps.
Dépannage
123
L’appareil est chaud au toucher
Lorsque vous utilisez plusieurs applications simultanément ou sur une période prolongée, l’appareil
peut chauffer. Ce phénomène est normal et n’affecte ni la durée de vie, ni les performances de
l’appareil.
Messages d’erreur à l’activation de l’appareil photo
Pour utiliser l’appareil photo, votre appareil doit disposer de suffisamment de mémoire et sa batterie
être suffisamment chargée. Si vous obtenez des messages d’erreur lors de l’activation de l’appareil
photo, tentez les manipulations suivantes :
• Chargez la batterie ou remplacez-la par une autre entièrement chargée.
• Libérez de la mémoire en transférant des fichiers sur un ordinateur ou en supprimant des
éléments de l’appareil.
• Redémarrez l’appareil. Si les problèmes persistent, contactez un centre de service après-vente
Samsung.
Qualité des photos inférieure par rapport à l’aperçu
• La qualité de vos photos peut varier selon l’environnement et les techniques photographiques
utilisées.
• Si vous prenez des photos avec une luminosité insuffisante, de nuit ou en intérieur, l’image
risque d’être floue.
Messages d’erreur à l’ouverture de fichiers multimédia
Si vous obtenez des messages d’erreur lors de l’ouverture de fichiers multimédia ou si vous ne
parvenez pas à les ouvrir, tentez les manipulations suivantes :
• Libérez de la mémoire en transférant des fichiers sur un ordinateur ou en supprimant des
éléments de l’appareil.
• Assurez-vous que le fichier audio n’est pas protégé par des droits DRM (Gestion des droits
d’auteur). Si c’est le cas, pour lire le fichier, vous devez posséder une licence ou une clé.
• Vérifiez que votre appareil prend en charge le type du fichier audio.
Dépannage
124
• Votre appareil est compatible avec les photos et vidéos capturées avec ce même appareil. Les
photos et vidéos capturées avec d’autres appareils peuvent ne pas s’afficher correctement.
• Votre appareil prend en charge les fichiers multimédia autorisés par votre opérateur ainsi que
les opérateur, des autres services réseaux. Il est possible que certains contenus circulant sur
Internet, comme des sonneries, vidéos ou fonds d’écran, ne fonctionnent pas correctement.
Impossible de localiser un autre appareil Bluetooth
• Vérifiez que la fonction sans fil Bluetooth est activée sur votre appareil.
• Vérifiez que la fonction sans fil Bluetooth est également activée sur l’appareil auquel vous tentez
de vous connecter.
• Vérifiez que les deux appareils Bluetooth se trouvent bien à l’intérieur du rayon d’action
Bluetooth (10 m maximum).
Si les conseils ci-dessus ne résolvent pas le problème, contactez un centre de service après-vente
Samsung.
Problème de connexion avec un ordinateur
• Assurez-vous que le câble de connexion PC utilisé est compatible avec votre appareil.
• Vérifiez que le pilote nécessaire est bien installé sur votre ordinateur et qu’il est à jour.
• Si vous utilisez Windows XP, vérifiez que vous possédez la version Windows XP Service Pack 3 ou
version ultérieure sur votre ordinateur.
• Vérifiez que vous disposez bien de Samsung Kies ou Windows Media Player 10 ou une version
ultérieure sur votre ordinateur.
Votre appareil ne parvient pas à détecter votre position
À certains endroits, comme à l’intérieur d’un bâtiment, les signaux GPS peuvent être faibles. Si cela se
produit, configurez votre appareil pour l’utilisation d’un réseau Wi-Fi ou mobile afin de trouver votre
position.
Dépannage
125
Les données stockées sur l’appareil ont été perdues
Effectuez toujours des copies des données importantes stockées sur votre appareil. Dans le cas
contraire, vous ne pourriez pas récupérer vos données corrompues ou perdues. Samsung ne peut
être tenu responsable de la perte des données stockées sur votre appareil.
Un petit espace est apparu sur le bord externe du boîtier de l’appareil
• Cet espace est une caractéristique de fabrication, et il est possible d’observer un jeu ou une
vibration des pièces.
• Au fil du temps, la friction entre les pièces peut entraîner l’élargissement de cet espace.
French. 10/2013. Rev. 1.0
Le contenu de ce manuel peut différer par rapport à votre appareil en fonction de votre zone
géographique, votre opérateur ou votre version logicielle, et faire l’objet de modifications sans
préavis.
www.samsung.com
Guide d’utilisation
SM-N900W82
À propos de ce guide
Cet appareil vous offre des communications mobiles de haute qualité et des divertissements
basés sur la technologie et la qualité supérieures de Samsung. Ce guide d’utilisation a été
conçu de manière à vous orienter à travers les fonctions et fonctionnalités de votre appareil.
•
Pour une utilisation sécuritaire et adéquate de cet appareil, veuillez lire attentivement ce
guide avant de l’utiliser.
•
Les descriptions présentées dans ce guide sont basées sur les paramètres par défaut de
votre appareil.
•
Les images et les captures d’écran utilisées dans ce guide peuvent différer de celles que
vous voyez sur votre appareil.
•
Le contenu de ce guide d’utilisation peut présenter quelques différences par rapport
à votre appareil ou au logiciel fourni par votre fournisseur de services ou entreprise de
télécommunications, et peut changer sans préavis. Pour consulter la plus récente version
du guide, visitez le site Web de Samsung : www.samsung.com.
•
Le contenu (contenu de haute qualité) nécessitant une performance et une utilisation de
la mémoire vive élevées aura une incidence sur la performance générale de l'appareil. Les
applications associées au contenu pourraient ne pas fonctionner correctement selon les
caractéristiques techniques de l'appareil et l'environnement où il est utilisé.
•
Les fonctionnalités et les services supplémentaires peuvent varier selon l'appareil, le
logiciel et le fournisseur de services.
•
Les applications et leurs fonctions peuvent varier selon le pays, la zone géographique
et les caractéristiques du matériel. Samsung n’est pas responsable des problèmes de
fonctionnement causés par les applications tierces.
•
Samsung n’est pas responsable des problèmes de fonctionnement ou de l’incompatibilité
causés par la modification des paramètres d’enregistrement par l’utilisateur ou du
logiciel de système d’exploitation. Toute tentative de personnalisation du système
d’exploitation peut entrainer des problèmes de fonctionnement de votre appareil ou de
ses applications.
•
Le logiciel, les fichiers audios, les fonds d’écran, les images et autres médias préchargés
dans l'appareil sont autorisés pour une utilisation limitée. L’extraction et l’utilisation de
ce matériel à des fins commerciales ou autres sont une violation de la loi sur le droit
d’auteur. Les utilisateurs sont entièrement responsables de toute utilisation illégale du
contenu média.
•
Des frais peuvent vous être facturés pour l'utilisation des services de données, comme
la messagerie, le chargement ou le téléchargement ou la synchronisation automatique,
ou des services de localisation. Pour éviter des frais supplémentaires, sélectionnez le
forfait de données répondant le mieux à vos besoins. Pour en savoir davantage, veuillez
contacter votre fournisseur de services.À propos de ce guide
3
•
Les applications préchargées peuvent nécessiter des mises à jour et changer sans préavis.
Si vous avez des questions sur une application préchargée sur votre appareil, contactez
le service d’aide à la clientèle de Samsung. Pour les applications installées par l'utilisateur,
veuillez contacter les fournisseurs de service.
•
La modification du système d'exploitation ou l'installation de logiciels provenant de
sources inconnues pourrait causer un mauvais fonctionnement de l'application et
entrainer la corruption ou la perte de données. Ces actions vont à l'encontre de votre
contrat de licence avec Samsung et annulent ainsi votre garantie.
Liste des icônes
Avertissement : situations où il y a risque de blessure.
Attention : situations où il y a risque d’endommager votre appareil ou son
équipement.
Nota : remarques, astuces ou toute autre information complémentaire.
Tous droits réservés
Tous droits réservés © 2013 Samsung Electronics Canada inc.
Ce guide d’utilisation est protégé en vertu des lois internationales sur le droit d’auteur.
Aucune partie de ce guide d’utilisation ne peut être reproduite, distribuée, traduite ou
transmise sous toute forme ou de quelque façon, par voie électronique ou mécanique,
incluant la photocopie, l’enregistrement ou le stockage dans tout système d’archivage et
d’extraction, sans l’autorisation écrite de Samsung Electronics.À propos de ce guide
4
Marques de commerce
•
SAMSUNG et le logo SAMSUNG sont des marques déposées de Samsung Electronics.
•
Les logos Android, GoogleMC, Google MapsMC, GmailMC, YouTubeMC et Google PlayMC Store
sont des marques de commerce de Google inc.
•
BluetoothMD est une marque déposée de Bluetooth SIG, Inc. worldwide.
•
Wi-FiMD, Wi-Fi Protected SetupMC, Wi-Fi DirectMC, Wi-Fi CERTIFIEDMC et le logo Wi-Fi sont des
marques déposées de Wi-Fi Alliance.
•
Toutes les autres marques commerciales et tous les autres droits d'auteur sont la
propriété de leurs propriétaires respectifs.
Avis d’Industrie Canada
Le présent appareil est conforme aux CNR d'Industrie Canada applicables aux appareils radio
exempts de licence. L'exploitation est autorisée aux deux conditions suivantes :
(1) l'appareil ne doit pas produire de brouillage, et
(2) l'utilisateur doit accepter tout brouillage radioélectrique subi par l'appareil, même si le
brouillage est susceptible d'en compromettre le fonctionnement.5
Table des matières
Mise en route
8 Vue de l’appareil
9 Boutons
10 S Stylet
10 Contenu
11 Insérer la carte SIM et la pile
14 Charger la pile
17 Insérer une carte mémoire
19 Remplacer la pointe du S Stylet
20 Allumer et éteindre l’appareil
20 Tenir l’appareil
20 Régler le volume
20 Activer le mode Discrétion
Fonctions de base
21 Icônes
22 Utiliser l’écran tactile
26 Mouvements
29 Mouvement paume
30 Air Gesture
32 Utiliser le S Stylet
33 Commande aérienne
35 Conservateur S Stylet
35 Survol
36 Pause intelligente
37 Défilement intelligent
37 Ajuster la sensibilité de l’écran tactile
38 Activer la fonctionnalité de Fenêtres
multiples
40 Notifications
41 Écran d’accueil
43 Écran verrouillé
45 Utiliser les applications
46 Page des applications (Appli.)
47 Aide
47 Opération avec une main
47 Entrée de texte
50 Connecter l’appareil à un réseau Wifi
51 Configurer des comptes
51 Transférer des fichiers
53 Protéger votre appareil
54 Mise à jour de l’appareil
Communication
55 Téléphone
59 Contacts
63 Messages
65 Courriel
67 Gmail
69 Hangouts
69 ChatONTable des matières
6
Outils
107 S Note
114 S Calendrier
116 Dropbox
117 Nuage
118 Alarme
119 Calculatrice
120 S Health
128 S Traducteur
129 Enregistreur vocal
131 S Voice
132 S Finder
133 Google
133 Recherche vocale
134 Album
135 Mes fichiers
136 Téléchargements
136 TripAdvisor
136 Evernote
137 KNOX
Voyage et localisation
138 Maps
Paramètres
140 À propos des paramètres
140 Connexions
144 Périphérique
151 Contrôles (Contr.)
158 Général
Web et réseau
70 Internet
71 Chrome
72 Bluetooth
73 Screen Mirroring
74 Samsung Link
75 Group Play
78 NFC
79 S Beam
80 WatchON
Média
81 Musique
83 Appareil photo
91 Galerie
95 Album d’art
98 Vidéo
100 YouTube
101 My magazine
102 Flipboard
103 SketchBook for Galaxy
103 Bloomberg+
Applications et boutiques
médias
104 Play Store
105 Samsung Hub
105 Samsung Apps
106 Play Livres
106 Play Jeux
106 Play Magazines
106 Play Films
106 Play MusiqueTable des matières
7
Résolution des problèmes
Renseignements sur la
sécurité8
Mise en route
Vue de l’appareil
Bouton Retour
Prise multifonction
Hautparleur
Bouton Menu
Voyant de notification
Écouteur
Microphone
Capteur de proximité,
luminosité, mouvement
Bouton Accueil
Écran tactile
Bouton Allumer
Objectif avant
de l’appareil photo
Flash
Antenne GPS
Antenne principale
Bouton de volume
Microphone pour
hautparleur
S Stylet
Couvercle
Prise pour écouteur
Objectif arrière
de l’appareil photo
Témoin infrarougeMise en route
9
Le microphone au haut de l’appareil est activé uniquement lorsque vous utilisez le
hautparleur ou enregistrez des vidéos.
•
Ne touchez et ne couvrez pas la zone autour de l’antenne avec vos mains ou tout
autre objet. Cela pourrait entrainer des problèmes de connectivité et vider la
charge de la pile.
•
N'utilisez pas de protecteur d'écran. Cela pourrait nuire au fonctionnement des
capteurs.
•
Évitez de mettre de l'eau sur votre écran tactile. L’écran tactile peut cesser de
fonctionner correctement dans des conditions humides ou s’il est exposé à l’eau.
Boutons
Bouton Fonction
Allumer/
Éteindre
•
Pressez longuement cette touche pour allumer ou éteindre
l'appareil.
•
Pressez longuement (plus de 7 secondes) pour réinitialiser
l’appareil, s’il est sujet à des erreurs fatales, s'éteint ou se fige.
•
Pressez pour verrouiller ou déverrouiller l'appareil. L'appareil
entre en mode verrouillage lorsque l'écran tactile s'éteint.
Menu
•
Touchez pour ouvrir la liste des options offertes pour l’écran
actuel.
•
Touchez longuement l'écran d'accueil pour lancer S Finder.
Accueil
•
Pressez pour revenir à l’écran d’accueil.
•
Dans l’écran d’accueil, pressez cette touche pour lancer My
Magazine.
•
Pressez longuement pour ouvrir la liste des applications
récentes.
Retour •
Touchez pour revenir à l’écran précédent.
Volume •
Pressez pour régler le volume de l'appareil.Mise en route
10
S Stylet
Pointe du S Stylet
Bouton du S Stylet
Nom Fonction
Pointe du S Stylet •
Exécute les fonctions de base du S Stylet. (p. 32)
Bouton du S Stylet •
Exécute les fonctions avancées du S Stylet. (p. 34)
Contenu
La boite contient les éléments suivants :
•
Appareil
•
Pile
•
Guide abrégé
•
Les éléments fournis avec l’appareil et les accessoires disponibles peuvent varier
selon votre région et votre fournisseur de services.
•
Les éléments fournis sont conçus uniquement pour cet appareil et peuvent ne pas
être compatibles avec d’autres appareils.
•
L’apparence et les caractéristiques techniques peuvent changer sans préavis.
•
Vous pouvez obtenir d’autres accessoires auprès de votre détaillant Samsung.
Assurez-vous que les accessoires sont compatibles avec l’appareil avant de les
acheter.
•
D’autres accessoires pourraient ne pas être compatibles avec votre appareil.
•
N’utilisez que des accessoires approuvés par Samsung. Le dysfonctionnement
causé par l’utilisation d’accessoires non homologués n’est pas couvert par la
garantie.
•
L’offre des accessoires peut changer selon les fabricants. Pour en savoir davantage
sur les accessoires offerts, visitez le site Web de Samsung.Mise en route
11
Insérer la carte SIM et la pile
Vous devez insérer la carte SIM fournie par votre fournisseur de téléphonie mobile et la pile.
•
Seules les cartes microSIM sont compatibles avec votre appareil.
•
Certains services LTE peuvent ne pas être offerts selon le fournisseur de services.
Pour en savoir davantage sur les services offerts, contactez votre fournisseur de
services.
1 Retirez le couvercle.
Faites attention de ne pas vous briser un ongle lorsque vous retirez le couvercle.
Ne pliez pas le couvercle lorsque vous le retirez ou le remettez, car vous pourriez
l’endommager.
2 Insérez la carte SIM avec la puce vers le bas.Mise en route
12
3 Poussez la carte SIM jusqu’à ce qu’elle soit bien en place.
•
N’insérez pas de carte mémoire dans le logement de la carte SIM. Si cela se produit,
apportez votre appareil au détaillant Samsung afin d’en retirer la carte mémoire.
•
Prenez soin de conserver votre carte SIM en lieu sûr. Samsung n’est pas
responsable des dommages ou inconvénients causés par la perte ou le vol de votre
carte.
4 Insérez la pile.
5 Replacez le couvercle.Mise en route
13
Retirer la carte SIM et la pile
1 Retirez le couvercle.
2 Retirez la pile.
3 Pressez la carte SIM délicatement avec un doigt, et retirez-la.Mise en route
14
Charger la pile
Avant d’utiliser l’appareil pour la première fois, vous devez charger la pile. Vous pouvez
également utiliser un ordinateur pour charger l’appareil au moyen d’un câble USB.
N’utilisez que des piles, chargeurs et câbles approuvés par Samsung. L’utilisation
de chargeurs ou de câbles non homologués peut causer l’éclatement de la pile ou
endommager l’appareil.
•
Lorsque la pile est faible, l’appareil émet une tonalité d’avertissement et un
message de pile faible s’affiche.
•
Si la pile est complètement déchargée, vous ne pouvez pas démarrer l’appareil,
même si le câble chargeur est branché. Rechargez la pile quelques minutes avant
d’essayer d’allumer votre appareil.
•
Si vous utilisez plusieurs applications en même temps, ou des applications en
ligne, ou des applications nécessitant une connexion à un autre appareil, l’énergie
de la pile s’épuisera rapidement. Afin d’éviter d’être déconnecté du réseau ou de
perdre la connexion durant le transfert de données, assurez-vous que la pile est
complètement chargée avant d’utiliser ces applications.
•
Cet appareil est compatible avec les périphériques USB 3.0 ou de versions
antérieures. Si vous utilisez un périphérique USB 3.0, assurez-vous d’utiliser un
câble USB 3.0.
Charger au moyen du câble chargeur
Branchez la fiche USB du câble chargeur à l’adaptateur USB, puis l’autre fiche dans la prise
multifonction de votre appareil.Mise en route
15
Si vous utilisez un câble USB 2.0, branchez le câble USB du côté droit de la prise multifonction,
tel qu’illustré ci-dessous.
Un branchement inadéquat du câble chargeur peut endommager gravement
l’appareil. Les dommages résultants d’une mauvaise utilisation ne sont pas couverts
par la garantie.
•
Vous pouvez utiliser l’appareil pendant qu’il se recharge, mais cela prendra plus de
temps.
•
Lorsque l’appareil est en cours de chargement, il est possible que l’écran tactile ne
fonctionne pas en raison de l’instabilité de l’alimentation électrique. Dans ce cas,
débranchez le câble chargeur de l’appareil.
•
Pendant la recharge, la température de votre appareil peut monter. C’est normal.
La durée d’utilisation et le rendement de l’appareil n’en sont pas affectés. Si la
température de la pile augmente anormalement, le chargeur peut interrompre le
chargement.
•
Si l’appareil ne se charge pas correctement, apportez-le avec votre chargeur à votre
détaillant Samsung.
Lorsque la recharge est terminée, débranchez le câble chargeur de l’appareil. Débranchez
d’abord le câble chargeur de l’appareil, puis de la prise de courant.
Ne retirez pas la pile avant d’avoir retiré le chargeur. Cela pourrait endommager
l’appareil.
Pour économiser l’énergie, débranchez le câble chargeur lorsque vous n’en avez pas
besoin. Le câble chargeur n’étant pas muni d’un bouton marche/ arrêt, vous devez le
débrancher de la prise de courant pour couper l’alimentation. Lors du chargement,
l’appareil doit rester à proximité de la prise électrique.Mise en route
16
Vérifier le niveau de charge de la pile
Si vous rechargez la pile lorsque l’appareil est éteint, les icônes suivantes vous indiqueront le
niveau de charge :
Charge en cours Pleine
Diminuer la consommation d’énergie
Votre appareil offre diverses options pour vous aider à réduire la consommation d’énergie. En
personnalisant ces options et en désactivant les fonctions en arrière-plan, vous augmentez le
temps d’autonomie de votre appareil.
• Lorsque vous n’utilisez pas votre appareil, activez le mode veille en pressant le bouton
Allumer.
•
Fermez les applications non utilisées à partir du gestionnaire de tâches.
•
Désactivez la fonction Bluetooth.
•
Désactivez la fonction Wifi.
•
Désactivez la synchronisation automatique des applications.
•
Diminuez la durée du rétroéclairage.
•
Diminuez la luminosité de l’écran.Mise en route
17
Insérer une carte mémoire
Votre appareil prend en charge les cartes mémoire d’une capacité maximale de 64 Go. Selon
le fabricant et le type de carte mémoire, certaines peuvent être incompatibles avec votre
appareil.
•
Certaines cartes mémoire ne sont pas compatibles avec votre appareil. L’utilisation
d’une carte incompatible pourrait endommager votre appareil ou la carte
mémoire, ou corrompre les données qui y sont enregistrées.
•
Assurez-vous d’insérer la carte mémoire correctement.
•
Votre appareil ne prend en charge que les systèmes de fichier FAT et exFAT pour
les cartes mémoire. Si vous insérez une carte mémoire formatée avec un autre
système de fichier, l’appareil vous demandera de la reformater.
•
L’écriture et l’effacement répétés de données réduiront la durée de vie des cartes
mémoire.
•
Lorsque vous insérez une carte mémoire dans votre appareil, le répertoire de
fichiers de la carte mémoire apparaitra dans le dossier Samsung→ Mes fichiers
→Tous→ dossier SD memory card.
1 Retirez le couvercle.
2 Insérez la carte mémoire avec les contacts métalliques vers le bas.
3 Poussez la carte mémoire dans son logement jusqu’à ce qu’elle soit bien en place.
4 Replacez le couvercle.Mise en route
18
Retirer la carte mémoire
Avant de retirer la carte mémoire, vous devez d’abord désactiver (ou éjecter) la carte SD. Dans
l’écran d’accueil, touchez Appli.→Paramètres→Général→Stockage→Désactiver la
carte SD.
1 Retirez le couvercle.
2 Poussez délicatement la carte mémoire jusqu’à ce qu’elle s’éjecte de l’appareil, puis
retirez-la.
3 Replacez le couvercle.
Ne retirez jamais une carte mémoire pendant le transfert de données ou lors de
l’accès à de l’information. Vous pourriez ainsi perdre vos données ou endommager la
carte mémoire ou l’appareil. Samsung n’est pas responsable de la perte de données
résultant d’une mauvaise utilisation de cartes mémoire endommagées.
Formater la carte mémoire
Le formatage d’une carte mémoire dans un ordinateur peut entrainer une incompatibilité
entre la carte et l’appareil. Ne formatez la carte mémoire que lorsqu’elle est insérée dans
l’appareil.
Dans l’écran d’accueil, touchez Appli.→Paramètres→Général→Stockage→Formater la
carte SD→Formater la carte SD→Supprimer tout.
Avant de formater la carte mémoire, n’oubliez pas de faire une copie de sauvegarde
de toutes les données importantes enregistrées dans l’appareil. La garantie du
fabricant ne couvre pas la perte de données à la suite d’une action de l’utilisateur.Mise en route
19
Remplacer la pointe du S Stylet
À l’usage, la pointe du S Stylet peut s’émousser. Si la pointe est émoussée, remplacez-la par
une nouvelle pointe.
1 Tenez fermement la pointe avec des pinces, et retirez-la de son logement.
2 Insérez une nouvelle pointe dans le S Stylet jusqu’à ce que vous entendiez un clic.
Ne laissez pas vos doigts se prendre entre les pinces et la pointe.
•
Ne réutilisez pas les pointes usées. Cela pourrait entrainer un mauvais
fonctionnement du S Stylet.
•
Ne pressez pas trop la pointe lorsque vous l’insérez dans le S Stylet.
•
N’insérez pas la partie ronde de la pointe dans le S Stylet. Cela pourrait
endommager le S Stylet ou votre appareil.
Le bout noir de la pointe est couvert d’un capuchon de caoutchouc blanc. Si le
capuchon de caoutchouc est usé, remplacez la pointe par une pointe neuve.Mise en route
20
Allumer et éteindre l’appareil
Lorsque vous allumez l’appareil pour la première fois, suivez les directives à l’écran pour le
configurer.
Pressez longuement le bouton Allumer/Éteindre pour allumer et éteindre l’appareil.
•
Respectez les écriteaux et les règlements, ainsi que les directives du personnel
dans les lieux où l’utilisation d’appareils sans fil est restreinte, comme dans les
avions et les hôpitaux.
•
Pressez longuement le bouton Allumer et touchez Mode Avion pour désactiver les
fonctions sans fil.
Pour éteindre l’appareil, pressez longuement le bouton Allumer/Éteindre, puis touchez Mise
hors tension.
Tenir l’appareil
Ne touchez et ne couvrez pas la zone autour de l’antenne avec vos mains ou tout autre objet.
Cela pourrait entrainer des problèmes de connectivité et vider la charge de la pile.
Régler le volume
Pressez les boutons de volume pour régler le volume de la sonnerie ou le niveau sonore de la
musique ou des vidéos.
Activer le mode Discrétion
Utilisez l’une des méthodes suivantes :
•
Pressez longuement le bouton de volume du bas jusqu’à ce que le mode Discrétion soit
activé.
•
Pressez longuement le bouton Allumer, puis touchez Discrétion ou Vibreur.
•
Ouvrez le panneau des notifications en haut de l’écran, puis touchez Son ou Vibreur.21
Fonctions de base
Icônes
Les icônes apparaissant au haut de votre écran vous informent sur l’état de l’appareil. Les
icônes décrites dans le tableau sont les plus courantes.
Icône Description
Aucun signal
Intensité du signal
Itinérance (hors de la zone de service locale)
Réseau GPRS connecté
Réseau EDGE connecté
Réseau UMTS connecté
Réseau HSDPA connecté
Réseau HSPA+ connecté
Réseau LTE connecté
Wifi connecté
Fonction Bluetooth activée
GPS activé
Appel en cours
Appel manqué
Fonction Survol activée (Air gesture)
Fonction Écran intelligent activée
Synchronisé avec le Web
Connecté à un ordinateur
Aucune carte SIM
Nouveau message texte ou multimédia
Alarme activée
S Stylet retiréFonctions de base
22
Icône Description
Mode Discrétion activé
Mode Vibration activé
Mode Avion activé
Erreur survenue ou attention requise
Niveau de pile
Utiliser l’écran tactile
N’utilisez que vos doigts ou le S Stylet sur l’écran tactile.
•
Évitez de mettre l’écran tactile en contact avec d’autres appareils électriques. Les
décharges électrostatiques peuvent nuire à son fonctionnement.
•
Pour éviter de l’endommager, n’utilisez pas d’outils pointus ou n’exercez pas de
pression excessive sur l’écran tactile.
•
L’appareil pourrait ne pas reconnaitre les saisies tactiles effectuées près des
bordures de l’écran, car ces bordures sont à l’extérieur de la zone de saisie tactile.
•
Évitez de laisser l’écran tactile en veille pour une longue période. Cela pourrait
provoquer des images rémanentes ou fantômes. Éteignez l’écran tactile lorsque
vous n’utilisez pas l’appareil.Fonctions de base
23
Mouvements des doigts
Toucher
Touchez l’écran avec un doigt pour ouvrir une application, sélectionner un élément de menu,
presser un bouton à l’écran ou entrer un caractère à l’aide du clavier tactile.
Toucher longuement
Touchez un élément plus de 2 secondes pour accéder aux options disponibles.Fonctions de base
24
Tirer
Touchez longuement un élément et tirez-le vers l’emplacement désiré (icône, miniature).
Double touche
Touchez deux fois une page Web, une carte ou une image pour faire un zoom. Touchez deux
fois de nouveau pour revenir à l’affichage précédent.Fonctions de base
25
Glisser rapidement
Glissez votre doigt horizontalement dans l’écran d’accueil ou la page Applis pour afficher un
autre panneau. Glissez votre doigt verticalement pour parcourir une page Web ou une liste,
comme les contacts.
Pincer
Posez deux doigts sur l’écran et éloignez-les sur une page Web, une carte ou une image pour
faire un zoom avant de la zone. Pincez les doigts pour faire un zoom arrière.Fonctions de base
26
Mouvements
L’appareil peut effectuer certaines commandes au moyen de quelques mouvements simples.
Avant d’utiliser les mouvements, assurez-vous que la fonction Mouvements est activée.
Dans l’écran d’accueil, touchez Appli.→Paramètres→Contr.→Mouvements, et glissez le
bouton Mouvements vers la droite.
Des secousses excessives ou des chocs à l’appareil peuvent entrainer des commandes
non voulues. Vous devez utiliser adéquatement la commande au moyen de
mouvements.
Rotation de l’écran
Il est possible d’afficher de nombreuses applications en mode portrait ou paysage. Si vous
pivotez votre appareil, l’affichage pivotera automatiquement selon son orientation.
Pour conserver l’orientation de l’écran quels que soient les mouvements de l’appareil, ouvrez
le panneau des paramètres et désactivez Rotation écran.
•
Certaines applications ne peuvent changer d’orientation.
•
D’autres applications affichent un écran différent selon l’orientation. Par exemple,
la calculatrice se transforme en calculatrice scientifique en mode portrait.Fonctions de base
27
Saisir
Lorsque vous saisissez l’appareil après qu’il ait été en veille pour un moment, ou lorsque
l’écran s’est éteint, l’appareil vibre si vous avez des appels manqués ou de nouveaux
messages.
Porter à l’oreille
Lorsque vous regardez les détails d’appels, de messages ou de contacts, portez l’appareil à
votre oreille pour lancer un appel.Fonctions de base
28
Déplacer
Touchez longuement un point sur l’écran, puis déplacez l’appareil horizontalement ou
verticalement.
Tourner
Tournez le téléphone de façon à poser l’écran vers le bas pour fermer la sonnerie ou mettre en
pause le lecteur de musique.Fonctions de base
29
Incliner
Touchez longuement deux points sur l’écran, puis inclinez l’appareil vers l’arrière ou l’avant
pour réduire ou agrandir l’élément à l’écran.
Mouvement paume
Utilisez cette fonction pour exécuter des tâches en touchant l’écran avec votre main.
Avant d’utiliser les mouvements, assurez-vous que la fonction Mouvements est activée. Dans
l’écran d’accueil, touchez Appli.→Paramètres→Contr.→Mouvement paume, et glissez
le bouton Mouvement paume vers la droite.
Glisser
Glissez la tranche de votre main sur l’écran pour capturer un écran. L’image est enregistrée
sous le dossier Galerie→Screenshots. Certaines applications ne permettent pas la capture
d’écran.Fonctions de base
30
Couvrir
Couvrez l’écran avec la paume de votre main pour mettre en pause la lecture de fichiers
médias.
Air Gesture
Utilisez cette fonction pour exécuter des tâches sans avoir à toucher l’écran.
Assurez-vous d’abord que la fonction Air Gesture est activée. Dans l’écran d’accueil, touchez
Appli.→Paramètres→Contr.→Air gesture, et glissez le bouton Air gesture vers la droite.
L’appareil pourrait ne pas reconnaitre vos gestes si vous les exécutez trop loin de
votre appareil ou si vous portez des vêtements foncés, comme des gants.
Aperçu
Lorsque l’écran est éteint, déplacez votre main au-dessus du capteur pour afficher les
notifications, les appels manqués, les nouveaux messages, l’heure, la date, etc.Fonctions de base
31
Parcourir une page
Lorsque vous consultez les courriels ou une page Web, déplacez votre main vers le bas ou le
haut au-dessus du capteur pour naviguer dans la page.
Parcourir des éléments
Déplacez votre main vers la gauche ou la droite au-dessus du capteur pour naviguer dans les
images, pages Web, chansons ou notes.
Accepter un appel
Lors d’un appel entrant, déplacez votre main vers la gauche puis vers la droite au-dessus du
capteur pour répondre à l’appel.Fonctions de base
32
Utiliser le S Stylet
Le stylet dont est muni l’appareil peut être utilisé pour sélectionner facilement des éléments
ou exécuter des fonctions. Certaines actions utilisent la pression du bouton du stylet pour
offrir plus d’options pratiques comme la capture d’écran.
Retirez le stylet de son logement.
Lorsque vous retirez le stylet de son logement, l’appareil le détecte et exécute les fonctions
suivantes :
•
Allume l’écran tactile (s’il est éteint).
•
Lance Action memo ou affiche les commandes générales du survol (pendant un appel).
•
La pointe du stylet est remplaçable. Si la pointe du stylet s’émousse, remplacez-la
par une pointe neuve.
•
Si le S Stylet ne fonctionne pas adéquatement, apportez-le à un centre de services
Samsung. Visitez le site Web de Samsung pour d’autres informations au sujet de S
Stylet.
•
Pour de meilleurs résultats, tenez le S Stylet quasi perpendiculaire à l’écran tactile
et évitez de l’utiliser à des angles aigus.
•
Les boutons Menu et Retour ne peuvent être activés par le S Stylet.Fonctions de base
33
Commande aérienne
Tenez le bouton du S Stylet enfoncé tout en survolant l’écran pour afficher les commandes
aériennes. Grâce à cette fonction, vous pouvez exécuter directement les actions suivantes :
•
Action Memo : écrivez un mémo, puis sélectionnez-le en dessinant une ligne autour pour
exécuter les actions qui y sont associées.
•
Album : collectez divers éléments et enregistrez-les dans Album. (p. 134)
•
Tableau blanc : capturez un écran et modifiez-le.
•
S Finder : cherchez divers contenus sur votre appareil. (p. 132)
•
Fenêtre du stylet : lancez de multiples applications dans une zone précise de l’écran.
Écrire un mémo
Touchez Action Memo dans la fenêtre contextuelle des commandes aériennes. Vous pouvez
aussi tenir le bouton S Stylet enfoncé et touchez deux fois l’écran. Tracez ou écrivez un mémo,
puis sélectionnez le mémo en touchant pour exécuter différentes actions, comme faire un
appel, ajouter des contacts, envoyer un message.
Après avoir sélectionné dessinez une ligne autour d’une zone avec le S Stylet pour
exécuter des actions avec la zone sélectionnée.
Capturer un écran
Touchez Tableau blanc dans la fenêtre contextuelle des commandes aériennes. Vous pouvez
aussi tenir le bouton S Stylet enfoncé et touchez l’écran jusqu’à ce que vous entendiez un clic.
Il est possible de dessiner ou d’écrire sur une capture d’écran, et même de la rogner.
L’image éditée est enregistrée dans le dossier Galerie→dossier Screenshots.
Certaines applications ne permettent pas la capture d’écran.Fonctions de base
34
Lancer de multiples applications
Touchez Fenêtre du stylet dans la fenêtre contextuelle des commandes aériennes. Dessinez
une ligne autour d’une zone et sélectionnez une application. L’application apparait dans
la zone sélectionnée. Pour réduire la fenêtre de l’application, touchez . Les applications
réduites apparaissent toujours en avant-plan.
Pour fermer les applications, touchez .
Afficher les options offertes
Certains éléments ont des menus contextuels qui illuminent le pointeur S Stylet. Tenez le
bouton du S Stylet enfoncé pour afficher le menu d’un élément lorsque qu’il est survolé par le
S Stylet.
Sélectionner et capturer une image
Tout en tenant le bouton du S Stylet enfoncé, dessinez une ligne autour d’une zone pour la
sélectionner.
Si nécessaire, utilisez l’une des options suivantes :
• : Restaurer la sélection originale.
• : Convertir la sélection en une forme circulaire.
• : Convertir la sélection en une forme rectangulaire.
• : Personnaliser la sélection.
Sélectionnez une application à utiliser avec la zone sélectionnée à partir des icônes qui
apparaissent au bas de l’écran.Fonctions de base
35
Conservateur S Stylet
Lorsque l’écran tactile est éteint et que le stylet est retiré de son logement, l’appareil affiche
une alerte contextuelle et émet un son, si vous marchez. Allez au paramètre du S Stylet pour
activer ou désactiver la fonction.
Survol
Utilisez cette fonctionnalité pour exécuter différentes fonctions alors que le S Stylet ou votre
doigt survolent l’écran.
Dans l’écran d’accueil, touchez Appli.→Paramètres→Contr.→Survol, puis glissez le
bouton Survol vers la droite.
Pointez un élément avec le S Stylet ou votre doigt pour avoir un aperçu du contenu ou pour
afficher de l’information dans une fenêtre contextuelle.
Vous pouvez naviguer parmi les panneaux ou les listes en déplaçant le pointeur S Stylet vers
une marge (haut/bas/gauche/droite) de l’écran.Fonctions de base
36
Lorsque vous pointez du doigt une zone d’une page Web pendant quelques secondes, cette
zone s’agrandit.
Samsung User Manual
Pause intelligente
Utilisez cette fonctionnalité pour mettre en pause une vidéo lorsque vous regardez ailleurs
que vers l’écran.
Dans l’écran d’accueil, touchez Appli.→Paramètres→Contr.→Écran intelligent, et
cochez Pause intelligente.
Lors de la lecture d’une vidéo, détournez simplement le regard de l’écran pour mettre une
vidéo en pause. Pour reprendre la lecture de la vidéo, ramenez votre regard vers l’écran.Fonctions de base
37
Défilement intelligent
Utilisez cette fonctionnalité pour faire défiler l’écran vers le haut ou le bas, lorsque vous
inclinez soit votre tête, soit l’appareil.
Dans l’écran d’accueil, touchez Appli.→Paramètres→Contr.→Écran intelligent→
Défilement intelligent, puis glissez le bouton Défilement intelligent vers la droite. Touchez
Défilement intelligent, puis sélectionnez un type de navigation.
Lorsque vous regardez des courriels ou des pages Web, l’icône du type de défilement (
pour orientation de la tête ou pour inclinaison de l’appareil) qui indique le statut de
reconnaissance de mouvement apparait en bleu.
Lorsque l’appareil reconnait les mouvements de votre tête ou de l’apareil, l’icône passe au
vert. Inclinez la tête vers l’avant ou l’arrière, ou inclinez l’appareil vers l’avant ou l’arrière pour
naviguer dans l’une ou l’autre direction.
Ajuster la sensibilité de l’écran tactile
Utilisez cette fonctionnalité pour ajuster automatiquement la sensibilité de l’écran tactile.
Dans l’écran d’accueil, touchez Appli.→Paramètres→Contr., et cochez Augmenter sensib.
tactile.
•
Si vous portez des gants lorsque touchez l’écran tactile, il est recommandé
d’utiliser des gants en cuir pour une meilleure reconnaissance. L’.utilisation d’autres
matériaux pourrait nuire à la reconnaissance.
•
Pour de meilleurs résultats, touchez fermement l’écran lorsque vous portez des
gants.Fonctions de base
38
Activer la fonctionnalité de Fenêtres multiples
Utilisez cette fonctionnalité pour exécuter simultanément deux applications sur l’écran.
•
Seules les applications du panneau Fenêtres multiples peuvent être exécutées.
•
Lorsque vous lancez des applications contenant des fichiers multimédias, comme
de la musique ou des vidéos, les sons provenant des deux fichiers seront entendus.
•
La disponibilité de cette application varie selon votre zone géographique et votre
fournisseur de services.
Dans l’écran d’accueil, touchez Appli.→Paramètres→Périphérique, et cochez Fenêtres
multi..
Utiliser le panneau Fenêtres multiples
Pour afficher le panneau Fenêtres multiples, touchez longuement . Le panneau Fenêtres
multiples apparait au côté gauche de l’écran. Sélectionnez une application, puis glissez une
autre application au nouvel emplacement. Vous pouvez lancer la même application dans
les deux fenêtres en même temps. Pour masquer le panneau Fenêtres multiples, touchez
longuement de nouveau.
Glissez le cercle entre les panneaux des applications du haut ou du bas pour ajuster la taille
des panneaux.
Touchez la poignée du panneau pour masquer ou afficher le panneau. Lorsqu’un panneau est
ouvert, touchez longuement la poignée et glissez-la vers la bordure de gauche ou de droite
de l’écran pour déplacer le panneau. Lorsqu’un panneau est masqué, touchez longuement la
poignée et glissez-la vers le haut ou le bas pour déplacer le panneau.Fonctions de base
39
Utiliser les applications Fenêtres multiples
Lorsque vous utilisez les applications Fenêtres multiples, sélectionnez un panneau
d’application, touchez le cercle entre les panneaux des applications, puis exécutez l’une des
actions suivantes :
• : pour ouvrir une liste des applications récemment ouvertes dans la fenêtre du bas ou
celle du haut.
• : pour permuter les emplacements des applications Fenêtres multiples.
• : pour partager des éléments entre les fenêtres d’application. Glissez un élément à
partager d’une fenêtre à l’autre. Certaines applications pourraient ne pas prendre en
charge cette fonctionnalité.
• : pour fermer l’application.
Partager des fichiers
Glissez un élément que vous voulez partager d’une fenêtre à l’autre. Certaines applications
pourraient ne pas prendre en charge cette fonctionnalité.
Créer une fenêtre jumelée
Utilisez cette fonctionnalité pour enregistrer la combinaison des applications Fenêtres
multiples en cours d’exécution.
Dans le panneau Fenêtres multiples, touchez →Créer, entrez un titre, puis touchez OK.Fonctions de base
40
Notifications
Les icônes de notification apparaissent dans la barre d’état au haut de l’écran pour vous aviser
d’appels manqués, de la réception de nouveaux messages, d’évènements au calendrier, de
l’état de l’appareil, etc. Tirez la barre d’état vers le bas pour ouvrir le panneau des notifications.
Parcourez la liste des notifications. Pour fermer le panneau des notifications, tirez la barre vers
le haut.
Depuis le panneau des notifications, vous pouvez voir les paramètres actuels de votre
appareil. Tirez la barre d’état vers le bas et touchez pour voir les options suivantes :
•
Wifi : active ou désactive la fonction Wifi.
•
GPS : active ou désactive la fonction GPS.
•
Son : active ou désactive le mode Discrétion. Vous pouvez activer le mode Vibreur en
mode Discrétion.
•
Rotation écran : active ou désactive la rotation automatique de l’écran lorsque vous
pivotez l’appareil.
•
Bluetooth : active ou désactive la connexion sans fil Bluetooth.
•
Mode lecture : active ou désactive le mode de lecture. Dans le mode de lecture,
l’appareil aide à protéger vos yeux lorsque vous lisez la nuit. Afin de sélectionner
quelles applications seront utilisées à cette fin, touchez Paramètres→Périphérique→
Affichage→Mode lecture.
•
Mode blocage : active ou désactive le mode blocage. Si l’option est activée, l’appareil
bloque les notifications. Pour sélectionner les notifications qui seront bloquées, touchez
Paramètres→Périphérique→Mode blocage.
•
Éco. énergie : active ou désactive le mode Économie d’énergie.
•
Fenêt. multip. : active ou désactive l’utilisation des fenêtres multiples.
•
Screen Mirroring : active ou désactive la fonction screen mirroring (réplication de
l’écran).
•
Accès Wifi : active ou désactive la fonction de modem Wifi.
•
S Beam : active ou désactive la fonction S Beam.
•
NFC : active ou désactive la fonction NFC.
•
Air view : active ou désactive la fonction Survol.
•
Air gesture : active ou désactive la fonction air gesture.
•
Mode mains-lib. : active ou désactive le mode mains libres.
•
Veille intell. : active ou désactive la fonction Veille intelligente.
•
Pause intell. : active ou désactive la fonction Pause intelligente.
•
Défil. intell. : active ou désactive la fonction Défilement intelligent.Fonctions de base
41
•
Synchro. : active ou désactive la synchronisation automatique des applications.
•
Mode Hors-ligne : active ou désactive les fonctions sans fil.
Les options offertes peuvent varier selon votre zone géographique ou votre
fournisseur de services.
Pour réorganiser les options du panneau des notifications, ouvrez le panneau des
notifications, touchez , touchez longuement un élément, puis glissez-le vers un autre
emplacement.
Écran d’accueil
L’écran d’accueil principal est le point de départ d’une foule d’applications et de fonctions. Il
affiche les icônes, les widgets, et les raccourcis vers les applications.
L’écran d’accueil est composé de plusieurs panneaux. Pour afficher les autres panneaux, faites
défiler l’écran vers la gauche ou la droite.
Changer le mode Écran d’accueil
L’écran d’accueil possède un mode standard et des modes faciles. En mode facile, vous
pouvez facilement accéder à vos contacts, applications et paramètres favoris en ajoutant des
raccourcis à l’écran d’accueil.
Pour passer en mode facile, dans l’écran d’accueil, touchez Appli.→Paramètres→
Périphérique→Mode facile, puis glissez le bouton Mode facile vers la droite.
Organiser les éléments
Ajouter une icône d’application
Dans l’écran d’accueil, touchez Appli., puis touchez longuement une icône d’application
et déplacez-la vers un panneau. Placez-la dans l’emplacement voulu, redimensionnez-la
en modifiant le cadre si nécessaire, puis touchez l’écran en n’importe quel endroit pour
enregistrer l’emplacement du widget.Fonctions de base
42
Ajouter un élément
Vous pouvez personnaliser votre écran de veille en y ajoutant des widgets, des dossiers ou
des pages.
Touchez longuement une zone vide de l’écran d’accueil, et sélectionnez l’une des catégories
suivantes :
•
Applications et widgets : pour ajouter des widgets dans l’écran d’accueil.
•
Dossier : pour créer un nouveau dossier.
•
Page : pour organiser les panneaux de l’écran d’accueil.
Déplacer un élément
Touchez longuement un élément et tirez-le vers l’endroit voulu. Pour le déplacer vers un autre
panneau, tirez-le vers le côté de l’écran.
Retirer un élément
Touchez longuement un élément et tirez-le vers la corbeille, située au haut de l’écran
d’accueil. Quand la corbeille passe au rouge, relâchez l’élément.
Organiser les panneaux
Ajouter un nouveau panneau
Touchez →Modifier la page→ .
Déplacer un panneau
Touchez →Modifier la page, touchez longuement un panneau et déplacez-le vers son
nouvel emplacement.
Retirer un panneau
Touchez →Modifier la page, touchez longuement un panneau et tirez-le vers la corbeille
située au haut de l’écran.Fonctions de base
43
Définir un fond d’écran
Définissez une image enregistrée dans l’appareil comme fond d’écran de l’écran d’accueil.
Dans l’écran d’accueil, touchez → Définir fond d’écran → Écran d’accueil, puis
sélectionnez l’une des options suivantes :
•
Galerie : pour voir les photos que vous avez prises avec l’appareil photo intégré ou les
images téléchargées à partir d’Internet.
•
Fonds d’écran animés : pour afficher un fond d’écran animé.
•
Fonds d’écran : pour afficher les fonds d’écran.
Sélectionnez une image et touchez Définir papier peint. Ou sélectionnez une image,
redimensionnez-la, puis touchez OK.
Utiliser les widgets
Les widgets sont des miniapplications qui permettent d’accomplir des fonctions ou d’obtenir
de l’information à partir de votre écran d’accueil. Pour les utiliser, vous devez ajouter les
widgets du panneau des widgets dans l’écran d’accueil.
•
Certains widgets se connectent aux services Web. L’utilisation de ces widgets peut
entrainer des frais supplémentaires.
•
Les widgets offerts peuvent varier en fonction de votre zone géographique ou de
votre fournisseur de services.
Ajouter des widgets dans l’écran d’accueil
Dans l’écran d’accueil, touchez Appli. → Widgets. Glissez la page horizontalement pour
afficher les différents widgets, puis touchez longuement un widget pour l’ajouter dans l’écran
d’accueil.
Écran verrouillé
L’écran verrouillé prévient le déclenchement d’actions non voulues sur l’appareil lorsqu’il n’est
pas utilisé et permet d’ajouter des widgets pratiques.
Verrouiller et déverrouiller l’appareil
Une pression du bouton Allumer éteint l’écran de l’appareil qui se met en mode Écran
verrouillé. L’appareil se verrouille automatiquement s’il n’est pas utilisé pendant une période
déterminée.Fonctions de base
44
Pour déverrouiller l’appareil, pressez le bouton Allumer ou le bouton Accueil et glissez votre
doigt dans n’importe quelle direction dans la partie inférieure de l’écran de déverrouillage.
Ajouter des widgets
Pour utiliser des widgets lorsque l’écran est verrouillé, dans la page des applications, touchez
Paramètres→Périphérique→Écran verrouillé→Plusieurs widgets et glissez le bouton
Plusieurs widgets vers la droite.
Vous ne pouvez pas utiliser des widgets sur l’écran verrouillé en mode facile.
Glissez le panneau des widgets vers le bas pour l’ouvrir. Glissez le panneau vers la droite
pour aller directement à la dernière page, touchez , puis sélectionnez un widget à ajouter à
l’écran verrouillé.Fonctions de base
45
Réorganiser les panneaux
Déplacer un panneau
Glissez le panneau des widgets vers le bas, allez vers la gauche ou la droite, touchez
longuement un aperçu de panneau, puis glissez-le vers un nouvel emplacement.
Retirer un panneau
Glissez le panneau des widgets vers le bas, allez vers la gauche ou la droite, touchez
longuement un aperçu de panneau, puis glissez-le jusqu’à la corbeille au haut de l’écran.
Utiliser les applications
Cet appareil peut exécuter différents types d’applications, allant de multimédia à Internet.
Ouvrir une application
Dans l’écran d’accueil ou la page Applis, sélectionnez une icône pour en ouvrir l’application.
Certaines applications peuvent ne pas être visibles dans l’écran des applications, car
elles sont stockées dans des dossiers.
Ouvrir des applications récemment utilisées
Pressez longuement le bouton Accueil pour ouvrir la liste des applications récentes.
Sélectionnez une icône pour en ouvrir l’application.
Fermer une application
Fermez les applications non utilisées pour économiser l’énergie de la pile et maintenant la
performance de votre appareil.
Pressez longuement le bouton Accueil, touchez , puis touchez Fin à côté de l’application
que vous souhaitez fermer. Pour fermer toutes les applications actives, touchez Tout fermer.
Ou, pressez longuement le bouton Accueil et touchez .Fonctions de base
46
Page des applications (Appli.)
La page des applications (Appli.) affiche les icônes de toutes les applications, incluant les
nouvelles applications installées.
Dans l’écran d’accueil, touchez Appli. pour ouvrir la page des applications (Appli.).
Pour afficher les autres panneaux, faites défiler l’écran vers la gauche ou la droite.
Organiser les applications
Touchez → Modifier, touchez longuement une application et déplacez-la vers son nouvel
emplacement. Pour la déplacer vers une autre page des applications, tirez-la vers le côté de
l’écran.
Organiser les applications dans des dossiers
Regroupez des applications dans un même dossier pour en faciliter l’accès.
Touchez → Modifier, touchez longuement une application et déplacez-la vers Créer un
dossier. Entrez le nom de dossier et touchez OK. Tirez les applications vers le nouveau dossier,
puis touchez Enreg..
Organiser les panneaux
Pincez l’écran, touchez longuement un panneau et déplacez-le vers son nouvel emplacement.
Installer des applications
Accédez à Samsung Apps pour télécharger et installer de nouvelles applications.
Désinstaller des applications
Touchez → Désinstaller/désactiver des applications, puis sélectionnez l’application à
désinstaller.
Les applications préchargées ne peuvent être désinstallées.Fonctions de base
47
Aide
Accédez à de l’information supplémentaire pour en savoir davantage sur l’appareil et ses
applications ou la configuration des principaux paramètres.
Touchez Aide dans la page Appli.. Sélectionnez une catégorie pour en afficher les astuces.
Pour trier les catégories en ordre alphabétique, touchez .
Pour rechercher des mots-clés, touchez .
Opération avec une main
Vous pouvez activer le mode opération à une main si cela est plus pratique pour vous. Dans
ce mode, les interfaces des applications sont modifiées pour une utilisation plus facile avec
une seule main.
Dans l’écran des applications, touchez Paramètres→Contr.→ Opération avec une main.
Sélectionnez des applications ou fonctionnalités à utiliser avec ce mode.
Entrée de texte
Vous pouvez saisir du texte à l’aide du clavier Samsung ou de la reconnaissance vocale.
L’entrée de texte n’est pas prise en charge dans certaines langues. Pour entrer du
texte, vous devez sélectionner une des langues de saisie prises en charge.
Changer le type de clavier
Touchez une zone de texte, ouvrez le panneau des notifications, touchez Sélectionner
méthode saisie, puis sélectionnez le type de clavier que vous voulez utiliser.
Passer à la ligne suivante
Effacer le caractère précédent
Entrer un signe de ponctuation
Entrer un caractère en majuscule
Écrire à l’aide d’un doigt
ou du S Stylet
Entrer une espaceFonctions de base
48
Entrer des majuscules
Touchez avant de saisir un caractère en majuscule. Pour saisir tous les caractères en
majuscule, touchez deux fois.
Changer le type de clavier
Touchez longuement , puis touchez pour changer le type de clavier.
Changer la langue du clavier
Ajoutez des langues pour la saisie de texte, puis glissez la barre d’espacement vers la gauche
ou la droite pour changer la langue du clavier.
Saisie manuscrite
Touchez , puis écrivez un mot avec l’index ou avec le S Stylet. Des mots sont suggérés à
mesure que vous entrez les caractères. Sélectionnez un mot suggéré.
Utilisez les gestes de l’écriture manuscrite pour exécuter des actions, comme modifier ou
effacer des caractères, ou insérer des espaces. Pour afficher le guide des gestes, touchez
longuement , puis touchez →Aide→Utiliser les gestes de saisie manuscrite.
Saisie stylet directe
Dans la page des applications, touchez Paramètres→Contr.→Stylet Samsung→Saisie
stylet directe, puis glissez le bouton Saisie stylet directe vers la droite.
Lorsque vous survolez un champ texte avec le S Stylet, l’icône apparait au coin supérieur
gauche du champ texte. Touchez pour écrire avec le S Stylet. Pour effectuer des corrections
simples, modifier la langue de saisie ou insérer une espace entre des caractères, touchez
l’outil de correction voulu, dans le pavé d’écriture manuscrite.Fonctions de base
49
Lorsque la fonction est activée, vous pouvez effectuer les actions suivantes :
•
Envoyer un message manuscrit.
•
Faire un appel en écrivant le nom d’un contact ou un numéro de téléphone sur le pavé.
•
Définir une alarme simplement en écrivant des chiffres.
Entrer du texte au moyen de la saisie vocale
Activez la fonction de saisie vocale, puis parlez dans le microphone. Les mots énoncés et
reconnus apparaissent à l’écran.
Si l’appareil ne reconnait pas correctement les mots, touchez le texte souligné et sélectionnez
un autre mot dans la liste déroulante.
Pour changer de langue ou ajouter une autre langue pour la reconnaissance vocale, touchez
la langue sélectionnée.
Copier et coller du texte
Touchez longuement le texte à copier, tirez ou pour sélectionner plus ou moins de texte,
puis touchez Copier pour copier le texte sélectionné dans le presse-papier ou Couper pour
supprimer le texte.
Pour coller le texte dans une zone de texte, touchez longuement l’endroit où vous voulez
l’insérer, puis touchez Coller.Fonctions de base
50
Connecter l’appareil à un réseau Wifi
Connectez l’appareil à un réseau Wifi pour accéder à Internet ou partager des fichiers médias
avec d’autres périphériques. (p. 140)
Activer ou désactiver Wifi
Ouvrez le panneau des notifications, puis touchez Wifi pour l’activer ou la désactiver.
Désactivez la fonction Wifi pour économiser l’énergie de la pile, lorsque vous n’en avez
pas besoin.
Se connecter à un réseau Wifi
Dans la page des applications, touchez Paramètres →Connexions → Wifi, puis glissez le
bouton Wifi vers la droite.
Sélectionnez un réseau dans la liste des réseaux Wifi détectés, entrez un mot de passe au
besoin, et touchez Connexion. Les réseaux requérant un mot de passe apparaissent avec un
verrou. Après une première connexion à un réseau Wifi en particulier, l’appareil s’y connectera
automatiquement chaque fois que ce réseau sera détecté.
Ajouter des réseaux Wifi
Si le réseau recherché n’apparait pas dans la liste des réseaux détectés, touchez Ajouter un
réseau wifi au bas de la liste des réseaux. Entrez le nom d’un réseau dans le champ SSID du
réseau, sélectionnez le type de sécurité, puis entrez le mot de passe, si le réseau est sécurisé,
puis touchez Connexion.
Supprimer des réseaux Wifi
Tout réseau auquel vous vous êtes déjà connecté, incluant le réseau actuel, peut être
supprimé si vous ne souhaitez plus vous y connecter. Sélectionnez le réseau dans la liste des
réseaux, puis touchez Oublier.Fonctions de base
51
Configurer des comptes
Les applications Google, comme Play Store, requièrent un compte Google et l’application
Samsung Apps requiert un compte Samsung. Créez des comptes Google et Samsung pour
profiter au maximum de votre appareil.
Ajouter des comptes
Suivez les directives apparaissant à l’ouverture d’une application Google afin de créer un
compte Google.
Pour vous connecter à un compte Google, allez à la page Applis, touchez Paramètres →
Général→Comptes → Ajouter un compte → Google. Touchez Nouveau pour créer un
compte ou Compte existant, et suivez les directives à l’écran pour compléter la configuration
du compte. Vous pouvez configurer plus d’un compte Google sur l’appareil.
Configurez un compte Samsung de la même manière.
Supprimer des comptes
Dans la page des applications, touchez Paramètres →Général, sélectionnez un type de
compte sous Comptes, sélectionnez le compte à supprimer, puis touchez Supp. compte.
Transférer des fichiers
Échangez des fichiers audios, vidéos, images ou d’autres types de fichiers entre votre appareil
et un ordinateur.
•
Les formats de fichiers suivants sont pris en charge par certaines applications. La
prise en charge de certains fichiers varie selon la version logicielle ou le système
d’exploitation de l’appareil.
–
Musique : mp3, m4a, mp4, 3gp, 3ga, wma, ogg, oga, aac et flac
– Image : bmp, gif, jpg et png
–
Vidéo : avi, wmv, asf, flv, mkv, mp4, 3gp, webm et ts
–
Document : doc, docx, xls, xlsx, ppt, pptx, pdf et txt
•
Certains formats de fichier, comme AC3, ne sont pas pris en charge. Pour lire ces
fichiers, il suffit d’installer les applications qui les prennent en charge.Fonctions de base
52
•
La connexion USB 3.0 accroit la vitesse de transfert des données, mais peut causer
des interférences lors d’appels ou d’accès aux données, lorsqu’elle est active. Cette
connexion s’interrompt automatiquement après 10 minutes d’inutilisation et la
connexion USB 2.0 s’active automatiquement.
Connecter l’appareil avec Samsung Kies
Samsung Kies est un outil informatique permettant de gérer les contenus médias et les
informations personnelles avec les périphériques Samsung. Téléchargez la dernière version
de Samsung Kies à partir du site Web de Samsung.
1
Connectez votre appareil à un ordinateur au moyen d’un câble USB.
Samsung Kies démarre automatiquement sur l’ordinateur. Si le logiciel ne démarre pas,
doublecliquez sur l’icône Samsung Kies sur l’écran de votre ordinateur.
2 Transférez les fichiers entre votre appareil et l’ordinateur.
Veuillez consulter l’aide de Samsung Kies pour plus de détails.
Connecter l’appareil avec le lecteur Windows Media
Assurez-vous d’installer le lecteur Windows Media sur votre ordinateur.
1
Connectez votre appareil à un ordinateur au moyen d’un câble USB.
2 Lancez le lecteur Windows Media et synchronisez les fichiers musicaux.
Connecter l’appareil en tant que mémoire auxiliaire
1
Connectez votre appareil à un ordinateur au moyen d’un câble USB.
2
Ouvrez le panneau des notifications, puis touchez Connecté en tant que périphérique
multimédia → Périphérique multimédia (MTP).
Touchez Appareil photo (PTP), si votre ordinateur ne prend pas en charge Périphérique
multimédia (MTP) ou si les pilotes appropriés n’y sont pas installés.
3 Transférez les fichiers entre votre appareil et l’ordinateur.Fonctions de base
53
Protéger votre appareil
Empêchez d’autres personnes d’utiliser votre appareil ou d’accéder à vos données et
informations personnelles qui y sont enregistrées en activant la fonction de verrouillage.
L’appareil requiert un code de déverrouillage chaque fois que vous souhaitez le déverrouiller.
Définir une signature
Dans la page des applications, touchez Paramètres →Périphérique → Écran verrouillé →
Verrouillage de l’écran→Signature.
Dessinez votre signature, puis redessinez-la deux autres fois pour vérification. Définissez un
NIP de sécurité pour déverrouiller l’écran, si vous oubliez la signature.
Vous devez utiliser le S Stylet pour déverrouiller l’appareil au moyen d’une signature.
Définir un schéma
Dans la page des applications, touchez Paramètres →Périphérique → Écran verrouillé →
Verrouillage de l’écran → Modèle.
Tracez un schéma en reliant au moins quatre points, puis tracez-le de nouveau pour le
confirmer. Définissez un NIP de déverrouillage pour déverrouiller l’écran si vous oubliez le
schéma.
Définir un NIP
Dans la page des applications, touchez Paramètres →Périphérique → Écran verrouillé →
Verrouillage de l’écran → NIP.
Saisissez un NIP d’au moins quatre chiffres, puis saisissez-le de nouveau pour le confirmer.Fonctions de base
54
Définir un mot de passe
Dans la page des applications, touchez Paramètres →Périphérique → Écran verrouillé →
Verrouillage de l’écran →Mot de passe.
Saisissez un mot de passe d’au moins quatre caractères, incluant des chiffres et des symboles,
puis saisissez-le de nouveau pour le confirmer.
Déverrouiller l’appareil
Pour déverrouiller l’écran tactile, allumez-le en pressant le bouton Allumer ou le bouton
Accueil, puis entrez le code de déverrouillage.
Si vous oubliez votre NIP ou votre mot de passe, apportez votre appareil à un
détaillant Samsung pour le réinitialiser.
Mise à jour de l’appareil
Il est possible de mettre l’appareil au niveau de la dernière version disponible.
La disponibilité de cette fonction varie selon votre zone géographique et votre
fournisseur de services.
Mettre à jour avec Samsung Kies
Lancez Samsung Kies et connectez l’appareil à l’ordinateur. Samsung Kies reconnait
automatiquement l’appareil et affiche les mises à jour disponibles dans une boite de
dialogue. Cliquez sur le bouton Mettre à jour dans la boite de dialogue pour démarrer la mise
à jour. Veuillez consulter l’aide de Samsung Kies pour plus de détails sur la mise à jour.
•
N’éteignez pas l’ordinateur ou ne débranchez pas le câble USB pendant la mise à
jour de l’appareil.
•
Pendant la mise à jour, ne connectez aucun autre périphérique à l’ordinateur. Cela
pourrait nuire à la procédure de mise à jour.
Mettre à jour au moyen d’une connexion sans fil
Vous pouvez mettre à jour l’appareil au moyen du service sans fil (firmware over-the-air).
Dans la page des applications, touchez Paramètres → Général → À propos du
périphérique → Mise à jour logicielle → MÀJ.55
Communication
Téléphone
Utilisez cette application pour faire des appels ou répondre à des appels.
Touchez Téléphone dans la page des applications.
Faire des appels
Faire un appel
Utilisez l’une des méthodes suivantes :
•
Clavier : entrez le numéro à l’aide du clavier, puis touchez .
•
Journaux : faites un appel à partir de l’historique des appels et messages entrants et
sortants.
•
Favoris : faites un appel à partir de la liste des contacts favoris.
•
Contacts : faites un appel à partir de la liste des contacts.
Numérotation abrégée
Pour composer un numéro abrégé, touchez longuement le chiffre correspondant.
Suggestion d’un numéro
Lorsque vous saisissez des chiffres sur le clavier, une liste de numéros de téléphone s’affiche.
Sélectionnez un numéro pour le composer.Communication
56
Chercher un contact
Entrez un nom, un numéro de téléphone ou une adresse courriel pour chercher une entrée
dans la liste de contacts. Au fur et à mesure de la saisie, une liste des contacts s’affiche.
Sélectionnez une entrée pour composer le numéro.
Faire un appel à l’étranger
Touchez longuement 0 jusqu’à ce que le signe + apparaisse. Entrez l’indicatif de pays,
l’indicatif régional et le numéro de téléphone, puis touchez .
Fonctions pendant un appel
Les fonctions suivantes sont offertes :
• pour sélectionner une option d’égaliseur à utiliser pendant un appel.
• : pour désactiver la fonction de réduction du bruit qui élimine le bruit de fond afin que
votre interlocuteur vous entende plus clairement.
• : pour augmenter le volume.
•
Attente : pour mettre l’appel en attente. Touchez Récup. pour récupérer l’appel en
attente.
•
Ajouter : pour composer un autre numéro.
•
Clavier : pour afficher le clavier.
•
Fin d’appel : pour mettre fin à l’appel en cours.
•
HP : pour activer le hautparleur. Éloignez l’appareil de votre oreille lorsque vous utilisez
le hautparleur.
•
Muet : pour couper le microphone de manière à ce que l’interlocuteur ne puisse vous
entendre.
•
Casque : pour activer le casque Bluetooth, s’il est connecté à l’appareil.
•
Permuter : pour alterner entre deux appels.
•
Fusionner : pour établir la communication entre tous les appels. Répétez cette action
pour ajouter d’autres appels. Cette fonction est disponible uniquement si le service de
conférence téléphonique est activé.
• →Gérer la conférence télép... : pour gérer les appels individuellement au cours
d’une conférence téléphonique (mettre un appel en attente, mettre fin à un appel).
• →Contacts : pour afficher la liste des contacts.
• →Action Memo : pour lancer Action memo.
• →Message : pour envoyer un message.Communication
57
• →Transférer : pour transférer l’appel vers un autre numéro.
• →Opér. une main désact./activée : pour utiliser l’appareil avec une seule main.
• →Services SIM : pour accéder à l’information stockée sur votre carte SIM (Numéro
de téléphone, Numéros spéciaux, Libre-service).
Ajouter des contacts
Pour ajouter un numéro dans la liste des contacts à partir du clavier, saisissez le numéro et
touchez Ajouter aux contacts.
Afficher l’historique des appels
Touchez Journaux pour afficher l’historique des appels entrants et sortants.
Pour filtrer un historique des appels, touchez →Afficher, puis sélectionnez une option.
Numéros autorisés
Vous pouvez restreindre les appels sortants à une liste de numéros prédéfinis. Ces numéros
sont enregistrés dans la carte SIM.
Touchez →Paramètres des appels→ Paramètres supplémentaires→ Numéros
autorisés→ Activer Num. autor., puis saisissez le NIP2 fourni avec votre carte SIM. Touchez
Liste des numéros autorisés et ajoutez des numéros.
Interdiction d’appel
Vous pouvez restreindre certains types d’appels effectués à partir de l’appareil. Par exemple,
vous pouvez désactiver les appels vers l’étranger.
Touchez →Paramètres des appels→ Paramètres supplémentaires→Interdiction
d’appel, sélectionnez un type d’appel et une option d’interdiction d’appel, puis entrez un
mot de passe.Communication
58
Recevoir des appels
Répondre à un appel
Lors de la réception d’un appel, tirez vers l’extérieur du cercle.
Si le service d’appel en attente est activé, vous pouvez recevoir un autre appel. Lorsque vous
acceptez le deuxième appel, le premier appel est mis en attente.
Refuser un appel
Lors de la réception d’un appel, tirez vers l’extérieur du cercle.
Pour envoyer un message lors du refus d’un appel, glissez la barre de rejet de message vers le
haut. Pour rédiger un nouveau message, touchez →Paramètres des appels→Définir
les messages de refus d’appel.
Refuser automatiquement les appels de numéros indésirables
Touchez →Paramètres des appels→Rejet de l’appel→Mode de rejet automatique
→Numéros rejetés auto, et touchez Liste de rejet automatique. Touchez Créer, saisissez un
numéro, sélectionnez une catégorie, et touchez Enreg..
Appels manqués
Si vous manquez un appel, l’icône apparait dans la barre d’état. Ouvrez le volet de
notification pour voir la liste des appels manqués.
Appel en attente
L’appel en attente est un service offert par le fournisseur de services. Ce service permet de
mettre en attente l’appel en cours pour accepter un nouvel appel entrant.
Pour utiliser ce service, touchez →Paramètres des appels→Paramètres
supplémentaires, et cochez Signal d’appel.
Renvoi d’appel
Vous pouvez activer le renvoi d’appel entrant vers un autre numéro prédéfini.
Touchez →Paramètres des appels→Paramètres supplémentaires→Renvoi d’appel,
puis sélectionnez un type d’appel et une condition. Saisissez un numéro et touchez Activer.Communication
59
Contacts
Utilisez cette application pour gérer vos contacts, incluant les numéros de téléphone, les
adresses courriel et d’autres informations.
Touchez Contacts dans la page des applications.
Gérer les contacts
Touchez Contacts.
Créer un contact
Touchez et saisissez l’information sur le contact.
• : pour ajouter une image.
• / : pour ajouter ou supprimer un champ dans l’entrée de contact.
Modifier un contact
Sélectionnez un contact, et touchez .
Supprimer un contact
Touchez →Supprimer.
Définir un numéro de numérotation abrégée
Touchez →Paramètre de numérotation abrégée, sélectionnez une case numérotée
du pavé de numérotation abrégée, puis sélectionnez le contact voulu. Pour supprimer un
numéro de numérotation abrégée, touchez- le longuement, puis touchez Retirer.Communication
60
Rechercher un contact
Touchez Contacts.
Utilisez l’une des méthodes suivantes :
•
Parcourez la liste de contacts.
•
Utilisez l’index apparaissant sur le côté droit de la liste pour la parcourir plus rapidement.
•
Touchez le champ de recherche au haut de la liste des contacts et entrez le nom ou le
numéro de téléphone recherché.
Après la sélection d’un contact, choisissez l’une des actions suivantes :
• pour ajouter aux contacts favoris.
• : pour faire un appel vocal.
• : pour rédiger un message.
• : pour rédiger un courriel.
Afficher les contacts
Touchez Contacts.
Par défaut, l’appareil affiche tous les contacts enregistrés.
Touchez →Contacts à afficher, puis sélectionnez un emplacement où seront enregistrés
les contacts.
Déplacer des contacts
Touchez Contacts.
Déplacer des contacts vers le compte Google
Touchez →Fusionner les comptes → Fusionner avec Google.
Les contacts déplacés dans les contacts Google présentent l’icône dans la liste des
contacts.
Déplacer des contacts vers le compte Samsung
Touchez →Fusionner les comptes → Fusionner avec Samsung.
Les contacts déplacés dans les contacts Samsung présentent l’icône dans la liste des
contacts.Communication
61
Importer et exporter des contacts
Touchez Contacts.
Importer des contacts
Touchez →Importer/exporter → Importer depuis carte SIM,Importer depuis la carte
SD ou Importer depuis Stockage USB.
Exporter des contacts
Touchez →Importer/exporter → Exporter vers la carte SIM, Exporter vers la carte SD
ou Exporter vers le stockage USB.
Partager des contacts
Touchez →Partager carte de visite via, sélectionnez les contacts, touchez OK, puis
sélectionnez le mode de partage.
Contacts favoris
Touchez Favoris.
Touchez , et choisissez l’une des actions suivantes :
•
Rechercher : pour rechercher un contact.
•
Ajouter aux favoris : pour ajouter un contact dans les favoris.
•
Supprimer des favoris : pour retirer un contact des favoris.
•
Grille/Liste : pour afficher les contacts sous forme de grille ou de liste.
•
Aide : pour afficher de l’information supplémentaire sur la création et l’utilisation des
contacts.Communication
62
Groupes de contacts
Touchez Groupes.
Ajouter un contact dans un groupe
Sélectionnez un groupe, puis touchez +. Sélectionnez les contacts à ajouter, puis touchez OK.
Gérer les groupes
Touchez , et choisissez l’une des actions suivantes :
•
Créer : pour créer un nouveau groupe.
•
Rechercher : pour rechercher des contacts.
•
Modifier l’ordre : pour changer l’ordre des groupes. Touchez longuement l’icône à
côté du nom d’un groupe, tirez-le vers sa nouvelle position, puis touchez OK.
•
Supprimer des groupes : pour supprimer un groupe que vous avez créé. Sélectionnez un
groupe, puis touchez Supprimer. Les groupes par défaut ne peuvent pas être supprimés.
•
Aide : pour afficher de l’information supplémentaire sur l’utilisation des contacts.
Envoyer un message ou un courriel aux membres d’un groupe
Sélectionnez un groupe, touchez →Envoyer un message ou Envoyer un courriel,
sélectionnez des membres, et touchez OK.
Carte de visite
Touchez Contacts.
Créez une carte de visite que vous pouvez envoyer à d’autres personnes.
Touchez Configurer le profil, entrez l’information requise, comme le numéro de téléphone,
l’adresse courriel et l’adresse postale, puis touchez Enreg.. Si l’information a déjà été
enregistrée au moment de la configuration de l’appareil, sélectionnez la carte de visite dans
MOI, et touchez pour la modifier.
Touchez → Partager carte de visite via, puis sélectionnez le mode de partage.Communication
63
Messages
Utilisez cette application pour envoyer des messages texte (SMS) ou multimédias (MMS).
Touchez Messages dans la page des applications.
Des frais peuvent vous être facturés pour l’envoi et la réception de messages lorsque
vous êtes en dehors de votre zone locale de service. Contactez votre fournisseur de
services pour en savoir davantage.
Envoyer un message
Touchez , ajoutez des destinataires, entrez un message, puis touchez .
Utilisez l’une des méthodes suivantes pour ajouter les destinataires :
•
Entrez un numéro de téléphone.
•
Touchez , sélectionnez les contacts, puis touchez OK.
•
Survolez avec le S Stylet, tout en pressant le bouton du S Stylet. Les contacts
récemment utilisés s’affichent.
Utilisez l’une des méthodes suivantes pour créer un message multimédia :
•
Touchez pour joindre une image, une vidéo, un contact, un mémo, un évènement ou
tout autre élément.
•
Touchez →Ajouter un objet pour entrer un objet.
•
Survolez avec le S Stylet, tout en pressant le bouton du S Stylet. Les images récemment
ajoutées s’affichent.
Envoyer un message manuscrit
Lorsque vous survolez un champ de texte avec le S Stylet, l’icône apparait au coin
supérieur gauche du champ de texte. Touchez , puis touchez pour saisir un message
manuscrit avec le stylet.Communication
64
Envoyer un message programmé
Pendant la rédaction d’un message, touchez →Programmation. Définissez une heure et
une date, puis touchez OK. L’appareil enverra le message à l’heure et à la date définies.
•
Si l’appareil est éteint au moment de l’heure programmée ou s’il n’est pas connecté
au réseau, ou si le réseau est instable, le message ne pourra pas être envoyé.
•
Cette fonction utilise l’heure et la date définies sur l’appareil. L’heure et la date
peuvent être erronées, si vous changez de fuseau horaire et que le réseau ne met
pas à jour l’information.
Traduire et envoyer un message
Pour utiliser la fonction de traduction lors de la composition d’un message, touchez
→Traduire, glissez le bouton Traduire vers la droite, sélectionnez la langue d’arrivée, puis
touchez OK.
Touchez pour traduire le message, puis touchez OK. Le message traduit remplacera le
message original.
Cette fonction n’est offerte que si l’application S raducteur est installée sur votre
appareil et que vous êtes connecté à votre compte Samsung.
Afficher les messages entrants
Tous les messages entrants s’affichent dans une liste des conversations triée par contacts.
Sélectionnez un contact pour afficher le message associé.
Écouter un message vocal
Touchez longuement 1 sur le clavier, puis suivez les directives de votre fournisseur de
services.Communication
65
Courriel
Utilisez cette application pour envoyer et lire des messages courriel.
Touchez Courriel dans la page des applications.
Configurer des comptes courriel
Configurez un compte courriel lors de la première utilisation de l’application Courriel.
Saisissez votre adresse courriel et votre mot de passe. Touchez Suivant pour configurer un
compte courriel personnel, comme Gmail, ou touchez Config manuelle pour configurer un
compte courriel professionnel. Suivez les directives à l’écran pour compléter la configuration
du compte.
Pour configurer un autre compte courriel, touchez →Paramètres→Ajouter un compte.
Envoyer un message
Touchez un compte de courriel, puis touchez au bas de l’écran. Entrez les destinataires, un
objet et le message, puis touchez .
Touchez pour ajouter un destinataire de la liste de contacts.
Touchez pour joindre une image, une vidéo, un contact, une note, un évènement ou tout
autre élément.
Touchez → pour insérer une image, un évènement, un contact, une information de
localisation ou toute autre information dans le message.
Envoyer un message programmé
Pendant la rédaction d’un message, touchez →Courriel programmé. Cochez Courriel
programmé, définissez une heure et une date, puis touchez OK. L’appareil enverra le
message à l’heure et à la date définies.
•
Si l’appareil est éteint quand arrive le moment programmé ou s’il n’est pas
connecté au réseau, ou si le réseau est instable, le message ne pourra pas être
envoyé.
•
Cette fonction utilise l’heure et la date définies sur l’appareil. L’heure et la date
peuvent être erronées, si vous changez de fuseau horaire et que le réseau ne met
pas à jour l’information.Communication
66
Lire un message
Sélectionnez un compte courriel. Les nouveaux messages sont récupérés. Pour récupérer
manuellement les nouveaux messages, touchez .
Touchez un message pour l’afficher.
Aller au message précédent
ou suivant
Ajouter l’adresse courriel
dans la liste de contacts
Transférer le message
Répondre à tous les
destinataires
Répondre au message
Activer le suivi du message
Ouvrir un �chier joint
Supprimer le message
Touchez l’onglet Pièce jointe pour ouvrir les pièces jointes, puis touchez Sauv. à côté de la
pièce jointe désirée pour l’enregistrer.Communication
67
Gmail
Utilisez cette application pour accéder à votre compte Gmail.
Touchez Google → Gmail dans la page des applications.
•
La disponibilité de cette application varie selon votre zone géographique et votre
fournisseur de services.
•
Cette application peut être identifiée différemment selon votre région ou votre
fournisseur de services.
Envoyer un message
Dans la Boite de réception, touchez , entrez les destinataires, un objet et un message, puis
touchez .
Touchez →Joindre une photo pour joindre des images.
Touchez →Joindre une vidéo pour joindre des vidéos.
Touchez →Ajouter Cc/Cci pour ajouter d’autres destinataires.
Touchez →Enregistrer le brouillon pour enregistrer le message afin de l’envoyer
ultérieurement.
Touchez →Supprimer pour annuler le message.
Touchez →Paramètres pour changer les paramètres de Gmail.
Touchez →Envoyer des commentaires pour donner votre opinion pour le
développement d’applications.
Touchez →Aide pour accéder à l’information d’aide au sujet de Gmail.Communication
68
Lire un message
Supprimer le message
Archiver le message
Ajouter l’adresse courriel dans
la liste de contacts
Activer le suivi du message
Aperçu de la pièce jointe
Répondre au message
Répondre à tous les
destinataires ou transférer le
message à d’autres personnes
Marquer le message comme
non lu
Libellés
Gmail utilise des libellés, plutôt que des dossiers. Lorsque vous lancez Gmail, la boite de
réception apparait avec des libellés.
Touchez Boite de réception pour afficher les messages des autres libellés.
Pour ajouter un libellé à un message, sélectionnez le message, touchez →Modifier les
libellés, sélectionnez le libellé voulu, puis touchez OK.Communication
69
Hangouts
Utilisez cette application pour clavarder avec d’autres personnes.
Touchez Google → Hangouts dans la page des applications.
La disponibilité de cette application varie selon votre zone géographique et votre
fournisseur de services.
Sélectionnez un ami de la liste des amis ou effectuez une recherche d’ami, puis sélectionnez
l’ami voulu pour lancer une séance de clavardage.
ChatON
Utilisez cette application pour échanger instantanément des messages avec tout appareil
mobile possédant un numéro de téléphone. Pour utiliser cette application, vous devez vous
connecter à votre compte Samsung et vérifier votre numéro de téléphone.
Touchez ChatON dans la page des applications.
La disponibilité de cette application varie selon votre zone géographique et votre
fournisseur de services.
Créez une liste d’amis en entrant leur numéro de téléphone ou adresse courriel de compte
Samsung, ou sélectionnez des amis à partir de la liste de suggestions. Vous pouvez aussi
toucher →Synchronisation des contacts pour synchroniser manuellement les contacts à
partir de votre appareil.
Touchez →Lancer convers. et sélectionnez un ami pour lancer un dialogue.
Pour passer au clavardage vocal ou vidéo, touchez →ChatON Voice Chat ou ChatON
Video Chat.
Le clavardage vidéo en mode double objectif sera possible pour une durée de 3
minutes. Après 3 minutes, l’appareil éteindra l’objectif arrière pour un rendement
optimal.70
Web et réseau
Internet
Utilisez cette application pour parcourir le Web.
Touchez Samsung→Internet dans la page des applications.
Ouvrir une page Web
Entrez l’adresse Web dans le champ de l’URL, touchez Ouvrir.
Touchez pour partager, enregistrer ou imprimer la page Web actuelle.
Pour changer le moteur de recherche, touchez le champ de l’adresse et touchez l’icône de
recherche à côté de l’adresse Web.
Ouvrir une nouvelle page
Touchez →Nouvelle fenêtre.
Pour aller à une autre page Web, touchez , puis touchez la page désirée.
Marque-page
Pour ajouter la page Web actuelle dans vos favoris, touchez →Ajouter un marque-page,
entrez un titre et touchez Enreg..
Pour ouvrir une page Web de vos favoris, touchez , puis sélectionnez la page désirée.
Historique
Touchez →Historique pour ouvrir une page Web à partir de liste des pages visitées
récemment. Pour effacer l’historique, touchez →Effacer l’historique.
Liens
Touchez longuement un lien sur la page Web pour l’ouvrir dans une nouvelle page,
l’enregistrer ou la copier.
Pour afficher les liens enregistrés, touchez Télécharg.. (p. 136)Web et réseau
71
Partager des pages Web
Pour partager une adresse Web avec d’autres personnes, touchez →Partager via.
Pour partager une partie de la page Web, touchez longuement le texte désiré, puis touchez
Partager via.
Chrome
Utilisez cette application pour chercher de l’information ou parcourir des pages Web.
Touchez Google → Chrome dans la page des applications.
La disponibilité de cette application varie selon votre zone géographique et votre
fournisseur de services.
Ouvrir une page Web
Entrez l’adresse Web ou un critère de recherche dans le champ de l’URL.
Ouvrir une nouvelle page
Touchez →Nouvel onglet.
Pour aller à une autre page Web, touchez → une page Web.
Effectuer une recherche à l’aide de la reconnaissance vocale
Touchez le champ de l’adresse, touchez , énoncez un mot-clé, puis sélectionnez un élément
dans la liste de résultats.
Synchroniser avec d’autres appareils
Synchronisez les onglets et les signets ouverts que vous souhaitez utiliser avec Chrome sur un
autre appareil, lorsque vous êtes connecté au même compte Google.
Pour afficher les onglets ouverts sur d’autres appareils, touchez →Autres appareils.
Sélectionnez la page Web à ouvrir. Pour afficher les signets, touchez .Web et réseau
72
Bluetooth
Utilisez cette fonction pour établir une connexion sans fil entre des appareils situés à
l’intérieur de la portée. Vous pouvez ainsi échanger des données et des fichiers médias entre
les appareils.
•
Samsung n’est pas responsable de la perte, de l’interception et de l’utilisation
abusive des données envoyées ou reçues via la fonction Bluetooth.
•
Assurez-vous toujours de partager ou recevoir des données d’appareils fiables et
sécurisés. S’il y a des obstacles entre les deux appareils, la portée peut être réduite.
•
Certains appareils, en particulier ceux qui n’ont pas été testés ou approuvés par
Bluetooth SIG, peuvent être incompatibles avec votre appareil.
•
N’utilisez pas la fonction Bluetooth à des fins illégales, comme le piratage de
données ou l’écoute de communication à des fins commerciales.
Samsung n’est pas responsable de la portée de l’utilisation illégale de la fonction
Bluetooth.
Pour activer la fonction Bluetooth, dans la page des applications, touchez Paramètres →
Connexions→ Bluetooth, puis tirez le bouton Bluetooth vers la droite.
Rechercher des périphériques Bluetooth afin de s’y coupler
Dans la page des applications, touchez Paramètres → Connexions→ Bluetooth →
Rechercher. Les périphériques détectés s’affichent. Sélectionnez le périphérique voulu, puis
acceptez la clé générée automatiquement sur les deux appareils pour confirmer le couplage.
Envoyer et recevoir des données
De nombreuses applications prennent en charge le transfert de données au moyen de
Bluetooth. Par exemple, Galerie. Lancez l’application Galerie, sélectionnez une image,
touchez → Bluetooth, puis sélectionnez un appareil Bluetooth. Ensuite, acceptez la
demande d’autorisation sur l’autre appareil pour recevoir l’image. Le fichier transféré est
enregistré dans le dossier Bluetooth. Si une entrée de contact est reçue, elle est ajoutée
automatiquement dans la liste de contacts.Web et réseau
73
Screen Mirroring
Utilisez cette fonction de réplication de l’écran pour connecter votre appareil à un grand
écran au moyen de AllShare Cast dongle ou HomeSync, et partagez vos contenus. Vous
pouvez aussi utiliser cette fonction avec d’autres appareils prenant en charge la fonction Wifi
Miracast.
•
La disponibilité de cette application varie selon votre zone géographique et votre
fournisseur de services.
•
Les appareils Miracast qui n’offrent pas un cryptage HDCP (protection de contenu
numérique sur bande large) pourraient ne pas être compatibles avec Screen
Mirroring.
•
Certains fichiers pourraient être mis en tampon durant la lecture, selon la
connexion du réseau.
•
Pour économiser de l’énergie, désactivez cette fonctionnalité lorsque vous ne
l’utilisez pas.
•
Si vous spécifiez une fréquence Wifi, AllShare Cast dongles et HomeSync
pourraient ne pas être repérables ou connectés.
•
Si vous faites jouer des vidéos ou des jeux sur un téléviseur, sélectionnez un mode
télé approprié pour des résultats optimaux.
Dans la page des applications, touchez Paramètres→Connexions→Screen Mirroring, puis
glissez le bouton Screen Mirroring vers la droite. Sélectionnez un appareil, ouvrez ou faites
jouer un fichier, puis contrôlez l’affichage avec les touches de votre appareil. Pour connecter
un appareil en utilisant un code NIP, touchez longuement le nom de l’appareil pour saisir le
code NIP.Web et réseau
74
Samsung Link
Utilisez cette application pour faire jouer les contenus enregistrés sur des appareils à distance
ou sur des services de stockage en ligne. Vous pouvez faire jouer et envoyer des fichiers
multimédias stockés dans votre appareil vers un autre appareil ou un service de stockage en
ligne.
Pour utiliser cette application, vous devez vous connecter à votre compte Samsung et
enregistrer au moins deux appareils. Les modes de connexions peuvent varier selon le type
d’appareil.
Touchez Samsung → Samsung Link dans la page des applications.
La disponibilité de cette application varie selon votre zone géographique et votre
fournisseur de services.
Lorsque vous ouvrez cette application, tout le contenu de vos appareils enregistrés et de
vos services de stockage en ligne apparait. Vous pouvez y naviguer et faire jouer les fichiers
voulus. Pour lancer le partage de fichiers, faites glisser l’écran vers la gauche ou la droite pour
sélectionner une catégorie de média, puis sélectionnez un fichier.
Envoyer des fichiers
Envoyez des fichiers à d’autres appareils ou téléversez des fichiers dans des services de
stockage en ligne.
Touchez pour sélectionner un appareil ou un service en ligne et faites glisser l’écran vers la
gauche ou la droite pour sélectionner une catégorie de média.
Ensuite, touchez , sélectionnez des fichiers, puis touchez .
Partager des fichiers
Touchez pour sélectionner un appareil ou un service de stockage en ligne et faites glisser
l’écran vers la gauche ou la droite pour sélectionner une catégorie de média.
Ensuite, touchez , sélectionnez des fichiers, touchez , puis sélectionnez une méthode de
partage.
Lire des fichiers sur un appareil cible
Touchez pour sélectionner un appareil ou un service de stockage en ligne et faites glisser
l’écran vers la gauche ou la droite pour sélectionner une catégorie de média.
Ensuite, touchez , sélectionnez des fichiers, touchez , puis sélectionnez un appareil.Web et réseau
75
•
Les formats de fichiers pris en charge peuvent varier en fonction du lecteur
multimédia installé sur le périphérique connecté.
•
Certains fichiers peuvent être mis en mémoire tampon pendant la lecture en
fonction de la connexion réseau.
Gérer le contenu d’un service de stockage Web
Sélectionnez un service de stockage en ligne, puis consultez et gérez vos fichiers.
Pour transférer des fichiers entre votre appareil et un service de stockage en ligne, touchez
, sélectionnez des fichiers, puis touchez .
Pour enregistrer des services de stockage en ligne sur votre appareil, touchez →Ajouter
un service..., puis sélectionnez un service de stockage en ligne.
Group Play
Passez de bons moments ensemble avec vos amis en partageant et en faisant jouer des
contenus.
Créez ou joignez une séance Group Play, puis partagez des contenus, tels que des images ou
de la musique.
Touchez Samsung → Group Play dans la page des applications.
•
La disponibilité de cette application varie selon votre zone géographique et votre
fournisseur de services.
•
Lorsque vous utilisez cette application, vous ne pouvez utiliser Internet.Web et réseau
76
Créer une séance Group Play
Définir ou non
un mot de passe de groupe
Joindre une séance Group Play
Créer un groupe pour Group Play
Lorsque vous créez une séance Group Play, d’autres appareils peuvent se joindre à la séance
et partager votre contenu.
Lorsque vous utilisez un mot de passe pour une séance Group Play, les autres appareils
doivent saisir le mot de passe pour se joindre à la séance. Pour utiliser un mot de passe,
cochez Définir MDP groupe.
Touchez Créer un groupe, définissez un mot de passe, puis utilisez les fonctions suivantes :
•
Partager de la musique : pour connecter deux appareils ou plus et les utiliser tous
ensemble pour créer un effet ambiophonique avec la musique partagée.
•
Partager des images : pour sélectionner les images à partager.
•
Partager la vidéo : pour connecter deux appareils ou plus afin de partager une vidéo ou
combiner les appareils pour créer un écran plus grand. Chaque appareil affiche une partie
de la vidéo au même moment pour la faire jouer ensemble et créer un plus grand écran
affichant l’ensemble de la vidéo. Pour activer cette fonctionnalité, touchez lors du
partage d’une vidéo.
•
Partager des documents : pour sélectionner les documents à partager.
•
Jouer à des jeux et bien plus encore : pour jouer à des jeux en ligne avec vos amis.Web et réseau
77
Joindre une séance Group Play
Joignez-vous à une séance Group Play créée avec un autre appareil.
•
Touchez Joindre un groupe, sélectionnez une séance Group Play à laquelle vous désirez
vous joindre, puis, si requis, saisissez le mot de passe du groupe. Sélectionnez une
catégorie de médias et le contenu en cours de partage apparaitra sur l’appareil.
•
Activez la fonction NFC. Dans l’écran d’accueil, placez dos à dos votre appareil et l’appareil
qui lance la séance. (p. 78)
Utiliser d’autres fonctionnalités lors d’une séance
Lors du partage de fichiers musicaux, d’images, de vidéos ou de documents avec d’autres
appareils, utilisez les fonctionnalités suivantes :
• pour changer les paramètres du hautparleur pour chaque appareil connecté.
• → : pour régler le volume.
• → : pour utiliser tous les appareils connectés comme des hautparleurs stéréo.
• : pour combiner les écrans des appareils connectés afin de créer un plus grand écran.
• : pour diviser l’écran combiné.
• : pour régler le volume.
• : pour écrire une note ou tracer un dessin sur l’écran. Tous les participants peuvent voir
ce que vous créez.
• : pour afficher toutes les images partagées en une mosaïque.
• / : pour sélectionner d’autres images ou documents.
• : pour afficher les participants du groupe.Web et réseau
78
NFC
Votre appareil permet de lire des étiquettes de communication (NFC : Near Field
Communications) contenant de l’information sur des produits. Vous pouvez également
utiliser cette fonctionnalité pour effectuer des paiements, acheter des tickets de transport ou
des billets pour des évènements après avoir téléchargé les applications requises.
Le couvercle de l’appareil contient une antenne NFC intégrée. Veuillez manipuler le
couvercle avec soin afin d’éviter d’endommager l’antenne NFC.
Si l’écran est verrouillé, votre appareil ne pourra pas lire les étiquettes NFC ni recevoir
de données.
Pour activer la fonctionnalité, dans l’écran des applications, touchez Paramètres→
Connexions→NFC. Glissez le bouton NFC vers la droite.
Lire l’information d’une étiquette NFC
Placez l’appareil près d’une étiquette NFC. L’ information contenue dans l’étiquette apparaitra.
Envoyer des données via Android Beam
Utilisez Android Beam pour envoyer des données, comme des pages Web et des contacts,
vers des appareils compatibles NFC.
Dans l’écran des applications, touchez Paramètres→Connexions→NFC, puis glissez le
bouton Android Beam vers la droite.
Sélectionnez un fichier, placez dos à dos votre appareil et l’autre appareil, puis touchez l’écran
de votre appareil.Web et réseau
79
S Beam
Utilisez cette fonctionnalité pour envoyer des données, comme des vidéos, des images et des
documents.
N’envoyez pas de documents protégés par le droit d’auteur par le biais de S Beam.
Cela pourrait enfreindre les lois sur le droit d’auteur. Samsung ne peut en aucun cas
être tenu responsable de tout dommage causé par une utilisation illégale de données
protégées par le droit d’auteur.
Dans la page des applications, touchez Paramètres→Connexions→S Beam, puis glissez le
bouton S Beam vers la droite.
Sélectionnez un fichier, placez dos à dos votre appareil et l’autre appareil, puis touchez l’écran
de votre appareil.
Si les deux appareils essaient d’envoyer des données simultanément, le transfert
pourrait échouer.Web et réseau
80
WatchON
Utilisez cette application pour connecter votre appareil à une télé afin de regarder vos
émissions ou films favoris.
Touchez Samsung → WatchON dans l’écran des applications.
Vous devez d’abord connecter l’appareil à un réseau et vous assurer que le port infrarouge de
l’appareil fait face à la télé.
Connecter l’appareil à un téléviseur
Connectez l’appareil à un téléviseur pour afficher l’écran de l’appareil sur un grand écran et
contrôler la télé à distance avec l’appareil.
Sélectionnez un pays, une région et un service de service de télédiffusion. Touchez →
Configurer, puis suivez les directives à l’écran pour enregistrer la télé à l’appareil. Les étapes
varieront selon les options choisies.
Pour connecter l’appareil à d’autres appareils, touchez →Paramètres→Ma pièce→
Ajouter des appareils.
Regarder le téléviseur
Effectuez votre sélection à partir des émissions de télé suggérées ou sélectionnez une
catégorie au haut de l’écran. Sélectionnez une émission de télé, puis touchez Reg. mtn.
L’émission sélectionnée s’affichera à la télé connectée.
Touchez et ouvrez le panneau de contrôle pour contrôler la télé.
Régler des rappels d’émissions de télé
Touchez l’heure au bas de l’écran et sélectionnez une heure pour l’émission de télé que
vous voulez regarder. Sélectionnez une émission, touchez Rappel, puis réglez une alarme de
rappel.81
Média
Musique
Utilisez cette application pour écouter de la musique.
Touchez Musique dans la page des applications.
•
La prise en charge de certains formats de fichiers varie selon la version logicielle de
l’appareil.
•
Certains fichiers peuvent ne pas jouer correctement selon leur type de codage.
Écouter de la musique
Sélectionnez une catégorie de musique, puis un fichier musical.
Touchez l’image de l’album au bas de l’écran pour ouvrir l’écran du lecteur de musique.
Rechercher les appareils DLNA
Définir le fichier
comme morceau favori
Activer le mode aléatoire
Masquer l’écran du lecteur
de musique
Recommencer le morceau en
cours ou revenir au morceau
précédent. Touchez longuement
pour rembobiner rapidement Pause et reprendre la lecture
Sauter au morceau suivant.
Touchez longuement pour
avancer rapidement
Ouvrir la liste de lecture
Changer le mode de répétition
Régler le volume et
les paramètres de sonMédia
82
Pour écouter des morceaux de musique à des niveaux de volume harmonisés, touchez →
Paramètres→Volume intelligent.
Lorsque Volume intelligent est activé, le volume pourrait être plus élevé que ne
l’indique le niveau de volume de l’appareil. Prenez garde aux trop longues expositions
à des bruits à haut niveau afin d’éviter d’endommager votre ouïe.
Pour définir un son personnalisé lors de l’écoute de musique avec un casque, touchez →
Paramètres→Adapt Sound→Activé. Lorsque vous montez le volume du son au niveau 14
ou plus, l’option d’adaptation du son ne s’applique plus à la lecture de musique. Si vous réglez
le volume à 13 ou moins, l’option est réappliquée.
Définir une chanson comme sonnerie
Pour sélectionner le morceau en cours comme sonnerie, touchez →Définir comme→
Sonnerie du téléphone.
Partager l’écoute d’un morceau avec d’autres personnes
Pour partager avec d’autres le morceau musical en cours de lecture, touchez →Lire via
Lecteur groupe.
Créer une liste de lecture
Créez votre propre sélection musicale.
Touchez Listes de lecture, puis touchez → Créer une liste de lecture. Entrez un titre et
touchez OK. Touchez Ajouter musique, sélectionnez les morceaux à ajouter, puis touchez
OK.
Pour ajouter le morceau en cours dans une liste de lecture, touchez →Ajouter à liste de
lecture.
Écouter de la musique selon l’ambiance désirée
Écoutez des fichiers musicaux regroupés par ambiance. L’appareil crée automatiquement la
liste de lecture.
Touchez →Paramètres→Menu musique, et cochez Coin musique, et touchez OK.
Touchez Coin musique au haut de l’écran et sélectionnez une cellule d’ambiance ou
sélectionnez plusieurs cellules en glissant votre doigt.Média
83
Appareil photo
Utilisez cette application pour prendre des photos ou enregistrer des vidéos.
Lancez Galerie pour voir vos photos et vos vidéos prises avec l’appareil photo intégré.
(p. 91)
Touchez Appareil photo dans la page des applications.
•
L’appareil photo s’éteint automatiquement, si vous ne l’utilisez pas.
•
Assurez-vous que la lentille est propre. Autrement, l’appareil pourrait ne pas
fonctionner adéquatement dans certains modes qui requièrent de hautes
résolutions.
Règles
•
Ne prenez pas de photos ni de vidéos de personnes sans leur autorisation.
•
Ne prenez pas de photos ni de vidéos en des endroits où l’usage d’appareil photo est
interdit.
•
Ne prenez pas de photos ni de vidéos en des endroits où cela pourrait compromettre la
vie privée des personnes.
Prendre des photos
Prendre une photo
Touchez la zone sur laquelle vous souhaitez faire la mise au point sur l’écran de visionnement.
Lorsque le sujet est au foyer, le cadre passe au vert. Touchez pour prendre la photo.Média
84
Afficher le mode actuel
Passer en mode double
appareil photo
Appliquer divers effets
Afficher d’autres options
Démarrer
l’enregistrement d’une
vidéo
Ouvrir Galerie pour voir
les photos et les vidéos
Alterner entre l’objectif
avant et l’objectif arrière
Changer le mode
Prise de vue
Mode Prise de vue
Plusieurs effets sont disponibles pour vos photos.
Touchez MODE, puis parcourez verticalement les modes à droite de l’écran.
•
Auto : permet à l’appareil d’évaluer l’entourage et de déterminer le mode idéal pour la
photo.
•
Beau portrait : pour éclaircir la couleur de la peau du sujet afin de masquer les
imperfections du visage.
•
Meilleure photo : pour prendre une série de photos afin de choisir le meilleur cliché
parmi ces prises.
•
Meilleure pose : pour prendre plusieurs clichés d’un groupe et les combiner afin de créer
la meilleure image possible.
Touchez pour prendre plusieurs photos. Tenez fermement l’appareil et demeurez
immobile pendant l’acquisition des clichés. Lorsque l’application Galerie s’ouvre, touchez
le cadre jaune entourant les visages et choisissez ainsi la meilleure pose. Après avoir
sélectionné la meilleure pose de chacune des personnes, touchez pour fusionner
toutes les images en une seule et enregistrez cette image fusionnée.
•
Son et prise : pour ajouter un son en arrière-plan.
Touchez pour prendre une photo. L’appareil enregistre quelques secondes de son
après avoir pris une photo.
Lors de la prise de photos dans ce mode, le microphone intégré à l’appareil enregistre
le son.Média
85
•
Dramatique : pour prendre une série de photos d’un sujet en mouvement.
Pour obtenir de meilleures photos, veuillez suivre ces quelques conseils. Sous d’autres
conditions de prise de vue, l’appareil pourrait ne pas fonctionner adéquatement.
– Tenez fermement l’appareil et demeurez immobile lorsque vous prenez des photos.
–
Photographiez un sujet qui bouge dans une seule direction.
–
Prenez des photos dans un contexte où l’arrière-plan est exempt d’objets en
mouvement.
– Évitez de prendre des photos avec un arrière-plan aux couleurs similaires au sujet.
– Évitez de prendre des photos d’un sujet trop près ou trop éloigné du viseur, ou dont la
forme est très allongée, comme un autobus ou un train.
•
Photo animée : pour créer des photos animées à partir d’une vidéo.
•
Golf : pour créer une image radiale d’un mouvement de swing au golf, combinant
plusieurs clichés pour crée une image composée.
•
Ton riche (HDR) : pour prendre des photos sans perte de détails dans les zones claires et
foncées.
•
Gomme : pour effacer les traces de mouvement d’un sujet qui bouge en arrière-plan.
Touchez pour prendre une série de clichés. L’appareil efface les traces de
mouvement d’un sujet qui bouge. Pour revenir à la photo originale, touchez , puis
touchez la zone en surbrillance.
Pour obtenir de meilleures photos, veuillez suivre ces conseils.
– Tenez fermement l’appareil et demeurez immobile lorsque vous prenez des photos.
– Lors de la prise de photos avec un arrière-plan aux couleurs similaires au sujet,
l’appareil photo pourrait ne pas reconnaitre tous les mouvements.
– Lors de la prise de photos d’un sujet bougeant vraiment peu ou vraiment beaucoup,
l’appareil photo pourrait ne pas reconnaitre tous les mouvements.
– Si plusieurs sujets bougent en arrière-plan, l’appareil photo pourrait ne pas
reconnaitre tous les mouvements.
•
Panorama : pour réaliser une image panoramique composée de plusieurs photos.
Pour obtenir de meilleures photos, veuillez suivre ces conseils.
–
Déplacez l’appareil d’un mouvement lent, en une seule direction.
–
Gardez le viseur dans la grille repère.
– Évitez de prendre des photos d’un sujet devant un arrière-plan indéfinissable comme
un ciel sans nuage ou un mur nu.Média
86
•
Photo panoramique : pour prendre des photos afin de créer un panorama de 360
degrés.
•
Sports : pour prendre des photos d’un sujet en mouvement.
Image panoramique
Une image panoramique est une combinaison de plusieurs photos.
Touchez MODE→ Panorama.
Touchez et déplacez l’appareil dans une seule direction. Lorsque le cadre bleu
s’aligne avec le viseur, l’appareil prend automatiquement un autre cliché de la séquence
panoramique. Pour arrêter la prise de clichés, touchez .
Si le viseur sort de la direction, l’appareil arrête de prendre des photos.
Appliquer des effets de filtre
Utilisez les effets de filtre pour prendre des photos ou vidéos uniques.
Touchez et sélectionnez un effet de filtre. Les options disponibles varient selon le mode.
Enregistrer des vidéos
Enregistrer une vidéo
Touchez pour démarrer l’enregistrement de la vidéo. Pour interrompre momentanément
l’enregistrement, touchez . Pour arrêter l’enregistrement de la vidéo, touchez .
Pressez le déclencheur pour prendre des photos lors de la saisie d’une vidéo.
Lors de l’enregistrement, utilisez les actions suivantes :
•
Pour modifier le foyer, touchez l’endroit où vous voulez le foyer. Pour avoir le foyer au
centre de l’écran, touchez .
•
Pour capturer une image de la vidéo pendant un enregistrement, touchez .Média
87
Mode d’enregistrement
Touchez → pour changer le mode d’enregistrement.
•
Normal : pour obtenir une qualité de vidéo normale.
•
Limite MMS : pour réduire la qualité d’une vidéo de sorte que sa taille en permette l’envoi
dans un message.
•
Ralenti : pour saisir une vidéo en mode ralenti. L’appareil lira la vidéo en mode ralenti.
•
Enreg. en accéléré : pour saisir une vidéo d’un sujet en mouvement. L’appareil lira la
vidéo en mode rapide.
•
Mouvement régulier : pour saisir une vidéo d’un sujet en mouvement. L’appareil lira la
vidéo en mode haute qualité.
Faire un zoom avant ou arrière
Utilisez l’une des méthodes suivantes :
•
Utilisez le bouton de volume pour faire un zoom avant ou arrière.
•
Placez deux doigts sur l’écran et éloignez-les pour faire un zoom avant ou rapprochez-les
(mouvement de pince) pour faire un zoom arrière.
L’effet de zoom avant/arrière est offert lorsque vous utilisez la fonction zoom pendant
l’enregistrement d’une vidéo.Média
88
Mode Double objectif
Lorsque vous prenez une photo en mode paysage avec l’objectif arrière, la photo ou vidéo
saisie par l’objectif avant apparait dans une fenêtre encart, ou vice-versa. Utilisez cette
fonctionnalité pour photographier un splendide paysage doublé de votre autoportrait.
Touchez pour passer en mode Double objectif. Touchez pour prendre une photo ou
touchez pour saisir une vidéo.
Toucher pour
redimensionner ou
changer l’emplacement
Choisir parmi les
différents styles offerts
•
Vous pouvez enregistrer des vidéos en mode double objectif pour une durée
maximale de 5 minutes en haute définition pleine résolution (Full HD), et de 10
minutes en haute définition (HD).
•
Lors de la prise de photos dans ce mode, le microphone intégré à l’appareil
enregistre le son.
Partager une photo
Touchez → , et sélectionnez l’une des options suivantes :
•
Partager la photo : pour envoyer une photo directement à un autre appareil via Wifi
Direct ou NFC.
•
Partage de photo d’ami : pour partager les photos entre amis par le biais de la
reconnaissance des visages.
•
Viseur à distance : pour contrôler l’appareil photo à distance à partir d’un autre appareil.Média
89
Contrôler l’appareil photo à distance
Contrôlez l’appareil photo à distance à partir d’un autre appareil.
Touchez → →Viseur à distance, puis connectez l’appareil et l’appareil photo au
moyen de Wifi Direct ou NFC. Touchez pour prendre une photo à distance en utilisant
l’appareil en tant que visualiseur.
Configurer les paramètres de l’appareil photo
Touchez → pour configurer les paramètres de l’appareil photo. Ce ne sont pas toutes
les options qui sont offertes dans les modes Appareil photo et Appareil vidéo. Les options
offertes varient selon le mode utilisé.
•
Taille des photos / Taille de la vidéo : pour choisir la taille de l’image. Plus la résolution
est élevée, meilleure est la qualité. Mais les photos ou vidéos en haute résolution
occupent davantage d’espace mémoire.
•
Rafale : pour prendre une série de photos de sujets en mouvement.
•
App. pour photogr. : touchez l’image dans l’écran d’aperçu pour prendre des photos.
•
Détection des visages : pour faire la mise au point sur les visages détectés.
•
Mesure : pour choisir une méthode de mesure. Cela détermine la zone de l’image
utilisée pour mesurer la source d’éclairage. Mesure pondérée centrale mesure la source
d’éclairage au centre de l’image. Zone mesure la source d’éclairage d’une petite zone au
centre de l’image. Matrice mesure la moyenne sur toute l’image.
•
ISO : pour sélectionner une valeur d’ISO afin de contrôler la sensibilité de l’appareil photo
à la lumière. Cela correspond aux catégories de sensibilité des pellicules pour appareils
photo argentiques. Les valeurs plus basses conviennent aux objets immobiles ou bien
éclairés. Les valeurs plus élevées conviennent aux objets en mouvement ou faiblement
éclairés.
•
Stabilis. intelligente / Stabilisation vidéo : pour réduire le flou causé par les
mouvements de l’appareil photo.
•
Enregistrer sous : pour régler l’appareil afin qu’il supprime la photo originale lorsqu’une
photo est prise en mode Ton riche.
•
Zoom audio : pour amplifier le son du sujet agrandi lors d’enregistrement.
•
Balise de localisation : pour ajouter des informations de localisation aux photos. Activez
cette fonctionnalité lorsque vous prenez des photos pour créer des albums dans Album
d’art.Média
90
•
Pour une meilleure réception du signal GPS, évitez d’utiliser l’appareil dans les
conditions suivantes : entre deux immeubles, dans un tunnel ou dans un passage
souterrain, ou dans de mauvaises conditions météorologiques.
•
Votre position peut s’afficher sur vos photos lorsque vous les mettez en ligne. Pour
ne pas afficher cette information, désactivez la fonction.
•
Revoir : pour afficher la photo après la prise.
•
Bouton de volume : pour régler les boutons de volume comme déclencheur ou zoom.
•
Retardateur : pour régler un temps d’attente avant la prise de la photo.
•
Équilibre des blancs : pour régler le type d’équilibre des blancs pour des couleurs
réalistes pour vos photos et vidéos en fonction de l’éclairage. Ces paramètres
correspondent à la gamme thermique pour l’équilibre des blancs en photographie
professionnelle.
•
Valeur d’exposition : pour régler la valeur d’exposition. Cela détermine la source
de lumière enregistrée par le capteur. Si l’image est trop sombre, utilisez une valeur
d’exposition élevée. Si l’image est trop claire, utilisez une valeur d’exposition faible.
•
Grille repère : pour afficher la grille sur le viseur afin de faciliter la composition de la
photo.
•
Flash : pour activer ou désactiver le flash
•
Commande vocale : pour prendre des photos en énonçant des commandes vocales.
•
Nom de fichier contextuel : pour ajouter la position dans le nom de fichier. Activez cette
fonctionnalité pour utiliser Identifier un ami dans Galerie et Album d’art.
•
Enregistrer comme retourné : pour prendre et enregistrer le reflet (image miroir) de
l’image originale.
•
Stockage : pour définir l’emplacement par défaut pour les photos ou vidéos.
•
Réinit. : pour ramener tous les paramètres de l’appareil photo/vidéo aux paramètres par
défaut.
Raccourcis
Organisez les raccourcis afin d’accéder facilement aux diverses options de l’appareil photo.
Touchez →Modifier les paramètres raccourcis.
Touchez longuement une option et tirez-la vers une case sur le côté gauche de l’écran. Vous
pouvez aussi déplacer les icônes dans la liste, touchez et tirez l’icône vers l’emplacement
désiré.Média
91
Galerie
Utilisez cette application pour voir les images et les vidéos.
Touchez Galerie dans la page des applications.
•
La prise en charge de certains fichiers varie selon le logiciel installé sur l’appareil.
•
Certains fichiers peuvent ne pas jouer correctement selon leur type de codage.
Visualiser les images
Lancez Galerie pour afficher les différents dossiers. Lorsqu’une image est enregistrée dans
une autre application, comme Courriel, le dossier download est automatiquement créé pour
la stocker. De même, la capture d’un écran crée automatiquement le dossier Screenshots.
Sélectionnez un dossier pour l’ouvrir.
Dans le dossier, les images sont affichées par date de création. Sélectionnez une image pour
l’afficher en plein écran.
Glissez un doigt horizontalement pour afficher l’image suivante ou précédente.
Faire un zoom avant ou arrière
Utilisez l’une des méthodes suivantes pour faire un zoom avant :
•
Touchez deux fois la zone où vous souhaitez faire un agrandissement.
•
Placez deux doigts puis éloignez-les où vous souhaitez faire un agrandissement.
Rapprochez les doigts pour faire un zoom arrière, ou touchez deux fois pour revenir à
l’échelle précédente.
Visionner des images au moyen de la fonction Mouvement
Utilisez la fonction Mouvement pour exécuter des actions à l’aide de mouvements.
Dans la page des applications, touchez Paramètres→Contr.→Mouvements, glissez le
bouton Mouvements vers la droite, et activez les options voulues.
Pour arrêter d’utiliser une option, glissez le bouton associé vers la gauche pour la désactiver.
Faire jouer des vidéos
Les fichiers vidéos contiennent l’icône dans la miniature. Sélectionnez une vidéo pour la
visionner et touchez .Média
92
Découper des segments d’une vidéo
Sélectionnez une vidéo, puis touchez . Placez la parenthèse de début au point de départ
voulu, placez la parenthèse de fin au point d’arrêt voulu, puis sauvegardez le segment de
vidéo.
Retoucher des images
Lorsqu’une image est affichée, touchez et utilisez les fonctions suivantes :
•
Favoris : pour ajouter l’image dans la liste de vos images favorites.
•
Diaporama : pour lancer un diaporama des images du dossier sélectionné.
•
Cadre photo : pour ajouter un cadre et une note à l’image. L’image modifiée est
enregistrée dans le dossier Photo frame.
•
Note photo : pour ajouter une note au dos de l’image. Touchez pour modifier la note.
•
Signature : pour apposer votre signature sur l’image.
•
Copier dans le presse-papier : pour copier l’image dans le presse-papier.
•
Imprimer : pour imprimer l’image au moyen d’une connexion USB ou Wifi. L’appareil n’est
compatible qu’avec certaines imprimantes Samsung.
•
Renommer : pour renommer le fichier.
•
Partage de photo d’ami : pour envoyer l’image aux personnes identifiées.
•
Pivoter vers la gauche : pour pivoter l’image dans le sens antihoraire.
•
Pivoter vers la droite : pour pivoter l’image dans le sens horaire.
•
Rogner : pour redimensionner le cadre bleu afin de rogner l’image.
•
Définir comme : pour définir l’image comme photo du contact ou fond d’écran d’accueil
ou d’écran verrouillé.
•
Détails : pour afficher l’information détaillée de l’image.
•
Paramètres : pour changer les paramètres de l’application Galerie.Média
93
Modifier des images
Lorsqu’une image est affichée, touchez et utilisez les fonctions suivantes :
•
Pivoter : pour pivoter l’image.
•
Rogner : pour rogner l’image.
•
Couleur : pour ajuster la saturation ou la luminosité de l’image.
•
Effet : pour appliquer des effets à l’image.
•
Portrait : pour corriger les yeux rouges, ajuster et retoucher les visages ou imprimer un
flou à l’arrière-plan.
•
Autocollant : pour ajouter des autocollants.
•
Dessin : pour dessiner sur l’image.
•
Cadre : pour appliquer un cadre à l’image.
Images favorites
Lorsqu’une image est affichée, touchez →Favori pour ajouter l’image à la liste des favoris.
Faire un collage d’images
Dans un dossier, touchez →Sélectionner élément, cochez deux à quatre images , puis
touchez →Créer un collage. Sélectionnez un style au bas de l’écran, puis touchez .
Pour ajouter des images, touchez →+.
Pour supprimer des images, touchez .
Pour changer de type de séparation , touchez .
Supprimer des images
Utilisez l’une des méthodes suivantes :
•
Dans un dossier, touchez →Sélectionner élément, cochez des images pour les
sélectionner, et touchez .
•
Lorsqu’une image est affichée, touchez .Média
94
Partager des images
Utilisez l’une des méthodes suivantes :
•
Dans un dossier, touchez → Sélectionner élément, cochez des images pour les
sélectionner, et touchez pour les envoyer à d’autres personnes.
•
Lorsqu’une image est affichée, touchez pour l’envoyer à d’autres personnes ou la
partager via les services de réseaux sociaux.
Définir un fond d’écran
Lorsqu’une image est affichée, touchez → Définir comme pour définir l’image comme
fond d’écran ou photo du contact.
Identifier une personne
Touchez →Paramètres, et cochez Identification. Un cadre jaune apparait autour du
visage reconnu. Touchez le visage, touchez Ajouter un nom, puis sélectionnez ou ajoutez un
contact.
Lorsque l’étiquette de visage apparait sur l’image, touchez l’étiquette de visage et utilisez les
options disponibles, comme faire un appel ou envoyer des messages.
La reconnaissance des visages peut échouer selon l’angle ou la taille du visage, la
couleur de la peau, l’expression faciale, les conditions d’éclairage ou les accessoires
portés par le sujet.
Identifier l’image selon le contexte
Touchez →Paramètres→Identification contextuelle, glissez le bouton Identification
contextuelle vers la droite pour afficher une étiquette éclair (météo, position, date et nom de
la personne) à l’ouverture de l’image.Média
95
Album d’art
Utilisez cette application pour créer et mettre à jour automatiquement votre album
numérique contenant votre journal de bord et vos images.
Touchez Samsung →Album d’art dans la page des applications.
•
Cette application n’est pas préchargée sur votre appareil, vous devez la télécharger
et l’installer afin de pouvoir l’utiliser.
•
Des frais supplémentaires pourraient vous être facturés lorsque vous téléchargez
cette application via le réseau mobile. Afin d’éviter des frais supplémentaires,
contactez votre fournisseur de services.
Créer un album
Créez des albums en sélectionnant des images du dossier Galerie ou des images triées grâce
aux informations d’identification.
Touchez , puis sélectionnez une option.
Sélectionner des images dans Galerie
Sélectionner des images à partir
d’information d’identification
Créer un album à partir de Galerie
Touchez Depuis la galerie, sélectionnez un dossier, sélectionnez des images, puis touchez
. Saisissez un titre pour l’album, sélectionnez un thème et une image de couverture, puis
touchez Créer un album.Média
96
Créer un album à partir de l’information d’identification
Créez des albums en triant les informations tirées des étiquettes, comme le lieu où une image
est prise, les sujets ou l’heure.
Touchez Par information tag, puis réglez les options d’identification suivantes :
•
Emplacement : pour trier selon le lieu. L’appareil trie les images d’après l’endroit où elles
ont été prises. Pour utiliser l’information de localisation, activez les balises GPS dans
l’application Appareil photo avant de prendre une photo. (p. 89)
•
Personnes : pour trier par personne. L’appareil trie les images par personnes identifiées.
Pour utiliser le tri par personne, identifiez les personnes apparaissant dans les images du
dossier Galerie. (p. 94)
•
Période : pour spécifier une période de temps. L’appareil trie les images suivant la
période que vous avez définie.
Après ces réglages, touchez Rechercher images. Saisissez un titre pour l’album, sélectionnez
un thème, puis touchez Créer un album.
Visionner les albums
Sélectionnez un album. L’image de couverture apparait sur la première page. Naviguez vers la
gauche ou la droite pour voir les images de l’album.
Dans une page de l’album, touchez et utilisez les fonctions suivantes. Les options
disponibles peuvent varier selon la page.
•
Modifier le titre : pour renommer l’album.
•
Ajouter du contenu : pour ajouter du contenu à la page.
•
Supprimer du contenu : pour supprime du contenu dans la page.
•
Modif. : pour changer la disposition de la page.
•
Modif. thème : pour changer le thème de l’album.
•
Modifier image couverture : pour changer l’image de couverture de l’album.
•
Diaporama : pour lancer un diaporama des images de l’album sélectionné.
•
Partager via : pour partager l’album avec d’autres personnes.
•
Exporter : pour exporter l’album vers un autre emplacement de stockage.
•
Imprimer : pour imprimer l’image au moyen d’une connexion USB ou Wifi. L’appareil n’est
compatible qu’avec certaines imprimantes Samsung.
•
Commander un album photo : pour commander un album imprimé.
•
Supprimer la page : pour supprimer la page.Média
97
Retoucher des images
Touchez une image dans la page d’un album.
Ajouter une légende Envoyer l’image à d’autres personnes
Supprimer l’image.
Appliquer divers effets
Touchez , et utilisez les fonctions suivantes :
•
Diaporama : pour lancer un diaporama ou changer les paramètres du diaporama.
•
Déf comme couv : pour régler l’image en tant qu’image couverture d’un album.
•
Pivoter vers la gauche : pour pivoter l’image dans le sens antihoraire.
•
Pivoter vers la droite : pour pivoter l’image dans le sens horaire.
Créer un album avec des photos suggérées
Lorsque vous prenez plusieurs photos dans un même endroit, l’appareil suggère de créer
un nouvel album pour cet endroit. Cette fonctionnalité vous invite à créer des albums photo
lorsque vous vivez des évènements jour après jour ou que vous voyagez.
Définir votre ville de résidence
Définissez votre ville de résidence pour que l’appareil sache si vous êtes chez vous ou en
voyage. L’appareil suggère de créer des albums d’évènements ou de voyage en se basant sur
l’endroit où vous vous trouvez. Par exemple, lorsque vous prenez des photos ailleurs que dans
votre ville de résidence, l’appareil suggère de créer un album de voyage.
Touchez →Paramètres→Ville de résidence, sélectionnez une méthode pour définir
votre ville, puis touchez Enreg..Média
98
Définir un nombre minimum de photos
Touchez →Paramètres, puis glissez le bouton vers la droite à côté d’un type d’album
sous le champ Suggestions. Sélectionnez le type d’album, puis définissez un nombre
minimum de photos.
Lorsque vous prenez des photos correspondant aux critères que vous avez définis, l’appareil
suggère de créer un album.
L’appareil recommandera de créer des albums lorsque vous dépasserez le nombre de
photos prédéfini en une seule journée.
Vidéo
Utilisez cette application pour faire jouer des fichiers vidéos.
Touchez Vidéo dans la page des applications.
•
La prise en charge de certains fichiers varie selon le logiciel de l’appareil.
•
Certains fichiers peuvent ne pas jouer correctement selon leur type de codage.
Lire des vidéos
Sélectionnez une vidéo.
Rechercher les appareils
DLNA
Parcourir la vidéo
en tirant le curseur
Changer l’a�chage
de l’écran
Recommencer la vidéo
en cours ou revenir à la
vidéo précédente.
Touchez longuement
pour rembobiner
rapidement
Régler le volume
Sauter à la vidéo
suivante. Touchez
longuement pour
avancer rapidement
Activer le mode d’écran
flottant
Pause et reprendre la
lectureMédia
99
Supprimer des vidéos
Touchez → Supprimer, cochez des vidéos pour les sélectionner, et touchez Supprimer.
Partager des vidéos
Touchez → Partager via, cochez des vidéos pour les sélectionner, touchez OK, puis
sélectionnez une méthode de partage.
Utiliser le lecteur vidéo contextuel
Utilisez cette fonction pour utiliser d’autres applications sans avoir à fermer le lecteur vidéo.
Pendant le visionnement d’une vidéo, touchez pour ouvrir le lecteur contextuel.
Posez deux doigts sur l’écran et éloignez-les pour agrandir le lecteur ou rapprochez-les pour
le minimiser. Pour déplacer le lecteur, tirez la fenêtre vers un nouvel emplacement.
Acheter des vidéos
Faites défiler l’écran horizontalement, puis sélectionnez une vidéo.Média
100
YouTube
Utilisez cette application pour visionner des vidéos à partir du site Web YouTube.
Touchez YouTube dans la page des applications.
La disponibilité de cette application varie selon votre zone géographique et votre
fournisseur de services.
Visionner des vidéos
Touchez , entrez un mot-clé. Sélectionnez un lien des résultats de recherche pour visionner
la vidéo.
Pivotez l’appareil en mode paysage pour afficher en plein écran..
Parcourir la vidéo
en tirant le curseur
Pause et
reprendre la
lecture
Changer la qualité
de l’a�chage
Ajouter une vidéo
à la liste de lecture
Rechercher des
vidéos
Envoyer l’URL à
d’autres personnes
Partager des vidéos
Sélectionnez une vidéo pour la visionner, touchez , et sélectionnez un mode de partage.
Mettre une vidéo en ligne
Sélectionnez votre compte, touchez , sélectionnez une vidéo, entrez l’information pour la
vidéo, et touchez .Média
101
My magazine
Utilisez cette application pour produire votre propre magazine social.
Dans l’écran d’accueil, glissez le doigt de bas en haut de l’écran ou pressez le bouton Accueil.
Lorsque vous exécutez My magazine pour la première fois, touchez Suivant, lisez et
acceptez les conditions d’utilisation, puis touchez Démarrer.
Pour définir votre magazine, touchez , et cochez les catégories. Touchez , sélectionnez de
nouveaux sujets, puis touchez .
Glissez horizontalement pour changer de catégorie, glissez verticalement pour tourner les
pages du magazine, puis sélectionnez un article à lire.
Dans une page, touchez pour utiliser les applications suivantes :
• : pour faire un appel.
• : pour lancer l’appareil photo.
• : pour envoyer un message.
• : pour lancer la recherche Google.
• : pour ouvrir le navigateur Web.
• : pour ouvrir la page des applications.
Pendant que vous lisez un article, utilisez les icônes suivantes :
• : pour aller à la page précédente.
• : pour cocher l’article en tant que “J’aime” dans Facebook.
• : pour afficher les commentaires d’autres personnes au sujet de l’article.
• : pour cocher l’article en tant que “J’aime” dans Flipboard.
• : pour ajouter l’article à votre magazine Flipboard.
• : pour partager l’article avec d’autres personnes.Média
102
Flipboard
Utilisez cette application pour accéder à vos magazines en ligne.
Touchez Galaxy Plus → Flipboard dans la page des applications.
La disponibilité de cette application varie selon votre zone géographique et votre
fournisseur de services.
Pour lancer Flipboard, glissez l’écran vers le haut dans la page de bienvenue, sélectionnez
un sujet d’actualité, glissez de nouveau l’écran vers le haut, puis touchez Construisez votre
Flipboard.
Sélectionnez un article principal ou un sujet, parcourez les pages de Flipboard, et
sélectionnez un article pour le lire.
Pendant la lecture d’un article, utilisez les icônes suivantes :
• : pour aller à la page précédente.
• : pour indiquer que vous aimez l’article, comme dans Facebook.
• : pour voir les commentaires d’autres personnes à propos de cet article.
• : pour ajouter l’article dans vos favoris Flipboard.
• : pour ajouter l’article dans votre magazine Flipboard.
• : pour partager l’article avec d’autres personnes.Média
103
SketchBook for Galaxy
Utilisez cette application pour esquisser un concept ou pour jeter vos idées de projet.
Touchez Galaxy Plus → SketchBook for Galaxy dans la page des applications.
Utilisez du matériel d’artistes pour dessiner et peindre vos oeuvres numériques. L’image est
enregistrée dans Galerie.
•
Cette application n’est pas préchargée sur votre appareil, vous devez la télécharger
et l’installer afin de pouvoir l’utiliser.
•
La disponibilité de cette application varie selon votre zone géographique et votre
fournisseur de services.
•
Des frais supplémentaires pourraient vous être facturés lorsque vous téléchargez
cette application via le réseau mobile. Afin d’éviter des frais supplémentaires,
contactez votre fournisseur de services.
Enregistrer les outils les plus utilisés
Ajouter ou supprimer des couches
Changer la couleur du pinceau
Changer le type et les paramètres du
pinceau
Configurer les paramètres pour
SketchBook
Ouvrir le menu Matériel d’artistes
Créer un enregistrer un carnet à dessins
Bloomberg+
Utilisez cette application pour obtenir les plus récentes nouvelles sur la finance, les affaires, les
marchés boursiers, etc.
Touchez Samsung → Bloomberg+ dans la page des applications.
La disponibilité de cette application varie selon votre zone géographique et votre
fournisseur de services.104
Applications et boutiques
médias
Play Store
Utilisez cette application pour acheter et télécharger des applications et des jeux sur votre
appareil.
Touchez Play Store dans la page des applications.
La disponibilité de cette application varie selon votre zone géographique et votre
fournisseur de services.
Installer des applications
Parcourez les applications par catégorie, ou touchez pour effectuer une recherche à partir
d’un mot-clé.
Sélectionnez une application pour afficher de l’information. Pour la télécharger, touchez
INSTALLER. Si des frais sont associés à l’application, touchez le prix, et suivez les directives à
l’écran pour compléter la procédure d’achat.
•
Lorsqu’une nouvelle version de toute application installée est disponible, une
icône de mise à jour apparait dans le haut de l’écran pour vous en aviser. Ouvrez le
panneau des notifications et touchez l’icône pour mettre à jour l’application.
•
Pour installer une application que vous avez téléchargée d’autres sources, dans la
page des applications, touchez Paramètres →Général → Sécurité → Sources
inconnues.
Désinstaller des applications
Désinstallez les applications téléchargées à partir de Play Store.
Touchez →Mes applications, sélectionnez l’application que vous souhaitez désinstaller
dans la liste des applications installées, puis touchez DÉSINSTALLER.Applications et boutiques médias
105
Samsung Hub
Utilisez cette application pour acheter ou télécharger des contenus multimédias. Vous
pouvez aussi gérer ces contenus sur votre appareil.
Touchez Samsung Hub dans la page des applications.
Acheter des contenus multimédias
Sélectionnez une catégorie de service, sélectionnez un contenu média, puis complétez le
processus d’achat.
Gérer les contenus sur l’appareil
Sélectionnez une catégorie de service, glissez l’écran vers la gauche, puis gérez vos contenus
sur l’appareil.
Samsung Apps
Utilisez cette application pour acheter et télécharger des applications Samsung. Pour en
savoir davantage, visitez www.samsungapps.com.
Touchez Samsung Apps dans la page des applications.
La disponibilité de cette application varie selon votre zone géographique et votre
fournisseur de services.
Installer des applications
Parcourez les applications par catégorie. Touchez CATÉGORIE pour sélectionner une
catégorie.
Pour chercher une application, touchez au haut de l’écran, puis entrez un mot-clé dans le
champ de recherche.
Sélectionnez une application pour afficher de l’information. Pour la télécharger, touchez
Gratuit. S’il y a des frais pour l’application, touchez le prix, et suivez les directives à l’écran
pour compléter le processus d’achat.Applications et boutiques médias
106
Play Livres
Utilisez cette application pour lire et télécharger des livres électroniques.
Touchez Google → Play Livres dans la page des applications.
La disponibilité de cette application varie selon votre zone géographique et votre
fournisseur de services.
Play Jeux
Utilisez cette application pour télécharger des jeux et y jouer.
Touchez Google → Play Jeux dans la page des applications.
La disponibilité de cette application varie selon votre zone géographique et votre
fournisseur de services.
Play Magazines
Utilisez cette application pour lire et télécharger des magazines.
Touchez Google → Play Magazines dans la page des applications.
La disponibilité de cette application varie selon votre zone géographique et votre
fournisseur de services.
Play Films
Utilisez cette application pour visionner, télécharger, et louer des films et des séries télé.
Touchez Google → Play Films dans la page des applications.
La disponibilité de cette application varie selon votre zone géographique et votre
fournisseur de services.
Play Musique
Utilisez cette application pour écouter la musique stockée dans votre appareil ou diffusée à
partir du service de nuage Google.
Touchez Google → Play Musique dans la page des applications.
La disponibilité de cette application varie selon votre zone géographique et votre
fournisseur de services.107
Outils
S Note
Utilisez cette application pour noter des informations importantes que vous pourrez
consulter ultérieurement. Vous pouvez également utiliser des fichiers multimédias ou des
mémos vocaux.
Touchez S Note dans la page des applications.
Créer une note
Lorsque vous ouvrez S Note pour la première fois, touchez Début pour sélectionner un style
de couverture par défaut et un modèle. Suivez les directives à l’écran pour compléter la
configuration.
Rédiger une note
Créez des notes avec du contenu enrichi en esquissant des dessins avec votre doigt ou avec le
S Stylet, ou en ajoutant des fichiers multimédias ou des mémos vocaux.
Touchez pour écrire ou dessiner à l’écran, ou touchez pour saisir du texte avec le clavier.
Annuler ou rétablir la dernière
action
Passer en mode d’affichage.
Passer en mode S Stylet ou Doigt
Changer les options de la page
Sélectionner la note
Rédiger une note
Tracer ou dessiner une note
Insérer un fichier multimédia
Effacer la note
Ajouter une page
à la note en coursOutils
108
Lorsque vous utilisez les modèles munis de cadres images, touchez longuement un cadre
image, puis touchez Images ou Prendre une photo pour ajouter une image.
Pour supprimer un cadre, touchez longuement le cadre à supprimer, puis touchez Supprimer.
Lorsque vous rédigez une note, touchez une fois de plus pour changer le type de crayon,
l’épaisseur du trait ou la couleur du crayon.
Lorque vous effacez une note manuscrite, touchez , puis touchez pour changer la taille
de la gomme ou touchez Eff. tout pour supprimer la note.
Changer l’épaisseur du trait
Changer la couleur du trait
Enregistrer les paramètres
actuels comme profil du stylet
Changer le type de trait
Ajouter une nouvelle couleur à
partir de la palette
Pour effectuer un zoom avant ou arrière de l’écran, écartez deux doigts ou pincez-les.
Pour ajouter une nouvelle page, touchez →Ajouter une page.
Pour supprimer la page, touchez →Suppr. page.
Pour ajouter une étiquette à la page, touchez →Libellé.
Pour ajouter un index à la page, touchez →Index.
Pour changer le modèle de page, touchez →Ajout. modèle.
Pour changer l’arrière-plan de la page, touchez →Arrière-plan.
Pour afficher une grille sur la page, touchez →Affic. réseau.Outils
109
Utiliser la gomme à effacer
Une ligne n’est pas reconnue comme une série de points, mais plutôt comme une série de
traits courts. C’est pourquoi vous pouvez sélectionner une ligne entière et la supprimer, la
déplacer ou la transformer. Cependant, il peut arriver que vous effaciez une partie de la ligne
par inadvertance ou qu’il soit impossible d’effacer un grand nombre de lignes superposées
lorsque vous utilisez l’outil Gomme.
Pour modifier la taille de la gomme, touchez → .
Pour effacer toute la note, touchez Eff. tout.
Parfois, même l’utilisation de la plus petite gomme ne permet pas d’effacer
précisément le point à effacer.
Modifier une note manuscrite
Sélectionnez la note manuscrite que vous souhaitez couper, déplacer, redimensionner ou
transformer. Lorsque vous rédigez ou dessinez une note, touchez . Ensuite, touchez la
note ou tracez une ligne autour de la note pour la sélectionner, puis modifiez-la.
Pour déplacer la note vers un autre emplacement sur l’écran, touchez-la et tirez-la vers son
nouvel emplacement.
Pour redimensionner la note, touchez-la et tirez les marges du cadre.
Lorsqu’une note manuscrite est sélectionnée, vous pouvez utiliser les options suivantes :
•
Propriétés : pour changer la disposition ou la couleur de la note.
•
Transformer en : pour convertir un dessin ou une note manuscrite sous forme de formule
ou de texte.
•
Couper : pour couper la note. Vous pouvez coller la note dans un autre emplacement en
touchant longuement l’écran.
•
Copier : pour copier la note.
•
Supprimer : pour supprimer la note.Outils
110
Insérer des fichiers multimédias
Touchez pour insérer des images, vidéos, mémos vocaux, etc.
Utiliser l’esquisse d’idée
Touchez →Esquisse d’idée, puis écrivez un mot-clé ou sélectionnez une catégorie de
recherche d’images.
Pour ajouter vos propres croquis à la liste, touchez , puis dessinez une image dans le
panneau de croquis.
Insérer une image ou une vidéo avec un cadre
Touchez →Images ou Vidéo→Cadre photo ou Enregistrer la vidéo dans la zone de
dessin.
Dessinez un cadre sur la note, puis touchez l’intérieur du cadre avec le S Stylet ou votre doigt
pour prendre une photo ou enregistrer une vidéo.
Insérer une carte
Touchez →Cartes, parcourez la carte ou touchez pour chercher un lieu et touchez
Capturer.
•
Pour afficher le lieu en plein écran, touchez longuement la carte et touchez Ouvrir la
carte.
•
Pour partager l’information avec d’autres personnes, touchez →Partager via, et
sélectionnez une méthode de partage.Outils
111
Créer et gérer les graphiques
Créer un tableau
Touchez →Graph. simple→Tableau, définissez le nombre de lignes et de colonnes
voulues pour le tableau, puis touchez OK.
•
Pour entrer des données dans le tableau, touchez une cellule.
•
Pour ajouter ou supprimer des colonnes, touchez →Aj. jeu données ou Supprimer
le jeu de données.
•
Pour ajouter ou supprimer des rangées, touchez →Ajouter un élément ou
Supprimer l’élément.
Créer un diagramme
Pour créer un graphique, touchez →Graph. simple, puis sélectionnez un type de
diagramme. Puis, dessinez les barres, lignes ou secteurs sur le diagramme.
Pour faire un diagramme à partir des données du tableau, touchez longuement le tableau,
touchez Modifier le graphique→ , puis sélectionnez un diagramme.Outils
112
Modifier un diagramme
Pour modifier un diagramme, touchez longuement un diagramme ou un tableau, touchez
Modifier le graphique, puis utilisez les options suivantes :
•
Touchez au coin supérieur gauche de l’écran pour changer le type de diagramme.
•
Touchez un élément et touchez , puis écrivez les valeurs à corriger avec votre doigt ou
le S Stylet.
Les options disponibles peuvent varier selon le type de diagramme.
Visualiser des pages de notes
Lorsqu’une page est affichée, touchez pour utiliser les options suivantes :
•
Supprimer : pour supprimer la page.
•
Partager via : pour envoyer la page à d’autres personnes.
•
Exporter : pour exporter la page comme un fichier image ou un fichier PDF.
•
Modifier pages : pour changer la disposition des pages ou importer des pages d’autres
notes.
•
Libellé : pour ajouter une étiquette à la page.
•
Index : pour ajouter un index à la page.
•
Aj. raccourci écran acc. : pour ajouter un raccourci à l’écran d’accueil pour cette page.
•
Imprimer : pour imprimer la page au moyen d’une connexion USB ou Wifi. L’appareil n’est
compatible qu’avec certaines imprimantes.
•
Enregistrer sous : pour enregistrer la page sous un nouveau nom.
•
Définir comme : pour définir la page comme fond d’écran ou image de contact.Outils
113
Utiliser l’outil de sélection
Écrivez une formule ou dessinez une forme, puis touchez . Tracez une ligne autour de
la formule ou de la forme pour la sélectionner, puis touchez Transformer en→Forme ou
Formule pour la formater en caractère d’imprimerie.
Afficher un aperçu des pages
Tirez la note vers le bas pour afficher les pages composant la note.
Touchez sur la page principale de la note pour afficher les options suivantes :
•
Supprimer : pour supprimer la note.
•
Partager via : pour envoyer la note à d’autres personnes.
•
Exporter : pour exporter la note comme un fichier image ou un fichier PDF.
•
Renommer : pour renommer la note.
•
Modifier couverture : pour changer la couverture de la note.
•
Ajouter aux favoris : pour ajouter la note à la liste de favoris.
•
Verrouiller : pour verrouiller la note afin d’empêcher d’autres personnes de la lire.
•
Aj. raccourci écran acc. : pour ajouter un raccourci à l’écran d’accueil pour cette page.Outils
114
Rechercher des notes
Utilisez cette fonction pour rechercher des notes par critère de recherche, comme des noms,
des libellés, du texte ou des mots manuscrits.
Touchez , touchez le champ de recherche au haut de l’écran, puis entrez un critère de
recherche.
S Calendrier
Utilisez cette application pour gérer les évènements et les tâches.
Touchez S Calendrier dans la page des applications.
Créer un évènement ou une tâche
Touchez , et utilisez l’une des méthodes suivantes :
•
Ajouter un évènement : pour entrer un évènement avec un paramètre de répétition.
•
Ajouter une tâche : pour entrer une tâche avec un paramètre de priorité.
Pour ajouter rapidement un évènement ou une tâche, touchez une date pour la sélectionner
et touchez-la de nouveau.
Saisissez un titre et choisissez le calendrier à utiliser ou à synchroniser. Puis touchez Modif.
détails évènement ou Modifier détails tâche pour ajouter d’autres informations, comme la
fréquence de répétition, le délai de rappel, ou le lieu.Outils
115
Invitez d’autres personnes à des évènements en envoyant un message ou un courriel.
Saisissez le numéro de téléphone ou l’adresse de courriel dans le champ Participants, ou
touchez pour ouvrir la liste de contacts.
Joignez un plan pour afficher le lieu de l’évènement. Saisissez l’adresse dans le champ
Emplacement, touchez à côté du champ, puis pointez à l’endroit précis en le touchant
longuement lorsque le plan s’affiche.
Synchroniser avec le Calendrier Google
Dans la page des applications, touchez Paramètres→Général→Comptes→Google
sous Mes comptes→ un compte Google, cochez Synchroniser Calendrier, puis touchez
Synchroniser.
Pour synchroniser manuellement, dans la page des applications, touchez S Calendrier→
→Sync.
Pour afficher les évènements ou les tâches synchronisées, touchez →Calendriers et
cochez le compte Google.
Écriture manuscrite en mode d’affichage Mois
En mode d’affichage Mois, touchez pour activer cette fonction. Elle n’est disponible qu’en
mode portrait.
Changer le type de calendrier
Sélectionnez un type d’affichage parmi année, mois, semaine, jour et autres options sur le
côté droit de l’écran.
Chercher un évènement
Touchez →Rechercher, et saisissez un mot-clé.
Pour afficher les évènements d’aujourd’hui, touchez Aujourd’hui au haut de l’écran.
Supprimer des évènements
Sélectionnez un évènement ou une tâche, et touchez →Supprimer→OK.
Partager des évènements
Sélectionnez un évènement ou une tâche, touchez ,
et sélectionnez une méthode de
partage.Outils
116
Dropbox
Utilisez cette application pour enregistrer et partager des fichiers avec d’autres personnes
au moyen du stockage en nuage Dropbox. Lorsque vous enregistrez des fichiers dans
Dropbox, l’appareil se synchronise automatiquement avec le serveur Web et tous les autres
périphériques sur lesquels vous avez installé Dropbox.
Touchez Galaxy Plus → Dropbox dans la page des applications.
La disponibilité de cette application varie selon votre zone géographique et votre
fournisseur de services.
Lorsque vous lancez Dropbox pour la première fois, touchez Démarrer pour l’activer. Suivez
les directives à l’écran pour compléter la configuration.
Une fois que Dropbox est activé, les photos et vidéos prises avec l’appareil photo de l’appareil
sont téléversées dans Dropbox automatiquement. Pour voir les photos ou vidéos, touchez .
Pour partager ou supprimer les fichiers ou créer des albums, touchez , puis sélectionnez les
fichiers voulus.
Pour ajouter des fichiers dans Dropbox, touchez → → Transférer ici→Photos ou
vidéos ou Autres fichiers.
Pour ouvrir un fichier dans Dropbox, sélectionnez un fichier.
Lorsqu’une image ou une vidéo est sélectionnée, touchez pour l’ajouter dans la liste de
favoris. Pour ouvrir les fichiers favoris, touchez .Outils
117
Nuage
Utilisez cette fonction pour synchroniser ou sauvegarder les paramètres et les données
d’application avec votre compte Samsung ou Dropbox.
Touchez Paramètres→Général→Nuage dans la page des applications.
La disponibilité de cette application varie selon votre zone géographique et votre
fournisseur de services.
Synchroniser avec le compte Samsung
Touchez votre compte Samsung ou Paramètres de synchronisation pour synchroniser les
fichiers.
Sauvegarder et restaurer les données
Touchez Sauvegarder pour sauvegarder ou touchez Restaurer pour restaurer vos données
avec votre compte Samsung.
Synchroniser avec le compte Dropbox
Touchez Associer le compte Dropbox, puis saisissez l’information de votre compte Dropbox.
Suivez les directives à l’écran pour compléter la configuration.
Une fois que vous y êtes connecté, touchez Autoriser et l’appareil synchronise
automatiquement les fichiers avec Dropbox si vous avez fait des changements.Outils
118
Alarme
Utilisez cette application pour de régler des alarmes, afficher une horloge mondiale, utiliser
un chronomètre ou un minuteur.
Touchez Horloge dans la page des applications.
Activer ou désactiver l’alarme
Alarme
Définir une alarme
Touchez Créer une alarme, définissez une heure pour une alarme, sélectionnez les jours
voulus pour que l’alarme se répète, puis touchez Enreg.. Vous pouvez également définir une
alarme en écrivant les chiffres avec le S Stylet.
•
Alarme lieu : si l’option est activée, l’alarme ne sonnera que si vous vous trouvez à
l’emplacement spécifié.
•
Rappel d’alarme : pour définir l’intervalle et le nombre de répétitions après l’heure
définie.
•
Alarme intelligente : pour définir le délai avant l’heure définie à partir de laquelle une
tonalité crescendo sera émise.
Éteindre une alarme
Tirez vers l’extérieur du cercle pour arrêter l’alarme. Tirez vers l’extérieur du cercle pour
répéter l’alarme après la période définie.Outils
119
Supprimer une alarme
Touchez longuement l’alarme, puis touchez Supprimer.
Horloge mondiale
Ajouter une ville
Touchez Ajouter une ville et entrez le nom d’une ville ou sélectionnez-en une dans la liste
des villes.
Pour appliquer l’heure d’été, touchez longuement le nom d’une ville et touchez Paramètre
HA.
Supprimer une ville
Touchez longuement le nom d’une ville, puis touchez Supprimer.
Chronomètre
Touchez Début pour lancer le chronomètre. Touchez Tour pour marquer une mesure de
temps par tour.
Touchez Réinit. pour effacer tous les temps enregistrés.
Minuteur
Réglez la durée et touchez Début.
Tirez vers l’extérieur du cercle pour arrêter l’alarme.
Calculatrice
Utilisez cette application pour effectuer des calculs mathématiques simples ou complexes.
Touchez Samsung → Calculatrice dans la page des applications.
Pivotez le téléphone en mode paysage pour afficher la calculatrice scientifique. Si Rotation
écran est désactivée, touchez →Calculatrice scientifique.
Pour afficher l’historique de calculs, touchez pour masquer le clavier.
Pour effacer l’historique, touchez →Effacer l’historique.
Pour régler la calculatrice pour une utilisation pour qu’elle soit plus pratique à utiliser à une
seule main, touchez →Opér. une main activée.Outils
120
S Health
Utilisez cette application pour suivre vos apports caloriques, ainsi que votre dépense
énergétique.
Touchez Samsung → S Health dans la page des applications.
Lancer S Health
Lorsque vous lancez cette application pour la première fois, suivez les directives à l’écran
et entrez vos données physiques pour terminer la configuration. L’écran du menu S Health
apparait à l’écran.
Gérer les calories
Information sur le poids
Configurer les paramètres
S Health
Afficher le niveau de confort de
l’environnement actuel
Accéder à l’écran du menu
S Health
Pour modifier le profil, touchez Paramètres→Modifier le profil.
À partir de vos données physiques, l’appareil calcule votre taux métabolique de base
(BMR) et recommande un apport calorique quotidien. La recommandation pourrait
ne pas convenir à tous les âges, types de corps ou besoins nutritionnels.Outils
121
Vérifier l’information sur votre santé
Affichez l’information sur votre santé dans l’écran d’accueil S Health.
Dans l’écran du menu S Health, touchez Accueil.
Information sur le poids
A�cher la quantité
de calories brulées
Afficher les données du tableau
de santé dans un graphique
A�cher la quantité
de calories ingérées
Accéder à l’écran du menu
S Health
Pour entrer les calories brulées, touchez Calories brûlées.
Pour entrer les calories ingérées, touchez Apport calorique.Outils
122
Utiliser le partenaire de marche
Définissez un nombre de pas cible au quotidien et effectuez votre suivi des calories ainsi
brulées chaque jour.
Dans l’écran d’accueil S Health, touchez →Partenaire de marche.
Démarrer le comptage de pas
Afficher le journal des données
quotidiennes
Objectif du nombre de pas
Afficher le nombre de pas dans
un graphique
Distance parcourue
Sélectionner une date spécifique
pour y voir les données
Nombre de calories brulées
Nombre de pas
Accéder à l’écran du menu
S Health
Touchez Démarrer pour compter vos pas. Touchez Pause pour enregistrer les données.
Pour changer le nombre de pas cible, touchez →Définir un objectif, entrez une cible,
puis touchez OK.
•
Vous pourriez observer un bref délai avant que le partenaire de marche se mette à
calculer et à afficher le compte de vos pas.
•
Si vous utilisez le partenaire de marche pendant vos transports en bus ou en train,
la vibration peut modifier le compte de vos pas.Outils
123
Utiliser le partenaire d’exercice
Définissez un objectif et effectuez le suivi de vos calories brulées quotidiennement.
Dans l’écran d’accueil S Health, touchez →Partenaire d’exercice.
Accéder à l’écran du menu
S Health
Quantité de
calories brulées
Afficher les données des
activités dans un graphique
Durée de l’activité
Sélectionner une date spécifique
pour y voir les données des
activités
Afficher et gérer les connexions
d’accessoires
Afficher le journal des activités
quotidiennes
Touchez Entrainement. pour définir un objectif d’exercice comme une distance, une heure,
des calories ou une intensité, puis touchez Démarrer.
Touchez pour consigner l’exercice que vous avez fait. Sélectionnez un sport, définissez une
durée pour la période d’exercice, puis touchez OK.Outils
124
Utiliser le suivi alimentaire
Définissez un objectif et effectuez le suivi de votre apport quotidien de calories.
Dans l’écran d’accueil S Health, touchez →Suivi alimentaire.
Afficher les données sur les
calories ingérées dans un
graphique
Entrer l’information sur les repas
Accéder à l’écran du menu
S Health
Quantité de
calories ingérées
Sélectionner une date spécifique
pour y voir les données sur les
calories ingérées
Afficher le journal des calories
ingérées quotidiennement
Touchez + Ajout. repas pour entrer l’apport calorique. Entrez l’information relative au repas,
puis touchez Sauv..
Pour changer un objectif d’apport calorique, touchez →Définir un objectif, entrez un
objectif d’apport calorique quotidien, puis touchez OK.Outils
125
Vérifier le niveau de confort de l’environnement
Affichez la température et le taux d’humidité d’un lieu et comparez le niveau de confort aux
conditions préétablies.
Dans l’écran d’accueil S Health, touchez →Niveau de confort.
Température idéale
Date actuelle
Humidité idéale
Niveau de confort actuel
Accéder à l’écran du menu
S Health
Pour modifier la gamme de température ou d’humidité idéales, touchez →Ajuster la
zone de confort.
•
Mesurez la température et l’humidité dans un environnement intérieur stable.
•
La température et l’humidité peuvent varier en fonction des conditions ambiantes,
de la température de l’appareil ou de la manière dont vous le tenez.
•
Les mesures peuvent prendre un certain temps avant de s’afficher en cas de
modifications soudaines de la température et du niveau d’humidité.
•
Pour obtenir des mesures précises, utilisez un thermohygromètre.Outils
126
Gérer votre poids
Notez vos changements de poids et gérez votre poids de façon à maintenir un indice de
masse corporelle adéquat (IMC).
Dans l’écran d’accueil S Health, touchez →Poids.
Accéder à l’écran du menu
S Health
Poids
Entrer les données sur le poids
Afficher le journal de votre poids
quotidien
Afficher et gérer les connexions
d’accessoires
Sélectionner une date spécifique
pour y voir les données sur le
poids
Taille
Afficher les données sur le poids
dans un graphique.
Touchez + MÀJ pour entrer votre poids. Entrez une valeur, puis touchez OK. Si vous modifiez
le poids, l’appareil modifie votre profil en conséquence.
Vous pouvez brancher un appareil de mesure et enregistrer votre poids. Touchez →
Rechercher, sélectionnez un appareil de mesure, puis suivez les directives à l’écran pour le
connecter.Outils
127
Configurer les paramètres S Health
Dans l’écran d’accueil S Health, touchez →Paramètres, et sélectionnez l’une des options
suivantes :
•
Modifier le profil : pour afficher ou modifier vos renseignements personnels.
•
Comptes : pour ajouter ou afficher vos comptes Samsung et NetPulse.
•
Sécurité : pour définir un NIP afin de verrouiller ou déverrouiller S Health.
•
Paramètres des unités : pour définir les options liées aux unités.
•
Notification : pour afficher les nouveaux évènements.
•
Verr. fuseau horaire : pour verrouiller votre fuseau horaire, de sorte que l’heure et la date
ne changeront pas lorsque vous vous déplacez dans d’autres fuseaux horaires.
•
Sélectionner le fuseau horaire : pour définir le fuseau horaire.
•
Mes accessoires : pour afficher et gérer les connexions d’accessoires.
•
Accessoires compatibles : pour afficher la liste des accessoires compatibles avec votre
appareil ou gérer les accessoires connectés.
•
Réinitialiser les données : pour réinitialiser les données S Health.
•
Rechercher les mises à jour : pour vérifier quelle est la version actuelle de S Health.
•
Conditions util : pour afficher les conditions d’utilisation de S Health, iles politiques sur la
connexion aux programmes et aux appareils tiers, et l’utilisation des informations.
•
À propos de S Health : pour afficher de l’information sur l’utilisation de S Health.Outils
128
S Traducteur
Utilisez cette application pour traduire des mots et des phrases entières en diverses langues.
Touchez Samsung → S Traducteur dans la page des applications.
•
Cette application n’est pas préchargée sur votre appareil, vous devez la télécharger
et l’installer afin de pouvoir l’utiliser.
•
La disponibilité de cette application varie selon votre zone géographique et votre
fournisseur de services.
•
Des frais supplémentaires pourraient vous être facturés lorsque vous téléchargez
cette application via le réseau mobile. Afin d’éviter des frais supplémentaires,
contactez votre fournisseur de services.
Utiliser S Traducteur
Définissez une paire de langues (langue source et langue cible), entrez le texte dans le champ
de saisie, puis touchez .
Pour ajouter une paire de langues et l’ajouter à votre liste de favoris, touchez .
Pour envoyer une paire de langues à d’autres personnes, touchez .
Démarrer une conversation à l’aide du traducteur
Touchez les boutons au bas de l’écran pour communiquer avec un interlocuteur en utilisant la
traduction orale.
Touchez Expression (Français) pour la langue que vous utilisez, puis parlez dans le
microphone. L’appareil traduira ce que vous dites. Touchez dans le champ de la langue
cible pour que l’appareil énonce à voix haute la traduction de ce que vous avez dit.
Ensuite, touchez Speak (Anglais) pour la langue utilisée par votre interlocuteur, puis laissez
votre interlocuteur vous répondre dans sa langue. L’appareil traduira ce qu’il dit. Touchez
dans le champ de la langue source pour que l’appareil énonce pour vous cette traduction à
voix haute.Outils
129
Enregistreur vocal
Utilisez cette application pour enregistrer ou écouter des mémos vocaux.
Touchez Samsung → Enregistreur vocal dans la page des applications.
Enregistrer des mémos vocaux
Touchez pour lancer l’enregistrement. Parlez dans le microphone situé dans la partie
supérieure de l’appareil. Touchez pour interrompre momentanément l’enregistrement.
Touchez pour arrêter l’enregistrement. Pendant l’enregistrement d’un mémo vocal,
touchez pour insérer un favori.
Durée de l’enregistrement
Afficher la liste
des mémos vocaux
Démarrer l’enregistrement
Changer le mode
d’enregistrement
Changer le mode d’enregistrement
Changez le mode d’enregistrement pour que l’appareil enregistre des mémos vocaux plus
clairement avec des paramètres prédéfinis pour diverses situations.
Touchez , puis sélectionnez l’un des modes d’enregistrement.Outils
130
Écouter les mémos vocaux
Sélectionnez un mémo vocal à écouter.
• : pour couper un segment de mémo vocal.
• : pour définir une partie du fichier audio à faire jouer en boucle.
• : pour ajuster une vitesse d’écoute.
• : pour couper un silence dans une partie du mémo vocal.
• : pour ajouter le mémo vocal dans les favoris.
• : pour mettre en pause la lecture.
• / : pour aller au mémo vocal précédent ou suivant.
Pour envoyer des mémos vocaux à d’autres appareils ou personnes, touchez →Partager
via, puis sélectionnez une méthode de partage.
Gérer les mémos vocaux
Dans la liste des mémos vocaux, touchez et sélectionnez l’une des options suivantes :
•
Partager via : pour envoyer des mémos vocaux à d’autres appareils ou personnes.
•
Supprimer : pour supprimer des mémos vocaux.
•
Modifier la catégorie : pour changer la catégorie des mémos.
•
Trier par : pour trier des mémos par date, nom ou catégorie.
•
Rechercher : pour rechercher des mémos vocaux.
•
Gérer les catégories : pour ajouter, supprimer ou renommer des catégories.
•
Paramètres : pour changer les réglages d’enregistrement vocal.
•
Fin : pour fermer l’enregistreur.
Enregistre le fichier avec un nom contextuel
Dans la liste des mémos vocaux, touchez →Paramètres, et cochez Nom de fichier
contextuel.
Gérer les catégories
Créer une catégorie
Dans la liste des mémos vocaux, touchez →Gérer les catégories→ . Entrez le nom
d’une catégorie, sélectionnez une couleur et touchez OK.Outils
131
Modifier la catégorie
Dans la liste des mémos vocaux, touchez →Modifier la catégorie→ sélectionnez des
mémos →OK→ sélectionnez la catégorie à modifier.
Afficher la liste des favoris
Pendant l’écoute d’un mémo vocal de la liste de favoris, touchez →Marque-pages pour
en afficher les détails.
S Voice
Utilisez cette application pour effectuer des actions à l’aide d’énoncés vocaux, comme la
numérotation d’un numéro de téléphone, l’envoi d’un message texte, la rédaction d’une note,
etc.
Touchez Samsung → S Voice dans la page des applications. Vous pouvez aussi presser deux
fois le bouton Accueil.
•
La disponibilité de cette application varie selon votre zone géographique et votre
fournisseur de services.
•
Cette application n’est pas prise en charge dans certaines langues.
Voici des exemples d’énoncés vocaux :
•
Lancer musique
•
Lancer calculatrice
•
Appeler Lucie mobile
•
Appeler Lucie travail
•
Consulter agenda
Astuces pour une meilleure reconnaissance vocale
•
Parlez clairement.
•
Parlez dans un lieu calme.
•
N’utilisez pas de mots offensants ou familiers.
•
Évitez de parler avec un accent régional.
L’appareil peut ne pas reconnaitre vos commandes ou peut exécuter des commandes non
désirées selon l’environnement ou la façon dont vous vous exprimez.Outils
132
Mode mains libres
Dans le mode mains libres, l’appareil lira le contenu à haute voix lorsque vous avez des appels
et des messages entrants et des notifications, de sorte que vous pouvez utiliser l’appareil
sans vos mains lorsque vous conduisez. Par exemple, l’appareil lira à haute voix le nom ou le
numéro de téléphone de l’appelant lors d’un appel entrant.
Pour activer le mode mains libres, dites « activer le mode mains libres » ou touchez →
Activer le mode mains lib...
Pour activer automatiquement le mode mains libres dans un lieu donné, en mode mains
libres, touchez →Se connecter au véhicule→Sélectionner une méthode.
Désactivez le mode mains libres lorsque vous ne l’utilisez pas, afin d’éviter que
l’appareil lise le contenu à haute voix. Pour désactiver le mode mains libres, touchez
→Désactiver le mode mains...
Activer l’appareil avec une commande vocale
Lorsque l’écran est éteint, vous pouvez lancer S Voice avec une commande vocale. Dites
“Bonjour Galaxy” pour lancer S Voice.
Pour activer cette fonction, touchez →Paramètres, et cochez Commande de réveil.
Utiliser les commandes d’éveil dans l’écran verrouillé
Dans l’écran verrouillé, vous pouvez utiliser différentes fonctions avec des commandes d’éveil
prédéfinies.
Pour activer cette fonction, dans la page des applications, touchez Paramètres→
Périphérique→Écran verrouillé, puis glissez le bouton Réveil dans l’écran de verrouillage
vers la droite.
S Finder
Utilisez cette application pour rechercher une grande variété d’éléments sur l’appareil, y
compris les courriels, les documents, les images, la musique, les applications et plus.
Touchez longuement pour lancer S Finder.
Touchez le champ de recherche, puis entrez un critère de recherche ou touchez , puis
énoncez à haute voix un mot-clé pour lancer une recherche. Vous pouvez aussi utiliser cette
fonction pour rechercher du contenu manuscrit dans l’appareil.Outils
133
Google
Utilisez cette application pour effectuer une recherche sur Internet, mais aussi dans les
applications et leurs contenus sur l’appareil.
Touchez Google → Google dans la page des applications.
La disponibilité de cette application varie selon votre zone géographique et votre
fournisseur de services.
Rechercher sur l’appareil
Touchez le champ de recherche, et entrez le mot-clé. Vous pouvez aussi toucher , puis
énoncez un mot-clé.
Si aucun résultat n’est généré par les applications, le navigateur Web apparait, affichant les
résultats de recherche.
Préciser la recherche
Pour sélectionner les applications à rechercher, touchez →Paramètres→Recherche sur
le téléphone, et cochez les applications à rechercher.
Google Now
Lancez l’application Recherche Google pour voir les cartes de Google Now affichant la météo
actuelle, l’information sur le transport en commun, votre prochain rendez-vous, et autres
informations pertinentes.
Joignez Google Now lorsque vous lancez Recherche Google pour la première fois. Pour
changer les paramètres Google Now, touchez →Paramètres→Google Now.
Recherche vocale
Utilisez cette application pour effectuer une recherche sur le Web à l’aide de la
reconnaissance vocale.
Touchez Google → Recherche vocale dans la page des applications.
La disponibilité de cette application varie selon votre zone géographique et votre
fournisseur de services.Outils
134
Album
Utilisez cette application pour créer votre propre album numérique avec du contenu
provenant de pages Web, des vidéos et autres sources.
Touchez Album dans la page des applications.
La disponibilité de cette application varie selon votre zone géographique et votre
fournisseur de services.
Créer des catégories
Touchez →Créer une catégorie, sélectionnez un type d’affichage de la liste, entrez un
nom, puis touchez OK.
Collecter des éléments
Dans une page Web ou lors du visionnement d’une vidéo, pressez le bouton S Stylet tout en
traçant une ligne autour d’une zone pour la sélectionner. Touchez Album dans la liste des
applications qui apparait au bas de l’écran, puis sélectionnez une catégorie à laquelle la zone
sélectionnée est ajoutée.
Aussi, pressez le bouton S Stylet tout en survolant l’écran, touchez Albumdans la zone des
commandes de survol générales, tracez une ligne autour d’une zone, puis touchez .
Afficher des éléments
Sélectionnez une catégorie, puis sélectionnez un élément. Lorsqu’un élément est affiché,
touchez pour aller à la source où cet élément a été collecté.Outils
135
Mes fichiers
Utilisez cette application pour accéder aux divers types de fichiers stockés dans l’appareil,
comme images, vidéos, chansons, et clips audios.
Touchez Samsung→ Mes fichiers dans la page des applications.
Afficher les fichiers
Sélectionnez une catégorie, puis touchez un dossier pour l’ouvrir. Pour afficher les photos ou
vidéos téléversées dans Dropbox, touchez Dropbox, puis connectez-vous à votre compte
Dropbox.
Dans un dossier, touchez , et sélectionnez l’une des options suivantes :
•
Sélectionner un élément : pour sélectionner des fichiers ou des dossiers.
•
Créer un dossier : pour créer un dossier.
•
Affichage : pour changer le mode d’affichage.
•
Trier par : pour trier les fichiers et les dossiers.
•
Ajouter un raccourci : pour ajouter un raccourci vers le dossier dans la zone de
raccourcis.
•
Paramètres : pour changer les paramètres du gestionnaire de fichiers.
Rechercher un fichier
Touchez , touchez le champ de recherche au haut de l’écran, et entrez le critère de
recherche.
Ajouter un raccourci vers un dossier
Ajoutez un raccourci pour les dossiers les plus fréquemment utilisés à la zone des raccourcis.
Touchez →Ajouter un raccourci →OK, sélectionnez un dossier, et touchez OK.
Ajouter un raccourci vers un serveur FTP sur l’appareil
Ajoutez un raccourci pour le serveur FTP à la zone des raccourcis. Touchez →Ajouter FTP
→OK, entrez les détails comme l’adresse du serveur, le nom d’utilisateur et le mot de passe,
puis touchez OK.Outils
136
Téléchargements
Utilisez cette application pour voir l’historique des fichiers téléchargés à partir des
applications.
Touchez Samsung→ Télécharg. dans la page des applications.
La disponibilité de cette application varie selon votre zone géographique et votre
fournisseur de services.
Sélectionnez un fichier pour l’ouvrir avec la bonne application.
Pour trier les fichiers selon la taille, touchez Trier par taille.
Pour trier les fichiers selon date, touchez Trier par date.
TripAdvisor
Utilisez cette application pour obtenir des informations de voyage comme une destination
ou des hôtels. Vous pouvez aussi réserver une chambre et partager des évaluations avec
d’autres personnes.
Touchez Galaxy Plus→ TripAdvisor dans la page des applications.
•
Cette application n’est pas préchargée sur votre appareil, vous devez la télécharger
et l’installer afin de pouvoir l’utiliser.
•
La disponibilité de cette application varie selon votre zone géographique et votre
fournisseur de services.
•
Des frais supplémentaires pourraient vous être facturés lorsque vous téléchargez
cette application via le réseau mobile. Afin d’éviter des frais supplémentaires,
contactez votre fournisseur de services.
Evernote
Utilisez cette application pour créer, synchroniser et partager des notes multimédias que
vous avez créées. Vous pouvez ajouter des étiquettes aux notes ou les trier dans un carnet de
notes, de manière à gérer efficacement vos idées.
Touchez Galaxy Plus→ Evernote dans la page des applications.
La disponibilité de cette application varie selon votre zone géographique et votre
fournisseur de services.Outils
137
KNOX
Utilisez cette application pour utiliser votre appareil à votre guise, tant pour le travail qu’à des
fins personnelles.
Touchez Samsung→ KNOX dans la page des applications.
Pour lancer KNOX, vous devez télécharger et installer l’application. Touchez Installer, puis
suivez les directives à l’écran.
•
Cette application n’est pas préchargée sur votre appareil, vous devez la télécharger
et l’installer afin de pouvoir l’utiliser.
•
La disponibilité de cette application varie selon votre zone géographique et votre
fournisseur de services.
•
Afin d’assurer la sécurité de vos données, l’application KNOX et les données qui y
sont associées sont supprimées lorsque le mot de passe est saisi incorrectement à
plusieurs reprises.
•
Des frais supplémentaires pourraient vous être facturés lorsque vous téléchargez
cette application via le réseau mobile. Afin d’éviter des frais supplémentaires,
contactez votre fournisseur de services.138
Voyage et localisation
Maps
Utilisez cette application pour afficher une position, rechercher des adresses ou obtenir des
itinéraires.
Avant d’utiliser Google Maps, vous devez avoir accès à une connexion de données
active. Cette application ne couvre pas tous les pays et toutes les villes.
Activer le service de localisation
Avant d’utiliser Google Maps pour chercher votre position ou une adresse, vous devez activer
le service de localisation au moyen des fonctions Réseaux sans fil ou Satellites GPS.
Pour activer Satellites GPS :
Dans la page des applications, touchez Paramètres→Connexions →Services de
localisation →Satellites GPS. Cochez l’option pour l’activer.
Vous pouvez utiliser les satellites GPS pour une précision au niveau de la rue.
Cependant, cette fonction consomme davantage d’énergie et nécessite une vue du
ciel.
Pour une meilleure réception du signal GPS, évitez d’utiliser cette fonctionnalité dans les
conditions suivantes :
•
à l’intérieur ou entre des édifices
•
dans un tunnel ou dans un passage souterrain
•
dans de mauvaises conditions météo
•
dans un environnement à haute tension ou à champ électromagnétiques
•
dans un véhicule aux vitres teintées
Lancer l’application Maps
Touchez Mapsdans la page des applications. Une carte s’affiche avec votre position en plein
centre.Voyage et localisation
139
Chercher une adresse
Touchez , entrez une adresse et touchez . Sélectionnez une adresse pour afficher toute
l’information.
Pour obtenir l’itinéraire à partir de votre position actuelle vers le lieu désiré, touchez .
Pour en savoir davantage sur l’application, touchez →Aide. 140
Paramètres
À propos des paramètres
Utilisez cette application pour configurer l’appareil, définir les options des applications et
ajouter des comptes.
Touchez Paramètres dans la page des applications.
Connexions
Wifi
Activez la fonction Wifi pour vous connecter à un réseau Wifi et accéder à Internet ou à
d’autres périphériques connectés au réseau.
Pour utiliser ces options, touchez Wifi→ .
•
Paramètres avancés : pour personnaliser les paramètres Wifi.
•
Bouton WPS : pour connecter l’appareil à un réseau sécurisé Wifi avec un bouton WPS.
•
Entrée PIN WPS : pour connecter l’appareil à un réseau sécurisé Wifi avec un NIP WPS.
•
Aide : pour accéder à de l’aide concernant la fonction Wifi.
Définir la politique de veille wifi
Touchez Wifi→ →Paramètres avancés→Laisser le Wifi activer en mode veille.
Si l’écran est éteint, l’appareil désactive automatiquement les connexions Wifi.
Lorsque cela arrive, l’appareil accède automatiquement aux réseaux de données s’il
est configuré pour les utiliser. Cela peut entrainer des frais de transfert. Pour éviter de
vous voir facturer des frais d’utilisation de données, réglez cette fonction à Toujours.
Définir une notification de réseau
Des notifications s’affichent dans la barre d’état chaque fois que votre appareil détecte un
réseau Wifi disponible.
Touchez Wifi→ →Paramètres avancés, et cochez Notification du réseau pour activer la
fonction.Paramètres
141
Wifi Direct
Wifi Direct connecte deux appareils directement au moyen d’un réseau Wifi sans la nécessité
d’un point d’accès.
Touchez Wifi→Wifi Direct.
Bluetooth
Activez la fonction Bluetooth pour échanger des données entre deux appareils à l’intérieur de
la portée.
Pour utiliser d’autres options, touchez .
•
Délai d’expiration de la visibilité : pour régler la durée de visibilité Bluetooth de
l’appareil.
•
Fichiers reçus : pour afficher les fichiers reçus au moyen de Bluetooth.
•
Aide : pour accéder à l’aide de Bluetooth.
Point d’accès port. et modem
•
Point d’accès Wifi portable : pour partager la connexion réseau de l’appareil avec des
ordinateurs ou d’autres appareils au moyen du réseau Wifi.
•
Modem USB : pour partager la connexion réseau de l’appareil avec un ordinateur via
USB. Lorsque l’appareil est connecté à un ordinateur, il sert de modem sans fil pour
l’ordinateur.
Mode Avion
Désactivez toutes les fonctionnalités sans fil de votre appareil. Dans ce cas, vous ne pouvez
utiliser que les services hors réseau.
Utilisation des données
Faites un suivi de l’utilisation de vos données et personnalisez les paramètres pour définir une
limite à l’utilisation de données.
•
Données mobiles : pour régler l’appareil pour qu’il utilise les connexions de données de
n’importe quel réseau mobile.
•
Définir limite données mobiles : pour définir une limite à l’utilisation de données
mobiles.
•
Cycle d’util. des données : pour définir le cycle mensuel d’utilisation de vos données.Paramètres
142
Pour utiliser d’autres options, touchez .
•
Itinérance : pour régler l’appareil pour qu’il utilise les connexions de données lorsque
vous êtes en itinérance.
•
Restr. données arrière-plan : pour désactiver la synchronisation en arrière-plan lorsque
vous utilisez un réseau mobile.
•
Synchroniser les données automatiquement : pour synchroniser automatiquement les
applications. Vous pouvez définir quelle information synchroniser pour chaque compte
dans Paramètres → Général → Comptes.
•
Afficher utilisation Wifi : pour afficher votre utilisation de données via Wifi.
•
Points d’accès mobiles : pour sélectionner les points d’accès Wifi afin d’en empêcher
l’utilisation par les applications en arrière-plan.
Services de localisation
Changez les paramètres d’autorisation de collecte d’informations de localisation.
•
Accéder à ma position : pour autoriser les applications à utiliser l’information sur votre
position.
•
Satellites GPS : pour utiliser le GPS afin de déterminer votre position avec précision.
•
Réseaux sans fil : pour permettre d’accéder à l’information de localisation ou de
déterminer la position de votre appareil perdu ou volé au moyen du Wifi.
•
Mes endroits : pour définir le profil de lieux favoris qui serviront lorsque vous utiliserez
les fonctions GPS, Wifi ou Bluetooth.
Plus de réseaux
Personnalisez les paramètres qui contrôlent les réseaux.
Réseaux mobiles
•
Données mobiles : pour utiliser les réseaux de données à commutation par paquets
pour les services de réseau.
•
Itinérance : pour vous connecter à un autre réseau lorsque vous êtes en itinérance ou
lorsque votre réseau local n’est pas disponible.
•
Nom des points d’accès : pour définir des noms de points d’accès (APN).
•
Mode réseau : pour sélectionner un nouveau type de réseau.
•
Opérateurs de réseau : pour rechercher des réseaux disponibles et sélectionner un
réseau pour l’itinérance.Paramètres
143
RPV
Créez et gérez des réseaux virtuels privés.
NFC
•
NFC : pour activer la fonction NFC afin de lire ou d’écrire des étiquettes NFC contenant
de l’information.
•
Android Beam : pour activer la fonction Android Beam afin d’envoyer des données
comme des pages Web et des contacts à des appareils compatibles avec NFC.
S Beam
Activez cette fonction pour envoyer des données, comme des vidéos, des images et des
documents à des appareils prenant en charge NFC et Wifi Direct.
Appareils à proximité
•
Nom de périphérique : pour entrer le nom d’un serveur média pour votre appareil.
•
Contenus partagés : pour partager le contenu de votre appareil avec d’autres
périphériques.
•
Liste des périphériques autorisés : pour afficher la liste des périphériques auxquels
vous autorisez l’accès à votre appareil.
•
Liste des périphériques non autorisés : pour afficher la liste des périphériques auxquels
vous bloquez l’accès à votre appareil.
•
Télécharger dans : pour sélectionner un emplacement de mémoire pour
l’enregistrement des fichiers multimédias.
•
Charger depuis d’autres périphériques : pour accepter le téléchargement de contenu
provenant d’autres périphériques.
Screen Mirroring
Activez la fonction Screen mirroring (réplication de l’écran) et partagez l’affichage de votre
écran avec d’autres.Paramètres
144
Périphérique
Son
Réglez les paramètres des différents sons émis par votre appareil.
•
Volume : pour ajuster le niveau des sonneries, fichiers musicaux et vidéos, du système et
des notifications.
•
Intensité du vibreur : pour ajuster la force de la vibration des notifications pour les
appels entrants, les notifications et le retour tactile.
•
Sonneries : pour sélectionner une sonnerie pour vous aviser des appels entrants.
•
Vibrations : pour ajouter ou sélectionner un modèle de vibration.
•
Son de notif. par défaut : pour sélectionner une sonnerie par défaut pour les
évènements, comme les messages entrants ou manqués.
•
Vibreur pendant la sonnerie : pour activer la vibration du téléphone lorsque vous
recevez un appel.
•
Son clavier numérotation : pour émettre une tonalité lorsque vous touchez le pavé.
•
Sons tactiles : pour émettre un son lorsque vous sélectionnez une application ou une
option sur l’écran tactile.
•
Son verrouillage écran : pour émettre un son lors du verrouillage/déverrouillage de
l’écran tactile.
•
Retour tactile : pour activer l’émission d’une vibration lorsque vous touchez les options
de certains écrans.
•
Son insertion/retrait du stylet : pour que l’appareil émette un son lorsque le stylet est
inséré dans son logement ou en est retiré.
•
Tonalité des touches : pour émettre un son lorsque vous touchez l’écran.
•
Retour tactile : pour activer l’émission d’une vibration lorsque vous touchez les options
de certains écrans.
•
Sortie audio : pour sélectionner un format de sortie audio lorsque vous connectez
l’appareil à un périphérique HDMI. Certains appareils peuvent ne pas prendre en charge
le paramètre de son ambiant.
•
Adapt Sound : pour personnaliser le niveau sonore pour l’oreille la plus souvent utilisée
lors des appels ou de l’écoute de la musique.Paramètres
145
Affichage
•
Luminosité : pour régler la luminosité de l’écran d’affichage.
•
Mise en veille de l’écran : pour régler le délai avant que l’éclairage de l’écran ne s’éteigne
automatiquement lorsqu’il n’est pas utilisé.
•
Durée de l’éclairage des touches : pour déterminer la durée d’éclairage des touches.
•
Mode d’écran :
–
Adapter l’affichage : pour optimiser l’affichage selon les paramètres d’affichage
sélectionnés.
–
Dynamique : pour dynamiser les couleurs d’affichage de l’écran.
–
Standard : pour un éclairage environnemental normal.
–
Photo professionnelle : pour afficher des couleurs plus naturelles.
–
Film : pour un éclairage environnemental tamisé, comme dans une chambre noire.
•
Mode lecture : pour sélectionner quelles applications utiliseront le mode de lecture. En
mode de lecture, l’appareil aide à protéger vos yeux lorsque vous lisez à la noirceur.
•
Ajust. auto. ton écran : pour ajuster la luminosité de l’écran d’affichage de manière à
économiser l’énergie de la pile.
•
Écran de veille : pour lancer l’économiseur d’écran lorsque l’appareil est branché à la
station, en veille ou en charge.
•
Rotation auto de l’écran : pour pivoter automatiquement ou non l’écran lorsque vous
faites pivoter l’appareil.
•
Affich. pourcentage pile : pour afficher le pourcentage de charge de la pile.
•
Modifier après capture d’écran : pour ouvrir l’écran d’édition après la capture de l’écran.
Fenêtres multi.
Configurez l’appareil pour utiliser plusieurs fenêtres simultanément.
Voyant
•
Chargement : pour activer l’éclairage de notification lorsque vous rechargez la pile.
•
Pile faible : pour activer l’éclairage de notification lorsque la charge de la pile est faible.
•
Notifications : pour activer l’éclairage de notification lorsque vous avez des appels ou
messages manqués, ou des notifications.
•
Mémo vocal : pour activer l’éclairage de notification lorsque vous enregistrez des
mémos vocaux.Paramètres
146
Écran verrouillé
Changez les paramètres de l’écran verrouillé.
•
Verrouillage de l’écran : pour activer la fonction de verrouillage de l’écran. Les options
offertes varient selon le type de verrouillage sélectionné.
•
Plusieurs widgets : pour afficher plusieurs widgets verrouillés sur l’écran verrouillé.
•
Options du widget Horloge : pour configurer les paramètres du widget Horloge.
–
Double horloge : pour afficher l’horloge double.
–
Taille de l’horloge : pour changer la taille de l’horloge.
–
Afficher la date : pour afficher la date avec l’horloge.
– Météo : pour afficher les conditions météo de votre position actuelle.
•
Raccourcis : pour définir les raccourcis apparaissant sur l’écran verrouillé.
La disponibilité de cette fonction varie selon votre zone géographique et votre
fournisseur de services.
•
Message personnel : pour modifier le message personnel.
•
Infos propriétaire : pour saisir l’information qui s’affichera avec l’horloge.
•
Effet de déverrouillage : pour sélectionner un effet à enclencher lorsque vous
déverrouillez l’appareil.
•
Effet encre : pour changer la couleurde l’effet d’encre. Cette fonction n’est offerte qu’avec
le S Stylet.
•
Réveil dans l’écran de verrouillage : pour activer la reconnaissance d’une commande
vocale pour déverrouiller l’écran.
•
Mémo act. sur écran verr. : pour lancer Action memo lors d’une double touche du S
Stylet tout en maintenant avec le bouton du stylet enfoncé.
•
Texte d’aide : pour afficher un texte d’aide sur l’écran verrouillé.
Fond d’écran
Changez les paramètres pour le fond d‘écran.
•
Écran d’accueil : pour définir une image en arrière-plan pour l’écran d’accueil.
•
Écran verrouillé : pour définir une image en arrière-plan pour l’écran verrouillé.
•
Écran d’accueil et écran verrouillé : pour définir une image en arrière-plan pour l’écran
d’accueil et l’écran verrouillé.Paramètres
147
Police
Réglez les paramètres de la police.
•
Type de police : pour changer le type de police utilisé pour l’affichage du texte.
•
Taille de police : pour changer la taille de police.
Panneau des notifications
Sélectionnez les éléments qui s’afficheront dans le panneau des notifications.
•
Ajustement de la luminosité : pour régler le niveau de luminosité de l’écran.
•
Définir les boutons de configuration rapide : pour réorganiser les boutons de
configuration rapide affichés dans le panneau de notifications.
Mode facile
Activez le mode facile sur l’appareil.
Accessibilité
Les services d’accessibilité sont des fonctions spéciales destinées à faciliter l’utilisation de
l’appareil pour les utilisateurs qui ont certains handicaps. Vous pouvez utiliser les paramètres
d’accessibilité pour activer ces services.
•
Rotation auto de l’écran : pour faire pivoter automatiquement l’écran lorsque vous faites
pivoter le téléphone.
•
Mise en veille de l’écran : pour régler le délai avant que l’éclairage de l’écran ne s’éteigne
automatiquement lorsqu’il n’est pas utilisé.
•
Énoncer les mots de passe : pour saisir des mots de passe au moyen de la
reconnaissance vocale (Talkback).
•
Début/Fin d’appels :
– La touche d’accueil permet de répondre aux appels : pour répondre aux appels en
pressant la touche Accueil.
–
Commande vocale : pour répondre aux appels au moyen de commandes vocales.
–
Tche Marche term. appels : pour mettre fin à un appel en pressant le bouton
Allumer/Verrouiller sans éteindre l’écran.
•
Mode Easy touch : pour contrôler les appels entrants ou les notifications en touchant le
bouton (curseur) plutôt qu’en le glissant.Paramètres
148
•
Afficher le raccourci : pour ajouter un raccourci vers les paramètres d’accessibilité sur le
menu rapide qui apparait lorsque vous pressez longuement le bouton Allumer.
•
Gérer l’accessibilité : pour exporter ou importer les paramètres d’accessibilité afin de les
partager avec d’autres appareils.
–
Exporter : pour exporter les paramètres d’accessibilité en cours en tant que fichier.
– Mettre à jour : pour importer les paramètres d’accessibilité en cours en tant que
fichier.
–
Partager via : pour partager les paramètres d’accessibilité avec d’autres.
–
Android Beam : pour partager un fichier de paramètres d’accessibilité avec des
appareils compatibles NFC.
•
TalkBack : pour activer la fonction Talkback.
•
Taille de police : pour changer la taille de police.
•
Agrandissement : pour effectuer un zoom avant ou arrière en touchant l’écran avec les
doigts.
•
Couleurs négatives : pour inverser les couleurs de l’écran.
•
Réglage des couleurs : pour régler les couleurs d’affichage, si vous êtes daltonien ou
avez de la difficulté à lire en raison des couleurs.
•
Rappel de notification : pour activer ou désactiver les bips pour les nouvelles
notifications.
•
Raccourci d’accessibilité : pour lancer Talkback lorsque vous pressez longuement le
bouton Allumer, puis touchez longuement l’écran avec deux doigts.
•
Options synthèse vocale :
– Moteur TTS favori : pour sélectionner le moteur de synthèse vocale. Pour changer les
paramètres des moteurs de synthèse vocale, touchez .
–
Vitesse d’élocution : pour régler le débit d’élocution du texte.
–
Écouter un extrait : pour écouter un court extrait de synthèse vocale.
•
Équilibre du son : pour équilibrer les hautparleurs gauche et droit d’un appareil stéréo.
•
Audio mono : pour écouter avec un seul écouteur.
•
Désactiver tous les sons : pour éteindre tous les sons émis par l’appareil.
•
Notification Flash : pour faire clignoter le voyant lorsque vous avez des messages
entrants, de nouveaux messages ou des notifications.
•
Menu assistant : pour afficher l’icône du raccourci d’assistance qui permet d’accéder à
certaines fonctions au moyen des boutons extérieurs de l’appareil ou des fonctionnalités
du panneau de notifications. Vous pouvez aussi modifier le menu de l’icône de raccourci.Paramètres
149
– Main dominante : pour choisir la main gauche ou la main droite pour utiliser le menu
d’assistance.
– Modifier : pour personnaliser les éléments qui apparaissent dans le menu
d’assistance.
•
Durée de l’appui prolongé : pour définir la durée d’une touche longue.
•
Contrôle par interaction : pour activer ou désactiver les mouvements et le délai
d’expiration de l’écran.
Appels
Personnalisez les paramètres des fonctions d’appel.
•
Rejet de l’appel : pour rejeter les appels provenant de numéros de téléphone enregistrés
dans la liste de rejet. Vous pouvez modifier la liste de rejet.
•
Définir les messages de refus d’appel : pour ajouter ou modifier le message envoyé lors
du refus d’un appel.
•
Début/Fin d’appels :
– La touche d’accueil permet de répondre aux appels : pour répondre aux appels en
touchant la touche Accueil.
–
Commande vocale : pour répondre aux appels au moyen de commandes vocales.
–
Tche Marche term. appels : pour mettre fin à un appel en pressant le bouton
Allumer/Verrouiller sans éteindre l’écran.
•
Éteindre l’écran pendant les appels : pour activer le capteur de proximité pendant un
appel.
•
Alertes d’appel :
–
Vibration lors de réponse : pour faire vibrer le téléphone lorsque le correspondant
prend l’appel.
–
Vibreur en fin d’appel : pour faire vibrer le téléphone à la fin de l’appel.
–
Tonalité de début d’appel : pour émettre une tonalité d’alerte chaque fois qu’une
communication est établie.
–
Rappel minute : pour émettre une double tonalité à la fin de chaque minute d’un
appel.
–
Tonalité de fin d’appel : pour émettre une tonalité à la fin de la communication.
–
Signal d’appel : pour être avisé d’une alarme ou d’un nouveau message pendant un
appel.
•
Notifications d’appels entrants : pour afficher des notifications contextuelles lors de la
réception d’appels.Paramètres
150
•
Accessoires appel :
–
Réponse automatique : pour configurer l’appareil de façon à accepter
automatiquement les appels entrants lorsqu’un casque est branché.
–
Temps de réponse auto : pour définir le délai avant que l’appareil accepte
automatiquement les appels entrants.
–
Conditions appel sortant : pour faire des appels avec un casque Bluetooth même si
l’appareil est verrouillé.
•
Paramètres supplémentaires :
–
Présentation du numéro : pour afficher vos coordonnées sur l’appareil de
l’interlocuteur lors des appels sortants.
–
Renvoi d’appel : pour renvoyer tous les appels entrants vers un autre numéro.
– Indicatif régional auto : pour ajouter automatiquement l’indicatif régional au
numéro affiché à l’écran.
– Interdiction d’appel : pour restreindre certains types d’appels à partir du téléphone.
–
Signal d’appel : pour vous informer si une autre personne essaie de vous appeler
pendant que vous êtes au téléphone.
–
Rappel automatique : pour recomposer automatiquement le numéro si l’appel n’a
pas été effectué ou si la connexion a échoué.
–
Numéros autorisés : pour restreindre les appels sortants à une liste de numéros
prédéfinis. Entrez les NIP2 fourni avec votre carte SIM.
•
Sonneries et son clavier :
–
Sonneries : pour sélectionner une sonnerie qui vous avisera de la réception d’un
appel.
–
Vibrations : pour ajouter ou sélectionner un type de vibreur.
–
Vibreur pendant la sonnerie : pour faire vibrer le téléphone lorsque vous recevez un
appel.
–
Tonalités du clavier : pour entendre une tonalité lorsque vous pressez une touche du
clavier.
•
Personnaliser son d’appel : pour personnaliser les sons que vous entendez avec les
écouteurs.
•
Réduction du bruit : pour réduire le bruit lorsque vous vous trouvez dans un lieu
bruyant.
•
Augment. volume poche : pour augmenter le volume de la sonnerie, si le téléphone se
trouve dans une poche ou un sac.
•
Service de messagerie vocale : pour sélectionner ou définir votre fournisseur de services
de messagerie vocale.Paramètres
151
•
Param. messagerie vocale : pour entrer le numéro de votre service de messagerie
vocale. Vous pouvez obtenir ce numéro auprès de votre fournisseur de services.
•
Son : pour sélectionner une sonnerie unique pour les alertes de messagerie vocale.
•
Vibreur : pour définir les paramètres de vibration pour les alertes de messagerie vocale
•
Protèses auditives : pour améliorer la qualité du son sur votre appareil, si vous utilisez
une prothèse auditive.
•
Comptes : pour accepter les appels IP et configurer vos comptes pour les services d’appel
IP.
•
Utiliser appel Internet : pour utiliser les services d’appel IP pour tous les appels ou les
appels IP uniquement.
Mode blocage
Sélectionnez les notifications des fonctions qui seront désactivées. Vous ne recevrez des
notifications que pour les appels entrants provenant de la liste des numéros autorisés.
Contrôles (Contr.)
Langue et saisie
Sélectionnez la langue d’affichage pour tous les menus et toutes les applications.
Langue
Sélectionnez la langue d’affichage pour tous les menus et applications.
Par défaut
Sélectionnez le type de clavier par défaut pour la saisie de texte.Paramètres
152
Clavier Samsung
Pour régler les paramètres du clavier Samsung, touchez .
Les options offertes peuvent varier selon votre zone géographique ou votre
fournisseur de services.
•
Langues de saisie : pour sélectionner la langue désirée pour la saisie de texte.
•
Saisie intuitive : si l’option est activée, une liste de mots apparait au fur et à mesure de la
saisie. Vous pouvez personnaliser les paramètres de prédiction de mot.
•
Remplacement automatique : pour régler la correction des mots mal orthographiés ou
incomplets au moyen d’une simple touche de la barre d’espacement ou une marque de
ponctuation.
•
Majuscules auto. : pour régler la mise en majuscule automatique à la première lettre
après un point, un point d’interrogation ou un point d’exclamation marquant la fin d’une
phrase.
•
Espace auto. : pour régler l’insertion automatique d’une espace entre les mots.
•
Ponctuation auto. : pour régler l’insertion automatique d’un point lorsque vous touchez
deux fois la barre d’espacement.
•
Aucun : pour désactiver la saisie de texte par glissement sur le clavier.
•
Saisie en continu : pour entrer du texte en faisant glisser le doigt sur le clavier.
•
Contrôle du pointeur : pour déplacer le curseur en faisant glisser un doigt sur le clavier.
•
Son : pour entendre une tonalité lors des touches sur le clavier.
•
Vibration : pour l’émission d’une vibration lors des touches sur le clavier.
•
Aperçu du caractère : pour afficher une petite fenêtre éclair afin de vérifier le caractère
saisi.
•
Détection du stylo : pour régler l’appareil afin qu’il ouvre le pavé d’écriture manuscrite
lorsque vous tapez le champ avec le S Stylet.
•
Aide : pour apprendre comment entrer du texte avec le clavier Samsung.
•
Réinitialiser paramètres : pour réinitialiser tous les paramètres du clavier à leurs valeurs
par défaut.
Saisie vocale Google
Pour modifier les paramètres de saisie vocale, touchez .
•
Sélect. langues saisie : pour sélectionner la langue utilisée pour la commande vocale.
•
Bloquer termes choquants : pour masquer les résultats de recherche vocale pouvant
contenir des termes choquants.
•
Reconnaissance vocale hors connexion : pour télécharger les données de saisie vocale
afin de les utiliser lorsque vous êtes hors ligne.Paramètres
153
Reconn. saisie manuscrite
Sélectionnez une langue pour la recherche au moyen de la saisie manuscrite.
Paramètres de recherche vocale
•
Langue : pour sélectionner la langue utilisée pour la commande vocale.
•
Sortie vocale : pour choisir si vous voulez que des commentaires audibles soient émis
pour chacune des actions exécutées.
•
Bloquer termes choquants : pour masquer les résultats de recherche vocale pouvant
contenir des termes choquants.
•
Reconnaissance vocale hors connexion : pour télécharger les données de saisie vocale
afin de les utiliser lorsque vous êtes hors ligne.
•
Casque Bluetooth : pour enregistrer les commandes vocales via le casque Bluetooth
lorsqu’il est branché.
Options synthèse vocale
•
Moteur TTS favori : pour sélectionner le moteur de synthèse vocale. Pour changer les
paramètres des moteurs de synthèse vocale, touchez .
•
Vitesse d’élocution : pour régler le débit d’élocution du texte.
•
Écouter un extrait : pour écouter un court extrait de synthèse vocale.
Vitesse du pointeur
Réglez la vitesse de votre pointeur de la souris ou du pavé tactile connectés à l’appareil.
Contrôle vocal
Réglez l’appareil pour qu’il reconnaisse les commandes vocales qui le contrôlent. Vous pouvez
sélectionner les fonctionnalités à contrôler par commandes vocales.
Si l’option Vibreur pendant la sonnerie est activée, l’appareil ne pourra reconnaitre
les commandes vocales lors d’un appel entrant.
Mode mains libres
Réglez l’appareil pour qu’il lise les contenus à voix haute et sélectionne les applications à
utiliser en mode mains libres.Paramètres
154
Stylet Samsung
Modifiez les paramètres d’utilisation de S Stylet.
•
Désact. détection stylet : pour régler l’écran pour qu’il ne réagisse pas à l’insertion et au
retrait du S Stylet.
•
Conservateur S Stylet : pour régler l’appareil pour qu’il affiche une alerte contextuelle
et émette un son si vous marchez alors que l’écran tactile est éteint et que le Stylet est
retiré de l’appareil.
•
Pointeur : pour régler l’appareil pour qu’il affiche le pointeur lorsque vous passez le
S Stylet au-dessus de l’écran.
•
Saisie stylet directe : pour régler l’appareil pour qu’il ouvre le pavé d’écriture manuscrite
lorsque vous survolez un champ de saisie de texte avec le S Stylet.
•
Options de retrait stylet :pour régler l’appareil pour qu’il lance Action memo ou les
commandes générales de survol lorsque le stylet est retiré de son logement.
•
Son insertion/retrait du stylet :pour réglerl’appareil pour qu’il émette un son lorsque le
stylet est inséré ou retiré de son logement.
Opération avec une main
Activez cette fonction lorsque vous souhaitez utiliser l’appareil avec une seule main.
•
Util. pr tous écrans : pour régler l’appareil pour qu’il ajuste la taille et la position de
l’écran en cours.
•
Clavier et bout. d’appel : pour régler la taille et la position du pavé de numérotation et
des boutons d’appel.
•
Clavier Samsung : pour régler la taille et la position du clavier Samsung.
•
Calculatrice : pour régler la taille et la position de la calculatrice.
•
Modèle de déverrouillage : pour régler la taille et la position du schéma de
déverrouillage.
•
En savoir plus sur l’opération à une main : pour afficher le tutoriel sur l’opération avec
une main.Paramètres
155
Air gesture
Activez cette fonction pour contrôler l’appareil sans avoir à toucher l’écran.
•
Infos sur icône et capteur : pour afficher de l’information sur le capteur de geste et
l’indicateur qui apparait lorsque vous utilisez la fonction.
•
Aperçu : si l’option est activée, lorsque l’écran est éteint, il suffit de déplacer votre main
au-dessus du capteur pour afficher les notifications, les appels manqués, les nouveaux
messages, l’heure, la date, etc.
•
Parcourir une page : si l’option est activée, lorsque vous consultez les courriels ou une
page Web, il suffit de déplacer votre main vers le bas ou le haut au-dessus du capteur
pour naviguer dans la page.
•
Parcourir des éléments : si l’option est activée, il suffit de déplacer votre main vers la
gauche ou la droite au-dessus du capteur pour naviguer dans les images, pages Web,
chansons ou notes.
•
Accepter un appel : si l’option est activée, lors d’un appel entrant, il suffit de déplacer
votre main vers la gauche puis vers la droite au-dessus du capteur pour répondre à
l’appel.
Survol
Pointez un élément avec votre doigt pour avoir un aperçu du contenu ou pour afficher de
l’information dans une fenêtre éclair.
•
Mode survol : pour sélectionner un mode survol à utiliser.
•
Options survol (stylet) :
–
Aperçu des informations : si l’option est activée, il suffit de pointer un élément
avec le S Stylet pour afficher de l’information sur cet élément dans une fenêtre
contextuelle.
–
Aperçu progression : si l’option est activée, lors de la lecture de fichiers musicaux ou
vidéos, il suffit de pointer le S Stylet sur la barre de progression pour visualiser une
scène ou consulter le temps restant.
–
Aperçu numérot. rapide : si l’option est activée, il suffit de passer le pointeur audessus d’un contact pour afficher ses coordonnées et son numéro de numérotation
abrégée.
– Intitulés icônes (stylet) : si l’option est activée, il suffit de survoler avec le S Stylet une
icône pour afficher son information dans une fenêtre éclair.
–
Défilement de la liste : si l’option est activée, dans une page de courriel ou dans des
pages Web, il suffit de déplacer le S Stylet vers la marge de l’écran pour naviguer dans
la page.
© 2013 Samsung Electronics Co., Ltd. All rights reserved. BN68-04779D-04
LED TV
user manual
Thank you for purchasing this Samsung product.
To receive more complete service, please register
your product at
www.samsung.com/register
Model _____________Serial No. _____________
e-Manual
MORE
LED TV user manual
Contact SAMSUNG WORLD WIDE
If you have any questions or comments relating to Samsung products, please contact the SAMSUNG customer care centre.
Country Customer Care Centre Web Site
AUSTRIA 0810 - SAMSUNG (7267864, € 0.07/min) www.samsung.com
BELGIUM 02-201-24-18 www.samsung.com/be (Dutch)
www.samsung.com/be_fr (French)
BOSNIA 051 331 999 www.samsung.com
BULGARIA 07001 33 11 , share cost tariff www.samsung.com/bg
CROATIA 062 SAMSUNG (062 726 786) www.samsung.com/hr
CZECH 800 - SAMSUNG (800-726786) www.samsung.com
Samsung Electronics Czech and Slovak, s.r.o. V Parku 2343/24, 148 00 - Praha 4
DENMARK 70 70 19 70 www.samsung.com
FINLAND 030-6227 515 www.samsung.com
FRANCE 01 48 63 00 00 www.samsung.com/fr
GERMANY 0180 6 SAMSUNG bzw.
0180 6 7267864*
(*0,20 €/Anruf aus dem dt. Festnetz, aus dem Mobilfunk
max. 0,60 €/Anruf)
www.samsung.com
CYPRUS 8009 4000 only from landline www.samsung.com/gr
GREECE 80111-SAMSUNG (80111 726 7864) only from land line
(+30) 210 6897691 from mobile and land line
www.samsung.com/gr
HUNGARY 06-80-SAMSUNG (726-7864) http://www.samsung.com/hu
ITALIA 800-SAMSUNG (726-7864) www.samsung.com
LUXEMBURG 261 03 710 www.samsung.com
MONTENEGRO 020 405 888 www.samsung.com
NETHERLANDS 0900-SAMSUNG (0900-7267864) (€ 0,10/Min) www.samsung.com
NORWAY 815 56480 www.samsung.com
POLAND 0 801-172-678* lub +48 22 607-93-33 **
*(całkowity koszt połączenia jak za 1 impuls według taryfy operatora)
** (koszt połączenia według taryfy operatora)
www.samsung.com/pl
PORTUGAL 808 20-SAMSUNG (808 20 7267) www.samsung.com
ROMANIA 08008 SAMSUNG (08008 726 7864)
TOLL FREE No.
www.samsung.com/ro
SERBIA 011 321 6899 www.samsung.com/rs
SLOVAKIA 0800 - SAMSUNG (0800-726 786) www.samsung.com
SPAIN 902172678 www.samsung.com
SWEDEN 0771 726 7864 (SAMSUNG) www.samsung.com
SWITZERLAND 0848 - SAMSUNG(7267864, CHF 0.08/min) www.samsung.com/ch (German)
www.samsung.com/ch_fr (French)
U.K 0330 SAMSUNG (7267864) www.samsung.com
EIRE 0818 717100 www.samsung.com
LITHUANIA 8-800-77777 www.samsung.com/lt
LATVIA 8000-7267 www.samsung.com/lv
ESTONIA 800-7267 www.samsung.com/ee
TURKEY 444 77 11 www.samsung.com
[UF6470-XH]BN68-04779D-04L16.indb 1 2013-07-26 4:45:20English - 2
Important Safety Instructions
Warning! Important Safety Instructions
(Please read the appropriate section that corresponds to the marking on your Samsung product before attempting to install the product.)
CAUTION
CAUTION: TO REDUCE THE RISK OF ELECTRIC SHOCK, DO
NOT REMOVE COVER (OR BACK). THERE ARE NO USER
SERVICEABLE PARTS INSIDE. REFER ALL SERVICING TO
QUALIFIED PERSONNEL.
RISK OF ELECTRIC SHOCK DO NOT OPEN
This symbol indicates that high voltage is
present inside. It is dangerous to make any kind
of contact with any internal part of this product.
This symbol alerts you that important literature
concerning operation and maintenance has
been included with this product.
• The slots and openings in the cabinet and in the back or bottom are provided for necessary ventilation. To ensure reliable operation of this apparatus,
and to protect it from overheating, these slots and openings must never be blocked or covered.
− Do not cover this apparatus in a confined space, such as a bookcase, or built-in cabinet, unless proper ventilation is provided.
− Do not place this apparatus near or over a radiator or heat resistor, or where it is exposed to direct sunlight.
− Do not place a water containing vessel(vases etc.) on this apparatus, as this can result in a risk of fire or electric shock.
• Do not expose this apparatus to rain or place it near water(near a bathtub, washbowl, kitchen sink, or laundry tub, in a wet basement, or near a
swimming pool etc.). If this apparatus accidentally gets wet, unplug it and contact an authorized dealer immediately. Make sure to pull out the power
cord from the outlet before cleaning.
• This apparatus use batteries. In your community there might be regulations that require you to dispose of these batteries properly under
environmental considerations. Please contact your local authorities for disposal or recycling information.
• Do not overload wall outlets, extension cords or adaptors beyond their capacity, since this can result in fire or electric shock.
• Power-supply cords should be routed so that they are not likely to be walked on or pinched by items placed upon or against them, paying particular
attention to cords at plug end, adaptors and the point where they exit from the appliance.
• To protect this apparatus from a lightning storm, or when it is left unattended and unused for long periods of time, unplug it from the wall outlet and
disconnect the antenna or cable system. This will prevent damage to the set due to lightning and power line surges.
• Before connecting the AC power cord to the DC adaptor outlet, make sure the voltage designation of the DC adaptor corresponds to the local
electrical supply.
• Never insert anything metallic into the open parts of this apparatus. Doing so many create a danger of electric shock.
• To avoid electric shock, never touch the inside of this apparatus. Only a qualified technician should open this apparatus.
• Make sure to plug the power cord in until it is firmly inserted. When removing the power cord, make sure to hold the power plug when pulling the
plug from the outlet. Do not touch the power cord with wet hands.
• If this apparatus does not operate normally - in particular, if there are any unusual sounds or smells coming from it - unplug it immediately and
contact an authorized dealer or service centre.
• Be sure to pull the power plug out of the outlet if the TV is to remain unused or if you are to leave the house for an extended period of time (especially
when children, elderly or disabled people will be left alone in the house).
− Accumulated dust can cause an electric shock, an electric leakage or a fire by causing the power cord to generate sparks and heat or the
insulation to deteriorate.
• Be sure to contact an authorized service centre, when installing your set in a location with heavy dust, high or low temperatures, high humidity,
chemical substances and where it operates for 24 hours such as the aerial port, the train station etc.
• Failure to do so may cause serious damage to your set.
• Use only a properly grounded plug and receptacle.
− An improper ground may cause electric shock or equipment damage. (Class l Equipment only.)
• To disconnect the apparatus from the mains, the plug must be pulled out from the mains socket, therefore the mains plug shall be readily operable.
• Do not allow children to hang onto the product.
• Store the accessories (battery, etc.) in a location safely out of the reach of children.
• Do not install the product in an unstable location such as a shaky self, a slanted floor or a location exposed to vibration.
• Do not drop or impart any shock to the product. If the product is damaged, disconnect the power cord and contact a service centre.
• Unplug the power cord from the power outlet and wipe the product using a soft, dry cloth. Do not use any chemicals such as wax, benzene, alcohol,
thinners, insecticide, aerial freshener, lubricant or detergent. This may damage the appearance or erase the printing on the product.
• Apparatus shall not be exposed to dripping or splashing.
• Do not dispose of batteries in a fire.
• Do not short circuit, disassemble or overheat the batteries.
• Danger of explosion if battery is incorrectly replaced. Replace only with the same or equivalent type.
• WARNING - TO PREVENT THE SPREAD OF FIRE, KEEP CANDLES OR OTHER OPEN FLAMES AWAY FROM THIS PRODUCT AT ALL TIMES.
[UF6470-XH]BN68-04779D-04L16.indb 2 2013-07-26 4:45:20English - 3
English
Figures and illustrations in this User Manual are provided for reference only and may differ from the actual product
appearance. Product design and specifications may change without notice.
CIS languages (Russian, Ukrainian, Kazakhs) are not available for this product, since this is manufactured for
customers in EU region.
Features for your new TV
• 3D: This new feature enables you to view 3D content.
• SMART HUB:
This TV features Smart Hub, a multi-purpose entertainment and family centre. With Smart Hub, users can surf
the web, download applications, and stay in touch with family and friends through social networking services. In
addition, you can enjoy photo, video, and music files stored on external storage devices.
™ Press to launch Smart Hub. Choose a service using the icons displayed in the top part of the screen.
Social: Watch the latest YouTube videos and you and your friends' video posts on Facebook and Twitter. You can
also make video calls to friends by connecting the TV to a camera (sold separately).
Apps: Download and install applications such as WebBrowser.
On TV: Check a listing of programmes that are currently aerialing and are scheduled to aerial.
(Depending on the country)
Films and TV Shows: Purchase and watch movies and series without a separate external device.
(Depending on the country)
Photos, Videos & Music: Play back photo, video, and music files from an external storage device.
• Anynet+ (HDMI-CEC): This allows you to control all connected Samsung devices that support Anynet+ with your
Samsung TV’s remote.
• e-Manual: Provides a detailed, on-screen user's manual built into your TV. (page 12)
• Voice Recognition: Voice Recognition lets you access and control specific functions of the TV using voice
commands.
• Device Manager: Use the TV features with a USB or Bluetooth keyboard and mouse.
• Screen Mirroring: Displays mobile device screens on your TV wirelessly.
Correct Disposal of This Product (Waste Electrical & Electronic Equipment)
(Applicable in countries with separate collection systems)
This marking on the product, accessories or literature indicates that the product and its electronic accessories (e.g. charger, headset,
USB cable) should not be disposed of with other household waste at the end of their working life. To prevent possible harm to the
environment or human health from uncontrolled waste disposal, please separate these items from other types of waste and recycle
them responsibly to promote the sustainable reuse of material resources.
Household users should contact either the retailer where they purchased this product, or their local government office, for details of
where and how they can take these items for environmentally safe recycling.
Business users should contact their supplier and check the terms and conditions of the purchase contract. This product and its
electronic accessories should not be mixed with other commercial wastes for disposal.
Correct disposal of batteries in this product
(Applicable in countries with separate collection systems)
This marking on the battery, manual or packaging indicates that the batteries in this product should not be disposed of with other
household waste at the end of their working life. Where marked, the chemical symbols Hg, Cd or Pb indicate that the battery contains
mercury, cadmium or lead above the reference levels in EC Directive 2006/66. If batteries are not properly disposed of, these
substances can cause harm to human health or the environment.
To protect natural resources and to promote material reuse, please separate batteries from other types of waste and recycle them
through your local, free battery return system.
[UF6470-XH]BN68-04779D-04L16.indb 3 2013-07-26 4:45:20English - 4
Accessories
✎ Please make sure the following items are included with your TV. If any items are missing, contact your dealer.
✎ The items’ colours and shapes may vary depending on the models.
✎ Cables not included in the package contents can be purchased separately.
✎ Check that there is no accessory hidden behind packing materials when you open the box.
[CAUTION: INSERT SECURELY LEST SHOULD BE DETACHED IN SET
• Smart Touch Control & Batteries (AAA x 2) • Power Cord
• Remote Control & Batteries (AAA x 2) • Regulatory Guide
• User Manual • Samsung 3D Active Glasses (40 inch model and above)
• Warranty Card (Not available in some locations)
Holder-Ring
(Depending on the Model) CI Card Adapter IR Extension Cable
• An administration fee may be charged if either
− (a) an engineer is called out at your request and there is no defect in the product
(i.e. where you have failed to read this user manual)
− (b) you bring the unit to a repair centre and there is no defect in the product
(i.e. where you have failed to read this user manual).
• The amount of such administration charge will be advised to you before any work or home visit is carried out.
Warning: Screens can be damaged from
direct pressure when handled incorrectly.
We recommend lifting the TV by the edges,
as shown. Don't Touch
This Screen!
Caution of the cover-jack
✎ The rear panel may differ depending on the model.
CAUTION: The cover-jack is for use by qualified
service personnel only. To reduce the risk of electric
shock or fire hazard, do not use the cover jack, unless
you are qualified to do so.
Cover-jack
TV Rear Panel
[UF6470-XH]BN68-04779D-04L16.indb 4 2013-07-26 4:45:21English - 5
English
Basic Features
Using the Smart Touch Control
✎ Depending on the model.
Connecting to the TV
In order to operate the TV using a Smart Touch Control , you must fi rst pair it to the TV via Bluetooth. However, the Smart Touch Control is only available for the paired
Samsung TV.
✎ We recommend to use the Smart Touch Control in less than 6m. A usable distance may differ depending on the wireless environmental conditions.
1. When the TV is off, point the Smart Touch Control at the remote control receiver of the TV and press the TV button for the fi rst pairing. Only this buttons sends an IR
signal. The remote control receiver's location may vary depending on the model.
2. A Bluetooth icon will appear at the bottom left of the screen as shown below. The TV will then attempt to connect to the Smart Touch Control automatically.
Reconnecting the Smart Touch Control
If the Smart Touch Control stops operating or works abnormally, replace the battery as this may be caused by
insuffi cient battery power. If the problem persists, press the PAIRING button on the Smart Touch Control to restore
pairing with the TV. The PAIRING button cannot be accessed without removing the Smart Touch Control's battery
cover. Within a distance between 30cm to 4m, point the Smart Touch Control to the TV receiver and press the
PAIRING button. When pairing is complete, the pairing image displays at the bottom left of the TV screen.
Touch Pad
• Drag on the Touch Pad to move the focus on
the screen.
• Press the Touch Pad to run, activate, or select
the highlighted item.
• Press and hold the touch pad to display the
Channel List.
VOICE˜
Take your voice command and enter a text using
your voice.
You can use the MIC to give Voice Recognition commands. Simply press the VOICE˜ button.
✎Voice Recognition function can be affected by unclear pronunciation, voice level, or surrounding noise.
Displays a virtual remote control on the screen.
See the e-Manual chapter, Controlling TV > Using
the Virtual Remote Control.
Press and hold the MORE button to select a
desired function (e.g. MENU (m), TOOLS (T),
INFO (`), etc.) easily.
Changes channels.
View each digital channel's programming schedule,
including showtimes. In addition, sets a Schedule
Viewing or Schedule Recording to press the
touch pad on the programme entry scheduled to
air later.
Turn on and off the satellite or cable set-top box
connected to the TV. For this, the Smart Touch
Control must be confi gured as a universal remote
control.
Turns the TV on and off.
Displays and selects the available video sources.
Adjusts the volume.
MUTE
Turns the TV sound on/ off.
Press and hold this button to
select Audio Description and
Subtitle.(Depending on the
country or region.)
Returns to the previous menu. Press and hold this
button to exit all currently running applications.
Brings up Smart Hub applications. See the e-Manual
chapter, SMART TV Features > Smart Hub.
✎ To exit an application that is running, press
the ™ button.
The colour buttons work differently, depending on
the function that the TV is currently performing.
Press and hold the { button while watching TV to
view information about the current programme.
Toggles this button between Recommended and
Search.
[UF6470-XH]BN68-04779D-04L16.indb 5 2013-07-26 4:45:21English - 6
Battery Low Alarm
If the battery becomes and blanks low while using the Smart Touch Control, the following alarm
window blinks and appears at the bottom left of the screen. If the alarm window pops up, replace
the batteries of the Smart Touch Control. Use alkaline batteries for longer usage.
Inserting the Batteries (AAA X 2)
1 2 3
1. Slightly lift the battery cover using a plastic card. Next, pull on the cover’s notch with a fingernail to remove the cover
completely.
✎ Check the location of the battery cover groove. The groove's location may vary depending on the type of
Smart Touch Control is provided with the product.
2. Insert 2 AAA batteries, making sure to align the positive and negative ends correctly.
3. Align the battery cover with the back of the remote control and press down along the edges until it is cleanly
attached to the remote control.
Using the touchpad
Use the touchpad to perform various commands. Navigate to Tutorial (Screen Menu > System > Device Manager >
Smart Touch Control Settings > Tutorial) to view an on-screen guide to using the Smart Touch Control.
Dragging Press
Drag on the touchpad in the desired direction.
Move the focus or the pointer in the direction the finger is dragging.
Press the touchpad. This selects the focused item.
Changing Channels by Entering Numbers
While watching TV, tap on the protruding line on the left or right edge of the touchpad
to bring up the numerical input window on the screen. Use your finger to enter the
number for the channel you want to watch. The recognised number is displayed on
the screen and the TV switches to the corresponding channel. However, the number
you have entered may not be recognised properly by the TV. Refer to the guide below
to ensure that your numerical entries are recognised accurately.
Numerical Input Guide
Refer to the diagrams below when entering numerical values. The TV may not recognise your entries if you do not
follow the sequences shown below.
[UF6470-XH]BN68-04779D-04L16.indb 6 2013-07-26 4:45:22English - 7
English
Show Status and Notification Banner
Press the MORE button on the Smart Touch Control and then select STATUS on the virtual control panel to display the
status and notification banner at the top of the screen.
Recommendations, History and Searching
Recommendations
Press the RECOMM. / SEARCH button and then select Recommended from the list displayed at the bottom
of the screen. Select a programme that is currently airing to jump to the corresponding channel or a programme
that is scheduled to air to set up a Schedule Viewing or Schedule Recording setting. Refer to the "Scheduled
Recommended Programme Info" for more information.
Select an application to launch. Samsung Apps will launch if the selected application is not installed on the TV. Refer to
the "Samsung Apps" for more information.
History
Press the RECOMM. / SEARCH button and then select History from the list displayed at the bottom of the screen. This
displays an interactive list of recently accessed channels, media content and applications.
Searching
Press the RECOMM. / SEARCH button twice. Enter search criteria to search not only many apps and their contents on
the TV but also the Web.
Adjusting the Touchpad
Screen Menu > System > Device Manager > Smart Touch Control Settings > Touch Sensitivity
Users can adjust the sensitivity of the Smart Touch Control’s touchpad. Set Touch Sensitivity to adjust sensitivity and
make it more convenient to use.
Using the Virtual Remote Control
Press MORE button to display the virtual remote panel on the screen. The virtual remote panel consists of a number
panel, a playback control panel, and a quick access panel. Use the Touch Pad to select numbers and buttons. Press
and hold the MORE button. A quick access panel of virtual remote panel appears. You can select screen buttons easily.
Changing the Virtual Remote Control Panel
Choose the number panel, playback control panel, or quick access panel as the panel to be shown on the screen.
Use the touchpad to keep moving the focus left or right. The panel changes when the focus is moved beyond the
leftmost or rightmost edge.
Use left/right scroll function on the touchpad to change the panel easily.
Using the Number Panel
Use the number panel to enter numbers on a keypad screen or webpage or to change the channel while watching TV.
Changing the channel using the number pad leaves a record, allowing you to easily return to previous channels.
Using the Playback Control Panel
Use the playback control panel to pause, rewind, fast forward, skip to the next file, and much more while enjoying media
content.
Using the Quick Access Panel
Quickly access the INFO, MENU and e-Manual buttons. However, the availability of buttons vary depending on the
operating mode of the Smart Touch Control (with the TV only, as a universal remote, etc.).
[UF6470-XH]BN68-04779D-04L16.indb 7 2013-07-26 4:45:22English - 8
Using the Remote Control
Learn where the function buttons are on your remote. Especially note these: SOURCE, MUTE, Y, < P >,
MENU, TOOLS, E, INFO, CH LIST, RETURN, GUIDE and EXIT.
✎ This remote control has Braille points on the Power, Chanel, and Volume buttons and can be used by visually
impaired persons.
✎ Your TV also comes with a Smart Touch Control. For information about the Smart Touch Control, refer to the
e-Manual.
Displays and selects the available video
sources.
Returns to the previous channel.
Cuts off the sound temporarily.
Brings up Smart Hub applications. See the
e-Manual chapter, SMART TV Features >
Smart Hub.
Changes channels.
Exits the menu.
Displays the EPG (Electronic Programme
Guide).
Displays information on the TV screen.
Turns the TV on and off.
Gives direct access to channels.
Adjusts the volume.
Opens the OSD (Menu).
Quickly selects frequently used functions.
Returns to the previous menu.
Use these buttons according to the
directions on the TV's screen.
Use these buttons in a specific feature. Use
these buttons according to the directions
on the TV's screen.
Moves the cursor, selects the on-screen
menu items, and changes the values seen
on the TV's menu.
Displays channel lists on the screen.
Alternately select Teletext ON Double, Mix
or OFF.
E-MANUAL: Displays the e-Manual.
W: Turns the 3D function on or off. See
e-Manual chapter TV Viewing > 3D TV.
AD/SUBT.: Turns the audio description on
and off (not available in some locations).
/ Displays digital subtitles. See e-Manual
chapter TV Viewing > Subtitles.
': Stop.
[UF6470-XH]BN68-04779D-04L16.indb 8 2013-07-26 4:45:22English - 9
English
Installing batteries (Battery size: AAA)
Match the polarity of the batteries to the symbols in the battery compartment.
�
�
�
✎ NOTE
− Use the remote control within 23 feet of the TV.
− Bright light may affect the performance of the remote control. Avoid using when near special fluorescent lights or
neon signs.
− The colour and shape may vary depending on the model.
Turning on the TV
Turn on the TV using the P button on the remote control or TV panel.
✎ The product Colour and shape may vary depending on the model.
✎ The TV’s Controller, a small joy stick like button on the rear right side of the TV, lets you control the TV without the
remote control.
m R
P
Function menu
TV Controller
The image is drawn by facing the
front side of the TV.
Remote control sensor
When you use the Smart Touch Control, a standby
LED does not work (except P button).
SETUP
The initial setup dialog appears when the TV is first activated. Follow the on-screen instructions to finish the initial setup
process, including menu language choice, channel scan, network connection, and more. At each step, either make a
choice or skip the step. Users can manually perform this process at a later time under the Screen Menu > System >
Setup menu.
✎ If you connect any device to HDMI1 before starting the installation, the Channel Source will be changed to
Settop box automatically.
✎ If you do not want to select Set-top box, please select Aerial.
[UF6470-XH]BN68-04779D-04L16.indb 9 2013-07-26 4:45:23English - 10
Switching Between Video
Sources
Press SOURCE button to switch between devices
connected to the TV.
For example, to switch to a game console connected
to the second HDMI connector, press SOURCE button.
From the Source list, select HDMI2. The connector
names may vary depending on the product. Select Tools
button at the upper-right corner of the screen to access
the following functions.
• Information
View detailed information about the connected
devices.
• Edit Name
You can rename devices connected to the TV to more
easily identify external sources.
With a computer connected to the TV's HDMI (DVI)
port via an HDMI cable, for example, you can change
Edit Name to PC.
With a computer connected to the TV's HDMI (DVI)
port via an HDMI-to-DVI cable, for example, you can
change Edit Name to DVI PC.
With an AV device connected to the TV's HDMI (DVI)
port via an HDMI-to-DVI cable, for example, you can
change Edit Name to DVI Devices.
• Refresh
Select this if a connected device does not appear
in the list. If the list does not show the device after
selecting Refresh, check the status of the TV-todevice connection. This function is only available
Anynet+ (HDMI-CEC) function set to On.
• Disconnect USB Device
Remove the USB device from the list safely. This
function is only available when the USB device
selected.
• Universal remote setup
To add a new external device to control it with the
Touch Remote Control, press the SOURCE button
and select Universal remote setup on the top right
of the screen. Using the universal remote control,
users can control external devices connected to the
TV, such as a settop box, Blu-ray player, and AV
receiver.
Universal Remote Control Setup
This TV has a universal remote control feature that lets you control cable boxes, Blu-ray players, home theatres, and
other third-party external devices connected to the TV using the TV's remote control.
✎ Some or new models of the external device connected to the TV, may not be supported the Universal remote
setup.
Keep a distance of 5 cm at least between the IR Extender and the external device, as the illustration shows. Face the
IR Extender toward the external device’s remote control signal receiver. Note that it should be no obstacle between
IR Extender and external device. The presence of an obstacle will interfere with the transmission of the remote control
signal.
Add the External Device
1. Turn on the external device you wish to set up universal remote function for and then press SOURCE to bring up the
Source screen.
2. Select Universal remote setup from the top of the screen. This initiates the universal remote setup process.
3. Follow the on-screen instruction and set up the universal remote control. If it does not work, set up the remote
control by entering the model number manually.
[UF6470-XH]BN68-04779D-04L16.indb 10 2013-07-26 4:45:23
Le présent mode d’emploi n’est fourni qu’à titre informatif. Toutes les informations communiquées ci-après sont
susceptibles d’être modifiées sans préavis.
Samsung Electronics ne saurait être tenu responsable des dommages, directs ou indirects, consécutifs ou relatifs à
l’utilisation de ce mode d’emploi.
• Samsung et le logo Samsung sont des marques commerciales de Samsung Electronics Co., Ltd.
• Licence JPEG : Ce logiciel est en partie basé sur les travaux d'Independent JPEG Group.
• Les autres noms de produit et de marque sont des marques commerciales de leurs propriétaires respectifs.Table des matières_ 2
Table des matières
A PROPOS DE CE MODE D’EMPLOI
Convention . . . . . . . . . . . . . . . . . . . . . . . . . . . . . . . . . . . . . . . . . . . . . . . . . . . . . . . 15
Recherche d’autres informations . . . . . . . . . . . . . . . . . . . . . . . . . . . . . . . . . . . . 15
Caractéristiques de votre nouvel appareil . . . . . . . . . . . . . . . . . . . . . . . . . . . . . 16
INTRODUCTION
Description de l’appareil . . . . . . . . . . . . . . . . . . . . . . . . . . . . . . . . . . . . . . . . . . . . 17
Vue avant . . . . . . . . . . . . . . . . . . . . . . . . . . . . . . . . . . . . . . . . . . . . . . . . . . . . . . 17
Vue arrière . . . . . . . . . . . . . . . . . . . . . . . . . . . . . . . . . . . . . . . . . . . . . . . . . . . . . 18
Vue d’ensemble du panneau de commande . . . . . . . . . . . . . . . . . . . . . . . . . . . . 19
Présentation du Statut . . . . . . . . . . . . . . . . . . . . . . . . . . . . . . . . . . . . . . . . . . . . . 20
Voyant d’alimentation . . . . . . . . . . . . . . . . . . . . . . . . . . . . . . . . . . . . . . . . . . . . 20
Présentation des touches utiles . . . . . . . . . . . . . . . . . . . . . . . . . . . . . . . . . . . . . 20
Bouton Menu . . . . . . . . . . . . . . . . . . . . . . . . . . . . . . . . . . . . . . . . . . . . . . . . . . . 20
Mise en marche de l’appareil . . . . . . . . . . . . . . . . . . . . . . . . . . . . . . . . . . . . . . . . 21
CONFIGURATION DE BASE
Configuration du matériel . . . . . . . . . . . . . . . . . . . . . . . . . . . . . . . . . . . . . . . . . . . 22
Modification de la langue d’affichage . . . . . . . . . . . . . . . . . . . . . . . . . . . . . . . . . 23
Paramétrage de la date et de l’heure . . . . . . . . . . . . . . . . . . . . . . . . . . . . . . . . . . 23
Modification du mode d’horloge . . . . . . . . . . . . . . . . . . . . . . . . . . . . . . . . . . . . . 23
Configuration des sons . . . . . . . . . . . . . . . . . . . . . . . . . . . . . . . . . . . . . . . . . . . . 23
Haut-parleur, sonnerie, bips de touches et bip d’avertissement . . . . . . . . . . . . 23
Volume du haut-parleur . . . . . . . . . . . . . . . . . . . . . . . . . . . . . . . . . . . . . . . . . . . 24
Saisie de caractères à l’aide du pavé numérique . . . . . . . . . . . . . . . . . . . . . . . . 24
Saisie de caractères alphanumériques . . . . . . . . . . . . . . . . . . . . . . . . . . . . . . . 24
Lettres et chiffres du clavier . . . . . . . . . . . . . . . . . . . . . . . . . . . . . . . . . . . . . . . . 24
Correction de numéros ou de noms . . . . . . . . . . . . . . . . . . . . . . . . . . . . . . . . . 24
Insertion d’une pause . . . . . . . . . . . . . . . . . . . . . . . . . . . . . . . . . . . . . . . . . . . . 25
Utilisation des modes d’économie . . . . . . . . . . . . . . . . . . . . . . . . . . . . . . . . . . . 25
Utilisation de la fonctionnalité d’économie de toner . . . . . . . . . . . . . . . . . . . . . . 25
Utilisation de la fonctionnalité d’économie d’énergie . . . . . . . . . . . . . . . . . . . . . 25
Réglage du papier . . . . . . . . . . . . . . . . . . . . . . . . . . . . . . . . . . . . . . . . . . . . . . . . . 25
Réglage du format de papier . . . . . . . . . . . . . . . . . . . . . . . . . . . . . . . . . . . . . . . 25
Réglage du type de papier . . . . . . . . . . . . . . . . . . . . . . . . . . . . . . . . . . . . . . . . . 25
SUPPORTS ET BACS
Préparation des originaux . . . . . . . . . . . . . . . . . . . . . . . . . . . . . . . . . . . . . . . . . . 26
Mise en place des originaux . . . . . . . . . . . . . . . . . . . . . . . . . . . . . . . . . . . . . . . . . 26
Dans le chargeur de documents . . . . . . . . . . . . . . . . . . . . . . . . . . . . . . . . . . . . 26
Sélection du support d’impression . . . . . . . . . . . . . . . . . . . . . . . . . . . . . . . . . . . 28
Recommandations pour sélectionner le support d’impression . . . . . . . . . . . . . 28
Formats de support pris en charge dans chaque mode . . . . . . . . . . . . . . . . . . 28
Modification du format du bac . . . . . . . . . . . . . . . . . . . . . . . . . . . . . . . . . . . . . . . 28
Chargement de papier dans le bac . . . . . . . . . . . . . . . . . . . . . . . . . . . . . . . . . . . 30
Bac 1 . . . . . . . . . . . . . . . . . . . . . . . . . . . . . . . . . . . . . . . . . . . . . . . . . . . . . . . . . 30
Papier à en-tête/papier pré-imprimé . . . . . . . . . . . . . . . . . . . . . . . . . . . . . . . . . 30
Réglage du type et du format de papier . . . . . . . . . . . . . . . . . . . . . . . . . . . . . . . 30
Réglage du format de papier . . . . . . . . . . . . . . . . . . . . . . . . . . . . . . . . . . . . . . . 30
Réglage du type de papier . . . . . . . . . . . . . . . . . . . . . . . . . . . . . . . . . . . . . . . . . 30
Utilisation du support de sortie papier . . . . . . . . . . . . . . . . . . . . . . . . . . . . . . . . 31Table des matières
Table des matières_ 3
COPIE DE DOCUMENTS
Copie de base . . . . . . . . . . . . . . . . . . . . . . . . . . . . . . . . . . . . . . . . . . . . . . . . . . . . 32
Changer le réglage pour chaque copie . . . . . . . . . . . . . . . . . . . . . . . . . . . . . . . . 32
Modifier le contraste . . . . . . . . . . . . . . . . . . . . . . . . . . . . . . . . . . . . . . . . . . . . . 32
Sélection du type des originaux . . . . . . . . . . . . . . . . . . . . . . . . . . . . . . . . . . . . . 32
Réduction ou agrandissement de copies . . . . . . . . . . . . . . . . . . . . . . . . . . . . . . 32
Changer les réglages de copie par défaut . . . . . . . . . . . . . . . . . . . . . . . . . . . . . 33
Réglage du délai de réinitialisation de copie . . . . . . . . . . . . . . . . . . . . . . . . . . . 33
TÉLÉCOPIE
Préparation à l’envoi de télécopie . . . . . . . . . . . . . . . . . . . . . . . . . . . . . . . . . . . . 34
Envoi d’une télécopie . . . . . . . . . . . . . . . . . . . . . . . . . . . . . . . . . . . . . . . . . . . . . . 34
Réglage de l’en-tête de télécopie . . . . . . . . . . . . . . . . . . . . . . . . . . . . . . . . . . . 34
Envoi d’une télécopie . . . . . . . . . . . . . . . . . . . . . . . . . . . . . . . . . . . . . . . . . . . . 35
Envoi manuel d’une télécopie . . . . . . . . . . . . . . . . . . . . . . . . . . . . . . . . . . . . . . 35
Confirmation d’une transmission . . . . . . . . . . . . . . . . . . . . . . . . . . . . . . . . . . . . 35
Recomposition automatique . . . . . . . . . . . . . . . . . . . . . . . . . . . . . . . . . . . . . . . 35
Recomposition du dernier numéro . . . . . . . . . . . . . . . . . . . . . . . . . . . . . . . . . . . 35
Envoi d’une télécopie vers plusieurs destinataires . . . . . . . . . . . . . . . . . . . . . . 35
Envoi d’une télécopie différée . . . . . . . . . . . . . . . . . . . . . . . . . . . . . . . . . . . . . . 36
Envoi d’une télécopie prioritaire . . . . . . . . . . . . . . . . . . . . . . . . . . . . . . . . . . . . . 37
Envoi d’une télécopie pendant la période d’envoi économique . . . . . . . . . . . . . 37
Réception d’une télécopie . . . . . . . . . . . . . . . . . . . . . . . . . . . . . . . . . . . . . . . . . . 37
Modification des modes de réception . . . . . . . . . . . . . . . . . . . . . . . . . . . . . . . . 37
Réception manuelle en mode Téléphone . . . . . . . . . . . . . . . . . . . . . . . . . . . . . 38
Réception automatique en mode Répondeur/Télécopie . . . . . . . . . . . . . . . . . . 38
Réception manuelle de télécopies avec un téléphone auxiliaire . . . . . . . . . . . . 38
Réception des télécopie en mode DRPD . . . . . . . . . . . . . . . . . . . . . . . . . . . . . 38
Réception en mode de réception sécurisée . . . . . . . . . . . . . . . . . . . . . . . . . . . 38
Activation du mode de réception sécurisée . . . . . . . . . . . . . . . . . . . . . . . . . . . . 39
Réception de télécopies en mémoire . . . . . . . . . . . . . . . . . . . . . . . . . . . . . . . . 39
Configuration des paramètres de document . . . . . . . . . . . . . . . . . . . . . . . . . . . 39
RESOLUTION . . . . . . . . . . . . . . . . . . . . . . . . . . . . . . . . . . . . . . . . . . . . . . . . . . 39
CONTRASTE . . . . . . . . . . . . . . . . . . . . . . . . . . . . . . . . . . . . . . . . . . . . . . . . . . . 40
Transfert d’une télécopie vers une autre destination . . . . . . . . . . . . . . . . . . . . 40
Transfert d’un fax envoyé vers une autre destination par fax . . . . . . . . . . . . . . 40
Transfert d’un fax reçu vers une autre destination par fax . . . . . . . . . . . . . . . . 40
Configuration d’un carnet d’adresses . . . . . . . . . . . . . . . . . . . . . . . . . . . . . . . . . 40
Composition par touche d’accès direct . . . . . . . . . . . . . . . . . . . . . . . . . . . . . . . 40
Numéros de composition abrégée . . . . . . . . . . . . . . . . . . . . . . . . . . . . . . . . . . . 41
Numéros de composition de groupe . . . . . . . . . . . . . . . . . . . . . . . . . . . . . . . . . 41
Recherche d’une entrée dans le Carnet d’adresses . . . . . . . . . . . . . . . . . . . . . 42
Impression automatique d’un rapport de télécopie . . . . . . . . . . . . . . . . . . . . . . 43
ÉTAT DE L’APPAREIL ET CARACTÉRISTIQUES AVANCÉES
Configuration de fax . . . . . . . . . . . . . . . . . . . . . . . . . . . . . . . . . . . . . . . . . . . . . . . 44
Modification des options de configuration de télécopie . . . . . . . . . . . . . . . . . . . 44
Options de configuration disponibles . . . . . . . . . . . . . . . . . . . . . . . . . . . . . . . . . 44
Utilisation de paramètres de télécopie avancés . . . . . . . . . . . . . . . . . . . . . . . . 45
Options de configuration de télécopie avancées . . . . . . . . . . . . . . . . . . . . . . . . 45
Configuration de copie . . . . . . . . . . . . . . . . . . . . . . . . . . . . . . . . . . . . . . . . . . . . . 46
Modification des options de configuration de copie . . . . . . . . . . . . . . . . . . . . . . 46
Modifier défaut . . . . . . . . . . . . . . . . . . . . . . . . . . . . . . . . . . . . . . . . . . . . . . . . . . 46
Impression d’un rapport . . . . . . . . . . . . . . . . . . . . . . . . . . . . . . . . . . . . . . . . . . . . 46
Effacement de la mémoire . . . . . . . . . . . . . . . . . . . . . . . . . . . . . . . . . . . . . . . . . . 47
Présentation des menus . . . . . . . . . . . . . . . . . . . . . . . . . . . . . . . . . . . . . . . . . . . . 48Table des matières
Table des matières_ 4
MAINTENANCE
Nettoyage d’un appareil . . . . . . . . . . . . . . . . . . . . . . . . . . . . . . . . . . . . . . . . . . . . 50
Nettoyage de l’extérieur . . . . . . . . . . . . . . . . . . . . . . . . . . . . . . . . . . . . . . . . . . . 50
Nettoyage de l’intérieur . . . . . . . . . . . . . . . . . . . . . . . . . . . . . . . . . . . . . . . . . . . 50
Nettoyage du scanner . . . . . . . . . . . . . . . . . . . . . . . . . . . . . . . . . . . . . . . . . . . . 51
Nettoyage du tambour . . . . . . . . . . . . . . . . . . . . . . . . . . . . . . . . . . . . . . . . . . . . 53
Stockage de la cartouche de toner . . . . . . . . . . . . . . . . . . . . . . . . . . . . . . . . . . . 53
Instructions de manipulation . . . . . . . . . . . . . . . . . . . . . . . . . . . . . . . . . . . . . . . 54
Utilisation de cartouches de toner d’une autre marque que Samsung
et rechargées . . . . . . . . . . . . . . . . . . . . . . . . . . . . . . . . . . . . . . . . . . . . . . . . 54
Durée de vie estimée d’une cartouche . . . . . . . . . . . . . . . . . . . . . . . . . . . . . . . 54
Conseils pour déplacer et ranger l’appareil . . . . . . . . . . . . . . . . . . . . . . . . . . . . 54
DÉPANNAGE
Redistribution du toner . . . . . . . . . . . . . . . . . . . . . . . . . . . . . . . . . . . . . . . . . . . . . 55
Suppression des bourrages d’original . . . . . . . . . . . . . . . . . . . . . . . . . . . . . . . . 56
Problème de chargement à l’entrée . . . . . . . . . . . . . . . . . . . . . . . . . . . . . . . . . . 56
Problème de chargement au niveau du plateau de sortie . . . . . . . . . . . . . . . . . 57
Astuces pour éviter les voilages du papier . . . . . . . . . . . . . . . . . . . . . . . . . . . . 57
Astuces pour éviter les bourrages papier . . . . . . . . . . . . . . . . . . . . . . . . . . . . . 58
Résolution des bourrages papier . . . . . . . . . . . . . . . . . . . . . . . . . . . . . . . . . . . . 58
Dans le bac 1 . . . . . . . . . . . . . . . . . . . . . . . . . . . . . . . . . . . . . . . . . . . . . . . . . . . 58
À l’intérieur de l’appareil . . . . . . . . . . . . . . . . . . . . . . . . . . . . . . . . . . . . . . . . . . 59
À la sortie papier . . . . . . . . . . . . . . . . . . . . . . . . . . . . . . . . . . . . . . . . . . . . . . . . 59
Signification des messages d’erreur . . . . . . . . . . . . . . . . . . . . . . . . . . . . . . . . . . 61
Vérification des messages à l’écran . . . . . . . . . . . . . . . . . . . . . . . . . . . . . . . . . 61
Résolution d’autres problèmes . . . . . . . . . . . . . . . . . . . . . . . . . . . . . . . . . . . . . . 64
Problèmes d’alimentation papier . . . . . . . . . . . . . . . . . . . . . . . . . . . . . . . . . . . . 64
Problèmes d’impression . . . . . . . . . . . . . . . . . . . . . . . . . . . . . . . . . . . . . . . . . . 64
Problèmes de qualité d’impression . . . . . . . . . . . . . . . . . . . . . . . . . . . . . . . . . . 65
Problèmes de copie . . . . . . . . . . . . . . . . . . . . . . . . . . . . . . . . . . . . . . . . . . . . . . 68
Problèmes de télécopie . . . . . . . . . . . . . . . . . . . . . . . . . . . . . . . . . . . . . . . . . . . 69
FOURNITURES ET ACCESSOIRES
Comment commander . . . . . . . . . . . . . . . . . . . . . . . . . . . . . . . . . . . . . . . . . . . . . 70
Consommables disponibles . . . . . . . . . . . . . . . . . . . . . . . . . . . . . . . . . . . . . . . . . 70
Pièces de rechange disponibles . . . . . . . . . . . . . . . . . . . . . . . . . . . . . . . . . . . . . 71
Remplacement de la cartouche de toner . . . . . . . . . . . . . . . . . . . . . . . . . . . . . . 71
CARACTÉRISTIQUES TECHNIQUES
Spécifications matérielles . . . . . . . . . . . . . . . . . . . . . . . . . . . . . . . . . . . . . . . . . . 73
Spécifications du milieu d’utilisation . . . . . . . . . . . . . . . . . . . . . . . . . . . . . . . . . 73
Spécifications électriques . . . . . . . . . . . . . . . . . . . . . . . . . . . . . . . . . . . . . . . . . . 73
Spécifications des supports d’impression . . . . . . . . . . . . . . . . . . . . . . . . . . . . . 74Informations en matière de sécurité_ 5
Informations en matière de sécurité
Ces avertissements et précautions sont inclus afin d’éviter des blessures pour vous et d’autres
personnes, ainsi que pour éviter des dommages potentiels à votre appareil. Veillez à lire et à
comprendre toutes ces instructions avant d’utiliser l’appareil.
Faites preuve de bon sens lors de l’utilisation d’appareils électriques et chaque fois que vous
utilisez votre appareil. Observez en outre toutes les mises en garde et instructions mentionnées
sur le produit et dans la documentation qui l’accompagne. Une fois que vous avez lu cette section,
conservez-la pour pouvoir vous y reporter par la suite.
Symboles de sécurité importants
Cette section explique la signification des icônes et signes de ce guide de l’utilisateur. Ces symboles de
sécurité sont dans l’ordre, suivant le degré de danger.
Explication des icônes et signes utilisés dans le guide de l’utilisateur :
Environnement d’exploitation
Avertissement
Avertissement Situations dangereuses ou à risques pouvant entraîner des blessures graves ou la
mort.
Mise en garde Situations dangereuses ou à risques pouvant entraîner des blessures légères ou
des dommages matériels.
Ne pas essayer.
Ne pas démonter.
Ne pas toucher.
Débranchez la prise d’alimentation de la prise murale.
Assurez-vous que votre appareil est branché sur une prise de courant reliée à la terre.
Contactez le service de maintenance pour obtenir de l’aide.
Suivez les instructions à la lettre.
Ne pas utiliser si le câble d’alimentation
électrique est endommagé ou si la prise
électrique n’est pas reliée à la terre.
Risque de décharge électrique ou
d’incendie.
Ne pliez pas le câble d’alimentation
électrique et ne placez pas d’objets
lourds dessus.
Le fait de marcher sur le câble
d’alimentation électrique ou de l’écraser
avec un objet lourd peut occasionner une
décharge électrique ou un incendie.
Ne rien poser sur l’appareil (eau, objets
métalliques, objets lourds, bougies,
cigarettes allumées, etc.).
Risque de décharge électrique ou
d’incendie.
Ne retirez pas la fiche en tirant sur le
câble ; ne manipulez pas la prise avec
des mains mouillées.
Risque de décharge électrique ou
d’incendie. Informations en matière de sécurité_ 6
Mise en garde
Méthode d’utilisation
Mise en garde
Si l’appareil surchauffe, libère de la
fumée, émet des bruits étranges, ou
produit une odeur bizarre : coupez
immédiatement l’interrupteur
d’alimentation et débranchez l’appareil.
Risque de décharge électrique ou
d’incendie.
Pendant un orage ou pendant une
période de non-fonctionnement, retirez la
fiche d’alimentation de la prise de
courant.
Risque de décharge électrique ou
d’incendie.
Si la fiche n’entre pas facilement dans la prise, ne
forcez pas pour l’insérer.
Appelez un électricien pour changer la prise de
courant, sous peine de décharge électrique possible.
Faites attention, la zone de sortie papier est chaude.
Vous pouvez vous brûler.
Veillez à ce qu’aucun animal domestique ne ronge
les cordons d’alimentation, de téléphone et
d’interface PC.
Risque de décharge électrique ou d’incendie.
Si on a laissé tomber l’appareil, ou si le boîtier
semble endommagé, débranchez toutes les
connexions de l’appareil et demandez une
assistance auprès du personnel de service qualifié.
Dans le cas contraire, il y a un risque de décharge
électrique ou d’incendie.
Si l’appareil ne fonctionne pas correctement après
avoir suivi ces instructions, débranchez toutes les
connexions de l’appareil et demandez une
assistance auprès du personnel de service qualifié.
Dans le cas contraire, il y a un risque de décharge
électrique ou d’incendie.
Si l’appareil présente un changement visible et
brusque du niveau de performance, débranchez
toutes les connexions de l’appareil et demandez une
assistance auprès du personnel de service qualifié.
Dans le cas contraire, il y a un risque de décharge
électrique ou d’incendie.
Ne tirez pas avec force sur la feuille
durant l’impression.
Vous risquez d’endommager l’appareil.
Lors de l’impression de grandes
quantités, la partie inférieure de la zone
de sortie papier peut devenir chaude. Ne
laissez pas des enfants y toucher.
Ils peuvent se brûler.
Faites attention de ne pas mettre la main
entre l’appareil et le bac d’alimentation
papier.
Vous pourriez vous blesser.
Lorsque vous retirez du papier coincé,
évitez d’utiliser des objets métalliques
pointus.
Vous risquez d’endommager l’appareil.
N’obstruez pas l’orifice de ventilation et n’y poussez
pas d’objets.
La température des composants risquerait
d’augmenter et pourrait provoquer des dommages ou un
incendie.
Ne laissez pas le papier s’empiler sur le réceptacle
de sortie.
Vous risqueriez d’endommager l’appareil.
Faite attention de ne pas vous couper avec le papier
lors du remplacement des feuilles ou du retrait d’une
feuille bloquée.
Vous pourriez vous blesser.
Le dispositif d’interruption d’’alimentation de cet
appareil est son câble d’alimentation électrique.
Pour couper l’alimentation, retirez le câble
d’alimentation électrique de la prise électrique. Informations en matière de sécurité_ 7
Installation / déplacement
Avertissement
Mise en garde
Entretien / contrôle
Mise en garde
Ne placez pas l’appareil dans un endroit
poussiéreux, humide ou sujet à des fuites
d’eau.
Risque de décharge électrique ou
d’incendie.
Lors du déplacement de l’appareil,
mettez-le hors tension, déconnectez tous
les câbles ; soulevez-le ensuite au moins
à deux personnes.
L’appareil pourrait tomber et être
endommagé ou blesser quelqu’un.
Ne couvrez pas l’appareil et ne le placez pas dans un
endroit confiné comme un placard.
Si l’appareil n’est pas bien ventilé, il y a un risque
d’incendie.
Ne placez pas l’appareil sur une surface instable.
L’appareil pourrait tomber et être endommagé ou
blesser quelqu’un.
Branchez directement le câble d’alimentation
électrique dans une prise de courant correctement
reliée à la terre.
Dans le cas contraire, il y a un risque de décharge
électrique ou d’incendie.
L’appareil doit être connecté au niveau de puissance
indiqué sur l’étiquette.
En cas de doute et si vous voulez vérifier le niveau
de puissance utilisé, contactez le service d’électricité.
Ne branchez pas un trop grand nombre d’appareils
électriques sur une même prise murale ou sur une
même rallonge.
Une prise surchargée réduit les performances et constitue
une source potentielle d’incendie et de décharges
électriques.
Utilisez exclusivement du câble AWG N°26a
ou un
câble de téléphone plus grand, si nécessaire.
Dans le cas contraire, vous risquez d’endommager
l’appareil.
a. AWG : American Wire Gauge
Pour un fonctionnement sûr, utilisez le câble
d’alimentation électrique fourni avec votre appareil.
Si vous utilisez un câble de plus de 2 mètres avec un
appareil 140V, le calibre doit être 16 AWG ou plus grand.
Dans le cas contraire, l’appareil peut être endommagé et il
y a un risque de décharge électrique ou d’incendie.
Débranchez l’appareil de la prise secteur
avant de nettoyer l’intérieur. Ne nettoyez
pas l’appareil avec du benzène, du
diluant pour peinture ou de l’alcool ; ne
pulvérisez pas de l’eau directement dans
l’appareil.
Risque de décharge électrique ou
d’incendie.
Gardez les produits de nettoyage hors de
portée des enfants .
Ils peuvent se blesser.
Lorsque vous travaillez à l’intérieur de
l’appareil pour remplacer des
consommables ou nettoyer l’intérieur, ne
le faites pas fonctionner.
Vous pourriez vous blesser.
Ne démontez pas, ne réparez pas et ne
remontez pas l’appareil vous-même.
Vous risquez d’endommager l’appareil.
Appelez un technicien agréé lorsque
l’appareil doit être réparé.Informations en matière de sécurité_ 8
Utilisation des consommables
Mise en garde
Gardez le câble dalimentation et la surface de
contact de la fiche exempts de poussière ou d’eau.
Risque de décharge électrique ou d’incendie.
Pour nettoyer et faire fonctionner l’appareil,
respectez à la lettre le guide l’utilisateur fourni avec
l’appareil.
Dans le cas contraire, vous risquez d’endommager
l’appareil.
Ne retirez jamais les couvercles ou protections fixés
avec des vis.
L’appareil doit exclusivement être réparé par un
technicien de maintenance Samsung.
Ne démontez pas la cartouche de toner.
La poussière de toner peut être
dangereuse pour les humains.
Lorsque vous rangez les consommables
comme les cartouches de toner, gardez
-les hors de portées de enfants.
La poussière de toner peut être
dangereuse pour les humains.
Ne brûlez aucun consommable comme
une cartouche de toner ou une unité de
chauffe.
Risque d’explosion ou d’incendie.
L’utilisation de consommables recyclés, comme le
toner, peut endommager l’appareil.
En cas de dommage lié à l’utilisation de
consommables recyclés, des frais seront imputés.
Lorsque vous changez la cartouche de toner ou que
vous retirez un papier bloqué, faites attention de ne
pas vous salir ou salir vos vêtements avec le toner.
La poussière de toner peut être dangereuse pour les
humains.Informations légales_ 9
Informations légales
Cet appareil est conçu pour votre environnement sonore et certifié avec plusieurs déclarations
légales.
Avertissement relatif à la sécurité laser
Cet appareil est certifié conforme aux spécifications DHHS 21 CFR, chapitre 1, sous-chapitre J pour les
produits laser de classe I (1) aux États-Unis, et certifié dans les autres pays comme un produit laser de classe
I, conformément aux spécifications IEC 825.
Les produits laser de classe I ne sont pas considérés comme dangereux. Le système laser et l’imprimante
sont conçus de manière à interdire tout accès aux rayonnements laser au-dessus d’un niveau de classe I
pendant l’exploitation normale, les interventions de maintenance utilisateur, dans les conditions d’utilisation
spécifiées.
AVERTISSEMENT
N’utilisez jamais l’imprimante après avoir retiré le capot protecteur du module laser/scanner. Le faisceau
lumineux, bien qu’invisible, pourrait endommager vos yeux.
Lors de l’utilisation de cet appareil, ayez toujours à l’esprit les recommandations de sécurité suivantes, afin de
réduire les risques d’incendie, de décharge électrique et d’autres accidents corporels :
Consignes de sécurité relatives à l’ozone
AVERTISSEMENT CONCERNANT LE PERCHLORATE
Cet avertissement concernant le Perchlorate s’applique uniquement aux piles au lithium à CR (Dioxyde de
manganèse) primaire dans le produit vendu ou distribué UNIQUEMENT en Californie.
Matériau à base de perchlorate – une manipulation spéciale peut être applicable.
Voir www.dtsc.ca.gov/hazardouswaste/perchlorate. (États-Unis uniquement).
En mode d’utilisation normal, cet appareil génère de l’ozone. Cette production ne
présente aucun risque pour l’utilisateur. Toutefois, il est préférable d’utiliser l’appareil
dans un local correctement aéré.
Pour obtenir des informations complémentaires sur l’ozone, contactez votre revendeur
Samsung le plus proche.Informations légales_ 10
Recyclage
Chine uniquement
Les bons gestes de mise au rebut de ce produit (Déchets d’équipements
électriques et électroniques)
(Applicable dans les pays de l’Union européenne et d’autres pays européens
disposant d’un système de ramassage séparé)
Élimination des batteries de ce produit
(Applicable aux pays de l’Union européenne et aux autres pays européens dans
lesquels des systèmes de collecte sélective sont mis en place.)
Taiwan uniquement
Veuillez recycler ou jeter les emballages de ce produit dans le respect de
l’environnement.
Le symbole sur le produit, les accessoires ou la documentation indique que le produit et
ses accessoires électroniques (par ex. chargeur, écouteurs, câble USB) ne doivent pas
être éliminés en fin de vie avec les autres déchets ménagers. Pour éviter toute atteinte
à l’environnement ou à la santé des personnes due à une mise au rebut non contrôlée,
veuillez séparer ces éléments des autres déchets et les recycler afin de promouvoir une
réutilisation durable des ressources matérielles.
Les particuliers doivent contacter le revendeur chez qui ils ont acheté le produit ou
l’administration appropriée pour s’informer sur le lieu et le moyen de recycler ces
éléments tout en préservant l’environnement.
Les entreprises et professionnels sont invités à contacter leurs fournisseurs et à
consulter les conditions de leur contrat de vente. Cet appareil et ses accessoires
électroniques ne doivent pas être mélangés avec d’autres déchets commerciaux lors
de leur mise au rebut.
Le symbole sur la batterie, le manuel ou l’emballage indique que les batteries de ce
produit ne doivent pas être éliminées en fin de vie avec les autres déchets ménagers.
Lorsqu’ils sont inscrits, les symboles chimiques Hg, Cd ou Pb indiquent que la batterie
contient une dose de mercure, de cadmium ou de plomb supérieure à ce que prévoit la
directive européenne 2006/66. Si les batteries en question ne sont pas éliminées
correctement, ces substances peuvent être nocives pour la santé humaine et pour
l’environnement. Afin de protéger les ressources naturelles et d’encourager la
réutilisation du matériel, veillez à séparer les batteries des autres types de déchets et à
les recycler via votre système local de collecte gratuite des batteries.Informations légales_ 11
Émissions radioélectriques
Réglementation FCC
Cet appareil est conforme à l’alinéa 15 de la réglementation FCC. Son exploitation ou utilisation est sujette aux
deux conditions suivantes :
• Cet appareil ne doit pas provoquer d’interférences nuisibles.
• Cet appareil doit accepter toute interférence reçue, y compris les interférences pouvant provoquer un
fonctionnement indésirable.
Ce matériel a été testé et satisfait aux limites s’appliquant aux appareils numériques de classe B, en vertu des
dispositions de l’alinéa 15 de la réglementation FCC. Ces limites visent à assurer une protection raisonnable
contre les interférences en zone résidentielle. Cet appareil génère, utilise et peut émettre de hautes
fréquences radio et, s’il n’est pas installé et utilisé conformément aux instructions, peut provoquer des
perturbations dans les communications radio. Il est toutefois possible que son utilisation dans un
environnement domestique génère de nombreuses interférences. Le cas échéant, l’utilisateur devra faire le
nécessaire pour les éliminer et prendra toutes les dépenses afférentes à sa charge. Si cet appareil provoque
des interférences sur la réception radio ou télévision lors de sa mise sous tension et hors tension, essayez de
résoudre le problème en adoptant l’une des mesures suivantes :
• Réorientez ou repositionnez l’antenne de réception.
• Éloignez l’équipement du récepteur.
• Branchez l’appareil sur une prise différente de celle du récepteur.
• Consultez votre distributeur ou un technicien radio/télévision qualifié pour obtenir de l’aide.
Tout changement ou modification effectué sans l’accord exprès du fabricant pourrait annuler la capacité
de l’utilisateur à utiliser cet équipement.
Réglementations canadiennes relatives aux interférences radio
Cet appareil numérique ne dépasse pas les limites de Classe B pour les émissions de parasites radio par des
appareils numériques, telles que définies dans la norme sur les équipements provoquant des interférences
intitulée « Digital Apparatus », ICES-003 de l’Industry and Science Canada.
Cet appareil numérique respecte les limites de bruits radioélectriques applicables aux appareils numériques
de Classe B prescrites dans la norme sur le matériel brouilleur : « Appareils Numériques », ICES-003 édictée
par l’Industrie et Sciences Canada.
Russie uniquement
Allemagne uniquement
Marquage des télécopies
Le Telephone Consumer Protection Act de 1991 rend illégal l’utilisation par quiconque d’un ordinateur ou de
tout autre appareil électronique pour envoyer des messages via un télécopieur, sans qu’ils ne stipulent
clairement dans la marge haute ou basse de chaque page, ou sur la première page transmise les informations
suivantes :
AE95Informations légales_ 12
1. la date et l’heure de transmission
2. le nom de l’entreprise, de l’entité commerciale ou du particulier qui envoie le message, et
3. le numéro de téléphone de la machine émettrice, de l’entreprise, de l’entité commerciale ou du particulier.
Votre opérateur télécom peut modifier ses équipements de communication, leur fonctionnement ou certaines
procédures lorsqu’il l’estime nécessaire dans la limite du raisonnable et tant que cela n’est pas en
contradiction avec l’alinéa 68 de la réglementation FCC. Si, pour un client, il est logique de penser que de
telles modifications risquent d’entraîner l’incompatibilité de certains de ses terminaux avec les équipements de
communication de l’opérateur, de rendre nécessaire leur modification ou leur altération, ou d’avoir des
conséquences matérielles quelconques sur leur utilisation ou leurs performances, ce client est en droit d’en
être informé par écrit de façon adéquate, afin de lui permettre de prendre les mesures visant à une utilisation
ininterrompue des terminaux en question.
Ringer Equivalence Number
Le Ringer Equivalence Number et le numéro d’enregistrement FCC de cet appareil se trouvent sur l’étiquette
placée dessous ou derrière la machine. Dans certains cas, vous pouvez être amené à fournir ces numéros à
l’opérateur télécom.
Le Ringer Equivalence Number (REN) indique la charge électrique placée sur la ligne téléphonique. Il permet
de déterminer les éventuelles surcharges. L’installation de plusieurs types d’équipement sur la même ligne
téléphonique peut causer des problèmes pour les appels téléphoniques entrants et sortants, en particulier la
sonnerie en cas d’appel. Pour un service optimal de l’opérateur télécom, la somme des Ringer Equivalence
Numbers de tous ces équipements doit être inférieure à cinq. Dans certains cas, la somme de cinq
équipements peut ne pas permettre l’utilisation de la ligne. Si un élément de votre équipement téléphonique ne
fonctionne pas correctement, débranchez-le immédiatement de la ligne téléphonique car il peut endommager
le réseau téléphonique.
L’équipement est conforme à la Partie 68 des règles de la FCC et aux exigences adoptées par l’ACTA. La
partie arrière de cet équipement présente une étiquette mentionnant, entre autres, l’identifiant du produit au
format américain : AAAEQ##TXXXX. En cas de besoin, vous devez indiquer ce numéro à l’opérateur télécom.
La réglementation FCC indique que les changements ou modifications de cet équipement qui n’auraient
pas pu être expressément approuvés par le fabricant peuvent priver l’utilisateur du droit de l’utiliser. Si
un terminal endommage le réseau téléphonique, l’opérateur télécom doit prévenir le client que le
service risque d’être interrompu. Toutefois, lorsqu’il n’est pas possible de donner un préavis, l’opérateur
peut interrompre temporairement le service s’il :
a) prévient rapidement le client,
b) donne au client la possibilité de remédier au problème d’équipement,
c) informe le client de son droit à porter plainte auprès de la commission fédérale de la communication
conformément aux procédures définies dans la sous-partie E de l’alinéa 68 de la réglementation
FCC.
Vous devez aussi savoir que :
• Votre télécopieur Samsung n’est pas conçu pour être connecté à un système PBX (autocommutateur
privé) numérique.
• Si vous envisagez d’utiliser un modem d’ordinateur ou de télécopieur sur la même ligne téléphonique que
votre télécopieur, tous les appareils peuvent présenter des problèmes de transmission et de réception. À
part un téléphone, il est recommandé de ne pas installer d’autre appareil sur la même ligne que le
télécopieur.
• Si la foudre affecte souvent une région ou que les surtensions y sont fréquentes, il est recommandé
d’installer des parasurtenseurs pour les lignes électrique et téléphonique. Vous pouvez les acheter auprès
de votre revendeur ou dans des magasins spécialisés dans la téléphonie ou l’électronique.
• Avant de programmer les numéros d’urgence et/ou de les tester, prévenez le régulateur de ces services
en l’appelant sur un numéro autre que les numéros d’urgence. Il vous donnera des instructions sur la
façon de tester le numéro d’urgence.
• Cet appareil ne peut pas être utilisé avec les services payants ou sur des lignes partagées.
• Ce téléphone dispose de couplage magnétique avec les appareils de correction auditive.
Vous pouvez connecter cet appareil au réseau téléphonique en toute sécurité à l’aide d’une prise modulaire
standard de type USOC RJ-11C.Informations légales_ 13
Remplacement de la prise (Royaume-Uni uniquement)
Important
Les fils électriques de cet appareil sont équipés d’une fiche électrique standard de 13 A (BS 1363) et d’un
fusible de 13 A. Lorsque vous changez ou examinez le fusible, vous devez replacer le fusible de 13 A
approprié. Vous devez ensuite replacer le capuchon du fusible. Si vous avez perdu le capuchon du fusible,
n’utilisez pas la prise avant d’avoir replacé un autre capuchon.
Prenez contact avec le détaillant qui vous a vendu l’appareil.
La fiche électrique la plus utilisée au Royaume-Uni est la prise de 13 A. Cependant, certains bâtiments
(particulièrement les plus anciens) ne disposent pas de prises de courant de 13 A. Vous devez alors vous
procurer un adaptateur approprié. Ne retirez pas la fiche moulée d’origine.
Si la fiche monocoque est endommagée, débarrassez-vous en immédiatement. Il n’est pas possible de
la réparer et vous risqueriez de recevoir une décharge électrique si vous la branchiez dans une prise.
Avertissement important
Si les fils de votre système électrique ne correspondent pas aux couleurs indiquées sur la fiche, procédez
comme suit :
Connectez le fil vert et jaune à la broche portant la lettre « E », le symbole de mise à la terre, la couleur verte
ou les couleurs jaune et verte.
Connectez le fil bleu à la broche signalée par la lettre « N » (neutre) ou par la couleur noire.
Connectez le fil marron à la broche signalée par la lettre « L » ou par la couleur rouge.
Un fusible de 13 A doit être présent dans la fiche, dans l’adaptateur ou sur le tableau électrique.
Déclaration de conformité CE
Approbations et certifications
Par la présente, Samsung Electronics déclare que ce produit est conforme aux exigences essentielles et aux
autres dispositions pertinentes de :
SF-650 Series : la Directive R&TTE (1999/5/EC)
La déclaration de conformité est consultable à l’adresse www.samsung.com/printer, allez dans Support >
Download Center et saisissez le nom de votre imprimante multifonction (MFP) pour rechercher l’EuDoC.
Janvier 1, 1995 : directive 2006/95/EC du Conseil de l’UE, harmonisation des lois des États membres
relatives aux équipements basse tension.
Janvier 1, 1996 : directive 2004/108/EC (92/31/CEE) du Conseil de l’UE, harmonisation des lois des États
membres relatives à la compatibilité électromagnétique.
Mars 9, 1999 : directive 1999/5/CE relative à la conformité des équipements radios et des terminaux de
télécommunications. Vous pouvez vous procurer le texte complet de la déclaration, décrivant en détail ces
différentes directives et les normes correspondantes, auprès de votre distributeur Samsung Electronics Co.,
Ltd.
Certification CE
Certification de conformité à la Directive 1999/5&/CE relative aux équipements radio et terminaux de
télécommunications (FAX).
Cet appareil Samsung a été certifié par Samsung pour la connexion en Europe d’un terminal simple au réseau
téléphonique commuté (RTPC) en conformité avec la Directive 1999/5/EC. Il a été prévu pour fonctionner sur
le réseau téléphonique public commuté français et sur les autocommutateurs privés compatibles des pays
européens :
En cas de problème, il convient de contacter en premier lieu votre fournisseur d’équipement Samsung
Electronics Co., Ltd.
Ce produit a été testé en fonction des normes TBR21. Pour faciliter l’utilisation et la mise en œuvre de tout
équipement terminal compatible avec ces normes, l’Institut européen des normes de télécommunications
(ETSI) a édité un document consultatif (EG 201 121) contenant des remarques et des obligations
Cet appareil doit être mis à la terre.
Le code de couleurs suivant est appliqué aux fils des branchements électriques :
• Vert et jaune : terre
• Bleu : neutre
• Brun : phase
Le marquage CE apposé sur cet appareil signifie que Samsung Electronics Co., Ltd. a déclaré l’appareil
conforme aux directives 93/68/EEC de l’Union Européenne respectives suivantes :Informations légales_ 14
supplémentaires destinées à assurer la compatibilité totale des terminaux TBR21 avec les réseaux. Ce produit
a été conçu en fonction et dans le respect total de toutes les informations applicables contenues dans ce
document.
Chine uniquementA p r o p o s d e c e m o d e d ’e m p lo i_ 15
1.A propos de ce mode d’emploi
Ce mode d’emploi offre une description succincte de l’appareil, ainsi que des explications
détaillées sur chaque étape de son fonctionnement. Les novices comme les utilisateurs
professionnels y trouvent une aide précieuse pour l’installation et l’utilisation de l’appareil.
• Lisez les informations de sécurité avant d’utiliser l’appareil.
• Si vous rencontrez un problème d’utilisation de l’appareil, reportez-vous au chapitre de dépannage (voir«
Dépannage » à la page 55).
• Les termes utilisés dans ce mode d’emploi sont expliqués dans le chapitre du glossaire (voir « Glossaire » à la
page 77).
• Toutes les illustrations de ce mode d’emploi peuvent être différentes de votre appareil en fonction de ses
options ou du modèle.
Convention
Certains termes sont utilisés de manière interchangeable dans ce mode d’emploi, comme ci-dessous :
• « Document » est synonyme d’ « original ».
• « Papier » est synonyme de « support » ou de « support d’impression ».
• « Appareil » se rapporte à une imprimante ou une imprimante multifonctions.
Vous trouverez les conventions utilisées dans ce guide récapitulées dans le tableau ci-dessous :
Recherche d’autres informations
Les ressources suivantes vous proposent, soit à l’écran, soit sous forme imprimée, des informations concernant la
configuration et l’utilisation de l’appareil.
CONVENTIO
N
DESCRIPTION EXEMPLE
Gras Pour les textes apparaissant à l’écran ou les noms
des boutons sur l’appareil.
INITIAL
Remarque Donne des informations supplémentaires ou des
spécifications détaillées des fonctions et
fonctionnalités de l’appareil.
Le format de la date peut varier d’un
pays à l’autre.
Mise en garde Informe les utilisateurs des risques éventuels de
dommages mécaniques ou de dysfonctionnements
de l’imprimante.
Ne touchez pas la partie inférieure
verte de la cartouche de toner.
Note de bas
de page
Donne des informations détaillées sur certains mots
ou certaines expressions.
a. pages par minute
(« Référence »
)
Renvoie les utilisateurs à une page de référence pour
des informations détaillées supplémentaires.
(Voir Recherche d’autres informations).
NOM DU DOCUMENT DESCRIPTION
Guide d’installation
rapide
Ce guide fournit des informations sur la configuration de l’appareil. Vous devez suivre les
instructions de ce guide pour préparer l’appareil.
Site Internet Samsung Si vous avez accès à Internet, vous pouvez obtenir l’aide, le support, les pilotes
d’imprimante, les manuels ou les informations de commande nécessaires sur le site Web
Samsung, www.samsung.com/printer.Caractéristiques de votre nouvel appareil_ 16
Caractéristiques de votre nouvel appareil
Votre nouvel appareil est doté de fonctionnalités améliorant la qualité des documents que vous
imprimez.
Fonctions spéciales
Impression rapide et de haute qualité
Prise en charge d’une capacité élevée de papier
Reproduction de documents originaux sous plusieurs formats
Définition d’un jour et d’une heure spécifiques pour l’envoi d’une télécopie
Gain de temps et d’argent
• Vous pouvez imprimer jusqu’à une résolution de 600 x 600 ppp.
• Vous pouvez imprimer jusqu’à 18 ppm sur du papier au format A4 et 19 ppm sur du papier au
format Letter.
• Le bac à 250 feuilles prend en charge le papier ordinaire.
• Vous pouvez régler et améliorer simultanément la qualité d’impression et la taille de l’image.
• Vous avez la possibilité d’indiquer le jour et l’heure d’envoi d’une télécopie ainsi que
d’effectuer l’envoi à plusieurs destinataires enregistrés.
• Vous pouvez configurer l’appareil pour l’impression de journaux des télécopies une fois
celles-ci envoyées.
• Cet appareil économise l’électricité en réduisant considérablement la consommation
électrique lorsqu’il n’est pas utilisé.Introduction_ 17
1.Introduction
Ce chapitre vous présente brièvement l’appareil :
Ce chapitre contient les sections suivantes :
• Description de l’appareil
• Vue d’ensemble du panneau de commande
• Présentation du Statut
• Présentation des touches utiles
• Mise en marche de l’appareil
Description de l’appareil
Vue avant
1 Chargeur de documents 5 Capot avant 9 Bac de sortie des documents
2
Guides de largeur de
document 6 Bac 1 10 Combiné
3 Panneau de commande 7 Poignée du capot avant 11 Cartouche de toner
4 Bac de sortie 8 Support de sortie papier 12 Bac d’entrée des documentsIntroduction_ 18
Vue arrière
1 Prise gigogne (EXT) 4 Porte arrière
2 Connecteur téléphonique 5 Poignée du capot arrière
3 Prise d’alimentationIntroduction_ 19
Vue d’ensemble du panneau de commande
1
Composition par
accès direct
Stocke un numéro de télécopie fréquemment composé (voir « Enregistrement d’un
numéro à accès direct » à la page 40).
2 Réduc./Agrand. Permet de réduire ou d’agrandir la copie par rapport à l’original.
3 Envoi diff. Vous permet d’envoyer un fax ultérieurement en votre absence (voir « Envoi d’une
télécopie différée » à la page 36).
4 Envoi multiple Permet d’envoyer un fax à plusieurs destinataires (voir « Envoi d’une télécopie vers
plusieurs destinataires » à la page 35).
5 Réception Convertit le mode de réception de télécopie (voir « Modification des modes de
réception » à la page 37).
6 Résolution Permet de régler la résolution des documents télécopiés lors d’une tâche donnée.
7 Affichage Permet d’afficher l’état de la tâche en cours et des messages.
8 Flèches Permettent de faire défiler les options disponibles dans le menu sélectionné et
d’augmenter ou de diminuer des valeurs.
9 OK Permet de confirmer la sélection à l’écran.
10 Menu Permet d’accéder aux menus et de les faire défiler (voir « État de l’appareil et
caractéristiques avancées » à la page 44).
11 Status Permet d’afficher l’état de l’appareil (voir « Présentation du Statut » à la page 20).
12 Retour Permet de revenir au menu supérieur.
13 (Fax) Active le mode télécopie.
14 (Copie) Active le mode copie.
15 Clavier numérique Permet de composer les numéros de fax et de saisir le nombre de copies souhaitées
ou d’autres options.
16 Arrêter/Suppr. Permet d’interrompre une opération à tout moment. Une fenêtre contextuelle s’affiche
à l’écran, indiquant la tâche en cours que l’utilisateur peut interrompre ou reprendre.
17 Départ permet de lancer une tâche.
18 Ligne Même résultat lorsque vous tenez un combiné téléphonique et que la ligne
téléphonique est en cours d’utilisation.
19 Bis/Pause En mode veille, recompose le dernier numéro. Également en mode édition, insère
une pause dans un numéro de télécopie.
20 Répertoire Vous permet d’enregistrer les numéros de télécopie fréquemment utilisés ou de
rechercher des numéros de télécopie enregistrés.Introduction_ 20
Présentation du Statut
La couleur du voyant Statut indique l’état actuel de l’appareil.
Samsung ne recommande pas l’utilisation d’une cartouche de toner non authentique Samsung, par exemple une
cartouche rechargée ou reconditionnée. Samsung ne peut pas garantir la qualité d’une cartouche non authentique
Samsung. Aucun entretien ou réparation consécutif à l’utilisation des cartouches non authentiques Samsung ne
sera couvert pas la garantie de l’appareil.
Vérifiez le message sur l’écran. Suivez les instructions du message ou reportez-vous au dépannage (voir «
Signification des messages d’erreur » à la page 61). Si le problème persiste, contactez le service de maintenance.
Voyant d’alimentation
Le voyant d’alimentation indique si l’appareil est activé ou désactivé.
Présentation des touches utiles
Bouton Menu
Lorsque vous souhaitez connaître l’état de l’appareil et régler votre appareil pour utiliser une fonctionnalité avancée,
cliquez sur la touche Menu (voir « État de l’appareil et caractéristiques avancées » à la page 44).
21 (alimentation) Allume ou éteint l’appareil.
22 Voyant d’alimentation Indique si l’appareil est activé ou désactivé.
STATUT DESCRIPTION
DESACTIVE • L’appareil est déconnecté.
• L’appareil est en mode économie d’énergie. Dès que l’appareil reçoit des données ou
qu’une touche est sélectionnée, l’appareil se remet automatiquement en ligne.
Vert :
En ligne
( )
Clignotant Un clignotement rapide indique que l’appareil imprime des données.
Oui L’appareil est connecté et il est prêt à être utilisé.
Rouge :
Erreur
( )
Clignotant • Un léger dysfonctionnement est survenu et l’appareil est en attente jusqu’à ce qu’il soit
corrigé. Consultez le message d’erreur. Dès que le problème est résolu, l’appareil
reprend la tâche interrompue.
• Il reste une petite quantité de toner dans la cartouche. L’autonomie estimée de la
cartouchea
est presque atteinte. Préparez une nouvelle cartouche en vue de son
remplacement. Vous pouvez améliorer provisoirement la qualité d’impression en
redistribuant le reste du toner (voir « Redistribution du toner » à la page 55).
a. L’autonomie estimée de la cartouche signifie l’autonomie attendue ou estimée de la cartouche de toner, ce qui
indique la capacité moyenne d’impression et est défini conformément à la norme ISO/OEC 19752. Le nombre de
pages peut varier en fonction de l’environnement d’exploitation, du délai entre chaque impression, ainsi que du type
et du format des supports. Un peu de toner peut rester dans la cartouche, même lorsque le message Fin de vie
Rempl nouv cart apparaît et l’imprimante arrête l’impression (voir www.samsung.com/printer pour des
informations actuelles).
Oui
• Une cartouche de toner a pratiquement atteint son autonomie estiméea
. Il est
recommandé de remplacer cette cartouche (voir « Remplacement de la cartouche de
toner » à la page 71).
• Un bourrage papier s’est produit (voir « Résolution des bourrages papier » à la
page 58).
• Le capot est ouvert. Fermez le capot.
• Le bac est vide. Insérez du papier dans le bac.
• L’appareil s’est arrêté à la suite d’une erreur grave. Consultez le message d’erreur (voir
« Signification des messages d’erreur » à la page 61).
STATUT DESCRIPTION
DESACTIVE L’appareil est désactivé.
Oui • L’appareil est en mode prêt.
• L’appareil est sous tension.Introduction_ 21
Mise en marche de l’appareil
1. Branchez le cordon d’alimentation.
2. Appuyez sur (alimentation) sur le panneau de commande.
Lorsque vous souhaitez mettre hors tension, appuyez sur ce bouton. Configuration de base_ 22
2.Configuration de base
Vous pouvez définir les paramètres par défaut de l’appareil. Consultez la section suivante si vous
souhaitez définir ou modifier des valeurs. Ce chapitre vous guide pas-à-pas dans la procédure de
paramétrage de l’appareil.
Ce chapitre contient les sections suivantes :
• Configuration du matériel
• Modification de la langue d’affichage
• Paramétrage de la date et de l’heure
• Modification du mode d’horloge
• Configuration des sons
• Saisie de caractères à l’aide du pavé numérique
• Utilisation des modes d’économie
• Réglage du papier
Configuration du matériel
Ce chapitre décrit les étapes de configuration du matériel, comme elles sont présentées dans le Guide d’installation
rapide. En premier lieu, veillez à lire le Guide d’installation rapide et effectuez les étapes suivantes :
1. Choisissez un emplacement approprié.
Installez votre copieur sur un support horizontal et stable en laissant suffisamment d’espace pour la circulation de l’air.
Prévoyez un espace supplémentaire pour l’ouverture des capots et des bacs.
Cet emplacement doit être bien aéré et à l’abri de toute exposition directe à la lumière du soleil, ou de toute source de
chaleur, de froid et d’humidité. Évitez d’installer votre appareil près du bord de votre plan de travail.
L’impression est adaptée pour des zones avec une altitude inférieure à 1 000 m. Reportez-vous au réglage d’altitude
pour optimiser votre impression.
Installez votre copieur sur un support horizontal et stable et ne le laissez pas s’incliner à plus de 2 mm. Sinon, la
qualité d’impression peut être affectée.
2. Déballez l’appareil, puis contrôlez les éléments inclus.
3. Retirez toutes les bandes adhésives.
4. Installez la cartouche de toner.Configuration de base_ 23
5. Fixez le réceptacle de sortie de document.
6. Chargez du papier (voir « Chargement de papier dans le bac » à la page 30).
7. Vérifiez que les câbles sont correctement connectés à l’appareil.
8. Mettez l’appareil sous tension.
Cet équipement ne fonctionnera pas en cas de panne secteur.
Modification de la langue d’affichage
Pour modifier la langue qui apparaît sur l’écran, effectuez les opérations suivantes :
1. Appuyez sur Menu jusqu’à ce CONFIG MACHINE apparaisse.
2. Appuyez sur la flèche gauche/droite jusqu’à ce que LANGUE apparaisse, puis appuyez sur OK.
3. Appuyez sur la flèche gauche/droite pour afficher la langue souhaitée.
4. Appuyez sur OK pour enregistrer la sélection.
5. Appuyez sur Arrêter/Suppr. pour revenir au mode prêt.
Paramétrage de la date et de l’heure
Le réglage de la date et de l’heure est utilisé pour les options de télécopie différée et d’impression différée. Ces données
sont également imprimées sur les journaux. Si celles-ci sont incorrectes, vous devez les mettre à jour.
En cas de coupure de courant, vous devez de nouveau régler la date et l’heure une fois le courant rétabli.
1. Appuyez sur Menu jusqu’à ce CONFIG MACHINE apparaisse.
2. Appuyez sur la flèche gauche/droite jusqu’à ce que DATE ET HEURE apparaisse, puis appuyez sur OK.
3. Saisissez l’heure et la date correctes à l’aide de la flèche gauche/droite ou du pavé numérique.
Mois = 01 à 12,
Jour = 01 à 31,
Année = 4 chiffres,
Heure = 01 à 12,
Minute = 00 à 59,
et vous pouvez également sélectionner AM ou PM.
4. Appuyez sur OK pour enregistrer la sélection.
5. Appuyez sur Arrêter/Suppr. pour revenir au mode prêt.
Modification du mode d’horloge
Vous pouvez paramétrer votre appareil pour que l’heure s’affiche au format 12 ou 24 heures.
1. Appuyez sur Menu jusqu’à ce CONFIG MACHINE apparaisse.
2. Appuyez sur la flèche gauche/droite jusqu’à ce que FORMAT HORLOGE apparaisse, puis appuyez sur OK.
3. Appuyez sur la flèche gauche/droite pour sélectionner l’autre mode, puis appuyez sur OK.
4. Appuyez sur Arrêter/Suppr. pour revenir au mode prêt.
Configuration des sons
Vous pouvez contrôler les sons suivants :
• TONAL. CLAVIER : règle les bips des touches OUI ou NON. Si cette option est OUI, un bip est émis chaque fois que
vous appuyez sur une touche.
• TONAL. ALARME : règle la tonalité d’alarme OUI ou NON. Lorsque cette option est réglée sur « OUI », une tonalité
d’alarme retentit dès qu’une erreur intervient ou que la communication par fax s’interrompt.
• HAUT-PARLEUR : règle sur OUI ou NON les sons de la ligne téléphonique diffusés par le haut-parleur, comme la
tonalité de composition ou la tonalité de télécopie. Lorsque cette option est en mode COM qui signifie « commun,
courant », le haut-parleur reste activé jusqu’à ce que l’appareil distant réponde.
• Vous pouvez ajuster le niveau du volume à l’aide de Ligne. Vous pouvez ajuster le niveau du volume à
l’aide du combiné téléphonique.
• Cette fonctionnalité n’est prise en charge qu’en Amérique du Nord.
• SONNERIE : ajuste le volume de la sonnerie. Pour le volume de la sonnerie, vous pouvez choisir entre NON, BAS,
MOY et HAUT.
Haut-parleur, sonnerie, bips de touches et bip d’avertissement
1. Appuyez sur Menu jusqu’à ce SON/VOLUME apparaisse.
2. Appuyez sur la flèche gauche/droite jusqu’à ce que l’option de son souhaitée apparaisse, puis appuyez sur OK.
3. Appuyez sur la flèche gauche/droite jusqu’à ce que le statut ou le volume sonore sélectionné s’affiche, puis appuyez
sur OK.Configuration de base_ 24
4. Si besoin, répétez les étapes 2 à 3 pour paramétrer d’autres sons.
5. Appuyez sur Arrêter/Suppr. pour revenir au mode prêt.
Volume du haut-parleur
Pour régler le volume à l’aide de le bouton Ligne :
1. Appuyez sur (Télécopie) sur le panneau de commande.
2. Appuyez sur le bouton Ligne. Le haut-parleur émet une tonalité de composition.
3. Appuyez sur la flèche gauche/droite jusqu’à ce que vous obteniez le volume sonore souhaité.
4. Appuyez sur Ligne pour valider la modification et revenir au mode prêt.
Pour régler le volume à l’aide du combiné téléphonique :
1. Décrochez le combiné. L’écouteur émet une tonalité d’appel.
2. Appuyez sur la flèche gauche/droite jusqu’à ce que vous obteniez le volume sonore souhaité.
3. Appuyez sur OK pour enregistrer la modification et reposez le combiné.
Vous ne pouvez ajuster le volume du haut-parleur que lorsque le câble téléphonique est connecté.
Saisie de caractères à l’aide du pavé numérique
Lors de l’exécution de diverses tâches, vous devrez indiquer différents noms et numéros. Par exemple, lorsque vous
configurez votre appareil, vous indiquez votre nom ou le nom de la société et le numéro de télécopie. Lorsque vous
enregistrez des numéros de télécopie en mémoire, vous pouvez également entrer les noms correspondants.
Saisie de caractères alphanumériques
1. Lorsque le système vous invite à saisir une lettre, repérez la touche sur laquelle figure le caractère souhaité. Appuyez
sur la touche jusqu’à ce que la lettre souhaitée s’affiche à l’écran.
Par exemple, pour taper la lettre O, appuyez sur la touche 6, qui représente les lettres « MNO ».
A chaque pression successive sur la touche 6, une lettre différente s’affiche : M, N, O et finalement 6.
Vous pouvez inclure des caractères spéciaux dans le nom (espace, signe plus, etc.). Pour plus de détails, consultez la
section ci-dessous.
2. Pour saisir des caractères supplémentaires, recommencez l’étape 1.
Si la lettre suivante à saisir se trouve sur la même touche, déplacez le curseur à l’aide de la flèche gauche/droite, puis
appuyez sur la touche voulue. Le curseur se déplace vers la droite et la lettre suivante s’affiche.
Vous pouvez saisir un espace en appuyant deux fois sur la touche 1.
3. Quand vous avez terminé de saisir les lettres, appuyez sur OK.
Lettres et chiffres du clavier
Correction de numéros ou de noms
En cas d’erreur de saisie, appuyez sur la flèche gauche/droite pour effacer le dernier chiffre ou caractère saisi. Saisissez
ensuite le chiffre ou le caractère approprié.
TOUC
HE CHIFFRES, LETTRES OU CARACTÈRES ASSOCIÉS
1 @ / . ‘ 1
2 A B C 2
3 D E F 3
4 G H I 4
5 J K L 5
6 M N O 6
7 P Q R S 7
8 T U V 8
9 W X Y Z 9
0 & + - , 0
* *
# #Configuration de base_ 25
Insertion d’une pause
Avec certains systèmes téléphoniques, vous devez composer un code d’accès (9, par exemple) puis patienter jusqu’à
l’émission d’une deuxième tonalité de composition. Le cas échéant, vous devez insérer une pause dans le numéro de
téléphone. Vous pouvez insérer une pause lorsque vous configurez les numéros de composition abrégée. Pour insérer
une pause, appuyez sur Bis/Pause à l’endroit approprié lors de la saisie du numéro de téléphone. Un – apparaît sur
l’écran à l’emplacement correspondant.
Utilisation des modes d’économie
Utilisation de la fonctionnalité d’économie de toner
Le mode économie de toner permet à l’appareil d’utiliser moins de toner par page. Avec ce mode, la durée de vie des
cartouches est allongée par rapport à celle obtenue en mode normal, mais la qualité d’impression est moins bonne.
1. Appuyez sur Menu jusqu’à ce CONFIG MACHINE apparaisse.
2. Appuyez sur la flèche gauche/droite jusqu’à ce que MODE ECO TONER apparaisse, puis appuyez sur OK.
3. Appuyez sur la flèche gauche/droite jusqu’à ce que OUI apparaisse, puis appuyez sur OK.
4. Appuyez sur Arrêter/Suppr. pour revenir au mode prêt.
Si vous imprimez depuis un PC, vous pouvez aussi activer ou désactiver le mode d’économie de toner dans les
propriétés de l’imprimante.
Utilisation de la fonctionnalité d’économie d’énergie
Lorsque vous n’utilisez pas l’appareil pendant un moment, utilisez cette fonctionnalité pour économiser l’énergie.
1. Appuyez sur Menu jusqu’à ce CONFIG MACHINE apparaisse.
2. Appuyez sur la flèche gauche/droite jusqu’à ce que MODE VEILLE apparaisse, puis appuyez sur OK.
3. Appuyez sur la flèche gauche/droite pour sélectionner l’heure souhaitée.
4. Appuyez sur OK pour enregistrer la sélection.
5. Appuyez sur Arrêter/Suppr. pour revenir au mode prêt.
Réglage du papier
Vous pouvez sélectionner le papier que vous souhaitez utiliser de manière récurrente pour les tâches d’impression.
Réglage du format de papier
1. Appuyez sur Menu jusqu’à ce REGL. SUPPORT apparaisse.
2. Appuyez sur la flèche gauche/droite jusqu’à ce que FORMAT PAPIER apparaisse, puis appuyez sur OK.
3. Appuyez sur le bouton OK.
4. Appuyez sur la flèche gauche/droite pour sélectionner la taille de papier souhaitée.
5. Appuyez sur OK pour enregistrer la sélection.
6. Appuyez sur Arrêter/Suppr. pour revenir au mode prêt.
Réglage du type de papier
1. Appuyez sur Menu jusqu’à ce REGL. SUPPORT apparaisse.
2. Appuyez sur la flèche gauche/droite jusqu’à ce que TYPE SUPPORT apparaisse, puis appuyez sur OK.
3. Appuyez sur la flèche gauche/droite pour sélectionner le type de papier souhaité.
4. Appuyez sur OK pour enregistrer la sélection.
5. Appuyez sur Arrêter/Suppr. pour revenir au mode prêt.Supports et bacs_ 26
3.Supports et bacs
Ce chapitre vous explique comment installer les originaux et les supports d’impression dans votre
appareil.
Ce chapitre contient les sections suivantes :
• Préparation des originaux
• Mise en place des originaux
• Sélection du support d’impression
• Modification du format du bac
• Chargement de papier dans le bac
• Réglage du type et du format de papier
• Utilisation du support de sortie papier
Préparation des originaux
• N’insérez pas du papier dont le format est inférieur à 148 x 148 mm ou supérieur à 216 x 356 mm.
• N’essayez pas de charger les types de papier suivants au risque de provoquer un bourrage, une impression de
mauvaise qualité et un endommagement de l’appareil.
- Papier carbone ou papier autocopiant
- Papier couché
- Papier bible ou trop fin
- Papier froissé ou plié
- Papier ondulé ou en rouleau
- Papier déchiré
• Retirez tout trombone ou agrafe avant de charger des documents.
• Si vous avez utilisé du correcteur, de la colle ou de l’encre, vérifiez que le papier est entièrement sec avant de charger
les documents.
• Ne chargez que des originaux de même format ou grammage.
• Ne chargez pas de documents reliés, de livrets, de transparents ou de documents non standard.
Mise en place des originaux
Vous pouvez utiliser le chargeur automatique de documents pour charger un original à copier ou télécopier.
Dans le chargeur de documents
Le chargeur automatique de documents peut recevoir jusqu’à 20 feuilles de papier (75 g/m2
) pour une tâche.
1. Courbez ou déramez la pile de papier afin de séparer les feuilles avant de charger les originaux.Supports et bacs_ 27
2. Tirez complètement le bac d’alimentation de document ou la réceptacle de sortie de document. Tirez si nécessaire la
rallonge.
3. Placez l’original, face imprimée vers le bas, dans le chargeur de documents. Assurez-vous que le bord droit de
l’original est aligné sur la marque de format de papier présente sur le bac d’alimentation.
4. Ajustez le guide de largeur de document en fonction du format papier.Supports et bacs_ 28
Sélection du support d’impression
N’utilisez que des supports d’impression compatibles avec l’appareil.
Recommandations pour sélectionner le support d’impression
L’utilisation d’un support d’impression non conforme aux spécifications décrites dans le présent mode d’emploi peut
provoquer des problèmes, notamment :
• qualité d’impression médiocre ;
• des bourrages papier répétés ;
• une usure prématurée de l’appareil.
Certaines caractéristiques, comme le grammage, la composition, le grain et la teneur en humidité, constituent des facteurs
importants qui ont une incidence sur les performances de l’imprimante et sur la qualité d’impression. Lorsque vous
choisissez un support d’impression, tenez compte des points suivants :
• Le type, le format et le grammage des supports d’impression pour votre appareil sont dans les spécifications sur les
supports d’impression (voir « Spécifications des supports d’impression » à la page 74).
• Résultat recherché : choisissez un support d’impression adapté à votre travail.
• Luminosité : plus le support d’impression est blanc, plus les couleurs paraissent éclatantes.
• Satinage : le satinage du papier améliore la netteté de l’impression.
• Il arrive que certains supports d’impression répondant aux critères décrits dans cette section ne fournissent
cependant pas des résultats satisfaisants. Cela peut être dû à une manipulation inadéquate, à des niveaux de
température et d’hygrométrie excessifs ou à d’autres facteurs sur lesquels aucun contrôle ne peut être exercé.
• Avant de faire acquisition de supports d’impression en grande quantité, vérifiez qu’ils répondent aux
spécifications indiquées dans le présent mode d’emploi.
L’utilisation d’un support d’impression non conforme aux spécifications peut provoquer des problèmes de
fonctionnement de l’imprimante, allant jusqu’à nécessiter l’intervention d’un technicien. Ce type d’intervention n’est
pas couvert par la garantie ni par les contrats de maintenance.
La quantité de papier placée dans le bac peut varier selon le type de support utilisé (voir « Spécifications des
supports d’impression » à la page 74).
Formats de support pris en charge dans chaque mode
Modification du format du bac
Selon le pays, le bac est réglé par défaut sur le format Letter ou A4. Pour changer le format, vous devez régler les
guides-papier.
MODE FORMAT ALIMENTATION
Mode copie Letter, A4, Legal, Folio, Executive, JIS B5,
A5
bac 1
Mode télécopie Letter, A4, Legal bac 1
1 Guide de support
2 Guide-papier
3 Verrou du guide
4 Guide de largeur du
papierSupports et bacs_ 29
1. D’une main, pressez et maintenez le guide, et de l’autre main, tenez ensemble le guide-papier et le support de
guidage. Faites glisser le guide-papier et le support de guidage pour les faire venir dans l’encoche correspondant au
format du papier.
2. Courbez ou déramez la pile de papier afin de séparer les feuilles avant de charger du papier. Insérez le papier dans le
bac.
3. Une fois le papier inséré dans le bac, réglez le guide de support jusqu’à ce qu’il touche légèrement la pile de papier.
4. Appuyez sur les guides de largeur du papier et déplacez-les au format de papier indiqué au fond du bac.
• Si vous poussez le guide-papier trop loin, le papier risque de se courber.
• Si vous n’ajustez pas le guide, vous risquez de provoquer des bourrages papier.
• N’utilisez pas de papier dont le plissement est supérieur à 6 mm.Supports et bacs_ 30
Chargement de papier dans le bac
Bac 1
1. Retirez le bac d’alimentation papier Et réglez le format du bac en fonction du support chargé (voir « Modification du
format du bac » à la page 28).
2. Courbez ou déramez la pile de papier afin de séparer les feuilles avant de charger du papier.
3. Insérez le papier face à imprimer vers le bas.
4. Définissez le type et le format de papier pour le bac 1 (voir « Réglage du papier » à la page 25).
Si vous rencontrez des problèmes avec l’alimentation papier, vérifiez que le papier corresponde aux
spécifications de support d’impression (voir « Spécifications des supports d’impression » à la page 74).
Papier à en-tête/papier pré-imprimé
• Les encres utilisées sur les formulaires pré-imprimés doivent être thermostables ; elles ne doivent ni fondre, ni
s’évaporer, ni émettre de substances toxiques lorsqu’elles sont soumises à la température de fusion de l’appareil un
dixième de seconde. Vérifiez les spécifications de l’appareil pour voir la température de fusion (environ 170 °C).
• Ces encres ne doivent pas être inflammables ni endommager les rouleaux de l’appareil.
• Les formulaires et papiers à en-tête doivent être conservés dans un emballage résistant à l’humidité pour éviter toute
altération pendant la période de stockage.
• Avant d’insérer du papier pré-imprimé ou du papier à en-tête dans l’imprimante, vérifiez que l’encre est bien sèche.
Durant le processus de fusion, une encre encore humide risquerait de s’effacer du support pré-imprimé, diminuant
ainsi la qualité de l’impression.
Réglage du type et du format de papier
Après avoir inséré du papier dans le bac papier, configurez l’appareil en fonction du format utilisé à l’aide du panneau de
commande. Ces paramètres s’appliquent aux modes copie et télécopie.
Réglage du format de papier
1. Appuyez sur Menu jusqu’à ce REGL. SUPPORT apparaisse.
2. Appuyez sur la flèche gauche/droite jusqu’à ce que FORMAT PAPIER apparaisse, puis appuyez sur OK.
3. Appuyez sur le bouton OK.
4. Appuyez sur la flèche gauche/droite pour sélectionner la taille de papier souhaitée.
5. Appuyez sur OK pour enregistrer la sélection.
6. Appuyez sur Arrêter/Suppr. pour revenir au mode prêt.
Réglage du type de papier
1. Appuyez sur Menu jusqu’à ce REGL. SUPPORT apparaisse.
2. Appuyez sur la flèche gauche/droite jusqu’à ce que TYPE SUPPORT apparaisse, puis appuyez sur OK.
UNE SEULE FACE RECTO VERSO
BAC 1 Face imprimée vers le bas Face imprimée vers le hautSupports et bacs_ 31
3. Appuyez sur la flèche gauche/droite pour sélectionner le type de papier souhaité.
4. Appuyez sur OK pour enregistrer la sélection.
5. Appuyez sur Arrêter/Suppr. pour revenir au mode prêt.
Utilisation du support de sortie papier
La surface du bac de sortie peut chauffer si vous imprimez un grand nombre de pages en une seule fois. Ne
touchez pas cette surface et ne laissez pas les enfants s’en approcher.
Les pages imprimées s’empilent sur le support de sortie papier, et celui-ci permet d’aligner les pages imprimées. Elle
envoie l’impression vers le bac de sortie par défaut. Assurez-vous que le capot arrière est bien fermé pour utiliser le bac de
sortie.
Si vous utilisez du papier A5, repliez le bac de sortie. Sinon, les pages imprimées pourraient être mal alignées ou il
pourrait y avoir un bourrage.Copie de documents_ 32
4.Copie de documents
Ce chapitre vous guide pas-à-pas dans le processus de copie de documents.
Ce chapitre contient les sections suivantes :
• Copie de base
• Changer le réglage pour chaque copie
• Changer les réglages de copie par défaut
• Réglage du délai de réinitialisation de copie
Copie de base
Vous trouverez ci-dessous la procédure normale de copie d’originaux.
1. Appuyez sur (Copie) sur le panneau de commande.
2. Placez les originaux, face imprimée vers le bas, dans le chargeur de documents (voir « Dans le chargeur de
documents » à la page 26).
3. Si nécessaire, réglez les paramètres pour chaque copie : REDUC/AGRAND, CONTRASTE, IMAGE et d’autres (voir «
Changer le réglage pour chaque copie » à la page 32).
4. Si nécessaire, saisissez le nombre de copies à réaliser à l’aide de la flèche ou du pavé numérique.
5. Appuyez sur le bouton Départ du panneau de commande pour lancer la copie.
Pour annuler la copie en cours, appuyez sur le bouton Arrêter/Suppr. du panneau de commande.
Changer le réglage pour chaque copie
Votre appareil propose des paramètres par défaut pour la copie, afin que vous puissiez effectuer rapidement et facilement
une copie. Cependant, si vous souhaitez modifier les options pour chaque copie, utilisez les touches de fonction de copie
sur le panneau de commande.
Si vous appuyez sur Arrêter/Suppr. lors du paramétrage des options de copie, toutes les options définies pour la
tâche en cours sont annulées et réinitialisées à leurs valeurs par défaut lorsque l’appareil a terminé la tâche en
cours.
Modifier le contraste
Si votre original comporte des marques atténuées ou des images sombres, vous pouvez ajuster la luminosité pour obtenir
une copie dont la lecture soit plus facile.
1. Appuyez sur (Copie) sur le panneau de commande.
2. Appuyez sur Menu jusqu’à ce CONFIG. COPIE apparaisse.
3. Appuyez sur la flèche gauche/droite jusqu’à ce que CONTRASTE apparaisse, puis appuyez sur OK.
4. Appuyez sur la flèche gauche/droite jusqu’à ce que le mode de contrate souhaité apparaisse, puis appuyez sur OK.
• CLAIR : convient aux images sombres.
• NORMAL : convient aux originaux tapés ou imprimés standard.
• FONCE : convient aux images claires.
5. Appuyez sur Arrêter/Suppr. pour revenir au mode prêt.
Sélection du type des originaux
Le paramètre de type d’original permet d’améliorer la qualité de la copie en indiquant le type de document de la tâche de
copie à effectuer.
1. Appuyez sur (Copie) sur le panneau de commande.
2. Appuyez sur Menu jusqu’à ce CONFIG. COPIE apparaisse.
3. Appuyez sur la flèche gauche/droite jusqu’à ce que IMAGE apparaisse, puis appuyez sur OK.
4. Appuyez sur la flèche gauche/droite jusqu’à ce que le mode d’image souhaité apparaisse, puis appuyez sur OK.
• TEXTE : adapté aux documents contenant essentiellement du texte.
• TEXTE/PHOTO : adapté aux documents contenant à la fois du texte et des photographies.
• PHOTO : adapté au photographies.
5. Appuyez sur Arrêter/Suppr. pour revenir au mode prêt.
Réduction ou agrandissement de copies
Vous pouvez réduire ou agrandir le format d’une image copiée de 50 % à 200 % à partir du chargeur de documents.Copie de documents_ 33
Pour sélectionner des formats de copie prédéfinis :
1. Appuyez sur (Copie) sur le panneau de commande.
2. Appuyez sur Menu jusqu’à ce CONFIG. COPIE apparaisse.
3. Appuyez sur la flèche gauche/droite jusqu’à ce que MODIF DEFAUT apparaisse, puis appuyez sur OK.
4. Appuyez sur la flèche gauche/droite jusqu’à ce que REDUC/AGRAND apparaisse, puis appuyez sur OK.
5. Appuyez sur la flèche gauche/droite jusqu’à ce que le réglage de format souhaité apparaisse, puis appuyez sur
OK.
6. Appuyez sur Arrêter/Suppr. pour revenir au mode prêt.
Mettre à l’échelle la copie en introduisant directement le pourcentage :
1. Appuyez sur (Copie) sur le panneau de commande.
2. Appuyez sur Menu jusqu’à ce CONFIG. COPIE apparaisse.
3. Appuyez sur la flèche gauche/droite jusqu’à ce que MODIF DEFAUT apparaisse, puis appuyez sur OK.
4. Appuyez sur la flèche gauche/droite jusqu’à ce que REDUC/AGRAND apparaisse, puis appuyez sur OK.
5. Appuyez sur la flèche gauche/droite jusqu’à ce que PERSO apparaisse, puis appuyez sur OK.
6. Appuyez sur la flèche gauche/droite ou le pavé numérique pour entrer la taille de copie souhaitée. Maintenez la
flèche gauche/droite enfoncée pour faire défiler les valeurs plus rapidement.
7. Appuyez sur OK pour enregistrer la sélection.
8. Appuyez sur Arrêter/Suppr. pour revenir au mode prêt.
Lors d’une réduction d’échelle, des lignes noires peuvent apparaître dans la partie inférieure de votre copie.
Changer les réglages de copie par défaut
Vous pouvez définir les options de copie, notamment la luminosité, le type d’original, le format de copie, le classement et le
nombre d’exemplaires en fonction des modes les plus utilisés. Lorsque vous copiez un document, les paramètres par
défaut sont utilisés, sauf si vous les modifiez à l’aide des touches correspondantes situées sur le panneau de commande.
1. Appuyez sur (Copie) sur le panneau de commande.
2. Appuyez sur Menu jusqu’à ce CONFIG. COPIE apparaisse.
3. Appuyez sur la flèche gauche/droite jusqu’à ce que MODIF DEFAUT apparaisse, puis appuyez sur OK.
4. Appuyez sur la flèche gauche/droite jusqu’à ce que l’option de paramétrage souhaitée apparaisse, puis appuyez sur
OK.
5. Appuyez sur la flèche gauche/droite jusqu’à ce que le paramétrage souhaité apparaisse, puis appuyez sur OK.
6. Répétez les étapes 4 à 5, si nécessaire.
7. Appuyez sur Arrêter/Suppr. pour revenir au mode prêt.
Lorsque vous paramétrez les options de copie, l’activation de le bouton Arrêter/Suppr. annule les modifications
effectuées et rétablit les valeurs par défaut.
Réglage du délai de réinitialisation de copie
Vous pouvez définir le temps d’attente de l’appareil avant le rétablissement des paramètres de copie par défaut, au cas où
vous n’effectueriez pas de copie après avoir modifié les paramètres dans le panneau de commande.
1. Appuyez sur Menu jusqu’à ce CONFIG. COPIE apparaisse.
2. Appuyez sur la flèche gauche/droite jusqu’à ce que TPS ATTENTE apparaisse, puis appuyez sur OK.
3. Appuyez sur la flèche gauche/droite jusqu’à ce que le délai souhaité s’affiche.
Si vous sélectionnez NON, l’appareil ne rétablit les paramètres par défaut qu’une fois que vous avez appuyé sur
Départ pour effectuer une copie ou sur Arrêter/Suppr. pour annuler l’opération.
4. Appuyez sur OK pour enregistrer la sélection.
5. Appuyez sur Arrêter/Suppr. pour revenir au mode prêt.Télécopie_ 34
5.Télécopie
Ce chapitre fournit des informations sur l’emploi de votre appareil en tant que télécopieur.
Ce chapitre contient les sections suivantes :
• Préparation à l’envoi de télécopie
• Envoi d’une télécopie
• Réception d’une télécopie
• Configuration des paramètres de document
• Transfert d’une télécopie vers une autre destination
• Configuration d’un carnet d’adresses
• Impression automatique d’un rapport de télécopie
• Vous ne pouvez pas utiliser cet appareil comme télécopieur via le téléphone par Internet. Pour plus
d’informations, demandez au fournisseur d’accès à Internet.
• Nous vous recommandons d’utiliser des services téléphoniques analogiques classiques (PSTN : réseau
téléphonique public commuté) lors de la connexion des lignes téléphoniques pour utiliser la télécopie. Si vous
utilisez d’autres services Internet (DSL, ISDN, VolP), vous pouvez améliorer la qualité de connexion en utilisant
le Micro-filtre. Le microfiltre élimine les signaux de bruit inutiles et améliore la qualité de la connexion ou
d’Internet. Étant donné que le Micro-filtre DSL n’est pas fourni avec l’appareil, contactez votre fournisseur de
services Internet pour l’utilisation sur le Micro-filtre DSL.
1 Port ligne
2 Micro filtre
3 Modem DSL / Ligne téléphonique
Préparation à l’envoi de télécopie
Avant d’envoyer ou de recevoir un fax, vous devez raccorder le cordon fourni à la prise murale. Reportez-vous au Guide
d’installation rapide pour la procédure de connexion. La mise en place d’une connexion téléphonique varie d’un pays à un
autre.
Envoi d’une télécopie
Cette partie explique comment envoyer un fax et quelles sont les méthodes spéciales de transmission.
Réglage de l’en-tête de télécopie
Dans certains pays, vous devez, afin de vous acquitter de vos obligations légales, indiquer votre numéro de télécopie sur
toutes les télécopies que vous envoyez.
1. Appuyez sur Menu jusqu’à ce CONFIG MACHINE apparaisse.
2. Appuyez sur la flèche gauche/droite jusqu’à ce que ID MACHINE apparaisse, puis appuyez sur OK.
3. Appuyez sur la flèche gauche/droite jusqu’à ce que FAX: apparaisse, puis appuyez sur OK.
4. Saisissez votre numéro de télécopie à l’aide du clavier numérique, puis appuyez sur OK.
5. Appuyez sur la flèche gauche/droite jusqu’à ce que ID : apparaisse, puis appuyez sur OK.
6. Saisissez votre nom ou celui de votre entreprise à l’aide du pavé numérique. Vous pouvez saisir des caractères
alphanumériques à l’aide du pavé numérique, y compris des symboles spéciaux, en appuyant sur la touche 1. Pour
plus de détails concernant la saisie de caractères alphanumériques, reportez-vous à la section « Saisie de caractères
à l’aide du pavé numérique » à la page 24.
7. Appuyez sur OK pour enregistrer l’identifiant.
8. Appuyez sur Arrêter/Suppr. pour revenir au mode prêt.Télécopie_ 35
Envoi d’une télécopie
1. Appuyez sur (Télécopie) sur le panneau de commande.
2. Placez les originaux, face imprimée vers le bas, dans le chargeur de documents (voir « Dans le chargeur de
documents » à la page 26).
3. Vous pouvez ajuster la résolution et le contraste du document (voir « Configuration des paramètres de document » à la
page 39).
4. Saisissez le numéro du télécopieur de réception.
Vous pouvez utiliser les numéros de composition abrégée ou les numéros de composition de groupe. Pour plus de
détails concernant l’enregistrement et la recherche d’un numéro, reportez-vous à la section « Configuration d’un
carnet d’adresses » à la page 40.
5. Appuyez sur le bouton Départ du panneau de commande. L’appareil lance la numérisation et envoie le fax aux
destinataires.
Lorsque vous souhaitez annuler un fax, appuyez sur Arrêter/Suppr. avant que l’appareil ne lance la transmission.
Envoi manuel d’une télécopie
Cette méthode envoie une télécopie à l’aide de Ligne sur le panneau de commande.
1. Appuyez sur (Télécopie) sur le panneau de commande.
2. Placez les originaux, face imprimée vers le bas, dans le chargeur de documents.
3. Vous pouvez ajuster la résolution et le contraste du document (voir « Configuration des paramètres de document » à la
page 39).
4. Appuyez sur le bouton Ligne du panneau de commande ou soulevez le combiné.
5. Saisissez un numéro de fax à l’aide du clavier numérique du panneau de configuration.
6. Appuyez sur Départ lorsque vous percevez le signal sonore aigu du télécopieur distant.
Pour annuler une télécopie, appuyez sur Arrêter/Suppr. à n’importe quel stade de l’envoi.
Confirmation d’une transmission
Lorsque la dernière page de votre original a été envoyée avec succès, l’appareil émet un signal sonore et revient en mode
prêt.
Si un dysfonctionnement survient en cours de transmission, un message d’erreur s’affiche à l’écran. Pour consulter la liste
des messages d’erreur et leur signification, reportez-vous à la section « Signification des messages d’erreur » à la
page 61. Si vous recevez un message d’erreur, appuyez sur Arrêter/Suppr. pour effacer le message et essayez à
nouveau d’envoyer la télécopie.
Vous pouvez configurer votre appareil pour qu’il imprime un rapport de façon automatique après chaque envoi de fax.
Pour plus d’informations, reportez-vous à la section « Impression automatique d’un rapport de télécopie » à la page 43.
Recomposition automatique
Si le numéro que vous avez composé est occupé ou ne répond pas lorsque vous essayez d’envoyer une télécopie,
l’appareil recompose automatiquement le numéro toutes les trois minutes et jusqu’à sept fois de suite, conformément aux
paramètres d’usine par défaut.
Si l’écran affiche RENUMEROTER ?, appuyez sur OK pour recomposer immédiatement le numéro. Pour annuler la
recomposition automatique, appuyez sur Arrêter/Suppr..
Pour modifier l’intervalle entre les recompositions et le nombre d’essais de recomposition (voir« Modification des options
de configuration de télécopie » à la page 44).
Recomposition du dernier numéro
Pour recomposer le dernier numéro appelé :
1. Appuyez sur le bouton Bis/Pause du panneau de commande.
2. Lorsqu’un original est placé dans le chargeur de documents, la transmission démarre automatiquement.
Envoi d’une télécopie vers plusieurs destinataires
Utilisez la fonction d’envoi multiple pour envoyer une télécopie vers plusieurs destinataires. Les originaux sont
automatiquement enregistrés dans la mémoire et envoyés à un système distant. Une fois transmis, les documents sont
automatiquement effacés de la mémoire. Vous ne pouvez pas envoyer de télécopie couleur avec cette fonction.
1. Appuyez sur (Télécopie) sur le panneau de commande.
2. Placez les originaux, face imprimée vers le bas, dans le chargeur de documents.
3. Vous pouvez ajuster la résolution et le contraste du document (voir « Configuration des paramètres de document » à la
page 39).
4. Appuyez sur le bouton Envoi multiple du panneau de commande.
5. Introduisez le numéro du premier télécopieur de réception, puis appuyez sur OK.
Vous pouvez appuyer sur les numéros de composition abrégée ou sélectionner un numéro de composition de groupe
à l’aide de le bouton Répertoire. Pour plus d’informations, voir « Configuration d’un carnet d’adresses » à la page 40.
6. Saisissez le deuxième numéro de télécopie, puis appuyez sur OK.
Un message vous invite à saisir un autre numéro de télécopie auquel envoyer le document.
7. Pour saisir d’autres numéros de télécopie, appuyez sur OK lorsque OUI s’affiche, puis répétez les étapes 5 et 6. Vous
pouvez ajouter jusqu’à 10 destinataires.Télécopie_ 36
8. Appuyez sur OK pour lancer l’enregistrement des originaux numérisés dans la mémoire.
Dès que vous aurez saisi un numéro de composition de groupe, vous ne pourrez plus saisir d’autres numéros
de composition de groupe.
9. Lorsque vous avez terminé la saisie des numéros de télécopie, appuyez sur la flèche gauche/droite pour sélectionner
NON à l’invite AUTRE NUMERO, puis appuyez sur OK.
L’appareil commence à envoyer la télécopie aux numéros indiqués, en suivant l’ordre dans lequel vous les avez saisis.
Envoi d’une télécopie différée
Vous pouvez configurer votre appareil pour qu’il envoie un fax en votre absence. Vous ne pouvez pas envoyer de
télécopie couleur avec cette fonction.
1. Appuyez sur (Télécopie) sur le panneau de commande.
2. Placez les originaux, face imprimée vers le bas, dans le chargeur de documents.
3. Vous pouvez ajuster la résolution et le contraste du document (voir « Configuration des paramètres de document » à la
page 39).
4. Appuyez sur le bouton Envoi diff. du panneau de commande.
5. Introduisez le numéro du premier télécopieur de réception, puis appuyez sur OK.
Vous pouvez appuyer sur les numéros de composition abrégée ou sélectionner un numéro de composition de groupe
à l’aide de le bouton Répertoire. Pour plus d’informations, voir « Configuration d’un carnet d’adresses » à la page 40.
6. Un message vous invite à saisir un autre numéro de télécopie auquel envoyer le document.
7. Pour saisir d’autres numéros de télécopie, appuyez sur OK lorsque OUI s’affiche, puis répétez l’étape 5 et 8. Vous
pouvez ajouter jusqu’à 10 destinataires.
Dès que vous aurez saisi un numéro de composition de groupe, vous ne pourrez plus saisir d’autres numéros
de composition de groupe.
8. Lorsque vous avez terminé la saisie des numéros de télécopie, appuyez sur la flèche gauche/droite pour sélectionner
NON à l’invite AUTRE NUMERO, puis appuyez sur OK.
9. Introduisez le nom de tâche que vous souhaitez, puis appuyez sur OK.
Pour plus de détails concernant la saisie de caractères alphanumériques, reportez-vous à la section « Saisie de
caractères à l’aide du pavé numérique » à la page 24.
Si vous ne souhaitez pas attribuer de nom, ignorez cette étape.
10. Entrez l’heure à l’aide du clavier numérique, puis appuyez sur OK.
Si vous introduisez une heure antérieure à l’heure actuelle, la télécopie sera envoyée à l’heure indiquée le
lendemain.
L’original est mémorisé avant d’être transmis.
L’appareil se remet en mode prêt. L’écran affiche un message vous indiquant que le mode prêt est activé et qu’un
envoi en différé est programmé.
Ajout de documents à une tâche de télécopie différée et réservée
Vous pouvez ajouter d’autres documents à la tâche de télécopie différée enregistrée en mémoire.
1. Chargez les originaux à ajouter et réglez les paramètres du document.
2. Appuyez sur Menu jusqu’à ce FONCTION FAX apparaisse.
3. Appuyez sur la flèche gauche/droite jusqu’à ce que AJOUTER PAGE apparaisse, puis appuyez sur OK.
4. Appuyez sur la flèche gauche/droite jusqu’à ce que la tâche de télécopie souhaitée apparaisse, puis appuyez sur
OK.
Lorsque vous avez terminé, sélectionnez NON à l’invite AUTRE PAGE ?. L’appareil numérise l’original en
mémoire.
5. Appuyez sur Arrêter/Suppr. pour revenir au mode prêt.
Annulation d’une tâche de télécopie différée réservée
Vous pouvez annuler la tâche de télécopie différée qui est enregistrée dans la mémoire.
1. Appuyez sur Menu jusqu’à ce FONCTION FAX apparaisse.
2. Appuyez sur la flèche gauche/droite jusqu’à ce que ANNULER TACHE apparaisse, puis appuyez sur OK.
3. Appuyez sur la flèche gauche/droite jusqu’à ce que la tâche de télécopie souhaitée apparaisse, puis appuyez sur
OK.
4. Appuyez sur OK lorsque OUI apparaît.
La télécopie sélectionnée est effacée de la mémoire.
5. Appuyez sur Arrêter/Suppr. pour revenir au mode prêt.Télécopie_ 37
Envoi d’une télécopie prioritaire
Utilisez cette fonction lorsqu’un fax prioritaire doit être envoyé avant toute autre opération programmée. L’original est
mémorisé, puis envoyé immédiatement dès la fin de l’opération en cours. En outre, les envois prioritaires interrompent les
opérations d’envoi multiple entre deux envois (par exemple, à la fin de l’envoi au poste A et avant le début de l’envoi au
poste B) ou deux tentatives de recomposition.
1. Appuyez sur (Télécopie) sur le panneau de commande.
2. Placez les originaux, face imprimée vers le bas, dans le chargeur de documents.
3. Vous pouvez ajuster la résolution et le contraste du document (voir « Configuration des paramètres de document » à la
page 39).
4. Appuyez sur Menu jusqu’à ce FONCTION FAX apparaisse.
5. Appuyez sur la flèche gauche/droite jusqu’à ce que FAX PRIORIT apparaisse, puis appuyez sur OK.
6. Introduisez le numéro du premier télécopieur de réception, puis appuyez sur OK.
Vous pouvez appuyer sur les numéros de composition abrégée ou sélectionner un numéro de composition de groupe
à l’aide de le bouton Répertoire. Pour plus d’informations, voir « Configuration d’un carnet d’adresses » à la page 40.
7. Introduisez le nom de tâche que vous souhaitez, puis appuyez sur OK.
L’original est mémorisé avant d’être transmis.
L’appareil lance la numérisation et envoie le fax aux destinataires.
Envoi d’une télécopie pendant la période d’envoi économique
Vous pouvez configurer l’appareil pour envoyer un fax pendant la période d’envoi économique. Si vous envoyez une
télécopie après avoir configuré cette fonction, les données de télécopie sont enregistrées dans la mémoire de l’appareil,
qui lance l’envoi de la télécopie pendant la période d’appel économique.
1. Appuyez sur (Télécopie) sur le panneau de commande.
2. Placez les originaux, face imprimée vers le bas, dans le chargeur de documents.
3. Vous pouvez ajuster la résolution et le contraste du document (voir « Configuration des paramètres de document » à la
page 39).
4. Appuyez sur Menu jusqu’à ce FONCT. FAX AV apparaisse.
5. Appuyez sur la flèche gauche/droite jusqu’à ce que ENVOI ECO apparaisse, puis appuyez sur OK.
6. Appuyez sur la flèche gauche/droite jusqu’à ce que OUI apparaisse, puis appuyez sur OK.
7. Saisissez l’heure de début et appuyez sur OK.
8. Saisissez l’heure de fin et appuyez sur OK.
9. Appuyez sur Arrêter/Suppr. pour revenir au mode prêt.
Réception d’une télécopie
Cette partie explique comment recevoir un fax et décrit les différentes méthodes de réception disponibles.
Modification des modes de réception
Par défaut, votre appareil est préconfiguré en mode FAX. Lorsque vous recevez une télécopie, l’appareil répond à l’appel
au bout d’un certain nombre de sonneries et la réception a lieu de façon automatique. Si vous souhaitez passer à un autre
mode, reportez-vous aux étapes suivantes :
1. Appuyez sur (Télécopie) sur le panneau de commande.
2. Appuyez sur le bouton Réception du panneau de commande.
3. Appuyez sur la flèche gauche/droite jusqu’à ce que le mode de réception des télécopies souhaité s’affiche.
• FAX: répond à un fax entrant et passe immédiatement en mode de réception de fax.
• TEL: permet de recevoir une télécopie en appuyant sur Ligne puis sur Départ. Vous pouvez recevoir une
télécopie en décrochant le combiné téléphonique.
• REP/FAX: à utiliser lorsqu’un répondeur est connecté à l’appareil. L’appareil répond aux appels entrants et votre
correspondant peut laisser un message sur le répondeur. Si le télécopieur détecte une tonalité de télécopie,
l’appareil passe automatiquement en mode Fax pour recevoir la télécopie.
• DRPD: vous pouvez recevoir un appel à l’aide de la fonction de détection du motif de sonnerie distinct (DRPD).
Le service téléphonique de sonnerie distincte permet à un utilisateur de se servir d’une seule ligne téléphonique
pour répondre à différents numéros de téléphone. Pour plus d’informations, reportez-vous à la section « Réception
des télécopie en mode DRPD » à la page 38.
4. Appuyez sur OK pour enregistrer votre sélection.
5. Appuyez sur Arrêter/Suppr. pour revenir au mode prêt.
• Pour utiliser le mode REP/FAX, vous devez brancher un répondeur sur la prise gigogne à l’arrière de
l’appareil.
• Si vous souhaitez éviter que d’autres personnes aient accès à vos documents, vous pouvez utiliser le mode
de réception sécurisée. Avec ce mode, toutes les télécopies reçues sont enregistrées dans la mémoire.
Pour plus d’informations, reportez-vous à la section « Réception en mode de réception sécurisée » à la
page 38.Télécopie_ 38
Réception manuelle en mode Téléphone
Vous pouvez recevoir une télécopie en appuyant sur Ligne, puis en appuyant sur Départ lorsque vous entendez la
tonalité de télécopie du télécopieur distant. L’appareil commence la réception du fax. Si votre appareil possède un
combiné, vous pouvez répondre à un appel à l’aide du combiné.
Pour modifier le nombre de sonneries, reportez-vous à la section « Modification des options de configuration de télécopie
» à la page 44.
Réception automatique en mode Répondeur/Télécopie
Pour pouvoir utiliser ce mode, vous devez connecter un répondeur à la prise EXT située à l’arrière de l’appareil (voir « Vue
arrière » à la page 18).
Si l’interlocuteur laisse un message, le répondeur l’enregistre comme il le ferait en temps normal. Si votre appareil détecte
une tonalité de télécopieur sur la ligne, il commence automatiquement la réception de la télécopie.
• Si vous avez réglé l’appareil sur ce mode et que votre répondeur est éteint ou qu’aucun répondeur n’est
connecté à la prise EXT, l’appareil passe automatiquement en mode Fax après un nombre de sonneries
prédéfini.
• Si votre répondeur est doté d’un compteur de sonneries paramétrable par l’utilisateur, réglez-le de sorte qu’il
réponde aux appels au bout d’une sonnerie.
• Si vous êtes en mode Tél et qu’un répondeur est connecté à l’appareil, vous devez éteindre le répondeur.
Sinon, son message d’accueil interrompra votre conversation téléphonique.
Réception manuelle de télécopies avec un téléphone auxiliaire
Pour une utilisation optimale de cette fonction, vous devez brancher un téléphone auxiliaire sur la prise EXT située à
l’arrière de l’appareil. Vous pouvez recevoir un fax d’une personne avec qui vous êtes en train de parler au téléphone sans
vous déplacer jusqu’au télécopieur.
Lorsque vous recevez un appel sur le poste téléphonique et que vous percevez la tonalité de télécopie, appuyez sur les
touches *9* du téléphone auxiliaire. L’appareil reçoit la télécopie.
Appuyez sur les touches doucement et l’une après l’autre. Si vous continuez à percevoir la tonalité de télécopie de la part
du télécopieur de votre correspondant, appuyez à nouveau sur les touches *9*.
*9* est le code de réception prédéfini en usine. Les astérisques de début et de fin sont fixes, mais vous pouvez modifier le
numéro du milieu par celui de votre choix. Pour plus d’informations concernant la modification du code, reportez-vous à «
Modification des options de configuration de télécopie » à la page 44.
Réception des télécopie en mode DRPD
Le service téléphonique de sonnerie distincte permet à un utilisateur de se servir d’une seule ligne téléphonique pour
répondre à différents numéros de téléphone. Le numéro utilisé pour vous appeler est identifiable grâce à un motif de
sonnerie déterminé, constitué d’une série de signaux sonores plus ou moins longs. Cette fonction est souvent utilisée par
les services qui répondent aux appels destinés à plusieurs clients et qui ont besoin de connaître le numéro composé pour
pouvoir répondre à l’appel de façon appropriée.
La fonction de détection du motif de sonnerie distincte (DRPD) permet à votre télécopieur de mémoriser le motif de
sonnerie auquel il doit répondre. Sauf modification ultérieure, ce motif de sonnerie sera toujours interprété comme un
appel de type télécopie. Tous les autres motifs sont transmis au poste téléphonique ou au répondeur relié au connecteur
d’extension. Vous pouvez facilement interrompre ou modifier la fonction DRPD à n’importe quel moment.
Pour pouvoir utiliser l’option DRPD, demandez à votre opérateur d’installer le service de sonnerie distinctive sur votre ligne
téléphonique. Pour configurer la détection de motifs de sonnerie distincte (DRPD), vous devez disposer d’une seconde
ligne téléphonique au même endroit ou prévoir qu’une personne compose votre numéro de télécopie depuis l’extérieur.
Pour configurer le mode DRPD :
1. Appuyez sur (Télécopie) sur le panneau de commande.
2. Appuyez sur Menu jusqu’à ce CONFIG. FAX apparaisse.
3. Appuyez sur la flèche gauche/droite jusqu’à ce que MODE DRPD apparaisse, puis appuyez sur OK.
ATT. SONNERIE s’affiche sur l’écran.
4. Appelez votre numéro de télécopieur à partir d’un autre téléphone. Il n’est pas nécessaire d’effectuer l’appel à partir
d’un télécopieur.
5. Laissez sonner votre appareil. L’appareil a besoin de plusieurs sonneries pour apprendre la séquence.
Une fois cet apprentissage effectué, l’écran affichera le message FIN DRPD [CONFIG. Si la configuration DRPD
échoue, ERR SONN. DRPD apparaît.
Appuyez sur OK lorsque DRPD s’affiche, et recommencez à partir de l’étape 3.
• Le mode DRPD doit être reconfiguré à chaque fois que vous modifiez le numéro de votre télécopieur ou que
vous connectez l’appareil à une autre ligne téléphonique.
• Une fois le mode DRPD configuré, appelez à nouveau votre télécopieur pour vérifier que l’appareil répond
avec une tonalité de fax. Composez ensuite un numéro différent attribué à la même ligne afin d’être certain
que l’appel est transmis au poste téléphonique ou au répondeur branché sur la prise gigogne.
Réception en mode de réception sécurisée
Vous pouvez empêcher les personnes non autorisées d’accéder à vos fax. Le mode de réception sécurisée permet
d’interdire l’impression de toutes les télécopies reçues en votre absence. En mode de réception sécurisée, toutes les
télécopies entrantes sont enregistrées dans la mémoire. Lorsque le mode est désactivé, toutes les télécopies enregistrées
sont imprimées.Télécopie_ 39
Activation du mode de réception sécurisée
1. Appuyez sur (Télécopie) sur le panneau de commande.
2. Appuyez sur Menu jusqu’à ce FONCT. FAX AV apparaisse.
3. Appuyez sur la flèche gauche/droite jusqu’à ce que REC. SECURISEE apparaisse, puis appuyez sur OK.
4. Appuyez sur la flèche gauche/droite jusqu’à ce que OUI apparaisse, puis appuyez sur OK.
5. Saisissez un mot de passe à 4 chiffres que vous souhaitez utiliser et appuyez sur OK.
Vous pouvez activer le mode de réception sécurisée sans définir de mot de passe, mais vous ne pouvez pas
protéger vos télécopies.
6. Saisissez à nouveau le mot de passe afin de le confirmer et appuyez sur OK.
7. Appuyez sur Arrêter/Suppr. pour revenir au mode prêt.
En mode de réception sécurisée, votre appareil enregistre les télécopies reçues dans la mémoire et affiche REC.
SECURISEE pour vous avertir qu’une télécopie a été reçue.
Impression des télécopies reçues
1. Accédez au menu REC. SECURISEE en suivant les étapes 1 à 3 de « Activation du mode de réception
sécurisée ».
2. Appuyez sur la flèche gauche/droite jusqu’à ce que IMPRIMER apparaisse, puis appuyez sur OK.
3. Saisissez le mot de passe à quatre chiffres et appuyez sur OK.
L’appareil imprime l’ensemble des télécopies enregistrées dans la mémoire.
Désactivation du mode de réception sécurisée
1. Accédez au menu REC. SECURISEE en suivant les étapes 1 à 3 de « Activation du mode de réception
sécurisée ».
2. Appuyez sur la flèche gauche/droite jusqu’à ce que NON apparaisse, puis appuyez sur OK.
3. Saisissez le mot de passe à quatre chiffres et appuyez sur OK.
Le mode est alors désactivé et l’appareil imprime toutes les télécopies stockées en mémoire.
4. Appuyez sur Arrêter/Suppr. pour revenir au mode prêt.
Réception de télécopies en mémoire
Étant donné que votre appareil est un dispositif multifonctions, il peut recevoir des fax même en cours de copie ou
d’impression. Si vous recevez une télécopie alors que vous êtes en train d’effectuer une copie ou une impression, votre
appareil enregistre les télécopies entrantes dans sa mémoire. Puis, dès que vous avez fini de copier ou d’imprimer,
l’appareil se met automatiquement à imprimer la télécopie.
Configuration des paramètres de document
Avant d’envoyer une télécopie, modifiez les paramètres suivants en fonction de votre document original, afin d’obtenir la
meilleure qualité.
RESOLUTION
Les paramètres par défaut donnent de très bons résultats avec les documents originaux classiques contenant du texte.
Cependant, si vous envoyez des originaux peu visibles ou contenant des photographies, vous pouvez ajuster la résolution
pour obtenir une télécopie de qualité supérieure.
1. Appuyez sur (Télécopie) sur le panneau de commande.
2. Appuyez sur le bouton Résolution du panneau de commande.
3. Appuyez sur la flèche gauche/droite jusqu’à ce que l’option souhaitée apparaisse, puis appuyez sur OK.
4. Appuyez sur Arrêter/Suppr. pour revenir au mode prêt.
Les paramétrages de résolution recommandés pour les différents types d’originaux sont décrits dans le tableau
ci-dessous :
MODE RECOMMANDÉ POUR :
STANDARD Originaux comportant des caractères de taille normale.
FIN Originaux contenant de petits caractères ou des lignes fines ou originaux imprimés à l’aide d’une
imprimante matricielle.
SUPER FIN Originaux contenant des détails extrêmement précis. Le mode SUPER FIN est uniquement activé si
l’appareil avec lequel vous communiquez prend également en charge la résolution Super fin.
• Le mode SUPER FIN n’est pas disponible lors de l’envoi de documents mémorisés. La
résolution est automatiquement réglée sur FIN.
• Si la résolution de votre appareil est réglée sur SUPER FIN et que le télécopieur avec
lequel vous communiquez ne prend pas en charge la résolution SUPER FIN, l’appareil
transmet les données en appliquant la résolution la plus élevée acceptée par ce
télécopieur.Télécopie_ 40
Le paramètre de résolution est appliqué au travail de télécopie en cours.
CONTRASTE
Vous pouvez sélectionner le niveau de contraste du document original.
1. Appuyez sur (Télécopie) sur le panneau de commande.
2. Appuyez sur Menu jusqu’à ce CONFIG. FAX apparaisse.
3. Appuyez sur la flèche gauche/droite jusqu’à ce que CONTRASTE apparaisse, puis appuyez sur OK.
4. Appuyez sur la flèche gauche/droite jusqu’à ce que l’option souhaitée apparaisse, puis appuyez sur OK.
5. Appuyez sur Arrêter/Suppr. pour revenir au mode prêt.
Le paramètre de contraste est appliqué au travail de télécopie en cours.
Transfert d’une télécopie vers une autre destination
Vous pouvez configurer l’appareil pour transférer un fax reçu ou envoyé vers une autre destination par fax. Cette fonction
peut être utile si vous n’êtes pas au bureau et que vous attendez un fax.
Transfert d’un fax envoyé vers une autre destination par fax
Vous pouvez configurer l’appareil pour transférer tous vos fax envoyés vers une autre destination par fax.
1. Appuyez sur (Télécopie) sur le panneau de commande.
2. Appuyez sur Menu jusqu’à ce FONCT. FAX AV apparaisse.
3. Appuyez sur la flèche gauche/droite jusqu’à ce que RENVOI EMISS. apparaisse, puis appuyez sur OK.
4. Appuyez sur la flèche gauche/droite jusqu’à ce que OUI apparaisse, puis appuyez sur OK.
5. Indiquez le numéro du télécopieur voulu, puis appuyez sur OK.
6. Appuyez sur Arrêter/Suppr. pour revenir au mode prêt.
Les télécopies envoyées suivantes seront transférées vers le télécopieur indiqué.
Transfert d’un fax reçu vers une autre destination par fax
Grâce à cette fonction, vous pouvez transférer tous vos fax reçus vers une autre destination par fax. Lorsque l’appareil
reçoit un fax, celui-ci est stocké en mémoire puis l’appareil la transmet à la destination spécifiée.
1. Appuyez sur (Télécopie) sur le panneau de commande.
2. Appuyez sur Menu jusqu’à ce FONCT. FAX AV apparaisse.
3. Appuyez sur la flèche gauche/droite jusqu’à ce que RENVOI RECEPT. apparaisse, puis appuyez sur OK.
4. Appuyez sur la flèche gauche/droite jusqu’à ce que OUI apparaisse, puis appuyez sur OK.
5. Indiquez le numéro du télécopieur voulu, puis appuyez sur OK.
6. Saisissez l’heure de départ à l’aide de la flèche gauche/droite ou du pavé numérique, puis appuyez sur OK.
7. Saisissez l’heure de fin à l’aide de la flèche gauche/droite ou du pavé numérique, puis appuyez sur OK.
8. Appuyez sur Arrêter/Suppr. pour revenir au mode prêt.
Les télécopies reçues suivantes seront transférées vers le télécopieur indiqué.
Configuration d’un carnet d’adresses
Vous pouvez configurer un Répertoire avec les numéros de télécopie les plus fréquemment utilisés. Votre appareil vous
propose les fonctions suivantes pour paramétrer le Répertoire :
Avant de commencer à enregistrer des numéros de télécopie, assurez-vous que votre appareil se trouve en mode
télécopie.
Composition par touche d’accès direct
Il est possible d’utiliser les 20 touches d’accès direct du panneau de commande pour enregistrer les numéros de télécopie
souvent utilisés et les composer automatiquement.
Enregistrement d’un numéro à accès direct
1. Appuyez sur (Télécopie) sur le panneau de commande.
2. Appuyez sur les touches d’accès direct et maintenez-les enfoncées pendant environ 2 secondes.
Un message vous demande de saisir le numéro de fax. « T » signifie que vous êtes en train d’attribuer un numéro
à une touche prédéfinie.
Si un numéro est déjà enregistré dans le registre choisi, l’écran affiche le numéro en question afin de vous
permettre de le modifier. Pour renouveler l’opération avec une autre touche prédéfinie, appuyez sur Arrêter/
Suppr..
PHOTO Originaux contenant des niveaux de gris ou des photographies.
MODE RECOMMANDÉ POUR :Télécopie_ 41
3. Saisissez le numéro à enregistrer à l’aide du pavé numérique et appuyez sur OK.
Pour insérer un espace entre les numéros, appuyez sur Bis/Pause. Un signe « - » apparaît à l’écran.
4. Pour attribuer un nom au numéro, saisissez le nom voulu.
Si vous ne souhaitez pas attribuer de nom, ignorez cette étape.
5. Appuyez sur OK lorsque le nom qui s’affiche à l’écran est correct ou si vous ne souhaitez pas saisir de nom.
6. Pour enregistrer des numéros supplémentaires, appuyez sur une touche d’accès direct et répétez les étapes 2
à 5.
Ou, pour revenir en mode veille, appuyez sur Arrêter/Suppr..
Numéros de composition abrégée
Vous pouvez enregistrer jusqu’à 250 numéros de télécopie fréquemment utilisés dans des numéros de composition
rapide.
Enregistrement d’un numéro abrégé
1. Appuyez sur (Télécopie) sur le panneau de commande.
2. Appuyez sur le bouton Répertoire du panneau de commande.
3. Appuyez sur la flèche gauche/droite jusqu’à ce que ENREG&EDITER apparaisse, puis appuyez sur OK.
4. Appuyez sur la flèche gauche/droite jusqu’à ce que NUMER. ABREGEE apparaisse, puis appuyez sur OK.
5. Saisissez un numéro abrégé compris entre 0 et 249, puis appuyez sur OK.
Si une entrée est déjà enregistrée dans le numéro choisi, l’écran affiche le message afin de vous permettre de le
modifier. Pour mémoriser le numéro à un autre emplacement mémoire, appuyez sur Retour.
6. Introduisez le nom que vous souhaitez, puis appuyez sur OK.
Pour plus de détails concernant la saisie de caractères alphanumériques, reportez-vous à la section « Saisie de
caractères à l’aide du pavé numérique » à la page 24.
7. Saisissez le numéro de télécopie que vous souhaitez enregistrer, puis appuyez sur OK.
8. Appuyez sur Arrêter/Suppr. pour revenir au mode prêt.
Modification de numéros abrégés
1. Appuyez sur (Télécopie) sur le panneau de commande.
2. Appuyez sur le bouton Répertoire du panneau de commande.
3. Appuyez sur la flèche gauche/droite jusqu’à ce que ENREG&EDITER apparaisse, puis appuyez sur OK.
4. Appuyez sur la flèche gauche/droite jusqu’à ce que NUMER. ABREGEE apparaisse, puis appuyez sur OK.
5. Saisissez le numéro abrégé que vous souhaitez modifier et appuyez sur OK.
6. Modifiez le nom et appuyez sur OK.
7. Modifiez le numéro de télécopie et appuyez sur OK.
8. Modifiez le nom et appuyez sur OK.
9. Appuyez sur Arrêter/Suppr. pour revenir au mode prêt.
Utilisation de numéros abrégés
Lorsque vous êtes invité à introduire un numéro de destination lors de l’envoi d’une télécopie, saisissez le numéro
abrégé auquel vous avez affecté le numéro souhaité.
• Pour un numéro abrégé à un chiffre (0-9), pressez et maintenez enfoncée la touche numérique correspondante
sur le clavier numérique.
• Pour composer un numéro abrégé à deux ou trois chiffres, appuyez sur la ou les premières touches appropriées,
puis appuyez sur la dernière touche et maintenez-la enfoncée.
Vous pouvez aussi rechercher une entrée dans la mémoire en appuyant sur le Carnet d’adresses (voir « Recherche
d’une entrée dans le Carnet d’adresses » à la page 42).
Numéros de composition de groupe
Si vous envoyez fréquemment un même document à plusieurs destinataires, vous pouvez grouper ces destinataires et les
affecter à un numéro de composition de groupe. Vous pouvez alors utiliser un numéro de composition de groupe pour
envoyer un document à tous les destinataires au sein du groupe. Vous pouvez configurer 250 (0 à 249) numéros de
composition de groupe à l’aide des numéros abrégés existant de destination.
Enregistrement d’un numéro de composition de groupe
1. Appuyez sur (Télécopie) sur le panneau de commande.
2. Appuyez sur le bouton Répertoire du panneau de commande.
3. Appuyez sur la flèche gauche/droite jusqu’à ce que ENREG&EDITER apparaisse, puis appuyez sur OK.
4. Appuyez sur la flèche gauche/droite jusqu’à ce que APPEL DE GROUPE apparaisse, puis appuyez sur OK.
5. Saisissez un numéro de composition de groupe compris entre 0 et 249, puis appuyez sur OK.
Si une entrée est déjà enregistrée dans le numéro choisi, l’écran affiche le message afin de vous permettre de le
modifier.
6. Introduisez le nom que vous souhaitez, puis appuyez sur OK.
Pour plus de détails concernant la saisie de caractères alphanumériques, reportez-vous à la section « Saisie de
caractères à l’aide du pavé numérique » à la page 24.Télécopie_ 42
7. Saisissez les premières lettres du nom de composition abrégée souhaité.
8. Appuyez sur la flèche gauche/droite jusqu’à ce que le nom et le numéro souhaités apparaissent, puis appuyez sur
OK.
9. Appuyez sur OK lorsque OUI s’affiche à l’invite AUTRE NUMERO.
Répétez les étapes 7 et 8 afin de saisir d’autres numéros abrégés dans le groupe.
10. Lorsque vous avez terminé, appuyez sur la flèche gauche/droite pour sélectionner NON à l’invite AUTRE
NUMERO, puis appuyez sur OK.
11. Appuyez sur Arrêter/Suppr. pour revenir au mode prêt.
Modification d’un numéro de composition de groupe
1. Appuyez sur (Télécopie) sur le panneau de commande.
2. Appuyez sur le bouton Répertoire du panneau de commande.
3. Appuyez sur la flèche gauche/droite jusqu’à ce que ENREG&EDITER apparaisse, puis appuyez sur OK.
4. Appuyez sur la flèche gauche/droite jusqu’à ce que APPEL DE GROUPE apparaisse, puis appuyez sur OK.
5. Saisissez le numéro de composition de groupe que vous souhaitez modifier et appuyez sur OK.
6. Saisissez le nom que vous souhaitez modifier et appuyez sur OK.
7. Saisissez les premières lettres du nom de composition abrégée que vous souhaitez ajouter ou supprimer.
8. Appuyez sur la flèche gauche/droite jusqu’à ce que le nom et le numéro souhaités apparaissent, puis appuyez sur
OK.
Si vous avez introduit un nouveau numéro abrégé, AJOUTER ? s’affiche.
Si vous entrez un numéro abrégé enregistré dans le groupe, SUPPRIMER ? s’affiche.
9. Appuyez sur OK pour ajouter ou supprimer le numéro.
10. Appuyez sur OK lorsque OUI s’affiche, pour ajouter ou supprimer d’autres numéros, puis recommencez à partir
des étapes 7 et 8.
11. Lorsque vous avez terminé, appuyez sur la flèche gauche/droite pour sélectionner NON à l’invite AUTRE
NUMERO, puis appuyez sur OK.
12. Appuyez sur Arrêter/Suppr. pour revenir au mode prêt.
Utilisation des numéros de composition de groupe
Pour utiliser une entrée de composition de groupe, vous devez la rechercher et la sélectionner dans la mémoire.
Lorsqu’on vous invite à introduire un numéro lors de l’envoi d’une télécopie, appuyez sur Répertoire. Voir ci-dessous.
Recherche d’une entrée dans le Carnet d’adresses
Il existe deux manières de retrouver un numéro en mémoire. Vous pouvez soit l’explorer de façon séquentielle de A à Z,
soit l’explorer à l’aide des premières lettres du nom associé au numéro.
Recherche séquentielle dans la mémoire
1. Appuyez sur (Télécopie) sur le panneau de commande.
2. Appuyez sur le bouton Répertoire du panneau de commande.
3. Appuyez sur la flèche gauche/droite jusqu’à ce que RECH&COMPOSER apparaisse, puis appuyez sur OK.
4. Appuyez sur la flèche gauche/droite jusqu’à ce que le nom et le numéro souhaités s’affiche. Vous pouvez
rechercher vers le haut ou vers le bas dans l’ensemble de la mémoire et par ordre alphabétique.
Recherche par première lettre
1. Appuyez sur (Télécopie) sur le panneau de commande.
2. Appuyez sur le bouton Répertoire du panneau de commande.
3. Appuyez sur la flèche gauche/droite jusqu’à ce que RECH&COMPOSER apparaisse, puis appuyez sur OK.
4. Appuyez sur la touche sur laquelle figure la lettre à rechercher. Un nom commençant par la lettre en question
s’affiche.
Par exemple, si vous souhaitez trouver le nom « MOBILE », appuyez sur la touche 6, qui porte l’inscription
« MNO ».
5. Appuyez sur la flèche gauche/droite jusqu’à ce que le nom et le numéro souhaités s’affiche.
Impression du carnet d’adresses
Vous pouvez vérifier les paramètres du Répertoire en imprimant une liste.
1. Appuyez sur (Télécopie) sur le panneau de commande.
2. Appuyez sur le bouton Répertoire du panneau de commande.
3. Appuyez sur la flèche gauche/droite jusqu’à ce que IMPRIMER apparaisse, puis appuyez sur OK.
L’impression démarre.Télécopie_ 43
Impression automatique d’un rapport de télécopie
Vous pouvez paramétrer l’appareil pour qu’il imprime un rapport avec des informations détaillées concernant les 50
opérations de communication précédentes, notamment l’heure et la date.
1. Appuyez sur (Télécopie) sur le panneau de commande.
2. Appuyez sur Menu jusqu’à ce CONFIG. FAX apparaisse.
3. Appuyez sur la flèche gauche/droite jusqu’à ce que RAPPORT AUTO apparaisse, puis appuyez sur OK.
4. Appuyez sur la flèche gauche/droite jusqu’à ce que OUI apparaisse, puis appuyez sur OK.
5. Appuyez sur Arrêter/Suppr. pour revenir au mode prêt.État de l’appareil et caractéristiques avancées_ 44
6.État de l’appareil et caractéristiques
avancées
Ce chapitre vous explique comment naviguer dans les options d’état de l’appareil et comment
définir les paramètres de configuration avancée. Lisez attentivement ce chapitre pour pouvoir
utiliser toutes les fonctions de l’appareil.
Ce chapitre contient les sections suivantes :
• Configuration de fax
• Configuration de copie
• Impression d’un rapport
• Effacement de la mémoire
• Présentation des menus
Configuration de fax
Modification des options de configuration de télécopie
Votre appareil possède diverses options personnalisables pour la configuration du télécopieur. Vous pouvez modifier les
paramètres par défaut selon vos préférences et besoins.
Pour modifier les options de configuration de télécopie :
1. Appuyez sur le bouton FAX.
2. Appuyez sur Menu jusqu’à ce CONFIG. FAX apparaisse.
3. Appuyez sur la flèche gauche/droite jusqu’à ce que l’élément de paramétrage de télécopie souhaité apparaisse, puis
appuyez sur OK.
4. Appuyez sur la flèche gauche/droite jusqu’à ce que l’option souhaitée apparaisse, puis appuyez sur OK.
5. Appuyez sur la flèche gauche/droite jusqu’à ce que l’état souhaité s’affiche ou saisissez la valeur pour l’option
sélectionnée, puis appuyez sur OK.
6. Le cas échéant, répétez les étapes 3 à 5.
7. Appuyez sur Arrêter/Suppr. pour revenir au mode prêt.
Options de configuration disponibles
OPTION DESCRIPTION
NB. SONNERIES Vous pouvez spécifier le nombre de sonneries au bout duquel l’appareil répond à un
appel.
CONTRASTE Vous pouvez sélectionner le contraste par défaut afin d’obscurcir ou d’éclaircir les
documents transmis.
• CLAIR convient aux images sombres.
• NORMAL convient aux documents imprimés ou dactylographiés classiques.
• FONCE convient aux documents clairs ou manuscrits.
INTERV RECOMPO Votre appareil peut rappeler automatiquement un télécopieur distant si celui-ci est occupé.
Vous pouvez définir un intervalle entre les tentatives.
RECOMPOSITIONS Vous pouvez spécifier le nombre de rappels. Si vous saisissez la valeur 0, l’appareil ne
recompose pas le numéro.
CONF. MESSAGE Vous pouvez programmer l’appareil pour qu’il imprime un rapport indiquant si la
transmission a abouti, combien de pages ont été envoyées, etc. « OUI », « NON » et
« SI-ERR ». Les options disponibles sont OUI, NON et SI-ERR., qui n’est imprimé que
lorsque la transmission échoue.
PAGE1 SUR AVIS Cette fonction permet aux utilisateurs de savoir quelles télécopies ont été envoyées en
indiquant les messages envoyés dans le rapport de confirmation de transmission.
La première page du message est transformée en un fichier image qui est imprimé sur le
rapport de confirmation de transmission pour que les utilisateurs puissent voir quels
messages ont été envoyés.
Cependant, vous ne pouvez pas utiliser cette fonction lorsque vous envoyez des
télécopies sans enregistrer les données dans la mémoire.
RAPPORT AUTO Vous pouvez paramétrer l’appareil pour qu’il imprime un rapport avec des informations
détaillées concernant les 50 opérations de communication précédentes, notamment
l’heure et la date. Les options disponibles sont OUI et NON.État de l’appareil et caractéristiques avancées_ 45
Utilisation de paramètres de télécopie avancés
Votre appareil offre plusieurs options configurables pour l’envoi ou la réception de fax. Ces options sont préréglées en
usine, mais vous pouvez les modifier.
1. Appuyez sur le bouton FAX.
2. Appuyez sur Menu jusqu’à ce FONCT. FAX AV apparaisse.
3. Appuyez sur la flèche gauche/droite jusqu’à ce que l’élément de paramétrage avancé de télécopie souhaité
apparaisse, puis appuyez sur OK.
4. Appuyez sur la flèche gauche/droite jusqu’à ce que l’option souhaitée apparaisse, puis appuyez sur OK.
5. Appuyez sur la flèche gauche/droite jusqu’à ce que l’état souhaité s’affiche ou saisissez la valeur pour l’option
sélectionnée, puis appuyez sur OK.
6. Le cas échéant, répétez les étapes 3 à 5.
7. Appuyez sur Arrêter/Suppr. pour revenir au mode prêt.
Options de configuration de télécopie avancées
REDUCTION AUTO Lors de la réception d’une télécopie dont les pages sont d’une longueur égale ou
supérieure à celle du papier chargé dans le bac d’alimentation, l’appareil peut réduire le
format de l’original afin qu’il corresponde à celui du papier en question.
Activez cette fonctionnalité pour réduire automatiquement les documents reçus.
Lorsque cette fonction est paramétrée sur NON, l’appareil ne peut pas réduire l’original de
manière à le faire tenir sur une page. L’original est alors imprimé à sa taille réelle et divisé
sur deux pages au moins.
EFFACER TAILLE Lors de la réception d’un document dont les pages sont d’une longueur égale ou
supérieure à celle du papier chargé dans l’appareil, vous pouvez configurer ce dernier
pour qu’il élimine une longueur spécifique en bas de la télécopie reçue. La machine
imprimera la télécopie reçue sur une ou plus feuilles, moins les données qui auraient dû se
trouver sur la partie éliminée.
Lorsque la télécopie reçue contient des pages plus grandes que le papier présent, et que
REDUCTION AUTO a été activé, l’appareil réduit la télécopie pour qu’elle tienne sur la
feuille présente, sans rien éliminer.
CODE RECEPTION Ce code permet de recevoir une télécopie à partir d’un téléphone auxiliaire relié à la prise
gigogne de votre télécopieur. Si vous décrochez le poste auxiliaire et percevez une
tonalité de télécopie, saisissez le code. Il est préréglé sur *9*.
MODE DRPD Ce mode permet à un usager d’utiliser une même ligne téléphonique pour répondre à
différents numéros de téléphone. Ce menu permet de configurer l’appareil pour qu’il sache
à quelles tonalités de sonnerie répondre. Pour plus d’informations sur cette fonction,
reportez-vous à « Réception des télécopie en mode DRPD » à la page 38.
OPTION DESCRIPTION
RENVOI EMISS. Vous pouvez programmer l’appareil pour qu’il renvoie toutes les télécopies sortantes vers
une destination précise, en plus des numéros de télécopie saisis.
Sélectionnez NON pour désactiver cette fonction.
Sélectionnez OUI pour activer cette fonction. Vous pouvez spécifier le numéro du
télécopieur distant vers lequel les fax seront renvoyés.
RENVOI RECEPT. Vous pouvez programmer votre télécopieur pour qu’il renvoie les télécopies entrantes vers
un autre numéro de télécopieur pendant une période donnée. Lorsque l’appareil reçoit un
fax, il la garde en mémoire. Puis il compose le numéro de télécopie que vous avez indiqué
et envoie la télécopie.
Sélectionnez NON pour désactiver cette fonction.
Sélectionnez OUI pour activer cette fonction. Indiquez le numéro de fax auquel les fax sont
transmis. Vous pouvez ensuite définir l’heure de début et/ou de fin. L’option COPIE
LOCALE vous permet de configurer l’appareil pour qu’il imprime la télécopie si le transfert
s’est effectué sans incident.
ENVOI ECO Vous pouvez configurer l’appareil de manière à ce qu’il mémorise les télécopies et les
envoie à une heure où les tarifs d’envoi sont moins élevés.
Sélectionnez NON pour désactiver cette fonction.
Sélectionnez OUI pour activer cette fonction. Vous pouvez définir l’heure de début et/ou de
fin de l’envoi économique.
OPTION DESCRIPTIONÉtat de l’appareil et caractéristiques avancées_ 46
Configuration de copie
Modification des options de configuration de copie
Vous pouvez configurer plusieurs options à l’avance pour les tâches de copie.
1. Appuyez sur le bouton COPIE du panneau de commande.
2. Appuyez sur Menu jusqu’à ce CONFIG. COPIE apparaisse.
3. Appuyez sur la flèche gauche/droite jusqu’à ce que MODIF DEFAUT apparaisse, puis appuyez sur OK.
4. Appuyez sur la flèche gauche/droite jusqu’à ce que l’élément de paramétrage de copie souhaité apparaisse, puis
appuyez sur OK.
5. Appuyez sur la flèche gauche/droite jusqu’à ce que le paramétrage souhaité apparaisse, puis appuyez sur OK.
6. Répétez les étapes 4 à 5, si nécessaire.
7. Appuyez sur Arrêter/Suppr. pour revenir au mode prêt.
Modifier défaut
Impression d’un rapport
Vous pouvez imprimer un journal sur la configuration de la machine, la liste des polices, etc.
1. Appuyez sur Menu jusqu’à ce JOURNAUX apparaisse.
2. Appuyez sur la flèche gauche/droite jusqu’à ce que le rapport ou la liste que vous souhaitez imprimer apparaisse, puis
appuyez sur OK.
3. Appuyez sur OK quand OUI apparaît pour confirmer l’impression.
Les informations sélectionnées sont imprimées.
REC. SELECTIVE Ce paramètre n’est peut-être pas disponible en fonction du pays dans lequel vous résidez.
Lorsque la fonction est activée, le télécopieur refuse toutes les télécopies provenant des
systèmes distants dont les numéros ont été enregistrés comme numéros de télécopie
indésirables. Cette fonction est utile pour bloquer tout fax indésirable.
Lorsque vous activez cette fonction, vous pouvez utiliser les options suivantes pour définir
les numéros de télécopie indésirables.
• OUI : vous permet de configurer jusqu’à 10 numéros de télécopie.
• NON : vous permet de supprimer le numéro de télécopie indésirable de votre choix.
SUPPRIMER TOUT vous permet de supprimer tous les numéros de télécopie
indésirables.
REC. SECURISEE Vous pouvez empêcher les personnes non autorisées d’accéder à vos fax.
PREFIXE Vous pouvez définir un préfixe comportant jusqu’à cinq chiffres. Ce numéro est composé
devant tout numéro automatique. Cette option s’avère pratique pour accéder aux
autocommutateurs privés.
RTI Cette option permet à l’imprimante d’imprimer automatiquement le numéro de page, ainsi
que la date et l’heure de réception, en bas de chaque page des télécopies reçues.
MODE ECM Ce mode permet de compenser la mauvaise qualité de la ligne et de garantir les envois de
télécopie effectués vers des télécopieurs dotés de ce mode. L’envoi de télécopie avec
l’ECM prend plus de temps.
OPTION DESCRIPTION
CONTRASTE Permet de régler la luminosité de manière à obtenir une copie plus lisible lorsque l’original
comporte des inscriptions claires ou des images sombres.
IMAGE Permet d’améliorer la qualité de copie grâce à la sélection du type de document en cours.
REDUC/AGRAND Permet de réduire ou d’agrandir le format de l’image copiée.
NOMBRE COPIES Vous pouvez saisir le nombre de copies à réaliser sur le pavé numérique.
OPTION DESCRIPTION
REPERTOIRE Cette liste indique tous les numéros de télécopie actuellement enregistrés dans la
mémoire de l’appareil.
JOURN ENVOIS Cette liste contient des renseignements sur les dernières télécopies envoyées.
Vous pouvez paramétrer l’appareil pour imprimer automatiquement ce rapport toutes les
50 communications (voir « Options de configuration disponibles » à la page 44).
OPTION DESCRIPTIONÉtat de l’appareil et caractéristiques avancées_ 47
Effacement de la mémoire
Vous pouvez effacer de façon sélective des informations stockées sur la mémoire de votre appareil.
1. Appuyez sur Menu jusqu’à ce MAINTENANCE apparaisse.
2. Appuyez sur la flèche gauche/droite jusqu’à ce que EFFAC. MEMOIRE apparaisse, puis appuyez sur OK.
3. Appuyez sur la flèche gauche/droite jusqu’à ce que l’élément que vous souhaitez effacer apparaisse, puis appuyez sur
OK.
4. Appuyez sur OK lorsque OUI s’affiche pour confirmer l’effacement.
5. Pour effacer un autre élément, répétez les étapes 3 à 4.
6. Appuyez sur Arrêter/Suppr. pour revenir au mode prêt.
Selon les options ou le modèle de votre appareil, il est possible que certains menus ne s’affichent pas à l’écran.
Dans ce cas, votre appareil ne les prend pas en charge.
JOURN REC. FAX Cette liste contient des renseignements sur les dernières télécopies reçues.
CONFIGURATION Cette liste indique l’état des options configurables. Vous pouvez imprimer cette liste pour
confirmer vos changements apportés à l’un des paramètres.
TRAV. PROGRAM. Cette liste indique les documents actuellement stockés correspondant à des télécopies
différées, avec l’heure de début et le type de chaque opération.
ENVOI JOURNAL Ce relevé indique le numéro de fax, le nombre de pages, la durée totale de la
transmission, le mode de communication ainsi que le résultat de la transmission.
Vous pouvez configurer le télécopieur pour imprimer ce relevé après chaque envoi.
JOURN FAX IND. Cette liste indique les numéros de télécopie désignés comme numéros de télécopie
indésirables. Pour ajouter ou supprimer des numéros dans cette liste, accédez au menu
de configuration de télécopie indésirable (voir « Options de configuration de télécopie
avancées » à la page 45).
OPTION DESCRIPTION
EFFACER TT MEM Efface toutes les données stockées dans la mémoire et réinitialise tous vos paramètres
aux valeurs par défaut d’origine.
REGL. SUPPORT Rétablit les valeurs par REGL. SUPPORT défaut de toutes les options.
CONFIG. COPIE Restaure toutes les options de copie à leurs valeurs par défaut d’origine.
CONFIG. FAX Restaure toutes les options de télécopie à leurs valeurs par défaut d’origine.
FONCTION FAX Supprime toutes les tâches de fax prévues de la mémoire du télécopieur.
FONCT. FAX AV Restaure les valeurs par défaut de toutes les options de fax avancée.
SON/VOLUME Restaure les réglages du son et du volume par défaut.
CONFIG MACHINE Restaure tous les réglages système, tels que l’identifiant de l’appareil, la date et l’heure, la
langue d’affichage et les modes d’enregistrement, par défaut.
JOURN ENVOIS Efface toutes les données concernant les télécopies envoyées.
JOURN RECEPT. Efface toutes les données concernant les télécopies reçues.
REPERTOIRE Efface tous les numéros de télécopie mémorisés.
OPTION DESCRIPTIONÉtat de l’appareil et caractéristiques avancées_ 48
Présentation des menus
Le panneau de commande permet d’accéder à différents menus pour configurer l’appareil ou utiliser ses fonctions. Ces
menus sont accessibles en appuyant sur Menu.
Selon les options ou le modèle de votre appareil, il est possible que certains menus ne s’affichent pas à l’écran.
Dans ce cas, votre appareil ne les prend pas en charge.
ÉLÉMENTS OPTION
REGL. SUPPORT TYPE SUPPORT
FORMAT PAPIER
BAC PAPIER
CONFIG. COPIE MODIF DEFAUT
CONTRASTE
IMAGE
REDUC/AGRAND
NOMBRE COPIES
TPS ATTENTE
TRIE
CONTRASTE
IMAGE
CONFIG. FAX NB. SONNERIES
CONTRASTE
INTERV RECOMPO
RECOMPOSITIONS
CONF. MESSAGE
PAGE1 SUR AVIS
RAPPORT AUTO
REDUCTION AUTO
EFFACER TAILLE
CODE RECEPTION
MODE DRPD
FONCTION FAX FAX DIFF
FAX PRIORIT
AJOUTER PAGE
ANNULER TACHE
APPEL RX DIFF
FONCT. FAX AV RENVOI EMISS.
RENVOI RECEPT.
ENVOI ECO
REC. SELECTIVE
REC. SECURISEE
PREFIXE
RTI
MODE ECM
JOURNAUX REPERTOIRE
JOURN ENVOIS
JOURN REC. FAX
CONFIGURATION
TRAV. PROGRAM.
ENVOI JOURNAL
JOURN FAX IND.
SON/VOLUME HAUT-PARLEUR
SONNERIE
TONAL. CLAVIER
TONAL. ALARMEÉtat de l’appareil et caractéristiques avancées_ 49
CONFIG MACHINE ID MACHINE
DATE ET HEURE
FORMAT HORLOGE
MODE NUMEROT.
LANGUE
MODE ECO TONER
MODE VEILLE
Effacer toner
MAINTENANCE NETT. TAMBOUR
AVERTIR TONER
EFFAC. MEMOIRE
EFFACER TT MEM
REGL. SUPPORT
CONFIG. COPIE
CONFIG. FAX
FONCTION FAX
FONCT. FAX AV
SON/VOLUME
CONFIG MACHINE
JOURN ENVOIS
JOURN RECEPT.
REPERTOIRE
AJUST. ETALON.
Toner faible
ÉLÉMENTS OPTIONMaintenance_ 50
7.Maintenance
Le présent chapitre fournit des informations sur la maintenance de votre appareil et de la
cartouche de toner.
Ce chapitre contient les sections suivantes :
• Nettoyage d’un appareil
• Stockage de la cartouche de toner
• Conseils pour déplacer et ranger l’appareil
Nettoyage d’un appareil
Si des problèmes de qualité d’impression surviennent, ou si vous utilisez votre appareil dans un environnement
poussiéreux, vous devez nettoyer votre appareil régulièrement afin de préserver des conditions d’impression optimale et
augmenter la durée de vie de votre appareil.
• Le nettoyage du boîtier de l’appareil avec des produits d’entretien contenant une forte teneur en alcool, solvant
ou autre substance puissante peut décolorer ou endommager le boîtier.
• Si votre appareil ou son environnement proche sont salis par le toner, nous vous recommandons d’utiliser un
tissu ou un chiffon humidifié avec de l’eau pour le nettoyer. Avec un aspirateur, vous risquez de faire voler le
toner et d’être incommodé par le nuage ainsi formé.
Nettoyage de l’extérieur
Nettoyez le boîtier de l’imprimante avec un chiffon doux non pelucheux. Humidifiez légèrement le chiffon avec de l’eau,
mais faites attention à ne pas laisser couler de liquide sur l’appareil ou à l’intérieur.
Nettoyage de l’intérieur
Lors de l’impression, des particules de poussière, de toner et de papier peuvent s’accumuler à l’intérieur de l’appareil.
Cette accumulation risque d’entraîner des problèmes de qualité d’impression, tels que la présence de taches ou de
traînées de toner. Le fait de nettoyer l’intérieur de l’appareil permet de supprimer et de diminuer ce genre de problèmes.
1. Mettez l’appareil hors tension et débranchez le cordon d’alimentation. Attendez que l’appareil refroidisse.
2. Ouvrez le capot avant et retirez la cartouche de toner. Posez-la sur une surface plane et propre.
• Pour éviter d’endommager la cartouche de toner, ne l’exposez pas à la lumière plus de quelques minutes. Si
nécessaire, recouvrez-la d’une feuille de papier.
• Ne touchez pas la surface verte située sous la cartouche de toner. Utilisez la poignée de la cartouche pour
éviter de toucher la zone en question.Maintenance_ 51
3. Avec un chiffon sec et non pelucheux, essuyez la poussière et les particules de toner accumulées autour des
cartouches de toner et dans leurs cavités.
Lorsque vous nettoyez l’intérieur de l’appareil, évitez d’endommager le rouleau de transfert, ainsi que tout autre
composant interne. N’utilisez pas de solvant comme du benzène ou du diluant pour peinture. Des problèmes de
qualité d’impression peuvent survenir et endommager l’appareil.
4. Repérez la vitre (unité de numérisation laser) dans la machine, puis essuyez-la délicatement avec un morceau de
coton.
5. Remettez la cartouche de toner en place et fermez le capot avant.
6. Branchez le cordon d’alimentation et mettez l’appareil sous tension.
Nettoyage du scanner
En nettoyant régulièrement le module de numérisation, vous aurez l’assurance d’obtenir une qualité de copie optimale.
Nous vous conseillons de nettoyer le module tous les matins et dans la journée, si besoin est.
1. Humidifiez légèrement un chiffon doux non pelucheux ou une serviette en papier avec de l’eau.
2. Ouvrez le panneau de commande en le prenant par le bord inférieur et en le tirant vers le haut.Maintenance_ 52
3. Démontez le rouleau blanc comme suit
L’extrémité droite du rouleau blanc possède une bague blanche emboîtée avec un petit ergot dessus. Tirez
légèrement l’ergot vers l’intérieur, puis soulevez l’ergot jusqu’à ce que le rouleau soit libéré. Soulevez le rouleau vers
le haut et vers la droite, en libérant l’extrémité gauche du rouleau, puis faites tourner la bague jusqu’à ce qu’elle
atteigne une fente. Tirez ensuite le rouleau vers le haut.
4. Nettoyez la surface du rouleau à l’aide d’un chiffon doux légèrement humide.
5. Nettoyez avec soin la vitre de numérisation à l’aide d’un chiffon doux et sec.
Si la vitre est très sale, nettoyez-la d’abord avec un chiffon légèrement humide, puis avec un chiffon sec. Faites
attention à ne pas rayer la surface de la vitre.Maintenance_ 53
6. Remettez le rouleau en place en insérant tout d’abord le côté gauche, puis le droit, et faites pivoter le manchon jusqu’à
ce qu’un déclic indique qu’il est bien en place.
7. Replacez le support et le panneau de commande et appuyez sur ce dernier jusqu’à ce qu’un déclic indique qu’il est
bien refermé.
Nettoyage du tambour
Si votre machine comporte des stries ou des taches, c’est sans doute qu’il faut nettoyer le tambour OPC de la cartouche.
1. Avant d’entreprendre la procédure de nettoyage, assurez-vous que du papier est bien chargé dans l’appareil.
2. Appuyez sur Menu jusqu’à ce MAINTENANCE apparaisse.
3. Appuyez sur la flèche gauche/droite jusqu’à ce que NETT. TAMBOUR apparaisse, puis appuyez sur OK.
4. Appuyez sur la flèche gauche/droite jusqu’à ce que OUI apparaisse, puis appuyez sur OK.
L’appareil imprime une page de nettoyage. Les particules de toner situées à la surface du tambour sont déposées sur
le papier.
5. Si le problème persiste, répétez les étapes 1 à 4.
Stockage de la cartouche de toner
Les cartouches de toner contiennent des composants qui sont sensibles à la lumière, à la température et à l’humidité.
Samsung conseille aux utilisateurs de suivre les recommandations afin d’optimiser les performances, la qualité et la durée
de vie de votre nouvelle cartouche de toner Samsung.
Rangez la cartouche dans le même environnement que l’imprimante prévue pour celle-ci ; celle-ci doit se trouver dans des
conditions contrôlées de température et d’humidité du bureau. La cartouche de toner doit rester dans son emballage
original intact jusqu’à ce l’installation – si cet emballage n’est pas disponible, couvrez l’ouverture supérieure de la
cartouche avec du papier et rangez cette dernière dans une armoire à l’abri de la lumière.
L’ouverture anticipée de l’emballage de la cartouche réduit considérablement sa durée de conservation et d’utilisation. Ne
stockez pas la cartouche à même le sol. Si vous retirez la cartouche de toner de l’imprimante, rangez-la toujours :
• A l’intérieur du sachet de protection de l’emballage original.
• Stockez-la à plat (pas déposée sur une extrémité) selon la même orientation que si elle était installée dans l’appareil.
• Ne rangez pas les consommables :
- à une température supérieure à 40 °C ;
- Gamme d’humidité inférieure à 20 % et supérieure à 80 % ;
- dans un environnement soumis à des variations importantes en termes d’humidité ou de température ;
- exposé directement au rayonnement solaire ou à l’éclairage de la pièce ;
- dans des endroits poussiéreux ;Maintenance_ 54
- dans une voiture sur une trop longue période ;
- dans un environnement comportant des gaz corrosifs ;
- dans un environnement iodé.
Instructions de manipulation
• Ne touchez pas la surface du tambour photoconducteur dans la cartouche.
• N’exposez pas la cartouche à des vibrations ou chocs inutiles.
• Ne faites jamais tourner le tambour à la main, particulièrement dans le sens inverse, sous peine d’endommager le
mécanisme interne et de renverser du toner.
Utilisation de cartouches de toner d’une autre marque que Samsung et rechargées
Samsung Electronics ne recommande pas et n’approuve pas l’utilisation de cartouches de toner d’une autre marque que
Samsung dans votre imprimante, y compris des cartouches de marque générique, de marque de magasin, rechargées ou
reconditionnées.
La garantie de l’imprimante Samsung ne couvre pas des dommages à l’imprimante provoqués par l’utilisation d’une
cartouche de toner rechargée, reconditionnée ou d’une autre marque que Samsung.
Durée de vie estimée d’une cartouche
La durée de vie (l’autonomie) estimée d’une cartouche dépend de la quantité de toner utilisée pour chaque travail
d’impression. Le nombre réel de pages peut varier selon la densité de l’impression, l’environnement de travail, les
intervalles entre les impressions, le type et le format du support. Par exemple, si vous imprimez beaucoup de graphiques,
la consommation de toner sera élevée et la cartouche se videra plus rapidement.
Conseils pour déplacer et ranger l’appareil
• Assurez-vous de ne pas incliner ni renverser l’appareil lorsque vous le déplacez. Dans le cas contraire, l’intérieur de la
machine peut être contaminé par du toner, ce qui peut endommager la machine ou altérer la qualité d’impression.Dépannage_ 55
8. Dépannage
Ce chapitre fournit des informations utiles en cas de dysfonctionnement.
Ce chapitre contient les sections suivantes :
• Redistribution du toner
• Suppression des bourrages d’original
• Astuces pour éviter les voilages du papier
• Astuces pour éviter les bourrages papier
• Résolution des bourrages papier
• Signification des messages d’erreur
• Résolution d’autres problèmes
Redistribution du toner
Lorsque la cartouche de toner approche de la fin de sa durée de vie :
• Des bandes blanches apparaissent ou l’impression devient plus claire.
• Préparez nouv. Cartouche s’affiche sur l’écran ;
• Le voyant Statut clignote en rouge.
Dans ce cas, vous pouvez améliorer temporairement la qualité d’impression en répartissant le toner restant dans la
cartouche. Parfois, des bandes blanches ou une impression plus claire peuvent persister même après la redistribution du
toner.
1. Ouvrez le capot avant.
2. Retirez la cartouche usagée.
3. Secouez soigneusement la cartouche 5 ou 6 fois pour répartir le toner de façon homogène à l’intérieur de la cartouche.
Si vous recevez du toner sur vos vêtements, essuyez-les avec un chiffon sec et lavez-les à l’eau froide. L’eau
chaude fixe le toner sur le tissu.
Ne touchez pas la partie inférieure verte de la cartouche de toner. Utilisez la poignée de la cartouche pour éviter
de toucher la zone en question. Dépannage_ 56
4. Tenez la cartouche de toner par la poignée et insérez-la délicatement dans l’ouverture de l’appareil.
Les taquets situés sur les côtés de la cartouche et les rainures correspondantes sur l’appareil facilitent l’insertion de la
cartouche. Un déclic indique qu’elle est bien en place.
5. Fermez le capot avant. Assurez-vous qu’il est bien fermé.
Suppression des bourrages d’original
Lorsqu’un original se bloque en passant dans le chargeur de documents, un message d’avertissement s’affiche à l’écran.
Pour ne pas déchirer le document bloqué, retirez-le avec délicatesse et précaution.
Problème de chargement à l’entrée
1. Retirez toutes les pages restantes du chargeur de documents.
2. Tirez doucement sur le document bloqué pour le sortir du chargeur.
3. Replacez le document dans le chargeur de documents.
Afin d’éviter les bourrages de documents, n’utilisez pas de documents épais, fins ou mixtes.Dépannage_ 57
Problème de chargement au niveau du plateau de sortie
1. Retirez toutes les pages restantes du chargeur de documents.
2. Ouvrez le panneau de commande en le prenant par le bord inférieur et en le tirant.
3. Tirez doucement sur le document pour le sortir du chargeur.
4. Fermez le panneau de commande. Replacez ensuite le document dans le chargeur de documents.
Astuces pour éviter les voilages du papier
1. Ouvrez le capot arrière.
2. Enfoncez le levier de pression de chaque côté.
Maintenez le capot arrière ouvert pendant l’impression.
À utiliser seulement lorsque l’impression est voilée de plus de 20 mm.
1 Levier de pressionDépannage_ 58
Astuces pour éviter les bourrages papier
La plupart des bourrages papier peuvent être évités en sélectionnant des types de support adaptés. Lorsqu’un bourrage
papier survient, suivez les instructions suivantes.
• Assurez-vous que les guides papier sont correctement positionnés (voir « Chargement de papier dans le bac » à la
page 30).
• Ne remplissez pas trop le bac d’alimentation. Vérifiez que le niveau de papier ne dépasse pas le trait indiquant la
capacité de papier à l’intérieur du bac.
• Évitez de retirer le papier du bac pendant une impression.
• Courbez le papier, déramez-le puis remettez-le bien à plat avant de le charger dans le bac.
• N’utilisez pas de papier froissé, humide ou ondulé.
• Ne mélangez pas différents types de papier dans le bac.
• Utilisez uniquement les supports d’impression recommandés (voir « Réglage du type et du format de papier » à la
page 30).
• Assurez-vous que la face à imprimer est orientée vers le bas dans le bac.
Résolution des bourrages papier
Lorsqu’un bourrage papier se produit, le message d’avertissement s’affiche à l’écran.
Pour reprendre une impression après avoir éliminé un bourrage, vous devez ouvrir et refermer le capot avant.
Pour éviter que le papier ne se déchire, tirez dessus avec précaution et lentement. Suivez les instructions des
sections suivantes pour supprimer le bourrage.
Dans le bac 1
Cliquez sur ce lien pour ouvrir une animation concernant la suppression d’un bourrage.
1. Ouvrez et fermez le capot avant. Le papier bloqué est éjecté automatiquement de l’appareil.
Si le papier ne sort pas, passez à l’étape suivante.
2. Sortez le bac 1.
3. Retirez le papier coincé en tirant dessus avec précaution.
Si le papier ne bouge pas quand vous tirez, ou si vous ne voyez aucun papier à cet endroit, contrôlez l’unité de chauffe
autour de la cartouche de toner (voir « À l’intérieur de l’appareil » à la page 59).Dépannage_ 59
4. Réinsérez le bac 1 dans l’appareil jusqu’à ce qu’il s’enclenche. L’impression reprend automatiquement.
À l’intérieur de l’appareil
Cliquez sur ce lien pour ouvrir une animation concernant la suppression d’un bourrage.
La zone du four est extrêmement chaude. Procédez avec prudence lorsque vous retirez le papier bloqué dans
l’appareil.
1. Ouvrez le capot avant et sortez la cartouche de toner en la tirant délicatement vers le bas.
2. Retirez le papier coincé en tirant dessus avec précaution.
3. Remettez la cartouche de toner en place et fermez le capot avant. L’impression reprend automatiquement.
À la sortie papier
Cliquez sur ce lien pour ouvrir une animation concernant la suppression d’un bourrage.
1. Ouvrez et fermez le capot avant. Le papier bloqué est éjecté automatiquement de l’appareil.
Si vous ne voyez pas le papier bloqué, passez à l’étape suivante.Dépannage_ 60
2. Sortez le papier du plateau de sortie en tirant dessus avec précaution.
Si vous ne voyez pas le papier bloqué ou si vous rencontrez une résistance quand vous tirez, arrêtez et passez à
l’étape suivante.
3. Ouvrez le capot arrière.
4. Abaissez les leviers de pression et retirez la feuille.
Si vous ne voyez pas le papier bloqué, passez à l’étape suivante.
5. Abaissez les leviers du couvercle de l’unité de chauffe et retirez la feuille.
Replacez les leviers de pression dans leur position initiale.
La zone du four est extrêmement chaude. Procédez avec prudence lorsque vous retirez le papier bloqué dans
l’appareil.
6. Fermez le capot arrière.
7. Ouvrez puis refermez le capot avant pour reprendre automatiquement l’impression.
1 Levier de pressionDépannage_ 61
Signification des messages d’erreur
Des messages apparaissent sur le panneau de commande pour indiquer l’état de l’appareil ou des erreurs éventuelles.
Reportez-vous aux tableaux ci-dessous pour connaître la signification de ces messages et, le cas échéant, résoudre le
problème.
Vérification des messages à l’écran
• Si le message ne figure pas dans le tableau, relancez l’appareil, puis essayez de lancer de nouveau la tâche
désirée. Si le problème persiste, contactez le service de maintenance.
• Notez le contenu du message à l’écran afin de pouvoir l’indiquer si vous appelez le service de maintenance.
• Certains messages peuvent ne pas apparaître à l’écran en fonction des options ou des modèles.
MESSAGE SIGNIFICATION SOLUTIONS POSSIBLES
ANNULER ?
1 : OUI 2 : NON
La mémoire de votre machine s’est remplie
alors que des documents étaient en cours
de chargement dans la mémoire.
Pour annuler la tâche de télécopie, appuyez
sur la touche 1 OUI. Si vous souhaitez
envoyer les pages déjà stockées, appuyez
sur la touche 2 NON. Vous devrez envoyer
les pages restantes lorsque de la mémoire
sera à nouveau disponible.
[ERREUR COMM.] L’appareil rencontre un problème de
communication.
Demandez à l’expéditeur d’essayer de
nouveau.
BOURRAGE DOC. Le document chargé s’est bloqué dans le
chargeur de documents.
Supprimez le bourrage causé par le
document (voir « Suppression des
bourrages d’original » à la page 56).
[CAPOT OUVERT] Le capot avant ou arrière n’est pas bien
fermé.
Refermez le capot jusqu’à entendre un
déclic.
GROUPE NON
DISPONIBLE
Vous avez utilisé un numéro de groupe au
lieu d’un numéro simple, en essayant
d’ajouter, par exemple, un numéro de
groupe à une liste de multidiffusion.
Utilisez uniquement un numéro d’accès
direct ou un numéro abrégé ou composez
un numéro manuellement à l’aide du clavier
numérique.
[INCOMPATIBLE] Le télécopieur distant ne prend pas en
charge la fonction requise, par exemple
l’envoi en différé.
Cette erreur se produit également lorsque le
télécopieur distant ne dispose plus de
suffisamment de mémoire pour achever
l’opération en cours.
Confirmez de nouveau les caractéristiques
de l’appareil appelé.
Installez toner La cartouche de toner est mal installée ou
n’est pas installée.
Réinstallez la cartouche de toner deux ou
trois fois pour vous assurer qu’elle est bien
en place. Si le problème persiste, la
cartouche de toner n’est pas détectée.
Contactez le service de maintenance.
LIGNE OCCUPEE Le destinataire ne répond pas ou la ligne est
déjà occupée.
Essayez de nouveau après quelques
minutes.
[ERREUR LIGNE] Votre appareil ne parvient pas à se
connecter à l’appareil appelé ou a perdu le
contact à cause d’un problème au niveau de
la ligne téléphonique.
Essayez de nouveau. Si le problème
persiste, attendez pendant environ une
heure le rétablissement de la ligne et
essayez de nouveau.
Vous pouvez également activer la fonction
ECM (voir « Options de configuration de
télécopie avancées » à la page 45).
CHARGER Vous avez essayé d’effectuer une opération
de copie ou de fax sans charger de
document.
Chargez un document et recommencez.
MEMOIRE PLEINE La mémoire est saturée. Supprimez les documents inutiles, renvoyez
les documents après avoir libéré de la
mémoire ou envoyez-les en plusieurs fois.
[PAS DE REPONSE] Le télécopieur distant ne répond pas malgré
toutes les tentatives d’appel.
Essayez de nouveau. Assurez-vous que le
télécopieur distant fonctionne.Dépannage_ 62
NUMERO NON
ATTRIBUE
Aucun numéro n’est attribué au registre
d’accès direct ou de composition abrégée
que vous tentez d’utiliser.
Composez le numéro manuellement à l’aide
du pavé numérique ou bien attribuez un
numéro au registre. Pour enregistrer un
numéro abrégé (voir « Configuration d’un
carnet d’adresses » à la page 40).
[MANQUE PAPIER]
AJOUTER PAPIER
Le bac d’alimentation papier est vide. Chargez du papier dans le bac
d’alimentation papier (voir « Chargement de
papier dans le bac » à la page 30).
Cartouche toner
non compatible
La cartouche de toner spécifiée n’est pas
adaptée à votre appareil.
Remplacez la cartouche de toner par une
cartouche Samsung (voir « Remplacement
de la cartouche de toner » à la page 71).
OPERATION NON
VALIDE
Vous essayez d’ajouter ou d’annuler une
tâche inexistante.
Vérifiez si un travail programmé est affiché à
l’écran. Les tâches programmées sont en
principe affichées en mode veille, par
exemple, FAX DIFF.
[BOURRAGE 0]
OUV/FERM CAPOT
Un bourrage papier est survenu au niveau
de la zone d’alimentation du bac.
Supprimez le bourrage (voir « Dans le bac 1
» à la page 58).
[BOURRAGE 1]
OUV/FERM CAPOT
Un bourrage papier est survenu au niveau
du bac de sortie.
Supprimez le bourrage (voir « À l’intérieur de
l’appareil » à la page 59).
[BOURRAGE 2]
VERIF. INTERIEUR
Un bourrage papier s’est produit au niveau
de l’unité de fusion.
Supprimez le bourrage (voir « À la sortie
papier » à la page 59).
PANNE SECTEUR Une panne d’électricité a eu lieu. La
mémoire de l’appareil n’a pas été
enregistrée.
Recommencez l’opération que vous vouliez
effectuer avant la panne.
Remplacer toner La cartouche de toner a pratiquement atteint
son autonomie estimée.
Vous pouvez choisir entre STOP ou
CONTINUER comme indiqué sur le
panneau de commande. Si vous
sélectionnez « Stop », l’imprimante arrête
l’impression et vous ne pouvez plus
imprimer avant d’avoir changé la cartouche.
Si vous sélectionnez CONTINUER,
l’imprimante continuera à imprimer mais la
qualité d’impression ne pourra pas être
garantie. Remplacez la cartouche de toner
pour obtenir une meilleure qualité
d’impression quand ce message apparaît.
L’utilisation d’une cartouche au-delà de ce
point peut entraîner des problèmes de
qualité d’impression. (voir « Remplacement
de la cartouche de toner » à la page 71).
Samsung ne recommande pas
l’utilisation de cartouches de toner
non authentiques Samsung, comme
des cartouches rechargées ou
reconditionnées. Samsung ne peut
pas garantir la qualité d’une cartouche
non authentique Samsung. Aucun
entretien ou réparation consécutif à
l’utilisation des cartouches non
authentiques Samsung ne sera
couvert pas la garantie de l’appareil.
RENUMEROTER ? L’appareil attend un certain laps de temps
avant de recomposer le numéro d’une
station précédemment occupée.
Appuyez sur OK pour recomposer
immédiatement le numéro ou sur Arrêter/
Suppr. pour annuler l’opération de
recomposition.
[STOP ACTIVE] Vous avez appuyé sur le bouton Arrêter/
Suppr. lors d’une opération de copie ou de
fax.
Essayez de nouveau.
MESSAGE SIGNIFICATION SOLUTIONS POSSIBLESDépannage_ 63
Fin de vie
Rempl nouv cart
La cartouche de toner spécifiée a atteint sa
durée de vie estimée. L’impression cesse.
L’autonomie estimée de la cartouche
signifie l’autonomie attendue ou
estimée de la cartouche de toner, ce
qui indique la capacité moyenne
d’impression et est défini
conformément à la norme ISO/
IEC 19798 (Voir « Consommables
disponibles » à la page 70).
Le nombre de pages peut varier en
fonction de l’environnement
d’exploitation, du délai entre chaque
impression, ainsi que du type et du
format des supports. Un peu de toner
peut rester dans la cartouche, même
lorsque le message Fin de vie Rempl
nouv cart apparaît et l’imprimante
arrête l’impression.
Remplacez la cartouche de toner (voir «
Remplacement de la cartouche de toner » à
la page 71).
Préparez nouv.
Cartouche
Il reste une petite quantité de toner dans la
cartouche. L’autonomie estimée de la
cartouche est presque atteinte.
Préparez une nouvelle cartouche en vue de
son remplacement. Vous pouvez améliorer
provisoirement la qualité d’impression en
redistribuant le reste du toner (voir «
Redistribution du toner » à la page 55).
MESSAGE SIGNIFICATION SOLUTIONS POSSIBLESDépannage_ 64
Résolution d’autres problèmes
Le tableau suivant dresse la liste des problèmes que vous pouvez rencontrer et des solutions recommandées
correspondantes. Appliquez les solutions proposées jusqu’à ce que le problème soit résolu. Si le problème persiste,
contactez le service de maintenance.
Problèmes d’alimentation papier
Problèmes d’impression
ÉTAT SOLUTIONS POSSIBLES
Bourrages papier en cours
d’impression.
Supprimez le bourrage papier (voir « Résolution des bourrages papier » à la page 58).
Plusieurs feuilles sont
collées les unes aux
autres.
• Vérifiez la capacité papier maximale du bac (voir « Spécifications des supports
d’impression » à la page 74).
• Vérifiez que vous utilisez un type de papier adéquat (voir « Spécifications des
supports d’impression » à la page 74).
• Retirez le papier du bac d’alimentation, courbez-le ou déramez-le.
• Dans un environnement humide, les feuilles risquent de se coller les unes aux
autres.
Impossible d’insérer
plusieurs feuilles de
papier.
Il se peut que différents types de papier soient empilés dans le bac d’alimentation.
Chargez des feuilles de type, de format et de grammage identiques.
Le papier n’est pas
entraîné dans l’appareil.
• Retirez tout ce qui fait obstruction à l’intérieur de l’appareil.
• Le papier n’a pas été chargé correctement. Retirez le papier du bac d’alimentation et
rechargez-le correctement.
• Il y a trop de papier dans le bac d’alimentation. Enlevez le surplus de papier.
• Le papier est trop épais. Utilisez uniquement du papier conforme aux
caractéristiques de l’appareil (voir « Spécifications des supports d’impression » à la
page 74).
• Si l’appareil ne parvient pas à entraîner les originaux, il faut peut-être remplacer le
patin du chargeur automatique. Contactez le service de maintenance.
Le papier ne cesse de se
bloquer.
• Il y a trop de papier dans le bac d’alimentation. Enlevez le surplus de papier.
• Le type de papier utilisé n’est pas correct. Utilisez uniquement du papier conforme
aux caractéristiques de l’appareil (voir « Spécifications des supports d’impression »
à la page 74).
• Des particules se sont accumulées dans l’appareil. Ouvrez le capot avant de
l’imprimante et retirez les débris éventuels.
• Si l’appareil ne parvient pas à entraîner les originaux, il faut peut-être remplacer le
patin du chargeur automatique. Contactez le service de maintenance.
ÉTAT CAUSE POSSIBLE SOLUTIONS POSSIBLES
L’appareil n’imprime pas. L’appareil n’est pas sous tension. Vérifiez que le cordon d’alimentation est branché
correctement.
Vérifiez les éléments ci-après sur l’appareil :
• Le capot avant n’est pas fermé. Fermez le capot avant.
• Du papier est bloqué. Supprimez le bourrage papier (voir « Résolution des
bourrages papier » à la page 58).
• Il n’y a pas de papier dans le bac. Chargez du papier (voir « Chargement de papier
dans le bac » à la page 30).
• La cartouche de toner n’est pas installée. Installez la cartouche de toner.
Si une erreur système se produit, contactez le service de maintenance.
L’appareil ne fonctionne pas
correctement.
Vérifiez le message affiché à l’écran pour
déterminer s’il s’agit d’une erreur système.
Contactez le service de maintenance.
Les pages s’impriment,
mais elles sont vierges.
La cartouche de toner est
défectueuse ou vide.
Secouez la cartouche de toner, si besoin est. Si
nécessaire, remplacez la cartouche.
Certains éléments, comme le
contrôleur ou la carte, sont
peut-être défectueux.
Contactez le service de maintenance.Dépannage_ 65
Problèmes de qualité d’impression
Si l’intérieur de l’appareil est encrassé ou si le papier a été mal chargé, il peut y avoir une baisse de la qualité d’impression.
Reportez-vous au tableau ci-dessous pour résoudre le problème.
ÉTAT SOLUTIONS POSSIBLES
Impression claire ou
floue
• Si une strie blanche verticale ou une zone floue apparaît sur la page, le niveau du toner est
bas. Essayez de secouer la cartouche pour redistribuer le reste du toner et prolonger son
utilisation (voir« Redistribution du toner » à la page 55). Si la qualité ne s’améliore pas,
remplacez la cartouche.
• Le papier n’est pas conforme aux caractéristiques de l’appareil : papier humide ou
rugueux, par exemple (voir « Spécifications des supports d’impression » à la page 74).
• La présence simultanée de zones floues et de traînées de toner peut indiquer la nécessité
de nettoyer la cartouche (voir « Nettoyage de l’intérieur » à la page 50).
• La surface du module de numérisation laser du côté intérieur à l’appareil peut être sale
(voir « Nettoyage de l’intérieur » à la page 50).
Taches de toner • Le papier n’est pas conforme aux caractéristiques : papier humide ou rugueux, par
exemple (voir « Spécifications des supports d’impression » à la page 74).
• Le rouleau de l’imprimante est peut-être sale. Nettoyez l’intérieur de l’appareil. Contactez
le service de maintenance.
• Le circuit d’entraînement du papier a besoin d’être nettoyé. Contactez le service de
maintenance.
Zones vides Si des zones vides, généralement au niveau des arrondis des caractères, apparaissent sur la
page :
• Il se peut qu’une feuille de papier soit de mauvaise qualité. Essayez de réimprimer la
page.
• Le taux d’humidité du papier n’est pas homogène ou certaines zones du papier sont
humides. Changez de marque de papier (voir « Spécifications des supports d’impression
» à la page 74).
• La rame de papier est de mauvaise qualité. Le processus de fabrication du papier est à
l’origine du problème et empêche le toner de se fixer sur certaines zones. Changez de
marque ou de type de papier.
• Si le problème persiste, contactez le service de maintenance.
Taches blanches Si des taches blanches apparaissent sur la page :
• Le papier est trop rugueux et de la poussière provenant du papier se dépose à l’intérieur
de l’appareil ; le rouleau de transfert est peut-être sale. Nettoyez l’intérieur de l’appareil
(voir « Nettoyage de l’intérieur » à la page 50).
• Le circuit d’entraînement du papier a besoin d’être nettoyé (voir « Nettoyage de l’intérieur
» à la page 50).
Lignes verticales Si des stries verticales noires apparaissent sur la page :
• La surface (partie tambour) de la cartouche de toner à l’intérieur de l’appareil a
probablement été griffée. Retirez la cartouche de toner, puis installez-en une nouvelle
(voir « Remplacement de la cartouche de toner » à la page 71).
Si des stries verticales blanches apparaissent sur la page :
• La surface du module de numérisation laser du côté intérieur à l’appareil peut être sale
(voir « Nettoyage de l’intérieur » à la page 50).
A aB bC c
A aB bC c
A aB bC c
A aB bC c
A aB bC c
A aBbC
A aBbC
A aBbC
A aBbC
A aBbCDépannage_ 66
Fond noir Si la quantité de toner déposée sur la page crée un fond grisé inacceptable :
• Choisissez du papier de grammage inférieur (voir « Spécifications des supports
d’impression » à la page 74).
• Vérifiez les conditions ambiantes : un air trop sec ou trop humide (plus de 80 %
d’humidité relative) peut avoir une incidence sur l’ombrage du fond.
• Retirez l’ancienne cartouche de toner, puis installez-en une nouvelle (voir «
Remplacement de la cartouche de toner » à la page 71).
Traînées de toner Si le toner fait des traînées sur la page :
• Nettoyez l’intérieur de votre appareil (voir « Nettoyage de l’intérieur » à la page 50).
• Vérifiez le type et la qualité du papier (voir « Spécifications des supports d’impression » à
la page 74).
• Retirez la cartouche de toner, puis installez-en une nouvelle (voir « Remplacement de la
cartouche de toner » à la page 71).
Défauts verticaux
répétitifs
Si des marques apparaissent plusieurs fois sur une page, à intervalles réguliers :
• La cartouche de toner est peut-être défectueuse. Si le problème persiste, remplacez la
cartouche (voir « Remplacement de la cartouche de toner » à la page 71).
• Certaines pièces de l’appareil comportent peut-être des dépôts de toner. Si le défaut
apparaît au dos de la page, le problème se résoudra sans doute de lui-même au bout de
quelques pages.
• L’unité de fusion est peut-être endommagée. Contactez le service de maintenance.
Fond moucheté Les fonds mouchetés apparaissent lorsque des particules de toner se déposent aléatoirement
sur la page.
• Le papier peut être trop humide. Essayez d’imprimer en utilisant une autre rame de
papier. N’ouvrez les rames qu’au dernier moment afin d’éviter que le papier n’absorbe
l’humidité de l’air.
Caractères mal
formés
• Si des caractères sont mal formés et semblent creusés par endroits, le papier est peut-être
trop lisse. Changez de type de papier (voir « Spécifications des supports d’impression » à
la page 74).
ÉTAT SOLUTIONS POSSIBLES
ADépannage_ 67
Impression oblique • Assurez-vous que le papier est correctement chargé.
• Vérifiez le type et la qualité du papier (voir « Spécifications des supports d’impression » à
la page 74).
• Assurez-vous que les guides ne sont pas trop sérrés ou trop lâches par rapport au papier.
Pages gondolées • Assurez-vous que le papier est correctement chargé.
• Vérifiez le type et la qualité du papier. Une température ou une humidité trop élevée peut
engendrer une ondulation du papier (voir « Spécifications des supports d’impression » à la
page 74).
• Retournez la pile de papier dans le bac. Essayez également de changer le sens du papier
(rotation à 180 degrés) dans le bac.
Pages pliées ou
froissées
• Assurez-vous que le papier est correctement chargé.
• Vérifiez le type et la qualité du papier (voir « Spécifications des supports d’impression » à
la page 74).
• Retournez la pile de papier dans le bac. Essayez également de changer le sens du papier
(rotation à 180 degrés) dans le bac.
Dos de la page taché Vérifiez que le toner ne coule pas. Nettoyez l’intérieur de votre appareil (voir « Nettoyage de
l’intérieur » à la page 50).
Pages entièrement
noires ou de couleur
• La cartouche de toner n’est sans doute pas installée correctement. Enlevez-la, puis
réinstallez-la.
• La cartouche de toner est peut-être défectueuse. Retirez la cartouche de toner, puis
installez-en une nouvelle (voir « Remplacement de la cartouche de toner » à la page 71).
• L’appareil a peut-être besoin d’une révision. Contactez le service de maintenance.
ÉTAT SOLUTIONS POSSIBLES
A aBb C
A aBb C
A aBb C
A aBbC
A aBbC c
ADépannage_ 68
Problèmes de copie
Toner non fixé • Nettoyez l’intérieur de votre appareil (voir « Nettoyage de l’intérieur » à la page 50).
• Vérifiez le type et la qualité du papier (voir « Spécifications des supports d’impression » à
la page 74).
• Retirez la cartouche de toner, puis installez-en une nouvelle (voir « Remplacement de la
cartouche de toner » à la page 71).
• Si le problème persiste, il se peut que l’appareil ait besoin d’une révision. Contactez le
service de maintenance.
Caractères tachés de
blanc
Un caractère devant être noir contient des taches blanches :
• Il se peut que vous imprimiez du mauvais côté du papier. Retirez le papier et retournez-le.
• Le papier n’est peut-être pas conforme aux caractéristiques de l’appareil (voir «
Spécifications des supports d’impression » à la page 74).
Stries horizontales Des stries noires horizontales ou des traînées de toner apparaissent :
• La cartouche de toner est peut-être mal installée. Enlevez-la, puis réinstallez-la.
• La cartouche de toner est peut-être défectueuse. Retirez la cartouche de toner, puis
installez-en une nouvelle (voir « Remplacement de la cartouche de toner » à la page 71).
• Si le problème persiste, il se peut que l’appareil ait besoin d’une révision. Contactez le
service de maintenance.
Plissement Si le papier imprimé est ondulé ou s’il n’est pas entraîné dans l’appareil :
• Retournez la pile de papier dans le bac. Essayez également de changer le sens du papier
(rotation à 180 degrés) dans le bac.
ÉTAT SOLUTION PROPOSÉE
Les copies sont trop
claires ou trop sombres.
Utilisez CONTRASTE dans CONFIG. COPIE pour éclaircir ou assombrir le fond des
copies (voir « Modifier le contraste » à la page 32).
Les copies contiennent
des traînées, des lignes,
des traces ou des taches.
• Si les défauts apparaissent sur l’original, utilisez CONTRASTE dans CONFIG.
COPIE pour éclaircir l’arrière-plan de vos copies (voir « Modifier le contraste » à la
page 32).
L’image copiée est de
travers.
• Assurez-vous que l’original est placé face vers le bas dans le chargeur de
documents.
• Assurez-vous que le papier est correctement chargé.
Des copies blanches sont
imprimées.
Assurez-vous que l’original est placé face vers le bas dans le chargeur de documents.
L’image s’efface
facilement de la copie.
• Remplacez le papier du bac par une nouvelle rame tout juste déballée.
• Dans les environnements très humides, ne laissez pas le papier dans l’appareil
pendant un trop long moment.
ÉTAT SOLUTIONS POSSIBLES
A
A aBbC
A aBbC
A aBbC
A aBbC
A aBbCDépannage_ 69
Problèmes de télécopie
Les bourrages papier sont
fréquents.
• Ventilez la pile de papier, puis retournez-la dans le bac d’alimentation. Changez la
pile de papier du bac d’alimentation. Si nécessaire, vérifiez/ajustez les guide-papier.
• Assurez-vous que le grammage du papier est correct.
• Vérifiez qu’aucune feuille ni aucun morceau de papier ne reste coincé dans
l’appareil après un bourrage.
La cartouche de toner est
épuisée avant impression
du nombre de copies
normal.
• Les originaux contiennent peut-être des images, des zones sombres ou des lignes
épaisses. Ainsi, les documents de type formulaire, lettre d’information ou livre
consomment plus de toner.
• Éteignez l’appareil puis rallumez-le.
ÉTAT SOLUTIONS POSSIBLES
L’appareil ne fonctionne
pas, rien ne s’affiche à
l’écran ou les touches ne
répondent pas.
• Débranchez et rebranchez le câble d’alimentation.
• Vérifiez que la prise est alimentée.
Pas de tonalité de
composition.
• Vérifiez que la ligne téléphonique est connectée correctement.
• Vérifiez que la prise téléphonique fonctionne en y branchant un autre téléphone.
Les numéros mémorisés
ne sont pas composés
correctement.
Vérifiez que les numéros sont correctement mémorisés. Imprimez une liste
REPERTOIRE (voir « Configuration d’un carnet d’adresses » à la page 40).
L’original n’est pas
entraîné dans l’appareil.
• Assurez-vous que le papier n’est pas froissé et qu’il est introduit correctement.
Vérifiez que l’original est au bon format, ni trop fin, ni trop épais.
• Assurez-vous que le chargeur de documents est correctement fermé.
• Il faut peut-être remplacer le patin du chargeur de documents. Contactez le service
de maintenance.
Impossible de recevoir
automatiquement les fax.
• Le mode de réception doit être paramétré en position Fax.
• Vérifiez qu’il y a du papier dans le bac d’alimentation.
• Voyez si l’écran affiche un message d’erreur. Dans ce cas, réglez le problème.
L’appareil n’imprime pas. • Assurez-vous que l’original est chargé dans le chargeur de documents.
• Assurez-vous que le télécopieur destinataire est en mesure de recevoir votre
télécopie.
Les télécopies reçues
comportent des espaces
blancs ou sont de qualité
médiocre.
• Il se peut que le télécopieur source soit défectueux.
• Une ligne téléphonique bruyante peut provoquer des erreurs de ligne.
• Vérifiez le fonctionnement de votre appareil en imprimant une copie.
• Une cartouche de toner a atteint sa durée de vie estimée. Remplacez la cartouche
de toner (voir « Remplacement de la cartouche de toner » à la page 71).
Certains mots d’une
télécopie reçue ont été
agrandis.
Le télécopieur source a rencontré un problème de bourrage temporaire.
L’appareil compose un
numéro, mais ne parvient
pas à se connecter au
télécopieur distant.
Il se peut que l’autre télécopieur soit éteint, qu’il manque de papier ou qu’il ne puisse
pas recevoir d’appels entrants. Demandez à l’opérateur de l’appareil de résoudre le
problème.
Les télécopies ne sont pas
enregistrées dans la
mémoire.
L’espace libre de la mémoire est peut-être insuffisant pour enregistrer la télécopie. Si le
message de mémoire faible s’affiche à l’écran, supprimez toutes les télécopies dont
vous n’avez plus besoin puis essayez à nouveau d’enregistrer la télécopie. Appelez le
service de maintenance.
Des zones blanches
apparaissent en bas de
chaque page, ainsi qu’une
petite bande de texte dans
la partie supérieure.
Il se peut que vous ayez sélectionné des paramètres de papier incorrects dans les
options utilisateur. Pour plus d’informations sur les paramètres du papier,
reportez-vous à la section (voir « Réglage du type et du format de papier » à la
page 30).
ÉTAT SOLUTION PROPOSÉEFournitures et accessoires_ 70
9.Fournitures et accessoires
Ce chapitre fournit des informations sur l’achat des consommables, des accessoires et des pièces
de rechange disponibles pour votre appareil.
Ce chapitre contient les sections suivantes :
• Comment commander
• Consommables disponibles
• Pièces de rechange disponibles
• Remplacement de la cartouche de toner
Les accessoires disponibles peuvent varier d’un pays à l’autre. Contactez votre représentant commercial pour
obtenir la liste des accessoires disponibles.
Comment commander
Pour commander des accessoires, consommables et pièces de rechange agréées par Samsung, contactez le distributeur
ou revendeur Samsung auprès duquel vous avez acheté l’appareil. Vous pouvez également visiter le site
www.samsung.com/supplies. Sélectionnez votre pays/région, pour trouver le numéro à appeler pour bénéficier de nos
services.
Consommables disponibles
Lorsque le toner est épuisé, vous pouvez commander les types suivants de consommables pour votre appareil :
Pour remplacer une cartouche de toner, voir « Remplacement de la cartouche de toner » à la page 71.
La durée de vie de la cartouche peut varier selon les options et les modes de tâches utilisés.
Vous devez acheter les consommables, notamment les cartouches de toner, dans le même pays que celui où vous
avez acheté votre appareil. Dans le cas contraire, les consommables seront incompatibles avec votre appareil, car
la configuration du système varie d’un pays à l’autre.
Samsung ne recommande pas l’utilisation d’une cartouche de toner non authentique Samsung, par exemple une
cartouche rechargée ou reconditionnée. Samsung ne peut pas garantir la qualité d’une cartouche non authentique
Samsung. Aucun entretien ou réparation consécutif à l’utilisation des cartouches non authentiques Samsung ne
sera couvert pas la garantie de l’appareil.
TYPE NOMBRE DE PAGES
(MOYENNE)a
a. Capacité moyenne d’une cartouche conformément à la norme ISO/IEC 19752.
NOM DE PIÈCE
Capacité standard Environ 2 500 pages • 105 (MLT-D105S)
• Région Ab
: 1052 (MLT-D1052S)
• Région Bc
: 1053 (MLT-D1053S)
b. Région A : Albanie, Allemagne, Autriche, Belgique, Bosnie, Bulgarie, Chypre, Croatie, Danemark,
Espagne, Finlande, France, Grèce, Hongrie, Italie, Macédoine, Norvège, Pays-Bas, Pologne, Portugal,
République Tchèque, Roumanie, Royaume-Uni, Serbie, Slovaquie, Slovénie, Suède, Suisse.
c. Région B : Chine et Inde. Fournitures et accessoires_ 71
Pièces de rechange disponibles
Afin d’éviter tout problème de qualité d’impression ou d’alimentation papier dû à l’usure des pièces et de maintenir votre
appareil dans un excellent état de fonctionnement, remplacez les pièces ci-dessous au terme du nombre de pages indiqué
ou de la durée de vie de chaque élément.
Pour acheter des pièces de rechange, contactez la source où vous avez acheté l’appareil.
Il est recommandé de faire effectuer ces opérations de maintenance par un fournisseur agréé, un distributeur ou le
revendeur auprès duquel vous avez acquis l’appareil. La garantie ne couvre pas le remplacement des pièces d’entretien
après leur cycle de vie.
Remplacement de la cartouche de toner
Cliquez sur ce lien pour ouvrir une animation concernant le remplacement d’une cartouche de toner.
Quand ne cartouche de toner a atteint son autonomie estimée :
• Fin de vie Rempl nouv cart s’affiche sur l’écran ;
• L’impression est interrompue. Les télécopies entrantes sont enregistrées dans la mémoire.
Vous devez alors remplacer la cartouche de toner. Vérifiez le type de cartouche de toner adapté à votre appareil (voir «
Consommables disponibles » à la page 70).
1. Ouvrez le capot avant.
2. Retirez la cartouche usagée.
3. Sortez la nouvelle cartouche de son emballage.
4. Enlevez le papier de protection de la cartouche en tirant sur la bande de l’emballage.
PIÈCES NOMBRE DE PAGES
(MOYENNE)a
a. Il sera influencé par le type de support, son format et la complexité de la tâche.
NOM DE PIÈCE
Patin du chargeur de documents Environ 10 000 pages RMO ADF RUBBER
Rouleau blanc Environ 50 000 pages ROLLER-WHITE
Unité de chauffe Environ 50 000 pages FUSER
Rouleau d’entraînement Environ 50 000 pages ROLLER-PICK UP
Unité de patin de cassette Environ 50 000 pages CASSETTEFournitures et accessoires_ 72
5. Repérez la bande adhésive de protection située à l’extrémité de la cartouche. Retirez délicatement la bande, puis
jetez-la.
• Si elle est correctement retirée, la bande doit en principe mesurer plus de 60 cm.
• En tenant la cartouche de toner, tirer sur la bande adhésive d’étanchéité pour le retirer de la cartouche.
Faites attention de ne pas couper la bande. Si cela arrivait, vous ne pourriez pas utiliser la cartouche de
toner.
• Vous pouvez vous reporter aux illustrations figurant sur le papier d’emballage de la cartouche.
6. Secouez soigneusement la cartouche 5 ou 6 fois pour répartir le toner de façon homogène à l’intérieur de la cartouche.
Le nombre de pages par cartouche en sera optimisé.
Si vous recevez du toner sur vos vêtements, essuyez-les avec un chiffon sec et lavez-les à l’eau froide. L’eau
chaude fixe le toner sur le tissu.
Ne touchez pas la partie inférieure verte de la cartouche de toner. Utilisez la poignée de la cartouche pour éviter
de toucher la zone en question.
7. Tenez la cartouche de toner par la poignée et insérez-la délicatement dans l’ouverture de l’appareil.
Les taquets situés sur les côtés de la cartouche et les rainures correspondantes sur l’appareil facilitent l’insertion de la
cartouche. Un déclic indique qu’elle est bien en place.
8. Fermez le capot avant. Assurez-vous qu’il est bien fermé. Caractéristiques techniques_ 73
10.Caractéristiques techniques
Ce chapitre traite des caractéristiques techniques de l’appareil, telles que ses diverses
fonctionnalités.
Il comprend les sections suivantes :
• Spécifications matérielles
• Spécifications du milieu d’utilisation
• Spécifications électriques
• Spécifications des supports d’impression
Les présentes valeurs de spécification sont basées sur des données préliminaires. Voir le site www.samsung.com/
printer pour les Informations à jour.
Spécifications matérielles
Spécifications du milieu d’utilisation
Spécifications électriques
Les exigences d’alimentation sont basées sur le pays/la région de vente du périphérique. Ne convertissez pas les
tensions d’exploitation, sous peine d’endommager le périphérique et d’annuler sa garantie.
ÉLÉMENT DESCRIPTION
Dimension Hauteur 293,7 mm
Profondeur 391,2 mm
Largeur 360 mm
Poids Appareil avec consommables 8,9 kg
Poids de l’emballage Papier 1,5 kg
Plastique 0,4 kg
ÉLÉMENT DESCRIPTION
Niveau sonorea
a. Pression sonore, ISO 7779. Configuration testée : installation de base de l’appareil, papier A4, impression simple
face.
Mode prêt 26 dB(A)
Mode impression 50 dB(A)
Temperature OPÉRATION 10 à 32 °C
Stockage -20 à 40 °C
Humidité OPÉRATION 10 à 80 % HR
Stockage 10 à 95 % HR
ÉLÉMENT DESCRIPTION
Alimentationa
a. Pour plus d’informations sur la puissance, la fréquence (Hertz) et le type de courant appropriés pour l’appareil,
reportez-vous à l’étiquette de spécifications sur l’appareil.
Modèles 110 volts CA 110 – 127 V
Modèles 220 volts CA 220 – 240 V
Consommation électrique Mode de fonctionnement moyen Inférieure à 380 W
Mode prêt Inférieure à 65 W
Mode économie d’énergie Inférieure à 8 W
Mode hors tension Inférieure à 1 WCaractéristiques techniques_ 74
Spécifications des supports d’impression
TYPE FORMAT DIMENSIONS
GRAMMAGE DU SUPPORT
D’IMPRESSIONa
/CAPACITÉb
a. Si le grammage du support est supérieur à 120 g/m2
, chargez le papier feuille par feuille dans le bac.
b. La capacité des bacs peut varier en fonction du grammage et de l’épaisseur des supports, ainsi que de
l’environnement d’utilisation.
BAC 1
Papier
ordinaire
Letter 216 x 279 mm 60 à 120 g/m2
• 250 feuilles de 80 g/m2
Legal 216 x 356 mm
US Folio 216 x 330 mm
A4 210 x 297 mm
Oficio 216 x 343 mm
JIS B5 182 x 257 mm 60 à 90 g/m2
• 150 feuilles de 80 g/m2
ISO B5 176 x 250 mm
Executive 184 x 267 mm
A5 148 x 210 mm
A6 105 x 148 mm
Papier épais Reportez-vous
à la section
Papier
ordinaire.
Reportez-vous à la section Papier
ordinaire.
90 g/m2
Papier fin Reportez-vous
à la section
Papier
ordinaire.
Reportez-vous à la section Papier
ordinaire.
60 à 70 g/m2
Format minimal (personnalisé) 76 x 127 mm 60 à 163 g/m2
Format maximal (personnalisé) 216 x 356 mmContact SAMSUNG worldwide_ 75
Contact SAMSUNG worldwide
If you have any comments or questions regarding Samsung products, contact the Samsung
customer care center.
COUNTRY/REGION CUSTOMER CARE CENTER WEB SITE
ARGENTINE 0800-333-3733 www.samsung.com/ar
AUSTRALIA 1300 362 603 www.samsung.com/au
AUSTRIA 0810-SAMSUNG (7267864, € 0.07/min) www.samsung.com/at
BELGIUM 02 201 2418 www.samsung.com/be (Dutch)
www.samsung.com/be_fr (French)
BRAZIL 0800-124-421
4004-0000
www.samsung.com/br
CANADA 1-800-SAMSUNG (726-7864) www.samsung.com/ca
CHILE 800-SAMSUNG (726-7864) www.samsung.com/cl
CHINA 800-810-5858
400-810-5858
010-6475 1880
www.samsung.com/cn
COLOMBIA 01-8000112112 www.samsung.com.co
COSTA RICA 0-800-507-7267 www.samsung.com/latin
CZECH REPUBLIC 800-SAMSUNG (800-726786) www.samsung.com/cz
Samsung Zrt., česká organizační složka, Oasis Florenc, Sokolovská394/17, 180 00, Praha
8
DENMARK 8-SAMSUNG (7267864) www.samsung.com/dk
ECUADOR 1-800-10-7267 www.samsung.com/latin
EL SALVADOR 800-6225 www.samsung.com/latin
ESTONIA 800-7267 www.samsung.com/ee
KAZAKHSTAN 8-10-800-500-55-500 www.samsung.com/kz_ru
KYRGYZSTAN 00-800-500-55-500
FINLAND 30-6227 515 www.samsung.com/fi
FRANCE 01 4863 0000 www.samsung.com/fr
GERMANY 01805 - SAMSUNG (726-7864 € 0,14/min) www.samsung.de
GUATEMALA 1-800-299-0013 www.samsung.com/latin
HONDURAS 800-7919267 www.samsung.com/latin
HONG KONG 3698-4698 www.samsung.com/hk
HUNGARY 06-80-SAMSUNG (726-7864) www.samsung.com/hu
INDIA 3030 8282
1800 110011
1800 3000 8282
www.samsung.com/in
INDONESIA 0800-112-8888 www.samsung.com/id
ITALIA 800-SAMSUNG(726-7864) www.samsung.com/it
JAMAICA 1-800-234-7267 www.samsung.com/latin
JAPAN 0120-327-527 www.samsung.com/jp
LATVIA 8000-7267 www.samsung.com/lv
LITHUANIA 8-800-77777 www.samsung.com/ltContact SAMSUNG worldwide_ 76
LUXEMBURG 02 261 03 710 www.samsung.com/lu
MALAYSIA 1800-88-9999 www.samsung.com/my
MEXICO 01-800-SAMSUNG (726-7864) www.samsung.com/mx
NETHERLANDS 0900-SAMSUNG (0900-7267864) (€ 0,10/min) www.samsung.com/nl
NEW ZEALAND 0800 SAMSUNG (0800 726 786) www.samsung.com/nz
NICARAGUA 00-1800-5077267 www.samsung.com/latin
NORWAY 3-SAMSUNG (7267864) www.samsung.com/no
PANAMA 800-7267 www.samsung.com/latin
PHILIPPINES 1800-10-SAMSUNG (726-7864)
1-800-3-SAMSUNG (726-7864)
02-5805777
www.samsung.com/ph
POLAND 0 801 1SAMSUNG (172678)
022-607-93-33
www.samsung.com/pl
PORTUGAL 80820-SAMSUNG (726-7864) www.samsung.com/pt
PUERTO RICO 1-800-682-3180 www.samsung.com/latin
REP. DOMINICA 1-800-751-2676 www.samsung.com/latin
EIRE 0818 717 100 www.samsung.com/ie
RUSSIA 8-800-555-55-55 www.samsung.ru
SINGAPORE 1800-SAMSUNG (726-7864) www.samsung.com/sg
SLOVAKIA 0800-SAMSUNG (726-7864) www.samsung.com/sk
SOUTH AFRICA 0860 SAMSUNG (726-7864) www.samsung.com/za
SPAIN 902-1-SAMSUNG(902 172 678) www.samsung.com/es
SWEDEN 075-SAMSUNG (726 78 64) www.samsung.com/se
SWITZERLAND 0848-SAMSUNG (7267864, CHF 0.08/min) www.samsung.com/ch
TADJIKISTAN 8-10-800-500-55-500
TAIWAN 0800-329-999 www.samsung.com/tw
THAILAND 1800-29-3232
02-689-3232
www.samsung.com/th
TRINIDAD & TOBAGO 1-800-SAMSUNG (726-7864) www.samsung.com/latin
TURKEY 444 77 11 www.samsung.com/tr
U.A.E 800-SAMSUNG (726-7864)
8000-4726
www.samsung.com/ae
U.K 0845 SAMSUNG (726-7864) www.samsung.com/uk
U.S.A 1-800-SAMSUNG (7267864) www.samsung.com/us
UKRAINE 8-800-502-0000 www.samsung.ua
UZBEKISTAN 8-10-800-500-55-500 www.samsung.com/kz_ru
VENEZUELA 0-800-100-5303 www.samsung.com/latin
VIETNAM 1 800 588 889 www.samsung.com/vn
COUNTRY/REGION CUSTOMER CARE CENTER WEB SITEGlossaire_ 77
Glossaire
Le glossaire suivant vous permet de vous familiariser avec le produit grâce à une définition des termes courants de
l’impression ainsi que des termes mentionnés dans le présent guide de l’utilisateur.
802.11
802.11 est un ensemble de normes pour les communications par réseau local sans fil (WLAN), développé par le
comité de normes IEEE LAN/MAN (IEEE 802).
802.11b/g
802.11b/g peut partager le même matériel et utiliser la bande 2.4 GHz. 802.11b prend en charge une bande passante
jusqu’à 11 Mbps ; 802.11g jusqu’à 54 Mbps. Les périphériques 802.11b/g peuvent parfois souffrir d’interférences
provenant de fours à micro-ondes, des téléphones sans-fil et des périphériques Bluetooth.
Point d’accès
Un point d’accès ou point d’accès sans fil (AP ou WAP) est un périphérique qui relie les périphériques de
communication sans fil ensemble sur des réseaux locaux sans fil (WLAN), et fait office d’émetteur et récepteur central
des signaux radio du WLAN.
CAD (Chargeur automatique de documents)
Dispositif pouvant charger automatiquement un document original afin de numériser une pile de documents en une
seule tâche.
AppleTalk
Suite de protocoles réseau propriétaires développée par Apple, Inc. Cette suite de protocoles, intégrée aux premiers
produits Macintosh (1984), est désormais tombée en désuétude au profit de la pile de protocoles réseau TCP/IP.
Profondeur de bit
Terme d’infographie désignant le nombre de bits représentant la couleur d’un pixel dans une image matricielle. Une
profondeur de bit (ou de couleur) plus élevée permet d’obtenir une gamme de couleurs plus large. Plus le nombre de
bits est élevé, plus le nombre des couleurs possibles est grand. Une couleur codée sur 1 bit est communément
qualifiée de monochrome ou noir et blanc.
BMP
Format d’images matricielles utilisé par le sous-système graphique de Microsoft Windows (GDI) et, communément,
comme format de fichiers image sur cette plate-forme.
BOOTP
Bootstrap Protocol. Protocole réseau permettant d’attribuer automatiquement une adresse IP à un client du réseau.
Ceci s’effectue généralement dans le processus bootstrap d’ordinateurs ou de systèmes d’exploitation les exécutant.
Les serveurs BOOTP attribuent l’adresse IP à chaque client à partir d’un ensemble d’adresses. Le protocole BOOTP
permet aux postes de travail qui ne disposent pas de disque dur d’obtenir une adresse IP avant d’amorcer un système
d’exploitation.
CCD
Élément matériel permettant de numériser un document. Un dispositif de verrouillage des capteurs CCD est
également utilisé pour maintenir le module CCD afin d’empêcher tout dommage pendant le transport.
Tri
Méthode d’impression de documents comportant plusieurs exemplaires en différents jeux de tirages. Lorsque le tri est
sélectionné, le périphérique imprime un jeu dans son intégralité avant d’imprimer d’autres exemplaires.
Panneau de commande
Le panneau de commande est une zone plane, généralement verticale, sur laquelle s’affichent les outils de commande
et de surveillance. Il se trouve généralement à l’avant de l’appareil.
Couverture
Terme d’impression correspondant à une mesure de l’utilisation du toner. Par exemple, une couverture de 5 % signifie
qu’une feuille de papier au format A4 comporte environ 5 % d’image ou de texte. Si le papier ou l’original comporte des Glossaire_ 78
images complexes ou une grande quantité de texte, la couverture sera supérieure à 5 % et l’utilisation du toner sera
équivalente à cette couverture.
CSV
Valeurs séparées par des virgules (CSV). Format de fichier utilisé pour échanger des données entre des applications
différentes. Ce format de fichier, utilisable sous Microsoft Excel, est devenu une norme de facto, même sous les
environnements autres que Microsoft.
Cchargeur DADF (Duplex Automatic Document Feeder)
Dispositif pouvant charger automatiquement un document original puis le retourner, afin de numériser des documents
recto verso.
Valeur par défaut
Valeur ou paramètre appliqué en sortie d’usine ou lorsque l’appareil a été réinitialisé.
DHCP (Dynamic Host Configuration Protocol)
Protocole réseau client-serveur. Un serveur DHCP fournit des paramètres de configuration spécifiques à l’hôte client
DHCP demandant, généralement, des informations requises par l’hôte client pour participer à un réseau IP. Le
protocole DHCP permet également l’attribution d’adresses IP aux hôtes client.
Barrette de mémoire DIMM (Dual Inline Memory Module)
Carte électronique qui contient de la mémoire. Une carte DIMM stocke toutes les données de l’appareil, par exemple
les données d’impression, les données de télécopie reçue ou les données numérisées.
DNS (Domain Name Server)
Le serveur de nom de domaine est un système qui stocke des informations associées au nom de domaine dans une
base de données répartie sur des réseaux, comme Internet.
Imprimante matricielle
Type d’imprimante dont la tête d’impression balaie la page de part et d’autre, puis transfère l’encre en frappant un
ruban encreur ; ce principe de fonctionnement est analogue à celui d’une machine à écrire.
PPP (point par pouce)
Unité de mesure de la résolution de numérisation et d’impression. De manière générale, une forte valeur de PPP se
traduit par une plus grande résolution, des détails d’image plus fins et un volume de fichier plus élevé.
DRPD
Détection sélective de tonalité d’appel. Le service téléphonique de sonnerie distincte permet à un utilisateur de se
servir d’une seule ligne téléphonique pour répondre à différents numéros de téléphone.
Recto verso
Fonctionnalité permettant un retournement automatique d’une feuille de papier afin d’imprimer (ou de numériser) sur
les deux faces du papier. Une imprimante équipée de la fonction recto verso peut imprimer sur les deux faces.
Capacité de traitement
Quantité de pages n’affectant pas les performances de l’imprimante sur un mois. Généralement, l’imprimante a une
durée de vie limitée par exemple au nombre de pages par an. Cette durée de vie correspond à la capacité moyenne
d’impression, qui couvre généralement la période de garantie. Par exemple, si la capacité de traitement est
48 000 pages par mois en supposant 20 jours de travail, une imprimante est limitée à 2 400 pages par jour.
MCE
Mode de transmission facultatif intégré aux télécopieurs de classe 1 ou aux modems de télécopie. Ce mode détecte et
corrige automatiquement toute erreur de transmission de télécopie provoquée par du bruit sur la ligne téléphonique.
Émulation
Procédé permettant de reproduire le fonctionnement d’un appareil sur un autre.
Un émulateur réplique les fonctions d’un système sur un système différent de telle façon que le second fonctionne
exactement comme le premier. L’émulation consiste à reproduire rigoureusement le comportement externe, ce qui la Glossaire_ 79
différencie de la simulation, qui renvoie à la simulation du modèle abstrait d’un système en prenant en considération le
fonctionnement interne.
Ethernet
Technologie de réseau informatique reposant sur des trames, pour des réseaux locaux (LAN). Il définit le câblage et la
transmission de signaux de la couche physique, et les formats de trame et les protocoles pour la couche de contrôle
d’accès au support (MAC)/couche liaison du modèle OSI. Ethernet est principalement standardisé en IEEE 802.3.
C’est devenu la technologie de réseau local la plus répandue depuis les années 1990 jusqu’aujourd’hui.
EtherTalk
Suite de protocoles réseau développée par Apple Computer. Cette suite de protocoles, intégrée aux premiers produits
Macintosh (1984), est désormais tombée en désuétude au profit de la pile de protocoles réseau TCP/IP.
FDI (Foreign Device Interface)
Carte installée à l’intérieur de l’appareil afin de permettre l’installation d’un périphérique tiers comme un monnayeur ou
un lecteur de cartes. Vous pourrez ainsi activer un service d’impression payant sur votre appareil.
FTP (File Transfer Protocol)
Protocole très répandu d’échange de fichiers sur tout réseau prenant en charge les protocoles TCP/IP (Internet ou
Intranet).
Unité de fusion
Pièce de l’imprimante laser qui fixe le toner sur le support d’impression. Cette unité est constituée d’un rouleau
thermique et d’un rouleau secondaire. Une fois le toner transféré sur le papier, l’unité de fusion applique la chaleur et
la pression requises pour que le toner adhère de manière permanente sur le papier ; c’est la raison pour laquelle le
papier est chaud en sortant de l’imprimante laser.
Passerelle
Connexion entre des réseaux informatiques ou entre un réseau informatique et une ligne téléphonique. Celle-ci est
très répandue, puisqu’il s’agit d’un ordinateur ou d’un réseau qui autorise l’accès à un autre ordinateur ou réseau.
Niveaux de gris
Nuances de gris représentant les parties claires et foncées d’une image lorsque les images couleur sont converties en
niveau de gris ; les couleurs sont représentées par différents niveaux de gris.
Demi-teinte
Type d’image simulant des niveaux de gris en variant le nombre de points. Les zones très riches en couleur se
composent d’un grand nombre de points, tandis que les zones plus claires se composent d’un moins grand nombre de
points.
DD
Périphérique de stockage non volatil qui enregistre des données codées numériquement sur des plateaux en rotation
recouverts d’une surface magnétique.
IEEE (Institute of Electrical and Electronics Engineers)
Organisation professionnelle internationale à but non lucratif dédiée à l’avancée des technologies liées à l’électricité.
IEEE 1284
Norme relative au port parallèle, mise au point par l’IEEE (Institute of Electrical and Electronics Engineers). Le terme
« 1284-B » renvoie à un type de fiche spécifique pour câbles parallèles se connectant au périphérique (par exemple,
une imprimante).
Intranet
Réseau privé qui utilise des protocoles Internet, une connectivité réseau et éventuellement le système public de
télécommunications pour partager de manière sécurisée une partie des informations ou opérations d’une organisation
avec ses employés. Parfois, le terme désigne seulement le service le plus visible, le site Web interne.
Adresse IP (Internet Protocol)
Numéro unique permettant d’identifier les périphériques d’un réseau IP afin qu’ils échangent des données.Glossaire_ 80
IPM (images par minute)
Unité de mesure de la vitesse d’une imprimante. Le nombre d’images par minute indique le nombre de feuilles recto
que l’imprimante peut terminer en une minute.
IPP
Protocole normalisé permettant l’impression ainsi que la gestion notamment des tâches d’impression, des formats de
supports ou encore de la résolution. Le protocole IPP peut être utilisé en local ou via Internet pour des centaines
d’imprimantes et prend en charge le contrôle d’accès et l’authentification, ce qui en fait une technologie d’impression
plus fiable et plus sécurisée que ses prédécesseurs.
IPX/SPX
IPX/SPX : protocole d’échange de paquets entre réseaux/protocole d’échange de paquets séquentiels. Protocole
réseau utilisé par les systèmes d’exploitation Novell NetWare. Les protocoles IPX et SPX offrent des services de
connexion similaires à TCP/IP. Le protocole IPX est comparable au protocole IP ; et SPX, au protocole TCP. IPX/SPX
ont été conçus initialement pour les réseaux locaux (LAN). À ce titre, ils sont des protocoles très performants pour cet
usage (généralement, les performances dépassent celles des protocoles TCP/IP sur un réseau local).
ISO (International Organization for Standardization)
Organisme international de normalisation composé de représentants d’institutions de normalisation nationales. Il
définit des normes commerciales et industrielles à l’échelle mondiale.
ITU-T (International Telecommunication Union)
Organisme international de normalisation et de régulation des télécommunications et des transmissions hertziennes
internationales. Ses missions principales incluent la normalisation et l’attribution de bandes de fréquences
hertziennes, et la gestion de l’interconnexion entre les différents pays afin de permettre les appels internationaux. Le -t
de ITU-T renvoie à télécommunication.
Mire ITU-T N° 1
Mire de test normalisée, publiée par l’ITU-T, pour les transmissions de télécopies.
JBIG (Joint Bi-level Image Experts Group)
Norme de compression d’image sans pertes de précision ou de qualité, développée pour la compression des images
binaires, notamment des télécopie, mais aussi pour d’autres images.
JPEG
Format de compression avec pertes utilisée pour les photographies. Ce format est utilisé pour le stockage et la
transmission de photographies sur Internet.
LDAP
Protocole réseau d’interrogation et de modification des services d’annuaire sur TCP/IP.
Voyant
Semiconducteur qui indique l’état de l’appareil.
Adresse MAC (Media Access Control)
Identifiant unique associé à une carte réseau. Une adresse MAC est un identifiant unique codé sur 48 bits,
généralement représenté par 12 caractères hexadécimaux groupés par paires (par exemple, 00-00-0c-34-11-4e).
Cette adresse est généralement programmée dans la mémoire morte de la carte réseau par le constructeur et facilite
la détection des machines locales par les routeurs sur des réseaux de grandes dimensions.
MFP
Équipement bureautique doté des fonctionnalités suivantes : impression, télécopie, scanner, etc.
MH (Modified Huffman)
Modified Huffman (MH) est une méthode de compression pour diminuer la quantité de données à transmettre entre les
télécopieurs pour transférer l’image recommandée par l’ITU-T T.4. MH est un schéma de codage de longueur
d’exécution basé sur un livre de codes, optimisé pour compresser efficacement l’espace blanc. Dans la mesure où la
plupart des télécopies sont constituées d’espaces blancs, ce procédé réduit les temps de transmission de la plupart
des télécopies. Glossaire_ 81
MMR (Modified Modified READ)
Algorithme de compression recommandé par l’ ITU-T T.6.
Modem
Appareil permettant de moduler le signal d’une porteuse afin d’encoder des données numériques et de démoduler un
tel signal afin de décoder des données transmises.
MR (Modified Read)
Algorithme de compression recommandé par l’ ITU-T T.4. MR code la première ligne numérisée à l’aide de MH. La
ligne suivante est comparée à la première ; ensuite, les différences sont établies puis encodées et transmises.
NetWare
Système d’exploitation réseau développé par Novell, Inc. À l’origine, il utilisait le multitâche coopératif pour exécuter
plusieurs services sur un micro-ordinateur et les protocoles réseau reposaient sur la pile XNS de Xerox. Aujourd’hui,
NetWare prend en charge aussi bien TCP/IP que IPX/SPX.
OPC (Organic Photo Conductor)
Dispositif créant une image virtuelle pour l’impression à l’aide d’un faisceau laser émis par l’imprimante laser ; il est
généralement de couleur verte ou grise et de forme cylindrique.
L’unité d’exposition du tambour s’use lentement à mesure qu’elle est utilisée par l’imprimante et doit être remplacée de
manière appropriée car elle est rayée par le grain du papier.
Originaux
Premier exemplaire d’un document comme une photographie ou du texte, qui est copié, reproduit ou traduit afin de
produire d’autres exemplaires, mais qui n’est pas issu d’un autre document.
OSI (Open Systems Interconnection)
Modèle de transmission des données développé par l’Organisation internationale de normalisation (ISO). Le modèle
OSI définit une méthode standard et modulaire de conception des réseaux qui divise l’ensemble des fonctions
complexes nécessaires en des couches fonctionnelles, autonomes et administrables. Les couches sont, de haut en
bas, les suivantes : application, présentation, session, transport, réseau, liaison et physique.
Autocommutateur
Équipement de commutation téléphonique automatique destiné aux entreprises privées.
PCL (Printer Command Language)
Langage de description de page (LDP), devenu une norme de l’industrie, développé par HP comme protocole
d’impression. Développé à l’origine pour les imprimantes à jet d’encre, PCL a été appliqué aux imprimantes
thermiques, matricielles et aux imprimantes page par page.
PDF (Portable Document Format)
Format de fichier propriétaire développé par Adobe Systems pour représenter les documents bidimensionnels dans un
format indépendant du périphérique ou de la résolution.
PostScript
PostScript (PS) est un langage de description de page et un langage de programmation utilisés principalement dans
les domaines de la publication électronique et assistée par ordinateur. - celui-ci est exécuté dans un interpréteur pour
générer une image.
Pilote d’impression
Programme utilisé pour transmettre des commandes et des données de l’ordinateur vers l’imprimante.
Support d’impression
Support tel qu’une feuille, une enveloppe, une étiquette et un transparent pouvant être utilisé sur une imprimante, un
scanner, un télécopieur ou un copieur.
PPM (pages par minute)
Unité de mesure permettant de déterminer la cadence d’une imprimante, c’est-à-dire le nombre de pages pouvant être
produites par l’imprimante en une minute.Glossaire_ 82
Fichier PRN
Interface du pilote d’un périphérique permettant au logiciel d’interagir avec le pilote du périphérique en utilisant des
appels de système d’entrée/sortie standard, simplifiant ainsi de nombreuses tâches.
Protocole
Convention ou norme qui contrôle ou permet la connexion, la communication, et le transfert de données entre deux
points terminaux de calcul.
PS
Voir PostScript.
RTC (réseau téléphonique commuté)
Réseau des réseaux téléphoniques à commutation de circuits internationaux généralement acheminé, sur les sites
industriels, via le standard téléphonique.
RADIUS
Remote Authentication Dial In User Service (RADIUS) est un protocole d’authentification et de comptabilité pour un
utilisateur distant. RADIUS permet une gestion centralisée des données d’authentification comme les noms
d’utilisateur et les mots de passe à l’aide d’un concept AAA (authentification, autorisation, et comptabilité [accounting])
pour gérer l’accès au réseau.
Résolution
Précision d’une image, mesurée en points par pouce (ppp). Plus le nombre de ppp est élevé, plus la résolution est
élevée.
SMB (Server Message Block)
Protocole réseau dédié principalement au partage de fichiers, aux imprimantes, aux ports série et à divers échanges
entre les noeuds d’un réseau. Ce protocole permet également un système de communication interprocessus
authentifié.
SMTP
Norme de transmission de messages sur Internet. Le protocole SMTP, reposant sur du texte, est relativement simple.
Un ou plusieurs destinataires du message sont définis, puis le texte du message est transféré. Il s’agit d’un protocole
client-serveur permettant à un client de transmettre des messages électroniques au serveur.
SSID
L’identificateur SSID (Service Set Identifier) est un nom d’un réseau local sans fil (WLAN). Tous les périphériques sans
fil d’un WLAN utilisent le même SSID pour communiquer les uns avec les autres. Les SSID respectent la casse et on
une longueur maximale de 32 caractères.
Masque de sous-réseau
Code utilisé conjointement à l’adresse réseau permettant de déterminer la partie de l’adresse correspondant à
l’adresse réseau et la partie de l’adresse correspondant à l’adresse de l’hôte.
TCP/IP
Ensemble de protocoles de communication implémentant la pile de protocoles sur laquelle Internet ainsi que la plupart
des réseaux commerciaux fonctionnent.
TCR (Transmission Confirmation Report)
Journal fournissant des informations sur chaque transmission, telles que l’état de la tâche, le résultat de la
transmission et le nombre de pages envoyées. L’impression de ce journal peut être paramétrée pour être effectuée
après chaque tâche ou bien après chaque échec de transmission.
TIFF
Format d’image matricielle à résolution variable. De manière générale, le format TIFF correspond aux données image
provenant d’un scanner. Les images TIFF utilisent des balises et des mots-clés définissant les caractéristiques de
l’image incluse au fichier. Ce format flexible et multi-plateforme peut être utilisé pour des images créées sous
différentes applications de traitement d’images.Glossaire_ 83
Cartouche de toner
Cartouche cylindrique se trouvant dans un appareil comme une imprimante et contenant du toner. Le toner est une
poudre utilisée dans les imprimantes laser et les photocopieurs qui forme le texte et les images sur le papier imprimé.
Le toner est fondu par la chaleur de l’unité de fusion et se fixe dans les fibres du papier.
TWAIN
Norme de l’industrie relative aux scanners et aux logiciels. En utilisant un scanner compatible TWAIN avec un
programme compatible TWAIN, une tâche de numérisation peut être lancée à partir de ce programme. Capture
d’image API pour systèmes d’exploitation Microsoft Windows et Apple Macintosh.
Chemin UNC (Uniform Naming Convention)
Méthode standard permettant d’accéder à des ressources partagées sous Window NT ainsi que sous d’autres produits
Microsoft. Le format d’un chemin UNC est : \\\\
URL
L’URL (Uniform Resource Locator) est l’adresse globale des documents et des ressources sur Internet. La première
partie de l’adresse indique le protocole utilisé, la seconde partie spécifie l’adresse IP ou le nom de domaine
correspondant à l’emplacement de la ressource.
USB
USB (Universal serial bus) est une norme développée par USB Implementers Forum, Inc. pour connecter les
ordinateurs et les périphériques. Contrairement au port parallèle, le port USB est conçu pour permettre de connecter
un seul ordinateur à plusieurs périphériques.
Filigrane
Image reconnaissable ou motif plus clair sur le papier, visible par transparence. Les filigranes ont été initialement
introduits à Bologne, en Italie, en 1282. Ils ont été utilisés par les fabricants de papier afin d’identifier leurs produits, sur
les timbres, les billets de banque et autres documents officiels afin d’empêcher la contrefaçon.
WEP
Wired Equivalent Privacy (WEP) est un protocole de sécurité spécifié dans l’IEEE 802.11 pour fournir le même niveau
de sécurité que celui d’un réseau local câblé. WEP procure la sécurité en chiffrant les données hertziennes afin de les
protéger lorsqu’elles sont transmises d’un point final à un autre.
WIA (Windows Imaging Architecture)
Architecture graphique lancée initialement sous Windows Me et Windows XP. Une tâche de numérisation peut être
lancée à partir de ces systèmes d’exploitation à l’aide d’un scanner compatible WIA.
WPA
Wi-Fi Protected Access (WPA) est une classe de systèmes pour sécuriser les réseaux d’ordinateurs sans fil (Wi-Fi),
qui a été créée pour améliorer les fonctionnalités de sécurité de WEP.
WPA-PSK
WPA-PSK (WPA Pre-Shared Key) est un mode spécial de WPA pour les petites entreprises ou les utilisateurs
personnels. Une clé partagée, ou un mot de passe, est configuré dans le point d’accès sans fil (WAP) et n’importe quel
portable ou périphériques de bureau sans fil. WPA-PSK génère une clé unique pour chaque session entre un client
sans fil et le WAP associé pour une sécurité plus évoluée.Index_ 84
Index
A
authentification
impression dun journal 46
B
bac
modification du format du
bac 28
réglage de la largeur et de
la longueur 28, 30
bourrage papier
astuces pour éviter les
bourrages papier 57, 58
dégager le papier 58
bouton darrêt 19
C
caractéristiques techniques
général 73
support dimpression 74
cartouche de toner
autonomie estimée 54
enregistrement 53
instructions de
manipulation 54
nonSamsung et
rechargées 54
redistribution du toner 55,
71
chargement
dans le chargeur de
documents 26
papier dans le bac 1 30
chargeur de documents 26
configuration de copie 46
configuration de fax 44
convention 15
copie
copie de base 32
modification de la
configuration de copie 46
réduction ou
agrandissement de
copies 32
sélection du format des
originaux 32
D
document original
chargement
dans le chargeur de
documents 26
suppression dun bourrage
papier 56
E
économie dénergie
utilisation du mode
déconomie dénergie 25
écran 19
modification de la langue
daffichage 23
envoi de fax
envoi différé 36, 34, 35, 37
recomposition du dernier
numéro 35
F
fonctions 16
caractéristique du support
dimpression 74, 44, 73
fonctionnalité déconomie
dénergie 25
fournitures
autonomie estimée de la
cartouche de toner 54
commande 70
remplacement de la
cartouche de toner 71
G
glossaire 77
I
Informations 5
informations légales 9
L
langue 23
ligne
matériel 19
M
mémoire
effacement de la mémoire
47
message derreur 61
mise en marche de lappareil
21
mise en place dun appareil
espace 22
mode économie de toner 25
N
nettoyage
extérieur 50, 53
intérieur 50
nettoyage dun appareil 50
P
panneau de commande 19
paramètres par défaut
paramétrage de lentête de
fax 34, 30
pièces de rechange 71
présentation des menus 48
problèmes
problèmes dalimentation
papier 64, 68, 65
R
réception de fax
activation de la réception
protégée 39
en mode faxrépondeur 38,
39
mode DRPD 38, 37
réception sécurisée 38Index_ 85
téléphone auxiliaire 38
réglage
format du bac 25
réglage de la date 23
réglage de lheure 23
réglage du délai de
réinitialisation de copie 33
répondeurfax 38
résolution
télécopie 39
S
saisie
à laide du pavé numérique
24
scanner
chargement des
documents 26
sécurité
Informations 5
symboles 5
service contact numbers 75
support de sortie papier 31
support dimpression
instructions 28
papier à entête 30
réglage du format de
papier 30, 25, 30
support de sortie papier 74
T
télécopie
carnet dadresses 40, 37,
41
envoi 34, 37, 36
modification de la
configuration de
télécopie 44, 45
numérotation automatique
41
préparation à lenvoi de
télécopie 34
réception 37, 38, 39, 38, 35,
39, 34, 40
transfert des télécopies 40
téléphone auxiliaire 38
touche de démarrage 19
type doriginal
copie 32
V
voyant
état de lappareil 20
présentation du voyant
détat 20
vue arrière 18
vue avant 17
BASIQUE
Mode d’emploi
SCX-340x/340xW Series
SCX-340xF/340xFW Series
SCX-340xFH/340xHW Series
Ce guide fournit des informations concernant l'installation, le
fonctionnement de base et le dépannage, sous Windows.
AVANCÉ
Ce guide donne des informations sur l'installation, la configuration avancée, le
fonctionnement et le dépannage dans différents systèmes d'exploitation.
Certaines fonctions peuvent ne pas être disponibles selon le modèle ou le pays.2
BASIQUE
1. Introduction
Principaux avantages 5
Fonctionnalités par modèle 7
Informations utiles à connaître 14
A propos de ce mode d’emploi 15
Informations en matière de sécurité 16
Description de l’appareil 22
Vue d’ensemble du panneau de commande 26
Mise en marche de l’appareil 32
Installation locale du pilote 33
Réinstallation du pilote 34
2. Présentation des menus et
configuration de base
Présentation des menus 36
Paramètres de base de l’appareil 41
Supports et bacs 43
Impression de base 56
Copie de base 62
Numérisation de base 67
Options de base de la fonction Télécopie 69
3. Maintenance
Commande de consommables et d’accessoires 75
Consommables disponibles 76
Pièces de rechange disponibles 77
Stockage de la cartouche de toner 78
Redistribution du toner 80
Remplacement de la cartouche de toner 82
Suivi de la durée de vie des consommables 84
Configuration de l'alerte de toner faible 85
Nettoyage de l’appareil 86
Conseils pour déplacer et stocker l’appareil 92
4. Dépannage
Astuces pour éviter les bourrages papier 94
Suppression des bourrages d’original 95
Résolution des bourrages papier 100
Présentation du voyant d’état 104
Signification des messages d’erreur 1073
BASIQUE
5. Annexe
Caractéristiques techniques 113
Informations légales 123
Copyright 1371. Introduction
Ce chapitre fournit les informations que vous devez connaître avant d'utiliser l'appareil.
• Principaux avantages 5
• Fonctionnalités par modèle 7
• Informations utiles à connaître 14
• A propos de ce mode d’emploi 15
• Informations en matière de sécurité 16
• Description de l’appareil 22
• Vue d’ensemble du panneau de commande 26
• Mise en marche de l’appareil 32
• Installation locale du pilote 33
• Réinstallation du pilote 34Principaux avantages
Respectueux de l'environnement
• Pour économiser du toner et du papier, cet appareil prend en charge la
fonction Éco (voir « Impression économique » à la page 60).
• Pour économiser du papier, vous pouvez imprimer plusieurs pages sur
une seule feuille (voir « Utilisation des options d’impression avancées
» à la page 249).
• Afin d’économiser le papier, vous pouvez imprimer sur les deux faces
de chaque feuille (impression recto-verso) (manuelle) (voir « Utilisation
des options d’impression avancées » à la page 249).
• Pour économiser l'énergie, cet appareil économise l’électricité en
réduisant considérablement la consommation électrique lorsqu’il n’est
pas utilisé.
Impression en haute résolution rapide
• Vous pouvez imprimer jusqu’à une résolution effective de 1,200 x
1,200 points par pouce.
• Impression rapide, à la demande.
- En impression sur une seule face, 20 pages par minute (A4) ou 21
pages par minute (Letter).
Facilité
• Easy Capture Manager vous permet de modifier et d'imprimer
facilement ce que vous avez capturé à l'aide de la touche Imp écr du
clavier (voir « Easy Capture Manager » à la page 293).
• Samsung Easy Printer Manager et Etat de l’imprimante (ou Smart
Panel) sont des programmes qui surveillent et vous informent du statut
de l'appareil, et qui vous permettent de personnaliser les paramètres de
l'appareil (voir « Utilisation de Etat de l’imprimante Samsung » à la page
304 ou « Utilisation de Smart Panel » à la page 306).Principaux avantages
• AnyWeb Print vous aide à effectuer une capture d’écran, à
prévisualiser, à supprimer et à imprimer l’écran de Windows Internet
Explorer plus facilement que lorsque vous utilisez le programme
habituel (voir « Samsung AnyWeb Print » à la page 294).
• Le programme Mise à jour intelligente vous permet de rechercher la
dernière version des logiciels et de les installer au cours de la
procédure d'installation du pilote d'impression. Cette fonctionnalité
n’est disponible que sous Windows.
• Si vous avez accès à Internet, vous pouvez obtenir l’aide, le support,
les pilotes de l’appareil, les manuels ou les informations de commande
nécessaires sur le site Web Samsung, www.samsung.com >
rechercher votre produit > assistance ou téléchargements.
Une large gamme de fonctions et le support des
applications
• Prend en charge différentes tailles de papier (voir « Spécifications des
supports d’impression » à la page 116).
• Impression de filigranes : Vous pouvez personnaliser vos documents
avec des mots tels que « Confidentiel » (voir « Utilisation des options
d’impression avancées » à la page 249).
• Impression d’affiches : Le texte et les images de chaque page de votre
document sont agrandis et imprimés sur plusieurs feuilles de papier qui
peuvent être collées ensemble pour former une affiche (voir «
Utilisation des options d’impression avancées » à la page 249).
• Vous pouvez effectuer des impressions sur divers systèmes
d'exploitations (voir « Configuration requise » à la page 119).
• Votre appareil est équipé d’une interface USB et/ou d’une interface
réseau.
Prend en charge diverses méthodes de
paramétrage du réseau sans fil
• Utilisation de la touche WPS (Wi-Fi Protected Setup™)
- Vous pouvez facilement vous connecter à un réseau sans fil à l'aide
de la touche WPS de l'appareil et du point d'accès (un routeur sans
fil).
• Utilisation d'un câble USB ou réseau
- Vous pouvez vous connecter et définir les divers paramètres du
réseau sans fil à l'aide d'un câble USB ou réseau.
• Utilisation de Wi-Fi Direct
- Vous pouvez imprimer facilement à partir de votre périphérique
mobile à l'aide de la fonction Wi-Fi ou Wi-Fi Direct.
Voir « Présentation des méthodes de configuration du réseau sans
fil » à la page 169.Fonctionnalités par modèle
Certains composants et fonctions en option peuvent être indisponibles en fonction du modèle ou du pays.
Système d’exploitation
(● : inclus ; espace vide : non disponible)
Logiciel
Système d’exploitation SCX-340x Series
SCX-340xW Series
SCX-340xF Series
SCX-340xFW Series
SCX-340xHW Series
SCX-340xFH Series
Windows ● ●
Macintosh ● ●
Linux ● ●
Unix
Logiciel
SCX-340x Series
SCX-340xW Series
SCX-340xF Series
SCX-340xFW Series
SCX-340xHW Series
SCX-340xFH Series
Pilote d'impression SPL ● ●
Pilote d’impression PCLFonctionnalités par modèle
Pilote d'impression PS
Pilote d’impression XPS a
● ●
Utilitaire d'impression directe
Samsung Easy Printer
Manager
Paramètres Numériser vers PC ● ●
Paramètres Fax vers PC ●
Paramètres du périphérique ● ●
Etat de l’imprimante Samsung ● ●
Smart Panel ● ●
AnyWeb Print ● ●
SyncThru™ Web Service ●
(SCX-340xW Series
uniquement)
●
(SCX-340xFW/SCX-340xHW Series
uniquement)
SyncThru Admin Web Service ●
(SCX-340xW Series
uniquement)
●
(SCX-340xFW/SCX-340xHW Series
uniquement)
Easy Eco Driver ● ●
Télécopie Samsung Network PC Fax ●
Logiciel
SCX-340x Series
SCX-340xW Series
SCX-340xF Series
SCX-340xFW Series
SCX-340xHW Series
SCX-340xFH SeriesFonctionnalités par modèle
(● : inclus ; espace vide : non disponible)
Numérisation Pilote de numérisation Twain ● ●
Pilote de numérisation WIA ● ●
Assistant de numérisation Samsung ● ●
SmarThru 4
SmarThru Office ● ●
a. Le pilote XPS n'est compatible qu'avec Windows et peut être téléchargé sur le site Internet de Samsung (www.samsung.com)
Logiciel
SCX-340x Series
SCX-340xW Series
SCX-340xF Series
SCX-340xFW Series
SCX-340xHW Series
SCX-340xFH SeriesFonctionnalités par modèle
Fonctionnalités diverses
Caractéristiques SCX-340x Series
SCX-340xW Series
SCX-340xF Series
SCX-340xFW Series
SCX-340xHW Series
SCX-340xFH Series
USB 2.0 haut débit ● ●
Carte LAN filaire Ethernet 10/100 Base TX ●
(SCX-340xFW/SCX340xHW Series
uniquement)
Interface réseau LAN sans fil 802.11b/g/na
●
(SCX-340xW Series
uniquement)
●
(SCX-340xFW/SCX340xHW Series
uniquement)
Impression éco (panneau de commande) ● ●
Impression recto/verso (manuelle)b ● ●
Interface mémoire USB
Barrette mémoire
Périphérique de stockage de masse (disque dur)
DADF (chargeur automatique de documents recto verso)
Le chargeur automatique de documents (CAD) ●Fonctionnalités par modèle
Combiné ●
(SCX-340xFH/SCX-340xHW Series
uniquement)
Télécopie Envoi multiple ●
Envoi différé ●
Envoi prioritaire ●
Envoi recto-verso
Réception protégée ●
Impression recto-verso
Envoi / Renvoi de réception - télécopie ●
Envoi / Renvoi de réception - e-mail
Envoi / Renvoi de réception - serveur
Caractéristiques SCX-340x Series
SCX-340xW Series
SCX-340xF Series
SCX-340xFW Series
SCX-340xHW Series
SCX-340xFH SeriesFonctionnalités par modèle
Numérisation Numérisation vers un e-mail
Numérisation vers un serveur SMB
Numérisation vers un serveur FTP
Numérisation recto-verso
Numérisation vers PC ● ●
Caractéristiques SCX-340x Series
SCX-340xW Series
SCX-340xF Series
SCX-340xFW Series
SCX-340xHW Series
SCX-340xFH SeriesFonctionnalités par modèle
(● : inclus ; espace vide : non disponible)
Copie Copie de type Carte d’identité ● ●
Copie réduite ou agrandie ●
Assemblage ●
Affiche ●
Clone ●
Livre
2 en 1, 4 en 1 ●
Réglage du fond ● ●
Déplacement de la marge
Effacement du bord
Amélioration des gris
Copie recto-verso
a. Les cartes réseau sans fil ne sont pas disponibles dans tous les pays. Dans certains pays, seules les normes 802.11 b/g s'appliquent. Contactez votre distributeur Samsung
local ou le revendeur chez qui vous avez acheté votre appareil.
b. Windows uniquement.
Caractéristiques SCX-340x Series
SCX-340xW Series
SCX-340xF Series
SCX-340xFW Series
SCX-340xHW Series
SCX-340xFH SeriesInformations utiles à connaître
L’appareil n’imprime pas.
• Ouvrez la liste des impressions en attente et supprimer le
document de la liste (voir « Annulation d’une impression »
à la page 57).
• Désinstallez le pilote et réinstallez-le (voir « Installation
locale du pilote » à la page 33).
• Réglez votre appareil comme imprimante par défaut pour
Windows (voir « Paramétrer votre appareil comme appareil
par défaut » à la page 248).
Où puis-je acheter des accessoires ou des
fournitures?
• Renseignez-vous auprès d'un distributeur Samsung ou de
votre détaillant.
• Rendez-vous sur www.samsung.com/supplies.
Sélectionnez votre pays/région pour afficher les
informations sur la réparation du produit.
Le voyant d'état clignote ou reste
constamment allumé.
• Mettez l’appareil hors tension, puis sous tension.
• Verifiez la signification des indications du voyant dans ce
manuel et résolvez le problème en conséquence (voir «
Présentation du voyant d’état » à la page 104).
Un bourrage papier s’est produit.
• Ouvrez et fermez le scanner (voir « Vue avant » à la page
23).
• Consultez les instructions de ce manuel pour retirer un
papier coincé et résolvez le problème en conséquence
(voir « Résolution des bourrages papier » à la page 100).
Les impressions sont floues.
• Le niveau de toner peut être faible ou mal réparti. Secouez
la cartouche de toner (voir « Redistribution du toner » à la
page 80).
• Essayez une résolution d'impression différente (voir «
Ouverture des préférences d’impression » à la page 58).
• Remplacez la cartouche de toner (voir « Remplacement de
la cartouche de toner » à la page 82).
Où puis-je télécharger le pilote de l'appareil ?
• Vous pouvez obtenir l’aide, le support, les pilotes de
l’appareil, les manuels ou les informations de commande
nécessaires sur le site Web Samsung, www.samsung.com
> rechercher votre produit > assistance ou
téléchargements.1. Introduction 15
A propos de ce mode d’emploi
Ce mode d’emploi vous offre une description succincte de l’appareil, ainsi
que des explications détaillées sur chaque étape de son fonctionnement.
• Lisez les informations de sécurité avant d’utiliser l’appareil.
• Si vous rencontrez un problème d’utilisation de l’appareil, reportez-vous
au chapitre de dépannage.
• Les termes utilisés dans ce mode d’emploi sont expliqués dans le
chapitre du glossaire.
• Toutes les illustrations de ce mode d’emploi peuvent être différentes de
votre appareil en fonction de ses options ou du modèle que vous avez
acheté.
• Les captures d'écran de ce guide de l'administrateur peuvent différer de
votre appareil en fonction de la version du microprogramme/pilote de
l'appareil.
• Les procédures de ce guide de l’utilisateur sont principalement basées
sur Windows 7.
1
Conventions
Certains termes sont utilisés de manière interchangeable dans ce mode
d’emploi, comme ci-dessous:
• « Document » est synonyme d’ « original ».
• « Papier » est synonyme de « support » ou de « support
d’impression ».
• « Appareil » se rapporte à une imprimante ou une imprimante
multifonctions.
2
Icônes générales
Icône Texte Description
Mise en
garde
Informe les utilisateurs des risques éventuels de
dommages mécaniques ou de
dysfonctionnements de l’imprimante.
Remarque
Donne des informations supplémentaires ou des
spécifications détaillées des fonctions et
fonctionnalités de l’appareil.1. Introduction 16
Informations en matière de sécurité
Ces avertissements et précautions sont inclus afin d’éviter des blessures
pour vous et d’autres personnes, ainsi que pour éviter des dommages
potentiels à votre appareil. Veillez à lire et à comprendre toutes ces
instructions avant d’utiliser l’appareil. Une fois que vous avez lu cette
section, conservez-la pour pouvoir vous y reporter par la suite.
3
Symboles de sécurité importants
Explication de l'ensemble des icônes et des
signes utilisés dans ce chapitre
4
Environnement d’exploitation
Avertissement
Avertisse
ment
Situations dangereuses ou à risques pouvant
entraîner des blessures graves ou la mort.
Mise en
garde
Situations dangereuses ou à risques pouvant
entraîner des blessures légères ou des dommages
matériels.
Ne pas essayer.
Ne pas utiliser si le câble d’alimentation électrique est
endommagé ou si la prise électrique n’est pas reliée à la terre.
Risque de décharge électrique ou d’incendie.
Ne rien poser sur l’appareil (eau, objets métalliques, objets
lourds, bougies, cigarettes allumées, etc.).
Risque de décharge électrique ou d’incendie.
• Si l’appareil surchauffe, libère de la fumée, émet des bruits
étranges, ou produit une odeur bizarre: coupez
immédiatement l’interrupteur d’alimentation et débranchez
l’appareil.
• L'utilisateur doit pouvoir accéder à la prise en cas d'urgences
nécessitant de l'utilisateur qu'il débranche la prise.
Risque de décharge électrique ou d’incendie.
Ne pliez pas le câble d’alimentation électrique et ne placez pas
d’objets lourds dessus.
Le fait de marcher sur le câble d’alimentation électrique ou de
l’écraser avec un objet lourd peut occasionner une décharge
électrique ou un incendie. Informations en matière de sécurité
1. Introduction 17
Mise en garde
5
Méthode d’utilisation
Mise en garde
Ne retirez pas la fiche en tirant sur le câble; ne manipulez pas
la prise avec des mains mouillées.
Risque de décharge électrique ou d’incendie.
Pendant un orage ou pendant une période de nonfonctionnement, retirez la fiche d’alimentation de la prise de
courant.
Risque de décharge électrique ou d’incendie.
Faites attention, la zone de sortie papier est chaude.
Vous pouvez vous brûler.
Si on a laissé tomber l’appareil, ou si le boîtier semble
endommagé, débranchez toutes les connexions de l’appareil
et demandez une assistance auprès du personnel de service
qualifié.
Dans le cas contraire, il y a un risque de décharge électrique
ou d’incendie.
Si l’appareil ne fonctionne pas correctement après avoir suivi
ces instructions, débranchez toutes les connexions de
l’appareil et demandez une assistance auprès du personnel
de service qualifié.
Dans le cas contraire, il y a un risque de décharge électrique
ou d’incendie.
Si la fiche n’entre pas facilement dans la prise, ne forcez pas
pour l’insérer.
Appelez un électricien pour changer la prise de courant, sous
peine de décharge électrique possible.
Veillez à ce qu'aucun animal domestique ne ronge les cordons
d'alimentation, de téléphone et d'interface PC.
Risque de décharge électrique ou d’incendie et/ou de
blessure pour votre animal domestique.
Ne tirez pas avec force sur la feuille durant l’impression.
Vous risquez d’endommager l’appareil.
Faites attention de ne pas mettre la main entre l’appareil et le
bac d’alimentation papier.
Vous pourriez vous blesser.
Système Home
cinéma numérique
Guide de l'utilisateur
Imaginez les possibilités
Merci d'avoir acheté ce produit Samsung.
Pour obtenir notre service complet, veuillez
enregistrer votre produit sur
www.samsung.com/register
HT-D350
HT-D355
HT-D350-ZF_FR-1228.indd Sec1:1 2011-12-28 �� 3:10:542 Français
Consignes de sécurité
Avertissements de sécurité
POUR RÉDUIRE LES RISQUES D’ÉLECTROCUTION, NE RETIREZ JAMAIS LE CAPOT (NI L’ARRIÈRE).
LES PIÈCES DE CE PRODUIT NE SONT PAS RÉPARABLES PAR L’UTILISATEUR. VEUILLEZ CONTACTER UN TECHNICIEN
QUALIFIÉ POUR TOUTE RÉPARATION.
ATTENTION
RISQUE D’ÉLECTROCUTION
NE PAS OUVRIR
Ce symbole indique la présence d’une
tension dangereuse dans l’appareil,
présentant un risque d’électrocution ou de
blessures.
ATTENTION : AFIN D’ÉVITER TOUT RISQUE
D’ÉLECTROCUTION, LA BROCHE LA PLUS
LARGE DE LA FICHE DOIT ÊTRE TOTALEMENT
INSÉRÉE DANS LE TROU PLUS LARGE.
Ce symbole indique les directives
importantes qui accompagnent le
produit.
AVERTISSEMENT
Afi n de réduire tout risque d’incendie ou
d’électrocution, n’exposez jamais cet appareil à
la pluie ou à l’humidité.
ATTENTION
Évitez toute projection d’eau sur l’appareil et ne posez
jamais d’objet contenant un liquide dessus (ex : un vase).
La fi che permet de débrancher l’appareil et doit toujours
être facilement accessible.
Cet appareil doit toujours être branché à une prise de
courant alternatif reliée à la terre.
Pour débrancher l'appareil, il convient de retirer la fi che de
la prise murale, il faut donc que cette dernière soit
facilement accessible.
•
•
•
•
•
CLASS 1 LASER PRODUCT
KLASSE 1 LASER PRODUKT
LUOKAN 1 LASER LAITE
KLASS 1 LASER APPARAT
PRODUCTO LÁSER CLASE 1
PRODUIT LASER DE CLASSE 1
Le lecteur de disque compact est homologué
comme produit LASER DE CLASSE 1.
L'utilisation des commandes, les réglages ou
l'exécution de procédures autres que celles
spécifi ées ci-dessus peuvent conduire à une
exposition à des radiations dangereuses.
ATTENTION
DES RAYONS LASER INVISIBLES SONT PRÉSENTS
LORSQUE L'APPAREIL EST OUVERT OU QUE LES
DISPOSITIFS DE VERROUILLAGE SONT CIRCONVENUS.
ÉVITEZ L'EXPOSITION AUX RAYONS.
•
HT-D350-ZF_FR-1228.indd 2 2011-12-28 �� 3:10:59Français 3
Accessoires
Vérifi ez que vous disposez bien des accessoires suivants.
㪈㪉㪊
㪋㪌㪍
㪎 㪏
㪇
㪐
FUNCTION
TV SOURCE
DSP / EQ
ABCD
S/W LEVEL
REPEAT USB REC DIMMER
TUNER MO/ST MEMORY
DISC
TITLE MENU
INFO GIGA
VOL
TV CH V
TUNING V
DVD RECEIVER
SELECT SAMSUNG
TV
MUTE
POWER
P L
TOOLS
Câble vidéo Antenne FM Guide de l’utilisateur Télécommande/Piles (AAA) Prise Péritel
Précautions
Assurez-vous que l'alimentation en c.a. de votre habitation est conforme à la plaque d'identifi cation située au dos de votre appareil.
Posez votre appareil à plat sur un meuble stable en veillant à laisser un espace de 7,5 à 10 cm autour de l'appareil afi n d’assurer sa
ventilation correcte.
Ne le posez pas sur des amplifi cateurs ou autre appareil qui risque de chauffer.
Veillez à ne pas obstruer les orifi ces de ventilation.
Ne posez rien sur l’appareil.
Avant de déplacer l’appareil, assurez-vous que le compartiment du disque est vide.
Pour couper complètement l'alimentation de l’appareil, en particulier lorsque vous prévoyez de ne pas l'utiliser pendant une période
prolongée, retirez la fi che de la prise murale.
En cas d’orage, retirez la fi che c.a. de la prise murale. Les pointes de tension dues aux éclairs pourraient endommager l’appareil.
N’exposez pas l’appareil à la lumière directe du soleil ni à d’autres sources de chaleur. L’appareil pourrait surchauffer et mal fonctionner.
N’exposez pas l’appareil à l’humidité ni à aucune source de chaleur excessive et éloignez-le des appareils générant des ondes
magnétiques ou des champs électriques intenses (ex. : haut-parleurs).
Débranchez le câble d’alimentation de l’alimentation en c.a. en cas de dysfonctionnement.
Cet appareil n’est pas conçu pour un usage industriel. Il est uniquement réservé à un usage privé.
De la condensation peut se former si votre appareil ou votre disque a été entreposé dans un endroit exposé à des températures basses.
Si l’appareil doit être transporté pendant l’hiver, attendez environ 2 heures pour qu’il s’adapte à la température de la pièce avant de
l’utiliser.
Les piles utilisées avec cet appareil contiennent des produits chimiques dangereux pour l’environnement.
Ne les jetez pas avec les ordures ménagères.
•
•
•
•
•
•
•
•
•
•
•
•
•
HT-D350-ZF_FR-1228.indd 3 2011-12-28 �� 3:10:594 Français
Manipulation et rangement des disques
- Précautions
De petites érafl ures sur un disque risquent de réduire
la qualité du son et de l’image ou de les faire sauter.
Prenez garde à ne pas rayer les disques lorsque
vous les manipulez.
Manipulation des disques
Ne touchez pas la face de lecture du disque.
Tenez le disque par les tranches afin de ne
pas laisser de traces de doigts sur la
surface.
Ne collez pas de papier ou de ruban adhésif sur le disque.
Rangement des disques
N’exposez pas les disques à la lumière directe du
soleil.
Rangez-les dans un endroit frais et aéré.
Rangez-les dans des pochettes propres.
Positionnez-les verticalement.
REMARQUE
Évitez les salissures sur les disques.
N’insérez jamais de disques fendus ou rayés.
Manipulation et rangement des disques
Si un disque présente des traces de doigts, nettoyez-le à
l’aide d’un peu de nettoyant doux dilué dans de l’eau et
essuyez avec un chiffon doux.
Lors du nettoyage, essuyez doucement de
l’intérieur vers l’extérieur du disque.
REMARQUE
De la condensation peut de former lorsque de l’air
chaud entre en contact avec des parties froides situées
à l’intérieur de l’appareil. En cas de condensation à
l’intérieur de l’appareil, celui-ci risque de ne pas
fonctionner correctement. Si cela se produit, retirez le
disque et attendez une à deux heures en laissant
l’appareil sous tension.
•
•
•
•
•
•
✎
•
✎
Licence
Dolby, Pro Logic et le symbole représentant deux D sont des
marques déposées de Dolby Laboratories.
À PROPOS DE VIDÉO DIVX : DivX® est un format vidéo numérique
créé par DivX, Inc. Ceci est un appareil DivX Certifi ed® qui lit les
vidéos au format DivX. Reportez-vous au site Web à l'adresse www.
divx.com pour obtenir plus d’informations et consulter les outils
logiciels permettant de convertir les fi chiers au format de vidéo DivX.
À PROPOS DE LA VIDÉO À LA DEMANDE DIVX : Cet appareil DivX
Certifi ed® doit être enregistré pour lire les fi lms vidéo à la demande
(VOD) DivX disponibles dans le commerce. Pour générer le code
d’enregistrement, il faut accéder à la section DivX VOD dans le
menu de confi guration de l’appareil. Consultez le site Web vod.divx.
com afi n d’obtenir de plus amples informations sur les étapes à
suivre pour terminer la procédure.
DivX Certifi ed® (certifi é DivX®) pour lire des vidéos DivX®, y compris
des contenus premium. DivX®, DivX Certifi ed® et les logos qui leur
sont associés sont des marques déposées de DivX, Inc. et font
l’objet d’une licence.
Ce format est couvert par un ou plusieurs des brevets américains
suivants : 7,295,673 ; 7,460,668 ; 7,515,710 ; 7,519,274
HDMI, le logo HDMI Logo et High-Defi nition Multimedia Interface
sont des marques commerciales ou déposées de HDMI Licensing
LLC aux États-Unis et dans d'autres pays.
Ce produit intègre la technologie de protection contre la copie qui
est protégée par les brevets américains et d’autres droits de
propriété intellectuelle détenus par Rovi Corporation. Il est interdit de
procéder à l’ingénierie inverse ou au désassemblage de l’appareil.
Droit d’auteur
© 2011 Samsung Electronics Co., Ltd. Tous droits réservés.
Protection contre la copie
De nombreux disques DVD sont pourvus de protection contre la
copie. Par conséquent, vous devez uniquement brancher votre
appareil directement à votre téléviseur, et non à un magnétoscope.
Le fait de raccorder l’appareil à un magnétoscope provoque une
image déformée avec des disques DVD protégés contre la copie.
•
•
•
•
•
Consignes de sécurité
HT-D350-ZF_FR-1228.indd 4 2011-12-28 �� 3:11:00Français 5
Table des matières
FRANÇAIS
CONSIGNES DE SÉCURITÉ
2 Avertissements de sécurité
3 Précautions
3 Accessoires
4 Manipulation et rangement des disques -
Précautions
4 Licence
4 Droit d’auteur
4 Protection contre la copie
PRISE EN MAIN
6 Icones utilisées dans ce guide
6 Types et caractéristiques des disques
9 Description
9 Panneau avant
9 Panneau arrière
10 Télécommande
BRANCHEMENTS
11 Connexion des enceintes
14 Raccordement de la sortie Video Out à votre
téléviseur
16 Connexion de l'antenne FM
17 Raccordement audio des périphériques
CONFIGURATION
18 Avant de commencer (Installation initiale)
18 Réglage du menu Setup
19 Affi chage
19 Format d’écran
19 BD Wise
19 Résolution
19 Format HDMI
19 Signal sortie vid.
19 Audio
19 Réglage des enceintes
21 DRC (Compression dynamique)
21 SYNC. AUDIO
21 AUDIO HDMI
21 Système
21 Installation initiale
21 Enregistrement DivX(R)
21 Langue
22 Sécurité
22 Class. parental
22 Modifi cation du mot de passe
22 Assistance
22 Informations sur le produit
FONCTIONS DE BASE
22 Lecture d’un disque
23 Lecture de CD audio (CD-DA)/MP3/WMA
23 Lecture de fi chiers JPEG
24 Utilisation de la fonction de lecture
27 Mode sonore
28 Écoute de la radio
FONCTIONS AVANCÉES
29 Fonction USB
29 Enregistrement sur périphérique USB
INFORMATIONS
COMPLÉMENTAIRES
30 Dépannage
31 Liste des codes de langue
32 Caractéristiques
Les fi gures et illustrations de ce manuel d’utilisation
sont fournies à titre de référence et peuvent différer
de
l’apparence réelle de l’appareil.
Des frais d'administration peuvent vous être
facturés si
un technicien intervient à votre demande et
que le produit ne comporte aucun défaut
(c.-à-d; si vous n'avez pas pris la peine de lire
le présent manuel d'utilisation)
vous amenez le produit dans un centre de
réparation alors qu'il ne comporte aucun défaut
(c.-à-d; si vous n'avez pas pris la peine de lire
le présent manuel d'utilisation).
Le montant de ces frais d'administration vous sera
signifi é avant la réalisation de toute prestation ou
visite à domicile.
•
•
a.
b.
•
HT-D350-ZF_FR-1228.indd 5 2011-12-28 �� 3:11:016 Français
Prise en main
Icones utilisées dans ce guide
Assurez-vous de consulter les défi nitions des termes
suivants avant de lire le guide d’utilisation.
Icône Terme Défi nition
d DVD
Il s’agit d’une fonction
disponible avec les disques
DVD-Vidéo ou DVD±R/±RW
ayant été enregistrés et
fi nalisés en mode vidéo.
B CD
Il s’agit d’une fonction
disponible avec un CD de
données (CD DA, CD-R/-RW).
A MP3
Il s’agit d’une fonction
disponible avec les disques
CD-R/-RW.
G JPEG
Il s’agit d’une fonction
disponible avec les disques
CD-R/-RW.
D DivX
Il s’agit d’une fonction
disponible avec les disques
MPEG4 (DVD±R/±RW, CDR/-RW).
!
ATTENTION
Indique un cas où une
fonction ne peut pas être
exécutée ou des réglages
pourraient être annulés.
✎ REMARQUE
Conseils ou instructions
fournis pour vous aider à
exécuter chaque fonction.
Touche de
raccourci
Permet d’accéder directement
et facilement à une fonction
via la simple pression du
bouton de la télécommande
spécifi é.
Code de région
Cet appareil ainsi que les disques sont codés par région.
Ces codes régionaux doivent correspondre pour que le
disque puisse être lu. Si les codes ne correspondent pas, le
disque ne pourra pas être lu.
Il est aussi possible de lire sur le système les DVD vidéo
étiquetés ALL .
Types et caractéristiques des disques
Types de disques pouvant être lus
Types de disques et
marques (logos)
Signaux
enregistrés
Caractéristiques
DVD-VIDÉO
VIDÉO
DVD vidéo
DVD-R/DVD-RW au format
DVD vidéo
DVD+R/DVD+RW au format
DVD vidéo
AUDIO-CD
AUDIO CD AUDIO
DivX
AUDIO
+
VIDÉO
CD AUDIO
CD-R/CD-RW au format CD
AUDIO
CD de
DONNÉES
CD-R/CD-RW au format CD
de DONNÉES, contenant les
types suivants de fi chiers et
conforme aux normes ISO
9660 LEVEL 1/LEVEL 2, OU
JOLIET (FORMAT ÉTENDU)
- Fichiers MP3
- Fichiers image JPEG
- Fichiers VIDÉO MPEG 4
DVD de
DONNÉES
DVD-ROM/DVD-R/DVD-RW
DVD+R/DVD+RW au format
DV de données contenant les
types suivants de fi chiers et
conforme au format UDF
(*Universal Disk Format)
- Fichiers MP3
- Fichiers image JPEG
- Fichiers VIDÉO MPEG 4
USB
Périphérique
Périphérique USB contenant
les types de fi chiers suivants.
- FICHIER MP3 ou FICHIERS
WMA/WMV
- Fichiers image JPEG
- Fichiers Vidéo MPEG 4
HT-D350-ZF_FR-1228.indd 6 2011-12-28 �� 3:11:01
P7500
Mode d’emploiUtilisation de ce mode d’emploi
2
Utilisation de ce mode
d’emploi
Merci d’avoir choisi cet appareil mobile Samsung. Il vous permettra
de communiquer et d’accéder à des divertissements de haute
qualité, basés sur les critères de qualité et la technologie de
Samsung.
Ce mode d’emploi a été spécialement conçu pour vous permettre
de découvrir les fonctions et les caractéristiques de votre appareil.
À lire avant toute utilisation
● Veuillez lire attentivement l’intégralité de ce mode d’emploi
avant d’utiliser votre appareil, afin de l’utiliser en toute sécurité.
● Les explications fournies dans ce mode d’emploi sont basées sur
les paramètres par défaut de l’appareil.
● Les illustrations utilisées dans ce mode d’emploi peuvent différer
par rapport à l’aspect réel du produit.
● Le contenu de ce mode d’emploi peut différer par rapport au
produit ou à la version logicielle fournie par votre opérateur, et
faire l’objet de modifications sans préavis. Pour obtenir la version
la plus récente de ce mode d’emploi, visitez le site Web de
Samsung (www.samsung.com).
● Les fonctions disponibles et les services supplémentaires
peuvent varier en fonction de la version logicielle de votre
appareil ou de votre opérateur.
● La mise en forme et la distribution de ce mode d’emploi sont
basées sur le système d’exploitation Android et peuvent varier
en fonction du système d’exploitation de l’utilisateur.
● Les applications de l’appareil peuvent fonctionner différemment
des applications comparables sur ordinateur et peuvent ne pas
inclure l’ensemble des fonctions disponibles.
● Les applications et leurs fonctions peuvent varier en fonction de
votre zone géographique ou des caractéristiques du matériel.
Samsung ne peut être tenu responsable des problèmes de
performance relatifs aux applications fournies par des tiers.Utilisation de ce mode d’emploi
3
● Samsung ne peut être tenu responsable des problèmes
de performance ou des incompatibilités découlant de la
modification des paramètres de registre par l’utilisateur. Toute
tentative de personnalisation du système d’exploitation peut
entraîner des problèmes de fonctionnement de votre appareil
ou de ses applications.
● Vous pouvez mettre à jour le logiciel de votre appareil en vous
connectant sur le site Web de Samsung (www.samsung.com).
● Les logiciels, sons, fonds d’écran et images fourni(e)s de cet
appareil sont concédé(e)s sous licence pour une utilisation
limitée entre Samsung et leurs propriétaires respectifs. Extraire et
utiliser ces supports à des fins commerciales ou autres constitue
une infraction des lois sur les droits d’auteur. Samsung ne peut
être tenu responsable des infractions sur les droits d’auteur
commises par les utilisateurs.
● Veuillez conserver ce mode d’emploi pour pouvoir le consulter
ultérieurement.
Icônes
Familiarisez-vous d’abord avec les icônes utilisées dans ce mode
d’emploi :
Avertissement: situations susceptibles de vous blesser
ou de blesser autrui.
Attention: situations susceptibles d’endommager votre
appareil ou d’autres équipements.
Remarque: remarques, conseils d’utilisation ou
informations complémentaires.
► Référence: pages contenant plus d’informations.
Exemple: ►p.12 (signifie « reportez-vous à la page12»).
→ Suivi de: ordre des options ou des menus à suivre
pour exécuter une action. Exemple: depuis la liste des
applications, appuyez sur Paramètres→A propos de
l’appareil (signifie que vous devez d’abord appuyer sur
Paramètres et ensuite sur A propos de l’appareil).Utilisation de ce mode d’emploi
4
Droits d’auteur
Copyright © 2012 Samsung Electronics
Ce mode d’emploi est protégé par les lois internationales sur les
droits d’auteur.
Il est interdit de reproduire, distribuer, traduire ou transmettre
sous quelque forme et par quelque moyen que ce soit,
électronique ou mécanique, notamment par photocopie,
enregistrement ou stockage dans un système de stockage et de
recherche documentaire, tout ou partie de ce document sans le
consentement préalable écrit de Samsung Electronics.
Marques déposées
● SAMSUNG et le logo SAMSUNG sont des marques déposées de
Samsung Electronics.
● Les logos Android, Google
™, Google Maps
™, Google Mail
™,
YouTube
™, Google Play
™ Store, Google Latitude
™ et Google
Talk
™ sont des marques de Google, Inc.
● est une marque de SRS Labs, Inc. La technologie WOW HD
est utilisée sous licence de SRS Labs, Inc.
● Bluetooth® est une marque déposée de Bluetooth SIG, Inc.
●
Windows Media Player
® est une marque déposée de Microsoft
Corporation.
●
Wi-Fi
®, Wi-Fi Protected Setup
™, Wi-Fi Direct
™, Wi-Fi
CERTIFIED™ et le logo Wi-Fi sont des marques déposées de Wi-Fi
Alliance.Utilisation de ce mode d’emploi
5
●
DivX®, DivX Certified® et autres
logos associés sont des marques
commerciales de Rovi Corporation
ou de ses produits et sont utilisés
sous licence.
● Toutes les autres marques déposées et droits d’auteur
demeurent la propriété de leurs détenteurs respectifs.
À PROPOS DU FORMAT VIDÉO DIVX
DivX® est en format numérique créé par DivX, LLC, filiale de Rovi
Corporation. Cet appareil bénéficie d’une certification officielle
de DivX Certified® et permet de lire le format vidéo DivX. Rendezvous sur le site www.divx.com pour obtenir plus d’informations et
télécharger des logiciels pour convertir vos fichiers au format vidéo
DivX.
À PROPOS DE LA VIDÉO DIVX À LA DEMANDE
Cet appareil DivX Certified® doit être enregistré pour pouvoir
lire du contenu DivX Video-on-Demand (VOD). Pour obtenir
votre code d’enregistrement, repérez la section DivX VOD dans
le menu de configuration de votre appareil. Rendez-vous ensuite
sur vod.divx.com pour plus d’informations sur les modalités
d’enregistrement.
Les appareils DivX Certified® peuvent lire des vidéos DivX® d’une
résolution HD allant jusqu’à 720pixels, ainsi que du contenu
premium.
BASIQUE
Mode d’emploi
Ce guide fournit des informations concernant l'installation, le
fonctionnement de base et le dépannage, sous Windows.
AVANCÉS
Ce guide donne des informations sur l'installation, la configuration avancée, le
fonctionnement et le dépannage dans différents systèmes d'exploitation.
Certaines fonctions peuvent ne pas être disponibles selon le modèle ou le pays.2
BASIQUE
1. Introduction
Principaux avantages 5
Fonctionnalités par modèle 8
Informations utiles à connaître 13
A propos de ce mode d’emploi 15
Informations en matière de sécurité 16
Description de l’appareil 22
Vue d’ensemble du panneau de commande 25
Mise en marche de l’appareil 28
Installation locale du pilote 29
Réinstallation du pilote 32
2. Présentation des menus et
configuration de base
Présentation des menus 34
Paramètres de base de l’appareil 40
Supports et bacs 42
Impression de base 56
Utilisation d’un périphérique à mémoire flash USB
64
3. Maintenance
Commande de consommables et d’accessoires 69
Consommables disponibles 70
Accessoires disponibles 72
Stockage de la cartouche de toner 73
Redistribution du toner 75
Remplacement de la cartouche de toner 77
Remplacement de l’unité d’imagerie 80
Installation d’accessoires 82
Suivi de la durée de vie des consommables 86
Configuration de l'alerte de toner/unité d'imagerie
faible 87
Nettoyage de l’appareil 88
Conseils pour déplacer et stocker l’appareil 93
4. Dépannage
Astuces pour éviter les bourrages papier 95
Résolution des bourrages papier 96
Présentation du voyant d’état 108
Signification des messages d’erreur 1113
BASIQUE
5. Annexe
Caractéristiques techniques 120
Informations légales 130
Copyright 1411. Introduction
Ce chapitre fournit les informations que vous devez connaître avant d'utiliser l'appareil.
• Principaux avantages 5
• Fonctionnalités par modèle 8
• Informations utiles à connaître 13
• A propos de ce mode d’emploi 15
• Informations en matière de sécurité 16
• Description de l’appareil 22
• Vue d’ensemble du panneau de commande 25
• Mise en marche de l’appareil 28
• Installation locale du pilote 29
• Réinstallation du pilote 32Principaux avantages
Respectueux de l'environnement
• Pour économiser du toner et du papier, cet appareil prend en charge la
fonction Éco (voir « Impression économique » à la page 59).
• Pour économiser du papier, vous pouvez imprimer plusieurs pages sur
une seule feuille (voir « Utilisation des options d’impression avancées
» à la page 233).
• Afin d’économiser le papier, vous pouvez imprimer sur les deux faces
de chaque feuille (impression recto-verso) (voir « Utilisation des options
d’impression avancées » à la page 233).
• Pour économiser l'énergie, cet appareil économise l’électricité en
réduisant considérablement la consommation électrique lorsqu’il n’est
pas utilisé.
• Nous recommandons l'utilisation de papier recyclé pour l'économie
d'énergie.
Impression en haute résolution rapide
• Vous pouvez imprimer jusqu’à une résolution effective de 1 200 x
1 200 points par pouce (1200 x 600 x 2 bits).
• Impression rapide, à la demande.
- M332x Series
▪ En impression sur une seule face, 33 pages par minute (A4) ou
35 pages par minute (Letter).
- M382x Series
▪ En impression sur une seule face, 38 pages par minute (A4) ou
40 pages par minute (Letter).
- M402x Series
▪ En impression sur une seule face, 40 pages par minute (A4) ou
42 pages par minute (Letter).Principaux avantages
Facilité
• Vous pouvez à tout moment effectuer une impression à partir de votre
smartphone ou de votre ordinateur à l'aide d'applications prenant en
charge Google Cloud Print™ (voir « Google Cloud Print™ » à la page
201).
• Easy Capture Manager vous permet de modifier et d'imprimer
facilement ce que vous avez capturé à l'aide de la touche Imp écr du
clavier (voir « Easy Capture Manager » à la page 253).
• Samsung Easy Printer Manager et Etat de l’imprimante sont des
programmes qui surveillent et vous informent du statut de l'appareil, et
qui vous permettent de personnaliser les paramètres de l'appareil (voir
« Utilisation de Samsung Easy Printer Manager » à la page 260 ou «
Utilisation de Etat de l’imprimante Samsung » à la page 263).
• AnyWeb Print vous aide à effectuer une capture d’écran, à
prévisualiser, à supprimer et à imprimer l’écran de Windows Internet
Explorer plus facilement que lorsque vous utilisez le programme
habituel (voir « Samsung AnyWeb Print » à la page 254).
• Le programme Mise à jour intelligente vous permet de rechercher la
dernière version des logiciels et de les installer au cours de la
procédure d'installation du pilote d'impression. Cette fonctionnalité
n’est disponible que sous Windows.
• Si vous avez accès à Internet, vous pouvez obtenir l’aide, le support,
les pilotes de l’appareil, les manuels ou les informations de commande
nécessaires sur le site Web Samsung, www.samsung.com >
rechercher votre produit > Assistance ou Téléchargements.
Une large gamme de fonctions et le support des
applications
• Prend en charge différentes tailles de papier (voir « Spécifications des
supports d’impression » à la page 122).
• Impression de filigranes : Vous pouvez personnaliser vos documents
avec des mots tels que « CONFIDENTIAL » (voir « Utilisation des
options d’impression avancées » à la page 233).
• Impression d’affiches : Le texte et les images de chaque page de votre
document sont agrandis et imprimés sur plusieurs feuilles de papier qui
peuvent être collées ensemble pour former une affiche (voir «
Utilisation des options d’impression avancées » à la page 233).
• Vous pouvez effectuer des impressions sur divers systèmes
d'exploitations (voir « Configuration requise » à la page 125).
• Votre appareil est équipé d’une interface USB et/ou d’une interface
réseau.Principaux avantages
Prend en charge diverses méthodes de
paramétrage du réseau sans fil
• Utilisation de la touche WPS (Wi-Fi Protected Setup™)
- Vous pouvez facilement vous connecter à un réseau sans fil à l'aide
de la touche WPS de l'appareil et du point d'accès (un routeur sans
fil).
• Utilisation d'un câble USB ou réseau
- Vous pouvez vous connecter et définir les divers paramètres du
réseau sans fil à l'aide d'un câble USB ou réseau.
• Utilisation de Wi-Fi Direct
- Vous pouvez imprimer facilement à partir de votre périphérique
mobile à l'aide de la fonction Wi-Fi ou Wi-Fi Direct.
Voir « Présentation des méthodes de configuration du réseau sans
fil » à la page 172.
Prise en charge des applications XOA (M402xNX
uniquement)
L’appareil prend en charge les applications personnalisées XOA.
• Pour les applications personnalisées XOA, veuillez contacter votre
fournisseur d’applications personnalisées XOA.Fonctionnalités par modèle
Certains composants et fonctions en option peuvent être indisponibles en fonction du modèle ou du pays.
Système d'exploitation
(● : inclus ; espace vide : non disponible)
Logiciel
Vous pouvez installer le pilote d'impression et le logiciel lorsque vous insérez le CD du logiciel dans votre lecteur de CD-ROM. Sous Windows,
sélectionnez le pilote d'impression dans la fenêtre Sélectionnez les logiciels et utilitaires à installer..
Système
d'exploitation M332x Series M382x Series M402x Series
Windows ● ● ●
Mac ● ● ●
Linux ● ● ●
Unix ● ●
(M382xND/M382xDW
uniquement)
●Fonctionnalités par modèle
Logiciel M332x Series M382x Series M402x Series
Pilote d'impression SPL ● ● ●
Pilote d’impression PCL ● ●
(M382xND/M382xDW
uniquement)
●
Pilote d'impression PSa
● ●
(M382xND/M382xDW
uniquement)
●
Pilote d’impression XPS a
● ● ●
Samsung Easy Printer
Manager
Paramètres
du
périphérique
● ● ●
Etat de l’imprimante Samsung ● ● ●
Utilitaire d'impression directea
● ● ●
Samsung AnyWeb Printa
● ● ●
SyncThru™ Web Service ● ●
(M382xND/M382xDW
uniquement)
●
SyncThru Admin Web Service ● ●
(M382xND/M382xDW
uniquement)
●Fonctionnalités par modèle
(● : inclus ; espace vide : non disponible)
Easy Eco Driver ● ● ●
Easy Capture Manager ● ● ●
a. Téléchargez le logiciel sur le site Internet de Samsung, puis installez-le : (http://www.samsung.com > rechercher votre produit > Assistance ou Téléchargements).
Avant de l'installer, assurez-vous que le système d'exploitation de votre ordinateur prend en charge le logiciel.
Logiciel M332x Series M382x Series M402x SeriesFonctionnalités par modèle
Fonctionnalités diverses
spéciales M332x series M382x series M402x series
USB 2.0 haut débit ● ● ●
Connecteur parallèle/IEEE 1284Ba
○ ○ ○
Carte LAN filaire Ethernet 10/100 Base TX ● ●
(M382xND/M382xDW
uniquement)
Carte LAN filaire Ethernet 10/100/1000 Base TX ●
Interface réseau LAN sans fil 802.11b/g/nb ●
(M382xDW uniquement)
Impression économique ● ● ●
Impression recto verso ● ● ●
Interface mémoire USB ●
(M402xNX uniquement)
Barrette mémoire
○
(M382xND/M382xDW
uniquement)
○
Bac optionnel (bac 2)
○ ○
(M382xND/M382xDW
uniquement)
○Fonctionnalités par modèle
(● : inclus ; ○ : optionnel, vide : non disponible)
AirPrint ● ● ●
Google Cloud Print™ ● ● ●
a. Si vous utilisez le port parallèle, vous ne pouvez pas utiliser le câble USB.
b. Les cartes réseau sans fil ne sont pas disponibles dans tous les pays. Dans certains pays, seules les normes 802.11 b/g s'appliquent. Contactez votre
distributeur Samsung local ou le revendeur chez qui vous avez acheté votre appareil.
spéciales M332x series M382x series M402x seriesInformations utiles à connaître
L’appareil n’imprime pas.
• Ouvrez la liste des impressions en attente et supprimez le
document de la liste (voir « Annulation d’une impression » à la
page 57).
• Désinstallez le pilote et réinstallez-le (voir « Installation locale
du pilote » à la page 29).
• Réglez votre appareil comme imprimante par défaut pour
Windows (voir « Paramétrer votre appareil comme appareil
par défaut » à la page 232).
Où puis-je acheter des accessoires ou des
fournitures?
• Renseignez-vous auprès d'un distributeur Samsung ou de
votre détaillant.
• Rendez-vous sur www.samsung.com/supplies. Sélectionnez
votre pays/région pour afficher les informations sur la
réparation du produit.
Le voyant d'état clignote ou reste
constamment allumé.
• Mettez l’appareil hors tension, puis sous tension.
• Verifiez la signification des indications du voyant dans ce
manuel et résolvez le problème en conséquence (voir «
Présentation du voyant d’état » à la page 108).
Un bourrage papier s’est produit.
• Ouvrez et fermez le capot (voir « Vue avant » à la page 23).
• Consultez les instructions de ce manuel pour retirer un papier
coincé et résolvez le problème en conséquence (voir «
Résolution des bourrages papier » à la page 96).
Les impressions sont floues.
• Le niveau de toner peut être faible ou mal réparti. Secouez la
cartouche de toner (voir « Redistribution du toner » à la page
75).
• Essayez une résolution d'impression différente (voir «
Ouverture des préférences d’impression » à la page 57).
• Remplacez la cartouche de toner (voir « Remplacement de la
cartouche de toner » à la page 77).Informations utiles à connaître
Où puis-je télécharger le pilote de l'appareil ?
• Vous pouvez obtenir l’aide, le support, les pilotes de l’appareil,
les manuels ou les informations de commande nécessaires
sur le site Web Samsung, www.samsung.com > rechercher
votre produit > Assistance ou Téléchargements.1. Introduction 15
A propos de ce mode d’emploi
Ce mode d’emploi vous offre une description succincte de l’appareil, ainsi
que des explications détaillées sur chaque étape de son fonctionnement.
• Lisez les informations de sécurité avant d’utiliser l’appareil.
• Si vous rencontrez un problème d’utilisation de l’appareil, reportez-vous
au chapitre de dépannage.
• Les termes utilisés dans ce mode d’emploi sont expliqués dans le
chapitre du glossaire.
• Toutes les illustrations de ce mode d’emploi peuvent être différentes de
votre appareil en fonction de ses options ou du modèle que vous avez
acheté.
• Les captures d'écran de ce mode d'emploi peuvent différer de votre
appareil en fonction de la version du microprogramme/pilote de
l'appareil.
• Les procédures de ce guide de l’utilisateur sont principalement basées
sur Windows 7.
1
Conventions
Certains termes sont utilisés de manière interchangeable dans ce mode
d’emploi, comme ci-dessous:
• « Document » est synonyme d’ « original ».
• « Papier » est synonyme de « support » ou de « support
d’impression ».
• « Appareil » se rapporte à une imprimante ou une imprimante
multifonctions.
2
Icônes générales
Icône Texte Description
Mise en
garde
Informe les utilisateurs des risques éventuels de
dommages mécaniques ou de
dysfonctionnements de l’imprimante.
Remarqu
e
Donne des informations supplémentaires ou des
spécifications détaillées des fonctions et
fonctionnalités de l’appareil.1. Introduction 16
Informations en matière de sécurité
Ces avertissements et précautions sont inclus afin d’éviter des blessures
pour vous et d’autres personnes, ainsi que pour éviter des dommages
potentiels à votre appareil. Veillez à lire et à comprendre toutes ces
instructions avant d’utiliser l’appareil. Une fois que vous avez lu cette
section, conservez-la pour pouvoir vous y reporter par la suite.
3
Symboles de sécurité importants
Explication de l'ensemble des icônes et des
signes utilisés dans ce chapitre
4
Environnement d’exploitation
Avertissement
Avertisse
ment
Situations dangereuses ou à risques pouvant
entraîner des blessures graves ou la mort.
Mise en
garde
Situations dangereuses ou à risques pouvant
entraîner des blessures légères ou des dommages
matériels.
Ne pas essayer.
Ne pas utiliser si le câble d’alimentation électrique est
endommagé ou si la prise électrique n’est pas reliée à la terre.
Risque de décharge électrique ou d’incendie.
Ne rien poser sur l’appareil (eau, objets métalliques, objets
lourds, bougies, cigarettes allumées, etc.).
Risque de décharge électrique ou d’incendie.
• Si l’appareil surchauffe, libère de la fumée, émet des bruits
étranges, ou produit une odeur bizarre: coupez
immédiatement l’interrupteur d’alimentation et débranchez
l’appareil.
• L'utilisateur doit pouvoir accéder à la prise en cas d'urgences
nécessitant de l'utilisateur qu'il débranche la prise.
Risque de décharge électrique ou d’incendie.
Ne pliez pas le câble d’alimentation électrique et ne placez pas
d’objets lourds dessus.
Le fait de marcher sur le câble d’alimentation électrique ou de
l’écraser avec un objet lourd peut occasionner une décharge
électrique ou un incendie. Informations en matière de sécurité
1. Introduction 17
Mise en garde
5
Méthode d’utilisation
Mise en garde
Ne retirez pas la fiche en tirant sur le câble; ne manipulez pas
la prise avec des mains mouillées.
Risque de décharge électrique ou d’incendie.
Pendant un orage ou pendant une période de nonfonctionnement, retirez la fiche d’alimentation de la prise de
courant.
Risque de décharge électrique ou d’incendie.
Faites attention, la zone de sortie papier est chaude.
Vous pouvez vous brûler.
Si on a laissé tomber l’appareil, ou si le boîtier semble
endommagé, débranchez toutes les connexions de l’appareil
et demandez une assistance auprès du personnel de service
qualifié.
Dans le cas contraire, il y a un risque de décharge électrique
ou d’incendie.
Si l’appareil ne fonctionne pas correctement après avoir suivi
ces instructions, débranchez toutes les connexions de
l’appareil et demandez une assistance auprès du personnel
de service qualifié.
Dans le cas contraire, il y a un risque de décharge électrique
ou d’incendie.
Si la fiche n’entre pas facilement dans la prise, ne forcez pas
pour l’insérer.
Appelez un électricien pour changer la prise de courant, sous
peine de décharge électrique possible.
Veillez à ce qu'aucun animal domestique ne ronge les cordons
d'alimentation, de téléphone et d'interface PC.
Risque de décharge électrique ou d’incendie et/ou de
blessure pour votre animal domestique.
Ne tirez pas avec force sur la feuille durant l’impression.
Vous risquez d’endommager l’appareil.
Faites attention de ne pas mettre la main entre l’appareil et le
bac d’alimentation papier.
Vous pourriez vous blesser.
ML-331x Series
ML-371x Series
Mode d’emploi
Méthode de numérisation
imagine the possibilities
Ce guide fournit des informations concernant l'installation, le fonctionnement de base et le
dépannage, sous Windows.Table des matières 2
1. Introduction
5 Principaux avantages
7 Fonctionnalités par modèle
8 Informations utiles à connaître
9 A propos de ce mode d’emploi
10 Informations en matière de sécurité
16 Description de l’appareil
19 Vue d’ensemble du panneau de commande
22 Mise en marche de l’appareil
23 Installation locale du pilote
25 Réinstallation du pilote
2. Présentation des menus et
configuration de base
27 Présentation des menus
29 Impression d’une page de démonstration
30 Modification de la langue d’affichage
31 Supports et bacs
42 Impression de base
3. Maintenance
49 Commande de consommables et
d’accessoires
50 Consommables disponibles
51 Accessoires disponibles
52 Pièces de rechange disponibles
53 Redistribution du toner
55 Remplacement de la cartouche de toner
57 Installation d’une barrette mémoire
59 Suivi de la durée de vie des consommables
60 Configuration de l'alerte de toner faible
61 Nettoyage de l’appareil
4. Dépannage
65 Astuces pour éviter les bourrages papier
66 Résolution des bourrages papier
72 Présentation du voyant d’état
75 Signification des messages d’erreurTable des matières 3
5. Annexe
81 Caractéristiques techniques
92 Informations légales
104 Copyright1. Introduction
Ce chapitre fournit les informations que vous devez connaître avant
d'utiliser l'appareil.
• Principaux avantages 5
• Fonctionnalités par modèle 7
• Informations utiles à connaître 8
• A propos de ce mode d’emploi 9
• Informations en matière de sécurité 10
• Description de l’appareil 16
• Vue d’ensemble du panneau de commande 19
• Mise en marche de l’appareil 22
• Installation locale du pilote 23
• Réinstallation du pilote 25Principaux avantages
Respectueux de l'environnement
• Pour économiser du toner et du papier, cet appareil prend en
charge la fonction Éco.
• Pour économiser du papier, vous pouvez imprimer plusieurs
pages sur une seule feuille (voir le guide Avancé).
• Afin d’économiser le papier, vous pouvez imprimer sur les deux
faces de chaque feuille (voir le guide Avancé).
• Pour économiser l'énergie, cet appareil économise l’électricité
en réduisant considérablement la consommation électrique
lorsqu’il n’est pas utilisé.
Impression rapide et de haute qualité
• Vous pouvez imprimer jusqu’à une résolution effective de 1,200
x 1,200 points par pouce.
• Impression rapide, à la demande.
ML-331xD ou ML-331xND :
- En impression sur une seule face, 31 pages par minute (A4)
ou 33 pages par minute (Letter).
- En impression recto/verso, 15 pages par minute (A4) ou 16
pages par minute (Letter).
ML-371xD, ML-371xND, ou ML-371xDW :
- En impression sur une seule face, 35 pages par minute (A4)
ou 37 pages par minute (Letter).
- En impression recto/verso, 17 pages par minute (A4) ou 18
pages par minute (Letter).Principaux avantages
Facilité
• Samsung Easy Printer Manager and Samsung Printer Status (ou Smart Panel) sont des programmes qui surveillent et vous informent
du statut de l'appareil, et qui vous permettent de personnaliser les paramètres de l'appareil (voir le guide Avancé).
• AnyWeb Print vous aide à effectuer une capture d’écran, prévisualiser, supprimer et imprimer l’écran de Windows Internet Explorer plus
facilement que lorsque vous utilisez le programme habituel (voir le guide Avancé).
Une large gamme de fonctions et le support des applications
• Prend en charge différentes tailles de papier (voir « Spécifications des supports d’impression » à la page 83).
• Impression de filigranes : vous pouvez personnaliser vos documents avec des mots tels que « Confidentiel » (voir le guide Avancé).
• Impression d’affiches : le texte et les images de chaque page de votre document sont agrandis et imprimés sur plusieurs feuilles de
papier qui peuvent être collées ensemble pour former une affiche (voir le guide Avancé).
• Vous pouvez effectuer des impressions sur divers systèmes d'exploitations (voir « Configuration requise » à la page 87).
• Votre appareil est équipé d’une interface USB et/ou d’une interface réseau.
Extension des capacités de l’appareil
• Cet appareil dispose d’un emplacement supplémentaire permettant d’étendre sa capacité mémoire (voir « Accessoires disponibles » à la page 51).
• L’émulation Zoran IPS, compatible avec PostScript 3 (PS), permet l’impression PostScript.Fonctionnalités par modèle
Certains composants et fonctions en option peuvent être indisponibles en fonction du modèle ou du pays.
( ●: inclus, ○ : optionnel, vierge : non disponible)
spéciales ML-331xD ML-331xND ML-371xD ML-371xND ML-371xDW
USB 2.0 haut débit ● ● ● ● ●
Connecteur parallèle/IEEE 1284 ○ ○ ○ ○ ○
Carte LAN filaire Ethernet 10/100 Base TX ●
Carte LAN filaire Ethernet 10/100/1000
Base TX
● ●
Interface réseau LAN sans fil 802.11b/g/n ●
IPv6 ● ● ●
Impression économique ● ● ● ● ●
WPS (Wi-Fi Protected Setup™) ●
Impression recto verso ● ● ● ● ●
Samsung Easy Printer Driver Manager ● ● ● ● ●
Mémoire ○ ○ ○
Bac 2 (capacité de 520 feuilles) ○ ○ ○ ○
SyncThru™ Web Service ● ● ●Informations utiles à connaître
L’appareil n’imprime pas.
• Ouvrez la liste des impressions en attente et
supprimer le document de la liste (voir « Annulation
d’une impression » à la page 42).
• Désinstallez le pilote et réinstallez-le (voir «
Installation locale du pilote » à la page 23).
• Réglez votre appareil comme imprimante par défaut
pour Windows.
Où puis-je acheter des accessoires ou des
fournitures?
• Renseignez-vous auprès d'un distributeur Samsung
ou de votre détaillant.
• Rendez-vous sur www.samsung.com/supplies.
Sélectionnez votre pays/région pour afficher les
informations sur la réparation du produit.
Le voyant d'état clignote ou reste constamment
allumé.
• Mettez l’appareil hors tension, puis sous tension.
• Verifiez la signification des indications du voyant dans
ce manuel et résolvez le problème en conséquence
(voir « Présentation du voyant d’état » à la page 72).
Un bourrage papier s’est produit.
• Ouvrez et fermez le capot avant.
• Consultez les instructions de ce manuel pour retirer
un papier coincé et résolvez le problème en
conséquence (voir « Résolution des bourrages papier
» à la page 66).
Les impressions sont floues.
• Le niveau de toner peut être faible ou mal réparti.
Secouez la cartouche de toner.
• Essayez une résolution d'impression différente.
• Remplacez la cartouche de toner.
Où puis-je télécharger le pilote de l'appareil ?
• Rendez-vous sur www.samsung.com/printer pour
télécharger le dernier pilote de l'appareil, puis
installez-le sur votre système.A propos de ce mode d’emploi 1. Introduction 9
Ce mode d’emploi vous offre une description succincte de
l’appareil, ainsi que des explications détaillées sur chaque étape
de son fonctionnement.
• Lisez les informations de sécurité avant d’utiliser l’appareil.
• Si vous rencontrez un problème d’utilisation de l’appareil,
reportez-vous au chapitre de dépannage.
• Les termes utilisés dans ce mode d’emploi sont expliqués
dans le chapitre du glossaire.
• Toutes les illustrations de ce mode d’emploi peuvent être
différentes de votre appareil en fonction de ses options ou du
modèle que vous avez acheté.
• Les procédures de ce guide de l’utilisateur sont
principalement basées sur Windows 7.
1
Conventions
Certains termes sont utilisés de manière interchangeable dans
ce mode d’emploi, comme ci-dessous:
• « Document » est synonyme d’ « original ».
• « Papier » est synonyme de « support » ou de « support
d’impression ».
• « Appareil » se rapporte à une imprimante ou une imprimante
multifonctions.
2
Icônes générales
Icône Texte Description
Mise en garde
Informe les utilisateurs des risques
éventuels de dommages
mécaniques ou de
dysfonctionnements de l’imprimante.
Remarque
Donne des informations
supplémentaires ou des
spécifications détaillées des
fonctions et fonctionnalités de
l’appareil.1. Introduction 10 Informations en matière de sécurité
Ces avertissements et précautions sont inclus afin d’éviter des
blessures pour vous et d’autres personnes, ainsi que pour éviter
des dommages potentiels à votre appareil. Veillez à lire et à
comprendre toutes ces instructions avant d’utiliser l’appareil.
Une fois que vous avez lu cette section, conservez-la pour
pouvoir vous y reporter par la suite.
3
Symboles de sécurité importants
Explication de l'ensemble des icônes et des
signes utilisés dans ce chapitre
4
Environnement d’exploitation
Warning
Avertissement
Situations dangereuses ou à risques
pouvant entraîner des blessures
graves ou la mort.
Mise en garde
Situations dangereuses ou à risques
pouvant entraîner des blessures
légères ou des dommages matériels.
Ne pas essayer.
Ne pas utiliser si le câble d’alimentation électrique est
endommagé ou si la prise électrique n’est pas reliée à
la terre.
Risque de décharge électrique ou d’incendie.
Ne rien poser sur l’appareil (eau, objets métalliques,
objets lourds, bougies, cigarettes allumées, etc.).
Risque de décharge électrique ou d’incendie.
• Si l’appareil surchauffe, libère de la fumée, émet
des bruits étranges, ou produit une odeur bizarre:
coupez immédiatement l’interrupteur d’alimentation
et débranchez l’appareil.
• L'utilisateur doit pouvoir accéder à la prise en cas
d'urgences nécessitant de l'utilisateur qu'il
débranche la prise.
Risque de décharge électrique ou d’incendie. Informations en matière de sécurité 1. Introduction 11
Mise en garde
Ne pliez pas le câble d’alimentation électrique et ne
placez pas d’objets lourds dessus.
Le fait de marcher sur le câble d’alimentation
électrique ou de l’écraser avec un objet lourd peut
occasionner une décharge électrique ou un incendie.
Ne retirez pas la fiche en tirant sur le câble; ne
manipulez pas la prise avec des mains mouillées.
Risque de décharge électrique ou d’incendie.
Pendant un orage ou pendant une période de nonfonctionnement, retirez la fiche d’alimentation de la
prise de courant.
Risque de décharge électrique ou d’incendie.
Faites attention, la zone de sortie papier est chaude.
Vous pouvez vous brûler.
Si on a laissé tomber l’appareil, ou si le boîtier
semble endommagé, débranchez toutes les
connexions de l’appareil et demandez une
assistance auprès du personnel de service qualifié.
Dans le cas contraire, il y a un risque de décharge
électrique ou d’incendie.
Si la fiche n’entre pas facilement dans la prise, ne
forcez pas pour l’insérer.
Appelez un électricien pour changer la prise de
courant, sous peine de décharge électrique possible.
Veillez à ce qu'aucun animal domestique ne ronge
les cordons d'alimentation, de téléphone et
d'interface PC.
Risque de décharge électrique ou d’incendie et/ou
de blessure pour votre animal domestique.
Si l’appareil ne fonctionne pas correctement après
avoir suivi ces instructions, débranchez toutes les
connexions de l’appareil et demandez une
assistance auprès du personnel de service qualifié.
Dans le cas contraire, il y a un risque de décharge
électrique ou d’incendie.
Système Home Entertainment
Blu-ray™ 5,1 canaux
Manuel d'utilisation
imaginez les possibilités
Merci d'avoir acheté ce produit Samsung.
Pour obtenir notre service complet, veuillez
enregistrer votre produit sur
www.samsung.com/register
HT-D4500
HT-D4550
HT-D4500_FRA_1223.indd 1 2011-12-23 �� 4:00:482 Français
Consignes de sécurité
Avertissements de sécurité
POUR RÉDUIRE LES RISQUES D’ÉLECTROCUTION, NE RETIREZ JAMAIS LE CAPOT (NI L’ARRIÈRE).
LES PIÈCES DE CE PRODUIT NE SONT PAS RÉPARABLES PAR L’UTILISATEUR. VEUILLEZ CONTACTER UN
TECHNICIEN QUALIFIÉ POUR TOUTE RÉPARATION.
ATTENTION
RISQUE D’ÉLECTROCUTION
NE PAS OUVRIR
Ce symbole indique la présence d’une
tension dangereuse dans l’appareil,
présentant un risque d’électrocution ou
de blessures.
ATTENTION : POUR ÉVITER TOUT
RISQUE D’ÉLECTROCUTION, LA BROCHE
LA PLUS LARGE DE LA FICHE DOIT ÊTRE
TOTALEMENT INSÉRÉE DANS LE TROU
PLUS LARGE.
Ce symbole indique les directives
importantes qui accompagnent le
produit.
AVERTISSEMENT
Afi n de réduire tout risque d’incendie ou
d’électrocution, n’exposez jamais cet appareil
à la pluie ou à l’humidité.
ATTENTION
Évitez toute projection d’eau sur l’appareil et ne posez
jamais d’objet contenant un liquide dessus (ex : un vase).
La fi che permet de débrancher l’appareil et doit toujours
être facilement accessible.
Cet appareil doit toujours être branché à une prise de
courant alternatif reliée à la terre.
Pour débrancher l'appareil, il convient de retirer la fi che de
la prise murale, il faut donc que cette dernière soit
facilement accessible.
•
•
•
•
•
CLASS 1 LASER PRODUCT
KLASSE 1 LASER PRODUKT
LUOKAN 1 LASER LAITE
KLASS 1 LASER APPARAT
PRODUCTO LÁSER CLASE 1
PRODUIT LASER DE CLASSE 1
Le lecteur de disque compact est homologué
comme produit LASER DE CLASSE 1.
L'utilisation des commandes, les réglages ou
l'exécution de procédures autres que celles
spécifi ées ci-dessus peuvent conduire à une
exposition à des radiations dangereuses.
ATTENTION
DES RAYONS LASER INVISIBLES SONT PRÉSENTS
LORSQUE L'APPAREIL EST OUVERT OU QUE LES
DISPOSITIFS DE VERROUILLAGE SONT CIRCONVENUS.
ÉVITEZ L'EXPOSITION AUX RAYONS.
•
HT-D4500_FRA_1223.indd 2 2011-12-23 �� 4:00:56Français 3
Précautions
Assurez-vous que l'alimentation en c.a. de votre habitation est conforme à la plaque d'identifi cation située au dos
de votre appareil.
Posez votre appareil à plat sur un meuble stable en veillant à laisser un espace de 7,5 à 10 cm autour de
l'appareil afi n d’assurer sa ventilation correcte.
Ne le posez pas sur des amplifi cateurs ou autre appareil qui risque de chauffer.
Veillez à ne pas obstruer les orifi ces de ventilation.
Ne posez rien sur l’appareil.
Avant de déplacer l’appareil, assurez-vous que le compartiment du disque est vide.
Pour couper complètement l’alimentation, débranchez la fi che du produit de la prise murale.
- Si vous n’avez pas l’intention d’utiliser le produit sur une période prolongée, débranchez sa fi che de la prise murale.
Pendant les orages, retirez la fi che principale alimentée par le c.a. de la prise murale. Les pointes de tension
dues aux éclairs pourraient endommager l’appareil.
N’exposez pas l’appareil à la lumière directe du soleil ni à d’autres sources de chaleur. L’appareil pourrait
surchauffer et mal fonctionner.
N’exposez pas l’appareil à l’humidité ni à aucune source de chaleur excessive et éloignez-le des appareils
générant des ondes magnétiques ou des champs électriques intenses (ex. : haut-parleurs).
Débranchez le câble d’alimentation de l’alimentation en c.a. en cas de dysfonctionnement.
Cet appareil n’est pas conçu pour un usage industriel. Il est uniquement réservé à un usage privé.
De la condensation peut se former si votre appareil ou votre disque a été entreposé dans un endroit exposé à
des températures basses. Si l’appareil doit être transporté pendant l’hiver, attendez environ 2 heures pour qu’il
s’adapte à la température de la pièce avant de l’utiliser.
Les piles utilisées avec cet appareil contiennent des produits chimiques dangereux pour l’environnement.
Ne les jetez pas avec les ordures ménagères.
•
•
•
•
•
•
•
•
•
•
•
•
•
HT-D4500_FRA_1223.indd 3 2011-12-23 �� 4:00:564 Français
Manipulation et rangement des disques - Précautions
De petites érafl ures sur un disque risquent de
réduire la qualité du son et de l’image ou de les
faire sauter.
Prenez garde à ne pas rayer les disques lorsque
vous les manipulez.
Manipulation des disques
Ne touchez pas la face de lecture du disque.
Tenez le disque par les tranches afi n de
ne pas laisser de traces de doigts sur la
surface.
Ne collez pas de papier ou de ruban adhésif sur le
disque.
Rangement des disques
N’exposez pas les disques à la lumière directe
du soleil.
Rangez-les dans un endroit frais et aéré.
Rangez-les dans des pochettes propres.
Positionnez-les verticalement.
REMARQUE
Évitez les salissures sur les disques.
N’insérez jamais de disques fendus ou rayés.
Manipulation et rangement des disques
Si un disque présente des traces de doigts, nettoyez-le à
l’aide d’un peu de nettoyant doux dilué dans de l’eau et
essuyez avec un chiffon doux.
Lors du nettoyage, essuyez doucement de
l’intérieur vers l’extérieur du disque.
REMARQUE
De la condensation peut de former lorsque de l’air
chaud entre en contact avec des parties froides
situées à l’intérieur de l’appareil. En cas de
condensation à l’intérieur de l’appareil, celui-ci
risque de ne pas fonctionner correctement. Si cela
se produit, retirez le disque et attendez une à deux
heures en laissant l’appareil sous tension.
•
•
•
•
•
•
✎
•
✎
Licence
Dolby et le symbole du double « D » sont des marques déposées de
Dolby Laboratories.
« À PROPOS DE VIDÉO DIVX : DivX® est un format
vidéo numérique créé par DivX, Inc. Ceci est un
appareil DivX Certifi ed® qui lit les vidéos au format DivX. Reportezvous au site Web à l'adresse www.divx.com pour obtenir plus
d’informations et consulter les outils logiciels permettant de convertir
les fi chiers au format de vidéo DivX.
À PROPOS DE LA VIDÉO À LA DEMANDE DIVX : Cet appareil DivX
Certifi ed® doit être enregistré pour lire les fi lms vidéo à la demande
(VOD) DivX disponibles dans le commerce. Pour générer le code
d’enregistrement, il faut accéder à la section DivX VOD dans le menu
de confi guration de l’appareil. Consultez le site Web vod.divx.com afi n
d’obtenir de plus amples informations sur les étapes à suivre pour
terminer la procédure.
Le format DivX Certifi ed® permet de lire des vidéos DivX® dans une
résolution HD allant jusqu'à 1080p, y compris en ce qui concerne les
programmes d'appel.
DivX®, DivX Certifi ed® et les logos qui y sont associés sont des
marques commerciales de DivX, Inc. exploitées sous licence. »
Ce format est couvert par un ou plusieurs des brevets américains
suivants : 7,295,673 ; 7,460,668 ; 7,515,710 ; 7,519,274
HDMI, le logo HDMI Logo et High-Defi nition
Multimedia Interface sont des marques
commerciales ou déposées de HDMI Licensing LLC aux États-Unis et
dans d'autres pays.
Oracle et Java sont des marques déposées d'Oracle et/ou de ses
sociétés affi liées. D'autres noms cités peuvent être des marques
commerciales de leurs propriétaires respectifs.
Ce produit intègre la technologie de protection contre la copie qui est
protégée par les brevets américains et d’autres droits de la propriété
intellectuelle détenus par Rovi Corporation. Il est interdit de procéder à
l’ingénierie inverse ou au désassemblage de l’appareil.
Blu-ray Disc™, Blu-ray™ et les logos qui y sont associés sont des
marques commerciales de Blu-ray Disc Association.
iPod est une marque de commerce
d’Apple Inc., déposée aux États-Unis
et dans d’autres pays. iPhone est une
marque de commerce d’Apple Inc.
< Avis de licence libre >
En cas d'utilisation de logiciels libres, les licences libres sont
disponibles dans le menu du produit.
Droit d’auteur
© 2011 Samsung Electronics Co., Ltd. Tous droits réservés.
•
•
•
•
•
•
•
•
Consignes de sécurité
HT-D4500_FRA_1223.indd 4 2011-12-23 �� 4:00:56
User Guide1
Chapter 1 Contents Getting Started
Chapter 1. Getting Started
3 Before You Start
6 Safety Precautions
21 Proper Posture During Computer Use
24 Overview
30 Turning the Computer On and Off
Chapter 2.Using Windows 8
33 What is Microsoft Windows 8?
34 Screen At a Glance
36 Using the Charms
38 Using Apps
41 Windows Hot Key Function
Chapter 3.Using the computer
43 Keyboard
46 Touchpad
50 External-type CD drive (ODD, To be purchased)
52 Multi Card Slot (Optional)
55 Connecting an External Display Device
59 Adjusting the Volume
61 LCD Brightness Control
62 Wired Network
66 Wireless Network (Optional)
68 Mobile broadband (Wireless WAN, Optional)
69 Using the TPM Security Device (Optional)
78 Using the Multimedia App (Optional)
82 Samsung Software Update
83 Diagnosing the Computer Status and Troubleshooting
Chapter 4. Settings and Upgrade
85 BIOS Setup
87 Setting a Boot Password
90 Changing the Boot Priority
91 Battery
Chapter 5.Troubleshooting
96 Recovering/Backing up the Computer (Optional)
103 Reinstalling Windows (Optional)
106 Q&A
Chapter 6.Appendix
111 Important Safety Information
113 Replacement Parts and Accessories
115 Regulatory Compliance Statements
128 WEEE Symbol Information
129 Samsung Packaging Take-Back Program
130 TCO Certified (for corresponding models only)
131 Product Specifications
133 Glossary
137 IndexBefore You Start 3
Safety Precautions 6
Proper Posture During Computer Use 21
Overview 24
Turning the Computer On and Off 30
Chapter 1.
Getting Started3
Chapter 1 Before You Start Getting Started
Before reading the User Guide, first check the following
information.
• Optional items, some devices and software referred to in
the User Guide may not be provided and/or changed by
upgrade.
Note that the computer environment referred in the User
Guide may not be the same as your own environment.
• The pictures used for the cover and the main body in the
User Manual are those of the representative model of each
series and may differ from the actual appearance of the
product.
• This guide decribes procedures for using both the mouse
and the touchpad.
• This manual has been written for the Windows 8 operating
system. The descriptions and figures may differ depending
on the installed operating system.
• The User guide supplied with this computer may vary
depending on your model.
Using the software
• From the Start Screen, right-click any area and select All
apps in the bottom right corner.
Then, click a desired program.
Or you can simply launch Quick Starter to do the same.
• You can install Quick Starter from SW Update.4
Chapter 1 Before You Start Getting Started
Safety Precaution Notations
Icon Notation Description
Warning
Failure to follow instructions marked with
this symbol, may cause personal injury
and or fatality.
Caution
Failure to follow instructions marked with
this symbol, may cause slight injury to
yourself or damage your property.
Text Notations
Icon Notation Description
Caution Content included in this section includes
information required about the function.
Note Content included in this section includes
helpful information to use the function.
Copyright
© 2013 Samsung Electronics Co., Ltd.
Samsung Electronics Co., Ltd. owns the copyright of this manual.
No part of this manual may be reproduced or transmitted in any
form or by any means, electronic or mechanical, without the
consent of Samsung Electronics Co., Ltd.
The information in this document is subject to change without
notice due to improving the performance of the product.
Samsung Electronics shall not be liable for any data loss. Please
take care to avoid losing any important data and backup your data
to prevent any such data loss.
OS and Software Support
If you change the product’s factory OS (Operating System) to
another OS or if you install software which is not supported by the
product’s original factory OS, you will not receive any technical
support, product exchange or refund. And a fee will be charged
when requesting a service.
Please use your computer with the original factory OS. If you
install an OS other than the factory OS, data may be deleted or the
computer may not start. 4 5
Chapter 1
Getting Started
About the Product Capacity Representation
Standard
About the capacity representation of the storage
The capacity of the storage device (HDD, SSD) of the manufacturer
is calculated assuming that 1KB=1,000 Bytes.
However, the operating system (Windows) calculates the storage
device capacity assuming that 1KB=1,024 Bytes, and therefore the
capacity representation of the HDD in Windows is smaller than the
actual capacity due to the difference in capacity calculation.
(E.g. For a 80GB HDD, Windows represents the capacity as 74.5GB,
80x1,000x1,000x1,000 byte/(1,024x1,024x1,024)byte = 74.505GB)
In addition, the capacity representation in Windows may be even
smaller because some programs such as Recovery may reside in a
hidden area of the HDD.
About Memory Capacity Representation
The memory capacity reported in Windows is less than the actual
capacity of memory.
This is because BIOS or a video adapter uses a portion of memory
or claims it for further use.
(E.g. For 1GB(=1,024MB) memory installed, Windows may report
the capacity as 1,022MB or less)
Before You Start6
Chapter 1
Getting Started
Installation Related
Do not install the product in places exposed
to humidity such as bathrooms.
There is a danger of electric shock. Use the
product within the operating conditions
specified in the Manufacturers User Guide.
Keep the plastic bags out of the reach of
children.
There is a danger of suffocation.
Keep a distance of 15cm or more between
the computer and the wall and do not place
any objects between them.
This may increase the internal temperature of
the computer and may cause an injury.
Safety Precautions
Do not install the computer on a slant or a
place prone to vibrations, or avoid using the
computer in that location for a long time.
This increases the risk that a malfunction or
damage to the product will occur.
Be careful that people are not exposed to
the computer’s ventilator, adapter, etc., as
they generate heat over a long period of
time when your PC is powered on.
Exposing a part of your body close to the heat
from the vent or AC adapter for long periods of
time may cause a burn.
Avoid blocking the vent at the bottom or
side of the computer when using it on a bed
or cushion.
If the vent is blocked, there is a danger of
damaging the computer or overheating the
inside of the computer.
For your security and to prevent damage, please read the
following safety instructions carefully.
Since this is commonly applied to Samsung computers,
some pictures may differ from actual products.
Warning
Failure to follow instructions marked with this symbol may
cause personal injury and even fatality.
Ver 3.36 7
Chapter 1
Getting Started
If the power cord or power outlet makes a
noise, disconnect the power cord from the
wall outlet and contact a service center.
There is a danger of electric shock or fire
hazard.
Do not use a damaged or loose main plug or
power cord or power outlet.
There is a danger of electric shock or fire
hazard.
Plug the power cord firmly into the power
outlet and AC adapter.
Failure to do so may cause fire hazard.
Do not unplug the power cord by pulling
the cable only.
If the cord is damaged, it may cause electric
shock.
Do not bend the power cord excessively or
do not place a heavy object over the power
cord. It is especially important to keep the
power cord out of reach of infants and pets.
If the cord is damaged, it may cause electric
shock or fire.
Power Related
The power plug and wall outlet figures may differ
depending on the country specifications and the product
model.
Do not touch the main plug or power cord
with wet hands.
There is a danger of electric shock.
Do not exceed the standard capacity
(voltage/current) of a multiplug or power
outlet extension when using it for the
product.
There is a danger of electric shock or fire
hazard.
Safety Precautions
Warning
Failure to follow instructions marked with this symbol may
cause personal injury and even fatality.8
Chapter 1
Getting Started
Connect the power cord to an outlet or
multiple power plug (extended cable) with
a ground terminal.
Failure to do so may result in electric shock.
When the power supply is ungrounded, the
current may leak resulting in electric shock.
If water or another substance enters
the power input jack, AC adapter or the
computer, disconnect the power cord and
contact the service center.
If the notebook computer has an external
type (removable) battery, separate the
battery also.
Damage to the device within the computer
may cause electric shock or fire hazard.
Keep the power cord or outlet clean so that
they are not covered with dust.
Failure to do so may result in fire.
AC Adapter Usage Precautions
Connect the power cord to the AC adapter
firmly.
Otherwise, there is a danger of fire due to an
incomplete contact.
Use only the AC adapter supplied with the
product.
Using another adapter may cause the screen to
flicker.
Do not place heavy objects on top of or step
onto the power cord or AC adapter to avoid
damaging the power cord or AC adapter.
If the cord is damaged, there is a danger of
electric shock or fire.
Unplug the wall-mount AC adapter (adapter
and plug intergrated type) from the wall
outlet while holding the body and pulling it
in the direction of the arrow.
If you unplug the adapter by holding and
pulling the cable, the adapter may be damaged
and an electric shock, explosive sound or spark
may occur as a result.
Warning
Failure to follow instructions marked with this symbol may
cause personal injury and even fatality.
Safety Precautions8 9
Chapter 1
Getting Started
Battery Usage Related
Please charge the battery fully before using the
computer for the first time.
Keep the battery out of the reach of infants
and pets, as they could put the battery into
their mouths.
There is a danger of electric shock or choking.
Use an authorized battery and AC adapter
only.
Please use an authorized battery and adapter
approved by Samsung Electronics.
Unauthorized batteries and adapters may not
meet the proper safety requirements and may
cause problems or malfunctions and result in
an explosion or fire.
Warning
Failure to follow instructions marked with this symbol may
cause personal injury and even fatality.
Safety Precautions
Do not use the computer in a badly
ventilated location such as on bedding, on
a pillow or cushion, etc, and do not use it in
a location such as a room with floor heating
as it may cause the computer to overheat.
Take care that the computer vents (on the side
or the bottom) are not blocked especially in
these environments. If the vents are blocked,
the computer may overheat and it may cause a
computer problem, or even an explosion.
Do not use the computer in a humid
location such as a bathroom or sauna.
Please use the computer within the
recommended temperature and humidity
ranges (10 - 32ºC (50 - 90ºF), 20 - 80% RH)
Do not close the LCD panel and put the
computer into your bag to move it when it is
still turned on.
If you put the computer into your bag without
turning it off, the computer may overheat and
there is a danger of fire. Shut the computer
down properly before moving it.10 Chapter 1
Getting Started
Cutting the Power to the Internal Battery
(for corresponding models only)
• For products with built-in batteries, customers cannot remove
the battery.
• In the case of flooding, lightning or explosions, you can cut
the battery power by inserting an object such as a paper clip
into the [Emergency Hole] at the bottom of the computer.
• Disconnect the AC adapter and insert an object such as a
paper clip into the hole at the bottom of the computer to cut
the battery power.
In the case of flooding, lightning or explosions, cut
the battery power, do not reconnect the AC adapter,
and immediately contact Samsung Electronics so that
the appropriate countermeasures can be taken.
Never heat the product (or battery) or put
the product (or battery) into a fire. Do not
put or use the product (or battery) in a hot
location such as a sauna, inside a vehicle
exposed to the heat, and so on.
There is a danger of an explosion or fire.
Take care not to allow metal objects such as
a key or clip to touch the battery terminal
(metal parts).
If a metal object touches the battery terminals,
it may cause excessive current flow and it may
damage the battery, or result in a fire.
If liquid leaks out of the product (or
battery) or there is a funny smell coming
from the product (or battery), remove the
the product (or battery) the computer and
contact a service center.
There is a danger of an explosion or fire.
To use the computer safely, replace a dead
battery with a new, authorized battery.
Safety Precautions
Warning
Failure to follow instructions marked with this symbol may
cause personal injury and even fatality.10 11 Chapter 1 Safety Precautions Getting Started
Warning
Failure to follow instructions marked with this symbol may
cause personal injury and even fatality.
• Thereafter, if you connect the AC adapter, the battery power
will be supplied again.
• Do not cut the battery power under normal
conditions.
• This may result in data loss or a product
malfunction.
The location of the Emergency Hole may differ depending
on the model.
Usage Related
Disconnect all cables connected to the
computer before cleaning it.If your
notebook is an external & removable
battery type, remove the external battery.
There is a danger of electric shock or damage
to the product.
Do not connect a phone line connected to a
digital phone to the modem.
There is a danger of a electric shock, fire or
damage to the product.
Do not place any container filled with water or
chemicals over or near the computer.
If water or chemicals enter the computer, this
may cause fire or electric shock.
If the computer is broken or dropped,
disconnect the power cord and contact a
service center for a safety check.
If the notebook computer has an external
type (removable) battery, separate the
battery also.
Using a broken computer may cause electric
shock or fire hazard.12 Chapter 1
Getting Started
Upgrade Related
Be sure to upgrade the computer by
yourself only if you have sufficient
knowledge and ability.
If this is not the case, ask for assistance from
the service center or an authorized engineer
for the upgrade.
Be sure to upgrade only the parts specified
in the user manual according to the
procedures described in the user manual.
Do not disassemble any other parts or devices
by yourself. There is a danger of a electric
shock, fire or damage to the product.
Never disassemble the power supply or AC
adapter.
There is a danger of electric shock.
When removing the RTC (Real Time Clock)
battery, keep it out of the reach of children
as they could touch and/or swallow it.
There is a danger of choking. If a child has
swallowed it, contact a doctor immediately.
Avoid direct sunlight when the computer
is in an air-tight location such as inside a
vehicle.
There is a danger of a fire hazard. The computer
may overheat and also present opportunity to
thieves.
Do not use your computer for long
periods of time while any part of your
body is making direct contact with it. The
temperature of the product may increase
during normal operation.
This may result in harming or burning your skin.
Safety Precautions
Warning
Failure to follow instructions marked with this symbol may
cause personal injury and even fatality.12 13 Chapter 1
Getting Started
Security and Movement Related
Follow the instructions for the relevant
location (e.g., airplane, hospital, etc.) when
using a wireless communication device
(wireless LAN, Bluetooth, etc.).
Avoid exposing a drive to magnetic fields.
Security devices with magnetic fields include airport walk-through devices and security wands.
The airport security devices that check carry-on luggage, such as conveyor belts, use
x-rays instead of magnetism and will not
damage a drive.
When carrying the notebook computer
with other items, such as the adapter,
mouse, books, etc, take care not to press
anything against the notebook computer.
If a heavy object is pressed against the
notebook computer, a white spot or stain may
appear on the LCD. Therefore, take care not to
apply any pressure to the notebook.
In this case, place the notebook computer
in a separate compartment away from other
objects.
Before upgrading the computer, be sure
to shutdown the computer first and then
separate all connected cables. If the
notebook computer has an external type
(removable) battery, separate the battery,
too.
Failure to do so may cause electric shock.
Safety Precautions
Warning
Failure to follow instructions marked with this symbol may
cause personal injury and even fatality.
BASIC
User’s Guide
CLX-330x/330xW Series
CLX-330xFN/330xFW Series
This guide provides information concerning installation, basic operation and
troubleshooting on windows.
ADVANCED
This guide provides information about installation, advanced configuration, operation and
troubleshooting on various OS environments.
Some features may not be available depending on models or countries.2
BASIC
1. Introduction
Key benefits 5
Features by models 7
Useful to know 12
About this user’s guide 13
Safety information 14
Machine overview 20
Control panel overview 24
Turning on the machine 30
Installing the driver locally 31
Reinstalling the driver 33
2. Menu Overview and Basic Setup
Menu overview 35
Machine’s basic settings 41
Media and tray 43
Basic printing 55
Basic copying 61
Basic scanning 65
Basic faxing 66
Using USB memory device 70
3. Maintenance
Ordering supplies and accessories 76
Available supplies 77
Available maintenance parts 78
Storing the toner cartridge 79
Redistributing toner 81
Replacing the toner cartridge 83
Replacing the waste toner container 85
Replacing the imaging unit 87
Monitoring the supplies life 89
Setting the toner low alert 90
Cleaning the machine 91
Tips for moving & storing your machine 96
4. Troubleshooting
Tips for avoiding paper jams 98
Clearing original document jams 99
Clearing paper jams 104
Understanding the status LED 1103
BASIC
Understanding display messages 112
5. Appendix
Specifications 119
Regulatory information 128
Copyright 1411. Introduction
This chapter provides information you need to know before using the machine.
• Key benefits 5
• Features by models 7
• Useful to know 12
• About this user’s guide 13
• Safety information 14
• Machine overview 20
• Control panel overview 24
• Turning on the machine 30
• Installing the driver locally 31
• Reinstalling the driver 33Key benefits
Environmentally friendly
• To save toner and paper, this machine supports Eco feature (see "Eco
printing" on page 59).
• To save paper, you can print multiple pages on one single sheet of paper
(see "Using advanced print features" on page 220).
• To save paper, you can print on both sides of the paper (double-sided
printing) (Manual) (see "Using advanced print features" on page 220).
• To save electricity, this machine automatically conserves electricity by
substantially reducing power consumption when not in use.
• We recommend using recycled paper for saving energy.
Fast high resolution printing
• You can print in a full range of colors using cyan, magenta, yellow, and black.
• You can print with a resolution of up to 2,400 x 600 dpi effective output (600
x 600 x 2 bit).
• Fast, on-demand printing.
- For single-side black and white printing, 18 ppm (A4) or 19 ppm (Letter).
- For single-side color printing, 4 ppm (A4 or Letter).
Convenience
• You can print on the go from your smartphone or computer using Google
Cloud Print enabled apps (see "Google Cloud Print" on page 190).
• Easy Capture Manager allows you to easily edit and print whatever you
captured using the Print Screen key on the keyboard (see "Easy Capture
Manager" on page 250).
• Samsung Easy Printer Manager and Printing Status is a program that
monitors and informs you of the machine’s status and allows you to
customize the machine’s settings (see "Using Samsung Easy Printer
Manager" on page 257 or "Using Samsung Printer Status" on page 265).
• Samsung Easy Document Creator is an application to help users compile
and share large documents or other scanned or faxed information digitally.
(see "Using Samsung Easy Document Creator" on page 260 ).
• AnyWeb Print helps you screen-capture, preview, scrap, and print the
screen of Windows Internet Explorer more easily, than when you use the
ordinary program (see "Samsung AnyWeb Print" on page 252).
• Smart Update allows you to check for the latest software and install the
latest version during the printer driver installation process. This is available
only for Windows.Key benefits
• If you have Internet access, you can get help, support application, machine
drivers, manuals, and order information from the Samsung website,
www.samsung.com > find your product > Support or Downloads.
Wide range of functionality and application support
• Supports various paper sizes (see "Print media specifications" on page 121).
• Print watermark: You can customize your documents with words, such as
“CONFIDENTIAL” (see "Using advanced print features" on page 220).
• Print posters: The text and pictures of each page of your document are
magnified and printed across the multiple sheets of paper and can then be
taped together to form a poster (see "Using advanced print features" on
page 220).
• You can print in various operating systems (see "System requirements" on
page 123).
• Your machine is equipped with a USB interface and/or a network interface.
Supports various wireless network setting method
• Using the WPS (Wi-Fi Protected Setup™) button
- You can easily connect to a wireless network using the WPS button on
the machine and the access point (a wireless router).
• Using the USB cable or a network cable
- You can connect and set various wireless network settings using a USB
cable or a network cable.
• Using the Wi-Fi Direct
- You can conveniently print from your mobile device using the Wi-Fi or
Wi-Fi Direct feature.
See "Introducing wireless set up methods" on page 165.Features by models
Some features and optional goods may not be available depending on model or country.
Operating System
(●: Included, Blank: Not available)
Operating System
CLX-330x Series
CLX-330xW Series
CLX-330xFN Series
CLX-330xFW Series
Windows ● ●
Mac ● ●
Linux ● ●Features by models
Software
You can install the printer driver and software when you insert the software CD into your CD-ROM drive.
For windows, select the printer driver and software in the Select Software to Install window.
Software
CLX-330x Series
CLX-330xW Series
CLX-330xFN Series
CLX-330xFW Series
SPL printer driver ● ●
PCL printer driver ● ●
PS printer driver ● ●
XPS printer drivera
● ●
Samsung Easy Printer
Manager
Scan to PC settings ● ●
Fax to PC settings ●
Device Settings ● ●
Samsung Easy Document Creator ● ●
Samsung Easy Color Managerb
● ●
Samsung Printer Status ● ●
AnyWeb Printb
● ●Features by models
(●: Included, Blank: Not available)
SyncThru™ Web Service ●
(CLX-330xW Series only)
●
SyncThru Admin Web Service ●
(CLX-330xW Series only)
●
Easy Eco Driver ● ●
Fax Samsung Network PC Fax ●
Scan Twain scan driver ● ●
WIA scan driver ● ●
Samsung Scan Assistantb
● ●
a. For XPS/PS driver, You can install the XPS/PS printer driver in the Custom Installation window (Refer to Software CD that was provided with your machine).
b. Download the software from the Samsung website and install it: (http://www.samsung.com > find your product > Support or Downloads). Before installing, check whether
your computer’s OS support the software.
Software
CLX-330x Series
CLX-330xW Series
CLX-330xFN Series
CLX-330xFW SeriesFeatures by models
Variety feature
(●: Included, Blank: Not available)
Features
CLX-330x Series
CLX-330xW Series
CLX-330xFN Series
CLX-330xFW Series
Hi-Speed USB 2.0 ● ●
Network Interface Ethernet 10/100 Base TX wired LAN ●
(CLX-330xW Series only)
●
Network Interface 802.11b/g/n wireless LANa
a. Depending on your country, wireless LAN card may not be available. For some counties, only 802.11 b/g can be applied. Contact your local Samsung dealer or the retailer
where you bought your machine.
●
(CLX-330xW Series only)
●
(CLX-330xFW Series only)
Google Cloud Print™ ● ●
Eco printing (Control panel) ● ●
Duplex (2-sided) printing (Manual)b
b. Windows only.
● ●
USB memory interface ● ●
Automatic Document Feeder (ADF) ●Features by models
1. Introduction 11
(●: Included, Blank: Not available)
Features
CLX-330x Series
CLX-330xW Series
CLX-330xFN Series
CLX-330xFW Series
Fax Multi-send ●
Delay send ●
Priority send ●
Secure receive ●
Send/ Receive forward - fax ●
Scan Scan to PC ● ●
Copy ID card copying ● ●
Reduced or enlarged copying ● ●
Collation ● ●
2-up/4-up ● ●
Adjust background ● ●Useful to know
The machine does not print.
• Open the print queue list and remove the document from the
list (see "Canceling a print job" on page 56).
• Remove the driver and install it again (see "Installing the driver
locally" on page 31).
• Select your machine as your default machine in your Windows
(see "Setting your machine as a default machine" on page
219).
Where can I purchase accessories or supplies?
• Inquire at a Samsung distributor or your retailer.
• Visit www.samsung.com/supplies. Select your country/region
to view product service information.
The status LED flashes or remains constantly on.
• Turn the product off and on again.
• Check the meanings of LED indications in this manual and
troubleshoot accordingly (see "Understanding the status LED"
on page 110).
A paper jam has occurred.
• Open and close the scan unit (see "Front view" on page 21).
• Check the instructions on removing jammed paper in this
manual and troubleshoot accordingly (see "Clearing paper
jams" on page 104).
Printouts are blurry.
• The toner level might be low or uneven. Shake the toner
cartridge (see "Redistributing toner" on page 81).
• Try a different print resolution setting (see "Opening printing
preferences" on page 57).
• Replace the toner cartridge (see "Replacing the toner
cartridge" on page 83).
Where can I download the machine’s driver?
• You can get help, support application, machine drivers,
manuals, and order information from the Samsung website,
www.samsung.com > find your product > Support or
Downloads.1. Introduction 13
About this user’s guide
This user's guide provides information for your basic understanding of the
machine as well as detailed steps to explain machine usage.
• Read the safety information before using the machine.
• If you have a problem using the machine, refer to the troubleshooting
chapter.
• Terms used in this user’s guide are explained in the glossary chapter.
• All illustrations in this user’s guide may differ from your machine depending
on its options or model you purchased.
• The screenshots in this administrator’s guide may differ from your machine
depending on the machine’s firmware/driver version.
• The procedures in this user’s guide are mainly based on Windows 7.
1
Conventions
Some terms in this guide are used interchangeably, as below:
• Document is synonymous with original.
• Paper is synonymous with media, or print media.
• Machine refers to printer or MFP.
2
General icons
Icon Text Description
Caution
Gives users information to protect the machine from
possible mechanical damage or malfunction.
Note
Provides additional information or detailed
specification of the machine function and feature.1. Introduction 14
Safety information
These warnings and precautions are included to prevent injury to you and
others, and to prevent any potential damage to your machine. Be sure to read
and understand all of these instructions before using the machine. After reading
this section, keep it in a safe place for future reference.
3
Important safety symbols
Explanation of all icons and signs used in this chapter
4
Operating environment
Warning
Warning Hazards or unsafe practices that may result in severe
personal injury or death.
Caution Hazards or unsafe practices that may result in minor
personal injury or property damage.
Do not attempt.
Do not use if the power cord is damaged or if the electrical outlet is
not grounded.
This could result in electric shock or fire.
Do not place anything on top of the machine (water, small metal or
heavy objects, candles, lit cigarettes, etc.).
This could result in electric shock or fire.
• If the machine gets overheated, it releases smoke, makes
strange noises, or generates an odd odor, immediately turn off
the power switch and unplug the machine.
• The user should be able to access the power outlet in case of
emergencies that might require the user to pull the plug out.
This could result in electric shock or fire.
Do not bend, or place heavy objects on the power cord.
Stepping on or allowing the power cord to be crushed by a heavy
object could result in electric shock or fire.
Do not remove the plug by pulling on the cord; do not handle the
plug with wet hands.
This could result in electric shock or fire. Safety information
1. Introduction 15
Caution
5
Operating method
Caution
During an electrical storm or for a period of non-operation,
remove the power plug from the electrical outlet.
This could result in electric shock or fire.
Be careful, the paper output area is hot.
Burns could occur.
If the machine has been dropped, or if the cabinet appears
damaged, unplug the machine from all interface connections and
request assistance from qualified service personnel.
Otherwise, this could result in electric shock or fire.
If the machine does not operate properly after these instructions
have been followed, unplug the machine from all interface
connections and request assistance from qualified service
personnel.
Otherwise, this could result in electric shock or fire.
If the plug does not easily enter the electrical outlet, do not
attempt to force it in.
Call an electrician to change the electrical outlet, or this could
result in electric shock.
Do not allow pets to chew on the AC power, telephone or PC
interface cords.
This could result in electric shock or fire and/or injury to your pet.
Do not forcefully pull the paper out during printing.
It can cause damage to the machine.
Be careful not to put your hand between the machine and paper
tray.
You may get injured.
Be care when replacing paper or removing jammed paper.
New paper has sharp edges and can cause painful cuts.
When printing large quantities, the bottom part of the paper
output area may get hot. Do not allow children to touch.
Burns can occur.
When removing jammed paper, do not use tweezers or sharp metal
objects.
It can damage the machine.
Do not allow too many papers to stack up in the paper output tray.
It can damage the machine. Safety information
1. Introduction 16
6
Installation / Moving
Warning
Do not block or push objects into the ventilation opening. Caution
This could result in elevated component temperatures which can
cause damage or fire.
Use of controls or adjustments or performance of procedures other
than those specified herein may result in hazardous radiation
exposure.
This machine's power reception device is the power cord.
To switch off the power supply, remove the power cord from the
electrical outlet.
Do not place the machine in an area with dust, humidity, or water
leaks.
This could result in electric shock or fire.
Before moving the machine, turn the power off and disconnect all
cords. The information below are only suggestions based on the
units weight.
If you have a medical condition that prevents you from lifting, do
not lift the machine. Ask for help, and always use the appropriate
amount of people to lift the device safety.
Then lift the machine:
• If the machine weighs under 20 kg (44.09 lbs), lift with 1 person.
• If the machine weighs 20 kg (44.09 lbs) - 40kg (88.18 lbs), lift
with 2 people.
• If the machine weighs more than 40 kg (88.18 lbs), lift with 4 or
more people.
The machine could fall, causing injury or machine damage.
Choose a flat surface with enough space for ventilation to place
the machine. Also consider the space required to open the cover
and trays.
The place should be well-ventilated and be far from direct light,
heat, and humidity.
When using the machine for a long period of time or printing a
large number of pages in a non-ventilated space, it could pollute
the air and be harmful to your health. Place the machine in a wellventilated space or open a window to circulate the air periodically.
SyncThru™Admin 5
▌ Device Map Plug-in Admin GuideCopyright_ 2
Copyright
© 2009 Samsung Electronics Co., Ltd. All rights reserved.
This admin guide is provided for information purposes only. All information included herein is subject to change without any
notice.
Samsung Electronics is not responsible for any direct or indirect damages, arising from or related to use of this admin
guide.
• SyncThru™ is a trademark of Samsung Electronics Co., Ltd
• Samsung and Samsung logo are trademarks of Samsung Electronics Co., Ltd.
• Microsoft, Windows, Internet Explorer and Windows Vista are either registered trademarks or trademarks of Microsoft
Corporation in the United States and other countries.
• All other brand, product and company names herein may be the trademarks of their respective owners.
REV. 1.01Contents_ 3
Contents
COPYRIGHT/2
CONTENTS/3
HOW TO USE THIS GUIDE
INTRODUCTION
Overview . . . . . . . . . . . . . . . . . . . . . . . . . . . . . . . . . . . . . . . . . . . . . . . . . . . . . . . . . 7
Benefits of using the SyncThru™ Admin 5 Device Map Plug-in . . . . . . . . . . . . . 8
Main features the of SyncThru™ Admin 5 Device Map Plug-in . . . . . . . . . . . . . 8
Icon overview . . . . . . . . . . . . . . . . . . . . . . . . . . . . . . . . . . . . . . . . . . . . . . . . . . . . . . 8
Device status icons on the map . . . . . . . . . . . . . . . . . . . . . . . . . . . . . . . . . . . . . . 8
Other icon . . . . . . . . . . . . . . . . . . . . . . . . . . . . . . . . . . . . . . . . . . . . . . . . . . . . . . 8
Tips for using SyncThru™ Admin 5 . . . . . . . . . . . . . . . . . . . . . . . . . . . . . . . . . . . 9
Layout related tips . . . . . . . . . . . . . . . . . . . . . . . . . . . . . . . . . . . . . . . . . . . . . . . . 9
System related tips . . . . . . . . . . . . . . . . . . . . . . . . . . . . . . . . . . . . . . . . . . . . . . 10
Other tips . . . . . . . . . . . . . . . . . . . . . . . . . . . . . . . . . . . . . . . . . . . . . . . . . . . . . . 10
GETTING STARTED
Installing the SyncThru™ Admin 5 Device Map Plug-in . . . . . . . . . . . . . . . . . . 11
Uninstalling the SyncThru™ Admin 5 Device Map Plug-in . . . . . . . . . . . . . . . . 11
Upgrading the SyncThru™ Admin 5 Device Map Plug-in . . . . . . . . . . . . . . . . . 11
QUICK START
1. Configuring the locations . . . . . . . . . . . . . . . . . . . . . . . . . . . . . . . . . . . . . . . . . 12
2. Registering floor layout images to a location . . . . . . . . . . . . . . . . . . . . . . . . 12
3. Arranging devices . . . . . . . . . . . . . . . . . . . . . . . . . . . . . . . . . . . . . . . . . . . . . . . 12
CONFIGURING MAPS
Creating Place and Subplace . . . . . . . . . . . . . . . . . . . . . . . . . . . . . . . . . . . . . . . . 13
Registering floor layout images . . . . . . . . . . . . . . . . . . . . . . . . . . . . . . . . . . . . . . 14
Arranging devices on the map . . . . . . . . . . . . . . . . . . . . . . . . . . . . . . . . . . . . . . . 14
VIEWING A MAP
Overview . . . . . . . . . . . . . . . . . . . . . . . . . . . . . . . . . . . . . . . . . . . . . . . . . . . . . . . . 15
Viewing the location of a specific device . . . . . . . . . . . . . . . . . . . . . . . . . . . . . . 16
Viewing map with place information . . . . . . . . . . . . . . . . . . . . . . . . . . . . . . . . . . 16
PRINTING THE MAP
Printing the map . . . . . . . . . . . . . . . . . . . . . . . . . . . . . . . . . . . . . . . . . . . . . . . . . . 17
USAGE EXAMPLES
Monitoring devices . . . . . . . . . . . . . . . . . . . . . . . . . . . . . . . . . . . . . . . . . . . . . . . . 18
Finding a specific device’s location . . . . . . . . . . . . . . . . . . . . . . . . . . . . . . . . . . 18
Finding the location of an error status device . . . . . . . . . . . . . . . . . . . . . . . . . . 18
Finding location of a disconnected status device . . . . . . . . . . . . . . . . . . . . . . . 18Contents
Contents_ 4
RELATED FEATURES
Settings menu . . . . . . . . . . . . . . . . . . . . . . . . . . . . . . . . . . . . . . . . . . . . . . . . . . . . 19
Viewing the map floor layout image files . . . . . . . . . . . . . . . . . . . . . . . . . . . . . . 19
Uploading floor layout image files . . . . . . . . . . . . . . . . . . . . . . . . . . . . . . . . . . . 19
Deleting the map floor layout image files . . . . . . . . . . . . . . . . . . . . . . . . . . . . . . 19
TROUBLESHOOTING
Understanding error codes . . . . . . . . . . . . . . . . . . . . . . . . . . . . . . . . . . . . . . . . . 20
Brief description of meanings . . . . . . . . . . . . . . . . . . . . . . . . . . . . . . . . . . . . . . 20
Detailed description of meanings . . . . . . . . . . . . . . . . . . . . . . . . . . . . . . . . . . . . 20
FREQUENTLY ASKED QUESTIONS
Can I upload a large image? . . . . . . . . . . . . . . . . . . . . . . . . . . . . . . . . . . . . . . . . . 21
Can I delete a specific map image? . . . . . . . . . . . . . . . . . . . . . . . . . . . . . . . . . . . 21
How many devices and door marks can be added on a map? . . . . . . . . . . . . . 21
What kinds of file formats can I upload as a floor layout image? . . . . . . . . . . 21
OPEN SOURCE INFORMATION
The Apache Software License, Version 1.1 . . . . . . . . . . . . . . . . . . . . . . . . . . . . 22
Apache License, Version 2.0 . . . . . . . . . . . . . . . . . . . . . . . . . . . . . . . . . . . . . . . . 22
JDOM . . . . . . . . . . . . . . . . . . . . . . . . . . . . . . . . . . . . . . . . . . . . . . . . . . . . . . . . . . . 24
BSD . . . . . . . . . . . . . . . . . . . . . . . . . . . . . . . . . . . . . . . . . . . . . . . . . . . . . . . . . . . . . 24
Boost Software License 1.0 (BSL1.0) . . . . . . . . . . . . . . . . . . . . . . . . . . . . . . . . . 25
COMMON DEVELOPMENT AND DISTRIBUTION LICENSE (CDDL) Version 1.0 25
GNU LESSER GENERAL PUBLIC LICENSE . . . . . . . . . . . . . . . . . . . . . . . . . . . . 28
Preamble . . . . . . . . . . . . . . . . . . . . . . . . . . . . . . . . . . . . . . . . . . . . . . . . . . . . . . 28
TERMS AND CONDITIONS FOR COPYING, DISTRIBUTION AND MODIFICATION . . . . . . . . . . . . . . . . . . . . . . . . . . . . . . . . . . . . . . . . . . . . . . . . . . . . . . . 29
NO WARRANTY . . . . . . . . . . . . . . . . . . . . . . . . . . . . . . . . . . . . . . . . . . . . . . . . 31
How to Apply These Terms to Your New Libraries . . . . . . . . . . . . . . . . . . . . . . 31
GNU LESSER GENERAL PUBLIC LICENSE . . . . . . . . . . . . . . . . . . . . . . . . . . 32
MIT . . . . . . . . . . . . . . . . . . . . . . . . . . . . . . . . . . . . . . . . . . . . . . . . . . . . . . . . . . . . . 33
GLOSSARY/34
INDEX/38
ML-330x Series
ML-331x Series
ML-371x Series
User’s Guide
Basic
imagine the possibilities
This guide provides information concerning installation, basic operation and troubleshooting on
windows.Contents 2
1. Introduction
5 Key benefits
7 Features by models
8 Useful to know
9 About this user’s guide
10 Safety information
16 Machine overview
19 Control panel overview
22 Turning on the machine
23 Installing the driver locally
24 Reinstalling the driver
2. Menu overview and basic setup
28 Menu overview
30 Printing a demo page
31 Changing the display language
32 Media and tray
43 Basic printing
3. Maintenance
50 Ordering supplies and accessories
51 Available supplies
52 Available accessories
53 Available maintenance parts
54 Redistributing toner
56 Replacing the toner cartridge
58 Upgrading a memory module
60 Monitoring the supplies life
61 Setting the toner low alert
62 Cleaning the machine
4. Troubleshooting
67 Tips for avoiding paper jams
68 Clearing paper jams
74 Understanding the status LED
77 Understanding display messages
5. Appendix
83 Specifications3
93 Regulatory information
104 Copyright1. Introduction
This chapter provides information you need to know before using the
machine.
• Key benefits 5
• Features by models 7
• Useful to know 8
• About this user’s guide 9
• Safety information 10
• Machine overview 16
• Control panel overview 19
• Turning on the machine 22
• Installing the driver locally 23
• Reinstalling the driver 24Key benefits
Environmentally friendly
• To save toner and paper, this machine supports Eco feature.
• To save paper, you can print multiple pages on one single sheet of
paper (see Advanced Guide).
• To save paper, you can print on both sides of the paper (doublesided printing) (see Advanced Guide).
• To save electricity, this machine automatically conserves electricity
by substantially reducing power consumption when not in use.
Print with excellent quality and speed
• You can print with a resolution of up to 1,200 x 1,200 dpi effective
output.
• Fast, on-demand printing.
ML-330x:
- For single-side printing, 31 ppm (A4) or 33 ppm (Letter).
ML-331xD/ ML-331xND:
- For single-side printing, 31 ppm (A4) or 33 ppm (Letter).
- For duplex printing, 15 ppm (A4) or 16 ppm (Letter).
ML-371xD/ ML-371xND/ ML-371xDW:
- For single-side printing, 35 ppm (A4) or 37 ppm (Letter).
- For duplex printing, 17 ppm (A4) or 18 ppm (Letter).
Convenience
• Samsung Easy Printer Manager and Samsung Printer Status (or Smart
Panel) are a program that monitors and informs you of the machine’s
status and allows you to customize the machine’s settings (see
Advanced Guide).
• AnyWeb Print helps you screen-capture, preview, scrap, and print
the screen of Windows Internet Explorer more easily, than when you
use the ordinary program (see Advanced Guide).
ML-331x Series
ML-371x Series
Mode d’emploi
Méthode de numérisation
imagine the possibilities
Ce guide fournit des informations concernant l'installation, le fonctionnement de base et le
dépannage, sous Windows.Table des matières 2
1. Introduction
5 Principaux avantages
7 Fonctionnalités par modèle
8 Informations utiles à connaître
9 A propos de ce mode d’emploi
10 Informations en matière de sécurité
16 Description de l’appareil
19 Vue d’ensemble du panneau de commande
22 Mise en marche de l’appareil
23 Installation locale du pilote
25 Réinstallation du pilote
2. Présentation des menus et
configuration de base
27 Présentation des menus
29 Impression d’une page de démonstration
30 Modification de la langue d’affichage
31 Supports et bacs
42 Impression de base
3. Maintenance
49 Commande de consommables et
d’accessoires
50 Consommables disponibles
51 Accessoires disponibles
52 Pièces de rechange disponibles
53 Redistribution du toner
55 Remplacement de la cartouche de toner
57 Installation d’une barrette mémoire
59 Suivi de la durée de vie des consommables
60 Configuration de l'alerte de toner faible
61 Nettoyage de l’appareil
4. Dépannage
65 Astuces pour éviter les bourrages papier
66 Résolution des bourrages papier
72 Présentation du voyant d’état
75 Signification des messages d’erreurTable des matières 3
5. Annexe
81 Caractéristiques techniques
92 Informations légales
104 Copyright1. Introduction
Ce chapitre fournit les informations que vous devez connaître avant
d'utiliser l'appareil.
• Principaux avantages 5
• Fonctionnalités par modèle 7
• Informations utiles à connaître 8
• A propos de ce mode d’emploi 9
• Informations en matière de sécurité 10
• Description de l’appareil 16
• Vue d’ensemble du panneau de commande 19
• Mise en marche de l’appareil 22
• Installation locale du pilote 23
• Réinstallation du pilote 25Principaux avantages
Respectueux de l'environnement
• Pour économiser du toner et du papier, cet appareil prend en
charge la fonction Éco.
• Pour économiser du papier, vous pouvez imprimer plusieurs
pages sur une seule feuille (voir le guide Avancé).
• Afin d’économiser le papier, vous pouvez imprimer sur les deux
faces de chaque feuille (voir le guide Avancé).
• Pour économiser l'énergie, cet appareil économise l’électricité
en réduisant considérablement la consommation électrique
lorsqu’il n’est pas utilisé.
Impression rapide et de haute qualité
• Vous pouvez imprimer jusqu’à une résolution effective de 1,200
x 1,200 points par pouce.
• Impression rapide, à la demande.
ML-331xD ou ML-331xND :
- En impression sur une seule face, 31 pages par minute (A4)
ou 33 pages par minute (Letter).
- En impression recto/verso, 15 pages par minute (A4) ou 16
pages par minute (Letter).
ML-371xD, ML-371xND, ou ML-371xDW :
- En impression sur une seule face, 35 pages par minute (A4)
ou 37 pages par minute (Letter).
- En impression recto/verso, 17 pages par minute (A4) ou 18
pages par minute (Letter).Principaux avantages
Facilité
• Samsung Easy Printer Manager and Samsung Printer Status (ou Smart Panel) sont des programmes qui surveillent et vous informent
du statut de l'appareil, et qui vous permettent de personnaliser les paramètres de l'appareil (voir le guide Avancé).
• AnyWeb Print vous aide à effectuer une capture d’écran, prévisualiser, supprimer et imprimer l’écran de Windows Internet Explorer plus
facilement que lorsque vous utilisez le programme habituel (voir le guide Avancé).
Une large gamme de fonctions et le support des applications
• Prend en charge différentes tailles de papier (voir « Spécifications des supports d’impression » à la page 83).
• Impression de filigranes : vous pouvez personnaliser vos documents avec des mots tels que « Confidentiel » (voir le guide Avancé).
• Impression d’affiches : le texte et les images de chaque page de votre document sont agrandis et imprimés sur plusieurs feuilles de
papier qui peuvent être collées ensemble pour former une affiche (voir le guide Avancé).
• Vous pouvez effectuer des impressions sur divers systèmes d'exploitations (voir « Configuration requise » à la page 87).
• Votre appareil est équipé d’une interface USB et/ou d’une interface réseau.
Extension des capacités de l’appareil
• Cet appareil dispose d’un emplacement supplémentaire permettant d’étendre sa capacité mémoire (voir « Accessoires disponibles » à la page 51).
• L’émulation Zoran IPS, compatible avec PostScript 3 (PS), permet l’impression PostScript.Fonctionnalités par modèle
Certains composants et fonctions en option peuvent être indisponibles en fonction du modèle ou du pays.
( ●: inclus, ○ : optionnel, vierge : non disponible)
spéciales ML-331xD ML-331xND ML-371xD ML-371xND ML-371xDW
USB 2.0 haut débit ● ● ● ● ●
Connecteur parallèle/IEEE 1284 ○ ○ ○ ○ ○
Carte LAN filaire Ethernet 10/100 Base TX ●
Carte LAN filaire Ethernet 10/100/1000
Base TX
● ●
Interface réseau LAN sans fil 802.11b/g/n ●
IPv6 ● ● ●
Impression économique ● ● ● ● ●
WPS (Wi-Fi Protected Setup™) ●
Impression recto verso ● ● ● ● ●
Samsung Easy Printer Driver Manager ● ● ● ● ●
Mémoire ○ ○ ○
Bac 2 (capacité de 520 feuilles) ○ ○ ○ ○
SyncThru™ Web Service ● ● ●Informations utiles à connaître
L’appareil n’imprime pas.
• Ouvrez la liste des impressions en attente et
supprimer le document de la liste (voir « Annulation
d’une impression » à la page 42).
• Désinstallez le pilote et réinstallez-le (voir «
Installation locale du pilote » à la page 23).
• Réglez votre appareil comme imprimante par défaut
pour Windows.
Où puis-je acheter des accessoires ou des
fournitures?
• Renseignez-vous auprès d'un distributeur Samsung
ou de votre détaillant.
• Rendez-vous sur www.samsung.com/supplies.
Sélectionnez votre pays/région pour afficher les
informations sur la réparation du produit.
Le voyant d'état clignote ou reste constamment
allumé.
• Mettez l’appareil hors tension, puis sous tension.
• Verifiez la signification des indications du voyant dans
ce manuel et résolvez le problème en conséquence
(voir « Présentation du voyant d’état » à la page 72).
Un bourrage papier s’est produit.
• Ouvrez et fermez le capot avant.
• Consultez les instructions de ce manuel pour retirer
un papier coincé et résolvez le problème en
conséquence (voir « Résolution des bourrages papier
» à la page 66).
Les impressions sont floues.
• Le niveau de toner peut être faible ou mal réparti.
Secouez la cartouche de toner.
• Essayez une résolution d'impression différente.
• Remplacez la cartouche de toner.
Où puis-je télécharger le pilote de l'appareil ?
• Rendez-vous sur www.samsung.com/printer pour
télécharger le dernier pilote de l'appareil, puis
installez-le sur votre système.A propos de ce mode d’emploi 1. Introduction 9
Ce mode d’emploi vous offre une description succincte de
l’appareil, ainsi que des explications détaillées sur chaque étape
de son fonctionnement.
• Lisez les informations de sécurité avant d’utiliser l’appareil.
• Si vous rencontrez un problème d’utilisation de l’appareil,
reportez-vous au chapitre de dépannage.
• Les termes utilisés dans ce mode d’emploi sont expliqués
dans le chapitre du glossaire.
• Toutes les illustrations de ce mode d’emploi peuvent être
différentes de votre appareil en fonction de ses options ou du
modèle que vous avez acheté.
• Les procédures de ce guide de l’utilisateur sont
principalement basées sur Windows 7.
1
Conventions
Certains termes sont utilisés de manière interchangeable dans
ce mode d’emploi, comme ci-dessous:
• « Document » est synonyme d’ « original ».
• « Papier » est synonyme de « support » ou de « support
d’impression ».
• « Appareil » se rapporte à une imprimante ou une imprimante
multifonctions.
2
Icônes générales
Icône Texte Description
Mise en garde
Informe les utilisateurs des risques
éventuels de dommages
mécaniques ou de
dysfonctionnements de l’imprimante.
Remarque
Donne des informations
supplémentaires ou des
spécifications détaillées des
fonctions et fonctionnalités de
l’appareil.1. Introduction 10 Informations en matière de sécurité
Ces avertissements et précautions sont inclus afin d’éviter des
blessures pour vous et d’autres personnes, ainsi que pour éviter
des dommages potentiels à votre appareil. Veillez à lire et à
comprendre toutes ces instructions avant d’utiliser l’appareil.
Une fois que vous avez lu cette section, conservez-la pour
pouvoir vous y reporter par la suite.
3
Symboles de sécurité importants
Explication de l'ensemble des icônes et des
signes utilisés dans ce chapitre
4
Environnement d’exploitation
Warning
Avertissement
Situations dangereuses ou à risques
pouvant entraîner des blessures
graves ou la mort.
Mise en garde
Situations dangereuses ou à risques
pouvant entraîner des blessures
légères ou des dommages matériels.
Ne pas essayer.
Ne pas utiliser si le câble d’alimentation électrique est
endommagé ou si la prise électrique n’est pas reliée à
la terre.
Risque de décharge électrique ou d’incendie.
Ne rien poser sur l’appareil (eau, objets métalliques,
objets lourds, bougies, cigarettes allumées, etc.).
Risque de décharge électrique ou d’incendie.
• Si l’appareil surchauffe, libère de la fumée, émet
des bruits étranges, ou produit une odeur bizarre:
coupez immédiatement l’interrupteur d’alimentation
et débranchez l’appareil.
• L'utilisateur doit pouvoir accéder à la prise en cas
d'urgences nécessitant de l'utilisateur qu'il
débranche la prise.
Risque de décharge électrique ou d’incendie. Informations en matière de sécurité 1. Introduction 11
Mise en garde
Ne pliez pas le câble d’alimentation électrique et ne
placez pas d’objets lourds dessus.
Le fait de marcher sur le câble d’alimentation
électrique ou de l’écraser avec un objet lourd peut
occasionner une décharge électrique ou un incendie.
Ne retirez pas la fiche en tirant sur le câble; ne
manipulez pas la prise avec des mains mouillées.
Risque de décharge électrique ou d’incendie.
Pendant un orage ou pendant une période de nonfonctionnement, retirez la fiche d’alimentation de la
prise de courant.
Risque de décharge électrique ou d’incendie.
Faites attention, la zone de sortie papier est chaude.
Vous pouvez vous brûler.
Si on a laissé tomber l’appareil, ou si le boîtier
semble endommagé, débranchez toutes les
connexions de l’appareil et demandez une
assistance auprès du personnel de service qualifié.
Dans le cas contraire, il y a un risque de décharge
électrique ou d’incendie.
Si la fiche n’entre pas facilement dans la prise, ne
forcez pas pour l’insérer.
Appelez un électricien pour changer la prise de
courant, sous peine de décharge électrique possible.
Veillez à ce qu'aucun animal domestique ne ronge
les cordons d'alimentation, de téléphone et
d'interface PC.
Risque de décharge électrique ou d’incendie et/ou
de blessure pour votre animal domestique.
Si l’appareil ne fonctionne pas correctement après
avoir suivi ces instructions, débranchez toutes les
connexions de l’appareil et demandez une
assistance auprès du personnel de service qualifié.
Dans le cas contraire, il y a un risque de décharge
électrique ou d’incendie.
BASIQUE
Mode d’emploi
Ce guide fournit des informations concernant l'installation, le
fonctionnement de base et le dépannage, sous Windows.
AVANCÉS
Ce guide donne des informations sur l'installation, la configuration avancée, le
fonctionnement et le dépannage dans différents systèmes d'exploitation.
Certaines fonctions peuvent ne pas être disponibles selon le modèle ou le pays.2
BASIQUE
1. Introduction
Principaux avantages 5
Fonctionnalités par modèle 8
Informations utiles à connaître 13
A propos de ce mode d’emploi 15
Informations en matière de sécurité 16
Description de l’appareil 22
Vue d’ensemble du panneau de commande 25
Mise en marche de l’appareil 28
Installation locale du pilote 29
Réinstallation du pilote 32
2. Présentation des menus et
configuration de base
Présentation des menus 34
Paramètres de base de l’appareil 40
Supports et bacs 42
Impression de base 56
Utilisation d’un périphérique à mémoire flash USB
64
3. Maintenance
Commande de consommables et d’accessoires 69
Consommables disponibles 70
Accessoires disponibles 72
Stockage de la cartouche de toner 73
Redistribution du toner 75
Remplacement de la cartouche de toner 77
Remplacement de l’unité d’imagerie 80
Installation d’accessoires 82
Suivi de la durée de vie des consommables 86
Configuration de l'alerte de toner/unité d'imagerie
faible 87
Nettoyage de l’appareil 88
Conseils pour déplacer et stocker l’appareil 93
4. Dépannage
Astuces pour éviter les bourrages papier 95
Résolution des bourrages papier 96
Présentation du voyant d’état 108
Signification des messages d’erreur 1113
BASIQUE
5. Annexe
Caractéristiques techniques 120
Informations légales 130
Copyright 1411. Introduction
Ce chapitre fournit les informations que vous devez connaître avant d'utiliser l'appareil.
• Principaux avantages 5
• Fonctionnalités par modèle 8
• Informations utiles à connaître 13
• A propos de ce mode d’emploi 15
• Informations en matière de sécurité 16
• Description de l’appareil 22
• Vue d’ensemble du panneau de commande 25
• Mise en marche de l’appareil 28
• Installation locale du pilote 29
• Réinstallation du pilote 32Principaux avantages
Respectueux de l'environnement
• Pour économiser du toner et du papier, cet appareil prend en charge la
fonction Éco (voir « Impression économique » à la page 59).
• Pour économiser du papier, vous pouvez imprimer plusieurs pages sur
une seule feuille (voir « Utilisation des options d’impression avancées
» à la page 233).
• Afin d’économiser le papier, vous pouvez imprimer sur les deux faces
de chaque feuille (impression recto-verso) (voir « Utilisation des options
d’impression avancées » à la page 233).
• Pour économiser l'énergie, cet appareil économise l’électricité en
réduisant considérablement la consommation électrique lorsqu’il n’est
pas utilisé.
• Nous recommandons l'utilisation de papier recyclé pour l'économie
d'énergie.
Impression en haute résolution rapide
• Vous pouvez imprimer jusqu’à une résolution effective de 1 200 x
1 200 points par pouce (1200 x 600 x 2 bits).
• Impression rapide, à la demande.
- M332x Series
▪ En impression sur une seule face, 33 pages par minute (A4) ou
35 pages par minute (Letter).
- M382x Series
▪ En impression sur une seule face, 38 pages par minute (A4) ou
40 pages par minute (Letter).
- M402x Series
▪ En impression sur une seule face, 40 pages par minute (A4) ou
42 pages par minute (Letter).Principaux avantages
Facilité
• Vous pouvez à tout moment effectuer une impression à partir de votre
smartphone ou de votre ordinateur à l'aide d'applications prenant en
charge Google Cloud Print™ (voir « Google Cloud Print™ » à la page
201).
• Easy Capture Manager vous permet de modifier et d'imprimer
facilement ce que vous avez capturé à l'aide de la touche Imp écr du
clavier (voir « Easy Capture Manager » à la page 253).
• Samsung Easy Printer Manager et Etat de l’imprimante sont des
programmes qui surveillent et vous informent du statut de l'appareil, et
qui vous permettent de personnaliser les paramètres de l'appareil (voir
« Utilisation de Samsung Easy Printer Manager » à la page 260 ou «
Utilisation de Etat de l’imprimante Samsung » à la page 263).
• AnyWeb Print vous aide à effectuer une capture d’écran, à
prévisualiser, à supprimer et à imprimer l’écran de Windows Internet
Explorer plus facilement que lorsque vous utilisez le programme
habituel (voir « Samsung AnyWeb Print » à la page 254).
• Le programme Mise à jour intelligente vous permet de rechercher la
dernière version des logiciels et de les installer au cours de la
procédure d'installation du pilote d'impression. Cette fonctionnalité
n’est disponible que sous Windows.
• Si vous avez accès à Internet, vous pouvez obtenir l’aide, le support,
les pilotes de l’appareil, les manuels ou les informations de commande
nécessaires sur le site Web Samsung, www.samsung.com >
rechercher votre produit > Assistance ou Téléchargements.
Une large gamme de fonctions et le support des
applications
• Prend en charge différentes tailles de papier (voir « Spécifications des
supports d’impression » à la page 122).
• Impression de filigranes : Vous pouvez personnaliser vos documents
avec des mots tels que « CONFIDENTIAL » (voir « Utilisation des
options d’impression avancées » à la page 233).
• Impression d’affiches : Le texte et les images de chaque page de votre
document sont agrandis et imprimés sur plusieurs feuilles de papier qui
peuvent être collées ensemble pour former une affiche (voir «
Utilisation des options d’impression avancées » à la page 233).
• Vous pouvez effectuer des impressions sur divers systèmes
d'exploitations (voir « Configuration requise » à la page 125).
• Votre appareil est équipé d’une interface USB et/ou d’une interface
réseau.Principaux avantages
Prend en charge diverses méthodes de
paramétrage du réseau sans fil
• Utilisation de la touche WPS (Wi-Fi Protected Setup™)
- Vous pouvez facilement vous connecter à un réseau sans fil à l'aide
de la touche WPS de l'appareil et du point d'accès (un routeur sans
fil).
• Utilisation d'un câble USB ou réseau
- Vous pouvez vous connecter et définir les divers paramètres du
réseau sans fil à l'aide d'un câble USB ou réseau.
• Utilisation de Wi-Fi Direct
- Vous pouvez imprimer facilement à partir de votre périphérique
mobile à l'aide de la fonction Wi-Fi ou Wi-Fi Direct.
Voir « Présentation des méthodes de configuration du réseau sans
fil » à la page 172.
Prise en charge des applications XOA (M402xNX
uniquement)
L’appareil prend en charge les applications personnalisées XOA.
• Pour les applications personnalisées XOA, veuillez contacter votre
fournisseur d’applications personnalisées XOA.Fonctionnalités par modèle
Certains composants et fonctions en option peuvent être indisponibles en fonction du modèle ou du pays.
Système d'exploitation
(● : inclus ; espace vide : non disponible)
Logiciel
Vous pouvez installer le pilote d'impression et le logiciel lorsque vous insérez le CD du logiciel dans votre lecteur de CD-ROM. Sous Windows,
sélectionnez le pilote d'impression dans la fenêtre Sélectionnez les logiciels et utilitaires à installer..
Système
d'exploitation M332x Series M382x Series M402x Series
Windows ● ● ●
Mac ● ● ●
Linux ● ● ●
Unix ● ●
(M382xND/M382xDW
uniquement)
●Fonctionnalités par modèle
Logiciel M332x Series M382x Series M402x Series
Pilote d'impression SPL ● ● ●
Pilote d’impression PCL ● ●
(M382xND/M382xDW
uniquement)
●
Pilote d'impression PSa
● ●
(M382xND/M382xDW
uniquement)
●
Pilote d’impression XPS a
● ● ●
Samsung Easy Printer
Manager
Paramètres
du
périphérique
● ● ●
Etat de l’imprimante Samsung ● ● ●
Utilitaire d'impression directea
● ● ●
Samsung AnyWeb Printa
● ● ●
SyncThru™ Web Service ● ●
(M382xND/M382xDW
uniquement)
●
SyncThru Admin Web Service ● ●
(M382xND/M382xDW
uniquement)
●Fonctionnalités par modèle
(● : inclus ; espace vide : non disponible)
Easy Eco Driver ● ● ●
Easy Capture Manager ● ● ●
a. Téléchargez le logiciel sur le site Internet de Samsung, puis installez-le : (http://www.samsung.com > rechercher votre produit > Assistance ou Téléchargements).
Avant de l'installer, assurez-vous que le système d'exploitation de votre ordinateur prend en charge le logiciel.
Logiciel M332x Series M382x Series M402x SeriesFonctionnalités par modèle
Fonctionnalités diverses
spéciales M332x series M382x series M402x series
USB 2.0 haut débit ● ● ●
Connecteur parallèle/IEEE 1284Ba
○ ○ ○
Carte LAN filaire Ethernet 10/100 Base TX ● ●
(M382xND/M382xDW
uniquement)
Carte LAN filaire Ethernet 10/100/1000 Base TX ●
Interface réseau LAN sans fil 802.11b/g/nb ●
(M382xDW uniquement)
Impression économique ● ● ●
Impression recto verso ● ● ●
Interface mémoire USB ●
(M402xNX uniquement)
Barrette mémoire
○
(M382xND/M382xDW
uniquement)
○
Bac optionnel (bac 2)
○ ○
(M382xND/M382xDW
uniquement)
○Fonctionnalités par modèle
(● : inclus ; ○ : optionnel, vide : non disponible)
AirPrint ● ● ●
Google Cloud Print™ ● ● ●
a. Si vous utilisez le port parallèle, vous ne pouvez pas utiliser le câble USB.
b. Les cartes réseau sans fil ne sont pas disponibles dans tous les pays. Dans certains pays, seules les normes 802.11 b/g s'appliquent. Contactez votre
distributeur Samsung local ou le revendeur chez qui vous avez acheté votre appareil.
spéciales M332x series M382x series M402x seriesInformations utiles à connaître
L’appareil n’imprime pas.
• Ouvrez la liste des impressions en attente et supprimez le
document de la liste (voir « Annulation d’une impression » à la
page 57).
• Désinstallez le pilote et réinstallez-le (voir « Installation locale
du pilote » à la page 29).
• Réglez votre appareil comme imprimante par défaut pour
Windows (voir « Paramétrer votre appareil comme appareil
par défaut » à la page 232).
Où puis-je acheter des accessoires ou des
fournitures?
• Renseignez-vous auprès d'un distributeur Samsung ou de
votre détaillant.
• Rendez-vous sur www.samsung.com/supplies. Sélectionnez
votre pays/région pour afficher les informations sur la
réparation du produit.
Le voyant d'état clignote ou reste
constamment allumé.
• Mettez l’appareil hors tension, puis sous tension.
• Verifiez la signification des indications du voyant dans ce
manuel et résolvez le problème en conséquence (voir «
Présentation du voyant d’état » à la page 108).
Un bourrage papier s’est produit.
• Ouvrez et fermez le capot (voir « Vue avant » à la page 23).
• Consultez les instructions de ce manuel pour retirer un papier
coincé et résolvez le problème en conséquence (voir «
Résolution des bourrages papier » à la page 96).
Les impressions sont floues.
• Le niveau de toner peut être faible ou mal réparti. Secouez la
cartouche de toner (voir « Redistribution du toner » à la page
75).
• Essayez une résolution d'impression différente (voir «
Ouverture des préférences d’impression » à la page 57).
• Remplacez la cartouche de toner (voir « Remplacement de la
cartouche de toner » à la page 77).Informations utiles à connaître
Où puis-je télécharger le pilote de l'appareil ?
• Vous pouvez obtenir l’aide, le support, les pilotes de l’appareil,
les manuels ou les informations de commande nécessaires
sur le site Web Samsung, www.samsung.com > rechercher
votre produit > Assistance ou Téléchargements.1. Introduction 15
A propos de ce mode d’emploi
Ce mode d’emploi vous offre une description succincte de l’appareil, ainsi
que des explications détaillées sur chaque étape de son fonctionnement.
• Lisez les informations de sécurité avant d’utiliser l’appareil.
• Si vous rencontrez un problème d’utilisation de l’appareil, reportez-vous
au chapitre de dépannage.
• Les termes utilisés dans ce mode d’emploi sont expliqués dans le
chapitre du glossaire.
• Toutes les illustrations de ce mode d’emploi peuvent être différentes de
votre appareil en fonction de ses options ou du modèle que vous avez
acheté.
• Les captures d'écran de ce mode d'emploi peuvent différer de votre
appareil en fonction de la version du microprogramme/pilote de
l'appareil.
• Les procédures de ce guide de l’utilisateur sont principalement basées
sur Windows 7.
1
Conventions
Certains termes sont utilisés de manière interchangeable dans ce mode
d’emploi, comme ci-dessous:
• « Document » est synonyme d’ « original ».
• « Papier » est synonyme de « support » ou de « support
d’impression ».
• « Appareil » se rapporte à une imprimante ou une imprimante
multifonctions.
2
Icônes générales
Icône Texte Description
Mise en
garde
Informe les utilisateurs des risques éventuels de
dommages mécaniques ou de
dysfonctionnements de l’imprimante.
Remarqu
e
Donne des informations supplémentaires ou des
spécifications détaillées des fonctions et
fonctionnalités de l’appareil.1. Introduction 16
Informations en matière de sécurité
Ces avertissements et précautions sont inclus afin d’éviter des blessures
pour vous et d’autres personnes, ainsi que pour éviter des dommages
potentiels à votre appareil. Veillez à lire et à comprendre toutes ces
instructions avant d’utiliser l’appareil. Une fois que vous avez lu cette
section, conservez-la pour pouvoir vous y reporter par la suite.
3
Symboles de sécurité importants
Explication de l'ensemble des icônes et des
signes utilisés dans ce chapitre
4
Environnement d’exploitation
Avertissement
Avertisse
ment
Situations dangereuses ou à risques pouvant
entraîner des blessures graves ou la mort.
Mise en
garde
Situations dangereuses ou à risques pouvant
entraîner des blessures légères ou des dommages
matériels.
Ne pas essayer.
Ne pas utiliser si le câble d’alimentation électrique est
endommagé ou si la prise électrique n’est pas reliée à la terre.
Risque de décharge électrique ou d’incendie.
Ne rien poser sur l’appareil (eau, objets métalliques, objets
lourds, bougies, cigarettes allumées, etc.).
Risque de décharge électrique ou d’incendie.
• Si l’appareil surchauffe, libère de la fumée, émet des bruits
étranges, ou produit une odeur bizarre: coupez
immédiatement l’interrupteur d’alimentation et débranchez
l’appareil.
• L'utilisateur doit pouvoir accéder à la prise en cas d'urgences
nécessitant de l'utilisateur qu'il débranche la prise.
Risque de décharge électrique ou d’incendie.
Ne pliez pas le câble d’alimentation électrique et ne placez pas
d’objets lourds dessus.
Le fait de marcher sur le câble d’alimentation électrique ou de
l’écraser avec un objet lourd peut occasionner une décharge
électrique ou un incendie. Informations en matière de sécurité
1. Introduction 17
Mise en garde
5
Méthode d’utilisation
Mise en garde
Ne retirez pas la fiche en tirant sur le câble; ne manipulez pas
la prise avec des mains mouillées.
Risque de décharge électrique ou d’incendie.
Pendant un orage ou pendant une période de nonfonctionnement, retirez la fiche d’alimentation de la prise de
courant.
Risque de décharge électrique ou d’incendie.
Faites attention, la zone de sortie papier est chaude.
Vous pouvez vous brûler.
Si on a laissé tomber l’appareil, ou si le boîtier semble
endommagé, débranchez toutes les connexions de l’appareil
et demandez une assistance auprès du personnel de service
qualifié.
Dans le cas contraire, il y a un risque de décharge électrique
ou d’incendie.
Si l’appareil ne fonctionne pas correctement après avoir suivi
ces instructions, débranchez toutes les connexions de
l’appareil et demandez une assistance auprès du personnel
de service qualifié.
Dans le cas contraire, il y a un risque de décharge électrique
ou d’incendie.
Si la fiche n’entre pas facilement dans la prise, ne forcez pas
pour l’insérer.
Appelez un électricien pour changer la prise de courant, sous
peine de décharge électrique possible.
Veillez à ce qu'aucun animal domestique ne ronge les cordons
d'alimentation, de téléphone et d'interface PC.
Risque de décharge électrique ou d’incendie et/ou de
blessure pour votre animal domestique.
Ne tirez pas avec force sur la feuille durant l’impression.
Vous risquez d’endommager l’appareil.
Faites attention de ne pas mettre la main entre l’appareil et le
bac d’alimentation papier.
Vous pourriez vous blesser.
User Guide1
Chapter 1 Contents Getting Started
Chapter 1. Getting Started
3 Before You Start
6 Safety Precautions
21 Proper Posture During Computer Use
24 Overview
30 Turning the Computer On and Off
Chapter 2.Using Windows 8
33 What is Microsoft Windows 8?
34 Screen At a Glance
36 Using the Charms
38 Using Apps
41 Windows Hot Key Function
Chapter 3.Using the computer
43 Keyboard
46 Touchpad
50 External-type CD drive (ODD, To be purchased)
52 Multi Card Slot (Optional)
55 Connecting an External Display Device
59 Adjusting the Volume
61 LCD Brightness Control
62 Wired Network
66 Wireless Network (Optional)
68 Mobile broadband (Wireless WAN, Optional)
69 Using the TPM Security Device (Optional)
78 Using the Multimedia App (Optional)
82 Samsung Software Update
83 Diagnosing the Computer Status and Troubleshooting
Chapter 4. Settings and Upgrade
85 BIOS Setup
87 Setting a Boot Password
90 Changing the Boot Priority
91 Battery
Chapter 5.Troubleshooting
96 Recovering/Backing up the Computer (Optional)
103 Reinstalling Windows (Optional)
106 Q&A
Chapter 6.Appendix
111 Important Safety Information
113 Replacement Parts and Accessories
115 Regulatory Compliance Statements
128 WEEE Symbol Information
129 Samsung Packaging Take-Back Program
130 TCO Certified (for corresponding models only)
131 Product Specifications
133 Glossary
137 IndexBefore You Start 3
Safety Precautions 6
Proper Posture During Computer Use 21
Overview 24
Turning the Computer On and Off 30
Chapter 1.
Getting Started3
Chapter 1 Before You Start Getting Started
Before reading the User Guide, first check the following
information.
• Optional items, some devices and software referred to in
the User Guide may not be provided and/or changed by
upgrade.
Note that the computer environment referred in the User
Guide may not be the same as your own environment.
• The pictures used for the cover and the main body in the
User Manual are those of the representative model of each
series and may differ from the actual appearance of the
product.
• This guide decribes procedures for using both the mouse
and the touchpad.
• This manual has been written for the Windows 8 operating
system. The descriptions and figures may differ depending
on the installed operating system.
• The User guide supplied with this computer may vary
depending on your model.
Using the software
• From the Start Screen, right-click any area and select All
apps in the bottom right corner.
Then, click a desired program.
Or you can simply launch Quick Starter to do the same.
• You can install Quick Starter from SW Update.4
Chapter 1 Before You Start Getting Started
Safety Precaution Notations
Icon Notation Description
Warning
Failure to follow instructions marked with
this symbol, may cause personal injury
and or fatality.
Caution
Failure to follow instructions marked with
this symbol, may cause slight injury to
yourself or damage your property.
Text Notations
Icon Notation Description
Caution Content included in this section includes
information required about the function.
Note Content included in this section includes
helpful information to use the function.
Copyright
© 2013 Samsung Electronics Co., Ltd.
Samsung Electronics Co., Ltd. owns the copyright of this manual.
No part of this manual may be reproduced or transmitted in any
form or by any means, electronic or mechanical, without the
consent of Samsung Electronics Co., Ltd.
The information in this document is subject to change without
notice due to improving the performance of the product.
Samsung Electronics shall not be liable for any data loss. Please
take care to avoid losing any important data and backup your data
to prevent any such data loss.
OS and Software Support
If you change the product’s factory OS (Operating System) to
another OS or if you install software which is not supported by the
product’s original factory OS, you will not receive any technical
support, product exchange or refund. And a fee will be charged
when requesting a service.
Please use your computer with the original factory OS. If you
install an OS other than the factory OS, data may be deleted or the
computer may not start. 4 5
Chapter 1
Getting Started
About the Product Capacity Representation
Standard
About the capacity representation of the storage
The capacity of the storage device (HDD, SSD) of the manufacturer
is calculated assuming that 1KB=1,000 Bytes.
However, the operating system (Windows) calculates the storage
device capacity assuming that 1KB=1,024 Bytes, and therefore the
capacity representation of the HDD in Windows is smaller than the
actual capacity due to the difference in capacity calculation.
(E.g. For a 80GB HDD, Windows represents the capacity as 74.5GB,
80x1,000x1,000x1,000 byte/(1,024x1,024x1,024)byte = 74.505GB)
In addition, the capacity representation in Windows may be even
smaller because some programs such as Recovery may reside in a
hidden area of the HDD.
About Memory Capacity Representation
The memory capacity reported in Windows is less than the actual
capacity of memory.
This is because BIOS or a video adapter uses a portion of memory
or claims it for further use.
(E.g. For 1GB(=1,024MB) memory installed, Windows may report
the capacity as 1,022MB or less)
Before You Start6
Chapter 1
Getting Started
Installation Related
Do not install the product in places exposed
to humidity such as bathrooms.
There is a danger of electric shock. Use the
product within the operating conditions
specified in the Manufacturers User Guide.
Keep the plastic bags out of the reach of
children.
There is a danger of suffocation.
Keep a distance of 15cm or more between
the computer and the wall and do not place
any objects between them.
This may increase the internal temperature of
the computer and may cause an injury.
Safety Precautions
Do not install the computer on a slant or a
place prone to vibrations, or avoid using the
computer in that location for a long time.
This increases the risk that a malfunction or
damage to the product will occur.
Be careful that people are not exposed to
the computer’s ventilator, adapter, etc., as
they generate heat over a long period of
time when your PC is powered on.
Exposing a part of your body close to the heat
from the vent or AC adapter for long periods of
time may cause a burn.
Avoid blocking the vent at the bottom or
side of the computer when using it on a bed
or cushion.
If the vent is blocked, there is a danger of
damaging the computer or overheating the
inside of the computer.
For your security and to prevent damage, please read the
following safety instructions carefully.
Since this is commonly applied to Samsung computers,
some pictures may differ from actual products.
Warning
Failure to follow instructions marked with this symbol may
cause personal injury and even fatality.
Ver 3.36 7
Chapter 1
Getting Started
If the power cord or power outlet makes a
noise, disconnect the power cord from the
wall outlet and contact a service center.
There is a danger of electric shock or fire
hazard.
Do not use a damaged or loose main plug or
power cord or power outlet.
There is a danger of electric shock or fire
hazard.
Plug the power cord firmly into the power
outlet and AC adapter.
Failure to do so may cause fire hazard.
Do not unplug the power cord by pulling
the cable only.
If the cord is damaged, it may cause electric
shock.
Do not bend the power cord excessively or
do not place a heavy object over the power
cord. It is especially important to keep the
power cord out of reach of infants and pets.
If the cord is damaged, it may cause electric
shock or fire.
Power Related
The power plug and wall outlet figures may differ
depending on the country specifications and the product
model.
Do not touch the main plug or power cord
with wet hands.
There is a danger of electric shock.
Do not exceed the standard capacity
(voltage/current) of a multiplug or power
outlet extension when using it for the
product.
There is a danger of electric shock or fire
hazard.
Safety Precautions
Warning
Failure to follow instructions marked with this symbol may
cause personal injury and even fatality.8
Chapter 1
Getting Started
Connect the power cord to an outlet or
multiple power plug (extended cable) with
a ground terminal.
Failure to do so may result in electric shock.
When the power supply is ungrounded, the
current may leak resulting in electric shock.
If water or another substance enters
the power input jack, AC adapter or the
computer, disconnect the power cord and
contact the service center.
If the notebook computer has an external
type (removable) battery, separate the
battery also.
Damage to the device within the computer
may cause electric shock or fire hazard.
Keep the power cord or outlet clean so that
they are not covered with dust.
Failure to do so may result in fire.
AC Adapter Usage Precautions
Connect the power cord to the AC adapter
firmly.
Otherwise, there is a danger of fire due to an
incomplete contact.
Use only the AC adapter supplied with the
product.
Using another adapter may cause the screen to
flicker.
Do not place heavy objects on top of or step
onto the power cord or AC adapter to avoid
damaging the power cord or AC adapter.
If the cord is damaged, there is a danger of
electric shock or fire.
Unplug the wall-mount AC adapter (adapter
and plug intergrated type) from the wall
outlet while holding the body and pulling it
in the direction of the arrow.
If you unplug the adapter by holding and
pulling the cable, the adapter may be damaged
and an electric shock, explosive sound or spark
may occur as a result.
Warning
Failure to follow instructions marked with this symbol may
cause personal injury and even fatality.
Safety Precautions8 9
Chapter 1
Getting Started
Battery Usage Related
Please charge the battery fully before using the
computer for the first time.
Keep the battery out of the reach of infants
and pets, as they could put the battery into
their mouths.
There is a danger of electric shock or choking.
Use an authorized battery and AC adapter
only.
Please use an authorized battery and adapter
approved by Samsung Electronics.
Unauthorized batteries and adapters may not
meet the proper safety requirements and may
cause problems or malfunctions and result in
an explosion or fire.
Warning
Failure to follow instructions marked with this symbol may
cause personal injury and even fatality.
Safety Precautions
Do not use the computer in a badly
ventilated location such as on bedding, on
a pillow or cushion, etc, and do not use it in
a location such as a room with floor heating
as it may cause the computer to overheat.
Take care that the computer vents (on the side
or the bottom) are not blocked especially in
these environments. If the vents are blocked,
the computer may overheat and it may cause a
computer problem, or even an explosion.
Do not use the computer in a humid
location such as a bathroom or sauna.
Please use the computer within the
recommended temperature and humidity
ranges (10 - 32ºC (50 - 90ºF), 20 - 80% RH)
Do not close the LCD panel and put the
computer into your bag to move it when it is
still turned on.
If you put the computer into your bag without
turning it off, the computer may overheat and
there is a danger of fire. Shut the computer
down properly before moving it.10 Chapter 1
Getting Started
Cutting the Power to the Internal Battery
(for corresponding models only)
• For products with built-in batteries, customers cannot remove
the battery.
• In the case of flooding, lightning or explosions, you can cut
the battery power by inserting an object such as a paper clip
into the [Emergency Hole] at the bottom of the computer.
• Disconnect the AC adapter and insert an object such as a
paper clip into the hole at the bottom of the computer to cut
the battery power.
In the case of flooding, lightning or explosions, cut
the battery power, do not reconnect the AC adapter,
and immediately contact Samsung Electronics so that
the appropriate countermeasures can be taken.
Never heat the product (or battery) or put
the product (or battery) into a fire. Do not
put or use the product (or battery) in a hot
location such as a sauna, inside a vehicle
exposed to the heat, and so on.
There is a danger of an explosion or fire.
Take care not to allow metal objects such as
a key or clip to touch the battery terminal
(metal parts).
If a metal object touches the battery terminals,
it may cause excessive current flow and it may
damage the battery, or result in a fire.
If liquid leaks out of the product (or
battery) or there is a funny smell coming
from the product (or battery), remove the
the product (or battery) the computer and
contact a service center.
There is a danger of an explosion or fire.
To use the computer safely, replace a dead
battery with a new, authorized battery.
Safety Precautions
Warning
Failure to follow instructions marked with this symbol may
cause personal injury and even fatality.10 11 Chapter 1 Safety Precautions Getting Started
Warning
Failure to follow instructions marked with this symbol may
cause personal injury and even fatality.
• Thereafter, if you connect the AC adapter, the battery power
will be supplied again.
• Do not cut the battery power under normal
conditions.
• This may result in data loss or a product
malfunction.
The location of the Emergency Hole may differ depending
on the model.
Usage Related
Disconnect all cables connected to the
computer before cleaning it.If your
notebook is an external & removable
battery type, remove the external battery.
There is a danger of electric shock or damage
to the product.
Do not connect a phone line connected to a
digital phone to the modem.
There is a danger of a electric shock, fire or
damage to the product.
Do not place any container filled with water or
chemicals over or near the computer.
If water or chemicals enter the computer, this
may cause fire or electric shock.
If the computer is broken or dropped,
disconnect the power cord and contact a
service center for a safety check.
If the notebook computer has an external
type (removable) battery, separate the
battery also.
Using a broken computer may cause electric
shock or fire hazard.12 Chapter 1
Getting Started
Upgrade Related
Be sure to upgrade the computer by
yourself only if you have sufficient
knowledge and ability.
If this is not the case, ask for assistance from
the service center or an authorized engineer
for the upgrade.
Be sure to upgrade only the parts specified
in the user manual according to the
procedures described in the user manual.
Do not disassemble any other parts or devices
by yourself. There is a danger of a electric
shock, fire or damage to the product.
Never disassemble the power supply or AC
adapter.
There is a danger of electric shock.
When removing the RTC (Real Time Clock)
battery, keep it out of the reach of children
as they could touch and/or swallow it.
There is a danger of choking. If a child has
swallowed it, contact a doctor immediately.
Avoid direct sunlight when the computer
is in an air-tight location such as inside a
vehicle.
There is a danger of a fire hazard. The computer
may overheat and also present opportunity to
thieves.
Do not use your computer for long
periods of time while any part of your
body is making direct contact with it. The
temperature of the product may increase
during normal operation.
This may result in harming or burning your skin.
Safety Precautions
Warning
Failure to follow instructions marked with this symbol may
cause personal injury and even fatality.12 13 Chapter 1
Getting Started
Security and Movement Related
Follow the instructions for the relevant
location (e.g., airplane, hospital, etc.) when
using a wireless communication device
(wireless LAN, Bluetooth, etc.).
Avoid exposing a drive to magnetic fields.
Security devices with magnetic fields include airport walk-through devices and security wands.
The airport security devices that check carry-on luggage, such as conveyor belts, use
x-rays instead of magnetism and will not
damage a drive.
When carrying the notebook computer
with other items, such as the adapter,
mouse, books, etc, take care not to press
anything against the notebook computer.
If a heavy object is pressed against the
notebook computer, a white spot or stain may
appear on the LCD. Therefore, take care not to
apply any pressure to the notebook.
In this case, place the notebook computer
in a separate compartment away from other
objects.
Before upgrading the computer, be sure
to shutdown the computer first and then
separate all connected cables. If the
notebook computer has an external type
(removable) battery, separate the battery,
too.
Failure to do so may cause electric shock.
Safety Precautions
Warning
Failure to follow instructions marked with this symbol may
cause personal injury and even fatality.
www.samsung.com
Mode d’emploi
SM-T3102
À propos de ce mode d'emploi
Cet appareil vous permet de communiquer et d’accéder à des divertissements de haute qualité,
basés sur les critères de qualité et la technologie de Samsung. Ce mode d’emploi a été spécialement
conçu pour vous permettre de découvrir les fonctions et les caractéristiques de votre appareil.
• Veuillez lire attentivement ce mode d'emploi, afin de pouvoir utiliser votre appareil
correctement et en toute sécurité.
• Les descriptions sont basées sur les paramètres par défaut de votre appareil.
• Les images et les captures d’écran peuvent différer par rapport à l’aspect réel du produit.
• Le contenu de ce mode d'emploi peut différer par rapport au produit ou à votre version
logicielle, et faire l’objet de modifications sans préavis. Pour obtenir la version la plus récente de
ce mode d’emploi, connectez-vous sur le site Web de Samsung : www.samsung.com.
• Les contenus de qualité élevée nécessitant une forte utilisation du processeur et de la RAM
peuvent avoir une incidence sur les performances générales de l’appareil. Les applications en
rapport avec ces contenus peuvent ne pas fonctionner correctement selon les caractéristiques
de l’appareil et les conditions d’utilisation.
• Les fonctions disponibles et les services supplémentaires peuvent varier selon l’appareil, votre
version logicielle ou votre opérateur.
• Les applications et leurs fonctions peuvent varier en fonction de votre zone géographique ou
des caractéristiques du matériel. Samsung ne peut être tenu responsable des problèmes de
performance relatifs aux applications fournies par des éditeurs de logiciels autres que Samsung.
• Samsung ne peut être tenu responsable des problèmes de performance ou des incompatibilités
découlant de la modification des paramètres de registre par l’utilisateur. Toute tentative de
personnalisation du système d’exploitation peut entraîner des problèmes de fonctionnement de
l’appareil ou de ses applications.
• Les logiciels, sons, fonds d’écran, images ainsi que les autres contenus multimédia fourni(e)s
avec cet appareil sont concédé(e)s sous licence et leur usage est soumis à une utilisation limitée.
L’extraction et l’utilisation de ces éléments à des fins commerciales ou autres constituent
une infraction au regard des lois sur les droits d’auteur. Les utilisateurs sont entièrement
responsables de toute utilisation illégale d’un contenu multimédia.À propos de ce mode d'emploi
3
• Les applications par défaut fournies avec l’appareil peuvent être modifiées ou ne plus être
disponibles, et ce, sans préavis. Si vous avez des questions à propos d’une application fournie
avec l’appareil, contactez un centre de service après-vente Samsung. Pour les applications
installées par l’utilisateur, contactez les opérateurs.
• Toute modification du système d’exploitation ou installation de logiciels non officiels peut
entraîner des dysfonctionnements et corrompre vos données. Ces actions constituent des
violations de l’accord de licence Samsung et annuleront votre garantie.
Icônes
Avertissement : situations susceptibles de vous blesser ou de blesser autrui.
Attention : situations susceptibles d’endommager votre appareil ou d’autres équipements.
Remarque : remarques, conseils d’utilisation ou informations complémentaires.
Droits d’auteur
Copyright © 2013 Samsung Electronics
Ce mode d’emploi est protégé par les lois internationales sur les droits d’auteur.
Il est interdit de reproduire, distribuer, traduire ou transmettre sous quelque forme et par quelque
moyen que ce soit, électronique ou mécanique, notamment par photocopie, enregistrement
ou stockage dans un système de stockage et de recherche documentaire, tout ou partie de ce
document, sans le consentement préalable écrit de Samsung Electronics.À propos de ce mode d'emploi
4
Marques
• SAMSUNG et le logo SAMSUNG sont des marques déposées de Samsung Electronics.
• Les logos Android, Google
™, Google Maps
™, Google Mail
™, YouTube
™, Google Play
™ Store
et Google Talk
™ sont des marques de Google, Inc.
• Bluetooth® est une marque déposée de Bluetooth SIG, Inc.
• Wi-Fi
®, Wi-Fi Protected Setup
™, Wi-Fi Direct
™, Wi-Fi CERTIFIED™ et le logo Wi-Fi sont des
marques déposées de Wi-Fi Alliance.
• Toutes les autres marques et droits d’auteur demeurent la propriété de leurs propriétaires
respectifs.
DivX®, DivX Certified® et les logos associés sont des marques
commerciales de Rovi Corporation ou de ses filiales, et sont
utilisés sous licence.
À PROPOS DES VIDÉOS DIVX
DivX® est un format vidéo numérique créé par DivX, LLC, filiale de Rovi Corporation. Cet appareil est
officiellement homologué DivX Certified®, ce qui signifie qu’il a subi des tests rigoureux pour certifier
qu’il est en mesure de lire des vidéos DivX. Visitez le site www.divx.com pour plus d’informations et
pour obtenir des outils logiciels capables de convertir vos fichiers au format DivX.
À PROPOS DE DIVX VIDEO-ON-DEMAND
Cet appareil DivX Certified® doit être enregistré pour pouvoir lire des films DivX Video-on-Demand
(VOD ou vidéo à la demande). Pour obtenir votre code d’enregistrement, repérez la section DivX VOD
dans le menu de configuration de votre appareil. Rendez-vous ensuite sur le site vod.divx.com pour
plus d’informations sur les modalités d’enregistrement.
Cet appareil DivX Certified® peut lire des vidéos DivX® d’une résolution allant jusqu’à 720 p HD, y
compris du contenu Premium.
Fabriqué sous licence de Dolby Laboratories. Dolby,
Dolby Digital Plus et le symbole double-D sont des
marques commerciales de Dolby Laboratories.5
Table des matières
Démarrage
8 Présentation de l’appareil
9 Touches
10 Contenu du coffret
10 Charger la batterie
13 Insérer une carte mémoire
14 Allumer et éteindre l’appareil
15 Manipuler l’appareil
15 Verrouiller et déverrouiller l’appareil
15 Régler le volume
15 Activer le profil Discret
Fonctions de base
16 Icônes d’informations
17 Utiliser l’écran tactile
20 Reconnaissance des mouvements
22 Activer la fonction Multi-fenêtres
23 Notifications
23 Volet de paramétrage rapide
24 Écran d’accueil
27 Écran de verrouillage
28 Utiliser les applications
28 Liste des applications
29 Aide
30 Saisir du texte
32 Établir une connexion au réseau Wi-Fi
33 Créer un compte
34 Transférer des fichiers
35 Protéger l’appareil
37 Mettre l’appareil à jour
Communication
38 Contacts
41 E-mail
43 Google Mail
44 Talk (Hangouts)
44 Google+
45 Chat +
45 ChatON
Web et réseau
46 Internet
47 Chrome
48 Bluetooth
49 Screen Mirroring
50 Samsung Link
51 Group Play
52 WatchONTable des matières
6
83 Calculatrice
83 S Translator
84 S Voice
85 Google
86 Recherche vocale
86 Mes fichiers
87 Téléchargements
87 TripAdvisor
Géolocalisation
88 Maps
89 Local
90 Navigation
Paramètres
91 Accéder au menu des paramètres
91 Wi-Fi
92 Bluetooth
92 Utilisation des données
92 Paramètres supplémentaires
93 Mode blocage
93 Profil Voiture
94 Son
94 Affichage
95 Stockage
96 Mode économie d’énergie
96 Batterie
96 Gestionnaire d’applications
96 Services de localisation
Multimédia
53 Lecteur MP3
54 Appareil photo
60 Galerie
63 Story Album
65 Paper Artist
66 Lecteur vidéo
67 YouTube
68 Flipboard
Boutiques d’applications et
multimédia
69 Play Store
70 Samsung Apps
70 Game Hub
71 Music Hub
72 Play Livres
72 Play Films
72 Play Musique
73 Readers Hub
73 Learning Hub
Utilitaires
74 Mémo
75 S Planner
77 Dropbox
78 Cloud
78 Polaris Office
81 Alarme
82 Horloge mondialeTable des matières
7
97 Écran de verrouillage
98 Sécurité
99 Langue et saisie
102 Cloud
102 Sauvegarder et réinitialiser
102 Ajouter compte
102 Mouvement
103 Contrôle vocal
103 Accessoire
103 Date et heure
104 Accessibilité
105 À propos de l’appareil
105 Paramètres Google
Dépannage8
Démarrage
Présentation de l’appareil
Touche Menu
Connecteur à
fonctions multiples
Touche Accueil
Écran tactile
Touche Retour
Capteur de
luminosité
Objectif avant
Touche de volume
Microphone
Témoin lumineux
Touche Marche/Arrêt
Haut-parleur
Haut-parleur
Compartiment pour
carte mémoire
Antenne GPS
Objectif arrière
Prise audio 3,5 mmDémarrage
9
• Ne couvrez pas la zone autour de l’antenne avec vos mains ou tout autre objet. Cela
pourrait entraîner des problèmes de connectivité ou décharger la batterie.
• N’utilisez pas de protection d’écran. Cela pourrait entraîner un dysfonctionnement du
capteur.
• Évitez de mettre l’écran tactile en contact avec de l’eau. L’humidité ou le contact avec l’eau
peut provoquer des dysfonctionnements de l’écran tactile.
Touches
Touche Fonction
Marche/Arrêt
• Maintenir cette touche enfoncée pour allumer ou éteindre
l’appareil.
• Maintenir cette touche enfoncée pendant 8 à 10 secondes pour
réinitialiser l’appareil en cas d’erreur fatale, ou s’il ne répond plus
ou se bloque.
• Appuyer sur cette touche pour verrouiller ou déverrouiller
l’appareil. Lorsque l’écran s’éteint, l’appareil passe en mode
Verrouillage.
Menu
• Appuyer sur cette touche pour ouvrir la liste des options
disponibles dans l’écran actuel.
• Depuis l’écran d’accueil, maintenir cette touche enfoncée pour
lancer l’application de recherche Google.
Accueil
• Appuyer sur cette touche pour revenir à l’écran d’accueil.
• Maintenir cette touche enfoncée pour ouvrir la liste des
applications récentes.
Retour • Appuyer sur cette touche pour revenir à l’écran précédent.
Volume • Appuyer sur cette touche pour régler le volume de l’appareil.Démarrage
10
Contenu du coffret
Vérifiez le contenu du coffret et assurez-vous que tous les éléments suivants sont présents :
• Appareil
• Guide de prise en main rapide
• Les éléments fournis avec l’appareil et les accessoires disponibles peuvent varier en
fonction de votre zone géographique ou de votre opérateur.
• Les accessoires fournis ont été spécialement conçus pour votre appareil et peuvent ne
pas fonctionner avec d’autres appareils.
• L’aspect et les caractéristiques du produit peuvent faire l’objet de modifications sans
préavis.
• Vous pouvez acheter d’autres accessoires auprès de votre revendeur Samsung. Avant
tout achat, assurez-vous qu’ils sont compatibles avec votre appareil.
• Certains accessoires, autres que ceux fournis, peuvent ne pas être compatibles avec votre
appareil.
• Utilisez exclusivement des accessoires homologués par Samsung. Les
dysfonctionnements résultant d’une utilisation d’accessoires non homologués ne sont
pas couverts par le service de garantie.
• La disponibilité de l’ensemble des accessoires dépend entièrement des fabricants. Pour
plus d’informations sur la disponibilité des accessoires, consultez le site Web Samsung.
Charger la batterie
Utilisez le chargeur pour recharger la batterie avant d’utiliser l’appareil pour la première fois.
Utilisez uniquement des chargeurs, des batteries et des câbles USB homologués par
Samsung. L’utilisation de chargeurs ou de câbles non homologués peut provoquer
l’éclatement de la batterie ou endommager l’appareil.
• Lorsque le niveau de charge de la batterie est faible, l’appareil émet un signal sonore et
affiche un message d’avertissement.
• Si la batterie est complètement déchargée, vous ne pouvez pas allumer l’appareil,
même si le chargeur est branché. Rechargez la batterie pendant quelques minutes avant
d’allumer l’appareil.Démarrage
11
Charger la batterie avec le chargeur
Branchez le câble USB sur l’adaptateur secteur USB, puis la fiche micro-USB sur le connecteur à
fonctions multiples de l'appareil.
Un branchement incorrect du chargeur peut sérieusement endommager l’appareil. Les
dégâts résultant d’une mauvaise utilisation ne sont pas couverts par la garantie.
• L’appareil peut être utilisé en cours de chargement, mais dans ce cas, le chargement
complet de la batterie risque de prendre plus de temps.
• Lorsque l’appareil est en cours de chargement, il est possible que l’écran tactile ne
fonctionne pas en raison de l’instabilité de l’alimentation électrique. Dans ce cas,
débranchez le chargeur de l’appareil.
• Il est possible que l’appareil chauffe lorsqu’il est en cours de chargement. Ce phénomène
est normal et n’affecte ni la durée de vie, ni les performances de l’appareil. Si la
température de la batterie devient trop élevée, le chargement risque de s’interrompre.
• Si l’appareil ne se charge pas correctement, apportez-le, accompagné de son chargeur,
dans un centre de service après-vente Samsung.Démarrage
12
Lorsque la batterie est complètement chargée, déconnectez l’appareil du chargeur. Pour ce faire,
débranchez d’abord le chargeur de l’appareil, puis de la prise de courant.
• Pour économiser l’énergie, débranchez le chargeur lorsque vous ne l’utilisez pas. Le
chargeur n’étant pas muni d’un bouton Marche/Arrêt, vous devez le débrancher de la
prise de courant pour couper l’alimentation. L’appareil doit rester à proximité de la prise
en cours de chargement.
• Le socle de prise de courant doit être installé à proximité du matériel et doit être aisément
accessible.
Vérifier la charge de la batterie
Lorsque vous chargez la batterie et que l’appareil est éteint, les icônes suivantes indiquent l’état du
chargement :
Chargement en cours Chargement terminé
Réduire la consommation d’énergie de la batterie
Votre appareil est doté d’options destinées à optimiser l’autonomie de votre batterie. En
personnalisant ces options et en désactivant des applications fonctionnant inutilement en arrièreplan, vous pouvez utiliser l’appareil plus longtemps entre deux chargements :
• Lorsque vous n’utilisez pas l’appareil, désactivez l’écran tactile en appuyant sur la touche
Marche/Arrêt.
• Fermez toutes les applications fonctionnant inutilement en arrière-plan à l’aide du gestionnaire
de tâches.
• Désactivez la fonction Bluetooth.
• Désactivez la fonction Wi-Fi.
• Désactivez les applications de synchronisation automatique.
• Réduisez la durée du rétroéclairage de l’écran.
• Réduisez la luminosité de l’écran.
User Guide1
Chapter 1 Contents Getting Started
Chapter 1. Getting Started
3 Before You Start
6 Safety Precautions
21 Proper Posture During Computer Use
24 Overview
30 Turning the Computer On and Off
Chapter 2.Using Windows 8
33 What is Microsoft Windows 8?
34 Screen At a Glance
36 Using the Charms
38 Using Apps
42 Windows Hot Key Function
Chapter 3.Using the computer
44 Using the Touch Screen
52 Micro SD Card Slot (Optional)
54 Connecting an External Display Device
57 Adjusting the Volume
59 LCD Brightness Control
60 Wireless Network (Optional)
62 Mobile broadband (Wireless WAN, Optional)
63 NFC (Near Field Communication) (Optional)
65 Using the Keyboard Dock (Optional)
71 Using the S Note app (S Note, Optional)
75 Samsung Software Update
76 Diagnosing the Computer Status and Troubleshooting
77 Battery
80 BIOS Setup
Chapter 4.Troubleshooting
83 Recovering the Computer (Optional)
86 Q&A
Chapter 5.Appendix
91 Important Safety Information
93 Replacement Parts and Accessories
95 Regulatory Compliance Statements
109 WEEE Symbol Information
110 Samsung Packaging Take-Back Program
111 TCO Certified (for corresponding models only)
112 Product Specifications
114 Glossary
118 IndexBefore You Start 3
Safety Precautions 6
Proper Posture During Computer Use 21
Overview 24
Turning the Computer On and Off 30
Chapter 1.
Getting Started3
Chapter 1 Before You Start Getting Started
Before reading the User Guide, first check the following
information.
• Optional items, some devices and software referred to in
the User Guide may not be provided and/or changed by
upgrade.
Note that the computer environment referred in the User
Guide may not be the same as your own environment.
• The pictures used for the cover and the main body in the
User Manual are those of the representative model of each
series and may differ from the actual appearance of the
product.
• This guide decribes procedures for using both the mouse
and the S Pen.
In this manual ‘click’ means ‘one press with the S Pen’.
• The User Guide describes information on the basis of the
touch screen.
• This manual has been written for the Windows 8 operating
system. The descriptions and figures may differ depending
on the installed operating system.
• The User guide supplied with this computer may vary
depending on your model.
Software Usage Instructions
• In the Start screen, slightly drag the top edge of the
screen toward the center.
Click the corresponding program in the All Apps
menu item.
Alternatively, start the program from Quick Starter.
• You can install Quick Starter through the SW Update.4
Chapter 1 Before You Start Getting Started
Safety Precaution Notations
Icon Notation Description
Warning
Failure to follow instructions marked with
this symbol, may cause personal injury
and or fatality.
Caution
Failure to follow instructions marked with
this symbol, may cause slight injury to
yourself or damage your property.
Text Notations
Icon Notation Description
Caution Content included in this section includes
information required about the function.
Note Content included in this section includes
helpful information to use the function.
Copyright
© 2013 Samsung Electronics Co., Ltd.
Samsung Electronics Co., Ltd. owns the copyright of this manual.
No part of this manual may be reproduced or transmitted in any
form or by any means, electronic or mechanical, without the
consent of Samsung Electronics Co., Ltd.
The information in this document is subject to change without
notice due to improving the performance of the product.
Samsung Electronics shall not be liable for any data loss. Please
take care to avoid losing any important data and backup your data
to prevent any such data loss.
OS and Software Support
If you change the product’s factory OS (Operating System) to
another OS or if you install software which is not supported by the
product’s original factory OS, you will not receive any technical
support, product exchange or refund. And a fee will be charged
when requesting a service.
Please use your computer with the original factory OS. If you
install an OS other than the factory OS, data may be deleted or the
computer may not start. 4 5
Chapter 1
Getting Started
Performance Information and Restriction
• Online games and some games(3D,2D) may not be supported
and Full HD video and some high bit rate HD video playback
may be slow and stutter on this computer.
• If the main board goes out of order, the data saved on the
storage device cannot be used due to the characteristics of this
product.
Make sure that you always back up all your important data.
About the Product Capacity Representation
Standard
About the capacity representation of the storage
The capacity of the storage device (HDD, SSD) of the manufacturer
is calculated assuming that 1KB=1,000 Bytes.
The operating system (Windows) calculates the capacity of the
storage device assuming that 1KB=1,024 Bytes, and therefore
the representation of the storage device capacity in Windows
is smaller than the actual capacity due to the difference in the
capacity calculation.
(E.g. For an 80GB storage device, the capacity is represented as
74.5GB by the operating system. 80x1,000x1,000x1,000 byte/
(1,024x1,024x1,024)byte=74.505GB)
Windows may also display a smaller hard disk capacity due
to some hidden functions or software programs such as the
Recovery program.
About Memory Capacity Representation
The memory capacity reported in Windows is less than the actual
capacity of memory.
This is because BIOS or a video adapter uses a portion of memory
or claims it for further use.
(E.g. For 1GB(=1,024MB) memory installed, Windows may report
the capacity as 1,022MB or less)
Before You Start6
Chapter 1
Getting Started
Installation Related
Do not install the product in places exposed
to humidity such as bathrooms.
There is a danger of electric shock. Use the
product within the operating conditions
specified in the Manufacturers User Guide.
Keep the plastic bags out of the reach of
children.
There is a danger of suffocation.
Keep a distance of 15cm or more between
the computer and the wall and do not place
any objects between them.
This may increase the internal temperature of
the computer and may cause an injury.
Safety Precautions
Do not install the computer on a slant or a
place prone to vibrations, or avoid using the
computer in that location for a long time.
This increases the risk that a malfunction or
damage to the product will occur.
Be careful that people are not exposed to
the computer’s ventilator, adapter, etc., as
they generate heat over a long period of
time when your PC is powered on.
Exposing a part of your body close to the heat
from the vent or AC adapter for long periods of
time may cause a burn.
Avoid blocking the vent at the bottom or
side of the computer when using it on a bed
or cushion.
If the vent is blocked, there is a danger of
damaging the computer or overheating the
inside of the computer.
For your security and to prevent damage, please read the
following safety instructions carefully.
Since this is commonly applied to Samsung computers,
some pictures may differ from actual products.
Warning
Failure to follow instructions marked with this symbol may
cause personal injury and even fatality.
Ver 3.36 7
Chapter 1
Getting Started
If the power cord or power outlet makes a
noise, disconnect the power cord from the
wall outlet and contact a service center.
There is a danger of electric shock or fire
hazard.
Do not use a damaged or loose main plug or
power cord or power outlet.
There is a danger of electric shock or fire
hazard.
Plug the power cord firmly into the power
outlet and AC adapter.
Failure to do so may cause fire hazard.
Do not unplug the power cord by pulling
the cable only.
If the cord is damaged, it may cause electric
shock.
Do not bend the power cord excessively or
do not place a heavy object over the power
cord. It is especially important to keep the
power cord out of reach of infants and pets.
If the cord is damaged, it may cause electric
shock or fire.
Power Related
The power plug and wall outlet figures may differ
depending on the country specifications and the product
model.
Do not touch the main plug or power cord
with wet hands.
There is a danger of electric shock.
Do not exceed the standard capacity
(voltage/current) of a multiplug or power
outlet extension when using it for the
product.
There is a danger of electric shock or fire
hazard.
Safety Precautions
Warning
Failure to follow instructions marked with this symbol may
cause personal injury and even fatality.8
Chapter 1
Getting Started
Connect the power cord to an outlet or
multiple power plug (extended cable) with
a ground terminal.
Failure to do so may result in electric shock.
When the power supply is ungrounded, the
current may leak resulting in electric shock.
If water or another substance enters
the power input jack, AC adapter or the
computer, disconnect the power cord and
contact the service center.
If the notebook computer has an external
type (removable) battery, separate the
battery also.
Damage to the device within the computer
may cause electric shock or fire hazard.
Keep the power cord or outlet clean so that
they are not covered with dust.
Failure to do so may result in fire.
AC Adapter Usage Precautions
Connect the power cord to the AC adapter
firmly.
Otherwise, there is a danger of fire due to an
incomplete contact.
Use only the AC adapter supplied with the
product.
Using another adapter may cause the screen to
flicker.
Do not place heavy objects on top of or step
onto the power cord or AC adapter to avoid
damaging the power cord or AC adapter.
If the cord is damaged, there is a danger of
electric shock or fire.
Unplug the wall-mount AC adapter (adapter
and plug intergrated type) from the wall
outlet while holding the body and pulling it
in the direction of the arrow.
If you unplug the adapter by holding and
pulling the cable, the adapter may be damaged
and an electric shock, explosive sound or spark
may occur as a result.
Warning
Failure to follow instructions marked with this symbol may
cause personal injury and even fatality.
Safety Precautions8 9
Chapter 1
Getting Started
Battery Usage Related
Please charge the battery fully before using the
computer for the first time.
Keep the battery out of the reach of infants
and pets, as they could put the battery into
their mouths.
There is a danger of electric shock or choking.
Use an authorized battery and AC adapter
only.
Please use an authorized battery and adapter
approved by Samsung Electronics.
Unauthorized batteries and adapters may not
meet the proper safety requirements and may
cause problems or malfunctions and result in
an explosion or fire.
Warning
Failure to follow instructions marked with this symbol may
cause personal injury and even fatality.
Safety Precautions
Do not use the computer in a badly
ventilated location such as on bedding, on
a pillow or cushion, etc, and do not use it in
a location such as a room with floor heating
as it may cause the computer to overheat.
Take care that the computer vents (on the side
or the bottom) are not blocked especially in
these environments. If the vents are blocked,
the computer may overheat and it may cause a
computer problem, or even an explosion.
Do not use the computer in a humid
location such as a bathroom or sauna.
Please use the computer within the
recommended temperature and humidity
ranges (10 - 32ºC (50 - 90ºF), 20 - 80% RH)
Do not close the LCD panel and put the
computer into your bag to move it when it is
still turned on.
If you put the computer into your bag without
turning it off, the computer may overheat and
there is a danger of fire. Shut the computer
down properly before moving it.10 Chapter 1
Getting Started
Cutting the Power to the Internal Battery
(for corresponding models only)
• For products with built-in batteries, customers cannot remove
the battery.
• In the case of flooding, lightning or explosions, you can cut
the battery power by inserting an object such as a paper clip
into the [Emergency Hole] at the bottom of the computer.
• Disconnect the AC adapter and insert an object such as a
paper clip into the hole at the bottom of the computer to cut
the battery power.
In the case of flooding, lightning or explosions, cut
the battery power, do not reconnect the AC adapter,
and immediately contact Samsung Electronics so that
the appropriate countermeasures can be taken.
Never heat the product (or battery) or put
the product (or battery) into a fire. Do not
put or use the product (or battery) in a hot
location such as a sauna, inside a vehicle
exposed to the heat, and so on.
There is a danger of an explosion or fire.
Take care not to allow metal objects such as
a key or clip to touch the battery terminal
(metal parts).
If a metal object touches the battery terminals,
it may cause excessive current flow and it may
damage the battery, or result in a fire.
If liquid leaks out of the product (or
battery) or there is a funny smell coming
from the product (or battery), remove the
the product (or battery) the computer and
contact a service center.
There is a danger of an explosion or fire.
To use the computer safely, replace a dead
battery with a new, authorized battery.
Safety Precautions
Warning
Failure to follow instructions marked with this symbol may
cause personal injury and even fatality.10 11 Chapter 1 Safety Precautions Getting Started
Warning
Failure to follow instructions marked with this symbol may
cause personal injury and even fatality.
• Thereafter, if you connect the AC adapter, the battery power
will be supplied again.
• Do not cut the battery power under normal
conditions.
• This may result in data loss or a product
malfunction.
The location of the Emergency Hole may differ depending
on the model.
Usage Related
Disconnect all cables connected to the
computer before cleaning it.If your
notebook is an external & removable
battery type, remove the external battery.
There is a danger of electric shock or damage
to the product.
Do not connect a phone line connected to a
digital phone to the modem.
There is a danger of a electric shock, fire or
damage to the product.
Do not place any container filled with water or
chemicals over or near the computer.
If water or chemicals enter the computer, this
may cause fire or electric shock.
If the computer is broken or dropped,
disconnect the power cord and contact a
service center for a safety check.
If the notebook computer has an external
type (removable) battery, separate the
battery also.
Using a broken computer may cause electric
shock or fire hazard.12 Chapter 1
Getting Started
Upgrade Related
Be sure to upgrade the computer by
yourself only if you have sufficient
knowledge and ability.
If this is not the case, ask for assistance from
the service center or an authorized engineer
for the upgrade.
Be sure to upgrade only the parts specified
in the user manual according to the
procedures described in the user manual.
Do not disassemble any other parts or devices
by yourself. There is a danger of a electric
shock, fire or damage to the product.
Never disassemble the power supply or AC
adapter.
There is a danger of electric shock.
When removing the RTC (Real Time Clock)
battery, keep it out of the reach of children
as they could touch and/or swallow it.
There is a danger of choking. If a child has
swallowed it, contact a doctor immediately.
Avoid direct sunlight when the computer
is in an air-tight location such as inside a
vehicle.
There is a danger of a fire hazard. The computer
may overheat and also present opportunity to
thieves.
Do not use your computer for long
periods of time while any part of your
body is making direct contact with it. The
temperature of the product may increase
during normal operation.
This may result in harming or burning your skin.
Safety Precautions
Warning
Failure to follow instructions marked with this symbol may
cause personal injury and even fatality.12 13 Chapter 1
Getting Started
Security and Movement Related
Follow the instructions for the relevant
location (e.g., airplane, hospital, etc.) when
using a wireless communication device
(wireless LAN, Bluetooth, etc.).
Avoid exposing a drive to magnetic fields.
Security devices with magnetic fields include airport walk-through devices and security wands.
The airport security devices that check carry-on luggage, such as conveyor belts, use
x-rays instead of magnetism and will not
damage a drive.
When carrying the notebook computer
with other items, such as the adapter,
mouse, books, etc, take care not to press
anything against the notebook computer.
If a heavy object is pressed against the
notebook computer, a white spot or stain may
appear on the LCD. Therefore, take care not to
apply any pressure to the notebook.
In this case, place the notebook computer
in a separate compartment away from other
objects.
Before upgrading the computer, be sure
to shutdown the computer first and then
separate all connected cables. If the
notebook computer has an external type
(removable) battery, separate the battery,
too.
Failure to do so may cause electric shock.
Safety Precautions
Warning
Failure to follow instructions marked with this symbol may
cause personal injury and even fatality.
Version 1.0
March, 2013
SAMSUNG ELECTRONICS RESERVES THE RIGHT TO CHANGE PRODUCTS,
INFORMATION AND SPECIFICATIONS WITHOUT NOTICE.
Products and specifications discussed herein are for reference purposes only. All information
discussed herein is provided as an “AS IS” basis, without warranty of any kind.
This document and all information discussed herein remain the sole and exclusive property of
Samsung Electronics, Co., Ltd.. No license of any patent, copyright, mask work, trademark or
any other intellectual property right is granted by one party to the other party under this document,
by implication, estoppels or otherwise.
Samsung products are not intended for use in life support, critical care, medical, safety equipment,
or similar applications where product failure could result in loss of life or personal or physical
harm, or any military or defense application, or any governmental procurement to which special
terms or provisions may apply.
For updates or additional information about Samsung products, contact your nearest Samsung
office.
All brand names, trademarks are registered trademarks belong to their respective owners.
© 2013 Samsung Electronics Co., Ltd. All rights reserved.
Samsung
Universal Print
Driver 2
User’s Guide
Samsung Electronics, Co., Ltd.Page 2 of 15
2 © Samsung Electronics Co., Ltd. All Rights Reserved.
COPYRIGHT
© 2013 Samsung Electronics Co., Ltd. All rights reserved.
This guide is provided for information purposes only. All information included herein is subject to
change without any notice. Samsung Electronics is not responsible for any direct or indirect
damages, arising from or related to use of this user’s guide.
Samsung Universal Print Driver is a trademark of Samsung Electronics Co., Ltd.
Samsung and Samsung logo are trademarks of Samsung Electronics Co., Ltd.
All other brand, product and company names herein may be the trademarks of their respective
owners.Page 3 of 15
3 © Samsung Electronics Co., Ltd. All Rights Reserved.
Table of Contents
COPYRIGHT................................................................................................................................ 2
INTRODUCTION......................................................................................................................... 4
Driver Types ........................................................................................................................... 4
What’s New ............................................................................................................................ 4
SUPPORTED ENVIRONMENTS .................................................................................................... 6
Client Operating Systems........................................................................................................ 6
Server Operating Systems....................................................................................................... 6
Microsoft Windows Terminal Servers ...................................................................................... 6
Microsoft Windows Cluster Servers ......................................................................................... 6
Citrix ....................................................................................................................................... 7
BEFORE YOU INSTALL................................................................................................................ 8
Check Your Environment......................................................................................................... 8
Download the Driver You Prefer.............................................................................................. 8
INSTALLATION........................................................................................................................... 8
Using Samsung Installer (Recommended) .............................................................................. 8
Using Add a Printer Wizard Method From Devices and Printers Folder.................................... 9
UNINSTALLATION...................................................................................................................... 9
How To Uninstall UPD2 With Samsung Uninstaller.................................................................. 9
How To Uninstall UPD2 From Devices and Printers Folder .....................................................10
USING “Samsung Universal Print Driver 2”................................................................................11
How To Select Your Printer Automatically..............................................................................11
How To Select Your Printer Manually .....................................................................................12
Before you select manually…..............................................................................................12
Use of [Printer Model] features in Device Options of Printer Properties..............................13
SUPPORTED PRINTERS .............................................................................................................14Page 4 of 15
4 © Samsung Electronics Co., Ltd. All Rights Reserved.
INTRODUCTION
The Samsung Universal Print Driver(UPD) is a single driver that can be used for different printer
models. If you install only one Universal Print Driver, you can access any Samsung printer which is
supported by UPD. UPD gives the user instant access to not only Samsung printer devices, but also
other vendor’s PDL devices(*) without installing separate drivers.
(*)Samsung does not guarantee print quality or feature compatibility.
UPD first released in 2009. It has been upgraded to give the users more useful features and
compatible with users’ IT environments. “Samsung Universal Print Driver 2” (UPD2) has
released in 2013.
Driver Types
There are 4 types of Samsung Universal Print Driver 2, which are up to PDL type.
Driver Type Description
Samsung Universal Print Driver 2 Supporting SPL or PCL6 supported models
* Recommend for all users (from home users to IT administrators)
Samsung Universal Print Driver 2 PS Supporting PS supported models
* Recommend for users who want to get PostScript output
Samsung Universal Print Driver 2 PCL6 Supporting PCL6 supported models
* Recommend for users who want to get PCL6 output
Samsung Universal Print Driver 2 XPS
Supporting SPL, PCL6 or XPS supported models
* Recommend for users who want to get the output from XPS print
path
* XPS printer driver can be installed only on Windows Vista OS or
higher
- All types are Microsoft certified.
What’s New
- Faster And Simpler Device Discovery
o UPD2 gives the user faster printer discovery and supports flexible configuration
of the devices. It reflects the configuration on the UI dynamically and instantly.
o In the case of non-SNMP communication environment where automatic discovery
is invalid, UPD2 now supports manual printer selection so that a wider range of
user can use UPD2 without any environmental restriction.
- Lighter And More Reliable Driver Operation by On-the-fly UI
o UPD2 has improved and simplified UI design. When the user selects their own
preferred printer, UI layout and device configuration (options) of the printer are
shown on-the-fly.Page 5 of 15
5 © Samsung Electronics Co., Ltd. All Rights Reserved.
o Giving lighter and more reliable driver’s UI operation to the users, UPD2 no
longer pop-ups the window when opening driver’s UI by separating UPD
applications.
- Support Model’s Full Features
o Users can use the same full features as model-specific print drivers with UPD2.
Manual Duplex and Special Pages (including Cover Page, Insert Pages and
Exception Pages) are now newly supported.Page 6 of 15
6 © Samsung Electronics Co., Ltd. All Rights Reserved.
SUPPORTED ENVIRONMENTS
Client Operating Systems
OS Name Architecture Edition
Microsoft Windows XP 32 bits
64 bits
Home Edition
Professional
Microsoft Windows Vista 32 bits
64 bits
Business
Enterprise
Home Basic
Home Premium
Ultimate
Microsoft Windows 7 32 bits
64 bits
Starter
Home Premium
Professional
Enterprise
Ultimate
Microsoft Windows 8 32 bits
64 bits
Pro
Enterprise
Server Operating Systems
OS Name Architecture Edition
Microsoft Windows 2003 32 bits
64 bits
Datacenter
Enterprise
Standard Edition
Microsoft Windows 2008 32 bits
64 bits
Datacenter
Enterprise
Standard Edition
Microsoft Windows 2008 R2 64 bits
Datacenter
Enterprise
Standard Edition
Microsoft Windows 2012 64 bits
Foundation
Essentials
Standard
Datacenter
Microsoft Windows Terminal Servers
Windows Server 2003 SP2, 2008, 2008 R2 and Server 2012
Microsoft Windows Cluster Servers
Windows Server 2003 SP2, 2008, 2008 R2 and Server 2012Page 7 of 15
7 © Samsung Electronics Co., Ltd. All Rights Reserved.
Citrix
Citrix XenApp 6.5
o Microsoft Windows Server 2008 R2
Citrix XenApp 6.0
o Microsoft Windows Server 2008 R2
Citrix XenApp 5.0
o Microsoft Windows Server 2008
o Microsoft Windows Server 2003Page 8 of 15
8 © Samsung Electronics Co., Ltd. All Rights Reserved.
BEFORE YOU INSTALL
Check Your Environment
1. Check the system requirements.
a. Refer to “Supported Environments” section for details.
2. Check your printer’s supported PDL and decide which driver package you will use.
a. Refer to “Supported Printers” sections for details.
Download the Driver You Prefer
1. Visit Samsung Printer Driver Download Page
http://www.samsung.com/printer/usefulsoftware
2. Download the preferred type of UPD2 as you checked previously.
INSTALLATION
UPD2 gives the user two choises of installation methods.
At first, when you click download UPD2 executable file, you will see following dialog.
Using Samsung Installer (Recommended)
Select “Install” button shown in above dialog window to install by using Installer software. Follow
the instructions shown in the dialog window after clicking [OK] button.
* If you install UPD2 with Samsung Installer, you can use “Select Printer” application,
which can discover printer through local and network and connect selected device to UPD2
easily.Page 9 of 15
9 © Samsung Electronics Co., Ltd. All Rights Reserved.
Using Add a Printer Wizard Method From Devices and Printers
Folder
1. Select “Extract” button to extract install files. Open Devices and Printers(*) Folder.
2. Click [Add a printer] button on the folder to install the driver using extracted files.
3. Follow the instructions that Add a Printer Wizard guides you.
(*)Folder name may differ from each OS.
UNINSTALLATION
How To Uninstall UPD2 With Samsung Uninstaller
If you installed UPD2 using Installer, you can uninstall UPD2 by Samsung Printer Software
Uninstaller.
1. Select Uninstall Samsung Printer Software from Start > All Programs > Samsung
Printers
2. Launch the Uninstall Samsung Printer Software window.
Read the instructions, then click [Next] button to continue and follow the instructions displayed
in the window.Page 10 of 15
10 © Samsung Electronics Co., Ltd. All Rights Reserved.
How To Uninstall UPD2 From Devices and Printers Folder
If you installed UPD2 using Add Printer Wizard, you can uninstall UPD2 as following steps.
1. Select Start > Control Panel > Devices and Printers
2. Right click your UPD2 printer icon > context menus > Remove device.
3. Select Print server properties > Drivers tab.
4. Select UPD2 driver item and select [Remove…] button.
5. Select Remove driver and driver package option and click [OK].
If removing driver package fails, please restart your PC and try it again.Page 11 of 15
11 © Samsung Electronics Co., Ltd. All Rights Reserved.
USING “Samsung Universal Print Driver 2”
When user wants to search and set their own printer in their local or network environment, UPD2
gives the user various methods.
How To Select Your Printer Automatically
Under SNMP connection supported environment, the following procedure leads the user to search and set
your local or network printer automatically.
1. Launch a software(Select Printer) by selecting “Select Printer” application.
Start > Samsung Printers > Samsung Universal Print Driver 2 (PDL Name)
2. Click [Add] button to start searching printers in your network automatically.
a. If you previously specified the printer during installation, printer is listed, otherwise
no printer is listed.
3. While searching the printers, Add Device window will be displayed.
After searching, select the printer you want to add to the list (multiple selection is
available), then click [Add] button.Page 12 of 15
12 © Samsung Electronics Co., Ltd. All Rights Reserved.
4. After “Select Printer” dialog window (shown in 2 above) is displayed and select the model
you want to add, then click [OK] button.
5. If the selected printer is supported device, operation successful message dialog will be shown
and the UPD2’s configuration will be applied to the UI. Check your UPD2’s printer properties.
How To Select Your Printer Manually
If user’s network environment can’t use SNMP communication because of internal network policy or
some reasons, user can select the printer manually using the following methods.
Before you select manually…
Set a “port” using the following steps. It is a required procedure before selecting printer manually.
1. Select Start > Control Panel > Devices and Printers.
2. Right click your UPD2 printer icon > context menus > Printer Properties.
3. Open “Ports” tab and click [Add Port…] button.
4. Select Port types that you want to add.
5. Click [New Port…] button and then follow the instructions.Page 13 of 15
13 © Samsung Electronics Co., Ltd. All Rights Reserved.
Use of [Printer Model] features in Device Options of Printer Properties
(1) Select Manually By Using [Select printer when changing port]
When this feature is checked, UPD2 will automatically access the port that previously set (or
changed) and detect the printer. If UPD2 supports the detected printer, [Printer Model]
will automatically changed to the connected printer and dynamically UI will be displayed as
expected.
In the case the connected port is invalid, warning message will be displayed, in this case, try
[Printer Model] selection described in the followings.
With this feature unchecked in UI, UPD2 will not detect the connected printer automatically
even if port is set (or changed).
(2) Select Manually By Selection of [Printer Model]
User can select the printer from the list of [Printer Model](drop down list box).
After selecting the model user preferred, settings are automatically applied to the driver.
(3) [Check Now] button
When the users press this button, UPD2 immediately checks the printer which is currently
connected to the port and automatically apply the setting to the driver.
(4) Using [Add Printer]
After you set the printers by manually (or even automatically), to make easier access to the
printer that is already selected in [Printer Model] list, users can create a static printer
which is currently selected printer in [Printer Model] to your [Devices and Printers]
folder by clicking this [Add Printer] button.
The driver will be created in the following format:
(Port Name)
e.g.)
Settings:
Port: 10.88.100.100
Printer Model : Samsung CLX-9252 9352 Series
Click [Add Printer] button, then following new printer will be created.
“Samsung CLX-9252 9352 Series (10.88.100.100)” Page 14 of 15
14 © Samsung Electronics Co., Ltd. All Rights Reserved.
SUPPORTED PRINTERS
The list below is based on the UPD2 Ver.2.50.00.00.
Newer devices(models) will be added accordingly. Visit http://www.samsung.com/printer for the latest
supported printers.
Device(Model) Driver
Series Model Number UPD2 UPD2
PCL6 UPD2 PS UPD2
XPS
Color Models
CF- 5100P
530 Series
555P
5800P/6800
O X X X
CLP- 300/310/320 Series O X X X
350 Series O O O O
360 Series O X X O
410 Series O O O O
500/510 Series O X X X
550 Series O O O X
600 Series O X X X
610/620 Series O O X X
650/660/670 Series O O O X
680 Series O O O O
770 Series O O O X
775 Series O O O O
CLX- 216x/3160/3170/3180 Series O O X X
3300/4190/6260 Series O O O O
6200/6220/6240/6250 Series O O O X
8380/8385X/8540/8540X Series O O O X
8640 8650 Series O O O O
9250 9350 Series O O O X
9252 9352/92x1 93x1/981x/982x Series O O O O
Monochrome Models
M 262x 282x/267x 287x Series O O X O
332x 382x 402x/337x 387x 407x Series O O O O
MFP- 560/65x/750 Series O X X X
830 Series O O X X
ML- 1000/1200/1430/1440 Series O X X X
1450 Series O O X X
1510_700/1520/1610/1630/1630W/
1660/1670/1710/1740 Series O X X X
1750 Series O O X X
1860/1865W/191x 252x/200/2010 Series O X X X
2150 Series O O O X
2160 Series O X X O
2240/2245 Series O X X X
2250 Series O O O X
2510/2525W/2540 Series O X X X
2550/2550S/2570/2580/2850/2853/2855
Series O O O XPage 15 of 15
15 © Samsung Electronics Co., Ltd. All Rights Reserved.
2950 Series O O X O
3050 Series O O O X
3300 Series O X X X
331x Series O X X O
3470/3475/3560 Series O O O X
371x/375x Series O O O O
4050/4055 Series O O O X
4300/4500/5080 Series O X X X
451x 501x Series O O O O
4550/4555 Series O O O X
551x 651x Series O O X O
6040/6070/6080 Series O O O X
8850 8950/8x00 Series O O O X
Msys 5150_5200 O X X X
SCX- 3200 Series O X X X
3400 Series O X X O
4100/4200 Series O X X X
4214F O X X X
4300/4500/4500W/4600/4623/4623FW
Series O X X X
4650 4x21S Series O X X O
470x/472x Series O O X X
4725 Series O O O X
483x 5x3x Series O O O O
4x16 Series O X X X
4x20 Series O O O X
4x24/4x25/4x26 Series O O X X
4x28/5635/5835_5953/5835_5935X Series O O O X
5x15 Series O O X X
5x30 Series O O O X
6545/6545X/6x55/6x55X/681x Series O O O X
6x20/6x22/6x45 Series O O O X
8030 8040 Series O O O X
8123 8128/8230 8240/881x/882x Series O O O O
SF- 5100P
530 Series
555P
5800P/6800P
O X X X
760 Series O X X O
www.samsung.com
User Manual
SM-T3102
About this manual
This device provides high quality mobile communication and entertainment using Samsung’s
high standards and technological expertise. This user manual is specially designed to detail
the device’s functions and features.
• Please read this manual before using the device to ensure safe and proper use.
• Descriptions are based on the device’s default settings.
• Images and screenshots may differ in appearance from the actual product.
• Content may differ from the final product, or from software provided by service providers
or carriers, and is subject to change without prior notice. For the latest version of the
manual, refer to the Samsung website, www.samsung.com.
• Content (high quality content) that requires high CPU and RAM usage will affect the
overall performance of the device. Applications related to the content may not work
properly depending on the device’s specifications and the environment that it is used in.
• Available features and additional services may vary by device, software, or service
provider.
• Applications and their functions may vary by country, region, or hardware specifications.
Samsung is not liable for performance issues caused by applications from any provider
other than Samsung.
• Samsung is not liable for performance issues or incompatibilities caused by edited
registry settings or modified operating system software. Attempting to customise the
operating system may cause the device or applications to work improperly.
• Software, sound sources, wallpapers, images, and other media provided with this device
are licensed for limited use. Extracting and using these materials for commercial or other
purposes is an infringement of copyright laws. Users are entirely responsible for illegal
use of media.About this manual
3
• Default applications that come with the device are subject to updates and may no longer
be supported without prior notice. If you have questions about an application provided
with the device, contact a Samsung Service Centre. For user-installed applications,
contact service providers.
• Modifying the device’s operating system or installing softwares from unofficial sources
may result in device malfunctions and data corruption or loss. These actions are violations
of your Samsung licence agreement and will void your warranty.
Instructional icons
Warning: situations that could cause injury to yourself or others
Caution: situations that could cause damage to your device or other equipment
Note: notes, usage tips, or additional information
Copyright
Copyright © 2013 Samsung Electronics
This guide is protected under international copyright laws.
No part of this guide may be reproduced, distributed, translated, or transmitted in any form or
by any means, electronic or mechanical, including photocopying, recording, or storing in any
information storage and retrieval system, without the prior written permission of Samsung
Electronics.About this manual
4
Trademarks
• SAMSUNG and the SAMSUNG logo are registered trademarks of Samsung Electronics.
• The Android logo, Google
™, Google Maps
™, Google Mail
™, YouTube
™, Google Play™
Store, and Google Talk
™ are trademarks of Google, Inc.
• Bluetooth® is a registered trademark of Bluetooth SIG, Inc. worldwide.
• Wi-Fi
®, Wi-Fi Protected Setup
™, Wi-Fi Direct
™, Wi-Fi CERTIFIED™, and the Wi-Fi logo are
registered trademarks of the Wi-Fi Alliance.
• All other trademarks and copyrights are the property of their respective owners.
DivX®, DivX Certified® and associated logos are
trademarks of Rovi Corporation or its subsidiaries and are
used under licence.
ABOUT DIVX VIDEO
DivX® is a digital video format created by DivX, LLC, a subsidiary of Rovi Corporation. This is
an official DivX Certified® device that has passed rigorous testing to verify that it plays DivX
video. Visit www.divx.com for more information and software tools to convert your files into
DivX videos.
ABOUT DIVX VIDEO-ON-DEMAND
This DivX Certified® device must be registered in order to play purchased DivX Video-on-
Demand (VOD) movies. To obtain your registration code, locate the DivX VOD section in
your device setup menu. Go to vod.divx.com for more information on how to complete your
registration.
DivX Certified® to play DivX® video up to HD 720p, including premium content.
Manufactured under licence from Dolby
Laboratories. Dolby, Dolby Digital Plus, and
the double-D symbol are trademarks of Dolby
Laboratories.5
Table of Contents
Getting started
8 Device layout
9 Buttons
10 Package contents
10 Charging the battery
13 Inserting a memory card
14 Turning the device on and off
15 Holding the device
15 Locking and unlocking the device
15 Adjusting the volume
15 Switching to silent mode
Basics
16 Indicator icons
17 Using the touch screen
20 Control motions
22 Activating Multi Window
23 Notifications
23 Quick setting panel
24 Home screen
27 Locked screen
28 Using applications
28 Applications screen
29 Help
30 Entering text
32 Connecting to a Wi-Fi network
33 Setting up accounts
34 Transferring files
35 Securing the device
37 Upgrading the device
Communication
38 Contacts
41 Email
43 Google Mail
44 Talk (Hangouts)
44 Google+
45 Messenger
45 ChatON
Web & network
46 Internet
47 Chrome
48 Bluetooth
49 Screen Mirroring
50 Samsung Link
51 Group Play
52 WatchON
53 Smart RemoteTable of Contents
6
84 Calculator
84 S Translator
85 S Voice
86 Google
87 Voice Search
87 My Files
88 Downloads
88 TripAdvisor
Travel & local
89 Maps
90 Local
91 Navigation
Settings
92 About Settings
92 Wi-Fi
93 Bluetooth
93 Data usage
93 More settings
94 Blocking mode
94 Driving mode
95 Sound
95 Display
96 Storage
97 Power saving mode
97 Battery
97 Application manager
97 Location services
Media
54 Music Player
55 Camera
61 Gallery
64 Story Album
66 Paper Artist
67 Video Player
68 YouTube
69 Flipboard
Application & media stores
70 Play Store
71 Samsung Apps
71 Game Hub
72 Music Hub
73 Play Books
73 Play Movies
73 Play Music
74 Readers Hub
74 Learning Hub
Utilities
75 Memo
76 S Planner
78 Dropbox
79 Cloud
80 Polaris Office
82 Alarm
83 World ClockTable of Contents
7
98 Lock screen
99 Security
100 Language and input
103 Cloud
103 Backup and reset
103 Add account
103 Motion
104 Voice control
104 Accessory
104 Date and time
105 Accessibility
106 About device
106 Google Settings
Troubleshooting8
Getting started
Device layout
Menu button
Multipurpose jack
Home button
Touch screen
Back button
Light sensor
Front camera
Volume button
Microphone
IrLED
Power button
Speaker
Speaker
GPS antenna
Rear camera
Headset jack
Memory card slotGetting started
9
• Do not cover the antenna area with your hands or other objects. This may cause
connectivity problems or drain the battery.
• Do not use a screen protector. This causes sensor malfunctions.
• Do not allow water to contact the touch screen. The touch screen may malfunction
in humid conditions or when exposed to water.
Buttons
Button Function
Power
• Press and hold to turn the device on or off.
• Press and hold for 8-10 seconds to reset the device if it has
fatal errors or hang-ups, or freezes.
• Press to lock or unlock the device. The device goes into lock
mode when the touch screen turns off.
Menu
• Tap to open a list of options available for the current screen.
• Tap and hold on the Home screen to launch Google search.
Home
• Press to return to the Home screen.
• Press and hold to open the list of recent applications.
Back • Tap to return to the previous screen.
Volume • Press to adjust the device volume.Getting started
10
Package contents
Check the product box for the following items:
• Device
• Quick start guide
• The items supplied with the device and any available accessories may vary
depending on the region or service provider.
• The supplied items are designed only for this device and may not be compatible
with other devices.
• Appearances and specifications are subject to change without prior notice.
• You can purchase additional accessories from your local Samsung retailer. Make
sure they are compatible with the device before purchase.
• Other accessories may not be compatible with your device.
• Use only Samsung-approved accessories. Malfunctions caused by using
unapproved accessories are not covered by the warranty service.
• Availability of all accessories is subject to change depending entirely on
manufacturing companies. For more information about available accessories, refer
to the Samsung website.
Charging the battery
Use the charger to charge the battery before using it for the first time.
Use only Samsung-approved chargers, batteries, and cables. Unapproved chargers or
cables can cause the battery to explode or damage the device.
• When the battery power is low, the device emits a warning tone and displays a low
battery power message.
• If the battery is completely discharged, the device cannot be turned on
immediately when the charger is connected. Allow a depleted battery to charge for
a few minutes before turning on the device.Getting started
11
Charging with the charger
Connect the USB cable to the USB power adaptor and then plug the end of the USB cable into
the multipurpose jack.
Connecting the charger improperly may cause serious damage to the device. Any
damage caused by misuse is not covered by the warranty.
• The device can be used while it is charging, but it may take longer to fully charge
the battery.
• If the device receives an unstable power supply while charging, the touch screen
may not function. If this happens, unplug the charger from the device.
• While charging, the device may heat up. This is normal and should not affect the
device’s lifespan or performance. If the battery gets hotter than usual, the charger
may stop charging.
• If the device is not charging properly, take the device and the charger to a
Samsung Service Centre.Getting started
12
After fully charging, disconnect the device from the charger. First unplug the charger from the
device, and then unplug it from the electric socket.
To save energy, unplug the charger when not in use. The charger does not have a
power switch, so you must unplug the charger from the electric socket when not in
use to avoid wasting power. The device should remain close to the electric socket
while charging.
Checking the battery charge status
When you charge the battery while the device is off, the following icons will show the current
battery charge status:
Charging Fully charged
Reducing the battery consumption
Your device provides options that help you save battery power. By customising these options
and deactivating features in the background, you can use the device longer between charges:
• When you are not using the device, switch to sleep mode by pressing the Power button.
• Close unnecessary applications with the task manager.
• Deactivate the Bluetooth feature.
• Deactivate the Wi-Fi feature.
• Deactivate auto-syncing of applications.
• Decrease the backlight time.
• Decrease the brightness of the display.Getting started
13
Inserting a memory card
Your device accepts memory cards with maximum capacities of 64 GB. Depending on the
memory card manufacturer and type, some memory cards may not be compatible with your
device.
• Some memory cards may not be fully compatible with the device. Using an
incompatible card may damage the device or the memory card, or corrupt the data
stored in it.
• Use caution to insert the memory card right-side up.
• The device supports only the FAT file system for memory cards. When inserting a
card formatted in a different file system, the device asks to reformat the memory
card.
• Frequent writing and erasing of data shortens the lifespan of memory cards.
• When inserting a memory card into the device, the memory card’s file directory
appears in the SD memory card folder under the internal memory.
1 Insert a memory card with the gold-coloured contacts facing downwards.
2 Push the memory card into the slot until it locks in place.Getting started
14
Removing the memory card
Before removing the memory card, first unmount it for safe removal. On the Home screen, tap
Apps→Settings→Storage→Unmount SD card.
Push the memory card until it disengages from the device, and then pull it out.
Do not remove the memory card while the device is transferring or accessing
information. Doing so can cause data to be lost or corrupted or damage to the
memory card or device. Samsung is not responsible for losses that result from the
misuse of damaged memory cards, including the loss of data.
Formatting the memory card
A memory card formatted on a computer may not be compatible with the device. Format the
memory card on the device.
On the Home screen, tap Apps→Settings→Storage→Format SD card→Format SD
card→Erase everything.
Before formatting the memory card, remember to make backup copies of all
important data stored on the device. The manufacturer’s warranty does not cover loss
of data resulting from user actions.
Turning the device on and off
When turning on the device for the first time, follow the on-screen instructions to set up your
device.
Press and hold the Power button for a few seconds to turn on the device.Getting started
15
• Follow all posted warnings and directions from authorised personnel in areas
where the use of wireless devices is restricted, such as aeroplanes and hospitals.
• Press and hold the Power button and tap Flight mode to disable the wireless
features.
To turn off the device, press and hold the Power button, and then tap Power off.
Holding the device
Do not cover the antenna area with your hands or other objects. This may cause connectivity
problems or drain the battery.
Locking and unlocking the device
When not in use, lock the device to prevent unwanted operation. Pressing the Power button
turns off the screen and puts the device into lock mode. The device automatically gets locked
if it is not used for a specified period.
To unlock the device, press the Power button or the Home button and flick your finger in any
direction within the unlock screen area at the lower part of the screen.
Adjusting the volume
Press the Volume button up or down to adjust the ringtone volume, or to adjust the sound
volume when playing music or video.
Switching to silent mode
Use one of the following methods:
• Press and hold the Volume button down until it switches to silent mode.
• Press and hold the Power button, and then tap Mute.
• Open the notifications panel at the top of the screen, and then tap Sound.16
Basics
Indicator icons
The icons displayed at the top of the screen provide information about the status of the
device. The icons listed in the table below are most common.
Icon Meaning
Wi-Fi connected
Bluetooth feature activated
GPS activated
Synced with the web
Connected to computer
Alarm activated
Silent mode activated
Flight mode activated
Error occurred or caution required
Battery power levelBasics
17
Using the touch screen
Use only fingers to use the touch screen.
• Do not allow the touch screen to come into contact with other electrical devices.
Electrostatic discharges can cause the touch screen to malfunction.
• Do not allow the touch screen to contact water. The touch screen may malfunction
in humid conditions or when exposed to water.
• To avoid damaging the touch screen, do not tap it with anything sharp or apply
excessive pressure to it with your fingertips.
• Leaving the touch screen idle for extended periods may result in afterimages
(screen burn-in) or ghosting. Turn off the touch screen when you do not use the
device.
Finger gestures
Tapping
To open an application, to select a menu item, to press an on-screen button, or to enter a
character using the on-screen keyboard, tap it with a finger.Basics
18
Dragging
To move an icon, thumbnail, or preview to a new location, tap and hold it and drag it to the
target position.
Double-tapping
Double-tap on a webpage, map, or image to zoom in a part. Double-tap again to return.Basics
19
Flicking
Flick left or right on the Home screen or the Applications screen to see another panel. Flick up
or down to scroll through a webpage or a list, such as contacts.
Pinching
Spread two fingers apart on a webpage, map, or image to zoom in a part. Pinch to zoom out.Basics
20
Control motions
Simple motions allow easy control of the device.
Before using motions, make sure the motion feature is activated. On the Home screen, tap
Apps→Settings→Motion, and then drag the switch at the top right of the screen to the
right.
Rotating the screen
Many applications allow display in either portrait or landscape orientation. Rotating the
device causes the display to automatically adjust to fit the new screen orientation.
To prevent the display from rotating automatically, open the notifications panel and deselect
Screen rotation.
• Some applications do not allow screen rotation.
• Some applications display a different screen depending on the orientation. The
calculator turns into a scientific calculator when rotated to landscape.Basics
21
Sweeping
Sweep your hand across the screen to capture a screenshot. The image is saved in Gallery→
Screenshots. It is not possible to capture a screenshot while using some applications.
Covering
Cover the screen with a palm to pause media playback.Basics
22
Activating Multi Window
Use this feature to run two applications on the screen at the same time.
• Only applications on the Multi Window panel can run.
• When launching applications that contain multimedia files, such as music or
videos, sound from both files will be played.
• This feature may not be available depending on the region or service provider.
To use Multi Window, on the Applications screen, tap Settings→Display, and then tick Multi
window.
Using the Multi Window panel
To activate the Multi Window panel, tap and hold . The Multi Window panel appears at the
left side of the screen. Select one application, and then drag another application to a new
location. To deactivate the Multi Window panel, tap and hold again.
Drag the bar between the application panels up or down to adjust the size of the panels.
Tap the panel handle to hide or show the panel. Tap and hold the handle and drag it to the
left or right edge of the screen to move the panel. When a panel is hidden, tap and hold the
handle and drag it up or down to move the handle.Basics
23
Using Multi Window applications
While using Multi Window applications, tap or and use one of the following:
• : Switch locations between Multi Window applications.
• : Maximise the window to fit the screen.
• : Close the application.
Notifications
Notification icons appear on the status bar at the top of the screen to report new messages,
calendar events, device status, and more. Drag down from the status bar to open the
notifications panel. Scroll the list to see additional alerts. To close the notifications panel, drag
up the bar that is at the bottom of the screen.
Quick setting panel
From the quick setting panel, you can view your device’s current settings. Drag down from
the status bar, tap to open the quick setting panel, and then use the following options:
• Wi-Fi: Activate or deactivate the Wi-Fi feature.
• GPS: Activate or deactivate the GPS feature.
• Reading mode: Activate or deactivate reading mode. In reading mode, the device helps
protect your eyes when reading at night. To select which applications will be used for, tap
Settings→Display→Reading mode.
• Sound: Activate or deactivate silent mode.
• Screen rotation: Allow or prevent the interface from rotating when you rotate the device.
• Bluetooth: Activate or deactivate the Bluetooth feature.Basics
24
• Blocking mode: Activate or deactivate blocking mode. In blocking mode, the device will
block notifications. To select which notifications will be blocked, tap Settings→Blocking
mode.
• Power saving: Activate or deactivate power-saving mode.
• Screen Mirroring: Activate or deactivate the screen mirroring feature.
• Multi window: Set to use Multi Window.
• Driving mode: Activate or deactivate driving mode.
• Smart stay: Activate or deactivate the smart stay feature.
• Sync: Activate or deactivate auto-syncing of applications.
• Flight mode: Activate or deactivate flight mode.
The available options may vary depending on the region or service provider.
To rearrange the options on the quick setting panel, open the quick setting panel, tap , and
then tap and drag an item to another location.
Home screen
The Home screen is the starting point to access all of the device’s features. It displays indicator
icons, widgets, shortcuts to applications, and others.
The Home screen can have multiple panels. To view other panels, scroll left or right.
Rearranging items
Adding an application icon
On the Home screen, tap Apps, tap and hold an application icon, and then drag it into a panel
preview.Basics
25
Adding an item
Customise the Home screen by adding widgets, folders, or panels.
Tap and hold the empty area on the Home screen, and then select one of the following
categories:
• Apps and widgets: Add widgets or applications to the Home screen.
• Folder: Create a new folder.
• Page: Add a new panel to the Home screen.
Moving an item
Tap and hold an item and drag it to a new location. To move it to another panel, drag it to the
side of the screen.
Removing an item
Tap and hold an item, and drag it to the rubbish bin that appears at the top of the Home
screen. When the rubbish bin turns red, release the item.
Rearranging panels
Adding a new panel
Tap →Edit page→ .
Moving a panel
Tap →Edit page, tap and hold a panel preview, and then drag it to a new location.
Removing a panel
Tap →Edit page, tap and hold a panel preview, and then drag it to the rubbish bin at the
top of the screen.Basics
26
Setting wallpaper
Set an image or photo stored in the device as wallpaper for the Home screen.
On the Home screen, tap →Set wallpaper→Home screen, and then select one of the
following:
• Gallery: See photos taken by the device’s camera or images downloaded from the
Internet.
• Live wallpapers: See animated images.
• Wallpapers: See wallpaper images.
Then, select an image and tap Set wallpaper. Or, select an image, resize it by dragging the
frame, and then tap Done.
Using widgets
Widgets are small applications that provide convenient functions and information on your
Home screen. To use them, add widgets from the widgets panel to the Home screen.
• Some widgets connect to web services. Using a web-based widget may result in
additional charges.
• The widgets available may vary depending on the region or service provider.
Adding widgets to the Home screen
On the Home screen, tap Apps→Widgets. Scroll left or right on the widgets panel, and then
tap and hold a widget to add it to the Home screen.
Using the setting shortcut widget
On the Home screen, tap Apps→Widgets, and then tap and hold Settings Shortcut to open
a list of setting options. Select a setting option to add it to the Home screen as a shortcut.Basics
27
Locked screen
The locked screen prevents the device from unwanted operation when not in use and also
allows you to add convenient widgets.
Adding widgets
To use widgets when the screen is locked, on the Applications screen, tap Settings→Lock
screen, and then tick Multiple widgets.
You cannot use widgets on the locked screen when the security features are
activated.
Tap the widgets panel area at the upper part of the screen. Scroll right to the last page, tap ,
and then select a widget to add to the locked screen.
Rearranging panels
Moving a panel
Scroll left or right on the widgets panel area, tap and hold a panel preview, and then drag it to
a new location.
Removing a panel
Scroll left or right on the widgets panel area, tap and hold a panel preview, and then drag it to
the rubbish bin at the top of the screen.Basics
28
Using applications
This device can run many different types of applications, ranging from media to Internet
applications.
Opening an application
On the Home screen or the Applications screen, select an application icon to open it.
Opening from recently-used applications
Press and hold the Home button to open the list of recently-used applications.
Select an application icon to open.
Closing an application
Close applications not in use to save battery power and maintain device performance.
Press and hold the Home button, tap , and then tap End next to an application to close it.
To close all running applications, tap End all. Alternatively, press and hold the Home button,
and then tap .
Applications screen
The Applications screen displays icons for all applications, including any new applications
installed.
On the Home screen, tap Apps to open the Applications screen.
To view other panels, scroll left or right.
Rearranging applications
Tap →Edit, tap and hold an application, and then drag it to a new location. To move it to
another panel, drag it to the side of the screen.Basics
29
Organising with folders
Put related applications together in a folder for convenience.
Tap →Edit, tap and hold an application, and then drag it to Create folder. Enter a folder
name and then tap OK. Put applications into the new folder by dragging, and then tap Save
to save the arrangement.
Rearranging panels
Pinch on the screen, tap and hold a panel preview, and then drag it to a new location.
Installing applications
Use application stores, such as Samsung Apps, to download and install applications.
Uninstalling applications
Tap →Uninstall, and then select an application to uninstall it.
Default applications that come with the device cannot be uninstalled.
Sharing applications
Share downloaded applications with other users via email, Bluetooth, or other methods.
Tap →Share app, select applications, tap Done, and then select a sharing method. The
next steps vary depending on the method selected.
Help
Access help information to learn how to use the device and applications or configure
important settings.
Tap Help on the Applications screen. Select an item to view tips.Basics
30
Entering text
Use the Samsung keyboard or the voice input feature to enter text.
Text entry is not supported in some languages. To enter text, you must change the
input language to one of the supported languages.
Changing the keyboard type
Tap any text field, open the notifications panel, tap Choose input method, and then select
the type of keyboard to use.
Using the Samsung keyboard
Break to the next line.
Delete a preceding character.
Enter punctuation marks.
Enter uppercase.
Switch to handwriting mode.
Enter a space.
Enter uppercase.
Add an item from the clipboard.
Entering uppercase
Tap before entering a character. For all caps, tap it twice.
Changing the keyboard type
Tap and hold , and then tap to change the keyboard type. Tap and hold and move
the floating keyboard to another location.
To switch to the fixed keyboard, tap .Basics
31
Changing language keyboards
Add languages on the keyboard, and then slide the space key left or right to change
language keyboards.
Handwriting
Tap , and then write a word with a finger. Suggested words appear as characters are
entered. Select a suggested word.
Entering text by voice
Activate the voice input feature and then speak into the microphone. The device displays
what you speak.
If the device does not recognise your words correctly, tap the underlined text and select an
alternative word or phrase from the dropdown list.
To change the language or add languages for the voice recognition, tap the current language.
Copying and pasting
Tap and hold over text, drag or to select more or less text, and then tap Copy to copy or
Cut to cut. The selected text is copied to the clipboard.
To paste it into a text entry field, tap and hold at the point where it should be inserted, and
then tap Paste.Basics
32
Connecting to a Wi-Fi network
Connect the device to a Wi-Fi network to use the Internet or share media files with other
devices. (p. 92)
Ensure that the Wi-Fi connection is active before using Internet applications.
Turning Wi-Fi on and off
Open the notifications panel, and then tap Wi-Fi to turn it on or off.
• Your device uses a non-harmonised frequency and is intended for use in all
European countries. The WLAN can be operated in the EU without restriction
indoors, but cannot be operated outdoors.
• Turn off Wi-Fi to save the battery when not in use.
Joining Wi-Fi networks
On the Applications screen, tap Settings→Wi-Fi, and then drag the Wi-Fi switch to the right.
Select a network from the list of detected Wi-Fi networks, enter a password if necessary, and
then tap Connect. Networks that require a password appear with a lock icon. After the device
connects to a Wi-Fi network, the device will automatically connect to it any time it is available.
Adding Wi-Fi networks
If the desired network does not appear in the networks list, tap Add Wi-Fi network at the
bottom of the networks list. Enter the network name in Network SSID, select the security
type and enter the password if it is not an open network, and then tap Connect.Basics
33
Forgetting Wi-Fi networks
Any network that has ever been used, including the current network, can be forgotten so the
device will not automatically connect to it. Select the network in the networks list, and then
tap Forget.
Setting up accounts
Google applications, such as Play Store, require a Google account, and Samsung Apps
requires a Samsung account. Create Google and Samsung accounts to have the best
experience with the device.
Adding accounts
Follow the instructions that appear when opening a Google application without signing in to
set up a Google account.
To sign in with or sign up for a Google account, on the Applications screen, tap Settings→
Add account→Google. After that, tap New to sign up, or tap Existing, and then follow onscreen instructions to complete the account setup. More than one Google account can be
used on the device.
Set up a Samsung account as well.
Removing accounts
On the Applications screen, tap Settings, select an account name under Accounts, select the
account to remove, and then tap Remove account.
Version 1.0
March, 2013
SAMSUNG ELECTRONICS RESERVES THE RIGHT TO CHANGE PRODUCTS,
INFORMATION AND SPECIFICATIONS WITHOUT NOTICE.
Products and specifications discussed herein are for reference purposes only. All information
discussed herein is provided as an “AS IS” basis, without warranty of any kind.
This document and all information discussed herein remain the sole and exclusive property of
Samsung Electronics, Co., Ltd.. No license of any patent, copyright, mask work, trademark or
any other intellectual property right is granted by one party to the other party under this document,
by implication, estoppels or otherwise.
Samsung products are not intended for use in life support, critical care, medical, safety equipment,
or similar applications where product failure could result in loss of life or personal or physical
harm, or any military or defense application, or any governmental procurement to which special
terms or provisions may apply.
For updates or additional information about Samsung products, contact your nearest Samsung
office.
All brand names, trademarks are registered trademarks belong to their respective owners.
© 2013 Samsung Electronics Co., Ltd. All rights reserved.
Samsung
Universal Print
Driver 2
User’s Guide
Samsung Electronics, Co., Ltd.Page 2 of 15
2 © Samsung Electronics Co., Ltd. All Rights Reserved.
COPYRIGHT
© 2013 Samsung Electronics Co., Ltd. All rights reserved.
This guide is provided for information purposes only. All information included herein is subject to
change without any notice. Samsung Electronics is not responsible for any direct or indirect
damages, arising from or related to use of this user’s guide.
Samsung Universal Print Driver is a trademark of Samsung Electronics Co., Ltd.
Samsung and Samsung logo are trademarks of Samsung Electronics Co., Ltd.
All other brand, product and company names herein may be the trademarks of their respective
owners.Page 3 of 15
3 © Samsung Electronics Co., Ltd. All Rights Reserved.
Table of Contents
COPYRIGHT................................................................................................................................ 2
INTRODUCTION......................................................................................................................... 4
Driver Types ........................................................................................................................... 4
What’s New ............................................................................................................................ 4
SUPPORTED ENVIRONMENTS .................................................................................................... 6
Client Operating Systems........................................................................................................ 6
Server Operating Systems....................................................................................................... 6
Microsoft Windows Terminal Servers ...................................................................................... 6
Microsoft Windows Cluster Servers ......................................................................................... 6
Citrix ....................................................................................................................................... 7
BEFORE YOU INSTALL................................................................................................................ 8
Check Your Environment......................................................................................................... 8
Download the Driver You Prefer.............................................................................................. 8
INSTALLATION........................................................................................................................... 8
Using Samsung Installer (Recommended) .............................................................................. 8
Using Add a Printer Wizard Method From Devices and Printers Folder.................................... 9
UNINSTALLATION...................................................................................................................... 9
How To Uninstall UPD2 With Samsung Uninstaller.................................................................. 9
How To Uninstall UPD2 From Devices and Printers Folder .....................................................10
USING “Samsung Universal Print Driver 2”................................................................................11
How To Select Your Printer Automatically..............................................................................11
How To Select Your Printer Manually .....................................................................................12
Before you select manually…..............................................................................................12
Use of [Printer Model] features in Device Options of Printer Properties..............................13
SUPPORTED PRINTERS .............................................................................................................14Page 4 of 15
4 © Samsung Electronics Co., Ltd. All Rights Reserved.
INTRODUCTION
The Samsung Universal Print Driver(UPD) is a single driver that can be used for different printer
models. If you install only one Universal Print Driver, you can access any Samsung printer which is
supported by UPD. UPD gives the user instant access to not only Samsung printer devices, but also
other vendor’s PDL devices(*) without installing separate drivers.
(*)Samsung does not guarantee print quality or feature compatibility.
UPD first released in 2009. It has been upgraded to give the users more useful features and
compatible with users’ IT environments. “Samsung Universal Print Driver 2” (UPD2) has
released in 2013.
Driver Types
There are 4 types of Samsung Universal Print Driver 2, which are up to PDL type.
Driver Type Description
Samsung Universal Print Driver 2 Supporting SPL or PCL6 supported models
* Recommend for all users (from home users to IT administrators)
Samsung Universal Print Driver 2 PS Supporting PS supported models
* Recommend for users who want to get PostScript output
Samsung Universal Print Driver 2 PCL6 Supporting PCL6 supported models
* Recommend for users who want to get PCL6 output
Samsung Universal Print Driver 2 XPS
Supporting SPL, PCL6 or XPS supported models
* Recommend for users who want to get the output from XPS print
path
* XPS printer driver can be installed only on Windows Vista OS or
higher
- All types are Microsoft certified.
What’s New
- Faster And Simpler Device Discovery
o UPD2 gives the user faster printer discovery and supports flexible configuration
of the devices. It reflects the configuration on the UI dynamically and instantly.
o In the case of non-SNMP communication environment where automatic discovery
is invalid, UPD2 now supports manual printer selection so that a wider range of
user can use UPD2 without any environmental restriction.
- Lighter And More Reliable Driver Operation by On-the-fly UI
o UPD2 has improved and simplified UI design. When the user selects their own
preferred printer, UI layout and device configuration (options) of the printer are
shown on-the-fly.Page 5 of 15
5 © Samsung Electronics Co., Ltd. All Rights Reserved.
o Giving lighter and more reliable driver’s UI operation to the users, UPD2 no
longer pop-ups the window when opening driver’s UI by separating UPD
applications.
- Support Model’s Full Features
o Users can use the same full features as model-specific print drivers with UPD2.
Manual Duplex and Special Pages (including Cover Page, Insert Pages and
Exception Pages) are now newly supported.Page 6 of 15
6 © Samsung Electronics Co., Ltd. All Rights Reserved.
SUPPORTED ENVIRONMENTS
Client Operating Systems
OS Name Architecture Edition
Microsoft Windows XP 32 bits
64 bits
Home Edition
Professional
Microsoft Windows Vista 32 bits
64 bits
Business
Enterprise
Home Basic
Home Premium
Ultimate
Microsoft Windows 7 32 bits
64 bits
Starter
Home Premium
Professional
Enterprise
Ultimate
Microsoft Windows 8 32 bits
64 bits
Pro
Enterprise
Server Operating Systems
OS Name Architecture Edition
Microsoft Windows 2003 32 bits
64 bits
Datacenter
Enterprise
Standard Edition
Microsoft Windows 2008 32 bits
64 bits
Datacenter
Enterprise
Standard Edition
Microsoft Windows 2008 R2 64 bits
Datacenter
Enterprise
Standard Edition
Microsoft Windows 2012 64 bits
Foundation
Essentials
Standard
Datacenter
Microsoft Windows Terminal Servers
Windows Server 2003 SP2, 2008, 2008 R2 and Server 2012
Microsoft Windows Cluster Servers
Windows Server 2003 SP2, 2008, 2008 R2 and Server 2012Page 7 of 15
7 © Samsung Electronics Co., Ltd. All Rights Reserved.
Citrix
Citrix XenApp 6.5
o Microsoft Windows Server 2008 R2
Citrix XenApp 6.0
o Microsoft Windows Server 2008 R2
Citrix XenApp 5.0
o Microsoft Windows Server 2008
o Microsoft Windows Server 2003Page 8 of 15
8 © Samsung Electronics Co., Ltd. All Rights Reserved.
BEFORE YOU INSTALL
Check Your Environment
1. Check the system requirements.
a. Refer to “Supported Environments” section for details.
2. Check your printer’s supported PDL and decide which driver package you will use.
a. Refer to “Supported Printers” sections for details.
Download the Driver You Prefer
1. Visit Samsung Printer Driver Download Page
http://www.samsung.com/printer/usefulsoftware
2. Download the preferred type of UPD2 as you checked previously.
INSTALLATION
UPD2 gives the user two choises of installation methods.
At first, when you click download UPD2 executable file, you will see following dialog.
Using Samsung Installer (Recommended)
Select “Install” button shown in above dialog window to install by using Installer software. Follow
the instructions shown in the dialog window after clicking [OK] button.
* If you install UPD2 with Samsung Installer, you can use “Select Printer” application,
which can discover printer through local and network and connect selected device to UPD2
easily.Page 9 of 15
9 © Samsung Electronics Co., Ltd. All Rights Reserved.
Using Add a Printer Wizard Method From Devices and Printers
Folder
1. Select “Extract” button to extract install files. Open Devices and Printers(*) Folder.
2. Click [Add a printer] button on the folder to install the driver using extracted files.
3. Follow the instructions that Add a Printer Wizard guides you.
(*)Folder name may differ from each OS.
UNINSTALLATION
How To Uninstall UPD2 With Samsung Uninstaller
If you installed UPD2 using Installer, you can uninstall UPD2 by Samsung Printer Software
Uninstaller.
1. Select Uninstall Samsung Printer Software from Start > All Programs > Samsung
Printers
2. Launch the Uninstall Samsung Printer Software window.
Read the instructions, then click [Next] button to continue and follow the instructions displayed
in the window.Page 10 of 15
10 © Samsung Electronics Co., Ltd. All Rights Reserved.
How To Uninstall UPD2 From Devices and Printers Folder
If you installed UPD2 using Add Printer Wizard, you can uninstall UPD2 as following steps.
1. Select Start > Control Panel > Devices and Printers
2. Right click your UPD2 printer icon > context menus > Remove device.
3. Select Print server properties > Drivers tab.
4. Select UPD2 driver item and select [Remove…] button.
5. Select Remove driver and driver package option and click [OK].
If removing driver package fails, please restart your PC and try it again.Page 11 of 15
11 © Samsung Electronics Co., Ltd. All Rights Reserved.
USING “Samsung Universal Print Driver 2”
When user wants to search and set their own printer in their local or network environment, UPD2
gives the user various methods.
How To Select Your Printer Automatically
Under SNMP connection supported environment, the following procedure leads the user to search and set
your local or network printer automatically.
1. Launch a software(Select Printer) by selecting “Select Printer” application.
Start > Samsung Printers > Samsung Universal Print Driver 2 (PDL Name)
2. Click [Add] button to start searching printers in your network automatically.
a. If you previously specified the printer during installation, printer is listed, otherwise
no printer is listed.
3. While searching the printers, Add Device window will be displayed.
After searching, select the printer you want to add to the list (multiple selection is
available), then click [Add] button.Page 12 of 15
12 © Samsung Electronics Co., Ltd. All Rights Reserved.
4. After “Select Printer” dialog window (shown in 2 above) is displayed and select the model
you want to add, then click [OK] button.
5. If the selected printer is supported device, operation successful message dialog will be shown
and the UPD2’s configuration will be applied to the UI. Check your UPD2’s printer properties.
How To Select Your Printer Manually
If user’s network environment can’t use SNMP communication because of internal network policy or
some reasons, user can select the printer manually using the following methods.
Before you select manually…
Set a “port” using the following steps. It is a required procedure before selecting printer manually.
1. Select Start > Control Panel > Devices and Printers.
2. Right click your UPD2 printer icon > context menus > Printer Properties.
3. Open “Ports” tab and click [Add Port…] button.
4. Select Port types that you want to add.
5. Click [New Port…] button and then follow the instructions.Page 13 of 15
13 © Samsung Electronics Co., Ltd. All Rights Reserved.
Use of [Printer Model] features in Device Options of Printer Properties
(1) Select Manually By Using [Select printer when changing port]
When this feature is checked, UPD2 will automatically access the port that previously set (or
changed) and detect the printer. If UPD2 supports the detected printer, [Printer Model]
will automatically changed to the connected printer and dynamically UI will be displayed as
expected.
In the case the connected port is invalid, warning message will be displayed, in this case, try
[Printer Model] selection described in the followings.
With this feature unchecked in UI, UPD2 will not detect the connected printer automatically
even if port is set (or changed).
(2) Select Manually By Selection of [Printer Model]
User can select the printer from the list of [Printer Model](drop down list box).
After selecting the model user preferred, settings are automatically applied to the driver.
(3) [Check Now] button
When the users press this button, UPD2 immediately checks the printer which is currently
connected to the port and automatically apply the setting to the driver.
(4) Using [Add Printer]
After you set the printers by manually (or even automatically), to make easier access to the
printer that is already selected in [Printer Model] list, users can create a static printer
which is currently selected printer in [Printer Model] to your [Devices and Printers]
folder by clicking this [Add Printer] button.
The driver will be created in the following format:
(Port Name)
e.g.)
Settings:
Port: 10.88.100.100
Printer Model : Samsung CLX-9252 9352 Series
Click [Add Printer] button, then following new printer will be created.
“Samsung CLX-9252 9352 Series (10.88.100.100)” Page 14 of 15
14 © Samsung Electronics Co., Ltd. All Rights Reserved.
SUPPORTED PRINTERS
The list below is based on the UPD2 Ver.2.50.00.00.
Newer devices(models) will be added accordingly. Visit http://www.samsung.com/printer for the latest
supported printers.
Device(Model) Driver
Series Model Number UPD2 UPD2
PCL6 UPD2 PS UPD2
XPS
Color Models
CF- 5100P
530 Series
555P
5800P/6800
O X X X
CLP- 300/310/320 Series O X X X
350 Series O O O O
360 Series O X X O
410 Series O O O O
500/510 Series O X X X
550 Series O O O X
600 Series O X X X
610/620 Series O O X X
650/660/670 Series O O O X
680 Series O O O O
770 Series O O O X
775 Series O O O O
CLX- 216x/3160/3170/3180 Series O O X X
3300/4190/6260 Series O O O O
6200/6220/6240/6250 Series O O O X
8380/8385X/8540/8540X Series O O O X
8640 8650 Series O O O O
9250 9350 Series O O O X
9252 9352/92x1 93x1/981x/982x Series O O O O
Monochrome Models
M 262x 282x/267x 287x Series O O X O
332x 382x 402x/337x 387x 407x Series O O O O
MFP- 560/65x/750 Series O X X X
830 Series O O X X
ML- 1000/1200/1430/1440 Series O X X X
1450 Series O O X X
1510_700/1520/1610/1630/1630W/
1660/1670/1710/1740 Series O X X X
1750 Series O O X X
1860/1865W/191x 252x/200/2010 Series O X X X
2150 Series O O O X
2160 Series O X X O
2240/2245 Series O X X X
2250 Series O O O X
2510/2525W/2540 Series O X X X
2550/2550S/2570/2580/2850/2853/2855
Series O O O XPage 15 of 15
15 © Samsung Electronics Co., Ltd. All Rights Reserved.
2950 Series O O X O
3050 Series O O O X
3300 Series O X X X
331x Series O X X O
3470/3475/3560 Series O O O X
371x/375x Series O O O O
4050/4055 Series O O O X
4300/4500/5080 Series O X X X
451x 501x Series O O O O
4550/4555 Series O O O X
551x 651x Series O O X O
6040/6070/6080 Series O O O X
8850 8950/8x00 Series O O O X
Msys 5150_5200 O X X X
SCX- 3200 Series O X X X
3400 Series O X X O
4100/4200 Series O X X X
4214F O X X X
4300/4500/4500W/4600/4623/4623FW
Series O X X X
4650 4x21S Series O X X O
470x/472x Series O O X X
4725 Series O O O X
483x 5x3x Series O O O O
4x16 Series O X X X
4x20 Series O O O X
4x24/4x25/4x26 Series O O X X
4x28/5635/5835_5953/5835_5935X Series O O O X
5x15 Series O O X X
5x30 Series O O O X
6545/6545X/6x55/6x55X/681x Series O O O X
6x20/6x22/6x45 Series O O O X
8030 8040 Series O O O X
8123 8128/8230 8240/881x/882x Series O O O O
SF- 5100P
530 Series
555P
5800P/6800P
O X X X
760 Series O X X O
user manual
SMX-F50BP/SMX-F50RP/SMX-F50SP/SMX-F50UP
SMX-F53BP/SMX-F53RP/SMX-F53SP/SMX-F53UP
SMX-F54BP/SMX-F54RP/SMX-F54SP/SMX-F54UP
SMX-F500BP/SMX-F500RP/SMX-F500SP/SMX-F500UP
SMX-F501BP/SMX-F501RP/SMX-F501SP/SMX-F501UP
SMX-F530BP/SMX-F530RP/SMX-F530SP/SMX-F530UP
Memory Camcorder
www.samsung.com/registerSAFETY WARNINGS
What the icons and signs in this user manual mean;
WARNING
There is a potential risk of death or serious injury.
CAUTION
There is a potential risk of personal injury or damage
to the product.
To reduce the risk of fire, explosion, electric shock,
or personal injury when using your camcorder, follow
these basic safety precautions.
Here are hints or page number references you will
find helpful when you operate the camcorder.
Settings required before using a function.
These warning signs are here to prevent injury to you and others.
Please follow them explicitly. After reading this section, keep it in a
safe place for future reference.
PRECAUTIONS
Warning!
When using the AC power adapter with your camcorder, connect the
adapter to an outlet with protective grounding.
Do not expose the camcorder battery to direct sunlight, heaters,
radiators, fire, or any source of excessive heat.
•
•
Caution
If you replace the battery with the wrong battery, you can cause an
explosion. Replace only with the same battery or an equivalent type.
To disconnect the apparatus from the mains, the plug must be pulled out
from the mains socket, therefore the mains plug shall be readily operable.
Thank you for purchasing this Samsung Camcorder. Please read
this user manual carefully before you use the camcorder and keep
it handy for future reference. Should your camcorder fail to operate
correctly, refer to Troubleshooting.
This User Manual covers models SMX-F�0, SMX-F��,
SMX-F�4, SMX-F�00, SMX-F�01 and SMX-F��0.
The SMX-F50, SMX-F500, SMX-F501 and SMX-F530 do not
have built-in flash memory and uses memory cards. Although
some features of the SMX-F50, SMX-F53, SMX-F54, SMX-F500,
SMX-F501 and SMX-F530 models are different, they operate in
the same way.
Illustrations of model SMX-F50 are used in this user manual.
The displays in this user manual may not be exactly the same
as those you see on the LCD screen.
Designs and specifications of the camcorder and other
accessories are subject to change without any notice.
In this user manual’s function description tables, the icon
shown in the on-screen display column will appear on the
screen when you set the corresponding function.
Ex) TV Super Fine - "Video Resolution" Submenu item
page 4�
Item Use On-screen
display
"TV Super
Fine"
Videos recorded in 720x576 (50i) resolution at
super-fine image quality.
•
•
•
•
•
•
IMPORTANT INFORMATION ON USE
Before reading this user manual
About this user manual
ii iiiIf you set TV Super Fine, the corresponding icon ( ) will appear
on the screen.
Descriptions of the “built-in memory” in this user manual apply
only to the following models: SMX-F53 (8GB), SMX-F54 (16GB).
The following terms are used in this manual:
‘Scene’ refers to the point where you press the Record Start/
Stop button to start recording until you press again to pause the
recording.
The terms ‘photo’ and ‘still image’ are used interchangeably with
the same meaning.
Before using this camcorder
This camcorder records video in H.264 (MPEG4 part10/AVC)
format and in Standard Definition Video (SD-VIDEO).
You can play back and edit the video recorded by the
camcorder on a personal computer using the internal
software of this camcorder.
Please note that this camcorder is not compatible with other
digital video formats.
Before recording important video, make a trial recording.
Play back your trial recording to make sure the video and audio
have been recorded properly.
Recorded contents may be lost due to a mistake when handling
this camcorder or memory card, etc. Samsung will not provide
compensation for damages due to the loss of recorded contents.
•
•
•
•
•
•
•
•
Make a backup of important recorded data.
Protect your important recorded data by copying the files to
a PC. We also recommend you copy it from your PC to other
recording media for storage. Refer to the software installation and
USB connection guide.
Copyrights: Please note that this camcorder is intended for
individual use only.
Data recorded on the storage media in this camcorder using
other digital/analogue media or devices is protected by the
Copyright Act and cannot be used without permission of the
owner of the copyright, except for personal enjoyment. Even if
you record an event such as a show, performance, or exhibition
for personal enjoyment, we strongly recommend that you obtain
permission beforehand.
For Open Source licenses information, refer to the
“Opensource-F50.pdf” in the provided CD-ROM
•
•
•
Before reading this user manual
ii iiiNotes regarding trademarks
All the trade names and registered trademarks mentioned in this
manual or other documentation provided with your Samsung
product are trademarks or registered trademarks of their
respective holders.
The SD logo is a trademark. The SDHC logo is a trademark.
Microsoft®, Windows®, Windows Vista® and DirectX® are either
registered trademarks or trademarks of the Microsoft Corporation
in the United States and/or other countries.
Intel®, Core™, and Pentium® are the registered trademarks or
trademarks of the Intel Corporation in the United States and other
countries.
Macintosh, Mac OS are either registered trademarks or
trademarks of Apple Inc. in the United States and/or other
countries.
YouTube is a trademark of Google Inc.
Flickr™ is a trademark of Yahoo.
Facebook is a trademark of Facebook Inc.
Twitter is a trademark of Twitter Inc.
Picasa is a trademark of Google Inc.
Adobe, the Adobe logo, and Adobe Acrobat are either registered
trademarks or trademarks of Adobe Systems Incorporated in the
United States and/or other countries.
All the other product names mentioned here in may be
the trademark or registered trademarks of their respective
companies. Furthermore, “TM” and “®” are not mentioned in
each case in this manual.
•
•
•
•
•
•
•
•
•
•
•
•
Before reading this user manual
iv v
Correct Disposal of This Product
(Waste Electrical & Electronic Equipment)
(Applicable in the European Union and other European
countries with separate collection systems)
This marking on the product, accessories or literature
indicates that the product and its electronic accessories (e.g.
charger, headset, USB cable) should not be disposed of
with other household waste at the end of their working life.
To prevent possible harm to the environment or human health
from uncontrolled waste disposal, please separate these
items from other types of waste and recycle them responsibly
to promote the sustainable reuse of material resources.
Household users should contact either the retailer where
they purchased this product, or their local government
office, for details of where and how they can take these
items for environmentally safe recycling.
Business users should contact their supplier and check
the terms and conditions of the purchase contract. This
product and its electronic accessories should not be mixed
with other commercial wastes for disposal.
Correct disposal of batteries in this product
(Applicable in the European Union and other European
countries with separate battery return systems)
This marking on the battery, manual or packaging indicates
that the batteries in this product should not be disposed of with
other household waste at the end of their working life. Where
marked, the chemical symbols Hg, Cd or Pb indicate that the
battery contains mercury, cadmium or lead above the reference
levels in EC Directive 2006/66. If batteries are not properly
disposed of, these substances can cause harm to human health
or the environment.
To protect natural resources and to promote material reuse,
please separate batteries from other types of waste and
recycle them through your local, free battery return system.The safety precautions illustrated below are to prevent personal injury or material damages. Heed all instructions carefully.
WARNING
Means that there is a potential
risk of serious personal injury.
Prohibited action. Do not touch the product.
CAUTION
Means that there is a potential
risk of personal injury or damage
to the product.
Do not disassemble the product. Unplug from the power supply. This precaution must be
followed.
WARNING
W
4
4 W
W
4
4 W
Do not overload outlets or extension
cords as this may result in abnormal
heat or fire.
Using the camcorder at temperatures
over 140℉ (60℃ ) may result in
fire. Keeping the battery at a high
temperature may cause an explosion.
Do not allow water or metal and
inflammable matter to enter the
camcorder or AC power adaptor.
Doing so may pose a fire hazard.
No sand or dust! Fine sand or dust
entering the camcorder or AC power
adaptor could cause malfunctions or
defects.
LIO
W
4
4 W
No oil! Oil entering the camcorder
or AC power adaptor could cause
electric shock, malfunctions or
defects.
Do not aim the camcorder directly
into the sun. Doing so could cause
eye injuries, as well as lead to
malfunctioning of internal parts of the
product.
Do not bend the power cord or
damage the AC power adaptor by
pressing on it with a heavy object.
There may be a risk of fire or electric
shock.
Do not disconnect the AC adaptor
by pulling on its power-cord, as this
could damage the power-cord.
Safety information
iv vSafety information
Do not use the AC adapter if it has
damaged, split or broken cords or
wires. Doing so may cause fire or
electric shock.
Do not connect the AC adapter unless
the plug can be fully inserted with no
part of the blades exposed.
diul gnin f l ae c
Do not use the AC adaptor if it has
damaged, split or broken cords or
wires. Doing so may cause fire or
electric shock.
Do not connect the AC adaptor
unless the plug can be fully inserted
with no part of the blades exposed.
Do not dispose of battery in a fire as it
may explode.
Never use cleaning fluid or similar
chemicals to clean the camcorder.
Do not spray cleaners directly on the
camcorder.
W
4
4 W
Keep the camcorder away from water
when using it near the beach or pool
or when it rains. There is a risk of
malfunction or electric shock.
Keep the used lithium battery or
memory card out of the reach
of children. If the lithium battery
or memory card is swallowed
by a child, consult physician
immediately.
Do not plug or unplug the power cord
with wet hands. There is a risk of
electric shock.
Keep the power-cord unplugged
when not in use or during lightning
storms. There is a risk of fire.
W
4
4 W
W
4
4 W
When cleaning the AC adaptor,
unplug the power-cord. There is a
risk of malfunction or electric shock.
If the camcorder emits an abnormal
sound or smell, or smokes, unplug
the power-cord immediately and
request service from a Samsung
service centre. There is a risk of fire or
personal injury.
If the camcorder malfunctions,
immediately detach the AC adaptor
or battery from the camcorder.
There is a risk of fire or injury.
Do not attempt to disassemble,
repair, or modify the camcorder or
the AC adaptor to avoid a risk of fire
or electric shock. vi viiCAUTION
W
4
4 W
v
W
4
4 W
Do not press the surface of the LCD
with force, or hit it with a sharp object.
If you push the LCD surface, display
unevenness may occur.
Do not drop or expose the camcorder,
battery, AC adaptor or other accessories
to severe vibrations or impact. This may
cause a malfunction or injury.
Do not use the camcorder on a tripod
(not supplied) in a place where it is
subject to severe vibrations or impact.
Do not use the camcorder near direct
sunlight or heating equipment. This may
cause a malfunction or injury.
$ONOTEXPOSETHECAMCORDERTOSOOT
ORSTEAM�4HICKSOOTORSTEAMCOULD
DAMAGETHECAMCORDERCASEORCAUSE
AMALFUNCTION�
EDICITCESNI
Do not leave the camcorder in a closed
vehicle for a long time where the
temperature is very high.
Do not expose the camcorder to soot
or steam. Thick soot or steam could
damage the camcorder case or cause a
malfunction.
Do not use the camcorder near dense
exhaust gas generated by gasoline
or diesel engines, or corrosive gas
such as hydrogen sulphide. Doing so
may corrode the external or internal
terminals, disabling normal operation.
Do not expose the camcorder to
insecticide. Insecticide entering the
camcorder could cause the product
to fail to operate normally. Turn the
camcorder off and cover it with vinyl
sheet, etc. before using insecticide.
W
4
4 W
W
4
4 W
Do not expose the camcorder to sudden
changes in temperature or high humidity.
There is also a risk of defect or electric
shock when using outdoors during
lightning storms.
Do not place the camcorder down on
the open LCD screen.
Do not wipe the camcorder body with
benzene or thinner. The exterior coating
could peel off or the case surface could
deteriorate.
Do not leave the LCD screen open
when not using the camcorder.
Safety information
vi vii
GT-S5560
Mode d'emploi
Utilisation de ce
mode d'emploi
Ce mode d'emploi a été spécialement conçu pour vous
guider dans l'utilisation de votre appareil. Pour une prise en
main rapide, consultez les sections
« Présentation de votre téléphone »,
« Préparation du téléphone » et
« Fonctions de base ».
Icônes
Familiarisez-vous d'abord avec les icônes utilisées dans ce
mode d'emploi :
Avertissement—situations susceptibles de
vous blesser ou de blesser d'autres personnes
Attention—situations susceptibles
d'endommager votre appareil ou d'autres
appareils
Remarque—remarques, conseils d'utilisation
ou informations complémentaires
X Référence—pages contenant plus
d'informations. Exemple : X p. 12 (reportezvous à la page 12)
www.samsung.com
Mode d’emploi
I81902
À propos de ce mode d’emploi
Cet appareil vous permet de communiquer et d’accéder à des divertissements de haute qualité,
basés sur les critères de qualité et la technologie de Samsung. Ce mode d’emploi a été spécialement
conçu pour vous permettre de découvrir les fonctions et les caractéristiques de votre appareil.
• Veuillez lire attentivement ce mode d’emploi, afin de pouvoir l’utiliser correctement et en toute
sécurité.
• Les descriptions sont basées sur les paramètres par défaut de votre appareil.
• Les images et les captures d’écran peuvent différer par rapport à l’aspect réel du produit.
• Le contenu de ce mode d’emploi peut différer par rapport au produit ou à votre version
logicielle, et faire l’objet de modifications sans préavis. Pour obtenir la version la plus récente de
ce mode d’emploi, connectez-vous sur le site Web de Samsung : www.samsung.com.
• Les fonctions disponibles et les services supplémentaires peuvent varier selon l’appareil, votre
version logicielle ou votre opérateur.
• Les applications et leurs fonctions peuvent varier en fonction de votre zone géographique ou
des caractéristiques du matériel. Samsung ne peut être tenu responsable des problèmes de
performance relatifs aux applications fournies par des éditeurs de logiciels autres que Samsung.
• Samsung ne peut être tenu responsable des problèmes de performance ou des incompatibilités
découlant de la modification des paramètres de registre par l’utilisateur. Toute tentative de
personnalisation du système d’exploitation peut entraîner des problèmes de fonctionnement de
l’appareil ou de ses applications.
• Les logiciels, sons, fonds d’écran, images ainsi que les autres contenus multimédia
fourni(e)s avec cet appareil sont concédé(e)s sous licence et leur usage est soumis à une
utilisation limitée. L’extraction et l’utilisation de ces éléments à des fins commerciales ou
autres constituent une infraction au regard des lois sur les droits d’auteur. Les utilisateurs sont
entièrement responsables de toute utilisation illégale d’un contenu multimédia.
• Les services de données tels que l’envoi ou la réception de messages, le téléchargement ou
le chargement de données, la synchronisation automatique ou l’utilisation de services de
localisation peuvent occasionner des frais supplémentaires, en fonction de l’offre à laquelle vous
avez souscrite. Afin d’éviter ces frais, choisissez un forfait de connexion approprié. Pour en savoir
plus, contactez votre opérateur.À propos de ce mode d’emploi
3
• Les applications par défaut fournies avec l’appareil peuvent être modifiées ou ne plus être
disponibles, et ce, sans préavis. Si vous avez des questions à propos d’une application fournie
avec l’appareil, contactez un centre de service après-vente Samsung. Pour les applications
installées par l’utilisateur, contactez les opérateurs.
• Toute modification du système d’exploitation ou installation de logiciels non officiels peut
entraîner des dysfonctionnements ainsi que des corruptions ou pertes de données. Ces actions
constituent des violations de l’accord de licence Samsung et annuleront votre garantie.
Icônes
Avertissement : situations susceptibles de vous blesser ou de blesser autrui.
Attention : situations susceptibles d’endommager votre appareil ou d’autres équipements.
Remarque : remarques, conseils d’utilisation ou informations complémentaires.
Droits d’auteur
Copyright © 2012 Samsung Electronics
Ce mode d’emploi est protégé par les lois internationales sur les droits d’auteur.
Il est interdit de reproduire, distribuer, traduire ou transmettre sous quelque forme et par quelque
moyen que ce soit, électronique ou mécanique, notamment par photocopie, enregistrement
ou stockage dans un système de stockage et de recherche documentaire, tout ou partie de ce
document, sans le consentement préalable écrit de Samsung Electronics.À propos de ce mode d’emploi
4
Marques
• SAMSUNG et le logo SAMSUNG sont des marques déposées de Samsung Electronics.
• Les logos Android, Google
™, Google Maps
™, Google Mail
™, YouTube
™, Google Play
™ Store
et Google Talk
™ sont des marques de Google, Inc.
• Bluetooth® est une marque déposée de Bluetooth SIG, Inc.
• Wi-Fi
®, Wi-Fi Protected Setup
™, Wi-Fi Direct
™, Wi-Fi CERTIFIED™ et le logo Wi-Fi sont des
marques déposées de Wi-Fi Alliance.
• Toutes les autres marques et droits d’auteur demeurent la propriété de leurs propriétaires
respectifs.5
Table des matières
Démarrage
7 Présentation de l’appareil
8 Touches
9 Contenu du coffret
10 Installer la carte SIM ou USIM et la
batterie
13 Charger la batterie
15 Insérer une carte mémoire
18 Allumer et éteindre l’appareil
18 Manipuler l’appareil
19 Verrouiller et déverrouiller l’appareil
19 Régler le volume
20 Activer le profil Discret
Fonctions de base
21 Icônes d’informations
22 Utiliser l’écran tactile
25 Reconnaissance des mouvements
30 Notifications
31 Écran d’accueil
33 Utiliser les applications
33 Liste des applications
35 Aide
35 Saisir du texte
37 Établir une connexion au réseau Wi-Fi
38 Créer un compte
39 Transférer des fichiers
40 Protéger l’appareil
42 Mettre l’appareil à jour
Communication
43 Téléphone
48 Contacts
52 SMS et MMS
53 E-mail
54 Google Mail
56 Google Talk
57 Google+
57 Chat +
58 ChatON
Web et réseau
59 Internet
60 Chrome
61 Bluetooth
Multimédia
63 Lecteur MP3
64 Appareil photo
70 GalerieTable des matières
6
Paramètres
93 Accéder au menu des paramètres
93 Wi-Fi
94 Bluetooth
94 Utilisation des données
94 Paramètres supplémentaires
96 Mode Écran d’accueil
96 Mode blocage
96 Son
97 Affichage
98 Stockage
98 Mode économie d’énergie
98 Batterie
98 Gestionnaire d’applications
99 Services de localisation
99 Écran de verrouillage
100 Sécurité
101 Langue et saisie
104 Sauvegarder et réinitialiser
104 Ajouter compte
104 Mouvement
105 Accessoire
105 Date et heure
106 Accessibilité
107 Options de développement
108 À propos de l’appareil
Dépannage
73 Lecteur vidéo
74 YouTube
75 Radio FM
76 Flipboard
Boutiques d’applications et
multimédia
77 Play Store
78 Samsung Apps
78 S Suggest
79 Game Hub
79 Video Hub
Utilitaires
80 Mémo
81 S Calendrier
83 Horloge
85 Calculatrice
86 Enregistreur vocal
87 S Voice
87 Recherche Google
88 Recherche vocale
89 Mes fichiers
89 Téléchargements
Géolocalisation
90 Cartes
91 Local
92 Latitude
92 Navigation7
Démarrage
Présentation de l’appareil
Touche Retour
Connecteur à
fonctions multiples
Objectif avant
Écouteur
Touche Menu
Microphone
Touche
Marche/Arrêt
Touche Accueil
Capteur de
proximité
Écran tactile
Objectif arrière
Antenne GPS
Antenne principale
Prise audio 3,5 mm
Touche de volume
Flash
Cache de la batterie
Haut-parleurDémarrage
8
Le microphone sur la partie supérieure de l’appareil est actif uniquement lorsque vous utilisez la
fonction haut-parleur ou lorsque vous enregistrez des vidéos.
• Ne couvrez pas la zone autour de l’antenne avec vos mains ou tout autre objet. Cela
pourrait entraîner des problèmes de connectivité ou décharger la batterie.
• N’utilisez pas de protection d’écran. Cela pourrait entraîner un dysfonctionnement du
capteur.
• Évitez de mettre l’écran tactile en contact avec de l’eau. L’humidité ou le contact avec l’eau
peut provoquer des dysfonctionnements de l’écran tactile.
Touches
Touche Fonction
Marche/Arrêt
• Maintenir cette touche enfoncée pour allumer ou éteindre
l’appareil.
• Maintenir cette touche enfoncée pendant 8 à 10 secondes pour
réinitialiser l’appareil en cas d’erreur fatale, ou s’il ne répond plus
ou se bloque.
• Appuyer sur cette touche pour verrouiller ou déverrouiller
l’appareil. Lorsque l’écran s’éteint, l’appareil passe en mode
Verrouillage.
Menu
• Appuyer sur cette touche pour ouvrir la liste des options
disponibles dans l’écran actuel.
• Depuis l’écran d’accueil, maintenir cette touche enfoncée pour
lancer l’application de recherche Google.
Accueil
• Appuyer sur cette touche pour revenir à l’écran d’accueil.
• Maintenir cette touche enfoncée pour ouvrir la liste des
applications récentes.
Retour • Appuyer sur cette touche pour revenir à l’écran précédent.
Volume • Appuyer sur cette touche pour régler le volume de l’appareil.Démarrage
9
Contenu du coffret
Vérifiez le contenu du coffret et assurez-vous que tous les éléments suivants sont présents :
• Appareil
• Batterie
• Guide de prise en main rapide
Utilisez exclusivement des logiciels homologués par Samsung. L’utilisation de logiciels
piratés ou illégaux peut occasionner des dommages ou des dysfonctionnements qui ne
sont pas couverts par la garantie.
• Les éléments fournis avec l’appareil et les accessoires disponibles peuvent varier en
fonction de votre zone géographique ou votre opérateur.
• Les accessoires fournis ont été spécialement conçus pour votre appareil et peuvent ne
pas fonctionner avec d’autres appareils.
• L’aspect et les caractéristiques du produit peuvent faire l’objet de modifications sans
préavis.
• Vous pouvez acheter d’autres accessoires auprès de votre revendeur Samsung. Avant
tout achat, assurez-vous qu’ils sont compatibles avec votre appareil.
• Certains accessoires, autres que ceux fournis, peuvent ne pas être compatibles avec votre
appareil.
• Utilisez exclusivement des accessoires homologués par Samsung. Les
dysfonctionnements résultant d’une utilisation d’accessoires non homologués ne sont
pas couverts par le service de garantie.
• La disponibilité de l’ensemble des accessoires dépend entièrement des fabricants. Pour
plus d’informations sur la disponibilité des accessoires, consultez le site Web Samsung.Démarrage
10
Installer la carte SIM ou USIM et la batterie
Insérez la carte SIM ou USIM fournie par votre opérateur, ainsi que la batterie.
1 Retirez le cache de la batterie.
• Veillez à ne pas abîmer vos ongles en retirant le cache de la batterie.
• Évitez de déformer le cache de la batterie, car vous risquez de l’endommager.
2 Insérez la carte SIM ou USIM, puce orientée vers le bas.Démarrage
11
• Ne retirez pas le ruban de protection recouvrant l’antenne, car cela pourrait
l’endommager.
• N’introduisez pas de carte mémoire dans le compartiment prévu pour la carte SIM. Si
la carte mémoire était coincée dans le compartiment prévu pour la carte SIM, apportez
l’appareil dans un centre de service après-vente Samsung afin de la faire retirer.
• Le compartiment pour carte SIM de votre appareil ne convient qu’aux cartes SIM.
N’insérez pas de carte microSIM avec un support inadapté peut endommager le
compartiment pour carte SIM de votre appareil.
• Veillez à ne pas perdre ou à ne pas laisser d’autres personnes utiliser votre carte SIM ou
USIM. Samsung ne peut être tenu responsable en cas de dommage ou désagrément
résultant d’une perte ou d’un vol de carte.
3 Insérez la batterie.
1
2
4 Remettez le cache de la batterie en place.Démarrage
12
Retirer la carte SIM ou USIM et la batterie
1 Retirez le cache de la batterie.
2 Retirez la batterie.
3 Retirez la carte SIM ou USIM.Démarrage
13
Charger la batterie
Chargez la batterie avant d’utiliser l’appareil pour la première fois. Pour ce faire, vous pouvez utiliser
le chargeur ou relier l’appareil à un ordinateur à l’aide d’un câble de connexion PC.
Utilisez uniquement des chargeurs, des batteries et des câbles de connexion PC
homologués par Samsung. L’utilisation de chargeurs ou de câbles non homologués peut
provoquer l’éclatement de la batterie ou endommager l’appareil.
• Lorsque le niveau de charge de la batterie est faible, l’appareil émet un signal sonore et
affiche un message d’avertissement.
• Si la batterie est complètement déchargée, vous ne pouvez pas allumer l’appareil,
même si le chargeur est branché. Rechargez la batterie pendant quelques minutes avant
d’allumer l’appareil.
Charger la batterie avec le chargeur
Branchez la fiche micro-USB du chargeur sur le connecteur à fonctions multiples de l’appareil et
l’autre extrémité sur une prise de courant.
Un branchement incorrect du chargeur peut sérieusement endommager l’appareil. Les
dégâts résultant d’une mauvaise utilisation ne sont pas couverts par la garantie.Démarrage
14
• L’appareil peut être utilisé en cours de chargement, mais dans ce cas, le chargement
complet de la batterie risque de prendre plus de temps.
• Lorsque l’appareil est en cours de chargement, il est possible que l’écran tactile ne
fonctionne pas en raison de l’instabilité de l’alimentation électrique. Dans ce cas,
débranchez le chargeur de l’appareil.
• Il est possible que l’appareil chauffe lorsqu’il est en cours de rechargement. Ce
phénomène est normal et n’affecte ni la durée de vie, ni les performances de l’appareil.
Si la température de la batterie devient trop élevée, le rechargement risque de
s’interrompre.
• Si l’appareil ne se charge pas correctement, apportez-le, accompagné de son chargeur,
dans un centre de service après-vente Samsung.
Lorsque la batterie est complètement chargée, débranchez d’abord le chargeur de l’appareil, puis de
la prise de courant.
Ne retirez jamais la batterie avant d’avoir débranché le chargeur. Ceci pourrait endommager
l’appareil.
Pour économiser l’énergie, débranchez le chargeur lorsque vous ne l’utilisez pas. Le chargeur
n’étant pas muni d’un bouton Marche/Arrêt, vous devez le débrancher de la prise de courant
pour couper l’alimentation. Lors du chargement, l’appareil doit rester à proximité de la prise.
Vérifier la charge de la batterie
Lorsque vous chargez la batterie et que l’appareil est éteint, les icônes suivantes indiquent l’état du
chargement :
Chargement en cours Chargement terminéDémarrage
15
Réduire la consommation d’énergie de la batterie
Votre appareil est doté d’options destinées à optimiser l’autonomie de votre batterie. En
personnalisant ces options et en désactivant des fonctions fonctionnant en arrière-plan, vous
pouvez utiliser l’appareil plus longtemps entre les charges :
• Lorsque vous n’utilisez pas l’appareil, désactivez l’écran tactile en appuyant sur la touche
Marche/Arrêt.
• Fermez toutes les applications fonctionnant inutilement en arrière-plan à l’aide du gestionnaire
de tâches.
• Désactivez la fonction Bluetooth.
• Désactivez la fonction Wi-Fi.
• Désactivez les applications de synchronisation automatique.
• Réduisez la durée du rétroéclairage de l’écran.
• Réduisez la luminosité de l’écran.
Insérer une carte mémoire
L’appareil est compatible avec les cartes mémoire d’une capacité allant jusqu’à 32 Go. Selon le
fabricant et le modèle, certaines cartes mémoire peuvent ne pas être compatibles avec votre
appareil.
• Certaines cartes mémoire peuvent ne pas être parfaitement compatibles avec l’appareil.
L’utilisation d’une carte mémoire incompatible peut endommager l’appareil ou la carte
mémoire elle-même et corrompre les données qui y sont stockées.
• Veillez à insérer la carte mémoire du bon côté.
• Seule la structure de fichiers FAT est compatible avec les cartes mémoire de l’appareil.
Lorsque vous insérez une carte mémoire formatée avec une autre structure de fichiers,
l’appareil vous invite à la reformater.
• Une trop grande fréquence des opérations d’effacement et d’écriture réduit la durée de
vie des cartes mémoire.
• Lorsque vous insérez une carte mémoire dans l’appareil, le répertoire de fichiers de la
carte apparaît dans le dossier extSdCard de la mémoire interne.Démarrage
16
1 Retirez le cache de la batterie et la batterie.
2 Insérez la carte mémoire en orientant la puce vers le bas, puis enfoncez-la.
2 1
3 Poussez-la, puis faites-la glisser vers l’arrière jusqu’à ce qu’elle se verrouille.
4 Remettez la batterie et le cache en place.Démarrage
17
Retirer une carte mémoire
Avant de retirer la carte mémoire, vous devez au préalable la désactiver pour pouvoir la retirer
en toute sécurité. Depuis l’écran d’accueil, appuyez sur Applis→Paramètres→Stockage→
Démonter la carte SD.
1 Retirez le cache de la batterie et la batterie.
2
Appuyez sur la carte mémoire pour la dégager, puis sortez-la du compartiment.
3 Remettez la batterie et le cache en place.
Ne retirez jamais la carte mémoire lorsque l’appareil y enregistre ou lit des informations.
Cela pourrait entraîner une perte ou une corruption des données, ou endommager la carte
mémoire ou l’appareil. Samsung ne peut être tenu responsable en cas de perte de données
résultant d’une utilisation frauduleuse ou en cas de détérioration d’une carte mémoire.
Formater une carte mémoire
Une carte mémoire ayant été formatée sur un ordinateur peut ne pas être compatible avec l’appareil.
Formatez la carte mémoire dans l’appareil.
Depuis l’écran d’accueil, appuyez sur Applis→Paramètres→Stockage→Formater la carte SD→
Formater la carte SD→Supprimer tout.
Avant de formater la carte mémoire, n’oubliez pas d’effectuer des copies de sauvegarde de
toutes les données importantes qui y sont stockées. La garantie du fabricant ne couvre pas
la perte de données résultant des manipulations de l’utilisateur.Démarrage
18
Allumer et éteindre l’appareil
Si vous allumez l’appareil pour la première fois, suivez les instructions affichées à l’écran pour
procéder à sa configuration.
Pour allumer l’appareil, maintenez la touche Marche/Arrêt enfoncée pendant quelques secondes.
• Respectez toutes les consignes de sécurité et directives formulées par le personnel
compétent dans les lieux où l’utilisation d’appareils mobiles est interdite, comme par
exemple dans les avions et les hôpitaux.
• Pour désactiver les fonctions de connexion sans fil, c’est-à-dire les fonctions d’appel, Wi-Fi
et Bluetooth, maintenez la touche Marche/Arrêt enfoncée et appuyez sur Mode Horsligne.
Pour éteindre l’appareil, maintenez la touche Marche/Arrêt enfoncée, puis appuyez sur Éteindre.
Manipuler l’appareil
Ne couvrez pas la zone autour de l’antenne avec vos mains ou un objet. Cela pourrait entraîner des
problèmes de connectivité ou décharger la batterie.
English - 1
Using a Printer on the TV
Printer Settings
Menu → System → Device Manager → Printer Settings
You can search for and add printers within the same sub network. By adding a printer, you can use the
Print function in photo applications such as the Photo function of AllShare Play or Picasa.
Automatically Adding a Printer
1. Move to the Printer Settings. (Menu → System → Device Manager → Printer Settings)
2. Select Add New Printer.
3. The TV scans for printers on the same sub network. When the scan is completed, the connected
printers are listed.
✎ Only network printers connected to the same network are supported. Local printers that are
shared as the PC or the USB cable are not supported. Check the specifications of the printer that
you want to use to see if it supports either a wired or wireless network connection.
✎ If the printer is not in the list, select Refresh.
✎ If the printer is not in the list even after the re-scan, please add the printer manually.
4. Select a printer from the list. If the printer is not supported, it cannot be found or connected.
Manually Adding a Printer
1. Move to the Printer Settings. (Menu → System → Device Manager → Printer Settings)
2. Select Add New Printer.
3. Select Add Manually.
4. Enter the IP address and port number of the printer to be connected and select Add. The selected
printer is added to the printer list.
✎ The default port number is 9100. You can set the port number from 0 to 65535.
5. If the printer is added to the list, the pop up message box appears. To set the added printer as the
default printer, select Yes.
✎ If the printer is not supported, it cannot be found or connected.
Setting a Printer as the Default Printer in the Printer List
If you have more than one printer, one can set the default printer.
1. Move to the Printer Settings. (Menu → System → Device Manager → Printer Settings)
2. Select a printer to be set as the default printer from the printer list.
3. Press the E button (for Standard Remote Control) or tap the touch pad (for Smart Touch Control)
and then select Set as Default Printer. The c mark will appear on the left-hand side of the selected
printer.
✎ After adding a printer, you can print a test page. To print a test page, repeat Steps 1 and 2 above,
press the E button (for Standard Remote Control) or tap the touch pad (for Smart Touch Control)
and then select Print Test Page.
✎ To delete a printer from the list, repeat Steps 1 and 2 above, press the E button (for Standard
Remote Control) or tap the touch pad (for Smart Touch Control) and then select Delete.English - 2
Printing a Photo (AllShare Play)
You can print a photo using the Tools menu in the photo file list screen. The printer and the TV should be
on the same sub network before printing.
1. Select a photo from the photo file list.
2. Press the TOOLST button (for Standard Remote Control) or use the Smart Touch Control to select
Tools and then select Print. The Print screen appears.
3. Select the print options.
4. Select Print.
Supported Image Formats
− Image: JPG, PNG, GIF, BMP (only sequentially encoded images are supported.)
− (URL images: Download before printing out.)
✎ When printing images using a printer, they will be printed at 600 dpi.
✎ Supported printer devices may differ depending on the country.
Supported Printer Device
Model Series Model Name
Samsung ML-1630W Series ML-1630W
Samsung ML-1865W Series ML-1865W/WK, ML-1866W
Samsung ML-2160 Series ML-2160W, ML-2165W
Samsung ML-2525W Series ML-2525W/WK
Samsung ML-2580 Series ML-2580N/NK, 2581N
Samsung ML-2850 Series ML-2851ND/NDL, 2852NDK/NDKG,
2853ND
Samsung ML-2853 Series ML-2853ND
Samsung ML-2855 Series ML-2855ND/NDK/NDKG
Samsung ML-2950 Series ML-2950ND, 2951ND, 2955ND/DW,
2956ND/DW
Samsung ML-331x Series ML-3310ND/NDK, ML-3312ND
Samsung ML-3470 Series ML-3471ND, ML-3472NDK/NDKG
Samsung ML-3475 Series ML-3475N/ND
Samsung ML-371x Series ML-3710ND/DW/NDK, ML-3712ND/
DW
Samsung ML-4050 Series ML-4050N/NG/ND, ML-4051N/ND
Samsung ML-4055 Series ML-4055N
Samsung ML-4555 Series ML-4555N, 4557N
Samsung ML-451x 501x
Series
ML-4510ND, 4512ND
ML-5010ND, 5012ND
ML-5015ND, 5017ND
Samsung ML-4550 Series ML-4551N/ND/NDR/NG/NR
Samsung ML-551x 651x
Series
ML-5510N/NK/ND/NDK, 5512ND
ML-6510ND/NDK, 6512ND
Samsung ML-8850 8950
Series ML-8851N, ML-8951N
Samsung CLP-300 Series CLP-300N
Samsung CLP-310 Series CLP-310N/NK/NKG, CLP-315W/
WK/WKG
Model Series Model Name
Samsung CLP-320 Series CLP-320N/321N/325W/325WK
Samsung CLP-360 Series CLP-360N/W
Samsung CLP-410 Series CLP-415NW/N/NK
Samsung CLP-610 Series CLP-610ND, 611NDK
Samsung CLP-620 Series CLP-620ND/NDK
Samsung CLP-660 Series CLP-660N/ND, 661NK/NDK
Samsung CLP-670 Series CLP-670N/ND/NK/NDK
Samsung CLP-680 Series CLP-680DW/ND/NDK/DWK
Samsung CLP-770 Series CLP-770ND
Samsung CLP-775 Series CLP-775ND
Samsung SCX-3200 Series SCX-3205W/WK, 3206W
Samsung SCX-3400 Series SCX-3405W, SCX-3405FW
Samsung SCX-4500W Series SCX-4500W
Samsung SCX-4623 Series SCX-4623FN/FNK
Samsung SCX-4623FW Series SCX-4623FW
Samsung SCX-4650 4x21S
Series SCX-4650N, SCX-4655FN
Samsung SCX-472x Series SCX-4728HN, SCX-4729FW
Samsung SCX-4x26 Series SCX-4726FN, 4826FN
Samsung SCX-4x28 Series SCX-4730FN, 4828FN/FNK/FNKG/HN
Samsung SCX-4x24 Series SCX-4824FN/HN/FNK/FNKG/FHNK
Samsung SCX-4x25 Series SCX-4825FN
Samsung SCX-5635 Series SCX-5635FN
Samsung SCX-5x30 Series SCX-5330N/FN
Samsung SCX-5835_5935
Series SCX-5835FN, 5935FN
Samsung SCX-5835_5935X
Series SCX-5935NX
Samsung SCX-483x 5x3x
Series 5737FW, 5739FWEnglish - 3
Model Series Model Name
Samsung SCX-6545 Series SCX-6545N/NG
Samsung SCX-6545X Series SCX-6545NX
Samsung SCX-6x55 Series SCX-6555N/NG/FNG
Samsung SCX-6x55X Series SCX-6555NX
Samsung SCX-8030 8040 Series SCX-8025ND, 8030ND, 8038ND,
8040ND, 8048ND
Samsung SCX-8123 8128 Series SCX-8128NA, SCX-8123NA
Samsung CLX-216x Series CLX-2160N, 2161NK
Samsung CLX-3170 Series
CLX-3170FN/FNK/FNKG/NK
CLX-3175N/FN/NK/FNK/FW/WK
CLX-3176WK
Samsung CLX-3180 Series CLX-3185N/W/FN/FW/WK
CLX-3186FN
Samsung CLX-3300 Series
CLX-3300, CLX-3302, CLX-3303,
CLX-3304, CLX-3305/W/FN/FW/FWK,
CLX-3306/W/FN/FW, CLX-3307W
Samsung CLX-4190 Series CLX-4195FW/FN/N
Model Series Model Name
Samsung CLX-6200 Series CLX-6200ND
Samsung CLX-6220 Series CLX-6220FX/FXK
Samsung CLX-6240 Series CLX-6240FX
Samsung CLX-6250 Series CLX-6250FX/FXK
Samsung CLX-6260 Series CLX-6260ND/FN/FW
Samsung CLX-8380 Series CLX-8380ND
Samsung CLX-8385 Series CLX-8385ND
Samsung CLX-8385X Series CLX-8385NX
Samsung CLX-8540 Series CLX-8540ND
Samsung CLX-8540X Series CLX-8540NX
Samsung CLX-9250 9350 Series CLX-9250ND, 9258ND
CLX-9350ND, 9358ND"
Samsung CLX-92x1 93x1 Series CLX-9251ND, CLX-9351ND
Samsung SCX-1490W Series SCX-1490W
Samsung SCX-2000FW Series SCX-2000FW
Supproted Printer Device (Continue)Français - 1
Utilisation d'une imprimante sur le téléviseur
Param. imprim
Menu → Système → Gest. périph. → Param. imprim
Vous pouvez rechercher et ajouter des imprimantes sur le même sous-réseau. L'ajout d'une imprimante
vous permet d'utiliser la fonction Imprimer dans des applications photos telles que la fonction Photo de
AllShare Play ou Picasa.
Automatically Adding a Printer
1. Allez à l'option Param. imprim. (Menu → Système → Gest. périph. → Param. imprim)
2. Sélectionnez Ajouter Nouvelle Imprimante.
3. Une fois la recherche terminée, une liste des imprimantes connectées est dressée.
✎ Seules les imprimantes réseau connectées sur le même réseau sont prises en charge. Les
imprimantes locales connectées à l'ordinateur via un câble USB ne sont pas prises en charge.
Consultez les caractéristiques de l'imprimante que vous souhaitez utiliser pour vous assurer
qu'elle prend en charge une connexion réseau avec ou sans fil.
✎ Si l'imprimante ne figure pas dans la liste, sélectionnez Rafraîchir.
✎ Si l'imprimante ne se trouve pas dans la liste même après la nouvelle recherche, ajoutez-la
manuellement.
4. Si l'imprimante n'est pas prise en charge, elle ne peut être ni trouvée, ni connectée.
Ajout manuel d'une imprimante
1. Allez à l'option Param. imprim. (Menu → Système → Gest. périph. → Param. imprim)
2. Sélectionnez Ajouter Nouvelle Imprimante.
3. Sélectionnez Ajouter manuellement.
4. Entrez l'adresse IP et le numéro de port de l'imprimante à connecter et sélectionnez Ajouter.
L'imprimante sélectionnée est ajoutée à la liste d'imprimantes.
✎ Le nombre de port par défaut est 9100. Vous pouvez choisir un nombre de port entre 0 et 65535.
5. Si l'imprimante est ajoutée à la liste, le message contextuel s'affiche. Pour définir l'imprimante ajoutée
comme l'imprimante par défaut, sélectionnez Oui.
✎ Si l'imprimante n'est pas prise en charge, elle ne peut être ni trouvée, ni connectée.
Définition d'une imprimante comme l'imprimante par défaut dans la liste d'imprimantes
Si vous avez plusieurs imprimantes, il est possible de définir celle qui sera utilisée par défaut.
1. Allez à l'option Param. imprim. (Menu → Système → Gest. périph. → Param. imprim)
2. Sélectionnez une imprimante qui sera définie comme celle par défaut dans la liste d'imprimantes.
3. Appuyez sur le bouton E (pour la télécommande standard) ou appuyez sur le Touch Pad (pour le
Smart Touch Control), puis sélectionnez Déf. comme imprim. par défaut. Le symbole c apparaît à
gauche de l'imprimante sélectionnée.
✎ Après avoir ajouté une imprimante, vous pouvez imprimer une page de test. Pour imprimer
une page de test, répétez les étapes 1 et 2 ci-dessus, appuyez sur le bouton E (pour la
télécommande standard) ou appuyez sur le Touch Pad (pour le Smart Touch Control), puis
sélectionnez Imprimer page de test.
✎ Pour supprimer une imprimante de la liste, répétez les étapes 1 et 2 ci-dessus, appuyez sur le
bouton E (pour la télécommande standard) ou appuyez sur le Touch Pad (pour le Smart Touch
Control), puis sélectionnez Supprimer.Français - 2
Impression d'une photo (AllShare Play)
Vous pouvez imprimer une photo en utilisant le menu Outils dans l'écran de la liste des fichiers photos.
Pour qu'une impression soit possible, l'imprimante et le téléviseur doivent se trouver sur le même sousréseau.
1. Sélectionnez une photo dans la liste de fichiers photos.
2. Appuyez sur le bouton TOOLST (pour la télécommande standard) ou utilisez le Smart Touch Control
pour sélectionner Outils, puis sélectionnez Imprimer. L'écran Imprimer s'affiche.
3. Sélectionnez les options d'impression.
4. Sélectionnez Imprimer.
Formats d'images pris en charge
− Image: JPG, PNG, GIF, BMP (seules les images à codage séquentiel sont prises en charge.)
− (Images URL: à télécharger avant impression.)
✎ Les images imprimées à l'aide d'une imprimante sont imprimées à 600 dpi.
✎ Les périphériques d'impression pris en charge peuvent varier en fonction du pays.
Périphérique d'impression pris en charge
Série du modèle Nom du modèle
Samsung ML-1630W Series ML-1630W
Samsung ML-1865W Series ML-1865W/WK, ML-1866W
Samsung ML-2160 Series ML-2160W, ML-2165W
Samsung ML-2525W Series ML-2525W/WK
Samsung ML-2580 Series ML-2580N/NK, 2581N
Samsung ML-2850 Series ML-2851ND/NDL, 2852NDK/NDKG,
2853ND
Samsung ML-2853 Series ML-2853ND
Samsung ML-2855 Series ML-2855ND/NDK/NDKG
Samsung ML-2950 Series ML-2950ND, 2951ND, 2955ND/DW,
2956ND/DW
Samsung ML-331x Series ML-3310ND/NDK, ML-3312ND
Samsung ML-3470 Series ML-3471ND, ML-3472NDK/NDKG
Samsung ML-3475 Series ML-3475N/ND
Samsung ML-371x Series ML-3710ND/DW/NDK, ML-3712ND/
DW
Samsung ML-4050 Series ML-4050N/NG/ND, ML-4051N/ND
Samsung ML-4055 Series ML-4055N
Samsung ML-4555 Series ML-4555N, 4557N
Samsung ML-451x 501x
Series
ML-4510ND, 4512ND
ML-5010ND, 5012ND
ML-5015ND, 5017ND
Samsung ML-4550 Series ML-4551N/ND/NDR/NG/NR
Samsung ML-551x 651x
Series
ML-5510N/NK/ND/NDK, 5512ND
ML-6510ND/NDK, 6512ND
Samsung ML-8850 8950
Series ML-8851N, ML-8951N
Samsung CLP-300 Series CLP-300N
Samsung CLP-310 Series CLP-310N/NK/NKG, CLP-315W/
WK/WKG
Série du modèle Nom du modèle
Samsung CLP-320 Series CLP-320N/321N/325W/325WK
Samsung CLP-360 Series CLP-360N/W
Samsung CLP-410 Series CLP-415NW/N/NK
Samsung CLP-610 Series CLP-610ND, 611NDK
Samsung CLP-620 Series CLP-620ND/NDK
Samsung CLP-660 Series CLP-660N/ND, 661NK/NDK
Samsung CLP-670 Series CLP-670N/ND/NK/NDK
Samsung CLP-680 Series CLP-680DW/ND/NDK/DWK
Samsung CLP-770 Series CLP-770ND
Samsung CLP-775 Series CLP-775ND
Samsung SCX-3200 Series SCX-3205W/WK, 3206W
Samsung SCX-3400 Series SCX-3405W, SCX-3405FW
Samsung SCX-4500W Series SCX-4500W
Samsung SCX-4623 Series SCX-4623FN/FNK
Samsung SCX-4623FW Series SCX-4623FW
Samsung SCX-4650 4x21S
Series SCX-4650N, SCX-4655FN
Samsung SCX-472x Series SCX-4728HN, SCX-4729FW
Samsung SCX-4x26 Series SCX-4726FN, 4826FN
Samsung SCX-4x28 Series SCX-4730FN, 4828FN/FNK/FNKG/HN
Samsung SCX-4x24 Series SCX-4824FN/HN/FNK/FNKG/FHNK
Samsung SCX-4x25 Series SCX-4825FN
Samsung SCX-5635 Series SCX-5635FN
Samsung SCX-5x30 Series SCX-5330N/FN
Samsung SCX-5835_5935
Series SCX-5835FN, 5935FN
Samsung SCX-5835_5935X
Series SCX-5935NX
Samsung SCX-483x 5x3x
Series 5737FW, 5739FW
S5839i
Mode d’emploi2
Utilisation de ce mode d’emploi
www.sar-tick.com
Ce produit est conforme aux limites nationales
DAS (Débit d'Absorption Spécifique = Specific
Absorption Rate SAR) fixées à une valeur
maximale de 2,0W/Kg. Les valeurs DAS
maximales spécifiques sont indiquées dans la
section Informations sur la certification DAS de
ce mode d’emploi.
Lorsque vous transportez ce produit ou
lorsque vous l’utilisez près du corps, utilisez
un accessoire approuvé tel qu’un étui ou
portez-le à une distance d’au moins 1,5cm
de votre corps afin de respecter les exigences
en matière d’exposition aux radiofréquences.
Notez que ce produit peut émettre des
radiofréquences même lorsqu’aucun appel
téléphonique n’est en cours.
Utilisation de ce mode
d’emploi
Merci d’avoir fait l’acquisition de cet appareil mobile Samsung.
Cet appareil vous permettra de communiquer et d’accéder à des
divertissements de haute qualité, basés sur les critères de qualité
et la technologie de Samsung.
Ce mode d’emploi a été spécialement conçu pour vous
permettre de découvrir les fonctions et les caractéristiques de
votre appareil.
À lire avant toute utilisation
• Veuillez lire attentivement ce mode d’emploi et toutes les
précautions qui y sont indiquées avant d’utiliser votre appareil,
afin de pouvoir l’utiliser correctement et en toute sécurité.
• Les instructions et descriptions mentionnées dans ce mode
d’emploi sont basées sur les paramètres par défaut de votre
appareil.Utilisation de ce mode d’emploi
3
• Samsung ne peut être tenu responsable des problèmes
de performance ou des incompatibilités découlant de la
modification des paramètres de registre par l’utilisateur. Toute
tentative de personnalisation du système d’exploitation peut
entrainer des problèmes de fonctionnement de votre appareil
ou de ses applications.
• Vous pouvez mettre à jour le logiciel de votre appareil en vous
connectant sur le site www.samsung.com.
• Les logiciels, sons, fonds d’écran, images ainsi que les autres
contenus fournis avec cet appareil sont concédés sous licence
et leur usage est restreint à une utilisation entre Samsung et
leurs propriétaires respectifs. L’extraction et l’utilisation de ce
matériel à des fins commerciales ou autres constituent une
infraction au regard des lois sur les droits d’auteur. Samsung
n’est pas responsable des infractions sur les droits d’auteur
commises par l’utilisateur.
• Veuillez conserver ce mode d’emploi pour pouvoir le consulter
ultérieurement.
• Les images et les captures d’écran utilisées dans ce mode
d’emploi peuvent différer par rapport à l’aspect réel du produit.
• Le contenu de ce mode d’emploi peut différer par rapport au
produit ou à la version logicielle fournie par votre opérateur,
et faire l’objet de modifications sans préavis. Pour obtenir la
version la plus récente de ce mode d’emploi, connectez-vous
sur le site www.samsung.com.
• Les fonctions disponibles et les services supplémentaires
peuvent varier en fonction de l’appareil, de la version logicielle
ou de votre opérateur.
• La mise en forme et la distribution de ce mode d’emploi
sont basées sur le système d’exploitation GoogleAndroid
et peuvent varier en fonction du système d’exploitation de
l’utilisateur.
• Les applications et leurs fonctions peuvent varier en fonction
de votre zone géographique ou des caractéristiques du
matériel. Samsung ne peut être tenu responsable des
problèmes de performance relatifs aux applications fournies
par des tiers.4
Utilisation de ce mode d’emploi
→ Suivi de: séquence d’options ou de menus à
sélectionner pour effectuer une étape. Exemple: depuis
l’écran d’accueil, ouvrez la liste des applications et
appuyez sur Paramètres→A propos du téléphone
(signifie que vous devez d’abord appuyer sur
Paramètres, puis sur A propos du téléphone)
[ ]
Crochets : touches du téléphone. Exemple: [ ]
(symbolise la touche Menu)
Droits d’auteur
Copyright © 2012 Samsung Electronics
Ce mode d’emploi est protégé par les lois internationales sur les
droits d’auteur.
Il est interdit de reproduire, distribuer, traduire ou transmettre
sous quelque forme et par quelque moyen que ce soit,
électronique ou mécanique, notamment par photocopie,
enregistrement ou stockage dans un système de stockage et de
recherche documentaire, tout ou partie de ce document sans le
consentement préalable écrit de Samsung Electronics.
Icônes
Avant de mettre votre appareil en service, familiarisez-vous avec
les icônes utilisées dans ce mode d’emploi.
Avertissement: situations susceptibles de vous blesser
ou de blesser d’autres personnes
Attention: situations susceptibles d’endommager votre
appareil ou d’autres équipements
Remarque: remarques, conseils d’utilisation ou
informations complémentaires
► Référence: pages contenant plus d’informations.
Exemple: ►p.12 (reportez-vous à la page12)Utilisation de ce mode d’emploi
5
Marques
• SAMSUNG et le logo SAMSUNG sont des marques déposées de
Samsung Electronics.
• Les logos Android, Google Search
™, Google Maps
™, Google
Mail
™, YouTube
™, Android Market
™ et Google Talk
™ sont
des marques de Google, Inc.
• et sont des marques de SRS Labs, Inc. Les
technologies CS Headphone et WOW HD sont fournies sous
licence de SRS Labs, Inc.
• Bluetooth® est une marque déposée de Bluetooth SIG, Inc.
• Oracle et Java sont des marques déposées de Oracle et/ou de
ses filiales. Les autres marques sont déposées et demeurent la
propriété de leurs détenteurs respectifs.
• Wi-Fi
®, le logo Wi-Fi CERTIFIED™ et le logo Wi-Fi sont des
marques déposées de Wi-Fi Alliance.
• Toutes les autres marques et droits d’auteur demeurent la
propriété de leurs propriétaires respectifs.6 Table des matières
Assemblage ............................................. 10
Contenu du coffret ................................................ 10
Installer la carte SIM ou USIM et la batterie .... 10
Recharger la batterie ............................................ 12
Insérer une carte mémoire (en option) ............ 15
Fixer une dragonne (facultatif) .......................... 17
Démarrage ............................................... 18
Allumer/Éteindre l’appareil ................................ 18
Présentation de l’appareil ................................... 18
Utiliser l’écran tactile ............................................ 22
Verrouiller ou déverrouiller l’écran tactile et
les touches .............................................................. 23
Présentation de l’écran d’accueil ....................... 24
Accéder aux applications .................................... 26
Personnaliser l’appareil ....................................... 27
Saisir du texte ......................................................... 31
Télécharger des applications depuis
Android Market ..................................................... 35
Télécharger des fichiers depuis le Web ............ 36
Synchroniser des données .................................. 36
Table des matièresTable des matières
7
Informations personnelles .................... 65
Contacts ................................................................... 65
Calendrier ................................................................ 69
Mémo texte ............................................................ 70
Mémo vocal ............................................................ 70
Web ........................................................... 72
Internet .................................................................... 72
Maps ......................................................................... 75
Latitude ................................................................... 76
Adresses .................................................................. 77
Navigation .............................................................. 77
Recherche ............................................................... 78
Communication ...................................... 38
Appels ...................................................................... 38
SMS et MMS ............................................................ 42
Google Mail ............................................................ 44
E-mail ....................................................................... 45
Google Talk ............................................................. 47
Social Hub ............................................................... 48
Divertissements ...................................... 50
Appareil photo ....................................................... 50
Galerie ...................................................................... 57
Musique ................................................................... 59
Radio FM .................................................................. 628 Table des matières
AllShare ................................................................... 87
Partager une connexion de données ............... 89
GPS ............................................................................ 90
Connexions PC ....................................................... 91
Connexions VPN .................................................... 92
Outils ......................................................... 95
Horloge .................................................................... 95
Calculatrice ............................................................. 96
Téléchargements ................................................... 96
YouTube ................................................................... 78
Actualités et météo ............................................... 80
Samsung Apps ....................................................... 81
Android Market ..................................................... 81
App Shop ................................................................. 82
Sauvegarde ............................................................. 82
Jeux ........................................................................... 82
Orange Maps .......................................................... 83
Sonneries ................................................................ 83
Météo ...................................................................... 83
Connectivité ............................................ 84
Bluetooth ................................................................ 84
Wi-Fi .......................................................................... 86Table des matières
9
Mes fichiers ............................................................. 96
ThinkFree Office .................................................... 97
Outils SIM ................................................................ 99
Gestion de tâches .................................................. 99
Recherche vocale .................................................. 99
Paramètres ............................................. 100
Accéder au menu Paramètres .......................... 100
Sans fil et réseaux ................................................ 100
Appel ...................................................................... 102
Son .......................................................................... 103
Affichage ............................................................... 103
Localisation et sécurité ...................................... 104
Applications .......................................................... 105
Comptes et synchro. ........................................... 106
Confidentialité ..................................................... 107
Carte SD et mémoire .......................................... 107
Paramètres de langue ........................................ 107
Entrée et sortie voix ............................................ 109
Accessibilité .......................................................... 110
Date & heure ......................................................... 110
A propos du téléphone ...................................... 110
Dépannage ............................................ 111
Consignes de sécurité .......................... 117
Index ....................................................... 12810 Assemblage
Assemblage
Contenu du coffret
Vérifiez le contenu du coffret et assurez-vous que tous les
éléments suivants sont présents:
• Appareil mobile
• Batterie
• Guide de prise en main rapide
Utilisez exclusivement des logiciels homologués par
Samsung. L’utilisation de logiciels piratés ou illégaux peut
occasionner des dommages ou des dysfonctionnements
qui ne sont pas couverts par la garantie du fabricant.
• Les éléments fournis avec votre appareil et les
accessoires disponibles peuvent varier en fonction de
votre zone géographique ou votre opérateur.
• Vous pouvez acquérir d’autres accessoires auprès de
votre revendeur Samsung.
• Les accessoires fournis sont spécialement conçus pour
votre appareil.
• Il est possible que certains accessoires, autres que ceux
fournis, ne soient pas compatibles avec votre appareil.
Installer la carte SIM ou USIM et la
batterie
Lorsque vous vous abonnez à un service de téléphonie mobile,
une carte SIM (Subscriber Identity Module) vous est remise. Elle
permet de vous identifier et contient tous les détails de votre
abonnement (code PIN, services en option, etc.). Pour bénéficier
des services 3G ou 3G+, vous devez vous procurer une carte
USIM (Universal Subscriber Identity Module).Assemblage
11
3 Insérez la carte SIM ou USIM, puce orientée vers le bas.
Lorsque l’appareil ne contient pas de carte SIM ou USIM,
vous pouvez néanmoins utiliser les services hors-réseau
de votre appareil, c’est-à-dire les fonctions autres que les
fonctions d’appel, Wi-Fi et Bluetooth, ainsi que certains
menus.
Pour installer la carte SIM ou USIM et la batterie:
1 Si l’appareil est allumé, maintenez la touche Marche/Arrêt
enfoncée et appuyez sur Éteindre→OK pour l’éteindre.
2
Retirez le cache de la batterie.
Veillez à ne pas abîmer vos ongles en retirant le cache de
la batterie.12 Assemblage
Recharger la batterie
Vous devez recharger la batterie avant d’utiliser l’appareil pour
la première fois.
Vous pouvez recharger l’appareil à l’aide du chargeur fourni
ou en le branchant sur un ordinateur à l’aide d’un câble de
connexion PC.
Utilisez uniquement des chargeurs et des câbles de
connexion PC homologués par Samsung. L’utilisation
de chargeurs ou de câbles de connexion PC non
homologués peut provoquer l’explosion de la batterie ou
endommager votre appareil.
4 Insérez la batterie.
5
Remettez le cache de la batterie en place.Assemblage
13
›
Recharger la batterie avec un chargeur
1
Ouvrez le cache du connecteur à fonctions multiples de votre
appareil.
2
Branchez la fiche micro-USB du chargeur sur le connecteur à
fonctions multiples de l’appareil.
Un branchement incorrect du chargeur peut
sérieusement endommager l’appareil. Les dégâts
résultant d’une mauvaise utilisation ne sont pas couverts
par la garantie.
• Lorsque le niveau de charge de la batterie est faible,
l’appareil émet un signal sonore et affiche un message
d’avertissement. L’icône de batterie est alors vide.
Lorsque le niveau de charge de la batterie est vraiment
insuffisant, l’appareil s’éteint automatiquement.
Rechargez la batterie pour remettre l’appareil en
marche.
• Si la batterie est complètement déchargée, vous ne
pouvez pas allumer l’appareil, même si le chargeur
est branché. Rechargez la batterie pendant quelques
minutes avant de tenter d’allumer l’appareil.14 Assemblage
4 Lorsque la batterie est entièrement chargée, débranchez
d’abord le chargeur de l’appareil, puis de la prise de courant.
Ne retirez jamais la batterie avant d’avoir débranché le
chargeur. Ceci pourrait endommager l’appareil.
• Pour économiser l’énergie, débranchez le chargeur
lorsque vous ne l’utilisez pas. Le chargeur n’étant
pas muni d’un bouton Marche/Arrêt, vous devez
le débrancher de la prise de courant pour couper
l’alimentation. L’appareil doit rester à proximité de la
prise en cours de chargement.
• Le socle de prise de courant doit être installé à
proximité du matériel et doit être aisément accessible.
›
Recharger la batterie avec un câble de
connexion PC
Avant de recharger l’appareil, assurez-vous que votre ordinateur
est allumé.
1
Ouvrez le cache du connecteur à fonctions multiples de votre
appareil.
2
Branchez la fiche micro-USB du câble de connexion PC sur le
connecteur à fonctions multiples de l’appareil.
3
Branchez l’autre extrémité du chargeur sur une prise de
courant.
• Vous pouvez utiliser l’appareil lorsqu’il est en cours
de chargement. Dans ce cas, il est possible que le
rechargement complet de la batterie prenne plus de
temps.
• Lorsque l’appareil est en cours de chargement, il est
possible que l’écran tactile ne fonctionne pas en raison
de l’instabilité de l’alimentation électrique. Dans ce cas,
débranchez le chargeur de l’appareil.
• Il est possible que l’appareil chauffe lorsqu’il est en
cours de rechargement. Ce phénomène est normal
et n’affecte pas la durée de vie ni les performances de
l’appareil.
• Si l’appareil ne se charge pas correctement, apportezle, accompagné de son chargeur, dans un centre de
service après-vente Samsung.
P5100
Mode d’emploiUtilisation de ce mode d’emploi
2
Utilisation de ce mode
d’emploi
Merci d’avoir choisi cet appareil mobile Samsung. Il vous permettra
de communiquer et d’accéder à des divertissements de haute
qualité, basés sur les critères de qualité et la technologie de
Samsung.
Ce mode d’emploi a été spécialement conçu pour vous permettre
de découvrir les fonctions et les caractéristiques de votre appareil.
À lire avant toute utilisation
● Veuillez lire attentivement l’intégralité de ce mode d’emploi
avant d’utiliser votre appareil, afin de l’utiliser en toute sécurité.
● Les explications fournies dans ce mode d’emploi sont basées sur
les paramètres par défaut de l’appareil.
● Les illustrations utilisées dans ce mode d’emploi peuvent différer
par rapport à l’aspect réel du produit.
● Le contenu de ce mode d’emploi peut différer par rapport au
produit ou à la version logicielle fournie par votre opérateur, et
faire l’objet de modifications sans préavis. Pour obtenir la version
la plus récente de ce mode d’emploi, visitez le site Web de
Samsung (www.samsung.com).
● Les fonctions disponibles et les services supplémentaires
peuvent varier en fonction de la version logicielle de votre
appareil ou de votre opérateur.
● La mise en forme et la distribution de ce mode d’emploi sont
basées sur le système d’exploitation Android et peuvent varier
en fonction du système d’exploitation de l’utilisateur.
● Les applications de l’appareil peuvent fonctionner différemment
des applications comparables sur ordinateur et peuvent ne pas
inclure l’ensemble des fonctions disponibles.
● Les applications et leurs fonctions peuvent varier en fonction de
votre zone géographique ou des caractéristiques du matériel.
Samsung ne peut être tenu responsable des problèmes de
performance relatifs aux applications fournies par des tiers.Utilisation de ce mode d’emploi
3
● Samsung ne peut être tenu responsable des problèmes
de performance ou des incompatibilités découlant de la
modification des paramètres de registre par l’utilisateur. Toute
tentative de personnalisation du système d’exploitation peut
entraîner des problèmes de fonctionnement de votre appareil
ou de ses applications.
● Vous pouvez mettre à jour le logiciel de votre appareil en vous
connectant sur le site Web de Samsung (www.samsung.com).
● Les logiciels, sons, fonds d’écran et images fourni(e)s dans cet
appareil le sont sous licence pour une utilisation limitée entre
Samsung et leurs propriétaires respectifs. Extraire et utiliser
ces supports à des fins commerciales ou autres constitue une
infraction au regard des lois sur les droits d’auteur. Samsung ne
peut être tenu responsable des infractions sur les droits d’auteur
commises par les utilisateurs.
● Veuillez conserver ce mode d’emploi pour pouvoir le consulter
ultérieurement.
Icônes
Familiarisez-vous d’abord avec les icônes utilisées dans ce mode
d’emploi :
Avertissement : situations susceptibles de vous blesser
ou de blesser autrui.
Attention : situations susceptibles d’endommager votre
appareil ou d’autres équipements.
Remarque : remarques, conseils d’utilisation ou
informations complémentaires.
► Référence : pages contenant plus d’informations.
Exemple : ► p. 12 (signifie « reportez-vous à la page 12 »).
→ Suivi de : ordre des options ou des menus à suivre
pour exécuter une action. Exemple : depuis la liste des
applications, appuyez sur Param.→A propos de
l’appareil (signifie que vous devez d’abord appuyer sur
Param., puis sur A propos de l’appareil).Utilisation de ce mode d’emploi
4
Droits d’auteur
Copyright © 2012 Samsung Electronics
Ce mode d’emploi est protégé par les lois internationales sur les
droits d’auteur.
Il est interdit de reproduire, distribuer, traduire ou transmettre
sous quelque forme et par quelque moyen que ce soit,
électronique ou mécanique, notamment par photocopie,
enregistrement ou stockage dans un système de stockage et de
recherche documentaire, tout ou partie de ce document sans le
consentement préalable écrit de Samsung Electronics.
Marques déposées
● SAMSUNG et le logo SAMSUNG sont des marques déposées de
Samsung Electronics.
● Les logos Android, Google
™, Google Maps
™, Google Mail
™,
YouTube
™, Google Play
™ Store, Google Latitude
™ et Google
Talk
™ sont des marques de Google, Inc.
● Bluetooth® est une marque déposée de Bluetooth SIG, Inc.
●
Windows Media Player
® est une marque déposée de Microsoft
Corporation.
●
Wi-Fi
®, Wi-Fi Protected Setup
™, Wi-Fi Direct
™, Wi-Fi
CERTIFIED™ et le logo Wi-Fi sont des marques déposées de Wi-Fi
Alliance.Utilisation de ce mode d’emploi
5
●
DivX®, DivX Certified® et autres
logos associés sont des marques
commerciales de Rovi Corporation
ou de ces produits et sont utilisées
sous licence.
● Toutes les autres marques déposées et droits d’auteur
demeurent la propriété de leurs détenteurs respectifs.Utilisation de ce mode d’emploi
6
À PROPOS DU FORMAT VIDÉO DIVX
DivX® est en format numérique créé par DivX, LLC, filiale de Rovi
Corporation. Cet appareil bénéficie d’une certification officielle
de DivX Certified® et permet de lire le format vidéo DivX. Rendezvous sur le site www.divx.com pour obtenir plus d’informations et
télécharger des logiciels pour convertir vos fichiers au format vidéo
DivX.
À PROPOS DE LA VIDÉO DIVX À LA DEMANDE
Cet appareil DivX Certified® doit être enregistré pour pouvoir
lire du contenu DivX Video-on-Demand (VOD). Pour obtenir
votre code d’enregistrement, repérez la section DivX VOD dans
le menu de configuration de votre appareil. Rendez-vous ensuite
sur vod.divx.com pour plus d’informations sur les modalités
d’enregistrement.
Les appareils DivX Certified® peuvent lire des vidéos DivX® d’une
résolution HD allant jusqu’à 720 pixels, ainsi que du contenu
premium.
www.samsung.com
User Manual
GT-I92052
About this manual
This device provides high quality mobile communication and entertainment using Samsung’s
high standards and technological expertise. This user manual is specially designed to detail
the device’s functions and features.
• Please read this manual before using the device to ensure safe and proper use.
• Descriptions are based on the device’s default settings.
• Images and screenshots may differ in appearance from the actual product.
• Content may differ from the final product, or from software provided by service providers
or carriers, and is subject to change without prior notice. For the latest version of the
manual, refer to the Samsung website, www.samsung.com.
• Content (high quality content) that requires high CPU and RAM usage will affect the
overall performance of the device. Applications related to the content may not work
properly depending on the device’s specifications and the environment that it is used in.
• Available features and additional services may vary by device, software, or service
provider.
• Applications and their functions may vary by country, region, or hardware specifications.
Samsung is not liable for performance issues caused by applications from any provider
other than Samsung.
• Samsung is not liable for performance issues or incompatibilities caused by edited
registry settings or modified operating system software. Attempting to customise the
operating system may cause the device or applications to work improperly.
• Software, sound sources, wallpapers, images, and other media provided with this device
are licensed for limited use. Extracting and using these materials for commercial or other
purposes is an infringement of copyright laws. Users are entirely responsible for illegal
use of media.
• You may incur additional charges for data services, such as messaging, uploading and
downloading, auto-syncing, or using location services. To avoid additional charges, select
an appropriate data tariff plan. For details, contact your service provider.About this manual
3
• Default applications that come with the device are subject to updates and may no longer
be supported without prior notice. If you have questions about an application provided
with the device, contact a Samsung Service Centre. For user-installed applications,
contact service providers.
• Modifying the device’s operating system or installing softwares from unofficial sources
may result in device malfunctions and data corruption or loss. These actions are violations
of your Samsung licence agreement and will void your warranty.
Instructional icons
Warning: situations that could cause injury to yourself or others
Caution: situations that could cause damage to your device or other equipment
Note: notes, usage tips, or additional information
Copyright
Copyright © 2013 Samsung Electronics
This guide is protected under international copyright laws.
No part of this guide may be reproduced, distributed, translated, or transmitted in any form or
by any means, electronic or mechanical, including photocopying, recording, or storing in any
information storage and retrieval system, without the prior written permission of Samsung
Electronics.About this manual
4
Trademarks
• SAMSUNG and the SAMSUNG logo are registered trademarks of Samsung Electronics.
• The Android logo, Google
™, Google Maps
™, Google Mail
™, YouTube
™, Google Play™
Store, and Google Talk
™ are trademarks of Google, Inc.
• Bluetooth® is a registered trademark of Bluetooth SIG, Inc. worldwide.
• Wi-Fi
®, Wi-Fi Protected Setup
™, Wi-Fi Direct
™, Wi-Fi CERTIFIED™, and the Wi-Fi logo are
registered trademarks of the Wi-Fi Alliance.
• All other trademarks and copyrights are the property of their respective owners.5
Table of Contents
Getting started
7 Device layout
8 Buttons
9 Package contents
10 Installing the SIM or USIM card and
battery
13 Charging the battery
15 Inserting a memory card
17 Turning the device on and off
18 Holding the device
18 Locking and unlocking the device
18 Adjusting the volume
18 Switching to silent mode
Basics
19 Indicator icons
20 Using the touch screen
23 Control motions
27 Palm motions
28 Air View
29 Activating Multi Window
30 Notifications
30 Quick setting panel
31 Home screen
34 Locked screen
35 Using applications
35 Applications screen
36 Help
37 Entering text
39 Connecting to a Wi-Fi network
40 Setting up accounts
41 Transferring files
42 Securing the device
44 Upgrading the device
Communication
45 Phone
51 Contacts
55 Messaging
56 Email
58 Google Mail
59 Talk
60 Google+
60 Messenger
61 ChatON
Web & network
62 Internet
63 Chrome
64 Bluetooth
65 Screen MirroringTable of Contents
6
100 S Voice
101 Google
102 Voice Search
102 My Files
103 Downloads
103 TripAdvisor
Travel & local
104 Maps
105 Local
106 Navigation
Settings
107 About Settings
107 Connections
111 My device
124 Accounts
125 More
127 Google Settings
Troubleshooting
66 Samsung Link
67 Group Play
68 NFC
69 S Beam
70 WatchON
Media
71 Music
73 Camera
79 Gallery
82 Story Album
84 Video
85 YouTube
86 Flipboard
Application & media stores
87 Play Store
88 Samsung Apps
88 Play Music
Utilities
89 S Memo
92 S Planner
94 Dropbox
95 Cloud
96 Clock
98 Calculator
98 S Translator
99 Voice Recorder7
Getting started
Device layout
Back button
Multipurpose jack
Earpiece
Proximity/Light
sensor
Menu button
Microphone
Front camera
Power button
Home button
Touch screen
Noti�cation light
Rear camera
GPS antenna
Main antenna
Headset jack
Microphone for
speakerphone
Volume button
Flash
Back cover
Speaker
IrLEDGetting started
8
The microphone at the top of the device is active only when you use the speakerphone or
take videos.
• Do not cover the antenna area with your hands or other objects. This may cause
connectivity problems or drain the battery.
• Do not use a screen protector. This causes sensor malfunctions.
• Do not allow water to contact the touch screen. The touch screen may malfunction
in humid conditions or when exposed to water.
Buttons
Button Function
Power
• Press and hold to turn the device on or off.
• Press and hold for more than 7 seconds to reset the device if
it has fatal errors or hang-ups, or freezes.
• Press to lock or unlock the device. The device goes into lock
mode when the touch screen turns off.
Menu
• Tap to open a list of options available for the current screen.
• Tap and hold on the Home screen to launch Google search.
Home
• Press to return to the Home screen.
• Press and hold to open the list of recent applications.
Back • Tap to return to the previous screen.
Volume • Press to adjust the device volume.Getting started
9
Package contents
Check the product box for the following items:
• Device
• Battery
• Quick start guide
• The items supplied with the device and any available accessories may vary
depending on the region or service provider.
• The supplied items are designed only for this device and may not be compatible
with other devices.
• Appearances and specifications are subject to change without prior notice.
• You can purchase additional accessories from your local Samsung retailer. Make
sure they are compatible with the device before purchase.
• Other accessories may not be compatible with your device.
• Use only Samsung-approved accessories. Malfunctions caused by using
unapproved accessories are not covered by the warranty service.
• Availability of all accessories is subject to change depending entirely on
manufacturing companies. For more information about available accessories, refer
to the Samsung website.Getting started
10
Installing the SIM or USIM card and battery
Insert the SIM or USIM card provided by the mobile telephone service provider, and the
included battery.
• Only microSIM cards work with the device.
• Some LTE services may not be available depending on the service provider. For
details about service availability, contact your service provider.
1 Remove the back cover.
Be careful not to damage your fingernails when you remove the back cover.
Do not bend or twist the back cover excessively. Doing so may damage the cover.
2 Insert the SIM or USIM card with the gold-coloured contacts facing downwards.Getting started
11
3 Push the SIM or USIM card into the slot until it locks in place.
• Do not remove the protective tape covering the antenna, as this can damage the
antenna.
• Do not insert a memory card into the SIM card slot. If a memory card happens to
be lodged in the SIM card slot, take the device to a Samsung Service Centre to
remove the memory card.
• Use caution not to lose or let others use the SIM or USIM card. Samsung is not
responsible for any damages or inconveniences caused by lost or stolen cards.
4 Insert the battery.
2
1
5 Replace the back cover.Getting started
12
Removing the SIM or USIM card and battery
1 Remove the back cover.
2 Pull out the battery.
3 Pull out the SIM or USIM card.
To remove the SIM or USIM card, insert a fingertip into the hole and push the SIM or USIM
card out of the slot, as shown in the image below.
2
1Getting started
13
Charging the battery
Use the charger to charge the battery before using it for the first time. A computer can be also
used to charge the device by connecting them via the USB cable.
Use only Samsung-approved chargers, batteries, and cables. Unapproved chargers or
cables can cause the battery to explode or damage the device.
• When the battery power is low, the device emits a warning tone and displays a low
battery power message.
• If the battery is completely discharged, the device cannot be turned on
immediately when the charger is connected. Allow a depleted battery to charge for
a few minutes before turning on the device.
Charging with the charger
Connect the USB cable to the USB power adaptor and then plug the end of the USB cable into
the multipurpose jack.
Connecting the charger improperly may cause serious damage to the device. Any
damage caused by misuse is not covered by the warranty.Getting started
14
• The device can be used while it is charging, but it may take longer to fully charge
the battery.
• If the device receives an unstable power supply while charging, the touch screen
may not function. If this happens, unplug the charger from the device.
• While charging, the device may heat up. This is normal and should not affect the
device’s lifespan or performance. If the battery gets hotter than usual, the charger
may stop charging.
• If the device is not charging properly, take the device and the charger to a
Samsung Service Centre.
After fully charging, disconnect the device from the charger. First unplug the charger from the
device, and then unplug it from the electric socket.
Do not remove the battery before removing the charger. This may damage the
device.
To save energy, unplug the charger when not in use. The charger does not have a
power switch, so you must unplug the charger from the electric socket when not in
use to avoid wasting power. The device should remain close to the electric socket
while charging.
Checking the battery charge status
When you charge the battery while the device is off, the following icons will show the current
battery charge status:
Charging Fully chargedGetting started
15
Reducing the battery consumption
Your device provides options that help you save battery power. By customising these options
and deactivating features in the background, you can use the device longer between charges:
• When you are not using the device, switch to sleep mode by pressing the Power button.
• Close unnecessary applications with the task manager.
• Deactivate the Bluetooth feature.
• Deactivate the Wi-Fi feature.
• Deactivate auto-syncing of applications.
• Decrease the backlight time.
• Decrease the brightness of the display.
Inserting a memory card
Your device accepts memory cards with maximum capacities of 64 GB. Depending on the
memory card manufacturer and type, some memory cards may not be compatible with your
device.
• Some memory cards may not be fully compatible with the device. Using an
incompatible card may damage the device or the memory card, or corrupt the data
stored in it.
• Use caution to insert the memory card right-side up.
• The device supports the FAT and the exFAT file systems for memory cards. When
inserting a card formatted in a different file system, the device asks to reformat the
memory card.
• Frequent writing and erasing of data shortens the lifespan of memory cards.
• When inserting a memory card into the device, the memory card’s file directory
appears in the SD memory card folder under the internal memory.Getting started
16
1 Remove the back cover.
2 Insert a memory card with the gold-coloured contacts facing downwards.
3 Push the memory card into the slot.
4 Replace the back cover.
Removing the memory card
Before removing the memory card, first unmount it for safe removal. On the Home screen, tap
Apps→Settings→More→Storage→Unmount SD card.
1 Remove the back cover.
2 Pull out the memory card.
3 Replace the back cover.
Do not remove the memory card while the device is transferring or accessing
information. Doing so can cause data to be lost or corrupted or damage to the
memory card or device. Samsung is not responsible for losses that result from the
misuse of damaged memory cards, including the loss of data.Getting started
17
Formatting the memory card
A memory card formatted on a computer may not be compatible with the device. Format the
memory card on the device.
On the Home screen, tap Apps→Settings→More→Storage→Format SD card→
Format SD card→Erase everything.
Before formatting the memory card, remember to make backup copies of all
important data stored on the device. The manufacturer’s warranty does not cover loss
of data resulting from user actions.
Turning the device on and off
When turning on the device for the first time, follow the on-screen instructions to set up your
device.
Press and hold the Power button for a few seconds to turn the device on and off.
• Follow all posted warnings and directions from authorised personnel in areas
where the use of wireless devices is restricted, such as aeroplanes and hospitals.
• Press and hold the Power button and tap Flight mode to disable the wireless
features.
To turn off the device, press and hold the Power button, and then tap Power off.Getting started
18
Holding the device
Do not cover the antenna area with your hands or other objects. This may cause connectivity
problems or drain the battery.
Locking and unlocking the device
When not in use, lock the device to prevent unwanted operation. Pressing the Power button
turns off the screen and puts the device into lock mode. The device automatically gets locked
if it is not used for a specified period.
To unlock the device, press the Power button or the Home button when the touch screen is
turned off, tap anywhere on the screen, and then flick your finger in any direction.
Adjusting the volume
Press the Volume button up or down to adjust the ringtone volume, or to adjust the sound
volume when playing music or video.
Switching to silent mode
Use one of the following methods:
• Press and hold the Volume button down until it switches to silent mode.
• Press and hold the Power button, and then tap Mute or Vibrate.
• Open the notifications panel at the top of the screen, and then tap Sound or Vibrate.19
Basics
Indicator icons
The icons displayed at the top of the screen provide information about the status of the
device. The icons listed in the table below are most common.
Icon Meaning
No signal
Signal strength
Roaming (outside of normal service area)
GPRS network connected
EDGE network connected
UMTS network connected
HSDPA network connected
HSPA+ network connected
LTE network connected
Wi-Fi connected
Bluetooth feature activated
GPS activated
Call in progress
Missed call
Synced with the web
Connected to computer
No SIM or USIM cardBasics
20
Icon Meaning
New text or multimedia message
Alarm activated
Silent mode activated
Vibration mode activated
Flight mode activated
Error occurred or caution required
Battery power level
Using the touch screen
Use only fingers to use the touch screen.
• Do not allow the touch screen to come into contact with other electrical devices.
Electrostatic discharges can cause the touch screen to malfunction.
• Do not allow the touch screen to contact water. The touch screen may malfunction
in humid conditions or when exposed to water.
• To avoid damaging the touch screen, do not tap it with anything sharp or apply
excessive pressure to it with your fingertips.
• Leaving the touch screen idle for extended periods may result in afterimages
(screen burn-in) or ghosting. Turn off the touch screen when you do not use the
device.Basics
21
Finger gestures
Tapping
To open an application, to select a menu item, to press an on-screen button, or to enter a
character using the on-screen keyboard, tap it with a finger.
Dragging
To move an icon, thumbnail, or preview to a new location, tap and hold it and drag it to the
target position.Basics
22
Double-tapping
Double-tap on a webpage, map, or image to zoom in a part. Double-tap again to return.
Flicking
Flick left or right on the Home screen or the Applications screen to see another panel. Flick up
or down to scroll through a webpage or a list, such as contacts.
Pinching
Spread two fingers apart on a webpage, map, or image to zoom in a part. Pinch to zoom out.Basics
23
Control motions
Simple motions allow easy control of the device.
Before using motions, make sure the motion feature is activated. On the Home screen, tap
Apps→Settings→My device→Motions and gestures→Motion, and then drag the
Motion switch to the right.
Excessive shaking or impact to the device may result in unintended inputs. Control
motions properly.
Rotating the screen
Many applications allow display in either portrait or landscape orientation. Rotating the
device causes the display to automatically adjust to fit the new screen orientation.
To prevent the display from rotating automatically, open the notifications panel and deselect
Screen rotation.
• Some applications do not allow screen rotation.
• Some applications display a different screen depending on the orientation. The
calculator turns into a scientific calculator when rotated to landscape.Basics
24
Picking up
When you pick up the device after it has been idle for some time or when the screen has
turned off, it vibrates if you have missed calls or new messages.
Holding to ear
While viewing call, message, or contact details, pick up and hold the device to your ear to
make a call.Basics
25
Panning to move
Tap and hold an item, and then move the device to the left or right to move the item to
another panel on the Home screen or the Applications screen.
Panning to browse
When an image is zoomed in, tap and hold a point on the screen, and then move the device
in any direction to browse the image.Basics
26
Turning over
Turn over the device to mute ringtone or pause media playback.
Tilting
Tap and hold two points on the screen, and then tilt the device back and forth to zoom in or
out.Basics
27
Palm motions
Use palm motions to control the device by touching the screen.
Before using motions, make sure the palm motion feature is activated. On the Home screen,
tap Apps→Settings→My device→Motions and gestures→Palm motion, and then
drag the Palm motion switch to the right.
Sweeping
Sweep your hand across the screen to capture a screenshot. The image is saved in Gallery→
Screenshots. It is not possible to capture a screenshot while using some applications.
Covering
Cover the screen with a palm to pause media playback.Basics
28
Air View
On the Home screen, tap Apps→Settings→My device→Air view, and then drag the Air
view switch to the right.
Point at an item with your finger to preview the content or view information in a pop-up
window. When you point at an area on a webpage for a few seconds, the device magnifies the
area.
This feature is available only in portrait orientation.
Samsung User ManualBasics
29
Activating Multi Window
Use this feature to run two applications on the screen at the same time.
• Only applications on the Multi Window panel can run.
• When launching applications that contain multimedia files, such as music or
videos, sound from both files will be played.
• This feature may not be available depending on the region or service provider.
To use Multi Window, on the Applications screen, tap Settings→My device→Display, and
then tick Multi window.
Using the Multi Window panel
To activate the Multi Window panel, tap and hold . The Multi Window panel appears at the
left side of the screen. Select one application, and then drag another application to a new
location. To hide the Multi Window panel, tap and hold again.
Drag the bar between the application panels up or down to adjust the size of the panels.
Tap the panel handle to hide or show the panel. When a panel is open, tap and hold the
handle and drag it to the left or right edge of the screen to move the panel. When a panel is
hidden, tap and hold the handle and drag it up or down to move the handle.Basics
30
Using Multi Window applications
While using Multi Window applications, tap or and use one of the following:
• : Switch locations between Multi Window applications.
• : Maximise the window to fit the screen.
• : Close the application.
Notifications
Notification icons appear on the status bar at the top of the screen to report missed calls, new
messages, calendar events, device status, and more. Drag down from the status bar to open
the notifications panel. Scroll the list to see additional alerts. To close the notifications panel,
drag up the bar that is at the bottom of the screen.
Quick setting panel
From the quick setting panel, you can view your device’s current settings. Drag down from
the status bar, tap to open the quick setting panel, and then use the following options:
• Wi-Fi: Activate or deactivate the Wi-Fi feature.
• GPS: Activate or deactivate the GPS feature.
• Sound: Activate or deactivate silent mode. You can vibrate or mute your device in silent
mode.
• Screen rotation: Allow or prevent the interface from rotating when you rotate the device.
• Bluetooth: Activate or deactivate the Bluetooth feature.
• Mobile data: Activate or deactivate the data connection.
• Blocking mode: Activate or deactivate blocking mode. In blocking mode, the device
will block notifications. To select which notifications will be blocked, tap Settings→My
device→Blocking mode.Basics
31
• Power saving: Activate or deactivate power-saving mode.
• Screen Mirroring: Activate or deactivate the screen mirroring feature.
• Multi window: Set to use Multi Window.
• Wi-Fi hotspot: Activate or deactivate the Wi-Fi tethering feature.
• S Beam: Activate or deactivate the S Beam feature.
• NFC: Activate or deactivate the NFC feature.
• Air view: Activate or deactivate the air view feature.
• Driving mode: Activate or deactivate driving mode.
• Smart stay: Activate or deactivate the smart stay feature.
• Sync: Activate or deactivate auto-syncing of applications.
• Flight mode: Activate or deactivate flight mode.
The available options may vary depending on the region or service provider.
To rearrange the options on the notifications panel, open the notifications panel, tap → ,
tap and hold an item, and then drag it to another location.
Home screen
The Home screen is the starting point to access all of the device’s features. It displays indicator
icons, widgets, shortcuts to applications, and others.
The Home screen can have multiple panels. To view other panels, scroll left or right.
Rearranging items
Adding an application icon
On the Home screen, tap Apps, tap and hold an application icon, and then drag it into a panel
preview.Basics
32
Adding an item
Customise the Home screen by adding widgets, folders, or pages.
Tap and hold the empty area on the Home screen, and then select one of the following
categories:
• Apps and widgets: Add widgets or applications to the Home screen.
• Folder: Create a new folder.
• Page: Create a new page.
Moving an item
Tap and hold an item and drag it to a new location. To move it to another panel, drag it to the
side of the screen.
Removing an item
Tap and hold an item, and drag it to the rubbish bin that appears at the top of the Home
screen. When the rubbish bin turns red, release the item.
Rearranging panels
Adding a new panel
Tap →Edit page→ .
Moving a panel
Tap →Edit page, tap and hold a panel preview, and then drag it to a new location.
Removing a panel
Tap →Edit page, tap and hold a panel preview, and then drag it to the rubbish bin at the
top of the screen.Basics
33
Setting wallpaper
Set an image or photo stored in the device as wallpaper for the Home screen.
On the Home screen, tap →Set wallpaper→Home screen, and then select one of the
following:
• Gallery: See photos taken by the device’s camera or images downloaded from the
Internet.
• Live wallpapers: See animated images.
• Wallpapers: See wallpaper images.
Then, select an image and tap Set wallpaper. Or, select an image, resize it by dragging the
frame, and then tap Done.
Using widgets
Widgets are small applications that provide convenient functions and information on your
Home screen. To use them, add widgets from the widgets panel to the Home screen.
• Some widgets connect to web services. Using a web-based widget may result in
additional charges.
• The widgets available may vary depending on the region or service provider.
Adding widgets to the Home screen
On the Home screen, tap Apps→Widgets. Scroll left or right on the widgets panel, and then
tap and hold a widget to add it to the Home screen.
Using the setting shortcut widget
On the Home screen, tap Apps→Widgets, and then tap and hold Settings Shortcut to open
a list of setting options. Select a setting option to add it to the Home screen as a shortcut.Basics
34
Locked screen
The locked screen prevents the device from unwanted operation when not in use and also
allows you to add convenient widgets.
Adding widgets
To use widgets when the screen is locked, on the Applications screen, tap Settings→My
device→Lock screen, and then tick Multiple widgets.
You cannot use widgets on the locked screen in easy mode.
Drag the widgets panel down to expand it. Scroll right to the last page, tap , and then
select a widget to add to the locked screen.
Rearranging panels
Moving a panel
Drag the widgets panel down, scroll left or right, tap and hold a panel preview, and then drag
it to a new location.
Removing a panel
Drag the widgets panel down, scroll left or right, tap and hold a panel preview, and then drag
it to the rubbish bin at the top of the screen.Basics
35
Using applications
This device can run many different types of applications, ranging from media to Internet
applications.
Opening an application
On the Home screen or the Applications screen, select an application icon to open it.
Opening from recently-used applications
Press and hold the Home button to open the list of recently-used applications.
Select an application icon to open.
Closing an application
Close applications not in use to save battery power and maintain device performance.
Press and hold the Home button, tap , and then tap End next to an application to close it.
To close all running applications, tap End all. Alternatively, press and hold the Home button,
and then tap .
Applications screen
The Applications screen displays icons for all applications, including any new applications
installed.
On the Home screen, tap Apps to open the Applications screen.
To view other panels, scroll left or right.
Rearranging applications
Tap →Edit, tap and hold an application, and then drag it to a new location. To move it to
another panel, drag it to the side of the screen.Basics
36
Organising with folders
Put related applications together in a folder for convenience.
Tap →Edit, tap and hold an application, and then drag it to Create folder. Enter a folder
name and then tap OK. Put applications into the new folder by dragging, and then tap Save
to save the arrangement.
Rearranging panels
Pinch on the screen, tap and hold a panel preview, and then drag it to a new location.
Installing applications
Use application stores, such as Samsung Apps, to download and install applications.
Uninstalling applications
Tap →Uninstall, and then select an application to uninstall it.
Default applications that come with the device cannot be uninstalled.
Sharing applications
Share downloaded applications with other users via email, Bluetooth, or other methods.
Tap →Share app, select applications, tap Done, and then select a sharing method. The
next steps vary depending on the method selected.
Help
Access help information to learn how to use the device and applications or configure
important settings.
Tap Help on the Applications screen. Select a category to view tips.
To sort categories by an alphabetical order, tap .
To search for keywords, tap .Basics
37
Entering text
Use the Samsung keyboard or the voice input feature to enter text.
Text entry is not supported in some languages. To enter text, you must change the
input language to one of the supported languages.
Changing the keyboard type
Tap any text field, open the notifications panel, tap Choose input method, and then select
the type of keyboard to use.
Using the Samsung keyboard
Changing the keyboard layout
Tap →Portrait keyboard types, and then tap Qwerty keyboard or 3x4 keyboard.
On the 3x4 keyboard, a key has three or four characters. To enter a character, tap
repeatedly the key corresponding to the character.
Break to the next line.
Delete a preceding character.
Enter punctuation marks.
Enter uppercase.
Set options for the Samsung
keyboard.
Enter a space.
Entering uppercase
Tap before entering a character. For all caps, tap it twice.Basics
38
Changing the keyboard type
Tap and hold , and then tap to change the keyboard type. Tap and hold and move
the floating keyboard to another location.
To switch to the fixed keyboard, tap .
Changing language keyboards
Add languages to the keyboard, and then slide the space key left or right to change language
keyboards.
Handwriting
Tap and hold , tap , and then write a word with a finger. Suggested words appear as
characters are entered. Select a suggested word.
Use handwriting gestures to perform actions, such as editing or deleting characters and
inserting spaces. To view the gesture guides, tap and hold , and then tap →Help→
Use handwriting gestures.
Entering text by voice
Activate the voice input feature and then speak into the microphone. The device displays
what you speak.
If the device does not recognise your words correctly, tap the underlined text and select an
alternative word or phrase from the dropdown list.
To change the language or add languages for the voice recognition, tap the current language.Basics
39
Copying and pasting
Tap and hold over text, drag or to select more or less text, and then tap Copy to copy or
Cut to cut. The selected text is copied to the clipboard.
To paste it into a text entry field, tap and hold at the point where it should be inserted, and
then tap Paste.
Connecting to a Wi-Fi network
Connect the device to a Wi-Fi network to use the Internet or share media files with other
devices. (p. 107)
Turning Wi-Fi on and off
Open the notifications panel, and then tap Wi-Fi to turn it on or off.
• Your device uses a non-harmonised frequency and is intended for use in all
European countries. The WLAN can be operated in the EU without restriction
indoors, but cannot be operated outdoors.
• Turn off Wi-Fi to save the battery when not in use.
Joining Wi-Fi networks
On the Applications screen, tap Settings→Connections→Wi-Fi, and then drag the Wi-Fi
switch to the right.
Select a network from the list of detected Wi-Fi networks, enter a password if necessary, and
then tap Connect. Networks that require a password appear with a lock icon. After the device
connects to a Wi-Fi network, the device will automatically connect to it any time it is available.Basics
40
Adding Wi-Fi networks
If the desired network does not appear in the networks list, tap Add Wi-Fi network at the
bottom of the networks list. Enter the network name in Network SSID, select the security
type and enter the password if it is not an open network, and then tap Connect.
Forgetting Wi-Fi networks
Any network that has ever been used, including the current network, can be forgotten so the
device will not automatically connect to it. Select the network in the networks list, and then
tap Forget.
Setting up accounts
Google applications, such as Play Store, require a Google account, and Samsung Apps
requires a Samsung account. Create Google and Samsung accounts to have the best
experience with the device.
Adding accounts
Follow the instructions that appear when opening a Google application without signing in to
set up a Google account.
To sign in with or sign up for a Google account, on the Applications screen, tap Settings→
Accounts→Add account→Google. After that, tap New to sign up, or tap Existing, and
then follow on-screen instructions to complete the account setup. More than one Google
account can be used on the device.
Set up a Samsung account as well.
Removing accounts
On the Applications screen, tap Settings→Accounts, select an account name under My
accounts, select the account to remove, and then tap Remove account.Basics
41
Transferring files
Move audio, video, image, or other types of files from the device to the computer, or vice
versa.
The following file formats are supported by some applications. Some file formats are
not supported depending on the version of the device’s software or the computer
operating system.
• Music: mp3, m4a, mp4, 3gp, 3ga, wma, ogg, oga, aac, and flac
• Image: bmp, wbmp, gif, jpg, and png
• Video: 3gp, mp4, avi, wmv, flv, and mkv
• Document: doc, docx, dot, dotx, xls, xlsx, xlt, xltx, csv, ppt, pptx, pps, ppsx, pot, potx,
pdf, hwp, txt, asc, and rtf
Connecting with Samsung Kies
Samsung Kies is a computer application that manages media libraries, contacts, and
calendars, and syncs them with Samsung devices. Download the latest Samsung Kies from
the Samsung website.
1
Connect the device to the computer using the USB cable.
Samsung Kies launches on the computer automatically. If Samsung Kies does not launch,
double-click the Samsung Kies icon on the computer.
2 Transfer files between your device and the computer.
Refer to the Samsung Kies help for more information.
Connecting with Windows Media Player
Ensure that Windows Media Player is installed on the computer.
1
Connect the device to the computer using the USB cable.
2
Open Windows Media Player and sync music files.Basics
42
Connecting as a media device
1
Connect the device to the computer using the USB cable.
2
Open the notifications panel, and then tap Connected as a media device→Media
device (MTP).
Tap Camera (PTP) if your computer does not support Media Transfer Protocol (MTP) or
not have any appropriate driver installed.
3 Transfer files between your device and the computer.
Securing the device
Prevent others from using or accessing personal data and information stored in the device by
using the security features. The device requires an unlock code whenever unlocking it.
Setting a face unlock
On the Applications screen, tap Settings→My device→Lock screen→Screen lock→
Face unlock.
Fit your face in the frame to be captured. Then, set a backup unlock PIN or pattern to unlock
the screen in case the face unlock fails.
Setting a face and voice unlock
On the Applications screen, tap Settings→My device→Lock screen→Screen lock→
Face and voice.
Fit your face in the frame to be captured and then set a voice command. Then, set a backup
unlock PIN or pattern to unlock the screen in case the face and voice unlock fails.Basics
43
Setting a pattern
On the Applications screen, tap Settings→My device→Lock screen→Screen lock→
Pattern.
Draw a pattern by connecting four dots or more, and then draw the pattern again to verify it.
Set a backup unlock PIN to unlock the screen when you forget the pattern.
Setting a PIN
On the Applications screen, tap Settings→My device→Lock screen→Screen lock→
PIN.
Enter at least four numbers, and then enter the password again to verify it.
Setting a password
On the Applications screen, tap Settings→My device→Lock screen→Screen lock→
Password.
Enter at least four characters including numbers and symbols, and then enter the password
again to verify it.Basics
44
Unlocking the device
Turn on the screen by pressing the Power button or the Home button, and enter the unlock
code.
If the unlock code is forgotten, take the device to a Samsung Service Centre to reset it.
Upgrading the device
The device can be upgraded to the latest software.
This feature may not be available depending on the region or service provider.
Upgrading with Samsung Kies
Launch Samsung Kies and connect the device to the computer. Samsung Kies automatically
recognises the device and shows available updates in a dialogue box, if any. Click the Update
button in the dialogue box to start upgrading. Refer to the Samsung Kies help for details on
how to upgrade.
• Do not turn off the computer or disconnect the USB cable while the device is
upgrading.
• While upgrading the device, do not connect other media devices to the computer.
Doing so may interfere with the update process.
Upgrading over the air
The device can be directly upgraded to the latest software by the firmware over-the-air
(FOTA) service.
On the Applications screen, tap Settings→More→About device→Software update→
Update.45
Communication
Phone
Use this application to make or answer a call.
Tap Phone on the Applications screen.
Making calls
Making a call
Use one of the following methods:
• Keypad: Enter the number using the keypad, and then tap .
• Logs: Make a call from the history of incoming and outgoing calls and messages.
• Favourites: Make a call from the list of favourite contacts.
• Contacts: Make a call from the contacts list.
Speed dial numbers
For speed dial numbers, tap and hold the corresponding digit.
Number prediction
When entering numbers on the keypad, automatic predictions appear. Select one of these to
make a call.Communication
46
Finding contacts
Enter a name, phone number, or email address to find a contact in the contacts list. As
characters are entered, predicted contacts appear. Select one to place a call to it.
Making an international call
Tap and hold 0 until the + sign appears. Enter the country code, area code, and phone
number, and then tap .
During a call
The following actions are available:
• : Select an equaliser option for use during a call.
• : Deactivate the noise reduction feature that removes background noise so that the
other party can hear you more clearly.
• : Increase the volume.
• Hold: Hold a call. Or press and hold the headset button. Tap Unhold to retrieve the held
call, or press and hold the headset button.
• Add call: Dial a second call.
• Keypad: Open the keypad.
• End call: End the current call.
• Speaker: Activate the speakerphone. Keep the device away from your ears when using
the speakerphone.
• Mute: Turn off the microphone so that the other party cannot hear you.
• Headset: Switch to a Bluetooth headset if it is connected to the device.
• Swap: Switch between two calls.
• Merge: Make a multiparty call when connected to two calls. Repeat this to add more
parties. This feature is available only if the multiparty call service is active.Communication
47
• →Contacts: Open the contacts list.
• →Memo: Create a memo.
• →Message: Send a message.
• →One-handed operation: Set the keypad for convenient use with one hand.
• →Transfer: Connect the first party to the second party. This disconnects you from
the conversation.
• →Manage conference call: Have a private conversation with one party during a
multiparty call or disconnect one party form the multiparty call.
Adding contacts
To add a phone number to the contacts list from the keypad, enter the number and tap Add
to contacts.
Viewing call logs
Tap Logs to view the history of incoming and outgoing calls.
To filter a call log, tap →View by, and then select an option.
Fixed dialling number
The device can be set to restrict outgoing calls only to numbers with specified prefixes. Those
prefixes are stored in the SIM or USIM card.
Tap →Call settings→Additional settings→Fixed Dialling Numbers→Enable FDN,
and then enter the PIN2 supplied with the SIM or USIM card. Tap FDN list and add numbers.
Call barring
The device can be set to prevent certain calls from being made. For example, international
calling can be disabled.
Tap →Call settings→Additional settings→Call barring, select a call type, select a call
barring option, and then enter a password.Communication
48
Receiving calls
Answering a call
When a call comes in, drag outside the large circle, or press the headset button.
If the call waiting service is active, another call can be made. When the second call is
answered, the first call is put on hold.
Rejecting a call
When a call comes in, drag outside the large circle, or press and hold the headset button.
To send a message when rejecting an incoming call, drag the reject message bar upwards. To
create the rejection message, tap →Call settings→Set up call reject messages.
Automatically rejecting calls from unwanted numbers
Tap →Call settings→Call rejection→Auto reject mode→Auto reject numbers, and
then tap Auto reject list. Tap Create, enter a number, assign a category, and then tap Save.
Missed calls
If a call is missed, appears on the status bar. Open the notifications panel to view the list of
missed calls.
Call waiting
Call waiting is a service provided by the service provider. A user can use this service to
suspend a current call and switch to an incoming call. This service is not available for video
calls.
To make use of this service, tap →Call settings→Additional settings→Call waiting.
Call forwarding
The device can be set to send incoming calls to a specified number.
Tap →Call settings→Additional settings→Call forwarding, and then select a call
type and condition. Enter a number and tap Enable.Communication
49
Ending a call
Tap End call to end a call. Or press the headset button.
Video calls
Making a video call
Enter the number or select a contact from the contacts list, and then tap to make a video
call.
During a video call
The following actions are available:
• Switch camera: Switch between the front and rear camera.
• Mute: Turn off the microphone so that the other party cannot hear you.
• End call: End the current call.
• →Hide me: Hide your image from the other party.
• →Outgoing image: Select an image to show it to the other party.
• →Keypad: Open the keypad.
• →Switch to headset: Switch to a Bluetooth headset if it is connected to the device.
• →Speaker off: Deactivate the speakerphone feature.
• →Animated emotions: Apply emotional icons to your image.
• →Theme view: Apply decorative icons to your image.
• →Enable cartoon view: Change the view mode to the cartoon view.Communication
50
Tap and hold the other party’s image to access the following options:
• Capture image: Capture the other party’s image.
This feature may not be available depending on the region or service provider.
• Record video: Take a video of the other party’s images.
• This feature may not be available depending on the region or service provider.
• It is illegal in many countries to record a call without the other party’s prior
permission.
Tap and hold your image to access the following options:
• Switch camera: Switch between the front and rear camera.
• Outgoing image: Select an image to show it to the other party.
Swapping images
Drag an image of either party onto the other party’s image to swap the images.Communication
51
Contacts
Use this application to manage contacts, including phone numbers, email addresses, and
others.
Tap Contacts on the Applications screen.
Managing contacts
Creating a contact
Tap and enter contact information.
• : Add an image.
• / : Add or delete a contact field.
Editing a contact
Select a contact to edit, and then tap .
Deleting a contact
Tap →Delete.
Setting a speed dial number
Tap →Speed dial setting, select a speed dial number, and then select a contact for it. To
remove a speed dial number, tap and hold it, and then tap Remove.Communication
52
Searching for contacts
Use one of the following search methods:
• Scroll up or down the contacts list.
• Use the index at the right side of the contacts list for quick scrolling, by dragging a finger
along it.
• Tap the search field at the top of the contacts list and enter search criteria.
Once a contact is selected, take one of the following actions:
• : Add to favourite contacts.
• / : Make a voice or video call.
• : Compose a message.
• : Compose an email.
Displaying contacts
By default, the device shows all saved contacts on the device, the SIM or USIM card, or
another account.
Tap →Contacts to display, and then select a location where contacts are saved.
Moving contacts
Moving contacts to Google
Tap →Merge accounts→Merge with Google.
Contacts moved to Google Contacts appear with in the contacts list.
Moving contacts to Samsung
Tap →Merge accounts→Merge with Samsung.
Contacts moved to Samsung Contacts appear with in the contacts list.Communication
53
Importing and exporting contacts
Importing contacts
Tap →Import/Export→Import from SIM card, Import from SD card, or Import from
USB storage.
Exporting contacts
Tap →Import/Export→Export to SIM card, Export to SD card, or Export to USB
storage.
Sharing contacts
Tap →Import/Export→Share namecard via, select contacts, tap Done, and then select
a sharing method.
Favourite contacts
Tap , and then take one of the following actions:
• Search: Search for contacts.
• Add to favourites: Add contacts to favourites.
• Remove from favourites: Remove contacts from favourites.
• Grid view / List view: View contacts in grid or list form.
• Help: Access help information about using contacts.Communication
54
Contact groups
Adding contacts to a group
Select a group, and then tap . Select contacts to add, and then tap Done.
Managing groups
Tap , and then take one of the following actions:
• Create: Make a new group.
• Search: Search for contacts.
• Change order: Tap and hold next to the group name, drag it up or down to another
position, and then tap Done.
• Delete groups: Select user-added groups, and then tap Delete. Default groups cannot be
deleted.
• Help: Access help information about using contacts.
Sending a message or email to a group’s members
Select a group, tap →Send message or Send email, select members, and then tap Done.
Business card
Create a business card and send it to others.
Tap Set up my profile, enter details, such as phone number, email address, and postal
address, and then tap Save. If user information has been saved when you set up the device,
select the business card in ME, and then tap to edit.
Tap →Share namecard via, and then select a sharing method.Communication
55
Messaging
Use this application to send text messages (SMS) or multimedia messages (MMS).
Tap Messaging on the Applications screen.
You may incur additional charges for sending or receiving messages while you are
outside your home service area. For details, contact your service provider.
Sending messages
Tap , add recipients, enter a message, and then tap .
Use the following methods to add recipients:
• Enter a phone number.
• Tap , select contacts, and then tap Done.
Use the following methods to make a multimedia message:
• Tap and attach images, videos, contacts, memos, events, and others.
• Tap →Add subject to enter a subject.
Sending scheduled messages
While composing a message, tap →Scheduled message. Set a time and date, and then
tap OK. The device will send the message at the specified time and date.
• If the device is turned off at the scheduled time, is not connected to the network,
or the network is unstable, the message will not be sent.
• This feature is based on the time and date set on the device. The time and date
may be incorrect if you move across time zones and the network does not update
the information.
Translating and sending messages
To use the translating feature, while composing a message, tap →Translate, drag the
Translate switch to the right, set a language pair, and then tap OK.
Tap to translate the message, and then tap Done. The translated message will replace the
message of the source language.Communication
56
Viewing incoming messages
Incoming messages are grouped into message threads by contact.
Select a contact to view the person’s message.
Listening to a voice message
Tap and hold 1 on the keypad, and then follow the instructions from your service provider.
Email
Use this application to send or view email messages.
Tap Email on the Applications screen.
Setting up email accounts
Set up an email account when opening Email for the first time.
Enter the email address and password. Tap Next for a private email account, such as Google
Mail, or tap Manual setup for a company email account. After that, follow on-screen
instructions to complete the setup.
To set up another email account, tap →Settings→Add account.
Sending messages
Tap the email account to use, and then tap at the bottom of the screen. Enter recipients,
subject, and message, and then tap .
Tap to add a recipient from the contacts list.
Tap to attach images, videos, contacts, events, and others.
Tap to insert images, events, contacts, location information, and others into the message.Communication
57
Sending scheduled messages
While composing a message, tap →Schedule sending. Tick Schedule sending, set a
time and date, and then tap Done. The device will send the message at the specified time and
date.
• If the device is turned off at the scheduled time, is not connected to the network,
or the network is unstable, the message will not be sent.
• This feature is based on the time and date set on the device. The time and date
may be incorrect if you move across time zones and the network does not update
the information.
Reading messages
Select an email account to use, and new messages are retrieved. To manually retrieve new
messages, tap .
Tap a message to read.
Open attachments.
Reply to the message.
Add this email address to the
contacts list.
Delete the message.
Mark the message as a reminder.
Reply to all recipients.
Forward the message.
Go to the previous or next
message.
Tap the attachment tab to open attachments, and then tap Save to save it.Communication
58
Google Mail
Use this application to quickly and directly access the Google Mail service.
Tap Google Mail on the Applications screen.
• This application may not be available depending on the region or service provider.
• This application may be labelled differently depending on the region or service
provider.
Sending messages
In any mailbox, tap , enter recipients, a subject, and a message, and then tap SEND.
Tap →Attach picture to attach images.
Tap →Attach video to attach videos.
Tap →Add Cc/Bcc to add more recipients.
Tap →Save draft to save the message for later delivery.
Tap →Discard to start over.
Reading messages
Preview attachment.
Keep this message for long-term
storage.
Mark the message as a reminder.
Delete this message.
Reply to this message.
Reply to all recipients or forward
this message to others.
Add this email address to the
contacts list.
Add a label to this message.Communication
59
Labels
Google Mail does not use actual folders, but uses labels instead. When Google Mail is
launched, it displays messages labelled Inbox.
Tap to view messages in other labels.
To add a label to a message, select the message, tap , and then select the label to assign.
Talk
Use this application to chat with others via Google Talk.
Tap Talk on the Applications screen.
This application may not be available depending on the region or service provider.
Public profile
Tap the account ID at the top of the friends list to change the availability status, image, or
status message.
Adding friends
Tap , enter the email address of the friend to add, and then tap DONE.
Chatting with friends
Select a friend from the friends list, enter a message in the field at the bottom of the screen,
and then tap .
To add a friend to chat, tap →Add to chat.
To end the chat, tap →End chat.Communication
60
Switching between chats
Scroll left or right.
Deleting chat history
Chats are automatically saved. To delete the chat history, tap →Clear chat history.
Google+
Use this application to stay connected with people via Google’s social network service.
Tap Google+ on the Applications screen.
This application may not be available depending on the region or service provider.
Tap All Circles to change the category, and then scroll up or down to view posts from your
circles.
Tap to use other social network features.
Messenger
Use this application to chat with others via Google+ instant messaging service.
Tap Messenger on the Applications screen.
This application may not be available depending on the region or service provider.
Select a friend from the friends list, enter a message in the field at the bottom of the screen,
and then tap .Communication
61
ChatON
Use this application to chat with any device. To use this application, you must sign in to your
Samsung account.
Tap ChatON on the Applications screen.
This application may not be available depending on the region or service provider.
Create a buddies list by entering phone numbers or Samsung account email addresses, or by
selecting buddies from the list of suggestions. Alternatively, tap Contact sync to manually
sync contacts from the device.
Tap Chats→Start chat and select a buddy to start chatting.62
Web & network
Internet
Use this application to browse the Internet.
Tap Internet on the Applications screen.
Viewing webpages
Tap the address field, enter the web address, and then tap Go.
Tap to share, save, or print the current webpage while viewing a webpage.
To change the search engine, tap the address field, and then tap the search engine icon next
to the web address.
Opening a new page
Tap →New window.
To go to another webpage, tap , scroll up or down, and tap the page to select it.
Bookmarks
To bookmark the current webpage, tap →Add bookmark.
To open a bookmarked webpage, tap , and then select one.
History
Tap →History to open a webpage from the list of recently-visited webpages. To clear the
history, tap →Clear history.Web & network
63
Links
Tap and hold a link on the webpage to open it in a new page, save, or copy.
To view saved links, use Downloads. (p. 103)
Sharing webpages
To share a webpage address with others, tap →Share via.
To share a part of a webpage, tap and hold the desired text, and then tap Share.
Chrome
Use this application to search for information and browse webpages.
Tap Chrome on the Applications screen.
This application may not be available depending on the region or service provider.
Viewing webpages
Tap the address field, and then enter a web address or search criteria.
Opening a new page
Tap →New tab.
To go to another webpage, tap → a webpage.Web & network
64
Searching the web by voice
Tap the address field, tap , speak a keyword, and then select one of the suggested keywords
that appear.
Syncing with other devices
Sync open tabs and bookmarks to use with Chrome on another device, when you are logged
in with the same Google account.
To view open tabs on other devices, tap →Other devices. Select a webpage to open.
To view bookmarks, tap .
Bluetooth
Bluetooth creates a direct wireless connection between two devices over short distances. Use
Bluetooth to exchange data or media files with other devices.
• Samsung is not responsible for the loss, interception, or misuse of data sent or
received via the Bluetooth feature.
• Always ensure that you share and receive data with devices that are trusted
and properly secured. If there are obstacles between the devices, the operating
distance may be reduced.
• Some devices, especially those that are not tested or approved by the Bluetooth
SIG, may be incompatible with your device.
• Do not use the Bluetooth feature for illegal purposes (for example, pirating copies
of files or illegally tapping communications for commercial purposes).
Samsung is not responsible for the repercussion of illegal use of the Bluetooth
feature.
To activate Bluetooth, on the Applications screen, tap Settings→Connections→
Bluetooth, and then drag the Bluetooth switch to the right.Web & network
65
Pairing with other Bluetooth devices
On the Applications screen, tap Settings→Connections→Bluetooth→Scan, and
detected devices are listed. Select the device you want to pair with, and then accept the autogenerated passkey on both devices to confirm.
Sending and receiving data
Many applications support data transfer via Bluetooth. An example is Gallery. Open Gallery,
select an image, tap →Bluetooth, and then select one of the Bluetooth devices. After
that, accept the Bluetooth authorisation request on the other device to receive the image.
The transferred file is saved in the Bluetooth folder. If a contact is received, it is added to the
contacts list automatically.
Screen Mirroring
Use this feature to connect your device to a large screen with an AllShare Cast dongle or
HomeSync and then share your contents. You can also use this feature with other devices that
support the Wi-Fi Miracast feature.
• This feature may not be available depending on the region or service provider.
• Miracast-enabled devices that do not support High-bandwidth Digital Content
Protection (HDCP) may not be compatible with this feature.
• Some files may be buffered during playback, depending on the network
connection.
• To save energy, deactivate this feature when not in use.
• If you specify a Wi-Fi frequency, AllShare Cast dongles or HomeSync may not be
discovered or connected.
• If you play videos or games on a TV, select an appropriate TV mode to get the best
experience.
On the Applications screen, tap Settings→Connections→Screen Mirroring, and then
drag the Screen Mirroring switch to the right. Select a device, open or play a file, and then
control the display with the keys on your device. To connect to a device using a PIN, tap and
hold the device name to enter the PIN.
www.samsung.com
Mode d’emploi
GT-I92052
À propos de ce mode d’emploi
Cet appareil vous permet de communiquer et d’accéder à des divertissements de haute qualité,
basés sur les critères de qualité et la technologie de Samsung. Ce mode d’emploi a été spécialement
conçu pour vous permettre de découvrir les fonctions et les caractéristiques de votre appareil.
• Veuillez lire attentivement ce mode d’emploi, afin de pouvoir l’utiliser correctement et en toute
sécurité.
• Les descriptions sont basées sur les paramètres par défaut de votre appareil.
• Les images et les captures d’écran peuvent différer par rapport à l’aspect réel du produit.
• Le contenu de ce mode d'emploi peut différer par rapport au produit ou à votre version
logicielle, et faire l’objet de modifications sans préavis. Pour obtenir la version la plus récente de
ce mode d’emploi, connectez-vous sur le site Web de Samsung : www.samsung.com.
• Les contenus de qualité élevée nécessitant une forte utilisation du processeur et de la RAM
peuvent avoir une incidence sur les performances générales de l’appareil. Les applications en
rapport avec ces contenus peuvent ne pas fonctionner correctement selon les caractéristiques
de l’appareil et les conditions d’utilisation.
• Les fonctions disponibles et les services supplémentaires peuvent varier selon l’appareil, votre
version logicielle ou votre opérateur.
• Les applications et leurs fonctions peuvent varier en fonction de votre zone géographique ou
des caractéristiques du matériel. Samsung ne peut être tenu responsable des problèmes de
performance relatifs aux applications fournies par des éditeurs de logiciels autres que Samsung.
• Samsung ne peut être tenu responsable des problèmes de performance ou des incompatibilités
découlant de la modification des paramètres de registre par l’utilisateur. Toute tentative de
personnalisation du système d’exploitation peut entraîner des problèmes de fonctionnement de
l’appareil ou de ses applications.
• Les logiciels, sons, fonds d’écran, images ainsi que les autres contenus multimédia fourni(e)s
avec cet appareil sont concédé(e)s sous licence et leur usage est soumis à une utilisation limitée.
L’extraction et l’utilisation de ces éléments à des fins commerciales ou autres constituent
une infraction au regard des lois sur les droits d’auteur. Les utilisateurs sont entièrement
responsables de toute utilisation illégale d’un contenu multimédia.
• Les services de données tels que l’envoi ou la réception de messages, le téléchargement ou
le chargement de données, la synchronisation automatique ou l’utilisation de services de
localisation peuvent occasionner des frais supplémentaires, en fonction de l’offre à laquelle vous
avez souscrite. Afin d’éviter ces frais, choisissez un forfait de connexion approprié. Pour en savoir
plus, contactez votre opérateur.À propos de ce mode d’emploi
3
• Les applications par défaut fournies avec l’appareil peuvent être modifiées ou ne plus être
disponibles, et ce, sans préavis. Si vous avez des questions à propos d’une application fournie
avec l’appareil, contactez un centre de service après-vente Samsung. Pour les applications
installées par l’utilisateur, contactez les opérateurs.
• Toute modification du système d’exploitation ou installation de logiciels non officiels peut
entraîner des dysfonctionnements et corrompre vos données. Ces actions constituent des
violations de l’accord de licence Samsung et annuleront votre garantie.
Icônes
Avertissement : situations susceptibles de vous blesser ou de blesser autrui.
Attention : situations susceptibles d’endommager votre appareil ou d’autres équipements.
Remarque : remarques, conseils d’utilisation ou informations complémentaires.
Droits d’auteur
Copyright © 2013 Samsung Electronics
Ce mode d’emploi est protégé par les lois internationales sur les droits d’auteur.
Il est interdit de reproduire, distribuer, traduire ou transmettre sous quelque forme et par quelque
moyen que ce soit, électronique ou mécanique, notamment par photocopie, enregistrement
ou stockage dans un système de stockage et de recherche documentaire, tout ou partie de ce
document, sans le consentement préalable écrit de Samsung Electronics.À propos de ce mode d’emploi
4
Marques
• SAMSUNG et le logo SAMSUNG sont des marques déposées de Samsung Electronics.
• Les logos Android, Google
™, Google Maps
™, Google Mail
™, YouTube
™, Google Play
™ Store
et Google Talk
™ sont des marques de Google, Inc.
• Bluetooth® est une marque déposée de Bluetooth SIG, Inc.
• Wi-Fi
®, Wi-Fi Protected Setup
™, Wi-Fi Direct
™, Wi-Fi CERTIFIED™ et le logo Wi-Fi sont des
marques déposées de Wi-Fi Alliance.
• Toutes les autres marques et droits d’auteur demeurent la propriété de leurs propriétaires
respectifs.5
Table des matières
Démarrage
7 Présentation de l’appareil
8 Touches
9 Contenu du coffret
10 Installer la carte SIM ou USIM et la
batterie
13 Charger la batterie
15 Insérer une carte mémoire
17 Allumer et éteindre l’appareil
18 Manipuler l’appareil
18 Verrouiller et déverrouiller l’appareil
18 Régler le volume
18 Activer le profil Discret
Fonctions de base
19 Icônes d’informations
20 Utiliser l’écran tactile
23 Reconnaissance des mouvements
27 Mouvements de la main
28 Air View
29 Activer la fonction Multi-fenêtres
30 Notifications
30 Volet de paramétrage rapide
31 Écran d’accueil
34 Écran de verrouillage
35 Utiliser les applications
35 Liste des applications
36 Aide
37 Saisir du texte
39 Établir une connexion au réseau Wi-Fi
40 Créer un compte
41 Transférer des fichiers
42 Protéger l’appareil
44 Mettre l’appareil à jour
Communication
45 Téléphone
51 Contacts
55 Messages
56 Email
58 Google Mail
59 Talk
60 Google+
60 Chat +
61 ChatON
Web et réseau
62 Internet
63 Chrome
64 Bluetooth
65 Screen MirroringTable des matières
6
100 S Voice
101 Google
102 Recherche vocale
102 Mes fichiers
103 Téléchargements
103 TripAdvisor
Géolocalisation
104 Maps
105 Local
106 Navigation
Paramètres
107 Accéder au menu des paramètres
107 Connexions
111 Mon appareil
124 Comptes
125 Plus
127 Paramètres Google
Dépannage
66 Samsung Link
67 Group Play
68 NFC
69 S Beam
70 WatchON
Multimédia
71 Musique
73 Appareil photo
79 Galerie
82 Story Album
84 Vidéo
85 YouTube
86 Flipboard
Boutiques d’applications et
multimédia
87 Play Store
88 Samsung Apps
88 Play Musique
Utilitaires
89 S Memo
92 S Planner
94 Dropbox
95 Cloud
96 Horloge
98 Calculatrice
98 S Translator
99 Enregistreur vocal7
Démarrage
Présentation de l’appareil
Témoin lumineux
Écouteur
Touche Menu
Microphone
Touche Accueil
Touche Retour
Connecteur à
fonctions multiples
Objectif avant
Touche Marche/
Arrêt
Écran tactile
Capteur de
proximité/
luminosité
Objectif arrière
Antenne GPS
Antenne principale
Prise audio 3,5 mm
Microphone pour
haut-parleur
Touche de volume
Flash
Cache arrière
Haut-parleur
Témoin infrarougeDémarrage
8
Le microphone situé dans la partie supérieure de l’appareil est actif uniquement lorsque vous utilisez
la fonction haut-parleur ou lorsque vous enregistrez des vidéos.
• Ne couvrez pas la zone autour de l’antenne avec vos mains ou tout autre objet. Cela
pourrait entraîner des problèmes de connectivité ou décharger la batterie.
• N’utilisez pas de protection d’écran. Cela pourrait entraîner un dysfonctionnement du
capteur.
• Évitez de mettre l’écran tactile en contact avec de l’eau. L’humidité ou le contact avec l’eau
peut provoquer des dysfonctionnements de l’écran tactile.
Touches
Touche Fonction
Marche/Arrêt
• Maintenir cette touche enfoncée pour allumer ou éteindre
l’appareil.
• Maintenir cette touche enfoncée pendant 7 secondes pour
réinitialiser l’appareil en cas d’erreur fatale, ou s’il ne répond plus
ou se bloque.
• Appuyer sur cette touche pour verrouiller ou déverrouiller
l’appareil. Lorsque l’écran s’éteint, l’appareil passe en mode
Verrouillage.
Menu
• Appuyer sur cette touche pour ouvrir la liste des options
disponibles dans l’écran actuel.
• Depuis l’écran d’accueil, maintenir cette touche enfoncée pour
lancer l’application de recherche Google.
Accueil
• Appuyer sur cette touche pour revenir à l’écran d’accueil.
• Maintenir cette touche enfoncée pour ouvrir la liste des
applications récentes.
Retour • Appuyer sur cette touche pour revenir à l’écran précédent.
Volume • Appuyer sur cette touche pour régler le volume de l’appareil.Démarrage
9
Contenu du coffret
Vérifiez le contenu du coffret et assurez-vous que tous les éléments suivants sont présents :
• Appareil
• Batterie
• Guide de prise en main rapide
• Les éléments fournis avec l’appareil et les accessoires disponibles peuvent varier en
fonction de votre zone géographique ou de votre opérateur.
• Les accessoires fournis ont été spécialement conçus pour votre appareil et peuvent ne
pas fonctionner avec d’autres appareils.
• L’aspect et les caractéristiques du produit peuvent faire l’objet de modifications sans
préavis.
• Vous pouvez acheter d’autres accessoires auprès de votre revendeur Samsung. Avant
tout achat, assurez-vous qu’ils sont compatibles avec votre appareil.
• Certains accessoires, autres que ceux fournis, peuvent ne pas être compatibles avec votre
appareil.
• Utilisez exclusivement des accessoires homologués par Samsung. Les
dysfonctionnements résultant d’une utilisation d’accessoires non homologués ne sont
pas couverts par le service de garantie.
• La disponibilité de l’ensemble des accessoires dépend entièrement des fabricants. Pour
plus d’informations sur la disponibilité des accessoires, consultez le site Web Samsung.Démarrage
10
Installer la carte SIM ou USIM et la batterie
Insérez la carte SIM ou USIM fournie par votre opérateur, ainsi que la batterie.
• Seules les cartes microSIM sont compatibles avec cet appareil.
• La disponibilité de certains services 4G dépend de votre opérateur. Pour en savoir plus sur
la disponibilité des services, contactez votre opérateur.
1 Retirez le cache arrière.
Veillez à ne pas abîmer vos ongles en retirant le cache arrière.
Évitez de plier ou de déformer excessivement le cache arrière. Vous risqueriez de
l’endommager.
2 Insérez la carte SIM ou USIM, puce orientée vers le bas.Démarrage
11
3 Enfoncez la carte SIM ou USIM dans son compartiment jusqu’à ce qu’elle se verrouille.
• Ne retirez pas le ruban de protection recouvrant l’antenne, car cela pourrait
l’endommager.
• N’introduisez pas de carte mémoire dans le compartiment prévu pour la carte SIM. Si
la carte mémoire était coincée dans le compartiment prévu pour la carte SIM, apportez
l’appareil dans un centre de service après-vente Samsung afin de la faire retirer.
• Veillez à ne pas perdre ou à ne pas laisser d’autres personnes utiliser votre carte SIM ou
USIM. Samsung ne peut être tenu responsable en cas de dommage ou désagrément
résultant d’une perte ou d’un vol de carte.
4 Insérez la batterie.
2
1
5 Remettez le cache arriere en place.Démarrage
12
Retirer la carte SIM ou USIM et la batterie
1 Retirez le cache arrière.
2 Retirez la batterie.
3 Retirez la carte SIM ou USIM.
Pour extraire la carte SIM ou USIM, poussez la carte SIM ou USIM hors de son logement à l’aide
d’un doigt, comme illustré ci-dessous.
2
1Démarrage
13
Charger la batterie
Utilisez le chargeur pour recharger la batterie avant d’utiliser l’appareil pour la première fois. Pour
ce faire, vous pouvez utiliser le chargeur ou relier l’appareil à un ordinateur à l’aide d’un câble de
connexion PC.
Utilisez uniquement des chargeurs, des batteries et des câbles de connexion PC
homologués par Samsung. L’utilisation de chargeurs ou de câbles non homologués peut
provoquer l’éclatement de la batterie ou endommager l’appareil.
• Lorsque le niveau de charge de la batterie est faible, l’appareil émet un signal sonore et
affiche un message d’avertissement.
• Si la batterie est complètement déchargée, vous ne pouvez pas allumer l’appareil,
même si le chargeur est branché. Rechargez la batterie pendant quelques minutes avant
d’allumer l’appareil.
Charger la batterie avec le chargeur
Branchez le câble de connexion PC sur l’adaptateur secteur USB, puis branchez la fiche micro-USB sur
le connecteur à fonctions multiples de l’appareil.
Un branchement incorrect du chargeur peut sérieusement endommager l’appareil. Les
dégâts résultant d’une mauvaise utilisation ne sont pas couverts par la garantie.Démarrage
14
• L’appareil peut être utilisé en cours de chargement, mais dans ce cas, le chargement
complet de la batterie risque de prendre plus de temps.
• Lorsque l’appareil est en cours de chargement, il est possible que l’écran tactile ne
fonctionne pas en raison de l’instabilité de l’alimentation électrique. Dans ce cas,
débranchez le chargeur de l’appareil.
• Il est possible que l’appareil chauffe lorsqu’il est en cours de chargement. Ce phénomène
est normal et n’affecte ni la durée de vie, ni les performances de l’appareil. Si la
température de la batterie devient trop élevée, le chargement risque de s’interrompre.
• Si l’appareil ne se charge pas correctement, apportez-le, accompagné de son chargeur,
dans un centre de service après-vente Samsung.
Lorsque la batterie est complètement chargée, déconnectez l’appareil du chargeur. Pour ce faire,
débranchez d’abord le chargeur de l’appareil, puis de la prise de courant.
Ne retirez jamais la batterie avant d’avoir débranché le chargeur. Ceci pourrait endommager
l’appareil.
Pour économiser l’énergie, débranchez le chargeur lorsque vous ne l’utilisez pas. Le chargeur
n’étant pas muni d’un bouton Marche/Arrêt, vous devez le débrancher de la prise de
courant pour couper l’alimentation. L’appareil doit rester à proximité de la prise en cours de
chargement.
Vérifier la charge de la batterie
Lorsque vous chargez la batterie et que l’appareil est éteint, les icônes suivantes indiquent l’état du
chargement :
Chargement en cours Chargement terminéDémarrage
15
Réduire la consommation d’énergie de la batterie
Votre appareil est doté d’options destinées à optimiser l’autonomie de votre batterie. En
personnalisant ces options et en désactivant des applications fonctionnant inutilement en arrièreplan, vous pouvez utiliser l’appareil plus longtemps entre deux chargements :
• Lorsque vous n’utilisez pas l’appareil, désactivez l’écran tactile en appuyant sur la touche
Marche/Arrêt.
• Fermez toutes les applications fonctionnant inutilement en arrière-plan à l’aide du gestionnaire
de tâches.
• Désactivez la fonction Bluetooth.
• Désactivez la fonction Wi-Fi.
• Désactivez les applications de synchronisation automatique.
• Réduisez la durée du rétroéclairage de l’écran.
• Réduisez la luminosité de l’écran.
Insérer une carte mémoire
L’appareil est compatible avec les cartes mémoire d’une capacité allant jusqu’à 64 Go. Selon le
fabricant et le modèle, certaines cartes mémoire peuvent ne pas être compatibles avec votre
appareil.
• Certaines cartes mémoire peuvent ne pas être parfaitement compatibles avec l’appareil.
L’utilisation d’une carte mémoire incompatible peut endommager l’appareil ou la carte
mémoire elle-même et corrompre les données qui y sont stockées.
• Veillez à insérer la carte mémoire du bon côté.
• Seules les structures de fichiers FAT et exFAT sont compatibles avec les cartes mémoire de
l’appareil. Lorsque vous insérez une carte mémoire formatée avec une autre structure de
fichiers, l’appareil vous invite à la reformater.
• Une trop grande fréquence des opérations d’effacement et d’écriture réduit la durée de
vie des cartes mémoire.
• Lorsque vous insérez une carte mémoire dans l’appareil, le répertoire de fichiers de la
carte apparaît dans le dossier SD memory card du menu Mes fichiers.
ML-551x Series
ML-651x Series
Mode d’emploi
imagine the possibilities
Merci d’avoir acheté un produit Samsung. Copyright_ 2
Copyright
© 2010 Samsung Electronics Co., Ltd. Tous droits réservés.
Le présent mode d’emploi n’est fourni qu’à titre informatif. Toutes les informations communiquées ci-après sont susceptibles d’être modifiées sans préavis.
Samsung Electronics ne saurait être tenu responsable des dommages, directs ou indirects, consécutifs ou relatifs à l’utilisation de ce mode d’emploi.
• Samsung et le logo Samsung sont des marques commerciales de Samsung Electronics Co., Ltd.
• PCL et PCL 6 sont des marques de la société Hewlett-Packard.
• Microsoft, Internet Explorer, Windows, Windows Vista, Windows 7 et Windows Server 2008 R2 sont soit des marques déposées soit des marques
commerciales de Microsoft Corporation.
• PostScript 3 est une marque commerciale d’Adobe System, Inc.
• UFST®
et MicroType™ sont des marques déposées de Monotype Imaging, Inc.
• TrueType, Mac et Mac OS sont des marques déposées d’Apple Inc., enregistrées aux Etats-Unis et dans d’autres pays.
• LaserWriter est une marque d’Apple Computer, Inc.
• Les autres noms de produit et de marque sont des marques commerciales de leurs propriétaires respectifs.
Reportez-vous au fichier « LICENSE.txt » sur le CD-ROM fourni pour les informations de licence open source.
REV. 1.06Table des matières_ 3
Table des matières
COPYRIGHT
2
TABLE DES MATIÈRES
3
8 Informations en matière de sécurité
13 Informations légales
23 À propos de ce mode d’emploi
25 Caractéristiques de votre nouvel appareil
INTRODUCTION
27
27 Description de l’appareil
27 Vue avant
28 Vue arrière
29 Vue d’ensemble du panneau de commande
30 Panneau de commande
30 Voyants d'état
30 Présentation des touches utiles
30 Bouton Menu
30 Touche Eco
30 Bouton Arrêter / Suppr
30 Touche Alimentation
INSTRUCTIONS DE DÉMARRAGE
31
31 Configuration du matériel
31 Impression d’une page de démonstration
31 Logiciel fourni
32 Configuration requise
32 Microsoft®
Windows®
33 Macintosh
33 Linux
33 UNIX
33 Installation du pilote d’un appareil connecté localement
33 Windows
36 Macintosh
36 Linux
CONFIGURATION RÉSEAU
38
38 Environnement réseau
38 Présentation des programmes réseau utiles
38 SyncThru™ Web Service
38 SyncThru™ Web Admin Service
38 SetIP
38 Utilisation d’un réseau câblé
39 Impression d’un rapport de configuration
39 Définition de l’adresse IPv4
40 Paramétrage des valeurs réseau
41 Installation du pilote d’un appareil connecté au réseau
41 Windows
41 Macintosh
42 Linux
42 UNIX
43 Configuration IPv6
43 Activation d’IPv6
43 Paramétrage des adresses IPv6
44 Installation du pilote d’impression
44 Connexion de SyncThru™ Web ServiceTable des matières
Table des matières_ 4
CONFIGURATION DE BASE
45
45 Réglage de l’altitude
45 Modification de la langue d’affichage
45 Paramétrage de la date et de l’heure
45 Modification du mode d’horloge
46 Mode silencieux
46 Saisie de caractères à l’aide du pavé numérique
46 Saisie de caractères alphanumériques
46 Correction de numéros ou de noms
46 Utilisation du mode d’économie d’énergie
46 Configurer le délai d'expiration de la tâche
46 Continuer auto
46 Modifier le réglage des polices
SUPPORTS ET BACS
47
47 Sélection du support d’impression
47 Recommandations pour sélectionner le support d’impression
47 Formats de support pris en charge en mode recto/verso
47 Modification du format du bac
49 Chargement du papier dans le bac
49 Bac 1 / bac optionnel
49 Bac multifonction
50 Impression sur supports spéciaux
51 Enveloppe
51 Transparent
51 Étiquettes
52 Papiers cartonnés ou de format personnalisé
52 Papier à en-tête/papier pré-imprimé
52 Papier usagé
53 Réglage du bac et du papier par défaut
53 Dans le panneau de commande
53 Dans l’ordinateur
IMPRIMER
54
54 Fonctions des pilotes d’impression
54 Pilote d’impression PCL
54 Pilote d’imprimante PostScript
54 Pilote d’imprimante XPS
55 Impression de base
55 Annulation d’une impression
56 Ouverture des préférences d’impression
56 Utilisation d’un réglage favori
56 Utilisation de l’aide
56 Utilisation des fonctions d’impression spéciales
56 Impression de plusieurs pages sur une seule feuille
57 Impression d’affiches
57 Impression de brochures
57 Impression recto-verso
58 Modification des proportions de votre document
58 Impression d’un document sur un format de papier donné
58 Impression de filigranes
59 Utilisation de la surimpression (pilote PCL uniquement)
60 Mode d’impression
60 Options Graphiques
60 Utilisation de l’alerte Utilitaire d’impression directe
60 Qu’est-ce que l’Utilitaire d’impression directe?
60 Imprimer
60 Utilisation du menu contextuelTable des matières
Table des matières_ 5
61 Modification des réglages d’impression par défaut
61 Paramétrer votre appareil comme appareil par défaut
61 Impression dans un fichier (PRN)
61 Impression Macintosh
61 Impression d’un document
62 Modification des paramètres de l’imprimante
63 Impression de plusieurs pages sur une seule feuille
63 Impression recto-verso
63 Impression Linux
63 Impression à partir d’applications
64 Impression de fichiers
64 Configuration des propriétés de l’imprimante
64 Impression UNIX
64 Exécuter le travail d’impression
65 Changer les paramètres d’imprimante
UTILISATION D’UN PÉRIPHÉRIQUE À MÉMOIRE FLASH
USB
66
66 À propos des périphériques à mémoire flash USB
66 Impression depuis un dispositif de mémoire USB
67 BSauvegarde de données
67 Sauvegarde de données
67 Restauration des données
67 Gestion de la mémoire USB
67 Suppression d’un fichier image
67 Formatage d’un périphérique de stockage USB
67 Affichage de l’état de la mémoire USB
ÉTAT DE L’APPAREIL ET CARACTÉRISTIQUES AVANCÉES
68
68 Accès au menu
68 Informations
69 Mise en page
70 Papier
70 Graphiques
70 Configuration du système
71 Émulation
71 Réseau
71 USB Direct
71 Gestion des tâches
72 Configuration administrateur
OUTILS DE GESTION
73
73 Présentation des outils de gestion utiles
73 Utilisation de l’alerte SyncThru™ Web Service
73 Pour accéder à SyncThru™ Web Service, procédez comme suit :
73 Présentation de SyncThru™ Web Service
74 Eco
74 Configuration des notifications par e-mail
75 Définition des informations pour l’administrateur système
75 Utilisation du programme Smart Panel
75 Comprendre les Smart Panel
76 Modification des paramètres du programme Smart Panel
76 Utilisation du programme Unified Linux Driver Configurator
76 Ouverture du Unified Driver Configurator
76 Printers configuration
77 Ports configurationTable des matières
Table des matières_ 6
MAINTENANCE
78
78 Impression d’un journal de l’appareil
78 Suivi de la durée de vie des consommables
78 Utilisation de l'option Alerte toner faible
78 Nettoyage d’un appareil
78 Nettoyage de l’extérieur
78 Nettoyage de l’intérieur
80 Stockage de la cartouche de toner
80 Instructions de manipulation
80 Utilisation de cartouches de toner d’une autre marque que Samsung et
rechargées
80 Durée de vie estimée d’une cartouche
80 Conseils pour déplacer et ranger l’appareil
DÉPANNAGE
81
81 Redistribution du toner
81 Astuces pour éviter les bourrages papier
82 Résolution des bourrages papier
82 Dans le bac 1
83 Dans le bac 2 optionnel
84 Au niveau du chargeur haute capacité (en option)
84 Au niveau du bac papier polyvalent
84 À l’intérieur de l’appareil
86 Au niveau du bac de sortie
86 Dans la zone de l’unité recto-verso
87 Au niveau du finisseur optionnel (empileur et agrafeur)
89 Au niveau de la boîte aux lettres multi-bac
92 Signification des messages d’erreur
95 Résolution d’autres problèmes
95 Problèmes d’alimentation
96 Problèmes d’alimentation papier
97 Problèmes d’impression
99 Problèmes de qualité d’impression
102 Problèmes PostScript courants
102 Problèmes Windows courants
103 Problèmes Linux courants
104 Problèmes Macintosh courants
FOURNITURES ET ACCESSOIRES
105
105 Comment commander
105 Consommables disponibles
106 Accessoires disponibles
107 Pièces de rechange
107 Remplacement de la cartouche de toner
108 Remplacement de l’unité d’imagerie
109 Précautions à prendre avant l’installation d’accessoires
109 Activation des accessoires ajoutés dans les propriétés de
l’imprimante
109 Installation d’une carte réseau sans fil
110 Installation d’une carte réseau sans fil
110 Configuration du réseau sans fil de l’appareil
111 Installation d’une barrette mémoire
112 Installation d’une barrette mémoire
112 Suppression d'une mémoire
112 Installation d’un disque dur
113 Installation d’un disque dur
113 Impression avec la mémoire et le disque dur optionnels
113 Dans le pilote d'impressionTable des matières
Table des matières_ 7
114 Contrôle de la file d’attente active
114 Stratégie de fichiers
114 Stockage d’une tâche
114 Impression ou suppression d’une tâche enregistrée
115 Fichier de formulaire
115 Suppression des données d’image résiduelle
115 Expir. impr. en att
116 Remplacement d’une cartouche d’agrafes
117 Caractéristiques techniques
CONTACT SAMSUNG WORLDWIDE
121
GLOSSAIRE
124
INDEX
130Informations en matière de sécurité_ 8
Informations en matière de sécurité
Ces avertissements et précautions sont inclus afin d’éviter des blessures pour vous et d’autres personnes, ainsi que pour
éviter des dommages potentiels à votre appareil. Veillez à lire et à comprendre toutes ces instructions avant d’utiliser
l’appareil.
Faites preuve de bon sens lors de l’utilisation d’appareils électriques et chaque fois que vous utilisez votre appareil.
Observez en outre toutes les mises en garde et instructions mentionnées sur le produit et dans la documentation qui
l’accompagne. Une fois que vous avez lu cette section, conservez-la pour pouvoir vous y reporter par la suite.
Important symboles de sécurité
Cette section explique la signification des icônes et des signes de ce guide de l’utilisateur. Ces symboles de sécurité sont dans l’ordre, suivant
le degré de danger.
Explication des icônes et des signes utilisés dans le guide de l’utilisateur :
Avertissement Situations dangereuses ou à risques pouvant entraîner des blessures graves ou la mort.
Mise en garde Situations dangereuses ou à risques pouvant entraîner des blessures légères ou des dommages matériels.
Ne pas essayer.
Ne pas démonter.
Ne pas toucher.
Débranchez la prise d’alimentation de la prise murale.
Assurez-vous que votre appareil est branché sur une prise de courant reliée à la terre.
Contactez le service de maintenance pour obtenir de l’aide.
Suivez les instructions à la lettre.Informations en matière de sécurité_ 9
Environnement d’exploitation
Avertissement
Mise en garde
Ne pas utiliser si le câble d’alimentation électrique est
endommagé ou si la prise électrique n’est pas reliée
à la terre.
► Risque de décharge électrique ou d’incendie.
Ne pliez pas le câble d’alimentation électrique et ne
placez pas d’objets lourds dessus.
► Le fait de marcher sur le câble d’alimentation
électrique ou de l’écraser avec un objet lourd peut
occasionner une décharge électrique ou un incendie.
Ne rien poser sur l’appareil (eau, objets métalliques,
objets lourds, bougies, cigarettes allumées, etc.).
► Risque de décharge électrique ou d’incendie.
Ne retirez pas la fiche en tirant sur le câble ; ne
manipulez pas la prise avec des mains mouillées.
► Risque de décharge électrique ou d’incendie.
Si l’appareil surchauffe, libère de la fumée, émet des
bruits étranges, ou produit une odeur bizarre :
coupez immédiatement l’interrupteur d’alimentation
et débranchez l’appareil.
► Risque de décharge électrique ou d’incendie.
Pendant un orage ou pendant une période de
non-fonctionnement, retirez la fiche d’alimentation de
la prise de courant.
► Risque de décharge électrique ou d’incendie.
Si la fiche n’entre pas facilement dans la prise, ne forcez pas
pour l’insérer.
► Appelez un électricien pour changer la prise de courant,
sous peine de décharge électrique possible.
Faites attention, la zone de sortie papier est chaude.
► Vous pouvez vous brûler.
Veillez à ce qu’aucun animal domestique ne ronge les cordons
d’alimentation, de téléphone et d’interface PC.
► Risque de décharge électrique ou d’incendie et/ou de
blessure pour votre animal domestique.
Si on a laissé tomber l’appareil, ou si le boîtier semble
endommagé, débranchez toutes les connexions de l’appareil et
demandez une assistance auprès du personnel de service
qualifié.
► Dans le cas contraire, il y a un risque de décharge électrique
ou d’incendie.
Si l’appareil ne fonctionne pas correctement après avoir suivi
ces instructions, débranchez toutes les connexions de
l’appareil et demandez une assistance auprès du personnel de
service qualifié.
► Dans le cas contraire, il y a un risque de décharge électrique
ou d’incendie.
Si l’appareil présente un changement visible et brusque du
niveau de performance, débranchez toutes les connexions de
l’appareil et demandez une assistance auprès du personnel de
service qualifié.
► Dans le cas contraire, il y a un risque de décharge électrique
ou d’incendie.Informations en matière de sécurité_ 10
Méthode d’utilisation
Mise en garde
Installation/déplacement
Avertissement
Mise en garde
Ne tirez pas avec force sur la feuille durant
l’impression.
► Vous risquez d’endommager l’appareil.
Lors de l’impression de grandes quantités, la partie
inférieure de la zone de sortie papier peut devenir
chaude. Ne laissez pas des enfants y toucher.
► Vous pouvez vous brûler.
Faites attention de ne pas mettre la main entre
l’appareil et le bac d’alimentation papier.
► Vous pourriez vous blesser.
Lorsque vous retirez du papier coincé, évitez
d’utiliser des objets métalliques pointus.
► Cela pourrait endommager l’appareil.
N’obstruez pas l’orifice de ventilation et n’y poussez pas
d’objets.
► La température des composants risquerait d’augmenter et
pourrait provoquer des dommages ou un incendie.
Ne laissez pas le papier s’empiler sur le réceptacle de sortie.
► Cela pourrait endommager l’appareil.
Faites attention lorsque vous remplacez du papier ou que vous
retirez du papier coincé.
► Les bords d’une feuille neuve sont tranchants et peuvent
provoquer des coupures douloureuses.
Le dispositif d’interruption d’’alimentation de cet appareil est
son câble d’alimentation électrique.
► Pour couper l’alimentation, retirez le câble d’alimentation
électrique de la prise électrique.
Ne placez pas l’appareil dans un endroit
poussiéreux, humide ou sujet à des fuites d’eau.
► Risque de décharge électrique ou d’incendie.
Avant de déplacer l’appareil, éteignez-le et
débranchez tous les cordons.
Puis levez l’appareil :
•si le poids de l’appareil est inférieur à 20 kg, une
seule personne suffit ;
•si le poids de l’appareil est de 20 kg, deux
personnes sont nécessaires ;
•si le poids de l’appareil est supérieur à 40 kg,
4 personnes sont nécessaires.
► L’appareil pourrait tomber et être endommagé ou blesser
quelqu’un.
Ne couvrez pas l’appareil et ne le placez pas dans un endroit
confiné comme un placard.
► Si l’appareil n’est pas bien ventilé, il y a un risque d’incendie.Informations en matière de sécurité_ 11
Entretien/contrôle
Mise en garde
Ne placez pas l’appareil sur une surface instable.
► L’appareil pourrait tomber et être endommagé ou blesser
quelqu’un.
Branchez directement le câble d’alimentation électrique dans
une prise de courant correctement reliée à la terre.
► Dans le cas contraire, il y a un risque de décharge électrique
ou d’incendie.
L’appareil doit être connecté au niveau de puissance indiqué
sur l’étiquette.
► En cas de doute et si vous voulez vérifier le niveau de
puissance utilisé, contactez le service d’électricité.
Ne branchez pas un trop grand nombre d’appareils électriques
sur une même prise murale ou sur une même rallonge.
► Une prise surchargée réduit les performances et constitue
une source potentielle d’incendie et de décharges électriques.
Utilisez exclusivement du câble AWG N°26a
ou un câble de
téléphone plus grand, si nécessaire.
► Dans le cas contraire, vous risquez d’endommager
l’appareil.
Pour un fonctionnement sûr, utilisez le câble d’alimentation
électrique fourni avec votre appareil. Si vous utilisez un câble
de plus de 2 mètres avec un appareil 140 V, le calibre doit être
16 AWG ou plus grand.
► Dans le cas contraire, l’appareil peut être endommagé et il y
a un risque de décharge électrique ou d’incendie.
a.AWG : American Wire Gauge
Débranchez l’appareil de la prise secteur avant de
nettoyer l’intérieur. Ne nettoyez pas l’appareil avec
du benzène, du diluant pour peinture ou de l’alcool ;
ne pulvérisez pas de l’eau directement dans
l’appareil.
► Risque de décharge électrique ou d’incendie.
Gardez les produits de nettoyage hors de portée des
enfants.
► Ils peuvent se blesser.
Lorsque vous effectuez une tâche dans l’appareil
pour remplacer des consommables ou nettoyer
l’intérieur, ne le faites pas fonctionner.
► Vous pourriez vous blesser.
Ne démontez pas, ne réparez pas et ne remontez
pas l’appareil vous-même.
► Cela pourrait endommager l’appareil. Appelez un
technicien agréé lorsque l’appareil doit être réparé.
Gardez le câble d’alimentation et la surface de contact de la
fiche exempts de poussière ou d’eau.
► Dans le cas contraire, il y a un risque de décharge électrique
ou d’incendie.
Pour nettoyer et faire fonctionner l’appareil, respectez à la lettre
le guide d’utilisateur fourni avec l’appareil.
► Dans le cas contraire, vous pourriez endommager l’appareil.
Ne retirez jamais les couvercles ou protections fixés avec des
vis.
► L’appareil doit exclusivement être réparé par un technicien
de maintenance Samsung.Informations en matière de sécurité_ 12
Utilisation des consommables
Mise en garde
Ne démontez pas la cartouche de toner.
► Les particules de toner peuvent être dangereuses
si vous les inhalez ou les ingérez.
Lorsque vous rangez les consommables comme les
cartouches de toner, gardez-les hors de portées de
enfants.
► Les particules de toner peuvent être dangereuses
si vous les inhalez ou les ingérez.
Ne brûlez aucun consommable comme une
cartouche de toner ou une unité de chauffe.
► Cela pourrait provoquer une explosion ou
déclencher un incendie incontrôlable.
L’utilisation de consommables recyclés, comme le toner, peut
endommager l’appareil.
► En cas de dommage lié à l’utilisation de consommables
recyclés, des frais seront imputés.
Lorsque vous changez la cartouche de toner ou que vous
retirez un papier bloqué, faites attention de ne pas vous salir ou
salir vos vêtements avec le toner.
► Les particules de toner peuvent être dangereuses si vous
les inhalez ou les ingérez.
Si du toner se dépose sur vos vêtements, n’utilisez pas d’eau
chaude pour les laver.
► L’eau chaude fixe le toner sur le tissu. Utilisez de l’eau
froide. Informations légales_ 13
Informations légales
Cet appareil est conçu pour votre environnement sonore et certifié avec plusieurs déclarations légales.
Avertissement relatif à la sécurité laser
Cette imprimante est certifiée conforme aux spécifications DHHS 21 CFR, chapitre 1, sous-chapitre J pour les produits laser de classe I(1) aux
États-Unis, et certifiée dans les autres pays comme un produit laser de classe I, conformément aux spécifications IEC 60825-1:1993 +
A1:1997 + A2:2001.
Les produits laser de classe I ne sont pas considérés comme dangereux. Le système laser et l’imprimante sont conçus de manière à interdire
tout accès aux rayonnements laser au-dessus d’un niveau de classe I pendant l’exploitation normale, les interventions de maintenance
utilisateur, dans les conditions d’utilisation spécifiées.
ML-551x Series
• Longueur d’onde : 800 nm
• Divergence de faisceau
- Parallèle : 12 degrés
- Perpendiculaire : 35 degrés
• Puissance ou production d’énergie maximum : 15 mW
ML-651x Series
• Longueur d’onde : 800 nm
• Divergence de faisceau
- Parallèle : 12 degrés
- Perpendiculaire : 35 degrés
• Puissance ou production d’énergie maximum : 10 mW
AVERTISSEMENT
N’utilisez jamais l’imprimante après avoir retiré le capot protecteur du module laser/scanner. Le faisceau lumineux, bien qu’invisible, pourrait
endommager vos yeux.
Lors de l’utilisation de cet appareil, ayez toujours à l’esprit les recommandations de sécurité suivantes, afin de réduire les risques d’incendie,
de décharge électrique et d’autres accidents corporels :Informations légales_ 14
Consignes de sécurité relatives à l’ozone
Consignes de sécurité liées au mercure
Économiseur d’énergie
Recyclage
Chine uniquement
En mode d’utilisation normal, cet appareil génère de l’ozone. Cette production ne présente aucun risque pour l’utilisateur. Toutefois, il est
préférable d’utiliser l’appareil dans un local correctement aéré.
Pour obtenir des informations complémentaires sur l’ozone, contactez votre revendeur Samsung le plus proche.
Contient du mercure. Éliminer conformément aux réglementations locales, nationales ou fédérales (États-Unis uniquement)
Cette imprimante est dotée d’un dispositif perfectionné d’économie d’énergie réduisant la consommation électrique en période d’inactivité.
Lorsque l’imprimante ne reçoit pas de données pendant un certain temps, la consommation électrique est réduite automatiquement.
ENERGY STAR et la marque ENERGY STAR sont des marques déposées aux États-Unis.
Pour plus d’informations sur le programme ENERGY STAR, reportez-vous au site http://www.energystar.gov
Veuillez recycler ou jeter les emballages de ce produit dans le respect de l’environnement.Informations légales_ 15
Les bons gestes de mise au rebut de ce produit (Déchets d’équipements électriques et électroniques)
(Applicable dans les pays de l’Union Européenne et dans d’autres pays européens pratiquant le tri sélectif)
Élimination des batteries de ce produit
(Applicable aux pays de l’Union européenne et aux autres pays européens dans lesquels des systèmes de
collecte sélective sont mis en place).
Émissions radioélectriques
Réglementation FCC
Cet appareil est conforme à l’alinéa 15 de la réglementation FCC. Son exploitation ou utilisation est sujette aux deux conditions suivantes :
• Cet appareil ne doit pas provoquer d’interférences nuisibles.
• Cet appareil doit accepter toute interférence reçue, y compris les interférences pouvant provoquer un fonctionnement indésirable.
Ce matériel a été testé et satisfait aux limites s’appliquant aux appareils numériques de classe A, en vertu des dispositions de l’alinéa 15 de la
réglementation FCC. Ces limites visent à assurer une protection raisonnable contre les interférences en zone résidentielle. Cet appareil
génère, utilise et peut émettre de hautes fréquences radio et, s’il n’est pas installé et utilisé conformément aux instructions, peut provoquer des
perturbations dans les communications radio. Il est toutefois possible que son utilisation dans un environnement domestique génère de
nombreuses interférences. Le cas échéant, l’utilisateur devra faire le nécessaire pour les éliminer et prendra toutes les dépenses afférentes à
sa charge. Si cet appareil provoque des interférences sur la réception radio ou télévision lors de sa mise sous tension et hors tension, essayez
de résoudre le problème en adoptant l’une des mesures suivantes :
• Réorientez ou repositionnez l’antenne de réception.
• Éloignez l’équipement du récepteur.
• Branchez l’appareil sur une prise différente de celle du récepteur.
• Consultez votre distributeur ou un technicien radio/télévision qualifié pour obtenir de l’aide.
Tout changement ou modification effectué sans l’accord exprès du fabricant pourrait annuler la capacité de l’utilisateur à utiliser cet
équipement.
Réglementations canadiennes relatives aux interférences radio
Cet appareil numérique ne dépasse pas les limites de Classe A pour les émissions de parasites radio par des appareils numériques, telles que
définies dans la norme sur les équipements provoquant des interférences intitulée « Digital Apparatus », ICES-003 de l’Industry and Science
Canada.
Cet appareil numérique respecte les limites de bruits radioélectriques applicables aux appareils numériques de Classe A prescrites dans la
norme sur le matériel brouilleur : « Appareils Numériques », ICES-003 édictée par l’Industrie et Sciences Canada.
Le symbole sur le produit, les accessoires ou la documentation indique que le produit et ses accessoires électroniques (par ex. chargeur,
écouteurs, câble USB) ne doivent pas être éliminés en fin de vie avec les autres déchets ménagers. Pour éviter toute atteinte à
l’environnement ou à la santé des personnes due à une mise au rebut non contrôlée, veuillez séparer ces éléments des autres déchets et les
recycler afin de promouvoir une réutilisation durable des ressources matérielles.
Les particuliers doivent contacter le revendeur chez qui ils ont acheté le produit ou l’administration appropriée pour s’informer sur le lieu et le
moyen de recycler ces éléments tout en préservant l’environnement.
Les entreprises et professionnels sont invités à contacter leurs fournisseurs et à consulter les conditions de leur contrat de vente. Cet appareil
et ses accessoires électroniques ne doivent pas être mélangés avec d’autres déchets commerciaux lors de leur mise au rebut.
Ce symbole sur la batterie, le manuel ou l’emballage indique que les batteries de ce produit ne doivent pas être éliminées en fin de vie avec les
autres déchets ménagers. Lorsqu’ils sont inscrits, les symboles chimiques Hg, Cd ou Pb indiquent que la batterie contient une dose de
mercure, de cadmium ou de plomb supérieure à ce que prévoit la directive européenne 2006/66. Si les batteries en question ne sont pas
éliminées correctement, ces substances peuvent être nocives pour la santé humaine et pour l’environnement. Afin de protéger les ressources
naturelles et d’encourager la réutilisation du matériel, veillez à séparer les batteries des autres types de déchets et à les recycler via votre
système local de collecte gratuite des batteries.Informations légales_ 16
ÉTATS-UNIS D’AMÉRIQUE
Federal Communications Commission (FCC)
Intentional emitter suivent FCC section 15
Des périphériques de type réseau hertzien de faible puissance (périphériques de communication sans fil à fréquence hertzienne (RF)),
fonctionnant dans la bande 2,4 GHz/5 GHz peuvent être présents (intégrés) dans votre système d’imprimante. Cette section est applicable
uniquement en présence de ces appareils. Reportez-vous à l’étiquette des spécifications techniques pour vérifier la présence de tels
équipements sans fil.
Les périphériques sans fil de votre système sont homologués uniquement pour être utilisés aux États-Unis d’Amérique si un numéro d’ID FCC
se trouve sur l’étiquette du système.
La FCC conseille de conserver un écart minimal de 20 cm entre l’équipement sans fil et l’utilisateur (membres non inclus). Cette distance de 20
cm doit être respectée lorsque l’équipement sans fil est sous tension. La puissance d’émission du (ou des) périphérique(s) sans fil
éventuellement intégrés à votre imprimante est largement inférieure aux limites d’exposition aux champs RF définies par la FCC.
Cet émetteur ne doit pas être installé ou utilisé conjointement avec tout autre type d’antenne ou d’émetteur.
L’utilisation de cet équipement est soumise aux deux conditions suivantes : (1) il ne doit pas occasionner d’interférences susceptibles de
présenter un danger, et (2) il doit pouvoir capter toutes les interférences reçues, même si celles-ci sont de nature à entraîner son
dysfonctionnement.
Les appareils sans fil ne peuvent pas être réparés par l’utilisateur. Ne leur apportez aucune sorte de modification. Toute modification
apportée à un appareil sans fil annule l’autorisation de l’utiliser. Contactez le fabricant pour toute modification.
Déclaration de la FCC pour l’utilisation du réseau sans fil :
Lors de l’installation et de l’utilisation du transmetteur et de l’antenne, la limite d’exposition aux radiofréquences fixée à 1 m W/cm2 peut
être dépassée à proximité de l’antenne. Par conséquent, l’utilisateur doit en permanence garder une distance minimale de 20 cm entre
lui et l’antenne. Cet équipement ne doit pas être installé à proximité d’un autre émetteur ou d’une autre antenne émettrice.
Russie uniquement
Allemagne uniquement
Israël uniquementInformations légales_ 17
Turquie uniquement
Remplacement de la prise (Royaume-Uni uniquement)
Important
Les fils électriques de cet appareil sont équipés d’une fiche électrique standard de 13 A (BS 1363) et d’un fusible de 13 A. Lorsque vous
changez ou examinez le fusible, vous devez replacer le fusible de 13 A approprié. Vous devez ensuite replacer le capuchon du fusible. Si vous
avez perdu le capuchon du fusible, n’utilisez pas la prise avant d’avoir replacé un autre capuchon.
Prenez contact avec le détaillant qui vous a vendu l’appareil.
La fiche électrique la plus utilisée au Royaume-Uni est la prise de 13 A. Cependant, certains bâtiments (particulièrement les plus anciens) ne
disposent pas de prises de courant de 13 A. Vous devez alors vous procurer un adaptateur approprié. Ne retirez pas la fiche moulée d’origine.
Si la fiche monocoque est endommagée, débarrassez-vous en immédiatement. Il n’est pas possible de la réparer et vous risqueriez de
recevoir une décharge électrique si vous la branchiez dans une prise.
Avertissement important:
Si les fils de votre système électrique ne correspondent pas aux couleurs indiquées sur la fiche, procédez comme suit :
Connectez le fil vert et jaune à la broche portant la lettre « E », le symbole de mise à la terre, la couleur verte ou les couleurs jaune et verte.
Connectez le fil bleu à la broche signalée par la lettre « N » (neutre) ou par la couleur noire.
Connectez le fil marron à la broche signalée par la lettre « L » ou par la couleur rouge.
Un fusible de 13 A doit être présent dans la fiche, dans l’adaptateur ou sur le tableau électrique.
Cet appareil doit être mis à la terre.
Le code de couleurs suivant est appliqué aux fils des branchements électriques :
• Vert et jaune: terre
• Bleu : neutre
• Brun : phaseInformations légales_ 18
Déclaration de conformité CE
Approbations et certifications
Par la présente, Samsung Electronics déclare que l’appareil est conforme aux exigences essentielles et aux autres dispositions pertinentes
de :
ML-551x Series, ML-651x Series: Directive R&TTE (1999/5/CE)
Vous pouvez consulter cette déclaration de conformité sur www.samsung.com/printers. Accédez à Assistance > téléchargements et entrez
le nom de votre imprimante (MFP) pour parcourir cette déclaration.
1er janvier 1995 : directive 2006/95/EC du Conseil de l’UE, harmonisation des lois des États membres relatives aux équipements basse
tension.
1er janvier 1996 : directive 2004/108/EC (92/31/CEE) du Conseil de l’UE, harmonisation des lois des États membres relatives à la
compatibilité électromagnétique.
9 mars 1999 : directive 1999/5/CE relative à la conformité des équipements radios et des terminaux de télécommunications. Vous pouvez
vous procurer le texte complet de la déclaration, décrivant en détail ces différentes directives et les normes correspondantes, auprès de votre
distributeur Samsung Electronics Co., Ltd.
Approbation européenne relative aux équipements radioélectriques (pour les produits comportant des
équipements radio homologués par l’UE)
Cette imprimante est susceptible de comporter des équipements à radiofréquences basse puissance (pour les communications sans fil)
fonctionnant dans la bande des 2,4 GHz/5 GHz et destinés à un usage personnel ou professionnel. Cette section est applicable uniquement en
présence de ces appareils. Reportez-vous à l’étiquette des spécifications techniques pour vérifier la présence de tels équipements sans fil.
Les équipements sans fil présents dans votre imprimante peuvent uniquement être utilisés dans l’Union Européenne et les pays associés si la
marque CE accompagnée d’un numéro d’enregistrement délivré par l’organisme compétent et un symbole d’avertissement figurent sur
l’étiquette des spécifications techniques.
La puissance d’émission du ou des périphériques sans fil éventuellement intégrés à votre imprimante est largement inférieure aux limites
d’exposition aux champs RF définies par la directive R&TTE de la Commission européenne.
États européens ayant obtenu l’approbation pour la technologie sans-fil :
EU
Allemagne, Autriche, Belgique, Chypre, Danemark, Espagne, Estonie, Finlande, France (avec limitations de fréquences), Grèce, Hongrie,
Irlande, Italie, Lettonie, Lituanie, Luxembourg, Malte, Pays-Bas, Pologne, Portugal, Royaume-Uni, République tchèque, Slovaquie, Slovénie et
Suède.
Pays de l’AELE et de l’EEE
Islande, Liechtenstein, Norvège et Suisse
Pays européens ayant émis des restrictions :
• EU: En France, la plage de fréquences autorisée est fixée entre 2446,5 et 2483,5 MHz pour les équipements dont la puissance d’émission
est supérieure à 10 mW, comme les équipements sans fil.
• Pays de l’AELE et de l’EEE: Pas de limitations à l’heure actuelle
Le marquage CE apposé sur cet appareil signifie que Samsung Electronics Co., Ltd. a déclaré l’appareil conforme aux directives 93/68/EEC
de l’Union Européenne respectives suivantes :Informations légales_ 19
Déclarations légales de conformité
Informations pour les périphériques sans fil
Des périphériques de type réseau hertzien de faible puissance (périphériques de communication sans fil à fréquence hertzienne (RF)),
fonctionnant dans la bande 2,4 GHz/5 GHz peuvent être présents (intégrés) dans votre système d’imprimante. La section ci-dessous donne un
aperçu général des éléments à prendre en considération lors de l’utilisation d’équipements sans fil.
Les limitations supplémentaires, les avertissements et les mesures de précaution spécifiques à certains pays sont indiquées dans les sections
de ces pays (ou les sections de leur groupe de pays). Les périphériques sans fil de votre système sont homologués uniquement pour être
utilisés dans les pays identifiés par la marque d’homologation pour les fréquences radio sur l’étiquette d’évaluation du système. Si le pays dans
lequel vous allez utiliser le périphérique sans fil n’est pas répertorié, contactez l’agence d’homologation des fréquences radio la plus proche
pour satisfaire aux normes imposées. Les appareils sans fil font l’objet d’une réglementation stricte, et leur utilisation peut ne pas être
autorisée.
La puissance d’émission du ou des périphériques sans fil éventuellement intégrés à votre imprimante est largement inférieure aux limites
actuelles d’exposition aux champs RF. Les équipements sans fil (susceptibles de figurer dans votre imprimante) émettant beaucoup moins
d’énergie que ce que les normes et les recommandations en matière de sécurité n’exigent. Le fabricant estime que ces équipements ne
présentent aucun danger pour l’utilisateur. Quel que soit le niveau de puissance, il convient d’éviter au maximum les contacts humains pendant
l’utilisation normale de l’appareil.
Il est conseillé de conserver un écart minimal de 20 cm entre l’équipement sans fil et l’utilisateur. Cette distance de 20 cm doit être respectée
lorsque l’équipement sans fil est sous tension et émet.
Cet émetteur ne doit pas être installé ou utilisé conjointement avec tout autre type d’antenne ou d’émetteur.
Dans certains cas, les équipements sans fil font l’objet de restrictions. Des exemples de restrictions fréquentes sont indiqués ci-dessous :
Les communications sans fil par fréquence radio peuvent créer des interférences avec les équipements des avions commerciaux.
Actuellement, les règlements en vigueur dans les compagnies aériennes imposent d’éteindre les équipements sans fil pendant les vols. IEEE
802,11 (également connu sous le nom Ethernet sans fil) et les périphériques de communication Bluetooth sont des exemples de périphériques
permettant la communication sans fil.
Dans les environnements où le risque d’interférences avec d’autres équipements ou services est néfaste ou considéré comme néfaste,
l’utilisation d’appareils sans fil peut être limitée ou interdite. Parmi ces environnements, on compte notamment les aéroports, les hôpitaux et
les lieux dont l’atmosphère est chargée d’oxygène ou de gaz inflammable. Lorsque vous vous trouvez dans un environnement où vous n’êtes
pas sûr de pouvoir utiliser un appareil sans fil, demandez aux autorités compétentes l’autorisation d’allumer ou d’utiliser votre appareil sans fil.
Chaque pays a mis en place des restrictions différentes pour l’utilisation d’appareils sans fil. Étant donné que votre système est équipé d’un
appareil sans fil, vérifiez avant votre départ auprès de l’autorité d’approbation des fréquences radio la plus proche s’il existe des restrictions
d’utilisation pour les appareils sans fil dans le pays de destination.
Si votre système vous a été fourni avec un appareil sans fil intégré, n’utilisez pas cet appareil sans fil tant que tous les capots et protections ne
sont pas installés, et que l’appareil n’est pas complètement assemblé.
Les appareils sans fil ne peuvent pas être réparés par l’utilisateur. Ne leur apportez aucune sorte de modification. Toute modification apportée
à un appareil sans fil annule l’autorisation de l’utiliser. Contactez le fabricant pour toute modification.
Utilisez uniquement les pilotes autorisés pour le pays dans lequel l’appareil sera utilisé. Pour plus d’informations, reportez-vous au kit de
restauration système du fabricant ou contactez support technique du fabricant.Informations légales_ 20
Licence OpenSSL
Copyright © 1998-2001 The OpenSSL Project. Tous droits réservés.
La redistribution et l’emploi sous forme de code source et binaire, modifié ou non, sont autorisés si les conditions suivantes sont respectées :
1. La redistribution du code source implique d’inclure la déclaration de copyright ci-dessus, cette liste de conditions et la clause exonératoire
suivante.
2. La redistribution sous forme binaire doit reprendre la déclaration de copyright précédente, cette liste de condition et la clause d’exonération
de responsabilité suivante dans la documentation et/ou tout autre matériau fourni avec la distribution.
3. Tout support publicitaire mentionnant ou utilisant ce logiciel doit faire mention de la déclaration suivante : « Ce produit inclut un logiciel
développé par OpenSSL Project pour une utilisation dans OpenSSL Toolkit. (http://www.openssl.org/) »
4. Toute utilisation des noms « OpenSSL Toolkit » et « OpenSSL Project » dans le but de promouvoir des produits dérivés de ce logiciel ou
d’en faire de la publicité est formellement interdite sans
5. autorisation écrite préalable. Pour obtenir une autorisation écrite, veuillez vous adresser à openssl-core@openssl.org.
6. Les produits dérivés de ce logiciel ne peuvent s’appeler « OpenSSL » ni comporter « OpenSSL » dans leur nom sans autorisation écrite
préalable de OpenSSL Project.
7. La redistribution, sous quelque forme que ce soit, doit mentionner la déclaration suivante : « Ce produit inclut un logiciel développé par
OpenSSL Project pour une utilisation dans OpenSSL Toolkit (http://www.openssl.org/) »
CE LOGICIEL EST FOURNI PAR THE OpenSSL PROJECT EN L’ÉTAT ET TOUTE GARANTIE EXPRESSE OU TACITE, Y COMPRIS MAIS
SANS S’Y LIMITER, TOUTE GARANTIE IMPLICITE RELATIVE À LA QUALITÉ MARCHANDE ET À L’ADAPTATION À UN USAGE
PARTICULIER EST REJETÉE. THE OpenSSL PROJECT OU SES COLLABORATEURS NE POURRONT EN AUCUN CAS ÊTRE TENUS
POUR RESPONSABLES DE DOMMAGES DIRECTS, INDIRECTS, ACCIDENTELS, SPÉCIAUX, EXEMPLAIRES NI SECONDAIRES QUELS
QU’ILS SOIENT (Y COMPRIS MAIS SANS S’Y LIMITER, LES DOMMAGES CAUSÉS PAR UNE PERTE D’USAGE, DE DONNÉES OU DE
BÉNÉFICES, AU REMPLACEMENT DE MARCHANDISES OU DE SERVICES, OU À L’INTERRUPTION DE L’ACTIVITÉ), ET CE QUELLE
QU’EN SOIT LA CAUSE OU LA RESPONSABILITÉ THÉORIQUE, QUE CETTE RESPONSABILITÉ SOIT DE NATURE CONTRACTUELLE,
DÉLICTUELLE OU QUASI DÉLICTUELLE, OU QU’IL S’AGISSE D’UNE RESPONSABILITÉ SANS FAUTE OU RELEVANT D’UNE AUTRE
CATÉGORIE (Y COMPRIS LA NÉGLIGENCE), SUITE À L’UTILISATION SOUS QUELQUE FORME QUE CE SOIT DE CE LOGICIEL, MÊME
SI LA POSSIBILITÉ D’UN TEL DOMMAGE AVAIT ÉTÉ MENTIONNÉE.
Ce produit inclut un logiciel cryptographique développé par Eric Young (eay@cryptsoft.com). Ce produit inclut un logiciel développé par Tim
Hudson (tjh@cryptsoft.com).Informations légales_ 21
Licence originale SSLeay
Copyright © 1995-1998 Eric Young (eay@cryptsoft.com). Tous droits réservés.
Ce progiciel est une implémentation SSL écrite par Eric Young (eay@cryptsoft.com). L’implémentation a été écrite de façon à être compatible
Netscapes SSL.
Cette bibliothèque est gratuite pour un usage commercial et non commercial pour autant que les conditions suivantes soient respectées. Les
conditions suivantes s’appliquent à tout le code présent dans cette distribution, à savoir le code RC4, RSA, lhash, DES, etc. ; pas seulement le
code SSL. La documentation SSL incluse dans cette distribution est régie par les mêmes conditions de droits d’auteur, si ce n’est que le
détenteur est Tim Hudson (tjh@cryptsoft.com). Les droits d’auteur demeurent la propriété d’Eric Young. Aucune information de droits d’auteur
ne peut donc être retirée du code. Si ce progiciel est utilisé dans un produit, Eric Young doit être nommé comme auteur des parties de la
bibliothèque utilisée. Il peut s’agir d’un message textuel au démarrage du programme dans la documentation (en ligne ou papier) fournie avec
l’ensemble.
La redistribution et l’emploi sous forme de code source et binaire, modifié ou non, sont autorisés si les conditions suivantes sont respectées :
1. La redistribution du code source implique d’inclure la déclaration de copyright ci-dessus, cette liste de conditions et la clause exonératoire
suivante.
2. La redistribution sous forme binaire doit reprendre la déclaration de copyright précédente, cette liste de condition et la clause d’exonération
de responsabilité suivante dans la documentation et/ou tout autre matériau fourni avec la distribution.
3. Tout support publicitaire mentionnant ou utilisant ce logiciel doit faire mention de la déclaration suivante : « Ce produit inclut un logiciel
cryptographique écrit par Eric Young (eay@cryptsoft.com) ». Le terme « cryptographique » peut être omis si les routines de la bibliothèque
utilisée n’ont pas un caractère cryptographique.
4. Si vous incluez un code spécifique à Windows (ou un de ses dérivés) provenant du répertoire apps (code d’application) vous devez inclure
un accusé de réception : « Ce produit inclut un logiciel développé par Tim Hudson (tjh@cryptsoft.com) »
CE LOGICIEL EST FOURNI PAR ERIC YOUNG EN L’ÉTAT ET TOUTE GARANTIE EXPRESSE OU TACITE, Y COMPRIS MAIS SANS S’Y
LIMITER, TOUTE GARANTIE IMPLICITE RELATIVE À LA QUALITÉ MARCHANDE ET À L’ADAPTATION À UN USAGE PARTICULIER EST
REJETÉE. L’AUTEUR OU SES COLLABORATEURS NE POURRONT EN AUCUN CAS ÊTRE TENUS POUR RESPONSABLES DE
DOMMAGES DIRECTS, INDIRECTS, ACCIDENTELS, SPÉCIAUX, EXEMPLAIRES NI SECONDAIRES QUELS QU’ILS SOIENT (Y
COMPRIS MAIS SANS S’Y LIMITER, LES DOMMAGES CAUSÉS PAR UNE PERTE D’USAGE, DE DONNÉES OU DE BÉNÉFICES, AU
REMPLACEMENT DE MARCHANDISES OU DE SERVICES, OU À L’INTERRUPTION DE L’ACTIVITÉ), ET CE QUELLE QU’EN SOIT LA
CAUSE OU LA RESPONSABILITÉ THÉORIQUE, QUE CETTE RESPONSABILITÉ SOIT DE NATURE CONTRACTUELLE, DÉLICTUELLE
OU QUASI DÉLICTUELLE, OU QU’IL S’AGISSE D’UNE RESPONSABILITÉ SANS FAUTE OU RELEVANT D’UNE AUTRE CATÉGORIE (Y
COMPRIS LA NÉGLIGENCE), SUITE À L’UTILISATION SOUS QUELQUE FORME QUE CE SOIT DE CE LOGICIEL, MÊME SI LA
POSSIBILITÉ D’UN TEL DOMMAGE AVAIT ÉTÉ MENTIONNÉE.
La licence et les termes de distribution pour toute version disponible publiquement de ce code ne peuvent pas être changés, c’est-à-dire que
ce code ne peut pas simplement être copié et placé dans une autre licence publique [y compris la licence publique GNU].Informations légales_ 22
Chine uniquementÀ propos de ce mode d’emploi_ 23
À propos de ce mode d’emploi
Ce mode d’emploi fournit des informations sur l’utilisation de l’appareil. Les novices comme les utilisateurs professionnels
peuvent s’y reporter pour l’installation et l’utilisation de l’appareil.
• Lisez les informations de sécurité avant d’utiliser l’appareil.
• Si vous rencontrez un problème lors de l'utilisation de l’appareil, reportez-vous au chapitre de dépannage du Mode d'emploi (voir « Dépannage » à la
page 81).
• Les termes utilisés dans ce mode d’emploi sont expliqués dans le chapitre du glossaire (voir « Glossaire » à la page 124).
• Toutes les illustrations de ce mode d’emploi peuvent être différentes de votre appareil en fonction de ses options ou du modèle.
• Les procédures de ce mode d’emploi sont principalement basées sur Windows XP.
Convention
Certains termes sont utilisés de manière interchangeable dans ce mode d’emploi, comme ci-dessous :
• « Document » est synonyme d’ « original ».
• « Papier » est synonyme de « support » ou de « support d’impression ».
• « Appareil » se rapporte à une imprimante ou une imprimante multifonctions.
Vous trouverez les conventions utilisées dans ce guide récapitulées dans le tableau ci-dessous :
Convention Description Exemple
Gras Pour les textes apparaissant à l’écran ou les noms des boutons sur l’appareil. Démarrer
Remarque Donne des informations supplémentaires ou des spécifications détaillées des
fonctions et fonctionnalités de l’appareil.
Le format de la date peut varier d’un
pays à l’autre.
Mise en garde Informe les utilisateurs des risques éventuels de dommages mécaniques ou de
dysfonctionnements de l’imprimante.
Ne touchez pas la surface verte de
l'unité d'imagerie.
Note de bas de page Donne des informations détaillées sur certains mots ou certaines expressions. a. pages par minute
(« Référence ») Renvoie les utilisateurs à une page de référence pour des informations
détaillées supplémentaires.
(Voir Recherche d’autres informations)À propos de ce mode d’emploi_ 24
Recherche d’autres informations
Les ressources suivantes vous proposent, soit à l’écran, soit sous forme imprimée, des informations concernant la configuration et l’utilisation de l’appareil.
Nom du document Description
Guide d’installation
rapide
Ce guide fournit des informations de base sur l’installation de votre appareil.
Mode d’emploi Ce guide fournit des instructions pas à pas pour utiliser toutes les fonctions de l’appareil, et contient des informations pour l’entretien et
le dépannage, ainsi que pour le remplacement de consommables.
Aide du pilote Cette aide fournit une assistance sur le pilote d’imprimante et des instructions concernant la configuration des propriétés pour
l’impression (voir « Utilisation de l’aide » à la page 56).
Site Internet
Samsung
Si vous avez accès à Internet, vous pouvez obtenir l’aide, le support, les pilotes de l’appareil, les manuels ou les informations de
commande nécessaires sur le site web Samsung, www.samsung.com/printer.
Logiciels
téléchargeables
Vous pouvez télécharger des logiciels utiles à partir du site Web de Samsung.
• SyncThru™ Web Admin Service : Pratique pour les administrateurs réseau qui ont besoin de gérer de nombreux appareils
simultanément. Ce programme ne concerne que le modèle réseau. (http://solution.samsungprinter.com)
• Samsung AnyWeb Print : Permet aux utilisateurs individuels de facilement capturer à l’écran la fenêtre du site Web dans
Windows Internet Explorer. (http://solution.samsungprinter.com/personal/anywebprint)Caractéristiques de votre nouvel appareil_ 25
Caractéristiques de votre nouvel appareil
Votre nouvel appareil est doté de fonctionnalités améliorant la qualité des documents que vous imprimez.
Fonctions spéciales
Impression rapide et de haute qualité
Prise en charge de plusieurs types de support d’impression
Créer des documents professionnels (Windows
uniquement)
Gain de temps et d’argent
• Vous pouvez imprimer jusqu’à une résolution effective de
1 200 x 1 200 points par pouce.
• L'imprimante ML-551x Series effectue les impressions sur
du papier au format A4 jusqu'à 52 ppm ou au format Lettre
jusqu'à 55 ppm.
• L'imprimante ML-651x Series effectue les impressions sur
du papier au format A4 jusqu'à 62 ppm ou au format Lettre
jusqu'à 65 ppm.
• Le bac polyvalent prend en charge des types de supports
spéciaux de toutes tailles.
• Le bac 1 et les bacs optionnels prennent en charge
différents formats de papier ordinaire (voir « Spécifications
des supports d’impression » à la page 119).
• Impression de filigranes. Vous pouvez personnaliser vos
documents avec des mots tels que « Confidentiel » (voir «
Impression de filigranes » à la page 58).
• Impression d’affiches. Le texte et les images de chaque
page de votre document sont agrandis et imprimés sur
plusieurs feuilles de papier qui peuvent être collées
ensemble pour former une affiche (voir « Impression
d’affiches » à la page 57).
• Vous pouvez utiliser des formulaires préimprimés avec du
papier ordinaire (voir « Utilisation de la surimpression (pilote
PCL uniquement) » à la page 59).
• Pour économiser du papier, vous pouvez imprimer plusieurs
pages sur une seule feuille (voir « Impression de plusieurs
pages sur une seule feuille » à la page 56).
• Cet appareil économise l’électricité en réduisant
considérablement la consommation électrique lorsqu’il n’est
pas utilisé.
• Afin d’économiser le papier, vous pouvez imprimer sur les
deux faces de chaque feuille (impression recto-verso). Sur
certains modèles, vous devez installer une unité recto-verso
optionnelle pour utiliser la fonctionnalité recto-verso (voir «
Impression recto-verso » à la page 57).
Extension des capacités de l’appareil
Impression sous différents environnements
Utilisation de périphériques à mémoire flash USB
Eco Print
• L’appareil dispose d’un emplacement supplémentaire
permettant d’étendre sa capacité mémoire (voir «
Accessoires disponibles » à la page 106).
• L’émulation Zoran IPS*, compatible avec PostScript 3 (PS),
permet l’impression PostScript.
* L’émulation Zoran IPS est compatible avec
PostScript 3 : © Copyright 1995-2005, Zoran Corporation.
Tous droits réservés. Zoran, le logo Zoran, IPS/PS3 et
OneImage sont des marques commerciales de
Zoran Corporation.
136 polices PS3 : Dont UFST et MicroType de Monotype
Imaging Inc.
• Vous pouvez imprimer avec divers systèmes d’exploitation,
tels que Windows, Linux, Macintosh et UNIX (voir «
Configuration requise » à la page 32).
• Votre appareil est équipé d'un port USB, d'un port parallèle
(optionnel) et d'une interface réseau.
Si vous disposez d’un périphérique de stockage USB, vous
pouvez l’utiliser de différentes manières avec votre appareil.
• Vous pouvez imprimer directement les données
enregistrées sur le périphérique.
Vous pouvez réduire l’utilisation du toner et du papier (voir «
Présentation des touches utiles » à la page 30).Caractéristiques de votre nouvel appareil_ 26
Fonctionnalités par modèle
Certains composants et fonctions en option peuvent être indisponibles en fonction du modèle ou du pays.
Les fonctionnalités par modèle incluent :
(●: inclus, ○ : optionnel, vierge : Non disponible)
FONCTIONS ML-5510N Series ML-5510ND Series
ML-5512ND Series
ML-6510ND Series
ML-6512ND Series
USB 2.0 ●● ●
Interface mémoire USB ●● ●
Carte LAN filaire Ethernet 10/100/1000 Base TX ●● ●
Module recto verso ○● ●
Disque dur ○○ ○
Connecteur parallèle/IEEE 1284a
a.Si vous utilisez le port parallèle, vous ne pouvez pas utiliser le câble USB.
○○ ○
Boîte aux lettres multi-bac ○○ ○
Module de finition (Empileur & Agrafeuse) ○○ ○
Socle bas ○○ ○
Bacs optionnels ○○ ○
Chargeur haute capacité (HCF) ○○ ○
Mémoire ○○ ○
Réseau sans fil IEEE 802.11 b/g/nb
b.Les cartes réseau sans fil ne sont pas disponibles dans tous les pays. Contactez votre distributeur Samsung local ou le revendeur
chez qui vous avez acheté votre appareil.
○○ ○Introduction_ 27
1.Introduction
Ce chapitre vous présente brièvement l’appareil :
Ce chapitre contient les sections suivantes :
• Description de l’appareil
• Vue d’ensemble du panneau de commande
• Panneau de commande
• Présentation des touches utiles
Description de l’appareil
Vue avant
7
10
11
4
5
6
9
12
14
13
8
2
15 16
18
17
1
3
1
Finisseura
(Empileur et
agrafeuse) 7
Chargeur haute capacité
(HCF)a
2 Messageriea
8
Indicateurs de niveau de
papier
3 Capot d'agrafeusea
9 Bac optionnela
4
Trappe d’accès à la carte
électronique 10 Bac 1
5
Capot du filtre 11 Capot du bac polyvalent
6 Socle basa
12 Port mémoire USB
13 Panneau de commande 18 Extension du bac polyvalent
14 Capot supérieur
15 non compatible
16 Unité d’imagerie
17 Guides latéraux du bac
polyvalent
a.Périphérique optionnelIntroduction_ 28
Vue arrière
6
7
8
9
10
4
5
1
2
3
11
1
Capot du finisseura
(Empileur
et agrafeuse)
a.Périphérique optionnel
7 Interrupteur de marche/arrêt
2
Capot arrière 8
Port réseau
3 Capot de la boîte aux lettresa
9
Port USB et connecteur
parallèle IEEE 1284a
4
Capot des bouteilles de toner
usagé 10
Réseau sans fil IEEE 802.11 b/
g/na
5
Unité recto versob
b.Optionnel pour certains modèles.
11 Port mémoire USB
6
Prise d’alimentationIntroduction_ 29
Vue d’ensemble du panneau de commande
1 2
3 8 10
4
5
6 79
1
Écran d’affichage Permet d’afficher l’état de la tâche en cours et des messages.
2
Menu Permet d’accéder aux menus et de les faire défiler (voir « État de l’appareil et caractéristiques avancées » à
la page 68).
3
Retour Permet de revenir au menu supérieur.
4
Flèches Permettent de faire défiler les options disponibles dans le menu sélectionné et d’augmenter ou de diminuer
des valeurs.
5
OK Permet de confirmer la sélection à l’écran.
6
Clavier numérique Utilisez le clavier pour saisir des nombres et des caractères. Il est utile pour saisir des adresses IP.
7
Eco Permet d'activer ou de désactiver le mode Eco (voir « Touche Eco » à la page 30).
8
Bouton Arrêter / Suppr Permet d’interrompre une opération à tout moment. Une fenêtre contextuelle s’affiche à l’écran, indiquant la
tâche en cours que l’utilisateur peut interrompre ou reprendre.
9
Touche Alimentation Met l’appareil sous/hors tension. (voir « Touche Alimentation » à la page 30).
10 Voyant d'état Indique l’état de l’appareil (voir « Panneau de commande » à la page 30).Introduction_ 30
Panneau de commande
Voyants d'état
La couleur du voyant indique l’état actuel de l’appareil.
Samsung ne recommande pas l’utilisation de cartouches de toner non
authentiques Samsung, comme des cartouches rechargées ou
reconditionnées. Samsung ne peut garantir la qualité des cartouches
de toner non-Samsung. Aucun entretien ou réparation consécutif à
l’utilisation des cartouches non authentiques Samsung ne sera
couvert pas la garantie de l’appareil.
Toutes les erreurs d’impression apparaissent dans la fenêtre du
Smart Panel programme. Si le problème persiste, contactez le service
de maintenance (voir « Utilisation du programme Smart Panel » à la
page 75).
Présentation des touches utiles
Bouton Menu
Lorsque vous souhaitez connaître l'état de l'appareil, puis le régler pour
utiliser une fonctionnalité avancée, appuyez sur la touche Menu (voir « État
de l’appareil et caractéristiques avancées » à la page 68).
Touche Eco
Vous pouvez activer ou désactiver le mode Eco en appuyant simplement
sur cette touche. Vous pouvez définir les paramètres du mode éco dans le
SyncThru™ Web Service (voir « Eco » à la page 74).
1. Appuyez sur la touche Eco du panneau de commande.
2. Le voyant de la touche s'allume. Le mode Eco est alors activé.
Pour le désactiver, appuyez à nouveau sur la touche Eco.
Bouton Arrêter / Suppr
En appuyant sur le bouton , vous pouvez :
Touche Alimentation
Lorsque vous souhaitez mettre hors/sous tension, appuyez sur ce bouton
jusqu’à ce que la fenêtre Hors tension s’affiche. Choisissez OUI pour
mettre hors tension. Cette touche peut également servir à mettre l’appareil
sous tension.
Voyant Statut Description
Désactivé L’appareil est déconnecté.
Clignote
en vert
• L’appareil préchauffe.
• L'appareil reçoit des données de
l'ordinateur.
• L’appareil imprime des données.
Vert
brillant
L’appareil est en ligne et peut recevoir des
données d’un ordinateur.
Rouge
brillant
• Le capot est ouvert. Fermez le capot.
• Le bac est vide. Insérez du papier dans
le bac.
• L’appareil s’est arrêté à la suite d’une
erreur grave.
• L’imprimante a constaté un problème
requérant une opération de
maintenance, comme une erreur LSU,
une erreur de fusion ou une erreur ITB.
Contactez un technicien de
maintenance.
• Une cartouche de toner a pratiquement
atteint son autonomie estiméea
Il est
recommandé de remplacer la cartouche
de toner (voir « Remplacement de la
cartouche de toner » à la page 107).
• L'appareil ne reconnaît pas l'état des
cartouches de toner et les informations
sur les consommables. Ouvrez, puis
refermez le capot et vérifiez si l’appareil
fonctionne correctement. Si le problème
persiste, éteignez l’appareil, puis
rallumez-le.
Clignote
en rouge
• Un léger dysfonctionnement est
survenu et l’appareil est en attente
jusqu’à ce qu’il soit corrigé. Dès que le
problème est résolu, l’appareil reprend
la tâche interrompue.
• Il reste une petite quantité de toner dans
la cartouche. L’autonomie estimée de la
cartouchea
est presque atteinte.
Préparez une nouvelle cartouche en
vue de son remplacement. Vous pouvez
améliorer provisoirement la qualité
d’impression en redistribuant le reste du
toner dans la cartouche (voir «
Redistribution du toner » à la page 81).
S’allume
en orange
Un bourrage papier s’est produit (voir «
Résolution des bourrages papier » à la
page 82).
a.L’autonomie estimée de la cartouche signifie l’autonomie attendue ou
estimée de la cartouche de toner, ce qui indique la capacité moyenne
d’impression. Elle est définie conformément à la norme ISO/
IEC 19752. Le nombre de pages peut varier en fonction de
l’environnement d’exploitation, du délai entre chaque impression, des
graphiques ainsi que du type et du format des supports. Un peu de
toner peut rester dans la cartouche, même lorsque le voyant rouge est
allumé et que l’imprimante s'arrête d'imprimer.
Fonction Description
Annulation
d’une
impression
Appuyez sur pendant l’impression.Instructions de démarrage_ 31
2.Instructions de démarrage
Ce chapitre vous guide pas à pas dans la procédure de paramétrage de l’appareil connecté à un réseau et du logiciel.
Ce chapitre contient les sections suivantes :
• Configuration du matériel
• Impression d’une page de démonstration
• Logiciel fourni
• Configuration requise
• Installation du pilote d’un appareil connecté localement
Les fonctions et les périphériques optionnels pris en charge peuvent
varier selon le modèle. Veuillez vérifier le nom de votre modèle (voir «
Fonctionnalités par modèle » à la page 26).
Configuration du matériel
Cette section décrit les étapes de configuration du matériel, telles qu'elles
sont présentées dans le Guide d’installation rapide. En premier lieu, veillez
à lire le Guide d’installation rapide et effectuez les étapes suivantes :
1. Choisissez un emplacement approprié.
Installez votre copieur sur un support horizontal et stable en laissant
suffisamment d’espace pour la circulation de l’air. Prévoyez un espace
supplémentaire pour l’ouverture des capots et des bacs.
Cet emplacement doit être bien aéré et à l’abri de toute exposition
directe à la lumière du soleil, ou de toute source de chaleur, de froid et
d’humidité. Évitez d’installer votre appareil près du bord de votre plan de
travail.
L’impression est adaptée pour des zones avec une altitude inférieure à
1 000 m. Reportez-vous au réglage d’altitude pour optimiser votre
impression (voir « Réglage de l’altitude » à la page 45).
Installez votre copieur sur un support horizontal et stable et ne le laissez pas
s’incliner à plus de 2 cm. Sinon, la qualité d’impression peut être affectée.
2. Déballez l’appareil, puis contrôlez les éléments inclus.
3. Retirez les bandes adhésives.
4. Installez les éléments nécessaires (cartouche de toner ou composants
optionnels). (voir « Fournitures et accessoires » à la page 105).
5. Chargez du papier (voir « Chargement du papier dans le bac » à la
page 49).
6. Vérifiez que les câbles sont correctement connectés à l’appareil.
7. Mettez l’appareil sous tension.
• Cet équipement ne fonctionnera pas en cas de panne secteur.
• Assurez-vous de ne pas incliner ni renverser l’appareil lorsque
vous le déplacez. Dans le cas contraire, l’intérieur de la machine
peut-être contaminé par du toner, ce qui peut endommager la
machine ou altérer la qualité d’impression.
Impression d’une page de démonstration
Imprimez une page de démonstration afin de vous assurer que l’appareil
fonctionne correctement.
1. Appuyez sur la touche Menu du panneau de commande.
2. Appuyez sur les touches de direction haut/bas pour mettre en
surbrillance Informations et appuyez sur OK.
3. Appuyez sur les touches de direction haut/bas pour mettre en
surbrillance Page démo, puis appuyez sur OK.
4. Lorsque Imprimer ? s’affiche, appuyez sur OK.
L’appareil commence l’impression d’une page démo.
Logiciel fourni
Une fois l’appareil configuré et connecté à l’ordinateur, vous devez installer
le logiciel de l’imprimante. Si vous êtes un utilisateur Windows ou
Macintosh, installez le logiciel avec le CD fourni. Pour le système
d’exploitation Linux ou UNIX, téléchargez le logiciel sur le site Web
Samsung (www.samsung.com/printer) et procédez à l’installation.
Les logiciels des appareils sont parfois mis à jour en raison du
lancement d’un nouveau système d’exploitation, etc. Si nécessaire,
téléchargez la version la plus récente du site web de Samsung
(www.samsung.com/printer)
2cm
(0.79 in)
2cm
(0.79 in)Instructions de démarrage_ 32
Configuration requise
Avant de commencer, assurez-vous que votre système répond aux
conditions ci-dessous :
Microsoft®
Windows®
Votre appareil prend en charge les systèmes d’exploitation Windows
suivants.
• Pour tous les systèmes d’exploitation Windows, Internet
Explorer®
6.0 ou supérieur doit être installé sur l’ordinateur.
• Des droits d’administrateur sont requis pour installer les logiciels.
• Windows Terminal Services est compatible avec cet appareil.
• Pour Windows 2000, le Service Pack 4 ou plus est requis.
Système
d’exploitat
ion
Contenu
Windows • Pilote d’imprimante : ce pilote permet d’exploiter toutes
les fonctions de votre appareil.
• Pilote d’imprimante PostScript : le pilote PostScript
permet d’imprimer des documents contenant des polices et
des graphiques complexes en langage PS. (Un fichier de
description de l’imprimante PostScript est inclus).
• Smart Panel : Ce programme vous permet de surveiller
l’état de l’appareil et vous avertit lorsqu’une erreur survient
en cours d’impression.
• Utilitaire de paramétrage d’imprimante : ce programme
vous permet de configurer d’autres options d’imprimante
depuis le bureau de votre ordinateur.
• Utilitaire d’impression directe : ce programme permet
d’imprimer directement des fichiers PDF.
• SetIP : ce programme permet de configurer les adresses
TCP/IP de l’appareil.
• Pilote d’imprimante XPS : Utilisez-le pour imprimer des
documents dans le chemin d’impression XPS. Le pilote
d’imprimante XPS ne peut être installé que sous Windows
Vista ou version supérieure.
Macintosh • Pilote d’imprimante: utilisez ce pilote pour exécuter
l’appareil à partir d’un système Macintosh et imprimer des
documents. (Un fichier de description de l’imprimante
PostScript est inclus).
• Smart Panel : Ce programme vous permet de surveiller
l'état de l'appareil.
• Utilitaire de paramétrage d’imprimante : ce programme
vous permet de configurer d’autres options d’imprimante
depuis le bureau de votre ordinateur.
• SetIP : ce programme permet de configurer les adresses
TCP/IP de l’appareil.
Linux • Unified Linux Driver : ce pilote permet d’exploiter toutes
les fonctions de votre appareil.
• Pilote d’imprimante PostScript : utilisez ce pilote pour
faire fonctionner votre appareil à partir d’un ordinateur
Linux et imprimer des documents. (Un fichier de
description de l’imprimante PostScript est inclus).
• Smart Panel : Ce programme vous permet de surveiller
l'état de l'appareil.
• Utilitaire de paramétrage d’imprimante : ce programme
vous permet de configurer d’autres options d’imprimante
depuis le bureau de votre ordinateur.
• SetIP: ce programme permet de configurer les adresses
TCP/IP de l’appareil.
Unix • Pilote d’imprimante UNIX : Ce pilote permet d’exploiter
toutes les fonctions de votre appareil.
SYSTÈME
D’EXPLOITATI
ON
Configuration (recommandée)
Processeur RAM
Espace
disque
disponible
Windows 2000®
Intel®
Pentium®
II 400
MHz (Pentium III 933
MHz)
64 Mo
(128 Mo)
600 Mo
Windows XP®
Intel®
Pentium®
III 933
MHz (Pentium IV 1 GHz)
128 Mo
(256 Mo)
1,5 Go
Windows
Server®
2003
Intel®
Pentium®
III 933
MHz (Pentium IV 1 GHz)
128 Mo
(512 Mo)
1,25 Go à
2 Go
Windows
Server®
2008
Intel®
Pentium®
IV 1 GHz
(Pentium IV 2 GHz)
512 Mo
(2 048 Mo)
10 Go
Windows Vista®
Intel®
Pentium®
IV 3 GHz 512 Mo
(1 024 Mo)
15 Go
Windows®
7 Processeur Intel®
Pentium®
IV 1 GHz
32 bits ou 64 bits ou
supérieur
1 Go
(2 Go)
16 Go
• Prise en charge DirectX®
9 avec 128 Mo de mémoire
(pour activer le thème Aero).
• Lecteur DVD-R/W
Windows
Server®
2008 R2
Processeurs Intel®
Pentium®
IV 1 GHz (x86)
ou 1,4 GHz (x64) (2 GHz
ou plus)
512 Mo
(2 048 Mo)
10 GoInstructions de démarrage_ 33
Macintosh
Linux
UNIX
Installation du pilote d’un appareil connecté
localement
Utilisez uniquement un câble USB ne dépassant pas 3 m.
Windows
Vous pouvez installer le logiciel d’impression à l’aide de la méthode
standard ou personnalisée.
Les étapes suivantes sont recommandées pour la plupart des utilisateurs
qui utilisent un appareil directement raccordé à l’ordinateur. Tous les
composants nécessaires aux opérations de l’appareil seront installés.
1. Assurez-vous que l’appareil est connecté localement et qu’il est sous
tension.
2. Insérez le CD du logiciel dans le lecteur.
3. Sélectionnez Installer maintenant.
• Le menu Configuration et installation sans fil apparaît. Vous
pouvez utiliser ce menu si la carte réseau sans fil optionnelle
est installée et que l’appareil est connecté à votre ordinateur
avec un câble USB.
Installez la carte réseau sans fil optionnelle. Pour les
instructions d’Configuration et installation sans fil,
reportez-vous au guide d’installation du réseau sans fil fourni
avec la carte réseau sans fil optionnelle.
• Avec l'installation avancée, vous disposez d'options
d'installation personnalisée. L’Installation personnalisée
vous permet de sélectionner la connexion de l’appareil et de
choisir les composants individuels à installer. Suivez les
instructions affichées dans la fenêtre.
4. Lisez le Contrat de licence et sélectionnez J’accepte les dispositions
du contrat de licence. Ensuite, cliquez sur Suivant.
Le programme recherche l’appareil.
5. Les appareils détectés s’afficheront à l’écran. Sélectionnez celui que
vous souhaitez utiliser, puis cliquez sur Suivant.
Si le pilote n’a trouvé qu’un seul appareil, la fenêtre de
confirmation s’affiche.
6. Une fois l’installation terminée, une fenêtre vous demandant d’imprimer
une page de test apparaît. Si vous souhaitez imprimer une page de test,
cliquez sur Imprimer une page de test.
Sinon, contentez-vous de cliquer sur Suivant et passez à l’étape 8.
7. Si la page s’imprime correctement, cliquez sur Oui.
Sinon, cliquez sur Non pour relancer l’impression.
8. Pour vous inscrire en tant qu’utilisateur de l’appareil et recevoir des
informations de Samsung, cliquez sur Inscription en ligne.
SYSTÈME
D’EXPLOITA
TION
Configuration (recommandée)
Processeur RAM
Espace
disque
disponible
Mac OS X
10.3 à 10.4
• Processeurs
Intel®
• PowerPC G4/
G5
• 128 Mo pour un
Mac équipé d’un
processeur
PowerPC
(512 Mo)
• 512 Mo pour un
Mac équipé d’un
processeur Intel
(1 Go)
1 Go
Mac OS X
10.5
• Processeurs
Intel®
• Processeur
PowerPC G4/
G5 867 MHz
ou plus rapide
512 Mo (1 Go) 1 Go
Mac OS X
10.6
• Processeurs
Intel®
1 Go (2 Go) 1 Go
Élément Configuration (recommandée)
Système
d’exploitation
RedHat®
Enterprise Linux WS 4, 5 (32/64 bits)
Fedora 4, 5, 6, 7, 8, 9, 10, 11, 12 (32/64 bits)
SuSE Linux 10.0, 10.1 (32 bits)
OpenSuSE 10.2, 10.3, 11.0, 11.1, 11.2 (32/64 bits)
Mandriva 2005, 2006, 2007, 2008, 2009, 2009.1
(32/64 bits)
Ubuntu 5.04, 5.10, 6.06, 6.10, 7.04, 7.10, 8.04, 8.10,
9.04, 9.10 (32/64 bits)
SuSE Linux Enterprise Desktop 10, 11 (32/64 bits)
Debian 4.0, 5.0 (32/64 bits)
Processeur Pentium®
IV 2,4 GHz (Intel Core™2)
RAM 512 Mo (1 024 Mo)
Espace disque
disponible
1 Go (2 Go)
Élément Configuration requise
Système
d’exploitation
Sun Solaris 9, 10 (x86, SPARC)
IBM AIX 5.1, 5.2, 5.3, 5.4
HP-UX 11i v1, 11i v2, 11i v3 (PA-RISC, Itanium)
Espace disque
disponible
Jusqu’à 100 MoInstructions de démarrage_ 34
9. Cliquez sur Terminer.
Si le pilote d’imprimante ne fonctionne pas correctement, procédez
comme suit pour le désinstaller, puis le réinstaller.
a) Assurez-vous que l’appareil est connecté à votre ordinateur et qu’il
est sous tension.
b) Dans le menu Démarrer, sélectionnez Programmes ou Tous les
programmes > Samsung Printers > le nom de votre pilote
d’imprimante > Désinstaller.
c) Sélectionnez l’option nécessaire, puis suivez les instructions qui
s’affichent dans la fenêtre.
d) Une fois le pilote d'impression désinstallé, réinstallez-le (voir «
Installation du pilote d’un appareil connecté localement » à la
page 33, « Installation du pilote d’un appareil connecté au réseau
» à la page 41).
Installation en mode silencieux (Windows uniquement)
L’installation en mode silencieux est une méthode d’installation qui
n’exige pas d’intervention de l’utilisateur. Une fois l’installation
démarrée, le pilote et le logiciel de l’appareil sont automatiquement
installés sur votre ordinateur. Vous pouvez démarrer l’installation en
mode silencieux en saisissant /s ou /S dans la fenêtre de commande.
Paramètres de ligne de commande
Le tableau suivant indique les commandes qui peuvent être utilisées
sans la fenêtre de commande.
Les paramètres de ligne de commande suivants sont effectifs et
utilisables lorsque la commande est utilisée avec /s ou /S. Mais /h,
/H ou /? sont des commandes exceptionnelles qui peuvent être
utilisées seules.
Ligne de
commande Définition Description
/s ou /S Démarre l’installation en
mode silencieux.
Installe les pilotes de
l’appareil sans présenter
d’interface ou demander
d’intervention de
l’utilisateur.
/p”” ou /
P””
Spécifie le port
d’imprimante.
Le port réseau sera
créé en utilisant un
moniteur de port TCP/
IP standard. Pour un
port local, ce port doit
exister sur le système
avant d’être spécifié
par la commande.
Le nom du port
d’imprimante peut être
spécifié sous forme
d’adresse IP, de nom
d’hôte, de nom de port local
USB ou de nom de port
IEEE1284.
Par exemple
• /p”xxx.xxx.xxx.xxx” où,
« xxx.xxx.xxx.xxx »
signifie l’adresse IP de
l’imprimante réseau. /
p”USB001”, /P”LPT1:”, /
p”nom d'hôte”
• Lors de l'installation du
pilote en mode
silencieux en coréen,
saisissez -Setup.exe /s
/L"0x0012” or
Setup.exe /s /L"18”.
/
a”” ou /
A””
Spécifie le chemin d’accès
de destination pour
l’installation.
Le chemin d’accès de
destination doit être
un chemin d’accès
complet.
Comme les pilotes de
l’appareil doivent être
installés à l’emplacement
spécifique du système
d’exploitation, cette
commande s’applique
uniquement au logiciel.
/i”” ou /
I””
Spécifie le fichier script
d’installation personnalisé
pour une opération
personnalisée.
Le nom de fichier
script doit être un nom
de fichier complet.
Le fichier script
personnalisé peut être
affecté à une installation en
mode silencieux
personnalisée. Ce fichier
script peut être créé ou
modifié au moyen de
l’utilitaire de
personnalisation de
programme d’installation
fourni ou au moyen d’un
éditeur de texte.
Note : ce fichier script
personnalisé est prioritaire
sur les paramètres du
programme d’installation
par défaut du package
d’installation, mais n’est pas
prioritaire sur les
paramètres de ligne de
commande.Instructions de démarrage_ 35
Code langue
/n”” ou /
N””
Spécifie le nom
d’imprimante. L’instance
d’imprimante sera créée
sous le nom d’imprimante
spécifié.
Avec ce paramètre, vous
pouvez ajouter des
instances d'imprimante
comme vous souhaitez.
/nd ou /ND Commandes pour ne pas
définir le pilote installé
comme pilote de l’appareil
par défaut.
Indique que le pilote installé
de l’appareil ne sera pas le
pilote de l’appareil par
défaut sur votre système,
s’il y a un ou plusieurs
pilotes d’impression
installés. S’il n’y a pas de
pilote de l’appareil installé
sur votre système, cette
option ne sera pas
appliquée parce que
Windows définira le pilote
d’impression installé
comme pilote par défaut.
/x ou /X Utilise les fichiers de pilote
de l’appareil existants pour
créer une instance
d’imprimante si elle est déjà
installée.
Cette commande permet
d’installer une instance
d’imprimante qui utilise les
fichiers de pilote
d’impression installés sans
installer de pilote
supplémentaire.
/up”” ou /
UP””
Supprime uniquement
l’instance d’imprimante
spécifiée et pas les fichiers
de pilote.
Cette commande permet de
supprimer uniquement
l’instance d’imprimante
spécifiée de votre système
sans toucher aux autres
pilotes d’impression. Elle ne
supprimera pas les fichiers
de pilote d’impression de
votre système.
/d ou /D Désinstalle tous les pilotes
de périphérique et toutes
les applications de votre
système.
Cette commande
supprimera tous les pilotes
de périphérique installés et
le logiciel d’application de
votre système.
/v”” ou
/V””
Partage l’appareil installé et
ajoute d’autres pilotes de
plate-forme disponibles
pour Point & Print.
Elle installera tous les
pilotes d’appareil pris en
charge de la plate-forme
Windows au système et les
partages avec un spécifié pour point
and print.
Ligne de
commande Définition Description
/o ou /O Ouvre le dossier
Imprimantes et
télécopieurs après
l’installation.
Cette commande permet
d’ouvrir le dossier
Imprimantes et
télécopieurs après
l’installation en mode
silencieux.
/f”” ou /
F””
Spécifie le nom de fichier
journal. Le fichier journal
par défaut est créé dans le
dossier temp du système s’il
n’est pas spécifié.
Elle créera un fichier journal
dans un dossier spécifié.
/h, /H ou /? Indique l’utilisation de la
ligne de commande.
Code Langue
0X0009 Anglais
0X0012 Coréen
0X0804 Chinois simplifié
0X0404 Chinois traditionnel
0x040c Français
0X0007 Allemand
0X0010 Italien
0X000a Espagnol
0X0013 Néerlandais
0X001D Suédois
0X0006 Danois
0X000b Finnois
0X0014 Norvégien
0X0019 Russe
0X0005 Tchèque
0X000e Hongrois
0X0008 Grec
0X0816 Portugais standard
0X0416 Portugais brésilien
0X0015 Polonais
0X001F Turc
0X0001 Arabe
0X000D Hébreu
0x0424 Slovène
0X0418 Roumain
Ligne de
commande Définition DescriptionInstructions de démarrage_ 36
Macintosh
1. Assurez-vous que l’appareil est connecté à votre ordinateur et qu’il est
sous tension.
2. Insérez le CD du logiciel dans le lecteur.
3. Double-cliquez sur l’icône CD-ROM qui apparaît sur le bureau du
Macintosh.
4. Double-cliquez sur le dossier MAC_Installer.
5. Double-cliquez sur l’icône Installer OS X.
6. Saisissez le mot de passe et cliquez sur OK.
7. La fenêtre du programme d’installation Samsung s’ouvre. Cliquez sur
Continuer.
8. Lisez le contrat de licence et cliquez sur Continuer.
9. Cliquez sur Accepter pour accepter le contrat de licence.
10.Sélectionnez Installation standard et cliquez sur Programme
d’installation (pour Mac OS X 10.4 Installer). L’option Installation
standard est recommandée pour la plupart des utilisateurs. Tous les
composants nécessaires aux opérations de l’appareil seront installés.
Lorsque vous choisissez Installation personnalisée, vous pouvez
installer les composants de votre choix.
11.Lorsqu’un message avertissant de la fermeture de toutes les
applications en cours d’exécution sur votre ordinateur apparaît, cliquez
sur Continuer.
12.Sélectionnez Installation standard sur imprimante locale et cliquez
sur OK.
Si vous sélectionnez Installation standard sur imprimante ré
seau pendant l’installation du pilote de l’appareil, le programme
SetIP s’exécute automatiquement après l’installation. Si l’appareil
dispose déjà d’informations réseau configurées, fermez le
programme SetIP. Passez à l’étape suivante.
13.Une fois l’installation terminée, cliquez sur Quitter.
14.Ouvrez le dossier Applications > Utilitaires > Configuration
d’imprimante.
• Sous Mac OS X 10.5 à 10.6, ouvrez le dossier Applications >
Préférences Système et cliquez sur Imprimantes et fax.
15.Cliquez sur Ajouter dans Liste des imprimantes.
• Sous Mac OS X 10.5 à 10.6, cliquez sur l’icône « + » ; une fenêtre
d’affichage apparaît.
16.Sous Mac OS X 10.3, sélectionnez l’onglet USB.
• Sous Mac OS X10.4, cliquez sur Navigateur par défaut et
recherchez la connexion USB.
• Sous Mac OS X 10.5 – 10.6, cliquez sur Par défaut et recherchez la
connexion USB.
17.Sous Mac OS X 10.3, si la sélection automatique ne fonctionne pas
correctement, sélectionnez Samsung dans Modèle de l’imprimante et
votre nom d’appareil dans Nom de modèle.
• Sous Mac OS X 10.4, si la sélection automatique ne fonctionne pas
correctement, sélectionnez Samsung dans Imprimer via et votre
nom d’appareil dans Modèle.
• Sous Mac OS X 10.5 à 10.6, si la sélection automatique ne
fonctionne pas correctement, sélectionnez Sélectionner un
gestionnaire à utiliser..., puis le nom de votre imprimante dans
Imprimer via.
Votre appareil apparaît dans Liste des imprimantes et est défini
comme imprimante par défaut.
18.Cliquez sur Ajouter.
Si le pilote d’imprimante ne fonctionne pas correctement,
désinstallez-le et réinstallez-le.
Pour Macintosh, procédez comme suit pour désinstaller le pilote.
a) Assurez-vous que l’appareil est connecté à votre ordinateur et qu’il
est sous tension.
b) Insérez le CD du logiciel dans le lecteur.
c) Double-cliquez sur l’icône CD-ROM qui apparaît sur le bureau du
Macintosh.
d) Double-cliquez sur le dossier MAC_Installer.
e) Double-cliquez sur l’icône Installer OS X.
f) Saisissez le mot de passe et cliquez sur OK.
g) La fenêtre du programme d’installation Samsung s’ouvre. Cliquez
sur Continuer.
h) Sélectionnez Désinstaller et cliquez sur Désinstaller.
i) Lorsqu’un message avertissant de la fermeture de toutes les
applications en cours d’exécution sur votre ordinateur apparaît,
cliquez sur Continuer.
j) Une fois la désinstallation terminée, cliquez sur Quitter.
Linux
Vous devez télécharger le package logiciel Linux sur le site Samsung pour
installer le logiciel d’impression.
Suivez les étapes ci-dessous pour installer le logiciel.
Installation du pilote Linux unifié
1. Assurez-vous que l’appareil est connecté à votre ordinateur et qu’il
est sous tension.
2. Lorsque la fenêtre Administrator Login apparaît, entrez root dans
le champ Login et entrez le mot de passe système.
Vous devez vous connecter en tant que superutilisateur (root)
pour installer le pilote de l’appareil. Si vous ne disposez pas du
statut de superutilisateur, contactez votre administrateur
système.
3. Sur le site de Samsung, téléchargez le package Unified Linux Driver
et sauvegardez-le sur votre ordinateur.
4. Cliquez avec le bouton droit de la souris sur le Unified Linux Driver
et extrayez-le.
5. Double-cliquez sur cdroot > autorun.
0X0402 Bulgare
0X041A Croate
0X081A Serbe
0X0422 Ukrainien
0X041B Slovaquie
0X0421 Indonésien
0x041E Thaï
0X0429 Farsi
Code LangueInstructions de démarrage_ 37
6. Lorsque l’écran de bienvenue s’affiche, cliquez sur Next.
7. Une fois l’installation terminée, cliquez sur Finish.
Pour des raisons pratiques, le programme d’installation a ajouté l’icône
de bureau de Unified Driver Configurator et le groupe Unified Driver au
menu système. Si vous rencontrez la moindre difficulté, consultez l’aide
à l’écran, accessible via le menu système ou via les applications
Windows du package du pilote, telles que Unified Driver Configurator
ou Image Manager.
Installation de Smart Panel
1. Assurez-vous que l’appareil est connecté à votre ordinateur et qu’il
est sous tension.
2. Lorsque la fenêtre Administrator Login apparaît, entrez root dans
le champ Login et entrez le mot de passe système.
Vous devez vous connecter en tant que superutilisateur (root)
pour installer le pilote de l’appareil. Si vous ne disposez pas du
statut de superutilisateur, contactez votre administrateur
système.
3. Sur le site de Samsung, téléchargez le pack Smart Panel et
sauvegardez-le sur votre ordinateur.
4. Cliquez avec le bouton droit de la souris sur le package Smart Panel
et extrayez-le.
5. Double-cliquez sur cdroot > Linux > smartpanel > install.sh.
Installation de l’Utilitaire de paramétrage d’imprimante
1. Assurez-vous que l’appareil est connecté à votre ordinateur et qu’il
est sous tension.
2. Lorsque la fenêtre Administrator Login apparaît, entrez root dans
le champ Login et entrez le mot de passe système.
Vous devez vous connecter en tant que superutilisateur (root)
pour installer le pilote de l’appareil. Si vous ne disposez pas du
statut de superutilisateur, contactez votre administrateur
système.
3. Sur le site Web Samsung, téléchargez le package Printer Setting
Utility sur votre ordinateur.
4. Cliquez avec le bouton droit de la souris sur le package Printer
Settings Utility et décompressez-le.
5. Double-cliquez sur cdroot > Linux > psu > install.sh.
Si le pilote d’imprimante ne fonctionne pas correctement,
désinstallez-le et réinstallez-le.
Procédez comme suit pour désinstaller le pilote sous Linux.
a) Assurez-vous que l’appareil est connecté à votre ordinateur et
qu’il est sous tension.
b) Lorsque la fenêtre Administrator Login apparaît, entrez root
dans le champ Login et entrez le mot de passe système.
Vous devez vous connecter en tant que superutilisateur (root)
pour désinstaller le pilote d’imprimante. Si vous ne disposez
pas du statut de superutilisateur, contactez votre
administrateur système.
c) Cliquez deux fois sur l’icône située dans la partie inférieure du
bureau. Lorsque l’écran Terminal apparaît, tapez :
[root@localhost root]#cd /opt/Samsung/mfp/uninstall/
[root@localhost uninstall]#./uninstall.sh
d) Cliquez sur Uninstall.
e) Cliquez sur Next.
f) Cliquez sur Finish.Configuration réseau_ 38
3.Configuration réseau
Ce chapitre vous guide pas-à-pas dans la procédure de paramétrage de l’appareil connecté à un réseau et du logiciel.
Ce chapitre contient les sections suivantes :
• Environnement réseau
• Présentation des programmes réseau utiles
• Utilisation d’un réseau câblé
• Installation du pilote d’un appareil connecté au réseau
• Configuration IPv6
Les fonctions et les périphériques optionnels pris en charge peuvent
varier selon le modèle. Veuillez vérifier le nom de votre modèle (Voir «
Fonctionnalités par modèle » à la page 26).
Environnement réseau
Vous devez configurer les protocoles réseau de l’appareil pour pouvoir
l’utiliser comme appareil réseau. Vous pouvez définir les paramètres réseau
de base à l’aide du panneau de commande de l’appareil.
Le tableau suivant indique les environnements réseau compatibles avec
l’appareil :
Présentation des programmes réseau utiles
Il existe plusieurs programmes disponibles pour configurer facilement les
paramètres réseau dans un environnement réseau. Pour l’administrateur
réseau particulièrement, il est possible de gérer plusieurs appareils sur le
réseau.
Avant d’utiliser les programmes ci-dessous, définissez d’abord
l’adresse IP.
SyncThru™ Web Service
Serveur Web intégré à votre périphérique réseau, vous permettant de :
• définir les paramètres réseau nécessaires à la connexion de l’appareil à
divers environnements réseau ;
• personnaliser les paramètres de l’appareil.
(Voir « Utilisation de l’alerte SyncThru™ Web Service » à la page 73).
SyncThru™ Web Admin Service
solution Web de gestion de matériel destinée aux administrateurs réseau.
SyncThru™ Web Admin Service permet de gérer efficacement les
périphériques réseau, de les surveiller à distance et de les dépanner depuis
n’importe quel site disposant d’un accès au réseau Intranet de l’entreprise.
Téléchargez ce programme sur http://solution.samsungprinter.com.
SetIP
Cet utilitaire vous permet de sélectionner une interface réseau et de
configurer manuellement les adresses IP à utiliser avec le protocole TCP/IP
(voir « Définition d’adresse IPv4 à l’aide du programme SetIP (Windows) » à
la page 39, « Définition d’adresse IPv4 à l’aide du programme SetIP
(Macintosh) » à la page 40 ou « Définition d’adresse IPv4 à l’aide du
programme SetIP (Linux) » à la page 40).
TCP/IPv6 n’est pas pris en charge par ce programme.
Utilisation d’un réseau câblé
Vous devez configurer les protocoles réseau sur votre appareil pour utiliser
celui-ci dans votre réseau. Ce chapitre vous explique comment le faire
facilement.
Vous pouvez utiliser le réseau après avoir connecté le câble réseau à un
port correspondant sur votre appareil.
Élément Caractéristiques techniques
Interface réseau • Ethernet 10/100/1000 Base-TX
• LAN sans fil 802.11 b/g/n (optionnel)
Système d’exploitation
réseau
• Windows 2000/XP/2003/2008/Vista/7/
2008 Server R2
• Différents systèmes d’exploitation Linux
• Mac OS X 10.3 à 10.6
• UNIX
• Novell NetWare 5.x, 6.x (TCP/IP
uniquement)
Protocoles réseau • TCP/IPv4
• 802.1x
• DHCP, BOOTP, AutoIP
• DNS, WINS, Bonjour, SLP, UPnP
• Impression TCP/IP standard (RAW),
LPR, IPP, WSD
• SNMPv 1/2/3, HTTP(S), Telnet,
SMTP(S), LDAP(S), IPSec
• SMB, FTP, Kerberos
• TCP/IPv6 (DHCP, DNS, RAW, LPR,
SNMPv 1/2/3, HTTP(S), IPSec)
(Voir « Configuration IPv6 » à la page 43).
Sécurité sans fil (en
option)
• Authentification : Système ouvert, clé
partagée, WPA personnel, WPA2
personnel (PSK)
• Cryptage : WEP64, WEP128, TKIP,
AESConfiguration réseau_ 39
Impression d’un rapport de configuration
Vous pouvez imprimer un rapport de configuration à partir du panneau de
commande de l’appareil indiquant les paramètres réseau actuels de
l’appareil. Cela vous aidera à configurer un réseau et à résoudre les
problèmes.
1. Appuyez sur la touche Menu du panneau de commande.
2. Appuyez sur les touches de direction haut/bas pour mettre en
surbrillance Informations et appuyez sur OK.
3. Appuyez sur les touches de direction haut/bas pour mettre en
surbrillance Configuration et appuyez sur OK.
L’appareil imprime le rapport de configuration.
Avec ce Rapport de configuration, vous pouvez trouver l’adresse MAC et
l’adresse IP de votre appareil.
Par exemple :
• Adresse MAC : 00:15:99:41:A2:78
• Adresse IP : 192.0.0.192
Définition de l’adresse IPv4
Vous devez configurer une adresse IPv4 pour l’impression et la gestion
réseau. Dans la plupart des cas, une nouvelle adresse IP est attribuée
automatiquement par un serveur DHCP (serveur de protocole DHCP) situé
sur le réseau.
Si vous utilisez une adresse IPv6, reportez-vous à « Configuration
IPv6 » à la page 43.
Dans quelques cas, l’adresse IP doit être créée manuellement. Cette
adresse est appelée IP statique et elle est souvent requise dans les
Intranets d’entreprise pour des raisons de sécurité.
• Affectation d’adresse IP par DHCP : connectez votre appareil au
réseau et patientez quelques minutes jusqu’à ce que le serveur DHCP
attribue une adresse IP à l’appareil. Imprimez ensuite le rapport de
configuration, comme expliqué ci-dessus. Si le rapport indique que
l’adresse IP a changé, l’attribution est réussie. Vous verrez la nouvelle
adresse IP sur le rapport.
• Attribution d’adresse IP statique : Utilisez le programme SetIP pour
modifier l’adresse IP depuis votre ordinateur. Si votre appareil possède
un panneau de commande, vous pouvez également modifier l’adresse
IP à partir du panneau de commande.
Dans un environnement professionnel, nous vous recommandons de
contacter un administrateur réseau pour définir cette adresse.
Définition de l’adresse IPv4 à l’aide du panneau de
commande
1. Connectez l’appareil au réseau avec un câble réseau.
2. Mettez l’appareil sous tension.
3. Appuyez sur la touche Menu du panneau de commande.
4. Appuyez sur les touches de direction haut/bas pour mettre en
surbrillance Réseau et appuyez sur OK.
5. Appuyez sur les touches de direction haut/bas pour mettre en
surbrillance TCP/IP (IPv4) et appuyez sur OK.
6. Appuyer sur la flèche haut/bas pour mettre en surbrillance Définir
l'adresse IPv4 et appuyer OK.
7. Appuyez sur les flèches haut et bas pour mettre en surbrillance
Manuel et appuyez sur OK.
8. Saisissez l’adresse IP à l’aide du pavé numérique, puis appuyez sur
OK.
9. De la même façon, entrez les autres paramètres : Masque de
sous-réseau et Passerelle, puis appuyez sur OK.
10.Après avoir entré tous les paramètres, appuyez sur Arrêter / Suppr
pour retourner en mode prêt.
Ensuite, passez à la section « Installation du pilote d’un appareil
connecté au réseau » à la page 41.
Définition d’adresse IPv4 à l’aide du programme SetIP
(Windows)
Ce programme permet de configurer manuellement l’adresse réseau IP
de votre appareil à l’aide de son adresse MAC pour communiquer avec
l’appareil. L’adresse MAC est un numéro de série matériel de l’interface
réseau qui figure dans le Rapport de configuration.
Pour utiliser le programme SetIP, désactivez le pare-feu de l’ordinateur
avant de poursuivre, en procédant comme suit :
1. Ouvrez Panneau de configuration.
2. Double-cliquez sur Centre de sécurité.
3. Cliquez sur Pare-feu Windows.
4. Désactivez le pare-feu.
Installation du programme
1. Insérez le CD-ROM du logiciel de l’imprimante fourni avec votre
appareil. Fermez la fenêtre d’exécution automatique du CD.
2. Lancez un navigateur Web, comme Internet Explorer et ouvrez le
lecteur X. (X représentant votre lecteur de CD-ROM).
3. Double-cliquez sur Application > SetIP.
4. Double-cliquez sur Setup.exe pour installer ce programme.
5. Cliquez sur OK. Au besoin, sélectionnez une langue dans la liste
déroulante.
6. Suivez les instructions qui s’affichent à l’écran pour terminer
l’installation.
Démarrage du programme
1. Raccordez votre appareil à l’ordinateur à l’aide du câble réseau.
2. Mettez l’appareil sous tension.
3. À partir du menu Démarrer de Windows, sélectionnez Tous les
programmes > Samsung Printers > SetIP > SetIP.
4. Cliquez sur l’icône (la troisième en partant de la gauche) dans la
fenêtre SetIP pour ouvrir la fenêtre de configuration TCP/IP.
5. Saisissez les nouvelles informations de l’appareil dans la fenêtre de
configuration, de la manière suivante :
• Adresse MAC : recherchez l’adresse MAC de l’appareil dans le
Rapport de configuration et saisissez-la sans les deux-points
(:). Par exemple, 00:15:99:29:51:A8 devient 0015992951A8.
L’adresse MAC est le numéro de série matériel de l’interface
réseau de l’appareil et peut être trouvée sur le Rapport de
configuration.Configuration réseau_ 40
• Adresse IP : Saisissez une nouvelle adresse IP pour votre
imprimante.
Par exemple, si l’adresse IP de votre ordinateur est
192.168.1.150, saisissez 192.168.1.X (X étant un chiffre compris
entre 1 et 254 différent de l’adresse de l’ordinateur).
• Masque de sous-réseau : saisissez un nouveau masque de
sous-réseau pour votre appareil.
• Passerelle par défaut : saisissez une nouvelle passerelle pour
votre appareil.
6. Cliquez sur Appliquer, puis sur OK. L’appareil imprime
automatiquement le Rapport de configuration. Vérifiez que tous
les paramètres sont corrects.
7. Cliquez sur Quitter pour quitter le programme SetIP.
8. Au besoin, redémarrez le pare-feu de l’ordinateur.
Définition d’adresse IPv4 à l’aide du programme SetIP
(Macintosh)
Pour utiliser le programme SetIP, désactivez le pare-feu de l’ordinateur
avant de poursuivre, en procédant comme suit :
Le chemin d’accès et les interfaces utilisateur peuvent varier en
fonction de la version du système d’exploitation Mac OS utilisée.
Reportez-vous au manuel Mac OS pour désactiver le pare-feu.
1. Ouvrez Préférences Système.
2. Cliquez sur Sécurité.
3. Cliquez sur le menu Pare-feu.
4. Désactivez le coupe-feu.
Les instructions suivantes peuvent varier selon le modèle.
Effectuez ce qui suit pour configurer l’adresse IP :
1. Raccordez votre appareil à l’ordinateur à l’aide du câble réseau.
2. Insérez le CD d’installation, et ouvrez la fenêtre disque. Ouvrez le
MAC_Installer > MAC_Printer > SetIP > SetIPApplet.html.
3. Double-cliquez sur le fichier et Safari s’ouvre automatiquement, puis
sélectionnez Se fier. Le navigateur ouvre la page SetIPApplet.html
qui indique le nom de l’imprimante et les informations d’adresse IP.
4. Cliquez sur l’icône (la troisième en partant de la gauche) dans la
fenêtre SetIP pour ouvrir la fenêtre de configuration TCP/IP.
5. Saisissez les nouvelles informations de l’imprimante dans la fenêtre
de configuration, de la manière suivante. Dans un intranet
d’entreprise, ces informations peuvent devoir être affectées par un
gestionnaire du réseau avant de poursuivre.
• Adresse MAC : Recherchez l’adresse MAC de l’appareil dans le
Rapport de configuration et saisissez-la sans les deux-points.
Par exemple, 00:15:99:29:51:A8 devient 0015992951A8.
L’adresse MAC est le numéro de série matériel de
l’interface réseau intégrée et peut être trouvée sur le
Rapport de configuration.
• Adresse IP : Saisissez une nouvelle adresse IP pour votre
imprimante.
Par exemple, si l’adresse IP de votre ordinateur est
192.168.1.150, saisissez 192.168.1.X (X étant un chiffre compris
entre 1 et 254 différent de l’adresse de l’ordinateur).
• Masque de sous-réseau : saisissez un nouveau masque de
sous-réseau pour votre appareil.
• Passerelle par défaut : saisissez une nouvelle passerelle pour
votre appareil.
6. Sélectionnez Appliquer, puis OK et une nouvelle fois OK.
L’imprimante imprimera automatiquement le rapport de
configuration. Vérifiez que tous les paramètres sont corrects. Quittez
Safari. Vous pouvez fermer et éjecter le CD d’installation. Au besoin,
redémarrez le pare-feu de l’ordinateur. Vous avez modifié avec
succès l’adresse IP, le masque de sous-réseau et la passerelle.
Définition d’adresse IPv4 à l’aide du programme SetIP
(Linux)
Le programme SetIP est automatiquement installé lors de l’installation
du pilote d’imprimante.
Le chemin d’accès et les interfaces peuvent varier selon la version
Linux. Reportez-vous au manuel du système d’exploitation Linux
pour désactiver le pare-feu.
1. Imprimez le rapport de configuration de l’appareil pour trouver
l’adresse MAC de votre appareil.
2. Ouvrez /opt/Samsung/mfp/share/utils/.
3. Double-cliquez sur le fichier SetIPApplet.html.
4. Cliquez pour ouvrir la fenêtre de configuration TCP/IP.
5. Saisissez l’adresse MAC, l’adresse IP, le masque de sous-réseau, la
passerelle par défaut, puis cliquez sur Apply.
Saisissez l’adresse MAC sans les deux-points (:).
6. L’appareil imprime les informations réseau. Vérifiez que tous les
paramètres sont corrects.
7. Fermez le programme SetIP.
Paramétrage des valeurs réseau
Vous pouvez également définir les divers paramètres réseau via les
programmes d’administration réseau comme SyncThru™ Web Admin
Service et SyncThru™ Web Service.
Restauration des paramètres par défaut à l’aide du
SyncThru™ Web Service
1. Démarrez un navigateur Web, comme Internet Explorer, Safari ou
Firefox et saisissez la nouvelle adresse IP de votre appareil dans la
fenêtre du navigateur.
2. Cliquez sur OK pour accéder à SyncThru™ Web Service.
3. Cliquez sur Ouverture de session en haut à droite du site Web
SyncThru™ Web Service.
Une page de connexion s’affiche.
4. Saisissez l’ID et le Mot de passe, puis cliquez sur Ouverture de
session.
S’il s’agit de votre première connexion à SyncThru™ Web Service,
saisissez l’ID et le mot de passe par défaut suivants.
• ID : admin
• Mot de passe : sec00000
5. Lorsque la fenêtre SyncThru™ Web Service s’ouvre, cliquez sur
Paramètres > Config. réseau > Rétablir les paramètres par
défaut.
6. Cliquez sur Supprimer pour le réseau.
7. Éteignez puis rallumez l’appareil pour appliquer les paramètres.Configuration réseau_ 41
Installation du pilote d’un appareil connecté au
réseau
Windows
Il s’agit de la procédure recommandée pour la plupart des utilisateurs. Tous
les composants nécessaires aux opérations de l’appareil seront installés.
Suivez les étapes ci-dessous :
1. Assurez-vous que l’appareil est connecté au réseau et qu’il est sous
tension.
2. Insérez le CD du logiciel dans le lecteur.
3. Sélectionnez Installer maintenant.
4. Lisez le Contrat de licence et sélectionnez J’accepte les dispositions
du contrat de licence. Ensuite, cliquez sur Suivant.
Le programme recherche l’appareil.
5. Les appareils détectés s’afficheront à l’écran. Sélectionnez celui que
vous souhaitez utiliser, puis cliquez sur Suivant.
Si le pilote n’a trouvé qu’un seul appareil, la fenêtre de
confirmation s’affiche.
6. Une fois l’installation terminée, une fenêtre vous demandant d’imprimer
une page de test apparaît. Si vous souhaitez imprimer une page de test,
cliquez sur Imprimer une page de test.
Sinon, contentez-vous de cliquer sur Suivant et passez à l’étape 8.
7. Si la page s’imprime correctement, cliquez sur Oui.
Sinon, cliquez sur Non pour relancer l’impression.
8. Pour vous inscrire en tant qu’utilisateur de l’appareil et recevoir des
informations de Samsung, cliquez sur Inscription en ligne.
9. Cliquez sur Terminer.
• Une fois le pilote installé, vous pouvez activer le pare-feu.
• Si le pilote d’imprimante ne fonctionne pas correctement,
procédez comme suit pour le désinstaller, puis le réinstaller.
a) Assurez-vous que l’appareil est connecté à votre ordinateur et
qu’il est sous tension.
b) Dans le menu Démarrer, sélectionnez Programmes ou Tous
les programmes > Samsung Printers > le nom de votre
pilote d’imprimante > Désinstaller.
c) Sélectionnez l’option nécessaire, puis suivez les instructions
qui s’affichent dans la fenêtre.
d) Une fois le pilote d'impression désinstallé, réinstallez-le (voir «
Installation du pilote d’un appareil connecté localement » à la
page 33, « Installation du pilote d’un appareil connecté au
réseau » à la page 41).
Installation en mode silencieux (Windows uniquement)
L’installation en mode silencieux est une méthode d’installation qui
n’exige pas d’intervention de l’utilisateur. Une fois l’installation
démarrée, le pilote et le logiciel de l’appareil sont automatiquement
installés sur votre ordinateur. Vous pouvez démarrer l'installation en
mode silencieux en saisissant /s ou /S dans la fenêtre de commande
(Voir « Installation en mode silencieux (Windows uniquement) » à la
page 34).
Macintosh
1. Assurez-vous que l’appareil est connecté à votre réseau et qu’il est sous
tension. L’adresse IP de votre appareil doit également avoir été définie.
2. Insérez le CD du logiciel dans le lecteur.
3. Double-cliquez sur l’icône CD-ROM qui apparaît sur le bureau du
Macintosh.
4. Double-cliquez sur le dossier MAC_Installer.
5. Double-cliquez sur l’icône Installer OS X.
6. Saisissez le mot de passe et cliquez sur OK.
7. La fenêtre du programme d’installation Samsung s’ouvre. Cliquez sur
Continuer.
8. Lisez le contrat de licence et cliquez sur Continuer.
9. Cliquez sur Accepter pour accepter le contrat de licence.
10.La fenêtre du programme d’installation Samsung s’ouvre. Cliquez sur
Continuer.
11.Sélectionnez Installation standard et cliquez sur Programme
d’installation (pour Mac OS X 10.4 Installer). L’option Installation
standard est recommandée pour la plupart des utilisateurs. Tous les
composants nécessaires aux opérations de l’appareil seront installés.
• Lorsque vous choisissez Installation personnalisée, vous pouvez
installer les composants de votre choix.
12.Le message avertissant de la fermeture de toutes les applications en
cours d’exécution sur votre ordinateur apparaît. Cliquez sur Continuer.
Si vous sélectionnez Installation standard sur imprimante ré
seau pendant l’installation du pilote de l’appareil, le programme
SetIP s’exécute automatiquement après l’installation. Si l’appareil
dispose déjà d’informations réseau configurées, fermez le
programme SetIP. Passez à l’étape suivante.
13.Une fois l’installation terminée, cliquez sur Quitter.
14.Ouvrez le dossier Applications > Utilitaires > Configuration
d’imprimante.
• Sous Mac OS X 10.5 à 10.6, ouvrez le dossier Applications >
Préférences Système et cliquez sur Imprimantes et fax.
15.Cliquez sur Ajouter dans Liste des imprimantes.
• Sous Mac OS X 10.5 à 10.6, cliquez sur l’icône « + » ; une fenêtre
d’affichage apparaît.
16.Sous Mac OS X 10.3, sélectionnez l’onglet Impression via IP.
• Sous Mac OS X 10.4, cliquez sur Imprimante IP.
• Sous Mac OS X 10.5 à 10.6, cliquez sur IP.
17.Sélectionnez Socket/HP Jet Direct dans Type (pour Mac OS X 10.4,
10.5 Protocole).
Lors de l’impression d’un document contenant de nombreuses
pages, vous pouvez améliorer le niveau de performance
d’impression en choisissant Socket pour l’option Type (pour Mac
OS X 10.4, 10.5 Protocole).
18.Saisissez l’adresse IP de l’appareil dans le champ Adresse de
l’imprimante (pour Mac OS X 10.4, 10.5 Adresse).Configuration réseau_ 42
19.Saisissez le nom de la file d’attente dans le champ File d’attente. Si
vous n’arrivez pas à déterminer le nom de la file d’attente du serveur de
votre appareil, commencez par essayer d’utiliser la file d’attente par
défaut.
20.Sous Mac OS X 10.3, si la sélection automatique ne fonctionne pas
correctement, sélectionnez Samsung dans Modèle de l’imprimante et
votre nom d’appareil dans Nom de modèle.
• Sous Mac OS X 10.4, si la sélection automatique ne fonctionne pas
correctement, sélectionnez Samsung dans Imprimer via et votre
nom d’appareil dans Modèle.
• Sous Mac OS X 10.5 à 10.6, si la sélection automatique ne
fonctionne pas correctement, sélectionnez Sélectionner un
gestionnaire à utiliser..., puis le nom de votre imprimante dans
Imprimer via.
Votre appareil apparaît dans Liste des imprimantes et est défini
comme imprimante par défaut.
21.Cliquez sur Ajouter.
Si le pilote d’imprimante ne fonctionne pas correctement,
désinstallez-le et réinstallez-le.
Pour Macintosh, procédez comme suit pour désinstaller le pilote.
a) Assurez-vous que l’appareil est connecté à votre ordinateur et
qu’il est sous tension.
b) Insérez le CD du logiciel dans le lecteur.
c) Double-cliquez sur l’icône CD-ROM qui apparaît sur le bureau
du Macintosh.
d) Double-cliquez sur le dossier MAC_Installer.
e) Double-cliquez sur l’icône Installer OS X.
f) Saisissez le mot de passe et cliquez sur OK.
g) La fenêtre du programme d’installation Samsung s’ouvre.
Cliquez sur Continuer.
h) Sélectionnez Désinstaller et cliquez sur Désinstaller.
i) Lorsqu’un message avertissant de la fermeture de toutes les
applications en cours d’exécution sur votre ordinateur apparaît,
cliquez sur Continuer.
j) Une fois la désinstallation terminée, cliquez sur Quitter.
Linux
Installer le pilote Linux
1. Assurez-vous que l’appareil est connecté à votre réseau et qu’il est
sous tension. L’adresse IP de votre appareil doit également avoir été
définie.
2. Sur le site de Samsung, téléchargez le package Unified Linux Driver
et sauvegardez-le sur votre ordinateur.
3. Cliquez avec le bouton droit de la souris sur le Unified Linux Driver
et extrayez-le.
4. Double-cliquez sur cdroot > autorun.
5. La fenêtre du programme d’installation Samsung s’ouvre. Cliquez
sur Continue.
6. La fenêtre Add printer wizard s’ouvre. Cliquez sur Next.
7. Sélectionnez imprimante réseau et cliquez sur le bouton Search.
8. L’adresse IP et le nom de modèle de l’imprimante apparaissent dans
le champ de liste.
9. Sélectionnez l’appareil, puis cliquez sur Next.
10.Saisissez la description de l’imprimante et Next.
11.Une fois l’ajout d’imprimante terminé, cliquez sur Finish.
12.Une fois l’installation terminée, cliquez sur Finish.
Ajout d’imprimante réseau
1. Double-cliquez sur le Unified Driver Configurator.
2. Cliquez sur Add Printer…
3. La fenêtre Add printer wizard s’ouvre. Cliquez sur Next.
4. Sélectionnez Network printer et cliquez sur le bouton Search.
5. L’adresse IP et le nom de modèle de l’imprimante apparaissent dans
le champ de liste.
6. Sélectionnez l’appareil, puis cliquez sur Next.
7. Saisissez la description de l’imprimante et Next.
8. Une fois l’ajout d’imprimante terminé, cliquez sur Finish.
UNIX
Pour utiliser le pilote d’impression UNIX, vous devez d’abord installer le
package du pilote d’impression UNIX, puis configurer l’imprimante. Vous
pouvez télécharger le package du pilote d’impression UNIX sur le site Web
Samsung.
Installation du package du pilote d’impression UNIX
La procédure d’installation est commune pour toutes les variantes de
système d’exploitation UNIX mentionné (voir « UNIX » à la page 33).
1. Sur le site Web Samsung, téléchargez et décompressez le package
du pilote d’impression UNIX sur votre ordinateur.
2. Effectuez l’acquisition des privilèges de racine.
su -
3. Copiez l’archive de pilote appropriée vers l’ordinateur UNIX cible.
Voir le guide d’administration de votre système d’exploitation
UNIX pour plus de détails.
4. Extraire l’archive du package du pilote d’impression UNIX.
Par exemple, sur IBM AIX, utilisez les commandes suivantes.
cd /tmp
gzip –dc /cdrom/unix/packages/aix_power/aix_power.tar.gz | tar
–xvf –
Le dossier « binaries » se compose des fichiers et dossiers binz,
install, share.
5. Copiez le dossier « binaries » vers n’importe quel dossier local.
6. Passez au répertoire « binaries » du pilote.
cd aix_power/binaries
7. Exécutez le script d’installation.
./install
install est le fichier script du programme d’installation qui est utilisé
pour installer ou désinstaller le package du pilote d’impression UNIX.
Utilisez la commande « chmod 755 install » pour donner
l’autorisation au script du programme d’installation.
8. Exécutez la commande « . /install –c » pour vérifier le résultat de
l’installation.
9. Exécutez « installprinter » à partir de la ligne de commande. Ceci
fait apparaître la fenêtre Add Printer Wizard. Configurez
l’imprimante dans cette fenêtre en vous référant à la procédure
suivante.
Sur certains systèmes d’exploitation UNIX, par exemple
Solaris 10, l’imprimante qui vient d’être ajoutée peut ne pas
être activée et/ou peut ne pas accepter des travaux. Dans ce
cas, exécutez les commandes suivantes sur le terminal
racine :
accept
enable Configuration réseau_ 43
Désinstallation du package du pilote d’impression
L’utilitaire de désinstallation d’imprimante doit être utilisé pour
supprimer l’imprimante installée sur le système.
a) Exécutez la commande « uninstallprinter » depuis le
terminal.
Ceci ouvre l’Uninstall Printer Wizard
Les imprimantes installées sont indiquées dans la liste
déroulante
b) Sélectionnez l’imprimante à supprimer.
c) Cliquez sur Delete pour supprimer l’imprimante du système.
d) Exécutez la commande « . /install –d » pour désinstaller le
package complet.
e) Pour vérifier le résultat de la désinstallation, exécutez la
commande « . /install –c ».
Pour le réinstaller, utilisez la commande « . /install » pour réinstaller les
binaires.
Configuration de l’imprimante
Pour ajouter l’imprimante à votre système UNIX, exécutez
« installprinter » depuis la ligne de commande. Ceci fait apparaître la
fenêtre Add Printer Wizard. Configurez l’imprimante dans cette fenêtre
en exécutant les étapes suivantes :
1. Saisissez le nom de l’imprimante.
2. Sélectionnez le modèle d’imprimante approprié dans la liste des
modèles.
3. Saisissez une description éventuelle correspondant au type de
l’imprimante dans le champ Type. Cette option est facultative.
4. Spécifiez une description éventuelle de l’imprimante dans le champ
Description. Cette option est facultative.
5. Spécifiez l’emplacement de l’imprimante dans le champ Location.
6. Saisissez l’adresse IP ou le nom de DNS de l’imprimante dans la
zone de texte Device pour les imprimantes connectées au réseau.
Sous IBM AIX avec jetdirect Queue type, seul le nom d’hôte est
possible, une adresse IP numérique n’est pas permise.
7. Queue type indique la connexion en tant que lpd ou jetdirect dans
la liste déroulante correspondante. En outre, le type usb est
disponible sous Sun Solaris OS.
8. Sélectionnez Copies pour définir le nombre de copies.
9. Cochez l’option Collate pour recevoir les copies déjà triées.
10.Cochez l’option Reverse Order pour recevoir les copies dans l’ordre
inverse.
11.Cochez l’option Make Default pour définir cette imprimante comme
imprimante par défaut.
12.Cliquez sur OK pour ajouter l’imprimante.
Configuration IPv6
TCP/IPv6 n’est correctement pris en charge que sur Windows Vista
ou ultérieur.
Si le réseau IPv6 ne semble pas fonctionner correctement,
réinitialisez tous les paramètres réseau par défaut et réessayez (voir «
Restauration des paramètres par défaut à l’aide du SyncThru™ Web
Service » à la page 40).
Pour utiliser l’environnement réseau IPv6, procédez comme suit afin
d’utiliser l’adresse IPv6 :
1. Connectez l’appareil au réseau avec un câble réseau.
2. Mettez l’appareil sous tension.
3. Depuis le panneau de commande de l’appareil, imprimez un rapport de
configuration permettant de contrôler les adresses IPv6 (voir «
Impression d’un rapport de configuration » à la page 39).
4. Sélectionnez Démarrer > Panneau de configuration > Matériel et
audio > Imprimantes > Ajouter une imprimante.
5. Cliquez sur Ajouter une imprimante locale dans la fenêtre Ajouter
une imprimante.
6. Suivez les instructions affichées dans la fenêtre.
Si l’appareil ne fonctionne pas dans l’environnement réseau, activez
IPv6. Reportez-vous à la section suivante.
Activation d’IPv6
1. Appuyez sur la touche Menu du panneau de commande.
2. Appuyez sur les touches de direction haut/bas pour mettre en
surbrillance Réseau et appuyez sur OK.
3. Appuyez sur les touches de direction haut et bas pour mettre en
surbrillance TCP/IP (IPv6) et appuyez sur OK.
4. Appuyez sur les touches de direction haut et bas pour mettre en
surbrillance Activer IPv6, puis appuyez sur OK.
5. Appuyez sur les touches de direction haut et bas pour mettre en
surbrillance Activé et appuyez sur OK.
6. Mettez l’appareil hors tension puis sous tension.
7. Réinstallez le pilote d’impression.
Paramétrage des adresses IPv6
L’appareil prend en charge les adresses IPv6 suivantes pour l’impression et
la gestion réseau.
• Link-local Address : adresse IPv6 locale configurée automatiquement
(l’adresse commence par FE80).
• Stateless Address : adresse IPv6 configurée automatiquement par un
routeur réseau.
• Stateful Address : adresse IPv6 configurée par un serveur DHCPv6.
• Manual Address : adresse IPv6 configurée manuellement par un
utilisateur.
Configuration d’adresse DHCPv6 (Stateful)
Si vous possédez sur votre réseau un serveur DHCPv6, vous pouvez
définir une des options suivantes pour la configuration dynamique de
l’hôte par défaut :
1. Appuyez sur la touche Menu du panneau de commande.
2. Appuyez sur les touches de direction haut/bas pour mettre en
surbrillance Réseau et appuyez sur OK.
3. Appuyez sur les touches de direction haut et bas pour mettre en
surbrillance TCP/IP (IPv6) et appuyez sur OK.Configuration réseau_ 44
4. Appuyez sur les touches de direction haut et bas pour mettre en
surbrillance Configuration DHCPv6, puis appuyez sur OK.
5. Appuyez sur les touches de direction haut et bas pour accéder à la
valeur souhaitée.
• Routeur : utilisation de DHCPv6 uniquement sur demande d’un
routeur.
• Adresses DHCPv6 : utilisation exclusive de DHCPv6 quelle que
soit la demande du routeur.
• DHCPv6 désactivé : utilisation proscrite de DHCPv6 quelle que
soit la demande du routeur.
6. Appuyez sur OK.
Configuration manuelle de l’adresse
1. Ouvrez un navigateur Web qui prend en charge l’adressage IPv6
comme URL, par exemple Internet Explorer (voir « Connexion de
SyncThru™ Web Service » à la page 44).
Pour IPv4, saisissez l’adresse IPv4 (http://xxx.xxx.xxx.xxx)
dans le champ d’adresse, puis appuyez sur la touche Entrée
ou cliquez sur OK.
2. Cliquez sur Ouverture de session en haut à droite du site Web
SyncThru™ Web Service.
Une page de connexion s’affiche.
3. Saisissez l’ID et le Mot de passe, puis cliquez sur Ouverture de
session.
S’il s’agit de votre première connexion à SyncThru™ Web Service,
saisissez l’ID et le mot de passe par défaut suivants.
• ID : admin
• Mot de passe : sec00000
4. Lorsque la fenêtre SyncThru™ Web Service s’ouvre, cliquez sur
Paramètres > Config. réseau.
5. Cliquez sur TCP/IPv6.
6. Activez l’option Adresse manuelle dans la section TCP/IPv6.
Le Protocole IPv6 doit être activé.
7. Sélectionnez l’Adresse / Préfixe et cliquez sur le bouton Ajouter ; le
préfixe du routeur est alors saisi automatiquement dans le champ
d’adresse.
Saisissez le reste de l’adresse. (ex. : 3FFE:10:88:194::AAAA. « A »
est le chiffre hexadécimal 0 à 9, A à F).
8. Cliquez sur le bouton Appliquer.
Installation du pilote d’impression
L’installation du pilote pour l’imprimante réseau dans un environnement
réseau IPv6 est identique à TCP/IPv4 (voir « Installation du pilote d’un
appareil connecté au réseau » à la page 41).
Sélectionnez le port TCP/IP puis, lorsque la liste d’appareil s’affiche, il vous
suffit de sélectionner l’adresse IPv6 de votre appareil.
Connexion de SyncThru™ Web Service
1. Ouvrez un navigateur Web prenant en charge l’adressage IPv6 comme
URL, par exemple Internet Explorer.
2. Cliquez sur OK pour accéder à SyncThru™ Web Service.
3. Cliquez sur Ouverture de session en haut à droite du site Web
SyncThru™ Web Service.
Une page de connexion s’affiche.
4. Saisissez l’ID et le Mot de passe, puis cliquez sur Ouverture de
session.
S’il s’agit de votre première connexion à SyncThru™ Web Service,
saisissez l’ID et le mot de passe par défaut suivants.
• ID : admin
• Mot de passe : sec00000
5. Sélectionnez une des adresses IPv6 (Link-local Address, Stateless
Address, Stateful Address, Manual Address) à partir du Rapport de
configuration.
6. Saisissez les adresses IPv6 (ex. : http://[FE80::215:99FF:FE66:7701]).
L’adresse doit être placée entre crochets « [] ».Configuration de base_ 45
4.Configuration de base
Une fois l’installation terminée, vous devez définir les paramètres par défaut de l’appareil. Consultez la section suivante si
vous souhaitez définir ou modifier des valeurs. Ce chapitre vous guide pas-à-pas dans la procédure de paramétrage de
l’appareil.
Ce chapitre contient les sections suivantes :
• Réglage de l’altitude
• Modification de la langue d’affichage
• Paramétrage de la date et de l’heure
• Modification du mode d’horloge
• Mode silencieux
• Saisie de caractères à l’aide du pavé numérique
• Utilisation du mode d’économie d’énergie
• Configurer le délai d'expiration de la tâche
• Continuer auto
• Modifier le réglage des polices
Réglage de l’altitude
La qualité d’impression est affectée par la pression atmosphérique, celle-ci
étant déterminée par la position de l’appareil par rapport au niveau de la
mer.
Avant de définir les paramètres d’altitude, déterminez l’altitude à laquelle
vous trouvez.
1. Appuyez sur la touche Menu du panneau de commande.
2. Appuyez sur les touches de direction haut/bas pour mettre en
surbrillance Config système et appuyez sur OK.
3. Appuyez sur les touches de direction haut/bas pour mettre en
surbrillance Réglage de l’altitude et appuyez sur OK.
4. Appuyez sur les touches de direction haut/bas jusqu’à ce que l’option de
paramétrage souhaitée s’affiche.
5. Appuyez sur OK pour valider votre choix.
6. Appuyez sur Arrêter / Suppr. pour revenir en mode prêt.
Modification de la langue d’affichage
1. Appuyez sur la touche Menu du panneau de commande.
2. Appuyez sur les touches de direction haut/bas pour mettre en
surbrillance Config système et appuyez sur OK.
3. Appuyez sur les touches de direction haut/bas pour mettre en
surbrillance Langue et appuyez sur OK.
4. Appuyez sur les touches de direction haut/bas pour mettre en
surbrillance la langue souhaitée.
5. Appuyez sur OK pour valider votre choix.
6. Appuyez sur Arrêter / Suppr. pour revenir en mode prêt.
Paramétrage de la date et de l’heure
• En cas de coupure de courant, vous devez de nouveau régler la
date et l’heure une fois le courant rétabli.
• Selon les options ou le modèle de votre appareil, il est possible
que certains menus ne s’affichent pas à l’écran. Dans ce cas,
votre appareil ne les prend pas en charge.
1. Appuyez sur la touche Menu du panneau de commande.
2. Appuyez sur les touches de direction haut/bas pour mettre en
surbrillance Config système et appuyez sur OK.
3. Appuyez sur les touches de direction haut/bas pour mettre en
surbrillance Date & heure et appuyez sur OK.
4. Saisissez l’heure et la date correctes à l’aide des flèches haut/bas,
gauche/droite ou du pavé numérique.
5. Appuyez sur OK pour valider votre choix.
6. Appuyez sur Arrêter / Suppr. pour revenir en mode prêt.
Modification du mode d’horloge
Vous pouvez paramétrer votre appareil pour que l’heure s’affiche au format
12 ou 24 heures.
Selon les options ou le modèle de votre appareil, il est possible que
certains menus ne s’affichent pas à l’écran. Dans ce cas, votre
appareil ne les prend pas en charge.
1. Appuyez sur la touche Menu du panneau de commande.
2. Appuyez sur les touches de direction haut/bas pour mettre en
surbrillance Config système et appuyez sur OK.
3. Appuyez sur les touches de direction haut/bas pour mettre en
surbrillance Mode horloge et appuyez sur OK.
4. Appuyez sur les touches de direction haut/bas jusqu’à ce que l’option de
paramétrage souhaitée s’affiche.
5. Appuyez sur OK pour valider votre choix.
6. Appuyez sur Arrêter / Suppr. pour revenir en mode prêt.
1 Élevée 3
2 Élevée 2
3 Élevée 1
0
4 NormaleConfiguration de base_ 46
Mode silencieux
Vous pouvez réduire le bruit de l'impression en activant le mode
silencieux. Cela risque cependant de ralentir la vitesse d'impression.
1. Appuyez sur la touche Menu du panneau de commande.
2. Appuyez sur les touches de direction haut/bas pour mettre en
surbrillance Config système et appuyez sur OK.
3. Appuyez sur les touches de direction haut/bas pour mettre en
surbrillance Mode silencieux et appuyez sur OK.
4. Appuyez sur les touches de direction haut/bas jusqu’à ce que l’option de
paramétrage souhaitée s’affiche.
5. Appuyez sur OK pour valider votre choix.
6. Appuyez sur Arrêter / Suppr. pour revenir en mode prêt.
Saisie de caractères à l’aide du pavé numérique
Lors de l’exécution de diverses tâches, vous devrez indiquer différents
noms et numéros.
Saisie de caractères alphanumériques
1. Lorsque le système vous invite à saisir une lettre, repérez la touche sur
laquelle figure le caractère souhaité. Appuyez sur la touche jusqu’à ce
que la lettre souhaitée s’affiche à l’écran.
Par exemple, pour taper la lettre O, appuyez sur la touche 6, qui
représente les lettres « MNO ».
À chaque pression sur la touche 6, l’écran affiche une lettre différente,
M, N, O, m, n, o et finalement 6.
2. Pour saisir des caractères supplémentaires, recommencez l’étape 1.
Si la lettre suivante à saisir se trouve sur la même touche, déplacez le
curseur à l’aide de la flèche gauche/droite, puis appuyez sur la touche
voulue. Le curseur se déplace vers la droite et la lettre suivante
s’affiche.
Vous pouvez saisir un espace en appuyant deux fois sur la touche 1.
3. Quand vous avez terminé de saisir les lettres, appuyez sur OK.
Correction de numéros ou de noms
En cas d’erreur de saisie, appuyez sur la flèche gauche/droite pour effacer
le dernier chiffre ou caractère saisi.
Utilisation du mode d’économie d’énergie
1. Appuyez sur la touche Menu du panneau de commande.
2. Appuyez sur les touches de direction haut/bas pour mettre en
surbrillance Config système et appuyez sur OK.
3. Appuyez sur les touches de direction haut/bas pour mettre en
surbrillance Éco. énergie et appuyez sur OK.
4. Appuyez sur les touches de direction haut/bas pour sélectionner l’heure
souhaitée.
5. Appuyez sur OK pour valider votre choix.
6. Appuyez sur Arrêter / Suppr. pour revenir en mode prêt.
Configurer le délai d'expiration de la tâche
Lorsqu'aucune saisie n’est réalisée pendant un certain laps de temps,
l’appareil annule la tâche en cours. Vous pouvez définir le temps d’attente
de l’appareil avant l'annulation de la tâche.
1. Appuyez sur la touche Menu du panneau de commande.
2. Appuyez sur les touches de direction haut/bas pour mettre en
surbrillance Config système et appuyez sur OK.
3. Appuyez sur les touches de direction haut/bas pour mettre en
surbrillance Expiration de la tâche et appuyez sur OK.
4. Saisissez le temps à l’aide des touches de direction haut/bas ou du pavé
numérique.
5. Appuyez sur OK pour valider votre choix.
6. Appuyez sur Arrêter / Suppr. pour revenir en mode prêt.
Continuer auto
Il s’agit d’une option permettant de paramétrer l’appareil de telle façon qu’il
continue ou non à imprimer si le format papier que vous avez défini et le
papier présent dans le bac ne correspondent pas.
1. Appuyez sur la touche Menu du panneau de commande.
2. Appuyez sur les touches de direction haut/bas pour mettre en
surbrillance Config système et appuyez sur OK.
3. Appuyez sur les touches de direction haut/bas pour mettre en
surbrillance Continuer auto et appuyez sur OK.
4. Appuyez sur les touches de direction haut/bas jusqu’à ce que l’option de
paramétrage souhaitée s’affiche.
• Activé : effectue automatiquement l’impression une fois le délai
défini écoulé, lorsque le format papier défini ne correspond pas à
celui présent dans le bac.
• Désactivé : attend que vous appuyiez sur Départ sur le panneau de
commande, lorsque le format papier défini ne correspond pas à celui
présent dans le bac.
5. Appuyez sur OK pour valider votre choix.
6. Appuyez sur Arrêter / Suppr. pour revenir en mode prêt.
Modifier le réglage des polices
Votre appareil vous est fourni avec un réglage de police préétabli pour votre
région ou votre pays.
Pour modifier la police ou la régler d’une manière particulière, pour
l’environnement DOS, par exemple, suivez la procédure suivante :
1. Double-cliquez sur l’icône Smart Panel sur la barre de tâche Windows
(ou de la zone de notification de Linux). Vous pouvez également cliquer
sur Smart Panel de la barre d’état de Mac OS X.
2. Cliquez sur Paramètres d’imprimante.
3. Cliquez sur Émulation.
4. Confirmez le fait que PCL est sélectionné dans l’onglet Paramètres
d’émulation.
5. Cliquez sur Appliquer.
Les informations suivantes concernent la liste correcte des polices
pour les langues correspondantes.
• Russe : CP866, ISO 8859/5 Latin Cyrillic
• Hébreu : Hebrew 15Q, Hebrew-8, Hebrew-7 (Israël uniquement)
• Grec : ISO 8859/7 Latin Greek, PC-8 Latin/Greek
• Arabe et farsi : HP Arabic-8, Windows Arabic, Code Page 864,
Farsi, ISO 8859/6 Latin Arabic
• OCR : OCR-A, OCR-BSupports et bacs_ 47
5.Supports et bacs
Ce chapitre vous explique comment installer les originaux et les supports d’impression dans votre appareil.
Ce chapitre contient les sections suivantes :
• Sélection du support d’impression
• Modification du format du bac
• Chargement du papier dans le bac
• Impression sur supports spéciaux
• Réglage du bac et du papier par défaut
Sélection du support d’impression
Vous pouvez imprimer sur différents supports, par exemple du papier
ordinaire, des enveloppes, des étiquettes. N’utilisez que des supports
d’impression compatibles avec l’appareil.
Recommandations pour sélectionner le support
d’impression
L’utilisation d’un support d’impression non conforme aux spécifications
décrites dans le présent mode d’emploi peut provoquer des problèmes,
notamment :
• qualité d’impression médiocre ;
• des bourrages papier répétés ;
• une usure prématurée de l’appareil.
Certaines caractéristiques, comme le grammage, la composition, le grain et
la teneur en humidité, constituent des facteurs importants qui ont une
incidence sur les performances de l’imprimante et sur la qualité
d’impression. Lorsque vous choisissez un support d’impression, tenez
compte des points suivants :
• Le type, le format et le grammage des supports d’impression pour votre
appareil sont décrits dans les spécifications sur les supports
d’impression (voir « Spécifications des supports d’impression » à la
page 119).
• Résultat recherché : choisissez un support d’impression adapté à votre
travail.
• Luminosité : plus le support d’impression est blanc, plus les couleurs
paraissent éclatantes.
• Satinage : le satinage du papier améliore la netteté de l’impression.
• Il arrive que certains supports d’impression répondant aux critères
décrits dans cette section ne fournissent cependant pas des
résultats satisfaisants. Cela peut être dû à une manipulation
inadéquate, à des niveaux de température et d’hygrométrie
excessifs ou à d’autres facteurs sur lesquels aucun contrôle ne
peut être exercé.
• Avant de faire acquisition de supports d’impression en grande
quantité, vérifiez qu’ils répondent aux spécifications indiquées
dans le présent mode d’emploi et à vos exigences de qualité
d’impression.
• L’utilisation d’un support d’impression non conforme aux
spécifications peut provoquer des problèmes de fonctionnement
de l’imprimante, allant jusqu’à nécessiter l’intervention d’un
technicien. Ce type d’intervention n’est pas couvert par la garantie
ni par les contrats de maintenance.
• L’utilisation d’un support d’impression inflammable peut provoquer
un incendie.
• Utilisez les supports d’impression autorisés (voir « Spécifications
des supports d’impression » à la page 119).
L’utilisation de supports d’impression ou de matières étrangères
inflammables laissées dans l’imprimante peut entraîner une
surchauffe de l’appareil et, dans de rares cas, provoquer un incendie.
La quantité de papier placée dans le bac peut varier selon le type de
support utilisé (voir « Spécifications des supports d’impression » à la
page 119).
Formats de support pris en charge en mode recto/
verso
Modification du format du bac
Selon le pays, le bac est réglé par défaut sur le format Letter ou A4. Pour
changer le format, vous devez régler les guides-papier.
Mode Format Alimentation
Impression
recto-versoa
a.75 à 105 g/m2
est recommandé.
Pour du papier de 90 à 120 g/m2
, nous vous conseillons de sélectionner
Papier épais dans Type de papier dans la fenêtre Printing
Preferences (Préférences d'impression) (voir « Ouverture des
préférences d’impression » à la page 56).
Sur certains modèles, une unité recto-verso optionnelle doit être installée
pour utiliser la fonction recto-verso (voir « Fonctionnalités par modèle
» à la page 26).
Letter, A4, Legal, Folio,
Oficio
Tous les bacs
1 Guide de largeur
du papier
2 Guide de longueur
du papier
1 2Supports et bacs_ 48
1. Pour régler le format du papier, appuyez sur les guides de longueur et
de largeur du papier, puis faites-les glisser de manière à les positionner
à l’emplacement adapté au format du papier indiqué à l'arrière du bac.
• Pour ajuster le bac à un format inférieur à A5, faites glisser le
guide de longueur du bac vers l'intérieur jusqu'à la marque
« A5 » indiquée au fond du bac. La poignée au milieu du guide
de longueur du papier sera séparée. Appuyez et faites glisser
la poignée séparée vers l'intérieur jusqu'à atteindre le format
de papier souhaitée.
• Selon le pays, l'unité recto-verso (optionnelle sur certains
modèles) est réglée par défaut sur le format Letter ou A4. Pour
modifier la taille de papier, ajustez le guide comme indiqué
plus bas.
• Si vous poussez le guide-papier trop loin, le papier risque de
se courber.
• Si vous n’ajustez pas le guide, vous risquez de provoquer des
bourrages papier.
2. Courbez ou déramez la pile de papier afin de séparer les feuilles avant
de les mettre dans le bac.
3. Insérez le papier face à imprimer vers le bas.
L’indicateur de quantité de papier indique la quantité de papier
dans le bac.
1 Plein
2 Vide
4. Une fois le papier placé dans le bac, pressez et faites glisser les guides
de longueur et de largeur du papier pour les ajuster au format du papier.
1 2Supports et bacs_ 49
Chargement du papier dans le bac
Bac 1 / bac optionnel
1. Retirez le bac d’alimentation papier. et réglez le format du bac en
fonction du support chargé. (Voir « Modification du format du bac » à la
page 47).
2. Courbez ou déramez la pile de papier afin de séparer les feuilles avant
de charger les feuilles.
3. Insérez le papier face à imprimer vers le bas.
L’indicateur de quantité de papier indique la quantité de papier
dans le bac.
1 Plein
2 Vide
4. Définissez le type et le format du papier de chaque bac. (Voir « Réglage
du bac et du papier par défaut » à la page 53).
5. Pour lancer une impression à partir de l'application, voir « Impression de
base » à la page 55.
Les paramètres définis sous le pilote de l’appareil remplacent ceux
qui sont définis à partir du panneau de configuration.
Bac multifonction
Le bac multifonction peut contenir des supports de types et de formats
spéciaux, tels que des cartes postales, des cartes de correspondance et
des enveloppes. Il est utile pour l'impression sur une seule page sur du
papier à en-tête ou du papier de couleur ; veuillez contrôler le nombre
maximum de feuilles que vous pouvez charger selon l'épaisseur (voir «
Spécifications des supports d’impression » à la page 119).
Conseils pour l’utilisation du bac multifonction
• Chargez uniquement des supports d’impression de même type, de
même format et de même poids dans le bac multifonction.
• Pour éviter les bourrages papier, n’ajoutez pas de papier pendant
l’impression tant que le bac n’est pas vide. Cela s’applique
également aux autres types de support.
• Utilisez uniquement les supports d’impression répertoriés pour éviter
les bourrages papier ou les problèmes de qualité d’impression. (Voir
« Spécifications des supports d’impression » à la page 119).
• Lissez les cartes postales, enveloppes et étiquettes avant de les
charger dans le bac multifonction.
1. Maintenez la poignée du bac multifonction et tirez-la vers le bas pour
ouvrir et retirer l'extension du bac multifonction.
2. Courbez ou déramez la pile de papier afin de séparer les feuilles
avant de charger les feuilles.
3. Insérez le papier face à imprimer vers le haut.
• Lors de l’impression sur support spécial, suivez les
recommandations de chargement. (Voir « Impression sur
supports spéciaux » à la page 50).
1 2
3Supports et bacs_ 50
• Lorsque des feuilles se chevauchent lors de l’impression
avec le bac papier polyvalent, ouvrez le bac 1 et retirez les
feuilles qui se chevauchent ; recommencez ensuite
l’impression.
• Lorsque le papier ne s’alimente pas correctement pendant
l’impression, poussez manuellement le papier jusqu’à ce
qu’il commence à s’alimenter automatiquement.
4. Appuyez sur les guides latéraux du bac multifonction et réglez-les en
fonction de la largeur du papier. Ne forcez pas trop, sous peine de
plier le papier et de provoquer un bourrage papier ou une impression
oblique.
5. Lorsque vous imprimez un document, sélectionnez le format et le
type de papier pour le bac multifonction. Pour obtenir plus
d’informations sur la configuration du type et du format de papier sur
le panneau de commande (Voir « Réglage du bac et du papier par
défaut » à la page 53).
Les paramètres définis sous le pilote de l’appareil remplacent
ceux qui sont définis à partir du panneau de configuration.
a) Pour imprimer dans une application, ouvrez-la et démarrez
le menu d’impression.
b) Ouvrez Options d’impression. (Voir « Ouverture des
préférences d’impression » à la page 56).
c) Appuyez sur l’onglet Papier dans Options d’impression,
et sélectionnez un type de papier approprié.
Par exemple, si vous souhaitez utiliser une étiquette,
définissez le type de papier sur Étiquettes.
d) Sélectionnez le bac multifonction comme alimentation
papier, puis appuyez sur OK.
e) Lancez l’impression depuis l’application.
f) Une fois l’impression terminée, fermez le bac papier
polyvalent.
Impression sur supports spéciaux
Le tableau ci-dessous montre les supports spéciaux disponibles pour
chaque bac.
Lors de l’utilisation d’un support spécial, nous vous recommandons
d’alimenter une feuille à la fois. Vérifiez le nombre maximum de
feuilles à alimenter pour chaque bac (voir « Spécifications des
supports d’impression » à la page 119).
(●: Pris en charge, vierge : non pris en charge)
Lorsque vous utilisez du papier recyclé comme papier usagé, les
impressions pourraient être chiffonnées et/ou un bourrage peut
survenir en raison d’un bouclage excessif.
Types Bac 1 Bac
optionnel Bac multifonction
Papier
ordinaire ●● ●
Papier épais ●● ●
Plus épais ●
Papier fin ●● ●
Papier de luxe ●● ●
Couleur ●● ●
Papier
cartonné ●● ●
Étiquettes ●● ●
Transparent ●
Enveloppe
●
● (uniquement
pour le bac
optionnel 2)
●
Pré-imprimé ●● ●
Papier en
coton ●● ●
Papier recyclé ●● ●
Papier
archive ●● ●
Trou perforé ●● ●Supports et bacs_ 51
Enveloppe
La qualité d’impression sur les enveloppes dépend de la qualité des
enveloppes.
Pour imprimer une enveloppe, placez-la rabat tourné vers le haut avec la
zone d’oblitération sous le côté supérieur droit.
• Lorsque vous choisissez des enveloppes, tenez compte des facteurs
suivants :
- Grammage: le poids du papier de l’enveloppe ne doit pas dépasser
90 g/m2
sinon un bourrage risque de se produire.
- Qualité de fabrication: les enveloppes doivent être stockées à
plat, avec moins de 7 mm de plissement. Elles ne doivent pas
contenir d’air.
- État: les enveloppes ne doivent pas être froissées, éraflées ni
endommagées.
- Température: utilisez des enveloppes résistant à la température de
fusion et à la pression de l’appareil durant le fonctionnement.
• Utilisez uniquement des enveloppes de bonne qualité, dotées de rabats
bien découpés et bien pliés.
• N’utilisez pas d’enveloppes affranchies.
• N’utilisez pas d’enveloppes à fermoir, à soufflet, à fenêtre, préencollées,
adhésives, ou comportant d’autres matériaux synthétiques.
• Évitez d’utiliser des enveloppes endommagées ou non conformes.
• Vérifiez que la bande collée aux deux extrémités de l’enveloppe se
termine bien aux coins de l’enveloppe.
1 Acceptable
2 Inacceptable
• Les enveloppes avec une bande adhésive ou avec plusieurs rabats se
superposant doivent utiliser des adhésifs compatibles avec la
température de fusion (environ 170 °C) pendant 0,1 seconde. Les
rabats et les bandes risquent de se plier, de se froisser, de provoquer
des bourrages ou même d’endommager le four.
• Pour une meilleure qualité d’impression, laissez une marge d’au moins
15 mm à partir du bord de l’enveloppe.
• Évitez d’imprimer sur les pliures de l’enveloppe.
Transparent
Pour ne pas endommager l’appareil, utilisez uniquement des transparents
conçus pour les imprimantes laser.
• Les transparents utilisés doivent pouvoir supporter la température de
fusion de l’appareil.
• Placez les transparents sur une surface plane après les avoir retirés de
l’appareil.
• Ne laissez pas les transparents inutilisés trop longtemps dans le bac
d’alimentation papier. Il se peut que de la poussière s’accumule sur les
transparents et provoque des taches sur les impressions.
• Pour éviter les taches dues aux traces de doigts, manipulez-les
délicatement.
• Pour que les transparents imprimés ne se décolorent pas, évitez de les
exposer de façon prolongée à la lumière du soleil.
• Assurez-vous que les transparents ne sont pas froissés ou ondulés et
qu’ils ne sont pas déchirés sur les bords.
• N’utilisez pas de transparents qui se séparent de la feuille de support.
• Pour éviter que les transparents se collent les uns aux autres, retirez au
fur et à mesure du bac de sortie les feuilles imprimées.
• Les transparents de type base (ex., Xerox 3R3117) donnent une
meilleure qualité d’image et de gestion du papier que ceux sur support
en papier (ex., Xerox 3R3028) ou à bande amovible (3R3108).
En fonction du choix ou des conditions de stockage du
transparent, il peut y avoir un bourrage ou des rayures sur l'image.
Étiquettes
Pour éviter d’endommager l’appareil, n’utilisez que des étiquettes conçues
pour les appareils laser.
• Lorsque vous choisissez des étiquettes, tenez compte des facteurs
suivants :
- Substance adhésive: le revêtement adhésif doit rester stable à la
température de fusion (environ 170 °C) de l’appareil.
- Disposition: n’utilisez pas de planches partiellement décollées où
le fond de la planche est visible. Les étiquettes pourraient se décoller
et provoquer des bourrages importants.
1 2Supports et bacs_ 52
- Plissement: avant l’impression, les étiquettes doivent être stockées
à plat, avec moins de 13 mm d’ondulation quel que soit le sens.
- État: n’utilisez pas d’étiquettes froissées, présentant des bulles d’air
ou d’autres signes de décollement.
• N'utilisez pas d'étiquettes lisses.
• N'utilisez pas d'étiquettes partiellement utilisées.
• N'utilisez pas d'étiquettes à bord séparé.
• Vérifiez que la substance adhésive ne dépasse pas des étiquettes. Les
zones exposées risqueraient de provoquer le détachement des
étiquettes durant l’impression, entraînant des bourrages papier. De plus,
la substance adhésive pourrait endommager certains composants de
l’appareil.
• N’utilisez pas plusieurs fois la même planche d’étiquettes. Le
revêtement adhésif n’est prévu que pour un seul passage dans
l’imprimante.
• N’utilisez pas d’étiquettes se décollant de la planche ou encore
froissées, gondolées ou abîmées.
Papiers cartonnés ou de format personnalisé
• N’utilisez pas de supports de largeur inférieure à 76,2 mm et d’une
longueur inférieure à 127 mm.
• Dans l’application, définissez des marges d’au moins 6,4 mm par
rapport aux bords du support.
• Le poids minimim utilisable pour un papier au format 76,2 x 127 mm est
de 105 g/m².
• Vérifiez que le papier au format 76,2 mm X 127 mm n'est pas ondulé et
que ses bords ne sont pas déchirés. En fonction de l'ondulation du
papier au format 76,2 mm X 127 mm, un bourrage peut survenir.
Papier à en-tête/papier pré-imprimé
• Les encres utilisées sur les formulaires pré-imprimés doivent être
thermostables ; elles ne doivent ni fondre, ni s’évaporer, ni émettre de
substances toxiques lorsqu’elles sont soumises à la température de
fusion de l’appareil un dixième de seconde. Vérifiez les spécifications de
votre appareil pour connaître la température de fusion (environ 170 °C).
• Ces encres ne doivent pas être inflammables ni endommager les
rouleaux de l’appareil.
• Les formulaires et papiers à en-tête doivent être conservés dans un
emballage résistant à l’humidité pour éviter toute altération pendant la
période de stockage.
• Avant d’insérer du papier préimprimé ou du papier à en-tête dans
l’imprimante, vérifiez que l’encre est bien sèche. Durant le processus de
fusion, une encre encore humide risquerait de s’effacer du support
pré-imprimé, diminuant ainsi la qualité de l’impression.
Papier usagé
Lors du chargement de papier utilisé, la face imprimée doit être face vers le
bas et le côté introduit en premier doit être parfaitement plat. Si vous
rencontrez des problèmes d’alimentation papier, insérez les feuilles dans
l’autre sens. Nous ne garantissons pas la qualité d’impression.
Une seule face Recto/verso
Bac 1
Bac optionnel
Face imprimée vers le
bas
Face imprimée vers le
haut
bac
multifonction
Face imprimée vers le
haut
Face imprimée vers le
basSupports et bacs_ 53
• Les encres utilisées sur le papier de réemploi doivent être
thermostables ; elles ne doivent ni fondre, ni s’évaporer, ni émettre de
substances toxiques lorsqu’elles sont soumises à la température de
fusion pendant un dixième de seconde. Vérifiez les spécifications de
votre appareil pour connaître la température de fusion (environ 170 °C).
• Ces encres ne doivent pas être inflammables ni endommager les
rouleaux de l’appareil.
• Avant de charger le papier de réemploi, assurez-vous que l’encre sur le
papier est sèche. Durant le processus de fusion, une encre encore
humide risquerait de s’effacer du support de réemploi, diminuant ainsi la
qualité de l’impression.
Réglage du bac et du papier par défaut
Les paramètres définis par le pilote de l’appareil remplacent les
paramètres définis à partir du panneau de commande.
Dans le panneau de commande
Réglage du format de papier
1. Appuyez sur la touche Menu du panneau de commande.
2. Utilisez les flèches haut et bas pour mettre en surbrillance Papier et
appuyez sur OK.
3. Utilisez les flèches haut et bas pour sélectionner le bac de votre
choix, puis appuyez sur OK.
4. Appuyez sur les touches de direction haut/bas pour mettre en
surbrillance Format du papier et appuyez sur OK.
5. Utilisez les flèches haut et bas pour sélectionner le format de papier
de votre choix, puis appuyez sur OK.
6. Appuyez sur Arrêter / Suppr. pour revenir en mode prêt.
Réglage du type de papier
1. Appuyez sur la touche Menu du panneau de commande.
2. Utilisez les flèches haut et bas pour mettre en surbrillance Papier et
appuyez sur OK.
3. Utilisez les flèches haut et bas pour sélectionner le bac de votre
choix, puis appuyez sur OK.
4. Appuyez sur les touches de direction haut/bas pour mettre en
surbrillance Type de papier et appuyez sur OK.
5. Appuyez sur les touches de direction haut/bas pour sélectionner le
bac d’alimentation papier souhaité, puis appuyez sur OK.
6. Appuyez sur Arrêter / Suppr. pour revenir en mode prêt.
Réglage de la source de papier
1. Appuyez sur la touche Menu du panneau de commande.
2. Utilisez les flèches haut et bas pour mettre en surbrillance Papier et
appuyez sur OK.
3. Utilisez les flèches haut et bas pour sélectionner le bac
d’alimentation papier de votre choix, puis appuyez sur OK.
4. Appuyez sur Arrêter / Suppr. pour revenir en mode prêt.
Dans l’ordinateur
Windows
1. Cliquez sur le menu Démarrer de Windows.
2. Sous Windows 2000, sélectionnez Paramètres > Imprimantes.
• Sous Windows XP/2003, sélectionnez Imprimantes et
télécopieurs.
• Pour Windows 2008/Vista, sélectionnez Panneau de
configuration > Matériel et audio > Imprimantes.
• Pour Windows 7, sélectionnez Panneau de
configuration > Matériel et audio > Périphériques et
imprimantes.
• Pour Windows Server 2008 R2, sélectionnez Panneau de
configuration > Matériel > Périphériques et imprimantes.
3. Cliquez avec le bouton droit sur votre appareil.
4. Sous Windows XP/2003/2008/Vista, cliquez sur Options
d’impression.
Sous Windows 7 et Windows Server 2008 R2, sélectionnez, dans
les menus contextuels, les Options d’impression.
Si l’élément Options d’impression présente un symbole ►,
vous pouvez sélectionner d’autre pilotes d’impression
connectés à l’imprimante sélectionnée.
5. Cliquez sur l’onglet Papier.
6. Sélectionnez le bac souhaité et les options correspondantes,
notamment le format et le type de papier.
7. Appuyez sur OK.
Si vous souhaitez utiliser du papier de format spécial comme du
papier à facture, sélectionnez l'onglet Papier > Format >
Modifier... dans les Options d’impression (voir « Ouverture des
préférences d’impression » à la page 56).
Macintosh
Macintosh ne prend pas en charge cette fonction. Les utilisateurs de
Macintosh doivent changer manuellement le réglage par défaut chaque
fois qu’ils veulent effectuer une impression en utilisant d’autres
réglages.
1. Ouvrez une application Macintosh, puis sélectionnez le fichier à
imprimer.
2. Ouvrez le menu Fichier et cliquez sur Imprimer.
3. Sélectionnez le volet Alimentation.
4. Définissez le bac approprié duquel vous souhaitez imprimer.
5. Sélectionnez le volet Papier.
6. Réglez le type de papier pour faire correspondre le papier inséré
dans le bac avec celui voulu pour l’impression.
7. Cliquez sur Imprimer pour imprimer.
Linux
1. Ouvrez le Terminal Program
2. Lorsque l’écran Terminal apparaît, tapez : [root@localhost root]# lpr
[NomDuFichier]
3. Sélectionnez Imprimante et cliquez sur Propriétés…
4. Cliquez sur l’onglet Avancé.
5. Sélectionnez le bac (source) et ses options, telles que le format et le
type de papier.
6. Appuyez sur OK.Imprimer_ 54
6.Imprimer
Ce chapitre décrit les tâches d’impression courantes.
Ce chapitre contient les sections suivantes :
• Fonctions des pilotes d’impression
• Impression de base
• Ouverture des préférences d’impression
• Utilisation de l’aide
• Utilisation des fonctions d’impression spéciales
• Utilisation de l’alerte Utilitaire d’impression directe
• Modification des réglages d’impression par défaut
• Paramétrer votre appareil comme appareil par défaut
• Impression dans un fichier (PRN)
• Impression Macintosh
• Impression Linux
• Impression UNIX
Les procédures de ce chapitre sont principalement basées sur
Windows XP.
Fonctions des pilotes d’impression
Les pilotes d’impression de votre imprimante sont dotés des fonctionnalités
standard suivantes :
• sélection de l’orientation du papier, du format, de la source et du type de
support ;
• nombre d’exemplaires.
Vous pouvez également utiliser diverses fonctions d’impression spéciales.
Le tableau ci-dessous récapitule les différentes fonctions prises en charges
par les pilotes d’impression.
Certains modèles ou systèmes d’exploitation peuvent ne pas prendre
en charge une ou plusieurs fonctionnalités du tableau suivant.
Pilote d’impression PCL
(●: Pris en charge, vierge : non pris en charge)
Pilote d’imprimante PostScript
(●: Pris en charge, vierge : non pris en charge)
Pilote d’imprimante XPS
• Le pilote d’impression XPS ne peut être installé que sous
Windows Vista ou version supérieure.
• Vous pouvez installer le pilote d'impression XPS en insérant le CD
d'installation dans votre lecteur de CD-ROM. Quand la fenêtre
d'installation apparaît, sélectionnez Installation Avancée >
Installation Personnalisée. Vous pouvez sélectionner le pilote
d'impression XPS dans la fenêtre Sélection des logiciels et
services à installer.
• Installer de la mémoire supplémentaire lorsqu'une tâche XPS ne
s'imprime pas parce que l'imprimante est à cours d'espace
mémoire.
Fonction Windows
Option de qualité d’impression ●
Impression brochure ●
Impression d’affiches ●
Plusieurs pages par feuille ●
Ajuster à la page ●
Réduction/agrandissement ●
Source d’alimentation différente
pour la première page
●
Filigrane ●
Surimpression ●
Impression recto-versoa
a.Sur certains modèles, une unité recto-verso optionnelle doit
être installée pour utiliser la fonction recto-verso (voir «
Fonctionnalités par modèle » à la page 26).
●
Fonction Windows Macintosh Linux UNIX
Option de qualité
d’impression
● ● ●●
Impression
d’affiches
●
Plusieurs pages
par feuille
● ●●
(2, 4)
●
(2, 4)
Ajuster à la page ● ● ●●
Réduction/
agrandissement
● ●
Filigrane ●
Impression
recto-versoa
a.Sur certains modèles, une unité recto-verso optionnelle doit être
installée pour utiliser la fonction recto-verso (voir « Fonctionnalités par
modèle » à la page 26).
● ● ●●Imprimer_ 55
(●: Pris en charge, vierge : non pris en charge)
Impression de base
Votre appareil vous permet d’imprimer à partir de diverses applications
Windows, Macintosh, Linux ou UNIX. La procédure exacte peut légèrement
varier d’une application à l’autre.
• La fenêtre Options d’impression peut être différente de celle
présentée dans ce mode d’emploi selon l’appareil utilisé, mais son
aspect général Options d’impression sera similaire. Vérifiez le(s)
système(s) d’exploitation compatible(s) avec votre appareil (voir «
Configuration requise » à la page 32).
• Lorsque vous sélectionnez une option dans Options
d’impression, vous pouvez voir un symbole d'avertissement, ,
ou . Un point d’exclamation ( ) signifie que vous pouvez
sélectionner cette option, mais qu’elle n’est pas recommandée, et
une croix ( ) signifie que vous ne pouvez pas sélectionner cette
option à cause de la configuration ou de l’environnement de votre
machine.
La procédure ci-dessous décrit les étapes à suivre pour effectuer des
impressions à partir de diverses applications Windows.
• Impression de base Macintosh (voir « Impression Macintosh » à la
page 61).
• Impression de base Linux (voir « Impression Linux » à la page 63).
• Impression de base UNIX (voir « Impression UNIX » à la page 64).
La fenêtre Options d’impression suivante s’adresse au Bloc-notes dans
Windows XP. Votre fenêtre Options d’impression peut varier suivant votre
système d’exploitation ou l’application utilisée.
1. Ouvrez le document à imprimer.
2. Sélectionnez Imprimer dans le menu Fichier. La fenêtre Imprimer
s’ouvre.
3. Sélectionnez votre appareil dans la liste Sélection de l’imprimante.
Les paramètres d’impression de base, notamment le nombre de copies
et le nombre de pages sont sélectionnés dans la fenêtre Imprimer.
Pour exploiter pleinement les fonctions de votre pilote
d’impression, cliquez sur Propriétés ou Préférences dans la
fenêtre Imprimer de l’application pour changer les paramètres
d’impression (voir « Ouverture des préférences d’impression » à la
page 56).
4. Pour lancer l’impression, cliquez sur OK ou sur Imprimer dans la
fenêtre Imprimer.
• Le pilote PostScript est recommandé pour une meilleure qualité
d’image d’impression des applications tournant avec PostScript
telles qu’Acrobat Reader®
, Adobe Illustrator®
, Adobe Photoshop®
,
etc.
• Si vous utilisez Windows Internet Explorer, l’utilitaire Samsung
AnyWeb Print vous permet de gagner du temps pour les images
de capture d’écran ou pour imprimer l’image. Cliquez sur
Démarrer > Tous les programmes > Samsung Printers > nom
de votre appareil > Samsung AnyWeb > Téléchargez la
dernière version pour accéder au site sur lequel vous pourrez
télécharger l'utilitaire.
Annulation d’une impression
Si la tâche d’impression est en attente dans une liste ou une file d’attente
d’impression, annulez la comme suit :
1. Cliquez sur le menu Démarrer de Windows.
2. Sous Windows 2000, sélectionnez Paramètres > Imprimantes.
• Sous Windows XP/2003, sélectionnez Imprimantes et
télécopieurs.
• Pour Windows 2008/Vista, sélectionnez Panneau de
configuration > Matériel et audio > Imprimantes.
• Pour Windows 7, sélectionnez Panneau de
configuration > Matériel et audio > Périphériques et
imprimantes.
• Pour Windows Server 2008 R2, sélectionnez Panneau de
configuration > Matériel > Périphériques et imprimantes.
3. Sous Windows 2000, XP, 2003, Vista et 2008, double-cliquez sur votre
appareil.
Sous Windows 7 et Windows Server 2008 R2, cliquez avec le bouton
droit sur l’icône de votre imprimante > menus contextuels > Afficher les
tâches d’impression en cours.
Fonction Windows
Option de qualité d’impression ●
Impression brochure ●
Impression d’affiches ●
Plusieurs pages par feuille ●
Ajuster à la page ●
Réduction/agrandissement ●
Source d’alimentation différente
pour la première page
●
Filigrane ●
Impression recto-verso ●Imprimer_ 56
Si l’élément Afficher les tâches d’impression en cours présente
un symbole ►, vous pouvez sélectionner d’autre pilotes
d’impression connectés à l’imprimante sélectionnée.
4. Dans le menu Document, sélectionnez Annuler.
Vous pouvez également accéder à cette fenêtre en double-cliquant
simplement sur l’icône de l’appareil ( ) dans la barre des tâches de
Windows.
Vous pouvez également annuler le travail en cours en appuyant sur le
bouton Arrêter / Suppr sur le panneau de commande.
Ouverture des préférences d’impression
Vous pouvez prévisualiser les paramètres sélectionnés en haut à droite de
Options d’impression.
La fenêtre suivante peut varier suivant votre système d’exploitation,
les modèles d’imprimante ou l’application utilisée.
1. Ouvrez le document à imprimer.
2. Sélectionnez l’option Imprimer dans le menu Fichier. La fenêtre
Imprimer s’ouvre.
3. Sélectionnez votre appareil dans la liste Sélection de l’imprimante.
4. Cliquez sur Propriétés ou sur Préférences.
5. La fenêtre Options d’impression s’ouvre.
Utilisation d’un réglage favori
L’option Préréglages, visible sur chacun des onglets de préférence à
l’exception de l’onglet Samsung, vous permet d’enregistrer vos préférences
de réglages actuels en vue d’une utilisation future.
Pour enregistrer des Préréglages :
1. Dans chaque onglet, modifiez les paramètres selon vos préférences.
2. Entrez un nom dans la zone de saisie Préréglages.
3. Cliquez sur (Ajouter). Lorsque vous enregistrez des réglages
Préréglages, tous les paramètres actuels du pilote sont enregistrés.
Sélectionnez d’autres options et cliquez sur (Mettre à jour) ; les
paramètres seront ajoutés aux Préréglages que vous avez effectuées.
Pour utiliser un paramétrage enregistré, sélectionnez le nom correspondant
dans la liste déroulante Préréglages. L’appareil est à présent prêt à
imprimer en fonction de votre sélection.
Pour supprimer un paramétrage enregistré, sélectionnez le nom
correspondant dans la liste déroulante Préréglages et cliquez sur
(Supprimer).
Vous pouvez également restaurer les réglages par défaut du pilote
d’impression en sélectionnant Préréglage par défaut dans la liste
déroulante Préréglages.
Utilisation de l’aide
Cliquez sur le point d’interrogation en haut à droite de la fenêtre, puis sur
l’option pour laquelle vous souhaitez obtenir des informations. Une fenêtre
apparaît alors, comportant des informations à propos des fonctionnalités de
cette option du pilote.
Si le bouton n'apparaît pas, sélectionnez l'option sur laquelle vous
désirez être informé et appuyez sur la touche F1 de votre clavier.
Si vous souhaitez effectuer une recherche par mots-clés, cliquez sur
l’onglet Samsung dans la fenêtre Options d’impression, et saisissez un
mot-clé dans le champ de l’option Aide. Pour plus d’informations à propos
des consommables, mises à jour de pilote, inscriptions, etc., cliquez sur les
boutons appropriés.
Utilisation des fonctions d’impression spéciales
Les fonctionnalités spéciales d’impression comprennent :
• « Impression de plusieurs pages sur une seule feuille » à la page 56.
• « Impression d’affiches » à la page 57.
• « Impression de brochures » à la page 57.
• « Impression recto-verso » à la page 57.
• « Modification des proportions de votre document » à la page 58.
• « Impression d’un document sur un format de papier donné » à la
page 58.
• « Impression de filigranes » à la page 58.
• « Utilisation de la surimpression (pilote PCL uniquement) » à la page 59.
• « Mode d’impression » à la page 60.
• « Options Graphiques » à la page 60.
Impression de plusieurs pages sur une seule feuille
Vous pouvez sélectionner le nombre de pages à imprimer sur une même
feuille. Si vous choisissez d’imprimer plusieurs pages par feuille, les pages
sont réduites et organisées dans l’ordre indiqué. Vous pouvez imprimer
jusqu’à 16 pages par feuille.
1. Pour changer les paramètres d’impression à partir de votre application,
accédez à Options d’impression (voir « Ouverture des préférences
d’impression » à la page 56).
2. Cliquez sur l’onglet De base, sélectionnez Plusieurs pages par face
dans la liste déroulante Type.Imprimer_ 57
3. Sélectionnez le nombre de pages à imprimer par feuille (2, 4, 6, 9 ou 16)
dans la liste déroulante Pages par face.
4. Sélectionnez l’ordre des pages dans la liste déroulante Ordre des
pages, si nécessaire.
5. Cochez la case Bordures pour qu’une bordure encadre chaque page
imprimée sur la feuille.
6. Cliquez sur l’onglet Papier, sélectionnez le Format, Alimentation, et
Type.
7. Cliquez sur OK ou Imprimer jusqu’à ce que la fenêtre Imprimer se
ferme.
Impression d’affiches
Cette fonction vous permet d’imprimer un document d’une seule page sur 4,
9 ou 16 pages que vous pouvez coller ensemble pour former une affiche.
1. Pour changer les paramètres d’impression à partir de votre application,
accédez à Options d’impression (voir « Ouverture des préférences
d’impression » à la page 56)
2. Cliquez sur l’onglet De base, sélectionnez Affiche dans la liste
déroulante Type.
3. Sélectionnez la mise en page de votre choix.
Spécification de la mise en page :
• Affiche 2x2: le document sera agrandi et divisé en 4 pages.
• Affiche 3x3: le document sera agrandi et divisé en 9 pages.
• Affiche 4x4: le document sera agrandi et divisé en 16 pages.
4. Sélectionnez la valeur Chevauchement. Spécifiez Chevauchement en
millimètres ou pouces en sélectionnant la case d’option en haut à droite
de l’onglet De base pour faciliter le collage des feuilles ensemble.
5. Cliquez sur l’onglet Papier, sélectionnez le Format, Alimentation, et
Type.
6. Cliquez sur OK ou Imprimer jusqu’à ce que la fenêtre Imprimer se
ferme.
7. Vous pouvez reconstituer l’affiche en collant les feuilles ensemble.
Impression de brochures
Cette fonction imprime votre document en recto verso et permet d’organiser
les pages imprimées afin de pouvoir les relier en les pliant par leur milieu.
Si vous souhaitez réaliser une brochure, vous devez imprimer sur un
support au format Letter, Legal, A4, US Folio ou Oficio.
1. Pour changer les paramètres d’impression à partir de votre application,
accédez à Options d’impression (voir « Ouverture des préférences
d’impression » à la page 56).
2. Cliquez sur l’onglet De base, sélectionnez Impression brochure dans
la liste déroulante Type.
3. Cliquez sur l’onglet Papier, sélectionnez le Format, Alimentation, et
Type.
L’option Impression brochure n’est pas disponible pour tous les
formats de papier. Pour trouver le format de papier disponible pour
cette fonctionnalité, sélectionnez le format de papier disponible
dans l’option Format de l’onglet Papier.
Si vous sélectionnez un format de papier non disponible, cette
option peut être automatiquement annulée. Sélectionnez
uniquement du papier disponible (Papier sans marque ou ).
4. Cliquez sur OK ou Imprimer jusqu’à ce que la fenêtre Imprimer se
ferme.
5. Une fois le document imprimé, pliez, puis agrafez les pages.
Impression recto-verso
Vous pouvez imprimer sur les deux faces d’une feuille de papier, en recto
verso. Avant d’imprimer, décidez de l’orientation de vos documents. Vous
pouvez utiliser cette fonctionnalité avec du papier au format Letter, Legal,
A4, US Folio ou Oficio.
Nous vous conseillons de ne pas imprimer sur les deux faces de
supports spéciaux tels que les étiquettes, les enveloppes ou le papier
épais. Cela peut provoquer un bourrage ou endommager l’appareil.
1. Pour changer les paramètres d’impression à partir de votre application,
accédez à Options d’impression (voir « Ouverture des préférences
d’impression » à la page 56).
2. Cliquez sur l’onglet De base.
3. Dans la section Impression recto-verso, sélectionnez l’option de
reliure souhaitée.
• Imprimante par défaut : si vous sélectionnez cette option, cette
fonction est déterminée par le paramètre défini via le panneau de
commande de l’appareil.
• Aucune
• Bord long : cette option est la mise en page traditionnelle utilisée
pour la reliure des livres.
8
9Imprimer_ 58
• Bord court : cette option est la mise en page traditionnelle utilisée
pour la reliure des livres.
• Impression recto-verso inversée : cochez cette option pour
inverser l’ordre d’impression lors d’une impression en recto-verso.
4. Cliquez sur l’onglet Papier, sélectionnez le Format, Alimentation, et
Type.
5. Cliquez sur OK ou Imprimer jusqu’à ce que la fenêtre Imprimer se
ferme.
Modification des proportions de votre document
Vous pouvez modifier la taille d’un document pour l’agrandir ou le réduire à
l’impression, en donnant le pourcentage souhaité.
1. Pour changer les paramètres d’impression à partir de votre application,
accédez à Options d’impression (voir « Ouverture des préférences
d’impression » à la page 56).
2. Cliquez sur l’onglet Papier.
3. Entrez le taux d’agrandissement ou de réduction souhaité dans la zone
de saisie Pourcentage.
Vous pouvez également cliquer sur les flèches haut et bas pour
sélectionner l’échelle.
4. Sélectionnez le Format, Alimentation et Type dans Options du
papier.
5. Cliquez sur OK ou Imprimer jusqu’à ce que la fenêtre Imprimer se
ferme.
Impression d’un document sur un format de papier
donné
Cette fonction vous permet d’adapter votre travail d’impression à n’importe
quel format de papier, quelle que soit la taille du document. Elle peut
s’avérer utile pour vérifier les détails d’un petit document.
1. Pour changer les paramètres d’impression à partir de votre application,
accédez à Options d’impression (voir « Ouverture des préférences
d’impression » à la page 56).
2. Cliquez sur l’onglet Papier.
3. Sélectionnez le format de papier souhaité dans Ajuster à la page.
4. Sélectionnez le Format, Alimentation et Type dans Options du
papier.
5. Cliquez sur OK ou Imprimer jusqu’à ce que la fenêtre Imprimer se
ferme.
Impression de filigranes
L’option Filigrane vous permet d’imprimer du texte sur un document
existant. Par exemple, vous l’utilisez lorsque vous souhaitez imprimer le
texte « Brouillon » ou « Confidentiel » en diagonale sur la première page
ou sur toutes les pages d’un document.
Plusieurs filigranes prédéfinis sont fournis avec l’appareil. Vous pouvez les
modifier ou en ajouter des nouveaux à la liste.
Utilisation d’un filigrane existant
1. Pour changer les paramètres d’impression à partir de votre
application, accédez à Options d’impression (voir « Ouverture des
préférences d’impression » à la page 56).
2. Cliquez sur l’onglet Avancé, et sélectionnez le filigrane souhaité
dans la liste déroulante Filigrane. Le filigrane sélectionné apparaît
dans l’image d’aperçu.
3. Cliquez sur OK ou Imprimer jusqu’à ce que la fenêtre d’impression
se ferme.
Création d’un filigrane
1. Pour changer les paramètres d’impression à partir de votre
application, accédez à Options d’impression (voir « Ouverture des
préférences d’impression » à la page 56).
2. Dans l’onglet Avancé, sélectionnez Modifier dans la liste déroulante
Filigrane. La fenêtre Modifier filigranes s’ouvre.
3. Saisissez le texte voulu dans le champ Texte du filigrane. Vous
pouvez entrer jusqu’à 256 caractères. Le texte s’affiche dans la
fenêtre d’aperçu.
Si la case Première page seulement est cochée, le filigrane est
uniquement imprimé sur la première page.
4. Définissez les options du filigrane.
Vous pouvez choisir la police, le style, la taille ou l’ombrage du
filigrane dans la zone Attributs de police et son angle dans la zone
Angle du texte.
5. Pour ajouter un nouveau filigrane à la liste Ajouter, cliquez sur
Filigranes actuels.
6. Lorsque vous avez terminé l’édition, cliquez sur OK ou Imprimer
jusqu’à ce que la fenêtre Imprimer se ferme.
Pour ne pas imprimer de filigrane, sélectionnez Aucune dans la liste
déroulante Filigrane.
Modification d’un filigrane
1. Pour changer les paramètres d’impression à partir de votre
application, accédez à Options d’impression (voir « Ouverture des
préférences d’impression » à la page 56).
2. Cliquez sur l’onglet Avancé, sélectionnez Modifier dans la liste
déroulante Filigrane. La fenêtre Modifier filigranes s’ouvre.
3. Sélectionnez le filigrane à modifier dans la liste Filigranes actuels,
puis modifiez le message et les options du filigrane.
4. Cliquez sur Mettre à jour pour enregistrer les modifications.
5. Cliquez sur OK ou Imprimer jusqu’à ce que la fenêtre Imprimer se
ferme.
AImprimer_ 59
Suppression d’un filigrane
1. Pour changer les paramètres d’impression à partir de votre
application, accédez à Options d’impression (voir « Ouverture des
préférences d’impression » à la page 56).
2. Cliquez sur l’onglet Avancé, sélectionnez Modifier dans la liste
déroulante Filigrane. La fenêtre Modifier filigranes s’ouvre.
3. Sélectionnez le filigrane à supprimer dans la liste Filigranes
actuels, puis cliquez sur Supprimer.
4. Cliquez sur OK ou Imprimer jusqu’à ce que la fenêtre Imprimer se
ferme.
Utilisation de la surimpression (pilote PCL
uniquement)
Les surimpressions consistent en du texte et/ou des images enregistrés sur
le disque dur de l’ordinateur sous un format spécial et qui peuvent être
imprimés sur n’importe quel document. Les surimpressions remplacent
souvent les papiers à en-tête. Plutôt que d’avoir recours à un en-tête
pré-imprimé, vous pouvez créer une surimpression comportant les mêmes
informations que cet en-tête. Vous n’avez donc plus à charger votre papier
à en-tête habituel pour imprimer une lettre à l’en-tête de votre entreprise.
Faites simplement apparaître l’en-tête en surimpression sur le document.
Création d’une surimpression de page
Pour utiliser une surimpression de page, vous devez préalablement la
créer, et y insérer un logo ou une image.
1. Créez ou ouvrez un document contenant le texte ou l’image que
vous souhaitez utiliser comme nouvelle surimpression de page.
Placez les éléments exactement comme vous souhaitez qu’ils
apparaissent à l’impression sous forme de surimpression.
2. Pour enregistrer le document en tant que surimpression, accédez
aux Options d’impression (voir « Ouverture des préférences
d’impression » à la page 56).
3. Cliquez sur l’onglet Avancé, sélectionnez Modifier dans la liste
déroulante Texte. La fenêtre Modifier les surimpressions apparaît.
4. Dans la fenêtre Modifier les surimpressions, cliquez sur Créer.
5. Dans la fenêtre Enregistrer sous, saisissez un nom comportant
jusqu’à huit caractères dans la zone Nom du fichier. Sélectionnez
le chemin de destination, si nécessaire. (Le chemin par défaut est
C:\Formover.)
6. Cliquez sur Enreg Le nom apparaît sur la Liste des
surimpressions.
7. Cliquez sur OK ou Imprimer jusqu’à ce que la fenêtre Imprimer se
ferme.
8. Le fichier n’est pas imprimé. Il est enregistré sur le disque dur de
votre ordinateur.
Le format du document de surimpression doit être identique à celui
du document imprimé avec la surimpression. Vous ne pouvez pas
créer de surimpression comportant un filigrane.
Utilisation d’une surimpression de page
Une fois la surimpression créée, vous pouvez l’imprimer en l’appliquant
à votre document. Pour imprimer une surimpression avec un document :
1. Créez ou ouvrez le document à imprimer.
2. Pour changer les paramètres d’impression à partir de votre
application, accédez à Options d’impression (voir « Ouverture des
préférences d’impression » à la page 56).
3. Cliquez sur l’onglet Avancé.
4. Sélectionnez la surimpression désirée dans la liste déroulante
Texte.
5. Si le fichier de surimpression souhaité n’apparaît pas dans la liste
déroulante Texte, sélectionnez Modifier dans la liste et cliquez sur
Charger. Sélectionnez le fichier de surimpression que vous
souhaitez utiliser.
Si vous avez enregistré le fichier de surimpression à utiliser dans
une source externe, vous pouvez le charger à partir de la fenêtre
Charger.
Après avoir sélectionné le fichier, cliquez sur Ouvrir. Le fichier
apparaît dans la zone Liste des surimpressions et vous pouvez
donc l’imprimer. Sélectionnez la surimpression dans la zone Liste
des surimpressions.
6. Si nécessaire, cochez la case Confirmer la surimpression. Si cette
case est cochée, un message vous demande de confirmer
l’application de la surimpression, chaque fois que vous imprimez un
document.
Si cette case n’est pas cochée et qu’une surimpression est
sélectionnée, cette dernière est automatiquement imprimée avec le
document.
7. Cliquez sur OK ou Imprimer jusqu’à ce que la fenêtre Imprimer se
ferme.
L’en-tête sélectionné s’imprime sur votre document.
Le fichier de surimpression et le document à imprimer doivent
avoir la même résolution.
Suppression d’une surimpression
Vous pouvez supprimer les surimpressions de page dont vous ne vous
servez plus.
1. Dans la fenêtre Options d’impression, cliquez sur l’onglet Avancé.
2. Sélectionnez Modifier dans la liste déroulante Surimpression.
3. Sélectionnez la surimpression à supprimer dans la zone Liste des
surimpressions.
4. Cliquez sur Supprimer
5. Lorsque le message de confirmation apparaît, cliquez sur Oui.
6. Cliquez sur OK ou Imprimer jusqu’à ce que la fenêtre Imprimer se
ferme.Imprimer_ 60
Mode d’impression
Cette option vous permet de choisir la façon d’imprimer les fichiers
d’impression en utilisant le disque dur optionnel ou en activant le
RAM-disque.
1. Pour changer les paramètres d’impression à partir de votre application,
accédez à Options d’impression (voir « Ouverture des préférences
d’impression » à la page 56)
2. Sélectionnez l’option de votre choix.
Les modes Stocker et Imprimer et Planificat impression ne sont
disponibles que si vous avez installé le disque dur optionnel.
• Mode d’impression
- Normale: Ce mode permet d'effectuer une impression sans
stocker votre document dans le RAM-disque ou le disque dur
optionnel (HDD).
- Épreuve: ce mode est utile lors de l’impression de plusieurs
copies. Vous pouvez imprimer une première copie pour contrôle,
puis imprimer plus tard le reste des copies.
- Confidentiel : ce mode sert à l’Impression d’un document
confidentiel. L’impression nécessite la saisie d’un mot de passe.
- Enregistrer: Sélectionnez ce paramètre pour enregistrer un
document dans le RAM-disque ou le disque dur optionnel (HDD)
sans l'imprimer.
- Stocker et Imprimer: Sélectionnez ce paramètre pour
enregistrer un document dans le RAM-disque ou le disque dur
optionnel, puis l'imprimer.
- Planificat impression: sélectionnez ce paramètre pour
imprimer le document à un moment spécifié.
3. Cliquez sur OK ou Imprimer jusqu’à ce que la fenêtre Imprimer se
ferme.
Options Graphiques
Les options de l’onglet Graphiques permettent de régler la qualité
d’impression en fonction de vos besoins.
1. Pour changer les paramètres d’impression à partir de votre application,
accédez à Options d’impression (voir « Ouverture des préférences
d’impression » à la page 56)
2. Cliquez sur l'onglet Graphiques et sélectionnez l'option de votre choix.
• Qualité: Vous pouvez sélectionner l’option de qualité d'impression.
Plus la valeur est élevée, plus les caractères et les graphiques
imprimés sont nets. Un réglage élevé peut également augmenter le
temps d’impression d’un document.
• Police/Texte: Utilisez Tout le texte en noir pour imprimer en noir,
sans vous soucier de la couleur qui apparaît à l’écran.
• Avancé: Sélectionnez cette option pour configurer les paramètres
avancés.
• Économie de toner : en sélectionnant cette option, vous
augmentez la durée de vie de la cartouche de toner et réduisez le
coût par page, tout en ne réduisant que faiblement la qualité
d’impression.
• Options PostScript: Vous pouvez sélection les options PostScript
telles que le format de sortie, la langue PostScript, et l'impression
d'une page d'erreur.
Cette option est disponible uniquement pour le pilote
PostScript.
3. Cliquez sur OK ou Imprimer jusqu’à ce que la fenêtre Imprimer se
ferme.
Utilisation de l’alerte Utilitaire d’impression
directe
Ce chapitre décrit l’utilisation de Utilitaire d’impression directe pour
imprimer des fichiers PDF sans avoir à ouvrir les fichiers au préalable.
• Pour imprimer des fichiers PDF avec ce programme, un disque
dur doit être installé sur l’appareil.
• Il est impossible d’imprimer des fichiers PDF dont l’impression est
interdite. Désactivez la fonction d’interdiction d’impression,
puis essayez à nouveau d’imprimer.
• Il est impossible d’imprimer des fichiers PDF protégés par mot de
passe. Désactivez la fonction de mot de passe, puis essayez à
nouveau d’imprimer.
• La possibilité d’imprimer ou non un fichier PDF avec l’Utilitaire
d’impression directe dépend de la façon dont le fichier PDF a été
créé.
• Le programme Utilitaire d’impression directe prend en charge la
version PDF 1.4 et inférieure. Pour les versions supérieures, vous
devez d’abord ouvrir le fichier avant de l’imprimer.
Qu’est-ce que l’Utilitaire d’impression directe?
Utilitaire d’impression directe est un programme qui envoie les fichiers PDF
directement vers votre imprimante, sans les ouvrir. Il envoie les données via
le spouleur Windows à l’aide du port du pilote d’imprimante.
Pour installer ce programme, sélectionnez Installation personnalisée et
cochez ce programme lors de l’installation du pilote d’imprimante.
Imprimer
L’Utilitaire d’impression directe offre plusieurs possibilités d’impression.
À partir de la fenêtre Utilitaire d’impression directe
1. Dans le menu Démarrer, sélectionnez Programmes ou Tous les
programmes > Samsung Printers > Utilitaire d’impression
directe >® Utilitaire d’impression directe.
La fenêtre Utilitaire d’impression directe s’ouvre.
2. Sélectionnez votre appareil dans la liste déroulante Sélection de
l’imprimante et cliquez sur Parcourir.
3. Sélectionnez le fichier à imprimer, puis cliquez sur Ouvrir.
Le fichier est ajouté à la section Fichiers sélectionnés.
4. Personnalisez le paramétrage de l’appareil selon vos besoins.
5. Cliquez sur Imprimer Le fichier PDF sélectionné est transmis à
l’appareil.
Utilisation du menu contextuel
1. Cliquez avec le bouton droit sur le fichier PDF à imprimer et
sélectionnez Utilitaire d’impression directe.
La fenêtre Utilitaire d’impression directe s’ouvre avec le fichier PDF
ajouté.
2. Sélectionnez l’appareil que vous souhaitez utiliser.
3. Personnalisez le paramétrage de l’appareil selon vos besoins.
4. Cliquez sur Imprimer Le fichier PDF sélectionné est transmis à
l’appareil.Imprimer_ 61
Modification des réglages d’impression par
défaut
1. Cliquez sur le menu Démarrer de Windows.
2. Sous Windows 2000, sélectionnez Paramètres > Imprimantes.
• Sous Windows XP/2003, sélectionnez Imprimantes et
télécopieurs.
• Pour Windows 2008/Vista, sélectionnez Panneau de
configuration > Matériel et audio > Imprimantes.
• Pour Windows 7, sélectionnez Panneau de
configuration > Matériel et audio > Périphériques et
imprimantes.
• Pour Windows Server 2008 R2, sélectionnez Panneau de
configuration > Matériel > Périphériques et imprimantes.
3. Cliquez avec le bouton droit sur votre appareil.
4. Sous Windows XP/2003/2008/Vista, cliquez sur Options d’impression.
Sous Windows 7 et Windows Server 2008 R2, sélectionnez, dans les
menus contextuels, les Options d’impression.
Si l’élément Options d’impression présente un symbole ►, vous
pouvez sélectionner d’autre pilotes d’impression connectés à
l’imprimante sélectionnée.
5. Dans chaque onglet, modifiez les paramètres.
6. Cliquez sur OK.
Si vous souhaitez modifier les réglages pour chaque tâche
d’impression, changez-les dans les Options d’impression.
Paramétrer votre appareil comme appareil par
défaut
1. Cliquez sur le menu Démarrer de Windows.
2. Sous Windows 2000, sélectionnez Paramètres > Imprimantes.
• Sous Windows XP/2003, sélectionnez Imprimantes et
télécopieurs.
• Pour Windows 2008/Vista, sélectionnez Panneau de
configuration > Matériel et audio > Imprimantes.
• Pour Windows 7, sélectionnez Panneau de
configuration > Matériel et audio > Périphériques et
imprimantes.
• Pour Windows Server 2008 R2, sélectionnez Panneau de
configuration > Matériel > Périphériques et imprimantes.
3. Sélectionnez votre appareil.
4. Cliquez avec le bouton droit sur votre appareil et sélectionnez Définir
comme imprimante par défaut.
Sous Windows 7 et Windows Server 2008 R2.
Si l’élément Définir comme imprimante par défaut présente un
symbole ►, vous pouvez sélectionner d’autre pilotes d’impression
connectés à l’imprimante sélectionnée.
Impression dans un fichier (PRN)
Vous devrez parfois sauvegarder les données d’impression en tant que
fichier.
Pour créer un fichier :
1. Dans la fenêtre Imprimer dans un fichier, cochez la case Imprimer.
2. Cliquez sur Imprimer
3. Saisissez le chemin d’accès et le nom du fichier de destination, et
cliquez ensuite sur OK.
Par exemple c:\Temp\nom de fichier.
Si vous ne saisissez que le nom de fichier, le fichier est
automatiquement enregistré dans Mes documents.
Impression Macintosh
Certaines caractéristiques peuvent ne pas être disponibles selon les
modèles ou les options. Ceci signifie que les caractéristiques ne sont
pas supportées.
Cette section explique la manière d’imprimer avec un Macintosh. Vous
devez définir l’environnement d’impression avant d’imprimer.
• Connexion USB (voir « Macintosh » à la page 36).
• Connexion réseau (voir « Macintosh » à la page 41).
Impression d’un document
Lorsque vous imprimez à partir d’un Macintosh, vous devez vérifier la
configuration du pilote d’impression dans chaque application utilisée. Pour
imprimer à partir d’un Macintosh, procédez comme suit :
1. Ouvrez le document à imprimer.
2. Ouvrez le menu Fichier et cliquez sur Format d’impression ou Mise
en page du document dans certaines applications.Imprimer_ 62
3. Choisissez votre format papier, l’orientation, la mise à l’échelle, les
autres options, et assurez-vous que votre appareil est sélectionné.
Cliquez sur OK
4. Ouvrez le menu Fichier et cliquez sur Imprimer.
5. Sélectionnez le nombre de copies et indiquez les numéros des pages à
imprimer.
6. Cliquez sur Imprimer.
Modification des paramètres de l’imprimante
Vous pouvez utiliser des options d’impression avancées proposées par
votre appareil.
Ouvrez une application et sélectionnez Imprimer dans le menu Fichier. Le
nom d’appareil qui apparaît dans la sous-fenêtre des propriétés de
l’imprimante peut varier en fonction de l’appareil utilisé. Le reste des
éléments de la sous-fenêtre des propriétés de l’imprimante est toujours
identique aux éléments suivants.
Les options de configuration et les volets suivants peuvent varier en
fonction des imprimantes et de la version de Macintosh OS utilisée.
La sous-fenêtre ci-dessous sera la première à s’afficher à l’ouverture de la
sous-fenêtre des propriétés de l’imprimante. Sélectionnez d’autres fonctions
avancées dans la liste déroulante.
Mise en page
Les options de l’onglet Mise en page permettent de déterminer l’aspect
du document imprimé. Vous pouvez imprimer plusieurs pages par
feuille.
• Pages par feuille : cette option détermine le nombre de pages à
imprimer sur une feuille (voir « Impression de plusieurs pages sur
une seule feuille » à la page 63).
• Orientation : cette option permet de choisir le sens de l’impression
sur une page similaire aux exemples montrés.
• Bordure : cette option vous permet d’imprimer une bordure autour
de chaque page imprimée sur la feuille.
• Impression recto-verso (pour Mac OS X 10.4 Recto verso) :
cette option vous permet d’imprimer sur les deux faces du papier
(voir « Impression recto-verso » à la page 63).
• Inverser l’orientation de la page : cette option vous permet de
faire pivoter la page de 180 degrés.
Graphiques
L’onglet Graphiques présente des options pour sélectionner la Qualité.
Papier
Réglez le Papier Type pour faire correspondre le papier inséré dans le
bac avec celui voulu pour l’impression. Vous obtiendrez ainsi une qualité
d’impression optimale. Si vous utilisez un support différent, sélectionnez
le type correspondant.
Paramètres de l'imprimante
Cochez l'option d'économie du toner pour économiser du toner.
Paramètres des tâches
• Vous ne pouvez utiliser cette option que si vous avez activé le
RAM-disque ou installé un disque dur optionnel.
• Les modes Enregistrer, Stocker et imprimer et Planificat
impression ne sont disponibles que si vous avez installé le
disque dur optionnel.
• Mode d’impression
- Normale: Ce mode permet d'effectuer une impression sans
stocker votre document dans le RAM-disque ou le disque dur
optionnel.
- Confidentiel: ce mode sert à l’Impression d’un document
confidentiel. L’impression nécessite la saisie d’un mot de passe.
- Enregistrer: sélectionnez ce paramètre pour enregistrer un
document sur le disque dur sans impression.
- Stocker et Imprimer: Sélectionnez ce paramètre pour
enregistrer un document dans le RAM-disque ou le disque dur
optionnel, puis l'imprimer.
- Planificat impression: sélectionnez ce paramètre pour
imprimer le document à un moment spécifié.
• ID d’utilisateur : cette option est utilisée lorsque vous devez
trouver un fichier enregistré en utilisant le panneau de commande.
• Nom du travail: cette option est utilisée lorsque vous devez trouver
un fichier enregistré en utilisant le panneau de commande.
Fonctions d’imprimante
• Impression recto-verso inversée : cette option vous permet de
sélectionner un ordre d’impression normal au lieu d’un ordre
d’impression recto-verso. Si cette option n’est pas visible, c’est que
votre appareil n’en dispose pas.
• Ignorer les pages blanches: Cochez cette option pour ne pas
imprimer les pages blanches.
• Effacer le texte: Sélectionnez cette option pour imprimer le texte de
façon plus claire que sur un document normal.
• Mode Sortie: Sélectionnez le mode de sortie. Les impressions
seront orientées différemment en fonction du mode de sortie choisi.
• Bac de sortie: Sélectionnez le bac de sortie à utiliser.
• Agrafage: Sélectionnez cette option pour agrafer les impressions.
• Options de tri (Offset): Sélectionnez cette option pour changer la
position de sortie de chaque série.Imprimer_ 63
Impression de plusieurs pages sur une seule feuille
Vous pouvez imprimer plus d’une page sur une seule feuille de papier.
Cette option vous permet d’imprimer les brouillons en mode économique.
1. Ouvrez une application et sélectionnez Imprimer dans le menu Fichier.
2. Sélectionnez Layout. Dans la liste déroulante Pages par feuille,
sélectionnez le nombre de pages que vous souhaitez imprimer sur une
feuille de papier.
3. Sélectionnez les autres options que vous souhaitez utiliser.
4. Cliquez sur Imprimer, puis l’appareil imprime le nombre de pages que
vous souhaitez imprimer sur une feuille de papier.
Impression recto-verso
Certaines caractéristiques peuvent ne pas être disponibles selon les
modèles ou les options. Ceci signifie que les caractéristiques ne sont
pas supportées.
Vous pouvez imprimer sur les deux faces de chaque feuille. Avant
d’imprimer en mode recto-verso, vous devez sélectionner le bord de reliure
de votre document final. Les options de reliure sont les suivantes :
• Reliure côté long : cette option est la mise en page traditionnelle
utilisée pour la reliure des livres.
• Reliure côté court : cette option est le type souvent utilisé pour les
documents de type calendrier.
1. Sélectionnez la commande Imprimer du menu Fichier dans
l’application Macintosh.
2. Sélectionnez Mise en page dans la liste déroulante Orientation.
3. Sélectionnez une orientation de reliure dans l’option Impression
recto-verso (pour Mac OS X 10.4 Recto verso).
4. Sélectionnez les autres options que vous souhaitez utiliser.
5. Cliquez sur Imprimer. L’imprimante imprime alors sur le recto de
chaque feuille le nombre de pages sélectionné.
Si vous imprimez plus de deux copies, la dernière page de la première
copie et la première page de la deuxième peuvent s’imprimer sur la
même feuille de papier. Évitez d’utiliser cette fonctionnalité lorsque
vous imprimez plus de 1 copie.
Impression Linux
Certaines caractéristiques peuvent ne pas être disponibles selon les
modèles ou les options. Ceci signifie que les caractéristiques ne sont
pas supportées.
Impression à partir d’applications
La fenêtre suivante peut varier suivant votre système d’exploitation,
les modèles d’imprimante ou l’application utilisée.
Vous pouvez réaliser des impressions à partir de nombreuses applications
Linux, à l’aide du système CUPS (Common UNIX Printing System). Vous
pouvez ainsi procéder à des impressions sur votre appareil à partir de
n’importe quelle application de ce type.
1. Ouvrez une application et sélectionnez Print dans le menu File.
2. Sélectionnez Print directement à l’aide de la fonction lpr.
3. Dans la fenêtre LPR GUI, sélectionnez le nom de modèle de votre
appareil dans la liste des imprimantes, puis cliquez sur Properties.
4. Modifiez les propriétés de la tâche d’impression en utilisant les quatre
onglets suivants affichés en haut de la fenêtre.
• General: cette option vous permet de changer le format de papier,
le type de papier et l’orientation des documents. Elle permet la
fonctionnalité recto/verso, ajoute des bannières de début et de fin, et
change le nombre de pages par feuille.Imprimer_ 64
L'impression verso automatique/manuelle peut ne pas être
disponible selon les modèles. Vous pouvez aussi utiliser le
système d'impression lpr ou d'autres applications pour
l'impression paire et impaire.
• Text: cette option permet de définir les marges de la page et les
options du texte, telles que l’espacement et les colonnes.
• Graphics: cette option permet de déterminer les options d’image
appliquées lors de l’impression des images fichiers, telles que les
couleurs, la taille ou la position de l’image.
• Advanced : cette option permet de définir la résolution
d’impression, la source d’alimentation papier et les fonctionnalités
spéciales d’impression.
5. Cliquez sur Apply pour appliquer les modifications et fermer la fenêtre
Properties.
6. Cliquez sur OK dans la fenêtre LPR GUI pour lancer l’impression.
7. La fenêtre d’impression s’ouvre : elle vous permet de surveiller l’état de
la tâche d’impression.
Pour annuler la tâche actuelle, cliquez sur Cancel.
Impression de fichiers
Vous pouvez imprimer de nombreux types de fichier différents sur l’appareil
à l’aide de CUPS (de la manière habituelle, c’est-à-dire directement à partir
de l’interface de ligne de commande). Pour ce faire, vous pouvez utiliser
l’utilitaire CUPS lpr. Toutefois, le package du pilote remplace l’outil lpr
classique par un programme graphique LPR beaucoup plus convivial.
Pour imprimer un fichier :
1. Saisissez lpr dans la ligne de commande Linux et appuyez
sur Entrée. La fenêtre LPR GUI s’ouvre.
Lorsque vous tapez uniquement lpr et que vous appuyez sur Enter, la
fenêtre Select file(s) to print, s’affiche d’abord. Sélectionnez les
fichiers à imprimer, puis cliquez sur Open.
2. Dans la fenêtre LPR GUI, sélectionnez l’appareil dans la liste, puis
modifiez les propriétés des tâches d’impression.
3. Cliquez sur OK pour démarrer l’impression.
Configuration des propriétés de l’imprimante
La fenêtre Printer Properties, proposée par les Printers configuration,
permet de modifier les propriétés de votre appareil dans son rôle
d’imprimante.
1. Ouvrez Unified Driver Configurator.
Si nécessaire, passez en mode Printers configuration.
2. Dans la liste des imprimantes disponibles, sélectionnez l’appareil voulu,
puis cliquez sur Properties.
3. La fenêtre Printer Properties s’ouvre.
Les cinq onglets suivants apparaissent en haut de la fenêtre :
• General : cette option permet de modifier l’emplacement et le nom
de l’imprimante. Le nom entré dans cet onglet s’affiche dans la liste
des imprimantes de la fenêtre Printers configuration.
• Connection : cette option permet d’afficher ou de sélectionner un
autre port. Si vous changez le port de l’appareil (passage d’un port
USB à un port parallèle et réciproquement) en cours d’utilisation,
vous devez reconfigurer le port de l’appareil dans cet onglet.
• Driver : cette option permet d’afficher ou de sélectionner un pilote
d’appareil. Cliquez sur Options pour définir les options par défaut du
périphérique.
• Jobs : cette option affiche la liste des tâches d’impression. Cliquez
sur Cancel job pour annuler la tâche sélectionnée et cochez la case
Show completed jobs pour afficher les tâches précédentes dans la
liste des tâches.
• Classes : cette option affiche la catégorie dans laquelle figure votre
appareil. Cliquez sur Add to Class pour ajouter l’appareil à une
catégorie précise ou sur Remove from Class pour supprimer
l’appareil de la catégorie sélectionnée.
4. Cliquez sur OK pour appliquer les modifications et fermer la fenêtre
Printer Properties.
Impression UNIX
Certaines caractéristiques peuvent ne pas être disponibles selon les
modèles ou les options. Ceci signifie que les caractéristiques ne sont
pas supportées.
Exécuter le travail d’impression
Après installation de l’imprimante, choisissez un des fichiers image/texte/
PS/HPGL à imprimer.
1. Exécutez la commande « printui ».
Par exemple, vous imprimez « document1 »
printui document1
Ceci permet d’ouvrir le Print Job Manager (Gestionnaire de travail
d’impression) du pilote d’impression UNIX, où l’utilisateur peut
sélectionner diverses options d’impression.
2. Sélectionnez une imprimante qui a déjà été ajoutée.
3. Sélectionnez les options d’impression dans la fenêtre, par exemple
Page Selection.Imprimer_ 65
4. Sélectionnez le nombre de copies nécessaires dans Number of
Copies.
Pour tirer parti ses fonctionnalités d’imprimante offertes par votre
pilote d’impression, appuyez sur Properties (voir « Changer les
paramètres d’imprimante » à la page 65).
5. Appuyez sur OK pour démarrer le travail d’impression.
Changer les paramètres d’imprimante
Les Print Job Manager (Gestionnaire de travail d’impression) du pilote
d’impression UNIX, où l’utilisateur peut sélectionner diverses options
d’impression dans les Properties d’imprimante.
Les touches de raccourcis suivantes peuvent également être utilisées :
« H » pour Help, « O » pour OK et « A » pour Apply et « C » pour Cancel.
Onglet General
• Paper Size : définissez le format de papier en A4, Letter US ou
d’autres formats de papier, selon vos besoins.
• Paper Type : choisissez le type du papier. Les options disponibles
dans la zone de liste sont Printer Default, Plain, et Thick.
• Paper Source : sélectionnez la source de la page. Par défaut, c’est
Auto Selection.
• Orientation : sélectionnez le sens d’impression.
• Recto-verso: imprimez sur les deux faces de chaque feuille.
L'impression verso automatique/manuelle peut ne pas être
disponible selon les modèles. Vous pouvez aussi utiliser le
système d'impression lpr ou d'autres applications pour
l'impression paire et impaire.
• Multiple Pages : imprimez plusieurs pages sur une face de la
feuille.
• Page Border : choisissez un des styles de bordure (par exemple :
Single-line hairline, Double-line hairline)
Onglet Image
Dans cet onglet, vous pouvez changer la luminosité, la résolution ou une
position d’image de votre document.
Onglet Text
Définissez la marge des caractères, l’espacement des lignes ou les
colonnes de l’impression réelle.
Onglet HPGL/2
• Use only black pen : pour imprimer tous les graphiques en noir.
• Fit plot to page : faire tenir le graphique entier sur une seule page.
• Pen Width : changez la valeur pour augmenter l’épaisseur des
traits. Par défaut, c’est 1000.
Onglet Margins
• Use Margins : définissez les marges pour le document. Par défaut,
les marges ne sont pas activées. L’utilisateur peut changer les
réglages de marges en changeant les valeurs dans les champs
respectifs. Définies par défaut, ces valeurs dépendent du format de
page sélectionné.
• Unit : changez les unités en points, pouces ou centimètres.
Onglet Samsung Printer
Sélectionnez diverses options dans les cadres JCL et General pour
personnaliser divers paramètres. Ces options sont spécifiques de
l’imprimante et dépendent du fichier PPD.Utilisation d’un périphérique à mémoire flash USB_ 66
7.Utilisation d’un périphérique à mémoire
flash USB
Ce chapitre traite de l’utilisation d’un périphérique de stockage USB avec votre appareil.
Ce chapitre contient les sections suivantes :
• À propos des périphériques à mémoire flash USB
• Impression depuis un dispositif de mémoire USB
• BSauvegarde de données
• Gestion de la mémoire USB
À propos des périphériques à mémoire flash
USB
Les périphériques de stockage USB sont proposés avec différentes
capacités mémoire et vous offrent de l’espace supplémentaire pour stocker
des documents, des présentations, de la musique ou des vidéos, des
photos haute résolution ou n’importe quel autre fichier que vous souhaitez
stocker ou déplacer.
Votre appareil prend en charge les périphériques de stockage USB de type
FAT16/FAT32 et dont la taille des secteurs est 512 octets.
Renseignez-vous sur le système de fichiers de votre périphérique de
stockage USB auprès de votre revendeur.
Vous devez utiliser exclusivement un périphérique de stockage USB agréé
équipé d’un connecteur type A.
Utilisez un périphérique de stockage USB uniquement avec un connecteur
protégé du métal.
Utilisez un périphérique de stockage USB disposant d'une certification de
compatibilité. Dans le cas contraire, l'appareil risque de ne pas le détecter.
Insérez un périphérique de stockage USB dans le port USB situé sur la
façade de votre appareil.
• Ne débranchez pas le périphérique de stockage USB lorsqu’il est
en cours d’utilisation. La garantie de l’appareil ne couvre pas les
utilisations incorrectes de l’utilisateur.
• Si votre périphérique de stockage USB présente certaines
fonctionnalités (exemple, clé de sécurité, partition de sécurité,
disque d’amorçage, réglages de mot de passe, etc.), ne l’utilisez
pas avec votre appareil. Il se peut que les fichiers stockés dans le
périphérique de mémoire USB soient corrompus, ou que la
machine ne soit pas automatiquement détectée. Pour plus
d’informations sur ces caractéristiques, consultez le mode
d’emploi du périphérique.
Impression depuis un dispositif de mémoire
USB
Vous pouvez imprimer directement des fichiers stockés sur un périphérique
de stockage USB.
Si votre périphérique de stockage USB présente certaines fonctionnalités
(exemple, clé de sécurité, partition de sécurité, disque d’amorçage,
réglages de mot de passe, etc.), ne l’utilisez pas avec votre appareil. Il se
peut que les fichiers stockés dans le périphérique de mémoire USB soient
corrompus, ou que la machine ne soit pas automatiquement détectée. Pour
plus d’informations sur ces caractéristiques, consultez le mode d’emploi du
périphérique.
Types de fichiers compatibles avec l’option Impression directe :
• PRN : seuls les fichiers créés par le pilote fourni avec votre appareil
sont compatibles. Pour créer des fichiers PRN, cochez la case
Imprimer dans un fichier lorsque vous imprimez un document. Ce
dernier ne sera pas imprimé sur papier, mais enregistré au format PRN.
Seuls les fichiers PRN créés de cette manière peuvent être directement
imprimés à partir du périphérique de stockage USB (voir « Impression
dans un fichier (PRN) » à la page 61).
Si vous imprimez des fichiers PRN créés sur d’autres appareils,
l’impression est différente.
• BMP : pas de compression BMP
• TIFF : TIFF 6.0 (ligne de base)
• JPEG : JPEG (ligne de base)
• PDF : PDF 1.4 et versions antérieures
• XPS
Pour imprimer un document à partir d’un périphérique de stockage USB :
1. Insérez un périphérique de stockage USB dans le port USB situé sur la
façade de votre appareil.
2. Appuyez sur la touche Menu du panneau de commande.
3. Appuyez sur les touches de direction haut/bas pour mettre en
surbrillance USB direct et appuyez sur OK.
A BUtilisation d’un périphérique à mémoire flash USB_ 67
4. Appuyez sur les touches de direction haut/bas pour mettre en
surbrillance Impression USB et appuyez sur OK.
Votre appareil détecte automatiquement le périphérique puis lit les
données qui y sont stockées.
5. Appuyez sur les touches de direction haut/bas pour mettre en
surbrillance le dossier ou le fichier souhaité, puis appuyez sur OK.
Si vous voyez + devant le nom d’un dossier, celui-ci contient un ou
plusieurs fichiers ou dossiers.
6. Si vous avez sélectionné un fichier, passez à l’étape suivante.
Si vous avez sélectionné un dossier, appuyez sur les touches de
direction haut/bas pour mettre en surbrillance le fichier souhaité, puis
appuyez sur OK.
7. Appuyez sur les flèches haut ou bas pour sélectionner le nombre de
copies à imprimer ou saisissez le nombre puis cliquez sur OK.
8. Appuyez sur les flèches haut/bas pour sélectionner le bac d’alimentation
papier souhaité.
9. Appuyez sur OK pour commencer à imprimer le fichier sélectionné.
Une fois le fichier imprimé, un message vous demande si vous
souhaitez effectuer une autre impression.
10.Pour imprimer un autre document, appuyez sur la flèche gauche/droite
pour mettre Oui en surbrillance, puis appuyez sur OK. Recommencez à
partir de l’étape 4.
Dans le cas contraire, appuyez sur la flèche gauche/droite pour mette
Non en surbrillance, puis appuyez sur OK.
11.Appuyez sur Arrêter / Suppr. pour revenir en mode prêt.
BSauvegarde de données
Les données contenues dans la mémoire de la machine peuvent être
effacées accidentellement à cause d’une coupure de courant ou d’un
problème de stockage.
Sauvegarde de données
1. Insérez un périphérique de stockage USB dans le port USB situé sur la
façade de votre appareil.
2. Appuyez sur la touche Menu du panneau de commande.
3. Appuyez sur les touches de direction haut/bas pour mettre en
surbrillance Config système et appuyez sur OK.
4. Appuyez sur les touches de direction haut et bas pour mettre en
surbrillance Config export. et appuyez sur OK.
L'appareil commence la sauvegarde des données. Les données sont
sauvegardées sur le périphérique de stockage USB.
5. Appuyez sur Arrêter / Suppr. pour revenir en mode prêt.
Restauration des données
1. Insérez dans le port USB un périphérique de stockage USB sur lequel
sont stockées les données sauvegardées.
2. Appuyez sur la touche Menu du panneau de commande.
3. Appuyez sur les touches de direction haut/bas pour mettre en
surbrillance Config système et appuyez sur OK.
4. Appuyez sur les touches de direction haut et bas pour mettre en
surbrillance Config import. et appuyez sur OK.
L'appareil commence la restauration des données. Les données sont
restaurées sur l'appareil.
5. Appuyez sur Arrêter / Suppr. pour revenir en mode prêt.
Gestion de la mémoire USB
Vous pouvez supprimer des fichiers image stockés sur un périphérique de
stockage USB un par un, ou les supprimer tous à la fois en reformatant le
périphérique.
Après suppression des fichiers ou reformatage du périphérique de
stockage USB, il n’est pas possible de restaurer les fichiers. Pour
cette raison, vous devez confirmer que vous n’avez plus besoin des
données avant de les supprimer.
Suppression d’un fichier image
1. Insérez un périphérique de stockage USB dans le port USB situé sur la
façade de votre appareil.
2. Appuyez sur la touche Menu du panneau de commande.
3. Appuyez sur les touches de direction haut/bas pour mettre en
surbrillance USB direct et appuyez sur OK.
4. Appuyez sur les touches de direction haut et bas pour mettre en
surbrillance Gest. fichiers et appuyez sur OK.
5. Appuyez sur les touches de direction haut et bas pour mettre en
surbrillance Supprimer et appuyez sur OK.
6. Appuyez sur les touches de direction haut/bas pour mettre en
surbrillance le dossier ou le fichier souhaité, puis appuyez sur OK.
Si vous voyez + devant le nom d’un dossier, celui-ci contient un ou
plusieurs fichiers ou dossiers.
Si vous avez sélectionné un fichier, l’écran indique la taille du fichier
pendant environ 2 secondes. Passez à l’étape suivante.
Si vous avez sélectionné un dossier, appuyez sur les touches de
direction haut/bas pour mettre en surbrillance le fichier que vous
souhaitez supprimer, puis appuyez sur OK.
7. Pour supprimer le fichier, appuyez sur les touches de direction haut et
bas pour mettre en surbrillance Oui, puis appuyez sur OK.
8. Appuyez sur Arrêter / Suppr. pour revenir en mode prêt.
Formatage d’un périphérique de stockage USB
1. Insérez un périphérique de stockage USB dans le port USB situé sur la
façade de votre appareil.
2. Appuyez sur la touche Menu du panneau de commande.
3. Appuyez sur les touches de direction haut/bas pour mettre en
surbrillance USB direct et appuyez sur OK.
4. Appuyez sur les touches de direction haut et bas pour mettre en
surbrillance Gest. fichiers et appuyez sur OK.
5. Appuyez sur les touches de direction haut et bas pour mettre en
surbrillance Format et appuyez sur OK.
6. Pour formater un périphérique de stockage USB, appuyez sur les
touches de direction haut et bas pour mettre en surbrillance Oui, puis
appuyez sur OK.
7. Appuyez sur Arrêter / Suppr. pour revenir en mode prêt.
Affichage de l’état de la mémoire USB
1. Insérez un périphérique de stockage USB dans le port USB situé sur la
façade de votre appareil.
2. Appuyez sur la touche Menu du panneau de commande.
3. Appuyez sur les touches de direction haut/bas pour mettre en
surbrillance USB direct et appuyez sur OK.
4. Appuyez sur les touches de direction haut et bas pour mettre en
surbrillance Vérifier espaces et appuyez sur OK.
L’espace mémoire disponible est affiché.
5. Appuyez sur Arrêter / Suppr. pour revenir en mode prêt.État de l’appareil et caractéristiques avancées_ 68
8.État de l’appareil et caractéristiques
avancées
Ce chapitre vous explique comment naviguer dans les options d’état de l’appareil et comment définir les paramètres de
configuration avancée. Lisez attentivement ce chapitre pour pouvoir utiliser toutes les fonctions de l’appareil.
Ce chapitre contient les sections suivantes :
• Accès au menu
• Informations
• Mise en page
• Papier
• Graphiques
• Configuration du système
• Émulation
• Réseau
• USB Direct
• Gestion des tâches
• Configuration administrateur
Selon les options ou le modèle de votre appareil, il est possible que
certains menus ne s’affichent pas à l’écran. Dans ce cas, votre
appareil ne les prend pas en charge.
Accès au menu
1. Appuyez sur la touche Menu du panneau de commande.
2. Appuyez sur les touches de direction haut et bas pour mettre en
surbrillance l'option du menu de votre choix, puis appuyez sur OK.
3. Si l’option inclut des sous-menus, répétez l’étape 2.
4. Appuyez sur les touches de direction haut et bas pour accéder à la
valeur souhaitée.
5. Appuyez sur OK pour valider votre choix.
6. Appuyez sur pour revenir au mode prêt.
Informations
Élément Description
Struct. menus Vous pouvez imprimer la structure des menus
qui présente la disposition et les paramètres en
cours de cet appareil.
Configuration Permet d’imprimer un rapport de la
configuration globale de l’appareil.
Infos conso. Vous pouvez imprimer la page d’informations
concernant les consommables.
Page démo Vous pouvez imprimer la page démo pour
vérifier que votre appareil fonctionne
correctement.
Police PCL Vous pouvez imprimer la liste des polices PCL.
Police PS Vous pouvez imprimer la liste des polices PS.
Police EPSON Vous pouvez imprimer la liste des polices
EPSON.
Police KSC5843 Vous pouvez imprimer la liste des polices KS.
Police KSC5895 Vous pouvez imprimer la liste des polices
KS5895.
Police KSSM Vous pouvez imprimer la liste des polices
KSSM.
Tâche enregistrée a
Vous pouvez imprimer les travaux d'impression
actuellement stockés dans la mémoire
optionnelle ou sur le disque dur.
Tâches terminéesb
Vous pouvez imprimer la liste des travaux
terminés. La page des travaux terminés
présente la liste des travaux d'impression
terminés.
Compteurs
d’utilisation
Vous pouvez imprimer une page Utilisation. La
page Utilisation contient le nombre total de
pages imprimées.
Compte Cette option n'est disponible que si la gestion
des tâches est activée depuis SyncThru™ Web
Admin Service. Vous pouvez imprimer un
journal du nombre d’impressions pour chaque
utilisateur connecté.
a.Ce menu s’affiche uniquement si le système dispose d’un lecteur de
disque dur (HDD) ou si le RAM-disque est activé.
b.Ce menu s’affiche lorsque le système dispose d’un lecteur de disque
dur (HDD).
Élément DescriptionÉtat de l’appareil et caractéristiques avancées_ 69
Mise en page
Élément Description
Orientation Ce menu permet de choisir le sens d'impression
de la page.
Marge commune Définissez les marges pour les différents
supports. Les marges définies seront appliquées
pour les impressions à partir de tous les bacs.
• Marge recto: Définissez les marges pour
l’impression recto.
• Marge recto versoa
: Définissez les marges
pour l'impression recto-verso.
• Reliure: Lors d'une impression recto-verso,
la marge du recto la plus proche de la reliure
sera la même que la marge du verso la plus
proche de la reliure. De la même façon, les
marges du côté opposé à la reliure seront les
mêmes.
Bac poly Définissez les marges pour les différents
supports. Les marges définies seront appliquées
lors d'une impression à partir du bac polyvalent.
• Marge recto: Définissez les marges pour
l’impression recto.
• Recto versoa
: Définissez les marges pour
l'impression recto-verso.
Définissez les marges pour les différents
supports. Les marges définies seront appliquées
pour les impressions à partir du bac 1 et des
bacs optionnels.
• Marge recto: Définissez les marges pour
l’impression recto.
• Recto-versoa
: Définissez les marges pour
l'impression recto-verso.
Marge d'émulation Lorsque vous créez une page d'émulation qui
n'inclut pas d'informations sur les marges, la
machine utilise la valeur de marge indiquée ici.
• Marge sup: définit la marge supérieure, de
0,0 à 250 mm.
• Marge gauche : définit la marge gauche, de
0,0 à 164 mm.
Recto-versoa
Pour imprimer en recto verso, sélectionnez le
bord sur lequel la reliure sera appliquée.
• Désactivé: Désactive cette option.
• Bord long: cet élément est la mise en page
traditionnelle utilisée pour la reliure des
livres.
• Bord court: cet élément est la mise en
page traditionnelle utilisée pour les
calendriers.
Position d'agrafage
paysageb
Sélectionnez la position d'agrafage.
a.Ce menu s’affiche lorsque le kit recto verso est installé (Certains
composants et fonctions en option peuvent être indisponibles en
fonction du modèle ou du pays).
b.Vous ne pouvez utiliser ce menu que si vous avez installé le finisseur
optionnel et le disque dur (HDD).
Élément DescriptionÉtat de l’appareil et caractéristiques avancées_ 70
Papier
Graphiques
Configuration du système
Élément Description
Copies Vous pouvez sélectionner un nombre de copies
de 1 à 999.
Bac poly / [Bac ] • Format du papier: Vous pouvez
sélectionner le format de papier par défaut.
• Type de papier: Vous pouvez sélectionner
le type de papier par défaut pour le support
d’impression
Alimentation papier Grâce à ce menu, vous pouvez définir le bac à
utiliser.
Si vous sélectionnez Auto, l’appareil peut
déterminer automatiquement la source.
Commut bacs auto Il s’agit d’une option permettant de paramétrer
l’appareil de telle façon qu’il continue ou non à
imprimer lorsqu'un des bacs devient vide. Par
exemple, si les bacs 1 et 2 contiennent le même
format de papier, l'appareil utilise
automatiquement le bac 2 lorsque le bac 1 est
vide.
Cette option n'apparaît pas si vous avez
sélectionné Auto comme paramètre de
Alimentation papier.
Confirmation de bac Vous pouvez activer le message de confirmation
de bac. Si vous ouvrez, puis refermez un bac,
vous verrez apparaître une fenêtre vous
demandant de définir le type et le format de
papier pour le bac en question.
Élément Description
Résolution Vous pouvez sélectionner la résolution par
défaut. Si la résolution est élevée, les
impressions sont plus nettes, mais le temps
d’impression peut être plus long.
• 600 ppp - Normale: Si vos travaux
d’impression contiennent essentiellement du
texte, sélectionnez cette option pour obtenir
un résultat optimal.
• 1 200 ppp - Meilleure: Sélectionnez cette
option si votre document contient des
images, telles que des photos numérisées
ou certains graphiques professionnels, afin
d’en augmenter la netteté.
Effacer le texte Pour imprimer du texte plus foncé que sur un
document normal, cliquez sur Activé.
Luminosité Cette option permet d’augmenter ou de réduire
le contraste du document imprimé. Le réglage
Normal permet généralement d’obtenir les
meilleurs résultats.
Élément Description
Date & heure Permet de définir la date et l’heure.
Mode horloge Vous pouvez sélectionner le format d'affichage
de l'heure, 12h ou 24h.
Menu formula • Désactivé: Imprime en mode normal.
• Form. unique: Imprime la page entière à
l’aide du premier formulaire.
• Form. double: Imprime le recto à l’aide du
premier formulaire et le verso à l’aide du
deuxième formulaire.
Sél formula
Une surimpression de formulaire consiste en
des images enregistrées sur le disque dur de
l’imprimante sous un format spécial et qui
peuvent être imprimées sur n’importe quel
document.
• Sél formul n’est pas affiché lorsque
Menu formul est réglé sur Désactivé.
• Formulaire 2 est affiché lorsque
Menu formul est réglé en Form
double.
Mise file att DDa
Pour mettre des documents en file d’attente sur
le disque dur pour l’impression réseau,
sélectionnez Activé.
Langue Ce menu permet de sélectionner la langue
utilisée sur l’écran du panneau de commande et
pour l’impression de pages d’information.
Format de papier par
défaut
Vous pouvez définir le format de papier par
défaut à utiliser.
Éco. énergie Lorsque l’appareil ne reçoit pas de données
pendant un certain temps, la consommation
électrique est réduite automatiquement.
Définissez le délai d’attente avant que l’appareil
ne passe en mode d’économie d’énergie.
Continuer auto Ce menu détermine si l’appareil doit continuer
d’imprimer quand elle détecte que le papier ne
correspond pas aux réglages.
• Désactivé: En cas d'incompatibilité, le
message correspondant s’affiche et
l’appareil reste hors ligne jusqu’à ce que
vous insériez du papier au format adéquat.
• Activé: En cas d'incompatibilité du papier,
un message d’erreur s’affichera. L’appareil
passe en mode hors ligne pendant
30 secondes au bout desquelles le message
d’erreur disparaît et l’impression reprend
automatiquement.
Reglage de l’altitude Vous pouvez optimiser la qualité d’impression
en fonction de votre altitude.
RC Auto Ce menu vous permet d’ajouter le retour chariot
nécessaire à chaque saut de ligne, ce qui est
utile pour les utilisateurs Unix ou DOS.État de l’appareil et caractéristiques avancées_ 71
Émulation
Réseau
Reportez-vous au chapitre Configuration Réseau de ce mode d'emploi pour
obtenir plus d'informations sur la configuration du réseau (voir «
Configuration réseau » à la page 38).
USB Direct
Vous pouvez utiliser un périphérique de stockage USB avec votre appareil
(voir « Utilisation d’un périphérique à mémoire flash USB » à la page 66).
Gestion des tâches
Cet élément du menu est disponible si la mémoire optionnelle ou le disque
dur (HDD) est installé (voir « Impression avec la mémoire et le disque dur
optionnels » à la page 113).
Expiration de la
tâche
Lorsqu'aucune saisie n’est réalisée pendant un
certain laps de temps, l’appareil annule la tâche
en cours. Vous pouvez définir le temps d’attente
de l’appareil avant l'annulation de la tâche.
Multi-bacb • Mode: Sélectionnez le mode multi-bac que
vous souhaitez utiliser.
• Bac par défaut: Sélectionnez le bac à
utiliser par défaut.
Config import. Vous pouvez importer des données stockées
sur la clé USB vers l'appareil (voir «
Restauration des données » à la page 67).
Config export. Vous pouvez exporter des données stockées
sur l'appareil vers la clé USB (voir «
Sauvegarde de données » à la page 67).
Mode silencieux Vous pouvez réduire le bruit de l'impression en
activant le mode silencieux. La qualité et la
vitesse d'impression peuvent cependant en être
altérées.
Paramètres éco Le mode Eco permet de définir les options
d'économie du papier et d'utilisation du toner.
• Mode par défaut: Permet de définir
l'activation ou la désactivation du mode Eco.
- Activé: Permet d'activer le mode Eco.
- Désactivé: Permet de désactiver le
mode Eco.
- Forçage: Permet d'activer le mode Eco
avec un mot de passe. Si un utilisateur
souhaite activer ou désactiver le mode
Eco, il doit fournir un mot de passe.
• Sélectionner un modèle: Vous pouvez
sélectionner le modèle éco dans le
SyncThru™ Web Service (voir « Eco » à la
page 74).
Effacer réglages Ce menu vous permet de restaurer les réglages
par défaut de l’imprimante tels que définis en
usine.
a.Ce menu ne s’affiche que si le système dispose d’un lecteur de disque
dur (HDD).
b.Vous ne pouvez utiliser ce menu que si la boîte aux lettres ou le
finisseur optionnel sont installés.
Élément Description
Type d’émulation La langue de l’appareil détermine le mode de
communication entre l’ordinateur et
l’imprimante.
Si vous sélectionnez Auto, l’imprimante peut
modifier automatiquement la langue.
Configuration Vous pouvez définir les paramètres détaillés du
type d'émulation que vous avez sélectionné.
Élément Description
Éléments Description
Vit Ethernet Ce menu vous permet de sélectionner la vitesse
Ethernet.
802.1x Vous pouvez sélectionner l’authentification
d’utilisateur pour la communication de réseau.
Pour des informations détaillées, consultez
l’administrateur réseau.
TCP/IP (IPV4) Permet de sélectionner le protocole approprié et
de configurer les paramètres à utiliser dans
l’environnement réseau.
De nombreux paramètres doivent être
définis. En cas de doute, conservez les
paramètres par défaut ou contactez votre
administrateur réseau.
TCP/IP (IPv6) Sélectionnez cette option pour utiliser
l’environnement réseau via IPv6.
Sans fila
a.Ce menu ne s’affiche que si le système dispose d’une interface réseau
sans fil.
Configurez les environnements de réseau sans fil
Effacer réglages Ce menu effectue une réinitialisation et restaure
les réglages par défaut pour la configuration
réseau. Elle ne prend effet qu’une fois que vous
avez réinitialisé l’imprimante.
Configuration
réseau
Ce menu permet d’imprimer une page indiquant la
configuration des paramètres réseau.
Activation réseau Vous pouvez activer ou désactiver la
communication Ethernet.
Activation Http Vous pouvez choisir d'utiliser ou non SyncThru™
Web Service. Si vous désactivez cette option, les
utilisateurs ne pourront pas accéder à SyncThru™
Web Service. État de l’appareil et caractéristiques avancées_ 72
Configuration administrateur
Élément Description
Protect mot de
passe
Permet de définir le mot de passe permettant
d'accéder au menu Config administration.
Sélectionnez Activé pour utiliser cette option et
saisir le mot de passe
Mod. mot passe Permet de modifier le mot de passe permettant
d'accéder au menu Config administration.
Maintenance Ce menu vous permet d’assurer la maintenance
de l’appareil.
• Nettoyage du four : Nettoie le four en
imprimant une feuille. La feuille imprimée
récupère les débris de toner.
• EFF mes vide: Empêche l'affichage du
message ALERT TON FAIB.
• Infos conso.: Cette option vous permet de
vérifier le nombre de pages imprimées et la
quantité de toner restant dans la cartouche.
• ALERT TON FAIB: Si la cartouche du toner
est épuisée, un message apparaît informant
l’utilisateur qu’il doit la changer. Vous pouvez
choisir de faire apparaître ou non ce
message.
• Disque RAM: Vous pouvez activer/
désactiver le RAM-disque pour gérer des
travaux. Selon la mémoire optionnelle
installée, vous pouvez définir la taille du
RAM-disque entre 32 et 64 Mo. Cette option
n'apparaît pas si vous avez installé un
disque dur (HDD).
Redémarrez l'appareil pour appliquer
la modification.Outils de gestion_ 73
9.Outils de gestion
Ce chapitre présente les outils de gestion fournis pour vous aider à tirer pleinement part de votre appareil.
Ce chapitre contient les sections suivantes :
• Présentation des outils de gestion utiles
• Utilisation de l’alerte SyncThru™ Web Service
• Utilisation du programme Smart Panel
• Utilisation du programme Unified Linux Driver Configurator
Présentation des outils de gestion utiles
Les programmes ci-dessous facilitent l’utilisation de votre appareil.
• « Utilisation de l’alerte SyncThru™ Web Service » à la page 73.
• « Utilisation du programme Smart Panel » à la page 75.
• « Utilisation du programme Unified Linux Driver Configurator » à la
page 76.
Utilisation de l’alerte SyncThru™ Web Service
Internet Explorer 6.0 ou version supérieure est l’exigence minimale
pour SyncThru™ Web Service.
Si vous avez connecté votre appareil à un réseau et que les paramètres
réseau TCP/IP sont corrects, vous pouvez administrer votre appareil par
l’intermédiaire de SyncThru™ Web Service, un serveur Web intégré.
SyncThru™ Web Service permet de réaliser les opérations suivantes :
• voir les informations concernant l’appareil et vérifier son état actuel ;
• modifier les paramètres TCP/IP et définir d’autres paramètres réseau ;
• modifier les préférences de l’imprimante ;
• paramétrer les notifications par e-mail pour informant de l’état de
l’appareil ;
• obtenir de l’aide pour l’utilisation de l’appareil.
Pour accéder à SyncThru™ Web Service, procédez
comme suit :
1. Lancez un navigateur Web, comme Internet Explorer, depuis Windows.
Saisissez l’adresse IP de votre appareil (http://xxx.xxx.xxx.xxx) dans le
champ d’adresses et appuyez sur la touche Entrée ou cliquez sur OK.
2. Le site Web intégré de votre appareil s’ouvre.
Connexion à SyncThru™ Web Service
Avant de configurer des options dans SyncThru™ Web Service, vous
devez vous connecter comme administrateur. Vous pouvez quand
même utiliser SyncThru™ Web Service sans vous connecter, mais vous
n’aurez pas accès à l’onglet Paramètres et à l’onglet Sécurité.
1. Cliquez sur Ouverture de session en haut à droite du site Web
SyncThru™ Web Service.
Une page de connexion s’affiche.
2. Saisissez l’ID et le Mot de passe, puis cliquez sur Ouverture de
session.
S’il s’agit de votre première connexion à SyncThru™ Web Service,
saisissez l’ID et le mot de passe par défaut suivants.
• ID : admin
• Mot de passe : sec00000
Présentation de SyncThru™ Web Service
Certains onglets peuvent ne pas apparaître en fonction du modèle
utilisé.
Onglet Informations
Cet onglet vous donne des informations générales concernant votre
appareil. Vous pouvez vérifier des paramètres, comme l’adresse IP de
l’appareil, la quantité restante de toner, des informations Ethernet, la
version de microprogramme, etc. Vous pouvez également imprimer des
rapports comme un rapport d’erreur et d’autres.
• Alertes actives : cet élément vous permet de vérifier les alertes qui
se sont produites dans l’appareil et leur gravité.
• Fournitures : cette option vous permet de vérifier le nombre de
pages imprimées et la quantité de toner restant dans la cartouche.
• Compteurs d’utilisation : cet élément vous permet de vérifier le
compteur d’utilisation par type d’impression : recto, recto verso.
• Paramètres actuels : cet élément vous permet de vérifier les
informations de l’appareil et du réseau.
• Imprimer informations : cet élément vous permet d’imprimer des
rapports, par exemple des rapports relatifs au système, des rapports
d’adresses de messagerie et de polices.
Onglet Gestion des tâches
Vous ne pouvez utiliser cette option que si vous avez activé le
RAM-disque ou installé un disque dur optionnel.
Dans cet onglet, vous pouvez supprimer ou effectuer des travaux
d'impression stockés sur le RAM-disque ou sur un disque dur optionnel.
Sélectionnez le travail d'impression dans la liste, puis cliquez sur le
bouton Supprimer ou Imprimer.
• Travaux actifs : Vous pouvez consulter la liste des travaux en
attente.
• Travaux terminés : Vous pouvez consulter la liste des travaux
terminés. Travaux terminés apparaît uniquement si vous avez
installé un disque dur optionnel.
• Impression enregistrée : Vous pouvez consulter la liste des
travaux enregistrés sur le RAM-disque.
• Impression sécurisée : Vous pouvez consulter la liste des travaux
sécurisés définis par l'utilisateur dans le pilote d'impression. Pour
supprimer ou effectuer des impressions sécurisées, vous devez
saisir l'ID d'utilisateur et le mot de passe définis dans le pilote
d'impression.Outils de gestion_ 74
Onglet Paramètres
Cet onglet vous permet de définir les configurations prévues dans votre
appareil et votre réseau. Vous devez vous connecter comme
administrateur pour afficher cet onglet.
• Onglet Config appareil: cet onglet vous permet de définir les
options prévues sur votre appareil.
• Onglet Config réseau: cet onglet vous permet d’afficher et de
modifier l’environnement réseau. Vous pouvez définir des
paramètres comme TCP/IP, les protocoles réseau, etc.
Onglet Sécurité
Cet onglet vous permet de définir des informations de sécurité du
système et du réseau. Vous devez vous connecter comme
administrateur pour afficher cet onglet.
• Sécurité du système : vous pouvez définir les informations
d’administrateur système, ainsi qu’activer ou désactiver des
fonctionnalités de l’appareil.
• Sécurité réseau : vous pouvez définir les paramètres pour HTTPS,
IPsec, filtrage IPv4/IPv6, 802.1x, les serveurs d’authentification.
• Contrôle d’accès utilisateur : vous pouvez définir les
configurations pour l’accessibilité des utilisateurs.
Onglet Maintenance
Cet onglet vous permet de garder votre appareil à jour en mettant à
niveau les microprogrammes et en paramétrant les informations de
contact pour l’envoi de courriers électroniques. Vous pouvez également
vous connecter au site Web Samsung ou télécharger des pilotes en
sélectionnant le menu Lien.
• Version microprogramme : Vous pouvez vérifier la version du
microprogramme de votre appareil et la mettre à niveau en appuyant
sur le bouton Assistant de mise à niveau. Le bouton Assistant de
mise à niveau n'est disponible que si vous vous connectez en tant
qu'administrateur.
• Coordonnées : vous pouvez afficher les informations de contact.
• Lien : vous pouvez afficher les liens vers des sites utiles où vous
pouvez télécharger ou vérifier des informations.
Eco
Vous pouvez activer le mode Eco et modifier les paramètres éco
personnalisés.
Activation/désactivation du mode Eco
1. Dans SyncThru™ Web Service, sélectionnez l'onglet Paramètres >
Config appareil > Système > Eco > Paramètres.
2. Dans le volet principal, sélectionnez une des options suivantes pour
Mode Eco par défaut : Oui, Non et Activé-forcé.
• Désactivé : Permet de désactiver le mode Eco.
• Activé : Permet d'activer le mode Eco.
• Activé-forcé : Permet d'activer le mode Eco avec un mot de
passe. Si un utilisateur souhaite activer ou désactiver le mode
Eco, il doit fournir un mot de passe.
Si vous avez sélectionné Oui ou Activé-forcé, indiquez les
paramètres que vous souhaitez utiliser : Valeur usine par
défaut ou Custom Settings (Paramètres personnalisés)
3. Cliquez sur Appliquer.
Modification des paramètres personnalisés
1. Dans SyncThru™ Web Service, sélectionnez l'onglet Paramètres >
Config appareil > Système > Eco > Paramètres.
2. Sélectionnez Oui ou Activé-forcé pour Mode Eco par défaut.
3. Sélectionnez Custom Settings (Paramètres personnalisés).
Vous ne pouvez pas modifier les paramètres de l'option Valeur
usine par défaut.
4. Cliquez sur Edit & Preview Simulator (Modifier et afficher le
simulateur).
5. Consultez les paramètres actuels dans la fenêtre Edit & Preview
Simulator (Modifier et afficher le simulateur), puis modifiez-les.
6. Cliquez sur Appliquer.
Lorsque vous appliquez les modifications, vous pouvez consulter les
résultats liés à la réduction des émissions de dioxyde de carbone, à
la consommation électrique et à la quantité de papier économisé
conformément aux paramètres définis. Pour obtenir ces résultats, il a
été considéré que le nombre total de pages imprimées s'élevait à
cent et ne contenait aucune page blanche et que le mode Eco était
désactivé.
• Fait référence au coefficient de calcul pour le CO2, l’énergie et le
papier de l’AIE, à l’indice du Ministère japonais des Affaires
intérieures et des Communications et au site Web
www.remanufacturing.org.uk. Chaque modèle dispose d'un
indice différent.
• La consommation électrique en mode d'impression fait référence
à la consommation électrique moyenne de l'appareil lors d'une
impression.
• La quantité d'énergie économisée ou réduite risque de différer en
fonction du système d'exploitation utilisé, des performances de
l'ordinateur, du logiciel d'application, du mode de connexion, du
type de support, de la taille du support, de la complexité de la
tâche, etc.
La touche Annuler permet d'effacer toutes les valeurs
définies.
Configuration des notifications par e-mail
Vous pouvez recevoir des messages électroniques concernant l’état de
l’appareil en paramétrant cette option. En définissant des informations
comme l’adresse IP, le nom d’hôte, l’adresse électronique et les
informations de serveur SMTP, l’état de l’appareil (fin de cartouche de toner
ou erreur appareil) seront envoyées automatiquement à l’adresse
électronique d’une certaine personne. Cette option peut être utilisée plus
fréquemment par un administrateur de l’appareil.
1. Lancez un navigateur Web, comme Internet Explorer, depuis Windows.
Saisissez l’adresse IP de votre appareil (http://xxx.xxx.xxx.xxx) dans le
champ d’adresses et appuyez sur la touche Entrée ou cliquez sur OK.
2. Le site Web intégré de votre appareil s’ouvre.
3. Dans l’onglet Paramètres, sélectionnez Config appareil > Notification
par e-mail.
Si vous n’avez pas configuré d’environnement de serveur sortant,
allez dans Paramètres > Config réseau > Serveur de
messagerie pour courrier sortant (SMTP) pour configurer
l’environnement réseau avant de paramétrer la notification par
courrier électronique. Outils de gestion_ 75
4. Cliquez sur le bouton Ajouter pour ajouter un utilisateur de notification
par courrier électronique.
Définissez le nom du destinataire et la ou les adresses de messagerie
avec les éléments de notification pour lesquels vous souhaitez recevoir
une alerte.
5. Cliquez sur Appliquer.
Un pare-feu activé peut empêcher l’envoi correct du courrier
électronique. Dans ce cas, contactez l’administrateur réseau.
Définition des informations pour l’administrateur
système
Définissez les informations de l’administrateur système. Ce paramètre est
nécessaire pour utiliser l’option de notification par courrier électronique.
1. Lancez un navigateur Web, comme Internet Explorer, depuis Windows.
Saisissez l’adresse IP de votre appareil (http://xxx.xxx.xxx.xxx) dans le
champ d’adresses et appuyez sur la touche Entrée ou cliquez sur OK.
2. Le site Web intégré de votre appareil s’ouvre.
3. Dans l’onglet Sécurité, sélectionnez Sécurité du système >
Administrateur système.
4. Introduisez le nom de l’administrateur, son numéro de téléphone, son
emplacement et son adresse électronique.
5. Cliquez sur Appliquer.
Utilisation du programme Smart Panel
Smart Panel est un programme qui surveille l’état de l’appareil et vous en
informe, et vous permet de personnaliser ses paramètres. Sous Windows et
Macintosh, Smart Panel est installé automatiquement lorsque vous installez
le logiciel de l’appareil. Sous Linux, vous pouvez télécharger Smart Panel
depuis le site Web Samsung et procéder à l’installation (voir « Installation
de Smart Panel » à la page 37).
Pour utiliser ce programme, vous devez disposer de la configuration
minimale suivante :
• Windows. Vérifiez les systèmes d’exploitation Windows
compatibles avec votre appareil (voir « Configuration requise » à
la page 32).
• Mac OS X 10.3 ou supérieur.
• Linux. Vérifiez les systèmes Linux compatibles avec votre appareil
(voir « Configuration requise » à la page 32).
• Internet Explorer version 5.0 ou supérieure pour les animations
Flash de l’aide HTML.
Comprendre les Smart Panel
Si une erreur survient au cours de l’impression, vous pouvez la contrôler
dans le Smart Panel.
Vous pouvez également lancer Smart Panel manuellement. Double-cliquez
sur l’icône Smart Panel de la barre des tâches (sous Windows) ou de la
zone de notification (sous Linux). Vous pouvez aussi cliquer sur l’icône de la
barre d’état (sous Mac OS X).
Ou, si vous utilisez Windows, vous pouvez le lancer à partir du menu
Démarrer, sélectionnez Programmes ou Tous les programmes >
Samsung Printers > nom de votre appareil > Smart Panel.
• Si vous avez déjà installé plusieurs appareils Samsung,
sélectionnez tout d’abord le modèle d’appareil voulu afin d’utiliser
le programme Smart Panel correspondant.
Cliquez avec le bouton droit (sous Windows ou Linux) ou cliquez
(sous Mac OS X) sur l’icône Smart Panel, puis sélectionnez votre
appareil.
• La fenêtre Smart Panel et son contenu présentés dans ce mode
d’emploi du logiciel peuvent être différents selon l’appareil et le
système d’exploitation que vous utilisez.
Le programme Smart Panel affiche l’état actuel de l’appareil, le niveau
estimé de toner restant dans les cartouches de toner et divers autres types
d’informations. Vous pouvez également modifier les paramètres.
Windows Sous Windows, double-cliquez sur cette icône.
Macintosh Sous Mac OS X, cliquez sur cette icône.
Linux Sous Linux, cliquez sur cette icône.
1
Toner Level Permet de connaître le niveau des cartouches de
toner. L’appareil et le nombre de cartouches de
toner indiqués dans la fenêtre ci-dessus peuvent
différer selon l’appareil que vous utilisez. Cette
caractéristique n’est pas présente sur toutes les
imprimantes.
2
Acheter
maintenant
Commander en ligne des cartouches de toner de
remplacement.
3
Mode
d’emploi
Afficher le Mode d’emploi.
Ce bouton se transforme en Guide de
dépannage en cas d’erreur. Vous pouvez
ouvrir directement la section dépannage du
mode d’emploi.
4
Paramètres
d’imprimante
Configurez divers paramètres de l’appareil dans la
fenêtre Utilitaire de paramétrage d’imprimante.
Cette caractéristique n’est pas présente sur toutes
les imprimantes.
Si vous connectez votre appareil à un
réseau, la fenêtre SyncThru™ Web Service
s’affiche à la place de la fenêtre Utilitaire de
paramétrage d’imprimante.
5
Paramétrage
du pilote
Définissez toutes les options de l’appareil dont
vous avez besoin dans la fenêtre Options
d’impression. Cette fonctionnalité n’est
disponible que sous Windows (voir « Ouverture
des préférences d’impression » à la page 56).Outils de gestion_ 76
Modification des paramètres du programme Smart
Panel
Cliquez avec le bouton droit (sous Windows ou Linux) ou cliquez (sous Mac
OS X) sur l’icône Smart Panel, puis sélectionnez Options. Sélectionnez les
paramètres de votre choix dans la fenêtre Options.
Utilisation du programme Unified Linux Driver
Configurator
Unified Driver Configurator est un outil principalement conçu pour configurer
les périphériques de l’appareil. Vous devez installer Unified Linux Driver
pour pouvoir utiliser Unified Driver Configurator (voir « Installation du pilote
Linux unifié » à la page 36).
Après installation du pilote sur votre système Linux, l’icône Unified Driver
Configurator est automatiquement créée sur le bureau.
Ouverture du Unified Driver Configurator
1. Double-cliquez sur l’icône Unified Driver Configurator du bureau.
Vous pouvez également cliquer sur l’icône Startup et sélectionner
Samsung Unified Driver > Unified Driver Configurator.
2. Cliquez sur les différents boutons sur la gauche pour ouvrir la fenêtre de
configuration correspondante.
Pour utiliser l’aide à l’écran, cliquez sur Help.
3. Une fois les configurations modifiées, cliquez sur Exit pour fermer
l'Unified Driver Configurator.
Printers configuration
Printers configuration propose les deux onglets : Printers et Classes.
Onglet Printers
Affichez la configuration de l’imprimante du système actuel en cliquant
sur l’icône représentant l’imprimante, à gauche de la fenêtre Unified
Driver Configurator.
Les boutons de commande d’imprimante sont comme suit :
• Refresh : actualise la liste des appareils disponibles.
• Add Printer : permet d’ajouter un nouvel appareil.
• Remove Printer : supprime l’appareil sélectionné.
• Set as Default : définit l’appareil sélectionné comme appareil par
défaut.
• Stop/Start : arrête/démarre l’appareil.
• Test : permet d’imprimer une page de test afin de s’assurer du bon
fonctionnement de l’appareil.
• Properties : permet d’afficher et de modifier les propriétés de
l’imprimante.
1 Printers
Configuration
2 Ports
Configuration
1
Passe en mode Printers configuration.
2
Affiche tous les appareils installés.
3
Affiche l’état, le nom du modèle et l’URI de votre appareil.Outils de gestion_ 77
Onglet Classes
L’onglet Classes affiche la liste des catégories d’appareils disponibles.
• Refresh : actualise la liste des catégories.
• Add Class : permet d’ajouter un nouvel appareil.
• Remove Class : supprime la classe d’appareil sélectionnée.
Ports configuration
Cette fenêtre permet d’afficher la liste des ports disponibles, de vérifier l’état
de chaque port et de libérer un port qui reste occupé lorsque le processus
propriétaire a été interrompu pour une raison quelconque.
• Refresh : actualise la liste des ports disponibles.
• Release port : libère le port sélectionné.
1
Affiche toutes les options classes d’appareil.
2
Affiche l’état de la catégorie et le nombre d’appareils dans cette
catégorie.
1
Passe en mode Ports configuration.
2
Affiche tous les ports disponibles.
3
Affiche le type de port, le périphérique connecté au port et l’état.Maintenance_ 78
10.Maintenance
Le présent chapitre fournit des informations sur la maintenance de votre appareil et de la cartouche de toner.
Ce chapitre contient les sections suivantes :
• Impression d’un journal de l’appareil
• Suivi de la durée de vie des consommables
• Utilisation de l'option Alerte toner faible
• Nettoyage d’un appareil
• Stockage de la cartouche de toner
• Conseils pour déplacer et ranger l’appareil
Impression d’un journal de l’appareil
Vous pouvez imprimer un journal sur les informations et tâches de
l’appareil.
1. Appuyez sur la touche Menu du panneau de commande.
2. Appuyez sur les touches de direction haut/bas pour mettre en
surbrillance Informations et appuyez sur OK.
3. Appuyez sur les touches de direction haut/bas jusqu’à ce que le rapport
ou la liste souhaité s’affiche, puis appuyez sur OK.
4. Appuyez sur les touches de direction haut/bas pour mettre Oui en
surbrillance à l'invite Imprimer ?, puis appuyez sur OK.
Vous pouvez utiliser SyncThru™ Web Service pour imprimer la
configuration de l’appareil ou accéder aux options d’état de l’appareil.
Ouvrez le navigateur Web de votre ordinateur en réseau puis
saisissez l’adresse IP de votre appareil. Lorsque SyncThru™ Web
Service s’ouvre, cliquez sur Informations > Imprimer informations.
Suivi de la durée de vie des consommables
Si vous souhaitez visualiser les indicateurs de durée de vie des
consommables, suivez les étapes suivantes :
1. Appuyez sur la touche Menu du panneau de commande.
2. Appuyez sur les touches de direction haut/bas pour mettre en
surbrillance Config adm et appuyez sur OK.
3. Appuyez sur les touches de direction haut/bas pour mettre en
surbrillance Maintenance et appuyez sur OK.
4. Appuyez sur les touches de direction haut/bas pour mettre en
surbrillance Infos conso et appuyez sur OK.
5. Appuyez sur les touches de direction haut/bas pour mettre en
surbrillance l’option de paramétrage souhaitée.
6. Appuyez sur OK pour valider votre choix.
7. Appuyez sur Arrêter / Suppr. pour revenir en mode prêt.
Utilisation de l'option Alerte toner faible
Si la cartouche du toner est épuisée, un message apparaît informant
l’utilisateur qu’il doit la changer. Vous pouvez choisir de faire apparaître ou
non ce message.
1. Appuyez sur la touche Menu du panneau de commande.
2. Appuyez sur les touches de direction haut/bas pour mettre en
surbrillance Config adm et appuyez sur OK.
3. Appuyez sur les touches de direction haut/bas pour mettre en
surbrillance Maintenance et appuyez sur OK.
4. Appuyez sur les touches de direction haut/bas pour mettre en
surbrillance ALERT TON FAIB et appuyez sur OK.
5. Appuyez sur les touches de direction haut/bas pour mettre en
surbrillance l’option de paramétrage souhaitée.
6. Appuyez sur OK pour valider votre choix.
7. Appuyez sur Arrêter / Suppr. pour revenir en mode prêt.
Nettoyage d’un appareil
Avant de le nettoyer, vérifiez que votre appareil est hors tension et que le
cordon d'alimentation est débranché de la prise murale. Si des problèmes
de qualité d’impression surviennent, ou si vous utilisez votre appareil dans
un environnement poussiéreux, vous devez nettoyer votre appareil
régulièrement afin de préserver des conditions d’impression optimale et
augmenter la durée de vie de votre appareil.
• Le nettoyage du boîtier de l’appareil avec des produits d’entretien
contenant une forte teneur en alcool, solvant ou autre substance
puissante peut décolorer ou endommager le boîtier.
• Si votre appareil ou son environnement proche sont salis par le
toner, nous vous recommandons d’utiliser un tissu ou un chiffon
humidifié avec de l’eau pour le nettoyer. Avec un aspirateur, vous
risquez de faire voler le toner et d’être incommodé par le nuage
ainsi formé.
Nettoyage de l’extérieur
Nettoyez le boîtier de l’imprimante avec un chiffon doux non pelucheux.
Humidifiez légèrement le chiffon avec de l’eau, mais faites attention à ne
pas laisser couler de liquide sur l’appareil ou à l’intérieur.
Nettoyage de l’intérieur
Lors de l’impression, des particules de poussière, de toner et de papier
peuvent s’accumuler à l’intérieur de l’appareil. Cette accumulation risque
d’entraîner des problèmes de qualité d’impression, tels que la présence de
taches ou de traînées de toner. Le fait de nettoyer l’intérieur de l’appareil
permet de supprimer et de diminuer ce genre de problèmes.Maintenance_ 79
1. Mettez l’appareil hors tension et débranchez le cordon d’alimentation.
Attendez que l’appareil refroidisse.
2. Ouvrez le capot supérieur et retirez la cartouche de toner. Posez-la sur
une surface plane et propre.
3. Retirez l'unité d'imagerie. Posez-la sur une surface plane et propre.
• Ne touchez pas la surface verte de l'unité d'imagerie.
• Pour éviter tout endommagement, n’exposez pas l’unité
d’imagerie à la lumière plus de quelques minutes. Si
nécessaire, recouvrez-la d’une feuille de papier.
4. Avec un chiffon sec non pelucheux, essuyez toute poussière et toner
renversé.
• Lorsque vous nettoyez l’intérieur de l’appareil, évitez de
toucher le rouleau de transfert situé sous la cartouche de
toner. Vous pourriez laisser des empreintes qui risqueraient
d’entraîner des problèmes de qualité d’impression.
5. Repérez le long rectangle en verre (LSU) à l’intérieur de l’appareil, puis
nettoyez-le à l’aide d’un bâtonnet ouaté.
6. Remettez l'unité d'imagerie et la cartouche de toner en place.
7. Fermez le capot supérieur. Assurez-vous que le capot est bien fermé.
8. Branchez le cordon d’alimentation et mettez l’appareil sous tension.Maintenance_ 80
Stockage de la cartouche de toner
Les cartouches de toner contiennent des composants qui sont sensibles à
la lumière, à la température et à l’humidité. Samsung conseille aux
utilisateurs de suivre les recommandations afin d’optimiser les
performances, la qualité et la durée de vie de vos nouvelles cartouches de
toner Samsung.
Stockez cette cartouche dans le même environnement que celui dans
lequel l’imprimante sera utilisée, à savoir dans des conditions de
température et d’humidité de bureau contrôlées. La cartouche de toner doit
rester dans son emballage d’origine, non ouvert, jusqu’à son installation – si
vous ne disposez pas de l’emballage d’origine, couvrez l’ouverture
supérieure de la cartouche avec du papier et stockez-la dans un meuble.
Ouvrir l’emballage de la cartouche avant son utilisation réduit de façon
considérable sa durée de conservation et de fonctionnement. Ne stockez
pas la cartouche à même le sol. Si vous retirez la cartouche de toner de
l’imprimante, stockez-la toujours :
• À l’intérieur du sachet de protection de l’emballage original.
• À plat (et non verticalement sur une extrémité), dans le même sens que
si elle était installée dans l’appareil.
• Ne rangez pas les consommables ;
- à une température supérieure à 40 °C ;
- à un taux d’humidité minimum de 20 % et supérieur à 80 % ;
- dans un environnement soumis à des variations importantes en
termes d’humidité ou de température ;
- exposés directement au rayonnement solaire ou à l’éclairage de la
pièce ;
- dans des endroits poussiéreux ;
- dans une voiture sur une trop longue période ;
- dans un environnement comportant des gaz corrosifs ;
- dans un environnement iodé.
Instructions de manipulation
• Ne touchez pas la surface du tambour photoconducteur dans la
cartouche.
• N’exposez pas la cartouche à des vibrations ou chocs inutiles.
• Ne faites jamais tourner manuellement le tambour, notamment dans le
sens inverse ; cela pourrait provoquer des dommages internes et une
fuite de toner.
Utilisation de cartouches de toner d’une autre
marque que Samsung et rechargées
Samsung Electronics ne recommande pas et n’approuve pas l’utilisation de
cartouches de toner d’une autre marque que Samsung dans votre
imprimante, y compris des cartouches de marque générique, de marque de
magasin, rechargées ou reconditionnées.
La garantie de l’imprimante Samsung ne couvre pas des dommages à
l’imprimante provoqués par l’utilisation d’une cartouche de toner
rechargée, reconditionnée ou d’une autre marque que Samsung.
Durée de vie estimée d’une cartouche
La durée de vie (l’autonomie) estimée d’une cartouche dépend de la
quantité de toner utilisée pour chaque travail d’impression. Le nombre réel
de pages peut varier selon la densité de l’impression, l’environnement de
travail, les intervalles entre les impressions, le type et le format du support.
Par exemple, si vous imprimez beaucoup de graphiques, la consommation
de toner sera élevée et la cartouche se videra plus rapidement.
Conseils pour déplacer et ranger l’appareil
• Assurez-vous de ne pas incliner ni renverser l’appareil lorsque vous le
déplacez. Dans le cas contraire, l’intérieur de la machine peut être
contaminé par du toner, ce qui peut endommager la machine ou altérer
la qualité d’impression.
• Lors du déplacement de l’appareil, assurez-vous qu’au moins deux
personnes le tiennent fermement. Vous pouvez retirer les
consommables avant de procéder à l'opération. Dépannage_ 81
11.Dépannage
Ce chapitre fournit des informations utiles en cas de dysfonctionnement. Si votre appareil dispose d'un écran, consultez le
message qui s'y affiche avant de résoudre le problème. Si le mode d'emploi ne vous permet pas de résoudre votre
problème ou si vous n'arrivez pas à déceler la nature du problème, contactez le service de maintenance.
Ce chapitre contient les sections suivantes :
• Redistribution du toner
• Astuces pour éviter les bourrages papier
• Résolution des bourrages papier
• Signification des messages d’erreur
• Résolution d’autres problèmes
Redistribution du toner
Lorsque la cartouche de toner approche de la fin de sa durée de vie :
• des bandes blanches apparaissent ou l’impression devient plus claire ;
• le message relatif au toner indiquant que le niveau est faible peut
apparaître sur l’affichage ;
• Le voyant Statut clignote en rouge.
Dans ce cas, vous pouvez améliorer temporairement la qualité d’impression
en répartissant le toner restant dans la cartouche. Parfois, des bandes
blanches ou une impression plus claire peuvent persister même après la
redistribution du toner.
1. Ouvrez le capot supérieur et retirez la cartouche de toner.
2. Secouez soigneusement la cartouche 5 ou 6 fois pour répartir le toner
de façon homogène à l’intérieur de la cartouche.
Si vous recevez du toner sur vos vêtements, essuyez-les avec un
chiffon sec et lavez-les à l’eau froide. L’eau chaude fixe le toner
sur le tissu.
3. Réinstallez la cartouche de toner.
4. Fermez le capot supérieur. Assurez-vous qu’il est bien fermé.
Si le capot supérieur n’est pas complètement fermé, l’appareil ne
fonctionne pas.
Astuces pour éviter les bourrages papier
La plupart des bourrages papier peuvent être évités en sélectionnant des
types de support adaptés. Lorsqu’un bourrage papier survient, suivez les
instructions suivantes.
• Assurez-vous que les guides papier sont correctement positionnés (Voir
« Chargement du papier dans le bac » à la page 49).
Ne remplissez pas trop le bac d’alimentation. Vérifiez que le niveau de
papier ne dépasse pas le trait indiquant la capacité de papier à l’intérieur
du bac.
• Évitez de retirer le papier du bac pendant une impression.
• Courbez le papier, déramez-le puis remettez-le bien à plat avant de le
charger dans le bac.
• N’utilisez pas de papier froissé, humide ou ondulé.
• Ne mélangez pas différents types de papier dans le bac.
• Utilisez uniquement les supports d’impression recommandés (Voir «
Réglage du bac et du papier par défaut » à la page 53).
• Assurez-vous que la face d’impression du support est tournée face vers
le bas dans le bac, ou face vers le haut dans le bac polyvalent.Dépannage_ 82
Résolution des bourrages papier
Lorsqu’un bourrage papier se produit, le message d’avertissement s’affiche
à l’écran.
Pour éviter que le papier ne se déchire, tirez dessus avec précaution
et lentement. Suivez les instructions des sections suivantes pour
supprimer le bourrage.
Dans le bac 1
Cliquez sur ce lien pour ouvrir une animation concernant la
suppression d’un bourrage.
1. Ouvrez puis refermez le capot supérieur. Le papier bloqué est éjecté
automatiquement de l’appareil.
Si le papier ne sort pas, passez à l’étape suivante.
2. Ouvrez le bac 1.
3. Retirez le papier coincé en tirant dans la direction indiquée. Pour ne pas
déchirer le papier, retirez-le avec délicatesse et précaution.
Si le papier ne bouge pas quand vous tirez, ou si vous ne voyez aucun
papier à cet endroit, contrôlez l’unité de chauffe autour de la cartouche
de toner (Voir « À l’intérieur de l’appareil » à la page 84).
4. Réinsérez le bac 1 dans l’appareil jusqu’à ce qu’il s’enclenche. Dépannage_ 83
5. Ouvrez puis refermez le capot supérieur pour reprendre l'impression.
Si le capot supérieur n’est pas complètement fermé, l’appareil ne
fonctionne pas.
Dans le bac 2 optionnel
• Cliquez sur ce lien pour ouvrir une animation concernant la
suppression d’un bourrage.
• La procédure est identique pour l'ensemble des bacs optionnels.
1. Ouvrez le bac optionnel 2.
2. Retirez le papier coincé en tirant dans la direction indiquée. Pour ne pas
déchirer le papier, retirez-le avec délicatesse et précaution.
Si le papier ne bouge pas quand vous tirez, ou si vous ne voyez aucun
papier à cet endroit, arrêtez et passez à l’étape suivante.
3. Retirez le bac 1 à moitié.
4. Retirez la papier bloqué en tirant dessus.
5. Remettez les bacs en place dans l’appareil. Dépannage_ 84
6. Ouvrez puis refermez le capot supérieur pour reprendre l'impression.
Si le capot supérieur n’est pas complètement fermé, l’appareil ne
fonctionne pas.
Au niveau du chargeur haute capacité (en option)
1. Ouvrez le capot du chargeur haute capacité optionnel.
2. Retirez le papier coincé en tirant dans la direction indiquée. Pour ne pas
déchirer le papier, retirez-le avec délicatesse et précaution.
3. Fermez la capot du chargeur haute capacité optionnel.
4. Ouvrez puis refermez le capot supérieur pour reprendre l'impression.
Si le capot supérieur n’est pas complètement fermé, l’appareil ne
fonctionne pas.
Au niveau du bac papier polyvalent
Cliquez sur ce lien pour ouvrir une animation concernant la
suppression d’un bourrage.
1. Si le papier n’est pas correctement entraîné, enlevez-le de l’imprimante.
2. Ouvrez puis refermez le capot supérieur pour reprendre l'impression.
Si le capot supérieur n’est pas complètement fermé, l’appareil ne
fonctionne pas.
À l’intérieur de l’appareil
Cliquez sur ce lien pour ouvrir une animation concernant la
suppression d’un bourrage.
La zone du four est extrêmement chaude. Procédez avec prudence
lorsque vous retirez le papier bloqué dans l’appareil.
1. Ouvrez le capot supérieur et retirez la cartouche de toner.Dépannage_ 85
2. Retirez l'unité d'imagerie.
• Ne touchez pas la surface verte de l'unité d'imagerie.
• Pour éviter tout endommagement, n’exposez pas l’unité
d’imagerie à la lumière plus de quelques minutes. Si
nécessaire, recouvrez-la d’une feuille de papier.
3. Retirez le papier coincé en tirant dans la direction indiquée. Pour ne pas
déchirer le papier, retirez-le avec délicatesse et précaution.
Si vous ne voyez pas le papier bloqué ou si vous rencontrez une
résistance quand vous tirez, arrêtez et passez à l’étape suivante.
4. Desserrez les deux vis sur le guide-enveloppe (plaque d'acier) et levez
le guide-enveloppe.
5. Retirez le papier coincé en tirant dans la direction indiquée. Pour ne pas
déchirer le papier, retirez-le avec délicatesse et précaution.
Si le papier ne bouge pas quand vous tirez, ou si vous ne voyez aucun
papier à cet endroit, vérifiez à l’intérieur de l’appareil (Voir « Au niveau
du bac de sortie » à la page 86).
6. Remettez le gui-enveloppe (plaque d'acier) et resserrez les deux vis.
7. Remettez l'unité d'imagerie et la cartouche de toner en place.
8. Ouvrez puis refermez le capot supérieur pour reprendre l'impression.
Si le capot supérieur n’est pas complètement fermé, l’appareil ne
fonctionne pas.Dépannage_ 86
Au niveau du bac de sortie
Cliquez sur ce lien pour ouvrir une animation concernant la
suppression d’un bourrage.
1. Ouvrez puis refermez le capot supérieur. Le papier bloqué est éjecté
automatiquement de l’appareil.
2. Retirez le papier coincé en tirant dans la direction indiquée. Pour ne pas
déchirer le papier, retirez-le avec délicatesse et précaution.
Si vous ne voyez pas le papier bloqué ou si vous rencontrez une
résistance quand vous tirez, arrêtez et passez à l’étape suivante.
3. Ouvrez le capot arrière.
4. Tout en poussant le levier de l'unité de chauffe, dégagez le papier
bloqué, puis tirez doucement le papier.
5. Remettez les leviers de l'unité de chauffe dans leur position initiale, puis
fermez le capot arrière. L’impression reprend automatiquement.
Dans la zone de l’unité recto-verso
Si l’unité recto-verso n’est pas correctement insérée, des bourrages papier
risquent de se produire. Vérifiez que l’unité recto-verso est correctement
insérée.
Sur certains modèles, une unité recto-verso optionnelle doit être installée
pour utiliser la fonction recto-verso (Voir « Fonctionnalités par modèle » à la
page 26).
Cliquez sur ce lien pour ouvrir une animation concernant la
suppression d’un bourrage.
1. Ouvrez le capot arrière
2. Retirez le papier coincé en tirant dans la direction indiquée. Pour ne pas
déchirer le papier, retirez-le avec délicatesse et précaution.
3. Fermez le capot arrière.
Si le papier ne bouge pas quand vous tirez, ou si vous ne voyez aucun
papier à cet endroit, arrêtez et passez à l’étape suivante.Dépannage_ 87
4. Sortez le module recto-verso de l’appareil.
5. Localisez le papier bloqué et retirez-le.
6. Réinsérez l'unité recto verso dans son logement.
7. Ouvrez puis refermez le capot supérieur pour reprendre l'impression.
Si le capot supérieur n’est pas complètement fermé, l’appareil ne
fonctionne pas.
Au niveau du finisseur optionnel (empileur et
agrafeur)
Bourrage papier devant le finisseur
Cliquez sur ce lien pour ouvrir une animation concernant la
suppression d’un bourrage.
1. Ouvrez le capot arrière du finisseur.
2. Ouvrez le capot arrière de l'appareil.Dépannage_ 88
3. Localisez le papier bloqué et retirez-le. Le papier coincé peut se
trouver dans le finisseur ou dans l'appareil. Pour ne pas déchirer le
papier, retirez-le avec délicatesse et précaution.
4. Fermez les capots du finisseur et de l'appareil.
Bourrage papier dans le finisseur
Cliquez sur ce lien pour ouvrir une animation concernant la
suppression d’un bourrage.
1. Ouvrez le capot arrière du finisseur.
2. Retirez le papier coincé en tirant dans la direction indiquée. Pour ne
pas déchirer le papier, retirez-le avec délicatesse et précaution.
3. Fermez le capot arrière du finisseur.Dépannage_ 89
Bourrage papier à la sortie du finisseur
Cliquez sur ce lien pour ouvrir une animation concernant la
suppression d’un bourrage.
1. Retirez le papier coincé en tirant dans la direction indiquée. Pour ne
pas déchirer le papier, retirez-le avec délicatesse et précaution.
2. Ouvrez, puis refermez le capot arrière du finisseur pour reprendre
l’impression.
Au niveau de la boîte aux lettres multi-bac
Bourrage papier devant la boîte aux lettres multi-bac
Cliquez sur ce lien pour ouvrir une animation concernant la
suppression d’un bourrage.
1. Ouvrez le capot arrière de la boîte aux lettres.
2. Ouvrez le capot arrière de l'appareil.Dépannage_ 90
3. Localisez le papier bloqué et retirez-le. Le papier coincé peut se
trouver dans la boîte aux lettres ou dans l'appareil. Pour ne pas
déchirer le papier, retirez-le avec délicatesse et précaution.
4. Fermez les capots de la boîte aux lettres et de l'appareil.
Bourrage papier dans la boîte aux lettres multi-bac
Cliquez sur ce lien pour ouvrir une animation concernant la
suppression d’un bourrage.
1. Ouvrez le capot arrière de la boîte aux lettres.
2. Retirez le papier coincé en tirant dans la direction indiquée. Pour ne
pas déchirer le papier, retirez-le avec délicatesse et précaution.
3. Fermez le capot arrière de la boîte aux lettres.Dépannage_ 91
Bourrage papier à la sortie de la boîte aux lettres
multi-bac
Cliquez sur ce lien pour ouvrir une animation concernant la
suppression d’un bourrage.
1. Retirez le papier coincé en tirant dans la direction indiquée. Pour ne
pas déchirer le papier, retirez-le avec délicatesse et précaution.
2. Ouvrez, puis refermez le capot arrière de la boîte aux lettres pour
reprendre l’impression.Dépannage_ 92
Signification des messages d’erreur
Des messages apparaissent dans la fenêtre du programme Smart Panel ou sur l’écran du panneau de configuration pour indiquer l’état de l’appareil ou des
erreurs. Reportez-vous aux tableaux ci-dessous pour connaître la signification de ces messages et résoudre le problème. Les messages et leur signification sont
classés par ordre alphabétique.
• Sélectionnez le message d'erreur, puis appuyez sur OK dans le panneau de commande pour afficher les détails.
• Si le message ne figure pas dans le tableau, redémarrez l’appareil, puis essayez de lancer de nouveau la tâche d’impression. Si le problème persiste,
contactez le service de maintenance.
• Notez le contenu du message à l’écran afin de pouvoir l’indiquer si vous appelez le service de maintenance.
• Certains messages peuvent ne pas apparaître à l’écran en fonction des options ou des modèles.
• [numéro d’erreur] indique le numéro d’erreur.
• [numéro de bac] indique le numéro de bac.
• [type de média] indique le type de support.
• [taille du média] indique le format du support.
Message Signification Solutions possibles
Erreur réseau 802.1x Echec de l'authentification. Vérifiez le protocole d'authentification réseau. Si le
problème persiste, contactez votre administrateur réseau.
Capot ouvert. Fermez-le Le capot est ouvert. Fermez-le.
Erreur : [numéro d’erreur]
Cont maintenance
Une erreur systématique s’est produite Débranchez, puis rebranchez le cordon d’alimentation. Si le
problème persiste, contactez le service de maintenance.
Erreur : [numéro d’erreur]
Éteignez et rallumez
Impossible de contrôler l'unité de la machine. Débranchez, puis rebranchez le cordon d’alimentation. Si le
problème persiste, contactez le service de maintenance.
Erreur : [#C1-1311] Le toner n'est pas réparti équitablement. Répartissez-le (Voir « Redistribution du toner » à la
page 81).
Erreur : [#H1-1230, #H1-1233, #H1-1330,
#H1-1333, #H1-1430, #H1-1433,
#H1-1530, #H1-1533, #H1-2230,
#H1-2233, #H1-2330, #H1-2333,
#H1-2430, #H1-2433]
L’appareil ne peut pas communiquer avec le bac
optionnel.
Réinstallez le(s) bac(s) optionnel(s). Si le problème
persiste, contactez le service de maintenance.
Erreur : [#H2-1710, #H2-1711, #H2-1720,
#H2-1721, #H2-1730, #H2-1731,
#H2-1750, #H2-1751, #H2-1752,
#H2-1753, #H2-1760, #H2-1761,
#H2-1800, #H2-1A50, #H2-1A52,
#H2-1A70, #H2-1A80]
Un problème a été détecté dans le finisseur. Vérifiez le finisseur. Contactez le service de maintenance si
nécessaire.
Erreur : [#H2-4700, #H2-4701, #H2-4710,
#H2-4711, #H2-4A50]
Un problème a été détecté dans la boîte aux lettres. Vérifiez la boîte aux lettres. Contactez le service de
maintenance si nécessaire.
Cap du mod fin ouvert Le capot du finisseur est ouvert Fermez-le.
Case mod finit pleine Trop de papier dans l'empileur du finisseur. Retirez le papier imprimé.
Four non compatible L’unité de chauffe que vous avez installée n’est pas
adaptée à votre appareil.
Installez une unité de chauffe Samsung authentique,
conçue pour votre appareil.
Unité d'imagerie non compatible L’unité d’imagerie que vous avez installée n’est pas
adaptée à votre appareil.
Installez une unité d'imagerie Samsung authentique,
conçue pour votre appareil.
Unité d'imagerie non installée L’unité d’imagerie n’est pas installée, ou le CRUM
(Consumer Replaceable Unit Monitor – moniteur de
suivi des consommables client) dans l'unité
d'imagerie n’est pas connecté correctement.
Réinstallez l'unité d'imagerie deux ou trois fois. Si le
problème persiste, l'unité d'imagerie n’est pas détectée.
Contactez le service de maintenance.
Install unité rect vers L'unité recto-verso n'est pas installé. Installez-la. Reportez-vous au guide d'installation fourni
avec l'unité recto-verso.Dépannage_ 93
Installez toner usagé La bouteille de résidus de toner n'est pas installée. Installez-la. Si le problème persiste, cela signifie que la
bouteille de résidus de toner n'est pas détectée. Appelez le
service de maintenance.
Conflit IP Cette adresse IP est déjà utilisée ailleurs. Vérifiez l’adresse IP ou procurez-vous une nouvelle
adresse.
Bourr bas rect vers Un bourrage papier est survenu au niveau du
module recto verso.
Supprimez le bourrage (Voir « Dans la zone de l’unité
recto-verso » à la page 86).
Bourr sortie mod finit Un bourrage papier est survenu au niveau du
finisseur.
Supprimez le bourrage (Voir « Bourrage papier à la sortie
du finisseur » à la page 89).
Bourrage BaL [numéro de bac] Un bourrage papier est survenu au niveau de la
boîte aux lettres.
Supprimez le bourrage (Voir « Bourrage papier à la sortie
de la boîte aux lettres multi-bac » à la page 91).
Bourr devant mod fin Un bourrage papier est survenu au niveau du
finisseur.
Retirez le papier. (Voir « Bourrage papier devant le finisseur
» à la page 87).
• Bourrage devant BaL
• Bourr devant [numéro de bac]
Un bourrage papier est survenu au niveau de la
boîte aux lettres.
Retirez le papier. (Voir « Bourrage papier devant la boîte
aux lettres multi-bac » à la page 89).
Bourr zone sortie Un bourrage papier s’est produit dans la sortie
papier.
Supprimez le bourrage (Voir « Au niveau du bac de sortie »
à la page 86).
Bourr dans mod finit Un bourrage papier est survenu au niveau du
finisseur.
Supprimez le bourrage (Voir « Bourrage papier dans le
finisseur » à la page 88).
Bourr dans machine Du papier est coincé à l’intérieur de l’appareil. Supprimez le bourrage (Voir « À l’intérieur de l’appareil » à
la page 84).
Bourrage dans BaL Un bourrage papier est survenu au niveau de la
boîte aux lettres.
Supprimez le bourrage (Voir « Bourrage papier dans la
boîte aux lettres multi-bac » à la page 90).
Bac [numéro] de la BaL plein Trop de papier dans l'empileur de la boîte aux
lettres.
Retirez le papier imprimé.
Porte BaL ouverte La porte de la boîte aux lettres est ouverte Fermez-la.
Toner non fourni L’appareil ne peut pas détecter de cartouche de
toner.
Réinstallez la cartouche de toner deux ou trois fois ou
vérifiez que la bande adhésive de protection de l'unité
d'imagerie est retirée.
Reportez-vous au Guide d’installation rapide.
Bac sortie plein Trop de papier dans le bac de sortie. Retirez le papier imprimé.
[Type de bac] vide Le bac est vide. Chargez du papier dans le bac (« Chargement du papier
dans le bac » à la page 49).
Bourr papier [type de bac] Un bourrage papier est survenu niveau du bac. Supprimez le bourrage (Voir « Dans le bac 1 » à la page 82
« Dans le bac 2 optionnel » à la page 83, « Au niveau du
chargeur haute capacité (en option) » à la page 84).
Bourr dans bac poly Un bourrage papier est survenu niveau du bac. Supprimez le bourrage (Voir « Au niveau du bac papier
polyvalent » à la page 84).
Préparez unité d'imag Il reste une petite quantité de toner dans l'unité
d'imagerie. L’autonomie estimée de l’unité
d’imagerie est presque atteinte.
Préparez une nouvelle unité d'imagerie en vue de son
remplacement.
Préparez nouv toner Il reste une petite quantité de toner dans la
cartouche. L’autonomie estimée de la cartouche est
presque atteinte.
Préparez une nouvelle cartouche en vue de son
remplacement. Vous pouvez améliorer provisoirement la
qualité d’impression en redistribuant le reste du toner (Voir
« Redistribution du toner » à la page 81).
Capot arrière ouvert Le capot arrière est ouvert. Fermez le capot arrière.
Message Signification Solutions possiblesDépannage_ 94
Remplacez le four L’unité de chauffe est en fin de vie. Ce message apparaît lorsque l’unité de chauffe est usée.
Remplacez l’unité de chauffe par une nouvelle. Appelez le
service de maintenance.
Remplacer l'unité d'imagerie L'unité d'imagerie indiquée a pratiquement atteint
son autonomie estimée. L’appareil pourrait arrêter
l’impression.
L’autonomie estimée de la cartouche signifie
l’autonomie attendue ou estimée de la
cartouche de toner, ce qui indique la capacité
moyenne d’impression. Elle est définie
conformément à la norme ISO/IEC 19752. Le
nombre de pages peut varier en fonction de la
couverture d’image, de l’environnement
d’exploitation, du délai entre chaque
impression, ainsi que du type et du format des
supports. Un peu de toner peut rester dans la
cartouche, même lorsque le voyant rouge
s’allume et que l’imprimante arrête
l’impression.
• Remplacez l'unité d'imagerie lorsque ce message
s’affiche afin de bénéficier d’une qualité d’impression
optimale. Utiliser une unité d'imagerie au-delà de cette
limite peut provoquer des problèmes de qualité
d’impression. (Voir « Remplacement de l’unité d’imagerie
» à la page 108).
Samsung ne recommande pas l’utilisation de
cartouches de toner non authentiques Samsung,
comme des cartouches rechargées ou
reconditionnées. Samsung ne peut pas garantir la
qualité d’une cartouche non authentique Samsung.
Aucun entretien ou réparation consécutif à
l’utilisation des cartouches non authentiques
Samsung ne sera couvert pas la garantie de
l’appareil.
• Si l’appareil arrête l’impression, remplacez l'unité
d'imagerie (Voir « Remplacement de l’unité d’imagerie »
à la page 108).
Remplacer toner La cartouche de toner indiquée a pratiquement
atteint son autonomie estimée. L’appareil pourrait
arrêter l’impression.
L’autonomie estimée de la cartouche signifie
l’autonomie attendue ou estimée de la
cartouche de toner, ce qui indique la capacité
moyenne d’impression. Elle est définie
conformément à la norme ISO/IEC 19752. Le
nombre de pages peut varier en fonction de la
couverture d’image, de l’environnement
d’exploitation, du délai entre chaque
impression, ainsi que du type et du format des
supports. Un peu de toner peut rester dans la
cartouche, même lorsque le voyant rouge
s’allume et que l’imprimante arrête
l’impression.
• Vous pouvez choisir parmi Arrêter ou Continuer comme
indiqué sur le panneau de commande. Si vous sélectionnez
Arrêter, l’imprimante arrête l’impression et vous ne pouvez plus
imprimer avant d’avoir changé la cartouche. Si vous
sélectionnez Continuer, l’imprimante continue l’Impression,
mais la qualité d’impression ne peut pas être garantie.
Pour garantir la meilleure qualité d’impression, remplacez la
cartouche de toner lorsque ce message apparaît. Utiliser une
cartouche au-delà de cette limite peut provoquer des problèmes
de qualité d’impression. (Voir « Remplacement de la cartouche
de toner » à la page 107).
Samsung ne recommande pas l’utilisation de cartouches
de toner non authentiques Samsung, comme des
cartouches rechargées ou reconditionnées. Samsung ne
peut pas garantir la qualité d’une cartouche non
authentique Samsung. Aucun entretien ou réparation
consécutif à l’utilisation des cartouches non authentiques
Samsung ne sera couvert pas la garantie de l’appareil.
• Si l’appareil arrête l’impression, remplacez la cartouche
de toner. (Voir « Remplacement de la cartouche de toner
» à la page 107).
Secouez la cartouche de toner. Le toner n'est pas réparti équitablement. Répartissez-le (Voir « Redistribution du toner » à la
page 81).
Agrafes épuisées La cartouche d'agrafes est vide. Remplacez-la (Voir « Remplacement d’une cartouche
d’agrafes » à la page 116)
Niveau agrafes faible Le niveau de la cartouche d'agrafes est bas. Préparez-en une nouvelle
Toner non compatible La cartouche de toner que vous avez installée n’est
pas adaptée à votre appareil.
Installez une cartouche de toner d’origine Samsung
adaptée à l’appareil.
Toner non installée La cartouche de toner n’est pas installée ou le
moniteur de suivi des consommables client (CRUM)
de la cartouche n’est pas connecté correctement.
Réinstallez la cartouche de toner deux ou trois fois. Si le
problème persiste, la cartouche de toner n’est pas détectée.
Appelez le service de maintenance.
Cassette [type de bac] sortie Le bac n’est pas inséré correctement. Fermez-le.
Toner usagé plein La bouteille de résidus de toner est pleine. Remplacez-la.
Message Signification Solutions possiblesDépannage_ 95
Résolution d’autres problèmes
Le tableau suivant dresse la liste des problèmes que vous pouvez
rencontrer et des solutions recommandées correspondantes. Appliquez les
solutions proposées jusqu’à ce que le problème soit résolu. Si le problème
persiste, contactez le service de maintenance.
Pour les autres problèmes :
• Voir « Problèmes d’alimentation » à la page 95.
• Voir « Problèmes d’alimentation papier » à la page 96.
• Voir « Problèmes d’impression » à la page 97.
• Voir « Problèmes de qualité d’impression » à la page 99.
• Voir « Problèmes PostScript courants » à la page 102.
• Voir « Problèmes Windows courants » à la page 102.
• Voir « Problèmes Linux courants » à la page 103.
• Voir « Problèmes Macintosh courants » à la page 104.
Problèmes d’alimentation
Cliquez sur ce lien pour ouvrir une animation concernant les
problèmes d’alimentation.
État Solutions possibles
L’appareil n’est
pas sous
tension ;
ou le câble de
connexion qui
relie l’ordinateur
à l’imprimante
n’est pas
raccordé
correctement.
• Branchez le cordon électrique et appuyez ensuite
sur l’interrupteur de marche/arrêt pour mettre
l’appareil sous tension.
Ou appuyez sur (power) sur le panneau de
commande.
• Déconnectez le câble d’imprimante de l’appareil,
puis reconnectez-le.
- Pour USB local
- Pour l’impression en réseauDépannage_ 96
Problèmes d’alimentation papier
État Solutions possibles
Bourrages papier en
cours d’impression.
Supprimez le bourrage (Voir « Résolution des
bourrages papier » à la page 82).
Plusieurs feuilles
sont collées les
unes aux autres.
• Vérifiez la capacité papier maximale du bac
(Voir « Spécifications des supports
d’impression » à la page 119).
• Vérifiez que vous utilisez un type de papier
adéquat (Voir « Spécifications des supports
d’impression » à la page 119).
• Retirez le papier du bac d’alimentation,
courbez-le ou déramez-le.
• Des conditions humides peuvent faire en
sorte que les feuilles collent ensemble ;
installez des feuilles provenant d’une rame
fraîche.
Impossible d’insérer
plusieurs feuilles de
papier.
Il se peut que différents types de papier soient
empilés dans le bac d’alimentation. Chargez des
feuilles de type, de format et de grammage
identiques.
Le papier n’est pas
entraîné dans
l’appareil.
• Retirez tout ce qui fait obstruction à l’intérieur
de l’appareil.
• Le papier n’a pas été chargé correctement.
Retirez le papier du bac d’alimentation et
rechargez-le correctement.
• Il y a trop de papier dans le bac
d’alimentation. Enlevez le surplus de papier.
• Le papier est trop épais. Utilisez uniquement
du papier conforme aux caractéristiques de
l’appareil (Voir « Spécifications des supports
d’impression » à la page 119).
• Si l’appareil ne parvient pas à entraîner les
originaux, il faut peut-être remplacer le patin
du chargeur automatique. Contactez le
service de maintenance.
Le papier ne cesse
de se bloquer.
• Il y a trop de papier dans le bac
d’alimentation. Enlevez le surplus de papier.
Si vous imprimez sur des supports spéciaux,
utilisez le bac polyvalent.
• Le type de papier utilisé n’est pas correct.
Utilisez uniquement du papier conforme aux
caractéristiques de l’appareil (Voir «
Spécifications des supports d’impression » à
la page 119).
• Des particules se sont accumulées dans
l’appareil. Ouvrez le capot avant de
l’imprimante et retirez les débris éventuels.
• Si l’appareil ne parvient pas à entraîner les
originaux, il faut peut-être remplacer le patin
du chargeur automatique. Contactez le
service de maintenance.
Les enveloppes
s’impriment de
travers ou ne sont
pas entraînées
correctement.
Assurez-vous que les guides papier reposent
des deux côtés des enveloppes.Dépannage_ 97
Problèmes d’impression
État Cause possible Solutions possibles
L’appareil
n’imprime pas.
L’appareil n’est pas sous tension. Vérifiez que le cordon d’alimentation est branché correctement. Vérifiez les
interrupteurs d’alimentation et l’alimentation électrique.
L’appareil n’est pas sélectionné dans la liste des
imprimantes disponibles.
Sélectionnez le « Nom » de cette imprimante dans la liste déroulante des
imprimantes disponibles de l’application à partir de laquelle vous imprimez
Vérifiez les éléments ci-après sur l’appareil :
• Le capot avant n’est pas fermé. Fermez le capot avant.
• Du papier est bloqué. Supprimez le bourrage (Voir « Résolution des bourrages papier » à la page 82).
• Il n’y a pas de papier dans le bac. Chargez du papier (Voir « Chargement du papier dans le bac » à la page 49).
• La cartouche de toner n’est pas installée. Installez la cartouche de toner.
Si une erreur système se produit, contactez le service de maintenance.
La câble d’imprimante qui relie l’ordinateur à
l’imprimante n’est pas raccordé correctement.
Déconnectez le câble d’imprimante de l’appareil, puis reconnectez-le.
Le câble d’imprimante qui relie l’ordinateur à
l’imprimante est défectueux.
Si possible, raccordez le câble d’imprimante à un autre ordinateur en état de
marche et imprimez un document. Vous pouvez également utiliser un autre
câble d’imprimante.
La configuration du port n’est pas correcte. Vérifiez les paramètres de l’imprimante dans Windows pour voir si la tâche
d’impression est envoyée au port approprié. Si l’ordinateur comporte plusieurs
ports, assurez-vous que l’appareil est raccordé au port adéquat.
L’appareil est peut-être mal configuré. Vérifiez les Options d’impression pour voir si tous les réglages d’impression
sont corrects (Voir « Ouverture des préférences d’impression » à la page 56).
Le pilote d’impression est peut-être mal installé. Réparez le logiciel de l’appareil (Voir « Installation du pilote d’un appareil
connecté localement » à la page 33).
L’appareil ne fonctionne pas correctement. Vérifiez le message affiché à l’écran pour déterminer s’il s’agit d’une erreur
système. Contactez le service de maintenance.
Le document est si volumineux que l’espace disponible
sur le disque dur n’est pas suffisant pour accéder à la
tâche d’impression.
Libérez davantage d’espace disque et relancez l’impression du document.
L’appareil
n’utilise pas la
bonne source
d’alimentation
papier.
L’option papier sélectionnée dans les Options
d’impression n’est peut-être pas correcte.
Pour la plupart des logiciels d’application, pour sélectionner la source
d’alimentation du papier il faut aller sur l’onglet Papier dans Options
d’impression. Sélectionnez la source d’alimentation papier adéquate.
Consultez l’aide du pilote d’impression (Voir « Ouverture des préférences
d’impression » à la page 56).
Une tâche
d’impression est
très lente.
L’impression est peut-être très complexe. Simplifiez la page ou modifiez les paramètres de qualité d’impression.
La moitié de la
page est blanche.
L’orientation de la page n’est peut-être pas correcte. Changez l’orientation de la page dans votre application. Consultez l’aide du
pilote d’impression.
Le format du papier et les paramètres de format ne
correspondent pas.
Assurez-vous que le format de papier défini dans les paramètres du pilote
d’impression correspond au format du papier se trouvant dans le bac
d’alimentation. Vérifiez également que le format de papier défini dans les
paramètres du pilote d’impression correspond au format de papier sélectionné
dans les paramètres de l’application.Dépannage_ 98
L’appareil
imprime, mais le
texte est erroné,
tronqué ou
incomplet.
Le câble de l’appareil est mal raccordé ou défectueux. Déconnectez le câble d’imprimante de l’appareil, puis reconnectez-le. Essayez
d’imprimer un document ayant déjà été imprimé correctement. Si possible,
reliez le câble d’imprimante et l’appareil à un autre ordinateur ayant déjà été
correctement imprimé, assurez-vous que le pilote d’impression est installé et
lancez l’impression d’un document. Si ces solutions n’aboutissent pas,
remplacez le câble d’imprimante de l’appareil.
Vous avez sélectionné le mauvais pilote d’impression. Vérifiez que votre appareil est sélectionné dans le menu de sélection de
l’imprimante de l’application.
L’application ne fonctionne pas correctement. Essayez d’imprimer un document à partir d’une autre application.
Le système d’exploitation ne fonctionne pas
correctement.
Quittez Windows, puis redémarrez l’ordinateur. Mettez l’appareil hors tension,
puis sous tension.
Si vous utilisez un environnement DOS, le réglage des
polices pour votre appareil est peut-être défini de
manière incorrecte.
Modifiez le réglage de langue (Voir « Modification de la langue d’affichage » à
la page 45).
Le pilote d’impression est endommagé. Réinstallez le pilote d'impression.
Les pages
s’impriment,
mais elles sont
vierges.
La cartouche de toner est défectueuse ou vide. Secouez la cartouche de toner, si besoin est. Si nécessaire, remplacez la
cartouche.
Le fichier contient peut-être des pages blanches. Vérifiez que le fichier ne contient pas de pages blanches.
Certains éléments, comme le contrôleur ou la carte, sont
peut-être défectueux.
Contactez le service de maintenance.
L’imprimante
n’imprime pas
correctement les
fichiers PDF. Une
partie des
graphiques, du
texte ou des
illustrations
manque.
Incompatibilité entre le fichier PDF et les produits
Acrobat.
L’impression du fichier PDF en tant qu’image peut permettre l’impression du
fichier. Activez l’option Print As Image dans les options d’impression Acrobat.
L’impression d’un fichier PDF en tant qu’image demande plus de temps
qu’une impression ordinaire.
La qualité
d’impression des
photos n’est pas
bonne. Des
images ne sont
pas supprimées.
La résolution des photos est très faible. Réduisez la taille de la photo. Plus vous augmentez la taille des photos dans le
programme, plus la résolution diminuera.
Avant
l’impression, la
machine émet de
la vapeur près du
bac de sortie.
L’utilisation de papier humide peut provoquer la
formation de vapeur pendant l’impression.
Ce n’est pas un problème. Continuez l’impression.
L’appareil
n’imprime pas
sur du papier de
format spécial
comme le papier
à factures.
Le format du papier et les paramètres de format ne
correspondent pas.
Réglez le format correct dans l’onglet Papier dans le Options d’impression
(voir « Ouverture des préférences d’impression » à la page 56).
État Cause possible Solutions possiblesDépannage_ 99
Problèmes de qualité d’impression
Si l’intérieur de l’appareil est encrassé ou si le papier a été mal chargé, il
peut y avoir une baisse de la qualité d’impression. Reportez-vous au
tableau ci-dessous pour résoudre le problème.
État Solutions possibles
Impression claire
ou floue
• Si une strie blanche verticale ou une zone
floue apparaît sur la page, le niveau du toner
est bas ou l'unité d'imagerie est usée.
Essayez de secouer la cartouche pour
redistribuer le reste du toner et prolonger son
utilisation (Voir « Redistribution du toner » à la
page 81). Si la qualité ne s’améliore pas,
installez une nouvelle cartouche de toner ou
une nouvelle unité d'imagerie.
• Le papier n’est pas conforme aux
caractéristiques de l’appareil : papier humide
ou rugueux, par exemple (Voir «
Spécifications des supports d’impression » à
la page 119).
• Si toute la page est claire, la résolution
d’impression sélectionnée est insuffisante ou
le mode Économie de toner est activé. Réglez
la résolution d’impression et désactivez le
mode Économie de toner. Consultez l’aide du
pilote d’impression.
• La présence simultanée de zones floues et de
traînées de toner peut indiquer la nécessité
de nettoyer l'unité d'imagerie (Voir «
Nettoyage de l’intérieur » à la page 78).
• La surface du module de numérisation laser
du côté intérieur à l’appareil peut être sale
(Voir « Nettoyage de l’intérieur » à la
page 78).
Taches de toner • Le papier n’est pas conforme aux
caractéristiques de l’appareil : papier humide
ou rugueux, par exemple (Voir «
Spécifications des supports d’impression » à
la page 119).
• Le rouleau de l’imprimante est peut-être sale.
Nettoyez l’intérieur de l’appareil. Contactez le
service de maintenance.
• Le circuit d’entraînement du papier a besoin
d’être nettoyé. Contactez le service de
maintenance.
A aB bC c
A aB bC c
A aB bC c
A aB bC c
A aB bC c
Zones vides Si des zones vides, généralement au niveau des
arrondis des caractères, apparaissent sur la
page :
• Il se peut qu’une feuille de papier soit de
mauvaise qualité. Essayez de réimprimer la
page.
• Le taux d’humidité du papier n’est pas
homogène ou certaines zones du papier
sont humides. Changez de marque de
papier (voir « Spécifications des supports
d’impression » à la page 119).
• La rame de papier est de mauvaise qualité.
Le processus de fabrication du papier est à
l’origine du problème et empêche le toner de
se fixer sur certaines zones. Changez de
marque ou de type de papier.
• Modifiez l’option d’impression et réessayez.
Allez dans les Options d’impression,
cliquez sur l’onglet Papier, et réglez le type
sur Papier épais (voir « Ouverture des
préférences d’impression » à la page 56).
• Si le problème persiste, contactez le service
de maintenance.
Taches blanches Si des taches blanches apparaissent sur la
page :
• Le papier est trop rugueux et de la poussière
provenant du papier se dépose à l’intérieur
de l’appareil ; le rouleau de transfert est
peut-être sale. Nettoyez l’intérieur de votre
appareil (voir « Nettoyage de l’intérieur » à la
page 78).
• Le circuit d’entraînement du papier a besoin
d’être nettoyé (voir « Nettoyage de l’intérieur
» à la page 78).
Lignes verticales Si des stries verticales noires apparaissent sur
la page :
• La surface (partie tambour) de l’unité
d’imagerie à l’intérieur de l’appareil a
probablement été griffée. Retirez l’unité
d’imagerie puis installez-en une nouvelle
(voir « Remplacement de l’unité d’imagerie »
à la page 108).
Si des stries verticales blanches apparaissent
sur la page :
• La surface du module de numérisation laser
du côté intérieur à l’appareil peut être sale
(voir « Nettoyage de l’intérieur » à la
page 78).
État Solutions possibles
A aBbC
A aBbC
A aBbC
A aBbC
A aBbCDépannage_ 100
Fond couleur ou
noir
Si la quantité de toner déposée sur la page crée
un fond grisé inacceptable :
• Choisissez du papier de grammage inférieur
(voir « Spécifications des supports
d’impression » à la page 119).
• Vérifiez les conditions ambiantes : un air trop
sec ou trop humide (plus de 80 % d’humidité
relative) peut avoir une incidence sur
l’ombrage du fond.
• Retirez l’unité d’imagerie puis installez-en
une nouvelle (voir « Remplacement de
l’unité d’imagerie » à la page 108). Si ce
problème persiste, contactez un technicien
de maintenance.
Traînées de toner Si le toner fait des traînées sur la page :
• Nettoyez l’intérieur de l’appareil (voir «
Nettoyage de l’intérieur » à la page 78).
• Vérifiez le type et la qualité du papier (voir «
Spécifications des supports d’impression » à
la page 119).
• Retirez l’unité d’imagerie puis installez-en
une nouvelle (voir « Remplacement de
l’unité d’imagerie » à la page 108).
Défauts verticaux
répétitifs
Si des marques apparaissent plusieurs fois sur
une page, à intervalles réguliers :
• L’unité d’imagerie est peut-être
endommagée. Si le problème persiste,
remplacez l'unité d'imagerie (voir «
Remplacement de l’unité d’imagerie » à la
page 108).
• Certaines pièces de l’appareil comportent
peut-être des dépôts de toner. Si le défaut
apparaît au dos de la page, le problème se
résoudra sans doute de lui-même au bout de
quelques pages.
• L’unité de fusion est peut-être endommagée.
Contactez le service de maintenance.
Fond moucheté Les fonds mouchetés apparaissent lorsque des
particules de toner se déposent aléatoirement
sur la page.
• Le papier peut être trop humide. Essayez
d’imprimer en utilisant une autre rame de
papier. N’ouvrez les paquets qu’au dernier
moment afin d’éviter que le papier n’absorbe
l’humidité de l’air.
• Si le fond moucheté apparaît sur une
enveloppe, changez la mise en page pour
éviter l’impression sur des zones de pliure.
L’impression sur une zone de pliure peut
causer des problèmes.
• Si le fond moucheté recouvre la totalité de la
page, réglez la résolution d’impression à
partir de l’application ou des Options
d’impression (voir « Ouverture des
préférences d’impression » à la page 56).
État Solutions possibles
A
Des particules de
toner se trouvent
autour des
caractères ou des
images en gras
Le toner n’adhère peut-être pas correctement à
ce type de papier.
• Modifiez l’option d’impression et réessayez.
Allez dans Options d’impression, cliquez
sur l’onglet Papier, et définissez le type de
papier sur Papier recyclé.
Caractères mal
formés
• Si des caractères sont mal formés et
semblent creusés par endroits, le papier est
peut-être trop lisse. Changez de type de
papier (voir « Spécifications des supports
d’impression » à la page 119).
Impression oblique • Assurez-vous que le papier est correctement
chargé.
• Vérifiez le type et la qualité du papier (voir «
Spécifications des supports d’impression » à
la page 119).
• Assurez-vous que les guides ne sont pas trop
serrés ou trop lâches par rapport au papier.
Pages gondolées • Assurez-vous que le papier est correctement
chargé.
• Vérifiez le type et la qualité du papier. Une
température ou une humidité trop élevée peut
engendrer une ondulation du papier (voir «
Spécifications des supports d’impression » à
la page 119).
• Retournez la pile de papier dans le bac.
Essayez également de changer le sens du
papier (rotation à 180 degrés) dans le bac.
Pages pliées ou
froissées
• Assurez-vous que le papier est correctement
chargé.
• Vérifiez le type et la qualité du papier (voir «
Spécifications des supports d’impression » à
la page 119).
• Retournez la pile de papier dans le bac.
Essayez également de changer le sens du
papier (rotation à 180 degrés) dans le bac.
État Solutions possibles
A aBbC
A aBbC
A aBbC
A aBbC
A aBbCcDépannage_ 101
Dos de la page
taché
Vérifiez que le toner ne coule pas. Nettoyez
l’intérieur de l’appareil (voir « Nettoyage de
l’intérieur » à la page 78).
Pages entièrement
noires ou de
couleur
• L’unité d’imagerie n’est peut-être pas installée
correctement. Retirez l’unité d’imagerie et
insérez-la à nouveau.
• L’unité d’imagerie est peut-être défectueuse.
Retirez l’unité d’imagerie puis installez-en une
nouvelle (voir « Remplacement de l’unité
d’imagerie » à la page 108).
• L’appareil a peut-être besoin d’une révision.
Contactez le service de maintenance.
Toner non fixé • Nettoyez l’intérieur de l’appareil (voir «
Nettoyage de l’intérieur » à la page 78).
• Vérifiez le type et la qualité du papier (voir «
Spécifications des supports d’impression » à
la page 119).
• Retirez l’unité d’imagerie puis installez-en une
nouvelle (voir « Remplacement de l’unité
d’imagerie » à la page 108).
• Si le problème persiste, il se peut que
l’appareil ait besoin d’une révision. Contactez
le service de maintenance.
Caractères tachés
de blanc
Un caractère devant être noir contient des
taches blanches :
• Il se peut que vous imprimiez du mauvais
côté du papier. Retirez le papier et
retournez-le.
• Le papier n’est peut-être pas conforme aux
caractéristiques de l’appareil (voir «
Spécifications des supports d’impression » à
la page 119).
État Solutions possibles
A
A
Stries horizontales Des stries noires horizontales, des stries
blanches ou des traînées de toner
apparaissent :
• L’unité d’imagerie n’est peut-être pas
installée correctement. Retirez l’unité
d’imagerie et insérez-la à nouveau.
• L’unité d’imagerie est peut-être défectueuse.
Retirez l’unité d’imagerie puis installez-en
une nouvelle (voir « Remplacement de
l’unité d’imagerie » à la page 108).
• L’appareil a peut-être reçu petit choc
pendant l’impression ou la copie. Il n’y a pas
de problème avec l’appareil. Essayez à
nouveau d’imprimer.
• Si le problème persiste, il se peut que
l’appareil ait besoin d’une révision.
Contactez le service de maintenance.
Plissement Si le papier imprimé est ondulé ou s’il n’est pas
entraîné dans l’appareil :
• Retournez la pile de papier dans le bac.
Essayez également de changer le sens du
papier (rotation à 180 degrés) dans le bac.
• Modifiez l’option d’impression et réessayez.
Allez dans les Options d’impression,
cliquez sur l’onglet Papier, et réglez le type
sur Papier fin (voir « Ouverture des
préférences d’impression » à la page 56).
Image inconnue
apparaissant de
manière répétitive
sur plusieurs
pages, toner non
fixé sur le papier,
document très pâle
ou problème de
contamination.
Vous utilisez probablement l’appareil à une
altitude de 1 000 m ou plus. Une altitude élevée
peut altérer la qualité d’impression : le toner ne
se fixe pas correctement sur le papier ou le
document est très pâle. Corrigez le paramètre
d’altitude de votre appareil (voir « Réglage de
l’altitude » à la page 45).
État Solutions possibles
A aBbC
A aBbC
A aBbC
A aBbC
A aBbCDépannage_ 102
Problèmes PostScript courants
Les problèmes présentés ci-dessous sont propres au langage PostScript et
peuvent survenir lors de l’utilisation simultanée de plusieurs langages
d’impression.
Problèmes Windows courants
Pour plus d’informations sur les messages d’erreur Windows,
reportez-vous au mode d’emploi de Microsoft Windows fourni avec
votre ordinateur.
Problème Cause possible Solution
Impossible
d’imprimer un fichier
PostScript.
Le pilote PostScript
est peut-être mal
installé.
• Installez le pilote
PostScript (voir «
Installation du pilote
d’un appareil connecté
localement » à la
page 33).
• Imprimez une page de
configuration et
vérifiez que la version
PostScript est
disponible pour
impression.
• Réinstallez le pilote
PS. Si le problème
persiste, contactez un
technicien de
maintenance.
Le message « Erreur
contrôle de valeur
limite » s’imprime.
La tâche
d’impression est
trop complexe.
Vous devez simplifier la
page ou installer de la
mémoire supplémentaire
(voir « Installation d’une
barrette mémoire » à la
page 112).
Une page d’erreur
PostScript
s’imprime.
La tâche
d’impression n’est
peut-être pas de
type PostScript.
Assurez-vous que la
tâche d’impression est
de type PostScript.
Vérifiez si l’application
attendait l’envoi d’un
fichier de configuration
ou d’en-tête PostScript à
l’appareil.
Le bac optionnel
n’est pas
sélectionné dans le
pilote.
Le pilote
d’impression n’a
pas été configuré
pour reconnaître le
bac optionnel.
Ouvrez la fenêtre des
propriétés du pilote
PostScript, sélectionnez
l’onglet Options du
périphérique, puis
paramétrez l’option du
bac.
Lors de l’impression
d’un document
Acrobat Reader 6.0
ou version
supérieure sur
Macintosh, les
couleurs ne
s’impriment pas
correctement.
La résolution
définie dans le
pilote d’impression
ne correspond
peut-être pas à
celle d’Acrobat
Reader.
Vérifiez que la résolution
définie dans le pilote
d’impression correspond
à celle d’Acrobat Reader.
État Solutions possibles
“Le message
« Fichier utilisé »
apparaît au cours de
l’installation.
Fermez tous les programmes ouverts. Effacez
tous les programmes du groupe Démarrage de
l’imprimante, puis redémarrez Windows.
Réinstallez le pilote d’impression.
“Le message
« Erreur de
protection
générale »,
« Exception OE »,
« Spool 32 », ou
« Opération non
conforme » apparaît.
Fermez toutes les applications, redémarrez
Windows et recommencez l’impression.
Les messages
« Échec
d’impression » et
« Erreur de
temporisation de
l’imprimante »
s’affichent.
Ces messages sont susceptibles d’apparaître
en cours d’impression. Attendez simplement
que l’appareil ait terminé l’impression. Si le
message apparaît en mode veille ou une fois
l’impression achevée, vérifiez le branchement
et/ou l’existence d’une erreur éventuelle.Dépannage_ 103
Problèmes Linux courants
Reportez-vous au mode d’emploi Linux fourni avec votre ordinateur pour plus de renseignements sur les messages d’erreur Linux.
État Solutions possibles
L’appareil n’imprime pas. • Vérifiez que le pilote d’impression est installé. Ouvre Unified Driver Configurator et sélectionnez l’onglet Printers dans la
fenêtre Printers configuration pour afficher la liste des appareils disponibles. Vérifiez que votre imprimante figure dans la
liste. Si ce n’est pas le cas, ouvrez Add new printer wizard pour paramétrer l’imprimante.
• Vérifiez que l’appareil est sous tension. Ouvrez Printers configuration et sélectionnez votre imprimante dans la liste.
Vérifiez la description indiquée dans le volet Selected printer. Si l’état contient la chaîne Stopped, appuyez sur la touche
Start. Une fois que vous avez effectué ces étapes, l’appareil devrait reprendre son fonctionnement normal. L’état « stopped »
peut apparaître en cas de problèmes d’impression. Il peut être généré, par exemple, si vous tentez d’imprimer un document
alors que le port est utilisé par une application de numérisation.
• Assurez-vous que le port est disponible. Étant donné que les composants de l’appareil (imprimante et scanner) partagent la
même interface d’E/S (port), plusieurs applications utilisateur sollicitant l’appareil risquent d’accéder au port au même
moment. Pour éviter tout conflit, une seule application est autorisée à accéder au périphérique. Un message « device busy »
(périphérique occupé) est envoyé à l’autre utilisateur. Ouvrez la boîte de dialogue Ports configuration et sélectionnez le port
attribué à l’appareil. Vérifiez si le port est occupé par une autre application dans le volet Selected port. Si tel est le cas,
attendez la fin de la tâche ou appuyez sur la touche Release port si l’application utilisant le port ne fonctionne pas
correctement.
• Vérifiez si votre application comporte une option d’impression spéciale de type « -oraw ». Si « -oraw » figure dans le
paramètre de ligne de commande, supprimez-le pour imprimer correctement. Dans le cas du terminal Gimp, sélectionnez
« Imprimer » -> « Configurer l’imprimante » et modifiez le paramètre de ligne de commande dans l’élément de commande.
• La version du système CUPS (Common UNIX Printing System) intégrée à SuSE Linux 9.2 (cups-1.1.21) n’est pas compatible
avec l’impression IPP (Internet Printing Protocol). Utilisez l’impression par port au lieu de l’impression IPP ou installez une
version supérieure de CUPS (cups-1.1.22 ou version supérieure).
Certaines images en
couleur sortent tout en
noir.
Il s’agit d’un bogue connu dans Ghostscript (jusqu’à la version 7.05 de GNU Ghostscript) lorsque l’espace colorimétrique de
base du document est l’espace colorimétrique indexé et qu’il est converti par le biais de l’espace colorimétrique CIE. Étant
donné que Postscript utilise la zone couleur CIE en tant que système de contretypage des couleurs, vous devez mettre à jour
Ghostscript sur votre système, au moins pour les versions 7.06 et suivantes de GNU Ghostscript. La dernière version de
Ghostscript est disponible sur www.ghostscript.com.
Certaines images en
couleur sont imprimées
dans une couleur
inattendue.
Il s’agit d’un bogue connu dans Ghostscript (jusqu’à la version 7.xx de GNU Ghostscript) lorsque l’espace colorimétrique de
base du document est l’espace colorimétrique indexé RVB et qu’il est converti par le biais de l’espace colorimétrique CIE. Étant
donné que Postscript utilise la zone couleur CIE en tant que système de contretypage des couleurs, vous devez mettre à jour
Ghostscript sur votre système, et utiliser les versions 8.xx et suivantes de GNU Ghostscript. La dernière version de Ghostscript
est disponible sur www.ghostscript.com.
L’appareil n’imprime pas
des pages entières et seule
une moitié de page
apparaît sur la sortie.
Il s’agit d’un problème connu qui se produit lorsqu’une imprimante couleur est utilisée sur la version 8.51 ou une version
antérieure de Ghostscript, le système d’exploitation 64 bits de Linux. Il est signalé sur bugs.ghostscript.com sous l’intitulé
Ghostscript Bug 688252. Le problème est résolu dans AFPL Ghostscript 8.52 ou une version supérieure. Téléchargez la
dernière Version d’AFPL Ghostscript à l’adresse http://sourceforge.net/projects/gho
Je rencontre l’erreur
« Cannot open port device
file » lors de l’impression
d’un document.
Il est déconseillé de modifier les paramètres de la tâche d’impression (via l’utilitaire LPR, par exemple) pendant l’impression
d’une tâche. Les versions connues du serveur CUPS (Common Unix Printing System) interrompent la tâche d’impression si les
options d’impression sont modifiées, puis tentent de relancer la tâche depuis le début. Comme le pilote Unified Linux Driver
verrouille le port lors de l’impression, la terminaison brutale du pilote laisse le port verrouillé et indisponible pour les tâches
d’impression suivantes. Si cette situation se produit, essayez de libérer le port en sélectionnant Release port dans la fenêtre
Port configuration.Dépannage_ 104
Problèmes Macintosh courants
Reportez-vous au mode d’emploi Macintosh fourni avec votre
ordinateur pour plus de renseignements sur les messages d’erreur
Macintosh.
État Solutions possibles
L’imprimante
n’imprime pas
correctement les
fichiers PDF. Une
partie des
graphiques, du texte
ou des illustrations
manque.
L’impression du fichier PDF en tant qu’image
peut permettre l’impression du fichier. Activez
l’option Print As Image dans les options
d’impression Acrobat.
L’impression d’un fichier PDF en tant
qu’image demande plus de temps qu’une
impression ordinaire.
Le document a été
imprimé, mais la
tâche d’impression
n’a pas disparu de la
file d’attente sous
Mac OS X 10.3.2.
Mettez à jour votre système d’exploitation et
passez au système Mac OS X 10.3.3 ou version
ultérieure.
Certaines lettres ne
s’affichent pas
correctement lors de
l’impression de la
couverture.
Le système d’exploitation Mac OS ne peut pas
créer la police lors de l’impression de la
Couverture. L’alphabet anglais et les numéros
sont affichés correctement sur la page de
couverture.
Lors de l’impression
d’un document
Acrobat Reader 6.0
ou version
supérieure sur
Macintosh, les
couleurs ne
s’impriment pas
correctement.
Vérifiez que la résolution définie dans le pilote
de l’appareil correspond à celle d’Acrobat
Reader.Fournitures et accessoires_ 105
12.Fournitures et accessoires
Ce chapitre fournit des informations sur l’achat des consommables, des accessoires et des pièces de rechange
disponibles pour votre appareil.
• Comment commander
• Consommables disponibles
• Accessoires disponibles
• Pièces de rechange
• Remplacement de la cartouche de toner
• Remplacement de l’unité d’imagerie
• Précautions à prendre avant l’installation d’accessoires
• Activation des accessoires ajoutés dans les propriétés de l’imprimante
• Installation d’une carte réseau sans fil
• Installation d’une barrette mémoire
• Installation d’un disque dur
• Impression avec la mémoire et le disque dur optionnels
• Remplacement d’une cartouche d’agrafes
Les accessoires disponibles peuvent varier d’un pays à l’autre.
Contactez votre représentant commercial pour obtenir la liste des
accessoires disponibles.
Comment commander
Pour commander des accessoires, consommables et pièces de rechange
authentiques Samsung, contactez votre distributeur local Samsung ou le
revendeur agréé où vous avez acheté votre appareil. Vous pouvez
également visiter le site www.samsung.com/supplies. Sélectionnez votre
pays/région, pour trouver le numéro à appeler pour bénéficier de nos
services.
Consommables disponibles
Lorsque le toner est épuisé, vous pouvez commander les types suivants de
consommables pour votre appareil :
Pour remplacer une cartouche de toner, voir « Remplacement de la
cartouche de toner » à la page 107.
La durée de vie de la cartouche peut varier selon les options et le
pourcentage de zone d’image, ainsi que les modes de tâches utilisés.
Vous devez acheter les consommables, notamment les cartouches de
toner, dans le même pays que celui où vous avez acheté votre
appareil. Dans le cas contraire, les consommables seront
incompatibles avec votre appareil, car la configuration du système
varie d’un pays à l’autre.
Type Nombre de pages
(moyenne)a
a.Capacité moyenne d’une cartouche conformément à la norme ISO/
IEC 19752.
Nom de pièce
Cartouche de
toner de
capacité
standard
Environ 10 000 pages MLT-D309S
Cartouche de
toner haute
capacité
Environ 30 000 pages MLT-D309L
Unité
d’imagerie
Environ 80 000 pages MLT-R309Fournitures et accessoires_ 106
Accessoires disponibles
Vous pouvez acheter et installer des accessoires pour améliorer les
performances et les capacités de l’appareil.
Accessoire fonction Nom de pièce
Barrette mémoire Étend la capacité mémoire de
votre appareil (512 Mo).
ML-MEM170
Bac optionnel Si vous rencontrez souvent
des problèmes
d’approvisionnement de
papier, vous pouvez ajouter
des bacs supplémentaires.
Vous pouvez imprimer des
documents sur des supports
d’impression de formats et de
types différents.
• ML-5510 6510
Series:
ML-S6510A
• ML-5512 6512
Series:
ML-S6512A
Chargeur haute
capacité (HCF)
Si vous rencontrez souvent
des problèmes
d’approvisionnement de
papier, vous pouvez ajouter un
bac haute capacité.
Lorsque vous utilisez le
chargeur haute capacité
optionnel, vous devez
installer le pied comme
indiqué dans le guide
d’installation fourni avec
ce chargeur. Sinon,
l’appareil pourrait tomber
et se casser, et ainsi
provoquer des
blessures.
• ML-5510 6510
Series:
ML-H6510A
• ML-5512 6512
Series:
ML-H6512A
Boîte aux lettres
multi-bac
Vous pouvez empiler les
impressions dans 4 empileurs
différents.
ML-MBT65
Finisseur
(Empileur &
Agrafeuse)
Vous pouvez trier, puis agrafer
les impressions.
Le HDD doit être installé
pour utiliser certaines
des options liées au
finisseur du pilote de
l'imprimante.
ML-OCT65
Unité recto-verso Permet d'effectuer une
impression recto verso.
ML-U5510A
Disque dur Permet d’améliorer la capacité
de l’appareil et d’imprimer de
plusieurs manières.
ML-HDK470
Réseau sans fil
IEEE 802.11 b/g/na
Vous permet de connecter
votre imprimante à un réseau
sans fil.
ML-NWA65L
Socle bas Vous pouvez facilement
déplacer la machine grâce aux
roues du socle.
Lorsque vous utilisez le
socle optionnel, vous
devez installer le pied
comme indiqué dans le
guide d’installation fourni
avec ce socle. Sinon,
l’appareil pourrait tomber
et se casser, et ainsi
provoquer des
blessures.
ML-DSK65S
Connecteur
parallèle/
IEEE 1284
Permet d'utiliser plusieurs
interfaces.
• Lorsque vous
installez le pilote
d'impression avec un
connecteur parallèle
IEEE 1284, il se peut
que l'appareil ne soit
pas détecté et
qu'après l'installation
du pilote
d'impression, seules
les fonctions
d'impression de base
soient disponibles.
• Pour vérifier l'état de
l'appareil ou définir
les paramètres,
connectez l'appareil
à un ordinateur avec
un câble USB ou un
réseau.
• Si vous utilisez le
connecteur parallèle,
vous ne pouvez pas
utiliser le câble USB.
ML-PAR100
Cartouche
d’agrafes
Permet d'agrafer les
impressions.
SCX-STP000
Kit de
maintenance
Est constitué des pièces de
rechange.
ML-PMK65K
a.Les cartes réseau sans fil ne sont pas disponibles dans tous les pays.
Contactez votre distributeur Samsung local ou le revendeur chez qui
vous avez acheté votre appareil.
Accessoire fonction Nom de pièceFournitures et accessoires_ 107
Pièces de rechange
Pour acheter des pièces de rechange, contactez la source où vous avez
acheté l’appareil.
Il est recommandé de faire effectuer ces opérations de maintenance par un
fournisseur agréé, un distributeur ou le revendeur auprès duquel vous avez
acquis l’appareil. La garantie ne couvre pas le remplacement de toutes
pièces de rechange qui ont atteint leur nombre de pages moyen.
Les pièces de rechange sont remplacées à des intervalles spécifiques afin
d’éviter des problèmes de qualité d’impression et d’alimentation papier
résultant de pièces usées ; voir le tableau ci-dessous. L’objet de celui-ci est
de maintenir votre appareil en parfait état de marche. Les pièces de
rechange ci-dessous doivent être remplacées lorsque le nombre de pages
prévu de chaque élément a été atteint.
Remplacement de la cartouche de toner
Cliquez sur ce lien pour ouvrir une animation concernant le
remplacement de la cartouche de toner.
Lorsque la cartouche de toner atteint son autonomie estimée :
• La fenêtre du programme Smart Panel apparaît sur votre ordinateur
pour vous indiquer que la cartouche de toner doit être remplacée.
• Un message vous demandant de remplacer la cartouche de toner
apparaît sur l'écran LCD.
• L’impression est interrompue.
Vous devez alors remplacer la cartouche de toner. Vérifiez le type de
cartouche de toner adapté à votre appareil (voir « Consommables
disponibles » à la page 105).
1. Ouvrez le capot supérieur et retirez la cartouche de toner.
2. Retirez la nouvelle cartouche de toner de son emballage.
N’utilisez pas d’objet pointu, comme un couteau ou des ciseaux,
pour ouvrir l’emballage de la cartouche de toner. Vous risqueriez
d’endommager le tambour de la cartouche.
3. Secouez bien la cartouche 5 ou 6 fois pour répartir le toner de façon
homogène à l’intérieur de la cartouche.
Secouez la cartouche à plusieurs reprises pour obtenir le nombre
maximum de copies par cartouche. Conservez la boîte et le sac en
plastique en vue du renvoi de la cartouche.
Si vous recevez du toner sur vos vêtements, essuyez-les avec un
chiffon sec et lavez-les à l’eau froide. L’eau chaude fixe le toner
sur le tissu.
4. Retirez le sceau de protection.
5. Tenez la cartouche de toner par la poignée et insérez-la délicatement
dans l’ouverture de l’appareil.
pièces Nombre de pages
(moyenne)a
a.Peut varier en fonction du système d’exploitation utilisé, du
fonctionnement de votre ordinateur, du logiciel d’application, de la
méthode de connexion, du type et du format du support et de la
complexité du travail.
Unité de chauffe Environ 150 000 pages
TR Assy Environ 100 000 pages
Rouleau de décalage Bac 1 Environ 100 000 pages
Rouleau de prise/d'avancement Environ 200 000 pagesFournitures et accessoires_ 108
Les taquets situés sur les côtés de la cartouche et les rainures
correspondantes sur l’appareil facilitent l’insertion de la cartouche. Un
déclic indique qu’elle est bien en place.
6. Fermez le capot supérieur. Assurez-vous que le capot est bien fermé.
Remplacement de l’unité d’imagerie
Cliquez sur ce lien pour ouvrir une animation concernant le
remplacement de l'unité d'imagerie.
Lorsque l'unité d'imagerie atteint sa fin de vie estimée :
• La fenêtre du programme Smart Panel apparaît sur votre ordinateur
pour vous indiquer que l'unité d'imagerie doit être remplacée.
• Un message vous demandant de remplacer la cartouche de toner
apparaît sur l'écran LCD.
• L’impression est interrompue.
Vous devez alors remplacer l'unité d'imagerie. Vérifiez le type d'unité
d'imagerie adapté à votre appareil (voir « Consommables disponibles » à la
page 105).
1. Ouvrez le capot supérieur et retirez la cartouche de toner.
2. Retirez l'unité d'imagerie.
3. Sortez la nouvelle unité d’imagerie de son sachet.
• N’utilisez pas d’objet pointu, comme un couteau ou des
ciseaux, pour ouvrir l’emballage de la cartouche de toner. Vous
risqueriez d’endommager le tambour de la cartouche.
• Pour éviter tout endommagement, n’exposez pas l’unité
d’imagerie à la lumière plus de quelques minutes. Si
nécessaire, recouvrez-la d’une feuille de papier.
4. Secouez complètement l’unité d’imagerie 5 ou 6 fois pour répartir
uniformément le toner dans l’unité d’imagerie.Fournitures et accessoires_ 109
5. Retirez l'emballage ainsi que le sceau de protection.
6. Saisissez l'unité d'imagerie par la poignée et insérez-la délicatement
dans l’ouverture de l’appareil.
Les taquets situés sur les côtés de l'unité d'imagerie et les rainures
correspondantes sur l’appareil facilitent l’insertion de la cartouche. Un
déclic indique qu’elle est bien en place.
• Ne touchez pas la surface verte de l'unité d'imagerie.
• Pour éviter tout endommagement, n’exposez pas l’unité
d’imagerie à la lumière plus de quelques minutes. Si
nécessaire, recouvrez-la d’une feuille de papier.
7. Réinstallez la cartouche de toner.
8. Fermez le capot supérieur. Assurez-vous que le capot est bien fermé.
Précautions à prendre avant l’installation
d’accessoires
• Débranchez le câble d’alimentation.
Pour éviter tout risque de choc électrique, débranchez toujours le câble
d’alimentation électrique avant d’installer ou de retirer tout accessoire à
l’intérieur ou à l’extérieur de l’imprimante.
• Éliminez l’électricité statique.
La carte électronique et les accessoires internes (carte d’interface
réseau ou barrette de mémoire) sont sensibles à l’électricité statique.
Avant d’installer ou de retirer tout accessoire à l’intérieur de
l’imprimante, éliminez l’électricité statique présente sur vous en touchant
un objet métallique, comme le panneau arrière d’un appareil relié à la
terre. Répétez l’opération si vous vous déplacez avant de terminer
l’installation pour éliminer à nouveau l’électricité statique.
• Activation des accessoires ajoutés dans les propriétés de l’imprimante
PS.
Après l’installation d’un accessoire tel qu’un bac d’alimentation
optionnel, les utilisateurs du pilote PS doivent effectuer le paramétrage
additionnel. Rendez-vous dans les propriétés de l’imprimante PS et
activez l’accessoire ajouté.
Lors de l’installation d’accessoires, la batterie se trouvant à l’intérieur
de l’appareil est un composant de service et doit être remplacée par
un service de maintenance agréé. Ne la changez pas vous-même.
Il y a un risque d’explosion si la batterie est remplacée par une autre
de type incorrect.
Activation des accessoires ajoutés dans les
propriétés de l’imprimante
Après avoir installé les accessoires ajoutés, vous devez les sélectionner
dans les propriétés d’imprimante du pilote d’impression pour pouvoir les
utiliser.
1. Installez le pilote (voir « Installation du pilote d’un appareil connecté
localement » à la page 33 ou « Installation du pilote d’un appareil
connecté au réseau » à la page 41).
2. Cliquez sur le menu Démarrer de Windows.
3. Sous Windows 2000, sélectionnez Paramètres > Imprimantes.
• Sous Windows XP/2003, sélectionnez Imprimantes et
télécopieurs.
• Pour Windows 2008/Vista, sélectionnez Panneau de
configuration > Matériel et audio > Imprimantes.
• Pour Windows 7, sélectionnez Panneau de
configuration > Matériel et audio > Périphériques et
imprimantes.
• Pour Windows Server 2008 R2, sélectionnez Panneau de
configuration > Matériel > Périphériques et imprimantes.
4. Cliquez avec le bouton droit sur votre appareil.
5. Sous Windows XP/2003/2008/Vista, appuyez sur Propriétés.
• Pour le pilote PS, sélectionnez le pilote PS et cliquez avec le bouton
droit pour ouvrir Propriétés.
Sous Windows 7 et Windows Server 2008 R2, dans les menus
contextuels, sélectionnez les Propriétés de l’imprimante.
Si l’élément Propriétés de l’imprimante présente un symbole ►,
vous pouvez sélectionner d’autre pilotes d’impression connectés à
l’imprimante sélectionnée.
6. Dans les propriétés du pilote d’impression, sélectionnez Options du
périphérique.
7. Dans les propriétés du pilote d’impression, configurez les options
nécessaires.
8. Cliquez sur OK.
Installation d’une carte réseau sans fil
Les cartes réseau sans fil ne sont pas disponibles dans tous les pays.
Contactez votre revendeur Samsung ou le point de vente où vous
avez fait l’acquisition de votre imprimante.
La machine est dotée d’une interface réseau vous permettant d’utiliser
l’appareil sur un réseau. Vous pouvez également acheter une carte réseau
sans fil pour pouvoir utiliser la machine dans des environnements réseau
sans fil (voir « Accessoires disponibles » à la page 106).Fournitures et accessoires_ 110
Installation d’une carte réseau sans fil
1. Mettez l’appareil hors tension et débranchez tous les câbles.
2. Saisissez la trappe d’accès à la carte électronique et retirez-la.
3. Sortez une nouvelle carte d’interface sans fil de son emballage.
4. Placez la carte d’interface réseau sans fil dans le guide de carte [en
dessous de l’élément 3], assurez-vous que le côté connecteur de la
carte est tourné vers la droite.
5. Alignez le connecteur de la carte réseau sans fil sur le côté droit de la
carte avec le connecteur de la carte de commande [1].
Poussez la carte d’interface [2] sans fil fermement dans le connecteur
principal [1] jusqu’à ce qu’elle soit bien en place.
6. Remettez en place la trappe d'accès à la carte électronique en alignant
la rainure de la trappe avec l'encoche de l'imprimante, puis en faisant
glisser la trappe.
7. Rebranchez tous les câbles à l’appareil, puis mettez-le sous tension.
8. Configurez l’environnement de réseau sans fil.
Pour plus d’informations concernant la configuration et l’utilisation
de l’imprimante dans un environnement réseau sans fil,
reportez-vous au Guide d’installation de réseau sans fil fourni avec
la carte d’interface réseau sans fil. Vous pouvez également définir
les paramètres réseau à partir du panneau de commande
(reportez-vous à la section ci-après).
Configuration du réseau sans fil de l’appareil
Avant de démarrer, vous devez connaître le nom réseau (SSID) de votre
réseau sans fil et la clé réseau, le cas échéant. Ces informations ont été
définies lors de l’installation du routeur sans fil (point d’accès). Si vous ne
connaissez pas votre environnement sans fil, consultez la personne qui a
installé le réseau.
Pour configurer les paramètres sans fil, vous pouvez utiliser le panneau de
commande et SyncThru™ Web Service.
Utilisation du panneau de commande
1. Appuyez sur la touche Menu du panneau de commande.
2. Appuyez sur les touches de direction haut/bas pour mettre en
surbrillance Réseau et appuyez sur OK.
3. Appuyez sur les touches de direction haut/bas pour mettre en
surbrillance Sans fil et appuyez sur OK.
4. Appuyez sur les touches de direction haut/bas pour mettre en
surbrillance Paramètres WLAN et appuyez sur OK.
5. Appuyez sur les touches de direction haut et bas pour mettre en
surbrillance l’option de paramétrage souhaitée, puis appuyez sur
OK.
• Assistant : La carte d’interface réseau sans fil de l’imprimante
recherche les réseaux sans fil de la zone et affiche les résultats
(voir « Mode Assistant » à la page 110).
• Perso : vous pouvez définir les paramètres sans fil selon vos
besoins (voir « Mode Personnalisé » à la page 111).
Mode Assistant
1. La carte d’interface réseau sans fil de l’imprimante recherche les
réseaux sans fil de la zone et affiche les résultats.
2. Appuyez sur la flèche gauche/droite pour sélectionner un réseau que
vous souhaitez utiliser dans LISTE RECH, puis appuyez sur OK.
Vous pouvez sélectionner un réseau à l’aide du SSID.
1 connecteur carte d’interface
réseau sans fil
2 carte réseau sans fil
3 guide de carte réseau sans
fil
1 Connecteur
2 Carte d’interface
sans fil
1
2
3
2
1Fournitures et accessoires_ 111
3. Lorsque Aucun apparaît dans Sécurité WLAN sur l’écran, appuyez
sur OK pour enregistrer votre sélection. Passez à l’étape 6.
Si un autre message s’affiche, passez à l’étape suivante.
4. Selon le réseau sélectionné, le type de chiffrement WLAN sera WEP
ou WPA.
• Dans le cas de WEP, appuyez sur les touches de direction
gauche et droite pour sélectionner Sys ouvert ou Clé part.
- Système ouvert : Authentification n’est pas utilisé, et
Cryptage peut être ou non utilisé, en fonction du besoin de
sécurité des données. Saisissez la WEP Key à l’aide du pavé
numérique après avoir sélectionné Système ouvert.
- Clé partagée : L’Authentification est utilisée. Un
périphérique disposant de la bonne clé WEP peut accéder au
réseau. Saisissez la WEP Key à l’aide du pavé numérique
après avoir sélectionné Clé partagée.
• Dans le cas de WPA, saisissez la WPA Key à l’aide du pavé
numérique. La clé doit comprendre entre 8 et 63 caractères.
5. Appuyez sur OK.
6. Appuyez sur Arrêter / Suppr. pour revenir en mode prêt.
• SSID : SSID (Service Set Identifier) est le nom qui permet
d’identifier un réseau sans fil. Les points d’accès et
périphériques sans fil qui tentent de se connecter à un réseau
sans fil donné doivent utiliser le même SSID. Le SSID fait la
distinction entre les majuscules et les minuscules.
• WEP : le WEP (Wired Equivalent Privacy) est un protocole de
sécurité destiné à empêcher tout accès non autorisé à votre
réseau sans fil. Ce protocole chiffre les données de chaque
paquet échangé sur un réseau sans fil à l’aide d’une clé de
cryptage WEP 64 ou 128 bits.
• WPA : le WPA identifie et octroie une autorisation aux
utilisateurs au moyen d’une clé secrète qui se renouvelle
automatiquement à intervalles réguliers. Le WPA utilise
également les normes TKIP (Temporal Key Integrity Protocol)
et AES (Advanced Encryption Standard) pour crypter les
données.
Mode Personnalisé
1. Entrez le SSID lorsque Modifier SSID apparaît sur la ligne
supérieure de l’écran ; il s’agit du nom qui identifie un réseau sans fil.
Le SSID étant sensible à la casse, soyez attentif lorsque vous le
saisissez. Appuyez sur OK.
2. Sélectionnez le type de connexion sans fil. Appuyez sur la flèche
gauche/droite pour sélectionner la méthode de MODE FONCT.
souhaitée, puis appuyez sur OK.
• Ad-Hoc : permet à des périphériques sans fil de communiquer
directement entre eux dans un environnement peer-to-peer
(poste à poste). Passez à l’étape 3.
• Infrastructure : permet aux périphériques sans fil de
communiquer entre eux via un point d’accès. Passez à l’étape 4.
3. Appuyez sur la flèche gauche/droite pour sélectionner la méthode de
CANAL souhaitée, puis appuyez sur OK. Si vous sélectionnez Auto,
la carte d’interface réseau de l’appareil réglera automatiquement les
canaux.
4. Appuyez sur la flèche gauche/droite pour sélectionner la méthode de
SECURITE WLAN souhaitée, puis appuyez sur OK.
• Aucune : ce mode est utilisé lorsqu’il n’est pas nécessaire de
valider un cryptage de données ou d’identité de périphérique
sans fil sur votre réseau. Le système ouvert est utilisé pour
l’authentification IEEE 802.11.
• WEP statique : ce mode utilise l’algorithme de sécurité WEP
(Wired Equivalent Privacy) préconisé par la norme IEEE 802.11.
Le mode de sécurité WEP statique implique l’utilisation d’une clé
WEP appropriée pour le cryptage et le décryptage de données et
l’authentification IEEE 802.11. Appuyez sur la flèche gauche/
droite pour sélectionner la méthode de paramétrage souhaitée
dans Authentification, puis appuyez sur OK.
- Système ouvert : l’authentification n’est pas utilisée et le
cryptage peut l’être ou non, en fonction de l’enjeu de sécurité
des données. Saisissez la WEP Key à l’aide du pavé
numérique après avoir sélectionné Système ouvert, puis
appuyez sur OK.
- Clé partagée : L’Authentification est utilisée. Un
périphérique disposant d’une WEP Key correcte peut
accéder au réseau. Saisissez la WEP Key à l’aide du pavé
numérique après avoir sélectionné Clé partagée, puis
appuyez sur OK.
• WPA PSK ou WPA2 PSK : vous pouvez sélectionner WPA PSK
ou WPA2 PSK pour authentifier le serveur d’impression en se
basant sur une clé WPA pré-partagée. Cela active une clé
secrète partagée (généralement appelée clé secrète
pré-partagée) qui est configurée manuellement sur le point
d’accès et sur chacun de ses clients.
a. Appuyez sur OK lorsque WPA PSK ou WPA2 PSK s’affiche
sur la ligne inférieure de l’affichage.
b. Appuyez sur les touches de direction haut/bas pour
sélectionner TKIP ou AES dans Cryptage, puis appuyez sur OK.
Si vous sélectionnez WPA2 PSK, appuyez sur les touches de
direction gauche et droite pour sélectionner AES ou TKIP + AES
dans Cryptage, puis appuyez sur OK.
c. Saisissez la WPA Key à l’aide du pavé numérique, puis
appuyez sur OK.
5. Lorsque vous avez terminé, appuyez sur Arrêter / Suppr. pour
revenir en mode prêt. Si vous ne connaissez pas votre
environnement sans fil, consultez l’administrateur réseau.
Déconnectez le câble réseau (standard ou null modem). Votre
appareil doit alors commencer à communiquer sans fil avec le
réseau. Dans le cas du mode Ad-hoc, vous pouvez utiliser
simultanément un LAN sans fil et un LAN câblé.
Ensuite, passez à la section « Installation du pilote d’un appareil
connecté au réseau » à la page 41.
Utilisation de l’alerte SyncThru™ Web Service
Pour plus d’informations concernant la configuration et l’utilisation de
l’appareil dans un environnement réseau sans fil, reportez-vous au
Guide d’installation de réseau sans fil fourni avec la carte d’interface
réseau sans fil. Vous pouvez également configurer les paramètres
réseau dans SyncThru™ Web Service.
Installation d’une barrette mémoire
Votre appareil prend en charge les barrettes DIMM (Dual Inline Memory
Module). Utilisez ce connecteur DIMM pour installer de la mémoire
supplémentaire.
Pour augmenter la capacité mémoire, insérez une barrette mémoire dans le
connecteur DIMM libre (voir « Accessoires disponibles » à la page 106).
Nous recommandons l’utilisation exclusive de barrettes authentiques
Samsung. La garantie de votre appareil peut être annulée en cas de
problèmes provoqués par des barrettes tierces.Fournitures et accessoires_ 112
Installation d’une barrette mémoire
1. Mettez l’appareil hors tension et débranchez tous les câbles.
2. Saisissez la trappe d’accès à la carte électronique et retirez-la.
3. Sortez une nouvelle barrette de mémoire DIMM de son emballage en
plastique.
4. Repérez l'emplacement de la barrette DIMM et alignez l'encoche de la
barrette avec la rainure, en tenant la barrette par les côtés.
5. Insérez la barrette DIMM dans l'appareil jusqu'à ce qu'elle s'enclenche
dans son logement. Vérifiez que les verrous s'insèrent bien dans les
encoches situées de chaque côté de la barrette.
6. Remettez en place la trappe d’accès à la carte électronique en alignant
la rainure de la trappe avec l’encoche de l’appareil, puis en faisant
glisser la trappe.
7. Rebranchez le cordon d’alimentation et les câbles de l’appareil, puis
mettez celui-ci sous tension.
Suppression d'une mémoire
Poussez les verrous situés aux deux extrémités de l'emplacement DIMM et
retirez la barrette DIMM.
Installation d’un disque dur
Le disque dur permet de stocker dans la file d’attente d’impression les
données envoyées par l’ordinateur. La charge de travail de l’ordinateur est
ainsi réduite. Vous pouvez également utiliser plusieurs fonctions
d’impression, comme le stockage d’une tâche sur le disque dur, la
vérification d’une tâche et l’impression de documents confidentiels.
Pour des informations sur la commande d’un disque dur en option (voir «
Accessoires disponibles » à la page 106).
2
1Fournitures et accessoires_ 113
Installation d’un disque dur
1. Mettez l’appareil hors tension et débranchez tous les câbles.
2. Saisissez la trappe d’accès à la carte électronique et retirez-la.
3. Sortez un nouveau disque dur de son emballage en plastique.
4. Alignez le connecteur du disque dur avec celui de la carte électronique.
Poussez le disque dur jusqu’à ce qu’il soit enclenché.
5. Fixez le disque dur à l'aide des vis fournies.
Vous n'avez besoin que de deux vis de type b sur trois. Conservez
la vis supplémentaire dans un endroit sûr.
6. Remettez en place la trappe d'accès à la carte électronique en alignant
la rainure de la trappe avec l'encoche de l'imprimante, puis en faisant
glisser la trappe.
7. Rebranchez tous les câbles à l’appareil, puis mettez-le sous tension.
8. Vous devez activer le disque dur ajouté dans les propriétés du pilote
(voir « Activation des accessoires ajoutés dans les propriétés de
l’imprimante » à la page 109).
Impression avec la mémoire et le disque dur
optionnels
• Selon les options ou le modèle de votre appareil, il est possible
que certains menus ne s’affichent pas à l’écran. Dans ce cas,
votre appareil ne les prend pas en charge.
• Si un disque dur optionnel est installé, vous pouvez utiliser des
fonctions d’impression avancées, comme le stockage ou le spoule
d’une tâche d’impression sur le disque dur, la vérification d’une
tâche et l’impression d’une tâche confidentielle à partir de la
fenêtre des propriétés de l’imprimante.
Lorsque des fichiers sont stockés sur le disque dur, vous pouvez
facilement les imprimer ou les supprimer à partir du panneau de
commande de l’imprimante.
Dans le pilote d'impression
Si la mémoire ou le disque dur optionnel est installé, vous pouvez utiliser
des fonctions d’impression avancées, comme la vérification d’une tâche et
l’impression d’une tâche confidentielle à partir de la fenêtre des propriétés
de l’imprimante.
1. Ouvrez le document à imprimer.
2. Sélectionnez Imprimer dans le menu Fichier. La fenêtre Imprimer
s’ouvre. Fournitures et accessoires_ 114
3. Sélectionnez votre pilote d’impression dans la liste Sélection de
l’imprimante.
Les paramètres d’impression de base, notamment le nombre de copies
et le nombre de pages sont sélectionnés dans la fenêtre Imprimer.
4. Ouvrez les Options d’impression (voir « Ouverture des préférences
d’impression » à la page 56).
5. (voir « Mode d’impression » à la page 60).
Contrôle de la file d’attente active
Tous les travaux d’impression en attente d’impression sont indiqués dans la
file d’attente active dans l’ordre ou vous les envoyez à l’imprimante. Vous
pouvez supprimer une tâche de la file d’attente avant qu’elle ne soit
imprimée ou bien forcer cette tâche à être imprimée avant.
1. Appuyez sur la touche Menu du panneau de commande.
2. Appuyez sur les touches de direction haut/bas pour mettre en
surbrillance Gestion des tâches et appuyez sur OK.
3. Appuyez sur les touches de direction haut/bas pour mettre en
surbrillance Tâche active et appuyez sur OK.
4. Appuyez sur les touches de direction haut et bas pour mettre en
surbrillance le nom d’utilisateur et le nom de fichier que vous souhaitez
utiliser, puis appuyez sur OK.
Si le fichier choisi est une impression confidentielle, entrez le mot
de passe à quatre chiffres.
Utilisez les touches de direction haut et bas pour entrer des
chiffres. Lorsque vous appuyez sur OK, le curseur passe au
caractère suivant. Quand vous avez terminé de saisir le mot de
passe, appuyez sur OK.
Si vous entrez un mot de passe incorrect, le message M. PASSE
INCORR apparaît. Entrez de nouveau le mot de passe.
5. Appuyez sur les touches de direction haut et bas pour mettre en
surbrillance l’option de paramétrage souhaitée, puis appuyez sur OK.
• Annuler : vous pouvez supprimer un fichier de la file d’attente.
• Promouvoir : vous pouvez sélectionner une tâche en attente dans
la file d’attente active et changer son ordre d’impression afin de
l’imprimer plus tôt.
• Libérer : vous pouvez imprimer immédiatement une tâche devant
être imprimée plus tard. Dans ce cas, la tâche en cours d’impression
est arrêtée et l’impression de la tâche sélectionnée commence.
Cette fonction est disponible lorsque la tâche doit être imprimée
ultérieurement.
6. Lorsque Oui apparaît, appuyez sur OK.
Stratégie de fichiers
Vous pouvez choisir la convention de fichier pour générer le nom de fichier
avant de traiter le travail via le disque dur optionnel ou le RAM-disque
activé. Si le nouveau nom de fichier saisi existe déjà dans la mémoire ou le
disque dur optionnel, vous pouvez le renommer ou l’écraser.
1. Appuyez sur la touche Menu du panneau de commande.
2. Appuyez sur les touches de direction haut/bas pour mettre en
surbrillance Gestion des tâches et appuyez sur OK.
3. Appuyez sur les touches de direction haut/bas pour mettre en
surbrillance Stratégie de fichiers et appuyez sur OK.
4. Appuyez sur les touches de direction haut et bas pour mettre en
surbrillance l’option de paramétrage souhaitée, puis appuyez sur OK.
• Renommer : Si le nouveau nom de fichier saisi existe déjà dans la
mémoire en option, le fichier sera enregistré sous un nom différent
programmé automatiquement.
• Écraser : Vous pouvez configurer l’appareil pour qu’il supprime les
données des tâches précédentes sur la mémoire en option au fur et
à mesure de l’enregistrement de nouvelles données.
Stockage d’une tâche
Vous pouvez enregistrer des tâches sur le disque dur optionnel ou le
RAM-disque activé.
1. Ouvrez le document à imprimer.
2. Sélectionnez l’option Imprimer dans le menu Fichier. La fenêtre
Imprimer s’ouvre.
3. Sélectionnez votre appareil dans la liste Sélection de l’imprimante.
4. Cliquez sur Propriétés ou sur Préférences.
5. Sélectionnez le mode d’impression souhaité dans la liste déroulante
(voir « Utilisation de l’aide » à la page 56).
6. Saisissez le nom d’utilisateur et le nom de fichier, puis appuyez sur OK.
7. Cliquez sur OK jusqu’à ce que la fenêtre Imprimer s’affiche.
8. Cliquez sur OK ou sur Imprimer pour lancer l’impression.
Impression ou suppression d’une tâche enregistrée
Vous pouvez imprimer ou supprimer des tâches stockées sur le disque dur
optionnel ou le RAM-disque activé.
1. Appuyez sur la touche Menu du panneau de commande.
2. Appuyez sur les touches de direction haut/bas pour mettre en
surbrillance Gestion des tâches et appuyez sur OK.
3. Appuyez sur les touches de direction haut/bas pour mettre en
surbrillance Tâche enregistrée et appuyez sur OK.
4. Appuyez sur les touches de direction haut et bas pour mettre en
surbrillance le nom d’utilisateur et le nom de fichier que vous souhaitez
utiliser, puis appuyez sur OK.
Si le fichier choisi est une impression confidentielle, entrez le mot
de passe à quatre chiffres.
Utilisez les touches de direction haut et bas pour entrer des
chiffres. Lorsque vous appuyez sur OK, le curseur passe au
caractère suivant. Quand vous avez terminé de saisir le mot de
passe, appuyez sur OK.
Si vous entrez un mot de passe incorrect, le message M. PASSE
INCORR apparaît. Entrez de nouveau le mot de passe.
5. Appuyez sur les touches de direction haut et bas pour mettre l’option de
paramétrage souhaitée en surbrillance, puis appuyez sur OK.
• Imprimer : vous pouvez imprimer une tâche enregistrée.
• Supprimer : vous pouvez supprimer une tâche enregistrée.
6. Lorsque Oui apparaît, appuyez sur OK.Fournitures et accessoires_ 115
Fichier de formulaire
Une surimpression de formulaire consiste en des images enregistrées sur le
disque dur de l’imprimante sous un format spécial et qui peuvent être
imprimées sur n’importe quel document.
Création de nouveaux fichiers de formulaire
Procédez comme suit pour créer une nouvelle surimpression de
formulaire.
1. Créez ou ouvrez un document contenant le texte ou l’image que
vous souhaitez utiliser comme nouveau fichier de formulaire.
2. Pour enregistrer le document en tant que fichier de formulaire,
accédez aux Options d’impression (voir « Ouverture des
préférences d’impression » à la page 56).
3. Cliquez sur l’onglet Avancé, sélectionnez Modifier dans la liste
déroulante Texte. La fenêtre Modifier les surimpressions apparaît.
4. Dans la fenêtre Modifier les surimpressions, cliquez sur Créer.
5. Dans la fenêtre Enregistrer sous, saisissez un nom comportant
jusqu’à huit caractères dans la zone Nom du fichier. Sélectionnez
le chemin de destination, si nécessaire. (Le chemin par défaut est
C:\Formover.)
6. Cliquez sur Enreg Le nom apparaît sur la Liste des
surimpressions.
7. Cliquez sur OK ou Imprimer jusqu’à ce que la fenêtre Imprimer se
ferme.
8. Lorsque le message de confirmation apparaît, cliquez sur Oui pour
enregistrer.
Le fichier n’est pas imprimé. Il est enregistré sur le disque dur de
votre ordinateur.
Si vous cliquez sur Non, l’appareil imprime votre formulaire
sans enregistrement.
9. Lorsque le message de confirmation apparaît, cliquez sur Oui pour
enregistrer.
Le format du fichier de formulaire doit être identique à celui du
document imprimé avec celui-ci.
Utilisation de fichiers de formulaire sur le disque dur
de vous appareil
1. Appuyez sur la touche Menu du panneau de commande.
2. Appuyez sur les touches de direction haut/bas pour mettre en
surbrillance Config système et appuyez sur OK.
3. Appuyez sur les touches de direction haut/bas pour mettre en
surbrillance Menu formul. et appuyez sur OK.
4. Appuyez sur les touches de direction haut et bas pour mettre l’option
de paramétrage souhaitée en surbrillance, puis appuyez sur OK.
• Désactivé: Imprime en mode normal.
• Form. unique: Imprime la page entière à l’aide du premier
formulaire.
• Form. double: Imprime le recto à l’aide du premier formulaire et
le verso à l’aide du deuxième formulaire.
5. Appuyez sur le bouton Retour.
6. Appuyez sur les touches de direction haut/bas pour mettre en
surbrillance Sél. formul. et appuyez sur OK.
7. Appuyez sur les touches de direction haut et bas pour mettre en
surbrillance le formulaire souhaité, puis appuyez sur OK.
Suppression des données d’image résiduelle
Selon les options ou le modèle de votre appareil, il est possible que
certains menus ne s’affichent pas à l’écran. Dans ce cas, votre
appareil ne les prend pas en charge.
Écrasement d’image est une fonction de sécurité destinée aux clients qui
souhaitent prévenir tout accès non autorisé aux données et toute
duplication de documents privés ou confidentiels.
1. Appuyez sur la touche Menu du panneau de commande.
2. Appuyez sur les touches de direction haut/bas pour mettre en
surbrillance Gestion des tâches et appuyez sur OK.
3. Appuyez sur les touches de direction haut/bas pour mettre en
surbrillance Écrasement d’image et appuyez sur OK.
4. Appuyez sur les touches de direction haut et bas pour mettre l’option de
paramétrage souhaitée en surbrillance, puis appuyez sur OK.
• Automatique : toutes les données d’image résiduelle présentes sur
l’appareil seront effacées immédiatement après le traitement de
chaque tâche.
• Manuel : Une fois activée, cette option offre un service à la
demande à l’administrateur système. Elle lui permet d’effacer toutes
les données d’image réelle présentes dans le disque dur. Toutes les
tâches existantes seront supprimées, quel que soit leur état, et les
opérations de soumission de tâches seront suspendues pendant
l’écrasement.
5. Appuyez sur les touches de direction haut et bas pour sélectionner
Activé ou Désactivé pour le mode Automatique.
Appuyez sur les touches de direction haut et bas pour sélectionner
Activé ou Désactivé pour le mode Manuel.
Si vous sélectionnez Activé pour le mode Manuel, l’appareil vous
demandera s'il doit lancer la fonction d'écrasement. Appuyez sur
la flèche gauche/droite pour sélectionner OUI ou NON. Si vous
sélectionnez Oui, le processus d’écrasement À la demande
démarre dès que vous sélectionnez Oui. Si vous sélectionnez
NON, cette fonction est désactivée.
6. Appuyez sur OK.
Expir. impr. en att
Après un certain laps de temps, l'appareil peut supprimer automatiquement
une tâche enregistrée. Vous pouvez définir le temps d’attente de l’appareil
avant la suppression de la tâche enregistrée.
1. Appuyez sur la touche Menu du panneau de commande.
2. Appuyez sur les touches de direction haut/bas pour mettre en
surbrillance Gestion des tâches et appuyez sur OK.
3. Appuyez sur les touches de direction haut/bas pour mettre en
surbrillance Expir tâches attente et appuyez sur OK.
4. Appuyez sur les touches de direction haut et bas pour mettre l’option de
paramétrage souhaitée en surbrillance, puis appuyez sur OK.
• Active : Sélectionnez cette option pour supprimer
automatiquement une tâche enregistrée. Vous pouvez définir le
temps d’attente de l’appareil avant la suppression de la tâche.
• Désactivé : Sélectionnez cette option pour ne pas supprimer
automatiquement une tâche enregistrée.Fournitures et accessoires_ 116
Remplacement d’une cartouche d’agrafes
Lorsque l’agrafeuse optionnelle est complètement vide, un message sur
l'écran LCD vous invite à installer une nouvelle cartouche d’agrafes.
1. Appuyez sur la trappe de l'agrafeuse sur le côté du finisseur optionnel
pour l'ouvrir.
2. Retirez l’agrafeuse.
3. Retirez la cartouche d’agrafes vide de l’agrafeuse.
4. Retirez la nouvelle cartouche d’agrafes de son emballage. Assurez-vous
que la bande et les matériaux d'emballage sont retirés de la cartouche
d'agrafes.
5. Insérez-la dans l’agrafeuse.
6. Insérez l’agrafeuse dans l’emplacement jusqu’à ce qu’elle s’enclenche.
7. Fermez le capot.Caractéristiques techniques_ 117
Caractéristiques techniques
Ce chapitre traite des caractéristiques techniques de l’appareil.
Ce chapitre contient les sections suivantes :
• Caractéristiques techniques du matériel
• Caractéristiques techniques environnementales
• Caractéristiques techniques électriques
• Spécifications des supports d’impression
Les valeurs de spécifications sont énumérées ci-dessous ; les spécifications sont sujettes au changement sans communication préalable. Voir
www.samsung.com/printer pour les éventuels changements d’informations.
Caractéristiques techniques du matériel
Caractéristiques techniques environnementales
Élément Description
Dimension Hauteur 420 mm
Profondeur 540 mm
Largeur 464 mm
Grammage Appareil avec consommables • ML-5510ND/ML-5512ND Series, ML-651x Series: •34,8 kg
• ML-5510N Series: •34,2 kg
Sans fil a
a.Optionnel.
Module ML-NWA65L
Élément Description
Niveau sonorea
a.Pression sonore, ISO 7779. Configuration testée : installation de base de l’appareil, papier A4, impression simple face.
Mode prêt 30 dB(A)
Mode impression • ML-551x Series: •56 dB(A)
• ML-651x Series: •58 dB(A)
Mode silencieux 52 dB(A)
Température Fonctionnement 10 à 30 °C
Stockage (emballé) -20 à 40 °C
Humidité Fonctionnement 10 à 85 % HR
Stockage (emballé) 10 à 90 % HRCaractéristiques techniques_ 118
Caractéristiques techniques électriques
La configuration électrique est basée sur le pays/la région où est vendu l’appareil. Ne convertissez pas les tensions de fonctionnement. Vous risqueriez en
effet d’endommager l’appareil et d’annuler la garantie du produit.
Élément Description
Alimentationa
a.Pour plus d’informations sur la puissance, la fréquence (Hertz) et le type de courant appropriés pour l’appareil, reportez-vous à l’étiquette de spécifications sur
l’appareil.
Modèles 110 volts CA 110 – 127 V
Modèles 220 volts CA 220 – 240 V
Consommation électrique Mode de fonctionnement moyen • ML-551x Series: •Inférieure à 850 W
• ML-651x Series: •Inférieure à 950 W
Mode prêt • ML-551x Series: •Inférieure à 100 W
• ML-651x Series: •Inférieure à 120 W
Mode économie d’énergie inférieure à 10 W
Mode hors tension inférieure à 0 WCaractéristiques techniques_ 119
Spécifications des supports d’impression
Type Format Dimensions
Capacité/Grammage du support d'impressiona
bac1 / bac optionnel bac polyvalent
Papier ordinaire Letter 216 x 279 mm 70 à 90 g/m2
• 520 feuilles de 80 g/m2
70 à 90 g/m2
• 100 feuilles de 80 g/m2
Legal 216 x 356 mm
US Folio 216 x 330 mm
A4 210 x 297 mm
Oficio 216 x 343 mm
JIS B5 182 x 257 mm
ISO B5 176 x 250 mm
Executive 184 x 267 mm
A5 148 x 210 mm
Statement 140 x 216 mm
A6 105 x 148 mm 70 à 90 g/m2
• 250 feuilles de papier de 80 g/
m2
pour le bac 1.
• Non disponible dans les bacs
optionnels.
Enveloppe Enveloppe No. 10 105 x 241 mm 70 à 90 g/m2
• 50 feuilles de papier de 80 g/
m2
, uniquement pour le bac 1
et pour le bac optionnel 2.
75 à 90 g/m2
Enveloppe DL 110 x 220 mm • 10 feuilles
Enveloppe C5 162 x 229 mm
Enveloppe No. 9 98 x 225 mm
Enveloppe C6 114 x 162 mm 70 à 90 g/m2
• 50 feuilles de papier de 80 g/
m2
pour le bac 1
• Non disponible dans les bacs
optionnels.
Env. Monarch 98 x 191 mm
Papier épais Reportez-vous à la
section Papier
ordinaire
Reportez-vous à la section Papier
ordinaire
90 à 120 g/m2
• 250 feuilles de 80 g/m2
90 à 120 g/m2
• 40 feuilles
Papier fin Reportez-vous à la
section Papier
ordinaire
Reportez-vous à la section Papier
ordinaire
60 à 70 g/m2
• 500 feuilles de papier 80 g/m2
pour le bac1 et les bacs
optionnels.
60 à 70 g/m2
• 100 feuilles
Papier plus
épais
Reportez-vous à la
section Papier
ordinaire
Reportez-vous à la section Papier
ordinaire
Non disponible dans le bac1/les
bacs optionnels.
163 à 216 g/m2
• 10 feuilles
Transparent Reportez-vous à la
section Papier
ordinaire
Reportez-vous à la section Papier
ordinaire
138 à 146 g/m2
• 10 feuillesCaractéristiques techniques_ 120
Étiquettesb
Reportez-vous à la
section Papier
ordinaire
Reportez-vous à la section Papier
ordinaire
60 à 70 g/m2
• 500 feuilles de 80 g/m2
120 à 150 g/m2
• 10 feuilles
Papier cartonné Reportez-vous à la
section Papier
ordinaire
Reportez-vous à la section Papier
ordinaire
120 à 163 g/m2
• 10 feuilles
Format minimal (personnalisé)c 76,2 x 127 mm
Format maximal (personnalisé) 216 x 356 mm
a.La capacité des bacs peut varier en fonction du grammage et de l’épaisseur des supports, ainsi que de l’environnement d’utilisation.
b.Satinage : 100 à 250 (méthode Sheffield).
c. Le poids minimum pour le format minimal est de 105 g/m2
.
Type Format Dimensions
Capacité/Grammage du support d'impressiona
bac1 / bac optionnel bac polyvalentContact SAMSUNG worldwide_ 121
Contact SAMSUNG worldwide
If you have any comments or questions regarding Samsung products, contact the Samsung customer care center.
Country/Region Customer Care Center Web Site
ALBANIA 42 27 5755
ARGENTINE 0800-333-3733 www.samsung.com
ARMENIA 0-800-05-555
AUSTRALIA 1300 362 603 www.samsung.com
AUSTRIA 0810-SAMSUNG (7267864, € 0.07/min) www.samsung.com
AZERBAIJAN 088-55-55-555
BAHRAIN 8000-4726 www.samsung.com
BELARUS 810-800-500-55-500
BELGIUM 02-201-24-18 www.samsung.com/be (Dutch)
www.samsung.com/be_fr (French)
BOSNIA 05 133 1999
BRAZIL 0800-124-421
4004-0000
www.samsung.com
BULGARIA 07001 33 11 www.samsung.com
CANADA 1-800-SAMSUNG (726-7864) www.samsung.com
CHILE 800-SAMSUNG (726-7864) www.samsung.com
CHINA 400-810-5858 www.samsung.com
COLOMBIA 01-8000112112 www.samsung.com
COSTA RICA 0-800-507-7267 www.samsung.com
CROATIA 062 SAMSUNG (062 726 7864) www.samsung.com
CZECH REPUBLIC 800-SAMSUNG (800-726786) www.samsung.com
Samsung Zrt., česká organizační složka, Oasis Florenc, Sokolovská394/17, 180 00, Praha 8
DENMARK 70 70 19 70 www.samsung.com
DOMINICA 1-800-751-2676 www.samsung.com
ECUADOR 1-800-10-7267 www.samsung.com
EGYPT 0800-726786 www.samsung.com
EIRE 0818 717100 www.samsung.com
EL SALVADOR 800-6225 www.samsung.com
ESTONIA 800-7267 www.samsung.com
FINLAND 030-6227 515 www.samsung.com
FRANCE 01 48 63 00 00 www.samsung.com
GERMANY 01805 - SAMSUNG (726-7864 € 0,14/min) www.samsung.com
GEORGIA 8-800-555-555Contact SAMSUNG worldwide_ 122
GREECE IT and Mobile : 80111-SAMSUNG (80111 7267864) from land line, local
charge/ from mobile, 210 6897691 Cameras, Camcorders, Televisions
and Household AppliancesFrom mobile and fixed 2106293100
www.samsung.com
GUATEMALA 1-800-299-0013 www.samsung.com
HONDURAS 800-27919267 www.samsung.com
HONG KONG (852) 3698-4698 www.samsung.com/hk
www.samsung.com/hk_en/
HUNGARY 06-80-SAMSUNG (726-7864) www.samsung.com
INDIA 3030 8282
1800 3000 8282
www.samsung.com
INDONESIA 0800-112-8888
021-5699-7777
www.samsung.com
IRAN 021-8255 www.samsung.com
ITALY 800-SAMSUNG (726-7864) www.samsung.com
JAMAICA 1-800-234-7267 www.samsung.com
JAPAN 0120-327-527 www.samsung.com
JORDAN 800-22273 www.samsung.com
KAZAKHSTAN 8-10-800-500-55-500 (GSM:7799) www.samsung.com
KOSOVO +381 0113216899
KUWAIT 183-2255 www.samsung.com
KYRGYZSTAN 00-800-500-55-500 www.samsung.com
LATVIA 8000-7267 www.samsung.com
LITHUANIA 8-800-77777 www.samsung.com
LUXEMBURG 261 03 710 www.samsung.com
MALAYSIA 1800-88-9999 www.samsung.com
MACEDONIA 023 207 777
MEXICO 01-800-SAMSUNG (726-7864) www.samsung.com
MOLDOVA 00-800-500-55-500
MONTENEGRO 020 405 888
MOROCCO 080 100 2255 www.samsung.com
NIGERIA 080-SAMSUNG(726-7864) www.samsung.com
NETHERLANDS 0900-SAMSUNG (0900-7267864) (€ 0,10/min) www.samsung.com
NEW ZEALAND 0800 SAMSUNG (0800 726 786) www.samsung.com
NICARAGUA 00-1800-5077267 www.samsung.com
NORWAY 815-56 480 www.samsung.com
OMAN 800-SAMSUNG (726-7864) www.samsung.com
PANAMA 800-7267 www.samsung.com
PERU 0-800-777-08 www.samsung.com
Country/Region Customer Care Center Web SiteContact SAMSUNG worldwide_ 123
PHILIPPINES 1800-10-SAMSUNG (726-7864)
1-800-3-SAMSUNG (726-7864)
1-800-8-SAMSUNG (726-7864)
02-5805777
www.samsung.com
POLAND 0 801 1SAMSUNG (172678)
022-607-93-33
www.samsung.com
PORTUGAL 80820-SAMSUNG (726-7864) www.samsung.com
PUERTO RICO 1-800-682-3180 www.samsung.com
RUMANIA 08010 SAMSUNG (08010 726 7864) only from landline, local network
Romtelecom - local tariff /021 206 01 10 for landline and mobile, normal
tariff.
www.samsung.com
RUSSIA 8-800-555-55-55 www.samsung.com
SAUDI ARABIA 9200-21230 www.samsung.com
SERBIA 0700 SAMSUNG (0700 726 7864) www.samsung.com
SINGAPORE 1800-SAMSUNG (726-7864) www.samsung.com
SLOVAKIA 0800-SAMSUNG (726-7864) www.samsung.com
SOUTH AFRICA 0860 SAMSUNG (726-7864) www.samsung.com
SPAIN 902-1-SAMSUNG(902 172 678) www.samsung.com
SWEDEN 0771 726 7864 (SAMSUNG) www.samsung.com
SWITZERLAND 0848-SAMSUNG (7267864, CHF 0.08/min) www.samsung.com/ch
www.samsung.com/ch_fr/
TADJIKISTAN 8-10-800-500-55-500 www.samsung.com
TAIWAN 0800-329-999 www.samsung.com
THAILAND 1800-29-3232
02-689-3232
www.samsung.com
TRINIDAD & TOBAGO 1-800-SAMSUNG (726-7864) www.samsung.com
TURKEY 444 77 11 www.samsung.com
U.A.E 800-SAMSUNG (726-7864) www.samsung.com
U.K 0330 SAMSUNG (726-7864) www.samsung.com
U.S.A 1-800-SAMSUNG (726-7864) www.samsung.com
UKRAINE 0-800-502-000 www.samsung.com/ua
www.samsung.com/ua_ru
UZBEKISTAN 8-10-800-500-55-500 www.samsung.com
VENEZUELA 0-800-100-5303 www.samsung.com
VIETNAM 1 800 588 889 www.samsung.com
Country/Region Customer Care Center Web SiteGlossaire_ 124
Glossaire
Le glossaire suivant vous permet de vous familiariser avec le produit
grâce à une définition des termes courants de l’impression ainsi que
des termes mentionnés dans le présent guide de l’utilisateur.
802.11
802.11 est un ensemble de normes pour les communications par réseau
local sans fil (WLAN), développé par le comité de normes IEEE LAN/
MAN (IEEE 802).
802.11b/g/n
802.11b/g/n peut partager le même matériel et utiliser la bande 2,4 GHz.
802.11b prend en charge une bande passante jusqu’à 11 Mbit/s,
802.11n prend en charge une bande passante jusqu’à 150 Mbits/s. Les
périphériques 802.11b/g/n peuvent parfois souffrir d’interférences
provenant de fours à micro-ondes, des téléphones sans-fil et des
périphériques Bluetooth.
Point d’accès
Un point d’accès ou point d’accès sans fil (AP ou WAP) est un
périphérique qui relie les périphériques de communication sans fil
ensemble sur des réseaux locaux sans fil (WLAN), et fait office
d’émetteur et récepteur central des signaux radio du WLAN.
ADF
Un chargeur automatique de documents (ADF) est un module de
numérisation pouvant charger automatiquement un document original
afin de numériser une pile de documents en une seule tâche.
AppleTalk
Suite de protocoles réseau propriétaires développée par Apple, Inc.
Cette suite de protocoles, intégrée aux premiers produits Macintosh
(1984), est désormais tombée en désuétude au profit de la pile de
protocoles réseau TCP/IP.
Profondeur de bit
Terme d’infographie désignant le nombre de bits représentant la couleur
d’un pixel dans une image matricielle. Une profondeur de bit (ou de
couleur) plus élevée permet d’obtenir une gamme de couleurs plus
large. Plus le nombre de bits est élevé, plus le nombre de couleurs
possibles est grand. Une couleur codée sur 1 bit est communément
qualifiée de monochrome ou noir et blanc.
BMP
Format d’images matricielles utilisé par le sous-système graphique de
Microsoft Windows (GDI) et, communément, comme format de fichiers
image sur cette plate-forme.
BOOTP
Protocole d’amorçage. Protocole réseau permettant d’attribuer
automatiquement une adresse IP à un client du réseau. Ceci s’effectue
généralement dans le processus bootstrap d’ordinateurs ou de
systèmes d’exploitation les exécutant. Les serveurs BOOTP attribuent
l’adresse IP à chaque client à partir d’un ensemble d’adresses. Le
protocole BOOTP permet aux postes de travail qui ne disposent pas de
disque dur d’obtenir une adresse IP avant d’amorcer un système
d’exploitation.
CCD
Le capteur à transfert de charge (CCD) est un élément matériel
permettant de numériser un document. Un dispositif de verrouillage des
capteurs CCD est également utilisé pour maintenir le module CCD afin
d’empêcher tout dommage pendant le transport.
Assemblage
Méthode d’impression de documents comportant plusieurs exemplaires
en différents jeux de tirages. Lorsque le tri est sélectionné, le
périphérique imprime un jeu dans son intégralité avant d’imprimer
d’autres exemplaires.
Panneau de commande
Le panneau de commande est une zone plane, généralement verticale,
sur laquelle s’affichent les outils de commande et de surveillance. Il se
trouve généralement à l’avant de l’appareil.
Couverture
Terme d’impression correspondant à une mesure de l’utilisation du
toner. Par exemple, une couverture de 5 % signifie qu’une feuille de
papier au format A4 comporte environ 5 % d’image ou de texte. Si le
papier ou l’original comporte des images complexes ou une grande
quantité de texte, la couverture sera supérieure à 5 % et l’utilisation du
toner sera équivalente à cette couverture.
CSV
Valeurs séparées par des virgules (CSV). Format de fichier utilisé pour
échanger des données entre des applications différentes. Ce format de
fichier, utilisable sous Microsoft Excel, est devenu une norme de facto,
même sous les environnements autres que Microsoft.
DADF
Un chargeur automatique de documents recto-verso (DADF) est un
module de numérisation pouvant charger automatiquement un
document original puis le retourner, afin de numériser des documents
recto-verso.
Par défaut
Valeur ou paramètre appliqué en sortie d’usine ou lorsque l’appareil a
été réinitialisé.Glossaire_ 125
DHCP
Un protocole de configuration dynamique de l’hôte (DHCP) est un
protocole réseau client-serveur. Un serveur DHCP fournit des
paramètres de configuration spécifiques à l’hôte client DHCP
demandant, généralement, des informations requises par l’hôte client
pour participer à un réseau IP. Le protocole DHCP permet également
l’attribution d’adresses IP aux hôtes client.
DIMM
Le module mémoire double en ligne (DIMM) est une carte électronique
qui contient de la mémoire. Une carte DIMM stocke toutes les données
de l’appareil, par exemple les données d’impression ou les données de
télécopie reçues.
DLNA
Le Digital Living Network Alliance (DLNA) est une norme qui permet aux
appareils d’un réseau domestique de partager des informations entre
eux à travers tout le réseau.
DMPr
L’imprimante multimédia numérique (DMPr) est un périphérique qui
permet d’imprimer sur un réseau domestique DLNA. L’imprimante
multimédia numérique (DMPr) imprime une page en combinant les
images avec un modèle XHTML (Extensible HyperText Markup
Language).
DNS
Le serveur de nom de domaine (DNS) est un système qui stocke des
informations associées au nom de domaine dans une base de données
répartie sur des réseaux, comme Internet.
Imprimante matricielle
Type d’imprimante dont la tête d’impression balaie la page de part et
d’autre, puis transfère l’encre en frappant un ruban encreur ; ce principe
de fonctionnement est analogue à celui d’une machine à écrire.
DPI
Unité de mesure de la résolution de numérisation et d’impression. De
manière générale, une forte valeur de PPP se traduit par une plus
grande résolution, des détails d’image plus fins et un volume de fichier
plus élevé.
DRPD
Détection sélective de tonalité d’appel. Le service téléphonique de
sonnerie distincte permet à un utilisateur de se servir d’une seule ligne
téléphonique pour répondre à différents numéros de téléphone.
Recto/Verso
Fonctionnalité permettant un retournement automatique d’une feuille de
papier afin d’imprimer (ou de numériser) sur les deux faces du papier.
Une imprimante équipée d’un module Recto/Verso peut imprimer sur les
deux côtés du papier en un seul cycle d’impression.
Capacité de traitement
Quantité de pages n’affectant pas les performances de l’imprimante sur
un mois. Généralement, l’imprimante a une durée de vie limitée par
exemple au nombre de pages par an. Cette durée de vie correspond à
la capacité moyenne d’impression, qui couvre généralement la période
de garantie. Par exemple, si la capacité de traitement est 48 000 pages
par mois en supposant 20 jours de travail, une imprimante est limitée à
2 400 pages par jour.
ECM
Le mode de correction d’erreur (ECM) est un mode de transmission
facultatif intégré aux télécopieurs de classe 1 ou aux modems de
télécopie. Ce mode détecte et corrige automatiquement toute erreur de
transmission de télécopie provoquée par du bruit sur la ligne
téléphonique.
Émulation
Procédé permettant de reproduire le fonctionnement d’un appareil sur
un autre.
Un émulateur réplique les fonctions d’un système sur un système
différent de telle façon que le second fonctionne exactement comme le
premier. L’émulation consiste à reproduire rigoureusement le
comportement externe, ce qui la différencie de la simulation, qui renvoie
à la simulation du modèle abstrait d’un système en prenant en
considération le fonctionnement interne.
Ethernet
Technologie de réseau informatique reposant sur des trames, pour des
réseaux locaux (LAN). Il définit le câblage et la transmission de signaux
de la couche physique, et les formats de trame et les protocoles pour la
couche de contrôle d’accès au support (MAC)/couche liaison de
données du modèle OSI. Ethernet est principalement standardisé en
IEEE 802.3. C’est devenu la technologie de réseau local la plus
répandue depuis les années 1990 jusqu’aujourd’hui.
EtherTalk
Suite de protocoles réseau développée par Apple Computer. Cette suite
de protocoles, intégrée aux premiers produits Macintosh (1984), est
désormais tombée en désuétude au profit de la pile de protocoles
réseau TCP/IP.
FDI
L’interface pour périphérique étranger (FDI) est une carte installée à
l’intérieur de l’appareil afin de permettre l’installation d’un périphérique
tiers comme un monnayeur ou un lecteur de cartes. Vous pourrez ainsi
activer un service d’impression payant sur votre appareil.
FTP
Un protocole de transfert de fichiers (FTP) est un protocole très répandu
d’échange de fichiers sur tout réseau prenant en charge les protocoles
TCP/IP (Internet ou Intranet).Glossaire_ 126
Unité de chauffe
Pièce de l’imprimante laser qui fixe le toner sur le support d’impression.
Cette unité est constituée d’un rouleau thermique et d’un rouleau
presseur. Une fois le toner transféré sur le papier, l’unité de chauffe
applique la chaleur et la pression requises pour que le toner adhère de
manière permanente sur le papier ; c’est la raison pour laquelle le papier
est chaud en sortant de l’imprimante laser.
Passerelle
Connexion entre des réseaux informatiques ou entre un réseau
informatique et une ligne téléphonique. Celle-ci est très répandue,
puisqu’il s’agit d’un ordinateur ou d’un réseau qui autorise l’accès à un
autre ordinateur ou réseau.
Niveaux de gris
Nuances de gris représentant les parties claires et foncées d’une image
lorsque les images couleur sont converties en niveau de gris ; les
couleurs sont représentées par différents niveaux de gris.
Demi-teinte
Type d’image simulant des niveaux de gris en variant le nombre de
points. Les zones très riches en couleur se composent d’un grand
nombre de points, tandis que les zones plus claires se composent d’un
moins grand nombre de points.
HDD
Périphérique de stockage non volatil qui enregistre des données codées
numériquement sur des plateaux en rotation recouverts d’une surface
magnétique.
IEEE
L’IEEE (IEEE) est une organisation professionnelle internationale à but
non lucratif dédiée à l’avancée des technologies liées à l’électricité.
IEEE 1284
Norme relative au port parallèle1284 mise au point par l’IEEE (Institute
of Electrical and Electronics Engineers). Le terme « 1284-B » renvoie à
un type de fiche spécifique pour câbles parallèles se connectant au
périphérique (par exemple, une imprimante).
Intranet
Réseau privé qui utilise des protocoles Internet, une connectivité réseau
et éventuellement le système public de télécommunications pour
partager de manière sécurisée une partie des informations ou
opérations d’une organisation avec ses employés. Parfois, le terme
désigne seulement le service le plus visible, le site Web interne.
Adresse IP
Une adresse de protocole Internet (adresse IP) est un nombre unique
permettant d’identifier les périphériques d’un réseau IP afin qu’ils
échangent des données.
IPM
Unité de mesure de la vitesse d’une imprimante. Le nombre d’images
par minute indique le nombre de feuilles recto que l’imprimante peut
terminer en une minute.
IPP
Le protocole d’impression Internet (IPP) est un protocole normalisé
permettant l’impression ainsi que la gestion notamment des tâches
d’impression, des formats de supports ou encore de la résolution. Le
protocole IPP peut être utilisé en local ou via Internet pour des centaines
d’imprimantes et prend en charge le contrôle d’accès et
l’authentification, ce qui en fait une technologie d’impression plus fiable
et plus sécurisée que ses prédécesseurs.
IPX/SPX
IPX/SPX est l’acronyme de Internet protocole d’échange de paquets
entre réseaux/protocole d’échange de paquets séquentiels. Ce sont des
protocoles réseaux utilisés par les systèmes d’exploitation Novell
NetWare. Les protocoles IPX et SPX offrent des services de connexion
similaires à TCP/IP. Le protocole IPX est comparable au protocole IP ;
et SPX, au protocole TCP. IPX/SPX ont été conçus initialement pour les
réseaux locaux (LAN). À ce titre, ils sont des protocoles très performants
pour cet usage (généralement, les performances dépassent celles des
protocoles TCP/IP sur un réseau local).
ISO
L’organisme international de normalisation (ISO) est composé de
représentants d’institutions de normalisation nationales. Il définit des
normes commerciales et industrielles à l’échelle mondiale.
ITU-T
L’union internationale des télécommunications est un organisme
international de normalisation et de régulation des télécommunications
et des transmissions hertziennes internationales. Ses missions
principales incluent la normalisation et l’attribution de bandes de
fréquences hertziennes, et la gestion de l’interconnexion entre les
différents pays afin de permettre les appels internationaux. Le -t de
ITU-T renvoie à télécommunication.
Mire ITU-T N° 1
Mire de test normalisée, publiée par l’ITU-T, pour les transmissions de
télécopies.
JBIG
Norme de compression d’image sans pertes de précision ou de qualité,
développée pour la compression des images binaires, notamment des
télécopies, mais aussi pour d’autres images.
JPEG
Le groupe mixte d’experts en photographie (JPEG) est un format de
compression avec pertes utilisée pour les photographies. Ce format est
utilisé pour le stockage et la transmission de photographies sur Internet.
LDAP
Le protocole d’accès à l’annuaire léger (LDAP) est un protocole réseau
d’interrogation et de modification des services d’annuaire sur TCP/IP.Glossaire_ 127
Voyant
Semi-conducteur qui indique l’état de l’appareil.
Adresse MAC
Le contrôle d’accès au support (MAC) est un identifiant unique associé à
une carte réseau. Une adresse MAC est un identifiant unique codé sur
48 bits, généralement représenté par 12 caractères hexadécimaux
groupés par paires (par exemple, 00-00-0c-34-11-4e). Cette adresse est
généralement programmée dans la mémoire morte de la carte réseau
par le constructeur et facilite la détection des machines locales par les
routeurs sur des réseaux de grandes dimensions.
MFP
Le périphérique multifonction (MFP) est un équipement bureautique
doté des fonctionnalités suivantes : impression, télécopie, scanner, etc.
MH
MH (Modified Huffman) est une méthode de compression pour diminuer
la quantité de données à transmettre entre les télécopieurs pour
transférer l’image recommandée par l’ITU-T T.4. MH est un schéma de
codage de longueur d’exécution basé sur un livre de codes, optimisé
pour compresser efficacement l’espace blanc. Dans la mesure où la
plupart des télécopies sont constituées d’espaces blancs, ce procédé
réduit les temps de transmission de la plupart des télécopies.
MMR
Le Modified Modified READ est un algorithme de compression
recommandé par l’ITU-T T.6.
Modem
Appareil permettant de moduler le signal d’une porteuse afin d’encoder
des données numériques et de démoduler un tel signal afin de décoder
des données transmises.
MR
Le MR (Modified Read) est un algorithme de compression recommandé
par l’ITU-T T.4. MR code la première ligne numérisée à l’aide de MH. La
ligne suivante est comparée à la première ; ensuite, les différences sont
établies puis encodées et transmises.
NetWare
Système d’exploitation réseau développé par Novell, Inc. À l’origine, il
utilisait le multitâche coopératif pour exécuter plusieurs services sur un
micro-ordinateur et les protocoles réseau reposaient sur la pile XNS de
Xerox. Aujourd’hui, NetWare prend en charge aussi bien TCP/IP que
IPX/SPX.
OPC
Dispositif créant une image virtuelle pour l’impression à l’aide d’un
faisceau laser émis par l’imprimante laser ; il est généralement de
couleur verte ou rouille et de forme cylindrique.
Avec le temps, une unité d’imagerie comprenant un tambour use la
surface de ce dernier lorsqu’elle est utilisée dans l’imprimante et elle doit
être remplacée de manière appropriée puisqu’elle est usée suite au
contact avec la brosse de développement de la cartouche, le dispositif
de nettoyage et le papier.
Originaux
Premier exemplaire d’un document comme une photographie ou du
texte, qui est copié, reproduit ou traduit afin de produire d’autres
exemplaires, mais qui n’est pas issu d’un autre document.
OSI
L’interconnexion de systèmes ouverts (OSI) est un modèle de
transmission des données développé par l’Organisation internationale
de normalisation (ISO). Le modèle OSI définit une méthode standard et
modulaire de conception des réseaux qui divise l’ensemble des
fonctions complexes nécessaires en des couches fonctionnelles,
autonomes et administrables. Les couches sont, de haut en bas, les
suivantes : application, présentation, session, transport, réseau, liaison
de données et physique.
Autocommutateur
Équipement de commutation téléphonique automatique destiné aux
entreprises privées.
PCL
Le langage de commande d’imprimante (PCL) est un langage de
description de page (LDP), devenu une norme de l’industrie, développé
par HP comme protocole d’impression. Développé à l’origine pour les
imprimantes à jet d’encre, PCL a été appliqué aux imprimantes
thermiques, matricielles et aux imprimantes laser.
PDF
Le format PDF (PDF) est un format de fichier propriétaire développé par
Adobe Systems pour représenter les documents bidimensionnels dans
un format indépendant du périphérique ou de la résolution.
PostScript
PS (PostScript) est un langage de description de page et de
programmation utilisé principalement dans les domaines de la
publication électronique et assistée par ordinateur. Il est exécuté dans
un interpréteur pour générer une image.
Pilote d’impression
Programme utilisé pour transmettre des commandes et des données de
l’ordinateur vers l’imprimante.
Support d’impression
Support tel qu’une feuille, une enveloppe, une étiquette et un
transparent pouvant être utilisé dans une imprimante, un scanner, un
télécopieur ou un copieur.
PPM
Unité de mesure permettant de déterminer la cadence d’une
imprimante, c’est-à-dire le nombre de pages pouvant être produites par
l’imprimante en une minute.
Fichier PRN
Interface du pilote d’un périphérique permettant au logiciel d’interagir
avec le pilote du périphérique en utilisant des appels de système
d’entrée/sortie standard, simplifiant ainsi de nombreuses tâches. Glossaire_ 128
Protocole
Convention ou norme qui contrôle ou permet la connexion, la
communication, et le transfert de données entre deux points terminaux
de calcul.
PS
Voir PostScript.
PSTN
Réseau des réseaux téléphoniques à commutation de circuits
internationaux généralement acheminé, sur les sites industriels, via le
standard téléphonique.
RADIUS
RADIUS (Remote Authentication Dial In User Service) est un protocole
d’authentification et de comptabilité pour un utilisateur distant. RADIUS
permet une gestion centralisée des données d’authentification comme
les noms d’utilisateur et les mots de passe à l’aide d’un concept AAA
(authentification, autorisation, et comptabilité) pour gérer l’accès au
réseau.
Résolution
Précision d’une image, mesurée en points par pouce. Plus le nombre de
ppp est élevé, plus la résolution est élevée.
SMB
Le bloc de message serveur (SMB) est un protocole réseau dédié
principalement au partage de fichiers, aux imprimantes, aux ports série
et à divers échanges entre les nœuds d’un réseau. Ce protocole permet
également un système de communication interprocessus authentifié.
SMTP
Le protocole simple de transfert de courrier (SMTP) est une norme de
transmission de messages sur Internet. Le protocole SMTP, reposant
sur du texte, est relativement simple. Un ou plusieurs destinataires du
message sont définis, puis le texte du message est transféré. Il s’agit
d’un protocole client-serveur permettant à un client de transmettre des
messages électroniques au serveur.
SSID
L’identifiant d’ensemble de services (SSID) est un nom d’un réseau local
sans fil (WLAN). Tous les périphériques sans fil d’un WLAN utilisent le
même SSID pour communiquer les uns avec les autres. Les SSID
respectent la casse et ont une longueur maximale de 32 caractères.
Masque de sous-réseau
Code utilisé conjointement à l’adresse réseau permettant de déterminer
la partie de l’adresse correspondant à l’adresse réseau et la partie de
l’adresse correspondant à l’adresse de l’hôte.
TCP/IP
Le protocole de contrôle de transmission (TCP) et le protocole Internet
(IP) sont un ensemble de protocoles de communication implémentant la
pile de protocoles sur laquelle fonctionnent Internet et la plupart des
réseaux commerciaux.
TCR
Le rapport de confirmation de transmission (TCR) est un journal
fournissant des informations sur chaque transmission, telles que l’état
de la tâche, le résultat de la transmission et le nombre de pages
envoyées. L’impression de ce journal peut être paramétrée pour être
effectuée après chaque tâche ou bien après chaque échec de
transmission.
TIFF
Format d’image matricielle à résolution variable. De manière générale,
le format TIFF correspond aux données image provenant d’un scanner.
Les images TIFF utilisent des balises et des mots-clés définissant les
caractéristiques de l’image incluse au fichier. Ce format flexible et
multi-plateforme peut être utilisé pour des images créées sous
différentes applications de traitement d’images.
Cartouche de toner
Sorte de bouteille ou de récipient se trouvant dans un appareil comme
une imprimante et contenant du toner. Le toner est une poudre utilisée
dans les imprimantes laser et les photocopieurs qui forme le texte et les
images sur le papier imprimé. Le toner est fondu en utilisant la
combinaison chaleur/pression de l’unité de chauffe et se fixe dans les
fibres du papier.
TWAIN
Norme de l’industrie relative aux scanners et aux logiciels. En utilisant
un scanner compatible TWAIN avec un programme compatible TWAIN,
une tâche de numérisation peut être lancée depuis ce programme. C’est
une capture d’image API pour systèmes d’exploitation Microsoft
Windows et Apple Macintosh.
Chemin UNC
La convention de nommage uniforme (UNC) est une méthode standard
permettant d’accéder à des ressources partagées sous Windows NT
ainsi que sous d’autres produits Microsoft. Le format d’un chemin UNC
est : \\\\
URL
Le localisateur uniforme de ressource (URL) est l’adresse globale des
documents et des ressources sur Internet. La première partie de
l’adresse indique le protocole utilisé, la seconde partie spécifie l’adresse
IP ou le nom de domaine correspondant à l’emplacement de la
ressource.
USB
Le bus série universel (USB) est une norme développée par USB
Implementers Forum, Inc. pour connecter les ordinateurs et les
périphériques. Contrairement au port parallèle, le port USB est conçu
pour permettre de connecter un seul ordinateur à plusieurs
périphériques.
Filigrane
Image reconnaissable ou motif plus clair sur le papier, visible par
transparence. Les filigranes ont été initialement introduits à Bologne, en
Italie, en 1282. Ils ont été utilisés par les fabricants de papier afin
d’identifier leurs produits, sur les timbres, les billets de banque et autres
documents officiels afin d’empêcher la contrefaçon.Glossaire_ 129
WEP
WEP (Wired Equivalent Privacy) est un protocole de sécurité spécifié
dans l’IEEE 802.11 pour fournir le même niveau de sécurité que celui
d’un réseau local câblé. WEP procure la sécurité en chiffrant les
données hertziennes afin de les protéger lorsqu’elles sont transmises
d’un point final à un autre.
WIA
Architecture graphique lancée initialement sous Windows Me et
Windows XP. Une tâche de numérisation peut être lancée à partir de
ces systèmes d’exploitation à l’aide d’un scanner compatible WIA.
WPA
L’accès protégé Wi-Fi (WPA) est une classe de systèmes pour sécuriser
les réseaux d’ordinateurs sans fil (Wi-Fi), qui a été créée pour améliorer
les fonctionnalités de sécurité de WEP.
WPA-PSK
L’accès protégé Wi-Fi avec clé pré-partagée (WPA Pre-Shared Key) est
un mode spécial de WPA pour les petites entreprises ou les utilisateurs
personnels. Une clé partagée, ou un mot de passe, est configuré dans le
point d’accès sans fil (WAP) et n’importe quels portables ou
périphériques de bureau sans fil. WPA-PSK génère une clé unique pour
chaque session entre un client sans fil et le WAP associé pour une
sécurité plus évoluée.
WPS
Le paramétrage protégé Wi-Fi (WPS) est un standard permettant de
créer un réseau local sans fil. Si votre point d’accès sans fil prend en
charge le WPS, vous pouvez configurer la connexion du réseau sans fil
facilement sans avoir à utiliser un ordinateur.
XPS
La spécification papier XML (XPS) est une spécification de langage de
description de page (PDL) et un nouveau format de document,
développé par Microsoft, qui présente les avantages du document
portable et du document électronique. Il s’agit d’un format de document
vectoriel indépendant du périphérique, basé sur XML et sur un nouveau
chemin d’impression.Index_ 130
Index
A
accessoires
commande 106
affiche impression 57
B
Bac
commande dun bac optionnel 106
bac
chargement de papier dans le bac
multifonction 49
modification du format du bac 47
réglage de la largeur et de la longueur 47
bac multifonction
chargement 49
conseils dutilisation 49
utilisation de support spécial 50
bac optionnel
chargement du papier 49
commande 106
Barrette 106
boîte aux lettres multibac
commande 106
bourrage
astuces pour éviter les bourrages papier
81
dégager le papier 82
bouton Arrêter 29
brochures 57
C
Câble USB
installation du pilote 33
port 28
caractéristiques techniques
général 117
support dimpression 119
chargement
originaux sur la vitre dexposition 49
papier dans le bac 1 49
papier dans le bac papier polyvalent 49
support spécial 50
configuration machine
état de lappareil 68
convention 23
D
définition de la résolution dimpression
Linux 64
délai dexpiration de la tâche 46
disque dur
installation dun disque dur 112
E
économie dénergie
bouton 30
utilisation du mode déconomie dénergie
46
écran daffichage 29
écran LCD
modification de la langue daffichage 45
parcourir létat de lappareil 68
F
filigrane
création 58
impression 58
modification 58
supprimer 59
finisseur
commande 106
fonctions 25
caractéristique du support dimpression
119
caractéristiques de lappareil 68, 117
fonctionnalité déconomie dénergie 46
logiciel fourni 31
pilote dimpression 54
pilote PostScript 54
fournitures
autonomie estimée de la cartouche de
toner 80
commande 105
consommables disponibles 105
remplacement de l'unité dimagerie 108
remplacement de la cartouche de toner
107
suivi de la durée de vie des
consommables 78
G
Gestion 67
gestion de la mémoire USB67
glossaire 124
I
impression brochure 57
impression dans un fichier dans Windows
61
impression de filigranes dans les fenêtres
58
impression de surimpression
création 59
impression 59
supprimer 59
impression dun document
Linux 63
Macintosh 61
UNIX 64
impression N pages sur 1
Macintosh 63
Windows 56
impression rectoverso
pilote dimpression 57
imprimer
impression dun document
Windows 55
impression dun document sur un format
de papier donné 58
impression rectoverso
Macintosh 63
Windows 57
Linux 63
Macintosh 61
modification des réglages dimpression par
défaut 61
plusieurs pages sur une seule feuille
Macintosh 63
Windows 56
poster 57
UNIX 64
utilisation de lUtilitaire dimpression directe
60Index_ 131
informations légales 13
informations sur lappareil 68
installation daccessoires
activation des accessoires ajoutés dans
les propriétés de limprimante 109
disque dur 112
précautions nécessaires 109
installing accessories
activating the added accessories in printer
properties 109
L
langue 45
Linux
configuration requise 33
imprimer 63
installation du pilote pour une connexion
par câble USB 36
installation du pilote pour une connexion
réseau 42
logiciels fournis 32
problèmes Linux courants 103
propriétés de limprimante 64
unifled driver configurator 76
utilisation de SetIP 40
M
Macintosh
configuration requise 33
imprimer 61
installation du pilote pour une connexion
par câble USB 36
installation du pilote pour une connexion
réseau 41
logiciels fournis 32
problèmes Macintosh courants 104
utilisation de SetIP 40
mémoire
installation dune barrette mémoire 112
mise à niveau de la mémoire 111
mémoire USB
comment gérer 67
comment sauvegarder 67
message derreur 92
mise en place dun appareil
espace 31
réglage de laltitude 45
modification des proportions de votre
document 58
Modifier 46
module rectoverso
commande 106
N
nettoyage
extérieur 78
intérieur 78
nettoyage dun appareil 78
non compatible
autonomie estimée 80
enregistrement 80
instructions de manipulation 80
nonSamsung et rechargées 80
redistribution du toner 81
remplacement de la cartouche de toner
107
P
panneau de commande 29, 30
bouton Arrêter 30
paramétrage de police 46
paramètre continuer auto 46
paramètres
mode éco 74
paramètres généraux 69, 70, 71
périphérique à mémoire USB
imprimer 66
pilote PostScript
dépannage 102
fonctions 54
préférences de limprimante
Linux 64
problèmes
problèmes dalimentation papier 95, 96
problèmes de qualité dimpression 99
programme SetIP 39, 40
R
rapports
informations sur lappareil 68, 70
réglage
format du bac 53
réglage de la date 45
réglage de lheure 45
réglages favoris pour limpression 56
réseau
configuration 38
configuration générale 71
configuration IPv6 43
environnement dinstallation 38
installation du pilote
Linux 42
Macintosh 41
UNIX 42
Windows 41
présentation des programmes réseau 38
programme SetIP 39, 40
réseau câblé 38
résolution dimpression définition
Macintosh 62
S
saisie
à laide du pavé numérique 46
Sauvegarde 67
sauvegarde de données 67
scanner
chargement des documents 49
sécurité
Informations 8
symboles 8
service contact numbers 121
Smart Panel
informations générales 75
support dimpression
enveloppe 51
étiquettes 51
instructions 47
papier à entête 52
papier cartonné 52
réglage du bac et du papier par défaut
dans le panneau de commande 53
dans lordinateur 53
support de sortie papier 119
support spécial 50
transparent 51
SyncThru Web Service
informations générales 73
T
touches
Économiseur dénergie 30
tray
ordering an optional tray 106
U
unité dimagerie
remplacement de lunité dimagerie 108
UNIX
configuration requise 33
imprimer 64Index_ 132
installation du pilote pour une connexion
réseau 42
utilisation de la surimpression dans les
fenêtres 59
utilisation de laide 56
utilitaire dimpression directe 60
V
voyant
économie dénergie 30
étattoner 30
vue arrière 28
vue avant 27
W
Windows
exigences système 32
imprimer 54
installation du pilote pour une connexion
par câble USB 33
installation du pilote pour une connexion
réseau 41
logiciel fourni 32
problèmes Windows courants 102
utilisation de SetIP 39
www.samsung.com
Mode d'emploi
GT-P52102
À propos de ce mode d’emploi
Cet appareil vous permet de communiquer et d’accéder à des divertissements de haute qualité,
basés sur les critères de qualité et la technologie de Samsung. Ce mode d’emploi a été spécialement
conçu pour vous permettre de découvrir les fonctions et les caractéristiques de votre appareil.
• Veuillez lire attentivement ce mode d’emploi, afin de pouvoir l’utiliser correctement et en toute
sécurité.
• Les descriptions sont basées sur les paramètres par défaut de votre appareil.
• Les images et les captures d’écran peuvent différer par rapport à l’aspect réel du produit.
• Le contenu de ce mode d'emploi peut différer par rapport au produit ou à votre version
logicielle, et faire l’objet de modifications sans préavis. Pour obtenir la version la plus récente de
ce mode d’emploi, connectez-vous sur le site Web de Samsung : www.samsung.com.
• Les contenus de qualité élevée nécessitant une forte utilisation du processeur et de la RAM
peuvent avoir une incidence sur les performances générales de l’appareil. Les applications en
rapport avec ces contenus peuvent ne pas fonctionner correctement selon les caractéristiques
de l’appareil et les conditions d’utilisation.
• Les fonctions disponibles et les services supplémentaires peuvent varier selon l’appareil, votre
version logicielle ou votre opérateur.
• Les applications et leurs fonctions peuvent varier en fonction de votre zone géographique ou
des caractéristiques du matériel. Samsung ne peut être tenu responsable des problèmes de
performance relatifs aux applications fournies par des éditeurs de logiciels autres que Samsung.
• Samsung ne peut être tenu responsable des problèmes de performance ou des incompatibilités
découlant de la modification des paramètres de registre par l’utilisateur. Toute tentative de
personnalisation du système d’exploitation peut entraîner des problèmes de fonctionnement de
l’appareil ou de ses applications.
• Les logiciels, sons, fonds d’écran, images ainsi que les autres contenus multimédia fourni(e)s
avec cet appareil sont concédé(e)s sous licence et leur usage est soumis à une utilisation limitée.
L’extraction et l’utilisation de ces éléments à des fins commerciales ou autres constituent
une infraction au regard des lois sur les droits d’auteur. Les utilisateurs sont entièrement
responsables de toute utilisation illégale d’un contenu multimédia.À propos de ce mode d’emploi
3
• Les applications par défaut fournies avec l’appareil peuvent être modifiées ou ne plus être
disponibles sans préavis. Si vous avez des questions à propos d’une application fournie avec
l’appareil, contactez un centre de service après-vente Samsung. Pour les applications installées
par l’utilisateur, contactez les opérateurs.
• Toute modification du système d’exploitation ou installation de logiciels non officiels peut
entraîner des dysfonctionnements et corrompre vos données. Ces actions constituent des
violations de l’accord de licence Samsung et annuleront votre garantie.
Icônes
Avertissement : situations susceptibles de vous blesser ou de blesser autrui
Attention : situations susceptibles d’endommager votre appareil ou d’autres équipements
Remarque : remarques, conseils d’utilisation ou informations complémentaires
Droits d’auteur
Copyright © 2013 Samsung Electronics
Ce mode d’emploi est protégé par les lois internationales sur les droits d’auteur.
Il est interdit de reproduire, distribuer, traduire ou transmettre sous quelque forme et par quelque
moyen que ce soit, électronique ou mécanique, notamment par photocopie, enregistrement
ou stockage dans un système de stockage et de recherche documentaire, tout ou partie de ce
document, sans le consentement préalable écrit de Samsung Electronics.À propos de ce mode d’emploi
4
Marques
• SAMSUNG et le logo SAMSUNG sont des marques déposées de Samsung Electronics.
• Les logos Android, Google
™, Google Maps
™, Google Mail
™, YouTube
™, Google Play
™ Store
et Google Talk
™ sont des marques de Google, Inc.
• Bluetooth® est une marque déposée de Bluetooth SIG, Inc.
• Wi-Fi
®, Wi-Fi Protected Setup
™, Wi-Fi Direct
™, Wi-Fi CERTIFIED™ et le logo Wi-Fi sont des
marques déposées de Wi-Fi Alliance.
• Toutes les autres marques et droits d’auteur demeurent la propriété de leurs propriétaires
respectifs.
DivX®, DivX Certified® et les logos associés sont des marques
commerciales de Rovi Corporation ou de ses filiales, et sont utilisés
sous licence.
À PROPOS DES VIDÉOS DIVX
DivX® est un format vidéo numérique créé par DivX, LLC, filiale de Rovi Corporation. Ce produit
est un appareil DivX Certified® qui a passé des tests rigoureux afin de vérifier qu’il pouvait lire des
vidéos DivX. Visitez le site www.divx.com pour plus d’informations et pour obtenir des outils logiciels
capables de convertir vos fichiers au format DivX.
À PROPOS DE DIVX VIDEO-ON-DEMAND
Cet appareil DivX Certified® doit être enregistré pour pouvoir lire des films DivX Video-on-Demand
(VOD ou vidéo à la demande). Pour obtenir votre code d’enregistrement, repérez la section DivX VOD
dans le menu de configuration de votre appareil. Rendez-vous ensuite sur le site vod.divx.com pour
plus d’informations sur les modalités d’enregistrement.
Cet appareil DivX Certified® peut lire des vidéos DivX® d’une résolution allant jusqu’à 720 p HD, y
compris du contenu Premium.
Fabriqué sous licence de Dolby Laboratories. Dolby, Dolby
Digital Plus et le symbole du double D sont des marques
commerciales de Dolby Laboratories.5
Table des matières
Démarrage
7 Présentation de l’appareil
8 Touches
9 Contenu du coffret
10 Charger la batterie
12 Insérer une carte mémoire
14 Allumer et éteindre l’appareil
14 Manipuler l’appareil
15 Verrouiller et déverrouiller l’appareil
15 Régler le volume
15 Activer le profil Discret
Fonctions de base
16 Icônes d’informations
17 Utiliser l’écran tactile
20 Pivoter l’écran
20 Notifications
21 Écran d’accueil
24 Utiliser des applications
24 Liste des applications
26 Aide
26 Saisir du texte
28 Établir une connexion au réseau Wi-Fi
29 Créer un compte
30 Transférer des fichiers
31 Protéger l’appareil
33 Mettre l’appareil à jour
Communication
34 Contacts
38 Email
40 Google Mail
41 Talk
42 Google+
42 Chat +
43 ChatON
Web et réseau
44 Internet
45 Chrome
46 Bluetooth
47 Group Play
48 Télécommande intelligente Peel
Multimédia
50 Lecteur MP3
51 Appareil photo
57 Galerie
60 Paper Artist
61 Lecteur vidéo
62 YouTube
63 FlipboardTable des matières
6
Paramètres
84 Accéder au menu des paramètres
84 Wi-Fi
85 Bluetooth
85 Utilisation des données
85 Paramètres supplémentaires
86 Mode blocage
86 Profil Voiture
87 Son
87 Affichage
88 Stockage
89 Mode économie d'énergie
89 Batterie
89 Gestionnaire d'applications
89 Services de localisation
90 Écran de verrouillage
91 Sécurité
92 Langue et saisie
94 Cloud
94 Sauvegarder et réinitialiser
94 Ajouter compte
94 Contrôle vocal
95 Accessoire
95 Date et heure
95 Accessibilité
97 À propos de l'appareil
97 Paramètres Google
Dépannage
Boutiques d’applications et
multimédia
64 Play Store
65 Samsung Apps
65 Game Hub
66 Play Livres
66 Play Films
66 Play Musique
67 Music Hub
67 Video Hub
68 Readers Hub
68 Learning Hub
Utilitaires
69 Mémo
70 S Planner
72 Polaris Office
75 Dropbox
75 Alarme
76 Horloge mondiale
77 Calculatrice
77 S Voice
78 Google
79 Recherche vocale
79 Mes fichiers
80 Téléchargements
Géolocalisation
81 Maps
82 Local
83 Navigation7
Démarrage
Présentation de l’appareil
Touche Retour
Touche Accueil
Haut-parleur
Capteur de
luminosité
Touche Menu
Connecteur à
fonctions
multiples
Écran tactile
Objectif avant
Touche
Marche/Arrêt
Touche de
volume
Microphone
Objectif arrière
Témoin lumineux
Compartiment
pour carte
mémoire
Haut-parleur
Prise audio 3,5 mm
Antenne GPS
• Ne couvrez pas la zone autour de l’antenne avec vos mains ou un objet. Cela pourrait
entraîner des problèmes de connectivité ou décharger la batterie.
• N’utilisez pas de protection d’écran. Cela pourrait entraîner un dysfonctionnement du
capteur.
• Évitez de mettre l’écran tactile en contact avec de l’eau. L’humidité ou le contact avec l’eau
peut provoquer des dysfonctionnements de l’écran tactile.Démarrage
8
Touches
Touche Fonction
Marche/Arrêt
• Maintenir cette touche enfoncée pour allumer ou éteindre
l’appareil.
• Maintenir cette touche enfoncée pendant plus de 7 secondes
pour réinitialiser l’appareil en cas d’erreur fatale, ou s’il ne répond
plus ou se bloque.
• Appuyer sur cette touche pour verrouiller ou déverrouiller
l’appareil. Lorsque l’écran s’éteint, l’appareil passe en mode
Verrouillage.
Menu
• Appuyer sur cette touche pour ouvrir la liste des options
disponibles dans l’écran actuel.
• Depuis l’écran d’accueil, maintenir cette touche enfoncée pour
lancer l’application de recherche Google.
Accueil
• Appuyer sur cette touche pour revenir à l’écran d’accueil.
• Maintenir cette touche enfoncée pour ouvrir la liste des
applications récentes.
• Appuyer deux fois sur cette touche pour lancer l’application
S Voice.
Retour • Appuyer sur cette touche pour revenir à l’écran précédent.
Volume • Appuyer sur cette touche pour régler le volume de l’appareil.Démarrage
9
Contenu du coffret
Vérifiez le contenu du coffret et assurez-vous que tous les éléments suivants sont présents :
• Appareil
• Guide de prise en main rapide
• Les éléments fournis avec l’appareil et les accessoires disponibles peuvent varier en
fonction de votre zone géographique ou votre opérateur.
• Les accessoires fournis ont été spécifiquement conçus pour votre appareil et peuvent ne
pas fonctionner avec d’autres appareils.
• L’aspect et les caractéristiques du produit peuvent faire l’objet de modifications sans
préavis.
• Vous pouvez acheter d’autres accessoires auprès de votre revendeur Samsung. Avant
tout achat, assurez-vous qu’ils sont compatibles avec votre appareil.
• Certains accessoires, autres que ceux fournis, peuvent ne pas être compatibles avec votre
appareil.
• Utilisez exclusivement des accessoires homologués par Samsung. Les
dysfonctionnements résultant d’une utilisation d’accessoires non homologués ne sont
pas couverts par le service de garantie.
• La disponibilité de l’ensemble des accessoires dépend entièrement des fabricants. Pour
plus d’informations sur la disponibilité des accessoires, consultez le site Web Samsung.Démarrage
10
Charger la batterie
Chargez la batterie à l'aide du chargeur avant d'utiliser l'appareil pour la première fois. Vous pouvez
également charger l'appareil en le connectant à un ordinateur via le câble USB.
Utilisez uniquement des chargeurs, des batteries et des câbles USB homologués par
Samsung. L’utilisation de chargeurs ou de câbles non homologués peut provoquer
l’éclatement de la batterie ou endommager l’appareil.
• Lorsque le niveau de charge de la batterie est faible, l’appareil émet un signal sonore et
affiche un message d’avertissement.
• Si la batterie est complètement déchargée, vous ne pouvez pas allumer l’appareil,
même si le chargeur est branché. Rechargez la batterie pendant quelques minutes avant
d’allumer l’appareil.
Charger la batterie avec le chargeur
Branchez le câble USB sur l'adaptateur USB, puis la fiche micro-USB sur le connecteur à fonctions
multiples de votre appareil.
Un branchement incorrect du chargeur peut sérieusement endommager l’appareil. Les
dégâts résultant d’une mauvaise utilisation ne sont pas couverts par la garantie.
• L’appareil peut être utilisé en cours de chargement, mais dans ce cas, le rechargement
complet de la batterie risque de prendre plus de temps.
• Lorsque l’appareil est en cours de chargement, il est possible que l’écran tactile ne
fonctionne pas en raison de l’instabilité de l’alimentation électrique. Dans ce cas,
débranchez le chargeur de l’appareil.
• Il est possible que l’appareil chauffe lorsqu’il est en cours de chargement. Ce phénomène
est normal et n’affecte ni la durée de vie, ni les performances de l’appareil. Si la
température de la batterie devient trop élevée, le chargement risque de s’interrompre.
• Si l’appareil ne se charge pas correctement, apportez-le, accompagné de son chargeur,
dans un centre de service après-vente Samsung.Démarrage
11
Lorsque la batterie est complètement chargée, déconnectez l’appareil du chargeur. Pour ce faire,
débranchez d’abord le chargeur de l’appareil, puis de la prise de courant.
Pour économiser l’énergie, débranchez le chargeur lorsque vous ne l’utilisez pas. Le
chargeur n’étant pas muni d'une touche Marche/Arrêt, vous devez le débrancher de la prise
de courant pour couper l’alimentation. L’appareil doit rester à proximité de la prise lors du
chargement.
Vérifier la charge de la batterie
Lorsque vous rechargez la batterie et que l’appareil est éteint, les icônes suivantes indiquent l’état du
chargement :
Chargement en cours Chargement terminé
Réduire la consommation d’énergie de la batterie
Votre appareil est doté d’options destinées à optimiser l'autonomie de votre batterie. En
personnalisant ces options et en désactivant des applications fonctionnant inutilement en arrièreplan, vous pouvez utiliser l’appareil plus longtemps entre deux chargements :
• Lorsque vous n’utilisez pas l’appareil, désactivez l'écran tactile en appuyant sur la touche
Marche/Arrêt.
• Fermez toutes les applications fonctionnant inutilement en arrière-plan à l’aide du gestionnaire
de tâches.
• Désactivez la fonction Bluetooth.
• Désactivez la fonction Wi-Fi.
• Désactivez les applications de synchronisation automatique.
• Réduisez la durée du rétroéclairage de l’écran.
• Réduisez la luminosité de l’écran.
* Selon le logiciel installé, votre opérateur téléphonique ou votre pays, certaines descriptions de ce mode d'emploi
peuvent ne pas correspondre fidèlement à votre téléphone.
* Selon votre pays, les illustrations de ce manuel peuvent être différentes de votre téléphone et de ses accessoires.
World Wide Web
http://www.samsungmobile.com
Printed in Korea
Code No.:GH68-14139A
French. 03/2009. Rev. 1.3
A pleine puissance, l'écoute prolongée du
baladeur peut endommager l'audition de
l'utilisateur.SGH-U600
Mode d'emploiConsignes de
sécurité importantes
N'utilisez jamais votre téléphone en
conduisant.
Garez votre véhicule avant d'utiliser un téléphone en
prise directe.
Eteignez votre téléphone lorsque vous
effectuez le plein de carburant.
N'utilisez pas votre téléphone lorsque vous vous
trouvez dans une station d'essence ou à proximité de
produits combustibles ou chimiques.
Eteignez votre téléphone en avion.
Les téléphones mobiles peuvent engendrer des
interférences. Leur utilisation en avion est interdite
et dangereuse.
Eteignez votre téléphone à proximité
d'équipements médicaux.
Les équipements utilisés dans les hôpitaux et les
unités de soins sont sensibles aux radiofréquences
externes. Respectez la législation ou la
réglementation en vigueur.
Le non-respect des consignes de sécurité
suivantes peut être dangereux ou illégal.
Copyright
• Bluetooth® est une marque déposée de
Bluetooth SIG, Inc. international
Bluetooth QD ID: B013219
• JavaTM est une marque ou une marque déposée
de Sun Microsystems, Inc.
• Picsel et Picsel ViewerTM sont des marques de
Picsel Technologies, Inc.
• Windows Media Player® est une marque déposée
de Microsoft Corporation.1
Interférences
Tous les téléphones mobiles peuvent être sujets à
des interférences susceptibles d'affecter leurs
performances.
Réglementations spécifiques
Respectez les réglementations spécifiques en vigueur
à l'endroit où vous vous trouvez et éteignez toujours
votre téléphone lorsque son utilisation est interdite
ou lorsqu'il est susceptible de générer des
interférences ou d'être une source de danger.
Etanchéité
Votre téléphone n'est pas étanche. Gardez-le au sec.
Utilisation normale
Utilisez votre téléphone comme un combiné classique
(écouteur plaqué sur l'oreille). Evitez tout contact
inutile avec l'antenne lorsque le téléphone est
allumé.
Appel d'urgence
Composez le numéro d'urgence national, puis
appuyez sur la touche .
Ne laissez pas le téléphone à la portée des
enfants en bas âge
Conservez le téléphone, ses pièces détachées et ses
accessoires hors de portée des enfants.
Accessoires et batteries
Utilisez uniquement les accessoires agréés par
Samsung : batteries, casques et câbles de connexion
PC. L'emploi de tout accessoire non homologué
pourrait endommager votre téléphone et s'avérer
dangereux.
Réparation
Toute réparation de votre téléphone doit être
effectuée par un technicien agréé.
Pour plus d'informations sur la sécurité, consultez la
section "Informations relatives à la santé et à la
sécurité" à la page 43.
• Le téléphone risque d'exploser si vous remplacez
la batterie par un modèle inapproprié.
• Débarrassez-vous des batteries usagées en
respectant les instructions du fabricant.2
À propos de ce mode d'emploi
Ce mode d'emploi présente des informations
succinctes relatives à l'utilisation de votre
téléphone.
Différents sigles sont utilisés dans ce mode
d'emploi :
Signale d'importantes remarques relatives à la
sécurité ou aux fonctions du téléphone.
→ Invite à utiliser les touches de navigation pour
sélectionner l'option indiquée.
[ ] Désigne une touche du téléphone.
Par exemple, [ ]
< > Désigne une touche écran dont la fonction est
affichée au bas de l'écran du téléphone. Par
exemple,

 Samsung-GALAXY-S4-Air-View-Tutoriel-Video
Samsung-GALAXY-S4-Air-View-Tutoriel-Video Samsung- GALAXY S4 - Air Gesture - Tutoriel - Video
Samsung- GALAXY S4 - Air Gesture - Tutoriel - Video Samsung- GALAXY S4 - Lecteur optique - Tutoriel - Video
Samsung- GALAXY S4 - Lecteur optique - Tutoriel - Video Samsung - GALAXY S4 - Smart Scroll - Tutoriel - Video
Samsung - GALAXY S4 - Smart Scroll - Tutoriel - Video Samsung GALAXY S4 - ChatOn - Tutoriel - Video
Samsung GALAXY S4 - ChatOn - Tutoriel - Video Samsung GALAXY S4 - S Translator - Tutoriel - Video
Samsung GALAXY S4 - S Translator - Tutoriel - Video Samsung Unleash Your Fingers - Video
Samsung Unleash Your Fingers - Video Samsung Unleash Your Fingers : Next Generation Vidéo
Samsung Unleash Your Fingers : Next Generation Vidéo Samsung Vous allez aimer la vitesse Vidéo
Samsung Vous allez aimer la vitesse Vidéo Samsung GALAXY S4 presents Hi Hey Hello, a musical short film
Samsung GALAXY S4 presents Hi Hey Hello, a musical short film GALAXY S4 - The Great Gatsby Premiere, Cannes
GALAXY S4 - The Great Gatsby Premiere, Cannes Samsung Spot TV Samsung GALAXY S4 - version 60' - Video
Samsung Spot TV Samsung GALAXY S4 - version 60' - Video Samsung Safari Imaginaire - Video
Samsung Safari Imaginaire - Video Samsung Spot Samsung Galaxy Note 8.0 - Video
Samsung Spot Samsung Galaxy Note 8.0 - Video![]()
![]()
![]()
![]()
![]()
![]()
![]()
![]()
![]()
![]()
![]()
![]()
![]()
![]()
![]()
![]()
![]()
![]()
![]()
![]()
![]()
![]()
![]()
![]()
![]()
![]()
![]()
![]()
![]()
![]()
![]()
![]()
![]()
![]()
![]()
![]()
![]()
![]()
![]()
![]()
![]()
![]()
![]()
![]()
![]()
![]()
![]()