Xserve - Apple Xserve Diagnostics - Guide de l’utilisateur Version 3X103
Xserve - Apple Xserve Diagnostics - Guide de l’utilisateur Version 3X103
Apple sur FNAC.COM
ou juste avant la balise de fermeture -->
ou juste avant la balise de fermeture -->
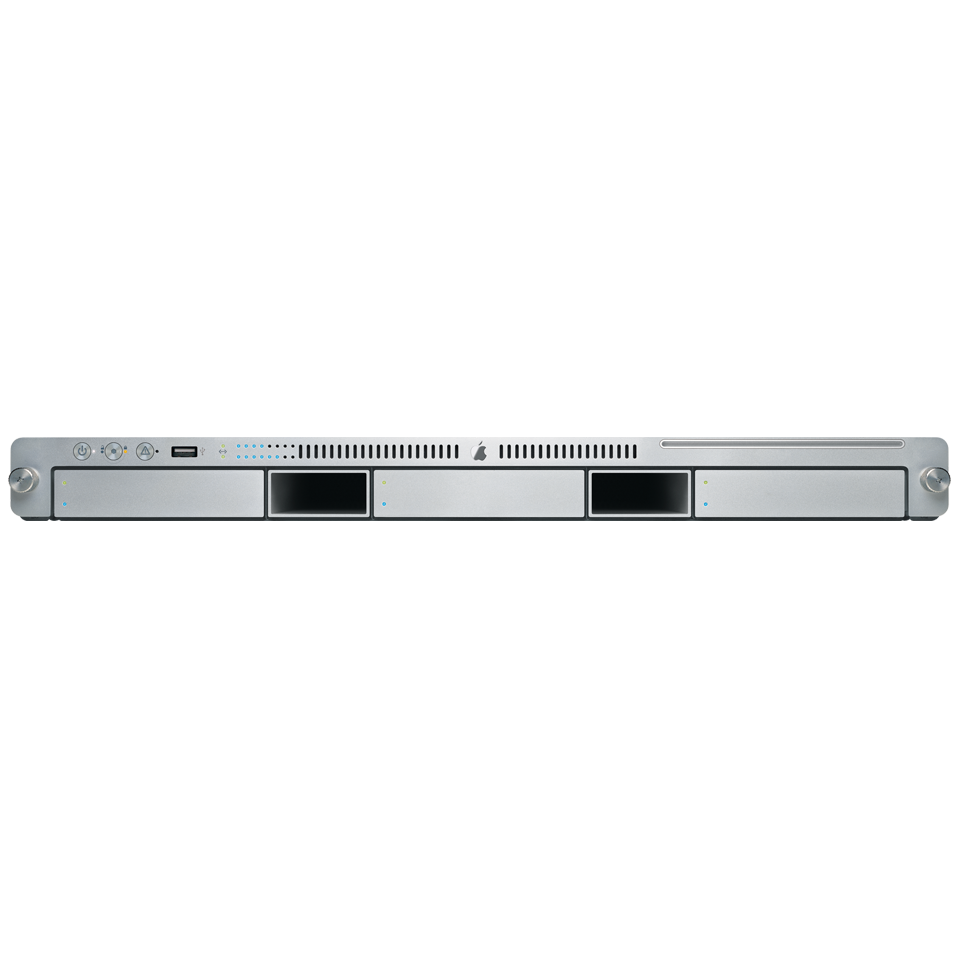
Voir également d'autres Guide APPLE :
Power Mac G5 Guide de l’utilisateur APPLE
Guide de l'utilisateur PAGE '08 APPLE
Guide de l'utilisateur KEYNOTE '09 APPLE
Guide de l'Utilisateur KEYNOTE '3 APPLE
Guide de l'Utilisateur UTILITAIRE RAID
Guide de l'Utilisateur Logic Studio
Power Mac G5 Guide de l’utilisateur APPLE
Guide de l'utilisateur PAGE '08 APPLE
Guide de l'utilisateur KEYNOTE '09 APPLE
Guide de l'Utilisateur KEYNOTE '3 APPLE
Guide de l'Utilisateur UTILITAIRE RAID
Guide de l'Utilisateur Logic Studio
Guide de l’utilisateur ipad Pour le logiciel iOS 5.1
PowerBook G4 Premiers Contacts APPLE
Guide de l'Utilisateur iphone pour le logiciel ios 5.1 APPLE
Guide de l’utilisateur ipad Pour le logiciel iOS 4,3
Guide de l’utilisateur iPod nano 5ème génération
Guide de l'utilisateur iPod Touch 2.2 APPLE
Guide de l’utilisateur QuickTime 7 Mac OS X 10.3.9 et ultérieur Windows XP et Windows 2000
Guide de l'utilisateur MacBook 13 pouces Mi 2010
Guide de l’utilisateur iPhone (Pour les logiciels iOS 4.2 et 4.3)
Guide-de-l-utilisateur-iPod-touch-pour-le-logiciel-ios-4-3-APPLE
Guide-de-l-utilisateur-iPad-2-pour-le-logiciel-ios-4-3-APPLE
Xserve
Guide de l’utilisateur
d’Apple Xserve Diagnostics
Version 3X103K Apple, Inc.
© 2008 Apple Inc. Tous droits réservés.
Conformément aux lois sur le copyright, cette publication ne peut pas être reproduite, en tout ou partie,
sans le consentement écrit d’Apple.
Le logo Apple est une marque d’Apple, Inc., déposée
aux États-Unis et dans d’autres pays. L’utilisation du logo
Apple à des fins commerciales via le clavier (Option + 1)
sans le consentement écrit préalable d’Apple pourra
constituer un acte de contrefaçon et de concurrence
déloyale.
Tout a été mis en œuvre pour que les informations contenues dans ce manuel soient exactes. Apple n’est pas
responsable des erreurs d’impression ou de typographie.
Apple
1 Infinite Loop
Cupertino, CA 95014-2084
408-996-1010
www.apple.com
Apple, le logo Apple, Exposé, FireWire, Mac, Macintosh,
le logo Mac, Mac OS et Xserve sont des marques d’Apple
Inc., déposées aux États-Unis et dans d’autres pays.
Finder et le logo FireWire sont des marques d’Apple Inc.
AppleCare, Apple Store et .Mac sont des marques de
service d’Apple Inc., déposées aux États-Unis et dans
d’autres pays.
Intel, Intel Core et Xeon sont des marques d’Intel Corp.,
déposées aux États-Unis et dans d’autres pays.
Les autres noms de société et de produit mentionnés
ici sont des marques de leurs détenteurs respectifs. La
mention de produits tiers n’est effectuée qu’à des fins
d’information et ne constitue en aucun cas une approbation ni une recommandation. Apple n’assume aucune
responsabilité vis-à-vis des performances ou de l’utilisation de ces produits.
Revendications d’appareil des brevets (États-Unis)
numéros 4.631.603, 4.577.216, 4.819.098 et 4.907.093
sous licence pour consultation limitée uniquement.
Publié simultanément aux États-Unis et au Canada.
F019-1117/01-01-2008 3
1 Table des matières
Chapitre 1 4 Vue d’ensemble et configuration requise
5 Vue d’ensemble des configurations AXD
6 Configuration requise
Chapitre 2 9 Configuration et installation
9 Configuration d’un serveur NetBoot
11 Configuration d’un périphérique de stockage pour l’installation de l’outil AXD
12 Installation des outils EFI AXD
13 Installation des outils Mac OS X AXD
Chapitre 3 16 Démarrage des outils AXD
16 Changement de disque de démarrage
Chapitre 4 23 Utilisation des outils AXD
23 Définition du mode Hôte, Client ou Local d’AXD
27 Utilisation des outils EFI AXD
29 Utilisation des outils Mac OS X AXD
Annexe 36 Référence de tests des outils AXD
36 Comparaison des tests disponibles
37 Tests des outils EFI AXD
42 Tests Mac OS X AXD1
4
1 Vue d’ensemble et configuration
requise
Apple Xserve Diagnostics teste votre Xserve à processeur Intel
afin de détecter tout problème matériel.
Apple Xserve Diagnostics (AXD) exécute une série de tests qui vous aident à établir
le diagnostic des problèmes que vous pouvez rencontrer sur les composants suivants :
 ROM de démarrage
 Contrôleur Ethernet
 Ventilateur
 Disque dur
 Mémoire
 Alimentation
 Processeur
 Capteur
 Ports USB
 Contrôleur vidéo
Vous pouvez exécuter AXD soit dans l’interface EFI (Extensible Firmware Interface), sous
le nom outils EFI AXD, soit dans Mac OS X ou Mac OS X Server (outils Mac OS X AXD).
En exécutant les outils EFI AXD, vous pouvez diagnostiquer des problèmes matériels
empêchant Mac OS X Server de démarrer correctement. Vous pouvez également exécuter des tests sans interférences de Mac OS X Server et tester plus de 2,5 gigaoctets (Go)
de mémoire. Les outils Mac OS X AXD fournissent toutefois une interface améliorée et
comportent des tests de capteur, de disque dur et de contrôleur vidéo beaucoup plus
étendus. Pour une comparaison et une description détaillées de tous les tests disponibles, consultez l’annexe « Référence de tests des outils AXD » à la page 36.
Vous pouvez tester Xserve en exécutant les outils AXD directement sur Xserve.
Vous pouvez également exécuter les outils AXD sur un ordinateur possédant une
connexion réseau à Xserve afin de tester Xserve à distance.Chapitre 1 Vue d’ensemble et configuration requise 5
Remarque : ce guide décrit comment utiliser AXD version 3X103. Si vous utilisez une
autre version d’AXD, les instructions de ce guide peuvent être inadaptées. AXD version
3X103 est inclus dans le disque Admin Tools et Xserve Diagnostics version 10.5. Pour connaître la version des outils AXD que vous exécutez, ouvrez les outils Mac OS X AXD
et choisissez AXD > À propos d’Apple Xserve Diagnostics.
Vue d’ensemble des configurations AXD
Vous pouvez installer et exécuter AXD de diverses façons. Il est donc important de
choisir la méthode la plus adaptée à vos besoins.
Il existe plusieurs options de configuration d’AXD, chacune présentant des avantages
et des inconvénients :
Option Considérations
Héberger un serveur NetBoot Avantages :
 Vous n’avez pas besoin d’installer AXD sur un volume interne
du Xserve ou sur un périphérique de stockage portable.
 Vous pouvez tester plusieurs Xserve à l’aide de la même image
d’installation AXD.
 Cette option vous permet d’utiliser les outils EFI AXD.
 Vous pouvez démarrer les outils AXD sans avoir un périphérique
de saisie connecté à l’Xserve (si vous avez accès au panneau
frontal du Xserve).
Inconvénients :
 Requiert un serveur pour héberger le service NetBoot et l’image
d’installation AXD.
 Le Xserve doit être sur le même sous-réseau que le serveur NetBoot.
Installer les outils EFI AXD
sur un volume interne
Avantages :
 Cette option vous permet d’utiliser les outils EFI AXD.
Inconvénients :
 Requiert un accès physique à l’Xserve.
 Requiert sur Xserve un volume disposant de 15 mégaoctets (Mo)
d’espace libre et sur lequel Mac OS X ou Mac OS X Server n’est
pas installé.
Installer les outils EFI AXD sur
un périphérique de stockage
portable
Avantages :
 Cette option vous permet d’utiliser les outils EFI AXD.
 Vous pouvez utiliser le même périphérique de stockage portable
pour tester plusieurs Xserve.
Inconvénients :
 Requiert un accès physique à l’Xserve.
 Requiert sur le périphérique de stockage portable un volume
disposant de 15 mégaoctets (Mo) d’espace libre et sur lequel
Mac OS X ou Mac OS X Server n’est pas installé.
 Le périphérique de stockage portable doit être physiquement
connecté à l’Xserve.6 Chapitre 1 Vue d’ensemble et configuration requise
Configuration requise
Avant de pouvoir exécuter AXD, vous devez satisfaire des conditions générales, locales
et distantes précises et disposer d’un périphérique de stockage adéquat.
Si vous voulez héberger AXD sur un serveur NetBoot, ce dernier doit satisfaire certaines
conditions supplémentaires.
Configuration générale requise
L’exécution d’AXD requiert les éléments suivants :
 Un Xserve à processeur Intel doté de Mac OS X Server version 10.5 ou ultérieure.
 Le DVD d’installation de Mac OS X Server et le disque Admin Tools et Xserve Diagnostics
fournis avec Xserve (tous deux de version 10.5 ou ultérieure).
Démarrer les outils EFI AXD
situés sur le disque Admin Tools
et Xserve Diagnostics
Avantages :
 Cette option vous permet d’utiliser les outils EFI AXD.
 Vous pouvez utiliser le même CD pour tester plusieurs Xserve.
Inconvénients :
 Requiert un accès physique à l’Xserve.
 Le CD doit être inséré dans le Xserve.
Installer les outils Mac OS X AXD
sur un volume interne
Avantages :
 Cette option vous permet d’utiliser les outils Mac OS X AXD.
 Vous n’avez pas besoin d’un accès physique à l’Xserve pour exé-
cuter AXD à distance (si vous possédez Apple Remote Desktop).
Inconvénients :
 Requiert sur le Xserve un volume vide disposant de 7 Go
d’espace libre.
 Vous devez installer Mac OS X Server sur le volume vide.
Installer les outils Mac OS X AXD
sur un périphérique de stockage
portable
Avantages :
 Cette option vous permet d’utiliser les outils Mac OS X AXD.
 Vous pouvez utiliser le même périphérique de stockage portable
pour tester plusieurs Xserve.
Inconvénients :
 Requiert sur le périphérique de stockage portable un volume
vide disposant de 7 Go d’espace libre.
 Vous devez installer Mac OS X Server sur le volume vide.
 Le périphérique de stockage portable doit être physiquement
connecté à l’Xserve.
Option ConsidérationsChapitre 1 Vue d’ensemble et configuration requise 7
Configuration requise pour le périphérique de stockage
Selon que vous voulez exécuter les outils EFI AXD, les outils Mac OS X AXD ou les deux,
vous devez disposer de volumes vides sur le Xserve ou sur un périphérique de stockage portable.
Si vous voulez exécuter les outils Mac OS X AXD, le périphérique de stockage doit utiliser le schéma de partition Tableau de partition GUID. Si vous exécutez uniquement
les outils EFI AXD sur le périphérique de stockage, vous n’avez pas besoin d’utiliser
le schéma de partition Tableau de partition GUID.
Vous pouvez exécuter les deux séries d’outils AXD en possédant deux volumes vides
sur le même Xserve ou sur un périphérique de stockage portable. Vous aurez besoin
d’un des éléments suivants au moins :
Objectif Condition requise
Exécuter les outils EFI AXD Un volume sur Xserve disposant d’au moins 15 Mo d’espace disque
disponible sur lequel Mac OS X ou Mac OS X Server n’est pas installé.
Exécuter les outils Mac OS X AXD Un volume vide sur Xserve disposant d’au moins 7 Go d’espace
disponible.
Tester plusieurs Xserve et
exécuter les outils EFI AXD
Un lecteur flash USB 2.0, un disque dur USB 2.0 ou un disque dur
FireWire comprenant un volume disposant d’au moins 15 Mo
d’espace disponible, mais sur lequel ni Mac OS X ni Mac OS X Server
ne sont installés.
Tester plusieurs Xserve et
exécuter les outils Mac OS X
AXD
Un disque dur USB 2.0 ou FireWire disposant d’un volume vide
comprenant au moins moins 7 Go d’espace disponible.8 Chapitre 1 Vue d’ensemble et configuration requise
Conditions locales et distantes requises
Pour exécuter AXD sur votre Xserve local, vous devez y brancher un clavier, une souris
et un moniteur.
Pour exécuter AXD à distance, vous devez posséder les éléments suivants :
 Un ordinateur Macintosh doté de Mac OS X Server version 10.4.4 ou ultérieure.
Mac OS X version 10.4.10 ou ultérieure est recommandé. Cet ordinateur est appelé
ordinateur hôte.
 Une connexion réseau ou Ethernet directe entre l’ordinateur hôte et le Xserve.
Le Xserve est appelé client Xserve.
 Si le client Xserve doit exécuter les outils EFI AXD et utiliser une connexion réseau,
la connexion réseau doit utiliser un port Ethernet intégré plutôt qu’une carte
d’adaptateur Ethernet.
 Le Xserve doit soit disposer d’AXD installé sur un volume interne ou sur un périphérique de stockage portable connecté, soit être capable d’exécuter AXD depuis
un serveur NetBoot.
 L’ordinateur hôte doit exécuter les outils Mac OS X AXD. Le client Xserve peut exécuter
les outils EFI AXD ou les outils Mac OS X AXD.
 Si le client Xserve exécute les outils Mac OS X AXD, vous devez être capable de vous
connecter en tant que compte root. Le compte root est un administrateur système
disposant d’un accès total à l’Xserve.
Si vous voulez exécuter AXD entièrement à distance (dans les situations où le Xserve
est physiquement inaccessible ou si vous voulez enregistrer les résultats de tests des
outils EFI AXD), le Xserve doit, en plus de satisfaire les conditions réseau, être capable
de démarrer Mac OS X Server.
Configuration requise pour le serveur NetBoot
Pour héberger un serveur NetBoot, ce dernier doit :
 disposer de Mac OS X Server version 10.4.4 ou ultérieure (Mac OS X version 10.4.10
ou ultérieure est recommandé) ;
 être situé sur le même sous-réseau que le serveur Xserve testé ;
 disposer de 15 Mo d’espace disque disponible pour une image NetBoot AXD.2
9
2 Configuration et installation
Avant de pouvoir exécuter AXD, vous devez configurer votre
environnement de tests et installer AXD.
Assurez-vous que les conditions requises pour AXD sont remplies avant de procéder
à la configuration et à l’installation. Pour en savoir plus, consultez la rubrique
« Configuration requise » à la page 6.
Configuration d’un serveur NetBoot
Avant de configurer un serveur NetBoot, assurez-vous que vous disposez d’un serveur
disponible remplissant les conditions requises décrites dans « Configuration requise
pour le serveur NetBoot » à la page 8.
Après avoir configuré un serveur NetBoot, installez l’image NetBoot AXD. Comme
l’image NetBoot AXD est une image spéciale, vous ne pouvez pas utiliser Utilitaire
d’images de système pour effacer l’image.
Pour en savoir plus sur la suppression de l’image NetBoot AXD, consultez la rubrique
suivante, « Suppression de l’image NetBoot AXD ».
Pour configurer un serveur NetBoot :
1 Ouvrez Admin Serveur (situé dans /Applications/Server/).
2 Si le serveur destiné à héberger NetBoot n’est pas présent dans la liste, cliquez sur
le bouton Ajouter (+) et choisissez Ajouter un serveur. Saisissez l’adresse IP du serveur
dans le champ Adresse, saisissez le nom d’utilisateur et le mot de passe de l’administrateur du serveur dans les champs Nom d’utilisateur et Mot de passe, puis cliquez sur
Se connecter.
3 Cliquez sur le triangle d’affichage du serveur destiné à héberger NetBoot.
4 Si NetBoot n’est pas présent dans la liste, sélectionnez le serveur et cliquez sur Réglages.
Dans la sous-fenêtre Services, sélectionnez NetBoot, puis cliquez sur Enregistrer.
5 Sélectionnez NetBoot, cliquez sur Réglages, puis sur Général.10 Chapitre 2 Configuration et installation
6 Dans la liste des interfaces réseau, cochez les cases Activer correspondant aux interfaces
à travers lesquelles vous voulez servir les images NetBoot AXD.
Si plusieurs interfaces réseau sont présentes dans la liste, il est probable que seule une
d’elles se trouve sur le même sous-réseau que votre Xserve. Si vous n’êtes pas certain
de savoir quelle est l’interface située sur le même sous-réseau, ouvrez Utilitaire de
réseau (dans /Applications/Utilitaires/) sur votre serveur NetBoot et sur votre Xserve.
Dans la sous-fenêtre Infos, choisissez différentes interfaces réseau sur le serveur
NetBoot et sur votre Xserve, puis comparez les champs Adresse IP. Généralement,
les ordinateurs qui se trouvent sur le même sous-réseau ont une adresse IP débutant
par les mêmes nombres (par exemple deux adresses IP commençant par 192.168.2).
7 Dans la liste des volumes, cochez les cases Images et Données client correspondant
au volume destiné à stocker l’image NetBoot AXD.
Le volume doit disposer d’au moins 15 Mo d’espace disponible.
8 Cliquez sur Enregistrer.
9 Dans le Finder, naviguez jusqu’au dossier AppleXserveDiagnostics du disque Admin
Tools et Xserve Diagnostics, puis ouvrez AppleXserveDiagnosticsNetBoot.pkg.
10 Suivez les instructions à l’écran pour installer le paquet NetBoot AXD.
11 Dans Admin Serveur, sélectionnez NetBoot, puis cliquez sur Images.
12 Si l’image NetBoot AXD a le même index (répertorié dans la colonne Index) qu’une
autre image, décochez la case Activer de l’image en conflit.
13 Cliquez sur Démarrer NetBoot.
Suppression de l’image NetBoot AXD
Vous ne pouvez pas utiliser Utilitaire d’images de système pour supprimer l’image
NetBoot AXD. Vous devez plutôt supprimer l’image NetBoot AXD du dossier image
de NetBoot, qui se trouve dans :
/Volumes/nomduvolume/Bibliothèque/NetBoot/NetBootSP#
Remplacez nomduvolume par le nom du volume sur lequel vous installez l’image
NetBoot AXD. Le numéro (#) varie selon que vous utilisez plusieurs volumes NetBoot.
Si vous n’utilisez qu’un volume NetBoot, l’image NetBoot AXD est située dans
NetBootSP0. Si vous utilisez plusieurs volumes NetBoot, l’image NetBoot AXD peut se
trouver dans un autre dossier (NetBootSP1, NetBootSP4 ou NetBootSP11, par exemple).
Pour supprimer l’image NetBoot AXD :
m Ouvrez le Finder et supprimez AXD.nbi du dossier de l’image NetBoot.Chapitre 2 Configuration et installation 11
Configuration d’un périphérique de stockage pour l’installation
de l’outil AXD
Pour configurer un volume interne ou un périphérique de stockage portable pour
l’installation de l’outil AXD, vous devez disposez d’au moins 15 Mo d’espace disponible
pour les outils EFI AXD et d’au moins 7 Go d’espace disponible pour les outils Mac OS X
AXD. Ces conditions requises sont décrites en détails dans la rubrique « Configuration
requise pour le périphérique de stockage » à la page 7.
Si vous installez les outils Mac OS X AXD sur l’un des volumes, le périphérique de stockage doit utiliser le schéma de partition Tableau de partition GUID. Pour voir le schéma
de partition du périphérique de stockage, ouvrez Utilitaire de disque et sélectionnez
le périphérique de stockage. Veillez à sélectionner le périphérique de stockage plutôt
qu’un de ses volumes. Dans la partie inférieure de la fenêtre Utilitaire de disque,
Schéma de partition devrait indiquer Tableau de partition GUID.
Vous ne pouvez pas utiliser ces instructions sur n’importe quel périphérique de stockage en cours d’utilisation. Si vous voulez créer des volumes vides sur un périphérique
de stockage exécutant Mac OS X Server, vous devez exécuter Utilitaire de disque soit
depuis le DVD d’installation de Mac OS X, soit pendant que votre Xserve est connecté
à un autre ordinateur et se trouve en mode disque cible. Ces deux méthodes ont pour
effet d’effacer le contenu du disque dur de votre Xserve et requièrent l’installation et
la reconfiguration de Mac OS X Server.
Pour créer des volumes de périphérique de stockage vides et les formater correctement :
1 Ouvrez Utilitaire de disque (dans /Applications/Utilitaires/).
Veillez à ouvrir Utilitaire de disque sur un ordinateur équipé de Mac OS X ou de
Mac OS X Server version 10.5 ou ultérieure.
2 Sélectionnez le périphérique de stockage à configurer.
Veillez à sélectionner un périphérique de stockage plutôt que l’un de ses volumes.
Les volumes contenus dans un périphérique sont affichés en retrait d’un niveau.
3 Cliquez sur l’onglet Partition.
4 Si le schéma de partition du périphérique de stockage n’est pas « Tableau de partition
GUID » et que vous vous apprêtez à installer les outils Mac OS X AXD, choisissez une
option en plus de «Actuel » dans le menu local Configuration du volume, cliquez
ensuite sur Options, sélectionnez « Tableau de partition GUID », puis cliquez sur OK.
La modification de la configuration du volume provoque l’effacement de toutes
les données contenues sur le périphérique de stockage.
AVERTISSEMENT : les instructions suivantes risquent d’effacer toutes les données de
votre périphérique de stockage. Effectuez une sauvegarde de vos données essentielles
avant de suivre ces instructions.12 Chapitre 2 Configuration et installation
5 Vérifiez la taille des partitions et ajustez-les selon les conditions de stockage requises
pour les outils AXD.
6 Cliquez sur Partitionner.
Installation des outils EFI AXD
Avant d’installer les outils EFI AXD, assurez-vous que votre périphérique de stockage
comporte un volume disposant d’au moins 15 Mo d’espace disponible, mais sur lequel
ni Mac OS X ni Mac OS X Server ne sont installés. Pour en savoir plus, consultez la rubrique « Configuration d’un périphérique de stockage pour l’installation de l’outil AXD » à
la page 11.
Pour suivre ces instructions, vous aurez besoin du disque Admin Tools et Xserve
Diagnostics version 10.5 ou ultérieure fourni avec Xserve. Vous pouvez également
télécharger la dernière image du disque Admin Tools et Xserve Diagnostics à l’adresse
www.apple.com/fr/support.
Si vous effectuez cette tâche pour installer les outils EFI AXD sur un volume interne du
Xserve, vous aurez besoin d’un accès administrateur à l’Xserve. Si vous effectuez cette
tâche pour installer les outils EFI AXD sur un périphérique de stockage portable, vous
pouvez utiliser tout ordinateur pour lequel vous possédez un accès administrateur.
Si vous voulez connecter un ordinateur hôte directement à l’Xserve et si l’ordinateur
hôte ne fournit pas de service DHCP sur le port utilisé pour se connecter directement
à l’Xserve, vous devez créer sur le Xserve un fichier assignant une adresse IP à l’Xserve.
Ce fichier est inutile si l’ordinateur hôte fournit le service DHCP. Pour savoir comment
découvrir si un ordinateur fournit le service DHCP, consultez le document Administration
des services réseau à l’adresse :
www.apple.com/fr/server/documentation
Pour Faites ceci
Afficher la taille d’une partition Cliquez sur la partition et consultez le champ Taille.
Définir la taille de la partition Modifiez le champ Taille.
Créer des partitions
supplémentaires
Sélectionnez une partition et cliquez sur le bouton Ajouter (+).
Supprimer des partitions Sélectionnez les partitions à supprimer, puis cliquez sur le bouton
Supprimer (–).
Nommer une partition Sélectionnez-la et saisissez un nom dans le champ Nom. Comme
ce nom est utilisé lorsque vous sélectionnez le volume sur lequel
démarrer Mac OS X, choisissez un nom permettant d’identifier ce
volume comme celui qui est utilisé pour les outils AXD.
Vous ne pouvez pas renommer d’anciennes partitions.Chapitre 2 Configuration et installation 13
Pour installer les outils EFI AXD :
1 Insérez le disque Admin Tools et Xserve Diagnostics.
Si vous disposez d’une image disque du disque Admin Tools et Xserve Diagnostics,
double-cliquez sur le fichier .dmg pour monter l’image disque.
2 Ouvrez AppleXserveDiagnosticsEFI.pkg (situé sur le disque dans /AppleXserveDiagnostics/).
3 Suivez les instructions à l’écran et, au moment de sélectionner la destination,
choisissez un volume disposant d’au moins 15 Mo d’espace disponible et sur lequel
ni Mac OS X ni Mac OS X Server ne sont installés.
4 Si vous êtes invité à vous authentifier, faites-le en tant qu’utilisateur disposant d’autorisations administrateur.
5 Si vous voulez connecter un ordinateur hôte directement à l’Xserve et si cet ordinateur
hôte ne fournit pas de service DHCP sur le port utilisé pour se connecter directement à
l’Xserve, procédez de la façon suivante :
a Ouvrez TextEdit (dans /Applications/).
b Dans le corps du nouveau fichier, saisissez une adresse IP non utilisée par l’ordinateur
hôte. Par exemple :
123.123.123.123
Si TextEdit n’ouvre pas directement un nouveau fichier vide, choisissez Fichier > Nouveau.
c Choisissez Format > Convertir au format Texte.
d Choisissez Fichier > Enregistrer sous.
e Nommez le fichier « axd_set_ip_address », puis placez le fichier dans le volume sur
lequel les outils EFI AXD sont installés.
f Sélectionnez « Utiliser “.txt” à défaut d’extension », puis cliquez sur Enregistrer.
Installation des outils Mac OS X AXD
Avant d’installer les outils Mac OS X AXD, assurez-vous que votre périphérique de stockage utilise le schéma de partition Tableau de partition GUID et qu’il comporte un
volume vide disposant de 7 Go d’espace disponible. Pour en savoir plus, consultez la
rubrique « Configuration d’un périphérique de stockage pour l’installation de l’outil AXD »
à la page 11.
Pour suivre ces instructions, vous aurez besoin du disque Admin Tools et Xserve
Diagnostics version 10.5 ou ultérieure fourni avec Xserve. Vous pouvez également
télécharger l’image disque la plus récente d’Admin Tools et Xserve Diagnostics à l’adresse
www.apple.com/fr/support.14 Chapitre 2 Configuration et installation
Si vous effectuez cette tâche pour installer les outils Mac OS X AXD sur un volume
interne du Xserve, vous aurez besoin d’un accès administrateur à l’Xserve. Si vous
effectuez cette tâche pour installer les outils Mac OS X AXD sur un périphérique de
stockage portable, vous pouvez utiliser tout ordinateur pour lequel vous possédez
un accès administrateur.
L’installation des outils Mac OS X AXD implique trois étapes principales :
 Installez Mac OS X Server avec les options minimum sélectionnées.
 Copiez les outils Mac OS X AXD du disque Admin Tools et Xserve Diagnostics vers
/Applications/
 Configuration de Mac OS X Server
En dédiant une installation minimale de Mac OS X Server à l’utilisation des outils
Mac OS X AXD, vous réduisez les risques que les processus du serveur n’interrompent
les tests AXD.
Pour installer les outils Mac OS X AXD :
1 Insérez le DVD d’installation de Mac OS X Server.
2 Ouvrez l’application d’installation de Mac OS X Server, cliquez sur Redémarrer,
puis authentifiez-vous si nécessaire.
L’ordinateur redémarre et ouvre le programme d’installation de Mac OS X Server.
3 Poursuivez les différentes étapes d’installation jusqu’à l’étape de sélection de la destination.
4 Sélectionnez un volume d’au moins 7 Go. Si le volume n’est pas vide, cliquez sur
Options, sélectionnez « Effacer et installer », puis cliquez sur OK. Cliquez sur Continuer.
5 Dans Type d’installation, cliquez sur Personnaliser, décochez toutes les cases,
puis cliquez sur Installer.
Si la taille du volume avoisine les 7 Go, le programme d’installation peut charger
automatiquement la liste Personnaliser.
Une fois que le programme d’installation a terminé l’installation de Mac OS X Server,
l’ordinateur redémarre et l’assistant de configuration de Mac OS X Server s’ouvre.
6 À l’étape Configuration serveur de l’assistant de configuration, sélectionnez Avancé.
7 Poursuivez les différentes étapes de l’assistant d’installation en saisissant les informations requises. N’activez aucun service.
Lorsque vous avez terminé de saisir des informations dans l’assistant d’installation,
la fenêtre d’ouverture de session apparaît.
8 Ouvrez une session à l’aide du nom d’utilisateur « root » et du mot de passe de l’utilisateur que vous avez créé dans l’assistant d’installation.
Vous devez configurer et exécuter les outils Mac OS X AXD en tant qu’utilisateur root.
Sinon, vous ne pourrez pas tester le serveur Xserve sur lequel vous avez installé les
outils Mac OS X AXD.Chapitre 2 Configuration et installation 15
9 Insérez le disque Admin Tools et Xserve Diagnostics.
Si vous disposez d’une image disque du disque Admin Tools et Xserve Diagnostics,
double-cliquez sur le fichier .dmg pour monter l’image disque.
10 Ouvrez le Finder et faites glisser le fichier AXD.app du dossier /AppleXserveDiagnostics/
du disque Admin Tools et Xserve Diagnostics vers le dossier /Applications/.
11 Si vous configurez un client Xserve, ouvrez le Finder, sélectionnez votre dossier
/Applications/, cliquez sur le bouton en forme d’engrenage, puis choisissez
Nouveau dossier. Nommez ce dossier « AXDClient ».
Les Xserve clients sont contrôlés à distance par les ordinateurs hôtes.
12 Ouvrez Préférences Système (dans /Applications/). Modifiez les options suivantes dans
les sous-fenêtres des Préférences Système :
Si vous ne pouvez pas modifier les réglages des Préférences Système, cliquez sur le
bouton en forme de cadenas et authentifiez-vous.
Après avoir installé les outils Mac OS X AXD, vous devez ouvrir une session en tant
qu’utilisateur root pour exécuter les outils AXD afin de tester votre propre serveur
Xserve. Si vous n’ouvrez pas de session en tant qu’utilisateur root, les outils Mac OS X
AXD basculent en mode hôte et attendent une connexion à un Xserve client à contrôler.
Sous-fenêtre des
Préférences Système Configuration recommandée
Comptes Sélectionnez le compte Administrateur système, puis cliquez sur
Éléments d’ouverture de session. Cliquez sur Ajouter (+), sélectionnez /Applications/AXD.app, puis cliquez sur Ajouter.
CD et DVD Choisissez Ignorer dans tous les menus locaux.
Bureau et économiseur d’écran Dans la sous-fenêtre Économiseur d’écran, réglez le curseur
« Lancer l’économiseur » sur Jamais.
Économiseur d’énergie Dans la sous-fenêtre Suspendre, réglez les deux curseurs sur Jamais
et désélectionnez l’option « Suspendre dès que possible l’activité
du ou des disques durs ».
Exposé et Spaces Dans la sous-fenêtre Exposé, choisissez « – » dans tous les menus
locaux. Dans la sous-fenêtre Spaces, désélectionnez l’option
Activer Spaces.
Mise à jour de logiciels Dans la sous-fenêtre Recherche de mises à jour, désélectionnez
l’option « Rechercher automatiquement les mises à jour ».3
16
3 Démarrage des outils AXD
Ce chapitre décrit différentes méthodes permettant de
changer de disque de démarrage en choisissant le volume
sur lequel les outils AXD sont installés.
Avant de démarrer les outils AXD, vérifiez que vous avez correctement installé et c
onfiguré ces outils. Pour en savoir plus, consultez le chapitre 2, « Configuration et
installation » à la page 9.
Changement de disque de démarrage
Si vous voulez tester un Xserve client à distance, vous devez d’abord démarrer les outils
AXD sur l’ordinateur hôte, puis démarrer les outils AXD sur le Xserve client.
Pour démarrer les outils AXD, choisissez comme volume de démarrage du Xserve
le volume ou l’image disque contenant les outils AXD. Si Mac OS X Server démarre
par défaut sur votre Xserve, vous pouvez changer de disque de démarrage via la sousfenêtre Disque de démarrage des Préférences Système. Sinon, vous pouvez temporairement changer de disque de démarrage en maintenant certaines touches enfoncées
lors du démarrage du Xserve :
Les Préférences Système Disque de démarrage ne permettent de démarrer que les
outils Mac OS X AXD. En appuyant sur la touche Option au démarrage, vous pouvez
démarrer soit les outils EFI AXD, soit les outils Mac OS X AXD.
Le Xserve devient indisponible lorsque vous utilisez AXD. Avant de démarrer les tests,
informez vos utilisateurs que le serveur sera indisponible.
Objectif
Maintenez cette touche enfoncée au démarrage
du Xserve
Choisir le volume des outils AXD avant de
démarrer Mac OS X
Option
Démarrer les outils EFI AXD situés sur
le disque Admin Tools et Xserve Diagnostics
D (assurez-vous que le disque Admin Tools et Xserve
Diagnostics est inséré)
Démarrer en utilisant l’image disque des
outils EFI AXD depuis un serveur NetBoot
F1 ou une combinaison particulière de boutons sur
le panneau frontal du XserveChapitre 3 Démarrage des outils AXD 17
Modification des Préférences Système Disque de démarrage
Si Mac OS X Server démarre par défaut sur votre Xserve, vous pouvez utiliser les
Préférences Système pour changer de disque de démarrage. La liste des volumes de
démarrage inclut les volumes internes et les volumes des périphériques de stockage
portables connectés.
Lorsque vous changez de disque de démarrage dans Préférences Système, vous ne
pouvez pas sélectionner un disque de démarrage sur lequel les outils EFI AXD sont installés. Pour choisir comme disque de démarrage le volume sur lequel les outils EFI AXD
sont installés, changez de disque de démarrage au démarrage. Pour en savoir plus,
consultez la rubrique « Changement temporaire de disque de démarrage lors du
démarrage » à la page 18.
Pour changer de disque de démarrage dans Préférences Système :
1 Ouvrez Préférences Système sur le Xserve, puis sélectionnez Disque de démarrage.
2 Si l’icône en forme de cadenas est verrouillée, cliquez dessus, puis authentifiez-vous
en tant qu’administrateur système.
3 Sélectionnez le disque de démarrage contenant les outils AXD, puis cliquez sur Redémarrer.
Une fois que vous avez terminé d’utiliser les outils AXD, choisissez comme disque
de démarrage le volume que vous utilisiez précédemment.
Changement de disque de démarrage à l’aide de l’interface de ligne
de commande
Si Mac OS X Server démarre par défaut sur votre Xserve, vous pouvez utiliser l’interface
de ligne de commande pour changer son disque de démarrage. Vous pouvez utiliser
l’interface de ligne de commande pour démarrer à partir d’un volume interne et d’un
volume situé sur un périphérique de stockage portable.
Vous pouvez également changer le disque de démarrage d’un serveur distant à l’aide
de l’interface de ligne de commande. L’ouverture de session à distance doit être activée sur le serveur distant (elle est activée par défaut). Vous pouvez activer l’ouverture
de session à distance dans la sous-fenêtre Partage des Préférences Système.
Lorsque vous changez de disque de démarrage à l’aide de l’interface de ligne de commande, vous ne pouvez pas sélectionner un disque de démarrage sur lequel sont installés les outils EFI AXD. Pour choisir comme disque de démarrage le volume sur lequel
les outils EFI AXD sont installés, changez de disque de démarrage au démarrage. Pour
en savoir plus, consultez la rubrique « Changement temporaire de disque de démarrage lors du démarrage » à la page 18.
Vous devez être capable de vous authentifier en tant que compte root pour changer
de disque de démarrage dans l’interface de ligne de commande.18 Chapitre 3 Démarrage des outils AXD
Remarque : les commandes du Terminal décrites dans cette tâche sont sensibles à
la casse et doivent être saisies telles qu’elles sont indiquées.
Pour changer de disque de démarrage à l’aide de l’interface de ligne de commande :
1 Ouvrez Terminal (dans /Applications/Utilitaires/).
2 Si vous voulez vous connecter à un serveur distant, saisissez la commande suivante
dans la fenêtre Terminal, puis authentifiez-vous lorsque vous y êtes invité :
ssh nomd’utilisateur@adresseduserveur
Remplacez nomd’utilisateur par le nom abrégé d’un utilisateur qui peut s’authentifier
comme utilisateur root sur le serveur. Remplacez adresseduserveur par l’URL, l’adresse IP
ou le nom d’hôte du serveur.
3 Saisissez la commande suivante et authentifiez-vous en tant que compte root lorsque
vous y êtes invité :
sudo bless -folder “/Volumes/nomduvolume/System/Library/CoreServices”
-setBoot
Remplacez nomduvolume par le nom du volume à partir duquel vous voulez démarrer.
Lorsque vous avez terminé d’utiliser les outils AXD, choisissez de nouveau comme
disque de démarrage le volume que vous utilisiez précédemment.
Changement de disque de démarrage à l’aide d’Apple Remote Desktop
Si vous disposez d’Apple Remote Desktop, vous pouvez choisir comme disque de
démarrage d’ordinateurs distants un volume interne ou un volume présent sur un
périphérique de stockage portable connecté.
Pour en savoir plus sur l’utilisation d’Apple Remote Desktop pour définir le disque de
démarrage d’un ordinateur, consultez le Guide d’administration d’Apple Remote Desktop,
disponible à l’adresse :
www.apple.com/fr/server/documentation
Changement temporaire de disque de démarrage lors du démarrage
Si votre serveur Xserve rencontre des problèmes de démarrage avec Mac OS X Server
ou ne dispose pas de Mac OS X Server installé, vous pouvez temporairement changer
de disque de démarrage en maintenant une touche enfoncée pendant le démarrage
du Xserve. Cette méthode exige que vous disposiez d’un clavier et d’une souris branchés sur le Xserve et que vous puissiez redémarrer ce dernier.
Si vous n’avez pas de clavier et de souris connectés à l’Xserve, utilisez les instructions
de la rubrique suivante, « Démarrage d’une image NetBoot des outils EFI AXD à l’aide
du panneau frontal du Xserve ».Chapitre 3 Démarrage des outils AXD 19
Si un mot de passe de programme interne est défini, vous ne pouvez pas changer temporairement de disque de démarrage en maintenant appuyée la touche D ou F1. Vous
pouvez temporairement changer de disque de démarrage en maintenant enfoncée
la touche Option, mais vous devez vous authentifier à l’aide du mot de passe du programme interne.
Pour en savoir plus sur la désactivation du mot de passe du programme interne, consultez la rubrique « Désactivation du mot de passe du programme interne » à la page 22.
Pour changer temporairement de disque de démarrage en cours de démarrage :
1 Redémarrez le Xserve.
2 Tandis que le Xserve redémarre, maintenez enfoncée la touche Option jusqu’à ce qu’une
liste de volumes apparaisse. Si vous êtes invité à vous authentifier, saisissez le mot de
passe du programme interne, puis cliquez sur le bouton Continuer (flèche droite).
Si le disque Admin Tools et Xserve Diagnostics est inséré, vous pouvez démarrer en
utilisant les outils EFI AXD présents sur le CD, en maintenant enfoncée la touche D
(plutôt que la touche Option).
Si vous voulez démarrer les outils AXD à partir d’une image NetBoot située sur un
serveur NetBoot, maintenez la touche F1 enfoncée (plutôt que la touche Option).
Ces deux alternatives ont pour effet de démarrer immédiatement les outils EFI AXD
et de contourner la liste de volumes décrite à l’étape suivante.
3 Si vous avez affiché la liste des volumes au lieu de démarrer immédiatement les outils
AXD, sélectionnez le volume contenant les outils AXD, puis cliquez sur le bouton fléché
pour démarrer.
Le volume contenant les outils EFI AXD est présent dans la liste sous le nom AXD EFI 3X103.
Après avoir utilisé les outils EFI AXD et redémarré le Xserve, celui-ci démarre à l’aide du
volume de démarrage défini par défaut.
Démarrage d’une image NetBoot des outils EFI AXD à l’aide du
panneau frontal du Xserve
Vous pouvez utiliser les boutons du panneau frontal du Xserve pour démarrer une
image disque des outils EFI AXD présente sur un serveur NetBoot. Cette technique
est utile dans les situations suivantes, lorsque votre Xserve :
 Ne dispose pas d’un moniteur ou d’un clavier branché.
 Ne répond pas aux commandes saisies au clavier.
 Ne dispose pas de Mac OS X Server installé.
Le Xserve doit se situer sur le même sous-réseau que le serveur NetBoot hébergeant
l’image disque des outils EFI AXD.20 Chapitre 3 Démarrage des outils AXD
Si l’EFI du Xserve requiert un mot de passe, vous ne pourrez pas démarrer une image
NetBoot à l’aide du panneau frontal. Vous devrez désactiver le mot de passe du programme interne avant de pouvoir utiliser le panneau frontal. Pour désactiver le mot
de passe, vous devez être capable de démarrer Mac OS X Server sur le Xserve.
Pour utiliser le panneau frontal du Xserve afin de démarrer une image NetBoot
des outils EFI AXD :
1 Éteignez le Xserve.
2 Appuyez sur le bouton d’identification du système et maintenez-le enfoncé,
puis appuyez sur le bouton Marche/Veille.
3 Maintenez le bouton d’identification du système enfoncé jusqu’à ce que la rangée
de voyants du haut clignote de droite à gauche. Relâchez le bouton.
Si les deux rangées de voyants du panneau frontal clignotent une fois et si le Xserve
reprend sa séquence de démarrage, un mot de passe de programme interne est activé.
Vous devrez désactiver le mot de passe.
Pour en savoir plus sur la désactivation du mot de passe de programme interne, consultez la rubrique suivante, « Désactivation du mot de passe du programme interne ».
Bouton
d’identification du système
Bouton
marche/veille
Les témoins de la rangée supérieure
clignotent de droite à gauche,
puis de gauche à droite.
Les deux rangées clignotent une fois.
Désactivez le mot de passe
du programme interne.Chapitre 3 Démarrage des outils AXD 21
4 Lorsque vous relâchez le bouton d’identification du système, le voyant le plus à droite
dans la rangée du bas doit s’allumer.
5 Appuyez à nouveau sur le bouton d’identification du système. Les voyants de la rangée
du bas doivent alors clignoter de droite à gauche.
6 Appuyez de façon répétée sur le bouton jusqu’à ce que le voyant le plus à gauche de
la rangée du bas s’allume.
7 Lorsque le voyant le plus à gauche est allumé, maintenez le bouton d’identification du
système enfoncé jusqu’à ce que tous les témoins de la rangée supérieure s’allument.
Relâchez le bouton.
Lorsque vous relâchez le bouton, le Xserve démarre à l’aide de l’image disque NetBoot
des outils EFI AXD.
Après avoir exécuté les outils EFI AXD et redémarré le Xserve, ce dernier démarre en
utilisant le volume de démarrage défini par défaut.
En bas, le témoin situé tout à droite s’allume.
Les témoins de la rangée inférieure
clignotent de droite à gauche.
En bas, le témoin situé tout à gauche s’allume.
Les témoins de la rangée supérieure s’allument.22 Chapitre 3 Démarrage des outils AXD
Désactivation du mot de passe du programme interne
Si un mot de passe de programme interne est activé, vous ne pouvez pas :
 Démarrer à partir d’une image NetBoot des outils EFI AXD en utilisant le panneau
frontal du Xserve.
 Changer temporairement de volume de démarrage en maintenant la touche F1 ou D
enfoncée lors du démarrage.
Si un mot de passe de programme interne est activé et si vous tentez de changer
temporairement de volume de démarrage en maintenant enfoncée la touche Option
lors du démarrage, vous devez vous authentifier.
Pour désactiver le mot de passe du programme interne :
1 Insérez le DVD d’installation de Mac OS X Server.
2 Ouvrez l’application d’installation de Mac OS X Server, cliquez sur Redémarrer,
puis authentifiez-vous si nécessaire.
L’ordinateur redémarre et ouvre le programme d’installation de Mac OS X Server.
3 Après avoir sélectionné une langue, choisissez Utilitaires > Utilitaire de mot de passe du
programme interne.
4 Dans « Utilitaire de mot de passe du programme interne », cliquez sur Modifier.
5 Décochez la case « Demander le mot de passe pour modifier les réglages du programme interne », puis cliquez sur OK. Authentifiez-vous lorsque vous y êtes invité.
6 Choisissez Utilitaire de mot de passe du programme interne > Quitter Utilitaire de mot
de passe du programme interne.
7 Choisissez Programme d’installation de Mac OS X > Quitter le programme d’installation
de Mac OS X. Cliquez sur Disque de démarrage, sélectionnez le disque de démarrage sur
lequel Mac OS X Server est installé, puis cliquez sur Redémarrer.4
23
4 Utilisation des outils AXD
Les outils Mac OS X AXD et EFI AXD présentent des interfaces
et des fonctionnalités différentes. Ce chapitre décrit comment
utiliser ces deux ensembles d’outils AXD.
Avant de pouvoir utiliser les outils AXD, assurez-vous d’avoir correctement démarré
les outils. Pour en savoir plus, consultez le chapitre 3, « Démarrage des outils AXD » à la
page 16.
Définition du mode Hôte, Client ou Local d’AXD
Lorsque les outils AXD démarrent, ils peuvent adopter trois modes différents selon
les conditions suivantes :
 Vous ouvrez les outils EFI AXD ou les outils Mac OS X AXD.
 Certains des ordinateurs situés sur le même sous-réseau sont des ordinateurs hôtes.
 Un ordinateur hôte est directement connecté.
 Vous vous êtes authentifié en tant qu’utilisateur root.
 Vous exécutez les outils Mac OS X AXD sur un ordinateur qui n’est pas un Xserve
à processeur Intel.
Le tableau suivant décrit ces trois modes :
Mode Description
Conditions d’adoption automatique
de ce mode
Hôte L’ordinateur recherche les Xserve
situés sur le même sou-réseau et
démarre les outils AXD en mode distant. Lorsqu’un Xserve est trouvé,
l’ordinateur hôte contrôle les outils
AXD du Xserve client.
Vous exécutez les outils Mac OS X AXD
et :
 l’ordinateur n’est pas un Xserve
à processeur Intel ou
 vous ne vous êtes pas authentifié en
tant qu’utilisateur root.24 Chapitre 4 Utilisation des outils AXD
Si vous avez ouvert une session en tant qu’utilisateur root sur un Xserve à processeur
Intel, puis que vous exécutez les outils Mac OS X AXD, vous pouvez choisir le mode à
adopter.
Test à distance d’un Xserve client
Pour tester un Xserve client, vous devez d’abord démarrer les outils AXD sur l’ordinateur hôte, régler l’ordinateur hôte pour qu’il se connecte à un Xserve client, démarrer
les outils AXD sur le Xserve client, puis régler ce dernier afin qu’il soit client d’un hôte
distant.
L’ordinateur hôte doit exécuter les outils Mac OS X AXD. Le client Xserve peut exécuter
les outils EFI AXD ou les outils Mac OS X AXD. Les tests disponibles dépendent des
outils AXD exécutés par le Xserve client.
Lorsque vous démarrez les outils EFI AXD, le Xserve recherche d’abord un ordinateur
hôte. Si un ordinateur hôte est trouvé, le Xserve adopte le mode client. Si aucun ordinateur hôte n’est trouvé, le Xserve adopte le mode local.
Lorsque vous démarrez les outils Mac OS X AXD, le Xserve devient automatiquement
un ordinateur hôte si l’une des conditions suivantes est remplie :
 Vous avez ouvert une session Mac OS X à l’aide d’un compte non root.
 Vous exécutez les outils Mac OS X AXD sur un ordinateur qui n’est pas un Xserve à
processeur Intel.
Si l’ordinateur sur lequel les outils Mac OS X AXD sont exécutés ne devient pas automatiquement un ordinateur hôte, il vous demande s’il doit se connecter à un Xserve client,
s’il doit être client d’un ordinateur hôte ou s’il doit exécuter les tests localement.
Client Le Xserve peut être contrôlé par un
ordinateur hôte.
Vous exécutez les outils AXD et un ordinateur hôte est situé sur le même sousréseau ou est connecté directement.
Local Le Xserve exécute tous les tests
localement.
Vous exécutez les outils EFI AXD et
un ordinateur hôte n’est pas situé
sur le même sous-réseau et n’est pas
connecté directement.
Mode Description
Conditions d’adoption automatique
de ce modeChapitre 4 Utilisation des outils AXD 25
Pour tester à distance un serveur Xserve client :
1 Sur l’ordinateur hôte, ouvrez les outils Mac OS X AXD (dans /Applications/).
2 Si l’ordinateur hôte est un Xserve à processeur Intel et si vous avez ouvert une session
en tant qu’utilisateur root, une zone de dialogue affichée à l’ouverture d’AXD vous
demande de choisir le mode à adopter. Choisissez « Se connecter à l’Xserve distant »,
puis cliquez sur OK.
Si votre ordinateur n’est pas un Xserve à processeur Intel, la zone de dialogue n’apparaît pas et AXD passe automatiquement en mode hôte.
3 Sur le Xserve client, choisissez comme disque de démarrage un volume comprenant
les outils AXD et redémarrez-le.
Vous pouvez également changer temporairement de disque de démarrage en choisissant un volume comprenant les outils AXD ou en sélectionnant une image disque
NetBoot des outils AXD lorsque vous démarrez le Xserve.
Pour savoir comment changer temporairement ou définitivement de volume de
démarrage, consultez le chapitre 3, « Démarrage des outils AXD » à la page 16.
4 Si vous démarrez les outils Mac OS X AXD, ouvrez une session en tant qu’utilisateur
root, et si AXD ne s’ouvre pas automatiquement, ouvrez AXD (dans /Applications/).
Choisissez « Client d’un hôte distant » et cliquez sur OK.
5 Si vous démarrez les outils EFI AXD, Xserve passe automatiquement en mode client.
Il existe différentes façons de déterminer si l’ordinateur hôte et le Xserve client ont
établi une connexion :
 Le champ d’adresse IP dans la fenêtre AXD de l’ordinateur hôte doit correspondre
à l’adresse IP affectée à l’Xserve client.
 Le nom de la fenêtre AXD sur l’ordinateur hôte est « Historique distant AXD »,
pas « Historique local AXD ».
 La zone d’historique du Xserve client utilise une plus grande partie de la fenêtre AXD.
Les boutons Éteindre, Redémarrer et quelques autres sont supprimés.26 Chapitre 4 Utilisation des outils AXD
Test du Xserve local à l’aide des outils EFI AXD
Pour tester le Xserve local, vérifiez qu’aucun des ordinateurs du même sous-réseau
que le Xserve n’exécute les outils Mac OS X AXD en mode hôte. Si un ordinateur sur
le même sous-réseau exécute les outils Mac OS X AXD en mode hôte, le Xserve passe
automatiquement en mode client.
Pour tester le Xserve local à l’aide des outils EFI AXD :
m Redémarrez le Xserve et maintenez une touche enfoncée ou utilisez les boutons du
panneau frontal du Xserve pour démarrer le volume ou l’image disque NetBoot contenant les outils EFI AXD.
Pour savoir comment changer temporairement le volume de démarrage lors du démarrage de l’ordinateur, consultez le chapitre 3, « Démarrage des outils AXD » à la page 16.
Si les outils EFI AXD démarrent et ne trouvent pas d’ordinateur hôte, ils passent en
mode local.
Test du Xserve local à l’aide des outils Mac OS X AXD
Pour tester le Xserve local, vous devez ouvrir une session en tant qu’utilisateur root.
Si vous n’avez pas ouvert la session en tant qu’utilisateur root, les outils Mac OS X AXD
passent automatiquement en mode hôte.
Pour tester le Xserve local à l’aide des outils Mac OS X AXD :
1 Choisissez comme disque de démarrage du Xserve un volume contenant les outils
Mac OS X AXD, redémarrez-le et ouvrez une session en tant que root.
2 Si les outils Mac OS X AXD ne s’ouvrent pas automatiquement, ouvrez-les
(dans /Applications/).
3 À l’ouverture d’AXD, choisissez « Local » dans la zone de dialogue qui apparaît,
puis cliquez sur OK.Chapitre 4 Utilisation des outils AXD 27
Utilisation des outils EFI AXD
Dans les outils EFI AXD, les contrôles de tests et les sélections de tests sont répartis
à travers deux sous-fenêtres. Quelle que soit la sous-fenêtre que vous regardez,
vous pouvez procéder aux actions suivantes :
 Afficher l’historique, les réglages et l’état du test.
 Démarrer des tests.
 Effacer l’historique du test.
 Redémarrer le Xserve.
 Éteindre le Xserve.
Pour en savoir plus sur les outils EFI AXD, consultez les rubriques suivantes :
 « Personnalisation des réglages de test des outils EFI AXD » à la page 28
 « Effacement de l’historique de test » à la page 28
 « Affichage du profil matériel » à la page 29
 « Arrêt et redémarrage du Xserve » à la page 29
Réglages de test et
état détaillé
Historique de test
Test
Cliquez sur ces onglets
pour afficher les sousfenêtres Contrôles ou
Sélections de tests.
Catégorie de test28 Chapitre 4 Utilisation des outils AXD
Personnalisation des réglages de test des outils EFI AXD
Vous pouvez personnaliser les réglages de test AXD de différentes façons en choisissant les tests à exécuter, en décidant s’il faut les effectuer en boucle, les arrêter ou
les poursuivre lorsqu’une erreur se produit.
Pour personnaliser les réglages de test des outils EFI AXD :
1 Dans les outils EFI AXD, sélectionnez les réglages de test souhaités.
2 Pour exécuter le test, cliquez sur Tester.
Effacement de l’historique de test
L’historique de test contient tous les messages de tests effectués pendant la session
AXD en cours. Si vous quittez AXD, l’historique est effacé.
Pour effacer l’historique de test sans quitter AXD, cliquez sur « Effacer les données de test ».
Pour Faites ceci
Choisir les tests à exécuter Dans la sous-fenêtre Sélections de tests, procédez comme suit :
 Pour sélectionner un test, cochez la case en regard du test désiré.
 Pour sélectionner un test spécifique dans une catégorie de tests,
cliquez sur le triangle d’affichage en regard de la catégorie,
puis sélectionnez les tests individuels.
 Pour sélectionner tous les tests, cliquez sur Tout sélectionner.
 Pour supprimer tous les tests, cliquez sur Tout désélectionner.
Exécuter en boucle tous les tests
sélectionnés
Dans la sous-fenêtre Contrôles, procédez comme suit :
 Pour exécuter en boucle tous les tests sélectionnés un certain
nombre de fois, sélectionnez « Mettre en boucle # fois » et
remplacez le signe # par le nombre de boucles souhaité.
 Pour exécuter tous les tests une seule fois, sélectionnez
« Mettre en boucle # fois » et remplacez le signe # par le chiffre 1.
 Pour exécuter en boucle tous les tests pendant une durée spécifique, sélectionnez « Mettre en boucle pendant # heures et # minutes
» et remplacez les signes # par le nombre d’heures et de minutes de
l’exécution en boucle. Lorsque la durée spécifiée est atteinte, la boucle en cours doit se terminer avant d’arrêter les tests. Par exemple,
si une boucle de votre série de tests prend 2 heures et que la durée
spécifiée est de 3 heures, AXD arrête les tests après 4 heures. Plutôt
que d’arrêter les tests après 3 heures, AXD attend la fin de la boucle
de test en cours pour s’arrêter.
Modifier la procédure en cas
d’erreur
Dans la sous-fenêtre Contrôles, procédez comme suit :
 Pour arrêter les tests lorsque la première erreur se produit,
sélectionnez « Arrêter en cas d’erreur ».
 Pour poursuivre les tests lorsque des erreurs se produisent,
choisissez « Continuer en cas d’erreur ».Chapitre 4 Utilisation des outils AXD 29
Affichage du profil matériel
Le profil matériel comprend une liste de tous les composants matériels du Xserve.
Vous pouvez afficher le profil matériel en choisissant Profil matériel > Afficher le profil
matériel.
Arrêt et redémarrage du Xserve
Vous pouvez arrêter ou redémarrer le Xserve à partir des outils EFI AXD.
Pour arrêter ou redémarrer le Xserve, cliquez sur Éteindre ou sur Redémarrer.
Utilisation des outils Mac OS X AXD
Les outils Mac OS X AXD changent d’apparence selon que vous les exécutez localement, en tant que client ou en tant qu’hôte. En mode client, vous ne pouvez pas modifier les réglages de tests, sélectionner différents tests, arrêter ou redémarrer le Xserve.
Par conséquent, l’historique de test utilise la majeure partie de la fenêtre.
En mode local et hôte, vous pouvez accéder à toutes les fonctionnalités des outils
Mac OS X AXD dans la fenêtre principale.
État détaillé
Historique de test
Test
Catégorie de tests
État de l’historique Historique affiché actuellement
Contrôles des tests
Boutons « Sélectionner
tous les tests » et « Désé-
lectionner tous les tests »
Adresse IP locale ou client
Liste Sélections de tests30 Chapitre 4 Utilisation des outils AXD
Pour en savoir plus sur l’utilisation des outils Mac OS X AXD, consultez les rubriques
suivantes :
 « Personnalisation des réglages de test des outils Mac OS X AXD » à la page 30
 « Utilisation des groupes de tests » à la page 31
 « Affichage des historiques » à la page 32
 « Arrêt et redémarrage du Xserve » à la page 35
 « Fermeture des outils Mac OS X AXD en cours de test » à la page 35
Personnalisation des réglages de test des outils Mac OS X AXD
Vous pouvez personnaliser les réglages de test AXD de différentes façons en choisissant les tests à exécuter, en décidant s’il faut les effectuer en boucle, les arrêter ou
les poursuivre lorsqu’une erreur se produit.
Pour personnaliser les réglages de test des outils Mac OS X AXD :
1 Dans les outils Mac OS X AXD, sélectionnez les réglages de test souhaités.
Pour Faites ceci
Choisir les tests à exécuter Dans la liste Sélections de tests, procédez comme suit :
 Pour sélectionner un test, cochez la case en regard du test désiré.
 Pour sélectionner un test spécifique dans une catégorie de tests,
cliquez sur le triangle d’affichage en regard de la catégorie,
puis sélectionnez les tests individuels.
 Pour sélectionner tous les tests, cliquez sur le bouton Tout
sélectionner (+).
 Pour supprimer tous les tests, cliquez sur le bouton Tout
désélectionner (-).
Exécuter en boucle tous les tests
sélectionnés
Sélectionnez « Mettre en boucle les tests par », puis procédez
comme suit :
 Pour exécuter en boucle tous les tests sélectionnés un certain
nombre de fois, sélectionnez Nombre et saisissez un nombre
de boucles.
 Pour exécuter en boucle tous les tests sélectionnés pendant
une durée spécifique, sélectionnez Temps et saisissez le nombre
d’heures et de minutes correspondant à la durée d’exécution en
boucle. Lorsque la durée spécifiée est atteinte, la boucle en cours
doit se terminer avant d’arrêter les tests. Par exemple, si une boucle de votre série de tests prend 2 heures et que la durée spécifiée est de 3 heures, AXD arrête les tests après 4 heures. (Plutôt
que d’arrêter les tests après 3 heures, AXD attend la fin de la boucle de test en cours pour s’arrêter.)
Modifier la procédure en cas
d’erreur
Dans le menu local En cas d’erreur, procédez comme suit :
 Pour arrêter les tests lorsque la première erreur se produit,
sélectionnez Arrêter.
 Pour poursuivre les tests lorsque des erreurs se produisent,
choisissez Continuer.Chapitre 4 Utilisation des outils AXD 31
2 Pour enregistrer vos réglages de test personnalisés en vue d’une utilisation ultérieure,
choisissez « Enregistrer le groupe en cours » dans le menu local Groupe de tests.
Saisissez un nom pour le groupe et cliquez sur OK.
Pour en savoir plus, consultez la rubrique suivante, « Utilisation des groupes de tests ».
3 Pour exécuter le test, cliquez sur Démarrer les tests.
4 Lorsque le test est terminé, un message d’échec (FAILED) ou de réussite (PASSED)
s’affiche l’écran. Cliquez n’importe où pour fermer le message.
Si vous arrêtez le test avant qu’il ne soit terminé, aucun message n’apparaît.
Utilisation des groupes de tests
Vous pouvez créer des groupes de tests en fonction de vos réglages de test personnalisés. Ces groupes s’apparentent à des modèles puisqu’ils vous permettent de réutiliser
vos réglages de tests sans avoir à modifier chaque réglage individuellement. Après
avoir choisi un groupe de tests, vous pouvez toujours modifier ses réglages.
Il existe deux ensembles de groupes de tests, qui changent selon le type d’outils AXD
exécutés par le Xserve. Si vous testez un Xserve client exécutant les outils EFI AXD, les
groupes de tests sont différents de ceux proposés si vous testez un Xserve exécutant
les outils Mac OS X AXD.
Lorsque vous créez ou supprimez un groupe de tests, ce groupe est créé ou supprimé
dans l’ensemble de groupes de tests que vous utilisez actuellement. Ainsi, si vous créez
un groupe de tests pour des Xserve exécutant les outils Mac OS X AXD, il ne sera pas
disponible pour les Xserve exécutant les outils EFI AXD.
Il existe plusieurs groupes de tests fournis avec AXD. Ces groupes de tests s’arrêtent
lorsqu’une erreur se produit et ne sont pas exécutables en boucle.
Outils utilisés Groupe de tests Sélections de tests
Outils Mac OS X AXD Par défaut Tous les tests de mémoire, de ventilateur, de disque dur,
de capteur et d’alimentation. Vérification de l’adresse
MAC Ethernet et de la somme de vérification de la ROM.
Outils Mac OS X AXD Test rapide Tous les tests de capteur.
Outils EFI AXD Par défaut Tous les tests de mémoire, de ROM de démarrage, de
processeur, de contrôleur vidéo, de capteur, de contrô-
leur Ethernet, de disque dur et d’alimentation.
Outils EFI AXD Test rapide Test de mémoire étendu P007 et tous les tests de
capteur.32 Chapitre 4 Utilisation des outils AXD
Vous pouvez également exporter un groupe de tests dans un fichier. L’exportation d’un
groupe de tests sous forme de fichier permet d’utiliser ce fichier pour recréer ce groupe
de tests sur d’autres installations AXD. Si vous installez, par exemple, les outils Mac OS X
AXD sur plusieurs Xserve, vous pouvez copier le fichier du groupe de tests sur chacun
de ces Xserve, afin de disposer de tests identiques sans avoir à créer manuellement un
nouveau groupe de tests.
Pour utiliser des groupes de tests :
m Dans les outils Mac OS X AXD, choisissez les options souhaitées.
Affichage des historiques
Vous pouvez afficher les types suivants d’historiques dans les outils Mac OS X AXD :
Vous pouvez également afficher les historiques stockés sur d’autres volumes.
Cette opération peut s’avérer utile dans les cas suivants :
 Si vous démarrez les outils Mac OS X AXD à partir d’un disque USB ou d’un CD et que
vous voulez afficher les historiques stockés sur le volume de démarrage du Xserve.
 Si vous voulez diagnostiquer des problèmes rencontrés alors que vous n’utilisez
pas AXD.
Pour Faites ceci
Utiliser un groupe de tests Choisissez un groupe de tests dans menu local Groupe de tests.
Créer un nouveau groupe
de tests
Choisissez « Enregistrer le groupe en cours » dans le menu local
Groupe de tests. Saisissez un nom pour le groupe et cliquez sur OK.
Supprimer un groupe de tests Choisissez un groupe de tests dans le menu local Groupe de tests.
Choisissez Édition > Supprimer le groupe de tests.
Vous ne pouvez pas supprimer les groupes de tests Par défaut
ou Test rapide.
Exporter un groupe de tests Choisissez Fichier > Exporter le groupe de tests, choisissez un emplacement, nommez le groupe de tests, puis cliquez sur Enregistrer.
Importer un groupe de tests Choisissez Fichier > Ouvrir, sélectionnez un fichier .axdconfig,
puis cliquez sur Ouvrir.
Type d’historique Description
Test Tous les messages des tests exécutés au cours de la session d’outils
Mac OS X AXD en cours.
Infos sur le matériel Établit la liste et décrit tous les composants matériels installés.
Système Tous les historiques également disponibles dans les Informations
Système (dans /Applications/Utilitaires/).Chapitre 4 Utilisation des outils AXD 33
Lorsque vous affichez des historiques dans les outils Mac OS X AXD, AXD affiche un
cercle coloré en regard du nom de l’historique pour indiquer s’il est capable de charger
cet historique.
Pour afficher les historiques :
1 Ouvrez les outils Mac OS X AXD.
2 Si des tests sont en cours d’exécution, attendez qu’ils se terminent ou arrêtez-les.
Si des tests sont en cours d’exécution, vous ne pouvez afficher que l’historique de tests.
3 Procédez de l’une des façons suivantes :
Couleur État
Aucun cercle Soit vous n’avez pas chargé l’historique pendant cette session AXD,
soit l’historique n’a pas encore été créé.
Jaune L’historique n’a pas été chargé. Cela se produit généralement
lorsque l’historique ne contient aucune donnée.
Vert L’historique est chargé.
Pour Faites ceci
Choisir un autre volume sur
lequel afficher les historiques
Choisissez Historiques > Afficher les historiques d’autres systèmes,
choisissez un volume dans le menu local « Volume à partir duquel
rassembler les historiques système », puis cliquez sur OK.
Afficher les historiques dans
le volume actuel ou dans un
volume choisi
Choisissez un historique dans le menu local « Afficher l’historique ».
Rechercher du texte spécifique
dans l’historique
Saisissez le texte dans le champ de recherche. Lorsque vous
appuyez sur la touche Retour, le texte correspondant apparaît
en surbrillance dans la zone d’historique.
Effacer les historiques Choisissez Historiques > Effacer l’historique en cours ou choisissez
Historiques > Effacer tous les historiques.
Le nom de l’historique actuellement affiché remplace en cours.
Actualiser les historiques Choisissez Historiques > Actualiser l’historique en cours ou
choisissez Historiques > Actualiser tous les historiques.34 Chapitre 4 Utilisation des outils AXD
Définition des préférences d’historique
Vous pouvez configurer des préférences d’historique pour que les historiques de tests
AXD soient automatiquement enregistrés dans un fichier à un emplacement choisi.
Les historiques de tests AXD sont créés à chaque fois que vous démarrez une nouvelle
session AXD.
Lorsque les outils Mac OS X AXD enregistrent un historique, ils écrasent l’historique
existant du même nom. Les préférences d’historique peuvent automatiquement personnaliser le nom de chaque fichier d’historique pour éviter qu’ils ne soient écrasés.
Si vous n’utilisez pas les options de nommage disponibles, l’historique est enregistré
sous le nom :
AXD_mode_autosave_log.txt
Si vous effectuez des tests localement, mode est remplacé par « local ». Si vous effectuez des tests à distance, mode est remplacé par « remote ».
Si vous utilisez les options de nommage disponibles, l’historique est enregistré sous
le nom :
AXD_mode_autosave_log_date_adresseethernet nomunique.txt
Les valeurs ajoutées utilisent le format suivant :
Le nom unique est ajouté uniquement si un fichier du même nom existe.
Un historique de Xserve local comprenant toutes les options de nommage activées
(utilisant les valeurs ci-dessus) serait enregistré sous le nom :
AXD_local_autosave_log_15_Jul_2007_01_23_45_67_89_ab - 1.txt
Pour définir les préférences d’historique :
1 Dans les outils Mac OS X AXD, choisissez AXD > Préférences.
2 Pour enregistrer automatiquement les historiques de tests, sélectionnez « Enregistrer
automatiquement l’historique de test ».
Sélectionnez cette option avant de suivre les instructions ci-dessous.
3 Pour choisir l’emplacement de l’historique enregistré automatiquement, cliquez sur
« Choisir l’emplacement de l’enregistrement automatique », sélectionnez un emplacement, puis cliquez sur Ouvrir.
Valeur Format Exemple
date JJ_MMM_AAAA 15_Jul_2007
adresseethernet ##_##_##_##_##_## 01_23_45_67_89_ab
nomunique - # - 1Chapitre 4 Utilisation des outils AXD 35
4 Configurez les options de nommage des historiques de tests.
Arrêt et redémarrage du Xserve
Si vous exécutez les outils Mac OS X AXD sur le Xserve local ou sur un ordinateur hôte,
vous pouvez arrêter ou redémarrer le Xserve. Sachez toutefois que si le Xserve est en
mode client, vous ne pouvez pas l’arrêter ni le redémarrer localement.
Pour arrêter ou redémarrer le Xserve, cliquez sur Éteindre ou Redémarrer.
Fermeture des outils Mac OS X AXD en cours de test
Si vous tentez de quitter les outils Mac OS X AXD lorsqu’un test est en cours d’exécution, vous ne pourrez pas imprimer ou enregistrer les historiques de la session AXD
en cours. Veillez à imprimer ou à enregistrer tous les historiques essentiels avant de
quitter l’application.
Évitez de quitter l’application en cours de test. Il est recommandé d’arrêter d’abord le
test en cours, d’imprimer ou d’enregistrer les historiques, puis de quitter l’application.
Pour Faites ceci
S’assurer que les nouveaux
fichiers d’historique n’écrasent
pas les anciens
Sélectionnez l’option « Utiliser un nom unique ».
Ajouter l’adresse Ethernet du
Xserve en cours de test
Sélectionnez l’option « Ajouter l’adresse Ethernet ».
Ajouter l’heure et la date d’exé-
cution des premiers tests de la
session
Sélectionnez l’option « Ajouter l’heure et la date ».36
Annexe
Référence de tests des outils AXD
Cette référence décrit tous les tests disponibles dans AXD
et fournit des estimations quant à leur durée.
Les types de tests disponibles varient selon que vous utilisez des outils EFI AXD ou
des outils Mac OS X AXD.
Comparaison des tests disponibles
Le tableau suivant compare les tests disponibles par composant, selon que vous utilisez des outils EFI AXD ou des outils Mac OS X AXD. Pour plus d’informations sur les
tests spécifiques disponibles pour chaque composant, reportez-vous aux rubriques
« Tests des outils EFI AXD » à la page 37 et « Tests Mac OS X AXD » à la page 42.
Un signe % signifie qu’un test est disponible et une entrée vide signifie qu’aucun test
n’est disponible :
Composant testé
Disponible dans
les outils EFI AXD
Disponible dans
les outils
Mac OS X AXD Remarques
ROM de démarrage %
Contrôleur Ethernet % % Différents tests sont disponibles selon
l’outil.
Ventilateur %
Disque dur % % Différents tests sont disponibles selon
l’outil.
Mémoire (simple) % Teste uniquement les premiers 2,5 Go
de mémoire.
Mémoire
(multi-cœur)
% % Teste les premiers 2,5 Go de mémoire,
mais à l’aide de tous les cœurs de
processeur disponibles.
Mémoire (étendue) % Teste toute la mémoire.
Bloc d’alimentation % %Annexe Référence de tests des outils AXD 37
Tests des outils EFI AXD
Ces tests sont disponibles si votre Xserve exécute des outils EFI AXD.
Tests de démarrage
Ces tests sont automatiquement exécutés lorsque vous démarrez les outils EFI AXD.
Les tests SMBIOS vérifient si une mauvaise mémoire a été détectée et désallouée
au démarrage de Xserve. Lorsque Xserve teste la mémoire au démarrage, il désalloue
automatiquement la mauvaise mémoire. Mac OS X ne détecte pas cette mémoire
désallouée, ce qui signifie que les tests de mémoire non SMBIOS ne la testent pas.
Le test SMBIOS signale la présence de ces barrettes DIMM désallouées.
Lorsqu’une erreur ECC se produit, la mémoire détecte le problème et le corrige. Lorsque
vous exécutez d’autres tests de mémoire, les tests ne détectent pas qu’une erreur s’est
produite. Les tests ECC détectent ces corrections de mémoire et vous en informent.
Tests de ROM de démarrage
Capteur % % Les outils Mac OS X AXD incluent un
test de capteur supplémentaire.
Port USB % %
Contrôleur vidéo % % Les outils Mac OS X AXD comportent
plus de tests que les outils EFI AXD.
Composant testé
Disponible dans
les outils EFI AXD
Disponible dans
les outils
Mac OS X AXD Remarques
Test Temps d’exécution estimé Description
Test automatique SMBIOS 1 seconde Consulte les tableaux SMBIOS pour
détecter des erreurs 32 bits (type 18)
et 64 bits (type 33). Vérifie également
que la taille de la barrette DIMM
allouée est adaptée au logement dans
lequel elle est insérée. Si la taille ne
correspond pas, une erreur survient.
Décompte d’erreurs ECC 1 seconde Compte le nombre d’erreurs ECC et
réinitialise le compteur.
Test Temps d’exécution estimé Description
Somme de contrôle de la
ROM de démarrage
1 seconde Vérifie la somme de contrôle de
la ROM de démarrage.
Somme de contrôle de
l’adresse MAC GUID FW ROM
1 seconde Vérifie la somme de contrôle de
l’adresse MAC du GUID FireWire
de la ROM de démarrage.38 Annexe Référence de tests des outils AXD
Tests du contrôleur Ethernet
Tests des disques durs
Tests de mémoire (simples)
Les tests de mémoire simples testent les premiers 2,5 Go de mémoire. Pour tester toute
la mémoire, exécutez des tests de mémoire étendus.
Même si les tests de mémoire simples ne testent pas toute la mémoire, exécutez-les
pour détecter des problèmes de mémoire intermittents.
Dans les outils EFI AXD, tous les tests de mémoire (simples, multi-cœurs et étendus)
sont rassemblés sous les tests de mémoire.
Remarque : le temps requis pour effectuer des tests de mémoire dépend de la taille de
la mémoire testée. Ces estimations se basent sur le test de 1 Go de mémoire.
Test Temps d’exécution estimé Description
Vérification de l’adresse MAC 1 seconde Vérifie que l’adresse MAC n’est pas
uniquement composée de 00 ou
de FF.
Vérification la largeur de
liaison PCI-E 4
1 seconde Vérifie que la largeur de liaison PCI est
de 4.
Test Temps d’exécution estimé Description
Lecture complète 30 minutes pour un disque
de 80 Go ; 4 heures pour un
disque de 750 Go
Effectue une analyse DMA en lecture
complète à 1250 tours/minute. Ce test
permet de détecter les problèmes
de lecture lente sur l’intégralité du
disque dur..
Test Temps d’exécution estimé Description
Adresse comme données 5 secondes Teste la mémoire en utilisant l’adresse
de la mémoire comme des données.
Modèles 25 secondes Teste la mémoire en utilisant diffé-
rents modèles de données.
Ecriture de 1 et de 0 15 secondes Teste la mémoire en écrivant des 1 et
des 0 sur toute la mémoire.
Knaizuk Hartmann 10 secondes Teste la mémoire en utilisant cet
algorithme.
MOD3 30 secondes Teste la mémoire en utilisant cet
algorithme.
March U de Van de Goor 2 minutes Teste la mémoire en utilisant cet
algorithme.
Valeurs aléatoires 15 secondes Utilise des valeurs pseudo-aléatoires.Annexe Référence de tests des outils AXD 39
Tests de mémoire (multi-cœurs)
Les tests de mémoire multi-cœurs testent les premiers 2,5 Go de mémoire en utilisant
tous les cœurs de processeur disponibles.
Dans les outils EFI AXD, tous les tests de mémoire (simples, multi-cœurs et étendus)
sont rassemblés sous les tests de mémoire.
Remarque : le temps requis pour effectuer des tests de mémoire dépend de la taille
de la mémoire testée. Ces estimations se basent sur le test de 1 Go de mémoire.
Checkerboard par bloc 32 10 secondes Alterne des mots 32 bits composés de
1 et de 0, puis des blocs composés de
0 et de 1.
Checkerboard par bit 32 10 secondes Alterne des bits composés de 1 et de
0, puis des bits composés de 0 et de 1.
Bloc d’octets séquentiels 32 14 minutes Remplit séquentiellement tous les
octets par des modèles commençant
à l’adresse 0x00 et terminant à
l’adresse 0xFF.
1 progressant 32 5 minutes Ecrit des 1 dans le sens croissant et
décroissant des adresses de la mémoire.
0 progressant 32 5 minutes Ecrit des 0 dans le sens croissant et
décroissant des adresses de la mémoire.
Bit progressant 32 5 minutes Ecrit la valeur 0b01 en mémoire dans
le sens croissant de toutes les adresses, puis la valeur 0b10 dans le sens
décroissant.
Croisement de bits progressant 32
5 minutes Alterne des mots composés de 1 progressant et de 0 progressant, puis
alterne les mots dans l’autre sens.
Test Temps d’exécution estimé Description
Test Temps d’exécution estimé Description
Checkerboard par bloc MP 32 5 secondes Alterne des mots 32 bits composés
de 1 et de 0, puis des blocs composés
de 0 et de 1.
Checkerboard par bit MP 32 5 secondes Alterne des bits composés de 1 et de
0, puis des bits composés de 0 et de 1.
Bloc d’octets séquentiels MP
32
8 minutes Remplit séquentiellement tous les
octets par des modèles commençant
à l’adresse 0x00 et terminant à
l’adresse 0xFF.
1 progressant MP 32 2 minutes Ecrit des 1 dans le sens croissant et
décroissant de toutes les adresses de
la mémoire.40 Annexe Référence de tests des outils AXD
Tests de mémoire (étendus)
Les tests de mémoire étendus testent toute la mémoire disponible.
Dans les outils EFI AXD, tous les tests de mémoire (simples, multi-cœurs et étendus)
sont rassemblés sous les tests de mémoire.
Remarque : le temps requis pour effectuer des tests de mémoire dépend de la taille de
la mémoire testée. Ces estimations se basent sur le test de 1 Go de mémoire.
0 progressant MP 32 2 minutes Ecrit des 0 dans le sens croissant et
décroissant de toutes les adresses de
la mémoire.
Bit progressant MP 32 2 minutes Ecrit la valeur 0b01 en mémoire dans
le sens croissant de toutes les adresses, puis la valeur 0b10 dans le sens
décroissant.
Croisement de bit progressant MP 32
2 minutes Alterne des mots composés de
1 progressant et de 0 progressant,
puis alterne les mots dans l’autre sens.
Test Temps d’exécution estimé Description
Test Temps d’exécution estimé Description
Test de mémoire étendu P00F 5 secondes Teste la mémoire à l’aide du modèle 0.
Le test échoue si une erreur se produit.
Test de mémoire étendu P01F 5 secondes Teste la mémoire à l’aide du modèle 1.
Le test échoue si une erreur se produit.
Test de mémoire étendu P02F 5 secondes Teste la mémoire à l’aide du modèle 2.
Le test échoue si une erreur se produit.
Test de mémoire étendu P03F 5 secondes Teste la mémoire à l’aide du modèle 3.
Le test échoue si une erreur se produit.
Test de mémoire étendu P04F 5 secondes Teste la mémoire à l’aide du modèle 4.
Le test échoue si une erreur se produit.
Test de mémoire étendu P05F 5 secondes Teste la mémoire à l’aide du modèle 5.
Le test échoue si une erreur se produit.
Test de mémoire étendu P06F 5 secondes Teste la mémoire à l’aide du modèle 6.
Le test échoue si une erreur se produit.
Test de mémoire étendu P07F 5 secondes Teste la mémoire à l’aide du modèle 7.
Le test échoue si une erreur se produit.Annexe Référence de tests des outils AXD 41
Tests du bloc d’alimentation
Tests des processeurs
Tests des capteurs
Tests USB
Vous devez connecter des périphériques USB avant d’exécuter ces tests USB.
Tests du contrôleur vidéo
Test Temps d’exécution estimé Description
Bit Good 1 seconde Vérifie si le bit Good de l’alimentation
est défini. S’il n’est pas défini, cela
signifie que l’alimentation n’est pas
bien connectée, est de mauvaise qualité ou n’est pas connectée du tout.
Quick 5 secondes Disponible uniquement si vous disposez de plusieurs sources d’alimentation. Cette option désactive les
alimentations redondantes afin
qu’une seule soit utilisée.
Test Temps d’exécution estimé Description
Test de cache N1 1 seconde Vérifie que le cache N1 est bon pour
tous les cœurs de processeur.
Test Temps d’exécution estimé Description
Mesures du capteur 1 seconde Vérifie que les mesures du capteur
sont comprises dans les limites de
capteur prédéfinies.
Test Temps d’exécution estimé Description
Présence 1 seconde Vérifie d’un périphérique USB est
connecté.
Test Temps d’exécution estimé Description
Vérification la largeur de
liaison CI-E 8
1 seconde Vérifie que la largeur de liaison PCI est
de 8.
Adresse du tampon d’images
comme données
2 minutes Teste la mémoire tampon d’images
en utilisant les adresses du tampon
d’images comme des données.42 Annexe Référence de tests des outils AXD
Tests Mac OS X AXD
Ces tests sont disponibles si votre Xserve exécute des outils Mac OS X AXD.
Tests de démarrage
Ces tests sont automatiquement exécutés lorsque vous démarrez des outils Mac OS X AXD.
Les tests SMBIOS vérifient si une mauvaise mémoire a été détectée et désallouée au
démarrage de Xserve. Lorsque Xserve teste la mémoire au démarrage, il désalloue
automatiquement la mauvaise mémoire. Mac OS X ne détecte pas cette mémoire
désallouée, ce qui signifie que les tests de mémoire non SMBIOS ne la testent pas.
Le test SMBIOS signale la présence de ces barrettes DIMM désallouées.
Lorsqu’une erreur ECC se produit, la mémoire détecte le problème et le corrige. Lorsque
vous exécutez d’autres tests de mémoire, les tests ne détectent pas qu’une erreur s’est
produite. Les tests ECC détectent ces corrections de mémoire et vous en informent.
Tests du contrôleur Ethernet
Les tests de boucle de données peuvent augmenter le trafic réseau. Pensez à vous
déconnecter du réseau avant d’exécuter ce type de tests.
Test Temps d’exécution estimé Description
Test automatique SMBIOS 1 seconde Consulte les tableaux SMBIOS pour
détecter des erreurs 32 bits (type 18)
et 64 bits (type 33). Vérifie également
que la taille de la barrette DIMM
allouée est adaptée au logement dans
lequel elle est insérée. Si la taille ne
correspond pas, une erreur survient.
Décompte d’erreurs ECC 1 seconde Compte le nombre d’erreurs ECC et
réinitialise le compteur.
Test Temps d’exécution estimé Description
Vérification de l’adresse MAC 1 seconde Vérifie que l’adresse MAC n’est pas uniquement composée de 00 ou de FF.
Somme de contrôle de la
ROM Ethernet
1 seconde Vérifie si la somme de contrôle de
la mémoire ROM Ethernet est valide.
Boucle de données MAC 1 minute Vérifie que les données envoyées et
les données reçues correspondent lors
de leur mise en boucle dans le MAC
(sous-couche de la couche de liaison
des données dans le modèle de réfé-
rence réseau ISO).
Boucle de données PHY 1 minute Vérifie que les données envoyées et
les données reçues correspondent lors
de leur mise en boucle dans le mode
de transport physique (PHY).Annexe Référence de tests des outils AXD 43
Tests des disques durs
Tests sur la mémoire
Les tests de mémoire Mac OS X AXD testent les premiers 2,5 Go de mémoire.
Tous les tests de mémoire multi-cœurs énumérés dans les outils EFI AXD sont exécutés.
Même si ces tests de mémoire ne testent pas toute la mémoire, exécutez-les pour
détecter des problèmes de mémoire intermittents.
Une fois les premiers 2,5 Go de mémoire testés, le test de mémoire vérifie la présence
d’erreurs ECC. Lorsqu’une erreur ECC se produit, la mémoire détecte le problème et
le corrige. Le test détecte le nombre de corrections de mémoire et vous en informe.
Remarque : le temps requis pour effectuer des tests de mémoire dépend de la taille de
la mémoire testée. Ces estimations se basent sur le test de 1 Go de mémoire.
Tests des ventilateurs
Test Temps d’exécution estimé Description
Analyse de la surface
segmentée
30 minutes pour un disque
de 80 Go ; 4 heures pour un
disque de 750 Go
Analyse la surface complète d’un
disque dur.
Test de vérification de l’état
SMART
1 seconde Vérifie l’état SMART d’un disque dur.
Test Temps d’exécution estimé Description
Test simple 12 minutes Exécute tous les tests de mémoire
multi-cœurs énumérés dans les outils
EFI AXD, enregistre le nombre d’erreurs
ECC, puis réinitialise le compteur.
Test Temps d’exécution estimé Description
Vérification du moteur +/– 10
%, 10 mesures en limite
haute, 20 en limite basse
2 minutes Vérifie les vitesses minimum et maximum de ventilateur. Définit les constructions minimum et maximum à
10 % du seuil, puis effectue 10 mesures consécutives au maximum et 20
au minimum.
Vérification automatique du
moteur +/– 15 %
2 minutes Vérifie les vitesses minimum et maximum de ventilateur. Définit les constructions minimum et maximum à
15 % du seuil.44 Annexe Référence de tests des outils AXD
Tests du bloc d’alimentation
Tests des capteurs
Tests USB
Vous devez connecter des périphériques USB avant d’exécuter ces tests USB.
Test Temps d’exécution estimé Description
Bit Good 1 seconde Vérifie si le bit Good de l’alimentation
est défini. S’il n’est pas défini, cela
signifie que l’alimentation n’est pas
bien connectée, est de mauvaise qualité ou n’est pas connectée du tout.
Quick 5 secondes Disponible uniquement si vous disposez de plusieurs sources d’alimentation. Cette option désactive les
alimentations redondantes afin
qu’une seule soit utilisée.
Test Temps d’exécution estimé Description
Mesures du capteur 1 seconde Vérifie que les mesures du capteur
sont comprises dans les limites de
capteur prédéfinies.
Test Temps d’exécution estimé Description
Présence 1 seconde Vérifie d’un périphérique USB est
connecté.Annexe Référence de tests des outils AXD 45
Tests du contrôleur vidéo
Pour exécuter ces tests, vous devez raccorder un moniteur à la carte graphique testée.
Ce moniteur ne peut pas être en état de veille. Si vous possédez deux cartes graphiques, par exemple, chacune doit être raccordée à un moniteur et elles ne peuvent être
en état de veille.
Test Temps d’exécution estimé Description
Point OpenGL 10 secondes Vérifie le contrôleur vidéo à l’aide du
test de point 2D
Ligne OpenGL 10 secondes Vérifie le contrôleur vidéo à l’aide du
test de ligne 2D
Triangle OpenGL 10 secondes Vérifie le contrôleur vidéo à l’aide du
test de triangle 2D
Carré OpenGL 10 secondes Vérifie le contrôleur vidéo à l’aide du
test de carré 2D
Carré OpenGL avec texture 10 secondes Vérifie le contrôleur vidéo à l’aide du
test de carré texturé 2D
Rectangle OpenGL 10 secondes Vérifie le contrôleur vidéo à l’aide du
test de rectangle 2D
Cube OpenGL 10 secondes Vérifie le contrôleur vidéo à l’aide du
test de cube 3D
Cube OpenGL avec effet de
brouillard
10 secondes Vérifie le contrôleur vidéo à l’aide du
test de cube 3D avec effet de
brouillard
Fil de fer OpenGL 10 secondes Vérifie le contrôleur vidéo à l’aide du
test de fil de fer 3D
Modèle rouge uni OpenGL 10 secondes Vérifie le contrôleur vidéo à l’aide du
test de modèle rouge uni 3D
Modèle rouge uni OpenGL
avec effet de brouillard
10 secondes Vérifie le contrôleur vidéo à l’aide du
test de modèle rouge uni 3D avec
effet de brouillard
Apple Remote Desktop
Guide de
l’administrateur
Version 3.1K Apple Computer, Inc.
© 2006 Apple Computer, Inc. Tous droits réservés.
Le possesseur ou l’utilisateur autorisé d’une copie valide
du logiciel Apple Remote Desktop peut reproduire
cette publication à des fins d’apprentissage du logiciel.
Aucune partie de cette publication ne peut être reproduite ou transmise à des fins commerciales, comme la
vente de copies de ladite publication ou la prestation
de services d’assistance rémunérés.
Le logo Apple est une marque d’Apple Computer, Inc.,
déposée aux États-Unis et dans d’autres pays. En l’absence
du consentement écrit d’Apple, l’utilisation à des fins
commerciales de ce logo via le clavier (Option + 1) pourra
constituer un acte de contrefaçon et/ou de concurrence
déloyale.
Apple, le logo Apple, AirPort, AppleScript, AppleTalk,
AppleWorks, FireWire, iBook, iMac, iSight, Keychain, Mac,
Macintosh, Mac OS, PowerBook, QuickTime et Xserve
sont des marques d’Apple Computer, Inc. déposées aux
États-Unis et dans d’autres pays.
Apple Remote Desktop, Bonjour, eMac, Finder, iCal et
Safari sont des marques d’Apple Computer Inc.
Adobe et Acrobat sont des marques d’Adobe Systems
Incorporated.
Java et toutes les marques et logos relatifs à Java
sont des marques ou des marques déposées de
Sun Microsystems, Inc. aux États-Unis et dans
d’autres pays.
UNIX est une marque déposée aux États-Unis et
dans d’autres pays, exclusivement sous licence
de X/Open Company, Ltd.
F019-0835/13-11-06 3
1 Table des matières
Préface 9 À propos de ce livre
10 Utilisation de ce guide
10 Aide Remote Desktop
10 Notations conventionnelles
11 Où trouver des informations supplémentaires à propos d’Apple Remote Desktop
Chapitre 1 13 Utilisation d’Apple Remote Desktop
13 Administration d’ordinateurs
15 Déploiement du logiciel
19 Inventaire
22 Gestion interne
24 Prise en charge d’utilisateurs
24 Prestation d’un service d’assistance
26 Communication avec les élèves
28 Obtention d’informations supplémentaires
Chapitre 2 30 Découverte de Remote Desktop
30 Guide de l’interface humaine de Remote Desktop
31 Fenêtre principale de Remote Desktop
33 Zones de dialogue des tâches
34 Fenêtre de contrôle et d’observation
35 Fenêtre Observer sur plusieurs clients
36 Rapport Fenêtre
37 Modification Présentation des rapports
38 Configuration de Remote Desktop
38 Personnalisation de la barre d’outils Remote Desktop
39 Définition des préférences de l’application de l’administrateur Remote Desktop
40 Interface Astuces et raccourcis
Chapitre 3 42 Installation d’Apple Remote Desktop
42 Configuration système requise pour Apple Remote Desktop
43 Configuration réseau requise
43 Installation du logiciel d’administration Remote Desktop
44 Première configuration d’un ordinateur client Apple Remote Desktop4 Table des matières
45 Mise à niveau du logiciel d’administration Remote Desktop
45 Mise à niveau du logiciel client
46 Méthode 1 : Installation à distance de la mise à niveau
46 Méthode 2 : Installation manuelle
47 Mise à niveau des clients Apple Remote Desktop avec SSH
48 Création d’un programme d’installation client personnalisé
50 Remarques pour les clients gérés
51 Suppression ou désactivation d’Apple Remote Desktop
51 Désinstallation du logiciel d’administration
52 Désactivation du logiciel client
53 Désinstallation du logiciel client à partir des ordinateurs clients
Chapitre 4 54 Organisation des ordinateurs clients en listes d’ordinateurs
54 Recherche et ajout de clients aux listes d’ordinateurs Apple Remote Desktop
55 Recherche de clients par le biais de Bonjour
56 Recherche de clients sur le réseau local
56 Recherche de clients dans la portée du réseau
57 Recherche de clients par adresse réseau
58 Recherche de clients par importation de fichiers
58 Création d’un nouveau scanneur
59 Création et gestion des listes
59 À propos des listes d’ordinateurs Apple Remote Desktop
60 Création d’une liste d’ordinateurs Apple Remote Desktop
60 Suppression de listes Apple Remote Desktop
60 Création d’une liste intelligente d’ordinateurs
61 Modification d’une liste intelligente d’ordinateurs
61 Création d’une liste d’ordinateurs à partir de listes existantes
62 Importation et exportation de listes d’ordinateurs
62 Transfert de listes d’ordinateurs à partir d’Apple Remote Desktop 3 vers un nouvel
ordinateur administrateur
63 Transfert de listes d’ordinateurs à partir d’Apple Remote Desktop 2 vers un nouvel
ordinateur administrateur Apple Remote Desktop 3
64 Transfert d’anciennes listes d’ordinateurs 1.2 vers un nouvel
ordinateur administrateur
Chapitre 5 66 Comprendre et contrôler les autorisations d’accès
66 Accès administrateur à Apple Remote Desktop
68 Configuration des privilèges et autorisations d’accès administrateur Apple Remote
Desktop à l’aide de comptes locaux
69 Accès administrateur à Apple Remote Desktop avec Services de répertoire
69 Création de groupes d’accès administrateur
72 Activation de l’autorisation de groupe des Services de répertoire
72 Accès de l’invité à Apple Remote DesktopTable des matières 5
73 Accès non-administrateur à Apple Remote Desktop
74 Réseau virtuel Calcul d’accès
75 Accès SSH par ligne de commande
75 Gestion des réglages et privilèges d’administration client
76 Obtention d’un rapport sur les réglages d’administration
76 Modification des autorisations administrateur du client
Chapitre 6 79 Configuration du réseau et gestion de la sécurité
79 Configuration du réseau
80 Utilisation d’Apple Remote Desktop avec des ordinateurs sur un réseau sans fil AirPort
81 Optimisation des performances
82 Gestion de la sécurité
83 Authentification et cryptage du transport de données Remote Desktop
83 Cryptage des données réseau Observer et Contrôler
84 Cryptage des données réseau au cours des tâches Copier des éléments et Installer
des paquets
Chapitre 7 85 Communication avec les utilisateurs
86 Contrôle
86 Contrôle des clients Apple Remote Desktop
87 Options de la fenêtre de contrôle
88 Basculer la fenêtre de contrôle entre le mode plein écran et l’adaptation à la fenêtre
88 Basculement entre les modes Contrôler et Observer
88 Partage du contrôle avec un utilisateur
89 Masquer l’écran d’un utilisateur pendant le contrôle
89 Capture de la fenêtre de contrôle dans un fichier
89 Basculement de la session de contrôle entre les modes plein écran et dans une
fenêtre
90 Partage de presse-papiers pour copier et coller
90 Contrôle de serveurs VNC
91 Configuration d’un serveur VNC non–Mac OS X
92 Options de contrôle VNC
93 Configuration d’un client Apple Remote Desktop pour le contrôle
par un Visualiseur VNC
94 Observation
95 Modification des réglages d’observation pendant l’observation
96 Modification des titres d’écran pendant l’observation
97 Affichage de l’image de compte d’un utilisateur pendant l’observation
97 Affichage de l’état du système d’un ordinateur pendant l’observation
99 Raccourcis de la fenêtre d’observation de plusieurs écrans
99 Observation d’un seul ordinateur
100 Observation de plusieurs ordinateurs
100 Observation d’un ordinateur dans Dashboard6 Table des matières
101 Envoi de messages
101 Envoi de messages à sens unique
102 Discussion interactive
102 Visualisation des requêtes d’attention
102 Partage d’écrans
102 Partage d’un écran avec des ordinateurs clients
103 Contrôle de tâches de partage d’écran
103 Interaction avec l’administrateur Apple Remote Desktop
103 Envoi d’une requête d’attention à l’administrateur
104 Annulation d’une requête d’attention
104 Modification de l’icône du client en cours d’observation
Chapitre 8 105 Administration des ordinateurs clients
105 Suivi de la progression et de l’historique des tâches
106 Activation d’un script de notification de tâche
107 Détermination de l’état des tâches actives
107 Utilisation de l’affichage du retour des tâches
108 Arrêt d’une tâche en cours d’exécution
108 Obtention de l’historique des tâches terminées
108 Enregistrement d’une tâche pour une utilisation ultérieure
109 Création et utilisation de modèles de tâches
110 Modification d’une tâche enregistrée
111 Installation de logiciels avec Apple Remote Desktop
111 Installation par paquet et métapaquet
113 Installation de logiciels sur des ordinateurs déconnectés
114 Installation à l’aide de la commande Copier les éléments
115 Utilisation de programmes d’installation provenant d’autres sociétés
116 Mise à niveau de logiciels
117 Copie de fichiers
118 Options de copie
119 Copie de l’administrateur vers les clients
120 Copie par glisser-déposer
121 Restauration d’éléments à partir d’une copie de référence
122 Création de rapports
123 Collecte de données de rapport
124 Utilisation d’un serveur de tâches pour la collecte des données de rapports
125 Recommandations sur la base de données des rapports et utilisation de la bande
passante
126 Vérification des informations d’utilisation des clients
129 Recherche de fichiers, de dossiers et d’applications
131 Comparaison de logiciels
133 Vérification du matériel
138 Test de la réactivité du réseauTable des matières 7
139 Exportation des informations de rapport
140 Utilisation de fenêtres de rapport pour manipuler les ordinateurs
141 Entretien des systèmes
141 Suppression d’éléments
142 Vidage de la Corbeille
142 Configuration du disque de démarrage
143 Modification du nom des ordinateurs
143 Synchronisation de l’heure des ordinateurs
144 Configuration du volume audio de l’ordinateur
145 Réparation des autorisations de fichiers
146 Ajout d’éléments au Dock
146 Modification des préférences d’économie d’énergie
147 Modification des préférences de partage pour la connexion à distance
148 Configuration des préférences d’imprimante
150 Gestion des ordinateurs
150 Ouverture de fichiers et de dossiers
151 Ouverture d’applications
152 Quitter des applications sans déconnecter l’utilisateur
152 Suspension de l’activité d’un ordinateur
153 Réactivation d’un ordinateur
153 Verrouillage de l’écran d’un ordinateur
154 Affichage d’une image personnalisée sur un écran verrouillé
154 Déverrouillage de l’écran d’un ordinateur
155 Désactivation de l’écran d’un ordinateur
155 Connexion d’un utilisateur dans la fenêtre de connexion
156 Déconnexion de l’utilisateur actuel
157 Redémarrage d’un ordinateur
157 Arrêt complet d’un ordinateur
158 Démarrage d’un ordinateur
159 Commandes shell UNIX
159 Modèles Envoyer une commande UNIX
161 Exécution d’une commande UNIX individuelle
161 Exécution de scripts via Envoyer une commande UNIX
163 Outils de ligne de commande intégrés
Chapitre 9 169 Tâches d’automatisation
169 Utilisation du serveur de tâches
170 Programmation préliminaire pour l’utilisation du serveur de tâches
170 Configuration du serveur de tâches
171 Configuration d’une console d’administration pour envoyer des requêtes au serveur
de tâches
172 Configuration de clients devant interfacer avec le serveur de tâches
173 Utilisation de rapports automatiques sur des données8 Table des matières
174 Configuration de la stratégie de création de rapports de données du client
175 Création d’une stratégie de rapport de données de modèle
175 Utilisation de tâches programmées
176 Réglage de tâches programmées
176 Modification des tâches programmées
176 Suppression des tâches programmées
177 Scripts et outils d’automatisation avec Remote Desktop
177 Utilisation d’AppleScript avec Remote Desktop
180 Utilisation d’Automator avec Remote Desktop
Annexe A 181 Référence des icônes et des ports
181 Icônes d’état des clients
181 Icônes d’état Apple Remote Desktop
182 Liste des icônes de menu
182 Icônes d’état des tâches
183 Icônes d’état du système (données élémentaires)
183 Icônes d’état du système (données plus détaillées)
184 Références des ports TCP et UDP
Annexe B 185 Référence des définitions des champs de rapport
185 Rapport de vue d’ensemble sur le système
188 Rapport de stockage
189 Rapport sur les périphériques USB
189 Rapport sur les périphériques FireWire
190 Rapport sur la mémoire
190 Rapport sur les cartes d’extension
190 Rapport sur les interfaces de réseau
192 Rapport de test du réseau
193 Rapport sur les réglages d’administration
194 Rapport d’utilisation des applications
194 Rapport de l’historique de l’utilisateur
Annexe C 195 Suite AppleScript Remote Desktop
195 Classes et commandes de l’application Remote Desktop
Annexe D 202 Schéma modèle PostgreSQL
Index 204 9
Préface
À propos de ce livre
Qu’est-ce qu’Apple Remote Desktop ?
Apple Remote Desktop est un logiciel puissant, simple à utiliser et basé sur des normes
standard ouvertes, destiné à la gestion d’ordinateurs Macintosh en réseau. Il permet
aux professionnels des technologies de l’information, de contrôler et de configurer des
systèmes, d’installer des logiciels, de fournir une aide en ligne en direct aux utilisateurs
finals et de produire des rapports détaillés sur les logiciels et les matériels pour tout
un réseau Macintosh, le tout à distance.
Vous pouvez utiliser Apple Remote Desktop pour :
 Gérer des ordinateurs clients et entretenir, mettre à niveau et distribuer leurs logiciels.
 Rassembler plus de 200 attributs d’informations système pour tout Mac de votre réseau.
 Stocker les résultats dans une base de données SQL et visualiser les informations via
l’un des nombreux rapports matériels ou logiciels proposés.
 Contrôler et gérer simultanément plusieurs systèmes informatiques, facilitant ainsi
l’arrêt, le redémarrage et l’envoi de commandes UNIX.
 Fournir aux utilisateurs de l’aide et une assistance à distance lorsqu’ils en ont besoin.
 Communiquer avec les utilisateurs en leur envoyant des messages de texte,
en observant et en contrôlant leur écran et en partageant ces derniers avec
d’autres utilisateurs clients.
Vous pouvez utiliser Apple Remote Desktop pour gérer vos systèmes clients. Les administrateurs informatiques utilisent Remote Desktop pour la formation et en entreprise
afin de simplifier la gestion des ressources informatiques de leurs organisations. Pour
les administrateurs système, Apple Remote Desktop peut être utilisé pour administrer
un grand nombre de serveurs, tels qu’une unité de partage Clavier-Vidéo-Souris
(KVM, Keyboard-Video-Mouse). Dans les environnements d’administration informatique, il constitue la solution idéale pour la gestion de systèmes distants, la diminution
des coûts administratifs et l’accroissement de la productivité.10 PréfaceÀ propos de ce livre
Apple Remote Desktop peut également être utilisé par les formateurs pour faciliter
l’enseignement dans les ateliers informatiques ou les sessions de formation individuelles. Utilisé dans une classe, Apple Remote Desktop enrichit l’expérience d’apprentissage
et permet aux professeurs de surveiller et de contrôler les ordinateurs de leurs élèves.
Utilisation de ce guide
Le Guide de l’administrateur d’Apple Remote Desktop contient des chapitres pour vous
aider à utiliser Remote Desktop. Il contient des présentations et des explications sur
les fonctionnalités et commandes d’Apple Remote Desktop. Il explique également
comment installer et configurer Apple Remote Desktop sur les clients, comment administrer les ordinateurs clients et comment utiliser Remote Desktop pour communiquer
avec les utilisateurs des ordinateurs.
Ce guide se trouve sur le disque d’installation d’Apple Remote Desktop et sur le site
Web de support d’Apple Remote Desktop, sous forme de fichier PDF avec signets et
permettant les recherches. Vous pouvez utiliser l’application Aperçu d’Apple ou Adobe
(Acrobat) Reader pour naviguer dans le contenu de ce guide ainsi que pour rechercher
des termes spécifiques, des fonctionnalités ou des tâches.
Aide Remote Desktop
L’aide Remote Desktop est disponible via Visualisation Aide. Pour ouvrir l’aide Remote
Desktop, choisissez Aide > Aide Remote Desktop. Les fichiers d’aide contiennent les
mêmes informations que ce guide et s’avèrent utiles lorsque vous essayez d’accomplir
une tâche, si vous n’avez pas accès à ce guide.
En outre, l’aide Remote Desktop contient de nouvelles informations, des corrections
et des informations de dernière minute sur Apple Remote Desktop. Les informations
les plus récentes sont disponibles dans l’aide de Remote Desktop avant leur mise à
disposition sur le Web via un fichier PDF mis à jour.
Notations conventionnelles
Ce guide et l’aide de Remote Desktop contiennent des procédures pas à pas afin
de vous aider à utiliser efficacement les commandes de Remote Desktop. Dans de
nombreuses tâches présentées dans ce manuel et dans l’Aide de Remote Desktop,
vous devez choisir des commandes de menu semblables à :
Choisissez Modifier > Supprimer.
Le premier terme après Choisir est le nom d’un menu dans la barre des menus Remote
Desktop. Le ou les termes suivants sont les éléments que vous choisissez dans ce menu.Préface À propos de ce livre 11
Conventions de commandes de Terminal
Les commandes ou paramètres de commande que vous saisissez, ainsi que le texte qui
apparaît normalement dans une fenêtre de Terminal sont affichés dans cette police.
Par exemple :
Vous pouvez utiliser la commande doit à cette fin.
Lorsqu’une commande apparaît seule sur une ligne, comme lorsque vous la saisissez
dans une fenêtre de Terminal, elle suit un signe «$» qui représente une invite de
commande shell. Par exemple :
$ doit
Pour effectuer cette commande, saisissez « doit » sans le signe dollar à l’invite de
la commande, dans une fenêtre de Terminal, puis appuyer sur la touche retour.
Où trouver des informations supplémentaires à propos
d’Apple Remote Desktop
Pour plus d’informations sur Apple Remote Desktop, consultez les ressources suivantes.
Vous trouverez davantage d’informations dans le fichier Ouvrez-moi d’Apple Remote
Desktop et sur le site Web d’Apple Remote Desktop :
www.apple.com/fr/remotedesktop
Vous trouverez la version la plus récente du Guide de l’administrateur d’Apple Remote
Desktop aux adresses suivantes :
 Page de documentation d’Apple Server Division
www.apple.com/fr/server/documentation
 Section Remote Desktop d’Apple.com
www.apple.com/fr/remotedesktop
 Menu Aide de l’application Remote Desktop
Notation Signification
police à espacement
constant
Une commande ou un texte de Terminal
$ Une invite de commande shell
[texte_entre_crochets] Un paramètre optionnel
(un|autre) Paramètres alternatifs (saisissez l’un ou l’autre)
souligné Un paramètre que vous devez remplacer par une valeur
[...] Un paramètre qui peut être répété
Un valeur affichée qui dépend de votre configuration ou de
vos réglages12 PréfaceÀ propos de ce livre
Le site Web d’assistance Apple Remote Desktop Support fournit une base de données
d’articles techniques sur les produits, leur utilisation et leur mise en place.
www.apple.com/fr/support/remotedesktop
Pour donner votre avis sur le logiciel Apple Remote Desktop, utilisez la page prévue à
cet effet :
www.apple.com/fr/feedback/remotedesktop.html
Pour savoir comment figurer dans la liste d’envoi Apple Remote Desktop Mailing,
rendez-vous sur
lists.apple.com/mailman/listinfo/remote-desktop/
Pour partager des informations et en obtenir au travers de discussions en ligne,
consultez le forum de discussion relatif à Apple Remote Desktop :
discussions.info.apple.com/appleremotedesktop/
Pour en savoir plus sur PostgreSQL, consultez :
www.postgresql.org
Pour plus d’informations sur l’utilisation des produits Apple pour les professionnels
de l’informatique, visitez le site :
apple.com/itpro/1
13
1 Utilisation d’Apple Remote Desktop
Apple Remote Desktop vous aide a maintenir à jour et en
service les ordinateurs Macintosh et leurs logiciels. Il vous
permet également de dialoguer directement avec les utilisateurs Macintosh pour les guider ou leur fournir une assistance
de dépannage.
Ce chapitre présente les principaux aspects de l’administration via Apple Remote Desktop,
les fonctionnalités de dialogue avec les utilisateurs et vous indique où trouver des informations détaillées concernant celles-ci.
Administration d’ordinateurs
Apple Remote Desktop vous permet d’effectuer à distance une multitude de tâches
d’administration sur le matériel et les logiciels clients, à partir d’un ordinateur administrateur (l’ordinateur sur lequel le logiciel d’administration est installé) :
 Maintenez à jour les logiciels des utilisateurs en utilisant Apple Remote Desktop pour
déployer les logiciels et les fichiers associés sur les ordinateurs clients.
 Créez des rapports dressant l’inventaire des caractéristiques du matériel et des logiciels
d’ordinateurs clients.
 Utilisez les fonctionnalités d’administration à distance d’Apple Remote Desktop pour
effectuer les tâches d’administration pour les ordinateurs clients.14 Chapitre 1Utilisation d’Apple Remote Desktop
Vous pouvez administrer les ordinateurs clients de manière individuelle, mais la plupart
des fonctionnalités d’Apple Remote Desktop peuvent être utilisées pour gérer plusieurs
ordinateurs simultanément. Par exemple, vous pouvez installer ou mettre à jour les
mêmes applications sur tous les ordinateurs d’un département en particulier. Vous
pouvez également partager votre écran pour faire la démonstration d’une tâche à
un groupe d’utilisateurs, comme des étudiants dans une salle de classe.
Pour gérer plusieurs ordinateurs avec une action unique, définissez des listes d’ordinateurs
Apple Remote Desktop. Une liste d’ordinateurs représente un groupe d’ordinateurs que
vous souhaitez administrer simultanément. Les listes d’ordinateurs vous permettent de
regrouper et d’organiser les ordinateurs en vue de leur administration. Il est facile de créer
des listes d’ordinateurs ; il vous suffit d’analyser le réseau ou d’importer les identités des
ordinateurs à partir de fichiers.
Un ordinateur peut appartenir à plus d’une liste à la fois ; ceci vous procure une grande
flexibilité pour la gestion de multiples ordinateurs. Un ordinateur peut être classé selon
son type (ordinateur portable, de bureau), son emplacement (bâtiment 3, 4e étage),
son usage (marketing, ingénierie, informatique) et ainsi de suite.
Une fois les listes d’ordinateurs créées, vous pouvez mener la plupart des tâches
d’administration décrites ci-dessous pour des groupes d’ordinateurs clients.
Département de marketing Département d’ingénierieChapitre 1 Utilisation d’Apple Remote Desktop 15
Déploiement du logiciel
Apple Remote Desktop vous permet de distribuer des logiciels et les fichiers associés
vers des ordinateurs clients à partir de votre ordinateur administrateur Apple Remote
Desktop ou à partir d’un ordinateur qui exécute Mac OS X Server.
Distribution de packages d’installation
Vous pouvez distribuer et installer automatiquement les paquets aux formats .pkg et
.mpkg. Apple Remote Desktop vous permet d’installer le logiciel et les mises à jour de
logiciels sur un ou plusieurs ordinateurs clients sans dialoguer avec ou interrompre les
utilisateurs, même si aucun utilisateur n’est connecté. Après l’installation, Apple Remote
Desktop supprime les fichiers d’installation. Si les ordinateurs doivent être redémarrés,
ce qui est nécessaire après une mise à jour du système d’exploitation, vous pouvez
les redémarrer par l’intermédiaire d’Apple Remote Desktop.
Nœud de cluster Xserve Département de marketing Département d’ingénierie
Déploiement de
paquets d’installation
(.pkg ou .mpkg)
Images
d’installation
en réseau
Images
NetBoot
Déploiement de
scripts shell UNIX
Configuration
de la partition
de démarrage
Ordinateur
administrateur
Mac OS X Server
Déploiement
de fichiers de
configuration
Déploiement
de dossiers
d’applications
autonomes16 Chapitre 1 Utilisation d’Apple Remote Desktop
Par exemple, vous pouvez utiliser la Mise à jour de logiciels d’Apple pour télécharger
une mise à jour d’iCal ou d’un système d’exploitation sur un ordinateur test. Si la mise
à jour fonctionne comme prévu et ne rapporte aucun problème d’incompatibilité,
copiez le paquet d’installation sur l’ordinateur administrateur pour le distribuer aux
ordinateurs nécessitant une mise à niveau. Notez que cette méthode préserve la bande
passante Internet car il n’est nécessaire de télécharger qu’une seule copie du paquet.
Vous pouvez également utiliser Apple Remote Desktop pour déployer de nouvelles
versions de logiciels informatiques sur des ordinateurs Xserve dans un nœud de cluster.
Vous pouvez utiliser l’outil PackageMaker (inclus sur le CD d’installation d’Apple
Remote Desktop et avec les outils de développement d’Apple) afin de créer vos
propres paquets d’installation, par exemple lorsque vous souhaitez :
 distribuer des ressources pour des projets scolaires ou des modèles et des formulaires
commerciaux ;
 automatiser l’installation de plusieurs paquets d’installation ;
 déployer des applications personnalisées.
Avant d’effectuer des installations à distance, vous pouvez envoyer un message de
texte Apple Remote Desktop pour prévenir les utilisateurs, en leur indiquant éventuellement que vous allez utiliser Apple Remote Desktop pour verrouiller leurs écrans à un
moment précis avant de commencer l’installation.
Utilisation d’images d’installation en réseau
Vous pouvez également distribuer et installer des logiciels, y compris le système
d’exploitation Mac OS X, à l’aide d’images d’Installation en réseau.
Sous Mac OS X Server, utilisez l’Utilitaire d’images de réseau pour créer une image
d’Installation en réseau. Vous pouvez créer cette image en clonant un système déjà
installé ou configuré ou en utilisant un disque d’installation ou une image téléchargée
via la Mise à jour de logiciels d’Apple. Si vous optez pour l’installation automatique,
vous n’aurez pas à dialoguer avec chaque ordinateur individuellement. Sur l’ordinateur
administrateur d’Apple Remote Desktop, configurez le disque de démarrage des systè-
mes clients distants pour indiquer l’image d’installation en réseau, puis redémarrez
les clients à distance pour commencer l’installation.
Avant de lancer des installations nécessitant le redémarrage postérieur des ordinateurs,
envoyez un message de texte Apple Remote Desktop aux utilisateurs clients pour les
avertir qu’une installation est en attente. Par exemple, dites aux utilisateurs que leurs
ordinateurs seront déconnectés à 17 h afin d’installer une mise à jour du système
d’exploitation.Chapitre 1 Utilisation d’Apple Remote Desktop 17
Utilisation d’images NetBoot
Les images NetBoot constituent un autre type d’images système que vous pouvez créer
avec Mac OS X Server. Comme une image d’installation en réseau, un ordinateur client
utilise des images NetBoot pour démarrer. Contrairement à une image d’installation
en réseau, le logiciel de démarrage n’est pas installé sur le système client. Il se trouve
sur un serveur distant. Il est conseillé d’utiliser une image NetBoot sur laquelle est
installé et configuré Apple Remote Desktop. Sinon, l’administration de l’ordinateur
avec Apple Remote Desktop après le démarrage à partir de NetBoot est impossible.
Les ordinateurs clients qui démarrent à partir d’une image NetBoot obtiennent des
environnements système intacts à chaque démarrage. Pour cette raison, l’utilisation
d’images NetBoot est utile lorsqu’un ordinateur spécifique est partagé par plusieurs utilisateurs qui requièrent des environnements de travail différents ou intacts, ou lorsque
vous souhaitez entreprendre une nouvelle expérience ou utiliser un environnement
informatique différent dans un nœud de cluster.
Vous pouvez utiliser Apple Remote Desktop pour configurer les disques de démarrage des
systèmes clients afin qu’ils pointent vers l’image NetBoot, puis redémarrer les systèmes
à distance avec Apple Remote Desktop. Les utilisateurs peuvent aussi choisir une image
NetBoot pour le démarrage via la sous-fenêtre Démarrage des Préférences Système.
Reconfigurez tous les ordinateurs d’un laboratoire ou d’un cluster en quelques clics,
sans avoir à redémarrer chaque ordinateur manuellement et les configurer un par un.
Distribution de fichiers de préférence
Les ordinateurs gérés nécessitent souvent un jeu standard de préférences pour chaque
exemplaire d’une application. Utilisez Apple Remote Desktop pour distribuer des
fichiers de préférences lorsque vous devez remplacer ou mettre à jour les préférences
d’une application. Par exemple, vous pouvez copier un fichier de préférences normalisé vers le dossier Bibliothèque/Préférences de l’utilisateur actuellement connecté.18 Chapitre 1 Utilisation d’Apple Remote Desktop
Utilisation de scripts shell UNIX
Apple Remote Desktop vous permet de distribuer et d’exécuter des scripts shell UNIX
sur les ordinateurs clients.
Par exemple, un script peut monter un volume de serveur AFP, à partir duquel il télécharge
une image disque sur les ordinateurs clients. Le script peut également télécharger un
paquet d’installation, puis exécuter une installation au moyen d’une ligne de commande.
Sur un Xserve se trouvant sur un nœud de cluster, vous pouvez aussi exécuter un script
permettant de monter un disque RAID pour Xserve conçu pour un débit élevé, et qui
télécharge ensuite de grands groupes de données à traiter.
Apple Remote Desktop permet également de distribuer des fichiers AppleScript qui
automatisent les flux de travaux PDF ou des instructions de tâches pour des clusters
informatiques.
Distribution d’applications autonomes
Vous pouvez distribuer et installer des applications autonomes (par simple glisserdéposer) en les copiant sur un ou plusieurs ordinateurs clients. Utilisez cette méthode,
par exemple, pour distribuer les mises à jour de l’application Safari.
Vérification d’installations
Pour vérifier si une installation s’est achevée correctement, utilisez les capacités de
contrôle à distance d’Apple Remote Desktop.
Vous pouvez ainsi démarrer une application à distance, ou rechercher des fichiers
spécifiques. Consultez le rapport de Recherche de fichier pour vous assurer que tous
les fichiers d’une application ont été installés correctement.Chapitre 1 Utilisation d’Apple Remote Desktop 19
Inventaire
Apple Remote Desktop vous donne la possibilité de capturer des données relatives aux
attributs des ordinateurs clients, puis de produire des rapports basés sur ces données.
Indiquez la fréquence avec laquelle vous souhaitez capturer des données, les données
que vous désirez capturer et les ordinateurs dont vous voulez établir le profil. Le logiciel vous permet de collecter des données juste avant de produire un rapport si vous
avez besoin d’informations récemment actualisées. Vous pouvez par ailleurs programmer des collectes de données par Apple Remote Desktop à des intervalles réguliers et
leur stockage dans leur base de données SQL (Structured Query Language) intégrée
pour une utilisation ponctuelle.
Vous pouvez également spécifier où vous souhaitez stocker la base de données, autrement dit, sur l’ordinateur administrateur local ou sur un serveur sur lequel le logiciel
d’administration Apple Remote Desktop est installé et toujours en service, afin que
les données soient capturées en continu.
Avec les données collectées, Apple Remote Desktop génère des rapports en fonction
de vos spécifications.
Nœud de cluster Xserve Département de marketing Département d’ingénierie
Ordinateur
administrateur
Mac OS X Server
Base de
données
ARD SQL
Base de
données
ARD SQL
Outils SQL20 Chapitre 1 Utilisation d’Apple Remote Desktop
Rapport de Recherche de fichier
Le rapport de Recherche de fichier vous permet de rechercher des fichiers ou dossiers
particuliers dans les systèmes clients et de procéder au diagnostic des applications
installées.
Ce rapport peut vous aider à déterminer combien de copies d’une application spécifique
sont actuellement utilisées afin de ne pas contrevenir aux contrats de licence.
Recherche de fichiers Spotlight
Utilisez le rapport de recherche Spotlight afin de rechercher des fichiers et dossiers spécifiques sur les systèmes clients Tiger. Les informations du rapport sont mises à jour à mesure
que les fichiers correspondant à votre recherche changent sur les systèmes clients.
Rapport de versions de logiciels
Le Rapport de versions de logiciels vous permet de vous assurer que tous les utilisateurs
possèdent les dernières versions des applications adaptées à leurs systèmes.
Rapport des différences logicielles
Le rapport des différences logicielles vous permet de détecter la version des applications qui n’est pas à jour, n’est pas standard ou qui n’est pas autorisée. Ce rapport vous
permet également de détecter si un utilisateur a installé une application n’étant pas
censée être installée.
Rapport sur la vue d’ensemble du système
Le rapport sur la vue d’ensemble du système met en évidence un large éventail de
caractéristiques des ordinateurs clients. Il permet d’examiner les informations à propos
de la configuration AirPort d’un client, les caractéristiques de l’ordinateur et de l’écran,
les périphériques, les réglages de réseau, les préférences système, les listes d’imprimantes ainsi que les attributs principaux des logiciels.
Ce rapport peut être utilisé à de nombreuses fins, comme l’identification de problèmes,
la vérification des configurations système avant l’installation de nouveaux logiciels,
ou la détermination du nombre de périphériques spécifiques (tel que les scanneurs)
se trouvant dans un laboratoire précis.
Rapports sur le matériel
Plusieurs rapports fournissent des détails concernant du matériel utilisé par les ordinateurs clients, comme les périphériques de stockage, FireWire, USB, les interfaces réseau,
la mémoire et les cartes d’extension.
Utilisez ces rapports pour déterminer par exemple quels ordinateurs ont besoin de
mémoire supplémentaire, quel ordinateur possède le processeur le plus rapide et
combien d’espace libre il reste sur un disque en particulier.Chapitre 1 Utilisation d’Apple Remote Desktop 21
Rapport sur les réglages d’administration
Le Rapport sur les réglages d’administration vous permet de déterminer quelles autorisations administrateur Apple Remote Desktop sont activées ou désactivées dans la
sous-fenêtre Partage des Préférences Système sur les ordinateurs clients individuels.
Rapport de l’historique de l’utilisateur
Utilisez le rapport d’historique de l’utilisateur pour savoir qui s’est connecté à un client,
comment il s’est connecté et combien de temps.
Rapport d’utilisation des applications
Utilisez le rapport Utilisation des applications afin de déterminer quelles applications se
sont exécutées sur vos ordinateurs clients et qui a exécuté ces applications.
Rapport du test de réseau
Un rapport du test de réseau vous permet de mesurer et déterminer les problèmes de
communication entre l’ordinateur administrateur et les ordinateurs clients. Le rapport
Interfaces réseau peut également vous aider à résoudre les problèmes matériels du
réseau.
Ce rapport vous permet d’identifier les motifs des problèmes de communication du
réseau qui pourraient affecter Apple Remote Desktop. Par exemple, si vous ne parvenez
pas à copier des éléments des ordinateurs clients à partir de l’ordinateur administrateur,
cela peut être dû à une mauvaise connexion avec les ordinateurs. Ces informations peuvent vous permettre d’identifier le câble ou le concentrateur problématique.
Production de vos propres rapports
Étant donné que la base de données Apple Remote Desktop est au format standard SQL,
vous pouvez aussi utiliser vos scripts SQL favoris pour interroger, classer et analyser les
données collectées. De plus, vous pouvez exporter les données de la base de données
vers un fichier afin d’importer celui-ci pour le visualiser dans un autre programme, tel
qu’un tableur.22 Chapitre 1 Utilisation d’Apple Remote Desktop
Gestion interne
Apple Remote Desktop offre plusieurs moyens de contrôler à distance les ordinateurs
clients pour les activités d’administration, via une ou plusieurs fenêtres Apple Remote
Desktop.
Nœud de cluster Xserve Département de marketing Département d’ingénierie
Ordinateur
administrateur
Exécution de
scripts shell UNIX
Redémarrage/
mise hors tension/
suspension d’activité
Contrôle de l’écran
à distance
Vidage de
la Corbeille
Configuration
de la partition
de démarrage
Envoi d’un message
de notification
Mac OS X Server
Images
NetBoot Chapitre 1 Utilisation d’Apple Remote Desktop 23
Gestion de l’état d’alimentation
Utilisez Apple Remote Desktop pour contrôler l’état d’alimentation des ordinateurs clients.
Ainsi, il est probable qu’il faille éteindre tous les ordinateurs lors de l’entretien du générateur électrique ou pendant la fermeture durant les vacances. Vous pouvez envoyer un
message de texte Apple Remote Desktop aux utilisateurs pour leur rappeler d’éteindre leur
ordinateur à un moment bien précis. Tout ordinateur encore allumé lorsque vous devez
commencer l’entretien peut être détecté et éteint à distance via Apple Remote Desktop.
Verrouillage des écrans d’ordinateur
Vous pouvez verrouiller les écrans des ordinateurs pour des durées déterminées lorsque vous ne voulez pas que les ordinateurs soient utilisés. Cela peut être nécessaire
dans le cas où vous souhaitez effectuer l’entretien du réseau et que vous voulez vous
assurer que les ordinateurs n’utiliseront pas le réseau durant plusieurs heures.
Vous pouvez afficher des images personnalisées ou des messages de texte sur les
écrans d’ordinateurs verrouillés afin d’informer les utilisateurs lorsque les ordinateurs
sont de nouveau disponibles.
Récupération d’espace disque
Videz régulièrement la Corbeille des ordinateurs clients pour conserver de l’espace disque.
Automatisation de l’entretien périodique
Les scripts shell AppleScript et UNIX permettent d’automatiser l’entretien périodique,
comme la vérification des autorisations ou la suppression de fichiers d’historique.
Contrôle d’écrans
Utilisez le contrôle d’écran à distance d’Apple Remote Desktop pour réaliser des
opérations sur le bureau d’ordinateurs Xserve, ou utiliser des applications graphiques.
Apple Remote Desktop se substitue aux commandes de clavier, vidéo et souris pour
accéder aux ordinateurs Xserve sans moniteur.
Vous pouvez également contrôler à distance l’ordinateur d’un utilisateur afin de
déterminer les raisons des mauvaises performances ou d’autres problèmes.
Changement de disques de démarrage
Changez le disque de démarrage d’un ordinateur client afin d’effectuer des diagnostics
ou des dépannages.
Vous pouvez ainsi démarrer par exemple un ordinateur à l’aide d’une image NetBoot placée sur un serveur et configurée pour aider au dépannage. Une fois cette opération terminée, réglez le disque de démarrage à nouveau sur le volume de démarrage d’origine.
Gestion d’ordinateurs partagés
Sur les ordinateurs partagés par plusieurs utilisateurs, recherchez les fichiers devant être
supprimés, fermez des applications, déconnectez des utilisateurs ou effectuez d’autres
opérations nécessaires à la préparation des ordinateurs pour les utilisateurs suivants.24 Chapitre 1 Utilisation d’Apple Remote Desktop
Prise en charge d’utilisateurs
Apple Remote Desktop vous permet d’interagir avec les utilisateurs à partir de votre
ordinateur administrateur de différentes façons :
 Assistance : venez en aide aux utilisateurs qui en ont besoin en utilisant Apple
Remote Desktop pour recevoir leurs demandes et pour effectuer des diagnostics
et dépannages à distance.
 Dialogue : établissez un dialogue interactif avec les élèves d’une école ou d’un environnement de formation en entreprise afin de procéder à des tâches allant du contrôle ou de l’observation des écrans des élèves jusqu’au partage de votre écran avec
tous vos élèves pour effectuer une démonstration.
Prestation d’un service d’assistance
Lorsqu’un utilisateur se trouve en difficulté, Apple Remote Desktop vous propose
plusieurs façons de dialoguer avec l’utilisateur et son ordinateur afin de diagnostiquer
et résoudre son problème.
Département de marketing Département d’ingénierie
Ordinateur
administrateur
Participation à
des discussions
Contrôle, observation et
partage d’écrans
Copie
d’élémentsChapitre 1 Utilisation d’Apple Remote Desktop 25
Demande d’aide
Un utilisateur peut vous avertir discrètement d’un problème en vous envoyant une
demande d’assistance via un message de texte Apple Remote Desktop.
Les utilisateurs effectuent leurs demandes en utilisant les commandes du menu qui
apparaît lorsqu’ils cliquent sur l’icône Apple Remote Desktop de la barre des menus.
Une notification sur l’ordinateur administrateur vous alerte lorsqu’un tel message
est reçu, et vous pouvez obtenir des informations supplémentaires et résoudre le
problème de plusieurs manières différentes.
Conversation avec l’utilisateur
Menez des communications texte Apple Remote Desktop bidirectionnelles avec
l’utilisateur afin d’obtenir davantage d’informations.
Surveillance d’écran
Apple Remote Desktop vous permet d’observer l’écran de l’utilisateur si vous avez
besoin de plus de détails pour comprendre le problème.
Contrôle d’écran
Apple Remote Desktop vous permet de contrôler l’écran de l’utilisateur afin de diagnostiquer le problème de l’utilisateur et de le résoudre. Vous bénéficiez d’un contrôle
illimité ; un utilisateur peut aussi vous octroyer un accès invité temporaire afin de
contrôler son ordinateur lors du dépannage seulement.
Il existe deux niveaux de contrôle. Vous pouvez contrôler totalement l’ordinateur de
l’utilisateur, ou bien partager le contrôle du clavier et de la souris avec l’utilisateur.
Partage d’écran
Si le problème est dû à une manipulation erronée de l’utilisateur, partagez votre écran
avec l’utilisateur afin de lui montrer comment effectuer correctement la manipulation.
Utilisation de rapports
Les rapports sur le matériel et les logiciels sont des outils de diagnostic permettant de
déterminer si la configuration de l’ordinateur client fait partie du problème. Par exemple, si un utilisateur ne parvient pas à enregistrer son travail, le rapport sur le stockage
peut vous aider à savoir s’il s’agit d’une question d’espace disque.
Déploiement de nouveaux logiciels ou fichiers
Si les logiciels ou les réglages de configuration font partie du problème, utilisez
Apple Remote Desktop pour copier les nouveaux fichiers de configuration, installer
des paquets ou copier d’autres éléments sur des ordinateurs clients.26 Chapitre 1 Utilisation d’Apple Remote Desktop
Communication avec les élèves
Apple Remote Desktop permet aux professeurs d’enseigner de manière plus efficace
car ils peuvent ainsi communiquer individuellement ou en groupe avec les ordinateurs
des élèves.
Utilisation des messages de texte
Envoyez des messages texte Apple Remote Desktop afin de communiquer avec
les élèves. Par exemple, prévenez-les qu’une activité va bientôt commencer lors
d’une classe, ou qu’il leur reste dix minutes pour terminer un examen.
Surveillances des ordinateurs des élèves
Vous pouvez visualiser les écrans des élèves sur votre ordinateur afin de surveiller leurs
activités ou d’évaluer leurs capacités à effectuer une tâche spécifique. ARD vous offre
aussi la possibilité de surveiller les applications en cours sur les ordinateurs de tous
les élèves.
Partage d’écrans
Affichez votre écran ou l’écran d’un élève sur les ordinateurs des autres élèves pour leur
formation et pour réaliser des démonstrations
Salle de classe
Ordinateur
administrateur
Service
d’assistance
individuelle
Diffusion de
messages de texte
Verrouillage
d’écrans
Fermeture des
sessions des
étudiants
Observation et
partage d’un ou de
plusieurs écrans
Contrôle
de l’écran
Distribution
de documents
électroniques
Ouverture
d’applications
ou de fichiersChapitre 1 Utilisation d’Apple Remote Desktop 27
Contrôle d’écrans
Montrez aux élèves comment effectuer certaines tâches en contrôlant leur écran
à partir de votre ordinateur, en ouvrant des applications et en utilisant des fichiers
de manière appropriée.
Verrouillage d’écrans
Verrouillez les écrans des étudiants pour les empêcher d’utiliser leur ordinateur lorsque
vous souhaitez qu’ils se concentrent sur d’autres activités.
Suspension de l’utilisation des ordinateurs
Fermez la session des élèves ou éteignez leurs ordinateurs à distance à la fin du cours
ou de la journée.
Distribution et collecte de fichiers
Distribuez des documents électroniques, pour ne pas interrompre la classe ou lorsqu’ils
sont nécessaires pour l’activité suivante, et collectez les fichiers de devoirs.
Automatisation de l’accès aux sites Web
Ouvrez une page Web sur tous les ordinateurs des élèves. Faites glisser une URL de
Safari sur votre bureau, puis copiez-la sur les ordinateurs des étudiants et ouvrez-la
dans Safari. Vous pouvez également copier des fichiers et les ouvrir dans l’application
appropriée sur les ordinateurs des étudiants.
Apport d’une assistance individuelle
Aidez un élève lorsqu’il en a besoin, en communiquant via vos deux ordinateurs de
manière personnelle et discrète.28 Chapitre 1 Utilisation d’Apple Remote Desktop
Obtention d’informations supplémentaires
Vous trouverez des informations détaillées pour effectuer les tâches mises en
surbrillance dans ce chapitre, et d’autres encore, tout au long de ce manuel.
Pour en savoir plus
à propos de
Consultez les informations
concernant À partir de la page
Interface Remote Desktop Fonctions des fenêtres et icônes page 30
Listes d’ordinateurs Création de listes d’ordinateurs page 54
Administration Apple Remote
Desktop
Autorisations administrateur
Ordinateurs administrateur
page 66
Contrôle d’écrans Contrôle page 86
Observation d’écrans Observation page 94
Déploiement de logiciels Installation de logiciels
Mise à jour de logiciels
page 111
Distribution de fichiers Copie de fichiers page 117
Inventaire Options de collecte de données
Vérification de logiciels
Vérification de matériel
Capacité de réaction du réseau
Personnalisation de rapports
Export de données de rapport
page 122
Rapports d’utilisation des clients Comptabilisation des
connexions utilisateur
Utilisation des applications
page 126
Tâches de gestion interne Suppression d’éléments
Vider la corbeille
Configuration de volumes
de démarrage
Renommer des ordinateurs
Suspension d’activité et
réactivation
Verrouillage d’écrans
Fermeture de sessions
d’utilisateurs
Redémarrage et extinction
page 141
Tâches d’automatisation Configuration de collecte de
données Programmation de
tâches Utilisation de scripts
shell UNIX
page 169Chapitre 1 Utilisation d’Apple Remote Desktop 29
Pour obtenir des informations supplémentaires, plusieurs sites web d’Apple sont à
votre disposition :
 Pour plus d’informations sur NetBoot et l’installation en réseau, téléchargez
le guide d’administration d’images système à l’adresse suivante :
www.apple.com/fr/server/documentation/
 Retrouvez en anglais le guide Software Delivery Guide (Guide de distribution de logiciels) sur le site web dédié aux développeurs, Apple Developer Connection, à l’adresse :
developer.apple.com/referencelibrary/2
30
2 Découverte de Remote Desktop
Remote Desktop est l’application d’administration d’Apple
Remote Desktop. Son interface intuitive est puissante,
mais simple à utiliser. L’interface de Remote Desktop est
personnalisable, ce qui vous permet d’obtenir rapidement
les informations souhaitées, comme vous le souhaitez.
Ce chapitre contient des captures d’écran et de courtes descriptions de l’interface
de Remote Desktop, ainsi que des instructions détaillées pour la personnalisation
de l’aspect et des préférences de l’application. Il vous permettra d’en savoir plus sur
les opérations suivantes :
 « Guide de l’interface humaine de Remote Desktop » à la page 30
 « Configuration de Remote Desktop » à la page 38
 « Interface Astuces et raccourcis » à la page 40
Guide de l’interface humaine de Remote Desktop
Les sections suivantes contiennent des informations de base sur l’interface humaine
de Remote Desktop, l’application d’administration d’Apple Remote Desktop.
 « Fenêtre principale de Remote Desktop » à la page 31
 « Zones de dialogue des tâches » à la page 33
 « Fenêtre de contrôle et d’observation » à la page 34
 « Fenêtre Observer sur plusieurs clients » à la page 35
 « Rapport Fenêtre » à la page 36
 « Modification Présentation des rapports » à la page 37Chapitre 2 Découverte de Remote Desktop 31
Fenêtre principale de Remote Desktop
La fenêtre principale de Remote Desktop comporte une barre d’outils personnalisable,
des groupes de listes, tâches et scanneurs à gauche, ainsi que la zone principale de
la fenêtre à droite. « Liste des icônes de menu » à la page 182 contient les icônes du
menu de liste de la fenêtre principale.
A Liste Tous les ordinateurs : la liste Tous les ordinateurs est la liste de tous les ordinateurs clients
que vous prévoyez d’administrer. Elle inclut tous les clients sur lesquels vous vous êtes authentifié ou prévoyez de le faire. Les ordinateurs ne doivent pas nécessairement se trouver dans la liste
Tous les ordinateurs pour que vous puissiez les contrôler ou les administrer. Si vous possédez
une licence pour 10 clients, la liste Tous les ordinateurs ne peut contenir que 10 ordinateurs.
B Listes des ordinateurs Apple Remote Desktop :liste d’ordinateurs que vous créez pour regrouper les ordinateurs de façon pratique. Toute liste est un sous-ensemble des ordinateurs clients de
la liste Tous les ordinateurs. Si vous ajoutez un ordinateur directement à une liste d’ordinateurs,
il est également ajouté automatiquement à la liste Tous les ordinateurs.
C Listes d’ordinateurs intelligentes : une liste d’ordinateurs intelligente est une liste d’ordinateurs qui constitue un sous-ensemble des ordinateurs clients de la liste Tous les ordinateurs,
satisfaisant à des critères prédéfinis. Les listes d’ordinateurs intelligentes sont mises à jour automatiquement en fonction de vos critères par rapport au contenu de la liste Tous les ordinateurs.
D Dossiers de groupe : les groupes sont des outils qui vous permettent d’organiser l’ensemble
de vos listes, tâches et scanneurs. Les groupes sont semblables à des dossiers et peuvent être
réduits afin de masquer leur contenu.
A
B
C
D
E
F
G
I
H
K L
J32 Chapitre 2 Découverte de Remote Desktop
E Tâches enregistrées : les tâches enregistrées sont répertoriées dans la partie gauche de
la fenêtre principale. Elles présentent l’icône du type de tâche et un nom pouvant être modifié
par l’utilisateur.
F Scanneur : les scanneurs permettent de trouver des clients à ajouter à la liste Tous les ordinateurs. Vous pouvez créer de nouveaux scanneurs et les personnaliser selon vos besoins.
Reportez-vous à la section « Création d’un nouveau scanneur » à la page 58.
G Liste Serveur de tâches : cette liste répertorie les tâches déléguées au serveur de tâches, plutôt
que celles exécutées directement à partir de l’application. Lorsque tous les ordinateurs cible
sont en ligne et ont participé à la tâche, cette dernière est indiquée comme terminée.
H Liste des tâches actives : cette liste répertorie toutes les tâches en cours d’exécution ou
planifiées et non terminées.
I Liste Historique : la liste Historique répertorie les dernières tâches exécutées telles qu’elles sont
définies dans les préférences Remote Desktop. Vous pouvez étudier chaque tâche en double-cliquant dessus. Une fois une tâche terminée (correctement ou non), elle est déplacée vers la liste
Historique.
J Icône d’état des tâches : ces icônes représentent l’état actuel d’une tâche. Voir « Icônes d’état
des tâches » à la page 182.
K Icône d’état du client : icône qui représente l’état actuel d’un ordinateur client. Voir « Icônes
d’état des clients » à la page 181.
L Barre d’outils personnalisable : la barre d’outils peut être entièrement personnalisée avec
les icônes des fonctionnalités les plus utilisées d’Apple Remote Desktop.Chapitre 2 Découverte de Remote Desktop 33
Zones de dialogue des tâches
Lorsque vous cliquez sur une tâche, une zone de dialogue s’ouvre pour vous permettre
de définir des paramètres ou de confirmer la tâche.
A En-tête de type de tâche : cette zone d’en-tête affiche le type de tâche représenté.
B Nom de la tâche enregistrée : lorsque vous enregistrez une tâche, vous la nommez pour votre
propre utilisation.
C Zone de configuration des tâches : cette zone est différente pour chaque tâche. Elle vous
permet de définir les paramètres d’exploitation pour la tâche à exécuter.
D Ordinateurs qui participent : cette zone affiche les ordinateurs qui seront affectés par la tâche.
Vous pouvez ajouter ou supprimer des ordinateurs dans cette zone sans modifier l’appartenance
aux listes d’ordinateurs.
E Bouton Programmer :cliquez sur ce bouton pour fixer une heure d’exécution et de répétition de la
tâche. Pour en savoir plus, consultez la section « Utilisation de tâches programmées » à la page 175.
F Bouton Enregistrer : lorsque vous cliquez sur ce bouton dans une zone de dialogue de tâche,
vous pouvez nommer et enregistrer la tâche telle qu’elle est configurée. Les tâches enregistrées
apparaissent dans la partie gauche de la fenêtre principale de Remote Desktop.
G Modèle : cette commande vous permet d’enregistrer les réglages actuels de configuration des
tâches ou d’appliquer à la tâche actuelle les réglages précédemment enregistrés. Ces modèles
sont stockés tâche par tâche. Par exemple, la fenêtre de modèle Envoyer une commande UNIX
comporte une liste importante de modèles intégrés, contrairement aux autres tâches.
A B G
C
D
E
F34 Chapitre 2 Découverte de Remote Desktop
Fenêtre de contrôle et d’observation
Cette fenêtre est la même pour le contrôle et l’observation d’un même client. La seule
différence réside dans l’état du bouton Observer ou Contrôler. Une fois sélectionné,
vous avez le contrôle du client distant.
A Bouton Observer ou contrôler : lorsque ce bouton est sélectionné, vous pouvez contrôler
le client distant.
B Commande de partage de souris : lorsque ce bouton est sélectionné, vous pouvez partager
la souris avec l’utilisateur.
C Adapter l’écran à la fenêtre : lorsque ce bouton est sélectionné, le client distant est dimensionné
à la taille de la fenêtre Contrôle.
D Verrouiller l’écran de l’ordinateur pour le contrôle : lorsque ce bouton est sélectionné, l’écran
du client distant affiche un verrou et vous pouvez voir normalement le bureau du client.
E Capturer l’écran dans un fichier : lorsque vous cliquez sur ce bouton, l’écran du client distant
est enregistré dans un fichier local avec la qualité d’image sélectionnée.
F Mettre en mode plein écran : lorsque ce bouton est sélectionné, votre écran n’affiche pas
le bureau de votre ordinateur, mais uniquement celui de l’ordinateur distant, à la résolution
maximale possible.
G Récupérer le presse-papiers du client : lorsque vous cliquez sur ce bouton, le contenu du
presse-papiers du client distant est transféré vers le presse-papiers local.
A B C D E F G H
J
IChapitre 2 Découverte de Remote Desktop 35
Fenêtre Observer sur plusieurs clients
Lorsque vous observez de nombreux clients simultanément, ils apparaissent tous dans
la même fenêtre. Si vous avez plus d’ordinateurs que la fenêtre ne peut en recevoir,
ils sont répartis sur plusieurs pages.
H Envoyer le presse-papiers au client : lorsque vous cliquez sur ce bouton, le presse-papiers
du client distant reçoit le contenu du presse-papiers local.
I Qualité de l’image : règle le nombre de couleurs de l’écran (du noir et blanc aux millions
de couleurs).
J Bureau de l’ordinateur contrôlé : redimensionnez cette fenêtre à partir du coin inférieur droit.
A Délai de page : règle le nombre de secondes écoulées avant de passer automatiquement
à la page d’écrans suivante.
B Ordinateurs par page : règle le nombre d’écrans clients visibles par page.
C Qualité de l’image : règle le nombre de couleurs de l’écran (du noir et blanc aux millions
de couleurs).
D Afficher les informations sur l’ordinateur : affiche la zone d’informations sur l’ordinateur,
qui contient les titres de bureau, les images de compte et les icônes d’état.
E Sélecteur de titre d’ordinateur : modifie les titres affichés sous les écrans des clients
(vous pouvez choisir le nom d’ordinateur, l’adresse IP ou le nom d’hôte).
H A B C I
G
E
J
D
F36 Chapitre 2 Découverte de Remote Desktop
Rapport Fenêtre
Les rapports servent de raccourcis utiles pour la copie de fichiers et l’organisation
des listes d’ordinateurs.
F Image de compte : affiche l’icône d’ouverture de session de l’utilisateur actuellement connecté.
G État de l’ordinateur : affiche les données élémentaires concernant l’état de l’ordinateur sous
chaque écran de client.
H Parcourir les pages : avance manuellement jusqu’à la page d’écrans suivante.
I Options de présentation : affiche les commandes des options d’affichage.
J Ordinateurs observés : contient les bureaux redimensionnés des ordinateurs clients observés.
A Catégorie de rapport : la plupart des rapports présentent des sous-catégories afin de vous
aider à trouver les informations souhaitées. Dans la fenêtre des rapports, vous basculez entre
les sous-catégories à l’aide de ces onglets.
B Enregistrer rapport dans le fichier : enregistre le rapport dans un fichier texte brut.
C B A
C B D F EChapitre 2 Découverte de Remote Desktop 37
Modification Présentation des rapports
Vous pouvez personnaliser les présentations de rapport en fonction de vos besoins
spécifiques. Les rapports incluent par défaut une colonne pour chaque type d’information que vous avez sélectionné avant d’exécuter le rapport, dans l’ordre défini dans
la zone de dialogue du rapport. Les colonnes des rapports sont triées initialement en
fonction du nom d’ordinateur.
Vous pouvez redimensionner ou réarranger les colonnes d’un rapport ou bien trier
les rangées par colonne.
Le rapport de recherche de fichiers vous permet en outre de choisir les informations
affichées relatives aux éléments trouvés. Le rapport indique par défaut le nom, le type,
le chemin d’accès parent, la taille réelle et la date de modification des éléments.
Pour modifier les informations à afficher :
1 Dans la fenêtre du rapport de recherche de fichiers, sélectionnez ou désélectionnez
chaque colonne du rapport en fonction de vos besoins.
C Imprimer : formate et imprime la fenêtre de rapport.
D Ouvrir la sélection : ouvre l’élément sélectionné dans le rapport. L’élément s’ouvre sur
l’ordinateur client.
E Supprimer la sélection : supprime de l’ordinateur distant l’élément sélectionné dans le rapport.
F Copier sur cet ordinateur : copie les éléments sélectionnés vers l’ordinateur de l’administrateur.
Colonne de rapport Si cochée, affiche
Nom Le nom de l’élément
Chemin d’accès parent Le chemin d’accès au dossier contenant les éléments
Chemin d’accès complet Le chemin complet d’accès au fichier
Extension L’extension de fichier indiquant le type de fichier (.app, .zip, .jpg)
Date de modification La date et l’heure à laquelle le fichier a été modifié et
enregistré pour la dernière fois
Date de création La date et l’heure de création du fichier
Taille réelle Taille réelle des fichiers, en kilo-octets ou en mégaoctets
Taille sur le disque Quantité d’espace disque occupé par le fichier, exprimée
en kilo-octets
Type Fichier, dossier ou application (y compris plateforme : universel,
PowerPC, Intel ou Classic)
Invisible Une coche indiquant si l’élément est visible dans le Finder
Numéro de version Dans le cas d’une application, le numéro de version signalé
Description de la version Dans le cas d’une application, le numéro de version signalé38 Chapitre 2 Découverte de Remote Desktop
2 Après avoir effectué vos sélections, cliquez comme d’habitude sur Produire un rapport.
Une fois la fenêtre du rapport affichée, vous pouvez réarranger les colonnes ou trier
le rapport en fonction d’une autre colonne.
Configuration de Remote Desktop
Vous pouvez configurer l’application d’administration Remote Desktop en fonction de
vos besoins. Remote Desktop comporte une interface à la fois souple et fonctionnelle.
Personnalisation de la barre d’outils Remote Desktop
L’application Remote Desktop comporte une barre d’outils totalement personnalisable
permettant de réaliser rapidement des tâches. Pour effectuer une tâche, il suffit de cliquer sur l’icône correspondante dans la barre d’outils. Pour afficher ou masquer la barre
d’outils, cliquez sur le bouton de la barre dans l’angle supérieur droit de la fenêtre de
l’application. Vous pouvez ajouter, supprimer ou réorganiser les icônes de tâches dans
la barre d’outils, en fonction de vos besoins.
Pour personnaliser la barre d’outils de l’application :
1 Choisissez Fenêtre > Personnaliser la barre d’outils.
2 Glissez les éléments préférés de la barre d’outils ou l’ensemble par défaut vers la barre
d’outils. Pour supprimer un élément, faites-le glisser hors de la barre d’outils. Pour
réorganiser des éléments, glissez-les à la position souhaitée.
3 Choisissez si les éléments doivent s’afficher sous forme de texte, d’icônes ou les deux.
Sélectionnez Utiliser petites icônes pour réduire la taille des éléments dans la barre
d’outils.
Possesseur Nom abrégé du possesseur de l’élément
Groupe Nom du groupe de l’élément
Autorisations Les autorisations UNIX de l’élément (par exemple, -rw-r--r--)
Verrouillé Une coche indiquant s’il s’agit d’un élément verrouillé
Colonne de rapport Si cochée, afficheChapitre 2 Découverte de Remote Desktop 39
Définition des préférences de l’application de l’administrateur
Remote Desktop
Dans les préférences de Remote Desktop , vous pouvez sélectionner des options qui
affectent la façon dont l’application d’administration interagit avec les ordinateurs
clients.
Pour ouvrir la fenêtre Préférences :
 Choisissez Remote Desktop > Préférences.
Dans la sous-fenêtre Général, vous pouvez définir :
 l’action qui se produit en double-cliquant sur un ordinateur client (Lire les informations,
Contrôler, Observer, Discuter) ;
 l’affichage du temps d’inactivité du client ou non ;
 les avertissements devant s’afficher lorsque vous quittez l’application ;
 un nouveau numéro de série ;
 un nouveau mot de passe pour l’application Remote Desktop.
Dans la sous-fenêtre Contrôler/Observer, vous pouvez définir :
 si un écran distant s’affiche dans une fenêtre ou en plein écran ;
 si le contrôle de la souris et du clavier est partagé avec l’ordinateur client lorsque
celui-ci est contrôlé ;
 si un écran distant est affiché à sa taille réelle dans une fenêtre ou s’il est adapté aux
dimensions de celle-ci.
Dans la sous-fenêtre Serveur de tâches, vous pouvez définir :
 si Remote desktop utilise un autre ordinateur en tant que serveur de tâches, ou si
c’est cette copie de Remote Desktop qui est utilisée comme serveur de tâches ;
 si d’autres administrateurs Apple Remote Desktop peuvent accéder à votre serveur
de tâches local ou non ;
 si les clients collectent des données de suivi des utilisateurs et des applications ;
 un modèle enregistré pour la programmation de méthodes de création de rapports
portant sur les clients.40 Chapitre 2 Découverte de Remote Desktop
Dans la sous-fenêtre Étiquettes, vous pouvez définir :
 les couleurs et le texte des étiquettes pour l’identification des ordinateurs.
Dans la sous-fenêtre Tâches, vous pouvez définir :
 s’il faut automatiquement mettre en surbrillance la tâche active ;
 si un script de notification doit être exécuté à la fin d’une tâche ;
 les limites du contenu de la liste Historique et sa durée avant sa suppression.
Dans la sous-fenêtre Sécurité, vous pouvez définir :
 si les messages d’utilisateurs clients doivent être acceptés ;
 s’il faut autoriser le contrôle de l’ordinateur lorsque Remote Desktop est actif ;
 la préférence de cryptage par défaut pour les sessions de contrôle et d’observation ;
 la préférence de cryptage par défaut pour les tâches de copie d’éléments et d’installation de paquets ;
 les fonctions Remote Desktop disponibles pour les utilisateurs non administrateurs.
Voir « Accès non-administrateur à Apple Remote Desktop » à la page 73.
Interface Astuces et raccourcis
L’interface Remote Desktop offre un certain nombre de fonctions qui la rendent particulièrement souple et puissante. Voici quelques raccourcis intégrés vers des fonctions
qui facilitent l’utilisation de Remote Desktop.
Les ordinateurs peuvent être sélectionnés à partir de n’importe quelle fenêtre
N’importe quel ordinateur de n’importe quelle fenêtre (fenêtres de rapport, fenêtres
de tâche, listes d’ordinateurs, fenêtres d’observation) peut être la cible d’une tâche.
Par exemple, si vous observez 10 écrans d’ordinateur et que vous devez envoyer un
message à l’un d’entre eux, sélectionnez l’écran par un simple clic, puis choisissez
Interagir > Envoi d’un message de texte. De la même façon, si vous recevez un rapport
logiciel sur 50 ordinateurs et que vous remarquez que sur l’un des ordinateurs il manque un logiciel essentiel, vous pouvez envoyer ce logiciel à l’ordinateur sélectionné
dans la fenêtre de rapport.
Le fait de considérer toutes les fenêtres comme des listes potentielles de sélection
d’ordinateurs pour les tâches peut vous permettre de gagner beaucoup de temps
dans le basculement entre la fenêtre Remote Desktop et les autres fenêtres pendant
votre travail.Chapitre 2 Découverte de Remote Desktop 41
Le glisser-déposer fonctionne dans les zones de dialogue de configuration
Les zones de dialogue de configuration acceptent les éléments glissés. Les listes d’ordinateurs des zones de dialogue acceptent les ordinateurs glissés. La zone de dialogue
Copier des éléments accepte les fichiers glissés pour la copie, ce qui vous évite d’avoir
à parcourir le système de fichiers. Gagnez du temps en faisant glisser les éléments
disponibles vers les zones de dialogue plutôt que de les rechercher.
Création de listes à partir de rapports ou d’autres listes
Vous pouvez être amené à créer une liste basée sur le résultat d’un rapport, sans
toutefois savoir quels ordinateurs devront être inclus. Après avoir obtenu un rapport
et l’avoir trié selon la colonne souhaitée, vous pouvez sélectionner les ordinateurs et
créer une nouvelle liste à partir de la sélection. Si vous double-cliquez sur l’icône de
liste, vous ouvrez une autre fenêtre contenant les ordinateurs de la liste. Cela s’avère
utile pour comparer les listes ou pour utiliser la nouvelle fenêtre comme source à partir
de laquelle faire glisser des ordinateurs vers d’autres listes.
Les tâches enregistrées et les modèles de tâches vous permettent de gagner
du temps
Vous pouvez passer beaucoup de temps à créer une recherche précise pour trouver ce
dont vous avez besoin. Il convient de ne pas avoir à recréer cette recherche chaque fois
que vous en avez besoin. Enregistrez vos tâches et dupliquez-les. Avec quelques modifications, vous pouvez créer plusieurs tâches similaires pour des utilisations spécifiques.
Vous pouvez également utiliser des modèles de tâches afin d’enregistrer les réglages
d’une zone de dialogue à l’autre, en appliquant les mêmes réglages à plusieurs tâches.3
42
3 Installation
d’Apple Remote Desktop
Pour utiliser Apple Remote Desktop, commencez par installer
le logiciel d’administration sur l’ordinateur administrateur,
puis installez et activez le logiciel client sur les ordinateurs
à gérer. Vous aurez besoin du CD d’installation, du numéro
de série, ainsi que des instructions de bienvenue imprimées
ou des présentes instructions.
Ce chapitre décrit comment installer Apple Remote Desktop pour l’administration
système et l’interaction utilisateur, avec des instructions de configuration complètes.
Il vous permettra d’en savoir plus sur les opérations suivantes :
 « Configuration système requise pour Apple Remote Desktop » à la page 42
 « Installation du logiciel d’administration Remote Desktop » à la page 43
 « Première configuration d’un ordinateur client Apple Remote Desktop » à la page 44
 « Mise à niveau du logiciel d’administration Remote Desktop » à la page 45
 « Mise à niveau du logiciel client » à la page 45
 « Création d’un programme d’installation client personnalisé » à la page 48
 « Remarques pour les clients gérés » à la page 50
 « Suppression ou désactivation d’Apple Remote Desktop » à la page 51
Configuration système requise pour Apple Remote Desktop
Ordinateurs clients et administrateurs :
 Mac OS X ou Mac OS X Server version 10.3.9 ou ultérieure (Mac OS X version 10.4 ou
ultérieure est requise pour certaines fonctionnalités).
 Disque dur au format Mac OS étendu (HFS+).
 Pour observer et contrôler d’autres plates-formes : un système exécutant un logiciel
serveur compatible VNC (Virtual Network Computer).Chapitre 3 Installation d’Apple Remote Desktop 43
NetBoot et installation réseau (facultatif)
 Mac OS X Server version 10.3 ou 10.4 avec les services NetBoot et installation
réseau activés.
Configuration réseau requise
 Ethernet (conseillé), AirPort, FireWire ou autre connexion réseau.
Pour plus d’informations, consultez la section « Configuration du réseau » à la page 79.
Installation du logiciel d’administration Remote Desktop
Pour installer Apple Remote Desktop sur des ordinateurs administrateurs, vous devez
installer le logiciel sur l’ordinateur devant servir à administrer les ordinateurs distants.
Ensuite, ouvrez l’assistant d’installation de l’application et ajoutez l’ordinateur à la liste.
Pour installer Apple Remote Desktop sur un ordinateur administrateur :
1 Insérez le CD d’installation d’Apple Remote Desktop.
2 Double-cliquez sur le paquet d’installation de Remote Desktop et suivez les instructions
à l’écran.
L’application Remote Desktop est installée dans le dossier Applications.
3 Lancez Remote Desktop (depuis le dossier Applications).
L’Assistant réglages Remote Desktop s’ouvre.
4 Entrez le numéro de série.
Ce numéro se trouve dans le document de Bienvenue d’Apple Remote Desktop fourni
avec le logiciel.
Vous pouvez également saisir un nom et une organisation pour l’inscription.
5 Cliquez sur Continuer.
6 Entrez un mot de passe Remote Desktop et confirmez-le.
Le mot de passe de l’application Remote Desktop est utilisé pour crypter les noms et
mots de passe des ordinateurs clients pour Apple Remote Desktop. Par commodité,
vous pouvez stocker ce mot de passe dans votre trousseau ou bien faire en sorte qu’il
soit demandé à chaque ouverture de Remote Desktop.
7 Si vous possédez une autre copie avec licence limitée d’Apple Remote Desktop jouant
le rôle de serveur de tâches (ordinateur dédié qui exécute Remote Desktop pour la collecte des données de rapport et les tâches d’installation déléguées), tapez l’adresse du
serveur et cliquez sur Continuer.44 Chapitre 3 Installation d’Apple Remote Desktop
8 Définissez la portée et l’heure par défaut de la collecte des données pour les nouveaux
ordinateurs administrés.
Ces réglages seront stockés comme programme de téléchargement par défaut applicable aux ordinateurs lorsque vous les ajoutez pour l’administration. Pour plus d’informations, consultez la section « Configuration de la stratégie de création de rapports de
données du client » à la page 174.
9 Cliquez sur Terminé.
La fenêtre principale de l’application s’ouvre.
10 Configurez certains ordinateurs clients pour l’administration, trouvez-les dans un
scanneur, puis ajoutez-les à une liste d’ordinateurs. Voir :
 « Première configuration d’un ordinateur client Apple Remote Desktop » à la page 44
 « Recherche et ajout de clients aux listes d’ordinateurs Apple Remote Desktop » à la
page 54
Première configuration d’un ordinateur client Apple
Remote Desktop
La section suivante contient des informations sur la configuration d’Apple Remote
Desktop 3 sur des ordinateurs clients. Dans la mesure où Apple Remote Desktop 1.2 était
inclus avec les ordinateurs Mac OS X 10.3 et où Apple Remote Desktop v2.2 était installé
avec les ordinateurs Mac OS X 10.4, toutes les installations de clients Apple Remote Desktop 3 sont des mises à niveau, même si vous configurez les clients pour la première fois.
Pour plus d’informations, consultez la section « Mise à niveau du logiciel client » à la
page 45.
Si le logiciel client Apple Remote Desktop a été retiré de l’ordinateur, vous pouvez installer une nouvelle copie du logiciel client le plus récent en installant manuellement
Apple Remote Desktop.
Pour plus d’informations, consultez la section « Méthode 2 : Installation manuelle » à la
page 46.
Si vous configurez Mac OS X Server pour la première fois avec l’Assistant d’installation
du serveur, vous pouvez activer Apple Remote Desktop comme l’un des services initiaux. Cela vous permet d’administrer un serveur immédiatement après l’installation
du logiciel en fournissant à Remote Desktop le nom d’utilisateur et le mot de passe
de l’administrateur système par défaut.Chapitre 3 Installation d’Apple Remote Desktop 45
Mise à niveau du logiciel d’administration Remote Desktop
La mise à niveau de Remote Desktop revient à faire l’installation pour la première fois.
La seule différence réside dans le fait que le bouton final de l’installeur indique
« Mettre à niveau » et non « Installer ». L’installeur met à niveau les logiciels existants
à la version la plus récente, importe les listes précédemment créées et redémarre
les processus sous-jacents une fois l’opération terminée.
Pour des instructions détaillées, consultez la section « Installation du logiciel d’administration Remote Desktop » à la page 43.
Si vous procédez à la mise à niveau à partir de la version 1.2 et que vous modifiez les
ordinateurs administrateur, vous devez transférer vos listes d’ordinateurs existantes. Voir
« Transfert d’anciennes listes d’ordinateurs 1.2 vers un nouvel ordinateur administrateur »
à la page 64. Assurez-vous de transférer vos listes d’Apple Remote Desktop 1.2 au nouvel ordinateur avant de procéder à la mise à niveau à Apple Remote Desktop 3. Si vous
effectuez cette mise à niveau sur le même ordinateur administrateur, la migration de
cette liste se fait automatiquement.
Mise à niveau du logiciel client
Cette section contient des informations sur l’installation d’Apple Remote Desktop 3 sur
des ordinateurs clients. Dans la mesure où le logiciel client Apple Remote Desktop était
installé automatiquement sur les clients qui exécutent Mac OS X 10.3 et 10.4, toutes
les installations Apple Remote Desktop 3 sont des installations de mise à niveau, même
si vous configurez les clients pour la première fois.
Vous ne pouvez mettre à niveau les ordinateurs Apple Remote Desktop 1.x et 2.x que
s’ils satisfont à la configuration minimale requise pour le système (voir « Configuration
système requise pour Apple Remote Desktop » à la page 42). Notez qu’il n’est pas possible de revenir à une version antérieure, et que si vous mettez à niveau les ordinateurs
clients vers la version 3.1, vous ne pourrez plus les administrer avec des versions anté-
rieures de Remote Desktop.
Il existe deux méthodes pour mettre à niveau le logiciel de l’ordinateur client.46 Chapitre 3 Installation d’Apple Remote Desktop
Méthode 1 : Installation à distance de la mise à niveau
Cette méthode fonctionne le mieux avec les clients existants, déjà configurés avec une
version antérieure d’Apple Remote Desktop. Si elle est utilisée avec des clients administrés existants, utilisez Remote Desktop afin d’identifier les clients qui exécutent une
version antérieure. Vous pouvez ensuite procéder à leur mise à niveau vers la version
la plus récente. Le principal avantage de cette méthode de mise à niveau est la simplicité de l’installation et la préservation des éventuels réglages clients précédents.
Cette méthode fonctionne uniquement pour les clients Apple Remote Desktop 1.2 et
versions ultérieures. Les versions antérieures, telles que Apple Remote Desktop 1.0,
doivent être mises à niveau vers la version 1.2 avec Mise à jour logicielle Mac OS X,
ou être mises à jour manuellement. Pour plus d’informations, consultez la section
« Méthode 2 : Installation manuelle » à la page 46.
Pour mettre à niveau les logiciels clients existants à distance via Apple Remote Desktop :
1 Activez la version existante d’Apple Remote Desktop sur les ordinateurs clients.
2 Configurez les clients pour l’administration.
Voir « Configuration des privilèges et autorisations d’accès administrateur Apple
Remote Desktop à l’aide de comptes locaux » à la page 68.
3 Si les ordinateurs clients ne figurent pas dans une liste d’ordinateurs Remote Desktop
existante, recherchez-les à l’aide d’un scanneur Apple Remote Desktop.
Pour plus d’informations, consultez la section « Recherche et ajout de clients aux listes
d’ordinateurs Apple Remote Desktop » à la page 54.
4 Sélectionnez les ordinateurs clients à mettre à niveau.
5 Choisissez Gestion > Mettre à niveau le logiciel client.
6 Cliquez sur Mettre à niveau.
Méthode 2 : Installation manuelle
Cette méthode fonctionne le mieux si vous n’avez jamais activé Apple Remote Desktop
sur vos clients et que vous possédez une infrastructure de distribution logicielle existante. Cette méthode est en outre la plus puissante et la plus souple en termes de configuration. Par ailleurs, si vous ne souhaitez pas qu’Apple Remote Desktop mette à niveau
vos clients avec la fonction Mettre à niveau le logiciel client, vous pouvez effectuer une
mise à niveau manuelle.
L’installeur personnalisé n’installe pas uniquement les logiciels requis, mais il prépare
et configure également l’ordinateur client pour l’administration, et peut être configuré
pour ajouter ou modifier des noms d’utilisateur et des mots de passe pour l’authentification Apple Remote Desktop.Chapitre 3 Installation d’Apple Remote Desktop 47
Pour mettre à niveau manuellement le logiciel client :
1 Utilisez Remote Desktop pour créer un paquet d’installation du logiciel client.
Pour des instructions détaillées, consultez la section « Création d’un programme d’installation client personnalisé » à la page 48.
2 Copiez et installez le paquet sur les ordinateurs clients. Pour installer le paquet, vous
avez besoin du nom et du mot de passe d’un utilisateur possédant des autorisations
administrateur sur l’ordinateur.
Pour ce faire, vous pouvez procéder de plusieurs façons. Par exemple, vous pouvez :
 Distribuer le paquet à l’aide de supports amovibles, tels qu’un CD.
 Copier le programme d’installation sur les clients via le réseau, à l’aide du partage
de fichier.
 Copier le programme d’installation sur les clients à l’aide d’outils de ligne de commande comme scp (si ssh est activé), puis utiliser l’outil de ligne de commande
« installer » d’Apple pour installer le paquet à distance. La procédure est décrite en
détail dans la section « Mise à niveau des clients Apple Remote Desktop avec SSH » à
la page 47.
 Ajouter le paquet d’installation personnalisé à une image d’installation réseau, avec
l’Utilitaire d’image système pour inclure automatiquement le logiciel et vos réglages
personnalisés lorsque les clients installent le système d’exploitation avec les fonctionnalités NetBoot et Installation réseau de Mac OS X Server 10.4.
Mise à niveau des clients Apple Remote Desktop avec SSH
Il se peut que vous n’arriviez pas ou que vous ne vouliez pas utiliser Remote Desktop
pour mettre à niveau les clients existants à Apple Remote Desktop 3. Si SSH (appelé
Connexion à distance dans les Préférences Système) est activé sur les clients et que
ces derniers sont accessibles sur le réseau, vous pouvez toujours procéder à la mise à
niveau des ordinateurs clients.
Il vous faut tout de même recourir au logiciel Remote Desktop pour créer un paquet
d’installation personnalisé. Vous avez également besoin du nom et du mot de passe
d’un utilisateur possédant des autorisations administrateur sur l’ordinateur client.
AVERTISSEMENT :les paquets d’installation personnalisés créant des noms
d’utilisateur contiennent des données sensibles de mots de passe. Prenez soin
de stocker ces paquets d’installation personnalisés dans un endroit sûr.48 Chapitre 3 Installation d’Apple Remote Desktop
Pour mettre à niveau un logiciel client existant via SSH :
1 Créez le paquet d’installation client personnalisé.
Pour des instructions détaillées, consultez la section « Création d’un programme d’installation client personnalisé » à la page 48.
2 Ouvrez l’application Terminal (située dans /Applications/Utilitaires/).
3 Copiez le paquet d’installation sur l’ordinateur client en saisissant :
$ scp -r @:
Pour obtenir d’autres options, consultez la page man scp.
4 Connectez-vous à l’ordinateur client en saisissant :
$ ssh @
Pour obtenir d’autres options, consultez la page man ssh.
5 Sur l’ordinateur client, installez le paquet en saisissant :
$ sudo installer -pkg -target /
Pour obtenir d’autres options, consultez la page man installer.
Création d’un programme d’installation client personnalisé
Pour installer le logiciel client Apple Remote Desktop sur plusieurs ordinateurs, servezvous de l’application d’administration, Remote Desktop, pour créer un programme
d’installation client personnalisé. Le programme d’installation client personnalisé installe le logiciel système Apple Remote Desktop, mais il peut également créer des
noms d’utilisateur et des mots de passe sur l’ordinateur client avec les autorisations
Apple Remote Desktop déjà affectées. Vous utiliserez un assistant pour créer un paquet
d’installation client personnalisé. Toutes les valeurs définies dans ce programme
d’installation s’appliqueront à tous les ordinateurs recevant l’installation.
Lors de la création d’un programme d’installation personnalisé, vous pourrez créer de
nouveaux noms d’utilisateur et mots de passe administrateur Apple Remote Desktop,
ainsi que définir automatiquement les autorisations d’accès et préférences Apple
Remote Desktop.
AVERTISSEMENT :les paquets d’installation personnalisés créant des noms
d’utilisateur contiennent des données sensibles de mots de passe. Prenez soin de
stocker et de transmettre ces paquets d’installation personnalisés de manière sûre.Chapitre 3 Installation d’Apple Remote Desktop 49
Pour créer le programme d’installation client :
1 Ouvrez Remote Desktop.
2 Choisissez Fichier > Créer un programme d’installation client.
L’Assistant réglages du programme d’installation personnalisé s’ouvre.
3 Optez pour la création d’un programme d’installation personnalisé et cliquez
sur Continuer.
Si vous n’optez pas pour la création d’un programme d’installation personnalisé,
vous pouvez générer un programme d’installation de base ne définissant aucune
préférence sur l’ordinateur client.
4 Cliquez sur Continuer pour poursuivre la création d’un programme d’installation
personnalisé.
5 Choisissez si le partage Remote Desktop doit avoir lieu au démarrage du système.
Cela change le réglage de la sous-fenêtre Partage des Préférences Système.
6 Choisissez si l’icône Apple Remote Desktop doit être affichée ou non dans la barre
des menus.
7 Cliquez sur Continuer.
8 Choisissez si vous devez créer ou non un nouvel utilisateur pour la connexion à
Apple Remote Desktop. Cliquez sur Continuer.
Un nouveau compte d’utilisateur peut être créé afin d’accorder des autorisations administrateur Apple Remote Desktop. La création d’un nouveau compte d’utilisateur n’entraîne
pas le remplacement de ceux existants ni la modification de leurs mots de passe.
Si vous décidez de ne pas créer de nouveau compte d’utilisateur, passez directement
à l’étape 10 après avoir cliqué sur Continuer.
9 Ajoutez un utilisateur en cliquant sur Ajouter et en saisissant les informations adéquates.
Cliquez sur OK après l’ajout de chaque utilisateur, puis sur Continuer lorsque vous êtes
prêt à poursuivre.
10 Déterminez si vous souhaitez affecter des autorisations d’accès administrateur
Apple Remote Desktop aux groupes Services d’annuaire.
Si vous choisissez de faire cela, sélectionnez « Activer l’administration basée sur
le répertoire ».
Consultez « Accès administrateur à Apple Remote Desktop avec Services de répertoire »
à la page 69 pour plus d’informations sur l’utilisation de cette méthode afin d’accorder
l’accès administrateur à Apple Remote Desktop.
11 Déterminez si vous souhaitez affecter des autorisations d’accès administrateur
Apple Remote Desktop à des utilisateurs spécifiques. Cliquez sur Continuer.
Si vous décidez de ne pas attribuer d’autorisations d’accès administrateur, passez à
l’étape 14.50 Chapitre 3 Installation d’Apple Remote Desktop
12 Cliquez sur Ajouter pour désigner un utilisateur destiné à recevoir les autorisations
d’accès Apple Remote Desktop.
13 Entrez son nom abrégé et définissez les autorisations comme désiré.
Pour plus d’informations, consultez la section « Accès administrateur à Apple Remote
Desktop » à la page 66.
Cliquez sur OK après l’ajout de chaque utilisateur, puis sur Continuer lorsque vous êtes
prêt à poursuivre.
14 Choisissez si vous voulez autoriser un contrôle temporaire d’invités en demandant
des autorisations sur les ordinateurs clients.
Pour plus d’informations, consultez la section « Remarques pour les clients gérés » à la
page 50.
15 Choisissez si vous voulez autoriser des visualiseurs VNC non Apple à contrôler
les ordinateurs clients, puis cliquez sur Continuer.
Pour plus d’informations, consultez la section « Réseau virtuel Calcul d’accès » à la page 74.
16 Si vous le souhaitez, vous pouvez renseigner un ou tous les champs Données système.
Ces informations apparaissent dans les rapports Vue d’ensemble du système d’Apple
Remote Desktop. Vous pouvez par exemple taper un numéro d’enregistrement pour
l’ordinateur, un numéro de série ou un nom et un numéro de téléphone d’utilisateur.
17 Cliquez sur Continuer.
18 Sélectionnez un emplacement pour le programme d’installation.
19 Cliquez sur Continuer pour créer le programme d’installation.
Un métapaquet d’installation (fichier .mpkg) est créé à l’emplacement désigné.
20 Cliquez sur Terminé.
Remarques pour les clients gérés
Si vous envisagez de limiter les applications pouvant s’exécuter sur un client géré, vous
devez vérifier que tous les processus Apple Remote Desktop sont autorisés. Un client
géré est un ordinateur client dont l’environnement est administré par le Gestionnaire
de groupe de travail de Mac OS X Server. Les options qui suivent doivent être activées
dans les réglages des applications clients et groupes du Gestionnaire de groupe de
travail :
 « Autoriser les applications approuvées à lancer les non-approuvées »
 « Permettre aux outils Unix de s’exécuter »Chapitre 3 Installation d’Apple Remote Desktop 51
Suppression ou désactivation d’Apple Remote Desktop
Les composants clients d’Apple Remote Desktop sont livrés avec Mac OS X et
Mac OS X Server. Vous pouvez choisir de supprimer ou de désactiver des parties du
logiciel en fonction de vos besoins particuliers. La section suivante décrit comment
désinstaller ou désactiver les composants Apple Remote Desktop essentiels.
Désinstallation du logiciel d’administration
Pour une suppression complète du logiciel d’administration, vous devez supprimer
l’application, la liste cryptée de noms d’utilisateurs et de mots de passe, ainsi que
la base de données d’informations clients.
Pour supprimer le logiciel d’administration :
1 Glissez l’application Remote Desktop vers la Corbeille.
2 Videz ensuite la Corbeille.
3 Dans l’application Terminal, supprimez la base de données Apple Remote Desktop dans
/var/db/RemoteManagement/ à l’aide de la commande suivante :
$ sudo rm -rf /var/db/RemoteManagement
4 Supprimez les fichiers de préférences Remote Desktop avec les commandes suivantes
dans l’application Terminal.
$ sudo rm /Library/Preferences/com.apple.RemoteDesktop.plist
$ sudo rm /Library/Preferences/com.apple.RemoteManagement.plist
$ rm ~/Library/Preferences/com.apple.RemoteDesktop.plist
5 Supprimez la documentation Remote Desktop avec les commandes suivantes dans
l’application Terminal.
sudo rm -r /Library/Documentation/Applications/RemoteDesktop
6 Dans l’application Terminal, supprimez les fichiers de support Apple Remote Desktop
de /Bibliothèque/Application Support/ à l’aide de la commande suivante :
$ rm -rf ~/Library/Application\ Support/Remote\ Desktop/
$ sudo rm -rf /Library/Application\ Support/Apple\ Remote\ Desktop/
7 Dans l’application Terminal, supprimez les reçus d’installation Apple Remote Desktop
de /Bibliothèque/Receipts/ à l’aide de la commande suivante :
$ rm -r /Library/Receipts/RemoteDesktopAdmin*
$ rm -r /Library/Receipts/RemoteDesktopRMDB*
8 Dans l’application Terminal, supprimez le widget de Dashboard Apple Remote Desktop
(après avoir fermé toutes les occurrences du widget) à l’aide de la commande suivante :
$ sudo rm -r /Library/Widgets/Remote\ Desktop.wdgt/52 Chapitre 3 Installation d’Apple Remote Desktop
Désactivation du logiciel client
Vous pouvez désactiver temporairement Apple Remote Desktop sur un client sans pour
autant supprimer le logiciel.
Pour désactiver le logiciel client sur un ordinateur client :
1 Sur l’ordinateur client, ouvrez les Préférences Système et cliquez sur Partage.
Tapez si nécessaire les nom et mot de passe d’un utilisateur doté d’autorisations
administrateur sur cet ordinateur.
2 Désélectionnez Apple Remote Desktop dans la sous-fenêtre Partage.
3 Quittez les Préférences Système.
Apple Remote Desktop est désormais désactivé et le logiciel sous-jacent est désactivé.
Vous pouvez également désactiver uniquement les autorisations administrateur en
procédant de la façon suivante :
a Cliquez sur Autorisations d’accès.
b Décochez la case de chaque compte d’utilisateur activé pour l’administration
Apple Remote Desktop.
c Cliquez sur OK.
d Quittez les Préférences Système.
AVERTISSEMENT :dans la mesure où Apple Remote Desktop fait partie
de l’installation par défaut de Mac OS X 10.3 et 10.4, ne supprimez pas
les composants clients Apple Remote Desktop.Chapitre 3 Installation d’Apple Remote Desktop 53
Désinstallation du logiciel client à partir des ordinateurs clients
Pour supprimer le logiciel client Apple Remote Desktop des clients Mac OS X ,
vous devez supprimer plusieurs composants logiciels de chaque système client.
Pour désinstaller le logiciel client :
1 Ouvrez Terminal (dans /Applications/Utilitaires).
2 Supprimez les éléments clients de /Système/Bibliothèque/ via les commandes
suivantes dans l’application Terminal :
$ sudo rm -rf /System/Library/CoreServices/Menu\ Extras/RemoteDesktop.menu
$ sudo rm -rf /System/Library/CoreServices/RemoteManagement/
$ sudo rm -rf /System/Library/PreferencePanes/ARDPref.prefPane
$ sudo rm -rf /System/Library/StartupItems/RemoteDesktopAgent/
3 Supprimez les préférences clients dans /Bibliothèque/Preferences/ via la commande
suivante dans l’application Terminal :
$ sudo rm /Library/Preferences/com.apple.ARDAgent.plist
$ sudo rm /Library/Preferences/com.apple.RemoteManagement.plist
4 Supprimez les reçus d’installation clients dans /Bibliothèque/Receipts/ via la commande
suivante dans l’application Terminal :
$ sudo rm -r /Library/Receipts/RemoteDesktopClient*
$ sudo rm -rf /var/db/RemoteManagement/
AVERTISSEMENT :il est déconseillé de désinstaller le logiciel client. La désactivation
du logiciel client est suffisante pour arrêter l’activité système d’Apple Remote
Desktop. Consultez la section « Désactivation du logiciel client » à la page 52
pour obtenir des instructions.4
54
4 Organisation des ordinateurs
clients en listes d’ordinateurs
Apple Remote Desktop utilise des listes d’ordinateurs clients
afin d’organiser de manière logique les ordinateurs clients
que vous contrôlez. La connexion aux ordinateurs clients
du réseau et leur ajout à votre site sont nécessaires pour
leur administration.
Ce chapitre décrit la recherche de clients et leur organisation en listes pour l’administration Apple Remote Desktop et l’interaction utilisateur. Il vous permettra d’en savoir
plus sur les opérations suivantes :
 « Recherche et ajout de clients aux listes d’ordinateurs Apple Remote Desktop » à la
page 54
 « Création et gestion des listes » à la page 59
 « Importation et exportation de listes d’ordinateurs » à la page 62
Recherche et ajout de clients aux listes d’ordinateurs
Apple Remote Desktop
Avant de pouvoir examiner, contrôler ou maintenir un client quelconque, vous devez
l’ajouter à une liste d’ordinateurs Apple Remote Desktop. Si vous utilisez Bonjour pour
rechercher des ordinateurs qui se trouvent sur votre sous-réseau local, les routeurs et
les coupe-feu de votre réseau local doivent être configurés de façon à autoriser les
paquets mDNS (multicast DNS, DNS multidiffusion) sur le port 5353. Pour rechercher
les ordinateurs qui ne se trouvent pas sur le sous-réseau local, les routeurs et les coupefeu de votre réseau local doivent être correctement configurés pour transmettre des
commandes ping et des paquets TCP et UDP sur les ports 3283 et 5900.
Remote Desktop offre cinq méthodes pour la recherche de clients potentiels :
 la recherche de clients sur un sous-réseau local (à l’aide de Bonjour plutôt que par
des commandes ping transmises sur le réseau) ;
 la recherche de réseaux locaux (par le biais de toutes les interfaces réseau disponibles) ;
 la recherche d’une plage d’adresses IP ;Chapitre 4 Organisation des ordinateurs clients en listes d’ordinateurs 55
 l’utilisation d’une adresse IP ou d’un nom de domaine précis ;
 l’importation d’une liste d’adresses IP.
Une fois que vous avez découvert un client potentiel, les informations par défaut
suivantes apparaissent :
Si vous souhaitez modifier la liste d’affichage par défaut du scanneur, vous pouvez
sélectionner Édition > Options de présentation et choisir l’une des autres options
disponibles (notamment les champs Infos ordinateur, ID Ethernet, Étiquette, etc.).
Pour ajouter un ordinateur à une liste d’ordinateurs, vous devez d’abord vous authentifier auprès de l’ordinateur. Les ordinateurs authentifiés se trouvent dans la liste Tous les
ordinateurs de la fenêtre Remote Desktop. Vous pouvez ajouter un ordinateur à la liste
Tous les ordinateurs sans authentification, mais vous ne pourrez pas administrer le client
tant que vous n’aurez pas présenté un nom d’utilisateur et un mot de passe valides.
Recherche de clients par le biais de Bonjour
Bonjour permet d’afficher une liste ne reprenant que les ordinateurs où Remote Desktop
est activé et se trouvant sur votre sous-réseau local. Toutes les autres méthodes de
découverte de clients entraînent l’affichage des ordinateurs, que Remote Desktop
y soit activé ou non.
Pour ajouter des clients retrouvés par le biais de Bonjour :
1 Sélectionnez un scanneur à gauche de la fenêtre Remote Desktop.
2 Choisissez Bonjour.
3 Sélectionnez les ordinateurs souhaités.
4 Faites glisser les ordinateurs sélectionnés vers la liste Tous les ordinateurs.
5 Authentifiez-vous en indiquant un nom d’utilisateur et un mot de passe pour un
administrateur Apple Remote Desktop.
L’ordinateur se trouve à présent dans votre liste Tous les ordinateurs.
Colonne de recherche Description
(aucun) Affiche une petite icône indiquant si l’ordinateur se trouve déjà dans
la liste Tous les ordinateurs.
(aucun) Affiche une petite icône indiquant le type d’accès dont le client est
capable. Voir « Icônes d’état des clients » à la page 181.
Nom Nom donné à l’ordinateur dans la sous-fenêtre Partage des
Préférences Système.
Adresse IP L’adresse IP de l’ordinateur, le cas échéant.
Nom DNS Le nom DNS de l’ordinateur (trouvé par recherche inversée) le cas échéant.
Version ARD Version du logiciel client Apple Remote Desktop.
Interface réseau Interface via laquelle le client a répondu.56 Chapitre 4 Organisation des ordinateurs clients en listes d’ordinateurs
Recherche de clients sur le réseau local
Lorsque vous sélectionnez un scanneur de réseau local, Remote Desktop diffuse une
requête de sous-réseau aux ordinateurs des mêmes sous-réseaux que ceux rejoints
par l’ordinateur administrateur. Tous les clients possibles des sous-réseaux locaux
apparaissent dans une liste à droite de la fenêtre Remote Desktop.
Pour rechercher des clients sur le réseau local :
1 Sélectionnez un scanneur à gauche de la fenêtre Remote Desktop.
2 Sélectionnez Réseau local.
Tous les clients qui répondent sont répertoriés dans la fenêtre Remote Desktop.
3 Sélectionnez les ordinateurs souhaités.
4 Faites glisser les ordinateurs sélectionnés vers la liste Tous les ordinateurs.
5 Authentifiez-vous en indiquant un nom d’utilisateur et un mot de passe pour
un administrateur Apple Remote Desktop.
L’ordinateur se trouve à présent dans votre liste Tous les ordinateurs.
Recherche de clients dans la portée du réseau
Pour rechercher des ordinateurs dans la portée du réseau, vous devez fournir une
adresse IP de début et une adresse IP de fin et Apple Remote Desktop envoie une
requête à chaque adresse IP de cette plage pour savoir si l’ordinateur est un ordinateur
client. Cette méthode est particulièrement adaptée à la recherche de clients qui se
trouvent en dehors du sous-réseau local mais sur le réseau local.
Vous pouvez également utiliser un fichier texte contenant des plages d’adresses IP
(au format « 192.168.0.1-192.168.3.20 »), et utiliser l’import de ficher texte pour rechercher les clients. Voir « Recherche de clients par importation de fichiers » à la page 58.
Pour rechercher dans une plage d’adresses réseau :
1 Sélectionnez un scanneur à gauche de la fenêtre Remote Desktop.
2 Sélectionnez Portée du réseau.
3 Saisissez les adresses IP de début et de fin.
4 Cliquez sur le bouton Actualiser.
Tous les clients qui répondent sont répertoriés dans la fenêtre Remote Desktop.
5 Sélectionnez les ordinateurs souhaités.
6 Faites glisser les ordinateurs sélectionnés vers la liste Tous les ordinateurs.
7 Authentifiez-vous en indiquant un nom d’utilisateur et un mot de passe pour
un administrateur Apple Remote Desktop.
L’ordinateur se trouve à présent dans votre liste Tous les ordinateurs.Chapitre 4 Organisation des ordinateurs clients en listes d’ordinateurs 57
Recherche de clients par adresse réseau
Si vous connaissez l’adresse IP exacte ou le nom de domaine entièrement qualifié d’un
ordinateur, vous pouvez utiliser cette adresse IP ou ce nom de domaine pour ajouter
l’ordinateur à votre liste Tous les ordinateurs.
Pour ajouter immédiatement une adresse spécifique à la liste Tous les ordinateurs :
1 Choisissez Fichier > Ajouter par adresse.
2 Entrez l’adresse IP ou le nom de domaine entièrement qualifié.
3 Saisissez vos nom d’utilisateur et mot de passe.
4 Choisissez si vous souhaitez vérifier le nom et le mot de passe avant l’ajout à la liste
Tous les ordinateurs.
5 Cliquez sur Ajouter.
Vous pouvez également utiliser le scanneur pour essayer une adresse ou un nom
de domaine et vérifier la disponibilité avant de tenter de l’ajouter à la liste Tous
les ordinateurs.
Pour rechercher une adresse spécifique :
1 Sélectionnez un scanneur à gauche de la fenêtre Remote Desktop.
2 Sélectionnez Adresse réseau.
3 Saisissez l’adresse IP ou le nom de domaine complet dans le champ Adresse.
4 Cliquez sur le bouton Actualiser.
Si le client répond avec succès, il est répertorié dans la fenêtre Remote Desktop.
5 Sélectionnez les ordinateurs souhaités.
6 Faites glisser les ordinateurs sélectionnés vers la liste Tous les ordinateurs.
7 Authentifiez-vous en indiquant un nom d’utilisateur et un mot de passe pour un
administrateur Apple Remote Desktop.
L’ordinateur se trouve à présent dans votre liste Tous les ordinateurs.58 Chapitre 4 Organisation des ordinateurs clients en listes d’ordinateurs
Recherche de clients par importation de fichiers
Vous pouvez importer une liste d’ordinateurs dans Apple Remote Desktop en important un fichier contenant une liste des adresses IP des ordinateurs. La liste peut être
présentée dans n’importe quel format de fichier (texte, feuille de calcul, traitement de
texte) et doit contenir des adresses IP ou des noms de domaines complets (tels que
foo.exemple.com).
L’importation de fichiers vous permet également d’ajouter des plages d’adresses IP
en spécifiant la plage au format suivant : xxx.xxx.xxx.xxx-yyy.yyy.yyy.yyy. Par exemple,
un fichier texte avec la ligne « 192.168.0.2-192.168.2.200 » ajoute toutes les adresses IP
de cette plage d’adresses.
Pour importer une liste d’ordinateurs à partir d’un fichier :
1 Sélectionnez un scanneur à gauche de la fenêtre Remote Desktop.
2 Sélectionnez Importation de fichier.
3 Accédez au fichier en cliquant sur le bouton Ouvrir fichier ou glissez un fichier dans
la fenêtre.
Une solution alternative consiste à saisir le chemin d’accès au fichier dans le champ Fichier.
Tous les clients qui répondent sont répertoriés dans la fenêtre Remote Desktop.
4 Sélectionnez les ordinateurs souhaités.
5 Faites glisser les ordinateurs sélectionnés vers la liste Tous les ordinateurs.
6 Authentifiez-vous en indiquant un nom d’utilisateur et un mot de passe pour un
administrateur Apple Remote Desktop.
L’ordinateur se trouve à présent dans votre liste Tous les ordinateurs.
Création d’un nouveau scanneur
Vous pouvez utiliser plusieurs scanneurs afin de rechercher des plages d’adresses spécifiques ou d’effectuer d’autres types de recherches. Vous pouvez créer et enregistrer votre
propre scanneur de façon à pouvoir effectuer rapidement la recherche, à tout moment.
Vous pouvez renommer les scanneurs afin de pouvoir les identifier plus facilement.
Pour créer une liste de recherche personnalisée :
1 Choisissez Fichier > Nouveau scanneur.
2 Renommez le scanneur que vous venez de créer.
3 Sélectionnez l’icône du scanneur.
4 Choisissez un type de recherche dans le menu local situé à droite.Chapitre 4 Organisation des ordinateurs clients en listes d’ordinateurs 59
5 Personnalisez la recherche en saisissant les paramètres spécifiques de recherche
(tels qu’une plage d’adresses IP ou un emplacement de fichier).
Les sections suivantes vous permettront d’apprendre comment personnaliser la recherche :
 « Recherche de clients par le biais de Bonjour » à la page 55
 « Recherche de clients sur le réseau local » à la page 56
 « Recherche de clients dans la portée du réseau » à la page 56
 « Recherche de clients par adresse réseau » à la page 57
 « Recherche de clients par importation de fichiers » à la page 58
6 Cliquez sur le bouton Actualiser.
Tous les clients qui répondent sont répertoriés dans la fenêtre Remote Desktop.
Sélectionnez votre icône de scanneur et cliquez sur le bouton Actualiser chaque fois
que vous souhaitez effectuer la recherche.
Création et gestion des listes
Les listes vous permettent d’organiser et d’effectuer des tâches de gestion sur les ordinateurs clients. Vous pouvez créer des groupes de listes et réorganiser les listes en
les faisant glisser vers le haut et vers le bas, à gauche de la fenêtre principale. Apple
Remote Desktop comporte différents types de listes. La section suivante décrit les types
de listes et explique comment créer des listes et les utiliser pour la gestion des clients.
À propos des listes d’ordinateurs Apple Remote Desktop
Apple Remote Desktop affiche les ordinateurs sous forme de listes dans la section principale de la fenêtre Remote Desktop. La liste d’ordinateurs par défaut est appelée la liste
Tous les ordinateurs. Il s’agit d’une liste complète de tous les clients possibles que vous
avez localisés et auprès desquels vous vous êtes authentifié. Vous pouvez créer d’autres
listes afin de regrouper les ordinateurs de votre réseau comme bon vous semble.
Les listes d’ordinateurs disposent des capacités suivantes :
 Vous pouvez créer autant de listes que vous le souhaitez.
 La liste Tous les ordinateurs peut contenir autant d’ordinateurs que le permet
votre licence.
 Les ordinateurs peuvent figurer dans plusieurs listes.
 Il est possible de créer des listes en fonction de tous les critères de regroupement
imaginables : géographie, fonctions, configuration matérielle et même couleur.
 Cliquez sur le nom d’une liste et maintenez la souris sur le nom de la liste, de façon à
pouvoir modifier le nom de la liste.
 Si vous double-cliquez sur l’icône de liste, vous ouvrez une autre fenêtre contenant
les ordinateurs de la liste.60 Chapitre 4 Organisation des ordinateurs clients en listes d’ordinateurs
Création d’une liste d’ordinateurs Apple Remote Desktop
Vous pouvez créer des listes ciblées plus spécifiques d’ordinateurs à partir de votre liste
Tous les ordinateurs. La méthode de création de listes la plus simple consiste à utiliser
les ordinateurs qui se trouvent déjà dans la liste Tous les ordinateurs. Vous pouvez également créer des listes vides auxquelles vous ajouterez des ordinateurs ultérieurement.
Pour créer une liste d’ordinateurs Apple Remote Desktop :
1 Sélectionnez l’icône de la liste Tous les ordinateurs dans la fenêtre principale de
Remote Desktop.
2 Sélectionnez les ordinateurs que vous souhaitez ajouter à la nouvelle liste.
3 Choisissez Fichier > Nouvelle liste à partir de la sélection.
4 Donnez un nom à la liste d’ordinateurs.
Vous pouvez également choisir Fichier > Nouvelle liste afin de créer une liste vierge
et y faire glisser les ordinateurs à partir de la liste Tous les ordinateurs, ou à partir des
résultats de la recherche du scanneur.
Suppression de listes Apple Remote Desktop
Vous pouvez supprimer les listes d’ordinateurs Apple Remote Desktop et les listes
de scanneurs que vous avez créées. Vous ne pouvez pas supprimer les listes Tous
les ordinateurs, Serveur de tâches ou Historique.
Pour supprimer une liste :
m Sélectionnez la liste et appuyez sur la touche de suppression.
Création d’une liste intelligente d’ordinateurs
Vous pouvez créer une liste d’ordinateurs alimentée automatiquement en fonction
de critères personnalisés. Une fois que vous avez créé une liste intelligente, tout ordinateur ajouté à la liste Tous les ordinateurs (ou à une autre liste spécifiée) satisfaisant aux
critères est automatiquement ajouté à la liste intelligente.
Vous pouvez mettre en correspondance tout ou partie des critères suivants :
 Nom
 Adresse IP
 Nom DNS
 Étiquette
 Version Apple Remote Desktop
 Volume de démarrage
 Mémoire installée
 Informations CPU
 Modèle d’ordinateur
 Version Mac OS
 L’ordinateur est dans la listeChapitre 4 Organisation des ordinateurs clients en listes d’ordinateurs 61
Pour utiliser une liste intelligente alimentée à partir de n’importe quelle liste à l’exception de la liste Tous les ordinateurs, vous devez ajouter le critère « L’ordinateur est dans
la liste » et spécifier la liste source.
Pour créer une liste d’ordinateurs intelligente :
1 Choisissez Fichier > Nouvelle liste intelligente.
2 Donnez un nom à la liste d’ordinateurs intelligente.
3 Choisissez les critères « quelconque » ou « tous ».
4 Sélectionnez l’attribut en fonction duquel effectuer la sélection, en utilisant les fenêtres
et le champ de saisie du texte.
5 Ajoutez tous les autres critères avec le bouton Ajouter (+).
6 Cliquez sur OK.
La nouvelle liste intelligente apparaît dans la fenêtre principale de Remote Desktop.
Modification d’une liste intelligente d’ordinateurs
Vous pouvez modifier les listes intelligentes que vous avez créées. La fenêtre de modification est la même que celle utilisée pour créer la liste intelligente. Les options disponibles sont les mêmes que celles répertoriées dans la section « Création d’une liste
intelligente d’ordinateurs » à la page 60.
Pour modifier une liste d’ordinateurs intelligente :
1 Sélectionnez la liste intelligente dans la fenêtre principale de Remote Desktop.
2 Choisissez Fichier > Modifier liste intelligente.
3 Modifiez la liste intelligente d’ordinateurs en fonction de vos besoins.
Création d’une liste d’ordinateurs à partir de listes existantes
Vous pouvez créer une liste qui associe les résultats de plusieurs listes et listes intelligentes. Vous pouvez créer des listes agrégées en utilisant l’option « L’ordinateur est
dans la liste ». La liste créée comporte les ordinateurs des listes source, mais n’indique
pas de quelle liste source ils proviennent.
Pour créer une liste de listes d’ordinateurs :
1 Créez les listes qui serviront de sources à la liste intelligente.
Pour plus d’informations, consultez la section « Création d’une liste intelligente
d’ordinateurs » à la page 60 ou « Création d’une liste d’ordinateurs Apple Remote
Desktop » à la page 60.
2 Créez la liste intelligente qui utilisera les ordinateurs des listes créées précédemment.
Pour plus d’informations, consultez la section « Création d’une liste intelligente
d’ordinateurs » à la page 60.62 Chapitre 4 Organisation des ordinateurs clients en listes d’ordinateurs
3 Dans la zone de dialogue de création de liste intelligente, choisissez la correspondance
avec toutes les conditions indiquées.
4 Pour la première condition, sélectionnez « L’ordinateur est dans la liste ».
5 Choisissez une liste source dans le menu local.
6 Ajoutez une autre condition en cliquant sur le bouton Ajouter (+).
7 Répétez les étapes 4 à 6, en ajoutant des listes d’ordinateurs pour toutes les listes source.
8 Ajoutez d’autres conditions et critères en fonction des besoins.
9 Créez la liste intelligente finale en cliquant sur OK.
La nouvelle liste intelligente apparaît dans la fenêtre principale de Remote Desktop.
Importation et exportation de listes d’ordinateurs
Lors de la configuration d’Apple Remote Desktop 3, vous n’utilisez pas nécessairement le
même ordinateur que celui utilisé pour la version antérieure d’Apple Remote Desktop.
Plutôt que de créer de nouvelles listes d’ordinateurs clients, vous pouvez transférer les
listes existantes entre ordinateurs, avec les avantages et limites liés au transfert. Les sections suivantes vous aideront à importer ou exporter vos listes d’ordinateurs.
 « Transfert de listes d’ordinateurs à partir d’Apple Remote Desktop 3 vers un nouvel
ordinateur administrateur » à la page 62
 « Transfert de listes d’ordinateurs à partir d’Apple Remote Desktop 2 vers un nouvel
ordinateur administrateur Apple Remote Desktop 3 » à la page 63
 « Transfert d’anciennes listes d’ordinateurs 1.2 vers un nouvel
ordinateur administrateur » à la page 64
Transfert de listes d’ordinateurs à partir d’Apple Remote Desktop 3
vers un nouvel ordinateur administrateur
Il peut s’avérer utile de déplacer vos listes d’ordinateurs existantes sur le nouvel ordinateur administrateur disposant d’Apple Remote Desktop 3. Les listes transférées de cette
façon conservent leurs ordinateurs clients ainsi que leur nom d’origine. Seules les instructions de cette méthode permettent de déplacer des listes d’ordinateurs entre ordinateurs administrateur où Apple Remote Desktop 3 est installé. Lors de l’importation
ou de l’exportation d’une liste d’ordinateurs, le nom d’utilisateur et le mot de passe utilisés pour l’authentification Apple Remote Desktop ne sont pas exportés. Une fois que
vous avez importé la liste d’ordinateurs, vous devez quand même vous authentifier
auprès des ordinateurs.Chapitre 4 Organisation des ordinateurs clients en listes d’ordinateurs 63
Pour transférer les listes d’ordinateurs :
1 Dans la fenêtre principale de Remote Desktop, sélectionnez la liste que vous souhaitez
déplacer.
2 Choisissez Fichier > Exporter la liste.
3 Sélectionnez un nom et un emplacement pour le fichier de la liste exportée.
Le nom de fichier par défaut est le nom de la liste. Le changement du nom du fichier
ne change en revanche pas le nom de la liste.
4 Cliquez sur Enregistrer.
Un fichier .plist est créé dans l’emplacement souhaité.
Le fichier .plist au format XML est un fichier texte brut pouvant être inspecté avec
l’Éditeur de liste de propriétés Apple ou avec un éditeur de texte.
5 Copiez le fichier exporté vers l’ordinateur administrateur souhaité.
6 Sur le nouvel ordinateur administrateur, lancez Remote Desktop.
7 Choisissez Fichier > Importer la liste.
8 Sélectionnez la liste exportée, puis cliquez sur Ouvrir.
La liste apparaît à présent dans la fenêtre principale de Remote Desktop.
Transfert de listes d’ordinateurs à partir d’Apple Remote Desktop 2
vers un nouvel ordinateur administrateur Apple Remote Desktop 3
Si vous installez Apple Remote Desktop 3 sur un ordinateur administrateur autre qu’un
disposant d’Apple Remote Desktop 2.x, il peut s’avérer judicieux de déplacer vos listes
d’ordinateurs existantes vers le nouvel ordinateur administrateur disposant d’Apple
Remote Desktop 3. Lors de l’importation ou de l’exportation d’une liste d’ordinateurs,
le nom d’utilisateur et le mot de passe utilisés pour l’authentification Apple Remote
Desktop ne sont pas exportés. Une fois que vous avez importé la liste d’ordinateurs,
vous devez quand même vous authentifier auprès des ordinateurs.
Pour transférer les listes d’ordinateurs :
1 Dans la fenêtre principale de Remote Desktop, sélectionnez la liste que vous souhaitez
déplacer.
2 Assurez-vous que Remote Desktop répertorie le nom et l’adresse IP de l’ordinateur.
3 Choisissez Fichier > Exporter la fenêtre.64 Chapitre 4 Organisation des ordinateurs clients en listes d’ordinateurs
4 Sélectionnez un nom et un emplacement pour le fichier de la liste exportée, puis cliquez
sur Enregistrer.
Le nom de fichier par défaut est le titre de la fenêtre.
5 Copiez le fichier exporté vers l’ordinateur administrateur souhaité.
6 Sur le nouvel ordinateur administrateur, lancez Remote Desktop.
7 Avec le scanneur, ajoutez les clients via Importation de fichier.
Pour des instructions détaillées, consultez la section « Recherche de clients par importation de fichiers » à la page 58.
La liste apparaît à présent dans la fenêtre principale de Remote Desktop.
8 Sélectionnez les ordinateurs dans la liste.
9 Choisissez Fichier > Nouvelle liste à partir de la sélection.
La nouvelle liste apparaît dans la fenêtre principale de Remote Desktop.
Transfert d’anciennes listes d’ordinateurs 1.2 vers un nouvel
ordinateur administrateur
Si vous installez Apple Remote Desktop 3 sur un ordinateur autre qu’un ordinateur
administrateur plus ancien disposant d’Apple Remote Desktop 1.2, vous devez
déplacer vos listes d’ordinateurs existantes vers le nouvel ordinateur administrateur
avant d’installer la version 3.1.
Ces instructions s’appliquent uniquement dans le cas d’un transfert de listes d’ordinateurs administrateurs Apple Remote Desktop 1.2 vers un nouvel ordinateur.
Dans ces instructions, l’ordinateur possédant les listes d’origine est appelé « ordinateur
source ». L’ordinateur sur lequel sera installé Apple Remote Desktop 3 est l’ordinateur
cible.Chapitre 4 Organisation des ordinateurs clients en listes d’ordinateurs 65
Pour transférer les listes d’ordinateurs :
1 Sur l’ordinateur source, ouvrez l’utilitaire Trousseau d’accès (dans /Applications/Utilitaires).
2 Choisissez Fichier > Nouveau trousseau.
3 Attribuez un nom au nouveau trousseau et cliquez sur Créer.
4 Entrez ensuite un mot de passe pour ce trousseau.
Il s’agit d’un mot de passe temporaire qui servira à obtenir des informations contenues
dans le trousseau. N’utilisez pas votre mot de passe de connexion ni tout autre mot de
passe important.
5 Si besoin est, cliquez sur Afficher les trousseaux pour afficher le trousseau administrateur.
6 Sélectionnez le trousseau principal de l’ordinateur source.
Si le trousseau est verrouillé, déverrouillez-le et authentifiez-vous.
7 Sélectionnez uniquement les entrées Apple Remote Desktop du trousseau.
8 Faites glisser les entrées Apple Remote Desktop vers le nouveau trousseau créé.
9 Pour chacune d’elles, entrez le mot de passe du trousseau de l’ordinateur source.
10 Quittez l’utilitaire Trousseau d’accès sur l’ordinateur source.
11 Copiez le trousseau créé de l’ordinateur source (~/Bibliothèque/Keychains/) au même emplacement sur l’ordinateur cible.
Cette opération de copie peut s’effectuer en réseau ou à l’aide d’une unité amovible
de stockage.
12 Sur l’ordinateur cible, ouvrez l’utilitaire Trousseau d’accès dans le Finder.
13 Choisissez Fichier > Ajouter un trousseau.
14 Sélectionnez le trousseau copié de l’ordinateur source et cliquez sur Ouvrir.
15 Si besoin est, cliquez sur Afficher les trousseaux pour afficher les trousseaux.
16 Déverrouillez le trousseau importé à l’aide du mot de passe qui lui est attribué.
17 Sélectionnez les entrées Apple Remote Desktop.
18 Faites glisser les entrées Apple Remote Desktop vers le trousseau principal sur
l’ordinateur cible.
Pour chacune d’elles, entrez le mot de passe temporaire du trousseau.
19 Quittez l’utilitaire Trousseau d’accès sur l’ordinateur source.
À l’ouverture d’Apple Remote Desktop sur le nouvel ordinateur, les listes d’ordinateurs
provenant de l’autre ordinateur sont disponibles.5
66
5 Comprendre et contrôler
les autorisations d’accès
Il existe plusieurs moyens d’accéder aux clients Apple Remote
Desktop et de s’authentifier auprès d’eux. Certains dépendent de réglages Apple Remote Desktop, d’autres de réglages
du client ou d’outils d’administration tiers.
Ce chapitre explique les différents types d’accès, leur configuration et leur utilisation.
Il vous permettra d’en savoir plus sur les opérations suivantes :
 « Accès administrateur à Apple Remote Desktop » à la page 66
 « Accès administrateur à Apple Remote Desktop avec Services de répertoire » à la
page 69
 « Accès de l’invité à Apple Remote Desktop » à la page 72
 « Accès non-administrateur à Apple Remote Desktop » à la page 73
 « Réseau virtuel Calcul d’accès » à la page 74
 « Accès SSH par ligne de commande » à la page 75
 « Gestion des réglages et privilèges d’administration client » à la page 75
Accès administrateur à Apple Remote Desktop
Les autorisations d’accès permettent à un administrateur Apple Remote Desktop
d’ajouter des ordinateurs à une liste, puis d’interagir avec eux. Si aucune autorisation
d’accès n’est attribuée à un ordinateur client, ce dernier ne pourra être utilisé avec
Apple Remote Desktop. Les autorisations d’accès sont définies dans la section
Apple Remote Desktop de la sous-fenêtre Partage, dans les Préférences Système
des ordinateurs clients.
Les autorisations d’accès attribuées à un ordinateur client dépendent de son utilisation.
 Si l’ordinateur est utilisé dans un lieu public, tel qu’un laboratoire d’informatique,
il est recommandé d’attribuer aux administrateurs un accès illimité.
 L’attribution d’autorisations illimitées aux administrateurs est en revanche déconseillée si l’ordinateur est destiné à n’être utilisé que par une seule personne. De la
même façon, un utilisateur administrant son ordinateur peut être chargé de créer
des mots de passe et de définir des autorisations d’accès pour ce poste.Chapitre 5 Comprendre et contrôler les autorisations d’accès 67
Le tableau suivant répertorie les réglages Apple Remote Desktop de la sous-fenêtre
Préférences Partage et les fonctions Remote Desktop auxquelles ils correspondent.
Par exemple, si vous souhaitez qu’un certain administrateur renomme des partages
de fichiers, vous devrez accorder à cet utilisateur cette autorisation en cochant la case
« Modifier les réglages » dans les réglages Apple Remote Desktop de la sous-fenêtre
Préférences Partage sur l’ordinateur client.
Sélectionner Pour autoriser les administrateurs à
Sélectionner une quelconque autorisation. (Si vous ne cochez que
cette case, l’administrateur pourra voir l’ordinateur client dans
la fenêtre d’état et l’inclure dans les rapports du test de réseau.)
Créer des rapports Créer des rapports matériels et logiciels en utilisant le menu
Rapport, et utiliser Définir la méthode de conception de rapport
et Recherche Spotlight.
Ouvrir et fermer des applications Utiliser les commandes suivantes du menu Gestion : Ouvrir
l’application, Ouvrir les éléments, Envoyer une commande UNIX
et Déconnecter l’utilisateur actuel.
Modifier les réglages Utiliser les commandes suivantes du menu Gestion : Renommer
l’ordinateur, Envoyer une commande UNIX et Configurer le disque
de démarrage.
Effacer/remplacer des éléments Utiliser les commandes suivantes du menu Gestion : Copier des
éléments, Installer des paquets, Envoyer une commande UNIX
et Vider la corbeille. Supprimer aussi les éléments des fenêtres
de rapports.
L’utilisation de la fonction Mettre à niveau le logiciel client est
soumise à l’activation de cet élément.
Envoyer des messages textuels Utiliser les commandes suivantes du menu Communication :
Envoyer le message et Discuter.
Redémarrer et éteindre Utiliser les commandes suivantes du menu Gestion : Mettre en
veille, Réactiver, Redémarrer, Envoyer une commande UNIX et
Arrêter.
L’utilisation de la fonction Mettre à niveau le logiciel client est
soumise à l’activation de cet élément.
Copier des éléments Utiliser les commandes suivantes des menus Gestion et Serveur :
Copier des éléments, Envoyer une commande UNIX et Installer des
paquets.
L’utilisation des fonctions Mettre à niveau le logiciel client et
Modifier les réglages client est soumise à l’activation de cet élément.
Contrôler Utiliser les commandes suivantes du menu Communication :
Contrôler, Partager l’écran, Verrouiller et déverrouiller l’écran.
L’utilisation des fonctions Mettre à niveau le logiciel client et
Modifier les réglages client est soumise à l’activation de cet élément.68 Chapitre 5 Comprendre et contrôler les autorisations d’accès
Configuration des privilèges et autorisations d’accès administrateur
Apple Remote Desktop à l’aide de comptes locaux
Pour préparer un client pour l’administration, activez la version existante d’Apple
Remote Desktop sur l’ordinateur client et configurez les autorisations d’accès administrateur Apple Remote Desktop en utilisant la sous-fenêtre Partage des Préférences
Système. Définissez séparément les autorisations d’accès de chacun des comptes
d’utilisateur de l’ordinateur. Les étapes décrites ci-après permettent de définir des
autorisations d’accès sur chaque ordinateur client.
Remarque :vous pouvez ignorer cette étape si vous créez un programme d’installation
personnalisé activant automatiquement les réglages souhaités sur le client.
Pour effectuer des changements sur un ordinateur client, vous devez disposer du nom
et du mot de passe d’un utilisateur possédant des autorisations administrateur sur
l’ordinateur.
Pour définir des autorisations administrateur sur un ordinateur :
1 Sur l’ordinateur client, ouvrez les Préférences Système et cliquez sur Partage.
Si la sous-fenêtre des préférences est verrouillée, cliquez sur le verrou, puis entrez
le nom d’utilisateur et le mot de passe d’un utilisateur ayant des autorisations
administrateur sur cet ordinateur.
2 Sélectionnez Apple Remote Desktop dans la sous-fenêtre Partage.
3 Cliquez sur Autorisations d’accès.
4 Sélectionnez chaque compte d’utilisateur à activer pour l’authentification d’administration Apple Remote Desktop.
5 Sélectionnez un utilisateur répertorié dont vous souhaitez définir les autorisations d’accès,
puis effectuez vos modifications. Celles-ci seront immédiatement prises en compte.
Conseil : maintenez enfoncée la touche Option tout en cochant la case afin de
sélectionner automatiquement toutes les cases suivantes.
Pour plus d’informations, consultez la section « Accès administrateur à Apple Remote
Desktop » à la page 66.
6 Répétez l’opération pour définir les autorisations d’accès d’autres utilisateurs.
7 Vous pouvez renseigner un ou tous les champs Informations sur l’ordinateur.
Ces informations apparaissent dans les rapports Vue d’ensemble du système Apple
Remote Desktop et éventuellement dans les vues des listes d’ordinateurs. Vous pouvez
par exemple taper un numéro d’enregistrement pour l’ordinateur, un numéro de série
ou un nom et un numéro de téléphone d’utilisateur.Chapitre 5 Comprendre et contrôler les autorisations d’accès 69
8 Cliquez sur OK.
9 Pour activer le client Apple Remote Desktop, prenez soin de cocher la case Apple
Remote Desktop, ou sélectionnez Apple Remote Desktop et cliquez sur Démarrer.
Accès administrateur à Apple Remote Desktop avec
Services de répertoire
Vous pouvez également accorder l’accès administrateur à Apple Remote Desktop
sans activer aucun utilisateur local, en activant l’autorisation basée sur les groupes si
les ordinateurs clients sont liés à un service de répertoires. Lorsque vous utilisez des
groupes spécialement nommés depuis le domaine principal des Services de répertoire,
il est inutile d’ajouter des utilisateurs et des mots de passe aux ordinateurs clients pour
l’accès et les privilèges Apple Remote Desktop.
Lorsque l’autorisation des Services de répertoire est activée sur un client, le nom d’utilisateur et le mot de passe fournis au moment de vous authentifier sont vérifiés dans
le répertoire. Si le nom appartient à l’un des groupes d’accès Apple Remote Desktop,
vous obtenez les autorisations d’accès attribuées à ce groupe.
Création de groupes d’accès administrateur
Pour utiliser l’autorisation des services de répertoires pour déterminer les autorisations
d’accès, vous devez créer des groupes et leur affecter des privilèges. Il existe deux
façons de faire cela :
Méthode 1
Vous pouvez créer des groupes et leur affecter des privilèges via l’attribut mcx_setting
dans n’importe lequel des enregistrements suivants : n’importe quel enregistrement
d’ordinateur, n’importe quel enregistrement de liste d’ordinateurs ou l’enregistrement
d’ordinateur invité.
Pour créer un groupe d’accès administrateur :
1 Créez les groupes comme d’habitude.
Si vous utilisez Mac OS X Server, utilisez le Gestionnaire de groupe de travail pour
les créer.
2 Une fois que vous avez créé les groupes, modifiez l’enregistrement de l’ordinateur à
administrer, son enregistrement de liste d’ordinateurs ou l’enregistrement d’ordinateur
invité.70 Chapitre 5 Comprendre et contrôler les autorisations d’accès
3 Utilisez un éditeur de texte ou l’outil Apple Developer nommé Éditeur de liste de propriétés afin de créer le fichier XML d’attribut mcx_setting. Le fichier XML contient des
désignations de clé de privilège administrateur (ard_admin, ard_reports, etc.), ainsi que
les groupes qui doivent posséder ces privilèges. Aux clés de privilège suivantes correspondent les privilèges de gestion Remote Desktop indiqués :
Dans le fichier XML, vous nommez une clé de privilège avec le nom du ou des groupes
qui doivent posséder le privilège.
Utilisez l’exemple de fichier XML ci-dessous afin de créer votre fichier XML de
gestion/désignation de clé.
4 Lorsque vous avez créé l’extrait XML, insérez l’extrait complet dans un enregistrement
d’ordinateur ou dans un enregistrement de liste d’ordinateurs.
Si vous utilisez le Gestionnaire de groupe de travail, activez la préférence « Onglet et Inspecteur Afficher tous les enregistrements » et utilisez l’inspecteur pour copier l’extrait
entier du code XML avec la valeur correspondant au nom de l’attribut « MCXSettings ».
Privilège de gestion ard_admin ard_reports ard_manage ard_interact
Créer des rapports X X X
Ouvrir et fermer des applications X X
Modifier les réglages X X
Copier des éléments X X
Effacer/remplacer des éléments X X
Envoyer les messages X X X
Redémarrer et éteindre X X
Contrôler X X
Observer X X
Signaler quand vous êtes observé X XChapitre 5 Comprendre et contrôler les autorisations d’accès 71
Pour en savoir plus sur le Gestionnaire de groupe de travail et sur la technologie
Open Directory, consultez leur documentation à l’adresse :
www.apple.com/fr/server/documentation
Voici l’exemple de format XML que vous devez utiliser pour affecter des privilèges
de gestion via des clés MCX. Il affecte les privilèges « ard_interact » ci-dessus aux
groupes nommés « some_group » et « staff ». Il affecte également les privilèges
« ard_manage » au groupe nommé « staff », les privilèges « ard_admin » au groupe
« my_admin_group » et ne conserve aucun groupe avec le privilège « ard_reports ».
Voici le fichier XML :
mcx_application_data
com.apple.remotedesktop
Forced
mcx_preference_settings
ard_interact
some_group
staff
ard_manage
staff
ard_admin
my_admin_group
ard_reports
Cet exemple d’attribut définit quatre privilèges, bien qu’aucun ne soit obligatoire.72 Chapitre 5 Comprendre et contrôler les autorisations d’accès
Méthode 2
Vous pouvez créer des groupes avec des noms spéciaux correspondant aux clés de privilège ci-dessus : ard_admin, ard_reports, ard_manage et ard_interact. Les privilèges
correspondants sont automatiquement affectés à ces groupes nommés spécialement.
Si vous avez déjà créé ces groupes pour une utilisation avec Apple Remote Desktop 2,
ils continuent de fonctionner comme prévu avec Apple Remote Desktop 3.
Activation de l’autorisation de groupe des Services de répertoire
Afin d’activer une autorisation basée sur les groupes pour l’accès Apple Remote Desktop,
créez les groupes appropriés dans le domaine principal des Services de répertoire.
Pour ce faire, vous devez être l’administrateur des Services de répertoire et avoir accès
au serveur des utilisateurs et des groupes de votre organisation.
Pour activer l’autorisation Apple Remote Desktop par groupe :
1 Utilisez l’une des méthodes de la section « Création de groupes d’accès administrateur »
pour créer des groupes avec des autorisations d’accès Apple Remote Desktop.
2 Ajoutez des utilisateurs aux groupes.
3 Assurez-vous que les ordinateurs clients à administrer sont liés à votre système
de répertoires.
4 Configurez les clients afin d’utiliser l’autorisation de répertoire en utilisant la fonctionnalité Modifier les réglages clients ou créez un programme d’installation personnalisé.
5 Choisissez d’activer l’administration basée sur les répertoires sur les clients en utilisant
Format de répertoire dans /Applications/Utilitaires/.
Accès de l’invité à Apple Remote Desktop
Vous pouvez configurer un client Apple Remote Desktop afin d’accorder un accès temporaire unique à un administrateur Apple Remote Desktop qui ne possède pas de nom
d’utilisateur ou de mot de passe pour l’ordinateur client. Chaque fois que l’administrateur Apple Remote Desktop souhaite contrôler l’ordinateur client, il doit demander
l’autorisation à l’utilisateur du client distant.
AVERTISSEMENT :l’octroi de l’accès pour le contrôle d’un écran est la fonction la plus
puissante d’Apple Remote Desktop. Elle équivaut à un accès illimité.Chapitre 5 Comprendre et contrôler les autorisations d’accès 73
Pour autoriser un accès invité :
1 Sur l’ordinateur client, ouvrez les Préférences Système et cliquez sur Partage.
Si vous y êtes invité, tapez les nom et mot de passe d’un utilisateur doté d’autorisations
administrateur sur cet ordinateur.
2 Sélectionnez Apple Remote Desktop dans la sous-fenêtre Partage.
3 Cliquez sur Autorisations d’accès.
4 Sélectionnez l’option « Les invités peuvent demander l’autorisation de contrôler l’écran ».
5 Cliquez sur OK.
Accès non-administrateur à Apple Remote Desktop
Remote Desktop peut fonctionner en mode utilisateur. Le mode utilisateur est activé
lorsqu’un utilisateur non administrateur ouvre Remote Desktop afin d’administrer des
ordinateurs clients Apple Remote Desktop. L’administrateur de l’ordinateur sur lequel
est installé Remote Desktop peut choisir les fonctions et tâches disponibles pour les
utilisateurs non administrateurs.
Limitation des fonctions dans l’application d’administration
Le mode utilisateur permet ainsi de déléguer des tâches administratives ou bien de
limiter les utilisateurs aux fonctions de Remote Desktop qu’ils emploient vraiment. Par
exemple, vous n’autoriserez pas des utilisateurs à copier ou à supprimer des fichiers mais
les laisserez observer des écrans clients et envoyer des messages aux utilisateurs clients.
Vous pouvez autoriser des utilisateurs non administrateurs à :
 observer, contrôler et partager des écrans ;
 verrouiller et déverrouiller des écrans ;
 envoyer des messages et discuter ;
 suspendre l’activité et réactiver des ordinateurs clients ;
 déconnecter des utilisateurs ;
 redémarrer et arrêter des ordinateurs ;
 ouvrir ou quitter des fichiers et applications ;
 renommer des ordinateurs ;
 produire des rapports et rechercher des logiciels ;
 copier des éléments, en supprimer et vider la Corbeille ;
 créer des programmes d’installation client personnalisés pour Apple Remote Desktop ;
 mettre à niveau des clients et modifier les réglages clients ;
 installer des paquets ;
 régler le volume de démarrage des ordinateurs clients ;
 définir la méthode de conception de rapports des clients ;
 lancer des commandes UNIX.74 Chapitre 5 Comprendre et contrôler les autorisations d’accès
Chacune de ces fonctionnalités peut être activée ou désactivée indépendamment
des autres, ou vous pouvez activer toutes les fonctionnalités de Remote Desktop
pour les utilisateurs non administrateurs.
Pour activer le mode utilisateur :
1 Assurez-vous d’être connecté en tant qu’utilisateur administrateur.
2 Ouvrez Remote Desktop.
3 Choisissez Remote Desktop > Préférences.
4 Cliquez sur le bouton Sécurité.
5 Activez ou désactivez les fonctions comme souhaité.
6 Fermez la fenêtre Préférences.
Réseau virtuel Calcul d’accès
Vous pouvez utiliser Apple Remote Desktop pour accéder à un serveur VNC (Virtual
Network Computing) et ainsi afficher et interagir avec l’écran du serveur. L’accès VNC
est fonction du logiciel serveur VNC. Pour accéder à un serveur VNC, il vous faut uniquement connaître son adresse IP ou le nom de domaine qualifié complet et le mot
de passe indiqués dans le logiciel serveur VNC.
Ce mot de passe ne doit pas forcément correspondre à un autre mot de passe du
système : il dépend de la configuration VNC.
L’accès VNC est semblable à la commande Contrôle d’Apple Remote Desktop. Il vous
permet d’utiliser le clavier et la souris pour contrôler un serveur VNC sur un réseau.
Il n’offre pas d’autorisations administrateur Apple Remote Desktop autres que celles
appartenant à l’utilisateur connecté.
Des visualiseurs VNC non Apple peuvent contrôler des clients Apple Remote Desktop
si ces derniers le permettent. L’autorisation d’un visualiseur VNC non Apple à accéder
à un client Apple Remote Desktop est moins sûre que d’utiliser Apple Remote Desktop
pour contrôler le client. Le protocole VNC implémenté dans les visualiseurs VNC tiers
peut ne pas crypter la saisie envoyée sur le réseau, ce qui peut permettre d’intercepter
des informations sensibles.
AVERTISSEMENT :l’octroi de l’accès VNC pour le contrôle d’un écran est la fonction
la plus puissante d’Apple Remote Desktop. Elle équivaut à un accès illimité.Chapitre 5 Comprendre et contrôler les autorisations d’accès 75
Pour autoriser un accès VNC :
1 Sur l’ordinateur client, ouvrez les Préférences Système et cliquez sur Partage.
Si vous y êtes invité, tapez les nom et mot de passe d’un utilisateur doté d’autorisations
administrateur sur cet ordinateur.
2 Sélectionnez Apple Remote Desktop dans la sous-fenêtre Partage.
3 Cliquez sur Autorisations d’accès.
4 Sélectionnez « Les utilisateurs VNC peuvent contrôler l’écran avec ce mot de passe ».
5 Entrez un mot de passe VNC.
Accès SSH par ligne de commande
L’accès SSH par ligne de commande n’est pas accordé ou géré via Remote Desktop. Ce
type d’accès est géré dans la sous-fenêtre Partage des Préférences Système (appelée
« Connexion à distance ») et est distincte des types d’accès Apple Remote Desktop.
Lorsque vous vous connectez à distance à un client avec ssh, vous possédez les autorisations utilisateur attribuées au nom et au mot de passe. Celles-ci incluent éventuellement des autorisations administrateur.
Vous pouvez utiliser SSH pour accéder à un client employant un compte utilisateur créé
pour Apple Remote Desktop. Vous êtes toutefois limité aux tâches autorisées pour cet
utilisateur lors de la création du compte. A l’inverse, seuls les utilisateurs spécifiés dans
les autorisations d’accès Apple Remote Desktop peuvent accéder à un ordinateur via
Apple Remote Desktop. Les privilèges Apple Remote Desktop sont totalement distincts
des privilèges UNIX de l’administrateur de l’ordinateur local.
Gestion des réglages et privilèges d’administration client
Des vérifications régulières des réglages d’administration peuvent contribuer à gérer
un environnement d’administration Remote Desktop sûr. Avec les diverses options
d’administration fournies par les autorisations administrateur Apple Remote Desktop,
vous pouvez créer des connexions spécialisées pour certaines tâches, ce qui permet de
limiter les opérations pouvant être effectuées par certains sous-administrateurs. La section qui suit fournit des instructions détaillées pour vérifier les réglages des privilèges
administrateur des ordinateurs clients, ainsi que pour modifier ces réglages.
AVERTISSEMENT :n’employez pas le même mot de passe que le mot de passe de
connexion Apple Remote Desktop ou d’un utilisateur local.76 Chapitre 5 Comprendre et contrôler les autorisations d’accès
Obtention d’un rapport sur les réglages d’administration
Vous pouvez demander aux clients Apple Remote Desktop actifs un rapport sur
les commandes qu’ils acceptent à partir de votre authentification administrateur.
Le rapport est une liste des types d’accès administrateur Apple Remote Desktop
avec pour chacun une indication d’activation ou de désactivation indiquant si ce
type d’accès est disponible ou non.
Pour obtenir un rapport sur les réglages d’administration :
1 Sélectionnez une liste d’ordinateurs dans la fenêtre principale de Remote Desktop.
2 Sélectionnez un ou plusieurs ordinateurs dans la liste d’ordinateurs sélectionnée.
3 Choisissez Rapport > Réglages d’administration.
4 Cliquez sur Rapport.
Modification des autorisations administrateur du client
Une fois les ordinateurs clients prêts à être administrés, vous pouvez modifier les autorisations d’accès administrateur pour plusieurs ordinateurs à la fois à l’aide de la commande
Modifier les réglages client. Si vous utilisez les Services de répertoire pour attribuer des
autorisations administrateur, il est inutile de modifier les réglages sur les clients.
Pour effectuer des changements sur un client, vous devez disposer du nom et du mot
de passe d’un utilisateur possédant des autorisations administrateur sur l’ordinateur.
Par ailleurs, vous devez déjà posséder l’autorisation de contrôle.
Remarque :il est inutile d’effectuer une sélection dans chaque page de l’assistant.
Vous pouvez cliquer sur Continuer pour passer à l’ensemble suivant de réglages.
Pour modifier des autorisations administrateur sur chaque ordinateur :
1 Sélectionnez une liste d’ordinateurs.
2 Sélectionnez un ou plusieurs ordinateurs dans la liste d’ordinateurs sélectionnée.
3 Choisissez Gestion > Modifier les réglages client.
L’assistant du client apparaît. Cliquez sur Continuer.
4 Choisissez si le partage Remote Desktop doit avoir lieu au démarrage du système.
Cela change le réglage de la sous-fenêtre Partage des Préférences Système.
5 Choisissez si l’icône Apple Remote Desktop doit être affichée ou non dans la barre
des menus.
6 Cliquez sur Continuer.Chapitre 5 Comprendre et contrôler les autorisations d’accès 77
7 Choisissez si vous devez créer ou non un nouvel utilisateur pour la connexion à
Apple Remote Desktop. Cliquez sur Continuer.
De nouveaux utilisateurs peuvent être utilisés pour accorder des autorisations administrateur Apple Remote Desktop. La création d’un nouvel utilisateur n’entraîne pas
le remplacement de ceux existants ni la modification de leurs mots de passe.
Si vous décidez de ne pas créer de nouvel utilisateur, passez directement à l’étape 9
après avoir cliqué sur Continuer.
8 Ajoutez un utilisateur en cliquant sur Ajouter et en saisissant les informations adéquates.
Cliquez sur OK après l’ajout de chaque utilisateur, puis sur Continuer lorsque vous êtes
prêt à poursuivre.
9 Déterminez si vous souhaitez affecter des autorisations d’accès administrateur
Apple Remote Desktop aux groupes Services d’annuaire.
Si vous choisissez de faire cela, sélectionnez « Activer l’administration basée sur
le répertoire ».
Consultez « Accès administrateur à Apple Remote Desktop avec Services de répertoire »
à la page 69 pour plus d’informations sur l’utilisation de cette méthode afin d’accorder
l’accès administrateur à Apple Remote Desktop.
10 Déterminez si vous souhaitez affecter des autorisations d’accès administrateur
Apple Remote Desktop à des utilisateurs spécifiques. Cliquez sur Continuer.
Si vous décidez de ne pas attribuer d’autorisations d’accès administrateur, passez à
l’étape 13.
11 Cliquez sur Ajouter pour désigner un utilisateur destiné à recevoir les autorisations
d’accès Apple Remote Desktop.
12 Saisissez son nom abrégé et attribuez les autorisations comme désiré.
Pour plus d’informations, consultez la section « Accès administrateur à Apple Remote
Desktop » à la page 66.
Cliquez sur OK après l’ajout de chaque utilisateur, puis sur Continuer lorsque vous êtes
prêt à poursuivre.
13 Choisissez si vous voulez autoriser un contrôle temporaire d’invités en demandant des
autorisations sur les ordinateurs clients.
14 Choisissez si vous voulez autoriser des visualiseurs VNC non Apple à contrôler les ordinateurs clients et cliquez sur Continuer.
Pour plus d’informations, consultez la section « Réseau virtuel Calcul d’accès » à la page 74.78 Chapitre 5 Comprendre et contrôler les autorisations d’accès
15 Si vous le souhaitez, vous pouvez renseigner un ou tous les champs Données système.
Ces informations apparaissent dans les rapports Vue d’ensemble du système d’Apple
Remote Desktop. Vous pouvez par exemple taper un numéro d’enregistrement pour
l’ordinateur, un numéro de série ou un nom et un numéro de téléphone d’utilisateur.
16 Cliquez sur Continuer pour réviser les réglages des clients.
17 Choisissez s’il faut exécuter la modification à l’aide de l’application ou d’un serveur de
tâches dédié.
Pour des informations plus détaillées sur la configuration et l’utilisation d’un serveur de
tâches, consultez la section « Utilisation du serveur de tâches » à la page 169.
18 Cliquez sur Modifier pour modifier les réglages des clients.
L’assistant de configuration du client contacte tous les ordinateurs sélectionnés et
modifie leurs réglages d’administration.6
79
6 Configuration du réseau
et gestion de la sécurité
Ce chapitre décrit les principaux aspects de la configuration
de votre réseau pour une utilisation avec l’administration système Apple Remote Desktop, ainsi que des conseils pour la
mise en place de votre réseau. En outre, il propose des informations sur les fonctionnalités de sécurité d’Apple Remote
Desktop, ainsi que des instructions détaillées pour les activer.
Il vous permettra d’en savoir plus sur les opérations suivantes :
 « Configuration du réseau » à la page 79
 « Utilisation d’Apple Remote Desktop avec des ordinateurs sur un réseau sans fil
AirPort » à la page 80
 « Optimisation des performances » à la page 81
 « Gestion de la sécurité » à la page 82
Configuration du réseau
Votre configuration réseau détermine les performances et la simplicité d’utilisation
d’Apple Remote Desktop. Les réseaux AirPort et AirPort Extreme sont plus lents que la
quasi totalité des réseaux Ethernet. Par conséquent, les opérations de copie de fichiers,
de contrôle de clients et de conception de rapports demandent plus de temps via des
connexions AirPort et AirPort Extreme. Les routeurs et les coupe-feu réseau affectent
également le trafic réseau, ce qui peut entraîner des conséquences quant à la fiabilité
et l’efficacité d’Apple Remote Desktop. Voici quelques consignes à retenir pour la configuration d’Apple Remote Desktop sur votre réseau :
 Plus il y a de clients AirPort connectés à une borne d’accès, plus la bande passante
est réduite pour chacun d’eux. Les bornes d’accès AirPort ne sont pas considérées
comme des « réseaux commutés ».
 L’exploration des noms d’hôtes locaux (utilisant la technologie Bonjour d’Apple,
de la forme suivante : nom.local) ne s’étend pas au-delà du sous-réseau local.
Contrairement aux noms de domaines, les noms d’hôtes locaux ne sont pas résolus
via les routeurs.80 Chapitre 6 Configuration du réseau et gestion de la sécurité
 Les réseaux munis de commutateurs présentent moins de collisions et d’erreurs
de paquets que ceux à concentrateurs. Ils assurent donc un gain de fiabilité et de
rapidité. Préférez des commutateurs à des concentrateurs.
 Organisez les ordinateurs que vous administrez avec Apple Remote Desktop en petits
groupes et fermez l’application d’administration de Remote Desktop lorsqu’elle n’est
pas utilisée. Vous réduirez ainsi le nombre de requêtes d’état, et donc le trafic réseau.
 Si un client utilise un type de réseau lent, envisagez son exécution dans une liste
distincte des clients plus rapides. Un seul client lent peut ralentir toutes les opérations réseau.
 Si le trafic réseau traverse des coupe-feu, assurez-vous que la valeur du réglage MTU
(Maximum Transmission Unit) est élevée (1200 ou plus). Un réglage MTU trop bas
peut donner des écrans noirs lors du partage ou de l’envoi d’écrans.
 Si vous travaillez sur un réseau WAN (Wide-Area Network) ou MAN (Metropolitan
Area Network), vérifiez que le bit de défragmentation est désactivé sur votre routeur
pour éviter le regroupement de paquets. Les écrans pourraient apparaître noirs lors
de leur partage ou de leur envoi.
 Les réseaux NAT (Network Address Translation), tels que ceux employant la fonction
Partage Internet de Mac OS X, peuvent causer des problèmes de configuration et
d’accès.
Pour utiliser Remote Desktop depuis avant un routeur NAT et accéder à des ordinateurs de l’autre côté de ce routeur, vous devez régler le réacheminement TCP et UDP
des ports 3283 et 5900 vers l’ordinateur administrateur. De la même façon, pour accé-
der à un ordinateur client unique derrière un routeur NAT, ce dernier doit être configuré pour le réacheminement TCP et UDP des ports 3283 et 5900 vers cet ordinateur.
Utilisation d’Apple Remote Desktop avec des ordinateurs sur
un réseau sans fil AirPort
L’utilisation d’Apple Remote Desktop pour observer ou contrôler des ordinateurs clients
connectés via la technologie sans fil AirPort peut parfois freiner les performances ou provoquer des erreurs de communication apparaissant dans la fenêtre d’état de l’ordinateur.
Pour un fonctionnement optimal d’Apple Remote Desktop avec les ordinateurs d’un
réseau sans fil AirPort :
 Assurez-vous que toutes les stations de base AirPort et tous les ordinateurs
clients Apple Remote Desktop utilisent les versions les plus récentes des logiciels
Apple Remote Desktop, AirPort et Mac OS X.Chapitre 6 Configuration du réseau et gestion de la sécurité 81
 Limitez le nombre de clients se connectant à une borne d’accès AirPort. Les clients
AirPort sur une borne d’accès reçoivent tous les paquets de communication réseau
envoyés à n’importe quel client. Bien que les clients ignorent les paquets qui ne leur
sont pas destinés, les ressources de leur processeur sont sollicitées le temps d’identifier et de rejeter les paquets.
 Dimensionnez la fenêtre Contrôler et Observer. Apple Remote Desktop permet le
dimensionnement côté serveur, qui autorise moins de trafic sur le réseau lorsque
vous réduisez la fenêtre.
 Essayez de ne pas utiliser de tâches qui entraînent un trafic multidiffusion, telles que le
partage d’écran et la copie de fichiers. La copie de fichiers tente d’engager une série
de copies individuelles s’il y a un nombre significatif d’erreurs réseau multidiffusion.
 Les réseaux sans fil ne sont pas adaptés au trafic multidiffusion. La fonctionnalité
multiobservation d’Apple Remote Desktop est différente, car elle n’utilise pas
le trafic multidiffusion.
 Préférez l’affichage en noir et blanc à l’affichage en couleur pour les écrans partagés.
 Réglez votre borne d’accès AirPort sur une densité de borne Élevée et le taux de
multidiffusion sur 11 Mbps à l’aide de l’Utilitaire Admin AirPort. L’utilisation de ces
réglages limitant la portée du réseau de chaque borne d’accès AirPort, les ordinateurs clients doivent être placés à moins de 50 mètres d’une borne.
Optimisation des performances
Pour des performances optimales lorsque vous utilisez les commandes Partage d’écran,
Observer et Contrôler :
 Utilisez le réseau le plus rapide possible. Cela consiste à favoriser Ethernet par rapport
à AirPort, 1000Base-T par rapport à 100Base-T, et 100Base-T par rapport à 10Base-T.
 Si vous utilisez AirPort, définissez une vitesse de multidiffusion supérieure.
 Dans la mesure du possible, ne mélangez pas les vitesses réseau.
 Limitez l’utilisation d’animations sur les ordinateurs distants. Il est par exemple possible de simplifier les réglages de préférences du Dock en désactivant l’animation,
l’agrandissement, le masquage et l’affichage automatiques.
 Affichez l’écran du client dans une fenêtre plus petite lorsque vous employez l’option
Adapter à la fenêtre.
 Affichez l’écran du client avec moins de couleurs.
 Utilisez une couleur unie pour le bureau de l’écran que vous partagez.
 Ne partagez d’écrans que sur des réseaux locaux. Les modifications d’écran seront
plus lentes si vous partagez un écran avec un ordinateur relié à un autre routeur.
 Définissez la qualité d’image la plus faible acceptable pour les fonctionnalités
Contrôler et Observer.82 Chapitre 6 Configuration du réseau et gestion de la sécurité
Gestion de la sécurité
Remote Desktop peut s’avérer un outil puissant pour enseigner, faire la démonstration
et exécuter des tâches de maintenance. Pour un aspect pratique, le nom et le mot de
passe administrateur servant à accéder à Remote Desktop peuvent être stockés dans
un trousseau ou être sollicités à chaque ouverture de l’application. Toutefois, le nom
et le mot de passe administrateur de chaque ordinateur client sont stockés dans les
préférences de l’administrateur et cryptés.
Sécurité de l’application d’administration
 Servez-vous du mode utilisateur pour limiter les actions des utilisateurs non administrateurs dans Remote Desktop.
Voir « Accès non-administrateur à Apple Remote Desktop » à la page 73.
 Si vous laissez le mot de passe Remote Desktop dans votre trousseau, pensez à verrouiller ce dernier lorsque vous n’êtes pas devant votre ordinateur administrateur.
 Pensez à limiter le nombre de comptes utilisateur afin d’éviter l’utilisation de
Remote Desktop.
Dans un client géré pour l’environnement Mac OS X (MCX) ou via la sous-fenêtre
Comptes des Préférences Système, vous pouvez vérifier que seuls les utilisateurs
autorisés utilisent Remote Desktop.
 Vérifiez si l’ordinateur administrateur est actuellement observé ou contrôlé avant de
lancer Remote Desktop (et arrêtez-le si c’est le cas).
Remote Desktop empêche les utilisateurs de contrôler un client à l’aide d’une copie
de Remote Desktop en cours d’exécution au moment de la connexion, mais ne
déconnecte pas de l’ordinateur administrateur au moment de son lancement les sessions d’observation ou de contrôle existantes. Bien que cette fonction soit utile pour
interagir avec un réseau local distant situé derrière une passerelle NAT, elle peut être
exploitée pour obtenir secrètement des informations sur l’administrateur, l’ordinateur de l’administrateur et ses ordinateurs clients associés.
Sécurité des autorisations utilisateur
 Pour désactiver ou limiter l’accès d’un administrateur à un client Apple Remote Desktop, ouvrez les Préférences Système sur l’ordinateur client et modifiez les réglages
de la sous-fenêtre Remote Desktop, dans la sous-fenêtre Partage. Les changements
s’appliquent au terme de la session Apple Remote Desktop en cours avec l’ordinateur client.
 Rappelez-vous que Apple Remote Desktop continue de travailler sur les ordinateurs
clients tant que la session reste ouverte, même si le mot de passe utilisé pour l’administration de l’ordinateur est changé.
 N’utilisez pas un nom d’utilisateur pour le nom et le mot de passe d’accès à Apple
Remote Desktop. Créez des comptes « factices » pour l’accès à Apple Remote Desktop
et limitez leurs privilèges d’accès à l’interface utilisateur et de connexion à distance.Chapitre 6 Configuration du réseau et gestion de la sécurité 83
Sécurité d’accès par mot de passe
 Ne communiquez le mot de passe Remote Desktop à personne.
 Ne communiquez en aucun cas vos nom et mot de passe administrateur.
 Choisissez des mots de passe sûrs en termes cryptographiques (pas de mots figurant
dans le dictionnaire, minimum de huit caractères ou plus, incluant des lettres, des
chiffres et des signes de ponctuation, sans construction répétitive).
 Testez régulièrement vos fichiers de mot de passe contre les attaques de type
dictionnaire, afin de détecter les mots de passe faibles.
 Quittez l’application Remote Desktop dès que vous avez terminé de l’utiliser. Si vous
n’avez pas stocké le mot de passe Remote Desktop dans votre trousseau, l’application
vous demandera d’entrer le nom et le mot de passe administrateur à la prochaine
ouverture.
Sécurité d’accès physique
 Si vous avez stocké le mot de passe Remote Desktop dans votre trousseau, assurezvous que celui-ci est protégé et que l’application est fermée lorsque vous n’êtes pas
devant la fenêtre Remote Desktop.
 Pour laisser l’application Remote Desktop ouverte et vous absenter, utilisez un
économiseur d’écran protégé par mot de passe et déterminez un coin actif pour
pouvoir l’activer immédiatement.
Authentification et cryptage du transport de données Remote Desktop
L’authentification auprès de clients Apple Remote Desktop suit une méthode
s’appuyant sur le protocole d’accord Diffie-Hellman qui crée une clé 128 bit partagée.
Cette clé partagée sert à crypter le nom et le mot de passe à l’aide du standard AES
(Advanced Encryption Standard). Le protocole d’accord Diffie-Hellman employé dans
Remote Desktop 3 est très similaire à celui utilisé pour le partage de fichiers personnels, les deux recourant à un schéma 512 bits pour calculer la clé partagée.
Avec Remote Desktop 3, la frappe des touches et les événements de la souris sont
cryptés pendant le contrôle d’ordinateurs clients Mac OS X. En outre, toutes les tâches à
l’exception des données d’écran Contrôler et Observer, ainsi que les fichiers copiés via
Copier des éléments et Installer des paquets, sont cryptés pour leur transfert, bien que
vous puissiez choisir de les crypter également en changeant les préférences de l’application). Ces informations sont cryptées à l’aide du standard AES (Advanced Encryption
Standard), avec une clé 128 bits partagée générée lors de l’authentification.
Cryptage des données réseau Observer et Contrôler
Bien que Remote Desktop envoie les informations d’authentification, les saisies au clavier et les commandes de gestion en mode crypté par défaut, vous pouvez renforcer
encore la sécurité. Vous pouvez choisir de crypter tout le trafic Observer et Contrôler,
ce qui implique un certain coût en termes de performances.84 Chapitre 6 Configuration du réseau et gestion de la sécurité
Le cryptage est effectué à l’aide d’un tunnel SSH entre les ordinateurs qui participent.
Pour utiliser le cryptage pour les tâches Observer et Contrôler, SSH doit être activé sur
les ordinateurs cibles (« Connexion à distance » dans la sous-fenêtre Préférences Partage de l’ordinateur). En outre, les coupe-feu entre les ordinateurs participant doivent
être configurés pour transmettre le trafic sur le port TCP 22 (port SSH).
Si vous essayez de contrôler un serveur VNC qui n’est pas Remote Desktop, il ne prendra
pas en charge la fonction de cryptage de frappe de Remote Desktop. Si vous essayez
de contrôler ce serveur VNC, un avertissement vous sera présenté pour signaler que les
frappes au clavier ne sont pas cryptées et vous devrez confirmer le message avant de
contrôler le serveur VNC. Si vous choisissez de crypter l’ensemble des données réseau,
vous ne pourrez pas contrôler le serveur VNC car Remote Desktop ne peut pas ouvrir
le tunnel SSH nécessaire pour le serveur VNC.
Pour activer le cryptage de transport Observer et Contrôler :
1 Choisissez Remote Desktop > Préférences.
2 Cliquez sur le bouton Sécurité.
3 Dans la section « Contrôle des ordinateurs », sélectionnez « Crypter toutes les données
réseau ».
Cryptage des données réseau au cours des tâches Copier des éléments
et Installer des paquets
Remote Desktop peut envoyer les fichiers pour les tâches Copier des éléments et
Installer des paquets via le transport crypté. Cette option n’est pas activée par défaut et
vous devez soit l’activer explicitement pour chaque tâche de copie, soit via un réglage
global dans les préférences de Remote Desktop. Même les fichiers des paquets d’installation peuvent être interceptés s’ils ne sont pas cryptés.
Pour crypter les tâches individuelles de copie de fichiers et d’installation de paquets :
m Dans la fenêtre de configuration de la tâche Copier des éléments ou Installer des
paquets, sélectionnez « Crypter les données réseau ».
Pour définir une préférence de cryptage par défaut pour les copies de fichiers :
1 Dans la fenêtre Préférences de Remote Desktop, sélectionnez la sous-fenêtre Sécurité.
2 Cochez la case « Crypter les transferts lors de la copie d’éléments » ou « Crypter les
transferts lors de l’installation de paquets », en fonction de vos besoins.
Une autre solution consiste à crypter l’archive avant de la copier. L’archive cryptée peut
être interceptée, mais son contenu ne peut pas être lu.7
85
7 Communication avec
les utilisateurs
Apple Remote Desktop est un outil puissant pour communiquer avec les ordinateurs sur un réseau. Vous pouvez
contrôler ou observer les écrans à distance, envoyer des
textes de message aux utilisateurs distants ou partager
votre écran avec les autres.
Ce chapitre décrit les fonctions de communication utilisateur de Remote Desktop et
fournit des instructions complètes pour leur utilisation. Il vous permettra d’en savoir
plus sur les opérations suivantes :
 « Contrôle » à la page 86
 « Observation » à la page 94
 « Envoi de messages » à la page 101
 « Partage d’écrans » à la page 102
 « Interaction avec l’administrateur Apple Remote Desktop » à la page 10386 Chapitre 7 Communication avec les utilisateurs
Contrôle
Apple Remote Desktop vous permet de contrôler des ordinateurs distants comme si vous
vous trouviez face à eux. Vous pouvez contrôler la souris et le clavier d’un seul ordinateur
à la fois. Apple Remote Desktop peut contrôler deux types d’ordinateurs distants : les
clients Apple Remote Desktop et les serveurs Virtual Network Computing (VNC).
Contrôle des clients Apple Remote Desktop
Les ordinateurs clients Apple Remote Desktop peuvent être contrôlés par n’importe
quel ordinateur administrateur sur lequel l’autorisation Contrôle est activée. Consultez
la section « Accès administrateur à Apple Remote Desktop » à la page 66 pour plus
d’informations sur les autorisations Apple Remote Desktop.
Lorsque vous contrôlez un ordinateur client Apple Remote Desktop, certains raccourcis
clavier ne peuvent pas être envoyés à l’ordinateur distant, mais affectent l’ordinateur
administrateur. Il s’agit des raccourcis :
 Changer d’application active (Commande + Tab et Commande + Maj + Tab)
 Afficher ou masquer le Dock (Commande + Option + D)
 Déconnecter l’utilisateur (Commande + Maj + Q)
 Effectuer une capture d’écran (Commande-Maj-3, -4)
 Forcer l’arrêt (Commande + Option + Échap)Chapitre 7 Communication avec les utilisateurs 87
Sachez également que les touches spéciales, comprenant notamment les touches de
volume, de luminosité d’écran et d’éjection de disque, n’affectent pas l’ordinateur client.
Ces instructions supposent qu’Apple Remote Desktop est installé et correctement
configuré sur l’ordinateur observé (voir « Première configuration d’un ordinateur client
Apple Remote Desktop » à la page 44) et que ce dernier a été ajouté à une liste d’ordinateurs Apple Remote Desktop (voir « Recherche et ajout de clients aux listes d’ordinateurs Apple Remote Desktop » à la page 54).
Pour contrôler un client Apple Remote Desktop :
1 Sélectionnez une liste d’ordinateurs dans la fenêtre principale de Remote Desktop.
2 Sélectionnez un ordinateur dans la liste.
3 Choisissez Communication > Contrôler.
4 Pour personnaliser la fenêtre et la session de contrôle, consultez la section « Options de
la fenêtre de contrôle » à la page 87.
5 Utilisez votre souris et votre clavier pour effectuer des actions sur l’ordinateur contrôlé.
Si vos préférences Remote Desktop sont réglées pour partager le contrôle du clavier et
de la souris, le clavier et la souris de l’ordinateur distant seront actifs et affecteront l’ordinateur de la même manière que le clavier et la souris de l’ordinateur administrateur.
Si vos préférences ne sont pas réglées pour partager le contrôle, le clavier et la souris
de l’ordinateur ne fonctionneront pas tant que l’ordinateur administrateur disposera
du contrôle.
Options de la fenêtre de contrôle
Lors du contrôle d’un client, la barre de titre de la fenêtre de contrôle contient plusieurs
boutons que vous pouvez utiliser pour personnaliser le contrôle à distance. Il y a des
boutons qui basculent la session de contrôle entre deux états, et des boutons d’action
qui effectuent une tâche spécifique. Outre les boutons, il y a un curseur pour la qualité
d’image.
Les boutons à bascule sont les suivants :
 Mode Contrôler ou mode Observer
 Partager le contrôle de la souris avec l’utilisateur
 Adapter l’écran à la fenêtre
 Verrouiller l’écran de l’ordinateur pendant le contrôle
 Mettre en mode plein écran
Les boutons d’action sont les suivants :
 Capturer l’écran dans un fichier
 Obtenir le contenu du presse-papiers distant
 Envoyer le contenu du presse-papiers local vers le presse-papiers distant88 Chapitre 7 Communication avec les utilisateurs
Basculer la fenêtre de contrôle entre le mode plein écran et l’adaptation
à la fenêtre
Lorsque vous contrôlez un client, vous pouvez afficher sa fenêtre en taille réelle ou la
réduire pour qu’elle s’adapte à la fenêtre de contrôle. L’affichage de la fenêtre du client
en mode plein écran montre l’écran du client à sa résolution réelle. Si l’écran de l’ordinateur contrôlé est plus grand que votre fenêtre de contrôle, l’écran affiche des barres
de défilement au bord de la fenêtre.
Pour basculer entre le mode plein écran et l’adaptation à la fenêtre :
1 Contrôlez un ordinateur client.
2 Cliquez sur le bouton Adapter l’écran à la fenêtre dans la barre d’outils de la fenêtre
de contrôle.
Basculement entre les modes Contrôler et Observer
Chaque session de contrôle peut être basculée vers une session d’observation d’un
client unique, dans laquelle l’ordinateur contrôlé ne reçoit plus la saisie à la souris et
au clavier de l’ordinateur administrateur. Cela vous permet de transférer facilement
le contrôle à un utilisateur du clavier de l’ordinateur client, ou de placer l’écran en
observation sans affecter de manière accidentelle l’ordinateur client.
Consultez la section « Observation d’un seul ordinateur » à la page 99 pour plus
d’informations sur le mode d’observation Apple Remote Desktop.
Pour basculer entre les modes Contrôler et Observer :
1 Contrôlez un ordinateur client.
2 Cliquez sur le bouton Contrôler/Observer dans la barre d’outils de la fenêtre de contrôle.
Partage du contrôle avec un utilisateur
Vous pouvez soit prendre le contrôle total de la souris et du clavier, soit partager le
contrôle avec un utilisateur client Apple Remote Desktop. Cela vous permet d’avoir
davantage de contrôle sur l’interaction avec les clients, ainsi que d’empêcher les éventuelles interférences côté client.
Ce bouton n’a aucun effet pour le contrôle de serveurs VNC. Pour plus d’informations,
consultez la section « Contrôle de serveurs VNC » à la page 90.
Pour basculer entre les modes de contrôle complet et de partage de souris :
1 Contrôlez un ordinateur client.
2 Cliquez sur le bouton « Partager le contrôle de la souris et du clavier » dans la barre
d’outils de la fenêtre de contrôle.Chapitre 7 Communication avec les utilisateurs 89
Masquer l’écran d’un utilisateur pendant le contrôle
Vous pouvez être amené à contrôler un ordinateur client devant lequel se trouve un
utilisateur, mais vous ne souhaitez pas que l’utilisateur voie ce que vous faites. Dans
ce cas, vous pouvez désactiver l’écran des ordinateurs clients tout en préservant votre
propre affichage de l’ordinateur client. Ce mode de contrôle spécial est appelé « mode
rideau ». Vous pouvez changer ce qu’il y a « derrière le rideau » et l’afficher lorsque
le mode de contrôle standard est rétabli.
Pour basculer entre les modes de contrôle standard et rideau :
1 Contrôlez un ordinateur client.
2 Cliquez sur le bouton « Verrouiller l’écran de l’ordinateur pendant le contrôle »,
dans la barre d’outils de la fenêtre de contrôle.
Capture de la fenêtre de contrôle dans un fichier
Vous pouvez faire une capture de l’écran distant et l’enregistrer dans un fichier.
Le fichier est enregistré dans l’ordinateur de l’administrateur et présente la même
résolution et la même profondeur de couleur que l’écran contrôlé dans la fenêtre.
Pour capturer l’écran d’un client contrôlé :
1 Contrôlez un ordinateur client.
2 Cliquez sur le bouton « Capturer l’écran dans un fichier » dans la barre d’outils de
la fenêtre de contrôle.
3 Nommez le nouveau fichier.
4 Cliquez sur Enregistrer.
Basculement de la session de contrôle entre les modes plein écran et
dans une fenêtre
Vous pouvez contrôler un ordinateur soit dans une fenêtre, soit en utilisant la totalité
de l’écran de l’ordinateur administrateur. Le bouton « Mettre en mode plein écran »
bascule entre ces deux modes.
En mode plein écran, l’écran de l’ordinateur client est dimensionné afin de remplir
totalement l’écran de l’ordinateur administrateur. Outre l’écran du client, un certain
nombre de commandes Apple Remote Desktop restent visible sur l’écran du client.
En mode dans une fenêtre, vous pouvez basculer entre le mode d’adaptation de l’écran
du client à la fenêtre et son affichage en taille réelle, avec possibilité de voir la totalité
de l’écran du client. Pour plus d’informations, consultez la section « Basculer la fenêtre
de contrôle entre le mode plein écran et l’adaptation à la fenêtre » à la page 88.
Pour basculer entre le mode plein écran et le mode dans une fenêtre :
1 Contrôlez un ordinateur client.
2 Cliquez sur le bouton « Mettre en mode plein écran » dans la barre d’outils de la fenêtre
de contrôle.90 Chapitre 7 Communication avec les utilisateurs
Partage de presse-papiers pour copier et coller
Vous pouvez transférer des données entre les presse-papiers de l’ordinateur administrateur et de l’ordinateur client. Par exemple, vous pouvez copier du texte à partir d’un
fichier sur l’ordinateur administrateur et le coller dans un document ouvrir sur l’ordinateur client. De la même façon, vous pouvez copier un lien du navigateur Web de
l’ordinateur client et le coller dans le navigateur Web de l’ordinateur administrateur.
Les raccourcis clavier des commandes Copier, Couper et Coller sont toujours transmis
à l’ordinateur client.
Pour partager le contenu du presse-papiers avec le client :
1 Contrôlez un ordinateur client.
2 Cliquez sur le bouton « Obtenir le contenu du presse-papiers distant » dans la barre
d’outils de la fenêtre de contrôle afin de récupérer le contenu du presse-papiers
du client.
3 Cliquez sur le bouton « Envoyer le contenu du presse-papiers vers le presse-papiers
distant » dans la barre d’outils de la fenêtre de contrôle afin d’envoyer le contenu
vers le presse-papiers du client.
Contrôle de serveurs VNC
VNC (Virtual Network Computing) est un logiciel de contrôle à distance. Il permet
à l’utilisateur d’un ordinateur de voir (via un « visualiseur ») le bureau d’un autre
ordinateur connecté via le réseau et d’en contrôler le clavier et la souris (à l’aide d’un
« serveur » VNC). Tout au long de ces instructions, les ordinateurs équipés du logiciel
VNC seront appelés « clients VNC ».
Des serveurs et des visualiseurs VNC sont disponibles pour toute une gamme de platesformes informatiques. Remote Desktop est un visualiseur VNC et peut dès lors prendre
le contrôle de n’importe quel ordinateur du réseau (qu’il s’agisse d’un ordinateur
Mac OS X, Linux ou Windows) qui :
 exécute le logiciel serveur VNC ;
 dans une liste d’ordinateurs Apple Remote Desktop.
Si vous essayez de contrôler un serveur VNC qui n’est pas Remote Desktop, il ne
prendra pas en charge la fonction de cryptage de frappe de Remote Desktop. Si vous
essayez de contrôler ce serveur VNC, un avertissement vous sera présenté pour signaler que les frappes au clavier ne sont pas cryptées et vous devrez confirmer le message
avant de contrôler le serveur VNC. Si vous choisissez de crypter l’ensemble des données réseau, vous ne pourrez pas contrôler le serveur VNC car Remote Desktop ne peut
pas ouvrir le tunnel SSH nécessaire pour le serveur VNC. Pour plus d’informations, consultez la section « Cryptage des données réseau Observer et Contrôler » à la page 83.Chapitre 7 Communication avec les utilisateurs 91
Ces instructions reposent sur l’hypothèse selon laquelle l’ordinateur observé a été
ajouté à une liste d’ordinateurs Apple Remote Desktop (voir « Recherche et ajout de
clients aux listes d’ordinateurs Apple Remote Desktop » à la page 54). Lors de l’ajout
d’un serveur VNC à une liste d’ordinateurs Apple Remote Desktop, vous devez uniquement fournir le mot de passe VNC, sans nom d’utilisateur.
Pour contrôler un ordinateur client VNC :
1 Sélectionnez une liste d’ordinateurs dans la fenêtre principale de Remote Desktop.
2 Sélectionnez un ordinateur dans la liste.
3 Choisissez Communication > Contrôler.
Si l’écran de l’ordinateur contrôlé est plus grand que votre fenêtre de contrôle, l’écran
défilera à mesure que le pointeur se rapproche des bords de la fenêtre.
4 Pour personnaliser la fenêtre et la session de contrôle, consultez la section « Options de
la fenêtre de contrôle » à la page 87.
5 Utilisez votre souris et votre clavier pour effectuer des actions sur l’ordinateur contrôlé.
Quelles que soient vos préférences Apple Remote Desktop, les serveurs VNC contrôlés
partagent le contrôle du clavier et de la souris. Le clavier et la souris de l’ordinateur distant sont actifs et affectent l’ordinateur de la même manière que le clavier et la souris
de l’ordinateur administrateur.
Configuration d’un serveur VNC non–Mac OS X
Cette section décrit la procédure élémentaire pour configurer un client autre que
Mac OS X afin qu’il soit observé à l’aide de Remote Desktop. Cette section ne fournit
pas d’instructions détaillées, car la procédure dépend du système d’exploitation du
client, du logiciel VNC et du coupe-feu.
La procédure de base est la suivante :
1 Installez le logiciel serveur VNC sur l’ordinateur client (par exemple un PC ou un
ordinateur Linux).
2 Affectez un mot de passe VNC sur l’ordinateur client.
3 Assurez-vous que le port VNC (TCP 5900) est ouvert sur le coupe-feu du client.
4 Assurez-vous que « Crypter toutes les données réseau » n’est pas sélectionné dans
la section Sécurité des préférences de Remote Desktop.
5 Ajoutez l’ordinateur à la liste Tous les ordinateurs de Remote Desktop avec l’adresse IP
du client.92 Chapitre 7 Communication avec les utilisateurs
6 Indiquez le mot de passe VNC de l’ordinateur client dans la zone d’authentification
Remote Desktop.
Un serveur VNC n’a pas de nom d’utilisateur, mais seulement un mot de passe.
Options de contrôle VNC
Une fois que vous avez ajouté un serveur VNC à une liste d’ordinateurs (ou lorsque
vous l’ajoutez pour la première fois), vous pouvez configurer un port personnalisé
pour la communication VNC et désigner un affichage à contrôler.
Pour configurer un port personnalisé sur un membre d’une liste d’ordinateurs
existante :
1 Sélectionnez une liste d’ordinateurs dans la fenêtre principale de Remote Desktop.
2 Sélectionnez un ordinateur Serveur VNC dans la fenêtre de Remote Desktop.
3 Choisissez Fichier > Lire les informations.
4 Cliquez sur Modifier dans la fenêtre Infos.
5 À la fin de l’adresse IP ou du nom de domaine entièrement qualifié, ajoutez un signe
deux-points suivi du port désiré.
Par exemple, si vous souhaitez vous connecter à un serveur VNC (serveurvnc.exemple.com)
qui écoute sur le port TCP 15900, tapez :
serveurvnc.exemple.com:15900
6 Cliquez sur Terminé.
Contrôle Apple Remote Desktop et la combinaison Ctrl + Alt + Suppr. du PC
Si vous utilisez Remote Desktop pour administrer un PC qui exécute VNC, vous vous
demanderez peut-être comment envoyer la commande « Ctrl + Alt + Suppr. » d’un
Mac vers le PC. Bien que les affectations de touches ne soient pas les mêmes sur
les Mac et les PC, vous pouvez utiliser une combinaison alternative pour envoyer
la commande.
 Pour les claviers taille normale (postes de travail), utilisez Contrôle + Option + Suppr.
 Pour les claviers abrégés (ordinateurs portables), utilisez Fonction + Contrôle +
Option + Commande + Suppr.Chapitre 7 Communication avec les utilisateurs 93
Pour définir un port VNC personnalisé lors de l’ajout d’un ordinateur par adresse :
1 Choisissez Fichier > Ajouter par adresse.
2 Entrez l’adresse IP ou le nom de domaine entièrement qualifié.
3 À la fin de l’adresse IP ou du nom de domaine entièrement qualifié, ajoutez un signe
deux-points suivi du port désiré.
Par exemple, si vous souhaitez vous connecter à un serveur VNC (serveurvnc.exemple.com)
qui écoute sur le port TCP 15900, tapez :
serveurvnc.exemple.com:15900
4 Saisissez vos nom d’utilisateur et mot de passe.
5 Cliquez sur Ajouter.
Pour désigner un affichage à contrôler :
1 Ajoutez un numéro de port personnalisé, comme décrit ci-dessus.
2 Utilisez le numéro d’affichage du dernier numéro de la désignation de port personnalisé (les désignations affichées commencent à 0 pour l’affichage principal par défaut).
Par exemple, si vous souhaitez contrôler l’affichage par défaut sur un serveur VNC
(serveurvnc.exemple.com) qui écoute sur le port TCP 5900, tapez :
serveurvnc.exemple.com:5900
Si vous souhaitez contrôler le deuxième affichage, tapez :
serveurvnc.exemple.com:5901
Si vous souhaitez contrôler le troisième affichage, tapez :
serveurvnc.exemple.com:5902
Configuration d’un client Apple Remote Desktop pour le contrôle
par un Visualiseur VNC
Lorsqu’il est configuré pour cela, un client Apple Remote Desktop peut être contrôlé
avec un visualiseur VNC non–Apple.
L’autorisation d’un visualiseur VNC non Apple à accéder à un client Apple Remote Desktop
est moins sûre que d’utiliser Remote Desktop pour contrôler le client. Les logiciels VNC
non-Apple sont réglés pour que le mot de passe soit stocké sous une forme et dans un
emplacement non sécurisés.
Pour configurer un client afin qu’il accepte les connexions VNC :
1 Ouvrez les Préférences Système sur l’ordinateur client.
2 Cliquez sur Partage, sélectionnez Apple Remote Desktop, puis cliquez sur Autorisations
d’accès.94 Chapitre 7 Communication avec les utilisateurs
3 Sélectionnez « Les utilisateurs VNC peuvent contrôler l’écran avec ce mot de passe ».
4 Entrez un mot de passe VNC.
5 Cliquez sur OK.
Observation
Il se peut que vous souhaitiez simplement observer l’écran d’un ordinateur plutôt que
de le contrôler. L’observation d’un ordinateur distant est similaire au contrôle, sauf que
les mouvements de votre souris et les entrées de clavier ne sont pas envoyés à l’ordinateur distant. Les ordinateurs clients Apple Remote Desktop peuvent être observés par
n’importe quel ordinateur administrateur sur lequel l’autorisation Observer est définie.
Consultez la section « Accès administrateur à Apple Remote Desktop » à la page 66
pour plus d’informations sur les autorisations Apple Remote Desktop.
Remote Desktop vous permet d’observer plusieurs clients sur le même écran, en passant en revue la liste des ordinateurs observés. Cela vous permet de surveiller plusieurs
écrans sans devoir sélectionner individuellement chacun d’entre eux.
AVERTISSEMENT :n’employez pas le même mot de passe qu’un utilisateur ou un
administrateur Apple Remote Desktop. Ce mot de passe n’est peut-être pas sûr.Chapitre 7 Communication avec les utilisateurs 95
Gestion de nombreux écrans de client
Lorsque vous observez un seul client, vous pouvez afficher sa fenêtre en taille réelle ou
la réduire pour qu’elle s’adapte à la fenêtre d’observation. Pour basculer entre la taille
normale et la taille adaptée à la fenêtre, cliquez sur le bouton « Adapter à la fenêtre »,
comme vous le feriez dans une fenêtre de contrôle.
Si vous observez un nombre de clients plus important que le nombre prévu pour un
affichage sur un seul écran, il est possible de faire défiler plusieurs pages en cliquant
sur les boutons Précédent ou Suivant.
Parcourir les pages : utilisez ces boutons pour passer manuellement à la page d’écrans
précédente ou suivante.
Affichage d’informations supplémentaires sur les clients observés
Il existe sous chacun des bureaux observés une zone d’informations relatives à l’ordinateur. Cette zone est automatiquement désactivée lorsque l’administrateur observe un
nombre d’ordinateurs supérieur au nombre affichable de manière correcte dans la zone
d’informations (seuil d’environ 220 pixels en largeur). Cela peut arriver si :
 la sélection initiale d’ordinateurs est trop importante pour la taille de la fenêtre ;
 la fenêtre d’observation est redimensionnée, ce qui a pour effet de faire passer
la taille des informations en dessous du seuil ;
 le réglage relatif au nombre d’ordinateurs observés est modifié.
La zone des informations d’ordinateur est réactivée lorsque les tailles sont ramenées à
une valeur supérieure au seuil de la taille d’image.
Modification des réglages d’observation pendant l’observation
Vous pouvez, alors que vous êtes en train d’observer plusieurs ordinateurs, modifier
les réglages d’observation d’ Apple Remote Desktop à l’aide des commandes situées
en haut de la fenêtre d’observation.
Ces réglages seront visibles après avoir cliqué sur Options de présentation dans la barre
d’outils.
Pour modifier vos réglages d’observation :
 Délai de page : réglez le nombre de secondes écoulées avant de passer automatiquement à la page d’écrans suivante.96 Chapitre 7 Communication avec les utilisateurs
 Ordinateurs par page : réglez le nombre d’écrans clients visibles par page.
 Qualité de l’image : réglez le nombre de couleurs de l’écran (du noir et blanc aux
millions de couleurs).
 Titre : modifiez les titres des écrans affichés dans la zone des informations d’ordinateur.
 Image de compte : ajoutez l’image de compte de l’utilisateur actuellement connecté
sous chaque bureau observé.
Pour plus d’informations, consultez la section « Affichage de l’image de compte d’un
utilisateur pendant l’observation » à la page 97.
 État de l’ordinateur : ajoutez une icône de vue d’ensemble de l’état sous le bureau
observé.
Pour plus d’informations, consultez la section « Affichage de l’état du système d’un
ordinateur pendant l’observation » à la page 97.
Modification des titres d’écran pendant l’observation
Pendant que vous observez plusieurs ordinateurs, vous pouvez modifier le titre qui se
trouve sous les bureaux affichés dans la fenêtre d’observation.
Le titre principal peut être constitué des éléments suivants :
 Nom (nom de partage de l’ordinateur)
 Adresse IP
 Nom d’hôte
Pour modifier vos titres de fenêtre d’observation :
1 Cliquez sur Options de présentation dans la barre d’outils de la fenêtre d’observation.
2 Sélectionnez « Afficher les informations sur l’ordinateur ».
3 Dans le menu local Titre, sélectionnez le titre souhaité.
4 Cliquez sur Terminé.Chapitre 7 Communication avec les utilisateurs 97
Affichage de l’image de compte d’un utilisateur pendant l’observation
Remote Desktop peut afficher l’image de compte de l’utilisateur et un état créé par
l’utilisateur sous le bureau observé.
L’image de compte de l’utilisateur correspond à son icône de connexion au système ;
il peut donc s’agir d’une photo prise à l’aide d’une caméra iSight ou d’une image
personnalisée sélectionnée via la sous-fenêtre Comptes des Préférences Système.
Pour afficher l’image de compte d’un utilisateur :
1 Cliquez sur Options de présentation dans la barre d’outils de la fenêtre d’observation.
2 Sélectionnez « Afficher les informations sur l’ordinateur ».
3 Sélectionnez Image de compte.
4 Cliquez sur Terminé.
Affichage de l’état du système d’un ordinateur pendant l’observation
Remote Desktop peut afficher certaines informations concernant l’état du système sous
le bureau observé. Ces informations donnent un aperçu des statistiques de service
suivantes :
 Utilisation du processeur
 Utilisation du disque
 Mémoire libre
Les statistiques du système comprennent deux niveaux d’approfondissement dans
les détails. Le premier niveau consiste en une icône unique (rouge, jaune ou verte).
Pour afficher le second niveau, vous devez placer le pointeur sur l’icône d’état de premier niveau. L’icône se transforme en « i » et vous pouvez cliquer sur le « i » pour obtenir des informations supplémentaires. Le fait de cliquer sur l’icône permet d’afficher des
icônes d’état relatives à chaque service :
Icône Signification
ou
Une ou plusieurs statistiques de service sont rouges. Ceci est
prioritaire par rapport à n’importe quel indicateur jaune ou vert.
ou
Une ou plusieurs statistiques de service sont jaunes. Ceci est
prioritaire par rapport à n’importe quel indicateur vert.
Le service fonctionne en respectant les paramètres établis.
Aucune information sur le service n’est disponible.98 Chapitre 7 Communication avec les utilisateurs
Service Icône État
Utilisation du processeur Utilisation de 60 % ou moins
Utilisation entre 60 % et 85 %
Utilisation de 85 % ou plus
Aucune information sur l’état n’est disponible
Utilisation du disque Utilisation de 90 % ou moins
Utilisation entre 90 % et 95 %
Utilisation de 95 % ou plus
Aucune information sur l’état n’est disponible
Mémoire libre Utilisation de moins de 80 %
Utilisation entre 80 % et 95 %
Utilisation de plus de 95 %
Aucune information sur l’état n’est disponibleChapitre 7 Communication avec les utilisateurs 99
Pour afficher l’état du système dans la fenêtre d’observation :
1 Cliquez sur Options de présentation dans la barre d’outils de la fenêtre d’observation.
2 Sélectionnez « Afficher les informations sur l’ordinateur ».
3 Sélectionnez État de l’ordinateur.
4 Cliquez sur Terminé.
Raccourcis de la fenêtre d’observation de plusieurs écrans
Vous pouvez accéder à plusieurs commandes Apple Remote Desktop en utilisant les
icônes de la fenêtre Observer. Vous pouvez personnaliser la fenêtre Observer avec les
commandes les plus utiles pour vous. Par exemple, vous pouvez avoir besoin d’accéder
à la commande Copier des éléments, à la commande Discuter et à la commande Verrouiller l’écran, en utilisant les boutons de la barre d’outils de la fenêtre Observer. Vous
pouvez effectuer des tâches Remote Desktop sur n’importe quel ordinateur en sélectionnant son écran et en choisissant une tâche dans les menus Remote Desktop ou
la barre d’outils de la fenêtre Observer.
Quelles que soient les personnalisations de votre barre d’outils, vous pouvez avancer
manuellement dans les pages, changer le titre des écrans observés, changer le nombre
d’écrans client par page, changer le nombre de secondes avant le changement de
page, ou encore changer le nombre de couleurs des écrans observés.
Observation d’un seul ordinateur
Lorsque vous observez un seul ordinateur, l’écran observé est affiché dans une fenêtre
de votre ordinateur administrateur. Si un économiseur d’écran est en cours d’exécution
pendant que vous observez l’écran, il demeure activé. La fenêtre d’observation contient un bouton de partage du contrôle de la souris qui permet de passer au contrôle
de l’écran.
Pour observer un seul ordinateur :
1 Sélectionnez une liste d’ordinateurs dans la fenêtre principale de Remote Desktop.
2 Sélectionnez un ordinateur dans la fenêtre Remote Desktop.
3 Choisissez Communication > Observer.
Si l’écran de l’ordinateur observé est plus grand que la fenêtre d’observation, l’écran
défilera à mesure que le pointeur se rapproche des bords de la fenêtre.
4 Pour personnaliser la fenêtre et la session d’observation d’un client unique, consultez
la section « Options de la fenêtre de contrôle » à la page 87. Les options de la fenêtre
d’observation sont les mêmes que celles de la fenêtre de contrôle.100 Chapitre 7 Communication avec les utilisateurs
Observation de plusieurs ordinateurs
Lorsque vous observez plusieurs ordinateurs clients, chaque écran client est réduit afin que
plusieurs ordinateurs puissent être affichés en même temps. Vous pouvez définir le nombre d’écrans clients à afficher simultanément. Pour plus d’informations, consultez la section « Définition des préférences de l’application de l’administrateur Remote Desktop » à la
page 39.
Si un économiseur d’écran est en cours d’exécution sur un client lorsque vous
commencez l’observation, l’économiseur d’écran reste actif.
Les écrans défilent dans la liste des ordinateurs sélectionnés, quelques-uns à la fois,
avec changement toutes les 30 secondes, selon le réglage de vitesse sélectionné.
Pour observer plusieurs ordinateurs :
1 Sélectionnez une liste d’ordinateurs dans la fenêtre principale de Remote Desktop.
2 Sélectionnez un ou plusieurs ordinateurs dans la liste d’ordinateurs sélectionnée.
3 Choisissez Communication > Observer.
Les écrans des ordinateurs distants sont affichés dans une fenêtre.
Observation d’un ordinateur dans Dashboard
Si vous utilisez Mac OS X version 10.4 ou ultérieure, vous pouvez utiliser Dashboard
pour observer un ordinateur client unique. L’ordinateur doit se trouver dans votre liste
Tous les ordinateurs et être authentifié avec l’autorisation d’observer. Apple Remote
Desktop ne doit pas nécessairement être lancé.
Pour observer avec Dashboard :
1 Ajoutez l’ordinateur à votre liste Tous les ordinateurs.
Pour plus d’informations, consultez la section « Recherche et ajout de clients aux listes
d’ordinateurs Apple Remote Desktop » à la page 54.
2 Activez Dashboard et cliquez sur son icône pour l’exécuter.
3 Cliquez sur le bouton « Infos ».
4 Saisissez un nom d’hôte ou une adresse IP, un nom d’utilisateur et un mot de passe, ou
bien sélectionnez simplement l’ordinateur que vous voulez observer (s’il se trouve dans
la liste).
5 Cliquez sur Terminé.Chapitre 7 Communication avec les utilisateurs 101
Envoi de messages
Apple Remote Desktop vous permet de communiquer avec les utilisateurs des ordinateurs clients Apple Remote Desktop via des messages texte. Vous pouvez utiliser des
messages de texte pour donner des instructions aux utilisateurs ou leur envoyer des
annonces, collaborer à distance avec eux ou les aider à régler les problèmes qu’ils rencontrent. Il existe deux types de messages de texte : les messages à sens unique et
les messages interactifs. Les messages de texte et les messages interactifs sont uniquement disponibles pour les ordinateurs clients Apple Remote Desktop ; ils ne sont pas
disponibles pour les ordinateurs clients VNC.
Envoi de messages à sens unique
Vous pouvez utiliser les messages à sens unique pour faire des annonces ou envoyer
des informations aux utilisateurs d’ordinateurs clients. Les annonces apparaissent
devant les fenêtres des applications ouvertes et peuvent être éliminées par l’utilisateur.
Pour envoyer un message à sens unique :
1 Sélectionnez une liste d’ordinateurs dans la fenêtre principale de Remote Desktop.
2 Sélectionnez un ordinateur dans la liste.
3 Choisissez Communication > Envoyer le message.
4 Tapez votre message.
5 Cliquez sur Envoyer.
Le texte du message s’affiche sur les écrans de tous les ordinateurs sélectionnés.102 Chapitre 7 Communication avec les utilisateurs
Discussion interactive
Vous pouvez démarrer une conversation interactive avec l’utilisateur d’un ordinateur
client Apple Remote Desktop. Cela vous permet d’obtenir une réponse immédiate
des utilisateurs et, ainsi, de collaborer avec eux ou de rechercher des solutions aux
problèmes qu’ils rencontrent.
Pour engager une discussion interactive :
1 Sélectionnez une liste d’ordinateurs dans la fenêtre principale de Remote Desktop.
2 Sélectionnez un ou plusieurs ordinateurs dans la liste d’ordinateurs sélectionnée.
3 Choisissez Communication > Discuter.
4 Tapez votre message, une ligne à la fois.
Le message apparaît en temps réel sur l’écran de l’utilisateur pendant que vous tapez.
5 Appuyez sur la touche Retour afin de compléter et d’envoyer chaque ligne.
Visualisation des requêtes d’attention
Une fois qu’un utilisateur client a envoyé une requête d’attention l’administrateur
Apple Remote Desktop peut prendre connaissance du texte de la requête.
Pour visualiser les requêtes d’attention :
1 Choisissez Fenêtre > Messages des utilisateurs.
2 Sélectionnez le message que vous souhaitez afficher.
3 Cliquez sur Afficher afin de voir le message de la requête.
Partage d’écrans
Apple Remote Desktop vous permet d’afficher votre écran (ou l’écran d’un ordinateur
client figurant sur votre liste) à un ou tous les ordinateurs clients Apple Remote Desktop
figurant sur la même liste d’ordinateurs. Vous pouvez par exemple afficher une présentation à toute une classe d’ordinateurs à partir d’un seul ordinateur.
Partage d’un écran avec des ordinateurs clients
Vous pouvez partager l’écran d’un ordinateur client, ou celui de l’administrateur, avec
un nombre quelconque de clients. L’écran client affiche le contenu de l’écran partagé
mais ne peut en aucun cas le contrôler.
Pour partager l’écran d’un ordinateur :
1 Sélectionnez une liste d’ordinateurs dans la fenêtre principale de Remote Desktop.
2 Sélectionnez un ou plusieurs ordinateurs dans la liste d’ordinateurs sélectionnée.
Ces ordinateurs incluent les ordinateurs cible et l’ordinateur source.
3 Choisissez Communication > Partage d’écran.Chapitre 7 Communication avec les utilisateurs 103
4 Sélectionnez l’écran à partager.
Si vous souhaitez partager l’écran de l’administrateur Apple Remote Desktop,
sélectionnez « Partager votre écran ».
Pour partager l’écran d’un autre client, sélectionnez « Partager un écran différent »,
puis faites glisser un ordinateur depuis une liste d’ordinateurs Apple Remote Desktop
jusque dans la zone de dialogue.
5 Cliquez sur Partage d’écran.
L’ordinateur sélectionné affiche l’écran de l’ordinateur partagé.
Si la résolution d’écran de l’ordinateur cible est inférieure à celle de l’ordinateur partagé, seule la partie supérieure gauche de l’écran partagé (jusqu’à la résolution d’écran
la plus basse) sera visible sur l’écran cible.
Contrôle de tâches de partage d’écran
Vous pouvez effectuer le suivi des tâches de partage d’écran que vous avez démarrées.
Vous pouvez obtenir des informations sur toutes les tâches de partage d’écran actuellement en cours et vous pouvez trier les tâches par heure de début, écran source ou
ordinateurs cibles.
Pour afficher les tâches de partage d’écran actuellement actives :
m Choisissez Fenêtre > Tâches de partage d’écran actives.
Interaction avec l’administrateur Apple Remote Desktop
Les utilisateurs des ordinateurs clients Apple Remote Desktop peuvent entrer en contact avec un administrateur Remote Desktop. Les clients peuvent demander l’attention
de l’administrateur ou annuler cette demande d’attention.
Les utilisateurs d’ordinateurs clients Apple Remote Desktop peuvent également définir
une icône d’identification destinée à être vue par l’administrateur Remote Desktop.
Ce dernier peut choisir d’afficher ou non cette icône.
Envoi d’une requête d’attention à l’administrateur
Il peut arrive que les utilisateurs des ordinateurs clients Apple Remote Desktop aient
besoin de l’attention de l’administrateur Apple Remote Desktop. Si un administrateur
Apple Remote Desktop est actuellement en train de surveiller l’ordinateur client, l’utilisateur client peut lui envoyer une requête d’attention.
Pour envoyer une requête d’attention à l’administrateur :
1 Cliquez sur l’icône d’état Apple Remote Desktop et choisissez Message pour
l’administrateur.
La fenêtre de requête d’attention s’ouvre.104 Chapitre 7 Communication avec les utilisateurs
2 Si le réseau comporte plusieurs administrateurs Apple Remote Desktop disponibles,
choisissez un administrateur dans le menu local « Envoyer un message à ».
3 Tapez votre message.
4 Cliquez sur Envoyer.
L’icône de requête d’attention apparaît sur l’écran de l’administrateur.
Annulation d’une requête d’attention
Si un utilisateur n’a plus besoin d’attirer l’attention de l’administrateur Apple Remote
Desktop, il peut annuler sa requête après l’avoir envoyée.
Pour annuler une requête d’attention :
1 Cliquez sur l’icône d’état Apple Remote Desktop et choisissez Message pour
l’administrateur.
2 Cliquez sur l’icône d’état Apple Remote Desktop dans la barre de menus et choisissez
Annuler le message.
Modification de l’icône du client en cours d’observation
Par défaut, l’icône que voit l’administrateur Remote Desktop lorsqu’il observe un ordinateur correspond à l’icône d’ouverture de session de l’utilisateur actuellement connecté. Si vous disposiez d’une caméra iSight activée au moment de la configuration de
votre ordinateur, vous vous êtes peut-être photographié afin de personnaliser votre
icône d’utilisateur.
Vous pouvez modifier cette icône et cette modification sera appliquée à l’écran
d’observation de l’administrateur.
Pour modifier votre icône d’ouverture de session :
1 Préparez l’image que vous voulez utiliser.
Vous pouvez utiliser un fichier d’image ou une photo prise à l’aide d’iSight.
2 Ouvrez les Préférences Système.
L’application Préférences Système s’ouvre.
3 Sélectionnez la sous-fenêtre Comptes.
4 Sélectionnez votre compte, puis cliquez sur le bouton Image.
5 Remplacez votre image de compte actuelle par la nouvelle image.
6 Fermez les Préférences Système.8
105
8 Administration des
ordinateurs clients
Avec Apple Remote Desktop, vous disposez d’un contrôle
administratif puissant. Il vous permet, manuellement ou
automatiquement, d’obtenir des informations sur tous
les ordinateurs, d’installer des logiciels et d’entretenir des
systèmes à partir d’un seul ordinateur administrateur.
Ce chapitre décrit les fonctions de Remote Desktop et fournit des instructions complè-
tes pour leur utilisation. Il vous permettra d’en savoir plus sur les opérations suivantes :
 « Suivi de la progression et de l’historique des tâches » à la page 105
 « Installation de logiciels avec Apple Remote Desktop » à la page 111
 « Mise à niveau de logiciels » à la page 116
 « Copie de fichiers » à la page 117
 « Création de rapports » à la page 122
 « Entretien des systèmes » à la page 141
 « Gestion des ordinateurs » à la page 150
 « Commandes shell UNIX » à la page 159
Suivi de la progression et de l’historique des tâches
La zone d’historique des tâches se trouve dans la partie gauche de la fenêtre Remote
Desktop (voir « Fenêtre principale de Remote Desktop » à la page 31) avec les listes
d’ordinateurs et les scanneurs. Chaque fois que vous exécutez une tâche (génération
d’un rapport, copie d’un fichier, redémarrage d’un ordinateur), le nom de la tâche, les
ordinateurs affectés, le résultat des tâches et l’heure d’exécution sont stockés dans la
fenêtre Historique des tâches (accessible via le menu Fenêtre > Historique des tâches).
La liste Historique, accessible depuis la fenêtre principale de Remote Desktop, affiche
le nom de la tâche et le résultat. Il est possible de condenser l’affichage de cette liste.106 Chapitre 8 Administration des ordinateurs clients
Vous pouvez sélectionner une tâche dans la liste Historique afin de voir certaines
informations sur la tâche, et double-cliquer dessus afin d’en voir une description plus
détaillée, ainsi que les ordinateurs en relation avec la tâche. Les tâches en cours apparaissent dans la liste Tâches actives, où vous pouvez les arrêter et les redémarrer.
Remote Desktop effectue le suivi de trois types de progression des tâches : active,
Serveur de tâches et terminée. Les tâches actives sont celles qui sont en cours de traitement par les ordinateurs clients, lesquels n’ont pas tous signalé la fin de la tâche à la
console d’administration. Certaines tâches sont si courtes qu’elles n’apparaissent que
brièvement dans la liste des tâches en cours ; d’autres peuvent être plus longues et
restent dans la liste suffisamment longtemps pour que vous puissiez consulter sa progression. La liste Tâches actives se trouve dans la partie gauche de la fenêtre Remote
Desktop et comporte un triangle d’affichage permettant de développer ou de masquer
la liste.
Les tâches Serveur de tâches sont celles qui ont été affectées au serveur de tâches
(soit celui qui s’exécute sur l’ordinateur de l’administrateur, soit un serveur distant)
et qui ne sont pas encore terminées pour tous les participants à la tâche.
Les tâches terminées sont celles qui ont reçu un état de tâche pour tous les ordinateurs clients qui participent. La description des tâches et la liste d’ordinateurs passent
ensuite à la liste Historique. La liste historique se trouve dans la partie gauche de la
fenêtre Remote Desktop et comporte un triangle d’affichage permettant de développer ou de masquer la liste.
Outre les fonctionnalités d’état des tâches et de notification de Remote Desktop, vous
pouvez définir un script shell de notification à exécuter lorsqu’une tâche est terminée.
Ce script concerne toutes les tâches, sa complexité dépendant de vos besoins.
Activation d’un script de notification de tâche
Lorsqu’une tâche se termine, Remote Desktop peur exécuter un script que vous créez.
Ce script concerne toutes les tâches terminées et doit être un script shell. Un script de
notification par défaut est fourni, que vous pouvez personnaliser en fonction de vos
besoins. Le script doit être un script shell, mais vous pouvez utiliser plusieurs autres environnements de script tels que des scripts AppleScript avec la commande osascript.
Pour activer un script de notification de tâches :
1 Assurez-vous d’être connecté en tant qu’utilisateur administrateur.
2 Ouvrez Remote Desktop.
3 Choisissez Remote Desktop > Préférences.
4 Cliquez sur le bouton Tâches.
5 Sélectionnez « Activer le script de notification de tâche ».Chapitre 8 Administration des ordinateurs clients 107
6 Choisissez l’emplacement du script.
Le script de notification par défaut se trouve dans le répertoire /Bibliothèque/
Application Support/Apple/Remote Desktop/Notify.
7 Fermez la fenêtre Préférences.
Détermination de l’état des tâches actives
Lorsque vous obtenez l’état actuel d’une tâche, vous voyez sa progression, les ordinateurs
impliqués, ainsi que leur retour vers l’ordinateur administrateur.
Pour obtenir l’état d’une tâche en cours d’exécution :
1 Sélectionnez la liste Tâches actives.
2 Sélectionnez la tâche souhaitée dans la fenêtre Remote Desktop.
L’état des tâches et les ordinateurs impliqués sont illustrés dans la fenêtre Remote Desktop.
Vous pouvez définir une préférence afin de vous assurer que la fenêtre principale affiche toujours la tâche en cours d’exécution dans la zone de travail principale. Sinon,
la fenêtre principale continuera d’afficher la dernière liste d’ordinateurs sélectionnée.
Pour afficher automatiquement l’état des tâches dans la fenêtre principale :
1 Assurez-vous d’être connecté en tant qu’utilisateur administrateur.
2 Ouvrez Remote Desktop.
3 Choisissez Remote Desktop > Préférences.
4 Cliquez sur le bouton Tâches.
5 Sélectionnez « Toujours afficher la tâche active ».
6 Fermez la fenêtre Préférences.
Utilisation de l’affichage du retour des tâches
Vous pouvez utiliser l’affichage du retour des tâches pour :
 recommencer une tâche sur les ordinateurs sélectionnés ;
 annuler une tâche en cours.
Les tâches en cours apparaissent dans la liste Tâches actives, où vous pouvez les arrêter
ou les réexécuter.
Pour utiliser la fenêtre des rapports de tâches :
1 Sélectionnez la tâche dans la liste Historique ou dans la liste Tâches actives.
2 Changez la tâche si nécessaire :
a Cliquez sur le bouton de nouvelle tentative afin d’exécuter de nouveau la tâche.
b Cliquez sur le bouton d’arrêt afin d’annuler la tâche active.108 Chapitre 8 Administration des ordinateurs clients
Arrêt d’une tâche en cours d’exécution
Si une tâche est en cours et que Remote Desktop attend toujours un retour des ordinateurs clients, vous pouvez arrêter la tâche. Utilisez la liste Tâches actives pour arrêter
la commande en cours.
Pour arrêter une tâche en cours d’exécution :
1 Sélectionnez la liste Tâches actives.
2 Sélectionnez la tâche souhaitée dans la fenêtre Remote Desktop.
L’état des tâches et les ordinateurs impliqués sont illustrés dans la fenêtre Remote Desktop.
3 Cliquez sur le bouton Arrêter dans le coin supérieur droit de la fenêtre principale.
Obtention de l’historique des tâches terminées
Une fois qu’une tâche a reçu une réponse de tous les ordinateurs clients impliqués,
ou lorsque l’expiration d’un délai de communication a eu lieu, la tâche est déplacée
vers la liste Historique. Cette liste se trouve dans la partie gauche de la fenêtre Remote
Desktop et comporte un triangle d’affichage permettant de développer ou de masquer la liste. Cette liste reste alimentée pendant la durée définie dans les préférences
de Remote Desktop. Elle peut également être affichée dans une fenêtre distincte avec
les tâches triées par date.
Pour afficher l’historique d’une tâche terminée :
m Pour afficher l’historique dans la fenêtre de Remote Desktop, ouvrez la liste Historique
par le triangle d’affichage et choisissez la tâche qui vous intéresse.
m Pour afficher l’historique dans une nouvelle fenêtre, choisissez Fenêtre > Historique
des tâches.
L’état final des tâches et les ordinateurs impliqués sont illustrés dans une fenêtre
distincte.
Enregistrement d’une tâche pour une utilisation ultérieure
Vous pouvez enregistrer une tâche en vue d’une réutilisation ultérieure. Si vous êtes
amené à répéter certaines tâches, vous pouvez les enregistrer, ainsi que les informations sur les ordinateurs associés. Les tâches Observer et Contrôler ne peuvent pas
être enregistrées.
Les tâches enregistrées apparaissent dans une liste à gauche de la fenêtre principale de
Remote Desktop.Chapitre 8 Administration des ordinateurs clients 109
Pour enregistrer une tâche en vue d’une utilisation ultérieure :
1 Ouvrez la tâche que vous souhaitez enregistrer.
Par exemple, si vous souhaitez enregistrer une tâche Copier des éléments, sélectionnez
Gérer > Copier des éléments.
2 Configurez la tâche en fonction de vos besoins.
3 Avant d’exécuter la tâche, cliquez sur Enregistrer.
4 Nommez la tâche enregistrée.
La tâche apparaît dans une liste à gauche de la fenêtre principale de Remote Desktop.
Création et utilisation de modèles de tâches
Dans la zone de dialogue de configuration de chaque tâche, vous pouvez enregistrer
les réglages de la tâche dans un modèle en vue d’une réutilisation pour les futures
tâches de même type. Par exemple, si vous utilisez régulièrement certaines options
de copie pour une tâche Copier des éléments, vous pouvez enregistrer ces réglages
comme modèle, puis les appliquer à toute nouvelle tâche Copier des éléments. Une
fois qu’un modèle de tâche est enregistré, vous pouvez sélectionner n’importe quel
modèle enregistré à partir du menu local Modèles. La sélection d’un modèle configure
automatiquement la zone de dialogue en fonction du modèle enregistré.
Si vous souhaitez effectuer une tâche similaire à un modèle existant, commencez par
ce modèle via le menu local Modèle, puis personnalisez la zone de dialogue de configuration de tâche après application du modèle. Par exemple, si vous souhaitez toujours utiliser les mêmes options pour la tâche Copier des éléments, mais que le groupe
d’ordinateurs change, créez un modèle de tâche en configurant la zone de dialogue
des options de copie sans sélectionner les ordinateurs cibles, puis en l’enregistrant via
le menu local Modèles. Ensuite, chaque fois que vous créez une nouvelle tâche Copier
des éléments avec les ordinateurs cibles sélectionnés, vous pouvez appliquer les réglages enregistrés en les sélectionnant dans le menu local Modèles et en ajoutant ensuite
vos propres réglages.
Vous pouvez créer autant que modèles que vous le souhaitez, de toutes pièces ou à
partir de modèles existants. Une fois enregistré, un modèle peut devenir le modèle par
défaut de la tâche, toutes les nouvelles occurrences de la tâche s’ouvrant avec les réglages par défaut du modèle. Vous pouvez également modifier la liste des modèles de la
tâche à partir de la liste Modèle, supprimer un modèle ou en faire le modèle par défaut
de la tâche. Il existe des modèles intégrés existants pour la tâche Envoyer une commande UNIX, lesquels ne peuvent pas être supprimés. Consultez la section « Modèles
Envoyer une commande UNIX » à la page 159 pour plus d’informations.
Remarque :les modèles sont stockés uniquement pour leur propre type de tâche.
Par exemple, les modèles enregistrés de la tâche Copier des éléments ne sont pas
utilisables avec les tâches Renommer un ordinateur, etc.110 Chapitre 8 Administration des ordinateurs clients
Pour créer un modèle de tâche :
1 Ouvrez une fenêtre de configuration de tâches.
Vous pouvez utiliser des tâches enregistrées existantes, ou une tâche nouvellement créée.
2 Configurez la tâche en fonction de vos besoins.
3 Cliquez sur le menu local Modèle et sélectionnez Enregistrer en tant que modèle.
4 Nommez le modèle, puis cliquez sur OK.
Pour appliquer un modèle de tâche :
1 Ouvrez une fenêtre de configuration de tâches.
Vous pouvez utiliser des tâches enregistrées existantes, ou une tâche nouvellement créée.
2 Cliquez sur le menu local Modèle et sélectionnez le modèle souhaité.
Les réglages du modèle sont appliqués à la zone de dialogue.
3 Si vous le souhaitez, personnalisez la tâche.
Modification d’une tâche enregistrée
Vous pouvez modifier une tâche précédemment enregistrée, changer ce que fait
la tâche ou changer les ordinateurs cibles.
Pour modifier une tâche enregistrée :
1 Double-cliquez sur la tâche enregistrée que vous souhaitez modifier.
De la même façon, vous pouvez appuyer sur Contrôle en cliquant, ou cliquer avec
le bouton droit de la souris et choisir Modifier la tâche dans le menu local.
2 Dans la fenêtre de description de la tâche, modifiez les paramètres.
Vous pouvez modifier les préférences de la tâche et changer la liste des ordinateurs.
Supprimez des ordinateurs en les sélectionnant et en appuyant sur la touche Suppr ;
ajoutez des ordinateurs en les faisant glisser à partir d’une liste vers la tâche.
Une fois une tâche terminée, son nom, son résultat et l’heure de sa dernière exécution
sont stockés. La fenêtre des rapports de tâches fournit une description détaillée de
la tâche et indique si elle a été effectuée avec succès ou non sur chaque ordinateur
client impliqué.
Pour afficher la fenêtre des rapports de tâches :
m Sélectionnez la tâche dans la liste Historique.Chapitre 8 Administration des ordinateurs clients 111
Installation de logiciels avec Apple Remote Desktop
Il existe plusieurs méthodes vous permettant d’installer des logiciels avec Apple
Remote Desktop. La section suivante explique comment installer des logiciels à l’aide
de paquets d’installation ou de métapaquets, à l’aide de la commande de copie de
Remote Desktop, à l’aide de programmes d’installation élaborés par d’autres éditeurs
de logiciels ou à l’aide de NetBoot ou d’Installation en réseau.
Installation par paquet et métapaquet
Vous pouvez installer les nouveaux logiciels automatiquement et sans intervention
de l’utilisateur en copiant les paquets d’installation (fichiers .pkg ou .mpkg) sur un ou
plusieurs clients distants. Apple Remote Desktop copie le paquet sur les ordinateurs
que vous avez choisis, exécute le programme d’installation sans qu’aucune fenêtre ne
s’affiche et sans qu’aucune intervention de l’utilisateur ne soit requise, puis efface les
fichiers d’installation une fois le processus terminé.
Vous pouvez choisir de lancer l’installation d’un paquet à partir du serveur de tâches
désigné plutôt qu’à partir d’une tâche Remote Desktop. Cela vous permet d’installer
des paquets sur des ordinateurs non connectés au réseau (c’est-à-dire dont l’état est
« Déconnecté ») lorsque vous exécutez la tâche. Le serveur de tâches surveille le réseau
afin de détecter la prochaine reconnexion du client déconnecté. Le serveur de tâches
effectue alors l’installation. Pour plus d’informations sur la désignation d’un serveur
de tâches, consultez les sections « Utilisation d’un serveur de tâches pour la collecte
des données de rapports » à la page 124 et « Configuration du serveur de tâches » à la
page 170. Pour des instructions détaillées sur l’installation via le serveur de tâches,
consultez la section « Installation de logiciels sur des ordinateurs déconnectés » à la
page 113.
Vous pouvez installer successivement plusieurs paquets. Lorsque vous exécutez l’installation de plusieurs paquets, Remote Desktop copie tous les paquets sélectionnés et les
installe. Il détecte également si un redémarrage est nécessaire et vous donne un indice
visuel. Vous pouvez ordonner à la tâche de redémarrer les ordinateurs après l’exécution, ou redémarrer les ordinateurs manuellement par la suite.
Il est impossible d’interrompre l’installation d’un paquet. Toute installation lancée est
poursuivie jusqu’à son terme (tant qu’aucune erreur ne survient sur le client). Vous pouvez cependant cliquer sur le bouton Arrêter afin d’interrompre la copie des paquets
restants et donc l’installation.
AVERTISSEMENT :la distribution de logiciels protégés par droits d’auteur sans disposer
du contrat de licence approprié constitue une infraction à la loi sur les droits d’auteur.112 Chapitre 8 Administration des ordinateurs clients
L’administrateur peut également utiliser l’application PackageMaker (disponible sur le
CD Apple Remote Desktop ou avec les outils Apple Developer Tools) afin de créer un
métapaquet contenant plusieurs programmes d’installation à exécuter en séquence.
Outre la création de métapaquets, vous pouvez également utiliser PackageMaker pour
créer des paquets destinés à installer des logiciels personnalisés développés par votre
organisation. Vous trouverez davantage d’informations sur la création et l’utilisation de
paquets et de métapaquets sur le site Web Apple Developer Connection (en anglais) :
developer.apple.com
Pour copier et installer des logiciels à l’aide d’un fichier .pkg :
1 Sélectionnez une liste d’ordinateurs dans la fenêtre principale de Remote Desktop.
2 Sélectionnez un ou plusieurs ordinateurs dans la liste d’ordinateurs sélectionnée.
3 Choisissez Gestion > Installer les paquets.
4 Sélectionnez un fichier .pkg ou .mpkg à installer.
Vous pouvez également faire glisser un paquet d’installation dans la fenêtre de la liste
des paquets.
5 Indiquez si vous souhaitez redémarrer les ordinateurs cibles après l’installation.
Si vous sélectionnez l’option « Tenter de redémarrer, permettre aux utilisateurs d’enreg.
les documents », les utilisateurs peuvent autoriser ou annuler le redémarrage après une
installation.
6 Sélectionnez l’option permettant d’exécuter la tâche à partir de « Cette application ».
Cette option est préférable lors de l’installation sur des ordinateurs actuellement
connectés.
Pour installer le logiciel à l’aide d’un serveur de tâches, consultez la section
« Installation de logiciels sur des ordinateurs déconnectés » à la page 113.
7 Sélectionnez les autres paramètres d’installation souhaités.
Pour plus d’informations sur les options disponibles, consultez la section « Options de
copie » à la page 118.
Remarque :les ordinateurs clients ne sont pas redémarrés automatiquement après une
installation si vous ne sélectionnez pas cette commande explicitement.
8 Cliquez sur Installer.
Au cours de l’installation, une barre de progression apparaît dans l’en-tête de la tâche
dans la fenêtre principale. Aucune barre de progression ne s’affiche sur l’ordinateur
client. Le paquet copié est effacé de l’ordinateur client si une erreur survient pendant
l’installation. Une installation ratée risque toutefois de laisser certains fichiers créés par
le programme d’installation.Chapitre 8 Administration des ordinateurs clients 113
Installation de logiciels sur des ordinateurs déconnectés
Apple Remote Desktop vous permet d’installer des logiciels sur un ordinateur qui
n’est pas connecté actuellement au réseau (état « Déconnecté »). Ce procédé s’appelle
Auto-installation. L’installation a lieu lorsque l’ordinateur en question est de nouveau
connecté. L’installation proprement dite est gérée par un serveur de tâches désigné.
L’installation s’appuie sur un trafic réseau unidiffusion (pour les groupes de dix clients)
plutôt qu’un trafic multidiffusion si l’application Remote Desktop est utilisée pour
l’installation.
Remote Desktop copie d’abord le paquet d’installation sur le serveur de tâches et
donne les instructions nécessaires à ce dernier pour installer le paquet sur tous les ordinateurs sélectionnés, y compris s’ils sont déconnectés. Le serveur de tâches surveille
le réseau afin de détecter la prochaine reconnexion du client déconnecté. Lorsque le
client se connecte, il contacte le serveur de tâches et l’informe de son état réseau ainsi
que de toute modification des réglages (par exemple, un changement d’adresse IP
attribué par DHCP). Le serveur de tâches lance alors l’installation. Si le client se déconnecte lors de l’installation automatique, cette dernière échoue et redémarre depuis
le début dès que le client se reconnecte.
Pour utiliser la méthode de l’installation automatique, procédez comme suit :
 Vérifiez que le serveur de tâches peut accéder à chaque client.
 Assurez-vous que chaque segment réseau où se trouvent les clients accède au
serveur de tâches.
La topologie d’un réseau et la configuration des routers peuvent empêcher des ordinateurs clients, faisant partie de la liste de l’administrateur, d’accéder au serveur
de tâches désigné. Ceci peut remettre en cause l’accomplissement de commandes
d’installation.
 Assurez-vous que vous disposez des ressources réseau nécessaires pour assurer à
tout moment la tâche d’installation pour chaque client.
Il se peut que votre réseau soit sensible aux pics d’activité réseau inattendus car des
destinataires désignés en copie rejoignent le réseau à différents moments.
Pour en savoir plus sur la configuration et l’utilisation d’un serveur de tâches, consultez
la section « Utilisation du serveur de tâches » à la page 169.114 Chapitre 8 Administration des ordinateurs clients
Pour installer des logiciels sur des clients déconnectés :
1 Sélectionnez une liste d’ordinateurs dans la fenêtre principale de Remote Desktop.
2 Sélectionnez un ou plusieurs ordinateurs dans la liste d’ordinateurs sélectionnée.
Tout ou partie d’entre eux peuvent être déconnecté.
3 Choisissez Gestion > Installer les paquets.
4 Sélectionnez un fichier .pkg ou .mpkg à installer.
Vous pouvez également faire glisser un paquet d’installation vers la liste Paquets.
5 Indiquez si la tâche doit être exécutée à partir du serveur de tâches désigné dans
les préférences de Remote Desktop.
6 Sélectionnez les autres paramètres d’installation souhaités.
Pour plus d’informations sur les options disponibles, consultez les sections « Installation
par paquet et métapaquet » à la page 111« Options de copie » à la page 118.
7 Cliquez sur Installer.
Installation à l’aide de la commande Copier les éléments
Il est possible d’installer de nombreuses applications en copiant simplement l’application ou son dossier sur l’ordinateur client. Consultez la documentation incluse avec
l’application pour vérifier s’il suffit de la copier sur le disque dur pour l’installer.
Pour installer des logiciels en les copiant :
1 Sélectionnez une liste d’ordinateurs dans la fenêtre principale de Remote Desktop.
2 Sélectionnez un ou plusieurs ordinateurs dans la liste d’ordinateurs sélectionnée.
3 Choisissez Gestion > Copier les éléments.
4 Ajoutez des logiciels à la liste des éléments à copier.
Pour plus d’informations, consultez la section « Copie de fichiers » à la page 117.
Répétez cette étape jusqu’à ce que tous les logiciels à copier aient été ajoutés à la liste.
5 Sélectionnez une destination.
Plusieurs destinations prédéfinies, dont le dossier Applications, sont disponibles dans
le menu local « Placer les éléments dans ». Si la destination voulue ne figure pas dans
le menu, vous pouvez spécifier un chemin d’accès complet.
6 Sélectionnez les options de copie.
Pour plus d’informations sur les options disponibles, consultez la section « Options de
copie » à la page 118.
7 Cliquez sur Copier.
Le logiciel est copié dans l’emplacement indiqué. En cas d’échec de la copie,
un message d’erreur apparaît dans la fenêtre des rapports de tâches.Chapitre 8 Administration des ordinateurs clients 115
Utilisation de programmes d’installation provenant d’autres sociétés
La commande Installer les paquets ne fonctionne qu’avec les programmes d’installation qui utilisent les formats de fichier .pkg ou .mpkg, et certaines applications ne
peuvent être installées en les copiant simplement sur le disque dur. Pour installer des
logiciels qui requièrent des programmes d’installation utilisant d’autres formats de
fichier, vous devez combiner plusieurs tâches.
Pour installer des logiciels à l’aide de programmes d’installation de tierce partie :
1 Sélectionnez une liste d’ordinateurs dans la fenêtre principale de Remote Desktop.
2 Sélectionnez un ou plusieurs ordinateurs dans la liste d’ordinateurs sélectionnée.
3 Choisissez Gestion > Copier les éléments.
4 Ajoutez le programme d’installation du logiciel à la liste « Éléments à copier ».
Pour plus d’informations, consultez la section « Copie de fichiers » à la page 117.
5 Sélectionnez une destination pour la copie.
6 Sélectionnez Après avoir copié Ouvrir les éléments.
7 Cliquez sur Copier.
Le logiciel est copié dans l’emplacement indiqué. En cas d’échec de la copie, un message d’erreur apparaît dans la fenêtre des rapports de tâches.
8 Sélectionnez un ordinateur ayant reçu la copie du programme d’installation.
9 Choisissez Communication > Contrôler.
10 Contrôlez l’écran de l’ordinateur sélectionné et terminez le processus d’installation de
manière interactive.116 Chapitre 8 Administration des ordinateurs clients
Mise à niveau de logiciels
La mise à niveau de logiciels est similaire à l’installation de logiciels. La méthode de
mise à niveau dépend toutefois de la méthode d’installation initiale. En règle générale,
les mises à niveau ne peuvent être effectuées tant que les applications des utilisateurs
sont ouvertes. Assurez-vous que les logiciels à mettre à niveau ne sont pas en cours
d’utilisation.
La mise à niveau consiste en trois tâches principales :
 déterminer si un élément nécessite une mise à jour ;
 supprimer l’ancienne version ;
 installer la nouvelle version.
Pour mettre des logiciels à niveau sur les ordinateurs clients :
1 Exécutez un rapport de versions de logiciels pour déterminer la version de logiciel
utilisée par les ordinateurs clients.
Consultez la section « Production d’un rapport de versions de logiciels » à la page 131
pour apprendre comment exécuter le rapport.
2 Supprimez l’ancienne version du logiciel.
Si le logiciel a été initialement installé à l’aide d’un paquet ou d’un métapaquet, il
devrait être supprimé automatiquement lorsque vous installez la nouvelle version.
Si le logiciel a été initialement installé à l’aide de la commande Copier les éléments,
vous pouvez supprimer l’ancienne version ou simplement la remplacer par la nouvelle
lorsque vous installez cette dernière.
Si le logiciel a été initialement installé à l’aide de l’application d’installation d’une autre
compagnie, il faudra peut-être utiliser un programme de désinstallation avant d’installer la nouvelle version. Consultez le manuel du logiciel pour obtenir des instructions sur
la suppression du logiciel. Si une application de désinstallation est nécessaire, vous
pouvez la copier sur chacun des ordinateurs clients et l’exécuter à distance.
3 Utilisez la méthode d’installation appropriée pour installer la nouvelle version du
logiciel. Pour plus d’informations, voir :
 « Installation par paquet et métapaquet » à la page 111
 « Installation à l’aide de la commande Copier les éléments » à la page 114
 « Utilisation de programmes d’installation provenant d’autres sociétés » à la page 115
AVERTISSEMENT :la distribution de logiciels protégés par droits d’auteur sans disposer
du contrat de licence approprié constitue une infraction à la loi sur les droits d’auteur.Chapitre 8 Administration des ordinateurs clients 117
Copie de fichiers
Apple Remote Desktop simplifie la mise à jour d’éléments (autres que le logiciel
système) sur un ou plusieurs ordinateurs clients.
La copie de fichiers est plus rapide si le nombre de fichiers à copier est réduit. Ainsi,
la copie de 10 fichiers de 10 Ko prendra plus de temps que la copie d’un seul fichier de
100 Ko. Pour accélérer la copie, essayez de copier un fichier d’archive unique (fichier .zip
ou .sit) sur les ordinateurs distants. Rappelez-vous que les applications Mac OS X sont
constituées de nombreux petits fichiers. Bien que l’application à copier se présente
sous la forme d’un fichier unique dans le Finder, elle peut contenir des centaines, voire
des milliers de petits fichiers.
Si un ordinateur client se trouve en mode de suspension d’activité alors que vous
essayez de copier des éléments, Remote Desktop tente de réactiver le client. S’il n’y
parvient pas et que la copie s’avère impossible, utilisez Remote Desktop pour réactiver
l’ordinateur cible, puis essayez à nouveau d’effectuer la copie.
Si vous choisissez de copier simultanément sur de nombreux ordinateurs clients,
Remote Desktop utilise des multidiffusions réseau pour envoyer les fichiers. S’il y a un
nombre significatif d’erreurs réseau multidiffusion, Remote Desktop tente une copie
individuelle sur chaque ordinateur client.118 Chapitre 8 Administration des ordinateurs clients
Options de copie
Chaque fois que vous copiez un élément vers un ordinateur distant, vous pouvez personnaliser l’opération afin de permettre le contrôle fin de l’emplacement et du proprié-
taire du fichier copié, de la bande passante réseau utilisée et de ce qu’il convient de
faire en cas d’échec ou de fichiers dupliqués.
Emplacement de destination des copies
Plusieurs destinations prédéfinies, dont le dossier Applications, sont disponibles dans
le menu local « Placer les éléments dans ». Si la destination voulue ne figure pas dans
le menu, vous pouvez spécifier un chemin d’accès complet.
Propriétaire et groupe du fichier copié
Par défaut, les fichiers copiés héritent du propriétaire et du groupe du dossier de
destination. Pour plus de flexibilité, vous disposez de plusieurs options pour gérer
l’appartenance des fichiers. Vous pouvez :
 Conserver le propriétaire actuel
 Définir le propriétaire comme étant l’utilisateur actuel de la console
 Spécifier l’utilisateur et le groupe
Cryptage
Vous pouvez crypter le flux de transport de copie afin de protéger les données
envoyées via le réseau. En sélectionnant l’option « Crypter les données réseau »,
vous réduisez les performances au profit de la sécurité. Cette option est également
disponible dans la zone de dialogue Installer des paquets.
Gestion des erreurs de copie
Par défaut, si un ordinateur ne parvient pas à obtenir le fichier copié, l’opération de
copie se poursuit pour tous les ordinateurs qui participent. Il peut cependant arriver
que vous souhaitiez qu’une opération de copie s’arrête si l’une des copies échoue.
Vous pouvez choisir d’annuler toute l’opération de copie si un ordinateur participant
signale une défaillance. Cette option est également disponible dans la zone de dialogue Installer des paquets.
Limitation de la bande passante réseau
Les copies de fichiers sont effectuées à la vitesse maximale autorisée pour le réseau.
Cela permet à Apple Remote Desktop d’utiliser toutes les ressources à sa disposition
pour terminer rapidement et efficacement la copie. En fonction des autres opérations
sur le réseau, vous pouvez limiter explicitement la vitesse de transfert sur le réseau.
Vous pouvez ainsi définir une vitesse maximale approximative pour les copies de
fichiers, en kilo-octets par secondes. Cette option est également disponible dans
la zone de dialogue Installer des paquets.Chapitre 8 Administration des ordinateurs clients 119
Autres options quand l’élément existe déjà
Si un élément portant le même nom que l’élément sélectionné existe déjà dans
l’emplacement de destination, vous disposez de plusieurs options pour gérer le conflit
de nom. Vous pouvez :
 remplacer l’élément existant ;
 remplacer l’élément existant s’il est plus ancien ;
 renommer l’élément existant ;
 renommer l’élément copié ;
 toujours demander laquelle des options ci-dessus vous souhaitez utiliser.
Action post-copie
Vous pouvez choisir d’ouvrir un élément copié immédiatement après sa copie. Si vous
sélectionnez cette option, le fichier s’ouvre par l’application parente qui l’a créé.
Copie de l’administrateur vers les clients
Apple Remote Desktop vous permet de copier simultanément des éléments vers
n’importe quel nombre d’ordinateurs clients.
Pour copier des éléments vers des clients :
1 Sélectionnez une liste d’ordinateurs dans la fenêtre principale de Remote Desktop.
2 Sélectionnez un ou plusieurs ordinateurs dans la fenêtre Remote Desktop (ou n’importe
quelle fenêtre).
3 Choisissez Gestion > Copier les éléments.
4 Ajoutez des logiciels à la liste des éléments à copier.
Cliquez sur le bouton Ajouter pour explorer les disques durs locaux afin de trouver les
éléments à copier, ou faites glisser les fichiers et les dossiers vers la liste.
Pour supprimer un élément de la liste, sélectionnez-le, puis cliquez sur Supprimer.
Répétez cette étape jusqu’à ce que tous les logiciels à copier aient été ajoutés à la liste.
5 Sélectionnez les options de copie.
Pour plus d’informations sur les options disponibles, consultez la section « Options de
copie » à la page 118.
6 Pour programmer cet événement afin qu’il se produise à un autre moment ou qu’il soit
répété, cliquez sur le bouton Horaire.
Consultez la section « Utilisation de tâches programmées » à la page 175 pour obtenir
plus d’informations sur la programmation d’événements.
7 Cliquez sur Copier.
Le logiciel est copié dans l’emplacement indiqué. En cas d’échec de la copie,
un message d’erreur apparaît dans la fenêtre des rapports de tâches.120 Chapitre 8 Administration des ordinateurs clients
Copie par glisser-déposer
Apple Remote Desktop vous permet de copier des éléments en les faisant glisser entre
les fenêtres du Finder de votre ordinateur administrateur, la fenêtre Remote Desktop et
les fenêtres de contrôle. Vous pouvez, par exemple, faire glisser un élément depuis une
fenêtre du Finder vers un ordinateur sélectionné dans la fenêtre Remote Desktop.
Cette fonction vous permet de rassembler les fichiers nécessaires depuis des ordinateurs distants ou de distribuer des fichiers parmi des ordinateurs distants.
Copie du Finder vers un client
Vous pouvez copier des fichiers, des applications ou des dossiers à partir des fenêtres
Finder de l’administrateur vers les ordinateurs distants. Vous pouvez également faire
glisser des éléments directement vers une fenêtre de contrôle.
Pour copier des éléments à partir du Finder vers un client :
1 Sélectionnez une liste d’ordinateurs dans la fenêtre principale de Remote Desktop.
2 Sélectionnez un ou plusieurs ordinateurs ou sélectionnez la fenêtre Contrôle souhaitée.
3 Accédez au Finder.
4 Repérez l’élément à copier dans le Finder.
5 Faites glisser l’élément que vous souhaitez copier à partir du Finder vers les clients
sélectionnés dans la fenêtre Remote Desktop ou la fenêtre de contrôle.
La copie vers une fenêtre de contrôle place le fichier là où vous le déposez.
6 Sélectionnez les options de copie.
Pour plus d’informations sur les options disponibles pour les tâches de copie, consultez
la section « Options de copie » à la page 118.
7 Cliquez sur Copier.
Copie d’un client vers le Finder
Apple Remote Desktop vous permet de copier des fichiers, des applications ou des
dossiers d’un ordinateur distant vers l’ordinateur de l’administrateur. Le processus
nécessite que vous trouviez le fichier à copier, en utilisant un rapport ou en le localisant dans une fenêtre de contrôle.
Remarque :les éléments copiés conservent leurs propriétaires et autorisations d’origine.
Pour copier des éléments d’un client vers l’ordinateur de l’administrateur :
1 Sélectionnez une liste d’ordinateurs dans la fenêtre principale de Remote Desktop.
2 Sélectionnez un ou plusieurs ordinateurs dans la liste d’ordinateurs sélectionnée.
3 Choisissez un rapport de recherche de fichier afin de trouver l’élément.
Pour plus d’informations, consultez la section « Recherche de fichiers, de dossiers et
d’applications » à la page 129.Chapitre 8 Administration des ordinateurs clients 121
4 Sélectionnez l’élément à copier dans la fenêtre de rapport.
5 Faites glisser l’élément à copier de la fenêtre de rapport vers le Finder de l’administrateur, ou cliquez sur le bouton Copier vers cet ordinateur dans la barre des menus de
la fenêtre de rapport.
Vous pouvez également faire glisser les éléments d’une fenêtre de contrôle vers
le bureau de l’ordinateur administrateur.
Restauration d’éléments à partir d’une copie de référence
Vos ordinateurs clients peuvent restaurer des logiciels non système à partir d’une copie
de référence. Cette fonction s’avère utile si vous voulez vous assurer que chaque ordinateur client dispose des mêmes logiciels. Il est possible d’automatiser le processus de
restauration de logiciels à l’aide des instructions présentées dans la section « Réglage
de tâches programmées » à la page 176.
Il est recommandé de créer d’abord une image disque contenant les applications et les
éléments Mac OS X à copier. Vous pouvez également copier des fichiers de n’importe quel
disque local, tel qu’un disque dur, un CD, une partition de disque ou tout autre disque.
La commande Copier les éléments ne copie pas les logiciels système cachés (invisibles
dans le Finder). Elle peut copier le dossier Applications, le dossier Bibliothèque et le
dossier Utilisateurs, ainsi que tout dossier situé à la racine du disque dur et créé par
l’utilisateur administrateur de l’ordinateur.
Important :vous ne pouvez pas utiliser la fonction Copier les éléments pour copier
le logiciel système Mac OS X sur des ordinateurs clients.
Pour restaurer des fichiers à l’aide de la commande Copier les éléments :
1 Créez une copie de référence du volume contenant les fichiers à restaurer.
Vous pouvez utiliser n’importe quel volume, que ce soit un disque dur de réserve,
un CD ou un fichier d’image disque monté (.dmg).
2 Montez le volume de la copie de référence sur l’ordinateur administrateur.
Les volumes des copies de référence doivent être des volumes locaux et ne peuvent
pas être montés via un réseau.
3 Ouvrez Remote Desktop.
4 Sélectionnez une liste d’ordinateurs dans la fenêtre de Remote Desktop.
5 Sélectionnez un ou plusieurs ordinateurs dans la liste d’ordinateurs sélectionnée.
6 Choisissez Gestion > Copier les éléments.
7 Ajoutez le volume de la copie de référence à la liste des éléments à copier.122 Chapitre 8 Administration des ordinateurs clients
8 Sélectionnez les options de copie.
Pour plus d’informations sur les options disponibles pour les tâches de copie, consultez
la section « Options de copie » à la page 118.
9 Pour programmer cet événement afin qu’il se produise à un autre moment ou qu’il soit
répété, cliquez sur le bouton Horaire.
Consultez la section « Utilisation de tâches programmées » à la page 175 pour obtenir
plus d’informations sur la programmation d’événements.
10 Cliquez sur Copier.
Création de rapports
Apple Remote Desktop vous permet d’interroger les ordinateurs clients afin d’obtenir
de nombreux types d’informations allant des logiciels installés à la vitesse et à la fiabilité du réseau. La création de rapports vous fournit de précieuses informations sur les
ordinateurs clients. Les rapports sont également utiles lorsque vous copiez des fichiers
et que vous organisez des listes d’ordinateurs.Chapitre 8 Administration des ordinateurs clients 123
Collecte de données de rapport
Apple Remote Desktop utilise trois stratégies lors de la recherche d’informations de
rapport : nouvelles données, données mises en cache et données Spotlight.
Dans le cadre d’une recherche de nouvelles données, l’application Remote Desktop
interroge directement un client et attend que ce dernier réponde en lui envoyant
les informations requises. Une recherche de nouvelles données permet d’obtenir les
informations les plus récentes, mais requiert plus de temps car l’ordinateur client doit
collecter toutes les données avant de les envoyer, via le réseau, à l’ordinateur administrateur. Les nouveaux rapports sont également générés par les clients dont la stratégie
de création de rapports consiste à n’envoyer des données qu’en réponse à une
demande de rapport.
Le second type de recherche de données est la recherche à partir de données mises
en mémoire cache. Dans le cadre d’une recherche de données en cache, l’application
interroge la base de données interne d’Apple Remote Desktop contenant les informations système (telles que les informations concernant le matériel et les réglages
système), les informations sur les fichiers (comprenant notamment les applications
installées et leur version ainsi que le nom des logiciels) ou les deux. Vous déterminez
la fréquence de collecte des données et le type de données stockées.
Pour en savoir plus sur la recherche de données se trouvant en mémoire cache,
consultez la section « Configuration de la stratégie de création de rapports de données
du client » à la page 174.
La base de données est une base de données PostgreSQL située dans /var/db/RemoteManagement/RMDB/ et accessible à l’aide d’autres outils, en plus de Remote Desktop.
Pour en savoir plus sur le schéma de base de données, consultez la section « Schéma
modèle PostgreSQL » à la page 202.
Le troisième type de recherche de données est la recherche via Spotlight. Il ne s’agit
pas d’un rapport statique sur les données enregistrées dans une base, mais d’une
recherche interactive sur les ordinateurs clients. Une recherche Spotlight ne peut être
effectuée que sur les ordinateurs clients qui exécutent Mac OS X 10.4 ou une version
ultérieure. Spotlight recherche un index complet et constamment mis à jour qui voit
toutes les métadonnées dans les fichiers, c’est-à-dire le « quoi, quand et qui » de chaque information enregistrée sur votre Mac, notamment le type de contenu, l’auteur,
l’historique des modifications, le format, la taille et nombre d’autres détails. Les recherches Spotlight sont dynamiques, ce qui signifie que la fenêtre répercute les modifications des fichiers trouvés, même après l’exécution de la commande.124 Chapitre 8 Administration des ordinateurs clients
Utilisation d’un serveur de tâches pour la collecte des données
de rapports
Vous pouvez utiliser un ordinateur autre que l’ordinateur administrateur afin de collecter les données des rapports, si vous disposez d’une autre licence de gestion illimitée
pour Apple Remote Desktop. Avec un serveur toujours en fonctionnement qui pré-
sente l’avantage d’une disponibilité permanente, vous pouvez dédier les ressources
du serveur à la collecte des données de rapport. Un tel serveur est appelé serveur de
tâches. Pour utiliser un serveur de tâches, vous avez besoin des éléments suivants :
 un ordinateur qui s’exécute lorsque les clients sont configurés pour télécharger les
données de rapport ;
 une licence illimitée pour le serveur Remote Desktop ;
 une licence illimitée distincte pour l’ordinateur administrateur.
Pour configurer un serveur de tâches, vous devez :
1 Installer Remote Desktop sur le serveur.
Voir « Installation du logiciel d’administration Remote Desktop » à la page 43.
2 Configurer le serveur comme serveur de tâches.
Pour cela, définissez les réglages du serveur dans les préférences Remote Desktop.
Voir « Configuration du serveur de tâches » à la page 170.
3 Installez Remote Desktop sur l’ordinateur administrateur.
Voir « Installation du logiciel d’administration Remote Desktop » à la page 43.
4 Configurez Remote Desktop sur l’ordinateur administrateur afin d’utiliser le serveur
de tâches comme source pour les données de rapport.
Pour cela, définissez les réglages du serveur dans les préférences Remote Desktop.
Voir « Configuration du serveur de tâches » à la page 170.
5 Configurez la stratégie de création de rapports afin d’indiquer aux clients d’envoyer
les informations de rapport au serveur de tâches.
Pour cela, utilisez la fenêtre Lire les informations de n’importe quel client ou les
propres préférences Apple Remote Desktop du client.
Voir « Utilisation de rapports automatiques sur des données » à la page 173.Chapitre 8 Administration des ordinateurs clients 125
Recommandations sur la base de données des rapports et utilisation
de la bande passante
Vous pouvez utiliser une seule base de données de collecte de données Apple Remote
Desktop pour un nombre quelconque de clients. En revanche, évitez que tous les clients
ne téléchargent simultanément les informations des rapports. A mesure que le nombre
de clients augmente, l’utilisation du réseau par les clients qui téléchargent les données
des rapports peut présenter des pics sur une courte période, surchargeant ainsi le tampon réseau du serveur de tâches. Dans ce cas, vous risquez de vous soumettre vousmême à une attaque de refus de service. L’augmentation du nombre d’ordinateurs Serveur de tâches permet de répartir la charge réseau et informatique sur plusieurs ordinateurs afin d’optimiser les performances et l’utilisation raisonnée du réseau. Cependant,
puisqu’il n’existe aucun moyen d’agréger les données des rapports sur plusieurs collecteurs et de les afficher sur un même ordinateur administrateur, vous devez disposer de
plusieurs postes d’administration pour équilibrer ainsi la charge réseau.
Si vous utilisez une base de données unique pour un grand nombre de clients, il est
recommandé d’étaler la génération des caches de rapport dans le temps. Par exemple,
si vous exécutez normalement un rapport chaque semaine, configurez 1/7ème de vos
clients afin de recréer les caches un jour de la semaine, et ainsi de suite pour les jours
suivants. En outre, ils doivent également étaler la recréation du cache sur la journée.
Il est recommandé de conserver dans une liste donnée le nombre minimum d’ordinateurs nécessaires pour vos besoins Lorsqu’une liste est sélectionnée, les clients de la
liste envoient les mises à jour de l’état au minimum toutes les 20 secondes. Si vous avez
un grand nombre de clients dans une liste (par exemple 1000), cela donne environ
50 mises à jour par seconde.
La création de davantage de listes n’entraîne pas de surcharge pour Remote Desktop et
peut vous permettre d’administrer rapidement et facilement les clients souhaités, avec
une attente minimale. En fonction de votre réseau et de la taille des listes, vous pouvez
remarquer que les listes plus petites entraînent une administration plus productive et
plus fiable.126 Chapitre 8 Administration des ordinateurs clients
Quelle bande passante le rapport par défaut de vue d’ensemble du système
utilise-t-il sur un réseau local ?
Le cache moyen des rapports de vue d’ensemble du système est d’environ 20 Ko. Pendant la création de rapports, l’administrateur et les clients tentent toujours d’utiliser toute
la bande passante disponible (la plupart des applications client/serveur basées sur IP
fonctionnent de cette façon). Par conséquent, sur un réseau 10 Mbits/s, la collecte des
données de rapport d’un client peut utiliser 100 % de la bande passante pendant 0,016
secondes. Si l’on se base sur une liste de 1000 ordinateurs, qui tentent tous de créer leurs
rapports en même temps, il en résulte une utilisation de 100 % de la bande passante pendant 16 secondes. Bien entendu, les réseaux plus rapides offrent de meilleures performances et les réseaux avec une partie lente (par exemple une ligne DSL ou modem) offrent
de moins bonnes performances.
Taille des rapports système
Les données du système de fichiers téléchargées vers la base de données de rapport
(libellée « Données de recherche de fichiers » dans la feuille Planification de la sous-fenê-
tre des préférences du serveur de tâches) représentent une quantité significative de
données. Pour un client disposant de 10 Go de fichiers sur le disque dur, les données de
rapport téléchargées peuvent aisément atteindre une taille de 5 Mo. Avec des centaines
ou des milliers de clients, ces données peuvent augmenter rapidement et entraîner une
surcharge des ressources réseau. Les données d’autres rapports (Vue d’ensemble du
système, Utilisation des applications et Historique de l’utilisateur) n’occupent que de
8 à 12 Ko chacun, et n’ont un impact que très limité.
Le téléchargement des données de compte de l’utilisateur et les données d’utilisation
des applications augmentent davantage encore la taille des données téléchargées
pour n’importe quel client. Dans la mesure où vous ne souhaitez pas nécessairement
stocker toutes les informations possibles sur un ordinateur client donné, vous pouvez
personnaliser en fonction de vos besoins les types de données collectés.
Vérification des informations d’utilisation des clients
Avec Apple Remote Desktop, vous pouvez obtenir des informations détaillées sur
qui a utilisé les ordinateurs clients, et comment. Deux rapports vous aident à vérifier
les informations concernant la manière dont les clients sont utilisés :
 le rapport d’historique de l’utilisateur ;
 le rapport d’utilisation des applications.Chapitre 8 Administration des ordinateurs clients 127
Génération d’un rapport d’historique de l’utilisateur
Le rapport d’historique de l’utilisateur est utilisé pour déterminer qui s’est connecté à
un ordinateur, à quel moment ont eu lieu les connexions et les déconnexions, ainsi
que le mode d’accès à l’ordinateur. Le client stocke 30 jours de données accumulées,
de sorte que la période demandée ne peut pas être supérieure aux 30 derniers jours.
Le rapport illustre les informations suivantes :
 nom de l’ordinateur
 nom abrégé de l’utilisateur
 type d’accès (fenêtre de connexion, tty, SSH)
 heure de connexion
 heure de déconnexion
 hôte de connexion à distance (hôte d’origine de la session de connexion : hôte local,
ou un ordinateur distant)
Remarque :plusieurs utilisateurs connectés via la fonctionnalité de changement rapide
d’utilisateur peut entraîner des rapports confus ou conflictuels. Lorsqu’un deuxième
ou un troisième utilisateur se connecte à un ordinateur, il n’est pas possible de savoir
lequel est l’utilisateur actif. La durée de la session peut ne pas refléter l’utilisation réelle
et les heures de connexion et de déconnexion se chevauchent.
Les informations des rapports d’historique de l’utilisateur sont collectées par défaut si
vous installez Remote Desktop pour la première fois. Si vous avez procédé à la mise à
niveau d’une version ancienne de Remote Desktop, vous devez activer explicitement
sa collecte dans la stratégie de création de rapports des clients. Consultez la section
« Configuration de la stratégie de création de rapports de données du client » à la
page 174 pour obtenir des instructions.
Pour produire un rapport d’historique de l’utilisateur :
1 Sélectionnez une liste d’ordinateurs dans la fenêtre principale de Remote Desktop.
2 Sélectionnez un ou plusieurs ordinateurs dans la liste d’ordinateurs sélectionnée.
3 Choisissez Rapport > Historique de l’utilisateur.
4 Sélectionnez la période pour la collecte des informations d’historique de l’utilisateur.
5 Cliquez sur Produire un rapport.
La nouvelle fenêtre de rapport apparaît.128 Chapitre 8 Administration des ordinateurs clients
Génération d’un rapport d’utilisation des applications
Le rapport Utilisation des applications détaille les applications qui se sont exécutées sur
un client donné, leur heure de lancement et de fin, ainsi que l’utilisateur qui les a lancées. Le client stocke 30 jours de données accumulées, de sorte que la période demandée ne peut pas être supérieure aux 30 derniers jours. Les champs suivants sont inclus
par défaut dans le rapport :
 Nom de l’ordinateur
 Nom de l’application
 Date de lancement
 Temps d’exécution total
 Temps en tant qu’application principale
 Nom d’utilisateur du propriétaire du processus
 État actuel de l’application
Les informations des rapports Utilisation des applications sont collectées par défaut si
vous installez Remote Desktop pour la première fois. Si vous avez procédé à la mise à
niveau d’une version ancienne de Remote Desktop, vous devez activer explicitement
sa collecte dans la stratégie de création de rapports des clients. Consultez la section
« Configuration de la stratégie de création de rapports de données du client » à la
page 174 pour obtenir des instructions.
Pour générer un rapport Utilisation des applications :
1 Sélectionnez une liste d’ordinateurs dans la fenêtre principale de Remote Desktop.
2 Sélectionnez un ou plusieurs ordinateurs dans la liste d’ordinateurs sélectionnée.
3 Choisissez Rapport > Utilisation des applications.
4 Sélectionnez la période de collecte des informations d’utilisation des applications.
5 Cliquez sur Produire un rapport.
La nouvelle fenêtre de rapport apparaît.Chapitre 8 Administration des ordinateurs clients 129
Recherche de fichiers, de dossiers et d’applications
Apple Remote Desktop vous permet de rechercher des fichiers, dossiers ou applications
spécifiques dans les disques durs des ordinateurs clients. Il permet également de comparer les résultats de ces recherches avec les éléments qui se trouvent sur l’ordinateur
administrateur. Ces recherches peuvent comparer les versions de logiciel, les polices,
les applications ou les paquets installés.
Utilisation de Spotlight pour rechercher des éléments
Vous pouvez utiliser Spotlight pour rechercher des éléments sur les ordinateurs clients.
Une recherche Spotlight ne peut être effectuée que sur les ordinateurs clients qui exé-
cutent Mac OS X 10.4 ou une version ultérieure. Les recherches Spotlight sont dynamiques, ce qui signifie que la fenêtre répercute les modifications des fichiers trouvés,
même après l’exécution de la commande. Les recherches Spotlight ne peuvent pas être
utilisées pour les ordinateurs clients déconnectés.
La fenêtre Recherche Spotlight est semblable à la fenêtre Recherche Spotlight locale
d’un ordinateur Mac OS X 10.4. Elle prend en charge nombre des mêmes fonctionnalités et requêtes que Spotlight sur un ordinateur local. Pour plus d’informations sur l’exé-
cution d’une recherche Spotlight, consultez l’aide de Spotlight.130 Chapitre 8 Administration des ordinateurs clients
Pour rechercher des éléments logiciels avec Spotlight :
1 Sélectionnez une liste d’ordinateurs dans la fenêtre principale de Remote Desktop.
2 Sélectionnez un ou plusieurs ordinateurs dans la liste d’ordinateurs sélectionnée.
3 Choisissez Communication > Recherche Spotlight.
4 Choisissez les paramètres de recherche voulus, puis saisissez l’expression à rechercher.
Les résultats s’affichent immédiatement dans la fenêtre.
Les résultats de la recherche sont affichés dans la sous-fenêtre située en bas de la fenêtre.
Remarque :l’emplacement de recherche Spotlight « Départ » représente le dossier
Départ de l’utilisateur actuellement connecté.
Production d’un rapport de recherche de fichiers
Le rapport Recherche de fichiers vous permet de rechercher jusqu’à 32 000 éléments sur
des ordinateurs sélectionnés. Ces éléments peuvent consister en fichiers, dossiers ou
applications, mais ils sont limités aux éléments accessibles (ou visibles) dans le Finder.
Les paramètres de recherche incluent :
 Nom
 Chemin d’accès parent
 Chemin d’accès complet
 L’extension
 Date de création
 Date de modification
 Taille sur le disque
 Type
 Numéro de version
 Description de la version
 Possesseur
 Groupe
 État du verrouillage
Les paramètres de recherche utilisés par Apple Remote Desktop diffèrent légèrement
de ceux utilisés par la commande Rechercher du Finder. Par exemple, Apple Remote
Desktop ne recherche pas par visibilité ou par étiquette. L’affichage du rapport
peut également être personnalisé. Pour plus d’informations, consultez la section
« Modification Présentation des rapports » à la page 37.Chapitre 8 Administration des ordinateurs clients 131
Pour rechercher des éléments logiciels :
1 Sélectionnez une liste d’ordinateurs dans la fenêtre principale de Remote Desktop.
2 Sélectionnez un ou plusieurs ordinateurs dans la liste d’ordinateurs sélectionnée.
3 Choisissez Rapport > Recherche de fichier.
4 Choisissez les paramètres de recherche voulus dans le menu local, puis saisissez
l’expression à rechercher.
5 Si vous souhaitez personnaliser la présentation du rapport, faites-le maintenant.
Pour plus d’informations sur la présentation des rapports, consultez la section
« Modification Présentation des rapports » à la page 37 ».
6 Pour effectuer une recherche basée sur de nouvelles données, sélectionnez
« Reconstruire les données pour le rapport » ; pour une recherche basée uniquement sur
les données enregistrées, désélectionnez « Reconstruire les données pour le rapport ».
7 Cliquez sur Rechercher.
La nouvelle fenêtre de rapport apparaît.
Comparaison de logiciels
Apple Remote Desktop offre plusieurs rapports spécialisés destinés à comparer les logiciels installés sur les ordinateurs clients avec ceux qui se trouvent sur l’ordinateur administrateur. Ces rapports ne peuvent pas être exécutés pour comparer deux ordinateurs
clients. L’un des ordinateurs de la comparaison doit être l’ordinateur administrateur.
Production d’un rapport de versions de logiciels
Le rapport de versions de logiciels compare les versions des applications installées sur
les ordinateurs clients avec les versions des applications installées sur l’ordinateur administrateur. Vous pouvez sélectionner jusqu’à 10 applications afin de les comparer. Les
outils de ligne de commande et les applications Java (.jar) ne signalent pas leur version.
Pour produire un rapport de versions de logiciels :
1 Sélectionnez une liste d’ordinateurs dans la fenêtre principale de Remote Desktop.
2 Sélectionnez un ou plusieurs ordinateurs dans la liste d’ordinateurs sélectionnée.
3 Choisissez Rapport > Versions des logiciels.
4 Sélectionnez dans la liste des applications les logiciels que vous souhaitez comparer.
Vous pouvez sélectionner jusqu’à 10 applications.
Si l’application souhaitée ne figure pas dans la liste, cliquez sur le bouton Ajouter (+)
pour rechercher l’application.
5 Pour rechercher à partir des nouvelles données, cochez la case « Reconstruire
les données pour le rapport ».
6 Cliquez sur Produire un rapport.
La nouvelle fenêtre de rapport apparaît.132 Chapitre 8 Administration des ordinateurs clients
Production d’un rapport des différences logicielles
Le rapport des différences logicielles compare les applications, les polices et les paquets
installés les ordinateurs clients sélectionnés avec ceux qui se trouvent sur l’ordinateur
administrateur. Le rapport produit répertorie les éléments comparés, leur version, leur
emplacement et indique s’ils ont été trouvés sur les ordinateurs clients sélectionnés.
Le rapport des différences logicielles peut comparer toutes les applications exécutables Mac OS X et Classic. Les applications Java (.jar) et les utilitaires de ligne de commande ne figurent pas dans le rapport. Le rapport peut comparer toutes les polices des
répertoires /Système/Bibliothèque/Fonts et /Bibliothèque/Fonts, ainsi que le répertoire
des polices de tout utilisateur dont la session est ouverte. La comparaison des paquets
installés permet d’obtenir la liste de toutes les réceptions de paquets figurant dans le
répertoire /Bibliothèque/Receipts.
Vous pouvez utiliser ce rapport pour savoir si vos clients disposent de toutes les applications ou polices nécessaires. La comparaison des différences de paquets installés
peut vous aider à résoudre les conflits logiciels et à maintenir vos clients à jour.
Pour produire un rapport des différences logicielles :
1 Sélectionnez une liste d’ordinateurs dans la fenêtre principale de Remote Desktop.
2 Sélectionnez un ou plusieurs ordinateurs dans la liste d’ordinateurs sélectionnée.
3 Choisissez Rapport > Différences logicielles.
4 Sélectionnez le type de logiciels à comparer.
Sélectionner Applications permet de comparer toutes les applications exécutables.
Vous pouvez limiter la recherche des applications effectuée par Remote Desktop sur
l’ordinateur administrateur à un dossier en particulier.
Sélectionner Polices permet de comparer toutes les polices situées dans les répertoires
/Bibliothèque/Fonts, /Système/Bibliothèque/Fonts et les répertoires de polices
d’utilisateur.
Sélectionner Paquets installés permet de comparer toutes les réceptions de paquets
figurant dans le répertoire /Bibliothèque/Receipts.
5 Pour rechercher à partir des nouvelles données, cochez la case « Reconstruire les données
pour le rapport ».
6 Cliquez sur Produire un rapport.
La nouvelle fenêtre de rapport apparaît.Chapitre 8 Administration des ordinateurs clients 133
Vérification du matériel
Vous pouvez obtenir un rapport sur le matériel de n’importe quel ordinateur client.
Différents types de rapports permettent d’accéder aux informations matérielles. Bien
qu’il soit possible de trouver des informations matérielles de base dans le rapport sur
la vue d’ensemble du système, il existe plusieurs rapports matériels plus ciblés qui
fournissent des informations plus détaillées.
Pour générer un rapport élémentaire de vue d’ensemble du système :
1 Sélectionnez une liste d’ordinateurs dans la fenêtre principale de Remote Desktop.
2 Sélectionnez un ou plusieurs ordinateurs dans la liste d’ordinateurs sélectionnée.
3 Choisissez Rapport > Vue d’ensemble du système.
4 Sélectionnez ou désélectionnez les éléments matériels souhaités.
5 Pour rechercher à partir des nouvelles données, cochez la case « Reconstruire les données
pour le rapport ».
6 Cliquez sur Rapport.
La nouvelle fenêtre de rapport apparaît.
Obtention des numéros de série
Bien qu’il n’existe pas de rapport de numéro de série spécifique pour Apple Remote
Desktop, le numéro de série d’un client se trouve dans la section Ordinateur du rapport Vue d’ensemble du système. Outre l’utilisation d’Apple Remote Desktop pour
extraire le numéro de série d’un ordinateur, vous pouvez utiliser l’outil de ligne de commande systemprofiler avec la fonctionnalité Envoyer une commande UNIX d’Apple
Remote Desktop.
Pour produire un rapport de numéro de série :
1 Sélectionnez une liste d’ordinateurs dans la fenêtre principale de Remote Desktop.
2 Sélectionnez un ou plusieurs ordinateurs dans la liste d’ordinateurs sélectionnée.
3 Choisissez Rapport > Vue d’ensemble du système.
4 Sélectionnez Numéro de série dans la section Ordinateur.
5 Sélectionnez ou désélectionnez les autres éléments souhaités.
6 Pour rechercher à partir des nouvelles données, cochez la case « Reconstruire les données
pour le rapport ».
7 Cliquez sur Rapport.
La nouvelle fenêtre de rapport apparaît.134 Chapitre 8 Administration des ordinateurs clients
Obtention des informations sur le stockage
Le rapport de stockage collecte des informations sur les disques durs internes de l’ordinateur client. Il peut obtenir des informations sur le matériel lui-même, sur les volumes
présents sur le disque, sur le système de fichiers, ainsi que des informations de journalisation relatives au disque.
Pour obtenir une liste complète des options du rapport de stockage, consultez
la section « Référence des définitions des champs de rapport » à la page 185.
La section de stockage du rapport sur la vue d’ensemble du système permet également d’obtenir des informations générales sur les volumes et la taille du disque dur.
Pour produire un rapport de stockage :
1 Sélectionnez une liste d’ordinateurs dans la fenêtre principale de Remote Desktop.
2 Sélectionnez un ou plusieurs ordinateurs dans la liste d’ordinateurs sélectionnée.
3 Choisissez Rapport > Stockage.
4 Sélectionnez les informations de disque dur souhaitées.
5 Pour rechercher à partir des nouvelles données, cochez la case « Reconstruire les données
pour le rapport ».
6 Cliquez sur Rapport.
La nouvelle fenêtre de rapport apparaît.
Obtention d’informations sur les périphériques FireWire
Le rapport sur les périphériques FireWire présente des informations relatives aux périphériques FireWire connectés à l’ordinateur client. Les informations collectées sur un
périphérique sont les suivantes :
 Fabricant
 Modèle
 La vitesse du périphérique
 Version du logiciel
 Révision du programme interne
Pour en savoir plus sur les options du rapport sur les périphériques FireWire, consultez
la section « Référence des définitions des champs de rapport » à la page 185.
Le nombre de périphériques FireWire connectés est également indiqué dans la section
Périphériques du rapport sur la vue d’ensemble du système.Chapitre 8 Administration des ordinateurs clients 135
Pour produire un rapport sur les périphériques FireWire :
1 Sélectionnez une liste d’ordinateurs dans la fenêtre principale de Remote Desktop.
2 Sélectionnez un ou plusieurs ordinateurs dans la liste d’ordinateurs sélectionnée.
3 Choisissez Rapport > Périphériques FireWire.
4 Sélectionnez les informations FireWire souhaitées.
5 Pour rechercher à partir des nouvelles données, cochez la case « Reconstruire les données
pour le rapport ».
6 Cliquez sur Rapport.
La nouvelle fenêtre de rapport apparaît.
Obtention d’informations sur les périphériques USB
Le rapport Périphériques USB contient des informations sur les périphériques USB
(scanneurs, claviers, souris, etc.) connectés à l’ordinateur client. Les informations
collectées sur un périphérique sont les suivantes :
 le nom et l’identité (ID) du produit ;
 le nom et l’identité (ID) du fournisseur ;
 la vitesse du périphérique ;
 l’alimentation du bus (ampères).
Pour en savoir plus sur les options du rapport sur les périphériques USB, consultez
la section « Référence des définitions des champs de rapport » à la page 185.
Des informations générales sur les périphériques USB connectés sont également disponibles dans la section Périphériques du rapport sur la vue d’ensemble du système.
Pour produire un rapport sur les périphériques USB :
1 Sélectionnez une liste d’ordinateurs dans la fenêtre principale de Remote Desktop.
2 Sélectionnez un ou plusieurs ordinateurs dans la liste d’ordinateurs sélectionnée.
3 Choisissez Rapport > Périphériques USB.
4 Sélectionnez les informations de périphérique USB souhaitées.
5 Pour rechercher à partir des nouvelles données, cochez la case « Reconstruire les données
pour le rapport ».
6 Cliquez sur Rapport.
La nouvelle fenêtre de rapport apparaît.136 Chapitre 8 Administration des ordinateurs clients
Obtention d’informations sur les interfaces de réseau
Le rapport sur les interfaces de réseau permet d’obtenir des informations concernant
l’ensemble des interfaces de réseau, y compris les interfaces inactives. Il collecte également des statistiques détaillées sur le réseau, la sortie et Ethernet à partir des ordinateurs clients.
Le rapport sur les interfaces de réseau peut être utilisé pour rechercher des erreurs
sur le réseau ou détecter le matériel réseau défaillant, résoudre les problèmes de
performances réseau et examiner les réglages réseau sur les ordinateurs clients.
Toutes les statistiques détaillées sont actualisées au redémarrage du client et les informations relatives aux adresses sont susceptibles de changer si votre client obtient son
adresse réseau via DHCP.
Pour obtenir une liste complète des options du rapport sur les interfaces de réseau,
consultez la section « Référence des définitions des champs de rapport » à la page 185.
Des informations de base concernant les réglages de réseau sont également disponibles
dans la section Réseau et AirPort du rapport sur la vue d’ensemble du système.
Pour produire un rapport sur les interfaces de réseau :
1 Sélectionnez une liste d’ordinateurs dans la fenêtre principale de Remote Desktop.
2 Sélectionnez un ou plusieurs ordinateurs dans la liste d’ordinateurs sélectionnée.
3 Choisissez Rapport > Interfaces de réseau.
4 Sélectionnez les informations d’interface souhaitées.
5 Pour rechercher à partir des nouvelles données, cochez la case « Reconstruire les données
pour le rapport ».
6 Cliquez sur Produire un rapport.
La nouvelle fenêtre de rapport apparaît.Chapitre 8 Administration des ordinateurs clients 137
Obtention d’informations sur la mémoire
Le rapport sur la mémoire fournit des informations spécifiques relatives à la mémoire installée dans un ordinateur client. Outre la quantité de mémoire installée sur chaque client,
il présente également des informations sur chaque module de mémoire, notamment :
 identificateur de logement ;
 la taille, le type et la vitesse.
Les rapports sur la mémoire peuvent être utilisés pour gérer les ressources informatiques, résoudre les problèmes matériels ou décider quels sont les ordinateurs clients
capables de gérer des applications ou des tâches exigeantes en mémoire.
Pour en savoir plus sur les options du rapport sur la mémoire, consultez la section
« Référence des définitions des champs de rapport » à la page 185.
Des informations de base sur la mémoire du système sont également disponibles dans
la section Ordinateur du rapport sur la vue d’ensemble du système.
Pour produire un rapport sur la mémoire :
1 Sélectionnez une liste d’ordinateurs dans la fenêtre principale de Remote Desktop.
2 Sélectionnez un ou plusieurs ordinateurs dans la liste d’ordinateurs sélectionnée.
3 Choisissez Rapport > Mémoire.
4 Sélectionnez les informations de module souhaitées.
5 Pour rechercher à partir des nouvelles données, cochez la case « Reconstruire les données
pour le rapport ».
6 Cliquez sur Rapport.
La nouvelle fenêtre de rapport apparaît.
Obtention d’informations sur les cartes d’extension
Le rapport Cartes d’extension présente des informations relatives aux cartes d’extension, telles que les cartes PCI et ExpressCard, installées sur un ordinateur client.
Il fournit des informations sur chaque carte d’extension, notamment :
 le nom du logement ;
 le nom de la carte, le type, la mémoire et la version ;
 les ID du fournisseur et du périphérique ;
 la version (révision) de la ROM.
Pour en savoir plus sur les options du rapport Cartes d’extension, consultez la section
« Référence des définitions des champs de rapport » à la page 185.
Des informations de base sur les cartes d’extension d’un client sont également disponibles dans la section Ordinateur du rapport Vue d’ensemble du système.138 Chapitre 8 Administration des ordinateurs clients
Pour générer un rapport Cartes d’extension :
1 Sélectionnez une liste d’ordinateurs dans la fenêtre principale de Remote Desktop.
2 Sélectionnez un ou plusieurs ordinateurs dans la liste d’ordinateurs sélectionnée.
3 Choisissez Rapport > Cartes d’extension.
4 Sélectionnez les informations de carte d’extension souhaitées.
5 Pour rechercher à partir des nouvelles données, cochez la case « Reconstruire les données
pour le rapport ».
6 Cliquez sur Rapport.
La nouvelle fenêtre de rapport apparaît.
Test de la réactivité du réseau
Apple Remote Desktop peut tester la réactivité du réseau entre votre ordinateur administrateur et les ordinateurs clients. Il envoie des paquets réseau aux clients et indique
le temps nécessaire pour recevoir la confirmation provenant des clients.
Vous pouvez choisir le nombre de paquets réseau à envoyer, la fréquence des envois
et la durée pendant laquelle l’ordinateur administrateur attend une réponse avant de
considérer qu’un paquet est perdu.
Pour produire un rapport du test de réseau :
1 Sélectionnez une liste d’ordinateurs dans la fenêtre principale de Remote Desktop.
2 Sélectionnez un ou plusieurs ordinateurs dans la liste d’ordinateurs sélectionnée.
3 Choisissez Rapport > Test de réseau.
4 Sélectionnez les options souhaitées.
Choisissez le nombre de paquets envoyés dans le menu local Paquets (Total des
paquets à envoyer).
Choisissez la fréquence d’envoi des paquets dans le menu local Intervalle (Intervalles
entre les paquets).
Choisissez le délai d’attente avant de considérer qu’un paquet est perdu dans le menu
local Temporisation (Temporisation du paquet).
5 Cliquez sur Rapport.
La nouvelle fenêtre de rapport apparaît.
Évaluation du rapport du test de réseau
Le rapport du test de réseau permet de déterminer si les échecs relatifs aux tâches
d’Apple Remote Desktop sont dus à des problèmes d’encombrement du réseau ou
à d’autres facteurs. Vous pouvez, par exemple, découvrir qu’une tâche Copier les élé-
ments a échoué sur un sous-réseau particulier en raison d’un encombrement du réseau
sur ce sous-réseau.Chapitre 8 Administration des ordinateurs clients 139
Voici quelques suggestions qui vous permettront d’évaluer les performances de votre
réseau à partir de ce rapport :
 Le nombre de routeurs entre votre ordinateur et un autre ordinateur peut affecter le
délai nécessaire pour renvoyer les paquets. Lorsque vous évaluez les délais d’un ordinateur, il est nécessaire de les comparer aux délais d’un ordinateur qui se trouve dans
la même zone du réseau ou qui possède le même nombre de routeurs intermédiaires.
 Si le délai maximum nécessaire pour qu’un paquet soit renvoyé par un ordinateur est
sensiblement supérieur aux délais des autres ordinateurs situés dans la même zone
du réseau, il existe probablement un problème sur l’ordinateur concerné.
 Si un ordinateur particulier présente un très grand nombre de paquets perdus,
il se peut qu’un problème affecte la connexion au réseau de cet ordinateur.
 Si plusieurs ordinateurs de la même zone du réseau présentent de nombreuses
pertes de paquets, il peut s’agir d’un problème de connexion au réseau ou d’un
problème dû à un routeur ou un pont.
Exportation des informations de rapport
Vous pouvez exporter les rapports sous la forme de fichiers délimités par des virgules
ou des tabulations. Toutes les colonnes d’informations figurant dans la fenêtre du rapport seront incluses et les rangées du rapport seront exportées selon l’ordre de tri en
vigueur au moment de l’exportation.
Les rapports exportés peuvent être soit utilisés dans des bases de données, des feuilles
de calcul ou des applications de traitement de texte afin de procéder à des analyses
supplémentaires, soit envoyés à d’autres administrateurs. Vous pouvez même utiliser
certains rapports comme fichiers d’entrée pour les scanneurs de réseau destinés à
Remote Desktop.
Vous pouvez également accéder directement à la base de données SQL du rapport
avec vos propres outils ou applications de requête SQL. Avec des requêtes de base de
données SQL standard, vous pouvez obtenir tout ou partie des informations de la base
de données de rapports, pour une utilisation avec d’autres applications ou bases de
données.
Pour exporter un rapport :
1 Produisez un rapport quelconque, puis placez la fenêtre du rapport au premier plan.
2 Si vous le souhaitez, triez les rangées du rapport en sélectionnant une nouvelle
colonne comme critère de tri.
3 Si vous ne souhaitez pas exporter l’intégralité du rapport, sélectionnez les rangées à
exporter.
4 Choisissez Fichier > Exporter la fenêtre.
5 Nommez le fichier et choisissez un emplacement pour l’enregistrer.140 Chapitre 8 Administration des ordinateurs clients
6 Sélectionnez un type d’encodage de texte.
 Occidental (Mac OS Roman) : il s’agit de l’option la mieux adaptée si les informations
du rapport utilisent l’alphabet romain et que le document exporté est destiné à être
ouvert par une application ou sous un système d’exploitation qui ne gère pas le format de texte Unicode (par exemple certaines versions de Mac OS 9).
 Unicode (UTF-8) : cette option s’avère idéale si le fichier exporté est destiné à être
ouvert sous Mac OS X et ne contient aucun caractère de langue asiatique telle que
le chinois ou le japonais.
 Unicode (UTF-16) : cette option convient aux rapports qui contiennent des caractères
de langue asiatique.
7 Sélectionnez un séparateur de champs.
 Onglet : insère un caractère d’onglet entre les valeurs des différentes colonnes.
 Virgule : insère une virgule entre les valeurs des différentes colonnes.
8 Si vous n’avez sélectionné que certaines rangées du rapport et que vous ne souhaitez
exporter que les rangées sélectionnées, choisissez Exporter seulement les éléments
sélectionnés.
9 Cliquez sur Enregistrer.
Utilisation de fenêtres de rapport pour manipuler les ordinateurs
Vous pouvez utiliser un rapport que vous avez créé pour sélectionner des ordinateurs
afin d’effectuer les tâches suivantes :
 Créer de nouvelles listes d’ordinateurs.
Sélectionnez des ordinateurs dans la fenêtre de rapport et sélectionnez Fichier >
Nouvelle liste à partir de la sélection.
 Produire d’autres rapports.
Sélectionnez un nombre quelconque de rangées dans une fenêtre de rapport, puis
choisissez un autre rapport dans le menu Rapport. Le nouveau rapport sera produit
à partir des ordinateurs des rangées sélectionnées.
 Lancer n’importe quelle tâche de gestion.
Sélectionnez n’importe quelle rangée dans une fenêtre de rapport, puis choisissez
une tâche de gestion dans le menu Gestion. Cela revient à sélectionner l’ordinateur
dans une liste d’ordinateurs Apple Remote Desktop.
 Communiquer avec les utilisateurs.
Sélectionnez n’importe quelle rangée dans une fenêtre de rapport, puis choisissez
une tâche dans le menu Communication. Cela revient à sélectionner l’ordinateur
dans une liste d’ordinateurs Apple Remote Desktop.
 Supprimez un fichier d’un ordinateur.
Sélectionnez un fichier dans n’importe quelle fenêtre de rapport de fichier ou de
logiciel, et cliquez sur le bouton Supprimer.Chapitre 8 Administration des ordinateurs clients 141
 Copiez un élément vers votre ordinateur.
Sélectionnez un élément dans n’importe quelle fenêtre de rapport logiciel et cliquez
sur Copier vers cet ordinateur.
Entretien des systèmes
Apple Remote Desktop offre des outils simples et puissants pour gérer les ordinateurs
clients, y compris des tâches telles que la suppression de fichiers, le vidage de la
Corbeille et la définition d’options de démarrage de l’ordinateur.
Suppression d’éléments
Tout fichier que vous supprimez sur un ordinateur client est placé dans la corbeille
du client.
Pour supprimer un élément sur un client :
1 Sélectionnez une liste d’ordinateurs dans la fenêtre principale de Remote Desktop.
2 Sélectionnez un ou plusieurs ordinateurs dans la liste d’ordinateurs sélectionnée.
3 Choisissez Rapport > Recherche de fichier.
4 Recherchez, à l’aide du rapport de recherche de fichiers, les logiciels que vous souhaitez
supprimer.
Pour plus d’informations, consultez la section « Recherche de fichiers, de dossiers et
d’applications » à la page 129.
5 Sélectionnez le ou les éléments à supprimer dans la fenêtre du rapport de recherche
de fichiers.
6 Cliquez sur Supprimer la sélection dans la fenêtre du rapport.
7 Cliquez sur Supprimer.142 Chapitre 8 Administration des ordinateurs clients
Vidage de la Corbeille
Apple Remote Desktop vous permet de vider la corbeille des clients afin de libérer de
l’espace disque. Pour connaître la quantité d’espace disque disponible sur un ordinateur, créez un rapport sur la vue d’ensemble du système ou un rapport de stockage à
l’aide du menu Rapport.
Dans le cadre de l’entretien de routine des ordinateurs clients, vous pouvez libérer de
l’espace disque en vidant la corbeille. Le vidage de la corbeille supprime définitivement
les éléments précédemment supprimés sur le client. Le rapport sur la vue d’ensemble
du système vous permet de connaître la quantité d’espace disque récupérable en vidant
la corbeille.
Pour vider la corbeille :
1 Sélectionnez une liste d’ordinateurs dans la fenêtre principale de Remote Desktop.
2 Sélectionnez un ou plusieurs ordinateurs dans la liste d’ordinateurs sélectionnée.
3 Choisissez Gestion > Vider la Corbeille.
4 Cliquez sur Vider.
Configuration du disque de démarrage
Apple Remote Desktop peut configurer le disque de démarrage sur n’importe quel
ordinateur client. Vous pouvez choisir entre un volume situé sur un disque dur local
et tout volume NetBoot disponible.
Un système d’exploitation valide doit être installé sur le disque de démarrage. Pour
configurer le disque de démarrage sur un disque dur local pour plusieurs ordinateurs
à la fois, il faut que le nom du volume local soit identique pour tous les ordinateurs.
Vous pouvez également choisir un volume NetBoot fourni par Mac OS X Server comme
disque de démarrage. Cela vous permet de démarrer un certain nombre de clients à
partir d’un serveur NetBoot.
Pour configurer le disque de démarrage :
1 Sélectionnez une liste d’ordinateurs dans la fenêtre principale de Remote Desktop.
2 Sélectionnez un ou plusieurs ordinateurs dans la liste d’ordinateurs sélectionnée.
3 Choisissez Gestion > Configurer le disque de démarrage.
La liste affichée contient le disque dur local du client, un élément de serveur NetBoot
personnalisé et une liste de tous les serveurs NetBoot et Installation en réseau disponibles sur le sous-réseau local.
4 Choisissez le disque dur local du client ou un volume de serveur NetBoot.
5 Pour choisir un volume de disque dur local particulier, sélectionnez Disque dur,
cliquez sur Modifier, puis saisissez le nom du volume souhaité.
6 Si vous voulez choisir un volume de serveur NetBoot personnalisé, tapez l’adresse IP ou
le nom de domaine complet du serveur, puis le nom du volume NetBoot.Chapitre 8 Administration des ordinateurs clients 143
7 Si vous le souhaitez, sélectionnez Redémarrer une fois terminé.
Si vous sélectionnez Redémarrer une fois terminé, l’ordinateur client redémarre une fois
son volume de démarrage défini. Pour utiliser cette option, vous devez disposer d’autorisation de redémarrage.
8 Cliquez sur Configurer.
Modification du nom des ordinateurs
Apple Remote Desktop peut définir le nom utilisé par un ordinateur client pour le partage de fichiers. Vous pouvez renommer plusieurs ordinateurs à l’aide du même nom
suivi d’un chiffre (par exemple : Ordinateur1, Ordinateur2, etc.). Cette façon de procé-
der est utile pour différencier les ordinateurs clients après une installation spéciale du
système.
Remarque :la fonction Renommer l’ordinateur ne modifie pas le nom d’hôte local ou
le nom DNS des ordinateurs clients.
Pour renommer un ordinateur :
1 Sélectionnez une liste d’ordinateurs dans la fenêtre principale de Remote Desktop.
2 Sélectionnez un ou plusieurs ordinateurs dans la liste d’ordinateurs sélectionnée.
3 Choisissez Gestion > Renommer les ordinateurs.
4 Tapez le nouveau nom d’ordinateur.
5 Si vous le souhaitez, sélectionnez Ajouter un numéro unique à chaque ordinateur.
Cette option permet d’ajouter un numéro unique à la fin du nom de l’ordinateur. Si
vous renommez trois ordinateurs en leur attribuant par exemple le nom « Ordinateur »,
ils porteront les noms « Ordinateur1, » « Ordinateur2 » et « Ordinateur3. »
6 Cliquez sur Renommer.
Synchronisation de l’heure des ordinateurs
La maintenance d’horloges synchronisées sur les clients est essentielle pour la fiabilité
de la gestion. Les horloges synchronisées permettent des vérifications plus précises
et vous permettent de corréler avec précision des événements entre des clients du
réseau. En outre, de nombreux services Internet utilisent des heures d’horloge synchronisées avec un serveur NTP (Network Time Protocol). Tout événement planifié tire parti
des horloges clients synchronisées.
Tous les clients Mac OS X peuvent être configurés pour synchroniser automatiquement
leurs horloges avec un serveur NTP. Mac OS X Server peut également être configuré
pour jouer le rôle de serveur NTP. Pour préserver la synchronisation entre les clients,
vous devez choisir un serveur NTP unique pour la synchronisation. Apple propose un
serveur NTP sur le site time.apple.com.144 Chapitre 8 Administration des ordinateurs clients
La configuration de l’heure de l’ordinateur nécessite la fonction d’envoi de commandes UNIX depuis Apple Remote Desktop et de son outil en ligne de commande inté-
gré, à savoir systemsetup. Voir « Outils de ligne de commande intégrés » à la page 163
pour plus d’informations sur l’outil.
Pour synchroniser les horloges des ordinateurs clients :
1 Sélectionnez une liste d’ordinateurs dans la fenêtre principale de Remote Desktop.
2 Sélectionnez un ou plusieurs ordinateurs dans la liste d’ordinateurs sélectionnée.
3 Choisissez Gestion > Envoyer une commande UNIX.
4 Utilisez les modèles fournis pour Envoyer une commande UNIX afin de configurer
le serveur horloge (voir « Modèles Envoyer une commande UNIX » à la page 159
pour plus d’informations).
a Sélectionnez Configuration système > Horloge réseau dans le menu local Modèle.
b Cliquez sur Envoyer.
c Sélectionnez Configuration système > Serveur horloge de réseau dans le menu local
Modèle.
Sur le site time.apple.com, remplacez le serveur horloge par celui souhaité, si nécessaire.
5 Vous pouvez également saisir manuellement la commande UNIX.
a Tapez ou collez la commande UNIX suivante :
systemsetup -setusingnetworktime on -setnetworktimeserver
b Configurez les autorisations utilisateur pour que cette commande soit envoyée en
tant qu’utilisateur « root ».
6 Cliquez sur Envoyer.
Configuration du volume audio de l’ordinateur
Vous pouvez normaliser ou configurer le volume de sortie de vos ordinateurs. Vous pouvez utiliser cette fonction pour désactiver le son de plusieurs ordinateurs ou activer le
son sur un ordinateur distant unique. Vous pouvez également configurer le volume des
alertes séparément du volume de sortie et du volume d’entrée. Vous pouvez en outre
désactiver le son en sortie. Lorsque le son est désactivé, l’ordinateur mémorise le niveau
antérieur du volume et le rétablit lorsque le son est réactivé.
Pour régler le volume sonore de l’ordinateur, il faut utiliser la fonction « Envoyer une
commande UNIX » d’Apple Remote Desktop, AppleScript et l’outil de ligne de commande osascript. Pour plus d’informations, consultez la section « Commandes shell
UNIX » à la page 159. Consultez le dictionnaire StandardAdditions d’AppleScript pour
plus d’informations sur l’utilisation de cet outil.Chapitre 8 Administration des ordinateurs clients 145
Pour régler le volume audio d’un ordinateur :
1 Sélectionnez une liste d’ordinateurs dans la fenêtre principale de Remote Desktop.
2 Sélectionnez un ou plusieurs ordinateurs dans la liste d’ordinateurs sélectionnée.
3 Choisissez Gestion > Envoyer une commande UNIX.
4 Utilisez les modèles fournis pour Envoyer une commande UNIX afin de configurer le
volume de l’ordinateur (voir « Modèles Envoyer une commande UNIX » à la page 159
pour plus d’informations).
a Sélectionnez Divers > Volume activé dans le menu local Modèle.
b Définissez le niveau de volume souhaité dans la zone de dialogue Envoyer une
tâche UNIX.
5 Vous pouvez également saisir manuellement la commande UNIX.
a Tapez ou collez la commande UNIX suivante :
osascript -e 'set volume output volume un_nombre_entre_0_et_100'
b Ou bien, pour les clients Mac OS X 10.3, tapez ou collez la commande suivante :
osascript -e 'set volume un nombre entre_0 et 7'
6 Cliquez sur Envoyer.
Réparation des autorisations de fichiers
Il peut arriver que les autorisations de fichier d’un client soient corrompues ou modifiées par rapport à leurs valeurs normales. Dans ce cas, il peut s’avérer nécessaire de
réparer manuellement les autorisations sur le client. La réparation des autorisations
permet de rétablir les réglages par défaut des fichiers du système et des bibliothèques.
La réparation des autorisations de fichiers nécessite l’utilisation de la fonction Envoyer
une commande UNIX d’Apple Remote Desktop et de l’outil de ligne de commande
diskutil. Pour plus d’informations, consultez la section « Commandes shell UNIX » à la
page 159. Pour obtenir des informations sur l’utilisation de cet outil, référez-vous à
la page man de diskutil.
Pour réparer les autorisations de fichier d’un ordinateur :
1 Sélectionnez une liste d’ordinateurs dans la fenêtre principale de Remote Desktop.
2 Sélectionnez un ou plusieurs ordinateurs dans la liste d’ordinateurs sélectionnée.
3 Choisissez Gestion > Envoyer une commande UNIX.
4 Tapez ou collez la commande UNIX suivante :
diskutil repairPermissions /
5 Configurez les autorisations utilisateur pour que cette commande soit envoyée en tant
qu’utilisateur « root ».
6 Cliquez sur Envoyer.146 Chapitre 8 Administration des ordinateurs clients
Ajout d’éléments au Dock
Si vous installez le logiciel sur les ordinateurs clients par glisser-déposer, le fichier,
le dossier ou l’application n’est pas ajouté immédiatement au Dock de l’utilisateur.
Les instructions fournies ici sont une solution pour les clients qui ne font pas partie
d’un environnement client géré.
Remarque :il est recommandé d’effectuer la gestion du Dock dans un environnement
de gestion de groupe de travail Mac OS X Server. Si vous utilisez Mac OS X Server pour
gérer les réglages et préférences des clients, les réglages de gestion du Gestionnaire
de groupe de travail constituent l’emplacement approprié pour changer le Dock.
Pour ajouter une application ou tout autre élément au Dock :
1 Sélectionnez une liste d’ordinateurs dans la fenêtre principale de Remote Desktop.
2 Sélectionnez un ou plusieurs ordinateurs dans la liste d’ordinateurs sélectionnée.
3 Choisissez Gestion > Envoyer une commande UNIX.
4 Tapez ou collez la commande UNIX suivante (remplacez /chemin_vers_application
par le chemin d’accès à l’application souhaitée et veillez à inclure l’extension de fichier
« .app ») :
defaults write com.apple.dock persistent-apps -array-add ’tiledatafile-data
_CFURLString/chemin_vers_application
_CFURLStringType0
’; killall -HUP Dock
Utilisez « persistent-others » au lieu de « persistent-apps » si l’élément n’est pas une
application.
5 Configurez les autorisations pour l’utilisateur actuellement connecté.
6 Cliquez sur Envoyer.
Modification des préférences d’économie d’énergie
Vous pouvez consulter et modifier les réglages de la sous-fenêtre Économiseur d’énergie des Préférences Système. Vous pouvez changer l’heure de mise en veille de l’ordinateur, ainsi que les autres options d’économie d’énergie. Vous pouvez configurer tous les
clients pour qu’ils utilisent la même heure de mise en veille, et même activer la préfé-
rence leur permettant de répondre à la commande Réactiver d’Apple Remote Desktop
(« Activer pour l’accès administrateur au réseau Ethernet »).
La modification des préférences d’économie d’énergie nécessite l’utilisation de la fonction Envoyer une commande UNIX d’Apple Remote Desktop et de son outil de ligne
de commande intégré, à savoir systemsetup. Consultez la section « Outils de ligne de
commande intégrés » à la page 163 pour des informations plus détaillées sur l’outil
systemsetup.Chapitre 8 Administration des ordinateurs clients 147
Pour changer les préférences d’économie d’énergie :
1 Sélectionnez une liste d’ordinateurs dans la fenêtre principale de Remote Desktop.
2 Sélectionnez un ou plusieurs ordinateurs dans la liste d’ordinateurs sélectionnée.
3 Choisissez Gestion > Envoyer une commande UNIX.
4 Utilisez les modèles Envoyer une commande UNIX afin de définir les préférences
d’économie d’énergie.
a Sélectionnez l’un des éléments d’Économiseur d’énergie suivants dans le groupe
Configuration du système :
 Redémarrer après un blocage
 Redémarrage après une coupure de courant
 Horaire de suspension de l’activité du système
 Horaire de suspension de l’affichage
 Réactiver lors d’un accès au réseau
 Réactiver en cas d’activité du modem
b Remplacez les valeurs du modèle par les valeurs souhaitées, puis cliquez sur Envoyer.
5 Vous pouvez également saisir manuellement la commande UNIX.
a Tapez ou collez la commande UNIX suivante :
systemsetup -setsleep minutes nombre_de_minutes_pour_suspension
-setwakeonmodem
(on | off) -setwakeonnetworkaccess (on | off) -setrestartpowerfailure
(on | off) -setrestartfreeze (on | off)
b Configurez les autorisations de cette commande sur root.
6 Cliquez sur Envoyer.
Modification des préférences de partage pour la connexion à distance
La sous-fenêtre Préférences Partage de Mac OS X vous permet d’activer ou de désactiver l’accès à cet ordinateur par connexion SSH. Vous pouvez utiliser Remote Desktop
pour activer ou désactiver la préférence d’un ordinateur distant.
La configuration de la préférence de partage de connexion à distance nécessite l’utilisation de l’outil de ligne de commande intégré d’Apple Remote Desktop, systemsetup.
Voir « Outils de ligne de commande intégrés » à la page 163 pour plus d’informations
sur l’outil.148 Chapitre 8 Administration des ordinateurs clients
Pour changer les préférences de partage de connexion à distance :
1 Sélectionnez une liste d’ordinateurs dans la fenêtre principale de Remote Desktop.
2 Sélectionnez un ou plusieurs ordinateurs dans la liste d’ordinateurs sélectionnée.
3 Choisissez Gestion > Envoyer une commande UNIX.
4 Utilisez les modèles fournis pour Envoyer une commande UNIX afin de configurer le
réglage de connexion à distance (SSH) ; voir « Modèles Envoyer une commande UNIX »
à la page 159 pour plus d’informations.
a Sélectionnez Configuration système > Connexion à distance (SSH) dans le menu local
Modèle.
b Activez ou désactivez la connexion.
5 Vous pouvez également saisir manuellement la commande UNIX.
a Tapez ou collez la commande UNIX suivante :
systemsetup -setremotelogin (on | off)
b Configurez les autorisations de cette commande sur root.
6 Cliquez sur Envoyer.
Configuration des préférences d’imprimante
Vous pouvez configurer l’imprimante par défaut de vos ordinateurs clients de sorte
qu’ils présentent tous la même imprimante par défaut et configurée. Il existe plusieurs
moyens de configurer les préférences d’imprimante d’un ordinateur client. Si vous avez
un ordinateur dont la configuration de l’imprimante est correcte, vous pouvez utiliser
Remote Desktop pour copier les fichiers de configuration nécessaires vers les ordinateurs clients. Si vous n’avez pas d’ordinateur configuré, vous pouvez utiliser les outils de
ligne de commande de Mac OS X pour définir les préférences d’imprimante.
La configuration des préférences d’imprimante via Remote Desktop implique l’utilisation de la tâche Copier des éléments. Pour plus d’informations, consultez la section
« Copie de l’administrateur vers les clients » à la page 119.Chapitre 8 Administration des ordinateurs clients 149
Pour configurer les préférences d’imprimante via Copier des éléments :
1 Configurez les préférences d’imprimante d’un ordinateur client via l’utilitaire de
configuration d’imprimante.
2 Utilisez la tâche Copier des éléments pour copier le fichier et le dossier suivants vers
tous les ordinateurs cibles :
/private/etc/cups/printers.conf
/private/etc/cups/ppd/
Dans la mesure où ces fichiers sont masqués dans le Finder, vous devrez utiliser Terminal ou
la commande « Aller au dossier » du Finder pour les ajouter à la liste « Éléments à copier ».
3 Choisissez un « Même emplacement relatif » que la destination de la copie.
4 Choisissez de remplacer les éléments existants.
5 Cliquez sur Copier.
6 Redémarrez le processus d’impression des ordinateurs clients en redémarrant les clients.
Si vous maîtrisez l’utilisation de la ligne de commande, vous pouvez utiliser la fonction
Envoyer une commande UNIX de Remote Desktop pour configurer simultanément
les préférences de tous les ordinateurs clients.
Pour configurer les préférences d’imprimante via « Envoyer une commande UNIX »,
il faut utiliser l’outil de ligne de commande intégré lpadmin. Pour en savoir plus,
référez-vous à la page man de lpadmin.
Pour configurer les préférences d’imprimante via Envoyer une commande UNIX :
1 Sélectionnez une liste d’ordinateurs dans la fenêtre principale de Remote Desktop.
2 Sélectionnez un ou plusieurs ordinateurs dans la liste d’ordinateurs sélectionnée.
3 Choisissez Gestion > Envoyer une commande UNIX.
4 Tapez ou collez la commande UNIX suivante :
lpadmin -p nom_imprimante -E -v lpd://adresse_imprimante_et_file_attente -m
fichier_ppd_modèle_imprimante -L « description_emplacement_imprimante »
5 Réglez les autorisations d’utilisateur de cette commande sur « root ».
6 Cliquez sur Envoyer.150 Chapitre 8 Administration des ordinateurs clients
Gestion des ordinateurs
Apple Remote Desktop vous permet de contrôler simultanément plusieurs ordinateurs
clients, en exécutant les commandes du menu Apple de Mac OS X (Déconnecter,
Suspendre, Redémarrer, etc.), ainsi que d’autres commandes.
Ouverture de fichiers et de dossiers
Apple Remote Desktop peut ouvrir des éléments existants (fichiers, dossiers et applications) sur des ordinateurs clients. L’élément à ouvrir sur les ordinateurs clients doit se
trouver également sur l’ordinateur administrateur et doit posséder les mêmes nom,
type, taille, autorisations et date de création que l’élément qui se trouve sur l’ordinateur administrateur.
La commande Ouvrir les éléments ouvre les fichiers soit à l’aide de l’application utilisée
pour les créer, si cette application est présente sur l’ordinateur client, soit à l’aide de
l’application désignée pour ouvrir les fichiers portant l’extension du fichier concerné.
Les dossiers s’ouvrent dans le Finder. Les applications sont ouvertes ou amenées au
premier plan si elles étaient déjà ouvertes.Chapitre 8 Administration des ordinateurs clients 151
Pour ouvrir un élément :
1 Sélectionnez une liste d’ordinateurs dans la fenêtre principale de Remote Desktop.
2 Sélectionnez un ou plusieurs ordinateurs dans la liste d’ordinateurs sélectionnée.
3 Choisissez Gestion > Ouvrir les éléments.
4 Cliquez sur le bouton Ajouter (+) et recherchez l’élément sur l’ordinateur administrateur.
Vous pouvez également faire glisser l’élément depuis le Finder de l’ordinateur administrateur jusque dans la zone de dialogue Ouverture d’élément.
5 Cliquez sur Ouvrir une fois que l’élément a été sélectionné.
La zone de dialogue Ouverture d’élément affiche l’icône et le nom de l’élément à ouvrir.
6 Cliquez sur Ouvrir.
Ouverture d’applications
Apple Remote Desktop peut ouvrir des applications sur des ordinateurs clients. L’application à ouvrir sur les ordinateurs clients doit également être présente sur l’ordinateur
administrateur. Si l’application est déjà ouverte, la commande Ouvrir l’application
l’amène au premier plan. Cette commande permet d’ouvrir des applicationsMac OS X
et Classic.
L’application qui se trouve sur l’ordinateur administrateur doit posséder les mêmes
nom, type et autorisations que l’application à ouvrir sur les ordinateurs clients.
Pour ouvrir une application :
1 Sélectionnez une liste d’ordinateurs dans la fenêtre principale de Remote Desktop.
2 Sélectionnez un ou plusieurs ordinateurs dans la liste d’ordinateurs sélectionnée.
3 Choisissez Gestion > Ouverture d’application.
La zone de dialogue Ouverture d’application répertorie les applications installées dans le
dossier Applications au niveau supérieur du disque dur de l’ordinateur de l’administrateur.
4 Sélectionnez l’application ou cliquez sur le bouton Ajouter (+) et recherchez l’application
souhaitée sur l’ordinateur administrateur.
Vous pouvez également faire glisser l’élément depuis le Finder de l’ordinateur administrateur jusque dans la zone de dialogue Ouverture d’application.
La zone de dialogue Ouverture d’application affiche l’icône et le nom de l’application à
ouvrir.
5 Cliquez sur Ouvrir.152 Chapitre 8 Administration des ordinateurs clients
Quitter des applications sans déconnecter l’utilisateur
Apple Remote Desktop peut quitter des applications en cours d’exécution sur des
ordinateurs clients. Cette commande permet de quitter des applicationsMac OS X et
Classic. L’utilisateur doit pouvoir utiliser Envoyer une commande UNIX sur l’ordinateur
client. Vous trouverez davantage d’informations sur la commande killall en consultant la page man correspondante.
Remarque :les modifications non enregistrées dans les documents du client sont perdues.
Pour quitter une application :
1 Sélectionnez une liste d’ordinateurs dans la fenêtre principale de Remote Desktop.
2 Sélectionnez un ou plusieurs ordinateurs dans la liste d’ordinateurs sélectionnée.
3 Choisissez Gestion > Envoyer une commande UNIX.
4 Utilisez les modèles fournis pour Envoyer une commande UNIX afin de quitter une
application (voir « Modèles Envoyer une commande UNIX » à la page 159 pour plus
d’informations).
a Sélectionnez Divers > Quitter l’application dans le menu local Modèle.
b Indiquez le nom d’application souhaité.
5 Vous pouvez également saisir manuellement la commande UNIX.
a Tapez ou collez la commande UNIX suivante :
killall "nom_application"
b Configurez les autorisations utilisateur pour que cette commande soit envoyée en
tant qu’utilisateur « root ».
6 Cliquez sur Envoyer.
Suspension de l’activité d’un ordinateur
Apple Remote Desktop peut suspendre l’activité des ordinateurs clients. Cette fonction
produit les mêmes résultats que la commande Suspendre l’activité sur le client : l’écran
s’éteint, le disque dur s’arrête de tourner et le processeur de l’ordinateur ainsi que son
interface réseau passent en mode de faible consommation d’énergie.
Remarque :bien que vous puissiez suspendre l’activité d’ordinateurs qui ne se trouvent pas sur votre sous-réseau, et via AirPort, vous ne pourrez pas les réactiver avec
Remote Desktop.
Pour suspendre l’activité d’un ordinateur :
1 Sélectionnez une liste d’ordinateurs dans la fenêtre principale de Remote Desktop.
2 Sélectionnez un ou plusieurs ordinateurs dans la liste d’ordinateurs sélectionnée.
3 Choisissez Gestion > Suspendre l’activité.
4 Cliquez sur Suspendre l’activité.Chapitre 8 Administration des ordinateurs clients 153
Réactivation d’un ordinateur
Apple Remote Desktop peut réactiver des ordinateurs clients dont l’activité a été suspendue. Pour réactiver un ordinateur via Remote Desktop, il faut que le matériel réseau
de l’ordinateur gère la réactivation via l’envoi de paquets réseau (wakeonlan) et que
l’option « Réactiver pour permettre l’accès à l’administrateur du réseau Ethernet » soit
activée dans les Options de réactivation des préférences Économiseur d’énergie de
l’ordinateur.
Il est impossible de réactiver les ordinateurs connectés au réseau via AirPort ou ceux qui
ne se trouvent pas sur votre sous-réseau local. Apple Remote Desktop utilise un paquet
« wakeonlan » pour réactiver les ordinateurs clients suspendus. Le paquet peut uniquement être distribué via une adresse de diffusion locale, de sorte qu’il fonctionne uniquement sur un réseau local. En outre, le matériel réseau doit toujours être alimenté pour
recevoir le paquet et agir sur ce paquet. AirPort et les autres interfaces réseau sans fil
sont totalement hors tension lorsqu’elles sont suspendues et ne peuvent donc pas
recevoir de paquet wakeonlan.
Si vous devez réactiver des ordinateurs sur un autre sous-réseau, vous pouvez utiliser
un ordinateur de ce sous-réseau comme une sorte de sentinelle. Il n’est jamais suspendu et exécute une autre copie avec licence de Remote Desktop, et il peut être contrôlé par votre copie locale de Remote Desktop. De cette façon, vous pouvez contrôler
l’ordinateur « sentinelle » et lui demander de réactiver les ordinateurs clients sur son
sous-réseau local.
Pour réactiver un ordinateur :
1 Sélectionnez une liste d’ordinateurs dans la fenêtre principale de Remote Desktop.
2 Sélectionnez dans la liste un ou plusieurs ordinateurs qui affichent l’état « Suspendu »
ou « Déconnecté ».
3 Choisissez Gestion > Réactiver.
4 Cliquez sur Réactiver.
Verrouillage de l’écran d’un ordinateur
Apple Remote Desktop peut verrouiller l’écran d’un ordinateur. Lorsque vous verrouillez
l’écran d’un ordinateur, personne ne peut visualiser le bureau ni se servir de la souris et
du clavier de cet ordinateur. Par défaut, Apple Remote Desktop affiche un cadenas sur
les écrans verrouillés, mais vous pouvez afficher une image personnalisée. Pour plus
d’informations, consultez la section « Affichage d’une image personnalisée sur un écran
verrouillé » à la page 154.
Vous pouvez continuer à travailler avec des ordinateurs via Remote Desktop après avoir
verrouillé leur écran.154 Chapitre 8 Administration des ordinateurs clients
Pour verrouiller l’écran d’un ordinateur :
1 Sélectionnez une liste d’ordinateurs dans la fenêtre principale de Remote Desktop.
2 Sélectionnez un ou plusieurs ordinateurs dans la liste d’ordinateurs sélectionnée.
3 Choisissez Communication > Verrouiller l’écran.
4 Tapez un message à afficher sur l’écran verrouillé si vous le souhaitez.
5 Cliquez sur Verrouiller l’écran.
L’écran du client devient noir, à l’exception du nom de l’administrateur, de l’image par
défaut et d’un éventuel message de texte.
Affichage d’une image personnalisée sur un écran verrouillé
Vous pouvez afficher une image de votre choix sur l’écran du client verrouillé par Apple
Remote Desktop. Assurez-vous que les images que vous créez seront adaptées à l’écran
de l’ordinateur client. Si vos clients ont des écrans d’une résolution de 800 x 600 par
exemple, une image de 1024 x 768 sera réduite pour s’adapter à l’écran.
Pour créer une image d’écran verrouillé :
1 Créez une image à l’aide d’une application graphique telle qu’AppleWorks.
2 Enregistrez l’image sous le format PICT, TIFF, GIF, JPEG ou tout autre format d’image
statique compatible avec QuickTime.
Il est impossible d’utiliser des films compatibles avec QuickTime ou des objets
QuickTime VR.
3 Nommez votre image « Image d’écran verrouillé ».
4 Copiez le fichier « Image d’écran verrouillé » dans /Bibliothèque/Preferences/ sur
l’ordinateur client.
Déverrouillage de l’écran d’un ordinateur
Vous devez utiliser Apple Remote Desktop pour déverrouiller l’écran d’un ordinateur
verrouillé par Remote Desktop. Le déverrouillage d’un écran d’ordinateur permet de
restaurer le bureau et d’utiliser la souris et le clavier sur cet ordinateur.
Pour déverrouiller l’écran d’un ordinateur :
1 Sélectionnez une liste d’ordinateurs dans la fenêtre principale de Remote Desktop.
2 Sélectionnez dans la liste un ou plusieurs ordinateurs qui affichent l’état « Écran verrouillé ».
3 Choisissez Communication > Déverrouiller l’écran.
4 Cliquez sur Déverrouiller l’écran.Chapitre 8 Administration des ordinateurs clients 155
Désactivation de l’écran d’un ordinateur
Vous pouvez être amené à contrôler un ordinateur client devant lequel se trouve un
utilisateur, mais vous ne souhaitez pas que l’utilisateur voie ce que vous faites. Dans
ce cas, vous pouvez désactiver l’écran des ordinateurs clients tout en préservant votre
propre affichage de l’ordinateur client. Ce mode de contrôle spécial est appelé « mode
rideau ». Vous pouvez changer ce qu’il y a « derrière le rideau » et l’afficher lorsque le
mode de contrôle standard est rétabli.
Cette fonction n’est possible que pour les clients Mac OS X 10.4.
Pour désactiver l’écran d’un ordinateur pendant que vous travaillez :
1 Contrôlez un ordinateur client.
Pour des informations plus détaillées, consultez la section « Contrôle des clients Apple
Remote Desktop » à la page 86 ou « Contrôle de serveurs VNC » à la page 90.
2 Cliquez sur le bouton Verrouiller l’écran de l’ordinateur pendant le contrôle, dans
la barre d’outils de la fenêtre de contrôle.
Si vous ne travaillez pas actuellement dans une fenêtre de contrôle et que vous avez
ajouté à votre barre d’outils le bouton « Contrôler l’ordinateur en mode Rideau », cliquez sur cette icône. Vous pouvez également sélectionner Communication > Rideau.
Connexion d’un utilisateur dans la fenêtre de connexion
Apple Remote Desktop peut connecter n’importe quel utilisateur sur un ordinateur
client en utilisant des événements système AppleScript et la fonctionnalité Envoyer
une commande UNIX. Ces puissantes fonctionnalités vous permettent de connecter
simultanément un nombre quelconque d’ordinateurs clients avec le même nom
d’utilisateur à partir de la fenêtre de connexion.
Ce script n’est utilisable sur les ordinateurs que sur l’écran d’ouverture de session.
Pour connecter un utilisateur :
Cette méthode utilise la commande osascript. Pour obtenir des informations
détaillées sur osascript, consultez la page man osascript.
1 Sélectionnez une liste d’ordinateurs dans la fenêtre de Remote Desktop.
2 Sélectionnez un ou plusieurs ordinateurs dans la liste d’ordinateurs sélectionnée.
3 Choisissez Gestion > Envoyer une commande UNIX.156 Chapitre 8 Administration des ordinateurs clients
4 Tapez le script AppleScript suivant dans la fenêtre de commande UNIX, en ajoutant
le nom d’utilisateur et le mot de passe :
osascript <"
keystroke tab
delay 0.5
keystroke ""
delay 0.5
keystroke return
end tell
EndOfMyScript
5 Choisissez l’utilisateur « root » pour exécuter cette commande.
6 Cliquez sur Envoyer.
L’ordinateur client exécute le script.
Déconnexion de l’utilisateur actuel
Apple Remote Desktop peut déconnecter l’utilisateur actuel sur un ordinateur client.
Les sessions des autres utilisateurs, en plus de l’utilisateur actif actuel, qui ont ouvert
une session via la fonction de Permutation rapide d’utilisateur ne sont pas fermées
par cette commande. L’utilisation de cette commande renvoie l’ordinateur client à
la fenêtre d’ouverture de session.
Le travail non enregistré interrompt le processus de déconnexion.
Pour fermer la session d’un utilisateur :
1 Sélectionnez une liste d’ordinateurs dans la fenêtre principale de Remote Desktop.
2 Sélectionnez un ou plusieurs ordinateurs dans la liste d’ordinateurs sélectionnée.
3 Choisissez Gestion > Fermer la session de l’utilisateur actuel.
4 Cliquez sur Fermer la session.Chapitre 8 Administration des ordinateurs clients 157
Redémarrage d’un ordinateur
Apple Remote Desktop peut redémarrer un ordinateur client. Cette fonction produit
le même résultat que la commande Redémarrer du menu Apple de l’ordinateur client.
Sauf dans les cas de clients prenant en charge le système LOM, il est impossible de
redémarrer un ordinateur dont l’état n’est pas « Disponible ». Remote Desktop utilise
aussi le système LOM lorsque vous tentez de forcer un redémarrage.
Pour redémarrer un ordinateur :
1 Sélectionnez une liste d’ordinateurs dans la fenêtre principale de Remote Desktop.
2 Sélectionnez un ou plusieurs ordinateurs dans la liste d’ordinateurs sélectionnée.
3 Choisissez Gestion > Redémarrer.
4 Sélectionnez le type de redémarrage.
Vous pouvez soit permettre aux utilisateurs d’enregistrer leurs fichiers ou d’annuler
le redémarrage, soit imposer un redémarrage immédiat, ce qui provoquera la perte
de toute modification non enregistrée dans les fichiers ouverts.
5 Cliquez sur Redémarrer.
Arrêt complet d’un ordinateur
Apple Remote Desktop peut arrêter un ordinateur client. Cette fonction produit
le même résultat que la commande Éteindre du menu Apple de l’ordinateur client.
Sauf dans les cas de clients prenant en charge le système LOM, il est impossible d’éteindre un ordinateur dont l’état n’est pas « Disponible ». Remote Desktop utilise aussi
le système LOM lorsque vous tentez de forcer un arrêt complet.
Remarque :si vous éteignez un client Apple Remote Desktop ne prenant pas en charge
le système LOM, vous ne pouvez pas le démarrer à l’aide de Remote Desktop.
La commande Éteindre s’avère particulièrement utile en conjonction avec les préférences Économiseur d’énergie. Vous pouvez configurer vos ordinateurs clients afin qu’ils
démarrent tous les matins à une heure désignée et utiliser Remote Desktop pour les
éteindre le soir. Il s’allumeront à nouveau le lendemain matin, prêts à être administrés.
Pour éteindre un ordinateur :
1 Sélectionnez une liste d’ordinateurs dans la fenêtre principale de Remote Desktop.
2 Sélectionnez un ou plusieurs ordinateurs dans la liste d’ordinateurs sélectionnée.
3 Choisissez Gestion > Éteindre.
4 Sélectionnez le type de mise hors tension.
Vous pouvez soit permettre aux utilisateurs d’enregistrer leurs fichiers ou d’annuler la
mise hors tension, soit imposer une mise hors tension immédiate, ce qui provoquera
la perte de toute modification non enregistrée dans les fichiers ouverts.
5 Cliquez sur Éteindre.158 Chapitre 8 Administration des ordinateurs clients
Démarrage d’un ordinateur
Apple Remote Desktop permet le démarrage de clients prenant en charge le système
LOM. Contrairement à la réactivation d’ordinateurs dont l’activité est suspendue, l’opé-
ration ne nécessite pas la transmission d’un paquet wakeonlan à travers le réseau,
vous permettant ainsi de démarrer des ordinateurs à partir d’un sous-réseau différent.
Après avoir sélectionné une liste d’ordinateurs contenant au moins un client prenant
en charge le système LOM, une nouvelle colonne intitulée « État LOM » apparaît par
défaut. L’état LOM indique quels clients prennent en charge la technologie LOM,
et s’ils ont été configurés de façon à autoriser l’administration via LOM.
L’état LOM peut présenter une des valeurs suivantes :
Pour démarrer un ordinateur :
1 Sélectionnez une liste d’ordinateurs dans la fenêtre principale de Remote Desktop.
2 Si vous essayez de démarrer un ordinateur présentant l’état LOM « Accès refusé »,
sélectionnez l’ordinateur et choisissez Fichier > Lire les informations. Dans la section
Attributs, cliquez sur Modifier. Tapez le nom et le mot de passe administrateur pour
accéder au LOM, puis cliquez sur Terminé.
Par défaut, le nom et le mot de passe administrateur pour LOM est le même que celui
permettant la gestion via Remote Desktop. Vous pouvez cependant utiliser la fenêtre
Lire les informations pour modifier le nom et le mot de passe administrateur LOM.
3 Sélectionnez dans la liste un ou plusieurs ordinateurs qui affichent l’état « Éteint ».
4 Choisissez Gestion > Allumer.
5 Cliquez sur Allumer.
État LOM Description
Disponible Le client prend en charge le système LOM et est configuré pour son
administration via ce mode de gestion. Vous ne pouvez démarrer
de clients que si leur état LOM présente la valeur « Disponible ».
Non configuré Le client prend en charge le système LOM mais n’est pas configuré
pour son administration via ce mode de gestion.
Accès refusé Le client prend en charge le système LOM mais votre nom d’utilisateur ou votre mot de passe n’est pas valide.
Déconnecté Le client prend en charge le système LOM mais n’est pas accessible
via le réseau.
- Le client ne prend pas en charge le système LOM.
-- Il est impossible de savoir pour le moment si le client prend en
charge le système LOM ou non.Chapitre 8 Administration des ordinateurs clients 159
Commandes shell UNIX
Outre ses propres tâches, Apple Remote Desktop offre un moyen d’exécuter aisément
des commandes UNIX sur des ordinateurs distants. Pour envoyer des commandes UNIX
aux ordinateurs clients, il faut que le sous-système BSD soit installé sur ces derniers. Les
commandes UNIX sont des commandes de shell, ce qui signifie que vous pouvez écrire
un script avec des instructions conditionnelles, des boucles et d’autres fonctions du
shell, et pas seulement envoyer une commande unique.
Modèles Envoyer une commande UNIX
Remote Desktop comporte quelques modèles de commande de shell UNIX pouvant être
utilisés avec Envoyer une commande UNIX. Dans la zone de dialogue de configuration
de la tâche Envoyer une commande UNIX, vous pouvez sélectionner n’importe quelle
commande du menu local Modèles. La sélection d’un modèle colle un script générique
dans le champ de la commande UNIX. Tout ce que vous avez à faire est de personnaliser
le script en fonction de votre situation. Par exemple, si vous souhaitez configurer une
adresse IP manuelle pour un ordinateur client, sélectionnez le modèle Adresse IP
manuelle dans le menu local Modèle > Configuration réseau, remplacez le paramètre
fictif de la commande UNIX par l’adresse IP réelle, puis envoyez la commande.160 Chapitre 8 Administration des ordinateurs clients
Vous pouvez créer autant que modèles que vous le souhaitez, de toutes pièces ou à
partir de modèles existants. Une fois enregistré, un modèle peut devenir le modèle
par défaut de la tâche, toutes les nouvelles occurrences de la tâche s’ouvrant avec
les réglages par défaut du modèle.
Pour plus d’informations sur les modèles de tâches, consultez « Création et utilisation
de modèles de tâches » à la page 109.
Les modèles intégrés Envoyer une commande UNIX sont les suivants :
Sous-menu Modèle Nom du modèle
Configuration réseau  Répertorier tous les services
 Adresse IP manuelle
 DHCP
 BOOTP
 Manuel avec routeur DHCP
 Serveurs DNS
 Domaines de recherche
 Proxy Web
Configuration du système  Autoriser bouton alimentation pour suspension
 Nom Bonjour
 Date actuelle
 Heure actuelle
 Fuseau horaire
 Horloge réseau
 Serveur horloge de réseau
 Événements Apple distants
 Connexion à distance (SSH)
 Redémarrer après un blocage
 Redémarrage après une coupure de courant
 Horaire de suspension de l’activité du système
 Horaire de suspension de l’affichage
 Heure de suspension du disque dur
 Délai après une coupure de courant
 Réactiver en cas d’activité du modem
 Réactiver lors d’un accès au réseau
Divers  Connecter l’utilisateur
 Quitter l’application
 Volume désactivé
 Volume activé
 Répertorier les mises à jour logicielles requises
 Installer les mises à jour logicielles requises
 Réparer les autorisations de disque
 Temps d’activité de l’ordinateur
 Espace d’échange libre
 Principaux utilisateursChapitre 8 Administration des ordinateurs clients 161
Exécution d’une commande UNIX individuelle
La fenêtre de commande UNIX vous permet d’envoyer des commandes individuelles
aux ordinateurs clients sélectionnés. La commande est exécutée avec le shell bash.
Pour exécuter une commande UNIX individuelle :
1 Sélectionnez une liste d’ordinateurs dans la fenêtre principale de Remote Desktop.
2 Sélectionnez un ou plusieurs ordinateurs dans la liste d’ordinateurs sélectionnée.
3 Choisissez Gestion > Envoyer une commande UNIX.
4 Tapez la commande ou collez-la.
Si votre commande est un script comprenant plusieurs lignes, tapez chaque commande dans sa propre ligne. Pour diviser une commande constituée d’une seule ligne,
afin d’en améliorer la lisibilité, utilisez une barre oblique inverse (\) pour commencer
une nouvelle ligne.
5 Configurez les autorisations utilisées pour exécuter la commande.
Vous pouvez choisir l’utilisateur actuellement connecté ou choisir le nom d’un autre
utilisateur sur les ordinateurs clients.
6 Cliquez sur Envoyer.
Exécution de scripts via Envoyer une commande UNIX
Il existe deux types de scripts exécutables via la ligne de commande. Le premier type,
le plus répandu avec les lignes de commande, est le script shell. Un script shell est un
fichier contenant des commandes UNIX exécutées en séquence. Les scripts shell peuvent intégrer des procédures de programmation normales telles que les boucles, les
conditions et les variables. Ces scripts consistent en fichiers texte à fins de lignes UNIX.
Ils sont interprétés par le shell bash.
Le deuxième type de script que vous pouvez exécuter, et le plus répandu dans l’environnement Mac OS X, est un script AppleScript. Les scripts AppleScript sont des fichiers
contenant des commandes proches de l’anglais utilisant le langage de programmation
AppleScript, qui sont créés à l’aide de l’application Éditeur de scripts.
L’exécution d’une commande UNIX en tant qu’utilisateur actuel échoue si l’ordinateur
cible se trouve dans la fenêtre de connexion, car il n’y a pas d’utilisateur actuel à ce
stade. Vous pouvez utiliser l’utilisateur root pour les tâches en entrant root dans le
champ utilisateur spécifié de la zone de dialogue des tâches. Le compte root ne doit
pas nécessairement être activé sur l’ordinateur client pour spécifier l’utilisateur root.
Vous ne devez jamais utiliser sudo ou su pour effectuer des tâches en tant qu’utilisateur root. Ces commandes sont interactives et attendent une entrée et une réponse de
votre script. Exécutez votre script en tant que root ou n’importe quel autre utilisateur.162 Chapitre 8 Administration des ordinateurs clients
Exécution de scripts shell avec Remote Desktop
Les scripts shell peuvent être copiés puis exécutés. Si un script présente un certain
niveau de complexité ou ne peut être exprimé en une seule ligne, utilisez la fonction
Copier les éléments pour copier le fichier de script sur les ordinateurs clients, puis exé-
cutez-le via Envoyer une commande UNIX. Pour envoyer une commande constituée
d’une seule ligne, il suffit d’utiliser l’option Envoyer une commande UNIX.
Pour copier puis exécuter un script :
1 Préparez votre script et enregistrez-le.
Assurez-vous que votre script est enregistré en texte brut avec des sauts de ligne UNIX.
2 Ouvrez Remote Desktop.
3 Sélectionnez une liste d’ordinateurs dans la fenêtre de Remote Desktop.
4 Sélectionnez un ou plusieurs ordinateurs dans la liste d’ordinateurs sélectionnée.
5 Utilisez la commande Copier les éléments pour copier votre script sur les ordinateurs
clients.
Pour plus d’informations, consultez les sections « Copie de l’administrateur vers les clients »
à la page 119 et « Options de copie » à la page 118.
6 Après avoir copié le script, choisissez Gestion > Envoyer une commande UNIX.
7 Exécutez le script en tapant :
sh chemin du script
8 Cliquez sur Envoyer.
Exécution de scripts AppleScript avec Remote Desktop
Les scripts AppleScript peuvent être exécutés sur les ordinateurs clients de deux façons.
Ils peuvent être enregistrés et exécutés comme application ou envoyés en une seule
fois via la ligne de commande.
Pour en savoir plus sur AppleScript, consultez l’Aide AppleScript accessible depuis
Visualisation Aide ou rendez-vous à l’adresse : www.apple.com/fr/applescript/.
Pour envoyer et exécuter un script AppleScript :
1 Enregistrez le script comme une application.
2 Ouvrez Remote Desktop.
3 Sélectionnez une liste d’ordinateurs dans la fenêtre de Remote Desktop.
4 Sélectionnez un ou plusieurs ordinateurs dans la liste d’ordinateurs sélectionnée.
5 Utilisez la commande Copier les éléments avec l’option Ouvrir les éléments, sélectionnée
dans la zone de dialogue Copier les éléments.
Pour plus d’informations, consultez la section « Options de copie » à la page 118.Chapitre 8 Administration des ordinateurs clients 163
Pour exécuter un script AppleScript à l’aide de l’option Envoyer une commande UNIX :
Cette méthode utilise la commande osascript. Consultez la page man osascript pour
plus d’informations.
1 Sélectionnez une liste d’ordinateurs dans la fenêtre de Remote Desktop.
2 Sélectionnez un ou plusieurs ordinateurs dans la liste d’ordinateurs sélectionnée.
3 Choisissez Gestion > Envoyer une commande UNIX.
4 Tapez le script ou collez-le dans la fenêtre de commande UNIX, de la manière suivante :
osascript -e 'première ligne du script' -e 'ligne suivante du script' [ -e ... ]
Vous pouvez également utiliser une redirection UNIX « lire l’entrée standard », qui
ressemble à ceci :
osascript < doit être un multiple
de 30 secondes. Exemple :
systemsetup -
setWaitForStartupAfterPowerFailure 30
-setwakeonmodem ( on | off ) Utilisez cette commande pour spécifier si le serveur est réactivé ou non lorsqu’une activité du
modem est détectée. Exemple :
systemsetup -setwakeonmodem on
-setwakeonnetworkaccess ( on | off ) Utilisez cette commande pour spécifier si le serveur est réactivé lorsqu’un paquet d’administration réseau lui est envoyé. Exemple :
systemsetup -setwakeonnetworkaccess on
indicateur Description168 Chapitre 8 Administration des ordinateurs clients
La syntaxe et la liste des actions possibles avec kickstart sont disponibles via
l’exécution de kickstart, comme suit :
$sudo /System/Library/CoreServices/RemoteManagement/ARDAgent.app/Contents/
Resources/kickstart -help
Si vous exécutez l’utilitaire kickstart via la fonction « Envoyer une commande UNIX »
d’Apple Remote Desktop, il n’est pas nécessaire de saisir le chemin d’accès complet,
il suffit d’utiliser le nom kickstart et de choisir l’utilisateur root pour exécuter
la commande.
Vous pouvez utiliser la commande sudo avec un compte administrateur afin d’employer
l’utilitairekickstart, ou vous pouvez employer l’utilisateur root via Envoyer une commande UNIX. Toutes les commandes présentées dans cette section doivent être saisies
sur une seule ligne de texte. Le texte peut passer à la ligne lorsque vous tapez, mais
prenez soin de ne pas saisir de caractères de retour chariot.
Voici quelques exemples d’actions possibles avec kickstart :
 Activer le partage Remote Desktop, activer les autorisations d’accès pour tous
les utilisateurs et redémarrer l’agent Apple Remote Desktop Agent :
$ sudo /System/Library/CoreServices/RemoteManagement/ARDAgent.app/
Contents/Resources/kickstart -activate -configure -access -on -restart
-agent -privs -all
 Activer le partage Remote Desktop, activer les autorisations d’accès pour les utilisateurs « admin », accorder des privilèges complets pour les utilisateurs « admin » et
redémarrer l’agent Apple Remote Desktop et l’élément Menu :
$ sudo /System/Library/CoreServices/RemoteManagement/ARDAgent.app/
Contents/Resources/kickstart -activate -configure -access -on -users
admin -privs -all -restart -agent -menu
 Activer le partage Remote Desktop et désactiver les autorisations d’accès pour tous
les utilisateurs :
$ sudo /System/Library/CoreServices/RemoteManagement/ARDAgent.app/
Contents/Resources/kickstart -activate -configure -access -off
 Arrêter le processus de l’agent Apple Remote Desktop :
$ sudo /System/Library/CoreServices/RemoteManagement/ARDAgent.app/
Contents/Resources/kickstart -agent -stop
 Désactiver l’accès Remote Desktop pour un ordinateur :
$ sudo /System/Library/CoreServices/RemoteManagement/ARDAgent.app/
Contents/Resources/kickstart -deactivate -configure -access -off9
169
9 Tâches d’automatisation
Apple Remote Desktop permet l’administration toujours connectée d’ordinateurs clients. Vous pouvez ainsi automatiser
n’importe quelle commande ou fonction à travers Apple
Remote Desktop et exécuter des scripts AppleScript ou UNIX.
Ce chapitre décrit les fonctions d’automatisation de Remote Desktop et fournit
les instructions nécessaires à leur utilisation. Il vous permettra d’en savoir plus
sur les opérations suivantes :
 « Utilisation du serveur de tâches » à la page 169
 « Utilisation de rapports automatiques sur des données » à la page 173
 « Utilisation de tâches programmées » à la page 175
 « Scripts et outils d’automatisation avec Remote Desktop » à la page 177
Utilisation du serveur de tâches
Un serveur de tâches dédié agit comme un administrateur toujours connecté
et automatisé.
Le serveur de tâches installe des paquets et modifie les réglages des clients sans avoir
recours à un contrôle direct, depuis l’application Remote Desktop. Il permet également
d’installer des logiciels et de modifier les réglages sur des clients non disponibles sur
le réseau au moment de l’opération.
Le serveur de tâches collecte aussi des données des clients Remote Desktop et agit
comme un dépôt central pour les données des rapports mis en cache. Il n’est pas
nécessaire de garder la console de l’application Remote Desktop active. Vous pouvez
ainsi répartir dans le temps la collecte de données plutôt que d’utiliser une connexion
réseau intermittente et un ordinateur administrateur.
Certaines contraintes s’imposent cependant pour l’administration à l’aide d’un serveur
de tâches. Si vous cherchez à mettre en place un serveur de tâches sur un ordinateur
autre que celui exécutant Remote Desktop, vous devez disposer d’une licence de systè-
mes gérés illimités à part. Le serveur de tâches n’effectue en outre que deux des nombreuses tâches disponibles depuis Remote Desktop.170 Chapitre 9 Tâches d’automatisation
Programmation préliminaire pour l’utilisation du serveur de tâches
Avant de faire appel à un serveur de tâches pour automatiser l’administration, assurezvous que les réglages du réseau et l’infrastructure sont correctement configurés.
Pour préparer la mise en service du serveur de tâches :
1 Vérifiez les réglages de réseau sur le serveur.
Le serveur doit disposer d’une adresse IP statique et d’un nom de domaine complet
dans le DNS.
2 Vérifiez les réglages de coupe-feu sur le serveur.
Le coupe-feu doit permettre la communication entre le serveur et les groupes
d’adresse IP des clients sur les ports TCP et UDP 3283. En outre, si vous ouvrez
le port TCP 5900, vous pouvez contrôler des clients. Le port TCP 22 doit rester
ouvert pour l’administration serveur.
3 Vérifiez la connectivité à partir de quelques uns des clients.
Envoyez des commandes ping au serveur à partir des clients et établissez des connexions
sur les bons ports.
4 Vérifiez la connectivité depuis le serveur.
Analysez la plage d’adresses IP des clients et les résultats des commandes ping sur
le réseau d’après un échantillon de ces clients.
Configuration du serveur de tâches
Après avoir élaboré une programmation préliminaire, vous êtes alors prêt pour installer
Remote Desktop sur un ordinateur destiné à assumer le rôle de serveur de tâches. Cet
ordinateur est prévu pour stocker une base de données des informations sur les systè-
mes clients et sur les fichiers. Déterminez d’abord l’emplacement des données : sur
l’ordinateur administrateur ou sur un ordinateur distant. Par défaut, la base de données
est stockée sur l’ordinateur administrateur mais vous pouvez modifier l’emplacement
de collecte des données.
Si vous choisissez d’utiliser la base de données d’un autre ordinateur administrateur
Apple Remote Desktop, vous devez la configurer pour permettre l’accès aux données
par les autres administrateurs Apple Remote Desktop. Le serveur de tâches par défaut
correspond à l’ordinateur sur lequel vous avez installé Remote Desktop.
AVERTISSEMENT :si vous changez l’emplacement de la base de données des rapports
sélectionné lors de la configuration initiale, vous devrez réinitialiser les méthodes de
collecte pour les ordinateurs clients. La base de données ne sera pas déplacée, mais
elle sera régénérée lors du prochain intervalle de collecte.Chapitre 9 Tâches d’automatisation 171
Pour configurer le serveur de tâches :
1 Assurez-vous que vous disposez de deux licences de systèmes gérés illimités : une pour
le serveur et une pour l’ordinateur administrateur mobile.
2 Installez Remote Desktop sur le serveur en vous servant du moniteur et du clavier
qui y sont reliés.
Si le serveur est un serveur headless (sans moniteur), utilisez l’outil kickstart dans
Remote Desktop via le protocole SSH pour activer le partage Remote Desktop ainsi que
d’autres outils de copie de fichiers par ligne de commande pour installer l’application
Remote Desktop. Pour plus d’informations, consultez la section « Utilisation de kickstart »
à la page 167.
3 À l’issue de l’installation, lancez Remote Desktop et configurez l’application grâce à
l’Assistant réglages.
Lorsque l’Assistant réglages vous demande si vous comptez utiliser un autre ordinateur
en tant que serveur de tâches, veillez à laisser l’option par défaut indiquant que vous
n’utilisez pas d’autre serveur de tâches.
4 À la fin de l’étape de l’Assistant réglages, lancez Remote Desktop pour configurer
le serveur de tâches.
Choisissez Remote Desktop > Préférences > Serveur de tâches, puis sélectionnez
« Utiliser le serveur de tâches sur cet ordinateur » et « Autoriser les connexions à
distance sur ce serveur ».
5 Utilisez Apple Remote Desktop pour vous assurer qu’il détecte bien les ordinateurs clients.
Sélectionnez un scanneur et lancez une analyse de la plage incluant vos ordinateurs
clients connectés au réseau. Tous les clients doivent alors être retrouvés. Il n’est pas
nécessaire d’ajouter les clients à la liste Tous les ordinateurs ou de laisser Remote
Desktop ouvert sur le serveur. En effet, cette étape ne fait que vérifier la disponibilité
du réseau.
Configuration d’une console d’administration pour envoyer des
requêtes au serveur de tâches
Après la configuration d’un serveur de tâches, vous pouvez vous servir d’un autre ordinateur pour en assurer l’administration. Vous devez pour cela installer et configurer une
deuxième copie sous licence de Remote Desktop sur l’ordinateur d’administration.
Bien que c’est ce deuxième ordinateur qui transmet les requêtes au serveur de tâches,
vous devez néanmoins effectuer une copie de sauvegarde des données des rapports
placées sur le serveur de tâches et non celles situées sur l’ordinateur d’administration.172 Chapitre 9 Tâches d’automatisation
Pour configurer un ordinateur d’administration :
1 Installez Remote Desktop sur l’ordinateur d’administration à l’aide du CD d’installation
et de la deuxième licence de systèmes gérés illimités.
2 À l’issue de l’installation, lancez Remote Desktop et configurez l’application grâce à
l’Assistant réglages.
a Pendant le processus d’installation, l’Assistant réglages vous demande si vous comptez utiliser un autre ordinateur pour assumer les fonctions de serveur de tâches.
Confirmez que vous allez utiliser un autre serveur de tâches, en sélectionnant
l’option « Utiliser le serveur de tâches distant », puis saisissez le nom de domaine
complet (ou l’adresse IP) dudit serveur de tâches.
b Ultérieurement lors de ce processus d’installation, précisez quelles données de rapport télécharger et configurez un téléchargement préliminaire programmé pour
les clients.
3 Utilisez Apple Remote Desktop pour vous assurer qu’il détecte bien les ordinateurs
clients et les ajouter ainsi à une liste.
Sélectionnez un scanneur et lancez une analyse de la plage incluant vos ordinateurs
clients connectés au réseau. Tous les clients doivent alors être retrouvés. Ajoutez-les à
une liste. Pour en savoir plus, consultez la section « Recherche et ajout de clients aux
listes d’ordinateurs Apple Remote Desktop » à la page 54.
Configuration de clients devant interfacer avec le serveur de tâches
Après avoir configuré un ordinateur d’administration pour contrôler le serveur de tâches
et avoir programmé la génération de rapports par défaut, le serveur de tâches est alors
fin prêt. Les clients peuvent ainsi utiliser le serveur de tâches après avoir été authentifiés
et ajoutés à la liste Tous les ordinateurs dans Remote Desktop. Aucune autre configuration n’est nécessaire au-delà de l’ajout des clients à la liste Tous les ordinateurs.
Si vous disposez d’une liste d’ordinateurs existante, vous devez les configurer à présent.
Pour en savoir plus, consultez la section « Configuration de la stratégie de création de
rapports de données du client » à la page 174.Chapitre 9 Tâches d’automatisation 173
Utilisation de rapports automatiques sur des données
Chaque client se connecte, en fonction d’un horaire de collecte que vous aurez défini,
à une base de données de rapports centralisée et transfère les informations que vous
avez précisées. Il existe un équilibre à respecter concernant la fréquence de ces mises
à jour. Si vous réglez vos clients afin qu’ils mettent leurs informations à jour trop fré-
quemment, vous risquez de contribuer à l’encombrement du trafic réseau et de ralentir
les performances des clients pendant les mises à jour. Si vous choisissez une fréquence
de mise à jour insuffisante, les données des rapports que vous recevrez seront peut-être
périmées. Vous devez dans ce cas trouver un équilibre entre vos besoins en rapports et
les besoins en performances du réseau et des clients.
La méthode de collecte inclut quatre types d’informations : données système, données
de fichier, données de compte de l’utilisateur et données d’utilisation des applications.
Les données système comprennent des informations utiles aux rapports suivants :
 Vue d’ensemble du système
 Stockage
 Périphériques USB
 Périphériques FireWire
 Mémoire
 Cartes d’extension
 Interfaces de réseau
Les données de recherche de fichiers comprennent des informations utiles aux
rapports suivants :
 Recherche de fichiers
 Version des logiciels
 Différences logicielles
Les données de comptabilité des utilisateurs comprennent des informations utiles
au rapport suivant :
 Historique de l’utilisateur
Les données d’utilisation des applications comprennent des informations utiles au
rapport suivant :
 Utilisation des applications174 Chapitre 9 Tâches d’automatisation
Configuration de la stratégie de création de rapports de données
du client
Pour accélérer la procédure de rapport et permettre la création de rapports à partir
de clients déconnectés, Apple Remote Desktop utilise des informations enregistrées
sur les fichiers et systèmes des clients. Vous pouvez automatiser la collecte de ces informations en définissant les règles de rapports de données, c’est-à-dire la fréquence
programmée avec laquelle les clients mettent à jour leur système et les informations
de leurs fichiers pour l’élaboration des rapports.
Pour définir la méthode de conception de rapport d’un client :
1 Sélectionnez une liste d’ordinateurs dans la fenêtre principale de Remote Desktop.
2 Sélectionnez un ou plusieurs ordinateurs dans la liste d’ordinateurs sélectionnée.
3 Choisissez Fichier > Lire les informations.
4 Sélectionnez l’onglet Réglages des données, puis cliquez sur le bouton Modifier.
5 Sélectionnez « Télécharger selon un prog. ».
Pour désactiver la collecte automatique des données d’un client, désélectionnez
« Télécharger selon un prog. ».
6 Choisissez le ou les jours ainsi que l’heure de collecte des données, puis cliquez
sur Terminé.
Si vous avez déjà programmé par défaut les dates et heures, vous pouvez les réutiliser
en cliquant sur « Utiliser prog. par défaut » afin de remplir automatiquement les informations appropriées. Pour plus d’informations sur la définition d’un planning par défaut,
consultez la section « Création d’une stratégie de rapport de données de modèle » à la
page 175.
7 Choisissez les types de données à télécharger : Données système, Données de recherche
de fichiers, Données d’utilisation des applications, Données du compte de l’utilisateur,
ou toute combinaison de ces types de données.
8 Pour télécharger les données d’utilisation des applications et les données du compte
de l’utilisateur, vous devez spécifier la collecte de ces données.
Choisissez Collecter les données d’utilisation des applications afin d’indiquer à un
ordinateur client d’enregistrer les informations du rapport Utilisation des applications.
Choisissez « Données de compte de l’utilisateur » afin d’indiquer à un ordinateur client
d’enregistrer les informations du rapport d’historique de l’utilisateur.
9 Cliquez sur Appliquer.Chapitre 9 Tâches d’automatisation 175
Création d’une stratégie de rapport de données de modèle
Pour accélérer la configuration des clients pour la création de rapports, vous pouvez
définir une heure et une fréquence par défaut pour la collecte des données de rapport.
Ce modèle s’applique à tout ordinateur ou groupe d’ordinateurs amené à l’utiliser.
Les réglages peuvent ensuite être personnalisés indépendamment pour chaque ordinateur ou groupe.
Pour définir le modèle de stratégie de création de rapports par défaut :
1 Choisissez Remote Desktop > Préférences.
2 Sélectionnez Serveur de tâches.
3 Déterminez les types de données supplémentaires qui seront collectés par les clients :
données d’utilisation des applications, données de compte de l’utilisateur ou les deux.
4 Cochez la case « Programmer le téléchargement des données du rapport sur le serveur
de tâches ».
5 Cliquez sur Changer le planning.
6 Choisissez le ou les jours de collecte de données.
7 Définissez l’heure à laquelle doit avoir lieu la collecte.
8 Choisissez les types de données à télécharger : Données système, Données de recherche
de fichiers, Données d’utilisation des applications, Données du compte de l’utilisateur,
ou toute combinaison de ces types de données.
9 Cliquez sur OK.
Utilisation de tâches programmées
Vous pouvez utiliser Apple Remote Desktop pour automatiser et planifier quasiment
n’importe quelle tâche. Vous pouvez, par exemple, vous assurer qu’une application
particulière ou un jeu de polices spécifique sont toujours disponibles sur un ordinateur
client en configurant Remote Desktop afin qu’il copie toutes les nuits les applications
et les polices sur le client.
Lorsque vous programmez une tâche automatisée, les informations relatives à la tâche
programmée sont enregistrées sur l’ordinateur administrateur. À l’heure fixée, le logiciel client installé sur cet ordinateur active et lance la tâche. Remote Desktop doit être
ouvert pour pouvoir exécuter une tâche programmée. 176 Chapitre 9 Tâches d’automatisation
Réglage de tâches programmées
Toute tâche dont la fenêtre de configuration comporte le bouton Programmer une
tâche peut être programmée. Les tâches programmées apparaissent à gauche dans
la fenêtre principale de Remote Desktop.
Pour programmer une tâche :
1 Sélectionnez une liste d’ordinateurs dans la fenêtre principale de Remote Desktop.
2 Sélectionnez un ou plusieurs ordinateurs dans la liste d’ordinateurs sélectionnée.
3 Choisissez la tâche à programmer dans la barre des menus.
4 Configurez la tâche.
5 Avant d’exécuter la tâche, cliquez sur le bouton Horaire.
Les informations de planification sont affichées.
6 Choisissez quand et à quelle fréquence vous souhaitez que la tâche s’exécute.
7 Pour répéter la tâche, cliquez sur Répéter, puis définissez la fréquence de répétition.
8 Cliquez sur OK.
9 Enregistrez la tâche et choisissez si la tâche apparaîtra dans la fenêtre Remote Desktop.
Modification des tâches programmées
Une fois qu’une tâche a été enregistrée, vous pouvez la modifier et toutes les exécutions
futures de cette tâche refléteront vos modifications. Vous pouvez changer les ordinateurs
qui seront affectés par la tâche ou modifier n’importe quel autre paramètre de la tâche.
Pour modifier une tâche programmée :
1 Double-cliquez sur une tâche programmée dans la fenêtre Remote Desktop.
2 Modifiez la tâche si nécessaire.
3 Cliquez sur le bouton de programmation de tâche.
4 Modifiez le planning de la tâche si nécessaire.
5 Cliquez sur OK.
6 Cliquez sur Enregistrer.
Suppression des tâches programmées
Les tâches qui ne sont plus nécessaires peuvent être supprimées. Si vous souhaitez
conserver une tâche mais empêcher sa répétition, vous devez modifier la tâche programmée plutôt que de la supprimer. Pour plus d’informations, consultez la section
« Modification des tâches programmées ».
Pour supprimer une tâche programmée :
1 Sélectionnez la tâche enregistrée dans la fenêtre Remote Desktop.
2 Appuyez sur la touche de suppression.
3 Cliquez sur Supprimer.Chapitre 9 Tâches d’automatisation 177
Scripts et outils d’automatisation avec Remote Desktop
Vous pouvez utiliser des outils tels qu’AppleScript et Automator en conjonction avec
Remote Desktop. En combinant des outils, vous améliorez les capacités des tâches
d’automatisation et leur contrôle. Vous pouvez par exemple utiliser AppleScript pour
automatiser Remote Desktop même. Par le biais d’actions Automator, vous pouvez
aussi créer vos propres interfaces vers les fonctions Apple Remote Desktop sans avoir
à donner aux utilisateurs l’accès à Remote Desktop.
Utilisation d’AppleScript avec Remote Desktop
AppleScript est un langage de script puissant et polyvalent intégré à Mac OS X. Vous
pouvez utiliser AppleScript pour créer des raccourcis, automatiser des tâches répétitives et même créer des applications personnalisées qui vous permettront de gagner
beaucoup de temps. AppleScript est un langage basé sur l’anglais, que vous pouvez
utiliser pour écrire des scripts contenant des commandes. Les scripts peuvent prendre
des décisions basées sur l’interaction utilisateur, ou en analysant les données, les documents et les situations. Remote Desktop peut faire l’objet de scripts, tout comme
nombre d’autres applications Mac OS X, et il peut être contrôlé par l’intermédiaire de
commandes AppleScript. AppleScript est un langage complet avec des instructions
conditionnelles, des opérations de comparaison et arithmétiques, ainsi que la possibilité de stocker des variables.
Cette documentation n’apprend pas la syntaxe du langage AppleScript, ni les méthodes
de programmation. Pour plus d’informations sur la programmation avec AppleScript,
consultez l’aide en ligne d’AppleScript.
Cette section décrit brièvement AppleScript et l’utilisation du dictionnaire AppleScript
de Remote Desktop, et fournit un exemple de script.
Les bases du langage AppleScript pour Remote Desktop
Les scripts AppleScript sont constitués de commandes envoyées aux objets. Les objets peuvent être de différents types : applications, scripts, fenêtres, réglages ou Finder. Ces objets
peuvent recevoir un ensemble spécifique de commandes et répondre avec les actions souhaitées. Pour l’essentiel, un script indique à une application (Remote Desktop dans le cas
présent) d’effectuer une certaine tâche ou d’extraire des informations. Vous pouvez confé-
rer au script des fonctionnalités de décision en utilisant des instructions conditionnelles ;
vous pouvez également lui conférer une mémoire en définissant des variables.
Toutes les fonctions fondamentales de Remote Desktop peuvent faire l’objet de scripts. Les
tâches que vous effectuez en tant qu’administrateur en pointant et en cliquant peuvent
toutes être accomplies via l’exécution d’un script AppleScript. Par exemple, vous pouvez :
 obtenir des informations sur un ordinateur ou le renommer ;
 ajouter des ordinateurs à une liste ;
 copier ou installer des éléments ;
 exécuter une tâche de création de rapport.178 Chapitre 9 Tâches d’automatisation
Utilisation du dictionnaire AppleScript de Remote Desktop
Chaque application pouvant faire l’objet d’un script contient un dictionnaire AppleScript,
qui comprend la liste des objets et messages que l’application peut comprendre.
Par exemple, dans le dictionnaire de Remote Desktop, il existe un objet nommé
« liste d’ordinateurs » contenant l’entrée suivante :
Une « liste d’ordinateurs » est un objet contenant d’autres objets (des ordinateurs dans
le cas présent) et qui présente des propriétés telles que son ID et son nom. Lorsqu’il est
interrogé, cet objet peut renvoyer les valeurs des propriétés (au format Unicode comme
indiqué), mais vous ne pouvez pas modifier « id » à partir du script (r/o indique lecture
seule). Cet objet peut faire l’objet d’actions via les « verbes » ou messages d’un script.
Le dictionnaire contient également les « verbes », ou messages. Ces verbes sont des
commandes qui agissent sur les objets du dictionnaire. Par exemple, dans le dictionnaire de Remote Desktop, il existe un verbe nommé « add », dont voici l’entrée :
Cette entrée indique sur quoi le verbe peut agir, et comment. Elle indique que Remote
Desktop peut ajouter un ordinateur spécifié à une liste d’ordinateurs. Les objets
« ordinateur » et « liste d’ordinateurs » peuvent faire l’objet d’actions via « add ».
Pour accéder au dictionnaire complet d’AppleScript pour Remote Desktop :
1 Lancez l’éditeur de script dans le dossier /Applications/AppleScript/.
2 Sélectionnez Fichier > Ouvrir le dictionnaire.
3 Choisissez Remote Desktop.
4 Cliquez sur Ouvrir.
Le dictionnaire AppleScript pour Remote Desktop est également disponible dans
l’annexe C, « Suite AppleScript Remote Desktop ».
computer list n [inh. item] : liste avec les ordinateurs.
ÉLÉMENTS
contains computers ; contained by application.
PROPRIÉTÉS
id (Unicode text, r/o) : identificateur unique (UUID) de la liste d’ordinateurs.
name (Unicode text) : nom de la liste d’ordinateurs.
add v : ajouter un ordinateur à une tâche.
add computer : l’ordinateur.
to computer list : liste d’ordinateurs (ou tâche) à laquelle ajouter l’ordinateur.Chapitre 9 Tâches d’automatisation 179
Exemple de script AppleScript
Ce script AppleScript peut être utilisé pour effectuer un nettoyage rapide d’un groupe
d’ordinateurs. Il commence par verrouiller l’écran des ordinateurs afin d’éviter toute
interférence. Ensuite, il supprime tous les éléments qui restent sur les bureaux actuellement actifs des ordinateurs clients. Enfin, il termine en vidant la corbeille des clients et
en déverrouillant les écrans.
Ce script est fourni à titre d’information uniquement et aucune garantie n’est fournie
quant à l’adaptation de ce script à votre environnement informatique. En outre, cet
exemple de script supprime les éléments sur les ordinateurs cible. Utilisez ce script sous
votre responsabilité.
-- début de contrôle de la copie locale de Remote Desktop
tell application "Remote Desktop"
-- détermination de la liste concernée, nommée « Classroom » dans
le cas présent
set these_computers to computer list "Classroom"
-- détermination du texte à afficher sur l’écran verrouillé
set screen_message to "Please wait" as Unicode text
-- créer un script UNIX qui exécute un script AppleScript sur
les ordinateurs distants
set the UNIX_script to "osascript -e ’tell application \"Finder\" to
delete every item of the desktop whose class is not disk’"
-- définition des paramètres de tâche de verrouillage
set lock_task to make new lock screen task with properties {name:"Lock
Classroom", message:screen_message}
-- exécution de la tâche
execute lock_task on these_computers
-- définition des paramètres du script UNIX
set clean_task to make new send unix command task with properties
{name:"Clean Desktop", showing output:false, script:UNIX_script}
-- exécution de la tâche
execute clean_task on these_computers
-- vidage de la corbeille
execute (make new empty trash task) on these_computers
-- déverrouillage de l’écran
execute (make new unlock screen task) on these_computers
end tell180 Chapitre 9 Tâches d’automatisation
Utilisation d’Automator avec Remote Desktop
Grâce aux flux de travaux Automator, effectuez rapidement, efficacement et sans effort
toutes vos tâches manuelles répétitives et fastidieuses. Il est simple de créer des flux
de travaux personnalisés en faisant simplement glisser les éléments, en pointant et en
cliquant. Vous pouvez facilement automatiser des tâches Remote Desktop telles que
Verrouiller l’écran ou Installer des paquets, puis répéter ces tâches à l’infini. Les blocs
sont des actions d’application simples et faciles à comprendre, ce qui signifie que vous
n’avez pas besoin d’écrire de code. Chaque action comporte l’ensemble des options et
réglages disponibles pour vous.
Voici un exemple de script AppleScript, effectué avec Automator :
Avec les actions Automator, vous pouvez même créer vos propres interfaces vers les
fonctions Apple Remote Desktop sans avoir à donner aux utilisateurs l’accès à Remote
Desktop. Supposons par exemple que vous souhaitiez fournir à tous les enseignants un
outil permettant de verrouiller et de déverrouiller les écrans de la classe. Vous devez
configurer Remote Desktop et configurer des listes d’ordinateurs, mais plutôt que de
donner à tous les enseignants l’accès à Remote Desktop, vous pouvez créer un module
ou une application Automator. Ce module leur permet de sélectionner uniquement
les ordinateurs de leur classe ; le module fait le reste du travail à leur place.
Vous pouvez créer un flux de travaux Automator, une application, un module Finder ou
une alarme iCal semblable au script AppleScript mentionné ci-dessus. En regroupant
les actions Remote Desktop dans Automator, vous faites le même travail qu’un script
AppleScript, mais sans avoir à écrire de code. 181
A Annexe
A Référence des icônes et des ports
Les tableaux suivants illustrent quelques-unes des icônes
de la fenêtre principale de Remote Desktop. Le dernier
tableau indique les numéros de ports utilisés par
Apple Remote Desktop.
Icônes d’état des clients
Les icônes suivantes apparaissent à côté des noms d’ordinateur dans la liste des résultats
d’une recherche de scanneur. Les icônes illustrent l’état de chaque ordinateur de la liste.
Icônes d’état Apple Remote Desktop
L’icône d’état Apple Remote Desktop apparaît dans la barre des menus de chaque
client Apple Remote Desktop. Selon l’état de l’ordinateur client, l’icône d’état possède
différents états.
Icône Signification
Accessible à Apple Remote Desktop
Client Apple Remote Desktop déconnecté
Réponse au ping sur l’adresse IP, mais pas de réponse du client
Apple Remote Desktop
Icône Signification
Inactif
Apple Remote Desktop est installé, mais ne s’exécute pas
actuellement sur l’ordinateur client.
Prêt
Apple Remote Desktop est installé et s’exécute sur le client.
Administré
Apple Remote Desktop est installé et en cours d’exécution sur
l’ordinateur client, l’administrateur procède actuellement à une
observation ou un contrôle, et le client est configuré pour indiquer
quand il est observé.182 Annexe A Référence des icônes et des ports
Liste des icônes de menu
Les icônes suivantes sont utilisées dans la liste Apple Remote Desktop de la fenêtre
principale de Remote Desktop.
Icônes d’état des tâches
Les icônes suivantes sont utilisées dans les listes de tâches de la fenêtre principale
de Remote Desktop.
Icône Signification
Liste Tous les ordinateurs
Liste Apple Remote Desktop
Liste intelligente
Scanneur
Liste des tâches actives
Liste de l’historique des tâches
File d’attente du serveur de tâches
Icône Signification
Exécution
Terminé avec succès
Quitté avec erreur
Incomplet
En file d’attente
PlanifiéAnnexe A Référence des icônes et des ports 183
Icônes d’état du système (données élémentaires)
Les icônes suivantes sont affichées comme indicateurs d’état initial de haut niveau pour
les ordinateurs clients observés.
Icônes d’état du système (données plus détaillées)
Les icônes suivantes sont affichées après une inspection supplémentaire des indicateurs
d’état des ordinateurs clients observés.
Icône Signification
ou
Une ou plusieurs statistiques de service sont rouges. Ceci est
prioritaire par rapport à n’importe quel indicateur jaune ou vert.
ou
Une ou plusieurs statistiques de service sont jaunes. Ceci est
prioritaire par rapport à n’importe quel indicateur vert.
Le service fonctionne en respectant les paramètres établis.
Aucune information sur le service n’est disponible.
Service Icône État
Utilisation du processeur Utilisation de 60 % ou moins
Utilisation entre 60 % et 85 %
Utilisation de 85 % ou plus
Aucune information sur l’état n’est disponible
Utilisation du disque Utilisation de 90 % ou moins
Utilisation entre 90 % et 95 %
Utilisation de 95 % ou plus
Aucune information sur l’état n’est disponible
Mémoire libre Utilisation de moins de 80 %
Utilisation entre 80 % et 95 %184 Annexe A Référence des icônes et des ports
Références des ports TCP et UDP
Apple Remote Desktop utilise les ports TCP et UDP suivants pour les fonctions indiquées.
Utilisation de plus de 95 %
Aucune information sur l’état n’est disponible
Service Icône État
Port Protocole Fonction
5900 TCP Surveiller et contrôler
5900 UDP Envoyer écran, partager écran
3283 TCP Rapport
3283 UDP Tout le reste
22 TCP Transfert de fichiers cryptés,
surveillance et contrôle
(via tunnel SSH) 185
B Annexe
B Référence des définitions
des champs de rapport
Les sections suivantes décrivent les champs disponibles
dans certains rapports Apple Remote Desktop. Pour en
savoir plus sur la production de rapports, consultez
« Création de rapports » à la page 122.
Les rapports de recherche de fichiers (Recherche de fichier, Versions des logiciels
et Différences logicielles) ne sont pas inclus, car leurs champs correspondent à ceux
déjà trouvés dans le Finder.
Rapport de vue d’ensemble sur le système
Catégorie de liste Nom de champ Remarques ou exemples
AirPort AirPort activé Oui/Non
Version du programme interne
d’AirPort
Numéro de version
Adresse matérielle AirPort 00:30:65:01:79:EC
Paramètres de lieu AirPort
Type d’AirPort
AirPort installé Oui/Non
Canal de réseau AirPort Numéro de canal 1-11
Nom du réseau AirPort Nom de réseau
AppleTalk AppleTalk activé Oui/Non
Réseau AppleTalk
Nœud AppleTalk
Zone AppleTalk
Ordinateur Processeurs activés Nombre de processeurs
Mémoire utilisateur disponible Mémoire en Ko
ROM de démarrage Numéro de version ROM
Vitesse Bus En MHz186 Annexe B Référence des définitions des champs de rapport
Taille du bus de données
Vitesse du processeur En MHz
Numéro de série
Velocity Engine Oui/Non
Taille de cache niveau 2 En Ko
Taille de cache niveau 3 En Ko
Modèle d’ordinateur
Mémoire En Ko
Logements RAM vides
Logements PCI utilisés
Nombre de processeurs
Type de processeur Valeur interne
Numéro de commande
Taille VM
Nombre total de logements RAM
Périphériques Nombre de périphériques ATA
Nombre de périphériques
FireWire
Clavier connecté
Souris connectée
Type de lecteur optique
Nombre de périphériques SCSI
Nombre de périphériques USB
Affichage Profondeur 2ème écran En bits
Type 2ème écran
Résolution 2ème écran Pixels horizontal et vertical
Profondeur d’écran En bits
Type d’écran
Résolution d’écran Pixels horizontal et vertical
Système LOM LOM détecté Oui/Non
LOM activé Oui/Non
Canal LOM
Configuration IPv4 LOM Statique ou DHCP
Adresse IPv4 LOM
Masque de sous-réseau LOM
Passerelle LOM
Catégorie de liste Nom de champ Remarques ou exemplesAnnexe B Référence des définitions des champs de rapport 187
ID Ethernet LOM
Modem Pays du modem
Pilote de modem
Version du programme interne
du modem
Modem installé Oui/Non
Interface du modem
Modèle du modem
Réseau Première adresse Ethernet Adresse MAC en0
Amorçage réseau Oui/Non
Adresse IP principale
Collisions du réseau principal
Indicateurs du réseau principal
Adresse matérielle du réseau
principal
Erreurs d’entrée du réseau
principal
Paquets d’entrée du réseau
principal
Erreurs de sortie du réseau
principal
Paquets de sortie du réseau
principal
Réseau principal
Préférences Suspension de l’activité
de l’écran
Oui/Non
Suspension de l’activité du
disque dur
Oui/Non
Suspension de l’activité de
l’ordinateur
Oui/Non
Réactiver pour permettre l’accès
Ethernet
Oui/Non
Impression Nom imprimante
Partage d’imprimante Oui/Non
Type imprimante
Version imprimante
Remote Desktop Informations sur l’ordinateur Nº 1
Informations sur l’ordinateur Nº 2
Informations sur l’ordinateur Nº 3
Catégorie de liste Nom de champ Remarques ou exemples188 Annexe B Référence des définitions des champs de rapport
Rapport de stockage
Informations sur l’ordinateur Nº 4
Partage Nom de l’ordinateur Nom de partage de fichiers,
« ordinateur de Bob »
Accès FTP Oui/Non
AppleEvents distants Oui/Non
Ouverture de session à distance Oui/Non
Nom de l’hôte UNIX foo.example.com
Partage Web Oui/Non
Partage Windows Oui/Non
Logiciel Version Kernel
Version du système Mac OS X 10.4.2 (8C46)
Stockage Espace disponible En Ko, Mo ou Go
Espace disque total En Ko, Mo ou Go
Taille Corbeille En Ko, Mo ou Go
Catégorie de liste Nom de champ Remarques ou exemples
Catégorie de liste Nom de champ Remarques ou exemples
Options matérielles Fabricant du lecteur
Modèle du lecteur
Révision du lecteur
Protocole du lecteur
Amovible Oui/Non
Numéro de série
Numéro de l’unité logique
Démontable
Options du volume Date de création Format GMT UNIX
Nom du disque Macintosh HD
Nombre de fichiers
Nombre de dossiers
Espace disque total
Espace disque disponible En Ko, Mo ou Go
Disque de démarrage
Point de montage UNIX /dev/disk0s10
Options du système de fichiers Format du disque HFS, HFS+, UFS
PossesseurAnnexe B Référence des définitions des champs de rapport 189
Rapport sur les périphériques USB
Rapport sur les périphériques FireWire
Groupe Oui/Non
Modes d’autorisation
Autorisations Oui/Non
Accès en écriture
Date de modification Format GMT UNIX
Respecte la casse Oui/Non
Conserve la casse Oui/Non
Options de sauvegarde Possibilité de journalisation Oui/Non
Journalisé Oui/Non
Date de dernière sauvegarde Format GMT UNIX
Date de dernière vérification Format GMT UNIX
Catégorie de liste Nom de champ Remarques ou exemples
Nom de champ Remarques ou exemples
Nom du produit
ID du produit
ID du fournisseur
Nom du fournisseur
Vitesse du périphérique 1,5 Mb, 12 Mb
Alimentation du bus En mA
Date de collecte
Nom de champ Remarques ou exemples
Vitesse du périphérique 200, 400, 800 Mbits par seconde
Version du logiciel
Fabricant
Modèle
Révision du programme interne
Date de collecte190 Annexe B Référence des définitions des champs de rapport
Rapport sur la mémoire
Rapport sur les cartes d’extension
Rapport sur les interfaces de réseau
Nom de champ Remarques ou exemples
Identificateur de logement DIMM0/J21
Taille En Mo
Vitesse PC133-222 (Mac OS X 10.3 uniquement)
Type SDRAM
Date de collecte
Nom de champ Remarques ou exemples
Nom de la carte
Nom du logement Slot4
Type de carte Affichage
ID du fournisseur
ID du périphérique
Révision ROM Écrans uniquement
Révision de la carte
Mémoire de la carte Écrans uniquement
Date de collecte
Catégorie de liste Nom de champ Remarques ou exemples
Vue d’ensemble du réseau Nom Nom de l’emplacement
Actif Oui/Non
Principal Oui/Non
Configuré avec Ethernet
Adresse matérielle 00:30:65:01:79:EC
Nom de l’interface en0
Indicateurs
Interface active Domaine example.com
Adresse du routeur
Adresse IP
Adresse de diffusion
Serveur DNS
Masque de sous-réseauAnnexe B Référence des définitions des champs de rapport 191
Adresses IP
Adresses de diffusion
Serveurs DNS
Masques de sous-réseau
Statistiques de réseau Collisions du réseau
Erreurs d’entrée du réseau
Paquets d’entrée du réseau
Erreurs de sortie du réseau
Paquets de sortie du réseau
Statistiques de sortie Capacité de la file de sortie
Taille de la file de sortie
Taille maximale de la file de sortie
Nombre de chutes de la file
de sortie
Nombre de sorties de la file
de sortie
Nombre de tentatives de la file
de sortie
Nombre de calages de la file
de sortie
Statistiques Ethernet Erreurs d’alignement Ethernet
Erreurs de zone de séquence
de contrôle de trame Ethernet
Erreurs de zone de séquence
de contrôle de trame
Trames Ethernet à collision
unique
Trames Ethernet à collisions
multiples
Erreurs du test SQE Ethernet erreurs du test « signaux »
Transmissions différées Ethernet
Collisions Ethernet en retard
Collisions Ethernet excessives
Erreurs Ethernet MACTransmit
internes
Détection d’erreurs de
la porteuse Ethernet
Trames Ethernet trop longues
Erreurs de réception de l’adresse
Mac interne
Chipset Ethernet
Catégorie de liste Nom de champ Remarques ou exemples192 Annexe B Référence des définitions des champs de rapport
Rapport de test du réseau
Trames Ethernet perdues
Surcharge du récepteur Ethernet
Délais Watchdog du récepteur
Ethernet
Trames du récepteur Ethernet
trop courtes
Erreurs de collision du
récepteur Ethernet
Erreurs PHY du récepteur
Ethernet
Délais du récepteur Ethernet
Interruptions du récepteur
Ethernet
Réinitialisations du récepteur
Ethernet
Erreurs de ressources du
récepteur Ethernet
Insuffisance des transmissions
Ethernet
Événements de jabotage du
transmetteur Ethernet
Erreurs PHY du transmetteur
Ethernet
Erreurs physiques
Délais du transmetteur Ethernet
Interruptions du transmetteur
Ethernet
Réinitialisations du transmetteur Ethernet
Erreurs de ressources du
transmetteur Ethernet
Fréquences de collisions Ethernet
Catégorie de liste Nom de champ Remarques ou exemples
Nom de champ Remarques ou exemples
Ordinateur Nom de partage d’ordinateur
Min. Temps Temps de réponse ping le plus court
Max. Temps Temps de réponse ping le plus long
Moy. Temps Temps de réponse ping moyenAnnexe B Référence des définitions des champs de rapport 193
Rapport sur les réglages d’administration
Paquets perdus Nombre de pings sans réponse
Nombre total de paquets Nombre de pings envoyés.
Nom de champ Remarques ou exemples
Catégorie de liste Nom de champ Remarques ou exemples
Ordinateur Nom de partage d’ordinateur
autorisations Créer des rapports Actif ou inactif
Envoyer les messages Actif ou inactif
Ouvrir et quitter Actif ou inactif
Redémarrer et arrêter Actif ou inactif
Modifier les réglages Actif ou inactif
Copier des éléments Actif ou inactif
Supprimer des éléments Actif ou inactif
Contrôler Actif ou inactif
Observer Actif ou inactif
Signaler observation Actif ou inactif
Authentification LOM Valide, non valide, non configurée ou non prise en charge
Réglages de données Collecte des données d’utilisation des applications
Actif ou inactif
Collecte des données de compte
de l’utilisateur
Actif ou inactif
Télécharger planning Heure et jours de téléchargement des informations
Télécharger les données système Actif ou inactif
Télécharger les données
des fichiers
Actif ou inactif
Télécharger les données
d’utilisation des applications
Actif ou inactif
Télécharger les données de
compte de l’utilisateur
Actif ou inactif
Général Version Version et numéro de build
d’Apple Remote Desktop
Dernier contact Date relative194 Annexe B Référence des définitions des champs de rapport
Rapport d’utilisation des applications
Rapport de l’historique de l’utilisateur
Nom de champ Remarques ou exemples
Nom de l’ordinateur Nom de l’ordinateur de partage de fichiers
Nom Nom de l’application
Date de lancement Date et heure locales au format 24 heures
Temps d’exécution total Durée d’exécution de l’application
Principale Durée pendant laquelle l’application était l’application principale
Nom d’utilisateur Nom d’utilisateur court du propriétaire du processus de l’application
État Ce que l’application fait en ce moment (en cours d’exécution,
terminé, etc.)
Nom de champ Remarques ou exemples
Nom de l’ordinateur Nom de l’ordinateur de partage de fichiers
Nom d’utilisateur
Type de connexion Console, tty, ssh
Heure de connexion Date et heure locales au format 24 heures
Heure de déconnexion Date et heure locales au format 24 heures
Hôte de connexion distante Hôte d’origine vers session de connexion, hôte local ou tout autre
ordinateur distant 195
C Annexe
C Suite AppleScript Remote Desktop
Cette annexe illustre le contenu du dictionnaire AppleScript
de Remote Desktop.
Cette annexe ne remplace pas la vue du dictionnaire AppleScript dans l’Éditeur de
scripts. Elle sert de référence rapide afin de vous permettre de trouver les commandes
AppleScript via une recherche dans le fichier PDF. Le dictionnaire proprement dit
comporte les informations les plus récentes sur les objets et événements pouvant
faire l’objet de scripts dans Remote Desktop, et son utilisation est plus simple.
Classes et commandes de l’application Remote Desktop
add v : ajouter un ordinateur à une tâche.
add computer : l’ordinateur.
to computer list : liste d’ordinateurs (ou tâche) à laquelle ajouter l’ordinateur.
control v : démarrer une session de contrôle avec l’ordinateur.
control computer : l’ordinateur à contrôler.
execute v : exécute une tâche.
execute task : tâche à exécuter.
[on computer list] : liste d’ordinateurs (ou ordinateur) sur lequel exécuter la tâche.
observe v : démarrer une session d’observation.
observe item : ordinateur, liste ou liste d’ordinateurs à observer.
release v : libérer les ordinateurs d’une session de contrôle ou d’observation.
release item : ordinateur, liste ou liste d’ordinateurs à libérer.
remove v : supprimer un ordinateur d’une tâche.
remove computer : ordinateur à supprimer.
from computer list : liste d’ordinateurs (ou tâche) de laquelle supprimer l’ordinateur.
stop v : arrête une tâche de partage écran en cours d’exécution.
stop task : tâche à arrêter.196 Annexe C Suite AppleScript Remote Desktop
application n [inh. application; voir aussi Suite standard] : objet de script de niveau
supérieur de Remote Desktop.
ÉLÉMENTS
contient ordinateurs, listes d’ordinateurs, tâches de copie d’éléments, tâches de copie,
documents, tâches de vidage de corbeille, tâches d’installation de package, tâches de
verrouillage écran, tâches de déconnexion, tâches d’ouverture d’application, tâches
d’ouverture d’élément, tâches renommer ordinateur, tâches de redémarrage, tâches
d’envoi de message, tâches d’envoi de commande UNIX, tâches de définition de disque de démarrage local, tâches de définition de disque de démarrage réseau, tâches
de partage d’écran, tâches d’arrêt, tâches de veille, tâches de déverrouillage écran,
tâches de mise à niveau client, tâches de réveil, fenêtres.
PROPRIÉTÉS
selection (item, r/o) : sélection en cours.
computer n [inh. item] : ordinateur physique.
ÉLÉMENTS
contenu par application, listes d’ordinateurs.
PROPRIÉTÉS
boot volume (Unicode text, r/o) : volume d’amorçage de l’ordinateur.
CPU (Unicode text, r/o) : type de processeur de l’ordinateur.
current application (Unicode text, r/o) : application principale actuelle de l’ordinateur.
current user (Unicode text, r/o) : utilisateur actuellement connecté sur l’ordinateur.
DNS name (Unicode text, r/o) : nom DNS de l’ordinateur.
id (Unicode text, r/o) : identificateur unique (UUID) de l’ordinateur.
Internet address (Unicode text, r/o) : adresse interne de l’ordinateur.
last activity (date, r/o) : moment de l’activité la plus récente sur l’ordinateur.
last contacted (date, r/o) : dernier contact avec l’ordinateur.
machine model (Unicode text, r/o) : modèle de l’ordinateur.
name (Unicode text, r/o) : nom de l’ordinateur.
physical memory (Unicode text, r/o) : mémoire physique installée dans l’ordinateur.
primary Ethernet address (Unicode text, r/o)adresse Ethernet principale de l’ordinateur.
remote desktop version (Unicode text, r/o) : version du client Remote Desktop en cours
d’exécution sur l’ordinateur.
status message (Unicode text, r/o) : état actuel de l’ordinateur.
system version (Unicode text, r/o) : version de Mac OS en cours d’exécution sur
l’ordinateur.
computer list n [inh. item] : liste avec les ordinateurs.
ÉLÉMENTS
contient les ordinateurs ; contenu par application.
PROPRIÉTÉS
id (Unicode text, r/o) : identificateur unique (UUID) de la liste d’ordinateurs.
name (Unicode text) : nom de la liste d’ordinateurs.Annexe C Suite AppleScript Remote Desktop 197
copy items task n [inh.task > item] : copie des éléments vers les ordinateurs cible.
ÉLÉMENTS
contenu par application.
PROPRIÉTÉS
bandwidth limit (integer) : limite d’utilisation réseau en kilo-octets par seconde (0 = illimité).
conflict resolution (ask what to do/rename the existing item/rename the item being
copied/replace/replace if older) : indique la procédure à suivre si le ou les éléments
existent déjà dans cet emplacement.
copy items (list) : liste des fichiers et/ou dossiers à copier.
destination group (Unicode text) : si un propriétaire spécifique est désigné, nom de
groupe valide sur l’ordinateur de destination.
destination owner (Unicode text) : si un propriétaire spécifique est désigné, nom d’utilisateur valide sur l’ordinateur de destination.
destination path (alias) : si l’emplacement est un dossier spécifique, chemin entièrement
détaillé vers le dossier de destination.
encrypting (boolean) : indique si les éléments doivent être cryptés pendant la copie
location (applications folder/current users desktop folder/current users home directory/
same relative location/specific folder/system folder/system fonts folder/system preferences folder/top folder of the boot disk) : emplacement cible pour la copie.
ownership (current console user/current owner/destination folder owner/specific
owner) : spécifie le nouveau propriétaire des éléments copiés.
should open (boolean) : indique si les éléments doivent être ouverts après leur copie
stopping on error (boolean) : indique si la copie doit prendre fin si une erreur se
produit pendant la copie
copy to me task n [inh.task > item] : copier les éléments des ordinateurs cible vers
l’ordinateur de l’administrateur.
ÉLÉMENTS
contenu par application.
PROPRIÉTÉS
bandwidth limit (integer) : limite d’utilisation réseau en kilo-octets par seconde (0 = illimité).
conflict resolution (ask what to do/rename the existing item/rename the item being
copied/replace/replace if older) : indique la procédure à suivre si le ou les éléments
existent déjà dans cet emplacement.
copy items (list) : liste des fichiers et/ou dossiers à copier.
destination path (alias) : si l’emplacement est un dossier spécifique, chemin entièrement
détaillé vers le dossier de destination.
encrypting (boolean) : indique si les éléments doivent être cryptés pendant la copie
location (applications folder/current users desktop folder/current users home directory/
same relative location/specific folder/system folder/system fonts folder/system preferences folder/top folder of the boot disk) : emplacement cible pour la copie.198 Annexe C Suite AppleScript Remote Desktop
empty trash task n [inh.task > item] : vider la corbeille sur les ordinateurs cible.
ÉLÉMENTS
contenu par application.
install package task n [inh.task > item] : installer des packages sur les ordinateurs cible.
ÉLÉMENTS
contenu par application.
PROPRIÉTÉS
after installing (attempt restart/do nothing/force immediate restart) : indique quoi faire
après l’installation des packages.
bandwidth limit (integer) : limite d’utilisation réseau en kilo-octets par seconde (0 = illimité).
delegating to task server (boolean) : indique si cette tâche doit être déléguée au
serveur de tâches
encrypting (boolean) : indique si les packages doivent être cryptés pendant la copie
packages (list) : liste des packages à installer.
stopping on error (boolean) : indique si la copie doit prendre fin si une erreur se
produit pendant la copie
lock screen task n [inh.task > item] : verrouiller les écrans des ordinateurs cible.
ÉLÉMENTS
contenu par application.
PROPRIÉTÉS
message (Unicode text) : message à afficher sur les écrans.
logout task n [inh.task > item] : déconnecter l’utilisateur actuel sur les ordinateurs cible.
ÉLÉMENTS
contenu par application.
open application task n [inh.task > item] : lancer une application sur les ordinateurs
cible.
ÉLÉMENTS
contenu par application.
PROPRIÉTÉS
application (alias) : chemin de l’application à ouvrir.
open item task n [inh.task > item] : ouvrir des fichiers sur les ordinateurs cible.
ÉLÉMENTS
contenu par application.
PROPRIÉTÉS
files (list) : liste des fichiers à ouvrir.
power on task n [inh.task > item]: démarre les ordinateurs cible.
ÉLÉMENTS
contenu par application.Annexe C Suite AppleScript Remote Desktop 199
rename computer task n [inh.task > item] : changer le nom des ordinateurs cible.
ÉLÉMENTS
contenu par application.
PROPRIÉTÉS
naming uniquely (boolean) : indique si chaque ordinateur doit présenter un nom
numériquement unique
target name (Unicode text) : nouveau nom de l’ordinateur.
restart task n [inh.task > item] : redémarrer les ordinateurs cible.
ÉLÉMENTS
contenu par application.
PROPRIÉTÉS
user can save changes or cancel (boolean) : indique si l’utilisateur est autorisé à
enregistrer les modifications ou à annuler le redémarrage
send message task n [inh.task > item] : envoyer un message texte aux ordinateurs
cible.
ÉLÉMENTS
contenu par application.
PROPRIÉTÉS
message (Unicode text) : message à afficher sur les écrans.
send unix command task n [inh.task > item] : envoyer une commande ou un script
UNIX aux ordinateurs cible.
ÉLÉMENTS
contenu par application.
PROPRIÉTÉS
script (Unicode text) : chaîne de commande à exécuter.
showing output (boolean) : indique si la sortie complète de la commande doit être
affichée dans une fenêtre
user (Unicode text) : utilisateur sous lequel la commande doit être exécutée.
set local startup disk task n [inh. task > item] : définir le volume de démarrage sur
les ordinateurs cible.
ÉLÉMENTS
contenu par application.
PROPRIÉTÉS
boot volume (Unicode text) : volume spécifique de l’unité pour l’amorçage (facultatif).
restarting (boolean) : indique si l’ordinateur doit être redémarré après la définition du
volume de démarrage 200 Annexe C Suite AppleScript Remote Desktop
set network startup disk task n [inh.task > item] : définir le volume de démarrage
sur les ordinateurs cible.
ÉLÉMENTS
contenu par application.
PROPRIÉTÉS
from server (Unicode text) : adresse Internet du serveur à partir duquel amorcer
l’ordinateur.
mount volume (Unicode text) : nom du volume à monter sur le serveur.
restarting (boolean) : indique si l’ordinateur doit être redémarré après la définition du
volume de démarrage
share screen task n [inh. task > item] : partager l’écran d’un ordinateur avec les
ordinateurs cible.
ÉLÉMENTS
contenu par application.
PROPRIÉTÉS
source computer (computer) : ordinateur (autre que celui de l’administrateur) dont
l’écran doit être partagé.
shutdown task n [inh.task > item] : arrêter les ordinateurs cible.
ÉLÉMENTS
contenu par application.
PROPRIÉTÉS
user can save changes or cancel (boolean) : indique si l’utilisateur est autorisé à
enregistrer les modifications ou à annuler l’arrêt
sleep task n [inh.task > item] : mettre les ordinateurs cible en veille.
ÉLÉMENTS
contenu par application.
task n [inh. item] : tâche. Cette classe abstraite représente les tâches pouvant être
exécutées par Remote Desktop. Il existe des sous-classes pour chaque type de tâche
spécifique.
ÉLÉMENTS
contenu par application.
PROPRIÉTÉS
computer list (computer list) : liste d’ordinateurs associée à la tâche.
id (Unicode text, r/o) : identificateur unique (UUID) de l’ordinateur.
name (Unicode text) : nom de l’ordinateur.
recurrence (Unicode text, r/o) : chaîne qui définit la récurrence de la tâche, si elle est définie.
starting at (date) : si la tâche est planifiée, date et heure de la première exécution.Annexe C Suite AppleScript Remote Desktop 201
unlock screen task n [inh.task > item] : libérer les écrans des ordinateurs cible.
ÉLÉMENTS
contenu par application.
upgrade client task n [inh.task > item] : mettre à niveau le client Remote Desktop
sur les ordinateurs cible.
ÉLÉMENTS
contenu par application.
wake up task n [inh.task > item] : réveiller les ordinateurs cible.
ÉLÉMENTS
contenu par application.202
D Annexe
D Schéma modèle PostgreSQL
Ce chapitre contient des commandes SQL permettant d’aider
les programmeurs SQL à obtenir le schéma de base de données utilisé dans la base de données de rapports d’Apple
Remote Desktop. Vous pouvez utiliser ces connaissances du
schéma afin de créer vos propres applications qui accèdent
aux informations des rapports Apple Remote Desktop.
Modèle de liste du schéma de la base de données principale
Commande :
/System/Library/CoreServices/RemoteManagement/rmdb.bundle/bin/psql -U ard -c
"\\d propertynamemap" ard
Sortie :
Table "public.propertynamemap"
Column | Type | Modifiers
---------------+------------------------+-----------
objectname | character varying(128) | not null
propertyname | character varying(128) | not null
propertymapid | integer |
Modèle de liste du tableau d’informations système.
Commande :
/System/Library/CoreServices/RemoteManagement/rmdb.bundle/bin/psql -U ard -c
"\\d systeminformation" ard
Sortie :
Table "public.systeminformation"
Column | Type | Modifiers
--------------+--------------------------+-----------
computerid | character(17) | not null
objectname | character varying(128) | not null
propertyname | character varying(128) | not null
itemseq | integer |
value | character varying(512) | Annexe D Schéma modèle PostgreSQL 203
lastupdated | timestamp with time zone |
Modèle de liste de noms de propriété
Commande :
/System/Library/CoreServices/RemoteManagement/rmdb.bundle/bin/psql -U ard -c
"select * from propertynamemap" ard
Sortie :
objectname | propertyname | propertymapid
-----------------------+------------------------------+---------------
Mac_SystemInfoElement | WirelessCardIsActive | 0
Mac_SystemInfoElement | WirelessCardFirmwareVersion | 1
Mac_SystemInfoElement | WirelessCardHardwareAddress | 2
Mac_SystemInfoElement | WirelessCardLocale | 3
Mac_SystemInfoElement | WirelessCardType | 4
Mac_SystemInfoElement | WirelessCardInstalled | 5
Mac_SystemInfoElement | WirelessChannelNumber | 6
Mac_SystemInfoElement | WirelessNetworkAvailable | 7
Mac_SystemInfoElement | WirelessIsComputerToComputer | 8
......
Modèle de liste de tableau d’un ordinateur
Commande :
/System/Library/CoreServices/RemoteManagement/rmdb.bundle/bin/psql -U ard -c
"select * from systeminformation" ard
Sortie :
computerid | objectname | propertyname | itemseq |
value | lastupdated
-------------------+----------------------+-----------------+---------+----
-----------------+------------------------
00:03:93:af:15:cc | Mac_HardDriveElement | CreationDate | 0 |
2005-02-25T03:30:07Z| 2005-02-26 22:21:38-08
00:03:93:af:15:cc | Mac_HardDriveElement | FileSystemType | 0 |
18475 | 2005-02-26 22:21:38-08
00:03:93:af:15:cc | Mac_HardDriveElement | FreeSpace | 0 |
4101610 | 2005-02-26 22:21:38-08
00:03:93:af:15:cc | Mac_HardDriveElement | GroupName | 0 |
admin | 2005-02-26 22:21:38-08Index
204
Index
A
accès
basé sur les groupes 69
modification des privilèges 76
via compte local 68
accès invité 72
accès temporaire 72
activation de SSH sur les clients 147
affichage scanneur 54
ajout d’éléments au Dock 146
analyse
Bonjour 55
importation de fichiers 58
plage IP 56, 58
réseau local 56
annonce administrateur 101
annonce de texte 101
annulation d’une tâche 108
astuces
utilisation de fenêtres de rapport 140
utilisation de la fenêtre Observer 99
attribut mcx_setting 69, 71
autorisation basée sur les groupes 72
autorisations d’accès 66
B
Bonjour 55
C
Collecte de données par
serveur de tâches 124
collecteur de données désigné 124
configuration de l’imprimante 148
configuration des paramètres par défaut du
cryptage 83
configuration du disque d’amorçage 142
configuration système requise 42
connexion d’utilisateurs distants 155
console de partage d’écran 103
contrôle d’un client 86
copie d’éléments
autorisations UNIX 118
cryptage des données 118
vue d’ensemble 117
copie de fichier élémentaire 119
Copier et ouvrir 119
copie vers des emplacements relatifs 118
Création d’un installeur personnalisé 46, 48
création de scripts Remote Desktop
AppleScript 177–179
Automator 180
cryptage
configuration des paramètres par défaut 83
description du schéma 83
utilisation unique 84
D
déconnexion d’utilisateurs 156
démarrage d’ordinateurs clients 158
démarrer le serveur VNC 75
déplacement de listes d’ordinateurs 62–64
désactiver le son de l’ordinateur 144
description de l’accès SSH 75
désinstallation de Remote Desktop 51
désinstallation du logiciel client 52, 53
discussion 101, 102
discuter 101, 102
E
effacement sécurisé de l’écran. Voir mode réseau.
enregistrement de rapports 139
enregistrement des préférences de stratégie de
rapport 175
enregistrement des réglages 108
enregistrement de tâches 108, 109
envoi d’écran 102
envoi de fichiers vers la corbeille 141, 142
envoi de scripts via une commande UNIX 161–163
état des tâches 107
exceptions des raccourcis clavier 86
F
fenêtre
observer plusieurs clients 35
fenêtre, raccourcis 40Index 205
fenêtre d’observation 34, 35
fenêtre de contrôle 34
boutons 87–90
fenêtre de rapport 36
fenêtre principale 31
fonctions Tiger uniquement
recherche Spotlight 129
G
gestion des ressources matérielles 133
Gestionnaire de groupes de travail 50, 146
glisser-déposer
copies 120
H
historique des tâches 105
I
icône du menu Apple Remote Desktop 103, 104
Installation 46
installation, Remote Desktop 43
installation de logiciels 111
installation de paquet 111
Installation en réseau 142
installation hors connexion 113
installation par
glisser-déposer 114
interface humaine
astuces et raccourcis 40
icônes 31
personnalisation 38
interface utilisateur. Voir interface humaine.
L
lancement d’applications distantes 151
limitation des autorisations d’accès 73
limitation des fonctions pour les administrateurs 73
liste d’ordinateurs 54
création 60
description 59
intelligente 60
suppression 60
M
maintenance des disques durs 145
maintenance du système de fichiers 145
méthodes recommandées
création de rapports 125–126
réseaux 79
sécurité 82
méthodes recommandées pour la création de
rapports 125–126
méthodes recommandées pour les réseaux 79
mise à jour des logiciels 131
mise à niveau
logiciel client 45
Remote Desktop 45
mise en miroir d’un dossier 121
mise en miroir de fichiers 121
Mode Assistance. Voir partage du contrôle
mode d’affichage plein écran 89
mode démonstration 102
modèle de stratégie de rapport 175
modèles
commandes UNIX 159
modèles de commandes UNIX 159
modèles de tâches
commandes UNIX 159
enregistrement 109
mode rideau 89, 155
mode utilisateur 73
multiobservation 94, 100
N
NetBoot 142
nettoyage de disques durs 142
noms d’ordinateurs uniques 143
noms de partage des ordinateurs 143
normalisation des préférences 148
Numéro de série 43
numéro de série processeur, accès 133
O
observation Dashboard 100
Observer 100
Open Directory 69
optimisation des performances réseau 81
Options d’installation de paquets 118
Options de copie d’éléments 118
outil Éditeur de liste de propriétés 69
outil kickstart 163, 167
outil networksetup 163
outil systemsetup 146, 147, 163, 165
P
Paquet d’installation du
serveur de tâches 113
paquet de réactivation réseau 153
partage d’écrans 102
partage de presse-papiers 90
partage du contrôle 88
personnalisation de rapports 37
plannings de tâches 176
Préférence Partage 66
Préférences 39
Préférences de contrôle/observation 39
Préférences générales 39
programmes d’installation tiers 115
progression des tâches 105, 107206 Index
Q
quitter des applications 152
R
rapport
autorisations d’accès 76
Différences logicielles 132, 173
Historique de l’utilisateur 173
Recherche de fichiers 130, 173
Versions des logiciels 131, 173
Vue d’ensemble du système 133, 173
réactivation de clients 153
recherche de l’espace disque libre 134
recherche de métadonnées 129
recherche Spotlight 129
récupération d’espace disque 141
redémarrage d’ordinateurs clients 157
réglage de la fonction wake-on-LAN 146
réglage des préférences d’économie d’énergie 146
Réglages clients gérés 50
réglages d’observation 95, 96
réglages de coupe-feu 54
remplacement d’éléments copiés 119
renommer
éléments copiés 119
plusieurs ordinateurs 143
réparation des autorisations UNIX 145
requêtes utilisateur, affichage 102
réseaux avec AirPort 80
résultats des tâches 108
réutilisation de tâches 108, 109
S
scanneurs 54
script de notification 106
sécurité
méthodes recommandées 82
préférences 39
serveur de tâches
administration 171
clients 172
configuration 170
préférences 39
programmation 170
vue d’ensemble 169
serveur NTP (Network Time Protocol) 143
services de répertoires 69
sources de données de rapport 123
stratégie de téléchargement de données client 174
suivi. Voir suivi des ressources.
suivi des adresses Ethernet 136
suivi des ressources
cartes d’extension 137
gestion 132
logiciels 131
matériel 133
mémoire 137
modifications logicielles 132
périphériques FireWire 134
périphériques USB 135
suppression de fichiers 141, 142
suppression de Remote Desktop 51
suppression du logiciel client 52, 53
suspension de l’activité de clients 152
système LOM 157, 158
T
test des performances réseau 138–139
touches du clavier Apple 87
U
utilisation d’un serveur horloge 143
V
vérification des interfaces de réseau 136
VNC 74
Client Mac OS X en tant que serveur VNC 93
configuration de base non-Mac OS X 91
connexion au serveur 90
Ctrl + Alt + Suppr 92
désignation d’un affichage personnalisé 93
personnalisation des ports 92
volume audio de l’ordinateur 144
X
XML 71
iPhone OS
Guide de déploiement
en entreprise
Deuxième édition, pour la version 3.2
ou ultérieureK Apple Inc.
© 2010 Apple Inc. Tous droits réservés.
Le présent manuel ne peut pas être copié, en tout
ou en partie, sans l’autorisation écrite d’Apple.
Le logo Apple est une marque d’Apple Inc., déposée
aux États-Unis et dans d’autres pays. L’utilisation du logo
Apple du clavier (Option + 1) à des fins commerciales
sans l’autorisation écrite préalable d’Apple peut être
considérée comme une violation de marque et une
compétition déloyale en violation des lois fédérales et
des États.
Tous les efforts nécessaires ont été mis en œuvre pour
que les informations contenues dans ce manuel soient
les plus exactes possibles. Apple n’est pas responsable
des erreurs d’impression ni des erreurs critiques.
Apple
1 Infinite Loop
Cupertino, CA 95014
408-996-1010
www.apple.com
Apple, le logo Apple, Bonjour, iPhone, iPod, iPod touch,
iTunes, Keychain, Leopard, Mac, Macintosh, le logo Mac,
Mac OS, QuickTime et Safari sont des marques d’Apple
Inc. déposées aux États-Unis et dans d’autres pays.
iPad est une marque d’Apple Inc.
iTunes Store et App Store sont des marques de services
d’Apple Inc. déposées aux États-Unis et dans d’autres
pays. MobileMe est une marque de service d’Apple Inc.
Les autres noms de sociétés ou de produits mentionnés
ici sont des marques de leurs détenteurs respectifs.
La mention de produits tiers n’est effectuée qu’à des
fins informatives et ne constitue en aucun cas une
approbation ni une recommandation. Apple n’assume
aucune responsabilité vis-à-vis des performances ou de
l’utilisation de ces produits.
Publié simultanément aux États-Unis et au Canada.
F019-1835/2010-04 3
3 Table des matières
Préface 6 iPhone dans l’entreprise
6 Nouveautés d’iPhone OS 3.0 (et ultérieur) pour l’entreprise
7 Configuration requise
8 Microsoft Exchange ActiveSync
11 VPN
12 Sécurité réseau
12 Certificats et identités
13 Comptes de messagerie
13 Serveurs LDAP
13 Serveurs CalDAV
14 Ressources supplémentaires
Chapitre 1 15 Déploiement de l’iPhone et de l’iPod touch
16 Activation d’appareils
17 Préparation de l’accès à des services réseau et des données d’entreprise
22 Définition de règlements de code d’appareil
23 Configuration d’appareils
24 Inscription et configuration en mode OTA
29 Autres ressources
Chapitre 2 30 Création et déploiement de profils de configuration
31 À propos d’« Utilitaire de configuration iPhone »
32 Création de profils de configuration
44 Modification de profils de configuration
44 Installation de profils d’approvisionnement et d’applications
44 Installation de profils de configuration
48 Suppression et mise à jour de profils de configuration
Chapitre 3 49 Configuration manuelle d’appareils
49 Réglages VPN
53 Réglages Wi-Fi
54 Réglages Exchange
59 Installation d’identités et de certificats racine
60 Comptes de courrier électronique supplémentaires4 Table des matières
60 Mise à jour et suppression de profils
60 Autres ressources
Chapitre 4 62 Déploiement d’iTunes
62 Installation d’iTunes
64 Activation rapide des appareils avec iTunes
65 Définition de restrictions iTunes
67 Sauvegarde de votre appareil sur iTunes
Chapitre 5 69 Déploiement d’applications
69 Inscription au développement d’applications
70 Signature d’applications
70 Création d’un profil d’approvisionnement de distribution
70 Installation de profils d’approvisionnement à l’aide d’iTunes
71 Installation de profils d’approvisionnement à l’aide d’« Utilitaire de configuration
iPhone »
71 Installation d’applications à l’aide d’iTunes
72 Installation d’applications à l’aide d’« Utilitaire de configuration iPhone »
72 Utilisation d’applications d’entreprise
72 Désactivation d’une application d’entreprise
72 Autres ressources
Annexe A 73 Configuration d’un serveur VPN Cisco
73 Plate-formes Cisco prises en charge
73 Méthodes d’authentification
74 Groupes d’authentification
74 Certificats
75 Réglages IPSec
76 Autres fonctionnalités prises en charge
Annexe B 77 Format des profils de configuration
77 Niveau de la racine
78 Contenu des données utiles
79 Donnée utile Profile Removal Password
79 Donnée utile Passcode Policy
81 Donnée utile Email
82 Donnée utile Web Clip
83 Donnée utile Restrictions
84 Donnée utile LDAP
84 Donnée utile CalDAV
85 Donnée utile Calendar Subscription
85 Donnée utile SCEP
86 Donnée utile APN
87 Donnée utile ExchangeTable des matières 5
88 Donnée utile VPN
90 Donnée utile Wi-Fi
92 Profils de configuration d’échantillon
Annexe C 97 Exemples de scriptsPréface
6
iPhone dans l’entreprise
Découvrez comment intégrer l’iPhone, l’iPod touch et l’iPad
dans les systèmes de votre entreprise.
Le présent guide est destiné aux administrateurs système. Il contient des informations
sur le déploiement et la prise en charge de l’iPhone, de l’iPod touch et de l’iPad dans
les environnements d’entreprise.
Nouveautés d’iPhone OS 3.0 (et ultérieur) pour l’entreprise
iPhone OS 3.x comprend de nombreuses améliorations, notamment les points suivants
présentant un intérêt particulier pour les utilisateurs en entreprise.
 La synchronisation sans fil de calendriers CalDAV est prise en charge.
 La prise en charge des serveurs LDAP pour la recherche de contacts dans les courriers électroniques, les carnets d’adresses et les SMS vient enrichir le logiciel.
 Les profils de configuration peuvent être chiffrés et verrouillés à un appareil donné
de façon que leur suppression requière un mot de passe administrateur.
 « Utilitaire de configuration iPhone » vous permet d’ajouter et de supprimer des profils de configuration chiffrés directement sur les appareils branchés sur votre ordinateur via un câble USB.
 Le protocole OCSP (Online Certificate Status Protocol) est pris en charge pour la révocation de certificats.
 Les connexions VPN s’appuyant sur des certificats sont maintenant possibles.
 La configuration de proxy VPN par le biais d’un profil de configuration et de serveurs
VPN est prise en charge.
 Les utilisateurs de Microsoft Exchange peuvent inviter d’autres utilisateurs à des
réunions. Les utilisateurs de Microsoft Exchange 2007 peuvent également visualiser
l’état de réponses.
 L’authentification client Exchange ActiveSync par certificat est prise en charge.
 De plus amples règlements EAS sont pris en charge, ainsi que le protocole EAS 12.1.Préface iPhone dans l’entreprise 7
 D’autres restrictions sur les appareils sont disponibles, y compris la capacité de spécifier la durée pendant laquelle un appareil peut être laissé non verrouillé, de désactiver l’appareil photo et d’empêcher les utilisateurs de prendre des captures d’écran de
l’appareil.
 Les messages électroniques et les événements de calendrier en local peuvent faire
l’objet de recherches. En cas d’usage d’IMAP, de MobileMe et d’Exchange 2007, le
courrier électronique résidant sur le serveur peut également faire l’objet de
recherches.
 D’autres dossiers de courriers électroniques sont éligibles à la livraison push de
courrier.
 Il est possible de préciser les réglages de proxy de service APN par le biais d’un profil
de configuration.
 Les clips web sont installables à travers un profil de configuration.
 La norme 802.1x EAP-SIM est désormais prise en charge.
 Un serveur SCEP (Simple Certificate Enrollment Protocol) peut authentifier et inscrire
des appareils en mode OTA.
 iTunes est en mesure de stocker des copies de sauvegarde d’appareils sous un format chiffré.
 « Utilitaire de configuration iPhone » prend en charge la création de profils via la
création de scripts.
 L’Utilitaire de configuration iPhone 2.2 prend en charge l’iPad, l’iPhone et
l’iPod touch. Mac OS X v10.6 Snow Leopard est requis. Windows 7 est également pris
en charge.
Configuration requise
Lisez cette section si vous souhaitez obtenir une vue d’ensemble de la configuration
requise et des différents composants disponibles pour l’intégration de l’iPhone, de
l’iPod touch et de l’iPad dans les systèmes de votre entreprise.
iPhone et iPod touch
Les appareils iPhone et iPod touch que vous utilisez avec le réseau de votre entreprise
doivent être mis à jour avec le logiciel iPhone OS 3.1.x.
iPad
L’iPad doit être mis à jour avec la version iPhone OS 3.2.x.
iTunes
iTunes 9.1 ou une version ultérieure est requis pour configurer un appareil. iTunes est
également requis pour installer les mises à jour de logiciels pour l’iPhone, l’iPod touch
et l’iPad. Utilisez également iTunes pour installer des applications et synchroniser de la
musique, des vidéos, des notes et d’autres données avec un Mac ou un PC.8 Préface iPhone dans l’entreprise
Pour utiliser iTunes, vous devez disposer d’un Mac ou d’un PC équipé d’un port USB 2.0
qui répond à la configuration minimale requise répertoriée sur le site web d’iTunes.
Consultez www.apple.com/fr/itunes/download/.
« Utilitaire de configuration iPhone »
« Utilitaire de configuration iPhone » vous permet, en toute simplicité, de créer, chiffrer
et installer des profils de configuration, de contrôler et installer des profils d’approvisionnement et des applications autorisées, ainsi que de capturer des renseignements
sur les appareils de capture, notamment leurs historiques de console.
« Utilitaire de configuration iPhone » requiert l’un des éléments suivants :
 Mac OS X 10.5 Snow Leopard
 Windows XP Service Pack 3 avec .NET Framework 3.5 Service Pack 1
 Windows Vista Service Pack 1 avec .NET Framework 3.5 Service Pack 1
 Windows 7 avec .NET Framework 3.5 Service Pack 1
« Utilitaire de configuration iPhone » fonctionne en mode 32 bits sur les versions
64 bits de Windows.
Vous pouvez télécharger le programme d’installation de .Net Framework 3.5 Service
Pack 1 à l’adresse suivante : http://www.microsoft.com/downloads/
details.aspx?familyid=ab99342f-5d1a-413d-8319-81da479ab0d7
L’utilitaire vous permet de créer un message Outlook avec un profil de configuration en
pièce jointe. De plus, vous avez la possibilité d’attribuer des noms d’utilisateurs et des
adresses électroniques issus du carnet d’adresses sur votre ordinateur de bureau à des
appareils que vous avez connectés à l’utilitaire. Ces deux fonctionnalités nécessitent
Outlook et sont incompatibles avec Outlook Express. Pour tirer parti de ces fonctionnalités sur des ordinateurs Windows XP, il se peut que vous deviez installer la mise à jour
de « 2007 Microsoft Office System Update: Redistributable Primary Interop
Assemblies ». Cette mise à jour s’avère nécessaire si Outlook est installé avant .NET Framework 3.5 Service Pack 1.
Le programme d’installation de Primary Interop Assemblies est disponible à l’adresse
suivante :http://www.microsoft.com/downloads/details.aspx?FamilyID=59daebaa-bed4-
4282-a28c-b864d8bfa513
Microsoft Exchange ActiveSync
L’iPhone, l’iPod touch et l’iPad prennent en charge les versions suivantes de Microsoft
Exchange :
 ActiveSync Exchange pour Exchange Server (EAS) 2003 Service Pack 2
 ActiveSync Exchange pour Exchange Server (EAS) 2007Préface iPhone dans l’entreprise 9
Pour la prise en charge des stratégies et des fonctionnalités d’Exchange 2007, Service
Pack 1 est obligatoire.
Règlements Exchange ActiveSync pris en charge
Les stratégies Exchange suivantes sont prises en charge :
 Exiger le mot de passe sur l’appareil
 Longueur de mot de passe minimum
 Nombre maximum de tentatives de mot de passe
 Exiger tant des chiffres que des lettres
 Temps d’inactivité en minutes
Les stratégies Exchange 2007 suivantes sont en outre prises en charge :
 Autoriser ou interdire un mot de passe simple
 Expiration de mot de passe
 Historique de mot de passe
 Intervalle d’actualisation de stratégie
 Nombre minimal de caractères complexes dans les mots de passe
 Nécessiter la synchronisation manuelle lors de l’itinérance
 Autoriser l’usage de l’appareil photo
 Exige le chiffrement de l’appareil
Pour une description de chacune des stratégies, consultez la documentation fournie
avec Exchange ActiveSync.
La stratégie Exchange d’exiger le chiffrement de l’appareil (RequireDeviceEncryption)
est prise en charge sur l’iPhone 3GS, sur l’iPod touch (modèles 32 Go ou plus, sortis à
l’automne 2009) et sur l’iPad. L’iPhone, l’iPhone 3G et les autres modèles iPod touch ne
prennent pas en charge le chiffrement de l’appareil et ne peuvent pas se connecter à
un serveur Exchange qui requière cette fonction.
Si vous activez le règlement « Exiger tant des chiffres que des lettres » sur Exchange
2003 ou « Exiger des valeurs alphanumériques » sur Exchange 2007, l’utilisateur devra
saisir un code pour l’appareil contenant au moins un caractère complexe.
La valeur spécifiée par le règlement de délai d’inactivité (MaxInactivityTimeDeviceLock
ou AEFrequencyValue) est utilisée pour définir la valeur maximale que les utilisateurs
peuvent sélectionner dans Réglages > Général > Verrouillage auto. et dans Réglages >
Général > Verrouillage par code > Exiger le code.10 Préface iPhone dans l’entreprise
Réinitialisation à distance
Vous pouvez réinitialiser un iPhone, un iPod touch ou un iPad à distance. La réinitialisation permet de supprimer toutes les données et les informations de configuration de
l’appareil. Le contenu de l’appareil est alors totalement effacé et les réglages d’origine
sont restaurés.
Important : Sur l’iPhone et l’iPhone 3G, cette réinitialisation peut prendre approximativement une heure pour 8 Go d’espace disque. Branchez l’appareil à l’alimentation
avant de le réinitialiser. Si l’appareil s’éteint car sa batterie se vide trop, le processus de
réinitialisation reprend dès qu’il est connecté à une source d’alimentation. Sur l’iPhone
3GS et sur l’iPad, la réinitialisation supprime la clé de chiffrement des données (chiffrées en AES 256 bits) et s’exécute instantanément.
Avec Exchange Server 2007, vous pouvez lancer une réinitialisation à distance à l’aide
de la console de gestion Exchange, d’Outlook Web Access ou de l’outil Exchange ActiveSync Mobile Administration Web Tool.
Avec Exchange Server 2003, vous pouvez lancer une réinitialisation à distance à l’aide
de l’outil Exchange ActiveSync Mobile Administration Web Tool.
Les utilisateurs peuvent également réinitialiser un de leurs appareils en choisissant
« Effacer contenu et réglages » dans le menu Réinitialiser des Réglages généraux. Vous
pouvez également configurer les appareils pour qu’ils lancent immédiatement une réinitialisation après plusieurs tentatives échouées de mot de passe.
Si vous récupérez un appareil qui a été réinitialisé parce que vous l’avez perdu, utilisez
iTunes pour le restaurer à l’aide de la dernière sauvegarde de l’appareil.
Microsoft Direct Push
Le serveur Exchange livre automatiquement le courrier électronique, les contacts et les
événements de calendrier sur l’iPhone et l’iPad Wi-Fi + 3G si une connexion de données cellulaire ou Wi-Fi est accessible. L’iPod touch et l’iPad Wi-Fi ne sont pas dotés de
capacités pour la connexion cellulaire ; ils ne reçoivent donc les notifications push que
lorsqu’ils sont actifs et connectés à un réseau Wi-Fi.
Découverte automatique Microsoft Exchange
Le service de découverte automatique d’Exchange Server 2007 est pris en charge.
Lorsque vous configurez manuellement un appareil, le service de découverte automatique utilise votre adresse électronique et votre mot de passe pour déterminer automatiquement les informations de serveur Exchange correctes. Pour en savoir plus sur
l’activation du service de découverte automatique, consultez
http://technet.microsoft.com/fr-fr/library/cc539114.aspx.Préface iPhone dans l’entreprise 11
Liste d’adresses globale de Microsoft Exchange
L’iPhone, l’iPod touch et l’iPad extraient les informations de contact de l’annuaire
d’entreprise du serveur Exchange de votre entreprise. Vous pouvez accéder à l’annuaire
lorsque vous réalisez une recherche parmi les contacts et l’on y accède automatiquement pour compléter des adresses électroniques lors de la saisie.
Fonctionnalités ActiveSync Exchange complémentaires prises en
charge
En plus des caractéristiques et fonctionnalités déjà décrites, l’iPhone OS prend en
charge :
 la création d’invitations à des événements en calendrier (grâce à Microsoft Exchange
2007, vous pouvez également consulter l’état des réponses à vos invitations) ;
 le réglage de l’état Libre, Occupé, Tentative ou Absent pour vos événements de
calendrier ;
 la recherche de messages électroniques sur le serveur (requiert Microsoft Exchange
2007) ;
 l’authentification client Exchange ActiveSync par certificat.
Fonctionnalités ActiveSync Exchange non prises en charge
Toutes les fonctionnalités d’Exchange ne sont pas prises en charge. Les fonctionnalités
suivantes, par exemples, ne le sont pas :
 Gestion des dossiers
 Ouverture de liens pointant vers des documents stockés sur des serveurs Sharepoint
dans des messages électroniques
 Synchronisation de tâches
 Définition d’un message de réponse automatique d’absence
 Marquage de messages pour suivi ultérieur
VPN
L’iPhone OS fonctionne avec les serveurs VPN qui prennent en charge les protocoles et
méthodes d’authentification suivants :
 L2TP/IPSec avec authentification des utilisateurs par mot de passe MS-CHAPV2, RSA
SecurID et CryptoCard et authentification des ordinateurs par secret partagé.
 PPTP avec authentification des utilisateurs par mot de passe MS-CHAPV2, RSA SecurID et CryptoCard.
 Cisco IPSec avec authentification des utilisateurs par mot de passe, RSA SecurID ou
CryptoCard et authentification des ordinateurs par secret partagé et certificats.
Consultez l’Annexe A pour voir la liste des serveurs VPN Cisco compatibles et pour
obtenir des recommandations sur la configuration.12 Préface iPhone dans l’entreprise
Cisco IPSec avec l’authentification par certificat prend en charge le VPN sur demande
pour les domaines indiqués lors de la configuration. Consultez « Réglages VPN » à la
page 38 pour en savoir plus.
Sécurité réseau
L’iPhone OS prend en charge les normes de sécurité de mise en réseau sans fil 802.11i
suivantes, comme défini par la Wi-Fi Alliance :
 WEP
 WPA Personal
 WPA Enterprise
 WPA2 Personal
 WPA2 Enterprise
De plus, l’iPhone OS prend en charge les méthodes d’authentification 802.1X pour
réseaux WPA Enterprise et WPA2 Enterprise suivantes :
 EAP-TLS
 EAP-TTLS
 EAP-FAST
 EAP-SIM
 PEAP v0, PEAP v1
 LEAP
Certificats et identités
L’iPhone, l’iPod touch et l’iPad peuvent utiliser des certificats X.509 avec des clés RSA.
Les extensions .cer, .crt et .der sont reconnues. Safari, Mail, VPN et d’autres applications
réalisent des évaluations de chaîne de certificat.
Utilisez des fichiers P12 (norme PKCS #12) qui ne contiennent qu’une identité. Les
extensions .p12 et .pfx sont reconnues. Lorsqu’une identité est installée, l’utilisateur est
invité à saisir la phrase clé qui la protège.
Vous pouvez installer manuellement les certificats nécessaires pour établir la chaîne de
certificat vers un certificat racine ou en utilisant les profils de configuration. Il n’est pas
nécessaire d’ajouter les certificats racine qu’Apple a placés sur l’appareil. Pour afficher la
liste des racines système préinstallées, consultez l’article du support d’Apple à l’adresse
http://support.apple.com/kb/HT3580?locale=fr_FR.
Les certificats sont installables de façon sécurisée en mode OTA par le biais du protocole SCEP. Consultez « Vue d’ensemble du processus d’inscription et de configuration
authentifié » à la page 24 pour en savoir plus.Préface iPhone dans l’entreprise 13
Comptes de messagerie
L’iPhone, l’iPod touch et l’iPad prennent en charge les solutions de courrier électronique compatibles IMAP4 et POP3 standard de l’industrie sur une série de plate-formes
serveur, notamment Windows, UNIX, Linux et Mac OS X. Vous pouvez également utiliser le protocole IMAP pour accéder au courrier électronique des comptes Exchange en
plus du compte Exchange que vous utilisez avec la technologie Push directe.
Si un utilisateur effectue une recherche parmi ses courriers électroniques, il se voit proposé de poursuivre la recherche sur le serveur de messagerie. Ce procédé fonctionne
avec Microsoft Exchange Server 2007 ainsi qu’avec la plupart des comptes IMAP.
Les informations du compte de messagerie de l’utilisateur, notamment l’identifiant
d’utilisateur Exchange et son mot de passe, sont stockées de façon sécurisée sur
l’appareil.
Serveurs LDAP
L’iPhone, l’iPod touch et l’iPad récupèrent les coordonnées depuis les annuaires
d’entreprise de serveurs LDAPv3 dans votre entreprise. Vous pouvez accéder aux
annuaires lors de la recherche parmi les contacts. Ces derniers sont automatiquement
accédés pour compléter les adresses électroniques au fur et à mesure que vous les
saisissez.
Serveurs CalDAV
L’iPhone, l’iPod touch et l’iPad synchronisent les données de calendrier avec le serveur
CalDAV de votre entreprise. Les modifications apportées au calendrier sont régulièrement actualisées entre l’appareil et le serveur.
Il vous est également possible de vous abonner à des calendriers publiés en lecture
seule, par exemple des calendriers de jours fériés ou l’emploi du temps d’un collègue.
La création et l’envoi de nouvelles invitations de calendrier depuis un appareil ne sont
pas pris en charge pour les comptes CalDAV.14 Préface iPhone dans l’entreprise
Ressources supplémentaires
En plus de ce guide, les publications et sites web suivants fournissent des informations
utiles :
 page web de l’iPhone en entreprise à l’adresse www.apple.com/fr/iphone/enterprise ;
 La page iPad en entreprise, à l’adresse : www.apple.com/fr/ipad/business/
 vue d’ensemble des produits Exchange à l’adresse
http://technet.microsoft.com/fr-fr/library/bb124558.aspx ;
 déploiement d’Exchange ActiveSync à l’adresse
http://technet.microsoft.com/fr-fr/library/aa995962.aspx ;
 Bibliothèque de documentation technique Exchange 2003 à l’adresse
http://technet.microsoft.com/fr-fr/library/bb123872(EXCHG.65).aspx ;
 Gestion de la sécurité Exchange ActiveSync à l’adresse
http://technet.microsoft.com/fr-fr/library/bb232020(EXCHG.80).aspx ;
 page web « Wi-Fi for Enterprise » à l’adresse www.wi-fi.org/enterprise.php (en
anglais) ;
 connectivité VPN iPhone pour les appareils de sécurité adaptatifs Cisco (ASA) à
l’adresse
www.cisco.com/en/US/docs/security/vpn_client/cisco_vpn_client/iPhone/2.0/connectivity/guide/iphone.html.
 « Guide de l’utilisateur de iPhone », disponible au téléchargement à l’adresse
www.apple.com/fr/support/iphone/ Pour visualiser le guide sur l’iPhone, touchez le
signet « Guide de l’utilisateur iPhone » dans Safari ou rendez-vous à la page
http://support.apple.com/fr_FR/manuals/#iphone.
 visite guidée de l’iPhone, à l’adresse http://www.apple.com/fr/iphone/guidedtour/ ;
 « Guide de l’utilisateur iPod touch », disponible au téléchargement à l’adresse
www.apple.com/fr/support/ipodtouch Pour visualiser le guide sur l’iPod touch, touchez le signet « Guide de l’utilisateur iPod touch » dans Safari ou rendez-vous à la
page http://support.apple.com/fr_FR/manuals/#ipodtouch
 visite guidée de l’iPod touch, à l’adresse www.apple.com/fr/ipodtouch/guidedtour/ ;
 « Guide de l’utilisateur iPad », disponible au téléchargement à l’adresse
www.apple.com/fr/support/ipad/. Pour visualiser le guide sur l’iPad sur l’iPad, touchez le signet « Guide de l’utilisateur » dans Safari ou rendez-vous à la page
http://support.apple.com/fr_FR/manuals/#ipad.
 visite guidée de l’iPad, à l’adresse www.apple.com/ipad/guided-tours/1
15
1 Déploiement de l’iPhone et de
l’iPod touch
Le présent chapitre fournit une vue d’ensemble de la manière
de déployer l’iPhone, l’iPod touch et l’iPad dans votre
entreprise.
L’iPhone, l’iPod touch et l’iPad sont conçus de manière à s’intégrer facilement aux systè-
mes de votre entreprise, notamment avec Microsoft Exchange 2003 et 2007, les réseaux
sans fil 802.1X sécurisés et les réseaux VPN IPSec Cisco. Comme pour toutes les solutions d’entreprise, une bonne planification et une bonne connaissance des options de
déploiement dont vous disposez rendent le déploiement plus facile et plus efficace,
tant pour vous que pour vos utilisateurs.
Lorsque vous planifiez le déploiement de l’iPhone, de l’iPod touch et de l’iPad, étudiez
les questions suivantes :
 Comment activer les iPhone et iPad (modèles Wi-Fi + 3G) de votre entreprise pour
profiter de votre forfait mobile ?
 À quels services, données et applications du réseau entreprise les utilisateurs doivent-ils accéder ?
 Quels règlements voulez-vous mettre en place sur les appareils pour protéger les
données confidentielles de l’entreprise ?
 Voulez-vous configurer les appareils manuellement un à un ou utiliser un processus
optimisé pour la configuration d’un vaste parc ?
Les spécificités de l’environnement, des règlements informatiques, de l’opérateur de
télécommunication sans fil et de vos besoins en matière d’informatique et de communication de votre entreprise influencent la manière dont vous définissez votre stratégie
de déploiement.16 Chapitre 1 Déploiement de l’iPhone et de l’iPod touch
Activation d’appareils
Chaque iPhone doit être activé auprès de votre opérateur de télécommunication sans
fil pour donner et recevoir des appels, envoyer des messages de texte ou se connecter
au réseau de données cellulaire. Prenez contact avec votre opérateur pour connaître les
tarifs voix et données et obtenir des instructions sur l’activation pour les clients privés
et professionnels.
Vous ou vos utilisateurs devez installer une carte SIM dans l’iPhone. Une fois que la
carte SIM est installée, l’iPhone doit être connecté à un ordinateur sur lequel iTunes est
installé pour achever le processus d’activation. Si la carte SIM est déjà activée, l’iPhone
est prêt pour une utilisation immédiate. À défaut, iTunes vous guide dans le processus
d’activation d’une nouvelle ligne de service.
L’iPad doit être connecté à un ordinateur disposant d’iTunes afin d’activer l’appareil.
Aux États-Unis, pour les modèles iPad Wi-Fi + 3G, vous pouvez souscrire et gérer (ou
annuler) votre forfait données AT&T à l’aide de l’iPad. Accédez à Réglages > Données
cellulaires > Visualiser le compte. Si l’iPad est déverrouillé, vous pouvez utiliser l’opérateur que vous voulez. Contactez votre opérateur pour configurer un compte et obtenir
une carte micro SIM compatible. Aux États-Unis, les cartes micro SIM compatibles avec
AT&T sont incluses avec l’iPad Wi-Fi + 3G.
Bien qu’il n’y ait pas service cellulaire ni de carte SIM pour l’iPod touch et l iPad Wi-Fi, ils
doivent aussi être connectés à un ordinateur équipé d’iTunes pour l’activation.
iTunes étant obligatoire pour achever le processus d’activation, vous devez d’abord
choisir entre installer iTunes sur le Mac ou le PC de chaque utilisateur ou procéder à
l’activation de chaque appareil avec votre propre installation d’iTunes.
Après l’activation, iTunes n’est plus requis pour pouvoir utiliser l’appareil avec vos
systèmes d’entreprise, mais il est nécessaire pour synchroniser de la musique, de la
vidéo et les signets des navigateurs web avec un ordinateur. Il est aussi requis pour
télécharger et installer des mises à jour de logiciels pour des appareils, et pour installer
vos applications d’entreprise.
Pour en savoir plus sur l’activation des appareils et l’utilisation d’iTunes, consultez le
chapitre 4.Chapitre 1 Déploiement de l’iPhone et de l’iPod touch 17
Préparation de l’accès à des services réseau et des données
d’entreprise
Le logiciel iPhone OS 3.x permet d’utiliser du courrier électronique sécurisé, des contacts et des calendriers push avec votre solution Microsoft Exchange Server 2003 ou
2007, ainsi que la recherche globale d’adresses, l’effacement à distance et l’application
de règlements de codes des appareils. Il permet également aux utilisateurs de se connecter de manière sécurisée à des ressources d’entreprise via des réseaux sans fil WPA
Enterprise et WPA2 Enterprise utilisant l’authentification sans fil 802.1X et/ou par VPN à
l’aide des protocoles PPTP, LT2P sur IPSec ou Cisco IPSec.
Si votre entreprise n’utilise pas Microsoft Exchange, vos utilisateurs peuvent quand
même employer l’iPhone ou l’iPod touch pour synchroniser du courrier électronique
sans fil avec la plupart des serveurs et des services POP ou IMAP standard. En outre, ils
peuvent utiliser iTunes pour synchroniser des événements de calendrier et des contacts de Mac OS X iCal et Carnet d’adresses ou de Microsoft Outlook sur un PC sous
Windows. En ce qui concerne l’accès sans fil aux calendriers et aux annuaires, CalDAV et
LDAP sont pris en charge.
Lorsque vous déterminez les services réseau auxquels vous voulez que les utilisateurs
accèdent, consultez les informations de la section suivante.
Microsoft Exchange
L’iPhone communique directement avec votre serveur Microsoft Exchange Server via
Microsoft Exchange ActiveSync (EAS). Exchange ActiveSync maintient une connexion
entre le serveur Exchange et l’iPhone ou l’iPad Wi-Fi + 3G, de manière à ce que l’appareil soit actualisé instantanément lors de la réception d’un message électronique ou de
l’invitation à une réunion. Ne possédant pas de connexion cellulaire, l’iPod touch et
l’iPad Wi-Fi ne reçoivent les notifications push que lorsqu’ils sont activés et connectés à
un réseau Wi-Fi.
Si votre entreprise prend en charge Exchange ActiveSync sur Exchange Server 2003 ou
Exchange Server 2007, les services requis sont déjà en place. Pour Exchange Server
2007, assurez-vous que le rôle d’accès au client est installé. Pour Exchange Server 2003,
assurez-vous qu’Outlook Mobile Access (OMA) est activé.
Si vous disposez d’un serveur Exchange mais que votre entreprise n’utilise pas encore
Exchange ActiveSync, lisez attentivement les informations des sections suivantes.
Configuration du réseau
 Assurez-vous que le port 443 est ouvert sur le coupe-feu. Si votre entreprise utilise
Outlook Web Access, le port 443 est probablement déjà ouvert.18 Chapitre 1 Déploiement de l’iPhone et de l’iPod touch
 Vérifiez qu’un certificat de serveur est installé sur le serveur Exchange frontal et activez l’authentification de base uniquement dans les propriétés Méthode d’authentification afin d’exiger une connexion SSL à l’annuaire Microsoft Server ActiveSync de
votre serveur IIS.
 Si vous utilisez un serveur Microsoft Internet Security and Acceleration (ISA), vérifiez
qu’un certificat de serveur est installé et mettez à jour le serveur DNS public de
manière à ce qu’il résolve correctement les connexions entrantes.
 Assurez-vous que le DNS de votre réseau renvoie une adresse unique et routable
depuis l’extérieur au serveur Exchange ActiveSync tant pour les clients intranet que
pour les clients Internet. Cela est obligatoire pour que les appareils puissent utiliser la
même adresse IP pour communiquer avec le serveur lorsque les deux types de connexion sont actifs.
 Si vous utilisez un serveur ISA, créez un écouteur web ainsi qu’une règle de publication d’accès pour client web Exchange. Consultez la documentation de Microsoft
pour obtenir des informations détaillées.
 Pour tous les coupe-feu et équipements réseau, définissez à 30 minutes le délai
d’attente en cas de session inactive. Pour en savoir plus sur les intervalles de pulsations et de délai d’attente, consultez la documentation de Microsoft Exchange à
l’adresse suivante : http://technet.microsoft.com/en-us/library/cc182270.aspx.
Configuration du compte Exchange
 Activez Exchange ActiveSync pour certains utilisateurs ou groupes à l’aide du service
Active Directory. Ils sont activés par défaut sur tous les appareils mobiles au niveau
organisationnel dans Exchange Server 2003 et Exchange Server 2007. Pour Exchange
Server 2007, consultez la configuration des destinataires dans la console Exchange
Management.
 Configurez les fonctionnalités, les règlements et les réglages en matière de sécurité
des appareils mobiles à l’aide d’Exchange System Manager. Pour Exchange Server
2007, effectuez la configuration dans la console Exchange Management.
 Téléchargez et installez l’outil Microsoft Exchange ActiveSync Mobile Administration
Web Tool, qui est nécessaire pour lancer une réinitialisation à distance. Pour
Exchange Server 2007, une réinitialisation à distance peut également être lancée à
l’aide d’Outlook Web Access ou de la console Exchange Management.
Réseaux WPA/WPA2 Enterprise
La prise en charge de WPA Enterprise et de WPA2 Enterprise permet de s’assurer que
l’on accède aux réseaux sans fil d’entreprise de manière sécurisée sur l’iPhone,
l’iPod touch et l’iPad. WPA/WPA2 Enterprise utilise le chiffrement AES à 128 bits, une
méthode de chiffrement par blocs qui a fait ses preuves et qui confère à la protection
des données d’entreprise un haut degré d’assurance.Chapitre 1 Déploiement de l’iPhone et de l’iPod touch 19
Avec la prise en charge de l’authentification 802.1X, les appareils sous iPhone OS peuvent être intégrés dans une grande variété d’environnements de serveur RADIUS. Les
méthodes d’authentification sans fil 802.1X, telles que EAP-TLS, EAP-TTLS, EAP-FAST,
PEAPv0, PEAPv1 et LEAP, sont prises en charge.
Configuration d’un réseau WPA/WPA2 Enterprise
 Vérifiez que les équipements réseau sont compatibles et sélectionnez un type
d’authentification (type EAP) pris en charge par l’iPhone, l’iPod touch et l’iPad. Assurez-vous que 802.1X est activé sur le serveur d’authentification et, si nécessaire, installez un certificat de serveur et assignez des permissions d’accès réseau aux utilisateurs
et groupes.
 Configurez des points d’accès sans fil pour l’authentification 802.1X et saisissez les
informations sur le serveur RADIUS correspondantes.
 Testez votre déploiement 802.1X avec un Mac ou un PC pour vous assurer que
l’authentification RADIUS est configurée correctement.
 Si vous comptez utiliser l’authentification par certificats, assurez-vous que votre
infrastructure à clé publique est configurée de manière à prendre en charge les
certificats d’appareil et d’utilisateur avec le processus de distribution de clés
correspondant.
 Vérifiez la compatibilité de vos formats de certificat avec l’appareil et votre serveur
d’authentification. Pour en savoir plus sur les certificats, consultez « Certificats et
identités » à la page 12.
Réseaux privés virtuels
L’accès sécurisé à des réseaux privés est pris en charge sur l’iPhone, l’iPod touch et
l’iPad à l’aide des protocoles Cisco IPSec, L2TP sur IPSec et du protocole de réseau privé
virtuel PPTP. Si votre organisation prend en charge l’un de ces protocoles, aucune
configuration réseau ni d’application de tierce partie n’est nécessaire pour utiliser vos
appareils avec votre infrastructure VPN.
Les déploiements Cisco IPSec peuvent bénéficier de l’authentification par certificats à
l’aide de certificats x.509 standard de l’industrie. L’authentification par certificats vous
permet également de bénéficier des connexions VPN sur demande, assurant un accès
sans fil continu et sécurisé au réseau de votre entreprise.
Pour l’authentification par jetons à deux facteurs, l’iPhone OS prend en charge RSA
SecurID et CryptoCard. Les utilisateurs saisissent leur PIN et leur mot de passe à utilisation unique généré par jeton directement sur leur appareil lorsqu’ils établissent une
connexion VPN. Consultez l’Annexe A pour voir la liste des serveurs VPN Cisco compatibles et pour obtenir des recommandations sur la configuration.
L’iPhone, l’iPod touch et l’iPad prennent également en charge l’authentification par
secret partagé pour les déploiements Cisco IPSec et L2TP/IPSec ainsi que MS-CHAPv2
pour l’authentification par nom d’utilisateur et mot de passe simple.20 Chapitre 1 Déploiement de l’iPhone et de l’iPod touch
La configuration automatique de proxy VPN (PAC et WPAD) est aussi prise en charge.
Elle vous permet de préciser les réglages du serveur proxy pour accéder à des URL
spécifiques.
Instructions pour la configuration d’un VPN
 Le système d’exploitation iPhone OS s’intègre à la plupart des réseaux VPN existants.
La configuration nécessaire pour que les appareils sous iPhone OS puissent accéder à
votre réseau doit donc être minimale. La meilleure manière de préparer le déploiement consiste à vérifier si les protocoles VPN et les méthodes d’authentification
utilisés par votre entreprise sont pris en charge par l’iPhone.
 Assurez-vous que vos concentrateurs VPN sont bien compatibles avec les normes. Il
est aussi recommandé de vérifier le chemin d’authentification jusqu’à votre serveur
RADIUS ou d’authentification pour vous assurer que les normes prises en charge par
l’iPhone OS sont activées au sein de votre implémentation.
 Vérifiez auprès de votre fournisseur de solutions que les derniers correctifs de sécurité et programmes internes sont bien installés sur vos logiciels et votre équipement.
 Si vous voulez configurer des réglages de proxy propres à des URL, placez un fichier
PAC sur un serveur web accessible avec les réglages VPN de base, puis assurez-vous
qu’il est transféré avec un type MIME d’application/x-ns-proxy-autoconfig. Une autre
solution consiste à configurer votre DNS ou DHCP afin de fournir l’emplacement d’un
fichier WPAD sur un serveur accessible de la même manière.
Courrier électronique IMAP
Si vous n’utilisez pas Microsoft Exchange, vous pouvez quand même implémenter une
solution de courrier électronique à base de normes sécurisée à l’aide de tout serveur de
courrier électronique prenant en charge IMAP et configuré pour exiger l’authentification des utilisateurs et SSL. Par exemple, vous pouvez accéder au courrier électronique
Lotus Notes/Domino ou Novell GroupWise en utilisant cette technique. Les serveurs de
messagerie peuvent se trouver au sein d’un sous-réseau de zone démilitarisée, derrière
un coupe-feu d’entreprise, ou dans les deux.
Avec SSL, l’iPhone OS prend en charge le chiffrement 128 bits et les certificats X.509
émis par les principales autorités de certificat. Il prend également en charge des
méthodes d’authentification informatiques fortes actuelles, notamment MD5 Challenge-Response et NTLMv2.
Instructions pour la configuration d’un réseau IMAP
 Pour une meilleure protection, installez un certificat numérique émis par une autorité de certificat (AC) de confiance sur le serveur. L’installation d’un certificat émis par
une AC est essentielle dans le processus de vérification de votre serveur proxy en
tant qu’entité de confiance au sein de l’infrastructure de votre entreprise. Voir
« Réglages de références » à la page 42 pour en savoir plus sur l’installation de certificats sur l’iPhone.Chapitre 1 Déploiement de l’iPhone et de l’iPod touch 21
 Pour autoriser les appareils sous iPhone OS à relever le courrier électronique sur
votre serveur, ouvrez le port 993 dans le coupe-feu et assurez-vous que le serveur
proxy est configuré de manière à utiliser IMAP sur SSL.
 Pour autoriser les appareils à envoyer du courrier électronique, le port 587, 465 ou 25
doit être ouvert. Le port 587, qui est utilisé en premier, constitue le meilleur choix.
Annuaires LDAP
L’iPhone OS vous permet d’accéder aux serveurs d’annuaires LDAP et fournit un
annuaire d’adresses global et des informations similaires à la Liste d’adresses globale de
Microsoft Exchange.
Si vous configurez un compte LDAP sur l’appareil, ce dernier recherche alors l’attribut
namingContexts au niveau root du serveur pour identifier la base de recherche par
défaut. L’étendue de recherche est définie par défaut sur l’arborescence (Sous-arbre).
Calendriers CalDAV
La prise en charge CalDAV d’iPhone OS permet d’assurer l’organisation du temps et des
calendriers globaux pour les entreprises qui n’utilisent pas Microsoft Exchange.
L’iPhone OS fonctionne avec les serveurs de calendrier prenant en charge la norme
CalDAV.
Abonnements aux calendriers
Si vous comptez publier des calendriers en lecture seule incluant des événements
communs, tels que les vacances ou des événements particuliers programmés, les appareils sous iPhone OS peuvent s’abonner à des calendriers et afficher ainsi leurs renseignements en plus de leurs calendriers Microsoft Exchange et CalDAV. L’iPhone OS
manipule les fichiers de calendrier au format iCalendar (.ics) standard.
Un moyen facile pour distribuer les calendriers auxquels vos utilisateurs se sont abonnés consiste à envoyer l’URL complète par SMS ou par courrier électronique. Lorsque
l’utilisateur tapote sur le lien, l’appareil l’invite à s’abonner au calendrier spécifié.
Applications d’entreprise
Si vous avez l’intention de déployer des applications iPhone OS d’entreprise, installezles sur vos appareils à l’aide d’« Utilitaire de configuration iPhone » pour Mac OS X ou
d’iTunes pour Mac ou Windows. Une fois que vous avez déployé des applications sur
des appareils d’utilisateurs, la mise à jour de celles-ci sera plus aisée si iTunes est
installé sur le Mac ou le PC de chaque utilisateur.22 Chapitre 1 Déploiement de l’iPhone et de l’iPod touch
Protocole de vérification en ligne de certificat (OSCP - Online Certificate Status Protocol)
Lorsque vous fournissez des certificats numériques pour les appareils sous iPhone OS,
pensez à les émettre de façon à ce qu’ils soient compatibles avec le protocole OCSP.
Ainsi, l’appareil demande à votre serveur OCSP si le certificat a été révoqué avant de
l’utiliser.
Définition de règlements de code d’appareil
Une fois définis les services et les données réseau auxquels vos utilisateurs doivent
avoir accès, vous devez choisir les règlements de code d’appareil à mettre en place.
Pour les entreprises dont les réseaux, systèmes ou applications n’exigent pas de mot de
passe ni de jeton d’authentification, il est recommandé de définir des codes sur les
appareils. Si vous utilisez l’authentification par certificats pour un réseau 802.1X ou un
VPN Cisco IPSec, ou si votre application d’entreprise enregistre vos références d’ouverture de session, vous devez obliger les utilisateurs à définir un code d’appareil avec un
délai d’attente court pour que les appareils se verrouillent rapidement en cas de perte
ou de vol.
Vous pouvez définir les règlements sur l’iPhone, l’iPod touch et l’iPad de l’une des deux
manières. Si l’appareil est configuré pour accéder à un compte Microsoft Exchange, les
stratégies Exchange ActiveSync sont transmises à l’appareil à travers une connexion
sans fil. Cela vous permet d’appliquer et de mettre à jour les règlements sans intervention de l’utilisateur. Pour en savoir plus sur les règlements EAS, consultez « Règlements
Exchange ActiveSync pris en charge » à la page 9.
Si vous n’utilisez pas Microsoft Exchange, vous pouvez définir des règlements similaires
sur vos appareils en créant des profils de configuration. Lorsque vous modifiez un
règlement, les utilisateurs doivent installer le profil mis à jour que vous leur adressez
par le biais d’« Utilitaire de configuration iPhone ». Pour en savoir plus sur les règlements de code d’appareil, consultez « Réglages relatifs au code » à la page 35.
Si vous utilisez Microsoft Exchange, vous pouvez également compléter vos règlements
EAS en utilisant les règlements de configuration. Vous accédez par exemple à des règlements qui ne sont pas disponibles dans Microsoft Exchange 2003 ou qui vous permettent de définir des règlements spécifiques pour les appareils sous iPhone OS.Chapitre 1 Déploiement de l’iPhone et de l’iPod touch 23
Configuration d’appareils
Vous devez ensuite choisir la manière dont vous allez configurer chaque iPhone,
iPod touch ou iPad. Cette décision dépend en partie du nombre d’appareils que vous
allez devoir déployer et gérer. Si le nombre d’appareils est peu élevé, il peut cependant
s’avérer plus simple, pour vous ou vos utilisateurs, de configurer chaque appareil
manuellement. Cela implique d’utiliser l’appareil pour définir les réglages de chaque
compte de courrier électronique, les réglages Wi-Fi et les informations de configuration VPN. Consultez le chapitre 3 pour en savoir plus sur la configuration manuelle.
Si vous déployez un grand nombre d’appareils ou si les réglages de courrier électronique, réglages réseau et certificats à installer sont nombreux, vous voudrez sans doute
configurer les appareils en créant et distribuant des profils de configuration. Les profils
de configuration permettent de charger rapidement des réglages et des informations
d’autorisation sur un appareil. Certains réglages VPN et Wi-Fi ne peuvent être définis
qu’à l’aide d’un profil de configuration et, si vous n’utilisez pas Microsoft Exchange,
vous devez faire appel à un profil de configuration pour définir des règlements de code
d’appareil.
Vous pouvez chiffrer et signer les profils de configuration, ce qui vous permet de
limiter leur usage à un appareil donné et empêche quiconque de modifier les réglages
inclus dans un profil. Vous avez également la possibilité de marquer un profil comme
étant verrouillé à un appareil de sorte qu’une fois installé, personne ne peut le supprimer sans passer par la destruction de toutes les données de l’appareil ou, le cas
échéant, introduire le code d’un administrateur.
Que vous configuriez les appareils manuellement ou à l’aide de profils de configuration, vous devez également choisir entre configurer les appareils vous-même ou délé-
guer cette tâche à vos utilisateurs. Votre choix va dépendre de l’emplacement de vos
utilisateurs, du règlement de votre entreprise en matière de gestion de l’équipement
informatique par les utilisateurs eux-mêmes et de la complexité de la configuration des
appareils que vous comptez déployer. Les profils de configuration sont idéaux dans les
grandes entreprises, pour les employés qui travaillent à distance ou pour les utilisateurs
qui ne sont pas capables de configurer leurs appareils.
Si vous voulez que les utilisateurs activent leur appareil eux-mêmes ou s’ils doivent installer ou mettre à jour des applications d’entreprise, iTunes doit être installé sur le Mac
ou le PC de chaque utilisateur. iTunes est également nécessaire pour les mises à jour de
logiciels de l’iPhone OS, ce qui constitue un point important si vous choisissez de ne
pas distribuer iTunes à vos utilisateurs. Pour obtenir en savoir plus sur le déploiement
d’iTunes, consultez le chapitre 4.24 Chapitre 1 Déploiement de l’iPhone et de l’iPod touch
Inscription et configuration en mode OTA
L’inscription est le processus d’authentification d’un appareil et d’un utilisateur afin
d’automatiser le processus de distribution des certificats. Les certificats numériques
fournissent de nombreux avantages aux utilisateurs. Ils permettent d’authentifier
l’accès à des services clé professionnels, tels que Microsoft Exchange ActiveSync, les
réseaux sans fil WPA2 Enterprise et les connexions VPN en entreprise. L’authentification
par certificat permet également l’utilisation du VPN sur demande pour l’accès direct
aux réseaux en entreprise.
Outre les fonctionnalités d’inscription en mode OTA pour délivrer des certificats pour
l’infrastructure de clé publique (PKI, Public Key Infrastructure) de votre entreprise, vous
pouvez également déployer des profils de configuration d’appareil. Cela permet de
limiter aux seuls utilisateurs de confiance d’accéder aux services de l’entreprise et de
s’assurer que les appareils de ces utilisateurs sont configurés en accord avec votre
règlement informatique. Dans la mesure où les profils de configuration peuvent être à
la fois chiffrés et verrouillés, il est impossible de supprimer leurs réglages, de les
modifier ou de les partager avec autrui. Ces fonctionnalités vous sont proposées dans
le cadre du processus en mode OTA décrit plus loin, et sont en outre accessibles par le
biais d’« Utilitaire de configuration iPhone » pour paramétrer des appareils branchés sur
l’ordinateur servant à votre administration. Consultez le chapitre 2 pour en savoir plus
sur l’usage d’« Utilitaire de configuration iPhone ».
La mise en service de l’inscription et de la configuration en mode OTA impose le développement et l’intégration de services d’authentification, d’annuaire et de certificats.
Vous pouvez réaliser le déploiement par le biais de services web standard puis, une fois
en place, permettre à vos utilisateurs de configurer leur appareil de façon sécurisée en
s’authentifiant.
Vue d’ensemble du processus d’inscription et de configuration
authentifié
Pour mettre en place ce processus, vous devez créer votre propre service de distribution
de profils chargé d’accepter les connexions HTTP, d’authentifier les utilisateurs, de créer
les profils mobileconfig et de gérer le processus principal décrit dans cette rubrique.
Vous devez également demander à une AC (Autorité de Certification) de produire les
références de l’appareil et de vous les communiquer par SCEP (Simple Certificate Enrollment Protocol). Pour retrouver les liens vers les rubriques sur PKI, SCEP, ainsi que les
rubriques connexes, consultez la section « Autres ressources » à la page 29.
Le diagramme qui suit décrit le processus d’inscription et de configuration que l’iPhone
prend en charge.Chapitre 1 Déploiement de l’iPhone et de l’iPod touch 25
Phase 1 – Lancement de l’inscription : à l’aide de Safari, l’utilisateur accède à l’URL du
service de distribution de profils que vous avez créé. Vous pouvez distribuer cette URL
par SMS ou par courrier électronique. Cette étape constitue la demande d’inscription,
représentée par l’étape 1 dans le graphique, au cours de laquelle vous devez confirmer
l’identité de l’utilisateur. Cette authentification peut constituer une simple authentification de base, mais vous pouvez aussi la faire transiter par vos services d’annuaire.
En étape 2, votre service transmet en réponse un profil de configuration (.mobileconfig). Cette réponse compile la liste des attributs que l’appareil doit fournir en autre
réponse, et une clé prépartagée (appelée requête ou vérification) pouvant éventuellement contenir l’identité de l’utilisateur de façon à pouvoir personnaliser, plus en aval de
cette procédure, le processus de configuration pour chaque utilisateur. Les attributs
d’appareil que le service peut demander sont la version d’iPhone OS, l’identifiant de
l’appareil (l’adresse MAC), le type de produit (l’iPhone 3GS renvoie à iPhone2,1), l’identifiant du téléphone (IMEI) et les renseignements sur la SIM (l’ICCID).
Pour retrouver un exemple de profil de configuration illustrant cette phase, consultez
« Échantillon de réponse du serveur (phase 1) » à la page 92.
Service de profils
Attributs demandés : UDID,
version d’OS, IMEI
Vérification choisie : AnnieLantelme1
URL pour la réponse :
https://profils.exemple.com
Phase 1 - Lancement de l’inscription
Utilisateur : Annie Lantelme
Demande d’inscription
Demande de renseignements
sur l’appareil
exemple
exemple
1
226 Chapitre 1 Déploiement de l’iPhone et de l’iPod touch
Phase 2 – Authentification de l’appareil : une fois que l’utilisateur a accepté l’installation du profil reçu en phase 1, l’appareil recherche les attributs demandés, ajoute la
réponse de vérification (si elle a été fournie) et signe la réponse à l’aide de l’identité
intégrée à l’appareil (c’est-à-dire le certificat émis par Apple), puis la retransmet au
serveur à l’aide d’une méthode Post HTTP.
Pour retrouver un exemple de profil de configuration illustrant cette phase, consultez
« Échantillon de réponse de l’appareil (phase 2) » à la page 93.
Service de profils
Attributs : UDID,
version d’OS, IMEI
Vérification choisie :
AnnieLantelme1
Phase 2 - Authentification de l’appareil
Réponse signée via POST
exempleChapitre 1 Déploiement de l’iPhone et de l’iPod touch 27
Phase 3 – Installation du certificat : en étape 1, le service de distribution de profils en
spécifiant les instructions pour que l’appareil génère une clé (RSA 1024) et l’endroit où
il doit la renvoyer à travers SCEP (Simple Certificate Enrollment Protocol) pour obtenir la
certification.
En étape 2, la demande SCEP doit être gérée automatiquement, en se servant de la
vérification en réponse issue du paquet SCEP pour authentifier la demande.
En troisième étape, l’AC répond par un certificat de chiffrement pour l’appareil.
Pour retrouver un exemple de profil de configuration illustrant cette phase, consultez
« Échantillon de réponse du serveur (phase 3) avec spécifications SCEP » à la page 94.
Service de profils
Service en matière
d’émission de certificat
Phase 3 - Installation du certificat de l’appareil
Vérification
Spécifications de la
génération de clés
URL pour la réponse
Vérification
Demande de signature de certificat
Clé publique
Certificat de l’appareil
RSA : 1024
Vérification : AnnieLantelme1
https://ca.exemple.com/
getkey.exe
exemple
1
2
328 Chapitre 1 Déploiement de l’iPhone et de l’iPod touch
Phase 4 – Configuration de l’appareil : pour commencer, l’appareil répond par la liste
des attributs, laquelle doit être signée à l’aide du certificat de chiffrement fourni par
l’AC au cours de la phase précédente.
En étape 2, le service de profils répond par un fichier .mobileconfig chiffré, installé
automatiquement. Le service de profil doit avoir signé ce fichier .mobileconfig. Son
certificat SSL peut au besoin servir dans ce cas.
En plus des réglages généraux, ce profil de configuration doit également définir les
règlements d’entreprise que vous voulez imposer et doit correspondre à un profil
verrouillé de sorte que l’utilisateur ne puisse pas le supprimer de l’appareil. Le profil de
configuration peut renfermer d’autres requêtes d’inscription à des identités via SCEP,
lesquelles s’exécutent lorsque le profil s’installe.
De la même façon, lorsqu’un certificat installé via SCEP expire ou n’est pas validé,
l’appareil demande à l’utilisateur de mettre à jour le profil. Lorsque l’utilisateur autorise
la requête, l’appareil répète le processus ci-dessus pour obtenir un nouveau certificat et
un nouveau profil.
Pour retrouver un exemple de profil de configuration illustrant cette phase, consultez
« Échantillon de réponse de l’appareil (phase 4) » à la page 96.
Service de profils
UDID, version d’OS,
IMEI, adresse MAC
Stratégies Exchange,
réglages VPN, données utiles
SCEP supplémentaires,
comptes de courrier électronique, etc.
Phase 4 - Configuration de l’appareil
Fichier .mobileconfig chiffré
pour l’appareil et signé
par le service de profils
Device attributes
signed with
device certificate
exemple
exemple
1
2Chapitre 1 Déploiement de l’iPhone et de l’iPod touch 29
Autres ressources
 PKI de certificats numériques pour VPN IPSec à l’adresse
https://cisco.hosted.jivesoftware.com/docs/DOC-3592 (en anglais)
 Infrastructure à clés publiques à l’adresse
http://fr.wikipedia.org/wiki/Infrastructure_%C3%A0_cl%C3%A9s_publiques
 Spécifications du protocole SCEP IETF à l’adresse
http://www.ietf.org/internet-drafts/draft-nourse-scep-18.txt (en anglais)
D’autres informations et ressources utiles sur l’iPhone et l’iPod touch en entreprise sont
disponibles à l’adresse www.apple.com/fr/iphone/enterprise et
www.apple.com/fr/ipad/business.2
30
2 Création et déploiement de
profils de configuration
Les profils de configuration définissent la manière dont
l’iPhone, l’iPod touch et l’iPad fonctionnent avec les systèmes
de votre entreprise.
Ces profils correspondent à des fichiers XML contenant les règlements et les
restrictions de sécurité de l’appareil, les données de configuration de VPN, les réglages
Wi-Fi, les comptes de courrier électronique et de calendrier, ainsi que les références
permettant à l’iPhone, l’iPod touch et l’iPad de fonctionner avec les systèmes de votre
enterprise.
Vous avez la possibilité d’installer les profils de configuration sur des appareils
branchés sur un port USB d’un ordinateur par le biais d’« Utilitaire de configuration
iPhone ». Vous pouvez également distribuer ces profils de configuration par courrier
électronique ou à travers une page web. Lorsque des utilisateurs ouvrent la pièce jointe
à un message électronique ou téléchargent le profil sur leur appareil à l’aide de Safari,
ils sont invités à lancer le processus d’installation.
Si vous préférez ne pas créer ni distribuer de profils de configuration, vous pouvez configurer les appareils manuellement. Pour en savoir plus, reportez-vous au Chapitre 3.Chapitre 2 Création et déploiement de profils de configuration 31
À propos d’« Utilitaire de configuration iPhone »
« Utilitaire de configuration iPhone » vous permet, en toute simplicité, de créer, chiffrer
et installer des profils de configuration, de contrôler et installer des profils d’approvisionnement et des applications autorisées, ainsi que de capturer des renseignements
sur les appareils de capture, notamment leurs historiques de console. Lorsque vous
exécutez le programme d’installation d’« Utilitaire de configuration iPhone », l’installation s’effectue dans /Applications/Utilitaires/ sous Mac OS X, ou dans Programmes\Utilitaire de configuration iPhone\ sous Windows.
Lorsque vous ouvrez « Utilitaire de configuration iPhone », une fenêtre semblable à
celle ci-dessous apparaît.
Le contenu de la section principale de cette fenêtre change en fonction des éléments
sélectionnés dans la barre latérale.
La barre latérale affiche la bibliothèque, qui contient les catégories suivantes :
 Appareils affiche la liste des iPhone et iPod touch connectés à votre ordinateur.
 Applications affiche la liste des applications qui sont disponibles pour l’installation sur
les appareils rattachés à votre ordinateur. Un profil d’approvisionnement peut s’avé-
rer nécessaire pour exécuter une application sur un équipement.
 Profils d’approvisionnement affiche la liste des profils qui permettent l’utilisation de
l’appareil pour le développement iPhone OS, tel qu’il est autorisé par l’Apple
Developer Connection. Pour obtenir des informations, consultez le chapitre 5. Les
profils d’approvisionnement permettent également aux appareils d’exécuter des
applications professionnelles non distribuées par l’iTunes Store.32 Chapitre 2 Création et déploiement de profils de configuration
 Profils de configuration répertorie les profils de configuration créés précédemment, et
vous permet de modifier les informations ou de créer une configuration que vous
pouvez envoyer à un utilisateur ou installer sur un appareil branché.
La barre latérale contient également Appareils connectés, qui affiche des informations
sur les appareils sous iPhone OS connectés au port USB de votre ordinateur. Des
informations relatives à un appareil branché s’ajoutent automatiquement à la liste
Appareils afin que vous puissiez les consulter à nouveau sans devoir reconnecter le dispositif. Après qu’un appareil ait été branché, vous pouvez également chiffrer les profils
de sorte à ne les utiliser que sur cet appareil.
Lorsque qu’un appareil est branché, vous avez la possibilité de passer par « Utilitaire de
configuration iPhone » afin d’installer les profils de configuration et les applications sur
l’équipement en question. Consultez « Installation de profils de configuration à l’aide
d’« Utilitaire de configuration iPhone » » à la page 44,« Installation d’applications à
l’aide d’« Utilitaire de configuration iPhone » » à la page 72 et « Installation de profils
d’approvisionnement à l’aide d’« Utilitaire de configuration iPhone » » à la page 71 pour
en savoir plus.
Lorsqu’un appareil est connecté, vous pouvez également afficher des historiques Console et tout historique de panne grave. Il s’agit des mêmes historiques d’appareil que
ceux qui sont disponibles pour l’affichage dans l’environnement de développement
Xcode sous Mac OS X.
Création de profils de configuration
Le présent document fait appel aux termes profil de configuration et donnée utile. Un
profil de configuration constitue un fichier intégral qui configure certains réglages
(individuels ou multiples) pour un iPhone, un iPod touch ou un iPad. Une donnée utile
représente une collection précise d’un certain type de réglages, tels que les réglages de
VPN, au sein du profil de configuration.
Bien que vous puissiez créer un seul profil de configuration contenant toutes les données utiles nécessaires à votre entreprise, songez à créer un profil pour les certificats et
un autre (ou plusieurs) pour les réglages afin de pouvoir mettre à jour et de distribuer
les deux types d’informations séparément. Cela permet également aux utilisateurs de
conserver les certificats déjà installés lorsqu’ils installent un nouveau profil contenant
des réglages VPN ou de compte.Chapitre 2 Création et déploiement de profils de configuration 33
De nombreuses données utiles vous permettent d’indiquer les noms d’utilisateur et
mots de passe. Le profil peut servir à plusieurs utilisateurs, mais si vous omettez ces
informations, chacun doit alors saisir les informations manquantes une fois le profil
installé. Si vous personnalisez le profil pour chaque utilisateur, et prévoyez dans ce but
des mots de passe, vous devez distribuer le profil sous un format chiffré pour protéger
son contenu. Pour en savoir plus, consultez « Installation de profils de configuration » à
la page 44
Pour créer un profil de configuration, cliquez sur le bouton Nouveau dans la barre
d’outils d’« Utilitaire de configuration iPhone ». Vous pouvez ajouter des données utiles
au profil par le biais de la liste des données utiles. Vous devez ensuite modifier ces données en saisissant et en sélectionnant des options parmi celles qui apparaissent dans la
sous-fenêtre de modification. Les champs obligatoires sont marqués d’une flèche
rouge. Concernant certains réglages, comme les réglages Wi-Fi, vous pouvez cliquer sur
le bouton Ajouter (+) pour ajouter des configurations. Pour supprimer une configuration, cliquez sur le bouton Supprimer (–) dans la sous-fenêtre de modification.
Pour modifier une donnée utile, sélectionnez l’élément de votre choix dans la liste des
données utiles, cliquez sur le bouton Configurer, puis renseignez les champs tel qu’il est
décrit ci-dessous.
Automatisation de la création de profils de configuration
Vous pouvez également automatiser la création des fichiers de configuration à l’aide
d’AppleScript sur un Mac ou de scripts C# sous Windows. Pour voir les méthodes prises
en charge et leur syntaxe, procédez comme suit :
 Mac OS X : utilisez Éditeur de scripts pour ouvrir le dictionnaire AppleScript concernant « Utilitaire de configuration iPhone ».
 Windows : utilisez Visual Studio pour voir les appels de méthode fournis par iPCUScripting.dll.
Pour exécuter un script, sur Mac, utilisez la commande Tell d’AppleScript. Sous Windows, passez le nom de script dans « Utilitaire de configuration iPhone » comme
paramètre de ligne de commande.
Pour obtenir des exemples, consultez l’annexe C, « Exemples de scripts. »34 Chapitre 2 Création et déploiement de profils de configuration
Réglages généraux
Vous devez fournir à cet endroit le nom et l’identifiant du profil en question, et indiquer si les utilisateurs sont autorisés à supprimer le profil après qu’il ait été installé.
Le nom que vous spécifiez apparaît dans la liste des profils et est affiché sur l’appareil
une fois que le profil de configuration est installé. Le nom ne doit pas nécessairement
être unique, mais il est recommandé d’utiliser un nom évocateur identifiant le profil.
L’identifiant du profil, lui, doit être unique et doit suivre la forme com. nom_de_l’entreprise.identifiant, où identifiant décrit le profil.
(Par exemple, com.mycompany.homeoffice.)
L’identifiant est important car, une fois le profil installé, sa valeur est comparée aux
profils qui se trouvent déjà sur l’appareil. Si l’identifiant est unique, les informations du
profil sont ajoutées à l’appareil. Si l’identifiant correspond à un profil déjà installé, les
informations du profil remplacent les réglages qui se trouvent déjà sur l’appareil, à part
les réglages Exchange. Pour modifier un compte Exchange, le profil doit d’abord être
supprimé manuellement de sorte que les données associées au compte soient
éliminées.
Pour empêcher qu’un utilisateur supprime un profil installé sur un appareil, choisissez
une option à partir du menu local Sécurité. L’option Avec autorisation vous permet
d’indiquer le mot de passe d’autorisation permettant le retrait du profil de l’appareil. Si
vous sélectionnez l’option Jamais, le profil peut se mettre à jour à une nouvelle version
mais ne peut pas être supprimé. Chapitre 2 Création et déploiement de profils de configuration 35
Réglages relatifs au code
Utilisez cette donnée utile pour définir des règlements propres aux appareils si vous ne
faites pas appel à celles relatives aux codes Exchange. Vous pouvez spécifier si un code
est obligatoire pour pouvoir utiliser l’appareil mais également définir des caractéristiques du code et la fréquence à laquelle il doit être changé. Une fois le profil de configuration chargé, l’utilisateur est invité à saisir un code qui satisfait aux conditions des
règlements sélectionnés. À défaut, le profil ne peut pas s’installer.
Si vous utilisez des règlements pour appareil et des règlements relatifs aux codes
Exchange, les deux règlements sont alors fusionnés et ce sont les réglages les plus stricts
qui sont appliqués. Pour en savoir plus sur les règlements Exchange ActiveSync pris en
charge, consultez « Microsoft Exchange ActiveSync » à la page 8.
Les règlements suivants sont disponibles :
 Exiger un code sur l’appareil : oblige les utilisateurs à saisir un code avant d’utiliser
l’appareil. À défaut, toute personne qui dispose de l’équipement peut accéder à
l’ensemble de ses fonctions et données.
 Accepter les valeurs simples : permet aux utilisateurs d’utiliser des caractères
consécutifs ou répétés dans leur code. Par exemple, les codes « 3333 » ou « DEFG »
sont autorisés.
 Exiger des valeurs alphanumériques : requiert que le code contienne au moins une
lettre.
 Longueur minimum du mot de passe : spécifie le nombre minimum de caractères
qu’un code peut contenir.
 Nombre minimum de caractères complexes : nombre de caractères non alphanumériques (comme $, & et !) que le code doit contenir.
 Durée maximum du code (en jours) : oblige les utilisateurs à changer leur code à l’intervalle spécifié.
 Verrouillage automatique (en minutes) : si l’appareil n’est pas utilisé pendant ce temps,
il se verrouille automatiquement. La saisie du code le déverrouille.
 Historique de code : tout nouveau code est refusé s’il correspond à un autre utilisé
auparavant. Vous pouvez indiquer le nombre de codes mémorisés précédents dans
le cadre de cette comparaison.
 Délai de grâce pour le verrouillage de l’appareil : précise la durée au cours de laquelle
l’appareil peut encore être déverrouillé sans redemander le code.36 Chapitre 2 Création et déploiement de profils de configuration
 Nombre maximum de tentatives : détermine le nombre de tentatives de saisie du code
autorisées avant que l’appareil ne soit mis en pause. Si vous ne voulez pas changer
ce réglage à l’issue de six tentatives, l’appareil impose un délai d’attente avant toute
autre essai. Ce délai d’attente augmente à chaque nouvelle tentative vaine. Après la
onzième tentative vaine, toutes les données et tous les réglages sont effacés de
l’appareil de manière sécurisée. Les délais d’attente de saisie du code commencent
toujours après la sixième tentative, donc, si vous réglez cette valeur sur 6 ou moins,
aucun délai d’attente n’est imposé et toutes les données et tous les réglages de
l’appareil sont effacés lorsque le nombre de tentatives spécifié est atteint.
Réglages des restrictions
Faites appel à cette donnée utile pour préciser les fonctionnalités de l’appareil l’utilisateur est en droit d’exploiter.
 Autoriser le contenu explicite : si l’option est désactivée, le contenu musical ou vidéo
réservé à un public averti acheté auprès de l’iTunes Store est masqué. Les éléments
réservés à un public averti sont clairement indiqués, d’après les données procurées
par leur fournisseur, par exemple un label musical, au moment de leur vente à
travers l’iTunes Store.
 Autoriser l’utilisation de Safari : si cette option est décochée, le navigateur web Safari
est désactivé et son icône retirée du menu principal. Elle empêche également l’utilisateur d’ouvrir des clips web.
 Autoriser l’utilisation de YouTube : si cette option est décochée, l’accès à YouTube est
désactivé et l’icône de l’application est retirée du menu principal.
 Autoriser l’utilisation d’iTunes Music Store : si cette option est décochée, l’accès au
magasin de musique en ligne iTunes Music Store est désactivé et son icône est retirée du menu principal. L’utilisateur ne peut alors pas prévisualiser, acheter ou
télécharger de contenu.
 Autoriser l’installation d’applications : si cette option est décochée, l’accès au magasin
en ligne App Store est désactivé et son icône est retirée du menu principal. L’utilisateur est en outre dans l’impossibilité d’installer ou de mettre à jour ses applications.
 Autoriser l’utilisation de l’appareil photo : si cette option est décochée, l’appareil photo
est complètement désactivé et son icône est retirée du menu principal. L’utilisateur
est alors dans l’impossibilité de prendre des photos.
 Autoriser la capture d’écran : lorsque cette option est désactivée, les utilisateurs sont
dans l’impossibilité d’enregistrer une capture de l’écran.Chapitre 2 Création et déploiement de profils de configuration 37
Réglages Wi-Fi
Utilisez cette donnée utile pour définir la manière dont l’appareil se connecte à votre
réseau sans fil. Vous pouvez ajouter plusieurs configurations réseau en cliquant sur le
bouton Ajouter (+) dans la sous-fenêtre de modification.
Ces réglages doivent être spécifiés et répondre aux contraintes de votre réseau pour
que l’utilisateur puisse établir une connexion.
 SSID (Service Set Identifier) : saisissez le SSID du réseau sans fil pour vous y connecter.
 Réseau masqué : spécifie si le réseau diffuse son identité.
 Type de sécurité : sélectionnez la méthode d’authentification du réseau. Les choix
suivants sont disponibles pour les réseaux d’entreprise et privés.
 Aucune : le réseau n’utilise pas d’authentification.
 WEP : le réseau utilise uniquement l’authentification WEP.
 WPA/WPA 2 : le réseau utilise uniquement l’authentification WPA.
 Quelconque : l’appareil utilise l’authentification WEP ou WPA lorsqu’il se connecte
au réseau mais ne se connectera pas aux réseaux non authentifiés.
 Mot de passe : saisissez le mot de passe permettant d’accéder au réseau sans fil. Si
vous laissez ce champ vide, l’utilisateur doit alors saisir son mot de passe.
Réglages Entreprise
Dans cette rubrique, vous pouvez préciser des réglages de connexion à des réseaux
d’entreprise. Ces réglages apparaissent si vous choisissez un réglage d’entreprise dans
le menu local Type de sécurité.
Dans l’onglet Protocoles, vous pouvez spécifier les méthodes EAP qu’il faut utiliser pour
l’authentification et définir les réglages relatifs au Protected Access Credential EAPFAST.
Dans l’onglet Authentification, vous pouvez spécifier des réglages d’ouverture de session comme le nom d’utilisateur et les protocoles d’authentification. Si vous avez installé une identité par le biais de la section Références, vous pouvez sélectionner celle-ci
dans le menu local Certificat d’identité.
Dans l’onglet Se fier, vous pouvez spécifier les certificats qui doivent être considérés
comme dignes de confiance pour la validation du serveur d’authentification pour la
connexion Wi-Fi. La liste Certificats approuvés affiche les certificats qui ont été ajoutés à
l’aide de l’onglet Références et vous permet de sélectionner les certificats qui doivent
être considérés comme dignes de confiance. Ajoutez les noms des serveurs d’authentification auxquels faire confiance à la liste Noms des certificats des serveurs de confiance. Vous pouvez spécifier un serveur particulier, comme serveur.mon_entreprise.com,
ou un nom partiel, comme *.mon_entreprise.com.38 Chapitre 2 Création et déploiement de profils de configuration
L’option Autoriser les exceptions de fiabilité permet aux utilisateurs de se fier à un
serveur lorsque la chaîne de confiance ne peut pas être établie. Pour éviter ces invites
et n’autoriser que les connexions aux services de confiance, désactivez cette option et
incorporez tous les certificats nécessaires dans un profil.
Réglages VPN
Utilisez cette donnée utile pour définir les réglages relatifs à la connexion à votre
réseau. Vous pouvez ajouter plusieurs jeux de connexions en cliquant sur le bouton
Ajouter (+).
Pour obtenir des informations sur les protocoles VPN et les méthodes d’authentification pris en charge, consultez « VPN » à la page 11. Les options proposées varient en
fonction du protocole et de la méthode d’authentification que vous sélectionnez.
Activer VPN sur demande
Dans le cas des configurations IPSec s’appuyant sur des certificats, il vous est possible
d’activer la fonction de VPN à la demande pour qu’une connexion VPN s’établisse automatiquement au moment de l’accès à certains domaines.
Les options de VPN sur demande sont :
Réglage Description
Toujours Établit une connexion VPN pour toute adresse correspondant au
domaine indiqué.
Jamais N’engage pas de connexion VPN pour les adresses correspondant
au domaine indiqué. Si cette connexion est déjà active, elle peut
néanmoins être utilisée.
Établir si nécessaire Permet d’établir une connexion VPN pour les adresses correspondant au domaine indiqué uniquement après un échec de recherche de DNS.Chapitre 2 Création et déploiement de profils de configuration 39
L’action s’applique à toutes les adresses correspondantes. Les adresses sont comparées
par correspondance de simple chaîne, en commençant par la fin et en revenant en
arrière. L’adresse « .example.org » s’apparente à « support.example.org » et à
« sales.example.org » mais pas à « www.private-example.org ». Néanmoins, si vous
spécifiez le domaine de correspondance « example.com » (notez l’absence de point au
début), il s’apparente à « www.private-example.com » et à tous les autres.
N’oubliez pas que les connexions LDAP n’établissent pas de connexion VPN ; si celle-ci
n’a pas été établie par une autre application, telle que Safari, la recherche LDAP
échoue.
Proxy VPN
L’iPhone prend en charge la configuration d’un proxy VPN manuelle et la configuration
automatique d’un proxy à travers PAC ou WPAD. Pour indiquer un proxy VPN, sélectionnez une option dans le menu local Configuration du proxy.
Dans le cas des configurations PAC de proxy automatique, sélectionnez Automatique
dans le menu local puis tapez l’URL d’un fichier PAC. Pour en savoir plus sur les fonctionnalités PACS et sur le format de fichier, consultez « Autres ressources » à la page 60.
En ce qui concerne les configurations WPAD (Web Proxy Autodiscovery) , sélectionnez
Automatique dans le menu local. Laissez le champ « URL du serveur proxy » vide ;
l’iPhone demande alors le fichier WPAD par le biais des protocoles DHCP et DNS. Pour
en savoir plus sur le WPAD, consultez « Autres ressources » à la page 60
Réglages du courrier électronique
Utilisez cette donnée utile pour configurer les comptes de messagerie POP ou IMAP de
l’utilisateur. Si vous ajoutez un compte Exchange, consultez les réglages Exchange cidessous.
Les utilisateurs peuvent modifier certains des réglages relatifs au courrier électronique
que vous fournissez dans un profil, comme le nom du compte, le mot de passe et les
serveurs SMTP alternatifs. Si vous omettez l’une ou l’autre de ces informations dans le
profil, les utilisateurs sont alors invités à la saisir lorsqu’ils accèdent au compte.
Vous pouvez ajouter plusieurs comptes de courrier électronique en cliquant sur le bouton Ajouter (+).
Réglages Exchange
Utilisez cette donnée utile pour saisir les réglages utilisateur de votre serveur Exchange.
Vous pouvez créer un profil pour un utilisateur spécifique en précisant le nom d’utilisateur, le nom d’hôte et l’adresse électronique, ou ne fournir que le nom d’hôte. Dans ce
dernier cas, les utilisateurs sont alors invités à fournir les valeurs manquantes lorsqu’ils
installent le profil. 40 Chapitre 2 Création et déploiement de profils de configuration
Si vous spécifiez le nom d’utilisateur, le nom d’hôte et le réglage SSL dans le profil, l’utilisateur ne peut pas modifier ces réglages sur l’appareil.
Vous ne pouvez configurer qu’un compte Exchange par appareil. Les autres comptes de
messagerie, comme les comptes IMAP Exchange, ne sont pas affectés lorsque vous
ajoutez un compte Exchange. Les comptes Exchange qui sont ajoutés par le biais d’un
profil sont supprimés si le profil l’est également, et ne peuvent pas l’être d’une autre
façon.
Par défaut, Exchange synchronise les contacts, les calendriers et le courrier électronique. L’utilisateur peut modifier ces réglages sur l’appareil, notamment le nombre de
jours de données à synchroniser, dans Réglages > Comptes.
Si vous sélectionnez l’option Utiliser SSL, n’oubliez pas d’ajouter les certificats nécessaires pour authentifier la connexion à l’aide de la sous-fenêtre Références.
Pour fournir un certificat identifiant l’utilisateur auprès du serveur Exchange ActiveSync,
cliquez sur le bouton Ajouter (+) puis sélectionnez un certificat d’identité dans le trousseau de Mac OS X ou dans le magasin de certificats de Windows. Après avoir ajouté un
certificat, vous pouvez spécifier le nom d’authentification, s’il est nécessaire à votre
configuration ActiveSync. Vous pouvez également intégrer la phrase clé du certificat
dans le profil de configuration. Si vous ne fournissez pas la phrase clé, l’utilisateur est
invité à la saisir lorsque le profil est installé.
Réglages LDAP
Utilisez cette donnée utile pour définir les réglages permettant d’établir une connexion à un annuaire LDAPv3. Vous pouvez indiquer plusieurs bases de recherche pour
chaque annuaire et configurer plusieurs connexions à des annuaires en cliquant sur le
bouton Ajouter (+).
Si vous sélectionnez l’option Utiliser SSL, n’oubliez pas d’ajouter les certificats nécessaires pour authentifier la connexion à l’aide de la sous-fenêtre Références.
Réglages CalDAV
Utilisez cette donnée utile pour fournir les réglages des comptes pour la connexion à
un serveur de calendrier compatible CalDAV. Ces comptes seront ajoutés à l’appareil et,
comme pour les comptes Exchange, les utilisateurs devront saisir manuellement les
informations que vous avez omises dans le profil, comme le mot de passe de leur
compte, à l’installation du profil.
Si vous sélectionnez l’option Utiliser SSL, n’oubliez pas d’ajouter les certificats nécessaires pour authentifier la connexion à l’aide de la sous-fenêtre Références.
Vous pouvez configurer plusieurs comptes en cliquant sur le bouton Ajouter (+).Chapitre 2 Création et déploiement de profils de configuration 41
Réglages « Calendriers auxquels vous êtes abonné »
Utilisez cette donnée utile pour ajouter des abonnements à des calendriers en lecture
seule à application Calendrier de l’appareil. Vous pouvez configurer plusieurs abonnements en cliquant sur le bouton Ajouter (+).
La liste des calendriers publics auxquels il vous est possible de vous abonner est disponible à l’adresse www.apple.com/downloads/macosx/calendars/ (en anglais).
Si vous sélectionnez l’option Utiliser SSL, n’oubliez pas d’ajouter les certificats nécessaires pour authentifier la connexion à l’aide de la sous-fenêtre Références.
Réglages Clip web
Utilisez cette donnée utile pour ajouter des clips web au menu principal de l’appareil
de l’utilisateur. Les clips web assurent un accès rapide aux pages web favorites.
Assurez-vous que l’URL que vous saisissez reprend le préfixe http:// ou https://, lequel
est obligatoire pour que le clip web fonctionne. Par exemple, pour ajouter à l’écran
d’accueil la version en ligne du « Guide de l’utilisateur iPhone », spécifiez l’URL du clip
web : http://help.apple.com/iphone/
Pour ajouter une icône personnalisée, sélectionnez un graphique au format gif, jpeg ou
png, de dimensions 59 x 60 pixels. L’image est automatiquement mise à l’échelle,
rognée et convertie au format png, si nécessaire.42 Chapitre 2 Création et déploiement de profils de configuration
Réglages de références
Utilisez cette donnée utile pour ajouter des certificats et des identités à l’appareil. Pour
en savoir plus sur les formats pris en charge, consultez « Certificats et identités » à la
page 12.
Lorsque vous installez des références, installez également les certificats intermédiaires
nécessaires pour établir une chaîne vers un certificat approuvé se trouvant sur l’appareil. Pour afficher une liste des racines préinstallées, consultez l’article de l’assistance
Apple à l’adresse http://support.apple.com/kb/HT2185 (en anglais uniquement).
Si vous ajoutez un identifiant à utliser avec Microsoft Exchange, utilisez plutôt les
données Exchange. Consultez « Réglages Exchange » à la page 39.
Ajout de références sur Mac OS X :
1 Cliquez sur le bouton Ajouter (+).
2 Dans la zone de dialogue qui apparaît pour le fichier, sélectionnez un fichier PKCS1 ou
PKSC12, puis cliquez sur Ouvrir.
Si le certificat ou l’identité à installer dans votre trousseau, passez par Trousseau d’accès
pour l’exporter au format .p12. Trousseau d’accès se trouve dans le dossier /Applications/Utilitaires. Pour obtenir de l’aide, consultez l’Aide de Trousseau d’accès, accessible
depuis le menu Aide lorsque le programme Trousseau d’accès est ouvert.
Pour ajouter plusieurs références au profil de configuration, recliquez sur le bouton
Ajouter (+).
Ajout de références sur Windows :
1 Cliquez sur le bouton Ajouter (+).
2 Sélectionnez la référence à installer depuis le magasin de certificats de Windows.
Si celle-ci n’est pas proposée dans votre magasin de certificats personnel, vous devez
l’y ajouter et marquer la clé privée comme exportable, ce qui constitue d’ailleurs l’une
des étapes qu’offre l’Assistant Importation de certificats. Il est important de noter que
l’ajout d’un certificat racine requiert un accès administrateur à l’ordinateur, et vous
devez ajouter le certificat à votre magasin personnel.
Si vous utilisez plusieurs profils de configuration, assurez-vous que les certificats ne
sont pas en double. Vous ne pouvez pas installer plusieurs copies d’un même certificat.
Au lieu d’installer des certificats à l’aide d’un profil de configuration, vous pouvez autoriser aux utilisateurs d’utiliser Safari pour télécharger les certificats directement sur leur
appareil à partir d’une page web. Vous pouvez également envoyer les certificats aux
utilisateurs par courrier électronique. Consultez « Installation d’identités et de certificats racine » à la page 59 pour en savoir plus. Vous pouvez aussi passer par les réglages
SCEP situés en dessous pour préciser le mode de récupération des certificats par
l’appareil activé en mode OTA, une fois le profil installé.Chapitre 2 Création et déploiement de profils de configuration 43
Réglages SCEP
La donnée utile SCEP vous permet de préciser les réglages chargés d’autoriser l’appareil à obtenir des certificats auprès d’un AC par le biais du protocole SCEP (Simple Certificate Enrollment Protocol).
Pour en savoir plus sur la manière qu’utilise l’iPhone pour obtenir sans fil des certificats, consultez « Inscription et configuration en mode OTA » à la page 24
Réglages avancés
La donnée utile Avancé vous permet de modifier les réglages relatifs au nom du point
d’accès (en anglais « Access Point Name » ou « APN ») et ceux portant sur les proxys de
réseau cellulaire de l’appareil. Ces réglages définissent la manière dont l’appareil se
connecte au réseau d’un opérateur de télécommunication. Ne modifiez ces réglages
que si vous y êtes invité par un expert réseau de l’opérateur. Si ces réglages sont
incorrects, l’appareil ne peut pas accéder aux données à l’aide du réseau de téléphonie
cellulaire. Pour annuler une modification apportée à ces réglages par inadvertance,
supprimez le profil de l’appareil. Apple recommande que vous définissiez les réglages
APN dans un profil de configuration séparé des autres réglages d’entreprise, car les profils qui spécifient des informations doivent être signés par votre fournisseur de services
mobiles.
L’iPhone OS prend en charge les noms d’utilisateurs APN pouvant s’étendre jusqu’à 20
caractères et les mots de passe de 32 caractères.
Réglage Description
URL Cette valeur constitue l’adresse du serveur SCEP.
Name Cette valeur peut prendre la forme de n’importe quelle chaîne
compréhensible par l’autorité de certificat. Elle permet entre autres
de distinguer entre différentes instances.
Subject Représentation d’un nom X.500 par un tableau de valeurs OIDvaleur. Par exemple, /C=US/O=Apple Inc./CN=foo/1.2.5.3=bar, qui
peut se traduire de la manière suivante :
[ [ [“C”, “US”] ], [ [“O”, “Apple Inc.”] ], ..., [ [ “1.2.5.3”, “bar” ] ] ]
Challenge Secret prépartagé que le serveur SCEP peut exploiter pour identifier la demande ou l’utilisateur.
Key Size and Usage Sélectionnez une taille de clé et, à l’aide des cases situées sous ce
champ, l’usage considéré comme acceptable de la clé.
Fingerprint Si votre autorité de certificat utilise HTTP, utilisez ce champ pendant le processus d’inscription pour fournir l’empreinte du certificat de l’autorité que l’appareil utilisera pour confirmer l’authenticité
de la réponse à l’autorité de certificat. Vous pouvez saisir une
empreinte SHA1 ou MD5 ou sélectionner un certificat pour importer sa signature.44 Chapitre 2 Création et déploiement de profils de configuration
Modification de profils de configuration
Dans « Utilitaire de configuration iPhone », sélectionnez un profil dans la liste Profils de
configuration, puis faites appel à la liste des données utiles et les sous-fenêtres de
réglages pour y apporter des modifications. Vous pouvez également importer un profil
en choisissant Fichier > Ajouter à la bibliothèque, puis en sélectionnant un fichier
.mobileconfig. Si les sous-fenêtres de réglages ne sont pas visibles, choisissez
Présentation > Afficher les détails.
Le champ Identifiant de la donnée utile Général est utilisé par l’appareil pour déterminer si un profil est nouveau ou s’il s’agit d’une mise à jour d’un profil existant. Si vous
voulez remplacer un profil que des utilisateurs ont déjà installé par le profil mis à jour,
ne changez pas l’identifiant.
Installation de profils d’approvisionnement et d’applications
« Utilitaire de configuration iPhone » peut installer des applications et des profils
d’approvisionnement à la distribution sur des dispositifs connectés à l’ordinateur sur
lequel l’utilitaire est installé. Pour en savoir plus, consultez le chapitre 5, « Déploiement
d’applications, » à la page 69.
Installation de profils de configuration
Après avoir créé un profil, vous avez la possibilité de brancher un appareil et d’y installer le profil par le biais d’« Utilitaire de configuration iPhone ».
Une autre solution consiste à distribuer le profil aux utilisateurs par courrier électronique ou en le publiant sur un site web. Si des utilisateurs ouvrent un message électronique ou téléchargent le profil à partir du web à travers leur appareil, ils sont alors invités
à lancer le processus d’installation.
Installation de profils de configuration à l’aide d’« Utilitaire de configuration iPhone »
Vous pouvez installer des profils de configuration directement sur un appareil ayant été
mis à jour au système d’exploitation iPhone OS 3.0 ou ultérieur, et étant branché sur
votre ordinateur. Vous pouvez aussi passer par « Utilitaire de configuration iPhone »
pour supprimer des profils installés.
Pour installer un profil de configuration :
1 Branchez l’appareil sur votre ordinateur à l’aide d’un câble USB.
Après un court instant, l’appareil apparaît dans « Utilitaire de configuration iPhone »,
dans la liste Appareils.
2 Sélectionnez le dispositif, puis cliquez sur l’onglet Profils de configuration.
3 Sélectionnez un profil de configuration dans la liste, puis cliquez sur Installer.Chapitre 2 Création et déploiement de profils de configuration 45
4 Sur l’appareil, sélectionnez Installer pour installer le profil.
Si vous installez directement sur un équipement à travers un branchement USB, le
profil de configuration est automatiquement signé et chiffré avant son transfert à
l’appareil.
Distribution de profils de configuration par courrier électronique
Vous pouvez distribuer les profils de configuration par courrier électronique. Les utilisateurs installent le profil en ouvrant le message reçu sur leur appareil, puis en indiquant
la pièce jointe à installer.
Pour envoyer par courrier électronique un profil de configuration :
1 Dans « Utilitaire de configuration iPhone », sur la barre d’outils, cliquez sur le bouton
Partager.
Dans la zone de dialogue qui s’affiche, sélectionnez une option de sécurité :
a Aucune : un fichier .mobileconfig au format Texte est alors créé. Celui-ci peut s’installer sur n’importe quel appareil. Certaines parties du contenu du fichier sont brouillées
afin d’empêcher tout regard « par dessus l’épaule » en cas de consultation du fichier.
b Signer le profil de configuration : le fichier .mobileconfig est signé et ne peut pas s’installer sur un appareil s’il a été modifié. Certains champs sont brouillés afin d’empê-
cher tout regard « par dessus l’épaule » en cas de consultation du fichier. Une fois
installé, un autre profil ne peut mettre à jour ce profil que si le premier possède le
même identifiant et est signé par la même copie d’« Utilitaire de configuration
iPhone ».
c Signer le profil de configuration/Chiffrer le profil : la première option permet de signer
le profil afin qu’il ne puisse pas être modifié, et la seconde chiffre l’intégralité du
contenu de sorte que personne d’autre ne peut examiner le profil et que le profil ne
peut s’installer que sur un appareil donné. Si le profil contient des mots de passe,
cette option est recommandée. Un fichier .mobileconfig est créé pour chacun des
appareils sélectionnés dans la liste Appareils. Si un dispositif n’apparaît pas dans la
liste, soit il se peut qu’il n’a jamais été branché sur l’ordinateur pour récupérer la clé
de chiffrement, soit il se peut qu’il n’a pas été mis à niveau au système d’exploitation
pour portable iPhone OS 3.0 ou ultérieur.
2 Cliquez sur Partager. Un nouveau message Mail (Mac OS X) ou Outlook (Windows)
s’ouvre alors avec les profils en pièces jointes sans compression. Les fichiers doivent
être sans compression pour que l’appareil reconnaisse et installe le profil.
Distribution de profils de configuration sur le web
Vous pouvez distribuer les profils de configuration par le biais d’un site web. Les
utilisateurs peuvent installer le profil en le téléchargeant sur leur appareil par le biais de
Safari. Pour distribuer facilement l’URL à vos utilisateurs, envoyez-le par SMS.46 Chapitre 2 Création et déploiement de profils de configuration
Pour exporter un profil de configuration :
1 Dans « Utilitaire de configuration iPhone », sur la barre d’outils, cliquez sur le bouton
Exporter.
Dans la zone de dialogue qui s’affiche, sélectionnez une option de sécurité :
a Aucune : un fichier .mobileconfig au format Texte est alors créé. Celui-ci peut s’installer sur n’importe quel appareil. Certaines parties du contenu du fichier sont
brouillées afin d’empêcher tout regard « par dessus l’épaule » en cas de consultation
du fichier, mais vous devez vous assurer, lorsque vous placez le fichier sur votre site
web, qu’il n’est accessible que par des utilisateurs autorisés.
b Signer le profil de configuration : le fichier .mobileconfig est signé et ne peut pas s’installer sur un appareil s’il a été modifié. Une fois installé, un autre profil ne peut
mettre à jour ce profil que si le premier possède le même identifiant et est signé par
la même copie d’« Utilitaire de configuration iPhone ». Certaines informations du
profil sont brouillées afin d’empêcher tout regard « par dessus l’épaule » en cas de
consultation du fichier, mais vous devez vous assurer, lorsque vous placez le fichier
sur votre site web, qu’il n’est accessible que par des utilisateurs autorisés.
c Signer le profil de configuration/Chiffrer le profil : la première option permet de signer
le profil afin qu’il ne puisse pas être modifié, et la seconde chiffre l’intégralité du
contenu de sorte que personne d’autre ne peut examiner le profil et que le profil ne
peut s’installer que sur un appareil donné. Un fichier .mobileconfig est créé pour chacun des appareils sélectionnés dans la liste Appareils.
2 Cliquez sur Exporter, puis sélectionnez un emplacement où enregistrer les fichiers
.mobileconfig.
Les fichiers sont prêts à être publiés sur votre site web. Ne compressez pas le fichier
.mobileconfig et ne modifiez pas son extension, sinon l’appareil ne reconnaîtra pas ou
n’installera pas le profil. Chapitre 2 Création et déploiement de profils de configuration 47
Installation par les utilisateurs de profils de configuration téléchargés
Fournissez à vos utilisateurs l’URL à laquelle ils peuvent télécharger les profils sur leur
appareil ou envoyez ces profils à un compte de messagerie auquel vos utilisateurs ont
accès par le biais de leur appareil avant d’y ajouter les informations propres à votre
entreprise.
Si un utilisateur télécharge le profil du web ou ouvre la pièce jointe dans Courrier,
l’appareil reconnaît alors le profil sous la forme de l’extension .mobileconfig et lance
l’installation si l’utilisateur sélectionne Installer.
Pendant l’installation, les utilisateurs sont invités à saisir toutes les informations nécessaires, comme les mots de passe qui n’auront pas été indiqués dans le profil, ainsi que
d’autres informations demandées par les réglages que vous avez précisés.
L’appareil extrait également les règlements Exchange ActiveSync du serveur et les
actualise si elles ont été modifiées, à chaque nouvelle connexion. Si l’appareil ou les
règlements Exchange ActiveSync rendent obligatoire un réglage de code, l’utilisateur
doit saisir un code conforme au règlement pour pouvoir terminer l’installation.
L’utilisateur est en outre invité à saisir tous les mots de passe nécessaires pour pouvoir
utiliser les certificats qui figurent dans le profil.
Si l’installation ne se termine pas correctement, par exemple, si le serveur Exchange est
injoignable ou si l’utilisateur a annulé l’opération, aucune des informations saisies par
l’utilisateur n’est conservée.48 Chapitre 2 Création et déploiement de profils de configuration
Les utilisateurs peuvent modifier la durée en jours de conservation des messages lors
d’une synchronisation sur l’appareil et indiquer les dossiers de messagerie électronique à synchroniser, en plus de la boîte de réception. Les valeurs respectives par défaut
sont de trois jours et tous les dossiers. Vous pouvez les changer en accédant à Réglages > Courrier, Contacts, Calendrier > nom du compte Exchange.
Suppression et mise à jour de profils de configuration
Les mises à jour des profils de configuration ne sont pas transmises automatiquement
aux utilisateurs. Distribuez les profils à jour à vos utilisateurs pour que ceux-ci les
installent. À condition que l’identifiant de configuration du profil correspond, et s’il est
signé, que la même copie d’« Utilitaire de configuration iPhone » l’a signé, le nouveau
profil remplace celui qui se trouve sur l’appareil.
Les réglages rendus obligatoires par un profil de configuration ne peuvent pas être
modifiés sur l’appareil. Pour modifier un réglage, vous devez installer un profil actualisé.
Si le profil a été signé, il ne peut alors être remplacé que par un autre signé par la
même copie d’« Utilitaire de configuration iPhone ». Les identifiants des deux profils
doivent coïncider afin que le profil à jour soit reconnu en tant que profil de remplacement. Pour en savoir plus sur l’identifiant, consultez « Réglages généraux » à la page 34.
Important : la suppression d’un profil de configuration entraîne celle des règlements et
de toutes les données du compte Exchange stockées sur l’appareil, de même que les
réglages VPN, les certificats et les autres informations, y compris les courriers électroniques, associées au profil.3
49
3 Configuration manuelle
d’appareils
Le présent chapitre décrit comment configurer l’iPhone,
l’iPod touch et l’iPad manuellement.
Si vous ne fournissez pas de profils de configuration automatique, les utilisateurs
peuvent configurer leurs appareils manuellement. Certains réglages, comme les règlements de code, ne peuvent être définis qu’à l’aide d’un profil de configuration.
Réglages VPN
Pour modifier des réglages VPN, allez à Réglages > Général > Réseau > VPN.
Lorsque vous configurez des réglages VPN, l’appareil vous invite à saisir des informations en fonction des réponses qu’il reçoit de votre serveur VPN. Par exemple, il vous
invite à saisir un jeton SecurID RSA si le serveur en exige un.
Vous ne pouvez pas configurer une connexion VPN à base de certificats si les certificats
appropriés ne sont pas installés sur l’appareil. Consultez « Installation d’identités et de
certificats racine » à la page 59 pour en savoir plus.
Le VPN sur demande ne peut pas être configuré sur l’appareil, vous devez dans ce cas
le définir par le biais d’un profil de configuration. Reportez-vous à la section « Activer
VPN sur demande » à la page 38.
Réglages Proxy VPN
Il vous est également possible, pour toutes les configurations, d’indiquer un proxy VPN.
Pour configurer un seul proxy pour toutes les connexions, sélectionnez Manuel et indiquez l’adresse, le port et, le cas échéant, les données d’authentification. Pour enrichir
l’appareil d’un fichier de configuration de proxy automatique, sélectionnez Auto puis
indiquez l’URL du fichier PACS. Pour spécifier la configuration de proxy automatique à
l’aide du protocole WPAD, sélectionnez Automatique. L’appareil lancera des requêtes
DHCP et DNS pour obtenir les réglages WPAD. Consultez les exemples de fichiers PACS
et autres ressources à la fin de ce chapitre, dans la rubrique Autres ressources.50 Chapitre 3 Configuration manuelle d’appareils
Réglages Cisco IPSec
Lorsque vous configurez l’appareil manuellement pour un VPN Cisco IPSec, un écran de
ce type apparaît :
Utilisez ce tableau pour identifier les réglages et les informations à saisir :
Champ Description
Description Titre descriptif qui identifie ce groupe de réglages.
Serveur Nom DNS ou adresse IP du serveur VPN auquel il faut se connecter.
Compte Nom de l’utilisateur du compte de session VPN de l’utilisateur. Ne
saisissez pas le nom du groupe dans ce champ.
Mot de passe La phrase clé du compte d’ouverture de session VPN de l’utilisateur. Laissez le champ vide pour l’authentification RSA SecurID et
CryptoCard ou si vous voulez que les utilisateurs saisissent leur mot
de passe manuellement à chaque tentative de connexion.
Utiliser le certificat N’est disponible que si vous avez installé une identité .p12 ou .pfx
contenant un certificat permettant l’accès à distance et la clé privée du certificat. Lorsque Utiliser le certificat est activé, les champs
Nom du groupe et Secret partagé sont remplacés par un champ
Identifier qui vous permet de faire votre choix dans la liste des
identités compatibles VPN installées.
Nom du groupe Nom du groupe auquel l’utilisateur appartient tel que défini sur le
serveur VPN.
Secret Secret partagé du groupe. Identique pour chaque membre du
groupe assigné à l’utilisateur. Il ne s’agit pas du mot de passe de
l’utilisateur et il doit être spécifié pour établir une connexion.Chapitre 3 Configuration manuelle d’appareils 51
Réglages PPTP
Lorsque vous configurez l’appareil manuellement pour un VPN PPTP, un écran semblable à l’écran suivant apparaît :
Utilisez ce tableau pour identifier les réglages et les informations à saisir :
Champ Description
Description Titre descriptif qui identifie ce groupe de réglages.
Serveur Nom DNS ou adresse IP du serveur VPN auquel il faut se connecter.
Compte Nom de l’utilisateur du compte de session VPN de l’utilisateur.
RSA SecurID Si vous utilisez un jeton RSA SecurID, activez cette option afin que
le champ Mot de passe soit masqué.
Mot de passe La phrase clé du compte d’ouverture de session VPN de l’utilisateur.
Niveau de chiffrement Auto est la valeur par défaut et sélectionne le degré de chiffrement le plus élevé disponible, en commençant par 128 bits, puis 40
bits, puis Aucun. Le maximum est 128 bits uniquement. Aucun
désactive le chiffrement.
Tout envoyer La valeur par défaut correspond à Oui. Envoie tout le trafic réseau
par le lien VPN. Désactivez cette option pour activer le split-tunneling, qui route uniquement le trafic destiné aux serveurs qui se
trouvent sur le réseau VPN par le serveur. Le reste du trafic est routé
directement vers Internet. 52 Chapitre 3 Configuration manuelle d’appareils
Réglages L2TP
Lorsque vous configurez l’appareil manuellement pour un VPN L2TP, un écran semblable à l’écran suivant apparaît :
Utilisez ce tableau pour identifier les réglages et les informations à saisir :
Champ Description
Description Titre descriptif qui identifie ce groupe de réglages.
Serveur Nom DNS ou adresse IP du serveur VPN auquel il faut se connecter.
Compte Nom de l’utilisateur du compte de session VPN de l’utilisateur.
Mot de passe Mot de passe du compte de session VPN de l’utilisateur.
Secret Secret partagé (clé prépartagée) du compte L2TP. Identique pour
tous les utilisateurs LT2P.
Tout envoyer La valeur par défaut correspond à Oui. Envoie tout le trafic réseau
par le lien VPN. Désactivez cette option pour activer le split-tunneling, qui route uniquement le trafic destiné aux serveurs qui se
trouvent sur le réseau VPN par le serveur. Le reste du trafic est routé
directement vers Internet. Chapitre 3 Configuration manuelle d’appareils 53
Réglages Wi-Fi
Pour modifier des réglages Wi-Fi, allez à Réglages > Général > Réseau > Wi-Fi. Si le
réseau que vous ajoutez est à portée, sélectionnez-le dans la liste des réseaux disponibles. À défaut, touchez Autre.
Assurez-vous que votre infrastructure réseau utilise une authentification et un chiffrement pris en charge par l’iPhone et l’iPod touch. Pour obtenir des spécifications, consultez « Sécurité réseau » à la page 12. Pour en savoir plus sur l’installation de certificats
pour l’authentification, consultez« Installation d’identités et de certificats racine » à la
page 59.54 Chapitre 3 Configuration manuelle d’appareils
Réglages Exchange
Vous ne pouvez configurer qu’un compte Exchange par appareil. Pour ajouter un
compte Exchange, allez à Réglages > Mail, Contacts, Calendrier puis touchez Ajouter un
compte. À l’écran Ajouter un compte, touchez Microsoft Exchange.
Lorsque vous configurez manuellement l’appareil pour Exchange, utilisez le tableau qui
suit pour identifier les réglages et les informations à saisir :
L’iPhone, l’iPod touch et l’iPad prennent en charge le service de découverte automatique de Microsoft, qui utilise votre nom d’utilisateur et votre mot de passe pour déterminer l’adresse du serveur Exchange frontal. Si l’adresse du serveur ne peut pas être
déterminée, vous serez invité à la saisir.
Si votre serveur Exchange écoute les connexions sur un autre port que le 443, indiquez
ce port dans le champ Serveur sous la forme exchange.example.com:portnumber.
Champ Description
Adresse Adresse électronique complète de l’utilisateur.
Domaine Domaine du compte Exchange de l’utilisateur.
Nom d’utilisateur Nom de l’utilisateur du compte Exchange.
Mot de passe Mot de passe du compte Exchange de l’utilisateur.
Description Titre descriptif qui identifie ce compte.Chapitre 3 Configuration manuelle d’appareils 55
Une fois que le compte Exchange est configuré, les règlements de code du serveur
sont appliqués. Si le code en vigueur de l’utilisateur n’est pas conforme aux règlements
Exchange ActiveSync, l’utilisateur est invité à modifier ou à définir le code. L’appareil ne
communique alors pas avec le serveur Exchange tant que l’utilisateur n’a pas défini de
code conforme aux règlements Exchange ActiveSync.
Ensuite, l’appareil propose de se synchroniser immédiatement avec le serveur
Exchange. Si vous choisissez de ne pas synchroniser les données à ce moment, vous
pouvez activer ultérieurement la synchronisation des calendriers et des contacts dans
Réglages > Mail, Contacts, Calendrier. Par défaut, Exchange ActiveSync transmet les
nouvelles données à votre appareil au fur et à mesure qu’elles arrivent sur le serveur
(« push »). Si vous préférez rechercher les nouvelles données selon un programme ou
ne rechercher les nouvelles données que manuellement, utilisez Réglages > Mail,
Calendrier > Nouvelles données pour modifier les réglages.
Pour modifier le nombre de jours correspondant aux messages électroniques à
synchroniser sur votre appareil, accédez à Réglages > Mail, Contacts, Calendrier, puis
sélectionnez le compte Exchange. Vous pouvez également sélectionner les dossiers,
en plus de celui de la boîte de réception, à inclure dans la remise push du courrier
électronique.
Pour changer de réglage pour les données de calendrier, accédez à Réglages > Mail,
Contacts, Calendriers > Synchroniser.56 Chapitre 3 Configuration manuelle d’appareils
Réglages LDAP
L’iPhone, l’iPod touch et l’iPad peuvent rechercher les données de contacts situées sur
des serveurs d’annuaire LDAP. Pour ajouter un serveur LDAP, accédez à Réglages > Mail,
Contacts, Calendrier > Ajouter un compte > Autre. Sélectionnez ensuite « Ajouter un
compte LDAP ».
Saisissez l’adresse du serveur LDAP, ainsi que le nom d’utilisateur et le mot de passe si
nécessaire, puis sélectionnez Suivant. Si le serveur est accessible et fournit les réglages
de recherche par défaut à l’appareil, ceux-ci sont alors utilisés. Chapitre 3 Configuration manuelle d’appareils 57
Les réglages « Étendue de la recherche » suivants sont pris en charge :
Vous avez la possibilité de définir plusieurs ensembles de réglages de recherche pour
chaque serveur.
Réglages CalDAV
L’iPhone, l’iPod touch et l’iPad fonctionnent avec les serveurs de calendrier CalDAV qui
fournissent les calendriers de groupe et les programmations. Pour ajouter un serveur
CalDAV, accédez à Réglages > Mail, Contacts, Calendrier > Ajouter un compte > Autre.
Sélectionnez ensuite « Ajouter un compte CalDAV ».
Saisissez l’adresse du serveur CalDAV, ainsi que le nom d’utilisateur et le mot de passe si
nécessaire, puis sélectionnez Suivant. Après la prise de contact avec le serveur, les autres
champs apparaissent pour vous permettre de définir des options supplémentaires.
Réglage « Étendue de la
recherche » Description
Base Recherche uniquement l’objet de base.
Un niveau Recherche les objets immédiatement inférieurs à l’objet de base,
sans inclure l’objet de base même.
Sous-arbre Recherche l’objet de base et l’intégralité de son arborescence où se
trouvent tous les objets qui en descendent.58 Chapitre 3 Configuration manuelle d’appareils
Réglages Abonnement à un calendrier
Vous pouvez ajouter des calendriers en lecture seule, tels que ceux prévoyant les
programmations de projet ou les vacances. Pour ajouter un calendrier, accédez à
Réglages > Mail, Contacts, Calendrier > Ajouter un compte > Autre, puis Ajouter un
calendrier (abonnement).
Saisissez l’URL d’un fichier iCalendar (.ics), ainsi que le nom et le mot de passe de l’utilisateur si nécessaire, puis sélectionnez Enregistrer. Vous avez également la possibilité de
préciser si les alarmes définies dans le calendrier doivent être supprimées lorsque ce
dernier est ajouté à l’appareil.
En plus de l’ajout manuel d’abonnements à des calendriers, vous pouvez envoyer aux
utilisateurs un URL webcal:// (ou un lien HTTP:// vers un fichier .ics) et, après que l’utilisateur ait sélectionné le lien, l’appareil propose d’ajouter l’URL aux calendriers abonnés.Chapitre 3 Configuration manuelle d’appareils 59
Installation d’identités et de certificats racine
Si vous ne distribuez pas de certificats à l’aide de profils, vos utilisateurs peuvent les
installer manuellement en utilisant l’appareil pour les télécharger d’un site web ou en
ouvrant une pièce jointe dans un message électronique. L’appareil reconnaît les certificats avec les types MIME et les extensions de fichier suivants :
 application/x-pkcs12, .p12, .pfx
 application/x-x509-ca-cert, .cer, .crt, .der
Pour en savoir plus sur les formats et autres configurations requises, consultez
« Certificats et identités » à la page 12.
Une fois qu’un certificat ou une identité est téléchargé sur l’appareil, l’écran Installer le
profil apparaît. La description est du type :identité ou autorité de certificat. Pour installer le certificat, touchez Installer. S’il correspond à un certificat d’identité, vous êtes alors
invité à saisir le mot de passe du certificat.
Pour afficher ou supprimer un certificat installé, accédez à Réglages > Général > Profil.
Si vous supprimez un certificat nécessaire pour accéder à un compte ou à un réseau,
votre appareil ne peut alors pas se connecter à ces services.60 Chapitre 3 Configuration manuelle d’appareils
Comptes de courrier électronique supplémentaires
Bien que vous ne puissiez configurer qu’un seul compte Exchange, vous pouvez ajouter plusieurs comptes POP et IMAP. Cela permet, par exemple, d’accéder à du courrier
électronique sur un serveur de messagerie Lotus Notes ou Novell Groupwise. Accédez à
Réglages > Comptes > Mail, Contacts, Calendrier > Ajouter un compte > Autre. Pour en
savoir plus sur l’ajout d’un compte IMAP, consultez le
Guide de l’utilisateur de l’iPhone, le Guide de l’utilisateur de l’iPod touch ou le Guide de
l’utilisateur de l’iPad.
Mise à jour et suppression de profils
Pour savoir comment l’utilisateur peut mettre à jour ou supprimer des profils de
configuration, consultez « Suppression et mise à jour de profils de configuration » à la
page 48.
Pour en savoir plus sur l’installation de profils d’approvisionnement à la distribution,
consultez « Déploiement d’applications » à la page 69.
Autres ressources
Pour en savoir plus sur le format et la fonction des fichiers de configuration de proxy
automatique employés par les réglages Proxy VPN, reportez-vous à ce qui suit :
 article en anglais sur la technologie PAC (Proxy auto-config), à l’adresse
http://en.wikipedia.org/wiki/Proxy_auto-config ;
 article en anglais sur le protocole Web Proxy Autodiscovery Protocol, à l’adresse
http://en.wikipedia.org/wiki/Wpad ;
 article en anglais Microsoft TechNet « Using Automatic Configuration, Automatic
Proxy, and Automatic Detection » (Utilisation de la configuration automatique, de
proxy automatique et de la détection automatique) à l’adresse
http://technet.microsoft.com/fr-fr/library/dd361918(en-us).aspx ;
Apple dispose de plusieurs didacticiels visionnables dans un navigateur web standard
qui montrent à vos utilisateurs comment configurer et utiliser les fonctionnalités de
l’iPhone, de l’iPod touch et de l’iPad :
 visite guidée de l’iPhone, à l’adresse http://www.apple.com/fr/iphone/guidedtour/ ;
 visite guidée de l’iPod touch, à l’adresse www.apple.com/fr/ipodtouch/guidedtour/ ;
 visite guidée de l’iPad, à l’adresse www.apple.com/ipad/guided-tours/ ;
 page web d’assistance pour l’iPhone, à l’adresse
www.apple.com/fr/support/iphone/ ;
 page web d’assistance pour l’iPod touch, à l’adresse
www.apple.com/fr/support/ipodtouch/.
 page web d’assistance pour l’iPad, à l’adresse www.apple.com/fr/support/ipad/ ;Chapitre 3 Configuration manuelle d’appareils 61
Il existe également un guide de l’utilisateur pour chaque appareil, au format PDF, qui
contient des astuces et des détails d’utilisation supplémentaires :
 Guide de l’utilisateur de l’iPhone :
http://manuals.info.apple.com/fr_FR/iPhone_Guide_de_l_utilisateur.pdf
 Guide de l’utilisateur de l’iPod touch :
http://manuals.info.apple.com/fr_FR/iPod_touch_3.0_Guide_de_l_utilisateur.pdf
 Guide de l’utilisateur de l’iPad :
http://manuals.info.apple.com/fr/iPad_Guide_de_l_utilisateur.pdf4
62
4 Déploiement d’iTunes
L’on utilise iTunes pour synchroniser de la musique et de la
vidéo, installer des applications, et bien plus encore.
Le présent chapitre décrit comment déployer iTunes et des applications d’entreprise,
et définit les réglages et les restrictions que vous pouvez spécifier.
L’iPhone, l’iPod touch et l’iPad peuvent synchroniser chaque type de données (musique, données multimédia, etc.) avec un seul ordinateur à la fois. Par exemple, vous avez
la possibilité de synchroniser de la musique avec un ordinateur de bureau et les signets
avec un ordinateur portable, en définissant de façon appropriée les options de synchronisation d’iTunes sur les deux ordinateurs. Consultez l’Aide d’iTunes accessible
depuis le menu Aide, pour en savoir plus sur les options de synchronisation.
Installation d’iTunes
iTunes utilise les programmes d’installation standard Macintosh et Windows. La dernière version et la liste de la configuration requise sont proposées au téléchargement à
l’adresse www.itunes.com/fr.
Pour en savoir plus sur les exigences en matière de licence pour la distribution
d’iTunes, reportez-vous à :
http://developer.apple.com/softwarelicensing/agreements/itunes.html (en anglais).
Installation d’iTunes sur des ordinateurs Windows
Lorsque vous installez iTunes sur des ordinateurs Windows, par défaut vous installez
également la dernière version de QuickTime, Bonjour et d’Apple Software Update.
Vous pouvez omettre ces composants en passant des paramètres au programme
d’installation d’iTunes en ne transmettant par push que les composants que vous
voulez installer sur les ordinateurs des utilisateurs dont vous avez la charge.Chapitre 4 Déploiement d’iTunes 63
Installation sous Windows à l’aide d’iTunesSetup.exe
Si vous pensez utiliser le processus d’installation standard d’iTunes, en omettant
certains composants, vous pouvez passer des propriétés vers iTunesSetup.exe en
utilisant la ligne de commande.
Installation silencieuse sous Windows
Pour installer iTunes sans intervention, extrayez les différents fichiers .msi d’iTunesSetup.exe, puis transmettez les fichiers par push data aux ordinateurs clients.
Pour extraire des fichiers .msi d’iTunesSetup.exe :
1 Exécutez iTunesSetup.exe.
2 Ouvrez %temp% et recherchez le dossier intitulé IXPnnn.TMP, où %temp% correspond à
votre répertoire temporaire et nnn à un nombre aléatoire à trois chiffres. Sous
Windows XP, le répertoire temporaire correspond généralement à
lecteur_démarrage:\Documents and Settings\utilisateur\Local Settings\temp\. Sous
Windows Vista, ce répertoire est d’habitude \Users\utilisateur\AppData\Local\Temp\.
3 Copiez les fichiers .msi du dossier dans un autre emplacement.
4 Quittez le programme d’installation ouvert par iTunesSetup.exe.
Utilisez ensuite Group Policy Object Editor, dans Microsoft Management Console, pour
ajouter les fichiers .msi à une politique de configuration d’ordinateur. Ajoutez bien la
configuration au règlement de configuration d’ordinateur et non au règlement de
configuration d’utilisateur.
Important : iTunes requiert QuickTime et Application Support d’Apple. Application
Support d’Apple doit être installé avant d’installer iTunes. « Apple Mobile Device
Services » (AMDS) est nécessaire pour utiliser un iPod touch, un iPad ou un iPhone avec
iTunes.
Propriété Signification
NO_AMDS=1 Ne pas installer Apple Mobile Device Services. Ce composant est
obligatoire pour qu’iTunes puisse synchroniser et gérer des appareils mobiles.
NO_ASUW=1 Ne pas installer Apple Software Update pour Windows. Cette application alerte les utilisateurs lorsque de nouvelles versions de logiciels Apple sont disponibles.
NO_BONJOUR=1 Ne pas installer Bonjour. Bonjour fournit la découverte sans configuration de réseaux d’imprimantes, de bibliothèques iTunes partagées et d’autres services.
NO_QUICKTIME=1 Ne pas installer QuickTime. Ce composant est obligatoire pour
utiliser iTunes. N’omettez pas QuickTime à moins d’être sûr que la
dernière version est déjà installée sur l’ordinateur client.64 Chapitre 4 Déploiement d’iTunes
Avant de transmettre par push data les fichiers .msi, vous devez sélectionner les versions localisées d’iTunes à installer. Pour ce faire, ouvrez le .msi dans l’outil Orca installé
par le SDK de Windows sous le nom Orca.msi, dans le dossier bin\. Modifiez ensuite le
flux des informations du résumé et supprimez les langues que vous n’avez pas besoin
d’installer. (Locale ID1033 correspond à l’anglais.) Une autre solution consiste à faire
appel à l’Éditeur d’objets de stratégie de groupe pour faire passer les propriétés de
déploiement des fichiers .msi sur Ignorer la langue.
Installation d’iTunes sur des ordinateurs Macintosh
Les ordinateurs Mac sont fournis avec iTunes installé. La dernière version d’iTunes est
disponible à l’adresse www.itunes.fr. Pour transmettre iTunes sur des clients Mac par
push data, vous pouvez utiliser Gestionnaire de groupe de travail, un outil administratif
fourni avec Mac OS X Server.
Activation rapide des appareils avec iTunes
Avant de pouvoir utiliser un nouvel iPhone, iPod touch ou iPad, il est nécessaire de
l’activer en le branchant sur un ordinateur exécutant iTunes. Après l’activation d’un
appareil, iTunes propose normalement de le synchroniser avec l’ordinateur. Pour éviter
ceci lorsque vous configurez un appareil pour une autre personne, activez le mode
d’activation seule. iTunes éjecte alors automatiquement les appareils après leur activation. L’appareil est alors prêt à être configuré mais il ne possède aucune donnée.
Pour activer le mode d’activation seule sur Mac OS X :
1 Assurez-vous qu’iTunes n’est pas en cours d’exécution, puis ouvrez Terminal.
2 Dans Terminal, saisissez une commande :
 Pour activer le mode d’activation seule :
defaults write com.apple.iTunes StoreActivationMode -integer 1
 Pour désactiver le mode d’activation seule :
defaults delete com.apple.iTunes StoreActivationMode
Pour activer un appareil, consultez « Utilisation du mode d’activation seule » ci-dessous.
Pour activer le mode d’activation seule sur Windows :
1 Assurez-vous qu’iTunes n’est pas en cours d’exécution, puis ouvrez une fenêtre d’invite
de commande.
2 Saisissez une commande :
 Pour activer le mode d’activation seule :
C:\Program Files\iTunes\iTunes.exe /setPrefInt StoreActivationMode 1
 Pour désactiver le mode d’activation seule :
C:\Program Files\iTunes\iTunes.exe /setPrefInt StoreActivationMode 0Chapitre 4 Déploiement d’iTunes 65
Vous pouvez également créer un raccourci ou modifier le raccourci iTunes que vous
possédez déjà pour inclure ces commandes afin de pouvoir activer ou désactiver rapidement le mode d’activation seule.
Pour vous assurer qu’iTunes est bien en mode d’activation seule, choisissez iTunes > À
propos d’iTunes, et lancez une recherche par le texte « mode activation seule », sous la
version et l’identifiant d’iTunes.
Utilisation du mode d’activation seule
Assurez-vous d’avoir activé le mode d’activation seule comme décrit ci-dessus, puis
suivez les étapes suivantes.
1 Si vous activez un iPhone, insérez une carte SIM activée. Utilisez l’outil d’éjection SIM
ou un trombone déplié pour éjecter le support pour carte SIM. Consultez le Guide de
l’utilisateur d’iPhone pour en savoir plus.
2 Branchez l’iPhone, l’iPod touch ou l’iPad sur l’ordinateur. L’ordinateur doit être connecté à Internet afin d’activer l’appareil.
iTunes s’ouvre, si nécessaire, et active l’appareil. Un message apparaît lorsque l’appareil
a été activé.
3 Débranchez l’appareil.
Vous pouvez brancher et activer immédiatement d’autres appareils. iTunes n’effectue
de synchronisation avec aucun appareil tant que le mode d’activation seule est en
vigueur. N’oubliez donc pas de désactiver ce mode si vous comptez utiliser iTunes pour
synchroniser des appareils.
Définition de restrictions iTunes
Vous pouvez empêcher vos utilisateurs d’utiliser certaines fonctionnalités d’iTunes. On
appelle parfois cela les contrôles parentaux. Les fonctionnalités suivantes peuvent être
contrôlées :
 recherche automatique et manuelle de nouvelles versions d’iTunes et de mises à jour
de logiciels pour appareil.
 Affichage des propositions Genius pendant le parcours ou la lecture de données
multimédias
 Synchronisation automatique lorsque des appareils sont connectés
 Téléchargement de l’illustration des albums
 Utilisation de modules du visualiseur
 Saisie d’une URL de diffusion en continu de données
 Découverte automatique de systèmes Apple TV
 Enregistrement de nouveaux appareils auprès d’Apple
 Inscription à des podcasts
 Lecture de la radio par Internet66 Chapitre 4 Déploiement d’iTunes
 Accès à l’iTunes Store
 Partage de bibliothèque avec des ordinateurs du réseau local et exécutant aussi
iTunes
 Lecture de contenus iTunes marqués comme explicites
 Lecture de films
 Lecture d’émissions télé
Définition de restrictions iTunes pour Mac OS X
Sous Mac OS X, l’on contrôle l’accès à l’aide de clés dans un fichier plist. Sous Mac OS X,
les valeurs de clé illustrées ci-avant peuvent être spécifiées pour chaque utilisateur en
modifiant ~/Bibliothèque/Preferences/com.apple.iTunes.plist à l’aide de Gestionnaire
de groupe de travail, un outil administratif fourni avec Mac OS X Server.
Pour obtenir des instructions, consultez l’article du support d’Apple à l’adresse
http://docs.info.apple.com/article.html?artnum=303099 (en anglais).
Définition de restrictions iTunes pour Windows
Sous Windows, l’on contrôle l’accès en définissant des valeurs de registre dans une des
clés de registre suivantes :
Sous Windows XP et Windows Vista 32 bits :
 HKEY_LOCAL_MACHINE\Software\Apple Computer, Inc.\iTunes\[SID]\Parental Controls\
 HKEY_CURRENT_USER\Software\Apple Computer, Inc.\iTunes\Parental Controls
Sous Windows Vista 64 bits :
 HKEY_LOCAL_MACHINE\Software\Wow6432Node\Apple Computer, Inc.\iTunes\
[SID]\Parental Controls\
 HKEY_CURRENT_USER\Software\Wow6432Node\Apple Computer, Inc.\iTunes\Parental Controls
Pour en savoir plus sur les valeurs de registre iTunes, consultez l’article Apple Support à
l’adresse http://support.apple.com/kb/HT2102?locale=fr_FR (en anglais).
Pour consulter des informations d’ordre général sur la modification du registre Windows, consultez l’article Microsoft Aide et Support à l’adresse
http://support.microsoft.com/kb/136393.
Mise à jour manuelle d’iTunes et du système d’exploitation de l’iPhone
Si vous désactivez la recherche de mises à jour de logiciels automatique et manuelle
iTunes, vous devez distribuer les mises à jour de logiciels aux utilisateurs pour une installation manuelle.Chapitre 4 Déploiement d’iTunes 67
Pour mettre à jour iTunes, consultez les instructions d’installation et de déploiement
plus haut dans ce document. Le processus est le même que celui qui permet de distribuer iTunes à vos utilisateurs.
Pour mettre à jour le système d’exploitation de l’iPhone, procédez comme suit :
1 Sur un ordinateur sur lequel la mise à jour de logiciels iTunes n’est pas désactivée, utilisez iTunes pour télécharger la mise à jour de logiciels . Pour ce faire, sélectionnez un
appareil attaché dans iTunes, cliquez sur l’onglet Résumé, puis cliquez sur le bouton
« Rechercher les mises à jour ».
2 Après le téléchargement, copiez le fichier du programme de mise à jour (.ipsw) qui se
trouve dans l’emplacement suivant :
 Sous Mac OS X : ~/Bibliothèque/iTunes/iPhone Software Updates/
 Sous Windows XP : lecteur_de_démarrage:\Documents and Settings\utilisateur\Application Data\Apple Computer\iTunes\iPhone Software Updates\
3 Distribuez le fichier .ipsw à vos utilisateurs ou placez-le sur un lecteur réseau où ils
peuvent y accéder.
4 Demandez à vos utilisateurs de sauvegarder leur appareil à l’aide d’iTunes avant
d’appliquer la mise à jour. Pendant les mises à jour manuelles, iTunes ne sauvegarde
pas automatiquement l’appareil avant l’installation. Pour créer une nouvelle sauvegarde, cliquez avec le bouton droit de la souris (Windows) ou cliquez tout en maintenant la touche Contrôle enfoncée (Mac) sur l’appareil dans la barre latérale d’iTunes.
Choisissez ensuite Sauvegarder dans le menu contextuel qui apparaît.
5 Vos utilisateurs installent la mise à jour en connectant leur appareil à iTunes, puis en
sélectionnant l’onglet Résumé pour leur appareil. Ils maintiennent ensuite enfoncée la
touche Option (Mac) ou Maj (Windows) et cliquent sur le bouton « Rechercher les
mises à jour ».
6 Une zone de dialogue de sélection de fichier apparaît. Les utilisateurs doivent sélectionner le fichier .ipsw puis cliquer sur Ouvrir pour lancer le processus de mise à jour.
Sauvegarde de votre appareil sur iTunes
Lorsque votre iPhone, iPod touch ou iPad se synchronise avec iTunes, les réglages de
l’appareil sont automatiquement sauvegardés sur l’ordinateur. Les applications achetées auprès de l’App Store sont copiées dans la bibliothèque iTunes.
Les applications que vous développez vous-mêmes et distribuez aux utilisateurs par le
biais des profils de distribution d’entreprise ne sont ni sauvegardées, ni transférées sur
l’ordinateur de l’utilisateur. En revanche, la sauvegarde de l’appareil comprend tous les
fichiers créés par ces applications.68 Chapitre 4 Déploiement d’iTunes
Vous pouvez stocker les copies de sauvegarde d’appareil sous un format chiffré en
sélectionnant, dans iTunes puis la sous-fenêtre de résumé des appareils, l’option
« Chiffrer la sauvegarde ». Les fichiers sont encryptés en AES256. Cette clé est stockée
de façon sécurisée dans le trousseau de l’iPhone OS.
Important : si l’appareil en cours de sauvegarde comprend des profils chiffrés installés,
iTunes impose à l’utilisateur d’activer le chiffrement des copies de sauvegarde.5
69
5 Déploiement d’applications
Vous pouvez distribuer des applications iPhone, iPod touch et
iPad à vos utilisateurs.
Si vous voulez installer des applications iPhone OS que vous avez développées, distribuez les applications à vos utilisateurs, qui installent les applications à l’aide d’iTunes.
Les applications de l’App Store en ligne fonctionnent directement sur l’iPhone,
l’iPod touch et l’iPad. Si vous développez une application que vous voulez distribuer
vous-même, elle doit être signée numériquement à l’aide d’un certificat émis par
Apple. Vous devez également fournir à vos utilisateurs un profil d’approvisionnement
de distribution qui permet à leur appareil d’utiliser l’application.
Le processus de déploiement de vos propres applications est le suivant :
 Inscrivez-vous pour le développement d’entreprise auprès d’Apple.
 Signez vos applications à l’aide de votre certificat.
 Créez un profil d’approvisionnement de distribution d’entreprise qui autorise les
appareils à utiliser les applications que vous avez signées.
 Déployez l’application et le profil d’approvisionnement de distribution d’entreprise
sur les ordinateurs de vos utilisateurs.
 Signalez à vos utilisateurs qu’ils doivent installer l’application et le profil à l’aide
d’iTunes.
Pour en savoir plus sur les différentes étapes, lisez ce qui suit.
Inscription au développement d’applications
Pour développer et déployer des applications personnalisées pour l’iPhone OS, vous
devez vous inscrire au programme Enterprise Developer à l’adresse
http://developer.apple.com/ (en anglais).
Au terme du processus d’inscription, vous recevrez des instructions sur la manière de
faire fonctionner vos applications sur des appareils.70 Chapitre 5 Déploiement d’applications
Signature d’applications
Les applications que vous distribuez à des utilisateurs doivent être signées à l’aide de
votre certificat de distribution. Pour obtenir des instructions sur l’obtention et l’utilisation d’un certificat, consultez l’iPhone Developer Center à l’adresse
http://developer.apple.com/iphone (en anglais).
Création d’un profil d’approvisionnement de distribution
Les profils d’approvisionnement de distribution vous permettent de créer des applications que vos utilisateurs peuvent utiliser sur leur appareil. L’on crée un profil d’approvisionnement de distribution d’entreprise pour une application spécifique ou pour
plusieurs applications en spécifiant l’AppID qui est autorisé par le profil. Si un utilisateur dispose d’une application, mais pas du profil qui en autorise l’utilisation, l’utilisateur ne peut pas utiliser l’application.
L’agent d’équipe désigné pour votre entreprise peut créer des profils d’approvisionnement de distribution dans le portail Enterprise Program Portal à l’adresse
http://developer.apple.com/iphone (en anglais). Consultez le site web pour obtenir
des instructions.
Une fois que vous avez créé le profil d’approvisionnement de distribution d’entreprise,
téléchargez le fichier .mobileprovision puis distribuez le fichier et votre application de
manière sécurisée.
Installation de profils d’approvisionnement à l’aide d’iTunes
L’exemplaire d’iTunes de l’utilisateur installe automatiquement des profils d’approvisionnement dans les dossiers mentionnés dans cette rubrique. Si les dossiers n’existent
pas, créez-les avec le nom indiqué.
Mac OS X
 ~/Bibliothèque/MobileDevice/Provisioning Profiles/
 /Bibliothèque/MobileDevice/Provisioning Profiles/
 le chemin spécifié par la clé ProvisioningProfilesPath dans ~/Bibliothèque/Preferences/com.apple.itunes
Windows XP
 lecteur_de_démarrage:\Documents and Settings\nom_d’utilisateur\Application
Data\Apple Computer\MobileDevice\Provisioning Profiles
 lecteur_de_démarrage:\Documents and Settings\All Users\Application Data\Apple
Computer\MobileDevice\Provisioning Profiles
 le chemin spécifié dans le HKCU ou HKLM par la clé de registre ProvisioningProfilesPath SOFTWARE\Apple Computer, Inc\iTunesChapitre 5 Déploiement d’applications 71
Windows Vista
 lecteur_de_démarrage:\Users\nom _d’utilisateur\AppData\Roaming\Apple Computer\MobileDevice\Provisioning Profiles
 lecteur_de_démarrage:\ProgramData\Apple Computer\MobileDevice\Provisioning
Profiles
 le chemin spécifié dans le HKCU ou HKLM par la clé de registre ProvisioningProfilesPath SOFTWARE\Apple Computer, Inc\iTunes
iTunes installe automatiquement les profils d’approvisionnement qui se trouvent dans
les emplacements ci-dessus sur les appareils avec lesquels il se synchronise. Une fois
installés, les profils d’approvisionnement peuvent être affichés sur l’appareil dans
Réglages > Général > Profils.
Vous pouvez également distribuer le fichier .mobileprovision à vos utilisateurs et leur
demander de le faire glisser sur l’icône de l’application iTunes. iTunes copie alors le
fichier dans le bon emplacement décrit ci-dessus.
Installation de profils d’approvisionnement à l’aide
d’« Utilitaire de configuration iPhone »
Vous pouvez utiliser « Utilitaire de configuration iPhone » pour installer des profils
d’approvisionnement sur les appareils connectés. Procédez comme suit :
1 Dans « Utilitaire de configuration iPhone », choisissez Fichier > Ajouter à la bibliothè-
que, puis sélectionnez le profil d’approvisionnement à installer.
Le profil est ajouté à « Utilitaire de configuration iPhone » et peut être affiché en sélectionnant la catégorie Profils d’approvisionnement dans la bibliothèque.
2 Sélectionnez un appareil dans la liste Appareils connectés.
3 Cliquez sur l’onglet Profils d’approvisionnement.
4 Sélectionnez le profil d’approvisionnement dans la liste puis cliquez sur son bouton
Installer.
Installation d’applications à l’aide d’iTunes
Vos utilisateurs peuvent utiliser iTunes pour installer des applications sur leurs appareils. Distribuez l’application à vos utilisateurs de manière sécurisée et demandez-leur
de procéder comme suit :
1 Dans iTunes, choisissez Fichier > Ajouter à la bibliothèque puis sélectionnez l’application (.app) que vous avez fournie.
Vous pouvez également faire glisser le fichier .app vers l’icône de l’application iTunes.
2 Connectez un appareil à l’ordinateur puis sélectionnez-le dans la liste Appareils dans
iTunes.72 Chapitre 5 Déploiement d’applications
3 Cliquez sur l’onglet Applications, puis sélectionnez l’application dans la liste.
4 Cliquez sur Appliquer pour installer l’application et tous les profils d’approvisionnement de distribution qui se trouvent dans les dossiers désignés décrits dans
« Installation de profils d’approvisionnement à l’aide d’iTunes » à la page 70.
Installation d’applications à l’aide d’« Utilitaire de configuration iPhone »
Vous pouvez utiliser « Utilitaire de configuration iPhone » pour installer des applications sur les appareils connectés. Procédez comme suit :
1 Dans « Utilitaire de configuration iPhone », choisissez Fichier > Ajouter à la bibliothè-
que, puis sélectionnez l’application à installer.
L’application est ajoutée à « Utilitaire de configuration iPhone » et peut être affichée en
sélectionnant la catégorie Applications dans la bibliothèque.
2 Sélectionnez un appareil dans la liste Appareils connectés.
3 Cliquez sur l’onglet Applications.
4 Sélectionnez l’application dans la liste, puis cliquez sur son bouton Installer.
Utilisation d’applications d’entreprise
Lorsqu’un utilisateur exécute une application qui n’est pas signée par Apple, l’appareil
recherche un profil d’approvisionnement de distribution qui en autorise l’utilisation. S’il
n’en trouve pas, l’application ne s’ouvre pas.
Désactivation d’une application d’entreprise
Si vous cherchez à désactiver une application interne, vous pouvez procéder en
révoquant l’identité servant à signer le profil d’approvisionnement de distribution. Plus
personne n’est alors en mesure d’installer l’application et, si cette dernière était déjà
installée, elle ne peut plus s’ouvrir.
Autres ressources
Pour en savoir plus sur la création d’applications et de profils d’approvisionnement,
consultez :
 l’Phone Developer Center à l’adresse http://developer.apple.com/iphone (en anglais) 73
A Annexe
A Configuration d’un serveur VPN
Cisco
Utilisez ces instructions qui suivent pour configurer votre
serveur VPN Cisco pour pouvoir l’utiliser avec l’iPhone,
l’iPod touch et l’iPad.
Plate-formes Cisco prises en charge
Le système d’exploitation iPhone OS prend en charge les appareils de sécurité Cisco
ASA 5500 et les coupe-feu PIX configurés avec le logiciel 7.2.x ou ultérieur. La dernière
version du logiciel 8.0.x (ou ultérieur) est recommandée. iPhone OS prend aussi en
charge les routeurs VPN Cisco IOS avec IOS 12.4(15)T ou ultérieur. Les concentrateurs
VPN 3000 Series ne prennent pas en charge les fonctionnalités VPN de l’iPhone.
Méthodes d’authentification
Le système d’exploitation iPhone OS prend en charge les méthodes d’authentification
suivantes :
 L’authentification IPsec par clé prépartagée avec authentification des utilisateurs par
xauth.
 Les certificats client et serveur pour l’authentification IPsec avec authentification des
utilisateurs facultative par xauth.
 L’authentification hybride où le serveur fournit un certificat et le client fournit une clé
prépartagée pour l’authentification IPsec ; l’authentification de l’utilisateur est requise
via xauth.
 L’authentification des utilisateurs est fournie par xauth et couvre les méthodes
d’authentification suivantes :
 Nom d’utilisateur avec mot de passe
 RSA SecurID
 CryptoCard74 Annexe A Configuration d’un serveur VPN Cisco
Groupes d’authentification
Le protocole Cisco Unity utilise des groupes d’authentification pour regrouper les
utilisateurs en fonction d’un jeu commun de paramètres d’authentification et d’autres
paramètres. Il est recommandé de créer un groupe d’authentification pour les utilisateurs d’appareils basés sur le système d’exploitation iPhone OS. Pour l’authentification
hybride et par clé prépartagée, le nom du groupe doit être configuré sur l’appareil avec
le secret partagé (clé prépartagée) comme mot de passe du groupe.
Lorsque l’on utilise l’authentification par certificat, aucun secret partagé n’est utilisé et
le groupe de l’utilisateur est déterminé en fonction de certains champs du certificat.
Les réglages du serveur Cisco peuvent être utilisés pour mettre en correspondance des
champs du certificat avec des groupes d’utilisateurs.
Certificats
Lors de la configuration et de l’installation de certificats, assurez-vous des points
suivants :
 Le certificat d’identité du serveur doit contenir le nom DNS et/ou l’adresse IP du
serveur dans le champ pour le nom alternatif de sujet (SubjectAltName). L’appareil
utilise cette information pour vérifier que le certificat appartient bien au serveur.
Vous pouvez spécifier le nom alternatif de sujet en utilisant des caractères de
remplacement pour la mise en correspondance segment par segment, par exemple,
vpn.*.mon_entreprise.com, pour plus de flexibilité. Vous pouvez mettre le nom DNS
dans le champ pour le nom commun si vous ne spécifiez pas le nom alternatif
de sujet.
 Le certificat de l’autorité de certificat qui a signé le certificat du serveur devrait être
installé sur l’appareil. S’il ne s’agit pas d’un certificat racine, installez le reste de la
chaîne de confiance afin que la confiance soit accordée au certificat.
 Si des certificats clients sont utilisés, vérifiez que le certificat de l’autorité de certificat
de confiance qui a signé le certificat du client est bien installé sur le serveur VPN.
 Les certificats et les autorités de certificat doivent être valides (pas arrivés à expiration, par exemple).
 L’envoi de chaînes de certificat par le serveur n’est pas pris en charge et devrait être
désactivé.
 Lors de l’utilisation d’une authentification par certificats, vérifiez que le serveur est
bien configuré pour identifier le groupe d’utilisateurs sur la base des champs du
certificat client. Consultez « Groupes d’authentification » à la page 74.Annexe A Configuration d’un serveur VPN Cisco 75
Réglages IPSec
Utilisez les réglages IPSec suivants :
 Mode : mode tunnel
 Modes d’échange de clés par Internet : mode agressif pour l’authentification par clé
prépartagée et hybride, mode principal pour l’authentification par certificat.
 Algorithmes de chiffrement : 3DES, AES-128, AES-256
 Algorithmes d’authentification : HMAC-MD5, HMAC-SHA1
 Groupes Diffie Hellman : le groupe 2 est obligatoire pour l’authentification par clé pré-
partagée et l’authentification hybride. Pour l’authentification par certificat, utilisez le
groupe 2 avec 3DES et AES-128. Utilisez le groupe 2 ou 5 avec AES-256.
 PFS (Perfect Forward Secrecy) : pour l’échange de clés par Internet (IKE) hase 2, si PFS
est utilisé, le groupe Diffie-Hellman doit être le même que celui qui était utilisé pour
IKE phase 1.
 Configuration du mode : doit être activée.
 Détection des pairs morts : recommandée.
 Transversal NAT standard : pris en charge et peut être activé si nécessaire. (IPSec sur
TCP n’est pas pris en charge).
 Équilibrage de la charge : pris en charge et peut être activé si nécessaire.
 Recomposition de la phase 1 : pas pris en charge pour le moment. Il est recommandé
de régler les temps de recomposition sur le serveur sur approximativement une
heure.
 Masque d’adresse ASA : assurez-vous que le masque de réserve d’adresse de tous les
appareils n’est pas défini ou qu’il l’est sur 255.255.255.255. Par exemple :
asa(config-webvpn)# ip local pool vpn_users 10.0.0.1-10.0.0.254 mask
255.255.255.255.
Lorsque le masque d’adresse recommandé est utilisé, certaines routes utilisées par la
configuration VPN sont susceptibles d’être ignorées. Pour éviter cela, assurez-vous
que votre tableau de routage contient toutes les routes nécessaires et vérifiez que les
adresses de sous-réseau sont accessibles avant le déploiement.76 Annexe A Configuration d’un serveur VPN Cisco
Autres fonctionnalités prises en charge
L’iPhone, l’iPod touch et l’iPad prennent en outre en charge les fonctionnalités
suivantes :
 Version d’application : la version du logiciel client est envoyée au serveur, ce qui lui
permet d’accepter ou de rejeter des connexions en fonction de la version du logiciel
de l’appareil.
 Bannière : la bannière, si elle est configurée sur le serveur, est affichée sur l’appareil et
l’utilisateur doit l’accepter ou se déconnecter.
 Split Tunnel : le « split tunneling » est pris en charge.
 Split DNS : le « split DNS » est pris en charge.
 Domaine par défaut : le domaine par défaut est pris en charge. 77
B Annexe
B Format des profils de
configuration
La présente annexe décrit le format des fichiers mobileconfig
pour ceux qui veulent créer leurs propres outils.
Le présent document assume que vous connaissez le DTD XML d’Apple et le format de
liste de propriétés général. Une description générale du format plist d’Apple est disponible à l’adresse www.apple.com/DTDs/PropertyList-1.0.dtd. Pour commencer, utilisez
« Utilitaire de configuration iPhone » pour créer un fichier squelette que vous pouvez
modifier à l’aide des informations incluses dans cette annexe.
Le présent document utilise les termes donnée utile et profil. Un profil est un fichier
entier qui configure certains réglages (individuels ou multiples) sur un iPhone, un
iPod touch ou un iPad. Une donnée utile est un composant individuel du fichier
de profil.
Niveau de la racine
Au niveau de la racine, le fichier de configuration est un dictionnaire contenant les
paires clé-valeur suivantes :
Clé Valeur
PayloadVersion Nombre, obligatoire. Version du fichier du profil de configuration dans son ensemble. Ce numéro de version désigne le format du profil dans son ensemble, pas des différentes données
utiles.
PayloadUUID Chaîne, obligatoire. Il s’agit généralement d’une chaîne d’identification unique générée artificiellement. Le contenu exact de
cette chaîne est sans importance mais elle doit être globalement unique. Sur Mac OS X, vous pouvez créer des UUID avec
/usr/bin/uuidgen.
PayloadType Chaîne, obligatoire. Pour le moment, la seule valeur valide pour
cette clé est « Configuration ».
PayloadOrganization Chaîne, facultatif. Cette valeur décrit l’organisation en matière
d’émission du profil, telle qu’elle est visible par l’utilisateur.78 Annexe B Format des profils de configuration
Contenu des données utiles
La matrice PayloadContent est une matrice de dictionnaires dans laquelle chaque dictionnaire décrit une donnée utile individuelle du profil. Chaque profil fonctionnel possède au moins une entrée dans la matrice. Tous les dictionnaires de cette matrice ont
quelques propriétés en commun quel que soit le type de donnée utile. D’autres sont
spécialisés et uniques à un type de donnée utile.
PayloadIdentifier Chaîne, obligatoire. Cette valeur est, par convention, une chaîne
délimitée par des points décrivant de manière univoque le profil, comme « com.mon_entreprise.iPhone.reglages_courrier » ou
« edu.mon_universite.etudiants.vpn ». Il s’agit de la chaîne permettant de distinguer les différents profils entre eux. Si un profil
dont l’identifiant correspond à un autre profil est installé, le premier écrase le second (au lieu d’être ajouté).
PayloadDisplayName Chaîne, obligatoire. Cette valeur détermine la chaîne très courte
décrivant le profil à présenter à l’utilisateur, comme « Réglages
VPN ». Elle ne doit pas être unique.
PayloadDescription Chaîne, facultatif. Cette valeur détermine le texte descriptif libre
qui doit être présenté à l’utilisateur à l’écran Détail pour le profil
dans son ensemble. Cette chaîne devrait identifier clairement le
profil afin que l’utilisateur puisse déterminer s’il doit l’installer ou
pas.
PayloadContent Matrice, facultatif. Cette valeur est le contenu proprement dit
du profil. Si elle est omise, le profil dans son ensemble n’a pas
de signification fonctionnelle.
PayloadRemovalDisallowed Booléen, facultatif. La valeur par défaut est « No ». Une fois définie, l’utilisateur ne peut pas supprimer le profil. Un profil ainsi
défini ne peut être mis à jour à travers une connexion USB ou
par le biais du web/courrier électronique que si l’identifiant du
profil concorde et est signé par la même autorité. Si un mot de
passe de suppression est fourni, celui-ci permet de supprimer le
profil.
Grâce à la signature et au chiffrement des profils, ce bit de verrouillage en clair reste sans conséquence car le profil n’est pas
modifiable et car ce réglage est également affiché sur l’appareil.
Clé Valeur
Clé Valeur
PayloadVersion Nombre, obligatoire. Version de la donnée utile individuelle.
Un profil peut contenir des données utiles de différentes versions.
Par exemple, le numéro de la version du VPN pourra être incré-
menté à l’avenir alors que la version de Mail ne le sera pas.
PayloadUUID Chaîne, obligatoire. Il s’agit généralement d’une chaîne d’identification unique générée artificiellement. Le contenu exact de cette
chaîne est sans importance mais elle doit être globalement unique.Annexe B Format des profils de configuration 79
Donnée utile Profile Removal Password
La donnée utile Removal Password est désignée par la valeur de PayloadType
« com.apple.profileRemovalPassword ». Son but est d’encoder le mot de passe permettant aux utilisateurs de supprimer un profil de configuration à partir de l’appareil. Si
cette donnée utile est présente et si la valeur du mot de passe est définie, l’appareil
exige alors le mot de passe lorsque l’utilisateur active un bouton de suppression du
profil. Cette donnée utile est chiffrée avec le reste du profil.
Donnée utile Passcode Policy
La donnée utile Passcode Policy est désignée par la valeur PayloadType
com.apple.mobiledevice.passwordpolicy. La présence de ce type de donnée utile invite
l’appareil à présenter à l’utilisateur un mécanisme de saisie de code alphanumérique
qui permet de saisir des codes complexes de longueur arbitraire.
PayloadType Chaîne, obligatoire. Cette paire clé-valeur détermine le type de
donnée utile individuelle au sein du profil.
PayloadOrganization Chaîne, facultatif. Cette valeur décrit l’organisation en matière
d’émission du profil, telle qu’elle sera présentée à l’utilisateur. Elle
peut mais ne doit pas être identique à celle de PayloadOrganization au niveau de la racine.
PayloadIdentifier Chaîne, obligatoire. Cette valeur est, par convention, une chaîne
délimitée par des points décrivant de manière univoque la donnée
utile. Il s’agit généralement du paramètre PayloadIdentifier de la
racine dont le sous-identifiant est ajouté en suffixe. Cette association de données décrit la donnée utile en question.
PayloadDisplayName Chaîne, obligatoire. Cette valeur est une chaîne très courte présentée à l’utilisateur qui décrit le profil, comme « Réglages VPN ». Elle
ne doit pas être unique.
PayloadDescription Chaîne, facultatif. Cette valeur détermine le texte descriptif libre à
afficher à l’écran Détail pour la donnée utile en question.
Clé Valeur
Clé Valeur
RemovalPassword Chaîne, facultatif. Spécifie le mot de passe de suppression du profil.80 Annexe B Format des profils de configuration
En plus des réglages communs à toutes les données utiles, cette donnée utile définit ce
qui suit :
Clé Valeur
allowSimple Booléen, facultatif. La valeur par défaut est « YES ». Détermine si
un code simple est autorisé. Un code simple est défini comme
une chaîne contenant des caractères qui se répètent ou des
caractères consécutifs ascendants ou descendants (comme 123
ou CBA). Régler cette valeur sur « NO » équivaut à régler minComplexChars sur « 1 ».
forcePIN Booléen, facultatif. La valeur par défaut est « NO ». Détermine si
l’utilisateur doit définir un numéro d’identification personnel
(PIN). Régler simplement cette valeur (et aucune autre) force
l’utilisateur à saisir un code sans imposer de longueur ni de
qualité.
maxFailedAttempts Nombre, facultatif. La valeur par défaut est 11. Plage autorisée
[2…11]. Spécifie le nombre de tentatives autorisées pour la
saisie du code à l’écran verrouillé de l’appareil. Une fois que ce
nombre est dépassé, l’appareil est verrouillé et doit être connecté à son iTunes désigné pour être déverrouillé.
maxInactivity Nombre, facultatif. La valeur par défaut est « Infinity ». Spécifie
le nombre de minutes pendant lesquelles l’appareil peut rester
inactif (sans que l’utilisateur le déverrouille) avant d’être verrouillé par le système. Une fois que cette limite est atteinte,
l’appareil est verrouillé et le code doit être saisi.
maxPINAgeInDays Nombre, facultatif. La valeur par défaut est « Infinity ». Spécifie le
nombre de jours pendant lequel le code ne doit pas être modifié. Après ce nombre de jours, l’utilisateur est obligé de changer
le code avant que l’appareil ne soit déverrouillé.
minComplexChars Nombre, facultatif. La valeur par défaut est 0. Spécifie le nombre
minimum de caractères complexes que le code doit contenir. Un
caractère « complexe » est un caractère autre qu’un chiffre ou
une lettre, comme &%$#.
minLength Nombre, facultatif. La valeur par défaut est 0. Spécifie la longueur totale minimum du code. Ce paramètre est indépendant
de l’argument facultatif lui aussi minComplexChars.
requireAlphanumeric Booléen, facultatif. La valeur par défaut est « NO ». Spécifie si
l’utilisateur doit saisir des caractères alphabétiques (« abcd ») ou
si des chiffres suffisent.
pinHistory Nombre, facultatif. Si l’utilisateur modifie le mot de passe, il doit
faire en sorte que ce dernier est unique dans les N dernières
entrées de l’historique. La valeur minimale est 1, la valeur maximale est 50.Annexe B Format des profils de configuration 81
Donnée utile Email
La donnée utile Email est désignée par la valeur PayloadType com.apple.mail.managed. Cette donnée utile crée un compte de messagerie sur l’appareil. En plus des réglages communs à toutes les données utiles, cette donnée utile définit ce qui suit :
manualFetchingWhenRoaming Booléen, facultatif. Une fois définie, toutes les opérations push
sont désactivées en mode d’itinérance. L’utilisateur doit récupé-
rer manuellement de nouvelles données.
maxGracePeriod Nombre, facultatif. Le délai maximal, en minutes, permettant de
déverrouiller le téléphone sans avoir à saisir de code. La valeur
par défaut est 0. Si aucun délai n’est précisé, un code est immé-
diatement demandé.
Clé Valeur
Clé Valeur
EmailAccountDescription Chaîne, facultatif. Une description visible par l’utilisateur du
compte de messagerie affichée dans les applications Mail et
Réglages.
EmailAccountName Chaîne, facultatif. Nom d’utilisateur complet du compte. Il s’agit
du nom d’utilisateur qui apparaît dans les messages envoyés,
etc.
EmailAccountType Chaîne, obligatoire. Les valeurs autorisées sont EmailTypePOP et
EmailTypeIMAP. Définit le protocole à utiliser pour ce compte.
EmailAddress Chaîne, obligatoire. Désigne l’adresse électronique complète du
compte. Si cette clé n’apparaît pas dans la donnée utile, l’appareil invite à saisir cette chaîne pendant l’installation du profil.
IncomingMailServerAuthentication Chaîne, obligatoire. Désigne le schéma d’authentification pour le
courrier entrant. Les valeurs autorisées sont EmailAuthPassword
et EmailAuthNone.
IncomingMailServerHostName Chaîne, obligatoire. Désigne le nom d’hôte (ou l’adresse IP) du
serveur de courrier entrant.
IncomingMailServerPortNumber Nombre, facultatif. Désigne le numéro de port du serveur de
courrier entrant. Si aucun numéro de port n’est spécifié, c’est le
port par défaut du protocole qui est utilisé.
IncomingMailServerUseSSL Booléen, facultatif. La valeur par défaut est « YES ». Spécifie si le
serveur de courrier entrant utilise SSL pour l’authentification.
IncomingMailServerUsername Chaîne, obligatoire. Désigne le nom d’utilisateur du compte de
messagerie, généralement l’adresse électronique jusqu’au caractère @. Si elle n’apparaît pas dans la donnée utile et si le compte
est configuré de manière à exiger l’authentification pour le courrier entrant, l’appareil invite à saisir cette chaîne pendant l’installation du profil.
IncomingPassword Chaîne, facultatif. Mot de passe pour le serveur de courrier
entrant. À utiliser uniquement avec des profils chiffrés.82 Annexe B Format des profils de configuration
Donnée utile Web Clip
La donnée utile Web Clip est désignée par la valeur PayloadType com.apple.webClip.managed. En plus des réglages communs à toutes les données utiles, cette donnée utile définit ce qui suit :
OutgoingPassword Chaîne, facultatif. Mot de passe pour le serveur de courrier sortant. À utiliser uniquement avec des profils chiffrés.
OutgoingPasswwordSameAsIncomingPassword
Booléen, facultatif. Lorsque le mot de passe est défini, l’utilisateur est invité à le saisir une seule fois, que ce soit pour les messages sortants ou entrants.
OutgoingMailServerAuthentication Chaîne, obligatoire. Désigne le schéma d’authentification pour le
courrier sortant. Les valeurs autorisées sont EmailAuthPassword
et EmailAuthNone.
OutgoingMailServerHostName Chaîne, obligatoire. Désigne le nom d’hôte (ou l’adresse IP) du
serveur de courrier sortant.
OutgoingMailServerPortNumber Nombre, facultatif. Désigne le numéro de port du serveur de
courrier sortant. Si aucun numéro de port n’est spécifié, ce sont
les ports 25, 587 et 465 qui sont utilisés, dans cet ordre.
OutgoingMailServerUseSSL Booléen, facultatif. La valeur par défaut est « YES ». Spécifie si le
serveur de courrier sortant utilise SSL pour l’authentification.
OutgoingMailServerUsername Chaîne, obligatoire. Désigne le nom d’utilisateur du compte de
messagerie, généralement l’adresse électronique jusqu’au caractère @. Si elle n’apparaît pas dans la donnée utile et si le compte
est configuré de manière à exiger l’authentification pour le courrier sortant, l’appareil invite à saisir cette chaîne pendant l’installation du profil.
Clé Valeur
Clé Valeur
URL Chaîne, obligatoire. URL s’ouvrant après avoir cliqué sur le clip web.
L’URL doit commencer par HTTP ou HTTPS pour être valide.
Label Chaîne, obligatoire. Nom du clip web tel qu’il s’affiche sur l’écran
d’accueil.
Icon Données, facultatif. Icône PNG à afficher sur l’écran d’accueil. Sa
taille doit être de 59 x 60 pixels. Si aucune icône n’est indiquée, un
carré blanc s’affiche alors.
IsRemovable Booléen, facultatif. Dans le cas contraire, l’utilisateur ne peut pas
procéder à la suppression du clip, qui ne peut se faire qu’à la suppression du profil.Annexe B Format des profils de configuration 83
Donnée utile Restrictions
La donnée utile Restrictions est désignée par la valeur PayloadType com.apple.applicationaccess . En plus des réglages communs à toutes les données utiles, cette donnée
utile définit ce qui suit :
Clé Valeur
allowAppInstallation Booléen, facultatif. Si cette option est définie sur false, l’accès au
magasin en ligne App Store est désactivé et son icône est retirée
du menu principal. L’utilisateur est en outre dans l’impossibilité
d’installer ou de mettre à jour ses applications.
allowCamera Booléen, facultatif. Si cette option est définie sur false, l’appareil
photo est totalement désactivé et son icône est supprimée de
l’écran d’accueil. L’utilisateur est alors dans l’impossibilité de prendre des photos.
allowExplicitContent Booléen, facultatif. Si cette option est définie sur false, les morceaux de musique et les vidéos au contenu explicite achetés sur
l’iTunes Store sont masqués. Les éléments réservés à un public
averti sont clairement indiqués, d’après les données procurées par
leur fournisseur, par exemple un label musical, au moment de leur
vente à travers l’iTunes Store.
allowScreenShot Booléen, facultatif. Si cette option est définie sur false, l’utilisateur
est dans l’impossibilité d’enregistrer une capture de l’écran.
allowYouTube Booléen, facultatif. Si cette option est définie sur false, l’application
YouTube est désactivée et son icône est supprimée de l’écran
d’accueil.
allowiTunes Booléen, facultatif. Si cette option est définie sur false, l’iTunes
Music Store est désactivé et son icône est supprimée de l’écran
d’accueil. L’utilisateur ne peut alors pas prévisualiser, acheter ou
télécharger de contenu.
allowSafari Booléen, facultatif. Si cette option est définie sur false, l’application
du navigateur web Safari est désactivée et son icône est supprimée de l’écran d’accueil. Elle empêche également l’utilisateur
d’ouvrir des clips web.84 Annexe B Format des profils de configuration
Donnée utile LDAP
La donnée utile LDAP est désignée par la valeur PayloadType com.apple.ldap.account .
Une relation one-to-many unit le compte LDAP à LDAPSearchSettings. LDAP se
présente un peu comme une arborescence. Chaque objet SearchSettings représente
un nœud de l’arbre à partir duquel lancer la recherche et indiquer l’étendue de celle-ci
(nœud, nœud + subordonnées de niveau 1, nœud + tous les niveaux de subordonnées). En plus des réglages communs à toutes les données utiles, cette donnée utile
définit ce qui suit :
Donnée utile CalDAV
La donnée utile CalDAV est désignée par la valeur PayloadType com.apple.caldav.account. En plus des réglages communs à toutes les données utiles, cette donnée
utile définit ce qui suit :
Clé Valeur
LDAPAccountDescription Chaîne, facultatif. Description du compte.
LDAPAccountHostName Chaîne, obligatoire. Hôte
LDAPAccountUseSSL Booléen, obligatoire. Utiliser ou non SSL.
LDAPAccountUserName Chaîne, facultatif. Nom de l’utilisateur.
LDAPAccountPassword Chaîne, facultatif. À utiliser uniquement avec des profils chiffrés.
LDAPSearchSettings Objet conteneur au plus haut niveau. Un compte peut en posséder
plusieurs. Pour être utile, le compte doit en inclure au moins un.
LDAPSearchSettingDescription Chaîne, facultatif. Description de ce réglage de recherche.
LDAPSearchSettingSearchBase Chaîne, requis. Du point de vue conceptuel, il s’agit du chemin vers
le nœud permettant de lancer une recherche sur
« ou=people,o=example corp ».
LDAPSearchSettingScope Chaîne, requis. Définit la récursivité à utiliser lors de la recherche.
Peut correspondre à l’une des trois valeurs suivantes :
LDAPSearchSettingScopeBase : nœud immédiatement inférieur sur
lequel SearchBase pointe
LDAPSearchSettingScopeOneLevel : nœud plus ses subordonnées
immédiates.
LDAPSearchSettingScopeSubtree : nœud plus toutes ses subordonnées quelle que soit leur profondeur.
Clé Valeur
CalDAVAccountDescription Chaîne, facultatif. Description du compte.
CalDAVHostName Chaîne, obligatoire. Adresse du serveur.
CalDAVUsername Chaîne, obligatoire. Nom de l’utilisateur pour l’ouverture de
session.
CalDAVPassword Chaîne, facultatif. Mot de passe de l’utilisateur.Annexe B Format des profils de configuration 85
Donnée utile Calendar Subscription
La donnée utile CalSub est désignée par la valeur PayloadType com.apple.subscribedcalendar.account. En plus des réglages communs à toutes les données utiles, cette donnée utile définit ce qui suit :
Donnée utile SCEP
La donnée utile SCEP (Simple Certificate Enrollment Protocol) est désignée par la valeur
PayloadType com.apple.encrypted-profile-service. En plus des réglages communs à
toutes les données utiles, cette donnée utile définit ce qui suit :
CalDAVUseSSL Booléen, obligatoire. Utiliser ou non SSL.
CalDAVPort Nombre, facultatif. Port permettant de se connecter au serveur.
CalDAVPrincipalURL Chaîne, facultatif. URL de base pointant sur le calendrier de
l’utilisateur.
Clé Valeur
Clé Valeur
SubCalAccountDescription Chaîne, facultatif. Description du compte.
SubCalAccountHostName Chaîne, obligatoire. Adresse du serveur.
SubCalAccountUsername Chaîne, facultatif. Nom de l’utilisateur pour l’ouverture de
session.
SubCalAccountPassword Chaîne, facultatif. Mot de passe de l’utilisateur.
SubCalAccountUseSSL Booléen, obligatoire. Utiliser ou non SSL.
Clé Valeur
URL Chaîne, obligatoire.
Name Chaîne, facultatif. Toute chaîne interprétée par le serveur SCEP. Il
peut s’agir, par exemple, d’un nom de domaine tel que exemple.org. Si une autorité de certificat possède plusieurs certificats, il est possible d’utiliser ce champ pour discerner le certificat
nécessaire.
Subject Matrice, facultatif. Représentation d’un nom X.500 par un
tableau de valeurs OID-valeur. Par exemple, /C=US/O=Apple
Inc./CN=foo/1.2.5.3=bar, qui peut se traduire de la manière
suivante :
[ [ [“C”, “US”] ], [ [“O”, “Apple Inc.”] ], ..., [ [ “1.2.5.3”, “bar” ] ] ]
Les OID peuvent se représenter sous forme de chiffres associés à
des pointillés, avec les raccourcis correspondant à C, L, ST, O, OU,
CN (respectivement pour les pays, localité, état, entreprise,
département dans l’entreprise, nom commun).
Challenge Chaîne, facultatif. Secret pré-partagé.
Keysize Nombre, facultatif. Taille de la clé en bits, à savoir 1024 ou 2048.86 Annexe B Format des profils de configuration
Clés de dictionnaire SubjectAltName
La donnée utile SCEP peut spécifier un dictionnaire SubjectAltName facultatif qui fournit les valeurs requises par le CA pour l’émission d’un certificat. Vous pouvez spécifier
une seule chaîne ou une matrice de chaînes pour chaque clé. Les valeurs que vous spé-
cifiez dépendent du CA que vous utilisez, mais peuvent inclure des valeurs telles que le
nom du DNS, l’URL ou l’adresse électronique. Pour obtenir un exemple, consultez la
section « Échantillon de réponse du serveur (phase 3) avec spécifications SCEP » à la
page 94.
Clés de dictionnaire GetCACaps
Si vous ajoutez un dictionnaire avec la clé GetCACaps, l’appareil utilise les chaînes que
vous fournissez comme source d’informations officielle sur les capacités de votre CA.
Sinon, l’appareil interroge le CA à la recherche de GetCACaps et utilise la réponse qu’il
reçoit. Si le CA ne répond pas, l’appareil envoie par défaut des requêtes GET 3DES et
SHA-1.
Donnée utile APN
La donnée utile APN (Access Point Name) est désignée par la valeur PayloadType
com.apple.apn.managed. En plus des réglages communs à toutes les données utiles,
cette donnée utile définit ce qui suit :
Key Type Chaîne, facultatif. Toujours « RSA» pour le moment.
Key Usage Nombre, facultatif. Masque binaire indiquant l’utilisation d’une
clé. 1 correspond à une signature, 4 à un chiffrement, 5 pour
une signature et un chiffrement. Certains CA, comme Windows
CA, prennent en charge uniquement le chiffrement ou les signatures, mais pas simultanément.
Clé Valeur
Clé Valeur
DefaultsData Dictionnaire, obligatoire. Ce dictionnaire contient deux paires
clé-valeur.
DefaultsDomainName Chaîne, obligatoire. La seule valeur autorisée est
« com.apple.managedCarrier ».
apns Matrice, obligatoire. Cette matrice contient un nombre arbitraire de dictionnaires décrivant chacun une configuration APN
avec la paire clé-valeur ci-dessous.
apn Chaîne, obligatoire. Cette chaîne spécifie le nom du point
d’accès.
username Chaîne, obligatoire. Cette chaîne spécifie le nom d’utilisateur de
cet APN. Si elle est manquante, l’appareil permet de la saisir
pendant l’installation.Annexe B Format des profils de configuration 87
Donnée utile Exchange
La donnée utile Exchange est désignée par la valeur PayloadType
com.apple.eas.account. Cette donnée utile crée un compte Microsoft Exchange sur
l’appareil. En plus des réglages communs à toutes les données utiles, cette donnée utile
définit ce qui suit :
password Données, facultatif. Cette donnée représente le mot de passe de
l’utilisateur de cet APN. Celle-ci est chiffrée par mesure de sécurité. Si elle manque dans la donnée utile, l’appareil demande de
la saisir pendant l’installation du profil.
proxy Chaîne, facultatif. Adresse IP ou URL du proxy APN.
proxyPort Nombre, facultatif. Numéro de port du proxy APN.
Clé Valeur
Clé Valeur
EmailAddress Chaîne, obligatoire. Si cette clé n’apparaît pas dans la donnée
utile, l’appareil invite à saisir cette chaîne pendant l’installation
du profil. Spécifie l’adresse électronique complète du compte.
Host Chaîne, obligatoire. Spécifie le nom d’hôte (ou l’adresse IP) du
serveur Exchange.
SSL Booléen, facultatif. La valeur par défaut est « YES ». Spécifie si le
serveur Exchange utilise SSL pour l’authentification.
UserName Chaîne, obligatoire. Cette chaîne spécifie le nom d’utilisateur du
compte Exchange. Si elle est manquante, l’appareil demande de
la saisir pendant l’installation du profil.
Mot de passe Chaîne, facultatif. Mot de passe du compte. À utiliser uniquement avec des profils chiffrés.
Certificat Facultatif. Pour les comptes qui permettent l’authentification par
certificat, il s’agit d’un certificat d’identité .p12 dans un format
blob NSData.
CertificateName Chaîne, facultatif. Spécifie le nom ou la description du certificat.
CertificatePassword Facultatif. Mot de passe nécessaire pour le certificat d’identité
p12. À utiliser uniquement avec des profils chiffrés.88 Annexe B Format des profils de configuration
Donnée utile VPN
La donnée utile VPN est désignée par la valeur PayloadType com.apple.vpn.managed.
En plus des réglages communs à toutes les données utiles, cette donnée utile définit ce
qui suit :
Deux dictionnaires peuvent être présents au niveau le plus élevé, sous les clés « PPP »
et « IPSec ». Les clés à l’intérieur de ces deux dictionnaires sont décrites ci-dessous en
même temps que la valeur VPNType sous laquelle ces clés sont utilisées.
Clés de dictionnaire PPP
Les éléments suivants sont destinés aux données utiles VPN de type PPP.
Clé Valeur
UserDefinedName Chaîne. Description de la connexion VPN affichée sur l’appareil.
OverridePrimary Booléen. Spécifie s’il faut envoyer tout le trafic au travers de
l’interface VPN. Si la valeur est vraie, l’ensemble du trafic réseau
est envoyé par le VPN.
VPNType Chaîne. Détermine les réglages disponibles dans la donnée utile
pour ce type de connexion VPN. Elle peut avoir trois valeurs
possibles : « L2TP », « PPTP » ou « IPSec », qui représentent L2TP,
PPTP et Cisco IPSec respectivement.
Clé Valeur
AuthName Chaîne. Nom d’utilisateur du compte VPN. Utilisé pour L2TP et
PPTP.
AuthPassword Chaîne, facultatif. Visible uniquement si TokenCard est faux. Utilisé pour L2TP et PPTP.
TokenCard Booléen. Spécifie s’il faut utiliser une carte de jeton, comme une
carte RSA SecurID, pour la connexion. Utilisé pour L2TP.
CommRemoteAddress Chaîne. Adresse IP ou nom d’hôte du serveur VPN. Utilisé pour
L2TP et PPTP.
AuthEAPPlugins Matrice. Présente uniquement si RSA SecurID est utilisé, auquel
cas elle a une seule entrée, une chaîne avec la valeur « EAPRSA ». Utilisé pour L2TP et PPTP.
AuthProtocol Matrice. Présente uniquement si RSA SecurID est utilisé, auquel
cas elle a une seule entrée, une chaîne avec la valeur « EAP ».
Utilisé pour L2TP et PPTP.
CCPMPPE40Enabled Booléen. Consultez la description de CCPEnabled. Utilisé pour
PPTP.Annexe B Format des profils de configuration 89
Clés de dictionnaire IPSec
Les éléments suivants sont destinés aux données utiles VPN de type IPSec.
CCPMPPE128Enabled Booléen. Consultez la description de CCPEnabled. Utilisé pour
PPTP.
CCPEnabled Booléen. Active le chiffrement sur la connexion. Si cette clé et
CCPMPPE40Enabled sont vrais, représente le niveau de chiffrement automatique ; si cette clé et CCPMPPE128Enabled sont
vrais, représente le niveau de chiffrement maximum. Si aucun
chiffrement n’est utilisé, aucune des clés CCP n’est vraie. Utilisé
pour PPTP.
Clé Valeur
Clé Valeur
RemoteAddress Chaîne. Adresse IP ou nom d’hôte du serveur VPN. Utilisé pour
Cisco IPSec.
AuthenticationMethod Chaîne. Soit « SharedSecret » soit « Certificate ». Utilisé pour
L2TP et Cisco IPSec.
XAuthName Chaîne. Nom d’utilisateur du compte VPN. Utilisé pour Cisco
IPSec.
XAuthEnabled Entier. 1 si XAUTH est égal à « ON », 0 s’il est égal à « OFF ».
Utilisé pour Cisco IPSec.
LocalIdentifier Chaîne. Présent uniquement si AuthenticationMethod = SharedSecret. Le nom du groupe à utiliser. En cas d’utilisation de
l’authentification hybride, la chaîne doit se terminer par
« [hybrid] ». Utilisé pour Cisco IPSec.
LocalIdentifierType Chaîne. Présent uniquement si AuthenticationMethod = SharedSecret. La valeur est « KeyID ». Utilisé pour L2TP et Cisco IPSec.
SharedSecret Donnée. Secret partagé du compte VPN. Présent uniquement si
AuthenticationMethod = SharedSecret. Utilisé pour L2TP et
Cisco IPSec.
PayloadCertificateUUID Chaîne. UUID du certificat à utiliser pour les références du
compte. Présent uniquement si AuthenticationMethod = Certificate. Utilisé pour Cisco IPSec.
PromptForVPNPIN Booléen. Spécifie s’il faut inviter à saisir un PIN lors de la connexion. Utilisé pour Cisco IPSec.90 Annexe B Format des profils de configuration
Donnée utile Wi-Fi
La donnée utile Wi-Fi est désignée par la valeur PayloadType com.apple.wifi.managed.
Elle décrit la version 0 de la valeur PayloadVersion. En plus des réglages communs à
toutes les données utiles, cette donnée utile définit ce qui suit :
Pour les réseaux d’entreprise 802.1X, le dictionnaire de configuration de client EAP doit
être fourni.
Dictionnaire EAPClientConfiguration
En plus des types de chiffrement standard, il est possible de spécifier un profil d’entreprise pour un réseau donné par le biais de la clé « EAPClientConfiguration ». S’il est pré-
sent, sa valeur est un dictionnaire avec les clés suivantes.
Clé Valeur
SSID_STR Chaîne. SSID du réseau Wi-Fi à utilisé.
HIDDEN_NETWORK Booléen. En plus du SSID, l’appareil utilise des informations
comme le type de diffusion et le type de chiffrement pour identifier un réseau. Par défaut, le programme part du principe que
tous les réseaux configurés sont ouverts ou diffusent des données. Pour spécifier un réseau masqué, vous devez inclure une
valeur booléenne à la clé « HIDDEN_NETWORK ».
EncryptionType Chaîne. Les valeurs possibles pour « EncryptionType » sont
« WEP », « WPA » ou « Any ». « WPA » correspond à WPA et WPA2
et s’applique aux deux types de chiffrement. Assurez-vous que
ces valeurs correspondent exactement aux possibilités du point
d’accès réseau. Si vous n’êtes pas sûr du type de chiffrement ou
préférez que « EncryptionType » s’applique à tous les types de
chiffrement, utilisez la valeur « Any ».
Mot de passe Chaîne, facultatif. L’absence de mot de passe n’empêche pas
l’ajouter du réseau à la liste des réseaux connus. L’utilisateur est
finalement invité à fournir le mot de passe à la connexion à ce
réseau.
Clé Valeur
UserName Chaîne, facultatif. À moins que vous ne connaissiez le nom d’utilisateur exact, cette propriété n’apparaîtra pas dans une configuration importée. Les utilisateurs peuvent saisir cette information
à l’authentification.
AcceptEAPTypes Matrice de nombres entiers. Les types d’EAP suivants sont
acceptés :
13 = TLS
17 = LEAP
21 = TTLS
25 = PEAP
43 = EAP-FASTAnnexe B Format des profils de configuration 91
PayloadCertificateAnchorUUID Matrice de chaînes, facultative. Identifie les certificats auxquels il
faut faire confiance pour cette authentification. Chaque entrée
doit contenir l’UUID de la donnée utile de certificat. Utilisez
cette clé pour empêcher l’appareil de demander à l’utilisateur si
les certificats présents dans la liste sont fiables.
La confiance dynamique (la zone de dialogue du certificat) est
désactivée si cette propriété est spécifiée, à moins que TLSAllowTrustExceptions soit également spécifié avec la valeur vrai
plus bas.
TLSTrustedServerNames Matrice de chaînes, facultatif. Il s’agit de la liste des noms usuels
des certificats de serveur qui seront acceptés. Vous pouvez
utiliser des caractères de remplacement pour spécifier un nom,
comme wpa.*.example.com. Si un serveur présente un certificat
qui ne figure pas dans cette liste, le certificat n’est pas considéré
comme fiable.
Utilisée seule ou associée à TLSTrustedCertificates, cette propriété permet de définir finement les certificats de confiance
pour le réseau en question et d’éviter l’usage de certificats auxquels la confiance est accordée de manière dynamique.
La confiance dynamique (la zone de dialogue du certificat) est
désactivée si cette propriété est spécifiée, à moins que TLSAllowTrustExceptions soit également spécifié avec la valeur vrai
plus bas.
TLSAllowTrustExceptions Booléen, facultatif. Autorise/refuse la prise d’une décision de
confiance dynamique par l’utilisateur. La confiance dynamique
est la zone de dialogue de certificat qui apparaît lorsqu’il n’est
pas fait confiance à un certificat. Si cette clé est fausse, l’authentification échoue s’il n’est pas encore fait confiance au certificat.
Consultez PayloadCertificateAnchorUUID et TLSTrustedNames ciavant.
La valeur par défaut de cette propriété est vrai à moins que PayloadCertificateAnchorUUID ou TLSTrustedServerNames ne soient
fournis, auquel cas la valeur par défaut est faux.
TTLSInnerAuthentication Chaîne, facultatif. Authentification interne utilisée par le module
TTLS. La valeur par défaut est « MSCHAPv2 ».
Les valeurs possibles sont « PAP », « CHAP », « MSCHAP » et
« MSCHAPv2 ».
OuterIdentity Chaîne, facultatif. Cette clé n’a d’importance que pour TTLS,
PEAP et EAP-FAST.
Elle permet à l’utilisateur de masquer son identité. Le nom réel
de l’utilisateur n’apparaît que dans le tunnel chiffré. Par exemple, il peut être défini sur « anonymous », « anon » ou
« anon@mon_entreprise.net ».
Elle permet d’améliorer la sécurité parce qu’un attaquant ne voit
pas apparaître le nom de l’utilisateur qui s’authentifie en clair.
Clé Valeur92 Annexe B Format des profils de configuration
Prise en charge d’EAP-Fast
Le module EAP-FAST utilise les propriétés suivantes dans le dictionnaire EAPClientConfiguration.
Ces clés sont de nature hiérarchique : si EAPFASTUsePAC est fausse, les deux autres propriétés ne sont pas consultées. De même, si EAPFASTProvisionPAC est fausse, EAPFASTProvisionPACAnonymously n’est pas consultée.
Si EAPFASTUsePAC est fausse, l"authentification se poursuit un peu comme pour PEAP
ou TTLS : le serveur prouve chaque fois son identité à l’aide d’un certificat.
Si la valeur d’EAPFASTUsePAC est vraie, un PAC existant est utilisé s’il est présent. La
seule manière d’obtenir un PAC sur l’appareil à ce jour consiste à autoriser l’approvisionnement de PAC. Vous devez donc activer EAPFASTProvisionPAC et, si vous le
souhaitez, EAPFASTProvisionPACAnonymously. EAPFASTProvisionPACAnonymously a
une faiblesse de sécurité : il n’authentifie pas le serveur, les connexions sont donc
vulnérables aux attaques de type homme du milieu (MITM).
Certificats
Comme pour les configurations VPN, il est possible d’associer une configuration d’identité de certificat à une configuration Wi-Fi. Cela s’avère pratique lors de la définition de
références pour un réseau d’entreprise. Pour associer une identité, spécifiez l’UUID de
sa donnée utile via la clé « PayloadCertificateUUID ».
Profils de configuration d’échantillon
Cette section inclut des profils exemples qui illustrent les phases d’inscription et de
configuration en mode OTA. Voici quelques extraits, les besoins variant en fonction des
exemples. Pour une aide sur la syntaxe, consultez les détails fournis plus haut dans
cette annexe. Pour une description de chaque phase, consultez « Inscription et configuration en mode OTA » à la page 24.
Échantillon de réponse du serveur (phase 1)
Clé Valeur
EAPFASTUsePAC Booléen, facultatif.
EAPFASTProvisionPAC Booléen, facultatif.
EAPFASTProvisionPACAnonymously Booléen, facultatif.
Clé Valeur
PayloadCertificateUUID Chaîne. UUID de la donnée utile de certificat à utiliser pour les
références de l’identité.Annexe B Format des profils de configuration 93
PayloadContent
URL
https://profileserver.example.com/iphone
DeviceAttributes
UDID
IMEI
ICCID
VERSION
PRODUIT
Challenge
challenge facultatif
ou
base64-encoded
PayloadOrganization
Example Inc.
PayloadDisplayName
Service de profils
PayloadVersion
1
PayloadUUID
fdb376e5-b5bb-4d8c-829e-e90865f990c9
PayloadIdentifier
com.example.mobileconfig.profile-service
PayloadDescription
Saisissez l’appareil dans le service de profil chiffré Example
Inc
PayloadType
Service de profils
Échantillon de réponse de l’appareil (phase 2)
UDID
VERSION
7A18294 Annexe B Format des profils de configuration
MAC_ADDRESS_EN0
00:00:00:00:00:00
CHALLENGE
soit :
Chaîne
soit :
"base64 encoded data"
Échantillon de réponse du serveur (phase 3) avec spécifications SCEP
PayloadVersion
1
PayloadUUID
Ignored
PayloadType
Configuration
PayloadIdentifier
Ignored
PayloadContent
PayloadContent
URL
https://scep.example.com/scep
Name
EnrollmentCAInstance
Subject
O
Example, Inc.
CN
User Device Cert
Annexe B Format des profils de configuration 95
Challenge
...
Keysize
1024
Key Type
RSA
Key Usage
5
PayloadDescription
Fournit l’identité de chiffrement de l’appareil
PayloadUUID
fd8a6b9e-0fed-406f-9571-8ec98722b713
PayloadType
com.apple.security.scep
PayloadDisplayName
Identité de chiffrement
PayloadVersion
1
PayloadOrganization
Example, Inc.
PayloadIdentifier
com.example.profileservice.scep
96 Annexe B Format des profils de configuration
Échantillon de réponse de l’appareil (phase 4)
UDID
VERSION
7A182
MAC_ADDRESS_EN0
00:00:00:00:00:00
97
C Annexe
C Exemples de scripts
Cette annexe fournit des exemples de scripts pour les tâches
de déploiement de l’iPhone OS.
Les scripts de cette section doivent être modifiés pour être adaptés à vos besoins et à
vos configurations.
Exemple de script C# pour « Utilitaire de configuration iPhone »
Cet exemple de script montre comment créer des fichiers de configuration à l’aide
d’« Utilitaire de configuration iPhone » pour Windows.
using System;
using Com.Apple.iPCUScripting;
public class TestScript : IScript
{
private IApplication _host;
public TestScript()
{
}
public void main(IApplication inHost)
{
_host = inHost;
string msg = string.Format("# of config profiles : {0}", _host.ConfigurationProfiles.Count);
Console.WriteLine(msg);
IConfigurationProfile profile = _host.AddConfigurationProfile();
profile.Name = "Profile Via Script";
profile.Identifier = "com.example.configviascript";
profile.Organization = "Example Org";
profile.Description = "This is a configuration profile created via the
new scripting feature in iPCU";
// passcode
IPasscodePayload passcodePayload = profile.AddPasscodePayload();98 Annexe C Exemples de scripts
passcodePayload.PasscodeRequired = true;
passcodePayload.AllowSimple = true;
// restrictions
IRestrictionsPayload restrictionsPayload = profile.AddRestrictionsPayload();
restrictionsPayload.AllowYouTube = false;
// wi-fi
IWiFiPayload wifiPayload = profile.AddWiFiPayload();
wifiPayload.ServiceSetIdentifier = "Example Wi-Fi";
wifiPayload.EncryptionType = WirelessEncryptionType.WPA;
wifiPayload.Password = "password";
wifiPayload = profile.AddWiFiPayload();
profile.RemoveWiFiPayload(wifiPayload);
// vpn
IVPNPayload vpnPayload = profile.AddVPNPayload();
vpnPayload.ConnectionName = "Example VPN Connection";
vpnPayload = profile.AddVPNPayload();
profile.RemoveVPNPayload(vpnPayload);
// email
IEmailPayload emailPayload = profile.AddEmailPayload();
emailPayload.AccountDescription = "Email Account 1 Via Scripting";
emailPayload = profile.AddEmailPayload();
emailPayload.AccountDescription = "Email Account 2 Via Scripting";
// exchange
IExchangePayload exchangePayload = profile.AddExchangePayload();
exchangePayload.AccountName = "ExchangePayloadAccount";
// ldap
ILDAPPayload ldapPayload = profile.AddLDAPPayload();
ldapPayload.Description = "LDAP Account 1 Via Scripting";
ldapPayload = profile.AddLDAPPayload();
ldapPayload.Description = "LDAP Account 2 Via Scripting";
// webclip
IWebClipPayload wcPayload = profile.AddWebClipPayload();
wcPayload.Label = "Web Clip 1 Via Scripting";
wcPayload = profile.AddWebClipPayload();
wcPayload.Label = "Web Clip 2 Via Scripting";
}
}Annexe C Exemples de scripts 99
Exemple d’AppleScript pour « Utilitaire de configuration iPhone »
Cet exemple de script montre comment créer des fichiers de configuration à l’aide
d’« Utilitaire de configuration iPhone » pour Mac OS X.
tell application "iPhone Configuration Utility"
log (count of every configuration profile)
set theProfile to make new configuration profile with properties {displayed name:"Profile Via Script", profile identifier:"com.example.configviascript", organization:"Example Org.", account description:"This
is a configuration profile created via AppleScript"}
tell theProfile
make new passcode payload with properties {passcode required:true, simple value allowed:true}
make new restrictions payload with properties {YouTube allowed:false}
make new WiFi payload with properties {service set identifier:"Example
Wi-Fi", security type:WPA, password:"password"}
set theWiFiPayload to make new WiFi payload
delete theWiFiPayload
make new VPN payload with properties {connection name:"Example VPN Connection"}
set theVPNPayload to make new VPN payload
delete theVPNPayload
make new email payload with properties {account description:"Email
Account 1 Via Scripting"}
make new email payload with properties {account description:"Email
Account 2 Via Scripting"}
make new Exchange ActiveSync payload with properties {account
name:"ExchangePayloadAccount"}
make new LDAP payload with properties {account description:"LDAP
Account 1 Via Scripting"}
make new LDAP payload with properties {account description:"LDAP
Account 2 Via Scripting"}
make new web clip payload with properties {label:"Web Clip Account 1
Via Scripting"}
make new web clip payload with properties {label:"Web Clip Account 2
Via Scripting"}
end tell
end tell
iPad
Guide de l’utilisateur
Pour le logiciel iOS 4,39 Chapitre 1 : En un coup d’œil
10 Boutons
12 Tiroir de carte micro-SIM
13 Écran d’accueil
17 Écran Multi-Touch
19 Clavier à l’écran
26 Chapitre 2 : Démarrage
26 Éléments nécessaires
26 Configuration de l’iPad
27 Synchronisation avec iTunes
32 Connexion à Internet
34 Ajout de comptes Mail, Contacts et Calendrier
36 Déconnexion de l’iPad de votre ordinateur
37 Visualisation du Guide de l’utilisateur sur l’écran de l’iPad
37 Batterie
39 Utilisation et entretien de l’iPad
40 Chapitre 3 : Notions élémentaires
40 Utilisation des apps
44 Impression
47 Recherche
48 Utilisation d’appareils Bluetooth
49 Partage de fichiers
50 Utilisation d’AirPlay
50 Fonctionnalités de sécurité
52 Chapitre 4 : Safari
52 À propos de Safari
52 Affichage de pages web
56 Pour effectuer des recherches sur le Web
56 Signets
57 Clips web
2
Table des matièresTable des matières 3
58 Chapitre 5 : Mail
58 À propos de Mail
58 Configuration de comptes de messagerie
59 Envoi de courrier électronique
60 Relève de la boîte aux lettres et lecture du courrier électronique
64 Recherche dans le courrier électronique
64 Impression de messages et de pièces jointes
65 Organisation du courrier électronique
66 Chapitre 6 : Appareil photo
66 À propos d’Appareil photo
67 Prise de photos et enregistrement de vidéos
68 Affichage et partage de photos et vidéos
68 Ajustement des vidéos
69 Téléchargement de photos et de vidéos sur votre ordinateur
70 Chapitre 7 : FaceTime
70 À propos de FaceTime
71 Connexion
72 Passage d’un appel FaceTime
72 Pendant que vous parlez
74 Chapitre 8 : Photo Booth
74 À propos de Photo Booth
74 Sélection d’un effet
75 Prise de photo
75 Affichage et partage de photos
76 Téléchargement de photos sur votre ordinateur
77 Chapitre 9 : Photos
77 À propos de Photos
77 Synchronisation de photos et de vidéos avec votre ordinateur
78 Importation de photos et de vos vidéos à partir de votre iPhone ou d’un appareil
photo numérique
78 Visionnage de photos et de vidéos
81 Partage de photos
83 Attribution d’une photo à un contact
84 Impression de photos
84 Photos de fond d’écran et de l’écran de verrouillage
84 Utilisation du mode Cadre photo
86 Chapitre 10 : Vidéos
86 À propos de Vidéos
87 Lecture de vidéos4 Table des matières
88 Contrôle de la lecture vidéo
89 Synchronisation de vidéos
89 Visionnage de films loués
90 Visionnage de vidéos sur un téléviseur
91 Suppression de vidéos de l’iPad
92 Chapitre 11 : YouTube
92 Recherche et visionnage de vidéos
93 Contrôle de la lecture vidéo
95 Gestion de vidéos
96 Visionnage de YouTube sur un téléviseur
97 Chapitre 12 : Calendrier
97 À propos de Calendrier
97 Synchronisation de calendriers
98 Ajout, modification et suppression d’événements de calendrier
99 Affichage de vos calendriers
100 Recherche dans les calendriers
100 Abonnement à des calendriers
101 Réponse à des invitations à des réunions
102 Importation de fichiers de calendrier dans Mail
102 Alertes
103 Chapitre 13 : Contacts
103 À propos de Contacts
104 Synchronisation et ajout de contacts
104 Recherche de contacts
105 Gestion des contacts
105 Utilisation des informations de contact
106 Contacts unifiés
107 Chapitre 14 : Notes
107 Rédaction et lecture de notes
108 Pour effectuer une recherche dans les notes
108 Envoi de note par courrier électronique
108 Synchronisation de notes
109 Chapitre 15 : Plans
109 À propos de Plans
110 Recherche et visualisation de lieux
114 Itinéraires
116 Affichage de l’état de la circulation
116 Recherche et contact d’entreprises
118 Partage des informations de localisationTable des matières 5
119 Chapitre 16 : iPod
119 Ajout de musique et plus à l’iPad
119 Musique et autre contenu audio à l’écoute
124 Utilisation des listes de lecture
127 Partage à domicile
128 Transfert de contenu
129 Chapitre 17 : iTunes Store
129 À propos de l’iTunes Store
129 Transfert de contenu
130 Recherche de musique, vidéos, etc.
130 Suivi d’artistes et d’amis
131 Achat de musique et de livres audio
133 Achat et location de vidéos
133 Écoute et visionnage de podcasts
134 Vérification de l’état de téléchargement
135 Synchronisation du contenu
135 Affichage des informations d’un identifiant Apple
135 Vérification des achats
136 Chapitre 18 : App Store
136 À propos de l’App Store
136 Découverte et recherche
137 Obtention d’informations supplémentaires
138 Achat d’apps
138 Utilisation des apps
139 Mise à jour d’apps
139 Rédaction d’avis
140 Suppression d’apps
140 Synchronisation des achats
141 Chapitre 19 : iBooks
141 À propos d’iBooks
142 Synchronisation de livres et de documents PDF
143 Utilisation de l’iBookstore
144 Lecture de livres
145 Lecture de documents PDF
145 Modification de l’apparence d’un livre
146 Recherche de livres et de documents PDF
146 Recherche de la définition d’un mot
147 Lecture d’un livre par VoiceOver
147 Impression ou envoi par courrier d’un document PDF
147 Organisation de l’étagère6 Table des matières
149 Chapitre 20 : Game Center
149 À propos de Game Center
149 Configuration de Game Center
151 Jeux
154 Amis
155 Votre statut et les informations sur votre compte
156 Contrôles parentaux
157 Chapitre 21 : Accessibilité
157 Fonctionnalités d’accès universel
158 VoiceOver
170 Zoom
170 Grande police
171 Blanc sur noir
171 Audio mono
171 Énonciation
172 Triple clic sur le bouton principal
172 Sous-titrage codé et autres fonctionnalités utiles
173 Chapitre 22 : Réglages
173 À propos Réglages
173 Mode Avion
174 VPN
174 Wi-Fi
175 Notifications
176 Service de localisation
176 Opérateur
177 Données cellulaires
177 Luminosité et fond d’écran
178 Cadre photo
178 Général
186 Mail, Contacts, Calendrier
191 Safari
192 iPod
193 Vidéo
194 Photos
194 FaceTime
195 Notes
195 Store
196 L’annexe A : L’iPad en entreprise
196 L’iPad au travail
196 Utilisation de profils de configurationTable des matières 7
197 Configuration de comptes Microsoft Exchange
197 Accès par VPN
198 Comptes LDAP et CardDAV
199 L’annexe B : Claviers internationaux
199 Ajout de claviers
200 Basculement de claviers
200 chinoise
202 Japonais
202 coréen
203 vietnamien
203 Création de dictionnaires
204 L’annexe C : Conseils et dépannage
204 Conseils et dépannage
206 iTunes et synchronisation
206 Sauvegarde de l’iPad
207 Mise à jour et restauration du logiciel de l’iPad
210 Safari, Mail et Contacts
211 Son, musique et vidéo
213 FaceTime
214 iTunes Store et App Store
214 Redémarrage et réinitialisation de l’iPad
215 L’iPad ne répond toujours pas après sa réinitialisation
215 Informations relatives à la sécurité, aux réparations et à l’assistance
216 Informations concernant l’élimination et le recyclage
216 Apple et l’environnement 9
Lisez ce chapitre pour découvrir les fonctionnalités de l’iPad, l’utilisation des
commandes, etc.
Vue d’ensemble
Écran
Multi-Touch
Barre d’état
Accueil
Appareil
photo avant
Icônes d’app
Haut-parleur
Tiroir Micro-SIM
(sur certains
modèles)
Micro Prise d’écouteurs
Boutons
de volume
Commutateur
latéral
Marche/Veille
Dock Connector
Appareil
photo arrière
1
En un coup d’œilAccessoires
Adaptateur secteur USB 10 W Câble Connecteur Dock vers USB
Élément Utilisation
Adaptateur secteur USB 10 W Utilisez l’adaptateur secteur USB 10 W pour
alimenter l’iPad et recharger la batterie.
Câble Connecteur Dock vers USB Ce câble permet de connecter l’iPad à votre
ordinateur pour le synchroniser ou à l’adaptateur
secteur USB 10 W pour le charger. Utilisez le câble
avec la station d’accueil Dock iPad en option, ou
connectez-le directement à l’iPad.
Boutons
L’iPad est doté de quelques boutons simples qui permettent de l’allumer et de
l’éteindre et d’ajuster le volume.
Bouton Marche/Veille
Vous pouvez verrouiller votre iPad en le plaçant en mode veille lorsque vous ne
l’utilisez pas. Lorsque vous verrouillez l’iPad, rien ne se passe si vous touchez l’écran,
mais la musique continue et vous pouvez utiliser les boutons de volume.
Bouton
Marche/Veille
Pour verrouiller l’iPad Appuyez sur le bouton Marche/Veille.
Pour déverrouiller l’iPad Appuyez sur le bouton principal ou sur le
bouton Marche/Veille, puis faites glisser le
curseur.
Pour éteindre l’iPad Maintenez le bouton de marche/veille enfoncé
pendant quelques secondes jusqu’à ce que le
curseur rouge apparaisse, puis faites glisser le
curseur.
Pour allumer l’iPad Maintenez le bouton Marche/Veille enfoncé
jusqu’à ce que le logo Apple apparaisse.
10 Chapitre 1 En un coup d’œilChapitre 1 En un coup d’œil 11
L’iPad se verrouille automatiquement si vous ne touchez pas l’écran pendant une
ou deux minutes. Pour modifier ce réglage, consultez la section « Verrouillage
automatique » à la page 180. Pour exiger un mot de passe au déverrouillage de l’iPad,
consultez la section « Verrouillage par code » à la page 180.
Vous pouvez utiliser l’étui iPad Smart Cover, disponible séparément, pour déverrouiller
automatiquement l’iPad 2 lorsque vous ouvrez l’étui et verrouiller l’iPad 2 lorsque
vous le refermez. Consultez la section « Verrouiller/déverrouiller l’étui de l’iPad » à la
page 181.
Boutons de volume
Utilisez les boutons de volume pour ajuster le volume audio des morceaux et autres
contenus multimédias, ainsi que les alertes et les effets sonores.
Boutons
de volume
Commutateur
latéral
Pour augmenter le volume Appuyez sur le bouton d’augmentation du
volume. Pour limiter le volume de la musique et
des autres contenus multimédias, dans Réglages,
touchez iPod > Volume maximum.
Pour diminuer le volume Appuyez sur le bouton de diminution du volume.
Pour couper le son Appuyez sur le bouton Baisser le volume et
maintenez le doigt dessus pour couper le son de
l’audio ou de la lecture vidéo.
Supprimer les notifications et effets sonores Faites glisser le commutateur latéral vers le bas
pour arrêter les notifications et les effets sonores.
Ce commutateur ne coupe pas le son de l’audio
ou de la vidéo. Consultez la section « Sons » à la
page 179.
Vous pouvez également utiliser le commutateur latéral pour verrouiller l’orientation de
l’écran. Dans Réglages, choisissez Général > Le bouton latéral sert à … puis touchez
Verrouiller la rotation. Consultez la section « Commutateur latéral » à la page 184.
AVERTISSEMENT : Pour des informations importantes sur la perte d’audition,
consultez le Guide d’informations importantes sur le produit iPad à l’adresse
support.apple.com/fr_FR/manuals/ipad. Tiroir de carte micro-SIM
La carte micro-SIM de certains modèles d’iPad Wi-Fi + 3G sont utilisées pour les
données cellulaires. On l’appelle également carte SIM de 3e format (3FF). Si votre
carte micro-SIM n’était pas préinstallée ou que vous changez d’opérateur de données
cellulaires, vous devrez installer ou remplacer la carte micro-SIM.
Outil d’éjection
de carte SIM
Carte micro-SIM
Tiroir de
carte SIM
Pour ouvrir le plateau SIM :
1 Insérez l’extrémité de l’outil d’éjection de carte SIM dans l’orifice du tiroir de carte SIM.
Appuyez fermement sur l’outil en le tenant bien droit jusqu’à ce que l’emplacement
s’éjecte. Si vous ne disposez pas d’outil d’éjection de carte SIM, vous pouvez utiliser
l’extrémité d’un trombone.
2 Extrayez le tiroir de carte SIM pour installer ou remplacer la carte micro SIM.
Pour plus d’informations, consultez la section « Accès à un réseau de données
cellulaires » à la page 33.
12 Chapitre 1 En un coup d’œilChapitre 1 En un coup d’œil 13
Écran d’accueil
Appuyez sur le bouton principal à tout moment pour accéder au menu principal
contenant vos apps iPad. Touchez n’importe quelle icône pour ouvrir l’app
correspondante.
Icônes d’état
Les icônes de la barre d’état située en haut de l’écran proposent des informations
concernant l’iPad :
Icône d’état Signification
Mode Avion Indique que le mode Avion est activé.
Vous ne pouvez pas accéder à Internet
ni utiliser d’appareil Bluetooth®. Les
fonctionnalités qui ne sont pas liées au
réseau sans fil sont disponibles. Consultez
la section « Mode Avion » à la page 173.
3G Indique que le réseau 3G de votre
opérateur (iPad Wi-Fi + 3G) est disponible,
et vous pouvez vous connecter à Internet
via ce réseau. Consultez la section
« Connexion à Internet » à la page 32.
EDGE Indique que le réseau EDGE de votre
opérateur (disponible sur certains modèles
d’iPad Wi-Fi + 3G) est disponible et que
vous pouvez vous connecter à Internet
via ce réseau. Consultez la section
« Connexion à Internet » à la page 32.
GPRS Indique que le réseau GPRS de votre
opérateur (disponible sur certains modèles
d’iPad Wi-Fi + 3G) est disponible et que
vous pouvez vous connecter à Internet
via ce réseau. Consultez la section
« Connexion à Internet » à la page 32.
Wi-Fi Indique que l’iPad dispose d’une
connexion Wi-Fi à Internet. Le nombre
de barres est proportionnel à la qualité
de la connexion. Consultez la section
« Connexion à Internet » à la page 32.
Activité Affiche entre autres l’activité du réseau.
Certaines apps tierces peuvent également
utiliser cette icône pour indiquer un
processus actif.Icône d’état Signification
VPN Indique que vous êtes connecté à un
réseau en utilisant un VPN (réseau privé
virtuel). Consultez la section « VPN » à la
page 174.
Cadenas Indique que l’iPad est verrouillé. Consultez
la section « Bouton Marche/Veille » à la
page 10.
Verrou d’orientation de l’écran Indique que l’orientation de l’écran est
verrouillée. Consultez la section « Affichage
en mode portrait ou paysage » à la
page 17.
Lecture Indique qu’un morceau, un livre audio
ou un podcast est à l’écoute. Consultez
la section « Lecture de morceaux » à la
page 120.
Bluetooth Icône blanche : Bluetooth est activé et un
appareil, tel qu’un casque ou un clavier,
est connecté. Icône grise : Bluetooth est
activé mais aucun appareil n’est connecté.
Aucune icône Bluetooth : Bluetooth est
désactivé.
Batterie Indique le niveau de la batterie ou
l’état de la charge. Consultez la section
« Recharge de la batterie » à la page 37.
iPad Apps
Les apps suivantes sont fournies avec l’iPad :
Safari
Explorez des sites web sur Internet. Faites pivoter l’iPad d’un quart de tour pour
un affichage grand écran. Touchez deux fois pour effectuer un zoom avant ou
arrière. Safari adapte automatiquement la colonne de la page web à l’écran. Ouvrez
plusieurs pages. Synchronisez vos signets avec Safari ou Microsoft Internet Explorer
sur votre ordinateur. Ajoutez des clips web Safari à l’écran d’accueil pour un accès
rapide à vos sites web préférés. Enregistrez des images dans votre Photothèque à
partir de sites web. Imprimer des pages web à l’aide d’AirPrint. Consultez la section
Chapitre 4, « Safari, » à la page 52.
Mail
Envoyer et recevoir du courrier à l’aide de nombreux services de messagerie
communs, de Microsoft Exchange ou de la majorité des services standard de
messagerie POP3 ou IMAP. Envoyer et enregistrer des photos. Afficher des fichiers PDF
et d’autres pièces jointes, ou les ouvrir dans d’autres apps. Imprimez des messages
et des pièces jointes à l’aide d’AirPrint. Consultez la section Chapitre 5, « Mail, » à la
page 58.
Photos
Organisez en albums vos photos et vidéos préférées. Visionnez des diaporamas.
Effectuez un zoom pour les voir plus en détail. Partager des photos et vidéos par
courrier électronique ou à l’aide de MobileMe (vendu séparément) ou imprimer des
photos avec AirPrint. Consultez la section Chapitre 9, « Photos, » à la page 77.
14 Chapitre 1 En un coup d’œilChapitre 1 En un coup d’œil 15
iPod
Synchroniser votre bibliothèque iTunes et écouter vos morceaux, vos livres audio et
vos podcasts sur l’iPad. Créez et gérez des listes de lecture On-the-Go ou utilisez la
fonction Genius pour créer des listes de lecture automatiquement. Écoutez les mix
Genius de morceaux extraits de votre bibliothèque. Utilisez le partage à domicile
pour lire de la musique à partir de votre ordinateur. Diffuser de la musique ou des
vidéos sans fil sur une Apple TV ou un système audio compatible à l’aide d’AirPlay.
Consultez la section Chapitre 16, « iPod, » à la page 119.
Calendrier
Garder votre calendrier à jour sur l’iPad ou le synchroniser avec votre calendrier
Mac OS X ou Windows. S’abonner aux calendriers d’autres personnes. Synchronisez
sur Internet avec des serveurs Microsoft Exchange ou CalDAV servers. Consultez la
section Chapitre 12, « Calendrier, » à la page 97.
Contacts
Organisez votre carnet d’adresses et le garder à jour sur l’iPad, ou synchronisez-le
avec votre carnet d’adresses Mac OS X ou Windows. Synchronisez sur Internet avec
MobileMe (vendu séparément), Google Contacts, le carnet d’adresses Yahoo! et
Microsoft Exchange. Consultez la section Chapitre 13, « Contacts, » à la page 103.
Notes
Prenez des notes à tout moment : aide-mémoire, listes de courses, réflexions, et
envoyez-les par courrier électronique. Synchronisez vos notes avec Mail, Microsoft
Outlook ou Outlook Express. Consultez la section Chapitre 14, « Notes, » à la page 107.
Plans
Découvrez des vues classiques, des vues satellites, des vues mixtes et des vues du
terrain de lieux dans le monde entier. Effectuez un zoom avant pour regarder de plus
près ou découvrez les vues Google Street View. Déterminez votre lieu actuel. Les
plans vous proposent des itinéraires routiers, des itinéraires en transport en commun
et à pied. Ils vous indiquent également les conditions de circulation autoroutière.
Recherchez un commerce à proximité. Consultez la section Chapitre 15, « Plans, » à la
page 109.
Vidéos
Visionnez des films, des séries TV, des podcasts et des vidéos de votre bibliothèque
iTunes ou de votre collection de films. Achetez ou louez des films sur votre iPad
à partir de l’iTunes Store. Téléchargez des podcasts vidéo. Consultez la section
Chapitre 10, « Vidéos, » à la page 86.
YouTube
Visionnez des vidéos tirées de votre collection YouTube en ligne. Recherchez une
vidéo ou parcourez les vidéos sélectionnées, populaires, mises à jour récemment et
les plus cotées. Configurez votre compte YouTube et ouvrez une session : évaluez
des vidéos, synchronisez vos signets, affichez vos abonnements et bien plus encore.
Consultez la section Chapitre 11, « YouTube, » à la page 92.
iTunes
Recherchez de la musique, des livres audio, des séries TV, des clips vidéo et des
films sur l’iTunes Store. Parcourez, écoutez des extraits, achetez et téléchargez les
nouvelles sorties, les meilleurs classements et bien plus encore. Louer ou acheter des
films et des séries TV pour les visionner sur l’iPad. Téléchargez des podcasts. Lire des
évaluations ou rédiger les vôtres sur vos articles préférés dans le Store. Consultez la
section Chapitre 17, « iTunes Store, » à la page 129.
App Store
Recherchez des apps à acheter et télécharger dans l’App Store. Lisez ou rédigez vos
propres évaluations pour vos apps préférées. Téléchargez et installez les apps sur
votre écran d’accueil. Consultez la section Chapitre 18, « App Store, » à la page 136.Game Center
Découvrez de nouveaux jeux et faites part de vos expériences de jeu à vos amis.
Invitez un ami ou proposez une partie à un adversaire. Vérifiez les classements
des autres joueurs. Gagnez des points de réalisation. Consultez la section
Chapitre 20, « Game Center, » à la page 149.
FaceTime
Passez des appels vidéo vers d’autres utilisateurs de FaceTime en Wi-Fi. Utilisez la
caméra frontale pour parler en face à face, ou la caméra principale pour partager ce
que vous voyez. Consultez la section Chapitre 7, « FaceTime, » à la page 70.
Appareil
photo
Prenez des photos et enregistrez des vidéos. Visionnez-les sur l’iPad, envoyezles par courrier électronique ou téléchargez-les sur votre ordinateur ou Internet.
Touchez pour régler l’exposition. Racourcissez et enregistrez des clips vidéo.
Téléchargez directement des vidéos vers YouTube ou MobileMe. Consultez la section
Chapitre 6, « Appareil photo, » à la page 66.
Photo Booth
Utilisez l’appareil photo de devant ou de derrière pour prendre un cliché. Ajoutez un
effet spécial, tel qu’un tournoiement ou un étirement, avant de prendre un cliché.
Les clichés sont enregistrés dans un album de l’app Photo. Consultez la section
Chapitre 8, « Photo Booth, » à la page 74.
Réglages
Personnaliser depuis un seul endroit pratique les réglages de votre iPad : réseau, Mail,
Safari, iPod, Vidéos, Photos, etc. Configurez PictureFrame, les comptes de messagerie,
les contacts et les calendriers. Gérer votre compte de données cellulaires (iPad Wi-Fi +
3G). Activez le verrouillage automatique et un code de sécurité. Consultez la section
Chapitre 22, « Réglages, » à la page 173.
Vous pouvez également obtenir les apps suivantes sur l’App Store pour l’iPad:
iBooks
Téléchargez l’app iBooks gratuite sur l’App Store. Touchez le bouton du Store et
explorez des dizaines de milliers de livres ePub et PDF, dont de nombreux gratuits.
Imprimer des fichiers PDF à l’aide d’AirPrint. Utiliser des signets et des surlignages
pour enregistrer l’endroit où vous êtes arrivé et noter vos passages préférés.
Consultez la section Chapitre 19, « iBooks, » à la page 141.
Pages
Utilisez des gestes Multi-Touch pour créer et partager des documents sur l’iPad.
Développez des lettres, brochures, rapports et plus. Commencez un document
sur l’iPad et terminez-le sur votre ordinateur. Vous pouvez acheter l’app Pages sur
l’App Store.
Numbers
Développez des feuilles de calcul avec des tableaux, graphiques, photos et texte. Avec
quelques touchers, vous pouvez organiser des données, réaliser des calculs et gérer
des listes. Numbers offre de nombreux modèles, mais vous pouvez choisir le modèle
Vierge pour créer une feuille de calcul unique. Vous pouvez acheter l’app Numbers
sur l’App Store.
Keynote
Choisissez parmi les thèmes Keynote pour créer une présentation. Ajouter des photos
et des videos à partir de l’app Photos, organisez vos données avec des tableaux et
des graphiques et, lorsque votre presentation est prête, utilisez l’affichage en plein
écran pour la lire sur votre iPad. Importez les présentations Keynote que vous créez
sur votre ordinateur. Vous pouvez acheter l’app Keynote sur l’App Store.
Remarque : Les fonctionnalités et la disponibilité des apps peuvent varier en fonction
de la zone géographique où vous achetez et utilisez l’iPad.
16 Chapitre 1 En un coup d’œilChapitre 1 En un coup d’œil 17
Affichage en mode portrait ou paysage
Vous pouvez afficher les apps intégrées de l’iPad en mode portrait ou paysage. Faites
pivoter l’iPad ; l’affichage pivote également pour s’adapter automatiquement à la
nouvelle orientation de l’écran.
L’orientation paysage convient mieux à l’affichage de pages web dans Safari et à la
saisie de texte, par exemple. Les pages web se mettent automatiquement à l’échelle
de l’écran plus large, ce qui permet d’agrandir le texte et les images. Le clavier à
l’écran devient également plus grand, ce qui peut vous aider à taper plus vite et plus
précisément. Verrouillez l’orientation de l’écran pour empêcher que l’affichage ne
pivote.
Pour verrouiller l’écran en mode portrait ou mode paysage : Cliquez deux fois sur le
bouton principal pour afficher la barre d’état multitâche puis feuilletez de gauche à
droite. Touchez pour verrouiller l’orientation de l’écran.
Vous pouvez également régler le commutateur latéral pour verrouiller l’orientation
de l’écran plutôt que de couper le son des effets sonores et notifications. Accédez à
Réglages > Général.
Écran Multi-Touch
Les commandes de l’écran Multi-Touch changent de façon dynamique en fonction des
tâches que vous réalisez. Pour contrôler l’iPad, utilisez vos doigts pour toucher, toucher
deux fois et balayer.
Réglage de la luminosité
Pour ajuster la luminosité de l’écran, cliquez deux fois le bouton principal pour
afficher la barre d’état multitâche. Feuilletez de gauche à droite, puis faites glisser le
curseur de luminosité.
LuminositéVous pouvez utiliser la fonction de luminosité automatique pour régler
automatiquement la luminosité de l’écran. Dans Réglages, choisissez Luminosité et
fond d’écran, puis activez ou désactivez Luminosité automatique. Consultez la section
« Luminosité et fond d’écran » à la page 177.
Utilisation de listes
Certaines listes comportent un index sur le côté pour vous aider à naviguer
rapidement.
Index
Pour rechercher des éléments dans une liste indexée : Touchez une lettre pour
passer directement aux éléments commençant par cette lettre. Faites glisser votre
doigt le long de l’index pour faire rapidement défiler la liste.
Pour choisir un élément : Touchez un élément de la liste.
En fonction de la liste, le fait de toucher un élément peut entraîner différentes actions,
par exemple l’ouverture d’une nouvelle liste, la lecture d’un morceau, l’ouverture d’un
message électronique ou l’affichage des coordonnées d’une personne.
Pour retourner à une liste précédente : Touchez le bouton Précédent en haut à
gauche.
18 Chapitre 1 En un coup d’œilChapitre 1 En un coup d’œil 19
Zoom avant ou arrière
Lorsque vous consultez des photos, pages web, messages électroniques ou plans, vous
pouvez les agrandir ou les réduire. Pour contrôler le zoom, pincez ou écartez les doigts.
Pour les photos et les pages web, vous pouvez toucher deux fois (rapidement) pour
effectuer un zoom avant, puis toucher à nouveau deux fois pour effectuer un zoom
arrière. Sur les plans, touchez deux fois pour effectuer un zoom avant et touchez une
fois avec deux doigts pour effectuer un zoom arrière.
La fonction Zoom est également une fonction d’accessibilité spéciale avec laquelle
vous pouvez agrandir l’écran de chaque app pour vous aider à mieux voir ce qui est
affiché. Consultez la section « Zoom » à la page 170.
Clavier à l’écran
Le clavier à l’écran s’affiche automatiquement chaque fois que vous devez saisir du
texte. Utilisez le clavier pour saisir du texte, tel que des coordonnées, des adresses
électroniques et des adresses web. Le clavier corrige les erreurs d’orthographe, prédit
ce que vous tapez et apprend à mesure que vous l’utilisez.
Vous pouvez également taper du texte sur un clavier Apple Wireless Keyboard. Lorsque
vous utilisez un clavier externe, le clavier à l’écran ne s’affiche pas. Consultez la section
« Utilisation d’un clavier sans fil Apple Wireless Keyboard » à la page 21.
Saisie de texte
Suivant l’app que vous utilisez, le clavier intelligent peut automatiquement suggérer
des corrections pendant que vous tapez pour éviter les fautes d’orthographe.Pour saisir du texte :
1 Touchez un champ de texte, par exemple dans une note ou un nouveau contact pour
activer le clavier.
2 Touchez les touches du clavier selon vos besoins.
Si vous touchez la mauvaise touche, vous pouvez faire glisser votre doigt jusqu’à la
bonne. La lettre n’est pas validée tant que vous n’éloignez pas votre doigt de la touche.
Pour revenir en arrière pour supprimer le caractère précédent
Touchez .
Pour saisir rapidement un point et une espace Touchez deux fois la barre d’espace.
Vous pouvez activer et désactiver cette
fonctionnalité dans Réglages > Général > Clavier.
Pour écrire en majuscules Touchez la touche Maj. avant de toucher
une lettre. Vous pouvez également maintenir la
touche Maj enfoncée, puis faire glisser votre doigt
sur une lettre.
Pour activer le verrouillage majuscules Touchez deux fois la touche Maj. . La touche
Maj devient bleue et toutes les lettres que vous
tapez s’affichent en majuscules. Touchez la
touche Maj pour déverrouiller les majuscules.
Vous pouvez activer et désactiver cette
fonctionnalité dans Réglages > Général > Clavier.
20 Chapitre 1 En un coup d’œilChapitre 1 En un coup d’œil 21
Pour afficher des nombres, la ponctuation ou
des symboles
Touchez la touche des nombres . Touchez
la touche des symboles pour accéder
aux signes de ponctuation et aux symboles
complémentaires.
Pour utiliser un clavier international Touchez la touche de clavier suivant et
maintenez-la enfoncée pour afficher un menu
de langues, puis touchez la langue. Consultez la
section L’annexe B, « Claviers internationaux, » à
la page 199.
Vous pouvez ajouter et supprimer des claviers
internationaux dans Réglages > Général > Clavier.
Pour saisir des lettres ou symboles qui ne figurent pas sur le clavier
Touchez la lettre ou le symbole le plus proche et
maintenez le doigt dessus, puis faites glisser pour
choisir une variante.
Pour masquer le clavier à l’écran Touchez la touche du clavier pour masquer le
clavier tactile.
Utilisation d’un clavier sans fil Apple Wireless Keyboard
Pour faciliter la saisie de texte, vous pouvez utiliser un clavier sans fil Apple Wireless
Keyboard avec l’iPad.
Le clavier Apple Wireless Keyboard se connecte à l’aide de Bluetooth. Vous devez donc
le jumeler à votre iPad. Consultez la section « Jumelage d’appareils Bluetooth » à la
page 48.
Une fois le clavier jumelé avec l’iPad, il se connecte chaque fois que le clavier est
à portée (jusqu’à 10 m). Vous savez que le clavier est connecté si le clavier tactile
n’apparaît pas lorsque vous touchez un champ de texte.
Pour changer de langue en cours d’utilisation d’un clavier matériel : Maintenez
enfoncée la touche Commande et touchez la barre d’espace pour afficher une liste des
langues disponibles. Touchez à nouveau la barre d’espace pour choisir une langue.
Pour déconnecter un clavier sans fil de l’iPadMaintenez enfoncé le bouton
d’alimentation du clavier jusqu’à l’extinction du voyant vert.
L’iPad déconnecte le clavier lorsqu’il est hors de portée.
Pour annuler le jumelage entre un clavier sans fil et l’iPad : Dans Réglages, choisissez
Général > Bluetooth, touchez à côté du nom du clavier et touchez « Oublier cet
appareil ».
Vous avez la possibilité d’appliquer différentes dispositions à un clavier sans fil.
Consultez les sections L’annexe B, « Claviers internationaux, » à la page 199 et
« Dispositions de clavier » à la page 25.Dictionnaire
L’iPad dispose pour de nombreuses langues de dictionnaires servant d’aide à la frappe.
Le dictionnaire approprié s’active automatiquement lorsque vous sélectionnez un des
claviers pris en charge.
Pour afficher une liste des langues prises en charge, dans Réglages, touchez Général >
International > Claviers.
L’iPad utilise le dictionnaire actif pour suggérer des corrections ou compléter le mot
en cours de saisie. Vous n’avez pas besoin d’interrompre votre frappe pour accepter le
mot proposé.
Pour accepter ou refuser des suggestions du dictionnaire :
m Pour rejeter le mot suggéré, terminez de taper le mot comme vous le souhaitez, puis
touchez la suggestion pour la refuser avant de taper autre chose. Chaque fois que
vous rejetez une proposition pour un même mot, il devient plus probable que l’iPad
accepte votre mot.
22 Chapitre 1 En un coup d’œilChapitre 1 En un coup d’œil 23
m Pour utiliser le mot suggéré, tapez une espace, un signe de ponctuation ou le caractère
Retour.
Pour réinitialiser les suggestions du dictionnaire :Dans Réglages, touchez Général >
Réinitialiser > Réinitialiser le dictionnaire clavier. Cette opération réinitialise toutes les
suggestions que vous avez ajoutées aux dictionnaires.
Pour activer et désactiver la correction automatique : Dans réglages, touchez
Général > Clavier, puis activez ou désactivez Correction automatique. La fonction est
activée par défaut.
Pour activer ou désactiver Énonciation :Dans réglages, touchez Général >
Accessibilité, puis activez ou désactivez Énonciation. La fonction énonce les
suggestions de texte.
Remarque : Si vous saisissez des caractères chinois ou japonais, touchez l’une des suggestions du dictionnaire.
Édition : couper, copier et coller
Avec l’écran Multi-Touch, il est facile de modifier le texte que vous saisissez. Une
loupe à l’écran vous aide à positionner le point d’insertion l’endroit précis où vous
le souhaitez. Des poignées situéessur le texte sélectionné vous permettent de
sélectionner rapidement moins de texte ou au contraire davantage. Vous pouvez
également couper, copier et coller du texte et des photos dans une app ou entre
plusieurs apps.
Pour positionner le point d’insertion : Touchez l’écran et gardez le doigt dessus pour
afficher la loupe, puis faites glisser le doigt pour positionner le point d’insertion.
Pour sélectionner du texte : Touchez le point d’insertion pour afficher les boutons de
sélection. Touchez Sélectionner pour sélectionner le mot attenant ou Tout sélectionner
pour sélectionner tout le texte. Vous pouvez également toucher deux fois un mot pour
le sélectionner. Dans les documents en lecture seule, tels que les pages web, touchez
un mot et laissez le doigt dessus pour le sélectionner.
Faites glisser les poignées pour sélectionner plus ou moins de texte.Pour couper ou copier du texte : Sélectionnez du texte, puis touchez Couper ou
Copier.
Pour coller du texte : Touchez le point d’insertion, puis touchez Coller pour insérer le
dernier texte que vous avez coupé ou copié. Vous pouvez également sélectionner du
texte, puis toucher Coller pour le remplacer.
Pour annuler la dernière modification : Secouez l’iPad ou touchez Annuler sur le
clavier.
24 Chapitre 1 En un coup d’œilChapitre 1 En un coup d’œil 25
Dispositions de clavier
Vous pouvez utiliser Réglages pour définir les dispositions du clavier tactile et de vos
claviers matériels. Les dispositions disponibles dépendent de la langue du clavier.
Pour sélectionner une disposition de clavier : Dans Réglages, choisissez Général >
Claviers > Claviers internationaux puis sélectionnez un clavier. Pour chaque langue,
vous pouvez effectuer des sélections différentes pour le clavier tactile et les claviers
externes (le cas échéant).
La disposition du clavier logiciel détermine la disposition du clavier tactile de votre
iPad. La disposition du clavier matériel détermine la disposition d’un clavier sans fil
Apple Wireless Keyboard connecté à votre iPad.26
Connectez l’iPad à votre ordinateur et utilisez iTunes pour configurer, enregistrer et
synchroniser votre contenu.
Éléments nécessaires
· AVERTISSEMENT : Pour éviter tout risque de dommage corporel, lisez attentivement
toutes les instructions d’utilisation comprises dans ce guide, ainsi que les consignes
de sécurité du Guide d’informations importantes sur le produit de l’iPad à l’adresse
support.apple.com/fr_FR/manuals/ipad avant d’utiliser l’iPad.
Pour utiliser l’iPad, vous avez besoin des éléments suivants :
 Un Mac ou un PC équipé d’un port USB 2.0 et de l’un des systèmes d’exploitation
suivants :
 Mac OS X version 10.5.8 ou ultérieure
 Windows 7, Windows Vista, Windows XP Édition Familiale ou Windows XP
Professionnel avec Service Pack 3 ou ultérieur
 iTunes 10,2 ou ultérieur, disponible à la page www.itunes.com/fr/download
 Un identifiant Apple
 Un accès Internet haut débit
Configuration de l’iPad
Vous devez utiliser iTunes pour configurer l’iPad. Vous pouvez aussi enregistrer l’iPad
et créer un identifiant Apple (non disponible dans certains pays) si vous n’en possédez
pas encore.
Pour configurer l’iPad :
1 Téléchargez et installez la dernière version d’iTunes à la page www.itunes.com/fr/
download.
2
DémarrageChapitre 2 Démarrage 27
2 Connectez l’iPad à un port USB 2.0 de votre Mac ou PC à l’aide du câble fourni avec
l’iPad.
3 Suivez les instructions à l’écran dans iTunes pour enregistrer votre iPad et synchroniser
votre iPad avec les contacts, les calendriers et les signets de votre ordinateur, ainsi que
la musique, les vidéos et d’autres types de contenus provenant de votre bibliothèque
iTunes.
Dans l’écran Configurer votre iPad, sélectionnez « Synchroniser automatiquement
les contacts, calendriers et signets » pour que les éléments correspondants se
synchronisent automatiquement à chaque connexion de votre iPad à votre ordinateur.
Synchronisation avec iTunes
Utilisez iTunes pour synchroniser votre musique, vos vidéos, vos apps téléchargées
et d’autres contenus de votre bibliothèque iTunes à partir de votre ordinateur. Vous
pouvez également synchroniser vos contacts, calendriers et signets de navigateur.
iTunes vous permet de choisir le contenu et les informations que vous souhaitez
synchroniser avec l’iPad. Par défaut, iTunes est synchronisé automatiquement à
chaque connexion de l’iPad à votre ordinateur. Lors de la synchronisation, vous pouvez
également transférer vers votre ordinateur les éléments que vous créez et achetez sur
votre iPad.
Configuration de la synchronisation
Vous pouvez régler iTunes de manière à synchroniser les éléments suivants :
 Musique
 Films
 Séries TV
 Jeux et apps téléchargés depuis l’App Store
 Clips vidéo
 Podcasts
 Livres et livres audio
 Collections iTunes U Photos et vidéos (dans l’app de photos ou le dossier de photos de votre ordinateur)
 Contacts : noms, numéros de téléphone, adresses, adresses électroniques, etc.
 Calendriers : rendez-vous et événements
 Notes
 Réglages de compte de messagerie
 Signets de page web
Vous pouvez ajuster vos réglages de synchronisation à chaque connexion de l’iPad à
votre ordinateur.
Synchronisez votre musique, vos livres audio, vos podcasts, vos collections iTunes U,
vos vidéos, vos livres et vos apps à partir de votre bibliothèque iTunes. Si vous n’avez
pas encore de contenu dans iTunes, accédez à l’iTunes Store (disponible dans certains
pays) pour découvrir des extraits et télécharger du contenu sur iTunes. Vous pouvez
également ajouter de la musique à votre bibliothèque iTunes à partir de vos CD. Pour
en savoir plus sur iTunes et l’iTunes Store, ouvrez iTunes et choisissez Aide > Aide
iTunes.
Les contacts, les calendriers, les notes et les signets de pages web sont synchronisés
avec les applications de votre ordinateur. Les nouvelles entrées ou les modifications
apportées à l’iPad sont synchronisées vers votre ordinateur et inversement.
iTunes vous permet également de synchroniser des photos et des vidéos à partir d’une
app ou d’un dossier.
Les réglages de compte de messagerie ne sont synchronisés que dans une seule
direction : depuis l’app de messagerie électronique de votre ordinateur vers l’iPad. Cela
vous permet de personnaliser vos comptes de messagerie sur l’iPad sans modifier pour
autant les réglages de compte de messagerie instaurés sur votre ordinateur.
Remarque : Vous pouvez également configurer directement des comptes de messagerie électronique sur l’iPad. Consultez la section « Ajout de comptes Mail, Contacts et
Calendrier » à la page 34.
Les achats effectués avec l’iPad sur l’iTunes Store et l’App Store sont synchronisés vers
la bibliothèque iTunes de votre ordinateur lorsque vous vous y connectez. Vous pouvez
également acheter ou télécharger du contenu et des apps depuis l’iTunes Store sur
votre ordinateur, puis les synchroniser sur votre iPad.
28 Chapitre 2 DémarrageChapitre 2 Démarrage 29
Vous pouvez régler l’iPad de manière qu’il ne synchronise qu’une partie du contenu de
votre ordinateur. Vous pouvez par exemple synchroniser uniquement certaines listes
de lecture ou seulement les podcasts vidéo que vous n’avez pas encore regardés.
Important : Vous devez ouvrir une session sur votre ordinateur en utilisant votre propre compte d’utilisateur avant de connecter votre iPad.
Pour configurer la synchronisation iTunes :
1 Connectez l’iPad à votre ordinateur et ouvrez iTunes (s’il ne s’est pas ouvert
automatiquement).
2 Dans iTunes, sélectionnez iPad dans la barre latérale.
3 Ajustez les réglages de synchronisation dans chacune des volets de réglage.
La section suivante décrit chacun des volets.
4 Cliquez sur Appliquer, en bas à droite de l’écran.
Par défaut, l’option « Ouvrir iTunes à la connexion de cet iPad » est sélectionnée.
Volets de réglage iPad dans iTunes
Les sections suivantes offrent un aperçu de chacune des volets de réglage de l’iPad.
Pour plus d’informations, ouvrez iTunes et choisissez Aide > Aide iTunes.
Volet Résumé
Sélectionnez l’option « Ouvrir iTunes à la connexion de cet iPad » pour qu’iTunes
s’ouvre et synchronise automatiquement l’iPad chaque fois que vous le connectez
à votre ordinateur. Désélectionnez cette option si vous souhaitez synchroniser
uniquement en cliquant sur le bouton Synchroniser d’iTunes. Pour plus d’informations
sur la manière d’éviter la synchronisation automatique, consultez la section
« Désactivation de la synchronisation automatique » à la page 32.Sélectionnez l’option « Ne synchroniser que les morceaux et vidéos cochés » si vous
souhaitez qu’iTunes ne synchronise que les éléments cochés dans votre bibliothèque
iTunes.
Sélectionnez l’option « Gérer manuellement la musique et les clips vidéo » pour
désactiver la synchronisation automatique dans les volets des réglages Musique et
Vidéo.
Sélectionnez « Chiffrer la sauvegarde de l’iPad » pour chiffrer les informations stockées
sur votre ordinateur au moment où iTunes crée une sauvegarde. Les sauvegardes
chiffrées sont identifiées par une icône de cadenas et un mot de passe est
nécessaire pour restaurer ces informations sur l’iPad. Consultez la section « Mise à jour
et restauration du logiciel de l’iPad » à la page 207.
Pour activer les fonctions d’accessibilité, cliquez sur Configurer Accès universel. Pour
plus d’informations, consultez la section « Fonctionnalités d’accès universel » à la
page 157.
Volet Infos
Le volet Infos permet de configurer les réglages de synchronisation de vos contacts,
vos calendriers, vos comptes de messagerie et votre navigateur web.
 Contacts
Vous pouvez synchroniser vos contacts avec des applications telles que Carnet
d’adresses de Mac OS X, Carnet d’adresses Yahoo! et Google Contacts sur un Mac,
ou Carnet d’adresses Yahoo!, Carnet d’adresses, Google Contacts, Carnet d’adresses
de Windows (Microsoft Outlook Express), Contacts de Windows Vista ou Microsoft
Outlook 2003, 2007 ou 2010 sur un PC. (Sur un Mac, vous pouvez synchroniser vos
contacts avec plusieurs applications. Sur un PC, vous ne pouvez synchroniser vos
contacts qu’avec une application à la fois.)
En cas de synchronisation avec Carnet d’adresses Yahoo! , vous avez seulement besoin de cliquer sur Configurer pour saisir vos nouvelles informations de connexion
lorsque vous changez de nom d’utilisateur ou de mot de passe Yahoo! après avoir
réglé la synchronisation.
 Calendriers
Vous pouvez synchroniser des calendriers à partir d’applications telles qu’iCal sur
Mac ou Microsoft Outlook 2003, 2007 ou 2010 sur PC. (Sur un Mac, vous pouvez
synchroniser vos calendriers avec plusieurs applications. Sur un PC, vous ne pouvez
synchroniser vos calendriers qu’avec une application à la fois.)
30 Chapitre 2 DémarrageChapitre 2 Démarrage 31
 Comptes de messagerie
Vous pouvez synchroniser des réglages de compte de messagerie depuis l’app
Mail sur Mac et depuis Microsoft Outlook 2003, 2007 ou 2010 ou Microsoft
Outlook Express sur PC. Les réglages de compte ne sont transférés que de votre ordinateur à l’iPad. Les modifications apportées à un compte de messagerie sur l’iPad
n’ont aucun effet sur le compte de votre ordinateur.
Remarque : Le mot de passe de votre compte de messagerie Yahoo! n’est pas
enregistré sur votre ordinateur et ne peut donc pas être synchronisé : il doit être
saisi sur l’iPad. Dans Réglages, touchez « Mail, Contacts, Calendrier », touchez votre
compte Yahoo! puis saisissez le mot de passe.
 Autre
Synchronisez les signets de Safari sur un Mac, ou de Safari ou Microsoft Internet
Explorer sur un PC.
Synchronisez les notes de l’app Notes de l’iPad avec les notes de Mail sur un Mac ou
celles de Microsoft Outlook 2003 ou 2007 sur un PC.
 Options avancées
Sélectionnez une ou plusieurs de ces options si vous souhaitez remplacer les informations qui se trouvent sur l’iPad par celles qui se trouvent sur votre ordinateur lors
de la prochaine synchronisation.
Volet Applications
Utilisez le volet Apps pour synchroniser les apps App Store, les organiser sur l’écran
d’accueil de votre iPad ou copier des documents entre l’iPad et votre ordinateur.
Sélectionnez « Synchroniser automatiquement les nouvelles apps » pour synchroniser
avec l’iPad les nouvelles apps que vous avez achetées dans iTunes ou synchronisées
à partir d’un autre appareil. Si vous supprimez une app de votre iPad, vous pouvez la
réinstaller à partir du volet Apps si elle a été synchronisée précédemment.
Vous pouvez créer des documents sur l’iPad et les copier sur votre ordinateur. Vous
pouvez également copier des documents de votre ordinateur vers votre iPad et les
utiliser avec une app qui prend en charge le partage de fichiers. Les apps qui prennent
en charge le partage de fichiers figurent dans la liste des apps compatibles avec le
partage de fichiers. Pour en savoir plus sur le partage de fichiers, consultez la section
« Partage de fichiers » à la page 49.
Volets Musique, Films, Séries TV, Podcasts et iTunes U
Utilisez ces volets pour indiquer les données à synchroniser. Vous pouvez soit
synchroniser l’intégralité de la musique, des films, des séries TV, des podcasts, des
collections iTunes U et des livres, soit sélectionner le contenu à synchroniser avec
l’iPad.Pour regarder des films loués de votre bibliothèque iTunes sur votre iPad, utilisez le
volet Films pour les transférer sur votre iPad.
Volet Livres
Vous pouvez synchroniser les livres téléchargés depuis l’iBookstore et de nombreux
livres ePub gratuits à partir d’autres sources. Vous pouvez également synchroniser des
livres audio et, en cas de livre en plusieurs parties, uniquement les parties souhaitées.
Volet Photos
Vous pouvez synchroniser des photos et des vidéos avec iPhoto 6.0.6 ou ultérieur ou
avec Aperture 3.0.2 ou ultérieur sur un Mac, ou avec Adobe Photoshop Elements 8.0
ou supérieur sur un PC. Vous pouvez également synchroniser des photos et des vidéos
à partir de tout dossier de votre ordinateur qui contient des images.
Désactivation de la synchronisation automatique
Vous pouvez empêcher l’iPad de synchroniser automatiquement ses données lorsque
vous connectez l’iPad à un autre ordinateur.
Pour empêcher la synchronisation automatique pour tous les iPad : Dans iTunes
choisissez iTunes > Préférences (sur un Mac) ou Édition > Préférences (sur un
PC), cliquez sur Appareils et sélectionnez l’option « Empêcher la synchronisation
automatique des iPod, iPhone et iPad ».
Si cette case est cochée, l’iPad n’effectuera pas automatiquement la synchronisation,
même si l’option « Ouvrir iTunes à la connexion de cet iPad » est sélectionnée dans le
volet Résumé.
Pour empêcher une fois la synchronisation automatique sans modifier les réglages :
Ouvrez iTunes, connectez l’iPad à votre ordinateur, puis maintenez enfoncées les
touches Commande + Option (sur un Mac) ou Ctrl + Maj (sur un PC) jusqu’à ce que
l’iPad apparaisse dans la barre latérale.
Pour synchroniser manuellement : Dans iTunes, sélectionnez iPad dans la barre
latérale, puis cliquez sur Synchroniser, dans le coin inférieur droit de la fenêtre. Sinon, si
vous avez modifié des réglages de synchronisation, cliquez sur Appliquer.
Connexion à Internet
L’iPad peut rejoindre des réseaux AirPort et d’autres réseaux Wi-Fi chez vous, au bureau
ou dans des points d’accès Wi-Fi dans le monde entier. Lorsqu’il a rejoint un réseau WiFi connecté à Internet, l’iPad se connecte automatiquement à Internet chaque fois que
vous utilisez Mail, Safari, YouTube, l’App Store ou l’iTunes Store. L’iPad se connecte à
Internet par le biais d’un réseau Wi-Fi. L’iPad Wi-Fi + 3G peut également se connecter à
Internet en utilisant un réseau de données cellulaire. Le service de données est vendu
séparément.
32 Chapitre 2 DémarrageChapitre 2 Démarrage 33
Accès à un réseau Wi-Fi
Les réglages Wi-Fi vous permettent d’activer la fonction Wi-Fi et de rejoindre des
réseaux Wi-Fi.
Pour activer le mode Wi-Fi : Choisissez Réglages > Wi-Fi et activez l’option Wi-Fi.
Pour rejoindre un réseau Wi-Fi : Choisissez Réglages > Wi-Fi, attendez quelques
instants pendant que l’iPad détecte les réseaux à portée, puis sélectionnez un réseau
(l’accès à certains réseaux Wi-Fi est payant). Le cas échéant, tapez un mot de passe et
touchez Rejoindre (les réseaux qui nécessitent un mot de passe présentent une icône
représentant un cadenas).
Une fois que vous avez rejoint un réseau Wi-Fi, l’iPad s’y connecte automatiquement
chaque fois que le réseau est à portée. Si plusieurs réseaux déjà utilisés se trouvent à
portée, l’iPad se connecte au dernier réseau utilisé.
Lorsque l’iPad a une connexion Wi-Fi, l’icône Wi-Fi située dans la barre d’état en
haut de l’écran indique la qualité de la connexion. Le nombre de barres qui s’affichent
est proportionnel à la qualité de la connexion.
Pour plus d’informations sur la configuration des réglages Wi-Fi, consultez la section
« Wi-Fi » à la page 174.
Accès à un réseau de données cellulaires
Avant de rejoindre un réseau de données cellulaires sur votre iPad Wi-Fi + 3G, vous
devez souscrire un abonnement à un forfait de données cellulaires auprès d’un
opérateur de service iPad dans votre région. Certains opérateurs vous permettent
de choisir un forfait de données, de suivre votre consommation et de modifier ou
d’annuler votre forfait sur l’iPad à tout moment.
Sur certains modèles, les protocoles 3G, EDGE et GPRS permettent une connectivité
Internet via le réseau cellulaire disponible avec le service sans fil de votre opérateur
de service sans fil. Vérifiez la couverture réseau de votre opérateur dans votre zone
géographique.
Si l’iPad est connecté à Internet via le réseau de données cellulaire, l’icône 3G ( ),
EDGE ( ) ou GPRS ( ) est affichée dans la barre d’état.
Pour activer le mode Données à l’étranger : Si vous êtes hors de portée du réseau
de votre opérateur, vous pourrez peut-être utiliser le réseau de données cellulaires
d’un autre opérateur. Dans Réglages, choisissez Données cellulaires et activez l’option
Données à l’étranger.
Important : Des coûts liés à l’utilisation des services de données peuvent s’appliquer.
Pour éviter de payer des frais d’utilisation des services de données, désactivez l’option
Données à l’étranger.Pour contrôler l’utilisation du réseau de données cellulaires : Dans Réglages,
choisissez Données cellulaires > Visualiser le compte.
Pour configurer un forfait de données cellulaires sur l’iPad : Sur l’écran d’accueil de
l’iPad, touchez Réglages et choisissez Données cellulaires. Touchez Visualiser le compte,
puis suivez les instructions à l’écran.
Les réglages de données cellulaires dépendent de l’opérateur.
L’iPad est déverrouillé, ce qui vous permet de sélectionner l’opérateur de votre choix.
Les réglages de données cellulaires varient selon l’opérateur. Si votre iPad Wi-Fi + 3G
n’a pas été fourni avec une carte micro-SIM, contactez votre opérateur pour configurer
un compte et obtenir une carte micro SIM compatible. Tous les opérateurs n’offrent
pas de plans de données 3G.
Accès à Internet dans un avion
Le mode Avion sur l’iPad Wi-Fi + 3G désactive les transmissions radio de l’iPad afin
d’être en conformité avec les réglementations aériennes. Dans certaines zones
géographiques, lorsque cela est autorisé par le transporteur aérien et les lois et
réglementations en vigueur, vous pouvez activer le mode Wi-Fi alors que le mode
Avion est activé, de manière à :
 envoyer et recevoir des messages électroniques ;
 naviguer sur Internet ;
 synchroniser vos contacts et vos calendriers en mode OTA ;
 visionner des vidéos YouTube ;
 acheter de la musique et des apps.
Pour plus d’informations, consultez la section « Mode Avion » à la page 173.
Ajout de comptes Mail, Contacts et Calendrier
L’iPad fonctionne avec MobileMe, Microsoft Exchange et de nombreux systèmes de
messagerie, de contacts et de calendriers populaires. Si vous ne possédez pas encore
de compte de messagerie, vous pouvez obtenir un compte gratuit en ligne sur
www.yahoo.com, www.google.com ou www.aol.com. Pour effectuer un essai MobileMe
gratuit, consultez la page www.apple.com/fr/mobileme.
Pour plus d’informations sur la configuration d’un compte Microsoft Exchange dans un
environnement d’entreprise, consultez la section « Configuration de comptes Microsoft
Exchange » à la page 197.
Configuration de comptes MobileMe
Pour utiliser MobileMe sur votre iPad, vous pouvez configurer un compte MobileMe
gratuit ou un abonnement MobileMe payant.
34 Chapitre 2 DémarrageChapitre 2 Démarrage 35
Un compte MobileMe gratuit vous permet d’utiliser la fonctionnalité Localiser mon
iPad (non disponible dans toutes les régions) qui vous aide à localiser l’iPad en cas
de perte ou de vol et protège les informations qui s’y trouvent. Consultez la section
« Fonctionnalités de sécurité » à la page 50.
Un compte MobileMe gratuit est disponible pour tout utilisateur d’un iPad avec iOS
4.2 ou ultérieur. Si vous avez déjà créé un identifiant Apple pour l’App Store ou Game
Center, vous pouvez l’utiliser pour configurer votre compte MobileMe. Créez un
nouveau compte si vous n’en avez pas encore.
Pour configurer un compte MobileMe gratuit :
1 Dans Réglages, choisissez « Mail, Contacts, Calendrier ».
2 Touchez Ajouter un compte puis MobileMe.
3 Saisissez votre identifiant et votre mot de passe Apple, ou touchez Nouvel identifiant
Apple gratuit.
4 Suivez les instructions à l’écran.
Une vérification de votre adresse électronique est nécessaire.
5 Confirmez que la fonction Localiser mon iPad est activée.
Pour configurer un abonnement payant à MobileMe :
1 Dans Réglages, choisissez « Mail, Contacts, Calendrier ».
2 Touchez Ajouter un compte puis MobileMe.
3 Saisissez votre identifiant et votre mot de passe Apple, ou choisissez de créer un
nouveau compte.
4 Activez les services que vous souhaitez utiliser sur l’iPad.
Un abonnement payant à MobileMe vous permet d’utiliser la fonction Localiser mon
iPad, ainsi que les fonctionnalités suivantes :
 Compte de messagerie à me.com
 Synchronisation sans fil de contacts, calendriers, signets et notes
 Galerie MobileMe pour le partage de photos et de vidéos
 iDisk MobileMe pour le stockage et le partage de fichiers
Vous pouvez effectuer un essai MobileMe gratuit de 60 jours à la page
www.apple.com/fr/mobileme.
Les services que vous activez sont synchronisés automatiquement par voie hertzienne
sans devoir connecter l’iPad à votre ordinateur. Consultez la section « Synchronisation
avec iTunes » à la page 27.Vous pouvez configurer plusieurs comptes MobileMe. Cependant, vous ne pouvez en
utiliser qu’un à fois pour le service Localiser mon iPad et pour la synchronisation de
contacts, calendriers, signets et notes.
Pour utiliser les fonctions Galerie, iDisk et Localiser mon iPad sur l’iPad, télécharges les
apps gratuites Galerie MobileMe, iDisk MobileMe et Localiser mon iPhone sur l’App
Store.
Configuration de comptes Google, Yahoo! et AOL
Pour de nombreux comptes de messagerie populaires (Google, Yahoo!, AOL),
l’iPad configure automatiquement la majorité des réglages pour vous. Lors de la
configuration du compte, vous pouvez choisir quels services du compte utiliser avec
l’iPad. Les services que vous activez sont synchronisés automatiquement sans fil.
Consultez la section « Synchronisation avec iTunes » à la page 27.
Pour configurer un compte :
1 Dans Réglages, choisissez « Mail, Contacts, Calendrier ».
2 Touchez Ajouter un compte puis Google, Yahoo! ou AOL.
3 Saisissez votre nom, votre adresse électronique, votre mot de passe et une description.
4 Touchez les éléments que vous souhaitez utiliser sur l’iPad. Les éléments disponibles
dépendent du fournisseur de services.
Configuration d’autres comptes
Choisissez Autres comptes pour configurer d’autres comptes de courrier électronique
(par exemple POP), de contacts (par exemple LDAP ou CardDAV), ou de calendriers
(par exemple CalDAV). Votre fournisseur de service ou administrateur système peut
vous fournir les réglages de compte nécessaires.
Pour configurer un compte :
1 Dans Réglages, choisissez « Mail, Contacts, Calendrier ».
2 Touchez Ajouter un compte puis Autre
3 Choisissez le type de compte à ajouter (Mail, Contacts ou Calendriers).
4 Saisissez vos informations de compte et touchez Enregistrer.
Déconnexion de l’iPad de votre ordinateur
Sauf si l’iPad est en cours de synchronisation avec votre ordinateur, vous pouvez le
déconnecter à tout moment.
36 Chapitre 2 DémarrageChapitre 2 Démarrage 37
Lorsque l’iPad est en cours de synchronisation avec votre ordinateur, l’écran d’accueil
de l’iPad indique « Synchronisation en cours ». Si vous déconnectez l’iPad avant qu’il ait
terminé la synchronisation, il se peut que certaines données ne soient pas transférées.
Lorsque l’iPad a terminé de se synchroniser, iTunes indique « La synchronisation de
l’iPad est terminée ».
Pour annuler une synchronisation : Faites glisser le curseur sur l’iPad.
Visualisation du Guide de l’utilisateur sur l’écran de l’iPad
Le Guide de l’utilisateur de l’iPad est consultable sur l’iPad dans Safari. Vous pouvez
également installer l’app gratuite iBooks et télécharger le guide sur l’iBookstore.
Pour consulter le guide de l’utilisateur dans Safari : Dans Safari, touchez , puis le
signet Guide de l’utilisateur de l’iPad. Vous pouvez également consulter la page
http://help.apple.com/fr/ipad.
Pour ajouter l’icône du guide de l’utilisateur à l’écran d’accueil : Touchez , puis
« Ajouter à l’écran d’accueil ».
Consulter le guide de l’utilisateur dans iBooks
1 Si vous n’avez pas installé iBooks, ouvrez l’App Store, recherchez « iBooks » puis
touchez l’app dans la liste des résultats. Touchez Gratuite, puis touchez Installer.
2 Ouvrez iBooks et touchez Store.
3 Recherchez « iPad Guide de l’utilisateur » et touchez le guide de l’utilisateur dans la
liste des resultants.
4 Touchez Gratuite, puis touchez Obtenir le livre.
Pour plus d’informations sur iBooks, consultez la section Chapitre 19, « iBooks, » à la
page 141.
Batterie
L’iPad est doté d’une batterie interne rechargeable. La batterie n’est pas remplaçable
par l’utilisateur ; elle ne peut l’être que par un Centre de Services Agréé Apple. Pour
plus d’informations sur les iPad batteries, accédez à www.apple.com/fr/batteries/
ipad.html.
Recharge de la batterie
AVERTISSEMENT : Pour prendre connaissance des consignes de sécurité importantes
concernant la recharge de l’iPad, consultez le Guide d’informations importantes sur le
produit iPad à l’adresse support.apple.com/fr_FR/manuals/ipad. L’icône représentant une batterie située en haut à droite de la barre d’état indique le
niveau de charge ou la progression de l’opération de charge de la batterie.
Recharge en cours Chargée
Pour recharger la batterie : La meilleure manière de recharger la batterie de l’iPad est
de connecter l’iPad à une prise de courant à l’aide du câble connecteur Dock vers USB
et de l’adaptateur secteur USB 10 W. Lorsque vous connectez l’iPad à un port USB 2.0
sur un Mac avec le câble connecteur Dock vers USB, l’iPad peut se charger lentement
lors de la synchronisation.
Important : La batterie de l’iPad peut se décharger au lieu de se recharger si l’iPad est
connecté à un PC, à un ordinateur éteint, en mode veille ou en mode de suspension
d’activité, à un concentrateur USB ou au port USB d’un clavier.
Si votre Mac ou PC ne fournit pas une alimentation suffisante pour recharger votre
iPad, un message Aucune recharge en cours apparaît dans la barre d’état. Pour
recharger l’iPad déconnectez-le de votre ordinateur et connectez-le à une prise secteur
à l’aide du câble connecteur Dock vers USB et de l’adaptateur secteur USB 10 W.
Important : Si le niveau de la batterie de l’iPad est très faible, une des images suivantes peut s’afficher afin d’indiquer que l’iPad ne pourra être utilisé qu’après dix minutes
de recharge. Au cas où l’alimentation de l’iPad est extrêmement faible, il se peut que
l’écran reste éteint. Jusqu’à deux minutes peuvent s’écouler avant qu’apparaisse l’une
des images de faible charge.
ou
38 Chapitre 2 DémarrageChapitre 2 Démarrage 39
Prolongement de la durée de vie de la batterie
L’iPad utilise une batterie au lithium-ion. Pour plus d’informations sur le prolongement
de la durée de vie de votre iPad et de sa batterie, consultez la page www.apple.com/fr/
batteries/ipad.html.
Remplacement de la batterie
Le nombre de cycles de recharge des batteries rechargeables reste limité et il peut
s’avérer nécessaire de les remplacer. La batterie de l’iPad n’est pas remplaçable par
l’utilisateur. Elle ne peut l’être que par un Centre de Services Agréé Apple (CSAA). Les
Centres de Services Agréé Apple recyclent également les batteries d’iPad selon la
législation et la réglementation locales en vigueur . Pour plus d’informations, consultez
www.apple.com/fr/batteries/replacements.html.
Utilisation et entretien de l’iPad
Manipulez l’iPad avec précaution pour conserver cette finition. Pour éviter de rayer ou
de gratter l’écran, vous pouvez utiliser l’un des nombreux étuis vendus séparément.
Utilisation de l’iPad de manière confortable
Il est important d’utiliser l’iPad dans une posture confortable et de prendre des pauses
fréquentes. Utilisez l’iPad sur vos genoux, une table, un étui ou une station d’accueil en
guise de support.
Entretien de l’iPad
Pour nettoyer l’iPad, débranchez tous les câbles et éteignez l’iPad (appuyez sur le
bouton Marche/Veille, maintenez-le enfoncé, puis faites glisser le curseur à l’écran).
Utilisez un tissu doux, légèrement humide et sans peluche. Évitez toute pénétration
d’humidité dans les orifices de l’appareil. N’utilisez pas de produit lave-vitre, de
détergent domestique, d’aérosol, de solvant, d’alcool, d’ammoniac ou de produit
abrasif pour nettoyer l’iPad. L’écran de l’iPad dispose d’une protection oléophobe. Il
vous suffit de l’essuyer avec un chiffon doux et non pelucheux pour retirer les corps
gras déposés par vos mains. Les propriétés oléophobes de ce film diminuent avec le
temps et une utilisation normale. Évitez de frotter l’écran avec un matériau abrasif, afin
de ne pas affecter davantage ses propriétés oléophobes et de ne pas le rayer.
Pour plus d’informations sur la manipulation de l’iPad, consultez le Guide d’informations
importantes sur le produit de l’iPad à l’adresse support.apple.com/fr_FR/manuals/ipad.40
Consultez ce chapitre pour découvrir comment utiliser des apps sur l’iPad, effectuer
des recherches, imprimer, partager des fichiers, et plus.
Utilisation des apps
L’écran Multi-Touch haute résolution et des gestes simples des doigts rendent facile
l’utilisation des apps de l’iPad Ouvrez une app en touchant sur icône. Vous pouvez
basculer entre apps, modifier l’ordre des apps et les organizer en dossiers.
Ouverture d’app et basculement entre apps
Pour ouvrir une app : Touchez son icône sur l’écran d’accueil.
Pour revenir à l’écran d’accueil : Appuyez sur le bouton principal .
La fonctionnalité multitâche vous permet d’exécuter certaines apps en tâches de fond,
de manière à pouvoir basculer entre les apps que vous utilisez.
Pour consulter les apps utilisées le plus récemment : Appuyez deux fois sur le
bouton principal.
Les apps utilisées le plus récemment apparaissent dans la liste des apps récentes au
bas de l’écran. Feuilletez vers la gauche pour en voir davantage.
3
Notions élémentairesChapitre 3 Notions élémentaires 41
Pour supprimer une icône de la liste des apps récentes : Touchez l’icône de l’app et
maintenez le doigt dessus jusqu’à ce qu’elle se mette à bouger, puis touchez .
L’app est à nouveau ajoutée à la liste des apps récentes la prochaine fois que vous
l’ouvrez.
Pour verrouiller l’orientation de l’écran ou utiliser les commandes d’iPod : Cliquez
deux fois sur le bouton principal, puis feuilletez au bas de l’écran de gauche à droite.
Le verrou d’orientation de l’écran, le curseur de luminosité et les commandes iPod
apparaissent.
Verrou d’orientation
de l’écran
Commandes
iPod
Luminosité
Pour supprimer une app de l’écran d’accueil : Touchez l’icône et maintenez le doigt
dessus jusqu’à ce qu’elle se mette à bouger et que apparaisse. Touchez pour
supprimer l’app.
Important : Lorsque vous supprimez une app de l’iPad, vous supprimez également les
documents et les données créés par cette app.
Défilement
Faites glisser votre doigt vers le haut ou le bas pour faire défiler verticalement. Vous
pouvez également faire défiler latéralement dans les apps telles que Safari, Photos et
Plans.
Lorsque vous faites glisser votre doigt, vous ne choisissez et n’activez aucune fonction
sur l’écran.Feuilletez pour faire défiler rapidement.
Vous pouvez attendre que le défilement s’arrête ou toucher n’importe quel endroit
de l’écran pour l’arrêter immédiatement. Si vous touchez l’écran pour arrêter le
défilement, vous ne risquez pas de sélectionner ou d’activer des éléments affichés.
Pour faire défiler rapidement jusqu’au début d’une liste, d’une page web ou d’un
message électronique, touchez la barre d’état en haut de l’écran.
Réorganisation des icônes d’app
Vous pouvez personnaliser la disposition des icônes des apps sur l’écran d’accueil
(y compris les icônes du Dock du bas de l’écran). Vous avez la possibilité de les
réorganiser sur plusieurs écrans d’accueil.
Pour modifier la disposition des icônes :
1 Touchez n’importe quelle icône et gardez le doigt dessus jusqu’à ce que les icônes
commencent à bouger.
2 Réorganisez les icônes en les faisant glisser.
3 Appuyez sur le bouton principal pour enregistrer votre disposition.
Vous pouvez également réorganiser les icônes sur l’écran d’accueil ainsi que l’ordre
des écrans lorsque vous connectez l’iPad à votre ordinateur. Sélectionnez l’iPad dans la
barre latérale d’iTunes, puis cliquez sur l’onglet Apps.
42 Chapitre 3 Notions élémentairesChapitre 3 Notions élémentaires 43
Pour créer des écrans d’accueil supplémentaires : lorsque vous changez la
disposition des icônes, faites-en glisser une vers l’extrémité droite de l’écran jusqu’à
ce qu’un nouvel écran apparaisse. Vous pouvez revenir à un écran précédent et faire
glisser d’autres icônes vers le nouvel écran.
Il est possible d’avoir jusqu’à 11 écrans. Les points qui apparaissent au-dessus du Dock
indiquent le nombre d’écrans disponibles et celui qui est actuellement affiché.
Pour accéder à un écran d’accueil différent : Feuilletez l’écran vers la gauche ou la
droite ou touchez à gauche ou à droite de la rangée de points.
Pour atteindre le premier écran d’accueil : Appuyez sur le bouton principal .
Pour réinitialiser l’écran d’accueil avec sa disposition d’origine: Touchez Réglages >
Général > Réinitialiser, puis touchez Réinitialiser l’écran d’accueil.
Organisation à l’aide de dossiers
Les dossiers vous permettent d’organiser les icônes sur l’écran d’accueil. Vous pouvez
placer jusqu’à 20 icônes dans un dossier. L’iPad nomme automatiquement chaque
dossier à sa création en fonction des icônes utilisées pour le créer, mais vous pouvez
modifier le nom. Vous pouvez modifier la disposition des dossiers en les faisant glisser
sur l’écran d’accueil ou en les déplaçant vers un nouvel écran d’accueil ou vers le Dock.
Pour créer un dossier : Touchez une icône de l’écran d’accueil et gardez le doigt
dessus jusqu’à ce que les icônes se mettent à bouger, puis faites glisser l’icône sur une
autre.
L’iPad crée un nouveau dossier contenant les deux icônes et indique le nom du
dossier. Vous pouvez toucher le champ du nom pour saisir un autre nom.
Vous pouvez également créer des dossiers iPad dans iTunes.
Pour créer un dossier à l’aide d’iTunes : Connectez l’iPad à votre ordinateur puis
sélectionnez iPad dans la liste Appareils d’iTunes. Cliquez sur Apps en haut de l’écran
et, sur l’écran d’accueil situé en haut de la fenêtre, faites glisser une app sur une autre.Pour ajouter une icône à un dossier Lorsque vous changez la disposition des icônes,
faites-en glisser une sur le dossier.
Pour supprimer une icône d’un dossier Pendant que vous modifiez la disposition des
icônes, touchez pour ouvrir le dossier puis faites
glisser l’icône hors du dossier.
Pour ouvrir un dossier Touchez le dossier. Vous pouvez alors toucher une
icône d’app pour ouvrir l’app correspondante.
Pour fermer un dossier Touchez hors du dossier ou appuyez sur le
bouton principal.
Pour supprimer un dossier Supprimez toutes les icônes du dossier.
Ce dernier est automatiquement supprimé
lorsqu’il est vide.
Pour renommer un dossier Pendant que vous modifiez la disposition des
icônes, touchez le nom du dossier en haut et
utilisez le clavier pour saisir un nouveau nom.
Appuyez sur le bouton principal pour enregistrer
vos modifications.
Lorsque vous avez fini d’arranger votre écran d’accueil, appuyez sur le bouton principal
pour enregistrer vos modifications.
De nombreuses apps, notamment Mail et l’App Store affichent sur leur icône de
l’écran d’accueil une pastille dotée d’un numéro (pour indiquer le nombre d’éléments
entrants) ou un point d’exclamation (pour indiquer un problème). Si l’app est
contenue dans un dossier, la pastille apparaît également sur le dossier. Une pastille
numérotée indique le nombre d’éléments dont vous ne vous êtes pas encore
occupé, par exemple appels messages électroniques et mises à jour d’applications à
télécharger. Une pastille d’alarme indique la présence d’un problème lié à l’app.
Impression
AirPrint vous permet d’imprimer sans fil sur les imprimantes compatibles AirPrint. Vous
pouvez imprimer à partir des apps iPad suivantes :
 Mail : messages électroniques et pièces jointes affichables
 Photo : photos
 Safari : pages web, fichiers PDF et pièces jointes affichables
 iBooks : fichiers PDF
D’autres apps disponibles sur l’App Store prennent également en charge AirPrint.
44 Chapitre 3 Notions élémentairesChapitre 3 Notions élémentaires 45
Les imprimantes compatibles AirPrint ne requièrent pas de logiciel d’imprimante, ils
ont seulement besoin d’être connectés au même réseau Wi-Fi que l’iPad. Si vous ne
savez pas si votre imprimante est compatible AirPrint, consultez sa documentation.
Pour plus d’informations, consultez la page support.apple.com/kb/
HT4356?viewlocale=fr_FR.
Impression de document
AirPrint utilise votre réseau Wi-Fi pour envoyer sans fil des tâches d’impression à
votre imprimante. L’iPad doit être connecté au même réseau sans fil que l’imprimante
AirPrint.
Pour imprimer un document :
1 Touchez ou (suivant l’app que vous utilisez), puis touchez Imprimer.
2 Touchez Sélection pour sélectionner une imprimante.
3 Configurez les options d’imprimante, telles que le nombre de copies et l’impression
recto verso (si votre imprimante la prend en charge). Certaines apps vous permettent
de configurer un intervalle de pages à imprimer.
4 Touchez Imprimer.Si vous cliquez deux fois sur le bouton principal pendant l’impression d’un document,
l’app Impression apparaît comme app la plus récente. L’icône affiche une pastille
indiquant combien de documents, y compris le document en cours d’impression, sont
prêts à imprimer.
Pour consulter l’état d’une tâche d’impression : Cliquez deux fois sur le bouton
principal, touchez l’icône Impression puis sélectionnez une tâche d’impression.
Pour annuler une tâche d’impression : Cliquez deux fois sur le bouton principal,
touchez l’icône Impression, sélectionnez la tâche d’impression puis touchez Annuler
l’impression.
46 Chapitre 3 Notions élémentairesChapitre 3 Notions élémentaires 47
Recherche
Vous pouvez effectuer des recherches dans les apps intégrées à l’iPad, notamment
Mail, Calendrier, iPod, Vidéos, Notes et Contacts. Effectuez une recherche dans une app
particulière ou dans toutes les apps à la fois à l’aide de Spotlight.
Pour ouvrir Spotlight : Depuis l’écran d’accueil, feuilletez vers la droite ou appuyez
sur le bouton principal Sur la page Spotlight, appuyez sur le bouton principal pour
revenir à l’écran d’accueil principal.
Pour effectuer une recherche sur l’iPad : Dans la page Spotlight, saisissez du
texte dans le champ de recherche. Les résultats de la recherche apparaissent
automatiquement à mesure que vous tapez. Touchez Rechercher pour masquer le
clavier et afficher plus de résultats.
Touchez un élément dans la liste des résultats pour l’ouvrir. Les icônes qui apparaissent
à gauche des résultats de la recherche indiquent l’app dont proviennent les résultats.
En haut de la liste, l’iPad affiche les meilleurs résultats en fonction des recherches
précédentes. Au bas de la liste, les résultats de recherche comprennent également des
options pour rechercher sur le Web ou dans Wikipedia.
App Éléments recherchés
Contacts Le prénom, le nom et la raison sociale
Mail Les champs À, De et Objet de tous les comptes
(le texte des messages est ignoré)
Calendrier Le titre de l’événement, les invités et le lieu App Éléments recherchés
iPod La musique (morceaux, artistes et albums), ainsi
que les titres des podcasts et livres audio
Notes Le texte des notes
Spotlight effectue également une recherche dans le nom des apps intégrées ou
installées sur l’iPad. Si vous disposez de nombreuses apps, vous pouvez utiliser
Spotlight pour les rechercher et les ouvrir.
Pour ouvrir une app à partir de Spotlight : Saisissez le nom de l’app, puis touchez-la
pour l’ouvrir.
Vous pouvez sélectionner les apps sur lesquelles doit porter la recherche et définir
l’ordre dans lequel elles sont traitées. Dans Réglages, choisissez Général > Recherche
Spotlight.
Utilisation d’appareils Bluetooth
Vous pouvez utiliser l’iPad avec le clavier Apple Wireless Keyboard et d’autres appareils
Bluetooth, notamment des oreillettes Bluetooth. Pour connaître les appareils Bluetooth
pris en charge, consultez la page support.apple.com/kb/HT3647?viewlocale=fr_FR.
Jumelage d’appareils Bluetooth
Vous devez commencer par jumeler vos appareils Bluetooth (par exemple un clavier
ou des écouteurs) avec l’iPad avant de pouvoir les utiliser.
Pour jumeler un appareil Bluetooth avec un iPad :
1 Suivez les instructions fournies avec l’appareil pour rendre celui-ci détectable.
2 Dans Réglages, touchez Général > Bluetooth et activez Bluetooth.
3 Sélectionnez l’appareil et tapez le code d’accès ou le code PIN qui vous est demandé
le cas échéant. Consultez les instructions relatives au mot de passe ou au code
personnel fournies avec l’appareil.
Remarque : Avant de jumeler un clavier Apple Wireless Keyboard, appuyez sur le bouton d’alimentation pour le mettre sous tension. Vous ne pouvez jumeler qu’un clavier
Apple Wireless Keyboard avec votre iPad à la fois. Pour jumeler un autre clavier, vous
devez commencer par supprimer le jumelage en cours.
Une fois votre clavier jumelé avec l’iPad, le nom du produit et une icône Bluetooth
apparaissent sur l’écran.
Une fois vos écouteurs jumelés avec l’iPad, le nom du produit et une icône audio
Bluetooth apparaissent à l’écran dès que des commandes de lecture audio ou vidéo
sont affichées. Touchez pour changer de sortie audio (haut-parleur interne par
exemple).
48 Chapitre 3 Notions élémentairesChapitre 3 Notions élémentaires 49
Pour utiliser à nouveau le clavier à l’écran, désactivez l’option Bluetooth (Réglages >
Général > Bluetooth) ou appuyez sur la touche d’éjection du clavier Bluetooth.
État Bluetooth
L’icône Bluetooth apparaît dans la barre d’état de l’iPad en haut de l’écran :
 (blanche) : Bluetooth est activé et un appareil est connecté à l’iPad.
 (grise) : Bluetooth est activé, mais aucun appareil n’est connecté. Si vous avez
jumelé un appareil avec l’iPad, celui-ci se trouve peut-être hors de portée ou est
éteint.
 Pas d’icône Bluetooth : Bluetooth est désactivé.
Suppression du jumelage d’un appareil Bluetooth avec l’iPad
Si vous jumelez l’iPad avec un appareil Bluetooth et que vous souhaitez utiliser un
autre appareil du même type, vous devez d’abord supprimer le jumelage du premier.
Pour annuler le jumelage d’un appareil Bluetooth :
1 Dans Réglages, touchez Général > Bluetooth, puis activez Bluetooth.
2 Choisissez l’appareil, puis touchez Oublier cet appareil.
Partage de fichiers
Partage de fichiers vous permet de transférer des fichiers entre l’iPad et votre
ordinateur. Vous pouvez partager des fichiers créés avec une app compatible et
enregistrés dans un format pris en charge.
Les apps qui prennent en charge le partage de fichiers figurent dans iTunes parmi la
liste des apps compatibles avec le partage de fichiers. Pour chaque app, la liste Fichiers
affiche les documents qui se trouvent sur l’iPad. Consultez la documentation de l’app
pour des informations sur le partage des fichiers ; toutes les apps ne prennent pas en
charge cette fonctionnalité.
Pour transférer un fichier de l’iPad à votre ordinateur :
1 Connectez l’iPad à votre ordinateur.
2 Dans iTunes, sélectionnez l’iPad dans la liste Appareils, puis cliquez sur Apps en haut
de l’écran.
3 Dans la section Partage de fichiers, sélectionnez une app dans la liste de gauche.
4 Sur la droite, sélectionnez le fichier à transférer puis cliquez « Enregistrer sur » et
choisissez une destination sur votre ordinateur.
Pour transférer un fichier de votre ordinateur à l’iPad :
1 Connectez l’iPad à votre ordinateur.
2 Dans iTunes, sélectionnez l’iPad dans la liste Appareils, puis cliquez sur Apps en haut
de l’écran.3 Dans la section Partage de fichiers, cliquez sur Ajouter.
4 Sélectionnez un fichier puis cliquez sur Choisir (Mac) ou OK (PC).
Le fichier est transféré à partir de votre ordinateur et vous pouvez l’ouvrir à l’aide
d’une app prenant en charge son type de fichier. Pour transférer plusieurs fichiers,
sélectionnez-les individuellement.
Pour supprimer un fichier de l’iPad : Touchez le fichier dans la liste Fichiers, puis
touchez Supprimer.
Utilisation d’AirPlay
Vous pouvez diffuser sans fil de la musique, des photos et des vidéos sur votre
téléviseur HD et vous haut-parleurs à l’aide d’AirPlay et d’une Apple TV.
Vous pouvez utiliser AirPlay pour diffuser de l’audio sur une station de base AirPort
Express ou AirPort Extreme. D’autres récepteurs compatibles AirPlay sont disponibles
auprès de tierces parties, voir l’Apple Store pour plus de renseignements.
Pour commencer à diffuser vers un appareil compatible AirPlay :
1 Assurez-vous que l’iPad et l’appareil (tel qu’une Apple TV) sont connectés au même
réseau Wi-Fi.
2 Lancez la video, le diaporama ou la musique, puis touchez et choisissez l’appareil
AirPlay que vous souhaitez utiliser. Certains appareils peuvent demander un code.
Une fois que la diffusion commence, vous pouvez quitter l’app.
Pour arrêter de diffuser vers un appareil compatible AirPlay :
1 Ouvrez l’app (telle que Vidéos) à partir de laquelle vous diffusez.
2 Touchez et choisissez votre iPad dans la liste.
Pour des conseils de dépannage, consultez la section « Absence de vidéo ou de son
lors de l’utilisation d’AirPlay » à la page 212.
Fonctionnalités de sécurité
Diverses fonctionnalités de sécurité protègent les informations qui se trouvent sur
l’iPad contre l’accès par des personnes non autorisées.
Codes secrets et protection des données
Par mesure de sécurité, vous pouvez configurer un code à saisir chaque fois que vous
allumez ou réactivez l’iPad.
Pour définir un code : Touchez Réglages > Général > Verrouillage par code > Activer
le code. Saisissez un code à 4 chiffres, puis saisissez à nouveau le code, à titre de
vérification. L’iPad vous demande alors de saisir le mot de passe pour le déverrouiller
ou afficher les réglages de verrouillage du mot de passe.
50 Chapitre 3 Notions élémentairesChapitre 3 Notions élémentaires 51
La configuration d’un code active la protection des données, qui utilise votre code
comme clé de chiffrement des messages électroniques et des pièces jointes stockées
dans l’iPad. (Certaines apps disponibles dans l’App Store peuvent également utiliser
la protection des données.) Une mention située au bas de l’écran verrouillé par code
dans Réglages indique que la protection des données est activée.
Pour augmenter la sécurité, désactivez Code simple (nombre à quatre chiffres) et
utilisez un code plus robuste combinant chiffres, lettres, signes de ponctuation et
caractères spéciaux. Pour plus d’informations, consultez la section « Verrouillage par
code » à la page 180.
Localiser mon iPad
La fonctionnalité Localiser mon iPad peut vous aider à situer un iPad perdu ou
égaré en utilisant un autre iPhone, iPad ou iPod touch avec l’app gratuite Localiser
mon iPhone, ou sur un Mac ou PC grâce à un navigateur web. Localiser mon iPad
comprend :
 Rechercher : Localise votre iPad sur un plan plein écran affiché sur votre ordinateur
 Pour afficher un message ou émettre un son : Vous permet d’indiquer un message
à afficher ou un son à émettre sur votre iPad
 Verrouillage distant par code : Vous permet de verrouiller votre iPad à distance et
de configurer un code à 4 chiffres si vous ne l’avez pas encore fait
 Effacement distant : Efface toutes les informations et fichiers multimédias de votre
iPad en restaurant la configuration d’usine de votre iPad
Pour utiliser la fonction Localiser mon iPad : Activez la fonctionnalité Localiser mon
iPad dans les réglages de votre compte MobileMe. Consultez la section « Configuration
de comptes MobileMe » à la page 34.
Pour localiser votre iPad égaré : Téléchargez et utilisez l’app gratuite Localiser mon
iPhone sur l’App Store sur un autre appareil iOS ou ouvrez une session me.com dans
un navigateur web sur un Mac ou PC.
Remarque : La fonction Localiser mon iPad requiert un compte MobileMe. MobileMe
est un service en ligne offrant gratuitement la fonctionnalité Localiser mon iPad aux
utilisateurs d’iPad, iPhone et iPod touch de 4e génération. MobileMe offre des fonctionnalités supplémentaires avec une inscription payante. MobileMe peut ne pas être
disponible dans tous les pays ou régions. Pour plus d’informations, consultez la page
www.apple.com/fr/mobileme.52
À propos de Safari
Utilisez Safari sur l’iPad pour naviguer sur le Web et consulter vos sites préférés. Utiliser
AirPrint pour imprimer de pages web et des documents PDF. Ouvrez plusieurs pages
et ajoutez des clips web à l’écran d’accueil pour un accès rapide. Créez des signets sur
l’iPad et synchronisez-les avec votre ordinateur.
Vous ne pouvez utiliser Safari que lorsque l’iPad est connecté à Internet. Consultez la
section « Connexion à Internet » à la page 32.
Affichage de pages web
Vous pouvez afficher les pages web en mode portrait ou paysage. Faites pivoter l’iPad :
la page web pivote et sa taille est ajustée automatiquement.
4
SafariChapitre 4 Safari 53
Ouverture de pages web
Pour ouvrir une page web : Touchez le champ d’adresse (dans la barre de titre) pour
afficher le clavier à l’écran, puis tapez l’adresse web et touchez Accéder. Si le champ
d’adresse n’est pas visible, touchez la barre d’état située en haut de l’écran pour faire
rapidement défiler vers le haut jusqu’au champ d’adresse.
À mesure que vous tapez, les adresses web commençant par les mêmes lettres
apparaissent. Il s’agit de pages enregistrées dans les signets ou de pages que vous
avez ouvertes récemment. Touchez une adresse pour accéder à cette page. Continuez
à taper si vous souhaitez saisir une adresse web ne faisant pas partie de la liste.
Pour effacer du texte dans le champ d’adresse : Touchez le champ d’adresse, puis
touchez .
Zoom et défilement
Pour effectuer un zoom avant ou arrière : Touchez deux fois une colonne sur une
page web pour l’agrandir. Touchez à nouveau deux fois pour effectuer un zoom arrière.
Vous pouvez également pincer le contenu pour l’agrandir ou écarter les doigts pour le
réduire.
Pour faire défiler une page Faites glisser la page vers le haut, le bas ou le
côté. Pendant le défilement, vous pouvez toucher
et faire glisser n’importe quel endroit de la page
sans activer les éventuels liens.
Pour faire défiler un cadre sur une page web Utilisez deux doigts pour faire défiler un cadre sur
une page web. Utilisez un doigt pour faire défiler
la page web entière.
Pour faire rapidement défiler jusqu’au début
d’une page web
Touchez la barre d’état dans la partie supérieure
de l’écran de l’iPad.Navigation dans les pages web
Généralement, les liens présents dans des pages web vous dirigent ailleurs sur le Web.
Pour suivre un lien sur une page web : Touchez le lien.
Les liens sur l’iPad peuvent également afficher un lieu dans Plans ou créer dans Mail un
message comportant déjà l’adresse. Pour revenir à Safari après qu’un lien a ouvert une
autre app, cliquez deux fois sur le bouton principal et touchez Safari.
Pour afficher l’adresse de destination d’un lien Touchez le lien et maintenez votre doigt dessus.
L’adresse s’affiche dans une fenêtre à côté de
votre doigt. Vous pouvez ouvrir le lien dans la
page active, l’ouvrir dans une nouvelle page ou
copier l’adresse.
Pour interrompre le chargement d’une page
web
Touchez .
Pour actualiser une page web Touchez .
Pour revenir à la page précédente ou suivante Touchez ou en haut de l’écran.
Pour enregistrer une page Touchez , puis touchez Signet.
Pour ajouter le clip web d’une page à l’écran
d’accueil
Touchez , puis « Ajouter à l’écran d’accueil ».
Pour retourner à une page visualisée
récemment
Touchez , puis Historique. Pour effacer
l’historique, touchez Effacer.
Pour envoyer une adresse de page web par
courrier électronique
Touchez , puis « Envoyer cette adresse URL ».
Pour enregistrer une image ou une photo dans
votre Photothèque
Touchez l’image et maintenez votre doigt dessus,
puis touchez Enregistrer l’image.
Pour ouvrir plusieurs pages
Jusqu’à neuf pages peuvent être ouvertes simultanément. Certains liens ouvrent
automatiquement une nouvelle page au lieu de remplacer la page actuelle.
Pour ouvrir une nouvelle page : Touchez , puis Nouvelle page.
Pour ouvrir une page différente : Touchez , puis touchez la page que vous
souhaitez afficher.
54 Chapitre 4 SafariChapitre 4 Safari 55
Pour fermer une page : Touchez , puis .
Saisie de champs de texte et remplissage de formulaires
Certaines pages web disposent de champs de texte et de formulaires à remplir. Vous
pouvez régler Safari de manière qu’il mémorise les noms et les mots de passe des sites
web que vous consultez et qu’il complète automatiquement les champs de texte à
l’aide des informations de Contacts.
Pour afficher le clavier Touchez un champ de texte.
Pour passer à un autre champ de texte Touchez un autre champ de texte ou touchez
les boutons Suivant et Précédent au-dessus du
clavier à l’écran.
Pour envoyer un formulaire Une fois que vous avez rempli un formulaire,
touchez Accéder ou Rechercher. La plupart des
pages web disposent aussi d’un lien que vous
pouvez toucher pour envoyer le formulaire.
Pour fermer le clavier sans envoyer le formulaire Touchez la touche du clavier pour masquer le
clavier tactile.
Pour activer Auto-remplissage de manière à vous aider à compléter les formulaires
web : Dans Réglages, choisissez Safari > Auto-remplissage, puis effectuez l’une des
opérations suivantes :
 Pour utiliser les informations qui figurent dans Contacts, activez Coordonnées, puis
choisissez Mes infos et sélectionnez le contact souhaité.
Safari utilise les informations de Contacts pour remplir les champs de contact des
formulaires web.
 Pour utiliser les informations des noms et mots de passe, activez « Noms, mots de
passe ».
Lorsque cette fonctionnalité est activée, Safari mémorise les noms et les mots de
passe des sites web que vous consultez et remplit automatiquement les champs
correspondants lorsque vous consultez à nouveau ces sites web.
 Pour supprimer toutes les informations de remplissage automatique, touchez Tout
effacer.
Impression de pages web et de fichiers PDF
Utiliser AirPrint pour imprimer de pages web et des documents PDF.
Pour copier une page web ou un fichier PDF : Touchez en haut de l’écran puis
touchez Imprimer. Touchez Sélection pour sélectionner une imprimante et configurez
les options d’impression. Touchez ensuite Imprimer.
Pour en savoir plus sur l’impression à partir de l’iPad, consultez la section
« Impression » à la page 44.Pour effectuer des recherches sur le Web
Saisissez des mots ou des phrases dans le champ de recherche pour effectuer une
recherché sur le Web et la page web actuelle. Pendant que vous tapez, des recherches
suggérées et récentes apparaissent.
Pour effectuer des recherches sur le Web :
1 Touchez le champ de recherche (situé à droite de la barre de titre).
2 Tapez un mot ou une phrase décrivant ce que vous recherchez, puis touchez
Rechercher.
3 Touchez un lien dans la liste de résultats pour ouvrir une page web.
Pour obtenir des conseils sur les méthodes de recherche sur Internet, consultez
www.google.fr/help/features.html ou help.yahoo.com/us/yahoo/search/basics.
Pour rechercher le mot ou la phrase sur la page web actuelle : En bas de la liste
des résultats, touchez l’entrée située sous Sur cette page pour trouver la première
occurrence d’un mot ou d’une phrase. Pour afficher les occurrences subséquentes,
touchez Suivant au bas de l’écran.
Par défaut, Safari utilise Google pour effectuer les recherches. Pour changer de moteur
de rechercher par défaut, choisissez Safari > Moteur de recherche, puis touchez un
moteur différent.
Signets
Vous pouvez ajouter un signet pour une page web que vous souhaitez consulter à
nouveau ultérieurement.
Pour ajouter un signet vers une page web : Ouvrez la page et touchez . Touchez
ensuite Ajouter un signet.
Lorsque vous enregistrez un signet, vous pouvez en modifier le titre. Par défaut, les
signets sont enregistrés dans le dossier de plus haut niveau de Signets. Touchez
Signets pour choisir un dossier différent.
Si vous utilisez Safari sur un Mac, ou Safari ou Microsoft Internet Explorer sur un PC,
vous pouvez synchroniser vos signets avec le navigateur web de votre ordinateur.
Pour synchroniser des signets avec votre ordinateur :
1 Connectez l’iPad à votre ordinateur.
2 Dans iTunes, sélectionnez iPad dans la barre latérale.
3 Cliquez sur l’onglet Infos, sélectionnez « Synchroniser les signets de Safari » sous Autre,
puis cliquez sur Appliquer.
Pour plus d’informations, consultez la section « Synchronisation avec iTunes » à la
page 27.
56 Chapitre 4 SafariChapitre 4 Safari 57
Pour synchroniser des signets avec MobileMe : Dans Réglages sur l’iPad, sélectionnez
Signets dans votre compte MobileMe. Consultez la section « Configuration de comptes
MobileMe » à la page 34.
Pour ouvrir une page web enregistrée en signet : Touchez , puis choisissez un
signet ou touchez un dossier pour voir les signets qu’il contient.
Pour modifier un signet ou un dossier de signets : Touchez , choisissez le dossier
qui contient le signet ou le dossier que vous souhaitez modifier, puis touchez Modifier.
Effectuez ensuite l’une des opérations suivantes :
 Pour créer un dossier, touchez Nouveau dossier.
 Pour supprimer un signet ou un dossier, touchez , puis touchez Supprimer.
 Pour repositionner un signet ou un dossier, faites glisser
 Pour en modifier le nom ou l’adresse, ou pour le changer de dossier, touchez le signet
ou le dossier.
Lorsque vous avez fini, touchez Terminé.
Clips web
Ajoutez des clips web à l’écran d’accueil pour accélérer l’accès à vos pages web
préférées. Les clips web apparaissent sous forme d’icônes sur l’écran d’accueil. Vous
pouvez les réorganiser avec les icônes d’app. Consultez la section « Réorganisation des
icônes d’app » à la page 42.
Pour ajouter un clip web : Ouvrez la page web et touchez . Touchez ensuite
« Ajouter à l’écran d’accueil ».
Lorsque vous ouvrez un clip web, Safari effectue un zoom et défile jusqu’à la zone de la
page web affichée lorsque vous avez enregistré le clip web, le tout automatiquement.
La zone affichée est également utilisée pour créer l’icône du clip web sur votre écran
d’accueil, à moins que la page web intègre sa propre icône.
Lorsque vous ajoutez un clip web, vous pouvez en modifier le nom. Si le nom est trop
long (plus de 10 caractères environ), il risque d’apparaître abrégé sur l’écran d’accueil.
Les clips web ne sont pas synchronisés par MobileMe ou iTunes ; ils sont en revanche
sauvegardés par ces deux applications.
Pour supprimer un clip web :
1 Touchez n’importe quelle icône de l’écran d’accueil et maintenez le doigt dessus
jusqu’à ce que les icônes se mettent à bouger.
2 Touchez dans le coin du clip web que vous souhaitez supprimer.
3 Touchez Supprimer, puis appuyez sur le bouton principal pour enregistrer votre
disposition actuelle.58
À propos de Mail
Lisez ce chapitre pour découvrir comment utiliser Mail pour lire votre courrier
électronique et rédiger de nouveaux messages.
Vous pouvez afficher simultanément les messages de tous vos comptes, et Mail affiche
les fils de discussion pour vous permettre de suivre facilement une conversation.
Vous pouvez envoyer et recevoir des photos et des éléments graphiques intégrés
et visualiser des PDF et d’autres pièces jointes. Utiliser AirPrint pour imprimer de
messages et leurs pièces jointes.
Mail fonctionne avec MobileMe, Microsoft Exchange et de nombreux autres services
de courrier électronique populaires, notamment Yahoo! Mail, Google Mail et AOL, ainsi
que d’autres services de messagerie POP3 and IMAP standard.
Pour envoyer et recevoir des messages dans Mail, l’iPad doit être connecté à Internet.
Consultez la section « Connexion à Internet » à la page 32.
Configuration de comptes de messagerie
Vous pouvez configurer des comptes de messagerie sur l’iPad d’une des manières
suivantes :
 Configurez un compte directement sur votre iPad : Consultez la section « Ajout de
comptes Mail, Contacts et Calendrier » à la page 34.
 Dans iTunes, utilisez les volets de préférences iPad pour synchroniser les réglages
de vos comptes de messagerie depuis votre ordinateur. Consultez la section
« Synchronisation avec iTunes » à la page 27.
5 MailChapitre 5 Mail 59
Envoi de courrier électronique
Vous pouvez envoyer un message électronique à toute personne ayant une adresse
électronique.
Pour rédiger et envoyer un message :
1 Touchez en haut de l’écran.
2 Tapez un nom ou une adresse électronique dans le champ À ou touchez pour
ajouter un nom à partir de vos contacts.
Lors de la saisie d’une adresse électronique, les adresses électroniques
correspondantes de votre liste de contacts apparaissent. Touchez une adresse pour
l’ajouter. Pour ajouter davantage de noms, touchez .
Remarque : Si vous rédigez un message à partir de votre compte Microsoft Exchange
et que vous avez accès à la liste d’adresses globale de votre entreprise, les adresses
correspondantes provenant de vos contacts sur l’iPad apparaissent d’abord, suivies des
adresses de la liste d’adresses globale correspondantes.
3 Touchez Cc/Cci, De si vous souhaitez copier d’autres personnes (directement ou en
copie invisible), ou changer le compte utilisé pour l’envoi du message. Si vous avez
plusieurs comptes de messagerie, vous pouvez touchez le champ De pour changer le
compte utilisé pour l’envoi du message.
4 Saisissez l’objet, puis votre message.
Vous pouvez toucher Retour pour passer du champ Objet au champ du message.
5 Touchez Envoyer.Pour envoyer une photo dans un message
électronique
Dans Photos, choisissez une photo, touchez ,
puis Envoyer par courrier. Pour envoyer plusieurs
photos dans le même message, touchez
pendant que vous visualisez les vignettes d’un
album. Vous pouvez également copier et coller
des photos.
La photo est envoyée via votre compte de
messagerie par défaut. Pour modifier le compte
d’envoi par défaut, consultez la section« Mail,
Contacts, Calendrier » à la page 186.
Pour enregistrer le brouillon d’un message à
terminer ultérieurement
Touchez Annuler, puis Enregistrer. Le message est
enregistré dans la boîte à lettres Brouillons. Pour
ouvrir rapidement le brouillon le plus récemment
enregistré, touchez et maintenez le doigt
dessus.
Pour répondre à un message Ouvrez un message et touchez . Touchez
Répondre pour répondre uniquement à
l’expéditeur ou Répondre à tous pour répondre à
l’expéditeur ainsi qu’à tous les destinataires. Tapez
votre message de réponse, puis touchez Envoyer.
Les fichiers ou images joints au message initial ne
sont pas renvoyés.
Pour transférer un message Ouvrez un message et touchez , puis touchez
Transférer. Ajoutez une ou plusieurs adresses
électroniques, saisissez votre message, puis
touchez Envoyer.
Lorsque vous transférez un message, vous pouvez
inclure les fichiers ou images joints au message
d’origine.
Pour partager des coordonnées Dans Contacts, choisissez un contact, puis
touchez Envoyer. Ajoutez une ou plusieurs
adresses électroniques, saisissez votre message,
puis touchez Envoyer.
Relève de la boîte aux lettres et lecture du courrier
électronique
L’icône Mail indique le nombre total de messages non lus dans toutes vos boîtes
de réception. Vous pouvez avoir d’autres messages non lus dans d’autres boîtes aux
lettres.
Nombre de messages
non lus dans vos boîtes
aux lettres
Pour relever les nouveaux messages électroniques : Choisissez une boîte à lettres ou
touchez .
60 Chapitre 5 MailChapitre 5 Mail 61
Sur chaque écran de compte figure le nombre de messages non lus dans chaque boîte
aux lettres. Touchez une boîte aux lettres pour afficher son contenu. Les messages non
lus sont identifiés par un point bleu .
Si vous possédez plusieurs comptes de messagerie, touchez BAL pour basculer de l’un
à l’autre. Pour afficher tous vos messages dans une boîte de réception unifiée, touchez
Toutes les boîtes.
Nombre de
messages non lus
Messages
non lus
Les messages associés sont regroupés dans un fil de discussion. Seul le premier
message est affiché dans la boîte de réception, et le nombre de messages associés est
indiqué. Touchez le fil de discussion pour l’afficher. Pour désactiver les fils de discussion
accédez à Réglages > Mail, Contacts, Calendrier puis désactivez Organiser par sujet.
Lorsque vous ouvrez une boîte aux lettres, Mail charge le nombre de messages les plus
récents indiqué dans vos réglages de Mail, si les messages n’ont pas déjà été chargés
automatiquement. Consultez la section « Mail, Contacts, Calendrier » à la page 186.
Pour charger des messages supplémentaires : Faites défiler jusqu’au bas de la liste
de messages et touchez « Charger les messages suivants ».Pour lire un message : Touchez une boîte aux lettres, puis touchez un message. À
l’intérieur d’un message, touchez or pour afficher le message précédent ou le
message suivant.
Faites pivoter votre iPad entre le mode portrait et le mode paysage pour afficher un
seul message ou voir tous les messages afin de vérifier rapidement lesquels vous
intéressent le plus et les consulter.
Pour effectuer un zoom sur une partie d’un
message
Touchez deux fois la zone pour l’agrandir.
Touchez-la à nouveau deux fois pour la réduire.
Pour redimensionner une colonne de texte afin
de l’adapter à l’écran
Touchez deux fois le texte.
Pour redimensionner un message Pincez le texte pour le réduire ; écartez les doigts
pour l’agrandir.
Pour suivre un lien Touchez le lien.
Les liens de type texte sont généralement
soulignés en bleu. De nombreuses images
sont également des liens. Un lien peut mener
à une page web, ouvrir une carte ou ouvrir un
nouveau message électronique dont le champ du
destinataire est préalablement rempli.
Les liens web et les liens de cartographie ouvrent
Safari ou Plans sur l’iPad. Pour retourner à Mail,
appuyez sur le bouton principal et touchez Mail.
Pour afficher l’adresse de destination d’un lien Touchez le lien et maintenez votre doigt dessus.
Vous pouvez ouvrir le lien dans Safari ou copier
l’adresse du lien dans le presse-papiers.
L’iPad affiche les images jointes dans les formats couramment utilisés (JPEG, GIF et
TIFF) dans le corps du texte des messages électroniques. L’iPad peut restituer de
nombreux types de pièces audio jointes, notamment MP3, AAC, WAV et AIFF. Vous
pouvez télécharger et afficher des fichiers (notamment fichiers PDF, pages web, fichiers
texte et documents au format Pages, Keynote, Numbers, Microsoft Word, Excel ou
PowerPoint) joints aux messages que vous recevez.
62 Chapitre 5 MailChapitre 5 Mail 63
Pour ouvrir un fichier joint : Touchez la pièce jointe pour la télécharger sur l’iPad et
l’ouvrir. Si le format d’une pièce jointe n’est pas pris en charge par l’iPad, vous pouvez
voir le nom du fichier mais pas l’ouvrir.
Pour ouvrir un fichier joint dans une autre app : Touchez la pièce jointe et maintenez
votre doigt dessus, puis choisissez une app. Si vous ne disposez pas d’app capable
d’ouvrir la pièce jointe, vous pouvez l’afficher dans la mesure où l’iPad prend en charge
son type de fichier.
Pour obtenir une liste des formats de documents pris en charge, consultez la section
« Une pièce jointe ne s’ouvre pas » à la page 211.
Pour enregistrer une photo incluse en pièce jointe dans votre album Photos
enregistrées : Touchez la photo, puis touchez Enregistrer l’image.
Pour afficher tous les destinataires d’un
message
Touchez Détails en haut de l’écran.
Touchez un nom ou une adresse électronique
pour afficher les informations de contact du
destinataire. Touchez l’adresse électronique pour
contacter la personne. Touchez Masquer pour ne
pas afficher les destinataires.
Pour ajouter un destinataire de courrier électronique à votre liste de contacts
Touchez le message, puis touchez Détails pour
afficher les destinataires. Touchez ensuite un nom
ou une adresse électronique et touchez « Créer
un nouveau contact » ou « Ajouter à un contact ».
Pour signaler un message comme non lu Ouvrez le message et touchez Signaler comme
non lu à côté de la ligne d’objet.
Un point bleu apparaît à côté du message
dans la liste de la boîte aux lettres (et disparaît
lorsque vous l’ouvrez à nouveau).
Pour ouvrir une invitation à une réunion : Touchez l’invitation.
Vous pouvez obtenir les coordonnées de l’organisateur et des autres invités, configurer
une alerte, ajouter des remarques à l’événement et ajouter des commentaires à inclure
dans votre réponse envoyée à l’organisateur. Vous pouvez accepter, accepter avec
réserve ou décliner l’invitation. Consultez la section « Réponse à des invitations à des
réunions » à la page 101.
Pour enregistrer dans Photos une photo incluse en pièce jointe : Touchez la photo,
puis touchez Enregistrer l’image. Recherche dans le courrier électronique
Vous pouvez effectuer des recherches dans les champs À, De et Objet des messages
électroniques. Mail recherche le texte dans les messages téléchargés qui se trouvent
dans la boîte aux lettres ouverte. Pour les comptes MobileMe, Exchange et certains
comptes de courrier électronique IMAP, vous pouvez aussi effectuer des recherches
dans les messages qui se trouvent sur le serveur.
Pour effectuer des recherches dans les messages électroniques : Ouvrez une
boîte aux lettres, faites-en défiler le contenu jusqu’au début, puis saisissez du texte
dans le champ de recherche. Touchez De, À, Objet ou Tous (De, À et Objet) pour
sélectionner les champs dans lesquels vous souhaitez effectuer la recherche. (Touchez
la barre d’état pour atteindre rapidement le début de la liste et afficher le champ de
recherche).
Les résultats de la recherche relatifs aux messages déjà téléchargés sur l’iPad
apparaissent automatiquement au fur et à mesure que vous tapez le texte recherché.
Touchez Rechercher pour masquer le clavier et afficher plus de résultats.
Pour supprimer ou déplacer les messages trouvés : Pendant la consultation d’une
recherche, touchez Modifier, puis sélectionnez les messages que vous souhaitez
supprimer ou déplacer. Une coche apparaît à côté de chaque message sélectionné.
Pour supprimer les messages, touchez Supprimer. Pour déplacer les messages, touchez
Déplacer puis touchez un dossier de destination.
Pour effectuer des recherches dans les messages stockés sur le serveur : Touchez
« Rechercher sur le serveur » à la fin des résultats de la recherche.
Remarque : Les résultats de recherche de messages peuvent varier selon le serveur,
car certains serveurs ne cherchent que des mots entiers.
Impression de messages et de pièces jointes
Vous pouvez utiliser AirPrint pour imprimer des messages électroniques et des pièces
jointes que l’iPad peut afficher.
Pour imprimer un message électronique : Touchez puis touchez Imprimer.
Sélectionnez les options d’impression souhaitées puis touchez Imprimer.
Pour imprimer une image sans le reste du message électronique, enregistrez l’image
(touchez-la et touchez Enregistrer l’image) puis ouvrez Photos et imprimez l’image à
partir de votre album Pellicule.
64 Chapitre 5 MailChapitre 5 Mail 65
Pour imprimer une pièce jointe : Touchez la pièce jointe pour l’afficher puis touchez
et touchez Imprimer. Sélectionnez les options souhaitées puis touchez Imprimer.
Pour plus d’informations sur les imprimantes AirPrint, consultez la section
« Impression » à la page 44.
Organisation du courrier électronique
Vous pouvez supprimer des messages l’un après l’autre ou sélectionner un groupe à
supprimer d’un coup. Vous pouvez également déplacer des messages d’une boîte aux
lettres ou d’un dossier à l’autre.
Pour supprimer des messages : Ouvrez le message et touchez . Vous pouvez
également balayer le titre du message vers la gauche ou vers la droite dans la liste des
messages, puis toucher Supprimer.
Pour supprimer plusieurs messages : Pendant la consultation d’une liste de
messages, touchez Modifier, sélectionnez les messages que vous souhaitez supprimer,
puis touchez Supprimer. Vous pouvez également rechercher des messages et choisir
ceux que vous souhaitez supprimer. Consultez la section « Recherche dans le courrier
électronique » à la page 64.
Pour déplacer un message vers une boîte aux lettres ou un dossier différent :
Pendant la consultation d’un message, touchez , puis choisissez une boîte aux lettres
ou un dossier.
Pour déplacer plusieurs messages : pendant la consultation d’une liste de messages,
touchez Modifier, sélectionnez les messages que vous souhaitez déplacer, puis touchez
Déplacer et sélectionnez une boîte à lettres ou un dossier. Vous pouvez également
rechercher des messages et choisir ceux que vous souhaitez déplacer. Consultez la
section « Recherche dans le courrier électronique » à la page 64.66
À propos d’Appareil photo
L’iPad vous permet de prendre des photos et vidéos partout où vous allez. L’iPad a une
caméra principale qui permet de prendre des photos et des vidéos en haute définition
et une caméra frontale qui vous permet de passer des appels vidéo FaceTime et de
prendre des photos et des vidéos de vous-même.
Utilisez l’écran pour contrôler la caméra arrière et voir la photo ou vidéo que vous
prenez. Vous pouvez toucher n’importe quel endroit de l’écran pour sélectionner un
objet ou une zone spécifique et régler automatiquement l’exposition en fonction de
cette partie de l’image. La fonction de mise au point macro automatique (à environ
10 cm) et un zoom numérique de 5x vous permettent de prendre d’excellents gros
plans.
Si vous disposez d’une connexion Internet et que le service de localisation est activé,
les photos et vidéos sont étiquetées avec des données de localisation. Vous pouvez
utiliser les données de localisation avec certaines apps et certains sites web de partage
de photos afin de suivre et publier à quel endroit vous avez pris vos clichés. Par
exemple, l’app Photos organise les photos par lieu.
Remarque : Si le service de localisation est désactivé lorsque vous ouvrez Appareil
photo, il peut vous être demandé de les activer. Si vous ne souhaitez pas inclure de
données de localisation dans vos photos et vidéos, vous pouvez utiliser Appareil photo
sans activer les services de localisation. Consultez la section « Service de localisation » à
la page 176.
6
Appareil photoChapitre 6 Appareil photo 67
Prise de photos et enregistrement de vidéos
Pour prendre des photos ou enregistrer des vidéos avec l’iPad, il suffit de viser votre
sujet et de toucher l’écran. Assurez-vous que le commutateur Photo/Vidéo est réglé
sur .
Pour prendre une photo : Pointez l’iPad et touchez .
Lorsque vous prenez une photo ou lancez l’enregistrement d’une vidéo, l’iPad émet
un bruit d’obturateur. Vous pouvez utiliser les boutons de volume pour contrôler le
volume sonore de l’obturateur. Vous n’entendrez rien si le commutateur latéral est
réglé sur Silence. Consultez la section « Boutons » à la page 10.
Remarque : Dans certaines régions, les effets sonores de l’appareil photo sont émis
même si le commutateur latéral est réglé sur Silence.
Pour enregistrer une vidéo : Faites glisser le commutateur Photo/Vidéo sur , puis
touchez pour commencer l’enregistrement. Le bouton d’enregistrement clignote
pendant l’enregistrement. Touchez à nouveau pour arrêter l’enregistrement.
Pour changer la zone de mise au point et régler l’exposition :Choisissez
l’emplacement où concentrer ou définir l’exposition. Appareil photo règle
automatiquement l’exposition sur la zone sélectionnée.
Pour effectuer un zoom avant ou arrière : Touchez l’écran, puis faites glisser le
curseur situé au bas de l’écran pour agrandir ou réduire (caméra principale, en mode
photo seulement).
Pour basculer entre la caméra frontale et la caméra arrière : Touchez dans le
coin supérieur droit de l’écran.
Pour visionner une photo ou vidéo que vous venez d’enregistrer : Touchez la
vignette de la dernière prise de vue, dans le coin inférieur gauche de l’écran. Utilisez les flèches vers la gauche et la droite au bas de l’écran pour visionner d’autres
photos et vidéos de la Pellicule, ou feuilletez vers la gauche ou la droite. Touchez
Terminé pour revenir au mode appareil photo ou vidéo. Si vous ne voyez pas les
commandes, touchez l’écran pour les afficher.
Pour supprimer une photo ou vidéo : Touchez . Si vous ne voyez pas , touchez
l’écran pour afficher les commandes.
Pour prendre une copie d’écran : Appuyez rapidement et relâchez le bouton Marche/
Veille et le bouton principal. L’écran s’illumine pendant la prise du cliché, et la copie
d’écran est ajoutée à l’album Pellicule.
Affichage et partage de photos et vidéos
Les photos et vidéos que vous réalisez avec Appareil photo sont enregistrées dans
l’album Pellicule de l’iPad. Vous pouvez afficher l’album Pellicule à partir d’Appareil
photo ou de Photos.
Pour afficher des photos et des vidéos de l’album Pellicule : Dans Appareil photo,
touchez la vignette qui se trouve dans le coin inférieur gauche de l’écran. Dans Photos,
touchez l’album Pellicule. Touchez le bouton gauche ou droit ou feuilletez vers la
gauche ou la droite pour passer en revue les photos et les vidéos.
Lorsque vous visionnez une photo ou une vidéo dans l’album Pellicule, touchez l’écran
pour afficher les commandes.
Pour en savoir plus sur l’affichage et le partage de photos et de vidéos, consultez les
sections suivantes :
 « Visionnage de photos et de vidéos » à la page 78
 « Partage de photos » à la page 81
Ajustement des vidéos
Vous pouvez supprimer des images au début et à la fin de la vidéo que vous venez de
prendre ou de toute autre vidéo de votre album Pellicule. Vous pouvez remplacer la
vidéo originale ou enregistrer la version raccourcie en tant que nouveau clip vidéo.
Raccourcir une vidéo :
1 Lors de la lecture d’une vidéo, touchez l’écran pour afficher les commandes.
2 Faites glisser l’une des deux extrémités du visualiseur d’image en haut de la vidéo, puis
touchez Ajuster.
3 Touchez Raccourcir l’original ou « Nouvel extrait ».
68 Chapitre 6 Appareil photoChapitre 6 Appareil photo 69
Important : Si vous avez choisi Raccourcir l’original, les images supprimées de la vidéo
d’origine le sont de manière permanente. Si vous avez choisi « Enregistrer comme nouvel extrait », un nouveau clip vidéo raccourci est enregistré dans l’album Pellicule. La
vidéo d’origine n’est pas modifiée.
Téléchargement de photos et de vidéos sur votre ordinateur
Vous pouvez télécharger les photos et les vidéos que vous avez prises avec Appareil
photo vers des applications photo de votre ordinateur, comme iPhoto sur un Mac.
Pour télécharger des photos et des vidéos sur votre ordinateur : Connectez l’iPad à
votre ordinateur.
 Mac : sélectionnez les photos et vidéos souhaitées, puis cliquez sur le bouton
Importer ou Télécharger dans iPhoto ou toute autre application photo prise en
charge sur votre ordinateur.
 PC : suivez les instructions fournies avec votre application photo.
Si vous supprimez les photos et vidéos de l’iPad lors du téléchargement sur
l’ordinateur, celles-ci sont supprimées de l’album Pellicule. Vous pouvez utiliser le volet
de réglages photos dans iTunes pour synchroniser des photos et vidéos avec l’app
Photos de l’iPad (les vidéos peuvent uniquement être synchronisées sur Mac). 70
À propos de FaceTime
FaceTime vous permet de passer des appels vidéo en Wi-Fi. Utilisez la caméra frontale
pour parler en face à face, ou la caméra arrière pour partager ce que vous voyez autour
de vous.
Pour utiliser FaceTime, vous avez besoin d’un iPad 2 et d’une connexion Wi-Fi à
Internet. Votre interlocuteur doit également disposer d’un appareil ou d’un ordinateur
compatible FaceTime. Pour plus d’informations, consultez la section « FaceTime » à la
page 194.
Remarque : FaceTime peut ne pas être disponible dans tous les pays ou régions.
7
FaceTimeChapitre 7 FaceTime 71
Connexion
Pour utiliser FaceTime, vous avez besoin d’un identifiant Apple. Si vous disposez d’un
compte iTunes Store, MobileMe ou d’un autre compte Apple, vous pouvez utilisez
l’identifiant Apple correspondant avec FaceTime. Si vous n’avez pas d’identifiant Apple,
vous pouvez en créer un à l’ouverture de FaceTime.
Vous n’avez pas besoin d’ouvrir et fermer une session chaque fois que vous utilisez
FaceTime. Une fois la session ouverte, vous pouvez passer immédiatement un appel
FaceTime.
Pour ouvrir une session FaceTime :
1 Ouvrez FaceTime, saisissez votre identifiant Apple et votre mot de passe puis touchez
Se connecter. Si vous ne disposez pas encore de compte Apple, vous pouvez toucher
Créer un compte et en configurer un immédiatement.
2 Sur l’écran FaceTime, saisissez l’adresse électronique que doivent utiliser les autres
pour vous appeler dans FaceTime puis touchez Suivant. S’il s’agit de la première fois
que vous utilisez cette adresse pour FaceTime, vous devrez peut-être aller relever
votre courrier dans le compte correspondant et répondre au message de confirmation
d’Apple. (Si vous avez déjà ajouté le compte dans Mail sur votre iPad, la vérification est
automatique.)
Vous pouvez à présent choisir un contact et démarrer un appel FaceTime et les autres
peuvent vous appeler en utilisant l’adresse électronique que vous avez fournie. Si vous
utilisez plusieurs adresses électroniques, vous pouvez ajouter les autres comme décrit
ci-dessous.
Pour créer un compte :
1 Ouvrez FaceTime et touchez Créer un compte.
2 Suivez les instructions à l’écran. L’adresse électronique saisie sera l’identifiant Apple du
nouveau compte.
3 Sur l’écran FaceTime, saisissez l’adresse électronique que doivent utiliser les autres
pour vous appeler. Cette adresse ne doit pas forcément être la même que celle saisie
en tant qu’identifiant Apple, mais elle doit fonctionner.
4 Répondez au message de confirmation envoyé à partir d'Apple à l'adresse
électronique saisie à l'étape précédente.
Si vous utilisez plusieurs adresses électroniques, vous pouvez permettre aux autres de
vous appeler avec chacune d’entre elles.
Pour ajouter des adresses électroniques :Choisissez Réglages > FaceTime puis
touchez Ajouter une adresse électronique.Pour fermer la session :Vous n’avez normalement pas besoin de fermer votre session
FaceTime : ouvrez une session un seule fois et ouvrez ensuite FaceTime sans devoir
ouvrir une session à nouveau. Vous ne pouvez pas recevoir d’appel FaceTime après
avoir fermé votre sesssion. Si vous devez le faire, choisissez Réglages > FaceTime, puis
touchez Compte.
Pour désactiver FaceTime : Si vous ne souhaitez pas recevoir d’appels FaceTime,
choisissez Réglages > FaceTime et désactivez FaceTime.
Passage d’un appel FaceTime
Pour passer un appel FaceTime, ouvrez l’app FaceTime puis choisissez quelqu’un parmi
vos contacts, vos favoris ou votre liste d’appels récents.
Pour appeler un contact :Touchez Contacts, choisissez un nom puis touchez l’adresse
électronique ou le numéro de téléphone utilisé par la personne avec FaceTime
Pour ajouter un contact :Touchez Contacts, touchez , puis saisissez le nom de la
personne et son adresse électronique ou numéro de téléphone. Si le contact est
situé hors de votre région, assurez-vous de composer le numéro complet, y compris
le code du pays et de la zone géographique, par exemple +1 (408) 555-1234 si votre
correspondant se trouve aux États-Unis.
Pour rappeler quelqu’un que vous avez récemment appelé :Touchez Appels, puis
touchez un nom ou un numéro.
Pour appeler un favoriTouchez Favoris, puis touchez un nom ou un numéro dans la
liste.
Pendant que vous parlez
Pendant que vous parlez à quelqu’un dans FaceTime, vous pouvez basculer de caméra,
changer l’orientation de la caméra, passer votre microphone en mode silence, déplacer
votre incrustation, ouvrir une autre application et finalement mettre fin à l’appel.
Pour basculer entre la caméra frontale et la caméra arrière : Touchez .
Pour modifier l’orientation de la caméra :Faites basculer l’iPad. L’image que voit votre
interlocuteur se modifie en conséquence.
Pour éviter de faire basculer l’écran lorsque vous déplacez la caméra, activez le
commutateur de verrouillage. Consultez la section « Affichage en mode portrait ou
paysage » à la page 17.
Pour mettre votre microphone en mode Silence :Touchez . Votre interlocuteur peut
toujours vous voir et vous pouvez toujours le voir et l'entendre.
Pour déplacer votre incrustation :Faites glisser la petite fenêtre vers n’importe quel
coin.
72 Chapitre 7 FaceTimeChapitre 7 FaceTime 73
Pour utiliser une autre application au cours d’un appel : Appuyez sur le bouton
principal puis touchez une icône d’application. Vous pouvez continuer à parler à
votre interlocuteur mais sans vous voir. Pour revenir à la vidéo, touchez la barre verte
située en haut de l’écran.
Pour mettre fin à l’appel : Touchez .74
À propos de Photo Booth
Il est facile de prendre une photo à l’aide de Photo Booth. Rendez votre photo plus
intéressante en appliquant un effet lors de sa prise. Photo Booth fonctionne avec les
appareils photo avant et arrière.
Sélection d’un effet
Avant de prendre une photo, vous devez sélectionner un effet à lui appliquer.
Pour sélectionner un effet : Touchez , puis touchez l’effet que vous souhaitez utiliser.
Pour appliquer une distorsion à une image : Si vous sélectionnez un effet de
distorsion, faites glisser votre doigt le long de l’écran pour modifier la distorsion. Vous
pouvez également pincer, balayer ou faire pivoter l’image pour modifier la distorsion.
8
Photo BoothChapitre 8 Photo Booth 75
Prise de photo
Pour prendre une photo dans Photo Booth, il vous suffit de pointer votre iPad vers le
sujet et de toucher.
Pour prendre une photo : Pointez l’iPad et touchez .
Lorsque vous prenez une photo, iPad émet un son d’obturateur Vous pouvez utiliser
les boutons de volume situés sur le côté de l’iPad pour commander le volume sonore
de l’obturateur. Vous n’entendrez rien si le commutateur Sonnerie/Silence est réglé sur
Silence. Consultez la section « Boutons » à la page 10
Remarque : Dans certaines régions, les effets sonores sont émis même si le commutateur latéral est réglé sur Silence.
Pour basculer entre la caméra frontale et la caméra arrière : Touchez au bas de
l’écran.
Pour examiner la photo que vous venez de prendre : Touchez la vignette de votre
dernier cliché. Balayez vers la gauche ou la droite pour afficher davantage de vignettes.
Si vous ne voyez pas les commandes, touchez l’écran pour les afficher.
Pour supprimer une photo : Sélectionnez une vignette, puis touchez .
Pour gérer les photos : Touchez la vignette de la photo (vous pouvez en sélectionner
plusieurs). Touchez , puis touchez Envoyer, Copier ou Supprimer.
Affichage et partage de photos
Les photos que vous prenez avec Photo Booth sont enregistrées dans l’album Pellicule
de l’iPad. Vous pouvez afficher l’album Pellicule dans l’app Photos.
Pour afficher des photos dans l’album Pellicule : Dans Photos, touchez l’album
Pellicule. Pour faire défiler les photos, touchez le bouton de gauche ou de droite, ou
balayez vers la gauche ou la droite.
Vous pouvez utiliser Mail pour envoyer une photo Photo Booth dans un message
électronique.
Pour envoyer une photo : Touchez une vignette pour sélectionner la photo, ou
touchez à nouveau pour sélectionner plusieurs photos. Touchez , puis touchez le
bouton Envoyer au bas de l’écran.
Mail s’ouvre et crée un nouveau message auquel est jointe la photo.Téléchargement de photos sur votre ordinateur
Téléchargez les photos prises avec Photo Booth vers des applications photo de votre
ordinateur, comme iPhoto sur un Mac.
Pour télécharger des images sur votre ordinateur : Connectez l’iPad à votre
ordinateur.
 Mac : Sélectionnez les photos souhaitées, puis cliquez sur le bouton Importer ou
Télécharger dans iPhoto ou toute autre application photo prise en charge sur votre
ordinateur.
 PC : suivez les instructions fournies avec votre application photo.
Si vous supprimez les photos de l’iPad lors du téléchargement sur l’ordinateur, celles-ci
sont supprimées de l’album Pellicule. Vous pouvez utiliser le volet de réglage Photos
dans iTunes pour synchroniser des photos avec l’app Photo sur l’iPad.
76 Chapitre 8 Photo Booth77
À propos de Photos
L’iPad vous permet de transporter des photos et vidéos avec vous pour en profiter
partout où vous vous trouvez. Vous pouvez également les partager facilement avec
vos proches, directement sur l’iPad ou sur un téléviseur HD en utilisant AirPlay et une
Apple TV. Vous pouvez même imprimer des photos à partir de votre iPad en utilisant
AirPrint. Si votre iPad est doté d’un appareil photo, vous pouvez visualiser photos et
vidéos au fur et à mesure que vous les prenez. Vous pouvez synchroniser les photos
et vidéos avec votre ordinateur, les importer à partir d’un appareil photo numérique
ou d’un iPhone et les enregistrer à partir de courrier électronique sur le Web. Utilisezles dans des apps, envoyez-les dans des messages électroniques ou téléchargez-la
sur votre Galerie MobileMe. Vous pouvez utiliser votre iPad comme un cadre photo et
afficher des diaporamas animés de vos images.
Synchronisation de photos et de vidéos avec votre
ordinateur
L’iPad prend en charge les formats de photo standard tels que JPEG, TIFF, GIF et PNG.
iTunes vous permet de synchroniser vos photos avec l’iPad. Lors de la synchronisation
de photos vers l’iPad, iTunes crée automatiquement une taille optimisée pour l’iPad, si
nécessaire. Consultez la section « Configuration de la synchronisation » à la page 27.
L’iPad prend en charge les formats vidéo H.264 et MPEG-4, avec audio AAC. Vous
pouvez utiliser iTunes pour synchroniser avec votre iPad des vidéos prises avec un
appareil photo numérique, un iPhone ou un iPod touch (4e génération).
9
PhotosImportation de photos et de vos vidéos à partir de votre
iPhone ou d’un appareil photo numérique
Avec le kit de connexion d’appareil photo iPad (vendu séparément), vous pouvez
importer des photos et des vidéos directement depuis votre appareil photo
numérique ou votre iPhone, ou depuis une carte mémoire SD.
Pour importer des photos :
1 Insérez le lecteur de carte SD ou le connecteur d’appareil photo inclus dans le kit de
connexion d’appareil photo iPad dans le port de connexion Dock de l’iPad.
 Pour connecter un appareil photo ou un iPhone, utilisez le câble USB fourni avec
l’appareil photo ou l’iPhone et connectez-le au port USB du connecteur d’appareil
photo. Si vous utilisez un iPhone, vérifiez qu’il est sous tension et déverrouillé.
Pour connecter un appareil photo, vérifiez qu’il est sous tension et réglé en mode
transfert. Pour obtenir de l’aide, consultez la documentation fournie avec l’appareil
photo.
 Pour utiliser une carte mémoire SD, insérez-la dans l’emplacement du lecteur de
carte SD. N’insérez pas la carte en force dans l’emplacement ; elle s’insère dans un
sens uniquement.
Pour plus d’informations sur les connecteurs, consultez la documentation du kit de
connexion d’appareil photo .
2 Déverrouillez l’iPad.
3 L’app Photos s’ouvre automatiquement et affiche les photos et vidéos disponibles
pour l’importation.
4 Sélectionnez les photos et vidéos que vous souhaitez importer.
 Pour importer toutes les éléments, touchez Tout importer.
 Pour importer seulement certains éléments, touchez ceux à inclure (une coche doit
apparaître sur chacun d’eux), touchez Importer puis Importer la sélection.
5 Une fois que les photos et vidéos sont importées, vous pouvez choisir de les conserver
sur la carte, l’appareil photo ou l’iPhone, ou de les supprimer.
6 Déconnectez le lecteur de carte SD ou le connecteur d’appareil photo.
Pour afficher les photos, ouvrez l’album Dernière importation. Un nouvel événement
contient toutes les photos sélectionnées pour l’importation.
Pour transférer les photos vers votre ordinateur, connectez l’iPad à votre ordinateur et
importez les images avec une app de photo telle qu’iPhoto ou Adobe Elements.
Visionnage de photos et de vidéos
Photos vous permet de visualiser les photos synchronisées depuis le logiciel de photo
de votre ordinateur, importées depuis un appareil photo numérique ou un iPhone, ou
enregistrées depuis un message électronique ou une page web.
78 Chapitre 9 PhotosChapitre 9 Photos 79
Photos classe les collections par Albums, Événements, Visages et Lieux. La
fonctionnalité Lieux utilise les informations d’emplacement encodées dans les photos
(mais toutes les photos ne disposent pas de ces informations, un appareil photo
prenant en charge le balisage géographique est nécessaire). Les fonctionnalités
Événements et Visages doivent être réglées dans iPhoto ou Aperture sur un Mac, puis
synchronisées avec l’iPad.
Pour visualiser des photos :
1 Dans Photos, touchez Albums photo, Événements, Visages ou Lieux.
Pour ouvrir une collection, touchez-la. Vous pouvez également la pincer pour afficher
un aperçu des photos contenues, puis relâcher pour l’ouvrir. Les photos sont triées par
date de création.
Lorsque vous visualisez des lieux, touchez un repère sur la carte pour afficher
l’emplacement, puis pincez pour effectuer un zoom et afficher toutes les photos prises
à cet emplacement.
2 Touchez une vignette pour visualiser une photo en plein écran.
Vous pouvez également pincer la photo pour l’agrandir ou la réduire.Pour afficher ou masquer les commandes : Touchez la photo pour afficher les
commandes. Touchez-la à nouveau pour masquer les commandes.
Pour afficher une photo en mode paysage : Faites pivoter l’iPad d’un quart de tour.
La taille de la photo ou de la vidéo s’adapte automatiquement à celle de l’écran.
Pour effectuer un zoom avant sur une partie d’une photo : Touchez deux fois
l’endroit sur lequel vous souhaitez effectuer un zoom avant. Touchez deux fois à
nouveau pour effectuer un zoom arrière. Vous pouvez également pincer l’image pour
l’agrandir ou écarter les doigts pour la réduire.
Pour déplacer une photo : Faites glisser la photo.
Pour afficher la photo précédente ou suivante : Feuilletez vers la gauche ou la droite.
Vous pouvez également toucher l’écran pour afficher les vignettes en bas, puis toucher
ou faire glisser pour afficher une photo différente.
80 Chapitre 9 PhotosChapitre 9 Photos 81
Pour supprimer une photo : Vous pouvez supprimer une photo de l’album Photos
enregistrées, qui contient les photos que vous enregistrez à partir de messages
électroniques ou du Web. Pour les photos synchronisées à partir de votre ordinateur,
vous devez supprimer la photo de l’album de votre ordinateur, puis synchroniser à
nouveau l’iPad.
Pour faire pivoter une photo : Touchez . Pour la faire pivoter encore plus, touchezla à nouveau.
Pour afficher des photos ou des vidéos sur un téléviseur en utilisant AirPlay et une
Apple TV : Assurez-vous que l’iPad se trouve sur le même réseau sans fil que l’Apple
TV, puis touchez et choisissez l’Apple TV dans la liste. Lorsque vous feuilletez des
photos sur votre iPad, la vidéo affichée sur le téléviseur se rafraîchit lorsque vous faites
une pause. Pour plus d’informations, consultez la section « Utilisation d’AirPlay » à la
page 50.
Partage de photos
Vous pouvez partager vos photos sous forme de diaporamas enrichis de musique et
de transitions. Avec AirPlay et une Apple TV, vous pouvez diffuser vos photos sans fil
sur un téléviseur. Vous pouvez envoyer des photos et des vidéos dans des messages
électroniques et ajouter des photos à votre Galerie MobileMe. Il est également
possible de copier-coller des photos, d’enregistrer des photos et provenant de
messages électroniques dans Photos, et enregistrer des images de pages web dans un
album photo.
Diaporamas
Vous pouvez créer et visualiser un diaporama qui affiche vos photos avec des
transitions et de la musique. Vous pouvez afficher un diaporama sur l’iPad ou le
diffuser sans fil sur une Apple TV. Vous pouvez également utiliser l’iPad pour afficher un
diaporama sur un écran externe, tel qu’un projecteur.
Pour afficher un diaporama :
1 Touchez un album pour l’ouvrir.
Vous pouvez sélectionner un album contenant des photos, des vidéos ou les deux.
Si votre iPad est doté d’un appareil photo, les photos et vidéos que vous avez prises
apparaissent dans l’album Pellicule.
2 Touchez le bouton Diaporama puis, dans la liste qui s’affiche, sélectionnez les options
du diaporama. Il est possible de :
 sélectionner un morceau à partir de votre bibliothèque de musique à lire pendant le
diaporama ;
 sélectionner un effet de transition à utiliser entre les photos.Pour régler la durée d’affichage des photos, touchez Général > Réglages > Photos.
Vous pouvez également définir si le diaporama se répète ou s’affiche en ordre
aléatoire.
Les transitions disponibles sont déterminées par la manière dont vous afficher le
diaporama. Si vous êtes connecté à une Apple TV, choisissez l’une des transitions
disponibles. Si l’iPad est connecté à un téléviseur ou un projecteur à l’aide d’un câ-
ble vidéo, choisissez la transition Fondu. Pour plus d’informations sur la connexion à
un écran externe, consultez la section Chapitre 10, « Vidéos, » à la page 86.
3 Touchez Démarrer le diaporama.
Pour arrêter le diaporama, touchez l’écran.
Si vous utilisez AirPlay pour diffuser sans fil des photos sur une Apple TV, touchez
et sélectionnez l’Apple TV dans la liste. Pour plus d’informations, consultez la section
« Utilisation d’AirPlay » à la page 50.
Envoi de photo ou de vidéo dans un message électronique
Pour envoyer une photo ou une vidéo : Touchez une photo ou vidéo et touchez ,
puis touchez Envoyer par courrier.
Si vous ne voyez pas , touchez l’écran pour afficher les commandes.
Pour envoyer plusieurs photos ou vidéos : Touchez un album, puis touchez .
Touchez chacune des photos ou vidéos que vous souhaitez envoyer (une coche
s’affiche sur chaque vignette), puis touchez Envoyer par courrier. Si le bouton Envoyer
par courrier n’est pas disponible, sélectionnez moins d’éléments.
Pour copier une photo ou une vidéo :
1 Touchez .
2 Touchez pour sélectionner la photo ou vidéo que vous souhaitez copier.
3 Touchez Copier.
Pour coller une photo ou une vidéo : Touchez l’écran pour placer un point d’insertion
à l’endroit où vous voulez coller la photo ou la vidéo, puis touchez le point d’insertion
et touchez Coller.
Ajout d’une photo ou d’une vidéo à une galerie MobileMe
Si vous êtes un abonné MobileMe, vous pouvez ajouter directement des photos et
des vidéos de l’iPad à votre Galerie MobileMe. Vous pouvez également ajouter des
éléments à la Galerie MobileMe d’une autre personne si cette dernière autorise les
contributions par courrier électronique.
Pour pouvoir ajouter des photos à une galerie dans votre compte MobileMe, vous
devez effectuer les actions suivantes :
 Configurer votre compte MobileMe sur votre iPad. Si vous ne disposez pas de
compte MobileMe, consultez la page www.apple.com/fr/mobileme/setup/ipad.html.
82 Chapitre 9 PhotosChapitre 9 Photos 83
 Publier une Galerie MobileMe et autoriser l’ajout de photos par courrier
électronique ou via l’iPad.
Pour ajouter une photo ou vidéo à votre galerie : Choisissez une photo ou une
vidéo, touchez , puis touchez « Envoyer à MobileMe ». Saisissez éventuellement un
titre et une description, sélectionnez l’album auquel vous souhaitez ajouter la photo,
puis touchez Publier.
Si vous ne voyez pas , touchez l’écran pour afficher les commandes.
L’iPad vous prévient lorsque la photo est publiée et vous propose de l’afficher dans
MobileMe ou d’envoyer un lien par courrier électronique à un ami.
Pour ajouter une photo à la galerie de quelqu’un d’autre : Choisissez une photo,
touchez , puis touchez Envoyer par courrier. Saisissez l’adresse électronique de
l’album, puis sélectionnez Envoyer.
Enregistrement de photos à partir de messages électroniques ou de
pages web
Pour enregistrer une photo provenant d’un message électronique dans votre album
Photos enregistrées : Touchez la photo, puis touchez Enregistrer l’image. Si la photo
n’a pas encore été téléchargée, touchez d’abord l’icône de téléchargement.
Pour enregistrer une photo provenant d’une page web dans votre album Photos
enregistrées : Touchez la photo et maintenez votre doigt dessus, puis sélectionnez
Enregistrer l’image.
Pour copier des photos de votre album Photos enregistrées vers votre ordinateur :
Connectez l’iPad au porte USB de votre ordinateur, puis utilisez un logiciel de photo,
tel qu’iPhoto sur un Mac, pour copier les images.
Attribution d’une photo à un contact
Vous avez la possibilité d’attribuer une photo à un contact.
Pour attribuer une photo à un contact :
1 Choisissez une photo sur l’iPad et touchez .
2 Touchez « Assigner à un contact », puis sélectionnez un contact.
3 Faites glisser la photo pour la déplacer, pincez-la pour la réduire ou écartez les doigts
pour l’agrandir, jusqu’à ce qu’elle prenne les dimensions souhaitées.
4 Touchez Valider.
Dans Contacts, vous pouvez affecter une photo à un contact : touchez Modifier, puis
touchez l’icône d’image.Impression de photos
Vous pouvez utiliser AirPrint pour imprimer des photos à partir de votre iPad.
Pour imprimer une photo : Touchez puis touchez Imprimer. Touchez Sélection
pour sélectionner une imprimante et configurez les options d’impression telles que
le nombre de copies, puis touchez Imprimer. Si votre imprimante dispose d’un bac
à papier photo, il se peut qu’elle bascule automatiquement sur ce bac lorsque vous
imprimez une photo.
Pour plus d’informations, consultez la section « Impression » à la page 44.
Photos de fond d’écran et de l’écran de verrouillage
Vous pouvez afficher une photo comme fond d’écran de l’écran de verrouillage et de
l’écran d’accueil. Vous pouvez choisir parmi les images de fond d’écran disponibles sur
l’iPad ou utiliser l’une de vos photos.
Pour définir une photo comme fond d’écran :
1 Choisissez une photo, touchez , puis touchez « Utiliser en fond d’écran ».
2 Faites glisser la photo pour la déplacer, pincez-la pour la réduire ou écartez les doigts
pour l’agrandir, jusqu’à ce qu’elle prenne les dimensions souhaitées. Une photo d’au
moins 1024 x 1024 pixels remplit l’écran lorsque vous faites pivoter l’iPad.
3 Touchez Valider. Touchez ensuite pour utiliser l’image en tant que fond d’écran pour
l’écran d’accueil et/ou l’écran de verrouillage.
Pour choisir parmi plusieurs images de fond d’écran disponibles sur l’iPad, touchez
Réglages > Luminosité et fond d’écran.
Utilisation du mode Cadre photo
Lorsque l’iPad est verrouillé, vous pouvez afficher un album photo. Profitez ainsi de
l’iPad lorsqu’il est en cours de recharge dans une station d’accueil Dock iPad.
Pour modifier les réglages du mode Cadre photo, touchez Réglages > Cadre photo,
puis réglez les options suivantes :
 La transition sélectionnée est utilisée entre les photos. La durée du diaporama ne
peut être modifiée.
 Le mode Cadre photo permet d’effectuer un zoom avant sur l’image pour cadrer
des visages sur l’image. Il permet également de sélectionner de manière aléatoire
le visage sur lequel cadrer lorsque plusieurs visages sont visibles sur l’image. Le
mode Cadre photo utilise les informations d’identification des visages sur les photos
importées à partir d’iPhoto ou d’Aperture sur un Mac. La fonction de zoom avant sur
les visages n’est pas disponible avec la transition Origami.
84 Chapitre 9 PhotosChapitre 9 Photos 85
 Le mode Cadre photo permet d’afficher toutes les photos ou uniquement celles
d’une catégorie Album, Visages ou Événement. Sélectionnez une option, puis
affinez votre sélection dans la liste qui s’affiche. Les sélections Visages, Albums et
Événements sont identiques à celles de l’app Photos.
Pour lancer ou arrêter le mode Cadre photo.
1 Appuyez sur le bouton Marche/Veille pour verrouiller l’iPad.
2 Sur l’écran de verrouillage, touchez .
3 Touchez l’écran pour mettre le diaporama en pause, puis touchez pour revenir à
l’écran de verrouillage, ou faites glisser le curseur pour déverrouiller l’iPad.
Pour désactiver Cadre d’image, accédez à Réglages > Général > Verrouillage par code.86
À propos de Vidéos
L’iPad vous permet de visionner des films, des clips vidéo, des podcasts vidéo et, si
elles sont disponibles dans votre région, des séries TV. L’iPad prend également en
charge des fonctionnalités spéciales telles que les chapitres, les sous-titres, les autres
sources audio et le sous-titrage codé.
Vous pouvez louer et acheter des vidéos sur l’iTunes Store, et utiliser un câble
adaptateur vidéo pour visionner des vidéos sur un téléviseur ou un projecteur. Si vous
disposez d’une Apple TV, vous pouvez utiliser AirPlay pour regarder des vidéos sans fil
sur un téléviseur.
10
VidéosChapitre 10 Vidéos 87
Lecture de vidéos
Pour visionner une vidéo : Touchez Vidéos, puis touchez une catégorie de vidéos, par
exemple Films. Touchez la vidéo que vous souhaitez regarder. Si la vidéo comporte des
chapitres, touchez un titre de chapitre ou seulement .
Pour afficher les commandes de lecture : Lors de la lecture d’une vidéo, touchez
l’écran pour afficher les commandes. Touchez à nouveau pour les masquer.Contrôle de la lecture vidéo
Faites pivoter l’iPad pour visionner les vidéos en mode écran large et tirer pleinement
parti de l’écran.
Faites glisser la tête de lecture le long du défileur pour passer directement à n’importe
quel endroit de la vidéo. Pour ajuster la vitesse de défilement de rapide à lente, faites
glisser votre doigt vers le bas lorsque vous faites glisser la tête de lecture le long du
défileur.
Pour mettre une vidéo en pause Touchez ou appuyez sur le bouton central (ou
le bouton équivalent) d’un casque compatible.
Pour reprendre la lecture Touchez ou appuyez sur le bouton central (ou
le bouton équivalent) d’un casque compatible.
Pour augmenter ou diminuer le volume Faites glisser le curseur de volume ou utilisez les
boutons de volume de l’iPad ou ceux d’un casque
compatible.
Pour redémarrer une vidéo Faites glisser la tête de lecture sur la barre de
défilement jusqu’à l’extrémité gauche ou touchez
si la vidéo ne contient pas de chapitres.
Pour passer au chapitre suivant (le cas échéant) Touchez ou appuyez deux fois rapidement sur
le bouton central (ou le bouton équivalent) d’un
casque compatible.
Pour passer au chapitre précédent (le cas
échéant)
Touchez ou appuyez rapidement trois fois sur
le bouton central (ou le bouton équivalent) d’un
casque compatible.
Pour lire un chapitre donné (le cas échéant) Touchez , puis choisissez un chapitre dans la
liste.
Pour effectuer un retour ou une avance rapide Touchez ou et maintenez le doigt dessus.
88 Chapitre 10 VidéosChapitre 10 Vidéos 89
Pour passer à n’importe quel endroit d’une
vidéo
Faites glisser la tête de lecture le long du défileur.
Faites glisser votre doigt vers le bas pour faire
passer la vitesse de défilement de rapide à lente.
Pour interrompre une vidéo avant sa fin Touchez OK ou appuyez sur le bouton principal
.
Pour afficher une vidéo en plein l’écran ou pour
l’adapter à la taille de l’écran
Touchez pour afficher la vidéo en plein l’écran
ou pour l’adapter à la taille de l’écran. Vous
pouvez également toucher deux fois la vidéo
pour basculer l’affichage.
Lorsque vous redimensionnez une vidéo de
manière à l’afficher en plein écran, il est possible
que les côtés ou la partie supérieure soient
éliminés. Lorsque vous la redimensionnez de
manière à l’adapter à l’écran, il est possible que
des barres noires apparaissent en dessous, audessus ou sur les côtés de la vidéo.
Lire une vidéo sur une Apple TV à l’aide
d’AirPlay
Touchez et choisissez une Apple TV. Consultez
la section « Visionnage de vidéos sur un
téléviseur » à la page 90.
Pour sélectionner une autre langue audio (le
cas échéant)
Touchez , puis choisissez une langue dans la
liste Audio.
Pour afficher ou masquer les sous-titres (le cas
échéant)
Touchez , puis choisissez une langue ou
l’option Désactivée dans la liste Sous-titres.
Pour afficher ou masquer le sous-titrage codé
(le cas échéant)
Touchez pour afficher ou masquer les soustitrages codés, si le film en comporte.
Synchronisation de vidéos
iTunes vous permet de synchroniser vos vidéos avec l’iPad. Lorsque l’iPad est connecté
à votre ordinateur, utilisez les volets Films, Séries TV, Podcasts et iTunes U pour
sélectionner le contenu vidéo à synchroniser.
Visionnage de films loués
Vous pouvez louer des films en définition standard ou haute définition sur l’iTunes
Store et les regarder sur votre iPad. Vous pouvez télécharger des films loués sur l’iPad
ou les transférer d’iTunes sur votre ordinateur vers l’iPad. (Les films en location ne sont
pas disponibles dans toutes les régions).Un film doit être entièrement téléchargé avant que vous puissiez le visionner. Vous
pouvez interrompre un téléchargement et le poursuivre ultérieurement. Les films loués
expirent au bout d’un nombre de jours donné ; une fois que vous avez commencé
à visionner un film, vous disposez d’un temps limité pour le terminer. Les films
sont ensuite automatiquement supprimés à leur expiration. Avant de louer un film,
consultez l’iTunes Store pour connaître son délai d’expiration.
Pour visionner un film loué : Touchez Vidéos, touchez la catégorie Films, puis touchez
le film que vous souhaitez visionner. Sélectionnez un chapitre ou touchez .
Pour transférer des films loués sur l’iPad : Connectez l’iPad à votre ordinateur.
Sélectionnez ensuite l’iPad dans la barre latérale d’iTunes, cliquez sur Films et
sélectionnez les films loués que vous souhaitez transférer. Assurez-vous que votre
ordinateur est connecté à Internet. Les films loués sur l’iPad ne peuvent être transférés
vers un ordinateur.
Visionnage de vidéos sur un téléviseur
Pour visionner des vidéos sur un téléviseur, vous pouvez connecter votre iPad en
utilisant AirPlay et votre Apple TV, ou utiliser un câble pour connecter directement
l’iPad à votre téléviseur ou récepteur vidéo. Pour plus d’informations sur la connexion
de l’iPad à un téléviseur ou projecteur, consultez la section « Vidéo » à la page 193.
Pour effectuer une connexion à l’aide d’AirPlay : Lancez la lecture de la vidéo puis
touchez et choisissez votre Apple TV dans la liste des appareils AirPlay. Pour plus
d’informations, voir « Utilisation d’AirPlay » à la page 50.
Pendant la lecture de la vidéo, vous pouvez quitter Vidéo et utiliser d’autres apps.
Pour remettre la lecture sur l’iPad : Ouvrez Vidéos puis touchez et choisissez votre
iPad dans la liste.
90 Chapitre 10 VidéosChapitre 10 Vidéos 91
Suppression de vidéos de l’iPad
Pour économiser de l’espace, vous pouvez supprimer des vidéos de l’iPad.
Pour supprimer des vidéos : Dans la liste des vidéos, touchez un film et maintenez
le doigt dessus jusqu’à ce que le bouton de suppression apparaisse, puis touchez
. Touchez l’option Annuler ou le bouton principal lorsque vous avez terminé la
suppression des vidéos.
Lorsque vous supprimez une vidéo (autre qu’un film loué) de l’iPad, elle n’est pas
supprimée de la bibliothèque iTunes de votre ordinateur. Vous pouvez la synchroniser
à nouveau vers votre iPad ultérieurement. Si vous ne souhaitez pas synchroniser à
nouveau la vidéo sur l’iPad, configurez iTunes de manière à ne plus le faire. Consultez
la section « Synchronisation avec iTunes » à la page 27.
Important : Si vous supprimez un film loué de votre iPad, il est supprimé définitivement et ne peut pas être transféré à nouveau vers votre ordinateur.92
Recherche et visionnage de vidéos
YouTube présente des vidéos de courte durée envoyées par des internautes du
monde entier. Vous pouvez visionner les vidéos les plus récentes et les plus populaires,
rechercher des vidéos par catégories d’intérêt, les ajouter à vos favoris et accéder
rapidement à celles que vous transférez sur YouTube à partir de votre ordinateur.
Pour utiliser certaines des fonctionnalités YouTube sur l’iPad, vous devez ouvrir
une session avec un compte YouTube lorsque vous y êtes invité. Pour obtenir des
informations sur les conditions requises et la manière de créer un compte YouTube,
consultez l’adresse www.youtube.com.
Remarque : YouTube n’est pas disponible dans toutes les langues et dans tous les
pays.
Vous ne pouvez utiliser YouTube que lorsque l’iPad est connecté à Internet. Consultez
la section « Connexion à Internet » à la page 32.
Pour explorer les vidéos : Touchez un bouton de la barre d’outils pour sélectionner
une catégorie.
 Sélection : vidéos passées en revue et sélectionnées par l’équipe YouTube.
 Cotées : vidéos les plus appréciées des utilisateurs de YouTube. Vous pouvez évaluer
les vidéos sur votre iPad si vous disposez d’un compte YouTube.
 Populaires : vidéos les plus regardées par les utilisateurs de YouTube. Touchez Tout
pour afficher la liste des vidéos les plus visionnées de tous les temps, ou Aujourd’hui
ou Semaine pour afficher les vidéos les plus visionnées pendant la dernière journée
ou semaine.
 Favoris : vidéos que vous avez ajoutées aux favoris. Lorsque vous ouvrez une session
sur votre compte YouTube, les favoris du compte apparaissent.
 Récentes : dernières vidéos soumises à YouTube.
11
YouTubeChapitre 11 YouTube 93
 Abonnements : vidéos de comptes YouTube auxquels vous êtes abonné. Vous devez
ouvrir une session avec votre compte YouTube pour utiliser cette fonctionnalité.
 Listes : vidéos que vous ajoutez à vos listes. Vous devez ouvrir une session avec votre
compte YouTube pour utiliser cette fonctionnalité.
 Mes vidéos : vidéos que vous avez transférées sur YouTube. Vous devez ouvrir une
session avec votre compte YouTube pour utiliser cette fonctionnalité.
 Historique : vidéos que vous avez visionnées le plus récemment.
Pour rechercher une vidéo :
1 Touchez le champ de recherche YouTube.
2 Saisissez un mot ou une phrase, puis Touchez Rechercher.
YouTube affiche les résultats basés sur la recherche dans les titres, descriptions, motsclés et noms d’utilisateurs des vidéos. Chaque résultat de recherche comprend le titre,
le classement, le nombre de visionnages, la durée et le nom du compte qui a soumis la
vidéo.
Pour visionner une vidéo : Touchez la vidéo.
Elle commence à se télécharger sur l’iPad et une barre de progression apparaît. Dès
qu’une partie suffisante de la vidéo s’est téléchargée, la lecture commence. Vous
pouvez également toucher pour lancer la vidéo.
Contrôle de la lecture vidéo
Faites pivoter l’iPad en mode paysage pour afficher en taille maximale. Lors de la
lecture d’une vidéo, les commandes disparaissent pour ne pas gêner.
Pour afficher ou masquer les commandes vidéo : Touchez l’écran.Pour lire ou mettre en pause une vidéo Touchez ou . Vous pouvez également appuyer
sur le bouton central (ou le bouton équivalent)
d’un casque compatible.
Pour ajuster le volume Faites glisser le curseur de volume ou utilisez les
boutons de volume iPad d’un casque compatible.
Pour redémarrer une vidéo Touchez .
Pour passer à la vidéo précédente ou suivante
dans une liste
Touchez deux fois pour passer à la vidéo
précédente. Touchez pour passer à la vidéo
suivante.
Pour effectuer un retour ou une avance rapide Touchez ou et maintenez le doigt dessus.
Pour passer à n’importe quel endroit d’une
vidéo
Faites glisser la tête de lecture le long du défileur.
Pour interrompre une vidéo Touchez OK ou appuyez sur le bouton principal
.
Pour basculer du mode plein écran au mode
standard
Touchez deux fois la vidéo. Vous pouvez aussi
toucher pour afficher la vidéo en plein l’écran
ou pour l’adapter à la taille de l’écran.
Pour ajouter une vidéo aux favoris Lancez la lecture de la vidéo, puis touchez .
Pour envoyer un lien vers la vidéo par courrier
électronique
Lancez la lecture de la vidéo, puis touchez .
Lire une vidéo sur une Apple TV à l’aide
d’AirPlay
Touchez et choisissez une Apple TV. Pour
en savoir plus, consultez la section « Utilisation
d’AirPlay » à la page 50.
Pour afficher les informations d’une vidéo Touchez pour quitter le mode plein écran et
afficher les vidéos associées, les commentaires et
d’autres commandes.
94 Chapitre 11 YouTubeChapitre 11 YouTube 95
Gestion de vidéos
Lors du visionnage d’une vidéo en plein écran, touchez l’écran pour afficher les
commandes, puis touchez pour afficher les options et les vidéos associées pour
gérer les vidéos.
Pour classer une vidéo ou ajouter un
commentaire
Touchez la vidéo pour afficher la barre d’outils,
puis touchez Évaluer pour sélectionner une
évaluation. Vous devez avoir ouvert une session
sur votre compte YouTube.
Pour afficher d’autres vidéos de cet utilisateur
YouTube
Dans la barre latérale, touchez « Du même
auteur ». Vous devez avoir ouvert une session sur
votre compte YouTube.
Pour afficher des vidéos similaires à celle-ci Dans la barre latérale, touchez « Similaires ».
Pour vous abonner à des vidéos de cet utilisateur YouTube
Sur l’écran En savoir plus, touchez Autres vidéos,
puis « S’abonner à » au bas de la liste
de vidéos. Vous devez avoir ouvert une session
sur votre compte YouTube.
Pour ajouter une vidéo aux favoris ou à une liste Touchez Ajouter puis sélectionnez Favoris ou une
liste.
Pour envoyer un lien vers une vidéo Touchez Partager.
Pour signaler une vidéo Touchez le film pour afficher la barre d’outils, puis
touchez .Visionnage de YouTube sur un téléviseur
Si vous disposez d’une Apple TV, vous pouvez utiliser AirPlay pour regarder des vidéos
sur un téléviseur. Consultez la section « Contrôle de la lecture vidéo » à la page 93.
Vous pouvez également connecter l’iPad à votre téléviseur ou à un projecteur
et visionner vos vidéos YouTube sur un grand écran. Pour plus d’informations
sur l’utilisation de l’iPad avec un téléviseur ou un projecteur, consultez la section
« Vidéo » à la page 193.
96 Chapitre 11 YouTube97
À propos de Calendrier
L’iPad vous aide à ne pas manquer de rendez-vous. Vous pouvez afficher vos
calendriers individuellement ou simultanément. Vous pouvez afficher vos événements
par jour, par semaine, par mois ou dans une liste. Vous pouvez également rechercher
des événements par titre, invité ou lieu.
Vous pouvez synchroniser l’iPad avec les calendriers de votre ordinateur. Vous pouvez
également créer, modifier ou annuler des événements sur l’iPad et les synchroniser
avec votre ordinateur. Vous pouvez vous abonner à des calendriers Google, Yahoo! ou
iCal. Vous pouvez vous abonner à des calendriers iCalendar (.ics) en lecture seule ou les
importer à partir de messages électroniques. Si vous disposez d’un compte Microsoft
Exchange ou d’un compte CalDAV pris en charge, vous pouvez recevoir des invitations
à des réunions envoyées par d’autres personnes et y répondre, ou en envoyer.
Synchronisation de calendriers
Vous pouvez synchroniser vos calendriers de l’une des manières suivantes :
 Dans iTunes, utilisez le volet Réglages de l’iPad pour synchroniser avec iCal
ou Microsoft Entourage sur un Mac, ou Microsoft Outlook 2003 ou 2007 sur
un PC lorsque vous connectez l’iPad à votre ordinateur. Consultez la section
« Synchronisation avec iTunes » à la page 27.
 Dans Réglages sur l’iPad, activez les calendriers de votre compte MobileMe, Google,
Yahoo! ou Microsoft Exchange pour synchroniser sans fil les informations de
votre calendrier. Si votre société ou organisation le prend en charge, vous pouvez
également configurer un compte CalDAV. Consultez la section « Ajout de comptes
Mail, Contacts et Calendrier » à la page 34. Pour synchroniser des calendriers sans fil,
l’iPad doit être connecté à Internet.
12
CalendrierAjout, modification et suppression d’événements de
calendrier
Vous pouvez créer et modifier des événements de calendrier directement sur l’iPad.
Si vous disposez d’un compte Microsoft Exchange avec des calendriers activés ou
d’un compte CalDAV pris en charge, vous pouvez inviter d’autres personnes à votre
événement ou réunion.
Pour ajouter un événement : Touchez et saisissez les informations sur l’événement,
puis touchez Terminé.
Vous pouvez saisir les informations suivantes :
 Titre
 Lieu
 Heures de début et de fin (ou activez Jour entier si l’événement se déroule toute la
journée)
 Récurrence : pas de récurrence, tous les jours, toutes les semaines, toutes les deux
semaines, tous les mois ou tous les ans
 Alarme : de cinq minutes à deux jours avant l’événement
Lorsque vous définissez une alarme, l’option pour définir une seconde alarme apparaît. Lorsqu’une alarme se déclenche, l’iPad affiche un message. Pour que l’iPad
émette un son, consultez la section « Alertes » à la page 102.
Important : Lorsque vous êtes en déplacement, l’iPad risque de ne pas vous avertir
à la bonne heure locale. Pour régler manuellement la bonne heure, consultez la
section « Date et heure » à la page 184. Pour plus d’informations sur l’ajustement du
fuseau horaire d’un calendrier, consultez la section « Affichage de vos calendriers » à
la page 99.
 Notes
Si vous disposez de plusieurs calendriers, vous pouvez sélectionner dans lequel ajouter
l’événement. Les calendriers en lecture seule n’apparaissent pas dans la liste.
Pour modifier un événement Touchez l’événement, puis touchez Modifier.
Pour supprimer un événement Touchez l’événement, touchez Modifier, puis
faites défiler et touchez Supprimer l’événement.
98 Chapitre 12 CalendrierChapitre 12 Calendrier 99
Affichage de vos calendriers
Vous pouvez afficher un calendrier unique, certains calendriers sélectionnés ou tous
vos calendriers. Cela facilite la gestion simultanée de calendriers professionnel et
personnel.
Pour afficher un autre calendrier : Touchez Calendriers, puis sélectionnez les
calendriers que vous souhaitez afficher. Pour afficher les anniversaires de vos contacts
définis dans Contacts, sélectionnez le calendrier Anniversaires.
Vous pouvez afficher les événements du calendrier dans une liste ou par jour,
par semaine ou par mois. Les événements de tous vos calendriers sélectionnés
apparaissent dans l’iPad.
Pour basculer l’affichage : Touchez Liste, Jour, Semaine ou Mois.
 Présentation en liste : tous vos rendez-vous et événements apparaissent dans une
liste que vous pouvez faire défiler, à côté du jour sélectionné. Pour afficher un autre
jour, touchez ou , ou sélectionnez un jour dans la chronologie sous le calendrier.
 Présentation par jour : faites défiler vers le haut ou le bas pour afficher les
événements de la journée. Touchez ou pour voir les événements de la veille ou
du lendemain, ou sélectionnez un jour dans la chronologie sous le calendrier.
 Présentation par semaine : faites défiler vers le haut ou le bas pour afficher les
événements de la semaine. Touchez ou pour voir les événements de la semaine
précédente ou suivante, ou sélectionnez une semaine dans la chronologie sous le
calendrier. Â Présentation par mois : touchez un jour pour afficher ses événements. Touchez ou
pour voir les événements du mois précédent ou suivant, ou sélectionnez un mois
dans la chronologie sous le calendrier.
Pour afficher les détails d’un événement : Touchez l’événement.
Pour afficher les événements ajustés à un fuseau horaire : Dans Réglages, accédez
à « Mail, Contacts, Calendrier ». Sous Calendriers, touchez Heure locale. Activez Heure
locale et recherchez une ville principale située dans le fuseau horaire souhaité. Lorsque
l’option Heure locale est désactivée, l’iPad Wi-Fi + 3G affiche les événements dans
le fuseau local de votre emplacement actuel, tel qu’indiqué par l’heure du réseau
cellulaire.
Recherche dans les calendriers
Vous pouvez effectuer des recherches dans les titres, les invités, les notes et les
emplacements des événements de vos calendriers. Calendrier effectue une recherche
dans le ou les calendriers actuellement affichés.
Pour rechercher des événements : Saisissez du texte dans le champ de recherche.
Les résultats de la recherche apparaissent à mesure que vous tapez. Touchez un
résultat pour afficher l’élément. Touchez le calendrier pour fermer la liste des résultats
de la recherche.
Abonnement à des calendriers
Vous pouvez vous abonner à des calendriers au format iCalendar (.ics). De nombreux
services de calendriers, y compris Yahoo!, Google et iCal sur Mac, prennent en charge
les abonnements à des calendriers.
Les calendriers auxquels vous êtes abonné sont en lecture seule. Vous pouvez afficher
les événements des calendriers auxquels vous êtes abonné sur l’iPad, mais vous ne
pouvez pas les modifier, ni créer de nouveaux événements.
100 Chapitre 12 CalendrierChapitre 12 Calendrier 101
Pour s’abonner à un calendrier CalDAV ou .ics :
1 Dans Réglages, choisissez « Mail, Contacts, Calendrier », puis touchez Ajouter un
compte.
2 Touchez Autre, puis S’abonner à un calendrier.
3 Saisissez les informations de votre compte, puis touchez Suivant pour vérifier
l’abonnement.
4 Touchez Enregistrer.
Apple fournit des liens vers un certain nombre de calendriers iCal gratuits (pour les
jours fériés ou les événements sportifs, par exemple) auxquels vous pouvez vous
abonner.
Vous pouvez également vous abonner à un calendrier iCal (ou autre calendrier .ics)
publié sur le web en touchant un lien d’accès à ce calendrier dans un message
électronique reçu sur l’iPad.
Réponse à des invitations à des réunions
Si vous disposez sur l’iPad d’un compte Microsoft Exchange comportant des
calendriers activés, d’un compte CalDAV pris en charge ou d’un calendrier MobileMe,
vous pouvez recevoir des invitations à des réunions envoyées par d’autres personnes
de votre société, et y répondre.
Lorsque vous recevez une invitation, la réunion apparaît dans votre calendrier,
entourée d’une ligne pointillée. L’icône dans l’angle inférieur droit de votre écran
indique le nombre de nouvelles invitations reçues. Pour que vous puissiez recevoir des
invitations à des réunions et y répondre, l’iPad doit être connecté à Internet.
Pour répondre à une invitation dans Calendrier :
1 Touchez une invitation à une réunion dans le calendrier ou touchez pour afficher
l’écran Événement et touchez une invitation.
 Touchez « Invitation de » pour obtenir les coordonnées de l’organisateur de la
réunion. Touchez l’adresse électronique pour envoyer un message à l’organisateur.
 Touchez Invités pour afficher la liste des personnes invitées à la réunion. Touchez
un nom pour afficher les coordonnées du participant. Touchez une adresse
électronique pour envoyer un message au participant.
 Touchez Alarme pour régler l’iPad de manière à produire une alarme sonore avant la
réunion.
 Touchez Annoter pour ajouter des commentaires à l’attention de l’organisateur de la
réunion. Vos commentaires apparaîtront également dans l’écran Infos de la réunion.
Les remarques sont ajoutées par l’organisateur de la réunion.2 Touchez Accepter, Peut-être ou Refuser.
Lorsque vous acceptez, provisoirement ou non, ou que vous refusez l’invitation, une
réponse est envoyée à l’organisateur, ainsi que les éventuels commentaires que vous
avez ajoutés.
Vous pouvez modifier votre réponse par la suite, sauf si vous refusez l’invitation.
Touchez Annoter pour modifier ou ajouter des commentaires.
Importation de fichiers de calendrier dans Mail
Vous pouvez ajouter des événements à un calendrier en important un fichier de
calendrier à partir d’un message électronique. Vous pouvez importer n’importe quel
fichier de calendrier standard.
Pour importer des événements à partir d’un fichier de calendrier :Dans Mail,
ouvrez le message et touchez le fichier de calendrier. Lorsque la liste des événements
apparaît, touchez Tout ajouter, choisissez le calendrier auquel vous souhaitez ajouter
les événements, et touchez Terminé.
Alertes
Pour régler des alertes de calendrier : Dans Réglages, choisissez Général > Sons, puis
activez l’option Alertes de calendrier. Si l’option Alertes de calendrier est désactivée
lorsqu’un événement se produit, l’iPad affiche un message mais ne produit aucun son.
Pour régler des alertes sonores pour les invitations : Dans Réglages, choisissez
« Mail, Contacts, Calendrier ». Sous Calendrier, touchez Alerte nouvelle invitation pour
l’activer.
102 Chapitre 12 Calendrier103
À propos de Contacts
L’iPad vous permet de facilement accéder aux listes de contacts de vos comptes
personnels, professionnels et organisationnels, et de les modifier tout aussi facilement.
Vous pouvez rechercher parmi tous vos groupes. L’accès aux informations de Contacts
est automatique, ce qui rend l’envoi des messages électroniques rapide et facile.
Vous pouvez ajouter directement des contacts sur l’iPad ou en synchroniser à partir
d’applications installées sur votre ordinateur. Si vous avez un compte MobileMe ou
Microsoft Exchange avec Contacts activé, ou un compte CardDAV pris en charge, vous
pouvez synchroniser vos contacts sans fil sans devoir connecter votre iPad à votre
ordinateur.
13
ContactsSynchronisation et ajout de contacts
Vous pouvez ajouter des contacts à l’iPad des manières suivantes :
 Saisie de contacts directement sur l’iPad
 Dans iTunes, synchronisation de contacts depuis Google ou Yahoo! ou
synchronisation à partir d’applications installées sur votre ordinateur (consultez la
section « Synchronisation avec iTunes » à la page 27)
 Configuration d’un compte MobileMe ou Microsoft Exchange sur l’iPad, avec
Contacts activé (consultez la section « Ajout de comptes Mail, Contacts et
Calendrier » à la page 34)
 Installation d’un profil qui configure un compte Exchange avec Contacts activé
(consultez la section « Configuration de comptes Microsoft Exchange » à la
page 197)
 Configurez un compte LDAP ou CardDAV sur l’iPad pour accéder à des annuaires
professionnels ou des annuaires d’école (consultez la section « Comptes LDAP et
CardDAV » à la page 198)
Recherche de contacts
Vous pouvez effectuer une recherche sur le prénom, le nom et le nom de la société
dans vos contacts sur iPad. Si vous avez configuré un compte Microsoft Exchange sur
l’iPad, il se peut que vous puissiez aussi rechercher des contacts de votre organisation
dans la liste d’adresses globale de votre entreprise. Si vous avez créé un compte
LDAP sur l’iPad, vous pouvez rechercher des contacts sur le serveur LDAP de votre
organisation. Si vous avez un compte CardDAV, vous pouvez rechercher des contacts
synchronisés sur l’iPad ou des contacts « cherchables » sur un serveur CardDAV pris en
charge.
Lorsque vous tapez des informations de recherche, les contacts dont les informations
correspondent apparaissent au cours de la saisie.
Pour rechercher des contacts : Dans Contacts, touchez le champ de recherche situé
en haut de l’écran et saisissez un prénom, un nom ou un nom de société. Pour accéder
rapidement au début de la liste, touchez la barre d’état.
Pour rechercher dans une liste d’adresses globale : Touchez Groupes, le nom du
serveur Exchange, puis tapez un prénom, un nom ou un nom de société.
Vous ne pouvez pas modifier les contacts de votre liste d’adresses globale ni les
enregistrer sur votre iPad.
Pour rechercher sur un serveur LDAP : Touchez Groupes, le nom du serveur LDAP,
puis tapez un nom, un prénom ou un nom de société.
Vous ne pouvez pas modifier les contacts LDAP ni les enregistrer sur votre iPad.
Pour rechercher sur un serveur CardDAV : Touchez Groupes, puis le groupe CardDAV
« recherchable » au bas de la liste et tapez ce que vous recherchez.
104 Chapitre 13 ContactsChapitre 13 Contacts 105
Vous ne pouvez pas modifier les contacts CardDAV « recherchables » à partir du
serveur, mais vous pouvez modifier les contacts CardDAV synchronisés sur l’iPad.
Gestion des contacts
Vous pouvez modifier vos contacts et marquer comme favoris ce que vous utilisez
fréquemment avec FaceTime.
Pour ajouter un contact sur l’iPad : Touchez Contacts puis .
Pour supprimer un contact Dans Contacts, choisissez un contact, puis
touchez Modifier. Faites défiler vers le bas puis
touchez Supprimer le contact.
Ajouter un contact aux favoris FaceTime Dans Contacts, choisissez un contact, puis
touchez Favoris.
Modifier les favoris FaceTime Dans FaceTime, touchez Favoris puis touchez
Modifier. Pour supprimer un élément, touchez .
Pour modifier des informations de contact Dans Contacts, choisissez un contact, puis
touchez Modifier. Pour ajouter un élément,
touchez . Pour supprimer un élément, touchez
.
Pour attribuer une photo à un contact :
1 Touchez Contacts, puis choisissez un contact.
2 Touchez Modifier, puis Ajouter une photo ou touchez la photo existante.
3 Touchez un album puis une photo.
4 Faites glisser et redimensionnez la photo.
5 Touchez Choisir.
Utilisation des informations de contact
Vous pouvez utiliser les informations présentes sur l’écran d’informations d’un contact
pour :
 Créer dans Mail un message électronique adressé au contact.
 Ouvrir le site web du contact dans Safari
 Trouver dans Plans l’emplacement de l’adresse du contact et obtenir l’itinéraire
associé
 Partager les coordonnées du contact avec d’autres personnes
 Appeler un contact à l’aide de FaceTime
Pour utiliser l’écran d’information d’un contact : Touchez Contacts et choisissez un
contact, puis touchez un élément. Pour passer un appel FaceTime : Touchez Contacts et choisissez un contact, puis
touchez FaceTime et choisissez une adresse électronique ou un numéro de téléphone
à utiliser pour l’appel. Si le bouton FaceTime n’est pas visible, assurez-vous que
FaceTime est activé dans Réglages.
Contacts unifiés
Lorsque vous synchronisez des contacts avec plusieurs comptes, vous pouvez avoir
des enregistrements pour la même personne dans plusieurs d’entre eux. Pour éviter
l’apparition de contacts redondants dans la liste Tous les contacts de, les contacts
dont le prénom et le nom sont identiques (et qui n’ont pas des préfixes, suffixes
ou deuxième prénom différents) sont liés et affichés dans votre liste sous forme de
contacts unifiés. Lorsque vous consultez un contact unifié, le titre Infos unifiées apparaît
au bas de l’entrée du contact. Les contacts unifiés n’apparaissent que dans la liste Tous
les contacts.
Pour associer les contacts : Sélectionnez le premier contact à associer, puis touchez
Modifier. Touchez et sélectionnez l’autre contact, puis touchez Associer.
Lorsqu’un contact est associé, touchez l’icône de silhouetter pour consulter, ajouter ou
supprimer des entrées associées.
Les contacts associés ne sont pas combinés. Sauf si vous modifiez un contact unifié,
le contact de chaque compte source reste séparé. Si vous modifiez une donnée d’un
contact unifié, les modifications sont copiées sur chaque compte source où la donnée
existe déjà. Si vous ajoutez des informations à un contact unifié, elles sont ajoutées au
contact dans chaque compte source.
106 Chapitre 13 Contacts107
Rédaction et lecture de notes
Avec son grand écran et son grand clavier à l’écran, l’iPad facilite la prise de notes.
Vous pouvez afficher les notes en mode portrait ou paysage. En mode portrait, touchez
Notes pour afficher une liste de vos notes. En mode paysage, la liste des notes s’affiche
sur la gauche ; la note ouverte est entourée en rouge.
Les notes sont classées par date de modification, la plus récente apparaissant en haut
de la liste. Les premiers mots de chaque note apparaissent dans la liste. Touchez une
note dans la liste pour l’afficher ou la modifier.
Pour ajouter une note : Touchez , saisissez la note, puis touchez OK.
Pour lire une note : Touchez la note. Touchez ou pour afficher la note
précédente ou suivante.
Pour modifier une note : Touchez la note, n’importe où, pour activer le clavier.
Modifiez la note, puis touchez OK.
14
NotesPour supprimer une note : Touchez la note, puis touchez .
Pour modifier la police utilisée pour afficher les notes : Dans Réglages, choisissez
Notes et sélectionnez une police dans la liste.
Pour effectuer une recherche dans les notes
Vous pouvez effectuer une recherche dans le texte des notes pour trouver une note
donnée.
Pour rechercher des notes : Saisissez du texte dans le champ de recherche qui
s’affiche en haut de la liste des notes. (En mode portrait, touchez Notes pour afficher la
liste des notes.)
Les résultats de la recherche apparaissent automatiquement à mesure que vous tapez.
Touchez le bouton du clavier pour masquer le clavier et afficher plus de résultats. Pour
afficher une note, touchez-la dans la liste des résultats de la recherche.
Envoi de note par courrier électronique
Pour envoyer une note par courrier électronique : Touchez la note, puis touchez .
Pour envoyer une note par courrier électronique, l’iPad doit être réglé pour le courrier
électronique. Consultez la section « Configuration de comptes de messagerie » à la
page 58.
Synchronisation de notes
Vous pouvez régler iTunes pour qu’il synchronise automatiquement vos notes avec
certaines applications de courrier électronique. Consultez la section « Configuration de
la synchronisation » à la page 27.
Vous pouvez également synchroniser des notes par voie hertzienne lorsque l’iPad a
une connexion Internet. Accédez à Réglages > Notes puis sélectionnez le compte de
messagerie par défaut pour la synchronisation de notes. Les nouvelles notes que vous
créez sur l’iPad sont stockées dans le compte que vous sélectionnez. Pour afficher les
notes stockées dans un compte donné, ouvrez Notes et touchez Comptes.
108 Chapitre 14 Notes109
À propos de Plans
L’application Plans fournit différentes vues (classiques, satellites, mixtes et terrain) de
lieux dans de nombreux pays. Recherchez un lieu et obtenez un itinéraire détaillé à
suivre en voiture, en transport en commun ou à pied, ainsi que des informations sur la
circulation.
AVERTISSEMENT : Pour obtenir des informations importantes sur la conduite et la
navigation en toute sécurité, consultez le Guide d’informations importantes sur le
produit à l’adresse support.apple.com/fr_FR/manuals/ipad.
Vous ne pouvez utiliser Plans que lorsque l’iPad est connecté à Internet. Consultez la
section « Connexion à Internet » à la page 32.
Important : Les plans, itinéraires et apps utilisant la position géographique et fournis
par Apple dépendent de services de données de tierce partie. Ces services de données
sont susceptibles de changer et ne sont pas toujours disponibles dans toutes les zones
géographiques, ce qui rend indisponibles, inexacts ou incomplets les plans, itinéraires
et informations dépendant de la position géographique. Comparez les informations
fournies par l’iPad à ce que vous voyez autour de vous et fiez-vous aux panneaux de
signalisation pour résoudre les divergences. Les données permettant de déterminer
votre position sont collectées de sorte que personne ne puisse vous identifier personnellement. Si vous ne souhaitez pas que ces données soient collectées, n’utilisez pas
cette fonction, Si vous n’utilisez pas cette fonctionnalité, cela n’aura aucune incidence
sur les fonctions de votre iPad indépendantes de votre position.
Si le service de localisation est désactivé lorsque vous ouvrez Plans, il peut vous être
demandé de les activer. Vous pouvez utiliser Plans sans avoir activé le service de
localisation. Consultez la section « Service de localisation » à la page 176.
15
PlansRecherche et visualisation de lieux
Vous pouvez rechercher des lieux, trouver votre lieu actuel, placer un repère pour
marquer un lieu et obtenir différentes vues de cartes, y compris des vues de Street
View de Google.
Recherche de lieux
Vous pouvez rechercher des lieux de nombreuses manières : par adresse, intersection,
région, lieu connu, signet, contact ou code postal.
Pour rechercher un emplacement et consulter un plan :
1 Touchez le champ de recherche pour activer le clavier.
2 Saisissez une adresse ou d’autres informations de recherche.
3 Touchez Rechercher.
Un repère indique l’emplacement.
Touchez pour
obtenir plus de
renseignements sur
l’emplacement,
obtenir l’itinéraire,
ajouter l’emplacement
à vos signets ou à
votre liste de
contacts, ou envoyer
un lien vers Google
Maps par courrier
électronique.
Un emplacement peut comprendre des points d’intérêt ajoutés par des utilisateurs de
l’app Mes cartes de Google (« contenu créé par l’utilisateur ») et des liens sponsorisés
qui apparaissent sous la forme d’icônes spéciales (par exemple ).
110 Chapitre 15 PlansChapitre 15 Plans 111
Zoom avant Pincez la carte avec deux doigts. Vous pouvez
également toucher deux fois la partie sur laquelle
effectuer un zoom avant. Touchez à nouveau
deux fois la partie sur laquelle effectuer un autre
zoom avant.
Zoom arrière Écartez vos doigts sur le plan. Vous pouvez
également toucher la partie sur laquelle effectuer
un zoom arrière. Touchez à nouveau deux fois
la partie sur laquelle effectuer un autre zoom
arrière.
Pour déplacer ou faire défiler un plan Faites glisser vers le haut, le bas, la gauche ou la
droite pour afficher une autre partie du plan.
Pour afficher l’emplacement d’une entrée de votre liste Contacts : Touchez en
haut de l’écran et choisissez un contact.
Le contact doit comporter au moins une adresse. Si le contact a plusieurs adresses,
choisissez celle à localiser. Vous pouvez également toucher une adresse dans Contacts
pour trouver un lieu.
Détermination de votre lieu actuel
Il suffit de toucher rapidement l’écran pour déterminer votre lieu actuel. La boussole
numérique à l’écran indique la direction qui vous fait face.
Pour déterminer votre lieu actuel : Touchez dans la barre d’état en haut de l’écran.
Un repère bleu indique votre lieu actuel. Si Plans ne peut déterminer votre position de
manière précise, un cercle bleu apparaît autour du repère. La taille du cercle dépend
de la précision avec laquelle votre position a pu être déterminée : plus le cercle est
petit, plus la précision est grande.
Si vous faites glisser le plan puis touchez à nouveau, l’iPad recentre le plan sur votre
lieu actuel.
Pour utiliser la boussole numérique : Touchez une deuxième fois . se transforme
en et une petite boussole numérique s’affiche à l’écran. Utilisez la boussole
numérique pour déterminer votre direction.
Remarque : Vous devez étalonner la boussole lors de sa première utilisation ; d’autres
étalonnages peuvent s’avérer nécessaires par la suite.
Pour étalonner la boussole : Lorsque le symbole d’étalonnage s’affiche, faites
décrire à l’iPad un mouvement en forme de huit. Il se peut également qu’un message
vous demande de vous éloigner d’une source d’interférence.
Pour afficher la direction face à vous : Placez le niveau de l’iPad sur le sol. La
boussole tourne pour indiquer le nord.
Pour revenir à la vue du plan : Touchez pour revenir à l’affichage du plan.L’iPad utilise Service de localisation pour déterminer votre position. Service de
localisation utilise les données disponibles des réseaux locaux Wi-Fi (si Wi-Fi est activé).
Cette fonctionnalité n’est pas disponible partout.
Votre lieu actuel ne peut pas être déterminé si l’option Service de localisation est
désactivée ; vous serez peut-être invité à la réactiver. Consultez la section « Service de
localisation » à la page 176.
Pour économiser la charge de la batterie, désactivez l’option Service de localisation
lorsque vous ne l’utilisez pas. Dans Réglages, choisissez Général > Service de
localisation.
Pour obtenir des informations sur votre lieu actuel : Touchez le marqueur bleu puis
. L’iPad affiche l’adresse de votre emplacement actuel, si elle est disponible. Vous
pouvez utiliser ces informations pour :
 obtenir des itinéraires vers ce lieu et à partir de ce lieu ;
 ajouter le lieu à des contacts ;
 envoyer l’adresse par courrier électronique ;
 associer un signet au lieu ;
 afficher une vue Street View (si disponible).
Marquage d’un lieu avec un repère
Un repère vous permet de marque un lieu manuellement.
Pour placer un repère : Touchez un emplacement sur la carte et maintenez votre
doigt dessus. Vous pouvez également faire glisser ou toucher l’angle inférieur droit de
l’écran, puis toucher Placer un repère.
Un repère est placé sur le plan. Touchez le repère et maintenez votre doigt dessus, puis
faites-le glisser vers le lieu de votre choix.
Association d’un signet à des lieux
Vous pouvez associer un signet aux lieux que vous souhaitez retrouver ultérieurement.
Pour associer un signet à un lieu : Trouvez un lieu, touchez le repère, puis à côté
de son nom ou de sa description, et enfin touchez « Ajouter aux signets ».
112 Chapitre 15 PlansChapitre 15 Plans 113
Pour un lieu associé à un signet ou visualisé récemment : Touchez en haut de
l’écran, puis touchez Signets ou Historique.
Pour effacer l’historique : Touchez Effacer.
Pour modifier l’ordre des signets ou supprimer un signet : Touchez Modifier.
Affichages de plan
Vous pouvez choisir l’affichage classique, satellite, mixte ou terrain. Vous pouvez
également voir un lieu dans Street View, si disponible.
Pour modifier la vue : Touchez ou faites glisser l’angle inférieur à droite de l’écran,
puis touchez Classique, Satellite, Mixte ou Terrain.
Pour afficher la vue Street View : Touchez un repère, puis . Vous pouvez balayer vers
le haut ou le bas, la gauche ou la droite pour faire pivoter la vue panoramique sur 360°.
L’encadré dans l’angle inférieur à droite indique la vue actuelle. Touchez une flèche
pour avancer dans la rue. L’affichage Street View n’est pas disponible partout.Pour revenir à l’affichage du plan, touchez l’encadré.
Touchez pour revenir à l’affichage du plan
Itinéraires
Vous pouvez obtenir des itinéraires routiers, des itinéraires en transport en commun et
à pied étape par étape.
Pour obtenir des itinéraires :
1 Touchez Itinéraire.
2 Touchez les champs en haut de l’écran pour saisir vos lieux de départ et d’arrivée.
Habituellement, l’iPad démarre depuis le lieu actuel (si les informations sont
disponibles).
Si une adresse se trouve dans votre liste de contacts, touchez , choisissez le contact
et touchez Itinéraire vers ce lieu ou Itinéraire depuis ce lieu.
Touchez pour inverser l’itinéraire.
114 Chapitre 15 PlansChapitre 15 Plans 115
3 Sélectionnez l’itinéraire routier ( ), l’itinéraire en transport en commun ( ) ou
l’itinéraire à pied ( ) au bas de l’écran.
Les options d’itinéraire proposées dépendent du trajet choisi.
4 Effectuez l’une des opérations suivantes :
 Pour afficher un itinéraire étape par étape, touchez Départ, puis touchez pour
afficher le tronçon suivant de l’itinéraire. Touchez pour revenir en arrière.
 Pour afficher tous les itinéraires sous la forme d’une liste, touchez Démarrer, puis
touchez . Touchez n’importe quel élément de la liste pour afficher un plan
représentant ce tronçon du trajet. Touchez Aperçu du trajet pour revenir à l’écran de
vue d’ensemble.
Pour obtenir des itinéraires, vous pouvez également trouver un lieu sur la carte,
toucher le repère correspondant, toucher , puis toucher Itinéraire vers ce lieu ou
Itinéraire depuis ce lieu.
Pour inverser l’itinéraire : Touchez pour inverser les lieux de départ et d’arrivée.
Pour afficher les itinéraires récemment consultés : Touchez dans le champ de
recherche, puis touchez Historique.
Pour afficher des itinéraires routiers ou des itinéraires à pied : Touchez ou .
Si vous conduisez ou marchez, la distance et le temps de trajet approximatifs
apparaissent à l’écran. Si des données de circulation sont disponibles, la durée du trajet
s’ajuste en conséquence.
Pour afficher les itinéraires en transport en commun : Touchez .
 Touchez pour indiquer votre heure de départ ou d’arrivée et pour choisir l’horaire
du voyage.
 Touchez Démarrer, puis touchez pour voir l’écran Aperçu du trajet. Sur cet écran,
vous voyez l’heure d’arrivée estimée, le coût total, les informations sur chaque
tronçon du trajet et le mode de transport à emprunter, y compris les parties où vous
devez marcher.Affichage de l’état de la circulation
Lorsque cela est possible, vous avez accès à l’état de la circulation sur les artères
principales et les autoroutes sur le plan.
Pour afficher ou masquer l’état de la circulation : Touchez ou faites glisser l’angle
inférieur à droite de l’écran, puis touchez Afficher la circulation ou Masquer la
circulation.
Vert = à la limite
de vitesse officielle
Jaune = plus lente
que la limite de
vitesse officielle
Rouge = embouteillage
Selon l’état de la circulation, une couleur est attribuée aux rues et aux autoroutes. Si
une rue ou une autoroute est grise, aucune information de circulation n’est disponible.
Si vous ne voyez pas l’état de la circulation, effectuez un zoom arrière pour voir les
artères principales. L’état de la circulation n’est pas disponible partout.
Recherche et contact d’entreprises
Pour rechercher une entreprise :
1 Recherchez un lieu (tel qu’une ville ou une adresse postale) ou faites défiler vers un
lieu sur le plan.
2 Tapez le type d’entreprise dans le champ Recherche, puis touchez Rechercher.
Des repères apparaissent pour les lieux correspondants à proximité. Par exemple,
si vous localisez votre ville, tapez « films », puis touchez Rechercher. Des repères
indiquent tous les cinémas de la ville.
Touchez le repère qui indique une entreprise pour en afficher le nom ou la description.
Pour rechercher des entreprises sans commencer par rechercher le lieu : Tapez des
mots-clés, tels que :
116 Chapitre 15 PlansChapitre 15 Plans 117
 restaurants paris france
 apple inc new york
Pour contacter une entreprise ou demander un itinéraire : Touchez le repère qui
pointe vers un commerce, puis touchez à côté du nom.
Vous pouvez ensuite procéder comme suit :
 Touchez Itinéraire vers ce lieu ou Itinéraire depuis ce lieu pour rechercher des
itinéraires.
 Touchez « site web » pour consulter le site web ou « courrier électronique » pour
envoyer un message électronique.
 Touchez « Ajouter aux contacts », puis « Créer un contact » ou « Ajouter à un
contact ».
 Partagez la position de l’entreprise par courrier électronique.
 Touchez pour afficher une vue Street View.
Consultez une liste des entreprises trouvées au cours de la recherche : Touchez
dans le champ de recherche.
Choisissez une entreprise dans la liste Résultats pour afficher voir son emplacement.
Touchez le repère qui indique un commerce, puis touchez à côté de son nom pour
afficher ses informations.Partage des informations de localisation
Vous pouvez ajouter un lieu à vos contacts. Vous pouvez également envoyer par
courrier électronique des liens vers un lieu d’un plan.
Pour ajouter un lieu à votre liste des contacts : Recherchez un lieu, touchez le repère
qui lui est associé, touchez à côté du nom ou de la description, touchez « Ajouter
aux contacts », puis touchez « Créer un contact » ou « Ajouter à un contact ».
Pour envoyer un lien vers un lieu du plan : Recherchez un lieu, touchez le repère,
puis et enfin Envoyer en tant que lien.
118 Chapitre 15 Plans119
Ajout de musique et plus à l’iPad
Explorez votre collection de musique par morceau, artiste, album, genre ou
compositeur. Écoutez des morceaux, podcasts et livres audio. Créez et gérez des listes
de lecture On-the-Go ou utilisez la fonction Genius pour créer des listes de lecture
automatiquement. Diffusez votre musique, vos podcasts ou vos livres audio sans fil sur
une Apple TV à l’aide d’AirPlay.
Il y a deux manières d’obtenir de la musique et d’autres contenus sur votre iPad :
 Transférer du contenu en le synchronisant à partir d’iTunes sur votre ordinateur.
Vous pouvez synchroniser toute votre musique, ou sélectionner des morceaux,
des podcasts et des collections iTunes U spécifiques. Consultez la section
« Synchronisation avec iTunes » à la page 27.
 Utiliser l’iTunes Store sur l’iPad pour acheter et télécharger des morceaux, albums,
émissions de télévision, films, clips vidéo et livres audio. Vous pouvez également
écouter directement des podcasts audio et vidéo, ainsi que du contenu iTunes
U, et les télécharger. Après avoir écouté un podcast ou regardé une émission de
télévision, vous pouvez toucher le lien pour obtenir plus d’épisodes à partir de
l’iTunes Store. Consultez la section Chapitre 17, « iTunes Store, » à la page 129.
Musique et autre contenu audio à l’écoute
Écoutez du contenu audio avec le haut-parleur intégré. Vous pouvez également
connecter des écouteurs avec fil au port pour casque ou jumeler des écouteurs
Bluetooth sans fil. Le haut-parleur n’émet aucun son lorsque des écouteurs sont
connectés ou jumelés.
16
iPodAVERTISSEMENT : Pour des informations importantes sur la perte d’audition,
consultez le Guide d’informations importantes sur le produit iPad à l’adresse
support.apple.com/fr_FR/manuals/ipad.
Lecture de morceaux
Pour explorer votre collection : Touchez Musique, Podcasts, Livres audio, iTunes U ou
Achats. Au bas de l’écran, touchez Morceaux, Artistes, Albums, Genres ou Compositeurs
pour explorer.
Pour explorer les listes de lecture Genius et les mix Genius : Touchez Genius ou
Mix Genius. Si Genius n’apparaît pas, vous devez peut-être l’activer dans iTunes 9 ou
ultérieur, puis synchroniser l’iPad. Consultez la section « Création de listes de lecture
Genius » à la page 125.
Pour lire un morceau : Touchez le morceau.
Contrôle de la lecture des morceaux
Lorsque vous écoutez un morceau, l’écran À l’écoute apparaît.
Pour mettre en pause un morceau Touchez .
Pour reprendre la lecture Touchez .
Pour augmenter ou diminuer le volume Faites glisser le curseur de volume à l’écran ou
utilisez les boutons de volume de l’iPad.
Pour redémarrer un morceau ou un chapitre de
livre audio ou de podcast
Touchez .
120 Chapitre 16 iPodChapitre 16 iPod 121
Pour passer au morceau ou chapitre suivant
d’un livre audio ou d’un podcast
Touchez .
Pour passer au morceau ou chapitre précédent
d’un livre audio ou d’un podcast
Touchez deux fois .
Pour effectuer un retour ou une avance rapide Touchez ou et maintenez votre doigt
dessus. Plus vous maintenez le doigt sur la
commande, plus la vitesse de retour ou d’avance
du morceau est élevée.
Pour afficher la pochette de l’album en entier Touchez la couverture de l’album pendant la
lecture du morceau.
Vous pouvez afficher les commandes de lecture à tout moment lorsque vous écoutez
de la musique et utilisez une autre app, et même lorsque l’iPad est verrouillé.
Pour afficher les contrôles de lecture audio à partir d’une autre app ou de l’écran
de verrouillage : Cliquez deux fois sur le bouton principal , puis feuilletez au bas de
l’écran de gauche à droite.
Après avoir utilisé les commandes, touchez iPod pour revenir à votre bibliothèque iPod
ou cliquez sur le bouton d’accueil pour revenir à l’app que vous utilisiez.
Si l’iPad est verrouillé, les commandes apparaissent en haut de l’écran puis
disparaissent lorsque vous avez fini de les utiliser.
Commandes de musique supplémentaires
Depuis l’écran À l’écoute, touchez la pochette de l’album pour afficher les commandes.
Les commandes de répétition et d’ordre aléatoire apparaissent avec le défileur.
Vous pouvez consulter le temps écoulé, le temps restant et le numéro du morceau.
Faites glisser la tête de lecture le long du défileur pour passer directement à n’importe
quel endroit du morceau. Faites passer la vitesse de défilement de haute vitesse avec
précision : faites glisser votre doigt vers le bas lorsque vous faites glisser la tête de
lecture le long du défileur. Plus votre doigt descend, plus la vitesse de défilement
diminue.
Répéter Tête de
lecture
Barre de
défilement
Ordre
aléatoirePour régler l’iPad pour la répétition de
morceaux
Touchez . Touchez à nouveau pour que
l’iPad ne répète que le morceau en cours.
= l’iPad est réglé de manière à répéter tous les
morceaux de l’album ou la liste en cours.
= l’iPad est réglé de manière à répéter sans
arrêt le morceau en cours de lecture.
= iPad n’est pas réglé pour répéter les
morceaux.
Pour passer à n’importe quel endroit d’un
morceau
Faites glisser la tête de lecture le long du défileur.
Faites glisser votre doigt vers le bas pour régler la
vitesse de défilement. Plus votre doigt descend,
plus la vitesse de défilement diminue.
Pour régler l’iPad pour le choix aléatoire de
morceaux
Touchez pour écouter les morceaux en ordre
aléatoire. Touchez à nouveau pour que l’iPad
joue les morceaux dans l’ordre.
= l’iPad est réglé de manière à choisir
aléatoirement les morceaux.
= l’iPad est réglé de manière à lire les
morceaux dans l’ordre.
Pour choisir aléatoirement les pistes d’une liste
de lecture, d’un album ou de toute autre liste
de morceaux
Depuis l’écran À l’écoute, touchez la pochette
de l’album pour afficher les commandes de
morceaux à l’écran. Touchez au bas de l’écran,
puis touchez Ordre aléatoire en haut de la
liste de morceaux.
Que l’iPad soit ou non réglé sur la lecture
aléatoire, si vous touchez Ordre aléatoire en haut
d’une liste des morceaux, l’iPad la lit dans un
ordre aléatoire.
Pour lire de la musique sur un système audio
AirPlay ou une Apple TV
Touchez et choisissez un système audio. Si
n’apparaît pas ou que vous ne voyez pas le
système AirPlay recherché, assurez-vous que
celui-ci se trouve sur le même réseau sans fil.
Pour revenir d’AirPlay à iPad Touchez et choisissez votre iPad dans la liste.
122 Chapitre 16 iPodChapitre 16 iPod 123
Commandes pour les podcasts et les livres audio
Depuis l’écran À l’écoute, touchez la pochette du podcast ou de l’album pour afficher
les commandes.
Les commandes de courrier électronique et de vitesse de lecture apparaissent avec
le défileur. Vous pouvez consulter le temps écoulé, le temps restant et le numéro de
l’épisode ou du chapitre. Le défileur vous permet de passer à n’importe quel endroit
du podcast ou du livre audio.
Adresse électronique
Tête de lecture
Vitesse de
lecture
Pour envoyer un lien par courrier électronique vers ce podcast : Touchez .
Pour passer à n’importe quel moment : Faites glisser la tête de lecture le long du
défileur. Faites passer la vitesse de défilement de haute vitesse à précision : faites
glisser votre doigt vers le bas lorsque vous faites glisser la tête de lecture le long du
défileur. Plus votre doigt descend, plus la vitesse de défilement diminue.
Pour modifier la vitesse de lecture : Touchez pour modifier la vitesse.
 = Lire à vitesse normale.
 = Lire à double vitesse.
 = lecture à demi vitesse.
Répétition de Liste des pistes
30 secondes
Les commandes de répétition des 30 dernières secondes et de liste des pistes
apparaissent au bas de l’écran.
Pour lire les 30 dernières secondes : Touchez .
Pour voir les autres podcasts d’une série ou les autres chapitres d’un livre audio :
Touchez . Touchez la vignette du podcast ou du livre audio pour revenir à l’écran À
l’écoute.Affichage de toutes les pistes d’un album
Pour afficher toutes les pistes de l’album contenant le morceau à l’écoute : À partir
de l’écran À l’écoute, touchez . Touchez une piste pour la lire. Touchez la pochette de
l’album pour revenir à l’écran À l’écoute.
En affichage de la liste des pistes, vous pouvez attribuer un classement aux morceaux.
Vous pouvez utiliser les classements pour créer dans iTunes des listes de lecture
intelligentes qui se mettent dynamiquement à jour pour inclure par exemple, vos
morceaux les mieux cotés.
Pour attribuer un classement à un morceau : Faites glisser votre pouce le long de la
barre de classement (les cinq points sous la tête de lecture) pour attribuer zéro à cinq
étoiles au morceau.
Recherche de musique
Vous pouvez effectuer des recherches sur les titres, les artistes, les albums et les
compositeurs de morceaux, de podcasts et autres contenus synchronisés avec l’iPad.
Pour rechercher de la musique, des podcasts, des livres audio et d’autre contenu
dans votre bibliothèque : Saisissez du texte dans le champ de recherche qui se
trouve en haut des listes de morceaux, de lecture, d’artistes et des autres vues du
contenu de l’iPod. (Touchez la barre d’état pour atteindre rapidement le début de la
liste et afficher le champ de recherche.)
Les résultats de la recherche apparaissent automatiquement à mesure que vous tapez.
Touchez Rechercher pour masquer le clavier et afficher plus de résultats.
Vous pouvez également utiliser Spotlight pour rechercher de la musique. Consultez la
section « Recherche Spotlight » à la page 180.
Utilisation des listes de lecture
Une liste de lecture est une compilation de morceaux personnalisée. Vous pouvez
créer une liste de lecture selon votre humeur ou pour une occasion spéciale, ou
afin d’organiser votre bibliothèque de musique. Trois types de listes de lecture sont
disponibles sur l’iPad : listes de lecture standard, listes de lecture Genius et mix Genius.
124 Chapitre 16 iPodChapitre 16 iPod 125
Création de listes de lecture
Vous pouvez créer des listes de lecture à partir de la musique, des podcasts et des
livres audio de votre bibliothèque iPod.
Pour créer une liste de lecture standard :
1 Touchez iPod, puis au bas de l’écran.
2 Saisissez le nom de la liste de lecture, puis touchez Enregistrer.
3 Touchez à côté de votre sélection, puis touchez Terminé lorsque vous avez fini votre
sélection. Vous pouvez également toucher Sources pour rechercher des sélections.
4 Lorsque vous avez fini, touchez Terminé.
Vous pouvez également créer des listes de lecture à partir d’autres catégories de votre
bibliothèque iPod, par exemple des podcasts et des livres audio.
Lorsque vous créez une liste de lecture sur votre iPad, elle est également enregistrée
dans la bibliothèque iTunes de votre ordinateur lors de la prochaine synchronisation.
Pour modifier une liste de lecture : Touchez la liste de lecture, touchez Modifier, puis
effectuez l’une des opérations suivantes :
 Pour déplacer une sélection vers le haut ou le bas dans la liste, faites glisser à côté de
la sélection.
 Pour supprimer une sélection, touchez à côté de la sélection, puis touchez
Supprimer. Lorsque vous supprimez un morceau d’une liste de lecture, il n’est pas
supprimé de l’iPad.
 Pour ajouter d’autres morceaux, touchez Nouveaux morceaux, puis à côté de la
sélection, puis touchez Terminé.
Pour effacer une liste de lecture : Touchez la liste de lecture, touchez Modifier, puis
touchez
Création de listes de lecture Genius
Genius recherche les morceaux de votre bibliothèque iTunes qui s’associent
harmonieusement. Une liste de lecture Genius est une collection de morceaux
sélectionnés automatiquement pour accompagner parfaitement un morceau que vous
avez sélectionné dans votre bibliothèque.
Vous pouvez créer des listes de lecture Genius dans iTunes et les synchroniser avec
l’iPad. Vous pouvez également créer et enregistrer des listes de lecture Genius sur
l’iPad.Pour utiliser Genius sur l’iPad, vous devez d’abord configurer Genius dans iTunes,
puis synchroniser l’iPad avec iTunes. Genius est un service gratuit mais il requiert un
identifiant Apple.
Pour créer une liste de lecture Genius sur l’iPad :
1 Touchez , puis Nouveau.
2 Touchez un morceau de la liste. Genius crée une liste de lecture avec des morceaux
similaires.
Vous pouvez également créer une liste de lecture Genius composée de morceaux
similaires au morceau en cours de lecture. Dans l’écran À l’écoute, touchez la pochette
d’album pour afficher des commandes supplémentaires, puis touchez .
Pour enregistrer une liste de lecture Genius : Dans la liste de lecture, touchez
Enregistrer. La liste de lecture est enregistrée dans Genius avec le titre du morceau que
vous avez choisi.
Vous pouvez créer et enregistrer autant de listes de lecture que vous le souhaitez. Si
vous enregistrez une liste de lecture Genius créée sur un iPad, elle est synchronisée
avec iTunes à la connexion suivante.
126 Chapitre 16 iPodChapitre 16 iPod 127
Pour actualiser une liste de lecture Genius : Dans la liste de lecture, touchez
Actualiser.
L’actualisation d’une liste de lecture Genius crée une liste de lecture Genius
comprenant divers morceaux qui accompagnent parfaitement celui que vous avez
choisi. Vous pouvez actualiser n’importe quelle liste de lecture Genius, qu’elle ait été
créée dans iTunes et synchronisée sur l’iPad, ou bien créée sur l’iPad.
Pour créer une liste de lecture Genius à partir d’un nouveau morceau : Dans la liste
de lecture, touchez Nouveau, puis choisissez un nouveau morceau.
Pour supprimer une liste de lecture Genius : Touchez la liste de lecture Genius, puis
touchez Supprimer.
Une fois qu’une liste de lecture Genius est resynchronisée sur iTunes, vous ne pouvez
plus la supprimer directement sur l’iPad. Vous pouvez utiliser iTunes pour modifier le
nom de la liste de lecture, arrêter la synchronisation ou supprimer la liste de lecture.
Pour lire des Mix Genius :
Genius recherche automatiquement dans la bibliothèque de votre iPad les morceaux
correspondant à ce genre ou à ce format. Comme les mix Genius sont recréés à
chaque écoute, il s’agit chaque fois d’une nouvelle liste de lecture.
La fonction Mix Genius crée différents mix, selon le type de musique disponible dans
la bibliothèque de votre iPad. Vous pouvez par exemple avoir des mix Genius qui
mettent en avant des morceaux de classique, de jazz ou de rock alternatif.
Pour explorer des mix Genius : Sur la gauche de la fenêtre iPod (sous Genius),
touchez Mix Genius.
Pour lire un mix Genius : Touchez le mix.
Partage à domicile
Le partage à domicile vous permet de lire de la musique, des films et des émissions de
TV sur l’iPad à partir de la biblitothèque iTunes de votre Mac ou PC.
Remarque : Il est impossible de partager les livrets, albums, LP et tout autre contenu
en bonus.
L’iPad et votre ordinateur doivent se trouver sur le même réseau Wi-Fi. iTunes doit être
ouvert sur votre ordinateur, avec le partage à domicile activé et une session ouverte
avec le même compte Apple que le partage à domicile de votre iPad.
Pour activer le partage à domicile dans iTunes : Sur votre ordinateur, ouvrez iTunes et
choisissez Avancé > Activer le partage à domicile. Saisissez votre identifiant Apple et
votre mot de passe, puis cliquez sur Créer un partage à domicile.Pour lire de la musique ou de la vidéo sur votre iPad à partir de votre bibliothèque
iTunes :
1 Dans Réglages, choisissez iPod puis, sous Partage à domicile, saisissez le même
identifiant Apple et le même mot de passe que ceux utilisés lors de l’activation du
partage à domicile dans iTunes.
2 Dans iPod, touchez Plus, puis touchez Partagé et choisissez votre bibliothèque iTunes.
Les onglets Listes de lecture, Artistes, Morceaux et autres affichent désormais dans iPod
le contenu de votre bibliothèque iTunes et non le contenu de votre iPad.
Pour revenir au contenu de votre iPad: Dans iPod, touchez Plus, puis touchez Partagé
et choisissez iPad en haut de la liste.
Transfert de contenu
Vous pouvez transférer des achats effectués sur l’iPad vers un ordinateur autorisé à
lire le contenu de votre identifiant Apple. Pour autoriser l’ordinateur, ouvrez iTunes sur
l’ordinateur et choisissez Store > Autoriser cet ordinateur.
Pour transférer du contenu acheté : Connectez l’iPad à votre ordinateur. iTunes vous
demande si vous souhaitez transférer le contenu acheté.
128 Chapitre 16 iPod129
À propos de l’iTunes Store
L’iTunes Store vous permet d’ajouter du contenu à votre iPad. Vous pouvez parcourir
et acheter de la musique et des séries TV, acheter et louer des films, ou encore
télécharger et écouter des podcasts et des collections iTunes U.
De nombreux films et séries TV sont disponibles en définition standard et en haute
définition. Pour accéder à l’iTunes Store, l’iPad doit être connecté à Internet. Consultez
la section « Connexion à Internet » à la page 32.
Remarque : L’iTunes Store n’est pas disponible partout et son contenu varie selon les
régions.
Transfert de contenu
Vous pouvez transférer des achats effectués sur l’iPad vers un ordinateur autorisé à lire
le contenu de votre identifiant Apple.
Pour autoriser un ordinateur : Ouvrez iTunes sur l’ordinateur, puis choisissez Store >
Autoriser l’ordinateur.
Pour transférer du contenu acheté : Connectez l’iPad à votre ordinateur. iTunes
vérifie que vous souhaitez transférer le contenu acheté.
17
iTunes StoreRecherche de musique, vidéos, etc.
Pour parcourir du contenu : En haut de l’écran, parcourez par Genres, Sélection,
Classements ou Genius. Au bas de l’écran, touchez Musique, Films, Séries TV, Podcasts,
Livres audio, iTunes U ou Téléchargements.
Pour rechercher du contenu : Touchez le champ de recherche en haut de l’écran,
puis utilisez le clavier à l’écran pour saisir un ou plusieurs mots. Touchez Rechercher
sur le clavier. Les résultats de la recherche sont regroupés par catégorie, par exemple
films, albums ou podcasts.
Touchez un élément pour obtenir plus d’informations. Vous pouvez lire des avis,
rédiger le vôtre ou envoyer à un ami un lien vers l’élément par courrier électronique.
Vous pouvez aussi acheter, télécharger ou louer certains éléments.
Suivi d’artistes et d’amis
Utilisez iTunes Ping pour vous connecter aux fans de musique du monde entier. Suivez
vos artistes favoris pour découvrir leurs nouveautés et concerts et tournées à venir,
profitez d’un point de vue d’initié grâce à leurs photos et vidéos, et découvrez leurs
influences musicales. Lisez les commentaires de vos amis à propos de la musique qu’ils
écoutent et découvrez ce qu’ils les achètent et les concerts auxquels ils comptent
assister. Exprimez vos préférences musicales et publiez des commentaires pour ceux
qui vous suivent.
Pour créer et explorer des connexions musicales, vous devez créer un profil.
Pour créer un profil iTunes Ping :Ouvrez l’application iTunes sur votre Mac ou PC,
cliquez sur Ping et suivez les instructions à l’écran.
130 Chapitre 17 iTunes StoreChapitre 17 iTunes Store 131
Pour explorer iTunes Ping sur votre iPad :Ouvrez l’app iTunes, touchez Ping (touchez
d’abord Autre si l’option Ping n’est pas visible), puis :
 Touchez Activité pour découvrir les nouveautés à propos des gens que vous
suivez : les mises à jour comprennent achats, avis, préférences, commentaires et
publications.
 Touchez Personnes pour voir ceux que vous suivez et ceux qui vous suivent, et pour
rechercher des artistes ou des amis.
 Touchez Mon profil pour vérifier les informations de votre profil.
Pour suivre un artiste :Touchez Suivre sur la page de profil de l’artiste.
 En recherchant : Touchez Personnes, saisissez le nom de l’artiste dans le champ de
recherche situé en haut de la page, puis touchez Rechercher. Touchez le nom de
l’artiste dans la liste des résultats, puis touchez Suivre.
 En naviguant : Touchez Profil au bas de n’importe quelle page d’album, puis touchez
Suivre.
Pour suivre un ami :Choisissez votre groupe initial d’amis lorsque vous configurez
votre profil à l’aide d’iTunes sur votre Mac ou PC. Vous pouvez ensuite vos amis à l’aide
Ping sur votre iPad.
 En recherchant : Touchez Personnes, saisissez le nom de votre ami dans le champ
de recherche situé en haut de la page, puis touchez Rechercher. Touchez le nom de
votre ami dans la liste des résultats, puis touchez Suivre.
 En explorant Ping : Touchez le nom d’une personne, puis touchez Suivre.
Lorsque vous suivez quelqu’un, il ne vous suit pas automatiquement. Dans votre profil,
vous pouvez choisir d’approuver ou décliner au fur et à mesure les requêtes de suivi
ou tout simplement accepter les nouvelles demandes de suivi sans les vérifier.
Pour faire part de vos pensées :Tandis que vous explorez des albums et des morceaux,
touchez Publier pour commenter un article ou touchez J’aime pour indiquer qu’il vous
plaît. Vos amis verront ainsi vos pensées dans leur flux Activité iTunes Ping.
Pour communiquer vos plans de concert :Touchez Concerts sur votre page de profil
pour voir les concerts à venir des artistes que vous suivez et savoir lesquels de vos
amis vont à un concert donné. Touchez Billets pour acheter une place ou touchez J’y
vais pour indiquer aux autres que vous y serez également. (Cette fonction n’est pas
disponible partout.)
Achat de musique et de livres audio
Lorsque vous trouvez un morceau, un album ou un livre audio qui vous plaît
dans l’iTunes Store, vous pouvez l’acheter et le télécharger sur l’iPad. Vous pouvez
également en écouter un extrait pour vous assurer qu’il s’agit bien de ce que vous
souhaitez.Pour effectuer des achats ou rédiger des avis, vous devez disposer d’un identifiant
Apple. L’iPad obtient les réglages de votre compte auprès d’iTunes lorsque vous
effectuez une synchronisation. Si vous ne disposez pas encore d’un identifiant Apple
ou que vous souhaitez effectuer des achats sur un autre compte Apple, accédez à
Réglages > Store.
Vous n’avez pas besoin d’un identifiant Apple pour lire ou télécharger des podcasts ou
des classes iTunes U.
Pour écouter un extrait de morceau : Touchez le numéro dans la colonne, puis
touchez .
Pour écouter un extrait de livre audio : Touchez l’élément.
Pour acheter et télécharger un morceau, un album ou un livre audio :
1 Touchez le prix, puis touchez Acheter.
2 Ouvrez une session avec votre identifiant Apple si vous y êtes invité, puis touchez OK.
Si vous n’avez pas encore d’identifiant Apple, touchez « Créer un nouvel identifiant
Apple » pour en configurer un.
Les achats sont facturés à votre identifiant Apple. Si vous effectuez des achats
supplémentaires dans un délai de quinze minutes, le mot de passe ne vous est pas
redemandé.
Un avertissement s’affiche au cas où vous auriez déjà acheté un ou plusieurs
morceaux d’un album. Touchez Acheter si vous souhaitez acheter l’intégralité de
l’album, y compris les morceaux déjà acquis, ou Annuler si vous souhaitez acheter
individuellement les morceaux restants.
Une fois que vous avez acheté un élément, le téléchargement commence. Consultez la
section « Vérification de l’état de téléchargement » à la page 134.
Les morceaux achetés sont ajoutés à la liste de lecture Achats sur l’iPad (iPod >
Achats). Si vous supprimez la liste de lecture Achats, iTunes en crée une nouvelle lors
de votre prochain achat dans l’iTunes Store.
Vous pouvez utiliser vos cartes, chèques-cadeaux et autres codes promotionnels
iTunes Store pour effectuer vos achats. Lorsque vous ouvrez une session sur votre
compte, le crédit restant s’affiche avec les informations de votre compte au bas de la
plupart des écrans de l’iTunes Store.
Pour saisir un code promotionnel : Touchez Musique, faites défiler jusqu’au bas de
l’écran, touchez Télécharger puis suivez les instructions à l’écran.
132 Chapitre 17 iTunes StoreChapitre 17 iTunes Store 133
Achat et location de vidéos
Lorsque vous trouvez un film, une série TV ou un clip vidéo qui vous plaît sur l’iTunes
Store, vous pouvez l’acheter et le télécharger sur l’iPad. Vous pouvez acheter des films
et des séries TV en définition standard (480p) ou en haute définition (720p). Si vous
achetez la version en haute définition, vous recevez également la version en définition
standard.
Pour visionner un extrait de vidéo : Touchez Extrait.
Pour acheter ou louer une vidéo :
1 Touchez Acheter ou Louer.
2 Ouvrez une session avec votre identifiant Apple si vous y êtes invité, puis touchez OK.
Si vous n’avez pas encore d’identifiant Apple, touchez « Créer un nouvel identifiant
Apple » pour en configurer un.
Votre achat est facturé à votre identifiant Apple. Si vous effectuez des achats
supplémentaires dans un délai de quinze minutes, le mot de passe ne vous est pas
redemandé.
Une fois que vous avez acheté un élément, le téléchargement commence. La lecture
des films loués ne commence qu’une fois le téléchargement terminé. Consultez la
section « Vérification de l’état de téléchargement » à la page 134.
Les vidéos achetées sont ajoutées à la liste de lecture Achats sur l’iPad (iPod > Achats).
Si vous supprimez la liste de lecture Achats, iTunes en créera une nouvelle lors de votre
prochain achat dans l’iTunes Store. Les vidéos achetées apparaissent également dans
l’app Vidéos.
Vous pouvez utiliser vos cartes, chèques-cadeaux et autres codes promotionnels
iTunes Store pour effectuer vos achats. Lorsque vous ouvrez une session en utilisant
votre identifiant Apple, le crédit restant est affiché avec vos informations de compte au
bas de la plupart des écrans de l’iTunes Store.
Pour saisir un code promotionnel : Touchez Musique, sélectionnez Télécharger au
bas de l’écran, puis suivez les instructions à l’écran.
Écoute et visionnage de podcasts
Vous pouvez écouter des podcasts audio et visionner des podcasts vidéo sur
votre iPad. Vous pouvez également télécharger des podcasts sur votre iPad et les
synchroniser avec votre bibliothèque iTunes sur votre ordinateur lorsque vous vous y
connectez.
Touchez Podcasts au bas de l’écran iTunes Store. Parcourez par Sélection ou
Classements. Pour connaître la liste des épisodes, touchez le podcast de votre choix.
L’icône indique un podcast vidéo.Pour écouter un podcast : Touchez le titre du podcast.
Pour télécharger un podcast : Touchez le bouton Gratuit, puis touchez Obtenir
l’épisode. Les podcasts téléchargés apparaissent dans la liste Podcasts de l’iPod.
Pour écouter ou visionner un podcast téléchargé : Dans l’application iPod, touchez
Podcasts, puis touchez le podcast. Les podcasts vidéo apparaissent également dans
l’app Vidéos.
Pour télécharger d’autres épisodes d’un podcast téléchargé : Dans la liste des
podcasts de l’application iPod, touchez le podcast puis Obtenir plus d’épisodes.
Pour supprimer un podcast : Dans la liste Podcasts de l’application iPod, balayez le
podcast vers la gauche ou la droite, puis touchez Supprimer.
Vérification de l’état de téléchargement
Vous pouvez consulter l’écran Téléchargements pour voir l’état des téléchargements
en cours et planifiés, y compris les achats en pré-commande.
Pour afficher l’état des éléments en cours de téléchargement : Touchez
Téléchargements.
Pour mettre en pause un téléchargement, touchez .
En cas de mise en pause ou d’interruption d’un téléchargement, l’iPad reprend le
téléchargement lors de sa prochaine connexion à Internet. Sinon, lorsque vous ouvrez
iTunes sur votre ordinateur, iTunes termine le téléchargement dans votre bibliothèque
iTunes (si votre ordinateur est connecté à Internet et que vous avez ouvert une session
avec le même identifiant Apple).
Pour afficher l’état des éléments en pré-commande : Touchez Téléchargements.
Les éléments en pré-commande apparaissent dans une liste jusqu’à leur date de sortie.
Touchez l’élément pour obtenir des informations sur la date de sortie. Une fois que
l’élément est prêt à être téléchargé, une icône de téléchargement apparaît à côté
du téléchargement.
Pour télécharger un élément en pré-commande : Touchez l’élément, puis .
Les éléments en pré-commande ne sont pas téléchargés automatiquement lors de
leur sortie. Rouvrez l’écran Téléchargements pour lancer le téléchargement.
Certains albums prévoient du contenu en bonus, téléchargé dans la bibliothèque
iTunes de votre ordinateur. Tous ces bonus ne sont pas transférés directement sur
votre iPad.
Pour télécharger du contenu bonus : Ouvrez une session avec votre identifiant
Apple. Dans iTunes, choisissez Store > Rechercher les mises à jour disponibles, puis
cliquez sur Vérifier.
134 Chapitre 17 iTunes StoreChapitre 17 iTunes Store 135
Synchronisation du contenu
iTunes synchronise automatiquement tous les téléchargements et les achats de votre
iPad vers votre bibliothèque iTunes lorsque vous connectez l’iPad à votre ordinateur.
Cela vous permet d’accéder aux téléchargements sur votre ordinateur et de disposer
de copies de sauvegarde si vous supprimez des achats de l’iPad.
Les achats sont synchronisés dans la liste de lecture « Acheté sur ». iTunes crée cette liste de lecture si elle n’existe pas. iTunes synchronise
également vos achats dans la liste de lecture Achats utilisée pour les achats effectués
sur votre ordinateur, si cette liste de lecture existe et qu’elle est configurée pour se
synchroniser avec l’iPad.
Les podcasts téléchargés sont synchronisés avec la liste Podcasts de votre bibliothèque
iTunes.
Affichage des informations d’un identifiant Apple
Pour afficher les informations iTunes Store correspondant à votre identifiant Apple sur
l’iPad, faites défiler jusqu’au bas de l’écran et touchez Ouvrir une session. Si vous avez
déjà ouvert une session, touchez Compte. Vous pouvez également accéder à Réglages
> Store et touchez Afficher l’identifiant Apple Vous devez avoir ouvert une session avec
votre compte pour en afficher les informations.
Vérification des achats
Vous pouvez utiliser iTunes sur votre ordinateur pour vérifier que tous les morceaux,
vidéos, apps et autres articles que vous avez achetés dans l’iTunes Store ou l’App Store
se trouvent dans votre bibliothèque iTunes. Procédez ainsi si un téléchargement s’est
interrompu.
Pour vérifier vos achats :
1 Assurez-vous que votre ordinateur est connecté à Internet.
2 Dans iTunes, choisissez Store > Rechercher les mises à jour disponibles.
3 Saisissez votre identifiant Apple et votre mot de passe et cliquez sur Rechercher.
Les achats qui ne se trouvent pas encore sur votre ordinateur sont téléchargés.
La liste de lecture Achats affiche tous vos achats. Comme vous pouvez ajouter ou
supprimer des éléments de la liste, cette dernière peut ne pas être exacte. Pour voir
tous vos achats, ouvrez une session avec votre compte, choisissez Store > Visualiser
mon compte, puis cliquez sur Historique d’achats.136
À propos de l’App Store
L’App Store vous permet d’ajouter des apps à l’iPad. Recherchez, achetez et
téléchargez des apps conçues spécialement pour iPad, iPhone et iPod touch.
Les apps que vous téléchargez à partir de l’App Store et installez sur votre iPad sont
sauvegardées dans votre bibliothèque iTunes lors de la prochaine synchronisation
avec votre ordinateur. Pendant les synchronisations, vous pouvez également installer
sur l’iPad des apps achetées par le biais d’iTunes sur votre ordinateur. L’iPad fonctionne
avec pratiquement toutes les apps iPhone et iPod touch. Si vous possédez déjà des
apps pour votre iPhone ou votre iPod touch, vous pouvez les synchroniser avec votre
iPad à partir de votre Mac ou PC. Utilisez-les à leur taille d’origine, ou touchez dans
l’angle inférieur à droite de votre écran pour les agrandir.
Remarque : L’App Store et certaines apps ne sont pas disponibles partout. La disponibilité et le prix des apps sont susceptibles de changer.
Vous ne pouvez utiliser l’App Store que lorsque l’iPad est connecté à Internet.
Consultez la section « Connexion à Internet » à la page 32. Vous aurez également
besoin d’un identifiant Apple (non disponible dans certains pays) pour télécharger des
apps. L’iPad obtient les informations de votre identifiant Apple auprès d’iTunes. Si vous
ne disposez pas d’un identifiant Apple ou que vous souhaitez effectuer des achats
avec un autre identifiant Apple, accédez à Réglages > Store. Consultez la section
« Store » à la page 195.
Découverte et recherche
Parcourez la section Sélection pour découvrir des apps nouvelles, spéciales ou
recommandées, ou la section Classements pour afficher les apps les plus populaires. Si
vous recherchez une app donnée, utilisez Recherche.
18
App StoreChapitre 18 App Store 137
Pour parcourir les apps : Touchez Sélection, Classements ou Catégories au bas de
l’écran.
Pour explorer à l’aide de Genius : Touchez Genius pour afficher une liste des apps
recommandées en fonction de ce qui se trouve dans votre collection d’apps. Pour
activer Genius, suivez les instructions à l’écran. Genius est un service gratuit mais il
requiert un identifiant Apple.
Pour rechercher des notes : Touchez le champ Recherche en haut de l’écran et
saisissez un ou plusieurs mots. Choisissez dans la liste de suggestions ou touchez
Recherche sur le clavier.
Obtention d’informations supplémentaires
Touchez n’importe quelle app d’une liste pour afficher l’écran Infos, avec le prix, des
copies d’écran et des classements de l’app.
Pour envoyer un lien par courrier électronique à la page Infos relative à l’app :
Touchez Recommander à un ami en haut de l’écran.
Pour signaler un problème : Touchez « Signaler un problème » en haut de l’écran
Infos. Sélectionnez un problème dans la liste ou tapez vos commentaires, puis touchez
Signaler.
Pour afficher des copies d’écran : Faites défiler les copies d’écran, puis feuilletez vers
la gauche ou vers la droite pour voir d’autres copies d’écran.
Pour obtenir des classements et lire des avis : Faites défiler jusqu’à « Classements et
avis des clients ». Achat d’apps
Lorsque vous trouvez dans l’App Store une app qui vous plaît, vous pouvez l’acheter
et la télécharger sur votre iPad. Si l’app est gratuite, vous pouvez la télécharger
gratuitement.
Une fois l’app téléchargée, elle s’installe immédiatement sur l’iPad.
Pour acheter et télécharger une app :
1 Touchez le prix, puis touchez Acheter l’App (ou Gratuit, puis touchez Installer l’App).
2 Ouvrez une session avec votre identifiant Apple si vous y êtes invité, puis touchez OK.
Si vous n’avez pas encore d’identifiant Apple, touchez « Créer un nouvel identifiant
Apple » pour en configurer un.
Les achats sont facturés à votre identifiant Apple. Si vous effectuez des achats
supplémentaires dans un délai de quinze minutes, le mot de passe ne vous est pas
redemandé.
Vous pouvez utiliser vos cartes, chèques-cadeaux et autres codes promotionnels
iTunes Store pour effectuer vos achats. Lorsque vous ouvrez une session en utilisant
votre identifiant Apple, le crédit restant est affiché avec vos informations de compte au
bas de la plupart des écrans de l’App Store.
Pour saisir un code promotionnel : Touchez Sélection ou Classements et faites défiler
jusqu’au bas de l’écran. Touchez Télécharger, puis suivez les instructions à l’écran.
Pour consulter le statut des téléchargements d’app : Lorsque vous commencez
à télécharger une app, son icône s’affiche sur l’écran d’accueil avec une barre de
progression.
En cas d’interruption d’un téléchargement, l’iPad reprend le téléchargement lors de sa
prochaine connexion à Internet. Sinon, lorsque vous ouvrez iTunes sur votre ordinateur,
iTunes termine le téléchargement dans votre bibliothèque iTunes (si votre ordinateur
est connecté à Internet et que vous avez ouvert une session avec le même identifiant
Apple).
Utilisation des apps
Les apps conçues pour iPad fonctionnent quelle que soit l’orientation, en mode
portrait et paysage. Lorsque vous utilisez une app en mode paysage, elle remplit
l’écran.
Sur l’iPad, vous pouvez utiliser les apps conçues pour iPhone ou iPod touch à leur taille
d’origine ou les agrandir.
Pour agrandir une app : Touchez dans le coin inférieur droit.
138 Chapitre 18 App StoreChapitre 18 App Store 139
Pour rétablir une app à sa taille d’origine : Touchez dans le coin inférieur droit.
Certaines apps vous permettent de faire des achats directement depuis l’app. Vous
pouvez restreindre les achats intra-application dans Réglages. Consultez la section
« Restrictions » à la page 182.
Certaines apps utilisent des notifications Push pour vous prévenir de l’existence de
nouvelles informations, même si l’app n’est pas ouverte. Les notifications varient d’une
app à l’autre, mais il peut s’agir d’alertes texte ou sonores et d’un numéro sur l’icône
de l’app, sur l’écran d’accueil.
Mise à jour d’apps
L’App Store recherche des mises à jour des apps installées. L’icône App Store indique le
nombre total de mises à jour d’app disponibles.
Si une mise à jour est disponible lorsque vous accédez à l’App Store, l’écran Mises à
jour s’affiche immédiatement. Les mises à jour d’app sont téléchargées et installées
lorsque vous choisissez de mettre les apps à jour.
Remarque : Les mises à niveau des apps sont des nouvelles versions que vous pouvez
acheter ou télécharger.
Pour mettre à jour un app :
1 Au bas de l’écran, touchez Mises à jour.
2 Touchez une app pour afficher plus d’informations sur la mise à jour.
3 Touchez Mettre à jour.
Pour mettre à jour toutes les apps : Au bas de l’écran, touchez Mises à jour puis Tout
mettre à jour.
Si vous essayez de mettre à jour une app achetée à partir d’un autre identifiant Apple,
vous êtes invité à fournir le nom d’utilisateur et le mot de passe correspondants.
Rédaction d’avis
Vous pouvez rédiger et soumettre des avis à propos des apps sur l’iPad.
Pour rédiger un avis :
1 Faites défiler l’écran Infos jusqu’à Classements et avis des clients.
2 Touchez « Rédiger un avis ».
3 Sélectionnez le nombre d’étoiles (entre 1 et 5), donnez un titre à l’avis et ajoutez des
commentaires, si vous le souhaitez.
4 Touchez Envoyer.Pour envoyer un avis, vous devez avoir ouvert une session à l’aide de votre identifiant
Apple et avoir acheté ou téléchargé l’app.
Suppression d’apps
Vous pouvez supprimer des apps iPad installées à partir de l’App Store. Vous ne pouvez
pas supprimer les apps iPad intégrées.
Lors de la synchronisation, iTunes sauvegarde automatiquement toutes les apps
téléchargées sur l’iPad. Lorsque vous supprimez une app sur votre iPad, vous pouvez la
réinstaller si vous l’avez précédemment synchronisée.
Important : Si vous supprimez une app, les documents et les données qui lui sont associés sont supprimés de l’iPad, sauf si vous réinstallez l’app et restaurez ses données à
partir d’une sauvegarde, à l’aide d’iTunes.
Pour supprimer une app de l’App Store :
1 Touchez n’importe quelle icône d’app de l’écran d’accueil et maintenez le doigt dessus
jusqu’à ce que les icônes commencent à bouger.
2 Touchez dans le coin de l’app vous souhaitez supprimer.
3 Touchez Supprimer.
Appuyez sur le bouton principal pour annuler.
Lorsque vous supprimez une app, ses données ne sont plus accessibles, mais elles ne
sont pas effacées de votre iPad. Pour plus d’informations sur la manière d’effacer tout le
contenu et les réglages, consultez la section « Réinitialisation de l’iPad » à la page 186.
Synchronisation des achats
Lorsque vous connectez l’iPad à votre ordinateur, iTunes synchronise automatiquement
vers votre bibliothèque iTunes les apps téléchargées ou achetées sur l’iPad. Cela vous
permet d’accéder aux apps téléchargées sur votre ordinateur et de disposer de copies
de sauvegarde si vous supprimez des apps de l’iPad.
Les apps téléchargées sont sauvegardées lors de la prochaine synchronisation
avec iTunes. Par la suite, seules les données des apps sont sauvegardées lors de la
synchronisation avec iTunes.
Les apps sont synchronisées avec la liste Apps de votre bibliothèque iTunes.
140 Chapitre 18 App Store141
À propos d’iBooks
L’app iBooks est un excellent moyen de lire et d’acheter des livres. Téléchargez l’app
iBooks gratuite sur l’App Store puis obtenez sur l’iBookstore intégré des livres de tous
les genres, des grands classiques aux best-sellers. Une fois que vous avez téléchargé un
livre, il s’affiche dans votre étagère.
Ajoutez des livres ePub ou PDF sur votre étagère à l’aide d’iTunes. Touchez alors un
livre pour en commencer la lecture. iBooks enregistre votre avancement, ce qui vous
permet de revenir facilement au point où vous en étiez resté. Une vaste gamme
d’options d’affichage permettent de faciliter la lecture de livres.
19
iBooksiBooks et l’iBookstore ne sont pas disponibles dans toutes les langues ni dans tous les
pays.
Disponible sur l’iBookstore. La disponibilité du titre est susceptible de changer.
Pour télécharger l’app iBooks et utiliser l’iBookstore, vous devez disposer d’une
connexion Internet et d’un compte Apple. Si vous ne disposez pas d’un identifiant
Apple ou que vous souhaitez effectuer des achats avec un autre identifiant Apple,
accédez à Réglages > Store.
Synchronisation de livres et de documents PDF
Vous pouvez également télécharger ou acheter des livres sur l’iBookstore. Vous pouvez
également ajouter à votre bibliothèque iTunes des livres ePub sans DRM et des
documents PDF. Plusieurs sites web proposent des livres aux formats ePub et PDF.
Utilisez iTunes pour synchroniser vos livres et documents PDF entre l’iPad et votre
ordinateur. Lorsque l’iPad est connecté à votre ordinateur, le volet Livres vous permet
de choisir quels éléments synchroniser.
Pour synchroniser un livre ePub ou un document PDF avec l’iPad : Téléchargez le
livre ou document PDF à l’aide de votre ordinateur. Ensuite, dans iTunes, choisissez
Fichier > Ajouter à la bibliothèque et sélectionnez le fichier. Connectez l’iPad à votre
ordinateur. Dans iTunes, sélectionnez le livre dans le volet Livres, puis synchronisez
votre iPad.
142 Chapitre 19 iBooksChapitre 19 iBooks 143
Si un document PDF n’apparaît pas dans le volet Livres, vous devez en modifier le
type dans iTunes. Recherchez le document PDF dans votre bibliothèque iTunes,
sélectionnez-le puis choisissez Fichier > Lire les informations. Dans la section Options
de la fenêtre d’informations sur le fichier, choisissez Livre dans le menu local Type de
contenu multimédia puis cliquez sur OK.
Utilisation de l’iBookstore
Dans l’app iBooks, touchez Store pour ouvrir l’iBookstore. Vous pouvez ensuite
parcourir les livres sélectionnés ou les best-sellers, et rechercher des livres par auteur
ou par sujet. Lorsqu’un livre vous intéresse, vous pouvez l’acheter et le télécharger.
Remarque : Certaines fonctions de l’iBookstore peuvent ne pas être disponibles
partout.
Pour obtenir plus d’informations : Sur l’iBookstore, vous pouvez lire un résumé du
livre, consulter ou rédiger un avis, et télécharger un extrait du livre avant de l’acheter.
Pour acheter un livre : Trouvez un livre qui vous intéresse, touchez le prix, puis
touchez Buy Now (Acheter). Ouvrez une session avec votre identifiant Apple, puis
touchez OK. Certains livres sont téléchargeables gratuitement.
L’achat est débité de votre compte Apple. Si vous effectuez des achats
supplémentaires dans un délai de quinze minutes, le mot de passe ne vous est pas
redemandé.
Si vous avez déjà acheté un livre et souhaitez le télécharger à nouveau, touchez Achats
et cherchez le livre dans la liste. Touchez alors Télécharger à nouveau.
Les livres que vous achetez sont automatiquement synchronisés avec votre
bibliothèque iTunes lors de la prochaine synchronisation entre votre iPad et votre
ordinateur. Cela vous permet d’avoir une sauvegarde en cas de suppression du livre
sur l’iPad.Lecture de livres
Il est facile de lire un livre. Accédez à l’étagère et touchez le livre que vous souhaitez
lire. Si vous ne voyez pas le livre que vous recherchez, touchez Collections pour afficher
d’autres groupes de livres.
Pour tourner les pages : Touchez à proximité de la marge droite ou gauche d’une
page puis feuilletez vers la droite ou la gauche. Pour modifier la direction dans laquelle
la page touche lorsque vous touchez la marge gauche, accédez à Réglages > iBooks.
Pour ouvrir une page spécifique : Touchez le centre de la page actuelle pour afficher
les commandes. Faites glisser jusqu’à la page souhaitée la commande de navigation de
page au bas de l’écran puis relâchez.
Pour ouvrir la table des matières : Touchez le centre de la page actuelle pour
afficher les commandes, puis touchez . Touchez une entrée pour afficher l’élément
correspondant ou touchez Reprendre pour afficher à nouveau la page actuelle.
Pour ajouter ou supprimer un signet : Touchez le bouton de ruban pour placer un
signet. Vous pouvez avoir plusieurs signets. Pour supprimer un signet, touchez-le. Vous
n’avez pas besoin d’ajouter un signet lorsque vous fermez un livre, iBooks enregistre
automatiquement votre avancement et affiche la bonne page lorsque vous rouvrez le
livre ultérieurement.
Pour ajouter, supprimer ou modifier un surlignage : Touchez n’importe quel mot
et maintenez votre doigt dessus jusqu’à ce qu’il soit sélectionné. Réglez les points
d’accroche pour ajuster la sélection puis touchez Surlignage. Pour supprimer un
surlignage, touchez le texte surligné puis touchez Effacer le surlignage. Pour changer
la couleur d’un surlignage, touchez le texte surligné, puis touchez Couleurs et
sélectionnez une couleur dans le menu.
144 Chapitre 19 iBooksChapitre 19 iBooks 145
Pour ajouter, consulter ou supprimer une note : Touchez n’importe quel mot et
maintenez votre doigt dessus jusqu’à ce qu’il soit sélectionné. Utilisez les points
d’accroche pour ajuster la sélection puis touchez Note. Touchez du texte, puis touchez
Terminé. Pour consulter une note, touchez l’indicateur qui se trouve dans la marge
à proximité du texte surligné. Pour supprimer une note, touchez-la, touchez le texte
surligné puis touchez Supprimer la note. Pour changer la couleur d’une note, touchez
le texte surligné, puis touchez Couleurs et sélectionnez une couleur dans le menu.
Pour voir tous vos signets, surlignages et notes : Pour voir tous les signets,
surlignages et notes que vous avez ajoutés, touchez , puis Signets. Pour ouvrir une
note, touchez son indicateur.
Pour agrandir une image : Touchez deux fois une image.
Pour lire un livre tout en étant allongé, utilisez le verrouillage de la rotation de l’écran.
Ainsi l’iPad ne fera pas pivoter l’affichage lorsque vous faites pivoter l’écran. Pour en
savoir plus, consultez la section « Affichage en mode portrait ou paysage » à la page 17.
Lecture de documents PDF
Vous pouvez utiliser iBooks pour lire des documents PDF. Accédez à l’étagère et
touchez Collections, choisissez une collection puis touchez le PDF que vous souhaitez
lire.
Pour tourner les pages : Feuilletez vers la gauche ou la droite.
Pour agrandir une page : Pincez pour zoomer sur une page, puis faites-la défiler pour
voir la partie souhaitée.
Pour ouvrir une page spécifique : Touchez le centre de la page actuelle pour afficher
les commandes. Dans les commandes de navigation de page situées au bas de la page,
faites glisser jusqu’à l’apparition du numéro de page souhaité ou touchez une vignette
pour accéder directement à la page correspondante.
Pour ajouter ou supprimer un signet : Pour ajouter un signet, touchez le bouton
de ruban. Vous pouvez avoir plusieurs signets. Pour supprimer un signet, touchez-le.
Vous n’avez pas besoin de placer un signet lorsque vous fermez un document PDF,
car iBooks enregistre automatiquement votre avancement et affiche la bonne page
lorsque vous le rouvrez ultérieurement.
Pour ouvrir la table des matières : Touchez le centre de la page actuelle pour afficher
les commandes, puis touchez . Touchez une entrée pour passer à l’emplacement
correspondant, ou Reprendre pour revenir à la page actuelle. Si l’auteur n’a pas défini
de table des matières, vous pouvez touchez une icône de page.
Modification de l’apparence d’un livre
Pour modifier l’apparence d’un livre, accédez aux commandes en touchant le centre
d’une page.Pour modifier la police ou la taille des caractères : Touchez puis, dans la liste qui
s’affiche, touchez ou pour diminuer ou augmenter la taille des caractères. Pour
changer de police, touchez Polices et sélectionnez-en une dans la liste. Lorsque vous
modifiiez la police et la taille, le formatage du texte est également modifié.
Pour modifier la luminosité : Touchez et ajustez la luminosité.
Pour modifier la couleur de la page et des caractères : Touchez , puis activez
l’option Sépia pour modifier la couleur de la page et de la police. Ce réglage s’applique
à tous les livres.
Vous pouvez modifier la manière dont iBooks aligne le texte des paragraphes dans
Réglages > iBooks.
Recherche de livres et de documents PDF
Vous pouvez rechercher un livre par titre ou auteur afin de le retrouver rapidement
sur votre étagère. Vous pouvez également effectuer une recherche rapide dans le
contenu d’un livre pour trouver toutes les références à un mot ou une phrase qui vous
intéresse. Vous pouvez également envoyer une recherche à Wikipedia ou Google pour
retrouver d’autres ressources associées
Pour rechercher un livre : Accédez à l’étagère. Touchez la barre d’état pour faire
défiler jusqu’en haut de l’écran puis touchez la loupe. Saisissez un mot qui fait
partie du titre de livre, ou le nom de l’auteur, puis touchez Rechercher. Les livres
correspondants apparaissent sur l’étagère.
Pour rechercher dans un livre : Ouvrez un livre et touchez le centre de la page pour
afficher les commandes. Touchez la loupe, saisissez une phrase à rechercher et touchez
Rechercher. Touchez un résultat de recherche pour ouvrir la page correspondante dans
le livre.
Pour lancer votre recherche dans Google ou Wikipedia, touchez Search Google
(Google) ou Search Wikipedia (Wikipedia). Safari s’ouvre et affiche les résultats.
Pour rechercher rapidement un mot dans un livre, touchez celui-ci et maintenez le
doigt dessus, puis touchez Rechercher.
Recherche de la définition d’un mot
Vous pouvez rechercher la définition d’un mot à l’aide du dictionnaire.
Pour rechercher un mot : Sélectionnez un mot dans un livre, puis touchez
Dictionnaire dans le menu qui apparaît. Les dictionnaires peuvent ne pas être
disponibles dans toutes les langues.
146 Chapitre 19 iBooksChapitre 19 iBooks 147
Lecture d’un livre par VoiceOver
Si vous êtes malvoyant, VoiceOver vous permet de faire lire un livre à haute voix.
Consultez la section « VoiceOver » à la page 158.
Certains livres peuvent ne pas être compatibles avec VoiceOver.
Impression ou envoi par courrier d’un document PDF
Vous pouvez utiliser iBooks pour envoyer une copie d’un document PDF par courrier
électronique, ou l’imprimer en totalité ou en partie sur une imprimante compatible.
Pour envoyer un document PDF par courrier électronique : Ouvrez le document PDF
puis touchez et choisissez Envoyer par courrier. Un nouveau message apparaît, avec
le document PDF joint. Touchez Envoyer lorsque vous avez fini d’adresser et de rédiger
votre message.
Pour imprimer un document PDF : Ouvrez le document PDF puis touchez et
choisissez Imprimer. Sélectionnez une imprimante, l’intervalle de pages et le nombre
de copies, puis touchez Imprimer. Pour plus d’informations sur les imprimantes
compatibles, consultez la section « Impression » à la page 44.
Vous pouvez seulement envoyer des documents PDF par courrier électronique ou les
imprimer. Ces options ne sont pas disponibles pour les livres ePub.
Organisation de l’étagère
Utilisez l’étagère pour explorer vos livres et documents PDF. Vous pouvez également
organiser les éléments en collections.
Pour trier la bibliothèque : Accédez à l’étagère et touchez , puis sélectionnez une
méthode de tri parmi les choix au bas de l’écran.
Pour modifier la disposition des éléments : Touchez un livre ou document PDF,
maintenez votre doigt dessus puis faites-le glisser jusqu’à un nouvel emplacement de
l’étagère.
Pour supprimer un élément de l’étagère : Accédez à l’étagère et touchez Modifier.
Touchez chaque livre ou document PDF que vous souhaitez supprimer de manière
qu’une coche apparaisse, puis touchez Supprimer. Lorsque vous avez fini de supprimer,
touchez Terminé. Si vous supprimez un livre acheté, vous pouvez le télécharger à
nouveau depuis l’onglet Achats de l’iBookstore. Si vous avez synchronisé votre appareil
avec votre ordinateur, le livre est conservé dans votre bibliothèque iTunes. Pour créer, renommer ou supprimer une collection : Touchez Collections pour
afficher la liste de collections. Touchez Nouveau pour ajouter une nouvelle collection.
Pour supprimer une collection, touchez Modifier puis touchez et touchez
Supprimer. Vous ne pouvez modifier ou supprimer les collections de livres et de
documents PDF intégrées. Pour modifier le nom d’une collection, touchez son nom.
Lorsque vous avez fini, touchez Terminé.
Pour déplacer un livre ou un document PDF vers une collection : Accédez à l’étagère
et touchez Modifier. Touchez chaque livre ou document PDF que vous souhaitez
déplacer de manière qu’une coche apparaisse, puis touchez Déplacer et sélectionnez
une collection. Un élément ne peut faire partie que d’une collection à la fois. Lorsque
vous ajoutez un livre ou un document PDF à votre étagère, il est placé dans une
collection de livres ou de documents PDF. À partir de là, vous pouvez le déplacer dans
une collection différente, Par exemple, vous pouvez créer des collections pour le travail
et la maison, ou pour les documents de référence et la lecture de loisir.
Pour afficher une collection : Touchez Collections, puis touchez un élément de la liste
qui apparaît.
148 Chapitre 19 iBooks149
À propos de Game Center
Vous pouvez découvrir de nouveaux jeux et faites part de vos expériences de jeu à vos
amis du monde entier dans Game Center
Invitez vos amis à jouer ou utilisez la fonction de match automatique pour trouver
d’autres adversaires de niveau similaire. Consultez les classements pour savoir qui
sont les meilleurs joueurs. Gagnez des points de bonus en atteignant des réalisations
spécifiques dans un jeu.
Remarque : Game Center n’est pas disponible dans tous les pays et régions et les jeux
disponibles varient en fonction du pays ou de la région.
Pour utiliser Game Center, vous avez besoin d’une connexion Internet et d’un
identifiant Apple. Si vous disposez déjà d’un compte iTunes Store, MobileMe ou d’un
autre compte Apple, vous pouvez utilisez l’identifiant Apple correspondant avec Game
Center. Si vous n’avez pas encore d’identifiant Apple, vous pouvez en créer un dans
Game Center, comme décrit ci-dessous.
Configuration de Game Center
La première fois que vous ouvrez Game Center, il vous est demandé si vous souhaitez
autoriser les notifications Push. Les notifications comprennent des alertes, des sons
et des pastilles d’icône qui vous tiennent au courant des événements Game Center
même lorsque vous n’utilisez pas Game Center. Par exemple, vous pouvez être alerté
du fait qu’un ami vous a invité à participer à un jeu.
Pour autoriser les notifications : Touchez OK.
20
Game CenterSi vous touchez Ne pas autoriser, vous ne recevrez pas de notifications pour Game
Center. Vous pouvez activer les notifications ultérieurement si vous le souhaitez, et
vous pouvez indiquer quelles sortes de notifications vous souhaitez recevoir.
Pour activer ou désactiver les notifications : Dans Réglages, choisissez Notifications.
Désactivez les notifications pour les désactiver pour toutes les apps. Vous pouvez
également éliminer le son des notifications à l’aide du commutateur latéral (voir la
section « Commutateur latéral » à la page 184).
Pour indiquer quelles notifications vous souhaitez pour Game Center : Dans
Réglages, choisissez Notifications > Game Center, puis configurez les réglages Sons,
Alertes et Pastilles. Si Game Center n’apparaît pas, activez Notifications.
Pour configurer les informations Game Center pour votre identifiant Apple :
1 Saisissez votre identifiant et votre mot de passe Apple, puis cliquez sur Se connecter.
Il se peut que des informations supplémentaires vous soient demandées. Si vous
n’avez pas d’identifiant Apple, vous pouvez en créer un en touchant Créer un compte.
2 Touchez Accepter pour accepter les conditions générales de Game Center.
3 Choisissez un pseudo, le nom que verront les autres et qui vous identifiera.
4 Pour configurer vos réglages Game Center :
 Pour autoriser d’autres utilisateurs à vous inviter à participer à un jeu, laissez l’option
Autoriser les invitations activée. Dans le cas contraire, touchez le commutateur pour
le désactiver.
 Pour autoriser d’autres utilisateurs à vous retrouver par votre adresse électronique,
laissez l’option Me trouver par mon adresse activée. Dans le cas contraire, touchez le
commutateur pour le désactiver.
 Vérifiez l’adresse électronique associée à votre compte. Vous pouvez saisir une
adresse différente si vous ne souhaitez pas utiliser celle associée à l’identifiant Apple
utilisé pour ouvrir la session. Pour confirmer qu’il s’agit bien de votre adresse, vous
devrez répondre au message électronique qui vous y sera envoyé.
 Pour ajouter d’autres d’adresses électroniques que d’autres peuvent utiliser pour
vous contacter dans Game Center, touchez Ajouter une autre adresse.
5 Touchez Suivant lorsque votre compte est configuré.
Pour modifier les réglages de Game Center pour votre identifiant Apple :
1 Touchez Moi, puis touchez la bannière de votre compte.
2 Touchez Afficher le compte.
3 Effectuez vos modifications puis touchez Terminé.
Pour ouvrir une session avec un différent identifiant Apple :
1 Touchez Moi, puis touchez la bannière de votre compte.
2 Touchez Fermer la session.
150 Chapitre 20 Game CenterChapitre 20 Game Center 151
3 Saisissez le nouvel identifiant Apple et votre mot de passe, puis touchez Se connecter.
Jeux
Achat et téléchargement de jeux
Les jeux de Game Center sont disponibles sur l’App Store. Si vous n’avez pas saisi
d’informations de carte de crédit pour votre identifiant Apple, il vous est demandé de
les saisir avant de pouvoir acheter et télécharger des jeux.
Pour acheter et télécharger des jeux : Touchez Jeux, puis touchez Rechercher des jeux
Game Center.
La section Game Center de l’App Store affiche des jeux qui fonctionnent avec Game
Center. Vous pouvez explorer cette section et y acheter et télécharger des jeux.
Consultez la section Chapitre 18, « App Store, » à la page 136.
Si vous souhaitez acheter un jeu dont dispose un ami, touchez le jeu sur l’écran
d’information de votre ami pour accéder directement au jeu en question sur
l’App Store.
Jeux
L’écran Jeux affiche les jeux que vous avez téléchargés sur l’App Store. Pour chacun
d’eux sont affichés votre nombre de réalisations et votre classement parmi tous le
joueurs du jeu en question.
Pour obtenir des informations à propos d’un jeu : Touchez Jeux, puis touchez un jeu.
S’ils sont disponibles, vous pouvez afficher les classements du jeu et vos réalisations
pour le jeu, et découvrir qui a récemment joué au jeu.
Pour jouer à un jeu : Touchez Jeux, puis touchez un jeu et touchez Jouer.
Suivant le jeu, l’écran d’accueil peut fournir des instructions et d’autres informations
et vous permettre d’afficher les classements et les réalisations, de définir les options
du jeu et de démarrer une partie à un ou plusieurs joueurs. Pour jouer contre d’autres
personnes, vous pouvez inviter un ami ou utiliser la fonction de match automatique
pour que Game Center trouve d’autres joueurs pour vous. Pour plus d’informations sur
la manière de se faire des amis dans Game Center, consultez la section « Amis » à la
page 154.
Pour les jeux multijoueurs, vous pouvez également envoyer une invitation à partir de
l’écran Amis.
Pour inviter un ami à un jeu multijoueur à partir de l’écran Amis :
1 Touchez Amis au bas de l’écran.
2 Choisissez un ami.
3 Touchez un jeu et touchez Jouer.Si le jeu autorise ou oblige la présence de joueurs supplémentaires, vous pouvez
choisir les joueurs à inviter puis toucher Suivant.
4 Saisissez et envoyez votre invitation puis attendez que les autres acceptent.
5 Démarrez le jeu.
Si un ami n’est pas disponible ou qu’il ne répond pas à votre invitation, vous pouvez
toucher Sélection automatique pour que Game Center trouve un autre joueur pour
vous ou toucher Inviter un ami pour essayer d’inviter un autre ami.
D’autres joueurs peuvent vous inviter à jouer une partie.
Pour répondre à une invitation à jouer une partie : Touchez Accepter ou Refuser dans
l’alarme qui apparaît.
Vous pouvez désactiver les jeux multijoueurs dans Restrictions. Consultez la section
« Restrictions » à la page 182. Vous pouvez empêcher les autres joueurs de vous
inviter à jouer en désactivant Autoriser les invitations dans les réglages Game Center.
Consultez la section « Votre statut et les informations sur votre compte » à la page 155.
Pour revenir à Game Center : Appuyez sur le bouton principal puis touchez Game
Center sur l’écran d’accueil.
Vous pouvez également appuyer deux fois rapidement sur le bouton principal et
choisir Game Center dans vos apps récentes.
Classements
Certains jeux proposent un ou plusieurs classements pour indiquer les positions
respectives des joueurs du jeu, avec leurs scores, temps et autres critères de réussite.
Pour afficher le classement d’un jeu : Touchez Jeux, puis touchez le jeu et touchez
Classements.
Vous pouvez également afficher les classements à l’intérieur de certains jeux.
Si un jeu présente des variations (par exemple Facile, Normal et Difficile), l’écran
Catégories vous permet de voir les classements du jeu en général ou de chacune des
variations.
152 Chapitre 20 Game CenterChapitre 20 Game Center 153
Les classements affichent le classement de vos amis et de tous les joueurs. Vous
pouvez être en mesure d’afficher les statistiques pour une période de temps donnée,
par exemple aujourd’hui, cette semaine ou depuis le début.
Faites pivoter l’iPad pour afficher le classement en orientation paysage.
Pour commencer un jeu à partir du classement : Touchez Jouer dans le coin supérieur
droit.
Réalisations
Certains jeux vous récompensent de réalisations spécifiques par de points de bonus.
Pour afficher les réalisations possibles d’un jeu : Touchez Jeux, puis touchez un jeu et
touchez Réalisations.
Pour chaque réalisation, Game Center affiche le nombre de points donnés en
récompense et si vous avez atteint la réalisation ou non. Le nombre total de points
donnés en récompense pour vos réalisations apparaît en haut. Vous ne pouvez obtenir
qu’un seule fois les points de bonus associés à une réalisation donnée.
Vous pouvez également afficher les réalisations à l’intérieur de certains jeux.
Joueurs récents
Certains jeux vous permettent de savoir lesquels de vos amis ont récemment joué au
jeu en question.
Pour savoir qui a récemment joué au jeu : Touchez Jeux, puis touchez un jeu et
touchez Joueurs récents.
Pour obtenir des informations à propos d’un joueur : Touchez le nom d’un joueur
dans la liste.Amis
Game Center vous met en contact avec des joueurs du monde entier. Vous pouvez
ajouter des amis à Game Center en leur envoyant une demande ou en acceptant une
demande envoyée par un autre joueur.
Pour ajouter un ami à Game Center :
1 Touchez Amis ou Demandes.
2 Touchez , et saisissez l’adresse électronique d’un mai ou un pseudo Game Center.
Les adresses électroniques et noms correspondants de vos contacts apparaissent
au fur et à mesure que vous tapez. Touchez un contact pour inclure la personne en
question à votre demande. Touchez pour explorer vos contacts.
Pour ajouter plusieurs amis à la fois, saisissez des contacts supplémentaires.
3 Saisissez le texte de votre demande, puis touchez Envoyer.
Pour devenir votre ami, une personne doit accepter votre demande.
D’autres joeurs peuvent vous envoyer une demande. Si vous recevez une alerte,
vous pouvez accepter la demande à partir de cette alerte, ou la fermer et répondre
ultérieurement à la demande à partir de l’écran Demande. Une pastille située sur le
bouton Demandes affiche le nombre de demandes d’amitié en attente.
Pour répondre à une demande d’amitié : Touchez Demandes, touchez le nom de
la personne qui a envoyé la demande puis touchez Accepter, Ignorer ou Signaler un
problème.
Lorsqu’un joueur accepte la demande d’un autre joueur, les deux deviennent amis
mutuels. Les noms des amis apparaissent sur l’écran Amis.
Pour obtenir des informations à propos d’un ami Touchez le nom de l’ami
Pour rechercher un ami : Touchez la barre d’état pour faire défiler jusqu’en haut de
l’écran puis touchez le champ de recherche et commencez à taper. Les noms des amis
correspondant à votre recherche apparaissent à mesure que vous tapez.
Une page d’informations d’un ami indique combien d’amis il a (vous compris), le
nombre de jeux auxquels il a joué et le nombre de réalisations qu’il a atteintes. L’écran
d’informations peut également indiquer :
 les jeux auxquels vous avez joué ensemble ;
 les jeux que vous avez en commun ;
 les autres jeux dont dispose votre ami.
Vous pouvez toucher un jeu dans n’importe quelle liste pour afficher votre position
et celle de votre ami dans le classement général ainsi que vos réalisations respectives
dans le jeu.
154 Chapitre 20 Game CenterChapitre 20 Game Center 155
Pour inviter un ami à jouer à un jeu : Touchez Amis, touchez le nom d’un ami, touchez
un jeu et touchez Jouer. Consultez la section « Jeux » à la page 151.
Pour supprimer un ami : Touchez Amis, touchez un nom puis touchez Annuler l’amitié
et touchez Supprimer.
Si un joueur a un comportement agressif ou choquant, vous pouvez signaler le
problème.
Pour signaler un problème avec un ami : Touchez Amis, touchez le nom de l’ami
et touchez Signaler un problème. Décrivez le problème puis toucher Signaer pour
envoyer le rapport.
Si vous désactivez l’option Jeux multijoueurs dans Réglages, vous ne pouvez plus
envoyer ni recevoir d’invitation à des jeux. Consultez la section « Restrictions » à la
page 182.
Votre statut et les informations sur votre compte
L’écran Moi résume les informations concernant vos amis, vos jeux et vos réalisations.
Le champ de texte situé au centre de l’écran vous permet de saisir votre message de
statut actuel. Votre statut s’affiche à côté de votre pseudo dans les écrans Amis des
autres joueurs.
Pour modifier votre statut : Touchez le champ de statut pour saisir ou modifier votre
statut.
Pour afficher les informations relatives à votre compte : Touchez la bannière du
compte puis touchez Données du compte.
Vous pouvez modifier ou mettre à jour les réglages suivants :
 Surnom
 Autoriser les invitations
 Me trouver par mon adresse
 Votre adresse électronique associée à Game Center
 Adresses électroniques supplémentaires
Lorsque vous avez fini, touchez Terminé.
Vous pouvez également fermer la session et en ouvrir une autre sous un autre compte,
ou créer un nouveau compte.
Pour fermer la session : Touchez la bannière du compte puis touchez Déconnection.
Pour ouvrir une session avec un autre compte : Saisissez le nom d’utilisateur et le
mot de passe, puis cliquez sur Se connecter.
Pour créer un compte : Touchez Créer un compte, puis suivez les instructions à
l’écran.Contrôles parentaux
Vous pouvez utiliser les contrôles parentaux pour gérer la manière dont votre famille
ajoute des amis et se connecte à des jeux multijoueurs dans Game Center.
Pour configurer les contrôles parentaux dans Game Center : Choisissez Réglages >
Général > Restrictions puis touchez Activer les restrictions. Saisissez un code à quatre
chiffres, puis saisissez-le à nouveau.
Vous pouvez activer des restrictions pour les réglages suivants :
 Jeux multijoueurs
 Ajout d’ami
Pour plus d’informations, consultez la section « Restrictions » à la page 182.
156 Chapitre 20 Game Center157
Outre les nombreuses fonctionnalités qui rendent l’utilisation de l’iPad plus facile pour
tout le monde, l’iPad comprend des fonctionnalités d’accès universel.
Fonctionnalités d’accès universel
Les fonctionnalités d’accès universel rendent l’utilisation de l’iPad plus facile par les
personnes malvoyantes, malentendantes, souffrant d’un handicap physique ou ayant
des difficultés d’apprentissage. Les fonctionnalités d’accessibilité sur l’iPad incluent :
 Prise en charge de la lecture de contenu avec sous-titres codés
 Lecteur d’écran VoiceOver
 Augmentation de l’agrandissement
 Blanc sur noir
 Grande police
 Audio mono
 Énonciation auto
 Prise en charge des affichages Braille
Les fonctionnalités Zoom, Blanc sur noir et Audio mono sont utilisables avec toutes les
apps. L’option Grande police fonctionne avec Mail et Notes. VoiceOver fonctionne avec
les apps iPad intégrées et certaines apps tierces téléchargeables depuis l’App Store. Le
sous-titrage codé fonctionne pour les vidéos et podcasts qui le prennent en charge.
Pour plus d’informations sur les fonctionnalités d’accessibilité de l’iPad, consultez la
page www.apple.com/fr/accessibility/ipad.
Vous pouvez activer et désactiver individuellement les fonctionnalités d’accessibilité
dans les réglages Accessibilité de l’iPad. Vous pouvez également activer ou désactiver
certaines fonctionnalités d’accessibilité dans iTunes lorsque l’iPad est connecté à votre
ordinateur.
Pour activer ou désactiver des fonctionnalités d’accessibilité dans iTunes :
1 Connectez l’iPad à votre ordinateur.
2 Dans iTunes, sélectionnez iPad dans la barre latérale.
21
Accessibilité3 Dans le volet Résumé, cliquez sur Configurer Accès universel dans la section Options.
4 Sélectionnez les fonctionnalités d’accessibilité souhaitées et cliquez sur OK.
Les fonctionnalités sélectionnées sont disponibles sur l’iPad dès que vous cliquez sur
OK.
VoiceOver
VoiceOver décrit vocalement le contenu de l’écran, ce qui permet d’utiliser l’iPad sans
le voir.
VoiceOver décrit chaque élément que vous sélectionnez à l’écran. Lorsque vous
sélectionnez un élément, un rectangle noir l’entoure (pour les utilisateurs qui peuvent
voir l’écran), tandis que VoiceOver énonce le nom de l’élément ou le décrit. Le
rectangle est désigné comme le curseur VoiceOver.
Touchez l’écran ou faites glisser vos doigts pour entendre différents éléments à l’écran.
Pour interagir avec des éléments à l’écran, tels que des boutons et des liens, utilisez les
gestes décrits dans la section « Utilisation des gestes avec VoiceOver » à la page 161.
Lorsque vous sélectionnez du texte, VoiceOver le lit. Lorsque vous activez Énoncer les
conseils, VoiceOver peut vous indiquer le nom de l’élément. Lorsque vous sélectionnez
une commande (telle qu’un bouton ou un commutateur), VoiceOver vous fournit des
instructions, par exemple « Touchez deux fois l’écran rapidement pour ouvrir ».
Lorsque vous accédez à un nouvel écran, VoiceOver émet un son, puis sélectionne et
lit automatiquement le premier élément de l’écran (généralement l’élément situé dans
l’angle supérieur gauche). VoiceOver vous avertit également lorsque l’orientation de
l’écran passe de paysage en portrait et lorsque l’écran est verrouillé ou déverrouillé.
Remarque : VoiceOver parle dans la langue définie dans les réglages International, qui
peut dépendre du réglage régional. VoiceOver est disponible dans de nombreuses langues, mais pas toutes.
158 Chapitre 21 AccessibilitéChapitre 21 Accessibilité 159
Configuration de VoiceOver
VoiceOver modifie les gestes que vous utilisez pour contrôler l’iPad. Une fois que vous
activez VoiceOver, vous devez utiliser des gestes VoiceOver pour contrôler l’iPad, même
pour désactiver à nouveau VoiceOver et revenir au mode de fonctionnement standard.
Pour activer ou désactiver VoiceOver sur l’iPad : Dans Réglages, choisissez Général >
Accessibilité > VoiceOver, puis touchez le commutateur VoiceOver activé/désactivé.
Pour activer ou désactiver VoiceOver dans iTunes : Sélectionnez iPad dans la barre
latérale iTunes. Dans la section Options du volet Résumé, cliquez sur Configurer Accès
universel. Sélectionnez VoiceOver, puis cliquez sur OK.
Vous pouvez également régler la fonction Triple clic sur le bouton principal de manière
à activer ou désactiver VoiceOver. Consultez la section « Triple clic sur le bouton
principal » à la page 172.
Remarque : Les fonctionnalités VoiceOver et Agrandissement plein écran ne peuvent
pas être utilisées en même temps.
Réglages VoiceOver
Vous pouvez régler VoiceOver de manière à obtenir l’énonciation des conseils,
augmenter ou diminuer le débit vocal ou choisir le mode de lecture du texte saisi.
Pour activer ou désactiver l’énonciation des conseils : Dans Réglages, sélectionnez
Général > Accessibilité > VoiceOver, puis touchez le commutateur Énoncer les conseils
activé/désactivé. L’option Énoncer les conseils est activée par défaut.
Pour définir le débit vocal de VoiceOver : Dans Réglages, choisissez Général >
Accessibilité > VoiceOver, puis touchez le commutateur Débit vocal.
Vous pouvez sélectionner le type d’informations que vous souhaitez entendre
lorsque vous saisissez du texte. Vous pouvez régler VoiceOver de sorte qu’il énonce
les caractères, les mots, les deux à la fois ou rien du tout. Si vous optez pour entendre
à la fois les caractères et les mots, VoiceOver énonce chacun des caractères à mesure
que vous les tapez, puis lit le mot après la saisie d’une espace ou d’un signe de
ponctuation.
Pour choisir le mode de lecture du texte saisi : Dans Réglages, choisissez Général
> Accessibilité > VoiceOver > Énoncer la saisie. Vous pouvez choisir Caractères, Mots,
Caractères et mot ou Rien pour les claviers logiciels et pour les claviers sans fil Apple
Wireless.Pour utiliser l’alphabet radio Dans Réglages, choisissez Général > Accessibilité
> VoiceOver, puis touchez le commutateur Utiliser
l’alphabet radio.
Utilisez cette fonction lorsque vous tapez ou
lisez caractère par caractère afin d’entendre plus
clairement les caractères. Lorsqu’elle est activée,
VoiceOver commence par lire le caractère, puis
énonce un mot commençant par le caractère en
question. Par exemple, si vous tapez le caractère
« a », VoiceOver énonce « a » puis « Anatole »
après une pause.
Pour utiliser le changement de ton Dans Réglages, choisissez Général > Accessibilité
> VoiceOver, puis touchez le commutateur Utiliser
le changement de ton.
VoiceOver utilise une voix plus aiguë lors de
la saisie d’un caractère et plus grave lors de la
suppression d’un caractère. VoiceOver utilise
également une voix plus aiguë lorsqu’il énonce le
premier élément d’un groupe (par exemple liste
ou tableau), et plus grave lorsqu’il en énonce le
dernier.
Par défaut, VoiceOver parle dans la langue définie pour l’iPad. Vous pouvez régler une
langue différente pour VoiceOver.
Pour modifier la langue parlée par VoiceOver : Dans Réglages, choisissez Général >
International > Langue, puis sélectionnez une langue et touchez OK.
Le réglage régional peut avoir un impact sur certaines langues. Dans Réglages,
sélectionnez Général > International > Format régional et sélectionnez le format.
Pour modifier les options du rotor pour la navigation web : Dans Réglages,
choisissez Général > International > Accessibilité > VoiceOver > Rotor web. Touchez
pour sélectionner ou désélectionner les options. Pour changer la position d’un
élément dans la liste, touchez situé à côté de l’élément, puis faites glisser vers le
haut ou le bas.
Pour sélectionner les langues disponibles dans le rotor de langue : Dans Réglages,
choisissez Général > Accessibilité > VoiceOver > Rotor de langue et touchez pour
sélectionner la ou les langues que vous souhaitez inclure au rotor de langue. Pour
changer la position d’un élément dans la liste, touchez situé à côté de l’élément et
faites glisser vers le haut ou le bas.
Le rotor de langue est toujours disponible lorsque vous avez sélectionné plusieurs
langues.
160 Chapitre 21 AccessibilitéChapitre 21 Accessibilité 161
Utilisation des gestes avec VoiceOver
Lorsque VoiceOver est activé, il modifie les gestes utilisés pour contrôler l’iPad, afin que
vous puissiez entendre les descriptions sans activer les boutons. Ces gestes VoiceOver
vous permettent de « vous déplacer sur l’écran » et de contrôler individuellement les
éléments que vous sélectionnez. Certains gestes VoiceOver utilisent deux, trois ou
quatre doigts pour toucher ou feuilleter l’écran. Pour de meilleurs résultats lors de
l’utilisation de gestes à deux doigts ou plus, détendez vos doigts et laissez un peu
d’espace entre eux lorsqu’ils touchent l’écran.
VoiceOver permet l’utilisation de nombreux gestes. Vous pouvez par exemple utiliser
deux doigts d’une main pour toucher l’écran ou un doigt de chaque main. Vous
pouvez également utiliser vos pouces. Recherchez la technique qui vous convient le
mieux.
Si vos gestes ne fonctionnent pas, essayez des mouvements plus rapides, notamment
pour toucher deux fois et feuilleter l’écran. Pour ce dernier geste, essayez de feuilleter
rapidement l’écran d’un ou plusieurs doigts.
Pour apprendre les gestes : Dans Réglages, choisissez Général > Accessibilité >
VoiceOver > Apprentissage des gestes, puis touchez le bouton Apprentissage des
gestes. Apprenez les gestes décrits à la section « Réglages VoiceOver » ci-dessous.
Lorsque vous avez fini de vous exercer, touchez Terminé.
Réalisez rapidement les gestes consistant à feuilleter l’écran avec un seul doigt pour
les différencier des gestes de glisser standard.
Voici un récapitulatif des gestes VoiceOver :
Navigation et lecture
 Toucher : énonce l’élément à voix haute.
 Feuilleter vers la gauche ou la droite : sélectionne l’élément suivant ou précédent.
 Feuilleter vers le haut ou le bas : l’effet varie selon le réglage du rotor de contrôle.
Consultez la section « Utilisation de VoiceOver » à la page 164.
 Toucher avec deux doigts : arrête d’énoncer l’élément en cours.
 Feuilleter vers le haut avec deux doigts : lit tout depuis le début de l’écran.
 Feuilleter vers le bas avec deux doigts : lit tout depuis la position actuelle.
 Feuilleter vers le haut ou le bas avec trois doigts : fait défiler page par page.
 Feuilleter vers la droite ou la gauche avec trois doigts : affiche la page précédente ou
suivante (par exemple sur l’écran d’accueil ou Safari). Toucher avec trois doigts : énonce le statut de défilement (la page ou les lignes
visibles).
 Feuilleter vers le haut ou le bas avec quatre doigts : affiche le premier ou le dernier
élément d’une page.
 Feuilleter vers la droite ou la gauche avec quatre doigts : affiche la section précédente
ou suivante (par exemple sur une page web).
Sélection et activation
 Toucher deux fois : active l’élément sélectionné.
 Toucher un élément avec un seul doigt et toucher brièvement l’écran avec un autre doigt
(geste en deux temps) : active l’élément.
 Toucher deux fois et maintenir la position pendant 1 seconde + geste standard : indique
qu’il faut utiliser un geste standard.
Lorsque vous touchez deux fois l’écran et maintenez la position, cela indique à l’iPad
que le prochain geste doit être interprété comme un geste standard. Par exemple,
touchez deux fois l’écran et maintenez la position puis, sans soulever le doigt, faitesle glisser pour activer/désactiver un commutateur.
Pour utiliser des gestes standard lorsque VoiceOver est activé, touchez deux fois
l’écran et maintenez votre doigt dessus. Une série de sons indique que les gestes
normaux sont activés. Ils demeurent activés jusqu’à ce que vous souleviez votre
doigt. Les gestes VoiceOver sont ensuite réactivés.
 Toucher deux fois avec deux doigts : lance la lecture ou la suspend dans iPod, YouTube
ou Photos. Lance ou arrête le chronomètre.
 Toucher deux fois avec trois doigts : active ou désactive la coupure du son dans
VoiceOver.
 Toucher trois fois avec trois doigts : active ou désactive l’écran.
Rotor de contrôle
Le rotor de contrôle est un rotor virtuel qui agit comme à une molette physique
lorsque VoiceOver est activé. Utilisez le rotor pour modifier les réglages VoiceOver et
accéder à des commandes et fonctionnalités supplémentaires.
Pour utiliser le rotor : Effectuez un mouvement circulaire avec deux doigts sur
l’écran de l’iPad pour faire « tourner » la molette et sélectionner des éléments du rotor.
Feuilletez vers le haut ou le bas pour utiliser l’élément sélectionné.
162 Chapitre 21 AccessibilitéChapitre 21 Accessibilité 163
Le rôle du rotor varie selon l’application ouverte. Par exemple, si vous lisez un message
électronique, vous pouvez utiliser le rotor pour passer de la lecture mot à mot à la
lecture caractère par caractère ou ligne par ligne en feuilletant vers le haut ou le bas.
Lorsque vous surfez sur Internet, utilisez le rotor pour passer de la lecture mot à mot
à la lecture caractère par caractère, entendre uniquement les titres, les liens (tous
les liens, visités ou pas encore visités), les éléments de formulaire ou la description
des images. Vous pouvez utiliser le réglage de rotor pour entendre tout le texte ou
uniquement du texte d’un certain type, par exemple les titres ou les liens.
Lecture de texte
Sélectionner et écouter du texte par :
 Caractère
 Mot
 Ligne
Consultation d’une page web
Sélectionner et écouter du texte par :
 Caractère
 Mot
 Ligne
 En-tête
 Lien
 Lien visité
 Lien non visité
 Lien interne
 Contrôle de formulaire
 Tableau
 Ligne (lors de la navigation dans un tableau)
 Liste
 Repère
 Image
 Texte statique
Zoom avant ou arrière
Saisie de texte
Déplacer le point d’insertion et écouter du texte par :
 Caractère
 Mot
 LigneSélectionner la fonction d’édition
Sélectionner la langue
Utilisation d’une commande
Sélectionner et écouter des valeurs par :
 Caractère
 Mot
 Ligne
Ajustement de la valeur de l’objet de contrôle
Utilisation de VoiceOver
Pour déverrouiller l’iPad : Sélectionnez le bouton Déverrouiller et touchez deux fois
l’écran.
Pour sélectionner des éléments à l’écran : Faites glisser votre doigt sur l’écran.
VoiceOver identifie chaque élément que vous touchez. Vous pouvez également passer
systématiquement d’un élément à l’autre en feuilletant l’écran vers la gauche ou la
droite avec un seul doigt. Les éléments sont sélectionnés de la gauche vers la droite et
de haut en bas. Feuilletez l’écran vers la droite pour passer à l’élément suivant ou vers
la gauche pour passer au précédent.
Pour toucher un élément sélectionné lorsque l’application VoiceOver est activée :
Touchez deux fois n’importe quel endroit de l’écran.
Pour énoncer le texte d’un élément, caractère par caractère, mot par mot ou ligne
par ligne : Lorsque l’élément est sélectionné, feuilletez l’écran vers le haut ou le bas
avec un seul doigt. Feuilletez l’écran vers le bas pour lire le caractère suivant ou vers
le haut pour énoncer le caractère précédent. Faites pivoter le rotor de contrôle pour
activer la lecture mot par mot ou ligne par ligne.
Pour régler un curseur : D’un seul doigt, feuilletez l’écran vers le haut pour
augmenter le réglage ou vers le bas pour le diminuer. VoiceOver énonce le réglage
modifié.
Pour faire défiler une liste ou une zone de l’écran : Feuilletez l’écran vers le haut ou
le bas avec trois doigts. Feuilletez l’écran vers le bas ou le haut pour parcourir les pages
dans un sens ou dans l’autre. Si vous faites défiler les pages d’une liste, VoiceOver
énonce la plage d’éléments affichée (par exemple, « affichage des lignes 5 à 10 »).
Pour faire défiler une liste en continu : Touchez deux fois et maintenez votre doigt
sur l’écran. Lorsque vous entendez une série de sons, vous pouvez déplacer votre doigt
vers le bas ou le haut pour faire défiler la liste. Le défilement continu s’arrête lorsque
vous retirez le doigt.
164 Chapitre 21 AccessibilitéChapitre 21 Accessibilité 165
Pour utiliser un index : Certaines listes présentent un index alphabétique sur le côté
droit. L’index ne peut pas être sélectionné en feuilletant les éléments ; vous devez le
toucher directement pour le sélectionner. Lorsque l’index est sélectionné, feuilletez
vers le haut ou le bas pour faire défiler. Vous pouvez également toucher deux fois, puis
faire glisser votre doigt vers le haut ou le bas.
Pour personnaliser l’écran d’accueil : Sur l’écran d’accueil, sélectionnez l’icône que
vous souhaitez déplacer. Touchez deux fois et maintenez votre doigt sur l’écran, puis
faites glisser l’icône. VoiceOver énonce la position (ligne et colonne) à mesure que
vous faites glisser l’icône. Relâchez l’icône lorsqu’elle est placée où vous le souhaitez.
Vous pouvez faire glisser d’autres icônes. Faites glisser un élément vers le bord gauche
ou droit de l’écran pour le déplacer vers une différente page de l’écran d’accueil.
Lorsque vous avez terminé d’arranger les icônes, appuyez sur le bouton principal .
Vous pouvez désactiver la fonction d’énonciation, interrompre l’énonciation d’un
élément, désactiver l’écran ou faire énoncer tout le contenu de l’écran à VoiceOver.
Pour désactiver VoiceOver Touchez deux fois l’écran avec trois doigts.
Répétez l’action pour réactiver la fonction de
lecture. Pour ne couper que les sons VoiceOver,
réglez le commutateur latéral sur Silence.
Pour interrompre l’énonciation d’un élément Touchez une fois avec deux doigts. Vous pouvez
toucher à nouveau avec deux doigts pour
reprendre l’énonciation. La lecture reprend
automatiquement lorsque vous sélectionnez un
autre élément.
Pour désactiver l’affichage lors de l’utilisation
de VoiceOver
Touchez trois fois de suite avec trois doigts.
Répétez pour réactiver l’écran.
Pour énoncer tout le contenu de l’écran en partant du début
Feuilletez l’écran vers le haut avec deux doigts.
Pour énoncer l’écran depuis l’élément courant
jusqu’au bas de l’écran
Feuilletez l’écran vers le bas avec deux doigts.
Pour entendre les informations de statut de l’iPad, touchez deux fois la barre d’état
en haut de l’écran. Elles comprennent l’heure, le niveau de charge de la batterie, la
puissance du signal Wi-Fi, etc.
Saisie et édition de texte
Lorsque vous sélectionnez un champ de texte avec VoiceOver, vous pouvez utiliser
le clavier à l’écran pour saisir du texte. Vous pouvez utiliser les fonctions d’édition de
l’iPad pour couper, copier ou coller du texte dans le champ.
Remarque : Safari ne prend pas en charge la copie de contenu de pages web. Les
fonctions d’édition ne fonctionnent que dans les champs de texte modifiables.Pour saisir du texte :
1 Utilisez VoiceOver pour sélectionner un champ de texte modifiable, puis touchez deux
fois pour afficher le point d’insertion et le clavier à l’écran. Si le champ contient déjà
du texte, le point d’insertion est placé au début ou à la fin du texte. Touchez deux
fois à nouveau pour placer le point d’insertion à l’extrémité opposée. VoiceOver vous
indique la position du point d’insertion.
Le point d’insertion et le clavier à l’écran peuvent apparaître automatiquement lorsque
vous sélectionnez un champ de texte. VoiceOver vous avertit lorsque vous êtes en
mode édition, selon le réglage du rotor.
2 Pour saisir du texte, effectuez l’une des opérations suivantes :
 Pour taper du texte en touchant l’écran, sélectionnez une touche en faisant glisser
votre doigt, puis levez celui-ci pour saisir le caractère.
 Pour taper du texte de manière standard, feuilletez vers la gauche ou la droite pour
sélectionner une touche sur le clavier, puis touchez deux fois pour saisir le caractère.
 Saisissez un caractère en faisant glisser votre doigt sur le clavier pour sélectionner
une touche et, tout en maintenant le doigt sur la touche, touchez l’écran avec un
autre doigt.
VoiceOver lit la touche une fois que vous la sélectionnez et de nouveau quand vous la
saisissez.
Pour saisir un caractère accentué : Touchez deux fois tout en maintenant la position
jusqu’à ce qu’un signal sonore indique que les autres caractères sont désormais
affichés. Faites ensuite glisser vers la gauche ou la droite pour sélectionner et écouter
les différentes propositions. Relâchez le doigt pour saisir la sélection en cours.
Pour déplacer le point d’insertion : Feuilletez vers le haut ou le bas pour déplacer le
point d’insertion vers l’avant ou l’arrière dans le corps du texte. VoiceOver émet un son
lorsque le point d’insertion se déplace et lit le caractère sur lequel est passé le point
d’insertion. Utilisez le rotor pour choisir si vous souhaitez déplacer le point d’insertion
d’un caractère à un autre, d’un mot à un autre ou d’une ligne à une autre.
Pour sélectionner du texte : Utilisez le rotor pour choisir la modification. Feuilletez
vers le haut ou le bas pour choisir entre les fonctions Sélectionner et Tout sélectionner,
puis touchez deux fois. Si vous choisissez Sélectionner, le mot le plus proche du point
d’insertion est sélectionné lorsque vous touchez deux fois. Si vous choisissez Tout
sélectionner, le texte entier est sélectionné.
Pincez pour augmenter ou réduire la sélection.
Pour couper, copier ou coller : Assurez-vous que le rotor est réglé sur la modification.
Sélectionnez du texte puis feuilletez vers le haut ou le bas pour choisir Couper, Copier
ou Coller, puis touchez deux fois.
Pour annuler : Secouez l’iPad ou feuilletez vers la gauche ou vers la droite pour
choisir l’action à annuler, puis touchez deux fois.
166 Chapitre 21 AccessibilitéChapitre 21 Accessibilité 167
Pour changer de ton : Dans Réglages, choisissez Général > Accessibilité > VoiceOver,
puis touchez le bouton Utiliser un changement de ton. Par la suite, lorsque vous
supprimez une lettre, elle est énoncée d’une voix plus grave.
Pour énoncer une touche phonétiquement : Dans Réglages, choisissez Général >
Accessibilité > VoiceOver, puis touchez le bouton Utiliser l’alphabet radio. Par la suite,
lorsque vous vous arrêtez sur une touche, VoiceOver énonce la lettre correspondant
à la touche de manière phonétique (par exemple Anatole pour le a, Berthe pour le b,
Célestine pour le c, etc.).
Contrôle de VoiceOver à l’aide d’un clavier sans fil Apple Wireless
Keyboard
Vous pouvez contrôler VoiceOver en utilisant un clavier sans fil Apple Wireless
Keyboard jumelé avec l’iPad. Consultez la section « Utilisation d’appareils Bluetooth » à
la page 48.
Les commandes VoiceOver au clavier vous permettent d’explorer l’écran, sélectionner
des éléments, lire le contenu de l’écran, ajuster le rotor et effectuer d’autres
actions VoiceOver. Toutes ces commandes (sauf une) comprennent les touches
Contrôle + Option, représentées par « VO » dans le tableau ci-dessous.
L’Aide VoiceOver énonce les touches ou commandes du clavier lorsque vous les tapez.
Vous pouvez utiliser l’Aide VoiceOver pour apprendre la disposition du clavier et les
actions associées aux combinaisons de touches.
Commandes VoiceOver au clavier
VO = Contrôle + Option
Tout lire depuis la position actuelle VO–A
Lire à partir du haut VO–B
Passer à la barre d’état VO–M
Appuyer sur le bouton principal VO–H
Sélectionner l’élément précédent ou suivant VO–Flèche droite ou VO–Flèche gauche
Toucher un élément VO–Barre d’espace
Toucher deux avec deux doigts VO–Signe -
Choisir l’élément précédent ou suivant du rotor VO–Flèche haut ou VO–Flèche bas
Choisir l’élément précédent ou suivant du rotor
vocal
VO–Commande–Flèche gauche ou VO–
Commande–Flèche droite
Ajuster l’élément du rotor vocal VO–Commande–Flèche haut ou VO–Commande–
Flèche bas
Activer ou désactiver le son VoiceOver VO–S
Activer ou désactiver le rideau d’écran. VO–Maj-SActiver l’Aide VoiceOver VO–K
Revenir a l’écran précédent ou désactiver l’Aide
VoiceOver
Échap
Navigation rapide
Activez Navigation rapide pour contrôler VoiceOver à l’aide des touches fléchées.
Navigation rapide est désactivée par défaut.
Activer ou désactiver Navigation rapide Flèche gauche–Flèche droite
Sélectionner l’élément précédent ou suivant Flèche droite ou Flèche gauche
Sélectionner l’élément précédent ou suivant
indiqué par le réglage du rotor
Flèche haut ou Flèche bas
Sélectionner le premier ou dernier élément Contrôle–Flèche haut ou Contrôle–Flèche bas
« Toucher » un élément Flèche haut–Flèche bas
Faire défiler vers le le haut, le bas, la gauche ou
la droite.
Option–Flèche haut, Option–Flèche bas, Option–
Flèche gauche, Option–Flèche droite
Modifier le rotor Flèche haut–Flèche gauche ou Flèche haut–
Flèche droite
Utilisation de Plans
Utilisez VoiceOver pour effectuer un zoom avant ou arrière, sélectionner des repères et
obtenir des informations sur les lieux.
Pour effectuer un zoom avant ou arrière : Utilisez le rotor pour choisir le mode de
zoom, puis feuilletez vers le haut ou le bas pour effectuer un zoom avant ou arrière.
Pour sélectionner une épingle : Touchez un repère ou feuilletez vers la gauche ou
vers la droite pour passer d’un élément à un autre.
Pour obtenir des informations sur une position géographique : lorsqu’une épingle
est sélectionnée, touchez-la deux fois rapidement pour afficher l’écran d’informations.
Balayez vers la gauche ou vers la droite pour sélectionner l’écran, puis touchez deux
fois l’écran pour afficher la page d’informations.
Utilisation d’un afficheur Braille avec VoiceOver
Configuration d’un afficheur Braille
Vous pouvez utiliser un affichage Braille Bluetooth actualisable pour lire la sortie
VoiceOver en Braille. En outre, il est possible d’utiliser des afficheurs Braille avec
touches de saisie et d’autres commandes pour contrôler l’iPad lorsque le mode
VoiceOver est activé. L’iPad fonctionne avec la majorité des afficheurs Braille sans fil
communs. Pour obtenir la liste des afficheurs Braille pris en charge, consultez la page
web www.apple.com/fr/accessibility/voiceover/devicesupport.
168 Chapitre 21 AccessibilitéChapitre 21 Accessibilité 169
Pour configurer un afficheur Braille :
1 Allumez l’afficheur Braille.
2 Sur l’iPad, activez Bluetooth
Dans Réglages, touchez Général > Bluetooth, puis touchez le commutateur Bluetooth.
3 Dans Réglages, choisissez Général > Accessibilité > VoiceOver > Braille puis choisissez
l’afficheur Braille.
Pour activer ou désactivation l’option Braille contracté : Dans Réglages, choisissez
Général > Accessibilité > VoiceOver > Braille puis touchez le commutateur Braille
contracté.
Choix d’une langue
L’afficheur Braille utilise la langue définie pour Contrôle vocal. Par défaut, c’est la
langue définie pour l’iPad dans Réglages > International > Langue. Vous pouvez utiliser
le réglage de langue VoiceOver pour définir une langue différente pour VoiceOver et
les afficheurs Braille.
Pour régler la langue de VoiceOver : Dans Réglages, sélectionnez Général >
International > Contrôle vocal et sélectionnez la langue.
Si vous modifiez la langue de l’iPad, vous devrez peut-être réinitialiser celle de
VoiceOver et de votre afficheur Braille.
Contrôle de VoiceOver à partir de votre afficheur Braille
Vous pouvez configurer la cellule la plus à gauche ou la plus à droite de votre afficheur
Braille de manière à indiquer l’état du système et d’autres informations :
 L’historique des annonces contient un message non lu
 Le message de l’historique des annonces n’a pas été lu
 VoiceOver est inaudible
 La charge de la batterie de l’iPad est faible (inférieure à 20 %).
 L’iPad est en orientation paysage
 L’écran est éteint
 La ligne actuelle contient du texte supplémentaire sur la gauche
 La ligne actuelle contient du texte supplémentaire sur la droite
Pour configurer la cellule la plus à gauche ou la plus à droite de manière à indiquer
des informations sur l’état : Dans Réglages, choisissez Général > Accessibilité >
VoiceOver > Braille > Cellule d’état puis choisissez Gauche ou Droite.
Pour voir une description étendue de la cellule d’état : Sur votre afficheur Braille,
appuyez sur le bouton du routeur de la cellule d’état.Zoom
La fonctionnalité d’accessibilité Zoom vous permet d’agrandir l’écran entier pour vous
aider à mieux voir ce qui est affiché.
Pour activer ou désactiver le zoom : Dans Réglages, choisissez Général > Accessibilité
> Zoom, puis touchez le commutateur Zoom activé/désactivé. Vous pouvez également
appuyer trois fois sur le bouton principal (consultez la section « Triple clic sur le bouton
principal » à la page 172).
Pour effectuer un zoom avant ou arrière : Touchez l’écran deux fois de suite avec
trois doigts. Le niveau d’agrandissement de l’écran est réglé par défaut sur 200 pour
cent. Si vous modifiez l’agrandissement manuellement (en utilisant le geste de
toucher-glisser décrit plus loin), l’iPad revient automatiquement à cet agrandissement
lorsque vous effectuez un zoom avant en touchant l’écran deux fois de suite avec trois
doigts.
Pour augmenter l’agrandissement : Touchez l’écran avec trois doigts puis faites
glisser vos doigts vers le haut pour augmenter l’agrandissement ou vers le bas de
l’écran pour diminuer l’agrandissement. Le geste du toucher-glisser est semblable au
double toucher, sauf que vous ne relevez pas vos doigts au second toucher, mais les
faites glisser sur l’écran.
Pour se déplacer à l’écran : Lorsque vous avez effectué un zoom avant, faites glisser
l’écran avec trois doigts. Maintenez un doigt près du bord de l’écran pour faire défiler
l’écran dans cette direction. Rapprochez le doigt du bord pour augmenter la vitesse du
panoramique. Chaque fois que vous ouvrez un nouvel écran, la fonction Zoom affiche
toujours la partie centrale supérieure de l’écran.
Lorsque vous utilisez la fonction Zoom avec un clavier sans fil Apple Wireless Keyboard
(voir la section « Contrôle de VoiceOver à l’aide d’un clavier sans fil Apple Wireless
Keyboard » à la page 167), l’image de l’écran suit le point d’insertion en le conservant
au centre de l’affichage.
Grande police
L’option Grande police vous permet d’agrandir le texte dans Mail et Notes. Vous
pouvez choisir du texte de 20, 24, 32, 40, 48 ou 56 points.
Pour sélectionner la taille du texte : Dans Réglages, choisissez Général > Accessibilité,
puis touchez Grande police et enfin la taille de texte souhaitée.
170 Chapitre 21 AccessibilitéChapitre 21 Accessibilité 171
Blanc sur noir
Utilisez la fonctionnalité Blanc sur noir pour inverser les couleurs de l’écran de l’iPad,
ce qui peut en faciliter la lecture. Lorsque la fonctionnalité Blanc sur noir est activée,
l’écran ressemble à un négatif photographique.
Pour inverser les couleurs de l’écran : Dans Réglages, choisissez Général >
Accessibilité, puis touchez « Blanc sur noir ».
Audio mono
La fonctionnalité Audio mono combine le son des canaux gauche et droit en un seul
signal mono émis des deux côtés. Cela permet aux utilisateurs souffrant d’une perte
auditive dans une oreille d’entendre l’intégralité du signal sonore dans l’autre.
Pour activer ou désactiver Audio mono : Dans Réglages, choisissez Général >
Accessibilité, puis touchez le bouton Audio mono.
Énonciation
La fonctionnalité Énonciation énonce les corrections apportées au texte et les
suggestions que l’iPad fait lorsque vous tapez.
Pour activer ou désactiver Énonciation : Dans Réglages, choisissez Général >
Accessibilité, puis touchez le bouton Énonciation.
La fonction Énonciation est également compatible avec les applications VoiceOver et
Zoom.Triple clic sur le bouton principal
Un moyen simple d’activer ou de désactiver certaines fonctionnalités d’Accessibilité
consiste à appuyer rapidement sur le bouton principal à trois reprises. Vous pouvez
régler le triple clic sur le bouton principal de manière qu’il active ou désactive
VoiceOver, active ou désactive Blanc sur noir ou demande quelle fonction vous
souhaitez voir offrir par le triple clic du bouton principal :
 Activer ou désactiver VoiceOver
 Activer ou désactiver Blanc sur noir
 Activer ou désactiver le zoom
Le triple clic sur le bouton principal est habituellement désactivé.
Pour régler la fonction Triple clic sur le bouton principal : Dans Réglages, choisissez
Général > Accessibilité > Triple clic sur le bouton principal, puis choisissez la fonction
souhaitée.
Sous-titrage codé et autres fonctionnalités utiles
De nombreuses fonctionnalités standard disponibles sur l’iPad aident à le rendre
accessible à tous les utilisateurs, y compris à ceux souffrant d’un handicap.
Larges claviers à l’écran
Toutes les apps intégrées de l’iPad affichent un plus grand clavier à l’écran lorsque
vous faites pivoter l’iPad en mode paysage. Vous pouvez également taper du texte sur
un clavier Apple Wireless Keyboard.
Taille minimale de police pour les messages Mail
Pour augmenter la lisibilité, choisissez pour le texte des messages électroniques une
taille de caractères minimum Grande, Très grande ou Géante. Consultez la section
« Mail » à la page 188.
Accès universel sous Mac OS X
Tirez parti des fonctionnalités d’accès universel de Mac OS X lorsque vous utilisez
iTunes pour synchroniser des données de votre bibliothèque iTunes avec votre iPad.
Dans le Finder, choisissez Aide > Aide Mac, puis recherchez « accès universel ».
Pour plus d’informations sur les fonctions d’accessibilité de l’iPad, consultez la page
www.apple.com/fr/accessibility.
Sous-titrage codé
Vous pouvez activer le sous-titrage codé pour les vidéos dans les réglages Vidéo.
Consultez la section « Vidéo » à la page 193.
172 Chapitre 21 Accessibilité173
À propos Réglages
Utilisez Réglages pour personnaliser vos apps iPad, régler la date et l’heure, configurer
votre connexion réseau et modifier d’autres préférences iPad.
Mode Avion
Le mode Avion désactive les fonctionnalités sans fil de l’iPad afin d’être en conformité
avec les réglementations aériennes.
Pour activer ou désactiver le mode Avion : Touchez Réglages et activez ou désactivez
Mode avion.
Lorsque le mode Avion est activé, apparaît dans la barre d’état en haut de l’écran.
Les signaux Wi-Fi et Bluetooth ne sont pas émis et la réception GPS est désactivée, ce
qui désactive de nombreuses fonctionnalités iPad. Vous ne pourrez plus :
 envoyer et recevoir des messages électroniques ;
 naviguer sur Internet ;
 synchroniser vos contacts, calendriers et signets ;
 visionner des vidéos YouTube ;
 recevoir des bulletins météo ;
 obtenir l’emplacement de lieux sur une carte ;
 utiliser l’iTunes Store, l’iBookstore et l’App Store.
 utiliser Game Center.
Si cela est autorisé par l’opérateur de l’avion et par les lois et réglementations en
vigueur, vous pouvez continuer à utiliser l’iPad pour :
 écouter de la musique et visionner des vidéos ;
 afficher votre calendrier ;
22
Réglages afficher des photos ;
 prendre des notes ;
 lire les messages électroniques enregistrés sur votre iPad ;
Lorsque cela est permis par l’opérateur de l’avion et par les lois et réglementations en
vigueur, vous pouvez réactiver le mode Wi-Fi pour :
 envoyer et recevoir des messages électroniques ;
 naviguer sur Internet ;
 synchroniser vos contacts, calendriers et signets ;
 visionner des vidéos YouTube ;
 utiliser l’iTunes Store, l’iBookstore et l’App Store.
 utiliser Game Center.
Vous pourriez également être autorisé à activer Bluetooth pour utiliser des appareils
Bluetooth avec votre iPad.
VPN
Ce réglage apparaît lorsque vous configurez un réseau privé virtuel (VPN). Consultez la
section « Accès par VPN » à la page 197.
Pour activer et désactiver l’option VPN : Touchez VPN pour l’activer ou le désactiver.
Pour régler une configuration VPN : Choisissez Général > Réseau > VPN.
Wi-Fi
Les réglages Wi-Fi déterminent si l’iPad utilise des réseaux locaux Wi-Fi pour se
connecter à Internet. Si aucun réseau Wi-Fi n’est disponible ou que vous avez désactivé
le mode Wi-Fi, l’iPad se connecte à Internet via votre réseau de données cellulaires
(iPad Wi-Fi + 3G).
Pour activer et désactiver le mode Wi-Fi : Choisissez Wi-Fi, puis activez ou désactivez
le mode Wi-Fi.
Pour rejoindre un réseau Wi-Fi : Choisissez Wi-Fi, patientez quelques instants
pendant que l’iPad détecte les réseaux à portée puis sélectionnez un réseau. Si
nécessaire, saisissez un mot de passe et touchez Rejoindre. (Les réseaux qui nécessitent
un mot de passe sont accompagnés d’une icône en forme de cadenas .)
Une fois que vous avez rejoint un réseau Wi-Fi, l’iPad s’y connecte automatiquement
chaque fois que le réseau est à portée. Si plusieurs réseaux déjà utilisés se trouvent à
portée, l’iPad se connecte au dernier réseau utilisé.
174 Chapitre 22 RéglagesChapitre 22 Réglages 175
Lorsque l’iPad est connecté à un réseau Wi-Fi, l’icône Wi-Fi située dans la barre
d’état en haut de l’écran indique la puissance du signal. Le nombre de barres affichées
est proportionnel à la qualité du signal.
Pour régler l’iPad de manière qu’il confirme l’accès à un nouveau réseau :
Choisissez Wi-Fi, puis activez ou désactivez l’option « Confirmer l’accès ».
Lorsque vous essayez d’accéder à Internet, à l’aide de Safari ou Mail par exemple, et
que vous n’êtes pas à portée d’un réseau Wi-Fi que vous avez déjà utilisé, cette option
indique à l’iPad de rechercher un autre réseau. L’iPad affiche une liste des réseaux Wi-Fi
disponibles que vous pouvez choisir. Les réseaux qui nécessitent un mot de passe sont
accompagnés d’une icône en forme de cadenas . Si l’option « Confirmer l’accès »
est désactivée et qu’aucun réseau Wi-Fi ou cellulaire déjà utilisé n’est disponible, vous
devez rejoindre manuellement un réseau pour vous connecter à Internet.
Pour oublier un réseau de sorte que l’iPad ne s’y connecte plus automatiquement :
Choisissez Wi-Fi puis touchez à côté d’un réseau auquel vous vous êtes connecté
auparavant. Touchez ensuite « Oublier ce réseau ».
Pour rejoindre un réseau Wi-Fi fermé : Pour vous connecter à un réseau Wi-Fi ne
figurant pas dans la liste des réseaux, sélectionnez Wi-Fi > Autre et saisissez le nom du
réseau. Si le réseau requiert un mot de passe, touchez Sécurité, sélectionnez le type de
sécurité qu’utilise le réseau puis saisissez le mot de passe.
Afin de vous connecter à un réseau fermé, vous devez en connaître le nom, le mot de
passe et le type de sécurité.
Certains réseaux Wi-Fi peuvent nécessiter la saisie d’informations supplémentaires,
par exemple un identifiant client ou une adresse IP statique. Demandez à votre
administrateur réseau quels réglages utiliser.
Pour ajuster les réglages de connexion à un réseau : Choisissez Wi-Fi puis touchez
à côté d’un réseau.
Notifications
Ce réglage apparaît lorsque vous ouvrez une app (telle que Game Center) qui utilise le
service de notification Push d’Apple. Les notifications vous préviennent de l’existence
de nouvelles informations, même si l’app n’est pas ouverte. Les notifications varient
d’une app à l’autre, mais il peut s’agir d’alertes texte ou sonores et d’une pastille
numérotée sur l’icône de l’app, sur l’écran d’accueil. Désactivez les notifications si
vous ne souhaitez pas être averti ou souhaitez économiser la charge de votre batterie.
Consultez la section « Commutateur latéral » à la page 184.
Pour activer et désactiver toutes les notifications : Touchez Notifications puis activez
ou désactivez les notifications.Pour activer ou désactiver les sons, les alertes ou les pastilles pour une app :
Touchez Notifications, choisissez l’app dans la liste puis choisissez les types de
notification à activer ou désactiver.
Service de localisation
Service de localisation permet à des apps telles que Plans de recueillir et d’utiliser
des données basées sur votre emplacement. Service de localisation n’établit pas de
lien entre les données recueillies et vos informations personnelles. Si le mode Wi-Fi
est activé, votre position approximative est calculée à l’aide des données disponibles
provenant des réseaux locaux Wi-Fi. L’iPad Wi-Fi + 3G utilise également des réseaux
cellulaires et le GPS pour calculer votre position.
Lorsqu’une app utilise le service de localisation, la mention apparaît dans la barre
d’état.
Chaque app qui utilise le service de localisation apparaît dans l’écran de réglages
Service de localisation, indiquant si le service de localisation est ou non activé pour
l’app en question. apparaît pour chaque app ayant demandé votre localisation au
cours des dernières 24 heures. Si vous ne souhaitez pas utiliser cette fonction, vous
pouvez désactiver le service de localisation pour toutes les apps ou certaines d’entre
elles. Si vous désactivez le service de localisation, vous serez invité à le réactiver la
prochaine fois qu’une app tentera d’utiliser la fonction.
Pour activer et désactiver le service de localisation pour toutes les apps : Choisissez
Général > Service de localisation, puis activez ou désactivez l’option Service de
localisation.
Pour activer et désactiver le service de localisation pour certaines apps : Choisissez
Général > Service de localisation, choisissez une app, puis activez ou désactivez
l’option Service de localization pour cette app.
Pour économiser l’autonomie de la batterie, désactivez le service de localisation
lorsque vous ne l’utilisez pas.
Opérateur
Ce réglage apparaît sur l’iPad Wi-Fi + 3G lorsque vous êtes hors du réseau de votre
opérateur et que des réseaux de données d’autres opérateurs sont à votre disposition
pour les connexions Internet à un réseau cellulaire.
Pour sélectionner un opérateur : Choisissez Opérateur et sélectionnez un réseau.
176 Chapitre 22 RéglagesChapitre 22 Réglages 177
Données cellulaires
Utilisez les réglages de données cellulaires (iPad Wi-Fi + 3G) pour activer et désactiver
les Données à l’étranger, modifier les informations de votre compte ou ajouter un code
PIN pour verrouiller la carte micro SIM (sur certains modèles).
Pour activer ou désactiver le réseau de données cellulaires : Choisissez Données
cellulaires, puis activez ou désactivez les données cellulaires.
Pour activer ou désactivation l’option Données à l’étranger : Choisissez Données à
l’étranger, puis activez ou désactivez Données à l’étranger.
Pour afficher les informations relatives à votre compte : Touchez Visualiser le
compte pour afficher ou modifier les informations relatives à votre compte.
Pour ajouter un code PIN de SIM (sur certains modèles) : Touchez PIN de la carte SIM
et ajoutez un code PIN de verrouillage de votre carte micro SIM.
Luminosité et fond d’écran
Utilisez les réglages Luminosité pour ajuster la luminosité de l’écran à un niveau
confortable. Pour personnaliser votre iPad, utilisez les réglages Fond d’écran.
Pour régler la luminosité de l’écran : Choisissez Luminosité, puis faites glisser le
curseur.
Pour régler l’ajustement automatique de la luminosité de l’iPad : Choisissez
Luminosité, puis activez ou désactivez Réglage automatique. Si Réglage automatique
est activé, l’iPad ajuste la luminosité de l’écran en fonction des conditions d’éclairage
actuelles à l’aide du capteur de lumière ambiante intégré. Pour régler manuellement la
luminosité de l’écran, consultez la section « Réglage de la luminosité » à la page 17.
Une image de fond d’écran est affichée sur l’écran de verrouillage et sur l’écran
d’accueil. Vous pouvez choisir l’une des images fournies avec l’iPad, une image que
vous avez enregistrée sur votre iPad ou une photo de votre Photothèque. Une photo
d’au moins 1024 x 1024 pixels remplit l’écran lorsque vous faites pivoter l’iPad.
Pour choisir le fond d’écran : Touchez Fond d’écran, puis touchez une image et
effectuez l’une des opérations suivantes :
 Pour utiliser une image en tant qu’arrière-plan de l’écran de verrouillage, touchez Écran
verrouillé.
 Pour utiliser une image en tant qu’arrière-plan de l’écran d’accueil, touchez Écran
d’accueil.
 Pour utiliser une image en tant qu’arrière-plan de l’écran de verrouillage et de l’écran
d’accueil, touchez Les deux.Cadre photo
Le mode Cadre photo transforme l’iPad en un diaporama photo. Choisissez les
transitions et les photos à afficher. Choisissez si vous souhaitez effectuer un zoom sur
les visages ou choisir aléatoirement les photos.
Pour activer le mode Cadre photo : Touchez sur l’écran de verrouillage.
Général
Les réglages Général comprennent la date et l’heure, la sécurité, le réseau et d’autres
réglages ayant un effet sur plusieurs apps. Ces réglages permettent également
d’obtenir des informations concernant l’iPad et de restaurer les réglages d’origine de
l’iPad.
Informations
Choisissez Général > Informations pour obtenir des renseignements sur l’iPad :
 Nombre de morceaux, de vidéos, de photos et d’apps
 Capacité totale de stockage
 Espace disponible
 Version du logiciel
 Modèle et le numéro de série
 Numéro de données cellulaire (iPad Wi-Fi + 3G) et adresses Wi-Fi et Bluetooth
 Version du programme interne du modem utilisé par l’émetteur de téléphonie
mobile iPad Wi-Fi + 3G
 Codes IMEI (International Mobile Equipment Identity) et ICCID (Integrated Circuit
Card Identifier, ou Smart Card) (iPad Wi-Fi + 3G seulement)
 Mentions légales et informations réglementaires
Utilisation
Pour afficher le niveau de la batterie : Activez Niveau de la batterie pour afficher le
niveau de charge de la batterie à côté de l’icône de la batterie, dans l’angle supérieur à
droite.
Pour afficher les données du réseau cellulaire : Sur l’iPad Wi-Fi + 3G, consultez le
volume de données envoyées et reçues sur le réseau de données cellulaire.
Pour réinitialiser vos statistiques d’utilisation : Touchez Réinitialiser les statistiques
pour effacer les données et statistiques accumulées.
178 Chapitre 22 RéglagesChapitre 22 Réglages 179
Sons
Pour régler le volume de la sonnerie et des alarmes : Choisissez Général > Sons
et faites glisser le curseur. Si l’option « Utiliser les boutons » est activée, utilisez les
boutons de volume situés sur le côté de l’iPad. Les boutons de volume ne modifient
pas le volume des alertes si un morceau ou une vidéo est en cours de lecture.
Pour utiliser les boutons de volume pour régler le volume de la sonnerie ou des
alertes : Choisissez Général > Sons, puis touchez « Utiliser les boutons ».
Pour régler la sonnerie : Choisissez Général > Sons > Sonnerie puis choisissez une
sonnerie.
Pour régler le son des alertes et des effets : Choisissez Général > Sons, puis activez et
désactivez les éléments. Lorsque l’option « Utiliser les boutons » est activée, l’iPad émet
des sons pour les alertes et les effets activés.
Vous pouvez configurer l’iPad de manière à émettre un son lorsque vous exécutez les
actions suivantes :
 Obtention d’un nouveau message électronique
 Envoi d’un message électronique
 Réception d’une alerte de calendrier que vous avez configurée
 Pour verrouiller l’iPad
 Saisie à l’aide du clavier à l’écran
Réseau
Utilisez les réglages Réseau pour configurer une connexion VPN (réseau privé virtuel)
ou accéder aux réglages Wi-Fi.
Pour ajouter une nouvelle configuration VPN : Choisissez Général > Réseau > VPN >
Ajouter une configuration VPN.
Les connexions VPN utilisées au sein d’organisations vous permettent de
communiquer des informations privées de manière sécurisée sur un réseau non privé.
Vous pouvez être amené à configurer un réseau VPN, notamment pour accéder à votre
compte de courrier électronique professionnel sur l’iPad.
L’iPad peut se connecter à des réseaux VPN utilisant les protocoles L2TP, PPTP ou Cisco
IPSec. L’option VPN fonctionne à la fois sur les connexions Wi-Fi et réseaux de données
cellulaires (iPad Wi-Fi + 3G uniquement).
Demandez à votre administrateur réseau quels réglages utiliser. Dans la plupart des
cas, si vous avez configuré un VPN sur votre ordinateur, vous pouvez utiliser les mêmes
réglages VPN pour l’iPad.
Une fois que vous avez saisi les réglages VPN, un commutateur VPN s’affiche dans le
menu Réglages, ce qui vous permet d’activer et de désactiver VPN.Il est également possible de configurer l’option VPN automatiquement à l’aide d’un
profil de configuration. Consultez la section « Utilisation de profils de configuration » à
la page 196.
Pour modifier une configuration VPN : Choisissez Général > Réseau > VPN et touchez
la configuration que vous souhaitez mettre à jour.
Pour activer et désactiver l’option VPN : Touchez Réglages, puis activez ou
désactivez l’option VPN. Lorsque l’option VPN est activée, l’icône figure dans la
barre d’état en haut de l’écran.
Pour supprimer une configuration VPN : Choisissez Général > Réseau > VPN, touchez
la flèche bleue située à droite du nom de la configuration, puis touchez Supprimer le
VPN au bas de l’écran de configuration.
Bluetooth
L’iPad peut se connecter sans fil à un clavier Bluetooth pour une saisie de texte
sans fil ou à des écouteurs Bluetooth pour une écoute sans fil. Consultez la section
« Utilisation d’appareils Bluetooth » à la page 48.
Pour activer et désactiver le mode Bluetooth : choisissez Général > Bluetooth et
activez ou désactivez la fonction. Lorsque Bluetooth est activé, l’icône Bluetooth
figure dans la barre d’état en haut de l’écran.
Recherche Spotlight
Vous pouvez préciser les zones de contenu à rechercher sur l’iPad à l’aide de Spotlight.
Pour définir les zones de contenu dans lesquelles Spotlight effectue ses recherches :
Choisissez Général > Recherche Spotlight, puis touchez un élément pour le
sélectionner ou le désélectionner.
Pour définir l’ordre des résultats de recherche : Choisissez Général > Recherche
Spotlight puis touchez située à côté d’un élément et faites-la glisser vers le haut ou
le pas pour modifier l’ordre de recherche.
Verrouillage automatique
Configurez le verrouillage automatique pour désactiver l’affichage et empêcher toute
utilisation de l’iPad par inadvertance.
Réglage de la durée de déclenchement du verrouillage de l’iPad : Choisissez
Général > Verrouillage auto. et choisissez une durée.
Verrouillage par code
Par défaut, l’iPad ne vous oblige pas à saisir un code pour le déverrouiller. Par mesure
de sécurité, vous pouvez créer un code.
180 Chapitre 22 RéglagesChapitre 22 Réglages 181
Pour définir un code : Touchez Général > Verrouillage par code > Activer le code.
Saisissez un code à 4 chiffres, puis saisissez à nouveau le code, à titre de vérification.
L’iPad vous demande alors de saisir le mot de passe pour le déverrouiller ou afficher les
réglages de verrouillage du mot de passe.
Pour régler le délai d’activation du verrouillage par code : Choisissez Général >
Verrouillage par code, puis saisissez votre code. Touchez Exiger le code et sélectionnez
le délai d’inactivité de l’iPad avant que la saisie du code soit nécessaire pour le
déverrouiller.
Pour désactiver le code : Choisissez Général > Verrouillage par code > Désactiver le
code, puis saisissez votre code.
Pour changer le code : Choisissez Général > Verrouillage par code, saisissez votre
code, puis touchez Changer le code. Saisissez à nouveau votre ancien code encore
actif, puis saisissez et confirmez votre nouveau code.
Si vous oubliez votre code, vous devrez restaurer le logiciel de l’iPad. Consultez la
section « Suppression d’une sauvegarde » à la page 207.
Pour activer ou désactiver l’option Code simple : Choisissez Général > Verrouillage
par code, puis activez ou désactivez l’option Code simple.
Un code simple est un nombre à 4 chiffres. Pour augmenter la sécurité, désactivez
Code simple et utilisez un code plus long combinant chiffres, lettres, signes de
ponctuation et caractères spéciaux.
Pour activer ou désactiver le cadre photo : Choisissez Général > Verrouillage par code,
puis activez ou désactivez Cadre photo.
Lorsque le mode Cadre photo est activé, l’iPad affiche vos photos à partir de l’écran
verrouillé. Consultez la section « Cadre photo » à la page 178.
Pour effacer toutes les données après dix tentatives de saisie infructueuses:
Choisissez Général > Verrouillage par code, saisissez votre code et touchez Effacer les
données pour activer la fonction.
Après dix tentatives de saisie de code infructueuses, vos réglages adoptent leurs
valeurs par défaut, toutes vos informations et votre contenu multimédia sont effacés et
la clé de chiffrement est supprimée.
Verrouiller/déverrouiller l’étui de l’iPad
Vous pouvez automatiquement verrouiller ou déverrouiller l’iPad 2 lorsque vous
l’utilisez avec l’étui iPad Smart Cover (disponible séparément).
Pour utiliser l’étui pour verrouiller ou déverrouiller l’iPad: Choisissez Général
> Verrouillage en fermant l’étui, puis touchez Activer. L’iPad se verrouille
automatiquement et passe en mode de suspension d’activité lorsque vous fermez
l’étui, puis sort de ce mode et se déverrouille lorsque vous ouvrez l’étui.
Si vous avez configuré un code de verrouillage, vous devez le saisir lorsque vous
ouvrez l’étui pour sortir l’iPad du mode de suspension d’activité.Restrictions
Vous pouvez définir des restrictions pour l’utilisation de certaines apps et pour le
contenu iPod sur l’iPad. Par exemple, les parents peuvent limiter l’accès au contenu
explicite, ou désactiver l’accès à YouTube.
Pour activer des restrictions :
1 Choisissez Général > Restrictions puis touchez Activer les restrictions.
2 Saisissez un code à quatre chiffres.
3 Saisissez-le à nouveau.
Pour désactiver les restrictions : Choisissez Général > Restrictions, puis saisissez le
code. Touchez Désactiver les restrictions, puis saisissez à nouveau le code.
Si vous oubliez votre code, vous devrez restaurer le logiciel de l’iPad à partir d’iTunes.
Consultez la section « Suppression d’une sauvegarde » à la page 207.
Pour définir des restrictions par app: Activez et désactivez les commandes
individuelles afin de définir les restrictions souhaitées. Par défaut, toutes les
commandes sont activées (pas de restrictions). Touchez un élément pour le désactiver
ou restreindre son utilisation.
Safari
Safari est désactivé et son icône est supprimée de l’écran d’accueil. Vous ne pouvez
pas utiliser Safari pour naviguer sur le Web ou accéder à des clips web. Il se peut que
d’autres apps tierces autorisent la navigation web, même si Safari est désactivé.
YouTube
YouTube est désactivé et son icône est supprimée de l’écran d’accueil.
Appareil
photo
L’app Appareil photo est désactivée et son icône est supprimée de l’écran d’accueil.
Vous ne pouvez pas prendre de photo ou de video avec l’iPad.
FaceTime
Vous ne pouvez pas passer ou recevoir d’appels vidéo FaceTime.
182 Chapitre 22 RéglagesChapitre 22 Réglages 183
iTunes
L’iTunes Store est désactivé et son icône est supprimée de l’écran d’accueil. Vous ne
pouvez pas écouter d’extrait, acheter ou télécharger de contenu.
Ping
Ping est désactivé. Vous ne pouvez pas suivre d’artiste ou d’autres personnes.
Nouvelles
appli.
L’installation d’apps est désactivée et l’icône de l’App Store est supprimée de l’écran
d’accueil.
Suppression
d’apps
La suppression d’apps de l’iPad est désactivée. n’apparaît pas sur les icônes d’app
lorsque vous personnalisez l’écran d’accueil.
Lieu
Les réglages du service de localisation ne peuvent pas être modifiés.
Comptes
Les réglages des comptes de messagerie ne peuvent pas être modifiés.
Pour restreindre les achats dans les apps : Désactivez Achats intégrés. Lorsqu’elle
est activée, cette fonction vous permet d’acheter du contenu ou des fonctionnalités
supplémentaires dans les apps téléchargées à partir de l’App Store.
Pour définir des restrictions relatives au contenu : Touchez Classification, puis
sélectionnez un pays dans la liste. Vous pouvez définir des restrictions à l’aide du
système de classification de ce pays pour les catégories de contenu suivantes :
 Musique, podcasts
 Films
 Séries TV
 Applications
Aux États-Unis, par exemple, pour n’autoriser que les films classés PG ou inférieur,
touchez Films, puis sélectionnez PG dans la liste.
Remarque : Tous les pays et régions ne disposent pas de système de classification.
Pour limiter les jeux multijoueurs : Désactivez Jeux multijoueurs.
Lorsque l’option Jeux multijoueurs est désactivée, vous ne pouvez pas demander de
match, envoyer ou recevoir des invitations à jouer à des jeux ou ajouter des amis dans
Game Center.Pour limiter l’ajout d’amis : Désactivez Ajout d’amis.
Lorsque la fonctionnalité Ajout d’amis est désactivée, vous ne pouvez ni envoyer ni
recevoir de demande d’amitié dans Game Center. Vous pouvez continuer à jouer avec
des amis existants si la fonctionnalité Jeux multijoueurs est activée.
Commutateur latéral
Vous pouvez utiliser le commutateur latéral pour verrouiller l’orientation de l’écran ou
pour faire passer en mode silence les notifications et effets sonores.
Pour verrouiller l’écran en mode portrait ou mode paysage : Choisissez Général > Le
bouton latéral sert à … puis touchez Verrouiller la rotation.
Pour passer en mode silence les notifications et autres effets sonores : Choisissez
Général > Le bouton latéral sert à … puis touchez Couper le son.
Le commutateur latéral ne coupe pas le son de l’audio ou de la vidéo.
Date et heure
Ces réglages s’appliquent à l’heure indiquée dans la barre d’état en haut de l’écran et
dans les horloges mondiales et calendriers.
Pour définir le format 24 heures ou 12 heures de l’iPad : Choisissez Général > Date et
heure et activez ou désactivez l’option Réglage automatique. (L’affichage 24 h peut ne
pas être disponible dans tous les pays ou régions.)
Réglage de la mise à jour automatique de la date et de l’heure de l’iPad : Choisissez
Général > Date et heure et activez ou désactivez l’option Réglage automatique.
Pour régler manuellement la date et l’heure : Choisissez Général > Date et heure et
désactivez l’option Réglage automatique. Touchez Fuseau horaire et saisissez le nom
d’une ville principale située dans votre fuseau horaire. Touchez le bouton « Date et
heure », puis touchez « Régler la date et l’heure » et saisissez la date et l’heure.
Clavier
Pour activer et désactiver les majuscules automatiques : Choisissez Général > Clavier,
puis activez ou désactivez l’option Majuscules automatiques.
Par défaut, l’iPad capitalise automatiquement les mots lorsque vous tapez un signe de
ponctuation terminant une phrase ou un retour à la ligne.
Pour activer et désactiver la correction automatique : Choisissez Général > Clavier et
activez ou désactivez l’option Correction auto.
Habituellement, si le clavier par défaut correspondant à la langue que vous avez
sélectionnée dispose d’un dictionnaire, l’iPad propose automatiquement des
corrections ou des mots complets au fur et à mesure de votre saisie.
Pour vérifier l’orthographe lors de la frappe : Choisissez Général > Clavier et activez
ou désactivez l’option Orthographe.
184 Chapitre 22 RéglagesChapitre 22 Réglages 185
Pour activer le verrouillage des majuscules : Choisissez Général > Clavier et activez ou
désactivez l’option Maj. verrouillées.
Si le verrouillage des majuscules est activé et que vous touchez deux fois la touche
Maj du clavier, toutes les lettres que vous tapez sont en majuscules. La touche Maj
devient bleue lorsque le verrouillage des majuscules est activé.
Pour activer ou désactiver le raccourci « . » : Choisissez Général > Clavier et activez ou
désactivez le raccourci « . ».
Ce raccourci vous permet de toucher deux fois la barre d’espace pour saisir un point
suivi d’une espace lors de la frappe. Il est activé par défaut.
Pour ajouter des claviers internationaux : Choisissez Général > Claviers > Claviers
internationaux > Ajouter un clavier et touchez les claviers que vous souhaitez ajouter.
Pour changer une disposition de clavier : Choisissez Général > Claviers > Claviers
internationaux et sélectionnez un clavier. Pour certaines langues, vous pouvez modifier
la disposition du clavier logiciel à l’écran et celle du clavier physique externe.
International
Utilisez les réglages International pour définir la langue de l’iPad, ajouter les claviers de
différentes langues et régler les formats de date, d’heure et de numéro de téléphone
de votre région. Vous pouvez également choisir un format de calendrier.
Pour régler la langue de l’iPad : Sélectionnez Général > International > Langue,
choisissez la langue que vous souhaitez utiliser, puis touchez Terminé.
Pour activer et désactiver les claviers internationaux : Choisissez Général >
International > Claviers et ajoutez les claviers que vous souhaitez utiliser.
Si plusieurs claviers sont activés, touchez sur le clavier et maintenez votre doigt
dessus pour afficher un menu de claviers. Consultez la section L’annexe B, « Claviers
internationaux, » à la page 199.
Pour régler les formats de date, d’heure et de numéro de téléphone : Choisissez
Général > International > Format régional, puis choisissez votre région.
Le format régional détermine également la langue utilisée pour les jours et les mois
qui apparaissent dans les apps intégrées de l’iPad.
Pour définir le format du calendrier : Choisissez Général > International > Calendrier,
puis sélectionnez le format de calendrier souhaité, par exemple Grégorien, Japonais ou
Bouddhique.
Accessibilité
Pour activer les fonctionnalités d’accessibilité, ouvrez les réglages Accessibilité,
puis sélectionnez les fonctionnalités souhaitées. Consultez la section
Chapitre 21, « Accessibilité, » à la page 157.Réinitialisation de l’iPad
Pour réinitialiser tous les réglages : Choisissez Général > Réinitialiser > Réinitialiser
tous les réglages.
Saisissez votre code le cas échéant. Tous vos réglages sont réinitialisés. Les
informations (telles que vos contacts, calendriers) et fichiers multimédias (musique et
vidéo) ne sont pas supprimés.
Pour effacer tout le contenu et les réglages : Choisissez Général > Réinitialiser >
Effacer contenu et réglages.
Saisissez votre code le cas échéant. Tous les réglages par défaut de l’iPad sont rétablis
et vos informations et votre contenu multimédia sont tous effacés.
Pour réinitialiser les réglages réseau : Choisissez Général > Réinitialiser > Réinitialiser
les réglages réseau.
Saisissez votre code le cas échéant. Lorsque vous réinitialisez les réglages réseau, la
liste des réseaux utilisés précédemment et les réglages VPN qui ne sont pas installés
par un profil de configuration sont supprimés. Wi-Fi est désactivé puis réactivé : vous
êtes alors déconnecté de tout réseau, le cas échéant. Les réglages Wi-Fi et « Confirmer
l’accès » restent activés.
Pour supprimer les réglages VPN installés par un profil de configuration, choisissez
Réglages > Général > Profil, puis sélectionnez le profil et touchez Supprimer.
Pour réinitialiser le dictionnaire clavier : Choisissez Général > Réinitialiser >
Réinitialiser le dictionnaire clavier.
Saisissez votre code le cas échéant. Vous ajoutez des mots au dictionnaire du clavier
en refusant les mots que l’iPad suggère lors de la frappe. Touchez un mot pour
rejeter la correction et ajouter votre mot au dictionnaire clavier. La réinitialisation du
dictionnaire clavier efface tous les mots que vous avez ajoutés.
Pour réinitialiser la disposition de l’écran d’accueil : Choisissez Général > Réinitialiser
> Réinitialiser l’écran d’accueil pour réinitialiser votre écran d’accueil avec les réglages
d’origine.
Pour réinitialiser les alertes de localisation : Choisissez Général > Réinitialiser >
Réinitialiser alertes de localisation et saisissez votre code le cas échéant.
Les alertes de localisation sont des requêtes d’utilisation du service de localisation
effectuées par une app (comme Plans). L’iPad arrête de présenter l’alerte pour une app
la seconde fois que vous touchez OK. Touchez Réinitialiser alertes de localisation pour
reprendre l’utilisation des alertes.
Mail, Contacts, Calendrier
Pour utiliser les réglages Mail, Contacts, Calendrier pour configurer et personnaliser les
comptes associés à votre iPad :
 Microsoft Exchange
186 Chapitre 22 RéglagesChapitre 22 Réglages 187
 MobileMe
 Google Mail
 Contacts Yahoo! Mail
 AOL
 Autres systèmes de messagerie POP et IMAP
 Comptes LDAP pour Contacts
 Comptes CalDAV ou iCalendar (.ics) pour Calendriers
Comptes
La section Comptes vous permet de configurer des comptes sur votre iPad. Les
réglages spécifiques qui apparaissent dépendent du type de compte que vous
configurez. Votre prestataire de service ou administrateur système doit pouvoir vous
fournir les informations nécessaires.
Pour plus d’informations, consultez les sections suivantes :
 « Ajout de comptes Mail, Contacts et Calendrier » à la page 34
 « Synchronisation et ajout de contacts » à la page 104
 « Abonnement à des calendriers » à la page 100
Pour modifier les réglages d’un compte : Touchez « Mail, Contacts, Calendrier »,
choisissez un compte puis effectuez les modifications souhaitées.
Les modifications apportées aux réglages d’un compte sur l’iPad ne sont pas
synchronisées avec votre ordinateur. Vous pouvez donc configurer vos comptes pour
qu’ils fonctionnent avec votre iPad sans toucher les réglages de compte sur votre
ordinateur.
Pour interrompre l’utilisation d’un compte : Touchez « Mail, Contacts, Calendrier »,
choisissez un compte puis désactivez l’option Compte.
Lorsqu’un compte est désactivé, l’iPad ne l’affiche pas, n’y envoie pas de courrier
électronique, ne vérifie pas le courrier électronique associé et ne synchronise aucune
autre information avec ce compte tant que vous ne le réactivez pas.
Pour ajuster les réglages avancés : Touchez « Mail, Contacts, Calendrier », choisissez
un compte puis touchez Avancé et effectuez l’une des opérations suivantes :
 Pour indiquer si les brouillons et les messages supprimés sont stockés sur l’iPad ou
à distance sur votre serveur de messagerie (comptes IMAP uniquement), touchez
Brouillons ou Messages supprimés.
Si vous stockez des messages sur l’iPad, vous pouvez alors les consulter même si
l’iPad n’est pas connecté à Internet.
 Pour ajuster les réglages SSL et les réglages de mot de passe, touchez Avancé.
Demandez les réglages appropriés à l’administrateur de votre réseau ou à votre
fournisseur d’accès à Internet.Pour supprimer un compte de l’iPad : Touchez « Mail, Contacts, Calendrier »,
choisissez un compte puis faites défiler vers le bas et touchez Supprimer le compte.
La suppression d’un compte équivaut à supprimer l’accès au compte sur votre iPad.
Tous les messages électroniques et les informations sur les contacts, calendriers et
signets synchronisés avec le compte sont supprimés de l’iPad. La suppression d’un
compte ne supprime toutefois pas de votre ordinateur ce compte et les informations
associées.
Nouvelles données
Ce réglage vous permet d’activer et de désactiver le mode Push pour MobileMe,
Microsoft Exchange, Yahoo! Mail et tout autre compte Push sur l’iPad. Les comptes
Push envoient automatiquement les nouvelles informations à l’iPad dès qu’elles
apparaissent sur le serveur (avec parfois un certain décalage). Pour récupérer ou
synchroniser les données envoyées en mode Push, l’iPad doit être connecté à Internet.
Désactivez le mode Push pour suspendre le téléchargement de courrier électronique
et autres informations ou pour économiser la charge de la batterie.
Lorsque le mode Push est désactivé, et pour les comptes qui ne prennent pas en
charge ce mode, l’iPad peut vérifier si de nouvelles informations sont disponibles sur
le serveur. Utilisez le réglage Nouvelles données pour indiquer la fréquence à laquelle
demander les données. Pour optimiser l’autonomie de la batterie, privilégiez une
fréquence basse.
Pour activer le mode Push : Touchez « Mail, Contacts, Calendrier » > Nouvelles
données, puis activez le mode Push.
Pour régler la fréquence de récupération des données : Touchez « Mail, Contacts,
Calendrier » > Nouvelles données, puis choisissez la fréquence d’envoi des nouvelles
données. Limitez cette fréquence pour augmenter l’autonomie de la batterie.
La désactivation du mode Push et le réglage de l’option Nouvelles données sur
« manuellement » dans l’écran Nouvelles données ne tient pas compte des réglages
définis au niveau des différents comptes.
Remarque : Lorsque le mode Push est désactivé, la fonction Localiser mon iPad ne
fonctionne pas.
Mail
Sauf indication contraire, les réglages de Mail s’appliquent à tous les comptes
configurés sur l’iPad.
Pour activer ou désactiver le son des alarmes de message électronique reçu ou envoyé,
utilisez les réglages Général > Sons.
Pour régler le nombre de messages affiché sur l’iPad : Touchez « Mail, Contacts,
Calendrier » > Afficher, puis choisissez un réglage.
188 Chapitre 22 RéglagesChapitre 22 Réglages 189
Choisissez l’option appropriée pour afficher les 25, 50, 75, 100 ou 200 messages les
plus récents. Pour télécharger des messages supplémentaires, dans Mail, faites défiler
l’écran vers le bas de votre boîte de réception et touchez Charger les messages
suivants.
Remarque : Pour les comptes Microsoft Exchange, touchez « Courrier, Contacts,
Calendrier », puis choisissez le compte Exchange. Touchez « Courrier à synchr. », puis
choisissez le nombre de jours de courrier que vous souhaitez synchroniser avec le
serveur.
Pour régler le nombre de lignes de chaque message affichées en aperçu dans la
liste de messages : Touchez « Mail, Contacts, Calendrier » > Aperçu, puis choisissez un
réglage.
Vous pouvez choisir d’afficher jusqu’à cinq lignes de chaque message. Cela vous
permet de vous faire une idée du contenu des messages figurant dans la liste d’une
boîte aux lettres.
Pour régler une taille de police minimale pour les messages : Touchez « Mail,
Contacts, Calendrier » > Taille des caractères, puis choisissez petite, moyenne, grande,
très grande ou géante.
Pour régler l’affichage par l’iPad des libellés À et Cc dans les listes de messages :
Touchez « Mail, Contacts, Calendrier » puis activez ou désactivez l’option Vignettes À /
Cc.
Si l’option Vignettes À / Cc est activée, or Cc à côté de chaque message d’une liste
indique si le message vous a été directement envoyé ou que vous étiez en copie.
Pour régler la confirmation de suppression de message sur l’iPad : Touchez « Mail,
Contacts, Calendrier », puis, dans les réglages Mail, activez ou désactivez Confirmer
suppression.
Pour régler si l’iPad doit charger les images distantes automatiquement : Touchez
« Mail, Contacts, Calendrier », puis activez ou désactivez Charger les images.
Si l’option Charger les images est désactivée, vous pouvez charger les images
manuellement lors de la lecture du message.
Pour régler l’envoi automatique de copie par l’iPad pour chaque message envoyé :
Touchez « Mail, Contacts, Calendrier », puis activez ou désactivez l’option « M’ajouter
en Cci ».
Pour ajouter une signature à vos messages : Touchez « Mail, Contacts, Calendrier » >
Signature et tapez une signature.
Vous pouvez régler l’iPad de manière à ajouter une signature (par exemple votre
citation favorite ou votre nom, poste et numéro de téléphone) au bas de chaque
message que vous envoyez.
Pour régler le compte de messagerie par défaut : Touchez « Mail, Contacts,
Calendrier » > Compte par défaut, puis choisissez un compte.Ce réglage détermine le compte à partir duquel est envoyé un message que vous
créez sur une autre app iPad, par exemple lorsque vous envoyez une photo à partir de
Photos ou touchez l’adresse électronique d’une entreprise dans Plans. Pour envoyer
le message à partir d’un compte différent, touchez le champ De dans le message puis
choisissez le compte.
Contacts
Pour régler l’ordre des contacts : Touchez « Mail, Contacts, Calendrier » puis, sous
Contacts, touchez Ordre de tri et effectuez l’une des opérations suivantes :
 Pour trier en fonction du prénom, touchez Prénom Nom.
 Pour trier en fonction du nom de famille, touchez Nom Prénom.
Pour régler l’affichage des contacts : Touchez « Mail, Contacts, Calendrier » puis, sous
Contacts, touchez Ordre d’affichage et effectuez l’une des opérations suivantes :
 Pour afficher le prénom en premier, touchez Prénom Nom.
 Pour afficher le nom de famille en premier, touchez Nom Prénom.
Calendriers
Pour configurer des alarmes sonores déclenchées à la réception d’une invitation
à une réunion : Touchez « Mail, Contacts, Calendrier » puis, sous Calendrier, touchez
« Alerte nouvelle invitation » pour activer l’option.
Pour régler la durée pendant laquelle les événements de calendrier sont affichés
sur l’iPad : Touchez « Mail, Contacts, Calendrier » > Synchroniser, puis choisissez une
durée.
Pour activer la prise en charge de fuseau horaire dans Calendrier : Touchez
« Mail, Contacts, Calendrier » > Heure locale, puis activez l’option Heure locale. Pour
sélectionner un fuseau horaire pour les calendriers, touchez Fuseau horaire et saisissez
le nom d’une ville principale.
Lorsque l’option Heure locale est activée, Calendrier affiche les dates et heures des
événements dans le fuseau horaire de la ville sélectionnée. Lorsque l’option Heure
locale est désactivée, Calendrier affiche les dates et heures des événements dans le
fuseau local, tel qu’indiqué par l’heure réseau.
Important : Lorsque vous êtes en déplacement, l’iPad peut ne pas afficher les événements ou faire sonner les alertes à la bonne heure locale. Pour régler manuellement la
bonne heure, consultez la section « Date et heure » à la page 184.
Pour configurer des alertes sonores déclenchées à la réception d’une invitation à
une réunion : Touchez « Mail, Contacts, Calendrier » puis, sous Calendrier, touchez
« Alerte nouvelle invitation » pour activer l’option.
190 Chapitre 22 RéglagesChapitre 22 Réglages 191
Safari
Les réglages Safari vous permettent de sélectionner votre moteur de recherche
Internet, de régler les options de sécurité et (pour les développeurs) d’activer le mode
de débogage.
Général
Pour effectuer des recherches sur Internet, vous devez choisir entre Google, Yahoo! et
Bing comme moteur de recherche par défaut.
Pour sélectionner un moteur de recherche : Choisissez Safari > Moteur de recherche
et sélectionnez le moteur de recherche que vous souhaitez utiliser.
Vous pouvez configurer Safari de manière qu’il remplisse les formulaires web
automatiquement à l’aide des coordonnées, des noms ou mots de passe que vous
avez saisis au préalable, ou les deux.
Pour activer le remplissage automatique : Touchez Safari > Auto-remplissage, puis
effectuez l’une des opérations suivantes :
 Pour utiliser les informations qui figurent dans Contacts, activez Coordonnées, puis
choisissez Mes infos et sélectionnez le contact souhaité.
Lorsque cette fonctionnalité est activée, Safari utilise les informations de Contacts
pour remplir les champs de contact des formulaires web.
 Pour utiliser les informations des noms et mots de passe, activez Noms, mots de passe.
Lorsque cette fonctionnalité est activée, Safari mémorise les noms et les mots de
passe des sites web que vous consultez et remplit automatiquement les champs
correspondants lorsque vous consultez à nouveau ces sites web.
 Pour supprimer toutes les informations de remplissage automatique, touchez Tout
effacer.
Sécurité
Par défaut, Safari est réglé pour afficher des fonctions à partir du Web, notamment
certains films, animations et apps web. Vous pouvez modifier les réglages de sécurité
pour protéger l’iPad des risques potentiels en matière de sécurité sur Internet.
Pour modifier les réglages de sécurité : Touchez Safari, puis effectuez l’une des
opérations suivantes :
 Pour déterminer si vous souhaitez être alerté lorsque vous consultez des sites web
potentiellement frauduleux, activez ou désactivez Alerte de fraude.
L’alerte de fraude vous protège des sites Internet potentiellement frauduleux.
Lorsque vous consultez un site suspect, Safari vous prévient et ne charge pas la
page.
 Pour activer ou désactiver JavaScript, activez ou désactivez l’option JavaScript.JavaScript permet aux développeurs web de contrôler les éléments de la page. Par
exemple, une page qui utilise JavaScript pourrait afficher la date et l’heure actuelles
ou entraîner l’apparition d’une page liée dans une nouvelle page pop-up.
 Pour bloquer ou autoriser les pop-up, activez ou désactivez la fonction Bloquer les
pop-up. Le blocage des pop-up empêche seulement l’apparition de celles qui
s’ouvrent à la fermeture d’une page ou à l’ouverture d’une page dont l’adresse est
saisie. Il ne bloque pas les pop-up qui apparaissent lorsque vous touchez un lien.
 Pour régler si Safari accepte les cookies, touchez Accepter les cookies et choisissez
« jamais », « des sites visités » ou « toujours ».
Un cookie est un ensemble d’informations qu’un site web place sur l’iPad afin que
le site web se souvienne de vous lors de votre prochaine visite. Les pages web peuvent ainsi vous offrir un contenu personnalisé, en fonction des informations fournies,
le cas échéant.
Certaines pages web ne fonctionnent pas correctement tant que l’iPad n’accepte
pas les cookies.
 Pour effacer l’historique des pages web consultées, touchez Effacer l’historique.
 Pour effacer les cookies de Safari, touchez Effacer les cookies.
 Pour effacer la mémoire cache, touchez Vider le cache.
La mémoire cache du navigateur stocke le contenu des pages de manière qu’elles
s’ouvrent plus rapidement lors de la prochaine consultation. Si une page que vous
avez ouverte n’affiche pas de nouveau contenu, l’effacement de la mémoire cache
peut régler le problème.
Développeur
La Console peut vous aider à résoudre des erreurs de page web. Si cette fonction
est activée, la console apparaît automatiquement lorsqu’une erreur de page web se
produit.
Pour activer et désactiver la Console : Touchez Safari > Développeur, puis activez ou
désactivez l’option Console.
iPod
Utilisez les réglages iPod pour configurer la lecture audio sur l’app iPo de votre iPad.
Pour régler iTunes de manière à lire tous les morceaux au même niveau sonore :
Dans iTunes, choisissez iTunes > Préférences si vous utilisez un Mac ou Édition >
Préférences si vous utilisez un PC. Cliquez ensuite sur Lecture et sélectionnez Égaliseur
de volume.
Pour régler l’iPad de manière à utiliser les réglages de volume d’iTunes (Égaliseur de
volume) : Choisissez iPod et activez ou désactivez l’option Égaliseur de volume.
192 Chapitre 22 RéglagesChapitre 22 Réglages 193
Pour utiliser l’égaliseur afin de personnaliser le son : Choisissez iPod, touchez
Égaliseur et sélectionnez un réglage d’égaliseur.
Pour régler un volume maximal : Choisissez iPod, touchez Volume maximum et faites
glisser le curseur pour régler le volume maximum.
Touchez Verrouiller le volume maximum pour affecter un code de manière à éviter que
le réglage ne soit modifié.
Pour obtenir des paroles de morceaux et des informations sur les podcasts:
Choisissez iPod et activez ou désactivez l’option Paroles et infos.
Pour partager votre bibliothèque iTunes : Saisissez votre identifiant Apple et votre
mot de passe, puis utilisez le partage à domicile pour importer des éléments de
jusqu’à cinq bibliothèques iTunes d’autres ordinateurs de votre réseau domestique.
AVERTISSEMENT : Pour des informations importantes sur la perte d’audition,
consultez le Guide d’informations importantes sur le produit iPad à l’adresse
support.apple.com/fr_FR/manuals/ipad.
Vidéo
Les réglages vidéo s’appliquent au contenu vidéo, y compris aux films et les séries TV
en location. Vous pouvez régler à quel endroit reprendre la lecture des vidéos que
vous avez déjà commencées, activer ou désactiver le sous-titrage codé et régler l’iPad
de manière à diffuser les vidéos sur votre téléviseur.
Pour régler le point de reprise de lecture : Choisissez Vidéo > Démarrer, puis
sélectionnez une option permettant de reprendre la lecture des vidéos que vous avez
commencé à regarder : soit depuis le début, soit depuis l’endroit où vous vous êtes
arrêté.
Pour activer et désactiver le sous-titrage codé : Choisissez Vidéo puis activez ou
désactivez l’option Sous-titres codés.
Pour activer et désactiver l’écran large : Choisissez Vidéo, puis activez ou désactivez
l’option Écran large. Si la vidéo que vous visionnez est au format écran large,
l’activation de cette option préserve le format écran large.
Pour régler le signal TV sur NTSC ou PAL : Choisissez Vidéo > Signal téléviseur, puis
sélectionnez NTSC ou PAL. Les normes NTSC et PAL sont des normes de diffusion
télévisée utilisées dans différentes zones géographiques. Si vous vous trouvez sur
le continent américain, la norme NTSC est probablement la plus adaptée. Partout
ailleurs, essayez la norme PAL. Si vous n’êtes pas sûr du réglage à utiliser, vérifiez la
documentation qui accompagne votre téléviseur ou votre projecteur.
Utilisez les réglages Sortie téléviseur pour définir la manière dont l’iPad restitue les
vidéos sur votre téléviseur.Pour utiliser l’un de ces derniers pour connecter l’iPad à un téléviseur ou un
projecteur :
 Adaptateur AV numérique Apple et un câble HDMI
 le câble composante AV Apple ;
 le câble AV composite Apple ;
 Adaptateur VGA Apple
Si vous utilisez l’adaptateur AV numérique Apple ou le câble AV composants Apple, les
vidéos en haute résolution sont affichées en qualité HD. Les câbles Apple sont vendus
séparément dans de nombreux pays. Consultez la page www.apple.com/fr/store.
Avec l’iPad 2, lorsque le câble est connecté à un téléviseur ou un projecteur, l’écran
de l’iPad est automatiquement mis en miroir sur l’écran externe en résolution 1080p
au maximum, et les videos sont affichées à la résolution maximale de 720p. Certaines
app telles que Keynote peuvent utiliser l’affichage externe comme second moniteur
vidéo. Avec les précédents modèles d’iPad, seules certaines applications (notamment
YouTube, Vidéos et Photos), utilisaient l’affichage externe.
Photos
Utilisez les réglages Photos pour indiquer la façon dont les diaporamas affichent vos
photos.
Pour régler la durée d’affichage de chaque diapositive : Choisissez Photos > Afficher
chaque photo et sélectionnez la durée.
Pour régler la répétition des diaporamas : Choisissez Photos et activez ou désactivez
Boucle.
Pour régler l’apparition des photos en ordre aléatoire ou trié : Choisissez Photos et
activez ou désactivez Aléatoire.
FaceTime
Utilisez les réglages FaceTime pour active FaceTime ou modifier votre adresse.
Saisissez votre identifiant Apple et votre mot de passe pour activer FaceTime. Si vous
n’avez pas encore d’identifiant Apple, touchez « Créer un nouvel identifiant Apple » et
suivez les instructions à l’écran. L’adresse électronique que vous indiquez à la création
du compte sera votre adresse FaceTime.
Pour activer ou désactiver FaceTime : Lorsque FaceTime est désactivé, vous ne
pouvez pas passer ou recevoir d’appel FaceTime.
Pour indiquer des adresses FaceTime supplémentaires : Pour ajouter une adresse
électronique que d’autres personnes peuvent utiliser pour vous appeler avec FaceTime,
touchez Ajoutez une adresse électronique.
194 Chapitre 22 RéglagesChapitre 22 Réglages 195
Notes
Utilisez les réglages Notes pour choisir la police utilisée pour afficher vos notes.
Pour choisir une police : Choisissez Notes et sélectionnez une police.
Store
Utilisez les réglages Store pour créer ou modifier un identifiant Apple. Par défaut,
l’identifiant Apple que vous utilisez pour synchroniser votre iPad avec votre ordinateur
apparaît dans les réglages Store. Vous pouvez changer de compte sur l’iPad pour
acheter de la musique et des apps à partir d’un autre compte. Si vous n’avez pas
d’identifiant Apple, vous pouvez en créer un dans les réglages Store.
Pour créer un compte : Choisissez Store et touchez Créer un compte, puis suivez les
instructions à l’écran.
Pour ouvrir une session avec un compte : Choisissez Store et touchez Connexion,
puis saisissez votre identifiant Apple et votre mot de passe.
Pour afficher les informations de votre identifiant Apple : Choisissez Store, ouvrez
une session en utilisant votre identifiant Apple et touchez Afficher l’identifiant Apple.
Pour ouvrir une session avec un autre compte : Touchez Store > Déconnexion, puis
touchez Connexion et saisissez votre nom d’utilisateur et votre mot de passe.196
L’iPad au travail
Avec la prise en charge de l’accès sécurisé aux répertoires, aux réseaux d’entreprise et
à Microsoft Exchange, l’iPad est prêt à vous suivre au travail. Pour plus d’informations
sur l’utilisation de l’iPad en entreprise, consultez la page www.apple.com/fr/ipad/
business.
Utilisation de profils de configuration
Dans un environnement d’entreprise, vous pouvez être amené à configurer des
comptes et d’autres éléments sur votre iPad en installant un profil de configuration.
Les profils de configuration permettent à votre administrateur de configurer votre
iPad pour utiliser les systèmes informatiques de votre société, votre école ou votre
organisation. Par exemple, un profil de configuration peut configurer l’accès de votre
iPad aux serveurs Microsoft Exchange de votre bureau, ce qui permet à votre iPad
d’accéder à votre courrier électronique, vos calendriers et vos contacts Exchange.
Un simple profil de configuration peut configurer de nombreux réglages différents sur
l’iPad. Un profil de configuration peut par exemple paramétrer votre compte Microsoft
Exchange, votre compte VPN et des certificats destinés à un accès sécurisé au réseau et
aux informations de votre société. Un profil de configuration peut également activer le
Verrouillage par code, ce qui vous oblige à créer et à saisir un code pour utiliser votre
iPad.
Votre administrateur peut diffuser des profils de configuration par courrier
électronique, sur une page web sécurisée, ou via une installation directe sur votre iPad.
Il se peut que votre administrateur vous demande d’installer un profil qui lie votre
iPad à un serveur de gestion d’appareils mobiles, ce qui lui permet d’en configurer les
réglages à distance.
Pour installer des profils de configuration :
1 Sur votre iPad, ouvrez le message électronique ou téléchargez les profils de
configuration à partir du site web fourni par votre administrateur.
2 Pour chaque profil de configuration, touchez le profil puis touchez Installer.
3 Saisissez les mots de passe et les autres informations demandées.
A L’annexe
L’iPad en entrepriseL’annexe A L’iPad en entreprise 197
Important : Il peut vous être demandé si le profil de configuration est fiable. En cas de
doute, consultez votre administrateur avant de l’installer.
Vous pouvez modifier les réglages d’un profil de configuration. Si vous souhaitez
modifier les réglages, vous devez d’abord supprimer le profil de configuration ou en
installer un nouveau comprenant les nouveaux réglages.
Pour supprimer un profil : dans Réglages, choisissez Général > Profil puis
sélectionnez le profil de configuration et touchez Supprimer.
La suppression d’un profil de configuration supprime les réglages et toutes les autres
informations installées par le profil.
Configuration de comptes Microsoft Exchange
L’Microsoft Exchange fournit une messagerie électronique et des informations de
contact et de calendrier que vous pouvez automatiquement synchroniser sans fil avec
l’iPad. Vous pouvez configurer un compte Exchange directement sur l’iPad.
Pour configurer un compte Exchange sur l’iPad :
1 Sur l’écran d’accueil de l’iPad, touchez Réglages.
2 Touchez « Mail, Contacts, Calendrier » puis touchez Ajouter un compte.
3 Touchez Microsoft Exchange.
4 Saisissez vos informations de compte, puis touchez Enregistrer.
Votre prestataire de service ou administrateur peut vous fournir les réglages de
compte nécessaires.
Comptes Exchange : saisissez votre adresse électronique, le domaine (facultatif), le nom
d’utilisateur et le mot de passe, ainsi qu’une description.
L’iPad prend en charge le service Autodiscovery de Microsoft, qui utilise votre nom
d’utilisateur et votre mot de passe pour déterminer l’adresse du serveur Exchange. Si
l’adresse du serveur est indéterminable, il vous est demandé de la saisir. Une fois que
vous êtes connecté au serveur Exchange, il se peut qu’un message vous demande de
modifier votre code afin de répondre aux exigences du serveur.
5 Lorsque vous configurez un compte Microsoft Exchange, touchez les éléments que
vous souhaitez utiliser sur l’iPad (courrier, contacts et calendriers).
Accès par VPN
La norme VPN (réseau privé virtuel, en anglais « Virtual Private Network ») permet un
accès sécurisé via Internet à des réseaux privés, comme le réseau de votre entreprise
ou école. Utilisez les réglages Réseau sur l’iPad pour configurer et activer VPN.
Demandez à votre administrateur quels réglages utiliser.198 L’annexe A L’iPad en entreprise
Il est aussi possible de configurer VPN automatiquement à l’aide d’un profil de
configuration. Lorsqu’un réseau VPN est configuré à l’aide d’un profil de configuration,
l’iPad peut l’activer automatiquement chaque fois que cela est nécessaire. Pour plus
d’informations, consultez la section « Utilisation de profils de configuration » à la
page 196 ou contactez votre administrateur.
Comptes LDAP et CardDAV
Lorsque vous configurez un compte LDAP, vous pouvez afficher et rechercher des
contacts sur le serveur LDAP de votre entreprise ou de votre organisation. Le serveur
apparaît sous la forme d’un nouveau groupe dans Contacts. Étant donné que les
contacts LDAP ne sont pas téléchargés sur l’iPad, vous devez disposer d’une connexion
Internet pour les consulter. Contactez votre administrateur au sujet des réglages de
compte et autres configurations requises (telles que VPN).
Lorsque vous configurez un compte CardDAV, les contacts de votre compte sont
synchronisés par voie hertizienne avec l’iPad. Vous pouvez également rechercher des
contacts sur le serveur CardDAV de votre société ou organisation.
Pour configurer un compte LDAP ou CardDAV :
1 Dans Réglages, touchez « Mail, Contacts, Calendrier », puis Ajouter un compte.
2 Touchez Autre, puis Ajouter un compte LDAP ou Ajouter un compte CardDAV.
3 Saisissez les informations de votre compte LDAP, puis touchez Suivant pour vérifier le
compte.
4 Touchez Enregistrer.199
Les claviers internationaux vous permettent de saisir du texte dans de nombreuses
langues, y compris les langues asiatiques et celles qui se lisent de la droite vers la
gauche.
Ajout de claviers
Pour saisir du texte dans différentes langues sur l’iPad, vous devez utiliser différents
claviers. Par défaut, seul le clavier de la langue que vous avez choisie est disponible.
Pour rendre disponibles des claviers d’autres langues, utilisez les réglages Clavier.
Pour ajouter un clavier :
1 Dans Réglages, choisissez Général > Claviers > Claviers internationaux.
Le nombre situé avant la flèche indique le nombre de claviers actuellement activés.
2 Touchez Ajouter un clavier puis choisissez un clavier dans la liste.
Répétez l’opération pour ajouter d’autres claviers. Plusieurs claviers sont disponibles
dans certaines langues.
Une liste des claviers pris en charge par l’iPad se trouve à la page www.apple.com/fr/
ipad/specs.
Pour modifier votre liste de claviers : Choisissez Général > Clavier > Claviers
internationaux puis touchez Modifier et effectuez l’une des actions suivantes :
 Pour supprimer un clavier, touchez , puis touchez Supprimer.
 Pour réordonner la liste, faites glisser vers un nouvel endroit de la liste située à
côté d’un clavier.
B L’annexe
Claviers internationaux200 L’annexe B Claviers internationaux
Basculement de claviers
Pour saisir du texte dans une autre langue, changez de clavier.
Pour changer de clavier en cours de saisie : Touchez . Lorsque vous touchez le
symbole, le nom du clavier que vous venez d’activer apparaît brièvement.
Vous pouvez également toucher et maintenir le doigt dessus pour afficher une liste
des claviers disponibles. Pour choisir un clavier dans la liste, faites glisser votre doigt
sur le nom du clavier, puis levez votre doigt.
De nombreux claviers proposent des lettres, chiffres et symboles non visibles sur le
clavier lui-même.
Pour taper des lettres, des chiffres ou des symboles qui n’apparaissent pas sur le
clavier : Touchez la lettre, le chiffre ou le symbole le plus proche et maintenez le doigt
dessus, puis faites glisser celui-ci pour choisir une variante. Sur le clavier thaïlandais,
par exemple, pour choisir des chiffres natifs, vous pouvez toucher le chiffre arabe
correspondant et maintenir le doigt dessus.
chinoise
Vous pouvez utiliser les claviers pour saisir du chinois de différentes manières,
notamment Pinyin, Kanji, Wubi Hua et Zhuyin. Vous pouvez également utiliser votre
doigt pour écrire des caractères chinois à l’écran.
Saisie de texte chinois simplifié ou traditionnel en transcription pinyin
Utilisez le clavier AZERTY pour saisir du Pinyin correspondant aux caractères chinois.
Au fur et à mesure que vous tapez, les caractères chinois suggérés apparaissent.
Touchez un caractère pour le choisir ou continuez à saisir du Pinyin pour afficher
davantage d’options.
Si vous continuez à saisir du Pinyin sans espace, des suggestions de phrase
apparaissent.
Saisie de Kanji chinois
Utilisez le clavier pour construire de caractères chinois à partir des touches Kanji
de composants. Au fur et à mesure que vous tapez, les caractères chinois suggérés
apparaissent. Touchez un caractère pour le choisir ou continuez à saisir jusqu’à cinq
composants en tout pour afficher davantage d’options de caractères.L’annexe B Claviers internationaux 201
Saisie de caractères chinois simplifiés par traits (Wubi Hua)
Utilisez le clavier pour construire des caractères chinois en utilisant jusqu’à cinq traits
dans la séquence d’écriture correcte : de gauche à droite, de haut en bas, de l’extérieur
vers l’intérieur et de l’intérieur vers le dernier trait (par exemple, commencez le
caractère ? (cercle) par le trait vertical ?).
Au fur et à mesure que vous tapez, les caractères chinois suggérés apparaissent (en
commençant par les plus communs). Touchez un caractère pour le choisir.
Si vous n’êtes pas sûr du trait, tapez un astérisque (*). Pour afficher davantage
d’options de caractères, tapez un autre trait ou faites défiler la liste de caractères.
Touchez la touche ?? pour n’afficher que les caractères correspondant exactement
à ce que vous avez tapé. Par exemple, si vous tapez ?? (un un) et touchez la touche
correspondante (??), le caractère le plus communément utilisé ? (deux) apparaîtr
comme correspondance exacte.
Saisie de caractères traditionnels chinois en transcription Zhuyin
Utilisez le clavier pour taper des lettres Zhuyin. Au fur et à mesure que vous tapez,
les caractères chinois suggérés apparaissent. Touchez une suggestion pour la choisir
ou continuez à saisir des lettres Zhuyin pour afficher davantage d’options. Une fois la
première lettre saisie, le clavier affiche d’autres lettres.
Si vous continuez à saisir du Zhuyin sans espace, des suggestions de phrase
apparaissent.
Saisie de chinois simplifié ou traditionnel à la main
Écrivez des caractères chinois directement sur l’écran sans votre doigt. Tandis que vous
tracez des traits, l’iPad les reconnaît et propose une liste de caractères correspondants
classés par ordre de similarité. Lorsque vous choisissez un caractère, ceux qui sont
susceptibles de suivre apparaissent dans la liste en tant que choix supplémentaires.
Vous avez la possibilité d’obtenir des caractères complexes en écrivant deux caractères
composants ou plus. Par exemple, tapez ? (poisson), puis ? (en colère), pour produire
? (le nom partiel de l’aéroport international de Hong Kong), qui apparaît dans la liste
des caractères accompagné d’une flèche. Touchez le caractère pour remplacer les
caractères que vous avez saisis.
Avec la saisie manuscrite en chinois, les caractères romains sont également reconnus.202 L’annexe B Claviers internationaux
Conversion entre chinois simplifié et chinois traditionnel
Sélectionnez le ou les caractères à convertir, puis touchez Remplacer.
Dessin de caractères chinois
Lorsque les formats manuels de chinois simplifié ou traditionnel sont activés, vous
pouvez saisir des caractères chinois avec votre doigt, comme illustré :
Touchpad
Japonais
Vous pouvez saisir du Japonais à l’aide du clavier Romaji ou du clavier Cinquante
touches.
Saisie à l’aide du clavier japonais Romaji
Utilisez le clavier Romaji pour saisir des syllabes. D’autres choix apparaissent le long du
haut du clavier, touchez l’un d’entre eux pour les choisir.
Saisie à l’aide du clavier japonais Cinquante touches
Utilisez le clavier Cinquante touchez pour saisir du code pour les syllabes japonaises.
Pendant que vous tapez, les syllabes suggérées apparaissent. Touchez une syllabe pour
la choisir.
coréen
Utilisez le clavier coréen à 2 jeux de touches pour taper les caractères Hangul. Pour
saisir des doubles consonnes ou des voyelles composées, touchez la lettre, maintenez
le doigt dessus et faites glisser pour choisir le double caractère.L’annexe B Claviers internationaux 203
vietnamien
Touchez un caractère et maintenez le doigt dessus pour afficher tous les signes
diacritiques puis faites glisser votre doigt pour choisir celui souhaité.
Vous pouvez également taper les séquences de caractères suivantes pour saisir des
caractères accentués :
 aa—â (a accent circonflexe)
 aw—a (a caron)
 ee—ê (e accent circonflexe)
 oo—ô (o accent circonflexe)
 ow—o (o crochet)
 w—u (u crochet)
 dd—d (d trait)
 as—á (a accent aigu)
 af—à (a accent grave)
 ar—? (a point d’interrogation)
 ax—ã (a accent ascendant)
 aj—? (a ton tombant)
Création de dictionnaires
Lors de l’utilisation de certains claviers chinois ou japonais, vous pouvez créer un
dictionnaire de mots et de paires d’entrées. Lorsque vous tapez un mot du dictionnaire
en utilisant un clavier pris en charge, la saisie associée est substituée au mot. Le
dictionnaire est disponible pour les claviers suivants :
 Chinois simplifié (Pinyin)
 Chinois traditionnel (Pinyin)
 Chinois traditionnel (Zhuyin)
 Japonais (Romaji)
 Japonais (50 touches)
Pour ajouter un mot au dictionnaire : Dans Réglages, touchez Général > Clavier >
Modifier le dictionnaire. Touchez , touchez le champ Mot et saisissez le mot, puis
touchez le champ Yomi, Pinyin ou Zhuyin et tapez la saisie.
Vous pouvez effectuer plusieurs saisies pour chaque mot, suivant quels sont les claviers
activés.
Pour supprimer un mot du dictionnaire : Touchez le mot dans la liste Dictionnaire de
l’utilisateur puis touchez Supprimer le mot.204
Conseils et dépannage
Site d’assistance de l’iPad d’Apple
Des informations d’assistance technique complètes sont disponibles en ligne à
l’adresse www.apple.com/fr/support/ipad. Vous pouvez également utiliser Express
Lane pour une assiatance personnalisée (non disponible dans tous les pays). Consultez
la page expresslane.apple.com/fr.
L’image de batterie faible ou le message « Aucune recharge en cours »
s’affiche
iPad n’est presque plus alimenté. Jusqu’à dix minutes de recharge peuvent être
nécessaires avant qu’il ne soit utilisable. Pour plus d’informations sur la recharge de
l’iPad, consultez la section « Recharge de la batterie » à la page 37.
ou
 Lors de la recharge, utilisez l’adaptateur secteur USB 10 W fourni avec l’iPad ou le
port USB d’un Mac récent. La manière la plus rapide consiste à utiliser l’adaptateur
secteur. Consultez la section « Recharge de la batterie » à la page 37.
 Pour une recharge plus rapide, éteignez l’iPad.
 Il est possible que l’iPad ne se recharge pas lorsqu’il est connecté au porte USB d’un
Mac plus ancien, d’un PC, d’un clavier ou d’un concentrateur USB.
Si votre Mac ou PC ne fournit pas une alimentation suffisante pour recharger votre
iPad, un message Aucune recharge en cours apparaît dans la barre d’état. Pour
recharger l’iPad déconnectez-le de votre ordinateur et connectez-le à une prise secteur
à l’aide du câble connecteur Dock vers USB et de l’adaptateur secteur USB 10 W.
C L’annexe
Conseils et dépannageL’annexe C Conseils et dépannage 205
L’iPad ne répond pas
 La batterie de l’iPad est peut-être faible. Connectez l’iPad à l’adaptateur secteur USB
10 W pour le recharger. Consultez la section « Recharge de la batterie » à la page 37.
 Maintenez enfoncé le bouton marche/veille pendant quelques secondes. Lorsqu’un
curseur rouge apparaît, maintenez enfoncé le bouton principal jusqu’à ce que l’app
en cours d’utilisation se ferme.
 Si cela ne fonctionne pas, éteignez l’iPad, puis rallumez-le. Maintenez le bouton
marche/veille enfoncé jusqu’à ce qu’un curseur rouge apparaisse, puis faites glisser
ce curseur. Maintenez ensuite le bouton Marche/Veille enfoncé jusqu’à ce que le
logo Apple apparaisse.
 Si cela ne donne rien, réinitialisez l’iPad. Maintenez enfoncé le bouton Marche/Veille
et le bouton principal pendant au moins dix secondes, jusqu’à ce que le logo
Apple apparaisse.
 Si l’écran ne pivote pas lorsque vous faites pivoter votre iPad, tenez l’iPad
verticalement et vérifiez que le verrouillage de rotation de l’écran n’est pas activé.
Le message « Cet accessoire n’est pas reconnu par l’iPad » s’affiche
L’accessoire que vous avez connecté peut ne pas fonctionner avec l’iPad. Assurezvous que le câble Connecteur Dock vers USB est exempt de débris, et consultez la
documentation livrée avec l’accessoire.
L’écran Se connecter à iTunes s’affiche
Pour pouvoir utiliser l’iPad, vous devez d’abord le configurer dans iTunes. Connectez
l’iPad à votre ordinateur et ouvrez iTunes (s’il ne s’est pas ouvert automatiquement),
puis suivez les instructions à l’écran.
L’affichage d’une app est trop petit
La plupart des apps iPhone et iPod touch sont utilisables sur l’iPad, mais ne sont pas
forcément optimisées pour l’écran large. Si c’est le cas, touchez pour agrandir l’app.
Touchez pour revenir à la taille d’origine.
Connectez-vous à l’App Store pour vérifier l’existence d’une version de l’app optimisée
pour l’iPad ou d’une version universelle optimisée pour l’iPhone, l’iPod touch et l’iPad.
Le clavier à l’écran ne s’affiche pas.
Si l’iPad est jumelé à un clavier Bluetooth, le clavier à l’écran n’apparaît pas. Pour faire
apparaître le clavier à l’écran, appuyez sur la touche d’éjection d’un clavier Bluetooth.
Vous pouvez également le faire apparaître en déplaçant le clavier Bluetooth hors de
portée ou en l’éteignant.206 L’annexe C Conseils et dépannage
iTunes et synchronisation
L’iPad n’apparaît pas ou la synchronisation ne fonctionne pas
Si l’ iPad n’apparaît pas dans iTunes sur votre ordinateur ou n’est pas en mesure de
synchroniser du contenu, des contacts, des calendriers et des signets, procédez ainsi :
 Rechargez la batterie si l’iPad n’est presque plus alimenté. Consultez la section
« Recharge de la batterie » à la page 37.
 Déconnectez les autres appareils USB de votre ordinateur et connectez l’iPad à un
autre port USB 2.0 de votre ordinateur (pas sur votre clavier ni sur un concentrateur
USB).
 Déverrouillez l’iPad s’il est verrouillé par un code.
 Redémarrez votre ordinateur et reconnectez-y l’iPad.
 Redémarrez l’iPad.
 Téléchargez et installez (ou réinstallez) la dernière version d’iTunes à partir de
www.apple.com/fr/itunes.
 Pour les comptes Push, assurez que votre iPad est connecté à Internet. Consultez la
section « Connexion à Internet » à la page 32.
Sauvegarde de l’iPad
Sauvegarde de l’
iTunes crée une sauvegarde des réglages, des données des apps et d’autres
informations sur l’iPad lors des événements suivants :
 Synchronisation de l’iPad avec iTunes sur votre ordinateur
 Mise à jour de l’iPad avec iTunes
 Restauration de l’iPad avec iTunes, si vous choisissez de le sauvegarder lorsque vous
y êtes invité
Vous pouvez restaurer les informations sur l’iPad après avoir mis à jour ou restauré
le logiciel de l’iPad. Vous pouvez également utiliser une sauvegarde pour copier les
informations actuelles de votre iPad sur un autre iPad. Consultez la section « Mise à
jour et restauration du logiciel de l’iPad » à la page 207.
Les sauvegardes n’incluent pas les éléments synchronisés tels que les morceaux et
les vidéos de votre bibliothèque iTunes, ni les informations telles que les contacts et
les calendriers de votre ordinateur. Pour restaurer les éléments synchronisés, vous
devez synchroniser l’iPad après avoir restauré les informations de sauvegarde. Si l’iPad
est réglé pour se synchroniser automatiquement, les éléments synchronisés sont
immédiatement restaurés après toute restauration ou mise à jour du logiciel. Consultez
la section « Synchronisation avec iTunes » à la page 27.L’annexe C Conseils et dépannage 207
Les apps de l’App Store sont incluses dans la première sauvegarde consécutive à leur
téléchargement. Les sauvegardes suivantes incluent uniquement les données des
apps.
Pour davantage de sécurité, vous pouvez activer le chiffrement de vos sauvegardes
dans iTunes.
Pour chiffrer les sauvegardes iPad :
1 Connectez l’iPad à votre ordinateur.
2 Dans iTunes, sélectionnez iPad dans la barre latérale.
3 Dans le volet Résumé, sélectionnez « Chiffrer la sauvegarde de l’iPad ».
4 Sélectionnez un mot de passe, puis cliquez sur Définir le mot de passe.
Si la sauvegarde est chiffrée, vous devez saisir votre mot de passe avant de pouvoir
restaurer vos informations de sauvegarde sur votre iPad. Une icône de cadenas
figure à côté des sauvegardes chiffrées dans le volet Appareils des préférences iTunes.
Suppression d’une sauvegarde
Vous pouvez supprimer une sauvegarde iPad de la liste des sauvegardes dans iTunes.
Utilisez par exemple cette fonction si une sauvegarde a été créée sur un autre
ordinateur que le vôtre.
Pour supprimer une sauvegarde :
1 Dans iTunes, ouvrez les Préférences iTunes.
 Mac : cliquez sur iTunes > Préférences.
 Windows : cliquez sur Édition > Préférences.
2 Cliquez sur Appareils (il n’est pas nécessaire que l’iPad soit connecté).
3 Sélectionnez la sauvegarde que vous souhaitez supprimer, puis cliquez sur Supprimer
la sauvegarde.
4 Cliquez sur Supprimer la sauvegarde pour confirmer la suppression de la sauvegarde
sélectionnée.
5 Cliquez sur OK.
Mise à jour et restauration du logiciel de l’iPad
À propos de la mise à jour et de la restauration du logiciel
iTunes vous permet de mettre à jour et de restaurer le logiciel de l’iPad.
 Si vous effectuez une mise à jour, le logiciel de l’iPad est mis à jour. Vos apps
téléchargées, vos réglages et vos données ne sont pas altérés.
Remarque : Dans certains cas, une mise à jour peut également entraîner la
restauration de l’iPad.208 L’annexe C Conseils et dépannage
 Si vous effectuez une restauration, la dernière version du logiciel de l’iPad est
réinstallée, les réglages par défaut sont restaurés et toutes les données stockées
sur l’iPad sont supprimées, y compris les apps, la musique, les vidéos, les contacts,
les photos, les informations de calendrier et toutes les autres données. Si vous avez
effectué une sauvegarde de l’iPad avec iTunes sur votre ordinateur, vous pouvez
restaurer les données à partir d’une sauvegarde à la fin du processus de restauration.
Les données supprimées ne sont plus accessibles via l’interface utilisateur de l’iPad,
mais elles ne sont pas effacées de votre iPad. Pour plus d’informations sur la manière
d’effacer tout le contenu et les réglages, consultez la section « Réinitialisation de
l’iPad » à la page 186.
Si vous utilisez une oreillette ou un clavier Bluetooth avec l’iPad et restaurez vos
réglages, vous devez de nouveau jumeler l’appareil Bluetooth avec l’iPad pour l’utiliser.
Pour en savoir plus sur la mise à jour et la restauration du logiciel de l’iPad, consultez la
page support.apple.com/kb/HT1414?viewlocale=fr_FR.
Mise à jour de l’iPad
Assurez-vous que votre ordinateur est connecté à Internet et que avez installé la
dernière version d’iTunes depuis l’adresse www.apple.com/fr/itunes.
Pour mettre à jour l’iPad :
1 Connectez l’iPad à votre ordinateur.
2 Sélectionnez l’iPad dans la barre latérale d’iTunes, puis cliquez sur l’onglet Résumé.
3 Cliquez sur « Rechercher les mises à jour ». iTunes vous indique alors si une nouvelle
version du logiciel de l’iPad est disponible.
4 Cliquez sur Mettre à jour pour installer la dernière version en date du logiciel.
Restauration de l’iPad
Assurez-vous que votre ordinateur est connecté à Internet et que avez installé la
dernière version d’iTunes depuis l’adresse www.apple.com/fr/itunes.
Pour restaurer l’iPad :
1 Connectez l’iPad à votre ordinateur.
2 Sélectionnez l’iPad dans la barre latérale d’iTunes, puis cliquez sur l’onglet Résumé.
3 Cliquez sur « Rechercher les mises à jour ». iTunes vous indique alors si une nouvelle
version du logiciel de l’iPad est disponible.
4 Cliquez sur Restaurer. Suivez les instructions à l’écran pour terminer le processus de
restauration. Au cours de la restauration, il est recommandé de sauvegarder l’iPad
lorsque vous y êtes invité.L’annexe C Conseils et dépannage 209
Une fois le logiciel de l’iPad restauré, vous pouvez choisir de configurer l’iPad comme
un nouvel iPad, ou d’y restaurer votre musique, vos vidéos, les données de vos apps et
le reste de votre contenu à partir d’une sauvegarde.
À l’issue d’une restauration à partir d’une sauvegarde, les données précédentes ne
sont plus accessibles via l’interface utilisateur de l’iPad, mais elles ne sont pas effacées
de votre iPad. Pour plus d’informations sur la manière d’effacer tout le contenu et les
réglages, consultez la section « Réinitialisation de l’iPad » à la page 186.
Restauration à partir d’une sauvegarde
Vous pouvez restaurer les réglages, les données d’apps et d’autres informations à
partir d’une sauvegarde, ou utiliser cette fonctionnalité pour copier ces éléments sur
un autre iPad. Assurez-vous que votre ordinateur est connecté à Internet et que avez
installé la dernière version d’iTunes disponible à l’adresse www.apple.com/fr/itunes.
Important : Une restauration à partir d’une sauvegarde est différente d’une restauration de l’iPad à partir du volet Résumé dans iTunes. Une restauration à partir d’une
sauvegarde ne restaure pas entièrement le logiciel de l’iPad. Si vous restaurez l’iPad à
partir d’une sauvegarde, cela entraîne la restauration de toutes les données de la sauvegarde, y compris les données des apps. Si vous choisissez une ancienne sauvegarde,
cela pourrait remplacer les données des apps par d’anciennes données. Pour plus d’informations, consultez la section « Réinitialisation de l’iPad » à la page 186.
Pour restaurer l’iPad à partir d’une sauvegarde :
1 Connectez l’iPad à l’ordinateur que vous utilisez habituellement pour la
synchronisation.
2 Dans iTunes, maintenez la touche Contrôle enfoncée et cliquez sur l’iPad dans la barre
latérale, puis choisissez « Restaurer à partir d’une copie de sauvegarde » dans le menu
qui apparaît.
3 Choisissez la sauvegarde à restaurer dans le menu local, puis cliquez sur Restaurer.
Si la sauvegarde est chiffrée, vous devrez saisir votre mot de passe.
À l’issue d’une restauration à partir d’une sauvegarde, les données précédentes ne
sont plus accessibles via l’interface utilisateur de l’iPad, mais elles ne sont pas effacées
de votre iPad. Pour plus d’informations sur la manière d’effacer tout le contenu et les
réglages, consultez la section « Réinitialisation de l’iPad » à la page 186.210 L’annexe C Conseils et dépannage
Safari, Mail et Contacts
Impossible d’envoyer du courrier électronique
Si l’iPad ne parvient pas à envoyer du courrier électronique, procédez ainsi :
 Dans Réglages, touchez « Mail, Contacts, Calendriers », puis sélectionnez le compte
correspondant. Touchez Données du compte, puis SMTP sous Serveur d’envoi.
Vous pouvez configurer des serveurs SMTP supplémentaires ou sélectionner celui
d’un autre compte de messagerie sur l’iPad. Contactez votre fournisseur d’accès à
Internet pour obtenir les informations de configuration.
 Configurez votre compte de messagerie directement sur l’iPad au lieu de le
synchroniser à partir de l’application iTunes. Dans Réglages, touchez « Mail, Contacts,
Calendriers », touchez Ajouter un compte puis saisissez les informations de votre
compte. Si l’iPad n’est pas en mesure de localiser les réglages de votre fournisseur
d’accès lorsque vous saisissez votre adresse électronique, consultez la page
http://support.apple.com/kb/HT1277?viewlocale=fr_FR pour obtenir de l’aide
supplémentaire sur la configuration de votre compte.
 Éteignez l’iPad puis rallumez-le. Maintenez le bouton Marche/Veille enfoncé
pendant quelques secondes jusqu’à ce qu’un curseur rouge apparaisse, puis faites
glisser ce curseur. Maintenez ensuite le bouton Marche/Veille enfoncé jusqu’à ce
que le logo Apple apparaisse.
Pour plus d’informations de dépannage, consultez la page www.apple.com/fr/support/
ipad. Si vous ne parvenez toujours pas à envoyer du courrier électronique, vous pouvez
utiliser Express Lane (ce service n’est pas disponible dans tous les pays). Consultez la
page expresslane.apple.com/fr.
Impossible de recevoir du courrier électronique
Si l’iPad ne parvient pas à recevoir du courrier électronique, procédez ainsi :
 Si vous utilisez un ou plusieurs ordinateurs pour consulter le même compte de
messagerie, cela pourrait verrouiller le compte. Pour plus d’informations, consultez la
page http://support.apple.com/kb/TS2621?viewlocale=fr_FR.
 Configurez votre compte de messagerie directement sur l’iPad au lieu de le
synchroniser à partir de l’application iTunes. Dans Réglages, touchez « Mail, Contacts,
Calendriers », touchez Ajouter un compte, puis saisissez les informations de votre
compte. Si l’iPad n’est pas en mesure de localiser les réglages de votre fournisseur
d’accès lorsque vous saisissez votre adresse électronique, consultez la page
http://support.apple.com/kb/HT1277?viewlocale=fr_FR pour obtenir de l’aide
supplémentaire sur la configuration de votre compte.
 Éteignez l’iPad puis rallumez-le. Maintenez le bouton Marche/Veille enfoncé
pendant quelques secondes jusqu’à ce qu’un curseur rouge apparaisse, puis faites
glisser ce curseur. Maintenez ensuite le bouton Marche/Veille enfoncé jusqu’à ce
que le logo Apple apparaisse.L’annexe C Conseils et dépannage 211
 Si votre iPad Wi-Fi + 3G utilise un réseau de données cellulaires, désactivez le Wi-Fi
afin que l’iPad se connecte à Internet via le réseau cellulaire. Dans Réglages, touchez
l’option Wi-Fi et désactivez-la.
Pour plus d’informations de dépannage, consultez la page www.apple.com/fr/support/
ipad. Si vous ne parvenez toujours pas à envoyer du courrier électronique, vous pouvez
utiliser Express Lane (ce service n’est pas disponible dans tous les pays). Consultez la
page expresslane.apple.com/fr.
Une pièce jointe ne s’ouvre pas
L’iPad peut ne pas prendre en charge le type de fichier de la pièce jointe. L’iPad prend
en charge les types de pièce jointe suivants :
.doc Microsoft Word
.docx Microsoft Word (XML)
.htm Page web
.html Page web
.ics Événement de calendrier
.key Keynote
.numbers Numbers
.pages Pages
.pdf Aperçu, Adobe Acrobat
.ppt Microsoft PowerPoint
.pptx Microsoft PowerPoint (XML)
.rtf Format RTF
.txt Format texte
.vcf Informations de contact
.xls Microsoft Excel
.xlsx Microsoft Excel (XML)
Son, musique et vidéo
Pas de son
 Vérifiez que le haut-parleur de l’iPad n’est pas recouvert.
 Assurez-vous que le commutateur latéral n’est pas en position Silence. Consultez la
section « Boutons de volume » à la page 11.
 Si vous utilisez un casque, débranchez-le puis rebranchez-le. Assurez-vous de bien
enfoncer la fiche.212 L’annexe C Conseils et dépannage
 Vérifiez que le volume n’est pas complètement coupé.
 Il est possible que la musique sur l’iPad soit en pause. Si vous utilisez un casque avec
un bouton de lecture, appuyez sur ce bouton pour reprendre la lecture. Vous pouvez
également accéder à l’écran d’accueil, toucher iPod, puis toucher .
 Vérifiez si la limite du volume est activée. Sur l’écran d’accueil, touchez Réglages >
iPod > Volume maximum. Pour plus d’informations, consultez la section « iPod » à la
page 192.
 Si vous utilisez le port de sortie ligne sur la station d’accueil Dock iPad en option,
vérifiez que les haut-parleurs ou la chaîne stéréo sont allumés, qu’ils sont branchés
et fonctionnent correctement. Utilisez les commandes de volume des haut-parleurs
ou de la chaîne stéréo externes, et non ceux de l’iPad.
 Si vous utilisez une app qui fonctionne avec AirPlay, vérifiez que l’appareil AirPlay
auquel vous envoyez le son est allumé et que le volume n’est pas au minimum. Si
vous souhaitez entendre le son au travers du haut-parleur de l’iPad, touchez et
sélectionnez-le dans la liste.
Un morceau, une vidéo ou un autre élément ne fonctionne pas
Le morceau, la vidéo, le livre audio ou le podcast est peut-être encodé dans un format
que l’iPad ne prend pas en charge. Pour plus d’informations sur les formats audio et
vidéo que l’iPad prend en charge, consultez la page www.apple.com/fr/ipad/specs.
Si l’iPad ne prend pas en charge un morceau ou une vidéo de votre bibliothèque
iTunes, essayez d’effectuer une conversion dans un format pris en charge par l’iPad.
iTunes pour Windows vous permet par exemple de convertir les fichiers WMA non
protégés dans un format que l’iPad prend en charge. Pour plus d’informations, ouvrez
iTunes et choisissez Aide > Aide iTunes.
Absence de vidéo ou de son lors de l’utilisation d’AirPlay
Pour envoyer de la vidéo ou de l’audio à un appareil AirPlay tel qu’une Apple TV, l’iPad
et l’appareil AirPlay doivent être connectés au même réseau sans fil. Si vous ne voyez
pas le bouton AirPlay, l’iPad n’est pas connecté au même réseau Wi-Fi que votre
appareil AirPlay ou l’app que vous utilisez n’est pas compatible AirPlay.
 Lorsque du son ou de la vidéo est envoyé à un appareil AirPlay, l’iPad n’affiche pas
de vidéo ou ne restitue pas d’audio. Pour diriger le contenu de l’iPad et déconnecter
l’iPad de l’appareil AirPlay, touchez et sélectionnez iPad dans la liste.
 Certaines applications ne produisent que de l’audio sur AirPlay. Si la vidéo ne
fonctionne pas, assurez-vous que l’app que vous utilisez prend en charge l’audio et
la vidéo.
 Si l’Apple TV a été configurée pour exiger un code, vous devez le saisir sur l’iPad
lorsque vous y êtes invité afin d’utiliser AirPlay.L’annexe C Conseils et dépannage 213
 Assurez-vous que les haut-parleurs de l’appareil AirPlay sont activés et que le
volume n’est pas au minimum. Si vous utilisez une Apple TV, assurez-vous que la
source d’entrée du téléviseur est réglée sur l’Apple TV. Assurez-vous que le volume
de l’iPad n’est pas réglé au minimum.
 Lorsque l’iPad diffuse à l’aide d’AirPlay, il doit rester connecté au réseau Wi-Fi. Si vous
déplacez l’iPad hors de portée, la lecture s’arrête.
 Suivant la vitesse de votre réseau, il se peut que la lecture ne commence qu’après 30
secondes ou plus avec AirPlay.
Pour plus d’informations, consultez la page support.apple.com/kb/
HT4437?viewlocale=fr_FR.
Aucune image sur le téléviseur ou le projecteur connecté à l’iPad
Lorsque vous connectez l’iPad à un téléviseur ou un projecteur, l’écran connecté
affiche automatiquement la même chose que l’écran de l’iPad. Certaines apps peuvent
prendre en charge l’utilisation de l’écran connecté en tant que deuxième moniteur.
Vérifiez les réglages et la documentation de l’app.
 Touchez Réglages > Vidéo et assurez-vous que les réglages sont adaptés à votre
téléviseur ou votre projecteur. Pour afficher les vidéos HD en haute résolution, vous
devez utiliser un câble vidéo composante ou l’adaptateur AV numérique Apple.
 Assurez-vous que le câble vidéo est fermement connecté aux deux extrémités et
qu’il s’agit d’un câble compatible. Si l’iPad est connecté à un boîtier ou un récepteur
A/V, essayez plutôt de le connecter directement au téléviseur ou projecteur.
 Assurez-vous que l’entrée vidéo correcte est sélectionnée sur votre téléviseur, par
exemple HDMI ou vidéo composante.
 Si aucune vidéo n’apparaît, appuyez sur le bouton principal, déconnectez puis
reconnectez le câble et réessayez.
FaceTime
Impossible de passer ou de recevoir des appels FaceTime
Pour utiliser FaceTime, vous devez d’abor l’activer avec votre identifiant Apple. Voir le
chapitre Chapitre 7, « FaceTime, » à la page 70.
 Assurez-vous que votre interlocuteur utilise une adresse électronique associée à
FaceTime. Cela est normalement votre identifiant Apple, mais vous pouvez ajouter
d’autres adresses électroniques. Consultez la section « Pour ouvrir une session
FaceTime : » à la page 71.
 Pour utiliser FaceTime, l’iPad doit être connecté à Internet en Wi-Fi.
 Lorsque vous passez un appel FaceTime, patientez pendant que la connexion
s’établit, ce qui peut prendre plusieurs sonneries.214 L’annexe C Conseils et dépannage
Amélioration de la qualité de FaceTime
Pour améliorer les résultats avec FaceTime, suivez les conseils suivants :
 Si la vidéo est lente ou saccadée, assurez-vous que vous et votre interlocuteur êtes
tous deux connectés au plus rapide réseau Wi-Fi disponible.
 Si votre image a un aspect granuleux, l’appareil photo a besoin de plus de lumière.
Si l’image entrante a un aspect granuleux, demandez à votre interlocuteur d’ajuster
son éclairage.
 Votre image ne remplit pas l’intégralité de l’écran si vous tenez votre iPad en
orientation paysage. Votre interlocuteur peut également avoir besoin de faire
pivoter son appareil afin de vous envoyer une image de taille supérieure.
iTunes Store et App Store
L’iTunes Store ou l’App Store n’est pas disponible
Vous ne pouvez utiliser l’iTunes Store ou l’App Store que lorsque l’iPad est connecté à
Internet. Consultez la section « Connexion à Internet » à la page 32.
Pour acheter du contenu sur l’iTunes Store ou l’App Store, vous devez disposer d’un
compte iTunes Store. Vous pouvez configurer un identifiant Apple sur l’iPad. À partir
de l’écran d’accueil, touchez Réglages >Store > Créer un nouvel identifiant Apple.
Consultez la section « Store » à la page 195.
Pour configurer un compte sur votre ordinateur, ouvrez iTunes et cliquez sur Store >
Créer un compte.
Remarque : L’iTunes Store et l’App Store ne sont pas disponibles dans tous les pays.
Redémarrage et réinitialisation de l’iPad
En cas de mauvais fonctionnement, essayez de redémarrer l’iPad, de forcer la fermeture
d’une app ou de réinitialiser l’iPad.
Pour redémarrer l’iPad : Maintenez enfoncé le bouton Marche/Veille jusqu’à
l’apparition du curseur rouge. Faites glisser votre doigt sur le curseur pour éteindre
l’iPad. Pour rallumer l’iPad, appuyez sur le bouton Marche/Veille jusqu’à l’apparition du
logo Apple.
Pour forcer la fermeture d’une app : Maintenez enfoncé pendant quelques secondes
le bouton Marche/Veille situé au-dessus de l’iPad. Lorsqu’un curseur rouge apparaît,
maintenez enfoncé le bouton principal jusqu’à ce que l’app se ferme.
Si vous ne parvenez pas à éteindre l’iPad ou que le problème persiste, il est peut-
être nécessaire de réinitialiser l’iPad. Ne réinitialisez l’iPad que si son redémarrage ne
permet pas de résoudre le problème.L’annexe C Conseils et dépannage 215
Pour réinitialiser l’iPad : Maintenez simultanément enfoncés le bouton Marche/Veille
et le bouton principal pendant au moins dix secondes, jusqu’à l’apparition du logo
Apple.
L’iPad ne répond toujours pas après sa réinitialisation
 Réinitialisez les réglages de l’iPad. Sur l’écran d’accueil, touchez Réglages > Général
> Réinitialiser > Réinitialiser tous les réglages. Tous vos réglages sont réinitialisés,
mais vos données et votre contenu multimédia ne sont pas effacés.
 Si cela reste sans effet, effacez tout contenu de l’iPad. Consultez la section
« Réinitialisation de l’iPad » à la page 186.
 Si cela reste sans effet, restaurez le logiciel de l’iPad. Consultez la section
« Suppression d’une sauvegarde » à la page 207.
Informations relatives à la sécurité, aux réparations et à
l’assistance
Le tableau suivant explique où obtenir des informations sur l’iPad en matière de
sécurité, de logiciel et de réparations.
Pour en savoir plus sur Procédez ainsi
L’usage de l’iPad en toute sécurité Consultez la page Guide d’informations
importantes sur le produit iPad à l’adresse
support.apple.com/fr_FR/manuals/ipad pour
obtenir les dernières informations en matière
de sécurité et de réglementation.
iPad Les réparations et l’assistance, les conseils,
les forums de discussion et les téléchargements
de logiciels Apple
Consultez la page www.apple.com/fr/support/
ipad.
Les toutes dernières informations sur l’ iPad Consultez la page www.apple.com/fr/ipad.
Gestion de votre compte à identifiant Apple Consultez la page appleid.apple.com/fr.
L’utilisation d’iTunes Ouvrez iTunes et choisissez Aide > Aide
iTunes. Un didacticiel iTunes en ligne (non
disponible partout) est disponible à la page
www.apple.com/fr/support/itunes.
MobileMe Consultez la page www.apple.com/fr/mobileme.
L’utilisation d’iPhoto sous Mac OS X Ouvrez iPhoto et choisissez Aide > Aide iPhoto.
L’utilisation de Carnet d’adresses sous Mac OS X Ouvrez Carnet d’adresses et choisissez Aide >
Aide Carnet d’adresses.
L’utilisation d’iCal sous Mac OS X Ouvrez iCal et choisissez Aide > Aide iCal.216 L’annexe C Conseils et dépannage
Pour en savoir plus sur Procédez ainsi
Microsoft Outlook, Carnet d’adresses Windows,
Adobe Photoshop Album et Adobe Photoshop
Elements
Consultez la documentation fournie avec ces
apps.
L’obtention de réparations sous garantie Commencez par suivre les conseils prodigués
dans ce guide. Consultez ensuite la page
www.apple.com/fr/support/ipad ou le Guide
d’informations importantes sur le produit iPad à
l’adresse support.apple.com/fr_FR/manuals/ipad.
Le service de remplacement des batteries Consultez le site web www.apple.com/fr/
batteries/replacements.html.
L’utilisation de l’iPad dans un environnement
d’entreprise
Consultez la page www.apple.com/fr/ipad/
business.
Informations concernant l’élimination et le recyclage
Respectez la législation et la réglementation locales en vigueur si vous devez vous
débarrasser de votre iPad. Comme l’iPad contient une batterie, il ne peut être mis
au rebut avec les déchets ménagers. Si votre iPad est arrivé en fin de cycle de vie,
contactez Apple ou les autorités locales pour en savoir plus sur les possibilités de
recyclage.
Pour plus de renseignements sur le programme de recyclage d’Apple à la page
www.apple.com/fr/recycling.
Apple et l’environnement
Apple est conscient de la responsabilité qui est la sienne de limiter l’impact écologique
de ses produits et de son activité sur l’environnement. Pour plus d’informations,
consultez la page www.apple.com/fr/environment.K Apple Inc.
© 2011 Apple Inc. Tous droits réservés.
Apple, le logo Apple, AirPlay,AirPort, AirPort Express,
AirPort Extreme, Aperture, Apple TV, FaceTime. Finder,
iBooks. iCal, iPhone, iPhoto, iPod, iTunes, Keynote, Mac,
Macintosh, Mac OS, Numbers, Pages, Safari et Spotlight
sont des marques d’Apple Inc. déposées aux États-Unis
et dans d’autres pays.
AirPrint, iPad, Multi-Touch et Shuffle sont des marques
d’Apple Inc.
Apple Store et iTunes Store sont des marques de service
d’Apple Inc., déposées aux États-Unis et dans d’autres
pays.
App Store, iBookstore et MobileMe sont des marques de
service d’Apple Inc.
Adobe et Photoshop sont des marques ou des marques
déposées d’Adobe Systems Incorporated aux États-Unis
et/ou dans d’autres pays.
La marque et les logos Bluetooth® sont des marques dé-
posées de Bluetooth SIG, Inc. dont l’utilisation par Apple
Inc. est soumise à un accord de licence.
IOS est une marque ou marque déposée de Cisco aux
États-Unis et dans d’autres pays, utilisée ici sous licence.
Ping est une marque déposée de Karsten Manufacturing
Corporation et est utilisée aux États-Unis sous licence.
© 2011 Google. Données cartographiques © 2011 Google,
Tele Atlas, INEGI, Transnavicom, ZENRIN, MapLink/Tele
Atlas, Europa Technologies.
© Google. Données cartographiques © 2011 Tele Atlas.
© 2011 Google. Données cartographiques © 2011 Google.
© 2011 Google.
Disponible sur iTunes. La disponibilité du titre est susceptible de changer. Il y a-t-il un pilote dans l’avion ? ©
1992 Paramount Pictures. All rights reserved. Back to the
Future © 1985 Universal Studios. Tous droits réservés.
Dear John © 2010 Dear John, LLC. Tous droits réservés.
Eat Pray Love © 2010 Columbia Pictures Industries, Inc.
Tous droits réservés. Iron Man 2, le film, © 2010 MVL Film
Finance LLC. Iron Man, le personnage, TM et © 2010
Marvel Entertainment, LLC et affiliés. Tous droits réservés. The Karate Kid © 2010 Columbia Pictures Industries,
Inc. Tous droits réservés. Salt © 2010 Columbia Pictures
Industries, Inc. et Beverly Blvd. LLC. Tous droits réservés.
Tangled sera disponible sur iTunes à partir du 29 mars
2011. Tangled © 2010 Disney. Toy Story 3 © Disney/Pixar.
Les autres noms de sociétés et de produits mentionnés ici peuvent être des marques de leurs détenteurs
respectifs.
La mention de produits tiers n’est effectuée qu’à des fins
informatives et ne constitue en aucun cas une approbation ni une recommandation. Apple n’assume aucune
responsabilité vis-à-vis des performances ou de l’utilisation de ces produits. Tout arrangement, tout contrat ou
toute garantie, le cas échéant, est réalisé directement
entre les fournisseurs et les futurs utilisateurs. Tous les
efforts nécessaires ont été mis en œuvre pour que les
informations contenues dans ce manuel soient les plus
exactes possible. Apple ne peut être tenu responsable
des erreurs d’impression et d’écriture.
F019-2019/2011-03-07
iPhone
Guide de l’utilisateur
Pour les logiciels iOS 4.2 et 4.39 Chapitre 1 : Vue d’ensemble de l’iPhone
9 À propos de ce guide
9 Vue d’ensemble de l’iPhone
11 Boutons
14 iPhone Apps
17 Icônes d’état
20 Chapitre 2 : Démarrage
20 Visualisation du Guide de l’utilisateur sur l’écran de l’iPhone
21 Éléments nécessaires
21 Installation de la carte SIM
22 Activation de l’iPhone
22 Configuration de l’iPhone
23 Déconnexion de l’iPhone de votre ordinateur
23 Connexion à Internet
27 Ajout de comptes Mail, Contacts et Calendrier
31 Chapitre 3 : Notions élémentaires
31 Utilisation des apps
35 Personnalisation de l’écran d’accueil
39 Saisie de texte
44 Impression
46 Recherche
47 Contrôle vocal
49 les écouteurs avec télécommande et micro ;
50 Appareils Bluetooth
52 Batterie
54 Fonctionnalités de sécurité
55 Entretien de l’iPhone
56 Redémarrage ou réinitialisation de l’iPhone
57 Chapitre 4 : Synchronisation et partage de fichiers
57 À propos de la synchronisation
57 Synchronisation de comptes
2
Table des matièresTable des matières 3
58 Synchronisation avec iTunes
59 Volets de réglage iPhone dans iTunes
63 Synchronisation iTunes automatique
63 Gestion manuelle du contenu
64 Transfert de contenu acheté à partir d’un autre ordinateur
64 Partage de fichiers
66 Chapitre 5 : Téléphone
66 Appels téléphoniques
75 Messagerie Vocale Visuelle
77 Contacts
77 Favoris
78 Renvoi d’appel, Signal d’appel et Identifiant de l’appelant
80 Sonneries et commutateur Sonnerie/Silence
81 Appels internationaux
83 Chapitre 6 : Mail
83 Configuration de comptes de messagerie
83 Relève de la boîte aux lettres et lecture du courrier électronique
86 Utilisation des liens et données détectées
87 Consultation de pièces jointes
88 Impression de messages et de pièces jointes
89 Envoi de courrier électronique
91 Organisation du courrier électronique
92 Recherche dans le courrier électronique
93 Chapitre 7 : Safari
93 Affichage de pages web
97 Recherche
97 Impression de pages web, de documents PDF et d’autres documents
98 Visionnage de vidéos web sur un téléviseur
98 Signets
99 Clips web
100 Chapitre 8 : iPod
100 Obtention de musique, vidéo, etc.
100 Musique et autres éléments audio
111 Vidéos
116 Partage à domicile
116 Réglage d’un minuteur de veille
117 Modification des boutons de navigation
118 Chapitre 9 : Messages
118 Envoi et réception de messages4 Table des matières
120 Recherche de messages
121 Partage de photos et de vidéos
121 Envoi de mémos vocaux
121 Modification de conversations
122 Utilisation des coordonnées et des liens
123 Gestion des aperçus et des alertes
124 Chapitre 10 : Calendrier
124 À propos de Calendrier
125 Synchronisation de calendriers
125 Affichage de vos calendriers
127 Recherche dans les calendriers
127 Ajout et modification d’événements sur l’iPhone
129 Réponse à des invitations à des réunions
131 Abonnement à des calendriers
131 Importation de fichiers de calendrier dans Mail
131 Alertes
132 Chapitre 11 : Photos
132 À propos de Photos
132 Synchronisation de photos et de vidéos avec votre ordinateur
133 Visionnage de photos et de vidéos
135 Suppression de photos et vidéos
135 Diaporamas
136 Affichage de photos, vidéos et diaporamas sur un téléviseur
137 Partage de photos et de vidéos
140 Impression de photos
140 Attribution d’une photo à un contact
141 Fond d’écran
142 Chapitre 12 : Appareil photo
142 À propos d’Appareil photo
143 Prise de photos et enregistrement de vidéos
145 Affichage et partage de photos et vidéos
145 Ajustement des vidéos
146 Téléchargement de photos et de vidéos sur votre ordinateur
147 Chapitre 13 : YouTube
147 Recherche et visionnage de vidéos
148 Contrôle de la lecture vidéo
149 Visionnage de vidéos YouTube sur un téléviseur
150 Gestion de vidéos
151 Obtention d’informations supplémentairesTable des matières 5
151 Utilisation de fonctionnalités de compte YouTube
152 Modification des boutons de navigation
153 Envoi de vidéos sur YouTube
154 Chapitre 14 : Bourse
154 Visualisation des cours de la bourse
155 Obtention d’informations supplémentaires
156 Chapitre 15 : Plans
156 Recherche et visualisation de lieux
161 Itinéraires
163 Affichage de l’état de la circulation
163 Recherche et contact d’entreprises
164 Partage des informations de localisation
165 Association d’un signet à des lieux
166 Chapitre 16 : Météo
166 Affichage de bulletins météo
167 Obtention de bulletins météo supplémentaires
168 Chapitre 17 : Notes
168 À propos de Notes
168 Synchronisation de notes
168 Rédaction et lecture de notes
170 Pour effectuer une recherche dans les notes
170 Envoi de note par courrier électronique
171 Chapitre 18 : Horloge
171 Horloges mondiales
172 Alarmes
173 Chronomètre
173 Minuteur
174 Chapitre 19 : Calculette
174 Utilisation de la Calculette
174 Fonctions mémoire standard
175 Touches de la calculatrice scientifique
177 Chapitre 20 : Boussole
177 Utilisation de la boussole
179 Boussole et Plans
180 Chapitre 21 : Dictaphone
180 Enregistrement de mémos vocaux6 Table des matières
181 Écoute de mémos vocaux
182 Gestion des mémos vocaux
182 Raccourcissement de mémos vocaux
183 Partage de mémos vocaux
184 Synchronisation de mémos vocaux
185 Chapitre 22 : iTunes Store
185 À propos de l’iTunes Store
186 Recherche de musique, vidéos, etc.
187 Suivi d’artistes et d’amis
189 Achat de sonneries
190 Achat de musique et de livres audio
191 Achat et location de vidéos
193 Diffusion en continu ou téléchargement de podcasts
193 Vérification de l’état de téléchargement
194 Synchronisation du contenu acheté
194 Modification des boutons de navigation
195 Affichage des informations du compte
195 Vérification des téléchargements
196 Chapitre 23 : App Store
196 À propos de l’App Store
196 Découverte et recherche
198 Écran Informations
199 Téléchargement d’apps
200 Suppression d’apps
201 Rédaction d’avis
201 Mise à jour d’apps
202 Synchronisation d’apps achetées
203 Chapitre 24 : Game Center
203 À propos de Game Center
203 Configuration de Game Center
205 Jeux
208 Amis
209 Votre statut et les informations sur votre compte
210 Chapitre 25 : Réglages
210 Mode Avion
211 Wi-Fi
213 VPN
213 Partage de connexion
213 NotificationsTable des matières 7
213 Opérateur
214 Sons et commutateur Sonnerie/Silence
215 Luminosité
215 Fond d’écran
215 Général
226 Mail, Contacts, Calendrier
231 Téléphone
233 Safari
235 Messages
236 iPod
237 Photos
238 Notes
238 Store
238 Nike + iPod
240 Chapitre 26 : Contacts
240 À propos de Contacts
240 Ajout de contacts
241 Recherche de contacts
242 Gestion des contacts sur l’iPhone
243 Utilisation des informations de contact
245 Contacts unifiés
247 Chapitre 27 : Nike + iPod
247 Activation de Nike + iPod
248 Association de contact
248 Entraînement avec Nike + iPod
248 Envoi de séances à Nikeplus.com
249 Étalonnage de Nike + iPod
250 Réglages Nike + iPod
251 Chapitre 28 : iBooks
251 À propos d’iBooks
252 Synchronisation de livres et de documents PDF
252 Utilisation de l’iBookstore
253 Lecture de livres
254 Lecture de documents PDF
255 Modification de l’apparence d’un livre
255 Recherche de livres et de documents PDF
256 Recherche de la définition d’un mot
256 Lecture d’un livre par VoiceOver
256 Impression ou envoi par courrier d’un document PDF
256 Organisation de l’étagère8 Table des matières
257 Synchronisation de signets et de notes
258 Chapitre 29 : Accessibilité
258 Fonctionnalités d’accès universel
259 VoiceOver
274 Zoom
275 Grande police
275 Blanc sur noir
276 Audio mono
276 Énonciation auto
276 Triple clic sur le bouton principal
277 Sous-titrage codé et autres fonctionnalités utiles
278 Compatibilité avec les appareils auditifs
280 L’annexe A : Claviers internationaux
280 Ajout de claviers
280 Basculement de claviers
281 chinoise
283 Japonais
284 coréen
284 vietnamien
284 Création de dictionnaires
286 L’annexe B : Assistance et autres informations
286 Site d’assistance de l’iPhone d’Apple
286 Redémarrage et réinitialisation de l’iPhone
287 Sauvegarde de l’iPhone
288 Mise à jour et restauration du logiciel de l’iPhone
290 Informations relatives à la sécurité, au logiciel et au service après-vente
292 L’utilisation de l’iPhone dans un environnement d’entreprise
292 Utilisation de l’iPhone avec d’autres opérateurs
292 Informations concernant l’élimination et le recyclage
294 Apple et l’environnement
294 iPhone Température de fonctionnement 9
À propos de ce guide
Le présent guide décrit les fonctionnalités de :
 iOS 4.2.x sur un modèle CDMA d’iPhone 4
 iOS 4.3 sur un modèle iPhone 3GS ou un modèle GSM d’iPhone 4
Vue d’ensemble de l’iPhone
iPhone 4
Prise d’écouteurs
Récepteur
Commutateur
Sonnerie/Silence
Microphone
du haut
Boutons
de volume
Affichage
Apple Retina
Haut-parleur
Bouton principal
Appareil photo
de devant
Appareil photo
principal
Flash à diode
Tiroir de carte
SIM (modèle GSM)
Dock Connector
Marche/Arrêt
Marche/Veille
Microphone
du bas
Icônes d’app
Barre d’état
iPhone
1
Vue d’ensemble de l’iPhoneiPhone 3GS
iPhone
Prise
d’écouteurs
Récepteur
Interrupteur
Sonnerie/
Silencieux
Appareil
photo
Emplacement
pour carte SIM
Boutons
de volume
Écran tactile
Haut-parleur
Connecteur
Dock
Bouton
principal
Bouton Marche/Veille
Micro
Icônes d'app
Barre d’état
Il se peut que votre écran d’accueil soit différent, selon le modèle d’iPhone dont vous
disposez et la manière dont vous avez réorganisé ses icônes.
Accessoires
Les accessoires suivants sont fournis avec l’iPhone :
Câble connecteur Dock vers USB
Écouteurs Apple avec
télécommande et micro
Outil d’éjection
de la carte SIM
Adaptateur secteur USB
Remarque : L’outil d’éjection de carte SIM n’est pas inclus dans tous les pays et toutes
les régions.
10 Chapitre 1 Vue d’ensemble de l’iPhoneChapitre 1 Vue d’ensemble de l’iPhone 11
Élément Utilisation
les écouteurs avec télécommande et micro ; Écoutez de la musique, des vidéos ou vos appels
téléphoniques. Utilisez le microphone intégré
pour discuter. Appuyez sur le bouton central
pour prendre ou interrompre un appel. Lorsque
vous écoutez l’iPod, vous pouvez appuyer sur le
bouton pour lancer un morceau ou l’interrompre,
ou appuyer deux fois rapidement pour passer à
la piste suivante. Utilisez les boutons « + » et « – »
pour régler le volume. Maintenez le bouton central enfoncé pour utiliser Contrôle vocal.
Câble Connecteur Dock vers USB Utilisez ce câble pour connecter l’iPhone à votre
ordinateur afin de le recharger et de le synchroniser. Vous pouvez utiliser le câble avec la station
d’accueil vendue en option ou le brancher directement sur l’iPhone.
Adaptateur secteur USB Connectez l’adaptateur secteur à l’iPhone à l’aide
du câble fourni, puis branchez-le sur une prise
électrique standard pour recharger l’iPhone.
Outil d’éjection de carte SIM (non inclus dans
tous les pays et toutes les régions).
Éjectez le plateau de la carte SIM.
Boutons
L’iPhone est doté de quelques boutons simples qui permettent de l’allumer et de
l’éteindre, de régler le volume et de passer du mode sonnerie au mode Silence.
Bouton Marche/Arrêt Marche/Veille
Lorsque vous n’utilisez pas activement l’iPhone, vous pouvez le verrouiller pour éteindre l’écran et économiser la batterie.
Lorsque l’iPhone est verrouillé, il ne répond pas lorsque vous touchez l’écran. L’iPhone
peut toujours recevoir des appels, des messages texte et d’autres mises à jour. Vous
pouvez également :
 écouter de la musique ;
 régler le volume à l’aide des boutons situés sur le côté de l’iPhone (ou sur les écouteurs de l’iPhone) pendant que vous parlez au téléphone ou écoutez de la musique ;
 appuyer sur le bouton central des écouteurs de l’iPhone pour répondre ou mettre fin à des appels, ou pour commander la lecture audio (consultez la section
« Contrôle de la lecture audio » à la page 102).Par défaut, l’iPhone se verrouille automatiquement si vous ne touchez pas l’écran pendant une minute.
Bouton Marche/
Arrêt Marche/Veille
Pour verrouiller l’iPhone Appuyez sur le bouton Marche/Arrêt Marche/
Veille.
Pour déverrouiller l’iPhone Appuyez sur le bouton principal ou sur le bouton Marche/Arrêt Marche/Veille, puis faites glisser
le curseur.
Pour éteindre l’iPhone Maintenez le bouton Marche/Arrêt Marche/Veille
enfoncé pendant quelques secondes jusqu’à
l’apparition du curseur rouge, puis faites glisser le
curseur. Lorsque l’iPhone est éteint, les appels entrants sont enregistrés dans la messagerie vocale.
Pour allumer l’iPhone Maintenez le bouton Marche/Arrêt Marche/Veille
enfoncé jusqu’à l’apparition du logo Apple.
Pour plus de renseignements sur la manière de modifier le délai de verrouillage de
l’iPhone, consultez la section « Verrouillage automatique » à la page 219. Pour plus de
renseignements sur la manière de régler l’iPhone pour exiger un mot de passe au dé-
verrouillage, consultez la section « Verrouillage par code » à la page 219.
Bouton principal
Appuyez sur le bouton principal à tout moment pour accéder au menu principal
contenant vos apps iPhone. Touchez l’icône de n’importe quelle app pour démarrer.
Pour voir les apps utilisées récemment, double-cliquez le bouton principal. Consultez
la section « Ouverture d’app et basculement entre apps » à la page 31.
Boutons de volume
Lorsque vous téléphonez ou écoutez des morceaux, des films ou tout autre contenu
multimédia, les boutons situés sur le côté de l’iPhone permettent de régler le volume
audio. À tout autre moment, ces boutons contrôlent le volume des sonneries, alarmes
et autres effets sonores.
AVERTISSEMENT : Pour obtenir des informations importantes sur la perte d’audition,
consultez le « Guide d’informations importantes sur le produit » à l’adresse
www.apple.com/fr/support/manuals/iphone.
12 Chapitre 1 Vue d’ensemble de l’iPhoneChapitre 1 Vue d’ensemble de l’iPhone 13
Pour régler le volume, utilisez les boutons latéraux de l’iPhone.
Augmenter
le volume
Baisser
le volume
Pour définir une limite de volume pour la musique et les vidéos sur l’iPhone, consultez
la section « Musique » à la page 236.
Commutateur Sonnerie/Silence
Utilisez le commutateur Sonnerie/Silence pour placer l’iPhone en mode Sonnerie ou
Silence .
Sonnerie
Silencieux
En mode Sonnerie, l’iPhone joue tous les sons. Lorsque le mode Silence est activé,
l’iPhone ne sonne pas et les alarmes et effets sonores sont désactivés.
Important : Les alarmes, les apps audio telles qu’iPod, mais aussi de nombreux jeux
reproduisent néanmoins les sons à travers le haut-parleur intégré même si l’iPhone est
en mode Silence.
Par défaut, lorsque vous recevez un appel, l’iPhone vibre, qu’il soit en mode Sonnerie
ou Silence. Si l’iPhone est en mode Sonnerie, vous pouvez rendre un appel silencieux
en appuyant une fois sur le bouton Marche/Arrêt Marche/Veille ou sur l’un des boutons de volume. Appuyez une fois encore pour envoyer l’appel vers la messagerie
vocale.
Pour plus d’informations sur la modification des réglages de volume et de vibration,
consultez la section « Sons et commutateur Sonnerie/Silence » à la page 214.iPhone Apps
Les apps du tableau suivant sont fournies avec l’iPhone :
Remarque : les fonctionnalités et la disponibilité des apps peuvent varier en fonction
du pays ou de la région où vous achetez et utilisez l’iPhone.
Téléphone
Passez des appels en bénéficiant d’un accès rapide aux appelants récents, aux signets
et à tous vos contacts. Vous pouvez également composer le numéro manuellement
sur le clavier numérique ou utiliser la composition vocale. La messagerie visuelle propose une liste de messages vocaux. Touchez n’importe quel message pour l’écouter,
dans n’importe quel ordre. Passez des appels vidéo FaceTime. Consultez la section
Chapitre 5, « Téléphone, » à la page 66.
Mail
L’iPhone fonctionne avec MobileMe, Microsoft Exchange et de nombreux systèmes
de messagerie communs, notamment Yahoo!, Google et AOL, ainsi que la plupart
des systèmes de messagerie POP3 et IMAP standard. Affichez et imprimez des PDF
et d’autres pièces jointes. Enregistrez des photos et éléments graphiques joints dans
votre album Pellicule. Consultez la section Chapitre 6, « Mail, » à la page 83.
Safari
Naviguez sur Internet via un réseau de téléphonie mobile ou un réseau Wi-Fi. Faites
pivoter l’iPhone d’un quart de tour pour un affichage grand écran. Touchez deux fois
pour agrandir ou réduire, Safari adapte automatiquement la colonne de la page web
à l’écran de l’iPhone pour faciliter la lecture. Ouvrez plusieurs pages. Synchronisez
vos signets avec Safari ou Microsoft Internet Explorer sur votre ordinateur. Ajoutez
des clips web Safari à l’écran d’accueil pour un accès rapide à vos sites web préférés.
Enregistrez des images dans votre Photothèque à partir de sites web. Imprimez des
pages web, des documents PDF et d’autres documents qui s’ouvrent dans Coup d’œil.
Consultez la section Chapitre 7, « Safari, » à la page 93.
iPod
Écoutez des morceaux, podcasts et livres audio. Créez des listes de lecture manuellement ou utilisez la fonction Genius pour en créer automatiquement. Écoutez les mix
Genius de morceaux extraits de votre bibliothèque. Visionnez des séquences et des
podcasts vidéo en grand écran. Utilisez AirPlay pour diffuser votre musique ou vos vidéos sans fil sur une Apple TV ou un système audio compatible. Consultez la section
Chapitre 8, « iPod, » à la page 100.
14 Chapitre 1 Vue d’ensemble de l’iPhoneChapitre 1 Vue d’ensemble de l’iPhone 15
Messages
Envoyez et recevez des messages de texte SMS. Consultez la liste de vos précédentes
conversations et touchez une conversation pour voir les messages envoyés et reçus.
Envoyez des photos, des vidéos, des coordonnées et des mémos vocaux aux appareils
pouvant recevoir des MMS. Consultez la section Chapitre 9, « Messages, » à la page 118.
Calendrier
Affichez vos calendriers MobileMe, iCal, Microsoft Entourage, Microsoft Outlook ou
Microsoft Exchange et effectuez-y des recherches. Saisissez des événements sur votre
iPhone et synchronisez-les avec le calendrier de votre ordinateur. Abonnez-vous à
des calendriers. Affichez les anniversaires saisis dans Contacts. Définissez des alarmes
pour vous rappeler des événements, rendez-vous et échéances. Consultez la section
Chapitre 10, « Calendrier, » à la page 124.
Photos
Regardez les photos et vidéos que vous avez prises avec l’iPhone, enregistrez-les
à partir de messages entrants, ou synchronisez-les à partir de votre ordinateur.
Affichez les vidéos en orientation portrait ou paysage. Zoomez sur vos photos.
Imprimez-les ou regardez un diaporama. Envoyez des photos et des vidéos par
courrier électronique ou dans des MMS, ou publiez-les dans des galeries MobileMe.
Assignez des photos à des contacts ou utilisez-les comme fond d’écran. Affichez vos
photos par lieu. Si vous synchronisez à partir d’iPhoto 8.0 (qui fait partie d’iLife ‘09)
ou ultérieur, affichez vos photos par événement ou par visage. Consultez la section
Chapitre 11, « Photos, » à la page 132.
Appareil
photo
Prenez des photos et enregistrez des vidéos. Visionnez-les sur l’iPhone, envoyez-les
par courrier électronique ou message texte ou téléchargez-les sur votre ordinateur.
Touchez pour effectuer la mise au point sur un objet ou une zone. Racourcissez
et enregistrez des clips vidéo. Téléchargez directement des vidéos vers YouTube.
Photographiez un ami et configurez l’iPhone pour que sa photo apparaisse quand il
vous téléphone. Consultez la section Chapitre 12, « Appareil photo, » à la page 142.
YouTube
Visionnez des vidéos tirées de votre collection YouTube en ligne. Recherchez une
vidéo ou parcourez les vidéos sélectionnées, populaires, mises à jour récemment et
les plus cotées. Configurez votre compte YouTube et ouvrez une session : évaluez
des vidéos, synchronisez vos signets, affichez vos abonnements et bien plus encore.
Utilisez AirPlay pour diffuser vos vidéos YouTube sur une Apple TV. Téléchargez
vers YouTube vos propres vidéos prises avec l’iPhone. Consultez la section
Chapitre 13, « YouTube, » à la page 147.
Bourse
Affichez le cours de vos titres favoris, actualisé automatiquement par Internet.
Consultez les dernières informations sur l’entreprise et ses titres, notamment le
cours d’ouverture ou le cours moyen, le volume total des transactions ou la capitalisation boursière. Faites pivoter l’iPhone pour afficher des graphiques détaillés en
orientation paysage. Faites glisser votre doigt sur le graphique pour suivre le prix
ou utilisez deux doigts pour voir une plage entre deux points. Consultez la section
Chapitre 14, « Bourse, » à la page 154.
Plans
Affichez un plan de ville, une vue satellite ou une vue mixte de lieux à travers le monde. Effectuez un zoom avant pour regarder de plus près ou découvrez les vues Google
Street View. Recherchez et suivez votre emplacement actuel (approximatif). Affichez
la route qui vous fait face à l’aide de la boussole intégrée. Les plans vous proposent
des itinéraires routiers, des itinéraires en transport en commun et à pied. Ils vous indiquent également les conditions de circulation autoroutière. Trouvez un commerce à
proximité et appelez-le d’un seul toucher. Consultez la section Chapitre 15, « Plans, » à
la page 156.Météo
Obtenez la météo du jour et des prévisions sur six jours. Ajoutez vos villes préfé-
rées pour obtenir à tout moment un bulletin météo rapide. Consultez la section
Chapitre 16, « Météo, » à la page 166.
Notes
Prenez des notes à tout moment : aide-mémoire, listes de courses, réflexions, et
envoyez-les par courrier électronique. Synchronisez vos notes avec Mail sur votre
Mac, Microsoft Outlook ou Outlook Express sur votre PC. Synchroniser des mémos
sans fil avec vos comptes MobileMe, Google, Yahoo! ou IMAP. Consultez la section
Chapitre 17, « Notes, » à la page 168.
Horloge
Dans le dossier Utilitaires. Affichez l’heure qu’il est dans des villes du monde entier
(vous pouvez créer des horloges pour les villes de votre choix), réglez une ou plusieurs alarmes, utilisez le chronomètre ou réglez un compte à rebours. Consultez la
section Chapitre 18, « Horloge, » à la page 171.
Calculette
Dans le dossier Utilitaires. Ajoutez, soustrayez, multipliez et divisez. Faites pivoter
l’iPhone pour utiliser ses fonctions scientifiques étendues. Consultez la section
Chapitre 19, « Calculette, » à la page 174.
Boussole
Dans le dossier Utilitaires. Utilisez la boussole numérique intégrée pour dé-
terminer votre direction. Obtenez vos coordonnées géographiques actuelles.
Choisissez entre le nord géographique et le nord magnétique. Consultez la section
Chapitre 20, « Boussole, » à la page 177.
Dictaphone
Dans le dossier Utilitaires. Enregistrez des mémos vocaux sur l’iPhone. Écoutez-les
sur l’iPhone, ou synchronisez-les avec iTunes pour les écouter sur votre ordinateur. Joignez des mémos vocaux aux messages de courrier électronique ou MMS.
Consultez la section Chapitre 21, « Dictaphone, » à la page 180.
iTunes
Recherchez de la musique, des films, des séries TV, des livres audio et plus sur l’iTunes Store. Explorez, écoutez des extraits et téléchargez les nouveautés, profitez des
recommandations Genius ou découvrez les articles les plus populaires. Louez des
films et des séries TV pour les visionner sur l’iPhone. Téléchargez des podcasts ou lancez-les depuis le serveur. Suivez vos artistes préférés et vos amis et découvrez la musique dont ils discutent et qu’ils écoutent. Consultez la section Chapitre 22, « iTunes
Store, » à la page 185.
App Store
Recherchez dans l’App Store des apps iPhone à acheter ou télécharger à l’aide de
votre connexion Wi-Fi ou téléphonie mobile. Lisez ou rédigez vos propres évaluations
pour vos applications préférées. Téléchargez et installez les apps sur votre écran d’accueil. Consultez la section Chapitre 23, « App Store, » à la page 196.
Game Center
Découvrez de nouveaux jeux et faites part de vos expériences de jeu à vos amis
du monde entier. Invitez un ami ou proposez un match à un autre adversaire de
valeur. Vérifiez les classements des autres joueurs. Gagnez des points de réalisation.
Consultez la section Chapitre 24, « Game Center, » à la page 203.
16 Chapitre 1 Vue d’ensemble de l’iPhoneChapitre 1 Vue d’ensemble de l’iPhone 17
Réglages
Configurez des comptes et effectuez tous les réglages de l’iPhone de façon centralisée. Définissez votre propre limite de volume pour le confort d’écoute. Réglez votre
sonnerie, votre fond d’écran et la luminosité de votre écran. Effectuez les réglages
de votre réseau, votre téléphone, votre courrier, votre accès web, votre musique, vos
vidéos, vos photos, etc. Utilisez les réglages Service de localisation pour définir les
options de confidentialité de localisation pour Plans, Appareil photo, Boussole et
certaines apps tierces. Activez le verrouillage automatique et un code de sécurité.
Restreignez l’accès au contenu iTunes explicite et à certaines apps. Réinitialisez l’iPhone. Consultez la section Chapitre 25, « Réglages, » à la page 210.
Contacts
Synchronisez les coordonnées de vos contacts à partir de MobileMe, Carnet d’adresses Mac OS X, le carnet d’adresses Yahoo!, Google Contacts, le carnet d’adresses
Windows (Outlook Express), Microsoft Outlook ou Microsoft Exchange. Recherchez,
ajoutez, modifiez ou supprimez des contacts qui sont ensuite synchronisés avec votre
ordinateur. Consultez la section Chapitre 26, « Contacts, » à la page 240.
Nike + iPod
Nike + iPod (qui apparaît quand vous l’activez dans Réglages) transforme l’iPhone
en un compagnon d’entraînement. Faites le suivi de votre allure, temps et distance
d’un entraînement à l’autre et choisissez un morceau pour vous dynamiser. Cette
fonction requiert des chaussures Nike et un capteur Nike + iPod, vendus séparément.)
Consultez la section Chapitre 27, « Nike + iPod, » à la page 247.
iBooks
Téléchargez l’app iBooks gratuite sur l’App Store pour lire et acheter des livres en
toute facilité. Procurez-vous aussi bien des grands classiques que des best-sellers sur
l’iBookstore intégré. Ajoutez des livres ePub ou PDF sur votre étagère à l’aide d’iTunes. Imprimez des documents PDF. Consultez la section Chapitre 28, « iBooks, » à la
page 251.Icônes d’état
Les icônes de la barre d’état située en haut de l’écran proposent des informations
concernant l’iPhone :
Icône d’état Signification
Signal de cellule* Indique si vous êtes à portée du réseau
de téléphonie mobile et passer et recevoir
des appels. Le nombre de barres est proportionnel à la qualité du signal. S’il n’y a
pas de service, les barres sont remplacées
par Absence de service.
Mode Avion Indique que le mode avion est activé et
que vous ne pouvez pas utiliser le télé-
phone, accéder à Internet ou utiliser les
appareils Bluetooth®. Les fonctionnalités
qui ne sont pas liées au réseau sans fil sont
disponibles. Consultez la section « Mode
Avion » à la page 210.
UMTS/EV-DO Indique que le réseau 3G UMTS (GSM) ou
EV-DO (CDMA) de votre opérateur est disponible et que l’iPhone peut se connecter
à Internet via ce réseau. Consultez la section « Connexion de l’iPhone à Internet » à
la page 23.
EDGE Indique que le réseau EDGE de votre opé-
rateur est disponible (modèles GSM) et que
l’iPhone peut se connecter à Internet via ce
réseau. Consultez la section « Connexion de
l’iPhone à Internet » à la page 23.
GPRS/1xRTT Indique que le réseau GPRS (GSM) ou
1xRTT (CDMA) de votre opérateur est disponible et que l’iPhone peut se connecter
à Internet via ce réseau. Consultez la section « Connexion de l’iPhone à Internet » à
la page 23.
Wi-Fi* Indique que l’iPhone est connecté à
Internet par un réseau Wi-Fi. Le nombre de
barres est proportionnel à la qualité de la
connexion. Consultez la section « Accès à
un réseau Wi-Fi » à la page 24.
18 Chapitre 1 Vue d’ensemble de l’iPhoneChapitre 1 Vue d’ensemble de l’iPhone 19
Icône d’état Signification
Partage de connexion Indique que l’iPhone est connecté à
un autre iPhone offrant un partage de
connexion (modèles GSM). Consultez la section « Partage de connexion » à la page 26.
Activité réseau Affiche la synchronisation sans fil ou toute
autre activité réseau. Certaines apps tierces peuvent également utiliser cette icône
pour indiquer un processus actif.
Renvoi d’appel Indique que le renvoi d’appel est configuré sur l’iPhone (modèles GSM). Consultez
la section « Renvoi d’appel » à la page 231.
VPN Indique que vous êtes connecté à un
réseau en utilisant un VPN (réseau privé
virtuel). Consultez la section « Réseau » à
la page 216.
Cadenas Indique que l’iPhone est verrouillé.
Consultez la section « Bouton Marche/
Arrêt Marche/Veille » à la page 11.
TTY Indique que l’iPhone est prêt à fonctionner avec une machine TTY. Consultez la
section « Utilisation de l’iPhone avec un
téléscripteur (TTY) » à la page 232.
Lecture Indique qu’un morceau, un livre audio ou
un podcast est à l’écoute. Consultez la
section « Lecture de morceaux et d’autre
contenu audio » à la page 101.
Verrouillage en orientation portrait Indique que l’écran de l’iPhone est verrouillé en orientation portrait. Consultez la
section « Affichage en orientation portrait
ou paysage » à la page 34.
Alarme Indique qu’une alarme est réglée. Consultez
la section « Alarmes » à la page 172.
Service de localisation Indique qu’une app utilise le service de
localisation. Consultez la section « Service
de localisation » à la page 218.
Bluetooth* Icône bleue ou blanche : Bluetooth est
activé et un appareil, tel qu’un casque ou
un kit de voiture, est connecté. Icône grise :
Bluetooth est activé mais aucun appareil
n’est connecté. Aucune icône Bluetooth :
Bluetooth est désactivé. Consultez la section « Appareils Bluetooth » à la page 50.
Batterie Indique le niveau de la batterie ou
l’état de la charge. Consultez la section
« Batterie » à la page 52.
* L’utilisation de certains accessoires avec l’iPhone peut altérer les performances sans fil.20
· AVERTISSEMENT : Pour éviter tout risque de dommage corporel, lisez attentivement
toutes les consignes d’utilisation de ce guide et les consignes de sécurité du « Guide
d’informations importantes sur le produit » de l’iPhone, à l’adresse www.apple.com/fr/
support/manuals/iphone avant d’utiliser l’iPhone.
Visualisation du Guide de l’utilisateur sur l’écran de l’iPhone
Le Guide de l’utilisateur de l’iPhone est consultable sur l’iPhone en touchant le signet
Guide de l’utilisateur de l’iPhone dans Safari. Vous pouvez également installer l’app
gratuite iBooks et télécharger le guide sur l’iBookstore.
Pour consulter le guide de l’utilisateur dans Safari : Touchez , puis le signet Guide
de l’utilisateur de l’iPhone.
Pour ajouter une icône correspondant au guide de l’utilisateur sur l’écran d’accueil,
touchez , puis touchez « Ajouter à l’écran d’accueil ». Pour consulter le guide de l’utilisateur dans une autre langue, touchez « Changer de langue » au bas de l’écran de la
page de contenu principale.
Pour consulter le guide de l’utilisateur dans iBooks :
1 Si vous n’avez pas installé iBooks, ouvrez l’App Store, recherchez « iBooks » puis touchez l’app dans la liste des résultats. Touchez Gratuite, puis touchez Installer.
2 Ouvrez iBooks et touchez Store.
3 Recherchez « Utilisateur de l’iPhone » et touchez le guide de l’utilisateur dans la liste
des résultats.
4 Touchez Gratuite, puis touchez Obtenir le livre.
Pour plus d’informations sur iBooks, consultez la section Chapitre 28, « iBooks, » à la page 251.
2
DémarrageChapitre 2 Démarrage 21
Éléments nécessaires
Pour utiliser l’iPhone, vous avez besoin des éléments suivants :
 un plan de service sans fil auprès d’un opérateur offrant un service iPhone dans votre région ;
 Un Mac ou un PC équipé d’un port USB 2.0 et de l’un des systèmes d’exploitation
suivants :
 Mac OS X version 10.5.8 ou ultérieure,
 Windows 7, Windows Vista, Windows XP Édition Familiale ou Windows XP
Professionnel avec Service Pack 3 ;
 une résolution d’écran de 1024 x 768 minimum ;
 iTunes 10.1.2 ou ultérieur, disponible à la page www.itunes.com/fr/download
 QuickTime 7.6.2 ou ultérieur (pour la lecture de vidéos enregistrées par l’iPhone sur
votre ordinateur)
 Un identifiant Apple (par exemple un compte iTunes Store ou MobileMe) pour les
achats sur l’iTunes Store ou l’App Store
 une connexion Internet pour votre ordinateur (haut débit recommandé).
Installation de la carte SIM
Si votre carte SIM (modèles GSM) n’était pas préinstallée, vous devez l’installer avant
de pouvoir utiliser votre iPhone.
Installation de la carte SIM dans l’iPhone 4
Carte
micro SIM
Tiroir de carte
micro SIM
Trombone
ou outil
d'éjection SIM
Installation de la carte SIM dans l’iPhone 3GS
Carte
SIM
Emplacement
SIM
Outil d’éjection
de la carte SIMPour installer la carte SIM :
1 Insérez l’extrémité d’un trombone ou l’outil d’éjection de carte SIM dans l’orifice du
tiroir de carte SIM.
Appuyez fermement sur l’outil en le tenant bien droit jusqu’à ce que le tiroir s’éjecte.
2 Retirez le tiroir de carte SIM et placez-y la carte SIM comme illustré.
3 Alignez le tiroir, la carte SIM sur le dessus comme illustré, puis replacez-le
soigneusement.
Activation de l’iPhone
Vous devez activer l’iPhone, c’est-à-dire souscrire un plan de service auprès d’un
opérateur de service iPhone de votre région, puis enregistrer votre iPhone auprès du
réseau.
Votre iPhone peut avoir été activé au moment de l’achat. Si ce n’est pas le cas, contactez votre revendeur iPhone ou votre opérateur de service cellulaire.
Pour plus de renseignements sur l’iPhone, accédez à la page www.apple.com/fr/
iphone.
Configuration de l’iPhone
Avant de pouvoir utiliser l’iPhone, vous devez le configurer dans iTunes. Pendant la
configuration, vous pouvez créer un nouvel identifiant Apple ou indiquer un identifiant existant afin d’activer les achats à partir de votre iPhone. (L’iTunes Store peut ne
pas être disponible dans tous les pays et régions.). iTunes enregistre également le numéro de série de votre iPhone au cas où vous en auriez besoin.
Pour configurer l’iPhone :
1 Téléchargez et installez la dernière version d’iTunes à la page www.itunes.com/fr/
download.
2 Connectez l’iPhone à un port USB 2.0 de votre Mac ou PC à l’aide du câble fourni avec
l’iPhone.
3 Suivez les instructions à l’écran.
22 Chapitre 2 DémarrageChapitre 2 Démarrage 23
Dans l’écran Configurer votre iPhone, sélectionnez « Synchroniser automatiquement
les contacts, calendriers et signets » pour que les éléments correspondants se synchronisent automatiquement chaque fois que vous connectez votre iPhone à votre ordinateur. Vous pouvez également personnaliser vos réglages de synchronisation dans
iTunes. Consultez la section « Synchronisation avec iTunes » à la page 58.
Remarque : Si vous souffrez de troubles de la vue, VoiceOver peut vous aider à configurer l’iPhone sans l’aide de quiconque. VoiceOver décrit vocalement le contenu de
l’écran, ce qui permet d’utiliser l’iPhone sans le voir. Lorsque vous connectez l’iPhone
à votre ordinateur, iTunes détecte si vous utilisez un lecteur d’écran compatible sur
votre ordinateur, comme VoiceOver sur un Mac ou GW-Micro Window-Eyes sur un PC,
et active automatiquement VoiceOver sur l’iPhone. Vous pouvez également faire appel
à un utilisateur voyant pour activer à votre place VoiceOver sur l’iPhone à l’aide des
réglages Accessibilité. (VoiceOver peut ne pas être disponible dans toutes les langues.)
Consultez la section « VoiceOver » à la page 259.
Déconnexion de l’iPhone de votre ordinateur
Vous pouvez déconnecter à tout moment l’iPhone de votre ordinateur. Cependant,
si vous le faites pendant une synchronisation, il se peut que certaines données ne
soient pas synchronisées jusqu’à la prochaine synchronisation entre l’iPhone et votre
ordinateur.
Lorsque l’iPhone est en cours de synchronisation avec votre ordinateur, l’iPhone indique Synchronisation en cours. Si vous déconnectez l’iPhone avant qu’il ait terminé la
synchronisation, il se peut que certaines données ne soient pas transférées. À la fin de
la synchronisation, iTunes indique « La synchronisation de l’iPhone est terminée ».
Pour annuler une synchronisation : Faites glisser le curseur sur l’iPhone.
Si vous recevez un appel au cours d’une synchronisation, celle-ci est annulée automatiquement et vous pouvez déconnecter l’iPhone pour répondre. Connectez l’iPhone
après l’appel pour terminer la synchronisation.
Connexion à Internet
L’iPhone se connecte automatiquement à Internet chaque fois que vous utilisez Mail,
Safari, YouTube, Bourse, Plans, Météo, l’App Store ou l’iTunes Store.
Connexion de l’iPhone à Internet
L’iPhone peut se connecter à Internet par le biais d’un réseau Wi-Fi ou d’un réseau de
téléphonie mobile. L’iPhone effectue les opérations suivantes dans l’ordre jusqu’à être
connecté :
 Il se connecte via le dernier réseau Wi-Fi disponible que vous avez utilisé. Si aucun réseau Wi-Fi précédemment utilisé n’est disponible, l’iPhone propose une
liste de réseaux Wi-Fi qui se trouvent dans le rayon de détection. Touchez un réseau
et, si nécessaire, saisissez le mot de passe de connexion. L’icône de verrouillage
apparaît à côté de chaque réseau exigeant un mot de passe. Vous pouvez désactiver
l’affichage automatique des réseaux disponibles sur l’iPhone. Consultez la section
« Wi-Fi » à la page 211.
 Si aucun réseau Wi-Fi n’est disponible ou que vous choisissez de ne pas vous
connecter à un réseau, l’iPhone se connecte à Internet via un réseau de téléphonie
mobile ( , ou ). Vous pouvez empêcher l’iPhone d’utiliser des données cellulaires
dans Réglages. Consultez la section « Réseau » à la page 216.
Si aucun réseau Wi-Fi ni réseau de données cellulaire n’est disponible, l’iPhone ne peut
pas se connecter à Internet.
Remarque : Le réseau cellulaire 3G (UMTS) prend en charge les communications avec
voix et donnée simultanées sur les modèles GSM. Pour toutes les autres connexions ré-
seau (EDGE ou GPRS sur les modèles GSM, ou EV-DO ou 1xRTT sur les modèles CDMA),
vous ne pouvez pas utiliser les services Internet lorsque vous êtes au téléphone, sauf si
l’iPhone est également connecté en Wi-Fi à Internet.
La plupart des réseaux Wi-Fi sont utilisables gratuitement, y compris, dans certains
pays ou régions, à partir de bornes Wi-Fi fournies par votre opérateur iPhone. Certains
réseaux sont payants. Pour accéder à Internet via un point d’accès Wi-Fi payant, vous
pouvez généralement ouvrir une page web dans Safari afin de vous abonner.
Accès à un réseau Wi-Fi
Les réglages Wi-Fi vous permettent d’activer la fonction Wi-Fi et d’accéder aux réseaux
Wi-Fi.
Pour activer le mode Wi-Fi : Choisissez Réglages > Wi-Fi et activez l’option Wi-Fi.
Pour accéder à un réseau Wi-Fi : Choisissez Réglages > Wi-Fi, attendez quelques instants pendant que l’iPhone détecte les réseaux à portée, puis sélectionnez un réseau
(l’accès à certains réseaux Wi-Fi est payant). Le cas échéant, tapez un mot de passe et
touchez Rejoindre (les réseaux qui nécessitent un mot de passe présentent une icône
représentant un cadenas).
Une fois que vous avez rejoint un réseau Wi-Fi, l’iPhone s’y connecte automatiquement
chaque fois que le réseau est à portée. Si plusieurs réseaux déjà utilisés se trouvent à
portée, l’iPhone se connecte au dernier réseau utilisé.
Lorsque l’iPhone est connecté à un réseau Wi-Fi, l’icône Wi-Fi située dans la barre
d’état en haut de l’écran indique la qualité de la connexion. Le nombre de barres qui
s’affichent est proportionnel à la qualité de la connexion.
Pour plus d’informations sur la configuration des réglages Wi-Fi, consultez la section
« Wi-Fi » à la page 211.
24 Chapitre 2 DémarrageChapitre 2 Démarrage 25
Accès à un réseau de téléphonie mobile
L’iPhone peut accéder à Internet par le biais du réseau cellulaire de l’opérateur
de votre iPhone. Vérifiez la couverture réseau de votre opérateur dans votre zone
géographique.
Si l’iPhone est connecté à Internet par le biais du réseau de données cellulaires, l’icône
UMTS/EV-DO ( ), EDGE ( ) ou GPRS/1xRTT ( ) apparaît dans la barre d’état.
Suivant le modèle de votre iPhone et la connexion réseau, vous risquez de ne pas pouvoir recevoir d’appels lorsque l’iPhone transfère des données sur le réseau cellulaire,
par exemple lors du téléchargement d’une page web.
GSM : sur une connexion EDGE ou GPRS, les appels entrants peuvent être dirigés sur
la messagerie vocale pendant les transferts de données. Pour les appels entrants auxquels vous répondez, les transferts de données sont mis en pause.
CDMA : sur les connexions EV-DO, les transferts de données sont mis en pause pendant que vous répondez aux appels entrants. Sur les connexions 1xRTT, les appels
entrants peuvent être dirigés sur la messagerie automatique pendant les transferts de
données. Pour les appels entrants auxquels vous répondez, les transferts de données
sont mis en pause.
Le transfert de données reprend lorsque vous terminez l’appel.
Pour activer le mode 3G (modèles GSM) : Dans Réglages, choisissez Général > Réseau
et touchez Activer la 3G.
Lorsque vous êtes hors de portée du réseau de votre opérateur, vous pourrez peut-être
accéder à Internet par le biais d’un autre opérateur. Pour activer la messagerie électronique, la navigation web ou d’autres services de transfert de données, lorsqu’ils sont
disponibles, activez l’option Données à l’étranger.
Pour activer le mode Données à l’étranger : Dans Réglages, choisissez Général >
Réseau et activez l’option Données à l’étranger.
Important : Des coûts liés à l’utilisation des services de données peuvent s’appliquer.
Pour éviter les frais d’itinérance, assurez-vous que l’option Données à l’étranger est
désactivée.
Accès à Internet dans un avion
Le mode avion désactive les émetteurs et récepteurs téléphoniques, Wi-Fi, Bluetooth
et GPS de l’iPhone afin d’éviter d’interférer avec le fonctionnement de l’avion. Le mode
avion désactive de nombreuses fonctionnalités de l’iPhone. Dans certains pays ou ré-
gions, lorsque cela est autorisé par le transporteur aérien et les lois et réglementations
en vigueur, vous pouvez activer le mode Wi-Fi alors que le mode Avion est activé, de
manière à :
 envoyer et recevoir des messages électroniques ; naviguer sur Internet ;
 Synchroniser vos contacts, calendriers, signets de navigateur et notes par voie
hertzienne
 visionner des vidéos YouTube ;
 obtenir des cotations boursières ;
 obtenir l’emplacement de lieux sur une carte ;
 recevoir des bulletins météo ;
 acheter de la musique et des apps.
Vous pourriez également être autorisé à activer Bluetooth pour utiliser des appareils
Bluetooth avec votre iPhone.
Pour plus d’informations, consultez la section « Mode Avion » à la page 210.
Accès par VPN
La norme VPN (réseau privé virtuel, en anglais « Virtual Private Network ») permet un
accès sécurisé via Internet à des réseaux privés, comme le réseau de votre entreprise
ou école. Utilisez les réglages Réseau pour configurer et activer un VPN. Consultez la
section « Réseau » à la page 216.
Partage de connexion
Vous pouvez utiliser le partage de connexion (iPhone 4) pour partager une connexion
Internet avec un ordinateur ou un autre appareil Wi-Fi, tel qu’un iPod, un iPad ou un
autre iPhone connecté à votre iPhone en Wi-Fi. Vous pouvez également utiliser le
partage de connexion pour partager une connexion Internet avec un autre ordinateur
connecté à votre iPhone via Bluetooth ou USB.
Remarque : Cette fonction peut ne pas être disponible dans tous les pays ou régions.
Des frais supplémentaires peuvent s’appliquer. Contactez votre opérateur pour plus
de renseignements, notamment le nombre d’appareils qui peuvent partager une
connexion Internet au même moment.
Si le bouton Configurer Partage de connexion apparaît dans vos réglages Général >
Réseau, vous devez commencer par configurer le service auprès de votre opérateur.
Vous pouvez contacter votre opérateur en touchant ce bouton.
Le partage de connexion fonctionne uniquement si l’iPhone est connecté à Internet
par le biais du réseau de données cellulaire.
Pour partager une connexion Internet :
1 Dans Réglages, choisissez Partage de connexion (ou choisissez Général > Réseau >
Partage de connexion, si les réglages Partage de connexion ne sont pas disponibles au
niveau supérieur de Réglages).
2 Activez Partage de connexion.
26 Chapitre 2 DémarrageChapitre 2 Démarrage 27
3 Connectez un ordinateur ou un autre appareil à l’iPhone :
 Wi-Fi : sur l’appareil, choisissez l’iPhone dans la liste des réseaux Wi-Fi. Saisissez le
mot de passe Wi-Fi pour l’iPhone lorsque vous y êtes invité.
 USB : connectez votre ordinateur à l’iPhone à l’aide du câble connecteur Dock vers
USB. Dans les préférences Réseau de votre ordinateur, choisissez iPhone.
Sur un Mac, une fenêtre affiche « Une nouvelle interface réseau a été détectée » la
première fois que vous vous connectez. Cliquez sur Préférences Réseau, configurez les réglages réseau de l’iPhone et cliquez sur Appliquer. Sur un PC, ouvrez le
Panneau de configuration Réseau pour sélectionner et configurer la connexion à
l’iPhone.
 Bluetooth : sur l’iPhone, sélectionnez Réglages > Général > Bluetooth, puis activez
Bluetooth. Consultez ensuite la documentation fournie avec votre ordinateur pour
jumeler et connecter l’iPhone à votre ordinateur.
Une fois la connexion établie, une bande bleue apparaît en haut de l’écran de l’iPhone.
Le partage de connexion demeure activé lorsque vous vous connectez via le port USB,
même si vous n’utilisez pas activement la connexion à Internet.
Remarque : L’icône du partage de connexion apparaît dans la barre d’état d’un
iPhone (modèles GSM) qui utilisent le partage de connexion d’un autre iPhone.
Pour modifier le mot de passe Wi-Fi d’un iPhone : Dans Réglages, choisissez Partage
de connexion > Mot de passe Wi-Fi puis saisissez un mot de passer d’au moins 8
caractères.
Le changement de mot de passe déconnecte tous les appareils partageant la
connexion Internet.
Pour contrôler l’utilisation du réseau de données cellulaires : Dans Réglages, sélectionnez Général > Utilisation.
Ajout de comptes Mail, Contacts et Calendrier
À propos des comptes
L’iPhone fonctionne avec MobileMe, Microsoft Exchange et de nombreux systèmes
de messagerie, de contacts et de calendriers populaires. Si vous ne possédez pas encore de compte de messagerie, vous pouvez obtenir un compte gratuit en ligne sur
www.yahoo.com, www.google.com ou www.aol.com. Vous pouvez également essayer
MobileMe gratuitement pendant 60 jours à la page www.me.com.
Vous pouvez ajouter des contacts à l’aide d’un compte LDAP ou CardDAV, si votre entreprise ou organisation le prend en charge. Consultez la section « Ajout de
contacts » à la page 240.
Vous pouvez ajouter un compte de calendrier CalDAV. Consultez la section
« Synchronisation de calendriers » à la page 125.Vous pouvez vous abonner à des calendriers iCal (.ics) ou les importer à partir de Mail.
Consultez les sections « Abonnement à des calendriers » et « Importation de fichiers
de calendrier dans Mail » à la page 131.
Configuration de comptes MobileMe
Pour utiliser MobileMe sur votre iPhone, vous devez configurer un compte MobileMe
gratuit ou un abonnement MobileMe payant.
Un compte MobileMe gratuit vous permet d’utiliser la fonctionnalité Localiser mon
iPhone (non disponible dans toutes les régions) qui vous aide à localiser votre iPhone
en cas de perte ou de vol et protège les informations qui s’y trouvent. Consultez la section « Fonctionnalités de sécurité » à la page 54.
Un abonnement payant à MobileMe vous permet d’utiliser la fonction Localiser mon
iPhone, ainsi que les fonctionnalités suivantes :
 Compte de messagerie à me.com
 Synchronisation sans fil de contacts, calendriers, signets et notes
 Galerie MobileMe pour le partage de photos et de vidéos
 iDisk MobileMe pour le stockage et le partage de fichiers
Vous pouvez effectuer un essai MobileMe gratuit de 60 jours à la page
www.apple.com/fr/mobileme.
Un compte MobileMe gratuit est disponible pour tout utilisateur d’un iPhone 4 avec
iOS 4.2 ou ultérieur. Si vous avez déjà créé un identifiant Apple pour l’App Store ou
Game Center, vous pouvez l’utiliser pour configurer votre compte MobileMe. Vous
pouvez créer un nouvel identifiant Apple si vous n’en avez encore pas, ou que vous
souhaitez un identifiant Apple différent pour votre compte MobileMe.
Pour configurer un compte MobileMe gratuit :
1 Dans Réglages, choisissez « Mail, Contacts, Calendrier ».
2 Touchez Ajouter un compte puis MobileMe.
3 Saisissez votre identifiant et votre mot de passe Apple, ou touchez Nouvel identifiant
Apple gratuit.
4 Suivez les instructions à l’écran.
Vérifiez votre adresse électronique si nécessaire.
5 Assurez-vous que la fonction Localiser mon iPhone est activée.
Vous ne pouvez utiliser qu’un seul compte MoileMe à fois pour le service Localiser
mon iPhone et pour la synchronisation de contacts, calendriers, signets et notes.
28 Chapitre 2 DémarrageChapitre 2 Démarrage 29
Pour utiliser les fonctions Galerie, iDisk et Localiser mon iPhone sur l’iPhone, téléchargez les apps gratuites Galerie MobileMe, iDisk MobileMe et Localiser mon iPhone sur
l’App Store.
Configuration de comptes Microsoft Exchange
Pour utiliser Microsoft Exchange sur l’iPhone, vous devez ajouter un compte avec vos
réglages de compte Microsoft Exchange. Demandez les réglages appropriés à l’administrateur de votre réseau ou à votre fournisseur d’accès à Internet.
L’iPhone utilise le protocole Exchange ActiveSync pour synchroniser par voie hertzienne la messagerie électronique, les calendriers et contacts avec les versions suivantes de
Microsoft Exchange :
 Exchange Server 2003 Service Pack 2
 Exchange Server 2007 Service Pack 1
 Exchange Server 2010
Lors de la configuration du compte, vous pouvez choisir quels services Exchange utiliser avec l’iPhone :
 Mail
 Contacts
 Calendriers
Les services que vous activez sont synchronisés automatiquement par voie hertzienne sans devoir connecter l’iPhone à votre ordinateur. Consultez la section
« Synchronisation de comptes » à la page 57.
Vous pouvez configurer plusieurs comptes Exchange.
Pour configurer un compte Exchange :
1 Dans Réglages, choisissez « Mail, Contacts, Calendrier ».
2 Touchez Ajouter un compte puis Microsoft Exchange.
3 Saisissez votre adresse électronique complète, le domaine (facultatif), le nom d’utilisateur et le mot de passe, ainsi que la description que vous souhaitez.
L’iPhone prend en charge le service Autodiscovery de Microsoft, qui utilise votre nom
d’utilisateur et votre mot de passe pour déterminer l’adresse du serveur Exchange.
Si l’adresse du serveur est indéterminable, il vous est demandé de la saisir. (Saisissez
l’adresse complète dans le champ Serveur.) Une fois connecté au serveur Exchange,
il se peut qu’un message vous demande de changer votre code afin de répondre aux
politiques définies sur le serveur.
4 Touchez les éléments que vous souhaitez utiliser sur l’iPhone (courrier électronique,
contacts et calendriers) et indiquez combien de journées de courrier synchroniser sur
l’iPhone.Configuration de comptes Google, Yahoo! et AOL
Pour de nombreux comptes de messagerie populaires (Google, Yahoo!, AOL), l’iPhone
configure automatiquement la majorité des réglages pour vous. Lors de la configuration du compte, vous pouvez choisir quels services du compte utiliser avec
l’iPhone. Les services que vous activez sont synchronisés automatiquement par voie
hertzienne sans devoir connecter l’iPhone à votre ordinateur. Consultez la section
« Synchronisation de comptes » à la page 57.
Pour configurer un compte :
1 Dans Réglages, choisissez « Mail, Contacts, Calendrier ».
2 Touchez Ajouter un compte puis Google, Yahoo! ou AOL.
3 Saisissez votre nom, votre adresse électronique complète, votre mot de passe et la description que vous souhaitez.
4 Touchez les éléments que vous souhaitez utiliser sur l’iPhone. Les éléments disponibles
dépendent du fournisseur de services.
Configuration d’autres comptes
Choisissez Autres comptes pour configurer d’autres comptes de courrier électronique
(par exemple POP), de contacts (par exemple LDAP ou CardDAV), ou de calendriers
(par exemple CalDAV). Votre fournisseur de service ou administrateur système peut
vous fournir les réglages de compte nécessaires.
Pour configurer un compte :
1 Dans Réglages, choisissez « Mail, Contacts, Calendrier ».
2 Touchez Ajouter un compte puis Autre
3 Choisissez le type de compte à ajouter (Mail, Contacts ou Calendriers).
4 Saisissez vos informations de compte et touchez Enregistrer.
30 Chapitre 2 Démarrage31
Utilisation des apps
L’écran Multi-Touch haute résolution et des gestes simples des doigts rendent facile
l’utilisation des apps de l’iPhone.
Ouverture d’app et basculement entre apps
Pour ouvrir une app sur l’iPhone, touchez son icône dans l’écran d’accueil.
Pour revenir à l’écran d’accueil : Appuyez sur le bouton principal situé au-dessous
de l’écran.
Pour basculer vers un autre écran d’accueil : Feuilletez l’écran vers la gauche ou la
droite ou touchez à gauche ou à droite de la rangée de points.
Pour atteindre le premier écran d’accueil : Appuyez à nouveau sur le bouton principal .
3
Notions élémentairesPour afficher les apps récemment utilisées : Double-cliquez sur le bouton principal .
Vos apps le plus récemment utilisées apparaissent au bas de l’écran, ordonnées de
gauche à droite. Feuilletez pour en voir davantage.
Pour passer à une autre app : Touchez une app dans la liste des apps récentes.
Pour supprimer une icône de la liste des apps récentes : Touchez l’icône de l’app
et maintenez le doigt dessus jusqu’à ce qu’elle se mette à bouger, puis touchez .
Supprimer une app de la liste des apps récente en force la fermeture.
L’app est à nouveau ajoutée aux apps récentes la prochaine fois que vous l’ouvrez.
Défilement
Faites glisser votre doigt vers le haut ou le bas pour faire défiler verticalement. Sur
certains écrans, notamment les pages web, vous pouvez également faire défiler l’écran
latéralement.
Lorsque vous faites glisser votre doigt, vous ne choisissez ou activez aucune fonction
sur l’écran.
32 Chapitre 3 Notions élémentairesChapitre 3 Notions élémentaires 33
Feuilletez pour faire défiler l’affichage rapidement.
Vous pouvez attendre que le défilement s’arrête ou toucher n’importe quel endroit
de l’écran pour l’arrêter immédiatement. Si vous touchez l’écran pour arrêter le défilement, vous ne risquez pas de sélectionner ou d’activer des éléments affichés.
Pour faire défiler rapidement jusqu’au début d’une liste, d’une page web ou d’un message électronique, touchez simplement la barre d’état.
Pour rechercher des éléments dans une liste indexée : Touchez une lettre pour passer directement aux éléments commençant par cette lettre. Faites glisser votre doigt le
long de l’index pour faire rapidement défiler la liste.
Index
Pour choisir un élément : Touchez un élément de la liste.
Suivant la liste, le fait de toucher un élément peut avoir des conséquences différentes,
par exemple ouverture d’une nouvelle liste, lecture d’un morceau, ouverture d’un message électronique ou affichage des coordonnées de quelqu’un pour pouvoir l’appeler.Zoom avant ou arrière
Lorsque vous consultez des photos, pages web, messages électroniques ou plans, vous
pouvez les agrandir ou les réduire. Pour contrôler le zoom, pincez ou écartez les doigts.
Pour les photos et les pages web, vous pouvez toucher deux fois (rapidement) pour
effectuer un zoom avant, puis toucher à nouveau deux fois pour effectuer un zoom
arrière. Sur les plans, touchez deux fois pour effectuer un zoom avant et touchez une
fois avec deux doigts pour effectuer un zoom arrière.
La fonction Zoom est également une fonction d’accessibilité spéciale avec laquelle
vous pouvez agrandir l’écran de chaque app pour mieux voir ce qui est affiché.
Consultez la section « Zoom » à la page 274.
Affichage en orientation portrait ou paysage
De nombreuses apps pour iPhone vous permettent d’afficher l’écran en orientation
portrait ou paysage. Faites pivoter l’iPhone et l’affichage pivote également pour
s’adapter automatiquement à la nouvelle orientation de l’écran.
L’orientation paysage convient mieux à l’affichage de pages web dans Safari et à la
saisie de texte, par exemple. En orientation paysage :
 Les pages web s’adaptent à l’écran plus large, ce qui permet d’agrandir le texte et
les images.
 Le clavier à l’écran devient également plus grand, ce qui peut vous aider à taper plus
vite et plus précisément.
34 Chapitre 3 Notions élémentairesChapitre 3 Notions élémentaires 35
Les apps suivantes prennent en charge l’orientation portrait et l’orientation paysage :
 Mail
 Safari
 Messages
 Notes
 Contacts
 Bourse
 iPod
 Photos
 Appareil photo
 Calculette
Les films regardés sur l’iPod via YouTube ne s’affichent qu’en mode paysage. L’affichage
Stree View dans Plans est également affiché seulement en mode paysage.
Pour verrouiller l’écran en orientation portrait : Cliquez deux fois sur le bouton principal , feuilletez le bas de l’écran de gauche à droite puis touchez .
L’icône de verrouillage en mode portrait ( ) apparaît dans la barre d’état lorsque
l’orientation de l’écran est verrouillée.
Personnalisation de l’écran d’accueil
Vous pouvez personnaliser la disposition des icônes sur l’écran d’accueil (y compris
les icônes du Dock du bas de l’écran). Vous avez la possibilité de les réorganiser sur
plusieurs écrans d’accueil. Vous pouvez également organiser les apps en les groupant
dans des dossiers.
Réorganisation des icônes
Vous pouvez disposer les icônes de votre écran d’accueil dans l’ordre que vous
souhaitez.
Pour modifier la disposition des icônes :
1 Touchez n’importe quelle icône de l’écran d’accueil et maintenez le doigt dessus
jusqu’à ce qu’elle se mette à bouger.
2 Réorganisez les icônes en les faisant glisser.
3 Appuyez sur le bouton principal pour enregistrer votre disposition.
Vous pouvez également ajouter des liens vers vos pages web favorites sur l’écran d’accueil. Consultez la section « Clips web » à la page 99.Lorsque l’iPhone est connecté à votre ordinateur, vous pouvez également réorganiser
les icônes de l’écran d’accueil et l’ordre des écrans. Dans iTunes, sélectionnez l’iPhone
dans la liste Appareils, puis cliquez sur Apps en haut de l’écran.
Pour déplacer une icône vers un autre écran : Lorsque vous changez la disposition
des icônes, faites-en glisser une vers le bord de l’écran.
Pour créer des écrans d’accueil supplémentaires : Lorsque vous changez la disposition des icônes, feuilletez jusqu’à l’écran d’accueil le plus à droite et faites glisser une
icône vers le bord droit de l’écran jusqu’à l’apparition d’un nouvel écran.
Il est possible de créer jusqu’à 11 écrans. Les points qui apparaissent au-dessus du
Dock indiquent le nombre d’écrans dont vous disposez et celui qui est actuellement
affiché.
Pour réinitialiser votre écran d’accueil avec la disposition par défaut : Choisissez
Réglages > Général > Réinitialiser et touchez Réinitialiser l’écran d’accueil.
La réinitialisation de l’écran d’accueil supprime les dossiers que vous avez créés et lui
applique le fond d’écran par défaut.
Organisation à l’aide de dossiers
Les dossiers vous permettent d’organiser les icônes sur l’écran d’accueil. Vous pouvez
placer jusqu’à 12 icônes dans un dossier. L’iPhone assigne automatiquement un nom
à un dossier lors de sa création en fonction des icônes que vous avez utilisées pour
le créer, mais vous pouvez en modifier le nom à tout moment. Il est possible de réorganiser les dossiers comme les icônes, en les faisant glisser sur l’écran d’accueil. Vous
pouvez les déplacer vers un autre écran d’accueil ou vers le Dock.
36 Chapitre 3 Notions élémentairesChapitre 3 Notions élémentaires 37
Pour créer un dossier : Touchez une icône de l’écran d’accueil et gardez le doigt dessus jusqu’à ce que les icônes se mettent à bouger, puis faites glisser l’icône sur une
autre.
L’iPhone crée un nouveau dossier contenant les deux icônes et indique le nom du dossier. Vous pouvez toucher le champ du nom et saisir un autre nom.
Vous pouvez également créer des dossiers dans iTunes.
Pour créer un dossier à l’aide d’iTunes : Connectez l’iPhone à votre ordinateur puis sé-
lectionnez iPhone dans la liste Appareils d’iTunes. Cliquez sur Apps en haut de l’écran
et, sur l’écran d’accueil situé en haut de la fenêtre, faites glisser une app sur une autre.
Pour ajouter une icône à un dossier Lorsque vous changez la disposition des icônes,
faites-en glisser une sur le dossier.
Pour supprimer une icône d’un dossier Pendant que vous modifiez la disposition des
icônes, touchez pour ouvrir le dossier puis faites
glisser l’icône hors du dossier.
Pour ouvrir un dossier Touchez le dossier. Vous pouvez alors toucher une
icône d’app pour ouvrir l’app correspondante.
Pour fermer un dossier Touchez hors du dossier ou appuyez sur le bouton principal.Pour supprimer un dossier Déplacez toutes les icônes hors du dossier. Ce
dernier est automatiquement supprimé lorsqu’il
est vide.
Pour renommer un dossier Pendant que vous modifiez la disposition des icô-
nes, touchez le nom du dossier en haut et utilisez
le clavier pour saisir un nouveau nom. Appuyez
sur le bouton principal pour enregistrer vos
modifications.
Lorsque vous avez fini d’arranger votre écran d’accueil, appuyez sur le bouton principal pour enregistrer vos modifications.
De nombreuses apps, notamment Téléphone, Messages, Mail et l’App Store affichent
sur leur icône de l’écran d’accueil une pastille dotée d’un numéro (pour indiquer le
nombre d’éléments entrants) ou un point d’exclamation (pour indiquer un problème).
Si ces apps sont contenues dans un dossier, la pastille apparaît sur le dossier. Une pastille numérotée indique le nombre total d’éléments dont vous ne vous êtes pas encore
occupé, par exemple appels téléphoniques, messages électroniques et messages texte
entrants, et mises à jour d’apps à télécharger. Une pastille dotée d’un point d’exclamation indique un problème lié à une app.
Ajout de fond d’écran
Vous pouvez définir une image ou une photo comme fond d’écran de l’écran verrouillé. Vous pouvez également définir le fond d’écran de votre écran d’accueil. Vous
pouvez choisir une image fournie avec l’iPhone, une photo de votre album Pellicule ou
une photo synchronisée avec l’iPhone à partir de votre ordinateur.
Le fond d’écran de l’écran de verrouillage apparaît également lorsque vous êtes au
téléphone avec un interlocuteur dont vous n’avez pas de photo de contact.
38 Chapitre 3 Notions élémentairesChapitre 3 Notions élémentaires 39
Pour choisir le fond d’écran :
1 Dans Réglages, choisissez Fond d’écran, touchez l’image de l’écran verrouillé et de
l’écran d’accueil puis touchez Fond d’écran ou un album.
2 Touchez pour choisir une image ou une photo. Si vous choisissez une photo, faites-la
glisser pour la déplacer, pincez-la pour la réduire ou écartez les doigts pour l’agrandir,
jusqu’à ce qu’elle ait l’aspect souhaité.
3 Touchez Définir, puis choisissez si vous souhaitez utiliser la photo comme fond d’écran
pour votre écran verrouillé, votre écran d’accueil ou les deux.
Saisie de texte
Le clavier à l’écran s’affiche automatiquement chaque fois que vous devez saisir du texte.
Saisie de texte
Utilisez le clavier pour saisir du texte tel que des coordonnées, des messages électroniques, des SMS et des adresses web. Le clavier corrige les erreurs d’orthographe, prédit
ce que vous tapez et apprend à mesure que vous l’utilisez.
Suivant l’app que vous utilisez, le clavier intelligent peut suggérer des corrections pendant que vous tapez pour éviter les fautes d’orthographe.
Pour saisir du texte :
1 Touchez un champ de texte, par exemple dans une note ou un nouveau contact pour
activer le clavier.
2 Touchez les touches du clavier selon vos besoins.
Commencez en n’utilisant que votre index. Avec de l’expérience, vous pourrez taper
plus rapidement avec vos deux pouces.Lors de votre saisie, chaque lettre apparaît au-dessus de votre doigt. Si vous touchez la
mauvaise touche, vous pouvez faire glisser votre doigt jusqu’à la bonne. La lettre n’est
pas validée tant que vous n’éloignez pas votre doigt de la touche.
Pour supprimer le caractère précédent Touchez .
Pour écrire en majuscules Touchez la touche Maj avant de toucher une
lettre. Vous pouvez également maintenir la touche Maj enfoncée, puis faire glisser votre doigt
sur une lettre.
Pour saisir rapidement un point et une espace Touchez deux fois la barre d’espace. (Vous pouvez
activer ou désactiver cette fonctionnalité dans
Réglages > Général > Clavier.)
Pour activer le verrouillage majuscules Touchez deux fois la touche Maj. La touche Maj
devient bleue et toutes les lettres que vous tapez
s’affichent en majuscules. Touchez à nouveau la
touche Maj pour déverrouiller les majuscules.
(Vous pouvez activer ou désactiver cette fonctionnalité dans Réglages > Général > Clavier.)
Pour afficher des nombres, la ponctuation ou
des symboles
Touchez la touche des nombres . Touchez
la touche des symboles pour accéder
aux signes de ponctuation et aux symboles
complémentaires.
Pour saisir des lettres ou symboles qui ne figurent pas sur le clavier
Touchez la lettre ou le symbole le plus proche et
maintenez le doigt dessus, puis faites glisser pour
choisir une variante.
Dictionnaire
L’iPhone dispose pour de nombreuses langues de dictionnaires servant d’aide à la
frappe. Le dictionnaire approprié s’active automatiquement lorsque vous sélectionnez
un des claviers pris en charge.
40 Chapitre 3 Notions élémentairesChapitre 3 Notions élémentaires 41
Pour obtenir la liste des langues prises en charge, consultez la page web
www.apple.com/fr/iphone/specs.html.
L’iPhone utilise le dictionnaire actif pour suggérer des corrections ou compléter le mot
en cours de saisie. Vous n’avez pas besoin d’interrompre votre frappe pour accepter le
mot proposé.
Mot
proposé
Pour accepter ou refuser des suggestions du dictionnaire :
m Pour rejeter le mot suggéré, terminez de taper le mot comme vous le souhaitez, puis
touchez le X pour refuser la suggestion avant de taper autre chose. Chaque fois que
vous rejetez une proposition pour un même mot, il devient plus probable que l’iPhone
accepte votre mot.
Remarque : Si vous saisissez du texte en chinois ou en japonais, touchez l’une des
suggestions.
m Pour utiliser le mot suggéré, tapez une espace, un signe de ponctuation ou le caractère
Retour.
L’iPhone souligne également les mots que vous avez tapés et semblent mal
orthographiés.
Pour utiliser la correction orthographique et remplacer un mot mal orthographié :
Touchez le mot souligné puis touchez l’une des corrections suggérées.Si aucune d’entre elles n’est correcte, vous pouvez corriger l’orthographe du mot
sélectionné en le tapant à nouveau. Pour laisser le mot inchangé, touchez autre part
dans la zone de message.
Pour activer et désactiver la correction automatique : Choisissez Général > Clavier,
puis activez ou désactivez l’option Correction automatique. Elle est activée par défaut.
Pour activer et désactiver la vérification orthographique : Choisissez Général > Clavier
puis activez ou désactivez l’option Orthographe. La fonction est activée par défaut.
Édition : couper, copier et coller
Avec l’écran tactile, il est facile de modifier le texte saisi. Une loupe à l’écran vous aide
à positionner le point d’insertion l’endroit précis où vous le souhaitez. Des poignées
situéessur le texte sélectionné vous permettent de sélectionner rapidement moins de
texte ou au contraire davantage. Vous pouvez également couper, copier et coller du
texte et des photos dans une app ou entre plusieurs apps.
Pour positionner le point d’insertion : Touchez l’écran et gardez le doigt dessus pour
afficher la loupe, puis faites glisser le doigt pour positionner le point d’insertion.
Pour sélectionner du texte : Touchez le point d’insertion pour afficher les boutons de
sélection. Touchez Sélectionner pour sélectionner le mot adjacent ou Tout sélectionner pour sélectionner tout le texte. Vous pouvez également toucher deux fois un mot.
Dans les documents en lecture seule, comme les pages web et les messages électroniques ou les messages texte que vous avez reçus, touchez un mot et gardez le doigt
dessus pour le sélectionner.
Faites glisser les poignées pour sélectionner plus ou moins de texte.
42 Chapitre 3 Notions élémentairesChapitre 3 Notions élémentaires 43
Pour couper ou copier du texte : Sélectionnez du texte, puis touchez Couper ou
Copier.
Pour coller du texte : Touchez le point d’insertion, puis touchez Coller. Le dernier
texte que vous avez coupé ou copié est inséré. Vous pouvez également sélectionner
du texte puis toucher Coller pour remplacer le texte.
Pour annuler la dernière modification : Secouez l’iPhone, puis touchez Annuler.
Dispositions de clavier
Vous pouvez utiliser Réglages pour définir les dispositions de vos claviers logiciels et
matériels. Les dispositions disponibles dépendent de la langue choisie.
Pour sélectionner une disposition de clavier : Dans Réglages, choisissez Général >
Claviers > Claviers internationaux puis sélectionnez un clavier. Pour chaque langue,
vous pouvez effectuer des sélections différentes pour le clavier tactile et le clavier externe (le cas échéant).
La disposition du clavier logiciel détermine la disposition du clavier tactile de votre
iPhone. La disposition du clavier matériel détermine la disposition d’un clavier sans fil
Apple Wireless Keyboard connecté à votre iPhone.
Utilisation d’un clavier sans fil Apple Wireless Keyboard
Pour faciliter la saisie de texte, vous pouvez utiliser un clavier sans fil Apple Wireless
Keyboard (disponible séparément).
Le clavier Apple Wireless Keyboard se connecte via Bluetooth. Vous devez donc le jumeler à votre iPhone. Consultez la section « Jumelage d’un appareil Bluetooth avec un
iPhone » à la page 50.
Une fois le clavier jumelé avec l’iPhone, il se connecte chaque fois que le clavier est à
portée (jusqu’à 9 m). Vous savez que le clavier est connecté si le clavier tactile n’apparaît pas lorsque vous touchez un champ de texte.
Pour changer de langue en cours d’utilisation d’un clavier matériel : Appuyez sur la
touche Commande puis touchez la barre d’espace pour afficher une liste des langues
disponibles. Touchez à nouveau la barre d’espace pour changer de langue.
Pour déconnecter un clavier sans fil de l’iPhoneMaintenez enfoncé le bouton d’alimentation du clavier jusqu’à l’extinction du voyant vert.
L’iPhone déconnecte le clavier lorsqu’il est hors de portée.Pour annuler le jumelage entre un clavier sans fil et l’iPhone : Dans Réglages, choisissez Général > Bluetooth et touchez situé à côté du nom de l’appareil et touchez
« Oublier cet appareil ».
Vous avez la possibilité d’appliquer différentes dispositions à un clavier sans fil.
Consultez les sections L’annexe A, « Claviers internationaux, » à la page 280 et
« Dispositions de clavier » à la page 43.
Impression
À propos d’AirPrint
AirPrint vous permet d’imprimer sans fil sur les imprimantes compatibles AirPrint. Vous
pouvez imprimer à partir des apps iOS suivantes :
 Mail : messages électroniques et pièces jointes qui s’ouvrent dans Coup d’œil.
 Photo : photos
 Safari : pages web, documents PDF et autres pièces jointes qui s’ouvrent dans Coup
d’œil.
 iBooks : documents PDF
D’autres apps disponibles sur l’App Store prennent également en charge AirPrint.
Une imprimante compatible AirPrint n’a pas besoin de configuration, il vous suffit de
la connecter au même réseau Wi-Fi que l’iPhone. (Si vous ne savez pas si votre imprimante est compatible AirPrint, consultez sa documentation.)
Pour plus d’informations, consultez la page support.apple.com/kb/
HT4356?viewlocale=fr_FR.
Impression de document
AirPrint utilise votre réseau Wi-Fi pour envoyer des travaux d’impression sans fil à votre
imprimante. L’iPhone doit être connecté au même réseau sans fil que l’imprimante
AirPrint.
Pour imprimer un document :
1 Touchez ou (suivant l’app que vous utilisez), puis touchez Imprimer.
2 Touchez Sélection pour sélectionner une imprimante.
3 Configurez les options d’imprimante, telles que le nombre de copies et l’impression
recto verso (si votre imprimante la prend en charge). Certaines apps vous permettent
de configurer un intervalle de pages à imprimer.
44 Chapitre 3 Notions élémentairesChapitre 3 Notions élémentaires 45
4 Touchez Imprimer.
Pour consulter l’état d’une tâche d’impression : Appuyez deux fois sur le bouton
principal. , puis touchez Impression.
L’app Impression apparaît comme app la plus récente lorsqu’un document est en
cours d’impression. Une pastille indique sur l’icône de l’app le nombre de documents
dans la file d’attente d’impression.
Si vous imprimez plus d’un document, sélectionnez une tâche d’impression pour afficher le résumé de son état.Pour annuler une tâche d’impression : Cliquez deux fois sur le bouton principal ,
touchez Impression, sélectionnez la tâche d’impression (si vous imprimez plusieurs
documents) puis touchez Annuler l’impression.
Recherche
Vous pouvez faire des recherches dans de nombreuses apps de l’iPhone, notamment
Mail, Calendrier, iPod, Notes, Messages et Contacts. Vous pouvez effectuer une recherche dans une app particulière ou dans toutes les apps à la fois à l’aide de Recherche.
Pour accéder à la fonction Recherche : Depuis l’écran d’accueil, feuilletez vers la droite ou appuyez sur le bouton principal .
Depuis la page Recherche, appuyez sur le bouton principal pour revenir à la page
principale de l’écran d’accueil.
Pour effectuer une recherche sur l’iPhone : Dans la page Recherche, saisissez du
texte dans le champ de recherche. Les résultats de la recherche apparaissent à mesure
que vous tapez. Touchez un élément dans la liste pour l’ouvrir. Touchez Rechercher
pour masquer le clavier et afficher plus de résultats.
Les icônes qui apparaissent à côté des résultats de la recherche indiquent l’app dont
proviennent les résultats.
L’iPhone peut afficher un « meilleur résultat » en haut de la liste en fonction de vos
recherches précédentes. Les résultats de recherche Safari comprennent des options
pour rechercher sur le Web ou dans Wikipedia.
46 Chapitre 3 Notions élémentairesChapitre 3 Notions élémentaires 47
App Éléments recherchés
Contacts Le prénom, le nom et la raison sociale
Mail Les champs À, De et Objet de tous les comptes
(le texte des messages est ignoré)
Calendrier Le nom de l’événement, les invités, le lieu et les
notes
iPod La musique (noms des morceaux, artistes et
albums), ainsi que les titres des podcasts, des
vidéos et des livres audio
Messages Le titre et le texte des messages
Notes Le texte des notes
Recherche recherche aussi les noms des apps natives et installées sur l’iPhone. Si vous
disposez d’un grand nombre d’apps, vous pouvez donc utiliser Recherche pour les localiser et les ouvrir.
Ouvrir des apps à partir de Recherche : Saisissez le nom de l’app, puis touchez l’écran
pour ouvrir l’app directement à partir des résultats de la recherche.
Utilisez le réglage Recherche Spotlight pour indiquer sur quel contenu doit porter
la recherche et définir l’ordre de présentation des résultats. Consultez la section
« Recherche Spotlight » à la page 218
Contrôle vocal
Contrôle vocal vous permet de téléphoner et de contrôler la lecture de musique d’iPod
à l’aide de commandes vocales.
Remarque : Contrôle Vocal peut ne pas être disponible dans toutes les langues.
Pour utiliser Contrôle vocal : Maintenez le bouton principal enfoncé jusqu’à
l’ouverture de la fenêtre Contrôle vocal, signalée par un bip sonore. Vous pouvez appuyer sur le bouton central des écouteurs de l’iPhone et maintenir le doigt dessus.
Utilisez ensuite les commandes suivantes pour téléphoner ou lire des morceaux.Pour appeler l’un de vos contacts Dites « appeler » ou « composer », puis le nom de
la personne. Si la personne a plusieurs numéros
de téléphone, vous pouvez préciser par exemple
s’il s’agit du numéro de téléphone du domicile ou
celui du téléphone portable.
Pour passer un appel FaceTime à un membre de
vos contacts (iPhone 4)
Dites « FaceTime » puis le nom de la personne. Si
la personne a plusieurs numéros de téléphone,
vous pouvez préciser par exemple s’il s’agit du
numéro de téléphone du domicile ou celui du
téléphone portable.
Pour composer un numéro Dites « appeler » ou « composer », puis dites le
numéro à appeler.
Pour contrôler la lecture audio Dites « écouter » ou « écouter la musique ». Pour
mettre en pause, dites « mettre en pause » ou
« mettre en pause la musique ». Vous pouvez
également dire « morceau suivant » ou « morceau
précédent ».
Pour lire un album, un artiste ou une liste de
lecture
Dites « lire », puis « album », « artiste » ou « liste
de lecture » et le nom.
Pour lire la liste de lecture courante dans un
ordre aléatoire
Dites « ordre aléatoire ».
Pour en savoir plus sur le morceau en cours de
lecture
Dites « le morceau lu actuellement, quel est-il »,
« quel est ce morceau », « qui chante », « de qui
est ce morceau ».
Pour utiliser Genius pour lire des morceaux
similaires
Dites « Genius », « écouter d’autres morceaux
comme celui-ci » ou « écouter d’autres chansons
comme celle-ci ».
Pour connaître l’heure actuelle Dites « quelle heure est-il ? ».
Pour annuler le contrôle vocal Dites « annuler » ou « arrêter ».
Pour obtenir les meilleurs résultats :
 Parlez dans le microphone de l’iPhone comme si vous téléphoniez. Vous pouvez
aussi utiliser le microphone de votre casque Bluetooth ou kit voiture Bluetooth.
 Parlez clairement et de manière naturelle.
 Ne dites que des commandes iPhone, des noms et des nombres. Faites de petites
pauses entre les différentes commandes.
 Utilisez les noms complets.
Pour plus d’informations sur l’utilisation de Commande vocale, notamment sur la
manière de l’utiliser en différentes langues, consultez la page support.apple.com/kb/
HT3597?locale=fr_FR&viewlocale=fr_FR.
48 Chapitre 3 Notions élémentairesChapitre 3 Notions élémentaires 49
Contrôle vocal est configuré pour reconnaître les commandes vocales dans la langue dé-
finie pour l’iPhone (réglage Général > International > Langue). Les réglages de Contrôle
vocal permettent de définir la langue dans laquelle doivent être dites les commandes
vocales. Certaines langues sont disponibles dans différents dialectes ou accents.
Pour changer de langue ou de pays : Dans Réglages, choisissez Général >
International > Contrôle vocal, puis touchez la langue ou le pays.
La fonction Contrôle vocal est toujours activée pour l’app iPod ; mais pour des raisons de sécurité, vous pouvez désactiver la numérotation vocale lorsque l’iPhone est
verrouillé.
Pour désactiver la numérotation vocale lorsque l’iPhone est verrouillé : Dans
Réglages, sélectionnez Général > Verrouillage par code et désactivez Composition vocale. Déverrouillez l’iPhone pour utiliser la composition vocale.
Consultez les sections « Composition vocale » à la page 67 et « Utilisation de Contrôle
vocal avec iPod » à la page 106.
les écouteurs avec télécommande et micro ;
Le écouteurs Apple Earphones avec télécommande et microphone l’iPhone comprennent un microphone et un bouton intégré qui permet de facilement répondre aux
appels et y mettre fin, et de contrôler la lecture audio et vidéo.
Bouton central
Branchez les écouteurs pour écouter de la musique ou passer un appel. Appuyez sur le
bouton central pour contrôler la lecture de la musique et répondre ou mettre fin à des
appels, même lorsque l’iPhone est verrouillé.
Interrompre temporairement la lecture d’un
morceau ou d’une vidéo
Appuyez sur le bouton central. Appuyez à nouveau pour reprendre la lecture.
Passer au morceau suivant Appuyez deux fois rapidement sur le bouton
central.
Pour retourner à un morceau précédent Appuyez trois fois rapidement sur le bouton
central.
Avance rapide Appuyez deux fois rapidement sur le bouton
central et maintenez-le enfoncé.Retour rapide Appuyez trois fois rapidement sur le bouton central puis maintenez-le enfoncé.
Pour ajuster le volume Appuyez sur le bouton « + » ou « – ».
Pour répondre à un appel entrant Appuyez sur le bouton central.
Pour mettre fin à l’appel en cours Appuyez sur le bouton central.
Pour refuser un appel entrant Maintenez le bouton central enfoncé durant deux
secondes environ, puis relâchez-le. Deux bips de
faible intensité confirment que vous avez refusé
l’appel.
Pour répondre à un appel entrant ou en attente
et placer l’appel actuel en attente
Appuyez sur le bouton central. Appuyez à nouveau pour revenir au premier appel.
Pour répondre à un appel entrant ou en attente
et mettre fin à l’appel actuel
Maintenez le bouton central enfoncé durant deux
secondes environ, puis relâchez-le. Deux bips de
faible intensité confirment que vous avez mis fin
au premier appel.
Pour utiliser Contrôle vocal Maintenez enfoncé le bouton central. Consultez
la section « Contrôle vocal » à la page 47.
Si vous recevez un appel tandis que les écouteurs sont branchés, vous pouvez entendre la sonnerie via le haut-parleur de l’iPhone et dans les écouteurs.
Appareils Bluetooth
Vous pouvez utiliser iPhone avec le clavier Apple Wireless Keyboard et d’autres appareil Bluetooth, notamment certaines oreillettes stéréo , casques et kits voiture
Bluetooth. Les casques Bluetooth de tierce partie peuvent également prendre en
charge les commandes de volume et de lecture. Consultez la documentation fournie
avec votre appareil Bluetooth. Pour connaître les appareils Bluetooth pris en charge,
consultez la page support.apple.com/kb/HT3647?locale=fr_FR?viewlocale=fr_FR.
Jumelage d’un appareil Bluetooth avec un iPhone
AVERTISSEMENT : Pour obtenir des informations importantes sur la manière d’éviter
des pertes d’audition, consultez le « Guide d’informations importantes sur le produit », à
l’adresse www.apple.com/fr/support/manuals/iphone.
Avant de pouvoir utiliser un appareil Bluetooth avec l’iPhone, vous devez les jumeler.
50 Chapitre 3 Notions élémentairesChapitre 3 Notions élémentaires 51
Pour jumeler des écouteurs, un kit voiture ou tout autre appareil Bluetooth avec
l’iPhone :
1 Suivez les instructions accompagnant votre appareil pour le rendre visible et le régler
de manière qu’il recherche d’autres appareils Bluetooth.
2 Dans Réglages, choisissez Général > Bluetooth et activez Bluetooth.
3 Choisissez l’appareil sur l’iPhone et saisissez son mot de passe ou code personnel.
Consultez les instructions relatives au mot de passe ou au code personnel fournies
avec l’appareil.
Une fois que vous avez jumelé un appareil Bluetooth pour qu’il fonctionne avec l’iPhone, vous devez établir une connexion pour que l’iPhone utilise l’appareil pour gérer
vos appels. Consultez la documentation fournie avec l’appareil.
Lorsque l’iPhone est connecté à des écouteurs ou un kit voiture Bluetooth, les appels
sortants sont dirigés vers l’appareil. Les appels entrants sont dirigés vers l’appareil ou
l’iPhone suivant avec lequel vous répondez (appareil ou iPhone).
Pour jumeler un clavier sans fil Apple Wireless Keyboard avec votre iPhone :
1 Dans Réglages, choisissez Général > Bluetooth et activez Bluetooth.
2 Appuyez sur le bouton d’alimentation du clavier Apple Wireless Keyboard pour le mettre sous tension.
3 Sur l’iPhone, touchez le clavier dans la liste Appareils.
4 Touchez comme demandé le mot de passe sur le clavier, puis appuyez sur Retour.
Remarque : Vous ne pouvez jumeler qu’un clavier Apple Wireless Keyboard avec votre
iPhone à la fois. Pour jumeler un autre clavier, vous devez commencer par supprimer le
jumelage en cours.
Pour plus d’informations, consultez la section « Utilisation d’un clavier sans fil Apple
Wireless Keyboard » à la page 43.
État Bluetooth
L’icône Bluetooth apparaît dans la barre d’état de l’iPhone en haut de l’écran :
 ou : Bluetooth est activé et un appareil est connecté à l’iPhone. (La couleur dé-
pend de la couleur actuelle de la barre d’état.)
 : Bluetooth est activé, mais aucun appareil n’est connecté. Si vous avez jumelé un
appareil avec l’iPhone, celui-ci se trouve peut-être hors de portée ou est éteint.
 Pas d’icône Bluetooth : Bluetooth est désactivé.Suppression du jumelage d’un appareil Bluetooth avec l’iPhone
Vous pouvez supprimer le jumelage d’un appareil Bluetooth si vous ne souhaitez plus
l’utiliser avec l’iPhone.
Pour annuler le jumelage d’un appareil Bluetooth :
1 Dans Réglages, choisissez Général > Bluetooth et activez Bluetooth.
2 Touchez situé à côté du nom de l’appareil et touchez « Oublier cet appareil ».
Batterie
L’iPhone est doté d’une batterie interne rechargeable.
Recharge de la batterie
AVERTISSEMENT : Pour prendre connaissance des consignes de sécurité importantes
concernant la recharge de l’iPhone, consultez le « Guide d’informations importantes
sur le produit », à l’adresse www.apple.com/fr/support/manuals/iphone ».
L’icône représentant une batterie située dans le coin supérieur droit de l’écran indique
le niveau de charge ou la progression de l’opération de recharge de la batterie. Vous
pouvez également afficher le pourcentage de charge de la batterie. Consultez la section « Utilisation » à la page 216.
En charge Rechargé
Pour recharger la batterie : Connectez l’iPhone à une prise secteur à l’aide du câble
connecteur Dock vers USB et de l’adaptateur secteur USB inclus.
Pour recharger la batterie et synchroniser l’iPhone : Connectez l’iPhone à votre ordinateur à l’aide du câble connecteur Dock vers USB inclus. Vous pouvez également
connecter l’iPhone à votre ordinateur à l’aide du câble inclus et de la station d’accueil
Dock, disponible séparément.
52 Chapitre 3 Notions élémentairesChapitre 3 Notions élémentaires 53
Sauf si votre clavier dispose d’un port USB 2.0 à forte alimentation, vous devez connecter votre iPhone à un port USB 2.0 de votre ordinateur.
Important : Il est possible que la batterie de l’iPhone se décharge si l’iPhone est
connecté à un ordinateur éteint, en mode de veille ou en mode de suspension
d’activité.
Si vous chargez la batterie pendant qu’une synchronisation est en cours ou que vous
utilisez l’iPhone, l’opération peut prendre plus de temps.
Important : Si le niveau de la batterie de l’iPhone est très faible, une des images suivantes peut s’afficher afin d’indiquer que l’iPhone ne pourra être utilisé qu’après dix
minutes de recharge. Au cas où l’alimentation de l’iPhone est extrêmement faible, il se
peut que l’écran reste éteint. Jusqu’à deux minutes peuvent s’écouler avant qu’apparaisse l’une des images de faible charge.
ou
Prolongement de la durée de vie de la batterie
L’iPhone utilise une batterie lithium-ion. Pour en savoir plus sur le prolongement de la
durée de vie de votre iPhone, consultez la page www.apple.com/fr/batteries.
Remplacement de la batterie
Le nombre de cycles de recharge des batteries rechargeables reste limité et il peut
s’avérer nécessaire de les remplacer. La batterie de l’iPhone n’est pas remplaçable par
l’utilisateur, elle ne peut l’être que par un centre de service agréé. Pour en savoir plus,
consultez le site web www.apple.com/fr/support/iphone/service/battery.Fonctionnalités de sécurité
Diverses fonctionnalités de sécurité protègent les informations qui se trouvent sur
l’iPhone contre l’accès par des personnes non autorisées.
Codes secrets et protection des données
Vous pouvez configurer un code à saisir chaque fois que vous allumez ou réactivez
l’iPhone.
Pour définir un code : Choisissez Réglages > Général > Verrouillage par code et
saisissez un code à 4 chiffres, puis saisissez à nouveau le code, à titre de vérification.
L’iPhone vous oblige ensuite à saisir le code servant à le déverrouiller ou permettant
d’afficher les réglages de verrouillage par code.
La configuration d’un verrouillage par mot de passe active la protection des données.
La protection des données utilise votre code comme clé de chiffrement des messages
électroniques et des pièces jointes stockées dans l’iPhone. (Certaines apps disponibles
dans l’App Store peuvent également utiliser la protection des données.) Une mention
située au bas de l’écran verrouillé par code dans Réglages indique si la protection des
données est activée.
Pour augmenter la sécurité de l’iPhone, désactivez Code simple et utilisez un code
plus long combinant chiffres, lettres, signes de ponctuation et caractères spéciaux.
Consultez la section « Verrouillage par code » à la page 219.
Important : Sur un iPhone 3GS non fourni avec iOS 4 ou ultérieur, vous devez également restaurer le logiciel iOS pour activer la protection des données. Consultez la section « Restauration de l’iPhone » à la page 289.
Pour désactiver la numérotation vocale lorsque l’iPhone est verrouillé : Dans
Réglages, sélectionnez Général > Verrouillage par code et désactivez Composition vocale. Déverrouillez l’iPhone pour utiliser la composition vocale.
Localiser mon iPhone
La fonctionnalité Localiser mon iPhone vous aide à situer un iPhone perdu ou égaré en
utilisant un autre iPhone, iPad ou iPod touch avec l’app gratuite Localiser mon iPhone,
ou sur un Mac ou PC grâce à un navigateur web. Localiser mon iPhone comprend :
 Pour le trouver sur un plan : Affichez l’emplacement approximatif de votre iPhone
sur un plan en plein écran
 Pour afficher un message ou émettre un son : Cette fonction vous permet de composer un message qui apparaîtra sur l’écran de votre iPhone ou de lui faire émettre
un son à plein volume pendant deux minutes, même si le commutateur Sonnerie/
Silencieux est réglé sur silencieux
 Verrouillage distant par code : Vous permet de verrouiller votre iPhone à distance
et de configurer un code à 4 chiffres si vous ne l’avez pas encore fait
54 Chapitre 3 Notions élémentairesChapitre 3 Notions élémentaires 55
 Effacement distant : Vous permet de protéger la confidentialité de vos données en
effaçant tous les fichiers et données de votre iPhone et en restaurant sa configuration d’usine
Pour utiliser la fonction Localiser mon iPhone : Vous devez activer la fonctionnalité
Localiser mon iPhone sur votre iPhone avant de pouvoir utiliser ces fonctionnalités.
Consultez la section « Configuration de comptes MobileMe » à la page 28.
Pour localiser votre iPhone perdu et utiliser les autres fonctions de Localiser mon
iPhone, téléchargez l’app gratuite Localiser mon iPhone sur l’App Store sur un autre
appareil iOS, ou ouvrez une session sur me.com dans un navigateur web sur un Mac
ou PC.
Remarque : La fonction Localiser mon iPhone requiert un compte MobileMe.
MobileMe est un service Apple en ligne offrant gratuitement la fonctionnalité Localiser
mon iPhone aux utilisateurs d’iPhone 4, ainsi que d’autres fonctionnalités avec un
abonnement payant. MobileMe peut ne pas être disponible dans tous les pays ou
régions. Pour plus d’informations, consultez la section « Configuration de comptes
MobileMe » à la page 28 ou la page www.apple.com/fr/mobileme.
Entretien de l’iPhone
Nettoyez immédiatement l’iPhone s’il entre en contact avec tout produit contaminant
susceptible de provoquer des taches, notamment encre, colorant, poussière, aliment,
huile ou lotion. Pour nettoyer l’iPhone, déconnectez tous les câbles et éteignez l’iPhone (appuyez sur le bouton Marche/Arrêt Marche/Veille, maintenez-le enfoncé, puis
faites glisser le curseur à l’écran). Utilisez ensuite un tissu doux, légèrement humide
et sans peluche. Évitez toute pénétration d’humidité dans les orifices de l’appareil.
N’utilisez pas de produit lave-vitre, de détergent domestique, d’air comprimé, d’aérosol, de solvant, d’alcool, d’ammoniac ou de produit abrasif pour nettoyer l’iPhone. La
surface frontale de l’iPhone 3GS et les surfaces frontale et arrière de l’iPhone 4 sont en
verre et dotées d’un revêtement oléophobe. Pour nettoyer ces surfaces, essuyez-les
avec un chiffon doux et non pelucheux. Les propriétés oléophobes de ce film diminuent avec le temps et une utilisation normale. Évitez de frotter l’écran avec un maté-
riau abrasif, afin de ne pas altérer davantage ses propriétés oléophobes et de ne pas
rayer le verre.
Pour plus d’informations sur la manipulation de l’iPhone, consultez le iPhone« Guide
d’informations importantes sur le produit » , à l’adresse www.apple.com/fr/support/
manuals/iphone.Redémarrage ou réinitialisation de l’iPhone
En cas de mauvais fonctionnement, essayez de redémarrer l’iPhone, de forcer la fermeture d’une app ou de réinitialiser l’iPhone.
Pour redémarrer l’iPhone : Maintenez le bouton Marche/Arrêt Marche/Veille enfoncé
jusqu’à l’apparition du curseur rouge. Faites glisser votre doigt sur le curseur pour
éteindre l’iPhone. Pour rallumer l’iPhone, appuyez sur le bouton Marche/Arrêt Marche/
Veille jusqu’à l’apparition du logo Apple.
Si vous ne parvenez pas à éteindre l’iPhone ou que le problème persiste, il est peut-
être nécessaire de réinitialiser l’iPhone. Ne réinitialisez l’iPhone que si son redémarrage
ne permet pas de résoudre le problème.
Pour forcer la fermeture d’une app : Maintenez enfoncé pendant quelques secondes le
bouton Marche/Arrêt Marche/Veille jusqu’à l’apparition d’un curseur rouge apparaît, puis
appuyez sur le bouton principal et maintenez-le enfoncé jusqu’à la fermeture de l’app.
Vous pouvez également forcer une app à quitter en la supprimant de la liste des apps ré-
centes. Consultez la section « Ouverture d’app et basculement entre apps » à la page 31.
Pour réinitialiser l’iPhone : Maintenez enfoncé le bouton Marche/Arrêt Marche/Veille
et le bouton principal pendant au moins dix secondes, jusqu’à ce que le logo Apple
apparaisse.
Pour plus de suggestions de dépannage, consultez la section L’annexe B, « Assistance
et autres informations, » à la page 286.
56 Chapitre 3 Notions élémentaires57
À propos de la synchronisation
La synchronisation copie des informations de votre ordinateur ou compte en ligne
vers l’iPhone, puis maintient les informations synchronisées en copiant d’un emplacement à l’autre les modifications effectuées.
Vous pouvez utiliser iTunes sur votre ordinateur pour synchroniser contacts, calendriers, apps iOS, photos, vidéos, musique, autres informations et autre contenu iTunes.
Par défaut, la synchronisation se produit chaque fois que vous connectez l’iPhone à
votre ordinateur.
Vous pouvez configurer l’iPhone de manière à accéder aux comptes de fournisseurs
de services en ligne tels que MobileMe, Microsoft Exchange, Yahoo! et Google, entre
autres. Vos informations sur ces services sont synchronisées par voie hertzienne.
Synchronisation de comptes
MobileMe, Microsoft Exchange, Google, Yahoo! et d’autres fournisseurs de services
en ligne synchronisent sans fil vos informations (y compris le cas échéant contacts,
calendriers, signets de navigateur et notes) de sorte que vous n’avez pas à connecter
l’iPhone à votre ordinateur. La connexion Internet sans fil peut s’effectuer par le biais
de votre réseau cellulaire ou votre réseau Wi-Fi local.
Certains fournisseurs de services, notamment MobileMe et Microsoft Exchange, « poussent » (ou envoient en mode Push) les mises à jour de vos informations. Cela signifie
que la synchronisation se produit chaque fois que les informations sont modifiées.
Le réglage Push doit être activé dans Nouvelles Données (il l’est par défaut). D’autres
fournisseurs synchronisent en « allant chercher » régulièrement les modifications qui
ont eu lieu. Utilisez le réglage Nouvelles données pour indiquer la fréquence de cette
opération. Consultez la section « Nouvelles données » à la page 228.
Pour plus d’informations sur la manière de configurer des comptes sur l’iPhone,
consultez la section « Ajout de comptes Mail, Contacts et Calendrier » à la page 27.
4
Synchronisation et partage de
fichiersSynchronisation avec iTunes
Vous pouvez régler iTunes de manière à synchroniser certains ou tous les éléments
suivants :
 Contacts : noms, numéros de téléphone, adresses, adresses électroniques, etc.
 Calendriers : rendez-vous et événements
 Réglages de compte de messagerie
 Signets de page web
 Notes
 Sonneries
 Musique
 Photos et vidéos (dans l’application de photos ou le dossier de photos de votre
ordinateur)
 Collections iTunes U
 Podcasts
 Livres et livres audio
 Films, émissions de télévision et clips vidéo
 Apps téléchargées depuis l’App Store
Vous pouvez ajuster vos réglages de synchronisation chaque fois que l’iPhone est
connecté à votre ordinateur.
Sonnerie, musique, livres audio, podcasts, collections iTunes U, vidéos et apps sont synchronisés à partir de votre bibliothèque iTunes. Si vous n’avez pas encore de contenu
dans iTunes, l’iTunes Store (disponible dans certains pays et régions) facilite la visualisation et le téléchargement de contenu sur iTunes. Vous pouvez également ajouter
de la musique à votre bibliothèque iTunes à partir de vos CD. Pour en savoir plus sur
iTunes et l’iTunes Store, ouvrez iTunes et choisissez Aide > Aide iTunes.
Les contacts, notes, calendriers et signets de pages web sont synchronisés avec les
applications de votre ordinateur (voir description à la section suivante). Les nouvelles
entrées ou les modifications apportées à l’iPhone sont synchronisées vers votre ordinateur et inversement.
iTunes vous permet également de synchroniser des photos et des vidéos à partir d’une
app ou d’un dossier.
Les réglages de compte de messagerie ne sont synchronisés que depuis l’application
de messagerie électronique de votre ordinateur vers l’iPhone. Cela vous permet de
personnaliser vos comptes de messagerie sur l’iPhone sans modifier pour autant les
réglages de compte de messagerie instaurés sur votre ordinateur.
58 Chapitre 4 Synchronisation et partage de fichiersChapitre 4 Synchronisation et partage de fichiers 59
Remarque : Vous pouvez également configurer directement des comptes de messagerie électronique sur l’iPhone. Consultez la section « Ajout de comptes Mail, Contacts et
Calendrier » à la page 27.
Les achats effectués avec l’iPhone sur l’iTunes Store ou l’App Store sont synchronisés
vers la bibliothèque iTunes de votre ordinateur. Vous pouvez également acheter ou
télécharger du contenu et des apps depuis l’iTunes Store sur votre ordinateur, puis les
synchroniser sur votre iPhone.
Vous pouvez configurer l’iPhone de manière à ne synchroniser qu’une partie du
contenu de votre ordinateur. Il peut s’avérer utile, par exemple, de ne synchroniser que
certaines listes de lecture musicales ou les podcasts vidéo non visionnés.
Important : Vous devez ouvrir une session sur votre ordinateur avant de connecter
votre iPhone.
Pour configurer la synchronisation iTunes :
1 Connectez l’iPhone à votre ordinateur, puis ouvrez iTunes.
2 Dans iTunes, sélectionnez l’iPhone dans la liste Appareils.
3 Ajustez les réglages de synchronisation dans chacune des volets de réglage.
La section suivante décrit les volets.
4 Cliquez sur Appliquer, en bas à droite de l’écran.
Par défaut, l’option « Ouvrir iTunes à la connexion de cet iPhone » est sélectionnée.
Volets de réglage iPhone dans iTunes
Les sections suivantes offrent un aperçu de chacune des volets de réglage de l’iPhone.
Pour plus d’informations, ouvrez iTunes et choisissez Aide > Aide iTunes.
Remarque : des boutons pour des volets supplémentaires apparaissent dans iTunes en
fonction des types de contenu de votre bibliothèque iTunes.Volet Résumé
Sélectionnez l’option « Ouvrir iTunes à la connexion de cet iPhone » pour qu’iTunes
s’ouvre et synchronise automatiquement l’iPhone chaque fois que vous le connectez
à votre ordinateur. Désélectionnez cette option si vous souhaitez synchroniser uniquement en cliquant sur le bouton Synchroniser d’iTunes. Pour plus d’informations,
consultez la section « Synchronisation iTunes automatique » à la page 63.
Sélectionnez l’option « Ne synchroniser que les morceaux et vidéos cochés » si vous
souhaitez qu’iTunes ne synchronise que les éléments cochés dans votre bibliothèque
iTunes.
Sélectionnez « Préférer les vidéos en définition standard » si vous souhaitez qu’iTunes
synchronise des vidéos en définition standard et non en haute définition (iPhone 4).
Sélectionnez « Convertir en AAC 128 kbps les morceaux dont le débit est supérieur »
si vous souhaitez qu’iTunes convertisse les fichiers audio volumineux au format audio
standard d’iTunes pendant la synchronisation.
Sélectionnez l’option « Gérer manuellement la musique et les clips vidéo » pour dé-
sactiver la synchronisation automatique dans les volets des réglages Musique et Vidéo.
Consultez la section « Gestion manuelle du contenu » à la page 63.
Sélectionnez « Chiffrer la sauvegarde de l’iPhone » pour chiffrer les informations stockées sur votre ordinateur au moment où iTunes crée une sauvegarde. Les sauvegardes
chiffrées sont identifiées par une icône de cadenas , et un mot de passe est nécessaire pour restaurer ces informations sur l’iPhone. Consultez la section « Sauvegarde de
l’iPhone » à la page 287.
Pour activer les fonction d’Accessibilité, cliquez sur Configurer Accès universel.
Consultez la section Chapitre 29, « Accessibilité, » à la page 258.
Volet Infos
Le volet Infos permet de configurer les réglages de synchronisation de vos contacts,
vos calendriers, vos comptes de messagerie et votre navigateur web.
 Contacts
Synchronisez les contacts avec des applications telles que Carnet d’adresses de Mac
OS X, Carnet d’adresses Yahoo! et Google Contacts sur un Mac, ou Carnet d’adresses Yahoo!, Google Contacts, le carnet d’adresses Windows (Outlook Express), les
contacts Windows (Vista et Windows 7) ou Microsoft Outlook 2003, 2007 ou 2010 sur
un PC. (Sur un Mac, vous pouvez synchroniser vos contacts avec plusieurs applications. Sur un PC, vous pouvez synchroniser vos contacts avec une seule application
à la fois.)
60 Chapitre 4 Synchronisation et partage de fichiersChapitre 4 Synchronisation et partage de fichiers 61
En cas de synchronisation avec Carnet d’adresses Yahoo! , vous avez seulement besoin de cliquer sur Configurer pour saisir vos nouvelles informations de connexion
lorsque vous changez de nom d’utilisateur ou de mot de passe Yahoo! après avoir
réglé la synchronisation.
 Calendriers
Synchronisez des calendriers à partir d’applications telles qu’iCal sur Mac ou
Microsoft Outlook 2003, 2007 ou 2010 sur un PC. (Sur un Mac, vous pouvez synchroniser vos calendriers avec plusieurs applications. Sur un PC, vous ne pouvez synchroniser vos calendriers qu’avec une application à la fois.)
 Comptes de messagerie
Synchronisez des réglages de compte de messagerie depuis l’application Mail sur
Mac et depuis Microsoft Outlook 2003, 2007 ou 2010 ou Outlook Express sur PC. Les
réglages de compte ne sont transférés que de votre ordinateur à l’iPhone. Les modifications apportées à un compte de messagerie sur l’iPhone n’ont aucun effet sur le
compte de votre ordinateur.
Remarque : Le mot de passe de votre compte de messagerie Yahoo! n’est pas enregistré sur votre ordinateur et ne peut donc pas être synchronisé : il doit être saisi
sur l’iPhone. Dans Réglages, touchez « Mail, Contacts, Calendrier », touchez votre
compte Yahoo! puis saisissez le mot de passe.
 Navigateur web
Vous pouvez synchroniser les signets de votre iPhone soit avec Safari sur Mac, soit
avec Safari ou Microsoft Internet Explorer sur un PC.
 Notes
Synchronisez les notes de l’app Notes de l’iPhone avec les notes de Mail sur un Mac
ou celles de Microsoft Outlook 2003, 2007 ou 2010 sur un PC.
 Options avancées
Ces options vous permettent de remplacer lors de la prochaine synchronisation
les informations qui se trouvent sur l’iPhone par celles qui se trouvent sur votre
ordinateur.
Volet Applications
Utilisez le volet Apps pour synchroniser les apps App Store, les organiser sur l’écran
d’accueil de votre iPhone ou copier des documents entre l’iPhone et votre ordinateur.
Sélectionnez « Synchroniser automatiquement les nouvelles apps » pour synchroniser
avec l’iPhone les nouvelles apps que vous avez achetées dans iTunes ou synchronisées
à partir d’un autre appareil. Si vous supprimez une app de votre iPhone, vous pouvez
la réinstaller à partir du volet Apps, à partir du moment où elle a été synchronisée
précédemment.Vous pouvez créer des documents sur votre iPhone en utilisant des apps qui prennent
en charge le partage de fichiers, puis copier ces documents sur votre ordinateur. Vous
pouvez également copier des documents de votre ordinateur vers votre iPhone et les
utiliser avec une app qui prend en charge le partage de fichiers. Consultez la section
« Partage de fichiers » à la page 64.
Volet Sonneries
Utilisez ce volet pour sélectionner les sonneries que vous souhaitez synchroniser vers
l’iPhone.
Sous-fenêtres Musique, Films, Séries TV, Podcasts, iTunes U et Livres
Utilisez ces volets pour indiquer les données à synchroniser. Vous pouvez soit synchroniser l’intégralité de la musique, des films, des séries TV, des podcasts, des collections
iTunes U, des livres et des livres audio, soit sélectionner le contenu souhaité.
Si vous créez dans iTunes un dossier de listes de lectures (une collection de listes de
lecture), le dossier et ses listes de lectures seront synchronisés sur l’iPhone. Vous ne
pouvez pas créer directement dossiers de listes de lecture sur l’iPhone.
Si vous écoutez une partie d’un podcast ou d’un livre audio, l’endroit où vous vous
êtes arrêté est inclus lors de la synchronisation du contenu avec iTunes. Si vous avez
commencé l’écoute sur l’iPhone, vous pouvez reprendre où vous vous êtes arrêté en
utilisant iTunes sur votre ordinateur, et inversement.
Si vous souhaitez regarder sur votre iPhone un film loué sur votre ordinateur, synchronisez-le sur l’iPhone à l’aide du volet Films d’iTunes.
Seuls les morceaux et les vidéos codés dans des formats gérés par l’iPhone sont synchronisés sur l’iPhone. Pour plus de renseignements sur les formats pris en charge par
l’iPhone, consultez la page www.apple.com/fr/iphone/specs.html.
Important : Si vous supprimez un élément d’iTunes, il sera également supprimé de
l’iPhone à la prochaine synchronisation.
Volet Photos
Sur un Mac, vous pouvez synchroniser des photos avec Aperture ou iPhoto 4.0.3 ou
ultérieur, et des vidéos avec iPhoto 6.0.6 ou ultérieur. Sur un PC, vous pouvez synchroniser des photos avec Adobe Photoshop Elements 8.0 ou ultérieur. Vous pouvez également synchroniser des photos et des vidéos à partir de tout dossier de votre Mac ou
PC qui contient des images.
62 Chapitre 4 Synchronisation et partage de fichiersChapitre 4 Synchronisation et partage de fichiers 63
Synchronisation iTunes automatique
Par défaut, l’iPhone se synchronise chaque fois que vous le connectez à iTunes.
Vous pouvez empêcher l’iPhone de se synchroniser automatiquement lorsque vous
connectez l’iPhone à un ordinateur autre que celui avec lequel vous le synchronisez
habituellement.
Pour désactiver la synchronisation automatique pour l’iPhone :
1 Connectez l’iPhone à votre ordinateur.
2 Dans iTunes, sélectionnez l’iPhone dans la liste Appareils, puis cliquez sur Résumé en
haut de l’écran.
3 Désélectionnez l’option « Ouvrir iTunes à la connexion de cet iPhone ».
Lorsque la synchronisation automatique est désactivée, vous pouvez toujours synchroniser en cliquant sur le bouton Synchroniser.
Pour empêcher la synchronisation automatique pour les iPod, iPhone et iPad :
1 Dans iTunes, choisissez iTunes > Préférences (sur un Mac) ou Édition > Préférences (sur
un PC).
2 Cliquez sur Appareils puis sélectionnez « Empêcher la synchronisation automatique
des iPod, iPhone et iPad ».
Si cette case est cochée, l’iPhone ne se synchronisera pas automatiquement, même
si l’option « Ouvrir iTunes à la connexion de cet iPhone » est cochée dans le volet
Résumé.
Pour empêcher une fois la synchronisation automatique sans modifier les réglages :
Ouvrez iTunes, connectez l’iPhone à votre ordinateur, puis maintenez enfoncées les
touches Commande et Option (sur un Mac) ou Maj et Contrôle (sur un PC) jusqu’à ce
que l’iPhone apparaisse dans la barre latérale.
Pour synchroniser manuellement : Dans iTunes, sélectionnez iPhone dans la barre
latérale, puis cliquez sur Synchroniser, en bas à droite de la fenêtre. Sinon, si vous avez
modifié des réglages de synchronisation, cliquez sur Appliquer.
Gestion manuelle du contenu
La fonction de gestion manuelle vous permet de choisir seulement la musique, les vidéos et les podcasts que vous souhaitez avoir sur votre iPhone.
Pour configurer l’iPhone pour la gestion manuelle de contenu :
1 Connectez l’iPhone à votre ordinateur.
2 Dans iTunes, sélectionnez iPhone dans la barre latérale.
3 Cliquez sur Résumé en haut de l’écran et sélectionnez « Gérer manuellement la musique et les vidéos ».
4 Cliquez sur Appliquer.Pour ajouter des éléments à l’iPhone : Faites glisser un morceau, une vidéo, un podcast ou une liste de lecture de votre bibliothèque vers iPhone (dans la barre latérale).
Cliquez en appuyant sur la touche Maj ou sur la touche Commande (Mac) ou cliquez
appuyant sur la touche Contrôle (Windows) pour sélectionner plusieurs éléments à
ajouter en même temps.
iTunes synchronise immédiatement le contenu. Si vous désélectionnez l’option « Gérer
manuellement la musique et les vidéos », le contenu que vous avez ajouté manuellement est supprimé de l’iPhone la prochaine fois qu’iTunes synchronise le contenu.
Pour supprimer des éléments de l’iPhone : Connectez l’iPhone à votre ordinateur
puis sélectionnez iPhone dans la barre latérale d’iTunes et cliquez le triangle d’expansion pour en afficher le contenu. Sélectionnez un type de contenu, par exemple
Musique ou Films, puis sélectionnez les éléments que vous souhaitez supprimer et
appuyez sur la touche Suppr du clavier.
La suppression d’un élément de l’iPhone ne supprime pas l’élément de votre bibliothèque iTunes.
Remarque : Genius ne fonctionne pas si vous gérez manuellement le contenu.
Consultez la section « Utilisation de Genius sur l’iPhone » à la page 109.
Transfert de contenu acheté à partir d’un autre ordinateur
Vous pouvez transférer vers une bibliothèque iTunes d’un autre ordinateur autorisé du
contenu de l’iPhone qui a été acheté à l’aide d’iTunes sur un ordinateur. L’ordinateur
doit être autorisé à lire du contenu acheté en utilisant votre identifiant Apple.
Pour autoriser un ordinateur : Ouvrez iTunes sur l’autre ordinateur, puis choisissez
Store > Autoriser l’ordinateur.
Pour transférer du contenu acheté : Connectez l’iPhone à votre autre ordinateur.
Dans iTunes, choisissez Fichier > Transférer les achats de iPhone.
Partage de fichiers
Partage de fichiers vous permet de transférer des fichiers entre l’iPhone et votre ordinateur. Vous pouvez partager des fichiers créés avec une app compatible et enregistrés
dans un format pris en charge.
Les apps qui prennent en charge le partage de fichiers figurent dans iTunes parmi la
liste des apps compatibles avec le partage de fichiers. Pour chaque app, la liste Fichiers
affiche les documents qui se trouvent sur l’iPhone. Consultez la documentation de
l’app pour des informations sur le partage des fichiers ; toutes les apps ne prennent
pas en charge cette fonctionnalité.
64 Chapitre 4 Synchronisation et partage de fichiersChapitre 4 Synchronisation et partage de fichiers 65
Pour transférer un fichier de l’iPhone à votre ordinateur :
1 Connectez l’iPhone à votre ordinateur.
2 Dans iTunes, sélectionnez l’iPhone dans la liste Appareils, puis cliquez sur Apps en haut
de l’écran.
3 Dans la section Partage de fichiers, sélectionnez une app dans la liste de gauche.
4 Sur la droite, sélectionnez le fichier à transférer puis cliquez « Enregistrer sur » et choisissez une destination sur votre ordinateur.
Pour transférer un fichier de votre ordinateur à l’iPhone :
1 Connectez l’iPhone à votre ordinateur.
2 Dans iTunes, sélectionnez l’iPhone dans la liste Appareils, puis cliquez sur Apps en haut
de l’écran.
3 Dans la section Partage de fichiers, cliquez sur Ajouter.
4 Sélectionnez un fichier puis cliquez sur Choisir (Mac) ou OK (PC).
Le fichier est transféré à partir de votre ordinateur et vous pouvez l’ouvrir à l’aide
d’une app prenant en charge son type de fichier. Pour transférer plusieurs fichiers, sé-
lectionnez-les individuellement.
Pour supprimer un fichier de l’iPhone : Touchez le fichier dans la liste Fichiers, puis
touchez Supprimer.66
Appels téléphoniques
Pour émettre un appel sur l’iPhone, il suffit de toucher un nom et un numéro dans votre liste de contacts, de toucher l’un de vos favoris ou de toucher un appel récent pour
rappeler.
Émission d’appels
Les boutons situés au bas de l’écran de Téléphone permettent un accès rapide à vos
favoris, aux appels récents, à vos contacts et à un clavier numérique permettant de
composer manuellement.
AVERTISSEMENT : Pour consulter les informations importantes concernant la conduite en toute sécurité, consultez le « Guide d’informations importantes sur le produit », à
l’adresse support.apple.com/fr_FR/manuals/iphone/ ».
Nombre d’appels manqués
Nombre de messages non écoutés
Pour utiliser Contacts pour appeler quelqu’un Touchez Contacts, choisissez un contact, puis
touchez un numéro de téléphone.
Pour appeler un favori Touchez Favoris puis choisissez un contact.
Pour rappeler un appelant récent Touchez Appels, puis touchez un nom ou un numéro dans la liste. Si l’appel était un appel vidéo
FaceTime (indiqué par ), touchez l’élé-
ment pour passer un nouvel appel vidéo.
5
TéléphoneChapitre 5 Téléphone 67
Composition manuelle
Vous pouvez utiliser le clavier numérique pour composer manuellement un numéro
de téléphone.
Pour composer un numéro : Touchez Clavier et saisissez le numéro, puis touchez Appel.
Si vous copiez un numéro de téléphone dans le presse-papiers, vous pouvez le coller
dans le clavier numérique.
Pour coller un numéro dans le clavier : Touchez l’écran situé au-dessus du clavier, puis
touchez Coller. Si le numéro de téléphone que vous avez copié comprend des lettres,
l’iPhone les convertit automatiquement en chiffres.
Vous pouvez inclure une pause logicielle, qui interrompt la composition pendant environ deux secondes, ou une pause matérielle, qui interrompt la composition jusqu’à ce
que vous touchiez le bouton de composition. Les pauses peuvent être utiles lors de la
composition d’un numéro de conférence, par exemple.
Pour saisir une pause logicielle : Appuyez sur la touche « * » et maintenez le doigt
dessus jusqu’à l’apparition d’une virgule dans le numéro.
Pour saisir une pause matérielle : Appuyez sur la touche « # » et maintenez le doigt
dessus jusqu’à l’apparition d’un point-virgule dans le numéro.
Pour composer à nouveau le dernier numéro composé : Touchez Clavier puis touchez Appel. Touchez à nouveau Appel pour composer le numéro.
Composition vocale
Vous pouvez utiliser Contrôle vocal pour appeler une personne qui figure dans vos
contacts ou composer un numéro donné.
Remarque : Contrôle Vocal peut ne pas être disponible dans toutes les langues.
Pour utiliser Contrôle vocal pour téléphoner : Maintenez le bouton principal
enfoncé jusqu’à l’ouverture de la fenêtre Contrôle vocal, signalée par un bip sonore.
Utilisez ensuite les commandes décrites ci-dessous pour téléphoner.
Vous pouvez appuyer sur le bouton central des écouteurs de l’iPhone et maintenir le
doigt dessus pour utiliser Contrôle vocal.
Pour appeler l’un de vos contacts Dites « appeler » ou « composer », puis dites le
nom de la personne. Si la personne a plusieurs
numéros, indiquez celui que vous voulez appeler.
Exemples :
 appeler Romain Moulin
 appeler Romain Moulin à la maison
 appeler Romain Moulin, mobile
Pour composer un numéro Dites « appeler » ou « composer », puis dites le
numéro à appeler.Pour de meilleurs résultats, dites le nom complet de la personne que vous voulez
appeler. Si vous ne dites que le prénom et que plusieurs contacts portent le même,
l’iPhone vous demande de choisir celui que vous souhaitez appeler. Si la personne a
plusieurs numéros, dites celui que vous voulez utiliser. Dans le cas contraire, iPhone
vous pose la question.
Lorsque vous composez un numéro vocalement, dites chaque chiffre séparément, par
exemple, dites « quatre un cinq, cinq cinq cinq, un deux un deux ».
Remarque : Pour l’indicatif régional « 800 » des États-Unis, vous pouvez dire « huit
cents ».
Pour désactiver la numérotation vocale lorsque l’iPhone est verrouillé : Dans
Réglages, sélectionnez Général > Verrouillage par code et désactivez Composition vocale. Déverrouillez l’iPhone pour utiliser la composition vocale.
Réception d’appels
Lorsque vous recevez un appel, touchez Répondre. Si l’iPhone est verrouillé, faites glisser le curseur. Vous pouvez également appuyer sur le bouton central des écouteurs de
l’iPhone pour répondre à un appel.
Bouton central
Pour ignorer un appel : Appuyez sur le bouton Marche/Arrêt Marche/Veille ou sur l’un
des boutons de volume. Vous pouvez toujours répondre à l’appel après l’avoir ignoré,
jusqu’à ce qu’il bascule sur la messagerie vocale.
Pour refuser un appel : Effectuez l’une des opérations suivantes pour envoyer directement un appel sur la messagerie vocale.
 Appuyez deux fois rapidement sur le bouton Marche/Arrêt Marche/Veille.
Bouton Marche/
Arrêt Marche/Veille
 Appuyez sur le bouton central des écouteurs de l’iPhone et maintenez-le enfoncé
pendant environ deux secondes. Deux bips de faible intensité confirment que l’appel a été refusé.
68 Chapitre 5 TéléphoneChapitre 5 Téléphone 69
 Touchez Refuser (si l’iPhone est en mode veille à l’arrivée de l’appel).
Pour bloquer des appels et conserver un accès Wi-Fi à Internet : Dans Réglages, activez Mode Avion, puis touchez Wi-Fi pour activer le mode correspondant.
En cours d’appel
Lorsqu’un appel est en cours, l’écran affiche les options d’appel.
Les options d’appel varient en fonction de l’iPhone utilisé.
Pour mettre votre ligne en mode Silence Touchez Silence. Vous pouvez toujours entendre
votre interlocuteur mais il ne peut plus vous
entendre.
Pour utiliser le clavier numérique pour saisir des
informations
Touchez Clavier.
Pour utiliser le haut-parleur ou un appareil
Bluetooth
Touchez Haut-parleur. Le bouton est libellé
Source audio lorsqu’un appareil Bluetooth est
disponible, ce qui vous permet de sélectionner
celui-ci, iPhone ou Haut-parleur.
Pour afficher les coordonnées Touchez Contacts.
Pour mettre un appel en attente iPhone 4: Touchez Silence et maintenez le doigt
dessus.
iPhone 3GS: Touchez Suspendre.
Aucune des parties ne peut entendre l’autre.
Lorsqu’un appel est suspendu, touchez à nouveau Suspendre pour y revenir.
Pour passer un autre appel Touchez Nouvel appel.
Vous pouvez utiliser d’autres apps en cours d’appel, par exemple vérifier votre emploi
du temps dans Calendrier.
Pour utiliser une autre app au cours d’un appel : Appuyez sur le bouton principal
puis touchez une icône d’app. Pour revenir à l’appel, touchez la barre verte située en
haut de l’écran.Remarque : Le réseau cellulaire 3G (UMTS) prend en charge les communications avec
voix et donnée simultanées sur les modèles GSM. Pour toutes les autres connexions ré-
seau (EDGE ou GPRS sur les modèles GSM, ou EV-DO ou 1xRTT sur les modèles CDMA),
vous ne pouvez pas utiliser les services Internet lorsque vous êtes au téléphone, sauf si
l’iPhone est également connecté en Wi-Fi à Internet.
Pour mettre fin à un appel : Touchez Fin ou appuyez sur le bouton central des écouteurs de l’iPhone.
Deuxième appel
Pendant un appel, vous pouvez en passer ou en recevoir un autre. Si vous recevez un
second appel, l’iPhone émet un signal sonore et affiche les informations de l’appelant
et une liste d’options.
Remarque : La possibilité de passer ou recevoir un deuxième appel est un service en
option dans certains pays. Contactez votre opérateur pour en savoir plus.
Pour réponse à un second appel entrant :
 Pour ignorer l’appel et le transférer vers la messagerie vocale : touchez Ignorer.
 Pour mettre en attente le premier appel et répondre au nouvel appel : touchez
Suspendre et répondre.
 Pour terminer le premier appel et répondre au nouvel appel : sur les modèles GSM, touchez Raccr. et répondre. Sur les modèles CDMA, touchez Raccrocher et, lorsque le
second appel recommence à sonner, touchez Répondre ou faites glisser le curseur
sur le téléphone est verrouillé.
Pendant un appel vidéo FaceTime, vous pouvez mettre fin à l’appel vidéo pour répondre à un appel entrant, ou refuser ce dernier.
Pour passer un second appel : Touchez Nouvel appel. Le premier appel est mis en
attente.
Pour basculer entre appels : Touchez Permuter. L’appel actif est mis en attente.
Sur un modèle CDMA, vous ne pouvez pas basculer entre appels si le second appel
était sortant, mais vous pouvez fusionner les appels. Si vous mettez fin au deuxième
appel ou à l’appel fusionné, les deux appels sont terminés.
Pour fusionner des appels : Touchez Conférence.
Sur un modèle CDMA, vous ne pouvez pas fusionner les appels si le second appel était
entrant.
70 Chapitre 5 TéléphoneChapitre 5 Téléphone 71
Conférences téléphoniques
Sur les modèles GSM, vous pouvez configure une conférence de manière à parler avec
jusqu’à cinq personnes à la fois, suivant votre opérateur.
Remarque : Les appels en conférence sont un service en option dans certains pays ou
régions. Contactez votre opérateur pour en savoir plus.
Pour créer une conférence téléphonique :
1 Passez un appel.
2 Touchez Nouvel appel puis passez un autre appel. Le premier appel est mis en attente.
3 Touchez Conférence. Les appels sont fusionnés et tous les interlocuteurs peuvent
s’entendre.
4 Répétez les étapes deux et trois pour ajouter des appels supplémentaires.
Pour abandonner un appel Touchez Conférence, puis à côté d’un appel.
Touchez alors Fin.
Pour parler en privé pendant la conférence Touchez Conférence puis Privé à côté d’un
appel. Touchez Conférence pour reprendre la
conférence.
Pour ajouter un appel entrant Touchez Suspendre et Répondre, puis Conférence.
Si votre contrat de service inclut les appels en conférence, sachez que l’iPhone dispose
toujours d’une deuxième ligne en plus de l’appel en conférence.
Remarque : Il est impossible de passer un appel vidéo FaceTime pendant une
conférence.
FaceTime
Les appels vidéo FaceTimecalls (iPhone 4) vous permettent de voir et d’entendre votre
interlocuteur. Vous pouvez passer un appel vidéo à n’importe quel utilisateur doté d’un
appareil compatible FaceTime. Aucune configuration n’est nécessaire mais vous devez
disposer d’une connexion Wi-Fi à Internet. FaceTime utilise la caméra frontale de manière que votre interlocuteur puisse voir votre visage, mais vous pouvez basculer sur la
caméra principale pour lui montrer ce que vous voyez.
Remarque : FaceTime peut ne pas être disponible dans tous les pays ou régions.
Pour passer un appel FaceTime : Dans Contacts, choisissez un nom puis touchez
FaceTime puis l’adresse électronique ou le numéro de téléphone utilisé par la personne avec FaceTime
Pour appeler une personne qui dispose d’un iPhone 4, vous pouvez commencer par
passer un appel vocal puis toucher FaceTime.Si vous avez déjà passé un appel FaceTime à quelqu’un, apparaît sur le bouton
FaceTime et sur l’adresse électronique ou le numéro de téléphone que vous avez utilisé.
Passer un
appel vidéo
FaceTime
Pour passer un appel FaceTime en utilisant Contrôle vocal : Maintenez enfoncé le
bouton principal jusqu’à l’ouverture de la fenêtre Contrôle vocal, signalée par un bip
sonore. Dites ensuite « FaceTime » puis le nom de la personne à appeler.
Si vous avez passé ou reçu un appel vidéo FaceTime avec quelqu’un, vous pouvez en
passer un autre à cette personne en touchant la ligne correspondante dans Appels. Les
précédents appels vidéo FaceTime sont indiqués par .
Une fois l’appel vocal établi, vous verrez l’image de l’iPhone de votre interlocuteur.
Une fenêtre en incrustation affiche l’image de votre iPhone que voit votre interlocuteur. Vous pouvez faire glisser la fenêtre vers n’importe quel coin. Vous pouvez utiliser
FaceTime en orientation portrait ou paysage.
Les appels vidéo utilisent le microphone supérieur de l’iPhone.
72 Chapitre 5 TéléphoneChapitre 5 Téléphone 73
Si vous vous éloignez de votre réseau Wi-Fi ou que celui-ci devient indisponible, vous
avez l’option de composer à nouveau le numéro pour un appel vocal.
Remarque : Lorsque vous effectuez un appel vidéo FaceTime, votre numéro de télé-
phone est affiché même si vous avez bloqué ou désactivé la fonction d’identification
de l’appelant.
Pour recevoir un appel vidéo FaceTime : Cliquez sur Accepter.
Pour passer un appel vidéo FaceTime en mode
Silence
Touchez au bas de l’écran. Vous pouvez toujours entendre et voir l’interlocuteur. Il peut voir,
mais pas vous entendre.
Pour permuter entre les caméras des faces
avant et arrière
Touchez au bas de l’écran.
Pour utiliser une autre app au cours d’un appel
vidéo FaceTime
Appuyez sur le bouton principal puis touchez
une icône d’app. Vous pouvez continuer à parler
mais sans vous voir. Pour revenir à l’appel vidéo,
touchez la barre verte située en haut de l’écran.
Pour mettre fin à un appel vidéo FaceTime Touchez au bas de l’écran.
Pour bloquer les appels vidéo FaceTime, vous pouvez désactiver FaceTime dans Réglages.
Pour activer ou désactiver FaceTime : Dans Réglages, choisissez Téléphones, puis touchez le commutateur FaceTime. La fonction est activée par défaut.
Vous pouvez également désactiver FaceTime dans Restrictions. Consultez la section
« Restrictions » à la page 220.
Utilisation d’un appareil Bluetooth pour les appels
Vous pouvez passer et recevoir des appels à l’aide d’un appareil Bluetooth jumelé avec
l’iPhone. Consultez la section « Jumelage d’un appareil Bluetooth avec un iPhone » à la
page 50.
Pour plus d’informations sur l’utilisation d’un appareil Bluetooth pour passer et recevoir des appels, reportez-vous à la documentation fournie avec l’appareil.
Pour écouter les appels avec l’iPhone lorsqu’un appareil Bluetooth est connecté :
Effectuez l’une des opérations suivantes :
 Répondez à un appel en touchant l’écran de l’iPhone.
 Pendant un appel, touchez Audio sur l’iPhone. Choisissez iPhone pour écouter les
appels par le biais de l’iPhone ou Haut-parleur pour utiliser le haut-parleur.
 Pour désactiver Bluetooth. Dans Réglages, choisissez Général > Bluetooth et faites
glisser le commutateur sur Non.
 Pour éteindre l’appareil Bluetooth ou vous déplacer hors de portée. Vous devez
vous situer à moins d’une dizaine de mètres d’un appareil Bluetooth pour qu’il soit
connecté à l’iPhone.Appels d’urgence
Lorsque l’iPhone est verrouillé par un mot de passe, vous pouvez toujours effectuer un
appel d’urgence.
Pour passer un appel d’urgence lorsque l’iPhone est verrouillé : Sur l’écran Saisissez
le code, touchez Appel d’urgence, puis composez le numéro sur le clavier numérique.
Aux États-Unis, des informations de localisation (le cas échéant) sont transmises aux
fournisseurs des services d’urgence si vous composez le 911.
Sur un modèle CDMA, lorsqu’un appel d’urgence se termine, l’iPhone passe en mode
d’appel d’urgence pour permettre aux services d’urgence de vous rappeler. Dans ce
mode, les transmissions de données et les messages texte sont bloqués.
Pour sortir du mode d’appel d’urgence (modèle CDMA) : Effectuez l’une des opérations suivantes :
 Touchez le bouton de retour.
 Appuyez sur le bouton Marche/Veille ou le bouton principal .
 Utilisez le clavier numérique pour composer un numéro autre qu’un numéro d’urgence.
Le mode d’appel d’urgence se termine automatiquement après quelques minutes, tel
que défini par votre opérateur.
Important : Ne dépendez pas des dispositifs sans fil pour des communications essentielles, notamment relatives aux urgences médicales. L’utilisation d’un téléphone portable pour appeler les services d’urgence peut ne pas fonctionner partout. Les numéros
et services d’urgence dépendent du pays ou de la région. Seuls les numéros d’urgence
valides dans le pays ou la région où vous passez l’appel fonctionnent. Il est parfois
impossible de passer un appel d’urgence en raison de l’indisponibilité du réseau ou
d’interférences dues à l’environnement. Il se peut que certains réseaux de téléphonie
mobile n’acceptent pas les appels d’urgence si votre iPhone est dépourvu de carte
SIM, que votre carte SIM est verrouillée (modèles GSM) ou que vous n’avez pas activé
votre iPhone. Si vous passez un appel vidéo FaceTime, vous devez terminer cet appel
avant de pouvoir appeler un numéro d’urgence.
74 Chapitre 5 TéléphoneChapitre 5 Téléphone 75
Messagerie Vocale Visuelle
Sur l’iPhone, la messagerie vocale visuelle vous permet d’afficher une liste de vos messages et de choisir lesquels écouter ou supprimer, sans avoir à écouter les instructions
ou les messages précédents.
Remarque : La messagerie vocale visuelle peut ne pas être proposée partout ou faire
l’objet d’un service en option. Contactez votre opérateur pour en savoir plus. Si la messagerie vocale visuelle n’est pas disponible, touchez Messagerie et suivez les instructions vocales pour récupérer vos messages.
Le nombre d’appels manqués et de
messages non écoutés apparaît sur
l’icône Téléphone de l’écran d’accueil.
Configuration de la messagerie vocale
La première fois que vous touchez Messagerie, l’iPhone vous invite à créer un mot de
passe pour votre messagerie et à enregistrer votre annonce d’accueil.
Modification de votre annonce d’accueil :
1 Touchez Messagerie, touchez Annonce, puis Personnalisée.
2 Touchez Enregistrer lorsque vous êtes prêt à commencer.
3 Lorsque vous avez terminé, touchez Arrêter. Pour réécouter le message, touchez Écouter.
Pour effectuer un nouvel enregistrement, répétez les étapes 2 et 3.
4 Touchez Enregistrer.
Pour utiliser l’annonce d’accueil par défaut de
votre opérateur
Touchez Messagerie, touchez Annonce, puis Par
défaut.
Pour définir une alerte sonore pour un nouveau
message vocal
Dans Réglages, choisissez Sons et activez Nouv.
message vocal. L’alerte sonnera une fois pour
chaque nouveau message vocal. Si le commutateur Sonnerie/Silence est désactivé, l’iPhone ne
produira aucun son d’alerte.
Pour modifier le mot de passe de votre messagerie vocale
Dans Réglages, choisissez Téléphone > Code secret de messagerie.Consultation de votre messagerie vocale
Lorsque vous touchez Téléphone, l’iPhone affiche le nombre d’appels manqués et de
messages vocaux non écoutés.
Nombre d’appels manqués
Nombre de messages non écoutés
Touchez Messagerie pour afficher une liste de vos messages.
Aller à n’importe quel
endroit du message :
faites glisser la tête
de lecture.
Messages non
écoutés Lecture/Pause
Coordonnées
Barre de défilement
Haut-parleur (Audio, si
un dispositif Bluetooth
est branché. Sélectionnez cette option pour
choisir la sortie audio.)
Appeler
Pour écouter un message : Touchez le message. Si vous l’avez déjà entendu, touchezle à nouveau pour le réécouter.) Utilisez et pour mettre en pause ou reprendre la
lecture.
Une fois que vous avez écouté un message, il est enregistré jusqu’à ce que votre opé-
rateur l’efface.
Pour consulter la messagerie électronique à partir d’un autre téléphone : Composez
votre propre numéro ou le numéro d’accès distant de votre opérateur.
76 Chapitre 5 TéléphoneChapitre 5 Téléphone 77
Suppression de messages
Sélectionnez un message, puis touchez Supprimer.
Pour écouter un message supprimé Touchez Messages supprimés (à la fin de la liste),
puis touchez le message.
Pour restaurer un message Touchez Messages supprimés (à la fin de la liste),
puis touchez le message et touchez Restaurer.
Pour supprimer des messages de manière
définitive
Touchez Messages supprimés (à la fin de la liste),
puis touchez Tout effacer.
Remarque : Dans certains pays ou régions, les messages vocaux visuels supprimés
peuvent être supprimés de manière définitive par votre opérateur.
Récupération des coordonnées d’un contact
La messagerie vocale visuelle enregistre la date et l’heure de l’appel, la longueur du
message et les éventuelles informations disponibles sur le contact.
Pour affiocher les coordonnées d’un appelant : Touchez situé à côté d’un message.
Vous pouvez utiliser les informations pour envoyer un message électronique ou un
message texte à l’appelant, ou mettre à jour ses coordonnées.
Contacts
À partir de l’écran d’informations d’un contact, il suffit de toucher rapidement pour
passer un appel, créer un nouveau message électronique, localiser son adresse, etc.
Consultez « Recherche de contacts » à la page 241
Favoris
Les favoris vous permettent un accès rapide aux numéros de téléphone que vous utilisez le plus souvent.
Pour ajouter le numéro de téléphone d’un contact à votre liste de favoris : Touchez
Contacts et choisissez un contact. Touchez ensuite Ajouter aux favoris et choisissez
le numéro de téléphone ou l’adresse électronique que vous souhaitez ajouter. Sur
l’iPhone 4, choisissez d’enregistrer le favori en tant qu’appel vocal ou appel FaceTime.
Si vous enregistrez le contact en tant qu’appel FaceTime, apparaît avec le nom dans
la liste de favoris.
Si une personne faisant partie de vos contacts vous appelle, vous pouvez ajouter son
nom aux favoris à partir de la liste des appels.
Pour ajouter un contact à votre liste de favoris à partir de la liste d’appels : Touchez
Appels, puis touchez situé à côté du nom d’un contact, puis touchez « Ajouter aux
favoris ».Pour appeler un contact parmi vos favoris Touchez Favoris et choisissez un contact. Si
apparaît à côté d’un nom, vous pouvez toucher le
nom pour passer un appel FaceTime.
Pour supprimer un contact de vos favoris Touchez Favoris, puis Modifier. Touchez ensuite
à côté d’un contact ou d’un numéro, puis
touchez Supprimer.
Pour réordonner la liste de vos favoris Touchez Favoris, puis Modifier. Faites ensuite
glisser vers un nouvel emplacement de la liste
situé à côté d’un contact.
Renvoi d’appel, Signal d’appel et Identifiant de l’appelant
L’iPhone prend en charge les fonctions Renvoi d’appel, Signal d’appel et Identifiant de
l’appelant.
Renvoi d’appel
Vous pouvez configurer l’iPhone pour transférer les appels entrants vers un autre
numéro. Par exemple, si vous allez dans une région sans couverture cellulaire, il est
conseillé de transférer vos appels vers un numéro où il est possible de vous contacter.
Remarque : Les appels FaceTime ne sont pas transférés.
Sur les modèles GSM, utilisez le réglage Renvoi d’appel pour transférer les appels entrants à un autre numéro.
Pour transférer des appels entrants (modèles GSM) :
1 Dans Réglages, choisissez Téléphone > Renvoi d’appel, puis activez Renvoi d’appel.
2 Sur l’écran Renvoyer vers, saisissez le numéro de téléphone vers lequel vous voulez
transférer les appels.
Lorsque Renvoi d’appel est activé, l’icône de renvoi d’appel ( ) apparaît dans la barre
d’état (modèles GSM). Vous devez être à portée du réseau cellulaire lorsque vous ré-
glez iPhone pour le transfert d’appel, sinon les appels ne seront pas transférés.
Sur un modèle CDMA, vous devez composer des codes spéciaux pour activer ou dé-
sactiver le renvoi d’appel.
Pour activer le renvoi d’appel (modèle CDMA) : Composez le *72 sur le clavier numé-
rique de Téléphone, suivi du numéro auquel vous transférez les appels, puis touchez
Appeler.
Pour désactiver le renvoi d’appel (modèle CDMA) : Composez le *73 sur le clavier numérique de Téléphone puis touchez Appeler.
78 Chapitre 5 TéléphoneChapitre 5 Téléphone 79
Signal d’appel
La fonction signal d’appel vous permet de savoir lorsque vous recevez un autre appel
pendant que vous êtes au téléphone. Vous pouvez ignorer l’appel entrant, mettre l’appel
courant en attente et répondre à l’appel entrant, ou mettre fin à l’appel courant et ré-
pondre à l’appel entrant. Si la fonction de signal d’appel est désactivée lorsque vous êtes
au téléphone, les appels entrants sont directement dirigés vers la messagerie vocale.
Sur les modèles GSM, utilisez le réglage Signal d’appel pour activer ou désactiver le
signal d’appel.
Pour activer ou désactiver le signal d’appel (modèles GSM) : Dans Réglages, choisissez Téléphone > Signal d’appel, puis activez ou désactivez cette option.
Sur un modèle CDMA, le signal d’appel est activé par défaut. Vous pouvez désactiver
la fonction de signal d’appel d’un appel donné en saisissant un code spécial avant de
composer le numéro.
Pour désactiver la fonction de signal d’appel au cours d’un appel (modèle CDMA) :
Composez *70 puis le numéro.
Pour désactiver la fonction signal d’appel pour un appel subséquence, vous devez à
nouveau composer *70 avant le numéro.
Identifiant
La fonction Identifiant de l’appelant affiche votre nom ou numéro de téléphone auprès
de la personne que vous appelez, si son appareil a cette capacité et que vous n’avez
pas bloqué la fonction Identifiant de l’appelant sur votre service de téléphone.
Remarque : Lorsque vous effectuez un appel FaceTime, votre numéro de téléphone
est affiché même si vous avez bloqué ou désactivé la fonction d’identification de
l’appelant.
Sur les modèles GSM, utilisez le réglage Afficher mon numéro pour activer ou désactiver l’identifiant de l’appelant.
Pour activer ou désactiver l’identification de l’appelant (modèles GSM) : Dans
Réglages, choisissez Téléphone > Afficher mon numéro, puis activez ou désactivez l’option Afficher mon numéro.
Sur un modèle CDMA, l’identification de l’appelant est activée par défaut. Vous pouvez
bloquer votre identification pour un appel que vous passez en saisissant un code spé-
cial avant de composer le numéro.
Pour désactiver la fonction d’identification pour un appel (modèle CDMA) :
Composez *67 puis le numéro.Sonneries et commutateur Sonnerie/Silence
L’iPhone est livré avec des sonneries que vous pouvez utiliser pour les appels entrants,
les alarmes d’Horloge et le minuteur d’Horloge. Vous pouvez également acheter des
sonneries à partir de morceaux dans iTunes.
Commutateur Sonnerie/Silence et modes de vibration
Un commutateur situé sur le côté de l’iPhone facilite l’activation/la désactivation de la
sonnerie.
Pour activer et désactiver la sonnerie : Poussez le commutateur situé sur le côté de
l’iPhone.
Sonnerie
Silencieux
Important : Les alarmes d’Horloge continuent à sonner même si vous réglez le commutateur Sonnerie/Silence sur Silence.
Réglage de l’iPhone en mode vibration : Dans Réglages, choisissez Sons. Des commandes distinctes vous permettent de régler la vibration à la fois en mode Sonnerie et
en mode Silence.
Pour plus d’informations, consultez la section « Sons et commutateur Sonnerie/
Silence » à la page 214.
Définition des sonneries
Vous pouvez définir la sonnerie par défaut pour les appels et pour les alarmes et minuteurs. Vous pouvez également attribuer des sonneries individuelles aux contacts et
savoir ainsi qui vous appelle.
Pour régler la sonnerie par défaut : Dans Réglages, choisissez Sons > Sonnerie, puis
choisissez une sonnerie.
Pour attribuer une sonnerie à un contact : Dans Téléphone, touchez Contacts et choisissez un contact. Touchez Modifier, puis touchez Sonnerie et choisissez une sonnerie.
Achat de sonneries
Vous pouvez acheter des sonneries à partir de l’iTunes Store sur l’iPhone. Consultez la
section « Achat de sonneries » à la page 189.
80 Chapitre 5 TéléphoneChapitre 5 Téléphone 81
Appels internationaux
Passage d’appels internationaux à partir de votre zone d’origine
Pour plus de renseignements sur les appels internationaux à partir de votre zone
d’origine, y compris les tarifs et autres frais applicables, contactez votre opérateur ou
consultez son site web.
Utilisation de l’iPhone à l’étranger
Vous pouvez être en mesure d’utiliser l’iPhone pour passer des appels dans d’autres
pays en fonction des réseaux disponibles.
Pour activer l’itinérance : Contactez votre opérateur pour obtenir des informations sur
la disponibilité du service et les tarifs appliqués.
Important : Des frais d’itinérance voix et données peuvent s’appliquer. Pour éviter les
frais d’itinérance de données, désactivez l’option Données à l’étranger.
Pour désactiver le mode Données à l’étranger : Dans Réglages, choisissez Général
> Réseau et touchez pour désactiver Données à l’étranger. Par défaut, la fonction
Données à l’étranger est désactivée.
La fonction Données à l’étranger vous évite de payer des frais de transmission de
données lorsque vous voyagez en dehors du réseau de votre opérateur. Pour cela, dé-
sactivez la transmission des données via le réseau de téléphonie mobile. Vous pouvez
toujours accéder à Internet si vous disposez d’une connexion Wi-Fi. Si aucun réseau
Wi-Fi n’est accessible, vous ne pouvez pas :
 passer ou recevoir des appels vidéo FaceTime ;
 envoyer et recevoir des messages électroniques ;
 naviguer sur Internet ;
 synchroniser vos contacts, calendriers ou signets avec MobileMe ou Exchange ;
 visionner des vidéos YouTube ;
 obtenir des cotations boursières ;
 obtenir l’emplacement de lieux sur une carte ;
 recevoir des bulletins météo ;
 acheter de la musique ou des apps.
Les autres apps tierces utilisant l’itinérance sur les réseaux de données peuvent également être désactivées.
Si le service Données à l’étranger est désactivé, vous pouvez toujours passer et recevoir des appels téléphoniques et envoyer et recevoir des messages texte. Des frais d’itinérance vocale peuvent s’appliquer. La messagerie vocale visuelle est disponible si elle
est gratuite ; si votre opérateur facture les messages visuels envoyés en mode itinérance, la désactivation de l’option Données à l’étranger bloque l’envoi de tels messages.Important : Si l’option Données à l’étranger est activée, vous pouvez être amené à
payer des frais supplémentaires lorsque vous vous trouvez en dehors du réseau de votre opérateur pour pouvoir bénéficier des fonctions ci-dessus et envoyer des messages
vocaux visuels. Demandez à votre opérateur des informations sur les frais d’itinérance.
Vous pouvez également désactiver les données de téléphonie mobile pour éviter
toute utilisation de données cellulaires.
Pour désactiver les données cellulaires : Dans Réglages, choisissez Général > Réseau
et touchez le commutateur Données cellulaires pour le désactiver.
Pour régler l’iPhone de manière à ajouter le préfixe correct lors de la composition
de numéro étranger : Dans Réglages, touchez Téléphone puis activez « International
Assist ». Cette fonction vous permet de passer des appels vers votre pays de résidence
en utilisant les numéros indiqués dans vos contacts et favoris sans devoir ajouter un
préfixe ou le code de votre pays. International Assist ne fonctionne que pour les appels
de numéros situés aux États-Unis.
Si vous effectuez un appel par le biais d’International Assist, la mention « International
Assist » apparaît sur l’écran de l’iPhone, alternant avec le message « appel en cours »,
jusqu’à ce que votre appel soit établi.
Remarque : International Assist peut ne pas être disponible partout.
Pour définir l’opérateur à utiliser : Dans Réglages, touchez Opérateur puis sélectionnez l’opérateur souhaité. Cette option n’est disponible que lorsque vous êtes en
déplacement hors du réseau de votre opérateur. Vous pouvez seulement passer des
appels avec les opérateurs disposant d’accords d’itinérance avec le prestataire de votre
iPhone. Pour plus d’informations, consultez la section « Opérateur » à la page 213.
Pour consulter la messagerie vocale lorsque la messagerie vocale visuelle n’est pas
disponible : Composez votre propre numéro de téléphone (sur un modèle CDMA,
composez votre numéro suivi de la touche #) ou touchez la touche « 1 » sur le clavier
numérique et maintenez votre doigt dessus.
Vous pouvez utiliser le mode avion pour désactiver les services cellulaires, puis activer
le mode Wi-Fi pour avoir accès à Internet, tout en évitant les frais d’itinérance vocale.
Pour utiliser le mode avion afin de désactiver les services cellulaires : Dans Réglages,
touchez Mode avion pour activer le mode correspondant, puis touchez Wi-Fi et activez
le mode Wi-Fi. Consultez la section « Mode Avion » à la page 210.
Les appels entrants sont redirigés vers la messagerie vocale. Pour passer et recevoir à
nouveau des appels et recevoir les messages de votre messagerie vocale, désactivez le
mode avion.
82 Chapitre 5 Téléphone83
Mail fonctionne avec MobileMe, Microsoft Exchange et de nombreux systèmes de
messagerie communs, notamment Yahoo!, Google et AOL, ainsi que la plupart des
systèmes de messagerie POP3 et IMAP standard. Vous pouvez envoyer et recevoir des
photos, des vidéos et des éléments graphiques et visualiser des documents PDF et
d’autres pièces jointes. Vous pouvez également imprimer des messages et des pièces
jointes qui s’ouvrent dans Coup d’œil.
Configuration de comptes de messagerie
Vous pouvez configurer des comptes de messagerie sur l’iPhone d’une des manières
suivantes :
 Configurez un compte directement sur votre iPhone : Consultez la section « Ajout de
comptes Mail, Contacts et Calendrier » à la page 27.
 Dans iTunes, utilisez les volets de préférences iPhone pour synchroniser les réglages
de vos comptes de messagerie depuis votre ordinateur. Consultez la section « Volets
de réglage iPhone dans iTunes » à la page 59.
Relève de la boîte aux lettres et lecture du courrier
électronique
L’icône Mail présente sur l’écran d’accueil indique le nombre total de messages non
lus dans vos boîtes de réception. Vous pouvez avoir d’autres messages non lus dans
d’autres boîtes aux lettres.
Nombre de courriers
non lus dans vos
boîtes de réception
6 MailDans Mail, l’écran BAL vous propose un accès rapide à toutes vos boîtes de réception
et autres boîtes aux lettres. Touchez une boîte à lettres pour afficher les messages entrants de ce compte. Pour afficher les messages entrants de tous vos comptes, touchez
Toutes les BAL. Si un seul compte de messagerie est configuré, seule la boîte à lettres
correspondante apparaît dans l’écran BAL.
Nombre de
messages non lus
Messages
entrants pour tous
les comptes
Lorsque vous ouvrez une boîte aux lettres, Mail récupère et affiche les messages les
plus récents, et affiche en haut de l’écran le nombre de messages non lus. Les messages non lus sont identifiés par un point bleu . Le nombre de messages récupérés est
déterminé par vos réglages Mail. Consultez la section « Mail » à la page 228.
Si vous organisez vos messages par fil de discussion, les messages associés apparaissent comme une seule entrée dans la boîte aux lettres. Le nombre de messages de
chaque fil de discussion apparaît à côté de la flèche vers la droite correspondante. Un
point bleu indique qu’un ou plusieurs messages du fil de discussion sont non lus. Le
message affiché est le message non lu le plus ancien, ou le plus récent de messages si
tous les messages ont été lus.
Messages non lus
Nombre de
messages dans la
conversation
Pour afficher les messages d’un fil de discussion : Touchez le fil de discussion dans la
boîte aux lettres.
Pour lire un message : Touchez un message. À l’intérieur d’un message, touchez or
pour afficher le message précédent ou le message suivant.
Pour activer ou désactiver l’option « Organiser par sujet » : Dans Réglages, choisissez
« Mail, Contacts, Calendrier » puis touchez le commutateur pour activer ou désactiver
l’option « Organiser par sujet ». Consultez la section « Mail » à la page 228.
84 Chapitre 6 MailChapitre 6 Mail 85
Si vous configurez plus d’un compte, la section Comptes de l’écran BAL vous permet
d’accéder à vos comptes. Touchez un compte pour voir ses dossiers et boîtes aux lettres, y compris sa boîte de réception. Si un seul compte est configuré, les dossiers et
boîtes à lettres de ce compte apparaissent dans l’écran BAL.
Nombre de
messages non lus
Touchez ce bouton
pour voir tous vos
comptes de courrier
Pour relever les nouveaux messages électroniques : Choisissez une boîte aux lettres,
ou touchez à tout moment.
Pour charger des messages supplémentaires : Faites défiler jusqu’au bas de la liste
de messages et touchez « Charger les messages suivants ».
Pour effectuer un zoom sur une partie d’un
message
Touchez deux fois une zone du message. Touchez
à nouveau deux fois pour effectuer un zoom arrière. Vous pouvez également pincer la zone pour
la réduire ou écarter les doigts pour l’agrandir.
Pour redimensionner une colonne de texte afin
de l’adapter à l’écran
Touchez deux fois le texte.
Pour afficher tous les destinataires d’un
message
Touchez Détails.
Touchez un nom ou une adresse électronique
pour afficher les informations de contact du destinataire. Touchez un numéro de téléphone, une
adresse électronique ou un message de texte
pour contacter la personne. Touchez Masquer
pour ne pas afficher les destinataires.
Pour ajouter un destinataire de courrier électronique à votre liste de contacts
Touchez le message et, si nécessaire, touchez
Détails pour afficher les destinataires. Touchez
ensuite un nom ou une adresse électronique
et touchez « Créer un nouveau contact » ou
« Ajouter à un contact ».
Pour signaler un message comme non lu Ouvrez le message et touchez « Signaler comme
non lu ».
Un point bleu apparaît à côté du message
dans la liste de la boîte aux lettres (et disparaît
lorsque vous l’ouvrez à nouveau).Pour ouvrir une invitation à une réunion : Touchez l’invitation.
Vous pouvez obtenir les coordonnées de l’organisateur et des autres invités, configurer
une alerte, ajouter des remarques à l’événement et ajouter des commentaires à inclure
dans votre réponse envoyée à l’organisateur. Vous pouvez accepter, accepter avec
réserve ou décliner l’invitation. Consultez la section « Réponse à des invitations à des
réunions » à la page 129.
Pour activer ou désactiver le mode Push : Dans Réglages, choisissez « Mail, Contacts,
Calendrier » > Nouvelles données, puis activez ou désactivez le mode Push. Consultez
la section « Nouvelles données » à la page 228.
Utilisation des liens et données détectées
L’iPhone détecte les liens web, numéros de téléphone, adresses de messagerie et
d’autres types d’informations que vous pouvez utiliser pour ouvrir une page web,
passer un appel téléphonique, créer un message électronique préadressé, créer un
contact ou y ajouter des informations, ou réaliser toute autre action utile. Les données
détectées apparaissent sous forme de texte souligné en bleu. Touchez les données
pour utiliser l’action par défaut ou touchez-les et maintenez votre doigt dessus pour
voir d’autres actions.
Lien ou image Touchez pour ouvrir la page web dans Safari.
Touchez et maintenez le doigt dessus pour :
 Ouvrir la page web dans Safari.
 Copier le lien
Numéro de téléphone Touchez le numéro puis toucher Appeler pour
composer le numéro.
Touchez et maintenez le doigt dessus pour :
 Composer le numéro
 Envoyer un message texte
 Créer un nouveau contact associé au numéro
 Ajouter le numéro à un contact existant
adresse ; Touchez pour afficher l’emplacement dans Plans.
Touchez et maintenez le doigt dessus pour :
 Afficher l’emplacement dans Plans.
 Créer un nouveau contact associé à l’adresse
 Ajouter l’adresse à un contact existant
 Copier l’adresse
86 Chapitre 6 MailChapitre 6 Mail 87
Adresse électronique Touchez pour créer un nouveau message électronique préadressé.
Touchez et maintenez le doigt dessus pour :
 Créer un nouveau message électronique
 Créer un nouveau contact associé à l’adresse
 Ajouter l’adresse à un contact existant
 Copier l’adresse
Jour, date ou heure Touchez l’élément puis touchez Créer un événement pour créer un événement dans Calendrier.
Numéro de suivi logistique (peut ne pas être
disponible dans tous les pays et régions).
Touchez pour ouvrir la page web de la société
d’expédition et voir le statut d’un colis.
Consultation de pièces jointes
L’iPhone affiche les images jointes dans les formats couramment utilisés (JPEG, GIF
et TIFF) dans le corps du texte des messages électroniques. L’iPhone peut restituer
de nombreux types de pièces audio jointes, notamment MP3, AAC, WAV et AIFF. Vous
pouvez télécharger et afficher des fichiers (notamment documents PDF, pages web,
fichiers texte et documents au format Pages, Keynote, Numbers, Microsoft Word, Excel
ou PowerPoint) joints aux messages que vous recevez.
Pour afficher un fichier joint : Touchez la pièce jointe pour l’ouvrir dans Coup d’œil.
Vous pouvez devoir commencer par télécharger la pièce jointe en touchant (s’il apparaît à la fin du message dans une zone pointillée comportant le nom du document).
Touchez la pièce jointe
pour la télécharger
Vous pouvez afficher les pièces jointes en mode portrait ou paysage.
Si le format d’une pièce jointe n’est pas géré par l’iPhone, vous pouvez voir le nom du
fichier mais pas l’ouvrir. iPhone prend en charge les types de documents suivants : .doc Microsoft Word
.docx Microsoft Word (XML)
.htm Page web
.html Page web
.key Keynote
.numbers Numbers
.pages Pages
.pdf Aperçu, Adobe Acrobat
.ppt Microsoft PowerPoint
.pptx Microsoft PowerPoint (XML)
.rtf Format RTF
.txt Format texte
.vcf Informations de contact
.xls Microsoft Excel
.xlsx Microsoft Excel (XML)
Pour ouvrir un fichier joint dans une autre app : Touchez la pièce jointe et maintenez
votre doigt dessus, puis choisissez une app. Si aucune app n’est disponible, vous pouvez ouvrir la pièce jointe dans Coup d’œil.
Pour enregistrer une photo incluse en pièce jointe dans votre album Pellicule :
Touchez la photo, puis touchez Enregistrer l’image. Si la photo n’a pas encore été télé-
chargée, touchez d’abord l’instruction de téléchargement.
Pour enregistrer une vidéo incluse en pièce jointe dans votre album Pellicule :
Touchez la pièce jointe et maintenez votre doigt dessus, puis touchez Enregistrer
la vidéo. Si la vidéo n’a pas encore été téléchargée, touchez d’abord l’instruction de
téléchargement.
Impression de messages et de pièces jointes
Vous pouvez imprimer des messages électroniques et des pièces jointes qui s’ouvrent
dans Coup d’œil.
Pour imprimer un message électronique : Touchez puis touchez Imprimer. Touchez
Sélection pour sélectionner une imprimante puis configurez les options d’imprimante,
telles que le nombre de copies et l’impression recto verso (si votre imprimante la
prend en charge). Touchez ensuite Imprimer.
Pour imprimer une image en ligne sans le reste du message électronique, enregistrez
l’image (touchez-la et touchez Enregistrer l’image) puis ouvrez Photos ou Appareil
photo et imprimez l’image à partir de votre album Pellicule.
88 Chapitre 6 MailChapitre 6 Mail 89
Pour imprimer une pièce jointe : Touchez la pièce jointe pour l’afficher dans Coup
d’œil, puis touchez et touchez Imprimer. Touchez Sélection pour sélectionner une
imprimante puis configurez les options d’imprimante, telles que l’intervalle de pages, le
nombre de copies et l’impression recto verso (si votre imprimante la prend en charge).
Touchez ensuite Imprimer.
Pour plus d’informations, consultez la section « Impression » à la page 44.
Envoi de courrier électronique
Vous pouvez envoyer un message électronique à toute personne ayant une adresse
électronique.
Pour rédiger et envoyer un message :
1 Touchez .
2 Tapez un nom ou une adresse électronique dans le champ À ou touchez pour ajouter un nom à partir de vos contacts.
Lors de la saisie d’une adresse électronique, les adresses électroniques correspondantes de votre liste de contacts apparaissent en dessous. Touchez une adresse pour
l’ajouter. Pour ajouter davantage de noms, touchez Retour ou .
Remarque : Si vous rédigez un message à partir de votre compte Microsoft Exchange
et que vous avez accès à la liste d’adresses globale de votre entreprise, les adresses
correspondantes provenant de vos contacts sur l’iPhone apparaissent d’abord, suivies
des adresses de la liste d’adresses globale correspondantes.
3 Touchez Cc/Cci, De si vous souhaitez copier d’autres personnes (directement ou en
copie invisible), ou changer le compte utilisé pour l’envoi du message. Si vous avez
plusieurs comptes de messagerie ou que vous disposez d’alias de courrier électronique pour votre compte MobileMe, vous pouvez touchez le champ De pour changer le
compte ou l’alias utilisé pour l’envoi du message.
4 Saisissez l’objet, puis votre message.
Vous pouvez toucher Retour pour passer d’un champ au champ suivant.
5 Touchez Envoyer.Envoyer une photo ou une vidéo dans un message électronique
Dans Photos, choisissez une photo ou une vidéo,
touchez , puis touchez Envoyer par courrier.
Vous pouvez également copier et coller des photos et des vidéos.
Pour envoyer plusieurs photos ou vidéos, touchez
pendant que vous visualisez les vignettes
d’un album. Touchez pour sélectionner les photos
et vidéos, touchez Partage et touchez Envoyer
par courrier.
Pour coller et envoyer une photo ou une vidéo
dans un message électronique
Dans Photos, choisissez une photo ou une vidéo
et maintenez le doigt dessus jusqu’à l’apparition
de la commande Copier. Touchez Copier. Accédez
à Mail et créez un message. Touchez l’écran pour
placer le point d’insertion à l’endroit où vous
souhaitez placer la vidéo, touchez le point d’insertion pour afficher les commandes d’édition,
puis touchez Coller.
Pour copier plusieurs vidéos, dans Photos, ouvrez
un album, touchez , touchez pour sélectionner
des photos et vidéos, puis touchez Copier.
Pour enregistrer le brouillon d’un message à
terminer ultérieurement
Touchez Annuler, puis Enregistrer. Le message est
enregistré dans Brouillons.
Pour ouvrir le brouillon le plus récemment
enregistré
Touchez et maintenez le doigt dessus pour
ouvrir le brouillon le plus récemment enregistré
dans le dernier compte que vous avez utilisé.
Pour répondre à un message Touchez . Touchez Répondre pour répondre
uniquement à l’expéditeur ou Répondre à tous
pour répondre à l’expéditeur ainsi qu’à tous les
destinataires. Tapez votre message de réponse,
puis touchez Envoyer.
Les fichiers ou images joints au message initial ne
sont pas renvoyés.
Pour transférer un message Ouvrez un message et touchez , puis touchez
Transférer. Ajoutez une ou plusieurs adresses
électroniques, saisissez votre message, puis touchez Envoyer.
Lorsque vous transférez un message, vous pouvez
inclure les fichiers ou images joints au message
d’origine.
Pour partager des coordonnées Dans Contacts, sélectionnez un contact, touchez
Envoyer cette fiche, en bas de la fenêtre d’information, puis touchez Courrier électronique.
90 Chapitre 6 MailChapitre 6 Mail 91
Organisation du courrier électronique
Vous pouvez organiser vos messages dans n’importe quel dossier, boîte aux lettres
ou fenêtre de résultats de recherche. Vous pouvez supprimer des messages l’un après
l’autre ou sélectionner un groupe à supprimer d’un coup. Vous pouvez également
déplacer des messages d’une boîte aux lettres ou d’un dossier à l’autre dans le même
compte, ou entre comptes.
Pour supprimer des messages : Ouvrez le message et touchez .
Vous pouvez également directement supprimer un message dans la liste des messages de la boîte aux lettres : passez le doigt sur le titre du message vers la gauche ou
vers la droite puis touchez Supprimer.
Pour afficher le
bouton Supprimer,
passez le doigt sur
le message vers la
gauche ou la droite.
Remarque : Pour les comptes Google, touchez Archiver. Les messages ne sont pas supprimés mais déplacés vers l’archive de votre compte.
Pour supprimer plusieurs messages : Pendant la consultation d’une liste de messages, touchez Modifier, sélectionnez les messages que vous souhaitez supprimer, puis
touchez Supprimer.
Pour déplacer un message vers une boîte aux lettres ou un dossier différent :
Pendant la consultation d’un message, touchez , puis choisissez une boîte aux lettres
ou un dossier.Touchez Comptes ou choisissez une boîte aux lettres ou un dossier pour un autre
compte.
Pour déplacer plusieurs messages : Pendant la consultation d’une liste de messages,
touchez Modifier, sélectionnez les messages que vous souhaitez déplacer, puis touchez
Déplacer et sélectionnez une boîte aux lettres ou un dossier.
Recherche dans le courrier électronique
Vous pouvez effectuer des recherches dans les champs À, De et Objet des messages
électroniques. Mail recherche le texte dans les messages téléchargés qui se trouvent
dans la boîte aux lettres ouverte. Pour les comptes MobileMe, Exchange et certains
comptes de courrier électronique IMAP, vous pouvez aussi effectuer des recherches
dans les messages qui se trouvent sur le serveur.
Pour effectuer des recherches dans les messages électroniques : Ouvrez une boîte
aux lettres, faites-en défiler le contenu jusqu’au début, puis saisissez du texte dans le
champ de recherche. Touchez De, À, Objet ou Tous pour choisir les champs dans lesquels vous souhaitez effectuer la recherche. Pour accéder rapidement au champ de
recherche situé au début de la liste, touchez la barre d’état.
Les résultats de la recherche relatifs aux messages déjà téléchargés sur l’iPhone apparaissent automatiquement au fur et à mesure que vous tapez le texte recherché.
Touchez Rechercher pour masquer le clavier et afficher plus de résultats.
Pour effectuer des recherches dans les messages stockés sur le serveur : Touchez
« Rechercher sur le serveur » à la fin des résultats de la recherche.
Remarque : Les résultats de la recherche relatifs aux messages stockés sur des serveurs
peuvent varier selon le type de compte. Il se peut que certains serveurs ne recherchent
que les mots entiers.
Les messages électroniques sont inclus dans les recherches effectuées à partir de
l’écran d’accueil. Consultez la section « Recherche » à la page 46.
92 Chapitre 6 Mail93
Safari vous permet de surfer le web et de consulter des pages web sur l’iPhone
comme si vous utilisiez un ordinateur. Créez des signets sur l’iPhone et synchronisezles avec votre ordinateur. Ajoutez des clips web pour accéder rapidement à vos sites
favoris depuis l’écran d’accueil. Pour imprimer des pages web, des documents PDF et
d’autres documents qui s’ouvrent dans Coup d’œil.
Affichage de pages web
Vous pouvez afficher les pages web en orientation portrait ou paysage. Faites pivoter
l’iPhone : la page web pivote alors et sa taille est ajustée automatiquement.
Ouverture de pages web
Pour ouvrir une page web : Touchez le champ d’adresse (situé à gauche de la barre
de titre), puis tapez l’adresse web et touchez OK. Si le champ d’adresse n’est pas visible, touchez la barre d’état située en haut de l’écran pour faire rapidement défiler
jusqu’au champ d’adresse situé en haut de la page web.
7
SafariÀ mesure que vous tapez, les adresses web commençant par les mêmes lettres apparaissent. Il s’agit de pages enregistrées dans les signets ou de pages que vous avez
ouvertes récemment. Touchez une adresse pour accéder à cette page. Continuez à taper si vous souhaitez saisir une adresse web ne faisant pas partie de la liste.
Pour effacer du texte dans le champ d’adresse : Touchez le champ d’adresse, puis
touchez .
Zoom et défilement
Pour effectuer un zoom avant ou arrière : Touchez deux fois une colonne sur une
page web pour l’agrandir. Touchez à nouveau deux fois pour effectuer un zoom arrière.
Vous pouvez également pincer l’image pour l’agrandir ou la réduire manuellement.
Pour faire défiler une page Faites glisser la page vers le haut, le bas ou le
côté. Pendant le défilement, vous pouvez toucher
et faire glisser n’importe quel endroit de la page
sans activer les éventuels liens.
Pour faire défiler un cadre sur une page web Utilisez deux doigts pour faire défiler un cadre sur
une page web. Utilisez un doigt pour faire défiler
la page web entière.
Pour faire rapidement défiler jusqu’au début
d’une page web
Touchez la barre d’état dans la partie supérieure
de l’écran de l’iPhone.
Navigation dans les pages web
Généralement, les liens présents dans des pages web vous dirigent vers d’autres sites.
Pour suivre un lien sur une page web : Touchez le lien.
Vous pouvez également utiliser des liens web pour passer un appel téléphonique, afficher un lieu dans Plans, diffuser de l’audio en continu ou créer dans Mail un message
comportant déjà l’adresse. Pour revenir à Safari après qu’un lien a ouvert une autre
app, appuyez sur le bouton principal et touchez Safari.
94 Chapitre 7 SafariChapitre 7 Safari 95
Pour afficher l’adresse de destination d’un lien Touchez le lien et maintenez votre doigt dessus.
L’adresse apparaît à côté de votre doigt. Vous
pouvez toucher une image et maintenir votre
doigt dessus pour vérifier si elle contient un lien.
Pour interrompre le chargement d’une page
web
Touchez .
Pour actualiser une page web Touchez .
Pour revenir à la page précédente ou suivante Touchez ou au bas de l’écran.
Pour retourner à une page visualisée
récemment
Touchez , puis Historique. Pour effacer l’historique, touchez Effacer.
Créer un message Mail comportant déjà
l’adresse
Touchez un lien Internet et maintenez votre doigt
dessus, puis touchez Nouveau message.
Créer un numéro contact ou ajouter le numéro
à un contact existant
Touchez un lien Internet contenant des informations de contact puis touchez « Créer un nouveau
contact » ou « Ajouter à un contact ».
Envoyer une URL de page web par courrier
électronique
Touchez , puis « Envoyer cette adresse URL ».
Pour enregistrer une image ou une photo dans
votre album Pellicule
Touchez l’image et maintenez votre doigt dessus,
puis touchez Enregistrer l’image.
Visionner une vidéo de page web sur une Apple
TV
Lancez la lecture de la vidéo puis touchez et
choisissez Apple TV. Si n’apparaît pas ou que
vous ne voyez pas l’Apple TV recherchée, assurezvous que l’iPhone se trouve sur le même réseau
sans fil.
Lorsque vous avez terminé, touchez et choisissez votre iPhone dans la liste.
Pour ouvrir plusieurs pages
Vous pouvez avoir jusqu’à huit pages ouvertes simultanément. Certains liens ouvrent
automatiquement une nouvelle page au lieu de remplacer la page actuelle.
Le nombre situé dans l’icône de pages au bas de l’écran indique le nombre de pages ouvertes. Si aucun nombre ne s’affiche, cela signifie qu’une seule page est ouverte.
Par exemple :
= une page est ouverte
= trois pages sont ouvertes
Pour ouvrir une nouvelle page : Touchez , puis Nouvelle page.Pour accéder à une autre page : Touchez et feuilletez l’écran vers la gauche ou la
droite. Touchez la page que vous souhaitez afficher.
Pour fermer une page : Touchez et touchez .
Saisie de champs de texte et remplissage de formulaires
Certaines pages web disposent de champs de texte et de formulaires à remplir. Vous
pouvez configurer Safari de manière qu’il mémorise les noms et les mots de passe des
sites web que vous consultez et qu’il complète automatiquement les champs de texte
à l’aide des informations de Contacts. Consultez la section « Safari » à la page 233.
Pour afficher le clavier Touchez un champ de texte.
Pour passer à un autre champ de texte Touchez un autre champ de texte ou touchez le
bouton Suivant ou Précédent.
Pour envoyer un formulaire Une fois que vous avez fini de remplir un formulaire, touchez Accéder ou Rechercher. La plupart
des pages web disposent aussi d’un lien que vous
pouvez toucher pour envoyer le formulaire.
Pour fermer le clavier sans envoyer le formulaire Touchez Terminé.
Pour activer Auto-remplissage de manière à vous aider à compléter les formulaires
web : Dans Réglages, choisissez Safari > Auto-remplissage, puis effectuez l’une des
opérations suivantes :
 Pour utiliser les informations qui figurent dans Contacts, activez Coordonnées, puis
choisissez Mes infos et sélectionnez le contact souhaité.
Safari utilise les informations de Contacts pour remplir les champs de contact des
formulaires web.
 Pour utiliser les informations des noms et mots de passe, activez « Noms, mots de
passe ».
96 Chapitre 7 SafariChapitre 7 Safari 97
Lorsque cette fonctionnalité est activée, Safari mémorise les noms et les mots de
passe des sites web que vous consultez et remplit automatiquement les champs
correspondants lorsque vous consultez à nouveau ces sites web.
 Pour supprimer toutes les informations de remplissage automatique, touchez Tout effacer.
Recherche
Utilisez le champ de rechercher pour saisir des mots ou des phrases à rechercher sur
le Web et la page web actuelle. Pendant que vous tapez, des recherches suggérées et
récentes apparaissent.
Pour effectuer des recherches sur le Web :
1 Touchez le champ de recherche (situé à droite de la barre de titre).
2 Touchez un mot ou une phrase décrivant ce que vous recherchez, puis touchez une
suggestion dans la liste ou touchez Rechercher.
3 Touchez un lien dans la liste de résultats pour ouvrir une page web.
Pour rechercher le mot ou la phrase sur la page web actuelle : Faites défiler jusqu’au
bas de la liste des résultats, puis touchez l’entrée située sous Sur cette page pour
trouver la première occurrence du mot ou de la phrase recherché. Pour rechercher les
occurrences suivantes, touchez Suivant.
Par défaut, Safari utilise Google pour effectuer les recherches. Vous pouvez utiliser
d’autres moteurs de recherche.
Pour régler Safari de manière à utiliser un autre moteur de recherche : Dans
Réglages, choisissez Safari > Moteur de recherche, puis choisissez un moteur de recherche différent.
Impression de pages web, de documents PDF et d’autres
documents
Vous pouvez imprimer des pages web, des documents PDF et d’autres documents qui
s’ouvrent dans Coup d’œil.
Pour imprimer une page web, un document PDF ou un document Coup d’œil :
Touchez puis touchez Imprimer. Touchez Sélection pour sélectionner une imprimante puis configurez les options d’imprimante, telles que le nombre de copies et
l’impression recto verso (si votre imprimante la prend en charge). Si vous imprimez un
document PDF ou Coup d’œil, vous devriez pouvoir définir l’intervalle de pages à imprimer. Touchez ensuite Imprimer.
Pour plus d’informations, consultez la section « Impression » à la page 44.Visionnage de vidéos web sur un téléviseur
Vous pouvez visionner sur un téléviseur des vidéos QuickTime et d’autres vidéos web
prises en charge en connectant votre iPhone à votre téléviseur ou récepteur AV par
l’intermédiaire d’un câble AV composant Apple, un câble AV composite Apple, un
adaptateur VGA Apple ou un adaptateur AV numérique Apple (iPhone 4), ou sans fil à
l’aide d’AirPlay et d’une Apple TV. Consultez la section « Visionnage de vidéos sur un
téléviseur » à la page 114.
Signets
Vous pouvez ajouer des signets sur des pages web que vous souhaitez consulter à
nouveau ultérieurement.
Pour ajouter un signet vers une page web : Ouvrez la page et touchez . Touchez
ensuite Ajouter un signet.
Lorsque vous enregistrez un signet, vous pouvez modifier son titre. Par défaut, les signets sont enregistrés dans le dossier de plus haut niveau de Signets. Touchez Signets
pour choisir un dossier différent.
Si vous utilisez Safari sur un Mac, ou Safari ou Microsoft Internet Explorer sur un PC,
vous pouvez synchroniser vos signets avec le navigateur web de votre ordinateur.
Pour synchroniser des signets avec votre ordinateur :
1 Connectez l’iPhone à votre ordinateur.
2 Dans iTunes, sélectionnez l’iPhone dans la liste Appareils.
3 Cliquez sur l’onglet Infos en haut de l’écran, sélectionnez « Synchroniser ... signets »
sous Autre, puis cliquez sur Appliquer.
Consultez la section « Volets de réglage iPhone dans iTunes » à la page 59.
Pour synchroniser des signets avec MobileMe : Dans Réglages sur l’iPhone, sélectionnez Signets dans votre compte MobileMe. Consultez la section « Configuration de
comptes MobileMe » à la page 28.
Pour ouvrir une page web enregistrée en signet : Touchez , puis choisissez un
signet ou touchez un dossier pour voir les signets qu’il contient.
Pour modifier un signet ou un dossier de signets : Touchez , choisissez le dossier
qui contient le signet ou le dossier que vous souhaitez modifier, puis touchez Modifier.
Effectuez ensuite l’une des opérations suivantes :
 Pour créer un dossier, touchez Nouveau dossier.
 Pour supprimer un signet ou un dossier, touchez , puis touchez Supprimer.
 Pour repositionner un signet ou un dossier, faites glisser
 Pour en modifier le nom ou l’adresse, ou pour le changer de dossier, touchez le signet
ou le dossier.
98 Chapitre 7 SafariChapitre 7 Safari 99
Lorsque vous avez fini, touchez Terminé.
Clips web
Ajoutez des clips web à l’écran d’accueil pour accélérer l’accès à vos pages web préfé-
rées. Les clips web apparaissent sous forme d’icônes sur l’écran d’accueil. Vous pouvez
les réorganiser comme les autres icônes. Consultez la section « Personnalisation de
l’écran d’accueil » à la page 35.
Pour ajouter un clip web : Ouvrez la page web et touchez . Touchez ensuite
« Ajouter à l’écran d’accueil ».
Lorsque vous ouvrez un clip web, Safari effectue un zoom et défile jusqu’à la zone de la
page web affichée lorsque vous avez enregistré le clip web, le tout automatiquement.
La zone affichée est également utilisée pour créer l’icône du clip web sur votre écran
d’accueil, à moins que la page web intègre sa propre icône.
Lorsque vous ajoutez un clip web, vous pouvez en modifier le nom. Si le nom est trop
long (plus de 10 caractères environ), il risque d’apparaître abrégé sur l’écran d’accueil.
Les clips web ne sont pas des signets et ne sont pas synchronisés par MobileMe ou
iTunes.
Pour supprimer un clip web :
1 Touchez n’importe quelle icône de l’écran d’accueil et maintenez le doigt dessus
jusqu’à ce que les icônes se mettent à bouger.
2 Touchez dans le coin du clip web que vous souhaitez supprimer.
3 Touchez Supprimer, puis appuyez sur le bouton principal pour enregistrer votre disposition actuelle.100
Utilisez l’iPod app pour profiter de votre musique préférée, de vidéos sur écran large,
et plus. Explorez le contenu de votre iPhone par liste de lecture, artiste, morceau, vidéo ou autre catégorie, ou parcourez vos illustrations d’album à l’aide de Cover Flow.
Écoutez votre musique sur des haut-parleurs ou systèmes audio AirPlay, ou regardez
vos vidéos sur un téléviseur à l’aide d’AirPlay et d’une Apple TV.
Obtention de musique, vidéo, etc.
Il y a deux manières d’obtenir de la musique, des vidéos et d’autres contenus sur votre
iPhone :
 Transférer de la musique, de la vidéo et d’autres contenus sur votre iPhone en synchronisant le contenu à partir d’iTunes sur votre ordinateur. Vous pouvez synchroniser tous vos fichiers multimédias, ou sélectionner des morceaux, des vidéos, des podcasts et des collections iTunes U spécifiques. Consultez la section « Synchronisation
avec iTunes » à la page 58.
 Utiliser l’iTunes Store sur l’iPhone pour acheter et télécharger des morceaux, des
albums, des émissions de télévision, des films, des vidéos, des sonneries et des livres
audio directement sur l’iPhone. Vous pouvez également écouter directement des
podcasts audio et vidéo, ainsi que du contenu iTunes U, et les télécharger. Après
avoir écouté un podcast ou regardé une émission de télévision, vous pouvez toucher le lien intégré pour obtenir plus d’épisodes à partir de l’iTunes Store. Consultez
la section Chapitre 22, « iTunes Store, » à la page 185.
Musique et autres éléments audio
L’affichage Multi-Touch haute résolution fait de l’écoute de morceaux sur l’iPhone une
expérience tout aussi visuelle que musicale. Vous pouvez faire défiler vos listes de lecture ou utiliser Cover Flow pour explorer les illustrations de vos albums.
8
iPodChapitre 8 iPod 101
AVERTISSEMENT : Pour obtenir des informations importantes sur la manière d’éviter
des pertes d’audition, consultez le « Guide d’informations importantes sur le produit » à
l’adresse support.apple.com/fr_FR/manuals/iphone/.
Lecture de morceaux et d’autre contenu audio
Vous pouvez explorer le contenu de votre iPhone par liste de lecture, artiste, morceau,
vidéo et d’autres catégories, ou parcourir vos illustrations à l’aide de Cover Flow. Les
dossiers de listes de lecture, que vous pouvez synchroniser à partir d’iTunes, permettent d’organiser les listes de lecture en groupes.
Pour explorer votre collection : Touchez Listes, Artistes ou Morceaux. Touchez Autre
pour explorer les albums, les livres audio, les compilations, les compositeurs, les genres,
iTunes U, les podcasts ou les vidéos.
Vous pouvez remplacer les boutons de navigation situés en bas de l’écran par d’autres
boutons utilisés plus fréquemment. Consultez la section « Modification des boutons de
navigation » à la page 117.
Pour obtenir plus d’épisodes de podcast : Touchez Podcasts (touchez d’abord Autre
si l’option Podcasts n’est pas visible) puis touchez un podcast pour afficher une liste
d’épisodes. Touchez « Plus d’épisodes… » pour afficher une liste d’épisodes supplé-
mentaires dans l’iTunes Store.
Pour explorer des mix Genius : Touchez Genius (touchez d’abord Autre si l’option
Genius n’est pas visible). Si Genius n’apparaît pas, vous devez activer Genius dans
iTunes puis synchroniser l’iPhone avec iTunes. Consultez la section « Utilisation de
Genius sur l’iPhone » à la page 109.
Pour lire un morceau : Touchez le morceau.
Pour secouer et mélanger : Secouez l’iPhone pour activer la lecture aléatoire et changer de morceau. Vous pouvez le secouer à tout moment pour changer de morceau.
Vous pouvez activer ou désactiver « Secouer et mélanger » dans Réglages > iPod (cette
fonction est activée par défaut). Consultez la section « Musique » à la page 236.Contrôle de la lecture audio
Lorsque vous écoutez un morceau, l’écran À l’écoute apparaît.
Suivant/Avance rapide
Lecture/Pause
Liste des pistes
Retour
Précédent/ Volume
Retour rapide
AirPlay
Pour mettre en pause un morceau Touchez ou appuyez sur le bouton central des
écouteurs de l’iPhone.
Pour reprendre la lecture Touchez ou appuyez sur le bouton central des
écouteurs de l’iPhone.
Pour augmenter ou diminuer le volume Faites glisser le curseur de volume ou utilisez les
boutons latéraux de l’iPhone. Vous pouvez aussi
utiliser les boutons de volume des écouteurs de
l’iPhone.
Écoutez de la musique sur des haut-parleurs
AirPlay ou sur une Apple TV.
Touchez et choisissez les haut-parleurs ou
une Apple TV. Si n’apparaît pas ou que vous
ne voyez pas le système AirPlay recherché, assurez-vous que l’iPhone se trouve sur le même
réseau sans fil.
Pour revenir d’AirPlay à iPhone Touchez et choisissez votre iPhone dans la
liste.
Pour redémarrer un morceau ou un chapitre de
livre audio ou de podcast
Touchez .
Pour passer au morceau ou chapitre suivant
d’un livre audio ou d’un podcast
Touchez ou appuyez deux fois rapidement sur
le bouton central des écouteurs de l’iPhone.
Pour passer au morceau ou chapitre précédent
d’un livre audio ou d’un podcast
Touchez deux fois ou appuyez trois fois rapidement sur le bouton central des écouteurs de
l’iPhone.
102 Chapitre 8 iPodChapitre 8 iPod 103
Pour effectuer un retour ou une avance rapide Touchez ou et maintenez le doigt dessus.
Plus vous maintenez le doigt longtemps sur la
commande, plus l’opération de retour ou d’avance rapide s’accélère. Sur les écouteurs de l’iPhone,
appuyez rapidement deux fois sur le bouton central et maintenez-le enfoncé pour effectuer une
avance rapide (appuyez trois fois pour un retour
rapide).
Pour revenir aux listes de navigation de l’iPod Touchez ou balayez vers la droite sur l’illustration de l’album.
Pour revenir à l’écran À l’écoute Touchez À l’écoute.
Pour afficher les paroles d’un morceau Touchez la couverture de l’album pendant la
lecture du morceau. (Les paroles sont affichées si
vous les avez ajoutées au morceau à l’aide de la
fenêtre d’information du morceau dans iTunes.)
Pour afficher les contrôles de lecture audio à partir d’une autre app ou de l’écran
de verrouillage : Cliquez deux fois sur le bouton principal , puis feuilletez au bas de
l’écran de gauche à droite.
Les commandes contrôlent l’app en cours d’exécution ou la plus récente app exécutée
si l’audio est en pause. L’icône de l’app active apparaît sur la droite. Vous pouvez toucher l’icône pour ouvrir l’app.
Si l’iPhone est verrouillé et que de la musique est en cours de lecture, appuyez deux
fois sur le bouton principal.
Commandes audio supplémentaires
Pour afficher des commandes supplémentaires, puis touchez l’illustration de l’album
sur l’écran À l’écoute.
Les commandes de répétition, de Genius et de lecture aléatoire apparaissent avec la
barre de défilement. Vous pouvez consulter le temps écoulé, le temps restant et le
numéro du morceau. Les paroles du morceau apparaissent également si vous les avez
ajoutées au morceau dans iTunes.Utilisez la barre de défilement pour passer directement à n’importe quel point de la vidéo. Faites passer la vitesse de défilement de haute vitesse avec précision : faites glisser
votre doigt vers le bas lorsque vous faites glisser la tête de lecture le long du défileur.
Répéter « J’aime »
de Ping
Barre de défilement
Ordre
aléatoire
Genius
Publication Ping
Tête de
lecture
Pour régler l’iPhone pour la répétition de
morceaux
Touchez . Touchez à nouveau pour que
l’iPhone ne répète que le morceau en cours.
= l’iPhone est réglé de manière à répéter tous
les morceaux de l’album ou la liste en cours.
= l’iPhone est réglé de manière à répéter sans
arrêt le morceau en cours de lecture.
= iPhone n’est pas réglé pour répéter les
morceaux.
Pour passer à n’importe quel endroit d’un
morceau
Faites glisser la tête de lecture le long du défileur.
Faites glisser votre doigt vers le bas pour régler la
vitesse de défilement. Plus votre doigt descend,
plus la vitesse de défilement diminue.
Dites à ceux qui vous suivent sur Ping que vous
aimez un morceau
Touchez .
= vous avez déjà indiqué que vous aimez ce
morceau.
Pour créer une liste de lecture Genius Touchez . La liste de lecture Genius apparaît,
avec des boutons qui vous permettent de créer
une nouvelle liste de lecture Genius, actualiser l’actuelle, ou enregistrer la liste de lecture.
Consultez la section « Utilisation de Genius sur
l’iPhone » à la page 109.
104 Chapitre 8 iPodChapitre 8 iPod 105
Publiez un commentaire Ping à propos d’un
morceau
Touchez .
Pour régler l’iPhone pour le choix aléatoire de
morceaux
Touchez . Touchez à nouveau pour que
l’iPhone joue les morceaux dans l’ordre.
= l’iPhone est réglé de manière à choisir aléatoirement les morceaux.
= l’iPhone est réglé de manière à lire les morceaux dans l’ordre.
Pour choisir aléatoirement les pistes d’une liste
de lecture, d’un album ou de toute autre liste
de morceaux
Touchez Aléatoire en haut de la liste. Par exemple,
pour jouer les morceaux dans un ordre aléatoire
sur l’iPhone, choisissez Morceaux > Aléatoire.
Que l’iPhone soit ou non réglé sur la lecture
aléatoire, si vous touchez Ordre aléatoire en haut
d’une liste des morceaux, l’iPhone la lit dans un
ordre aléatoire.
Pour masquer les paroles Dans Réglages, choisissez iPod, puis désactivez
l’option Paroles et infos.
Commandes pour les podcasts et les livres audio
Des commandes et informations supplémentaires apparaissent sur l’écran À l’écoute
lorsque vous commencez la lecture.
Les commandes courrier électronique, répétition de 30 secondes et vitesse de lecture
apparaissent avec la barre de défilement. Vous pouvez consulter le temps écoulé, le
temps restant et le numéro de l’épisode ou du chapitre.
Utilisez la barre de défilement pour passer directement à n’importe quel point de la vidéo. Faites passer la vitesse de défilement de haute vitesse avec précision : faites glisser
votre doigt vers le bas lorsque vous faites glisser la tête de lecture le long du défileur.
Barre de
défilement
Tête de lecture
Vitesse de
lecture
Répétition des 30
dernières secondes
Courrier
électroniquePour envoyer un lien par courrier électronique
vers ce podcast
Touchez .
Pour passer directement à un endroit
quelconque
Faites glisser la tête de lecture le long du défileur.
Faites glisser votre doigt vers le bas pour régler la
vitesse de défilement. Plus votre doigt descend,
plus la vitesse de défilement diminue.
Pour lire les 30 dernières secondes Touchez .
Pour régler la vitesse de lecture Touchez . Touchez à nouveau pour changer la
vitesse.
= lecture à double vitesse.
= lecture à demi vitesse.
= lecture à vitesse normale.
Pour afficher ou masquer les commandes Touchez au centre de l’écran.
Pour masquer les informations de podcast Dans Réglages, choisissez iPod, puis désactivez
l’option Paroles et infos.
Utilisation de Contrôle vocal avec iPod
Vous pouvez utiliser Contrôle vocal pour contrôler la lecture de la musique sur
l’iPhone.
Remarque : Contrôle Vocal peut ne pas être disponible dans toutes les langues.
Pour utiliser Contrôle vocal : Maintenez le bouton principal enfoncé jusqu’à
l’ouverture de la fenêtre Contrôle vocal, signalée par un bip sonore. Utilisez ensuite les
commandes décrites ci-dessous pour lire des morceaux.
Vous pouvez appuyer sur le bouton central des écouteurs de l’iPhone et maintenir le
doigt dessus pour faire apparaître Contrôle vocal.
Pour contrôler la lecture audio Dites « écouter » ou « écouter la musique ». Pour
mettre en pause, dites « mettre en pause » ou
« mettre en pause la musique ». Vous pouvez
également dire « morceau suivant » ou « morceau
précédent ».
Pour lire un album, un artiste ou une liste de
lecture
Dites « lire », puis « album », « artiste » ou « liste
de lecture » et le nom.
Pour lire la liste de lecture courante dans un
ordre aléatoire
Dites « ordre aléatoire ».
Pour en savoir plus sur le morceau en cours de
lecture
Dites « le morceau lu actuellement, quel est-il »,
« quel est ce morceau », « qui chante », « de qui
est ce morceau ».
106 Chapitre 8 iPodChapitre 8 iPod 107
Pour utiliser Genius pour lire des morceaux
similaires
Dites « Genius », « écouter d’autres morceaux
comme celui-ci » ou « écouter d’autres chansons
comme celle-ci ».
Pour annuler le contrôle vocal Dites « annuler » ou « arrêter ».
Exploration des illustrations d’album en mode Cover Flow
Lorsque vous explorez votre musique, vous pouvez faire pivoter l’iPhone d’un quart de
tour pour afficher votre contenu iTunes en mode Cover Flow et explorer votre musique
par illustration d’album.
Parcourir les illustrations d’album Feuilletez vers la gauche ou la droite.
Pour afficher les pistes d’un album Touchez une illustration d’album ou .
Pour lire une piste Touchez la piste. Faites défiler vers le haut ou le
bas pour faire défiler les pistes.
Pour revenir à l’illustration Touchez la barre de titre ou touchez à nouveau
.
Pour écouter ou mettre en pause le morceau à
l’écoute
Touchez ou . Vous pouvez également appuyer
sur le bouton central des écouteurs de l’iPhone.Affichage de toutes les pistes d’un album
Pour afficher toutes les pistes de l’album contenant le morceau à l’écoute : Sur
l’écran À l’écoute, touchez . Touchez une piste pour la lire. Touchez la vignette de l’illustration de l’album pour revenir à l’écran À l’écoute.
Barre de classement
Retour à
l’écran
« À l’écoute »
Pistes de
l’album
En affichage de la liste des pistes, vous pouvez attribuer un classement aux morceaux.
Vous pouvez utiliser les classements pour créer dans iTunes des listes de lecture intelligentes qui se mettent dynamiquement à jour pour inclure par exemple, vos morceaux
les mieux cotés.
Pour attribuer un classement à un morceau : Faites glisser votre doigt sur la barre de
classement pour attribuer entre zéro et cinq étoiles au morceau.
Recherche de contenu audio
Vous pouvez effectuer des recherches sur les titres, les artistes, les albums et les compositeurs de morceaux, de podcasts et autres contenus synchronisés avec l’iPhone.
Pour rechercher de la musique : Saisissez du texte dans le champ de recherche qui
se trouve en haut des listes de morceaux, de lecture, d’artistes et des autres vues du
contenu de l’iPod. (Touchez la barre d’état pour atteindre rapidement le début de la
liste et afficher le champ de recherche.)
Les résultats de la recherche apparaissent à mesure que vous tapez. Touchez
Rechercher pour masquer le clavier et afficher plus de résultats.
Le contenu audio est inclus dans les recherches effectuées à partir de l’écran d’accueil.
Consultez la section « Recherche » à la page 46.
108 Chapitre 8 iPodChapitre 8 iPod 109
Utilisation de Genius sur l’iPhone
Genius recherche les morceaux de votre bibliothèque iTunes qui s’associent harmonieusement. Une liste de lecture Genius est une collection de morceaux sélectionnés
automatiquement pour accompagner parfaitement un morceau que vous avez sé-
lectionné dans votre bibliothèque. Un mix Genius est une sélection de morceaux du
même type de musique. Comme les mix Genius sont recréés à chaque écoute, il s’agit
chaque fois d’une nouvelle liste de lecture.
Vous pouvez créer des listes de lecture Genius dans iTunes et les synchroniser avec
l’iPhone. Vous pouvez également créer et enregistrer des listes de lecture Genius directement sur l’iPhone.
Différents mix Genius sont créés automatiquement pour vous dans iTunes, selon la
variété de musique que vous avez dans votre bibliothèque iTunes. Vous pouvez par
exemple avoir des mix Genius qui mettent en avant des morceaux de R&B ou de rock
alternatif.
Pour utiliser Genius sur l’iPhone, vous devez d’abord configurer Genius dans iTunes,
puis synchroniser l’iPhone avec iTunes. Les mix Genius sont synchronisés automatiquement, sauf si vous gérez manuellement votre musique et que vous avez choisi les mix
que vous voulez synchroniser dans iTunes. Genius est un service gratuit mais il requiert
un identifiant Apple.
Lorsque vous synchronisez un mix Genius, iTunes peut sélectionner et synchroniser
des morceaux de votre bibliothèque que vous n’avez pas choisi de synchroniser.
Pour explorer des mix Genius : Touchez Genius (touchez d’abord Autre si l’option
Genius n’est pas visible). Le nombre de points dans la partie inférieure de l’écran correspond au nombre de mix que vous avez synchronisés depuis iTunes et indique le
mix que vous visualisez. Faites défiler vers la gauche ou vers la droite pour accéder aux
autres mix.Pour lire un mix Genius : Touchez le mix ou .
Pour créer une liste de lecture Genius sur l’iPhone :
1 Touchez Listes (touchez d’abord Autre si l’option Listes n’est pas visible) puis touchez
Liste Genius.
2 Touchez un morceau de la liste. Genius crée une liste de lecture contenant des morceaux qui s’associent harmonieusement avec le morceau choisi.
Vous pouvez également créer une liste de lecture Genius composée de morceaux
similaires au morceau en cours de lecture. Touchez l’illustration d’album sur l’écran À
l’écoute pour afficher des commandes supplémentaires, puis touchez .
Pour enregistrer une liste de lecture Genius : Dans la liste de lecture, touchez
Enregistrer. La liste de lecture est enregistrée dans Listes avec le titre du morceau que
vous avez choisi.
Vous pouvez créer et enregistrer autant de listes de lecture que vous le souhaitez. Si
vous enregistrez une liste de lecture Genius créée sur un iPhone, elle est synchronisée
avec iTunes à la connexion suivante.
Pour actualiser une liste de lecture Genius : Dans la liste de lecture, touchez
Actualiser.
L’actualisation d’une liste de lecture crée une liste de lecture comprenant divers morceaux accompagnant parfaitement celui que vous avez choisi. Vous pouvez actualiser
n’importe quelle liste de lecture Genius, qu’elle ait été créée dans iTunes et synchronisée sur l’iPhone ou créée directement sur l’iPhone.
Pour créer une liste de lecture Genius à partir d’un morceau différent : Touchez Liste
Genius, touchez Nouveau, puis choisissez un morceau.
Pour supprimer une liste de lecture Genius : Touchez la liste de lecture Genius, puis
touchez Supprimer.
Une fois qu’une liste de lecture Genius est resynchronisée sur iTunes, vous ne pouvez
plus la supprimer directement sur l’iPhone. Vous pouvez utiliser iTunes pour modifier
le nom de la liste de lecture, arrêter la synchronisation ou supprimer la liste de lecture.
Création de listes de lecture
Vous pouvez créer et modifier vos propres listes de lecture sur l’iPhone. Vous pouvez
également modifier des listes de lecture synchronisées à partir d’iTunes sur votre
ordinateur.
Pour créer une liste de lecture :
1 Touchez Listes (touchez d’abord Autre si l’option Listes n’est pas visible) puis touchez
« Nouvelle liste... »
2 Saisissez le nom de la liste de lecture, puis touchez Enregistrer.
110 Chapitre 8 iPodChapitre 8 iPod 111
3 Pour rechercher des morceaux à l’aide des boutons situés au bas de l’écran. Touchez
un morceau ou une vidéo pour l’ajouter à la liste de lecture. Touchez Tous les morceaux en haut de toute liste de morceaux pour ajouter tous les morceaux de la liste.
4 Lorsque vous avez fini, touchez Terminé.
Lorsque vous créez une liste de lecture puis synchronisez l’iPhone à votre ordinateur, la
liste de lecture est synchronisée dans votre bibliothèque iTunes.
Pour modifier une liste de lecture :
1 Touchez Listes (touchez d’abord Autre si l’option Listes n’est pas visible) puis touchez
la liste de lecture à modifier.
2 Touchez Modifier, puis effectuez l’une des opérations suivantes :
 Pour déplacer un morceau vers le haut ou vers le bas dans la liste, faites glisser situé
à côté du morceau.
 Pour supprimer un morceau de la liste de lecture, touchez à côté du morceau, puis
touchez Supprimer. Lorsque vous supprimez un morceau d’une liste de lecture, il
n’est pas supprimé de l’iPhone.
 Pour ajouter plus de morceaux, touchez .
3 Lorsque vous avez fini, touchez Terminé.
Lorsque vous modifiez une liste de lecture puis synchronisez l’iPhone à votre ordinateur, la liste de lecture est synchronisée dans votre bibliothèque iTunes.
Pour supprimer une liste de lecture : Dans Listes, touchez la liste de lecture à supprimer puis touchez Supprimer (faites défiler jusqu’en haut de la liste pour faire apparaî-
tre le bouton Supprimer). Confirmez en touchant Supprimer la liste.
Pour effacer une liste de lecture : Dans Listes, touchez la liste de lecture à effacer puis
touchez Effacer (faites défiler jsusqu’en haut de la liste pour faire apparaître le bouton
Effacer). Confirmez en touchant Effacer la liste.
Vidéos
L’iPhone vous permet de visionner du contenu vidéo (films, clips vidéo et podcasts
vidéo). Si une vidéo contient des chapitres, vous pouvez passer au chapitre suivant ou
précédent ou activer une liste pour lancer la lecture à partir du chapitre de votre choix.
Si elle propose plusieurs langues, vous pouvez choisir celle de l’audio ou celle du soustitrage.
Lecture de vidéos
Pour visionner une vidéo : Touchez Vidéos (touchez d’abord Autre si l’option Vidéos
n’est pas visible) puis touchez la vidéo.
Pour afficher les commandes de lecture : Touchez l’écran pour afficher les commandes. Touchez à nouveau pour les masquer.Pour obtenir plus d’épisodes de podcast ou de série TV : Touchez Vidéos (touchez
d’abord Autre si l’option Vidéos n’est pas visible) puis touchez un podcast ou une série
TV pour afficher une liste d’épisodes. Touchez « Plus d’épisodes… » pour afficher une
liste d’épisodes supplémentaires dans l’iTunes Store.
Contrôle de la lecture vidéo
Les vidéos sont lues en orientation paysage pour profiter au mieux de l’écran large.
La barre de défilement vous permet de passer directement à n’importe quel point de
la vidéo. Vous pouvez régler la vitesse de défilement en faisant glisser votre doigt vers
le bas lorsque vous faites glisser la tête de lecture le long de la barre de défilement.
Tête de lecture Barre de défilement
Lecture/Pause
Suivant/
Avance rapide
Redimensionner
Début/
Retour rapide
Volume
AirPlay
Pour mettre une vidéo en pause Touchez ou appuyez sur le bouton central des
écouteurs de l’iPhone.
Pour reprendre la lecture Touchez ou appuyez sur le bouton central des
écouteurs de l’iPhone.
Pour augmenter ou diminuer le volume Faites glisser le curseur de volume. Vous pouvez
aussi utiliser les boutons de volume des écouteurs de l’iPhone.
Pour revenir d’AirPlay à iPhone Touchez et choisissez votre iPhone dans la
liste.
Pour passer au chapitre suivant (le cas échéant) Touchez ou appuyez deux fois rapidement sur
le bouton central des écouteurs de l’iPhone.
Pour passer au chapitre précédent (le cas
échéant)
Touchez deux fois ou appuyez trois fois rapidement sur le bouton central des écouteurs de
l’iPhone.
Pour lire un chapitre donné (le cas échéant) Touchez , puis choisissez un chapitre dans la
liste.
Pour effectuer un retour ou une avance rapide Touchez ou et maintenez le doigt dessus.
112 Chapitre 8 iPodChapitre 8 iPod 113
Pour passer à n’importe quel endroit d’une
vidéo
Faites glisser la tête de lecture le long du défileur.
Faites glisser votre doigt vers le bas pour régler la
vitesse de défilement. Plus votre doigt descend,
plus la vitesse de défilement diminue.
Pour interrompre une vidéo avant sa fin Touchez Terminé. ou appuyez sur le bouton principal .
Pour afficher une vidéo en plein l’écran ou pour
l’adapter à la taille de l’écran
Touchez pour que la vidéo soit affichée
en plein écran. Touchez pour que la vidéo
s’adapte à l’écran. Vous pouvez également toucher deux fois la vidéo pour passer d’un mode
d’affichage à l’autre.
Lorsque vous redimensionnez une vidéo de
manière à remplir l’écran, il est possible que les
côtés ou la partie supérieure soient éliminés de
l’affichage. Lorsque vous la redimensionnez de
manière à l’adapter à l’écran, il est possible que
des barres noires apparaissent en dessous, audessus ou sur les côtés de la vidéo.
Sélection d’une autre langue audio (le cas
échéant)
Touchez , puis choisissez une langue dans la
liste Audio.
Pour afficher ou masquer les sous-titres (le cas
échéant)
Touchez , puis choisissez une langue ou l’option Désactivée dans la liste Sous-titres.
Recherche de vidéos
Vous pouvez rechercher les titres des films, les émissions de télévision et les podcasts
vidéo que vous avez synchronisés sur l’iPhone.
Pour rechercher une vidéo : Saisissez du texte dans le champ de recherche qui se
trouve en haut de la liste des vidéos.
Les résultats de la recherche apparaissent à mesure que vous tapez. Touchez
Rechercher pour masquer le clavier et afficher plus de résultats.
Le contenu vidéo est inclus dans les recherches effectuées à partir de l’écran d’accueil.
Consultez la section « Recherche » à la page 46.
Visionner des films et séries TV en location
Vous pouvez louer des films sur l’iTunes Store et les regarder sur l’iPhone. Vous pouvez télécharger des films et des séries TV en location directement sur l’iPhone ou les
transférer à partir d’iTunes sur votre ordinateur vers l’iPhone. (La location de films et de
séries TV peut ne pas être disponible dans tous les pays et régions.)
Consultez la section « » à la page .Un film ou une émission de télévision doit être entièrement téléchargé avant que vous
ne puissiez le visionner. Vous pouvez interrompre un téléchargement et le reprendre
ultérieurement.
Les films et séries TV en location expirent au bout d’un nombre de jours donné ; une
fois que vous avez commencé à les visionner, vous disposez d’un temps limité pour
les terminer. Le temps restant est indiqué près du titre. Les articles en location sont
automatiquement supprimés à leur expiration. Avant de louer un film ou une série TV,
consultez l’iTunes Store pour connaître la période de location.
Pour visionner un film ou une série TV en location : Sur l’iPhone, choisissez iPod >
Vidéos (touchez d’abord Autre si l’option Vidéos n’est pas visible) puis touchez le film
ou la série TV.
Sur l’iPhone 3GS, vous pouvez transférer des films en location entre l’iPhone et votre
ordinateur. Sur l’iPhone 4, vous pouvez seulement transférer des films en location
entre l’iPhone et votre ordinateur si vous les avez en location dans iTunes sur votre
ordinateur. Les films en location sur l’iPhone 4 ne peuvent être transférés sur votre
ordinateur.
Pour transférer un films en location entre l’iPhone et votre ordinateur :
1 Connectez l’iPhone à votre ordinateur.
2 Dans iTunes, sélectionnez l’iPhone dans la liste Appareils puis cliquez sur Films.
3 Cliquez sur Déplacer à côté de l’article à transférer puis cliquez sur Appliquer.
Assurez-vous que votre ordinateur est connecté à Internet.
Visionnage de vidéos sur un téléviseur
Vous pouvez regarder des vidéos iPod sur votre téléviseur en utilisant l’un des accessoires suivants :
 le câble composante AV Apple ;
 le câble AV composite Apple ;
 Adaptateur AV numérique Apple et un câble HDMI(iPhone 4)
 Adaptateur VGA Apple et câble VGA
L’adaptateur AV numérique prend en charge la vidéo haute définition jusqu’à 720 avec
audio.
Vous pouvez également diffuser des vidéos iPod sans fil sur un téléviseur en utilisant
AirPlay et une Apple TV.
Remarque : Les câbles, adaptateurs et stations d’accueil Apple sont vendus séparé-
ment. Accédez à la page www.apple.com/fr/ipodstore (non disponible dans tous les
pays et régions) ou vérifiez auprès de votre revendeur Apple local.
114 Chapitre 8 iPodChapitre 8 iPod 115
Pour effectuer une connexion à l’aide d’un câble AV :Utilisez le câble Composante AV
Apple, Composite AV Apple, ou tout autre câble compatible iPhone autorisé. Vous pouvez également utiliser ces câbles avec la station d’accueil Apple Universal Dock pour
connecter l’iPhone à votre téléviseur. La station d’accueil Apple Universal Dock est
fournie avec une télécommande qui vous permet de commander la lecture à distance.
Pour connecter à l’aide d’un adaptateur AV numérique Apple (iPhone 4) : Connectez
l’adaptateur AV numérique au connecteur Dock de l’iPhone. Utilisez un câble HDMI
pour connecter le port HDMI de l’adaptateur à votre téléviseur ou récepteur. Pour
conserver l’iPhone chargé tandis que vous regardez de vidéos, utilisez un câble
Connecteur Dock vers USB pour connecter le port à 30 broches de l’adaptateur à votre
ordinateur ou à un adaptateur secteur USB branché à une prise secteur.
Pour connecter à l’aide d’un adaptateur VGA :Connectez l’adaptateur VGA au connecteur Dock de l’iPhone. Connectez l’adaptateur VGA avec un câble VGA à un téléviseur,
un projecteur ou un écran VGA compatible.
Pour diffuser des vidéos à l’aide d’AirPlay :Lancez la lecture de la vidéo puis touchez
et choisissez Apple TV dans la liste. Si n’apparaît pas ou que vous ne voyez pas
votre Apple TV dans la liste des appareils AirPlay, assurez-vous qu’elle se trouve sur le
même réseau sans fil que l’iPhone. Pour revenir à la lecture sur votre iPhone, touchez à
nouveau et choisissez votre iPhone dans la liste.
Conversion de vidéos pour l’iPhone
Vous pouvez ajouter à votre iPhone des vidéos autres que celles que vous avez achetées sur l’iTunes Store, comme des vidéos que vous avez créées dans iMovie sur un
Mac ou des vidéos que vous avez téléchargées sur Internet, puis ajoutées à iTunes.
Si vous essayez d’ajouter une vidéo sur l’iPhone à partir d’iTunes et qu’un message indique que la vidéo ne peut pas être lue sur l’iPhone, vous pouvez la convertir.
Conversion d’une vidéo pour qu’elle fonctionne avec l’iPhone : Sélectionnez la vidéo
dans votre bibliothèque iTunes et choisissez Avancé > « Créer une version iPod ou
iPhone ». Ajoutez ensuite la vidéo convertie à l’iPhone.
Suppression de vidéos de l’iPhone
Vous pouvez supprimer des vidéos de l’iPhone pour économiser de l’espace.
Pour supprimer des vidéos : Dans les listes de vidéos, balayez vers la gauche ou la
droite sur la vidéo puis touchez Supprimer.
La suppression d’une vidéo (autre qu’un film une série TV en location) de l’iPhone ne
la supprime pas de votre bibliothèque iTunes. Elle peut réapparaître sur l’iPhone si la
vidéo est toujours réglée pour une synchronisation dans iTunes.
Important : Si vous supprimez un film ou une série TV en location de l’iPhone, il est
supprimé définitivement et ne peut pas être transféré à nouveau vers votre ordinateur.Partage à domicile
Le partage à domicile (iOS 4.3) vous permet de lire de la musique, des films et des
émissions de TV sur l’iPhone à partir de la bibliothèque iTunes de votre Mac ou PC.
Remarque : Le partage à domicile requiert iTunes 10.2 ou ultérieur, disponible à la
page www.itunes.com/fr/download Il est impossible de partager le contenu en prime,
notamment les livrets numériques et iTunes Extras.
L’iPhone et votre ordinateur doivent être sur le même réseau Wi-Fi. Sur votre ordinateur, iTunes doit être ouvert, avec le partage à domicile actif et une session ouverte sur
l’iPhone avec le même compte Apple que sur le partage à domicile.
Pour lire de la musique ou de la vidéo sur votre iPhone à partir de votre bibliothè-
que iTunes :
1 Dans iTunes sur votre Mac ou PC, choisissez Avancé > Activer le partage à domicile.
Saisissez votre identifiant Apple et votre mot de passe, puis cliquez sur Créer un partage à domicile.
2 Dans Réglages, choisissez iPod puis, sous Partage à domicile, saisissez le même identifiant Apple et le même mot de passe que ceux utilisés lors de l’activation du partage à
domicile dans iTunes.
3 Dans iPod, touchez Plus, puis touchez Partagé et choisissez votre bibliothèque iTunes.
Les onglets Listes de lecture, Artistes, Morceaux et autres d’iPod affichent désormais le
contenu de votre bibliothèque iTunes et non le contenu de votre iPhone.
Pour revenir au contenu de votre iPhone : Dans iPod, touchez Plus, puis touchez
Partagé et choisissez iPhone en haut de la liste.
Réglage d’un minuteur de veille
Vous pouvez régler l’iPhone de manière à interrompre la lecture de musique ou de
vidéos après un certain temps.
Pour régler un minuteur de veille : Dans l’écran d’accueil, choisissez Horloge >
Minuteur, puis feuilletez pour régler le nombre d’heures et de minutes. Touchez
Sonnerie et choisissez Mettre l’iPod en veille ; touchez Choisir puis sur Démarrer pour
lancer le minuteur.
À l’expiration du délai choisi, l’iPhone interrompt la lecture de la musique ou de la vidéo, ferme les éventuelles apps ouvertes et se verrouille.
116 Chapitre 8 iPodChapitre 8 iPod 117
Modification des boutons de navigation
Vous pouvez remplacer les boutons de navigation situés en bas de l’écran par d’autres
boutons utilisés plus fréquemment. Par exemple, si vous écoutez fréquemment des
podcasts, vous pouvez remplacer le bouton Morceaux par le bouton Podcasts.
Pour modifier les boutons de navigation : Touchez Autre puis Modifier, puis faites
glisser un bouton vers le bas de l’écran, par-dessus celui que vous souhaitez remplacer.
Vous pouvez faire glisser vers la gauche ou la droite les boutons situés au bas de
l’écran afin de les réarranger. Touchez OK lorsque vous avez fini. Touchez Autre à tout
moment pour accéder aux boutons que vous avez remplacés.118
Envoi et réception de messages
AVERTISSEMENT : Pour consulter les informations importantes concernant la conduite en toute sécurité, consultez le « Guide d’informations importantes sur le produit », à
l’adresse support.apple.com/fr_FR/manuals/iphone/ ».
L’app Messages vous permet d’échanger des messages de texte avec des personnes
qui utilisent des téléphones ou d’autres appareils compatibles avec les SMS. Étant donné que Messages prend également en charge le service MMS, vous pouvez envoyer
des photos, des vidéos, des informations de contact et des mémos vocaux à d’autres
appareils compatibles MMS. Vous pouvez saisir plusieur destinataires afin d’envoyer un
message à plusieurs personnes.
Remarque : Les messages SMS ou MMS ne sont pas disponibles partout. Il se peut que
des frais supplémentaires vous soient facturés pour utiliser Messages. Contactez votre
opérateur pour en savoir plus.
L’icône Messages de l’écran d’accueil indique le nombre total de messages non lus
que vous avez reçus.
Nombre de
messages non lus
Vous pouvez utiliser Messages chaque fois que vous êtes à la portée du réseau cellulaire. Si vous pouvez téléphoner, alors vous pouvez envoyer un message. Selon votre
contrat téléphonique, il se peut que l’envoi ou la réception de messages vous soit
facturé.
9 MessagesChapitre 9 Messages 119
Pour envoyer un message : Touchez , puis tapez un numéro de téléphone ou un
nom ou touchez et choisissez un contact dans votre liste de contacts. Touchez le
champ d’insertion de texte situé au-dessus du clavier, tapez un message et touchez
Envoyer.
Si le message ne peut pas être envoyé (par exemple si vous êtes hors de portée du
réseau cellulaire), une pastille d’alerte apparaît sur l’icône Messages dans l’écran d’accueil. Si Messages est contenu dans un dossier, la pastille apparaît sur le dossier.
Pastille d’alerte
Vos conversations sont enregistrées dans la liste Messages. Les conversations contenant des messages non lus sont identifiées par un point bleu . Touchez une conversation dans la liste pour l’afficher ou la poursuivre.
Messages
envoyés
Messages
reçus
L’iPhone affiche les 50 messages les plus récents de la conversation. Pour retrouver
les messages antérieurs, faites défiler la liste jusqu’en haut, puis touchez « Charger les
messages plus anciens ».
Les messages collectifs (non disponibles dans tous les pays et régions) vous permettent d’envoyer un message à plusieurs destinataires.
Pour envoyer un message à un groupe de personnes : Touchez , puis ajoutez des
destinataires. Si vous saisissez un numéro de téléphone manuellement (plutôt qu’en le
sélectionnant depuis Contacts), touchez Retour avant de saisir une autre entrée.
Remarque : Assurez-vous que l’option Messages collectifs est activée dans Réglages >
Messages.
Les éventuelles réponses des destinataires ne sont envoyées qu’à vous, pas aux autres
personnes auxquelles vous avez adressé le message.Pour répondre à un message ou envoyer un message à une personne (ou à un
groupe) à qui vous avez déjà envoyé un message : Touchez une entrée dans la liste
Messages, tapez un nouveau message dans la conversation, puis touchez Envoyer.
Pour envoyer un message à un favori ou à une personne figurant dans les derniers
appels :
1 Touchez Téléphone sur l’écran d’accueil, puis touchez Favoris ou Appels.
2 Touchez situé à côté d’un nom ou numéro, puis Message.
3 Si plusieurs numéros de téléphone apparaissent, touchez celui auquel vous souhaitez
envoyer un message.
Lorsque le service MMS est disponible, Messages vous permet d’inclure un objet dans
vos messages de texte. Vous pouvez activer ou désactiver cette fonctionnalité dans les
réglages de Messages. Elle est activée par défaut.
Pour ajouter ou supprimer le champ Objet : Dans Réglages, choisissez Messages, puis
touchez Champ Objet.
Remarque : Le champ Objet et le réglage Champ Objet ne s’affichent pas si le service
MMS n’est pas pris en charge par votre opérateur.
Pour activer ou désactiver le comptage de caractères : Dans Réglages, choisissez
Messages, puis touchez le commutateur Nbre de caractères. Le nombre de caractères
inclut tous les caractères, y compris les espaces, la ponctuation et les retours chariot,
et apparaît à mesure que vous tapez dès que votre message dépasse deux lignes. Il est
par exemple utile de compter les caractères lorsque des frais d’opérateur s’appliquent.
Remarque : Le nombre de caractères n’apparaît pas lorsque vous saisissez du texte
dans le champ Objet ou joignez une photo ou vidéo.
Pour activer ou désactiver les messages MMS : Dans Réglages, touchez Messages,
puis touchez Service MMS. Vous pouvez, par exemple, désactiver Service MMS pour
empêcher l’envoi et la réception de pièces jointes lorsque cela occasionne des frais
supplémentaires.
Remarque : Le réglage Service MMS ne s’affiche pas si le service MMS n’est pas pris en
charge par votre opérateur.
Recherche de messages
Vous pouvez aussi rechercher le contenu des messages dans la liste de messages.
Pour effectuer des recherches dans la liste de messages : Touchez le haut de l’écran
pour afficher le champ de recherche puis touchez le champ de recherche et saisissez le
texte à rechercher.
Les messages sont inclus dans les recherches effectuées à partir de l’écran d’accueil.
Consultez la section « Recherche » à la page 46.
120 Chapitre 9 MessagesChapitre 9 Messages 121
Partage de photos et de vidéos
Vous pouvez prendre une photo ou une vidéo directement dans Messages et l’ajouter
à votre conversation avec un autre appareil compatible avec MMS. Vous pouvez enregistrer dans l’album Pellicule les photos et les vidéos que vous recevez dans Messages.
Si le service MMS n’est pas pris en charge par votre opérateur, ne s’affiche pas et
vous ne pouvez envoyer ni photos ni vidéos.
Pour envoyer une photo ou une vidéo : Touchez . Touchez ensuite « Photo ou
vidéo » ou touchez « Choisir » puis sélectionnez un élément d’un album photo et touchez Choisir.
La taille maximale des pièces jointes dépend de l’opérateur. Si nécessaire, l’iPhone
peut compresser la photo ou la vidéo. Pour en savoir plus sur la prise de photos et de
vidéos, consultez la section Chapitre 12, « Appareil photo, » à la page 142.
Pour enregistrer une photo ou une vidéo en pièce jointe dans votre album Pellicule :
Touchez la photo ou la vidéo dans la conversation, touchez , puis sélectionnez
Enregistrer l’image ou Enregistrer la vidéo.
Pour copier une photo ou une vidéo : Touchez la pièce jointe et maintenez votre
doigt dessus, puis sélectionnez Copier. Vous pouvez coller la photo ou la vidéo dans un
message électronique ou un MMS.
Envoi de mémos vocaux
Vous pouvez envoyer des mémos vocaux dans un message vers un autre appareil
compatible avec les MMS.
Pour envoyer un mémo vocal : Dans Dictaphone, touchez , touchez le mémo vocal
que vous voulez envoyer, puis touchez Envoyer et touchez MMS. Sélectionnez le ou les
destinataires du message et touchez Envoyer.
Modification de conversations
Si vous souhaitez ne conserver qu’une partie de conversation, vous pouvez supprimer
les parties qui ne vous intéressent pas. Vous pouvez aussi supprimer des conversations
entières de la liste Messages.
Pour modifier une conversation : Touchez Modifier. Touchez les cercles sur le côté
gauche pour sélectionner les parties de la conversation que vous voulez supprimer,
puis touchez Supprimer. Lorsque vous avez terminé, touchez Terminé.
Pour effacer tout le texte et les fichiers sans supprimer la conversation : Touchez
Modifier, puis Tout effacer. Touchez Effacer la conversation pour confirmer.Pour transférer une conversation : Sélectionnez une conversation, puis touchez
Modifier. Touchez les cercles sur le côté gauche de l’écran pour sélectionner les parties
de la conversation que vous voulez réexpédier, puis touchez Transférer, saisissez un ou
plusieurs destinataires, puis touchez Envoyer.
Pour supprimer une conversation : Touchez Modifier, puis touchez à côté de la
conversation et touchez Supprimer. Vous pouvez aussi balayer l’écran vers la gauche
ou la droite au-dessus de la conversation, puis toucher Supprimer.
Pour afficher le
bouton Supprimer,
passez le doigt sur
le message vers la
gauche ou la droite.
Utilisation des coordonnées et des liens
Pour appeler quelqu’un à qui vous avez déjà envoyé un message texte, l’appeler
avec FaceTime ou lui envoyer un message électronique : Touchez un message dans la
liste messages puis faites défiler jusqu’au début de la conversation. (Pour accéder rapidement au haut de l’écran, touchez la barre d’état.)
 Pour appeler la personne, touchez Appeler.
 Pour appeler la personne en utilisant FaceTime, touchez FaceTime.
 Pour envoyer un message électronique à la personne, touchez Coordonnées puis touchez une adresse électronique.
Pour suivre un lien dans un message : Touchez le lien.
Un lien peut ouvrir une page web dans Safari, passer un appel téléphonique dans
Téléphone, ouvrir un message préadressé dans Mail ou afficher un lieu dans Plans.
Pour revenir à vos messages de texte, appuyez sur le bouton principal, puis touchez
Messages.
Pour ajouter à votre liste de contacts quelqu’un à qui vous avez déjà envoyé un
message texte : touchez un numéro de téléphone dans la liste Messages, puis touchez « Ajouter aux contacts ».
Pour envoyer des coordonnées : Dans Contacts, touchez la personne dont vous voulez communiquer les informations. Touchez Envoyer cette fiche au bas de l’écran, puis
MMS. Sélectionnez le ou les destinataires du message et touchez Envoyer.
Pour enregistrer des coordonnées reçues : Touchez la bulle du contact dans la
conversation, puis touchez « Créer un nouveau contact » ou « Ajouter à un contact ».
122 Chapitre 9 MessagesChapitre 9 Messages 123
Gestion des aperçus et des alertes
Par défaut, l’iPhone affiche un aperçu des nouveaux messages lorsque l’iPhone est
verrouillé ou que vous utilisez une autre app. Vous pouvez activer ou désactiver cet
aperçu dans Réglages. Vous pouvez aussi activer les alertes pour les messages de texte.
Pour activer ou désactiver les aperçus : Dans Réglages, choisissez Messages, puis touchez Afficher un aperçu.
Pour afficher plusieurs alertes de message (iOS 4.3) : Dans Réglages, choisissez
Messages puis touchez Émettre le son d’alerte et définissez le nombre de fois qu’une
alerte doit apparaître si vous ne répondez pas.
Pour configurer l’émission de signal sonore lors de la réception d’un message de
texte ou d’un aperçu : Dans Réglages, choisissez Sons, puis touchez Nouveau message.
Touchez le signal sonore souhaité ou Aucun si vous ne voulez pas de signal sonore.
Important : Si le commutateur Sonnerie/Silence est désactivé, les messages ne déclencheront pas de son.124
À propos de Calendrier
L’app Calendrier vous permet d’accéder à vos calendriers et événements. Vous pouvez
afficher vos calendriers individuellement ou simultanément. Vous pouvez afficher vos
événements par jour, par semaine, par mois ou dans une liste. Vous pouvez effectuer
des recherches dans les titres, les invités, les emplacements et les notes des événements de vos calendriers. Si vous avez saisi des anniversaires pour vos contacts, vous
pouvez les afficher dans Calendrier.
Vous pouvez synchroniser l’iPhone avec les calendriers de votre ordinateur et des
services tels que MobileMe, Microsoft Exchange, Yahoo! et Google. Vous pouvez aussi
créer, modifier ou annuler des rendez-vous sur l’iPhone et les synchroniser avec votre
ordinateur ou compte de calendrier. Si vous avez un compte MobileMe, Microsoft
Exchange, Google, Yahoo! ou CalDAV, vos calendriers peuvent se synchroniser par
voie hertzienne sans devoir connecter votre iPhone à votre ordinateur. Les calendriers
MobileMe partagés auxquels vous participez à partir de votre ordinateur se synchronisent également avec l’iPhone.
Vous pouvez vous abonner à des calendriers iCalendar (.ics) en lecture seule ou les
importer à partir de messages électroniques. Si vous disposez d’un compte Microsoft
Exchange avec des calendriers activés ou d’un compte CalDAV pris en charge, vous
pouvez recevoir des invitations à des réunions envoyées par d’autres personnes et y
répondre, ou en envoyer.
10
CalendrierChapitre 10 Calendrier 125
Synchronisation de calendriers
Vous pouvez synchroniser Calendrier d’une des manières suivantes :
 Dans iTunes, utilisez le volet Infos de l’iPhone pour synchroniser avec iCal ou
Microsoft Entourage sur un Mac, ou Microsoft Outlook 2003 ou 2007 sur un PC
lorsque vous connectez l’iPhone à votre ordinateur. Consultez la section « Volets de
réglage iPhone dans iTunes » à la page 59.
 Dans Réglages sur l’iPhone, activez les calendriers de votre compte MobileMe,
Microsoft Exchange, Google ou Yahoo! pour synchroniser par voie hertzienne les
informations de votre calendrier, ou configurez un compte CalDAV si votre société
ou organisation prend cela en charge. Consultez la section « Ajout de comptes Mail,
Contacts et Calendrier » à la page 27.
Affichage de vos calendriers
Vous pouvez afficher un calendrier unique, certains calendriers sélectionnés ou tous
vos calendriers.
Pour sélectionner les calendriers à afficher : Touchez Calendriers, puis touchez les calendriers que vous souhaitez afficher. Pour sélectionner ou désélectionner rapidement
tous les calendriers, touchez Afficher tous les calendriers ou Masquer tous les calendriers. Pour afficher les anniversaires de vos contacts, touchez Anniversaires au bas de
l’écran. Touchez OK pour afficher les calendriers sélectionnés.
Les événements de tous vos calendriers sélectionnés apparaissent dans le même calendrier sur l’iPhone. Vous pouvez afficher vos événements de calendrier dans une liste,
par jour ou par mois.
Pour basculer l’affichage : touchez Liste, Jour ou Mois.
 Présentation en liste : tous les rendez-vous et événements apparaissent dans une
liste que vous pouvez faire défiler.
 Présentation par jour : faites défiler vers le haut ou vers le bas pour afficher les évé-
nements d’une journée. Touchez ou pour afficher les événements de la veille ou
du lendemain. Présentation par mois : touchez un jour pour afficher ses événements. Touchez
ou pour afficher les événements du mois précédent ou suivant.
Ajouter un
événement
Les jours marqués
d’un point
contiennent des
événements
programmés
Aller à aujourd’hui Changer de présentation
Répondre à une
invitation du calendrier
Événements du
jour sélectionné
Pour afficher les détails d’un événement : Touchez l’événement.
Pour régler l’iPhone de manière à ajuster les heures des événements sur un fuseau
horaire sélectionné :
1 Dans Réglages, choisissez « Mail, Contacts, Calendrier ».
2 Sous Calendrier, touchez Heure locale, puis activez l’option Heure locale.
3 Touchez Fuseau horaire et recherchez une ville principale située dans le fuseau horaire
souhaité.
Lorsque l’option Heure locale est activée, Calendrier affiche les dates et heures des
événements dans le fuseau horaire de la ville sélectionnée. Lorsque l’option Heure
locale est désactivée, Calendrier affiche les dates et heures des événements dans le
fuseau local, tel qu’indiqué par l’heure réseau.
126 Chapitre 10 CalendrierChapitre 10 Calendrier 127
Recherche dans les calendriers
Vous pouvez effectuer des recherches dans les titres, les invités, les emplacements et
les notes des événements de vos calendriers. Calendrier effectue une recherche dans le
ou les calendriers actuellement affichés.
Pour rechercher des événements : en présentation par liste, saisissez le texte recherché dans le champ de recherche.
Les résultats de la recherche apparaissent à mesure que vous tapez. Touchez
Rechercher pour masquer le clavier et afficher plus de résultats.
Les événements de calendrier sont inclus dans les recherches effectuées à partir de
l’écran d’accueil. Consultez la section « Recherche » à la page 46.
Ajout et modification d’événements sur l’iPhone
Vous pouvez créer et modifier des événements de calendrier directement sur l’iPhone.
Si vous disposez d’un compte Microsoft Exchange avec Calendriers activé ou d’un
compte CalDAV pris en charge, vous pouvez inviter d’autres personnes à votre événement ou réunion.
Pour ajouter un événement : Touchez et saisissez les informations sur l’événement,
puis touchez OK.
Vous pouvez saisir les informations suivantes :
 Titre
 Lieu
 Heures de début et de fin (ou activez Jour entier si l’événement se déroule toute la
journée)
 Récurrence : pas de récurrence, tous les jours, toutes les semaines, toutes les deux
semaines, tous les mois ou tous les ans Invités (si votre serveur de calendrier prend cette fonction en charge)
 Alarme : de cinq minutes à deux jours avant l’événement
Lorsque vous définissez une alarme, l’option pour définir une seconde alarme apparaît. Lorsqu’une alarme se déclenche, l’iPhone affiche un message. Vous pouvez également régler l’iPhone de manière qu’il produise un son (voir « Alertes » à la page 131).
Important : Certains opérateurs ne gèrent pas l’heure réseau partout. Lorsque vous
êtes en déplacement, l’iPhone risque de ne pas vous avertir à la bonne heure locale.
Pour régler manuellement la bonne heure, consultez la section « Date et heure » à la
page 222.
 Calendrier
Vous pouvez modifier le calendrier utilisé par défaut à l’aide du réglage Calendrier
par défaut. Consultez la section « Calendriers » à la page 230.
 Notes
Vous ne pouvez pas affecter un événement à un calendrier en lecture seule.
Il est également possible de créer des événements en touchant un jour, une date ou
une heure dans un message Mail. Consultez la section « Utilisation des liens et données détectées » à la page 86.
Pour mettre à jour un événement : Touchez Modifier et modifiez les informations de
l’événement. Touchez OK lorsque vous avez fini.
Pour supprimer un événement : Touchez l’événement, touchez Modifier, puis faites
défiler vers le bas et touchez Supprimer l’événement.
128 Chapitre 10 CalendrierChapitre 10 Calendrier 129
Réponse à des invitations à des réunions
Si vous disposez d’un compte Microsoft Exchange ou MobileMe avec Calendriers
activé ou d’un compte CalDAV pris en charge, vous pouvez recevoir des invitations à
des réunions envoyées par d’autres personnes de votre société, et y répondre. Lorsque
vous recevez une invitation, la réunion apparaît dans votre calendrier entourée d’une
ligne pointillée. apparaît dans le coin inférieur droit de l’écran, avec une pastille
d’alerte indiquant le nombre total d’invitations que vous avez reçues. Le nombre de
nouvelles invitations apparaît également sur l’icône Calendrier de l’écran d’accueil.
Nombre d’invitations
à la réunion
Pour répondre à une invitation dans Calendrier :
1 Touchez une invitation à une réunion dans le calendrier ou touchez pour afficher
l’écran Événement et touchez une invitation. Touchez « Invitation de » pour obtenir les coordonnées de l’organisateur de la réunion. Touchez l’adresse électronique pour envoyer un message à l’organisateur. Si
l’organisateur fait partie de vos contacts, vous pouvez également toucher son nom
pour l’appeler ou lui envoyer un message texte.
 Touchez Invités pour afficher les autres personnes invitées à la réunion. Touchez un
nom pour afficher les coordonnées du participant. Touchez l’adresse électronique
pour envoyer un message au participant. Si le participant fait partie de vos contacts,
vous pouvez également toucher son nom pour l’appeler ou lui envoyer un message
texte.
 Touchez Alarme pour régler l’iPhone de manière à produire une alarme sonore
avant la réunion.
 Touchez Annoter pour ajouter des commentaires au message électronique de ré-
ponse envoyé à l’organisateur de la réunion. Vos commentaires apparaîtront également dans l’écran d’information de la réunion.
Les remarques sont ajoutées par l’organisateur de la réunion.
2 Touchez Accepter, Peut-être ou Refuser.
Lorsque vous acceptez, acceptez sous réserve ou déclinez l’invitation, un message
électronique de réponse est envoyé à l’organisateur. Il comprend les éventuels commentaires que vous avez ajoutés.
Si vous acceptez ou acceptez sous réserve la réunion, vous pouvez toujours modifier votre réponse ultérieurement. Touchez Annoter si vous souhaitez modifier vos
commentaires.
Les invitations à des réunions sont également envoyées dans un message électronique
qui vous permet d’ouvrir l’écran d’information de la réunion à partir de Mail.
Pour ouvrir une invitation à une réunion dans un message électronique : Touchez
l’invitation.
130 Chapitre 10 CalendrierChapitre 10 Calendrier 131
Abonnement à des calendriers
Vous pouvez vous abonner à des calendriers au format iCalendar (.ics). De nombreux
services à base de calendrier, y compris Yahoo!, Google et l’application iCal de Mac OS
X, prennent en charge les abonnements aux calendriers.
Les calendriers auxquels vous êtes abonné sont en lecture seule. Vous pouvez afficher
les événements des calendriers auxquels vous êtes abonné sur l’iPhone, mais vous ne
pouvez pas les modifier, ni créer de nouveaux événements.
Pour s’abonner à un calendrier :
1 Dans Réglages, choisissez « Mail, Contacts, Calendrier », puis touchez Ajouter un
compte.
2 Touchez Autre, puis S’abonner à un calendrier.
3 Saisissez les informations du serveur, puis touchez Suivant pour vérifier l’abonnement.
4 Touchez Enregistrer.
Vous pouvez également vous abonner à un calendrier iCal (ou autre calendrier .ics)
publié sur le web en touchant un lien d’accès à ce calendrier dans un message électronique ou de texte reçu sur l’iPhone.
Importation de fichiers de calendrier dans Mail
Vous pouvez ajouter des événements à un calendrier en important un fichier de calendrier à partir d’un message électronique. Vous pouvez importer n’importe quel fichier
de calendrier standard.
Pour importer des événements à partir d’un fichier de calendrier :Dans Mail, ouvrez
le message et touchez le fichier de calendrier. Lorsque la liste des événements apparaît, touchez Tout ajouter, choisissez le calendrier auquel vous souhaitez ajouter les
événements, et touchez Terminé.
Alertes
Pour régler des alertes de calendrier : dans Réglages, choisissez Sons, puis activez
l’option Alertes de calendrier. Si l’option Alertes de calendrier est désactivée, l’iPhone
affiche un message lorsqu’un événement est sur le point de se produire, mais il ne produit aucun son.
Important : Si le commutateur Sonnerie/Silence est désactivé, les alarmes de calendrier ne produisent aucun son.
Pour régler des alertes sonores pour les invitations : Dans Réglages, choisissez
« Mail, Contacts, Calendrier ». Sous Calendrier, touchez Alerte nouvelle invitation pour
l’activer.132
À propos de Photos
Transportez vos photos et vidéos avec vous sur votre iPhone de manière à les partager
avec vos proches et vos collègues. Affichez des photos et des vidéos sur votre iPhone,
ou utilisez AirPlay et une Apple TV pour afficher des photos et vidéos (iOS 4.3) sur un
téléviseur. Vous pouvez synchroniser des photos et des vidéos depuis votre ordinateur,
visionner des photos et des vidéos prises avec l’iPhone, utiliser des photos comme
fond d’écran et les assigner à des contacts pour identifier ces derniers lorsqu’ils appellent. Vous pouvez aussi envoyer des photos et des vidéos par message électronique ,
envoyer des photos et des vidéos au sein de messages MMS télécharger des photos et
des vidéos sur des galeries MobileMe et imprimer des photos.
Remarque : Le service MMS est disponible uniquement si votre opérateur le prend en
charge. Des frais supplémentaires peuvent s’appliquer.
Synchronisation de photos et de vidéos avec votre
ordinateur
iTunes peut synchroniser vos photos et vos vidéos avec les applications suivantes :
 Mac : iPhoto 4.0.3 ou ultérieur (iPhoto 6.0.6 ou ultérieur pour la synchronisation de
vidéos) ou Aperture (photos seulement)
 PC : Adobe Photoshop Elements 8,0 ou ultérieur (photos seulement)
Vous pouvez également synchroniser des photos et des vidéos à partir de tout dossier
de votre ordinateur qui contient des images. Consultez la section « Synchronisation
avec iTunes » à la page 58.
L’iPhone prend en charge les formats vidéo H.264 et MPEG-4, avec audio AAC. Si vous
rencontrez des problèmes pour synchroniser une vidéo avec l’iPhone, essayez d’utiliser
iTunes pour créer une version iPhone de la vidéo.
11
PhotosChapitre 11 Photos 133
Pour créer une version iPhone d’une vidéo :
1 Copiez la vidéo dans votre bibliothèque iTunes.
2 Dans iTunes, sélectionnez Films dans la liste Bibliothèque, puis choisissez la vidéo à
synchroniser.
3 Choisissez Avancé > Créer une version iPod ou iPhone.
Pour plus d’informations, consultez la page support.apple.com/kb/
HT1211?locale=fr_FR&viewlocale=fr_FR.
Visionnage de photos et de vidéos
Les photos et vidéos prises avec votre iPhone, synchronisées à partir de votre ordinateur ou enregistrées à partir d’un message électronique ou MMS peuvent être
affichées dans Photos. Si vous synchronisez des photos à partir de iPhoto 8.0 (qui fait
partie d’iLife ’09) ou ultérieur, vous pouvez également afficher vos photos et vidéos par
événement ou par visage identifié. Vous pouvez également visionner les lieux où vos
photos et vidéos ont été prises si elles sont associées à des données de localisation.
Pour visionner des photos et des vidéos :
1 Dans Photos, touchez un album photo. Touchez les boutons au bas de l’écran pour afficher vos photos et vidéos par album, événement, visage ou lieu (le cas échéant).
Les photos sont triées par date de création. Si vous touchez Lieux, une carte indique
chacun des lieux auxquels vous avez associé des photos. Touchez un repère puis touchez pour voir vos photos et vidéos prises à cet endroit.
2 Touchez une vignette pour afficher la photo ou la vidéo en plein écran.
Pour afficher ou masquer les commandes : Touchez la photo ou la vidéo en
plein écran pour afficher les commandes. Touchez-la à nouveau pour masquer les
commandes.
Pour visionner une vidéo : Touchez au centre de l’écran.
Pour visionner à nouveau une vidéo, touchez au bas de l’écran. Si vous ne voyez pas
, touchez l’écran pour afficher les commandes.Pour afficher une photo ou une vidéo en orientation paysage : Faites pivoter l’iPhone d’un quart de tour. La photo ou la vidéo pivote automatiquement et s’agrandit en
s’adaptant à l’écran si elle est au format écran large.
Pour effectuer un zoom avant sur une partie d’une photo : Touchez deux fois l’endroit sur lequel vous souhaitez effectuer un zoom avant. Touchez deux fois à nouveau
pour effectuer un zoom arrière. Vous pouvez également pincer l’image pour l’agrandir
ou écarter les doigts pour la réduire.
Pour afficher la vidéo en plein écran ou l’adapter à la taille de l’écran : Touchez deux
fois l’écran pour redimensionner la vidéo de manière à remplir l’écran. Touchez à nouveau deux fois l’écran pour adapter la taille de la vidéo à celle de l’écran.
Pour explorer une photo : Faites glisser la photo.
134 Chapitre 11 PhotosChapitre 11 Photos 135
Pour visionner la photo ou la vidéo précédente ou suivante : Feuilletez vers la gauche ou la droite. Vous pouvez également toucher l’écran pour afficher les commandes
puis toucher ou .
Suppression de photos et vidéos
Vous pouvez également supprimer des photos et des vidéos de l’album Pellicule sur
l’iPhone.
Pour supprimer des photos et des vidéos :
1 Touchez dans le coin supérieur droit de l’écran.
2 Touchez pour sélectionner les photos et vidéos que vous souhaitez supprimer.
Le bouton Supprimer indique le nombre d’éléments sélectionnés.
3 Touchez Supprimer.
Diaporamas
Vous pouvez visionner des albums photo sous forme de diaporamas, avec de la musique de fond et des transitions (iOS 4.3).
Pour visionner un diaporama (iOS 4.3) :
1 Touchez un album pour l’ouvrir, puis touchez une photo et touchez .
2 Sélectionnez les options du diaporama.
 Pour changer de type de transition, touchez Transitions et choisissez une transition.
Les transitions disponibles sont déterminées par la manière dont vous afficher le
diaporama. Si vous êtes connecté à une Apple TV, choisissez l’un des thèmes disponibles. Si l’iPhone est connecté à un téléviseur ou un projecteur à l’aide d’un câble
AV, choisissez la transition Fondu. Pour plus d’informations, consultez la section
« Affichage de photos, vidéos et diaporamas sur un téléviseur » ci-dessous .
 Pour jouer de la musique pendant le diaporama, activez Musique à l’écoute puis sélectionnez un morceau.3 Touchez Démarrer le diaporama.
Pour visionner un diaporama (iOS 4.2) : Touchez un album, puis touchez une photo et
touchez .
La lecture des vidéos démarre automatiquement lorsqu’elles apparaissent dans le
diaporama.
Pour arrêter un diaporama : Touchez l’écran.
Pour régler un diaporama : Dans Réglages, choisissez Photos et réglez les options
suivantes :
 Pour définir la durée d’apparition de chaque diapositive, touchez Afficher chaque photo, puis choisissez une durée.
 Pour définir des effets de transition lors du passage d’une photo à la suivante (iOS 4.2),
touchez Transition, puis choisissez un type de transition.
 Pour définir la répétition des diaporamas, activez ou désactivez Répéter.
 Pour régler l’affichage aléatoire des photos et des vidéos, activez ou désactivez Aléatoire.
Pour écouter de la musique pendant un diaporama (iOS 4.2) : Dans iPod, jouez un
morceau puis choisissez Photos sur l’écran d’accueil et démarrez un diaporama.
Affichage de photos, vidéos et diaporamas sur un téléviseur
Vous pouvez utiliser l’app Photos pour visionner des photos, des diaporamas et des
vidéos (iOS 4.3) sur votre téléviseur, à l’aide de l’un des accessoires suivants :
 le câble composante AV Apple ;
 le câble AV composite Apple ;
 Adaptateur AV numérique Apple et un câble HDMI(iPhone 4)
 Adaptateur VGA Apple et câble VGA
L’adaptateur AV numérique prend en charge la vidéo haute définition jusqu’à 720 avec
audio.
Vous pouvez également diffuser des photos, diaporamas et vidéos (iOS 4.3) sans fil sur
un téléviseur en utilisant AirPlay et une Apple TV.
Remarque : Les câbles, adaptateurs et stations d’accueil Apple sont vendus séparé-
ment. Accédez à la page www.apple.com/fr/ipodstore (non disponible dans tous les
pays et régions) ou vérifiez auprès de votre revendeur Apple local.
Pour effectuer une connexion à l’aide d’un câble AV :Utilisez le câble Composante AV
Apple, Composite AV Apple, ou tout autre câble compatible iPhone autorisé. Vous pouvez également utiliser ces câbles avec la station d’accueil Apple Universal Dock pour
connecter l’iPhone à votre téléviseur ou récepteur audio/vidéo. La station d’accueil
Apple Universal Dock est fournie avec une télécommande qui vous permet de commander la lecture à distance.
136 Chapitre 11 PhotosChapitre 11 Photos 137
Pour connecter à l’aide d’un adaptateur VGA :Connectez l’adaptateur VGA au connecteur Dock de l’iPhone. Connectez l’adaptateur VGA avec un câble VGA à un téléviseur,
un projecteur ou un écran VGA compatible.
Pour connecter à l’aide d’un adaptateur AV numérique Apple (iPhone 4) : Connectez
l’adaptateur AV numérique au connecteur Dock de l’iPhone. Utilisez un câble HDMI
pour connecter le port HDMI de l’adaptateur à votre téléviseur ou récepteur. Pour
conserver l’iPhone chargé tandis que vous regardez de vidéos, utilisez un câble
Connecteur Dock vers USB pour connecter le port à 30 broches de l’adaptateur à votre
ordinateur ou à un adaptateur secteur USB branché à une prise secteur.
Pour diffuser du contenu en utilisant AirPlay et une Apple TV : Visionnez une photo,
un diaporama ou une vidéo (iOS 4.3), puis touchez et choisissez votre Apple TV
dans la liste. Si n’apparaît pas ou que vous ne voyez pas votre Apple TV dans la liste
des appareils AirPlay, assurez-vous qu’elle se trouve sur le même réseau sans fil que
l’iPhone. Pour revenir à la lecture sur votre iPhone, touchez à nouveau et choisissez
votre iPhone dans la liste.
Partage de photos et de vidéos
Vous pouvez envoyer des photos et des vidéos par message électronique et MMS,
ajouter des photos et des vidéos à des galeries MobileMe et publier des vidéos sur
YouTube. Il est également possible de copier-coller des photos et des vidéos ou d’enregistrer dans Photos des photos et des vidéos provenant de messages électroniques
ou de pages web.
Envoi d’une photo ou vidéo dans un message électronique ou MMS
Pour envoyer une photo ou une vidéo dans un message électronique :
1 Choisissez une photo ou une vidéo et touchez . Si vous ne voyez pas , touchez
l’écran pour afficher les commandes.
2 Touchez Envoyer par Courrier.
La photo ou vidéo apparaît dans une fenêtre de nouveau message électronique.
3 Rédigez votre message puis touchez Envoyer.
4 Si vous envoyez une photo, il peut vous être demandé si vous souhaitez réduire la
taille du message en mettant la photo à l’échelle. Touchez la taille que vous souhaitez
utiliser.
Pour envoyer plusieurs photos ou vidéos simultanément : Pendant que vous visualisez les vignettes d’un album, touchez , puis touchez pour sélectionner les photos ou
vidéos à envoyer, touchez Envoyer, et touchez Envoyer par courrier.
Pour envoyer une photo ou une vidéo par MMS : Choisissez une photo ou une vidéo
et touchez , puis MMS.La taille maximale des pièces jointes dépend de l’opérateur. Si nécessaire, l’iPhone
peut compresser la photo ou la vidéo. Pour en savoir plus sur la prise de photos et de
vidéos, consultez la section Chapitre 12, « Appareil photo, » à la page 142.
Copier-coller de photos et de vidéos
Vous pouvez copier une photo ou une vidéo depuis Photos et la coller dans un message électronique ou MMS. Certaines apps de tierce partie prennent en charge le copier-coller de photos ou de vidéos.
Pour copier une photo ou une vidéo : Maintenez votre doigt sur l’écran jusqu’à l’apparition du bouton Copier, puis touchez Copier.
Pour copier plusieurs photos ou vidéos :
1 Touchez dans le coin supérieur droit de l’écran.
2 Touchez pour sélectionnez les photos et vidéos que vous souhaitez copier.
Le bouton Copier indique le nombre d’éléments sélectionnés.
3 Touchez Copier.
Pour coller une photo ou une vidéo : Touchez l’écran pour placer un point d’insertion
à l’endroit où vous voulez placer la photo ou la vidéo, puis touchez le point d’insertion
et touchez Coller.
Ajout d’une photo ou d’une vidéo à une galerie MobileMe
Si vous disposez d’un compte MobileMe, vous pouvez ajouter directement des photos
et des vidéos de l’iPhone dans votre galerie MobileMe. Vous pouvez également ajouter
des photos et des vidéos à la galerie MobileMe d’une autre personne, si celle-ci autorise les contributions par courrier électronique.
Pour pouvoir ajouter des photos ou des vidéos à une galerie dans votre compte
MobileMe, vous devez :
 configurer votre compte MobileMe sur l’iPhone ;
 publier une galerie MobileMe et autoriser l’ajout de photos par courrier électronique ou via l’iPhone.
Pour en savoir plus sur la création d’une galerie et l’ajout de photos et de vidéos à une
galerie, consultez l’Aide MobileMe.
Pour ajouter une photo ou vidéo à votre galerie : Choisissez une photo ou une vidéo, touchez , puis touchez « Envoyer à MobileMe ». Saisissez si vous le souhaitez un
titre et une description, puis sélectionnez l’album auquel vous voulez ajouter la photo
ou la vidéo et touchez Publier.
Si vous ne voyez pas , touchez l’écran pour afficher les commandes.
L’iPhone vous prévient lorsque la photo ou la vidéo est publiée et vous propose de
l’afficher dans MobileMe ou d’envoyer un lien par courrier électronique à un ami.
138 Chapitre 11 PhotosChapitre 11 Photos 139
Pour ajouter une photo ou une vidéo à la galerie de quelqu’un d’autre : Choisissez
une photo ou une vidéo et touchez , puis touchez « Envoyer par courrier ». Saisissez
l’adresse électronique de l’album, puis sélectionnez Envoyer.
Publication de vidéos sur YouTube
Si vous disposez d’un compte YouTube, vous pouvez envoyer des vidéos sur YouTube
directement depuis l’iPhone. Certaines vidéos peuvent ne pas être transférables en
raison de la longueur du film ou d’autres facteurs.
Pour publier une vidéo sur YouTube :
1 Lors de la lecture d’une vidéo, touchez , puis touchez « Envoyer sur YouTube ».
2 Ouvrez une session avec votre compte YouTube.
3 Saisissez des informations de publication, comme le titre, la description et des balises.
4 Touchez Catégorie pour choisir une catégorie.
5 Touchez Publier.
Enregistrement de photos et de vidéos à partir de messages
électroniques, de MMS et de pages web.
Pour enregistrer une photo provenant d’un message électronique dans votre album
Pellicule : Touchez la photo, puis touchez Enregistrer l’image. Si la photo n’a pas encore été téléchargée, touchez d’abord l’instruction de téléchargement.
Pour enregistrer une vidéo provenant d’un message électronique dans votre album Pellicule : Touchez la pièce jointe et maintenez votre doigt dessus, puis touchez
Enregistrer la vidéo. Si la vidéo n’a pas encore été téléchargée, touchez d’abord l’instruction de téléchargement.
Pour enregistrer une photo provenant d’une page web dans votre album Pellicule :
Touchez la photo et maintenez votre doigt dessus, puis sélectionnez Enregistrer
l’image.
Pour enregistrer dans votre album Pellicule une photo ou une vidéo provenant d’un
MMS : Touchez l’image dans la conversation, touchez , puis touchez Enregistrer
l’image ou Enregistrer la vidéo.
Si vous ne voyez pas , touchez l’écran pour afficher les commandes.
Vous pouvez télécharger les photos et vidéos de votre album Pellicule dans l’application photo de votre ordinateur en connectant l’iPhone à votre ordinateur.Impression de photos
Vous pouvez utiliser AirPrint pour imprimer des photos à partir de votre iPhone.
Pour imprimer une photo : Touchez puis touchez Imprimer. Touchez Sélection
pour sélectionner une imprimante et configurez le nombre de copies, puis touchez
Imprimer.
Pour imprimer plusieurs photos : Pendant que vous visionnez un album photo, touchez . Sélectionnez les photos à imprimer puis touchez Imprimer. Touchez Sélection
pour sélectionner une imprimante et configurez le nombre de copies, puis touchez
Imprimer.
Pour plus d’informations, consultez la section « Impression » à la page 44.
Attribution d’une photo à un contact
Vous avez la possibilité d’attribuer une photo à un contact. Lorsque cette personne
appelle, l’iPhone affiche la photo.
Pour attribuer une photo à un contact :
1 Choisissez Appareil photo sur l’écran d’accueil et prenez la photo de quelqu’un. Vous
pouvez également choisir n’importe quelle photo qui se trouve déjà sur l’iPhone et
toucher .
2 Touchez « Assigner à un contact », puis sélectionnez un contact.
3 Positionnez et redimensionnez la photo jusqu’à ce qu’elle ait l’aspect souhaité.
Faites glisser la photo pour la déplacer, pincez ou écartez les doigts pour la réduire ou
l’agrandir.
4 Touchez Valider.
Vous pouvez également assigner une photo à un contact dans Contacts en touchant
Modifier, puis en touchant « Ajouter une photo ».
140 Chapitre 11 PhotosChapitre 11 Photos 141
Fond d’écran
Vous pouvez définir une photo comme fond d’écran pour l’écran de verrouillage ou
l’écran principal.
Choix d’une photo comme fond d’écran :
1 Choisissez une photo, touchez , puis touchez « Utiliser en fond d’écran ».
2 Faites glisser la photo pour la déplacer, pincez-la pour la réduire ou écartez les doigts
pour l’agrandir, jusqu’à ce qu’elle prenne les dimensions souhaitées.
3 Touchez Définir, puis choisissez si vous souhaitez utiliser la photo comme fond d’écran
pour votre écran verrouillé, votre écran d’accueil ou les deux.
Vous pouvez également choisir parmi plusieurs images de fond d’écran incluses sur
l’iPhone en choisissant Réglages > Fond d’écran > Fond d’écran à partir de l’écran
d’accueil. Consultez la section « Ajout de fond d’écran » à la page 38.142
À propos d’Appareil photo
L’iPhone vous propose un appareil photo et une caméra vidéo de grande qualité partout où vous allez. L’iPhone 4 a une caméra principale qui prend des photos en haute
résolution et de la vidéo en haute définition, un flash à diode pour les photos et vidéos
prises avec la caméra principale et une caméra frontale (VGA) qui vous permet de réaliser des appels vidéo FaceTime et de prendre des photos et des vidéos de vous-même.
La caméra principale se trouve à l’arrière de l’iPhone. Utilisez l’écran pour contrôler la
caméra et voir la photo ou vidéo que vous prenez. La fonction « Toucher pour mettre
au point » permet d’effectuer la mise au point sur une autre zone de la scène et de
régler automatiquement l’exposition. La fonction de mise au point macro automatique
(à environ 10 cm) et un zoom numérique de 5x vous permettent de prendre d’excellents gros plans.
Si le service de localisation est activé, des données de localisation sont associées aux
photos et vidéos, notamment vos coordonnées géographiques actuelles fournies par
GPS, Wi-Fi ou les informations de tour cellulaire. Vous pouvez utiliser les données de localisation avec certaines apps et certains sites web de partage de photos afin de suivre
et publier à quel endroit vous avez pris vos clichés. Par exemple, l’app Photos organise
les photos par lieu.
Remarque : Si le service de localisation est désactivé lorsque vous ouvrez Appareil
photo, il peut vous être demandé de les activer. Si vous ne souhaitez pas inclure de
données de localisation dans vos photos et vidéos, vous pouvez utiliser Appareil photo
sans activer les services de localisation. Consultez la section « Service de localisation » à
la page 218.
12
Appareil photoChapitre 12 Appareil photo 143
Prise de photos et enregistrement de vidéos
Pour prendre des photos ou enregistrer des vidéos avec l’iPhone, il suffit de viser votre
sujet et de toucher l’écran.
Interrupteur
Photo/Vidéo
Zone d’exposition
Changer de caméra
Zoom
Vignette de la
dernière prise
Toucher pour
prendre une photo
Régler le mode
flash LED
Activer ou désactiver
le mode HDR
Pour prendre une photo : Pointez l’iPhone et touchez .
Assurez-vous que le commutateur Photo/Vidéo est réglé sur .
Lorsque vous prenez une photo ou lancez l’enregistrement d’une vidéo, l’iPhone émet
un bruit d’obturateur. Vous pouvez utiliser les boutons de volume situés sur le côté de
l’iPhone pour commander le volume sonore de l’obturateur. Vous n’entendrez rien si
le commutateur Sonnerie/Silence est réglé sur Silence. Consultez la section « Sons et
commutateur Sonnerie/Silence » à la page 214.
Remarque : dans certaines régions, les effets sonores d’Appareil photo sont émis,
même si le commutateur Sonnerie/Silence est réglé sur Silence.
Sur l’iPhone 4, vous pouvez activer le mode HDR pour prendre des photos à plage
dynamique élevée (HDR ou high dynamic range). Le mode HDR fusionne les meilleures parties de trois expositions différentes en une seule photo. Vous obtiendrez de
meilleurs résultats si l’iPhone et l’objet sont immobiles.
Pour activer ou désactiver le mode HDR : Touchez le bouton HDR dans la partie supérieure de l’écran. Le bouton indique si le mode HDR est activé ou non (il est désactivé par défaut).
Remarque : lorsque le mode HDR est activé, le flash est désactivé.Le mode HDR vous permet d’enregistrer à la fois la version en exposition normale et la
version HDR de la photo dans l’album Pellicule, ou seulement la version HDR. Par dé-
faut, les deux sont enregistrées.
Pour choisir d’enregistrer à la fois la version en exposition normale et la version
HDR des photos : Dans réglages, touchez Photos, puis activez ou désactivez Conserver
l’original. Si le réglage est désactivé, seule la version HDR d’une photo est enregistrée.
Si vous enregistrez les deux versions, la mention apparaît dans le coin supérieur
gauche de la photo HDR lorsque vous visionnez les photos de l’album Pellicule (et que
les commandes sont visibles).
Pour enregistrer une vidéo : Faites glisser le commutateur Photo/Vidéo sur , puis
touchez pour commencer l’enregistrement. Le bouton d’enregistrement clignote
pendant qu’Appareil photo enregistre. Touchez à nouveau pour arrêter l’enregistrement. Vous pouvez également appuyer sur le bouton central des écouteurs de
l’iPhone pour démarrer et arrêter l’enregistrement.
Un rectangle à l’écran indique la zone de la scène sur laquelle l’appareil photo fait la
mise au point et règle l’exposition.
Touchez l’écran pour afficher les commandes de l’appareil photo.
Pour changer la zone de mise au point et régler l’exposition : Touchez n’importe
quel endroit de l’écran pour mettre au point et régler l’exposition pour la zone
sélectionnée.
Pour effectuer un zoom avant ou arrière : Touchez l’écran, puis faites glisser le curseur situé au bas de l’écran pour agrandir ou réduire (caméra principale, en mode
photo seulement).
Pour configurer le mode flash à diode : Touchez le bouton de flash dans le coin supé-
rieur gauche de l’écran puis touchez Désactivé, Auto ou Activé.
Pour basculer entre l’appareil photo principal et l’appareil photo frontal : Touchez
dans le coin supérieur droit de l’écran.
Pour visionner une photo ou vidéo que vous venez d’enregistrer : Touchez la vignette de la dernière prise de vue, dans le coin inférieur gauche de l’écran.
Utilisez les flèches vers la gauche et la droite au bas de l’écran pour visionner d’autres
photos et vidéos de la Pellicule, ou feuilletez vers la gauche ou la droite. Touchez
Terminé pour revenir au mode appareil photo ou vidéo. Si vous ne voyez pas les commandes, touchez l’écran pour les afficher.
Pour supprimer une photo ou vidéo : Touchez . Si vous ne voyez pas , touchez
l’écran pour afficher les commandes.
Pour prendre une copie d’écran : Appuyez rapidement simultanément sur le bouton Marche/Arrêt Marche/Veille et le bouton principal, puis relâchez-les. Un flash sur
l’écran vous indique que le cliché a été pris. La copie d’écran est ajoutée à l’album
Pellicule.
144 Chapitre 12 Appareil photoChapitre 12 Appareil photo 145
Affichage et partage de photos et vidéos
Les photos et vidéos que vous réalisez avec Appareil photo sont enregistrées dans
l’album Pellicule de l’iPhone. Vous pouvez afficher l’album Pellicule à partir d’Appareil
photo ou de Photos.
Pour afficher des photos et des vidéos de l’album Pellicule : Dans Appareil photo,
touchez la vignette qui se trouve dans le coin inférieur gauche de l’écran. Dans Photos,
touchez l’album Pellicule. Touchez le bouton gauche ou droit ou feuilletez vers la gauche ou la droite pour passer en revue les photos et les vidéos.
Lorsque vous visionnez une photo ou une vidéo dans l’album Pellicule, touchez l’écran
pour afficher les commandes. Si vous enregistrez à la fois la version normale et la version HDR d’une photo, la mention apparaît dans le coin supérieur gauche de la
photo HDR (lorsque les commandes sont visibles).
Pour en savoir plus sur l’affichage et le partage de photos et de vidéos, consultez les
sections suivantes :
 « Visionnage de photos et de vidéos » à la page 133
 « Partage de photos et de vidéos » à la page 137
Ajustement des vidéos
Vous pouvez supprimer des images au début et à la fin de la vidéo que vous venez de
prendre ou de toute autre vidéo de votre album Pellicule. Vous pouvez remplacer la
vidéo originale ou enregistrer la version raccourcie en tant que nouveau clip vidéo.
Raccourcir une vidéo :
1 Lors de la lecture d’une vidéo, touchez l’écran pour afficher les commandes.
2 Faites glisser l’une des deux extrémités du visualiseur d’image en haut de la vidéo, puis
touchez Ajuster.
3 Touchez Raccourcir l’original ou « Nouvel extrait ».Important : Si vous avez choisi Raccourcir l’original, les images supprimées de la vidéo
d’origine le sont de manière permanente. Si vous avez choisi « Enregistrer comme nouvel extrait », un nouveau clip vidéo raccourci est enregistré dans l’album Pellicule. La
vidéo d’origine n’est pas modifiée.
Téléchargement de photos et de vidéos sur votre ordinateur
Vous pouvez télécharger les photos et les vidéos que vous avez prises avec Appareil
photo vers des applications photo de votre ordinateur, comme iPhoto sur un Mac.
Pour télécharger des photos et des vidéos sur votre ordinateur : Connectez l’iPhone
à votre ordinateur.
 Mac : sélectionnez les photos et vidéos souhaitées, puis cliquez sur le bouton
Importer ou Télécharger dans iPhoto ou toute autre application photo prise en
charge sur votre ordinateur.
 PC : suivez les instructions fournies avec votre application photo.
Si vous supprimez les photos et vidéos de l’iPhone lors du téléchargement sur l’ordinateur, celles-ci sont supprimées de l’album Pellicule. Vous pouvez utiliser le volet de
réglages photos dans iTunes pour synchroniser des photos et vidéos avec l’app Photos
de l’iPhone (les vidéos peuvent uniquement être synchronisées sur Mac). Consultez la
section « Volets de réglage iPhone dans iTunes » à la page 59.
146 Chapitre 12 Appareil photo147
Recherche et visionnage de vidéos
YouTube présente des vidéos de courte durée envoyées par des internautes du monde
entier. Pour utiliser certaines des fonctionnalités de l’iPhone, vous devez ouvrir une session avec un compte YouTube. Pour obtenir des informations sur les conditions requises et la manière de créer un compte YouTube, consultez la page www.youtube.com.
Remarque : YouTube peut ne pas être disponible partout et dans toutes les langues.
Pour explorer les vidéos : Touchez Sélection, Populaires ou Favoris. Vous pouvez aussi
toucher Autre pour parcourir les listes Récentes, Cotées, Historique, Abonnements ou
Listes.
 Sélection : vidéos passées en revue et sélectionnées par l’équipe YouTube.
 Populaires : vidéos les plus regardées par les utilisateurs de YouTube. Touchez Tout
pour afficher la liste des vidéos les plus visionnées de tous les temps, ou Aujourd’hui
ou Semaine pour afficher les vidéos les plus visionnées pendant la dernière journée
ou semaine.
 Favoris : vidéos que vous avez ajoutées aux favoris. Lorsque vous ouvrez une session
avec un compte YouTube, les favoris du compte apparaissent et tous les favoris existants peuvent être synchronisés vers votre compte.
 Récentes : dernières vidéos soumises à YouTube.
 Cotées : vidéos les plus appréciées des utilisateurs de YouTube. Pour noter une vidéo,
accédez à www.youtube.com.
 Historique : vidéos que vous avez visionnées le plus récemment.
 Abonnements : vidéos de comptes YouTube auxquels vous êtes abonné. Vous devez
ouvrir une session avec votre compte YouTube pour utiliser cette fonctionnalité.
 Listes : vidéos que vous avez ajoutées à des listes de lecture. Vous devez ouvrir une
session avec votre compte YouTube pour utiliser cette fonctionnalité.
13
YouTubeVous pouvez remplacer les boutons de navigation situés en bas de l’écran par d’autres
boutons utilisés plus fréquemment. Consultez la section « Modification des boutons de
navigation » à la page 152.
Pour rechercher une vidéo :
1 Touchez Recherche (touchez d’abord Autre si l’option Recherche n’est pas visible) puis
touchez le champ de recherche YouTube.
2 Touchez un mot ou une phrase décrivant ce que vous recherchez, puis touchez
Rechercher.
YouTube affiche les résultats basés sur les titres des vidéos, les descriptions, les motsclés et les noms d’utilisateur. Les vidéos affichées sont accompagnées du titre, du classement, du nombre de visionnages, de la longueur et du nom du compte qui a soumis
la vidéo.
Pour visionner une vidéo : Touchez la vidéo.
Elle commence à se télécharger sur l’iPhone et une barre de progression apparaît. Dès
qu’une partie suffisante de la vidéo s’est téléchargée, la lecture commence. Vous pouvez également toucher pour lancer la vidéo.
Contrôle de la lecture vidéo
Lorsque la lecture d’une vidéo commence, les commandes disparaissent pour ne pas
gêner.
Pour afficher ou masquer les commandes vidéo : Touchez l’écran.
Volume
AirPlay
Suivant/
Avance rapide
Lecture/Pause
Courrier
électronique
Redimensionner
Progression du
téléchargement
Tête de
lecture
Barre de défilement
Signet Précédent/Retour rapide
148 Chapitre 13 YouTubeChapitre 13 YouTube 149
Pour lire ou mettre en pause une vidéo Touchez ou . Vous pouvez également appuyer
sur le bouton central des écouteurs de l’iPhone.
Pour ajuster le volume Faites glisser le curseur de volume ou utilisez les
boutons de volume latéraux de l’iPhone. Vous
pouvez aussi utiliser les boutons de volume des
écouteurs de l’iPhone.
Pour passer à la vidéo précédente ou suivante
dans une liste
Touchez deux fois pour passer à la vidéo
précédente. Touchez pour passer à la vidéo
suivante.
Pour effectuer un retour ou une avance rapide Touchez ou et maintenez le doigt dessus.
Pour passer à n’importe quel endroit d’une
vidéo
Faites glisser la tête de lecture le long du défileur.
Pour interrompre une vidéo avant sa fin Touchez OK ou appuyez sur le bouton principal
.
Pour permuter le redimensionnement de la
vidéo entre le remplissage de l’écran et l’adaptation à l’écran.
Touchez deux fois la vidéo. Vous pouvez aussi
toucher pour afficher la vidéo en plein l’écran
ou pour l’adapter à la taille de l’écran.
Pour ajouter une vidéo aux favoris à l’aide des
commandes vidéo
Lancez la lecture de la vidéo, puis touchez .
Pour envoyer par courrier électronique un lien
vers la vidéo à l’aide des commandes vidéo
Lancez la lecture de la vidéo, puis touchez .
Visionnage de vidéos YouTube sur un téléviseur
Vous pouvez visionner des vidéos YouTube, y compris des vidéos au format HD
(iPhone 4) sur un téléviseur en connectant votre iPhone à votre téléviseur ou récepteur AV par l’intermédiaire d’un câble AV composant Apple, un câble AV composite
Apple, un adaptateur VGA Apple ou un adaptateur AV numérique Apple (iPhone), ou
sans fil à l’aide d’AirPlay et d’une Apple TV. Consultez la section « Visionnage de vidéos
sur un téléviseur » à la page 114.Gestion de vidéos
Touchez situé à côté d’une vidéo pour afficher les vidéos associées et des commandes pour la gestion de vidéos.
Pour ajouter la vidéo aux favoris Touchez « Ajouter aux favoris ».
Pour ajouter la vidéo à une liste de lecture Touchez « Ajouter à la liste », puis sélectionnez
une liste de lecture existante ou touchez pour
en créer une nouvelle.
Pour envoyer un lien vers la vidéo par courrier
électronique
Touchez Envoyer la vidéo.
Pour parcourir et visionner les vidéos associées Touchez une vidéo dans la liste de vidéos associées pour la visionner ou touchez situé à
côté d’une vidéo pour afficher des informations
supplémentaires.
150 Chapitre 13 YouTubeChapitre 13 YouTube 151
Obtention d’informations supplémentaires
Touchez situé à côté de la vidéo pour afficher les commentaires, la description, la
date d’ajout de la vidéo et d’autres informations.
Pour classer la vidéo ou ajouter un
commentaire
Sur l’écran En savoir plus, touchez « Classer, commenter ou marquer », puis choisissez « Classer
ou commenter ». Vous devez ouvrir une session
avec votre compte YouTube pour utiliser cette
fonctionnalité.
Pour visualiser d’autres vidéos de ce compte Sur l’écran En savoir plus, touchez Autres vidéos.
Pour s’abonner à ce compte YouTube Sur l’écran En savoir plus, touchez Autres vidéos,
puis « S’abonner à » au bas de la
liste de vidéos. Vous devez ouvrir une session
avec votre compte YouTube pour utiliser cette
fonctionnalité.
Utilisation de fonctionnalités de compte YouTube
Si vous disposez d’un compte YouTube, vous pouvez accéder aux fonctionnalités du
compte comme les abonnements, les commentaires, les classements et les listes de
lecture. Pour créer un compte YouTube, consultez le site www.youtube.com.
Pour afficher les favoris que vous avez ajoutés à votre compte : Dans Favoris, touchez Se connecter, puis saisissez votre nom d’utilisateur et votre mot de passe pour
voir les favoris du compte. Les favoris que vous avez ajoutés sur l’iPhone peuvent être
fusionnés avec ceux du compte lors de l’ouverture de session.
Pour supprimer un favori : Dans Favoris, touchez Modifier, touchez à côté d’une
vidéo, puis touchez Supprimer.Pour afficher les abonnements que vous avez ajoutés à votre compte : Dans
Abonnements, touchez Se connecter, puis saisissez votre nom d’utilisateur et votre
mot de passe pour voir les abonnements du compte. Touchez un compte dans la liste
pour afficher toutes les vidéos de ce compte.
Pour se désabonner d’un compte YouTube : Dans Abonnements, touchez un compte
dans la liste, puis touchez Se désabonner.
Pour afficher des listes de lecture : Dans Listes, touchez un liste de lecture pour afficher la liste des vidéos que vous avez ajoutées. Touchez une vidéo dans la liste de lecture pour lancer la lecture des vidéos à partir de ce point de la liste.
Pour modifier une liste de lecture : Dans Listes, touchez Modifier, puis effectuez l’une
des opérations suivantes :
 Pour supprimer la liste de lecture entière, touchez à côté d’une liste de lecture, puis
touchez Supprimer.
 Pour créer une nouvelle liste de lecture, touchez , puis saisissez le nom de la liste de
lecture.
Pour ajouter une vidéo à une liste de lecture : touchez situé à côté de la vidéo
souhaitée, puis touchez « Ajouter à la liste » et choisissez la liste de lecture.
Pour supprimer une vidéo d’une liste de lecture :
1 Dans Listes, touchez une liste de lecture, puis touchez Modifier.
2 Touchez à côté d’une liste de lecture et touchez Supprimer.
Modification des boutons de navigation
Vous pouvez remplacer les boutons Sélection, Populaires, Signets et Recherche situés
au bas de l’écran par d’autres que vous utilisez plus fréquemment. Supposons que
vous regardiez souvent les vidéos les mieux cotées mais ne regardiez pas beaucoup
les vidéos sélectionnées. Vous pouvez dans ce cas remplacer le bouton Sélection par le
bouton Cotées.
152 Chapitre 13 YouTubeChapitre 13 YouTube 153
Pour modifier les boutons de navigation : Touchez Autre puis Modifier, puis faites
glisser un bouton vers le bas de l’écran, par-dessus celui que vous souhaitez remplacer.
Vous pouvez faire glisser vers la gauche ou la droite les boutons situés au bas de
l’écran afin de les réarranger. Lorsque vous avez fini, touchez Terminé.
Pendant que vous explorez les vidéos, touchez Autre pour accéder aux boutons d’accès qui ne sont pas visibles.
Envoi de vidéos sur YouTube
Si vous disposez d’un compte YouTube, vous pouvez envoyer des vidéos sur YouTube.
Consultez la section « Publication de vidéos sur YouTube » à la page 139.154
Visualisation des cours de la bourse
Bourse vous permet de consulter les derniers cours disponibles pour une sélection
d’actions, de fonds et d’indices.
Les cours sont mis à jour chaque fois que vous ouvrez Bourse en étant connecté à
Internet. Les cours peuvent être décalés de 20 minutes ou plus, selon le service de
publication.
Pour ajouter une action, un fonds ou un indice au visualiseur de titres :
1 Touchez , puis .
2 Saisissez un symbole boursier, le nom d’une société, le nom d’un fonds ou d’un indice,
puis touchez Rechercher.
3 Sélectionnez un élément dans les résultats de la recherche, puis touchez Terminé.
Pour afficher les graphiques en orientation paysage : Faites pivoter l’iPhone d’un
quart de tour. Feuilletez l’écran vers la gauche ou la droite pour afficher les autres graphiques de votre visualiseur de titres.
Pour afficher l’évolution d’une action, d’un fonds ou d’un indice dans le temps :
Touchez l’action, le fonds ou l’indice dans votre liste, puis touchez 1j, 1s, 1m, 3m, 6m, 1a
ou 2a. Le graphique s’ajuste pour afficher l’évolution sur un jour, une semaine, un mois,
trois mois, six mois, un an ou deux ans.
14
BourseChapitre 14 Bourse 155
Lorsque vous consultez un graphique en orientation paysage, vous pouvez le toucher
pour afficher la valeur à un instant donné.
Utilisez deux doigts pour voir l’évolution du cours sur une période donnée.
Pour supprimer un titre : Touchez puis à côté d’une action, puis touchez
Supprimer.
Pour changer l’ordre des éléments de la liste : Touchez . Faites ensuite glisser vers
un nouvel emplacement dans la liste situé à côté d’une action ou d’un indice.
Pour basculer l’affichage vers le pourcentage d’évolution, l’évolution du prix ou la
capitalisation boursière : Touchez une valeur le long du bord droit de l’écran. Touchez
à nouveau pour passer à une autre présentation. Vous pouvez également toucher ,
puis toucher %, Cours ou Cap. bours., puis Terminé.
Obtention d’informations supplémentaires
Pour afficher le résumé, le graphique ou la page d’actualités d’une action, d’un
fonds ou d’un indice : Sélectionnez l’action, le fonds ou l’indice dans votre liste, puis
feuilletez les pages sous le visualiseur de titres pour afficher le résumé, le graphique ou
la page d’actualités.
Vous pouvez faire défiler verticalement la page d’actualités pour lire les titres ou toucher un titre pour afficher l’article correspondant dans Safari.
Pour afficher plus d’informations sur Yahoo.com : Sélectionnez l’action, le fonds ou
l’indice dans votre liste, puis touchez .156
AVERTISSEMENT : Pour obtenir des informations importantes sur la conduite et la
navigation en toute sécurité, consultez le « Guide d’informations importantes sur le
produit », à l’adresse www.apple.com/fr/support/manuals/iphone.
Plans fournit des plans de ville, des vues satellites, une vue mixte et des vues sur les
rues de lieux à travers le monde. Vous pouvez obtenir des itinéraires détaillés par voiture, transport public ou accès piéton. Déterminez et suivez votre position (approximative) actuelle et utilisez celle-ci pour obtenir des itinéraires depuis et vers un autre
endroit. La boussole numérique intégrée vous permet de voir la direction face à vous.
Important : Les apps cartographiques, géodépendantes ou proposant des itinéraires
reposent sur des services de données. Ces services de données sont susceptibles de
changer et ne sont pas toujours disponibles dans toutes les zones géographiques, ce
qui rend indisponibles, inexacts ou incomplets les plans, itinéraires et informations dé-
pendant de la position géographique. Comparez les informations fournies par l’iPhone
à ce que vous voyez autour de vous et fiez-vous aux panneaux de signalisation pour
résoudre les divergences.
Si le service de localisation est désactivé lorsque vous ouvrez Plans, il peut vous être
demandé de les activer. Vous pouvez utiliser Plans sans avoir activé le service de localisation. Consultez la section « Service de localisation » à la page 218.
Recherche et visualisation de lieux
Vous pouvez rechercher des lieux, trouver votre lieu actuel, placer un repère pour marquer un lieu et obtenir des vues par satellite et de Street View de Google.
15
PlansChapitre 15 Plans 157
Recherche de lieux
Vous pouvez rechercher des lieux de nombreuses manières : par exemple par adresse,
intersection, région, lieu connu, signet, contact ou code postal.
Pour rechercher un emplacement et consulter un plan :
1 Touchez le champ de recherche pour activer le clavier.
2 Saisissez une adresse ou d’autres informations de recherche.
3 Touchez Rechercher.
Un repère indique l’emplacement. Touchez le repère pour afficher le nom ou la description du lieu.
Sélectionnez pour
obtenir des informations
sur le lieu, connaître
l’itinéraire pour vous y
rendre, ajouter le lieu à
vos signets ou à votre
liste de contacts, ou
encore envoyer un lien
par courrier électronique
à Google Maps.
Les emplacements peuvent comprendre des points d’intérêt ajoutés par des utilisateurs de l’app Mes cartes de Google (« contenu créé par l’utilisateur ») et des liens
sponsorisés qui apparaissent sous la forme d’icônes spéciales (par exemple ).
Pour zoomer sur une partie d’une carte Pincez la carte avec deux doigts. Vous pouvez
également toucher deux fois la partie sur laquelle
effectuer un zoom avant. Touchez à nouveau
deux fois la partie sur laquelle effectuer un autre
zoom avant.
Zoom arrière Pincez la carte. Vous pouvez également toucher
la partie sur laquelle effectuer un zoom arrière.
Touchez à nouveau deux fois la partie sur laquelle
effectuer un autre zoom arrière.
Pour déplacer ou faire défiler le plan Faites glisser la page vers le haut, le bas, la gauche ou la droite.
Pour voir l’emplacement de l’adresse d’un contact : Touchez dans le champ de
recherche, puis touchez Contacts et choisissez un contact.Pour pouvoir situer une adresse de cette façon, le contact doit inclure au moins une
adresse. Si le contact a plusieurs adresses, choisissez celle que vous souhaitez localiser.
Vous pouvez également trouver l’emplacement d’une adresse en touchant l’adresse
directement dans Contacts.
Détermination de votre lieu actuel
Il suffit de toucher rapidement l’écran pour déterminer votre emplacement actuel
approximatif.
Pour rechercher votre emplacement actuel et activer le mode de suivi : Touchez .
Votre position actuelle est indiquée par un marqueur bleu. S’il n’est pas possible de
déterminer votre position de manière précise, un cercle bleu apparaît aussi autour du
marqueur. La taille du cercle dépend de la précision avec laquelle votre position a pu
être déterminée : plus le cercle est petit, plus la précision est grande.
Lorsque vous vous déplacez, l’iPhone met à jour votre emplacement et règle le plan
de manière que l’indicateur de votre emplacement reste au centre de l’écran. Si vous
touchez à nouveau jusqu’à ce qu’il ne soit plus mis en évidence ou que vous faites
glisser le plan, l’iPhone continue à mettre à jour votre position, mais arrête de la centrer, de sorte que les informations de localisation peuvent se retrouver hors de l’écran.
L’iPhone utilise le service de localisation pour déterminer votre position. Service de
localisation utilise les informations fournies par le réseau de téléphonie mobile, les ré-
seaux Wi-Fi locaux (si vous avez activé le mode Wi-Fi) et le système GPS (qui n’est pas
disponible partout). Lorsqu’une app utilise le service de localisation, la mention apparaît dans la barre d’état. Le service de localisation peut ne pas être disponible dans
tous les pays ou régions.
Si les services de localisation sont désactivés, il vous sera demandé de les activer. Vous
ne pouvez pas connaître et suivre votre position actuelle si le service de localisation
est désactivé. Consultez la section « Service de localisation » à la page 218.
158 Chapitre 15 PlansChapitre 15 Plans 159
Pour économiser l’autonomie de la batterie, désactivez le service de localisation lorsque vous ne l’utilisez pas. Dans Réglages, choisissez Général > Service de localisation.
Pour obtenir des informations sur votre lieu actuel : Touchez le marqueur bleu puis
touchez . L’iPhone affiche l’adresse correspondant à votre lieu actuel, si elle est disponible. Vous pouvez utiliser ces informations pour :
 obtenir des itinéraires ;
 ajouter le lieu à des contacts ;
 envoyer l’adresse par courrier électronique ou MMS
 associer un signet au lieu ;
Pour afficher la direction qui vous fait face : Touchez à nouveau . (L’icône devient
alors .) Plans utilise la boussole numérique intégrée pour déterminer la direction qui
vous fait face. L’angle indique la précision de la boussole ; plus il est fermé, plus la pré-
cision est grande.
Plans utilise le nord géographique pour déterminer votre direction, même si vous avez
configuré Boussole de manière à utiliser le nord magnétique. Si la boussole doit être
étalonnée, l’iPhone vous demande de décrire un huit avec votre téléphone. En cas d’interférences, il vous demandera peut-être de vous éloigner de leur source. Consultez la
section Chapitre 20, « Boussole, » à la page 177.
Marquage d’un lieu avec le repère
Le repère vous permet de marquer un lieu manuellement.
Pour marquer un lieu : Touchez l’emplacement sur la carte et maintenez votre doigt
dessus.
Le repère apparaît à l’endroit où vous avez touché la carte.
Pour déplacer le repère : Touchez le repère et maintenez le doigt dessus puis faites-le
glisser vers un nouvel emplacement, ou touchez un nouvel emplacement et maintenez le doigt dessus jusqu’à l’apparition d’un repère qui remplace le précédent.Vue satellite et vue Street View
Vous pouvez afficher une vue satellite d’une carte, ou la combinaison entre une vue
satellite et une vue Street View. Vous pouvez également voir un lieu dans Street View
de Google.
Pour afficher une vue satellite ou mixte : Touchez , puis Satellite ou Mixte pour afficher une vue satellite uniquement ou un plan des rues associé à une vue satellite.
Pour revenir à l’affichage de la carte, touchez Plan.
160 Chapitre 15 PlansChapitre 15 Plans 161
Pour accéder à la présentation Google Street d’un lieu : Touchez . Feuilletez
l’écran vers la gauche ou vers la droite pour faire pivoter la vue panoramique sur 360°.
(L’encadré vous indique la présentation active). Touchez une flèche pour avancer dans
la rue. Pour revenir à la carte, touchez l’encadré situé dans le coin inférieur droit.
Touchez pour revenir à l’affichage de la carte
Street View peut ne pas être disponible partout.
Itinéraires
Vous pouvez obtenir des itinéraires détaillés par voiture, transport public ou accès
piéton.
Pour obtenir des itinéraires :
1 Touchez Itinéraire.
2 Saisissez les lieux de départ et d’arrivée dans les champs de départ et d’arrivée. Par
défaut, l’iPhone démarre l’app depuis le point actuel approximatif (si les informations
sont disponibles). Touchez dans l’un des champs pour choisir un lieu dans Signets
(dont votre position actuelle approximative et le repère, le cas échéant), Historique ou
Contacts. Si n’apparaît pas, supprimez le contenu du champ.
Par exemple, si l’adresse d’un de vos amis se trouve dans votre liste de contacts, vous
pouvez toucher Contacts puis le nom de votre ami au lieu de taper l’adresse.
Pour inverser l’itinéraire, touchez .
3 Touchez Itinéraire (si vous avez saisi des lieux manuellement), puis choisissez le type
d’itinéraire : routier ( ), en transport public ( ) ou à pied ( ).
Les options qui vous sont proposées dépendent du trajet choisi.
4 Effectuez l’une des opérations suivantes :Â Pour afficher l’itinéraire sous la forme de liste, touchez , puis touchez Liste. Touchez
n’importe quel élément de la liste pour afficher un plan représentant ce tronçon du
trajet. Touchez Aperçu du trajet pour revenir à l’écran de vue d’ensemble.
 Pour afficher un itinéraire étape par étape, touchez Démarrer, puis touchez pour
afficher le tronçon suivant de l’itinéraire. Touchez pour revenir en arrière.
Si vous conduisez ou marchez, la distance et le temps de trajet approximatifs apparaissent en haut de l’écran. Si des données de circulation sont disponibles, la durée du
trajet est modifiée en conséquence.
Si vous prenez les transports en commun, l’écran d’aperçu vous indique chaque étape
du voyage et le mode de transport à prendre, y compris où vous devez vous rendre
en marchant. La partie supérieure de l’écran affiche l’heure de passage du bus ou du
train au premier arrêt, l’estimation de l’heure d’arrivée ainsi que le prix total des billets.
Touchez pour indiquer votre heure de départ ou d’arrivée, et pour choisir l’horaire
du voyage. Touchez l’icône d’un arrêt pour connaître l’heure de départ du bus ou du
train et obtenir le lien d’accès aux coordonnées ou au site web de la compagnie de
transport correspondante. Si vous touchez Démarrer et que vous parcourez les étapes
du trajet, des renseignements détaillés sur chaque étape apparaissent en haut de
l’écran.
Pour obtenir des itinéraires, vous pouvez également trouver un lieu sur la carte,
toucher le repère correspondant, toucher , puis toucher Itinéraire vers ce lieu ou
Itinéraire depuis ce lieu.
Pour basculer les points de départ et d’arrivée et inverser l’itinéraire : Touchez .
Si , touchez Modifier.
Pour afficher les itinéraires récemment consultés : Touchez dans le champ de
recherche, puis touchez Historique.
162 Chapitre 15 PlansChapitre 15 Plans 163
Affichage de l’état de la circulation
Lorsque cela est possible, vous avez accès à l’état de la circulation sur les artères principales et les autoroutes sur le plan.
Pour afficher ou masquer l’état de la circulation : Touchez , puis Afficher la circulation ou Masquer la circulation.
Selon l’état de la circulation, une couleur est attribuée aux rues et aux autoroutes :
Vert = à la limite
de vitesse officielle
Jaune = plus lente
que la limite de
vitesse officielle
Gris = aucune
donnée disponible
actuellement
Rouge =
embouteillage
Si vous ne voyez pas l’état de la circulation, effectuez un zoom arrière pour voir les artères principales. L’état de la circulation n’est pas disponible partout.
Recherche et contact d’entreprises
Pour rechercher une entreprise :
1 Recherchez un lieu (par exemple une ville et une région ou un pays ou une adresse
postale) ou faites défiler vers un lieu d’une carte.
2 Tapez le type de commerce dans le champ texte et touchez Rechercher.
Des repères apparaissent pour les lieux correspondants à proximité. Par exemple, si
vous localisez votre ville, tapez « films », puis touchez Rechercher. Des repères indiquent tous les cinémas de la ville.
Touchez le repère qui indique une entreprise pour en afficher le nom ou la description.
Pour rechercher des commerces sans commencer par rechercher l’emplacement :
Tapez des mots-clés, tels que :
 restaurants paris france
 apple inc new york
Pour contacter une entreprise ou demander un itinéraire : Touchez le repère qui
pointe vers un commerce, puis touchez situé à côté du nom.Vous pouvez ensuite procéder comme suit :
 Toucher un numéro de téléphone à appeler, une adresse électronique à laquelle envoyer un message électronique ou une adresse web à consulter.
 Pour obtenir des itinéraires, touchez Itinéraire vers ce lieu ou Itinéraire depuis ce lieu.
 Pour ajouter le commerce à votre liste de contacts, touchez « Ajouter aux contacts »,
puis « Créer un contact » ou « Ajouter à un contact ».
 Communiquer la position du commerce par courrier électronique ou message de texte.
Pour consulter une liste des commerces trouvés au cours de la recherche : Dans
l’écran Plan, touchez Liste.
Touchez un commerce pour voir son emplacement. Vous pouvez également toucher
situé à côté d’un commerce pour afficher les informations qui lui sont associées.
Obtenir
l’itinéraire
Visiter le
site web
Sélectionnez
pour afficher
les coordonnées
Appeler
Partage des informations de localisation
Vous pouvez ajouter un lieu trouvé à votre liste de contacts. Vous pouvez également
envoyer par courrier électronique ou par MMS des liens vers un lieu Google Maps.
Pour ajouter un lieu à votre liste des contacts : Recherchez un lieu, touchez le
repère qui lui est associé, touchez situé à côté du nom ou de la description, touchez « Ajouter aux contacts » au bas de l’écran, puis touchez « Créer un contact » ou
« Ajouter à un contact ».
Pour envoyer un lien vers un point géographique dans Google Maps : Recherchez un
lieu, touchez le repère qui lui est associé, touchez situé à côté du nom ou de la description, puis touchez Envoyer en tant que lien et courrier électronique.
Envoyer par MMS un lien à une position Google Maps : Recherchez un lieu, touchez
le repère qui lui est associé, touchez situé à côté du nom ou de la description, puis
touchez Envoyer en tant que lien et MMS.
164 Chapitre 15 PlansChapitre 15 Plans 165
Association d’un signet à des lieux
Vous pouvez associer des signets aux emplacements que vous souhaitez retrouver
ultérieurement.
Pour associer un signet à un lieu : recherchez un lieu, touchez le repère qui lui est
associé, touchez situé à côté du nom ou de la description, puis touchez « Ajouter
aux signets » au bas de l’écran Infos.
Pour afficher un emplacement ajouté en signet ou accédé récemment : Touchez
dans le champ de recherche, puis touchez Signets ou Historique.166
Affichage de bulletins météo
Touchez Météo sur l’écran d’accueil pour obtenir la température actuelle et les prévisions météo à six jours pour une ou plusieurs villes dans le monde.
Prévisions à 6 jours
Température actuelle
Conditions actuelles
Ajouter et supprimer
des villes
Nombre de villes enregistrées
Minima et maxima du jour
Si le tableau météo est bleu clair, il fait jour dans cette ville, c’est-à-dire qu’il est entre
6 h et 18 h. S’il est bleu foncé, il y fait nuit, c’est-à-dire qu’il est entre 18 h et 6 h.
Pour ajouter une ville :
1 Touchez , puis .
2 Saisissez un nom de ville ou un code postal, puis touchez Rechercher.
3 Choisissez une ville dans la liste de recherche.
Pour passer à une autre ville : Feuilletez l’écran vers la gauche ou la droite ou touchez
à gauche ou à droite de la rangée de points. Le nombre de points apparaissant au-dessous du tableau météo indique le nombre de villes stockées.
16 MétéoChapitre 16 Météo 167
Pour réorganiser les villes : Touchez , puis faites glisser vers un nouvel emplacement dans la liste situé à côté d’une ville.
Pour supprimer une ville : Touchez puis situé à côté d’une ville, puis touchez
Supprimer.
Pour afficher la température en degrés Fahrenheit ou Celsius : Touchez , puis touchez °F ou °C.
Obtention de bulletins météo supplémentaires
Vous pouvez visualiser un bulletin météo plus détaillé, des nouvelles et des sites web
associés à la ville, par exemple.
Pour consulter les informations à propos d’une ville sur Yahoo.com : Touchez .168
À propos de Notes
Vous pouvez sur l’iPhone créer des notes et les synchroniser avec les applications de
votre ordinateur et les comptes en ligne pris en charge. Vous pouvez faire des recherches dans le texte d’une liste de notes.
Synchronisation de notes
Vous pouvez synchroniser Notes d’une des manières suivantes :
 Dans iTunes, utilisez les volets de réglages de l’iPhone pour synchroniser avec
Mail sur un Mac, ou Microsoft Outlook 2003, 2007 ou 2010 sur un PC lorsque vous
connectez l’iPhone à votre ordinateur. Consultez la section « Volets de réglage
iPhone dans iTunes » à la page 59.
 Dans Réglages, activez Notes dans MobileMe, Google, Yahoo!, AOL, ou tout autre
compte IMAC afin de synchroniser sans fil vos notes avec les comptes en question.
Consultez la section « Ajout de comptes Mail, Contacts et Calendrier » à la page 27.
Rédaction et lecture de notes
Lorsque vous synchronisez Notes avec une application de votre ordinateur ou avec des
comptes en ligne, l’écran Comptes affiche les comptes en question ainsi qu’un bouton
permettant d’afficher toutes les notes dans une seule liste.
Pour afficher toutes les notes : Touchez Toutes les notes.
17
NotesChapitre 17 Notes 169
Pour afficher les notes d’un compte donné : Touchez le nom du compte.
Pour modifier la police utilisée pour afficher les notes : Dans Réglages, touchez Notes
puis sélectionnez la police souhaitée.
Les notes sont classées par date de modification, celle qui a été modifiée le plus ré-
cemment apparaissant en haut de la liste. Les premiers mots de chaque note apparaissent dans la liste. Faites pivoter l’iPhone pour afficher les notes en mode paysage et
bénéficier d’un clavier plus grand.
Pour ajouter une note : Touchez , puis tapez la note et touchez OK.
Les nouvelles notes sont ajoutées au compte par défaut indiqué dans les réglages
Notes. Consultez la section « Notes » à la page 238.
Pour lire une note : Touchez la note. Touchez ou pour afficher la note précé-
dente ou suivante.
Pour modifier une note : Touchez la note, n’importe où, pour activer le clavier.
Pour supprimer une note : Touchez la note, puis touchez .Pour effectuer une recherche dans les notes
Vous pouvez faire des recherches dans le texte des notes.
Pour rechercher des notes :
1 Pour accéder au champ de recherche situé au début de la liste, touchez la barre d’état.
2 Saisissez du texte dans le champ de recherche.
Les résultats de la recherche apparaissent à mesure que vous tapez. Touchez
Rechercher pour masquer le clavier et afficher plus de résultats.
Les notes sont incluses dans les recherches effectuées à partir de l’écran d’accueil.
Consultez la section « Recherche » à la page 46.
Envoi de note par courrier électronique
Pour envoyer une note par courrier électronique : Touchez la note, puis touchez .
Pour envoyer une note par courrier électronique, l’iPhone doit être réglé pour le courrier électronique. Consultez la section « Configuration de comptes de messagerie » à la
page 83.
170 Chapitre 17 Notes171
Horloges mondiales
Vous pouvez ajouter des horloges pour afficher l’heure dans d’autres villes importantes
du monde et d’autres fuseaux horaires.
Pour afficher les horloges : Touchez Horloges.
Si la face de l’horloge est blanche, il fait jour dans la ville correspondante. Si elle est
noire, il y fait nuit. Si vous avez plus de quatre horloges, feuilletez pour les faire défiler.
Pour ajouter une horloge :
1 Touchez Horloges.
2 Touchez , puis tapez le nom d’une ville.
La liste des villes correspondant à ce que vous avez tapé apparaît au-dessous.
3 Touchez une ville pour ajouter l’horloge correspondante.
Si vous ne voyez pas la ville que vous recherchez, essayez une autre grande ville située
dans le même fuseau horaire.
Pour supprimer une horloge : touchez Horloges puis Modifier. Touchez ensuite à
côté d’une horloge et touchez Supprimer.
Pour réordonner les horloges : Touchez Horloges puis Modifier. Faites ensuite glisser
vers un nouvel emplacement de la liste situé à côté d’une horloge.
18
HorlogeAlarmes
Vous pouvez régler plusieurs alarmes. Réglez chaque alarme de manière qu’elle sonne
les jours que vous indiquez, ou une seule fois.
Pour régler une alarme :
1 Touchez Alarme, puis .
2 Ajustez l’un des réglages suivants :
 Pour régler une alarme afin qu’elle se répète certains jours, touchez Récurrence et choisissez les jours.
 Pour choisir la sonnerie d’une alarme, touchez Sonnerie.
 Pour indiquer si un rappel est associé à l’alarme, activez ou désactivez Rappel d’alarme.
Si l’option Rappel d’alarme est activée et que vous touchez Rappel lorsque l’alarme
sonne, celle-ci s’arrête et sonne à nouveau dix minutes plus tard.
 Pour donner une description à l’alarme, touchez Libellé. L’iPhone affiche le libellé lorsque l’alarme sonne.
Si au moins une alarme est réglée et activée, apparaît dans la barre d’état de l’iPhone, en haut de l’écran.
Important : Certains opérateurs ne gèrent pas l’heure réseau partout. Lorsque vous
êtes en déplacement, les alertes de l’iPhone peuvent ne pas sonner à la bonne heure
locale. Consultez la section « Date et heure » à la page 222.
Pour activer ou désactiver une alarme : Touchez Alarme et activez ou désactivez
l’alarme de votre choix. Si une alarme est désactivée, elle ne sonnera plus sauf si vous
la réactivez.
Si une alarme est réglée pour ne sonner qu’une fois, elle se désactive automatiquement après avoir sonné. Vous pouvez la réactiver.
Pour modifier les réglages d’une alarme : touchez Alarme puis Modifier, puis touchez
à côté de l’alarme que vous souhaitez modifier.
Pour supprimer une alarme : touchez Alarme puis touchez Modifier et à côté de
l’alarme et touchez Supprimer.
172 Chapitre 18 HorlogeChapitre 18 Horloge 173
Chronomètre
Pour utiliser le chronomètre pour chronométrer un événement :
1 Touchez Chronomètre.
2 Touchez Démarrer pour démarrer le chronomètre.
 Pour enregistrer les temps au tour, touchez Tour après chaque tour.
 Pour mettre le chronomètre en pause, touchez Arrêter. Touchez Démarrer pour
redémarrer.
 Pour réinitialiser le chronomètre, touchez Effacer lorsque le chronomètre est en pause.
Si vous démarrez le chronomètre puis passez à une autre app, le chronomètre continue à fonctionner.
Minuteur
Pour régler le minuteur : Touchez Minuteur, puis feuilletez pour régler le nombre
d’heures et de minutes. Touchez Démarrer pour lancer le minuteur.
Pour choisir la sonnerie : Touchez Sonnerie.
Pour régler un minuteur de veille : Réglez le minuteur, touchez À expiration et choisissez Mettre l’iPod en veille.
Lorsqu’un minuteur de veille est réglé, l’iPhone arrête la lecture de la musique ou de la
vidéo lorsque le minuteur s’arrête.
Si vous démarrez le minuteur, puis que vous passez à une autre app de l’iPhone, le minuteur continue à fonctionner en arrière-plan.174
Utilisation de la Calculette
Touchez les chiffres et fonctions de la Calculette comme vous le feriez avec une vé-
ritable calculatrice. Lorsque vous touchez le bouton d’addition, de soustraction, de
multiplication ou de division, un cadre blanc apparaît autour du bouton pour indiquer
l’opération à effectuer. Faites pivoter l’iPhone pour obtenir une calculatrice scientifique
étendue.
Fonctions mémoire standard
 C : touchez ce bouton pour effacer le nombre affiché.
 MC : touchez ce bouton pour effacer la mémoire.
 M+ : touchez ce bouton pour ajouter le nombre affiché au nombre en mémoire. Si
la mémoire ne contient aucun nombre, touchez ce bouton pour stocker en mémoire
le nombre affiché.
 M- : touchez ce bouton pour soustraire le nombre affiché du nombre en mémoire.
 MR : touchez ce bouton pour remplacer le nombre affiché par le nombre en mé-
moire. Si un anneau blanc se trouve autour du bouton, cela signifie qu’un nombre
est conservé en mémoire.
Le nombre affiché reste en mémoire lorsque vous basculez entre la calculatrice normale et la calculatrice scientifique.
19
CalculetteChapitre 19 Calculette 175
Touches de la calculatrice scientifique
Faites pivoter l’iPhone en orientation paysage pour afficher la calculatrice scientifique.
2nd Transforme les boutons trigonométriques (sin, cos, tan, sinh, cosh et tanh) en leur
fonction inverse (sin
-1
, cos
-1
, tan
-1
, sinh
-1
, cosh
-1
et tanh
-1
). Transforme également ln en
log2 et e
x
en 2
x
. Touchez à nouveau le bouton 2nd pour rétablir les fonctions d’origine des boutons.
( Ouvre une expression entre parenthèses. Les expressions peuvent être imbriquées.
) Ferme une expression entre parenthèses.
% Calcule des pourcentages, ajoute des majorations et soustrait des remises. Pour calculer le pourcentage, utilisez-le avec la touche de multiplication (x). Par exemple, pour
calculer 8 % de 500, saisissez
500 x 8 % =
ce qui donne comme résultat 40.
Pour ajouter une majoration ou soustraire une remise, utilisez-la avec la touche plus
(+) ou moins (–). Par exemple, pour calculer le coût total d’un article de 500 $ avec
une taxe de 8 %, saisissez
500 + 8 % =
ce qui donne comme résultat 540.
1/x Donne comme résultat l’inverse d’une valeur au format décimal.
x
2
Élève une valeur au carré.
x
3
Élève une valeur au cube.
y
x
Touchez ce bouton entre deux valeurs pour élever la première valeur à la puissance
de la deuxième valeur. Par exemple, pour calculer 3
4
, tapez
3 y
x
4 =
ce qui donne comme résultat 81.
x! Calcule la factorielle d’une valeur.
v Calcule la racine carrée d’une valeur.
x
vy Touchez ce bouton entre deux valeurs pour calculer la racine x de y. Par exemple,
pour calculer
4
v81, tapez
81
x
vy 4 =
ce qui donne comme résultat 3.
logarithme Donne comme résultat le logarithme de base 10 d’une valeur.sin Calcule le sinus d’une valeur.
sin
-1
Calcule le sinus inverse d’une valeur. (Disponible si vous avez touché le bouton 2nd.)
cos Calcule le cosinus d’une valeur.
cos
-1
Calcule le cosinus inverse d’une valeur. (Disponible si vous avez touché le bouton
2nd.)
tan Calcule la tangente d’une valeur.
tan
-1
Calcule la tangente inverse d’une valeur. (Disponible si vous avez touché le bouton
2nd.)
ln Calcule le logarithme naturel d’une valeur.
log2 Calcule le logarithme de base 2. (Disponible si vous avez touché le bouton 2nd.)
sinh Calcule le sinus hyperbolique d’une valeur.
sinh
-1
Calcule le sinus hyperbolique inverse d’une valeur. (Disponible si vous avez touché le
bouton 2nd.)
cosh Calcule le cosinus hyperbolique d’une valeur.
cosh
-1
Calcule le cosinus hyperbolique inverse d’une valeur. (Disponible si vous avez touché
le bouton 2nd.)
tanh Calcule la tangente hyperbolique d’une valeur.
tanh
-1
Calcule la tangente hyperbolique inverse d’une valeur. (Disponible si vous avez touché le bouton 2nd.)
e
x
Touchez après avoir saisi une valeur pour élever la constante « e »
(2,718281828459045…) à la puissance de cette valeur.
2
x
Calcule 2 à la puissance correspondante. Par exemple, 10 2
x
= 1024. (Disponible si
vous avez touché le bouton 2nd.)
Rad Change de mode pour exprimer les fonctions trigonométriques en radians.
Deg Change de mode pour exprimer les fonctions trigonométriques en degrés.
p Entre la valeur de p (3,141592653589793…).
EE Opérateur qui multiplie la valeur affichée par 10 à la puissance de la valeur que vous
saisissez ensuite.
Rand Donne comme résultat un nombre aléatoire entre 0 et 1.
176 Chapitre 19 Calculette177
Utilisation de la boussole
La boussole intégrée indique la direction qui vous fait face, ainsi que les coordonnées
de l’endroit où vous trouvez. Vous pouvez afficher le nord magnétique ou laisser
Boussole ajuster la déclinaison et afficher le nord géographique.
Important : La précision de la boussole numérique peut être diminuée par des interférences magnétiques ou d’autres interférences environnementales, notamment celles
provoquées par la proximité des aimants dont sont pourvus les écouteurs de l’iPhone.
La boussole numérique est un outil de navigation élémentaire qui ne permet pas de
déterminer avec précision une position, la proximité par rapport à un lieu, la distance
ou la direction.
Vous devez étalonner la boussole lors de sa première utilisation ; d’autres étalonnages
peuvent s’avérer nécessaires par la suite. L’iPhone vous prévient si un étalonnage est
nécessaire.
Remarque : Si les services de localisation sont désactivés lorsque vous ouvrez
Boussole, il peut vous être demandé de l’activer. Vous pouvez utiliser Boussole sans
avoir activé le service de localisation. Consultez la section « Service de localisation » à
la page 218.
20
BoussolePour étalonner l’iPhone : Décrivez un huit avec l’iPhone. Il se peut également qu’un
message vous demande de vous éloigner d’une source d’interférence.
Pour afficher la direction qui vous fait face : Placez le niveau de l’iPhone sur le sol.
L’aiguille de la boussole tourne pour indiquer le nord. La direction que vous suivez
apparaît en haut de l’écran. Les coordonnées de l’endroit où vous vous trouvez sont
affichées en bas de l’écran.
Pour basculer entre le nord géographique et le nord magnétique : Touchez , puis
le réglage souhaité.
178 Chapitre 20 BoussoleChapitre 20 Boussole 179
Boussole et Plans
L’app Boussole vous permet de trouver votre emplacement actuel dans Plans. Plans
utilise également la boussole intégrée pour déterminer la direction qui vous fait face.
Pour afficher l’endroit où vous vous trouvez dans Plans : Touchez au bas de
l’écran de Boussole. Plans s’ouvre et indique l’endroit où vous vous trouvez à l’aide
d’un marqueur bleu.
Pour afficher la direction qui vous fait face : Dans Plans, touchez deux fois . L’icône
devient alors . L’angle indique la précision de la boussole ; plus il est fermé, plus la
précision est grande.
Consultez la section « Recherche et visualisation de lieux » à la page 156.180
Enregistrement de mémos vocaux
Dictaphone permet d’utiliser l’iPhone comme un appareil d’enregistrement audio portable en utilisant le micro intégré, le micro externe des écouteurs de l’iPhone, celui de
votre casque Bluetooth ou un micro externe pris en charge.
Remarque : Les microphones externes doivent être conçus pour fonctionner avec la
prise écouteurs de l’iPhone ou le connecteur Dock. ce qui est le cas des écouteurs de
marque Apple et des accessoires tiers autorisés portant le logo Apple « Works with
iPhone » ou « Made for iPhone ».
Il est possible de régler le niveau d’enregistrement en rapprochant ou en éloignant le
micro de la source audio. Pour une meilleure qualité d’enregistrement, le niveau le plus
élevé sur le VU-mètre doit être compris entre –3 dB et 0 dB.
Bouton d’enregistrement
VU-mètre audio
Accéder aux mémos
21
DictaphoneChapitre 21 Dictaphone 181
Pour enregistrer un mémo vocal :
1 Touchez pour lancer l’enregistrement. Vous pouvez également appuyer sur le bouton central des écouteurs de l’iPhone.
2 Touchez pour mettre l’enregistrement en pause ou pour y mettre fin. Vous pouvez
également appuyer sur le bouton central des écouteurs de l’iPhone.
Les enregistrements réalisés à l’aide du micro intégré sont en mono, mais vous pouvez
enregistrer en stéréo à l’aide d’un micro stéréo externe.
Lorsque vous commencez à enregistrer une voix, l’iPhone émet une courte sonnerie. Ce son n’est pas émis si commutateur Sonnerie/Silence est en position silence.
Consultez la section « Sons et commutateur Sonnerie/Silence » à la page 214.
Remarque : dans certaines régions, les effets sonores de Dictaphone sont émis, même
si le commutateur Sonnerie/Silence est réglé sur Silence.
Pour utiliser d’autres apps pendant l’enregistrement de votre mémo vocal, vous pouvez verrouiller l’iPhone ou appuyer sur le bouton principal .
Pour écouter un mémo vocal que vous venez d’enregistrer : Touchez .
Écoute de mémos vocaux
Barre de
défilement
Tête de
lecture
Pour écouter un mémo vocal que vous avez enregistré :
1 Touchez .
Les mémos sont affichés dans l’ordre chronologique, avec le plus récent en tête de
liste.
2 Touchez un mémo, puis touchez .
Touchez pour interrompre la lecture, puis touchez à nouveau pour la reprendre.Pour passer directement à un point particulier d’un mémo : Faites glisser la tête de
lecture le long du défileur.
Pour écouter par le haut-parleur intégré : Touchez Haut-parleur.
Gestion des mémos vocaux
Pour supprimer un mémo vocal : Touchez le mémo souhaité dans la liste, puis touchez Supprimer.
Pour afficher plus d’informations : Touchez situé à côté du mémo. L’écran Infos
affiche des informations sur la durée, ainsi que la date et l’heure d’enregistrement, et
fournit des fonctions de montage et de partage supplémentaires.
Pour ajouter un titre à un mémo vocal : Sur l’écran Infos, touchez , puis sélectionnez un titre dans la liste de l’écran Titre. Pour créer un titre personnalisé, choisissez
Personnalisé au bas de la liste, puis tapez le nom du titre.
Raccourcissement de mémos vocaux
Vous pouvez raccourcir un mémo vocal par le début ou la fin, afin d’éliminer les pauses
ou les bruits indésirables.
Pour raccourcir un mémo vocal :
1 Sur l’écran Dictaphone, touchez situé à côté du mémo à raccourcir.
2 Touchez Raccourcir.
182 Chapitre 21 DictaphoneChapitre 21 Dictaphone 183
3 En vous aidant des marqueurs de temps, faites glisser les bords de la région audio
pour ajuster le début et la fin du mémo vocal. Pour écouter un aperçu de vos modifications, touchez
4 Touchez Raccourcir l’enregistrement.
Important : Les modifications que vous avez apportées aux mémos vocaux ne peuvent pas être annulées.
Partage de mémos vocaux
Vous pouvez partager vos mémos vocaux en les joignant à des messages électroniques ou MMS.
Pour partager un mémo vocal :
1 Sélectionnez un mémo vocal sur l’écran Mémos puis touchez Envoyer.
Vous pouvez également toucher Envoyer sur l’écran Infos d’un mémo vocal.
2 Choisissez Envoyer par courrier pour ouvrir un nouveau message dans Mail avec le
mémo en pièce jointe ou choisissez MMS pour ouvrir un nouveau message dans l’application Messages.
Un message apparaît si le fichier que vous tentez d’envoyer est trop volumineux.Synchronisation de mémos vocaux
iTunes synchronise les mémos vocaux vers votre bibliothèque iTunes lorsque vous
connectez l’iPhone à votre ordinateur. Cela vous permet d’écouter des mémos vocaux
sur votre ordinateur et constitue une sauvegarde si vous les supprimez de l’iPhone.
Les mémos vocaux sont synchronisés vers la liste de lecture Mémos vocaux. iTunes
crée cette liste de lecture si elle n’existe pas. Lorsque vous synchronisez des mémos
vocaux vers iTunes, ils restent dans l’app Dictaphone jusqu’à ce que vous les supprimiez. Si vous supprimez un mémo vocal sur l’iPhone, il ne sera pas supprimé de la liste
de lecture Mémos vocaux dans iTunes. Par contre, si vous supprimez un mémo vocal
dans iTunes, il sera supprimé de l’iPhone à la prochaine synchronisation avec iTunes.
Vous pouvez synchroniser la liste de lecture Mémos vocaux d’iTunes avec l’app iPod de
l’iPhone à l’aide du volet Musique d’iTunes.
Pour synchroniser la liste de lecture Mémos vocaux avec l’iPhone :
1 Connectez l’iPhone à votre ordinateur.
2 Dans iTunes, sélectionnez l’iPhone dans la liste Appareils.
3 Sélectionnez Musique en haut de l’écran.
4 Cochez la case « Inclure les mémos vocaux », puis cliquez sur Appliquer.
184 Chapitre 21 Dictaphone185
À propos de l’iTunes Store
Vous pouvez rechercher, parcourir, écouter un extrait, acheter et télécharger de la musique, des sonneries, des livres audio, des séries télévisées, des clips vidéo et des films
directement sur l’iPhone. via l’iTunes Store. Il vous est possible d’écouter des podcasts
audio ou de visionner des podcasts vidéo depuis l’iTunes Store, que ce soit à travers
une diffusion en continu d’Internet ou en les téléchargeant directement sur l’iPhone.
Vous pouvez également suivre vos artistes préférés et vos amis pour découvrir quelle
musique ils écoutent, de quelle musique ils parlent, quand vos artistes préférés sont en
tournée près de chez vous, qui a l’intention d’aller les voir, etc.
Remarque : L’iTunes Store n’est pas disponible dans tous les pays et régions et son
contenu varie en fonction de l’endroit. Les fonctionnalités sont susceptibles d’être
modifiées.
Pour accéder à l’iTunes Store, l’iPhone doit être connecté à Internet. Consultez la section « Connexion à Internet » à la page 23.
Pour effectuer des achats ou rédiger des avis, vous devez disposer d’un identifiant
Apple. Par défaut, l’iPhone obtient les informations sur votre identifiant Apple auprès
d’iTunes. Si vous ne disposez pas d’un identifiant Apple ou que vous souhaitez effectuer des achats avec un autre identifiant Apple, accédez à Réglages > Store. Consultez
la section « Store » à la page 238.
Vous n’avez pas besoin d’un identifiant Apple pour écouter ou télécharger des
podcasts.
22
iTunes StoreRecherche de musique, vidéos, etc.
Pour parcourir du contenu : Touchez l’une des catégories de contenu en bas de
l’écran, par exemple Musique ou Vidéos. Vous pouvez également toucher Autre pour
explorer d’autres types de contenu. Choisissez une méthode de tri en haut de l’écran,
par exemple Nouveautés ou Genres (les catégories peuvent varier).
Pour rechercher du contenu : Touchez Recherche (touchez d’abord Autre si l’option
Recherche n’est pas visible), touchez le champ de recherche et saisissez un ou plusieurs mots, puis touchez Rechercher. Les résultats de la recherche sont regroupés par
catégorie, par exemple films, albums ou podcasts.
Touchez un élément de la liste pour afficher des détails dans son écran Infos. Vous pouvez lire des avis, rédiger le vôtre ou envoyer à un ami un lien vers l’élément par courrier électronique. Vous pouvez aussi acheter, télécharger ou louer certains éléments.
186 Chapitre 22 iTunes StoreChapitre 22 iTunes Store 187
Remarque : Si vous vous connectez à un réseau Wi-Fi Starbucks dans certains établissements Starbucks des États-Unis, l’icône Starbucks apparaît au bas de l’écran. Vous
pouvez écouter un extrait et acheter le morceau en cours de lecture ou un autre morceau dans les collections Starbucks sélectionnées.
Pour explorer les recommandations d’artistes et de vos amis : Touchez Ping (touchez
d’abord Autre si l’option Ping n’est pas visible) pour découvrir les nouveautés concernant vos artistes favoris et voir quelle musique passionne vos amis. Pour plus d’informations, consultez la section suivante, « Suivi d’artistes et d’amis ».
Pour obtenir des recommandations Genius :Touchez Plus, puis touchez Genius.
Suivi d’artistes et d’amis
Utilisez iTunes Ping pour vous connecter aux fans de musique les plus passionnés au
monde. Suivez vos artistes favoris pour découvrir leurs nouveautés et concerts et tournées à venir, profitez d’un point de vue d’initié grâce à leurs photos et vidéos, et dé-
couvrez leurs influences musicales. Lisez les commentaires de vos amis à propos de la
musique qu’ils écoutent et découvrez ce qu’ils les achètent et les concerts auxquels ils
comptent assister. Enfin, exprimez vos préférences musicales et publiez des commentaires pour ceux qui vous suivent.
Pour créer et explorer des connexions musicales, vous devez créer un profil.
Pour créer un profil iTunes Ping :Ouvrez l’application iTunes sur votre Mac ou PC, cliquez sur Ping et suivez les instructions à l’écran.
Pour explorer iTunes Ping sur votre iPhone :Ouvrez l’app iTunes, touchez Ping (touchez d’abord Autre si l’option Ping n’est pas visible), puis :
 Touchez Activité pour découvrir les nouveautés à propos des gens que vous
suivez : les mises à jour comprennent achats, avis, préférences, commentaires et
publications.
 Touchez Personnes pour voir ceux que vous suivez et ceux qui vous suivent, ou pour
rechercher des artistes ou des amis. Touchez Mon profil pour vérifier les informations de votre profil.
Pour suivre un artiste :Touchez Suivre sur leur page de profil.
 En recherchant : Touchez Personnes, saisissez le nom de l’artiste dans le champ de
recherche situé en haut de la page, puis touchez Rechercher. Touchez l’artiste dans
la liste des résultats, puis touchez Suivre.
 En naviguant : Touchez Profil au bas de n’importe quelle page d’album, puis touchez
Suivre.
Pour suivre un ami :Choisissez un groupe initial d’amis lorsque vous configurez votre
profil à l’aide d’iTunes sur votre Mac ou PC. Vous pouvez ensuite suivre d’autres personnes en utilisant Ping sur votre iPhone.
 En recherchant : Touchez Personnes, saisissez le nom de votre ami dans le champ
de recherche situé en haut de la page, puis touchez Rechercher. Touchez le nom de
votre ami dans la liste des résultats, puis touchez Suivre.
 En explorant Ping : Touchez le nom d’une personne, puis touchez Suivre.
188 Chapitre 22 iTunes StoreChapitre 22 iTunes Store 189
Lorsque vous suivez quelqu’un, il ne vous suit pas automatiquement. Dans votre profil,
vous pouvez choisir d’approuver ou décliner au fur et à mesure les requêtes de suivi
ou tout simplement accepter les nouvelles demandes de suivi sans les vérifier (le comportement par défaut).
Pour faire part de vos pensées :Tandis que vous explorez des albums et des morceaux,
touchez Publier pour commenter un article ou touchez J’aime pour indiquer qu’il vous
plaît. Vos amis verront ainsi vos pensées dans leur flux Activité iTunes Ping. Vous pouvez également indiquer que vous aimez un morceau ou un commentaire à son propos
pendant que vous l’écoutez sur l’iPhone. Consultez la section « Commandes audio supplémentaires » à la page 103.
Pour communiquer vos plans de concert :Touchez Concerts sur votre page de profil
pour voir les concerts à venir des artistes que vous suivez et savoir lesquels de vos
amis vont à un concert donné. Touchez Billets pour acheter une place ou touchez J’y
vais pour indiquer aux autres que vous y serez également. (Cette fonction n’est pas
disponible partout.)
Ping peut envoyer une alerte textuelle, émettre un son ou ajouter une pastille d’alerte
sur l’icône d’app iTunes de votre iPhone lorsque quelqu’un :
 Comment à vous suivre
 A besoin de votre accord pour vous suivre
 Commente sur l’une de vos activités
 Approuve votre requête de suivi
Pour indiquer le type de notification qu’envoie Ping :Dans Réglages, choisissez
Notifications > Ping.
Achat de sonneries
Vous pouvez écouter et acheter des sonneries dans l’iTunes Store et les télécharger sur
l’iPhone.
Remarque : Les sonneries peuvent ne pas être disponibles partout.
Pour parcourir les sonneries : Touchez Sonneries (touchez Autre d’abord si l’options
Sonneries n’est pas visible) ou utilisez Recherche pour trouver un morceau spécifique
dans l’iTunes Store.
Pour écouter une sonnerie : Touchez l’élément à écouter ; touchez-le deux fois pour
obtenir plus d’informations.
Pour acheter et télécharger une sonnerie :
1 Touchez le prix, puis Acheter.
2 Ouvrez une session avec votre identifiant Apple si vous y êtes invité, puis touchez OK.
Lorsque vous achetez une sonnerie, vous pouvez la définir comme votre sonnerie par
défaut ou l’assigner à un contact.Si vous n’avez pas encore d’identifiant Apple, touchez « Créer un nouvel identifiant
Apple » pour en configurer un.
Votre achat est facturé à votre identifiant Apple. Si vous effectuez des achats supplémentaires dans un délai de quinze minutes, le mot de passe ne vous est pas
redemandé.
Vous pouvez modifier votre sonnerie par défaut ou assigner des sonneries individuelles à des membres de votre liste de contact dans Réglages > Sons. Consultez la section
« Sons et commutateur Sonnerie/Silence » à la page 214.
Les sonneries que vous achetez sur l’iPhone se synchronisent avec votre bibliothèque
iTunes dès que vous connectez l’iPhone à votre ordinateur. Vous pouvez synchroniser
les sonneries achetées avec plusieurs iPhone si ces derniers sont synchronisés avec
l’identifiant Apple que vous avez utilisé pour acheter les sonneries. Vous ne pouvez pas
modifier les sonneries achetées sur l’iTunes Store.
Vous pouvez créer des sonneries personnalisées dans Garage Band. Pour en savoir plus,
consultez l’Aide Garage Band.
Achat de musique et de livres audio
Lorsque vous trouvez un morceau, un album ou un livre audio qui vous plaît dans l’iTunes Store, vous pouvez l’acheter et le télécharger sur l’iPhone. Vous pouvez écouter un
extrait du morceau avant de l’acheter pour vous assurer qu’il s’agit bien d’un morceau
que vous voulez.
Pour écouter un extrait de morceau ou de livre audio : Touchez l’article.
Pour acheter et télécharger un morceau, un album ou un livre audio :
1 Touchez le prix, puis Acheter.
2 Ouvrez une session avec votre identifiant Apple si vous y êtes invité, puis touchez OK.
Si vous n’avez pas encore d’identifiant Apple, touchez « Créer un nouvel identifiant
Apple » pour en configurer un.
Votre achat est facturé à votre identifiant Apple. Si vous effectuez des achats supplémentaires dans un délai de quinze minutes, le mot de passe ne vous est pas
redemandé.
Si vous avez déjà acheté des morceaux de l’album, le prix est réduit en fonction de ce
nombre de morceaux.
Certains albums comprennent du contenu en prime. Les morceaux et clips vidéo
en prime sont téléchargés sur l’iPhone lorsque vous achetez l’album. Le reste du
contenu en prime (iTunes Extras, iTunes LP et livrets numériques) peut seulement être
téléchargé et visionné sur votre ordinateur. Pour télécharger ces articles dans votre
bibliothèque iTunes, choisissez Store > Rechercher automatiquement les mises à jour
disponibles.
190 Chapitre 22 iTunes StoreChapitre 22 iTunes Store 191
Dès que vous avez acheté un article, son téléchargement commence et il apparaît sur
l’écran Téléchargements. Consultez la section « Vérification de l’état de téléchargement » à la page 193.
Les morceaux achetés s’ajoutent à une liste de lecture intitulée Achats sur l’iPhone. Si
vous supprimez la liste de lecture Achats, iTunes en crée une nouvelle lors de votre
prochain achat dans l’iTunes Store.
Vous pouvez utiliser vos cartes, vos chèques-cadeaux et autres codes promotionnels
obtenus sur l’iTunes Store pour effectuer vos achats. Lorsque vous ouvrez une session
sur votre compte, le crédit restant est affiché avec les informations de votre identifiant
Apple au bas de la plupart des écrans de l’iTunes Store.
Pour saisir un code promotionnel : Touchez Musique (touchez Autre d’abord si l’options Musique n’est pas visible), sélectionnez Télécharger au bas de l’écran, puis suivez
les instructions à l’écran.
Compléter un album : Pendant que vous visualisez un album, touchez le prix réduit
correspondant aux morceaux restants, au-dessous de Compléter l’album. Pour afficher les offres de complétion d’autres albums, touchez Musique, puis touchez Offres
Compléter l’album (près du bas).
Achat et location de vidéos
L’iTunes Store vous permet d’acheter et de télécharger des films, des séries télévisées
et des clips vidéo (qui peuvent ne pas être disponibles dans tous les pays et régions).
Certains films et séries TV peuvent également être loués pendant une période limitée.
Le contenu vidéo peut être disponible en définition standard (SD ou 480p), en haute
définition (HD ou 720p), ou les deux.
Pour visionner un extrait de vidéo : Touchez Extrait.
Pour visualiser un extrait sur un téléviseur à l’aide d’AirPlay et d’une Apple TV (iOS
4.3): Lorsque l’extrait commence, touchez et choisissez Apple TV. Si n’apparaît
pas ou que vous ne voyez pas l’Apple TV, assurez-vous que l’iPhone se trouve sur le
même réseau sans fil.
Pour acheter ou louer une vidéo :
1 Touchez Acheter ou Louer.
2 Ouvrez une session avec votre identifiant Apple si vous y êtes invité, puis touchez OK.
Si vous n’avez pas encore d’identifiant Apple, touchez « Créer un nouvel identifiant
Apple » pour en configurer un. Votre achat est facturé à votre identifiant Apple. Si vous
effectuez des achats supplémentaires dans un délai de quinze minutes, le mot de
passe ne vous est pas redemandé.Dès que vous avez acheté un article, son téléchargement commence et il apparaît sur
l’écran Téléchargements. Consultez la section « Vérification de l’état de téléchargement » à la page 193.
La lecture des films et séries TV en location ne commence qu’une fois le téléchargement terminé. Consultez la section « Visionner des films et séries TV en location » à la
page 113.
Lorsque le téléchargement est terminé, les vidéos achetées sont ajoutées à la liste
de lecture Achats sur l’iPhone. Le contenu acheté est synchronisé automatiquement
avec la liste de lecture Achats pour votre l’iPhone dans iTunes la prochaine fois que
vous connectez l’iPhone à votre ordinateur. Consultez la section « Synchronisation du
contenu acheté » à la page 194.
Remarque : Si vous avez acheté une vidéo HD sur l’iPhone 3GS, elle est téléchargée au
format SD.
Pour visionner ou synchroniser dans iTunes sur votre ordinateur des vidéos de la liste
de lecture Achats, vous devez avoir ouvert une session avec votre identifiant Apple.
Pour synchroniser les vidéos achetées dans iTunes : Connectez l’iPhone à votre ordinateur. Dans iTunes, sélectionnez votre iPhone dans la liste Appareils, cliquez sur le
bouton approprié (Films, Séries TV ou Musique pour les clips vidéo), sélectionnez les
articles à synchroniser puis cliquez sur Synchroniser.
Si vous achetez une vidéo au format HD, vous pouvez choisir de la synchroniser au
format SD ou HD. Il est conseillé de synchroniser une vidéo HD au format SD pour accélérer le téléchargement on économiser de la place sur votre iPhone.
Pour sélectionner le format SD ou HD : Dans iTunes, cliquez en maintenant la touche
Contrôle enfoncée ou avec le bouton de droite sur une vidéo indiquée comme « HDSD » est choisissez Définition standard ou Haute définition dans le menu Version.
Vous pouvez utiliser vos cartes, vos chèques-cadeaux et autres codes promotionnels
obtenus sur l’iTunes Store pour effectuer vos achats. Lorsque vous ouvrez une session
sur votre compte, le crédit restant est affiché avec les informations de votre identifiant
Apple au bas de la plupart des écrans de l’iTunes Store.
Pour saisir un code promotionnel : Touchez Musique (touchez Autre d’abord si l’options Musique n’est pas visible), sélectionnez Télécharger au bas de l’écran, puis suivez
les instructions à l’écran.
192 Chapitre 22 iTunes StoreChapitre 22 iTunes Store 193
Diffusion en continu ou téléchargement de podcasts
Vous pouvez écouter des podcasts audio ou regarder des podcasts vidéo diffusés en
continu sur Internet par le biais de l’iTunes Store. Vous avez également la possibilité
de télécharger des podcasts vidéo et audio directement sur l’iPhone. Les podcasts que
vous téléchargez sur l’iPhone se synchronisent avec votre bibliothèque iTunes dès que
vous connectez l’iPhone à l’ordinateur.
Touchez Podcasts (touchez d’abord Autre si l’option Podcasts n’est pas visible) pour
explorer les podcasts sur l’iTunes Store. Pour connaître la liste des épisodes, touchez le
podcast de votre choix. Les podcasts vidéo sont indiqués par l’icône de vidéo .
Diffusion en continu d’un podcast : Touchez le titre du podcast.
Pour télécharger un podcast : Touchez le bouton Gratuit, puis Télécharger. Les podcasts téléchargés apparaissent dans la liste des podcasts dans iPod.
Écoute ou visionnage d’un podcast téléchargé : Dans iPod, touchez Podcasts (touchez d’abord Autre si l’option Podcasts n’est pas visible) puis touchez le podcast. Les
podcasts vidéo apparaissent également dans votre liste de vidéos.
Pour télécharger d’autres épisodes d’un podcast téléchargé : Dans la liste des podcasts d’iPod, touchez le podcast puis Obtenir plus d’épisodes.
Pour supprimer un podcast : Dans la liste des podcasts d’iPod, balayez vers la gauche
ou la droite sur le podcast, puis touchez Supprimer.
Vérification de l’état de téléchargement
Vous pouvez consulter l’écran Téléchargements pour voir l’état des téléchargements
en cours et planifiés, y compris les achats en pré-commande.
Pour afficher l’état des éléments en cours de téléchargement : Touchez
Téléchargements (touchez d’abord Autre si l’option Téléchargements n’est pas visible).
Pour mettre en pause un téléchargement, touchez .
En cas d’interruption d’un téléchargement, l’iPhone reprend le téléchargement la prochaine fois qu’il dispose d’une connexion à Internet. Sinon, lorsque vous ouvrez iTunes
sur votre ordinateur, iTunes termine le téléchargement dans votre bibliothèque iTunes
(si votre ordinateur est connecté à Internet et que vous avez ouvert une session avec
le même identifiant Apple).
Pour afficher l’état des éléments en pré-commande : Touchez Téléchargements (touchez d’abord Autre si l’option Téléchargements n’est pas visible).
Les éléments en pré-commande apparaissent dans une liste jusqu’à leur sortie.
Touchez l’élément pour obtenir des informations sur la date de sortie. Une fois que
l’élément est prêt à être téléchargé, apparaît à côté du téléchargement.
Pour télécharger un élément en pré-commande : Touchez l’élément, puis .Les éléments en pré-commande ne sont pas téléchargés automatiquement lors de
leur sortie. Rouvrez l’écran Téléchargements pour lancer le téléchargement.
Synchronisation du contenu acheté
iTunes synchronise automatiquement tout ce que vous avez téléchargé ou acheté
avec l’iPhone vers votre bibliothèque iTunes lorsque vous connectez l’iPhone à votre
ordinateur. Cela vous permet d’accéder aux téléchargements sur votre ordinateur et de
disposer de copies de sauvegarde si vous supprimez des achats de l’iPhone.
Les achats sont synchronisés dans la liste de lecture « Acheté sur ». iTunes crée cette liste de lecture si elle n’existe pas. iTunes copie également
vos achats dans la liste de lecture Achats utilisée pour les achats effectués sur votre
ordinateur, si cette liste de lecture existe et qu’elle est configurée pour se synchroniser
avec l’iPhone.
Les podcasts téléchargés sont synchronisés avec la liste de podcasts issue de votre bibliothèque iTunes.
Modification des boutons de navigation
Vous pouvez remplacer les boutons Musique, Podcasts, Vidéo et Recherche situés au
bas de l’écran par d’autres boutons que vous utilisez plus fréquemment. Supposons,
par exemple, que vous téléchargiez souvent des livres audio, mais ne regardiez pas
beaucoup de vidéos. Vous pouvez alors remplacer le bouton Vidéos par le bouton
Livres audio.
Pour modifier les boutons de navigation : Touchez Autre puis Modifier, puis faites
glisser un bouton vers le bas de l’écran, par-dessus celui que vous souhaitez remplacer.
194 Chapitre 22 iTunes StoreChapitre 22 iTunes Store 195
Vous pouvez faire glisser vers la gauche ou la droite les boutons situés au bas de
l’écran afin de les réarranger. Lorsque vous avez fini, touchez Terminé.
Pendant que vous explorez, touchez Autre pour accéder aux boutons d’exploration qui
ne sont pas visibles.
Affichage des informations du compte
Pour visualiser les informations iTunes Store pour votre identifiant Apple sur l’iPhone,
touchez votre identifiant Apple (au bas de la plupart des écrans de l’iTunes Store). Vous
pouvez également accéder à Réglages > Store et touchez Afficher l’identifiant Apple
Vous devez avoir ouvert une session avec votre compte pour en afficher les informations. Consultez la section « Store » à la page 238.
Vérification des téléchargements
Vous pouvez utiliser iTunes sur votre ordinateur pour vérifier que tous les morceaux,
vidéos, apps et autres articles que vous avez achetés dans l’iTunes Store ou l’App Store
se trouvent dans votre bibliothèque iTunes. Procédez ainsi si un téléchargement s’est
interrompu.
Pour vérifier vos achats :
1 Assurez-vous que votre ordinateur est connecté à Internet.
2 Dans iTunes, choisissez Store > Rechercher les mises à jour disponibles.
3 Saisissez votre identifiant Apple et votre mot de passe et cliquez sur Rechercher.
Les achats qui ne se trouvent pas encore sur votre ordinateur sont téléchargés.
La liste de lecture Achats affiche tous vos achats. Comme vous pouvez ajouter ou
supprimer des éléments de la liste, cette dernière peut ne pas être exacte. Pour voir
tous vos achats, ouvrez une session avec votre identifiant Apple, choisissez Store >
Visualiser mon compte, et cliquez sur Historique des achats.196
À propos de l’App Store
Vous pouvez directement rechercher, explorer, acheter et télécharger des apps à partir
de l’App Store sur votre iPhone, ainsi que rédiger des avis. Les apps que vous téléchargez et installez sur l’App Store sur votre iPhone sont sauvegardées dans votre bibliothèque iTunes la prochaine fois que vous synchronisez votre iPhone avec votre ordinateur. Lorsque vous synchronisez l’iPhone, vous pouvez également installer les apps que
vous avez achetées ou téléchargées sur l’iTunes Store sur votre ordinateur.
Remarque : L’App Store n’est pas disponible dans tous les pays et régions et son
contenu varie en fonction de l’endroit. Les fonctionnalités sont susceptibles d’être
modifiées.
Pour pouvoir explorer l’App Store, l’iPhone doit être connecté à Internet. Consultez la
section « Connexion à Internet » à la page 23. Pour télécharger des apps, vous aurez
également besoin d’un identifiant Apple (qui peut ne pas être disponible dans certains
pays et régions). Par défaut, l’iPhone obtient les réglages de votre identifiant Apple
auprès d’iTunes. Si vous ne disposez pas d’un identifiant Apple ou que vous souhaitez effectuer des achats avec un autre identifiant Apple, accédez à Réglages > Store.
Consultez la section « Store » à la page 238.
Découverte et recherche
Parcourez les sélections d’apps nouvelles, spéciales ou recommandées ou le Top 25
pour afficher les apps les plus populaires. Si vous recherchez une app donnée, utilisez
Recherche.
23
App StoreChapitre 23 App Store 197
Pour parcourir les apps : Touchez Sélection, Catégories ou Top 25. Choisissez une
catégorie ou un mode de tri en haut de l’écran pour parcourir les apps par listes
(Nouveau, Actualités, Genius, Top payant ou Top gratuit).
Pour explorer à l’aide de Genius : Touchez Genius pour afficher une liste des apps recommandées en fonction de ce qui se trouve dans votre collection d’apps. Pour activer
Genius, suivez les instructions à l’écran. Genius est un service gratuit mais il requiert un
identifiant Apple.
Pour rechercher des notes : Touchez Recherche puis le champ de recherche, saisissez
un ou plusieurs mots, puis touchez Rechercher.Écran Informations
Touchez n’importe quelle app d’une liste pour afficher davantage d’informations, notamment le prix de l’app, des copies d’écran et des classements.
Si vous avez déjà installé l’app, le mot « INSTALLÉE » est affiché à la place du prix dans
l’écran d’informations.
Pour afficher des copies d’écran : Faites défiler jusqu’au bas de l’écran Info. Feuilletez
vers la gauche ou la droite pour afficher d’autres pages de copie d’écran. Touchez deux
fois pour faire un zoom avant.
Pour obtenir des classements et lire des avis : Touchez le classement en bas de
l’écran Info.
Pour envoyer un lien par courrier électronique à la page Info relative à l’app, dans
iTunes : Touchez « Recommander à un ami » en bas de l’écran Info.
198 Chapitre 23 App StoreChapitre 23 App Store 199
Pour signaler un problème : Touchez « Signaler un problème » en bas de l’écran Info.
Sélectionnez un problème dans la liste ou tapez des commentaires facultatifs, et touchez Signaler.
Pour envoyer l’app à quelqu’un en guise de cadeau : Touchez « Offrir l’app » au bas
de de l’écran Info et suivez les instructions à l’écran.
Téléchargement d’apps
Lorsque vous trouvez dans l’App Store une app qui vous plaît, vous pouvez l’acheter
et la télécharger sur votre iPhone. Si l’app est gratuite, vous pouvez la télécharger
gratuitement.
Une fois l’app téléchargée, elle s’installe immédiatement sur l’iPhone.
Pour acheter et télécharger une app :
1 Touchez le prix (ou touchez Gratuit), puis touchez Acheter.
2 Ouvrez une session avec votre identifiant Apple si vous y êtes invité, puis touchez OK.
Si vous n’avez pas encore d’identifiant Apple, touchez « Créer un nouvel identifiant
Apple » pour en configurer un.
Les téléchargements payants sont facturés à votre identifiant Apple. Si vous effectuez
des téléchargements supplémentaires dans un délai de quinze minutes, le mot de
passe ne vous est pas redemandé.
Certaines apps vous permettent de faire des achats directement depuis l’app. Vous
pouvez restreindre les achats intra-application dans Réglages. Consultez la section
« Restrictions » à la page 220.
Certaines apps utilisent des notifications Push pour vous prévenir de l’existence de
nouvelles informations, même si l’app n’est pas ouverte. Les notifications varient d’une
app à l’autre, mais il peut s’agir d’alertes texte ou sonores et d’une pastille d’alerte sur
l’icône de l’app, sur l’écran d’accueil. Consultez la section « Notifications » à la page 213.
Vous pouvez utiliser vos cartes, vos chèques-cadeaux et autres codes promotionnels
obtenus sur l’iTunes Store pour effectuer vos achats. Lorsque vous ouvrez une session
sur votre compte, le crédit restant est affiché avec les informations de votre identifiant
Apple au bas de la plupart des écrans de l’App Store.
Pour saisir un code promotionnel : Touchez Code au bas de l’écran Sélection et suivez les instructions à l’écran.Pour consulter le statut du téléchargement d’apps : Lorsque vous commencez
à télécharger une app, son icône s’affiche sur l’écran d’accueil avec une barre de
progression.
En cas d’interruption d’un téléchargement, l’iPhone reprend le téléchargement la prochaine fois qu’il dispose d’une connexion à Internet. Sinon, lorsque vous ouvrez iTunes
sur votre ordinateur, iTunes termine le téléchargement dans votre bibliothèque iTunes
(si votre ordinateur est connecté à Internet et que vous avez ouvert une session avec
le même identifiant Apple).
Suppression d’apps
Vous pouvez supprimer des apps installées à partir de l’App Store. Si vous effacez une
app, les données associées ne seront plus disponibles pour l’iPhone, sauf si vous réinstallez l’app et restaurez ses données à partir d’une sauvegarde.
Vous pouvez réinstaller une app et restaurer ses données dès lors que vous avez effectué une sauvegarde de l’iPhone via iTunes sur votre ordinateur. Si vous essayez de
supprimer une app qui n’a pas été sauvegardée sur votre ordinateur, une alarme apparaît. Pour récupérer les données d’une app, vous devez restaurer l’iPhone à partir d’une
sauvegarde contenant les données. Consultez la section « Restauration à partir d’une
sauvegarde » à la page 289.
Pour supprimer une app de l’App Store :
1 Touchez n’importe quelle icône d’app de l’écran d’accueil et maintenez le doigt dessus
jusqu’à ce que les icônes se mettent à bouger.
2 Touchez dans le coin de l’app à supprimer.
3 Touchez Supprimer puis appuyez sur le bouton principal .
Si vous ne voyez pas sur l’icône d’app, soit l’app n’a pas été achetée sur l’App
Store, soit la suppression d’apps a été limitée. Consultez la section « Restrictions » à la
page 220.
Lorsque vous supprimez une app, ses données ne sont plus accessibles via l’interface
utilisateur de l’iPhone, mais elles ne sont pas effacées de votre iPhone. Pour en savoir
plus sur l’effacement de tout le contenu et des réglages, consultez la section « Effacer
contenu et réglages » dans les réglages de l’page 225.
Vous pouvez télécharger à nouveau gratuitement chaque app achetée sur l’App Store.
200 Chapitre 23 App StoreChapitre 23 App Store 201
Pour remplacer une app supprimée :
 Sur l’iPhone : achetez à nouveau l’application (vous ne serez pas facturé).
 Dans iTunes : connectez l’iPhone à votre ordinateur, sélectionnez iPhone dans la liste
Appareils, cliquez sur Apps et cochez la case de l’app puis cliquez sur Appliquer.
Rédaction d’avis
Vous avez la possibilité de rédiger et de proposer vos propres avis sur des apps, directement sur l’iPhone.
Pour rédiger un avis :
1 Touchez le classement en bas de l’écran Info.
2 Dans l’écran Avis, touchez « Rédiger un avis ».
3 Sélectionnez le nombre d’étoiles (entre 1 et 5) pour noter l’app, puis saisissez votre
pseudonyme, un titre et vos commentaires facultatifs. Si vous avez rédigé des avis par
le passé, votre pseudonyme est déjà indiqué. Dans le cas contraire, il vous est demandé d’en créer un.
4 Touchez Envoyer.
Vous devez être connecté à votre compte iTunes Store et avoir téléchargé l’article pour
soumettre un avis.
Mise à jour d’apps
Chaque fois que vous accédez à l’App Store, il recherche des mises à jour éventuelles
des apps installées. L’App Store recherche également automatiquement des mises à
jour chaque semaine. L’icône App Store indique le nombre total de mises à jour d’app
disponibles.
Si une mise à jour est disponible et que vous accédez à l’App Store, l’écran Mises à jour
apparaît immédiatement. Les mises à jour d’apps sont téléchargées et installées automatiquement lorsque vous choisissez de les mettre à jour.
Les mises à niveau d’app sont de nouvelles versions qui peuvent être achetées et
téléchargées à partir de l’App Store sur l’iPhone ou à partir de l’iTunes Store sur votre
ordinateur.Pour mettre à jour un app :
1 Au bas de l’écran, touchez Mises à jour.
2 Touchez une app pour afficher plus d’informations sur la mise à jour.
3 Touchez Mettre à jour.
Pour mettre à jour toutes les apps : Au bas de l’écran, touchez Mises à jour puis Tout
mettre à jour.
Si vous essayez de mettre à jour une app achetée à partir d’un autre compte
iTunes Store, vous êtes invité à fournir le nom d’utilisateur et le mot de passe de ce
compte pour pouvoir télécharger la mise à jour.
Synchronisation d’apps achetées
Lorsque vous connectez l’iPhone à votre ordinateur, iTunes synchronise automatiquement vers votre bibliothèque iTunes les apps téléchargées ou achetées sur l’iPhone.
Cela vous permet d’accéder aux téléchargements sur votre ordinateur et de disposer
de copies de sauvegarde si vous supprimez des apps de l’iPhone.
Les apps téléchargées sont sauvegardées lors de la prochaine synchronisation avec
iTunes. Par la suite, seules les données des apps sont sauvegardées lors de la synchronisation avec iTunes.
Les apps sont synchronisées dans la liste Apps de votre bibliothèque iTunes. iTunes
crée cette liste si elle n’existe pas.
202 Chapitre 23 App Store203
À propos de Game Center
Vous pouvez découvrir de nouveaux jeux et faites part de vos expériences de jeu à vos
amis du monde entier dans Game Center Invitez vos amis à jouer ou utilisez la fonction de match automatique pour trouver d’autres adversaires de valeur. Consultez les
classements pour savoir qui sont les meilleurs joueurs. Gagnez des points de bonus en
atteignant des réalisations spécifiques dans un jeu.
Remarque : Game Center n’est pas disponible dans tous les pays et régions et les jeux
disponibles varient en fonction du pays ou de la région.
Pour utiliser Game Center, vous avez besoin d’une connexion Internet et d’un identifiant Apple. Si vous disposez déjà d’un compte iTunes Store, MobileMe ou d’un autre
compte Apple, vous pouvez utilisez l’identifiant Apple correspondant avec Game
Center. Si vous n’avez pas encore de compte Apple, vous pouvez en créer un dans
Game Center, comme décrit ci-dessous.
Configuration de Game Center
La première fois que vous ouvrez Game Center, il vous est demandé si vous souhaitez autoriser les notifications Push. (Il vous sera peut-être demandé d’abord si vous
souhaitez activer les notifications). Les notifications peuvent comprendre des alertes,
des sons et des pastilles qui vous tiennent au courant des événements Game Center
même lorsque vous n’utilisez pas Game Center. Par exemple, vous pouvez être alerté
du fait qu’un ami vous a invité à participer à un jeu.
Pour autoriser les notifications : Touchez OK.
Si vous touchez Ne pas autoriser, vous ne recevrez pas de notifications pour Game
Center. Vous pouvez activer les notifications ultérieurement si vous le souhaitez, et
vous pouvez indiquer quelles sortes de notifications vous souhaitez recevoir.
24
Game CenterPour activer ou désactiver les notifications : Dans Réglages, choisissez Notifications.
Désactivez les notifications pour les désactiver pour toutes les apps.
Pour indiquer quelles notifications vous souhaitez pour Game Center : Dans
Réglages, choisissez Notifications > Game Center, puis configurez les réglages Sons,
Alertes et Pastilles. Si Game Center n’apparaît pas, activez Notifications.
Pour configurer les informations Game Center pour votre identifiant Apple :
1 Saisissez votre identifiant et votre mot de passe Apple, puis cliquez sur Se connecter.
Il se peut que des informations supplémentaires vous soient demandées. Si vous
n’avez pas d’identifiant Apple, vous pouvez en créer un en touchant Créer un compte.
2 Touchez Accepter pour accepter les conditions générales de Game Center.
3 Choisissez un pseudo, le nom que verront les autres et qui vous identifiera.
4 Pour configurer vos réglages Game Center :
 Pour autoriser d’autres utilisateurs à vous inviter à participer à un jeu, laissez l’option
Autoriser les invitations activée. Dans le cas contraire, touchez le commutateur pour
le désactiver.
 Pour autoriser d’autres utilisateurs à vous retrouver par votre adresse électronique,
laissez l’option Me trouver par mon adresse activée. Dans le cas contraire, touchez le
commutateur pour le désactiver.
 Vérifiez l’adresse électronique associée à votre compte. Vous pouvez saisir une
adresse différente si vous ne souhaitez pas utiliser celle du compte Apple que vous
avez utilisé pour vous inscrire. Pour confirmer qu’il s’agit bien de votre adresse, vous
devrez répondre au message électronique qui vous y est envoyé.
 Pour ajouter davantage d’adresses électroniques que d’autres peuvent utiliser pour
vous contacter dans Game Center, touchez Ajouter une autre adresse.
5 Touchez Suivant lorsque votre compte est configuré.
Pour modifier les réglages de Game Center pour votre identifiant Apple :
1 Touchez Moi au bas de l’écran, puis touchez la bannière de votre compte.
2 Touchez Afficher le compte.
3 Effectuez vos modifications puis touchez Terminé.
Pour ouvrir une session avec un différent identifiant Apple :
1 Touchez Moi, puis touchez la bannière de votre compte au bas de l’écran.
2 Touchez Fermer la session.
3 Saisissez le nouvel identifiant Apple et votre mot de passe, puis touchez Se connecter.
204 Chapitre 24 Game CenterChapitre 24 Game Center 205
Jeux
Les jeux pour Game Center sont disponibles sur l’App Store.
Achat et téléchargement de jeux
La section Game Center de l’App Store indique les jeux qui fonctionnent avec Game
Center.
Pour acheter et télécharger des jeux : Touchez Jeux, puis touchez Rechercher des jeux
Game Center.
Vous pouvez explorer cette section et y acheter et télécharger des jeux. Si vous n’avez
pas saisi d’informations de carte de crédit pour votre identifiant Apple, il vous est demandé de les saisir avant de pouvoir acheter et télécharger des jeux. Consultez la section Chapitre 23, « App Store, » à la page 196.
Si vous souhaitez acheter un jeu dont dispose un ami, touchez le jeu sur l’écran d’information de votre ami pour accéder directement au jeu en question sur l’App Store.
Jeux
L’écran Jeux affiche les jeux que vous avez téléchargés sur l’App Store. Pour chacun
d’eux sont affichés votre nombre de réalisations et votre classement parmi tous le
joueurs du jeu en question.
Pour obtenir des informations à propos d’un jeu : Touchez Jeux, puis touchez un jeu.
S’ils sont disponibles, vous pouvez afficher les classements du jeu et vos réalisations
pour le jeu, et découvrir qui a récemment joué au jeu.
Pour jouer à un jeu : Touchez Jeux, puis touchez un jeu et touchez Jouer.Suivant le jeu, l’écran d’accueil peut fournir des instructions et d’autres informations
et vous permettre d’afficher les classements et les réalisations, de définir les options
du jeu et de démarrer une partie à un ou plusieurs joueurs. Pour jouer contre d’autres
personnes, vous pouvez inviter un ami ou utiliser la fonction de match automatique
pour que Game Center trouve d’autres joueurs pour vous. Pour plus d’informations sur
la manière de se faire des amis dans Game Center, consultez la section « Amis » à la
page 208.
Pour les jeux multijoueurs, vous pouvez également envoyer une invitation à partir de
l’écran Amis.
Pour inviter un ami à un jeu multijoueur à partir de l’écran Amis :
1 Touchez Amis au bas de l’écran.
2 Choisissez un ami.
3 Touchez un jeu et touchez Jouer.
Si le jeu autorise ou oblige la présence de joueurs supplémentaires, vous pouvez choisir les joueurs à inviter puis toucher Suivant.
4 Saisissez et envoyez votre invitation puis attendez que les autres acceptent.
5 Démarrez le jeu.
Si un ami n’est pas disponible ou qu’il ne répond pas à votre invitation, vous pouvez
toucher Sélection automatique pour que Game Center trouve un autre joueur pour
vous ou toucher Inviter un ami pour essayer d’inviter un autre ami.
D’autres joueurs peuvent vous inviter à jouer une partie.
Pour répondre à une invitation à jouer une partie : Touchez Accepter ou Refuser dans
l’alarme qui apparaît.
Vous pouvez désactiver les jeux multijoueurs dans Restrictions. Consultez la section
« Restrictions » à la page 220. Vous pouvez empêcher les autres joueurs de vous inviter à jouer en désactivant Autoriser les invitations dans les réglages Game Center.
Consultez la section « Votre statut et les informations sur votre compte » à la page 209.
Pour revenir à Game Center : Appuyez sur le bouton principal puis touchez Game
Center sur l’écran d’accueil.
Vous pouvez également appuyer deux fois rapidement sur le bouton principal puis
toucher Game Center dans la liste des apps récentes.
206 Chapitre 24 Game CenterChapitre 24 Game Center 207
Classements
Certains jeux proposent un ou plusieurs classements pour indiquer les positions respectives des joueurs du jeu, avec leurs scores, temps et autres critères de réussite.
Pour afficher le classement d’un jeu : Touchez Jeux, puis touchez le jeu et touchez
Classements.
Vous pouvez également afficher les classements à l’intérieur de certains jeux.
Si un jeu présente des variations (par exemple Facile, Normal et Difficile), l’écran
Catégories vous permet de voir les classements du jeu en général ou de chacune des
variations.
Les classements affichent le classement de vos amis et de tous les joueurs. Vous pouvez être en mesure d’afficher les statistiques pour une période de temps donnée, par
exemple aujourd’hui, cette semaine ou depuis le début.
Faites pivoter l’iPhone pour afficher le classement en orientation paysage.
Pour commencer un jeu à partir du classement : Touchez Jouer dans le coin supérieur
droit.
Réalisations
Certains jeux vous récompensent de réalisations spécifiques par de points de bonus.
Pour afficher les réalisations possibles d’un jeu : Touchez Jeux, puis touchez un jeu et
touchez Réalisations.
Pour chaque réalisation, Game Center affiche le nombre de points donnés en récompense et si vous avez atteint la réalisation ou non. Le nombre total de points donnés
en récompense pour vos réalisations apparaît en haut. Vous ne pouvez obtenir qu’un
seule fois les points de bonus associés à une réalisation donnée.
Vous pouvez également afficher les réalisations à l’intérieur de certains jeux.
Joueurs récents
Certains jeux vous permettent de savoir lesquels de vos amis ont récemment joué au
jeu en question.
Pour savoir qui a récemment joué au jeu : Touchez Jeux, puis touchez un jeu et touchez Joueurs récents.
Pour obtenir des informations à propos d’un joueur : Touchez le nom d’un joueur
dans la liste.Amis
Game Center vous met en contact avec des joueurs du monde entier. Vous pouvez
ajouter des amis à Game Center en leur envoyant une demande ou en acceptant une
demande envoyée par un autre joueur.
Pour ajouter un ami à Game Center :
1 Touchez Amis ou Demandes.
2 Touchez + et saisissez l’adresse électronique d’un mai ou un pseudo Game Center.
Les adresses électroniques et noms correspondants de vos contacts apparaissent au
fur et à mesure que vous tapez. Touchez un contact pour inclure la personne en question à votre demande. Touchez pour explorer vos contacts.
Pour ajouter plusieurs amis à la fois, saisissez des contacts supplémentaires.
3 Saisissez le texte de votre demande, puis touchez Envoyer.
Pour devenir votre ami, une personne doit accepter votre demande.
D’autres joeurs peuvent vous envoyer une demande. Si vous recevez une alerte, vous
pouvez accepter la demande à partir de cette alerte, ou la fermer et répondre ultérieurement à la demande à partir de l’écran Demande. Une pastille d’alerte située sur le
bouton Demandes indique le nombre de demandes d’amitié en attente.
Pour répondre à une demande d’amitié : Touchez Demandes, touchez le nom de
la personne qui a envoyé la demande puis touchez Accepter, Ignorer ou Signaler un
problème.
Lorsqu’un joueur accepte la demande d’un autre joueur, les deux deviennent amis mutuels. Les noms des amis apparaissent sur l’écran Amis.
Pour obtenir des informations à propos d’un ami Touchez le nom de l’ami
Pour rechercher un ami : Touchez la barre d’état pour faire défiler jusqu’en haut de
l’écran puis touchez le champ de recherche et commencez à taper. Les noms des amis
correspondant à votre recherche apparaissent à mesure que vous tapez.
Une page d’informations d’un ami indique combien d’amis il a (vous compris), le nombre de jeux auxquels il a joué et le nombre de réalisations qu’il a atteintes. L’écran d’informations peut également indiquer :
 les jeux auxquels vous avez joué ensemble ;
 les jeux que vous avez en commun ;
 les autres jeux dont dispose votre ami.
Vous pouvez toucher un jeu dans n’importe quelle liste pour afficher votre position
et celle de votre ami dans le classement général ainsi que vos réalisations respectives
dans le jeu.
208 Chapitre 24 Game CenterChapitre 24 Game Center 209
Pour inviter un ami à jouer à un jeu : Touchez Amis, touchez le nom d’un ami, touchez
un jeu et touchez Jouer. Consultez la section « Jeux » à la page 205.
Pour supprimer un ami : Touchez Amis, touchez un nom puis touchez Annuler l’amitié
et touchez Supprimer.
Si un joueur a un comportement agressif ou choquant, vous pouvez signaler le
problème.
Pour signaler un problème avec un ami : Touchez Amis, touchez le nom de l’ami et
touchez Signaler un problème. Décrivez le problème puis toucher Signaer pour envoyer le rapport.
Si vous désactivez l’option Jeux multijoueurs dans Réglages, vous ne pouvez plus
envoyer ni recevoir d’invitation à des jeux. Consultez la section « Restrictions » à la
page 220.
Votre statut et les informations sur votre compte
L’écran Moi résume les informations concernant vos amis, vos jeux et vos réalisations.
Le champ de texte situé au centre de l’écran vous permet de saisir votre message de
statut actuel. Votre statut s’affiche à côté de votre pseudo dans les écrans Amis des
autres joueurs.
Pour modifier votre statut : Touchez le champ de statut et utilisez le clavier pour saisir
ou modifier votre statut.
Pour afficher les informations relatives à votre compte : Touchez la bannière du
compte puis touchez Données du compte.
Vous pouvez modifier ou mettre à jour les réglages suivants :
 Surnom
 Autoriser les invitations
 Me trouver par mon adresse
 votre adresse électronique associée à Game Center ;
 Adresses électroniques supplémentaires
Lorsque vous avez fini, touchez Terminé.
Vous pouvez également fermer la session et en ouvrir une autre sous un autre compte,
ou créer un nouveau compte.
Pour fermer la session : Touchez la bannière du compte puis touchez Déconnection.
Pour ouvrir une session sous un autre compte, saisissez votre nom d’utilisateur et votre mot de passe puis touchez Se connecter. Pour créer un compte, touchez Créer un
compte et suivez les instructions à l’écran.210
Réglages vous permet de personnaliser les apps de l’iPhone, de régler la date et l’heure, de configurer votre connexion réseau et de saisir d’autres préférences pour l’iPhone.
Mode Avion
Le mode Avion désactive les fonctions sans fil de l’iPhone pour réduire toute interférence potentielle avec le fonctionnement de l’appareil et d’autres équipements
électriques.
Pour activer le mode Avion : Touchez Réglages et activez le mode Avion.
Lorsque le mode Avion est activé, apparaît dans la barre d’état en haut de l’écran.
Aucun signal téléphonique, radio, Wi-Fi ou Bluetooth n’est émis à partir de l’iPhone et
la réception GPS est désactivée, ce qui désactive de nombreuses fonctions de l’iPhone.
Vous ne pourrez plus :
 passer ou recevoir des appels téléphoniques ;
 passer ou recevoir des appels vidéo FaceTime ;
 consulter la messagerie vocale visuelle ;
 envoyer et recevoir des messages électroniques ;
 naviguer sur Internet ;
 synchroniser vos contacts, calendriers ou signets (MobileMe seulement) avec
MobileMe ou Microsoft Exchange ;
 envoyer ou recevoir des MMS ;
 visionner des vidéos YouTube ;
 obtenir des cotations boursières ;
 obtenir l’emplacement de lieux sur une carte ;
 recevoir des bulletins météo ;
 utiliser l’iTunes Store et l’App Store.
25
RéglagesChapitre 25 Réglages 211
 utiliser Game Center.
Si cela est autorisé par l’opérateur de l’avion et par les lois et réglementations en vigueur, vous pouvez continuer à utiliser l’iPhone pour :
 écouter de la musique et visionner des vidéos ;
 écouter des messages vocaux visuels reçus précédemment ;
 afficher votre calendrier ;
 Prendre des photos et enregistrer des vidéos (iPhone 4 ou ultérieur)
 faire sonner des alarmes ;
 utiliser le chronomètre ou le minuteur ;
 utiliser la calculette ;
 prendre des notes ;
 enregistrer des mémos vocaux ;
 utiliser la boussole.
 lire les messages texte et électroniques stockés sur l’iPhone.
Si cela est disponible et permis par l’opérateur de l’avion et les lois et réglementations
en vigueur, vous pouvez réactiver le mode Wi-Fi, et :
 passer ou recevoir des appels vidéo FaceTime ;
 envoyer et recevoir des messages électroniques ;
 naviguer sur Internet ;
 synchroniser vos contacts, calendriers et signets (MobileMe seulement) avec
MobileMe et Microsoft Exchange ;
 visionner des vidéos YouTube ;
 obtenir des cotations boursières ;
 obtenir l’emplacement de lieux sur une carte ;
 recevoir des bulletins météo ;
 utiliser l’iTunes Store et l’App Store.
 utiliser Game Center.
Vous pourriez également être autorisé à activer Bluetooth pour utiliser des appareils
Bluetooth avec votre iPhone.
Wi-Fi
Les réglages Wi-Fi déterminent si l’iPhone utilise des réseaux locaux Wi-Fi pour se
connecter à Internet. Si aucun réseau Wi-Fi n’est disponible ou que vous avez désactivé
le mode Wi-Fi, alors l’iPhone se connecte à Internet via votre réseau de données cellulaire, lorsque celui-ci est disponible.Pour activer et désactiver le mode Wi-Fi : Choisissez Wi-Fi puis activez ou désactivez
le mode Wi-Fi.
Pour rejoindre un réseau Wi-Fi : Choisissez Wi-Fi, patientez quelques instants pendant que l’iPhone détecte les réseaux à portée puis sélectionnez un réseau. Le cas
échéant, tapez un mot de passe et touchez Rejoindre (les réseaux qui nécessitent un
mot de passe présentent une icône représentant un cadenas).
Une fois que vous avez rejoint un réseau Wi-Fi, l’iPhone s’y connecte automatiquement
chaque fois que le réseau est à portée. Si plusieurs réseaux déjà utilisés se trouvent à
portée, l’iPhone se connecte au dernier réseau utilisé.
Lorsque l’iPhone est connecté à un réseau Wi-Fi, l’icône Wi-Fi située dans la barre
d’état en haut de l’écran indique la puissance du signal. Le nombre de barres affichées
est proportionnel à la qualité du signal.
Pour régler l’iPhone de manière qu’il confirme l’accès à un nouveau réseau :
Choisissez Wi-Fi et activez ou désactivez l’option « Confirmer l’accès ».
Lorsque vous essayez d’accéder à Internet, à l’aide de Safari ou Mail par exemple, et
que vous n’êtes pas à portée d’un réseau Wi-Fi que vous avez déjà utilisé, cette option
indique à l’iPhone de rechercher un autre réseau. L’iPhone affiche une liste des réseaux
Wi-Fi que vous pouvez choisir. (Les réseaux qui nécessitent un mot de passe sont accompagnés d’une icône de verrouillage .) Si l’option « Confirmer l’accès » est désactivée, vous devez rejoindre manuellement un réseau pour vous connecter à Internet
lorsqu’aucun réseau déjà utilisé ni aucun réseau de données de téléphonie mobile
n’est disponible.
Pour oublier un réseau de sorte que l’iPhone ne s’y connecte plus automatiquement : Choisissez Wi-Fi et touchez situé à côté d’un réseau auquel vous vous êtes
connecté auparavant. Touchez ensuite « Oublier ce réseau ».
Pour rejoindre un réseau Wi-Fi fermé : Pour vous connecter à un réseau Wi-Fi ne figurant pas dans liste des réseaux découverts, sélectionnez Wi-Fi > Autre et saisissez le
nom du réseau. Si le réseau requiert un mot de passe, touchez Sécurité, sélectionnez le
type de sécurité qu’utilise le réseau puis saisissez le mot de passe.
Vous devez connaître le nom du réseau, le mot de passe et le type de sécurité afin de
vous connecter à un réseau fermé.
Certains réseaux Wi-Fi peuvent nécessiter la saisie ou l’ajustement de réglages supplé-
mentaires, par exemple un identifiant client ou une adresse IP statique. Demandez à
l’administrateur réseau quels réglages utiliser.
Pour ajuster les réglages de connexion à un réseau Wi-Fi : Choisissez Wi-Fi puis touchez situé à côté d’un réseau.
212 Chapitre 25 RéglagesChapitre 25 Réglages 213
VPN
Ce réglage apparaît lorsque vous avez configuré un réseau virtuel (VPN) sur l’iPhone, ce qui vous permet d’activer ou désactiver le mode VPN. Consultez la section
« Réseau » à la page 216.
Partage de connexion
Les réglages Partage de connexion apparaissent au plus haut niveau de Réglages, ainsi
que les réglages Général > Réseau. Consultez la section « Réseau » à la page 216.
Remarque : En fonction de votre opérateur, vous pouvez avoir besoin d’activer le service Partage de connexion avant que les réglages apparaissent à cet endroit.
Notifications
Ce réglage apparaît lorsque vous ouvrez une app (telle que Game Center) qui utilise le
service de notification Push d’Apple.
Les notifications vous préviennent de l’existence de nouvelles informations, même si
l’app n’est pas ouverte. Les notifications varient d’une app à l’autre, mais il peut s’agir
d’alertes texte ou sonores et d’une pastille numérotée sur l’icône de l’app, sur l’écran
d’accueil.
Vous pouvez désactiver les notifications si vous ne souhaitez pas être averti ou souhaitez économiser la charge de votre batterie.
Pour activer et désactiver toutes les notifications : Touchez Notifications puis activez
ou désactivez les notifications.
Pour activer ou désactiver les sons, les alertes ou les pastilles pour une app :
Touchez Notifications, choisissez l’app dans la liste puis choisissez les types de notifications à activer ou désactiver.
Opérateur
Ce réglage apparaît sur les modèles GSM lorsque vous êtes hors du réseau de votre
opérateur et que des réseaux de données d’autres opérateurs sont à votre disposition
pour les appels téléphoniques, les messages vocaux visuels et les connexions Internet
à un réseau cellulaire. Vous ne pouvez passer des appels qu’avec les opérateurs disposant de contrats d’itinérance avec votre opérateur. Des frais supplémentaires peuvent
s’appliquer. L’autre opérateur peut vous facturer des frais d’itinérance par le biais de
votre opérateur.Pour en savoir plus sur la couverture hors réseau et l’activation du service de données
à l’étranger, contactez votre opérateur ou consultez son site Internet.
Pour sélectionner un opérateur : Choisissez Opérateur et sélectionnez un réseau.
Une fois que vous avez sélectionné un réseau, l’iPhone n’utilise que celui-ci. Si le ré-
seau n’est pas disponible, le message « Réseau indisp. » apparaît sur l’écran de l’iPhone
et vous ne pouvez pas passer ou recevoir des appels, consulter la messagerie vocale
visuelle ou vous connecter à Internet via un réseau de données cellulaire. Ajustez les
Réglages réseau sur Automatique pour que l’iPhone sélectionne un réseau pour vous.
Sons et commutateur Sonnerie/Silence
Pour permuter entre mode Sonnerie et mode Silence : Faites glisser le commutateur
Sonnerie/Silence sur le côté de l’iPhone.
Lorsque vous le mettez sur Silence, iPhone ne fait pas retentir de sonnerie, d’alerte
ou d’effet sonore. En revanche, il continue de faire retentir les alarmes définies dans
Horloge.
Remarque : Dans certains pays ou régions, les effets sonores d’Appareil photo et de
Dictaphone sont émis, même si le commutateur Sonnerie/Silence est réglé sur Silence.
Pour régler la vibration de l’iPhone à la réception d’un appel : Choisissez Sons. Pour
configurer le vibreur de l’iPhone en mode Silence, activez ou désactivez Vibreur sous
Silence. Pour configurer le vibreur de l’iPhone en mode Sonnerie, activez ou désactivez Vibreur sous Sonnerie.
Réglage du volume de la sonnerie et des alarmes : Choisissez Sons et faites glisser
le curseur. Si l’option « Utiliser les boutons » est activée, utilisez les boutons de volume
situés sur le côté de l’iPhone. Les boutons de volume ne modifier pas le volume de la
sonnerie et des alertes si un morceau ou une vidéo est en cours de lecture et que vous
êtes en cours d’appel.
Pour permettre aux boutons de volume de modifier le volume de la sonnerie ou des
alertes :Choisissez Sons et activez l’option « Utiliser les boutons ».
Pour régler la sonnerie : Choisissez Sons > Sonnerie.
Pour régler le son des alertes et des effets : Choisissez Sons et activez ou désactivez
des éléments sous Sonnerie . Lorsque le commutateur Sonnerie/Silence est réglé sur
Sonnerie, l’iPhone émet les sons d’alertes et les effets sonores qui sont activés.
Vous pouvez configurer l’iPhone de manière à émettre un son lorsque vous exécutez
les actions suivantes :
 réception d’un appel ;
 réception d’un message texte ;
 réception d’un message vocal ;
 Réception d’un message électronique
214 Chapitre 25 RéglagesChapitre 25 Réglages 215
 Envoi d’un message électronique
 réception d’une alerte d’événement que vous avez configurée ;
 Pour verrouiller l’iPhone
 Saisie à l’aide du clavier
Luminosité
La luminosité de l’écran influe sur l’autonomie de la batterie. Baissez la luminosité de
l’écran pour prolonger la période avant qu’une recharge de l’iPhone devienne nécessaire ou utilisez le mode Réglage automatique.
Pour régler la luminosité de l’écran : Choisissez Luminosité et faites glisser le curseur.
Pour régler l’ajustement automatique de la luminosité de l’iPhone : Choisissez
Luminosité et activez ou désactivez Luminosité automatique. Si Réglage automatique
est activé, l’iPhone ajuste la luminosité de l’écran en fonction des conditions d’éclairage actuelles à l’aide du capteur de lumière ambiante intégré.
Fond d’écran
Les réglages Fond d’écran permettent de définir une image ou une photo comme
fond d’écran de l’écran de verrouillage ou de l’écran d’accueil. Consultez la section
« Ajout de fond d’écran » à la page 38.
Général
Les réglages Général comprennent les réglages de réseau, de partage, de sécurité et
d’autres réglages du logiciel iOS. Ils permettent également d’obtenir des informations
concernant l’iPhone et de réinitialiser différents réglages de l’iPhone.
Informations
Choisissez Général > Informations pour obtenir des renseignements sur l’iPhone :
 Nom du réseau de votre téléphone
 Nombre de morceaux, de vidéos, de photos et d’apps
 Capacité totale de stockage
 Espace disponible
 Version du logiciel
 Opérateur
 Modèle et le numéro de série
 les adresses Wi-Fi et Bluetooth ;
 Modèles GSM : les codes IMEI (International Mobile Equipment Identity) et ICCID
(Integrated Circuit Card Identifier, ou Smart Card) ;Â Modèle CDMA : code MEID (Mobile Equipment Identifier) ;
 la version du programme interne du modem utilisé par l’émetteur de téléphonie
mobile ;
 des informations juridiques ;
 des informations réglementaires.
Utilisation
Pour afficher le niveau de la batterie : Choisissez Général > Utilisation et activez
Niveau de la batterie.
Pour consulter vos statistiques d’utilisation : Choisissez Général > Utilisation. Les élé-
ments suivants s’affichent :
 Utilisation : durée pendant laquelle l’iPhone a été en mode activé et utilisé depuis la
dernière charge complète. L’iPhone est activé chaque fois que vous l’utilisez, notamment lorsque vous passez ou recevez des appels téléphoniques, utilisez le courrier
électronique, envoyez ou recevez des messages texte, écoutez de la musique, naviguez le web ou utilisez toute autre fonction de l’iPhone. L’iPhone est également
activé lorsqu’il exécute des tâches de fond, comme la recherche automatique de
messages électroniques sur le serveur.
 En veille : temps passé depuis que l’iPhone a été allumé depuis sa dernière charge
complète, y compris le temps que l’iPhone a passé en veille.
 Durée d’appel sur la période actuelle et durée d’appel totale.
 Volume de données envoyées et reçues sur le réseau de données cellulaire.
Pour réinitialiser vos statistiques d’utilisation : Touchez Général > Utilisation, puis
Réinitialiser les statistiques pour effacer les statistiques de temps et de données cumulées. Les statistiques de temps de déverrouillage et de temps passé en mode Veille de
l’iPhone ne peuvent pas être réinitialisées.
Réseau
Utilisez les réglages Réseau pour configurer une connexion VPN (réseau privé virtuel),
accéder aux réglages Wi-Fi ou activer ou désactiver l’option Données à l’étranger.
Pour activer ou désactiver le mode 3G (modèles GSM) : Sélectionnez Général >
Réseau, puis touchez pour activer ou désactiver la 3G.
L’utilisation du mode 3G permet de charger les données Internet plus rapidement
dmains lns certains cas, mais elle risque de diminuer les performances de la batterie.
Si vous effectuez beaucoup d’appels, il peut être utile de désactiver le mode 3G pour
prolonger l’autonomie de la batterie.
Pour activer ou désactiver l’option Données cellulaires : Sélectionnez Général >
Réseau, puis activez ou désactivez Données cellulaires.
Si l’option Données cellulaires est désactivée, vous ne pouvez pas accéder à Internet sauf
si vous rejoignez un réseau Wi-Fi. Par défaut, la fonction Données cellulaires est activée.
216 Chapitre 25 RéglagesChapitre 25 Réglages 217
Pour activer et désactiver l’option Données à l’étranger : sélectionnez Général >
Réseau, puis activez ou désactivez Données à l’étranger.
Le mode Données à l’étranger active l’accès à Internet et à la messagerie vocale visuelle sur un réseau de données cellulaire lorsque vous vous trouvez dans une zone non
couverte par le réseau de votre opérateur. Par exemple, lorsque vous voyagez, vous
pouvez désactiver le service Données à l’étranger pour éviter d’éventuels frais supplé-
mentaires liés à l’itinérance. Par défaut, le service Données à l’étranger est désactivé.
Pour activer ou désactiver le Partage de connexion : Choisissez Général > Réseau >
Partage de connexion, puis activez ou désactivez Partage de connexion.
Consultez la section « Partage de connexion » à la page 26.
Pour ajouter une nouvelle configuration VPN : Choisissez Général > Réseau > VPN >
Ajouter une configuration VPN.
Les connexions VPN utilisées au sein d’organisations vous permettent de communiquer des informations privées de manière sécurisée sur un réseau non privé. Vous pouvez être amené à configurer un réseau VPN, notamment pour accéder à votre compte
de courrier électronique professionnel sur l’iPhone.
iPhone peut se connecter à des réseaux VPN utilisant les protocoles L2TP, PPTP ou
Cisco IPSec. Les réseaux VPN fonctionnent à la fois sur les connexions Wi-Fi et les
connexions de réseau de données cellulaires.
Demandez à votre administrateur réseau quels réglages utiliser. Dans la plupart des
cas, si vous avez configuré un VPN sur votre ordinateur, vous pouvez utiliser les mêmes
réglages VPN pour l’iPhone.
Une fois que vous avez saisi les réglages VPN, un commutateur VPN s’affiche dans le
menu Réglages, ce qui vous permet d’activer et de désactiver VPN.
Il est également possible de configurer l’option VPN automatiquement à l’aide d’un
profil de configuration. Consultez la section « Connexion à Internet » à la page 23.
Pour modifier une configuration VPN : Choisissez Général > Réseau > VPN et touchez la configuration que vous souhaitez mettre à jour.
Pour activer et désactiver l’option VPN : Choisissez VPN, puis touchez pour activer ou
désactiver VPN.
Pour supprimer une configuration VPN : Choisissez Général > Réseau > VPN, touchez
la flèche bleue située à côté du nom de la configuration, puis touchez Supprimer le
VPN au bas de l’écran de configuration.
Bluetooth
L’iPhonepeut se connecter sans fil à des appareils Bluetooth comme des casques
d’écoute, des écouteurs et des kits mains libres pour voiture pour écouter de la musique et dialoguer les mains libres. Consultez la section « Utilisation d’un appareil
Bluetooth pour les appels » à la page 73.Vous pouvez également connecter le clavier sans fil Apple Wireless Keyboard via
Bluetooth. Consultez la section « Utilisation d’un clavier sans fil Apple Wireless
Keyboard » à la page 43.
Pour activer et désactiver le mode Bluetooth : Choisissez Général > Bluetooth et activez ou désactivez la fonction.
Service de localisation
Service de localisation permet à des apps telles que Plans, Appareil photo, Boussole
et des apps tierces de recueillir et d’utiliser des données indiquant votre position. Les
données collectées par Apple le sont dans un format anonyme. Votre position approximative est déterminée à l’aide des données disponibles transmises par le réseau de
téléphonie mobile, les réseaux Wi-Fi locaux (si vous avez activé Wi-Fi) et le système GPS
(non disponible partout).
Lorsqu’une app utilise le service de localisation, la mention apparaît dans la barre
d’état.
Chaque app qui utilise le service de localisation apparaît dans l’écran de réglages
Service de localisation, indiquant si le service de localisation est ou non activé pour
l’app en question. apparaît pour chaque app ayant demandé votre emplacement
au cours des dernières 24 heures. Vous pouvez désactiver le service de localisation
pour toutes les apps ou certaines d’entre elles si vous ne souhaitez pas utiliser cette
fonction. Si vous désactivez le service de localisation, vous serez invité à le réactiver la
prochaine fois qu’une app tentera d’utiliser cette fonction.
Pour activer et désactiver le service de localisation pour toutes les apps : choisissez
Général > Service de localisation et activez ou désactivez l’option.
Pour activer et désactiver le service de localisation pour certaines apps : Activez ou
désactivez le service de localisation pour les apps données.
Si vous utilisez sur l’iPhone des apps tierces qui utilisent le service de localisation, il
vous est conseillé de passer en revue les conditions générales et la politique de confidentialité de l’app en question pour comprendre comment elle utilise vos données de
localisation.
Pour économiser l’autonomie de la batterie, désactivez le service de localisation lorsque vous ne l’utilisez pas.
Recherche Spotlight
Le réglage Recherche Spotlight vous permet de déterminer les zones de contenu recherchées par Recherche et de réordonner les résultats.
Pour définir le contenu sur lequel porte la recherche de Recherche :
1 Choisissez Général > Recherche Spotlight.
2 Touchez un élément pour le sélectionner ou le désélectionner.
218 Chapitre 25 RéglagesChapitre 25 Réglages 219
Tous les domaines de recherche de la liste sont sélectionnés par défaut.
Pour définir l’ordre des domaines de recherche :
1 Choisissez Général > Recherche Spotlight.
2 Touchez situé à côté d’un élément puis faites glisser vers le haut ou le bas.
Verrouillage automatique
Le verrouillage de l’iPhone désactive l’affichage de manière à économiser votre batterie et à empêcher toute utilisation de l’iPhone par inadvertance. Vous pouvez toujours
recevoir des appels et des messages texte, régler le volume et utiliser le bouton du
micro sur les écouteurs de l’iPhone lorsque vous écoutez de la musique ou au cours
d’un appel.
Réglage de la durée de déclenchement du verrouillage de l’iPhone : Choisissez
Général > Verrouillage auto., puis choisissez une durée.
Verrouillage par code
Par défaut, l’iPhone ne vous oblige pas à saisir un code pour le déverrouiller.
Configurer un mode de passé permet d’activer la protection de données. Consultez la
section « Fonctionnalités de sécurité » à la page 54.
Important : Sur l’iPhone 3GS, vous devez également restaurer le logiciel iOS pour activer la protection des données. Consultez la section « Restauration de l’iPhone » à la
page 289.
Pour définir un code : Choisissez Général > Verrouillage par code et saisissez un code
à 4 chiffres, puis saisissez à nouveau le code, à titre de vérification. L’iPhone vous oblige
ensuite à saisir le code servant à le déverrouiller ou permettant d’afficher les réglages
de verrouillage par code.
Pour désactiver le verrouillage par code : Choisissez Général > Verrouillage par code,
saisissez le code, touchez Désactiver le code, puis saisissez à nouveau le code.
Pour changer le code : Choisissez Général > Verrouillage par code, saisissez votre
code, puis touchez Changer le code. Saisissez à nouveau votre ancien code encore actif, puis saisissez et confirmez votre nouveau code.
Si vous oubliez votre code, vous devrez restaurer le logiciel de l’iPhone. Consultez la
section « Mise à jour et restauration du logiciel de l’iPhone » à la page 288.
Pour régler le délai d’activation du verrouillage par code : Choisissez Général >
Verrouillage par code, puis saisissez votre code. Touchez Exiger le code, puis sélectionnez le délai d’inactivité de l’iPhone avant que la saisie du code soit nécessaire pour le
déverrouiller.
Pour activer ou désactiver l’option Code simple : Choisissez Général > Verrouillage
par code, puis activez ou désactivez l’option Code simple.Un code simple est un nombre à 4 chiffres. Pour augmenter la sécurité, désactivez
Code simple et utilisez un code plus long combinant chiffres, lettres, signes de ponctuation et caractères spéciaux.
Activer ou désactiver la composition vocale : Choisissez Général > Verrouillage par
code, puis activez ou désactivez Composition vocale.
Pour effacer les données après dix tentatives de saisie infructueuses: Choisissez
Général > Verrouillage par code, saisissez votre code et touchez Effacer les données
pour activer la fonction.
Après dix tentatives de saisie infructueuses, vos réglages sont réinitialisés, et toutes les
informations et tout le contenu sont effacés par la suppression de la clé de chiffrement
des données (chiffrement AES 256 bits).
Restrictions
Vous pouvez définir des restrictions pour l’utilisation de certaines apps et pour le
contenu iPod sur l’iPhone. Les parents peuvent ainsi restreindre dans les listes de lecture l’accès à la musique dont le contenu est explicite ou désactiver intégralement
l’accès à YouTube.
Pour activer des restrictions :
1 Choisissez Général > Restrictions puis touchez Activer les restrictions.
2 Saisissez un code à quatre chiffres.
3 Saisissez-le à nouveau.
Pour désactiver les restrictions : Choisissez Général > Restrictions, puis saisissez le
code. Touchez Désactiver les restrictions, puis saisissez à nouveau le code.
Important : Si vous oubliez votre code, vous devrez restaurer le logiciel de l’iPhone à
partir d’iTunes. Consultez la section « Mise à jour et restauration du logiciel de l’iPhone » à la page 288.
Pour définir des restrictions par app: Activez et désactivez les commandes individuelles afin de définir les restrictions souhaitées. Par défaut, toutes les commandes sont
activées (pas de restrictions). Touchez un élément pour le désactiver ou restreindre son
utilisation.
220 Chapitre 25 RéglagesChapitre 25 Réglages 221
Safari
Safari est désactivé et son icône est supprimée de l’écran d’accueil. Vous ne pouvez
pas utiliser Safari pour naviguer sur le Web ou accéder à des clips web. Il se peut que
d’autres apps tierces autorisent la navigation, même si Safari est désactivé.
YouTube
YouTube est désactivé et son icône est supprimée de l’écran d’accueil.
Appareil
photo
Appareil photo est désactivé et son icône est supprimée de l’écran principal. Vous ne
pouvez pas prendre de photos.
FaceTime
Vous ne pouvez pas passer ou recevoir d’appels vidéo FaceTime (iPhone 4).
iTunes
L’iTunes Store est désactivé et son icône est supprimée de l’écran d’accueil. Vous ne
pouvez pas écouter d’extrait, acheter ou télécharger de contenu.
Ping
Vous ne pouvez pas accéder à Ping ni à aucune de ses fonctions.
Nouvelles
appli.
L’App Store est désactivé et son icône est supprimée de l’écran d’accueil. Vous ne
pouvez pas installer d’apps sur l’iPhone.
Suppression
d’apps
Vous ne pouvez pas supprimer d’apps de l’iPhone. n’apparaît pas sur les icônes
d’app lorsque vous personnalisez l’écran d’accueil.
Lieu
Les réglages actuels du service de localisation et le réglage de la fonction Localiser
mon iPhone (dans les comptes MobileMe, dans « Mail, Contacts, Calendrier », sont
verrouillés et non modifiables.
Comptes
Les réglages Mail, Contacts, Calendrier actuels sont verrouillés et vous ne pouvez pas
ajouter, modifier ou supprimer de compte.
Pour restreindre les achats dans les apps : Désactivez Achats intégrés. Lorsqu’elle est
activée, cette fonction vous permet d’acheter du contenu ou des fonctionnalités supplémentaires dans les apps téléchargées à partir de l’App Store.
Pour définir des restrictions relatives au contenu : Touchez Classification, puis sélectionnez un pays dans la liste. Vous pouvez ensuite définir des restrictions à l’aide du
système de classification de ce pays pour les catégories de contenu suivantes :Â Musique, podcasts
 Films
 Séries TV
 Applications
Aux États-Unis, par exemple, pour n’autoriser que les films classés PG ou inférieur, touchez Films, puis sélectionnez PG dans la liste.
Le contenu sur lequel vous avez placé une restriction n’apparaît pas sur l’iPhone.
Remarque : Tous les pays et régions ne disposent pas de système de classification.
Pour limiter les jeux multijoueurs : Désactivez Jeux multijoueurs.
Lorsque l’option Jeux multijoueurs est désactivée, vous ne pouvez pas demander de
match, envoyer ou recevoir des invitations à jouer à des jeux ou ajouter des amis dans
Game Center.
Pour limiter l’ajout d’amis : Désactivez Ajout d’amis.
Lorsque la fonctionnalité Ajout d’amis est désactivée, vous ne pouvez ni envoyer ni
recevoir de demande d’amitié dans Game Center. Si fonctionnalité Jeux multijoueurs
est activée, vous pouvez continuer à jouer avec des amis existants.
Date et heure
Ces réglages s’appliquent à l’heure indiquée dans la barre d’état en haut de l’écran et
dans les horloges mondiales et calendriers.
Pour définir le format 24 heures ou 12 heures de l’iPhone : Choisissez Général > Date
et heure, puis activez ou désactivez l’option Réglage automatique. (L’affichage 24 h
peut ne pas être disponible dans tous les pays ou régions.)
Réglage de la mise à jour automatique de la date et de l’heure de l’iPhone :
Choisissez Général > Date et heure et activez ou désactivez l’option Réglage
automatique.
Si l’iPhone est réglé pour mettre automatiquement l’heure à jour, il obtient l’heure
exacte par le biais du réseau cellulaire et l’actualise en fonction de votre fuseau horaire.
Certains opérateurs ne gèrent pas l’heure réseau partout. Si vous voyagez, il se peut
que l’iPhone ne puisse pas se régler automatiquement sur l’heure locale.
Réglage manuel de la date et de l’heure : Choisissez Général > Date et heure et
désactivez l’option Réglage automatique. Touchez Fuseau horaire et saisissez le nom
d’une ville principale située dans votre fuseau horaire. Touchez le bouton « Date et
heure », puis touchez « Régler la date et l’heure » et saisissez la date et l’heure.
222 Chapitre 25 RéglagesChapitre 25 Réglages 223
Clavier
Pour activer et désactiver les majuscules automatiques : Choisissez Général >
Clavier et activez ou désactivez l’option Majuscules auto.
Par défaut, l’iPhone utilise automatiquement une lettre majuscule après un signe de
ponctuation terminant une phrase ou un retour à la ligne.
Pour activer et désactiver la correction automatique : Choisissez Général > Clavier et
activez ou désactivez l’option Correction auto.
Habituellement, si le clavier par défaut correspondant à la langue que vous avez sélectionnée dispose d’un dictionnaire, l’iPhone propose automatiquement des corrections
ou des mots complets au fur et à mesure de votre saisie.
Pour activer et désactiver la vérification orthographique : Choisissez Général >
Clavier et activez ou désactivez l’option Orthographe.
La vérification automatique souligne les mots mal orthographiés dans le texte que
vous saisissez. Touchez le mot souligné pour afficher les corrections suggérées. La
fonction est activée par défaut.
Pour activer et désactiver le verrouillage des majuscules : Choisissez Général >
Clavier et activez ou désactivez l’option Maj. verrouillées.
Si le verrouillage des majuscules est activé et que vous touchez deux fois de suite la
touche Maj du clavier, toutes les lettres que vous tapez sont en majuscules. La touche Maj devient bleue lorsque le verrouillage des majuscules est activé.
Pour activer ou désactiver le raccourci « . » : Choisissez Général > Clavier et activez ou
désactivez le raccourci « . ».
Ce raccourci vous permet de toucher deux fois la barre d’espace pour saisir un point
suivi d’une espace lors de la frappe. Il est activé par défaut.
Pour ajouter des claviers internationaux :
1 Choisissez Général > Clavier > Claviers internationaux.
Le nombre de claviers actifs apparaît avant la flèche vers la droite.
2 Touchez « Ajouter un clavier… » puis choisissez un clavier dans la liste.
Vous pouvez ajouter autant de claviers que vous le souhaitez. Pour apprendre à utiliser les claviers internationaux, consultez la section L’annexe A, « Claviers internationaux, » à la page 280.
Pour modifier votre liste de claviers : Choisissez Général > Clavier > Claviers internationaux puis touchez Modifier et effectuez l’une des actions suivantes :
 Pour supprimer un clavier, touchez , puis touchez Supprimer.
 Pour réordonner la liste, faites glisser vers un nouvel endroit de la liste situé à côté
d’un clavier.Pour changer une disposition de clavier : Dans Réglages, choisissez Général >
Claviers > Claviers internationaux puis sélectionnez un clavier. Vous pouvez effectuer
des sélections différentes pour le clavier tactile et les claviers externes pour chaque
langue.
La disposition du clavier logiciel détermine la disposition du clavier sur l’écran de votre
iPhone. La disposition du clavier matériel détermine la disposition d’un clavier sans fil
Apple Wireless Keyboard connecté à votre iPhone.
Le réglage Modifier le dictionnaire apparaît lorsque l’un des claviers suivants est
activé :
 Chinois simplifié (Pinyin)
 Chinois traditionnel (Pinyin)
 Chinois traditionnel (Zhuyin)
 Japonais (Romaji)
 Japonais (10 touches)
Pour ajouter un mot au dictionnaire : Dans Réglages, touchez Général > Clavier >
Modifier le dictionnaire. Touchez +, touchez le champ Mot et saisissez le mot, puis touchez le champ Yomi, Pinyin ou Zhuyin et tapez la saisie.
Vous pouvez plusieurs saisies pour chaque mot, suivant quels sont les claviers activés.
Consultez la section L’annexe A, « Claviers internationaux, » à la page 280.
International
Utilisez les réglages International pour définir la langue de l’iPhone, activer ou désactiver les claviers de différentes langues et régler les formats de date, d’heure et de numéro de téléphone de votre pays ou région.
Pour régler la langue de l’iPhone : Sélectionnez Général > International > Langue,
choisissez la langue souhaitée, puis touchez OK.
Pour définir la langue du contrôle vocal de l’iPhone : Choisissez Général >
International > Contrôle vocal, puis choisissez une langue.
Pour ajouter des claviers internationaux :
1 Choisissez Général > International > Claviers.
Le nombre de claviers actifs apparaît à côté de la flèche vers la droite.
2 Touchez « Ajouter un clavier… » puis choisissez un clavier dans la liste.
Vous pouvez ajouter autant de claviers que vous le souhaitez. Pour apprendre à utiliser les claviers internationaux, consultez la section L’annexe A, « Claviers internationaux, » à la page 280.
Pour modifier votre liste de claviers : Choisissez Général > International > Claviers
puis touchez Modifier et effectuez l’une des actions suivantes :
 Pour supprimer un clavier, touchez , puis touchez Supprimer.
224 Chapitre 25 RéglagesChapitre 25 Réglages 225
 Pour réordonner la liste, faites glisser vers un nouvel endroit de la liste situé à côté
d’un clavier.
Pour changer une disposition de clavier : Dans Réglages, choisissez Général >
International > Claviers puis sélectionnez un clavier. Vous pouvez effectuer des sélections différentes pour le clavier tactile et les claviers externes pour chaque langue.
La disposition du clavier logiciel détermine la disposition du clavier sur l’écran de votre
iPhone. La disposition du clavier matériel détermine la disposition virtuelle d’un clavier
Apple Wireless Keyboard connecté à votre iPhone.
Pour régler les formats de date, d’heure et de numéro de téléphone : Choisissez
Général > International > Format régional, puis choisissez votre région.
Le format régional détermine également la langue utilisée pour les jours et les mois
qui apparaissent dans les apps natives de l’iPhone.
Pour régler le format du calendrier : Choisissez Général > International > Calendrier,
puis choisissez le format.
Accessibilité
Pour activer les fonctionnalités d’accessibilité, choisissez Accessibilité, puis sélectionnez
les fonctionnalités souhaitées. Consultez la section Chapitre 29, « Accessibilité, » à la
page 258.
Profils
Ce réglage apparaît lorsque vous installez un ou plusieurs profils sur l’iPhone. Touchez
Profils pour afficher des informations au sujet des profils installés.
Réinitialisation de l’iPhone
Pour réinitialiser tous les réglages : Choisissez Général > Réinitialiser et touchez
Réinitialiser.
Vos préférences et réglages sont tous réinitialisés. Les informations telles que vos
contacts, calendriers et fichiers multimédias (musique et vidéo) ne sont pas modifiées.
Pour effacer tout le contenu et les réglages : Connectez l’iPhone à votre ordinateur
ou à un adaptateur secteur. choisissez Général > Réinitialiser et touchez « Effacer
contenu et réglages ».
Vos réglages sont réinitialisés, et toutes les informations et tout le contenu sont effacés
par la suppression de la clé de chiffrement des données (chiffrement AES 256 bits).
Pour réinitialiser les réglages réseau : Choisissez Général > Réinitialiser et touchez
Réinitialiser les réglages réseau.
Lorsque vous réinitialisez les réglages réseau, la liste des réseaux utilisés précédemment et les réglages VPN qui ne sont pas installés par un profil de configuration sont
supprimés. Wi-Fi est désactivé puis réactivé : vous êtes alors déconnecté de tout ré-
seau, le cas échéant. Les réglages Wi-Fi et « Confirmer l’accès » restent activés.Pour supprimer les réglages VPN installés par un profil de configuration, choisissez
Réglages > Général > Profil, puis sélectionnez le profil et touchez Supprimer.
Pour réinitialiser le dictionnaire clavier : Choisissez Général > Réinitialiser et touchez
Réinitialiser le dictionnaire clavier.
Vous ajoutez des mots au dictionnaire du clavier en refusant les mots que l’iPhone
suggère lors de la frappe. Touchez un mot pour rejeter la correction et ajouter votre
mot au dictionnaire clavier. La réinitialisation du dictionnaire clavier efface tous les
mots que vous avez ajoutés.
Pour réinitialiser la disposition de l’écran d’accueil : Choisissez Général > Réinitialiser
et touchez Réinitialiser l’écran d’accueil.
Pour réinitialiser les alertes de localisation : Choisissez Général > Réinitialiser et touchez Réinitialiser alertes de localisation.
Les alertes de localisation sont des requêtes d’utilisation du service de localisation lancées par des apps (commeAppareil photo, Boussole et Plans). L’iPhone émet une alerte
de localisation pour une app la première fois que celle-ci lance une telle requête. Si
vous touchez Annuler en réponse à la requête, elle n’apparaîtra plus. Pour réinitialiser
les alertes de localisation et recevoir à nouveau une requête pour chaque app, touchez
Réinitialiser alertes de localisation.
Mail, Contacts, Calendrier
Utilisez les réglages Mail, Contacts, Calendrier pour configurer des comptes et activer
des services de compte spécifique (notamment courrier électronique, contacts, calendriers, signets et notes) pour l’iPhone:
 Microsoft Exchange (courrier électronique, contacts et calendriers)
 MobileMe ( courrier électronique, contacts, calendriers, signets et notes et fonction
Localiser mon iPhone)
 Google (courrier électronique, calendriers et notes)
 Contacts Yahoo! (courrier électronique, calendriers et notes)
 AOL (courrier électronique et notes)
 Autres systèmes de messagerie POP et IMAP
 Comptes LDAP ou CardDAV pour Contacts
 Comptes CalDAV ou iCalendar (.ics) pour Calendriers
Comptes
La section Comptes vous permet de configurer des comptes sur votre iPhone. Les
réglages spécifiques qui apparaissent dépendent du type de compte que vous configurez. Votre prestataire de service ou administrateur système doit pouvoir vous fournir
les informations nécessaires.
226 Chapitre 25 RéglagesChapitre 25 Réglages 227
Pour plus d’informations, consultez les sections suivantes :
 « Ajout de comptes Mail, Contacts et Calendrier » à la page 27
 « Ajout de contacts » à la page 240
 « Abonnement à des calendriers » à la page 131
Pour modifier les réglages d’un compte : Touchez « Mail, Contacts, Calendrier », choisissez un compte puis effectuez les modifications souhaitées.
Les modifications apportées aux réglages d’un compte sur l’iPhone ne sont pas synchronisées avec votre ordinateur. Vous pouvez donc configurer vos comptes pour
qu’ils fonctionnent avec votre iPhone sans toucher les réglages de compte sur votre
ordinateur.
Pour interrompre un service de compte : Touchez « Mail, Contacts, Calendrier », choisissez un compte puis désactivez le service (par exemple Mail, Calendrier ou Notes).
Lorsqu’un service de compte est désactivé, l’iPhone n’affiche et ne synchronise aucune
information avec celui-ci tant que vous ne le réactivez pas.
Pour ajuster les réglages avancés : Choisissez « Mail, Contacts, Calendrier », choisissez
un compte puis effectuez l’une des opérations suivantes :
 Pour indiquer si les brouillons, les messages envoyés et les messages supprimés sont
stockés sur l’iPhone ou à distance sur votre serveur de messagerie (comptes IMAP uniquement), touchez Avancé et choisissez Brouillons, Messages envoyés ou Messages
supprimés.
Si vous stockez des messages sur l’iPhone, vous pouvez alors les consulter même si
l’iPhone n’est pas connecté à Internet.
 Pour définir après combien de temps les messages doivent être supprimés définitivement
de Mail sur l’iPhone, touchez Avancé, touchez Supprimer, puis choisissez une durée :
jamais, après un jour, après une semaine ou après un mois.
 Pour ajuster les réglages du serveur de messagerie, sous « Serveur de réception »
ou « Serveur d’envoi », touchez Nom d’hôte, Nom d’utilisateur ou Mot de passe.
Demandez les réglages appropriés à l’administrateur de votre réseau ou à votre
fournisseur d’accès à Internet.
 Pour ajuster les réglages SSL et les réglages de mot de passe, touchez Avancé.
Demandez les réglages appropriés à l’administrateur de votre réseau ou à votre
fournisseur d’accès à Internet.
Pour supprimer un compte de l’iPhone : Touchez « Mail, Contacts, Calendrier », choisissez un compte puis faites défiler vers le bas et touchez Supprimer le compte.
La suppression d’un compte revient à supprimer l’accès au compte à partir de votre
iPhone. Tous les messages électroniques et les informations sur les contacts, calendriers et signets synchronisés avec le compte sont supprimés de l’iPhone. La suppression d’un compte ne supprime toutefois pas de votre ordinateur ce compte et les
informations associées.Nouvelles données
Ce réglage vous permet d’activer et de désactiver le mode Push pour MobileMe,
Microsoft Exchange, Yahoo! et tout autre compte Push sur l’iPhone. Les comptes Push
envoient les nouvelles informations à l’iPhone dès qu’elles apparaissent sur le serveur
(avec un certain décalage parfois). Vous pouvez désactiver le mode Push pour suspendre la livraison de courrier électronique et autres informations ou pour économiser la
charge de la batterie.
Lorsque le mode Push est désactivé, et pour les comptes qui ne gèrent pas ce mode,
il est toujours possible d’aller « récupérer » les données, c’est-à-dire que l’iPhone peut
vérifier si de nouvelles informations sont disponibles sur le serveur. Utilisez le réglage
Nouvelles données pour indiquer la fréquence à laquelle demander les données. Pour
optimiser l’autonomie de la batterie, privilégiez une fréquence basse.
Pour activer le mode Push : Touchez « Mail, Contacts, Calendrier » > Nouvelles données, puis activez le mode Push.
Pour régler l’intervalle de récupération des données : Choisissez « Mail, Contacts,
Calendrier » > Nouvelles données, puis choisissez la fréquence de récupération des
données pour tous les comptes.
Limitez cette fréquence pour augmenter l’autonomie de la batterie.
La désactivation du mode Push et le réglage de l’option Nouvelles données sur « manuellement » sur l’écran Nouvelles données prédominent sur les réglages définis au
niveau des différents comptes.
Mail
Sauf indication contraire, les réglages de Mail s’appliquent à tous les comptes configurés sur l’iPhone.
Pour activer ou désactiver le son des alarmes du courrier électronique nouveau ou envoyé, utilisez les réglages Sons.
Pour régler le nombre de messages affiché sur l’iPhone : Touchez « Mail, Contacts,
Calendrier » > Afficher, puis choisissez un réglage.
Choisissez l’option appropriée pour afficher les 25, 50, 75, 100 ou 200 messages les
plus récents. Pour télécharger des messages supplémentaires, dans Mail, faites défiler l’écran vers le bas de votre boîte de réception et touchez Charger les messages
suivants.
Remarque : Pour les comptes Microsoft Exchange, choisissez « Courrier, Contacts,
Calendrier », puis choisissez le compte Exchange. Touchez « Courrier à synchr. », puis
choisissez le nombre de jours de courrier que vous souhaitez synchroniser avec le
serveur.
228 Chapitre 25 RéglagesChapitre 25 Réglages 229
Pour régler le nombre de lignes de chaque message affichées en aperçu dans la
liste de messages : Touchez « Mail, Contacts, Calendrier » > Aperçu, puis choisissez un
réglage.
Vous pouvez choisir d’afficher jusqu’à cinq lignes de chaque message. Cela vous permet de vous faire une idée du contenu des messages figurant dans la liste d’une boîte
aux lettres.
Pour régler une taille de police minimale pour les messages : Touchez « Mail,
Contacts, Calendrier » > Taille des caractères, puis choisissez petite, moyenne, grande,
très grande ou géante.
Pour régler l’affichage par l’iPhone des libellés À et Cc dans les listes de messages :
Touchez « Mail, Contacts, Calendrier » puis activez ou désactivez l’option Vignettes À / Cc.
Si l’option Vignettes À / Cc est activée, ou située à côté de chaque message
d’une liste indique si le message vous a été directement envoyé ou que vous étiez en
copie.
Pour régler la confirmation de suppression de message sur l’iPhone : Choisissez
« Mail, Contacts, Calendrier », puis, dans les réglages Mail, activez ou désactivez
Confirmer suppression.
Pour régler si l’iPhone doit charger les images distantes automatiquement :
Touchez « Mail, Contacts, Calendrier », puis activez ou désactivez Charger les images.
Pour définir si les messages électroniques sont organisés par fil de dicussion :
Choisissez « Mail, Contacts, Calendrier » et activez ou désactivez l’option Organiser par
sujet.
Pour régler l’envoi automatique de copie par l’iPhone pour chaque message envoyé : Touchez « Mail, Contacts, Calendrier », puis activez ou désactivez l’option
« M’ajouter en Cci ».
Pour ajouter une signature à vos messages : Touchez « Mail, Contacts, Calendrier » >
Signature et tapez une signature.
Vous pouvez régler l’iPhone de manière à ajouter une signature (par exemple votre
citation favorite ou votre nom, poste et numéro de téléphone) au bas de chaque message que vous envoyez.
Pour régler le compte de messagerie par défaut : Touchez « Mail, Contacts,
Calendrier » > Compte par défaut, puis choisissez un compte.
Ce réglage détermine le compte à partir duquel est envoyé un message que vous
créez sur une autre app iPhone, par exemple lorsque vous envoyez une photo à partir
de Photos or touchez l’adresse électronique d’une entreprise dans Plans. Pour envoyer
le message à partir d’un compte différent, touchez le champ De dans le message puis
choisissez un autre compte.Contacts
Pour régler l’ordre des contacts : Touchez « Mail, Contacts, Calendrier » puis, sous
Contacts, touchez Ordre de tri et effectuez l’une des opérations suivantes :
 Pour trier en fonction du prénom, touchez Prénom Nom.
 Pour trier en fonction du nom de famille, touchez Nom Prénom.
Pour régler l’affichage des contacts : Touchez « Mail, Contacts, Calendrier » puis, sous
Contacts, touchez Ordre d’affichage et effectuez l’une des opérations suivantes :
 Pour afficher le prénom en premier, touchez Prénom Nom.
 Pour afficher le nom de famille en premier, touchez Nom Prénom.
Pour importer des contacts à partir d’une carte SIM (modèles GSM) : Choisissez
« Mail, Contacts, Calendrier », puis touchez Importer les contacts SIM.
Les coordonnées se trouvant sur la carte SIM sont importées sur l’iPhone. Si Contacts
est activé pour MobileMe, Microsoft Exchange ou un compte CardDAV, vous êtes invité
à choisir le compte auquel vous souhaitez ajouter les contacts SIM.
Calendriers
Pour configurer des alertes sonores déclenchées à la réception d’une invitation à
une réunion : Choisissez « Mail, Contacts, Calendrier » et, sous Calendrier, touchez
« Alerte nouv. invitation » pour activer l’option.
Pour régler la durée pendant laquelle les événements de calendrier sont affichés sur
l’iPhone : Touchez « Mail, Contacts, Calendrier » > Synchroniser, puis choisissez une
durée.
Pour activer la prise en charge de fuseau horaire dans Calendrier : Touchez « Mail,
Contacts, Calendrier » > Heure locale, puis activez l’option Heure locale. Pour sélectionner un fuseau horaire pour les calendriers, touchez Fuseau horaire et saisissez le nom
d’une ville principale.
Lorsque l’option Heure locale est activée, Calendrier affiche les dates et heures des
événements dans le fuseau horaire de la ville sélectionnée. Lorsque l’option Heure
locale est désactivée, Calendrier affiche les dates et heures des événements dans le
fuseau local, tel qu’indiqué par l’heure réseau.
Pour définir un calendrier par défaut : Choisissez « Mail, Contacts, Calendrier » et,
sous Calendrier, touchez « Alerte nouv. invitation » pour choisir le calendrier par défaut
pour les nouveaux événements. Ce réglage apparaît lorsque plusieurs calendriers sont
synchronisés avec l’iPhone.
Important : Certains opérateurs ne gèrent pas l’heure réseau partout. Lorsque vous
êtes en déplacement, l’iPhone peut ne pas afficher les événements ou faire sonner les
alertes à la bonne heure locale. Pour régler manuellement la bonne heure, consultez la
section « Date et heure » à la page 222.
230 Chapitre 25 RéglagesChapitre 25 Réglages 231
Notes
Le réglage Compte par défaut apparaît lorsque vous configurez plus d’un compte qui
synchronisent des notes.
Pour définir à quel compte est affectée une nouvelle note : Choisissez « Mail,
Contacts, Calendrier », puis, sous Notes, touchez Compte par défaut et choisissez un
compte.
Téléphone
Utilisez les réglages Téléphone pour transférer des appels entrants, activer ou désactiver la fonction Signal d’appel, changer votre mot de passe, etc. Certains réglages
ne sont disponibles que sur les modèles GSM, comme indiqué. Des frais supplémentaires peuvent s’appliquer. Pour obtenir les tarifs et la disponibilité, contactez votre
opérateur.
FaceTime
Pour activer ou désactiver FaceTime (iPhone 4) : Activez ou désactivez FaceTime. Si
FaceTime est activé, votre numéro de téléphone sera envoyé aux personnes que vous
appelez.
Renvoi d’appel
Pour transférer vos appels (modèles GSM) :
1 Choisissez Téléphone > Renvoi d’appel et activez l’option Renvoi d’appel.
2 Sur l’écran Renvoyer vers, saisissez le numéro de téléphone vers lequel vous voulez
transférer les appels.
Pour plus d’informations sur les renvois d’appel, et notamment la manière de transférer
les appels sur un modèle CDMA, consultez la section « Renvoi d’appel » à la page 78.
Signal d’appel
Pour activer ou désactiver la fonction Signal d’appel (modèles GSM) : Choisissez
Téléphone > Signal d’appel, puis activez ou désactivez cette option.
Pour plus d’informations sur la fonction signal d’appel, et notamment la manière
d’activer ou de désactiver cette fonction sur un modèle CDMA, consultez la section
« Signal d’appel » à la page 79.
Affichage de votre numéro
Pour afficher ou masquer votre identification (modèles GSM) : Choisissez Téléphone
> Afficher mon numéro, puis activez ou désactivez cette option.
Pour plus d’informations sur l’identification de l’appelant, et notamment la manière
d’afficher ou de masquer votre identification sur un modèle CDMA, consultez la section « Identifiant » à la page 79.Utilisation de l’iPhone avec un téléscripteur (TTY)
Dans certaines régions, les personnes sourdes et malentendantes utilisent des téléscripteurs (norme TTY) pour communiquer en saisissant et en lisant du texte. Vous
pouvez utiliser l’iPhone avec un téléscripteur si vous disposez du câble adaptateur
téléscripteur pour iPhone, qui est vendu séparément dans de nombreux pays. Accédez
à la page www.apple.com/fr/store (non disponible dans tous les pays et régions) ou
vérifiez auprès de votre revendeur Apple local.
Connexion de l’iPhone à un téléscripteur : Choisissez Téléphone, puis activez TTY.
Connectez ensuite l’iPhone à votre téléscripteur à l’aide de l’adaptateur téléscripteur
pour iPhone.
Pour plus d’informations sur l’utilisation d’un téléscripteur (compatible TTY), reportezvous à la documentation fournie avec l’appareil.
Pour en savoir plus sur les fonctions d’accessibilité de l’iPhone, consultez la section Cha
pitre 29, « Accessibilité, » à la page 258.
Appels de l’étranger
Pour régler l’iPhone de manière à ajouter le préfixe correct lors de la composition
de numéro étranger : Dans Réglages, touchez Téléphone puis activez « International
Assist ». Cette fonction vous permet de passer des appels vers votre pays d’origine en
utilisant les numéros indiqués dans vos contacts et listes de favoris sans devoir ajouter
un préfixe ou le code de votre pays. International Assist ne fonctionne que pour les
appels de numéros situés aux États-Unis.
Pour plus d’informations, consultez la section « Utilisation de l’iPhone à l’étranger » à la
page 81.
Modification de votre mot de passe de messagerie vocale
Un mot de passe de messagerie vocale vous aide à protéger votre messagerie de l’accès de toute personne malveillante. Vous n’avez besoin de saisir le mot de passe que
lorsque vous appelez votre messagerie depuis un autre téléphone que le vôtre. Vous
n’avez pas besoin de saisir votre mot de passe lorsque vous utilisez la messagerie vocale de votre iPhone.
Pour modifier votre mot de passe de messagerie vocale : Choisissez Téléphone >
Code secret de messagerie.
Verrouillage de votre carte SIM
Vous pouvez verrouiller votre carte SIM (modèles GSM) pour qu’elle ne puisse pas être
utilisée sans code personnel (PIN). Vous devez saisir le code PIN chaque fois que vous
éteignez et rallumez votre iPhone. Certains opérateurs exigent un code personnel SIM
pour l’utilisation de l’iPhone.
232 Chapitre 25 RéglagesChapitre 25 Réglages 233
Important : Si vous saisissez le code PIN de façon incorrecte à trois reprises, vous
devez saisir le code PUK (Personal Unlocking Key) pour réactiver votre carte SIM.
Reportez-vous alors à la documentation de la carte SIM ou contactez votre opérateur.
Certains réseaux cellulaires n’acceptent pas un appel d’urgence de l’iPhone si la carte
SIM est verrouillée.
Pour activer ou désactiver Activation le code personnel SIM :
1 Choisissez Téléphone > PIN carte SIM, puis activez ou désactivez l’option Activation du
code PIN.
2 Saisissez votre code PIN pour confirmer. Utilisez le code PIN que vous a attribué l’opé-
rateur, ou son code PIN par défaut.
Pour modifier le code PIN de votre carte SIM :
1 Choisissez Téléphone > PIN carte SIM.
2 Activez le code PIN puis touchez « Modifier le code PIN ».
3 Saisissez votre code PIN actuel, puis le nouveau.
4 Confirmez votre nouveau code PIN, puis touchez OK.
Accès aux services de votre opérateur
Selon votre opérateur, vous pouvez accéder à certains de ses services directement depuis l’iPhone. Par exemple, vous pouvez consulter votre facture, rechercher un numéro
de téléphone ou consulter votre consommation téléphonique.
Pour accéder aux services de votre opérateur : Choisissez Téléphone. Faites ensuite
défiler la liste et touchez le bouton des services de votre opérateur.
Lorsque vous voulez accéder à des informations telles que votre facture téléphonique,
il se peut que votre opérateur vous les fournisse via un message texte. Contactez votre
opérateur pour savoir si ces services sont payants.
Safari
Les réglages Safari vous permettent de sélectionner votre moteur de recherche
Internet, de régler les options de sécurité et (pour les développeurs) d’activer le mode
de débogage.
Général
Pour sélectionner un moteur de recherche : Choisissez Safari > Moteur de recherche
et sélectionnez le moteur de recherche que vous souhaitez utiliser.
Vous pouvez configurer Safari de manière qu’il remplisse les formulaires web automatiquement à l’aide des coordonnées, des noms ou mots de passe que vous avez saisis au
préalable, ou les deux.Pour activer le remplissage automatique : Touchez Safari > Auto-remplissage, puis
effectuez l’une des opérations suivantes :
 Pour utiliser les informations qui figurent dans Contacts, activez Coordonnées, puis
choisissez Mes infos et sélectionnez le contact souhaité.
Safari utilise les informations de Contacts pour remplir les champs de contact des
formulaires web.
 Pour utiliser les informations des noms et mots de passe, activez « Noms, mots de
passe ».
Lorsque cette fonctionnalité est activée, Safari mémorise les noms et les mots de
passe des sites web que vous consultez et remplit automatiquement les champs
correspondants lorsque vous consultez à nouveau ces sites web.
 Pour supprimer toutes les informations de remplissage automatique, touchez Tout effacer.
Sécurité
Par défaut, Safari est réglé pour afficher des fonctions à partir du Web, notamment certains films, animations et apps web. Vous pouvez modifier les réglages de sécurité pour
protéger l’iPhone des risques potentiels en matière de sécurité sur Internet.
Pour modifier les réglages de sécurité : Touchez Safari, puis effectuez l’une des opé-
rations suivantes :
 Pour être alerté lorsque vous consultez des sites web potentiellement frauduleux, activez
ou désactivez Alerte de fraude.
L’alerte de fraude vous protège des sites Internet potentiellement frauduleux.
Lorsque vous consultez un site suspect, Safari vous prévient et ne charge pas la
page.
 Pour activer ou désactiver JavaScript, activez ou désactivez l’option JavaScript.
JavaScript permet aux développeurs web de contrôler les éléments de la page. Par
exemple, une page qui utilise JavaScript pourrait afficher la date et l’heure actuelles
ou entraîner l’apparition d’une page liée dans une page pop-up.
 Pour bloquer ou autoriser les pop-up, activez ou désactivez la fonction Bloquer les
pop-up. Le blocage des pop-up empêche seulement l’apparition de celles qui
s’ouvrent à la fermeture d’une page ou à l’ouverture d’une page dont l’adresse est
saisie. Il ne bloque pas les pop-up qui apparaissent lorsque vous touchez un lien.
 Pour régler si Safari accepte les cookies, touchez Accepter les cookies et choisissez « jamais », « des sites visités » ou « toujours ».
Un cookie est un ensemble d’informations qu’un site web place sur l’iPhone afin
que le site web se souvienne de vous lors de votre prochaine visite. Les pages web
peuvent ainsi être personnalisées pour vous en fonction des informations que vous
avez fournies.
Certaines pages ne fonctionnent pas correctement tant que l’iPhone n’est pas réglé
pour accepter les cookies.
234 Chapitre 25 RéglagesChapitre 25 Réglages 235
 Pour effacer une base de données, touchez Bases de données, puis Modifier. Touchez
à côté d’une base de données et touchez Supprimer.
Certaines apps web utilisent des bases de données pour stocker leurs propres informations sur l’iPhone.
 Pour effacer l’historique des pages web consultées, touchez Effacer l’historique.
 Pour effacer les cookies de Safari, touchez Effacer les cookies.
 Pour effacer la mémoire cache, touchez Vider le cache.
La mémoire cache du navigateur stocke le contenu des pages de manière qu’elles
s’ouvrent plus rapidement lors de la prochaine consultation. Si une page que vous
avez ouverte n’affiche pas de nouveau contenu, l’effacement de la mémoire cache
peut régler le problème.
Développeur
La Console peut vous aider à résoudre des erreurs de page web. Si elle est activée, la
console apparaît automatiquement lorsqu’une erreur de page web se produit.
Pour activer et désactiver la Console : Choisissez Safari > Développeur, et activez ou
désactivez l’option Console.
Messages
Utilisez les réglages de Messages pour configurer les messages SMS et MMS.
Remarque : Les réglages Envoi de MMS et Champ Objet ne s’affichent pas si le service
MMS n’est pas pris en charge par votre opérateur.
Pour indiquer si vous voulez ou non afficher un aperçu des messages sur l’écran
d’accueil : Choisissez Messages et activez ou désactivez Afficher un aperçu.
Pour régler le nombre d’affichages du message d’alerte (iOS 4.3) : Choisissez
Messages puis touchez Émettre le son d’alerte et définissez le nombre de fois que
l’alerte doit apparaître si vous ne répondez pas.
Pour activer ou désactiver les messages MMS : Choisissez Messages et activez ou dé-
sactivez Service MMS. Si cette option est désactivée, vous ne pourrez pas recevoir les
pièces jointes au format MMS, notamment des images ou des fichiers audio.
Pour activer ou désactiver les messages collectifs : Choisissez Messages et activez ou
désactivez Messages collectifs. (Les messages collectifs peuvent ne pas être disponibles dans tous les pays et régions.)
Pour afficher le champ d’objet des messages que vous envoyez ou recevez :
Choisissez Messages et activez Champ Objet.
Pour afficher le nombre de caractères des messages que vous envoyez ou recevez :
Choisissez Messages et activez Nbre de caractères. Le nombre de caractères inclut tous
les caractères, y compris les espaces, la ponctuation et les retours chariot, et apparaît à
mesure que vous tapez dès que votre message dépasse deux lignes.iPod
Utilisez les réglages iPod pour configurer la lecture de musique et de vidéo sur votre
iPod.
Musique
Les réglages Musique s’appliquent aux morceaux, aux podcasts et aux livres audio.
Pour activer ou désactiver Secouer et mélanger : choisissez iPod, puis activez ou dé-
sactivez Secouer et mélanger. Lorsque l’option Secouer et mélanger est activée, vous
pouvez secouer l’iPhone pour activer la lecture aléatoire et changer immédiatement le
morceau en cours de lecture.
Pour régler iTunes de manière à lire tous les morceaux au même niveau sonore :
Dans iTunes, choisissez iTunes > Préférences si vous utilisez un Mac ou Édition >
Préférences si vous utilisez un PC. Cliquez ensuite sur Lecture et sélectionnez Égaliseur
de volume.
Pour régler l’iPhone de manière à utiliser les réglages de volume d’iTunes (Égaliseur
de volume) : Choisissez iPod et activez l’option Égaliseur de volume.
Pour utiliser l’égaliseur pour personnaliser le son sur l’iPhone : choisissez iPod >
Égaliseur, puis sélectionnez un réglage.
Pour régler une limite de volume pour la musique et les vidéos : choisissez iPod >
Volume maximum et faites glisser le curseur pour régler le volume maximum.
Touchez Verrouiller le volume maximum pour affecter un code de manière à éviter que
le réglage ne soit modifié.
La limite de volume ne s’applique qu’à la musique (y compris podcasts et livres audio)
et aux vidéos (y compris les films en location), et seulement lorsqu’un casque, des
écouteurs ou des enceintes sont connectés à la prise casque de l’iPhone.
AVERTISSEMENT : Pour obtenir des informations importantes sur la perte d’audition,
consultez le « Guide d’informations importantes sur le produit » à l’adresse
www.apple.com/fr/support/manuals/iphone.
Pour afficher les paroles et des informations sur les podcasts : Choisissez iPod et activez l’option Paroles et infos.
Vidéo
Les réglages vidéo s’appliquent au contenu vidéo, y compris aux films et les séries TV
en location. Vous pouvez régler à quel endroit reprendre la lecture des vidéos que
vous avez déjà commencées, activer ou désactiver le sous-titrage codé et régler l’iPhone de manière à diffuser les vidéos sur votre téléviseur.
Pour régler le point de reprise de lecture des vidéos : Choisissez iPod > Démarrer,
puis indiquez si vous souhaitez que la lecture des vidéos commencées reprenne depuis le début ou depuis l’endroit où vous vous êtes arrêté.
236 Chapitre 25 RéglagesChapitre 25 Réglages 237
Pour activer et désactiver le sous-titrage codé : Choisissez iPod puis activez ou dé-
sactivez l’option Sous-titres codés.
Remarque : Tout le contenu vidéo n’est pas associé à des sous-titres codés.
Sortie télévision
Utilisez ces réglages pour définir la manière dont l’iPhone restitue les vidéos sur votre
téléviseur.
Pour activer et désactiver l’écran large : Choisissez iPod puis activez ou désactivez
l’option Écran large.
Pour régler le signal TV sur NTSC ou PAL : choisissez iPod > Signal télévision, puis sé-
lectionnez NTSC ou PAL.
NTSC et PAL sont des normes de diffusion de télévision. L’iPhone affiche de la vidéo
NTSC 480p/PAL 576p lorsqu’il est connecté à un téléviseur à l’aide d’un câble composantes AV, ou NTSC 480i/PAL 576i à l’aide d’un câble composite AV. Votre téléviseur utilise l’une de ces deux normes, selon l’endroit où vous l’avez acheté. Si vous n’êtes pas
sûr du réglage à utiliser, vérifiez la documentation qui l’accompagne.
Pour plus de renseignements sur l’utilisation de l’iPhone de manière à restituer des
vidéos sur votre téléviseur, consultez la section « Visionnage de vidéos sur un téléviseur » à la page 114.
Photos
Diaporama
Utilisez les réglages Diaporamas pour indiquer la façon dont les diaporamas affichent
vos photos.
Pour régler la durée d’affichage de chaque diapositive : Choisissez Photos > Afficher
chaque photo et sélectionnez la durée.
Pour régler un effet de transition : Choisissez Photos > Transition et sélectionnez un
effet de transition.
Pour régler la répétition des diaporamas : Choisissez Photos et activez ou désactivez
Boucle.
Pour régler l’apparition des photos en ordre aléatoire ou trié : Choisissez Photos et
activez ou désactivez Aléatoire.
HDR
Le réglage HDR de l’iPhone 4 vous permet de choisir d’enregistrer vos photos en exposition normale en plus de la version HDR lorsque le mode HDR est activé. Consultez la
section « Prise de photos et enregistrement de vidéos » à la page 143.Pour choisir d’enregistrer à la fois la version en exposition normale et la version
HDR des photos (iPhone 4) : Dans réglages, touchez Photos, puis activez ou désactivez
Conserver l’original. Si le réglage est désactivé, seule la version HDR d’une photo est
enregistrée.
Si vous enregistrez les deux versions, la mention apparaît dans le coin supérieur
gauche de la photo HDR (lorsque les commandes sont visibles).
Notes
Utilisez les réglages Notes pour modifier la police utilisée pour afficher vos notes et
pour configurer le compte par défaut pour les notes que vous ajoutez sur l’iPhone.
Pour changer de police : Choisissez Notes puis sélectionnez la police souhaitée.
Pour configurer le compte par défaut pour les nouvelles notes : Choisissez Notes
et touchez Compte par défaut. Sélectionnez ensuite un compte ou touchez Sur mon
iPhone si vous ne souhaitez pas que les notes que vous ajoutez sur votre iPhone soient
synchronisées avec un compte.
Store
Utilisez les réglages Store pour ouvrir une session avec un compte Apple, créer un
nouveau compte Apple ou en modifier un existant. Si vous avec plusieurs comptes
Apple, vous pouvez utiliser les réglages Store pour fermer une session avec l’un d’entre
eux et en ouvrir une avec un autre.
Par défaut, le compte iTunes qui apparaît dans les réglages Store est celui que vous
utilisez pour synchroniser votre iPhone avec votre ordinateur.
238 Chapitre 25 RéglagesPour ouvrir une session avec un compte Apple : Choisisse Store, touchez Connexion
puis touchez Utiliser un identifiant Apple existant et saisissez votre identifiant et votre
mot de passe Apple.
Pour consulter et modifier les informations relatives à votre compte : Choisissez
Store, touchez votre identifiant Apple, puis touchez Visualiser le compte. Touchez un
élément pour le modifier. Pour modifier le mot de passe de votre compte, touchez le
champ Identifiant Apple.
Pour ouvrir une session avec un différent identifiant Apple : Choisissez Store, touchez
Déconnexion puis touchez Connexion.
Pour créer un nouvel identifiant Apple : Choisissez Store, touchez Connexion, touchez
Créer un nouvel identifiant et suivez les instructions à l’écran.
Nike + iPod
Utilisez les réglages Nike + iPod pour activer et configurer l’app Nike + iPod. Consultez
la section Chapitre 27, « Nike + iPod, » à la page 247.240
À propos de Contacts
L’app Contacts vous permet d’appeler vos amis et vos contacts professionnels ou de
leur envoyer des messages électroniques et des messages texte. Vous pouvez ajouter
directement des contacts sur l’iPhone ou en synchroniser à partir d’applications installées sur votre ordinateur. Si vous avez un compte MobileMe ou Microsoft Exchange
avec Contacts activé, ou un compte CardDAV pris en charge, vous pouvez synchroniser
vos contacts sans fil sans devoir connecter votre iPhone à votre ordinateur.
Vous pouvez ouvrir Contacts directement depuis la fenêtre principale ou l’app
Téléphone.
Ajout de contacts
Vous pouvez ajouter des contacts à l’iPhone des manières suivantes :
 Dans iTunes, synchronisation de contacts depuis Google ou Yahoo! ou synchronisation à partir d’applications installées sur votre ordinateur (consultez la section
« Volets de réglage iPhone dans iTunes » à la page 59)
 Configuration d’un compte MobileMe ou Microsoft Exchange sur l’iPhone, avec
Contacts activé (consultez la section « Configuration de comptes MobileMe » à la
page 28 ou « Configuration de comptes Microsoft Exchange » à la page 29)
 Installation d’un profil qui configure un compte Exchange avec Contacts activé
(consultez la page www.apple.com/fr/iphone/business)
 Configuration d’un compte LDAP ou CardDAV sur l’iPhone
 Saisie de contacts directement sur l’iPhone
 Importer des contacts à partir d’une carte SIM (modèles GSM)
Le nombre maximum de contacts que vous pouvez ajouter n’est limité que par la
quantité de mémoire de votre iPhone.
26
ContactsChapitre 26 Contacts 241
Pour configurer un compte LDAP ou CardDAV :
1 Dans Réglages, touchez « Mail, Contacts, Calendrier », puis Ajouter un compte.
2 Touchez Autre, puis Ajouter un compte LDAP ou Ajouter un compte CardDAV.
3 Saisissez les informations de votre compte, puis touchez Suivant pour vérifier le
compte.
4 Touchez Enregistrer.
Lorsque vous configurez un compte LDAP, vous pouvez afficher et rechercher des
contacts sur le serveur LDAP de votre entreprise ou de votre organisation. Le serveur apparaît sous la forme d’un nouveau groupe dans Contacts. Étant donné que
les contacts LDAP ne sont pas téléchargés sur l’iPhone, vous devez disposer d’une
connexion Internet pour les consulter. Contactez votre administrateur système au sujet
des éventuels réglages de compte spécifiques et autres configurations requises (notamment VPN).
Lorsque vous configurez un compte CardDAV, les contacts de votre compte sont synchronisés par voie hertizienne avec l’iPhone. Si cette fonctionnalité est prise en charge,
vous pouvez également rechercher des contacts sur le serveur CardDAV de votre société ou organisation.
Pour importer des contacts à partir de la carte SIM d’un autre téléphone : Dans
Réglages, touchez « Mail, Contacts, Calendrier » puis touchez Importer les contacts SIM.
Les coordonnées se trouvant sur la carte SIM sont importées sur l’iPhone. Si Contacts
est activé pour MobileMe et Microsoft Exchange, vous êtes invité à choisir le compte
auquel vous souhaitez ajouter les contacts SIM.
Important : les contacts ne sont pas stockés sur la carte SIM de l’iPhone.
Recherche de contacts
Vous pouvez effectuer une recherche sur le prénom, le nom et le nom de la société
dans vos contacts sur iPhone. Si vous avez configuré un compte Microsoft Exchange
sur l’iPhone, il se peut que vous puissiez aussi rechercher des contacts de votre organisation dans la liste d’adresses globale (GAL, Global Address List) de votre entreprise. Si
vous avez créé un compte LDAP sur l’iPhone, vous pouvez rechercher des contacts sur
le serveur LDAP de votre organisation. Si vous avez un compte CardDAV, vous pouvez
rechercher des contacts synchronisés sur l’iPhone ou des contacts « recherchables »
sur un serveur CardDAV pris en charge.
Vous pouvez effectuer une recherche sur le prénom, le nom et le nom de la société.
Au fur et à mesure que vous tapez dans le champ de recherche, les contacts dont les
informations correspondent apparaissent immédiatement.Pour rechercher des contacts : Dans Contacts, touchez le champ de recherche situé
en haut d’une liste de contacts et tapez ce que vous recherchez. (Pour accéder rapidement au début de la liste, touchez la barre d’état.)
Pour rechercher dans une liste d’adresses globale : Touchez Groupes, puis Annuaires
au bas de la liste et tapez ce que vous recherchez.
Vous ne pouvez pas modifier les contacts de votre liste d’adresses globale ni les enregistrer sur votre iPhone.
Pour rechercher sur un serveur LDAP : Touchez Groupes, le nom du serveur LDAP,
puis tapez ce que vous recherchez.
Vous ne pouvez pas modifier les contacts LDAP ni les enregistrer sur votre iPhone.
Pour rechercher sur un serveur CardDAV : Touchez Groupes, puis le groupe CardDAV
« recherchable » au bas de la liste et tapez ce que vous recherchez.
Vous ne pouvez pas modifier les contacts CardDAV « recherchables » à partir du serveur, mais vous pouvez modifier les contacts CardDAV synchronisés sur l’iPhone.
Les contacts sont inclus dans les recherches effectuées à partir de l’écran d’accueil.
Consultez la section « Recherche » à la page 46.
Gestion des contacts sur l’iPhone
Pour ajouter un contact sur l’iPhone : Touchez Contacts puis .
Pour supprimer un contact Dans Contacts, choisissez un contact, puis touchez Modifier. Faites défiler vers le bas et touchez
Supprimer le contact.
Pour ajouter un contact depuis le clavier
numérique
Touchez Clavier, saisissez un numéro, puis touchez . Touchez « Créer un nouveau contact »
et saisissez les informations de l’appelant, ou
touchez « Ajouter à un contact » et choisissez un
contact.
Saisissez une pause logicielle (deux secondes)
dans un numéro
Touchez , puis Pause. Certains systèmes de
téléphone exigent une ou plusieurs pauses avant
la composition du numéro de poste, par exemple.
Les pauses apparaissent sous la forme de virgules
lorsque le numéro est enregistré.
Saisissez une pause matérielle dans un numéro Touchez , puis Patienter. Un pause matérielle
est représentée par un point-virgule lors de l’enregistrement du numéro. Lors de la composition,
l’iPhone s’interrompt lorsqu’il atteint le point
virgule et attend que vous touchiez le bouton
Composer pour continuer.
Pour ajouter à votre liste de contacts le numéro
de téléphone d’un appelant récent
Touchez situé à côté du numéro. Touchez
alors Créer un nouveau contact » ou « Ajouter à
un contact » et choisissez un contact.
242 Chapitre 26 ContactsChapitre 26 Contacts 243
Pour modifier des informations de contact : Choisissez un contact, puis touchez
Modifier.
 Pour ajouter des informations : renseignez un champ vierge.
 Pour ajouter une adresse : touchez Ajouter une adresse.
 Pour ajouter un champ non affiché : touchez Ajouter un champ.
 Pour changer la sonnerie associée au contact : touchez le champ de sonnerie puis
choisissez une sonnerie. Pour utiliser la sonnerie définie par défaut dans les réglages
Sons, choisissez Par défaut.
 Pour supprimer un élément : Touchez puis touchez Supprimer.
Pour modifier les libellés d’un champ, vous pouvez toiucher le libellé et en choisir un
autre. Pour créer un libellé personnalisé, choisissez Personnalisé au bas de la liste, puis
touchez Ajouter un libellé personnalisé.
Si vous synchronisez des contacts depuis votre ordinateur et par voie hertzienne, vous
pouvez lier des contacts et créer un seul contact unifié.
Pour associer un contact : En mode Édition, touchez Associer le contact et choisissez un contact.
Consultez la section « Contacts unifiés » à la page 245.
Pour attribuer une photo à un contact :
1 Touchez Contacts, puis choisissez un contact.
2 Touchez Modifier, puis Ajouter une photo ou touchez la photo existante.
3 Touchez Prendre une photo et prenez une photo avec l’appareil. ou touchez « Choisir
une photo existante » et choisissez une photo.
4 Faites glisser et redimensionnez la photo comme souhaité.
5 Touchez Valider (nouvelle photo) ou Choisir (photo existante).
Utilisation des informations de contact
Vous pouvez utiliser les informations présentes sur l’écran d’informations d’un contact
pour :
 Appeler le contact
 Créer dans Mail un message électronique adressé au contact.
 Ouvrir le site web du contact dans Safari
 Trouver dans Plans l’emplacement de l’adresse du contact et obtenir l’itinéraire
associé
 Envoyer un message texte au contact
 Partager les coordonnées du contact avec d’autres personnes
 Ajouter un numéro de téléphone du contact à votre liste de favoris Pour passer un appel vidéo FaceTime
Pour utiliser l’écran d’information d’un contact : Touchez Contacts et choisissez un
contact. Touchez ensuite un élément.
Visiter le site web
Appeler
Envoyer un courrier
électronique
Envoyer un message de texte
Ajouter un numéro
de téléphone à
votre liste de
favoris
Afficher une carte et
obtenir des itinéraires
Passer un
appel vidéo
FaceTime
Un étoile située à côté d’un numéro de téléphone signifie que celui-ci fait partie de
votre liste de favoris. apparaît sur le bouton FaceTime si vous avez déjà effectué un
appel FaceTime avec le contact.
Pour afficher votre propre numéro de téléphone : Touchez Contacts et faites défiler
jusqu’en haut de la liste. (Cette fonction n’est pas disponible partout.)
244 Chapitre 26 ContactsChapitre 26 Contacts 245
Contacts unifiés
Lorsque vous synchronisez des contacts avec plusieurs comptes, vous pouvez avoir des
enregistrements pour la même personne dans plusieurs d’entre eux. Pour éviter l’apparition de contacts redondants dans la liste Tous les contacts de l’iPhone, les contacts
de comptes différents dont le prénom et le nom sont identiques sont liés et affichés
dans votre liste sous forme de contacts unifiés (sauf si leurs seconds prénoms sont
différents). Lorsque vous consultez un contact unifié, le titre Infos unifiées apparaît
en haut de l’écran. Les contacts unifiés apparaissent seulement dans la liste Tous les
contacts.
Les comptes source d’un contact unifié apparaissent en bas de l’écran, sous l’appellation Fiches associées.
Pour afficher les informations d’un compte source : Touchez l’un des comptes source.
Pour désassocier un contact : Touchez Modifier, touchez , puis touchez Désassocier.
Pour associer un contact : Touchez Modifier, puis touchez et choisissez un contact.Si vous associez des contacts dont les prénoms ou les noms sont différents, les noms
des contacts individuels ne sont pas modifiés, mais un seul nom apparaît sur la fiche
unifiée. Pour choisir quel nom apparaît lors de l’affichage de la fiche unifiée, touchée
la carte associée dont vous préférez le nom, puis touchez Utiliser ce nom pour la fiche
unifiée
Les contacts associés ne sont pas combinés. Sauf si vous modifiez un contact unifié, le
contact du compte source reste séparé et inchangé. Si vous modifiez les informations
d’un contact unifié, elles sont copiées à chaque compte source dans lequel elles existaient déjà. Si vous ajoutez des informations à un contact unifié, elles sont ajoutées au
contact de chaque compte source.
Les informations des contacts associés apparaissent également au bas de l’écran d’informations d’un contact individuel lors de la consultation à partir d’un compte source
spécifique (et non de la liste Tous les contacts), ce qui vous permet de voir l’écran Infos
unifiées et le contact associé de chacun des autres comptes source.
246 Chapitre 26 Contacts247
Activation de Nike + iPod
Lorsqu’elle est activée dans Réglages, l’app Nike + iPod apparaît sur l’écran d’accueil.
Avec un capteur Nike + iPod (vendu séparément), l’app Nike + iPod fournit des informations vocales sur votre vitesse, la distance, le temps écoulé et les calories brûlées
lorsque vous marchez ou courez. Vous pouvez envoyer les informations de votre entraînement à nikeplus.com, où vous pouvez suivre vos progrès, définir des objectifs et
prendre part à des défis.
Pour activer ou désactiver Nike + iPod : Dans Réglages, choisissez Nike + iPod, puis
activez ou désactivez Nike + iPod. Lorsque Nike + iPod est activé, son icône d’app apparaît sur l’écran d’accueil.
Consultez la documentation Nike + iPod pour en savoir plus sur la configuration et
l’utilisation de Nike + iPod.
27
Nike + iPodAssociation de contact
La première fois que vous commencez un entraînement, il vous est demandé d’activer
votre capteur, ce qui l’associe automatiquement à l’iPhone. Vous pouvez également
utiliser les réglages Nike + iPod pour associer un capteur à l’iPhone.
Le système Nike + iPod ne peut associer qu’un capteur à la fois. Pour utiliser un capteur différent, utilisez les réglages Nike + iPod pour associer le nouveau capteur.
Pour associer un capteur à l’iPhone :
1 Placez le capteur Nike + iPod dans votre chaussure.
2 Dans Réglages sur l’iPhone, choisissez Nike + iPod > Capteur.
3 Touchez Autre puis marchez comme demandé.
4 Touchez Terminé lorsque le capteur est associé.
Entraînement avec Nike + iPod
Après avoir activé Nike + iPod et inséré le capteur Nike + iPod dans vos chaussures compatibles Nike+, vous pouvez utiliser Nike + iPod lors de vos séances
d’entraînement.
Pour vous entraîner en utilisant Nike + iPod :
1 Dans Nike + iPod sur l’iPhone, touchez Entraînements puis choisissez un type
d’entraînement.
2 Suivant l’entraînement, vous pouvez avoir à définir un objectif de durée, de distance
ou de calories.
3 Choisissez une liste de lecture ou un autre élément audio puis démarrez votre séance.
4 Lorsque vous avez terminé votre séance, touchez Terminer.
Pour activer les commentaires vocaux ou définir d’autres options, consultez la section
« Réglages Nike + iPod » à la page 250.
Envoi de séances à Nikeplus.com
La première fois que vous connectez votre iPhone à iTunes après une séance d’entraînement, il vous demandé si vous voulez automatiquement envoyer ces données
à Nike+ lors de la synchronisation de l’iPhone. Cliquez sur Envoyer pour envoyer les
données de votre séance actuelle à nikeplus.com et configurer iTunes pour envoyer
automatiquement les données des séances futures au cours des synchronisations entre l’iPhone et iTunes.
Si vous cliquez sur Ne pas envoyer, vous pourrez configurer iTunes ultérieurement
pour cette fonction.
248 Chapitre 27 Nike + iPodChapitre 27 Nike + iPod 249
Pour régler iTunes de manière à envoyer automatiquement les données des séances
d’entraînement à nikeplus.com lorsque vous synchronisez iPhone avec iTunes :
1 Connectez l’iPhone à votre ordinateur.
Assurez-vous que votre ordinateur est connecté à Internet.
2 Dans iTunes, cliquez sur Nike + iPod en haut de l’écran puis sélectionnez « Transmettre
automatiquement les données des séances d’entraînement à nikeplus.com ».
3 Cliquez sur Se rendre sur nikeplus.com ou cliquez sur S’y rendre dans la zone de dialogue qui apparaît.
4 Cliquez sur Enregistrer vos courses et ouvrez une session ou inscrivez-vous si vous ne
l’avez pas encore fait.
Pour envoyer sans fil les données des séances d’entraînement à nikeplus.com depuis votre iPhone :
1 Dans Nike + iPod sur l’iPhone, touchez Historique.
Vérifiez que l’iPhone est connecté à Internet.
2 Touchez Envoyer à Nike+.
3 Saisissez l’adresse électronique et le mot de passe de votre compte nikeplus.com, puis
touchez sur Login to Nike +.
Si vous n’avez pas encore de compte nikeplus.com, touchez Join Nike+ pour en configurer un.
Pour voir les données de vos séances d’entraînement sur nikeplus.com, ouvrez une
session avec votre compte et suivez les instructions à l’écran.
Étalonnage de Nike + iPod
Vous pouvez calibrer Nike + iPod à l’aide des données d’une séance d’entraînement
que vous venez de terminer. Vous pouvez seulement calibrer les séances d’entraînement d’au moins 400 m.
Pour étalonner l’iPhone :
1 Marchez ou courez une distance connue, puis touchez Terminer.
2 Touchez Étalonner puis saisissez la distance et touchez Terminé.
Pour réinitialiser Nike + iPod sur l’étalonnage par défaut : Dans Réglages, choisissez
Nike + iPod puis touchez Réinitialiser l’étalonnage.Réglages Nike + iPod
Dans Réglages, choisissez Nike + iPod pour activer et configurer l’app Nike + iPod.
Pour choisir un morceau PowerSong : Choisissez la catégorie PowerSong et sélectionnez un morceau de la bibliothèque musicale.
Pour activer ou désactiver les commentaires vocaux : Choisissez Commentaires vocaux, puis sélectionnez une voix d’homme ou de femme pour vous accompagner dans
votre séance ou Désactivé pour désactiver les commentaires vocaux.
Pour définir une préférence en matière de distance : Sélectionnez Distance, puis
Miles ou Kilomètres pour mesurer la distance parcourue pendant votre entraînement.
Pour indiquer votre poids : Choisissez Poids, puis feuilletez l’écran pour saisir votre
poids.
Pour définir l’orientation de l’écran : Sélectionnez Verrouiller l’écran, puis une préfé-
rence d’orientation d’écran.
Pour configurer le capteur Nike + iPod : Sélectionnez Capteur et suivez les instructions à l’écran pour configurer votre capteur (vendu séparément).
Vous pouvez utiliser une télécommande compatible Nike+ (vendue séparément) pour
contrôler sans fil le capteur Nike + iPod. Vous devez configurer votre télécommande
sur l’iPhone avant de l’utiliser pour la première fois.
Pour configurer la télécommande Nike + iPod : Sélectionnez Télécommande, puis
suivez les instructions à l’écran pour configurer votre télécommande (produit de tierce
partie vendu séparément).
Pour réinitialiser Nike + iPod sur l’étalonnage par défaut : Touchez Réinitialiser
l’étalonnage.
250 Chapitre 27 Nike + iPod251
À propos d’iBooks
L’app iBooks est un excellent moyen de lire et d’acheter des livres. Téléchargez l’app
iBooks gratuite sur l’App Store puis obtenez sur l’iBookstore intégré des livres de tous
les genres, des grands classiques aux best-sellers. Une fois que vous avez téléchargé un
livre, il s’affiche dans votre étagère.
Ajoutez des livres ePub ou PDF sur votre étagère à l’aide d’iTunes. Touchez alors un
livre ou un document PDF pour en commencer la lecture. iBooks enregistre votre
avancement, ce qui vous permet de revenir facilement au point où vous en étiez resté.
Une vaste gamme d’options d’affichage permettent de faciliter la lecture de livres.
Remarque : l’app iBooks et l’iBookstore ne sont pas disponibles dans toutes les langues ni dans tous les pays.
Disponible dans l’iBookstore. La disponibilité
des titres est sujette à modification.
28
iBooksPour télécharger l’app iBooks et utiliser l’iBookstore, vous devez disposer d’une
connexion Internet et d’un compte Apple. Si vous ne disposez pas encore d’un compte
Apple ou que vous souhaitez effectuer des achats sur un autre compte Apple, accédez
à Réglages > Store. Consultez la section « Store » à la page 238.
Synchronisation de livres et de documents PDF
Utilisez iTunes pour synchroniser vos livres et documents PDF entre l’iPhone et votre
ordinateur. Lorsque l’iPhone est connecté à votre ordinateur, le volet Livres vous permet de choisir quels éléments synchroniser.
Vous pouvez également synchroniser des livres que vous téléchargez ou achetez dans
l’iBookstore. Vous pouvez également ajouter à votre bibliothèque iTunes des livres
ePub sans DRM et des documents PDF. Plusieurs sites web proposent des livres aux
formats ePub et PDF.
Pour synchroniser un livre ePub ou un document PDF avec l’iPhone : Téléchargez
le livre ou document PDF à l’aide de votre ordinateur. Ensuite, dans iTunes, choisissez
Fichier > Ajouter à la bibliothèque et sélectionnez le fichier. Connectez l’iPhone à votre
ordinateur. Dans iTunes, sélectionnez le livre dans le volet Livres, puis synchronisez votre iPhone.
Si un document PDF n’apparaît pas dans le volet Livres, vous devez en modifier le type
dans iTunes. Recherchez le document PDF dans votre bibliothèque iTunes, sélectionnez-le puis choisisser Fichier > Lire les informations. Dans la section Options de la fenêtre d’informations sur le fichier, choisissez Livre dans le menu local Type de contenu
multimédia puis cliquez sur OK.
Utilisation de l’iBookstore
Dans l’app iBooks, touchez Store pour ouvrir l’iBookstore. Vous pouvez ensuite parcourir les livres sélectionnés ou les best-sellers, et rechercher des livres par auteur ou par
sujet. Lorsqu’un livre vous intéresse, vous pouvez l’acheter et le télécharger.
Remarque : Certaines fonctions de l’iBookstore peuvent ne pas être disponibles
partout.
Pour obtenir plus d’informations : Sur l’iBookstore, vous pouvez lire un résumé du
livre, consulter ou rédiger un avis, et télécharger un extrait du livre avant de l’acheter.
Pour acheter un livre : Trouvez un livre qui vous intéresse, touchez le prix, puis touchez Buy Now (Acheter). Ouvrez une session avec votre compte Apple, puis touchez
OK. Certains livres sont téléchargeables gratuitement.
L’achat est débité de votre compte Apple. Si vous effectuez des achats supplémentaires dans un délai de quinze minutes, le mot de passe ne vous est pas redemandé.
252 Chapitre 28 iBooksChapitre 28 iBooks 253
Si vous avez déjà acheté un livre et souhaitez le télécharger à nouveau, touchez Achats
et cherchez le livre dans la liste. Touchez alors Télécharger à nouveau.
Les livres que vous achetez sont automatiquement synchronisés avec votre bibliothè-
que iTunes lors de la prochaine synchronisation entre votre iPhone et votre ordinateur.
Cela vous permet d’avoir une sauvegarde en cas de suppression du livre sur l’iPhone.
Lecture de livres
Il est facile de lire un livre. Accédez à l’étagère et touchez le livre que vous souhaitez
lire. Si vous ne voyez pas le livre que vous recherchez, touchez le nom de la collection
actuelle en haut de l’écran pour passer à d’autres collections.
Pour tourner les pages : Touchez à proximité de la marge droite ou gauche d’une
page puis feuilletez vers la droite ou la gauche. Pour modifier la direction dans laquelle
la page touche lorsque vous touchez la marge gauche, accédez à Réglages > iBooks.
Pour ouvrir une page spécifique : Touchez le centre de la page actuelle pour afficher
les commandes. Faites glisser jusqu’à la page souhaitée la commande de navigation de
page au bas de l’écran puis relâchez.
Pour ouvrir la table des matières : Touchez le centre de la page actuelle pour afficher
les commandes, puis touchez . Touchez une entrée pour afficher l’élément correspondant ou touchez Reprendre pour afficher à nouveau la page actuelle.
Pour ajouter ou supprimer un signet : Touchez le bouton de ruban pour placer un
signet. Vous pouvez avoir plusieurs signets. Pour supprimer un signet, touchez-le. Vous
n’avez pas besoin de placer un signer lorsque vous fermez un livre, iBooks enregistre
automatiquement votre avancement et affiche la bonne page lorsque vous rouvrez le
livre ultérieurement.Pour ajouter, supprimer ou modifier un surlignage : Touchez n’importe quel mot et
maintenez votre doigt dessus jusqu’à ce qu’il soit sélectionné. Réglez les points d’accroche pour ajuster la sélection puis touchez Surlignage. Pour supprimer un surlignage, touchez le texte surligné puis touchez Effacer le surlignage. Pour changer la couleur
d’un surlignage, touchez le texte surligné, puis touchez Couleurs et sélectionnez une
couleur dans le menu.
Pour ajouter, supprimer ou modifier une note : Touchez n’importe quel mot et maintenez votre doigt dessus jusqu’à ce qu’il soit sélectionné. Utilisez les points d’accroche
pour ajuster la sélection puis touchez Note. Touchez du texte, puis touchez Terminé.
Pour consulter une note, touchez l’indicateur qui se trouve dans la marge à proximité
du texte surligné. Pour supprimer une note, touchez le texte surligné puis touchez
Supprimer la note. Pour changer la couleur d’une note, touchez le texte surligné, puis
touchez Couleurs et sélectionnez une couleur dans le menu.
Pour voir tous vos signets, surlignages et notes : Pour voir tous les signets, surlignages et notes que vous avez ajoutés, touchez , puis Signets. Pour ouvrir une note,
touchez son indicateur.
Pour agrandir une image : Touchez deux fois l’image.
Pour lire un livre allongé, verrouillez l’écran en mode portrait. Ainsi l’iPhone ne fera
pas pivoter l’affichage lorsque vous inclinez l’écran de l’iPhone. Consultez la section
« Affichage en orientation portrait ou paysage » à la page 34.
Lecture de documents PDF
Vous pouvez utiliser iBooks pour lire des documents PDF. Accédez à l’étagère et touchez Collections, choisissez une collection puis touchez le PDF que vous souhaitez lire.
Pour tourner les pages : Feuilletez vers la gauche ou la droite.
Pour agrandir une page : Pincez pour zoomer sur une page, puis faites-la défiler pour
voir la partie souhaitée.
Pour ouvrir une page spécifique : Touchez le centre de la page actuelle pour afficher
les commandes. Dans les commandes de navigation de page situées au bas de la page,
faites glisser jusqu’à l’apparition du numéro de page souhaité ou touchez une vignette
pour accéder directement à la page correspondante.
Pour ajouter ou supprimer un signet : Touchez le bouton de ruban pour placer un
signet. Vous pouvez avoir plusieurs signets. Pour supprimer un signet, touchez-le.
Vous n’avez pas besoin de placer un signet lorsque vous fermez un document PDF, car
iBooks enregistre automatiquement votre avancement et affiche la bonne page lorsque vous le rouvrez ultérieurement.
254 Chapitre 28 iBooksChapitre 28 iBooks 255
Pour ouvrir la table des matières : Touchez le centre de la page actuelle pour afficher
les commandes, puis touchez . Touchez une entrée pour passer à l’emplacement
correspondant, ou Reprendre pour revenir à la page actuelle. Si l’auteur n’a pas défini
de table des matières, vous pouvez toucher une icône de page pour accéder à la page
correspondante.
Modification de l’apparence d’un livre
Pour modifier l’apparence d’un livre, accédez aux commandes en touchant le centre
d’une page.
Pour modifier la police ou la taille des caractères : Touchez puis, dans la liste qui
s’affiche, touchez ou pour diminuer ou augmenter la taille des caractères. Pour
changer de police, touchez Polices et sélectionnez-en une dans la liste. Lorsque vous
modifiiez la police et la taille, le formatage du texte est également modifié.
Pour modifier la luminosité : Touchez et ajustez la luminosité.
Pour modifier la couleur de la page et des caractères : Touchez , puis activez l’option Sépia pour modifier la couleur de la page et de la police. Ce réglage s’applique à
tous les livres.
Vous pouvez modifier la manière dont iBooks aligne le texte des paragraphes dans
Réglages > iBooks.
Recherche de livres et de documents PDF
Vous pouvez rechercher un livre par titre ou auteur afin de le retrouver rapidement
sur votre étagère. Vous pouvez également effectuer une recherche rapide dans le
contenu d’un livre pour trouver toutes les références à un mot ou une phrase qui vous
intéresse. Vous pouvez également envoyer une recherche à Wikipedia ou Google pour
retrouver d’autres ressources associées
Pour rechercher un livre : Accédez à l’étagère. Si nécessaire, passer à la collection dans
laquelle vous souhaitez effectuer une recherche. Touchez la barre d’état pour faire dé-
filer jusqu’en haut de l’écran puis touchez la loupe. Saisissez un mot qui fait partie du
titre de livre, ou le nom de l’auteur, puis touchez Rechercher. Les livres correspondants
apparaissent sur l’étagère.
Pour rechercher dans un livre : Ouvrez un livre et touchez le centre de la page pour
afficher les commandes. Touchez la loupe, saisissez une phrase à rechercher et touchez
Rechercher. Touchez un résultat de recherche pour ouvrir la page correspondante dans
le livre.
Pour lancer votre recherche dans Google ou Wikipedia, touchez Search Google
(Google) ou Search Wikipedia (Wikipedia). Safari s’ouvre et affiche les résultats.
Pour rechercher rapidement un mot dans un livre, touchez celui-ci et maintenez le
doigt dessus, puis touchez Rechercher.Recherche de la définition d’un mot
Vous pouvez rechercher la définition d’un mot à l’aide du dictionnaire.
Pour rechercher un mot : Sélectionnez un mot dans un livre, puis touchez
Dictionnaire dans le menu qui apparaît. Les dictionnaires peuvent ne pas être disponibles dans toutes les langues.
Lecture d’un livre par VoiceOver
Si vous êtes malvoyant, VoiceOver vous permet de faire lire un livre à haute voix.
Consultez la section « VoiceOver » à la page 259.
Certains livres peuvent ne pas être compatibles avec VoiceOver.
Impression ou envoi par courrier d’un document PDF
Vous pouvez utiliser iBooks pour envoyer une copie d’un document PDF par courrier
électronique, ou l’imprimer en totalité ou en partie sur une imprimante compatible.
Pour envoyer un document PDF par courrier électronique : Ouvrez le document PDF
puis touchez et choisissez Envoyer par courrier. Un nouveau message apparaît, avec
le document PDF joint. Lorsque vous avez fini d’adresser et de rédiger votre message,
touchez Envoyer.
Pour imprimer un document PDF : Ouvrez le document PDF puis touchez et
choisissez Imprimer. Sélectionnez une imprimante, l’intervalle de pages et le nombre de copies, puis touchez Imprimer. Pour plus d’informations, consultez la section
« Impression » à la page 44.
Vous pouvez seulement envoyer des documents PDF par courrier électronique ou les
imprimer. Ces options ne sont pas disponibles pour les livres ePub.
Organisation de l’étagère
Utilisez l’étagère pour explorer vos livres et documents PDF. Vous pouvez également
organiser les éléments en collections.
Pour trier la bibliothèque : Accédez à l’étagère et touchez la barre d’état pour faire
défiler jusqu’en haut de l’écran puis touchez et sélectionnez un mode de tri parmi
les choix affichés au bas de l’écran.
Pour sélectionner des éléments sur l’étagère : Touchez un livre ou document PDF,
maintenez votre doigt dessus puis faites-le glisser jusqu’à un nouvel emplacement de
l’étagère.
256 Chapitre 28 iBooksChapitre 28 iBooks 257
Pour supprimer un élément de l’étagère : Accédez à l’étagère et touchez Modifier.
Touchez chaque livre ou document PDF que vous souhaitez supprimer de manière
qu’une coche apparaisse, puis touchez Supprimer. Lorsque vous avez fini de supprimer, touchez Terminé. Si vous supprimez un livre acheté, vous pouvez le télécharger à
nouveau depuis l’onglet Achats de l’iBookstore. Si vous avez synchronisé votre appareil
avec votre ordinateur, le livre est conservé dans votre bibliothèque iTunes.
Pour créer, renommer ou supprimer une collection : Touchez le nom de la collection
en cours d’affichage, par exemple Livres ou Documents PDF, afin d’afficher la liste des
collections. Touchez Nouveau pour ajouter une nouvelle collection. Pour supprimer
une collection, touchez Modifier puis touchez et touchez Supprimer. Vous ne pouvez modifier ou supprimer les collections de livres et de documents PDF intégrées.
Pour modifier le nom d’une collection, touchez son nom. Lorsque vous avez fini, touchez Terminé.
Pour déplacer un livre ou un document PDF vers une collection : Accédez à l’étagère
et touchez Modifier. Touchez chaque livre ou document PDF que vous souhaitez dé-
placer de manière qu’une coche apparaisse, puis touchez Déplacer et sélectionnez une
collection. Les éléments ne peuvent faire partie que d’une collection à la fois. Lorsque
vous ajoutez pour la première fois un livre ou un document PDF à votre étagère, il est
placé dans la collection Livres ou Documents PDF. À partir de là, vous pouvez le déplacer dans une collection différente, Par exemple, vous pouvez créer des collections pour
le travail et la maison, ou pour les documents de référence et la lecture de loisir.
Pour afficher une collection : Touchez le nom de la collection actuelle en haut de
l’écran, puis choisissez une nouvelle collection dans la liste.
Synchronisation de signets et de notes
iBooks enregistre dans votre compte Apple vos signets, vos notes et les informations
concernant la page actuelle de manière qu’ils soient toujours à jour et que vous puissiez lire un livre sur plusieurs appareils en toute facilité. Pour les documents PDF, les
signets et les informations sur la page actuelle sont synchronisés.
Pour activer ou désactiver la synchronisation des signets : Accédez à Réglages >
iBooks, puis activez ou désactivez l’option Synchroniser les signets.
Vous devez disposer d’une connexion Internet pour synchroniser vos réglages. iBooks
synchronise et les informations pour tous vos livres lorsque vous ouvrez ou quittez
l’app. Les informations concernant les livres individuels sont également synchronisées
lorsque vous ouvrez ou fermez ces derniers.258
Fonctionnalités d’accès universel
Outre les nombreuses fonctionnalités qui rendent l’utilisation de l’iPhone plus facile
pour tout le monde, les fonctionnalités d’accessibilité sont conçues pour faciliter l’utilisation de l’iPhone pour les personnes souffrant d’un handicap visuel, auditif ou autre.
Parmi ces fonctionnalités d’accessibilité figurent :
 VoiceOver
 Zoom
 Grande police
 Blanc sur noir
 Audio mono
 Énonciation auto
 Prise en charge des affichages Braille
À l’exception de VoiceOver, ces fonctions d’accessibilité sont compatibles avec toutes
les apps pour iPhone, y compris les apps de tierce partie que vous pouvez télécharger
sur l’App Store. VoiceOver fonctionne avec toutes les apps préinstallées sur l’iPhone,
ainsi que de nombreuses apps de tierce partie.
Pour plus d’informations sur les fonctionnalités d’accessibilité de l’iPhone, consultez la
page www.apple.com/fr/accessibility.
Les différentes fonctionnalités d’accessibilité peuvent être activées ou désactivées
dans les réglages Accessibilité de l’iPhone. Vous pouvez aussi activer ou désactiver
les fonctionnalités d’accessibilité dans iTunes lorsque le iPhone est connecté à votre
ordinateur.
Pour activer ou désactiver des fonctionnalités d’accessibilité dans iTunes :
1 Connectez l’iPhone à votre ordinateur.
2 Dans iTunes, sélectionnez l’iPhone dans la liste Appareils.
3 Dans le volet Résumé, cliquez sur Configurer Accès universel dans la section Options.
29
AccessibilitéChapitre 29 Accessibilité 259
4 Sélectionnez les fonctionnalités d’accessibilité souhaitées, puis cliquez sur OK.
Pour activer ou désactiver la fonctionnalité Grande police, il faut utiliser les réglages
iPhone. Consultez la section « Grande police » à la page 275.
Vous pouvez activer ou désactiver les sous-titres dans les réglages iPod. Consultez la
section « Vidéos » à la page 111.
VoiceOver
VoiceOver décrit vocalement le contenu de l’écran, ce qui permet d’utiliser l’iPhone
sans le voir. VoiceOver parle dans la langue définie dans les réglages International, qui
peut dépendre du réglage régional.
Remarque : VoiceOver est disponible dans de nombreuses langues, mais pas toutes.
VoiceOver décrit chaque élément sélectionné à l’écran. Lorsqu’un élément est sélectionné, il est entouré d’un rectangle noir (pour les utilisateurs qui peuvent voir l’écran),
tandis que VoiceOver énonce le nom de l’élément ou le décrit. Le rectangle est désigné comme le curseur VoiceOver. Si du texte est sélectionné, VoiceOver lit le texte. Si
vous sélectionnez une commande (par exemple, un bouton ou un commutateur) et
que l’option Énoncer les conseils est activée, VoiceOver peut vous renseigner sur la
fonction de l’élément ou vous fournir des instructions, par exemple « toucher deux fois
pour ouvrir ».
Lorsque vous accédez à un nouvel écran, VoiceOver émet un son, puis sélectionne
et lit automatiquement le premier élément de l’écran (généralement celui situé dans
le coin supérieur gauche). VoiceOver vous avertit également lorsque l’orientation de
l’écran passe de paysage en portrait ou panorama ou que l’écran est verrouillé ou
déverrouillé.Configuration de VoiceOver
Important : VoiceOver change les gestes utilisés pour contrôler l’iPhone. Lorsque le
mode VoiceOver est activé, vous devez utiliser des gestes VoiceOver pour contrôler
l’iPhone, même pour désactiver à nouveau VoiceOver et revenir au mode de fonctionnement standard.
Pour activer ou désactiver VoiceOver : Dans Réglages, choisissez Général >
Accessibilité > VoiceOver, puis touchez le commutateur VoiceOver.
Vous pouvez également régler la fonction Triple clic sur le bouton principal de manière
à activer ou désactiver VoiceOver. Consultez la section « Triple clic sur le bouton principal » à la page 276.
Remarque : Les fonctionnalités VoiceOver et Zoom ne peuvent pas être utilisées en
même temps.
Pour activer ou désactiver l’énonciation des conseils : Dans Réglages, sélectionnez
Général > Accessibilité > VoiceOver, puis touchez le commutateur Énoncer les conseils.
Si vous sélectionnez une commande (par exemple, un bouton ou un commutateur)
et que l’option Énoncer les conseils est activée, VoiceOver peut vous renseigner sur la
fonction de l’élément ou vous fournir des instructions, par exemple « toucher deux fois
pour ouvrir ». L’option Énoncer les conseils est activée par défaut.
Pour définir le débit vocal de VoiceOver : Dans Réglages, choisissez Général >
Accessibilité > VoiceOver, puis réglez le curseur du Débit vocal.
Pour ajouter la vitesse d’énonciation au rotor : Dans Réglages, choisissez Général >
Accessibilité, puis touchez le commutateur Inclure dans le rotor.
Vous pouvez sélectionner le type d’informations que vous souhaitez entendre lorsque
vous saisissez du texte. Vous pouvez régler VoiceOver de sorte qu’il énonce les caractè-
res, les mots, les deux à la fois ou rien du tout. Si vous optez pour entendre à la fois les
caractères et les mots, VoiceOver prononce chaque caractère que vous tapez, puis lit le
mot après la saisie d’un espace ou d’un signe de ponctuation.
Pour choisir le mode de lecture du texte saisi : Dans Réglages, choisissez Général
> Accessibilité > VoiceOver > Énoncer la saisie. Vous pouvez choisir Caractères,
Mots, Caractères et mot ou Rien pour les claviers logiciels et pour les claviers sans fil
Apple Wireless (consultez la section « Utilisation d’un clavier sans fil Apple Wireless
Keyboard » à la page 43).
260 Chapitre 29 AccessibilitéChapitre 29 Accessibilité 261
Pour utiliser l’alphabet radio Dans Réglages, choisissez Général > Accessibilité
> VoiceOver, puis touchez le commutateur Utiliser
l’alphabet radio.
Utilisez cette fonction lorsque vous tapez ou
lisez caractère par caractère afin d’entendre plus
clairement les caractères. Lorsqu’elle est activée,
VoiceOver commence par lire le caractère, puis
énonce un mot commençant par le caractère en
question. Par exemple, si vous tapez le caractère
« a », VoiceOver énonce « a » puis « Anatole »
après une pause.
Pour utiliser le changement de ton Dans Réglages, choisissez Général > Accessibilité
> VoiceOver, puis touchez le commutateur Utiliser
le changement de ton.
VoiceOver utilise une voix plus aiguë lors de
la saisie d’un caractère et plus grave lors de la
suppression d’un caractère. VoiceOver utilise
également une voix plus aiguë lorsqu’il énonce le
premier élément d’un groupe (par exemple liste
ou tableau), et plus grave lorsqu’il en énonce le
dernier.
Par défaut, VoiceOver parle dans la langue définie pour l’iPhone. Vous pouvez régler
une langue différente pour VoiceOver.
Pour régler la langue de l’iPhone : Dans Réglages, choisissez Général > International
> Langue, puis sélectionnez une langue et touchez OK. Le réglage régional peut avoir
un impact sur certaines langues. Dans Réglages, sélectionnez Général > International >
Format régional et sélectionnez le format.
Pour régler la langue de VoiceOver : Dans Réglages, sélectionnez Général >
International > Contrôle vocal et sélectionnez la langue.
Si vous modifiez la langue de l’iPhone, vous devrez peut-être réinitialiser celle de
VoiceOver.
Pour modifier les options du rotor pour la navigation web : Dans Réglages, choisissez Général > International > Accessibilité > VoiceOver > Rotor web. Touchez pour sé-
lectionner ou désélectionner les options. Pour changer la position d’un élément dans
la liste, touchez situé à côté de l’élément, puis faites glisser vers le haut ou le bas.
Pour sélectionner les langues disponibles dans le rotor de langue : Dans Réglages,
choisissez Général > Accessibilité > VoiceOver > Rotor de langue et touchez pour sé-
lectionner la ou les langues que vous souhaitez inclure au rotor de langue. Pour changer la position d’un élément dans la liste, touchez situé à côté de l’élément et faites
glisser vers le haut ou le bas.
Le rotor de langue est toujours disponible lorsque vous avez sélectionné plusieurs
langues.Utilisation des gestes avec VoiceOver
Lorsque le mode VoiceOver est activé, les gestes standard effectués sur l’écran tactile
donnent des résultats différents. Ces gestes et d’autres permettent de se déplacer à
l’écran et de contrôler les éléments sélectionnés. VoiceOver comprend des gestes de
toucher ou de feuillettement à deux ou trois doigts. Pour de meilleurs résultats lors de
l’utilisation de ces derniers, gardez les doigts détendus et écartez-les un peu lorsqu’ils
touchent l’écran.
Pour utiliser des gestes standard lorsque VoiceOver est activé, touchez deux fois l’écran
et maintenez votre doigt dessus. Une série de sons indique que les gestes normaux
sont activés. Ils demeurent activés jusqu’à ce que vous leviez votre doigt. Les gestes
VoiceOver sont ensuite réactivés.
Il existe plusieurs techniques pour utiliser des gestes dans VoiceOver. Vous pouvez par
exemple utiliser deux doigts d’une main ou un doigt de chaque main pour toucher
l’écran. Vous pouvez également utiliser vos pouces. De nombreux utilisateurs affectionnent le geste de « toucher en deux temps » : au lieu de sélectionner un élément puis
de le toucher deux fois, vous pouvez toucher l’élément d’un doigt et maintenir le doigt
dessus, puis toucher l’écran d’un autre doigt. Essayez différentes techniques pour dé-
couvrir celle qui vous convient le mieux.
Si vos gestes ne fonctionnent pas, essayez des mouvements plus rapides, notamment
pour toucher deux fois et feuilleter l’écran. Pour ce dernier geste, essayez de feuilleter
rapidement l’écran d’un ou plusieurs doigts. Lorsque le mode VoiceOver est activé, le
bouton Apprentissage des gestes apparaît pour vous permettre de vous entraîner aux
gestes VoiceOver avant de continuer.
Pour apprendre les gestes : dans Réglages, choisissez Général > Accessibilité >
VoiceOver puis touchez Entraînement VoiceOver. Lorsque vous avez fini de vous exercer, touchez Terminé.
Si le bouton Entraînement VoiceOver n’est pas visible, assurez-vous que le mode
VoiceOver est activé.
Les principaux gestes VoiceOver sont :
Navigation et lecture
 Toucher : énonce l’élément à voix haute.
 Feuilleter vers la gauche ou la droite : sélectionne l’élément suivant ou précédent.
 Feuilleter vers le haut ou le bas : varie selon le réglage du rotor de contrôle. Consultez
la section « Rotor de contrôle » à la page 263.
 Toucher avec deux doigts : arrête d’énoncer l’élément en cours.
 Feuilleter vers le haut avec deux doigts : lit tout depuis le début de l’écran.
 Feuilleter vers le bas avec deux doigts : lit tout depuis la position actuelle.
262 Chapitre 29 AccessibilitéChapitre 29 Accessibilité 263
 Gratter avec deux doigts : déplacer deux doigts rapidement en dessinant un « z »
pour faire disparaître une alarme ou revenir à l’écran précédent.
 Feuilleter vers le haut ou le bas avec trois doigts : fait défiler page par page.
 Feuilleter vers la droite ou la gauche avec trois doigts : affiche la page précédente ou
suivante (par exemple l’écran d’accueil, Stocks ou Safari).
 Toucher avec trois doigts : énonce le statut de défilement (la page ou les lignes
visibles).
 Toucher à quatre doigts en haut de l’écran : sélectionner le premier élément de la
page.
 Toucher à quatre doigts en bas de l’écran : sélectionner le dernier élément de la page.
 Feuilleter vers le haut avec quatre doigts : sélectionne le premier élément à l’écran.
 Feuilleter vers le bas avec quatre doigts : sélectionne le dernier élément à l’écran.
Activation
 Toucher deux fois : active l’élément sélectionné.
 Toucher trois fois : touche deux fois l’élément.
 Toucher en deux temps : : au lieu de sélectionner un élément puis de le toucher deux
fois, vous pouvez toucher l’élément d’un doigt et maintenir le doigt dessus, puis
toucher l’écran d’un autre doigt pour l’activer.
 Toucher un élément avec un seul doigt et toucher brièvement l’écran avec un autre doigt
(geste en deux temps) : active l’élément.
 Toucher deux fois et maintenir la position pendant 1 seconde + geste standard : indique
qu’il faut utiliser un geste standard.
Lorsque vous touchez deux fois l’écran et maintenez la position, cela indique à
l’iPhone que le prochain geste doit être interprété comme un geste standard. Par
exemple, touchez deux fois l’écran et maintenez la position puis, sans soulever le
doigt, faites-le glisser pour activer/désactiver un commutateur.
 Toucher deux fois avec deux doigts : permet de passer ou interrompre un appel.
Lance la lecture ou la suspend dans iPod, YouTube, Dictaphone ou Photos. Prend
une photo (Appareil photo). Démarre ou suspend l’enregistrement dans Appareil
photo ou Dictaphone. Lance ou arrête le chronomètre.
 Toucher deux fois avec trois doigts : active ou désactive le son VoiceOver.
 Toucher trois fois avec trois doigts : active ou désactive le rideau d’écran.
Rotor de contrôle
Le rotor de contrôle est une molette virtuelle que vous pouvez utiliser pour modifier
le résultat obtenu lorsque vous feuilletez verticalement et que le mode VoiceOver est
activé.
Pour utiliser le rotor : Effectuez un mouvement circulaire avec deux doigts sur l’écran
de l’iPhone pour faire tourner la molette et sélectionner ainsi l’une des options.Le réglage actuel apparaît sur l’écran et est énoncé.
Le rôle du rotor varie selon l’application ouverte. Par exemple, si vous lisez un courrier
électronique, vous pouvez utiliser le rotor pour passer de la lecture mot à mot à la lecture caractère par caractère en feuilletant vers le haut ou le bas. Lorsque vous parcourez une page web, vous pouvez utiliser le réglage du rotor pour entendre tout le texte
(mot à mot ou caractère par caractère) ou écouter seulement le texte d’un certain
type, par exemple les titres ou les liens.
Les listes suivantes indiquent les options du rotor en fonction de l’application en cours.
Lecture de texte
Sélectionner et écouter du texte par :
 Caractère
 Mot
 Ligne
Consultation d’une page web
Sélectionner et écouter du texte par :
 Caractère
 Mot
 Ligne
 En-tête
 Lien
 Lien visité
 Lien non visité
 Lien interne
 Contrôle de formulaire
 Tableau
 Ligne (lors de la navigation dans un tableau)
 Liste
 Repère
 Image
 Texte statique
264 Chapitre 29 AccessibilitéChapitre 29 Accessibilité 265
Zoom avant ou arrière
Saisie de texte
Déplacer le point d’insertion et écouter du texte par :
 Caractère
 Mot
 Ligne
Sélectionner la fonction d’édition
Sélectionner la langue
À l’aide d’une commande (par exemple, le bouton fléché servant à régler l’heure
dans Horloge)
Sélectionner et écouter des valeurs par :
 Caractère
 Mot
 Ligne
Ajustement de la valeur de l’objet de contrôle
Discours (disponible uniquement avec un clavier sans fil Apple Wireless Keyboard)
Ajuster la voix VoiceOver par :
 Volume
 Débit
 Épellation
 Pour utiliser le changement de ton
 Alphabet radio
Consultez la section « Contrôle de VoiceOver à l’aide d’un clavier sans fil Apple Wireless
Keyboard » à la page 271.
Vous pouvez sélectionner les options de rotor qui apparaissent pour la navigation
web et modifier leur ordre. Consultez la section « Configuration de VoiceOver » à la
page 260.
Utilisation de VoiceOver
Pour sélectionner des éléments à l’écran : Faites glisser votre doigt sur l’écran.
VoiceOver identifie chaque élément que vous touchez. Vous pouvez aussi passer systématiquement d’un élément à l’autre en feuilletant l’écran vers la gauche ou la droite
d’un seul doigt. Les éléments sont sélectionnés de la gauche vers la droite et de haut
en bas. Feuilletez l’écran vers la droite pour passer à l’élément suivant ou vers la gauche pour passer au précédent.Utilisez les gestes à quatre doigts pour sélectionner le premier ou le dernier élément à
l’écran.
 Pour sélectionner le premier élément à l’écran : feuilletez vers le haut avec quatre
doigts.
 Pour sélectionner le dernier élément à l’écran : feuilletez vers le bas avec quatre doigts.
Pour toucher un élément sélectionné lorsque l’application VoiceOver est activée :
Touchez deux fois n’importe quel endroit de l’écran.
Pour « toucher deux fois » un élément sélectionné lorsque le mode VoiceOver est
activé : Touchez trois fois n’importe quel endroit de l’écran.
Pour énoncer le texte d’un élément, caractère par caractère ou mot à mot : Lorsque
l’élément est sélectionné, feuilletez l’écran vers le haut ou le bas avec un seul doigt.
Feuilletez l’écran vers le bas pour lire le caractère suivant ou vers le haut pour énoncer
le caractère précédent. Utilisez l’alphabet radio pour que VoiceOver énonce également
un mot commençant par le caractère énoncé. Consultez la section « Configuration de
VoiceOver » à la page 260.
Faites tourner le rotor de contrôle pour activer la lecture VoiceOver mot à mot.
Pour régler un curseur : D’un seul doigt, feuilletez vers le haut pour augmenter le
réglage ou vers le bas pour le diminuer. VoiceOver annonce le réglage modifié.
266 Chapitre 29 AccessibilitéChapitre 29 Accessibilité 267
Défilement d’une liste ou d’une zone de l’écran Feuilletez l’écran vers le haut ou le bas avec trois
doigts. Feuilletez l’écran vers le bas ou le haut
pour parcourir la liste ou l’écran dans un sens ou
dans l’autre. Si vous faites défiler les pages d’une
liste, VoiceOver énonce la plage d’éléments affichée (par exemple, « affichage des lignes 5 à 10 »).
Vous pouvez également faire défiler une liste en
continu plutôt que page après page. Touchez
deux fois et maintenez votre doigt sur l’écran.
Lorsque vous entendez une série de sons, vous
pouvez déplacer votre doigt vers le bas ou le
haut pour faire défiler la liste. Le défilement continu s’arrête lorsque vous retirez le doigt.
Utilisation d’un index de liste Certaines listes présentent un index alphabétique
sur le côté droit. Vous ne pouvez pas sélectionner
l’index en balayant votre doigt entre les élé-
ments ; vous devez le toucher directement pour
cela. Lorsque l’index est sélectionné, feuilletez
vers le haut ou le bas pour faire défiler. Vous pouvez également toucher deux fois, puis faire glisser
votre doigt vers le haut ou le bas.
Réorganisation de liste Il est possible de réordonner certaines listes,
notamment les Favoris dans Téléphone, et
Rotor web et Rotor de langue dans les réglages
Accessibilité. Sélectionnez à droite d’un élé-
ment, touchez deux fois et maintenez votre doigt
dessus jusqu’à entendre un son, puis faites glisser
vers le haut ou le bas. VoiceOver énonce l’article
déplacé vers le haut ou le bas en fonction de la
direction de votre glissement.
Pour déverrouiller l’iPhone : sélectionnez le commutateur Déverrouiller et touchez
deux fois l’écran.
Pour personnaliser l’écran d’accueil : Sur l’écran d’accueil, sélectionnez l’icône que
vous souhaitez déplacer. Touchez deux fois l’icône et maintenez votre doigt dessus,
puis faites-la glisser. VoiceOver énonce la position (ligne et colonne) à mesure que
vous faites glisser l’icône. Relâchez l’icône lorsqu’elle est placée où vous le souhaitez.
Vous pouvez faire glisser d’autres icônes. Faites glisser un élément vers le bord gauche ou droit de l’écran pour le déplacer vers une différente page de l’écran d’accueil.
Lorsque vous avez fini d’arranger les icônes, appuyez sur le bouton principal.Pour désactiver VoiceOver Touchez deux fois l’écran avec trois doigts.
Répétez l’action pour réactiver la fonction de lecture. Pour couper uniquement les sons VoiceOver,
réglez le commutateur Sonnerie/Silence sur
Silence.
Si un clavier externe est connecté, vous pouvez
également toucher la touche Contrôle du clavier
pour activer ou désactiver le son de VoiceOver.
Pour interrompre l’énonciation d’un élément Touchez une fois avec deux doigts. Vous pouvez toucher à nouveau avec deux doigts pour
reprendre l’énonciation. La lecture reprend automatiquement lorsque vous sélectionnez un autre
élément.
Activer ou désactiver le rideau d’écran. Touchez trois fois de suite avec trois doigts.
Lorsque le rideau d’écran est activé, le contenu
de l’écran est actif même si rien ne s’affiche.
Pour énoncer tout le contenu de l’écran en partant du début
Feuilletez l’écran vers le haut avec deux doigts.
Énoncer l’écran depuis l’élément courant
jusqu’au bas de l’écran
Feuilletez l’écran vers le bas avec deux doigts.
Touchez la partie supérieure de l’écran pour entendre les informations d’état de
l’iPhone. Ces informations comprennent l’heure, le niveau de charge de la batterie, la
puissance du signal Wi-Fi, etc.
Appels téléphoniques avec VoiceOver
Touchez deux fois l’écran avec deux doigts pour passer ou interrompre un appel.
Lorsque le mode VoiceOver est activé et qu’un appel téléphonique est établi, l’écran
affiche le clavier numérique par défaut et non les options d’appel. Cela facilite l’utilisation du clavier numérique pour répondre aux menus d’options des systèmes
automatisés.
Pour afficher les options d’appel : Sélectionnez le bouton Menu en bas à droite et
touchez deux fois.
Pour afficher à nouveau le clavier numérique : Sélectionnez le bouton Clavier au centre de l’écran et touchez deux fois.
Saisie et édition de texte
Lorsque vous modifiez un champ de texte éditable, vous pouvez utiliser le clavier à
l’écran ou un clavier externe connecté à l’iPhone pour saisir du texte.
268 Chapitre 29 AccessibilitéChapitre 29 Accessibilité 269
Il y a deux manières de saisir du texte dans VoiceOver : saisie standard et « saisie dactylographique ». En saisie standard, sélectionnez une touche puis touchez deux fois
l’écran pour saisir le caractère. En saisie dactylographique, touchez pour sélectionner
une touche et le caractère est automatiquement saisi lorsque vous levez le doigt. La
saisie dactylographique peut être plus rapide, mais elle demande plus de pratique que
la saisie standard.
VoiceOver vous permet également d’utiliser les fonctions d’édition de l’iPhone pour
couper, copier ou coller du texte dans un champ de texte.
Pour saisir du texte :
1 Touchez un champ de texte pour activer le clavier à l’écran.
S’il n’apparaît pas automatiquement, touchez deux fois. VoiceOver vous indique si le
champ de texte est « en mode édition » ou si vous devez « toucher deux fois pour
éditer ».
Si le champ contient déjà du texte, le point d’insertion est placé au début ou à la fin
du texte. Touchez deux fois pour placer le point d’insertion à l’extrémité opposée.
VoiceOver vous indique la position du point d’insertion.
2 Pour utiliser le clavier pour taper des caractères :
 Saisie standard : sélectionnez une touche du clavier en feuilletant vers la gauche ou
la droite, puis touchez deux fois pour saisir le caractère. Une autre solution consiste
à faire glisser le doigt sur le clavier pour sélectionner une touche, puis maintenir le doigt dessus et toucher l’écran avec un autre doigt pour saisir le caractère.
VoiceOver énonce la touche lorsque vous la sélectionnez et de nouveau lorsque le
caractère est saisi.
 Saisie dactylographique : touchez une touche du clavier pour la sélectionner, puis
levez votre doigt pour saisir le caractère. Si vous touchez une touche incorrecte, dé-
placez votre doigt jusqu’à sélectionné celle que vous souhaitez. VoiceOver énonce le
caractère correspondant à la touche que vous touchez, mais ne le saisit que lorsque
vous levez le doigt.
Remarque : La saisie dactylographique ne fonctionne que pour les touches qui saisissent du texte. Utilisez la saisie standard pour les autres touches, notamment Maj,
Supprimer et Retour.
VoiceOver vous indique lorsqu’il semble que vous avez fait une faute d’orthographe.
Pour choisir entre saisie standard et dactylographique : Activez VoiceOver et sélectionnez une touche du clavier, puis utilisez le rotor pour sélectionner Mode de saisie et
feuilletez vers le haut ou le bas.
Pour déplacer le point d’insertion : Utilisez le rotor pour choisir si vous voulez dé-
placer le point d’insertion d’un caractère, d’un mot ou d’une ligne à l’autre. Par défaut,
VoiceOver le déplace caractère par caractère.Feuilletez vers le haut ou le bas pour déplacer le point d’insertion vers l’avant ou l’arrière dans le corps du texte. VoiceOver émet un son lorsque le point d’insertion se dé-
place et énonce le caractère sur lequel il passe.
Lorsque le point d’insertion est déplacé mot par mot, VoiceOver énonce chaque mot
sur lequel il passe. Lorsque le déplacement est vers l’avant, le point d’insertion est placé à la fin du mot traversé, avant l’espace ou le signe de ponctuation qui suit. Lorsque
le déplacement est vers l’arrière, le point d’insertion est placé à la fin du mot précédent
le mot traversé, avant l’espace ou le signe de ponctuation qui suit. Pour placer le point
d’insertion après le signe de ponctuation suivant un mot ou une phrase, utilisez le rotor pour basculer en mode caractère.
Lorsque le point d’insertion est déplacé ligne par ligne, VoiceOver énonce chaque
ligne sur laquelle il passe. Lorsque le déplacement est vers l’avant, le point d’insertion
est placé au début de la ligne suivante (sauf lorsque vous avez atteint la dernière ligne
d’un paragraphe, auquel cas le point d’insertion est placé à la fin de la ligne énoncée).
Lorsque le déplacement est vers l’arrière, le point d’insertion est placé au début de la
ligne énoncée.
Pour supprimer un caractère : Sélectionnez et touchez deux fois ou touchez
en deux temps. Vous devez effectuer cette opération même en saisie dactylographique. Pour supprimer plusieurs caractères, touchez la touche Supprimer, maintenez le
doigt dessus puis touchez une fois l’écran d’un autre doigt pour chaque caractère à
supprimer. VoiceOver énonce le caractère supprimé. Si vous avez activé la fonction
Changement de ton, VoiceOver énonce les caractères supprimés d’une voix plus grave.
Pour sélectionner du texte : Sélectionnez le rotor pour Modifier, puis feuilletez vers
le haut ou le bas pour choisir Sélectionner ou Tout sélectionner, puis touchez deux
fois l’écran. Si vous choisissez Sélectionner, le mot le plus proche du point d’insertion
est sélectionné lorsque vous touchez deux fois. Si vous choisissez Tout sélectionner, le
texte entier est sélectionné.
Pincez ou écartez les doigts pour augmenter ou réduire la sélection.
Pour couper, copier ou coller : Assurez-vous que le rotor est réglé sur la modification.
Sélectionnez du texte puis feuilletez vers le haut ou le bas pour choisir Couper, Copier
ou Coller, puis touchez deux fois.
Pour annuler : Secouez l’iPhone, feuilletez vers la gauche ou vers la droite pour choisir l’action à annuler, puis touchez deux fois.
Pour saisir un caractère accentué : En mode de saisie standard, sélectionnez le caractère puis touchez-le deux fois et maintenez le doigt dessus jusqu’à entendre un son
indiquant l’apparition d’autres caractères. Faites glisser vers la gauche ou vers la droite
pour sélectionner et entendre les possibilités. Relâchez le doigt pour saisir la sélection
en cours.
Pour modifier la langue de saisie : Réglez le rotor sur Langue puis feuilletez vers le
haut ou le bas. Choisissez « langue par défaut » pour utiliser la langue précisée dans les
réglages International.
270 Chapitre 29 AccessibilitéChapitre 29 Accessibilité 271
Remarque : Le rotor de langue apparaît seulement lorsque vous sélectionnez plusieurs langues dans le réglage Rotor de langue de VoiceOver. Consultez la section
« Configuration de VoiceOver » à la page 260.
Contrôle de VoiceOver à l’aide d’un clavier sans fil Apple Wireless
Keyboard
Vous pouvez contrôler VoiceOver en utilisant un clavier sans fil Apple Wireless
Keyboard jumelé avec l’iPhone. Consultez la section « Utilisation d’un clavier sans fil
Apple Wireless Keyboard » à la page 43.
Les commandes VoiceOver au clavier vous permettent d’explorer l’écran, sélectionner des éléments, lire le contenu de l’écran, ajuster le rotor et effectuer d’autres
actions VoiceOver. Toutes ces commandes (sauf une) comprennent les touches
Contrôle + Option, représentées par « VO » dans le tableau ci-dessous.
L’Aide VoiceOver énonce les touches ou commandes du clavier lorsque vous les tapez.
Vous pouvez utiliser l’Aide VoiceOver pour apprendre la disposition du clavier et les
actions associées aux combinaisons de touches.
Commandes VoiceOver au clavier
VO = Contrôle + Option
Tout lire depuis la position actuelle VO–A
Lire à partir du haut VO–B
Passer à la barre d’état VO–M
Appuyer sur le bouton principal VO–H
Sélectionner l’élément précédent ou suivant VO–Flèche droite ou VO–Flèche gauche
Toucher un élément VO–Barre d’espace
Toucher deux avec deux doigts VO–Signe -
Choisir l’élément précédent ou suivant du rotor VO–Flèche haut ou VO–Flèche bas
Choisir l’élément précédent ou suivant du rotor
vocal
VO–Commande–Flèche gauche ou VO–
Commande–Flèche droite
Ajuster l’élément du rotor vocal VO–Commande–Flèche haut ou VO–Commande–
Flèche bas
Activer ou désactiver le son VoiceOver VO–S
Activer ou désactiver le rideau d’écran. VO–Maj-S
Activer l’Aide VoiceOver VO–K
Revenir a l’écran précédent ou désactiver l’Aide
VoiceOver
ÉchapNavigation rapide
Activez Navigation rapide pour contrôler VoiceOver à l’aide des touches fléchées.
Navigation rapide est désactivée par défaut.
Activer ou désactiver Navigation rapide Flèche gauche–Flèche droite
Sélectionner l’élément précédent ou suivant Flèche droite ou Flèche gauche
Sélectionner l’élément précédent ou suivant
indiqué par le réglage du rotor
Flèche haut ou Flèche bas
Sélectionner le premier ou dernier élément Contrôle–Flèche haut ou Contrôle–Flèche bas
Toucher un élément Flèche haut–Flèche bas
Faire défiler vers le le haut, le bas, la gauche ou
la droite.
Option–Flèche haut, Option–Flèche bas, Option–
Flèche gauche, Option–Flèche droite
Modifier le rotor Flèche haut–Flèche gauche ou Flèche haut–Flè-
che droite
Vous pouvez également utiliser les touches numériques du clavier Apple Wireless
Keyboard pour composer un numéro dans Téléphone ou pour saisir des nombres dans
Calculette.
Utilisation de Safari
Lorsque vous effectuez des recherches sur Internet dans Safari avec le mode VoiceOver
activé, les éléments du rotor Résultats de recherche vous permettent d’entendre la
liste des phrases de recherche suggérées.
Pour effectuer des recherches sur le Web :
1 Sélectionnez le champ de recherche puis saisissez votre recherche.
2 Sélectionnez Résultats de recherche à l’aide du rotor.
3 Feuilletez vers la droite ou la gauche pour avancer ou reculer dans la liste et entendre
les phrases de recherche suggérées.
4 Touchez deux fois l’écran pour rechercher sur Internet en utilisant la phrase de recherche actuelle.
Utilisation de Plans
Avec VoiceOver, vous pouvez effectuer un zoom avant ou arrière, sélectionner des repères et obtenir des informations sur les lieux.
Pour effectuer un zoom avant ou arrière : Utilisez le rotor pour choisir le mode de
zoom, puis feuilletez vers le haut ou le bas pour effectuer un zoom avant ou arrière.
Pour sélectionner une épingle : Touchez un repère ou feuilletez vers la gauche ou
vers la droite pour passer d’un élément à un autre.
272 Chapitre 29 AccessibilitéChapitre 29 Accessibilité 273
Pour obtenir des informations sur une position géographique : lorsqu’une épingle
est sélectionnée, touchez-la deux fois rapidement pour afficher l’écran d’informations.
Balayez vers la gauche ou vers la droite pour sélectionner l’écran, puis touchez deux
fois l’écran pour afficher la page d’informations.
Modification des vidéos et des mémos vocaux
Vous pouvez utiliser des gestes VoiceOver pour raccourcir des vidéos d’Appareil photo
et des enregistrements de Dictaphone.
Pour raccourcir un mémo vocal : sur l’écran Mémos vocaux, sélectionnez le bouton
à droite du mémo que vous voulez raccourcir, puis touchez-le deux fois rapidement.
Sélectionnez ensuite Raccourcir, puis touchez deux fois l’écran. sélectionnez le début
ou la fin de l’outil de raccourcissement ; Balayez l’écran vers le haut pour faire défiler
vers la droite ou balayez vers le bas pour le faire glisser vers la gauche. VoiceOver annonce la durée qui sera supprimée de l’enregistrement à partir de la position actuelle.
Pour exécuter le raccourcissement, sélectionnez Raccourcir l’enregistrement et touchez
deux fois l’option.
Raccourcir une vidéo : lors de la lecture d’une vidéo, touchez deux fois sur l’écran
pour afficher les commandes vidéo ; sélectionnez le début ou la fin de l’outil de raccourcissement ; puis, balayez l’écran vers le haut pour faire défiler vers la droite ou
balayez vers le bas pour le faire glisser vers la gauche. VoiceOver annonce la durée qui
sera supprimée de l’enregistrement à partir de la position actuelle. Pour exécuter le
raccourcissement, sélectionnez Raccourcir et touchez deux fois.
Utilisation d’un afficheur Braille avec VoiceOver
Configuration d’un afficheur Braille
Vous pouvez utiliser un affichage Braille Bluetooth actualisable pour lire la sortie
VoiceOver en Braille. En outre, il est possible d’utiliser des afficheurs Braille avec
touches de saisie et d’autres commandes pour contrôler l’iPhone lorsque le mode
VoiceOver est activé. L’iPhone fonctionne avec de nombreux afficheurs Braille sans fil.
Pour obtenir la liste des afficheurs Braille pris en charge, consultez la page web
www.apple.com/fr/accessibility.
Pour configurer un afficheur Braille :
1 Allumez l’afficheur Braille.
2 Sur l’iPhone, activez Bluetooth
Dans Réglages, touchez Général > Bluetooth, puis touchez le commutateur Bluetooth.
3 Dans Réglages, choisissez Général > Accessibilité > VoiceOver > Braille puis choisissez
l’afficheur Braille.
Pour activer ou désactivation l’option Braille contracté : Dans Réglages, choisissez
Général > Accessibilité > VoiceOver > Braille puis touchez le commutateur Braille
contracté.Choix d’une langue
L’afficheur Braille utilise la langue définie pour Contrôle vocal. Par défaut, c’est la langue définie pour l’iPhone dans Réglages > International > Langue. Vous pouvez utiliser
le réglage de langue VoiceOver pour définir une langue différente pour VoiceOver et
les afficheurs Braille.
Pour régler la langue de VoiceOver : Dans Réglages, sélectionnez Général >
International > Contrôle vocal et sélectionnez la langue.
Si vous modifiez la langue de l’iPhone, vous devrez peut-être réinitialiser celle de
VoiceOver et de votre afficheur Braille.
Contrôle de VoiceOver à partir de votre afficheur Braille
Vous pouvez configurer la cellule la plus à gauche ou la plus à droite de votre afficheur
Braille de manière à indiquer l’état du système et d’autres informations :
 L’historique des annonces contient un message non lu
 Le message actuel de l’historique des annonces n’a pas été lu
 VoiceOver est inaudible
 La charge de la batterie de l’iPhone est faible (inférieure à 20 %).
 L’iPhone est en orientation paysage
 L’écran est éteint
 La ligne actuelle contient du texte supplémentaire sur la gauche
 La ligne actuelle contient du texte supplémentaire sur la droite
Pour configurer la cellule la plus à gauche ou la plus à droite de manière à indiquer des informations sur l’état : Dans Réglages, choisissez Général > Accessibilité >
VoiceOver > Braille > Cellule d’état puis choisissez Gauche ou Droite.
Pour voir une description étendue de la cellule d’état : Sur votre afficheur Braille, appuyez sur le bouton du routeur de la cellule d’état.
Zoom
De nombreuses apps iPhone vous permettent d’effectuer un zoom avant ou arrière sur
des éléments spécifiques. Par exemple, vous pouvez toucher deux fois ou pincer pour
développer les colonnes d’une page web dans Safari.
La fonction Zoom est également une fonction d’accessibilité spéciale avec laquelle
vous pouvez agrandir la fenêtre de chaque app pour vous aider à mieux voir ce qui est
affiché.
Pour activer ou désactiver le zoom : Dans Réglages, choisissez Général > Accessibilité
> Zoom, puis touchez le commutateur d’activation du zoom.
Remarque : Les fonctionnalités VoiceOver et Zoom ne peuvent pas être utilisées en
même temps.
274 Chapitre 29 AccessibilitéChapitre 29 Accessibilité 275
Pour effectuer un zoom avant ou arrière : Touchez l’écran deux fois de suite avec
trois doigts. Le niveau d’agrandissement de l’écran est réglé par défaut sur 200 pour
cent. Si vous modifiez l’agrandissement manuellement (en utilisant le geste de toucher-glisser décrit plus loin), l’iPhone revient automatiquement à cet agrandissement
lorsque vous effectuez un zoom avant en touchant l’écran deux fois de suite avec trois
doigts.
Pour augmenter l’agrandissement : Avec trois doigts, touchez l’écran, puis faites glisser les doigts vers le haut de l’écran (pour augmenter l’agrandissement) ou vers le bas
(pour le diminuer). Le geste du toucher-glisser est semblable au double toucher, sauf
que vous ne relevez pas vos doigts au second toucher, mais les faites glisser sur l’écran.
Une fois que vous commencez à faire glisser, vous pouvez le faire avec un seul doigt.
Pour se déplacer à l’écran : Lorsque vous avez fait un zoom avant, faites glisser ou
feuilletez l’écran avec trois doigts. Lorsque vous commencez à faire défiler l’écran, vous
pouvez utiliser un seul doigt pour voir le reste. Maintenez un seul doigt près du bord
de l’écran pour faire défiler l’écran dans cette direction. Rapprochez le doigt du bord
pour augmenter la vitesse du panoramique. Chaque fois que vous ouvrez un nouvel
écran, la fonction Zoom affiche toujours la partie supérieure du milieu de l’écran.
Lorsque vous utilisez la fonction Zoom avec un clavier sans fil Apple Wireless Keyboard
(voir la section « Utilisation d’un clavier sans fil Apple Wireless Keyboard » à la page 43),
l’image de l’écran suit le point d’insertion en le conservant au centre de l’affichage.
Grande police
L’option Grande police vous permet d’agrandir le texte des alarmes, Calendrier,
Contacts, Mail, Messages et Notes. Vous pouvez choisir du texte de 20, 24, 32, 40, 48 ou
56 points.
Pour sélectionner la taille du texte : Dans Réglages, choisissez Général > Accessibilité,
puis touchez Grande police et enfin la taille de texte souhaitée.
Blanc sur noir
Utilisez la fonctionnalité Blanc sur noir pour inverser les couleurs de l’écran de l’iPhone,
ce qui peut en faciliter la lecture. Lorsque la fonctionnalité Blanc sur noir est activée,
l’écran ressemble à un négatif photographique.Pour inverser les couleurs de l’écran : Dans Réglages, choisissez Général >
Accessibilité, puis touchez le commutateur Blanc sur noir.
Audio mono
La fonctionnalité Audio mono combine le son des canaux gauche et droit en un seul
signal mono émis des deux côtés. Les personnes malentendantes d’une oreille peuvent ainsi entendre la totalité du signal sonore avec l’autre oreille.
Pour activer ou désactiver Audio mono : Dans Réglages, choisissez Général >
Accessibilité, puis touchez le commutateur Audio mono.
Énonciation auto
Avec la fonction Énonciation les corrections apportées au texte et les suggestions proposées par l’iPhone lorsque vous tapez sont lues à haute voix.
Pour activer ou désactiver Énonciation : Dans Réglages, choisissez Général >
Accessibilité, puis touchez le commutateur Énonciation.
La fonction Énonciation est également compatible avec les applications VoiceOver et
Zoom.
Triple clic sur le bouton principal
Le Triple clic sur le bouton principal offre un moyen simple d’activer ou de désactiver
certaines fonctionnalités d’Accessibilité lorsque vous appuyez rapidement sur le bouton principal à trois reprises. Vous pouvez régler le Triple clic sur le bouton principal
pour activer ou désactiver VoiceOver, activer ou désactiver Blanc sur noir ou pour les
options suivantes :
 Activer ou désactiver VoiceOver
276 Chapitre 29 AccessibilitéChapitre 29 Accessibilité 277
 Activer ou désactiver Blanc sur noir
 Activer ou désactiver le zoom
Le Triple clic sur le bouton principal est désactivé par défaut.
Pour régler la fonction Triple clic sur le bouton principal : Dans Réglages, choisissez
Général > Accessibilité > Triple clic sur le bouton principal, puis choisissez la fonction
souhaitée.
Sous-titrage codé et autres fonctionnalités utiles
De nombreuses fonctionnalités de l’iPhone aident à le rendre accessible à tous les utilisateurs, y compris à ceux qui sont malvoyants ou malentendants.
Sous-titrage codé
Vous pouvez activer le sous-titrage codé pour les vidéos dans les réglages iPod.
Consultez la section « Vidéo » à la page 236.
Remarque : Tout le contenu vidéo n’est pas associé à des sous-titres codés.
Contrôle vocal
Contrôle vocal vous permet de téléphoner et de contrôler la lecture de musique d’iPod
à l’aide de commandes vocales. Consultez les sections « Composition vocale » à la
page 67 et « Utilisation de Contrôle vocal avec iPod » à la page 106.
Grand clavier téléphonique
Passez des appels simplement en touchant les entrées de vos listes de vos contacts et
de favoris. Le grand clavier numérique de l’iPhone peut faciliter la composition de numéro. Consultez la section « Appels téléphoniques » à la page 66.
Larges claviers à l’écran
Plusieurs apps vous permettent de faire pivoter l’iPhone lorsque vous tapez pour bé-
néficier d’un clavier plus grand :
 Mail
 Safari
 Messages
 Notes
 Contacts
Messagerie Vocale Visuelle
Les commandes de lecture et de pause de la messagerie vocale visuelle permettent de
contrôler la lecture des messages. Faites glisser la tête de lecture sur le défileur pour
répéter une partie du message difficile à comprendre, par exemple. Consultez la section « Consultation de votre messagerie vocale » à la page 76.Sonneries assignables
Vous pouvez assigner des sonneries distinctives à des membres de votre liste de
contact pour bénéficier d’une identification audible de l’appelant. Vous pouvez acheter
des sonneries dans l’iTunes Store sur l’iPhone. Consultez la section « Achat de sonneries » à la page 189.
Conversations de messagerie instantanée
L’App Store propose de nombreuses apps de messagerie instantanée comme AIM,
BeejiveIM, ICQ et Yahoo! Messenger qui sont optimisées pour l’iPhone.
Taille minimale de police pour les messages Mail
Pour augmenter la lisibilité, choisissez pour le texte des messages électroniques une
taille de caractères minimum équivalente à Grande, Très grande ou Géante. Consultez
la section « Mail » à la page 228.
Gestion de machine TTY (non disponible partout)
Utilisez l’iPhone en mode TTY avec l’adaptateur TTY pour iPhone (disponible séparé-
ment) pour utiliser un téléscripteur. Consultez la section « Utilisation de l’iPhone avec
un téléscripteur (TTY) » à la page 232.
Accès universel sous Mac OS X
Tirez parti des fonctionnalités d’accès universel de Mac OS X lorsque vous utilisez
iTunes pour synchroniser des données de votre bibliothèque iTunes avec votre iPhone.
Dans le Finder, choisissez Aide > Aide Mac, puis recherchez « accès universel ».
Pour plus d’informations sur les fonctions d’accessibilité de l’iPhone, consultez la page
www.apple.com/fr/accessibility.
Compatibilité avec les appareils auditifs
La FCC a adopté des règles concernant la compatibilité des appareils auditifs (HAC)
pour les téléphones numériques sans fil. Ces règles forcent le test et l’évaluation de
certains téléphones conformément aux normes ANSI (American National Standard
Institute) C63.19 de compatibilité des appareils auditifs. La norme ANSI de compatibilité des appareils auditifs contient deux types d’évaluation : Un « M » pour la réduction
d’interférence de fréquence radio pour permettre un couplage acoustique avec les
appareils auditifs qui ne fonctionnent pas en mode télébobine, et un « T » pour le
couplage inductif avec les appareils auditifs fonctionnant en mode télébobine. Ces
évaluations sont effectuées sur une échelle de un à quatre, quatre représentant la
meilleure compatibilité. Un téléphone est considéré comme compatible avec les appareils auditifs conformément aux normes FCC s’il est évalué M3 ou M4 pour le couplage
acoustique et T3 ou T4 pour le couplage inductif.
278 Chapitre 29 AccessibilitéChapitre 29 Accessibilité 279
Pour plus de renseignements sur évaluations de compatibilité avec les appareils auditifs de l’iPhone, consultez la page www.apple.com/fr/iphone/specs.html.
Les évaluations de compatibilité des appareils auditifs ne constituent pas une garantie
qu’un appareil auditif donné fonctionne avec un téléphone donné. Certains appareils
auditifs peuvent bien fonctionner avec des téléphones qui n’atteignent pas une évaluation donnée. Pour garantir l’interopérabilité entre un appareil auditif et un téléphone, utilisez ceux-ci ensemble avant de les acheter.
Ce téléphone a été testé et évalué pour une utilisation avec des appareils auditifs pour
certaines des technologies sans fil qu’il utilise. Il est cependant possible que certaines
technologies sans fil récentes utilisées dans ce téléphone n’aient pas été testées pour
une utilisation avec des appareils auditifs. Il est important d’essayer de manière approfondie à différents endroits les différentes fonctions de ce téléphone, en utilisant votre
appareil auditif ou implant cochléaire, afin de déterminer si vous entendez un quelconque bruit d’interférence. Consultez votre prestataire de service ou le fabricant de ce
téléphone pour toute information concernant la compatibilité avec les appareils auditifs. Pour toute question concernant les règlements de retour et d’échange, consultez
votre prestataire de service ou le revendeur du téléphone.280
Les claviers internationaux vous permettent de saisir du texte dans de nombreuses
langues, y compris les langues asiatiques et celles qui se lisent de la droite vers la
gauche.
Ajout de claviers
Sur l’iPhone, on peut saisir du texte dans différentes langues en utilisant différents claviers. Par défaut, seul le clavier de la langue définie pour l’iPhone (dans Réglages internationaux) est disponible. Pour rendre disponibles des claviers d’autres langues, utilisez
les réglages Clavier.
Pour ajouter un clavier :
1 Dans Réglages, choisissez Général > Claviers > Claviers internationaux.
Le nombre situé avant la flèche indique le nombre de claviers actuellement activés.
2 Touchez Ajouter un clavier puis choisissez un clavier dans la liste.
Répétez l’opération pour ajouter d’autres claviers. Plusieurs claviers sont disponibles
dans certaines langues.
Pour obtenir la liste complète des claviers iPhone pris en charge, consultez la page
web www.apple.com/fr/iphone/specs.html
Pour modifier votre liste de claviers : Choisissez Général > Clavier > Claviers internationaux puis touchez Modifier et effectuez l’une des actions suivantes :
 Pour supprimer un clavier, touchez , puis touchez Supprimer.
 Pour réordonner la liste, faites glisser vers un nouvel endroit de la liste situé à côté
d’un clavier.
Basculement de claviers
Pour saisir du texte dans une autre langue, changez de clavier.
Pour changer de clavier en cours de saisie : Touchez . Lorsque vous touchez le symbole, le nom du clavier que vous venez d’activer apparaît brièvement.
A L’annexe
Claviers internationauxL’annexe A Claviers internationaux 281
Vous pouvez également toucher et maintenir le doigt dessus pour afficher une liste
des claviers disponibles. Pour choisir un clavier dans la liste, faites glisser votre doigt
sur le nom du clavier, puis levez votre doigt.
Touchez ou
touchez et
maintenez le doigt
dessus pour
changer de clavier
De nombreux claviers proposent des lettres, chiffres et symboles non visibles sur le
clavier lui-même.
Pour taper des lettres, des chiffres ou des symboles qui n’apparaissent pas sur le
clavier : Touchez la lettre, le chiffre ou le symbole le plus proche et maintenez le doigt
dessus, puis faites glisser pour choisir une variante. Sur un clavier thaïlandais, par
exemple, pour choisir des chiffres natifs, vous pouvez toucher le chiffre arabe correspondant et maintenir le doigt dessus.
chinoise
Vous pouvez utiliser les claviers pour saisir du chinois en utilisant différentes méthodes
de saisie, notamment Pinyin, Kanji, Wubi Hua et Zhuyin. Vous pouvez également utiliser votre doigt pour écrire des caractères chinois à l’écran.
Saisie de texte chinois simplifié ou traditionnel en transcription pinyin
Utilisez le clavier AZERTY pour saisir du Pinyin correspondant aux caractères chinois.
Au fur et à mesure que vous tapez, les caractères chinois suggérés apparaissent.
Touchez un caractère pour le choisir ou continuez à saisir du Pinyin pour afficher davantage d’options.
Si vous continuez à saisir du Pinyin sans espace, des suggestions de phrase
apparaissent.
Saisie de Kanji chinois
Utilisez le clavier pour construire de caractères chinois à partir des touches Kanji de
composants. Au fur et à mesure que vous tapez, les caractères chinois suggérés apparaissent. Touchez un caractère pour le choisir ou continuez à saisir jusqu’à cinq composants en tout pour afficher davantage d’options de caractères.282 L’annexe A Claviers internationaux
Saisie de caractères chinois simplifiés par traits (Wubi Hua)
Utilisez le clavier pour construire des caractères chinois en utilisant jusqu’à cinq traits
dans la séquence d’écriture correcte : de gauche à droite, de haut en bas, de l’extérieur
vers l’intérieur et de l’intérieur vers le dernier trait (par exemple, commencez le caractère ? (cercle) par le trait vertical ?).
Au fur et à mesure que vous tapez, les caractères chinois suggérés apparaissent (en
commençant par les plus communs). Touchez un caractère pour le choisir.
Si vous n’êtes pas sûr du trait, tapez un astérisque (*). Pour afficher davantage d’options de caractères, tapez un autre trait ou faites défiler la liste de caractères.
Touchez la touche ?? pour n’afficher que les caractères correspondant exactement
à ce que vous avez tapé. Par exemple, si vous tapez ?? (un un) et touchez la touche
correspondante (??), le caractère le plus communément utilisé ? (deux) apparaître
comme correspondance exacte.
Saisie de caractères traditionnels chinois en transcription Zhuyin
Utilisez le clavier pour taper des lettres Zhuyin. Au fur et à mesure que vous tapez, les
caractères chinois suggérés apparaissent. Touchez une suggestion pour la choisir ou
continuez à saisir des lettres Zhuyin pour afficher davantage d’options. Une fois la première lettre saisie, le clavier affiche d’autres lettres.
Si vous continuez à saisir du Zhuyin sans espace, des suggestions de phrase
apparaissent.
Saisie de chinois simplifié ou traditionnel à la main
Écrivez des caractères chinois directement sur l’écran sans votre doigt. Tandis que
vous tracez des traits, l’iPhone les reconnaît et propose une liste de caractères correspondants classés par ordre de similarité. Lorsque vous choisissez un caractère,
ceux qui sont susceptibles de suivre apparaissent dans la liste en tant que choix
supplémentaires.
Vous avez la possibilité d’obtenir des caractères complexes en écrivant deux caractères
composants ou plus. Par exemple, tapez ? (poisson), puis ? (en colère), pour produire ? (le nom partiel de l’aéroport international de Hong Kong), qui apparaît dans la
liste des caractères accompagné d’une flèche. Touchez le caractère pour remplacer les
caractères que vous avez saisis.
Avec la saisie manuscrite en chinois, les caractères romains sont également reconnus.
Conversion entre chinois simplifié et chinois traditionnel
Sélectionnez le ou les caractères à convertir, puis touchez Remplacer. Consultez la section « Édition : couper, copier et coller » à la page 42.L’annexe A Claviers internationaux 283
Dessin de caractères chinois
Lorsque les formats manuels de chinois simplifié ou traditionnel sont activés, vous
pouvez saisir des caractères chinois avec votre doigt, comme illustré :
Touchpad
Japonais
Vous pouvez saisir du Japonais à l’aide du clavier Kana, AZERTY ou Emoji. Vous pouvez
également saisir des smileys.
Saisie du texte japonais en clavier Kana
Utilisez le clavier Kana pour sélectionner des syllabes. Pour plus d’options de syllabes,
touchez la flèche et sélectionnez une autre syllabe ou un autre mot dans la fenêtre.
Saisie du texte japonais en clavier AZERTY
Utilisez le clavier AZERTY pour saisir du code pour les syllabes japonaises. Pendant que
vous tapez, les syllabes suggérées apparaissent. Touchez une syllabe pour la choisir.
Saisie des caractères picturaux Emoji
Utilisez le clavier d’Emoji Cette fonctionnalité n’est disponible que sur les modèles
d’iPhone achetés et utilisés au Japon.
Saisie de smileys
En utilisant le clavier japonais Kana, touchez la touche « ^_^ ».
En utilisant le clavier japonais Romaji (AZERTY en disposition japonaise), touchez la
touche de nombre puis la touche « ^_^ ».
En utilisant le clavier chinois pinyin (simplifié ou traditionnel) ou Zhuyin(traditionnel) ,
touchez la touche de symboles puis la touche « ^_^ ».284 L’annexe A Claviers internationaux
coréen
Utilisez le clavier coréen à 2 jeux de touches pour taper les caractères Hangul. Pour
saisir des doubles consonnes ou des voyelles composées, touchez la lettre, maintenez
le doigt dessus et faites glisser pour choisir le double caractère.
vietnamien
Touchez un caractère et maintenez le doigt dessus pour afficher tous les signes diacritiques puis faites glisser votre doigt pour choisir celui souhaité.
Vous pouvez également taper les séquences de caractères suivantes pour saisir des
caractères accentués :
 aa—â (a accent circonflexe)
 aw—a (a caron)
 ee—ê (e accent circonflexe)
 oo—ô (o accent circonflexe)
 ow—o (o crochet)
 w—u (u crochet)
 dd—d (d trait)
 as—á (a accent aigu)
 af—à (a accent grave)
 ar—? (a point d’interrogation)
 ax—ã (a accent ascendant)
 aj—? (a ton tombant)
Création de dictionnaires
Lors de l’utilisation de certains claviers chinois ou japonais, vous pouvez créer un dictionnaire de mots et de paires d’entrées. Lorsque vous tapez un mot du dictionnaire
en utilisant un clavier pris en charge, la saisie associée est substituée au mot. Le dictionnaire est disponible pour les claviers suivants :
 Chinois simplifié (Pinyin)
 Chinois traditionnel (Pinyin)
 Chinois traditionnel (Zhuyin)
 Japonais (Romaji)
 Japonais (10 touches)L’annexe A Claviers internationaux 285
Pour ajouter un mot au dictionnaire : Dans Réglages, touchez Général > Clavier >
Modifier le dictionnaire. Touchez +, touchez le champ Mot et saisissez le mot, puis touchez le champ Yomi, Pinyin ou Zhuyin et tapez la saisie.
Vous pouvez effectuer plusieurs saisies pour chaque mot, suivant quels sont les claviers
activés.
Pour supprimer un mot du dictionnaire : Touchez le mot dans la liste Dictionnaire de
l’utilisateur puis touchez Supprimer le mot.286
Site d’assistance de l’iPhone d’Apple
Des informations d’assistance technique complètes sont disponibles en ligne à l’adresse www.apple.com/fr/support/iphone. Vous pouvez également utiliser Express Lane
pour une assistance personnalisée (non disponible dans tous les pays). Consultez la
page expresslane.apple.com/fr.
Redémarrage et réinitialisation de l’iPhone
En cas de mauvais fonctionnement, essayez de redémarrer l’iPhone, de forcer la fermeture d’une app ou de réinitialiser l’iPhone.
Pour redémarrer l’iPhone : Maintenez le bouton Marche/Arrêt Marche/Veille enfoncé
jusqu’à l’apparition du curseur rouge. Faites glisser votre doigt sur le curseur pour
éteindre l’iPhone. Pour rallumer l’iPhone, appuyez sur le bouton Marche/Arrêt Marche/
Veille jusqu’à l’apparition du logo Apple.
Si vous ne parvenez pas à éteindre l’iPhone ou que le problème persiste, il est peut-
être nécessaire de réinitialiser l’iPhone. Ne réinitialisez l’iPhone que si son redémarrage
ne permet pas de résoudre le problème.
Pour forcer la fermeture d’une app : Maintenez enfoncé pendant quelques secondes
le bouton Marche/Arrêt Marche/Veille jusqu’à l’apparition d’un curseur rouge apparaît,
puis appuyez sur le bouton principal et maintenez-le enfoncé jusqu’à la fermeture
de l’app.
Vous pouvez également supprimer une app de la liste des applications récentes pour
en forcer la fermeture. Consultez la section « Ouverture d’app et basculement entre
apps » à la page 31.
Pour réinitialiser l’iPhone : Maintenez simultanément enfoncés le bouton Marche/
Arrêt Marche/Veille et le bouton principal pendant au moins dix secondes, jusqu’à l’apparition du logo Apple.
B L’annexe
Assistance et autres informationsL’annexe B Assistance et autres informations 287
Sauvegarde de l’iPhone
iTunes crée des sauvegardes des réglages, apps et données téléchargées et autres
informations sur l’iPhone. Vous pouvez utiliser une sauvegarde pour restaurer ces
éléments sur votre iPhone après une restauration de logiciel ou pour transférer les
informations sur un autre iPhone. Consultez la section « Mise à jour et restauration du
logiciel de l’iPhone » à la page 288.
La sauvegarde d’un iPhone et sa restauration à partir d’une sauvegarde sont des opé-
rations différentes de la synchronisation avec votre bibliothèque iTunes de contenu et
d’autres éléments (notamment musique, podcasts, sonneries, photos, vidéos et apps
téléchargés via iTunes). Les sauvegardes comprennent les réglages, apps et données
téléchargées et autres informations présentes sur l’iPhone. Après avoir restauré l’iPhone, vous devez également le synchroniser à nouveau pour remettre votre musique,
vos vidéos, vos photos, vos apps et le reste de votre contenu sur l’iPhone. Consultez la
section « Restauration à partir d’une sauvegarde » à la page 289.
Les apps téléchargées à partir de l’App Store sont sauvegardées à la prochaine synchronisation avec iTunes. Par la suite, seules les données des apps sont sauvegardées
lors de la synchronisation avec iTunes.
Création d’une sauvegarde
iTunes crée une sauvegarde de l’iPhone lorsque vous :
 Synchronisez avec iTunes
Par défaut, iTunes synchronise l’iPhone chaque fois que vous le connectez l’iPhone
à votre ordinateur. Consultez la section « Synchronisation avec iTunes » à la page 58.
iTunes ne sauvegarde pas automatiquement un iPhone qui n’est pas configuré pour
se synchroniser avec cet ordinateur. Vous pouvez toujours synchroniser manuellement en cliquant sur le bouton Synchroniser dans iTunes. Notez qu’iTunes crée une
seule sauvegarde chaque fois que l’iPhone est connecté à l’ordinateur, avant que la
première synchronisation se produise. Si vous synchronisez à nouveau, iTunes ne
crée pas de sauvegarde supplémentaire.
 Pour mettre à jour l’iPhone
iTunes sauvegarde l’iPhone avant de mettre à jour l’iPhone, même s’il n’est pas
configuré pour se synchroniser avec iTunes sur cet ordinateur.
 Pour restaurer l’iPhone (si vous choisissez de le sauvegarder)
iTunes vous demande si vous souhaitez sauvegarder l’iPhone avant de le restaurer.
Pour plus d’informations sur les sauvegardes, notamment sur les informations incluses dans une sauvegarde, consultez la page support.apple.com/kb/
HT1766?locale=fr_FR&viewlocale=fr_FR288 L’annexe B Assistance et autres informations
Suppression d’une sauvegarde
Vous pouvez supprimer une sauvegarde de l’iPhone à partir de la liste des sauvegardes
dans iTunes. Utilisez par exemple cette fonction si une sauvegarde a été créée sur un
autre ordinateur que le vôtre.
Pour supprimer une sauvegarde :
1 Dans iTunes, ouvrez les Préférences iTunes.
 Mac : cliquez sur iTunes > Préférences.
 Windows : cliquez sur Édition > Préférences.
2 Cliquez sur Appareils (il n’est pas nécessaire que l’iPhone soit connecté).
3 Sélectionnez la sauvegarde que vous souhaitez supprimer, puis cliquez sur Supprimer
la sauvegarde.
4 Confirmez que vous souhaitez supprimer la sauvegarde sélectionnée en cliquant sur
Supprimer la sauvegarde.
5 Cliquez sur OK pour fermer la fenêtre de préférences iTunes.
Mise à jour et restauration du logiciel de l’iPhone
iTunes vous permet de mettre à jour et de restaurer le logiciel de l’iPhone.
 Si vous effectuez une mise à jour, le logiciel de l’iPhone est mis à jour. Vos apps télé-
chargées, vos réglages et vos données ne sont pas altérés.
Remarque : Dans certains cas, une mise à jour peut également entraîner la restauration de l’iPhone.
 Si vous effectuez une restauration, la dernière version du logiciel de l’iPhone est
réinstallée, les réglages par défaut sont restaurés et toutes les données stockées sur
l’iPhone sont supprimées, y compris les apps, la musique, les vidéos, les contacts,
les photos, les informations de calendrier et toutes les autres données. Si vous avez
effectué une sauvegarde de l’iPhone avec iTunes sur votre ordinateur, vous pouvez
restaurer les données à partir d’une sauvegarde à la fin du processus de restauration.
Les données supprimées ne sont plus accessibles via l’interface utilisateur de l’iPhone,
mais elles ne sont pas effacées de votre iPhone. Pour plus d’informations sur la manière d’effacer tout le contenu et les réglages, consultez la section « Réinitialisation de
l’iPhone » à la page 225.
Si vous utilisez une oreillette ou un kit mains libres Bluetooth avec l’iPhone et que
vous restaurez vos réglages, vous devez de nouveau jumeler l’appareil Bluetooth avec
l’iPhone pour l’utiliser.
Pour en savoir plus sur la mise à jour et la restauration du logiciel de l’iPhone, consultez la page http://support.apple.com/kb/HT1414?viewlocale=fr_FR.L’annexe B Assistance et autres informations 289
Mise à jour de l’iPhone
Assurez-vous que vous disposez d’une connexion Internet et avez installé la dernière
version d’iTunes depuis l’adresse www.apple.com/fr/itunes.
Pour mettre à jour l’iPhone :
1 Connectez l’iPhone à votre ordinateur.
2 Dans iTunes, sélectionnez l’iPhone dans la liste Appareils, puis cliquez sur Résumé en
haut de l’écran.
3 Cliquez sur « Rechercher les mises à jour ». iTunes vous indique alors si une version
plus récente du logiciel de l’iPhone est disponible.
4 Cliquez sur Mettre à jour pour installer la dernière version en date du logiciel.
Restauration de l’iPhone
Assurez-vous que vous disposez d’une connexion Internet et avez installé la dernière
version d’iTunes depuis l’adresse www.apple.com/fr/itunes.
Pour restaurer l’iPhone :
1 Connectez l’iPhone à votre ordinateur.
2 Dans iTunes, sélectionnez l’iPhone dans la liste Appareils, puis cliquez sur Résumé en
haut de l’écran.
3 Cliquez sur « Rechercher les mises à jour ». iTunes vous indique alors si une version
plus récente du logiciel de l’iPhone est disponible.
4 Cliquez sur Restaurer. Suivez les instructions à l’écran pour terminer le processus de
restauration. Au cours de la restauration, il est recommandé de sauvegarder l’iPhone
lorsque vous y êtes invité.
Une fois le logiciel de l’iPhone restauré, vous pouvez choisir de configurer votre appareil comme un nouvel iPhone, ou d’y restaurer votre musique, vos vidéos, les données
de vos apps et le reste de votre contenu à partir d’une sauvegarde.
À l’issue d’une restauration à partir d’une sauvegarde, les données précédentes ne
sont plus accessibles via l’interface utilisateur de l’iPhone, mais elles ne sont pas effacées de votre iPhone. Pour plus d’informations sur la manière d’effacer tout le contenu
et les réglages, consultez la section « Réinitialisation de l’iPhone » à la page 225.
Restauration à partir d’une sauvegarde
Vous pouvez restaurer les réglages, les données d’apps et d’autres informations à partir
d’une sauvegarde, ou utiliser cette fonctionnalité pour transférer ces éléments sur un
autre iPhone. Assurez-vous que vous disposez d’une connexion Internet et avez installé la dernière version d’iTunes depuis l’adresse www.apple.com/fr/itunes.290 L’annexe B Assistance et autres informations
Important : Une restauration à partir d’une sauvegarde est différente d’une restauration de l’iPhone à partir du volet Résumé dans iTunes. Consultez la section
« Restauration de l’iPhone » à la page 289. Une restauration à partir d’une sauvegarde
ne restaure pas entièrement le logiciel de l’iPhone. Si vous restaurez l’iPhone à partir
d’une sauvegarde, cela entraîne la restauration de toutes les données de la sauvegarde,
y compris les données des apps. Si vous choisissez une ancienne sauvegarde, la restauration à partir de cette dernière pourrait remplacer les données des apps par d’anciennes données.
Si vous restaurez l’iPhone à partir d’une sauvegarde ou d’un autre iPhone ou
iPod touch, certains mots de passe et réglages peuvent ne pas être restaurés. (Il est
possible de restaurer davantage de mots de passe et de réglages, mais pas tous, si la
sauvegarde est chiffrée.) Pour plus d’informations sur les réglages et les sauvegardes,
notamment sur les informations incluses dans une sauvegarde, consultez la page
support.apple.com/kb/HT1766?locale=fr_FR&viewlocale=fr_FR
Pour restaurer l’iPhone à partir d’une sauvegarde :
1 Connectez l’iPhone à l’ordinateur que vous utilisez habituellement pour la
synchronisation.
2 Dans iTunes, maintenez la touche Contrôle enfoncée et cliquez sur l’iPhone dans la
liste Appareils, puis choisissez « Restaurer à partir d’une copie de sauvegarde » dans le
menu qui apparaît.
3 Choisissez la sauvegarde à restaurer dans le menu local, puis cliquez sur Restaurer.
Si votre sauvegarde est chiffrée, saisissez votre mot de passe.
Informations relatives à la sécurité, au logiciel et au service
après-vente
Le tableau suivant indique où obtenir des informations sur l’iPhone en matière de sé-
curité, de logiciel et de réparations.
Pour en savoir plus sur Procédez ainsi
L’usage de l’iPhone en toute sécurité Consultez le « Guide d’informations importantes
sur le produit », à l’adresse www.apple.com/fr/
support/manuals/iphone pour obtenir les dernières informations en matière de sécurité et de
réglementation.
iPhone Les réparations et l’assistance, les
conseils, les forums de discussion et les télé-
chargements de logiciels Apple
Consultez la page www.apple.com/fr/support/
iphone.
Service après-vente et assistance de votre
opérateur
Contactez votre fournisseur ou visitez son site
web.L’annexe B Assistance et autres informations 291
Pour en savoir plus sur Procédez ainsi
Les toutes dernières informations sur l’ iPhone Consultez la page www.apple.com/fr/iphone.
L’utilisation d’iTunes Ouvrez iTunes et choisissez Aide > Aide iTunes.
Pour accéder à un didacticiel iTunes en ligne (non
disponible dans certains pays et régions), consultez la page www.apple.com/fr/support/itunes.
Création d’un identifiant Apple Consultez la page appleid.apple.com/fr.
MobileMe Consultez la page www.me.com.
L’utilisation d’iPhoto sous Mac OS X Ouvrez iPhoto et choisissez Aide > Aide iPhoto.
L’utilisation de Carnet d’adresses sous Mac OS X Ouvrez Carnet d’adresses et choisissez Aide >
Aide Carnet d’adresses.
L’utilisation d’iCal sous Mac OS X Ouvrez iCal et choisissez Aide > Aide iCal.
Microsoft Outlook, Carnet d’adresses Windows
ou Adobe Photoshop Elements
Consultez la documentation fournie avec ces
apps.
Recherche du numéro de série, du numéro IMEI
(International Mobile Equipment Identity) ou du
numéro MEID (Mobile Equipment Identifier) de
votre iPhone
Vous pouvez trouvez le numéro de série de votre
iPhone et le numéro IMEI (modèles GSM) ou
MEID (modèle CDMA) sur l’emballage de l’iPhone.
Sur l’iPhone, vous pouvez également choisir
Réglages > Général > À propos. Dans l’app iTunes
installée sur votre ordinateur, maintenez la touche Contrôle enfoncée, puis choisissez Aide > À
propos d’iTunes (Windows) ou iTunes > À propos
d’iTunes (Mac), puis relâchez la touche Contrôle.
(Appuyez sur la barre d’espace pour interrompre
le défilement.)
L’obtention de réparations sous garantie Commencez par suivre les conseils prodigués
dans ce guide et dans les ressources en ligne.
Consultez ensuite la page www.apple.com/fr/
support ou le « Guide d’informations importantes
sur le produit », à l’adresse www.apple.com/fr/
support/manuals/iphone.
Le service de remplacement des batteries Allez à l’adresse www.apple.com/fr/support/
iphone/service/battery/country/.
A pleine puissance, l'écoute prolongée du baladeur peut endommager
l'oreille de l'utilisateur.
Déclaration de Conformité : Utiliser cet iPhone avec les écouteurs inclus ou les écouteurs actuellement commercialisés sous la marque Apple, sous la marque iPhone ou
revétus du logo Apple permet d'assurer le respect de la puissance sonore maximale
fixée par l'article L5232-1 du Code de la Santé Publique français.
Pour en savior plus sur l'écoute sans risque consultez les directives de sécurité dans la
documentation de l'iPhone.292 L’annexe B Assistance et autres informations
L’utilisation de l’iPhone dans un environnement d’entreprise
Consultez la page www.apple.com/fr/iphone/business pour en savoir plus sur les fonctions entreprise de l’iPhone, notamment :
 Microsoft Exchange
 Installation de profils de configuration
 CalDAV
 CardDAV
 IMAP
 LDAP
 VPN
Utilisation de l’iPhone avec d’autres opérateurs
Certains opérateurs vous autorisent a débloquer l’iPhone pour l’utiliser sur leur
réseau. Pour établir si votre opérateur propose cette option, consultez la page
support.apple.com/kb/HT1937?locale=fr_FR&viewlocale=fr_FR.
Contactez votre opérateur pour obtenir son autorisation et des informations de configuration. Vous devrez connecter l’iPhone à iTunes pour terminer la procédure. Des frais
supplémentaires peuvent s’appliquer.
Pour plus d’informations de dépannage, consultez la page support.apple.com/kb/
TS3198?locale=fr_FR&viewlocale=fr_FR.
Informations concernant l’élimination et le recyclage
Programme de recyclage de téléphones portables usagés Apple (disponible selon le
lieu) : Pour recycler rapidement votre téléphone mobile usagé, obtenir une étiquette
d’expédition prépayée et des instructions, consultez la page : www.apple.com/fr/
environment/recycling
Élimination et recyclage de l’iPhone : Vous devez éliminer votre iPhone conformément
aux lois et réglementations en vigueur. Comme l’iPhone contient des composants
électroniques et une batterie, l’iPhone ne peut pas être mis au rebut avec les déchets
ménagers. Lorsque l’iPhone arrive en fin de vie, prenez contact avec les autorités
locales pour découvrir les possibilités en matière de mise au rebut et de recyclage,
déposez-le simplement dans le magasin Apple le plus proche ou renvoyez-le à Apple.
La batterie sera retirée et recyclée de manière à ne pas nuire à l’environnement. Pour
plus d’informations, consultez les sections suivantes : www.apple.com/fr/environment/
recyclingL’annexe B Assistance et autres informations 293
Union européenne—Information sur l’élimination du matériel électronique et des
batteries :
Ce symbole signifie que, conformément aux lois et réglementations locales, vous devez
recycler votre produit et sa batterie séparément des ordures ménagères. Lorsque ce
produit arrive en fin de vie, apportez-le à un point de collecte désigné par les autorités locales pour le recyclage d’équipement électronique. La mise au rebut incorrecte
d’équipement électronique par le consommateur peut être punie par des amendes.
La collecte et le recyclage de votre produit et de sa batterie lors de la mise au rebut
aideront à préserver les ressources naturelles et à s’assurer qu’il est recyclé de manière
à protéger la santé humaine et l’environnement.
Les services de collecte et de recyclage pour l’iPhone sont répertoriés sur la page :
www.apple.com/fr/environment/recycling/nationalservices/europe.html
Remplacement des batteries de l’iPhone : la batterie rechargeable de l’iPhone ne doit
être remplacée que par un prestataire de services agréé. Pour en savoir plus sur les services de remplacement de la batterie, consultez la page : www.apple.com/fr/support/
iphone/service/battery
Deutschland: Dieses Gerät enthält Batterien. Bitte nicht in den Hausmüll werfen.
Entsorgen Sie dieses Gerätes am Ende seines Lebenszyklus entsprechend der maßgeblichen gesetzlichen Regelungen.
Nederlands: Gebruikte batterijen kunnen worden ingeleverd bij de chemokar of in een
speciale batterijcontainer voor klein chemisch afval (kca) worden gedeponeerd.
Turquie : EEE yönetmelig?ine (Elektrikli ve Elektronik Es¸yalarda Bazi Zararli Maddelerin
Kullaniminin Sinirlandirilmasina Dair Yönetmelik) uygundur.
Brésil - Informations concernant l’élimination : 294 L’annexe B Assistance et autres informations
Brasil—Informações sobre descarte e reciclagem: O si´mbolo indica que este produto
e/ou sua bateria na~o devem ser descartadas no lixo doméstico. Quando decidir descartar este produto e/ou sua bateria, faça-o de acordo com as leis e diretrizes ambientais
locais. Para informações sobre o programa de reciclagem da Apple, pontos de coleta e
telefone de informações, visite www.apple.com/br/environment.
Apple et l’environnement
Apple est conscient de la responsabilité qui est la sienne de limiter l’impact écologique
de ses produits et de son activité sur l’environnement. Pour en savoir plus, consultez la
page : www.apple.com/fr/environment
iPhone Température de fonctionnement
Si la température intérieure de votre iPhone dépasse sa température normale de fonctionnement, vous risquez d’observez le comportement suivant tandis qu’il tente de
réguler sa température :
 l’iPhone arrête de se recharger
 l’affichage devient plus sombre
 le signal du téléphone portable est faible
 une fenêtre de mise en garde sur la température s’affiche
Important : Vous ne pouvez pas utiliser l’iPhone lorsque l’écran d’alerte de température est affiché, à part pour passer un appel d’urgence. Si l’iPhone ne parvient pas à
réguler sa température interne, il passe automatiquement en mode de sommeil profond jusqu’à ce qu’il refroidisse. Vous ne pouvez pas passer d’appel d’urgence lorsque
l’iPhone est dans ce mode. Déplacez l’iPhone vers un endroit plus frais et attendez
quelques minutes avant d’essayer à nouveau d’utiliser votre iPhone.K Apple Inc.
© 2011 Apple Inc. Tous droits réservés.
Apple, le logo Apple, AirPlay, Aperture, Apple TV,
Cover Flow, FaceTime, Finder, iBooks, iCal, iMovie,
iPhone, iPhoto, iPod, iPod touch, iTunes, Keynote,
Mac, Macintosh, Mac OS, Numbers, Pages, QuickTime,
Safari, Spotlight et le logo Works with iPhone sont des
marques d’Apple Inc. déposées aux États-Unis et dans
d’autres pays.
AirPrint, iPad, le logo Made for iPhone, Multi-Touch,
Retina et Shuffle sont des marques d’Apple Inc.
Apple Store et iTunes Store sont des marques de service
d’Apple Inc., déposées aux États-Unis et dans d’autres
pays.
App Store, iBookstore, iTunes Extras et MobileMe sont
des marques de service d’Apple Inc.
IOS est une marque ou marque déposée de Cisco aux
États-Unis et dans d’autres pays, utilisée ici sous licence.
Ping est une marque déposée de Karsten Manufacturing
Corporation et est utilisée aux États-Unis sous licence.
Le kit Nike + iPod Sport Kit est protégé par un ou plusieurs brevets américains numéro 6.018.705, 6.052.654,
6.493.652, 6.298.314, 6.611.789, 6.876.947 et 6.882.955,
soit séparément, soit utilisé en combinaison avec un
lecteur multimédia iPod compatible avec Nike + iPod ou
l’iPhone 3GS ou ultérieur.
La marque et les logos Bluetooth® sont des marques dé-
posées de Bluetooth SIG, Inc. dont l’utilisation par Apple
Inc. est soumise à un accord de licence.
Adobe et Photoshop sont des marques ou des marques
déposées d’Adobe Systems Incorporated aux États-Unis
et/ou dans d’autres pays.
Les autres noms de sociétés et de produits mentionnés ici peuvent être des marques de leurs détenteurs
respectifs.
La mention de produits tiers n’est effectuée qu’à des fins
informatives et ne constitue en aucun cas une approbation ni une recommandation. Apple n’assume aucune
responsabilité vis-à-vis des performances ou de l’utilisation de ces produits. Tout arrangement, tout contrat ou
toute garantie, le cas échéant, est réalisé directement
entre les fournisseurs et les futurs utilisateurs. Tous les
efforts nécessaires ont été mis en œuvre pour que les
informations contenues dans ce manuel soient les plus
exactes possible. Apple ne peut être tenu responsable
des erreurs d’impression et d’écriture.
F019-2024/2011-03
Félicitations, votre MacBook Pro et vous êtes
faits l’un pour l’autre.finder
trackpad
isight
MacBook Pro
Dites bonjour à votre MacBook Pro.
www.apple.com/fr/macbookpro
Pincez et
agrandissez
Faites
pivoter
Faites défiler Feuilletez
Cliquez n’importe où
Caméra iSight intégrée avec iChat
Discutez en vidéo avec vos amis et
votre famille, où qu’ils soient dans
le monde.
Aide Mac
Finder
Parcourez vos fichiers
de la même manière
que vous naviguez
parmi vos morceaux
de musique avec
Cover Flow.
Aide Mac
Trackpad Multi-Touch
Faites défiler des fichiers,
ajustez des images et
agrandissez du texte rien
qu’avec vos doigts.
Aide MacTime Machine
Sauvegardez et
restaurez automatiquement vos fichiers.
Aide Mac
Spotlight
Trouvez tout ce que
vous recherchez
sur votre Mac
immédiatement.
time machine Aide Mac
spotlight
Safari
Profitez pleinement
du web grâce au
navigateur le plus
rapide du monde.
Aide Mac
safari
Coup d’œil
Prévisualisez vos
fichiers en un clin
d’œil.
Aide Mac
Mac OS X Snow Leopard
www.apple.com/fr/macosx
iLife ’11
www.apple.com/fr/ilife
iPhoto
Vos clichés avec ce
quelque chose en
plus.
Aide iPhoto
photos
iMovie
Vos films
époustouflants en
quelques minutes.
Aide iMovie
GarageBand
Créez facilement
un morceau au son
peaufiné.
Aide GarageBand
coup d’œil
film enregistrementTable des matières 5
Table des matières
Chapitre 1 : Prêt, feu, configurez !
9 Contenu de la boîte
9 Configuration du MacBook Pro
17 Extinction ou suspension d’activité de votre MacBook Pro
Chapitre 2 : Votre MacBook Pro au quotidien
20 Caractéristiques de base de votre MacBook Pro
22 Fonctionnalités du clavier de votre MacBook Pro
24 Ports de votre MacBook Pro
26 Utilisation du trackpad Multi-Touch
30 Utilisation de la batterie du MacBook Pro
32 Comment obtenir des réponses à vos doutes
Chapitre 3 : Augmentez la puissance de votre MacBook Pro
37 Remplacement du disque dur
44 Installation de mémoire supplémentaire6 Table des matières
Chapitre 4 : À tout problème sa solution
51 Problèmes vous empêchant d’utiliser votre MacBook Pro
56 Utilisation d’Apple Hardware Test
57 Problèmes de connexion à Internet
60 Problèmes de communication sans fil avec AirPort Extreme
61 Maintien à jour de vos logiciels
62 Réinstallation des logiciels fournis avec le MacBook Pro
63 Utilisation d’Utilitaire de disque
64 Informations, services et assistance
67 Localisation du numéro de série de votre produit
Chapitre 5 : Dernières recommandations
70 Informations importantes concernant la sécurité
74 Informations concernant le laser pour lecteurs optiques
74 Informations importantes sur la manipulation
77 Ergonomie
79 Apple et l’environnement
81 Regulatory Compliance InformationAide Mac Assistant migration
www.apple.com/fr/macbookpro
Prêt, feu, configurez !
18 Chapitre 1 Prêt, feu, configurez !
Votre MacBook Pro est conçu pour pouvoir être configuré rapidement et utilisé
immédiatement. Si vous n’avez jamais utilisé de MacBook Pro ou si vous n’êtes pas
familiarisé avec les ordinateurs Macintosh, vous trouverez dans ce chapitre des
instructions qui vous aideront à débuter.
Important : lisez attentivement toutes les instructions d’installation (et les consignes
de sécurité débutant à la page 69) avant d’utiliser votre ordinateur pour la première fois.
Si vous êtes un utilisateur expérimenté, peut-être êtes-vous déjà en mesure d’utiliser
votre nouvel ordinateur. Veillez néanmoins à consulter les informations du chapitre 2,
« Votre MacBook Pro au quotidien, » pour découvrir les nouvelles fonctionnalités de
ce MacBook Pro.
Vous trouverez la plupart des réponses à vos questions dans l’Aide Mac. Pour en
savoir plus sur l’utilisation de l’Aide Mac, consultez la rubrique « Comment obtenir
des réponses à vos doutes » à la page 32. Comme Apple publie de temps en temps de
nouvelles versions et mises à jour de ses logiciels système, il est possible que les images
de ce manuel soient légèrement différentes de ce que vous voyez à l’écran.Chapitre 1 Prêt, feu, configurez ! 9
Contenu de la boîte
Adaptateur secteur Câble secteur
MagSafe de 60 W
®
Configuration du MacBook Pro
Votre MacBook Pro est conçu pour pouvoir être configuré rapidement et utilisé
immédiatement. Les pages suivantes contiennent des informations qui vous guideront
tout au long du processus de configuration, notamment des opérations suivantes :
 Le branchement de l’adaptateur secteur MagSafe de 60 W.
 Le branchement des câbles et l’accès à un réseau.
 La mise sous tension du MacBook Pro et l’utilisation du trackpad.
 La configuration d’un compte d’utilisateur et d’autres paramètres via Assistant réglages.
 La configuration des préférences et du bureau Mac OS X.10 Chapitre 1 Prêt, feu, configurez !
Important : retirez le film protecteur qui entoure l’adaptateur secteur MagSafe de 60 W
avant de configurer le MacBook Pro.
Étape 1 : Branchez l’adaptateur secteur MagSafe de 60 W pour alimenter
le MacBook Pro et recharger sa batterie.
Assurez-vous que la fiche CA est complètement insérée dans l’adaptateur et que
les broches de la fiche sont complètement déployées. Branchez la fiche CA de votre
adaptateur sur une prise secteur, puis branchez le connecteur MagSafe sur le port
secteur MagSafe. En approchant le connecteur MagSafe du port, vous ressentirez la
force d’un aimant l’attirant.
Câble secteur
Fiche CA Connecteur MagSafe ¯ Port secteur MagSafeChapitre 1 Prêt, feu, configurez ! 11
Pour rallonger le câble de l’adaptateur secteur, remplacez la fiche CA par le câble
d’alimentation secteur. Tirez d’abord sur la fiche CA pour la retirer de l’adaptateur, puis
branchez le câble d’alimentation secteur inclus sur l’adaptateur, en vous assurant que
tout est branché correctement.
Lorsque vous déconnectez l’adaptateur secteur d’une prise de courant ou de
l’ordinateur, débranchez la prise et non le câble.
La première fois que vous branchez l’adaptateur secteur sur le MacBook Pro, la lampe
témoin du connecteur MagSafe s’illumine. Une lumière orange indique que la batterie
est en charge. Une lampe témoin verte indique que la batterie est complètement
chargée. Si aucune lumière ne s’allume, assurez-vous que le connecteur est
correctement branché et que l’adaptateur secteur est branché sur une prise de courant.12 Chapitre 1 Prêt, feu, configurez !
Étape 2 : Connectez-vous à un réseau sans fil ou câblé.
 Pour utiliser un réseau sans fil à l’aide de la technologie intégrée AirPort Extreme,
assurez-vous que la borne d’accès sans fil est activée et que vous disposez du nom
du réseau. Après avoir allumé votre MacBook Pro, l’Assistant réglages vous guide à
travers le processus de connexion. Pour obtenir des conseils de dépannage, consultez
la page 60.
 Pour utiliser une connexion câblée, reliez votre MacBook Pro et un modem câble, un
modem DSL ou un réseau à l’aide d’un câble Ethernet.
®
Câble
Ethernet
Port Ethernet Gigabit
(10/100/1000Base-T)
GChapitre 1 Prêt, feu, configurez ! 13
Étape 3 : Appuyez brièvement sur le bouton d’alimentation (®) pour allumer
votre MacBook Pro.
Votre ordinateur émet un signal sonore lorsque vous l’allumez.
®
® Bouton d’alimentation
Sa mise en route prend quelques instants. Après le démarrage, Assistant réglages
s’ouvre automatiquement.
Si le MacBook Pro ne s’allume pas, consultez la rubrique « Si votre MacBook Pro ne
s’allume pas ou ne démarre pas » à la page 53.14 Chapitre 1 Prêt, feu, configurez !
Étape 4 : Configurez votre MacBook Pro à l’aide de l’Assistant réglages.
La première fois que vous démarrez votre MacBook Pro, l’Assistant réglages se met
en route. Il vous aide à saisir les informations de connexion à Internet et au courrier
électronique ainsi qu’à configurer un compte d’utilisateur sur votre MacBook Pro. Si
vous possédez déjà un ordinateur Mac, l’Assistant réglages peut vous aider à transférer
automatiquement les fichiers, les applications et d’autres informations de votre ancien
ordinateur Mac, via une connexion Ethernet ou sans fil. Consultez la rubrique suivante,
« Migration des informations sur votre MacBook Pro », pour en savoir plus.
Si vous ne comptez pas conserver ou utiliser votre autre Mac, il est préférable de lui
retirer son autorisation à lire la musique, les clips vidéo ou les livres audio achetés sur
l’iTunes Store. Le retrait de l’autorisation d’un ordinateur empêche la lecture par un
tiers de tout morceau, vidéo ou livre audio acheté et permet de libérer l’autorisation
afin qu’elle puisse être utilisée. Pour en savoir plus sur le retrait de l’autorisation d’accès,
choisissez Aide iTunes dans le menu Aide de l’application iTunes.Chapitre 1 Prêt, feu, configurez ! 15
Migration des informations sur votre MacBook Pro
Vous pouvez suivre les messages d’invite de l’Assistant réglages pour faire migrer vos
comptes utilisateur, vos fichiers, vos applications et autres informations existantes à
partir d’un autre ordinateur Mac. Vous pouvez procéder en utilisant l’une des méthodes
ci-dessous :
 en utilisant un câble FireWire pour interconnecter les deux ordinateurs afin de
transférer les informations
 en utilisant un câble Ethernet branché directement sur les deux ordinateurs ou en les
connectant au même réseau
 sans fil, par un accès direct entre les deux ordinateurs en les faisant rejoindre le
même réseau sans fil
Avant de réaliser la migration, lancez Mise à jour de logiciels sur votre premier Mac.
L’autre Mac doit disposer de l’une de ces versions du logiciel Mac OS X —soit Mac OS X
10.4.11, soit Mac OS X 10.5.6 (ou ultérieur).
Vous avez le choix des éléments à transférer (comptes utilisateur, documents, films,
musique, photos, etc.) vers votre MacBook Pro.
Important : n’utilisez pas le premier Mac pour quoi que ce soit d’autre tant que la
migration n’est pas terminée.
Si vous n’utilisez pas l’Assistant réglages pour transférer vos informations lors
du premier démarrage de l’ordinateur, vous pouvez le faire ultérieurement. Si la
connexion venait à s’interrompre au cours de la migration, vous pouvez la reprendre
ultérieurement à l’aide de l’Assistant migration sur votre MacBook Pro et sur l’autre
Mac. Allez dans le dossier Applications, ouvrez le dossier Utilitaires, puis double-cliquez
sur Assistant migration.16 Chapitre 1 Prêt, feu, configurez !
Étape 5 : Personnalisez le bureau Mac OS X et réglez les préférences.
Barre des menus Menu Aide Icône de recherche de Spotlight
Icône du Finder Icône des
Préférences Système
DockChapitre 1 Prêt, feu, configurez ! 17
Vous pouvez rapidement personnaliser le bureau à l’aide des Préférences Système.
Choisissez le menu Pomme (?) > Préférences Système dans la barre des menus
ou cliquez sur l’icône Préférences Système dans le Dock. Les Préférences Système
constituent votre centre de commande pour la plupart des réglages de votre
MacBook Pro. Pour en savoir plus, ouvrez l’Aide Mac et recherchez « Préférences
Système » ou la préférence que vous souhaitez modifier.
Extinction ou suspension d’activité de votre MacBook Pro
Lorsque vous avez terminé de travailler avec le MacBook Pro, suspendez son activité ou
éteignez-le.
Suspension de l’activité de votre MacBook Pro
Suspendez l’activité de votre MacBook Pro si vous ne comptez vous en éloigner
que quelques instants. Vous pourrez ensuite le réactiver rapidement sans avoir à le
redémarrer.
Pour suspendre l’activité de votre MacBook Pro, procédez de l’une des manières
suivantes :
m Rabattez l’écran.
m Choisissez le menu Pomme (?) > Suspendre l’activité, dans la barre des menus.
m Appuyez sur le bouton d’alimentation (®) et cliquez sur Suspendre l’activité dans la
zone de dialogue qui apparaît.
m Choisissez le menu Pomme (?) > Préférences Système, cliquez sur Économiseur
d’énergie, et définissez un délai pour la minuterie de mise en veille.18 Chapitre 1 Prêt, feu, configurez !
AVIS : patientez quelques secondes jusqu’à ce que la lampe témoin de suspension
d’activité clignote (signalant que l’activité de l’ordinateur est suspendue et que
le disque dur a cessé de tourner) avant de déplacer votre MacBook Pro. Tout
déplacement de votre ordinateur lorsque le disque dur est en train de tourner risque
d’endommager ce dernier et d’entraîner une perte de données ou l’impossibilité de
démarrer à partir du disque dur.
Pour réactiver votre MacBook Pro :
m Si l’écran est fermé, il suffit de l’ouvrir pour réactiver le MacBook Pro.
m Si l’écran est déjà ouvert, appuyez sur le bouton d’alimentation (®) ou sur l’une des
touches du clavier.
À la réactivation de votre MacBook Pro, vos applications, vos documents et vos réglages
sont conservés tels que vous les aviez laissés.
Extinction de votre MacBook Pro
Si vous ne comptez pas utiliser votre MacBook Pro pendant deux jours ou plus, il
est préférable de l’éteindre. La lampe témoin de suspension d’activité reste allumée
quelques instants au moment de l’extinction.
Pour éteindre votre MacBook Pro, procédez de l’une des manières suivantes :
m Choisissez le menu Pomme (?) > Éteindre dans la barre des menus.
m Appuyez sur le bouton d’alimentation (®) et cliquez sur Éteindre dans la zone de
dialogue qui apparaît.
Si vous comptez ranger votre MacBook Pro pour une durée prolongée, consultez la
page 76 afin d’obtenir des informations sur les mesures à prendre pour éviter que votre
batterie ne se décharge complètement.www.apple.com/fr/macosx
Aide Mac Mac OS X
Votre MacBook Pro au
quotidien
220 Chapitre 2 Votre MacBook Pro au quotidien
Caractéristiques de base de votre MacBook Pro
®
® Bouton
d’alimentation
Lampe témoin
de la caméra
Caméra iSight
Haut-parleurs
stéréo integrés
Lampes témoins
de la batterie (côté)
Microphone
Lampe
témoin de suspension
d’activité
Récepteur
à infrarouge
Trackpad
Lecteur optique
à chargement par fente
Logement
de sécuritéChapitre 2 Votre MacBook Pro au quotidien 21
Caméra iSight intégrée et lampe témoin de la caméra
Cette caméra permet d’organiser des vidéoconférences avec d’autres utilisateurs à l’aide
d’iChat, de prendre des photos via Photo Booth ou de capturer de la vidéo avec iMovie.
La lampe témoin brille lorsque la caméra iSight fonctionne.
Micro intégré
Capturez des sons grâce au micro (situé au-dessus de la touche Échap de votre clavier) ou
discutez avec des amis en direct et en haut débit à l’aide de l’application iChat incluse.
Haut-parleurs stéréo intégrés
Pour écouter de la musique, des films, des jeux et d’autres types de données multimédia.
Batterie intégrée et témoins de la batterie
Utilisez la batterie lorsque vous n’êtes pas à proximité d’une prise de courant. Appuyez
sur le bouton de la batterie pour activer les lampes témoins du niveau de charge.
Trackpad
Vous pouvez cliquer ou double-cliquer n’importe où sur le trackpad. Touchez le trackpad
avec un ou plusieurs doigts pour déplacer le pointeur ou utiliser les gestes Multi-Touch
(décrits à la page 26).
Lampe témoin de suspension d’activité
Une lumière blanche clignote lorsque le MacBook Pro est en suspension d’activité.
Récepteur à infrarouge
Associé à une télécommande Apple Remote (vendue séparément), le récepteur à
infrarouge vous permet de contrôler, jusqu’à une distance de 9,1 mètres, les applications
Front Row et Keynote sur votre MacBook Pro.
Logement de sécurité
Ce logement vous permet de protéger votre ordinateur contre le vol en y fixant un
cadenas et un câble (disponible séparément).
Lecteur ptique SuperDrive à chargement par fente
Ce lecteur optique permet de lire et de graver des CD et DVD de taille standard.
® Bouton d’alimentation
Permet d’allumer ou d’éteindre votre MacBook Pro ou d’en suspendre l’activité.22 Chapitre 2 Votre MacBook Pro au quotidien
Fonctionnalités du clavier de votre MacBook Pro
®
esc
F1 F2 F3 F4 F5 F6 F7 F8 F9 F10 F11 F12
—
C
-
’
Touche de
fonction (fn)
Touches de
réglage du
volume
Touches de
réglage de
luminosité
Touche
d’éjection
de disques
Touche
silence
Exposé Dashboard Touches
multimédia
Touches d'éclairage
du clavierChapitre 2 Votre MacBook Pro au quotidien 23
Touche de fonction (Fn)
Maintenez cette touche enfoncée pour activer les actions personnalisées affectées aux
touches de fonction (F1 à F12). Pour apprendre comment personnaliser les touches de
fonction, choisissez Aide > Aide Mac dans la barre des menus, puis recherchez « touches
de fonction ».
¤ Touches de réglage de luminosité (F1, F2)
Permettent d’augmenter ( ) ou de réduire ( ) la luminosité de l’écran.
Touche Exposé (F3)
Vous permet d’ouvrir Exposé pour accéder rapidement à toutes vos fenêtres ouvertes.
Touche Dashboard (F4)
Vous permet d’ouvrir le Dashboard pour accéder à vos widgets.
o Touches d’éclairage du clavier (F5, F6)
Permettent d’augmenter (o) ou de diminuer (ø) la luminosité de l’éclairage du clavier.
’ Touches multimédia (F7, F8, F9)
Retour rapide ( ), lecture ou pause (’) ou avance rapide ( ) d’un morceau de
musique, d’un film ou d’un diaporama.
—
Touche silence (F10)
Permet de désactiver le son des haut-parleurs intégrés ou du port de sortie audio.
- Touches de réglage du volume (F11, F12)
Permettent d’augmenter (-) ou de diminuer (–) le volume du son provenant des hautparleurs intégrés ou du port de sortie audio.
C Touche d’éjection de disque
Maintenez cette touche enfoncée pour éjecter un disque que vous n’utilisez pas. Il est
également possible d’éjecter un disque en faisant glisser son icône dans la Corbeille.24 Chapitre 2 Votre MacBook Pro au quotidien
Ports de votre MacBook Pro
®
¯
Port
Ethernet Gigabit
G Logement
de carte SD
f
Port Mini
DisplayPort
£
H d Port de
sortie audio
Ports
USB 2.0
Port
d’adaptateur
secteur MagSafe
Port
FireWire 800Chapitre 2 Votre MacBook Pro au quotidien 25
¯ Port d’adaptateur secteur MagSafe
Branchez-y l’adaptateur secteur MagSafe 60 W (inclus) pour recharger la batterie du
MacBook Pro.
G Port Ethernet Gigabit
Permet de se connecter à un réseau Ethernet haute vitesse, un modem câble ou DSL ou
encore un autre ordinateur. Le port Ethernet détecte automatiquement les périphériques
Ethernet sans avoir besoin de câble croisé Ethernet.
H Port FireWire 800
Ce port permet de brancher sur l’ordinateur des périphériques externes à haute vitesse
tels que des caméras vidéo numériques et des périphériques de stockage.
£ Port Mini DisplayPort (sortie vidéo)
Permet de connecter votre ordinateur à un écran ou à un système de projection externe
doté d’un connecteur DVI, Dual Link DVI ou VGA. Vous pouvez acheter des adaptateurs
correspondant aux différents formats vidéo compatibles.
d Deux ports USB (Universal Serial Bus) 2.0
Grâce à ces ports, vous pouvez brancher entre autres un iPod, un iPhone, une souris, un
clavier, une imprimante, un appareil photo numérique, un disque dur, une manette de
jeu et un modem sur votre MacBook Pro.
Logement de carte SD
Transférez très facilement des photos, des vidéos et des données depuis ou vers votre
MacBook Pro par le biais d’une carte SD.
f Port de sortie audio
Permet de connecter des haut-parleurs externes, un casque (y compris iPhone) ou tout
autre périphérique audio numérique. Vous pouvez configurer la fonctionnalité de la
ligne analogique audio pour qu’elle prenne en charge les microphones de niveau ligne
et les équipements audio en sélectionnant Entrée audio dans la sous-fenêtre Son des
Préférences Système.26 Chapitre 2 Votre MacBook Pro au quotidien
Remarque : les adaptateurs et les autres accessoires sont vendus séparément sur le site
www.apple.com/fr/store ou dans votre Apple Store local.
Utilisation du trackpad Multi-Touch
Le trackpad vous permet de déplacer le pointeur et de réaliser divers gestes MultiTouch. Contrairement aux trackpads habituels, celui du MacBook Pro fonctionne
comme un bouton en vous permettant de cliquer n’importe où sur sa surface. Pour
activer les gestes Multi-Touch, visualisez les vidéos de présentation des gestes, et pour
définir d’autres options du trackpad, choisissez le menu Pomme (?) > Préférences
Système, puis cliquez sur Trackpad.
Voici différentes manières d’utiliser le trackpad de votre MacBook Pro :
 Le défilement à deux doigts vous permet de défiler rapidement vers le haut, le bas ou
latéralement dans la fenêtre active. Cette option est activée par défaut.Chapitre 2 Votre MacBook Pro au quotidien 27
 Le clic secondaire ou « clic droit » vous permet d’accéder aux commandes du menu
contextuel.
• Pour configurer le clic secondaire à deux doigts n’importe où sur le trackpad,
sélectionnez Clic secondaire sous l’option Deux doigts dans les préférences
Trackpad.
• Pour configurer une zone de clic secondaire à un doigt dans le coin inférieur
gauche ou droit du trackpad, sélectionnez Clic secondaire sous l’option Un doigt
dans les préférences Trackpad.
Zone de clic secondaire
Remarque : vous pouvez également effectuer un clic secondaire en maintenant la
touche Contrôle (Ctrl) enfoncée au moment où vous cliquez.28 Chapitre 2 Votre MacBook Pro au quotidien
Les gestes de trackpad suivants fonctionnent dans certaines applications. Pour
effectuer ces gestes, faites glisser légèrement vos doigts sur la surface du trackpad.
Pour en savoir plus, reportez-vous aux préférences Trackpad ou choisissez Aide > Aide
Mac, puis lancez une recherche sur le mot « trackpad ».
 En resserrant ou en écartant deux doigts, vous pouvez effectuer un zoom avant ou
arrière dans les PDF, les images, les photos, etc.
 En pivotant deux doigts vous pouvez faire pivoter des photos, des pages, etc.Chapitre 2 Votre MacBook Pro au quotidien 29
 Le défilement à trois doigts vous permet de feuilleter rapidement les documents, de
passer à la photo précédente ou à la suivante, etc.
 Le défilement à quatre doigts fonctionne dans le Finder et dans toutes les applications.
En faisant défiler quatre doigts vers la gauche ou la droite, vous activez Permutation
d’applications qui vous permet de passer d’une application ouverte à une autre. Si
vous faites défiler quatre doigts vers le haut ou le bas, Exposé affiche le bureau ou
toutes les fenêtres ouvertes.
Pour activer ou désactiver un geste quelconque, choisissez le menu Pomme (?)
> Préférences Système, puis cliquez sur Trackpad. Cochez les cases pour activer ou
désactiver les gestes correspondants.30 Chapitre 2 Votre MacBook Pro au quotidien
Utilisation de la batterie du MacBook Pro
Lorsque l’adaptateur secteur MagSafe n’est pas branché, le MacBook Pro puise son
alimentation de sa batterie intégrée. L’autonomie du MacBook Pro varie en fonction
des applications utilisées et des périphériques externes qui sont connectés à votre
MacBook Pro.
La désactivation de fonctions comme AirPort Extreme ou la technologie sans fil
Bluetooth® et la réduction de la luminosité de l’écran peuvent contribuer à économiser
la batterie lors des voyages en avion par exemple. De nombreuses Préférences Système
sont automatiquement réglées pour optimiser l’autonomie de la batterie.
Il est possible de déterminer la charge restante de la batterie en observant les huit
lampes témoins du niveau de la batterie, qui se trouvent sur le côté gauche de votre
MacBook Pro. Appuyez sur le bouton situé en regard des lampes témoins afin que ces
dernières s’allument brièvement pour indiquer la charge restante de la batterie.
Important : si un seul témoin est allumé, le niveau restant est très faible. Si aucun
témoin ne s’allume, c’est que la batterie est totalement vide et que le MacBook Pro ne
peut alors pas démarrer sans que l’adaptateur secteur ne soit branché sur une prise de
courant. Branchez l’adaptateur secteur et laissez la batterie se recharger. Pour en savoir
plus sur les lampes témoins de la batterie, consultez la page 55.Chapitre 2 Votre MacBook Pro au quotidien 31
Vous pouvez également vérifier la charge restante de la batterie en observant l’icône
d’état ( ) de la batterie qui se trouve dans la barre des menus. Le niveau affiché
dépend de la quantité d’énergie restant dans la batterie, mais aussi des applications
et des périphériques en cours d’utilisation, ainsi que des réglages actuels de votre
système. Pour disposer de plus d’énergie, fermez des applications, déconnectez les
périphériques non utilisés et réglez la fonction d’Économiseur d’énergie. Pour en
savoir plus sur l’économie de la batterie et obtenir des astuces pour améliorer ses
performances, rendez-vous à l’adresse www.apple.com/fr/batteries/notebooks.html.
Recharge de la batterie
Lorsque l’adaptateur secteur fourni avec le MacBook Pro est connecté, la batterie se
recharge, que l’ordinateur soit éteint, allumé ou en mode de suspension d’activité. La
recharge sera toutefois plus rapide si l’ordinateur est éteint ou en mode de suspension
d’activité.
La batterie de votre MacBook Pro ne peut être remplacée que par un fournisseur de
service agréé Apple ou dans un Apple Store.32 Chapitre 2 Votre MacBook Pro au quotidien
Comment obtenir des réponses à vos doutes
De plus amples informations sur l’utilisation du MacBook Pro sont disponibles dans
l’Aide Mac qui s’affiche sur votre ordinateur et sur Internet, à l’adresse
www.apple.com/fr/support/macbookpro.
Pour faire apparaître l’Aide Mac :
1 Cliquez sur l’icône du Finder dans le Dock (la barre des icônes située au bord de
l’écran).
2 Cliquez sur le menu Aide dans la barre des menus et procédez de l’une des manières
suivantes :
a Saisissez une question ou un terme dans le champ de recherche, puis sélectionnez
une rubrique dans la liste des résultats ou sélectionnez « Afficher tous les résultats »
pour voir toutes les rubriques.
b Choisissez Aide Mac pour ouvrir la fenêtre de l’Aide Mac, qui vous permet de cliquer
sur des liens ou de saisir une question.Chapitre 2 Votre MacBook Pro au quotidien 33
Informations supplémentaires
Pour en savoir plus sur l’utilisation de votre MacBook Pro, consultez le tableau suivant :
Pour obtenir des
informations sur :
Reportez-vous aux sources suivantes :
L’installation de mémoire chapitre 3, « Augmentez la puissance de votre MacBook Pro » à
la page 35.
Le dépannage de votre
MacBook Pro en cas de
problème
chapitre 4, « À tout problème sa solution » à la page 49.
L’obtention de services et
d’une assistance pour votre
MacBook Pro
chapitre 4, « Informations, services et assistance » à la page 64.
Ou bien, rendez-vous sur le site d’assistance Apple, à l’adresse
www.apple.com/fr/support/macbookpro.
L’utilisation de Mac OS X Site web de Mac OS X à l’adresse www.apple.com/fr/macosx. Vous
pouvez également rechercher « Mac OS X » dans l’Aide Mac.
La migration depuis un PC
vers un Mac
« Pourquoi vous adorerez le Mac » à l’adresse
www.apple.com/fr/getamac/whymac.
L’utilisation des applications
iLife
Site web d’iLife à l’adresse www.apple.com/fr/ilife. Vous pouvez
également ouvrir une application iLife, ouvrir l’Aide de cette
application, puis saisir une question dans le champ de recherche.
La modification des
Préférences Système
Préférences Système, accessibles en choisissant le menu Pomme
(K) > Préférences Système. Vous pouvez également rechercher
« préférences système » dans l’Aide Mac.
L’utilisation du trackpad Ouvrez les Préférences Système et cliquez sur Trackpad.
L’utilisation du clavier Recherchez « clavier » dans l’Aide Mac.
L’utilisation de la caméra iSight Recherchez « iSight » dans l’Aide Mac.34 Chapitre 2 Votre MacBook Pro au quotidien
Pour obtenir des
informations sur :
Reportez-vous aux sources suivantes :
L’utilisation de la technologie
sans fil AirPort Extreme
La page web d’assistance AirPort à l’adresse
www.apple.com/fr/support/airport.
L’utilisation de la technologie
sans fil Bluetooth
La page web d’assistance Bluetooth à l’adresse
www.apple.com/fr/support/bluetooth. Vous pouvez aussi ouvrir
l’utilitaire Échange de fichiers Bluetooth (dans le dossier Utilitaires
du dossier Applications) et sélectionner Aide > Aide Bluetooth.
L’entretien de la batterie Recherchez « batterie » dans l’Aide Mac.
La connexion d’une imprimante Recherchez « impression » dans l’Aide Mac.
Les connexions FireWire et USB Recherchez « FireWire » ou « USB » dans l’Aide Mac.
La connexion à Internet Recherchez « Internet » dans l’Aide Mac.
La connexion d’un moniteur
externe
Recherchez « port affichage » dans l’Aide Mac.
La télécommande Apple Recherchez « télécommande » dans l’Aide Mac.
Front Row Recherchez « Front Row » dans l’Aide Mac
La gravure d’un CD ou DVD Recherchez « graver disque » dans l’Aide Mac.
Les caractéristiques La page web concernant les caractéristiques, à l’adresse
www.apple.com/fr/support/specs. Vous pouvez également ouvrir
Informations Système en choisissant le menu Pomme (K) > « À
propos de ce Mac » dans la barre des menus, puis en cliquant sur
Plus d’infos.
Actualités, téléchargement gratuits et catalogues en ligne des
logiciels et du matériel Apple
La page web d’Apple à l’adresse www.apple.com/fr.
Instructions, assistance
technique et manuels
La page web d’assistance Apple à l’adresse
www.apple.com/support/fr.Aide Mac RAM
www.apple.com/fr/store
Augmentez la puissance de
votre MacBook Pro
336 Chapitre 3 Augmentez la puissance de votre MacBook Pro
Ce chapitre fournit des informations et des instructions pour la mise à niveau d’un
disque dur plus performant et la mise en place de mémoire supplémentaire dans votre
MacBook Pro.
AVERTISSEMENT : Apple vous recommande de confier l’ajout de mémoire et la
mise en place d’un nouveau disque dur à un technicien agréé Apple. Consultez les
informations sur le dépannage et l’assistance qui accompagnent votre ordinateur
pour savoir comment contacter Apple. Tout dommage causé à votre matériel en
tentant d’installer vous-même de la mémoire ou un disque dur n’est pas couvert par
la garantie limitée de votre ordinateur.
La batterie de votre MacBook Pro n’est pas remplaçable par l’utilisateur. Si vous estimez
que votre batterie est à remplacer, contactez un magasin Apple Store ou un fournisseur
de service agréé Apple.Chapitre 3 Augmentez la puissance de votre MacBook Pro 37
Remplacement du disque dur
Vous pouvez remplacer le disque dur de votre MacBook Pro. Vous trouverez le disque
dur à côté de la batterie intégrée, une fois l’arrière de votre MacBook Pro ouvert.
Le disque dur de remplacement doit être de 2,5 pouces et doté d’un connecteur Serial
ATA (SATA).
Important : Apple recommande de sauvegarder les données stockées sur votre disque
dur avant de le retirer et de le remplacer. Apple décline toute responsabilité en cas de
perte de données.
Pour remplacer le disque dur de votre MacBook Pro :
1 Éteignez votre MacBook Pro. Débranchez l’adaptateur secteur, le câble Ethernet, les
câbles USB, le verrou de sécurité et tous les autres câbles connectés au MacBook Pro
afin d’éviter toute détérioration de ce dernier.
AVERTISSEMENT : les composants internes de votre MacBook Pro risquent d’être
chauds. Si vous venez d’utiliser votre MacBook Pro, attendez 10 minutes après l’avoir
éteint, afin de laisser aux composants internes le temps de refroidir.
2 Retournez votre MacBook Pro et retirez les dix (10) vis maintenant en place la plaque
du socle. Retirez les vis les plus courtes, situées aux angles montrés dans l’illustration.
Soulevez la plaque pour ouvrir l’ordinateur.38 Chapitre 3 Augmentez la puissance de votre MacBook Pro
Important : comme ces vis sont de longueurs différentes, prenez note de leur longueur
et de leur position respective pour pouvoir les replacer correctement. Rangez-les en
lieu sûr à portée de main.
Petit
GrandChapitre 3 Augmentez la puissance de votre MacBook Pro 39
Important : en retirant le fond du boîtier, vous avez mis à nu des composants internes
fragiles. Veillez à ne toucher que la structure de montage du disque dur lorsque vous
retirez ou ajoutez un disque.
3 Touchez la surface métallique à l’intérieur de l’ordinateur afin de décharger toute
électricité statique que vous pouvez avoir emmagasinée.40 Chapitre 3 Augmentez la puissance de votre MacBook Pro
4 Repérez l’attache qui se trouve au-dessus du disque dur. Utilisez un tournevis
cruciforme pour desserrer les deux vis imperdables qui maintiennent la fixation en
place. Conservez la fixation à portée de main.
5 Tirez sur la languette prévue à cet effet pour soulever doucement le disque et l’extraire
de la baie.
Attache
LanguetteChapitre 3 Augmentez la puissance de votre MacBook Pro 41
6 Tenez le disque dur par les côtés et tirez doucement sur le connecteur qui se trouve sur
le côté gauche du disque afin de le déconnecter. Ne serrez pas le disque dur entre vos
doigts et évitez de toucher les circuits situés sur la face inférieure du disque dur.
Le connecteur est relié à un câble et demeure à l’intérieur de la baie de disque dur.
Important : il y a quatre (4) vis de montage sur les côtés de votre disque dur. Si votre
nouveau disque dur n’est pas fourni avec des vis de montage, récupérez les vis de votre
ancien disque dur et montez-les sur le nouveau avant de l’installer.
Vis de montage
7 Branchez le connecteur sur la partie gauche du nouveau disque dur.42 Chapitre 3 Augmentez la puissance de votre MacBook Pro
8 Insérez le nouveau disque dur en le tenant incliné et en vous assurant que les vis de
montage sont correctement placées.
9 Replacez la fixation et serrez les vis.Chapitre 3 Augmentez la puissance de votre MacBook Pro 43
10 Remettez le fond du boîtier en place. Replacez et serrez les dix vis retirées à l’étape 2, à
leur emplacement, en vous assurant de bien insérer les vis les plus courtes aux angles
montrés sur l’illustration.
Petit
Grand
Pour en savoir plus sur l’installation de Mac OS X et des applications incluses, consultez
la rubrique « Réinstallation des logiciels fournis avec le MacBook Pro » à la page 62.44 Chapitre 3 Augmentez la puissance de votre MacBook Pro
Installation de mémoire supplémentaire
Votre ordinateur est doté de deux logements de mémoire auxquels vous pouvez
accéder en retirant la plaque du socle. Le MacBook Pro est doté d’un minimum de
4 giga-octets (Go) de mémoire DDR3 (Double Data Rate) SDRAM (Synchronous
Dynamic Random-Access Memory) à 1066 MHz. Chaque logement de mémoire peut
accueillir un module SDRAM conforme aux spécifications suivantes :
 Module DDR3 (Double Data Rate Small Outline Dual Inline Memory Module)
 30 mm
 204 broches
 1 Go, 2 Go, ou 4 Go
 RAM de type PC3-8500 DDR3 SO-DIMM 1066 MHz
Vous pouvez ajouter deux modules de mémoire de 4 Go pour obtenir un total de
8 Go de mémoire, au maximum. Pour des performances optimales, remplissez les deux
logements de mémoire en y installant des modules identiques.
Pour installer de la mémoire supplémentaire dans votre MacBook Pro :
1 Suivez les étapes 1 à 3 qui commencent à la page 37.
Important : en retirant le fond du boîtier, vous avez mis à nu des composants internes
fragiles. Veillez à ne toucher que la structure de montage de la mémoire lorsque vous
retirez ou que vous ajoutez de la mémoire.Chapitre 3 Augmentez la puissance de votre MacBook Pro 45
2 Repoussez vers l’extérieur les languettes qui se trouvent aux extrémités du module de
mémoire, afin de libérer le module du logement de la carte mémoire.
La carte mémoire se dégage alors en se soulevant légèrement d’un côté. Avant de la
retirer, assurez-vous que les encoches en demi-cercle sont bien visibles. Si ce n’est pas
le cas, réessayez en repoussant les languettes vers l’extérieur.
Encoches46 Chapitre 3 Augmentez la puissance de votre MacBook Pro
3 Saisissez le module de mémoire en le tenant par ses encoches, puis retirez-le du
logement.
4 Retirez l’autre module de mémoire.
Important : saisissez les modules de mémoire en les tenant par les côtés et en veillant
à ne pas toucher les connecteurs dorés.
5 Insérez le nouveau module de mémoire dans le logement :
a Alignez l’encoche du bord doré du module sur celle qui se trouve dans le logement
de mémoire inférieur.
b Inclinez la carte et poussez-la dans le logement.
c Utilisez deux doigts pour exercer une pression ferme et uniforme afin de pousser
le module de mémoire vers le bas. Vous devez entendre un clic indiquant que la
mémoire est correctement insérée.
d Répétez l’opération pour installer un module de mémoire supplémentaire dans
le logement supérieur. Appuyez sur le module pour vous assurer qu’il est bien de
niveau.Chapitre 3 Augmentez la puissance de votre MacBook Pro 47
Encoches
Suivez les instructions de replacement de la plaque du socle, présentées à l’étape 10, à
la page 43.48 Chapitre 3 Augmentez la puissance de votre MacBook Pro
Reconnaissance de la nouvelle mémoire par le MacBook Pro
Après avoir ajouté de la mémoire à votre MacBook Pro, vérifiez si elle est reconnue.
Pour vérifier la mémoire de votre ordinateur :
1 Démarrez votre MacBook Pro.
2 Lorsque le bureau Mac OS X s’affiche, choisissez le menu Pomme (?) > À propos
de ce Mac.
Pour plus de détails sur la mémoire installée sur votre ordinateur, ouvrez
Informations Système en cliquant sur Plus d’infos puis sur Mémoire.
Si le MacBook Pro ne reconnaît pas la mémoire ou ne démarre pas correctement,
vérifiez que la mémoire est compatible avec le MacBook Pro et qu’elle est correctement
installée.Aide Mac aide
www.apple.com/fr/support
À tout problème sa solution
450 Chapitre 4 À tout problème sa solution
Vous pouvez rencontrer, à titre exceptionnel, des problèmes en utilisant le MacBook
Pro. Lisez la suite pour obtenir des conseils de dépannage utiles en cas de problème.
Vous trouverez des informations supplémentaires concernant le dépannage dans l’Aide
Mac et sur le site web d’assistance consacré au MacBook Pro, à l’adresse
www.apple.com/fr/support/macbookpro.
Il existe généralement une solution simple et rapide aux problèmes qui peuvent
survenir au cours de l’utilisation de votre MacBook Pro. Réfléchissez aux conditions qui
ont entraîné l’apparition de ce problème. Ce récapitulatif de la totalité des opérations
effectuées avant que le problème ne survienne permet de restreindre les causes
possibles et de trouver la solution. Les éléments à noter comprennent :
 les applications que vous étiez en train d’utiliser quand le problème est apparu ; les
problèmes qui n’apparaissent qu’avec une application spécifique peuvent indiquer
que cette application n’est pas compatible avec la version de Mac OS installée sur
votre ordinateur ;
 les nouveaux logiciels installés, notamment ceux qui ont ajouté des éléments à votre
dossier Système ;
 tout composant matériel installé (mémoire supplémentaire ou périphérique, par
exemple).Chapitre 4 À tout problème sa solution 51
Problèmes vous empêchant d’utiliser votre MacBook Pro
Si votre MacBook Pro ne répond plus ou que le pointeur se fige
Il peut arriver, très rarement, qu’une application se « fige » à l’écran. Mac OS X propose
une solution pour quitter une application figée sans redémarrer votre ordinateur.
Pour forcer la fermeture d’une application :
1 Appuyez sur les touches Commande (x) + Option + Échap ou choisissez le menu
Pomme (?) > Forcer à quitter dans la barre des menus. La zone de dialogue « Force
des applications à quitter » apparaît. L’application concernée est sélectionnée.
2 Cliquez sur Forcer à quitter.
L’application se ferme, en laissant toutes les autres applications ouvertes.
Si nécessaire, vous pouvez également redémarrer le Finder à partir de cette zone de
dialogue.
Enregistrez ensuite votre travail dans les applications ouvertes, puis redémarrez
l’ordinateur afin de vous assurer que le problème est entièrement réglé.
Si le problème survient fréquemment, choisissez Aide > Aide Mac dans la barre des
menus en haut de l’écran. Recherchez le mot « bloquer » pour obtenir de l’aide en cas
de blocage ou d’absence de réponse de l’ordinateur.
Si le problème ne survient que lorsque vous utilisez une application particulière,
vérifiez auprès de son éditeur si elle est compatible avec votre ordinateur. Pour obtenir
des informations de contact et d’assistance relatives aux logiciels fournis avec votre
MacBook Pro, rendez-vous à l’adresse www.apple.com/guide.52 Chapitre 4 À tout problème sa solution
Si vous savez qu’une application est compatible, vous devrez peut-être réinstaller le
logiciel système de votre ordinateur. Consultez la rubrique « Installation de Mac OS X »
à la page 62.
Si le MacBook Pro se bloque au démarrage, si un point d’interrogation clignotant
apparaît ou si l’écran est éteint et que la lampe témoin de suspension d’activité
reste allumée (pas en mode de suspension d’activité)
Le point d’interrogation clignotant signifie généralement que l’ordinateur ne parvient
pas à localiser le logiciel système sur le disque dur interne ou sur tout disque externe
relié à l’ordinateur.
 Patientez quelques secondes. Si l’ordinateur ne démarre pas, éteignez-le en
maintenant le bouton d’alimentation (®) enfoncé pendant 8 à 10 secondes.
Débranchez tous les périphériques, puis tentez de redémarrer l’ordinateur en
appuyant sur le bouton d’alimentation (®) tout en maintenant la touche Option
enfoncée. Lorsque votre ordinateur démarre, cliquez sur l’icône du disque dur, puis
sur la flèche droite. Une fois que l’ordinateur a démarré, ouvrez Préférences Système
et cliquez sur Démarrage. Sélectionnez un dossier Système local de Mac OS X.
 Si cela ne donne pas de résultats, tentez de réparer le disque à l’aide d’Utilitaire de disque :
• Insérez le DVD d’installation de Mac OS X dans votre ordinateur.
• Redémarrez ensuite votre ordinateur en maintenant la touche C enfoncée lors du
démarrage.
• À l’invite, choisissez la langue qui vous convient.
• Une fois l’écran suivant affiché, choisissez Utilitaire de disque dans le menu Utilitaires
de la barre des menus. Lorsqu’Utilitaire de disque s’ouvre,suivez les instructions de la
sous-fenêtre S.O.S pour savoir s’il est en mesure de réparer le disque.Chapitre 4 À tout problème sa solution 53
Si Utilitaire de disque ne résout pas le problème, vous devrez peut-être réinstaller le
logiciel système de votre ordinateur. Consultez la rubrique « Installation de Mac OS X »
à la page 62.
Si votre MacBook Pro ne s’allume pas ou ne démarre pas
Tentez les opérations suivantes dans l’ordre jusqu’à ce que votre ordinateur s’allume :
 Assurez-vous que l’adaptateur secteur est connecté à l’ordinateur et branché sur une
prise de courant en état de marche. Veillez à utiliser l’adaptateur secteur MagSafe
60 W fourni avec le MacBook Pro. Si l’adaptateur secteur ne recharge plus l’ordinateur
et que la lampe témoin de l’adaptateur secteur ne s’allume pas lorsque vous
branchez le câble d’alimentation, essayez de le débrancher puis de le brancher à
nouveau afin de le positionner correctement.
Vérifiez si votre batterie à besoin d’être rechargée. Appuyez sur le petit bouton qui
se trouve sur le côté gauche de votre ordinateur. Vous devez voir apparaître un à huit
témoins lumineux indiquant le niveau de charge de la batterie. Si une seule lampe
témoin est allumée, branchez votre adaptateur secteur pour recharger l’ordinateur.
Pour en savoir plus sur les lampes témoins de la batterie, consultez la page 55.
 Si le problème persiste, réinitialisez le gestionnaire d’alimentation du MacBook Pro
(tout en conservant vos fichiers) en appuyant simultanément sur les touches Maj de
gauche, Option (alt) de gauche, Contrôle de gauche et sur le bouton d’alimentation
(®) pendant cinq secondes jusqu’à ce que l’ordinateur redémarre.
 Si vous avez récemment ajouté de la mémoire, assurez-vous qu’elle est correctement
installée et qu’elle est compatible avec votre ordinateur. Vérifiez si le fait de retirer
cette mémoire et de remettre l’ancienne en place permet à l’ordinateur de démarrer
(consultez la page 44).54 Chapitre 4 À tout problème sa solution
 Appuyez sur le bouton d’alimentation (®) et maintenez immédiatement les touches
Commande (x), Option, P et R enfoncées jusqu’à entendre une deuxième fois le son
du démarrage. Cette action réinitialise la RAM des paramètres (PRAM).
 Si vous ne parvenez toujours pas à faire démarrer le MacBook Pro, consultez
la rubrique « Informations, services et assistance » à la page 64 afin d’obtenir les
informations nécessaires pour prendre contact avec Apple.
Si l’écran devient subitement noir ou que votre MacBook Pro se bloque
Essayez de redémarrer votre MacBook Pro.
1 Débranchez tout périphérique connecté à votre MacBook Pro excepté l’adaptateur
secteur.
2 Appuyez sur le bouton d’alimentation (®) pour redémarrer le système.
3 Le niveau de charge de la batterie doit atteindre au moins 10 pour cent avant la
connexion d’un périphérique et la reprise du travail.
Pour vérifier le niveau de charge de la batterie, cliquez sur l’icône d’état de la batterie
( ) dans la barre des menus ou vérifiez les lampes témoins de la batterie sur le côté
gauche du MacBook Pro. Le moniteur pourrait également s’assombrir si les fonctions
d’économie d’énergie de la batterie sont en place.
Si un périphérique audio connecté au port audio ne fonctionne pas
Débranchez le périphérique audio. Choisissez le menu Pomme (?) > Préférences
Système et ouvrez les préférences Son. Dans la sous-fenêtre Entrée, spécifiez si vous
souhaitez que le port soit utilisé pour l’entrée audio ou la sortie audio. Rebranchez le
périphérique audio.Chapitre 4 À tout problème sa solution 55
Remarque : si vous exécutez Windows sur votre MacBook Pro, le port ne prend en
charge que la sortie audio.
Si vous appuyez sur le bouton de la batterie et que toutes les lampes témoins
clignotent cinq fois de suite
Votre batterie doit être remplacée. Prenez contact avec un magasin Apple Store ou un
fournisseur de services agréé Apple.
Si vous appuyez sur le bouton de la batterie et que les lampes témoins clignotent
cinq fois de suite de gauche à droite, puis de droite à gauche
Votre batterie n’est pas reconnue. Prenez contact avec un magasin Apple Store ou un
fournisseur de services agréé Apple.
Si vous oubliez votre mot de passe
Vous pouvez réinitialiser votre mot de passe d’administrateur et les mots de passe de
tous les autres comptes.
1 Insérez le DVD d’installation de Mac OS X. Redémarrez ensuite votre ordinateur en
maintenant la touche C enfoncée lors du démarrage.
2 À l’invite, choisissez la langue qui vous convient.
3 Une fois l’écran suivant affiché, choisissez Réinitialisation de mot de passe dans le menu
Utilitaires de la barre des menus. Suivez les instructions à l’écran.
En cas de problème à l’éjection d’un disque
 Fermez toutes les applications susceptibles d’utiliser le disque et essayez à nouveau.
 Si cela ne donne pas de résultats, redémarrez l’ordinateur tout en maintenant le
trackpad enfoncé.56 Chapitre 4 À tout problème sa solution
Utilisation d’Apple Hardware Test
Si vous pensez qu’il y a un problème avec les composants matériels du MacBook Pro,
vous pouvez utiliser l’application Apple Hardware Test pour savoir si tel est le cas (les
composants affectés peuvent être la mémoire ou le processeur, par exemple).
Pour utiliser Apple Hardware Test :
1 Déconnectez tous les périphériques externes de votre ordinateur, sauf l’adaptateur
secteur. Si un câble Ethernet est connecté, déconnectez-le.
2 Redémarrez votre MacBook Pro tout en maintenant enfoncée la touche D.
3 Lorsque l’écran principal d’Apple Hardware Test s’affiche, sélectionnez votre langue.
4 Appuyez sur la touche Retour ou cliquez sur la flèche droite.
5 Lorsque l’écran principal d’Apple Hardware Test s’affiche (après 45 secondes environ),
suivez les instructions à l’écran.
6 En cas de détection d’un problème, Apple Hardware Test affiche un code d’erreur.
Notez le code d’erreur avant d’entreprendre les démarches d’assistance. Si
Apple Hardware Test ne détecte pas de panne matérielle, il est probable que le
problème soit lié aux logiciels.
Si la procédure ne donne rien, vous pouvez utiliser l’outil Apple Hardware Test à partir
du DVD d’installation des applications fourni avec votre ordinateur. Pour en savoir plus,
consultez le fichier Ouvrez-moi de l’Apple Hardware Test situé sur le DVD d’installation
des applications.Chapitre 4 À tout problème sa solution 57
Problèmes de connexion à Internet
Votre MacBook Pro dispose de l’application Assistant réglages de réseau pour vous
aider tout au long de la procédure de configuration d’une connexion à Internet. Ouvrez
Préférences Système, puis cliquez sur Réseau.
Cliquez sur le bouton « Assistant » pour ouvrir Assistant réglages de réseau.
En cas de problèmes avec votre connexion à Internet, vous pouvez essayer les
méthodes proposées dans cette rubrique en commençant par Diagnostic réseau.
Pour utiliser Diagnostic réseau :
1 Choisissez le menu Pomme (?) > Préférences Système.
2 Cliquez sur Réseau puis cliquez sur « Assistant ».
3 Cliquez sur Diagnostic pour lancer Diagnostic réseau.
4 Suivez les instructions à l’écran.
Si Diagnostic réseau n’est pas en mesure de résoudre le problème, celui-ci se situe
peut-être au niveau du fournisseur d’accès à Internet auquel vous essayez de vous
connecter, du périphérique externe utilisé pour la connexion au fournisseur d’accès à
Internet ou du serveur auquel vous essayez d’accéder. Vous pouvez également tenter
de réaliser les opérations suivantes.58 Chapitre 4 À tout problème sa solution
Connexions à Internet par modem câble, ligne DSL et réseau local (LAN)
Assurez-vous que tous les câbles du modem sont correctement branchés. Vérifiez le
câble d’alimentation du modem, le câble reliant le modem à l’ordinateur et celui reliant
le modem à la prise secteur. Vérifiez également les câbles et les sources d’alimentation
de vos routeurs et concentrateurs Ethernet.
Éteignez, puis rallumez le modem afin de réinitialiser le matériel du modem.
Éteignez le modem câble ou DSL, puis rallumez-le après quelques minutes.
Certains fournisseurs d’accès à Internet conseillent de débrancher le câble
d’alimentation du modem. Si votre modem dispose d’un bouton de réinitialisation,
vous pouvez l’actionner avant ou après avoir éteint puis rallumé le modem.
Important : les instructions relatives aux modems ne concernent pas les utilisateurs de
réseau LAN. Contrairement aux utilisateurs de modems câble et DSL, les utilisateurs de
réseau LAN peuvent disposer de concentrateurs, commutateurs, routeurs et autres blocs
de connexion. Ils doivent faire appel à leur administrateur réseau plutôt qu’à un FAI.
Connexions PPPoE
Si vous ne parvenez pas à vous connecter à votre fournisseur d’accès à Internet via
PPPoE (Point to Point Protocol over Ethernet), assurez-vous que les informations que
vous avez saisies dans les préférences Réseau sont correctes.
Pour vérifier les réglages PPPoE :
1 Choisissez le menu Pomme (?) > Préférences Système.
2 Cliquez sur Réseau.
3 Cliquez sur Ajouter (+) en bas de la liste des services de connexion réseau et choisissez
PPPoE dans le menu local Interface.Chapitre 4 À tout problème sa solution 59
4 Choisissez une interface pour le service PPPoE dans le menu local Ethernet. Choisissez
Ethernet si vous vous connectez à un réseau câblé ou AirPort si vous vous connectez à
un réseau sans fil.
5 Saisissez les informations transmises par votre fournisseur d’accès, telles que le nom
de compte, le mot de passe et le nom du service PPPoE (si votre fournisseur d’accès
l’exige).
6 Cliquez sur Appliquer pour activer les réglages.
Connexions au réseau
Assurez-vous que le câble Ethernet est branché à votre MacBook Pro et au réseau.
Vérifiez les câbles et l’alimentation de vos routeurs et concentrateurs Ethernet.
Si vous disposez de plusieurs ordinateurs tentant de partager une connexion à
Internet, assurez-vous que votre réseau est correctement configuré. Vous devez savoir
si votre FAI fournit une seule ou plusieurs adresses IP, autrement dit, une pour chaque
ordinateur.
Si une seule adresse IP est fournie, vous devez disposer d’un routeur capable de
partager la connexion ; on parle alors de conversion d’adresse réseau (NAT) ou de
masquage d’adresses IP.
Pour obtenir des informations sur la configuration, consultez la documentation fournie
avec votre routeur ou contactez la personne qui a configuré votre réseau. La borne
d’accès AirPort peut être utilisée pour que plusieurs ordinateurs partagent une même
adresse IP. Pour obtenir des informations sur l’utilisation d’une borne d’accès AirPort,
consultez l’Aide Mac ou rendez-vous sur le site web AirPort d’Apple, à l’adresse
www.apple.com/fr/support/airport.60 Chapitre 4 À tout problème sa solution
Si ces méthodes s’avèrent insuffisantes pour résoudre les problèmes rencontrés,
adressez-vous à votre fournisseur d’accès à Internet ou à votre administrateur réseau.
Problèmes de communication sans fil avec AirPort Extreme
En cas de problèmes avec les communications sans fil AirPort Extreme :
 Vérifiez que l’ordinateur ou le réseau auquel vous souhaitez vous connecter est activé
et dispose d’un point d’accès sans fil.
 Assurez-vous que le logiciel est correctement configuré conformément aux
instructions incluses avec votre borne d’accès ou point d‘accès.
 Assurez-vous que l’autre ordinateur ou le point d’accès au réseau se trouve dans la
zone de couverture de l’antenne de votre ordinateur. Des appareils électroniques
ou des structures métalliques se trouvant à proximité peuvent interférer avec
les communications sans fil et réduire la portée de votre antenne. Vous pouvez
éventuellement améliorer la réception en tournant et en réorientant l’ordinateur.
 Vérifiez l’icône d’état AirPort (Z) dans la barre des menus. Jusqu’à quatre barres de
mesure apparaissent pour afficher la puissance du signal. Si l’intensité du signal est
faible, essayez de changer de place.
 Pour plus d’informations, consultez l’Aide AirPort (choisissez Aide > Aide Mac, puis
Bibliothèque > Aide AirPort dans la barre des menus) ainsi que les instructions
fournies avec votre appareil sans fil.Chapitre 4 À tout problème sa solution 61
Maintien à jour de vos logiciels
Vous pouvez vous connecter à Internet pour télécharger et installer automatiquement les
dernières versions de logiciels, gestionnaires et autres améliorations fournies par Apple.
Chaque fois que vous vous connectez à Internet, « Mise à jour de logiciels » consulte les
mises à jour disponibles pour votre ordinateur. Vous pouvez configurer le MacBook Pro
afin qu’il recherche régulièrement des mises à jour et que vous puissiez télécharger et
installer les logiciels mis à jour.
Pour rechercher des logiciels mis à jour :
1 Choisissez le menu Pomme (?) > Préférences Système.
2 Cliquez sur l’icône « Mise à jour de logiciels » et suivez les instructions à l’écran.
 Pour plus d’informations, recherchez « Mise à jour de logiciels » dans l’Aide Mac.
 Pour obtenir les toutes dernières informations sur Mac OS X, rendez-vous à l’adresse
www.apple.com/fr/macosx.62 Chapitre 4 À tout problème sa solution
Réinstallation des logiciels fournis avec le MacBook Pro
Utilisez les disques d’installation de logiciels fournis avec votre ordinateur pour
réinstaller Mac OS X et les applications livrées avec votre ordinateur. Vous pouvez
installer Mac OS X sans effacer le volume cible, ce qui permet de conserver vos fichiers
et réglages existants ou vous pouvez d’abord effacer le volume, ce qui permet d’effacer
toutes vos données et de disposer d’un ordinateur prêt pour que vous puissiez
réinstaller Mac OS X et vos applications.
Important : Apple vous recommande de sauvegarder les données de votre disque dur
avant de procéder à la restauration des logiciels. Apple décline toute responsabilité en
cas de perte de données.
Installation de Mac OS X
Pour installer Mac OS X :
1 Sauvegardez vos fichiers importants.
2 Insérez le DVD d’installation de Mac OS X fourni avec votre ordinateur.
3 Double-cliquez sur Installer Mac OS X.
4 Suivez les instructions à l’écran.
Remarque : Pour rétablir les réglages d’origine de Mac OS X sur votre MacBook Pro,
vous devez d’abord effacer le volume sur lequel vous voulez l’installer. Pour cela, utilisez
l’Utilitaire de disque. Pour de plus amples instructions, consultez l’article de la Base de
connaissances à l’adresse support.apple.com/kb/HT3910?viewlocale=fr_FR.
5 Une fois l’installation terminée, cliquez sur Redémarrer pour redémarrer votre ordinateur.
6 Suivez les instructions données par l’Assistant réglages pour configurer votre compte
utilisateur.Chapitre 4 À tout problème sa solution 63
Si vous avez effacé le contenu de votre disque dur pendant l’installation, vous devez
réinstaller vos applications ; pour cela, consultez la section suivante.
Réinstallation des applications
Si vous avez effacé le contenu de votre disque dur lors de la réinstallation de Mac OS X,
vous devez réinstaller les applications qui étaient fournies avec votre MacBook Pro,
telles que les applications iLife.
Pour installer les applications fournies avec votre MacBook Pro :
1 Sauvegardez vos fichiers importants.
2 Insérez le DVD d’installation des applications fourni avec votre MacBook Pro.
3 Double-cliquez sur « Installer les applications liées ».
4 Suivez les instructions à l’écran.
5 Cliquez sur Fermer une fois l’installation terminée.
Utilisation d’Utilitaire de disque
Vous pouvez utiliser Utilitaire de disque pour réparer, vérifier et effacer le disque dur de
votre MacBook Pro.
Pour utiliser Utilitaire de disque :
1 Insérez le DVD d’installation de Mac OS X fourni avec votre ordinateur.
2 Double-cliquez sur Installer Mac OS X.
3 Après avoir sélectionné votre langue, choisissez Utilitaires > Utilitaire de disque pour
l’ouvrir, puis suivez les instructions de la sous-fenêtre S.O.S pour savoir s’il est en
mesure de réparer le disque.
4 Quittez le programme d’installation de Mac OS X.64 Chapitre 4 À tout problème sa solution
Si Utilitaire de disque n’a pas été utile, tentez de réinstaller le système d’exploitation de
votre MacBook Pro. Voir « Réinstallation des logiciels fournis avec le MacBook Pro » à la
page 62.
Informations, services et assistance
Outre le disque dur et la mémoire, votre MacBook Pro ne contient aucune pièce que
vous puissiez réparer vous-même. Si vous avez besoin de services de réparation,
adressez-vous à Apple ou portez votre MacBook Pro chez un fournisseur de services
agréé Apple. Vous trouverez de plus amples informations sur le MacBook Pro en ligne,
dans l’aide à l’écran, dans Informations Système et via Apple Hardware Test.
Informations en ligne
Pour obtenir des informations en ligne sur le service et l’assistance, rendez-vous sur
www.apple.com/fr/support. Choisissez votre pays dans le menu local. Vous pouvez
faire des recherches dans la base de données AppleCare Knowledge Base, vérifiez si de
nouvelles mises à jour de logiciels sont disponibles ou obtenir de l’aide dans les forums
de discussion Apple.
Aide à l’écran
Vous pouvez chercher des réponses à vos questions ainsi que des instructions et des
informations concernant le dépannage dans l’Aide Mac. Choisissez Aide > Aide Mac.Chapitre 4 À tout problème sa solution 65
Informations Système
Pour obtenir des informations sur le MacBook Pro, servez-vous d’Informations Système.
Cette application vous fournit la liste des composants matériels et des logiciels installés,
le numéro de série et de version du système d’exploitation, la quantité de mémoire
installée, etc. Pour ouvrir Informations Système, choisissez le menu Pomme (?) >
À propos de ce Mac dans la barre des menus, puis cliquez sur Plus d’infos.
Service et assistance AppleCare
Votre MacBook Pro bénéficie d’une assistance technique de 90 jours et d’un an de
couverture pour les réparations de matériel effectuées dans les magasins Apple Store
ou les centres de réparations agréés Apple, tel qu’un fournisseur de services agréé
Apple AASP Vous avez la possibilité d’étendre la durée de cette couverture en adhérant
à un programme AppleCare Protection Plan. Pour en savoir plus, rendez-vous sur
www.apple.com/fr/support/products ou bien visitez le site web adapté à votre pays
(répertorié ci-dessous).
Si vous avez besoin d’assistance, le personnel d’assistance par téléphone AppleCare
peut vous aider à installer et à ouvrir les applications, et propose des services de
dépannage élémentaires. Appelez le centre d’assistance le plus proche de chez vous
(gratuit pendant les 90 premiers jours). Gardez la date d’achat et le numéro de série de
votre MacBook Pro à portée de main lorsque vous appelez.66 Chapitre 4 À tout problème sa solution
Remarque : la période de 90 jours d’assistance gratuite par téléphone débute à la date
d’achat. Des frais téléphoniques peuvent éventuellement s’appliquer.
Pays Téléphone Site web
Allemagne (49) 01805 009 433 www.apple.com/de/support
Autriche (43) 0810 300 427 www.apple.com/at/support
Belgique (flamand)
(français)
(32) 070 700 772
(32) 070 700 773
www.apple.com/benl/support
www.apple.com/befr/support
France (Metropolitain)
(DOM-TOM)
(33) 0805 540 003 www.apple.com/fr/support
Luxembourg (352) 800 24550 www.apple.com/befr/support
Suisse (français)
(allemand)
(41) 0848 000 132
(41) 0848 000 132
www.apple.com/chfr/support
www.apple.com/chde/support
Les numéros de téléphone sont susceptibles d’être modifiés. Les tarifs téléphoniques
locaux et nationaux peuvent s’appliquer. Une liste complète est disponible sur Internet:
www.apple.com/support/contact/phone_contacts.htmlChapitre 4 À tout problème sa solution 67
Localisation du numéro de série de votre produit
Utilisez l’une des méthodes suivantes pour trouver le numéro de série de votre
ordinateur :
 Retournez votre MacBook Pro. Le numéro de série est gravé dans le boîtier, à
proximité de la charnière.
Numéro de série
 Choisissez le menu Pomme (?) > À propos de ce Mac. Cliquez sur le numéro de
version sous les mots « Mac OS X » pour passer du numéro de version de Mac OS X à
la version, puis au numéro de série.
 Cliquez sur l’icône du Finder puis ouvrez /Applications/Utilitaires/Informations
Système. Cliquez alors sur Matériel dans la sous-fenêtre Contenu.Aide Mac ergonomie
www.apple.com/fr/environment
Dernières recommandations
570 Chapitre 5 Dernières recommandations
Afin d’assurer votre sécurité et de préserver votre matériel, veillez à observer ces
consignes concernant le nettoyage et la manipulation de votre MacBook Pro ainsi que
l’aménagement d’un espace de travail confortable. Conservez ces instructions dans un
endroit facile d’accès pour vous et pour les utilisateurs éventuels.
AVERTISSEMENT : un stockage ou un usage incorrect de votre ordinateur peut
entraîner l’annulation de la garantie du fabricant.
Informations importantes concernant la sécurité
AVERTISSEMENT : ne pas suivre ces consignes pourrait déclencher un feu,
occasionner des décharges électriques ou entraîner tout type de blessure ou
dommage.
Batterie intégrée Ne retirez pas la batterie de votre MacBook Pro. La batterie ne doit
être remplacée que par un fournisseur de services agréé Apple. Abandonnez toute
utilisation de votre MacBook Pro après une chute ou s’il semble avoir été écrasé, plié,
déformé ou endommagé. N’exposez pas l’ordinateur à des températures supérieures
à 100°C.Chapitre 5 Dernières recommandations 71
Manipulation adéquate Installez le MacBook Pro sur un plan de travail stable en
veillant à ce que l’air puisse circuler librement sous l’ordinateur et autour de celuici. N’utilisez pas le MacBook Pro en le posant sur un coussin ou tout autre objet de
structure non solide car cela pourrait empêcher les conduits d’aération de fonctionner
correctement. Évitez également de placer des objets sur le clavier lorsque vous utilisez
votre MacBook Pro. N’introduisez jamais d’objets d’aucune sorte dans les ouvertures
servant à la ventilation.
La partie inférieure du MacBook Pro peut chauffer au cours d’une utilisation normale
de l’appareil. S’il est posé sur vos genoux et que la chaleur qu’il émane vous gêne,
posez-le plutôt sur un plan de travail stable.
Eau et endroits humides Évitez de placer votre MacBook Pro à proximité de sources
de liquide telles que des boissons, un évier, un lavabo, une baignoire ou une douche,
par exemple. Protégez votre MacBook Pro de l’humidité et des intempéries (neige, pluie
et brouillard par exemple).
Adaptateur secteur MagSafe 60 W Veillez à ce que la fiche ou le câble d’alimentation
secteur CA soit entièrement inséré dans l’adaptateur secteur avant de brancher ce
dernier sur une prise de courant. N’utilisez que l’adaptateur secteur qui accompagne
le MacBook Pro ou, au besoin, un adaptateur secteur agréé Apple compatible avec
ce produit. L’adaptateur secteur peut chauffer au cours d’une utilisation normale de
l’appareil. Branchez toujours l’adaptateur secteur directement sur la prise de courant ou
posez-le par terre, dans un endroit correctement aéré.
Débranchez l’adaptateur secteur et tous les autres câbles si l’un des cas suivants se
présente :
 Vous cherchez à ajouter de la mémoire ou à remplacer le disque dur.72 Chapitre 5 Dernières recommandations
 Vous souhaitez nettoyer le boîtier (pour ce faire, suivez à la lettre les instructions
fournies à la page 76).
 La prise ou le câble d’alimentation est endommagé.
 Le MacBook Pro ou l’adaptateur secteur est exposé à la pluie ou à une humidité
excessive, ou du liquide a été versé dans le boîtier.
 Le MacBook Pro ou l’adaptateur secteur a subi une chute, le boîtier a été
endommagé ou vous pensez qu’une réparation est nécessaire.
Le port secteur MagSafe contient un aimant qui peut effacer les données d’une carte
de crédit, d’un iPod ou d’autres appareils. Pour protéger vos données, ne placez pas de
matériaux ou d’appareils à sensibilité magnétique (comme ceux cités précédemment
ou autres) à moins de 25 mm de ce port.
Si des résidus quelconques se trouvent dans le port secteur MagSafe, enlevez-les
doucement à l’aide d’un bâtonnet de coton.
Caractéristiques électriques de MagSafe :
 Fréquence : 50 à 60 Hz, simple phase
 Tension de ligne : 100 à 240 V
 Tension en sortie : 16,5 V CA, 3,65 AChapitre 5 Dernières recommandations 73
Diminution de l’acuité auditive Vous risquez une perte d’audition irréparable si vous
utilisez un casque ou des écouteurs à un volume sonore élevé. L’oreille peut s’adapter
petit à petit à des volumes sonores de plus en plus élevés qui peuvent sembler
normaux, mais qui risquent à la longue d’endommager votre système auditif. En cas de
sifflements ou de perte d’acuité auditive, arrêtez d’utiliser le casque ou les écouteurs
et consultez un médecin. Plus le volume est élevé, plus votre audition risque d’être
affectée rapidement. Pour protéger votre système auditif, les spécialistes conseillent de
prendre les mesures suivantes :
 Limitez la durée d’utilisation à volume élevé de vos écouteurs ou de votre casque
d’écoute.
 Évitez d’augmenter le volume afin de bloquer les bruits environnants.
 Baissez le volume si vous ne parvenez pas à entendre une personne qui parle à côté
de vous.
Activités à haut risque Cet ordinateur n’est pas conçu pour être utilisé dans des
installations nucléaires, pour la navigation ou la communication aérienne, pour le
contrôle du trafic aérien, ni dans aucune autre situation où une panne du système
informatique pourrait entraîner la mort, des blessures ou de graves dommages
écologiques.74 Chapitre 5 Dernières recommandations
Informations concernant le laser pour lecteurs optiques
AVERTISSEMENT : la mise en place de réglages ou la réalisation d’opérations qui ne
sont pas spécifiés dans le manuel de votre appareil risque de vous exposer à des
rayonnements dangereux.
Le lecteur optique de votre ordinateur contient un laser qui est entièrement sans
danger si l’on en fait un usage normal mais qui peut s’avérer dangereux pour les yeux
s’il est démonté. Afin d’assurer votre sécurité, ce dispositif ne doit être réparé que par
un fournisseur de services agréé Apple.
Informations importantes sur la manipulation
AVIS : ne pas suivre les présentes instructions sur la manipulation peut provoquer
des dommages à votre MacBook Pro ou à d’autres objets.
Environnement de production Faire fonctionner votre MacBook Pro sans respecter les
limites indiquées peut influer sur les performances :
 Températures de fonctionnement : 10° à 35° C
 Températures de stockage : -20° à 45° C
 Humidité relative : 5 % à 90 % (sans condensation)
 Altitudes de fonctionnement : 0 à 3 048 mètresChapitre 5 Dernières recommandations 75
Mise sous tension de votre MacBook Pro N’allumez jamais votre MacBook Pro tant
que tous ses composants internes ou externes ne sont pas en place. L’utilisation de
l’ordinateur alors que certains composants manquent peut s’avérer dangereuse et
risque de l’endommager.
Transport du MacBook Pro Si vous transportez le MacBook Pro dans un sac ou dans
un attaché-case, assurez-vous que ce dernier ne contient pas d’objets non attachés
(des trombones ou des pièces de monnaie, par exemple) qui pourraient pénétrer
accidentellement dans l’ordinateur par une ouverture (comme la fente du lecteur
optique) ou se coincer à l’intérieur d’un port. Maintenez également à l’écart du port
secteur MagSafe tout objet à sensibilité magnétique.
Utilisation des connecteurs et des ports Ne forcez jamais un connecteur à entrer
dans un port. Lorsque vous branchez un appareil, assurez-vous que le port ne contient
aucun résidu quelconque, que le connecteur correspond bien au port et qu’il est placé
de manière à entrer correctement dans le port.
Utilisation du lecteur optique Le lecteur SuperDrive de votre MacBook Pro prend en
charge les disques de 12 cm. Les disques de forme irrégulière et de moins de 12 cm ne
peuvent pas être lus et peuvent rester coincés dans le lecteur.76 Chapitre 5 Dernières recommandations
Manipulation des parties en verre Votre MacBook Pro contient des composants
en verre, notamment l’écran et le trackpad. Si elles sont abîmées, n’utilisez pas votre
MacBook Pro tant qu’il n’a pas été réparé par un fournisseur de services agréé Apple.
Stockage du MacBook Pro Si vous décidez de ranger le MacBook Pro pendant une
longue période, placez-le dans un endroit frais (idéalement, à 22°C), et déchargez la
batterie jusqu’à 50 pour cent. Avant de ranger votre MacBook Pro pour une période de
temps supérieure à cinq mois, déchargez la batterie jusqu’à environ 50 pour cent. Pour
conserver les capacités de la batterie, rechargez la batterie jusqu’à 50 pour cent tous les
six mois environ.
Nettoyage du MacBook Pro Pour nettoyer le boîtier de votre MacBook Pro et de ses
composants, éteignez d’abord le MacBook Pro et débranchez l’adaptateur secteur.
Puis, pour nettoyer le boîtier de l’ordinateur, utilisez un chiffon doux, humide et non
pelucheux. Évitez les infiltrations d’humidité par quelque ouverture que ce soit. Ne
vaporisez jamais de liquide directement sur l’ordinateur. N’utilisez ni aérosols, ni
dissolvants, ni abrasifs qui pourraient endommager les finitions de l’appareil.
Nettoyage de l’écran du MacBook Pro Pour nettoyer l’écran du MacBook Pro, éteignez
d’abord le MacBook Pro et débranchez l’adaptateur secteur. Humidifiez ensuite, à
l’eau seulement, le chiffon fourni et essuyez l’écran. Ne vaporisez jamais de liquide
directement sur l’écran.Chapitre 5 Dernières recommandations 77
Ergonomie
Voici quelques conseils pour la mise en place d’un environnement de travail sain.
Clavier et trackpad
Lorsque vous tapez au clavier ou que vous vous servez du trackpad, vos épaules
doivent être détendues. Le bras et l’avant-bras doivent former un angle droit, la main
étant placée dans le prolongement du poignet.
Position
à éviter
Position
recommandée78 Chapitre 5 Dernières recommandations
Vous devez avoir les mains et les doigts détendus lorsque vous tapez au clavier ou que
vous utilisez le trackpad. Évitez de replier les pouces à l’intérieur des paumes.
Position
à éviter
Position
recommandée
Modifiez fréquemment la position de vos mains pour éviter la fatigue. Après un travail
continu et intensif sur ordinateur, certains utilisateurs peuvent ressentir des douleurs
aux mains, aux poignets ou aux bras. Si ces douleurs persistent, consultez un spécialiste.
Souris externe
Si vous utilisez une souris externe, veillez à ce qu’elle se trouve à hauteur du clavier.
Ménagez un espace suffisant pour la manipuler avec aisance.
Siège
Optez pour un siège de bureau réglable et offrant un dossier et une assise confortables.
Réglez la hauteur du siège de telle sorte que vos cuisses reposent à l’horizontale et vos
pieds à plat sur le sol. Le dossier du siège doit soutenir votre région lombaire, c’est-à-
dire la partie inférieure de votre dos. Suivez les instructions du fabricant de sorte que le
réglage du dossier soit parfaitement adapté à votre morphologie.Chapitre 5 Dernières recommandations 79
Au besoin, relevez le siège de manière à ce que vos avant-bras et vos mains soient
placés correctement par rapport au clavier. Si, dans ce cas, vos pieds ne reposent plus à
plat sur le sol, utilisez un repose-pied inclinable et réglable en hauteur. Si vous disposez
d’un bureau modulaire, vous pouvez abaisser le niveau du plan de travail pour éviter
l’emploi d’un repose-pied. Une troisième solution consiste à utiliser un bureau dont le
poste de saisie est situé plus bas que le plan de travail.
Écran intégré
Orientez l’écran de manière à optimiser l’affichage dans votre environnement. Ne forcez
pas l’écran si vous rencontrez une résistance. L’angle d’ouverture maximal de l’écran ne
peut dépasser 130 degrés.
Réglez la luminosité et le contraste de l’écran chaque fois que vous déplacez
l’ordinateur ou que l’éclairage ambiant change.
Vous trouverez d’autres informations concernant l’ergonomie sur Internet :
www.apple.com/fr/about/ergonomics
Apple et l’environnement
Apple Inc. reconnaît sa responsabilité en matière de réduction de l’impact de ses
produits et de ses activités sur l’environnement.
Des informations supplémentaires sont disponibles sur Internet:
www.apple.com/fr/environment81
Regulatory Compliance Information
FCC Compliance Statement
This device complies with part 15 of the FCC rules.
Operation is subject to the following two conditions:
(1) This device may not cause harmful interference, and
(2) this device must accept any interference received,
including interference that may cause undesired
operation. See instructions if interference to radio or
television reception is suspected.
L‘utilisation de ce dispositif est autorisée seulement
aux conditions suivantes: (1) il ne doit pas produire de
brouillage et (2) l’utilisateur du dispositif doit étre prêt
à accepter tout brouillage radioélectrique reçu, même
si ce brouillage est susceptible de compromettre le
fonctionnement du dispositif.
Radio and Television Interference
This computer equipment generates, uses, and can
radiate radio-frequency energy. If it is not installed and
used properly—that is, in strict accordance with Apple’s
instructions—it may cause interference with radio and
television reception.
This equipment has been tested and found to comply
with the limits for a Class B digital device in accordance
with the specifications in Part 15 of FCC rules. These
specifications are designed to provide reasonable
protection against such interference in a residential
installation. However, there is no guarantee that
interference will not occur in a particular installation.
You can determine whether your computer system is
causing interference by turning it off. If the interference
stops, it was probably caused by the computer or one of
the peripheral devices.
If your computer system does cause interference
to radio or television reception, try to correct the
interference by using one or more of the following
measures:
• Turn the television or radio antenna until the
interference stops.
• Move the computer to one side or the other of the
television or radio.
• Move the computer farther away from the television
or radio.
• Plug the computer in to an outlet that is on a different
circuit from the television or radio. (That is, make
certain the computer and the television or radio are
on circuits controlled by different circuit breakers or
fuses.)
If necessary, consult an Apple Authorized Service
Provider or Apple. See the service and support
information that came with your Apple product. Or
consult an experienced radio/television technician for
additional suggestions.
Important: Changes or modifications to this product
not authorized by Apple Inc. could void the EMC
compliance and negate your authority to operate the
product.
This product has demonstrated EMC compliance under
conditions that included the use of compliant peripheral
devices and shielded cables (including Ethernet network
cables) between system components. It is important
that you use compliant peripheral devices and shielded
cables between system components to reduce the
possibility of causing interference to radios, television
sets, and other electronic devices.82
Responsible party (contact for FCC matters only):
Apple Inc. Corporate Compliance
1 Infinite Loop, MS 26-A
Cupertino, CA 95014
Wireless Radio Use
This device is restricted to indoor use when operating in
the 5.15 to 5.25 GHz frequency band.
Cet appareil doit être utilisé à l’intérieur.
Exposure to Radio Frequency Energy
The radiated output power of the AirPort Extreme
technology is below the FCC radio frequency exposure
limits. Nevertheless, it is advised to use the wireless
equipment in such a manner that the potential for
human contact during normal operation is minimized.
FCC Bluetooth Wireless Compliance
The antenna used with this transmitter must not be
colocated or operated in conjunction with any other
antenna or transmitter subject to the conditions of the
FCC Grant.
Bluetooth Industry Canada Statement
This Class B device meets all requirements of the
Canadian interference-causing equipment regulations.
Cet appareil numérique de la Class B respecte toutes les
exigences du Règlement sur le matériel brouilleur
du Canada.
Industry Canada Statement
Complies with the Canadian ICES-003 Class B
specifications. Cet appareil numérique de la classe B est
conforme à la norme NMB-003 du Canada. This device
complies with RSS 210 of Industry Canada.
Bluetooth Europe—EU Declaration of
Conformity
This wireless device complies with the R&TTE Directive.
Europe—EU Declaration of Conformity
The equipment complies with the RF Exposure
Requirement 1999/519/EC, Council Recommendation of
12 July 1999 on the limitation of exposure of the general
public to electromagnetic fields (0 Hz to 300 GHz).
Hereby, Apple Inc. declares that this 802.11a/b/g/n
Mini-PCIe card is in compliance with the R&TTE
Directive.
Complies with European Low Voltage and EMC
Directives. See: www.apple.com/euro/compliance
Korea Warning Statements
Singapore Wireless Certification83
Taiwan Wireless Statements
Taiwan Class B Statement
VCCI Class B Statement
Russia
External USB Modem Information
When connecting your MacBook Pro to the phone
line using an external USB modem, refer to the
telecommunications agency information in the
documentation that came with your modem.
ENERGY STAR
®
Compliance
As an ENERGY STAR
®
partner, Apple has determined
that standard configurations of this product meet the
ENERGY STAR
®
guidelines for energy efficiency. The
ENERGY STAR
®
program is a partnership with electronic
equipment manufacturers to promote energy-efficient
products. Reducing energy consumption of products
saves money and helps conserve valuable resources.
This computer is shipped with power management
enabled with the computer set to sleep after 10 minutes
of user inactivity. To wake your computer, click the
mouse or trackpad button or press any key on the
keyboard.
For more information about ENERGY STAR
®
, visit:
www.energystar.gov84
Türkiye Informations sur l’élimination et le recyclage
Le symbole ci-dessus signifie que vous devez vous
débarrasser de votre produit selon les normes et la
législation de votre pays. Lorsque votre produit n’est
plus utilisable, contactez Apple ou les autorités locales
afin de connaître les possibilités de recyclage.
Pour en savoir plus sur le programme
de recyclage d’Apple, consultez le site
www.apple.com/fr/environment/recycling.
Brazil—Disposal Information:
Brasil: Informações sobre descarte e reciclagem
O símbolo indica que este produto e/ou sua bateria
não devem ser descartadas no lixo doméstico. Quando
decidir descartar este produto e/ou sua bateria, faça-o
de acordo com as leis e diretrizes ambientais locais. Para
informações sobre o programa de reciclagem da Apple,
pontos de coleta e telefone de informações, visite www.
apple.com/br/environment.85
Union européenne — instructions concernant
l’élimination des déchets :
Le symbole ci-dessus signifie que vous devez vous
débarrasser de votre produit sans le mélanger avec les
ordures ménagères,selon les normes et la législation de
votre pays. Lorsque ce produit n’est plus utilisable, portezle dans un centre de traitement des déchets agréé par les
autorités locales. Certains centres acceptent les produits
gratuitement. Le traitement et le recyclage séparé de
votre produit lors de son élimination aideront à préserver
les ressources naturelles et à protéger l’environnement et
la santé des êtres humains.
Informations sur l’enlèvement de la batterie
Jetez vos batteries usagées en respectant les lois et les
consignes environnementales de votre pays.
California: The coin cell battery in the optional Apple
Remote contains perchlorates. Special handling and
disposal may apply. Refer to:
www.dtsc.ca.gov/hazardouswaste/perchlorate
Deutschland: Dieses Gerät enthält Batterien. Bitte
nicht in den Hausmüll werfen. Entsorgen Sie dieses
Gerätes am Ende seines Lebenszyklus entsprechend der
maßgeblichen gesetzlichen Regelungen.
Nederlands: Gebruikte batterijen kunnen worden
ingeleverd bij de chemokar of in een speciale
batterijcontainer voor klein chemisch afval (kca) worden
gedeponeerd.
Taiwan:K Apple Inc.
© 2010 Apple Inc. Tous droits réservés.
En application des lois et conventions en vigueur,
aucune reproduction totale ni partielle du manuel n’est
autorisée, sauf consentement écrit préalable d’Apple.
Tout a été mis en œuvre pour que les informations
présentées dans ce manuel soient exactes. Apple
n’est pas responsable des erreurs de reproduction ou
d’impression.
Apple
1 Infinite Loop
Cupertino, CA 95014
408-996-1010
www.apple.com
Le logo Apple est une marque d'Apple Inc., déposée
aux États-Unis et dans d'autres pays. L’utilisation du
logo Apple du clavier (Option + Maj + K) à des fins
commerciales sans l’autorisation écrite préalable d’Apple
peut être considérée comme une violation de marque et
une compétition déloyale en violation des lois fédérales
et des États.
Apple, le logo Apple, AirPort, AirPort Extreme, Cover
Flow, Exposé, FileVault, FireWire, GarageBand, iCal,
iChat, iLife, iMovie, iPhone, iPhoto, iPod, iSight, iTunes,
Keynote, Mac, MacBook, Macintosh, Mac OS, MagSafe,
Photo Booth, Safari, Snow Leopard, Spaces, Spotlight,
SuperDrive et Time Machine sont des marques
d’Apple Inc., déposées aux États-Unis et dans
d’autres pays.
Finder, le logo FireWire et Multi-Touch sont des marques
d’Apple Inc.
AppleCare, Apple Store et iTunes Store sont des marques
de service d’Apple Inc. déposées aux États-Unis et dans
d’autres pays.
ENERGY STAR
®
est une marque déposée aux États-Unis.
Intel, Intel Core et Xeon sont des marques d’Intel Corp.
aux États-Unis et dans d’autres pays.
La marque et les logos Bluetooth
®
sont des marques
déposées appartenant à Bluetooth SIG, Inc., utilisées
sous licence par Apple Inc.
Les autres noms de produits et de sociétés sont la
propriété de leurs détenteurs respectifs. Les produits
commercialisés par des entreprises tierces ne sont
mentionnés que pour information, sans aucune
intention de préconisation ni de recommandation.
Apple décline toute responsabilité quant à l’utilisation et
au fonctionnement de ces produits.
Fabriqué sous licence de Dolby Laboratories. « Dolby »,
« Pro Logic » et le logo double-D sont des marques
déposées de Dolby Laboratories. Ouvrages confidentiels
inédits, © 1992–1997 Dolby Laboratories, Inc. Tous droits
réservés.
Publié simultanément aux États-Unis et au Canada.
QuickTime 7
Guide de l’utilisateur
Contient des instructions pour l’utilisation
de QuickTime Pro
Pour Mac OS X 10.3.9 et ultérieur,
Windows XP et Windows 2000K Apple Computer, Inc.
© 2005 Apple Computer, Inc. Tous droits réservés.
Conformément aux lois sur les droits d’auteur, toute
reproduction partielle ou totale de ce manuel sans
l’accord écrit préalable d’Apple est interdite. Vos droits
sur le logiciel sont régis par le contrat de licence de
logiciel ci-joint.
Le logo Apple est une marque d’Apple Computer, Inc.,
déposée aux États-Unis et dans d’autres pays. L’utilisation
du logo “raccourci clavier” Apple (Option + Maj + K) à des
fins commerciales, sans l’accord écrit préalable d’Apple,
peut constituer une violation des lois sur la protection
des marques et sur la concurrence déloyale.
Tout a été mis en oeuvre pour assurer que le contenu
de ce manuel est exact. Apple n’est pas responsable des
erreurs d’impression ou des fautes de frappes.
Apple
1 Infinite Loop
Cupertino, CA 95014-2084
408-996-1010
http://www.apple.com
Apple, le logo Apple, AppleScript, Final Cut Pro, FireWire,
iMovie, iTunes, Mac, Mac OS, Macintosh, QuickDraw et
QuickTime sont des marques d’Apple Computer, Inc.,
déposées aux États-Unis et dans d’autres pays. Finder
et VoiceOver sont des marques d’Apple Computer, Inc.
.Mac est une marque de service d’Apple Computer, Inc.
Apple Store est une marque de service d’Apple
Computer, Inc., déposée aux États-Unis et dans
d’autres pays.
PowerPC est une marque International Business
Machines Corporation, utilisée sous licence.
Tous les autres noms de sociétés et de produits sont des
marques de leurs propriétaires respectifs. Les produits
commercialisés par des entreprises tierces ne sont
mentionnés qu’à titre d’information, sans aucune
intention de préconisation ni de recommandation.
Apple ne se porte pas garant de ces produits et décline
toute responsabilité quant à leur utilisation et à leur
fonctionnement.
Publié simultanément aux États-Unis et au Canada.
F019-0404/12-09-05 3
1 Table des matières
Préface 6 Bienvenue dans QuickTime
6 Qu’est-ce que QuickTime ?
6 Qu’est-ce que QuickTime Pro ?
7 Nouveautés de QuickTime 7
7 Nouveautés de QuickTime Player
8 Nouveautés de QuickTime Pro
9 Configuration requise
10 Types de fichiers pris en charge par QuickTime
10 Recherche de nouvelles versions de QuickTime
11 Utilisation de l’aide à l’écran
11 Informations supplémentaires
Chapitre 1 12 Utilisation de QuickTime Player
12 Ouverture et lecture de fichiers
12 Ouverture et lecture de séquences dans QuickTime Player
14 Ouverture et lecture de fichiers dans un navigateur Web
17 Visionnage de séquences QuickTime Virtual Reality (QTVR)
18 Visionnage d’images fixes
18 Lecture de fichiers MIDI
19 Ouverture de fichiers récemment utilisés
19 Recherche de séquences via les signets QuickTime
19 Lecture de séquences protégées contre la copie
20 Affichage des informations d’un fichier
20 Commandes de lecture
20 Paramétrage des réglages audio et vidéo
21 Modification des préférences de lecture
22 Modification de la taille de la séquence pour la lecture
22 Lecture d’une séquence en boucle
22 Lecture simultanée de plusieurs séquences
23 Recherche de texte dans une piste de texte
23 Empêcher les utilisateurs de modifier les réglages QuickTime4 Table des matières
Chapitre 2 24 Premiers contacts avec QuickTime Pro
24 Comment obtenir QuickTime Pro ?
24 Utilisation d’options de lecture avancées
24 Visionnage de séquences en mode plein écran
25 Lecture d’une séquence sur un autre écran
26 Présentation d’une séquence sous forme de diaporama
26 Modification de la couleur du cadre d’une séquence
26 Chargement des séquences en mémoire vive pour une meilleure lecture
27 Création de séquences et autres données multimédias
27 Enregistrement de contenus vidéo et audio
29 À propos de l’enregistrement des séquences
29 Enregistrement de séquences provenant d’Internet
30 Création d’un diaporama ou d’une animation à partir d’images fixes
31 Création d’une image fixe à partir d’une séquence
31 Conversion de fichiers en séquences QuickTime
32 Partage de séquences par courrier électronique ou par le Web
Chapitre 3 33 Édition et création avec QuickTime Pro
33 Montage simple
33 Sélection et lecture d’une partie d’une séquence
34 Couper, copier ou effacer un passage d’une séquence
34 Fusion de deux séquences QuickTime en une seule
35 Traitement des pistes
35 Activation et désactivation de pistes
35 Extraire, ajouter ou déplacer des pistes
36 Traitement des pistes audio
37 Présentation de plusieurs séquences sur la même image
38 Collage de graphismes et de texte dans une séquence
39 Traitement des pistes de texte
40 Spécification de la langue pour les pistes individuelles
41 Modification des propriétés de la séquence
41 Ajout d’annotations à une séquence
41 Redimensionnement, retournement ou rotation d’une séquence
42 Modification de la forme d’une séquence à l’aide d’un masque vidéo
42 Modification de la transparence d’une piste
43 Création d’une liste de chapitres pour une séquence
44 Réglage de l’affiche d’une séquence
45 Enregistrement d’une séquence avec des réglages de lecture spécifiques
45 Modification du type de contrôleur de séquences
Chapitre 4 46 Exportation de fichiers avec QuickTime Pro
46 À propos de la compression vidéo et audio
47 Exportation de fichiers avec exploitation de préréglagesTable des matières 5
47 Personnalisation des réglages d’exportation
47 Personnalisation des réglages d’exportation vidéo
49 Ajout de filtres et d’effets spéciaux à une séquence QuickTime
49 Modification de la taille de l’image
50 Personnalisation des réglages d’exportation audio
51 Préparation des séquences à la diffusion via Internet
51 Préparation d’une séquence pour un démarrage rapide
52 Préparation d’une séquence pour la diffusion en continu en temps réel
53 Création de séquences de référence pour optimiser la lecture sur le Web
53 Exportation de fichiers MPEG-4
53 Options d’exportation de vidéo au format MPEG-4
54 Options d’exportation d’audio au format MPEG-4
55 Options d’exportation de fichier de diffusion en continu au format MPEG-4
55 Exportation de fichiers 3G
55 Options d’exportation au format 3G
56 Options d’exportation de vidéo au format 3G
57 Options d’exportation de son au format 3G
58 Options de texte 3G
58 Options de diffusion 3G
58 Options 3G avancées
Annexe 59 Raccourcis et astuces
59 Raccourcis clavier de QuickTime Player
60 Raccourcis clavier de QuickTime Pro
60 Automatisation de QuickTime Player à l’aide d’AppleScript
61 Automatisation de QuickTime Player sous Windows
Glossaire 62
Index 65Préface
6
Bienvenue dans QuickTime
Vous voulez lire des séquences à partir de votre disque dur
ou d’Internet ? Avec QuickTime Player, c’est un jeu d’enfant !
Qu’est-ce que QuickTime ?
QuickTime Player est un lecteur multimédia gratuit. Il vous permet de visualiser de
nombreux types de fichiers, notamment les fichiers vidéo, les fichiers audio, les images
fixes, les graphismes et les séquences de réalité virtuelle (VR). QuickTime est capable
de traiter les principaux formats disponibles sur Internet pour les actualités, le sport,
l’enseignement, les bandes-annonces de film, etc.
QuickTime est également une architecture multimédia à laquelle d’autres applications
peuvent faire appel. Quelques-uns des logiciels les plus répandus, comme iTunes,
iMovie et Final Cut Pro d’Apple, ainsi que de nombreux logiciels d’autres éditeurs,
exploitent l’architecture QuickTime pour mettre en oeuvre d’importantes fonctionnalités multimédias. Pour que ces applications fonctionnent correctement, QuickTime
doit avoir été installé.
Qu’est-ce que QuickTime Pro ?
Vous pouvez aisément compléter votre logiciel QuickTime par de nombreuses fonctionnalités très utiles en achetant QuickTime Pro. Avec QuickTime Pro, vous pouvez effectuer
les opérations suivantes :
 Lecture de séquences en mode Plein écran
 Enregistrement de fichiers provenant d’Internet
 Montage audio et vidéo
 Enregistrement audio et vidéo (Macintosh uniquement)
 Ajout d’effets spéciaux
 Création de diaporamas
 Conversion et enregistrement de vidéo, d’audio et d’images dans plus de cent
formats standard
Pour en savoir plus sur la façon de commencer à utiliser QuickTime Pro, consultez
la section “Comment obtenir QuickTime Pro ?” à la page 24.Préface Bienvenue dans QuickTime 7
Nouveautés de QuickTime 7
QuickTime Player, le logiciel gratuit, tout comme QuickTime Pro apportent de nombreuses
nouvelles fonctionnalités.
Nouveautés de QuickTime Player
 Prise en charge du format vidéo H.264. Ce codec de dernière génération offre une
qualité vidéo exceptionnelle au plus bas débit possible, sur une plage de débits allant
de la téléphonie 3G à la vidéo HD et au-delà.
 Agrandissement/réduction en cours de lecture. La lecture se poursuit sans aucune
perturbation lorsque vous redimensionnez la fenêtre de QuickTime Player. (Certaines
conditions matérielles peuvent être requises.)
 Diffusion en continu sans aucune configuration. Vous n’avez plus besoin de définir
votre débit de connexion à Internet dans les Préférences QuickTime. QuickTime
détermine automatiquement le débit de connexion optimal pour votre ordinateur.
Si une connexion est coupée en cours de diffusion en continu, QuickTime se reconnecte automatiquement au serveur concerné.
 Son Surround. QuickTime Player peut désormais lire jusqu’à 24 canaux audio. Avec
QuickTime 7, votre Mac et des enceintes d’ambiance, vous pouvez profiter pleinement
du son Surround de votre film ou de votre jeu.
 Commandes de lecture nouvelles et améliorées. Utilisez la nouvelle fenêtre de
commandes audio/vidéo pour ajuster les réglages et optimiser ainsi le visionnage.
Modifiez facilement les réglages y compris le déplacement, la vitesse de lecture, les
basses, les aigus et la balance.
 Nouveau guide de contenu. Le tout nouveau Guide de contenu QuickTime propose
le dernier contenu de loisirs disponibles sur Internet.
 Fichiers multimédias compatibles avec Spotlight. Avec Mac OS X 10.4, vous pouvez
utiliser Spotlight pour rechercher facilement vos contenus QuickTime. Il permet en
effet d’effectuer des recherches fondées sur des critères comme l’artiste, le copyright,
le codec, etc.
 Compatibilité avec le lecteur à voix haute. Grâce à VoiceOver, inclus dans Mac OS X 10.4,
les utilisateurs malvoyants peuvent bénéficier de certaines fonctionnalités de
QuickTime Player.8 Preface Bienvenue dans QuickTime
 Accès aisé à QuickTime Pro. Lorsque vous utilisez le lecteur gratuit QuickTime Player,
les noms des fonctions qui sont uniquement disponibles dans le produit complet
QuickTime Pro sont assortis du libellé “Pro”. Si vous sélectionnez l’une de ces options,
il vous est présenté une description de la fonction correspondante et la marche à
suivre pour acquérir QuickTime Pro. (Pour acquérir QuickTime Pro, l’ordinateur sur
lequel vous voulez installer QuickTime Pro doit être connecté à Internet.)
Nouveautés de QuickTime Pro
Les utilisateurs de QuickTime 7 Pro bénéficient non seulement de toutes les nouveautés
de QuickTime Player, mais aussi des nouvelles fonctionnalités de QuickTime Pro :
 Commandes flottantes. Le mode plein écran propose désormais une barre de
commandes flottante analogue aux commandes d’un lecteur de DVD, qui permet
d’accéder directement aux commandes comme la pause, la lecture, l’avance rapide
ou le retour rapide. Il suffit de déplacer la souris pour que les commandes apparaissent à l’écran pendant plusieurs secondes.
 Création de vidéo au format H.264. Servez-vous de ce codec pour tous vos besoins
d’encodage vidéo. Créez des contenus dont la taille varie de la vidéo HD (haute définition) à la téléphonie 3G.
 Création d’audio Surround. Enrichissez l’expérience de vos spectateurs et clients
en ajoutant l’audio multicanal à vos séquences vidéo. Si certains de vos clients ne
disposent pas d’enceintes d’ambiance, ne vous inquiétez pas ; QuickTime effectue
un mixage automatique de l’audio pour l’adapter à la configuration d’enceintes de
chaque utilisateur.
 Exportations multiples simultanées. Exportez plusieurs fichiers à la fois tout en
poursuivant votre lecture ou votre travail de création.
 Fonctions de création de séquences améliorées. Les tâches de montage sont bien
plus aisées grâce aux nouvelles touches de raccourci permettant d’indiquer les points
d’entrée et de sortie. En outre, l’interface utilisateur des Propriétés de la séquence a
été entièrement redessinée pour rendre plus simple et plus efficace la création de
séquences.
 Nouveau mode AAC à qualité constante. Créez des fichiers audio AAC optimisés
pour conserver une qualité constante plutôt qu’un débit binaire constant, ce qui
rehausse singulièrement la qualité d’écoute.
 Diffusion en continu 3G. Créez des fichiers 3G pour diffusion en continu RTSP totalement compatibles avec d’autres terminaux de diffusion en continu 3G et d’autres
architectures de transmission.
Les commandes de menu
de la version “Pro” seront
disponibles après la mise à
niveau vers QuickTime Pro.Préface Bienvenue dans QuickTime 9
Nouveautés pour Macintosh
En plus des caractéristiques exposées ci-dessus, QuickTime Pro pour Mac OS X est doté
des fonctionnalités suivantes :
 Enregistrement audio et vidéo. Si vous raccordez un caméscope numérique à votre
ordinateur, vous pouvez rapidement créer des cartes postales vidéo à envoyer à votre
famille et à vos amis.
 Partage de séquences vidéo. Créez aisément des fichiers vidéo pour envoi par
courrier électronique ou pour publication sur un site Web.
 Compatibilité avec Automator. Avec Mac OS X 10.4 “Tiger”, utilisez l’interface simple
d’utilisation d’Automator pour simplifier votre flux de production QuickTime. Les
utilisateurs de QuickTime 7 Pro dispose d’un accès exclusif à un ensemble d’actions
Automator adaptées à QuickTime pour automatiser facilement des tâches telles que
commencer et arrêter des captures, insérer des indications dans une séquence, activer
des pistes et plus encore. Avec Automator et QuickTime 7 Pro, vous pouvez créer votre
propre ensemble personnalisé d’actions Automator basées sur QuickTime.
Configuration requise
Ordinateurs Mac OS :
 Un ordinateur Macintosh équipé d’un processeur PowerPC G3 cadencé à 400 MHz
ou plus rapide
 128 Mo de RAM minimum
 Mac OS X 10.3.9 ou ultérieur
Ordinateurs Windows :
 Un PC équipé d’un processeur Pentium
 128 Mo de RAM minimum
 Windows 98/Me/2000/XP10 Preface Bienvenue dans QuickTime
Types de fichiers pris en charge par QuickTime
QuickTime vous permet d’ouvrir (importer) des dizaines de types de données multimé-
dias. Voici certains des formats que vous pouvez ouvrir dans QuickTime :
 Formats vidéo : MOV, MPEG-1, MPEG-21
, MPEG-4, 3GPP, 3GPP2, JPEG, DV,
Motion JPEG, AVI, MQV, H.264
 Formats audio : AIFF/AIFC, CD Audio, CAF, MOV, MP3, MPEG-4, AU, WAV,
audio iTunes
 Formats d’image fixe : BMP, GIF, JPEG/JFIF, JPEG 2000, PDF, MacPaint, PICT, PNG,
Photoshop (y compris les couches), SGI, Targa, FlashPix (y compris les couches),
TIFF (y compris les couches)
 Formats d’animation : GIF animé, FLC, Flash, PICS
 Autres formats : KAR (Karaoke), MIDI, QuickDraw GX, QuickTime Image File,
QuickTime VR, Text
Pour obtenir la liste complète des formats pris en charge, consultez la rubrique Produits
du site Web de QuickTime.
Pour déterminer si QuickTime Player peut ouvrir un fichier, choisissez Fichier >
Ouvrir un fichier, puis sélectionnez celui que vous voulez ouvrir. Seuls les fichiers
importables pourront être sélectionnés.
Recherche de nouvelles versions de QuickTime
Apple publie de façon régulière de nouvelles versions de QuickTime. Si vous êtes
connecté à Internet pendant que vous utilisez QuickTime Player, vous serez averti
dès qu’une nouvelle version de QuickTime sera disponible. Il est préférable de
toujours disposer de la dernière version du logiciel installée sur votre ordinateur.
Pour vérifier si une version plus récente de QuickTime est disponible (si vous utilisez
Mac OS X), choisissez QuickTime Player > Mise à jour des logiciels présents. Sous
Windows, choisissez Édition > Préférences > Préférences QuickTime puis choisissez
“Recherche de mises à jour”.
1.
La lecture de MPEG-2 est disponible via le composant de lecture MPEG-2 pour QuickTime, vendu séparément sur
l’Apple Store. Comme certains formats de fichier contiennent plusieurs types d’audio et de vidéo, il se peut que
QuickTime ne puisse pas lire tous les formats audio et vidéo dans un format de fichier donné.Préface Bienvenue dans QuickTime 11
Utilisation de l’aide à l’écran
Lorsque QuickTime est ouvert, vous pouvez afficher des instructions sur diverses tâches
en choisissant Aide > Aide QuickTime Player.
Informations supplémentaires
Pour plus d’informations sur QuickTime, consultez les ressources ci-dessous :
 Dernières listes de contenu QuickTime. QuickTime Player inclut un guide mis à jour
des informations les plus intéressantes sur QuickTime. Vous y trouverez les informations les plus récentes, des descriptions de fonctions ludiques et éducatives, etc. Vous
pouvez également écouter des programmes radio. Pour voir le guide de contenu,
ouvrez QuickTime Player puis choisissez Fenêtre > Guide de contenu. Vous pouvez
aussi visiter le site Web www.apple.com/fr/quicktime.
 Actualités QuickTime. Pour être tenu informé de l’actualité concernant les contenus
et les produits QuickTime, demandez à recevoir la lettre d’information QuickTime en
vous inscrivant à l’adresse applenews.lists.apple.com/subscribe.
 Initiation et astuces. Pour obtenir des guides d’initiation expliqués pas à
pas ainsi qu’une série de livres et de CD didactiques, consultez le site Web
www.apple.com/fr/quicktime/tools_tips.
 Listes de diffusion. Abonnez-vous à l’une des nombreuses listes de diffusion relatives à QuickTime pour poser des questions, échanger des idées et des informations
et être au courant des derniers développements de QuickTime, en consultant la page
www.apple.com/quicktime/resources/mailing_list.html.
 Support pour développeurs. Si vous vous intéressez au développement de produits
à l’aide de QuickTime, visitez le site Web developer.apple.com/quicktime.
 Assistance technique. Pour connaître toutes les ressources d’assistance technique
disponibles, consultez la page Web www.apple.com/fr/support.1
12
1 Utilisation de QuickTime Player
Ce chapitre explique les bases de l’utilisation
de QuickTime Player.
Ouverture et lecture de fichiers
Vous pouvez ouvrir et lire des séquences QuickTime dans QuickTime Player ou dans
votre navigateur Web.
Ouverture et lecture de séquences dans QuickTime Player
QuickTime Player vous permet de lire des données stockées sur le disque dur de votre
ordinateur, sur un CD, sur un DVD ou sur Internet.
Pour ouvrir une séquence se trouvant sur votre disque dur, sur un CD ou sur
un DVD, procédez de l’une des manières suivantes :
 Dans le Finder (ou dans l’explorateur de Windows), double-cliquez sur le fichier
ou faites-le glisser vers l’icône de l’application QuickTime Player.
 Choisissez Fichier > Ouvrir puis sélectionnez le fichier voulu.
 Faites glisser le fichier vers l’icône de QuickTime Player dans le Dock (Mac OS X
uniquement).Chapitre 1 Utilisation de QuickTime Player 13
Pour ouvrir une séquence qui se trouve sur Internet, ouvrez QuickTime Player, choisissez
Fichier > Ouvrir une adresse URL, puis tapez l’adresse URL (l’adresse Internet) du fichier
de séquence.
Les commandes de QuickTime Player s’affichent à l’écran est sont semblables à celles
des lecteurs de CD et de DVD. Utilisez ces commandes pour mettre une séquence
QuickTime en lecture, en pause, en avance ou en retour rapide, pour aller directement
au début ou à la fin de la séquence et pour régler son volume. Vous pouvez également
utiliser les commandes pour vous déplacer vers l’avant ou vers l’arrière dans une séquence.
Pour accéder à un moment spécifique de la séquence, faites glisser le symbole de tête
de lecture (le petit triangle noir) le long de la Timeline. Pour faire défiler la séquence
image par image, cliquez d’abord sur le petit triangle noir et appuyez ensuite sur les
touches fléchées droite ou gauche situées sur votre clavier.
Certaines séquences disposent d’une liste de chapitres dont vous pouvez vous servir
pour vous rendre à un moment donné de la séquence. Lorsqu’un film ou une séquence
est découpé en chapitres, un menu local apparaît entre la Timeline et l’égaliseur.
Vous pouvez faire glisser la poignée qui se trouve dans le coin inférieur droit de la
fenêtre pour redimensionner l’espace d’affichage.
Si de l’audio est détecté, vous
allez voir de l’activité dans
l’égaliseur.
Tête de lecture
Volume
Lecture/pause
Aller au début ; rembobiner Avance rapide ; aller à la fin
Faites glisser pour redimensionner
la fenêtre.
Choisissez un chapitre dans le menu local
pour passer directement à ce chapitre.14 Chapitre 1 Utilisation de QuickTime Player
Ouverture et lecture de fichiers dans un navigateur Web
À l’aide du module QuickTime (qui fait partie du logiciel QuickTime gratuit), vous pouvez
lire la plupart des contenus multimédias disponibles sur Internet directement dans votre
navigateur Web. Sur certains d’entre eux, les séquences sont lues automatiquement. Sur
d’autres, vous devez cliquer sur une image de la séquence ou sur un bouton de lecture.
Lorsqu’une séquence est lue dans une page Web, les commandes de lecture, de pause,
d’avance rapide, de rembobinage et de réglage du volume sont généralement affichées.
Pour lire une séquence dans un navigateur Web, accédez au site Web souhaité, puis
suivez les instructions fournies sur le site pour regarder la séquence.
QuickTime Pro vous permet également d’enregistrer la séquence sur votre disque dur
(sous réserve d’autorisation de la part de l’auteur). Pour enregistrer une séquence
provenant du Web, cliquez à droite sur la flèche pointant vers le bas, puis choisissez
“Enregistrer sous (séquence QuickTime)” ou “Enregistrer sous (source)” dans le menu de
QuickTime Pro. Si la séquence est une séquence Real-Time Streaming Protocol (RTSP),
elle est enregistrée sous la forme d’une petite “séquence de référence” pointant vers la
séquence proprement dite sur Internet.
Le site Web de QuickTime contient un certain nombre de séquences QuickTime (parmi
lesquelles les toutes dernières bandes-annonces de films) que vous pouvez visionner
dans votre navigateur Web. Visitez le site www.apple.com/fr/quicktime.
Définition de préférences de lecture pour les séquences Internet
Lorsque vous regardez des séquences sur Internet, leur lecture commence automatiquement. Vous pouvez toutefois télécharger des séquences entières sur votre disque
dur pour les visionner à votre guise.
Pour télécharger des séquences avant de les lire (sous Mac OS X) :
1 Choisissez QuickTime Player > Préférences QuickTime, puis cliquez sur Navigateur.
2 Désélectionnez la case “Lire les séquences automatiquement”.
Volume
Lecture/pause Rembobinage ; avance rapide
Menu de QuickTime Pro
Tête de lectureChapitre 1 Utilisation de QuickTime Player 15
Pour télécharger des séquences avant de les lire (sous Windows) :
1 Choisissez Édition > Préférences > Préférences QuickTime.
2 Choisissez Module du navigateur.
3 Désélectionnez la case “Lire les séquences automatiquement”.
Pour éviter de devoir télécharger les séquences et les images chaque fois que vous les
regardez sur un site Web, QuickTime peut les enregistrer dans une zone de stockage
temporaire appelée un cache. Si vous regardez une séquence ou une image plusieurs
fois, le fait qu’elle soit stockée dans le cache améliore les performances. Pour que
QuickTime place les séquences et les images que vous regardez sur Internet dans le
cache, sélectionnez “Enregistrer les séquences en cache disque”. Si vous n’avez pas
assez d’espace disque disponible sur votre disque dur pour utiliser un cache ou si vous
ne souhaitez pas stocker de séquences dans un fichier de cache pour des raisons de
sécurité, ne sélectionnez pas cette option.
Vous pouvez définir la taille du cache en modifiant le paramètre Taille du cache des
séquences. La taille maximale du cache dépend de l’espace libre sur votre disque dur.
Un cache plus grand pourra contenir plus de fichiers (ou des fichiers plus volumineux),
mais occupera plus d’espace sur votre disque dur.
Une fois que la cache de QuickTime est plein, les anciens éléments sont supprimés
automatiquement du cache lorsque de nouveaux éléments sont ajoutés. Pour effacer
le cache, cliquez sur “Vider le cache de téléchargement” (sous Windows, choisissez
Cache de téléchargement dans Réglages QuickTime puis cliquez sur “Vider le cache
maintenant”). Vous pouvez vider le cache pour des raisons de sécurité ou de confidentialité ou pour récupérer de l’espace sur votre disque dur.
QuickTime détecte automatiquement la vitesse de votre connexion Internet afin de
vous garantir la meilleure qualité de contenu Quicktime pouvant être gérée par votre
connexion Internet. Toutefois, si la lecture des séquences sur Internet n’est pas optimale, la modification de la vitesse de connexion peut être une solution.
Pour modifier le réglage de la vitesse de connexion sous Mac OS X, ouvrez les Préférences
QuickTime et cliquez sur Diffusion. Sous Windows, ouvrez les Préférences QuickTime et
choisissez Vitesse de connexion.
QuickTime essaiera alors de lire différentes versions de la séquence créée pour mieux
s’adapter à la vitesse de connexion choisie. Si vous choisissez une vitesse inférieure à
votre vitesse de connexion réelle, la séquence peut être de plus petites dimensions
et de qualité inférieure à ce que votre connexion prend réellement en charge.
Si vous choisissez une vitesse supérieure à votre vitesse de connexion réelle, la lecture
de QuickTime risque d’être imparfaite ou instable car le volume de données à gérer
sera trop important pour votre connexion.
Si vous n’êtes pas certain de votre vitesse de connexion, contactez votre fournisseur
d’accès Internet (FAI).16 Chapitre 1 Utilisation de QuickTime Player
Si vous avez modifié votre vitesse de connexion et souhaitez par la suite que QuickTime
détecte à nouveau votre vitesse de connexion automatiquement, choisissez Automatique
dans le menu local Vitesse de diffusion (sous Mac OS X).
Pour régler la vitesse de connexion sous Windows, choisissez Édition > Préférences >
Préférences QuickTime, puis choisissez Vitesse de connexion.
Lecture instantanée
QuickTime intègre la lecture instantanée, une technologie qui réduit très nettement les
temps d’attente pour la mémoire tampon lors de la lecture de vidéo diffusée en continu.
La fonction de lecture instantanée permet le visionnage instantané ; vous pouvez naviguer rapidement dans la vidéo comme si elle se trouvait sur votre disque dur.
Pour pouvoir utiliser la fonction de lecture instantanée, vous devez disposer d’une
connexion à haut débit. La qualité et la vitesse de réaction de la lecture instantanée
dépend de la largeur de bande disponible et de la taille, c’est-à-dire du débit de diffusion du contenu. Le codec utilisé pour comprimer la vidéo diffusée en continu peut
également affecter Instant-On.
La lecture instantanée est activée par défaut. Si vous rencontrez des problèmes avec de
la vidéo diffusée en continu, vous pouvez modifier le temps d’attente (faites glisser le
curseur Lecture) ou désactiver la lecture instantanée (ouvrez les Préférences QuickTime,
puis cliquez sur Diffusion en continu).
Visionnage de fichiers diffusés en continu derrière un coupe-feu
Le système de diffusion QuickTime adopte le meilleur protocole (une méthode de
communication via Internet) en fonction de vos besoins. Le protocole de diffusion
généralement utilisé par QuickTime pour garantir des performances optimales est
le protocole RTSP (Real-Time Streaming Protocol). Si votre connexion réseau est
protégée par un coupe-feu, il est recommandé d’utiliser plutôt le protocole HTTP.
Pour utiliser la diffusion en continu sous protocole HTTP (sous Mac OS X) :
1 Dans QuickTime Player, choisissez QuickTime Player > Préférences QuickTime (ou bien
ouvrez les Préférences Système puis cliquez sur QuickTime).
2 Cliquez sur Avancé.
3 Sélectionnez Personnalisé dans le menu local Configuration de transport.
4 Sélectionnez HTTP dans le menu local Protocole de transport.
Pour utiliser la diffusion en continu sous protocole HTTP (sous Windows) :
1 Dans QuickTime Player, choisissez Édition > Préférences > Préférences QuickTime.
2 Choisissez Transport par enchaînement.
3 Sélectionnez “Utiliser ce protocole et l’identificateur de port” et choisissez
“Utiliser HTTP, port”.Chapitre 1 Utilisation de QuickTime Player 17
Si QuickTime autorise la configuration automatique du coupe-feu, vous pouvez alors
visionner des séquences QuickTime diffusées en continu. Si le problème persiste,
contactez votre administrateur réseau ou consultez les informations fournies sur le site
Web d’Apple consacré à QuickTime (www.apple.com/fr/quicktime).
Configuration de QuickTime pour le traitement de plus ou moins de types
de fichier (réglages MIME)
Lorsque l’on télécharge des fichiers sur Internet, chaque fichier dispose d’un type MIME
qui indique le type de fichier dont il s’agit. Votre navigateur enregistre quel module
externe doit être utilisé pour afficher les différents types de fichiers.
QuickTime peut afficher un grand nombre de types de fichiers différents. Pour que
QuickTime traite plus ou moins de types de fichiers, vous pouvez modifier les réglages
relatifs au type MIME. Si vous avez modifié la liste, vous pouvez revenir à la liste par
défaut en cliquant sur Valeurs par défaut.
Pour modifier les réglages MIME sous Mac OS, ouvrez Préférences QuickTime et cliquez
sur Avancé. Sous Windows, choisissez Édition > Préférences > Préférences QuickTime,
sélectionnez Module du navigateur et cliquez sur Réglages MIME.
Visionnage de séquences QuickTime Virtual Reality (QTVR)
Les séquences QTVR présentent en trois dimensions des lieux (panoramas) ou des
objets avec lesquels l’utilisateur peut interagir. Un panorama QTVR vous permet de
visualiser une scène comme si vous y étiez et de bénéficier d’un champ de vision
pouvant aller jusqu’à 360 degrés. Dans une séquence QTVR objet, vous pouvez faire
tourner l’objet dans toutes les directions.
Cliquez pour effectuer un zoom
avant (+) ou arrière (–).
Cliquez pour afficher les points
de navigation de la séquence.
Faites glisser pour redimensionner la fenêtre.18 Chapitre 1 Utilisation de QuickTime Player
Pour effectuer un mouvement de panoramique dans une séquence QTVR, faites glisser
le pointeur à travers la scène. Pour faire un zoom avant ou arrière, cliquez sur les
boutons + ou -. (Si ces boutons ne sont pas affichés, procédez au zoom avant en
appuyant sur la touche Maj et au zoom arrière en appuyant sur la touche Contrôle.)
Certaines séquences QTVR disposent de points de navigation permettant de passer
d’une scène (ou noeud) à l’autre. Lorsque vous déplacez la souris sur un point de navigation, le curseur prend la forme d’une flèche. Pour visualiser tous ces points de
navigation permettant de passer d’un noeud à un autre, cliquez sur le bouton “Afficher
les points de navigation” (une flèche assortie d’un point d’interrogation). Chaque point
de navigation de la scène VR visualisée est défini par un contour bleu translucide.
(Cliquer sur ce bouton sera en revanche sans effet si aucun point de navigation n’est
défini.) Cliquez sur un point de navigation pour passer à une nouvelle scène.
Pour revenir en arrière scène par scène, cliquez sur le bouton En arrière. (Le bouton En
arrière s’affiche uniquement dans les fenêtres de séquence QTVR, et non dans les fenê-
tres des autres types de séquences QuickTime.)
Visionnage d’images fixes
Vous pouvez visionner des images fixes dans QuickTime Player. Choisissez Fichier >
Ouvrir un fichier puis sélectionnez le fichier souhaité ou bien faites glisser le fichier
vers l’icône de QuickTime Player située dans le Dock (Mac OS X uniquement).
Sous Mac OS X : vous pouvez vous servir d’Aperçu pour convertir une image fixe dans
un autre format (Aperçu se trouve dans le dossier Applications de votre disque dur). Vous
pouvez également convertir bien d’autres types de fichiers avec QuickTime Pro. Pour plus
d’informations, consultez “Conversion de fichiers en séquences QuickTime” à la page 31.
Sous Windows : QuickTime Pro permet d’utiliser PictureViewer pour importer et exporter
différents types de formats de fichiers d’images fixes et pour faire pivoter les images.
PictureViewer se trouve dans le dossier QuickTime de votre disque dur.
Lecture de fichiers MIDI
QuickTime Player peut importer les formats MIDI (Karaoke MIDI, Standard MIDI et
General MIDI). Pour ouvrir un fichier MIDI, choisissez Fichier > Ouvrir un fichier, puis
sélectionnez le fichier.
QuickTime se sert de son synthétiseur intégré pour lire les fichiers MIDI. QuickTime
peut également être configuré de manière à utiliser un synthétiseur externe plutôt
que son synthétiseur intégré.
Pour désigner un synthétiseur différent (sous Mac OS X) :
1 Ouvrez les Préférences Système, cliquez sur QuickTime, puis sur Avancé.
2 Choisissez le synthétiseur voulu dans le menu local Synthétiseur par défaut.Chapitre 1 Utilisation de QuickTime Player 19
Pour désigner un synthétiseur différent (sous Windows) :
1 Choisissez Édition > Préférences > Préférences QuickTime.
2 Choisissez Musique dans le menu contextuel.
3 Sélectionnez le synthétiseur que vous souhaitez.
Ouverture de fichiers récemment utilisés
Vous pouvez aisément rouvrir des fichiers récemment utilisés.
Pour ouvrir des fichiers récemment utilisés :
m Choisissez Fichier > Ouvrir récent > [option]
Pour modifier le nombre de fichiers figurant dans le sous-menu Ouvrir récent (sous
Mac OS X), choisissez QuickTime Player > Préférences, cliquez sur Général puis choisissez une option dans le menu local. Sous Windows, choisissez Édition > Préférences >
Préférences du lecteur.
Recherche de séquences via les signets QuickTime
Vous pouvez accéder facilement à des séquences en déplaçant des pointeurs dessus
dans la fenêtre Signets de QuickTime. Pour afficher votre liste de signets, choisissez
Fenêtre > Signets > Afficher les signets.
Pour ajouter une séquence à la liste des signets :
1 Ouvrez la séquence dans QuickTime Player.
2 Choisissez Fenêtre > Signets > Ajouter la séquence aux signets.
Vous pouvez également faire glisser un fichier depuis le Finder et le déposer dans la
fenêtre de la liste des Signets.
Pour modifier l’ordre des séquences dans la liste, faites glisser tour à tour une séquence
à la position voulue. Pour supprimer un élément de la liste, faites-le glisser dans la Corbeille
ou bien sélectionnez-le et appuyez sur la touche Suppr. (Sous Windows, faites glisser
l’élément vers la Corbeille ou bien sélectionnez-le et appuyez sur la touche Arrière.)
La suppression d’une entrée de la liste des Signets n’entraîne pas la suppression du
fichier correspondant sur votre disque dur (ou, de façon plus générale, l’endroit où
il est enregistré).
Lecture de séquences protégées contre la copie
Il est possible de crypter les séquences QuickTime de sorte que seules les personnes
y étant autorisées puissent les visualiser. De telles séquences sont connues comme
“fichiers multimédia sécurisés”. Pour utiliser un tel fichier, vous devez saisir une “clé
d’accès” qui est disponible, en général, chez le fournisseur du fichier média. 20 Chapitre 1 Utilisation de QuickTime Player
Pour saisir une clé d’accès (sous Mac OS X) :
1 Ouvrez les Préférences Système, cliquez sur QuickTime, puis sur Avancé.
2 Cliquez sur Clés d’accès.
3 Cliquez sur le signe plus (+), puis tapez la clé fournie par l’auteur ou par le fournisseur.
Pour saisir une clé d’accès (sous Windows) :
1 Choisissez Édition > Préférences > Préférences QuickTime.
2 Choisissez Clés d’accès dans le menu contextuel.
3 Cliquez sur Ajouter et saisissez la clé fournie par l’auteur ou par le fournisseur.
Affichage des informations d’un fichier
QuickTime Player peut afficher diverses informations sur un fichier, telles que le format
de compression, la taille et la fréquence d’images lors de la lecture.
Pour consulter les informations d’un fichier :
1 Ouvrez le fichier.
2 Choisissez Fenêtre > Information sur la séquence.
Avec QuickTime Pro, vous pouvez obtenir des informations complémentaires sur une
séquence en choisissant Fenêtre > Propriétés de la séquence. Pour en savoir plus sur
les propriétés de séquence, consultez “Modification des propriétés de la séquence” à la
page 41.
Commandes de lecture
Vous pouvez modifier des options de lecture comme, par exemple, la balance, la vitesse
de lecture, la taille à laquelle la séquence doit être lue et si la fenêtre QuickTime Player
doit s’afficher. Vous pouvez optimiser des séquences pour la lecture sur certains
ordinateurs.
Paramétrage des réglages audio et vidéo
Vous pouvez modifier la balance gauche/droite, ainsi que les niveaux de volume, des
basses et des aigus de n’importe quelle séquence QuickTime comportant une piste
audio. Il est également possible de définir des options de lecture comme la vitesse
et la fréquence de lecture (molette de navigation).
Pour définir les commandes audio et vidéo :
1 Choisissez Fenêtre > Afficher les contrôles audio/vidéo.
2 Faites glisser un curseur pour définir le réglage.Chapitre 1 Utilisation de QuickTime Player 21
D’autres options de lecture (permettant de lire plusieurs séquences simultanément, ou
de lire une séquence tout en utilisant une autre application, par exemple) sont disponibles dans les préférences de QuickTime Player. Pour ouvrir les préférences de QuickTime
Player (sous Mac OS X), choisissez QuickTime Player > Préférences. Sous Windows, choisissez Édition > Préférences > Préférences du lecteur. Pour en savoir plus, consultez
“Modification des préférences de lecture”.
Modification des préférences de lecture
Vous pouvez modifier les préférences de lecture en choisissant QuickTime Player >
Préférences. Les options disponibles sont les suivantes :
 Ouvrir les séquences comme de nouvelles lectures : activez cette option pour que
chaque séquence s’ouvre dans une nouvelle fenêtre de lecture ; désactivez-la pour
que la séquence s’ouvre dans la fenêtre déjà ouverte et y remplace la séquence
précédente.
 Lire automatiquement les séquences à l’ouverture : activez cette option pour que
la lecture de toutes les séquences débute automatiquement à l’ouverture ; désactivez-la si vous préférez qu’elle ne se lance que lorsque vous cliquez sur le bouton
Lecture.
 Utilisez les réglages de vidéo de haute qualité s’ils sont disponibles : lorsque cette
option est sélectionnée, l’image est meilleure et moins saccadée, mais requiert une
capacité supérieure de la part du processeur.
 Lecture uniquement si la séquence est au premier plan : activez cette option pour
lire la piste audio d’une seule fenêtre QuickTime Player à la fois (la fenêtre active) ;
désactivez-la pour entendre simultanément le son de toutes les séquences en cours
de lecture.
 Lecture même si l’application est en arrière-plan : activez cette option pour reproduire le son même si QuickTime n’est pas l’application au premier plan ; désactivez-la
pour couper le son lorsque QuickTime n’est pas l’application de premier plan.
 Afficher l’égaliseur : activez ou désactivez cette option pour afficher ou masquer
l’égaliseur (qui signale la présence d’un signal audio) dans la fenêtre de QuickTime
Player.
 Afficher automatiquement le Guide du contenu : activez cette option pour visualiser les offres de contenus dès l’ouverture de QuickTime Player (sauf si vous ouvrez
en même temps une séquence).
 Suspendre la lecture avant de changer d’utilisateur : activez cette option pour
qu’une séquence soit automatiquement suspendue lorsque vous utilisez la permutation rapide d’utilisateur pour laisser quelqu’un d’autre utiliser votre ordinateur.
Avec QuickTime Pro, des options supplémentaires sont disponibles. Pour obtenir des
informations sur ces options, consultez “Visionnage de séquences en mode plein écran”
à la page 24 et “Réglage des options d’enregistrement” à la page 28.22 Chapitre 1 Utilisation de QuickTime Player
Modification de la taille de la séquence pour la lecture
QuickTime Player propose plusieurs options pour modifier la taille de l’image à l’écran.
QuickTime Pro offre également d’autres options de lecture, telles que le réglage de l’écran
de manière à n’afficher que la séquence (et non pas la fenêtre QuickTime Player, le bureau
ou d’autres fenêtres). Il s’agit du “mode plein écran”.
Pour modifier la taille de l’image à l’écran d’une séquence, choisissez Présentation >
[une taille], ou bien faites glisser la commande de redimensionnement située dans le
coin inférieur droit de la fenêtre. Pour étirer l’image de la séquence dans une direction
quelconque, maintenez la touche Maj enfoncée tout en faisant glisser la commande de
redimensionnement (si vous maintenez la touche Maj enfoncée, les proportions
d’origine de l’image ne seront pas conservées).
Pour retrouver la taille et les proportions d’origine de la séquence, appuyez sur
Commande + 1 (sous Windows, appuyez sur Alt + 1).
Avec QuickTime Pro, vous pouvez également visionner des films en plein écran. Pour
plus d’informations, consultez “Visionnage de séquences en mode plein écran” à la
page 24.
Lecture d’une séquence en boucle
Vous avez la possibilité de lire une séquence de façon répétée. Lorsque la séquence
se termine, sa lecture recommence automatiquement.
Pour lire une séquence en boucle :
m Choisissez Présentation > Boucle.
Avec QuickTime Pro, vous pouvez également lire la séquence en avant puis en arrière,
de façon répétée, en choisissant Présentation > Aller-retour.
Lecture simultanée de plusieurs séquences
Vous pouvez ouvrir plusieurs séquences QuickTime Player à la fois.
Pour ouvrir plusieurs fenêtres QuickTime Player à la fois, procédez de l’une des
deux façons suivantes :
 Double-cliquez sur un autre fichier de séquence.
 Choisissez Présentation > Lire toutes les séquences.
Par défaut, lorsque plusieurs fenêtres QuickTime Player sont ouvertes, seul le son de
la fenêtre active (au premier plan) est reproduit. Pour des informations sur la modification de ce réglages, consultez “Modification des préférences de lecture” à la page 21.Chapitre 1 Utilisation de QuickTime Player 23
Recherche de texte dans une piste de texte
Certaines séquences contiennent du texte, notamment des titres, des génériques, des
sous-titres ou des en-têtes de section. Il est possible d’effectuer des recherches dans
ces textes, pour retrouver par exemple un passage précis d’un film.
Pour rechercher du texte dans une séquence QuickTime :
1 Choisissez Édition > Rechercher > Rechercher.
Si cette commande n’est pas disponible, cela signifie que la séquence ne comporte
pas de piste de texte.
2 Dans la zone de dialogue Rechercher, tapez le texte que vous recherchez, puis cliquez
sur Suivant.
Empêcher les utilisateurs de modifier les réglages QuickTime
Si vous utilisez un ordinateur dans un lieu public (dans un cyber-café, par exemple), il
est possible d’empêcher les autres utilisateurs de modifier les réglages de QuickTime
ou d’enregistrer des séquences provenant d’Internet.
Pour configurer QuickTime de manière à être utilisé sur un ordinateur public
(sous Mac OS X) :
1 Ouvrez les Préférences Système, cliquez sur QuickTime, puis sur Avancé.
2 Sélectionnez “Activer le mode Kiosque”.
Pour configurer QuickTime de manière à être utilisé sur un ordinateur public
(sous Windows) :
1 Choisissez Édition > Préférences > Préférences QuickTime.
2 Choisissez Module du navigateur.
3 Sélectionnez “Activer le mode Kiosque”.2
24
2 Premiers contacts
avec QuickTime Pro
Apprenez à utiliser les options de lecture avancées de
QuickTime Pro, à créer des cartes postales qui comportent
un film et à les partager par courrier électronique ou sur
le Web.
Comment obtenir QuickTime Pro ?
Pour vous procurer QuickTime Pro, choisissez un élément du menu QuickTime Pro
et cliquez sur Acheter maintenant ou bien choisissez QuickTime Player > Acheter
QuickTime Pro.
L’ordinateur sur lequel vous souhaitez installer QuickTime Pro doit être connecté à
Internet. Il est possible qu’un redémarrage de QuickTime Player soit nécessaire pour
rendre les nouvelles options disponibles.
Utilisation d’options de lecture avancées
Avec QuickTime Pro, vous disposez de nombreuses options pour lire des séquences,
comme, par exemple, la lecture en plein écran, la lecture sur un second écran et bien
d’autres encore.
Visionnage de séquences en mode plein écran
Avec QuickTime Pro, vous pouvez configurer l’écran de telle sorte que seule la séquence
soit visible (et non la fenêtre de QuickTime Player, le bureau ou d’autres fenêtres). Ce
réglage de présentation est appelé “mode plein écran”. (Vous pouvez aussi configurer la
séquence pour la présenter à la moitié de sa taille d’origine, au double de sa taille, etc.)
Pour lire une séquence en mode plein écran, procédez de l’une des manières
suivantes :
 Choisissez Présentation > Plein écran
 Choisissez Présentation > Présenter la séquence, choisissez Plein écran, puis cliquez
sur Lire.
Pour quitter le mode plein écran, appuyez sur Échap.Chapitre 2 Premiers contacts avec QuickTime Pro 25
Vous pouvez également définir des options vous permettant d’afficher toutes les
séquences en mode plein écran. Vous pouvez masquer les commandes de lecture ou
modifier le délai pendant lequel elles sont visibles avant d’être masquées. Pour définir
ces options sous Mac OS X, choisissez QuickTime Player > Préférences et cliquez sur
Plein écran. Pour définir ces options sous Windows, choisissez Édition > Préférences >
Préférences du lecteur puis cliquez sur Plein écran.
Remarque : si l’option “Afficher les commandes en mode plein écran” est sélectionnée
dans les Préférences de QuickTime Player, vous pouvez faire apparaître les commandes
masquées en bougeant le pointeur de la souris.
Si vous créez une séquence, vous pouvez l’enregistrer de telle sorte qu’elle s’ouvre
toujours en mode plein écran. Pour plus d’informations, consultez “Enregistrement
d’une séquence avec des réglages de lecture spécifiques” à la page 45.
Lecture d’une séquence sur un autre écran
Avec QuickTime Pro, deux écrans et la prise en charge de deux écrans, vous pouvez lire
une séquence sur un écran tout en travaillant dans une autre application sur un autre
écran. Cette organisation est très utile pour les présentations.
Sous Mac OS X : vérifiez que l’option Recopie vidéo n’est pas sélectionnée. (Ouvrez les
Préférences Système, cliquez sur Moniteurs, puis sur Disposition. Si le bouton Disposition
n’est pas visible, c’est que votre ordinateur ne dispose pas de cette fonction.)
Sous Windows : la possibilité de lire ou non une séquence sur un second moniteur
dépend à la fois de votre ordinateur et de votre moniteur. Ouvrez le panneau de configuration Affichage, puis cliquez sur Réglages et assurez-vous que le second moniteur
est activé. Si ce n’est pas le cas, cliquez dessus et assurez-vous que l’option “Étendre
mon bureau Windows sur ce moniteur” est sélectionnée.
Pour lire une séquence sur un autre moniteur :
1 Ouvrez une séquence dans QuickTime Player.
2 Choisissez Présentation > Présenter la séquence.
Les deux écrans sont représentés côte à côte ; sur l’un figure la barre des menus.
Un “Q” apparaît sur l’écran sur lequel la séquence va être affichée. Pour lire la séquence
sur l’autre écran, cliquez sur ce dernier.
3 Choisissez une option dans le menu local.
Pour lire la séquence sans afficher les commande de QuickTime Player, choisissez
Plein écran.
4 Choisissez le mode Séquence ou Diaporama.
Si vous choisissez le mode Diaporama, vous pouvez faire avancer les images en cliquant
sur le bouton de la souris ou en appuyant sur les flèches droite ou gauche.
5 Cliquez sur Lecture.26 Chapitre 2 Premiers contacts avec QuickTime Pro
Vous pouvez désormais ouvrir d’autres applications tandis qu’une séquence est en
cours de lecture. Pour activer une autre application, appuyez sur Commande + Tab
(ou sur Alt + Tab sous Windows). Vous pouvez désormais utiliser la souris et le clavier
pour travailler dans d’autres applications tandis que la lecture du film se poursuit.
Pour arrêter la lecture d’une séquence avant la fin, appuyez sur Commande + Tab (ou
sur Alt + Tab sous Windows) pour activer QuickTime Player, puis cliquez sur la souris.
Tous les raccourcis clavier servant à la lecture de séquences QuickTime sont disponibles
en mode plein écran.
Présentation d’une séquence sous forme de diaporama
Dans un diaporama, le spectateur doit cliquer pour passer à l’image suivante. Avec
QuickTime Pro, vous pouvez lire une séquence sous forme de diaporama.
Pour lire une séquence sous forme de diaporama :
1 Choisissez Présentation > Présenter la séquence.
2 Cliquez sur Diaporama, puis cliquez sur Lecture.
3 Pour avancer dans le diaporama, cliquez sur le bouton de la souris ou bien appuyez
sur les flèches gauche ou droite.
Modification de la couleur du cadre d’une séquence
Par défaut, le cadre qui borde l’image d’une séquence en mode plein écran est noir,
mais vous avez la possibilité de changer sa couleur.
Pour changer la couleur du cadre d’une séquence :
1 Choisissez Présentation > Présenter la séquence.
2 Cliquez sur le cadre de couleur situé à droite du menu local, puis choisissez une couleur
dans la fenêtre Couleurs.
Si vous disposez de plusieurs écrans, vous pouvez faire apparaître cette couleur sur
tous les écrans (pas seulement sur celui sur lequel la séquence est lue) en sélectionnant “Afficher la couleur de fond sur tous les écrans”.
Chargement des séquences en mémoire vive pour une meilleure
lecture
QuickTime dispose de deux options de mémoire (RAM) que vous pouvez utiliser pour
améliorer les performances de lecture. L’option de préchargement provoque le chargement de l’intégralité de la séquence en mémoire avant de lancer la lecture ; l’option
Cache entraîne la conservation de la séquence en mémoire après la lecture. Cette
option est utile si vous voulez lire en boucle des fichiers de petite taille.
Avec QuickTime Pro, vous pouvez choisir les options de mémoire individuellement
pour chaque piste d’une séquence QuickTime.Chapitre 2 Premiers contacts avec QuickTime Pro 27
Pour régler les options de mémoire pour une piste donnée :
1 Choisissez Fenêtre > Propriétés de la séquence.
2 Sélectionnez la piste pour laquelle vous voulez effectuer le réglage, puis cliquez
sur Autres réglages.
3 Pour pré-charger la piste en mémoire, sélectionnez “Pré-charger cette piste”.
4 Pour conserver la piste en mémoire après sa lecture, sélectionnez Cache.
Utilisez ces options uniquement avec les pistes contenant une petite quantité de
données. Une mémoire trop chargée peut entraîner de moins bonnes performances,
des erreurs système ou des résultats imprévisibles.
Création de séquences et autres données multimédias
Avec QuickTime Pro, vous pouvez créer des séquences de plusieurs façons.
Enregistrement de contenus vidéo et audio
À l’aide d’une caméra vidéo et d’un ordinateur Macintosh, vous pouvez enregistrer une
séquence via QuickTime Pro.. QuickTime Pro peut capturer le signal vidéo de la plupart
des sources compatibles FireWire, notamment l’iSight d’Apple, les caméscopes numériques et certaines webcaméras. Avec un ordinateur Mac OS X ou Windows, vous pouvez
également enregistrer le son en utilisant un microphone intégré ou externe.
Pour enregistrer de l’audio ou de la vidéo avec QuickTime Pro :
1 Raccordez la caméra ou le micro à l’ordinateur (à moins que vous n’utilisiez un micro
intégré à l’ordinateur).
2 Dans QuickTime Pro, choisissez Fichier > Nouvel enregistrement de séquence
(ou Fichier > Nouvel enregistrement audio).
Une fenêtre d’aperçu apparaît pour vous aider à régler la position de la caméra,
l’éclairage et le niveau sonore avant de lancer l’enregistrement.
3 Pour lancer l’enregistrement, cliquez sur le bouton Enregistrement qui se trouve en bas
de la fenêtre.
4 Pour arrêter l’enregistrement, cliquez de nouveau sur ce bouton.28 Chapitre 2 Premiers contacts avec QuickTime Pro
Vous pouvez aussi cliquer sur ce bouton en appuyant sur la touche Option pour
marquer une pause puis reprendre l’enregistrement, et appuyer sur Option pour
arrêter l’enregistrement.
La séquence que vous venez d’enregistrer apparaît dans une fenêtre de séquence
QuickTime. Par défaut, la séquence est enregistrée sur le bureau, mais vous pouvez
choisir un autre emplacement par défaut dans la sous-fenêtre Enregistrement des
Préférences de QuickTime Player. Pour savoir où a été enregistrée la séquence, cliquez
sur l’icône qui se trouve en haut de la fenêtre tout en maintenant la touche Commande
enfoncée.
Réglage des options d’enregistrement
Lorsque vous commencez à utiliser QuickTime Pro pour enregistrer du son et de la vidéo,
des réglages sont sélectionnés automatiquement pour vous. Si vous le souhaitez, vous
pouvez modifier des réglages tels que le matériel d’enregistrement, le format et l’emplacement des séquences enregistrées.
Pour modifier les options d’enregistrement :
1 Choisissez QuickTime Player > Préférences.
2 Cliquez sur Enregistrement.
3 Sélectionnez les options souhaitées pour votre source vidéo, votre micro et la qualité
d’enregistrement, puis choisissez un emplacement par défaut où enregistrer les fichiers
enregistrés.Chapitre 2 Premiers contacts avec QuickTime Pro 29
Enregistrement de séquences provenant d’Internet
Avec QuickTime Pro, vous pouvez enregistrer (télécharger) une séquence visionnée
dans votre navigateur Web sur votre disque dur. (La séquence doit être associée à
un auteur pour pouvoir être enregistrée.) S’il s’agit d’une séquence en temps réel,
QuickTime Pro enregistre une petite “séquence de référence” pointant vers les fichiers
diffusés en continu.
À propos de l’enregistrement des séquences
Avec QuickTime Pro, vous pouvez créer des séquences, les monter, puis les enregistrer. Lorsque vous choisissez Fichier > Enregistrer sous, vous avez la possibilité
d’enregistrer la séquence sous deux formes :
 Une séquence autonome comprenant toutes les données (vidéo, audio, etc.) que
vous avez utilisées pour créer la séquence dans un fichier unique.
 Une séquence de référence contient des pointeurs vers d’autres séquences (ou
passages de séquences) stockées ailleurs, comme par exemple dans différents
dossiers de votre disque dur ou même sur un serveur Web. Les pointeurs vers
d’autres séquences sont automatiquement créés, par exemple, lorsque vous copiez
puis collez un passage d’une séquence dans une autre séquence.
Si vous voulez préserver l’espace libre sur votre disque dur et si vous pouvez garantir
que vos séquences sources ne changeront pas de place, vous pouvez enregistrer
votre séquence sous forme de séquence de référence ; tout ce que vous aurez
“copié-collé” sera conservé sous forme de pointeur prenant peu de place (et ne sera
ainsi pas entièrement enregistré à l’intérieur de votre nouveau fichier de séquence).
Lorsqu’une séquence de référence est lue, QuickTime suit les pointeurs pour
accéder aux autres séquences (ou passages de séquence) et les lire. Pour savoir si
une séquence contient des pointeurs vers d’autres séquences, choisissez Fenêtre >
Afficher les propriétés de la séquence, sélectionnez le nom de la séquence qui se
trouve en haut de la fenêtre, puis cliquez sur Ressources. Si le fichier contenant la
séquence n’apparaît pas dans la liste, cela signifie que cette dernière comporte des
pointeurs et n’est pas autonome. Si une petite icône de document apparaît à la
gauche du nom de fichier dans la barre de titre d’une fenêtre de lecture, vous
pouvez cliquer sur l’icône tout en maintenant la touche Commande enfoncée pour
voir apparaître le nom du fichier contenant la séquence et son emplacement.
L’expression “séquence de référence” est également utilisée pour les fichiers que
l’on crée pour diffuser de façon différenciée des flux vidéo de différentes tailles
aux utilisateurs en fonction de leur débit de connexion. Pour plus d’informations,
consultez “Création de séquences de référence pour optimiser la lecture sur le
Web” à la page 53.30 Chapitre 2 Premiers contacts avec QuickTime Pro
Pour enregistrer une séquence Internet sur votre disque dur :
1 Lorsque la séquence est entièrement chargée (lorsque la barre de progression est entiè-
rement grise), cliquez sur la flèche vers le bas de la barre de commandes de lecture.
2 Choisissez “Enregistrer sous (séquence QuickTime)”.
Si cette commande de menu n’est pas disponible, cela signifie que la séquence est
protégée par son créateur de manière à ne pas pouvoir être enregistrée.
Création d’un diaporama ou d’une animation à partir d’images fixes
Avec QuickTime Pro, vous pouvez fusionner une série d’images fixes pour créer une
séquence qui sera lue comme un diaporama. Cette fonctionnalité facilite le partage de
photos prises avec votre appareil photo numérique ou avec votre téléphone portable.
Remarque : les diaporamas sont bien plus jolis si leurs images sont toutes de la même taille.
Pour créer un diaporama à partir d’images fixes :
1 Placez tous les fichiers graphiques que vous souhaitez inclure dans un dossier.
2 Attribuez le même nom à chacun de ces fichiers en le faisant suivre d’un numéro
d’ordre croissant, par exemple, “image1”, “image2”.
La plupart des appareils photo numériques numérotent les fichiers automatiquement.
Les numéros doivent être attribués dans un ordre croissant mais n’ont pas besoin d’être
strictement consécutifs (les fichiers peuvent s’appeler, par exemple, “image1”, “image5”,
“image10”, etc.).
3 Dans QuickTime Player, choisissez Fichier > Ouvrir une séquence d’images, puis
sélectionnez le premier fichier.
4 Choisissez une fréquence (le temps pendant lequel chaque image restera affichée
à l’écran) dans le menu local “Réglages de la suite d’images”.
Les diaporamas fonctionnent en général de façon optimale avec une durée d’affichage
de 2 à 3 secondes par image.
QuickTime Pro crée la séquence, qui affiche chaque image à la suite.
5 Sélectionnez Fichier > Enregistrer pour nommer et sauvegarder la séquence.
Vous pouvez ajouter de la musique à votre diaporama en ajoutant une piste audio à
votre séquence avant de l’enregistrer. Pour cela, ouvrez un fichier audio, sélectionnez le
passage que vous souhaitez ajouter au diaporama, puis sélectionnez Édition > Copier.
Sélectionnez le diaporama (ou une partie du diaporama), puis choisissez Édition > Tout
sélectionner, puis Modifier > Ajouter à la sélection et mettre à l’échelle. L’audio est
accéléré ou ralenti en fonction de la longueur de la destination du collage (la hauteur
tonale reste identique). Pour obtenir les meilleurs résultats, faites en sorte que la zone
de collage sélectionnée dans le diaporama corresponde au plus près à la durée de la
séquence audio. Vous pouvez également rallonger la bande-son en ajoutant plusieurs
séquences audio à la séquence, chacune débutant en un point différent.Chapitre 2 Premiers contacts avec QuickTime Pro 31
Autre possibilité : vous pouvez faire en sorte que la durée de la séquence audio soit
conservée et que ce soit la vitesse de défilement des images qui s’y adapte ; pour cela,
ouvrez une nouvelle fenêtre de lecture, copiez puis collez la séquence audio dans cette
nouvelle fenêtre, puis copiez le diaporama et collez-le dans la nouvelle fenêtre en choisissant Édition > Ajouter à la sélection et mettre à l’échelle.
Si vous utilisez Mac OS X : vous pouvez également recourir à la fonctionnalité d’enregistrement de QuickTime Pro pour créer un commentaire parlé de votre diaporama.
Consultez “Enregistrement de contenus vidéo et audio” à la page 27.
Création d’une image fixe à partir d’une séquence
Avec QuickTime Pro, vous pouvez exporter une image d’une séquence en tant que
fichier d’image.
Pour enregistrer une image fixe à partir d’une séquence :
1 Placez la tête de lecture sur l’image à exporter.
2 Choisissez Fichier > Exporter.
3 Dans le menu local Exporter, choisissez “Séquence vers image”.
4 Cliquez sur Options puis choisissez un format d’exportation dans le menu local
Type de compression.
Pour exporter toutes les images à partir d’une séquence en une série d’images, choisissez “La séquence en image séquence”. L’exportation de chaque image peut générer
un nombre très élevé de fichiers ; l’exportation peut se faire vers un dossier plutôt que
vers le bureau.
Conversion de fichiers en séquences QuickTime
Si vous disposez de QuickTime Pro, vous pouvez utiliser QuickTime Player pour convertir
de nombreux types de fichiers vidéo, audio, d’image et d’animation (fichiers Flash y
compris) en séquences QuickTime. Pour convertir un fichier en séquence QuickTime,
ouvrez-le dans QuickTime Player, puis choisissez Fichier > Enregistrer.32 Chapitre 2 Premiers contacts avec QuickTime Pro
Partage de séquences par courrier électronique
ou par le Web
Grâce à QuickTime Pro et à Mac OS X, il est facile de créer des séquences à partager par
courrier électronique ou via votre page Web .Mac. Il vous suffit d’indiquer la façon dont
vous voulez partager votre séquence et QuickTime Pro crée automatiquement un fichier
adapté à la méthode de transmission choisie. (Pour pouvoir utiliser la fonctionnalité
Partage afin de placer votre séquence sur le Web, vous devez disposer d’un compte .Mac.)
Pour partager une séquence :
1 Sélectionnez Fichier > Partager.
2 Cliquez sur Courrier ou sur Page d’accueil.
3 Indiquez le nom et la taille de la séquence.
4 Si vous comptez publier votre séquence sur le Web, vous pouvez donner à la séquence
un nom qui apparaîtra sur la page Web.
5 Cliquez sur Partager.
Pendant l’exportation de la séquence, vous pouvez cliquez sur le “x” pour annuler
l’opération si nécessaire.
Si vous avez sélectionné Courrier électronique, une fenêtre de nouveau message
s’ouvre dans Mail, avec votre séquence en pièce jointe. Si vous cliquez sur Page Web,
votre navigateur Web s’ouvre et affiche la page Web spécifiée avec la séquence incorporée. Il vous suffit ensuite d’envoyer l’URL de la page à vos amis pour qu’ils puissent
visionner la séquence.3
33
3 Édition et création
avec QuickTime Pro
Apprenez à utiliser QuickTime Pro pour monter des
séquences, manipuler des pistes de séquence, et bien
plus encore.
Montage simple
QuickTime Pro vous permet de monter des séquences.
Sélection et lecture d’une partie d’une séquence
Pour utiliser les fonctions d’édition comme Copier et Supprimer, vous devez dans la
plupart des cas d’abord sélectionner le passage de la séquence que vous souhaitez
modifier. (Si vous n’opérez pas de sélection, les commandes d’édition s’appliqueront
à l’image actuelle.)
Pour sélectionner un passage d’une séquence, déplacez les repères de sélection internes
et externes. La zone obscurcie entre les deux repères correspond au passage sélectionné.
Pour affiner la sélection, sélectionnez un repère, puis déplacez-le à l’aide des touches de
direction. Vous pouvez également déplacer la tête de lecture puis appuyer sur la touche I
(In = Début) ou O (Out = Fin) pour définir le point de départ et de fin de la sélection,
même si la séquence est en cours de lecture.
La longueur de la sélection s’affiche à gauche de la Timeline (heures:minutes:secondes).
Pour visionner la sélection, choisissez Présentation > Lire la sélection uniquement (une
coche apparaît alors), puis cliquez sur Lecture. Pour visionner la séquence dans sa totalité, choisissez Présentation > Lire à nouveau la sélection (la coche disparaît).
Astuce : pour modifier la position
du marqueur de début ou de fin,
faites glisser la tête de lecture à la
position souhaitée (ou utilisez les
touches fléchées) et appuyez
Marqueurs de début et de fin,
ensuite sur I ou O.
indiquant la portion sélectionnée
de la séquence
Tête de lecture34 Chapitre 3 Édition et création avec QuickTime Pro
Vous pouvez enregistrer la séquence avec QuickTime Pro (choisissez Fichier > Enregistrer) :
la prochaine fois que vous l’ouvrirez, seul le passage sélectionné sera lu.
Remarque : si vous n’opérez pas de sélection, les marqueurs de sélection sont masqués
par défaut ; vous pouvez ainsi aisément voir si une image a été sélectionnée ou non.
Pour désactiver cette option et afficher les marqueurs de sélection même lorsqu’il n’y
a aucune sélection, choisissez QuickTime Player > Préférences, cliquez sur Général et
désélectionnez “Masquer les indicateurs de sélection si celle-ci est vide”.
Couper, copier ou effacer un passage d’une séquence
Sélectionner et déplacer, couper ou effacer (supprimer) un passage d’une séquence
sont des opérations simples à réaliser dans QuickTime Pro.
Pour couper, copier ou effacer une partie d’une séquence :
1 Déplacez la tête de lecture jusqu’à ce que l’image souhaitée s’affiche ou sélectionnez le
passage de la séquence que vous souhaitez modifier (utilisez les marqueurs de sélection
de début et de fin et les touches fléchées).
2 Sélectionnez Édition > Copier, Couper ou Effacer.
Si vous sélectionnez Copier ou Couper, vous pouvez coller la sélection à un autre endroit.
3 Positionnez la tête de lecture à l’endroit où vous souhaitez coller la sélection, puis
choisissez Édition > Coller.
QuickTime Pro insère la sélection à l’endroit où se trouve la tête de lecture.
Vous pouvez également effacer tous les passages d’une séquence non sélectionnés en
choisissant Édition > Ne conserver que la sélection.
Remarque : lorsque vous avez effacé des passages d’une séquence, la taille du fichier
reste inchangée jusqu’à ce que vous choisissiez Fichier > Enregistrer sous et sélectionniez
“Enregistrer comme séquence autonome”.
Fusion de deux séquences QuickTime en une seule
Avec QuickTime Pro, vous pouvez facilement ajouter une séquence à une autre pour
créer une séquence plus longue.
Pour combiner deux séquences :
1 Dans QuickTime Player, choisissez Édition > Tout sélectionner pour sélectionner tout
le contenu de la première séquence.
2 Sélectionnez Édition > Copier, puis ouvrez la deuxième séquence.
3 Déplacez la tête de lecture à la position à laquelle vous souhaitez insérer la séquence
(généralement au début ou à la fin de la séquence d’origine), puis sélectionnez Édition >
Coller.
4 Sélectionnez Fichier > Enregistrer sous pour nommer et enregistrer la nouvelle
séquence.Chapitre 3 Édition et création avec QuickTime Pro 35
Traitement des pistes
Une séquence QuickTime est constituée d’une ou plusieurs “pistes”. Chaque piste
contient un type particulier de données. Par exemple, une séquence QuickTime pourrait se composer d’une piste vidéo, de pistes musicales et de pistes dédiées aux effets
sonores.
QuickTime Player vous permet de modifier les pistes une par une. Vous pouvez
déplacer des pistes d’une séquence à une autre, activer ou désactiver une piste,
supprimer des pistes ou encore modifier les informations qu’elles contiennent.
Activation et désactivation de pistes
Dans QuickTime Pro, vous pouvez sélectionner une ou plusieurs pistes et les activer ou les
désactiver. Vous pouvez, par exemple, désactiver des pistes afin de simplifier l’édition ou
de masquer une piste dans une séquence finale. Lorsque vous exportez une séquence,
seules les pistes activées sont exportées.
Pour activer ou désactiver les pistes d’une séquence :
1 Dans QuickTime Player, choisissez Fenêtre > Propriétés de la séquence.
Les pistes de la séquence apparaissent en haut de la liste dans la fenêtre Propriétés.
2 Utilisez les cases d’activation pour les activer (sélectionnées) ou les désactiver
(désélectionnées).
Pour supprimer une piste, faites-la glisser dans la Corbeille, ou bien sélectionnez-la puis
cliquez sur Supprimer. Vous pouvez également choisir Édition > Couper ou encore
appuyer sur la touche Suppr.
Remarque : pour accéder aux autres options disponibles pour les pistes audio, cliquez
sur Réglages audio. Pour lire uniquement l’audio de la piste sélectionnée, sélectionnez
Solo. Pour visionner la séquence sans audio, sélectionnez Silence.
Extraire, ajouter ou déplacer des pistes
Avec QuickTime Pro, vous pouvez créer une nouvelle séquence à partir d’une ou de
plusieurs pistes d’une séquence existante, tout en laissant le fichier de la séquence
d’origine intact. Par exemple, vous pouvez créer une séquence qui utilise uniquement la
piste audio d’une séquence existante. Il suffit pour ce faire d’extraire les pistes souhaitées.
Narration audio
Vidéo 1
Vidéo 2
Texte du titre
Texte des crédits
Effets sonores audio36 Chapitre 3 Édition et création avec QuickTime Pro
Vous pouvez également ajouter la piste extraite à une séquence existante.
Pour extraire une piste (et l’ajouter à une autre séquence):
1 Choisissez Fenêtre > Propriétés de la séquence.
2 Sélectionnez la ou les pistes souhaitées et cliquez sur Extraire.
Vous pouvez sélectionner plusieurs pistes en maintenant la touche Maj. enfoncée
lorsque vous cliquez.
QuickTime crée une nouvelle séquence contenant les pistes extraites.
3 Pour ajouter la piste extraite à une autre séquence, sélectionnez la séquence
(ou le passage de la séquence où vous souhaitez insérer la piste) et choisissez
Édition > Ajouter à la séquence.
Lorsque vous ajoutez une piste à une séquence, sa durée n’est pas modifiée. Par exemple,
si vous ajoutez une piste audio de 10 secondes à une séquence d’une minute, la piste
audio est lue pendant dix secondes à partir de la position à laquelle vous l’avez ajoutée
à la séquence.
Pour mettre une piste à l’échelle et lui attribuer une longueur déterminée, faites glisser
les marqueurs de sélection de début et de fin de la séquence cible pour sélectionner la
durée que vous souhaitez pour la nouvelle piste, puis choisissez Édition > Ajouter à la
sélection et mettre à l’échelle à l’étape 3. La modification de la durée peut affecter la
vitesse de l’audio (la tonalité reste toutefois la même lorsque vous lisez la séquence dans
QuickTime Player). Vous pouvez également effectuer l’opération inverse, c’est-à-dire l’ajout
d’un extrait vidéo à une séquence contenant du son, et accélérer ou ralentir la vidéo
pour l’adapter à la durée de la piste son. Les résultats seront toutefois meilleurs si vous
comparez les Timelines des deux pistes et coupez un peu de l’une ou de l’autre de telle
sorte qu’elles aient la même longueur.
Traitement des pistes audio
L’audio QuickTime inclut des pistes musicales, qui contiennent des fichiers MIDI ou d’autres
données et des pistes audio, qui contiennent des fichiers audio numérisés.
Ajout d’une piste audio à une séquence QuickTime
Vous pouvez facilement ajouter des pistes audio et autres à une séquence QuickTime.
Pour ajouter une piste audio à une séquence :
1 Dans QuickTime Player, choisissez Fichier > Ouvrir un fichier et sélectionnez le fichier
audio que vous souhaitez importer.
2 Dans la fenêtre QuickTime Player qui s’affiche, choisissez Édition > Tout sélectionner
pour sélectionner la totalité du fichier audio, puis choisissez Édition > Copier.
3 Ouvrez la séquence à laquelle vous souhaitez ajouter la piste audio.Chapitre 3 Édition et création avec QuickTime Pro 37
4 Pour ajouter la piste audio à la totalité de la séquence, choisissez Édition > Ajouter.
Pour ajouter la piste audio à une partie de la séquence, sélectionnez la partie et choisissez Édition > Ajouter à la sélection et mettre à l’échelle.
L’option “Ajouter à la sélection et mettre à l’échelle” ralentit ou accélère la piste audio
pour qu’elle corresponde à la longueur de la partie sélectionnée de la séquence ; la
tonalité reste toutefois inchangée (lorsque vous lisez la séquence dans QuickTime
Player). Vous pouvez également effectuer l’opération inverse, c’est-à-dire l’ajout d’un
extrait vidéo à une séquence contenant du son, et accélérer ou ralentir la vidéo pour
l’adapter à la durée de la piste son. Les résultats seront toutefois meilleurs si vous
comparez les Timelines des deux pistes et coupez un peu de l’une ou de l’autre de
telle sorte qu’elles aient la même longueur.
Remarque : si les pistes audio et vidéo sont créées au même moment et au moyen
d’un même périphérique, comme une caméra DV, elles seront synchronisées.
Modification des niveaux de volume des pistes audio et d’autres réglages audio
Avec QuickTime Pro, vous pouvez modifier le volume et la balance des pistes audio et des
pistes musicales. Par exemple, si une séquence a plus d’une piste audio, vous pouvez
ajuster le volume des pistes les unes par rapport aux autres. Vous pouvez également
modifier les niveaux des graves et des aigus.
Pour modifier les réglages d’une piste audio :
1 Dans QuickTime Player, choisissez Fenêtre > Propriétés de la séquence.
2 Sélectionnez la piste audio dans la fenêtre Propriétés et cliquez sur Réglages audio.
3 Faits glisser les curseurs pour modifier les réglages.
4 Servez-vous du menu local situé à droite de chaque canal audio pour spécifier où le
son du canal doit être envoyé.
Pour diriger le son d’un canal vers le caisson de basse, choisissez Ecran LFE. Pour spécifier
une sortie particulière pour l’appareil audio, choisissez l’une des options Discret. Pour
mettre un canal en mode Silence, choisissez Inutilisé.
5 Pour désactiver l’audio (sans supprimer la piste), sélectionnez Silence. Pour lire uniquement la piste audio sélectionnée, sélectionnez Solo.
6 Pour enregistrer les réglages de la balance et des canaux avec votre séquence, choisissez
Fichier > Enregistrer ou Enregistrer sous.
Présentation de plusieurs séquences sur la même image
Avec QuickTime Pro, vous pouvez placer plusieurs pistes vidéo dans la même fenêtre et
visionner des séquences l’une à côté de l’autre ou créer un effet d’image dans l’image.
Pour présenter plusieurs séquences sur la même image :
1 Dans QuickTime Player, choisissez Édition > Tout sélectionner pour sélectionner tout
le contenu de la première séquence.38 Chapitre 3 Édition et création avec QuickTime Pro
2 Sélectionnez Édition > Copier, puis ouvrez la deuxième séquence.
3 Déplacez la tête de lecture à l’endroit où vous souhaitez que la première séquence
commence (généralement au début ou à la fin de la séquence d’origine), puis choisissez Édition > Ajouter à la séquence.
4 Choisissez Fenêtre > Propriétés de la séquence, puis sélectionnez la nouvelle piste vidéo
et cliquez sur Réglages visuels.
5 Utilisez les commandes Taille actuelle et Couche pour régler la taille et la couche souhaitées pour la nouvelle vidéo (les couches portant les numéros les plus petits sont celles
qui s’affichent “au-dessus” des autres).
Pour un effet d’image dans l’image, par exemple, avec la nouvelle séquence insérée
dans la séquence d’origine, réduisez la taille de la nouvelle séquence et attribuez-lui
un numéro de couche inférieur.
Collage de graphismes et de texte dans une séquence
QuickTime Pro permet de coller des graphismes et du texte dans une séquence
QuickTime.
Si les dimensions d’un graphisme inséré sont supérieures à celles de la séquence,
QuickTime Pro redimensionnera la séquence et l’adaptera au graphisme. Pour des résultats optimaux, ajustez la taille des graphismes (à l’aide d’un programme de graphisme)
et adaptez-la à celle de la séquence avant de les insérer. Vous pouvez exporter une image
unique de la séquence pour l’utiliser comme guide pour le positionnement du texte.
(Voir “Création d’une image fixe à partir d’une séquence” à la page 31.)
Pour voir les dimensions d’une séquence , choisissez Fenêtre> Propriétés de la séquence,
puis sélectionnez la piste vidéo et cliquez sur Réglages visuels.
Pour insérer des graphismes ou du texte :
1 Copiez le texte ou le graphisme dans le Presse-Papiers.
2 Dans QuickTime Player, déplacez la tête de lecture vers la position à laquelle vous
souhaitez insérer l’élément copié.
3 Choisissez Édition > Coller.
Cette procédure insère le graphisme dans la séquence à l’emplacement choisi, dans sa
propre image. Pour coller le graphisme dans l’image à l’emplacement choisi, sélectionnez
Édition > Ajouter à la séquence.
Pour utiliser le graphisme dans plusieurs images, sélectionnez le passage de la séquence
où vous souhaitez l’ajouter et choisissez Édition > Ajouter à la sélection. Pour ajouter le
graphisme à l’ensemble de la séquence, choisissez Édition > Ajouter à la sélection et
mettre à l’échelle. Vous pouvez utiliser cette technique pour ajouter un logo d’entreprise
tout au long d’une séquence. (Consultez également “Modification de la transparence
d’une piste” à la page 42.)Chapitre 3 Édition et création avec QuickTime Pro 39
Traitement des pistes de texte
Vous pouvez ajouter un texte à une séquence QuickTime pour créer des titres, des
génériques et des sous-titres. Avec QuickTime Pro, vous pouvez rechercher des pistes
de texte, et donc utiliser des mots clés pour localiser certaines images de la séquence.
Consultez les sections suivantes pour plus de détails sur l’ajout de pistes de texte.
Ajout d’une piste de texte à une séquence QuickTime
QuickTime Pro permet d’importer un fichier texte dans une séquence QuickTime.
Pour ajouter une piste de texte :
1 Créez un fichier texte contenant le texte de votre choix dans la séquence et enregistrez
le fichier au format texte (.txt).
Séparez chaque paragraphe par un retour chariot. Chaque paragraphe apparaît dans
un cadre séparé de la séquence. Par défaut, chaque image s’affiche deux secondes.
2 Dans QuickTime Player, choisissez Fichier > Ouvrir le fichier et sélectionnez le fichier texte.
3 Cliquez sur Ouvrir.
Superposition de texte sur une séquence
Avec QuickTime Pro, vous pouvez utilisez QuickTime Player pour superposer du texte
sur une partie spécifique d’une séquence existante.
Pour superposer du texte :
1 Dans QuickTime Player, choisissez Fichier > Ouvrir un fichier et sélectionnez le fichier texte.
2 Choisissez Édition > Tout sélectionner, puis Édition > Copier. (Sous Windows, cliquez sur
Options, cochez la case Texte ancré et copiez la piste.)
3 Sélectionnez la partie de la séquence sur laquelle vous souhaitez superposer le texte.
4 Choisissez Édition > Ajouter à la sélection et mettre à l’échelle.
5 Enregistrez-la comme séquence autonome.
Le texte est superposé du début à la fin de la partie de la séquence que vous avez sélectionnée. Pour plus d’informations sur le réglage de la durée d’affichage de chaque ligne
de texte, consultez “Réglage de la durée de l’image d’une piste de texte” à la page 40.
Spécification de la police pour les pistes de texte
QuickTime Pro permet de modifier les attributs de la police d’une piste de texte déjà
présente dans une séquence. Pour ce faire, exportez la piste, faites les changements
nécessaires et réimportez la piste.
Pour changer la police de la piste de texte :
1 Dans QuickTime Player, choisissez Fichier > Exporter.
2 Choisissez “Texte à texte” dans le menu local Exporter.
3 Cliquez sur Options et sélectionnez “Affichez le texte, les descriptions et l’heure”.
4 Utilisez un éditeur de texte pour modifier les valeurs après la balise {QTtext}.40 Chapitre 3 Édition et création avec QuickTime Pro
5 Importez de nouveau la piste texte dans votre séquence.
Sous Windows, cliquez sur Convertir. Pour importer le texte avec les réglages par défaut,
cliquez sur Enregistrer. Pour sélectionner différentes options (comme par exemple les
attributs de la police de caractère), cliquez sur Options.
Vous pouvez également insérer des balises dans le texte pour modifier les valeurs
pendant la lecture de la séquence.
Réglage de la durée de l’image d’une piste de texte
QuickTime Pro permet de modifier la durée de chaque image d’une piste de texte existante et de choisir une valeur autre que 2 secondes. Pour ce faire, exportez la piste, faites
les changements nécessaires et réimportez la piste.
Pour changer les informations de l’image de texte actuelle :
1 Dans QuickTime Player, choisissez Fichier > Exporter et choisissez “Texte à texte”
dans le menu local Exporter.
2 Cliquez sur Options et sélectionnez “Affichez le texte, les descriptions et l’heure”.
3 Modifiez les informations dans le fichier texte et ensuite importez à nouveau la piste
dans la séquence.
Dans le fichier de texte, la durée de chaque ligne de texte est indiquée sur une ligne
séparée avant la ligne de texte. La durée que vous saisissez correspond au temps qui
s’écoule entre le début de la séquence et l’apparition de cette ligne.
Les estampilles sont spécifiées en heures:minutes:secondes:fractions de seconde (le
réglage par défaut d’exportation Texte à texte et de 1/600e de seconde). Si vous saisissez
00:02:11:00, par exemple, le texte de la ligne suivante apparaît 2 minutes et 11 secondes
après le début de la séquence.
Pour plus d’informations sur les autres descripteurs des pistes de texte, consultez
la rubrique dédiée aux développeurs sur le site Web QuickTime à l’adresse
www.apple.com/fr/quicktime.
Spécification de la langue pour les pistes individuelles
Avec QuickTime Pro, vous pouvez créer une séquence avec gestion multilingue en spécifiant une langue pour une piste individuelle. Vous pouvez par exemple créer une séquence
contenant une piste audio différente pour chaque langue. QuickTime lira automatiquement la piste appropriée, en fonction de la langue utilisée sur l’ordinateur de l’utilisateur.
Pour spécifier des langues :
1 Créez ou assemblez les pistes alternatives.
Enregistrez des voix hors champ dans chaque langue souhaitée ou créez des pistes
de texte pour afficher des sous-titres. Enregistrez les pistes alternatives comme des
séquences à part entière et placez toutes ces pistes dans le même dossier.Chapitre 3 Édition et création avec QuickTime Pro 41
2 Placez dans le même dossier une copie de votre séquence autonome d’origine
à l’exception des pistes stockées en tant que pistes alternatives.
3 Ouvrez la séquence et choisissez Fenêtre > Propriétés de la séquence.
4 Sélectionnez une piste de texte ou une piste audio dans la fenêtre Propriétés et cliquez
sur Autres réglages.
5 Choisissez la langue de cette piste dans le menu local Langues.
6 Choisissez la piste à utiliser lorsqu’une autre langue est sélectionnée dans le menu
local Autre.
7 Enregistrez comme une séquence autonome (choisissez Édition > Enregistrer sous
et assurez-vous que la case “Séquence autonome” est sélectionnée).
8 Répétez ces étapes pour les autres langues, en choisissant à chaque fois la langue
précédente dans le menu local Substitut.
Modification des propriétés de la séquence
La section suivante décrit comment redimensionner ou faire pivoter une séquence,
définir l’affiche d’une séquence, etc.
Ajout d’annotations à une séquence
Avec QuickTime Pro, vous pouvez ajouter des informations à propos de la séquence,
comme par exemple le créateur, le réalisateur ou des notes sur les droits d’auteur. Vous
pouvez annoter toute la séquence ou n’importe quelle piste individuellement.
Pour annoter une séquence :
1 Dans QuickTime Player, choisissez Fenêtre > Propriétés de la séquence.
2 Sélectionnez un élément de la liste et cliquez sur Annotations.
3 Choisissez l’annotation que vous souhaitez ajouter dans le menu local Ajouter une
annotation.
4 Double-cliquez sur l’annotation (sur la mention “Vide”) pour la modifier.
Les utilisateurs ne disposant pas de QuickTime Pro ne pourront visualiser que trois des
annotations de la séquence (ces trois annotations dépendant de celles présentes dans
la séquence).
Redimensionnement, retournement ou rotation d’une séquence
QuickTime Pro permet de modifier la taille et l’orientation d’une piste vidéo d’une
séquence.
Pour redimensionner ou faire pivoter une séquence QuickTime :
1 Dans QuickTime Player, choisissez Fenêtre > Propriétés de la séquence.
2 Sélectionnez une piste vidéo dans la fenêtre Propriétés et cliquez sur Réglages visuels.
3 Pour redimensionner la séquence, saisissez d’autres chiffres dans les champs Taille actuelle.42 Chapitre 3 Édition et création avec QuickTime Pro
Pour conserver les mêmes proportions de hauteur et de largeur, sélectionnez
Conserver les proportions.
4 Pour faire pivoter la séquence, cliquez sur un des boutons de rotation.
Pour rétablir l’apparence d’origine de la séquence, cliquez sur Réinitialiser.
Modification de la forme d’une séquence à l’aide d’un masque
vidéo
Avec QuickTime Pro, vous pouvez, grâce à un masque vidéo, modifier la forme d’une
séquence (par exemple, transformer un rectangle en une autre forme). En association
avec un Skin de données, vous pouvez appliquer un “Skin” sur une séquence afin qu’elle
s’affiche dans une zone non rectangulaire (par exemple, il serait possible de projeter
une séquence sur le hublot d’un bateau) et utiliser un masque pour limiter la forme
de la séquence à la zone de diffusion désirée.
Utilisez des programmes de graphisme pour créer le masque, puis sauvegardez-le sous
la forme d’un fichier compatible QuickTime (par exemple, BMP, GIF, JPEG ou PICT). Le
masque doit être constitué d’une forme noire sur fond blanc. La séquence apparaît à
travers la forme noire.
Pour ajouter un masque vidéo :
1 Dans QuickTime Player, choisissez Fenêtre > Propriétés de la séquence.
2 Sélectionnez la piste vidéo à laquelle vous voulez attribuer le masque et cliquez
sur Réglages visuels.
3 Faites glisser le fichier de masque dans la sous-fenêtre des masques de la fenêtre
Propriétés, ou cliquez sur Choisir pour sélectionner le fichier.
Modification de la transparence d’une piste
QuickTime Pro permet de créer une piste partiellement transparente. Vous pouvez
par exemple utiliser cette technique pour ajouter un logo à une séquence.
Pour modifier la transparence d’une piste :
1 Ajoutez la piste à la séquence (voir “Extraire, ajouter ou déplacer des pistes” à la page 35).
2 Choisissez Fenêtre > Propriétés de la séquence.
3 Sélectionnez la piste et cliquez sur Réglages visuels.
4 Choisissez Mélange dans le menu local Transparence et faites glisser le curseur du niveau
de transparence.
Retournement horizontal ou vertical
Faire pivoter vers la
droite ou la gaucheChapitre 3 Édition et création avec QuickTime Pro 43
Création d’une liste de chapitres pour une séquence
QuickTime Pro permet de créer une liste de chapitres déroulante pour naviguer vers
des endroits précis dans une séquence. Vous devez d’abord créer une liste de thèmes
(points d’entrée), puis importer la liste dans la séquence sous forme d’une piste texte.
Si vous lisez la séquence dans QuickTime Player, le chapitre actuel est indiqué dans la
fenêtre de la séquence. (Voir “Ouverture et lecture de séquences dans QuickTime Player”
à la page 12.)
Pour créer une liste de chapitre :
1 Dans un éditeur de texte ou un programme de traitement de texte, saisissez la liste
des chapitres et enregistrez le document au format texte.
Chaque élément doit être très court (généralement un mot, mais pas plus de deux
ou trois mots) et vous devez séparer chaque élément par un retour chariot.
2 Dans QuickTime Player, choisissez Fichier > Ouvrir le fichier, puis sélectionnez le fichier
texte et cliquez sur Ouvrir.
3 Choisissez Fichier > Exporter. Dans le menu local Exporter, choisissez “Texte à texte”.
Dans le menu local Utiliser, choisissez “Texte avec descripteurs”.
4 Cliquez sur Options. Dans la zone de dialogue Réglages d’exportation de texte, sélectionnez “Afficher le texte, les descriptions et l’heure”, sélectionnez “Afficher l’heure de
début de la séquence” et réglez les fractions de seconde sur 1/30 (la valeur par défaut
est de 1/1000).
5 Cliquez sur OK puis sur Enregistrer pour créer un fichier de texte contenant des
descripteurs.
6 Ouvrez la liste exportée dans votre éditeur de texte ou programme de traitement
de texte et ouvrez la séquence cible dans QuickTime Player.
7 Choisissez Fenêtre > Afficher les infos de séquence.
8 Dans QuickTime Player, faites glisser la tête de lecture sur la Timeline pour trouver la
première position dans la séquence où vous souhaitez démarrer un nouveau chapitre.
Utilisez la flèche droite et la flèche gauche pour vous déplacer image par image en
arrière ou en avant selon vos besoins. Notez l’heure courante qui s’affiche dans la
fenêtre Propriétés.
9 Dans le fichier texte, trouvez le titre du premier chapitre et modifiez l’horodatage
(timestamp) juste avant ce chapitre pour qu’il reflète l’heure notée dans la fenêtre
Propriétés.
L’horodatage doit désormais correspondre, par exemple à [00:01:30:15], ce qui signifie que
si vous sélectionnez le premier titre de chapitre, vous passerez à 1 minute, 30 secondes
et 15 images dans la séquence.
10 Répétez les étapes 9 à 11 jusqu’à ce que vous ayez identifié tous les endroits dans la
séquence qui correspondent divisions de chapitres et vous ayez les estampilles corrects
dans le fichier texte.44 Chapitre 3 Édition et création avec QuickTime Pro
11 Modifiez la dernière estampille temporelle (qui apparaît derrière le titre du dernier
chapitre dans le fichier texte) afin qu’elle corresponde à la durée de la séquence.
12 Enregistrez le fichier texte puis importez-le dans QuickTime Player.
QuickTime crée une séquence ne comportant qu’une piste de texte.
13 Sélectionnez Édition > Tout sélectionner, sélectionnez Édition > Copier, puis fermez
la séquence.
14 Cliquez dans la séquence principale, puis sélectionnez Édition > Tout sélectionner,
Édition > Ajouter à la séquence et mettre à l’échelle.
QuickTime ajoute la piste de texte à la séquence.
15 Choisissez Fenêtre > Propriétés de la séquence.
16 Sélectionnez la piste vidéo ou audio que vous voulez associer à la piste de chapitres
dans la fenêtre Propriétés et cliquez sur Autres réglages.
17 Choisissez la piste vidéo ou audio principale dans le menu local Chapitres.
Si vous disposez d’une séquence contenant plusieurs sous-titres ou pistes audio, vous
pouvez créer plusieurs listes de chapitres dans des langues différentes et définir comme
propriétaire de chaque liste de chapitre le sous-titre ou la piste audio appropriés. La liste
de chapitres s’adapte à la langue sélectionnée.
18 Sélectionnez la piste de texte, puis sélectionnez “Pré-charger cette piste” (pour charger
la piste de chapitres en premier).
19 Désélectionnez la nouvelle piste de texte de sorte qu’elle ne s’affiche pas par-dessus
la piste vidéo.
La nouvelle piste fonctionnera toujours en tant que piste de chapitres.
20 Enregistrez la séquence en tant que séquence autonome.
Vous pouvez maintenant choisir un titre de chapitre dans le menu local juste à droite
de la Timeline.
Réglage de l’affiche d’une séquence
Une “affiche” est une image fixe d’une séquence qui représente la séquence dans, par
exemple, la fenêtre Signets de QuickTime Player ou dans le Finder. L’affiche par défaut
est la première image de la séquence. QuickTime Pro vous permet de changer l’affiche.
Pour changer l’affiche d’une séquence :
1 Dans QuickTime Player, faites glisser la tête de lecture (ou utilisez les touches fléchées
pour la déplacer) vers l’image souhaitée.
2 Choisissez Affichage > Définir comme affiche.
Pour voir l’affiche d’une séquence, choisissez Affichage > Accéder à l’affiche.Chapitre 3 Édition et création avec QuickTime Pro 45
Enregistrement d’une séquence avec des réglages de lecture
spécifiques
QuickTime Pro permet de spécifier comment une séquence doit s’ouvrir et être lue,
et ce qui se passe lorsqu’elle se termine.
Pour spécifier des options de lecture :
1 Choisissez Fenêtre > Propriétés de la séquence.
2 Sélectionnez Séquence et cliquez sur Présentation.
3 Sélectionnez les options souhaitées.
4 Enregistrez la séquence.
Modification du type de contrôleur de séquences
QuickTime Pro permet de spécifier le type de commandes de lecture disponibles dans
la fenêtre QuickTime Player. Vous pouvez par exemple enregistrer une séquence QTVR
avec un des contrôleurs de séquences QTVR.
Pour spécifier un type de contrôleur de séquences :
1 Choisissez Fenêtre > Propriétés de la séquence.
2 Sélectionnez Séquence et cliquez sur Présentation.
3 Choisissez une option du menu local Type de contrôleur de séquences.
4 Enregistrez la séquence.4
46
4 Exportation de fichiers
avec QuickTime Pro
Pour mieux contrôler la création de fichiers dans
QuickTime, vous pouvez utiliser la fonction Exporter
de QuickTime Pro.
QuickTime Pro vous permet d’exporter une séquence dans plusieurs formats de fichier
différents, comme QuickTime movie (MOV), MPEG-4, 3GPP, 3GPP2, AVI et DV. Vous pouvez
de plus exporter une piste audio dans plusieurs formats audio, exporter les images
individuelles d’une séquence comme des fichiers d’image séparés ou exporter une
piste de texte dans un fichier texte.
Pour voir la liste de formats de fichier disponibles pour une séquence ouverte dans
QuickTime Player, choisissez Fichier > Exporter et parcourez la liste de formats de fichier
dans le menu local Exporter.
À propos de la compression vidéo et audio
Étant donné que les séquences vidéo et audio non compressées occupent un espace
disque important et une grande partie de la bande passante (ce qui détermine le débit
pour la transmission des données), il est recommandé de compresser les séquences avant
de les envoyer vers un autre ordinateur ou sur le Web. Les séquences sont en général
compressées (ou “encodées”) dans le cadre du processus d’exportation.Chapitre 4 Exportation de fichiers avec QuickTime Pro 47
Exportation de fichiers avec exploitation de préréglages
QuickTime Pro propose de très nombreux réglages et options de compression à l’occasion de l’exportation de contenus audio et vidéo. Pour simplifier ce processus de
compression et d’exportation, QuickTime Pro propose également des préréglages
d’exportation. Différents préréglages sont disponibles pour chaque format de fichier.
Pour exporter une séquence en utilisant des préréglages :
1 Dans QuickTime Player, ouvrez la séquence que vous souhaitez exporter.
2 Choisissez Fichier > Exporter.
3 Choisissez un format de fichier dans le menu contextuel Exporter.
4 Sélectionnez le préréglage qui répond le mieux à vos besoins dans le menu local Mode.
5 Tapez un nom et choisissez un emplacement, puis cliquez sur Enregistrer.
Remarque : pour utiliser les réglages que vous avez utilisés lors de votre dernière
exportation, choisissez Réglages les plus récents dans le menu local Mode.
Personnalisation des réglages d’exportation
Pour un contrôle maximal lors de la compression et de l’exportation des fichiers
de données, utilisez les options d’exportation disponibles dans QuickTime Pro.
QuickTime Pro propose trois catégories de réglages personnalisables pour la compression
et l’exportation vidéo : réglages vidéo, filtres (aussi connus sous le nom d’effets spéciaux)
et taille d’image. QuickTime Pro offre aussi de nombreuses options de personnalisation
des réglages de compression audio.
Les rubriques suivantes fournissent des informations sur les options à choisir pour
l’exportation et la compression de séquences.
Personnalisation des réglages d’exportation vidéo
Pour personnaliser les réglages vidéo lors d’une exportation :
1 Choisissez Fichier > Exporter.
2 Choisissez un format de fichier dans le menu contextuel Exporter.
3 Cliquez sur Options.48 Chapitre 4 Exportation de fichiers avec QuickTime Pro
4 Dans la partie Vidéo de la zone de dialogue Réglages de la séquence, cliquez sur
Réglages puis choisissez vos réglages.
 Type de compression : choisissez le compresseur vidéo (codec) que vous voulez
utiliser pour compresser votre séquence. Pour obtenir le meilleur rapport qualité/
débit (ou qualité/espace occupé), il est recommandé d’utiliser le codec H.264.
 Débit (débit binaire) : de manière générale, plus le débit de lecture des données est
élevé, plus la qualité vidéo est élevée, mais aussi plus le fichier résultant est volumineux. Dans la plupart des cas, il est conseillé de régler le débit en fonction de la
manière dont votre séquence sera visionnée. Par exemple, pour effectuer une diffusion en continu sur une connexion à Internet par appel commuté, vous ne devez pas
dépasser un débit de lecture d’environ 45 kbit/s (afin de laisser libre le reste de la
bande passante pour le trafic réseau). Si le fichier est téléchargé pour sa lecture, le
débit peut être plus élevé (mais dans ce cas, un utilisateur de modem 56 K devra
patienter plus longtemps avant que la lecture de la séquence débute). Le débit
d’une séquence dépend également d’autres options de compression, telles que la
fréquence d’images. Pour laisser le module de compression choisir à votre place le
débit approprié, sélectionnez Automatique.
 Optimisé pour : choisissez la méthode de transmission voulue dans le menu local
“Optimisé pour”. Ce réglage indique au codec dans quelle plage le débit peut varier
autour de sa valeur nominale. L’option n’est disponible que pour les compresseurs
capables de définir une plage, comme H.264.
 Options d’images clés : de nombreux compresseurs recourent à la différenciation
d’une image à l’autre pour compresser les images animées. La différenciation d’image
est un procédé qui consiste à déterminer quelles informations ont changé entre une
image initiale (appelée “image clé”) et les images suivantes. L’image clé contient la
totalité des informations d’une image. Les images ultérieures ne contiennent que
les informations ayant été modifiées.
En fonction du type de compresseur utilisé, vous pouvez préciser la fréquence des
images clés. Si vous ne possédez pas assez d’images clés, la qualité de votre séquence
s’en ressentira car la plupart des images sont générées à partir d’autres. Cependant,
un nombre d’images clés plus élevé aboutit à une séquence plus volumineuse ayant
un débit accru. Avec certains compresseurs, une image clé supplémentaire est insérée
automatiquement si l’image a été fortement modifiée d’une scène à l’autre. Une règle
générale, pour une utilisation classique, consiste à définir une image clé toutes les 5
secondes (multipliez le nombre d’images par seconde par 5). Si vous créez une
séquence qui devra être diffusée en continu sous protocole RTSP et si vous avez des
doutes sur la fiabilité du débit du réseau (notamment sur Internet), vous aurez peut-
être intérêt à augmenter la fréquence des images clés en la faisant passer à une toutes
les 1 ou 2 secondes. Pour laisser le compresseur déterminer la fréquence optimale des
images clés, sélectionnez Automatique.Chapitre 4 Exportation de fichiers avec QuickTime Pro 49
 Fréquence : la fréquence d’images désigne le nombre d’images par seconde. La
norme américaine (NTSC) de vidéo définit une fréquence de 29,97 images par seconde
(im/s). La norme européenne (PAL) est quant à elle de 25 ips. Les séquences QuickTime
sont parfois créées à une fréquence d’images inférieure pour limiter la sollicitation de
la bande passante et de l’unité centrale.
Les séquences dont la fréquence d’images est élevée offrent un meilleur rendu,
mais impliquent des fichiers volumineux. Si vous choisissez une fréquence inférieure
à la fréquence actuelle de la séquence, la compression entraînera la suppression de
certaines images. Si vous choisissez une fréquence supérieure à la fréquence actuelle
de la séquence, des images de la séquence seront dupliquées (ce qui n’est pas
recommandé, car cela augmente la taille du fichier sans rien ajouter à la qualité de
la séquence). Au moment de choisir une fréquence, optez pour un diviseur simple de
la fréquence actuelle, par exemple la moitié, le tiers, etc. Si, par exemple, la fréquence
actuelle de la séquence est de 30 (29,97) images, utilisez 15 ou 10.
 Autres options : certains compresseurs ou codecs proposent des options qui leur
sont propres. Une fois un compresseur (codec) sélectionné, ces options spéciales
apparaissent.
Ajout de filtres et d’effets spéciaux à une séquence
QuickTime
Grâce à QuickTime Pro, vous pouvez ajouter des effets spéciaux à une séquence tels
qu’un flou, un estampage ou du bruitage avant de l’exporter. Pour ajouter des effets
spéciaux, vous devez utiliser des filtres.
Pour appliquer un filtre à une séquence :
1 Dans QuickTime Player, choisissez Fichier > Exporter.
2 Ensuite, choisissez “La séquence en séquence QuickTime” dans le menu local Exporter.
3 Cliquez sur Options, puis sur Filtre et sélectionnez le filtre et les réglages que vous
souhaitez utiliser.
Le filtre sélectionné est appliqué à la totalité de la séquence.
Modification de la taille de l’image
QuickTime Pro vous permet de modifier la taille de l’image vidéo d’une séquence. Si
vous comptez par exemple visionner votre séquence sur un petit écran (comme celui
d’un téléphone portable), vous pouvez modifier les dimensions de la séquence pour
qu’elles correspondent à votre appareil. Vous pouvez expérimenter et réduire la taille
de l’image pour un certain débit afin d’obtenir de meilleurs résultats d’encodage.50 Chapitre 4 Exportation de fichiers avec QuickTime Pro
Pour modifier la taille d’une image vidéo d’une séquence :
1 Choisissez Fichier > Exporter.
2 Choisissez un format de fichier dans le menu contextuel Exporter.
3 Cliquez sur Options.
4 Dans la partie Vidéo de la zone de dialogue Réglages de la séquence, cliquez sur Taille
puis choisissez une option. :
 Taille courante : cette option (l’option par défaut) conserve dans le fichier d’exportation la taille d’image d’origine de la séquence.
 Taille personnalisée : lorsque vous choisissez cette option, vous pouvez spécifier la
hauteur et la largeur d’image (en pixels) de la séquence exportée. Pour obtenir des
résultats optimaux, choisissez des dimensions inférieures à celles de la séquence source
et conservez les proportions largeur/hauteur d’origine (pour que les objets ne semblent
pas déformés à l’écran).
Personnalisation des réglages d’exportation audio
Pour personnaliser les réglages audio lors d’une exportation :
1 Choisissez Fichier > Exporter.
2 Ensuite, choisissez “La séquence en séquence QuickTime” dans le menu local Exporter.
3 Cliquez sur Options.
4 Dans la partie Son de la zone de dialogue Réglages de la séquence, cliquez sur Réglages
puis choisissez vos options :
 Format : choisissez le compresseur (codec) que vous voulez utiliser pour la compression du son. Pour un usage général et pour la transmission par Internet, MPEG-4 Audio
(AAC) est recommandé.
 Canaux : vous avez le choix entre mono (1 canal) et stéréo (2 canaux).
 Fréquence : le son numérisé se compose d’échantillons de son. Plus le nombre d’échantillons par seconde est élevé, meilleure est la qualité du son. Pour assurer une qualité
élevée, la musique exige une fréquence d’échantillonnage supérieure à la voix car elle
utilise une plage plus large de fréquences. Sur les CD Audio, la fréquence d’échantillonnage utilisée est de 44,1 kHz.
 Autres options : pour voir les options supplémentaires propres au codec que vous
avez choisi (le cas échéant), cliquez sur le bouton Réglages avancés.Chapitre 4 Exportation de fichiers avec QuickTime Pro 51
Préparation des séquences à la diffusion via Internet
Avec QuickTime Pro, vous pouvez créer des séquences pour diffusion sur Internet.
Cette diffusion peut se faire de deux manières :
 Avec le téléchargement via le protocole HTTP, la séquence est téléchargée sur le
disque dur du client. Le Démarrage rapide est une fonctionnalité de QuickTime qui
permet à l’utilisateur de visionner ou d’écouter la séquence pendant son téléchargement (et bien avant que la séquence ait été entièrement téléchargée) du serveur Web
vers son disque dur. Cette fonctionnalité de Démarrage rapide fonctionne bien avec les
séquences assez courtes dont la taille de fichier est limitée. Elle assure une très bonne
qualité de lecture indépendamment de la vitesse de connexion Internet de l’utilisateur,
même si, pour les utilisateurs dont le débit n’est pas très élevé, l’attente est plus longue
avant le début de la lecture.
 Avec la diffusion en continu assurée par le serveur QTSS (QuickTime Streaming Server),
le contenu est envoyé en temps réel via Internet, à un débit de liaison Internet faible
(modem) ou à haut débit . Il n’y a pas de fichier téléchargé sur le disque dur de l’utilisateur. Le contenu est lu par le logiciel client au fur et à mesure, mais n’est pas conservé
sur l’ordinateur. Cette diffusion en continu convient aux diffusions d’événements en
temps réel par le Web (webdiffusion), à la diffusion de longues séquences vidéo, à la
diffusion de programmes radio ou télévisés 24 heures sur 24 et également lorsque
vous ne voulez pas que les fichiers soient stockés sur l’ordinateur d’un utilisateur.
QTSS fait appel au protocole RTSP.
Préparation d’une séquence pour un démarrage rapide
Avec QuickTime Pro, vous pouvez configurer la lecture d’une séquence à partir d’un
serveur Web avant la fin de son téléchargement sur le disque dur. La séquence est alors
dite “à démarrage rapide”.
Configurez le Démarrage rapide avant de diffuser votre séquence. Si vous effectuez
d’autres modifications et un nouvel enregistrement, cela peut entraîner l’annulation
du réglage Démarrage rapide.
Si la séquence est au format que vous souhaitez, vous pouvez la configurer pour un
Démarrage rapide en choisissant Fichier > Enregistrer sous et en sélectionnant ensuite
“Séquence autonome”. Si la séquence n’est pas au format souhaité, vous devez d’abord
l’encoder comme décrit ci-dessous.
Pour convertir une séquence et la préparer au Démarrage rapide :
1 Dans QuickTime Player, choisissez Fichier > Exporter.
2 Ensuite, choisissez “La séquence en séquence QuickTime” dans le menu local Exporter.
3 Cliquez sur Options et sélectionnez les options de compression vidéo et audio
appropriées pour la diffusion sur le Web. 52 Chapitre 4 Exportation de fichiers avec QuickTime Pro
Pour en savoir plus, consultez les sections “Personnalisation des réglages d’exportation
vidéo” à la page 47, “Personnalisation des réglages d’exportation audio” à la page 50
ainsi que les guides d’initiation disponibles à l’adresse
www.apple.com/quicktime/tools_tips/tutorials.
4 Assurez-vous que la case “Préparer pour la diffusion en continu via Internet”
est cochée et que “Démarrage rapide” apparaît dans le menu local.
Préparation d’une séquence pour la diffusion en continu
en temps réel
Vous pouvez utiliser QuickTime Pro pour configurer une séquence en vue d’une diffusion
en continu sur Internet. Pour ce faire, vous devez compresser la séquence en adaptant le
débit à la bande passante utilisée pour se connecter.
Le format d’enchaînement à indications est destiné à QuickTime Streaming Server ou à
Darwin Streaming Server. Ce format permet l’ajout de “pistes indicatives” (informations
nécessaires pour diffuser la séquence en continu) à la séquence. Si la séquence est déjà
dans le format désiré, vous pouvez préparer une séquence pour une diffusion en continu
en choisissant Fichier > Exporter et ensuite en choisissant “La séquence en séquence
indicative”. Si vous souhaitez modifier le format de la séquence, suivez les instructions
ci-dessous.
Pour configurer une séquence pour diffusion sur Internet
1 Dans QuickTime Player, choisissez Fichier > Exporter.
2 Ensuite, choisissez “La séquence en séquence QuickTime” dans le menu local Exporter.
3 Choisissez une option de diffusion dans le menu local Mode.
4 Cliquez sur Options, puis cochez la case “Préparer pour la diffusion en continu sur Internet”.
5 Choisissez Enchaînement à indications dans le menu local.
Si vous voulez diffuser une séquence QuickTime à l’aide du Serveur Enchaînement
QuickTime, vous devez utiliser un compresseur vidéo ou audio optimisé pour
compresser le fichier. Tous les compresseurs QuickTime sont compatibles avec le
Serveur Enchaînement QuickTime ; ceux indiqués ci-dessus sont en outre optimisés
pour donner des résultats optimaux dans le cas d’une diffusion sur Internet. Pour
obtenir la liste complète des compresseurs pris en charge par QuickTime, consultez la
rubrique Produits du site Web de QuickTime (www.apple.com/fr/quicktime/products).
 Compresseurs vidéo : H.264, MPEG-4, Sorenson Video (toutes versions), H.263, H.261.
 Compresseurs audio : AAC, QUALCOMM PureVoice, AMR, QDesign.
Pour en savoir plus sur la préparation d’une séquence à la diffusion en continu, consultez
www.apple.com/quicktime/tools_tips/tutorial.Chapitre 4 Exportation de fichiers avec QuickTime Pro 53
Création de séquences de référence pour optimiser la lecture
sur le Web
Vous pouvez faire appel aux séquences de référence pour fournir la séquence convenant au mieux au débit de connexion de chaque utilisateur. Vous pouvez, par exemple,
proposer une séquence plus courte aux utilisateurs connectés à Internet via un modem
standard et une séquence plus longue à ceux disposant d’une connexion haut débit.
Apple fournit un utilitaire gratuit, MakeRefMovie X, qui simplifie énormément la création
de séquences de référence. Vous pouvez télécharger ce logiciel à l’adresse suivante :
developer.apple.com/quicktime/quicktimeintro/tools.
Exportation de fichiers MPEG-4
MPEG-4 est le tout dernier standard mondial de diffusion de séquences audio et vidéo
de qualité professionnelle, couvrant une large gamme de débits (allant des appareils
mobiles multimédias à la télévision haute définition). Si vous souhaitez créer un fichier
qui pourra être lu par un appareil utilisant MPEG-4, il vous suffit d’utiliser QuickTime Pro
et d’exporter votre séquence au format MPEG-4.
Pour exporter un fichier au format MPEG-4 :
1 Ouvrez la séquence que vous souhaitez exporter dans QuickTime Player, puis sélectionnez Fichier > Exporter.
2 Sélectionnez “La séquence vers vers MPEG-4” dans le menu local Exporter.
Cliquez sur Options pour configurer le format de fichier, le seuil de compression et les
restrictions en matière de distribution. Sélectionnez ces options en fonction du réseau
sur lequel vous diffuserez votre fichier et du type de connexion de vos futurs spectateurs.
Les sections suivantes décrivent en détail les différentes options.
Options d’exportation de vidéo au format MPEG-4
Lorsque vous exportez une séquence au format MPEG-4 (en choisissant Fichier > Exporter
et en sélectionnant ensuite “La séquence vers MPEG-4”), vous verrez apparaître les options
suivantes en cliquant sur Options, puis sur Vidéo.
 Format de fichier : pour être sûr de pouvoir lire les fichiers sur des périphériques
construits par des membres de l’ISMA, choisissez “MP4 (ISMA)”. Pour obtenir plus
d’informations, rendez-vous à l’adresse www.isma.tv.
 Format vidéo : choisissez le compresseur vidéo (codec) que vous voulez utiliser pour
compresser votre séquence. Pour obtenir le meilleur rapport qualité/débit (ou qualité/
espace occupé), il est recommandé d’utiliser le codec H.264. Si le fichier doit pouvoir
être lu par un périphérique prenant en charge le format MPEG-4 vidéo, choisissez
MPEG-4 Standard ou MPEG-4 Amélioré en fonction des possibilités du périphérique
cible. Si la piste vidéo de votre séquence source est déjà compressée, vous pouvez
choisir “Pass through” pour que votre vidéo ne soit pas compressée à nouveau.54 Chapitre 4 Exportation de fichiers avec QuickTime Pro
 Débit : plus le nombre de kilobits par seconde (kbps) est élevé, meilleure est la
qualité de la séquence. Pour bénéficier des meilleures performances en lecture,
ne sélectionnez toutefois pas un débit supérieur à la bande passante disponible.
 Optimisé pour : si vous choisissez H.264 dans le menu local Vidéo, choisissez le
mode de diffusion voulu dans le menu local “Optimisé pour”. Ce réglage indique
au codec dans quelle plage le débit peut varier autour de sa valeur nominale.
 Taille d’image : Actuelle entraîne la conservation de la taille de la séquence source.
Pour choisir une taille ne figurant pas dans le menu local, choisissez Personnaliser.
 Fréquence : dans la plupart des cas, votre vidéo gagnera en qualité si vous choisissez
une valeur divisible de façon exacte par le nombre IPS de votre source. Par exemple, si
la fréquence de capture de la source est de 30 images/seconde, sélectionnez 10 ou 15
images/seconde. Ne choisissez pas une fréquence supérieure à celle de votre source.
 Image clé : plus souvent vous spécifiez une image clé (plus le numéro est bas),
meilleure est la qualité vidéo, mais plus le fichier est volumineux.
Si vous choisissez MP4 dans le menu local Format du fichier et H.264 dans le menu
local Format vidéo, puis si vous cliquez sur Options vidéo, vous accédez aux options
complémentaires suivantes :
 Restreindre le(s) profil(s) à : s’il est impératif que le fichier soit lu sur un périphérique
conforme à un ou plusieurs profils du standard, cochez lesdits profils dans cette liste.
 Mode de codage : choisissez entre une qualité plus élevée et un encodage plus rapide.
Options d’exportation d’audio au format MPEG-4
Lorsque vous exportez une séquence au format MPEG-4 (en choisissant Fichier > Exporter
et en sélectionnant ensuite “La séquence vers MPEG-4”), vous verrez apparaître les options
suivantes en cliquant sur Options, puis sur Audio.
 Format audio : choisissez ici votre compresseur (codec) audio. Si votre séquence source
ne possède qu’une seule piste audio et que celle-ci est déjà compressée, vous pouvez
choisir “Pass through” pour que le son ne soit pas compressé à nouveau.
 Débit : comme pour la vidéo, plus le débit exprimé en kilobits par seconde est élevé,
plus la qualité de l’audio est meilleure.
 Canaux : vous avez le choix entre mono (1 canal) ou stéréo (2 canaux).
 Fréquence de sortie : cette option n’est disponible qu’avec l’audio AAC. Le meilleur
réglage consiste à sélectionner la même fréquence d’échantillonnage que celle du
périphérique cible.
 Qualité d’encodage : cette option n’est disponible qu’avec l’audio AAC. Le paramètre
Bonne est adapté à l’encodage le plus rapide ; pour obtenir une meilleure qualité,
choisissez Optimale pour l’audio 16 bits ou bien Meilleure pour l’audio 24 bits.Chapitre 4 Exportation de fichiers avec QuickTime Pro 55
Options d’exportation de fichier de diffusion en continu
au format MPEG-4
Lorsque vous exportez une séquence au format MPEG-4 (en choisissant Fichier > Exporter
et en sélectionnant ensuite “La séquence vers MPEG-4”), vous verrez apparaître les options
suivantes en cliquant sur Options, puis sur Diffusion en continu.
Si vous comptez diffuser le fichier exporté en continu via le protocole RTSP, sélectionnez
“Activer la diffusion en continu”.
Les données diffusées en continu doivent être envoyées en paquets de plus petite taille.
Certains réseaux sont assortis de limitations en matière de taille de paquets et de durée.
Si votre fournisseur de réseau vous informe de telles limitations, vous pouvez modifier
la taille des paquets et la durée maximale d’un paquet pour vous y conformer. Dans les
autres cas, utilisez les valeurs par défaut.
Exportation de fichiers 3G
QuickTime Player peut importer et lire des fichiers destinés à être utilisés sur des réseaux
de téléphonie mobile 3G à haut débit de transmission de données, vous permettant
d’envoyer des données multimédia sur un téléphone portable. QuickTime prend en
charge les normes utilisées par n’importe quel réseau de téléphonie mobile 3G.
Pour importer un fichier 3G, choisissez Fichier > Ouvrir un fichier puis sélectionnez
le fichier. Vous pouvez également ouvrir un fichier 3G dans QuickTime en le faisant
glisser vers l’icône de QuickTime située dans le Dock ou en double-cliquant sur le
fichier (Mac OS X uniquement).
Avec QuickTime Pro, vous pouvez exporter de la vidéo, de l’audio et du texte dans
un des nombreux formats 3G pris en charge par QuickTime.
Pour exporter un fichier au format 3G :
1 Ouvrez la séquence que vous souhaitez exporter dans QuickTime Player, puis sélectionnez
Fichier > Exporter.
2 Sélectionnez “La séquence vers 3G” dans le menu local Exporter.
Cliquez sur Options pour configurer le format de fichier, le seuil de compression et les
restrictions en matière de distribution. Les options que vous choisirez varieront en fonction du réseau de téléphonie mobile vers lequel vous souhaitez envoyer le fichier et des
capacités du téléphone portable sur lequel le fichier doit s’afficher. Les sections suivantes
décrivent en détail les différentes options.
Options d’exportation au format 3G
Lorsque vous choisissez Fichier > Exporter puis que vous cliquez sur Options, les deux
premières options du menu local Format de fichier portent sur des formats standard.56 Chapitre 4 Exportation de fichiers avec QuickTime Pro
 3GPP est le format des réseaux GSM. À l’aide de ce format, vous pouvez utiliser :
 MPEG-4, H.263 ou H.264 vidéo
 le codage audio AAC ou AMR
 du texte temporisé au format 3G
 3GPP2 est le format des réseaux CDMA 2000. À l’aide de ce format, vous pouvez utiliser :
 MPEG-4, H.263 ou H.264 vidéo
 le codage audio AAC, AMR ou QCELP
 du texte temporisé au format 3G
 des fragments de séquence (cette fonction permet de commencer la lecture de
longues séquences avec de l’avance du fait que seul le fragment doit tenir sur
l’écran du téléphone portable et non pas la séquence entière)
Les autres formats correspondent à des réseaux spécifiques. Ces formats permettent de
restreindre la distribution pour qu’un fichier ne puisse être partagé après réception par
son destinataire (cette option se trouve dans la sous-fenêtre Expert). Ils permettent également de définir une taille de fichier ou un débit que vous estimez acceptable. Pour plus
d’informations, renseignez-vous auprès de votre fournisseur d’accès.
 3GPP (MP4 Mobile) est destiné au service 3G “i-motion” de NTT DoCoMo. À l’aide
de ce format, vous pouvez utiliser les options 3GPP décrites ci-dessus.
 3GPP2 (EZmovie) est le format du service de téléphonie mobile 3G de KDDI. À l’aide
de ce format, vous pouvez utiliser les mêmes options que celles du format 3GPP2
(voir ci-dessus), à l’exception du codage AMR.
 AMC (EZmovie)est le format destiné aux abonnés au service KDDI disposant de télé-
phones portables AMC. À l’aide de ce format, vous pouvez utiliser :
 le codage vidéo MPEG-4
 le codage audio QCELP
 le format texte KDDI
Options d’exportation de vidéo au format 3G
 Format vidéo : si votre séquence source ne possède qu’une seule piste vidéo et que
celle-ci est déjà compressée, vous pouvez choisir “Pass through” (pour que la vidéo
ne soit pas compressée à nouveau).
 Débit : plus le nombre de kilobits par seconde (kbps) est élevé, meilleure est la qualité
de la séquence. Pour bénéficier des meilleures performances en lecture, ne sélectionnez
toutefois pas un débit supérieur à la bande passante disponible.
 Optimisé pour : si vous choisissez H.264 dans le menu local Vidéo, choisissez le mode
de diffusion voulu dans le menu local “Optimisé pour”. Ce réglage indique au codec
dans quelle plage le débit peut varier autour de sa valeur nominale.Chapitre 4 Exportation de fichiers avec QuickTime Pro 57
 Taille d’image : lors de l’envoi d’un fichier sur un téléphone portable, sélectionnez
une des normes. Actuelle entraîne la préservation de la taille du fichier source ; le
fichier résultant peut ne pas être utilisable sur téléphone mobile. Pour choisir une
taille ne figurant pas dans le menu local, choisissez Personnaliser.
 Fréquence : dans la plupart des cas, votre vidéo gagnera en qualité si vous choisissez
une valeur divisible de façon exacte par le nombre IPS de votre source. Par exemple, si
la fréquence de capture de la source est de 30 images/seconde, sélectionnez 10 ou 15
images/seconde. Ne choisissez pas une fréquence supérieure à celle de votre source.
 Image clé : plus souvent vous spécifiez une image clé (plus le numéro est bas),
meilleure est la qualité vidéo, mais plus le fichier est volumineux.
Ces options complémentaires sont disponibles lorsque vous cliquez sur Options vidéo :
 Marqueurs de nouvelle synchronisation : cette option ajoute des marqueurs de
synchronisation aux images pour faciliter la récupération des données lors de la
diffusion en continu.
 Mode de codage : le codec vidéo H.264 permet d’accélérer le processus de compression (à des fins de prévisualisation par exemple) en choisissant “Encodage plus rapide
(passe unique)”. Avec l’option par défaut, “Qualité optimale (passes multiples),” le codec
détermine le nombre de passes nécessaires pour la meilleure qualité de compression
des données.
Options d’exportation de son au format 3G
Lorsque vous exportez une séquence au format 3G (en choisissant Fichier > Exporter
et en sélectionnant ensuite “La séquence vers 3G”), vous verrez apparaître les options
suivantes en cliquant sur Options et puis sur Audio.
 Format audio : si votre séquence source ne possède qu’une seule piste audio et que
celle-ci est déjà compressée, vous pouvez choisir “Pass through” (pour que le son ne
soit pas compressé à nouveau).
 Débit : comme pour la vidéo, plus le débit exprimé en kilobits par seconde est élevé,
plus la qualité de l’audio est meilleure.
 Canaux : vous avez le choix entre mono (1 canal) ou stéréo (2 canaux).
 Images/échantillon : cette option n’est disponible qu’avec l’audio AMR. Elle permet
de compresser plus efficacement les données audio exportées.
 Détection des silences : cette option n’est disponible qu’avec l’audio AMR. Elle
permet de détecter des portions audio avec des niveaux de signal faibles et de régler
en conséquence la fréquence de sortie.
 Fréquence de sortie : cette option n’est disponible qu’avec l’audio AAC. Le meilleur
réglage consiste à sélectionner la même fréquence d’échantillonnage que celle du
périphérique cible.
 Qualité d’encodage : cette option n’est disponible qu’avec l’audio AAC. Pour obtenir
une meilleure qualité audio, sélectionnez l’option Optimale (la vitesse d’encodage est
alors réduite).58 Chapitre 4 Exportation de fichiers avec QuickTime Pro
Options de texte 3G
Lorsque vous exportez une séquence au format 3G (en choisissant Fichier > Exporter
et en sélectionnant ensuite “La séquence vers 3G”), vous verrez apparaître les options
suivantes en cliquant sur Options et puis sur Texte.
Ces options ne sont disponibles que si votre séquence contient du texte (génériques,
titres, sous-titres, etc.).
Certains appareils portables ne peuvent pas lire le texte des séquences. Pour ne permettre
la lecture de la séquence que lorsque le texte peut être lu sur l’appareil récepteur, sélectionnez “Exiger la compatibilité texte sur le portable”. Décochez cette option pour
permettre la lecture audio et vidéo même lorsque l’appareil ne peut pas lire le texte.
Options de diffusion 3G
Lorsque vous exportez une séquence au format 3G (en choisissant Fichier > Exporter
et en sélectionnant ensuite “La séquence vers 3G”), vous verrez apparaître les options
suivantes en cliquant sur Options et puis sur Diffusion en continu.
Pour créer un fichier destiné à la diffusion en continu dans QuickTime Player, sélectionnez
“Activer la diffusion en continu”. Cette option crée des pistes indicatives (instructions
nécessaires à la diffusion en continu d’un fichier).
L’option “Optimiser pour le serveur” aide le serveur à traiter le fichier plus rapidement,
mais accroît aussi la taille du fichier.
Options 3G avancées
Lorsque vous exportez une séquence au format 3G (en choisissant Fichier > Exporter
et en sélectionnant ensuite “La séquence vers 3G”), vous verrez apparaître les options
suivantes en cliquant sur Options et puis sur Expert.
Si votre fichier est au format Mobile MP4 ou EZmovie, vous pouvez restreindre la distribution afin que le fichier ne puisse plus être transmis ou copié après réception par son
destinataire. Vous pouvez définir le nombre de fois que le fichier peut être lu sur le télé-
phone portable une fois téléchargé. Il est également possible de rendre le fichier
inutilisable au bout d’un certain nombre de jours ou après une certaine date.
L’option Fragmenter le film permet de fragmenter le fichier avant de le télécharger via
HTTP afin d’accélérer la lecture sur le téléphone portable (à chaque fois, le fragment,
et non la séquence entière, doit être mémorisé dans le téléphone). 59
Annexe
Raccourcis et astuces
Découvrez les raccourcis clavier et d’autres astuces
pour utiliser QuickTime avec efficacité.
Raccourcis clavier de QuickTime Player
QuickTime Player et QuickTime Pro permettent l’utilisation de raccourcis clavier pour
la majorité des options de lecture. Les raccourcis disponibles apparaissent à droite du
menu correspondant. Certains raccourcis ne sont pas associés à une commande de
menu.
Pour cette commande Appuyez sur (Mac OS X) Appuyez sur (Windows)
Lecture/pause Barre d’espace Barre d’espace
Lecture ou pause de toutes les séquences Commande + Retour Alt + Retour
Lire la séquence en arrière Maj + double-clic
Commande + Flèche
gauche
Maj + Double-clic
Arrêter la lecture et revenir une image
en arrière
Flèche gauche Flèche gauche
Arrêter la lecture et avancer d’une image Flèche droite Flèche droite
Aller au début de la sélection
ou de la séquence
Option + Flèche gauche Contrôle + Flèche gauche
Aller à la fin de la sélection
ou de la séquence
Option + Flèche droite Contrôle + Flèche droite
Monter le volume Flèche vers le haut Flèche vers le haut
Baisser le volume Flèche vers le bas Flèche vers le bas
Monter le volume au maximum Option + Flèche vers
le haut
Contrôle + Flèche vers le haut
Baisser le volume au minimum Option + Flèche vers
le bas
Contrôle + Flèche vers le bas60 Annexe Raccourcis et astuces
Raccourcis clavier de QuickTime Pro
Automatisation de QuickTime Player à l’aide d’AppleScript
Sous Mac OS X, vous pouvez utiliser AppleScript pour automatiser les fonctions de
QuickTime Player. Par exemple, vous pouvez ouvrir une séquence et décider d’une
durée de lecture, automatiser la conversion de séquences d’un format à un autre,
régler les propriétés de lecture des pistes (heure de début, volume et couche) ou
encore celles des séquences (droit d’auteur et créateur).
Pour savoir quelles commandes AppleScript vous pouvez utiliser pour contrôler QuickTime
Player, installez AppleScript et consultez le dictionnaire QuickTime Player AppleScript.
1 Ouvrez Éditeur de scripts.
2 Sélectionnez Fichier > Ouvrir dictionnaire.
3 Sélectionnez QuickTime Player.
On peut trouver des échantillons de scripts QuickTime Player sur le site Web
d’AppleScript (www.apple.com/applescript/quicktime).
Pour Appuyez sur (Mac OS X) Appuyez sur (Windows)
Passer en mode plein écran Commande + F Alt + F
Quitter le mode plein écran Commande + point ou
Échap
Alt + point ou Échap
Lire la séquence à la moitié de sa taille Commande + 0 Alt + 0
Lire la séquence à sa taille normale Commande + 1 Alt + 1
Lire la séquence au double de sa taille Commande + 2 Alt + 2
Lire la séquence à sa pleine taille Commande + 3 Alt + 3
Placer le repère de début à l’emplacement de la tête de lecture
I I
Placer le repère de fin à l’emplacement
de la tête de lecture
O O
Étendre la sélection vers la gauche Option + Maj + Flèche
gauche
Étendre la sélection vers la droite Option + Maj +
Flèche droite
Étendre la sélection au point cliqué
dans le LCD
Maj + clicAnnexe Raccourcis et astuces 61
Automatisation de QuickTime Player sous Windows
Sous Windows, vous pouvez utiliser JavaScript, Visual Basic ou tout autre langage de
script actif pour automatiser les fonctions de QuickTime Player. De la même façon qu’avec
AppleScript sous Mac OS X, vous pouvez contrôler la lecture d’une séquence, modifier
le format des séquences, régler les propriétés de piste et de séquence, et plus encore.
Trois objets QuickTime Player sont disponibles :
 QuickTimePlayerApp
 Il s’agit de l’objet de l’application. Cet objet est doté d’une propriété Lecteurs qui
permet de renvoyer une collection de fenêtres QuickTime Player. Le mode Quitter
ferme le programme.
 QuickTimePlayers
 Cet objet vous permet d’énumérer les fenêtres de lecture ; les modes Supprimer
et Ajouter permettent d’éliminer et de créer des fenêtres QuickTime Player.
 QuickTimePlayer
 Cet objet est doté de propriétés et de modes destinés à ouvrir les séquences, à contrôler
l’apparence et la position de la fenêtre et à interagir avec ses menus. La propriété
QTControl renvoie la commande ActiveX en hébergeant la séquence de la fenêtre :
Pour examiner en détail les interfaces de QuickTime Player ou de QuickTime Control,
consultez les interfaces Apple QuickTime Player Library 1.0 ou Apple QuickTime Control 2.0
dans un navigateur d’objets COM.Glossaire
62
Glossaire
affiche Dans QuickTime, une image fixe, en général une image unique provenant d’une
séquence, utilisée pour représenter la séquence pour les utilisateurs.
AIFF (Audio Interchange File Format) Format de fichier très largement utilisé sur le Web.
bande passante Capacité d’une connexion réseau, mesurée en bits ou en octets par
seconde (BPS pour l’anglais Bits Per Second), pour le transport de données.
bitmapé Représenté en pixels.
BMP Format d’image par points utilisé pour les images fixes dans l’environnement
Windows.
canal audio Les pistes audio peuvent contenir un ou plusieurs canaux de données audio.
Le son de chaque canal est dirigé vers un haut-parleur particulier. Par exemple, les pistes
stéréo contiennent deux canaux audio.
codec De “compresseur/décompresseur”. Un codec est une technologie pour la compression et la décompression de données. Les codecs peuvent être intégrés dans le logiciel, le
matériel ou une combinaison des deux. Les codecs peuvent être “avec perte” ou “sans
perte”, selon qu’ils perdent ou non des données lors de la compression.
compression Procédé de réduction de la taille d’un fichier.
couche Dans les séquences QuickTime, la couche d’une image définit la manière dont
elle s’affiche. Les images portant les numéros de couches les plus bas sont affichées en
haut.
Darwin Streaming Server Technologie de diffusion de média en temps réel sur Internet.
Basé sur le même code que QuickTime Streaming Server (QTSS), Darwin Streaming Server
est un serveur open-source.
démarrage rapide Méthode de diffusion permettant de commencer la lecture d’une
séquence avant qu’elle ne soit totalement téléchargée.
diffusion en continu Distribution de données vidéo ou audio sur un réseau par transmission de paquets en temps réel plutôt que par téléchargement d’un fichier unique.Glossaire 63
étiquette de canal audio Tout canal audio peut recevoir une étiquette pour spécifier
où le son doit être dirigé. Dans une piste stéréo, les canaux portent généralement les
étiquettes Gauche et Droit. Dans une piste de son surround (ou ambiophonique) 5.1,
les étiquettes sont : Gauche, Droit, Centre, Surround gauche, Surround Droit et Écran
LFE (c’est-à-dire le caisson de basse ou subwoofer).
film de référence Fichier qui contient l’emplacement d’un ou plusieurs fichiers multimédias. Un fichier de référence lié à une page Web, par exemple, peut diriger QuickTime
Player vers une version encodée pour une vitesse de connexion particulière.
fréquence d’image Nombre d’images affichées par secondes.
GIF (Graphics Interchange Format) Format de fichier pour images.
icône animée Image qui n’est définie qu’une seule fois et qui est ensuite animée
par des commandes qui modifient sa position et son apparence.
image Image unique dans une séquence.
JPEG (Joint Photographic Experts Group) Standard de compression d’images fixes.
lecture instantanée Technologie qui améliore de manière significative l’accès au
contenu diffusé pour les utilisateurs qui disposent d’une connexion haut débit.
liste de chapitre Une liste “d’emplacements” dans une séquence. Un utilisateur peut
choisir un élément dans la liste de chapitre pour aller à ce point dans la séquence.
MIDI (Musical Instrument Digital Interface) Standard logiciel et matériel défini par
l’industrie musicale qui permet aux instruments électroniques de communiquer les
uns les autres et avec des ordinateurs.
module externe (plug-in) Logiciel qui permet au navigateur Web d’interpréter certains
types de fichiers média.
MP3 (MPEG-1 niveau 3) Format de compression de musique.
MPEG-4 Norme ISO basée sur le format de fichier QuickTime qui définit les formats
de fichiers multimédia et de compression.
noeud Point à partir duquel un objet ou un panorama peut être visualisé dans
QuickTime VR.
NTSC (National Television System Committee) Organisation qui définit les normes de
diffusion en Amérique du Nord. Le terme vidéo NTSC fait également référence à la norme
vidéo définie par ce comité, qui est de 29,97 ips, 525 lignes par image et entrelacé.
PAL (Phase Alternation by Line) Format vidéo utilisé par de nombreux pays européens
ainsi que d’autres pays en dehors de l’Amérique du Nord. La norme PAL est de 25 ips,
625 lignes par image et entrelacé.64 Glossaire
PICT Format de fichier image de Macintosh qui n’applique pas de compression à une
image et conserve par conséquent le même niveau de qualité d’une copie à une autre.
piste Type de données unique dans une séquence QuickTime. Une séquence peut
contenir une ou plusieurs pistes.
piste de forme intermédiaire Piste qui modifie l’affichage des autres pistes.
piste indicative Dans une séquence diffusée en continu, une piste indicative spécifie
au serveur comment le contenu de la séquence doit être transmis.
pixel Points de l’écran qui forment texte et graphismes. Il s’agit d’une contraction
des termes anglais picture (image) et element (élément).
PNG (Portable Network Graphics) Format de fichier pour images.
point de navigation Emplacement dans une séquence de réalité virtuelle où l’utilisateur
peut interagir avec la séquence en utilisant la souris.
proportions Relation entre la hauteur et la largeur d’une image.
protocole Ensemble de normes pour l’envoi et la réception d’informations sur un réseau.
QTSS (QuickTime Streaming Server) Technologie de diffusion de média en temps réel
sur Internet.
QuickTime Player Application qui permet de lire des séquences QuickTime et de
nombreux autres types de fichiers.
QuickTime Pro Version de QuickTime Player avec des options avancées, principalement
l’ajout de fonctionnalités de montage.
QuickTime VR Type de média QuickTime grâce auquel les utilisateurs peuvent interagir
avec des lieux et des objets tridimensionnels.
réalité virtuelle (RV ou VR) Effet obtenu par QuickTime VR, où les utilisateurs peuvent
manipuler des objets ou environnements.
RGB Red (rouge), Green (vert), Blue (bleu). Une manière de représenter les couleurs
à l’écran.
RTSP (Real-Time Streaming Protocol) Protocole pour le contrôle de la diffusion du
contenu d’un multimédia en temps réel. Les sources de données peuvent inclure à
la fois du matériel en direct et de la vidéo numérique enregistrée.
TIFF (Tagged Image File Format) Format pour images, utilisé en général pour transférer
des images bitmap entre applications.
wav Format Windows de fichiers audio. 65
Index
Index
A
Activer le mode Kiosque, case 23
affiches 44
aide
à l’écran 11
supplémentaire 11
animation 30
annotations 41
AppleScript 60
application Aperçu 18
assistance technique 11
audio
ajout d’une piste audio 36
B
balance
modification d’une piste audio 37
boucle, en 22
C
Cache, case 26
cache disque 15
collage d’éléments dans une séquence 38
commande Couche 38
commande Information sur la séquence 20
commande Ouvrir l’élément récent 19
commandes audio 20, 37
commandes audio/vidéo 20
commandes de la balance 20
compression audio et vidéo 46–57
configuration requise 9
contrôleur de séquences 45
conversion de fichiers en fichiers QuickTime 31
couleur
changement de la couleur du cadre d’une
séquence 26
coupe-feu 16
courrier électronique
partage de séquences via 32
D
débit 16, 48, 52, 54, 56
débit binaire. Voir débit
démarrage rapide 51
diaporama 26, 30
création à partir d’images fixes 30
diffusion en continu 52
diffusion en continu instantanée (lecture
instantanée) 16
dimensions d’une séquence
déterminer 38
modification 22, 49
E
écrans
utilisation de plusieurs 25
effets spéciaux 49
égaliseur 13, 21
enregistrement d’une séquence 29
enregistrement de vidéo et d’audio 27
Enregistrer les séquences en cache disque, case 15
exportation de séquences 46–57
F
fichiers 3G
exportation 55–57
fichiers de données multimédias sécurisés 19
fichiers de données multimédias verrouillés 19
fichiers MPEG-4
exportation 53–55
filtres (effets spéciaux) 49
formats de fichiers 10
fréquence d’image 20, 30, 48, 49, 54, 57
G
guide du contenu 21
H
HTTP 16
I
images fixes
conversion en diaporama 3066 Index
exportations d’images à partir d’une séquence
QuickTime 31
visionnage et modification 18
image vidéo
modification de la taille 49
importation de fichiers 10
indication 52
Internet
enregistrement de séquences depuis 30
partage de séquences via 32
préparation des séquences à la diffusion via 51–
53
vitesse de connexion 15
L
langues 40
lecture d’une séquence en boucle 22
lecture de séquences 12
lecture de son 21
Lire les séquences automatiquement, case 14, 15
listes de chapitres 13, 43
M
masques vidéo 42
MIDI 18
mode de codage 57
mode plein écran 24
module QuickTime 14
molette de navigation 20
moniteurs. Voir écrans
montage de séquences QuickTime 33–42
N
navigateur
lecture de séquences dans un 14
Ne conserver que la sélection 34
niveau d’aigus 20, 37
niveau de graves 20, 37
nouvelles fonctionnalités dans QuickTime 7 7
O
options d’image clé 48
options de lecture 14, 20, 45
options de mémoire 26
ouverture automatique de fichiers 21
ouverture de fichiers 10, 12
ouverture de plusieurs séquences à la fois 22
Ouvrir une séquence d’images, commande 30
P
page d’accueil 32
partage de séquences 32
passes multiples 57
passe unique 57
pass through 57
pistes 35–41
ajout d’une piste audio 36
ajout d’une piste de texte 39
désactivation 35
Pré-charger cette piste, case 26, 44
préférences 21
préférences de QuickTime Player 21
protocoles 16
Q
QuickTime Pro
acquérir 24
description 6
QuickTime Streaming 52
R
raccourcis clavier 59
Recopie vidéo 25
redimensionnement d’une séquence 41
réglages MIME 17
rognage des séquences 34
rotation d’une séquence 41
RTSP 16
S
sélection d’une partie d’une séquence 33
séquences autonomes 29
séquences de réalité virtuelle 17
séquences de référence 14, 29, 53
séquences protégées contre la copie 19
séquences QuickTime VR (réalité virtuelle) 17
Signets 19
Silence, case 35, 37
site Web de QuickTime 14
Solo, case 35, 37
sous-titres 23
T
taille
modification d’une séquence 22, 49
Taille du cache de téléchargement des séquences,
curseur 15
tête de lecture 13
texte
ajout d’une piste de texte 39
rechercher 23
spécification de la police 39
superposition de texte sur une séquence 39
titres 23
touches pour données multimédias 19
transparence 42
V
versions
obtention de nouvelles versions de QuickTime 10Index 67
Vider le cache de téléchargement, case 15
vitesse de connexion 15
volume 13, 37
modification du volume des pistes audio 37
réglage durant la lecture 13
W
Web. Voir Internet
iPod touch
Guide de l’utilisateur5 Chapitre 1 : Démarrage
5 Éléments nécessaires
5 Enregistrement de l’iPod touch
6 Synchronisation avec iTunes
11 Comptes Mail, Contacts et Calendrier.
13 Installation de profils de configuration
14 Déconnexion de l’iPod touch de votre ordinateur
15 Chapitre 2 : Notions élémentaires
15 Vue d’ensemble de l’iPod touch
17 Écran d’accueil
20 Boutons
21 Écran tactile
24 Clavier à l’écran
28 Connexion à Internet
29 Batterie
31 Entretien de l’iPod touch
31 Redémarrage et réinitialisation de l’iPod touch
32 Chapitre 3 : Musique et vidéo
32 Obtention de musique, vidéo, etc.
35 Musique et autre audio
41 Vidéos
44 Réglage d’une minuterie de veille
44 Modification des boutons de navigation
46 Chapitre 4 : iTunes et App Store
46 iTunes Wi-Fi Music Store
52 App Store
58 Synchronisation du contenu acheté
58 Vérification des achats
59 Mise à jour de votre compte
2
Table des matièreTable des matière 3
60 Chapitre 5 : Safari
60 Visualisation de pages web
63 Recherche sur le web
64 Signets
65 Web Clip
66 Chapitre 6 : Mail
66 Configuration de comptes de messagerie
66 Envoi de courrier électronique.
68 Relève de la boîte aux lettres et lecture du courrier électronique
71 Organisation du courrier électronique
73 Chapitre 7 : Autres applications
73 Plans
79 YouTube
82 Photos
86 Calendrier
91 Contacts
92 Bourse
93 Météo
95 Notes
95 Calculette
98 Horloge
100 Nike + iPod
101 Chapitre 8 : Réglages
101 Wi-Fi
102 VPN
102 Nouvelles données
103 Luminosité
103 Général
110 Musique
110 Vidéo
111 Photos
112 Mail, Contacts, Calendrier
115 Safari
116 Nike + iPod
118 L’annexe A : Dépannage
118 Général
119 iTunes et synchronisation
121 Son, musique et vidéo
122 iTunes Store4 Table des matière
123 Safari, Mail et Contacts
124 Sauvegarde de l’iPod touch
126 Mise à jour et restauration du logiciel de l’iPod touch
126 Fonctions d’accessibilité de l’iPod touch
128 L’annexe B : Autres ressources
128 Informations relatives à la sécurité, au logiciel et au service après-vente
129 Guide de l’utilisateur optimisé pour iPod touch
130 Informations concernant l’élimination et le recyclage 5
· AVERTISSEMENT : pour éviter toute blessure, consultez toutes les consignes
d’utilisation présentes dans ce guide et les informations relatives à la sécurité
apparaissant dans le Guide d’informations importantes sur le produit à l’adresse
www.apple.com/fr/support/manuals/ipodtouch avant d’utiliser l’iPod touch.
Éléments nécessaires
Pour utiliser l’iPod touch, vous avez besoin des éléments suivants :
 un Mac ou un PC équipé d’un port USB 2.0 et de l’un des systèmes d’exploitation
suivants :
 Mac OS X 10.4.10 ou ultérieur ;
 Windows XP Édition familiale ou Professionnel avec Service Pack 2 ou ultérieur ;
 Windows Vista Édition Familiale Premium, Professionnel, Entreprise ou Édition
Intégrale ;
 une résolution écran de 1024 x 768 minimum ;
 iTunes 8.0.2 ou ultérieur, disponible à la page www.itunes.com/fr/download ;
 un compte iTunes Store (pour les achats auprès de l’iTunes Wi-Fi Music Store ou de
l’App Store) ;
 une connexion Internet pour votre ordinateur (haut débit recommandé).
Enregistrement de l’iPod touch
Avant de pouvoir vous servir des fonctionnalités qu’offrent l’iPod touch, vous devez
utiliser iTunes pour configurer l’iPod touch. Vous pouvez également enregistrer votre
iPod touch et créer un compte iTunes Store (disponible dans la majorité des pays) si
vous n’en avez pas encore un.
Enregistrement de votre iPod touch :
1 Téléchargez et installez la dernière version d’iTunes à la page
www.itunes.com/fr/download.
1
Démarrage2 Connectez l’iPod touch à un port USB 2.0 de votre Mac ou PC à l’aide du câble fourni
avec l’iPod touch.
3 Suivez les instructions à l’écran dans iTunes pour enregistrer l’iPod touch et synchroniser l’iPod touch avec vos contacts, calendriers et signets de votre ordinateur.
Synchronisation avec iTunes
Avec l’iPod touch, il est facile d’avoir un accès instantané à votre musique, vos vidéos,
vos applications téléchargées et autre contenu de votre bibliothèque iTunes. iTunes
peut synchroniser toutes ces données sur l’iPod touch, ainsi que vos contacts, vos calendriers et même les signets de votre navigateur.
Configuration de la synchronisation
Vous pouvez régler iTunes de manière à synchroniser certains ou tous les éléments
suivants :
 Musique et livres audio
 Films
 Émissions de télévision
 Podcasts
 Photos
 Contacts : noms, numéros de téléphone, adresses, adresses électroniques, etc.
 Calendriers : rendez-vous et événements
 Réglages de compte de messagerie
 Signets de page web
 Applications achetées ou téléchargées auprès de l’iTunes Store
Vous pouvez ajuster vos réglages de synchronisation chaque fois que l’iPod touch est
connecté à votre ordinateur.
6 Chapitre 1 DémarrageChapitre 1 Démarrage 7
La musique, les livres audio, les podcasts, les vidéos et les applications achetées sont
synchronisés à partir de votre bibliothèque iTunes. Si vous n’avez pas encore de contenu dans iTunes, l’iTunes Store (disponible dans certains pays) facilite l’achat de contenu
ou l’abonnement à du contenu, et son téléchargement sur iTunes. Vous pouvez également ajouter de la musique à votre bibliothèque iTunes à partir de vos CD. Pour en
savoir plus sur iTunes et l’iTunes Store, ouvrez iTunes et choisissez Aide > Aide iTunes.
Les contacts, les calendriers et les signets de page web sont synchronisés avec les applications de votre ordinateur, comme indiqué dans la section suivante. Les contacts et
les calendriers sont synchronisés selon les deux méthodes à partir de votre ordinateur
et de votre iPod touch. Les entrées ou les modifications apportées à l’iPod touch sont
synchronisées vers votre ordinateur et inversement. Les signets de page web sont
également synchronisés dans les deux sens. Les photos peuvent être synchronisées à
partir d’une application ou d’un dossier.
Les réglages de compte de messagerie ne se synchronisent que depuis l’application de
messagerie électronique de votre ordinateur vers votre iPod touch. Cela vous permet
de personnaliser vos comptes de messagerie sur l’iPod touch sans influer pour autant
les réglages de compte de messagerie instaurés sur votre ordinateur.
Remarque : vous pouvez également configurer directement des comptes de messagerie électronique sur l’iPod touch. Voir la section «Comptes Mail, Contacts et
Calendrier.» à la page 11.
Les achats effectués sur l’iPod touch à partir de l’iTunes Wi-Fi Music Store ou de l’App
Store sont synchronisés vers votre bibliothèque iTunes. Vous pouvez également acheter ou télécharger directement de la musique et des applications depuis l’iTunes Store
sur votre ordinateur, puis les synchroniser sur votre iPod touch.
Si vous le souhaitez, vous pouvez régler l’iPod touch pour qu’il ne synchronise
qu’une partie du contenu de votre ordinateur. Il peut s'avérer utile, par exemple, de
ne synchroniser que certaines listes de lecture musicales ou les podcasts vidéo non
visionnés.
Important : vous ne pouvez connecter et synchroniser qu’un iPod touch à la fois.
Déconnectez-en un avant d’en connecter un autre. Vous devez ouvrir une session sur
votre ordinateur avant de connecter votre iPod touch. Sur un PC, si vous synchronisez
plus d’un iPod touch ou iPod avec le même compte utilisateur, vous devez utilisez les
mêmes réglages de synchronisation pour chacun d’entre eux.
Configuration de la synchronisation iTunes :
1 Connectez l’iPod touch à votre ordinateur et ouvrez iTunes (s’il ne s’est pas ouvert
automatiquement).
2 Dans iTunes, sélectionnez iPod touch dans la barre latérale.3 Ajustez les réglages de synchronisation dans chacun des volets de réglage.
La section suivante décrit les volets.
Remarque : si vous configurez l’iPod touch de manière à synchroniser contacts, calendriers ou signets avec MobileMe ou Microsoft Exchange, la synchronisation de ces
éléments est désactivée dans iTunes. Voir la section «Configuration de comptes» à la
page 11.
4 Cliquez sur Appliquer dans le coin inférieur droit de l’écran.
Par défaut, l’option « Ouvrir iTunes à la connexion de cet iPod » est sélectionnée.
Sous-fenêtres des réglages iPod touch dans iTunes
Les sections suivantes offrent un aperçu de chacun des sous-fenêtres de réglage de
l’iPod touch. Pour plus de renseignements, ouvrez iTunes et choisissez Aide > Aide
iTunes.
Sous-fenêtre Résumé
Sélectionnez « Ouvrir iTunes à la connexion de cet iPod » pour qu’iTunes s’ouvre et
synchronise automatiquement votre iPod touch lorsque vous branchez ce dernier sur
votre ordinateur. Désélectionnez cette option si vous souhaitez ne synchroniser qu’en
cliquant le bouton Synchroniser d’iTunes. Pour plus de renseignements sur la manière
d’éviter la synchronisation automatique, consultez la section «Éviter la synchronisation
automatique» à la page 10.
8 Chapitre 1 DémarrageChapitre 1 Démarrage 9
Sélectionnez « Ne synchroniser que les morceaux et vidéos cochés » si vous ne souhaitez synchroniser que les éléments cochés de votre bibliothèque iTunes.
Sélectionnez l’option « Gérer manuellement la musique et les clips vidéo » pour désactiver la synchronisation automatique dans les volets de réglages Musique et Vidéo. Voir
la section «Gestion manuelle du contenu» à la page 33.
Sous-fenêtres Musique, Films, Émissions de TV et Podcasts
Utilisez ces sous-fenêtres pour indiquer les données à synchroniser. Vous pouvez synchroniser tous vos morceaux de musique, vos films, vos émissions de télévision et vos
podcasts ou sélectionner les listes de lecture et les éléments souhaités sur l’iPod touch.
Si vous souhaitez regarder des films loués sur votre iPod touch, transférez-les sur
l’iPod touch à l’aide de la sous-fenêtre Films d’iTunes.
Si l’iPod touch n’a plus suffisamment d’espace libre pour tous les éléments multimédias indiqués, iTunes vous demande si vous souhaitez créer une liste de lecture
spéciale. iTunes crée celle-ci pour vous et la règle pour qu’elle se synchronise avec
l’iPod touch.
Volet Photos
Vous pouvez synchroniser des photos avec iPhoto 4.0.3 ou ultérieur ou avec Aperture
sur un Mac, ou avec Adobe Photoshop Album 2.0 ou supérieur ou Adobe Photoshop
Elements 3.0 ou supérieur sur un PC. Vous pouvez également synchroniser des photos
à partir de tout dossier de votre ordinateur qui contient des images.
Volet Infos
La sous-fenêtre Info permet de configurer les réglages de synchronisation de vos
contacts, calendriers, comptes de messagerie et signets de navigateur web.
 Contacts
Vous pouvez synchroniser vos contacts avec des applications telles que Carnet
d’adresses de Mac OS X, Microsoft Entourage, le carnet d’adresses Yahoo! et le carnet
d’adresses Google sur un Mac, ou avec le carnet d’adresses Yahoo!, le carnet d’adresses Google, le carnet d’adresses Windows (Outlook Express), les contacts Vista ou
Microsoft Outlook 2003 ou 2007 sur un PC. (Sur un Mac, vous pouvez synchroniser
vos contacts avec plusieurs applications. Sur un PC, vous ne pouvez synchroniser vos
contacts qu’avec une application à la fois.
Si vous synchronisez avec le carnet d’adresses Yahoo! , vous avez seulement besoin
de cliquer sur Configurer pour saisir vos nouvelles informations de connexion lorsque vous changez de nom d’utilisateur ou de mot de passe Yahoo! après avoir réglé
la synchronisation. Calendriers
Vous pouvez synchroniser des calendriers à partir d’applications telles qu’iCal et
Microsoft Entourage sur un Mac ou à partir de Microsoft Outlook 2003 ou 2007 sur
un PC. Sur un Mac, vous pouvez synchroniser vos calendriers avec plusieurs applications. Sur un PC, vous ne pouvez synchroniser vos calendriers qu’avec une application à la fois.
 Comptes de messagerie
Vous pouvez synchroniser les réglages de compte de messagerie depuis l’application Mail sur Mac et depuis Microsoft Outlook 2003 ou 2007 ou Outlook Express
sur PC. Les réglages de compte ne sont transférés que depuis votre ordinateur vers
l’iPod touch. Les modifications que vous apportez à un compte de messagerie électronique sur votre iPod touch n’influent pas sur le compte sur de votre ordinateur.
Remarque : le mot de passe de votre compte de messagerie Yahoo! n’est pas enregistré sur votre ordinateur et ne peut donc pas être synchronisé : il doit être saisi sur
l’iPod touch. Dans Réglages, choisissez « Mail, Contacts, Calendrier », touchez votre
compte Yahoo! et saisissez le mot de passe.
 Navigateur web
Vous pouvez synchroniser des signets à partir de Safari sur un Mac, ou à partir de
Safari ou Microsoft Internet Explorer sur un PC.
 Avancé
Ces options vous permettent de remplacer lors de la prochaine synchronisation les
informations qui se trouvent sur l’iPod touch par celles qui se trouvent sur votre
ordinateur.
Sous-fenêtre Applications
Utilisez la sous-fenêtre Applications pour indiquer quelles applications de l’App Store
vous souhaitez installer sur l’iPod touch. Toutes les applications directement téléchargées sur l’iPod touch sont automatiquement sauvegardées dans votre bibliothèque
iTunes lorsque vous effectuez une synchronisation. Si vous supprimez manuellement
une application sur votre iPod touch, vous pouvez la réinstaller à partir de cette sousfenêtre à partir du moment où il a été synchronisé précédemment.
Éviter la synchronisation automatique
Vous pouvez empêcher l’iPod touch de synchroniser automatiquement lorsque vous
connectez l’iPod touch à un ordinateur autre que celui avec lequel vous le synchronisez habituellement.
Désactivation de la synchronisation pour l’iPod touch: Connectez l’iPod touch à votre ordinateur. Dans iTunes, sélectionnez iPod touch dans la barre latérale puis cliquez
sur l’onglet Résumé. Décochez « Ouvrir iTunes à la connexion de cet iPod ». Vous pouvez toujours synchroniser en cliquant sur le bouton Synchroniser.
10 Chapitre 1 DémarrageChapitre 1 Démarrage 11
Éviter la synchronisation automatique pour tous les iPhone et iPod : Dans iTunes
choisissez iTunes > Préférences (sur un Mac) ou Édition > Préférences (sur un PC),
cliquez sur Appareils et sélectionnez l’option « Désactiver la synchronisation automatique pour tous les iPhone et iPod ».
Si cette case est cochée, l’iPod touch ne se synchronisera pas automatiquement même
si l’option « Ouvrir iTunes à la connexion de cet iPod » est sélectionnée dans la sousfenêtre Résumé.
Éviter une fois la synchronisation automatique sans modifier les réglages : Ouvrez
iTunes. Lorsque vous connectez l’iPod touch à votre ordinateur, maintenez enfoncées
les touches Commande Option (sur un Mac) ou Maj Contrôle (sur un PC) jusqu’à l’apparition de l’iPod touch dans la barre latérale.
Synchronisation manuelle : Dans iTunes, sélectionnez iPod touch dans la barre
latérale puis cliquez sur Synchroniser dans le coin inférieur droit de la fenêtre.
Alternativement, si vous avez modifié des réglages de synchronisation, cliquez sur
Appliquer.
Comptes Mail, Contacts et Calendrier.
L’iPod touch fonctionne avec MobileMe, Microsoft Exchange et de nombreux systèmes
de messagerie populaires.
Configuration de comptes
MobileMe et Microsoft Exchange proposent non seulement de la messagerie électronique mais également des informations sur les contacts et calendriers qui peuvent être
synchronisées automatiquement sur l’iPod touch sans fil. MobileMe peut également
synchroniser les signets de votre iPod touch soit avec Safari sur un Mac, soit avec Safari
ou Microsoft Internet Explorer sur un PC. MobileMe, Exchange et les autres comptes de
messagerie se configurent directement sur l’iPod touch.
L’iPod touch utilise le protocole Exchange ActiveSync pour synchroniser messagerie électronique, calendriers et contacts avec les versions suivantes de Microsoft
Exchange :
 Exchange Server 2003 Service Pack 2
 Exchange Server 2007 Service Pack 1
Pour de nombreux comptes de messagerie populaires, l’iPod touch configure automatiquement la majorité des réglages pour vous.
Si vous ne possédez pas encore de compte de messagerie, vous pouvez obtenir un
compte gratuit sur www.yahoo.com, www.google.com ou www.aol.com. Vous pouvez également essayer MobileMe gratuitement pendant 60 jours. Accédez à la page
www.me.com.Ajout d’un compte sur l’iPod touch:
1 À partir de l’écran d’accueil de l’iPod touch, tapotez sur Réglages.
2 Tapotez sur « Mail, Contacts, Calendrier » puis tapotez sur Ajouter un compte.
3 Tapotez sur un type de compte :
 Microsoft Exchange
 MobileMe
 Google Mail
 Carnet d’adresses Yahoo! Mail
 AOL
 Autre
4 Saisissez vos informations de compte et touchez Enregistrer.
Votre prestataire de service ou administrateur système peut vous fournir les réglages
de compte nécessaires.
Comptes Exchange : saisissez votre adresse électronique complète, le domaine (facultatif), le nom d’utilisateur et le mot de passe, ainsi qu’une description. Vous pouvez
indiquer ce que vous voulez comme description.
L’iPod touch prend en charge le service Autodiscovery de Microsoft, qui utilise votre nom d’utilisateur et votre mot de passe pour déterminer l’adresse du serveur
Exchange. Si l’adresse du serveur est indéterminable, il vous est demandé de la saisir.
(Saisissez l’adresse complète dans le champ Serveur.) Une fois connecté au serveur
Exchange, il se peut qu’un message vous demande de changer votre code afin de ré-
pondre aux politiques définies sur le serveur.
5 Si vous configurez un compte Exchange ou MobileMe, tapotez sur les éléments à
synchroniser : courrier électronique, contacts, calendriers et signets (MobileMe uniquement). Pour les comptes Exchange, vous pouvez également définir le nombre
de jours de courrier électronique à synchroniser sur l’iPod touch. Tapotez ensuite sur
Enregistrer.
Important : si vous activez les contacts ou calendriers à l’aide de votre compte
Exchange ou MobileMe, la synchronisation des contacts ou calendriers est alors désactivée dans l’application iTunes elle-même. Tous les contacts ou calendriers présents sur
l’iPod touch sont remplacés par ceux de votre compte Exchange ou MobileMe.
12 Chapitre 1 DémarrageChapitre 1 Démarrage 13
Comptes de type « Push »
MobileMe, Microsoft Exchange et Yahoo! Mail sont des comptes de type « Push ».
Lorsque des informations sont disponibles, par exemple lorsqu’un message électronique arrive, les informations sont automatiquement livrées (envoyées ou « poussées »)
sur votre iPod touch. (Au contraire, les services de récupération ou services « Fetch »
forcent votre logiciel de messagerie à vérifier régulièrement auprès de votre prestataire de service l'arrivée de nouveaux messages et à demander leur livraison.) MobileMe
et Exchange utilisent également le mode « Push » pour synchroniser vos contacts, vos
calendriers et vos signets (MobileMe uniquement) si ces éléments sont sélectionnés
dans les réglages de compte.
Les informations synchronisées sont transférées automatiquement par le biais de votre connexion sans fil ; vous n’avez donc pas besoin de connecter l’iPod touch à votre
ordinateur pour synchroniser. L’iPod touch peut recevoir des informations envoyées
par le biais d’une connexion Wi-Fi seulement lorsque l’iPod touch est activé (l’écran est
allumé ou l’iPod touch est connecté à votre ordinateur ou à un adaptateur secteur).
Installation de profils de configuration
Dans un environnement d’entreprise, vous pouvez être amené à configurer des comptes et d’autres éléments sur votre iPod touch en installant un profil de configuration.
Les profils de configuration offrent un moyen aux administrateurs système de configurer rapidement votre iPod touch pour fonctionner avec les systèmes informatiques de
votre société, votre école ou votre organisation. Par exemple, un profil de configuration
pourrait configurer votre iPod touch pour accéder aux serveurs Microsoft Exchange de
votre bureau, permettant à votre iPod touch d’accéder au courrier électronique, aux
calendriers et aux contacts Exchange.
Les profils de configuration peuvent configurer simultanément plusieurs réglages
sur l’iPod touch. Par exemple, un profil de configuration pourrait régler votre compte
Microsoft Exchange, votre compte VPN et des certificats destinés à un accès sécurisé
au réseau et aux informations de votre société. Un profil de configuration peut activer
le Verrouillage par code, ce qui vous oblige à créer et à saisir un code pour utiliser votre iPod touch.
Votre administrateur système peut distribuer des profils de configuration par courrier
électronique ou en les plaçant sur une page web sécurisée.
Installation d’un profil de configuration :
1 Sur votre iPod touch, ouvrez le message électronique ou téléchargez le profil de configuration à partir du site web fourni par votre administrateur système.
2 Lorsque le profil de configuration s’ouvre, touchez Installer.
3 Saisissez les mots de passe et les autres informations demandées.Important : on vous demandera problablement si l’on peut faire confiance au profil de
configuration. En cas de doute, consultez votre administrateur système avant d’installer un profil de configuration.
Les réglages apportés par un profil de configuration ne peuvent pas être modifiés. Si
vous souhaitez modifier ces réglages, vous devez d’abord supprimer le profil de configuration ou en installer un mis à jour.
Suppression de profil : Dans Réglages, choisissez Général > Profil puis sélectionnez le
profil de configuration et tapotez sur Supprimer.
La suppression d’un profil de configuration supprime les réglages et toutes les autres
informations installées par le profil de configuration de l’iPod touch.
Déconnexion de l’iPod touch de votre ordinateur
Sauf si l’iPod touch est en cours de synchronisation avec votre ordinateur, vous pouvez
l’en déconnecter à tout moment.
Lorsque l’iPod touch est en cours de synchronisation avec votre ordinateur,
l’iPod touch indique Synchronisation en cours. Si vous déconnectez l’iPod touch avant
qu’il ait terminé la synchronisation, il se peut que certaines données ne soient pas
transférées. Lorsque l’iPod touch a terminé de se synchroniser, iTunes indique « La synchronisation de l’iPod touch est terminée ».
Annulation d’une synchronisation : Faites glisser le curseur sur l’iPod touch.
14 Chapitre 1 Démarrage15
Vue d’ensemble de l’iPod touch
Bouton de marche
/veille
Boutons de
volume
Port des
haut-parleurs
Connecteur Dock
Antenne Wi-Fi
Bouton principal
Haut-parleur
interne
Écran tactile
Icônes des
applications
Barre d’état
2
Notions élémentairesiPod touch Accessoires inclus
Haut-parleurs stéréo Câble connecteur Dock vers USB
Chiffon à lustrer
iPod
Élément Utilisation
Écouteurs stéréo Lisez de la musique, des livres audio, des podcasts
et des vidéos.
Câble Connecteur Dock vers USB Utilisez le câble pour connecter l’iPod touch à
votre ordinateur afin de le synchroniser et le recharger ou à l’adaptateur secteur pour le charger.
Le câble est utilisable avec la station d’accueil
vendue en option, ou peut être directement
branché sur l’iPod touch.
Chiffon de nettoyage Essuyez l’écran de l’iPod touch.
Icônes d’état
Les icônes de la barre d’état située en haut de l’écran proposent des informations
concernant l’iPod touch :
Icône d’état Signification
Wi-Fi Indique que l’iPod touch est connecté à
Internet par un réseau Wi-Fi. Le nombre de
barres est proportionnel à la qualité de la
connexion. Voir la section page .
Activité réseau Indique une activité réseau. Certaines
applications tierces peuvent également
utiliser cette icône pour indiquer un processus actif.
VPN Indique que vous êtes connecté à un
réseau en utilisant un VPN (réseau privé
virtuel). Voir la section «Réseau» à la
page 104.
16 Chapitre 2 Notions élémentairesChapitre 2 Notions élémentaires 17
Icône d’état Signification
Verrouillage Indique que l’iPod touch est verrouillé. Voir
la section page 20.
Lecture Indique qu’un morceau, un livre audio ou
un podcast est à l’écoute. Voir la section
page 35.
Alarme Indique qu’une alarme est réglée. Voir la
section page 98.
Batterie Indique le niveau de la batterie ou l’état
de la charge. Voir la section page 29.
Écran d’accueil
Appuyez sur le bouton principal à tout moment pour accéder au menu principal
contenant vos applications iPod touch. Tapotez sur l’icône de n’importe quelle application pour démarrer.
Applications iPod touch
Les applications suivantes sont incluses avec iPod touch :
Musique
Écoutez des morceaux, podcasts ou livres audio. Créez des listes de lecture On-TheGo ou utilisez la fonction Genius pour créer automatiquement une liste de lecture à
l’aide de morceaux de votre bibliothèque qui s’accordent harmonieusement.
Vidéos
Regardez en déplacement les films, clips vidéos, podcasts vidéo et émissions de
télévision que vous avez achetés ou loués. Ou bien connectez l’iPod touch à votre
téléviseur pour l’affichage sur grand écran (la connexion requiert un câble vendu
séparément).
Photos
Affichez des photos et images transférées à partir de votre ordinateur ou enregistrées
sur l’iPod touch, en mode Portrait ou Paysage. Zoomez sur une photo, visionnez un
diaporama, envoyez des photos par courrier électronique, ajoutez-les à une galerie
MobileMe, assignez-les à des contacts et utilisez-les comme fond d’écran.
iTunes
Effectuez des recherches dans le catalogue musical de l’iTunes Wi-Fi Music Store ou
parcourez, écoutez des extraits et achetez les tout derniers titres, les 10 meilleures
ventes d’album et de singles, et plus. Téléchargez des podcasts ou lisez des flux en
continu. Dans certains emplacements Starbucks, vous proposent de connaître le morceau en écoute dans le café, mais aussi de l’acheter en un instant. Parcourez d’autres
morceaux des collections Starbucks, écoutez-en des extraits et achetez-les.App Store
Recherchez dans l’App Store des applications iPod touch que vous pouvez acheter ou
télécharger à l’aide de votre connexion au réseau de données Wi-Fi. Lisez ou rédigez
vos propres évaluations pour vos applications préférées. Téléchargez et installez les
applications sur votre écran d’accueil.
Safari
Explorez les sites web en mode Wi-Fi. Faites pivoter l’iPod touch d’un quart de tour
pour un affichage grand écran. Tapotez deux fois pour agrandir ou réduire, Safari
adapte automatiquement la colonne de la page web à l’écran de l’iPod touch pour
faciliter la lecture. Synchronisez vos signets avec Safari ou Microsoft Internet Explorer
sur votre ordinateur. Ajoutez des web Clip Safari à l’écran d’accueil pour un accès
rapide à vos sites web préférés. Enregistrez des images dans votre Photothèque à
partir de sites web.
Calendrier
Affichez vos calendriers MobileMe, iCal, Microsoft Entourage, Microsoft Outlook ou
Microsoft Exchange. Saisissez des événement sur votre iPod touch et synchronisezles vers le calendrier de votre ordinateur. Définissez des alarmes pour vous rappeler
d’événements, rendez-vous et échéances.
Mail
L’iPod touch fonctionne avec MobileMe, Microsoft Exchange et de nombreux systèmes de messagerie communs, notamment Yahoo! Mail, Google Mail et AOL, ainsi
que la plupart des systèmes de messagerie POP3 et IMAP standard. Affichez des PDF
et d’autres pièces jointes dans Mail. Enregistrez des photos et éléments graphiques
joints dans votre photothèque.
Contacts
Synchronisez les coordonnées de vos contacts à partir de MobileMe, Carnet d’adresses Mac OS X, le carnet d’adresses Yahoo!, le carnet d’adresses Google, le carnet
d’adresses Windows (Outlook Express), Microsoft Outlook ou Microsoft Exchange.
Recherchez, ajoutez, modifiez ou supprimez des contacts qui sont ensuite synchronisés avec votre ordinateur.
YouTube
Lisez des vidéos tirées de votre collection YouTube en ligne. Recherchez une vidéo ou
parcourez les vidéos sélectionnées, les plus visionnées, les plus récentes et les mieux
cotées.
Bourse
Affichez le cours des titres choisis, actualisé automatiquement via Internet.
Plans
Affichez un plan de ville, une vue satellite ou une vue mixte de lieux à travers le monde. Détaillez une carte par un zoom avant. Recherchez votre emplacement approximatif. Obtenez des itinéraires routiers détaillés et afficher les conditions actualisées
du trafic autoroutier. Trouvez des commerces à proximité.
18 Chapitre 2 Notions élémentairesChapitre 2 Notions élémentaires 19
Météo
Obtenez la météo du jour et des prévisions à six jours. Ajoutez vos villes préférées
pour obtenir à tout moment un bulletin météo rapide.
Horloge
Affichez l’heure qu’il est dans des villes du monde entier (vous pouvez créer des horloges pour les villes de votre choix), réglez une ou plusieurs alarmes, utilisez le chronomètre ou réglez un compte à rebours.
Calculette
Ajoutez, soustrayez, multipliez et divisez. Faites pivoter l’iPod touch pour utiliser ses
fonctions scientifiques étendues.
Notes
Prenez des notes à tout moment : aide-mémoire, listes de courses, réflexions et envoyez-les par courrier électronique.
Réglages
Effectuez tous les réglages de l’iPod touch de façon centralisée, Définissez votre
propre limite de volume pour le confort d’écoute. Définissez votre fond d’écran, la
luminosité de votre écran et les réglages de votre réseau, votre courrier, votre accès
web, votre musique, vos vidéos, vos photos, etc. Activez le verrouillage automatique
et un code de sécurité. Restreignez l’accès au contenu iTunes explicite et à certaines
applications. Réinitialisez l’iPod touch.
Nike + iPod
Lorsqu’il est activé dans les Réglages, Nike + iPod fait de votre iPod touch votre compagnon de séance de sport. Suivez votre rythme, votre durée et votre distance entre
les séances et choisissez un morceau à écouter au long de celles-ci. (Requiert les
chaussures Nike adéquates ainsi que le capteur Nike + iPod, vendus séparément. Non
disponible sur l’iPod touch de première génération.)
Remarque : les fonctionnalités de l’application peuvent varier en fonction du pays ou
de la région où vous achetez et utilisez l’iPod touch.
Personnaliser l’écran d’accueil
Vous pouvez personnaliser la disposition des icônes sur l’écran d’accueil (y compris les
icônes du Dock du bas de l’écran). Vous avez la possibilité de les réorganiser sur plusieurs menus principaux.
Modifier la disposition des icônes :
1 Tapotez et gardez le doigt sur une icône de l’écran d’accueil jusqu’à ce que les icônes
commencent à frémir.
2 Réorganisez les icônes en les faisant glisser.
3 Appuyez sur le bouton principal pour enregistrer votre agencement.
Vous pouvez également ajouter des liens vers vos pages web favorites sur l’écran d’accueil. Voir la section «Web Clip» à la page 65.Créer des écrans d’accueil supplémentaires : lorsque vous changez la disposition des
icônes, faites-en glisser une vers l’extrémité droite de l’écran jusqu’à ce qu’un nouvel
écran apparaisse. Feuilletez la page écran afin de revenir à l’écran d’origine et faire glisser d’autres icônes vers le nouvel écran.
Vous pouvez créer jusqu’à neuf écrans. Les points qui apparaissent au-dessus du Dock
indiquent le nombre d’écrans dont vous disposez et celui qui est actuellement affiché.
Basculer vers un autre écran d’accueil : donnez un petit coup vers la gauche ou vers
la droite ou tapotez à gauche ou à droite de la rangée de points.
Aller au premier écran d’accueil : appuyez sur le bouton principal .
Réinitialiser votre écran d’accueil avec la disposition par défaut : choisissez
Réglages > Général > Réinitialiser et touchez Réinitialiser l’écran principal.
Boutons
Quelques boutons simples permettent d’allumer et d’éteindre facilement votre
iPod touch, et de régler le volume.
Bouton de Marche/Veille
Si vous n’utilisez pas l’iPod touch, vous pouvez le verrouiller.
En cas de verrouillage, l’iPod touch ne répond pas si vous tapotez sur son écran.
Par défaut, l’iPod touch se verrouille automatiquement si vous ne tapotez pas sur
l’écran pendant une minute.
Bouton de
marche/veille
20 Chapitre 2 Notions élémentairesChapitre 2 Notions élémentaires 21
Verrouillage iPod touch Appuyez sur le bouton de marche/veille.
Déverrouiller l’iPod touch Appuyez sur le bouton du menu principal ou
sur le bouton de marche/veille, puis faites glisser
le curseur.
Éteindre complètement l’iPod touch Maintenez le bouton de marche/veille enfoncé
pendant quelques secondes jusqu’à ce que le
curseur rouge apparaisse, puis faites glisser le
curseur.
Allumer l’iPod touch Maintenez le bouton de marche/veille enfoncé
jusqu’à ce que le logo Apple apparaisse.
Pour plus de renseignements sur la manière de modifier le délai de verrouillage de
l’iPod touch, consultez la section «Verrouillage automatique» à la page 106. Pour plus
de renseignements sur la manière de régler l’iPod touch pour qu’un mot de passe soit
exigé pour le déverrouiller, consultez la section «Verrouillage par code» à la page 106.
Boutons de volume
Lorsque vous écoutez des morceaux ou que vous regardez des films ou autres, les
boutons sur le côté de l’iPod touch permettent de régler le volume audio. Autrement,
les boutons contrôlent le volume des alarmes et autres effets sonores.
Remarque : les boutons de volume ne sont pas présents sur l’iPod touch de première
génération.
AVERTISSEMENT : des renseignements importants sur la prévention de la perte
d’audition sont disponibles dans le Guide des informations importantes sur le produit à
la page www.apple.com/fr/support/manuals/ipodtouch.
Pour ajuster le volume, utilisez les boutons latéraux de l’iPod touch.
Augmenter
le volume
Réduire
le volume
Pour définir une limite de volume pour la musique et les vidéos sur l’iPod touch,
consultez la section «Musique» à la page 110.
Écran tactile
Les contrôles de l’écran tactile de l’iPod touch changent dynamiquement en fonction
des tâches que vous réalisez.Ouverture d’application
Ouvrir une application : tapotez sur une icône.
Revenir à l’écran d’accueil : appuyez sur le bouton d’accueil situé au-dessous de
l’écran.
Défilement
Faites défiler verticalement l’affichage en faisant glisser votre doigt. Sur certains écrans,
notamment les pages web, vous pouvez également faire défiler l’écran latéralement.
Lorsque vous faites glisser votre doigt, vous ne choisissez ou activez aucune fonction
sur l’écran.
22 Chapitre 2 Notions élémentairesChapitre 2 Notions élémentaires 23
Feuilletez pour faire défiler l’affichage rapidement.
Vous pouvez attendre que le défilement s’arrête ou toucher n’importe quel endroit de
l’écran l’arrêter immédiatement. Si vous tapotez sur l’écran pour arrêter le défilement,
vous ne risquez pas de sélectionner ou activer des éléments affichés.
Pour défiler rapidement jusqu’au début d’une liste, d’une page web ou d’un message
électronique, tapotez simplement sur la barre d’état.
Listes
Certaines listes présentent un index sur le côté droit.
Recherche d’éléments dans une liste indexée : touchez une lettre pour passer directement aux éléments commençant par cette lettre. Faites glisser le doigt le long de
l’index pour faire rapidement défiler la liste.
Index
Choisir un élément : tapotez sur un élément de la liste.
Suivant la liste, tapoter sur un élément peut avoir des conséquences différentes. Par
exemple, cette opération peut ouvrir une nouvelle liste, lire un morceau, ouvrir un
message électronique ou afficher les coordonnées de quelqu’un.
Retourner à une liste précédente : touchez le bouton Précédent dans le coin supé-
rieur gauche.Zoom avant ou arrière
Lorsque vous consultez des photos, pages web, messages électroniques ou plans, vous
pouvez les agrandir ou les réduire. Pour cela, rapprochez ou écartez deux doigts pour
contrôler le zoom. Pour les photos et les pages web, vous pouvez tapoter deux fois (en
tapotant rapidement deux fois) pour effectuer un zoom avant, puis tapoter deux fois
à nouveau pour réaliser un zoom arrière. Sur les plans, tapotez à deux reprises pour
effectuer un zoom avant et tapotez l’écran une seule fois mais avec deux doigts pour
réaliser un zoom arrière.
Clavier à l’écran
Utilisez le clavier tactile pour saisir du texte, par exemple des coordonnées, des SMS ou
des adresses web.
Saisie de texte
Suivant l’application que vous utilisez, le clavier intelligent peut automatiquement suggérer des corrections pendant que vous tapez pour éviter les fautes d’orthographe.
Saisir du texte :
1 Tapotez sur un champ de texte, par exemple dans une note ou un nouveau contact
pour activer le clavier.
2 Tapotez sur les touches du clavier selon vos besoins.
Commencez en n’utilisant que votre index. Avec de l’expérience, vous pourrez taper
plus rapidement avec vos deux pouces.
24 Chapitre 2 Notions élémentairesChapitre 2 Notions élémentaires 25
Lors de votre saisie, chaque lettre apparaît au-dessus de votre doigt. Si vous touchez la
mauvaise touche, vous pouvez faire glisser votre doigt jusqu’à la bonne. La lettre n’est
pas validée tant que vous ne relâchez pas votre doigt de la touche.
Écrire en majuscules Tapotez sur la touche Maj avant de tapoter sur
une lettre.
Saisir rapidement un point et un espace Tapotez deux fois sur la barre d’espace. (Vous
pouvez activer ou désactiver cette fonctionnalité
dans Réglages > Général > Clavier.)
Activer le verrouillage majuscules Tapotez deux fois sur la touche Maj. La touche
Maj devient bleue et toutes les lettres que vous
tapez s’affichent en majuscules. Tapotez à nouveau sur la touche Maj pour déverrouiller les majuscules. (Vous pouvez activer ou désactiver cette
fonctionnalité dans Réglages > Général > Clavier.)
Afficher des nombres, la ponctuation ou des
symboles
Touchez la touche des nombres . Touchez
la touche des symboles pour accéder
aux signes de ponctuation et aux symboles
complémentaires.
Saisir des lettres ou symboles qui n’apparaissent pas sur le clavier
Touchez la lettre ou le symbole le plus proche et
maintenez le doigt dessus, puis faites glisser pour
choisir une variante.
Claviers internationaux
L’iPod touch offre des claviers permettant de saisir du texte dans de nombreuses
langues. Pour obtenir la liste complète des claviers pris en charge, consultez la page
www.apple.com/fr/ipodtouch/specs.html.
Activation et désactivation des claviers internationaux :
1 Dans Réglages, choisissez Général > International > Claviers.2 Activez les claviers souhaités. Pour les langues proposant plusieurs claviers (notamment japonais et chinois), le nombre de claviers disponibles est indiqué. Tapotez pour
choisir un clavier pour la langue en question.
Basculer entre claviers lorsque plusieurs sont
activés
Touchez pour basculer entre les claviers.
Lorsque vous tapotez sur le symbole, le nom
du clavier que vous venez d’activer apparaît
brièvement.
Saisir en Japonais Kana Utilisez le clavier Kana pour sélectionner des
syllabes. Pour plus d’options de syllabes, touchez
la flèche et sélectionnez une autre syllabe ou un
autre mot dans la fenêtre.
Saisir en Japonais QWERTY Utilisez le clavier QWERTY pour saisir du code
pour les syllabes japonaises. Pendant que vous tapez, les syllabes suggérées apparaissent. Tapotez
sur une syllabe pour la choisir.
Saisir en Coréen Utilisez le clavier coréen à 2 jeux de touches pour
taper les caractères Hangul. Pour saisir des doubles consonnes ou des voyelles composées, touchez la lettre, maintenez le doigt dessus et faites
glisser pour choisir le double caractère.
Saisir en chinois simplifié Pinyin Utilisez le clavier QWERTY pour saisir du Pinyin
correspondant aux caractères chinois. Pendant
que vous tapez, les caractères chinois suggérés
apparaissent. Tapotez sur un caractère pour le
choisir ou continuez à saisir du Pinyin pour afficher davantage d’options de caractères.
Saisir du chinois simplifié ou traditionnel à la
main
Utilisez le bloc tactile pour calligraphier des
caractères chinois avec votre doigt. Tandis que
vous tracez des traits, l’iPod touch les reconnaît et
propose une liste de caractères correspondants
classée par ordre de similarité. Lorsque vous
choisissez un caractère, ceux qui y sont associés
apparaissent dans la liste en tant que choix
supplémentaires.
Il vous est possible de saisir des caractères complexes en associant au moins deux caractères.
Par exemple, si vous tapez ? (poisson), puis ?
(en colère), ? (le nom partiel de l’aéroport international de Hong Kong ) apparaît dans la liste
des caractères, indiqué d’une flèche. Tapotez le
caractère pour remplacer les caractères que vous
avez saisis.
26 Chapitre 2 Notions élémentairesChapitre 2 Notions élémentaires 27
Lorsque les formats manuels de chinois simplifié ou traditionnel sont activés, vous
pouvez saisir des caractères chinois avec votre doigt, comme illustré :
Dictionnaire
L’iPod touch offre pour de nombreuses langues des dictionnaires servant d’aide à la
frappe. Le dictionnaire approprié s’active automatiquement en sélectionnant un des
claviers pris en charge.
Pour obtenir la liste des langues prises en charge, consultez la page, consultez la page
www.apple.com/fr/ipodtouch/specs.html.
L’iPod touch utilise le dictionnaire actif pour suggérer des corrections ou compléter le
mot en cours de saisie. Vous n’avez pas besoin d’interrompre votre frappe pour accepter le mot proposé.
Mot proposéAcceptation ou refus de suggestions du dictionnaire :
m Pour rejeter le mot suggéré, terminez de taper le mot comme vous le souhaitez, puis
tapotez sur le « x » pour refuser la suggestion avant de taper autre chose. Chaque fois
que vous rejetez une proposition pour un même mot, l’iPod touch tend à accepter
votre mot.
m Pour utiliser le mot suggéré, tapez un espace, un signe de ponctuation ou le caractère
Retour.
Activation et désactivation de la correction automatique :
Choisissez Général > Clavier, puis activez ou désactivez l’option Correction automatique. La fonction est activée par défaut.
Remarque : si vous saisissez du texte en chinois ou en japonais, tapotez sur l’une des
suggestions.
Modification de texte : Tapotez et maintenez le contact pour agrandir l’affichage, puis
faites glisser le doigt pour positionner le point d’insertion.
Connexion à Internet
L’iPod touch se connecte automatiquement à Internet par le biais de réseaux Wi-Fi
. iPod touch peut accéder aux réseaux AirPort et autres réseaux Wi-Fi domestiques,
professionnels ou aux points d’accès Wi-Fi de par le monde. Lorsqu’il est connecté à un
réseau Wi-Fi connecté à Internet, l’iPod touch se connecte automatiquement à Internet
chaque fois que vous utilisez Mail, Safari, YouTube, Bourse, Plans, Météo, l’App Store ou
l’iTunes Wi-Fi Music Store.
Accès à un réseau Wi-Fi
Les réglages Wi-Fi vous permettent d’activer la fonction Wi-Fi et d’accéder aux réseaux
Wi-Fi.
Activation du mode Wi-Fi : Choisissez Réglages > Wi-Fi et activez l’option de Wi-Fi.
28 Chapitre 2 Notions élémentairesChapitre 2 Notions élémentaires 29
Accès à un réseau Wi-Fi : Choisissez Réglages > Wi-Fi, attendez un moment pendant
que l’iPod touch détecte les réseaux à portée, puis sélectionnez le réseau (l’accès à
certains réseaux Wi-Fi est payant). Le cas échéant, tapez un mot de passe et touchez
Rejoindre (les réseaux qui nécessitent un mot de passe présentent une icône repré-
sentant un cadenas).
Une fois que vous avez rejoint manuellement un réseau Wi-Fi, l’iPod touch s y connecte automatiquement chaque fois que le réseau est à portée. Si plusieurs réseaux déjà
utilisés se trouvent à portée, l’iPod touch se connecte au dernier réseau utilisé.
Lorsque l’iPod touch est connecté à un réseau Wi-Fi, l’icône Wi-Fi située dans la
barre d’état en haut de l’écran affiche l’intensité du signal de connexion. Le nombre de
barres qui s’affiche est proportionnel à la qualité de la connexion.
Pour plus de renseignements sur la configuration des réglages Wi-Fi, voir la section
«Wi-Fi» à la page 101.
Batterie
L’iPod touch est doté d’une batterie interne rechargeable.
Recharge de la batterie
AVERTISSEMENT : des renseignements importants concernant la sécurité lors du
chargement de l’iPod touch sont disponibles dans le Guide d’informations importantes sur le produit à la page www.apple.com/fr/support/manuals/ipodtouch.
Recharge de la batterie et synchronisation de l’iPod touch: Connectez l’iPod touch à
votre ordinateur à l’aide du câble USB inclus,
Important : il est possible que la batterie de l’iPod touch se décharge si l’iPod touch
est connecté à un ordinateur éteint, en mode de veille ou en mode de suspension
d’activité. Ne tentez pas de recharger l'iPod touch depuis une source d’alimentation
FireWire. Une icône située dans le coin supérieur droit de l’écran indique l’état de charge de la
batterie.
En charge Rechargé
Si vous chargez la batterie pendant qu’une synchronisation est en cours ou tout en
utilisant l’iPod touch, l’opération peut prendre plus de temps . Vous pouvez aussi recharger l’iPod touch à l’aide de adaptateur secteur USB Apple, vendu séparément.
Important : si le niveau de la batterie de l’iPod touch est très faible, une des image suivantes peut s’afficher afin d’indiquer que l’iPod touch à besoin d’être rechargé dix minutes avant que vous puissiez l’utiliser. Au cas où l’alimentation de l’iPod touch est extrêmement faible, il se peut que l’écran reste éteint pendant un temps pouvant s’étendre jusqu’à deux minutes avant que l’une des images de faible charge apparaisse.
ou
Prolongement de la durée de vie de la batterie
L’iPod touch utilise une batterie au lithium-ion. Pour en savoir plus sur le prolongement de la durée de vie de votre iPod touch et de sa batterie, consultez la page
www.apple.com/fr/batteries.
Remplacement de la batterie
Le nombre de cycles de recharge des batteries rechargeables reste limité et il peut
s’avérer nécessaire de les remplacer. La batterie de l’iPod touch n’est pas remplaçable
par l’utilisateur, elle ne peut l’être que par un prestataire de service agréé. Pour en savoir plus, rendez-vous sur www.apple.com/fr/support/ipod/service/battery.
30 Chapitre 2 Notions élémentairesChapitre 2 Notions élémentaires 31
Entretien de l’iPod touch
Pour nettoyer l’iPod touch, débranchez tous les câbles et éteignez l’iPod touch (appuyez sur le bouton Veille/Activation, maintenez-le enfoncé,puis faites glisser le curseur à l’écran). Utilisez un tissu doux, légèrement humide et sans peluche. Évitez que
toute humidité pénètre dans les orifices de l’appareil. N’utilisez pas de produit lavevitre, détergent domestique, aérosol, solvant, alcool, ammoniac ou produit abrasif pour
nettoyer l’iPod touch.
Redémarrage et réinitialisation de l’iPod touch
En cas de dysfonctionnement, le redémarrage ou la réinitialisation de l’iPod touch devrait résoudre le problème.
Redémarrage de l’iPod touch : Maintenez le bouton de Marche/Veille enfoncé jusqu’à
l’apparition du curseur rouge. Faites glisser votre doigt sur le curseur pour éteindre
l’iPod touch. Pour rallumer l’iPod touch, appuyez sur le bouton de marche/veille
jusqu’à l’apparition du logo Apple.
Réinitialisation de l’iPod touch. Maintenez simultanément enfoncés les boutons de
Marche/Veille et du menu principal pendant au moins dix secondes jusqu’à l’apparition du logo Apple.
Pour plus de suggestions de dépannage, consultez la section
L’annexe A, «Dépannage,» à la page 118.32
L’iPod touch synchronise avec iTunes sur votre ordinateur pour obtenir des morceaux,
vidéos et autres contenus que vous avez rassemblés dans votre bibliothèque iTunes.
Pour plus de renseignements sur l’ajout de musique et d’autres éléments multimédias
à votre bibliothèque iTunes, ouvrez iTunes et choisissez Aide > Aide iTunes.
Obtention de musique, vidéo, etc.
Pour obtenir de la musique, des vidéos et des podcasts sur votre iPod touch, vous pouvez configurer iTunes sur votre ordinateur de manière à synchroniser le contenu de
votre bibliothèque, ou gérer manuellement les éléments multimédias que vous placez
sur votre iPod touch.
Synchronisation de contenu à partir d’iTunes
Vous pouvez obtenir de la musique, de la vidéo et d’autres contenus sur votre
iPod touch en synchronisant le contenu à partir d’iTunes. Vous pouvez synchroniser
tous vos éléments multimédias ou sélectionner certains morceaux, vidéos et podcasts.
Configuration d’iTunes de manière à synchroniser le contenu iPod :
1 Connectez l’iPod touch à votre ordinateur.
2 Dans iTunes, sélectionnez iPod touch dans la barre latérale.
3 Dans les onglets Musique, Films, Émissions TV et Podcasts, sélectionnez le contenu que
vous souhaitez transférer sur votre iPod touch. Par exemple, vous pouvez synchroniser
certaines listes de lecture de musique et les trois épisodes les plus récents de votre
podcast vidéo préféré.
4 Cliquez sur Appliquer.
3 Musique et vidéoChapitre 3 Musique et vidéo 33
Seuls les morceaux et les vidéos codés dans des formats gérés par l’iPod touch sont
transférés sur l’iPod touch. Pour plus de renseignements sur les formats gérés par
l’iPod touch, consultez la section «Un morceau, une vidéo ou autre ne fonctionne
pas» à la page 121.
Si la bibliothèque iTunes contient plus morceaux que ne peut en stocker votre
iPod touch, propose de créer une liste de lecture spéciale à synchroniser avec
l’iPod touch. iTunes remplit la liste de lecture avec une sélection de votre bibliothèque.
Vous pouvez ajouter ou supprimer des morceaux à la liste de lecture et synchroniser à
nouveau.
Si vous écoutez une partie d’un podcast ou d’un livre audio, l’endroit où vous vous
êtes arrêté est inclus lors de la synchronisation du contenu avec iTunes. Si vous avez
commencé l’écoute sur l’iPod touch, vous pouvez reprendre où vous vous êtes arrêté
en utilisant iTunes sur votre ordinateur, et inversement.
Pour plus de renseignements sur l’utilisation d’iTunes pour obtenir de la musique et
d’autres éléments multimédias sur votre ordinateur, consultez la section «Éléments né-
cessaires» à la page 5.
Gestion manuelle du contenu
La fonction de gestion manuelle vous permet de choisir seulement la musique, les vidéos et les podcasts que vous souhaitez avoir sur votre iPod touch.
Configuration de l’iPod touch pour la gestion manuelle de contenu :
1 Connectez l’iPod touch à votre ordinateur.
2 Dans iTunes, sélectionnez iPod touch dans la barre latérale.
3 Cliquez sur l’onglet Résumé et sélectionnez « Gérer manuellement la musique et les
clips vidéo ».
4 Cliquez sur Appliquer.
Ajout d’éléments à l’iPod touch : Faites glisser un morceau, une vidéo, un podcast
ou une liste de lecture de votre bibliothèque vers iPod touch (dans la barre latérale).
Cliquez en maintenant la touche Maj ou Commande enfoncée pour sélectionner plusieurs éléments à ajouter simultanément.
iTunes synchronise immédiatement le contenu. Si vous désélectionnez l’option « Gérer
manuellement la musique et les clips vidéo », le contenu que vous avez ajouté manuellement est supprimé de l’iPod touch la prochaine fois qu’iTunes synchronise le
contenu.Suppression d’éléments de l’iPod touch : Connectez l’iPod touch à votre ordinateur
puis sélectionnez l’icône iPod touch dans la barre latérale d’iTunes. Cliquez sur le triangle d’expansion situé à gauche de l’icône pour afficher le contenu. Sélectionnez une
zone de contenu, par exemple Musique ou Films, puis sélectionnez les éléments que
vous souhaitez supprimer et appuyez sur la touche Suppr du clavier.
La suppression d’un élément de l’iPod touch ne supprime pas l’élément de votre bibliothèque iTunes.
Important : si vous supprimez un élément d’iTunes, il sera également supprimé de
l’iPod touch à la prochaine synchronisation.
Téléchargement de musique et de podcasts
Vous pouvez utiliser iTunes Wi-Fi Music Store sur l’iPod touch pour acheter et télécharger des morceaux et des albums directement sur l’iPod touch. Vous avez également
la possibilité de lire des flux diffusés en continu et télécharger des podcasts vidéo et
audio. «iTunes Wi-Fi Music Store» à la page 46 voir la section “Synchronisation avec
iTunes”;
Transfert de contenu acheté à partir d’un autre ordinateur
Vous pouvez transférer du contenu présent sur l’iPod touch, qui a été acheté à l’aide
d’iTunes sur un ordinateur d’une bibliothèque iTunes vers un autre ordinateur autorisé.
L’ordinateur doit être autorisé à lire du contenu à partir de votre compte iTunes. Pour
autoriser l’ordinateur, ouvrez iTunes sur l’ordinateur et choisissez Store > Autoriser
l’ordinateur.
Transfert de contenu acheté : Connectez l’iPod touch à l’autre ordinateur. iTunes vous
demande si vous souhaitez transférer le contenu acheté.
Conversion de vidéos pour l’iPod touch
Vous pouvez ajouter des vidéos autres que celles que vous avez achetées auprès de
l’iTunes Store sur votre iPod touch, par exemple des vidéos que vous avez créées dans
iMovie sur un Mac ou des vidéos que vous avez téléchargées sur Internet puis ajoutées
à iTunes.
Si vous essayez d’ajouter une vidéo sur l’iPod touch à partir d’iTunes et qu’un message
indique que la vidéo ne peut pas être lue sur l’iPod touch, vous pouvez la convertir.
Conversion d’une vidéo pour qu’elle fonctionne avec l’iPod touch: Sélectionnez la
vidéo dans votre bibliothèque iTunes et choisissez Avancé > « Créer une version iPod
ou iPhone ». Ajoutez ensuite la vidéo convertie à l’iPod touch.
34 Chapitre 3 Musique et vidéoChapitre 3 Musique et vidéo 35
Musique et autre audio
L’affichage Multi-Touch haute résolution fait de l’écoute de morceaux sur l’iPod touch
une expérience tout aussi visuelle que musicale. Vous pouvez faire défiler vos listes de
lecture ou utiliser Cover Flow pour explorer les pochettes de vos albums.
Vous pouvez écouter l’audio grâce au haut-parleur interne (iPod de deuxième gé-
nération uniquement) ou avec des écouteurs branchés sur le port de sortie casque.
Lorsque les écouteurs sont branchés, aucun son ne sort du haut-parleur.
AVERTISSEMENT : des informations importantes sur la prévention de la perte d’audition sont disponibles dans le Guide des informations importantes sur le produit à la
page www.apple.com/fr/support/manuals/ipodtouch.
Lecture de morceaux
Exploration de votre collection : Tapotez sur Listes, Artistes ou Morceaux. Tapotez sur
Plus pour explorer les albums, les livres audio, les compilations, les compositeurs, les
genres ou les podcasts.
Lecture d’un morceau : Tapotez sur le morceau.
Contrôle de la lecture de morceaux
Lorsque vous écoutez un morceau, l’écran À l’écoute apparaît.
Suivant/Avance rapide
Lecture/Pause
Retour Liste des pistes
Précédent/Retour rapide
VolumeMettre en pause un morceau Tapotez ou appuyez sur le bouton du micro
situé sur le casque d'écoute de l'iPod touch.
Reprendre la lecture Tapotez ou appuyez sur le bouton du micro
situé sur le casque d'écoute de l'iPod touch.
Augmenter ou diminuer le volume Faites glisser le curseur de volume ou utilisez les
boutons latéraux de l’iPod touch.
Redémarrer un morceau ou un chapitre de livre
audio ou de podcast
Touchez .
Passer au morceau ou chapitre de livre audio
ou de podcast précédent ou suivant
Tapotez deux fois pour passer au morceau
précédent. Tapotez une seule fois pour accé-
der directement au morceau suivant ou appuyez
rapidement deux fois de suite sur le bouton du
micro du casque d'écoute de l'iPod touch.
Effectuer un retour ou une avance rapide Touchez ou et gardez le doigt dessus. Plus
vous maintenez le doigt longtemps sur la commande, plus l’opération de retour ou d’avance
rapide s’accélère.
Retour aux listes de navigation de l’iPod Tapotez sur ou balayez vers la droite par dessus la couverture de l’album.
Retour à l’écran À l’écoute Tapotez sur À l’écoute.
Afficher les paroles d’un morceau Tapotez sur la couverture de l’album pendant la
lecture du morceau. (les paroles n’apparaissent
que si vous les avez ajoutées au morceau à l’aide
de la fenêtre Infos du morceau dans iTunes.)
Vous pouvez afficher les commandes de lecture à tout moment lorsque vous écoutez
de la musique et utilisez une autre application, ou même lorsque l’iPod touch est verrouillé, en double-cliquant le bouton principal .
Si vous utilisez une application, les commandes de lecture apparaissent par-dessus
l’application. Après avoir utilisé les commandes, vous pouvez les fermer ou toucher
Musique pour passer à l’écran À l’écoute. Si l’iPod touch est verrouillé, les commandes
apparaissent à l’écran puis disparaissent automatiquement lorsque vous avez fini de
les utiliser.
36 Chapitre 3 Musique et vidéoChapitre 3 Musique et vidéo 37
Commandes supplémentaires
À partir de l’écran À l’écoute, touchez la pochette de l’album.
Le commandes Genius, de répétition et de lecture aléatoire apparaissent, ainsi que
le défileur. Vous pouvez consulter le temps écoulé, le temps restant et le numéro du
morceau. Les paroles du morceau apparaissent également si vous les avez ajoutées au
morceau dans iTunes.
Défileur
Répétition
Tête de lecture
Ordre
aléatoire
Genius
Régler l’iPod touch pour la répétition de
morceaux
Touchez . Tapotez sur à nouveau pour ré-
gler l’iPod touch de manière à répéter seulement
le morceau actuel.
= l’iPod touch est réglé de manière à répéter
tous les morceaux de l’album ou la liste en cours.
= l’iPod touch est réglé de manière à répéter
sans arrêt le morceau en cours de lecture.
= l’iPod touch n’est pas réglé pour répéter les
morceaux.
Passer à n’importe quel endroit d’un morceau Faites glisser la tête de lecture le long du défileur.
Création d’une liste de lecture Genius Tapotez sur . La liste de lecture Genius apparaît. Voir la section «Utilisation de Genius sur
l’iPod touch» à la page 39.
Régler l’iPod touch pour le choix aléatoire de
morceaux
Tapotez sur . Tapotez sur à nouveau pour
régler l’iPod touch de manière à jouer les morceaux dans l’ordre.
= l’iPod touch est réglé de manière à choisir
aléatoirement les morceaux.
= l’iPod touch est réglé de manière à lire les
morceaux dans l’ordre.
Choisir aléatoirement les pistes d’une liste de
lecture, d’un album ou de toute autre liste de
morceaux
Tapotez sur Aléatoire en haut de la liste. Par
exemple, pour jouer les morceaux dans un
ordre aléatoire sur l’iPod touch, choisissez
Morceaux > Aléatoire.
Que l’iPod touch soit ou non réglé sur la lecture
aléatoire, si vous tapotez sur Aléatoire en haut
d’une liste des morceaux, l’iPod touch la lit dans
un ordre aléatoire.Exploration des pochettes d’album en mode Cover Flow
Lorsque vous explorez votre musique, vous pouvez faire pivoter l’iPod touch d’un
quart de tour pour afficher votre contenu iTunes en mode Cover Flow et explorer votre
musique par pochette d’album.
Affichage du contenu dans Cover Flow Faites pivoter l’iPod touch d’un quart de tour.
Parcourir les pochettes d’album Faites glisser ou « feuilletez » vers la gauche ou
la droite.
Affichage des pistes d’un album Touchez une pochette ou .
Lire une piste Touchez la piste. Faites défiler vers le haut ou le
bas pour faire défiler les pistes.
Revenir à la pochette Tapotez sur la barre de titre ou tapotez sur à
nouveau.
Lire ou mettre en pause le morceau actuel Touchez ou . Ou appuyez sur le bouton du
micro si vous utilisez le casque d'écoute stéréo
inclus.
38 Chapitre 3 Musique et vidéoChapitre 3 Musique et vidéo 39
Affichage de toutes les pistes d’un album
Affichage de toutes les pistes de l’album contenant le morceau à l’écoute : À partir
de l’écran À l’écoute, tapotez sur . Touchez une piste pour la lire. Tapotez sur la vignette de la pochette de l’album pour revenir à l’écran À l’écoute.
Barre de
classement
Retour à l’écran
« À l’écoute »
Pistes de
l’album
En affichage de la liste des pistes, vous pouvez affecter des notes aux morceaux. Vous
pouvez utiliser des notes pour créer dans iTunes des listes de lecture intelligentes qui
se mettent dynamiquement à jour pour inclure par exemple vos morceaux les mieux
notés.
Affectation d’une note à un morceau : Faites glisser votre pouce sur la barre de classements pour donner au morceau entre zéro et cinq étoiles.
Utilisation de Genius sur l’iPod touch
Genius crée automatiquement une liste de lecture des morceaux de votre bibliothè-
que qui vont particulièrement bien avec le morceau que vous êtes en train d’écouter.
C’est une sorte de DJ intégré qui connaît assez bien vos goûts pour créer le mix parfait. Pour utiliser Genius sur l’iPod touch, vous devez d’abord configurer Genius dans
iTunes, puis synchroniser l’iPod touch avec iTunes. Genius est un service gratuit mais il
requiert un compte iTunes Store. Vous pouvez créer des listes Genius dans iTunes et les
synchroniser avec l’iPod touch. Vous pouvez également créer des listes Genius directement sur l’iPod touch.
Création d’une liste de lecture Genius sur l’iPod touch :
1 Tapotez sur Listes puis sur Genius.
2 Tapotez sur un morceau de la liste. Genius crée une liste de lecture avec des morceaux
supplémentaires basés sur celui-ci.
Vous pouvez également créer une liste Genius basée sur le morceau que vous êtes en
train d’écouter. Dans l’écran En lecture, tapotez sur la pochette d’album pour afficher
les commandes supplémentaires, puis tapotez sur l’icône .Enregistrement d’une liste de lecture Genius : Dans la liste de lecture, tapotez sur
Enregistrer. La liste de lecture est enregistrée dans Listes de lecture avec le titre du
morceau que vous avez choisi.
Vous pouvez créer et enregistrer autant de listes de lecture que vous le souhaitez. Si
vous enregistrez une liste de lecture Genius créée sur un iPod touch, elle est resynchronisée sur iTunes à la connexion suivante.
Actualisation d’une liste de lecture Genius : Dans la liste de lecture, tapotez sur
Actualiser.
L’actualisation d’une liste de lecture crée une liste de lecture avec divers morceaux et
basée sur celui que vous avez choisi. Vous pouvez actualiser n’importe quelle liste de
lecture Genius, qu’elle ait été créée dans iTunes et synchronisée sur l’iPod touch ou
bien créée directement sur l’iPod touch.
Utilisation d’un nouveau morceau comme base de la liste de lecture Genius : Dans
la liste de lecture, tapotez sur Nouveau, puis choisissez un nouveau morceau.
Suppression d’une liste de lecture Genius : Dans une liste de lecture que vous avez
enregistrée directement sur votre iPod touch, tapotez sur Édition, puis sur Supprimer
la liste.
Une fois qu’une liste de lecture Genius est resynchronisée sur iTunes, vous ne pouvez
plus la supprimer directement sur l’iPod touch. Vous pouvez utiliser iTunes pour modifier le nom de la liste de lecture, arrêter la synchronisation ou supprimer la liste de
lecture.
Création de listes de lecture On-The-Go
Création d’une liste de lecture On-The-Go :
1 Tapotez sur Listes et tapotez sur On-The-Go.
2 Recherchez des morceaux à l’aide des boutons situés au bas de l’écran. Touchez un
morceau ou une vidéo pour l’ajouter à la liste de lecture. Touchez Tous les morceaux
en haut de toute liste de morceaux pour ajouter tous les morceaux de la liste.
3 Lorsque vous avez fini, touchez Terminé.
Lorsque vous créez une liste de lecture On-The-Go puis synchronisez l’iPod touch à
votre ordinateur, la liste de lecture est enregistrée sur l’iPod touch dans votre bibliothèque iTunes puis supprimée de l’iPod touch. La première est enregistrée sous le nom
« On-The-Go 1 », la deuxième sous « On-The-Go 2 » et ainsi de suite. Pour remettre
une liste de lecture sur l’iPod touch, sélectionnez l’iPod touch dans la barre latérale
d’iTunes, cliquez sur l’onglet Musique et réglez la liste de lecture pour qu’elle se
synchronise.
40 Chapitre 3 Musique et vidéoChapitre 3 Musique et vidéo 41
Modification d’une liste de lecture On-The-Go : Touchez Listes, On-The-Go et
Modifier, puis effectuez l’une des actions suivantes :
 Pour déplacer un morceau vers le haut ou vers le bas dans la liste, faites glisser à côté
du morceau.
 Pour supprimer un morceau de la liste de lecture, tapotez sur à côté du morceau
en question puis tapotez sur Supprimer. Lorsque vous supprimez un morceau d’une
liste de lecture On-The-Go, il n’est pas supprimé de l’iPod touch.
 Pour effacer toute la liste de lecture, touchez Effacer la liste de lecture.
 Pour ajouter plus de morceaux, tapotez sur .
Vidéos
L’iPod touch vous permet de visionner du contenu vidéo comme des films, des clips
et des podcasts. Si une vidéo contient des chapitres, vous pouvez passer au chapitre
suivant ou précédent ou activer une liste pour lancer la lecture à partir du chapitre
de votre choix. Si une vidéo propose plusieurs langues, vous pouvez choisir celle de
l’audio ou celle du sous-titrage.
Lecture de vidéos
Lecture de vidéo : Tapotez sur Vidéos puis la vidéo en question.
Affichage des commandes de lecture : Tapotez sur l’écran pour afficher les commandes. Tapotez à nouveau pour les masquer.Contrôle de la lecture vidéo
Les vidéos sont lues en mode Écran large pour profiter au mieux de l’affichage.
Échelle
Lecture/Pause
Redémarrer/ Avance rapide
Retour rapide
Tête de lecture
Volume
Défileur
Run de Gnarls Barkley est disponible sur iTunes dans les pays sélectionnés.
Lire ou mettre en pause une vidéo Touchez ou .
Augmenter ou diminuer le volume Faites glisser le curseur de volume.
Redémarrer une vidéo Faites glisser complètement sur la gauche la tête
de lecture sur le défileur, ou tapotez sur si la
vidéo n’inclut pas de chapitres.
Passage au chapitre précédent ou suivant (le
cas échéant)
Tapotez sur pour revenir au chapitre précé-
dent. Touchez pour passer au chapitre suivant.
Lecture d’un chapitre donné (le cas échéant) Touchez , puis choisissez un chapitre dans la
liste.
Effectuer un retour ou une avance rapide Touchez ou et gardez le doigt dessus.
Passer directement à un point particulier d’une
vidéo
Faites glisser la tête de lecture le long du défileur.
Interrompre une vidéo avant sa fin Touchez Terminé ou appuyez sur le bouton principal .
42 Chapitre 3 Musique et vidéoChapitre 3 Musique et vidéo 43
Redimensionner une vidéo de manière à remplir l’écran ou à s’adapter à l’écran
Tapotez sur pour que la vidéo remplisse
l’écran. Touchez pour qu’elle s’adapte à la
taille de l’écran. Vous pouvez également doubletoucher la vidéo pour qu’elle remplisse l’écran ou
pour qu’elle s’y adapte.
Lorsque vous redimensionnez une vidéo de
manière à remplir l’écran, il est possible que les
côtés ou la partie supérieure soient éliminés de
l’affichage. Lorsque vous la redimensionnez de
manière à l’adapter à l’écran, il est possible que
des barres noires apparaissent en dessous, audessus ou sur les côtés de la vidéo.
Sélection d’une autre langue audio (le cas
échéant)
Touchez , puis choisissez une langue dans la
liste Audio.
Affichage ou masquage des sous-titres (le cas
échéant)
Touchez , puis choisissez une langue ou l’option Désactivé dans la liste Sous-titrage.
Visionnage de films loués
Il vous est possible de louer des films depuis l’iTunes Store pour les visionner sur
l’iPod touch. iTunes vous permet de les louer et de les transférer directement sur votre
iPod touch. (Les films en location ne sont pas disponibles partout.)
Les films loués ne sont visionnables que pour un temps limité. Le temps qui vous reste
pour finir de regarder un film en location apparaît à côté de son titre. Les films sont
ensuite automatiquement supprimés à leur expiration. Consultez l’iTunes Store pour
connaître les délais d’expiration avant de louer un film.
Transfert de films loués sur l’iPod touch: Connectez l’iPod touch à votre ordinateur.
Sélectionnez ensuite iPod touch dans la barre latérale d’iTunes, cliquez sur Films, puis
sélectionnez les films loués que vous souhaitez transférer. Assurez-vous que votre ordinateur est connecté à Internet.
Visionnage d’un film loué : Choisissez Vidéos, puis sélectionnez un film.
Visionnage de vidéos sur un téléviseur
Vous pouvez connecter l’iPod touch à votre téléviseur et regarder vos vidéos sur un
écran de plus grande dimension. Utilisez le câble AV Composant Apple, AV Composite
Apple, ou tout autre câble compatible iPod touch autorisé. Vous pouvez également
utiliser ces câbles avec la station d’accueil Apple Universal Dock pour connecter
l’iPod touch à votre téléviseur (La station d’accueil Apple Universal Dock est fournie
avec une télécommande qui vous permet de commander la lecture à distance.) Les
câbles et stations d’accueil Apple sont disponibles à la vente séparément à la page
www.apple.com/fr/ipodstore.Suppression de vidéos à partir de l’iPod touch
Vous pouvez supprimer de vidéos de l’iPod touch pour économiser de l’espace.
Suppression de vidéo : Dans les listes vidéo, balayez vers la gauche ou la droite sur la
vidéo puis tapotez sur Supprimer.
Lorsque vous supprimez une vidéo (autre qu’un film loué) à partir de l’iPod touch, elle
n’est pas supprimée de votre bibliothèque iTunes et vous pouvez la synchroniser à
nouveau vers votre iPod touch ultérieurement. Si vous ne souhaitez pas synchroniser à
nouveau la vidéo sur l’iPod touch, configurez iTunes de manière à ne plus le faire. Voir
la section «Éléments nécessaires» à la page 5.
Important : si vous supprimez un film en location depuis l’iPod touch, il est supprimé
définitivement et ne peut pas être transféré à nouveau vers votre ordinateur.
Réglage d’une minuterie de veille
Vous pouvez régler l’iPod touch de manière à interrompre la lecture de musique ou de
vidéos après un certain temps.
Réglage d’une minuterie de veille : Dans l’écran d’accueil, choisissez
Horloge > Minuteur, puis feuilletez pour régler le nombre d’heures et de minutes.
Tapotez sur À expiration et choisissez Mettre l’iPod en veille, tapotez sur Choisir puis
sur Démarrer pour lancer la minuterie.
À l’expiration de la minuterie, l’iPod touch interrompt la lecture de la musique ou de la
vidéo, ferme les éventuelles applications ouvertes et se verrouille.
Modification des boutons de navigation
Vous pouvez remplacer les boutons Listes, Artiste, Morceaux ou Vidéos situés au bas de
l’écran par d’autres que vous utilisez plus fréquemment. Par exemple, si vous écoutez
souvent des podcasts et ne regardez pas beaucoup de vidéos, vous pouvez remplacer
le bouton Vidéos par le bouton Podcasts.
44 Chapitre 3 Musique et vidéoChapitre 3 Musique et vidéo 45
Modification des boutons de navigation : Touchez Plus puis Modifier, puis faites glisser un bouton vers le bas de l’écran, par-dessus celui que vous souhaitez remplacer.
Vous pouvez faire glisser vers la gauche ou la droite les boutons situés au bas de
l’écran afin de les réarranger. Tapotez sur Terminé lorsque vous avez fini. Touchez Plus à
tout moment pour accéder aux boutons que vous avez remplacés.46
iTunes Wi-Fi Music Store
Vous pouvez effectuer des recherches dans le catalogue musical de l’iTunes Wi-Fi
Music Store ou parcourir, écouter des extraits, acheter et télécharger des morceaux
et des albums, le tout directement de l’iPod touch. Il vous est possible d’écouter des
podcasts audio ou de visionner des podcasts vidéo depuis l’iTunes Wi-Fi Music Store,
que ce soit à travers une diffusion en continu d’Internet ou en les téléchargeant directement sur l’iPod touch.
Pour pouvoir utiliser l’iTunes Wi-Fi Music Store à la recherche de morceaux et d’albums,
vous devez accéder à un réseau Wi-Fi connecté à Internet à l’aide de votre iPod touch.
Les podcasts sont diffusables et téléchargeables par le biais d’une connexion de télé-
phonie mobile ou Wi-Fi. Voir la section «Connexion à Internet» à la page 28.
Vous aurez également besoin d’un compte iTunes Store pour acheter des morceaux en
mode Wi-Fi (l’iTunes Wi-Fi Music Store est seulement disponibles dans certains pays). Si
vous ne disposez pas encore d’un compte iTunes Store, ouvrez iTunes sur l’ordinateur
et choisissez Store > Créer un compte pour en configurer un.
Vous n’avez pas besoin d’un compte iTunes Store pour reproduire ou télécharger des
podcasts.
Recherche de morceaux, d’albums et de podcasts
Parcourez les sélections pour voir les nouveautés et les recommandations de l’iTunes
Wi-Fi Music Store. Parcourez les classements pour voir les morceaux et albums les plus
vendus dans plusieurs catégories. Parcourez Podcasts pour les retrouver répertoriés
sous forme de liste. Si vous recherchez un morceau, un album, un artiste ou un podcast donné, utilisez le champ Recherche.
4
iTunes et App StoreChapitre 4 iTunes et App Store 47
Exploration de morceaux et albums recommandés : Tapotez sur Sélection, puis choisissez une catégorie en haut de l'écran.
Exploration des classements de morceaux et albums : Tapotez sur Classements, choisissez une catégorie, puis tapotez sur Classement morceaux ou Classement albums.Parcourir des podcasts : Tapotez sur Podcasts. Les podcasts vidéo sont indiqués par
l’icône . Pour connaître la liste des épisodes, tapotez sur le podcast de votre choix.
Recherche de morceaux, d’albums et de podcasts Touchez Recherche, le champ de
recherche, saisissez un ou plusieurs mots, puis touchez Rechercher. Les résultats de la
recherche sont regroupés par albums, par morceaux et par podcasts.
Affichage des morceaux d’un album Touchez l’album.
Affichage de l’album contenant un morceau : Double-touchez le morceau.
Consultation des informations sur un épisode d’un podcast : Tapotez sur le titre du
podcast.
48 Chapitre 4 iTunes et App StoreChapitre 4 iTunes et App Store 49
Parcours des sélections Starbucks
Si vous vous connectez à un réseau Wi-Fi Starbucks dans certains emplacements
Starbucks (aux États-Unis seulement), l’icône Starbucks apparaît au bas de l’écran à
côté de Sélection. Touchez l’icône Starbucks pour connaître le morceau diffusé dans le
café et pour parcourir les collections Starbucks de titres recommandés.
Une liste des emplacements Starbucks désignés se trouve à la page
www.apple.com/itunes/starbucks.
Découverte du morceau à l’écoute : Tapotez sur Starbucks. Le morceau en cours
de lecture apparaît en haut de l’écran. Tapotez sur le morceau pour afficher l'album
auquel il appartient, ainsi que les autres morceaux de cet album.
Affichage des Morceaux récents et d’autres listes de lectures Starbucks : Tapotez sur
Starbucks, puis choisissez Morceaux récents l’une des listes de lecture Starbucks.
Achat de morceaux et d’albums
Lorsque vous trouvez un morceau ou un album qui vous plaît dans l’iTunes Wi-Fi Music
Store, vous pouvez l’acheter et le télécharger sur l’iPod touch. Il vous est possible
d’écouter un extrait du morceau avant de l’acheter pour vous assurer qu’il s’agit bien
d’un morceau que vous voulez. Dans les emplacements Starbucks désignés (disponible
seulement aux États-Unis), vous pouvez également écouter un extrait du morceau diffusé, et l’acheter le cas échéant, ainsi que d’autres morceaux des collections Starbucks
de titres recommandés.Écoute d’un extrait de morceau : Touchez le morceau.
Achat et téléchargement d’un morceau ou album :
1 Touchez le prix, puis l’option Acheter.
Si vous aviez ouvert une session sur votre compte iTunes Store dans iTunes la dernière
fois que vous avez synchronisé votre iPod touch, vous n’avez pas besoin de saisir à
nouveau votre identifiant de compte. Dans le cas contraire, il vous est demandé de
saisir votre identifiant.
2 Saisissez votre mot de passe, puis touchez OK.
Votre achat est débité de votre compte iTunes Store. Pour tout achat supplémentaire
effectué dans un délai de quinze minutes, le mot de passe ne vous est pas redemandé.
Un avertissement vous informe au cas où vous auriez déjà acheté un ou plusieurs morceaux d’un album. Tapotez sur Acheter si vous voulez acheter l’intégralité de l’album, y
compris les morceaux déjà acquis, ou tapotez sur Annuler si vous voulez acheter seulement des morceaux précis parmi ceux restants.
Certains albums prévoient du contenu en bonus, téléchargé dans la bibliothèque
iTunes de votre ordinateur. Tout ces bonus ne sont pas transférés directement sur votre iPod touch.
Affichage du statut des morceaux et albums téléchargés : Touchez Téléchargés.
Pour interrompre un téléchargement, touchez .
Vous pouvez éteindre l’iPod touch ou quitter la zone de couverture de votre
connexion Wi-Fi pendant le téléchargement d’articles que vous achetez. L’iPod touch
redémarre le téléchargement lorsque l’iPod touch accède à un réseau Wi-Fi connecté à
Internet. Si vous ouvrez en outre iTunes sur votre ordinateur, l’application termine alors
le téléchargement dans votre bibliothèque iTunes (si votre ordinateur est connecté à
Internet).
Les morceaux achetés s’ajoutent à une liste de lecture intitulée Achats sur l’iPod touch.
Si vous supprimez cette liste, iTunes en crée une nouvelle lorsque vous achetez un article auprès de l’iTunes Wi-Fi Music Store.
Diffusion en continu ou téléchargement de podcasts
Vous pouvez écouter des podcasts audio ou regarder des podcasts vidéo diffusés en
continu sur Internet par le biais de l’iTunes Wi-Fi Music Store. Vous avez également la
possibilité de télécharger des podcasts vidéo et audio directement sur l’iPod touch. Les
podcasts que vous téléchargez sur l’iPod touch se synchronisent avec votre bibliothè-
que iTunes dès que vous branchez l’iPod touch sur l’ordinateur.
50 Chapitre 4 iTunes et App StoreChapitre 4 iTunes et App Store 51
Diffusion en continu d’un podcast : tapotez sur le titre du podcast. Les podcasts
audio apparaissent dans une nouvelle fenêtre reprenant les commandes de lecture.
Les podcasts vidéo, quant à eux, apparaissent dans un écran large avec également des
commandes pour la lecture.
Téléchargement d’un podcast : Tapotez sur le bouton Gratuit, puis sur Télécharger.
Les podcasts téléchargés apparaissent dans la liste des podcasts de Musique.
Écoute ou visionnage d’un podcast téléchargé : Dans Musique, tapotez sur Podcasts
en bas de l’écran (il se peut que vous deviez tapoter au préalable sur Autre), puis sur le
podcast. Les podcasts vidéo apparaissent également dans votre liste de vidéos.
Téléchargement d’autres épisodes d’un podcast téléchargé : Dans la liste des podcasts de la section Musique, tapotez sur le podcast, puis sur Autres épisodes.
Suppression d’un podcast : Dans la liste des podcasts de la section Musique, délogez
le podcast vers la gauche ou vers la droite, puis tapotez sur Supprimer.
Consultation de l’état du téléchargement de podcasts : Touchez Téléchargés.
Pour interrompre un téléchargement, touchez .
Vous pouvez éteindre l’iPod touch ou quitter la zone de couverture de votre
connexion Wi-Fi pendant le téléchargement de podcasts. L’iPod touch redémarre le
téléchargement lorsque l’iPod touch accède à un réseau Wi-Fi connecté à Internet.App Store
Vous pouvez directement rechercher, explorer, acheter et télécharger des applications
à partir de l’App Store sur votre iPod touch, ainsi que rédiger des avis. Les applications
que vous téléchargez et installez à partir de l’App Store sur votre iPod touch sont sauvegardées dans votre bibliothèque iTunes la prochaine fois que vous synchronisez votre iPod touch avec votre ordinateur. Vous pouvez également installer les applications
que vous avez achetées ou téléchargées par le biais d’iTunes sur votre ordinateur lors
de votre dernière synchronisation de l’iPod touch.
Pour utiliser l’App Store, l’iPod touch doit accéder à un réseau Wi-Fi connecté à
Internet. Voir la section «Connexion à Internet» à la page 28. Vous aurez également besoin d’un compte iTunes Store (disponible dans de nombreux pays) afin de télécharger
des applications. Si vous ne disposez pas d’un compte iTunes Store, ouvrez iTunes sur
l’ordinateur et choisissez Store > Créer un compte pour en configurer un.
Exploration et recherche
Explorez les sélections, les nouveautés et les recommandations de l’App Store.
Parcourez les 25 applications les plus populaires. Si vous recherchez une application
donnée, utilisez Recherche.
Exploration des applications sélectionnées : Tapotez sur Sélection, puis choisissez
une catégorie en haut de l'écran.
52 Chapitre 4 iTunes et App StoreChapitre 4 iTunes et App Store 53
Exploration par catégorie : Tapotez sur Catégories, puis choisissez-en une.
Sélectionnez ensuite un mode de tri.
Exploration des 25 applications les plus téléchargées : Tapotez sur Top 25 puis parcourez la liste d’applications.Recherche d’applications : Touchez Recherche, le champ de recherche, saisissez un ou
plusieurs mots, puis touchez Rechercher.
Écran Informations
Tapotez sur n’importe quelle application d’une liste pour afficher davantage d’informations, par exemple le prix courant de l’application, les avis rédigés et d’autres
informations.
Si vous avez déjà installé l'application, le mot « Installé » est affiché à la place du prix
dans l'écran d'informations.
54 Chapitre 4 iTunes et App StoreChapitre 4 iTunes et App Store 55
Envoi d’un lien par courrier électronique à la page Infos relative à l’application, dans
iTunes : tapotez sur « Recommander à un ami » situé en bas de l’écran Infos.
Consultation d’avis : tapotez sur Avis situé en bas de l’écran Infos.
Signalement de problème : tapotez sur « Signaler un problème » situé en bas de
l’écran Infos. Sélectionnez un problème dans la liste, ou tapez des commentaires facultatifs, et tapotez sur Signaler.
Téléchargement d’applications
Lorsque vous trouvez une application qui vous plaît dans l’App Store, vous pouvez
l’acheter et la télécharger sur votre iPod touch. Si l’application est gratuite, vous pouvez la télécharger sans frais après avoir fourni les informations de votre compte iTunes.
Une fois que vous téléchargez une application, elle s’installe immédiatement sur votre
iPod touch.
Achat et téléchargement d’application :
1 Tapotez sur le prix (ou sur Gratuit), puis tapotez sur Acheter.
Si vous aviez ouvert une session sur votre compte iTunes Store dans iTunes la dernière
fois que vous avez synchronisé votre iPod touch, vous n’avez pas besoin de saisir à
nouveau votre identifiant de compte. Dans le cas contraire, il vous est demandé de
saisir votre identifiant.2 Saisissez votre mot de passe, puis touchez OK.
Les téléchargements d’achats sont débités sur votre compte iTunes Store. Pour tout
téléchargement supplémentaire effectué dans un délai de quinze minutes, le mot de
passe ne vous est pas redemandé.
Consultation du statut du téléchargement d’applications : Une fois que vous avez
commencé le téléchargement d’une application, son icône apparaît sur votre écran
d’accueil et indique le statut du téléchargement et de l’installation.
Vous pouvez éteindre l’iPod touch ou quitter la zone de couverture de votre
connexion réseau pendant le téléchargement d’articles que vous achetez. L’iPod touch
redémarre le téléchargement lorsque l’iPod touch accède à un réseau connecté à
Internet.
Suppression d’applications de l’App Store
Vous pouvez supprimer des applications que vous avez installées à partir de l’App
Store. Si vous supprimez une application, les données associées à l’application ne seront plus à la disposition de l’iPod touch, même si vous réinstallez l’application.
Vous pouvez réinstaller à partir de votre bibliothèque iTunes n’importe quelle application et les éventuelles données associées à partir du moment où vous avez sauvegardé
l’application par synchronisation avec l’ordinateur. Si vous essayez de supprimer une
application qui n’a pas été sauvegardée sur votre ordinateur, une alarme apparaît.
Suppression d’une application de l’App Store :
1 Tapotez sur l’icône d’une application de l’écran d’accueil et maintenez le doigt dessus
jusqu’à ce que les icônes se mettent à bouger.
2 Tapotez sur le « x » situé dans le coin de l’application à supprimer.
3 Tapotez sur Supprimer, puis appuyez sur le bouton principal pour enregistrer votre
disposition actuelle.
Pour écraser les données associées à une application, utilisez l’option « Effacer contenu
et réglages » dans les réglages de l’iPod touch. Voir la section «Réinitialisation de
l’iPod touch» à la page 109.
56 Chapitre 4 iTunes et App StoreChapitre 4 iTunes et App Store 57
Écriture d’avis
Vous avez la possibilité d’écrire et de proposer vos propres avis sur des applications,
directement à travers l’iPod touch.
Rédaction d’un avis :
1 tapotez sur Avis situé en bas de l’écran Infos.
2 Dans l’écran Avis, tapotez sur « Rédiger un avis ».
3 Sélectionnez le nombre d’étoiles (entre 1 et 5) pour la note que vous donnez à l’application et saisissez le titre de l’avis et des commentaires facultatifs. Si vous avez rédigé
des avis par le passé, votre pseudonyme est déjà indiqué. Sinon, vous êtes invité à
créer un pseudonyme.
4 Tapotez sur Envoyer par courrier.
Vous devez avoir ouvert une session sur votre compte iTunes Store pour pouvoir soumettre des avis.
Mise à jour d’applications
Chaque fois que vous accédez à l’App Store, il recherche des mises à jour éventuelles
des applications que vous avez installées. Par défaut, l’App Store recherche également
automatiquement des mises à jour chaque semaine. L’icône App Store indique le nombre total de mises à jour d’application disponibles.
Si une mise à jour est disponible et que vous accédez à l’App Store, l’écran Mises à jour
apparaît immédiatement. Les mises à jour d’application sont gratuites. Elles sont télé-
chargées et installée automatiquement lorsque vous choisissez de le faire. Les mises
à niveau d’application sont de nouvelles versions qui peuvent être achetées et télé-
chargées à partir de l’App Store sur l’iPod touch ou à partir de l’iTunes Store sur votre
ordinateur.
Mise à jour d’une application :
1 Au bas de l’écran, tapotez sur Mises à jour.
2 Tapotez sur une application pour afficher plus de renseignements sur la mise à jour.
3 Tapotez sur Mettre à jour.
Mise à jour de toutes les applications : Au bas de l’écran, tapotez sur Mises à jour
puis sur Tout mettre à jour.
Si vous essayez de mettre à jour une application achetée à partir d'un autre compte
iTunes Store, vous serez invité à fournir le nom d'utilisateur et le mot de passe de ce
compte pour pouvoir télécharger la mise à jour.Synchronisation du contenu acheté
iTunes synchronise automatiquement les morceaux, les albums, les podcasts et les
applications que vous avez téléchargés ou achetés à travers l’iPod touch vers votre
bibliothèque iTunes lorsque vous branchez l’iPod touch sur votre ordinateur. Ceci vous
permet d’écouter sur votre ordinateur les articles que vous avez téléchargés et assure
une sauvegarde si vous supprimez par mégarde des applications ou du contenu acheté de votre iPod touch.
«Les morceaux sont synchronisés dans la liste de lecture « Acheté sur ». iTunes crée la liste de lecture si elle n’existe pas. iTunes copie également
vos achats dans la liste de lecture Achats utilisée pour les achats effectués sur votre
ordinateur, si cette liste de lecture existe et qu’elle est configurée pour se synchroniser
avec l’iPod touch.
Les podcasts téléchargés sont synchronisés avec la liste de podcasts issue de votre bibliothèque iTunes.
Les applications téléchargées sont sauvegardées à la prochaine synchronisation avec
iTunes. Ensuite, seules les données des applications sont sauvegardées à la synchronisation avec iTunes.
Les applications sont synchronisées dans la liste Applications de votre bibliothèque
iTunes. iTunes crée la liste si elle n’existe pas.
Vérification des achats
Vous pouvez utiliser iTunes pour vérifier que tous les morceaux, vidéos, applications
et autres articles que vous avez achetés auprès de l’iTunes Wi-Fi Music Store ou l’App
Store se trouvent dans votre bibliothèque iTunes. Il peut s’avérer judicieux de procéder
ainsi si un téléchargement s’est interrompu.
Vérification de vos achats :
1 Assurez-vous que votre ordinateur est connecté à Internet.
2 Dans iTunes, choisissez Store > Rechercher les mises à jour disponibles.
3 Saisissez l’identifiant de votre compte iTunes Store et son mot de passe, puis cliquez
sur Rechercher.
Les achats qui ne se trouvent pas encore sur votre ordinateur sont téléchargés.
La liste de lecture Achats reprend tous vos achats. Comme vous pouvez ajouter ou
supprimer des éléments de la liste, cette dernière peut ne pas être exacte. Pour voir
tous vos achats, assurez-vous d’avoir ouvert une session avec votre compte, choisissez
Store > Visualiser mon compte, et cliquez sur Historique des achats.
58 Chapitre 4 iTunes et App StoreChapitre 4 iTunes et App Store 59
Mise à jour de votre compte
iPod touch récupère vos informations de compte iTunes Store depuis iTunes. Vous
pouvez afficher et modifier les informations de votre compte iTunes Store en utilisant
iTunes sur votre ordinateur.
Affichage et modification des informations de votre compte iTunes Store : Dans
iTunes, choisissez Store > Visualiser mon compte.
Vous devez avoir ouvert une session sous votre compte iTunes Store. Si l’option
« Visualiser mon compte » n’apparaît pas dans le menu Store, choisissez Store > Se
connecter.
Achat de musique ou d’applications à partir d’un autre compte iTunes
Store : Ouvrez une session avec ce compte lorsque vous vous connectez à l’iTunes WiFi Music Store ou que vous achetez ou téléchargez une application de l’App Store.60
Safari vous permet de surfer le web et de consulter des pages web sur l’on iPod touch
comme si vous utilisiez un ordinateur. Vous pouvez créer des signets sur l’iPod touch et
les synchroniser avec votre ordinateur. Ajoutez des Web Clip pour accéder rapidement
à vos sites favoris depuis l’écran d’accueil.
Pour utiliser Safari, l’iPod touch doit accéder à un réseau Wi-Fi connecté à Internet.
Voir la section «Connexion à Internet» à la page 28.
Visualisation de pages web
Vous pouvez afficher les pages web en mode portrait ou paysage. Faites pivoter
l’iPod touch : la page web pivote alors et sa taille est ajustée automatiquement.
5
SafariChapitre 5 Safari 61
Ouverture de pages web
Ouverture d’une page web : Tapotez sur le champ de l’adresse (situé à gauche de la
barre de titre), puis tapez l’adresse Web et tapotez OK. Si le champ d’adresse n’est pas
visible, touchez la barre d’état située en haut de l’écran pour faire rapidement défiler
jusqu’au champ d’adresse situé en haut de la page web.
À mesure que vous tapez, les adresses web commençant avec les mêmes lettres apparaissent. Il s’agit de pages enregistrées dans les signets ou de pages que vous avez
ouvertes récemment. Tapotez sur une adresse pour accéder à cette page. Continuez à
taper si vous souhaitez saisir une adresse web ne faisant pas partie de la liste.
Effacement du texte dans le champ d’adresse : Touchez le champ d’adresse, puis
touchez .
Zoom et défilement
Zoom arrière ou avant : Tapotez deux fois sur une colonne sur une page web pour
étendre la colonne. Double-touchez à nouveau pour effectuer un zoom arrière.
Vous pouvez également pincer l’image pour l’agrandir ou la réduire manuellement.
Défilement d’une page Faites glisser la page vers le haut, le bas ou le
côté. Pendant le défilement, vous pouvez toucher
et faire glisser n’importe quel endroit de la page
sans activer les éventuels liens.
Défilement d’une image sur une page web Utilisez deux doigts pour faire défiler une image
sur une page web. Utiliser un doigt pour faire
défiler la page web entière.
Faites rapidement défiler jusqu’au début d’une
page web
Tapotez sur la barre d’état dans la partie supé-
rieure de l’écran iPod touch.Navigation dans les pages web
Généralement, les liens présents dans des pages web vous dirigent vers d’autres sites.
Suivi d’un lien sur une page web : Touchez le lien.
Les liens sur l’iPod touch peuvent également afficher un emplacement dans Plans ou
créer un message électronique préadressé. Pour revenir à Safari après qu’un lien a
ouvert une autre application, appuyez sur le bouton du menu principal et touchez
Safari.
Afficher l’adresse de destination d’un lien Touchez le lien et maintenez votre doigt dessus.
L’adresse apparaît à côté de votre doigt. Vous
pouvez toucher une image et maintenir votre
doigt dessus pour vérifier si elle contient un lien.
Interruption du chargement d’une page web. Tapotez sur .
Actualisation d’une page web Tapotez sur .
Retour à la page précédente ou suivante Touchez ou au bas de l’écran.
Retourner à une page visualisée récemment Touchez puis touchez Historique. Pour effacer
l’historique, tapotez sur Effacer.
Envoi d’une adresse de page web par courrier
électronique
Touchez puis touchez « Envoyer un lien vers
cette page par courrier électronique ».
Enregistrement d’une image ou d’une photo
dans votre album Pellicule
Touchez et maintenez votre doigt sur l’image,
puis touchez Enregistrer l’image.
Ouverture de plusieurs pages
Vous pouvez avoir jusqu’à huit pages ouvertes simultanément. Certains liens ouvrent
automatiquement une nouvelle page au lieu de remplacer la page actuelle.
Le nombre situé dans l’icône de pages au bas de l’écran indique le nombre de pages ouvertes. Si aucun nombre ne s’affiche, cela signifie qu’une seule page est ouverte.
Par exemple :
= une page est ouverte
= trois pages sont ouvertes
Ouverture d’une nouvelle page : Touchez puis touchez Nouvelle page.
62 Chapitre 5 SafariChapitre 5 Safari 63
Accès à une autre page : Tapotez sur et feuilletez vers la droite ou la gauche.
Touchez la page que vous souhaitez afficher.
Fermeture d’une page : Touchez puis . Il est impossible de fermer une page si
c’est la seule ouverte.
Saisie de champs de texte
Certaines pages web disposent de champs de texte et de formulaires à remplir.
Appel du clavier Touchez à l’intérieur d’un champ de texte.
Passage à un autre champ de texte Tapotez sur un autre champ de texte ou tapotez
sur le bouton Suivant et Précédent.
Envoi d’un formulaire Une fois que vous avez fini de remplir un formulaire, tapotez sur Accéder ou Rechercher. Une fois
que vous avez fini de remplir les champs de texte
sur la page, touchez Accéder ou Rechercher.
Fermeture du clavier sans envoyer le formulaire Touchez Terminé
Recherche sur le web
Par défaut, Safari utilise Google pour effectuer les recherches. Vous pouvez également
utiliser Yahoo! pour effectuer vos recherches.
Recherche sur le web :
1 Tapotez sur le champ de recherche (situé à droite de la barre de titre).
2 Tapez un mot ou une phrase décrivant ce que vous recherchez, puis tapotez sur
Google.
3 Tapotez sur un lien dans la liste de résultats pour ouvrir une page web.
Réglage de Safari pour utiliser les recherches Yahoo! : À partir de l’écran d’accueil,
choisissez Réglages > Safari > Moteur de recherche, puis choisissez Yahoo!.Signets
Vous pouvez mettre en signet des pages web que vous souhaitez consulter à nouveau
ultérieurement.
Mise en signet de page web : Ouvrez la page et touchez Tapotez ensuite sur
Ajouter un signet.
Lorsque vous enregistrez un signet, vous pouvez modifier son titre. Par défaut, les signets sont enregistrés dans le dossier de plus haut niveau de Signets. Touchez Signets
pour choisir un dossier différent.
Si vous utilisez Safari sur un Mac, ou Safari ou Microsoft Internet Explorer sur un PC,
vous pouvez synchroniser vos signets avec le navigateur web de votre ordinateur.
Synchronisation de signets avec votre ordinateur :
1 Connectez l’iPod touch à votre ordinateur.
2 Dans iTunes, sélectionnez iPod touch dans la barre latérale.
3 Cliquez sur l’onglet Infos, sélectionnez “Synchronisez les signets ...” sous Navigateur
web, puis cliquez sur Appliquer.
«Synchronisation avec iTunes» à la page 6 voir la section “Synchronisation avec iTunes”;
Synchronisation de signets avec MobileMe : Dans Réglages sur l’iPod touch, sélectionnez Signets dans votre compte MobileMe. Voir la section «Configuration de comptes» à la page 11.
Ouverture d’une page web mise en signet : Touchez puis choisissez un signet ou
touchez un dossier pour voir les signets qui s’y trouvent.
Modification d’un signet ou d’un dossier de signets : Tapotez sur , choisissez le
dossier qui contient le signet ou le dossier que vous souhaitez modifier, puis tapotez
sur Modifier. Puis, effectuez l'une des opérations suivantes :
 Pour créer un nouveau dossier, touchez Nouveau dossier.
 Pour supprimer un signet ou un dossier, touchez , puis touchez Supprimer.
 Pour repositionner un signet ou un dossier, faites glisser .
 Pour en modifier le nom ou l’adresse, ou pour le changer de dossier, tapotez sur le signet ou dossier.
Lorsque vous avez terminé, tapotez sur Terminé.
64 Chapitre 5 SafariChapitre 5 Safari 65
Web Clip
Ajoutez des Web Clip à l’écran d’accueil pour accélérer l’accès à vos pages web préfé-
rées. Les Web Clip apparaissent sous forme d’icônes sur l’écran d’accueil. Vous pouvez
les réarranger, ainsi que les autres icônes. Voir «Applications iPod touch» à la page 17.
Ajout d’un Web Clip : Ouvrez la page web et touchez Tapotez ensuite sur « Ajouter
à l’écran d’accueil ».
Lorsque vous ouvrez un Web Clip, Safari effectue un zoom automatique et défile
jusqu’à la zone de la page web affichée lorsque vous avez enregistré le Web Clip. La
zone affichée est également utilisée pour créer l’icône pour le Web Clip sur votre écran
d’accueil, à moins que la page web intègre sa propre icône.
Lorsque vous ajoutez un Web Clip, vous pouvez modifier son nom. Si le nom est trop
long (plus de 10 caractères environ), il risque d’apparaître abrégé sur l’écran d’accueil.
Les Web Clip ne sont pas des signets et ne sont pas synchronisés par MobileMe ou
iTunes.
Suppression d’un Web Clip :
1 Touchez n’importe quelle icône de l’écran d’accueil et maintenez le doigt dessus
jusqu’à ce que les icônes commencent à bouger.
2 Touchez le « x » situé dans l’angle du Web Clip que vous souhaitez supprimer.
3 Tapotez sur Supprimer, puis appuyez sur le bouton principal pour enregistrer votre
disposition actuelle.66
Mail fonctionne avec MobileMe, Microsoft Exchange et de nombreux autres systèmes
populaires de courrier électronique, notamment Yahoo! Mail, Google Mail et AOL, ainsi
que d’autres systèmes de messagerie POP3 and IMAP standard. Vous pouvez envoyer
et recevoir des photos et des éléments graphiques intégrés et visualiser des PDF et
d’autres pièces jointes.
Pour télécharger et envoyer des messages avec Mail, l’iPod touch doit accéder à un
réseau Wi-Fi connecté à Internet. Voir la section «Connexion à Internet» à la page 28.
Configuration de comptes de messagerie
Vous pouvez configurer des comptes de messagerie sur iPod touch d’une des maniè-
res suivantes :
 Dans iTunes, utilisez les sous-fenêtres de Préférences iPod touch pour synchroniser
les réglages de vos comptes de messagerie depuis votre ordinateur : Voir la section
«Synchronisation avec iTunes» à la page 6.
 Configurer un compte directement sur votre iPod touch. Voir la section
«Configuration de comptes» à la page 11.
Envoi de courrier électronique.
Vous pouvez envoyer un message électronique à quiconque possédant une adresse
électronique.
Composition et envoi de message :
1 Tapotez sur .
2 Tapez un nom ou une adresse électronique dans le champ À, ou tapotez sur pour
ajouter un nom à partir de vos contacts.
6 MailChapitre 6 Mail 67
Lors de la saisie d’une adresse électronique, les adresses électroniques correspondantes de votre liste de contacts apparaissent en dessous. Tapotez sur une adresse pour
l’ajouter. Pour ajouter davantage de noms, tapotez sur Retour ou .
Remarque : si vous rédigez un message à partir de votre compte Microsoft Exchange
et avez accès à la Liste d’accès global (GAL) de votre entreprise, les adresses correspondantes provenant de vos contacts sur l’iPod touch apparaissent d’abord, suivies des
adresses GAL correspondantes.
3 Touchez Cc/Cci/De si vous souhaitez copier d’autres personnes (directement ou en
copie invisible). Si vous avez plusieurs comptes de messagerie, vous pouvez tapotez
sur le champ De pour changer le compte à partir duquel vous envoyez des messages.
4 Saisissez l’objet, puis votre message.
Vous pouvez tapoter sur Retour pour passer d’un champ au champ suivant.
5 Tapotez sur Envoyer par courrier.
Envoi d’une photo dans un message Dans Photos, choisissez une photo, touchez ,
puis touchez Envoyer par courrier.
La photo est envoyée via votre compte de messagerie par défaut (voir «Mail» à la page 113).
Enregistrement du brouillon d’un message à
terminer ultérieurement
Tapotez sur Annuler, puis Enregistrer. Le message
est enregistré dans Brouillons.
Réponse à un message. Touchez . Tapotez sur Répondre pour répondre uniquement à l’expéditeur ou Répondre à
tous pour répondre à l’expéditeur ainsi qu’à tous
les destinataires. Tapez votre message de réponse,
puis touchez Envoyer.
Les fichiers ou images joints au message initial ne
sont pas renvoyés.
Réexpédition d’un message Ouvrez un message et tapotez sur , puis
Transférer. Ajoutez une ou plusieurs adresses
électroniques, saisissez votre message, puis touchez Envoyer.
Lorsque vous transférez un message, vous pouvez
inclure les fichiers ou images joints au message
d’origine.Relève de la boîte aux lettres et lecture du courrier
électronique
L’icône Mail indique le nombre total de messages non lus dans toutes vos boîtes de
réception. Vous pouvez avoir d’autres messages non lus dans d’autres boîtes à lettres.
Nombre de courriers
électroniques non lus dans
votre boîte de réception
Sur chaque écran de compte figure le nombre de messages non lus dans chaque boîte
à lettres.
Nombre de
messages non lus
Tapotez ici pour voir
tous vos comptes
de messagerie
Tapotez sur une boîte à lettres pour afficher son contenu. Les messages non lus sont
accompagnés d’un point bleu .
Messages non écoutés
Lorsque vous ouvrez une boîte à lettres, Mail charge le nombre de messages les plus
récents spécifié dans vos réglages de Mail, si les messages n’ont pas déjà été chargés
automatiquement. (Voir «Mail» à la page 113.)
Chargement de messages supplémentaires : Faites défiler vers le bas de la liste de
messages et tapotez sur « Charger les messages suivants ».
Lire un message : Touchez une boîte à lettres, puis touchez un message. À l’intérieur
d’un message, tapotez sur ou pour afficher le message précédent ou le message
suivant.
68 Chapitre 6 MailChapitre 6 Mail 69
Zoom sur une partie d’un message Tapotez deux fois sur la zone du message sur
laquelle vous souhaitez zoomer. Double-touchez
à nouveau pour effectuer un zoom arrière.
Redimensionnement de toute colonne ou texte
pour l’adapter à l’écran.
Tapotez deux fois sur le texte.
Redimensionnement manuel d’un message Pincez le texte pour le réduire, écartez les doigts
pour l’agrandir.
Suivi d’un lien Touchez le lien.
Les liens de type texte sont généralement soulignés en bleu. De nombreuses images sont également des liens. Un lien peut mener à afficher une
page web, ouvrir une carte, composer un numéro
de téléphone ou ouvrir un nouveau message
électronique dont le champ du destinataire est
déjà rempli
Les liens web et les liens de cartographie
ouvrent Safari ou Plans sur l’iPod touch. Pour retourner à votre courrier électronique, appuyez sur
le Bouton principal et tapotez sur Mail.
Afficher l’adresse de destination d’un lien Touchez le lien et maintenez votre doigt dessus.
L’adresse apparaît à côté de votre doigt.
L’iPod touch affiche la plupart des formats d’images en pièces jointes (JPEG, GIF et
TIFF) dans le corps du texte des messages électroniques. L’iPod touch peut lire de
nombreux formats de fichiers audio en pièces jointes (notamment MP3, AAC, WAV et
AIFF). Vous pouvez télécharger et afficher des fichiers (notamment fichiers PDF, pages
web, fichiers texte et documents au format Pages, Keynote, Numbers, Microsoft Word,
Excel ou PowerPoint) joints aux messages que vous recevez.
Ouverture d’un fichier joint : Touchez la pièce jointe. Elle se télécharge sur votre
iPod touch puis s’ouvre.
Tapotez sur la pièce
jointe à téléchargerVous pouvez afficher les pièces jointes en mode portrait ou paysage. Si le format d’une
pièce jointe n’est pas géré par l’iPod touch, vous pouvez voir le nom du fichier mais
pas l’ouvrir. L’iPod touch gère les types de documents suivants :
.doc Microsoft Word
.docx Microsoft Word (XML)
.htm page web
.html page web
.key Keynote
.numbers Numbers
.pages Pages
.pdf Preview, Adobe Acrobat
.ppt Microsoft PowerPoint
.pptx Microsoft PowerPoint (XML)
.txt texte
.vcf informations de contact
.xls Microsoft Excel
.xlsx Microsoft Excel (XML)
Enregistrement d’une photo en pièce jointe dans votre album Pellicule : Maintenez
votre doigt sur l’image puis tapotez sur “Enregistrer image”.
Relève du courrier électronique Choisissez une boîte à lettres ou tapotez sur à
tout moment.
Affichage de tous les destinataires d’un
message
Touchez Détails.
Tapotez sur un nom ou une adresse électronique
pour afficher les informations de contact du destinataire. Tapotez sur un numéro de téléphone,
une adresse électronique ou un message de texte
pour entrer en contact avec la personne. Touchez
Masquer pour ne pas afficher les destinataires.
Ajout à votre liste de contacts d’un destinataire
de courrier électronique.
Touchez le message et, si nécessaire, touchez
Détails pour afficher les destinataires. Tapotez sur
un nom ou une adresse électronique et tapotez
sur « Créer un nouveau contact » ou « Ajouter à
un contact ».
Signalement d’un message comme non lu. Ouvrez le message et tapotez sur « Signaler
comme non lu ».
Un point bleu s’affiche en regard du message
dans la liste de la boîte à lettres (et disparaît lorsque vous l’ouvrez de nouveau).
70 Chapitre 6 MailChapitre 6 Mail 71
Ouverture d’une invitation à une réunion : Tapotez sur l’invitation.
Vous pouvez obtenir les coordonnées de l’organisateur et des autres participants,
configurer une alerte, ajouter des remarques à l’événement et ajouter des commentaires à inclure dans votre réponse envoyée à l’organisateur. Vous pouvez tenter d’accepter, accepter ou décliner l’invitation. Voir la section «Réponse à des invitations à des
réunions» à la page 88.
Activation et désactivation du mode “Push” : Dans Réglages, choisissez Nouvelles
données puis tapotez sur Push. Voir «Nouvelles données» à la page 102.
Organisation du courrier électronique
Vous pouvez supprimer des messages l’un après l’autre ou sélectionner un groupe à
supprimer d’un coup. Vous pouvez également déplacer des messages d’une boîte à
lettres ou d’un dossier à l’autre.
Suppression de message : Ouvrez le message et touchez . Vous pouvez également
tapoter sur Modifier puis tapoter sur à côté du message.
Vous pouvez aussi directement supprimer un message dans la liste des messages de
la boîte à lettres : balayez à gauche ou à droite sur le titre du message puis touchez
Supprimer.
Pour afficher le bouton Supprimer,
faites balayer le message vers
la gauche ou vers la droite.Suppression de plusieurs messages : Pendant la consultation d’une liste de messages,
touchez Modifier, sélectionnez les messages que vous souhaitez supprimer, puis touchez Supprimer.
Déplacement d’un message vers une boîte à lettres ou un dossier différent : Pendant la consultation d’un message, touchez , puis choisissez une boîte à
lettres ou un dossier.
Déplacement de plusieurs messages : Pendant la consultation d’une liste de messages, tapotez sur Modifier, sélectionnez les messages que vous souhaitez déplacer, puis
tapotez sur Déplacer et sélectionnez une boîte à lettres ou un dossier.
72 Chapitre 6 Mail73
Plans
Plans fournit des plans de ville, des vues satellites et des vues mixtes de lieux à travers
le monde. Vous pouvez obtenir des itinéraires et des informations sur le trafic détaillés.
Recherchez votre position actuelle (approximative) afin d’obtenir un itinéraire vers ou
depuis un point donné.1
Pour utiliser Plans, l’iPod touch doit accéder à un réseau Wi-Fi connecté à Internet. Voir
la section «Connexion à Internet» à la page 28.
AVERTISSEMENT : des informations importantes concernant la conduite et la navigation en toute sécurité sont disponibles dans le Guide des informations importantes sur
le produità la page www.apple.com/fr/support/manuals/ipodtouch.
Recherche et visualisation de lieux
Recherche d’emplacement et consultation de plan :
1 Tapotez sur le champ de recherche pour activer le clavier.
2 Tapez une adresse, une intersection, une région, un lieu connu, un signet, un contact
ou un code postal.
3 Touchez Rechercher.
1 Les information des cartes, des itinéraires et des emplacements dépendent des données collectées et des services fournis
par des tiers. Ces services de données peuvent changer et peuvent ne pas être disponibles dans toutes les régions du
monde, ce qui peut rendre les informations des cartes, des itinéraires ou des emplacements indisponibles, inexactes
ou incomplètes. Pour en savoir plus, consultez www.apple.com/fr/ipodtouch. Pour déterminer votre emplacement, des
données sont collectées sous une forme qui ne permet pas de vous identifier personnellement. Si vous ne voulez pas que
ces données soient collectées, n'utilisez pas cette fonctionnalité. Ne pas utiliser cette fonctionnalité n'a pas d'impact sur les
fonctionnalités de votre iPod touch.
7
Autres applicationsUne épingle indique l’emplacement. Tapotez sur l’épingle pour afficher le nom ou la
description du lieu.
Tapotez sur pour obtenir des
renseignements sur le lieu et des
itinéraires ou ajouter le lieu à vos
signets ou à votre liste de contacts
Zoom sur une partie d’une carte Pincez la carte ou tapotez deux fois sur la partie
sur laquelle vous souhaitez zoomer. Doubletouchez à nouveau la partie sur laquelle vous
souhaitez effectuer un autre zoom avant.
Zoom arrière Pincez ou double-touchez la partie sur laquelle
vous souhaitez zoomer. Vous pouvez tapoter à
nouveau sur le plan avec deux doigts pour effectuer un autre zoom arrière.
Déplacer ou faire défiler vers un autre endroit
du plan
Faites glisser la page vers le haut, le bas, la gauche ou la droite.
Recherche de votre emplacement : Tapotez sur .
L’iPod touch utilise les Services de localisation pour déterminer votre emplacement
actuel (approximatif). Services de localisation utilise les informations disponibles provenant du réseau de données cellulaire, des réseaux Wi-Fi locaux (si vous avez activé
le mode Wi-Fi), et GPS (si vous avez un “iPhone G”). Plus les informations sont exactes,
plus votre emplacement est indiqué avec précision. Cette fonctionnalité n’est pas disponible partout.
Si les services de localisation sont désactivés, il vous sera demandé de les activer. Il est
impossible de trouver votre emplacement si l’option Service de localisation est désactivée. Voir la section «Service de localisation» à la page 105.
Un cercle est utilisé pour indiquer votre emplacement approximatif. La taille du cercle
dépend de la précision avec laquelle votre emplacement est déterminé. Si vous faites glisser le plan et tapotez sur à nouveau, l’iPod touch recentre le plan sur votre
emplacement.
74 Chapitre 7 Autres applicationsChapitre 7 Autres applications 75
Remarque : pour économiser l’autonomie de la batterie, désactivez l’option Service de
localisation lorsque vous ne l’utilisez pas. Dans Réglages, choisissez Général > Services
de localisation.
Utilisez le repère sur le plan : Tapotez sur , puis tapotez sur Placer un repère.
Une épingle est déposée sur le plan. Vous pouvez alors la faire glisser vers l’endroit de
votre choix.
Déplacer rapidement l'épingle vers la zone actuellement affichée : Touchez , puis
touchez Replacer le repère.Afficher une vue satellite ou mixte : Touchez , puis touchez Satellite ou Mixte pour
afficher uniquement une vue satellite ou un plan des rues associé à une vue satellite.
Pour revenir à l’affichage de la carte, tapotez Carte.
Affichage de l’emplacement de l’adresse d’une
personne répertoriée dans votre liste des
contacts
Touchez dans le champ de recherche, puis
touchez Contacts et choisissez un contact.
Pour situer une adresse de cette façon, le contact
doit inclure au moins une adresse. Si le contact
compte plusieurs adresses, vous devez choisir
l’adresse que vous souhaitez localiser. Vous
pouvez également trouver l’emplacement d’une
adresse en touchant l’adresse directement dans
Contacts.
Ajout d’un lieu à votre liste des contacts Recherchez un lieu, tapotez sur l’épingle qui lui
est associée, sur à côté du nom ou de la description, sur « Enregistrer ce N° », puis tapotez enfin sur « Créer un nouveau contact » ou « Ajouter
à un contact ».
Mise en signet d’emplacements
Vous pouvez associer des signets aux emplacements que vous souhaitez retrouver
ultérieurement.
Mise en signet d’un emplacement : Recherchez un lieu, tapotez sur l’épingle qui lui
est associée, sur à côté du nom ou de la description, puis tapotez sur « Ajouter aux
signets » situé en bas de l’écran Infos.
Afficher un emplacement mis en signet ou accédé récemment : Touchez dans le
champ de recherche, puis touchez Signets ou Appels.
Itinéraires
Vous pouvez obtenir un itinérairepas à pas vers la destination de votre choix.
Obtention d’itinéraires :
1 Tapotez sur Itinéraire.
76 Chapitre 7 Autres applicationsChapitre 7 Autres applications 77
2 Saisissez les lieux de départ et d’arrivée dans les champs de départ et d’arrivée. Par
défaut, l’iPod touch démarre l’application depuis le point actif approximatif (si les informations sont disponibles). Tapotez sur dans l’un des champs pour choisir un
emplacement dans Signets (dont votre emplacement actif approximatif et le lieu où
l’épingle est déposée, le cas échéant), Historique ou Contacts.
Par exemple, si l'adresse d'un de vos amis se trouve dans votre liste de contacts, vous
pouvez tapoter sur Contacts, puis sur le nom de votre ami au lieu de taper l'adresse.
Pour inverser l’itinéraire, touchez .
3 Tapotez sur Trajet (si vous avez saisi des emplacements manuellement), puis sélectionnez les instructions de conduite , de transport public ou d’accès piéton .
4 Procédez de l’une des manières suivantes :
 Pour afficher un itinéraire étape par étape, touchez Départ, puis touchez pour afficher la partie suivante de l’itinéraire. Tapotez sur pour revenir.
 Pour afficher tous les itinéraires d’une liste, tapotez sur puis tapotez sur Liste.
Touchez n’importe quel élément de la liste pour afficher un plan représentant
ce tronçon du trajet. Tapotez sur Aperçu du trajet pour revenir à l’écran de vue
d’ensemble.
La distance et la durée du trajet approximatives apparaissent dans le haut de l'écran.
Si des données de circulation sont disponibles, la durée du trajet est modifiée en
conséquence.
Pour trouver un itinéraire, vous pouvez également trouver un emplacement sur la
carte, touchez l’épingle qui lui correspond, touchez puis touchez Itinéraire vers ce
lieu ou Itinéraire à partir de ce lieu.
Basculer les points de départ et d’arrivée pour inverser l’itinéraire : Touchez .
Si ne s’affiche pas, touchez Liste, puis touchez Modifier.Afficher les itinéraires récemment consultés : Tapotez sur dans le champ de recherche, puis tapotez sur Historique.
Afficher l’état de la circulation
Lorsque cela est possible, vous avez accès à l’état de la circulation des autoroutes sur le
plan.
Afficher ou masquer l’état de la circulation : Touchez , puis touchez Afficher la circulation ou Masquer la circulation.
Selon l’état de la circulation, des codes de couleur sont attribués aux autoroutes :
Gris = aucune donnée disponible
actuellement
Rouge = moins de 40 km/h
Jaune = entre 40 et 80 km/h
Vert = plus de 80 km/h
Si les autoroutes ne sont pas codées par des couleurs, vous risquez de devoir effectuer
un zoom arrière jusqu’au niveau ou les routes principales apparaissent. Il est aussi possible que l’état de la circulation ne soit pas disponible pour la région concernée.
Recherche et contact de commerces
Recherche d’un commerce :
1 Recherchez un lieu (tel qu’une ville et une région ou un pays ou une adresse postale)
ou faites défiler vers un lieu d’une carte.
2 Tapez le type de commerce dans le champ texte et touchez Rechercher.
Des épingles apparaissent pour les emplacements correspondants. Par exemple, si
vous localisez votre ville, tapez « films », puis tapotez sur Rechercher, des épingles indiquent tous les cinémas de l’endroit où vous habitez.
Tapotez sur l’épingle qui indique un commerce pour en afficher le nom ou la
description.
Rechercher des commerces sans commencer par rechercher l’emplacement : Tapez
des mots-clés, tels que :
 restaurants paris france
78 Chapitre 7 Autres applicationsChapitre 7 Autres applications 79
 apple inc new york
Contacter un commerce ou demander un itinéraire : Touchez l’épingle qui pointe
vers une entreprise, puis touchez à côté du nom.
Obtenir des itinéraires
Visiter le site web
Tapotez sur pour
afficher les informations
sur le contact
Vous pouvez procéder comme suit :
 Tapotez sur une adresse électronique à laquelle envoyer un message électronique
ou une adresse web à consulter.
 Pour obtenir des itinéraires, tapotez sur Itinéraire à partir d’ici ou Itinéraire jusqu’ici.
 Pour ajouter le commerce à votre liste des contacts, faites défiler et tapotez sur
Créer un nouveau contact ou « Ajouter au contact ».
Consulter une liste des commerces trouvés au cours de la recherche : Dans l’écran
Carte, tapotez sur Liste.
Touchez un commerce pour voir son emplacement. Vous pouvez également tapoter à côté d’un commerce pour afficher les informations qui lui sont associées.
YouTube
YouTube présente des vidéos de courte durée envoyées par des personnes du monde
entier. (Ce service n’est pas disponible dans toutes les langues et n’est pas disponible
partout.)
Pour utiliser YouTube, l’iPod touch doit accéder à un réseau Wi-Fi connecté à Internet.
Voir la section «Connexion à Internet» à la page 28.
Recherche et visualisation de vidéos
Vous pouvez parcourir YouTube ou rechercher les vidéos que vous souhaitez regarder.
Exploration de vidéos : Touchez Sélection, Populaires ou Signets. Vous pouvez également tapoter sur Plus pour parcourir Récentes, Les mieux cotées ou Historique.
 Sélection : vidéos passées en revue et conseillées par l’équipe de YouTube. Populaires : vidéos les plus visionnées par les utilisateurs de YouTube. Tapotez
sur Tout pour afficher la liste des vidéos les plus visionnées de tous les temps, ou
Aujourd’hui ou Cette semaine pour afficher les vidéos les plus visionnées pendant la
dernière journée ou semaine.
 Signets : vidéos que vous avez mises en signet.
 Récentes : vidéos ajoutées dernièrement sur YouTube.
 Cotées : vidéos les plus appréciées par les utilisateurs de YouTube. Pour noter une
vidéo, accédez à www.youtube.com.
 Historique : vidéos que vous avez visionnés le plus récemment.
Recherche d’une vidéo :
1 Tapotez sur Recherche puis tapotez sur le champ de recherche YouTube.
2 Tapotez sur un mot ou une phrase décrivant ce que vous recherchez, puis tapotez sur
Rechercher. YouTube affiche les résultats basés sur les titres des vidéos, les descriptions,
les tags et les noms d'utilisateurs.
Lecture de vidéo : Touchez la vidéo.
Elle commence à se télécharger sur l’iPod touch et une barre de progression apparaît.
Dès qu’une partie suffisante de la vidéo s’est téléchargée, la lecture commence. Vous
pouvez également tapoter sur pour lancer la vidéo.
Contrôle de la lecture vidéo
Lorsque la lecture d’une vidéo commence, les commandes disparaissent pour ne pas
gêner.
Afficher/masquer les commandes vidéo : Tapotez sur l’écran.
Suivant/
Avance rapide
Lecture/Pause
Courrier
électronique
Échelle
Progression du
téléchargement
Volume
Précédent/Retour rapide
Signet
Tête de lecture Défileur
80 Chapitre 7 Autres applicationsChapitre 7 Autres applications 81
Lire ou mettre en pause une vidéo Touchez ou .
Augmenter ou diminuer le volume Faites glisser le curseur de volume. Vous pouvez
également utiliser les boutons de volume laté-
raux de l’iPod touch.
Redémarrer une vidéo Touchez .
Passer à la vidéo suivante ou précédente. Touchez deux fois pour passer à la vidéo
précédente. Passer à la vidéo suivante ou
précédente
Effectuer un retour ou une avance rapide Touchez ou et gardez le doigt dessus.
Passer directement à un point particulier d’une
vidéo
Faites glisser la tête de lecture le long du défileur.
Interrompre une vidéo avant sa fin Touchez Terminé ou appuyez sur le bouton principal .
Basculer le redimensionnement de la vidéo
entre le remplissage de l’écran et l’adaptation
à l’écran.
Double-touchez la vidéo. Basculer le redimensionnement de la vidéo entre le remplissage
de l’écran et à l’adaptation à l’écran.
Mettre une vidéo en signet. Tapotez sur à côté de la vidéo et tapotez
sur Créer un signet. Vous pouvez également
commencer à lire la vidéo puis tapoter sur .
Touchez Signets pour afficher vos vidéos mises
en signet.
Envoyer un lien vers la vidéo par courrier
électronique
Touchez à côté de la vidéo et touchez
Partager. Vous pouvez également commencer à
lire la vidéo puis tapoter sur .
Affichage des détails d’une vidéo et des vidéos
associées
Lisez l’intégralité de la vidéo, tapotez sur Terminé
en cours de lecture ou tapotez sur à côté
d’une vidéo d’une liste.
L’iPod touch affiche le classement de la vidéo, la
date de son ajout et d’autres informations. Lisez
l’intégralité de la vidéo, tapotez sur Terminé en
cours de lecture ou tapotez sur à côté d’une vidéo d’une liste.
Modification des boutons de navigation
Vous pouvez remplacer les boutons Sélection, Populaires, Signets et Recherche situés
au bas de l’écran par d’autres que vous utilisez plus fréquemment. Supposons que
vous regardiez souvent les vidéos les mieux cotées mais ne regardiez pas beaucoup
les vidéos conseillées. Vous pouvez dans ce cas remplacer le bouton Sélection par le
bouton Les mieux cotées.Modification des boutons de navigation : Touchez Plus puis Modifier, puis faites glisser un bouton vers le bas de l’écran, par-dessus celui que vous souhaitez remplacer.
Vous pouvez faire glisser vers la gauche ou la droite les boutons situés au bas de
l’écran afin de les réarranger. Lorsque vous avez fini, touchez Terminé.
Pendant que vous explorez les vidéos, touchez Plus pour accéder aux boutons d’accès
qui ne sont pas visibles.
Ajout de vos propres vidéos à YouTube
Pour plus de renseignements sur la manière d’ajouter vos propres vidéos à YouTube,
accédez à www.youtube.com et tapotez sur Aide.
Photos
L’iPod touch vous permet de toujours transporter vos photos avec vous de manière à
les partager avec vos proches et vos collègues.
Synchronisation de photos avec votre ordinateur
iTunes peut synchroniser vos photos avec les applications suivantes :
 Sur Mac : iPhoto 4.0.3 ou ultérieur, ou Aperture
 Sur PC : Adobe Photoshop Album 2.0 ou ultérieur, ou Adobe Photoshop Elements
3.0 ou ultérieur
Voir la section «Éléments nécessaires» à la page 5.
82 Chapitre 7 Autres applicationsChapitre 7 Autres applications 83
Visionnage de photos
Vous pouvez visionner dans Photos les photos synchronisées à partir de votre
ordinateur.
Visualisation de photos :
1 Dans Photos :
 Tapotez sur Photothèque pour visualiser toutes vos photos.
 Tapotez sur un album pour visualiser uniquement ces photos.
2 Touchez une vignette pour afficher la photo en plein écran.
Afficher ou masquer les commandes : Touchez la photo en plein écran pour afficher
les commandes. Tapotez à nouveau pour les masquer.
Affichage d’une photo en mode paysage : Faites pivoter l’iPod touch d’un quart de
tour. La photo se réoriente automatiquement et couvre tout l’écran si elle est en format Paysage.Zoom avant sur une partie d’une photo : Tapotez sur l’endroit sur lequel vous souhaitez zoomer. Double-touchez à nouveau pour effectuer un zoom arrière. Vous pouvez
également pincer l’image pour l’agrandir ou écarter les doigts pour la réduire.
Exploration d’une photo : Faites glisser la photo.
Affichage de la photo précédente ou suivante : Feuilletez vers la gauche ou la droite
Tapotez sur l’écran pour afficher les commandes puis ou .
Diaporamas
Vous pouvez visualiser vos photos dans un diaporama, accompagné d’une musique de
fond.
Affichage de photos dans un diaporama : Choisissez un album photo, puis touchez .
Vous pouvez également toucher pour démarrer un diaporama lorsque vous visualisez une photo individuelle. Si vous ne voyez pas , tapotez sur la photo pour afficher
les commandes.
Arrêt d’un diaporama : Tapotez sur l’écran.
Réglage d’un diaporama : Dans Réglages, choisissez Photos puis réglez les options
suivantes :
 Pour définir la durée d’apparition de chaque diapositive, touchez Afficher chaque photo pendant puis choisissez une durée.
84 Chapitre 7 Autres applicationsChapitre 7 Autres applications 85
 Pour définir des effets de transition lors du passage d’une photo à la suivante, touchez
Transition puis choisissez un type de transition.
 Pour définir la répétition des diaporamas, activez ou désactivez Répéter.
 Pour définir l’affichage aléatoire des photos, activez ou désactivez Aléatoire.
Écoute de musique pendant un diaporama : Dans iPod, jouez un morceau puis choisissez Photos dans l’écran d’accueil et démarrez un diaporama.
Fond d’écran
Une photo apparaît en tant que fond d’écran lorsque vous déverrouillez votre
iPod touch.
Choix d’une photo comme fond d’écran :
1 Choisissez une photo, touchez , puis touchez Utiliser en fond d’écran.
2 Faites glisser la photo pour la déplacer, pincez-la pour la réduire ou écartez les doigts
pour l’agrandir, jusqu’à ce qu’elle prenne les dimensions souhaitées.
3 Touchez Valider.
Vous pouvez également choisir parmi plusieurs images de fond d’écran incluses sur
l’iPod touch en choisissant Réglages > Fond d’écran >Fond d’écran à partir de l’écran
d’accueil.
Enregistrement d’images à partir d’un message électronique ou d’une
page web
Vous pouvez ajouter à votre photothèque des images jointes à un message électronique ou à une page web.
Ajout de photo à votre photothèque : Maintenez votre doigt sur la photo puis tapotez sur Enregistrer l’image.
L’image est ajoutée à votre album Photothèque. Vous pouvez télécharger les images
de votre dans l’application photo de votre ordinateur en connectant votre iPod touch
à votre ordinateur.
Envoi d’une photo par courrier électronique
Envoi d’une photo par courrier électronique : Choisissez une photo et tapotez sur
, puis Envoyer par courrier.
L’iPod touch doit être configuré pour le courrier électronique et doit accéder à un
réseau Wi-Fi connecté à Internet. Voir la section «Configuration de comptes de messagerie» à la page 66.Envoi de photo à une Galerie MobileMe
Si vous avez un compte MobileMe, vous pouvez directement envoyer des photos de
votre iPod touch vers une galerie que vous avez créée. Vous pouvez également envoyer les photos vers la galerie MobileMe d’une autre personne si celle-ci a activé les
contributions par courrier électronique.
Avant de pouvoir envoyer des photos à une galerie, vous devez :
 configurer votre compte MobileMe sur l’iPod touch
 publier une galerie MobileMe et autoriser le téléchargement par courrier
électronique
 accéder à un réseau Wi-Fi connecté à Internet
Pour plus d’informations sur la création de galeries, consultez l’Aide MobileMe.
Envoi de photo à votre galerie : Choisissez une photo et tapotez sur , puis sur
« Envoyer à MobileMe ».
Attribution d’une photo à un contact
Vous avez la possibilité d’attribuer une photo à un contact.
Attribution d’une photo à un contact :
1 Choisir une photo enregistrée sur iPod touch et tapoter sur .
2 Touchez « Assigner à un contact » puis désignez le contact.
3 Positionnez et redimensionnez la photo jusqu’à ce qu’elle ait l’aspect souhaité.
Faites glisser la photo pour la déplacer, pincez les doigts pour l’agrandir et écartez-les
pour la réduire.
4 Touchez Valider.
Vous pouvez également affecter une photo à un contact dans Contacts en touchant
Modifier, puis en touchant l’icône d’image.
Calendrier
Calendrier vous permet de visualiser vos événements dans une liste continue, présentée par jour ou par mois. Synchronisez l’iPod touch avec les calendriers de votre ordinateur. Créez, modifiez ou annulez des rendez-vous sur l’iPod touch et synchronisez-les
avec votre ordinateur. Si vous avez un compte Microsoft Exchange, vous pouvez recevoir des invitations à des réunions et y répondre.
86 Chapitre 7 Autres applicationsChapitre 7 Autres applications 87
Synchronisation de calendriers
Vous pouvez synchroniser Calendrier d’une des manières suivantes :
 dans iTunes, utilisez les sous-fenêtres de préférences de l’iPod touch pour synchroniser avec iCal ou Microsoft Entourage sur un Mac, ou Microsoft Outlook 2003 ou 2007
sur un PC lorsque vous connectez l’iPod touch à votre ordinateur. Voir la section
«Synchronisation avec iTunes» à la page 6.
 Dans les Réglages de l’iPod touch, sélectionnez Calendrier dans votre compte
MobileMe ou Microsoft Exchange pour synchroniser sans fil les informations de votre calendrier. Voir la section «Configuration de comptes» à la page 11.
Pour synchroniser les calendriers, l'iPod touch doit accéder à un réseau Wi-Fi
connecté à Internet. Voir la section «Connexion à Internet» à la page 28.
Ajout d’événements de calendrier à l’iPod touch
Vous pouvez également saisir et modifier des événements de calendrier directement
sur l’iPod touch.
Ajout d’un événement : Touchez et saisissez les informations sur l’événement, puis
touchez Terminé.
Vous pouvez saisir les informations suivantes :
 Titre
 Lieu
 Heures de début et de fin (ou activez Sur la journée si l’événement se déroule toute
la journée)
 Récurrence : aucune, tous les jours, toutes les semaines, toutes les deux semaines,
tous les mois ou tous les ans
 Alarme : de cinq minutes à deux jours avant l’événement
Lorsque vous définissez une alarme, l’option pour définir une seconde alarme apparaît. Lorsqu’une alarme se déclenche, l’iPod touch affiche un message. Vous pouvez
également régler l’iPod touch pour qu’il produise un son (voir ci-dessous).
Important : lorsque vous êtes en déplacement, l’iPod touch risque de ne pas vous
avertir à la bonne heure locale. Pour régler manuellement l’heure correcte, consultez
la section «Date et heure» à la page 107.
 Notes
Pour sélectionner le calendrier auquel ajouter l’événement, touchez Calendrier. Les calendriers en lecture seule n’apparaissent pas dans la liste.
Modification d’un événement Tapotez sur l’événement, puis tapotez sur
Modifier.
Supprimer un événement Tapotez sur l’événement, tapotez sur Modifier,
puis faites défiler et tapotez sur Supprimer
l’événement.Réponse à des invitations à des réunions
Si vous avez configuré un compte Microsoft Exchange sur votre iPod touch avec les
calendriers activés, vous pouvez recevoir des invitations à des réunions envoyées par
d’autres personnes de votre organisation, et y répondre. Lorsque vous recevez une
invitation, la réunion apparaît dans votre calendrier, entourée d’une ligne en pointillés.
L’icône située dans l’angle inférieur droit de l’écran et l’icône Calendrier de l’écran
d’accueil indiquent chacune le nombre total de nouvelles invitations que vous avez
reçues. Pour recevoir et répondre à des invitations à des réunions, l’iPod touch doit accéder à un réseau Wi-Fi connecté à Internet.
Nombre d’invitations
à des réunions
88 Chapitre 7 Autres applicationsChapitre 7 Autres applications 89
Réponse à une invitation dans Calendrier :
1 Tapotez dans le calendrier sur une invitation à une réunion, ou tapotez sur pour
afficher l’écran Événement et tapotez sur une invitation.
 Tapotez sur « Invitation de » pour obtenir les coordonnées de l’organisateur
de la réunion. Tapotez sur l’adresse électronique pour envoyer un message à
l’organisateur.
 Tapotez sur Participants pour afficher les autres personnes invitées à la réunion.
Touchez un nom pour afficher les coordonnées du participant. Tapotez sur l’adresse
électronique pour envoyer un message au participant.
 Tapotez sur Alarme pour régler l’iPod touch de manière à produire une alarme sonore avant la réunion.
 Tapotez sur Annoter pour ajouter des commentaires au message électronique de
réponse envoyé à l’organisateur de la réunion. Vos commentaires apparaîtront également dans l’écran d’information de la réunion.
Les remarques sont ajoutées par l’organisateur de la réunion.
2 Tapotez sur Accepter, Peut-être ou Décliner.
Lorsque vous tentez d’accepter, acceptez ou déclinez l’invitation, un message électronique de réponse, comprenant les éventuels commentaires que vous avez ajoutés, est
envoyé à l’organisateur.
Si vous acceptez ou tentez d’accepter la réunion, vous pouvez toujours modifier
votre réponse ultérieurement. Touchez Annoter si vous souhaitez modifier vos
commentaires.
Les invitations à des réunions Exchange sont également envoyées dans un message
électronique qui vous permet d’ouvrir l’écran d’information de la réunion à partir de
Mail.Ouverture d’une invitation à une réunion dans un message électronique : Tapotez
sur l’invitation.
Alarmes
Réglage des alertes de calendrier : Dans Réglages, choisissez Général > Sons et
activez l’option Alertes de calendrier. Si l’option Alertes de calendrier est désactivée,
l’iPod touch affiche un message lorsqu’un événement est sur le point de se produire,
mais il ne produit aucun son.
alarmes sonores pour les invitations : Dans Réglages, choisissez “Mail, Contacts,
Calendrier”. Sous Calendrier, touchez Alarme Nouv. invitation pour l’activer.
Affichage de votre calendrier
Vous pouvez afficher vos événements de calendrier dans une liste, par jour ou par
mois. Les événements de tous vos calendriers synchronisés apparaissent dans le même
calendrier sur l’iPod touch.
Basculement d’affichage : Tapotez sur Liste, Jour ou Mois.
 Présentation en liste : tous les rendez-vous et événements apparaissent dans une
liste que vous pouvez faire défiler.
 Présentation par jour : faites défiler vers le haut ou vers le bas pour afficher les évé-
nements d’une journée. Tapotez sur ou pour afficher les événements de la veille
ou du lendemain.
 Présentation par mois : tapotez sur un jour pour consulter les événements prévus à
cette date. Tapotez sur ou pour afficher le mois précédent ou suivant.
Les jours marqués
d’un point
contiennent des
événements
programmés
Ajouter un événement
Changer de
présentation
Événements du jour
sélectionné
Aller à aujourd’hui Répondre à
une invitation
du calendrier
90 Chapitre 7 Autres applicationsChapitre 7 Autres applications 91
Affichage des détails d’un événement : Touchez l’événement.
Contacts
Importation et synchronisation des contacts
Vous pouvez ajouter des contacts à l’iPod touch des manières suivantes :
 Dans iTunes, synchronisez vos contacts avec des applications de votre ordinateur
(voir la section «Synchronisation avec iTunes» à la page 6)
 Configuration de comptes MobileMe ou Microsoft Exchange sur l’iPod touch, avec
Contacts activé (voir la section «Configuration de comptes» à la page 11)
 Installez un profil qui configure un compte Exchange avec Contacts activé (voir la
section «Installation de profils de configuration» à la page 13)
 Saisie de contacts directement sur l’iPod touch
Recherche de contacts
Vous pouvez effectuer une recherche avec le prénom, le nom et le nom de la société dans vos contacts sur iPod touch. Si vous avez configuré un compte Microsoft
Exchange sur l’iPod touch, vous pourrez peut-être rechercher dans la liste globale
d’adresses (GAL) de votre entreprise des contacts à l’intérieur de l’organisation.
Lorsque vous tapez des informations de recherche, les contacts dont les informations
correspondent apparaissent immédiatement au cours de la saisie.
Recherche de contacts : Dans Contacts, tapotez sur le champ de recherche situé en
haut d’une liste de contacts et saisissez un prénom, un nom ou un nom de société.
Recherche dans un GAL : Tapotez sur Groupes, puis sur Annuaires au bas de la liste
puis saisissez un prénom, un nom ou un nom de société.
Vous ne pouvez pas modifier les contacts de votre GAL ni les enregistrer sur votre
iPod touch.Gestion des contacts sur l’iPod touch
Ajout d’un contact sur l’iPod touch: Touchez Contacts puis .
Suppression d’un contact Dans Contacts, choisissez un contact, puis
touchez Modifier. Faites défiler et tapotez sur
Supprimer le contact.
Ajout d’un contact depuis le clavier Tapotez sur Clavier et saisissez un numéro, puis
tapotez sur . Tapotez sur Créer un nouveau
contact et saisissez les informations de l’appelant,
ou tapotez sur « Ajouter à un contact » et choisissez un contact.
Modification des informations de contact Dans Contacts, choisissez un contact, puis tapotez
sur Modifier. Pour ajouter un élément, touchez
. Pour supprimer un élément, tapotez sur .
Saisie d’une pause dans un numéro Tapotez sur puis Pause. Les pauses apparaissent sous la forme de virgules lorsque le numéro
est enregistré.
Attribution d’une photo à un contact :
1 Touchez Contacts et choisissez un contact.
2 Touchez Modifier et touchez Ajouter une photo ou touchez la photo existante.
3 Tapotez sur Choisir une photo et choisissez une photo.
4 Faites glisser et redimensionnez la photo comme souhaité.
5 Touchez Valider.
Bourse
Bourse vous permet de consulter les dernières cotations des titres sélectionnés. Pour
utiliser Stocks, l’iPod touch doit accéder à un réseau Wi-Fi connecté à Internet. Voir la
section «Connexion à Internet» à la page 28.
Visualisation des cours de la bourse
Les cotations sont mises à jour chaque fois que vous ouvrez Bourse si vous êtes
connecté à Internet. Les cotations peuvent être décalées de 20 minutes au maximum.
Ajouter un indice boursier ou un fonds au visualiseur de titres :
1 Touchez , puis .
2 Tapez un symbole, un nom de société, un indice ou un nom de fond, puis touchez
Rechercher.
92 Chapitre 7 Autres applicationsChapitre 7 Autres applications 93
3 Choisissez un élément dans la liste de recherche.
Afficher l’évolution d’un titre sur une période plus longue ou plus courte : Touchez
un symbole de titre, puis touchez 1d, 1w, 1m, 3m, 6m, 1y ou 2y. Le graphique s’ajuste
pour afficher la progression sur un jour, une semaine, un, trois ou six mois ou bien un
ou deux ans.
Suppression de titre : Touchez et touchez à côté d’un titre, puis touchez
Supprimer.
Réorganisation de titres : Touchez . Puis faites glisser à côté d’un titre vers un
autre endroit de la liste.
Affichage de la modification en valeur ou en pourcentage : Touchez le nombre représentant la modification. Tapotez à nouveau pour revenir. Vous pouvez également
toucher et touchez % ou Nombres.
Pour obtenir plus d’informations
Consulter des informations sur un titre à Yahoo.com : Sélectionnez le titre et touchez
.
Vous pouvez visualiser des nouvelles, des informations et des sites web associés au
titre, par exemple.
Météo
Utilisez Météo pour obtenir la température actuelle et voir une prévision météorologique sur six jours pour une ou plusieurs villes mondiales. Pour utiliser Weather,
l’iPod touch doit accéder à un réseau Wi-Fi connecté à Internet. Voir la section
«Connexion à Internet» à la page 28.Affichage de bulletins météo
Touchez Météo à partir de l’écran d’accueil pour afficher la météo actuelle pour la ville
sélectionnée.
Prévisions à 6 jours
Température actuelle
Conditions actuelles
Minima et maxima du jour
Ajouter et supprimer
des villes
Nombre de villes enregistrées
Si le tableau météo est bleu clair, il fait jour dans cette ville, c’est-à-dire entre 6 h 00 et
18 h 00. Si le tableau météo est violet foncé, il fait nuit dans cette ville, c’est-à-dire entre 18 h 00 et 6 h 00.
Ajout d’une ville :
1 Tapotez sur , puis .
2 Saisissez un nom de ville ou un code postal, puis tapotez sur Rechercher.
3 Choisissez une ville dans la liste de recherche.
Passage à une autre ville : Donnez un petit coup vers la gauche ou vers la droite ou
tapotez à gauche ou à droite de la rangée de points. Le nombre de points apparaissant
au-dessous du tableau météo indique le nombre de villes stockées.
Réorganisation des villes : Touchez , puis faites glisser à côté d’une ville vers un
nouvel emplacement dans la liste.
Suppression d’une ville : Touchez et touchez à côté d’une ville, puis touchez
Supprimer.
Affichage de la température en degrés Fahrenheit ou Celsius : Touchez , puis touchez °F ou °C.
Obtention de bulletins météo supplémentaires
Vous pouvez visualiser un bulletin météo plus détaillé, des nouvelles et des sites web
associés à la ville, par exemple.
Consultez des informations à propos d’une ville sur Yahoo.com : Tapotez sur .
94 Chapitre 7 Autres applicationsChapitre 7 Autres applications 95
Notes
Rédaction et lecture de notes
Les notes sont classées par date d’ajout, la note la plus récente figurant au début de la
liste. Les premiers mots de chaque note apparaissent dans la liste.
Ajout de note : Tapotez sur , puis tapez la note et tapotez sur OK.
Lecture d’une note : Touchez la note. Tapotez sur ou pour afficher la note précé-
dente ou suivante.
Modification d’une note : Touchez la note, n’importe où, pour activer le clavier.
Suppression d’une note : Tapotez sur la note, puis tapotez sur .
Envoi de note par courrier électronique
Envoi d’une note par courrier électronique : Touchez la note, puis touchez .
Pour envoyer une note par courrier électronique, l’iPod touch doit être configuré pour
le courrier électronique. Voir la section «Configuration de comptes de messagerie» à la
page 66.
Calculette
Utilisation de la Calculette
Touchez les chiffres et fonctions de la Calculette comme vous le feriez avec une véritable calculatrice. Lorsque vous tapotez sur le bouton d’addition, de soustraction, de
multiplication ou de division, un cadre blanc apparaît autour du bouton pour indiquer
l’opération à effectuer. Faites pivoter l’iPod touch pour obtenir une calculatrice scientifique étendue.
Fonctions mémoire standard
 C : touchez pour effacer le nombre affiché.
 MC : tapotez ici pour effacer la mémoire.
 M+ : tapotez ici pour ajouter le nombre affiché au nombre en mémoire. Si la mémoire ne contient aucun nombre, touchez pour stocker en mémoire le nombre affiché.
 M- : touchez pour soustraire le nombre affiché du nombre en mémoire. MR : tapotez ici pour remplacer le nombre affiché par le nombre en mémoire. Si un
anneau blanc se trouve autour du bouton, cela signifie qu’un nombre est conservé
en mémoire.
Le nombre affiché reste en mémoire lorsque vous basculez entre la calculatrice normale et la calculatrice scientifique.
Touches de la calculatrice scientifique
Faites pivoter l’iPod touch en orientation paysage pour afficher la calculatrice
scientifique.
2nd Transforme les boutons trigonométriques (sin, cos, tan, sinh, cosh et tanh) en leur
fonction inverse (sin
-1
, cos
-1
, tan
-1
, sinh
-1
, cosh
-1
et tanh
-1
). Transforme également ln en
log2 et e
x
en 2
x
. Tapotez à nouveau sur 2nd pour rétablir les fonctions d'origine des
boutons.
( Ouvre une expression entre parenthèses. Les expressions peuvent être imbriquées.
) Ferme une expression entre parenthèses.
% Calcule des pourcentages, ajoute des majorations et soustrait des remises. Pour calculer le pourcentage, utilisez-le avec la touche de multiplication (x). Par exemple, pour
calculer 8 % de 500, saisissez
500 x 8 % =
ce qui retourne 40.
Pour ajouter une majoration ou soustraire une remise, utilisez-la avec la touche plus
(+) ou moins (–). Par exemple, pour calculer le coût total d’un article de 500 $ avec
une taxe de 8 %, saisissez
500 + 8 % =
ce qui retourne 540.
1/x Retourne l’inverse d’une valeur au format décimal.
x
2
Élève une valeur au carré.
x
3
Élève une valeur au cube.
y
x
Tapotez entre les valeurs pour élever la première valeur à la puissance de la deuxième
valeur. Par exemple, pour calculer 3
4
, tapez
3 y
x
4 =
ce qui retourne 81.
96 Chapitre 7 Autres applicationsChapitre 7 Autres applications 97
x! Calcule la factorielle d’une valeur.
v Calcule la racine carrée d’une valeur.
x
vy Utilisez-la entre des valeurs pour calculer la racine x de y. Par exemple, pour calculer
4
v81, saisissez
81
x
vy 4 =
ce qui retourne 3.
log Retourne le logarithme de base 10 d’une valeur.
sin Calcule le sinus d’une valeur.
sin
-1
Calcule le sinus inverse d’une valeur. (Disponible si vous avez tapoté sur le bouton
2nd.)
cos Calcule le cosinus d’une valeur.
cos
-1
Calcule le cosinus inverse d’une valeur. (Disponible si vous avez tapoté sur le bouton
2nd.)
tan Calcule la tangente d’une valeur.
tan
-1
Calcule la tangente inverse d’une valeur. (Disponible si vous avez tapoté sur le bouton
2nd.)
ln Calcule le logarithme naturel d’une valeur.
log2 Calcule le logarithme de base 2 d’une valeur. (Disponible si vous avez tapoté sur le
bouton 2nd.)
sinh Calcule le sinus hyperbolique d’une valeur.
sinh
-1
Calcule le sinus hyperbolique inverse d’une valeur. (Disponible si vous avez tapoté sur
le bouton 2nd.)
cosh Calcule le cosinus hyperbolique d’une valeur.
cosh
-1
Calcule le cosinus hyperbolique inverse d’une valeur. (Disponible si vous avez tapoté
sur le bouton 2nd.)
tanh Calcule la tangente hyperbolique d’une valeur.
tanh
-1
Calcule la tangente hyperbolique inverse d’une valeur. (Disponible si vous avez tapoté
sur le bouton 2nd.)
e
x
Tapotez après avoir saisi une valeur pour élever la constante « e »
(2,718281828459045...) à la puissance de cette valeur.
2
x
Calcule 2 à la puissance correspondante. Par exemple, 10 2
x
= 1024. (Disponible si
vous avez tapoté sur le bouton 2nd.)
Rad Change de mode pour exprimer les fonctions trigonométriques en radians.
Deg Change de mode pour exprimer les fonctions trigonométriques en degrés.
p Entre la valeur de p (3,141592653589793...).
EE Opérateur qui multiplie la valeur affichée par 10 à la puissance de la valeur que vous
saisissez ensuite.
Rand Retourne un nombre aléatoire entre 0 et 1.Horloge
Horloge vous permet d’afficher l’heure à différents endroits du monde, de définir une
alarme, d’utiliser un chronomètre et de régler une minuterie.
Horloges mondiales
Vous pouvez ajouter des horloges pour afficher l’heure dans d’autres villes importantes
du monde et d’autres fuseaux horaires.
Afficher les horloges : Touchez Horloge.
Si la face de l’horloge est blanche, il fait jour dans la ville correspondante. Si la face est
noire, il y fait nuit. Si vous avez plus de quatre horloges, feuilletez pour les faire défiler.
Ajouter une horloge :
1 Tapotez sur Horloge.
2 Tapotez sur , puis tapez le nom d’une ville.
La liste des villes correspondant à ce que vous avez tapé apparaît au-dessous.
3 Touchez une ville pour ajouter une horloge qui lui correspond.
Si vous ne voyez pas la ville que vous recherchez, essayez une autre ville située dans le
même fuseau horaire.
Suppression d’une horloge : Touchez Horloges puis Modifier. Tapotez ensuite sur à
côté d’une horloge et tapotez sur Supprimer.
Réordonner les horloges : Touchez Horloges puis Modifier. Faites ensuite glisser à
côté d’une horloge vers un nouvel emplacement dans la liste.
Alarmes
Vous pouvez régler plusieurs alarmes. Réglez chaque alarme de manière qu’elle sonne
les jours que vous indiquez, ou une seule fois.
Réglage d’une alarme :
1 Tapotez sur Alarme puis .
2 Ajustez l’un des réglages suivants :
 Pour régler une alarme pour qu’elle se répète certains jours, tapotez sur Récurrence et
choisissez les jours.
 Pour choisir la sonnerie d’une alarme, tapotez sur Sonorité.
 Pour indiquer si un rappel est associé à l’alarme, activez ou désactivez Rappel d’alarme.
Si l’option Rappel d’alarme est activée et que vous tapotez sur Rappel d’alarme lorsque l’alarme sonne, celle-ci s’arrête et sonne à nouveau dix minutes plus tard.
98 Chapitre 7 Autres applicationsChapitre 7 Autres applications 99
 Pour donner une description à l’alarme, tapotez sur Libellé. L’iPod touch affiche le libellé lorsque l’alarme sonne.
Si au moins une alarme est réglée et activée, l’icône apparaît dans la barre d’état de
l’iPod touch, en haut de l’écran.
Activation et désactivation d’une alarme : Tapotez sur Alarme et activez ou désactivez l’alarme de votre choix. Si une alarme est désactivée, elle ne sonnera plus sauf si
vous la réactivez.
Si une alarme est réglée pour ne sonner qu’une fois, elle se désactive automatiquement après avoir sonné. Vous pouvez la réactiver.
Modification des réglages d’une alarme : Touchez Alarme puis Modifier, puis touchez
à côté de l’alarme que vous souhaitez modifier.
Suppression d’une alarme : Touchez Alarme puis touchez Modifier et à côté de
l’alarme et touchez Supprimer.
Chronomètre
Utilisez le chronomètre pour chronométrer un événement :
1 Touchez Chronomètre.
2 Tapotez sur Démarrer pour démarrer le chronomètre
 Pour enregistrer les temps au tour, tapotez sur Tour après chaque tour.
 Pour mettre le chronomètre en pause, tapotez sur Arrêter. Touchez Démarrer pour
redémarrer.
 Pour réinitialiser le chronomètre, touchez Réinitialiser lorsque le chronomètre est en
pause.
Si vous démarrez le chronomètre puis passez à une autre application de l’iPod touch,
le chronomètre continue à fonctionner en arrière-plan.
Minuterie
Réglage du minuteur : Tapotez sur Minuteur, puis feuilletez pour régler le nombre
d’heures et de minutes. Touchez Démarrer pour lancer le minuteur.
Choix de la sonnerie : Tapotez sur Sonnerie.
Réglage d’une minuterie de veille : Réglez la minuterie, tapotez sur Sonnerie et choisissez Mettre l’iPod en veille.
Lorsqu’une minuterie de veille est réglée, l’iPod touch arrête la lecture de la musique
ou de la vidéo lorsque la minuterie s’arrête
Si vous démarrez la minuterie puis passez à une autre application de l’iPod touch, la
minuterie continue à fonctionner en arrière-plan.Nike + iPod
Lorsqu’elle est activée dans Réglages, l’application Nike + iPod apparaît sur l’écran
d’accueil pour le contrôle du capteur Nike + iPod, vendu séparément. Nike + iPod n’est
pas disponible sur l’iPod touch de première génération. Consultez la documentation
Nike + iPod pour obtenir des instructions spécifiques sur l’activation et l’utilisation de
Nike + iPod.
100 Chapitre 7 Autres applications101
Réglages vous permet de personnaliser les applications de l’iPod touch , de régler la
date et l’heure, de configurer votre connexion réseau et de saisir d’autres préférences
pour l’iPod touch.
Wi-Fi
Les réglages Wi-Fi déterminent si l’iPod touch utilise des réseaux locaux Wi-Fi pour se
connecter à Internet.
Activation et désactivation du mode Wi-Fi : Choisissez Wi-Fi puis activez ou désactivez le mode Wi-Fi.
Rejoindre un réseau Wi-Fi : Choisissez Wi-Fi, patientez quelques instants pendant que
l’iPod touch détecte les réseaux à portée puis sélectionnez un réseau. Si nécessaire,
saisissez un mot de passe et touchez Rejoindre (Les réseaux qui nécessitent un mot de
passe sont accompagnés d’une icône de verrouillage .)
Une fois que vous avez rejoint manuellement un réseau Wi-Fi, l’iPod touch s’y connecte
automatiquement chaque fois que le réseau est à portée. Si plusieurs réseaux déjà utilisés se trouvent à portée, l’iPod touch se connecte au dernier réseau utilisé.
Lorsque l’iPod touch est connecté à un réseau Wi-Fi, l’icône Wi-Fi située dans la
barre d’état en haut de l’écran indique la force de la connexion. Le nombre de barres
affichées est proportionnel à la qualité du signal.
Réglage de l’iPod touch pour confirmer l’accès à un nouveau réseau : Choisissez WiFi et activez ou désactivez l’option « Confirmer l’accès ».
8
RéglagesLorsque vous essayez d’accéder à Internet, à l’aide de Safari ou Courrier par exemple,
et que vous n’êtes pas à portée d’un réseau Wi-Fi que vous avez déjà utilisé, cette option indique à l’iPod touch de rechercher un autre réseau. L’iPod touch affiche une liste
des réseaux Wi-Fi disponibles que vous pouvez choisir. (Les réseaux qui nécessitent un
mot de passe sont accompagnés d’une icône de verrouillage.) Si l’option « Demander
à joindre les réseaux » est désactivée, vous devez vous connecter manuellement à un
réseau pour vous connecter à Internet lorsqu’aucun réseau utilisé précédemment n’est
disponible.
Oubli de réseau de sorte que l’iPod touch ne s’y connecte plus automatiquement :
Choisissez Wi-Fi et touchez à côté d’un réseau auquel vous vous êtes connecté
auparavant. Tapotez ensuite sur « Oublier ce réseau ».
Rejoindre un réseau Wi-Fi fermé : Pour rejoindre un réseau Wi-Fi qui n’est pas indiqué dans liste des réseaux découverts, choisissez Wi-Fi > Autre et saisissez le nom du
réseau. Si le réseau requiert un mot de passe, tapotez sur Sécurité, sélectionnez le type
de sécurité qu’utilise le réseau puis saisissez le mot de passe.
Vous devez connaître le nom du réseau, le mot de passe et le type de sécurité afin de
vous connecter à un réseau fermé.
Certains réseaux Wi-Fi peuvent nécessiter la saisie ou l’ajustement de réglages supplé-
mentaires, par exemple un identifiant client ou une adresse IP statique. Demandez à
l’administrateur réseau quels réglages utiliser.
Ajustement des réglages pour vous connecter à un réseau : Choisissez Wi-Fi puis
tapotez sur à côté d’un réseau.
VPN
Ce réglage apparaît lorsque vous avez configuré un réseau virtuel (VPN) sur
l’iPod touch, ce qui vous permet d’activer ou désactiver le mode VPN. Voir la section
«Réseau» à la page 104.
Nouvelles données
Ce réglage vous permet d’activer ou de désactiver le mode Push pour MobileMe,
Microsoft Exchange, Yahoo! Mail, et tout autre compte « Push » que vous avez configuré sur l’iPod touch. Les comptes « Push » envoient automatiquement les nouvelles
informations sur l’iPod touch lorsqu’elles apparaissent sur le serveur (certains retards peuvent se produire). Pour récupérer ou synchroniser les données envoyées,
l’iPod touch doit accéder à un réseau Wi-Fi connecté à Internet. Vous pouvez désactiver le mode « Push » pour interrompre la livraison de courrier électronique et d’autres
informations ou augmenter l’autonomie de la batterie.
102 Chapitre 8 RéglagesChapitre 8 Réglages 103
Lorsque le mode « Push » est désactivé et pour les comptes qui ne gèrent pas ce
mode, il est toujours possible d’aller « récupérer » les données, c’est-à-dire que
l’iPod touch peut vérifier si de nouvelles informations sont disponibles sur le serveur.
Utilisez le réglage Nouvelles données pour indiquer à quelle fréquence demander les
données. Pour optimiser l’autonomie de votre batterie, indiquez une fréquence faible.
Activation du mode « Push » : Tapotez sur Nouvelles données puis tapotez pour activer le mode « Push ».
Réglage de l’intervalle de récupération des données : Tapotez sur Nouvelles données, puis choisissez la fréquence à laquelle vous souhaitez récupérer des données de
tous les comptes.
Limitez cette fréquence pour augmenter l’autonomie de la batterie.
Définition des réglages de récupération ou d’envoi des comptes individuels : Dans
Nouvelles données, tapotez sur Avancé, puis tapotez sur un compte.
Les réglages de compte individuels sont ignorés lorsque le mode « Push » est désactivé ou que l’option Récupération des données est réglée sur Manuellement dans
l’écran Nouvelles données.
Luminosité
La luminosité de l’écran influe sur l’autonomie de la batterie. Baissez la luminosité de
l’écran pour prolonger la période avant qu’une recharge de l’iPod touch devienne né-
cessaire ou utilisez le mode Réglage automatique.
Réglage de la luminosité de l’écran : Choisissez Luminosité et faites glisser le curseur.
Réglage de l’ajustement automatique de la luminosité de l’iPod touch : Choisissez
Luminosité et activez ou désactivez Luminosité automatique. Si la luminosité automatique est activée, l’iPod touch ajuste la luminosité de l’écran en fonction des conditions
d’éclairage actuelles à l’aide du capteur de lumière ambiante intégré.
Général
Les réglages Général comprennent la date et l’heure, la sécurité, le réseau et d’autres
réglages ayant un effet sur plusieurs applications. Ces réglages permettent également
d’obtenir des informations concernant l’iPod touch et de restaurer les réglages d’origine de l’iPod touch.Informations
Choisissez Général > Informations pour obtenir des renseignements sur l’iPod touch,
notamment :
 le nombre de morceaux, vidéos et photos qu’il contient ;
 la capacité totale de stockage ;
 l’espace disponible ;
 la version du logiciel ;
 les numéros de série et de modèle ;
 les adresses Wi-Fi ;
 les informations légales.
Fond d’écran
Une photo apparaît en tant que fond d’écran lorsque vous déverrouillez votre
iPod touch. Vous pouvez sélectionner l’une des images fournies avec l’iPod touch
ou utiliser une photo que vous avez synchronisée avec l’iPod touch à partir de votre
ordinateur.
Choix du fond d’écran : Choisissez Fond d’écran et choisissez une photo.
Sons
Réglage du volume des alarmes : Choisissez Général > Sons et faites glisser le curseur.
Si aucun morceau ni vidéo n’est en cours de lecture, utilisez les boutons de volume sur
le côté de l’iPod touch.
Remarque : sur l’iPod touch de première génération, choisissez Général > Sons, puis
sélectionnez si vous souhaitez activer les effets sonores par le biais du haut-parleur
interne, des écouteurs, ou les deux.
Réglage des sons de l’alarme et des effets : Choisissez Général > Sons et activez ou
désactivez les éléments.
Vous pouvez configurer l’iPod touch pour qu’il émette un son lorsque vous exécutez
les actions suivantes :
 réception d’un courrier électronique ;
 envoi d’un courrier électronique ;
 réception d’une alerte que vous avez configurée ;
 verrouillage iPod touch;
 effectuez une saisie à l’aide du clavier.
Réseau
Utilisez les réglages Réseau pour configurer une connexion VPN (réseau privé virtuel)
ou les réglages d’accès Wi-Fi.
104 Chapitre 8 RéglagesChapitre 8 Réglages 105
Ajout d’une nouvelle configuration VPN : Choisissez
Général > Réseau > VPN > Ajouter une configuration VPN.
Les connexions VPN utilisées au sein d’organisations vous permettent de communiquer des informations privées de manière sécurisée sur un réseau non privé. Vous pouvez être amené à configurer un réseau VPN pour notamment accéder à votre compte
de courrier électronique professionnel sur l’iPod touch.
iPod touch peut se connecter à des réseaux VPN utilisant les protocoles L2TP, PPTP
ou Cisco IPSec. Les réseaux VPN fonctionnent à la fois sur les connexions Wi-Fi et les
connexions de réseau de données cellulaire.
Demandez à votre administrateur réseau quels réglages utiliser. Dans la plupart des
cas, si vous avez configuré un VPN sur votre ordinateur, vous pouvez utiliser les mêmes
réglages de VPN pour l’iPod touch.
Lorsque vous avez saisi les réglages de la connexion VPN, un commutateur VPN apparaît au niveau supérieur du menu Réglages. Vous pouvez l’utiliser pour activer ou
désactiver la connexion VPN.
Modification d’une configuration VPN : Choisissez Général > Réseau > VPN et tapotez
sur la configuration que vous souhaitez mettre à jour.
Activation et désactivation du réseau VPN : Touchez Réglages et activez ou désactivez VPN.
Suppression d’une configuration VPN : Choisissez Général > Réseau > VPN, touchez
la flèche bleue située à droite du nom de la configuration puis touchez Supprimer le
VPN au bas de l’écran de configuration.
Utilisation du mode Wi-Fi : Voir «Wi-Fi» à la page 101.
Service de localisation
Service de localisation permet aux applications telles que Plans et Appareil photo de
recueillir et utiliser des données indiquant votre emplacement. Service de localisation
ne corrèle pas les données recueillies avec vos informations personnelles. Votre emplacement approximatif est déterminé à l’aide des informations disponibles provenant
des données du réseau cellulaire, réseaux Wi-Fi locaux (si vous avez activé le mode
Wi-Fi) et GPS (si vous avez un “iPhone G”). Réseaux Wi-Fi locaux (si vous avez activé le
mode Wi-Fi).
Vous pouvez désactiver Service de localisation si vous ne souhaitez pas utiliser cette
fonction. Si vous désactivez Service de localisation, il vous sera demandé de le réactiver la prochaine fois qu’une application tente d’utiliser la fonction.
Activation et désactivation de Service de localisation : Choisissez Général > Service
de localisation et activez ou désactivez l’option Service de localisation.
Pour économiser l’autonomie de la batterie, désactivez l’option Service de localisation
lorsque vous ne l’utilisez pas.Verrouillage automatique
Le verrouillage de l’iPod touch désactive l’affichage de manière à économiser votre
batterie et à empêcher toute utilisation de l’iPod touch.
Réglage de la durée de déclenchement du verrouillage de l’iPod touch : Choisissez
Général > Verrouillage auto. et choisissez une durée.
Verrouillage par code
Par défaut, l’iPod touch ne vous oblige pas à saisir un code pour le déverrouiller .
Définition d’un mot de passe : Choisissez Général > Verrouillage par code et saisissez un code de 4 chiffres puis saisissez le code à nouveau à titre de vérification.
L’iPod touch vous oblige ensuite à saisir le code servant à le déverrouiller ou permettant d’afficher les réglages de verrouillage par code.
Désactivation du verrouillage par code : Choisissez Général > Verrouillage par code,
entrez le code en question, tapotez sur Désactiver le code, puis ressaisissez votre code
actuel.
Changement de code : Choisissez Général > Verrouillage par code, saisissez votre
code, puis tapotez sur Changer le code. Enfin, ressaisissez votre ancien code encore
actif, puis saisissez et confirmez votre nouveau code.
Si vous oubliez votre code, vous devrez restaurer le logiciel de l’iPod touch. Voir «Mise à
jour et restauration du logiciel de l’iPod touch» à la page 126.
Réglage du délai d’activation du verrouillage par code : Choisissez
Général > Verrouillage par code, puis saisissez votre code. Tapotez sur Exiger le code,
puis sélectionnez le délai d’inactivité de l’iPod touch avant que vous soyez amené à
saisir le code pour le déverrouiller.
Effacement des données après dix échecs de tentatives de code : Choisissez
Général > Verrouillage par code, saisissez votre code et tapotez sur Supprimer des
données pour activer la fonction.
Après dix tentatives de code sans succès, les valeurs par défaut de vos réglages sont
rétablies et toutes les informations et données présentes sur votre iPod touch sont
supprimées définitivement en écrasant les données stockées sur l’iPod touch.
Important : vous ne pouvez pas utiliser votre iPod touch pendant que les données
sont en cours d’effacement. Cette opération peut prendre une à quatre heures ou plus
en fonction de la capacité de stockage de votre iPod touch.
Restrictions
Vous pouvez définir des restrictions pour le contenu iPod utilisable par certaines applications de l’iPod touch. Par exemple, les parents peuvent limiter l’accès à de la musique au contenu explicite dans les listes de lecture ou désactiver intégralement l’accès
à YouTube.
106 Chapitre 8 RéglagesChapitre 8 Réglages 107
Tout contenu musical ou vidéo explicite acheté sur l’iTunes Store sera masqué. Le
contenu explicite est marqué comme tel par leurs distributeurs (comme les maisons
de disques) lorsqu’ils sont vendus sur l’iTunes Store.
Safari est désactivé et son icône est supprimée de l’écran principal. Vous ne pouvez
pas naviguer sur Internet ou accéder aux Web Clips.
YouTube est désactivé et son icône est supprimée de l’écran principal.
L’iTunes Wi-Fi Music Store est désactivé et son icône est supprimée de l’écran principal. Vous ne pouvez pas écouter un extrait, acheter ou télécharger du contenu.
L’App Store est désactivé et son icône est supprimée de l’écran d’accueil. Vous ne
pouvez pas installer d’applications sur l’iPod touch.
Définition de restrictions :
1 Choisissez Général > Restrictions puis tapotez sur Activer les restrictions.
2 Saisissez le code à quatre chiffres.
3 Saisissez-le à nouveau.
4 Définissez les restrictions souhaitées en activant ou désactivant les commandes individuelles. Par défaut, toutes les commandes sont activées (pas de restrictions). Touchez
un élément pour le désactiver ou restreindre son utilisation.
Désactivation de toutes les restrictions : Choisissez Général > Restrictions, puis saisissez le code. Touchez Désactiver les restrictions, puis saisissez à nouveau le code.
Si vous oubliez votre code, vous devrez restaurer le logiciel de l’iPod touch à partir
d’iTunes. Voir «Mise à jour et restauration du logiciel de l’iPod touch» à la page 126.
Date et heure
Ces réglages s’appliquent à l’heure indiquée dans la barre d’état en haut de l’écran et
dans les horloges mondiales et calendriers.
Définition du format 24 heures ou 12 heures de l’iPod touch : Choisissez Général >
Date et heure et activez ou désactivez l’option Réglage automatique. (Cette fonction
n’est pas disponible partout.)Réglage manuel de la date et de l’heure : Choisissez Général > Date et heure et
désactivez l’option Réglages automatiques. Tapotez sur Fuseau horaire et saisissez le
nom d’une ville principale située dans votre fuseau horaire. Touche le bouton de retour « Date et heure » puis touchez « Régler la date et l’heure » et saisissez la date et
l’heure.
Clavier
Activation et désactivation de la correction automatique : Choisissez
Général > Clavier, puis activez ou désactivez l’option Correction automatique.
Par défaut, si le clavier par défaut correspondant à la langue que vous avez sélectionnée dispose d’un dictionnaire, l’iPod touch propose automatiquement des corrections
ou des mots complets au fur et à mesure de votre saisie.
Activation et désactivation des majuscules automatiques : Choisissez
Général > Clavier et activez ou désactivez l’option Maj. automatiques.
Par défaut, l’iPod touch capitalise automatiquement les mots lorsque vous tapez un
signe de ponctuation terminant une phrase ou le caractère de retour à la ligne
Activation et désactivation du verrouillage des majuscules : Choisissez
Général > Clavier et activez ou désactivez l’option Maj. verrouillées.
Si le verrouillage des majuscules est activé et que vous tapotez deux fois sur la touche
Maj du clavier, toutes les lettres que vous tapez sont en majuscules. La touche Maj
devient bleue lorsque le verrouillage de majuscules est activé.
Activation ou désactivation du Raccourci ".". Choisissez Général > Clavier et activez
ou désactivez le raccourci « . ».
Le raccourci « . » vous permet de double-toucher la barre d’espace pour saisir un point
suivi d’un espace lors de la frappe. Il est activé par défaut.
Activation et désactivation des claviers internationaux Choisissez
Général > Claviers > Claviers internationaux et activez les claviers souhaités.
Si plusieurs claviers sont activés, touchez pour basculer entre eux lorsque vous tapez du texte. Lorsque vous touchez le symbole, le nom du nouveau clavier actif apparaît brièvement. Voir la section «Claviers internationaux» à la page 25.
International
Utilisez les réglages International pour définir la langue de l’iPod touch, activer ou dé-
sactiver les claviers de différentes langues et régler les formats de date, d’heure et de
numéro de téléphone pour votre région.
Réglage de la langue de l’iPod touch : Choisissez Général > International > Langue,
choisissez la langue souhaitée et touchez OK.
Activation et désactivation des claviers internationaux Choisissez
Général > International > Claviers internationaux et activez les claviers souhaités.
108 Chapitre 8 RéglagesChapitre 8 Réglages 109
Si plusieurs claviers sont activés, touchez pour basculer entre eux lorsque vous tapez du texte. Lorsque vous touchez le symbole, le nom du nouveau clavier actif apparaît brièvement. Voir la section «Claviers internationaux» à la page 25.
Réglage des formats de date, d’heure et de numéro de téléphone : Choisissez
Général > International > Format régional, et choisissez votre région.
Réinitialisation de l’iPod touch
Réinitialisation de tous les réglages : Choisissez Général > Réinitialiser et touchez
Réinitialiser les réglages réseau.
Vos préférences et réglages sont tous réinitialisés. Les informations, telles que vos
contacts, calendriers et les fichiers multimédias (musique et vidéo) ne sont pas
supprimées.
Effacer tout le contenu et les réglages : Connectez l’iPod touch à votre ordinateur ou
à un adaptateur secteur. Choisissez Général > Réinitialiser et touchez « Effacer contenu
et réglages ».
Cette fonctionnalité rétablit les valeurs par défaut de tous les réglages et supprime
toutes vos informations et vos données multimédias de votre iPod touch en écrasant
les données stockées sur l’iPod touch.
Important : vous ne pouvez pas utiliser votre iPod touch pendant que les données
sont en cours d’effacement. Cette opération peut prendre une à quatre heures ou plus
en fonction de la capacité de stockage de votre iPod touch.
Réinitialisation du dictionnaire clavier : Choisissez Général > Réinitialiser et touchez
Réinitialiser le dictionnaire clavier.
Vous ajoutez des mots au dictionnaire du clavier en rejetant les mots que l’iPod touch
suggère lors de la frappe. Touchez un mot pour rejeter la correction et ajouter votre
mot au dictionnaire de clavier. La réinitialisation du dictionnaire de clavier efface tous
les mots que vous avez ajoutés.
Réinitialisation des réglages réseau : Choisissez Général > Réinitialiser et tapotez sur
Réinitialiser les réglages réseau.
Lorsque vous réinitialisez les réglages réseau, la liste des réseaux déjà utilisés et des
réglages VPN est supprimée. Wi-Fi est désactivé puis réactivé : vous êtes alors déconnecté de tout réseau le cas échéant. Les réglages Wi-Fi et « Confirmer l’accès » restent
activés.
Réinitialisation de la disposition de l’écran principal : Choisissez
Général > Réinitialiser et touchez Réinitialiser l’écran principal.
Réinitialisation des alertes de localisation : Choisissez Général > Réinitialiser et touchez Réinitialiser alertes de localisation.Les alertes de localisation correspondent à des requêtes que lancent des applications
(comme Plans) pour utiliser le Service de localisation. L’iPod touch arrête d’afficher
l’alerte associée à une application la deuxième fois que vous tapotez sur OK. Tapotez
sur Réinitialiser alertes de localisation pour reprendre l’utilisation des alertes.
Musique
Les réglages Musique s’appliquent aux morceaux, aux podcasts et aux livres audio.
Réglage d’iTunes de manière à lire tous les morceaux au même niveau sonore : Dans iTunes, choisissez iTunes > Préférences si vous utilisez un Mac, ou
Édition > Préférences si vous utilisez un PC, puis cliquez sur Lecture et sélectionnez
Égaliseur de volume.
Réglage de l’iPod touch de manière à utiliser les réglages de volume d’iTunes
(Égaliseur de volume) : Choisissez iPod et activez l’option Égaliseur de volume.
Vous pouvez augmenter la vitesse de lecture des livres audio pour de manière à les
entendre plus rapidement, ou diminuer la vitesse de manière à les entendre plus
clairement.
Réglage de la vitesse de lecture des livres audio : Choisissez Musique > Vitesse livres
audio puis choisissez lente, normale ou rapide.
Utilisation de l’égaliseur pour modifier le son de l’iPod touch de manière à s’adapter
à un son ou style donné : Choisissez Musique > Égaliseur et choisissez un réglage.
Réglage d’une limite de volume pour la musique et les vidéos : Choisissez
Musique > Volume maximum et faites glisser le curseur pour régler le volume
maximum.
Tapotez sur Verrouiller le volume maximum pour affecter un code de manière à éviter
que le réglage ne soit modifié.
AVERTISSEMENT : des informations importantes sur la prévention de la perte d’audition sont disponibles dans le Guide des informations importantes sur le produit à la
page www.apple.com/fr/support/manuals/ipodtouch.
Vidéo
Les réglages vidéo s’appliquent au contenu vidéo, y compris les films loués. Vous pouvez régler à quel endroit reprendre la lecture des vidéos que vous avez démarrées
auparavant, activer ou désactiver les sous-titres et régler l’iPod touch de manière à restituer les vidéos sur votre téléviseur.
Réglage du point de reprise de lecture : Choisissez Vidéo > Démarrer, puis sélectionnez si vous souhaitez que les vidéos dont vous avez commencé la lecture reprennent
au début ou à l’endroit où vous avez les avez interrompues.
110 Chapitre 8 RéglagesChapitre 8 Réglages 111
Activation et désactivation des sous-titres : Choisissez Vidéo et activez ou désactivez
l’option Sous-titres codés.
Sortie TV
Utilisez ces réglages pour définir la manière dont l’iPod touch restitue les vidéos sur
votre téléviseur. Pour plus de renseignements sur l’utilisation de l’iPod touch de maniè-
re à restituer des vidéos sur votre téléviseur, consultez la section «Visionnage de vidéos
sur un téléviseur» à la page 43.
Activation et désactivation de l’écran large : Choisissez Vidéo, puis activez ou désactivez l'option Écran large.
Réglage du signal TV sur NTSC ou PAL : Choisissez Vidéo, > Signal télévision, puis sé-
lectionnez NTSC ou PAL.
NTSC et PAL sont des normes de diffusion de télévision. L’iPod touch affiche au format
NTSC 480p/PAL 576p lorsqu’il est relié à un téléviseur à l’aide d’un câble en composantes ou au format NTSC 480i/PAL 576i avec un câble composite. Votre téléviseur peut
utiliser l’une ou l’autre de ces normes suivant l’endroit où vous l’avez acheté. Si vous
n’êtes pas sûr du réglage à utiliser, vérifiez la documentation qui accompagne votre
téléviseur.
Photos
Utilisez les réglages Photos pour indiquer la façon dont les diaporamas affichent vos
photos.
Réglage de la durée d’affichage de chaque diapositive : Choisissez Photos > Afficher
chaque photo pendant et sélectionnez la durée.
Réglage d’un effet de transition : Choisissez Photos > Transition et sélectionnez un
effet de transition.
Réglage de la répétition des diaporamas : Choisissez Photos et activez ou désactivez
la répétition.
Réglage de l’apparition des photos par ordre aléatoire ou trié : Choisissez Photos et
activez ou désactivez la lecture aléatoire.Mail, Contacts, Calendrier
Utilisez les réglages Mail, Contacts, Calendrier pour configurer et personnaliser les
comptes associés à votre iPod touch:
 Microsoft Exchange
 MobileMe
 Google Mail
 Carnet d’adresses Yahoo! Mail
 AOL
 Autres systèmes de messagerie POP et IMAP
Comptes
La section Comptes vous permet de configurer des comptes sur votre iPod touch. Les
réglages spécifiques qui apparaissent dépendent du type de compte que vous configurez. Votre prestataire de service ou administrateur système doit pouvoir vous fournir
les informations nécessaires.
Pour en savoir plus sur l'ajout de comptes, consultez la section «Configuration de
comptes» à la page 11.
Modification des réglages d’un compte : Choisissez « Mail, Contacts, Calendrier »,
choisissez un compte puis effectuez les modifications souhaitées.
Les modifications apportées aux réglages d’un compte ne sont pas synchronisées avec
votre ordinateur. Vous pouvez donc configurer vos comptes pour qu’ils fonctionnent
avec votre iPod touch sans toucher les réglages de compte sur votre ordinateur.
Interruption de l’utilisation d’un compte : Choisissez « Mail, Contacts, Calendrier »,
choisissez un compte puis désactivez l’option Compte.
Lorsqu’un compte est désactivé, l’iPod touch ne l’affiche pas, n’y envoie pas de courrier
électronique et ne vérifie pas le courrier électronique associé et ne synchronise aucune autre information avec ce compte tant que vous ne le réactivez pas.
Ajustement des réglages avancés : Choisissez « Mail, Contacts, Calendrier », choisissez
un compte puis effectuez l’une des opérations suivantes :
 Pour indiquer si les brouillons, les messages envoyés et les messages supprimés sont stockés sur l’iPod touch ou à distance sur votre serveur de messagerie (comptes IMAP uniquement), tapotez sur Avancé et choisissez Brouillons, Messages envoyés ou Messages
supprimés.
Si vous stockez des messages sur l’iPod touch, vous pouvez alors les consulter
même si l’iPod touch n’est pas connecté à Internet.
 Pour définir la durée avant la suppression des messages de façon définitive de Mail sur
l’iPod touch, tapotez sur Avancé, sur Supprimer, puis choisissez une durée entre
Jamais, Après un jour, Après une semaine et Après un mois.
112 Chapitre 8 RéglagesChapitre 8 Réglages 113
 Pour ajuster les réglages du serveur de messagerie, sous « Serveur de réception »
ou « Serveur d’envoi », touchez Nom d’hôte, Nom d’utilisateur ou Mot de passe.
Demandez les réglages appropriés à l’administrateur de votre réseau ou à votre
fournisseur d’accès à Internet.
 Pour ajuster les réglages SSL et de mot de passe, tapotez sur Avancé. Demandez les
réglages appropriés à l’administrateur de votre réseau ou à votre fournisseur d’accès
à Internet.
Suppression d’un compte de l’iPod touch: Choisissez « Mail, Contacts, Calendrier »,
choisissez un compte puis faites défiler vers le bas et tapotez sur Supprimer le compte.
La suppression d’un compte revient à supprimer l’accès au compte à partir de votre
iPod touch. Tous les messages électroniques et les informations sur les contacts, calendriers et signets synchronisés avec le compte sont supprimés de l’iPod touch. La suppression d'un compte ne supprime toutefois pas ce compte, ni les informations qui lui
sont associées, de votre ordinateur.
Mail
Les réglages de Mail, sauf indication contraire, s’appliquent à tous les comptes configurés sur votre iPod touch.
Pour activer ou désactiver le son des alarmes du courrier électronique nouveau ou envoyé, utilisez les réglages Général > Sons.
Réglage du nombre de messages affichés sur l’iPod touch: Choisissez « Mail,
Contacts, Calendrier » > Afficher, puis choisissez un réglage.
Choisissez l'option appropriée pour afficher les 25, 50, 75, 100 ou 200 messages les
plus récents. Pour télécharger des messages supplémentaires, dans Mail, faites défiler
l'écran vers le bas de votre boîte de réception et tapotez sur « Charger les messages
suivants ».
Remarque : pour les comptes Microsoft Exchange, choisissez
« Courrier, Contacts, Calendrier », puis choisissez le compte Exchange. Tapotez sur «
Courrier à synchroniser », puis choisissez le nombre de jours de courrier que vous voulez synchroniser avec le serveur.
Réglage du nombre de lignes de chaque message affichées en aperçu dans la liste
de messages : Choisissez « Mail, Contacts, Calendrier » > Aperçu, puis choisissez un
réglage.
Vous pouvez choisir d’afficher jusqu’à cinq lignes de chaque message. Ainsi, vous pouvez vous faire une idée du contenu des messages mentionnés dans la liste d’une boîte
à lettres.
Réglage d’une taille de police minimale pour les messages : Choisissez « Mail,
Contacts, Calendrier » > Taille des caractères, puis choisissez petite, moyenne, grande,
très grande ou géante.Réglage de l’affichage par l’iPod touch des libellés À et Cc dans les listes de messages : Choisissez « Mail, Contacts, Calendrier » puis activez ou désactivez l’option
Champs À / Cc.
Si l’option Champs À / Cc est activée, l’icône To ou Cc à côté de chaque message
d’une liste indique si le message vous a été directement envoyé ou si vous étiez en
copie.
Réglage de la confirmation de suppression de message sur l’iPod touch : Choisissez
« Mail, Contacts, Calendrier » et activez ou désactivez l’option Confirmer suppression.
Si l’option « Confirmer suppression » est activée, vous devez toucher , puis confirmer
en touchant Supprimer.
Réglage de l’envoi automatique de copie par l’iPod touch pour chaque message
envoyé : Choisissez « Mail, Contacts, Calendrier » puis activez ou désactivez l’option
« M’ajouter en Cci ».
Réglage du compte de messagerie par défaut : Choisissez « Mail, Contacts,
Calendrier » > Compte par défaut, puis choisissez un compte.
Ce réglage détermine le compte à partir duquel est envoyé un message que vous
créez sur une autre application iPod touch , par exemple lorsque vous envoyez une
photo à partir de Photos or tapotez sur l’adresse électronique d’un commerce dans
Plans. Pour envoyer le message à partir d’un compte différent, tapotez sur le champ De
dans le message puis choisissez un autre compte.
Ajout d’une signature à vos messages : Choisissez
« Mail, Contacts, Calendrier » > Signature et tapez une signature.
Vous pouvez régler l’iPod touch de manière à ajouter une signature (par exemple votre
citation favorite ou votre nom, position et numéro de téléphone) au bas de chaque
message que vous envoyez.
Contacts
Réglage de l’ordre des contacts : Choisissez « Mail, Contacts, Calendrier » puis, sous
Contacts, tapotez sur Ordre de tri et effectuez l’une des opérations suivantes :
 Pour trier en fonction du prénom, tapotez sur Prénom Nom.
 Pour trier en fonction du nom, tapotez sur Nom Prénom.
Réglage de l’affichage des contacts : Choisissez « Mail, Contacts, Calendrier »
puis, sous Contacts, tapotez sur Ordre d’affichage et effectuez l’une des opérations
suivantes :
 Pour afficher le prénom en premier, touchez Prénom Nom.
 Pour afficher le nom de famille en premier, tapotez sur Nom Prénom.
114 Chapitre 8 RéglagesChapitre 8 Réglages 115
Calendrier
Configuration des alarmes sonores déclenchées à la réception d’une invitation à
une réunion : Choisissez « Mail, Contacts, Calendrier » et, sous Calendrier, tapotez sur
« Alerte nouv. invitation » pour activer l’option.
Réglage de la période historique pendant laquelle les événements de calendrier
sont affichés sur l’iPod touch : Choisissez « Mail, Contacts, Calendrier » > Synchroniser,
puis choisissez une durée.
Activation de la gestion de fuseau horaire dans Calendrier. Choisissez « Mail,
Contacts, Calendrier » > Heure locale, puis activer l’option Heure locale. Pour sélectionner un fuseau horaire pour les calendriers, tapotez sur Fuseau horaire et saisissez le
nom d’une ville importante.
Lorsque la gestion de fuseau horaire est activée, Calendrier affiche les dates et heures
des événements dans le fuseau horaire de la ville sélectionnée. Lorsque la gestion de
fuseau horaire est désactivée, Calendrier affiche les dates et heures des événements
dans le fuseau local, tel qu’indiqué par l’heure réseau.
Important : lorsque vous êtes en déplacement, l’iPod touch peut ne pas afficher les
événements ou faire sonner les alertes à la bonne heure locale. Pour régler manuellement l’heure correcte, consultez la section «Date et heure» à la page 107.
Safari
Les réglages Safari vous permettent de sélectionner votre moteur de recherche
Internet, de régler les options de sécurité et (pour les développeurs), d’activer le mode
débogage.
Général
Vous pouvez utiliser Google ou Yahoo! pour effectuer des recherches sur Internet.
Sélection d’un moteur de recherche : Choisissez Safari > Moteur de recherche et sé-
lectionnez le moteur de recherche que vous souhaitez utiliser.
Sécurité
Par défaut, Safari est réglé pour afficher des fonctions à partir du web, notamment
certains films, animations et applications web. Vous pouvez désactiver certaines de
ces possibilités afin de protéger l’iPod touch contre les risques liés à la sécurité sur
Internet.
Modification des réglages de sécurité : Choisissez Safari, puis effectuez l’une des opé-
rations suivantes :
 Pour activer ou désactiver JavaScript, activez ou désactivez l’option JavaScript.
JavaScript permet aux développeurs web de contrôler les éléments de la page. Par
exemple, une page qui utilise JavaScript pourrait afficher la date et l’heure actuelles
ou faire qu’une page liée apparaisse dans une nouvelle fenêtre surgissante. Pour activer ou désactiver les modules externes, activez ou désactivez l’option Modules.
Les modules externes permettent à Safari de lire certains types de fichiers audio et
vidéo et d’afficher des fichiers Microsoft Word et des documents Microsoft Excel.
 Pour bloquer ou autoriser les fenêtres surgissantes, activez ou désactivez la fonction
Bloquer les fenêtres surgissantes. Le blocage des fenêtres surgissantes empêche
seulement l’apparition de celles qui apparaissent lorsque vous fermez une page ou
ouvrez une page en tapant son adresse. Il ne bloque pas les fenêtres qui apparaissent lorsque vous tapotez sur un lien.
 Pour régler si Safari accepte les cookies, touchez Accepter les cookies et choisissez
Jamais, des sites visités ou Toujours.
Un cookie est un ensemble d’informations qu’un site web place sur l’iPod touch
pour que le site web se souvienne de vous lors de votre prochaine visite. Les pages
web peuvent ainsi être personnalisées pour vous en fonction des informations que
vous pouvez avoir fournies.
Certaines pages ne fonctionnent pas correctement tant que l’iPod touch n’est pas
réglé pour accepter les cookies.
 Pour effacer l’historique des pages web consultées, touchez Effacer l’historique.
 Pour effacer les cookies de Safari, touchez Effacer les cookies.
 Pour effacer la mémoire cache, touchez Vider le cache.
La mémoire cache du navigateur stocke le contenu des pages de manière qu’elles
s’ouvrent plus rapidement la prochaine fois que vous le consultez. Si une page que
vous avez ouverte n’affiche pas de nouveau contenu, l’effacement de la mémoire
cache est susceptible d’aider.
Développeur
La Console peut vous aider à résoudre des erreurs de page web. Si elle est activée, la
console apparaît automatiquement lorsqu’une erreur de page web se produit.
Activation et désactivation de la console de débogage : Choisissez
Safari > Développeur, et activez ou désactivez l’option Console.
Nike + iPod
Utilisez les réglages de Nike + iPod pour activer et ajuster les réglages du capteur
Nike + iPod (vendu séparément). Nike + iPod n’est pas disponible sur l’iPod touch de
première génération. Consultez la documentation Nike + iPod pour obtenir des instructions spécifiques sur l’activation et l’utilisation de Nike + iPod.
Activation ou désactivation de Nike + iPod : Choisissez Nike + iPod et activez ou
désactivez Nike + iPod. Lorsque Nike + iPod est activé, son icône apparaît sur l’écran
d’accueil.
116 Chapitre 8 RéglagesChapitre 8 Réglages 117
Choix d’une PowerSong : Choisissez Nike + iPod > PowerSong, puis sélectionnez un
morceau dans votre bibliothèque musicale.
Activation ou désactivation des commentaires vocaux : Choisissez
Nike + iPod > Commentaires vocaux, puis sélectionnez une voix masculine ou féminine pour accompagner votre séance, ou bien désactivé pour désactiver les commentaires vocaux.
Définition d’une préférence de distance : Choisissez Nike + iPod > Distance, puis
sélectionnez Miles ou Kilomètres pour mesurer la distance parcourue au cours de la
séance.
Définition de préférences de poids : Choisissez Nike + iPod > Poids, puis feuilletez
pour saisir votre poids.
Définition de l’orientation de l’écran : Choisissez Nike + iPod > Verrouiller l’écran, puis
sélectionnez une préférence d’orientation pour l’écran.
Activation du capteur Nike + iPod : Choisissez Nike + iPod > Capteur, puis suivez les
instructions à l’écran afin d’activer votre capteur (vendu séparément).118
Général
L’image de batterie faible apparaît
L’iPod touch n’est presque plus alimenté et doit être rechargé pendant un délai pouvant aller jusqu’à dix minutes avant de pouvoir l’utiliser. Pour plus de renseignements
sur la recharge de l’iPod touch, consultez la section «Recharge de la batterie» à la
page 29.
ou
L’iPod touch ne répond pas
 La batterie de l’iPod touch est peut-être faible. Connectez l’iPod touch à votre ordinateur ou à son adaptateur secteur pour le recharger. Voir la section «Recharge de la
batterie» à la page 29.
 Appuyez sur le bouton principal et maintenez-le enfoncé pendant au moins six
secondes jusqu’à ce que l’application que vous utilisiez se ferme.
 Si cela ne fonctionne pas, éteignez l’iPod touch puis rallumez-le. Maintenez le bouton de veille/réactivation enfoncé, situé en haut de l’iPod touch pendant quelques
secondes jusqu’à ce que le curseur rouge apparaisse, puis faites glisser le curseur.
Maintenez ensuite le bouton de veille/réactivation enfoncé jusqu’à ce que le logo
Apple apparaisse.
 Si cela ne donne rien, réinitialisez l’iPod touch. Maintenez enfoncé les boutons de
marche/veille et du menu principal pendant au moins dix secondes jusqu’à ce
que le logo Apple apparaisse.
A L’annexe
DépannageL’annexe A Dépannage 119
L’iPod touch ne répond toujours pas après sa réinitialisation
 Réinitialisez les réglages de l’iPod touch. Dans l’écran d’accueil, choisissez
Réglages > Général > Réinitialiser > Réinitialiser tous les réglages. Toutes vos pré-
férences sont réinitialisées, mais vos données et votre contenu multimédia ne sont
pas effacés.
 Si cela ne donne rien, effacez tout contenu de l’iPod touch. Voir la section
«Réinitialisation de l’iPod touch» à la page 109.
 Si cela reste sans effet, restaurez le logiciel de l’iPod touch. Voir «Mise à jour et restauration du logiciel de l’iPod touch» à la page 126.
Le message « Cet accessoire n’est pas géré par l’iPod touch » apparaît.
L’accessoire que vous avez connecté peut ne pas fonctionner avec l’iPod touch.
Assurez-vous qu’aucun débris ne se trouve dans le connecteur Dock.
L’écran Connectez-vous à iTunes apparaît
L’iPod touch doit être enregistré auprès d’iTunes. Connectez l’iPod touch à votre ordinateur et ouvrez iTunes s’il ne s’est pas ouvert automatiquement.
iTunes et synchronisation
L’iPod touch n’apparaît pas dans iTunes
 La batterie de l’iPod touch peut avoir besoin d’être rechargée. Pour plus de renseignements sur la recharge de l’iPod touch, consultez la section «Recharge de la batterie» à la page 29.
 Déconnectez les autres appareils USB de votre ordinateur et connectez l’iPod touch
à un autre port USB 2.0 de votre ordinateur (pas sur votre clavier).
 Redémarrez votre ordinateur et reconnectez-y l’iPod touch.
 Téléchargez et installez (ou réinstallez) la dernière version d’iTunes à partir de
www.apple.com/fr/itunes.
La synchronisation ne fonctionne pas
 La batterie de l’iPod touch peut avoir besoin d’être rechargée. Pour plus de renseignements sur la recharge de l’iPod touch, consultez la section «Recharge de la batterie» à la page 29.
 Déconnectez les autres appareils USB de votre ordinateur et connectez l’iPod touch
à un autre port USB 2.0 de votre ordinateur (pas sur votre clavier).
 Redémarrez votre ordinateur et reconnectez-y l’iPod touch.
 Pour les comptes Push, assurez-vous que l’iPod touch a accès à un réseau Wi-Fi
connecté à Internet. Voir la section «Connexion à Internet» à la page 28.120 L’annexe A Dépannage
 Téléchargez et installez (ou réinstallez) la dernière version d’iTunes à partir de
www.apple.com/fr/itunes.
Les contacts, calendriers ou signets ne se synchronisent pas
 Téléchargez et installez (ou réinstallez) la dernière version d’iTunes à partir de
www.apple.com/fr/itunes.
 Pour les comptes Push, assurez-vous que l’iPod touch a accès à un réseau Wi-Fi
connecté à Internet. Voir la section «Connexion à Internet» à la page 28.
 Si vous avez configuré un compte MobileMe ou Microsoft Exchange sur votre
iPod touch, iTunes ne synchroniser pas les contacts, calendriers ou signets que vous
configurez pour une synchronisation dans la sous-fenêtre de préférences Infos de
l’iPod touch. Vous devez désactiver tous les éléments de MobileMe ou Exchange
que vous ne souhaitez pas synchroniser par le biais d’iTunes. Dans Réglages, tapotez
sur « Mail, Contacts, Calendrier », tapotez sur le compte MobileMe ou Exchange et
désélectionnez les éléments que vous souhaitez synchroniser par le biais d’iTunes. Si
vous avez à la fois un compte MobileMe et un compte Exchange, vous devez désé-
lectionner les éléments dans les deux comptes.
Remarque : lorsque vous désélectionnez Contacts ou Calendrier dans votre compte
MobileMe ou Exchange, les informations sur le contact ou calendrier ne sont plus
accessibles par le biais de l’iPod touch.
Vous ne souhaitez pas synchroniser d’informations de l’iPod touch
vers votre ordinateur
Remplacez les contacts, calendriers, comptes de messagerie et signets sur l’iPod touch
par les informations de votre ordinateur.
Remplacement des informations présentes sur l’iPod touch :
1 Ouvrez iTunes.
2 Lorsque vous connectez l’iPod touch à votre ordinateur, maintenez enfoncées les touches Commande et Option (si vous utilisez un Mac) ou Maj et Contrôle (si vous utilisez
un PC) jusqu’à l’apparition d’iPod touch dans la barre latérale d’iTunes. Cela empêche
que l’iPod touch lance la synchronisation automatiquement.
3 Sélectionnez iPod touch dans la barre latérale iTunes puis cliquez sur l’onglet Infos.
4 Sous « Remplacer les informations sur cet iPod touch », sélectionnez Contacts,
Calendriers, Comptes Mail ou Signets. Vous pouvez sélectionner plusieurs types d’informations, si vous le souhaitez.
5 Cliquez sur Appliquer.
Les informations du type sélectionné sont supprimées de l’iPod touch et remplacées
par le contenu de votre ordinateur. Lors de la prochaine synchronisation, l’iPod touch
se synchronise normalement en ajoutant sur l’ordinateur les informations que vous
avez enregistrées sur l’iPod touch et vice-versa.L’annexe A Dépannage 121
Carnet d’adresses Yahoo! ou Google ne se synchronise pas
Il est possible qu’iTunes ne puisse se connecter à Yahoo! ou Google. Assurez-vous
que l’iPod touch a accès à un réseau Wi-Fi connecté à Internet. Assurez-vous d’être
connecté à Internet et que vous avez saisi l’identifiant et le mot de passe corrects dans
iTunes. Connectez l’iPod touch à votre ordinateur, cliquez sur l’onglet Infos dans iTunes,
cliquez sur Configurer dans la section Contacts, puis saisissez votre identifiant et votre
mot de passe actuels.
Carnet d’adresses Yahoo! contient toujours des contacts supprimés à
partir de l’iPod touch
Carnet d’adresses Yahoo! ne permet pas la suppression par synchronisation de
contacts contenant un identifiant Messenger. Pour supprimer un contact contenant un
identifiant Messenger, ouvrez une session sur votre compte Yahoo! en ligne et supprimez le contact à l’aide du carnet d’adresses Yahoo!.
Son, musique et vidéo
Pas de son
 Débranchez et reconnectez vos écouteurs. Assurez-vous que le connecteur est bien
enfoncé.
 Vérifiez que le volume n’est pas complètement coupé.
 Il est possible que la musique sur l’iPod touch soit en pause. Dans l’écran d’accueil,
tapotez sur Musique, tapotez sur En lecture, puis sur .
 Vérifiez si la limite du volume est activée. Dans l’écran d’accueil, choisissez
Réglages > iPod > Volume maximum. Pour plus de renseignements, consultez la section «Musique» à la page 110.
 Assurez-vous que vous utilisez la dernière version d’iTunes (accédez à
www.apple.com/fr/itunes).
 Si vous utilisez le port de sortie audio de la station d’accueil en option, assurez-vous
que votre stéréo ou vos enceintes externes sont sous tension et fonctionnent.
Un morceau, une vidéo ou autre ne fonctionne pas
Le morceau a peut-être été encodé dans un format que l’iPod touch ne prend pas en
charge. Les formats de fichier audio suivants sont pris en charge par l’iPod touch. Ils
englobent les formats de livres audio et de podcasts :
 AAC (M4A, M4B, M4P, jusqu’à 320 Kbps)
 Apple Lossless (format compressé de haute qualité)
 MP3 (jusqu’à 320 Kbps)
 MP3 VBR (Variable Bit Rate, débit binaire variable)
 WAV122 L’annexe A Dépannage
 AA (texte parlé audible.com, formats 2, 3 et 4)
 AAX (texte parlé audible.com, format AudibleEnhanced)
 AIFF
Les formats de fichier vidéo suivants sont pris en charge par l’iPod touch :
 H.264 (profil de base de niveau 3.0)
 MPEG-4 (profil simple)
Un morceau encodé au format Apple Lossless présente un son de qualité CD optimale,
mais n’occupe que la moitié environ de l’espace utilisé par un morceau encodé au format AIFF ou WAV. Un même titre encodé au format AAC ou MP3 occupe encore moins
d’espace. Lors de l’importation de musique à partir d’un CD à l’aide d’iTunes, le son est
converti par défaut au format AAC.
iTunes pour Windows vous permet de convertir les fichiers WMA non protégés au format AAC ou MP3. Cela peut s’avérer utile si vous disposez d’une bibliothèque de musique encodée au format WMA.
L’iPod touch ne gère pas les fichiers audio WMA, MPEG Layer 1, MPEG Layer 2 ni les
fichiers audible.com format 1.
Si vous possédez dans votre bibliothèque iTunes un morceau ou une vidéo non pris en
charge par l’iPod touch, il se peut que la conversion dans un format que l’iPod touch
prend en charge vous soit possible. Reportez-vous à l’Aide iTunes pour en savoir plus.
iTunes Store
L’iTunes Wi-Fi Music Store n’est pas disponible
Pour pouvoir utiliser l’iTunes Wi-Fi Music Store à la recherche de morceaux et d’albums,
vous devez accéder à un réseau Wi-Fi connecté à Internet à l’aide de votre iPod touch.
Voir la section «Connexion à Internet» à la page 28. Le magasin en ligne iTunes Wi-Fi
Music Store n’est pas disponible dans tous les pays.
Impossible d’acheter de la musique ou des applications
Pour pouvoir utiliser l’iTunes Wi-Fi Music Store ou l’App Store, l’iPod touch doit accé-
der à un réseau Wi-Fi connecté à Internet. Voir la section «Connexion à Internet» à la
page 28.
Pour acheter des morceaux à partir de l’iTunes Wi-Fi Music Store (seulement disponible dans certains pays) ou des applications à partir de l’App Store, vous devez
disposer d’un compte iTunes Store. Ouvrez iTunes sur votre ordinateur et choisissez
Store > Créer un compte.L’annexe A Dépannage 123
Safari, Mail et Contacts
Une pièce jointe ne s’ouvre pas
Le type de fichier peut ne pas être géré. L’iPod touch gère les formats de fichiers suivants pour les pièces jointes :
.doc Microsoft Word
.docx Microsoft Word (XML)
.htm page web
.html page web
.key Keynote
.numbers Numbers
.pages Pages
.pdf Preview, Adobe Acrobat
.ppt Microsoft PowerPoint
.pptx Microsoft PowerPoint (XML)
.txt texte
.vcf informations de contact
.xls Microsoft Excel
.xlsx Microsoft Excel (XML)
Le courrier ne peut être livré (délai d’inactivité atteint sur le port 25)
Il peut être nécessaire de modifier le réglage de port du serveur de messagerie sortant
de l’un de vos comptes de messagerie. Pour plus de renseignements, consultez la page
www.apple.com/fr/support/ipodtouch et effectuez la recherche « Je peux recevoir du
courrier sur l’iPod touch mais pas en envoyer ».
Les contacts GAL n’apparaissent pas
Assurez-vous que l’iPod touch a accès à un réseau Wi-Fi connecté à Internet. Vérifiez
vos réglages Microsoft Exchange pour vous assurer de contacter le bon serveur. Dans
Réglages, touchez « Mail, Contacts, Calendrier » et choisissez un compte pour afficher
ses réglages.
Si vous essayez de chercher des contacts GAL dans Contacts, tapotez sur Groupes puis
Annuaires au bas de la liste.124 L’annexe A Dépannage
Sauvegarde de l’iPod touch
iTunes crée des sauvegarde des réglages, applications et données téléchargées et
autres informations sur l’iPod touch. Vous pouvez utiliser une sauvegarde pour restaurer ces éléments sur votre iPod touch après une restauration de logiciel ou pour transférer les informations sur un autre iPod touch.
La sauvegarde d’un iPod touch et sa restauration à partir d’une sauvegarde sont des
opération différentes de la synchronisation de contenu et d’autres éléments (notamment la musique, les podcasts, les sonneries, les photos, les vidéos et les applications
téléchargés via iTunes) avec votre bibliothèque iTunes. Les sauvegardes comprennent
les réglages, applications et données téléchargées et autres informations qui résident
sur l’iPod touch. Vous pouvez restaurer ces éléments à partir d’une sauvegarde à l’aide
d’iTunes, mais vous pouvez également devoir synchroniser à nouveau le contenu de
votre bibliothèque iTunes.
Les applications téléchargées de l’App Store sont sauvegardées à la prochaine synchronisation avec iTunes. Ensuite, seules les données des applications sont sauvegardées à la synchronisation avec iTunes.
Création de sauvegardes
Il est possible de créer des sauvegardes par l’une des manières suivantes :
 Une fois que l’iPod touch a été configuré pour se synchroniser avec un ordinateur
donné, iTunes effectue automatiquement une sauvegarde de l’iPod touch sur cet
ordinateur lorsque vous effectuez une synchronisation. iTunes ne sauvegarde pas
autoamtiquement un iPod touch non configuré pour se synchroniser avec cet ordinateur. Si vous avez configuré l’iPod touch pour se synchroniser automatiquement
avec iTunes sur un ordinateur donné, iTunes sauvegarde l’iPod touch chaque fois
que vous le connectez à cet ordinateur. La synchronisation automatique est activée
par défaut. iTunes n’effectue qu’une sauvegarde à chaque connexion, même si vous
effectuez plus synchronisations avant de vous déconnecter.
 Si vous choisissez de mettre à jour le logiciel de l’iPod touch, iTunes sauvegarde
automatiquement l’iPod touch même s’il n’est pas configuré pour se synchroniser
avec iTunes sur cet ordinateur.
 Si vous choisissez de restaurer le logiciel de l’iPod touch, iTunes vous demande si
vous souhaitez sauvegarder l’iPod touch avant la restauration.
Restauration à partir d’une sauvegarde
Vous pouvez restaurer les réglages, les applications téléchargées et d’autres informations à partir d’une sauvegare, ou utiliser cette fonctionnalité pour transférer les élé-
ments en question vers un autre iPod touch.L’annexe A Dépannage 125
Restauration de l’iPod touch à partir d’une sauvegarde :
1 Connectez l’iPod touch à l’ordinateur avec lequel vous synchronisez habituellement.
2 Dans iTunes, sélectionnez iPod touch dans la barre latérale puis cliquez sur l’onglet
Résumé.
3 Cliquez sur Restaurer pour réinstaller le logiciel de l’iPod touch, restaurer ses réglages
par défaut et supprimer les données qui sont stockées sur l’iPod touch. Dans iTunes,
vous pouvez également restaurer à partir d’une sauvegarde sans supprimer les données stockées sur l’iPod touch.
Les données supprimées ne sont plus accessibles via l’interface utilisateur de
l’iPod touch, mais elles ne sont pas effacées de manière définitive de votre iPod touch
jusqu’à ce qu’elles soient écrasées par des données nouvelles. Pour plus de renseignements sur la manière d’effacer de manière définitive tout le contenu et les réglages,
voir la section «Réinitialisation de l’iPod touch» à la page 109.
À l’invite, sélectionnez l’option de restauration de vos réglages, applications téléchargées et autres informations à partir d’une sauvegarde et sélectionnez la sauvegarde
que vous souhaitez utiliser. Les sauvegardes multiples sont énumérées par appareil
en ordre chronologique, la plus récente sauvegarde pour un appareil apparaissant en
premier.
Suppression d’une sauvegarde
Vous pouvez supprimer une sauvegarde de l’iPod touch à partir de la liste des sauvegardes dans iTunes. Vous pouvez par exemple utiliser cette fonction si une sauvegarde
a été créée sur l’ordinateur de quelqu’un d’autre.
Suppression d’une sauvegarde :
1 Dans iTunes, ouvrez les préférences iTunes.
 Windows : choisissez Édition > Préférences.
 Mac : choisissez iTunes > Préférences.
2 Cliquez sur Appareils (l’iPod touch n’a pas besoin d’être connecté).
3 Sélectionnez la sauvegarde que vous souhaitez supprimer et cliquez sur Supprimer la
sauvegarde.
4 Confirmez que vous souhaitez supprimer la sauvegarde sélectionnée en cliquant sur
Supprimer la sauvegarde.
5 Cliquez sur OK pour fermer la fenêtre de préférences iTunes.
Pour plus de renseignements sur les sauvegardes, notamment sur les réglages et autres informations stockées dans une sauvegarde, consultez l’article
support.apple.com/kb/HT1766?viewlocale=fr_FR.126 L’annexe A Dépannage
Mise à jour et restauration du logiciel de l’iPod touch
Vous pouvez utilisez iTunes pour mettre à jour ou réinstaller le logiciel de l’iPod touch,
restaurer les réglages par défaut et supprimer toutes les données de l’iPod touch.
 Si vous effectuez une mise à jour, le logiciel de l’iPod touch est mis à jour mais vos applications téléchargées, réglages et morceaux ne sont pas touchés.
 Si vous effectuez une restauration, la dernière version du logiciel de l’iPod touch
est réinstallée, les réglages par défauts restaurés et les données stockées sur
l’iPod touch supprimées, y compris les applications téléchargées, morceaux, vidéos,
contacts, photos, informations de calendrier ainsi que toutes les autres données.
Dans iTunes, vous pouvez également restaurer à partir d’une sauvegarde sans supprimer les données stockées sur l’iPod touch.
Les données supprimées ne sont plus accessibles via l’interface utilisateur de
l’iPod touch, mais elles ne sont pas effacées de manière définitive de votre iPod touch
jusqu’à ce qu’elles soient écrasées par des données nouvelles. Pour plus de renseignements sur la manière d’effacer de manière définitive tout le contenu et les réglages,
voir la section «Réinitialisation de l’iPod touch» à la page 109.
Mise à jour ou restauration de l’iPod touch :
1 Assurez-vous que vous disposez d’une connexion Internet et avez installé la dernière
version d’iTunes depuis l’adresse www.apple.com/fr/itunes.
2 Connectez l’iPod touch à votre ordinateur.
3 Sélectionnez iPod touch dans la barre latérale d’iTunes et cliquez sur l’onglet Résumé.
4 Cliquez sur « Rechercher les mises à jour ». iTunes vous indique alors si une version
plus récente du logiciel de l’iPod touch est disponible.
5 Cliquez sur Mettre à jour pour installer la dernière version en date du logiciel. Vous
pouvez également cliquer sur Restaurer pour effectuer une restauration. Suivez les instructions à l’écran pour terminer le processus de restauration.
Pour plus de renseignements sur la mise à jour et la restauration du logiciel de
l’iPod touch, consultez l’article http://support.apple.com/kb/HT1414?viewlocale=fr_FR.
Fonctions d’accessibilité de l’iPod touch
Les fonctions suivantes peuvent vous faciliter l’usage de l’iPod touch si vous avez un
handicap.
Sous-titres codés
Si des vidéos prévoient le sous-titrage codé, vous pouvez activer la fonction. Voir la
section «Vidéo» à la page 110.L’annexe A Dépannage 127
Taille minimale de police pour les messages Mail
Pour augmenter la lisibilité, choisissez pour le texte des messages électroniques une
taille de caractères minimum équivalente à Grande, Très grande ou Géante. Voir la section «Mail» à la page 113.
Zoom
Double-touchez ou pincez des pages web, des photos et des cartes pour les agrandir.
Voir la section «Zoom avant ou arrière» à la page 24.
Accès universel sous Mac OS X
Tirez parti des fonctionnalités d’accès universel de Mac OS X lorsque vous utilisez
iTunes pour synchroniser des données de votre bibliothèque iTunes avec votre
iPod touch. Dans le Finder, choisissez Aide > Aide Mac, puis recherchez « accès
universel ».
Pour plus de renseignements sur les fonctions d’accessibilité de l’iPod touch, consultez
la page www.apple.com/fr/accessibility.128
Informations relatives à la sécurité, au logiciel et au service
après-vente
Le tableau suivant explique où obtenir plus d’informations sur l’iPod touch en matière
de sécurité, de logiciel et de service après-vente.
Pour en savoir plus sur : Procédez ainsi
L’usage de l’iPod touch en toute sécurité Consultez le Guide d’informations importantes sur le produit à l’adresse
www.apple.com/fr/support/manuals/ipodtouch
pour obtenir les derniers renseignements concernant la sécurité et la réglementation.
iPod touch : conseils en matière de service
après-vente et d’assistance, forums de discussion et téléchargements de logiciels Apple
Accédez à la page
www.apple.com/fr/support/ipodtouch.
Les toutes dernières informations sur
l’iPod touch
Accédez à la page www.apple.com/fr/ipodtouch.
L’utilisation d’iTunes Ouvrez iTunes et choisissez Aide > Aide iTunes.
Pour accéder à un didacticiel iTunes en ligne (disponible dans certaines régions uniquement), rendez-vous sur www.apple.com/fr/support/itunes.
MobileMe Accédez à la page www.me.com.
L’utilisation d’iPhoto sous Mac OS X Ouvrez iPhoto et choisissez Aide > Aide iPhoto.
L’utilisation de Carnet d’adresses sous Mac OS X Ouvrez Carnet d’adresses et choisissez
Aide > Aide de Carnet d’adresses.
L’utilisation d’iCal sous Mac OS X Ouvrez iCal et choisissez Aide > Aide iCal.
B L’annexe
Autres ressourcesL’annexe B Autres ressources 129
Pour en savoir plus sur : Procédez ainsi
Microsoft Outlook, Carnet d’adresses Windows,
Adobe Photoshop Album et Adobe Photoshop
Elements
Consultez la documentation fournie avec ces
applications.
L’obtention du service assuré par la garantie Commencez par suivre les conseils prodigués dans ce guide et dans les ressources en ligne. Accédez ensuite à la page
www.apple.com/fr/support ou consultez le Guide
d’informations importantes sur le produit à l’adresse
www.apple.com/fr/support/manuals/ipodtouch.
Service de remplacement des batteries Rendez-vous sur
www.apple.com/fr/support/ipod/service/battery.
Utilisation de l’iPod touch dans un contexte
d’entreprise
Accédez à la page
www.apple.com/fr/iphone/enterprise.
Déclaration de Conformité : Utiliser cet iPhone avec les écouteurs inclus ou les écouteurs actuellement commercialisés sous la marque Apple, sous la marque iPhone ou
revétus du logo Apple permet d'assurer le respect de la puissance sonore maximale
fixée par l'article L5232-1 du Code de la Santé Publique français.
Pour en savior plus sur l'écoute sans risque consultez les directives de sécurité dans la
documentation de l'iPhone.
Guide de l’utilisateur optimisé pour iPod touch
Le Guide de l’utilisateur de l’iPod touch, optimisé pour l’affichage sur iPod touch, est
disponible à l’adresse help.apple.com/ipodtouch.
Pour visualiser le guide sur iPod touch : dans Safari, tapotez sur , puis sur le signet
iPod touch Guide de l’utilisateur.
Ajoutez un Web Clip du guide à l’écran d’accueil : en cours de visualisation du guide,
tapotez sur , puis sur « Ajouter à l’écran d’accueil ».
A pleine puissance, l'écoute prolongée du baladeur peut endommager
l'oreille de l'utilisateur.130 L’annexe B Autres ressources
Informations concernant l’élimination et le recyclage
Respectez les lois et réglementations en vigueur en matière de déchets toxiques lorsque vous vous défaites de votre iPod. Ce produit contient une batterie et doit être
éliminé séparément des ordures ménagères. Lorsque votre iPod atteint sa fin de vie,
contactez Apple ou vos autorités locales pour connaître les possibilités de recyclage.
Pour obtenir des informations sur le programme de recyclage d’Apple, rendez-vous
sur : www.apple.com/fr/environment/recycling
Deutschland: Dieses Gerät enthält Batterien. Bitte nicht in den Hausmüll werfen.
Entsorgen Sie dieses Gerätes am Ende seines Lebenszyklus entsprechend der maßgeblichen gesetzlichen Regelungen.
Nederlands: Gebruikte batterijen kunnen worden ingeleverd bij de chemokar of in
een speciale batterijcontainer voor klein chemisch afval (kca) worden gedeponeerd.
Taiwan:
Remplacement de la batterie :
La batterie rechargeable de l’iPod touch doit être remplacée uniquement par un fournisseur de service agréé. Pour le service de remplacement de batterie, consultez la
page suivante : www.apple.com/fr/support/ipod/service/battery
Union européenne : informations concernant l’élimination
Ce symbole signifie que, conformément aux lois et réglementations locales, vous devez
éliminer votre produit séparément des ordures ménagères. Lorsque ce produit atteint
la fin de sa vie, apportez-le à un point de collecte désigné par les autorités locales.
Certains points de collecte acceptent gratuitement les produits. La collecte et le recyclage séparés de votre produit au moment de son élimination permettent de contribuer à la préservation des ressources naturelles et à garantir son recyclage de manière
à assurer le respect de la santé et de l’environnement.
Apple et l’environnement
Apple reconnaît sa responsabilité en matière de réduction des effets de ses actions
et de ses produits sur l’environnement. Pour en savoir plus, consultez la page suivante : www.apple.com/fr/environmentK © 2008 Apple Inc. Tous droits réservés.
Apple, le logo Apple, AirPort, Cover Flow, FireWire, iCal,
iPhoto, iPod, iTunes, Keynote, Mac, Macintosh, Mac OS,
Numbers, Pages et Safari sont des marques d’Apple Inc.
déposées aux États-Unis et dans d’autres pays.
Finder, iPhone, Multi-Touch et Shuffle sont des marques
d’Apple Inc.
iTunes est une marque de service d'Apple Inc. déposée
aux États-Unis et dans d'autres pays.
MobileMe est une marque de service d’Apple Inc.
NIKE et le logo Nike sont des marques de NIKE, Inc. et
ses sociétés affiliées, utilisées sous licence. Le kit sportif
Nike + iPod est protégé par un ou plusieurs des brevets
n° 6 018 705, 6 052 654, 6 493 652, 6 298 314, 6 611 789,
6 876 947 et 6 882 955 des États-Unis, lorsqu’il est utilisé
seul ou avec un lecteur multimédia iPod Nike + iPod.
Adobe et Photoshop sont des marques ou des marques
déposées d’Adobe Systems Incorporated aux États-Unis
ou dans d’autres pays.
Les autres noms de sociétés et de produits mentionnés ici peuvent être des marques de leurs détenteurs
respectifs.
La mention de produits tiers n’est effectuée qu’à des fins
informatives et ne constitue en aucun cas une approbation ni une recommandation. Apple n’assume aucune
responsabilité vis-à-vis des performances ou de l’utilisation de ces produits. Tout arrangement, tout contrat ou
toute garantie, le cas échéant, est réalisé directement
entre les fournisseurs et les futurs utilisateurs. Tous les
efforts nécessaires ont été mis en œuvre pour que les
informations contenues dans ce manuel soient les plus
exactes possibles. Apple n’est pas responsable des erreurs d’impression ou de frappe.
L’appareil est protégé par les brevets n° 4 631 603,
4 577 216, 4 819 098 et 4 907 093 aux États-Unis, fournis sous licence à des fins de visualisation limitées
uniquement.
F019-1378/11-2008
iPod nano
Guide de l’utilisateur2
1 Table des matières
Chapitre 1 4 Fonctions de base de l’iPod nano
4 Vue d’ensemble de l’iPod nano
5 Utilisation des commandes de l’iPod nano
10 Utilisation des menus de l’iPod nano
13 À propos du haut-parleur interne de l’iPod nano
14 Connexion et déconnexion de l’iPod nano
17 À propos de la batterie de l’iPod nano
Chapitre 2 20 Configuration de l’iPod nano
21 Configuration de votre bibliothèque iTunes
21 Importation de musique dans iTunes
22 Ajout de détails supplémentaires à votre bibliothèque iTunes
23 Organisation de votre musique
24 Importation de vidéos dans iTunes
26 Ajout de musique, de vidéos et de tout autre contenu à l’iPod nano
26 Connexion de l’iPod nano à un ordinateur pour la première fois
27 Synchronisation automatique de la musique
30 Synchronisation automatique de vidéos
31 Ajout de podcasts à l’ to iPod nano
32 Ajout de contenu iTunes U à l’iPod nano
33 Ajout de livres audio à l’iPod nano
33 Ajout d’autre contenu à l’iPod nano
34 Gestion manuelle de l’iPod nano
36 Configuration de VoiceOver
Chapitre 3 37 Écouter de la musique
37 Lecture de musique et d’autres fichiers audio
44 Utilisation de la fonction Genius sur l’iPod nano
54 Lecture de podcasts
54 Lecture de contenu iTunes U
55 Écoute de livres audio
Chapitre 4 56 Visionnage de vidéos
56 Visionnage de vidéos sur iPod nanoTable des matières 3
57 Visionnage de vidéos sur un téléviseur connecté à l’iPod nano
Chapitre 5 60 Utilisation de la caméra vidéo
61 Enregistrement vidéo
62 Lecture des vidéos enregistrées
63 Suppression des vidéos enregistrées
63 Importation de vidéos enregistrées dans votre ordinateur
Chapitre 6 67 Écoute de la radio FM
69 Réglage de la radio FM
70 Pause de la radio en direct
73 Étiquetage des morceaux à synchroniser avec iTunes
74 Utilisation du menu Radio
Chapitre 7 76 Fonctionnalités concernant les photos
78 Visionnage de photos
81 Ajout de photos de l’iPod nano à votre ordinateur
Chapitre 8 82 Réglages, fonctionnalités supplémentaires et accessoires
82 Utilisation de l’iPod nano comme podomètre
85 Enregistrement de mémos vocaux
87 Utilisation des réglages supplémentaires
93 Synchronisation de contacts, de calendriers et de listes de tâches
95 Audio mono
95 Utilisation des menus vocaux pour l’accessibilité
96 Utilisation de l’iPod nano comme disque dur externe
97 Mémorisation et lecture de notes
97 À propos des accessoires de l’iPod nano
Chapitre 9 99 Astuces et dépannage
99 Quelques suggestions
106 Mise à jour et restauration du logiciel de l’iPod
Chapitre 10 107 Sécurité et entretien
107 Informations importantes relatives à la sécurité
111 Informations importantes sur le maniement
Chapitre 11 113 En savoir plus, service et assistance1
4
1 Fonctions de base de l’iPod nano
Lisez ce chapitre pour découvrir, entre autres, les fonctionnalités de l’iPod nano et la manière d’utiliser ses commandes.
Vue d’ensemble de l’iPod nano
Familiarisez-vous avec les commandes de l’iPod nano :
Port de sortie casque
Menu
Précédent/Retour rapide
Lecture/Pause
Bouton Hold
Connecteur à 30 broches
Molette cliquable
Suivant/Avance rapide
Bouton central
Objectif
MicroChapitre 1 Fonctions de base de l’iPod nano 5
Nouveautés de l’iPod nano
 Écran plus large de 2,2 pouces (5,60 cm)
 Finition aluminium polie
 Caméra vidéo intégrée qui vous permet d’enregistrer de la vidéo avec des effets
spéciaux
 Une radio FM qui vous permet de mettre en pause la radio en temps réel et de marquer des chansons pour les acheter dans l’iTunes Store (cette fonction peut ne pas
être disponible dans certains pays)
 Haut-parleur et micro internes
 Un podomètre qui enregistre votre historique d’exercice
Utilisation des commandes de l’iPod nano
Les commandes de l’iPod nano sont faciles à trouver et à utiliser. Appuyez sur
n’importe quel bouton pour activer l’iPod nano.
À la première mise sous tension de l’iPod nano, le menu des langues apparaît. Utilisez
la molette cliquable pour faire défiler jusqu’à votre langue, puis appuyez sur le bouton
central pour la sélectionner. Le menu principal apparaît dans votre langue.
Utilisez la molette cliquable et le bouton central pour naviguer dans les menus,
écouter des morceaux, modifier des réglages et obtenir des informations.
Déplacez légèrement votre pouce autour de la molette cliquable pour sélectionner un
élément du menu. Pour sélectionner l’élément, appuyez sur le bouton central.
Pour revenir au menu précédent, appuyez sur Menu.6 Chapitre 1 Fonctions de base de l’iPod nano
Le tableau ci-dessous présente d’autres commandes de l’iPod nano.
Pour Procédez comme suit :
Activer l’iPod nano Appuyez sur un bouton quelconque.
Désactiver l’iPod nano Maintenez enfoncé le bouton Lecture/Pause (’).
Activer le rétro-éclairage Appuyez sur un bouton quelconque ou utilisez la molette cliquable.
Désactiver les commandes de
l’iPod nano
(pour ne pas les activer par
mégarde)
Faites glisser le bouton Hold sur HOLD (une barre orange apparaît).
Réinitialiser l’iPod nano
(s’il ne répond pas)
Faites glisser le bouton Hold sur HOLD, puis replacez-le en position
normale. Appuyez simultanément sur les boutons Menu et sur le
bouton central pendant environ 6 secondes jusqu’à l’apparition du
logo Apple.
Choisir un élément de menu Utilisez la molette cliquable pour faire défiler jusqu’à l’élément
voulu, puis appuyez sur le bouton central pour le sélectionner.
Revenir au menu précédent Appuyez sur Menu.
Aller directement au menu
principal
Maintenez enfoncé le bouton Menu.
Accéder à des options supplé-
mentaires
Maintenez enfoncé le bouton central jusqu’à ce qu’un menu apparaisse.
Rechercher un morceau Dans le menu principal, sélectionnez Musique.
Rechercher une vidéo Dans le menu principal, choisissez Vidéos.
Lire un morceau ou une vidéo Sélectionnez la vidéo ou le morceau souhaité, puis appuyez sur le
bouton central ou sur Lecture/Pause (’). L’iPod nano doit être
éjecté de votre ordinateur pour lire des morceaux et des vidéos.
Interrompre temporairement la
lecture d’un morceau ou d’une
vidéo
Appuyez sur Lecture/Pause (’) ou débranchez vos écouteurs.
Régler le volume Dans l’écran En lecture, servez-vous de la molette cliquable.
Lire tous les morceaux d’une
liste de lecture ou d’un album
Sélectionnez la liste de lecture ou l’album souhaité, puis appuyez
sur le bouton Lecture/Pause (’).
Lire tous les morceaux dans un
ordre aléatoire
Sélectionnez l’option Mix de morceaux dans le menu principal.
Passer à une autre chanson (en
mode aléatoire)
Secouez l’iPod nano.
Activer ou désactiver la fonction de secousse pour la création de mix de morceaux
Choisissez Réglages > Lecture, sélectionnez Secousse, puis Aléatoire ou Désactivé.
Sauter directement à un
endroit précis d’un morceau ou
d’une vidéo
Dans l’écran En lecture, appuyez sur le bouton central pour afficher le défileur (la tête de lecture sur la barre représente l’emplacement actuel), puis faites défiler le losange jusqu’à l’endroit souhaité
dans le morceau ou la vidéo.Chapitre 1 Fonctions de base de l’iPod nano 7
Passer au morceau ou chapitre
de livre audio ou de podcast
suivant
Appuyez sur Suivant/Avance rapide (‘).
Recommencer la lecture d’un
morceau ou d’une vidéo
Appuyez sur Précédent/Retour rapide (]).
Effectuer une avance ou un
retour rapide dans un morceau, une vidéo ou une émission de radio en pause
Maintenez enfoncé Suivant/Avance rapide (‘) ou Précédent/
Retour rapide (]).
Ajouter un morceau à la liste de
lecture On-The-Go
Lisez ou sélectionnez un morceau, puis maintenez enfoncé le bouton central jusqu’à ce qu’un menu apparaisse. Sélectionnez l’option
« Ajouter à la liste de lecture On-The-Go », puis appuyez sur le bouton central.
Lire le morceau ou le chapitre
de livre audio ou de podcast
précédent
Appuyez deux fois sur Précédent/Retour rapide (]).
Créer une liste de lecture
Genius
Lisez ou sélectionnez un morceau, puis maintenez enfoncé le bouton central jusqu’à ce qu’un menu apparaisse. Sélectionnez Démarrer Genius, puis appuyez sur le bouton central (Démarrer Genius
n’apparaît dans l’écran À l’écoute actuellement que s’il existe des
données Genius pour le morceau sélectionné).
Enregistrer une liste de lecture
Genius
Créez une liste de lecture Genius, sélectionnez Enregistrer la liste,
puis appuyez sur le bouton central.
Lire une liste de lecture Genius
enregistrée
Dans le menu Liste de lecture, sélectionnez une liste de lecture
Genius, puis appuyez sur Lecture/Pause (’).
Lire un Mix Genius Dans le menu Musique, sélectionnez Mix Genius. Sélectionnez un
mix, puis appuyez sur Lecture/Pause (’).
Enregistrer une vidéo Choisissez Caméra vidéo dans le menu principal. Appuyez sur le
bouton central pour démarrer ou arrêter l’enregistrement.
Enregistrer de la vidéo avec des
effets spéciaux
Avant d’enregistrer de la vidéo, appuyez et maintenez enfoncé le
bouton central pour afficher les effets, puis utilisez la molette cliquable pour naviguer et appuyez sur le bouton central pour sélectionner. Appuyez sur le bouton central à nouveau pour démarrer
l’enregistrement.
Lire la vidéo enregistrée Appuyez sur le bouton central pour arrêter l’enregistrement, puis
appuyez sur Menu pour passer à l’écran Pellicule. Choisissez une
vidéo, puis appuyez sur le bouton central pour lancer la lecture.
Regarder la vidéo enregistrée Dans le menu Vidéos, sélectionnez Vidéos de la caméra, puis sélectionnez une vidéo et appuyez sur Lecture/Pause (’).
Écouter la radio FM Choisissez Radio dans le menu principal.
Régler une station FM Utilisez la molette cliquable pour tourner le bouton de réglage des
stations de radio.
Pour Procédez comme suit :8 Chapitre 1 Fonctions de base de l’iPod nano
Désactivation des commandes de l’iPod nano
Si vous ne voulez pas activer accidentellement l’iPod nano ou ses commandes, vous
pouvez les désactiver à l’aide du bouton Hold. Le bouton Hold désactive toutes les
commandes de la molette cliquable, ainsi que les fonctions activées par des mouvements, tels que les secousses qui permettent de créer un mix de morceaux ou la rotation qui permet d’ouvrir ou de fermer Cover Flow.
Rechercher les stations FM Lorsque le bouton de réglage est visible, utilisez la molette cliquable ou appuyez sur Suivant/Avance rapide (‘) ou Précédent/
Retour rapide (]) pour régler une station. Cette fonction n’est pas
disponible si vous avez enregistré des stations dans vos favoris.
Rechercher automatiquement
les stations FM
Lorsque le bouton de réglage est visible, appuyez et maintenez
enfoncé le bouton Avance rapide/Suivant (‘). Appuyez sur le bouton central pour arrêter la recherche automatique.
Enregistrer une station FM en
tant que favori
Appuyez sur le bouton central et maintenez-le enfoncé jusqu’à ce
qu’un menu apparaisse, puis choisissez Ajouter un préréglage.
Interrompre et reprendre la
radio en temps réel
Depuis n’importe quel écran, appuyez sur Lecture/Pause (’) tout
en écoutant la radio. Appuyez à nouveau sur Lecture/Pause (’)
pour reprendre la lecture. Changer la station de radio revient à
annuler la pause de la radio.
Basculer entre le réglage de
radio et l’écran Pause du direct
Appuyez sur le bouton central.
Étiqueter un morceau sur la
radio
Appuyez et maintenez enfoncé le bouton central pour étiqueter les
morceaux marqués d’un symbole. Synchronisez avec iTunes pour
prévisualiser et acheter les morceaux étiquetés.
Utiliser le podomètre Dans le menu Extras, choisissez Gym puis choisissez Podomètre.
Appuyez sur le bouton central pour démarrer ou arrêter une session.
Enregistrer un mémo vocal Dans le menu Extras, choisissez Dictaphone. Appuyez sur Lecture/
Pause (’) pour lancer ou arrêter l’enregistrement. Appuyez sur le
bouton central pour ajouter des marqueurs au chapitre.
Rechercher le numéro de série
de l’iPod nano
Dans le menu principal, choisissez Réglages > Informations, puis
appuyez sur le bouton central jusqu’à obtenir le numéro de série,
ou bien regardez au dos de l’iPod nano.
Pour Procédez comme suit :Chapitre 1 Fonctions de base de l’iPod nano 9
Pour désactiver les commandes de l’iPod nano :
m Faites glisser le bouton Hold sur HOLD (une barre orange apparaît).
Si vous désactivez les commandes lorsque vous utilisez l’iPod nano, la lecture du morceau, de la liste de lecture, du podcast ou de la vidéo se poursuit, et si le podomètre est
activé, il continue de compter les pas. Pour arrêter ou suspendre la lecture, faites glisser le bouton Hold afin de réactiver les commandes.10 Chapitre 1 Fonctions de base de l’iPod nano
Utilisation des menus de l’iPod nano
Lorsque vous allumez l’iPod nano, le menu principal est affiché. Sélectionnez des élé-
ments du menu pour effectuer des actions ou accéder à d’autres menus. Les icônes en
haut de l’écran indiquent l’état de l’iPod nano.
Élément affiché Fonction
Intitulé du menu Affiche l’intitulé du menu actuel. L’intitulé du menu n’apparaît pas
lorsque l’icône de verrouillage apparaît.
Icône Podomètre Apparaît lorsque le podomètre est activé.
Icône Lecture L’icône Lecture (“) apparaît lorsqu’un morceau, une vidéo ou tout
autre élément est en cours de lecture. L’icône Pause (1) apparaît
lorsque la lecture de l’élément est interrompue temporairement.
Icône Batterie L’icône de la batterie indique la charge restante approximative.
Icône de verrouillage L’icône de verrouillage apparaît lorsque le bouton Hold est réglé
sur HOLD. Cela indique que les commandes de l’iPod nano sont
désactivées. Lorsque l’icône de verrouillage apparaît, elle remplace
l’intitulé du menu.
Éléments de menu Utilisez la molette cliquable pour faire défiler les éléments de
menu. Appuyez sur le bouton central pour sélectionner un élé-
ment. Une flèche en regard d’un élément de menu indique qu’en
le sélectionnant vous accédez à un autre menu ou écran.
Panneau Aperçu Affiche les illustrations, les photos et d’autres informations liées à
l’option de menu sélectionnée.
Intitulé du menu
Icône Podomètre Icône Batterie
Éléments de menu
Panneau Aperçu
Icône Lecture
Icône de verrouillageChapitre 1 Fonctions de base de l’iPod nano 11
Ajout ou suppression d’éléments dans le menu principal
Il peut s’avérer utile d’ajouter des éléments que vous utilisez fréquemment au menu
principal de l’iPod nano. Par exemple, vous pouvez ajouter un élément Morceaux au
menu principal pour ne pas devoir choisir Musique avant de choisir Morceaux.
Pour ajouter ou supprimer des éléments dans le menu principal :
1 Choisissez Réglages > Général > Menu principal.
2 Sélectionnez les différents éléments à ajouter au menu principal. Une coche identifie
les éléments qui ont été ajoutés.
Désactivation du panneau d’aperçu
Le panneau d’aperçu dans la partie inférieure du menu principal affiche l’illustration de
l’album, les vignettes de photo, l’espace de stockage disponible et d’autres informations. Vous pouvez le désactiver pour laisser plus de place aux éléments de menu.
Pour activer ou désactiver le panneau d’aperçu :
m Choisissez Réglages > Général > Menu principal > Panneau d’aperçu, puis appuyez sur
le bouton central pour choisir Oui ou Non.
Le panneau d’aperçu n’affiche les illustrations d’une catégorie que si l’iPod nano contient au moins cinq éléments contenant des illustrations dans la catégorie.
Réglage de la taille de police des menus
L’iPod nano permet d’afficher le texte dans deux tailles différentes : standard et grande.
Pour régler la taille de police :
m Choisissez Réglages > Général > Taille de la police, puis appuyez sur le bouton central
pour sélectionner Standard ou Grande.
Réglage de la langue
Il est possible de choisir la langue utilisée dans les menus de l’iPod nano.
Pour choisir la langue :
m Choisissez Réglages > Langue, puis choisissez une langue.12 Chapitre 1 Fonctions de base de l’iPod nano
Réglage de la minuterie du rétro-éclairage
Vous pouvez configurer le rétro-éclairage pour illuminer l’écran pendant une durée
déterminée lorsque vous cliquez sur un bouton ou utilisez la molette cliquable. Cette
durée est configurée par défaut sur 10 secondes.
Pour régler la minuterie du rétro-éclairage :
m Sélectionnez Réglages > Général > Rétro-éclairage, puis choisissez la durée de rétro-
éclairage souhaitée. Choisissez « Toujours » pour empêcher la désactivation du rétro-
éclairage (cette option réduit les performances de la batterie).
Réglage de la luminosité de l’écran
Vous pouvez régler la luminosité de l’écran de l’iPod nano.
Pour régler la luminosité de l’écran :
m Choisissez Réglages > Général > Luminosité, puis utilisez la molette cliquable pour
régler la luminosité.
Vous pouvez également régler la luminosité au cours d’un diaporama ou d’une vidéo.
Appuyez sur le bouton central pour faire apparaître le curseur de luminosité, puis utilisez la molette cliquable pour ajuster la luminosité.
Désactivation du son de la molette cliquable
Lorsque vous faites défiler les éléments de menu, les écouteurs et le haut-parleur de
l’iPod nano émettent de petits clics. Si vous le souhaitez, vous pouvez désactiver le son
de la molette cliquable.
Pour désactiver le son de la molette cliquable :
m Choisissez Réglages > Général et réglez Cliqueur sur Non.
Pour rétablir le son de la molette cliquable, réglez Cliqueur sur Oui.
Défilement rapide dans les listes de grande taille
Vous pouvez faire défiler rapidement une liste de taille importante en déplaçant rapidement le doigt sur la molette cliquable.
Remarque : toutes les langues ne sont pas prises en charge.
Pour défiler rapidement parmi la liste :
1 Déplacez rapidement votre pouce sur la molette cliquable afin d’afficher à l’écran une
lettre de l’alphabet.
2 Utilisez la molette cliquable pour naviguer dans l’alphabet jusqu’à la première lettre de
l’élément recherché.
Les éléments commençant par un symbole ou un numéro apparaissent après la lettre
« Z ».
3 Levez temporairement votre pouce pour revenir à un défilement normal.Chapitre 1 Fonctions de base de l’iPod nano 13
4 Utilisez la molette cliquable pour atteindre l’élément souhaité.
Obtenir des informations sur l’iPod nano
Vous pouvez obtenir des informations sur votre iPod nano, notamment l’espace disponible, le nombre de morceaux, de vidéos, de photos et d’autres éléments qu’il contient,
ainsi que le numéro de série, le modèle et la version du logiciel.
Pour obtenir des informations sur l’iPod nano :
m Choisissez Réglages > Informations, puis appuyez sur le bouton central pour faire défiler tous les écrans d’information.
Réinitialisation de tous les réglages
Vous pouvez rétablir les réglages par défaut de tous les éléments du menu Réglages.
Pour réinitialiser tous les réglages :
m Choisissez Réglages > Réinitialiser réglages, puis Réinitialiser.
À propos du haut-parleur interne de l’iPod nano
Grâce au haut-parleur interne de l’iPod nano, vous pouvez écouter n’importe quel son
émis par l’iPod nano sans écouteurs ni casque, à l’exception de la radio FM intégrée qui
utilise le cordon des écouteurs ou du casque comme antenne.
La connexion d’écouteurs ou d’un casque à l’iPod nano désactive le haut-parleur
interne. Tout son en cours de lecture poursuit sa lecture, mais seulement à travers les
écouteurs ou le casque.
Si vous déconnectez les écouteurs ou le casque en cours de lecture, la lecture s’interrompt. Pour reprendre l’écoute via le haut-parleur interne, appuyez sur Lecture/Pause
(’). Si vous déconnectez les écouteurs ou le casque pendant que la radio est en cours
de lecture ou en pause, la radio s’arrête et tout programme radio mis en pause est
annulé.
Si vous choisissez Caméra vidéo ou Dictaphone en cours de lecture audio, l’audio est
désactivé.14 Chapitre 1 Fonctions de base de l’iPod nano
Connexion et déconnexion de l’iPod nano
Connectez l’iPod nano à votre ordinateur pour ajouter de la musique, des vidéos, des
photos et des fichiers à l’iPod nano, pour importer des vidéos et des mémos vocaux
enregistrés vers votre ordinateur et pour recharger la batterie. Déconnectez l’iPod nano
une fois que vous avez fini.
Important : la batterie ne se recharge pas si l’activité de votre ordinateur est suspendue.
Connexion de l’iPod nano
Pour connecter l’iPod nano à votre ordinateur :
m Branchez le câble connecteur Dock vers USB inclus sur un port USB 2.0 à haute intensité de votre ordinateur, puis connectez l’autre extrémité à votre iPod nano.
Si vous disposez d’un socle iPod Dock, vous pouvez connecter le câble à un port
USB 2.0 de votre ordinateur, connecter l’autre extrémité au socle iPod Dock, puis placer
l’iPod nano sur le socle.
Remarque : le port USB de la plupart des claviers ne fournit pas assez d’énergie pour
recharger l’iPod nano. Connectez l’iPod nano à un port USB 2.0 de votre ordinateur.
Par défaut, iTunes synchronise automatiquement les morceaux avec l’iPod nano lorsque vous connectez ce dernier à l’ordinateur. Quand iTunes a terminé la synchronisation, vous pouvez déconnecter l’iPod nano. Vous pouvez synchroniser des morceaux
pendant que la batterie se recharge.
Si vous connectez l’iPod nano à un autre ordinateur et qu’il est configuré de manière à
synchroniser automatiquement la musique, iTunes vous demande si vous voulez effectuer une synchronisation. Si vous cliquez sur Oui, les morceaux et autres fichiers audio
qui se trouvent déjà sur l’iPod nano sont effacés et remplacés par des morceaux et
d’autres fichiers provenant de l’ordinateur auquel l’iPod nano est connecté. Pour en
savoir plus sur l’ajout de musique à l’iPod nano et sur l’utilisation de l’iPod nano avec
plusieurs ordinateurs, reportez-vous au chapitre 2, « Configuration de l’iPod nano » à la
page 20.Chapitre 1 Fonctions de base de l’iPod nano 15
Déconnexion de l’iPod nano
Il est important de ne pas déconnecter l’iPod nano au cours d’une synchronisation.
Pour savoir si vous pouvez déconnecter l’iPod nano, consultez l’écran de l’iPod nano. Ne
débranchez pas l’iPod nano si le message « Connecté » ou « Synchronisation en cours »
est affiché car vous pourriez endommager les fichiers présents sur l’iPod nano.
Si vous voyez l’un de ces messages, vous devez éjecter l’iPod nano avant de
le déconnecter.
Si vous voyez le menu principal ou une grande icône représentant une batterie, vous
pouvez déconnecter l’iPod nano.
Si vous avez configuré l’iPod nano de manière à gérer manuellement les morceaux (voir
la section « Gestion manuelle de l’iPod nano » à la page 34) ou si vous avez activé l’utilisation de l’iPod nano comme disque (voir la section« Utilisation de l’iPod nano comme
disque dur externe » à la page 96), vous devez toujours éjecter l’iPod nano avant de le
déconnecter.
Si vous déconnectez accidentellement l’iPod nano sans l’éjecter, reconnectez-le à votre
ordinateur et synchronisez-le à nouveau.16 Chapitre 1 Fonctions de base de l’iPod nano
Pour éjecter l’iPod nano :
m Dans iTunes, cliquez sur le bouton Éjecter (C) en regard de l’iPod nano dans la liste des
appareils sur le côté gauche de la fenêtre iTunes.
Vous pouvez déconnecter l’iPod nano en toute sécurité si l’un de ces messages est affiché.
Si vous utilisez un Mac, vous pouvez également éjecter l’iPod nano en faisant glisser
l’icône de l’iPod nano du bureau vers la Corbeille.
Si vous utilisez un PC Windows, vous pouvez également éjecter l’via le Poste de travail ou
en cliquant sur l’icône « Retirer le périphérique en toute sécurité » située dans la zone de
notification Windows, puis en sélectionnant votre iPod nano.
Pour déconnecter l’iPod nano :
1 Débranchez vos écouteurs ou votre casque, le cas échéant.
2 Déconnectez le câble de l’iPod nano. Si l’iPod nano se trouve sur le socle Dock, il suffit
de le retirer. Chapitre 1 Fonctions de base de l’iPod nano 17
À propos de la batterie de l’iPod nano
L’iPod nano dispose d’une batterie interne que l’utilisateur ne peut remplacer luimême. Pour un résultat optimal, la première fois que vous utilisez l’iPod nano, laissez-le
se charger pendant environ trois heures ou jusqu’à ce que l’icône de batterie qui se
trouve dans la zone d’état de l’écran indique que la batterie est entièrement chargée. Si
l’iPod nano n’est pas utilisé pendant un certain temps, il se peut que la batterie doive
être rechargée.
Remarque : l’iPod nano consomme l’énergie de la batterie même lorsqu’il est désactivé.
La batterie de l’iPod nano est chargée à 80 pour cent en une heure et demie environ et
entièrement en trois heures environ. Si vous rechargez l’iPod nano pendant que vous
ajoutez des fichiers, que vous écoutez de la musique, que vous visionnez des vidéos ou
un diaporama, l’opération peut durer plus longtemps.
Recharge de la batterie de l’iPod nano
Vous pouvez recharger la batterie de l’iPod nano de deux façons distinctes :
 Connectez l’iPod nano à votre ordinateur.
 Utilisez l’adaptateur secteur USB Apple (vendu séparément).
Pour recharger la batterie via votre ordinateur :
m Connectez l’iPod nano à un port USB 2.0 de votre ordinateur. L’ordinateur doit être
allumé et son activité ne peut pas être suspendue.
Si l’icône de batterie affichée sur l’écran de l’iPod nano présente l’écran de charge, la
batterie est en train d’être rechargée. Si l’écran Chargé s’affiche, cela signifie que la batterie est entièrement rechargée.
Si vous ne voyez pas l’écran de charge, il se peut que l’iPod nano ne soit pas connecté à
un port USB à haute intensité. Essayez de le connecter à un autre port USB de votre
ordinateur. 18 Chapitre 1 Fonctions de base de l’iPod nano
Important : si le message « Chargement, veuillez patienter » ou le message « Branchez
la batterie » apparaît sur l’écran de l’iPod nano, la batterie doit être rechargée pour que
l’iPod nano puisse communiquer avec votre ordinateur. Consultez la section « Si
l’iPod nano affiche un message « Branchez la batterie » » à la page 102.
Si vous voulez recharger l’iPod nano lorsque vous n’êtes pas à votre ordinateur, vous
pouvez acheter l’adaptateur secteur Apple USB Power Adapter.
Pour charger la batterie à l’aide de l’adaptateur secteur USB Apple :
1 Connectez l’adaptateur secteur à une prise électrique (si nécessaire).
2 Connectez le câble connecteur Dock vers USB à l’adaptateur secteur et connectez
l’autre extrémité du câble à l’iPod nano.
3 Connectez l’adaptateur secteur à une prise de courant en état de fonctionnement.
États de la batterie
Lorsque l’iPod nano n’est pas connecté à une source électrique, une icône de batterie
située dans le coin supérieur droit de l’écran de l’iPod nano affiche la charge restante
approximative.
Adaptateur secteur USB Apple
(il se peut que votre adaptateur soit différent)
Câble USB iPod
Batterie rechargée à moins de 20 %
Batterie environ à moitié rechargée
Batterie entièrement rechargéeChapitre 1 Fonctions de base de l’iPod nano 19
Lorsque l’iPod nano est connecté à une source électrique, l’icône de batterie change
pour indiquer que la batterie est en charge ou entièrement chargée.
Vous pouvez déconnecter ou utiliser l’iPod nano même si la batterie n’est pas entièrement rechargée.
Remarque : les batteries rechargeables ont un nombre de cycles de recharge limité et il
peut s’avérer nécessaire de les remplacer. La durée de vie de la batterie et le nombre de
cycles de recharge varient en fonction de l’utilisation et des réglages de l’iPod. Pour
plus d’informations, rendez-vous sur le site web www.apple.com/fr/batteries.
Amélioration des performances de la batterie à l’aide de l’économiseur d’énergie
L’économiseur d’énergie permet d’allonger la durée entre les recharges de la batterie
en désactivant l’écran de l’iPod nano lorsque vous n’utilisez pas les commandes.
L’économiseur d’énergie est activé par défaut.
Pour activer ou désactiver l’économiseur d’énergie :
m Choisissez Réglages > Lecture > Économiseur d’énergie, puis sélectionnez Activé ou
Désactivé.
Si vous désactivez l’économiseur d’énergie, l’iPod nano affiche les informations suivantes une fois que le rétro-éclairage est désactivé :
En désactivant l’économiseur d’énergie, vous augmentez le taux de consommation de
la batterie.
Batterie en cours de recharge (éclair)
Batterie entièrement rechargée (prise)2
20
2 Configuration de l’iPod nano
Utilisez iTunes sur votre ordinateur afin de configurer
l’iPod nano pour la lecture de musique, de vidéos et de tout
autre contenu multimédia. Aucune configuration n’est nécessaire pour enregistrer de la vidéo ou écouter la radio FM.
Utilisation d’iTunes
iTunes est le logiciel gratuit que vous utilisez pour configurer, organiser et gérer votre
contenu sur l’iPod nano. iTunes peut synchroniser de la musique, des livres audio, des
podcasts, et beaucoup plus, avec l’iPod nano. Si iTunes n’est pas déjà installé sur votre
ordinateur, vous pouvez le télécharger à l’adresse www.apple.com/fr/downloads.
L’iPod nano requiert iTunes 9 ou ultérieur.
iTunes est disponible pour Mac et Windows.
Vous pouvez utiliser iTunes pour importer de la musique de vos CD et d’Internet, acheter des morceaux et d’autres contenu audio et vidéo depuis l’iTunes Store, créer des
compilations personnelles de vos morceaux favoris (appelées listes de lecture), les synchroniser avec l’iPod nano et ajuster les réglages de l’iPod nano.
iTunes possède également une fonction appelée Genius, qui crée des listes de lecture
et des mix à partir de morceaux de votre bibliothèque iTunes s’associant harmonieusement les uns avec les autres. Vous pouvez synchroniser avec l’iPod nano des listes de
lecture Genius que vous avez créées dans iTunes, créer des listes de lecture Genius et
écouter des mix Genius sur l’iPod nano. Pour utiliser Genius, vous devez posséder un
compte iTunes Store.Chapitre 2 Configuration de l’iPod nano 21
iTunes possède de nombreuses autres fonctionnalités. Vous pouvez graver vos propres
CD lisibles sur des lecteurs CD standard (si votre ordinateur possède un graveur de CD),
écouter de la radio diffusée sur Internet, regarder des vidéos et des émissions de télévision, classer vos morceaux selon vos préférences et bien plus encore.
Pour en savoir plus sur l’utilisation de ces fonctions d’iTunes, ouvrez iTunes, puis choisissez Aide > Aide iTunes.
Si iTunes 9 ou ultérieur est déjà installé sur votre ordinateur et si vous possédez une
bibliothèque iTunes, vous pouvez ignorer les prochaines étapes jusqu’à la rubrique
« Ajout de musique, de vidéos et de tout autre contenu à l’iPod nano » à la page 26.
Si vous voulez commencer à enregistrer de la vidéo ou écouter la radio FM, vous pouvez configurer l’iPod nano ultérieurement. Pour savoir comment enregistrer de la vidéo,
consultez la rubrique « Utilisation de la caméra vidéo » à la page 60. Pour en savoir plus
sur la radio FM, reportez-vous à la rubrique « Écoute de la radio FM » à la page 67.
Configuration de votre bibliothèque iTunes
Pour écouter de la musique et regarder des vidéos sur l’iPod nano, vous devez d’abord
mettre cette musique et ces vidéos dans iTunes sur votre ordinateur.
Importation de musique dans iTunes
Il y a trois façons d’importer de la musique et d’autres données audio dans iTunes.
Achat de musique et téléchargement de podcasts via l’iTunes Store
Si vous disposez d’une connexion à Internet, vous pouvez facilement acheter et télé-
charger des morceaux, des albums et des livres audio en ligne sur l’iTunes Store. Vous
pouvez également vous abonner et télécharger des podcasts, ainsi que du contenu
éducatif gratuit depuis iTunes U.
Pour acheter de la musique en ligne via l’iTunes Store, vous devez configurer un
compte iTunes gratuit dans iTunes, rechercher les morceaux voulus, puis les acheter. Si
vous possédez déjà un compte iTunes (aussi appelé identifiant Apple), vous pouvez utiliser ce compte pour ouvrir une session sur l’iTunes Store et acheter des morceaux.
Il n’est pas nécessaire de disposer d’un compte iTunes Store pour télécharger des podcasts ou s’y abonner.
Pour visiter l’iTunes Store, ouvrez iTunes et cliquez sur iTunes Store sous Store sur la
partie gauche de la fenêtre iTunes.22 Chapitre 2 Configuration de l’iPod nano
Ajout de morceaux stockés sur votre ordinateur à votre bibliothèque
iTunes
Si votre ordinateur contient des morceaux encodés dans des formats de fichier pris en
charge par iTunes, vous pouvez facilement les ajouter à iTunes. Pour savoir comment
importer des morceaux de votre ordinateur dans iTunes, ouvrez iTunes et choisissez
Aide > Aide iTunes.
Si vous utilisez iTunes pour Windows, vous pouvez convertir les fichiers WMA non protégés au format AAC ou MP3. Cela peut être utile si vous disposez d’une bibliothèque
de musique encodée au format WMA. Pour en savoir plus, ouvrez iTunes, puis choisissez Aide > Aide iTunes.
Importation de musique dans iTunes à partir de CD audio
iTunes permet d’importer de la musique et d’autres données audio à partir de vos CD
audio. Si vous disposez d’une connexion à Internet, iTunes obtient le nom des morceaux sur Internet (s’ils sont disponibles) et les affiche dans la fenêtre iTunes. Lorsque
vous ajoutez les morceaux à l’iPod nano, les informations du morceau sont incluses.
Pour savoir comment importer des morceaux depuis vos CD dans iTunes, ouvrez iTunes et choisissez Aide > Aide iTunes.
Ajout de détails supplémentaires à votre bibliothèque iTunes
Une fois que vous importez votre musique dans iTunes, vous pouvez ajouter d’autres
détails à votre bibliothèque iTunes. La plupart de ces détails supplémentaires apparaissent sur l’iPod nano lorsque vous ajoutez des morceaux.
Saisie du nom des morceaux et d’autres informations
Si vous ne possédez pas de connexion à Internet et si les informations de morceaux ne
sont pas disponibles pour la musique que vous importez, ou si vous voulez inclure des
informations supplémentaires (comme les noms des compositeurs), vous pouvez saisir
des informations manuellement. Pour savoir comment saisir des informations sur les
morceaux, ouvrez iTunes, puis choisissez Aide > Aide iTunes.
Ajout de paroles
Vous pouvez taper des paroles de chansons au format texte dans iTunes pour pouvoir
les afficher sur l’iPod nano en cours de lecture. Pour savoir comment saisir des paroles,
ouvrez iTunes, puis choisissez Aide > Aide iTunes.
Pour en savoir plus, consultez la section « Affichage de paroles sur l’iPod nano » à la
page 41.Chapitre 2 Configuration de l’iPod nano 23
Ajout d’illustrations d’album
La musique que vous achetez sur l’iTunes Store est accompagnée de l’illustration de
l’album que votre iPod nano peut afficher. Vous pouvez ajouter automatiquement les
illustrations d’album de morceaux importés depuis des CD si ces CD sont disponibles
sur l’iTunes Store. Vous pouvez ajouter manuellement des illustrations d’album si elles
se trouvent sur votre ordinateur. Pour en savoir plus à ce sujet, ouvrez iTunes, puis choisissez Aide > Aide iTunes.
Pour en savoir plus, consultez la section « Affichage d’illustrations d’album sur
l’iPod nano » à la page 41.
Organisation de votre musique
Dans iTunes, vous pouvez organiser à votre guise des morceaux et d’autres éléments
dans des listes appelées listes de lecture. Vous pouvez par exemple créer des listes de
lecture comprenant des morceaux à écouter pendant vos séances d’entraînement ou
qui correspondent à une ambiance particulière.
Vous pouvez créer des listes de lecture intelligente qui sont automatiquement actualisées en fonction de règles que vous définissez. Lorsque vous ajoutez à iTunes des morceaux qui correspondent à ces règles, ils seront automatiquement ajoutés à la liste de
lecture intelligente.
Vous pouvez activer Genius dans iTunes et créer des listes de lecture de morceaux qui
se ressemblent. Genius peut également organiser votre bibliothèque musicale en triant
et en regroupant votre musique en collections appelées Mix Genius.
Vous pouvez créer autant de listes de lecture que vous voulez à l’aide de n’importe quels
morceaux de votre bibliothèque iTunes. Le fait d’ajouter un morceau à une liste de lecture ou de l’en supprimer ne le supprime pas de votre bibliothèque.
Pour savoir comment configurer des listes de lecture dans iTunes, ouvrez iTunes, puis
choisissez Aide > Aide iTunes.
Remarque : pour créer des listes de lecture sur l’iPod nano lorsque l’iPod nano n’est pas
connecté à votre ordinateur, consultez la rubrique « Création de listes de lecture OnThe-Go sur l’iPod nano » à la page 46.
Activation de Genius dans iTunes
Genius recherche les morceaux de votre bibliothèque qui se ressemblent afin de créer
des listes de lecture Genius et des Mix Genius.
Une liste de lecture Genius débute avec un morceau que vous avez sélectionné. Pour
créer la liste de lecture Genius, iTunes compile ensuite une collection de morceaux qui
ressemblent au morceau que vous avez sélectionné.24 Chapitre 2 Configuration de l’iPod nano
Les Mix Genius sont des compilations présélectionnées de morceaux similaires qui sont
créées pour vous par iTunes à l’aide des morceaux contenus dans votre bibliothèque.
Les Mix Genius sont conçus pour fournir une expérience d’écoute différente à chaque
lecture. iTunes peut créer jusquà 12 Mix Genius, selon la variété de musique de votre
bibliothèque iTunes.
Pour utiliser Genius sur l’iPod nano afin de créer des listes de lecture Genius et des mix
Genius, vous devez d’abord activer Genius dans iTunes. Pour en savoir plus sur l’activation et l’utilisation de Genius dans iTunes, ouvrez iTunes, puis choisissez Aide > Aide
iTunes.
Comme n’importe quelle liste de lecture iTunes, les listes de lecture Genius et les Mix
Genius créés dans iTunes peuvent être synchronisés avec l’iPod nano. Les Mix Genius
ne peuvent pas être ajoutés manuellement à l’iPod nano. Consultez la section
« Synchronisation de listes de lecture Genius et de Mix Genius avec l’iPod nano » à la
page 29.
Même s’il s’agit d’un service gratuit, Genius requiert un compte iTunes Store pour son
utilisation (si vous n’en possédez pas, vous pouvez en établir un lorsque vous activez
Genius).
Importation de vidéos dans iTunes
Il existe plusieurs moyens pour importer de la vidéo dans iTunes, comme indiqué cidessous.
Achat ou location de vidéos et téléchargement de podcasts vidéo
depuis l’iTunes Store
Pour acheter des vidéos, c’est-à-dire des films, des émissions de télévision et des clips
vidéo, ou louer des vidéos en ligne sur l’iTunes Store (une partie d’iTunes qui n’est disponible que dans certains pays), vous devez vous connecter à votre compte iTunes
Store, rechercher les morceaux et les vidéos souhaités et les acheter ou les louer.
Un film loué ne peut plus être visionné 30 jours après la date de location ou au bout de
24 heures (48 heures, en dehors des États-Unis) après sa première lecture. Les locations
arrivées à expiration sont supprimées automatiquement. Ces conditions s’appliquent
aux locations réalisées aux États-Unis. Les conditions de location dépendent des pays.
Pour visiter l’iTunes Store, ouvrez iTunes et cliquez sur iTunes Store sous Store sur la
partie gauche de la fenêtre iTunes.
Vous pouvez voir des bandes-annonces de films et des extraits de séries TV en cliquant
sur le bouton Aperçu.Chapitre 2 Configuration de l’iPod nano 25
Les vidéos achetées sont affichées lorsque vous choisissez Films ou Émissions de télévision (sous Bibliothèque) ou Achats (sous Store) dans la liste des sources. Les vidéos
louées s’affichent lorsque vous sélectionnez Films loués (sous Bibliothèque).
Certains éléments disposent d’autres options, comme, par exemple, les émissions de
télévision, qui vous permettent d’acheter une carte pour la saison complète pour tous
les épisodes.
Les podcasts vidéo apparaissent parmi les autres podcasts dans l’iTunes Store. Vous
pouvez vous y abonner et les télécharger comme n’importe quel autre podcast. Il n’est
pas nécessaire de disposer d’un compte iTunes Store pour télécharger des podcasts.
Consultez la section « Achat de musique et téléchargement de podcasts via l’iTunes
Store » à la page 21.
Création de versions de vos propres vidéos pour fonctionner avec
l’iPod nano
Vous pouvez regarder d’autres fichiers vidéo sur l’iPod nano comme, par exemple, des
vidéos que vous avez créées dans iMovie sur un Mac ou des vidéos que vous avez télé-
chargées d’Internet. Importez la vidéo dans iTunes, convertissez-la dans un format
compatible avec l’iPod nano, si nécessaire, puis ajoutez-la à l’iPod nano.
iTunes prend en charge de nombreux formats vidéo pris en charge par QuickTime. Pour
en savoir plus, consultez la section « Si vous ne parvenez pas à ajouter un morceau ou
un autre élément à l’iPod nano » à la page 103.
Il se peut que certaines vidéos soient déjà dans un format compatible avec l’iPod nano
une fois que vous les avez importées dans iTunes. Si vous tentez d’ajouter une vidéo à
l’iPod nano (voir section « Synchronisation automatique de vidéos » à la page 30) et
qu’un message indique que la vidéo ne peut pas être lue sur l’iPod nano, vous devez la
convertir pour qu’elle puisse être utilisée sur l’iPod nano.
Selon la longueur et le contenu de la vidéo, la conversion dans un format compatible
avec l’iPod nano peut prendre de quelques minutes à plusieurs heures.
Lorsque vous créez une version d’une vidéo pour l’utiliser avec iPod nano, la vidéo originale reste également dans votre bibliothèque iTunes.
Pour en savoir plus sur la conversion vidéo pour l’iPod nano, ouvrez iTunes et choisissez Aide > Aide iTunes ou consultez la page www.info.apple.com/kbnum/n302758.26 Chapitre 2 Configuration de l’iPod nano
Ajout de musique, de vidéos et de tout autre contenu à
l’iPod nano
Une fois que votre musique et vos vidéos sont importées et organisées dans iTunes,
vous pouvez facilement les ajouter à l’iPod nano.
Pour gérer la façon dont la musique, les vidéos, les photos et tout autre contenu sont
ajoutés à l’iPod nano à partir de votre ordinateur, vous pouvez connecter l’iPod nano à
votre ordinateur, puis utiliser iTunes pour choisir les réglages de l’iPod nano.
Connexion de l’iPod nano à un ordinateur pour la première fois
La première fois que vous connectez l’iPod nano à votre ordinateur (après avoir installé
iTunes), iTunes s’ouvre automatiquement et l’assistant réglages de l’iPod nano apparaît :
Pour utiliser l’assistant réglages de l’iPod nano :
1 Saisissez un nom pour l’iPod nano. Il s’agit du nom qui apparaîtra dans la liste des
appareils, dans la partie gauche de la fenêtre iTunes.
2 Sélectionnez vos réglages. La synchronisation automatique et VoiceOver sont activés
par défaut.
Si vous ne souhaitez pas que VoiceOver soit activé, décochez Activer VoiceOver. Si vous
changez d’avis, vous pouvez activer VoiceOver lorsque vous connectez l’iPod nano à
votre ordinateur. Consultez la section « Configuration de VoiceOver » à la page 36.
3 Cliquez sur Terminé.Chapitre 2 Configuration de l’iPod nano 27
Si vous avez choisi d’activer VoiceOver pendant la configuration, suivez les instructions
à l’écran pour télécharger et installer le kit VoiceOver. Pour en savoir plus, consultez la
section « Utilisation de VoiceOver dans l’iPod nano » à la page 50. Pour apprendre à
configurer la fonction VoiceOver dans l’iPod nano, reportez-vous à la section
« Configuration de VoiceOver » à la page 36.
Vous pouvez modifier le nom et les réglages de l’appareil lorsque vous connectez
l’iPod nano à votre ordinateur.
Lorsque vous avez cliqué sur Terminé, la sous-fenêtre Résumé apparaît. Si vous avez
activé la synchronisation automatique, iPod nano commence la synchronisation.
Ajout de contenu automatiquement ou manuellement
Il existe deux façons d’ajouter du contenu à l’iPod nano :
 Synchronisation automatique : Lorsque vous connectez l’iPod nano à votre ordinateur, l’iPod nano est automatiquement mis à jour pour contenir les éléments dans
votre bibliothèque iTunes. Vous pouvez synchroniser tous vos morceaux, vos listes de
lecture, vos vidéos et vos podcasts, ou, si l’iPod nano ne peut contenir votre bibliothèque iTunes toute entière, vous pouvez synchroniser uniquement les éléments
sélectionnés. Vous pouvez synchroniser l’iPod nano automatiquement avec un seul
ordinateur à la fois.
 Gestion manuelle de l’iPod nano : Lorsque vous connectez l’iPod nano, vous pouvez
faire glisser des éléments individuellement vers l’iPod nano et les supprimer individuellement de celui-ci. Vous pouvez ajouter des morceaux provenant de plusieurs
ordinateurs sans effacer ceux qui se trouvent dans l’iPod nano. Lorsque vous gérez la
musique vous-même, vous devez toujours éjecter l’iPod nano d’iTunes avant de le
déconnecter.
Synchronisation automatique de la musique
L’iPod nano est configuré par défaut pour être synchronisé avec tous les morceaux et
toutes les listes de lecture de votre ordinateur dès que vous le connectez à ce dernier.
C’est la façon la plus simple d’ajouter de la musique à l’iPod nano. Pour cela, connectez
l’iPod nano à votre ordinateur, laissez-le ajouter automatiquement des morceaux, des
livres audio, des vidéos et d’autres éléments, puis déconnectez-le. Si vous avez ajouté
des morceaux à iTunes depuis la dernière connexion de l’iPod nano, ils seront ajoutés à
l’iPod nano. Si vous avec supprimé des morceaux d’iTunes, ils seront aussi supprimés de
l’iPod nano.
Pour synchroniser de la musique avec l’iPod nano :
m Connectez l’iPod nano à votre ordinateur. Si l’iPod nano est configuré pour une synchronisation automatique, la mise à jour commence.28 Chapitre 2 Configuration de l’iPod nano
Important : si vous connectez l’iPod nano à un ordinateur avec lequel il n’est pas synchronisé, un message vous demande si vous voulez synchroniser les morceaux automatiquement. Si vous acceptez, tous les morceaux, les livres audio, les vidéos et autres
éléments sont supprimés de l’iPod nano et remplacés par ceux de l’ordinateur en question.
Pendant la synchronisation de la musique de votre ordinateur sur l’iPod nano, la fenê-
tre d’état d’iTunes indique la progression de l’opération et une icône de synchronisation s’affiche à côté de l’iPod nano apparaissant dans la liste des appareils.
Une fois la mise à jour terminée, le message « La synchronisation de l’iPod a réussi »
apparaît dans iTunes. Une barre en bas de la fenêtre iTunes affiche l’espace disque utilisé par les différents types de contenu.
Si l’iPod nano n’a pas assez d’espace pour toute votre musique, vous pouvez définir
iTunes pour synchroniser uniquement les morceaux et les listes de lecture sélectionnés. Seuls les morceaux et les listes de lecture que vous spécifiez sont synchronisés
avec l’iPod nano.
Synchronisation de la musique à partir de listes de lecture, d’artistes
et de genres sélectionnés vers l’iPod nano
Vous pouvez définir iTunes pour synchroniser les listes de lecture, les artistes et les genres sélectionnés vers l’iPod nano si ce dernier ne peut pas contenir l’ensemble de votre
bibliothèque iTunes. Seule la musique des listes de lecture, des artistes et des genres
que vous avez sélectionnés est synchronisée avec l’iPod nano.
Pour définir iTunes afin de synchroniser les listes de lecture, les artistes et les genres
sélectionnés avec l’iPod nano :
1 Dans iTunes, sélectionnez l’iPod nano dans la liste des appareils, puis cliquez sur
l’onglet Musique.
2 Sélectionnez « Synchroniser la musique », puis choisissez « Listes de lecture, artistes et
genres sélectionnés ».
3 Sélectionnez les listes de lecture voulues.
4 Pour inclure des clips vidéo, sélectionnez « Inclure les clips vidéo ».
5 Pour définir iTunes afin de remplir automatiquement l’espace restant sur l’iPod nano,
sélectionnez « Remplir automatiquement l’espace libre de morceaux ».
6 Cliquez sur Appliquer.Chapitre 2 Configuration de l’iPod nano 29
Si la case « Ne synchroniser que les morceaux et vidéos sélectionnés » est cochée dans
la sous-fenêtre Résumé, iTunes ne synchronise que les éléments sélectionnés.
Synchronisation de listes de lecture Genius et de Mix Genius avec
l’iPod nano
Vous pouvez définir iTunes pour synchroniser les listes de lecture Genius et les Mix
Genius avec l’iPod nano.
Les Mix Genius ne peuvent être synchronisés qu’automatiquement. Vous ne pouvez
pas ajouter de Mix Genius à l’iPod nano si vous gérez votre contenu manuellement. Les
Mix Genius ne peuvent pas être ajoutés manuellement à l’iPod nano.
Si vous sélectionnez n’importe quel Mix Genius à synchroniser, iTunes peut sélectionner et synchroniser d’autres morceaux dans votre bibliothèque que vous n’avez pas
sélectionnés.
Pour définir iTunes pour synchroniser des listes de lecture Genius et des Mix Genius
sélectionnés à l’iPod nano :
1 Dans iTunes, sélectionnez l’iPod nano dans la liste des appareils, puis cliquez sur
l’onglet Musique.
2 Sélectionnez « Synchroniser la musique », puis choisissez « Listes de lecture, artistes et
genres sélectionnés ».
3 Sous Listes de lecture, sélectionnez les listes de lecture Genius et les Mix Genius que
vous voulez.
4 Cliquez sur Appliquer.
Si la case « Ne synchroniser que les morceaux et vidéos sélectionnés » est cochée dans
la sous-fenêtre Résumé, iTunes ne synchronise que les éléments sélectionnés.
Si vous choisissez de synchroniser l’ensemble de votre bibliothèque musicale, iTunes
synchronisera toutes vos listes de reproduction et mix Genius.
Ajout de vidéos à l’iPod nano
Vous pouvez ajouter des films et des émissions de télévision à l’iPod nano de la même
façon que vous ajoutez des morceaux. Vous pouvez configurer iTunes de sorte qu’il
synchronise automatiquement tous les films et toutes les émissions de télévision vers
l’iPod nano lorsque vous connectez celui-ci. Vous pouvez également configurer iTunes
de sorte qu’il ne synchronise que les listes de lecture sélectionnées. Si cela ne vous convient pas, vous pouvez gérer manuellement les films et les émissions de télévision.
Avec cette option, vous pouvez ajouter des vidéos provenant de plusieurs ordinateurs
sans effacer celles qui se trouvent sur l’iPod nano. 30 Chapitre 2 Configuration de l’iPod nano
Remarque : les clips vidéo sont gérés avec les morceaux, dans l’onglet Musique d’iTunes. Consultez la section « Ajout de musique, de vidéos et de tout autre contenu à
l’iPod nano » à la page 26.
Important : les films loués ne peuvent être visionnés que sur un seul appareil à la fois.
Si vous louez par exemple un film sur l’iTunes Store, puis que vous l’ajoutez à
l’iPod nano, vous ne pouvez le visionner que sur l’iPod nano. Si vous le transférez
ensuite dans iTunes, vous ne pourrez le visionner que dans iTunes et non plus sur
l’iPod nano. Tous les délais habituels de location s’appliquent aux films loués ajoutés à
l’iPod nano.
Synchronisation automatique de vidéos
L’iPod nano est configuré par défaut pour être synchronisé avec tous les morceaux et
toutes les séries TV de votre ordinateur dès que vous le connectez à ce dernier. C’est la
façon la plus simple d’ajouter des vidéos à l’iPod nano. Pour cela, connectez l’iPod nano
à votre ordinateur, laissez-le ajouter automatiquement des vidéos et d’autres éléments,
puis déconnectez-le. Si vous avez ajouté des morceaux à iTunes depuis la dernière connexion de l’iPod nano, ils seront ajoutés à l’iPod nano. Si vous avec supprimé des morceaux d’iTunes, ils seront aussi supprimés de l’iPod nano.
Si l’iPod nano n’a pas assez d’espace pour contenir toutes vos vidéos, vous pouvez définir iTunes pour synchroniser uniquement les vidéos sélectionnées. Vous pouvez synchroniser les vidéos sélectionnées ou les listes de lecture sélectionnées qui contiennent
des vidéos.
Les réglages pour la synchronisation de films et de séries TV ne sont pas liés.
Les réglages de films n’influent pas sur ceux des séries TV, et inversement.
Pour qu’iTunes synchronise les films avec l’iPod nano :
1 Dans iTunes, sélectionnez l’iPod nano dans la liste des appareils, puis cliquez sur
l’onglet Films.
2 Sélectionnez « Synchroniser les films ».
3 Sélectionnez les films ou listes de lecture souhaités.
Tous les films, les films récents ou les films non visionnés : sélectionnez « Inclure automatiquement… films non visionnés », puis choisissez l’option que vous voulez dans le
menu local.
Films sélectionnés ou Listes de lecture sélectionnées : sélectionnez les films ou listes de lecture souhaités.
4 Cliquez sur Appliquer.Chapitre 2 Configuration de l’iPod nano 31
Si la case « Ne synchroniser que les morceaux et vidéos sélectionnés » est cochée dans
la sous-fenêtre Résumé, iTunes ne synchronise que les films sélectionnés.
Pour qu’iTunes synchronise les séries TV avec l’iPod nano :
1 Dans iTunes, sélectionnez l’iPod nano dans la liste des appareils, puis cliquez sur
l’onglet Séries TV.
2 Sélectionnez « Synchroniser les émissions de télévision ».
3 Sélectionnez les émissions, les épisodes et les listes de lecture que vous voulez.
Tous les épisodes, les plus récents ou les épisodes non visionnés : sélectionnez « Inclure
automatiquement… les épisodes de », puis choisissez les options que vous voulez dans
le menu local.
Épisodes des listes de lecture sélectionnées : sélectionnez les listes de lecture souhaitées.
4 Cliquez sur Appliquer.
Si la case « Ne synchroniser que les morceaux et vidéos sélectionnés » est cochée dans
la sous-fenêtre Résumé, iTunes ne synchronise que les séries TV sélectionnées.
Ajout de podcasts à l’ to iPod nano
Les réglages relatifs à l’ajout de podcasts à l’iPod nano ne sont pas liés aux réglages
relatifs à l’ajout de morceaux et de vidéos Les réglages de podcasts n’influent pas sur
ceux des morceaux et des vidéos, et inversement. Vous pouvez configurer iTunes de
sorte qu’il synchronise automatiquement tous les podcasts ou uniquement les podcasts sélectionnés, ou ajouter manuellement des podcasts à l’iPod nano.
Pour configurer iTunes de sorte qu’il mette automatiquement à jour les podcasts de
l’iPod nano :
1 Dans iTunes, sélectionnez l’iPod nano dans la liste des appareils, puis cliquez sur
l’onglet Podcasts.
2 Dans la sous-fenêtre Podcasts, sélectionnez « Synchroniser les podcasts ».
3 Sélectionnez les podcasts, les épisodes et les listes de lecture que vous voulez et définissez vos options de synchronisation.
4 Cliquez sur Appliquer.
Lorsque vous configurez iTunes afin qu’il synchronise automatiquement les podcasts
de l’iPod nano, l’iPod nano est mis à jour chaque fois que vous le connectez à votre
ordinateur.32 Chapitre 2 Configuration de l’iPod nano
Si la case « Ne synchroniser que les morceaux et vidéos cochés » est cochée dans la
sous-fenêtre Résumé, iTunes ne synchronise que les éléments qui sont sélectionnés
dans votre bibliothèque de podcasts et dans les autres bibliothèques.
Ajout de podcasts vidéo à l’iPod nano
Vous pouvez ajouter des podcasts vidéo à l’iPod nano de la même façon que vous
ajoutez d’autres podcasts (voir « Ajout de podcasts à l’ to iPod nano » à la page 31). Si
un podcast inclut de la vidéo, celle-ci est lue lorsque vous la sélectionnez dans le menu
Podcasts.
Ajout de contenu iTunes U à l’iPod nano
Les réglages pour l’ajout de contenu iTunes U à l’iPod nano ne sont pas liés aux réglages pour l’ajout d’un autre contenu. Les réglages iTunes U n’affectent pas les autres
réglages, et inversement. Vous pouvez configurer iTunes afin qu’il synchronise automatiquement tous les podcasts ou uniquement les podcasts sélectionnés, ou ajouter
manuellement des podcasts à l’iPod nano.
Pour configurer iTunes de sorte qu’il mette automatiquement à jour les podcasts de
l’iPod nano :
1 Dans iTunes, sélectionnez l’iPod nano dans la liste des appareils, puis cliquez sur
l’onglet Films.
2 Dans la sous-fenêtre iTunes U, sélectionnez « Synchroniser iTunes U ».
3 Sélectionnez les collections, les éléments et les listes de lecture que vous voulez et définissez vos options de synchronisation.
4 Cliquez sur Appliquer.
Lorsque vous configurez iTunes de sorte qu’il synchronise automatiquement les podcasts de l’iPod nano, l’iPod nano est mis à jour chaque fois que vous le connectez à
votre ordinateur.
Si la case « Ne synchroniser que les morceaux et vidéos cochés » est cochée dans la
sous-fenêtre Résumé, iTunes ne synchronise que les éléments qui sont sélectionnés
dans votre bibliothèque de podcasts et dans les autres bibliothèques.Chapitre 2 Configuration de l’iPod nano 33
Ajout de livres audio à l’iPod nano
Vous pouvez acheter et télécharger des livres audio depuis l’iTunes Store ou à l’adresse
audible.com, les importer depuis des CD et les écouter sur votre iPod nano.
Utilisez iTunes pour ajouter des livres audio à l’iPod nano. Si vous synchronisez
l’iPod nano automatiquement, tous les livres audio de votre bibliothèque iTunes sont
inclus dans une liste de lecture appelée Livres audio, que vous pouvez synchroniser à
l’iPod nano. Si vous gérez votre contenu sur l’iPod nano manuellement, vous pouvez
ajouter des livres audio un par un.
Pour synchroniser des livres audio à l’iPod nano
1 Dans iTunes, sélectionnez l’iPod nano dans la liste des appareils, puis cliquez sur
l’onglet Musique.
2 Sélectionnez Synchroniser la musique, puis procédez de l’une des manières suivantes :
 Sélectionnez « Bibliothèque musicale entière ».
 Sélectionnez « Listes de lecture, artistes et genres sélectionnés », puis Livres audio
(sous Listes de lecture).
3 Cliquez sur Appliquer.
La mise à jour commence automatiquement.
Ajout d’autre contenu à l’iPod nano
Vous pouvez également utiliser iTunes pour synchroniser avec l’iPod nano des photos,
des jeux, des contacts, etc. Vous pouvez configurer iTunes de sorte qu’il synchronise
automatiquement ou que vous puissiez gérer manuellement votre contenu sur
l’iPod nano.
Pour en savoir plus sur l’ajout d’autres types de contenu à l’iPod nano, consultez la
rubrique :
 « Ajout de photos depuis votre ordinateur vers l’iPod nano » à la page 76
 « Pour synchroniser automatiquement les jeux sur l’iPod nano : » à la page 87
 « Synchronisation de contacts, de calendriers et de listes de tâches » à la page 93
 « Audio mono » à la page 9534 Chapitre 2 Configuration de l’iPod nano
Gestion manuelle de l’iPod nano
Si vous gérez l’iPod nano manuellement, vous pouvez ajouter et supprimer des morceaux individuels (y compris des clips vidéo) et des vidéos (des films et des séries TV).
Vous pouvez aussi ajouter de la musique et des vidéos de plusieurs ordinateurs à
l’iPod nano nano sans supprimer les éléments qui se trouvent déjà sur l’iPod nano.
Vous ne pouvez pas ajouter manuellement de Mix Genius à l’iPod nano, mais vous pouvez manuellement ajouter des listes de lecture Genius.
En définissant l’iPod nano pour gérer manuellement la musique et les vidéos, vous
désactivez les options de synchronisation automatique des sous-fenêtres Musique,
Films, Séries TV, Podcasts, iTunes U, Photos, Contacts et Jeux. Vous ne pouvez pas gérer
manuellement les uns et synchroniser automatiquement les autres en même temps.
Si vous avez réglé iTunes pour la gestion manuelle du contenu, vous pouvez réinitialiser
l’application plus tard afin de mettre en place la synchronisation automatique.
Pour définir iTunes afin de gérer le contenu de l’iPod nano manuellement :
1 Dans iTunes, sélectionnez l’iPod nano dans la liste des appareils, puis cliquez sur
l’onglet Résumé.
2 Dans la section Options, sélectionnez « Gérer manuellement la musique et les clips
vidéo ».
3 Cliquez sur Appliquer.
Lorsque vous gérez manuellement le contenu de l’iPod nano, vous devez toujours éjecter l’iPod nano d’iTunes avant de le déconnecter.
Lorsque vous connectez manuellement un iPod nano géré manuellement à un ordinateur, il apparaît dans la liste des appareils dans la partie gauche de la fenêtre iTunes.
Pour ajouter un morceau, une vidéo ou tout autre élément à l’iPod nano :
1 Dans iTunes, cliquez sur Musique ou sur un autre élément situé sous Bibliothèque, du côté
gauche de la fenêtre iTunes.
2 Faites glisser un morceau ou tout autre élément vers l’iPod nano dans la liste
des appareils.
Pour supprimer un morceau, une vidéo ou tout autre élément de l’iPod nano :
1 Dans iTunes, choisissez iPod nano dans la liste des appareils.
2 Sélectionnez un morceau ou tout autre élément sur l’iPod nano, puis appuyez sur la
touche Supprimer ou Arrière de votre clavier.Chapitre 2 Configuration de l’iPod nano 35
Si vous supprimez un morceau ou tout autre élément de l’iPod nano, il n’est pas supprimé de votre bibliothèque iTunes.
Pour créer une nouvelle liste de lecture sur l’iPod nano :
1 Dans iTunes, sélectionnez l’iPod nano dans la liste des appareils, puis cliquez sur le bouton Ajouter (+) ou choisissez Fichier > « Nouvelle liste de lecture ».
2 Tapez le nom de la liste de lecture.
3 Cliquez sur un élément, comme par exemple Musique, dans la liste Bibliothèque, puis
faites glisser un morceau ou un autre élément vers la liste de lecture.
Pour ajouter des morceaux à ou supprimer des éléments d’une liste de lecture de
l’iPod nano :
m Faites glisser un élément vers une liste de lecture de l’iPod nano pour ajouter l’élé-
ment. Sélectionnez un morceau dans une liste de lecture et appuyez sur la touche Supprimer du clavier pour supprimer l’élément.
Pour réinitialiser iTunes afin de synchroniser de la musique, de la vidéo et des podcasts automatiquement :
1 Dans iTunes, sélectionnez iPod nano dans la liste des appareils et cliquez sur l’onglet
Résumé.
2 Décochez la case « Gérer manuellement la musique et les clips vidéo ».
3 Sélectionnez les onglets Musique, Films, Séries TV et Podcasts et choisissez vos options
de synchronisation.
4 Cliquez sur Appliquer.
La mise à jour commence automatiquement.36 Chapitre 2 Configuration de l’iPod nano
Configuration de VoiceOver
VoiceOver annonce le titre et l’artiste du morceau que vous écoutez, à la demande. Si
vous disposez d’écouteurs Apple avec télécommande et micro ou d’écouteurs intraauriculaires avec écouteurs et micro, vous pouvez également utiliser VoiceOver pour
naviguer parmi les listes de lecture.
Remarque : VoiceOver n’est pas disponible dans toutes les langues.
Définissez les options VoiceOver dans la sous-fenêtre Résumé d’iTunes. Lorsque vous
configurez iPod nano, VoiceOver est activé par défaut. Suivez les instructions à l’écran
pour télécharger et installer le kit VoiceOver.
Si vous ne voulez pas que VoiceOver soit activé lorsque vous configurez l’iPod nano,
décochez Activer VoiceOver dans l’assistant réglages. Si vous changez d’avis, vous pouvez activer VoiceOver ultérieurement.
Pour activer VoiceOver ultérieurement :
1 Connectez l’iPod nano à votre ordinateur.
2 Dans iTunes, sélectionnez l’iPod nano dans la liste des appareils, puis cliquez sur
l’onglet Résumé.
3 Sous Infos vocales, sélectionnez Activer VoiceOver.
4 Cliquez sur Appliquer.
5 Suivez les instructions à l’écran pour télécharger et installer le kit VoiceOver.
6 Cliquez sur Appliquer.
Lorsque la synchronisation est terminée, VoiceOver est activé.
Si votre ordinateur intègre un système vocal que vous voulez utiliser à la place de la
voix intégrée fournie avec VoiceOver, sélectionnez « Utiliser la voix système au lieu de la
voix intégrée » sous Infos vocales dans la sous-fenêtre Résumé.
Vous pouvez désactiver VoiceOver à tout moment lorsque vous connectez l’iPod nano à
votre ordinateur.
Pour désactiver VoiceOver :
1 Dans iTunes, sélectionnez l’iPod nano dans la liste des appareils, puis cliquez sur
l’onglet Résumé.
2 Sous Infos vocales, désélectionnez Activer VoiceOver.
3 Cliquez sur Appliquer.
Lorsque la synchronisation est terminée, VoiceOver est désactivé.3
37
3 Écouter de la musique
Ce chapitre vous expliquera comment écouter de la musique
avec l’iPod nano.
Après avoir configuré l’iPod nano, vous pouvez écouter des morceaux, des podcasts,
des livres audio et bien plus encore.
Lecture de musique et d’autres fichiers audio
Lorsqu’un morceau est en cours de lecture, l’écran En lecture apparaît. Le tableau suivant décrit les éléments qui apparaissent dans l’écran En lecture.
Élément de l’écran Fonction
Icône Aléatoire Apparaît lorsque l’iPod nano est configuré pour lire de façon aléatoire des morceaux ou des albums.
Icône Répéter Apparaît lorsque l’iPod nano est configuré pour répéter tous les
morceaux. L’icône Répéter une fois (!) apparaît lorsque
l’iPod nano est configuré pour ne répéter qu’un seul morceau.
Icône Lecture Apparaît lorsqu’un morceau est en cours de lecture. L’icône Pause
(1) apparaît lorsque la lecture du morceau est interrompue temporairement.
Barre de progression
Cliquez sur le bouton central pour afficher la barre du défileur, le curseur
Genius ou de lecture aléatoire, le classement du morceau et les paroles.
Pochette d’album
Icône Aléatoire
Icône Répéter Icône Lecture
Icône Batterie
Informations du morceau38 Chapitre 3 Écouter de la musique
Appuyez sur le bouton central pour cliquer sur ces autres éléments dans l’écran En lecture :
Utilisez la molette cliquable et le bouton central pour rechercher un morceau de musique ou un clip vidéo.
Lorsque vous lisez des clips vidéo depuis le menu Musique, vous n’entendez que la
musique. Par contre, lorsque vous les lisez depuis le menu Vidéos, vous voyez aussi la
vidéo.
Pour rechercher et lire un morceau :
m Sélectionnez Musique, recherchez un morceau ou un clip vidéo, puis appuyez sur le
bouton Lecture/Pause (’).
Pour régler le volume de lecture :
m Lorsque la barre de progression est visible, utilisez la molette cliquable pour régler le
volume.
Si la barre de progression n’est pas visible, appuyez sur le bouton central jusqu’à la faire
apparaître.
Icône Batterie Affiche le niveau approximatif de charge restante.
Informations du morceau Affiche le titre du morceau, le nom de l’artiste et le titre de l’album.
Pochette d’album Affiche l’illustration de l’album, si elle est disponible.
Barre de progression Affiche le temps écoulé et le temps restant du morceau en cours
de lecture.
Élément de l’écran Fonction
Élément de l’écran Fonction
Défileur Vous permet d’atteindre rapidement un autre emplacement de la
piste.
Curseur Genius Crée une liste de lecture Genius en fonction du morceau actuel. Le
curseur n’apparaît pas si les informations Genius ne sont pas disponibles pour le morceau actuel.
Curseur de lecture aléatoire Vous permet de lire les morceaux ou les albums de façon aléatoire
directement à partir de l’écran En lecture.
Classement du morceau Vous permet de noter le morceau.
Paroles Affiche les paroles du morceau en cours de lecture. Les paroles
n’apparaissent pas si vous ne les avez pas saisies dans iTunes.Chapitre 3 Écouter de la musique 39
Pour écouter une autre partie d’un morceau de musique :
1 Appuyez sur le bouton central jusqu’à ce que s’affiche le défileur.
2 Utilisez la molette cliquable pour déplacer la tête de lecture le long du défileur.
Pour créer une liste de lecture Genius à partir du morceau actuel :
1 Appuyez sur le bouton central jusqu’à l’affichage du curseur Genius.
2 Utilisez la molette cliquable pour déplacer le curseur sur Lancer.
Le curseur Genius n’apparaît pas si les informations Genius ne sont pas disponibles pour
le morceau actuel.40 Chapitre 3 Écouter de la musique
Pour lire les morceaux en ordre aléatoire à partir de l’écran En lecture :
1 Appuyez sur le bouton central jusqu’à ce que s’affiche le témoin de lecture aléatoire.
2 Utilisez la molette cliquable pour déplacer le curseur sur Morceaux ou Albums.
 Choisissez Morceaux pour lire tous les morceaux en ordre aléatoire sur l’iPod nano.
 Choisissez Albums pour lire tous les morceaux de l’album actuel dans l’ordre.
L’iPod nano sélectionne ensuite un autre album au hasard et le lit dans l’ordre.
Pour écouter simplement un clip vidéo :
m Choisissez Musique, puis sélectionnez le clip vidéo.
Vous pouvez alors entendre la vidéo, mais pas la voir. Lorsque vous lisez une liste de
lecture contenant des podcasts vidéo, vous entendez le son de ces podcasts sans voir
leurs images.
Pour revenir au menu précédent :
m À partir de n’importe quel écran, appuyez sur Menu.
Classement des morceaux
Vous pouvez attribuer à un morceau une note d’évaluation (de 1 à 5 étoiles) pour indiquer à quel point il vous plaît. Vous pouvez créer automatiquement des listes de lecture dans iTunes selon ces notes d’évaluation.
Pour attribuer une note à un morceau :
1 Lancez la lecture du morceau. Chapitre 3 Écouter de la musique 41
2 À partir de l’écran En lecture, appuyez sur le bouton central jusqu’à ce que les cinq pastilles de classement apparaissent.
3 Utilisez la molette cliquable pour attribuer un classement.
Les classements que vous attribuez aux morceaux sur l’iPod nano sont transférés vers
iTunes lors de la synchronisation.
Remarque : il est impossible d’attribuer une note à un podcast vidéo.
Affichage de paroles sur l’iPod nano
Si vous ajoutez des paroles à un morceau dans iTunes (voir la section « Ajout de
paroles » à la page 22), puis ajoutez ce morceau à l’iPod nano, vous pouvez afficher les
paroles sur l’iPod nano. Les paroles n’apparaissent pas, à moins que vous les saisissiez.
Pour afficher les paroles sur l’iPod nano lorsqu’un morceau est en cours de lecture :
m Lorsque l’écran En lecture est affiché, cliquez sur le bouton central jusqu’à ce que les
paroles apparaissent. Vous pouvez faire défiler les paroles pendant la lecture du morceau.
Affichage d’illustrations d’album sur l’iPod nano
iTunes affiche une illustration d’album sur l’iPod nano, si l’illustration est disponible.
L’illustration apparaît sur l’iPod nano dans Cover Flow, dans la liste d’albums et lorsque
vous lisez un morceau depuis l’album.
Pour afficher les illustrations d’album sur l’iPod nano :
m Maintenez l’iPod nano horizontalement pour afficher Cover Flow, ou lisez un morceau
possédant une illustration pour l’afficher dans l’écran En lecture.
Pour en savoir plus à ce sujet, ouvrez iTunes, puis choisissez Aide > Aide iTunes.42 Chapitre 3 Écouter de la musique
Recherche de musique à l’aide de Cover Flow
Vous pouvez explorer votre collection de musique à l’aide de Cover Flow, un moyen
visuel de passer en revue le contenu de votre bibliothèque. Cover Flow classe vos
albums alphabétiquement par nom d’artiste.
Vous pouvez activer Cover Flow à partir du menu principal, de n’importe quel menu de
musique ou de l’écran En lecture.
Pour utiliser Cover Flow :
1 Tournez l’iPod nano de 90 degrés vers la gauche ou la droite. Cover Flow apparaît.
2 Utilisez la molette cliquable pour parcourir votre illustration d’album.
3 Sélectionnez un album, puis appuyez sur le bouton central.
4 Utilisez la molette cliquable pour sélectionner un morceau, puis appuyez sur le bouton
central pour l’écouter.
Vous pouvez également parcourir rapidement vos albums dans Cover Flow en dépla-
çant rapidement le doigt sur la molette cliquable.
Remarque : toutes les langues ne sont pas prises en charge.
Pour effectuer une exploration rapide dans Cover Flow :
1 Déplacez rapidement votre pouce sur la molette cliquable afin d’afficher à l’écran une
lettre de l’alphabet.Chapitre 3 Écouter de la musique 43
2 Utilisez la molette cliquable pour naviguer dans l’alphabet jusqu’à la première lettre de
l’artiste recherché.
Les albums d’artistes commençant par un symbole ou un numéro apparaissent après la
lettre « Z ».
3 Levez temporairement votre pouce pour revenir à une exploration normale.
4 Sélectionnez un album, puis appuyez sur le bouton central.
5 Utilisez la molette cliquable pour sélectionner un morceau, puis appuyez sur le bouton
central pour l’écouter.
Pour activer ou désactiver Cover Flow :
1 Dans le menu principal, choisissez Réglages > Général > Faire pivoter.
2 Appuyez sur le bouton central pour sélectionner Cover Flow ou Non.
Accès aux commandes supplémentaires
Certaines autres commandes de l’iPod nano sont accessibles directement depuis
l’écran En lecture et certains menus.
Pour accéder aux commandes supplémentaires :
m Maintenez enfoncé le bouton central jusqu’à ce qu’un menu s’affiche, sélectionnez une
commande et appuyez une nouvelle fois sur le bouton central.
Si un menu n’apparaît pas, aucune autre commande n’est disponible.44 Chapitre 3 Écouter de la musique
Utilisation de la fonction Genius sur l’iPod nano
La fonction Genius peut créer instantanément des listes de lecture comprenant des
morceaux qui s’associent harmonieusement même si l’iPod nano n’est pas connecté à
un ordinateur. Vous pouvez également lire les Mix Genius, qui sont des compilations
présélectionnées de morceaux qui s’associent bien ensemble. Pour utiliser la fonction
Genius, vous devez d’abord la configurer sur l’iTunes Store, puis synchroniser
l’iPod nano avec iTunes. Vous pouvez créer des listes de lecture Genius dans iTunes et
les ajouter à l’iPod nano. Vous pouvez également synchroniser des Mix Genius avec
l’iPod nano.
Pour savoir comment configurer Genius dans iTunes, ouvrez iTunes, puis choisissez
Aide > Aide iTunes. Genius est un service gratuit, mais vous devez posséder un compte
iTunes Store pour l’utiliser.
Pour créer une liste de lecture Genius sur l’iPod nano :
1 Sélectionnez un morceau, puis maintenez enfoncé le bouton central jusqu’à ce qu’un
menu apparaisse.
Vous pouvez sélectionner un morceau dans un menu ou une liste de lecture, ou bien le
lancer à partir de l’écran En lecture.
2 Choisissez Démarrer Genius.
Démarrer Genius n’apparaît pas dans le menu des commandes supplémentaires si l’une
des conditions suivantes s’applique :
 Vous n’avez pas configuré la fonction Genius dans iTunes, puis synchronisé
l’iPod nano avec iTunes.
 Genius ne reconnaît pas le morceau que vous avez sélectionné.
 Genius reconnaît le morceau, mais votre bibliothèque contient moins de dix morceaux similaires.
3 Appuyez sur le bouton central. La nouvelle liste de lecture apparaît.
4 Pour conserver la liste de lecture, sélectionnez Enregistrer la liste.
La liste de lecture est enregistrée sous un nom reprenant le titre et l’artiste du morceau utilisé comme base de liste de lecture.
5 Pour remplacer la liste de lecture par une autre basée sur le même morceau, choisissez
Actualiser. Si vous actualisez une liste de lecture enregistrée, la nouvelle liste de lecture
remplace la liste de lecture précédente. Il n’est pas possible de récupérer la liste de lecture précédente.
Vous pouvez également démarrer Genius à partir de l’écran En lecture en appuyant sur
le bouton central jusqu’à ce que le curseur Genius apparaisse, puis en appuyant sur la
molette cliquable pour déplacer le curseur vers la droite. Le curseur Genius n’apparaî-
tra pas si les informations Genius ne sont pas disponibles pour le morceau actuel.Chapitre 3 Écouter de la musique 45
Les listes de lecture Genius enregistrées sur l’iPod nano sont synchronisées avec iTunes
lorsque vous connectez l’iPod nano à votre ordinateur.
Pour écouter une liste de lecture Genius :
m Sélectionnez Musique > Listes de lecture, puis choisissez la liste de lecture.
Lecture des Mix Genius
Les Mix Genius sont créés pour vous par iTunes et contiennent des morceaux de votre
bibliothèque qui s’associent harmonieusement. Les Mix Genius sont conçus pour fournir une expérience d’écoute différente à chaque lecture. iTunes peut créer jusqu’à 12
Mix Genius, selon la variété de musique de votre bibliothèque iTunes.
Pour savoir comment synchroniser les Mix Genius avec l’iPod nano, consultez la rubrique « Synchronisation de listes de lecture Genius et de Mix Genius avec l’iPod nano » à
la page 29.
Pour lire un Genius Mix :
1 Choisissez Musique > Mix Genius.
2 Utilisez Suivant/Avance rapide (‘) ou sur Précédent/Retour rapide (]) pour parcourir
les Mix Genius. Les points situés dans la partie inférieure de l’écran indiquent le nombre de Mix Genius synchronisés avec l’iPod nano.
3 Pour démarrer la lecture d’un Mix Genius, appuyez sur le bouton central ou sur
Lecture/Pause (’) lorsque son écran est affiché.46 Chapitre 3 Écouter de la musique
L’icône Haut-parleurs ( ) apparaît lorsque le Mix Genius sélectionné est en cours de
lecture.
Création de listes de lecture On-The-Go sur l’iPod nano
Vous pouvez créer des listes de lecture On-The-Go dans l’iPod nano, lorsque l’iPod nano
n’est pas connecté à votre ordinateur.
Pour créer une liste de lecture On-The-Go :
1 Sélectionnez un morceau, puis maintenez enfoncé le bouton central jusqu’à ce qu’un
menu apparaisse.
2 Sélectionnez « Ajouter à la liste On-The-Go ».
3 Pour ajouter plusieurs morceaux, répétez les étapes 1 et 2.
4 Sélectionnez Musique > Listes de lecture > On-The-Go pour parcourir et lire votre liste
de morceaux.
Vous pouvez également ajouter un groupe de morceaux. Pour ajouter un album, par
exemple, sélectionnez le titre de l’album, maintenez le bouton central enfoncé jusqu’à
ce qu’un menu apparaisse, puis choisissez « Ajouter à la liste On-The-Go ».
Pour lire les morceaux d’une liste de lecture On-The-Go :
m Sélectionnez Musique > Listes de lecture > On-The-Go, puis choisissez un morceau.
Pour supprimer un morceau d’une liste de lecture On-The-Go :
1 Sélectionnez un morceau dans la liste de lecture, puis maintenez le bouton central
enfoncé jusqu’à ce qu’un menu apparaisse.
2 Choisissez « Supprimer de la liste On-The-Go », puis appuyez sur le bouton central.
Pour effacer tout le contenu de la liste de lecture On-The-Go :
m Choisissez Musique > Listes de lecture > On-The-Go > Effacer la liste de lecture, puis cliquez sur Effacer.Chapitre 3 Écouter de la musique 47
Pour enregistrer la liste de lecture On-The-Go sur l’iPod nano :
m Choisissez Musique > Listes de lecture > On-The-Go > Enregistrer liste.
La première liste de lecture est enregistrée sous l’intitulé « Nouvelle liste 1 » dans le
menu Listes de lecture. La liste de lecture On-The-Go est effacée et prête à être utilisée
à nouveau. Vous pouvez enregistrer autant de listes de lecture que vous le souhaitez.
Après avoir enregistré une liste de lecture, vous ne pouvez plus en supprimer des morceaux.
Pour copier des listes de lecture On-The-Go de l’iPod nano vers votre ordinateur :
m Si l’iPod nano est configuré pour synchroniser automatiquement les morceaux (voir
section « Synchronisation automatique de la musique » à la page 27) et que vous créez
une liste de lecture On-The-Go, celle-ci est synchronisée automatiquement dans iTunes
lorsque vous connectez l’iPod nano. La nouvelle liste de lecture On-The-Go apparaît
dans la liste des listes de lecture d’iTunes. Vous pouvez renommer, modifier ou supprimer la nouvelle liste de lecture comme n’importe quelle autre liste de lecture.
Exploration des morceaux par album ou par artiste
Lorsque vous écoutez un morceau, vous pouvez explorer d’autres morceaux du même
artiste ou tous les morceaux de l’album en cours.
Pour explorer des morceaux par album :
1 À partir de l’écran En lecture, maintenez enfoncé le bouton central jusqu’à ce qu’un
menu apparaisse.
2 Choisissez Explorer par album, puis appuyez sur le bouton central.
Vous pouvez visualiser tous les morceaux de cet album présents sur l’iPod nano. Vous
pouvez sélectionner un autre morceau ou retourner à l’écran En lecture.
Pour explorer des morceaux par artiste :
1 À partir de l’écran En lecture, maintenez enfoncé le bouton central jusqu’à ce qu’un
menu apparaisse.
2 Choisissez Explorer par artiste, puis appuyez sur le bouton central.
Vous pouvez visualiser tous les morceaux de cet artiste présents sur l’iPod nano. Vous
pouvez sélectionner un autre morceau ou retourner à l’écran En lecture.48 Chapitre 3 Écouter de la musique
Configuration de l’iPod nano pour la lecture de morceaux dans un
ordre aléatoire
Vous pouvez configurer l’iPod nano de sorte qu’il lise des morceaux, des albums ou
l’ensemble de votre bibliothèque dans un ordre aléatoire.
Pour configurer l’iPod nano de manière qu’il lise tous vos morceaux dans un ordre
aléatoire :
m Choisissez Mix de morceaux dans le menu principal de l’iPod nano.
L’iPod nano commence à lire des morceaux de l’ensemble de votre bibliothèque de
musique dans un ordre aléatoire, en ignorant les livres audio et les podcasts.
Pour configurer l’iPod nano de sorte qu’il lise toujours les morceaux ou les albums
dans un ordre aléatoire :
1 Choisissez Réglages dans le menu principal de l’iPod nano.
2 Réglez l’élément du menu Aléatoire sur Morceaux ou Albums.
Lorsque vous configurez l’iPod nano pour lire les morceaux dans un ordre aléatoire,
l’iPod nano lit dans un ordre aléatoire les morceaux de n’importe quelle liste (par exemple, l’album ou la liste de lecture) que vous avez choisi de lire.
Lorsque vous configurez l’iPod nano pour lire les albums dans un ordre aléatoire, il lit
tous les morceaux d’un album dans l’ordre, puis sélectionne de façon aléatoire un autre
album et lit les morceaux qu’il contient dans l’ordre.
Vous pouvez également définir l’iPod nano pour lire les morceaux en ordre aléatoire
directement à partir de l’écran En lecture.
Pour définir l’iPod nano pour lire les morceaux en ordre aléatoire à partir de l’écran
En lecture :
1 À partir de l’écran En lecture, appuyez sur le bouton central jusqu’à ce que le symbole
de lecture aléatoire apparaisse.
2 Utilisez la molette cliquable pour définir l’iPod nano de façon à lire les morceaux ou les
albums de façon aléatoire.
Vous pouvez passer à un autre morceau au hasard en secouant l’iPod nano.Chapitre 3 Écouter de la musique 49
Pour mélanger des morceaux pendant qu’un morceau est lu ou que sa lecture est
suspendue :
m Secouez l’iPod nano d’un côté à l’autre. La lecture d’un nouveau morceau commence.
Secouer pour changer de morceau de façon aléatoire ne modifie pas vos réglages de
lecture aléatoire.
Pour désactiver la fonction de secousse :
m Sélectionnez Réglages > Lecture > Secousse, puis Désactivé.
Pour réactiver la fonction de secousse, choisissez Réglages > Lecture > Secousse, puis
Aléatoire.
La fonction de secousse est également désactivée lorsque le bouton Hold est en position HOLD, lorsque la radio intégrée de l’iPod nano est en cours de lecture et lorsque
l’écran est éteint. Si l’iPod nano est éteint, vous ne pouvez pas l’activer en le secouant.
Réglage de l’iPod nano pour la répétition de morceaux
Vous pouvez configurer l’iPod nano de sorte qu’il répète un morceau indéfiniment ou
bien qu’il répète les morceaux d’une liste particulière.
Pour configurer l’iPod nano de sorte qu’il répète les morceaux :
m Choisissez Réglages dans le menu principal de l’iPod nano.
 Pour répéter tous les morceaux de la liste, réglez l’élément du menu Répéter sur Tous.
 Pour lire un morceau en boucle, réglez l’élément du menu Répéter sur Un.50 Chapitre 3 Écouter de la musique
Utilisation de VoiceOver dans l’iPod nano
Avec VoiceOver, l’iPod nano peut annoncer le titre et l’artiste du morceau que vous
écoutez. VoiceOver est disponible dans certaines langues uniquement.
Pour utiliser VoiceOver, installez le kit VoiceOver et activez la fonction VoiceOver dans
iTunes. Pour en savoir plus, consultez la section « Configuration de VoiceOver » à la
page 36.
Pour écouter l’annonce du morceau en cours :
m Dans l’écran En lecture, appuyez sur le bouton central.
Le titre du morceau et le nom de l’artiste vous sont énoncés. Si vous écoutez un livre
audio, le titre du livre et le nom de son auteur vous sont énoncés.
Si vous disposez d’écouteurs Apple avec télécommande et micro ou d’écouteurs intraauriculaires avec télécommande et micro (disponible à l’adresse www.apple.com/fr/store
ou dans l’Apple Store le plus proche), vous pouvez également utiliser VoiceOver pour
naviguer parmi vos listes de lecture. Pour en savoir plus, consultez la documentation de
ces accessoires.
Recherche de musique
L’iPod nano permet de rechercher des morceaux, des listes de lecture, des titres
d’album, des noms d’artiste, des podcasts audio et des livres audio. La recherche ne
porte pas sur les vidéos, les notes, les éléments de calendrier, les contacts ni les paroles.
Remarque : toutes les langues ne sont pas prises en charge.
Pour rechercher de la musique :
1 Choisissez Rechercher dans le menu Musique.
2 Saisissez une chaîne de recherche. Pour cela, utilisez la molette cliquable pour parcourir l’alphabet et choisissez les caractères un par un en appuyant sur le bouton central.
L’iPod nano lance la recherche dès que vous saisissez le premier caractère et affiche les
résultats sur l’écran de recherche. Par exemple, si vous saisissez « b », l’iPod nano affiche tous les éléments de musique qui contiennent la lettre « b ». Si vous saisissez
« ab », l’iPod nano affiche tous les éléments qui contiennent cette suite de lettres.
Pour saisir un caractère d’espace, appuyez sur le bouton Suivant/Avance rapide (‘).
Pour effacer le caractère précédent, appuyez sur le bouton Précédent/Retour rapide (]).
3 Appuyez sur Menu pour afficher la liste des résultats, dans laquelle vous pouvez naviguer à l’aide de la molette cliquable.
Dans la liste des résultats, les éléments sont accompagnés d’icônes qui identifient leur
type : morceau, vidéo, artiste, album, livre audio ou podcast. Chapitre 3 Écouter de la musique 51
Pour revenir à Recherche (si l’élément Recherche est sélectionné dans le menu),
appuyez sur le bouton central.
Personnalisation du menu Musique
Vous pouvez ajouter ou supprimer des éléments du menu Musique comme dans le
menu principal. Par exemple, vous pouvez ajouter un élément Compilations au menu
Musique, afin de pouvoir choisir facilement des compilations composées à partir de
diverses sources.
Pour ajouter ou supprimer des éléments dans le menu Musique :
1 Choisissez Réglages > Général > Menu Musique.
2 Sélectionnez les différents éléments qui doivent apparaître dans le menu Musique.
Une coche identifie les éléments qui ont été ajoutés. Pour revenir aux réglages du menu
Musique, choisissez Réinitialiser le menu.
Réglage de la limite de volume maximum
Vous pouvez définir une limite pour le volume maximal de l’iPod nano et affecter un
code à cette limite pour empêcher que quelqu’un d’autre ne modifie ce réglage.
Pour définir le volume maximum de l’iPod nano :
1 Choisissez Réglages > Lecture > Volume maximum.
La commande de volume affiche le volume actuel.
2 Utilisez la molette cliquable pour sélectionner la limite de volume maximum.
3 Appuyez sur le bouton central pour valider la limite de volume maximum.
4 Si vous ne voulez pas exiger un code pour modifier le volume maximum, choisissez
Terminé.
Pour exiger un code avant toute modification de la limite de volume maximum :
1 Après avoir modifié le volume maximum, choisissez Verrouiller.
2 Dans l’écran qui apparaît, saisissez un code.
Pour saisir un code :
 Utilisez la molette cliquable pour sélectionner un chiffre à entrer dans la case du premier chiffre. Appuyez sur le bouton central pour confirmer votre choix et passer à la
case suivante.
 Utilisez la même méthode pour définir les autres chiffres du code (ou combinaison).
Vous pouvez utiliser le bouton Suivant/Avance rapide (‘) pour aller à la position suivante et le bouton Précédent/Retour rapide (]) pour aller à la position précédente.
Appuyez sur le bouton central lorsque vous vous trouvez sur la dernière position
pour confirmer le code entier.52 Chapitre 3 Écouter de la musique
Le volume des morceaux et des autres fichiers audio peut varier selon leur mode
d’enregistrement ou d’encodage. Consultez la section « Réglage de morceaux pour
qu’ils soient lus au même niveau de volume » à la page 53 pour obtenir des informations sur la manière de mettre en place un niveau sonore relatif dans iTunes et sur
l’iPod nano. Le niveau sonore peut également varier selon le type d’écouteurs ou de
casque utilisés. Les accessoires qui se branchent au connecteur Dock ne prennent pas
en charge les limites de volume.
Si vous avez défini une combinaison, vous devez alors la saisir avant de modifier ou de
supprimer le volume maximum.
Pour modifier le volume maximum :
1 Choisissez Réglages > Lecture > Volume maximum.
2 Si vous avez établi une combinaison, saisissez-la en utilisant la molette cliquable pour
sélectionner les chiffres et en appuyant sur le bouton central pour les valider.
Dans la barre de volume, un triangle indique la limite de volume actuelle.
3 Utilisez la molette cliquable pour modifier le niveau sonore établi en tant que volume
maximum.
4 Appuyez sur Lecture/Pause (’) pour accepter la modification.
Pour supprimer le volume maximum :
1 Si vous êtes en train d’écouter l’iPod nano, appuyez sur Lecture/Pause (’).
2 Choisissez Réglages > Lecture > Volume maximum.
3 Si vous avez établi une combinaison, saisissez-la en utilisant la molette cliquable pour
sélectionner les chiffres et en appuyant sur le bouton central pour valider chaque chiffre.
4 Utilisez la molette cliquable pour déplacer la limite établie jusqu’au niveau le plus élevé
sur la barre de volume. Cela annule toute restriction quant au volume.
5 Appuyez sur Lecture/Pause (’) pour accepter la modification.
Si vous avez oublié le code, vous pouvez toujours restaurer l’iPod nano. Consultez la
section « Mise à jour et restauration du logiciel de l’iPod » à la page 106.Chapitre 3 Écouter de la musique 53
Réglage de morceaux pour qu’ils soient lus au même niveau de
volume
iTunes peut régler automatiquement le volume des morceaux, de manière qu’ils soient
lus au même volume relatif. Vous pouvez configurer l’iPod nano de sorte qu’il utilise les
réglages de volume d’iTunes.
Pour régler iTunes de sorte qu’il lise les morceaux au même niveau sonore :
1 Dans iTunes, sélectionnez iTunes > Préférences, si vous utilisez un Mac, ou Édition >
Préférences, si vous utilisez un PC Windows.
2 Cliquez sur Lecture, cochez la case Égaliseur de volume, puis cliquez sur OK.
Pour configurer l’iPod nano de sorte qu’il utilise les réglages de volume d’iTunes :
m Choisissez Réglages > Lecture, puis réglez Égaliseur de volume sur Oui.
Si vous n’avez pas activé l’égaliseur de volume dans iTunes, l’activer sur l’iPod nano n’a
aucun effet.
Utilisation de l’égaliseur
Vous pouvez utiliser des préréglages d’égaliseur pour adapter le son de l’iPod nano à
un genre ou style musical particulier. Par exemple, pour améliorer l’acoustique d’un
morceau rock, réglez l’égaliseur sur Rock.
Pour utiliser l’égaliseur pour modifier le son de l’iPod nano :
m Sélectionnez Réglages > Lecture > Égaliseur, puis choisissez un préréglage d’égaliseur.
Si vous avez assigné un préréglage d’égaliseur à un morceau dans iTunes et que l’égaliseur de l’iPod nano est désactivé, le morceau est lu avec les réglages d’iTunes. Pour en
savoir plus, consultez l’Aide iTunes.
Fondu entre morceaux
Vous pouvez régler l’iPod nano pour qu’il insère un effet de fondu sortant à la fin de
chaque morceau et un effet de fondu entrant au début du morceau suivant.
Pour activer le fondu :
m Sélectionnez Réglages > Lecture > Fondu audio et sélectionnez Oui.
Remarque : les morceaux regroupés pour s’enchaîner sans silence intermédiaire ne
sont pas affectés par l’effet de fondu.54 Chapitre 3 Écouter de la musique
Lecture de podcasts
Les podcasts sont des émissions gratuites téléchargeables disponibles sur l’iTunes
Store. Les podcasts s’organisent par émissions, épisodes (inclus dans les émissions) et
chapitres (inclus dans les épisodes). Si vous interrompez la lecture d’un podcast, vous
pourrez la reprendre à l’endroit où vous l’avez interrompue.
Pour lire un podcast :
1 Dans le menu principal, sélectionnez Podcasts, puis choisissez une émission.
Les émissions s’affichent dans l’ordre chronologique inverse pour que vous puissiez
commencer par lire la plus récente. Un point bleu apparaît à côté des émissions et des
épisodes que vous n’avez pas encore lus.
2 Choisissez un épisode à écouter.
L’écran En lecture affiche l’émission, l’épisode, les informations sur la date mais aussi le
temps écoulé et le temps restant. Appuyez sur le bouton central pour obtenir plus
d’informations sur le podcast.
Si le podcast que vous écoutez comporte des chapitres, vous pouvez appuyer sur le
bouton Suivant/Avance rapide (‘) et sur le bouton Précédent/Retour rapide (]) pour
passer au chapitre suivant ou pour revenir au début du chapitre actuel.
Si un podcast inclut des illustrations, vous pourrez également les visualiser. Les illustrations d’un podcast peuvent changer au cours d’un épisode.
Pour en savoir plus sur les podcasts, ouvrez iTunes, puis choisissez Aide > Aide iTunes.
Recherchez alors « podcasts ».
Lecture de contenu iTunes U
iTunes U est une section de l’iTunes Store présentant des cours de langues, des cours
magistraux, des livres audio gratuits, etc., que vous pouvez télécharger et dont vous
pouvez profiter sur l’iPod nano. Le contenu iTunes U est organisé par collections, élé-
ments dans des collections, auteurs et fournisseurs.
Si vous interrompez la lecture de contenu iTunes U et voulez le reprendre ultérieurement, la collection ou l’article reprend à l’endroit où vous avez interrompu sa lecture.
Pour lire du contenu iTunes U :
1 Dans le menu principal, sélectionnez iTunes U, puis choisissez une collection.
Les articles d’une collection s’affichent dans l’ordre chronologique inverse pour que
vous puissiez commencer par écouter la plus récente. Un point bleu apparaît à côté des
collections et des articles que vous n’avez pas encore regardés ou écoutés.Chapitre 3 Écouter de la musique 55
2 Choisissez un article à écouter.
Pour en savoir plus sur iTunes U, ouvrez iTunes, puis choisissez Aide > Aide iTunes.
Recherchez alors « iTunes U ».
Écoute de livres audio
Pour écouter des livres audio sur l’iPod nano, choisissez Livres audio dans le menu
Musique. Sélectionnez un livre audio, puis appuyez sur Lecture/Pause (’).
Si vous arrêtez la lecture d’un livre audio sur l’iPod nano et la reprenez plus tard, la lecture du livre audio reprend à l’endroit où vous êtes arrivé. L’iPod nano évite les livres
audio lorsqu’il est en mode aléatoire.
Si le livre audio que vous écoutez comporte des chapitres, vous pouvez appuyer sur le
bouton Suivant/Avance rapide (‘) et sur le bouton Précédent/Retour rapide (]) pour
passer au chapitre suivant ou pour revenir au début du chapitre actuel. Vous pouvez
également choisir le livre audio dans le menu Livres audio, puis choisir un chapitre ou
choisir Reprendre pour reprendre la lecture là où vous l’avez laissée.
Vous pouvez lire des livres audio à des vitesses inférieures ou supérieures à la normale.
Le choix d’une vitesse de lecture ne concerne que les livres audio achetés sur l’iTunes
Store ou audible.com.
Pour régler la vitesse de lecture d’un livre audio :
m Choisissez Réglages > Lecture > Livres audio et choisissez une vitesse ou maintenez
enfoncé le bouton central dans la fenêtre En lecture, puis choisissez une vitesse.4
56
4 Visionnage de vidéos
L’iPod nano permet de visionner des émissions de télévision,
des films, des podcasts vidéo et bien plus encore. Ce chapitre
vous expliquera comment faire pour visionner des vidéos sur
l’iPod nano et sur votre téléviseur.
Vous pouvez visionner et écouter les vidéos sur l’iPod nano. Si vous disposez d’un câble
AV compatible (disponible séparément sur www.apple.com/fr/ipodstore), vous pouvez
même visionner les vidéos de l’iPod nano sur votre téléviseur.
Visionnage de vidéos sur iPod nano
Les vidéos que vous ajoutez à l’iPod nano apparaissent dans les menus Vidéos. Les clips
vidéo apparaissent aussi dans les menus Musique. Les vidéos enregistrées avec la
caméra vidéo intégrée à l’iPod nano apparaissent dans le menu Vidéos, sous « Vidéos
de la caméra ».
Pour regarder une vidéo sur l’iPod nano :
1 Choisissez Vidéos, puis sélectionnez la vidéo souhaitée. Pour parcourir une vidéo enregistrée avec la caméra vidéo intégrée de l’iPod nano, choisissez « Vidéos de la caméra ».
2 Sélectionnez une vidéo, puis appuyez sur Lecture/Pause (’).Chapitre 4 Visionnage de vidéos 57
Pour visionner la vidéo, maintenez l’iPod nano en position horizontale. Vous pouvez
faire pivoter l’iPod nano vers la gauche ou la droite.
Pour regarder les vidéos enregistrées en mode portrait (vertical) avec la caméra vidéo
intégrée, tenez l’iPod nano verticalement.
Visualisation de podcasts vidéo
Pour visionner un podcast vidéo :
m Dans le menu principal, sélectionnez Podcasts, puis choisissez un podcast vidéo.
Pour en savoir plus, consultez la section « Lecture de podcasts » à la page 54.
Visualisation de vidéos téléchargées d’iTunes U
Pour regarder une vidéo iTunes U :
m Dans le menu principal, sélectionnez iTunes U, puis choisissez une vidéo.
Pour en savoir plus, consultez la section « Lecture de contenu iTunes U » à la page 54.
Visionnage de vidéos sur un téléviseur connecté à l’iPod nano
Si vous disposez d’un câble AV Apple, vous pouvez visionner des vidéos sur un téléviseur connecté à votre iPod nano. Vous devez d’abord configurer l’iPod nano de sorte
qu’il affiche les vidéos sur un téléviseur, puis connecter l’iPod nano à votre téléviseur et
enfin lire la vidéo.
Utilisez le câble AV composante Apple, le câble AV composite Apple ou le kit de connexion AV Apple. Il se peut que des câbles RCA similaires ne fonctionnent pas. Vous
pouvez acheter les câbles à l’adresse www.apple.com/fr/ipodstore ou dans l’Apple
Store le plus proche.58 Chapitre 4 Visionnage de vidéos
Pour configurer l’iPod nano de sorte qu’il affiche les vidéos sur un téléviseur :
m Choisissez Vidéos > Réglages, puis réglez Sortie télévision sur Activé.
Si vous avez réglé Sortie télévision sur Activé, l’iPod nano vous demande si vous souhaitez afficher les vidéos sur un téléviseur ou sur l’iPod nano chaque fois que vous lisez
une vidéo. Si vous avez activé la Sortie télévision, l’iPod nano affiche les vidéos uniquement sur la TV. Si vous tentez de lire une vidéo lorsque l’iPod nano n’est pas connecté à
un téléviseur, l’iPod nano affiche un message vous indiquant de vous brancher à un
téléviseur.
Vous pouvez également choisir entre la lecture des vidéos en mode écran large ou
plein écran et entre la lecture sur des appareils PAL ou NTSC.
Pour définir les réglages de téléviseur :
m Choisissez Vidéos > Réglages, puis suivez les instructions ci-dessous.
Pour utiliser le câble AV composante Apple afin de connecter l’iPod nano à votre
téléviseur :
1 Branchez les connecteurs vidéo rouge, vert et bleu dans les ports d’entrée vidéo composante (Y, Pb et Pr) de votre téléviseur.
Si vous utilisez le câble AV composite Apple, connectez le connecteur vidéo jaune dans
le port d’entrée vidéo de votre téléviseur. Votre téléviseur doit être équipé de ports
vidéo et audio RCA.
2 Branchez les connecteurs audio blanc et rouge dans les ports d’entrée audio analogique gauche et droit de votre téléviseur.
Pour activer : Procédez comme suit :
La vidéo à afficher sur un télé-
viseur
Réglez Sortie télévision sur Demander ou Oui.
L’affichage vidéo sur un téléviseur PAL ou NTSC
Réglez Signal télévision sur PAL ou NTSC. PAL et NTSC font réfé-
rence à des normes de diffusion TV. Votre téléviseur utilise probablement l’une de ces deux normes, selon la région du monde dans
laquelle il a été acheté. Si vous ne savez pas laquelle de ces normes votre téléviseur utilise, consultez la documentation que
accompagne votre téléviseur.
Le format de votre téléviseur
externe
Réglez l’écran du téléviseur sur Écran large pour le format 16:9 ou
sur Standard pour le format 4:3.
L’adaptation de la vidéo à la
taille de l’écran
Réglez l’option « Adapter à l’écran » sur Oui. Si vous réglez l’option
« Adapter à l’écran » sur Non, les vidéos à écran large s’affichent en
format letterbox sur l’iPod nano ou sur les écrans standard de télé-
viseur (format 4:3).
D’autres sons à écouter Réglez Autre son sur Oui.
L’affichage des légendes Réglez Légendes sur Oui.
L’affichage des sous-titres Réglez Sous-titres sur Oui.Chapitre 4 Visionnage de vidéos 59
3 Branchez le connecteur à 30 broches dans votre iPod nano ou station d’accueil Universal Dock.
4 Branchez le connecteur USB à votre adaptateur secteur USB Apple ou à votre ordinateur, de manière à garder votre iPod nano chargé.
5 Mettez votre iPod nano et votre téléviseur ou récepteur sous tension pour lancer la lecture. Assurez-vous que l’option Sortie télévision de l’iPod nano est réglée sur Oui ou sur
Demander.
Les ports de votre téléviseur ou récepteur peuvent différer de ceux qui sont illustrés.
Pour visionner une vidéo sur votre téléviseur :
1 Connectez l’iPod nano à votre téléviseur (voir ci-avant).
2 Allumez votre téléviseur et réglez-le de sorte qu’il affiche le signal provenant des ports
d’entrée connectés à l’iPod nano. Consultez la documentation qui accompagne votre
téléviseur pour plus d’informations.
3 Sur l’iPod nano, choisissez Vidéos, puis choisissez la vidéo souhaitée.
Adaptateur
secteur USB
iPod Audio gauche (blanc)
Connecteur à 30 broches
Téléviseur
Entrée vidéo (Y, Pb et Pr)
Audio droit (rouge)
Connecteur
USB5
60
5 Utilisation de la caméra vidéo
À l’aide de la caméra vidéo intégrée de l’iPod nano, vous pouvez enregistrer de la vidéo en haute qualité avec du son où
que vous soyez. Vous pouvez même enregistrer de la vidéo
avec des effets spéciaux. Vous pouvez regarder vos vidéos
enregistrées sur l’iPod nano et les transférer vers votre ordinateur pour les modifier et les partager.
Pour utiliser l’iPod nano comme une caméra vidéo, choisissez Caméra vidéo dans le
menu principal. L’écran se transforme en viseur.
Vous pouvez enregistrer de la vidéo en mode paysage ou portrait. Dans l’un ou l’autre
mode, votre temps d’enregistrement actuel apparaît dans le coin supérieur droit de
l’écran.Chapitre 5 Utilisation de la caméra vidéo 61
L’objectif et le micro sont situés au dos de l’iPod nano, pour que vous puissiez utiliser
l’écran pour visualiser la vidéo que vous enregistrez. Assurez-vous de ne pas obstruer
l’objectif ou le micro.
Enregistrement vidéo
Pour enregistrer une vidéo :
1 Choisissez Caméra vidéo dans le menu principal.
2 Lorsque vous êtes prêt à commencer l’enregistrement, appuyez sur le bouton central.
Appuyez sur le bouton central à nouveau pour arrêter l’enregistrement.
Lorsque la vidéo est en cours d’enregistrement, un voyant rouge clignotant apparaît
dans le coin supérieur droit de l’écran, en regard du temps d’enregistrement.
Le temps d’enregistrement dépend de l’espace disque disponible et du niveau de la
batterie.
Une vidéo enregistrée peut occuper jusqu’à 2 Go. Lorsqu’une vidéo enregistrée occupe
2 Go d’espace disque, l’enregistrement s’arrête. Pour reprendre l’enregistrement,
appuyez sur le bouton central.
Enregistrement vidéo avec effets spéciaux
Vous pouvez enregistrer de la vidéo avec une variété d’effets spéciaux sur l’iPod nano.
Remarque : les effets vidéo peuvent uniquement être sélectionnés avant l’enregistrement. L’iPod nano ne peut pas ajouter d’effets aux vidéos enregistrées ni en supprimer.
Vous ne pouvez pas modifier les réglages d’effets vidéo en cours d’enregistrement.62 Chapitre 5 Utilisation de la caméra vidéo
Pour enregistrer de la vidéo avec des effets spéciaux :
1 Choisissez Caméra vidéo dans le menu principal.
2 Appuyez sur le bouton central et maintenez-le enfoncé pour afficher la palette d’effets
vidéo.
3 Utilisez la molette cliquable pour parcourir les effets, puis appuyez sur le bouton central pour en sélectionner un.
L’écran du viseur apparaît avec l’effet sélectionné.
4 Appuyez sur le bouton central à nouveau pour démarrer l’enregistrement avec les
effets vidéo.
5 Appuyez sur le bouton central pour arrêter l’enregistrement.
Si vous quittez l’écran Caméra vidéo pour lire votre vidéo, les effets vidéo sont désactivés. Pour reprendre l’enregistrement avec un effet vidéo, répétez les étapes 2 à 4.
Lecture des vidéos enregistrées
L’iPod nano enregistre vos vidéos enregistrées dans Pellicule. Pour aller à l’écran Pellicule, appuyez sur Menu depuis l’écran du viseur Caméra vidéo.
L’iPod nano vous permet d’accéder à vos vidéos enregistrées depuis l’écran Pellicule,
pour que vous puissiez regarder ce que vous venez d’enregistrer sans quitter l’application Caméra vidéo. Vos vidéos enregistrées peuvent également être lues depuis le
menu Vidéos.
Pour lire une vidéo que vous venez d’enregistrer :
1 Appuyez sur le bouton central pour arrêter l’enregistrement.
2 Appuyez sur le bouton Menu pour passer à l’écran Pellicule.
3 Choisissez l’enregistrement, puis appuyez sur le bouton central pour lancer la lecture.
Vous pouvez également accéder à une liste complète de vidéos enregistrées sur
l’iPod nano dans le menu Vidéos.Chapitre 5 Utilisation de la caméra vidéo 63
Pour lire une vidéo enregistrée depuis le menu Vidéos :
1 Choisissez Vidéos dans le menu principal.
2 Choisissez Vidéos de la caméra pour afficher une liste des vidéos enregistrées.
3 Utilisez la molette cliquable pour faire défiler jusqu’à la vidéo que vous voulez lire, puis
appuyez sur Lecture/Pause (’) pour lancer et arrêter la lecture. La lecture s’arrête automatiquement à la fin de la vidéo.
Suppression des vidéos enregistrées
Supprimer les vidéos que vous ne souhaitez pas conserver vous permet de libérer de
l’espace disque pour en enregistrer d’autres. Les vidéos enregistrées peuvent être effacées une par une ou toutes à la fois.
Pour supprimer une vidéo enregistrée :
1 Allez à Vidéos > « Vidéos de la caméra » et sélectionnez une vidéo dans la liste, ou
sélectionnez une vidéo dans l’écran Pellicule.
2 Maintenez enfoncé le bouton central jusqu’à ce qu’un menu apparaisse.
3 Choisissez Supprimer ou Tout supprimer.
Importation de vidéos enregistrées dans votre ordinateur
Vous pouvez importer vos vidéos enregistrées dans votre ordinateur. Si vous possédez
un Mac avec iPhoto, vous pouvez facilement partager vos vidéos enregistrées et y
ajouter de la musique de fond.
L’iPod nano enregistre les vidéos au format vidéo VGA H.264 associé à des fichiers AAC
de 30 images/sec.
Pour importer vos vidéos enregistrées dans votre ordinateur, l’utilisation en tant que
disque externe de l’iPod nano doit être activée.
Pour activer l’utilisation en tant que disque externe de l’iPod nano :
1 Connectez l’iPod nano à votre ordinateur.
2 Dans iTunes, cliquez sur l’iPod nano dans la liste des appareils, puis cliquez sur l’onglet
Résumé.
3 Cochez « Activer l’utilisation comme disque dur ».
Outre son affichage dans iTunes, l’iPod nano apparaît également sur votre ordinateur
comme disque externe, avec le même nom que vous lui avez attribué lors de sa
configuration initiale. Sur un Mac, l’iPod nano apparaît dans le Finder et sur le bureau.
Sur un PC, l’iPod nano apparaît dans l’explorateur Windows et dans Mon ordinateur.64 Chapitre 5 Utilisation de la caméra vidéo
Vos vidéos sont stockées dans le dossier DCIM de l’iPod nano et peuvent être copiées
sur votre ordinateur lorsque l’iPod nano y est connecté. Consultez la documentation
qui accompagne votre ordinateur pour plus d’informations sur la copie de fichiers.
Une fois que les vidéos que vous avez enregistrées sont copiées sur votre ordinateur,
vous pouvez les visionner dans QuickTime Player sur un Mac. Sur un PC, vous pouvez
les visionner dans QuickTime ou dans Windows Media Player.
Pour libérer de l’espace disque sur l’iPod nano après avoir copié vos vidéos enregistrées
sur votre ordinateur, supprimez-les du dossier DCIM.
Importation de vidéos enregistrées dans un Mac sur lequel iPhoto est
installé
Si votre ordinateur est un Mac sur lequel iPhoto 6.0.6 ou ultérieur est installé, vous
pouvez utiliser iPhoto pour importer vos vidéos enregistrées depuis l’iPod nano vers
votre Mac et les publier sur MobileMe. Vous pouvez également ajouter de la musique
en effectuant le montage de vos vidéos enregistrées dans QuickTime Player. Pour
utiliser iPhoto afin d’importer vos vidéos enregistrées, l’utilisation en tant que disque
externe de l’iPod nano doit être activée.
Pour importer des vidéos dans votre Mac via iPhoto :
1 Connectez l’iPod nano à votre ordinateur.
2 Ouvrez iPhoto si l’application ne s’ouvre pas automatiquement.
3 Cliquez sur iPod nano dans la liste des appareils d’iPhoto.
4 Sélectionnez les vidéos à importer, puis cliquez sur Importer la sélection ou sur Tout
importer.
5 Sélectionnez Supprimer les photos ou Conserver les photos.
Vos vidéos enregistrées apparaissent, au sein de votre photothèque iPhoto, dans
Événements et Photos et dans la liste des importations récentes.
Pour partager avec iPhoto des vidéos enregistrées :
1 Suivez les instructions pour importer vos vidéos enregistrées dans iPhoto.
2 Dans iPhoto, sélectionnez une vidéo enregistrée.
3 Cliquez sur MobileMe dans la partie inférieure de la fenêtre iPhoto.
4 Suivez les instructions à l’écran.
Pour partager vos vidéos enregistrées sur MobileMe, vous devez posséder un compte
Mobile me et configurer iPhoto pour publier vers votre compte. Pour en savoir plus sur
le partage en ligne, ouvrez iPhoto, puis choisissez Aide > Aide iPhoto.Chapitre 5 Utilisation de la caméra vidéo 65
Partage des vidéos enregistrées avec votre Mac ou votre PC
Une fois que les vidéos que vous avez enregistrées sont importées sur votre ordinateur,
vous pouvez les publier dans YouTube avec votre Mac ou votre PC.
Pour publier sur Facebook les vidéos que vous avez enregistrées :
1 Rendez-vous sur www.facebook.com et ouvrez une session si nécessaire.
2 Cliquez sur l’icône vidéo située à gauche du bouton Partager en haut de votre page
d’accueil Facebook, puis cliquez sur « Télécharger une vidéo ».
3 Suivez les instructions à l’écran pour sélectionner et télécharger votre vidéo.
Pour publier sur YouTube les vidéos que vous avez enregistrées :
1 Rendez-vous sur www.youtube.com et ouvrez une session si nécessaire.
2 Cliquez sur le bouton de téléchargement situé tout à droite de votre page d’accueil
YouTube.
3 Suivez les instructions à l’écran pour sélectionner et télécharger votre vidéo.
Si vous possédez un Mac sur lequel est installé iPhoto 8.1 ou ultérieur et Mac OS X
10.6.1 ou ultérieur, vous pouvez publier les vidéos que vous avez enregistrées
directement sur YouTube.
Pour publier les vidéos enregistrées sur YouTube en utilisant iPhoto 8.1 ou ultérieur
et Mac OS X 10.6.1 ou ultérieur :
1 Dans iPhoto, double-cliquez sur la vidéo que vous souhaitez publier. La vidéo s’ouvre
dans QuickTime Player.
2 Dans QuickTime Player, sélectionnez Partage > YouTube.
3 Saisissez votre nom d’utilisateur et votre mot de passe YouTube et connectez-vous.
4 Saisissez une description et des mots-clés. Si vous souhaitez restreindre l’accès à votre
vidéo, sélectionnez « Rendre cette séquence personnel ».
5 Cliquez sur Suivant, puis sur Partager.
Une fois le téléchargement terminé, cliquez sur le lien qui apparaît pour accéder à la
page de vos vidéos sur YouTube.
Pour publier des vidéos sur Facebook ou sur YouTube, vous devez posséder des comptes sur ces sites.Pour en savoir plus, visitez les sites suivants :66 Chapitre 5 Utilisation de la caméra vidéo
Ajout de musique à vos vidéos enregistrées
Vous pouvez utiliser QuickTime Player pour ajouter de la musique à vos vidéos enregistrées. Sélectionnez une vidéo enregistrée dans iPhoto, puis cliquez sur Édition dans la
partie inférieure de la fenêtre iPhoto. La vidéo enregistrée s’ouvre dans QuickTime
Player, où vous pouvez ajouter un morceau de musique à votre vidéo enregistrée.
Pour savoir comment ajouter de la musique à vos vidéos enregistrées à l’aide de QuickTime Player, choisissez Aide > « Aide QuickTime Player », puis consultez les instructions
pour l’extraction, l’ajout et le déplacement de pistes.
Pour ajouter de la musique à vos vidéos enregistrées avec un PC Windows, consultez la
documentation fournie avec votre ordinateur ou avec votre application photo.6
67
6 Écoute de la radio FM
L’iPod nano intègre une radio FM qui affiche les informations
de station et de morceaux, vous permet de suspendre la
radio en temps réel et de marqueur les morceaux dont vous
voulez écouter un aperçu et acheter dans iTunes.
Pour écouter la radio FM, connectez les écouteurs ou le casque à l’iPod nano,
puis choisissez Radio dans le menu principal.
L’iPod nano utilise le cordon des écouteurs ou du casque comme antenne radio. Vous
devez connecter les écouteurs ou le casque à l’iPod nano pour recevoir un signal radio.
La radio ne fonctionne pas via le haut-parleur de l’iPod nano.
Après avoir choisi Radio dans le menu principal, l’écran de la radio apparaît.
Lorsque le bouton de réglage de la radio est visible, vous pouvez utiliser la molette cliquable ou appuyez sur le bouton Suivant/Avance rapide (‘) ou Précédent/Retour
rapide (]) pour régler une station.
Important : les fréquences radio sont affichées dans ce chapitre uniquement à titre
d’illustration et ne sont pas disponibles dans tous les pays.68 Chapitre 6 Écoute de la radio FM
Lorsque vous réglez une station prenant en charge le système RDS (Radio Data System), les informations relatives au titre du morceau, à l’artiste et à la station apparaissent à l’écran. Après avoir réglé une station, la barre de progression remplace le bouton
de réglage. La barre de progression se remplit à mesure que vous continuez à écouter
la station.
Élément affiché Fonction
Données RDS Affiche la station actuelle, le titre du morceau et l’artiste.
Bouton de réglage radio Règle la radio FM.
Marqueur de station favorite Indique que la station actuelle se trouve dans la liste Favoris.
Icône Signal radio Apparaît lorsque la radio est allumée et reçoit un signal.
Fréquence de la station Affiche le numéro de la station sur laquelle est réglée la radio.
Icône Étiquette Apparaît si le morceau actuel prend en charge l’étiquetage iTunes.
Barre de progression Indique la longueur du tampon radio.
Icône Signal radio
Barre de progression
Bouton de réglage radio
Données RDS
Fréquence de la station
Marqueur de station favorite
Marqueur de station
favorite
Données RDS
Icône ÉtiquetteChapitre 6 Écoute de la radio FM 69
Réglage de la radio FM
Vous pouvez régler la radio FM en parcourant les stations, en recherchant manuellement ou automatiquement les stations disponibles ou en enregistrant vos stations
favorites et en y accédant directement.
Pour parcourir les stations de radio :
1 Choisissez Radio dans le menu principal. Si le bouton de réglage de la radio n’est pas
visible, appuyez sur le bouton central jusqu’à le faire apparaître.
2 Utilisez la molette cliquable pour tourner le bouton de réglage des stations de radio.
Pour rechercher les stations disponibles :
1 Choisissez Radio dans le menu principal. Si le bouton de réglage de la radio n’est pas
visible, appuyez sur le bouton central jusqu’à le faire apparaître.
2 Appuyez sur le bouton Suivant/Avance rapide (‘) ou Précédent/Retour rapide (]) pour
rechercher la station disponible suivante ou précédente. Répétez l’opération pour continuer la recherche.
La fonction de recherche de station n’est pas disponible si des stations favorites sont
définies. Si des favoris sont définis, le fait d’appuyer sur les boutons Suivant/Avance
rapide (‘) ou Précédent/Retour rapide (]) règle la radio sur les stations favorites.
Pour rechercher automatiquement les stations disponibles :
1 Choisissez Radio dans le menu principal. Si le bouton de réglage de la radio n’est pas
visible, appuyez sur le bouton central jusqu’à le faire apparaître.
2 Appuyez sur le bouton Suivant/Avance rapide (‘) ou Précédent/Retour rapide (]) et
maintenez-le enfoncé pour rechercher automatiquement les stations disponibles.
Un aperçu de cinq secondes de chaque station vous est énoncé avant d’avancer à la
station suivante.
3 Pour arrêter la recherche automatique et écouter la station actuelle, appuyez sur le
bouton central.
103.5FM
100 106 102 10470 Chapitre 6 Écoute de la radio FM
Pour enregistrer vos stations favorites :
1 Réglez la radio sur une station que vous voulez enregistrer.
2 Maintenez enfoncé le bouton central jusqu’à ce qu’un menu apparaisse.
3 Choisissez « Ajouter un préréglage », puis appuyez sur le bouton central.
Pour régler la radio sur une station favorite :
1 Choisissez Radio dans le menu principal. Si le bouton de réglage de la radio n’est pas
visible, appuyez sur le bouton central jusqu’à le faire apparaître.
2 Appuyez sur le bouton Suivant/Avance rapide (‘) ou Précédent/Retour rapide (]) pour
régler la radio sur la station favorite suivante ou précédente. Répétez l’opération pour
continuer le réglage.
Pause de la radio en direct
Vous pouvez interrompre la diffusion d’une émission et reprendre sa lecture au même
endroit jusqu’à 15 minutes plus tard.
Pour interrompre le direct :
m Lorsque la radio est en cours de lecture, appuyez sur Lecture/Pause (’) dans n’importe
quel écran.
103.5FMChapitre 6 Écoute de la radio FM 71
L’icône Pause (1) apparaît et l’heure à laquelle vous avez interrompu la lecture est affichée sur la barre de progression.
Tandis que vous êtes toujours en pause du direct, un triangle jaune indique le point à
partir duquel vous avez interrompu le direct. La barre de progression continue de se
remplir, pour indiquer le temps écoulé depuis la mise en pause.72 Chapitre 6 Écoute de la radio FM
Lorsque vous appuyez à nouveau sur Lecture/Pause (’), le programme reprend du
même point.
Vous pouvez également naviguer vers l’avant ou vers l’arrière le long de la barre de
progression. Pour effectuer une avance rapide ou un retour rapide, appuyez et maintenez enfoncé le bouton Suivant/Avance rapide (‘) ou Précédent/Retour rapide (]) ou
utilisez la molette cliquable. Pour avancer ou revenir en arrière par intervalles d’une
minute, appuyez sur Suivant/Avance rapide (‘) ou Précédent/Retour rapide (]).
Vous pouvez naviguer dans l’émission de radio dont la lecture a été interrompue lorsque la barre de progression apparaît, pas le bouton de réglage de la radio.
Pour basculer entre la barre de progression et le bouton de réglage de la radio :
m Appuyez sur le bouton central.
La barre de progression est totalement remplie lorsque Pause du direct atteint la limite
de 15 minutes. Aussi longtemps que votre émission de radio mise en pause n’est pas
effacée, vous pouvez naviguer tout au long des 15 dernières minutes de l’émission de
radio que vous écoutez. Le contenu antérieur aux 15 minutes est effacé pour faire de la
place au reste de l’émission.
Si vous interrompez la lecture sans reprendre pendant 15 minutes, l’iPod nano se met
en veille et efface l’émission de radio interrompue.
L’émission de radio dont la lecture a été interrompue est effacée si l’une des conditions suivantes s’applique :
 Vous changez les stations. Si vous tentez de modifier les stations lorsque la fonction
Pause du direct est active, un message d’avertissement apparaît vous donnant la
possibilité d’annuler.
 Vous éteignez l’iPod nano.
 Vous quittez Radio pour lire un autre contenu multimédia, pour utiliser la caméra
vidéo ou enregistrer un mémo vocal.
 La batterie est très faible et a besoin d’être rechargée.Chapitre 6 Écoute de la radio FM 73
 Vous avez mis la radio en pause pendant 15 minutes sans reprendre la lecture.
Vous pouvez désactiver la fonction Pause du direct dans le menu Radio, pour économiser la batterie.
Pour désactiver la pause du direct :
1 Dans l’écran Radio, appuyez sur Menu.
2 Choisissez Pause du direct, puis appuyez sur le bouton central pour sélectionner Non.
Pour activer à nouveau la pause du direct, sélectionnez Activé.
Étiquetage des morceaux à synchroniser avec iTunes
Si vous avez réglé une station de radio qui prend en charge l’étiquetage iTunes, vous
pouvez enregistrer une liste de morceaux dont vous pouvez écouter un extrait et acheter ultérieurement dans l’iTunes Store. Les morceaux qui peuvent être étiquetés sont
marqués d’une icône d’étiquette en regard du titre du morceau.
Pour étiqueter un morceau :
1 Maintenez enfoncé le bouton central jusqu’à ce qu’un menu apparaisse.
2 Choisissez Étiqueter, puis appuyez sur le bouton central.
Icône Étiquette74 Chapitre 6 Écoute de la radio FM
Vos morceaux étiquetés apparaissent dans le menu Radio sous Morceaux étiquetés. La
prochaine fois que vous synchronisez l’iPod nano avec iTunes, vos morceaux étiquetés
sont synchronisés et supprimés de l’iPod nano. Ils apparaissent dans Tunes, où vous pouvez écouter un extrait et les acheter dans l’iTunes Store.
Remarque : il se peut que cette fonction ne soit pas disponible pour toutes les stations
de radio.
Pour écouter un extrait et acheter des morceaux étiquetés dans iTunes :
1 Cliquez sur Étiquette sous Store dans la partie gauche de la fenêtre iTunes.
2 Cliquez sur le bouton Afficher du morceau que vous voulez.
3 Pour écouter un extrait du morceau, double-cliquez dessus ou cliquez sur le bouton
Aperçu. Pour acheter le morceau, cliquez sur Acheter.
Utilisation du menu Radio
Pour aller au menu Radio, appuyez sur Menu dans l’écran radio.
Le menu Radio contient les éléments suivants.
Élément de menu Fonction
Écouter la radio Allume la radio et renvoie l’iPod nano à l’écran radio.
Arrêter la radio Éteint la radio et efface la radio mise en pause (apparaît uniquement si la radio est allumée).
Favoris Affiche une liste des stations que vous avez enregistrées en tant
que favoris. Choisissez une station, puis appuyez sur le bouton central pour lancer la lecture.
Morceaux étiquetés Affiche une liste des morceaux que vous avez étiquetés pour en
écouter un extrait et les acheter depuis votre dernière synchronisation avec iTunes.
Morceaux récents Affiche une liste des morceaux lus récemment.Chapitre 6 Écoute de la radio FM 75
À propos des régions radio
L’iPod nano peut être utilisé dans de nombreux pays pour recevoir des signaux radio
FM. L’iPod nano inclut cinq plages de signaux préréglés, identifiés par région : les Amé-
riques, l’Asie, l’Australie, l’Europe et le Japon.
Pour sélectionner une région radio :
m Choisissez Régions radio dans le menu Réglages, puis choisissez votre région.
Le menu Régions radio apparaît également dans le menu Radio.
Les réglages de région sont déterminés par les normes radio internationales, pas par les
régions géographiques réelles. Si vous vivez dans un pays non répertorié dans le menu
Régions radio, choisissez une région qui correspond le mieux aux caractéristiques radio
de votre pays.
Le tableau suivant spécifie la plage de fréquences radio de chaque région dans le
menu Régions radio, ainsi que les incréments entre les stations (signalés par le signe ±).
Important : l’iPod nano est destiné à la réception des radios publiques uniquement.
L’écoute de transmissions non destinées au public est illégale dans certains pays et les
personnes qui enfreignent cette réglementation encourent des poursuites. Prenez connaissance et respectez les lois et les réglementations dans les zones dans lesquelles
vous envisagez d’utiliser l’iPod nano.
Régions radio Vous permet de définir la radio de la région dans laquelle vous
êtes.
Pause du direct Active ou désactive la fonction Pause du direct.
Élément de menu Fonction
Région radio Caractéristiques de fréquence radio
Amériques 87.5—107.9 MHz / ± 200 kHz
Asie 87.5—108.0 MHz / ± 100 kHz
Australie 87.5—107.9 MHz / ± 200 kHz
Europe 87.5—108.0 MHz / ± 100 kHz
Japon 76.0—90.0 MHz / ± 100 kHz7
76
7 Fonctionnalités concernant
les photos
Lisez ce chapitre pour apprendre comment importer et
visionner des photos.
Vous pouvez importer des photos numériques dans votre ordinateur, puis les ajouter à
l’iPod nano. Vous pouvez visionner vos photos sur l’iPod nano ou sous la forme d’un
diaporama sur votre téléviseur.
Importation de photos
Si votre ordinateur est un Mac, vous pouvez importer des photos depuis un appareil
photo numérique vers votre ordinateur à l’aide d’iPhoto. Vous pouvez importer d’autres
images numériques dans iPhoto, comme des images téléchargées depuis le web. Pour
en savoir plus sur l’importation, la gestion et la retouche de vos photos, ouvrez iPhoto
et choisissez Aide > Aide iPhoto.
iPhoto fait partie d’une suite d’applications Apple Store appelée iLife, en vente sur
www.apple.com/fr/ilife ou dans l’Apple Store le plus proche. Il est possible qu’iPhoto
soit déjà installé sur votre Mac, dans le dossier Applications.
Pour importer des photos dans un PC Windows, suivez les instructions fournies avec
votre appareil photo ou votre application photo.
Ajout de photos depuis votre ordinateur vers l’iPod nano
Si vous disposez d’un Mac et d’iPhoto 7.1.5 ou ultérieur, vous pouvez synchroniser automatiquement des albums iPhoto (pour Mac OS X 10.4.11, iPhoto 6.0.6 ou ultérieur est
requis). Si vous avez un PC ou un Mac, vous pouvez ajouter des photos à l’iPod nano à
partir d’un dossier de votre disque dur.
La première opération d’ajout de photos à l’iPod nano peut prendre un certain temps si
votre photothèque contient un grand nombre de photos.Chapitre 7 Fonctionnalités concernant les photos 77
Pour synchroniser des photos entre un Mac et un iPod nano via iPhoto :
1 Dans iTunes, sélectionnez l’iPod nano dans la liste des appareils, puis cliquez sur
l’onglet Photos.
2 Sélectionnez « Synchroniser les photos à partir de : …», choisissez iPhoto dans le menu
local.
3 Sélectionnez vos options de synchronisation :
 Pour ajouter toutes vos photos, choisissez « Tous les albums, photos et événements
et visages ».
 Pour ajouter une sélection de photos, sélectionnez « Albums, événements et visages
sélectionnés et inclure automatiquement… » et choisissez une option dans le menu
local. Puis sélectionnez les albums, les événements et les visages que vous voulez
ajouter (la fonction Visages n’est prise en charge que par iPhoto 8.1 ou une version
ultérieure).
 Si vous voulez ajouter des vidéos d’iPhoto, sélectionnez « Inclure les vidéos ».
4 Cliquez sur Appliquer.
Chaque fois que vous connectez l’iPod nano à votre ordinateur, les photos sont synchronisées automatiquement.
Pour ajouter des photos à partir d’un dossier de votre disque dur à l’iPod nano :
1 Faites glisser les images d’un dossier vers votre ordinateur.
Si vous souhaitez que les images apparaissent dans différents albums photo sur
l’iPod nano, créez des dossiers à l’intérieur du dossier d’images principal et faites glisser les images dans les nouveaux dossiers.
2 Dans iTunes, sélectionnez l’iPod nano dans la liste des appareils, puis cliquez sur
l’onglet Photos.
3 Sélectionnez « Synchroniser les photos à partir de… ».
4 Sélectionnez « Choisir un dossier » dans le menu local, puis choisissez le dossier theimage.
5 Cliquez sur Appliquer.
Ajout de fichiers image en pleine résolution à l’iPod nano
Lorsque vous ajoutez des photos à l’iPod nano, iTunes optimise les photos pour l’affichage. Par défaut, les fichiers d’image en pleine résolution ne sont pas transférés.
L’ajout de fichiers d’image en pleine résolution est utile si vous souhaitez, par exemple,
les déplacer d’un ordinateur à un autre, mais il n’est pas nécessaire pour afficher les
images en haute qualité sur l’iPod nano.78 Chapitre 7 Fonctionnalités concernant les photos
Pour ajouter des fichiers d’image en pleine résolution à l’iPod nano :
1 Dans iTunes, sélectionnez l’iPod nano dans la liste des appareils, puis cliquez sur
l’onglet Photos.
2 Sélectionnez « Inclure les photos en pleine résolution ».
3 Cliquez sur Appliquer.
iTunes copie les versions en pleine résolution des photos dans le dossier Photos de
l’iPod nano.
Pour supprimer des photos de l’iPod nano :
1 Dans iTunes, sélectionnez l’iPod nano dans la liste des appareils, puis cliquez sur
l’onglet Photos.
2 Sélectionnez « Synchroniser les photos à partir de : … ».
 Sur un Mac, choisissez iPhoto dans le menu local.
 Sur un PC Windows, choisissez Photoshop Album ou Photoshop Elements dans le
menu local.
3 Choisissez « Albums sélectionnés », puis désélectionnez les albums que vous souhaitez
supprimer de l’iPod nano.
4 Cliquez sur Appliquer.
Visionnage de photos
Vous pouvez visionner des photos sur l’iPod nano manuellement, ou sous la forme d’un
diaporama. Si vous disposez d’un câble AV optionnel Apple (le câble composante AV
Apple par exemple), vous pouvez connecter l’iPod nano à votre téléviseur et afficher
vos photos sous forme de diaporama accompagné de musique.
Visionnage de photos sur l’iPod nano
Pour visionner des photos sur l’iPod nano :
1 Sur l’iPod nano, choisissez Photos > Toutes les photos. Vous pouvez aussi sélectionner
Photos, puis un album photo pour afficher uniquement les photos de cet album. L’affichage des vignettes des photos peut prendre un moment.
2 Sélectionnez la photo souhaitée, puis appuyez sur le bouton central.Chapitre 7 Fonctionnalités concernant les photos 79
3 Pour visualiser des photos, maintenez l’iPod nano verticalement pour le format portrait
ou horizontalement pour le format paysage.
À partir de n’importe quel écran d’affichage de photos, utilisez la molette cliquable
pour parcourir les photos (si vous visionnez un diaporama, la molette cliquable commande le volume sonore uniquement). Pour passer à l’écran de photos suivant ou pré-
cédent, appuyez sur le bouton Suivant/Avance rapide (‘) ou Précédent/Retour rapide
(]). Maintenez enfoncé le bouton Suivant/Avance rapide (‘) ou Précédent/Retour
rapide (]) pour sauter à la première ou à la dernière photo de la photothèque ou de
l’album.
Visionnage de diaporamas
Vous pouvez visionner un diaporama, avec la musique et les transitions de votre choix,
sur l’iPod nano. Si vous disposez d’un câble AV optionnel Apple, vous pouvez visionner
le diaporama sur votre téléviseur.
Pour configurer les réglages d’un diaporama :
m Choisissez Photos > Réglages, puis suivez les instructions ci-dessous :
Pour activer : Procédez comme suit :
La durée d’affichage de chaque diapositive
Sélectionnez Temps par diapo, puis choisissez une durée.
La musique d’accompagnement des diaporamas
Choisissez Musique, puis sélectionnez une liste de lecture ou
l’option En lecture. Si vous utilisez iPhoto, vous pouvez choisir
l’option d’iPhoto pour copier le réglage de musique d’iPhoto. Seuls
les morceaux que vous avez ajoutés à l’iPod nano sont lus.
Les diapositives à répéter Réglez Répéter sur Oui.
Les diapositives à afficher dans
un ordre aléatoire
Réglez Mix de photos sur Oui.
Les diapositives à afficher avec
des transitions
Sélectionnez Transitions, puis choisissez le type de transition. Aléatoire inclut tous les types de transition, à l’exception de l’effet Ken
Burns.80 Chapitre 7 Fonctionnalités concernant les photos
Pour visionner un diaporama sur l’iPod nano :
m Sélectionnez une photo, un album ou un rouleau, puis appuyez sur le bouton Lecture/
Pause (’). ou bien sélectionnez une photo en plein écran et appuyez sur le bouton
central. Pour interrompre la lecture, appuyez sur le bouton Lecture/Pause (’). Pour
passer à l’écran de photos suivant ou précédent, appuyez sur le bouton Suivant/Avance
rapide (‘) ou Précédent/Retour rapide (]).
Lorsque vous visualisez un diaporama, vous pouvez utiliser la molette cliquable pour
contrôleur le volume de la musique et régler la luminosité. Elle ne permet pas de faire
défiler les photos durant le diaporama.
Si vous visualisez le diaporama d’un album incluant de la vidéo, la lecture du diaporama s’interrompt lorsqu’il atteint une vidéo. Si de la musique est en cours de lecture,
elle continue. Si vous lisez la vidéo, la musique s’interrompt pendant la lecture de la
vidéo, puis reprend. Pour lire la vidéo, appuyez sur Lecture/Pause (’). Pour reprendre
le diaporama, appuyez sur Suivant/Avance rapide (‘).
Pour régler la luminosité pendant le diaporama :
1 Appuyez sur le bouton central jusqu’à ce que l’indicateur de luminosité apparaisse.
2 Utilisez la molette cliquable pour régler la luminosité.
Pour connecter l’iPod nano à votre téléviseur :
1 Connectez le câble AV composante ou composite Apple à l’iPod nano.
Utilisez le câble AV composante Apple, le câble AV composite Apple ou le kit de connexion AV Apple. Il se peut que des câbles RCA similaires ne fonctionnent pas. Vous
pouvez acheter ces câbles sur www.apple.com/fr/ipodstore.
2 Branchez les connecteurs audio aux ports de votre téléviseur.
Assurez-vous que l’option Sortie télévision de l’iPod nano est réglée sur Oui ou sur
Demander.
Votre téléviseur doit être équipé de ports vidéo et audio RCA. Les ports de votre téléviseur ou récepteur peuvent différer de ceux qui sont illustrés.
Les diaporamas à afficher sur
l’iPod nano
Réglez Sortie télévision sur Demander ou Non.
Les diaporamas à afficher sur
un téléviseur
Réglez Sortie télévision sur Demander ou Oui. Si vous avez réglé
Sortie télévision sur Oui, l’iPod nano vous demande si vous souhaitez afficher des diaporamas sur un téléviseur ou sur l’iPod nano
chaque fois que vous lancez un diaporama.
Les diapositives à afficher sur
un téléviseur PAL ou NTSC
Réglez Signal télévision sur PAL ou NTSC. PAL et NTSC font réfé-
rence à des normes de diffusion TV. Votre téléviseur utilise probablement l’une de ces deux normes, selon la région du monde dans
laquelle il a été acheté. Si vous ne savez pas laquelle de ces normes votre téléviseur utilise, consultez la documentation que
accompagne votre téléviseur.
Pour activer : Procédez comme suit :Chapitre 7 Fonctionnalités concernant les photos 81
Pour visionner un diaporama sur votre téléviseur :
1 Connectez l’iPod nano à votre téléviseur (voir la page 58).
2 Allumez votre téléviseur et réglez-le de sorte qu’il affiche le signal provenant des ports
d’entrée connectés à l’iPod nano. Consultez la documentation qui accompagne votre
téléviseur pour plus d’informations.
3 Utilisez l’iPod nano pour lire et contrôler le diaporama.
Ajout de photos de l’iPod nano à votre ordinateur
Si vous ajoutez des photos en pleine résolution de votre ordinateur à l’iPod nano en
suivant les étapes précédentes, elles sont stockées sur l’iPod nano dans un dossier intitulé Photos. Vous pouvez connecter l’iPod nano à un ordinateur et placer ces photos
sur l’ordinateur. L’utilisation de l’iPod nano en tant que disque dur doit être activée
(voir la section « Utilisation de l’iPod nano comme disque dur externe » à la page 96).
Pour ajouter des photos de l’iPod nano à un ordinateur :
1 Connectez l’iPod nano à l’ordinateur.
2 Faites glisser des fichiers d’images du dossier Photos ou DCIM de l’iPod nano vers le
bureau ou une application de retouche de photos sur l’ordinateur.
Vous pouvez aussi utiliser une application de retouche de photos, comme, par exemple, iPhoto, pour ajouter des photos stockées dans le dossier Photos. Consultez la documentation qui accompagne l’application pour plus d’informations.
Pour supprimer des photos du dossier Photos de l’iPod nano :
1 Connectez l’iPod nano à l’ordinateur.
2 Naviguez jusqu’au dossier Photos de l’iPod nano et supprimez les photos dont vous ne
voulez plus.8
82
8 Réglages, fonctionnalités
supplémentaires et accessoires
Votre iPod nano peut faire bien plus que lire des morceaux…
et avec lui, vous pouvez faire bien plus qu’écouter de la
musique.
Consultez ce chapitre pour en savoir plus sur les fonctions supplémentaires de
l’iPod nano, notamment comment l’utiliser comme podomètre ; comment enregistrer
des mémos vocaux ; comment l’utiliser comme disque externe, alarme ou minuterie ;
comment jouer à des jeux ; comment afficher l’heure qu’il est dans d’autres régions du
monde ; comment afficher des notes ; et comment synchroniser des contacts, des
calendriers et des listes de tâches. Apprenez comment utiliser l’iPod nano en tant que
chronomètre et comment verrouiller l’écran, et découvrez quelques-uns des accessoires disponibles pour l’iPod nano.
Utilisation de l’iPod nano comme podomètre
Vous pouvez utiliser l’iPod nano comme podomètre pour compter vos pas et enregistrer vos exercices.
Pour des résultats plus précis, conservez l’iPod nano dans votre poche ou dans le brassard iPod nano lorsque vous utilisez le podomètre.Chapitre 8 Réglages, fonctionnalités supplémentaires et accessoires 83
Pour utiliser l’iPod nano comme podomètre :
1 Dans le menu Extras, choisissez Gym puis choisissez Podomètre.
2 Si vous utilisez le podomètre pour la première fois, saisissez votre poids à l’aide de la
molette cliquable, puis appuyez sur le bouton central pour débuter une session.
3 À la fin de la session, appuyez sur le bouton central pour arrêter.
Pour personnaliser les réglages du podomètre :
1 Dans le menu Extras, choisissez Gym puis choisissez Réglages.
2 Choisissez parmi les options suivantes :
Pour visualiser votre historique :
1 Dans le menu Extras, choisissez Gym puis choisissez Historique.
2 Sélectionnez une date dans le calendrier. Utilisez la molette cliquable pour sélectionner un jour. Appuyez sur Suivant/Avance rapide (‘) ou sur Précédent/Retour rapide (])
pour parcourir les mois.
3 Appuyez sur le bouton central pour afficher votre historique de séances pour la date
sélectionnée. Si la date sélectionnée compte plusieurs séances d’exercices, choisissez
une session.
L’iPod nano affiche votre objectif de pas, la durée d’exercice, les heures de début et de
fin, les calories brûlées et les totaux de la semaine et du mois.
Pour afficher un graphique d’une de vos sessions, choisissez-en une, puis faites pivoter
l’iPod nano en mode paysage.
L’élément de menu Podomètre apparaît dans la fenêtre principale lorsque le podomè-
tre est activé, pour que vous puissiez arrêter rapidement votre session. Le panneau
d’aperçu sous le menu principal affiche votre compte de pas lorsque vous défilez vers
l’élément de menu Podomètre.
Pour Procédez comme suit :
Choisir un mode de podomètre Sélectionnez Podomètre, puis appuyez sur le bouton central pour
basculer entre Manuel et Allumé.
Définir un objectif d’exercice Choisissez Objectif quotidien en pas, puis choisissez un objectif
dans la liste ou choisissez Personnalisé, puis utilisez la molette cliquable pour définir un objectif.
Définir votre poids Choisissez Poids et utilisez la molette cliquable pour définir votre
poids, puis appuyez sur le bouton central pour le valider.
Définir l’orientation du podomètre
Choisissez Orientation de l’écran, puis choisissez Vertical, Gauche
ou Droite.84 Chapitre 8 Réglages, fonctionnalités supplémentaires et accessoires
Pour définir l’iPod nano pour qu’il compte vos pas durant toute la journée, choisissez
Podomètre dans le menu Réglages puis sélectionnez Allumé. Le podomètre enregistre
vos totaux journaliers, pour que vous puissiez effectuer le suivi de votre historique sans
désactiver le podomètre à la fin de chaque jour. L’élément Podomètre apparaît constamment dans le menu principal.
Pour démarrer des sessions rapidement, vous pouvez également ajouter manuellement l’élément Podomètre au menu principal. Consultez la section « Ajout ou suppression d’éléments dans le menu principal » à la page 11.
Avec le kit Sport Nike + iPod (disponible séparément), iPod nano peut également contrôler et enregistrer votre vitesse, votre distance, le temps parcouru, les calories brûlées
et suivre vos séances de cardio sur un équipement de gymnastique compatible
Nike + iPod.
Lorsque vous synchronisez l’iPod nano avec iTunes, vous pouvez charger votre podomètre et d’autres informations sur le site web Nike+, sur lequel vous pouvez suivre
votre historique, vous mesurer à vos amis, etc. Vous aurez besoin d’un compte Nike+
que vous pouvez configurer lors de la synchronisation.
Pour charger vos informations d’exercice sur Nike+ :
1 Connectez l’iPod nano à votre ordinateur et ouvrez iTunes (s’il ne s’ouvre pas automatiquement). Si vous synchronisez ces informations de gym pour la première fois, un message apparaît :
2 Cliquez sur Envoyer, puis suivez les instructions à l’écran pour configurer votre compte
Nike+.
Une fois que vous avez configuré votre compte, un nouvel onglet apparaît dans la
fenêtre iTunes :
3 Cliquez sur l’onglet Nike + iPod, puis sélectionnez « Transmettre automatiquement les
données des séances d’entraînement à nikeplus.com » si l’option n’est pas déjà sélectionnée.
4 Cliquez sur Appliquer.Chapitre 8 Réglages, fonctionnalités supplémentaires et accessoires 85
Pour afficher et partager vos informations sur Nike+, cliquez sur « Se rendre sur
nikeplus.com » dans la sous-fenêtre Nike + iPod lorsque l’iPod nano est connecté à
votre ordinateur, ou rendez-vous sur le site www.nike.com et connectez-vous à votre
compte.
Enregistrement de mémos vocaux
Vous pouvez enregistrer des mémos vocaux à l’aide du micro intégré à l’iPod nano
ou d’un micro compatible iPod nano en option (disponible à l’achat sur
www.apple.com/fr/ipodstore). Vous pouvez définir des marques de chapitre
pendant l’enregistrement, stocker les mémos sur l’iPod nano, les synchroniser
avec votre ordinateur et leur ajouter des étiquettes.
Les mémos vocaux sont d’une durée maximale de deux heures. Si vous enregistrez
pendant plus de deux heures, l’iPod nano commence automatiquement un nouveau
mémo vocal pour poursuivre l’enregistrement.
Pour enregistrer un mémo vocal :
1 Dans le menu Extras, choisissez Dictaphone. L’écran d’enregistrement apparaît.
2 Appuyez sur le bouton Lecture/Pause (’) ou sur le bouton central pour démarrer
l’enregistrement. Assurez-vous de ne pas empêcher la capture du son dans le micro,
situé au dos de l’iPod nano.
3 Pour interrompre l’enregistrement, appuyez sur le bouton Lecture/Pause (’).
Choisissez Reprendre pour continuer l’enregistrement ou appuyez à nouveau sur le
bouton Lecture/Pause (’).
4 Pour terminer, appuyez sur Menu, puis choisissez sur « Arrêter et enregistrer ». Votre
enregistrement est affiché dans une liste d’enregistrements triée en fonction de la date
et de l’heure.86 Chapitre 8 Réglages, fonctionnalités supplémentaires et accessoires
Pour définir des marques de chapitre :
m Au cours de l’enregistrement, appuyez sur le bouton central chaque fois que vous souhaitez placer une marque de chapitre.
Durant la lecture, vous pouvez accéder directement au prochain chapitre en appuyant
sur le bouton Suivant/Avance rapide. Appuyez sur le bouton Précédent/
Rembobiner :]) une fois pour accéder au début du chapitre actuel, ou deux fois pour
accéder au début du chapitre précédent.
Pour associer une étiquette à un enregistrement :
1 Dans le menu Extras, choisissez Dictaphone puis appuyez sur Menu.
2 Choisissez Dictaphone, puis choisissez un enregistrement.
3 Sélectionnez Étiquette, puis choisissez une étiquette pour l’enregistrement.
Vous pouvez choisir Podcast, Interview, Conférence, Idée, Réunion ou Mémo. Pour supprimer une étiquette d’un enregistrement, choisissez Aucun.
Pour écouter un enregistrement :
1 Dans le menu Extras, choisissez Dictaphone puis appuyez sur Menu.
2 Choisissez Dictaphone, puis choisissez un enregistrement.
3 Choisissez Lire, puis appuyez sur le bouton central.
Pour supprimer un enregistrement :
1 Dans le menu Extras, choisissez Dictaphone puis appuyez sur Menu.
2 Choisissez Dictaphone, puis choisissez un enregistrement.
3 Choisissez Supprimer, puis appuyez sur le bouton central.
Pour synchroniser les mémos vocaux avec votre ordinateur :
Les mémos vocaux sont enregistrés dans le dossier Enregistrements de l’iPod au format
de fichier WAV. Si vous avez activé iPod nano en tant que disque externe, pouvez faire
glisser des mémos vocaux à partir du dossier pour les copier dans votre ordinateur.
Si l’iPod nano est configuré pour synchroniser les morceaux automatiquement (voir
« Synchronisation automatique de la musique » à la page 27), les mémos vocaux de
l’iPod nano sont synchronisés automatiquement vers une liste de lecture dans iTunes
appelée Mémos vocaux (et supprimés de l’iPod nano) lorsque vous connectez
l’iPod nano. La liste de lecture Mémos vocaux apparaît sous Listes de lecture dans la
partie gauche de la fenêtre iTunes.Chapitre 8 Réglages, fonctionnalités supplémentaires et accessoires 87
Jeux
L’iPod nano comprend les trois jeux suivants : Klondike, Maze et Vortex.
Pour jouer à un jeu :
m Sélectionnez Extras > Jeux, puis choisissez un jeu.
Lorsque vous commencez un jeu créé pour des versions précédentes de l’iPod nano, le
fonctionnement des commandes de l’iPod nano pour ce jeu vous est présenté préalablement.
Vous pouvez acheter des jeux supplémentaires sur l’iTunes Store (dans certains pays)
pour jouer sur l’iPod nano. Une fois que vous avez acheté des jeux sur iTunes, vous
pouvez les ajouter à l’iPod nano en les synchronisant automatiquement ou en les
gérant manuellement.
La plupart des jeux peuvent fonctionner en mode portrait ou en mode paysage.
Pour acheter un jeu :
1 Dans iTunes, sélectionnez iTunes Store sous Store dans la partie gauche de la fenêtre
iTunes.
2 Choisissez Jeux iPod dans l’iTunes Store.
3 Sélectionnez le jeu souhaité, puis cliquez sur Ajouter ce jeu.
Pour synchroniser automatiquement les jeux sur l’iPod nano :
1 Dans iTunes, choisissez iPod nano dans la liste des appareils, puis cliquez sur l’onglet
Jeux.
2 Cochez « Synchroniser les jeux ».
3 Cliquez sur « Tous les jeux » ou « Jeux sélectionnés ». Si vous cliquez sur « Jeux
sélectionnés », sélectionnez les jeux à synchroniser.
4 Cliquez sur Appliquer.
Utilisation des réglages supplémentaires
Vous pouvez régler la date et l’heure, définir des horloges dans différents fuseaux horaires et définir des fonctionnalités d’alarme et de suspension de l’activité sur l’iPod nano.
Vous pouvez utiliser l’iPod nano en tant que chronomètre ou comme console de jeu et
verrouiller l’écran de l’iPod nano.
Réglage et affichage de la date et de l’heure
La date et l’heure sont réglées automatiquement à partir de l’horloge de votre ordinateur lorsque vous connectez l’iPod nano, mais vous pouvez les modifier.88 Chapitre 8 Réglages, fonctionnalités supplémentaires et accessoires
Pour régler les options de date et d’heure :
1 Choisissez Réglages > Date et Heure.
2 Choisissez une ou plusieurs des options suivantes :
Ajout d’horloges d’autres fuseaux horaires
Pour ajouter des horloges d’autres fuseaux horaires :
1 Choisissez Extras > Horloge monde.
2 Dans l’écran Horloge monde, appuyez sur le bouton central, puis choisissez Ajouter.
3 Choisissez une région, puis une ville.
Les horloges ajoutées s’affichent dans une liste. La dernière horloge ajoutée s’affiche à
la fin.
Pour supprimer une horloge :
1 Choisissez Extras > Horloge monde.
2 Choisir l’horloge.
3 Appuyez sur le bouton central.
4 Choisissez Supprimer.
Pour Procédez comme suit :
Régler la date Choisissez Date. Utilisez la molette cliquable pour modifier la valeur
sélectionnée. Appuyez sur le bouton central pour passer à la valeur
suivante.
Régler l’heure Choisissez Heure. Utilisez la molette cliquable pour modifier la
valeur sélectionnée. Appuyez sur le bouton central pour passer à la
valeur suivante.
Indiquer le fuseau horaire Choisissez Fuseau horaire, puis utilisez la molette cliquable pour
sélectionner une ville se trouvant dans un autre fuseau horaire.
Afficher l’heure au format 24
heures
Choisissez Horloge 24 heures, puis appuyez sur le bouton central
pour activer ou désactiver le format 24 heures.
Afficher l’heure dans la barre
de titre
Choisissez Heure dans titre, puis appuyez sur le bouton central
pour activer ou désactiver cette option. Chapitre 8 Réglages, fonctionnalités supplémentaires et accessoires 89
Réglage des alarmes
Vous pouvez régler une alarme pour n’importe quelle horloge sur l’iPod nano.
Pour utiliser l’iPod nano comme une horloge d’alarme :
1 Choisissez Extras > Alarmes.
2 Choisissez Créer nouvelle, puis configurez une ou plusieurs des options suivantes :
Si vous synchronisez des événements de calendrier contenant des alarmes avec
l’iPod nano, ces événements apparaissent dans le menu Alarmes.
Pour supprimer une alarme :
1 Choisissez Extras > Alarmes.
2 Choisissez l’alarme, puis Supprimer.
Réglage de la minuterie de mise en veille
Vous pouvez configurer l’iPod nano pour qu’il s’éteigne automatiquement après avoir
lu un morceau ou tout autre contenu pendant un certain temps.
Pour configurer la minuterie de mise en veille :
1 Choisissez Extras > Alarmes.
2 Choisissez Mise en veille, puis choisissez pendant combien de temps l’iPod nano doit
être actif.
Pour Procédez comme suit :
Activer l’alarme Choisissez Alarme, puis Active.
Régler la date Choisissez Date. Utilisez la molette cliquable pour modifier la valeur
sélectionnée. Appuyez sur le bouton central pour passer à la valeur
suivante.
Régler l’heure Choisissez Heure. Utilisez la molette cliquable pour modifier la
valeur sélectionnée. Appuyez sur le bouton central pour passer à la
valeur suivante.
Définir une option de répétition
Choisissez Répétition, puis choisissez une option (par exemple, « du
lundi au vendredi »).
Choisir un son Choisissez Alertes ou une liste de lecture. Si vous avez choisi Alertes, sélectionnez Bip pour que le haut-parleur interne diffuse
l’alarme. Si vous avez choisi une liste de lecture, vous devez connecter l’iPod nano à des haut-parleurs, des écouteurs ou à des casques pour entendre l’alarme.
Nommer l’alarme Choisissez Étiquette, puis choisissez une option (par exemple,
« Réveil »).90 Chapitre 8 Réglages, fonctionnalités supplémentaires et accessoires
Utilisation du chronomètre
Vous pouvez utiliser le chronomètre pendant que vous faites de l’exercice pour connaî-
tre votre temps total et, si vous courrez sur une piste, vos temps de passage. Vous pouvez écouter de la musique tout en utilisant le chronomètre.
Pour utiliser le chronomètre :
1 Sélectionnez Extras > Chronomètre.
2 Appuyez sur Lecture/Pause (’) pour lancer le chronomètre.
3 Appuyez sur le bouton central pour enregistrer des temps au tour. Les deux temps au
tour les plus récents s’affichent au-dessus du temps total. Tous les temps au tour sont
enregistrés dans l’historique.
4 Appuyez sur Lecture/Pause (’) pour arrêter le chronomètre global. Pour relancer le chronomètre, appuyez sur Lecture/Pause (’).
Pour commencer une nouvelle session de chronométrage, appuyez sur le bouton
Menu, puis choisissez Nouveau chronomètre.
Pour consulter ou supprimer une session de chronométrage enregistrée :
1 Sélectionnez Extras > Chronomètre.
L’historique courant et la liste des sessions de chronométrage enregistrées apparaissent.
2 Choisissez une session de chronométrage pour la consulter.
iPod nano enregistre chaque session de chronométrage avec la date, l’heure et les statistiques au tour. Vous pouvez voir la date et l’heure auxquelles la session a commencé,
le temps total de la session, le plus petit temps au tour, le plus grand temps au tour et
le temps au tour moyen ainsi que les derniers temps au tour.
3 Appuyez sur le bouton central, puis choisissez soit Supprimer l’historique pour supprimer
l’historique sélectionné, soit Effacer les historiques pour supprimer tous les historiques.Chapitre 8 Réglages, fonctionnalités supplémentaires et accessoires 91
Verrouillage de l’écran de l’iPod nano
Vous pouvez définir un code d’accès pour empêcher que l’iPod nano ne soit utilisé sans
votre autorisation. Si vous verrouillez l’iPod nano lorsqu’il n’est pas connecté à un ordinateur, vous devez taper un code d’accès pour le déverrouiller et l’utiliser.
Cette combinaison n’a aucun rapport avec le bouton Hold qui empêche simplement
l’utilisateur d’appuyer par erreur sur des boutons de l’iPod nano. Le code d’accès empê-
che les autres personnes d’utiliser l’iPod nano.
Pour définir un code d’accès pour l’iPod nano :
1 Choisissez Extras > Verr. écran.
2 Dans l’écran Nouveau code d’accès, tapez un code d’accès :
 Utilisez la molette cliquable pour sélectionner un chiffre à entrer dans la case du premier chiffre. Appuyez sur le bouton central pour confirmer votre choix et passer à la
case suivante.
 Utilisez la même méthode pour définir les autres chiffres du code (ou combinaison).
Appuyez sur Suivant/Avance rapide (‘) pour passer à la position suivante ou sur Pré-
cédent/Retour rapide (]) pour revenir à la position précédente. Appuyez sur le bouton central sur la dernière position.
3 Dans l’écran Confirmer le code d’accès, tapez le code d’accès pour le confirmer, ou
appuyez sur Menu pour terminer sans verrouiller l’écran.
Lorsque vous avez fini, vous revenez à l’écran Verr. écran, où vous pouvez verrouiller
l’écran ou réinitialiser le code d’accès. Appuyez sur le bouton Menu pour terminer sans
verrouiller l’écran.92 Chapitre 8 Réglages, fonctionnalités supplémentaires et accessoires
Pour verrouiller l’écran de l’iPod nano :
m Choisissez Extras > Verr. écran > Verrouiller.
Si vous venez de définir votre combinaison, l’élément Verrouiller sera déjà sélectionné à
l’écran. Il suffit alors d’appuyer sur le bouton central pour verrouiller l’iPod.
Lorsque l’écran est verrouillé, un cadenas apparaît.
Vous pouvez ajouter la commande de menu Verr. écran au menu principal pour pouvoir verrouiller rapidement l’écran de l’iPod nano. Consultez la section « Ajout ou suppression d’éléments dans le menu principal » à la page 11.
Lorsque le cadenas apparaît à l’écran, vous pouvez déverrouiller l’écran de l’iPod nano
de deux manières :
 Appuyez sur le bouton central pour taper le code d’accès sur l’iPod nano. Utilisez la
molette cliquable pour sélectionner les chiffres, puis appuyez sur le bouton central
pour les confirmer. Si vous tapez un code d’accès incorrect, le verrouillage n’est pas
levé. Essayez à nouveau.
 Connectez l’iPod nano à l’ordinateur avec lequel vous l’utilisez généralement.
L’iPod nano se déverrouille automatiquement.
Si, après avoir essayé ces méthodes, vous ne pouvez toujours pas déverrouiller
l’iPod nano, vous pouvez restaurer l’iPod nano. Consultez la section « Mise à jour et restauration du logiciel de l’iPod » à la page 106.
Pour modifier une combinaison déjà définie :
1 Choisissez Extras > Verr. écran > Réinitialiser la combinaison.
2 Dans l’écran Saisir le code d’accès, tapez le code d’accès actuel.
3 Dans l’écran Nouveau code d’accès, tapez et confirmez un nouveau code d’accès.
Si vous avez oublié la combinaison actuelle, la seule façon de l’effacer et d’en saisir une
nouvelle est de restaurer le logiciel de l’iPod nano. Consultez la section « Mise à jour et
restauration du logiciel de l’iPod » à la page 106.Chapitre 8 Réglages, fonctionnalités supplémentaires et accessoires 93
Synchronisation de contacts, de calendriers et de listes
de tâches
L’iPod nano peut mémoriser des contacts, des événements de votre calendrier et des
listes de tâches qui vous accompagneront partout.
iTunes vous permet de synchroniser les informations de contact et de calendrier de
l’iPod nano avec le Carnet d’adresses et iCal.
Si vous utilisez Windows XP et le Carnet d’adresses Windows ou Microsoft Outlook
2003 ou ultérieur pour stocker les informations de vos contacts, iTunes vous permet de
synchroniser les informations du carnet d’adresses sur l’iPod nano. Si vous utilisez
Microsoft Outlook 2003 ou ultérieur pour tenir à jour un calendrier, vous pouvez également synchroniser ce dernier.
Pour synchroniser les informations de contacts ou de calendrier à l’aide de
Mac OS X :
1 Connectez l’iPod nano à votre ordinateur.
2 Dans iTunes, choisissez iPod nano dans la liste des appareils, puis cliquez sur l’onglet
Contacts.
3 Procédez de l’une des manières suivantes :
 Pour synchroniser les contacts, sélectionnez « Synchroniser les contacts de Carnet
d’adresses » dans la section Contacts, puis sélectionnez l’une des options suivantes :
 Pour synchroniser automatiquement tous les contacts, sélectionnez « Tous les
contacts ».
 Pour synchroniser automatiquement les groupes de contacts sélectionnés, sélectionnez « Groupes sélectionnés », puis sélectionnez les groupes à synchroniser.
 Pour copier les photos des contacts sur l’iPod nano lorsqu’elles sont disponibles,
sélectionnez « Inclure les photos des contacts »
Lorsque vous cliquez sur Appliquer, iTunes met à jour l’iPod nano avec les informations relatives aux contacts de Carnet d’adresses que vous avez indiquées.
 Pour synchroniser des calendriers, dans la section Calendriers, sélectionnez
« Synchroniser les calendriers iCal », puis choisissez l’une des options suivantes :
 Pour synchroniser automatiquement tous les calendriers, sélectionnez « Tous les
calendriers ».
 Pour synchroniser automatiquement les calendriers sélectionnés, sélectionnez
« Calendriers sélectionnés », puis sélectionnez les calendriers à synchroniser.
Lorsque vous cliquez sur Appliquer, iTunes met à jour l’iPod nano avec les informations de calendrier que vous avez indiquées. 94 Chapitre 8 Réglages, fonctionnalités supplémentaires et accessoires
Pour synchroniser des contacts ou des calendriers à l’aide du Carnet d’adresses de
Windows ou de Microsoft Outlook pour Windows :
1 Connectez l’iPod nano à votre ordinateur.
2 Dans iTunes, choisissez iPod nano dans la liste des appareils, puis cliquez sur l’onglet
Contacts.
3 Procédez de l’une des manières suivantes :
 Pour synchroniser des contacts, dans la section Contacts, sélectionnez « Synchroniser
les contacts de », puis choisissez le Carnet d’adresses Windows ou Microsoft Outlook
dans le menu local. Sélectionnez ensuite les informations à synchroniser.
 Pour synchroniser des calendriers de Microsoft Outlook, sélectionnez « Synchroniser
les calendriers de Microsoft Outlook » dans la section Calendriers.
4 Cliquez sur Appliquer.
Vous pouvez aussi ajouter manuellement des informations de contact et de calendrier
à l’iPod nano. L’iPod nano doit être activé en tant que disque externe (consultez la section « Utilisation de l’iPod nano comme disque dur externe » à la page 96).
Pour ajouter manuellement des informations de contact :
1 Connectez l’iPod nano et ouvrez votre application de courrier électronique ou de gestion de contacts préférée. Vous pouvez ajouter des contacts à l’aide de Palm Desktop,
Microsoft Outlook, Microsoft Entourage et Eudora, entre autres.
2 Faites glisser des contacts du carnet d’adresses de l’application dans le dossier Contacts de l’iPod nano.
Dans certains cas, il peut être nécessaire d’exporter des contacts, puis de faire glisser le
ou les fichiers exportés dans le dossier Contacts. Consultez la documentation de votre
application de courrier électronique ou de contacts.
Pour ajouter manuellement des rendez-vous et autres événements de calendrier :
1 Exportez les événements de calendrier à partir d’une application de calendrier qui utilise le format iCal standard (extension de fichier .ics) ou le format vCal (extension de
fichier .vcs).
2 Faites glisser les fichiers dans le dossier Calendriers de l’iPod nano.
Pour ajouter manuellement des listes de tâches à l’iPod nano, enregistrez-les dans un
fichier de calendrier portant l’extension .ics ou .vcs.
Pour afficher des contacts sur l’iPod nano :
m Sélectionnez Extras > Contacts.
Pour trier les contacts selon le prénom ou le nom de famille :
m Choisissez Réglages > Général > Trier les contacts, puis sélectionnez Prénom ou Nom.Chapitre 8 Réglages, fonctionnalités supplémentaires et accessoires 95
Pour afficher les événements du calendrier :
m Choisissez Extras > Calendriers > Tous les calendriers, puis choisissez un calendrier.
Pour afficher les listes de tâches :
m Choisissez Extras > Calendriers > Tâches.
Audio mono
Audio mono fusionne le son des canaux gauche et droit au sein d'un signal monophonique qui est reproduit des deux côtés. Cela permet aux utilisateurs entendant mal
d'une oreille d'écouter de l'autre les deux canaux.
Pour activer ou désactiver Audio mono :
m Choisissez Réglages > Lecture > Audio mono, puis sélectionnez Activer ou Désactiver.
Utilisation des menus vocaux pour l’accessibilité
L’iPod nano comporte des menus vocaux qui permettent aux utilisateurs souffrant de
déficience visuelle d’en explorer le contenu plus aisément.
iTunes génère les menus vocaux en utilisant soit les voix incluses avec le système
d’exploitation de votre ordinateur, soit des voix achetées séparément. Toutes les voix
incluses avec le système d’exploitation ou de tierce partie ne sont pas compatibles avec
les menus vocaux et toutes les langues ne sont pas prises en charge.
Pour utiliser les menus vocaux, VoiceOver doit être activé sur l’iPod nano. Pour en savoir
plus, consultez la section « Configuration de VoiceOver » à la page 36.
Vous devez activer les menus vocaux dans iTunes avant de les activer sur l’iPod nano.
Pour activer les menus vocaux dans iTunes :
1 Connectez l’iPod nano à votre ordinateur.
2 Dans iTunes, sélectionnez l’iPod nano dans la liste des appareils, puis cliquez sur
l’onglet Résumé.
3 Sélectionnez « Activer les menus vocaux pour les options d’accessibilité ».
Dans Mac OS X, si VoiceOver est activé dans les préférences d’Accès universel, cette
option est sélectionnée par défaut.
4 Cliquez sur Appliquer.
Une fois que l’iPod nano est synchronisé avec iTunes, les menus vocaux sont activés sur
l’iPod nano. La synchronisation de l’iPod nano prend plus de temps si les menus vocaux
sont en cours d’activation.
Pour désactiver les menus vocaux sur l’iPod nano :
m Choisissez Réglages > Général > Menus vocaux, puis Non.96 Chapitre 8 Réglages, fonctionnalités supplémentaires et accessoires
Pour réactiver les menus vocaux, choisissez Réglages > Général > Menus vocaux, puis
choisissez Activé.
Si VoiceOver est activé, la désactivation des menus vocaux ne suffit pas à le désactiver.
Remarque : l’option Menus vocaux apparaît dans le menu Réglages de l’iPod nano uniquement si les menus vocaux ont été activés dans iTunes.
Utilisation de l’iPod nano comme disque dur externe
Vous pouvez utiliser l’iPod nano comme disque externe pour y stocker des fichiers de
données.
Les morceaux que vous ajoutez à l’aide d’iTunes ne seront pas visibles dans le Finder
Mac ni dans l’Explorateur Windows. De la même façon, si vous copiez des fichiers de
musique sur l’iPod nano dans le Finder Mac ou dans l’Explorateur Windows, vous ne
pourrez pas les lire sur l’iPod nano.
Important : pour importer des photos et des vidéos enregistrées avec l’iPod nano dans
votre ordinateur, l’utilisation en tant que disque externe doit être activée.
Pour activer l’iPod nano en tant que disque externe :
1 Dans iTunes, choisissez iPod nano dans la liste des appareils, puis cliquez sur l’onglet
Résumé.
2 Dans la section Options, sélectionnez « Activer l’utilisation comme disque dur ».
3 Cliquez sur Appliquer.
Lorsque vous utilisez l’iPod nano comme disque externe, l’icône de disque iPod nano
apparaît sur le bureau du Mac ou sous la première lettre d’unité disponible dans
l’explorateur Windows sur un PC Windows. Faites glisser des fichiers sur et à partir de
l’iPod nano pour les copier.
Vous pouvez également cliquer sur Résumé, puis cocher la case « Gérer manuellement
la musique et les clips vidéo » dans la section Options pour l’utilisation de l’iPod nano
comme disque externe.
Si vous utilisez principalement l’iPod nano en tant que disque externe, vous souhaiterez probablement qu’iTunes ne s’ouvre pas automatiquement lorsque vous connectez
l’iPod nano à votre ordinateur.Chapitre 8 Réglages, fonctionnalités supplémentaires et accessoires 97
Pour empêcher iTunes de s’ouvrir automatiquement lorsque vous connectez
l’iPod nano à votre ordinateur :
1 Dans iTunes, choisissez iPod nano dans la liste des appareils, puis cliquez sur l’onglet
Résumé.
2 Dans la section Options, désélectionnez « Ouvrir iTunes à la connexion de cet iPod ».
3 Cliquez sur Appliquer.
Mémorisation et lecture de notes
Vous pouvez stocker et lire des notes sur l’iPod nano si ce dernier est activé comme disque externe (voir « Utilisation de l’iPod nano comme disque dur externe » à la page 96).
1 Enregistrez un document en tant que fichier texte (.txt) à l’aide de n’importe quel programme de traitement de texte.
2 Placez le fichier dans le dossier Notes de l’iPod nano.
Pour afficher les notes :
m Sélectionnez Extras > Notes.
À propos des accessoires de l’iPod nano
L’iPod nano vous est fourni avec un certain nombre d’accessoires, mais il en
existe bien d’autres. Pour acheter des accessoires pour l’iPod nano, visitez
www.apple.com/fr/ipodstore.
Parmi les accessoires disponibles, citons :
 le brassard de l’iPod nano ;
 les écouteurs avec télécommande et micro ;
 les écouteurs intra-auriculaires avec télécommande et micro « Apple In-Ear
Headphones with Remote and Mic » ;
 l’adaptateur secteur USB Apple ;
 le câble composante AV Apple ;
 le câble AV composite Apple ;
 la station d’accueil Apple Universal Dock ;
 le kit Nike + iPod Sport Kit ;
 les chaussettes iPod Socks.98 Chapitre 8 Réglages, fonctionnalités supplémentaires et accessoires
Pour utiliser les écouteurs inclus avec l’iPod nano :
m Connectez les écouteurs au port de sortie casque. Placez ensuite les écouteurs dans vos
oreilles comme illustré.
AVERTISSEMENT : vous risquez une perte auditive irréversible si vous réglez votre casque ou vos écouteurs sur un volume sonore trop élevé. Vous pouvez vous habituer
petit à petit à un volume de son plus élevé qui peut vous paraître normal mais entraî-
ner une détérioration de votre audition. Si vos oreilles bourdonnent ou si les sons
vous semblent sourds, arrêtez l’écoute et rendez-vous chez votre médecin pour vérifier votre audition. Plus le volume est élevé, plus vous risquez d’abîmer rapidement
votre audition. Pour protéger votre audition, les experts donnent les conseils suivants :
 Limitez la durée d’utilisation d’un casque à volume sonore élevé.
 Évitez d’augmenter le volume pour bloquer le bruit ambiant.
 Diminuez le volume si vous ne pouvez plus entendre les personnes parler autour de
vous.
Pour en savoir plus sur la mise en place d’un volume maximum sur l’iPod, consultez la
section « Réglage de la limite de volume maximum » à la page 51.
Le fil des écouteurs
est réglable.9
99
9 Astuces et dépannage
Vous pourrez résoudre rapidement la plupart des problèmes
de l’iPod nano en suivant les conseils qui figurent dans le pré-
sent chapitre.
Quelques suggestions
Vous pouvez résoudre la plupart des problèmes de l’iPod nano en le réinitialisant.
Assurez-vous d’abord que l’iPod nano est chargé.
Pour réinitialiser l’iPod nano :
1 Mettez le commutateur Hold sur HOLD, puis désactivez-le à nouveau.
2 Maintenez enfoncés le bouton Menu et le bouton central pendant au moins 6 secondes
jusqu’à l’apparition du logo Apple.
Les 5 R : réinitialiser, réessayer, redémarrer, réinstaller, restaurer
Souvenez-vous de ces cinq conseils de base si vous rencontrez un problème avec
votre iPod nano. Essayez une de ces solutions à la fois jusqu’à ce que votre problème
soit résolu. Si les solutions suivantes ne suffisent pas, lisez plus loin pour apprendre à
résoudre des problèmes spécifiques.
 Réinitialisez l’iPod nano. Consultez la section « Quelques suggestions, » ci-dessous.
 Réessayez sur un autre port USB si vous ne voyez pas l’iPod nano dans iTunes.
 Redémarrez votre ordinateur et assurez-vous que les mises à jour de logiciels les plus
récentes sont installées.
 Réinstallez le logiciel d’iTunes à partir de la dernière version disponible sur le web.
 Restaurez l’iPod nano. Consultez la section « Mise à jour et restauration du logiciel
de l’iPod » à la page 106.100 Chapitre 9 Astuces et dépannage
Si l’iPod nano ne s’allume pas ou ne répond pas
 Assurez-vous que le commutateur Hold n’est pas sur HOLD.
 Il se peut que la batterie de l’iPod nano doive être rechargée. Connectez l’iPod nano
à votre ordinateur ou à un adaptateur secteur Apple USB Power Adapter et laissez la
batterie se recharger. Assurez-vous à la présence de l’éclair sur l’écran de l’iPod nano
que l’iPod nano reçoit bien du courant.
Pour charger la batterie, connectez l’iPod nano à un port USB 2.0 de votre ordinateur.
 Essayez la méthode des 5 R, un par un, jusqu’à ce que l’iPod nano réponde.
Si vous voulez déconnecter l’iPod nano, mais qu’un message indique « Connecté »
ou « Synchronisation en cours »
 Si l’iPod nano synchronise de la musique, attendez que la synchronisation soit terminée.
 Sélectionnez l’iPod nano dans la liste des appareils d’iTunes, puis cliquez sur le bouton Éjecter (C).
 Si l’iPod nano disparaît de la liste des appareils dans iTunes, mais que le message
« Connecté » ou « Synchronisation en cours » est toujours affiché sur l’écran de
l’iPod nano, déconnectez l’iPod nano.
 Si l’iPod nano ne disparaît pas de la liste des appareils dans iTunes, faites glisser
l’icône de l’iPod nano du bureau vers la Corbeille si vous utilisez un Mac. Si vous utilisez un PC Windows, éjectez l’appareil dans Poste de travail ou cliquez sur l’icône
« Retirer le périphérique en toute sécurité » dans la barre des tâches et sélectionnez
l’iPod nano. Si le message « Connecté » ou « Synchronisation en cours » est toujours
affiché, redémarrez votre ordinateur, puis éjectez à nouveau l’iPod nano.
Si l’iPod nano ne parvient pas à lire la musique
 Assurez-vous que le commutateur Hold n’est pas sur HOLD.
 Assurez-vous que la fiche du casque est complètement enfoncée dans la prise casque.
 Assurez-vous que le volume est correctement réglé. Il est possible qu’une limite de
volume maximum ait été définie. Vous pouvez la modifier ou la supprimer en choisissant Réglages > Volume maximum. Consultez la section « Réglage de la limite de
volume maximum » à la page 51.
 Il se peut que l’iPod nano soit en pause. Essayez d’appuyer sur Lecture/Pause (’).
 Assurez-vous que vous utilisez iTunes 9.0 ou ultérieur (disponible à l’adresse
www.apple.com/fr/downloads). Les morceaux achetés sur l’iTunes Store à l’aide des
versions antérieures d’iTunes ne peuvent pas être lus sur l’iPod nano tant que vous
n’avez par mis à niveau iTunes.
 Si vous utilisez la station d’accueil Apple Universal Dock, assurez-vous que
l’iPod nano y repose correctement et que tous les câbles sont bien connectés. Chapitre 9 Astuces et dépannage 101
Si le haut-parleur interne continue d’émettre du son après avoir connecté des écouteurs ou un casque à l’iPod nano
 Débranchez et rebranchez les écouteurs ou le casque.
Si le haut-parleur interne ne reprend pas la lecture de l’audio après avoir déconnecté les écouteurs ou le casque de l’iPod nano
 Toute lecture audio en cours s’interrompt automatiquement lorsque vous débranchez les écouteurs ou le casque de l’iPod nano. Appuyez sur Lecture/Pause (’) pour
reprendre la lecture.
 La radio FM ne fonctionne pas via le haut-parleur interne, car l’iPod nano utilise le
cordon des écouteurs ou du casque comme antenne radio.
Si vous connectez l’iPod nano à votre ordinateur et qu’il ne se passe rien
 Assurez-vous que vous avez installé la dernière version d’iTunes disponible sur
www.apple.com/fr/downloads.
 Essayez la connexion à un autre port USB de votre ordinateur.
Remarque : un port USB 2.0 est recommandé pour connecter l’iPod nano. USB 1.1 est
beaucoup plus lent que USB 2.0. Si votre PC Windows n’est pas équipé d’un port USB
2.0, vous pouvez dans certains cas acheter et installer une carte USB 2.0. Pour plus
d’informations, visitez www.apple.com/fr/ipod.
 Une réinitialisation de votre iPod nano est peut-être nécessaire (voir la page 99).
 Si vous connectez l’iPod nano à un ordinateur portable à l’aide du câble connecteur
Dock vers USB 2.0, branchez l’ordinateur sur une source d’alimentation avant de connecter l’iPod nano.
 Assurez-vous que vous disposez de l’ordinateur et du logiciel requis. Consultez la section « Si vous souhaitez effectuer une double vérification de la configuration
requise » à la page 104.
 Vérifiez la connexion des câbles. Débranchez le câble aux deux extrémités et assurezvous que rien ne s’est glissé dans les ports USB. Rebranchez alors le câble avec précaution. Assurez-vous que les connecteurs des câbles sont correctement orientés. Ils ne
peuvent être insérés que dans un sens.
 Essayez de redémarrer votre ordinateur.
 Si aucune des suggestions ci-avant ne résout votre problème, il se peut que vous
deviez restaurer le logiciel de l’iPod nano. Consultez la section « Mise à jour et restauration du logiciel de l’iPod » à la page 106.102 Chapitre 9 Astuces et dépannage
Si l’iPod nano affiche un message « Branchez la batterie »
Il se peut que ce message apparaisse si la charge de l’iPod nano est exceptionnellement basse et que la batterie doit être rechargée pour que l’iPod nano puisse communiquer avec votre ordinateur. Pour charger la batterie, connectez l’iPod nano à un port
USB 2.0 de votre ordinateur.
Laissez l’iPod nano connecté à votre ordinateur jusqu’à ce que le message disparaisse
et que l’iPod nano apparaisse dans iTunes ou le Finder. Si le niveau de charge de la batterie est vraiment très bas, il se peut que vous deviez recharger l’iPod nano pendant
une trentaine de minutes avant qu’il ne démarre.
Pour recharger l’iPod nano plus rapidement, utilisez l’adaptateur secteur Apple USB
Power Adapter (en option).
Si l’iPod nano affiche le message « Utilisez iTunes pour restaurer »
 Assurez-vous de bien disposer de la dernière version d’iTunes sur votre ordinateur
(à défaut, téléchargez-la depuis www.apple.com/fr/downloads).
 Connectez l’iPod nano à votre ordinateur. Après l’ouverture d’iTunes, suivez les instructions à l’écran pour restaurer l’iPod nano.
 Si la restauration de l’iPod nano ne résout pas le problème, il se peut que l’iPod nano
doive être réparé. Pour bénéficier du service, rendez-vous sur le site web de service
et d’assistance iPod, à l’adresse : www.apple.com/fr/support/ipod.
Si les morceaux ou les données sont synchronisés plus lentement via USB 2.0
 Si vous synchronisez un grand nombre de morceaux ou une grande quantité de données par USB 2.0 et que la charge de la batterie de l’iPod nano est basse, l’iPod nano
synchronise les informations à vitesse réduite pour économiser la puissance de la
batterie.
 Pour synchroniser plus rapidement, vous pouvez arrêter la synchronisation et laisser
l’iPod nano connecté pour qu’il puisse se recharger ou le connecter à l’adaptateur
secteur USB 2.0 pour iPod facultatif. Laissez l’iPod nano se recharger pendant une
heure environ, puis reprenez la synchronisation de la musique ou des données.Chapitre 9 Astuces et dépannage 103
Si vous ne parvenez pas à ajouter un morceau ou un autre élément à l’iPod nano
Il se peut que le morceau ait été encodé dans un format que l’iPod nano ne prend pas
en charge. Les formats de fichier audio suivants sont pris en charge par l’iPod nano. Ils
comprennent les formats des livres audio et des podcasts :
 AAC (M4A, M4B, M4P, jusqu’à 320 Kbit/s)
 Apple Lossless (format de compression haute qualité)
 MP3 (jusqu’à 320 Kbit/s)
 MP3 Variable Bit Rate (VBR)
 WAV
 AA (texte lu audible.com, formats 2, 3 et 4)
 AIFF
Un morceau encodé au format Apple Lossless possède la même qualité sonore qu’un
CD tout en occupant deux fois moins d’espace qu’un morceau encodé au format AIFF
ou WAV. Le même morceau encodé au format AAC ou MP3 utilise encore moins de
place. Lorsque vous importez de la musique depuis un CD à l’aide d’iTunes, elle est
convertie par défaut au format AAC.
Si vous utilisez iTunes pour Windows, vous pouvez convertir les fichiers WMA non protégé au format AAC ou MP3. Cela peut être utile si vous disposez d’une bibliothèque de
musique encodée au format WMA.
L’iPod nano ne prend pas en charge les fichiers audio WMA, MPEG Layer 1, MPEG Layer
2 ou le format 1 d’audible.com.
Si un des morceaux d’iTunes n’est pas pris en charge par l’iPod nano, vous pouvez le
convertir dans un format qu’il prend en charge. Pour en savoir plus, consultez l’Aide
iTunes.
Si l’iPod nano affiche un message indiquant qu’il faut le connecter à iTunes pour
activer Genius
Vous n’avez pas activé Genius dans iTunes ou vous n’avez pas synchronisé l’iPod nano
depuis que vous avez activé Genius dans iTunes. Consultez la section « Activation de
Genius dans iTunes » à la page 23.
Si l’iPod nano indique que Genius n’est pas disponible pour le morceau sélectionné
Genius est activé mais n’est pas capable de générer une liste de lecture Genius à l’aide
du morceau sélectionné. De nouveaux morceaux sont continuellement ajoutés à la
base Genius de l’iTunes Store. Vous pouvez renouveler votre tentative un peu plus tard.
Si l’iPod nano ne peut pas recevoir de signal radio
Vous n’avez pas connecté d’écouteurs ou de casque. Assurez-vous que la connexion est
correcte et bougez le cordon des écouteurs ou du casque.104 Chapitre 9 Astuces et dépannage
Si vous avez configuré accidentellement l’iPod nano de sorte qu’il utilise une langue
que vous ne comprenez pas
Vous pouvez réinitialiser le choix de la langue :
1 Maintenez enfoncé le bouton Menu jusqu’à ce que le menu principal apparaisse.
2 Utilisez la molette cliquable pour rechercher un élément de menu qui fait que le nom
d’appareil de l’iPod nano apparaît dans le panneau d’aperçu, puis sélectionnez-le. Il
s’agit du menu Réglages.
3 Choisissez le dernier élément du menu (Réinitialiser les réglages).
4 Choisissez le premier élément (Réinitialiser) et sélectionnez une langue.
D’autres réglages de l’iPod nano, comme, par exemple, la répétition des morceaux, sont
aussi réinitialisés. Votre contenu synchronisé n’est pas effacé ni modifié.
Si vous ne trouvez pas la commande de menu Réinitialiser les réglages, vous pouvez
restaurer l’iPod nano dans son état d’origine et sélectionner une langue. Consultez la
section « Mise à jour et restauration du logiciel de l’iPod » à la page 106.
Si vous ne pouvez pas visionner des vidéos ou des photos sur votre téléviseur
 Utilisez des câbles RCA fabriqués spécialement pour l’iPod nano tels que les câbles
AV composante et composite Apple pour connecter l’iPod nano à votre téléviseur.
Les câbles RCA similaires ne fonctionnent pas.
 Assurez-vous que votre téléviseur est réglé de sorte qu’il affiche les images provenant de la bonne source d’entrée (consultez la documentation qui accompagne
votre téléviseur).
 Assurez-vous que tous les câbles sont connecté correctement (voir la section
« Visionnage de vidéos sur un téléviseur connecté à l’iPod nano » à la page 57).
 Assurez-vous que la fiche jaune du câble AV composite Apple est connectée au port
vidéo de votre téléviseur.
 Si vous essayez de visionner une vidéo, choisissez Vidéos > Réglages, réglez Sortie
télévision sur Oui, puis réessayez. Si vous essayez de visionner un diaporama, choisissez Photos > Réglages de diaporama, réglez Sortie télévision sur Oui, puis réessayez.
 Si cela ne fonctionne pas, choisissez Vidéos > Réglages (pour la vidéo) ou Photos >
Réglages (pour un diaporama) et réglez Signal TV sur PAL ou NTSC, selon le type de
téléviseur dont vous disposez. Essayez les deux réglages.
Si vous souhaitez effectuer une double vérification de la configuration requise
Pour utiliser l’iPod nano, vous devez disposer des éléments suivants :
 Une des configurations d’ordinateur suivantes :
 Un Mac équipé d’un port USB 2.0
 Un PC Windows équipé d’un port USB 2.0 ou d’une carte USB 2.0
 Un des systèmes d’exploitation suivants :
 Mac OS X v10.4.11 ou ultérieurChapitre 9 Astuces et dépannage 105
 Windows Vista
 Windows XP Édition familiale ou Professionnel avec Service Pack 3 ou ultérieur
 iTunes 9 ou ultérieur (iTunes est disponible en téléchargement à l’adresse
www.apple.com/fr/downloads)
Si votre PC Windows n’est pas équipé d’un port USB 2.0 , vous pouvez acheter et installer
une carte USB 2.0. Pour en savoir plus sur les câbles et les cartes USB compatibles, rendez-vous sur www.apple.com/fr/ipod.
Sur un Mac, iPhoto 7.1.5 ou ultérieur est recommandé pour l’ajout de photos et
d’albums à l’iPod nano. iPhoto 8.1 ou ultérieur est requis pour utiliser toutes les fonctionnalités photo de l’iPod nano. Ce logiciel est facultatif. iPhoto est peut-être déjà installé sur votre Mac. Vérifiez dans le dossier Applications.
Sur les Mac et les PC Windows, l’iPod nano peut synchroniser des photos numériques à
partir de dossiers du disque dur de votre ordinateur.
Si vous voulez utiliser l’iPod nano avec un Mac et un PC Windows
Si vous utilisez l’iPod nano avec un Mac et souhaitez l’utiliser avec un PC Windows, vous
devez restaurer le logiciel de l’iPod pour pouvoir l’utiliser avec le PC (consultez la section « Mise à jour et restauration du logiciel de l’iPod » à la page 106 ci-dessous). La restauration du logiciel de l’iPod efface toutes les données de l’iPod nano, y compris tous
les morceaux de musique.
Vous ne pouvez pas passer de l’utilisation de l’iPod nano avec un Mac à l’utilisation de
ce dernier avec un PC Windows sans effacer toutes les données qui se trouvent sur
l’iPod nano.
Si vous avez verrouillé l’écran de l’iPod nano et que vous ne pouvez plus
le déverrouiller
En règle générale, si vous pouvez connecter l’iPod nano à l’ordinateur avec lequel il est
autorisé à travailler, l’iPod nano se déverrouille automatiquement. Si l’ordinateur autorisé à travailler avec l’iPod nano est indisponible, vous pouvez connecter l’iPod nano à
un autre ordinateur et utiliser iTunes pour restaurer le logiciel de l’iPod. Consultez la
section suivante pour en savoir plus.
Si vous souhaitez modifier la combinaison de verrouillage de l’écran mais que vous ne
vous souvenez pas de la combinaison actuelle, une restauration du logiciel de l’iPod
sera nécessaire avant de pouvoir définir une nouvelle combinaison.106 Chapitre 9 Astuces et dépannage
Mise à jour et restauration du logiciel de l’iPod
Vous pouvez utiliser iTunes pour mettre à jour ou restaurer le logiciel de l’iPod. Il est
recommandé de mettre à jour l’iPod nano pour utiliser la dernière version du logiciel.
Vous pouvez aussi restaurer le logiciel, ce qui remet l’iPod nano dans son état d’origine.
 Si vous choisissez de mettre à jour, le logiciel sera mis à jour, mais vos réglages et morceaux seront conservés.
 Si vous optez pour la restauration, toutes les données sont effacées de l’iPod nano, y
compris les morceaux, les vidéos, les fichiers, les contacts, les photos, les informations de calendrier et toutes les autres données. Tous les réglages de l’iPod nano sont
restaurés à leur état d’origine.
Pour mettre à jour et restaurer l’iPod nano :
1 Assurez-vous que vous disposez d’une connexion à Internet et que vous avez installé la
dernière version d’iTunes disponible sur www.apple.com/fr/downloads.
2 Connectez l’iPod nano à votre ordinateur.
3 Dans iTunes, choisissez iPod nano dans la liste des appareils, puis cliquez sur l’onglet
Résumé.
La section Version vous indique si votre iPod nano est à jour ou a besoin d’une version
plus récente du logiciel.
4 Cliquez sur Mettre à jour pour installer la toute dernière version du logiciel.
5 Si nécessaire, cliquez sur Restaurer pour restaurer l’iPod nano à son état d’origine (cela
efface toutes les données de l’iPod nano). Suivez les instructions à l’écran pour terminer la restauration.10
107
10 Sécurité et entretien
Lisez les informations importantes suivantes relatives à la
sécurité et à l’entretien avant d’utiliser l’iPod nano pour éviter toute blessure éventuelle.
Conservez ces informations de sécurité et le Guide de l’utilisateur iPod nano à portée de
la main pour référence ultérieure. Pour des versions téléchargeables du Guide de l’utilisateur iPod nano et des dernières informations de sécurité, visitez la page
www.apple.com/fr/support/manuals/ipod.
Informations importantes relatives à la sécurité
Maniement de l’iPod nano Ne laissez pas tomber, ne démontez, n’ouvrez, n’écrasez,
ne tordez, ne perforez, ne déformez, n’incinérez, ne peignez ni n’insérez aucun objet
étranger dans l’iPod nano.
Utilisation près de l’eau et dans des endroits humides N’utilisez pas l’iPod nano sous
la pluie ni à proximité d’un lavabo ou de tout autre endroit humide. Veillez à ne pas
renverser d’aliments ou de liquides sur l’iPod nano. Si l’iPod nano est mouillé, débranchez tous les câbles, éteignez iPod nano et mettez le bouton Hold sur HOLD avant de
procéder au nettoyage. Laissez-le ensuite sécher entièrement avant de le rallumer.
N’essayez pas de sécher l’iPod nano avec une source de chaleur externe, tel qu’un four
à micro-ondes ou un sèche-cheveux. Un iPod nano qui a été endommagé après avoir
été exposé à des liquides n’est pas réparable.
± Pour éviter toute blessure, lisez toutes les informations relatives à la sécurité
exposées ci-dessous, ainsi que le mode d’emploi, avant d’utiliser l’iPod.
AVERTISSEMENT : ne pas suivre les présentes instructions relatives à la sécurité pourrait provoquer un incendie, un choc électrique ou un autre dommage.108 Chapitre 10 Sécurité et entretien
Réparation de l’iPod nano N’essayez jamais de réparer un iPod nano vous-même.
L’iPod nano ne contient aucune pièce manipulable par l’utilisateur. Si l’iPod nano a
été immergé dans de l’eau, perforé ou sujet à une forte chute, ne l’utilisez plus et portez-le à un fournisseur de services agréé Apple. Pour des informations concernant
le service, choisissez Aide iPod dans le menu Aide d’iTunes ou accédez à la page
www.apple.com/fr/support/ipod. La batterie rechargeable de l’iPod nano ne doit être
remplacée que par un fournisseur de services agréé Apple. Pour plus d’informations sur
les batteries, accédez à www.apple.com/fr/batteries.
Charge de l’iPod nano Pour recharger l’iPod nano, utilisez uniquement le câble connecteur Dock vers USB avec l’adaptateur secteur USB Apple fournis, ou un port USB alimenté sur un autre appareil compatible avec la norme USB 2.0 ; un autre produit de
marque Apple ou un accessoire conçu pour fonctionner avec iPod ; ou un accessoire
d’une tierce partie certifié pour utiliser le logo Apple « Made for iPod ».
Lisez toutes les instructions de sécurité des produits et accessoires avant de les utiliser
avec l’iPod nano. Apple n’est pas responsable du fonctionnement des accessoires de
tierce partie ou de leur compatibilité avec les normes de sécurité et les réglementations en vigueur.
Si vous utilisez l’adaptateur secteur USB Apple (vendu séparément sur
www.apple.com/fr/ipodstore) pour recharger l’iPod nano, assurez-vous qu’il est correctement assemblé avant de le brancher sur une prise électrique. Insérez ensuite fermement l’adaptateur secteur Apple USB Power Adapter dans la prise de courant. Ne
branchez ni ne débranchez en aucun cas l’adaptateur secteur Apple USB Power Adapter lorsque vous avez les mains mouillées. N’utilisez pas d’adaptateur secteur autre
qu’un adaptateur secteur iPod Power Adapter d’Apple pour recharger votre iPod.
Il se peut que l’adaptateur secteur USB Apple chauffe pendant une utilisation normale.
Veillez à toujours assurer une ventilation correcte autour de lui et à toujours le manipuler avec précaution.Chapitre 10 Sécurité et entretien 109
Débranchez l’adaptateur secteur USB Apple si l’une des conditions suivantes se
présente :
 Le câble d’alimentation ou la prise est effiloché ou endommagé.
 L’adaptateur est exposé à la pluie, à des liquides ou à une humidité excessive.
 Le boîtier de l’adaptateur est endommagé.
 Vous pensez que l’adaptateur doit être réparé.
 Vous voulez nettoyer l’adaptateur.
Prévention de la diminution de l’acuité auditive Vous risquez une perte d’audition
irréparable si vous utilisez un casque, un haut-parleur interne ou des écouteurs à
volume sonore élevé. Réglez le volume à un niveau raisonnable. Vous pouvez vous
habituer petit à petit à un volume de son plus élevé qui peut vous paraître normal mais
entraîner une détérioration de votre audition. Si vos oreilles bourdonnent ou si les sons
vous semblent sourds, arrêtez l’écoute et rendez-vous chez votre médecin pour vérifier
votre audition. Plus le volume est élevé, plus vous risquez d’abîmer rapidement votre
audition. Pour protéger votre audition, les experts donnent les conseils suivants :
 Limitez la durée d’utilisation d’un casque à volume sonore élevé.
 Évitez d’augmenter le volume pour bloquer le bruit ambiant.
 Diminuez le volume si vous ne pouvez plus entendre les personnes parler autour de
vous.
Pour en savoir plus sur la manière de définir un volume maximum sur l’iPod nano,
consultez la section « Réglage de la limite de volume maximum » à la page 51.110 Chapitre 10 Sécurité et entretien
Déclaration de Conformité Utiliser cet iPod avec les écouteurs inclus ou les écouteurs
actuellement commercialisés sous la marque Apple, sous la marque iPod ou revêtus du
logo Apple permet d’assurer le respect de la puissance sonore maximale fixée par l’article L 5232-1 du Code de la Santé Publique français.
Pour en savoir plus sur l’écoute sans risque, consultez les directives de sécurité dans la
documentation de l’iPod.
Utilisation d’un casque d’écoute en toute sécurité L’utilisation de l’iPod nano seul ou
avec des écouteurs (même s’ils sont utilisés dans une seule oreille) n’est pas recommandée lorsque vous conduisez un véhicule et constitue par ailleurs une infraction au code
de la route dans certains pays. Consultez et suivez les lois et réglementations en vigueur
sur l’utilisation des appareils mobiles comme l’iPod nano dans les pays dans lesquels
vous circulez en voiture ou en deux-roues. Soyez prudent et attentif au volant ou au guidon d’un deux-roues. Cessez d’utiliser l’iPod nano si vous vous rendez compte que cela
vous distrait ou vous dérange lorsque vous conduisez tout type de véhicule ou lorsque
vous réalisez toute autre activité nécessitant votre attention.
Crises d’épilepsie, évanouissements et fatigue visuelle Un faible pourcentage de personnes sont susceptibles de souffrir d’évanouissements ou de crises d’épilepsie (même
si cela ne s’est jamais produit auparavant) lorsqu’ils sont exposés à de forts rayonnements lumineux ou à certains types de lumière, lorsqu’ils jouent à des jeux vidéo ou
regardent la télévision. Si vous avez eu des crises d’épilepsie ou des évanouissements
ou si vous avez des antécédents familiaux dans ces domaines, veuillez consulter un
médecin avant de jouer à des jeux vidéo sur l’iPod nano (si cette fonction est disponible). Arrêter de l’utiliser et consultez un médecin si vous souffrez des symptômes
suivants : maux de tête, évanouissements, crises d’épilepsie, convulsions, contractions
des muscles ou des yeux, perte de conscience, mouvements involontaires ou désorientation. Pour réduire le risque de maux de tête, de crises d’épilepsie, d’évanouissements
et de fatigue visuelle, évitez une utilisation prolongée, maintenez l’iPod nano à distance de vos yeux, utilisez l’iPod nano dans un endroit bien éclairé et faites des pauses.
Pièces en verre L’enveloppe extérieure de l’écran de l’iPod nano est composée de
verre. Ce verre peut se rompre si l’iPod nano est soumis à une chute sur une surface
dure ou à un impact sérieux. Si le verre se fend ou se craquèle, ne le touchez plus ou
n’essayez pas de retirer le verre brisé. Cessez d’utiliser l’iPod nano jusqu’à ce que le
verre soit remplacé par un fournisseur de services agréé Apple. Le verre brisé en raison
d’une utilisation inappropriée ou excessive n’est pas couvert par la garantie.
A pleine puissance, l’écoute prolongée du baladeur peut endommager
l’oreille de l’utilisateur.Chapitre 10 Sécurité et entretien 111
Mouvements répétés Lorsque vous effectuez les mêmes mouvements comme jouer à
des jeux sur l’iPod nano, il se peut que vous souffriez d’un inconfort occasionnel dans
vos mains, vos bras, vos épaules, votre cou ou dans d’autres parties de votre corps. Faites des pauses fréquentes et si vous souffrez de ses désagréments pendant ou après
utilisation, cessez de l’utiliser et consultez un médecin.
Activité sportive Avant de démarrer un programme d’exercices physiques, il est
recommandé de procéder à un examen physique complet auprès de votre médecin.
N’oubliez pas les échauffements et les étirements avant de débuter toute activité sportive. Soyez prudent et attentif lors de vos activités sportives. Ralentissez pendant votre
jogging, si nécessaire, avant de manipuler votre appareil. Arrêtez immédiatement
l’exercice si vous ressentez une douleur, un malaise, une fatigue ou un manque de
souffle. En pratiquant une activité sportive, vous assumez les risques inhérents à cette
activité, y compris toute blessure pouvant en résulter.
Informations importantes sur le maniement
Port de l’iPod nano iPod nano contient des composants fragiles, dans certains cas, un
disque dur. Ne tordez, n’écrasez ni ne laissez tomber l’iPod nano. Si vous avez peur de
rayer l’iPod nano, vous pouvez utiliser une des nombreuses housses vendues séparé-
ment.
Utilisation des connecteurs et des ports Ne forcez jamais un connecteur à entrer dans
un port. Vérifiez que rien ne bloque l’entrée au port. Si le connecteur et le port ne
s’assemblent pas facilement, c’est probablement parce qu’ils ne sont pas compatibles.
Assurez-vous que le connecteur est compatible avec le port et que vous l’avez positionné correctement par rapport à ce dernier.
Températures acceptables pour l’iPod nano Utilisez l’iPod nano dans un endroit dont
la température est toujours comprise entre 0º et 35º C (32º à 95º F). La durée de vie de
la batterie de l’iPod nano risque de s’écourter momentanément à des basses températures (et le temps de charge nécessaire s’allonger).
Conservez l’iPod nano dans un endroit dont la température est toujours comprise entre
-20º et 45º C (-4º à 113º F). Ne laissez pas l’iPod nano dans votre véhicule car la température peut excéder cette plage lors du stationnement.
Lorsque vous utilisez l’iPod nano ou que vous rechargez sa batterie, il est normal que
l’iPod nano chauffe légèrement. L’extérieur de l’iPod nano fonctionne comme une surface refroidissante qui transfère la chaleur de l’intérieur vers l’air frais à l’extérieur.
AVIS : ne pas suivre les présentes instructions sur le maniement peut provoquer des
dommages à l’iPod nano ou à d’autres objets.112 Chapitre 10 Sécurité et entretien
Nettoyage de l’extérieur de l’iPod nano Pour nettoyer l’iPod , débranchez tous les
câbles, éteignez l’iPod nano et faites glisser le commutateur Hold sur HOLD. Utilisez
ensuite un chiffon doux, légèrement humide et non pelucheux. Évitez toute pénétration d’humidité dans les orifices de l’appareil. N’utilisez pas de produits de nettoyage
des vitres, de produits de nettoyage ménager, de bombes aérosol, de solvants, d’alcool,
d’ammoniaque ni d’abrasif pour nettoyer l’iPod nano.
Mise au rebut de l’iPod nano Pour savoir comment mettre au rebut l’iPod nano correctement et consultez d’autres informations de conformité réglementaire importantes, consultez la section « Regulatory Compliance Information » à la page 114.11
113
11 En savoir plus, service
et assistance
Vous trouverez plus d’informations sur l’utilisation de
l’iPod nano dans l’aide à l’écran et sur le web.
Le tableau suivant décrit à quel endroit trouver de plus amples informations sur les services et les logiciels de l’iPod.
Pour en savoir plus sur : Procédez comme suit :
Le service et l’assistance, les
discussions, les guides d’initiation et les téléchargements de
logiciels Apple
Allez sur www.apple.com/fr/support/ipodnano
L’utilisation d’iTunes Ouvrez iTunes et choisissez Aide > Aide iTunes. Pour consulter le
guide d’initiation iTunes en ligne (uniquement disponible dans certains pays), rendez-vous surwww.apple.com/fr/support/itunes
L’utilisation d’iPhoto (sous
Mac OS X)
Ouvrez iPhoto et sélectionnez Aide > Aide iPhoto.
L’utilisation d’iCal (sous
Mac OS X)
Ouvrez iCal et sélectionnez Aide > Aide iCal.
Les dernières informations sur
l’iPod nano
Allez sur www.apple.com/fr/ipodnano
L’enregistrement de l’iPod nano Pour enregistrer l’iPod nano, installez iTunes sur votre ordinateur et
connectez l’iPod nano.
La recherche du numéro de
série de l’iPod nano
Regardez au dos de l’iPod nano ou choisissez Réglages > Informations et appuyez sur le bouton central. Dans iTunes (lorsque
l’iPod nano est connecté à votre ordinateur), sélectionnez iPod nano
dans la liste des appareils et cliquez sur l’onglet Réglages.
L’obtention du service assuré
par la garantie
Suivez d’abord les conseils qui figurent dans le présent fascicule,
l’aide à l’écran et les ressources en ligne. Allez ensuite
sur www.apple.com/fr/support/ipodnano114
Regulatory Compliance Information
FCC Compliance Statement
This device complies with part 15 of the FCC rules.
Operation is subject to the following two conditions:
(1) This device may not cause harmful interference,
and (2) this device must accept any interference
received, including interference that may cause
undesired operation. Consultez les instructions si
vous suspectez des interférences avec la réception
radio ou TV.
Interférences radio et TV
This computer equipment generates, uses, and can
radiate radio-frequency energy. If it is not installed
and used properly—that is, in strict accordance with
Apple’s instructions—it may cause interference with
radio and TV reception.
This equipment has been tested and found to
comply with the limits for a Class B digital device in
accordance with the specifications in Part 15 of FCC
rules. These specifications are designed to provide
reasonable protection against such interference in a
residential installation. However, there is no
guarantee that interference will not occur in a
particular installation.
You can determine whether your computer system is
causing interference by turning it off. If the
interference stops, it was probably caused by the
computer or one of the peripheral devices.
If your computer system does cause interference to
radio or TV reception, try to correct the interference
by using one or more of the following measures:
 Turn the TV or radio antenna until the interference
stops.
 Move the computer to one side or the other of the
TV or radio.
 Move the computer farther away from the TV or
radio.
 Plug the computer in to an outlet that is on a
different circuit from the TV or radio. (That is, make
certain the computer and the TV or radio are on
circuits controlled by different circuit breakers or
fuses.)
If necessary, consult an Apple Authorized Service
Provider or Apple. See the service and support
information that came with your Apple product. Or,
consult an experienced radio/TV technician for
additional suggestions.
Important: Changes or modifications to this product
not authorized by Apple Inc. could void the EMC
compliance and negate your authority to operate
the product.
This product was tested for EMC compliance under
conditions that included the use of Apple peripheral
devices and Apple shielded cables and connectors
between system components.
It is important that you use Apple peripheral devices
and shielded cables and connectors between system
components to reduce the possibility of causing
interference to radios, TV sets, and other electronic
devices. You can obtain Apple peripheral devices and
the proper shielded cables and connectors through
an Apple Authorized Reseller. For non-Apple
peripheral devices, contact the manufacturer or
dealer for assistance.
Responsible party (contact for FCC matters only):
Apple Inc. Corporate Compliance
1 Infinite Loop, MS 26-A
Cupertino, CA 95014
Industry Canada Statement
This Class B device meets all requirements of the
Canadian interference-causing equipment
regulations.
Cet appareil numérique de la classe B respecte
toutes les exigences du Règlement sur le matériel
brouilleur du Canada.
VCCI Class B Statement
Korea Class B Statement
Russia
(? ??? ??? 115
European Community
Remplacement de la batterie
Seuls les centres de maintenance agréés sont
habilités à remplacer les batteries rechargeables
d’iPod nano. Pour en savoir plus sur les services de
remplacement de la batterie, rendez-vous à
l’adresse : www.apple.com/fr/support/ipod/
service/battery
Informations concernant l’élimination et le
recyclage
Vous devez respecter les lois et réglementations
locales lors de l’élimination de votre iPod. Étant
donné que ce produit contient une batterie, il doit
être éliminé séparément des déchets ménagers.
Lorsque votre iPod atteint la fin de sa vie, contactez
Apple ou les autorités locales pour en savoir plus à
propos des options de recyclage.
Pour plus d’informations sur le programme de
recyclage d’Apple, consultez la
page : www.apple.com/fr/environment/recycling
Deutschland: Dieses Gerät enthält Batterien. Bitte
nicht in den Hausmüll werfen. Entsorgen Sie dieses
Gerätes am Ende seines Lebenszyklus entsprechend
der maßgeblichen gesetzlichen Regelungen.
Nederlands: Gebruikte batterijen kunnen worden
ingeleverd bij de chemokar of in een speciale
batterijcontainer voor klein chemisch afval (kca)
worden gedeponeerd.
China:
Taiwan:
Union Européenne - Informations sur l’élimination :
Ce symbole signifie que vous devez vous débarrasser
de votre produit sans le mélanger avec les ordures
ménagères, selon les normes et la législation de
votre pays. Lorsque ce produit n’est plus utilisable,
portez-le dans un centre de traitement des déchets
agréé par les autorités locales. Certains centres
acceptent les produits gratuitement. Le traitement et
le recyclage séparé de votre produit lors de son
élimination aideront à préserver les ressources
naturelles et à protéger l’environnement et la santé
des êtres humains.
Apple et l’environnement
À Apple, nous sommes conscients de la
responsabilité qui nous incombe de réduire les
impacts écologiques de nos activités et de nos
produits.
Pour en savoir plus, rendez-vous à l’adresse :
www.apple.com/fr/environment
© 2009 Apple Inc. All rights reserved. Apple, le logo Apple, iCal, iLife,
iPhoto, iPod, iPod nano, iPod Socks, iTunes, Mac, Macintosh et Mac OS
sont des marques d’Apple Inc. déposées aux États-Unis et dans
d’autres pays. Finder, le logo FireWire et Shuffle sont des marques
d’Apple Inc. iTunes Store est une marque de service d’Apple Inc.,
déposée aux États-Unis et dans d’autres pays. NIKE est une marque de
NIKE, Inc. et de ses filiales, utilisée sous licence. Les autres noms de
société ou de produit mentionnés dans ce document peuvent être des
marques de leurs sociétés respectives.
Les produits commercialisés par des entreprises tierces ne sont
mentionnés que pour information, sans aucune intention de
préconisation ni de recommandation. Apple décline toute
responsabilité quant à l’utilisation et au fonctionnement de ces
produits. Tout arrangement, accord ou garantie, le cas échéant,
s’applique directement entre le revendeur et les utilisateurs potentiels.
Tout a été mis en œuvre pour que les informations présentées dans ce
manuel soient exactes. Apple n’est pas responsable des erreurs de
reproduction ou d’impression.
F019-1716/11-2009
iPad
Guide de l’utilisateur
Pour le logiciel iOS 4,39 Chapitre 1 : En un coup d’œil
10 Boutons
12 Tiroir de carte micro-SIM
13 Écran d’accueil
17 Écran Multi-Touch
19 Clavier à l’écran
26 Chapitre 2 : Démarrage
26 Éléments nécessaires
26 Configuration de l’iPad
27 Synchronisation avec iTunes
32 Connexion à Internet
34 Ajout de comptes Mail, Contacts et Calendrier
36 Déconnexion de l’iPad de votre ordinateur
37 Visualisation du Guide de l’utilisateur sur l’écran de l’iPad
37 Batterie
39 Utilisation et entretien de l’iPad
40 Chapitre 3 : Notions élémentaires
40 Utilisation des apps
44 Impression
47 Recherche
48 Utilisation d’appareils Bluetooth
49 Partage de fichiers
50 Utilisation d’AirPlay
50 Fonctionnalités de sécurité
52 Chapitre 4 : Safari
52 À propos de Safari
52 Affichage de pages web
56 Pour effectuer des recherches sur le Web
56 Signets
57 Clips web
2
Table des matièresTable des matières 3
58 Chapitre 5 : Mail
58 À propos de Mail
58 Configuration de comptes de messagerie
59 Envoi de courrier électronique
60 Relève de la boîte aux lettres et lecture du courrier électronique
64 Recherche dans le courrier électronique
64 Impression de messages et de pièces jointes
65 Organisation du courrier électronique
66 Chapitre 6 : Appareil photo
66 À propos d’Appareil photo
67 Prise de photos et enregistrement de vidéos
68 Affichage et partage de photos et vidéos
68 Ajustement des vidéos
69 Téléchargement de photos et de vidéos sur votre ordinateur
70 Chapitre 7 : FaceTime
70 À propos de FaceTime
71 Connexion
72 Passage d’un appel FaceTime
72 Pendant que vous parlez
74 Chapitre 8 : Photo Booth
74 À propos de Photo Booth
74 Sélection d’un effet
75 Prise de photo
75 Affichage et partage de photos
76 Téléchargement de photos sur votre ordinateur
77 Chapitre 9 : Photos
77 À propos de Photos
77 Synchronisation de photos et de vidéos avec votre ordinateur
78 Importation de photos et de vos vidéos à partir de votre iPhone ou d’un appareil
photo numérique
78 Visionnage de photos et de vidéos
81 Partage de photos
83 Attribution d’une photo à un contact
84 Impression de photos
84 Photos de fond d’écran et de l’écran de verrouillage
84 Utilisation du mode Cadre photo
86 Chapitre 10 : Vidéos
86 À propos de Vidéos
87 Lecture de vidéos4 Table des matières
88 Contrôle de la lecture vidéo
89 Synchronisation de vidéos
89 Visionnage de films loués
90 Visionnage de vidéos sur un téléviseur
91 Suppression de vidéos de l’iPad
92 Chapitre 11 : YouTube
92 Recherche et visionnage de vidéos
93 Contrôle de la lecture vidéo
95 Gestion de vidéos
96 Visionnage de YouTube sur un téléviseur
97 Chapitre 12 : Calendrier
97 À propos de Calendrier
97 Synchronisation de calendriers
98 Ajout, modification et suppression d’événements de calendrier
99 Affichage de vos calendriers
100 Recherche dans les calendriers
100 Abonnement à des calendriers
101 Réponse à des invitations à des réunions
102 Importation de fichiers de calendrier dans Mail
102 Alertes
103 Chapitre 13 : Contacts
103 À propos de Contacts
104 Synchronisation et ajout de contacts
104 Recherche de contacts
105 Gestion des contacts
105 Utilisation des informations de contact
106 Contacts unifiés
107 Chapitre 14 : Notes
107 Rédaction et lecture de notes
108 Pour effectuer une recherche dans les notes
108 Envoi de note par courrier électronique
108 Synchronisation de notes
109 Chapitre 15 : Plans
109 À propos de Plans
110 Recherche et visualisation de lieux
114 Itinéraires
116 Affichage de l’état de la circulation
116 Recherche et contact d’entreprises
118 Partage des informations de localisationTable des matières 5
119 Chapitre 16 : iPod
119 Ajout de musique et plus à l’iPad
119 Musique et autre contenu audio à l’écoute
124 Utilisation des listes de lecture
127 Partage à domicile
128 Transfert de contenu
129 Chapitre 17 : iTunes Store
129 À propos de l’iTunes Store
129 Transfert de contenu
130 Recherche de musique, vidéos, etc.
130 Suivi d’artistes et d’amis
131 Achat de musique et de livres audio
133 Achat et location de vidéos
133 Écoute et visionnage de podcasts
134 Vérification de l’état de téléchargement
135 Synchronisation du contenu
135 Affichage des informations d’un identifiant Apple
135 Vérification des achats
136 Chapitre 18 : App Store
136 À propos de l’App Store
136 Découverte et recherche
137 Obtention d’informations supplémentaires
138 Achat d’apps
138 Utilisation des apps
139 Mise à jour d’apps
139 Rédaction d’avis
140 Suppression d’apps
140 Synchronisation des achats
141 Chapitre 19 : iBooks
141 À propos d’iBooks
142 Synchronisation de livres et de documents PDF
143 Utilisation de l’iBookstore
144 Lecture de livres
145 Lecture de documents PDF
145 Modification de l’apparence d’un livre
146 Recherche de livres et de documents PDF
146 Recherche de la définition d’un mot
147 Lecture d’un livre par VoiceOver
147 Impression ou envoi par courrier d’un document PDF
147 Organisation de l’étagère6 Table des matières
149 Chapitre 20 : Game Center
149 À propos de Game Center
149 Configuration de Game Center
151 Jeux
154 Amis
155 Votre statut et les informations sur votre compte
156 Contrôles parentaux
157 Chapitre 21 : Accessibilité
157 Fonctionnalités d’accès universel
158 VoiceOver
170 Zoom
170 Grande police
171 Blanc sur noir
171 Audio mono
171 Énonciation
172 Triple clic sur le bouton principal
172 Sous-titrage codé et autres fonctionnalités utiles
173 Chapitre 22 : Réglages
173 À propos Réglages
173 Mode Avion
174 VPN
174 Wi-Fi
175 Notifications
176 Service de localisation
176 Opérateur
177 Données cellulaires
177 Luminosité et fond d’écran
178 Cadre photo
178 Général
186 Mail, Contacts, Calendrier
191 Safari
192 iPod
193 Vidéo
194 Photos
194 FaceTime
195 Notes
195 Store
196 L’annexe A : L’iPad en entreprise
196 L’iPad au travail
196 Utilisation de profils de configurationTable des matières 7
197 Configuration de comptes Microsoft Exchange
197 Accès par VPN
198 Comptes LDAP et CardDAV
199 L’annexe B : Claviers internationaux
199 Ajout de claviers
200 Basculement de claviers
200 chinoise
202 Japonais
202 coréen
203 vietnamien
203 Création de dictionnaires
204 L’annexe C : Conseils et dépannage
204 Conseils et dépannage
206 iTunes et synchronisation
206 Sauvegarde de l’iPad
207 Mise à jour et restauration du logiciel de l’iPad
210 Safari, Mail et Contacts
211 Son, musique et vidéo
213 FaceTime
214 iTunes Store et App Store
214 Redémarrage et réinitialisation de l’iPad
215 L’iPad ne répond toujours pas après sa réinitialisation
215 Informations relatives à la sécurité, aux réparations et à l’assistance
216 Informations concernant l’élimination et le recyclage
216 Apple et l’environnement 9
Lisez ce chapitre pour découvrir les fonctionnalités de l’iPad, l’utilisation des
commandes, etc.
Vue d’ensemble
Écran
Multi-Touch
Barre d’état
Accueil
Appareil
photo avant
Icônes d’app
Haut-parleur
Tiroir Micro-SIM
(sur certains
modèles)
Micro Prise d’écouteurs
Boutons
de volume
Commutateur
latéral
Marche/Veille
Dock Connector
Appareil
photo arrière
1
En un coup d’œilAccessoires
Adaptateur secteur USB 10 W Câble Connecteur Dock vers USB
Élément Utilisation
Adaptateur secteur USB 10 W Utilisez l’adaptateur secteur USB 10 W pour
alimenter l’iPad et recharger la batterie.
Câble Connecteur Dock vers USB Ce câble permet de connecter l’iPad à votre
ordinateur pour le synchroniser ou à l’adaptateur
secteur USB 10 W pour le charger. Utilisez le câble
avec la station d’accueil Dock iPad en option, ou
connectez-le directement à l’iPad.
Boutons
L’iPad est doté de quelques boutons simples qui permettent de l’allumer et de
l’éteindre et d’ajuster le volume.
Bouton Marche/Veille
Vous pouvez verrouiller votre iPad en le plaçant en mode veille lorsque vous ne
l’utilisez pas. Lorsque vous verrouillez l’iPad, rien ne se passe si vous touchez l’écran,
mais la musique continue et vous pouvez utiliser les boutons de volume.
Bouton
Marche/Veille
Pour verrouiller l’iPad Appuyez sur le bouton Marche/Veille.
Pour déverrouiller l’iPad Appuyez sur le bouton principal ou sur le
bouton Marche/Veille, puis faites glisser le
curseur.
Pour éteindre l’iPad Maintenez le bouton de marche/veille enfoncé
pendant quelques secondes jusqu’à ce que le
curseur rouge apparaisse, puis faites glisser le
curseur.
Pour allumer l’iPad Maintenez le bouton Marche/Veille enfoncé
jusqu’à ce que le logo Apple apparaisse.
10 Chapitre 1 En un coup d’œilChapitre 1 En un coup d’œil 11
L’iPad se verrouille automatiquement si vous ne touchez pas l’écran pendant une
ou deux minutes. Pour modifier ce réglage, consultez la section « Verrouillage
automatique » à la page 180. Pour exiger un mot de passe au déverrouillage de l’iPad,
consultez la section « Verrouillage par code » à la page 180.
Vous pouvez utiliser l’étui iPad Smart Cover, disponible séparément, pour déverrouiller
automatiquement l’iPad 2 lorsque vous ouvrez l’étui et verrouiller l’iPad 2 lorsque
vous le refermez. Consultez la section « Verrouiller/déverrouiller l’étui de l’iPad » à la
page 181.
Boutons de volume
Utilisez les boutons de volume pour ajuster le volume audio des morceaux et autres
contenus multimédias, ainsi que les alertes et les effets sonores.
Boutons
de volume
Commutateur
latéral
Pour augmenter le volume Appuyez sur le bouton d’augmentation du
volume. Pour limiter le volume de la musique et
des autres contenus multimédias, dans Réglages,
touchez iPod > Volume maximum.
Pour diminuer le volume Appuyez sur le bouton de diminution du volume.
Pour couper le son Appuyez sur le bouton Baisser le volume et
maintenez le doigt dessus pour couper le son de
l’audio ou de la lecture vidéo.
Supprimer les notifications et effets sonores Faites glisser le commutateur latéral vers le bas
pour arrêter les notifications et les effets sonores.
Ce commutateur ne coupe pas le son de l’audio
ou de la vidéo. Consultez la section « Sons » à la
page 179.
Vous pouvez également utiliser le commutateur latéral pour verrouiller l’orientation de
l’écran. Dans Réglages, choisissez Général > Le bouton latéral sert à … puis touchez
Verrouiller la rotation. Consultez la section « Commutateur latéral » à la page 184.
AVERTISSEMENT : Pour des informations importantes sur la perte d’audition,
consultez le Guide d’informations importantes sur le produit iPad à l’adresse
support.apple.com/fr_FR/manuals/ipad. Tiroir de carte micro-SIM
La carte micro-SIM de certains modèles d’iPad Wi-Fi + 3G sont utilisées pour les
données cellulaires. On l’appelle également carte SIM de 3e format (3FF). Si votre
carte micro-SIM n’était pas préinstallée ou que vous changez d’opérateur de données
cellulaires, vous devrez installer ou remplacer la carte micro-SIM.
Outil d’éjection
de carte SIM
Carte micro-SIM
Tiroir de
carte SIM
Pour ouvrir le plateau SIM :
1 Insérez l’extrémité de l’outil d’éjection de carte SIM dans l’orifice du tiroir de carte SIM.
Appuyez fermement sur l’outil en le tenant bien droit jusqu’à ce que l’emplacement
s’éjecte. Si vous ne disposez pas d’outil d’éjection de carte SIM, vous pouvez utiliser
l’extrémité d’un trombone.
2 Extrayez le tiroir de carte SIM pour installer ou remplacer la carte micro SIM.
Pour plus d’informations, consultez la section « Accès à un réseau de données
cellulaires » à la page 33.
12 Chapitre 1 En un coup d’œilChapitre 1 En un coup d’œil 13
Écran d’accueil
Appuyez sur le bouton principal à tout moment pour accéder au menu principal
contenant vos apps iPad. Touchez n’importe quelle icône pour ouvrir l’app
correspondante.
Icônes d’état
Les icônes de la barre d’état située en haut de l’écran proposent des informations
concernant l’iPad :
Icône d’état Signification
Mode Avion Indique que le mode Avion est activé.
Vous ne pouvez pas accéder à Internet
ni utiliser d’appareil Bluetooth®. Les
fonctionnalités qui ne sont pas liées au
réseau sans fil sont disponibles. Consultez
la section « Mode Avion » à la page 173.
3G Indique que le réseau 3G de votre
opérateur (iPad Wi-Fi + 3G) est disponible,
et vous pouvez vous connecter à Internet
via ce réseau. Consultez la section
« Connexion à Internet » à la page 32.
EDGE Indique que le réseau EDGE de votre
opérateur (disponible sur certains modèles
d’iPad Wi-Fi + 3G) est disponible et que
vous pouvez vous connecter à Internet
via ce réseau. Consultez la section
« Connexion à Internet » à la page 32.
GPRS Indique que le réseau GPRS de votre
opérateur (disponible sur certains modèles
d’iPad Wi-Fi + 3G) est disponible et que
vous pouvez vous connecter à Internet
via ce réseau. Consultez la section
« Connexion à Internet » à la page 32.
Wi-Fi Indique que l’iPad dispose d’une
connexion Wi-Fi à Internet. Le nombre
de barres est proportionnel à la qualité
de la connexion. Consultez la section
« Connexion à Internet » à la page 32.
Activité Affiche entre autres l’activité du réseau.
Certaines apps tierces peuvent également
utiliser cette icône pour indiquer un
processus actif.Icône d’état Signification
VPN Indique que vous êtes connecté à un
réseau en utilisant un VPN (réseau privé
virtuel). Consultez la section « VPN » à la
page 174.
Cadenas Indique que l’iPad est verrouillé. Consultez
la section « Bouton Marche/Veille » à la
page 10.
Verrou d’orientation de l’écran Indique que l’orientation de l’écran est
verrouillée. Consultez la section « Affichage
en mode portrait ou paysage » à la
page 17.
Lecture Indique qu’un morceau, un livre audio
ou un podcast est à l’écoute. Consultez
la section « Lecture de morceaux » à la
page 120.
Bluetooth Icône blanche : Bluetooth est activé et un
appareil, tel qu’un casque ou un clavier,
est connecté. Icône grise : Bluetooth est
activé mais aucun appareil n’est connecté.
Aucune icône Bluetooth : Bluetooth est
désactivé.
Batterie Indique le niveau de la batterie ou
l’état de la charge. Consultez la section
« Recharge de la batterie » à la page 37.
iPad Apps
Les apps suivantes sont fournies avec l’iPad :
Safari
Explorez des sites web sur Internet. Faites pivoter l’iPad d’un quart de tour pour
un affichage grand écran. Touchez deux fois pour effectuer un zoom avant ou
arrière. Safari adapte automatiquement la colonne de la page web à l’écran. Ouvrez
plusieurs pages. Synchronisez vos signets avec Safari ou Microsoft Internet Explorer
sur votre ordinateur. Ajoutez des clips web Safari à l’écran d’accueil pour un accès
rapide à vos sites web préférés. Enregistrez des images dans votre Photothèque à
partir de sites web. Imprimer des pages web à l’aide d’AirPrint. Consultez la section
Chapitre 4, « Safari, » à la page 52.
Mail
Envoyer et recevoir du courrier à l’aide de nombreux services de messagerie
communs, de Microsoft Exchange ou de la majorité des services standard de
messagerie POP3 ou IMAP. Envoyer et enregistrer des photos. Afficher des fichiers PDF
et d’autres pièces jointes, ou les ouvrir dans d’autres apps. Imprimez des messages
et des pièces jointes à l’aide d’AirPrint. Consultez la section Chapitre 5, « Mail, » à la
page 58.
Photos
Organisez en albums vos photos et vidéos préférées. Visionnez des diaporamas.
Effectuez un zoom pour les voir plus en détail. Partager des photos et vidéos par
courrier électronique ou à l’aide de MobileMe (vendu séparément) ou imprimer des
photos avec AirPrint. Consultez la section Chapitre 9, « Photos, » à la page 77.
14 Chapitre 1 En un coup d’œilChapitre 1 En un coup d’œil 15
iPod
Synchroniser votre bibliothèque iTunes et écouter vos morceaux, vos livres audio et
vos podcasts sur l’iPad. Créez et gérez des listes de lecture On-the-Go ou utilisez la
fonction Genius pour créer des listes de lecture automatiquement. Écoutez les mix
Genius de morceaux extraits de votre bibliothèque. Utilisez le partage à domicile
pour lire de la musique à partir de votre ordinateur. Diffuser de la musique ou des
vidéos sans fil sur une Apple TV ou un système audio compatible à l’aide d’AirPlay.
Consultez la section Chapitre 16, « iPod, » à la page 119.
Calendrier
Garder votre calendrier à jour sur l’iPad ou le synchroniser avec votre calendrier
Mac OS X ou Windows. S’abonner aux calendriers d’autres personnes. Synchronisez
sur Internet avec des serveurs Microsoft Exchange ou CalDAV servers. Consultez la
section Chapitre 12, « Calendrier, » à la page 97.
Contacts
Organisez votre carnet d’adresses et le garder à jour sur l’iPad, ou synchronisez-le
avec votre carnet d’adresses Mac OS X ou Windows. Synchronisez sur Internet avec
MobileMe (vendu séparément), Google Contacts, le carnet d’adresses Yahoo! et
Microsoft Exchange. Consultez la section Chapitre 13, « Contacts, » à la page 103.
Notes
Prenez des notes à tout moment : aide-mémoire, listes de courses, réflexions, et
envoyez-les par courrier électronique. Synchronisez vos notes avec Mail, Microsoft
Outlook ou Outlook Express. Consultez la section Chapitre 14, « Notes, » à la page 107.
Plans
Découvrez des vues classiques, des vues satellites, des vues mixtes et des vues du
terrain de lieux dans le monde entier. Effectuez un zoom avant pour regarder de plus
près ou découvrez les vues Google Street View. Déterminez votre lieu actuel. Les
plans vous proposent des itinéraires routiers, des itinéraires en transport en commun
et à pied. Ils vous indiquent également les conditions de circulation autoroutière.
Recherchez un commerce à proximité. Consultez la section Chapitre 15, « Plans, » à la
page 109.
Vidéos
Visionnez des films, des séries TV, des podcasts et des vidéos de votre bibliothèque
iTunes ou de votre collection de films. Achetez ou louez des films sur votre iPad
à partir de l’iTunes Store. Téléchargez des podcasts vidéo. Consultez la section
Chapitre 10, « Vidéos, » à la page 86.
YouTube
Visionnez des vidéos tirées de votre collection YouTube en ligne. Recherchez une
vidéo ou parcourez les vidéos sélectionnées, populaires, mises à jour récemment et
les plus cotées. Configurez votre compte YouTube et ouvrez une session : évaluez
des vidéos, synchronisez vos signets, affichez vos abonnements et bien plus encore.
Consultez la section Chapitre 11, « YouTube, » à la page 92.
iTunes
Recherchez de la musique, des livres audio, des séries TV, des clips vidéo et des
films sur l’iTunes Store. Parcourez, écoutez des extraits, achetez et téléchargez les
nouvelles sorties, les meilleurs classements et bien plus encore. Louer ou acheter des
films et des séries TV pour les visionner sur l’iPad. Téléchargez des podcasts. Lire des
évaluations ou rédiger les vôtres sur vos articles préférés dans le Store. Consultez la
section Chapitre 17, « iTunes Store, » à la page 129.
App Store
Recherchez des apps à acheter et télécharger dans l’App Store. Lisez ou rédigez vos
propres évaluations pour vos apps préférées. Téléchargez et installez les apps sur
votre écran d’accueil. Consultez la section Chapitre 18, « App Store, » à la page 136.Game Center
Découvrez de nouveaux jeux et faites part de vos expériences de jeu à vos amis.
Invitez un ami ou proposez une partie à un adversaire. Vérifiez les classements
des autres joueurs. Gagnez des points de réalisation. Consultez la section
Chapitre 20, « Game Center, » à la page 149.
FaceTime
Passez des appels vidéo vers d’autres utilisateurs de FaceTime en Wi-Fi. Utilisez la
caméra frontale pour parler en face à face, ou la caméra principale pour partager ce
que vous voyez. Consultez la section Chapitre 7, « FaceTime, » à la page 70.
Appareil
photo
Prenez des photos et enregistrez des vidéos. Visionnez-les sur l’iPad, envoyezles par courrier électronique ou téléchargez-les sur votre ordinateur ou Internet.
Touchez pour régler l’exposition. Racourcissez et enregistrez des clips vidéo.
Téléchargez directement des vidéos vers YouTube ou MobileMe. Consultez la section
Chapitre 6, « Appareil photo, » à la page 66.
Photo Booth
Utilisez l’appareil photo de devant ou de derrière pour prendre un cliché. Ajoutez un
effet spécial, tel qu’un tournoiement ou un étirement, avant de prendre un cliché.
Les clichés sont enregistrés dans un album de l’app Photo. Consultez la section
Chapitre 8, « Photo Booth, » à la page 74.
Réglages
Personnaliser depuis un seul endroit pratique les réglages de votre iPad : réseau, Mail,
Safari, iPod, Vidéos, Photos, etc. Configurez PictureFrame, les comptes de messagerie,
les contacts et les calendriers. Gérer votre compte de données cellulaires (iPad Wi-Fi +
3G). Activez le verrouillage automatique et un code de sécurité. Consultez la section
Chapitre 22, « Réglages, » à la page 173.
Vous pouvez également obtenir les apps suivantes sur l’App Store pour l’iPad:
iBooks
Téléchargez l’app iBooks gratuite sur l’App Store. Touchez le bouton du Store et
explorez des dizaines de milliers de livres ePub et PDF, dont de nombreux gratuits.
Imprimer des fichiers PDF à l’aide d’AirPrint. Utiliser des signets et des surlignages
pour enregistrer l’endroit où vous êtes arrivé et noter vos passages préférés.
Consultez la section Chapitre 19, « iBooks, » à la page 141.
Pages
Utilisez des gestes Multi-Touch pour créer et partager des documents sur l’iPad.
Développez des lettres, brochures, rapports et plus. Commencez un document
sur l’iPad et terminez-le sur votre ordinateur. Vous pouvez acheter l’app Pages sur
l’App Store.
Numbers
Développez des feuilles de calcul avec des tableaux, graphiques, photos et texte. Avec
quelques touchers, vous pouvez organiser des données, réaliser des calculs et gérer
des listes. Numbers offre de nombreux modèles, mais vous pouvez choisir le modèle
Vierge pour créer une feuille de calcul unique. Vous pouvez acheter l’app Numbers
sur l’App Store.
Keynote
Choisissez parmi les thèmes Keynote pour créer une présentation. Ajouter des photos
et des videos à partir de l’app Photos, organisez vos données avec des tableaux et
des graphiques et, lorsque votre presentation est prête, utilisez l’affichage en plein
écran pour la lire sur votre iPad. Importez les présentations Keynote que vous créez
sur votre ordinateur. Vous pouvez acheter l’app Keynote sur l’App Store.
Remarque : Les fonctionnalités et la disponibilité des apps peuvent varier en fonction
de la zone géographique où vous achetez et utilisez l’iPad.
16 Chapitre 1 En un coup d’œilChapitre 1 En un coup d’œil 17
Affichage en mode portrait ou paysage
Vous pouvez afficher les apps intégrées de l’iPad en mode portrait ou paysage. Faites
pivoter l’iPad ; l’affichage pivote également pour s’adapter automatiquement à la
nouvelle orientation de l’écran.
L’orientation paysage convient mieux à l’affichage de pages web dans Safari et à la
saisie de texte, par exemple. Les pages web se mettent automatiquement à l’échelle
de l’écran plus large, ce qui permet d’agrandir le texte et les images. Le clavier à
l’écran devient également plus grand, ce qui peut vous aider à taper plus vite et plus
précisément. Verrouillez l’orientation de l’écran pour empêcher que l’affichage ne
pivote.
Pour verrouiller l’écran en mode portrait ou mode paysage : Cliquez deux fois sur le
bouton principal pour afficher la barre d’état multitâche puis feuilletez de gauche à
droite. Touchez pour verrouiller l’orientation de l’écran.
Vous pouvez également régler le commutateur latéral pour verrouiller l’orientation
de l’écran plutôt que de couper le son des effets sonores et notifications. Accédez à
Réglages > Général.
Écran Multi-Touch
Les commandes de l’écran Multi-Touch changent de façon dynamique en fonction des
tâches que vous réalisez. Pour contrôler l’iPad, utilisez vos doigts pour toucher, toucher
deux fois et balayer.
Réglage de la luminosité
Pour ajuster la luminosité de l’écran, cliquez deux fois le bouton principal pour
afficher la barre d’état multitâche. Feuilletez de gauche à droite, puis faites glisser le
curseur de luminosité.
LuminositéVous pouvez utiliser la fonction de luminosité automatique pour régler
automatiquement la luminosité de l’écran. Dans Réglages, choisissez Luminosité et
fond d’écran, puis activez ou désactivez Luminosité automatique. Consultez la section
« Luminosité et fond d’écran » à la page 177.
Utilisation de listes
Certaines listes comportent un index sur le côté pour vous aider à naviguer
rapidement.
Index
Pour rechercher des éléments dans une liste indexée : Touchez une lettre pour
passer directement aux éléments commençant par cette lettre. Faites glisser votre
doigt le long de l’index pour faire rapidement défiler la liste.
Pour choisir un élément : Touchez un élément de la liste.
En fonction de la liste, le fait de toucher un élément peut entraîner différentes actions,
par exemple l’ouverture d’une nouvelle liste, la lecture d’un morceau, l’ouverture d’un
message électronique ou l’affichage des coordonnées d’une personne.
Pour retourner à une liste précédente : Touchez le bouton Précédent en haut à
gauche.
18 Chapitre 1 En un coup d’œilChapitre 1 En un coup d’œil 19
Zoom avant ou arrière
Lorsque vous consultez des photos, pages web, messages électroniques ou plans, vous
pouvez les agrandir ou les réduire. Pour contrôler le zoom, pincez ou écartez les doigts.
Pour les photos et les pages web, vous pouvez toucher deux fois (rapidement) pour
effectuer un zoom avant, puis toucher à nouveau deux fois pour effectuer un zoom
arrière. Sur les plans, touchez deux fois pour effectuer un zoom avant et touchez une
fois avec deux doigts pour effectuer un zoom arrière.
La fonction Zoom est également une fonction d’accessibilité spéciale avec laquelle
vous pouvez agrandir l’écran de chaque app pour vous aider à mieux voir ce qui est
affiché. Consultez la section « Zoom » à la page 170.
Clavier à l’écran
Le clavier à l’écran s’affiche automatiquement chaque fois que vous devez saisir du
texte. Utilisez le clavier pour saisir du texte, tel que des coordonnées, des adresses
électroniques et des adresses web. Le clavier corrige les erreurs d’orthographe, prédit
ce que vous tapez et apprend à mesure que vous l’utilisez.
Vous pouvez également taper du texte sur un clavier Apple Wireless Keyboard. Lorsque
vous utilisez un clavier externe, le clavier à l’écran ne s’affiche pas. Consultez la section
« Utilisation d’un clavier sans fil Apple Wireless Keyboard » à la page 21.
Saisie de texte
Suivant l’app que vous utilisez, le clavier intelligent peut automatiquement suggérer
des corrections pendant que vous tapez pour éviter les fautes d’orthographe.Pour saisir du texte :
1 Touchez un champ de texte, par exemple dans une note ou un nouveau contact pour
activer le clavier.
2 Touchez les touches du clavier selon vos besoins.
Si vous touchez la mauvaise touche, vous pouvez faire glisser votre doigt jusqu’à la
bonne. La lettre n’est pas validée tant que vous n’éloignez pas votre doigt de la touche.
Pour revenir en arrière pour supprimer le caractère précédent
Touchez .
Pour saisir rapidement un point et une espace Touchez deux fois la barre d’espace.
Vous pouvez activer et désactiver cette
fonctionnalité dans Réglages > Général > Clavier.
Pour écrire en majuscules Touchez la touche Maj. avant de toucher
une lettre. Vous pouvez également maintenir la
touche Maj enfoncée, puis faire glisser votre doigt
sur une lettre.
Pour activer le verrouillage majuscules Touchez deux fois la touche Maj. . La touche
Maj devient bleue et toutes les lettres que vous
tapez s’affichent en majuscules. Touchez la
touche Maj pour déverrouiller les majuscules.
Vous pouvez activer et désactiver cette
fonctionnalité dans Réglages > Général > Clavier.
20 Chapitre 1 En un coup d’œilChapitre 1 En un coup d’œil 21
Pour afficher des nombres, la ponctuation ou
des symboles
Touchez la touche des nombres . Touchez
la touche des symboles pour accéder
aux signes de ponctuation et aux symboles
complémentaires.
Pour utiliser un clavier international Touchez la touche de clavier suivant et
maintenez-la enfoncée pour afficher un menu
de langues, puis touchez la langue. Consultez la
section L’annexe B, « Claviers internationaux, » à
la page 199.
Vous pouvez ajouter et supprimer des claviers
internationaux dans Réglages > Général > Clavier.
Pour saisir des lettres ou symboles qui ne figurent pas sur le clavier
Touchez la lettre ou le symbole le plus proche et
maintenez le doigt dessus, puis faites glisser pour
choisir une variante.
Pour masquer le clavier à l’écran Touchez la touche du clavier pour masquer le
clavier tactile.
Utilisation d’un clavier sans fil Apple Wireless Keyboard
Pour faciliter la saisie de texte, vous pouvez utiliser un clavier sans fil Apple Wireless
Keyboard avec l’iPad.
Le clavier Apple Wireless Keyboard se connecte à l’aide de Bluetooth. Vous devez donc
le jumeler à votre iPad. Consultez la section « Jumelage d’appareils Bluetooth » à la
page 48.
Une fois le clavier jumelé avec l’iPad, il se connecte chaque fois que le clavier est
à portée (jusqu’à 10 m). Vous savez que le clavier est connecté si le clavier tactile
n’apparaît pas lorsque vous touchez un champ de texte.
Pour changer de langue en cours d’utilisation d’un clavier matériel : Maintenez
enfoncée la touche Commande et touchez la barre d’espace pour afficher une liste des
langues disponibles. Touchez à nouveau la barre d’espace pour choisir une langue.
Pour déconnecter un clavier sans fil de l’iPadMaintenez enfoncé le bouton
d’alimentation du clavier jusqu’à l’extinction du voyant vert.
L’iPad déconnecte le clavier lorsqu’il est hors de portée.
Pour annuler le jumelage entre un clavier sans fil et l’iPad : Dans Réglages, choisissez
Général > Bluetooth, touchez à côté du nom du clavier et touchez « Oublier cet
appareil ».
Vous avez la possibilité d’appliquer différentes dispositions à un clavier sans fil.
Consultez les sections L’annexe B, « Claviers internationaux, » à la page 199 et
« Dispositions de clavier » à la page 25.Dictionnaire
L’iPad dispose pour de nombreuses langues de dictionnaires servant d’aide à la frappe.
Le dictionnaire approprié s’active automatiquement lorsque vous sélectionnez un des
claviers pris en charge.
Pour afficher une liste des langues prises en charge, dans Réglages, touchez Général >
International > Claviers.
L’iPad utilise le dictionnaire actif pour suggérer des corrections ou compléter le mot
en cours de saisie. Vous n’avez pas besoin d’interrompre votre frappe pour accepter le
mot proposé.
Pour accepter ou refuser des suggestions du dictionnaire :
m Pour rejeter le mot suggéré, terminez de taper le mot comme vous le souhaitez, puis
touchez la suggestion pour la refuser avant de taper autre chose. Chaque fois que
vous rejetez une proposition pour un même mot, il devient plus probable que l’iPad
accepte votre mot.
22 Chapitre 1 En un coup d’œilChapitre 1 En un coup d’œil 23
m Pour utiliser le mot suggéré, tapez une espace, un signe de ponctuation ou le caractère
Retour.
Pour réinitialiser les suggestions du dictionnaire :Dans Réglages, touchez Général >
Réinitialiser > Réinitialiser le dictionnaire clavier. Cette opération réinitialise toutes les
suggestions que vous avez ajoutées aux dictionnaires.
Pour activer et désactiver la correction automatique : Dans réglages, touchez
Général > Clavier, puis activez ou désactivez Correction automatique. La fonction est
activée par défaut.
Pour activer ou désactiver Énonciation :Dans réglages, touchez Général >
Accessibilité, puis activez ou désactivez Énonciation. La fonction énonce les
suggestions de texte.
Remarque : Si vous saisissez des caractères chinois ou japonais, touchez l’une des suggestions du dictionnaire.
Édition : couper, copier et coller
Avec l’écran Multi-Touch, il est facile de modifier le texte que vous saisissez. Une
loupe à l’écran vous aide à positionner le point d’insertion l’endroit précis où vous
le souhaitez. Des poignées situéessur le texte sélectionné vous permettent de
sélectionner rapidement moins de texte ou au contraire davantage. Vous pouvez
également couper, copier et coller du texte et des photos dans une app ou entre
plusieurs apps.
Pour positionner le point d’insertion : Touchez l’écran et gardez le doigt dessus pour
afficher la loupe, puis faites glisser le doigt pour positionner le point d’insertion.
Pour sélectionner du texte : Touchez le point d’insertion pour afficher les boutons de
sélection. Touchez Sélectionner pour sélectionner le mot attenant ou Tout sélectionner
pour sélectionner tout le texte. Vous pouvez également toucher deux fois un mot pour
le sélectionner. Dans les documents en lecture seule, tels que les pages web, touchez
un mot et laissez le doigt dessus pour le sélectionner.
Faites glisser les poignées pour sélectionner plus ou moins de texte.Pour couper ou copier du texte : Sélectionnez du texte, puis touchez Couper ou
Copier.
Pour coller du texte : Touchez le point d’insertion, puis touchez Coller pour insérer le
dernier texte que vous avez coupé ou copié. Vous pouvez également sélectionner du
texte, puis toucher Coller pour le remplacer.
Pour annuler la dernière modification : Secouez l’iPad ou touchez Annuler sur le
clavier.
24 Chapitre 1 En un coup d’œilChapitre 1 En un coup d’œil 25
Dispositions de clavier
Vous pouvez utiliser Réglages pour définir les dispositions du clavier tactile et de vos
claviers matériels. Les dispositions disponibles dépendent de la langue du clavier.
Pour sélectionner une disposition de clavier : Dans Réglages, choisissez Général >
Claviers > Claviers internationaux puis sélectionnez un clavier. Pour chaque langue,
vous pouvez effectuer des sélections différentes pour le clavier tactile et les claviers
externes (le cas échéant).
La disposition du clavier logiciel détermine la disposition du clavier tactile de votre
iPad. La disposition du clavier matériel détermine la disposition d’un clavier sans fil
Apple Wireless Keyboard connecté à votre iPad.26
Connectez l’iPad à votre ordinateur et utilisez iTunes pour configurer, enregistrer et
synchroniser votre contenu.
Éléments nécessaires
· AVERTISSEMENT : Pour éviter tout risque de dommage corporel, lisez attentivement
toutes les instructions d’utilisation comprises dans ce guide, ainsi que les consignes
de sécurité du Guide d’informations importantes sur le produit de l’iPad à l’adresse
support.apple.com/fr_FR/manuals/ipad avant d’utiliser l’iPad.
Pour utiliser l’iPad, vous avez besoin des éléments suivants :
 Un Mac ou un PC équipé d’un port USB 2.0 et de l’un des systèmes d’exploitation
suivants :
 Mac OS X version 10.5.8 ou ultérieure
 Windows 7, Windows Vista, Windows XP Édition Familiale ou Windows XP
Professionnel avec Service Pack 3 ou ultérieur
 iTunes 10,2 ou ultérieur, disponible à la page www.itunes.com/fr/download
 Un identifiant Apple
 Un accès Internet haut débit
Configuration de l’iPad
Vous devez utiliser iTunes pour configurer l’iPad. Vous pouvez aussi enregistrer l’iPad
et créer un identifiant Apple (non disponible dans certains pays) si vous n’en possédez
pas encore.
Pour configurer l’iPad :
1 Téléchargez et installez la dernière version d’iTunes à la page www.itunes.com/fr/
download.
2
DémarrageChapitre 2 Démarrage 27
2 Connectez l’iPad à un port USB 2.0 de votre Mac ou PC à l’aide du câble fourni avec
l’iPad.
3 Suivez les instructions à l’écran dans iTunes pour enregistrer votre iPad et synchroniser
votre iPad avec les contacts, les calendriers et les signets de votre ordinateur, ainsi que
la musique, les vidéos et d’autres types de contenus provenant de votre bibliothèque
iTunes.
Dans l’écran Configurer votre iPad, sélectionnez « Synchroniser automatiquement
les contacts, calendriers et signets » pour que les éléments correspondants se
synchronisent automatiquement à chaque connexion de votre iPad à votre ordinateur.
Synchronisation avec iTunes
Utilisez iTunes pour synchroniser votre musique, vos vidéos, vos apps téléchargées
et d’autres contenus de votre bibliothèque iTunes à partir de votre ordinateur. Vous
pouvez également synchroniser vos contacts, calendriers et signets de navigateur.
iTunes vous permet de choisir le contenu et les informations que vous souhaitez
synchroniser avec l’iPad. Par défaut, iTunes est synchronisé automatiquement à
chaque connexion de l’iPad à votre ordinateur. Lors de la synchronisation, vous pouvez
également transférer vers votre ordinateur les éléments que vous créez et achetez sur
votre iPad.
Configuration de la synchronisation
Vous pouvez régler iTunes de manière à synchroniser les éléments suivants :
 Musique
 Films
 Séries TV
 Jeux et apps téléchargés depuis l’App Store
 Clips vidéo
 Podcasts
 Livres et livres audio
 Collections iTunes U Photos et vidéos (dans l’app de photos ou le dossier de photos de votre ordinateur)
 Contacts : noms, numéros de téléphone, adresses, adresses électroniques, etc.
 Calendriers : rendez-vous et événements
 Notes
 Réglages de compte de messagerie
 Signets de page web
Vous pouvez ajuster vos réglages de synchronisation à chaque connexion de l’iPad à
votre ordinateur.
Synchronisez votre musique, vos livres audio, vos podcasts, vos collections iTunes U,
vos vidéos, vos livres et vos apps à partir de votre bibliothèque iTunes. Si vous n’avez
pas encore de contenu dans iTunes, accédez à l’iTunes Store (disponible dans certains
pays) pour découvrir des extraits et télécharger du contenu sur iTunes. Vous pouvez
également ajouter de la musique à votre bibliothèque iTunes à partir de vos CD. Pour
en savoir plus sur iTunes et l’iTunes Store, ouvrez iTunes et choisissez Aide > Aide
iTunes.
Les contacts, les calendriers, les notes et les signets de pages web sont synchronisés
avec les applications de votre ordinateur. Les nouvelles entrées ou les modifications
apportées à l’iPad sont synchronisées vers votre ordinateur et inversement.
iTunes vous permet également de synchroniser des photos et des vidéos à partir d’une
app ou d’un dossier.
Les réglages de compte de messagerie ne sont synchronisés que dans une seule
direction : depuis l’app de messagerie électronique de votre ordinateur vers l’iPad. Cela
vous permet de personnaliser vos comptes de messagerie sur l’iPad sans modifier pour
autant les réglages de compte de messagerie instaurés sur votre ordinateur.
Remarque : Vous pouvez également configurer directement des comptes de messagerie électronique sur l’iPad. Consultez la section « Ajout de comptes Mail, Contacts et
Calendrier » à la page 34.
Les achats effectués avec l’iPad sur l’iTunes Store et l’App Store sont synchronisés vers
la bibliothèque iTunes de votre ordinateur lorsque vous vous y connectez. Vous pouvez
également acheter ou télécharger du contenu et des apps depuis l’iTunes Store sur
votre ordinateur, puis les synchroniser sur votre iPad.
28 Chapitre 2 DémarrageChapitre 2 Démarrage 29
Vous pouvez régler l’iPad de manière qu’il ne synchronise qu’une partie du contenu de
votre ordinateur. Vous pouvez par exemple synchroniser uniquement certaines listes
de lecture ou seulement les podcasts vidéo que vous n’avez pas encore regardés.
Important : Vous devez ouvrir une session sur votre ordinateur en utilisant votre propre compte d’utilisateur avant de connecter votre iPad.
Pour configurer la synchronisation iTunes :
1 Connectez l’iPad à votre ordinateur et ouvrez iTunes (s’il ne s’est pas ouvert
automatiquement).
2 Dans iTunes, sélectionnez iPad dans la barre latérale.
3 Ajustez les réglages de synchronisation dans chacune des volets de réglage.
La section suivante décrit chacun des volets.
4 Cliquez sur Appliquer, en bas à droite de l’écran.
Par défaut, l’option « Ouvrir iTunes à la connexion de cet iPad » est sélectionnée.
Volets de réglage iPad dans iTunes
Les sections suivantes offrent un aperçu de chacune des volets de réglage de l’iPad.
Pour plus d’informations, ouvrez iTunes et choisissez Aide > Aide iTunes.
Volet Résumé
Sélectionnez l’option « Ouvrir iTunes à la connexion de cet iPad » pour qu’iTunes
s’ouvre et synchronise automatiquement l’iPad chaque fois que vous le connectez
à votre ordinateur. Désélectionnez cette option si vous souhaitez synchroniser
uniquement en cliquant sur le bouton Synchroniser d’iTunes. Pour plus d’informations
sur la manière d’éviter la synchronisation automatique, consultez la section
« Désactivation de la synchronisation automatique » à la page 32.Sélectionnez l’option « Ne synchroniser que les morceaux et vidéos cochés » si vous
souhaitez qu’iTunes ne synchronise que les éléments cochés dans votre bibliothèque
iTunes.
Sélectionnez l’option « Gérer manuellement la musique et les clips vidéo » pour
désactiver la synchronisation automatique dans les volets des réglages Musique et
Vidéo.
Sélectionnez « Chiffrer la sauvegarde de l’iPad » pour chiffrer les informations stockées
sur votre ordinateur au moment où iTunes crée une sauvegarde. Les sauvegardes
chiffrées sont identifiées par une icône de cadenas et un mot de passe est
nécessaire pour restaurer ces informations sur l’iPad. Consultez la section « Mise à jour
et restauration du logiciel de l’iPad » à la page 207.
Pour activer les fonctions d’accessibilité, cliquez sur Configurer Accès universel. Pour
plus d’informations, consultez la section « Fonctionnalités d’accès universel » à la
page 157.
Volet Infos
Le volet Infos permet de configurer les réglages de synchronisation de vos contacts,
vos calendriers, vos comptes de messagerie et votre navigateur web.
 Contacts
Vous pouvez synchroniser vos contacts avec des applications telles que Carnet
d’adresses de Mac OS X, Carnet d’adresses Yahoo! et Google Contacts sur un Mac,
ou Carnet d’adresses Yahoo!, Carnet d’adresses, Google Contacts, Carnet d’adresses
de Windows (Microsoft Outlook Express), Contacts de Windows Vista ou Microsoft
Outlook 2003, 2007 ou 2010 sur un PC. (Sur un Mac, vous pouvez synchroniser vos
contacts avec plusieurs applications. Sur un PC, vous ne pouvez synchroniser vos
contacts qu’avec une application à la fois.)
En cas de synchronisation avec Carnet d’adresses Yahoo! , vous avez seulement besoin de cliquer sur Configurer pour saisir vos nouvelles informations de connexion
lorsque vous changez de nom d’utilisateur ou de mot de passe Yahoo! après avoir
réglé la synchronisation.
 Calendriers
Vous pouvez synchroniser des calendriers à partir d’applications telles qu’iCal sur
Mac ou Microsoft Outlook 2003, 2007 ou 2010 sur PC. (Sur un Mac, vous pouvez
synchroniser vos calendriers avec plusieurs applications. Sur un PC, vous ne pouvez
synchroniser vos calendriers qu’avec une application à la fois.)
30 Chapitre 2 DémarrageChapitre 2 Démarrage 31
 Comptes de messagerie
Vous pouvez synchroniser des réglages de compte de messagerie depuis l’app
Mail sur Mac et depuis Microsoft Outlook 2003, 2007 ou 2010 ou Microsoft
Outlook Express sur PC. Les réglages de compte ne sont transférés que de votre ordinateur à l’iPad. Les modifications apportées à un compte de messagerie sur l’iPad
n’ont aucun effet sur le compte de votre ordinateur.
Remarque : Le mot de passe de votre compte de messagerie Yahoo! n’est pas
enregistré sur votre ordinateur et ne peut donc pas être synchronisé : il doit être
saisi sur l’iPad. Dans Réglages, touchez « Mail, Contacts, Calendrier », touchez votre
compte Yahoo! puis saisissez le mot de passe.
 Autre
Synchronisez les signets de Safari sur un Mac, ou de Safari ou Microsoft Internet
Explorer sur un PC.
Synchronisez les notes de l’app Notes de l’iPad avec les notes de Mail sur un Mac ou
celles de Microsoft Outlook 2003 ou 2007 sur un PC.
 Options avancées
Sélectionnez une ou plusieurs de ces options si vous souhaitez remplacer les informations qui se trouvent sur l’iPad par celles qui se trouvent sur votre ordinateur lors
de la prochaine synchronisation.
Volet Applications
Utilisez le volet Apps pour synchroniser les apps App Store, les organiser sur l’écran
d’accueil de votre iPad ou copier des documents entre l’iPad et votre ordinateur.
Sélectionnez « Synchroniser automatiquement les nouvelles apps » pour synchroniser
avec l’iPad les nouvelles apps que vous avez achetées dans iTunes ou synchronisées
à partir d’un autre appareil. Si vous supprimez une app de votre iPad, vous pouvez la
réinstaller à partir du volet Apps si elle a été synchronisée précédemment.
Vous pouvez créer des documents sur l’iPad et les copier sur votre ordinateur. Vous
pouvez également copier des documents de votre ordinateur vers votre iPad et les
utiliser avec une app qui prend en charge le partage de fichiers. Les apps qui prennent
en charge le partage de fichiers figurent dans la liste des apps compatibles avec le
partage de fichiers. Pour en savoir plus sur le partage de fichiers, consultez la section
« Partage de fichiers » à la page 49.
Volets Musique, Films, Séries TV, Podcasts et iTunes U
Utilisez ces volets pour indiquer les données à synchroniser. Vous pouvez soit
synchroniser l’intégralité de la musique, des films, des séries TV, des podcasts, des
collections iTunes U et des livres, soit sélectionner le contenu à synchroniser avec
l’iPad.Pour regarder des films loués de votre bibliothèque iTunes sur votre iPad, utilisez le
volet Films pour les transférer sur votre iPad.
Volet Livres
Vous pouvez synchroniser les livres téléchargés depuis l’iBookstore et de nombreux
livres ePub gratuits à partir d’autres sources. Vous pouvez également synchroniser des
livres audio et, en cas de livre en plusieurs parties, uniquement les parties souhaitées.
Volet Photos
Vous pouvez synchroniser des photos et des vidéos avec iPhoto 6.0.6 ou ultérieur ou
avec Aperture 3.0.2 ou ultérieur sur un Mac, ou avec Adobe Photoshop Elements 8.0
ou supérieur sur un PC. Vous pouvez également synchroniser des photos et des vidéos
à partir de tout dossier de votre ordinateur qui contient des images.
Désactivation de la synchronisation automatique
Vous pouvez empêcher l’iPad de synchroniser automatiquement ses données lorsque
vous connectez l’iPad à un autre ordinateur.
Pour empêcher la synchronisation automatique pour tous les iPad : Dans iTunes
choisissez iTunes > Préférences (sur un Mac) ou Édition > Préférences (sur un
PC), cliquez sur Appareils et sélectionnez l’option « Empêcher la synchronisation
automatique des iPod, iPhone et iPad ».
Si cette case est cochée, l’iPad n’effectuera pas automatiquement la synchronisation,
même si l’option « Ouvrir iTunes à la connexion de cet iPad » est sélectionnée dans le
volet Résumé.
Pour empêcher une fois la synchronisation automatique sans modifier les réglages :
Ouvrez iTunes, connectez l’iPad à votre ordinateur, puis maintenez enfoncées les
touches Commande + Option (sur un Mac) ou Ctrl + Maj (sur un PC) jusqu’à ce que
l’iPad apparaisse dans la barre latérale.
Pour synchroniser manuellement : Dans iTunes, sélectionnez iPad dans la barre
latérale, puis cliquez sur Synchroniser, dans le coin inférieur droit de la fenêtre. Sinon, si
vous avez modifié des réglages de synchronisation, cliquez sur Appliquer.
Connexion à Internet
L’iPad peut rejoindre des réseaux AirPort et d’autres réseaux Wi-Fi chez vous, au bureau
ou dans des points d’accès Wi-Fi dans le monde entier. Lorsqu’il a rejoint un réseau WiFi connecté à Internet, l’iPad se connecte automatiquement à Internet chaque fois que
vous utilisez Mail, Safari, YouTube, l’App Store ou l’iTunes Store. L’iPad se connecte à
Internet par le biais d’un réseau Wi-Fi. L’iPad Wi-Fi + 3G peut également se connecter à
Internet en utilisant un réseau de données cellulaire. Le service de données est vendu
séparément.
32 Chapitre 2 DémarrageChapitre 2 Démarrage 33
Accès à un réseau Wi-Fi
Les réglages Wi-Fi vous permettent d’activer la fonction Wi-Fi et de rejoindre des
réseaux Wi-Fi.
Pour activer le mode Wi-Fi : Choisissez Réglages > Wi-Fi et activez l’option Wi-Fi.
Pour rejoindre un réseau Wi-Fi : Choisissez Réglages > Wi-Fi, attendez quelques
instants pendant que l’iPad détecte les réseaux à portée, puis sélectionnez un réseau
(l’accès à certains réseaux Wi-Fi est payant). Le cas échéant, tapez un mot de passe et
touchez Rejoindre (les réseaux qui nécessitent un mot de passe présentent une icône
représentant un cadenas).
Une fois que vous avez rejoint un réseau Wi-Fi, l’iPad s’y connecte automatiquement
chaque fois que le réseau est à portée. Si plusieurs réseaux déjà utilisés se trouvent à
portée, l’iPad se connecte au dernier réseau utilisé.
Lorsque l’iPad a une connexion Wi-Fi, l’icône Wi-Fi située dans la barre d’état en
haut de l’écran indique la qualité de la connexion. Le nombre de barres qui s’affichent
est proportionnel à la qualité de la connexion.
Pour plus d’informations sur la configuration des réglages Wi-Fi, consultez la section
« Wi-Fi » à la page 174.
Accès à un réseau de données cellulaires
Avant de rejoindre un réseau de données cellulaires sur votre iPad Wi-Fi + 3G, vous
devez souscrire un abonnement à un forfait de données cellulaires auprès d’un
opérateur de service iPad dans votre région. Certains opérateurs vous permettent
de choisir un forfait de données, de suivre votre consommation et de modifier ou
d’annuler votre forfait sur l’iPad à tout moment.
Sur certains modèles, les protocoles 3G, EDGE et GPRS permettent une connectivité
Internet via le réseau cellulaire disponible avec le service sans fil de votre opérateur
de service sans fil. Vérifiez la couverture réseau de votre opérateur dans votre zone
géographique.
Si l’iPad est connecté à Internet via le réseau de données cellulaire, l’icône 3G ( ),
EDGE ( ) ou GPRS ( ) est affichée dans la barre d’état.
Pour activer le mode Données à l’étranger : Si vous êtes hors de portée du réseau
de votre opérateur, vous pourrez peut-être utiliser le réseau de données cellulaires
d’un autre opérateur. Dans Réglages, choisissez Données cellulaires et activez l’option
Données à l’étranger.
Important : Des coûts liés à l’utilisation des services de données peuvent s’appliquer.
Pour éviter de payer des frais d’utilisation des services de données, désactivez l’option
Données à l’étranger.Pour contrôler l’utilisation du réseau de données cellulaires : Dans Réglages,
choisissez Données cellulaires > Visualiser le compte.
Pour configurer un forfait de données cellulaires sur l’iPad : Sur l’écran d’accueil de
l’iPad, touchez Réglages et choisissez Données cellulaires. Touchez Visualiser le compte,
puis suivez les instructions à l’écran.
Les réglages de données cellulaires dépendent de l’opérateur.
L’iPad est déverrouillé, ce qui vous permet de sélectionner l’opérateur de votre choix.
Les réglages de données cellulaires varient selon l’opérateur. Si votre iPad Wi-Fi + 3G
n’a pas été fourni avec une carte micro-SIM, contactez votre opérateur pour configurer
un compte et obtenir une carte micro SIM compatible. Tous les opérateurs n’offrent
pas de plans de données 3G.
Accès à Internet dans un avion
Le mode Avion sur l’iPad Wi-Fi + 3G désactive les transmissions radio de l’iPad afin
d’être en conformité avec les réglementations aériennes. Dans certaines zones
géographiques, lorsque cela est autorisé par le transporteur aérien et les lois et
réglementations en vigueur, vous pouvez activer le mode Wi-Fi alors que le mode
Avion est activé, de manière à :
 envoyer et recevoir des messages électroniques ;
 naviguer sur Internet ;
 synchroniser vos contacts et vos calendriers en mode OTA ;
 visionner des vidéos YouTube ;
 acheter de la musique et des apps.
Pour plus d’informations, consultez la section « Mode Avion » à la page 173.
Ajout de comptes Mail, Contacts et Calendrier
L’iPad fonctionne avec MobileMe, Microsoft Exchange et de nombreux systèmes de
messagerie, de contacts et de calendriers populaires. Si vous ne possédez pas encore
de compte de messagerie, vous pouvez obtenir un compte gratuit en ligne sur
www.yahoo.com, www.google.com ou www.aol.com. Pour effectuer un essai MobileMe
gratuit, consultez la page www.apple.com/fr/mobileme.
Pour plus d’informations sur la configuration d’un compte Microsoft Exchange dans un
environnement d’entreprise, consultez la section « Configuration de comptes Microsoft
Exchange » à la page 197.
Configuration de comptes MobileMe
Pour utiliser MobileMe sur votre iPad, vous pouvez configurer un compte MobileMe
gratuit ou un abonnement MobileMe payant.
34 Chapitre 2 DémarrageChapitre 2 Démarrage 35
Un compte MobileMe gratuit vous permet d’utiliser la fonctionnalité Localiser mon
iPad (non disponible dans toutes les régions) qui vous aide à localiser l’iPad en cas
de perte ou de vol et protège les informations qui s’y trouvent. Consultez la section
« Fonctionnalités de sécurité » à la page 50.
Un compte MobileMe gratuit est disponible pour tout utilisateur d’un iPad avec iOS
4.2 ou ultérieur. Si vous avez déjà créé un identifiant Apple pour l’App Store ou Game
Center, vous pouvez l’utiliser pour configurer votre compte MobileMe. Créez un
nouveau compte si vous n’en avez pas encore.
Pour configurer un compte MobileMe gratuit :
1 Dans Réglages, choisissez « Mail, Contacts, Calendrier ».
2 Touchez Ajouter un compte puis MobileMe.
3 Saisissez votre identifiant et votre mot de passe Apple, ou touchez Nouvel identifiant
Apple gratuit.
4 Suivez les instructions à l’écran.
Une vérification de votre adresse électronique est nécessaire.
5 Confirmez que la fonction Localiser mon iPad est activée.
Pour configurer un abonnement payant à MobileMe :
1 Dans Réglages, choisissez « Mail, Contacts, Calendrier ».
2 Touchez Ajouter un compte puis MobileMe.
3 Saisissez votre identifiant et votre mot de passe Apple, ou choisissez de créer un
nouveau compte.
4 Activez les services que vous souhaitez utiliser sur l’iPad.
Un abonnement payant à MobileMe vous permet d’utiliser la fonction Localiser mon
iPad, ainsi que les fonctionnalités suivantes :
 Compte de messagerie à me.com
 Synchronisation sans fil de contacts, calendriers, signets et notes
 Galerie MobileMe pour le partage de photos et de vidéos
 iDisk MobileMe pour le stockage et le partage de fichiers
Vous pouvez effectuer un essai MobileMe gratuit de 60 jours à la page
www.apple.com/fr/mobileme.
Les services que vous activez sont synchronisés automatiquement par voie hertzienne
sans devoir connecter l’iPad à votre ordinateur. Consultez la section « Synchronisation
avec iTunes » à la page 27.Vous pouvez configurer plusieurs comptes MobileMe. Cependant, vous ne pouvez en
utiliser qu’un à fois pour le service Localiser mon iPad et pour la synchronisation de
contacts, calendriers, signets et notes.
Pour utiliser les fonctions Galerie, iDisk et Localiser mon iPad sur l’iPad, télécharges les
apps gratuites Galerie MobileMe, iDisk MobileMe et Localiser mon iPhone sur l’App
Store.
Configuration de comptes Google, Yahoo! et AOL
Pour de nombreux comptes de messagerie populaires (Google, Yahoo!, AOL),
l’iPad configure automatiquement la majorité des réglages pour vous. Lors de la
configuration du compte, vous pouvez choisir quels services du compte utiliser avec
l’iPad. Les services que vous activez sont synchronisés automatiquement sans fil.
Consultez la section « Synchronisation avec iTunes » à la page 27.
Pour configurer un compte :
1 Dans Réglages, choisissez « Mail, Contacts, Calendrier ».
2 Touchez Ajouter un compte puis Google, Yahoo! ou AOL.
3 Saisissez votre nom, votre adresse électronique, votre mot de passe et une description.
4 Touchez les éléments que vous souhaitez utiliser sur l’iPad. Les éléments disponibles
dépendent du fournisseur de services.
Configuration d’autres comptes
Choisissez Autres comptes pour configurer d’autres comptes de courrier électronique
(par exemple POP), de contacts (par exemple LDAP ou CardDAV), ou de calendriers
(par exemple CalDAV). Votre fournisseur de service ou administrateur système peut
vous fournir les réglages de compte nécessaires.
Pour configurer un compte :
1 Dans Réglages, choisissez « Mail, Contacts, Calendrier ».
2 Touchez Ajouter un compte puis Autre
3 Choisissez le type de compte à ajouter (Mail, Contacts ou Calendriers).
4 Saisissez vos informations de compte et touchez Enregistrer.
Déconnexion de l’iPad de votre ordinateur
Sauf si l’iPad est en cours de synchronisation avec votre ordinateur, vous pouvez le
déconnecter à tout moment.
36 Chapitre 2 DémarrageChapitre 2 Démarrage 37
Lorsque l’iPad est en cours de synchronisation avec votre ordinateur, l’écran d’accueil
de l’iPad indique « Synchronisation en cours ». Si vous déconnectez l’iPad avant qu’il ait
terminé la synchronisation, il se peut que certaines données ne soient pas transférées.
Lorsque l’iPad a terminé de se synchroniser, iTunes indique « La synchronisation de
l’iPad est terminée ».
Pour annuler une synchronisation : Faites glisser le curseur sur l’iPad.
Visualisation du Guide de l’utilisateur sur l’écran de l’iPad
Le Guide de l’utilisateur de l’iPad est consultable sur l’iPad dans Safari. Vous pouvez
également installer l’app gratuite iBooks et télécharger le guide sur l’iBookstore.
Pour consulter le guide de l’utilisateur dans Safari : Dans Safari, touchez , puis le
signet Guide de l’utilisateur de l’iPad. Vous pouvez également consulter la page
http://help.apple.com/fr/ipad.
Pour ajouter l’icône du guide de l’utilisateur à l’écran d’accueil : Touchez , puis
« Ajouter à l’écran d’accueil ».
Consulter le guide de l’utilisateur dans iBooks
1 Si vous n’avez pas installé iBooks, ouvrez l’App Store, recherchez « iBooks » puis
touchez l’app dans la liste des résultats. Touchez Gratuite, puis touchez Installer.
2 Ouvrez iBooks et touchez Store.
3 Recherchez « iPad Guide de l’utilisateur » et touchez le guide de l’utilisateur dans la
liste des resultants.
4 Touchez Gratuite, puis touchez Obtenir le livre.
Pour plus d’informations sur iBooks, consultez la section Chapitre 19, « iBooks, » à la
page 141.
Batterie
L’iPad est doté d’une batterie interne rechargeable. La batterie n’est pas remplaçable
par l’utilisateur ; elle ne peut l’être que par un Centre de Services Agréé Apple. Pour
plus d’informations sur les iPad batteries, accédez à www.apple.com/fr/batteries/
ipad.html.
Recharge de la batterie
AVERTISSEMENT : Pour prendre connaissance des consignes de sécurité importantes
concernant la recharge de l’iPad, consultez le Guide d’informations importantes sur le
produit iPad à l’adresse support.apple.com/fr_FR/manuals/ipad. L’icône représentant une batterie située en haut à droite de la barre d’état indique le
niveau de charge ou la progression de l’opération de charge de la batterie.
Recharge en cours Chargée
Pour recharger la batterie : La meilleure manière de recharger la batterie de l’iPad est
de connecter l’iPad à une prise de courant à l’aide du câble connecteur Dock vers USB
et de l’adaptateur secteur USB 10 W. Lorsque vous connectez l’iPad à un port USB 2.0
sur un Mac avec le câble connecteur Dock vers USB, l’iPad peut se charger lentement
lors de la synchronisation.
Important : La batterie de l’iPad peut se décharger au lieu de se recharger si l’iPad est
connecté à un PC, à un ordinateur éteint, en mode veille ou en mode de suspension
d’activité, à un concentrateur USB ou au port USB d’un clavier.
Si votre Mac ou PC ne fournit pas une alimentation suffisante pour recharger votre
iPad, un message Aucune recharge en cours apparaît dans la barre d’état. Pour
recharger l’iPad déconnectez-le de votre ordinateur et connectez-le à une prise secteur
à l’aide du câble connecteur Dock vers USB et de l’adaptateur secteur USB 10 W.
Important : Si le niveau de la batterie de l’iPad est très faible, une des images suivantes peut s’afficher afin d’indiquer que l’iPad ne pourra être utilisé qu’après dix minutes
de recharge. Au cas où l’alimentation de l’iPad est extrêmement faible, il se peut que
l’écran reste éteint. Jusqu’à deux minutes peuvent s’écouler avant qu’apparaisse l’une
des images de faible charge.
ou
38 Chapitre 2 DémarrageChapitre 2 Démarrage 39
Prolongement de la durée de vie de la batterie
L’iPad utilise une batterie au lithium-ion. Pour plus d’informations sur le prolongement
de la durée de vie de votre iPad et de sa batterie, consultez la page www.apple.com/fr/
batteries/ipad.html.
Remplacement de la batterie
Le nombre de cycles de recharge des batteries rechargeables reste limité et il peut
s’avérer nécessaire de les remplacer. La batterie de l’iPad n’est pas remplaçable par
l’utilisateur. Elle ne peut l’être que par un Centre de Services Agréé Apple (CSAA). Les
Centres de Services Agréé Apple recyclent également les batteries d’iPad selon la
législation et la réglementation locales en vigueur . Pour plus d’informations, consultez
www.apple.com/fr/batteries/replacements.html.
Utilisation et entretien de l’iPad
Manipulez l’iPad avec précaution pour conserver cette finition. Pour éviter de rayer ou
de gratter l’écran, vous pouvez utiliser l’un des nombreux étuis vendus séparément.
Utilisation de l’iPad de manière confortable
Il est important d’utiliser l’iPad dans une posture confortable et de prendre des pauses
fréquentes. Utilisez l’iPad sur vos genoux, une table, un étui ou une station d’accueil en
guise de support.
Entretien de l’iPad
Pour nettoyer l’iPad, débranchez tous les câbles et éteignez l’iPad (appuyez sur le
bouton Marche/Veille, maintenez-le enfoncé, puis faites glisser le curseur à l’écran).
Utilisez un tissu doux, légèrement humide et sans peluche. Évitez toute pénétration
d’humidité dans les orifices de l’appareil. N’utilisez pas de produit lave-vitre, de
détergent domestique, d’aérosol, de solvant, d’alcool, d’ammoniac ou de produit
abrasif pour nettoyer l’iPad. L’écran de l’iPad dispose d’une protection oléophobe. Il
vous suffit de l’essuyer avec un chiffon doux et non pelucheux pour retirer les corps
gras déposés par vos mains. Les propriétés oléophobes de ce film diminuent avec le
temps et une utilisation normale. Évitez de frotter l’écran avec un matériau abrasif, afin
de ne pas affecter davantage ses propriétés oléophobes et de ne pas le rayer.
Pour plus d’informations sur la manipulation de l’iPad, consultez le Guide d’informations
importantes sur le produit de l’iPad à l’adresse support.apple.com/fr_FR/manuals/ipad.40
Consultez ce chapitre pour découvrir comment utiliser des apps sur l’iPad, effectuer
des recherches, imprimer, partager des fichiers, et plus.
Utilisation des apps
L’écran Multi-Touch haute résolution et des gestes simples des doigts rendent facile
l’utilisation des apps de l’iPad Ouvrez une app en touchant sur icône. Vous pouvez
basculer entre apps, modifier l’ordre des apps et les organizer en dossiers.
Ouverture d’app et basculement entre apps
Pour ouvrir une app : Touchez son icône sur l’écran d’accueil.
Pour revenir à l’écran d’accueil : Appuyez sur le bouton principal .
La fonctionnalité multitâche vous permet d’exécuter certaines apps en tâches de fond,
de manière à pouvoir basculer entre les apps que vous utilisez.
Pour consulter les apps utilisées le plus récemment : Appuyez deux fois sur le
bouton principal.
Les apps utilisées le plus récemment apparaissent dans la liste des apps récentes au
bas de l’écran. Feuilletez vers la gauche pour en voir davantage.
3
Notions élémentairesChapitre 3 Notions élémentaires 41
Pour supprimer une icône de la liste des apps récentes : Touchez l’icône de l’app et
maintenez le doigt dessus jusqu’à ce qu’elle se mette à bouger, puis touchez .
L’app est à nouveau ajoutée à la liste des apps récentes la prochaine fois que vous
l’ouvrez.
Pour verrouiller l’orientation de l’écran ou utiliser les commandes d’iPod : Cliquez
deux fois sur le bouton principal, puis feuilletez au bas de l’écran de gauche à droite.
Le verrou d’orientation de l’écran, le curseur de luminosité et les commandes iPod
apparaissent.
Verrou d’orientation
de l’écran
Commandes
iPod
Luminosité
Pour supprimer une app de l’écran d’accueil : Touchez l’icône et maintenez le doigt
dessus jusqu’à ce qu’elle se mette à bouger et que apparaisse. Touchez pour
supprimer l’app.
Important : Lorsque vous supprimez une app de l’iPad, vous supprimez également les
documents et les données créés par cette app.
Défilement
Faites glisser votre doigt vers le haut ou le bas pour faire défiler verticalement. Vous
pouvez également faire défiler latéralement dans les apps telles que Safari, Photos et
Plans.
Lorsque vous faites glisser votre doigt, vous ne choisissez et n’activez aucune fonction
sur l’écran.Feuilletez pour faire défiler rapidement.
Vous pouvez attendre que le défilement s’arrête ou toucher n’importe quel endroit
de l’écran pour l’arrêter immédiatement. Si vous touchez l’écran pour arrêter le
défilement, vous ne risquez pas de sélectionner ou d’activer des éléments affichés.
Pour faire défiler rapidement jusqu’au début d’une liste, d’une page web ou d’un
message électronique, touchez la barre d’état en haut de l’écran.
Réorganisation des icônes d’app
Vous pouvez personnaliser la disposition des icônes des apps sur l’écran d’accueil
(y compris les icônes du Dock du bas de l’écran). Vous avez la possibilité de les
réorganiser sur plusieurs écrans d’accueil.
Pour modifier la disposition des icônes :
1 Touchez n’importe quelle icône et gardez le doigt dessus jusqu’à ce que les icônes
commencent à bouger.
2 Réorganisez les icônes en les faisant glisser.
3 Appuyez sur le bouton principal pour enregistrer votre disposition.
Vous pouvez également réorganiser les icônes sur l’écran d’accueil ainsi que l’ordre
des écrans lorsque vous connectez l’iPad à votre ordinateur. Sélectionnez l’iPad dans la
barre latérale d’iTunes, puis cliquez sur l’onglet Apps.
42 Chapitre 3 Notions élémentairesChapitre 3 Notions élémentaires 43
Pour créer des écrans d’accueil supplémentaires : lorsque vous changez la
disposition des icônes, faites-en glisser une vers l’extrémité droite de l’écran jusqu’à
ce qu’un nouvel écran apparaisse. Vous pouvez revenir à un écran précédent et faire
glisser d’autres icônes vers le nouvel écran.
Il est possible d’avoir jusqu’à 11 écrans. Les points qui apparaissent au-dessus du Dock
indiquent le nombre d’écrans disponibles et celui qui est actuellement affiché.
Pour accéder à un écran d’accueil différent : Feuilletez l’écran vers la gauche ou la
droite ou touchez à gauche ou à droite de la rangée de points.
Pour atteindre le premier écran d’accueil : Appuyez sur le bouton principal .
Pour réinitialiser l’écran d’accueil avec sa disposition d’origine: Touchez Réglages >
Général > Réinitialiser, puis touchez Réinitialiser l’écran d’accueil.
Organisation à l’aide de dossiers
Les dossiers vous permettent d’organiser les icônes sur l’écran d’accueil. Vous pouvez
placer jusqu’à 20 icônes dans un dossier. L’iPad nomme automatiquement chaque
dossier à sa création en fonction des icônes utilisées pour le créer, mais vous pouvez
modifier le nom. Vous pouvez modifier la disposition des dossiers en les faisant glisser
sur l’écran d’accueil ou en les déplaçant vers un nouvel écran d’accueil ou vers le Dock.
Pour créer un dossier : Touchez une icône de l’écran d’accueil et gardez le doigt
dessus jusqu’à ce que les icônes se mettent à bouger, puis faites glisser l’icône sur une
autre.
L’iPad crée un nouveau dossier contenant les deux icônes et indique le nom du
dossier. Vous pouvez toucher le champ du nom pour saisir un autre nom.
Vous pouvez également créer des dossiers iPad dans iTunes.
Pour créer un dossier à l’aide d’iTunes : Connectez l’iPad à votre ordinateur puis
sélectionnez iPad dans la liste Appareils d’iTunes. Cliquez sur Apps en haut de l’écran
et, sur l’écran d’accueil situé en haut de la fenêtre, faites glisser une app sur une autre.Pour ajouter une icône à un dossier Lorsque vous changez la disposition des icônes,
faites-en glisser une sur le dossier.
Pour supprimer une icône d’un dossier Pendant que vous modifiez la disposition des
icônes, touchez pour ouvrir le dossier puis faites
glisser l’icône hors du dossier.
Pour ouvrir un dossier Touchez le dossier. Vous pouvez alors toucher une
icône d’app pour ouvrir l’app correspondante.
Pour fermer un dossier Touchez hors du dossier ou appuyez sur le
bouton principal.
Pour supprimer un dossier Supprimez toutes les icônes du dossier.
Ce dernier est automatiquement supprimé
lorsqu’il est vide.
Pour renommer un dossier Pendant que vous modifiez la disposition des
icônes, touchez le nom du dossier en haut et
utilisez le clavier pour saisir un nouveau nom.
Appuyez sur le bouton principal pour enregistrer
vos modifications.
Lorsque vous avez fini d’arranger votre écran d’accueil, appuyez sur le bouton principal
pour enregistrer vos modifications.
De nombreuses apps, notamment Mail et l’App Store affichent sur leur icône de
l’écran d’accueil une pastille dotée d’un numéro (pour indiquer le nombre d’éléments
entrants) ou un point d’exclamation (pour indiquer un problème). Si l’app est
contenue dans un dossier, la pastille apparaît également sur le dossier. Une pastille
numérotée indique le nombre d’éléments dont vous ne vous êtes pas encore
occupé, par exemple appels messages électroniques et mises à jour d’applications à
télécharger. Une pastille d’alarme indique la présence d’un problème lié à l’app.
Impression
AirPrint vous permet d’imprimer sans fil sur les imprimantes compatibles AirPrint. Vous
pouvez imprimer à partir des apps iPad suivantes :
 Mail : messages électroniques et pièces jointes affichables
 Photo : photos
 Safari : pages web, fichiers PDF et pièces jointes affichables
 iBooks : fichiers PDF
D’autres apps disponibles sur l’App Store prennent également en charge AirPrint.
44 Chapitre 3 Notions élémentairesChapitre 3 Notions élémentaires 45
Les imprimantes compatibles AirPrint ne requièrent pas de logiciel d’imprimante, ils
ont seulement besoin d’être connectés au même réseau Wi-Fi que l’iPad. Si vous ne
savez pas si votre imprimante est compatible AirPrint, consultez sa documentation.
Pour plus d’informations, consultez la page support.apple.com/kb/
HT4356?viewlocale=fr_FR.
Impression de document
AirPrint utilise votre réseau Wi-Fi pour envoyer sans fil des tâches d’impression à
votre imprimante. L’iPad doit être connecté au même réseau sans fil que l’imprimante
AirPrint.
Pour imprimer un document :
1 Touchez ou (suivant l’app que vous utilisez), puis touchez Imprimer.
2 Touchez Sélection pour sélectionner une imprimante.
3 Configurez les options d’imprimante, telles que le nombre de copies et l’impression
recto verso (si votre imprimante la prend en charge). Certaines apps vous permettent
de configurer un intervalle de pages à imprimer.
4 Touchez Imprimer.Si vous cliquez deux fois sur le bouton principal pendant l’impression d’un document,
l’app Impression apparaît comme app la plus récente. L’icône affiche une pastille
indiquant combien de documents, y compris le document en cours d’impression, sont
prêts à imprimer.
Pour consulter l’état d’une tâche d’impression : Cliquez deux fois sur le bouton
principal, touchez l’icône Impression puis sélectionnez une tâche d’impression.
Pour annuler une tâche d’impression : Cliquez deux fois sur le bouton principal,
touchez l’icône Impression, sélectionnez la tâche d’impression puis touchez Annuler
l’impression.
46 Chapitre 3 Notions élémentairesChapitre 3 Notions élémentaires 47
Recherche
Vous pouvez effectuer des recherches dans les apps intégrées à l’iPad, notamment
Mail, Calendrier, iPod, Vidéos, Notes et Contacts. Effectuez une recherche dans une app
particulière ou dans toutes les apps à la fois à l’aide de Spotlight.
Pour ouvrir Spotlight : Depuis l’écran d’accueil, feuilletez vers la droite ou appuyez
sur le bouton principal Sur la page Spotlight, appuyez sur le bouton principal pour
revenir à l’écran d’accueil principal.
Pour effectuer une recherche sur l’iPad : Dans la page Spotlight, saisissez du
texte dans le champ de recherche. Les résultats de la recherche apparaissent
automatiquement à mesure que vous tapez. Touchez Rechercher pour masquer le
clavier et afficher plus de résultats.
Touchez un élément dans la liste des résultats pour l’ouvrir. Les icônes qui apparaissent
à gauche des résultats de la recherche indiquent l’app dont proviennent les résultats.
En haut de la liste, l’iPad affiche les meilleurs résultats en fonction des recherches
précédentes. Au bas de la liste, les résultats de recherche comprennent également des
options pour rechercher sur le Web ou dans Wikipedia.
App Éléments recherchés
Contacts Le prénom, le nom et la raison sociale
Mail Les champs À, De et Objet de tous les comptes
(le texte des messages est ignoré)
Calendrier Le titre de l’événement, les invités et le lieu App Éléments recherchés
iPod La musique (morceaux, artistes et albums), ainsi
que les titres des podcasts et livres audio
Notes Le texte des notes
Spotlight effectue également une recherche dans le nom des apps intégrées ou
installées sur l’iPad. Si vous disposez de nombreuses apps, vous pouvez utiliser
Spotlight pour les rechercher et les ouvrir.
Pour ouvrir une app à partir de Spotlight : Saisissez le nom de l’app, puis touchez-la
pour l’ouvrir.
Vous pouvez sélectionner les apps sur lesquelles doit porter la recherche et définir
l’ordre dans lequel elles sont traitées. Dans Réglages, choisissez Général > Recherche
Spotlight.
Utilisation d’appareils Bluetooth
Vous pouvez utiliser l’iPad avec le clavier Apple Wireless Keyboard et d’autres appareils
Bluetooth, notamment des oreillettes Bluetooth. Pour connaître les appareils Bluetooth
pris en charge, consultez la page support.apple.com/kb/HT3647?viewlocale=fr_FR.
Jumelage d’appareils Bluetooth
Vous devez commencer par jumeler vos appareils Bluetooth (par exemple un clavier
ou des écouteurs) avec l’iPad avant de pouvoir les utiliser.
Pour jumeler un appareil Bluetooth avec un iPad :
1 Suivez les instructions fournies avec l’appareil pour rendre celui-ci détectable.
2 Dans Réglages, touchez Général > Bluetooth et activez Bluetooth.
3 Sélectionnez l’appareil et tapez le code d’accès ou le code PIN qui vous est demandé
le cas échéant. Consultez les instructions relatives au mot de passe ou au code
personnel fournies avec l’appareil.
Remarque : Avant de jumeler un clavier Apple Wireless Keyboard, appuyez sur le bouton d’alimentation pour le mettre sous tension. Vous ne pouvez jumeler qu’un clavier
Apple Wireless Keyboard avec votre iPad à la fois. Pour jumeler un autre clavier, vous
devez commencer par supprimer le jumelage en cours.
Une fois votre clavier jumelé avec l’iPad, le nom du produit et une icône Bluetooth
apparaissent sur l’écran.
Une fois vos écouteurs jumelés avec l’iPad, le nom du produit et une icône audio
Bluetooth apparaissent à l’écran dès que des commandes de lecture audio ou vidéo
sont affichées. Touchez pour changer de sortie audio (haut-parleur interne par
exemple).
48 Chapitre 3 Notions élémentairesChapitre 3 Notions élémentaires 49
Pour utiliser à nouveau le clavier à l’écran, désactivez l’option Bluetooth (Réglages >
Général > Bluetooth) ou appuyez sur la touche d’éjection du clavier Bluetooth.
État Bluetooth
L’icône Bluetooth apparaît dans la barre d’état de l’iPad en haut de l’écran :
 (blanche) : Bluetooth est activé et un appareil est connecté à l’iPad.
 (grise) : Bluetooth est activé, mais aucun appareil n’est connecté. Si vous avez
jumelé un appareil avec l’iPad, celui-ci se trouve peut-être hors de portée ou est
éteint.
 Pas d’icône Bluetooth : Bluetooth est désactivé.
Suppression du jumelage d’un appareil Bluetooth avec l’iPad
Si vous jumelez l’iPad avec un appareil Bluetooth et que vous souhaitez utiliser un
autre appareil du même type, vous devez d’abord supprimer le jumelage du premier.
Pour annuler le jumelage d’un appareil Bluetooth :
1 Dans Réglages, touchez Général > Bluetooth, puis activez Bluetooth.
2 Choisissez l’appareil, puis touchez Oublier cet appareil.
Partage de fichiers
Partage de fichiers vous permet de transférer des fichiers entre l’iPad et votre
ordinateur. Vous pouvez partager des fichiers créés avec une app compatible et
enregistrés dans un format pris en charge.
Les apps qui prennent en charge le partage de fichiers figurent dans iTunes parmi la
liste des apps compatibles avec le partage de fichiers. Pour chaque app, la liste Fichiers
affiche les documents qui se trouvent sur l’iPad. Consultez la documentation de l’app
pour des informations sur le partage des fichiers ; toutes les apps ne prennent pas en
charge cette fonctionnalité.
Pour transférer un fichier de l’iPad à votre ordinateur :
1 Connectez l’iPad à votre ordinateur.
2 Dans iTunes, sélectionnez l’iPad dans la liste Appareils, puis cliquez sur Apps en haut
de l’écran.
3 Dans la section Partage de fichiers, sélectionnez une app dans la liste de gauche.
4 Sur la droite, sélectionnez le fichier à transférer puis cliquez « Enregistrer sur » et
choisissez une destination sur votre ordinateur.
Pour transférer un fichier de votre ordinateur à l’iPad :
1 Connectez l’iPad à votre ordinateur.
2 Dans iTunes, sélectionnez l’iPad dans la liste Appareils, puis cliquez sur Apps en haut
de l’écran.3 Dans la section Partage de fichiers, cliquez sur Ajouter.
4 Sélectionnez un fichier puis cliquez sur Choisir (Mac) ou OK (PC).
Le fichier est transféré à partir de votre ordinateur et vous pouvez l’ouvrir à l’aide
d’une app prenant en charge son type de fichier. Pour transférer plusieurs fichiers,
sélectionnez-les individuellement.
Pour supprimer un fichier de l’iPad : Touchez le fichier dans la liste Fichiers, puis
touchez Supprimer.
Utilisation d’AirPlay
Vous pouvez diffuser sans fil de la musique, des photos et des vidéos sur votre
téléviseur HD et vous haut-parleurs à l’aide d’AirPlay et d’une Apple TV.
Vous pouvez utiliser AirPlay pour diffuser de l’audio sur une station de base AirPort
Express ou AirPort Extreme. D’autres récepteurs compatibles AirPlay sont disponibles
auprès de tierces parties, voir l’Apple Store pour plus de renseignements.
Pour commencer à diffuser vers un appareil compatible AirPlay :
1 Assurez-vous que l’iPad et l’appareil (tel qu’une Apple TV) sont connectés au même
réseau Wi-Fi.
2 Lancez la video, le diaporama ou la musique, puis touchez et choisissez l’appareil
AirPlay que vous souhaitez utiliser. Certains appareils peuvent demander un code.
Une fois que la diffusion commence, vous pouvez quitter l’app.
Pour arrêter de diffuser vers un appareil compatible AirPlay :
1 Ouvrez l’app (telle que Vidéos) à partir de laquelle vous diffusez.
2 Touchez et choisissez votre iPad dans la liste.
Pour des conseils de dépannage, consultez la section « Absence de vidéo ou de son
lors de l’utilisation d’AirPlay » à la page 212.
Fonctionnalités de sécurité
Diverses fonctionnalités de sécurité protègent les informations qui se trouvent sur
l’iPad contre l’accès par des personnes non autorisées.
Codes secrets et protection des données
Par mesure de sécurité, vous pouvez configurer un code à saisir chaque fois que vous
allumez ou réactivez l’iPad.
Pour définir un code : Touchez Réglages > Général > Verrouillage par code > Activer
le code. Saisissez un code à 4 chiffres, puis saisissez à nouveau le code, à titre de
vérification. L’iPad vous demande alors de saisir le mot de passe pour le déverrouiller
ou afficher les réglages de verrouillage du mot de passe.
50 Chapitre 3 Notions élémentairesChapitre 3 Notions élémentaires 51
La configuration d’un code active la protection des données, qui utilise votre code
comme clé de chiffrement des messages électroniques et des pièces jointes stockées
dans l’iPad. (Certaines apps disponibles dans l’App Store peuvent également utiliser
la protection des données.) Une mention située au bas de l’écran verrouillé par code
dans Réglages indique que la protection des données est activée.
Pour augmenter la sécurité, désactivez Code simple (nombre à quatre chiffres) et
utilisez un code plus robuste combinant chiffres, lettres, signes de ponctuation et
caractères spéciaux. Pour plus d’informations, consultez la section « Verrouillage par
code » à la page 180.
Localiser mon iPad
La fonctionnalité Localiser mon iPad peut vous aider à situer un iPad perdu ou
égaré en utilisant un autre iPhone, iPad ou iPod touch avec l’app gratuite Localiser
mon iPhone, ou sur un Mac ou PC grâce à un navigateur web. Localiser mon iPad
comprend :
 Rechercher : Localise votre iPad sur un plan plein écran affiché sur votre ordinateur
 Pour afficher un message ou émettre un son : Vous permet d’indiquer un message
à afficher ou un son à émettre sur votre iPad
 Verrouillage distant par code : Vous permet de verrouiller votre iPad à distance et
de configurer un code à 4 chiffres si vous ne l’avez pas encore fait
 Effacement distant : Efface toutes les informations et fichiers multimédias de votre
iPad en restaurant la configuration d’usine de votre iPad
Pour utiliser la fonction Localiser mon iPad : Activez la fonctionnalité Localiser mon
iPad dans les réglages de votre compte MobileMe. Consultez la section « Configuration
de comptes MobileMe » à la page 34.
Pour localiser votre iPad égaré : Téléchargez et utilisez l’app gratuite Localiser mon
iPhone sur l’App Store sur un autre appareil iOS ou ouvrez une session me.com dans
un navigateur web sur un Mac ou PC.
Remarque : La fonction Localiser mon iPad requiert un compte MobileMe. MobileMe
est un service en ligne offrant gratuitement la fonctionnalité Localiser mon iPad aux
utilisateurs d’iPad, iPhone et iPod touch de 4e génération. MobileMe offre des fonctionnalités supplémentaires avec une inscription payante. MobileMe peut ne pas être
disponible dans tous les pays ou régions. Pour plus d’informations, consultez la page
www.apple.com/fr/mobileme.52
À propos de Safari
Utilisez Safari sur l’iPad pour naviguer sur le Web et consulter vos sites préférés. Utiliser
AirPrint pour imprimer de pages web et des documents PDF. Ouvrez plusieurs pages
et ajoutez des clips web à l’écran d’accueil pour un accès rapide. Créez des signets sur
l’iPad et synchronisez-les avec votre ordinateur.
Vous ne pouvez utiliser Safari que lorsque l’iPad est connecté à Internet. Consultez la
section « Connexion à Internet » à la page 32.
Affichage de pages web
Vous pouvez afficher les pages web en mode portrait ou paysage. Faites pivoter l’iPad :
la page web pivote et sa taille est ajustée automatiquement.
4
SafariChapitre 4 Safari 53
Ouverture de pages web
Pour ouvrir une page web : Touchez le champ d’adresse (dans la barre de titre) pour
afficher le clavier à l’écran, puis tapez l’adresse web et touchez Accéder. Si le champ
d’adresse n’est pas visible, touchez la barre d’état située en haut de l’écran pour faire
rapidement défiler vers le haut jusqu’au champ d’adresse.
À mesure que vous tapez, les adresses web commençant par les mêmes lettres
apparaissent. Il s’agit de pages enregistrées dans les signets ou de pages que vous
avez ouvertes récemment. Touchez une adresse pour accéder à cette page. Continuez
à taper si vous souhaitez saisir une adresse web ne faisant pas partie de la liste.
Pour effacer du texte dans le champ d’adresse : Touchez le champ d’adresse, puis
touchez .
Zoom et défilement
Pour effectuer un zoom avant ou arrière : Touchez deux fois une colonne sur une
page web pour l’agrandir. Touchez à nouveau deux fois pour effectuer un zoom arrière.
Vous pouvez également pincer le contenu pour l’agrandir ou écarter les doigts pour le
réduire.
Pour faire défiler une page Faites glisser la page vers le haut, le bas ou le
côté. Pendant le défilement, vous pouvez toucher
et faire glisser n’importe quel endroit de la page
sans activer les éventuels liens.
Pour faire défiler un cadre sur une page web Utilisez deux doigts pour faire défiler un cadre sur
une page web. Utilisez un doigt pour faire défiler
la page web entière.
Pour faire rapidement défiler jusqu’au début
d’une page web
Touchez la barre d’état dans la partie supérieure
de l’écran de l’iPad.Navigation dans les pages web
Généralement, les liens présents dans des pages web vous dirigent ailleurs sur le Web.
Pour suivre un lien sur une page web : Touchez le lien.
Les liens sur l’iPad peuvent également afficher un lieu dans Plans ou créer dans Mail un
message comportant déjà l’adresse. Pour revenir à Safari après qu’un lien a ouvert une
autre app, cliquez deux fois sur le bouton principal et touchez Safari.
Pour afficher l’adresse de destination d’un lien Touchez le lien et maintenez votre doigt dessus.
L’adresse s’affiche dans une fenêtre à côté de
votre doigt. Vous pouvez ouvrir le lien dans la
page active, l’ouvrir dans une nouvelle page ou
copier l’adresse.
Pour interrompre le chargement d’une page
web
Touchez .
Pour actualiser une page web Touchez .
Pour revenir à la page précédente ou suivante Touchez ou en haut de l’écran.
Pour enregistrer une page Touchez , puis touchez Signet.
Pour ajouter le clip web d’une page à l’écran
d’accueil
Touchez , puis « Ajouter à l’écran d’accueil ».
Pour retourner à une page visualisée
récemment
Touchez , puis Historique. Pour effacer
l’historique, touchez Effacer.
Pour envoyer une adresse de page web par
courrier électronique
Touchez , puis « Envoyer cette adresse URL ».
Pour enregistrer une image ou une photo dans
votre Photothèque
Touchez l’image et maintenez votre doigt dessus,
puis touchez Enregistrer l’image.
Pour ouvrir plusieurs pages
Jusqu’à neuf pages peuvent être ouvertes simultanément. Certains liens ouvrent
automatiquement une nouvelle page au lieu de remplacer la page actuelle.
Pour ouvrir une nouvelle page : Touchez , puis Nouvelle page.
Pour ouvrir une page différente : Touchez , puis touchez la page que vous
souhaitez afficher.
54 Chapitre 4 SafariChapitre 4 Safari 55
Pour fermer une page : Touchez , puis .
Saisie de champs de texte et remplissage de formulaires
Certaines pages web disposent de champs de texte et de formulaires à remplir. Vous
pouvez régler Safari de manière qu’il mémorise les noms et les mots de passe des sites
web que vous consultez et qu’il complète automatiquement les champs de texte à
l’aide des informations de Contacts.
Pour afficher le clavier Touchez un champ de texte.
Pour passer à un autre champ de texte Touchez un autre champ de texte ou touchez
les boutons Suivant et Précédent au-dessus du
clavier à l’écran.
Pour envoyer un formulaire Une fois que vous avez rempli un formulaire,
touchez Accéder ou Rechercher. La plupart des
pages web disposent aussi d’un lien que vous
pouvez toucher pour envoyer le formulaire.
Pour fermer le clavier sans envoyer le formulaire Touchez la touche du clavier pour masquer le
clavier tactile.
Pour activer Auto-remplissage de manière à vous aider à compléter les formulaires
web : Dans Réglages, choisissez Safari > Auto-remplissage, puis effectuez l’une des
opérations suivantes :
 Pour utiliser les informations qui figurent dans Contacts, activez Coordonnées, puis
choisissez Mes infos et sélectionnez le contact souhaité.
Safari utilise les informations de Contacts pour remplir les champs de contact des
formulaires web.
 Pour utiliser les informations des noms et mots de passe, activez « Noms, mots de
passe ».
Lorsque cette fonctionnalité est activée, Safari mémorise les noms et les mots de
passe des sites web que vous consultez et remplit automatiquement les champs
correspondants lorsque vous consultez à nouveau ces sites web.
 Pour supprimer toutes les informations de remplissage automatique, touchez Tout
effacer.
Impression de pages web et de fichiers PDF
Utiliser AirPrint pour imprimer de pages web et des documents PDF.
Pour copier une page web ou un fichier PDF : Touchez en haut de l’écran puis
touchez Imprimer. Touchez Sélection pour sélectionner une imprimante et configurez
les options d’impression. Touchez ensuite Imprimer.
Pour en savoir plus sur l’impression à partir de l’iPad, consultez la section
« Impression » à la page 44.Pour effectuer des recherches sur le Web
Saisissez des mots ou des phrases dans le champ de recherche pour effectuer une
recherché sur le Web et la page web actuelle. Pendant que vous tapez, des recherches
suggérées et récentes apparaissent.
Pour effectuer des recherches sur le Web :
1 Touchez le champ de recherche (situé à droite de la barre de titre).
2 Tapez un mot ou une phrase décrivant ce que vous recherchez, puis touchez
Rechercher.
3 Touchez un lien dans la liste de résultats pour ouvrir une page web.
Pour obtenir des conseils sur les méthodes de recherche sur Internet, consultez
www.google.fr/help/features.html ou help.yahoo.com/us/yahoo/search/basics.
Pour rechercher le mot ou la phrase sur la page web actuelle : En bas de la liste
des résultats, touchez l’entrée située sous Sur cette page pour trouver la première
occurrence d’un mot ou d’une phrase. Pour afficher les occurrences subséquentes,
touchez Suivant au bas de l’écran.
Par défaut, Safari utilise Google pour effectuer les recherches. Pour changer de moteur
de rechercher par défaut, choisissez Safari > Moteur de recherche, puis touchez un
moteur différent.
Signets
Vous pouvez ajouter un signet pour une page web que vous souhaitez consulter à
nouveau ultérieurement.
Pour ajouter un signet vers une page web : Ouvrez la page et touchez . Touchez
ensuite Ajouter un signet.
Lorsque vous enregistrez un signet, vous pouvez en modifier le titre. Par défaut, les
signets sont enregistrés dans le dossier de plus haut niveau de Signets. Touchez
Signets pour choisir un dossier différent.
Si vous utilisez Safari sur un Mac, ou Safari ou Microsoft Internet Explorer sur un PC,
vous pouvez synchroniser vos signets avec le navigateur web de votre ordinateur.
Pour synchroniser des signets avec votre ordinateur :
1 Connectez l’iPad à votre ordinateur.
2 Dans iTunes, sélectionnez iPad dans la barre latérale.
3 Cliquez sur l’onglet Infos, sélectionnez « Synchroniser les signets de Safari » sous Autre,
puis cliquez sur Appliquer.
Pour plus d’informations, consultez la section « Synchronisation avec iTunes » à la
page 27.
56 Chapitre 4 SafariChapitre 4 Safari 57
Pour synchroniser des signets avec MobileMe : Dans Réglages sur l’iPad, sélectionnez
Signets dans votre compte MobileMe. Consultez la section « Configuration de comptes
MobileMe » à la page 34.
Pour ouvrir une page web enregistrée en signet : Touchez , puis choisissez un
signet ou touchez un dossier pour voir les signets qu’il contient.
Pour modifier un signet ou un dossier de signets : Touchez , choisissez le dossier
qui contient le signet ou le dossier que vous souhaitez modifier, puis touchez Modifier.
Effectuez ensuite l’une des opérations suivantes :
 Pour créer un dossier, touchez Nouveau dossier.
 Pour supprimer un signet ou un dossier, touchez , puis touchez Supprimer.
 Pour repositionner un signet ou un dossier, faites glisser
 Pour en modifier le nom ou l’adresse, ou pour le changer de dossier, touchez le signet
ou le dossier.
Lorsque vous avez fini, touchez Terminé.
Clips web
Ajoutez des clips web à l’écran d’accueil pour accélérer l’accès à vos pages web
préférées. Les clips web apparaissent sous forme d’icônes sur l’écran d’accueil. Vous
pouvez les réorganiser avec les icônes d’app. Consultez la section « Réorganisation des
icônes d’app » à la page 42.
Pour ajouter un clip web : Ouvrez la page web et touchez . Touchez ensuite
« Ajouter à l’écran d’accueil ».
Lorsque vous ouvrez un clip web, Safari effectue un zoom et défile jusqu’à la zone de la
page web affichée lorsque vous avez enregistré le clip web, le tout automatiquement.
La zone affichée est également utilisée pour créer l’icône du clip web sur votre écran
d’accueil, à moins que la page web intègre sa propre icône.
Lorsque vous ajoutez un clip web, vous pouvez en modifier le nom. Si le nom est trop
long (plus de 10 caractères environ), il risque d’apparaître abrégé sur l’écran d’accueil.
Les clips web ne sont pas synchronisés par MobileMe ou iTunes ; ils sont en revanche
sauvegardés par ces deux applications.
Pour supprimer un clip web :
1 Touchez n’importe quelle icône de l’écran d’accueil et maintenez le doigt dessus
jusqu’à ce que les icônes se mettent à bouger.
2 Touchez dans le coin du clip web que vous souhaitez supprimer.
3 Touchez Supprimer, puis appuyez sur le bouton principal pour enregistrer votre
disposition actuelle.58
À propos de Mail
Lisez ce chapitre pour découvrir comment utiliser Mail pour lire votre courrier
électronique et rédiger de nouveaux messages.
Vous pouvez afficher simultanément les messages de tous vos comptes, et Mail affiche
les fils de discussion pour vous permettre de suivre facilement une conversation.
Vous pouvez envoyer et recevoir des photos et des éléments graphiques intégrés
et visualiser des PDF et d’autres pièces jointes. Utiliser AirPrint pour imprimer de
messages et leurs pièces jointes.
Mail fonctionne avec MobileMe, Microsoft Exchange et de nombreux autres services
de courrier électronique populaires, notamment Yahoo! Mail, Google Mail et AOL, ainsi
que d’autres services de messagerie POP3 and IMAP standard.
Pour envoyer et recevoir des messages dans Mail, l’iPad doit être connecté à Internet.
Consultez la section « Connexion à Internet » à la page 32.
Configuration de comptes de messagerie
Vous pouvez configurer des comptes de messagerie sur l’iPad d’une des manières
suivantes :
 Configurez un compte directement sur votre iPad : Consultez la section « Ajout de
comptes Mail, Contacts et Calendrier » à la page 34.
 Dans iTunes, utilisez les volets de préférences iPad pour synchroniser les réglages
de vos comptes de messagerie depuis votre ordinateur. Consultez la section
« Synchronisation avec iTunes » à la page 27.
5 MailChapitre 5 Mail 59
Envoi de courrier électronique
Vous pouvez envoyer un message électronique à toute personne ayant une adresse
électronique.
Pour rédiger et envoyer un message :
1 Touchez en haut de l’écran.
2 Tapez un nom ou une adresse électronique dans le champ À ou touchez pour
ajouter un nom à partir de vos contacts.
Lors de la saisie d’une adresse électronique, les adresses électroniques
correspondantes de votre liste de contacts apparaissent. Touchez une adresse pour
l’ajouter. Pour ajouter davantage de noms, touchez .
Remarque : Si vous rédigez un message à partir de votre compte Microsoft Exchange
et que vous avez accès à la liste d’adresses globale de votre entreprise, les adresses
correspondantes provenant de vos contacts sur l’iPad apparaissent d’abord, suivies des
adresses de la liste d’adresses globale correspondantes.
3 Touchez Cc/Cci, De si vous souhaitez copier d’autres personnes (directement ou en
copie invisible), ou changer le compte utilisé pour l’envoi du message. Si vous avez
plusieurs comptes de messagerie, vous pouvez touchez le champ De pour changer le
compte utilisé pour l’envoi du message.
4 Saisissez l’objet, puis votre message.
Vous pouvez toucher Retour pour passer du champ Objet au champ du message.
5 Touchez Envoyer.Pour envoyer une photo dans un message
électronique
Dans Photos, choisissez une photo, touchez ,
puis Envoyer par courrier. Pour envoyer plusieurs
photos dans le même message, touchez
pendant que vous visualisez les vignettes d’un
album. Vous pouvez également copier et coller
des photos.
La photo est envoyée via votre compte de
messagerie par défaut. Pour modifier le compte
d’envoi par défaut, consultez la section« Mail,
Contacts, Calendrier » à la page 186.
Pour enregistrer le brouillon d’un message à
terminer ultérieurement
Touchez Annuler, puis Enregistrer. Le message est
enregistré dans la boîte à lettres Brouillons. Pour
ouvrir rapidement le brouillon le plus récemment
enregistré, touchez et maintenez le doigt
dessus.
Pour répondre à un message Ouvrez un message et touchez . Touchez
Répondre pour répondre uniquement à
l’expéditeur ou Répondre à tous pour répondre à
l’expéditeur ainsi qu’à tous les destinataires. Tapez
votre message de réponse, puis touchez Envoyer.
Les fichiers ou images joints au message initial ne
sont pas renvoyés.
Pour transférer un message Ouvrez un message et touchez , puis touchez
Transférer. Ajoutez une ou plusieurs adresses
électroniques, saisissez votre message, puis
touchez Envoyer.
Lorsque vous transférez un message, vous pouvez
inclure les fichiers ou images joints au message
d’origine.
Pour partager des coordonnées Dans Contacts, choisissez un contact, puis
touchez Envoyer. Ajoutez une ou plusieurs
adresses électroniques, saisissez votre message,
puis touchez Envoyer.
Relève de la boîte aux lettres et lecture du courrier
électronique
L’icône Mail indique le nombre total de messages non lus dans toutes vos boîtes
de réception. Vous pouvez avoir d’autres messages non lus dans d’autres boîtes aux
lettres.
Nombre de messages
non lus dans vos boîtes
aux lettres
Pour relever les nouveaux messages électroniques : Choisissez une boîte à lettres ou
touchez .
60 Chapitre 5 MailChapitre 5 Mail 61
Sur chaque écran de compte figure le nombre de messages non lus dans chaque boîte
aux lettres. Touchez une boîte aux lettres pour afficher son contenu. Les messages non
lus sont identifiés par un point bleu .
Si vous possédez plusieurs comptes de messagerie, touchez BAL pour basculer de l’un
à l’autre. Pour afficher tous vos messages dans une boîte de réception unifiée, touchez
Toutes les boîtes.
Nombre de
messages non lus
Messages
non lus
Les messages associés sont regroupés dans un fil de discussion. Seul le premier
message est affiché dans la boîte de réception, et le nombre de messages associés est
indiqué. Touchez le fil de discussion pour l’afficher. Pour désactiver les fils de discussion
accédez à Réglages > Mail, Contacts, Calendrier puis désactivez Organiser par sujet.
Lorsque vous ouvrez une boîte aux lettres, Mail charge le nombre de messages les plus
récents indiqué dans vos réglages de Mail, si les messages n’ont pas déjà été chargés
automatiquement. Consultez la section « Mail, Contacts, Calendrier » à la page 186.
Pour charger des messages supplémentaires : Faites défiler jusqu’au bas de la liste
de messages et touchez « Charger les messages suivants ».Pour lire un message : Touchez une boîte aux lettres, puis touchez un message. À
l’intérieur d’un message, touchez or pour afficher le message précédent ou le
message suivant.
Faites pivoter votre iPad entre le mode portrait et le mode paysage pour afficher un
seul message ou voir tous les messages afin de vérifier rapidement lesquels vous
intéressent le plus et les consulter.
Pour effectuer un zoom sur une partie d’un
message
Touchez deux fois la zone pour l’agrandir.
Touchez-la à nouveau deux fois pour la réduire.
Pour redimensionner une colonne de texte afin
de l’adapter à l’écran
Touchez deux fois le texte.
Pour redimensionner un message Pincez le texte pour le réduire ; écartez les doigts
pour l’agrandir.
Pour suivre un lien Touchez le lien.
Les liens de type texte sont généralement
soulignés en bleu. De nombreuses images
sont également des liens. Un lien peut mener
à une page web, ouvrir une carte ou ouvrir un
nouveau message électronique dont le champ du
destinataire est préalablement rempli.
Les liens web et les liens de cartographie ouvrent
Safari ou Plans sur l’iPad. Pour retourner à Mail,
appuyez sur le bouton principal et touchez Mail.
Pour afficher l’adresse de destination d’un lien Touchez le lien et maintenez votre doigt dessus.
Vous pouvez ouvrir le lien dans Safari ou copier
l’adresse du lien dans le presse-papiers.
L’iPad affiche les images jointes dans les formats couramment utilisés (JPEG, GIF et
TIFF) dans le corps du texte des messages électroniques. L’iPad peut restituer de
nombreux types de pièces audio jointes, notamment MP3, AAC, WAV et AIFF. Vous
pouvez télécharger et afficher des fichiers (notamment fichiers PDF, pages web, fichiers
texte et documents au format Pages, Keynote, Numbers, Microsoft Word, Excel ou
PowerPoint) joints aux messages que vous recevez.
62 Chapitre 5 MailChapitre 5 Mail 63
Pour ouvrir un fichier joint : Touchez la pièce jointe pour la télécharger sur l’iPad et
l’ouvrir. Si le format d’une pièce jointe n’est pas pris en charge par l’iPad, vous pouvez
voir le nom du fichier mais pas l’ouvrir.
Pour ouvrir un fichier joint dans une autre app : Touchez la pièce jointe et maintenez
votre doigt dessus, puis choisissez une app. Si vous ne disposez pas d’app capable
d’ouvrir la pièce jointe, vous pouvez l’afficher dans la mesure où l’iPad prend en charge
son type de fichier.
Pour obtenir une liste des formats de documents pris en charge, consultez la section
« Une pièce jointe ne s’ouvre pas » à la page 211.
Pour enregistrer une photo incluse en pièce jointe dans votre album Photos
enregistrées : Touchez la photo, puis touchez Enregistrer l’image.
Pour afficher tous les destinataires d’un
message
Touchez Détails en haut de l’écran.
Touchez un nom ou une adresse électronique
pour afficher les informations de contact du
destinataire. Touchez l’adresse électronique pour
contacter la personne. Touchez Masquer pour ne
pas afficher les destinataires.
Pour ajouter un destinataire de courrier électronique à votre liste de contacts
Touchez le message, puis touchez Détails pour
afficher les destinataires. Touchez ensuite un nom
ou une adresse électronique et touchez « Créer
un nouveau contact » ou « Ajouter à un contact ».
Pour signaler un message comme non lu Ouvrez le message et touchez Signaler comme
non lu à côté de la ligne d’objet.
Un point bleu apparaît à côté du message
dans la liste de la boîte aux lettres (et disparaît
lorsque vous l’ouvrez à nouveau).
Pour ouvrir une invitation à une réunion : Touchez l’invitation.
Vous pouvez obtenir les coordonnées de l’organisateur et des autres invités, configurer
une alerte, ajouter des remarques à l’événement et ajouter des commentaires à inclure
dans votre réponse envoyée à l’organisateur. Vous pouvez accepter, accepter avec
réserve ou décliner l’invitation. Consultez la section « Réponse à des invitations à des
réunions » à la page 101.
Pour enregistrer dans Photos une photo incluse en pièce jointe : Touchez la photo,
puis touchez Enregistrer l’image. Recherche dans le courrier électronique
Vous pouvez effectuer des recherches dans les champs À, De et Objet des messages
électroniques. Mail recherche le texte dans les messages téléchargés qui se trouvent
dans la boîte aux lettres ouverte. Pour les comptes MobileMe, Exchange et certains
comptes de courrier électronique IMAP, vous pouvez aussi effectuer des recherches
dans les messages qui se trouvent sur le serveur.
Pour effectuer des recherches dans les messages électroniques : Ouvrez une
boîte aux lettres, faites-en défiler le contenu jusqu’au début, puis saisissez du texte
dans le champ de recherche. Touchez De, À, Objet ou Tous (De, À et Objet) pour
sélectionner les champs dans lesquels vous souhaitez effectuer la recherche. (Touchez
la barre d’état pour atteindre rapidement le début de la liste et afficher le champ de
recherche).
Les résultats de la recherche relatifs aux messages déjà téléchargés sur l’iPad
apparaissent automatiquement au fur et à mesure que vous tapez le texte recherché.
Touchez Rechercher pour masquer le clavier et afficher plus de résultats.
Pour supprimer ou déplacer les messages trouvés : Pendant la consultation d’une
recherche, touchez Modifier, puis sélectionnez les messages que vous souhaitez
supprimer ou déplacer. Une coche apparaît à côté de chaque message sélectionné.
Pour supprimer les messages, touchez Supprimer. Pour déplacer les messages, touchez
Déplacer puis touchez un dossier de destination.
Pour effectuer des recherches dans les messages stockés sur le serveur : Touchez
« Rechercher sur le serveur » à la fin des résultats de la recherche.
Remarque : Les résultats de recherche de messages peuvent varier selon le serveur,
car certains serveurs ne cherchent que des mots entiers.
Impression de messages et de pièces jointes
Vous pouvez utiliser AirPrint pour imprimer des messages électroniques et des pièces
jointes que l’iPad peut afficher.
Pour imprimer un message électronique : Touchez puis touchez Imprimer.
Sélectionnez les options d’impression souhaitées puis touchez Imprimer.
Pour imprimer une image sans le reste du message électronique, enregistrez l’image
(touchez-la et touchez Enregistrer l’image) puis ouvrez Photos et imprimez l’image à
partir de votre album Pellicule.
64 Chapitre 5 MailChapitre 5 Mail 65
Pour imprimer une pièce jointe : Touchez la pièce jointe pour l’afficher puis touchez
et touchez Imprimer. Sélectionnez les options souhaitées puis touchez Imprimer.
Pour plus d’informations sur les imprimantes AirPrint, consultez la section
« Impression » à la page 44.
Organisation du courrier électronique
Vous pouvez supprimer des messages l’un après l’autre ou sélectionner un groupe à
supprimer d’un coup. Vous pouvez également déplacer des messages d’une boîte aux
lettres ou d’un dossier à l’autre.
Pour supprimer des messages : Ouvrez le message et touchez . Vous pouvez
également balayer le titre du message vers la gauche ou vers la droite dans la liste des
messages, puis toucher Supprimer.
Pour supprimer plusieurs messages : Pendant la consultation d’une liste de
messages, touchez Modifier, sélectionnez les messages que vous souhaitez supprimer,
puis touchez Supprimer. Vous pouvez également rechercher des messages et choisir
ceux que vous souhaitez supprimer. Consultez la section « Recherche dans le courrier
électronique » à la page 64.
Pour déplacer un message vers une boîte aux lettres ou un dossier différent :
Pendant la consultation d’un message, touchez , puis choisissez une boîte aux lettres
ou un dossier.
Pour déplacer plusieurs messages : pendant la consultation d’une liste de messages,
touchez Modifier, sélectionnez les messages que vous souhaitez déplacer, puis touchez
Déplacer et sélectionnez une boîte à lettres ou un dossier. Vous pouvez également
rechercher des messages et choisir ceux que vous souhaitez déplacer. Consultez la
section « Recherche dans le courrier électronique » à la page 64.66
À propos d’Appareil photo
L’iPad vous permet de prendre des photos et vidéos partout où vous allez. L’iPad a une
caméra principale qui permet de prendre des photos et des vidéos en haute définition
et une caméra frontale qui vous permet de passer des appels vidéo FaceTime et de
prendre des photos et des vidéos de vous-même.
Utilisez l’écran pour contrôler la caméra arrière et voir la photo ou vidéo que vous
prenez. Vous pouvez toucher n’importe quel endroit de l’écran pour sélectionner un
objet ou une zone spécifique et régler automatiquement l’exposition en fonction de
cette partie de l’image. La fonction de mise au point macro automatique (à environ
10 cm) et un zoom numérique de 5x vous permettent de prendre d’excellents gros
plans.
Si vous disposez d’une connexion Internet et que le service de localisation est activé,
les photos et vidéos sont étiquetées avec des données de localisation. Vous pouvez
utiliser les données de localisation avec certaines apps et certains sites web de partage
de photos afin de suivre et publier à quel endroit vous avez pris vos clichés. Par
exemple, l’app Photos organise les photos par lieu.
Remarque : Si le service de localisation est désactivé lorsque vous ouvrez Appareil
photo, il peut vous être demandé de les activer. Si vous ne souhaitez pas inclure de
données de localisation dans vos photos et vidéos, vous pouvez utiliser Appareil photo
sans activer les services de localisation. Consultez la section « Service de localisation » à
la page 176.
6
Appareil photoChapitre 6 Appareil photo 67
Prise de photos et enregistrement de vidéos
Pour prendre des photos ou enregistrer des vidéos avec l’iPad, il suffit de viser votre
sujet et de toucher l’écran. Assurez-vous que le commutateur Photo/Vidéo est réglé
sur .
Pour prendre une photo : Pointez l’iPad et touchez .
Lorsque vous prenez une photo ou lancez l’enregistrement d’une vidéo, l’iPad émet
un bruit d’obturateur. Vous pouvez utiliser les boutons de volume pour contrôler le
volume sonore de l’obturateur. Vous n’entendrez rien si le commutateur latéral est
réglé sur Silence. Consultez la section « Boutons » à la page 10.
Remarque : Dans certaines régions, les effets sonores de l’appareil photo sont émis
même si le commutateur latéral est réglé sur Silence.
Pour enregistrer une vidéo : Faites glisser le commutateur Photo/Vidéo sur , puis
touchez pour commencer l’enregistrement. Le bouton d’enregistrement clignote
pendant l’enregistrement. Touchez à nouveau pour arrêter l’enregistrement.
Pour changer la zone de mise au point et régler l’exposition :Choisissez
l’emplacement où concentrer ou définir l’exposition. Appareil photo règle
automatiquement l’exposition sur la zone sélectionnée.
Pour effectuer un zoom avant ou arrière : Touchez l’écran, puis faites glisser le
curseur situé au bas de l’écran pour agrandir ou réduire (caméra principale, en mode
photo seulement).
Pour basculer entre la caméra frontale et la caméra arrière : Touchez dans le
coin supérieur droit de l’écran.
Pour visionner une photo ou vidéo que vous venez d’enregistrer : Touchez la
vignette de la dernière prise de vue, dans le coin inférieur gauche de l’écran. Utilisez les flèches vers la gauche et la droite au bas de l’écran pour visionner d’autres
photos et vidéos de la Pellicule, ou feuilletez vers la gauche ou la droite. Touchez
Terminé pour revenir au mode appareil photo ou vidéo. Si vous ne voyez pas les
commandes, touchez l’écran pour les afficher.
Pour supprimer une photo ou vidéo : Touchez . Si vous ne voyez pas , touchez
l’écran pour afficher les commandes.
Pour prendre une copie d’écran : Appuyez rapidement et relâchez le bouton Marche/
Veille et le bouton principal. L’écran s’illumine pendant la prise du cliché, et la copie
d’écran est ajoutée à l’album Pellicule.
Affichage et partage de photos et vidéos
Les photos et vidéos que vous réalisez avec Appareil photo sont enregistrées dans
l’album Pellicule de l’iPad. Vous pouvez afficher l’album Pellicule à partir d’Appareil
photo ou de Photos.
Pour afficher des photos et des vidéos de l’album Pellicule : Dans Appareil photo,
touchez la vignette qui se trouve dans le coin inférieur gauche de l’écran. Dans Photos,
touchez l’album Pellicule. Touchez le bouton gauche ou droit ou feuilletez vers la
gauche ou la droite pour passer en revue les photos et les vidéos.
Lorsque vous visionnez une photo ou une vidéo dans l’album Pellicule, touchez l’écran
pour afficher les commandes.
Pour en savoir plus sur l’affichage et le partage de photos et de vidéos, consultez les
sections suivantes :
 « Visionnage de photos et de vidéos » à la page 78
 « Partage de photos » à la page 81
Ajustement des vidéos
Vous pouvez supprimer des images au début et à la fin de la vidéo que vous venez de
prendre ou de toute autre vidéo de votre album Pellicule. Vous pouvez remplacer la
vidéo originale ou enregistrer la version raccourcie en tant que nouveau clip vidéo.
Raccourcir une vidéo :
1 Lors de la lecture d’une vidéo, touchez l’écran pour afficher les commandes.
2 Faites glisser l’une des deux extrémités du visualiseur d’image en haut de la vidéo, puis
touchez Ajuster.
3 Touchez Raccourcir l’original ou « Nouvel extrait ».
68 Chapitre 6 Appareil photoChapitre 6 Appareil photo 69
Important : Si vous avez choisi Raccourcir l’original, les images supprimées de la vidéo
d’origine le sont de manière permanente. Si vous avez choisi « Enregistrer comme nouvel extrait », un nouveau clip vidéo raccourci est enregistré dans l’album Pellicule. La
vidéo d’origine n’est pas modifiée.
Téléchargement de photos et de vidéos sur votre ordinateur
Vous pouvez télécharger les photos et les vidéos que vous avez prises avec Appareil
photo vers des applications photo de votre ordinateur, comme iPhoto sur un Mac.
Pour télécharger des photos et des vidéos sur votre ordinateur : Connectez l’iPad à
votre ordinateur.
 Mac : sélectionnez les photos et vidéos souhaitées, puis cliquez sur le bouton
Importer ou Télécharger dans iPhoto ou toute autre application photo prise en
charge sur votre ordinateur.
 PC : suivez les instructions fournies avec votre application photo.
Si vous supprimez les photos et vidéos de l’iPad lors du téléchargement sur
l’ordinateur, celles-ci sont supprimées de l’album Pellicule. Vous pouvez utiliser le volet
de réglages photos dans iTunes pour synchroniser des photos et vidéos avec l’app
Photos de l’iPad (les vidéos peuvent uniquement être synchronisées sur Mac). 70
À propos de FaceTime
FaceTime vous permet de passer des appels vidéo en Wi-Fi. Utilisez la caméra frontale
pour parler en face à face, ou la caméra arrière pour partager ce que vous voyez autour
de vous.
Pour utiliser FaceTime, vous avez besoin d’un iPad 2 et d’une connexion Wi-Fi à
Internet. Votre interlocuteur doit également disposer d’un appareil ou d’un ordinateur
compatible FaceTime. Pour plus d’informations, consultez la section « FaceTime » à la
page 194.
Remarque : FaceTime peut ne pas être disponible dans tous les pays ou régions.
7
FaceTimeChapitre 7 FaceTime 71
Connexion
Pour utiliser FaceTime, vous avez besoin d’un identifiant Apple. Si vous disposez d’un
compte iTunes Store, MobileMe ou d’un autre compte Apple, vous pouvez utilisez
l’identifiant Apple correspondant avec FaceTime. Si vous n’avez pas d’identifiant Apple,
vous pouvez en créer un à l’ouverture de FaceTime.
Vous n’avez pas besoin d’ouvrir et fermer une session chaque fois que vous utilisez
FaceTime. Une fois la session ouverte, vous pouvez passer immédiatement un appel
FaceTime.
Pour ouvrir une session FaceTime :
1 Ouvrez FaceTime, saisissez votre identifiant Apple et votre mot de passe puis touchez
Se connecter. Si vous ne disposez pas encore de compte Apple, vous pouvez toucher
Créer un compte et en configurer un immédiatement.
2 Sur l’écran FaceTime, saisissez l’adresse électronique que doivent utiliser les autres
pour vous appeler dans FaceTime puis touchez Suivant. S’il s’agit de la première fois
que vous utilisez cette adresse pour FaceTime, vous devrez peut-être aller relever
votre courrier dans le compte correspondant et répondre au message de confirmation
d’Apple. (Si vous avez déjà ajouté le compte dans Mail sur votre iPad, la vérification est
automatique.)
Vous pouvez à présent choisir un contact et démarrer un appel FaceTime et les autres
peuvent vous appeler en utilisant l’adresse électronique que vous avez fournie. Si vous
utilisez plusieurs adresses électroniques, vous pouvez ajouter les autres comme décrit
ci-dessous.
Pour créer un compte :
1 Ouvrez FaceTime et touchez Créer un compte.
2 Suivez les instructions à l’écran. L’adresse électronique saisie sera l’identifiant Apple du
nouveau compte.
3 Sur l’écran FaceTime, saisissez l’adresse électronique que doivent utiliser les autres
pour vous appeler. Cette adresse ne doit pas forcément être la même que celle saisie
en tant qu’identifiant Apple, mais elle doit fonctionner.
4 Répondez au message de confirmation envoyé à partir d'Apple à l'adresse
électronique saisie à l'étape précédente.
Si vous utilisez plusieurs adresses électroniques, vous pouvez permettre aux autres de
vous appeler avec chacune d’entre elles.
Pour ajouter des adresses électroniques :Choisissez Réglages > FaceTime puis
touchez Ajouter une adresse électronique.Pour fermer la session :Vous n’avez normalement pas besoin de fermer votre session
FaceTime : ouvrez une session un seule fois et ouvrez ensuite FaceTime sans devoir
ouvrir une session à nouveau. Vous ne pouvez pas recevoir d’appel FaceTime après
avoir fermé votre sesssion. Si vous devez le faire, choisissez Réglages > FaceTime, puis
touchez Compte.
Pour désactiver FaceTime : Si vous ne souhaitez pas recevoir d’appels FaceTime,
choisissez Réglages > FaceTime et désactivez FaceTime.
Passage d’un appel FaceTime
Pour passer un appel FaceTime, ouvrez l’app FaceTime puis choisissez quelqu’un parmi
vos contacts, vos favoris ou votre liste d’appels récents.
Pour appeler un contact :Touchez Contacts, choisissez un nom puis touchez l’adresse
électronique ou le numéro de téléphone utilisé par la personne avec FaceTime
Pour ajouter un contact :Touchez Contacts, touchez , puis saisissez le nom de la
personne et son adresse électronique ou numéro de téléphone. Si le contact est
situé hors de votre région, assurez-vous de composer le numéro complet, y compris
le code du pays et de la zone géographique, par exemple +1 (408) 555-1234 si votre
correspondant se trouve aux États-Unis.
Pour rappeler quelqu’un que vous avez récemment appelé :Touchez Appels, puis
touchez un nom ou un numéro.
Pour appeler un favoriTouchez Favoris, puis touchez un nom ou un numéro dans la
liste.
Pendant que vous parlez
Pendant que vous parlez à quelqu’un dans FaceTime, vous pouvez basculer de caméra,
changer l’orientation de la caméra, passer votre microphone en mode silence, déplacer
votre incrustation, ouvrir une autre application et finalement mettre fin à l’appel.
Pour basculer entre la caméra frontale et la caméra arrière : Touchez .
Pour modifier l’orientation de la caméra :Faites basculer l’iPad. L’image que voit votre
interlocuteur se modifie en conséquence.
Pour éviter de faire basculer l’écran lorsque vous déplacez la caméra, activez le
commutateur de verrouillage. Consultez la section « Affichage en mode portrait ou
paysage » à la page 17.
Pour mettre votre microphone en mode Silence :Touchez . Votre interlocuteur peut
toujours vous voir et vous pouvez toujours le voir et l'entendre.
Pour déplacer votre incrustation :Faites glisser la petite fenêtre vers n’importe quel
coin.
72 Chapitre 7 FaceTimeChapitre 7 FaceTime 73
Pour utiliser une autre application au cours d’un appel : Appuyez sur le bouton
principal puis touchez une icône d’application. Vous pouvez continuer à parler à
votre interlocuteur mais sans vous voir. Pour revenir à la vidéo, touchez la barre verte
située en haut de l’écran.
Pour mettre fin à l’appel : Touchez .74
À propos de Photo Booth
Il est facile de prendre une photo à l’aide de Photo Booth. Rendez votre photo plus
intéressante en appliquant un effet lors de sa prise. Photo Booth fonctionne avec les
appareils photo avant et arrière.
Sélection d’un effet
Avant de prendre une photo, vous devez sélectionner un effet à lui appliquer.
Pour sélectionner un effet : Touchez , puis touchez l’effet que vous souhaitez utiliser.
Pour appliquer une distorsion à une image : Si vous sélectionnez un effet de
distorsion, faites glisser votre doigt le long de l’écran pour modifier la distorsion. Vous
pouvez également pincer, balayer ou faire pivoter l’image pour modifier la distorsion.
8
Photo BoothChapitre 8 Photo Booth 75
Prise de photo
Pour prendre une photo dans Photo Booth, il vous suffit de pointer votre iPad vers le
sujet et de toucher.
Pour prendre une photo : Pointez l’iPad et touchez .
Lorsque vous prenez une photo, iPad émet un son d’obturateur Vous pouvez utiliser
les boutons de volume situés sur le côté de l’iPad pour commander le volume sonore
de l’obturateur. Vous n’entendrez rien si le commutateur Sonnerie/Silence est réglé sur
Silence. Consultez la section « Boutons » à la page 10
Remarque : Dans certaines régions, les effets sonores sont émis même si le commutateur latéral est réglé sur Silence.
Pour basculer entre la caméra frontale et la caméra arrière : Touchez au bas de
l’écran.
Pour examiner la photo que vous venez de prendre : Touchez la vignette de votre
dernier cliché. Balayez vers la gauche ou la droite pour afficher davantage de vignettes.
Si vous ne voyez pas les commandes, touchez l’écran pour les afficher.
Pour supprimer une photo : Sélectionnez une vignette, puis touchez .
Pour gérer les photos : Touchez la vignette de la photo (vous pouvez en sélectionner
plusieurs). Touchez , puis touchez Envoyer, Copier ou Supprimer.
Affichage et partage de photos
Les photos que vous prenez avec Photo Booth sont enregistrées dans l’album Pellicule
de l’iPad. Vous pouvez afficher l’album Pellicule dans l’app Photos.
Pour afficher des photos dans l’album Pellicule : Dans Photos, touchez l’album
Pellicule. Pour faire défiler les photos, touchez le bouton de gauche ou de droite, ou
balayez vers la gauche ou la droite.
Vous pouvez utiliser Mail pour envoyer une photo Photo Booth dans un message
électronique.
Pour envoyer une photo : Touchez une vignette pour sélectionner la photo, ou
touchez à nouveau pour sélectionner plusieurs photos. Touchez , puis touchez le
bouton Envoyer au bas de l’écran.
Mail s’ouvre et crée un nouveau message auquel est jointe la photo.Téléchargement de photos sur votre ordinateur
Téléchargez les photos prises avec Photo Booth vers des applications photo de votre
ordinateur, comme iPhoto sur un Mac.
Pour télécharger des images sur votre ordinateur : Connectez l’iPad à votre
ordinateur.
 Mac : Sélectionnez les photos souhaitées, puis cliquez sur le bouton Importer ou
Télécharger dans iPhoto ou toute autre application photo prise en charge sur votre
ordinateur.
 PC : suivez les instructions fournies avec votre application photo.
Si vous supprimez les photos de l’iPad lors du téléchargement sur l’ordinateur, celles-ci
sont supprimées de l’album Pellicule. Vous pouvez utiliser le volet de réglage Photos
dans iTunes pour synchroniser des photos avec l’app Photo sur l’iPad.
76 Chapitre 8 Photo Booth77
À propos de Photos
L’iPad vous permet de transporter des photos et vidéos avec vous pour en profiter
partout où vous vous trouvez. Vous pouvez également les partager facilement avec
vos proches, directement sur l’iPad ou sur un téléviseur HD en utilisant AirPlay et une
Apple TV. Vous pouvez même imprimer des photos à partir de votre iPad en utilisant
AirPrint. Si votre iPad est doté d’un appareil photo, vous pouvez visualiser photos et
vidéos au fur et à mesure que vous les prenez. Vous pouvez synchroniser les photos
et vidéos avec votre ordinateur, les importer à partir d’un appareil photo numérique
ou d’un iPhone et les enregistrer à partir de courrier électronique sur le Web. Utilisezles dans des apps, envoyez-les dans des messages électroniques ou téléchargez-la
sur votre Galerie MobileMe. Vous pouvez utiliser votre iPad comme un cadre photo et
afficher des diaporamas animés de vos images.
Synchronisation de photos et de vidéos avec votre
ordinateur
L’iPad prend en charge les formats de photo standard tels que JPEG, TIFF, GIF et PNG.
iTunes vous permet de synchroniser vos photos avec l’iPad. Lors de la synchronisation
de photos vers l’iPad, iTunes crée automatiquement une taille optimisée pour l’iPad, si
nécessaire. Consultez la section « Configuration de la synchronisation » à la page 27.
L’iPad prend en charge les formats vidéo H.264 et MPEG-4, avec audio AAC. Vous
pouvez utiliser iTunes pour synchroniser avec votre iPad des vidéos prises avec un
appareil photo numérique, un iPhone ou un iPod touch (4e génération).
9
PhotosImportation de photos et de vos vidéos à partir de votre
iPhone ou d’un appareil photo numérique
Avec le kit de connexion d’appareil photo iPad (vendu séparément), vous pouvez
importer des photos et des vidéos directement depuis votre appareil photo
numérique ou votre iPhone, ou depuis une carte mémoire SD.
Pour importer des photos :
1 Insérez le lecteur de carte SD ou le connecteur d’appareil photo inclus dans le kit de
connexion d’appareil photo iPad dans le port de connexion Dock de l’iPad.
 Pour connecter un appareil photo ou un iPhone, utilisez le câble USB fourni avec
l’appareil photo ou l’iPhone et connectez-le au port USB du connecteur d’appareil
photo. Si vous utilisez un iPhone, vérifiez qu’il est sous tension et déverrouillé.
Pour connecter un appareil photo, vérifiez qu’il est sous tension et réglé en mode
transfert. Pour obtenir de l’aide, consultez la documentation fournie avec l’appareil
photo.
 Pour utiliser une carte mémoire SD, insérez-la dans l’emplacement du lecteur de
carte SD. N’insérez pas la carte en force dans l’emplacement ; elle s’insère dans un
sens uniquement.
Pour plus d’informations sur les connecteurs, consultez la documentation du kit de
connexion d’appareil photo .
2 Déverrouillez l’iPad.
3 L’app Photos s’ouvre automatiquement et affiche les photos et vidéos disponibles
pour l’importation.
4 Sélectionnez les photos et vidéos que vous souhaitez importer.
 Pour importer toutes les éléments, touchez Tout importer.
 Pour importer seulement certains éléments, touchez ceux à inclure (une coche doit
apparaître sur chacun d’eux), touchez Importer puis Importer la sélection.
5 Une fois que les photos et vidéos sont importées, vous pouvez choisir de les conserver
sur la carte, l’appareil photo ou l’iPhone, ou de les supprimer.
6 Déconnectez le lecteur de carte SD ou le connecteur d’appareil photo.
Pour afficher les photos, ouvrez l’album Dernière importation. Un nouvel événement
contient toutes les photos sélectionnées pour l’importation.
Pour transférer les photos vers votre ordinateur, connectez l’iPad à votre ordinateur et
importez les images avec une app de photo telle qu’iPhoto ou Adobe Elements.
Visionnage de photos et de vidéos
Photos vous permet de visualiser les photos synchronisées depuis le logiciel de photo
de votre ordinateur, importées depuis un appareil photo numérique ou un iPhone, ou
enregistrées depuis un message électronique ou une page web.
78 Chapitre 9 PhotosChapitre 9 Photos 79
Photos classe les collections par Albums, Événements, Visages et Lieux. La
fonctionnalité Lieux utilise les informations d’emplacement encodées dans les photos
(mais toutes les photos ne disposent pas de ces informations, un appareil photo
prenant en charge le balisage géographique est nécessaire). Les fonctionnalités
Événements et Visages doivent être réglées dans iPhoto ou Aperture sur un Mac, puis
synchronisées avec l’iPad.
Pour visualiser des photos :
1 Dans Photos, touchez Albums photo, Événements, Visages ou Lieux.
Pour ouvrir une collection, touchez-la. Vous pouvez également la pincer pour afficher
un aperçu des photos contenues, puis relâcher pour l’ouvrir. Les photos sont triées par
date de création.
Lorsque vous visualisez des lieux, touchez un repère sur la carte pour afficher
l’emplacement, puis pincez pour effectuer un zoom et afficher toutes les photos prises
à cet emplacement.
2 Touchez une vignette pour visualiser une photo en plein écran.
Vous pouvez également pincer la photo pour l’agrandir ou la réduire.Pour afficher ou masquer les commandes : Touchez la photo pour afficher les
commandes. Touchez-la à nouveau pour masquer les commandes.
Pour afficher une photo en mode paysage : Faites pivoter l’iPad d’un quart de tour.
La taille de la photo ou de la vidéo s’adapte automatiquement à celle de l’écran.
Pour effectuer un zoom avant sur une partie d’une photo : Touchez deux fois
l’endroit sur lequel vous souhaitez effectuer un zoom avant. Touchez deux fois à
nouveau pour effectuer un zoom arrière. Vous pouvez également pincer l’image pour
l’agrandir ou écarter les doigts pour la réduire.
Pour déplacer une photo : Faites glisser la photo.
Pour afficher la photo précédente ou suivante : Feuilletez vers la gauche ou la droite.
Vous pouvez également toucher l’écran pour afficher les vignettes en bas, puis toucher
ou faire glisser pour afficher une photo différente.
80 Chapitre 9 PhotosChapitre 9 Photos 81
Pour supprimer une photo : Vous pouvez supprimer une photo de l’album Photos
enregistrées, qui contient les photos que vous enregistrez à partir de messages
électroniques ou du Web. Pour les photos synchronisées à partir de votre ordinateur,
vous devez supprimer la photo de l’album de votre ordinateur, puis synchroniser à
nouveau l’iPad.
Pour faire pivoter une photo : Touchez . Pour la faire pivoter encore plus, touchezla à nouveau.
Pour afficher des photos ou des vidéos sur un téléviseur en utilisant AirPlay et une
Apple TV : Assurez-vous que l’iPad se trouve sur le même réseau sans fil que l’Apple
TV, puis touchez et choisissez l’Apple TV dans la liste. Lorsque vous feuilletez des
photos sur votre iPad, la vidéo affichée sur le téléviseur se rafraîchit lorsque vous faites
une pause. Pour plus d’informations, consultez la section « Utilisation d’AirPlay » à la
page 50.
Partage de photos
Vous pouvez partager vos photos sous forme de diaporamas enrichis de musique et
de transitions. Avec AirPlay et une Apple TV, vous pouvez diffuser vos photos sans fil
sur un téléviseur. Vous pouvez envoyer des photos et des vidéos dans des messages
électroniques et ajouter des photos à votre Galerie MobileMe. Il est également
possible de copier-coller des photos, d’enregistrer des photos et provenant de
messages électroniques dans Photos, et enregistrer des images de pages web dans un
album photo.
Diaporamas
Vous pouvez créer et visualiser un diaporama qui affiche vos photos avec des
transitions et de la musique. Vous pouvez afficher un diaporama sur l’iPad ou le
diffuser sans fil sur une Apple TV. Vous pouvez également utiliser l’iPad pour afficher un
diaporama sur un écran externe, tel qu’un projecteur.
Pour afficher un diaporama :
1 Touchez un album pour l’ouvrir.
Vous pouvez sélectionner un album contenant des photos, des vidéos ou les deux.
Si votre iPad est doté d’un appareil photo, les photos et vidéos que vous avez prises
apparaissent dans l’album Pellicule.
2 Touchez le bouton Diaporama puis, dans la liste qui s’affiche, sélectionnez les options
du diaporama. Il est possible de :
 sélectionner un morceau à partir de votre bibliothèque de musique à lire pendant le
diaporama ;
 sélectionner un effet de transition à utiliser entre les photos.Pour régler la durée d’affichage des photos, touchez Général > Réglages > Photos.
Vous pouvez également définir si le diaporama se répète ou s’affiche en ordre
aléatoire.
Les transitions disponibles sont déterminées par la manière dont vous afficher le
diaporama. Si vous êtes connecté à une Apple TV, choisissez l’une des transitions
disponibles. Si l’iPad est connecté à un téléviseur ou un projecteur à l’aide d’un câ-
ble vidéo, choisissez la transition Fondu. Pour plus d’informations sur la connexion à
un écran externe, consultez la section Chapitre 10, « Vidéos, » à la page 86.
3 Touchez Démarrer le diaporama.
Pour arrêter le diaporama, touchez l’écran.
Si vous utilisez AirPlay pour diffuser sans fil des photos sur une Apple TV, touchez
et sélectionnez l’Apple TV dans la liste. Pour plus d’informations, consultez la section
« Utilisation d’AirPlay » à la page 50.
Envoi de photo ou de vidéo dans un message électronique
Pour envoyer une photo ou une vidéo : Touchez une photo ou vidéo et touchez ,
puis touchez Envoyer par courrier.
Si vous ne voyez pas , touchez l’écran pour afficher les commandes.
Pour envoyer plusieurs photos ou vidéos : Touchez un album, puis touchez .
Touchez chacune des photos ou vidéos que vous souhaitez envoyer (une coche
s’affiche sur chaque vignette), puis touchez Envoyer par courrier. Si le bouton Envoyer
par courrier n’est pas disponible, sélectionnez moins d’éléments.
Pour copier une photo ou une vidéo :
1 Touchez .
2 Touchez pour sélectionner la photo ou vidéo que vous souhaitez copier.
3 Touchez Copier.
Pour coller une photo ou une vidéo : Touchez l’écran pour placer un point d’insertion
à l’endroit où vous voulez coller la photo ou la vidéo, puis touchez le point d’insertion
et touchez Coller.
Ajout d’une photo ou d’une vidéo à une galerie MobileMe
Si vous êtes un abonné MobileMe, vous pouvez ajouter directement des photos et
des vidéos de l’iPad à votre Galerie MobileMe. Vous pouvez également ajouter des
éléments à la Galerie MobileMe d’une autre personne si cette dernière autorise les
contributions par courrier électronique.
Pour pouvoir ajouter des photos à une galerie dans votre compte MobileMe, vous
devez effectuer les actions suivantes :
 Configurer votre compte MobileMe sur votre iPad. Si vous ne disposez pas de
compte MobileMe, consultez la page www.apple.com/fr/mobileme/setup/ipad.html.
82 Chapitre 9 PhotosChapitre 9 Photos 83
 Publier une Galerie MobileMe et autoriser l’ajout de photos par courrier
électronique ou via l’iPad.
Pour ajouter une photo ou vidéo à votre galerie : Choisissez une photo ou une
vidéo, touchez , puis touchez « Envoyer à MobileMe ». Saisissez éventuellement un
titre et une description, sélectionnez l’album auquel vous souhaitez ajouter la photo,
puis touchez Publier.
Si vous ne voyez pas , touchez l’écran pour afficher les commandes.
L’iPad vous prévient lorsque la photo est publiée et vous propose de l’afficher dans
MobileMe ou d’envoyer un lien par courrier électronique à un ami.
Pour ajouter une photo à la galerie de quelqu’un d’autre : Choisissez une photo,
touchez , puis touchez Envoyer par courrier. Saisissez l’adresse électronique de
l’album, puis sélectionnez Envoyer.
Enregistrement de photos à partir de messages électroniques ou de
pages web
Pour enregistrer une photo provenant d’un message électronique dans votre album
Photos enregistrées : Touchez la photo, puis touchez Enregistrer l’image. Si la photo
n’a pas encore été téléchargée, touchez d’abord l’icône de téléchargement.
Pour enregistrer une photo provenant d’une page web dans votre album Photos
enregistrées : Touchez la photo et maintenez votre doigt dessus, puis sélectionnez
Enregistrer l’image.
Pour copier des photos de votre album Photos enregistrées vers votre ordinateur :
Connectez l’iPad au porte USB de votre ordinateur, puis utilisez un logiciel de photo,
tel qu’iPhoto sur un Mac, pour copier les images.
Attribution d’une photo à un contact
Vous avez la possibilité d’attribuer une photo à un contact.
Pour attribuer une photo à un contact :
1 Choisissez une photo sur l’iPad et touchez .
2 Touchez « Assigner à un contact », puis sélectionnez un contact.
3 Faites glisser la photo pour la déplacer, pincez-la pour la réduire ou écartez les doigts
pour l’agrandir, jusqu’à ce qu’elle prenne les dimensions souhaitées.
4 Touchez Valider.
Dans Contacts, vous pouvez affecter une photo à un contact : touchez Modifier, puis
touchez l’icône d’image.Impression de photos
Vous pouvez utiliser AirPrint pour imprimer des photos à partir de votre iPad.
Pour imprimer une photo : Touchez puis touchez Imprimer. Touchez Sélection
pour sélectionner une imprimante et configurez les options d’impression telles que
le nombre de copies, puis touchez Imprimer. Si votre imprimante dispose d’un bac
à papier photo, il se peut qu’elle bascule automatiquement sur ce bac lorsque vous
imprimez une photo.
Pour plus d’informations, consultez la section « Impression » à la page 44.
Photos de fond d’écran et de l’écran de verrouillage
Vous pouvez afficher une photo comme fond d’écran de l’écran de verrouillage et de
l’écran d’accueil. Vous pouvez choisir parmi les images de fond d’écran disponibles sur
l’iPad ou utiliser l’une de vos photos.
Pour définir une photo comme fond d’écran :
1 Choisissez une photo, touchez , puis touchez « Utiliser en fond d’écran ».
2 Faites glisser la photo pour la déplacer, pincez-la pour la réduire ou écartez les doigts
pour l’agrandir, jusqu’à ce qu’elle prenne les dimensions souhaitées. Une photo d’au
moins 1024 x 1024 pixels remplit l’écran lorsque vous faites pivoter l’iPad.
3 Touchez Valider. Touchez ensuite pour utiliser l’image en tant que fond d’écran pour
l’écran d’accueil et/ou l’écran de verrouillage.
Pour choisir parmi plusieurs images de fond d’écran disponibles sur l’iPad, touchez
Réglages > Luminosité et fond d’écran.
Utilisation du mode Cadre photo
Lorsque l’iPad est verrouillé, vous pouvez afficher un album photo. Profitez ainsi de
l’iPad lorsqu’il est en cours de recharge dans une station d’accueil Dock iPad.
Pour modifier les réglages du mode Cadre photo, touchez Réglages > Cadre photo,
puis réglez les options suivantes :
 La transition sélectionnée est utilisée entre les photos. La durée du diaporama ne
peut être modifiée.
 Le mode Cadre photo permet d’effectuer un zoom avant sur l’image pour cadrer
des visages sur l’image. Il permet également de sélectionner de manière aléatoire
le visage sur lequel cadrer lorsque plusieurs visages sont visibles sur l’image. Le
mode Cadre photo utilise les informations d’identification des visages sur les photos
importées à partir d’iPhoto ou d’Aperture sur un Mac. La fonction de zoom avant sur
les visages n’est pas disponible avec la transition Origami.
84 Chapitre 9 PhotosChapitre 9 Photos 85
 Le mode Cadre photo permet d’afficher toutes les photos ou uniquement celles
d’une catégorie Album, Visages ou Événement. Sélectionnez une option, puis
affinez votre sélection dans la liste qui s’affiche. Les sélections Visages, Albums et
Événements sont identiques à celles de l’app Photos.
Pour lancer ou arrêter le mode Cadre photo.
1 Appuyez sur le bouton Marche/Veille pour verrouiller l’iPad.
2 Sur l’écran de verrouillage, touchez .
3 Touchez l’écran pour mettre le diaporama en pause, puis touchez pour revenir à
l’écran de verrouillage, ou faites glisser le curseur pour déverrouiller l’iPad.
Pour désactiver Cadre d’image, accédez à Réglages > Général > Verrouillage par code.86
À propos de Vidéos
L’iPad vous permet de visionner des films, des clips vidéo, des podcasts vidéo et, si
elles sont disponibles dans votre région, des séries TV. L’iPad prend également en
charge des fonctionnalités spéciales telles que les chapitres, les sous-titres, les autres
sources audio et le sous-titrage codé.
Vous pouvez louer et acheter des vidéos sur l’iTunes Store, et utiliser un câble
adaptateur vidéo pour visionner des vidéos sur un téléviseur ou un projecteur. Si vous
disposez d’une Apple TV, vous pouvez utiliser AirPlay pour regarder des vidéos sans fil
sur un téléviseur.
10
VidéosChapitre 10 Vidéos 87
Lecture de vidéos
Pour visionner une vidéo : Touchez Vidéos, puis touchez une catégorie de vidéos, par
exemple Films. Touchez la vidéo que vous souhaitez regarder. Si la vidéo comporte des
chapitres, touchez un titre de chapitre ou seulement .
Pour afficher les commandes de lecture : Lors de la lecture d’une vidéo, touchez
l’écran pour afficher les commandes. Touchez à nouveau pour les masquer.Contrôle de la lecture vidéo
Faites pivoter l’iPad pour visionner les vidéos en mode écran large et tirer pleinement
parti de l’écran.
Faites glisser la tête de lecture le long du défileur pour passer directement à n’importe
quel endroit de la vidéo. Pour ajuster la vitesse de défilement de rapide à lente, faites
glisser votre doigt vers le bas lorsque vous faites glisser la tête de lecture le long du
défileur.
Pour mettre une vidéo en pause Touchez ou appuyez sur le bouton central (ou
le bouton équivalent) d’un casque compatible.
Pour reprendre la lecture Touchez ou appuyez sur le bouton central (ou
le bouton équivalent) d’un casque compatible.
Pour augmenter ou diminuer le volume Faites glisser le curseur de volume ou utilisez les
boutons de volume de l’iPad ou ceux d’un casque
compatible.
Pour redémarrer une vidéo Faites glisser la tête de lecture sur la barre de
défilement jusqu’à l’extrémité gauche ou touchez
si la vidéo ne contient pas de chapitres.
Pour passer au chapitre suivant (le cas échéant) Touchez ou appuyez deux fois rapidement sur
le bouton central (ou le bouton équivalent) d’un
casque compatible.
Pour passer au chapitre précédent (le cas
échéant)
Touchez ou appuyez rapidement trois fois sur
le bouton central (ou le bouton équivalent) d’un
casque compatible.
Pour lire un chapitre donné (le cas échéant) Touchez , puis choisissez un chapitre dans la
liste.
Pour effectuer un retour ou une avance rapide Touchez ou et maintenez le doigt dessus.
88 Chapitre 10 VidéosChapitre 10 Vidéos 89
Pour passer à n’importe quel endroit d’une
vidéo
Faites glisser la tête de lecture le long du défileur.
Faites glisser votre doigt vers le bas pour faire
passer la vitesse de défilement de rapide à lente.
Pour interrompre une vidéo avant sa fin Touchez OK ou appuyez sur le bouton principal
.
Pour afficher une vidéo en plein l’écran ou pour
l’adapter à la taille de l’écran
Touchez pour afficher la vidéo en plein l’écran
ou pour l’adapter à la taille de l’écran. Vous
pouvez également toucher deux fois la vidéo
pour basculer l’affichage.
Lorsque vous redimensionnez une vidéo de
manière à l’afficher en plein écran, il est possible
que les côtés ou la partie supérieure soient
éliminés. Lorsque vous la redimensionnez de
manière à l’adapter à l’écran, il est possible que
des barres noires apparaissent en dessous, audessus ou sur les côtés de la vidéo.
Lire une vidéo sur une Apple TV à l’aide
d’AirPlay
Touchez et choisissez une Apple TV. Consultez
la section « Visionnage de vidéos sur un
téléviseur » à la page 90.
Pour sélectionner une autre langue audio (le
cas échéant)
Touchez , puis choisissez une langue dans la
liste Audio.
Pour afficher ou masquer les sous-titres (le cas
échéant)
Touchez , puis choisissez une langue ou
l’option Désactivée dans la liste Sous-titres.
Pour afficher ou masquer le sous-titrage codé
(le cas échéant)
Touchez pour afficher ou masquer les soustitrages codés, si le film en comporte.
Synchronisation de vidéos
iTunes vous permet de synchroniser vos vidéos avec l’iPad. Lorsque l’iPad est connecté
à votre ordinateur, utilisez les volets Films, Séries TV, Podcasts et iTunes U pour
sélectionner le contenu vidéo à synchroniser.
Visionnage de films loués
Vous pouvez louer des films en définition standard ou haute définition sur l’iTunes
Store et les regarder sur votre iPad. Vous pouvez télécharger des films loués sur l’iPad
ou les transférer d’iTunes sur votre ordinateur vers l’iPad. (Les films en location ne sont
pas disponibles dans toutes les régions).Un film doit être entièrement téléchargé avant que vous puissiez le visionner. Vous
pouvez interrompre un téléchargement et le poursuivre ultérieurement. Les films loués
expirent au bout d’un nombre de jours donné ; une fois que vous avez commencé
à visionner un film, vous disposez d’un temps limité pour le terminer. Les films
sont ensuite automatiquement supprimés à leur expiration. Avant de louer un film,
consultez l’iTunes Store pour connaître son délai d’expiration.
Pour visionner un film loué : Touchez Vidéos, touchez la catégorie Films, puis touchez
le film que vous souhaitez visionner. Sélectionnez un chapitre ou touchez .
Pour transférer des films loués sur l’iPad : Connectez l’iPad à votre ordinateur.
Sélectionnez ensuite l’iPad dans la barre latérale d’iTunes, cliquez sur Films et
sélectionnez les films loués que vous souhaitez transférer. Assurez-vous que votre
ordinateur est connecté à Internet. Les films loués sur l’iPad ne peuvent être transférés
vers un ordinateur.
Visionnage de vidéos sur un téléviseur
Pour visionner des vidéos sur un téléviseur, vous pouvez connecter votre iPad en
utilisant AirPlay et votre Apple TV, ou utiliser un câble pour connecter directement
l’iPad à votre téléviseur ou récepteur vidéo. Pour plus d’informations sur la connexion
de l’iPad à un téléviseur ou projecteur, consultez la section « Vidéo » à la page 193.
Pour effectuer une connexion à l’aide d’AirPlay : Lancez la lecture de la vidéo puis
touchez et choisissez votre Apple TV dans la liste des appareils AirPlay. Pour plus
d’informations, voir « Utilisation d’AirPlay » à la page 50.
Pendant la lecture de la vidéo, vous pouvez quitter Vidéo et utiliser d’autres apps.
Pour remettre la lecture sur l’iPad : Ouvrez Vidéos puis touchez et choisissez votre
iPad dans la liste.
90 Chapitre 10 VidéosChapitre 10 Vidéos 91
Suppression de vidéos de l’iPad
Pour économiser de l’espace, vous pouvez supprimer des vidéos de l’iPad.
Pour supprimer des vidéos : Dans la liste des vidéos, touchez un film et maintenez
le doigt dessus jusqu’à ce que le bouton de suppression apparaisse, puis touchez
. Touchez l’option Annuler ou le bouton principal lorsque vous avez terminé la
suppression des vidéos.
Lorsque vous supprimez une vidéo (autre qu’un film loué) de l’iPad, elle n’est pas
supprimée de la bibliothèque iTunes de votre ordinateur. Vous pouvez la synchroniser
à nouveau vers votre iPad ultérieurement. Si vous ne souhaitez pas synchroniser à
nouveau la vidéo sur l’iPad, configurez iTunes de manière à ne plus le faire. Consultez
la section « Synchronisation avec iTunes » à la page 27.
Important : Si vous supprimez un film loué de votre iPad, il est supprimé définitivement et ne peut pas être transféré à nouveau vers votre ordinateur.92
Recherche et visionnage de vidéos
YouTube présente des vidéos de courte durée envoyées par des internautes du
monde entier. Vous pouvez visionner les vidéos les plus récentes et les plus populaires,
rechercher des vidéos par catégories d’intérêt, les ajouter à vos favoris et accéder
rapidement à celles que vous transférez sur YouTube à partir de votre ordinateur.
Pour utiliser certaines des fonctionnalités YouTube sur l’iPad, vous devez ouvrir
une session avec un compte YouTube lorsque vous y êtes invité. Pour obtenir des
informations sur les conditions requises et la manière de créer un compte YouTube,
consultez l’adresse www.youtube.com.
Remarque : YouTube n’est pas disponible dans toutes les langues et dans tous les
pays.
Vous ne pouvez utiliser YouTube que lorsque l’iPad est connecté à Internet. Consultez
la section « Connexion à Internet » à la page 32.
Pour explorer les vidéos : Touchez un bouton de la barre d’outils pour sélectionner
une catégorie.
 Sélection : vidéos passées en revue et sélectionnées par l’équipe YouTube.
 Cotées : vidéos les plus appréciées des utilisateurs de YouTube. Vous pouvez évaluer
les vidéos sur votre iPad si vous disposez d’un compte YouTube.
 Populaires : vidéos les plus regardées par les utilisateurs de YouTube. Touchez Tout
pour afficher la liste des vidéos les plus visionnées de tous les temps, ou Aujourd’hui
ou Semaine pour afficher les vidéos les plus visionnées pendant la dernière journée
ou semaine.
 Favoris : vidéos que vous avez ajoutées aux favoris. Lorsque vous ouvrez une session
sur votre compte YouTube, les favoris du compte apparaissent.
 Récentes : dernières vidéos soumises à YouTube.
11
YouTubeChapitre 11 YouTube 93
 Abonnements : vidéos de comptes YouTube auxquels vous êtes abonné. Vous devez
ouvrir une session avec votre compte YouTube pour utiliser cette fonctionnalité.
 Listes : vidéos que vous ajoutez à vos listes. Vous devez ouvrir une session avec votre
compte YouTube pour utiliser cette fonctionnalité.
 Mes vidéos : vidéos que vous avez transférées sur YouTube. Vous devez ouvrir une
session avec votre compte YouTube pour utiliser cette fonctionnalité.
 Historique : vidéos que vous avez visionnées le plus récemment.
Pour rechercher une vidéo :
1 Touchez le champ de recherche YouTube.
2 Saisissez un mot ou une phrase, puis Touchez Rechercher.
YouTube affiche les résultats basés sur la recherche dans les titres, descriptions, motsclés et noms d’utilisateurs des vidéos. Chaque résultat de recherche comprend le titre,
le classement, le nombre de visionnages, la durée et le nom du compte qui a soumis la
vidéo.
Pour visionner une vidéo : Touchez la vidéo.
Elle commence à se télécharger sur l’iPad et une barre de progression apparaît. Dès
qu’une partie suffisante de la vidéo s’est téléchargée, la lecture commence. Vous
pouvez également toucher pour lancer la vidéo.
Contrôle de la lecture vidéo
Faites pivoter l’iPad en mode paysage pour afficher en taille maximale. Lors de la
lecture d’une vidéo, les commandes disparaissent pour ne pas gêner.
Pour afficher ou masquer les commandes vidéo : Touchez l’écran.Pour lire ou mettre en pause une vidéo Touchez ou . Vous pouvez également appuyer
sur le bouton central (ou le bouton équivalent)
d’un casque compatible.
Pour ajuster le volume Faites glisser le curseur de volume ou utilisez les
boutons de volume iPad d’un casque compatible.
Pour redémarrer une vidéo Touchez .
Pour passer à la vidéo précédente ou suivante
dans une liste
Touchez deux fois pour passer à la vidéo
précédente. Touchez pour passer à la vidéo
suivante.
Pour effectuer un retour ou une avance rapide Touchez ou et maintenez le doigt dessus.
Pour passer à n’importe quel endroit d’une
vidéo
Faites glisser la tête de lecture le long du défileur.
Pour interrompre une vidéo Touchez OK ou appuyez sur le bouton principal
.
Pour basculer du mode plein écran au mode
standard
Touchez deux fois la vidéo. Vous pouvez aussi
toucher pour afficher la vidéo en plein l’écran
ou pour l’adapter à la taille de l’écran.
Pour ajouter une vidéo aux favoris Lancez la lecture de la vidéo, puis touchez .
Pour envoyer un lien vers la vidéo par courrier
électronique
Lancez la lecture de la vidéo, puis touchez .
Lire une vidéo sur une Apple TV à l’aide
d’AirPlay
Touchez et choisissez une Apple TV. Pour
en savoir plus, consultez la section « Utilisation
d’AirPlay » à la page 50.
Pour afficher les informations d’une vidéo Touchez pour quitter le mode plein écran et
afficher les vidéos associées, les commentaires et
d’autres commandes.
94 Chapitre 11 YouTubeChapitre 11 YouTube 95
Gestion de vidéos
Lors du visionnage d’une vidéo en plein écran, touchez l’écran pour afficher les
commandes, puis touchez pour afficher les options et les vidéos associées pour
gérer les vidéos.
Pour classer une vidéo ou ajouter un
commentaire
Touchez la vidéo pour afficher la barre d’outils,
puis touchez Évaluer pour sélectionner une
évaluation. Vous devez avoir ouvert une session
sur votre compte YouTube.
Pour afficher d’autres vidéos de cet utilisateur
YouTube
Dans la barre latérale, touchez « Du même
auteur ». Vous devez avoir ouvert une session sur
votre compte YouTube.
Pour afficher des vidéos similaires à celle-ci Dans la barre latérale, touchez « Similaires ».
Pour vous abonner à des vidéos de cet utilisateur YouTube
Sur l’écran En savoir plus, touchez Autres vidéos,
puis « S’abonner à » au bas de la liste
de vidéos. Vous devez avoir ouvert une session
sur votre compte YouTube.
Pour ajouter une vidéo aux favoris ou à une liste Touchez Ajouter puis sélectionnez Favoris ou une
liste.
Pour envoyer un lien vers une vidéo Touchez Partager.
Pour signaler une vidéo Touchez le film pour afficher la barre d’outils, puis
touchez .Visionnage de YouTube sur un téléviseur
Si vous disposez d’une Apple TV, vous pouvez utiliser AirPlay pour regarder des vidéos
sur un téléviseur. Consultez la section « Contrôle de la lecture vidéo » à la page 93.
Vous pouvez également connecter l’iPad à votre téléviseur ou à un projecteur
et visionner vos vidéos YouTube sur un grand écran. Pour plus d’informations
sur l’utilisation de l’iPad avec un téléviseur ou un projecteur, consultez la section
« Vidéo » à la page 193.
96 Chapitre 11 YouTube97
À propos de Calendrier
L’iPad vous aide à ne pas manquer de rendez-vous. Vous pouvez afficher vos
calendriers individuellement ou simultanément. Vous pouvez afficher vos événements
par jour, par semaine, par mois ou dans une liste. Vous pouvez également rechercher
des événements par titre, invité ou lieu.
Vous pouvez synchroniser l’iPad avec les calendriers de votre ordinateur. Vous pouvez
également créer, modifier ou annuler des événements sur l’iPad et les synchroniser
avec votre ordinateur. Vous pouvez vous abonner à des calendriers Google, Yahoo! ou
iCal. Vous pouvez vous abonner à des calendriers iCalendar (.ics) en lecture seule ou les
importer à partir de messages électroniques. Si vous disposez d’un compte Microsoft
Exchange ou d’un compte CalDAV pris en charge, vous pouvez recevoir des invitations
à des réunions envoyées par d’autres personnes et y répondre, ou en envoyer.
Synchronisation de calendriers
Vous pouvez synchroniser vos calendriers de l’une des manières suivantes :
 Dans iTunes, utilisez le volet Réglages de l’iPad pour synchroniser avec iCal
ou Microsoft Entourage sur un Mac, ou Microsoft Outlook 2003 ou 2007 sur
un PC lorsque vous connectez l’iPad à votre ordinateur. Consultez la section
« Synchronisation avec iTunes » à la page 27.
 Dans Réglages sur l’iPad, activez les calendriers de votre compte MobileMe, Google,
Yahoo! ou Microsoft Exchange pour synchroniser sans fil les informations de
votre calendrier. Si votre société ou organisation le prend en charge, vous pouvez
également configurer un compte CalDAV. Consultez la section « Ajout de comptes
Mail, Contacts et Calendrier » à la page 34. Pour synchroniser des calendriers sans fil,
l’iPad doit être connecté à Internet.
12
CalendrierAjout, modification et suppression d’événements de
calendrier
Vous pouvez créer et modifier des événements de calendrier directement sur l’iPad.
Si vous disposez d’un compte Microsoft Exchange avec des calendriers activés ou
d’un compte CalDAV pris en charge, vous pouvez inviter d’autres personnes à votre
événement ou réunion.
Pour ajouter un événement : Touchez et saisissez les informations sur l’événement,
puis touchez Terminé.
Vous pouvez saisir les informations suivantes :
 Titre
 Lieu
 Heures de début et de fin (ou activez Jour entier si l’événement se déroule toute la
journée)
 Récurrence : pas de récurrence, tous les jours, toutes les semaines, toutes les deux
semaines, tous les mois ou tous les ans
 Alarme : de cinq minutes à deux jours avant l’événement
Lorsque vous définissez une alarme, l’option pour définir une seconde alarme apparaît. Lorsqu’une alarme se déclenche, l’iPad affiche un message. Pour que l’iPad
émette un son, consultez la section « Alertes » à la page 102.
Important : Lorsque vous êtes en déplacement, l’iPad risque de ne pas vous avertir
à la bonne heure locale. Pour régler manuellement la bonne heure, consultez la
section « Date et heure » à la page 184. Pour plus d’informations sur l’ajustement du
fuseau horaire d’un calendrier, consultez la section « Affichage de vos calendriers » à
la page 99.
 Notes
Si vous disposez de plusieurs calendriers, vous pouvez sélectionner dans lequel ajouter
l’événement. Les calendriers en lecture seule n’apparaissent pas dans la liste.
Pour modifier un événement Touchez l’événement, puis touchez Modifier.
Pour supprimer un événement Touchez l’événement, touchez Modifier, puis
faites défiler et touchez Supprimer l’événement.
98 Chapitre 12 CalendrierChapitre 12 Calendrier 99
Affichage de vos calendriers
Vous pouvez afficher un calendrier unique, certains calendriers sélectionnés ou tous
vos calendriers. Cela facilite la gestion simultanée de calendriers professionnel et
personnel.
Pour afficher un autre calendrier : Touchez Calendriers, puis sélectionnez les
calendriers que vous souhaitez afficher. Pour afficher les anniversaires de vos contacts
définis dans Contacts, sélectionnez le calendrier Anniversaires.
Vous pouvez afficher les événements du calendrier dans une liste ou par jour,
par semaine ou par mois. Les événements de tous vos calendriers sélectionnés
apparaissent dans l’iPad.
Pour basculer l’affichage : Touchez Liste, Jour, Semaine ou Mois.
 Présentation en liste : tous vos rendez-vous et événements apparaissent dans une
liste que vous pouvez faire défiler, à côté du jour sélectionné. Pour afficher un autre
jour, touchez ou , ou sélectionnez un jour dans la chronologie sous le calendrier.
 Présentation par jour : faites défiler vers le haut ou le bas pour afficher les
événements de la journée. Touchez ou pour voir les événements de la veille ou
du lendemain, ou sélectionnez un jour dans la chronologie sous le calendrier.
 Présentation par semaine : faites défiler vers le haut ou le bas pour afficher les
événements de la semaine. Touchez ou pour voir les événements de la semaine
précédente ou suivante, ou sélectionnez une semaine dans la chronologie sous le
calendrier. Â Présentation par mois : touchez un jour pour afficher ses événements. Touchez ou
pour voir les événements du mois précédent ou suivant, ou sélectionnez un mois
dans la chronologie sous le calendrier.
Pour afficher les détails d’un événement : Touchez l’événement.
Pour afficher les événements ajustés à un fuseau horaire : Dans Réglages, accédez
à « Mail, Contacts, Calendrier ». Sous Calendriers, touchez Heure locale. Activez Heure
locale et recherchez une ville principale située dans le fuseau horaire souhaité. Lorsque
l’option Heure locale est désactivée, l’iPad Wi-Fi + 3G affiche les événements dans
le fuseau local de votre emplacement actuel, tel qu’indiqué par l’heure du réseau
cellulaire.
Recherche dans les calendriers
Vous pouvez effectuer des recherches dans les titres, les invités, les notes et les
emplacements des événements de vos calendriers. Calendrier effectue une recherche
dans le ou les calendriers actuellement affichés.
Pour rechercher des événements : Saisissez du texte dans le champ de recherche.
Les résultats de la recherche apparaissent à mesure que vous tapez. Touchez un
résultat pour afficher l’élément. Touchez le calendrier pour fermer la liste des résultats
de la recherche.
Abonnement à des calendriers
Vous pouvez vous abonner à des calendriers au format iCalendar (.ics). De nombreux
services de calendriers, y compris Yahoo!, Google et iCal sur Mac, prennent en charge
les abonnements à des calendriers.
Les calendriers auxquels vous êtes abonné sont en lecture seule. Vous pouvez afficher
les événements des calendriers auxquels vous êtes abonné sur l’iPad, mais vous ne
pouvez pas les modifier, ni créer de nouveaux événements.
100 Chapitre 12 CalendrierChapitre 12 Calendrier 101
Pour s’abonner à un calendrier CalDAV ou .ics :
1 Dans Réglages, choisissez « Mail, Contacts, Calendrier », puis touchez Ajouter un
compte.
2 Touchez Autre, puis S’abonner à un calendrier.
3 Saisissez les informations de votre compte, puis touchez Suivant pour vérifier
l’abonnement.
4 Touchez Enregistrer.
Apple fournit des liens vers un certain nombre de calendriers iCal gratuits (pour les
jours fériés ou les événements sportifs, par exemple) auxquels vous pouvez vous
abonner.
Vous pouvez également vous abonner à un calendrier iCal (ou autre calendrier .ics)
publié sur le web en touchant un lien d’accès à ce calendrier dans un message
électronique reçu sur l’iPad.
Réponse à des invitations à des réunions
Si vous disposez sur l’iPad d’un compte Microsoft Exchange comportant des
calendriers activés, d’un compte CalDAV pris en charge ou d’un calendrier MobileMe,
vous pouvez recevoir des invitations à des réunions envoyées par d’autres personnes
de votre société, et y répondre.
Lorsque vous recevez une invitation, la réunion apparaît dans votre calendrier,
entourée d’une ligne pointillée. L’icône dans l’angle inférieur droit de votre écran
indique le nombre de nouvelles invitations reçues. Pour que vous puissiez recevoir des
invitations à des réunions et y répondre, l’iPad doit être connecté à Internet.
Pour répondre à une invitation dans Calendrier :
1 Touchez une invitation à une réunion dans le calendrier ou touchez pour afficher
l’écran Événement et touchez une invitation.
 Touchez « Invitation de » pour obtenir les coordonnées de l’organisateur de la
réunion. Touchez l’adresse électronique pour envoyer un message à l’organisateur.
 Touchez Invités pour afficher la liste des personnes invitées à la réunion. Touchez
un nom pour afficher les coordonnées du participant. Touchez une adresse
électronique pour envoyer un message au participant.
 Touchez Alarme pour régler l’iPad de manière à produire une alarme sonore avant la
réunion.
 Touchez Annoter pour ajouter des commentaires à l’attention de l’organisateur de la
réunion. Vos commentaires apparaîtront également dans l’écran Infos de la réunion.
Les remarques sont ajoutées par l’organisateur de la réunion.2 Touchez Accepter, Peut-être ou Refuser.
Lorsque vous acceptez, provisoirement ou non, ou que vous refusez l’invitation, une
réponse est envoyée à l’organisateur, ainsi que les éventuels commentaires que vous
avez ajoutés.
Vous pouvez modifier votre réponse par la suite, sauf si vous refusez l’invitation.
Touchez Annoter pour modifier ou ajouter des commentaires.
Importation de fichiers de calendrier dans Mail
Vous pouvez ajouter des événements à un calendrier en important un fichier de
calendrier à partir d’un message électronique. Vous pouvez importer n’importe quel
fichier de calendrier standard.
Pour importer des événements à partir d’un fichier de calendrier :Dans Mail,
ouvrez le message et touchez le fichier de calendrier. Lorsque la liste des événements
apparaît, touchez Tout ajouter, choisissez le calendrier auquel vous souhaitez ajouter
les événements, et touchez Terminé.
Alertes
Pour régler des alertes de calendrier : Dans Réglages, choisissez Général > Sons, puis
activez l’option Alertes de calendrier. Si l’option Alertes de calendrier est désactivée
lorsqu’un événement se produit, l’iPad affiche un message mais ne produit aucun son.
Pour régler des alertes sonores pour les invitations : Dans Réglages, choisissez
« Mail, Contacts, Calendrier ». Sous Calendrier, touchez Alerte nouvelle invitation pour
l’activer.
102 Chapitre 12 Calendrier103
À propos de Contacts
L’iPad vous permet de facilement accéder aux listes de contacts de vos comptes
personnels, professionnels et organisationnels, et de les modifier tout aussi facilement.
Vous pouvez rechercher parmi tous vos groupes. L’accès aux informations de Contacts
est automatique, ce qui rend l’envoi des messages électroniques rapide et facile.
Vous pouvez ajouter directement des contacts sur l’iPad ou en synchroniser à partir
d’applications installées sur votre ordinateur. Si vous avez un compte MobileMe ou
Microsoft Exchange avec Contacts activé, ou un compte CardDAV pris en charge, vous
pouvez synchroniser vos contacts sans fil sans devoir connecter votre iPad à votre
ordinateur.
13
ContactsSynchronisation et ajout de contacts
Vous pouvez ajouter des contacts à l’iPad des manières suivantes :
 Saisie de contacts directement sur l’iPad
 Dans iTunes, synchronisation de contacts depuis Google ou Yahoo! ou
synchronisation à partir d’applications installées sur votre ordinateur (consultez la
section « Synchronisation avec iTunes » à la page 27)
 Configuration d’un compte MobileMe ou Microsoft Exchange sur l’iPad, avec
Contacts activé (consultez la section « Ajout de comptes Mail, Contacts et
Calendrier » à la page 34)
 Installation d’un profil qui configure un compte Exchange avec Contacts activé
(consultez la section « Configuration de comptes Microsoft Exchange » à la
page 197)
 Configurez un compte LDAP ou CardDAV sur l’iPad pour accéder à des annuaires
professionnels ou des annuaires d’école (consultez la section « Comptes LDAP et
CardDAV » à la page 198)
Recherche de contacts
Vous pouvez effectuer une recherche sur le prénom, le nom et le nom de la société
dans vos contacts sur iPad. Si vous avez configuré un compte Microsoft Exchange sur
l’iPad, il se peut que vous puissiez aussi rechercher des contacts de votre organisation
dans la liste d’adresses globale de votre entreprise. Si vous avez créé un compte
LDAP sur l’iPad, vous pouvez rechercher des contacts sur le serveur LDAP de votre
organisation. Si vous avez un compte CardDAV, vous pouvez rechercher des contacts
synchronisés sur l’iPad ou des contacts « cherchables » sur un serveur CardDAV pris en
charge.
Lorsque vous tapez des informations de recherche, les contacts dont les informations
correspondent apparaissent au cours de la saisie.
Pour rechercher des contacts : Dans Contacts, touchez le champ de recherche situé
en haut de l’écran et saisissez un prénom, un nom ou un nom de société. Pour accéder
rapidement au début de la liste, touchez la barre d’état.
Pour rechercher dans une liste d’adresses globale : Touchez Groupes, le nom du
serveur Exchange, puis tapez un prénom, un nom ou un nom de société.
Vous ne pouvez pas modifier les contacts de votre liste d’adresses globale ni les
enregistrer sur votre iPad.
Pour rechercher sur un serveur LDAP : Touchez Groupes, le nom du serveur LDAP,
puis tapez un nom, un prénom ou un nom de société.
Vous ne pouvez pas modifier les contacts LDAP ni les enregistrer sur votre iPad.
Pour rechercher sur un serveur CardDAV : Touchez Groupes, puis le groupe CardDAV
« recherchable » au bas de la liste et tapez ce que vous recherchez.
104 Chapitre 13 ContactsChapitre 13 Contacts 105
Vous ne pouvez pas modifier les contacts CardDAV « recherchables » à partir du
serveur, mais vous pouvez modifier les contacts CardDAV synchronisés sur l’iPad.
Gestion des contacts
Vous pouvez modifier vos contacts et marquer comme favoris ce que vous utilisez
fréquemment avec FaceTime.
Pour ajouter un contact sur l’iPad : Touchez Contacts puis .
Pour supprimer un contact Dans Contacts, choisissez un contact, puis
touchez Modifier. Faites défiler vers le bas puis
touchez Supprimer le contact.
Ajouter un contact aux favoris FaceTime Dans Contacts, choisissez un contact, puis
touchez Favoris.
Modifier les favoris FaceTime Dans FaceTime, touchez Favoris puis touchez
Modifier. Pour supprimer un élément, touchez .
Pour modifier des informations de contact Dans Contacts, choisissez un contact, puis
touchez Modifier. Pour ajouter un élément,
touchez . Pour supprimer un élément, touchez
.
Pour attribuer une photo à un contact :
1 Touchez Contacts, puis choisissez un contact.
2 Touchez Modifier, puis Ajouter une photo ou touchez la photo existante.
3 Touchez un album puis une photo.
4 Faites glisser et redimensionnez la photo.
5 Touchez Choisir.
Utilisation des informations de contact
Vous pouvez utiliser les informations présentes sur l’écran d’informations d’un contact
pour :
 Créer dans Mail un message électronique adressé au contact.
 Ouvrir le site web du contact dans Safari
 Trouver dans Plans l’emplacement de l’adresse du contact et obtenir l’itinéraire
associé
 Partager les coordonnées du contact avec d’autres personnes
 Appeler un contact à l’aide de FaceTime
Pour utiliser l’écran d’information d’un contact : Touchez Contacts et choisissez un
contact, puis touchez un élément. Pour passer un appel FaceTime : Touchez Contacts et choisissez un contact, puis
touchez FaceTime et choisissez une adresse électronique ou un numéro de téléphone
à utiliser pour l’appel. Si le bouton FaceTime n’est pas visible, assurez-vous que
FaceTime est activé dans Réglages.
Contacts unifiés
Lorsque vous synchronisez des contacts avec plusieurs comptes, vous pouvez avoir
des enregistrements pour la même personne dans plusieurs d’entre eux. Pour éviter
l’apparition de contacts redondants dans la liste Tous les contacts de, les contacts
dont le prénom et le nom sont identiques (et qui n’ont pas des préfixes, suffixes
ou deuxième prénom différents) sont liés et affichés dans votre liste sous forme de
contacts unifiés. Lorsque vous consultez un contact unifié, le titre Infos unifiées apparaît
au bas de l’entrée du contact. Les contacts unifiés n’apparaissent que dans la liste Tous
les contacts.
Pour associer les contacts : Sélectionnez le premier contact à associer, puis touchez
Modifier. Touchez et sélectionnez l’autre contact, puis touchez Associer.
Lorsqu’un contact est associé, touchez l’icône de silhouetter pour consulter, ajouter ou
supprimer des entrées associées.
Les contacts associés ne sont pas combinés. Sauf si vous modifiez un contact unifié,
le contact de chaque compte source reste séparé. Si vous modifiez une donnée d’un
contact unifié, les modifications sont copiées sur chaque compte source où la donnée
existe déjà. Si vous ajoutez des informations à un contact unifié, elles sont ajoutées au
contact dans chaque compte source.
106 Chapitre 13 Contacts107
Rédaction et lecture de notes
Avec son grand écran et son grand clavier à l’écran, l’iPad facilite la prise de notes.
Vous pouvez afficher les notes en mode portrait ou paysage. En mode portrait, touchez
Notes pour afficher une liste de vos notes. En mode paysage, la liste des notes s’affiche
sur la gauche ; la note ouverte est entourée en rouge.
Les notes sont classées par date de modification, la plus récente apparaissant en haut
de la liste. Les premiers mots de chaque note apparaissent dans la liste. Touchez une
note dans la liste pour l’afficher ou la modifier.
Pour ajouter une note : Touchez , saisissez la note, puis touchez OK.
Pour lire une note : Touchez la note. Touchez ou pour afficher la note
précédente ou suivante.
Pour modifier une note : Touchez la note, n’importe où, pour activer le clavier.
Modifiez la note, puis touchez OK.
14
NotesPour supprimer une note : Touchez la note, puis touchez .
Pour modifier la police utilisée pour afficher les notes : Dans Réglages, choisissez
Notes et sélectionnez une police dans la liste.
Pour effectuer une recherche dans les notes
Vous pouvez effectuer une recherche dans le texte des notes pour trouver une note
donnée.
Pour rechercher des notes : Saisissez du texte dans le champ de recherche qui
s’affiche en haut de la liste des notes. (En mode portrait, touchez Notes pour afficher la
liste des notes.)
Les résultats de la recherche apparaissent automatiquement à mesure que vous tapez.
Touchez le bouton du clavier pour masquer le clavier et afficher plus de résultats. Pour
afficher une note, touchez-la dans la liste des résultats de la recherche.
Envoi de note par courrier électronique
Pour envoyer une note par courrier électronique : Touchez la note, puis touchez .
Pour envoyer une note par courrier électronique, l’iPad doit être réglé pour le courrier
électronique. Consultez la section « Configuration de comptes de messagerie » à la
page 58.
Synchronisation de notes
Vous pouvez régler iTunes pour qu’il synchronise automatiquement vos notes avec
certaines applications de courrier électronique. Consultez la section « Configuration de
la synchronisation » à la page 27.
Vous pouvez également synchroniser des notes par voie hertzienne lorsque l’iPad a
une connexion Internet. Accédez à Réglages > Notes puis sélectionnez le compte de
messagerie par défaut pour la synchronisation de notes. Les nouvelles notes que vous
créez sur l’iPad sont stockées dans le compte que vous sélectionnez. Pour afficher les
notes stockées dans un compte donné, ouvrez Notes et touchez Comptes.
108 Chapitre 14 Notes109
À propos de Plans
L’application Plans fournit différentes vues (classiques, satellites, mixtes et terrain) de
lieux dans de nombreux pays. Recherchez un lieu et obtenez un itinéraire détaillé à
suivre en voiture, en transport en commun ou à pied, ainsi que des informations sur la
circulation.
AVERTISSEMENT : Pour obtenir des informations importantes sur la conduite et la
navigation en toute sécurité, consultez le Guide d’informations importantes sur le
produit à l’adresse support.apple.com/fr_FR/manuals/ipad.
Vous ne pouvez utiliser Plans que lorsque l’iPad est connecté à Internet. Consultez la
section « Connexion à Internet » à la page 32.
Important : Les plans, itinéraires et apps utilisant la position géographique et fournis
par Apple dépendent de services de données de tierce partie. Ces services de données
sont susceptibles de changer et ne sont pas toujours disponibles dans toutes les zones
géographiques, ce qui rend indisponibles, inexacts ou incomplets les plans, itinéraires
et informations dépendant de la position géographique. Comparez les informations
fournies par l’iPad à ce que vous voyez autour de vous et fiez-vous aux panneaux de
signalisation pour résoudre les divergences. Les données permettant de déterminer
votre position sont collectées de sorte que personne ne puisse vous identifier personnellement. Si vous ne souhaitez pas que ces données soient collectées, n’utilisez pas
cette fonction, Si vous n’utilisez pas cette fonctionnalité, cela n’aura aucune incidence
sur les fonctions de votre iPad indépendantes de votre position.
Si le service de localisation est désactivé lorsque vous ouvrez Plans, il peut vous être
demandé de les activer. Vous pouvez utiliser Plans sans avoir activé le service de
localisation. Consultez la section « Service de localisation » à la page 176.
15
PlansRecherche et visualisation de lieux
Vous pouvez rechercher des lieux, trouver votre lieu actuel, placer un repère pour
marquer un lieu et obtenir différentes vues de cartes, y compris des vues de Street
View de Google.
Recherche de lieux
Vous pouvez rechercher des lieux de nombreuses manières : par adresse, intersection,
région, lieu connu, signet, contact ou code postal.
Pour rechercher un emplacement et consulter un plan :
1 Touchez le champ de recherche pour activer le clavier.
2 Saisissez une adresse ou d’autres informations de recherche.
3 Touchez Rechercher.
Un repère indique l’emplacement.
Touchez pour
obtenir plus de
renseignements sur
l’emplacement,
obtenir l’itinéraire,
ajouter l’emplacement
à vos signets ou à
votre liste de
contacts, ou envoyer
un lien vers Google
Maps par courrier
électronique.
Un emplacement peut comprendre des points d’intérêt ajoutés par des utilisateurs de
l’app Mes cartes de Google (« contenu créé par l’utilisateur ») et des liens sponsorisés
qui apparaissent sous la forme d’icônes spéciales (par exemple ).
110 Chapitre 15 PlansChapitre 15 Plans 111
Zoom avant Pincez la carte avec deux doigts. Vous pouvez
également toucher deux fois la partie sur laquelle
effectuer un zoom avant. Touchez à nouveau
deux fois la partie sur laquelle effectuer un autre
zoom avant.
Zoom arrière Écartez vos doigts sur le plan. Vous pouvez
également toucher la partie sur laquelle effectuer
un zoom arrière. Touchez à nouveau deux fois
la partie sur laquelle effectuer un autre zoom
arrière.
Pour déplacer ou faire défiler un plan Faites glisser vers le haut, le bas, la gauche ou la
droite pour afficher une autre partie du plan.
Pour afficher l’emplacement d’une entrée de votre liste Contacts : Touchez en
haut de l’écran et choisissez un contact.
Le contact doit comporter au moins une adresse. Si le contact a plusieurs adresses,
choisissez celle à localiser. Vous pouvez également toucher une adresse dans Contacts
pour trouver un lieu.
Détermination de votre lieu actuel
Il suffit de toucher rapidement l’écran pour déterminer votre lieu actuel. La boussole
numérique à l’écran indique la direction qui vous fait face.
Pour déterminer votre lieu actuel : Touchez dans la barre d’état en haut de l’écran.
Un repère bleu indique votre lieu actuel. Si Plans ne peut déterminer votre position de
manière précise, un cercle bleu apparaît autour du repère. La taille du cercle dépend
de la précision avec laquelle votre position a pu être déterminée : plus le cercle est
petit, plus la précision est grande.
Si vous faites glisser le plan puis touchez à nouveau, l’iPad recentre le plan sur votre
lieu actuel.
Pour utiliser la boussole numérique : Touchez une deuxième fois . se transforme
en et une petite boussole numérique s’affiche à l’écran. Utilisez la boussole
numérique pour déterminer votre direction.
Remarque : Vous devez étalonner la boussole lors de sa première utilisation ; d’autres
étalonnages peuvent s’avérer nécessaires par la suite.
Pour étalonner la boussole : Lorsque le symbole d’étalonnage s’affiche, faites
décrire à l’iPad un mouvement en forme de huit. Il se peut également qu’un message
vous demande de vous éloigner d’une source d’interférence.
Pour afficher la direction face à vous : Placez le niveau de l’iPad sur le sol. La
boussole tourne pour indiquer le nord.
Pour revenir à la vue du plan : Touchez pour revenir à l’affichage du plan.L’iPad utilise Service de localisation pour déterminer votre position. Service de
localisation utilise les données disponibles des réseaux locaux Wi-Fi (si Wi-Fi est activé).
Cette fonctionnalité n’est pas disponible partout.
Votre lieu actuel ne peut pas être déterminé si l’option Service de localisation est
désactivée ; vous serez peut-être invité à la réactiver. Consultez la section « Service de
localisation » à la page 176.
Pour économiser la charge de la batterie, désactivez l’option Service de localisation
lorsque vous ne l’utilisez pas. Dans Réglages, choisissez Général > Service de
localisation.
Pour obtenir des informations sur votre lieu actuel : Touchez le marqueur bleu puis
. L’iPad affiche l’adresse de votre emplacement actuel, si elle est disponible. Vous
pouvez utiliser ces informations pour :
 obtenir des itinéraires vers ce lieu et à partir de ce lieu ;
 ajouter le lieu à des contacts ;
 envoyer l’adresse par courrier électronique ;
 associer un signet au lieu ;
 afficher une vue Street View (si disponible).
Marquage d’un lieu avec un repère
Un repère vous permet de marque un lieu manuellement.
Pour placer un repère : Touchez un emplacement sur la carte et maintenez votre
doigt dessus. Vous pouvez également faire glisser ou toucher l’angle inférieur droit de
l’écran, puis toucher Placer un repère.
Un repère est placé sur le plan. Touchez le repère et maintenez votre doigt dessus, puis
faites-le glisser vers le lieu de votre choix.
Association d’un signet à des lieux
Vous pouvez associer un signet aux lieux que vous souhaitez retrouver ultérieurement.
Pour associer un signet à un lieu : Trouvez un lieu, touchez le repère, puis à côté
de son nom ou de sa description, et enfin touchez « Ajouter aux signets ».
112 Chapitre 15 PlansChapitre 15 Plans 113
Pour un lieu associé à un signet ou visualisé récemment : Touchez en haut de
l’écran, puis touchez Signets ou Historique.
Pour effacer l’historique : Touchez Effacer.
Pour modifier l’ordre des signets ou supprimer un signet : Touchez Modifier.
Affichages de plan
Vous pouvez choisir l’affichage classique, satellite, mixte ou terrain. Vous pouvez
également voir un lieu dans Street View, si disponible.
Pour modifier la vue : Touchez ou faites glisser l’angle inférieur à droite de l’écran,
puis touchez Classique, Satellite, Mixte ou Terrain.
Pour afficher la vue Street View : Touchez un repère, puis . Vous pouvez balayer vers
le haut ou le bas, la gauche ou la droite pour faire pivoter la vue panoramique sur 360°.
L’encadré dans l’angle inférieur à droite indique la vue actuelle. Touchez une flèche
pour avancer dans la rue. L’affichage Street View n’est pas disponible partout.Pour revenir à l’affichage du plan, touchez l’encadré.
Touchez pour revenir à l’affichage du plan
Itinéraires
Vous pouvez obtenir des itinéraires routiers, des itinéraires en transport en commun et
à pied étape par étape.
Pour obtenir des itinéraires :
1 Touchez Itinéraire.
2 Touchez les champs en haut de l’écran pour saisir vos lieux de départ et d’arrivée.
Habituellement, l’iPad démarre depuis le lieu actuel (si les informations sont
disponibles).
Si une adresse se trouve dans votre liste de contacts, touchez , choisissez le contact
et touchez Itinéraire vers ce lieu ou Itinéraire depuis ce lieu.
Touchez pour inverser l’itinéraire.
114 Chapitre 15 PlansChapitre 15 Plans 115
3 Sélectionnez l’itinéraire routier ( ), l’itinéraire en transport en commun ( ) ou
l’itinéraire à pied ( ) au bas de l’écran.
Les options d’itinéraire proposées dépendent du trajet choisi.
4 Effectuez l’une des opérations suivantes :
 Pour afficher un itinéraire étape par étape, touchez Départ, puis touchez pour
afficher le tronçon suivant de l’itinéraire. Touchez pour revenir en arrière.
 Pour afficher tous les itinéraires sous la forme d’une liste, touchez Démarrer, puis
touchez . Touchez n’importe quel élément de la liste pour afficher un plan
représentant ce tronçon du trajet. Touchez Aperçu du trajet pour revenir à l’écran de
vue d’ensemble.
Pour obtenir des itinéraires, vous pouvez également trouver un lieu sur la carte,
toucher le repère correspondant, toucher , puis toucher Itinéraire vers ce lieu ou
Itinéraire depuis ce lieu.
Pour inverser l’itinéraire : Touchez pour inverser les lieux de départ et d’arrivée.
Pour afficher les itinéraires récemment consultés : Touchez dans le champ de
recherche, puis touchez Historique.
Pour afficher des itinéraires routiers ou des itinéraires à pied : Touchez ou .
Si vous conduisez ou marchez, la distance et le temps de trajet approximatifs
apparaissent à l’écran. Si des données de circulation sont disponibles, la durée du trajet
s’ajuste en conséquence.
Pour afficher les itinéraires en transport en commun : Touchez .
 Touchez pour indiquer votre heure de départ ou d’arrivée et pour choisir l’horaire
du voyage.
 Touchez Démarrer, puis touchez pour voir l’écran Aperçu du trajet. Sur cet écran,
vous voyez l’heure d’arrivée estimée, le coût total, les informations sur chaque
tronçon du trajet et le mode de transport à emprunter, y compris les parties où vous
devez marcher.Affichage de l’état de la circulation
Lorsque cela est possible, vous avez accès à l’état de la circulation sur les artères
principales et les autoroutes sur le plan.
Pour afficher ou masquer l’état de la circulation : Touchez ou faites glisser l’angle
inférieur à droite de l’écran, puis touchez Afficher la circulation ou Masquer la
circulation.
Vert = à la limite
de vitesse officielle
Jaune = plus lente
que la limite de
vitesse officielle
Rouge = embouteillage
Selon l’état de la circulation, une couleur est attribuée aux rues et aux autoroutes. Si
une rue ou une autoroute est grise, aucune information de circulation n’est disponible.
Si vous ne voyez pas l’état de la circulation, effectuez un zoom arrière pour voir les
artères principales. L’état de la circulation n’est pas disponible partout.
Recherche et contact d’entreprises
Pour rechercher une entreprise :
1 Recherchez un lieu (tel qu’une ville ou une adresse postale) ou faites défiler vers un
lieu sur le plan.
2 Tapez le type d’entreprise dans le champ Recherche, puis touchez Rechercher.
Des repères apparaissent pour les lieux correspondants à proximité. Par exemple,
si vous localisez votre ville, tapez « films », puis touchez Rechercher. Des repères
indiquent tous les cinémas de la ville.
Touchez le repère qui indique une entreprise pour en afficher le nom ou la description.
Pour rechercher des entreprises sans commencer par rechercher le lieu : Tapez des
mots-clés, tels que :
116 Chapitre 15 PlansChapitre 15 Plans 117
 restaurants paris france
 apple inc new york
Pour contacter une entreprise ou demander un itinéraire : Touchez le repère qui
pointe vers un commerce, puis touchez à côté du nom.
Vous pouvez ensuite procéder comme suit :
 Touchez Itinéraire vers ce lieu ou Itinéraire depuis ce lieu pour rechercher des
itinéraires.
 Touchez « site web » pour consulter le site web ou « courrier électronique » pour
envoyer un message électronique.
 Touchez « Ajouter aux contacts », puis « Créer un contact » ou « Ajouter à un
contact ».
 Partagez la position de l’entreprise par courrier électronique.
 Touchez pour afficher une vue Street View.
Consultez une liste des entreprises trouvées au cours de la recherche : Touchez
dans le champ de recherche.
Choisissez une entreprise dans la liste Résultats pour afficher voir son emplacement.
Touchez le repère qui indique un commerce, puis touchez à côté de son nom pour
afficher ses informations.Partage des informations de localisation
Vous pouvez ajouter un lieu à vos contacts. Vous pouvez également envoyer par
courrier électronique des liens vers un lieu d’un plan.
Pour ajouter un lieu à votre liste des contacts : Recherchez un lieu, touchez le repère
qui lui est associé, touchez à côté du nom ou de la description, touchez « Ajouter
aux contacts », puis touchez « Créer un contact » ou « Ajouter à un contact ».
Pour envoyer un lien vers un lieu du plan : Recherchez un lieu, touchez le repère,
puis et enfin Envoyer en tant que lien.
118 Chapitre 15 Plans119
Ajout de musique et plus à l’iPad
Explorez votre collection de musique par morceau, artiste, album, genre ou
compositeur. Écoutez des morceaux, podcasts et livres audio. Créez et gérez des listes
de lecture On-the-Go ou utilisez la fonction Genius pour créer des listes de lecture
automatiquement. Diffusez votre musique, vos podcasts ou vos livres audio sans fil sur
une Apple TV à l’aide d’AirPlay.
Il y a deux manières d’obtenir de la musique et d’autres contenus sur votre iPad :
 Transférer du contenu en le synchronisant à partir d’iTunes sur votre ordinateur.
Vous pouvez synchroniser toute votre musique, ou sélectionner des morceaux,
des podcasts et des collections iTunes U spécifiques. Consultez la section
« Synchronisation avec iTunes » à la page 27.
 Utiliser l’iTunes Store sur l’iPad pour acheter et télécharger des morceaux, albums,
émissions de télévision, films, clips vidéo et livres audio. Vous pouvez également
écouter directement des podcasts audio et vidéo, ainsi que du contenu iTunes
U, et les télécharger. Après avoir écouté un podcast ou regardé une émission de
télévision, vous pouvez toucher le lien pour obtenir plus d’épisodes à partir de
l’iTunes Store. Consultez la section Chapitre 17, « iTunes Store, » à la page 129.
Musique et autre contenu audio à l’écoute
Écoutez du contenu audio avec le haut-parleur intégré. Vous pouvez également
connecter des écouteurs avec fil au port pour casque ou jumeler des écouteurs
Bluetooth sans fil. Le haut-parleur n’émet aucun son lorsque des écouteurs sont
connectés ou jumelés.
16
iPodAVERTISSEMENT : Pour des informations importantes sur la perte d’audition,
consultez le Guide d’informations importantes sur le produit iPad à l’adresse
support.apple.com/fr_FR/manuals/ipad.
Lecture de morceaux
Pour explorer votre collection : Touchez Musique, Podcasts, Livres audio, iTunes U ou
Achats. Au bas de l’écran, touchez Morceaux, Artistes, Albums, Genres ou Compositeurs
pour explorer.
Pour explorer les listes de lecture Genius et les mix Genius : Touchez Genius ou
Mix Genius. Si Genius n’apparaît pas, vous devez peut-être l’activer dans iTunes 9 ou
ultérieur, puis synchroniser l’iPad. Consultez la section « Création de listes de lecture
Genius » à la page 125.
Pour lire un morceau : Touchez le morceau.
Contrôle de la lecture des morceaux
Lorsque vous écoutez un morceau, l’écran À l’écoute apparaît.
Pour mettre en pause un morceau Touchez .
Pour reprendre la lecture Touchez .
Pour augmenter ou diminuer le volume Faites glisser le curseur de volume à l’écran ou
utilisez les boutons de volume de l’iPad.
Pour redémarrer un morceau ou un chapitre de
livre audio ou de podcast
Touchez .
120 Chapitre 16 iPodChapitre 16 iPod 121
Pour passer au morceau ou chapitre suivant
d’un livre audio ou d’un podcast
Touchez .
Pour passer au morceau ou chapitre précédent
d’un livre audio ou d’un podcast
Touchez deux fois .
Pour effectuer un retour ou une avance rapide Touchez ou et maintenez votre doigt
dessus. Plus vous maintenez le doigt sur la
commande, plus la vitesse de retour ou d’avance
du morceau est élevée.
Pour afficher la pochette de l’album en entier Touchez la couverture de l’album pendant la
lecture du morceau.
Vous pouvez afficher les commandes de lecture à tout moment lorsque vous écoutez
de la musique et utilisez une autre app, et même lorsque l’iPad est verrouillé.
Pour afficher les contrôles de lecture audio à partir d’une autre app ou de l’écran
de verrouillage : Cliquez deux fois sur le bouton principal , puis feuilletez au bas de
l’écran de gauche à droite.
Après avoir utilisé les commandes, touchez iPod pour revenir à votre bibliothèque iPod
ou cliquez sur le bouton d’accueil pour revenir à l’app que vous utilisiez.
Si l’iPad est verrouillé, les commandes apparaissent en haut de l’écran puis
disparaissent lorsque vous avez fini de les utiliser.
Commandes de musique supplémentaires
Depuis l’écran À l’écoute, touchez la pochette de l’album pour afficher les commandes.
Les commandes de répétition et d’ordre aléatoire apparaissent avec le défileur.
Vous pouvez consulter le temps écoulé, le temps restant et le numéro du morceau.
Faites glisser la tête de lecture le long du défileur pour passer directement à n’importe
quel endroit du morceau. Faites passer la vitesse de défilement de haute vitesse avec
précision : faites glisser votre doigt vers le bas lorsque vous faites glisser la tête de
lecture le long du défileur. Plus votre doigt descend, plus la vitesse de défilement
diminue.
Répéter Tête de
lecture
Barre de
défilement
Ordre
aléatoirePour régler l’iPad pour la répétition de
morceaux
Touchez . Touchez à nouveau pour que
l’iPad ne répète que le morceau en cours.
= l’iPad est réglé de manière à répéter tous les
morceaux de l’album ou la liste en cours.
= l’iPad est réglé de manière à répéter sans
arrêt le morceau en cours de lecture.
= iPad n’est pas réglé pour répéter les
morceaux.
Pour passer à n’importe quel endroit d’un
morceau
Faites glisser la tête de lecture le long du défileur.
Faites glisser votre doigt vers le bas pour régler la
vitesse de défilement. Plus votre doigt descend,
plus la vitesse de défilement diminue.
Pour régler l’iPad pour le choix aléatoire de
morceaux
Touchez pour écouter les morceaux en ordre
aléatoire. Touchez à nouveau pour que l’iPad
joue les morceaux dans l’ordre.
= l’iPad est réglé de manière à choisir
aléatoirement les morceaux.
= l’iPad est réglé de manière à lire les
morceaux dans l’ordre.
Pour choisir aléatoirement les pistes d’une liste
de lecture, d’un album ou de toute autre liste
de morceaux
Depuis l’écran À l’écoute, touchez la pochette
de l’album pour afficher les commandes de
morceaux à l’écran. Touchez au bas de l’écran,
puis touchez Ordre aléatoire en haut de la
liste de morceaux.
Que l’iPad soit ou non réglé sur la lecture
aléatoire, si vous touchez Ordre aléatoire en haut
d’une liste des morceaux, l’iPad la lit dans un
ordre aléatoire.
Pour lire de la musique sur un système audio
AirPlay ou une Apple TV
Touchez et choisissez un système audio. Si
n’apparaît pas ou que vous ne voyez pas le
système AirPlay recherché, assurez-vous que
celui-ci se trouve sur le même réseau sans fil.
Pour revenir d’AirPlay à iPad Touchez et choisissez votre iPad dans la liste.
122 Chapitre 16 iPodChapitre 16 iPod 123
Commandes pour les podcasts et les livres audio
Depuis l’écran À l’écoute, touchez la pochette du podcast ou de l’album pour afficher
les commandes.
Les commandes de courrier électronique et de vitesse de lecture apparaissent avec
le défileur. Vous pouvez consulter le temps écoulé, le temps restant et le numéro de
l’épisode ou du chapitre. Le défileur vous permet de passer à n’importe quel endroit
du podcast ou du livre audio.
Adresse électronique
Tête de lecture
Vitesse de
lecture
Pour envoyer un lien par courrier électronique vers ce podcast : Touchez .
Pour passer à n’importe quel moment : Faites glisser la tête de lecture le long du
défileur. Faites passer la vitesse de défilement de haute vitesse à précision : faites
glisser votre doigt vers le bas lorsque vous faites glisser la tête de lecture le long du
défileur. Plus votre doigt descend, plus la vitesse de défilement diminue.
Pour modifier la vitesse de lecture : Touchez pour modifier la vitesse.
 = Lire à vitesse normale.
 = Lire à double vitesse.
 = lecture à demi vitesse.
Répétition de Liste des pistes
30 secondes
Les commandes de répétition des 30 dernières secondes et de liste des pistes
apparaissent au bas de l’écran.
Pour lire les 30 dernières secondes : Touchez .
Pour voir les autres podcasts d’une série ou les autres chapitres d’un livre audio :
Touchez . Touchez la vignette du podcast ou du livre audio pour revenir à l’écran À
l’écoute.Affichage de toutes les pistes d’un album
Pour afficher toutes les pistes de l’album contenant le morceau à l’écoute : À partir
de l’écran À l’écoute, touchez . Touchez une piste pour la lire. Touchez la pochette de
l’album pour revenir à l’écran À l’écoute.
En affichage de la liste des pistes, vous pouvez attribuer un classement aux morceaux.
Vous pouvez utiliser les classements pour créer dans iTunes des listes de lecture
intelligentes qui se mettent dynamiquement à jour pour inclure par exemple, vos
morceaux les mieux cotés.
Pour attribuer un classement à un morceau : Faites glisser votre pouce le long de la
barre de classement (les cinq points sous la tête de lecture) pour attribuer zéro à cinq
étoiles au morceau.
Recherche de musique
Vous pouvez effectuer des recherches sur les titres, les artistes, les albums et les
compositeurs de morceaux, de podcasts et autres contenus synchronisés avec l’iPad.
Pour rechercher de la musique, des podcasts, des livres audio et d’autre contenu
dans votre bibliothèque : Saisissez du texte dans le champ de recherche qui se
trouve en haut des listes de morceaux, de lecture, d’artistes et des autres vues du
contenu de l’iPod. (Touchez la barre d’état pour atteindre rapidement le début de la
liste et afficher le champ de recherche.)
Les résultats de la recherche apparaissent automatiquement à mesure que vous tapez.
Touchez Rechercher pour masquer le clavier et afficher plus de résultats.
Vous pouvez également utiliser Spotlight pour rechercher de la musique. Consultez la
section « Recherche Spotlight » à la page 180.
Utilisation des listes de lecture
Une liste de lecture est une compilation de morceaux personnalisée. Vous pouvez
créer une liste de lecture selon votre humeur ou pour une occasion spéciale, ou
afin d’organiser votre bibliothèque de musique. Trois types de listes de lecture sont
disponibles sur l’iPad : listes de lecture standard, listes de lecture Genius et mix Genius.
124 Chapitre 16 iPodChapitre 16 iPod 125
Création de listes de lecture
Vous pouvez créer des listes de lecture à partir de la musique, des podcasts et des
livres audio de votre bibliothèque iPod.
Pour créer une liste de lecture standard :
1 Touchez iPod, puis au bas de l’écran.
2 Saisissez le nom de la liste de lecture, puis touchez Enregistrer.
3 Touchez à côté de votre sélection, puis touchez Terminé lorsque vous avez fini votre
sélection. Vous pouvez également toucher Sources pour rechercher des sélections.
4 Lorsque vous avez fini, touchez Terminé.
Vous pouvez également créer des listes de lecture à partir d’autres catégories de votre
bibliothèque iPod, par exemple des podcasts et des livres audio.
Lorsque vous créez une liste de lecture sur votre iPad, elle est également enregistrée
dans la bibliothèque iTunes de votre ordinateur lors de la prochaine synchronisation.
Pour modifier une liste de lecture : Touchez la liste de lecture, touchez Modifier, puis
effectuez l’une des opérations suivantes :
 Pour déplacer une sélection vers le haut ou le bas dans la liste, faites glisser à côté de
la sélection.
 Pour supprimer une sélection, touchez à côté de la sélection, puis touchez
Supprimer. Lorsque vous supprimez un morceau d’une liste de lecture, il n’est pas
supprimé de l’iPad.
 Pour ajouter d’autres morceaux, touchez Nouveaux morceaux, puis à côté de la
sélection, puis touchez Terminé.
Pour effacer une liste de lecture : Touchez la liste de lecture, touchez Modifier, puis
touchez
Création de listes de lecture Genius
Genius recherche les morceaux de votre bibliothèque iTunes qui s’associent
harmonieusement. Une liste de lecture Genius est une collection de morceaux
sélectionnés automatiquement pour accompagner parfaitement un morceau que vous
avez sélectionné dans votre bibliothèque.
Vous pouvez créer des listes de lecture Genius dans iTunes et les synchroniser avec
l’iPad. Vous pouvez également créer et enregistrer des listes de lecture Genius sur
l’iPad.Pour utiliser Genius sur l’iPad, vous devez d’abord configurer Genius dans iTunes,
puis synchroniser l’iPad avec iTunes. Genius est un service gratuit mais il requiert un
identifiant Apple.
Pour créer une liste de lecture Genius sur l’iPad :
1 Touchez , puis Nouveau.
2 Touchez un morceau de la liste. Genius crée une liste de lecture avec des morceaux
similaires.
Vous pouvez également créer une liste de lecture Genius composée de morceaux
similaires au morceau en cours de lecture. Dans l’écran À l’écoute, touchez la pochette
d’album pour afficher des commandes supplémentaires, puis touchez .
Pour enregistrer une liste de lecture Genius : Dans la liste de lecture, touchez
Enregistrer. La liste de lecture est enregistrée dans Genius avec le titre du morceau que
vous avez choisi.
Vous pouvez créer et enregistrer autant de listes de lecture que vous le souhaitez. Si
vous enregistrez une liste de lecture Genius créée sur un iPad, elle est synchronisée
avec iTunes à la connexion suivante.
126 Chapitre 16 iPodChapitre 16 iPod 127
Pour actualiser une liste de lecture Genius : Dans la liste de lecture, touchez
Actualiser.
L’actualisation d’une liste de lecture Genius crée une liste de lecture Genius
comprenant divers morceaux qui accompagnent parfaitement celui que vous avez
choisi. Vous pouvez actualiser n’importe quelle liste de lecture Genius, qu’elle ait été
créée dans iTunes et synchronisée sur l’iPad, ou bien créée sur l’iPad.
Pour créer une liste de lecture Genius à partir d’un nouveau morceau : Dans la liste
de lecture, touchez Nouveau, puis choisissez un nouveau morceau.
Pour supprimer une liste de lecture Genius : Touchez la liste de lecture Genius, puis
touchez Supprimer.
Une fois qu’une liste de lecture Genius est resynchronisée sur iTunes, vous ne pouvez
plus la supprimer directement sur l’iPad. Vous pouvez utiliser iTunes pour modifier le
nom de la liste de lecture, arrêter la synchronisation ou supprimer la liste de lecture.
Pour lire des Mix Genius :
Genius recherche automatiquement dans la bibliothèque de votre iPad les morceaux
correspondant à ce genre ou à ce format. Comme les mix Genius sont recréés à
chaque écoute, il s’agit chaque fois d’une nouvelle liste de lecture.
La fonction Mix Genius crée différents mix, selon le type de musique disponible dans
la bibliothèque de votre iPad. Vous pouvez par exemple avoir des mix Genius qui
mettent en avant des morceaux de classique, de jazz ou de rock alternatif.
Pour explorer des mix Genius : Sur la gauche de la fenêtre iPod (sous Genius),
touchez Mix Genius.
Pour lire un mix Genius : Touchez le mix.
Partage à domicile
Le partage à domicile vous permet de lire de la musique, des films et des émissions de
TV sur l’iPad à partir de la biblitothèque iTunes de votre Mac ou PC.
Remarque : Il est impossible de partager les livrets, albums, LP et tout autre contenu
en bonus.
L’iPad et votre ordinateur doivent se trouver sur le même réseau Wi-Fi. iTunes doit être
ouvert sur votre ordinateur, avec le partage à domicile activé et une session ouverte
avec le même compte Apple que le partage à domicile de votre iPad.
Pour activer le partage à domicile dans iTunes : Sur votre ordinateur, ouvrez iTunes et
choisissez Avancé > Activer le partage à domicile. Saisissez votre identifiant Apple et
votre mot de passe, puis cliquez sur Créer un partage à domicile.Pour lire de la musique ou de la vidéo sur votre iPad à partir de votre bibliothèque
iTunes :
1 Dans Réglages, choisissez iPod puis, sous Partage à domicile, saisissez le même
identifiant Apple et le même mot de passe que ceux utilisés lors de l’activation du
partage à domicile dans iTunes.
2 Dans iPod, touchez Plus, puis touchez Partagé et choisissez votre bibliothèque iTunes.
Les onglets Listes de lecture, Artistes, Morceaux et autres affichent désormais dans iPod
le contenu de votre bibliothèque iTunes et non le contenu de votre iPad.
Pour revenir au contenu de votre iPad: Dans iPod, touchez Plus, puis touchez Partagé
et choisissez iPad en haut de la liste.
Transfert de contenu
Vous pouvez transférer des achats effectués sur l’iPad vers un ordinateur autorisé à
lire le contenu de votre identifiant Apple. Pour autoriser l’ordinateur, ouvrez iTunes sur
l’ordinateur et choisissez Store > Autoriser cet ordinateur.
Pour transférer du contenu acheté : Connectez l’iPad à votre ordinateur. iTunes vous
demande si vous souhaitez transférer le contenu acheté.
128 Chapitre 16 iPod129
À propos de l’iTunes Store
L’iTunes Store vous permet d’ajouter du contenu à votre iPad. Vous pouvez parcourir
et acheter de la musique et des séries TV, acheter et louer des films, ou encore
télécharger et écouter des podcasts et des collections iTunes U.
De nombreux films et séries TV sont disponibles en définition standard et en haute
définition. Pour accéder à l’iTunes Store, l’iPad doit être connecté à Internet. Consultez
la section « Connexion à Internet » à la page 32.
Remarque : L’iTunes Store n’est pas disponible partout et son contenu varie selon les
régions.
Transfert de contenu
Vous pouvez transférer des achats effectués sur l’iPad vers un ordinateur autorisé à lire
le contenu de votre identifiant Apple.
Pour autoriser un ordinateur : Ouvrez iTunes sur l’ordinateur, puis choisissez Store >
Autoriser l’ordinateur.
Pour transférer du contenu acheté : Connectez l’iPad à votre ordinateur. iTunes
vérifie que vous souhaitez transférer le contenu acheté.
17
iTunes StoreRecherche de musique, vidéos, etc.
Pour parcourir du contenu : En haut de l’écran, parcourez par Genres, Sélection,
Classements ou Genius. Au bas de l’écran, touchez Musique, Films, Séries TV, Podcasts,
Livres audio, iTunes U ou Téléchargements.
Pour rechercher du contenu : Touchez le champ de recherche en haut de l’écran,
puis utilisez le clavier à l’écran pour saisir un ou plusieurs mots. Touchez Rechercher
sur le clavier. Les résultats de la recherche sont regroupés par catégorie, par exemple
films, albums ou podcasts.
Touchez un élément pour obtenir plus d’informations. Vous pouvez lire des avis,
rédiger le vôtre ou envoyer à un ami un lien vers l’élément par courrier électronique.
Vous pouvez aussi acheter, télécharger ou louer certains éléments.
Suivi d’artistes et d’amis
Utilisez iTunes Ping pour vous connecter aux fans de musique du monde entier. Suivez
vos artistes favoris pour découvrir leurs nouveautés et concerts et tournées à venir,
profitez d’un point de vue d’initié grâce à leurs photos et vidéos, et découvrez leurs
influences musicales. Lisez les commentaires de vos amis à propos de la musique qu’ils
écoutent et découvrez ce qu’ils les achètent et les concerts auxquels ils comptent
assister. Exprimez vos préférences musicales et publiez des commentaires pour ceux
qui vous suivent.
Pour créer et explorer des connexions musicales, vous devez créer un profil.
Pour créer un profil iTunes Ping :Ouvrez l’application iTunes sur votre Mac ou PC,
cliquez sur Ping et suivez les instructions à l’écran.
130 Chapitre 17 iTunes StoreChapitre 17 iTunes Store 131
Pour explorer iTunes Ping sur votre iPad :Ouvrez l’app iTunes, touchez Ping (touchez
d’abord Autre si l’option Ping n’est pas visible), puis :
 Touchez Activité pour découvrir les nouveautés à propos des gens que vous
suivez : les mises à jour comprennent achats, avis, préférences, commentaires et
publications.
 Touchez Personnes pour voir ceux que vous suivez et ceux qui vous suivent, et pour
rechercher des artistes ou des amis.
 Touchez Mon profil pour vérifier les informations de votre profil.
Pour suivre un artiste :Touchez Suivre sur la page de profil de l’artiste.
 En recherchant : Touchez Personnes, saisissez le nom de l’artiste dans le champ de
recherche situé en haut de la page, puis touchez Rechercher. Touchez le nom de
l’artiste dans la liste des résultats, puis touchez Suivre.
 En naviguant : Touchez Profil au bas de n’importe quelle page d’album, puis touchez
Suivre.
Pour suivre un ami :Choisissez votre groupe initial d’amis lorsque vous configurez
votre profil à l’aide d’iTunes sur votre Mac ou PC. Vous pouvez ensuite vos amis à l’aide
Ping sur votre iPad.
 En recherchant : Touchez Personnes, saisissez le nom de votre ami dans le champ
de recherche situé en haut de la page, puis touchez Rechercher. Touchez le nom de
votre ami dans la liste des résultats, puis touchez Suivre.
 En explorant Ping : Touchez le nom d’une personne, puis touchez Suivre.
Lorsque vous suivez quelqu’un, il ne vous suit pas automatiquement. Dans votre profil,
vous pouvez choisir d’approuver ou décliner au fur et à mesure les requêtes de suivi
ou tout simplement accepter les nouvelles demandes de suivi sans les vérifier.
Pour faire part de vos pensées :Tandis que vous explorez des albums et des morceaux,
touchez Publier pour commenter un article ou touchez J’aime pour indiquer qu’il vous
plaît. Vos amis verront ainsi vos pensées dans leur flux Activité iTunes Ping.
Pour communiquer vos plans de concert :Touchez Concerts sur votre page de profil
pour voir les concerts à venir des artistes que vous suivez et savoir lesquels de vos
amis vont à un concert donné. Touchez Billets pour acheter une place ou touchez J’y
vais pour indiquer aux autres que vous y serez également. (Cette fonction n’est pas
disponible partout.)
Achat de musique et de livres audio
Lorsque vous trouvez un morceau, un album ou un livre audio qui vous plaît
dans l’iTunes Store, vous pouvez l’acheter et le télécharger sur l’iPad. Vous pouvez
également en écouter un extrait pour vous assurer qu’il s’agit bien de ce que vous
souhaitez.Pour effectuer des achats ou rédiger des avis, vous devez disposer d’un identifiant
Apple. L’iPad obtient les réglages de votre compte auprès d’iTunes lorsque vous
effectuez une synchronisation. Si vous ne disposez pas encore d’un identifiant Apple
ou que vous souhaitez effectuer des achats sur un autre compte Apple, accédez à
Réglages > Store.
Vous n’avez pas besoin d’un identifiant Apple pour lire ou télécharger des podcasts ou
des classes iTunes U.
Pour écouter un extrait de morceau : Touchez le numéro dans la colonne, puis
touchez .
Pour écouter un extrait de livre audio : Touchez l’élément.
Pour acheter et télécharger un morceau, un album ou un livre audio :
1 Touchez le prix, puis touchez Acheter.
2 Ouvrez une session avec votre identifiant Apple si vous y êtes invité, puis touchez OK.
Si vous n’avez pas encore d’identifiant Apple, touchez « Créer un nouvel identifiant
Apple » pour en configurer un.
Les achats sont facturés à votre identifiant Apple. Si vous effectuez des achats
supplémentaires dans un délai de quinze minutes, le mot de passe ne vous est pas
redemandé.
Un avertissement s’affiche au cas où vous auriez déjà acheté un ou plusieurs
morceaux d’un album. Touchez Acheter si vous souhaitez acheter l’intégralité de
l’album, y compris les morceaux déjà acquis, ou Annuler si vous souhaitez acheter
individuellement les morceaux restants.
Une fois que vous avez acheté un élément, le téléchargement commence. Consultez la
section « Vérification de l’état de téléchargement » à la page 134.
Les morceaux achetés sont ajoutés à la liste de lecture Achats sur l’iPad (iPod >
Achats). Si vous supprimez la liste de lecture Achats, iTunes en crée une nouvelle lors
de votre prochain achat dans l’iTunes Store.
Vous pouvez utiliser vos cartes, chèques-cadeaux et autres codes promotionnels
iTunes Store pour effectuer vos achats. Lorsque vous ouvrez une session sur votre
compte, le crédit restant s’affiche avec les informations de votre compte au bas de la
plupart des écrans de l’iTunes Store.
Pour saisir un code promotionnel : Touchez Musique, faites défiler jusqu’au bas de
l’écran, touchez Télécharger puis suivez les instructions à l’écran.
132 Chapitre 17 iTunes StoreChapitre 17 iTunes Store 133
Achat et location de vidéos
Lorsque vous trouvez un film, une série TV ou un clip vidéo qui vous plaît sur l’iTunes
Store, vous pouvez l’acheter et le télécharger sur l’iPad. Vous pouvez acheter des films
et des séries TV en définition standard (480p) ou en haute définition (720p). Si vous
achetez la version en haute définition, vous recevez également la version en définition
standard.
Pour visionner un extrait de vidéo : Touchez Extrait.
Pour acheter ou louer une vidéo :
1 Touchez Acheter ou Louer.
2 Ouvrez une session avec votre identifiant Apple si vous y êtes invité, puis touchez OK.
Si vous n’avez pas encore d’identifiant Apple, touchez « Créer un nouvel identifiant
Apple » pour en configurer un.
Votre achat est facturé à votre identifiant Apple. Si vous effectuez des achats
supplémentaires dans un délai de quinze minutes, le mot de passe ne vous est pas
redemandé.
Une fois que vous avez acheté un élément, le téléchargement commence. La lecture
des films loués ne commence qu’une fois le téléchargement terminé. Consultez la
section « Vérification de l’état de téléchargement » à la page 134.
Les vidéos achetées sont ajoutées à la liste de lecture Achats sur l’iPad (iPod > Achats).
Si vous supprimez la liste de lecture Achats, iTunes en créera une nouvelle lors de votre
prochain achat dans l’iTunes Store. Les vidéos achetées apparaissent également dans
l’app Vidéos.
Vous pouvez utiliser vos cartes, chèques-cadeaux et autres codes promotionnels
iTunes Store pour effectuer vos achats. Lorsque vous ouvrez une session en utilisant
votre identifiant Apple, le crédit restant est affiché avec vos informations de compte au
bas de la plupart des écrans de l’iTunes Store.
Pour saisir un code promotionnel : Touchez Musique, sélectionnez Télécharger au
bas de l’écran, puis suivez les instructions à l’écran.
Écoute et visionnage de podcasts
Vous pouvez écouter des podcasts audio et visionner des podcasts vidéo sur
votre iPad. Vous pouvez également télécharger des podcasts sur votre iPad et les
synchroniser avec votre bibliothèque iTunes sur votre ordinateur lorsque vous vous y
connectez.
Touchez Podcasts au bas de l’écran iTunes Store. Parcourez par Sélection ou
Classements. Pour connaître la liste des épisodes, touchez le podcast de votre choix.
L’icône indique un podcast vidéo.Pour écouter un podcast : Touchez le titre du podcast.
Pour télécharger un podcast : Touchez le bouton Gratuit, puis touchez Obtenir
l’épisode. Les podcasts téléchargés apparaissent dans la liste Podcasts de l’iPod.
Pour écouter ou visionner un podcast téléchargé : Dans l’application iPod, touchez
Podcasts, puis touchez le podcast. Les podcasts vidéo apparaissent également dans
l’app Vidéos.
Pour télécharger d’autres épisodes d’un podcast téléchargé : Dans la liste des
podcasts de l’application iPod, touchez le podcast puis Obtenir plus d’épisodes.
Pour supprimer un podcast : Dans la liste Podcasts de l’application iPod, balayez le
podcast vers la gauche ou la droite, puis touchez Supprimer.
Vérification de l’état de téléchargement
Vous pouvez consulter l’écran Téléchargements pour voir l’état des téléchargements
en cours et planifiés, y compris les achats en pré-commande.
Pour afficher l’état des éléments en cours de téléchargement : Touchez
Téléchargements.
Pour mettre en pause un téléchargement, touchez .
En cas de mise en pause ou d’interruption d’un téléchargement, l’iPad reprend le
téléchargement lors de sa prochaine connexion à Internet. Sinon, lorsque vous ouvrez
iTunes sur votre ordinateur, iTunes termine le téléchargement dans votre bibliothèque
iTunes (si votre ordinateur est connecté à Internet et que vous avez ouvert une session
avec le même identifiant Apple).
Pour afficher l’état des éléments en pré-commande : Touchez Téléchargements.
Les éléments en pré-commande apparaissent dans une liste jusqu’à leur date de sortie.
Touchez l’élément pour obtenir des informations sur la date de sortie. Une fois que
l’élément est prêt à être téléchargé, une icône de téléchargement apparaît à côté
du téléchargement.
Pour télécharger un élément en pré-commande : Touchez l’élément, puis .
Les éléments en pré-commande ne sont pas téléchargés automatiquement lors de
leur sortie. Rouvrez l’écran Téléchargements pour lancer le téléchargement.
Certains albums prévoient du contenu en bonus, téléchargé dans la bibliothèque
iTunes de votre ordinateur. Tous ces bonus ne sont pas transférés directement sur
votre iPad.
Pour télécharger du contenu bonus : Ouvrez une session avec votre identifiant
Apple. Dans iTunes, choisissez Store > Rechercher les mises à jour disponibles, puis
cliquez sur Vérifier.
134 Chapitre 17 iTunes StoreChapitre 17 iTunes Store 135
Synchronisation du contenu
iTunes synchronise automatiquement tous les téléchargements et les achats de votre
iPad vers votre bibliothèque iTunes lorsque vous connectez l’iPad à votre ordinateur.
Cela vous permet d’accéder aux téléchargements sur votre ordinateur et de disposer
de copies de sauvegarde si vous supprimez des achats de l’iPad.
Les achats sont synchronisés dans la liste de lecture « Acheté sur ». iTunes crée cette liste de lecture si elle n’existe pas. iTunes synchronise
également vos achats dans la liste de lecture Achats utilisée pour les achats effectués
sur votre ordinateur, si cette liste de lecture existe et qu’elle est configurée pour se
synchroniser avec l’iPad.
Les podcasts téléchargés sont synchronisés avec la liste Podcasts de votre bibliothèque
iTunes.
Affichage des informations d’un identifiant Apple
Pour afficher les informations iTunes Store correspondant à votre identifiant Apple sur
l’iPad, faites défiler jusqu’au bas de l’écran et touchez Ouvrir une session. Si vous avez
déjà ouvert une session, touchez Compte. Vous pouvez également accéder à Réglages
> Store et touchez Afficher l’identifiant Apple Vous devez avoir ouvert une session avec
votre compte pour en afficher les informations.
Vérification des achats
Vous pouvez utiliser iTunes sur votre ordinateur pour vérifier que tous les morceaux,
vidéos, apps et autres articles que vous avez achetés dans l’iTunes Store ou l’App Store
se trouvent dans votre bibliothèque iTunes. Procédez ainsi si un téléchargement s’est
interrompu.
Pour vérifier vos achats :
1 Assurez-vous que votre ordinateur est connecté à Internet.
2 Dans iTunes, choisissez Store > Rechercher les mises à jour disponibles.
3 Saisissez votre identifiant Apple et votre mot de passe et cliquez sur Rechercher.
Les achats qui ne se trouvent pas encore sur votre ordinateur sont téléchargés.
La liste de lecture Achats affiche tous vos achats. Comme vous pouvez ajouter ou
supprimer des éléments de la liste, cette dernière peut ne pas être exacte. Pour voir
tous vos achats, ouvrez une session avec votre compte, choisissez Store > Visualiser
mon compte, puis cliquez sur Historique d’achats.136
À propos de l’App Store
L’App Store vous permet d’ajouter des apps à l’iPad. Recherchez, achetez et
téléchargez des apps conçues spécialement pour iPad, iPhone et iPod touch.
Les apps que vous téléchargez à partir de l’App Store et installez sur votre iPad sont
sauvegardées dans votre bibliothèque iTunes lors de la prochaine synchronisation
avec votre ordinateur. Pendant les synchronisations, vous pouvez également installer
sur l’iPad des apps achetées par le biais d’iTunes sur votre ordinateur. L’iPad fonctionne
avec pratiquement toutes les apps iPhone et iPod touch. Si vous possédez déjà des
apps pour votre iPhone ou votre iPod touch, vous pouvez les synchroniser avec votre
iPad à partir de votre Mac ou PC. Utilisez-les à leur taille d’origine, ou touchez dans
l’angle inférieur à droite de votre écran pour les agrandir.
Remarque : L’App Store et certaines apps ne sont pas disponibles partout. La disponibilité et le prix des apps sont susceptibles de changer.
Vous ne pouvez utiliser l’App Store que lorsque l’iPad est connecté à Internet.
Consultez la section « Connexion à Internet » à la page 32. Vous aurez également
besoin d’un identifiant Apple (non disponible dans certains pays) pour télécharger des
apps. L’iPad obtient les informations de votre identifiant Apple auprès d’iTunes. Si vous
ne disposez pas d’un identifiant Apple ou que vous souhaitez effectuer des achats
avec un autre identifiant Apple, accédez à Réglages > Store. Consultez la section
« Store » à la page 195.
Découverte et recherche
Parcourez la section Sélection pour découvrir des apps nouvelles, spéciales ou
recommandées, ou la section Classements pour afficher les apps les plus populaires. Si
vous recherchez une app donnée, utilisez Recherche.
18
App StoreChapitre 18 App Store 137
Pour parcourir les apps : Touchez Sélection, Classements ou Catégories au bas de
l’écran.
Pour explorer à l’aide de Genius : Touchez Genius pour afficher une liste des apps
recommandées en fonction de ce qui se trouve dans votre collection d’apps. Pour
activer Genius, suivez les instructions à l’écran. Genius est un service gratuit mais il
requiert un identifiant Apple.
Pour rechercher des notes : Touchez le champ Recherche en haut de l’écran et
saisissez un ou plusieurs mots. Choisissez dans la liste de suggestions ou touchez
Recherche sur le clavier.
Obtention d’informations supplémentaires
Touchez n’importe quelle app d’une liste pour afficher l’écran Infos, avec le prix, des
copies d’écran et des classements de l’app.
Pour envoyer un lien par courrier électronique à la page Infos relative à l’app :
Touchez Recommander à un ami en haut de l’écran.
Pour signaler un problème : Touchez « Signaler un problème » en haut de l’écran
Infos. Sélectionnez un problème dans la liste ou tapez vos commentaires, puis touchez
Signaler.
Pour afficher des copies d’écran : Faites défiler les copies d’écran, puis feuilletez vers
la gauche ou vers la droite pour voir d’autres copies d’écran.
Pour obtenir des classements et lire des avis : Faites défiler jusqu’à « Classements et
avis des clients ». Achat d’apps
Lorsque vous trouvez dans l’App Store une app qui vous plaît, vous pouvez l’acheter
et la télécharger sur votre iPad. Si l’app est gratuite, vous pouvez la télécharger
gratuitement.
Une fois l’app téléchargée, elle s’installe immédiatement sur l’iPad.
Pour acheter et télécharger une app :
1 Touchez le prix, puis touchez Acheter l’App (ou Gratuit, puis touchez Installer l’App).
2 Ouvrez une session avec votre identifiant Apple si vous y êtes invité, puis touchez OK.
Si vous n’avez pas encore d’identifiant Apple, touchez « Créer un nouvel identifiant
Apple » pour en configurer un.
Les achats sont facturés à votre identifiant Apple. Si vous effectuez des achats
supplémentaires dans un délai de quinze minutes, le mot de passe ne vous est pas
redemandé.
Vous pouvez utiliser vos cartes, chèques-cadeaux et autres codes promotionnels
iTunes Store pour effectuer vos achats. Lorsque vous ouvrez une session en utilisant
votre identifiant Apple, le crédit restant est affiché avec vos informations de compte au
bas de la plupart des écrans de l’App Store.
Pour saisir un code promotionnel : Touchez Sélection ou Classements et faites défiler
jusqu’au bas de l’écran. Touchez Télécharger, puis suivez les instructions à l’écran.
Pour consulter le statut des téléchargements d’app : Lorsque vous commencez
à télécharger une app, son icône s’affiche sur l’écran d’accueil avec une barre de
progression.
En cas d’interruption d’un téléchargement, l’iPad reprend le téléchargement lors de sa
prochaine connexion à Internet. Sinon, lorsque vous ouvrez iTunes sur votre ordinateur,
iTunes termine le téléchargement dans votre bibliothèque iTunes (si votre ordinateur
est connecté à Internet et que vous avez ouvert une session avec le même identifiant
Apple).
Utilisation des apps
Les apps conçues pour iPad fonctionnent quelle que soit l’orientation, en mode
portrait et paysage. Lorsque vous utilisez une app en mode paysage, elle remplit
l’écran.
Sur l’iPad, vous pouvez utiliser les apps conçues pour iPhone ou iPod touch à leur taille
d’origine ou les agrandir.
Pour agrandir une app : Touchez dans le coin inférieur droit.
138 Chapitre 18 App StoreChapitre 18 App Store 139
Pour rétablir une app à sa taille d’origine : Touchez dans le coin inférieur droit.
Certaines apps vous permettent de faire des achats directement depuis l’app. Vous
pouvez restreindre les achats intra-application dans Réglages. Consultez la section
« Restrictions » à la page 182.
Certaines apps utilisent des notifications Push pour vous prévenir de l’existence de
nouvelles informations, même si l’app n’est pas ouverte. Les notifications varient d’une
app à l’autre, mais il peut s’agir d’alertes texte ou sonores et d’un numéro sur l’icône
de l’app, sur l’écran d’accueil.
Mise à jour d’apps
L’App Store recherche des mises à jour des apps installées. L’icône App Store indique le
nombre total de mises à jour d’app disponibles.
Si une mise à jour est disponible lorsque vous accédez à l’App Store, l’écran Mises à
jour s’affiche immédiatement. Les mises à jour d’app sont téléchargées et installées
lorsque vous choisissez de mettre les apps à jour.
Remarque : Les mises à niveau des apps sont des nouvelles versions que vous pouvez
acheter ou télécharger.
Pour mettre à jour un app :
1 Au bas de l’écran, touchez Mises à jour.
2 Touchez une app pour afficher plus d’informations sur la mise à jour.
3 Touchez Mettre à jour.
Pour mettre à jour toutes les apps : Au bas de l’écran, touchez Mises à jour puis Tout
mettre à jour.
Si vous essayez de mettre à jour une app achetée à partir d’un autre identifiant Apple,
vous êtes invité à fournir le nom d’utilisateur et le mot de passe correspondants.
Rédaction d’avis
Vous pouvez rédiger et soumettre des avis à propos des apps sur l’iPad.
Pour rédiger un avis :
1 Faites défiler l’écran Infos jusqu’à Classements et avis des clients.
2 Touchez « Rédiger un avis ».
3 Sélectionnez le nombre d’étoiles (entre 1 et 5), donnez un titre à l’avis et ajoutez des
commentaires, si vous le souhaitez.
4 Touchez Envoyer.Pour envoyer un avis, vous devez avoir ouvert une session à l’aide de votre identifiant
Apple et avoir acheté ou téléchargé l’app.
Suppression d’apps
Vous pouvez supprimer des apps iPad installées à partir de l’App Store. Vous ne pouvez
pas supprimer les apps iPad intégrées.
Lors de la synchronisation, iTunes sauvegarde automatiquement toutes les apps
téléchargées sur l’iPad. Lorsque vous supprimez une app sur votre iPad, vous pouvez la
réinstaller si vous l’avez précédemment synchronisée.
Important : Si vous supprimez une app, les documents et les données qui lui sont associés sont supprimés de l’iPad, sauf si vous réinstallez l’app et restaurez ses données à
partir d’une sauvegarde, à l’aide d’iTunes.
Pour supprimer une app de l’App Store :
1 Touchez n’importe quelle icône d’app de l’écran d’accueil et maintenez le doigt dessus
jusqu’à ce que les icônes commencent à bouger.
2 Touchez dans le coin de l’app vous souhaitez supprimer.
3 Touchez Supprimer.
Appuyez sur le bouton principal pour annuler.
Lorsque vous supprimez une app, ses données ne sont plus accessibles, mais elles ne
sont pas effacées de votre iPad. Pour plus d’informations sur la manière d’effacer tout le
contenu et les réglages, consultez la section « Réinitialisation de l’iPad » à la page 186.
Synchronisation des achats
Lorsque vous connectez l’iPad à votre ordinateur, iTunes synchronise automatiquement
vers votre bibliothèque iTunes les apps téléchargées ou achetées sur l’iPad. Cela vous
permet d’accéder aux apps téléchargées sur votre ordinateur et de disposer de copies
de sauvegarde si vous supprimez des apps de l’iPad.
Les apps téléchargées sont sauvegardées lors de la prochaine synchronisation
avec iTunes. Par la suite, seules les données des apps sont sauvegardées lors de la
synchronisation avec iTunes.
Les apps sont synchronisées avec la liste Apps de votre bibliothèque iTunes.
140 Chapitre 18 App Store141
À propos d’iBooks
L’app iBooks est un excellent moyen de lire et d’acheter des livres. Téléchargez l’app
iBooks gratuite sur l’App Store puis obtenez sur l’iBookstore intégré des livres de tous
les genres, des grands classiques aux best-sellers. Une fois que vous avez téléchargé un
livre, il s’affiche dans votre étagère.
Ajoutez des livres ePub ou PDF sur votre étagère à l’aide d’iTunes. Touchez alors un
livre pour en commencer la lecture. iBooks enregistre votre avancement, ce qui vous
permet de revenir facilement au point où vous en étiez resté. Une vaste gamme
d’options d’affichage permettent de faciliter la lecture de livres.
19
iBooksiBooks et l’iBookstore ne sont pas disponibles dans toutes les langues ni dans tous les
pays.
Disponible sur l’iBookstore. La disponibilité du titre est susceptible de changer.
Pour télécharger l’app iBooks et utiliser l’iBookstore, vous devez disposer d’une
connexion Internet et d’un compte Apple. Si vous ne disposez pas d’un identifiant
Apple ou que vous souhaitez effectuer des achats avec un autre identifiant Apple,
accédez à Réglages > Store.
Synchronisation de livres et de documents PDF
Vous pouvez également télécharger ou acheter des livres sur l’iBookstore. Vous pouvez
également ajouter à votre bibliothèque iTunes des livres ePub sans DRM et des
documents PDF. Plusieurs sites web proposent des livres aux formats ePub et PDF.
Utilisez iTunes pour synchroniser vos livres et documents PDF entre l’iPad et votre
ordinateur. Lorsque l’iPad est connecté à votre ordinateur, le volet Livres vous permet
de choisir quels éléments synchroniser.
Pour synchroniser un livre ePub ou un document PDF avec l’iPad : Téléchargez le
livre ou document PDF à l’aide de votre ordinateur. Ensuite, dans iTunes, choisissez
Fichier > Ajouter à la bibliothèque et sélectionnez le fichier. Connectez l’iPad à votre
ordinateur. Dans iTunes, sélectionnez le livre dans le volet Livres, puis synchronisez
votre iPad.
142 Chapitre 19 iBooksChapitre 19 iBooks 143
Si un document PDF n’apparaît pas dans le volet Livres, vous devez en modifier le
type dans iTunes. Recherchez le document PDF dans votre bibliothèque iTunes,
sélectionnez-le puis choisissez Fichier > Lire les informations. Dans la section Options
de la fenêtre d’informations sur le fichier, choisissez Livre dans le menu local Type de
contenu multimédia puis cliquez sur OK.
Utilisation de l’iBookstore
Dans l’app iBooks, touchez Store pour ouvrir l’iBookstore. Vous pouvez ensuite
parcourir les livres sélectionnés ou les best-sellers, et rechercher des livres par auteur
ou par sujet. Lorsqu’un livre vous intéresse, vous pouvez l’acheter et le télécharger.
Remarque : Certaines fonctions de l’iBookstore peuvent ne pas être disponibles
partout.
Pour obtenir plus d’informations : Sur l’iBookstore, vous pouvez lire un résumé du
livre, consulter ou rédiger un avis, et télécharger un extrait du livre avant de l’acheter.
Pour acheter un livre : Trouvez un livre qui vous intéresse, touchez le prix, puis
touchez Buy Now (Acheter). Ouvrez une session avec votre identifiant Apple, puis
touchez OK. Certains livres sont téléchargeables gratuitement.
L’achat est débité de votre compte Apple. Si vous effectuez des achats
supplémentaires dans un délai de quinze minutes, le mot de passe ne vous est pas
redemandé.
Si vous avez déjà acheté un livre et souhaitez le télécharger à nouveau, touchez Achats
et cherchez le livre dans la liste. Touchez alors Télécharger à nouveau.
Les livres que vous achetez sont automatiquement synchronisés avec votre
bibliothèque iTunes lors de la prochaine synchronisation entre votre iPad et votre
ordinateur. Cela vous permet d’avoir une sauvegarde en cas de suppression du livre
sur l’iPad.Lecture de livres
Il est facile de lire un livre. Accédez à l’étagère et touchez le livre que vous souhaitez
lire. Si vous ne voyez pas le livre que vous recherchez, touchez Collections pour afficher
d’autres groupes de livres.
Pour tourner les pages : Touchez à proximité de la marge droite ou gauche d’une
page puis feuilletez vers la droite ou la gauche. Pour modifier la direction dans laquelle
la page touche lorsque vous touchez la marge gauche, accédez à Réglages > iBooks.
Pour ouvrir une page spécifique : Touchez le centre de la page actuelle pour afficher
les commandes. Faites glisser jusqu’à la page souhaitée la commande de navigation de
page au bas de l’écran puis relâchez.
Pour ouvrir la table des matières : Touchez le centre de la page actuelle pour
afficher les commandes, puis touchez . Touchez une entrée pour afficher l’élément
correspondant ou touchez Reprendre pour afficher à nouveau la page actuelle.
Pour ajouter ou supprimer un signet : Touchez le bouton de ruban pour placer un
signet. Vous pouvez avoir plusieurs signets. Pour supprimer un signet, touchez-le. Vous
n’avez pas besoin d’ajouter un signet lorsque vous fermez un livre, iBooks enregistre
automatiquement votre avancement et affiche la bonne page lorsque vous rouvrez le
livre ultérieurement.
Pour ajouter, supprimer ou modifier un surlignage : Touchez n’importe quel mot
et maintenez votre doigt dessus jusqu’à ce qu’il soit sélectionné. Réglez les points
d’accroche pour ajuster la sélection puis touchez Surlignage. Pour supprimer un
surlignage, touchez le texte surligné puis touchez Effacer le surlignage. Pour changer
la couleur d’un surlignage, touchez le texte surligné, puis touchez Couleurs et
sélectionnez une couleur dans le menu.
144 Chapitre 19 iBooksChapitre 19 iBooks 145
Pour ajouter, consulter ou supprimer une note : Touchez n’importe quel mot et
maintenez votre doigt dessus jusqu’à ce qu’il soit sélectionné. Utilisez les points
d’accroche pour ajuster la sélection puis touchez Note. Touchez du texte, puis touchez
Terminé. Pour consulter une note, touchez l’indicateur qui se trouve dans la marge
à proximité du texte surligné. Pour supprimer une note, touchez-la, touchez le texte
surligné puis touchez Supprimer la note. Pour changer la couleur d’une note, touchez
le texte surligné, puis touchez Couleurs et sélectionnez une couleur dans le menu.
Pour voir tous vos signets, surlignages et notes : Pour voir tous les signets,
surlignages et notes que vous avez ajoutés, touchez , puis Signets. Pour ouvrir une
note, touchez son indicateur.
Pour agrandir une image : Touchez deux fois une image.
Pour lire un livre tout en étant allongé, utilisez le verrouillage de la rotation de l’écran.
Ainsi l’iPad ne fera pas pivoter l’affichage lorsque vous faites pivoter l’écran. Pour en
savoir plus, consultez la section « Affichage en mode portrait ou paysage » à la page 17.
Lecture de documents PDF
Vous pouvez utiliser iBooks pour lire des documents PDF. Accédez à l’étagère et
touchez Collections, choisissez une collection puis touchez le PDF que vous souhaitez
lire.
Pour tourner les pages : Feuilletez vers la gauche ou la droite.
Pour agrandir une page : Pincez pour zoomer sur une page, puis faites-la défiler pour
voir la partie souhaitée.
Pour ouvrir une page spécifique : Touchez le centre de la page actuelle pour afficher
les commandes. Dans les commandes de navigation de page situées au bas de la page,
faites glisser jusqu’à l’apparition du numéro de page souhaité ou touchez une vignette
pour accéder directement à la page correspondante.
Pour ajouter ou supprimer un signet : Pour ajouter un signet, touchez le bouton
de ruban. Vous pouvez avoir plusieurs signets. Pour supprimer un signet, touchez-le.
Vous n’avez pas besoin de placer un signet lorsque vous fermez un document PDF,
car iBooks enregistre automatiquement votre avancement et affiche la bonne page
lorsque vous le rouvrez ultérieurement.
Pour ouvrir la table des matières : Touchez le centre de la page actuelle pour afficher
les commandes, puis touchez . Touchez une entrée pour passer à l’emplacement
correspondant, ou Reprendre pour revenir à la page actuelle. Si l’auteur n’a pas défini
de table des matières, vous pouvez touchez une icône de page.
Modification de l’apparence d’un livre
Pour modifier l’apparence d’un livre, accédez aux commandes en touchant le centre
d’une page.Pour modifier la police ou la taille des caractères : Touchez puis, dans la liste qui
s’affiche, touchez ou pour diminuer ou augmenter la taille des caractères. Pour
changer de police, touchez Polices et sélectionnez-en une dans la liste. Lorsque vous
modifiiez la police et la taille, le formatage du texte est également modifié.
Pour modifier la luminosité : Touchez et ajustez la luminosité.
Pour modifier la couleur de la page et des caractères : Touchez , puis activez
l’option Sépia pour modifier la couleur de la page et de la police. Ce réglage s’applique
à tous les livres.
Vous pouvez modifier la manière dont iBooks aligne le texte des paragraphes dans
Réglages > iBooks.
Recherche de livres et de documents PDF
Vous pouvez rechercher un livre par titre ou auteur afin de le retrouver rapidement
sur votre étagère. Vous pouvez également effectuer une recherche rapide dans le
contenu d’un livre pour trouver toutes les références à un mot ou une phrase qui vous
intéresse. Vous pouvez également envoyer une recherche à Wikipedia ou Google pour
retrouver d’autres ressources associées
Pour rechercher un livre : Accédez à l’étagère. Touchez la barre d’état pour faire
défiler jusqu’en haut de l’écran puis touchez la loupe. Saisissez un mot qui fait
partie du titre de livre, ou le nom de l’auteur, puis touchez Rechercher. Les livres
correspondants apparaissent sur l’étagère.
Pour rechercher dans un livre : Ouvrez un livre et touchez le centre de la page pour
afficher les commandes. Touchez la loupe, saisissez une phrase à rechercher et touchez
Rechercher. Touchez un résultat de recherche pour ouvrir la page correspondante dans
le livre.
Pour lancer votre recherche dans Google ou Wikipedia, touchez Search Google
(Google) ou Search Wikipedia (Wikipedia). Safari s’ouvre et affiche les résultats.
Pour rechercher rapidement un mot dans un livre, touchez celui-ci et maintenez le
doigt dessus, puis touchez Rechercher.
Recherche de la définition d’un mot
Vous pouvez rechercher la définition d’un mot à l’aide du dictionnaire.
Pour rechercher un mot : Sélectionnez un mot dans un livre, puis touchez
Dictionnaire dans le menu qui apparaît. Les dictionnaires peuvent ne pas être
disponibles dans toutes les langues.
146 Chapitre 19 iBooksChapitre 19 iBooks 147
Lecture d’un livre par VoiceOver
Si vous êtes malvoyant, VoiceOver vous permet de faire lire un livre à haute voix.
Consultez la section « VoiceOver » à la page 158.
Certains livres peuvent ne pas être compatibles avec VoiceOver.
Impression ou envoi par courrier d’un document PDF
Vous pouvez utiliser iBooks pour envoyer une copie d’un document PDF par courrier
électronique, ou l’imprimer en totalité ou en partie sur une imprimante compatible.
Pour envoyer un document PDF par courrier électronique : Ouvrez le document PDF
puis touchez et choisissez Envoyer par courrier. Un nouveau message apparaît, avec
le document PDF joint. Touchez Envoyer lorsque vous avez fini d’adresser et de rédiger
votre message.
Pour imprimer un document PDF : Ouvrez le document PDF puis touchez et
choisissez Imprimer. Sélectionnez une imprimante, l’intervalle de pages et le nombre
de copies, puis touchez Imprimer. Pour plus d’informations sur les imprimantes
compatibles, consultez la section « Impression » à la page 44.
Vous pouvez seulement envoyer des documents PDF par courrier électronique ou les
imprimer. Ces options ne sont pas disponibles pour les livres ePub.
Organisation de l’étagère
Utilisez l’étagère pour explorer vos livres et documents PDF. Vous pouvez également
organiser les éléments en collections.
Pour trier la bibliothèque : Accédez à l’étagère et touchez , puis sélectionnez une
méthode de tri parmi les choix au bas de l’écran.
Pour modifier la disposition des éléments : Touchez un livre ou document PDF,
maintenez votre doigt dessus puis faites-le glisser jusqu’à un nouvel emplacement de
l’étagère.
Pour supprimer un élément de l’étagère : Accédez à l’étagère et touchez Modifier.
Touchez chaque livre ou document PDF que vous souhaitez supprimer de manière
qu’une coche apparaisse, puis touchez Supprimer. Lorsque vous avez fini de supprimer,
touchez Terminé. Si vous supprimez un livre acheté, vous pouvez le télécharger à
nouveau depuis l’onglet Achats de l’iBookstore. Si vous avez synchronisé votre appareil
avec votre ordinateur, le livre est conservé dans votre bibliothèque iTunes. Pour créer, renommer ou supprimer une collection : Touchez Collections pour
afficher la liste de collections. Touchez Nouveau pour ajouter une nouvelle collection.
Pour supprimer une collection, touchez Modifier puis touchez et touchez
Supprimer. Vous ne pouvez modifier ou supprimer les collections de livres et de
documents PDF intégrées. Pour modifier le nom d’une collection, touchez son nom.
Lorsque vous avez fini, touchez Terminé.
Pour déplacer un livre ou un document PDF vers une collection : Accédez à l’étagère
et touchez Modifier. Touchez chaque livre ou document PDF que vous souhaitez
déplacer de manière qu’une coche apparaisse, puis touchez Déplacer et sélectionnez
une collection. Un élément ne peut faire partie que d’une collection à la fois. Lorsque
vous ajoutez un livre ou un document PDF à votre étagère, il est placé dans une
collection de livres ou de documents PDF. À partir de là, vous pouvez le déplacer dans
une collection différente, Par exemple, vous pouvez créer des collections pour le travail
et la maison, ou pour les documents de référence et la lecture de loisir.
Pour afficher une collection : Touchez Collections, puis touchez un élément de la liste
qui apparaît.
148 Chapitre 19 iBooks149
À propos de Game Center
Vous pouvez découvrir de nouveaux jeux et faites part de vos expériences de jeu à vos
amis du monde entier dans Game Center
Invitez vos amis à jouer ou utilisez la fonction de match automatique pour trouver
d’autres adversaires de niveau similaire. Consultez les classements pour savoir qui
sont les meilleurs joueurs. Gagnez des points de bonus en atteignant des réalisations
spécifiques dans un jeu.
Remarque : Game Center n’est pas disponible dans tous les pays et régions et les jeux
disponibles varient en fonction du pays ou de la région.
Pour utiliser Game Center, vous avez besoin d’une connexion Internet et d’un
identifiant Apple. Si vous disposez déjà d’un compte iTunes Store, MobileMe ou d’un
autre compte Apple, vous pouvez utilisez l’identifiant Apple correspondant avec Game
Center. Si vous n’avez pas encore d’identifiant Apple, vous pouvez en créer un dans
Game Center, comme décrit ci-dessous.
Configuration de Game Center
La première fois que vous ouvrez Game Center, il vous est demandé si vous souhaitez
autoriser les notifications Push. Les notifications comprennent des alertes, des sons
et des pastilles d’icône qui vous tiennent au courant des événements Game Center
même lorsque vous n’utilisez pas Game Center. Par exemple, vous pouvez être alerté
du fait qu’un ami vous a invité à participer à un jeu.
Pour autoriser les notifications : Touchez OK.
20
Game CenterSi vous touchez Ne pas autoriser, vous ne recevrez pas de notifications pour Game
Center. Vous pouvez activer les notifications ultérieurement si vous le souhaitez, et
vous pouvez indiquer quelles sortes de notifications vous souhaitez recevoir.
Pour activer ou désactiver les notifications : Dans Réglages, choisissez Notifications.
Désactivez les notifications pour les désactiver pour toutes les apps. Vous pouvez
également éliminer le son des notifications à l’aide du commutateur latéral (voir la
section « Commutateur latéral » à la page 184).
Pour indiquer quelles notifications vous souhaitez pour Game Center : Dans
Réglages, choisissez Notifications > Game Center, puis configurez les réglages Sons,
Alertes et Pastilles. Si Game Center n’apparaît pas, activez Notifications.
Pour configurer les informations Game Center pour votre identifiant Apple :
1 Saisissez votre identifiant et votre mot de passe Apple, puis cliquez sur Se connecter.
Il se peut que des informations supplémentaires vous soient demandées. Si vous
n’avez pas d’identifiant Apple, vous pouvez en créer un en touchant Créer un compte.
2 Touchez Accepter pour accepter les conditions générales de Game Center.
3 Choisissez un pseudo, le nom que verront les autres et qui vous identifiera.
4 Pour configurer vos réglages Game Center :
 Pour autoriser d’autres utilisateurs à vous inviter à participer à un jeu, laissez l’option
Autoriser les invitations activée. Dans le cas contraire, touchez le commutateur pour
le désactiver.
 Pour autoriser d’autres utilisateurs à vous retrouver par votre adresse électronique,
laissez l’option Me trouver par mon adresse activée. Dans le cas contraire, touchez le
commutateur pour le désactiver.
 Vérifiez l’adresse électronique associée à votre compte. Vous pouvez saisir une
adresse différente si vous ne souhaitez pas utiliser celle associée à l’identifiant Apple
utilisé pour ouvrir la session. Pour confirmer qu’il s’agit bien de votre adresse, vous
devrez répondre au message électronique qui vous y sera envoyé.
 Pour ajouter d’autres d’adresses électroniques que d’autres peuvent utiliser pour
vous contacter dans Game Center, touchez Ajouter une autre adresse.
5 Touchez Suivant lorsque votre compte est configuré.
Pour modifier les réglages de Game Center pour votre identifiant Apple :
1 Touchez Moi, puis touchez la bannière de votre compte.
2 Touchez Afficher le compte.
3 Effectuez vos modifications puis touchez Terminé.
Pour ouvrir une session avec un différent identifiant Apple :
1 Touchez Moi, puis touchez la bannière de votre compte.
2 Touchez Fermer la session.
150 Chapitre 20 Game CenterChapitre 20 Game Center 151
3 Saisissez le nouvel identifiant Apple et votre mot de passe, puis touchez Se connecter.
Jeux
Achat et téléchargement de jeux
Les jeux de Game Center sont disponibles sur l’App Store. Si vous n’avez pas saisi
d’informations de carte de crédit pour votre identifiant Apple, il vous est demandé de
les saisir avant de pouvoir acheter et télécharger des jeux.
Pour acheter et télécharger des jeux : Touchez Jeux, puis touchez Rechercher des jeux
Game Center.
La section Game Center de l’App Store affiche des jeux qui fonctionnent avec Game
Center. Vous pouvez explorer cette section et y acheter et télécharger des jeux.
Consultez la section Chapitre 18, « App Store, » à la page 136.
Si vous souhaitez acheter un jeu dont dispose un ami, touchez le jeu sur l’écran
d’information de votre ami pour accéder directement au jeu en question sur
l’App Store.
Jeux
L’écran Jeux affiche les jeux que vous avez téléchargés sur l’App Store. Pour chacun
d’eux sont affichés votre nombre de réalisations et votre classement parmi tous le
joueurs du jeu en question.
Pour obtenir des informations à propos d’un jeu : Touchez Jeux, puis touchez un jeu.
S’ils sont disponibles, vous pouvez afficher les classements du jeu et vos réalisations
pour le jeu, et découvrir qui a récemment joué au jeu.
Pour jouer à un jeu : Touchez Jeux, puis touchez un jeu et touchez Jouer.
Suivant le jeu, l’écran d’accueil peut fournir des instructions et d’autres informations
et vous permettre d’afficher les classements et les réalisations, de définir les options
du jeu et de démarrer une partie à un ou plusieurs joueurs. Pour jouer contre d’autres
personnes, vous pouvez inviter un ami ou utiliser la fonction de match automatique
pour que Game Center trouve d’autres joueurs pour vous. Pour plus d’informations sur
la manière de se faire des amis dans Game Center, consultez la section « Amis » à la
page 154.
Pour les jeux multijoueurs, vous pouvez également envoyer une invitation à partir de
l’écran Amis.
Pour inviter un ami à un jeu multijoueur à partir de l’écran Amis :
1 Touchez Amis au bas de l’écran.
2 Choisissez un ami.
3 Touchez un jeu et touchez Jouer.Si le jeu autorise ou oblige la présence de joueurs supplémentaires, vous pouvez
choisir les joueurs à inviter puis toucher Suivant.
4 Saisissez et envoyez votre invitation puis attendez que les autres acceptent.
5 Démarrez le jeu.
Si un ami n’est pas disponible ou qu’il ne répond pas à votre invitation, vous pouvez
toucher Sélection automatique pour que Game Center trouve un autre joueur pour
vous ou toucher Inviter un ami pour essayer d’inviter un autre ami.
D’autres joueurs peuvent vous inviter à jouer une partie.
Pour répondre à une invitation à jouer une partie : Touchez Accepter ou Refuser dans
l’alarme qui apparaît.
Vous pouvez désactiver les jeux multijoueurs dans Restrictions. Consultez la section
« Restrictions » à la page 182. Vous pouvez empêcher les autres joueurs de vous
inviter à jouer en désactivant Autoriser les invitations dans les réglages Game Center.
Consultez la section « Votre statut et les informations sur votre compte » à la page 155.
Pour revenir à Game Center : Appuyez sur le bouton principal puis touchez Game
Center sur l’écran d’accueil.
Vous pouvez également appuyer deux fois rapidement sur le bouton principal et
choisir Game Center dans vos apps récentes.
Classements
Certains jeux proposent un ou plusieurs classements pour indiquer les positions
respectives des joueurs du jeu, avec leurs scores, temps et autres critères de réussite.
Pour afficher le classement d’un jeu : Touchez Jeux, puis touchez le jeu et touchez
Classements.
Vous pouvez également afficher les classements à l’intérieur de certains jeux.
Si un jeu présente des variations (par exemple Facile, Normal et Difficile), l’écran
Catégories vous permet de voir les classements du jeu en général ou de chacune des
variations.
152 Chapitre 20 Game CenterChapitre 20 Game Center 153
Les classements affichent le classement de vos amis et de tous les joueurs. Vous
pouvez être en mesure d’afficher les statistiques pour une période de temps donnée,
par exemple aujourd’hui, cette semaine ou depuis le début.
Faites pivoter l’iPad pour afficher le classement en orientation paysage.
Pour commencer un jeu à partir du classement : Touchez Jouer dans le coin supérieur
droit.
Réalisations
Certains jeux vous récompensent de réalisations spécifiques par de points de bonus.
Pour afficher les réalisations possibles d’un jeu : Touchez Jeux, puis touchez un jeu et
touchez Réalisations.
Pour chaque réalisation, Game Center affiche le nombre de points donnés en
récompense et si vous avez atteint la réalisation ou non. Le nombre total de points
donnés en récompense pour vos réalisations apparaît en haut. Vous ne pouvez obtenir
qu’un seule fois les points de bonus associés à une réalisation donnée.
Vous pouvez également afficher les réalisations à l’intérieur de certains jeux.
Joueurs récents
Certains jeux vous permettent de savoir lesquels de vos amis ont récemment joué au
jeu en question.
Pour savoir qui a récemment joué au jeu : Touchez Jeux, puis touchez un jeu et
touchez Joueurs récents.
Pour obtenir des informations à propos d’un joueur : Touchez le nom d’un joueur
dans la liste.Amis
Game Center vous met en contact avec des joueurs du monde entier. Vous pouvez
ajouter des amis à Game Center en leur envoyant une demande ou en acceptant une
demande envoyée par un autre joueur.
Pour ajouter un ami à Game Center :
1 Touchez Amis ou Demandes.
2 Touchez , et saisissez l’adresse électronique d’un mai ou un pseudo Game Center.
Les adresses électroniques et noms correspondants de vos contacts apparaissent
au fur et à mesure que vous tapez. Touchez un contact pour inclure la personne en
question à votre demande. Touchez pour explorer vos contacts.
Pour ajouter plusieurs amis à la fois, saisissez des contacts supplémentaires.
3 Saisissez le texte de votre demande, puis touchez Envoyer.
Pour devenir votre ami, une personne doit accepter votre demande.
D’autres joeurs peuvent vous envoyer une demande. Si vous recevez une alerte,
vous pouvez accepter la demande à partir de cette alerte, ou la fermer et répondre
ultérieurement à la demande à partir de l’écran Demande. Une pastille située sur le
bouton Demandes affiche le nombre de demandes d’amitié en attente.
Pour répondre à une demande d’amitié : Touchez Demandes, touchez le nom de
la personne qui a envoyé la demande puis touchez Accepter, Ignorer ou Signaler un
problème.
Lorsqu’un joueur accepte la demande d’un autre joueur, les deux deviennent amis
mutuels. Les noms des amis apparaissent sur l’écran Amis.
Pour obtenir des informations à propos d’un ami Touchez le nom de l’ami
Pour rechercher un ami : Touchez la barre d’état pour faire défiler jusqu’en haut de
l’écran puis touchez le champ de recherche et commencez à taper. Les noms des amis
correspondant à votre recherche apparaissent à mesure que vous tapez.
Une page d’informations d’un ami indique combien d’amis il a (vous compris), le
nombre de jeux auxquels il a joué et le nombre de réalisations qu’il a atteintes. L’écran
d’informations peut également indiquer :
 les jeux auxquels vous avez joué ensemble ;
 les jeux que vous avez en commun ;
 les autres jeux dont dispose votre ami.
Vous pouvez toucher un jeu dans n’importe quelle liste pour afficher votre position
et celle de votre ami dans le classement général ainsi que vos réalisations respectives
dans le jeu.
154 Chapitre 20 Game CenterChapitre 20 Game Center 155
Pour inviter un ami à jouer à un jeu : Touchez Amis, touchez le nom d’un ami, touchez
un jeu et touchez Jouer. Consultez la section « Jeux » à la page 151.
Pour supprimer un ami : Touchez Amis, touchez un nom puis touchez Annuler l’amitié
et touchez Supprimer.
Si un joueur a un comportement agressif ou choquant, vous pouvez signaler le
problème.
Pour signaler un problème avec un ami : Touchez Amis, touchez le nom de l’ami
et touchez Signaler un problème. Décrivez le problème puis toucher Signaer pour
envoyer le rapport.
Si vous désactivez l’option Jeux multijoueurs dans Réglages, vous ne pouvez plus
envoyer ni recevoir d’invitation à des jeux. Consultez la section « Restrictions » à la
page 182.
Votre statut et les informations sur votre compte
L’écran Moi résume les informations concernant vos amis, vos jeux et vos réalisations.
Le champ de texte situé au centre de l’écran vous permet de saisir votre message de
statut actuel. Votre statut s’affiche à côté de votre pseudo dans les écrans Amis des
autres joueurs.
Pour modifier votre statut : Touchez le champ de statut pour saisir ou modifier votre
statut.
Pour afficher les informations relatives à votre compte : Touchez la bannière du
compte puis touchez Données du compte.
Vous pouvez modifier ou mettre à jour les réglages suivants :
 Surnom
 Autoriser les invitations
 Me trouver par mon adresse
 Votre adresse électronique associée à Game Center
 Adresses électroniques supplémentaires
Lorsque vous avez fini, touchez Terminé.
Vous pouvez également fermer la session et en ouvrir une autre sous un autre compte,
ou créer un nouveau compte.
Pour fermer la session : Touchez la bannière du compte puis touchez Déconnection.
Pour ouvrir une session avec un autre compte : Saisissez le nom d’utilisateur et le
mot de passe, puis cliquez sur Se connecter.
Pour créer un compte : Touchez Créer un compte, puis suivez les instructions à
l’écran.Contrôles parentaux
Vous pouvez utiliser les contrôles parentaux pour gérer la manière dont votre famille
ajoute des amis et se connecte à des jeux multijoueurs dans Game Center.
Pour configurer les contrôles parentaux dans Game Center : Choisissez Réglages >
Général > Restrictions puis touchez Activer les restrictions. Saisissez un code à quatre
chiffres, puis saisissez-le à nouveau.
Vous pouvez activer des restrictions pour les réglages suivants :
 Jeux multijoueurs
 Ajout d’ami
Pour plus d’informations, consultez la section « Restrictions » à la page 182.
156 Chapitre 20 Game Center157
Outre les nombreuses fonctionnalités qui rendent l’utilisation de l’iPad plus facile pour
tout le monde, l’iPad comprend des fonctionnalités d’accès universel.
Fonctionnalités d’accès universel
Les fonctionnalités d’accès universel rendent l’utilisation de l’iPad plus facile par les
personnes malvoyantes, malentendantes, souffrant d’un handicap physique ou ayant
des difficultés d’apprentissage. Les fonctionnalités d’accessibilité sur l’iPad incluent :
 Prise en charge de la lecture de contenu avec sous-titres codés
 Lecteur d’écran VoiceOver
 Augmentation de l’agrandissement
 Blanc sur noir
 Grande police
 Audio mono
 Énonciation auto
 Prise en charge des affichages Braille
Les fonctionnalités Zoom, Blanc sur noir et Audio mono sont utilisables avec toutes les
apps. L’option Grande police fonctionne avec Mail et Notes. VoiceOver fonctionne avec
les apps iPad intégrées et certaines apps tierces téléchargeables depuis l’App Store. Le
sous-titrage codé fonctionne pour les vidéos et podcasts qui le prennent en charge.
Pour plus d’informations sur les fonctionnalités d’accessibilité de l’iPad, consultez la
page www.apple.com/fr/accessibility/ipad.
Vous pouvez activer et désactiver individuellement les fonctionnalités d’accessibilité
dans les réglages Accessibilité de l’iPad. Vous pouvez également activer ou désactiver
certaines fonctionnalités d’accessibilité dans iTunes lorsque l’iPad est connecté à votre
ordinateur.
Pour activer ou désactiver des fonctionnalités d’accessibilité dans iTunes :
1 Connectez l’iPad à votre ordinateur.
2 Dans iTunes, sélectionnez iPad dans la barre latérale.
21
Accessibilité3 Dans le volet Résumé, cliquez sur Configurer Accès universel dans la section Options.
4 Sélectionnez les fonctionnalités d’accessibilité souhaitées et cliquez sur OK.
Les fonctionnalités sélectionnées sont disponibles sur l’iPad dès que vous cliquez sur
OK.
VoiceOver
VoiceOver décrit vocalement le contenu de l’écran, ce qui permet d’utiliser l’iPad sans
le voir.
VoiceOver décrit chaque élément que vous sélectionnez à l’écran. Lorsque vous
sélectionnez un élément, un rectangle noir l’entoure (pour les utilisateurs qui peuvent
voir l’écran), tandis que VoiceOver énonce le nom de l’élément ou le décrit. Le
rectangle est désigné comme le curseur VoiceOver.
Touchez l’écran ou faites glisser vos doigts pour entendre différents éléments à l’écran.
Pour interagir avec des éléments à l’écran, tels que des boutons et des liens, utilisez les
gestes décrits dans la section « Utilisation des gestes avec VoiceOver » à la page 161.
Lorsque vous sélectionnez du texte, VoiceOver le lit. Lorsque vous activez Énoncer les
conseils, VoiceOver peut vous indiquer le nom de l’élément. Lorsque vous sélectionnez
une commande (telle qu’un bouton ou un commutateur), VoiceOver vous fournit des
instructions, par exemple « Touchez deux fois l’écran rapidement pour ouvrir ».
Lorsque vous accédez à un nouvel écran, VoiceOver émet un son, puis sélectionne et
lit automatiquement le premier élément de l’écran (généralement l’élément situé dans
l’angle supérieur gauche). VoiceOver vous avertit également lorsque l’orientation de
l’écran passe de paysage en portrait et lorsque l’écran est verrouillé ou déverrouillé.
Remarque : VoiceOver parle dans la langue définie dans les réglages International, qui
peut dépendre du réglage régional. VoiceOver est disponible dans de nombreuses langues, mais pas toutes.
158 Chapitre 21 AccessibilitéChapitre 21 Accessibilité 159
Configuration de VoiceOver
VoiceOver modifie les gestes que vous utilisez pour contrôler l’iPad. Une fois que vous
activez VoiceOver, vous devez utiliser des gestes VoiceOver pour contrôler l’iPad, même
pour désactiver à nouveau VoiceOver et revenir au mode de fonctionnement standard.
Pour activer ou désactiver VoiceOver sur l’iPad : Dans Réglages, choisissez Général >
Accessibilité > VoiceOver, puis touchez le commutateur VoiceOver activé/désactivé.
Pour activer ou désactiver VoiceOver dans iTunes : Sélectionnez iPad dans la barre
latérale iTunes. Dans la section Options du volet Résumé, cliquez sur Configurer Accès
universel. Sélectionnez VoiceOver, puis cliquez sur OK.
Vous pouvez également régler la fonction Triple clic sur le bouton principal de manière
à activer ou désactiver VoiceOver. Consultez la section « Triple clic sur le bouton
principal » à la page 172.
Remarque : Les fonctionnalités VoiceOver et Agrandissement plein écran ne peuvent
pas être utilisées en même temps.
Réglages VoiceOver
Vous pouvez régler VoiceOver de manière à obtenir l’énonciation des conseils,
augmenter ou diminuer le débit vocal ou choisir le mode de lecture du texte saisi.
Pour activer ou désactiver l’énonciation des conseils : Dans Réglages, sélectionnez
Général > Accessibilité > VoiceOver, puis touchez le commutateur Énoncer les conseils
activé/désactivé. L’option Énoncer les conseils est activée par défaut.
Pour définir le débit vocal de VoiceOver : Dans Réglages, choisissez Général >
Accessibilité > VoiceOver, puis touchez le commutateur Débit vocal.
Vous pouvez sélectionner le type d’informations que vous souhaitez entendre
lorsque vous saisissez du texte. Vous pouvez régler VoiceOver de sorte qu’il énonce
les caractères, les mots, les deux à la fois ou rien du tout. Si vous optez pour entendre
à la fois les caractères et les mots, VoiceOver énonce chacun des caractères à mesure
que vous les tapez, puis lit le mot après la saisie d’une espace ou d’un signe de
ponctuation.
Pour choisir le mode de lecture du texte saisi : Dans Réglages, choisissez Général
> Accessibilité > VoiceOver > Énoncer la saisie. Vous pouvez choisir Caractères, Mots,
Caractères et mot ou Rien pour les claviers logiciels et pour les claviers sans fil Apple
Wireless.Pour utiliser l’alphabet radio Dans Réglages, choisissez Général > Accessibilité
> VoiceOver, puis touchez le commutateur Utiliser
l’alphabet radio.
Utilisez cette fonction lorsque vous tapez ou
lisez caractère par caractère afin d’entendre plus
clairement les caractères. Lorsqu’elle est activée,
VoiceOver commence par lire le caractère, puis
énonce un mot commençant par le caractère en
question. Par exemple, si vous tapez le caractère
« a », VoiceOver énonce « a » puis « Anatole »
après une pause.
Pour utiliser le changement de ton Dans Réglages, choisissez Général > Accessibilité
> VoiceOver, puis touchez le commutateur Utiliser
le changement de ton.
VoiceOver utilise une voix plus aiguë lors de
la saisie d’un caractère et plus grave lors de la
suppression d’un caractère. VoiceOver utilise
également une voix plus aiguë lorsqu’il énonce le
premier élément d’un groupe (par exemple liste
ou tableau), et plus grave lorsqu’il en énonce le
dernier.
Par défaut, VoiceOver parle dans la langue définie pour l’iPad. Vous pouvez régler une
langue différente pour VoiceOver.
Pour modifier la langue parlée par VoiceOver : Dans Réglages, choisissez Général >
International > Langue, puis sélectionnez une langue et touchez OK.
Le réglage régional peut avoir un impact sur certaines langues. Dans Réglages,
sélectionnez Général > International > Format régional et sélectionnez le format.
Pour modifier les options du rotor pour la navigation web : Dans Réglages,
choisissez Général > International > Accessibilité > VoiceOver > Rotor web. Touchez
pour sélectionner ou désélectionner les options. Pour changer la position d’un
élément dans la liste, touchez situé à côté de l’élément, puis faites glisser vers le
haut ou le bas.
Pour sélectionner les langues disponibles dans le rotor de langue : Dans Réglages,
choisissez Général > Accessibilité > VoiceOver > Rotor de langue et touchez pour
sélectionner la ou les langues que vous souhaitez inclure au rotor de langue. Pour
changer la position d’un élément dans la liste, touchez situé à côté de l’élément et
faites glisser vers le haut ou le bas.
Le rotor de langue est toujours disponible lorsque vous avez sélectionné plusieurs
langues.
160 Chapitre 21 AccessibilitéChapitre 21 Accessibilité 161
Utilisation des gestes avec VoiceOver
Lorsque VoiceOver est activé, il modifie les gestes utilisés pour contrôler l’iPad, afin que
vous puissiez entendre les descriptions sans activer les boutons. Ces gestes VoiceOver
vous permettent de « vous déplacer sur l’écran » et de contrôler individuellement les
éléments que vous sélectionnez. Certains gestes VoiceOver utilisent deux, trois ou
quatre doigts pour toucher ou feuilleter l’écran. Pour de meilleurs résultats lors de
l’utilisation de gestes à deux doigts ou plus, détendez vos doigts et laissez un peu
d’espace entre eux lorsqu’ils touchent l’écran.
VoiceOver permet l’utilisation de nombreux gestes. Vous pouvez par exemple utiliser
deux doigts d’une main pour toucher l’écran ou un doigt de chaque main. Vous
pouvez également utiliser vos pouces. Recherchez la technique qui vous convient le
mieux.
Si vos gestes ne fonctionnent pas, essayez des mouvements plus rapides, notamment
pour toucher deux fois et feuilleter l’écran. Pour ce dernier geste, essayez de feuilleter
rapidement l’écran d’un ou plusieurs doigts.
Pour apprendre les gestes : Dans Réglages, choisissez Général > Accessibilité >
VoiceOver > Apprentissage des gestes, puis touchez le bouton Apprentissage des
gestes. Apprenez les gestes décrits à la section « Réglages VoiceOver » ci-dessous.
Lorsque vous avez fini de vous exercer, touchez Terminé.
Réalisez rapidement les gestes consistant à feuilleter l’écran avec un seul doigt pour
les différencier des gestes de glisser standard.
Voici un récapitulatif des gestes VoiceOver :
Navigation et lecture
 Toucher : énonce l’élément à voix haute.
 Feuilleter vers la gauche ou la droite : sélectionne l’élément suivant ou précédent.
 Feuilleter vers le haut ou le bas : l’effet varie selon le réglage du rotor de contrôle.
Consultez la section « Utilisation de VoiceOver » à la page 164.
 Toucher avec deux doigts : arrête d’énoncer l’élément en cours.
 Feuilleter vers le haut avec deux doigts : lit tout depuis le début de l’écran.
 Feuilleter vers le bas avec deux doigts : lit tout depuis la position actuelle.
 Feuilleter vers le haut ou le bas avec trois doigts : fait défiler page par page.
 Feuilleter vers la droite ou la gauche avec trois doigts : affiche la page précédente ou
suivante (par exemple sur l’écran d’accueil ou Safari). Toucher avec trois doigts : énonce le statut de défilement (la page ou les lignes
visibles).
 Feuilleter vers le haut ou le bas avec quatre doigts : affiche le premier ou le dernier
élément d’une page.
 Feuilleter vers la droite ou la gauche avec quatre doigts : affiche la section précédente
ou suivante (par exemple sur une page web).
Sélection et activation
 Toucher deux fois : active l’élément sélectionné.
 Toucher un élément avec un seul doigt et toucher brièvement l’écran avec un autre doigt
(geste en deux temps) : active l’élément.
 Toucher deux fois et maintenir la position pendant 1 seconde + geste standard : indique
qu’il faut utiliser un geste standard.
Lorsque vous touchez deux fois l’écran et maintenez la position, cela indique à l’iPad
que le prochain geste doit être interprété comme un geste standard. Par exemple,
touchez deux fois l’écran et maintenez la position puis, sans soulever le doigt, faitesle glisser pour activer/désactiver un commutateur.
Pour utiliser des gestes standard lorsque VoiceOver est activé, touchez deux fois
l’écran et maintenez votre doigt dessus. Une série de sons indique que les gestes
normaux sont activés. Ils demeurent activés jusqu’à ce que vous souleviez votre
doigt. Les gestes VoiceOver sont ensuite réactivés.
 Toucher deux fois avec deux doigts : lance la lecture ou la suspend dans iPod, YouTube
ou Photos. Lance ou arrête le chronomètre.
 Toucher deux fois avec trois doigts : active ou désactive la coupure du son dans
VoiceOver.
 Toucher trois fois avec trois doigts : active ou désactive l’écran.
Rotor de contrôle
Le rotor de contrôle est un rotor virtuel qui agit comme à une molette physique
lorsque VoiceOver est activé. Utilisez le rotor pour modifier les réglages VoiceOver et
accéder à des commandes et fonctionnalités supplémentaires.
Pour utiliser le rotor : Effectuez un mouvement circulaire avec deux doigts sur
l’écran de l’iPad pour faire « tourner » la molette et sélectionner des éléments du rotor.
Feuilletez vers le haut ou le bas pour utiliser l’élément sélectionné.
162 Chapitre 21 AccessibilitéChapitre 21 Accessibilité 163
Le rôle du rotor varie selon l’application ouverte. Par exemple, si vous lisez un message
électronique, vous pouvez utiliser le rotor pour passer de la lecture mot à mot à la
lecture caractère par caractère ou ligne par ligne en feuilletant vers le haut ou le bas.
Lorsque vous surfez sur Internet, utilisez le rotor pour passer de la lecture mot à mot
à la lecture caractère par caractère, entendre uniquement les titres, les liens (tous
les liens, visités ou pas encore visités), les éléments de formulaire ou la description
des images. Vous pouvez utiliser le réglage de rotor pour entendre tout le texte ou
uniquement du texte d’un certain type, par exemple les titres ou les liens.
Lecture de texte
Sélectionner et écouter du texte par :
 Caractère
 Mot
 Ligne
Consultation d’une page web
Sélectionner et écouter du texte par :
 Caractère
 Mot
 Ligne
 En-tête
 Lien
 Lien visité
 Lien non visité
 Lien interne
 Contrôle de formulaire
 Tableau
 Ligne (lors de la navigation dans un tableau)
 Liste
 Repère
 Image
 Texte statique
Zoom avant ou arrière
Saisie de texte
Déplacer le point d’insertion et écouter du texte par :
 Caractère
 Mot
 LigneSélectionner la fonction d’édition
Sélectionner la langue
Utilisation d’une commande
Sélectionner et écouter des valeurs par :
 Caractère
 Mot
 Ligne
Ajustement de la valeur de l’objet de contrôle
Utilisation de VoiceOver
Pour déverrouiller l’iPad : Sélectionnez le bouton Déverrouiller et touchez deux fois
l’écran.
Pour sélectionner des éléments à l’écran : Faites glisser votre doigt sur l’écran.
VoiceOver identifie chaque élément que vous touchez. Vous pouvez également passer
systématiquement d’un élément à l’autre en feuilletant l’écran vers la gauche ou la
droite avec un seul doigt. Les éléments sont sélectionnés de la gauche vers la droite et
de haut en bas. Feuilletez l’écran vers la droite pour passer à l’élément suivant ou vers
la gauche pour passer au précédent.
Pour toucher un élément sélectionné lorsque l’application VoiceOver est activée :
Touchez deux fois n’importe quel endroit de l’écran.
Pour énoncer le texte d’un élément, caractère par caractère, mot par mot ou ligne
par ligne : Lorsque l’élément est sélectionné, feuilletez l’écran vers le haut ou le bas
avec un seul doigt. Feuilletez l’écran vers le bas pour lire le caractère suivant ou vers
le haut pour énoncer le caractère précédent. Faites pivoter le rotor de contrôle pour
activer la lecture mot par mot ou ligne par ligne.
Pour régler un curseur : D’un seul doigt, feuilletez l’écran vers le haut pour
augmenter le réglage ou vers le bas pour le diminuer. VoiceOver énonce le réglage
modifié.
Pour faire défiler une liste ou une zone de l’écran : Feuilletez l’écran vers le haut ou
le bas avec trois doigts. Feuilletez l’écran vers le bas ou le haut pour parcourir les pages
dans un sens ou dans l’autre. Si vous faites défiler les pages d’une liste, VoiceOver
énonce la plage d’éléments affichée (par exemple, « affichage des lignes 5 à 10 »).
Pour faire défiler une liste en continu : Touchez deux fois et maintenez votre doigt
sur l’écran. Lorsque vous entendez une série de sons, vous pouvez déplacer votre doigt
vers le bas ou le haut pour faire défiler la liste. Le défilement continu s’arrête lorsque
vous retirez le doigt.
164 Chapitre 21 AccessibilitéChapitre 21 Accessibilité 165
Pour utiliser un index : Certaines listes présentent un index alphabétique sur le côté
droit. L’index ne peut pas être sélectionné en feuilletant les éléments ; vous devez le
toucher directement pour le sélectionner. Lorsque l’index est sélectionné, feuilletez
vers le haut ou le bas pour faire défiler. Vous pouvez également toucher deux fois, puis
faire glisser votre doigt vers le haut ou le bas.
Pour personnaliser l’écran d’accueil : Sur l’écran d’accueil, sélectionnez l’icône que
vous souhaitez déplacer. Touchez deux fois et maintenez votre doigt sur l’écran, puis
faites glisser l’icône. VoiceOver énonce la position (ligne et colonne) à mesure que
vous faites glisser l’icône. Relâchez l’icône lorsqu’elle est placée où vous le souhaitez.
Vous pouvez faire glisser d’autres icônes. Faites glisser un élément vers le bord gauche
ou droit de l’écran pour le déplacer vers une différente page de l’écran d’accueil.
Lorsque vous avez terminé d’arranger les icônes, appuyez sur le bouton principal .
Vous pouvez désactiver la fonction d’énonciation, interrompre l’énonciation d’un
élément, désactiver l’écran ou faire énoncer tout le contenu de l’écran à VoiceOver.
Pour désactiver VoiceOver Touchez deux fois l’écran avec trois doigts.
Répétez l’action pour réactiver la fonction de
lecture. Pour ne couper que les sons VoiceOver,
réglez le commutateur latéral sur Silence.
Pour interrompre l’énonciation d’un élément Touchez une fois avec deux doigts. Vous pouvez
toucher à nouveau avec deux doigts pour
reprendre l’énonciation. La lecture reprend
automatiquement lorsque vous sélectionnez un
autre élément.
Pour désactiver l’affichage lors de l’utilisation
de VoiceOver
Touchez trois fois de suite avec trois doigts.
Répétez pour réactiver l’écran.
Pour énoncer tout le contenu de l’écran en partant du début
Feuilletez l’écran vers le haut avec deux doigts.
Pour énoncer l’écran depuis l’élément courant
jusqu’au bas de l’écran
Feuilletez l’écran vers le bas avec deux doigts.
Pour entendre les informations de statut de l’iPad, touchez deux fois la barre d’état
en haut de l’écran. Elles comprennent l’heure, le niveau de charge de la batterie, la
puissance du signal Wi-Fi, etc.
Saisie et édition de texte
Lorsque vous sélectionnez un champ de texte avec VoiceOver, vous pouvez utiliser
le clavier à l’écran pour saisir du texte. Vous pouvez utiliser les fonctions d’édition de
l’iPad pour couper, copier ou coller du texte dans le champ.
Remarque : Safari ne prend pas en charge la copie de contenu de pages web. Les
fonctions d’édition ne fonctionnent que dans les champs de texte modifiables.Pour saisir du texte :
1 Utilisez VoiceOver pour sélectionner un champ de texte modifiable, puis touchez deux
fois pour afficher le point d’insertion et le clavier à l’écran. Si le champ contient déjà
du texte, le point d’insertion est placé au début ou à la fin du texte. Touchez deux
fois à nouveau pour placer le point d’insertion à l’extrémité opposée. VoiceOver vous
indique la position du point d’insertion.
Le point d’insertion et le clavier à l’écran peuvent apparaître automatiquement lorsque
vous sélectionnez un champ de texte. VoiceOver vous avertit lorsque vous êtes en
mode édition, selon le réglage du rotor.
2 Pour saisir du texte, effectuez l’une des opérations suivantes :
 Pour taper du texte en touchant l’écran, sélectionnez une touche en faisant glisser
votre doigt, puis levez celui-ci pour saisir le caractère.
 Pour taper du texte de manière standard, feuilletez vers la gauche ou la droite pour
sélectionner une touche sur le clavier, puis touchez deux fois pour saisir le caractère.
 Saisissez un caractère en faisant glisser votre doigt sur le clavier pour sélectionner
une touche et, tout en maintenant le doigt sur la touche, touchez l’écran avec un
autre doigt.
VoiceOver lit la touche une fois que vous la sélectionnez et de nouveau quand vous la
saisissez.
Pour saisir un caractère accentué : Touchez deux fois tout en maintenant la position
jusqu’à ce qu’un signal sonore indique que les autres caractères sont désormais
affichés. Faites ensuite glisser vers la gauche ou la droite pour sélectionner et écouter
les différentes propositions. Relâchez le doigt pour saisir la sélection en cours.
Pour déplacer le point d’insertion : Feuilletez vers le haut ou le bas pour déplacer le
point d’insertion vers l’avant ou l’arrière dans le corps du texte. VoiceOver émet un son
lorsque le point d’insertion se déplace et lit le caractère sur lequel est passé le point
d’insertion. Utilisez le rotor pour choisir si vous souhaitez déplacer le point d’insertion
d’un caractère à un autre, d’un mot à un autre ou d’une ligne à une autre.
Pour sélectionner du texte : Utilisez le rotor pour choisir la modification. Feuilletez
vers le haut ou le bas pour choisir entre les fonctions Sélectionner et Tout sélectionner,
puis touchez deux fois. Si vous choisissez Sélectionner, le mot le plus proche du point
d’insertion est sélectionné lorsque vous touchez deux fois. Si vous choisissez Tout
sélectionner, le texte entier est sélectionné.
Pincez pour augmenter ou réduire la sélection.
Pour couper, copier ou coller : Assurez-vous que le rotor est réglé sur la modification.
Sélectionnez du texte puis feuilletez vers le haut ou le bas pour choisir Couper, Copier
ou Coller, puis touchez deux fois.
Pour annuler : Secouez l’iPad ou feuilletez vers la gauche ou vers la droite pour
choisir l’action à annuler, puis touchez deux fois.
166 Chapitre 21 AccessibilitéChapitre 21 Accessibilité 167
Pour changer de ton : Dans Réglages, choisissez Général > Accessibilité > VoiceOver,
puis touchez le bouton Utiliser un changement de ton. Par la suite, lorsque vous
supprimez une lettre, elle est énoncée d’une voix plus grave.
Pour énoncer une touche phonétiquement : Dans Réglages, choisissez Général >
Accessibilité > VoiceOver, puis touchez le bouton Utiliser l’alphabet radio. Par la suite,
lorsque vous vous arrêtez sur une touche, VoiceOver énonce la lettre correspondant
à la touche de manière phonétique (par exemple Anatole pour le a, Berthe pour le b,
Célestine pour le c, etc.).
Contrôle de VoiceOver à l’aide d’un clavier sans fil Apple Wireless
Keyboard
Vous pouvez contrôler VoiceOver en utilisant un clavier sans fil Apple Wireless
Keyboard jumelé avec l’iPad. Consultez la section « Utilisation d’appareils Bluetooth » à
la page 48.
Les commandes VoiceOver au clavier vous permettent d’explorer l’écran, sélectionner
des éléments, lire le contenu de l’écran, ajuster le rotor et effectuer d’autres
actions VoiceOver. Toutes ces commandes (sauf une) comprennent les touches
Contrôle + Option, représentées par « VO » dans le tableau ci-dessous.
L’Aide VoiceOver énonce les touches ou commandes du clavier lorsque vous les tapez.
Vous pouvez utiliser l’Aide VoiceOver pour apprendre la disposition du clavier et les
actions associées aux combinaisons de touches.
Commandes VoiceOver au clavier
VO = Contrôle + Option
Tout lire depuis la position actuelle VO–A
Lire à partir du haut VO–B
Passer à la barre d’état VO–M
Appuyer sur le bouton principal VO–H
Sélectionner l’élément précédent ou suivant VO–Flèche droite ou VO–Flèche gauche
Toucher un élément VO–Barre d’espace
Toucher deux avec deux doigts VO–Signe -
Choisir l’élément précédent ou suivant du rotor VO–Flèche haut ou VO–Flèche bas
Choisir l’élément précédent ou suivant du rotor
vocal
VO–Commande–Flèche gauche ou VO–
Commande–Flèche droite
Ajuster l’élément du rotor vocal VO–Commande–Flèche haut ou VO–Commande–
Flèche bas
Activer ou désactiver le son VoiceOver VO–S
Activer ou désactiver le rideau d’écran. VO–Maj-SActiver l’Aide VoiceOver VO–K
Revenir a l’écran précédent ou désactiver l’Aide
VoiceOver
Échap
Navigation rapide
Activez Navigation rapide pour contrôler VoiceOver à l’aide des touches fléchées.
Navigation rapide est désactivée par défaut.
Activer ou désactiver Navigation rapide Flèche gauche–Flèche droite
Sélectionner l’élément précédent ou suivant Flèche droite ou Flèche gauche
Sélectionner l’élément précédent ou suivant
indiqué par le réglage du rotor
Flèche haut ou Flèche bas
Sélectionner le premier ou dernier élément Contrôle–Flèche haut ou Contrôle–Flèche bas
« Toucher » un élément Flèche haut–Flèche bas
Faire défiler vers le le haut, le bas, la gauche ou
la droite.
Option–Flèche haut, Option–Flèche bas, Option–
Flèche gauche, Option–Flèche droite
Modifier le rotor Flèche haut–Flèche gauche ou Flèche haut–
Flèche droite
Utilisation de Plans
Utilisez VoiceOver pour effectuer un zoom avant ou arrière, sélectionner des repères et
obtenir des informations sur les lieux.
Pour effectuer un zoom avant ou arrière : Utilisez le rotor pour choisir le mode de
zoom, puis feuilletez vers le haut ou le bas pour effectuer un zoom avant ou arrière.
Pour sélectionner une épingle : Touchez un repère ou feuilletez vers la gauche ou
vers la droite pour passer d’un élément à un autre.
Pour obtenir des informations sur une position géographique : lorsqu’une épingle
est sélectionnée, touchez-la deux fois rapidement pour afficher l’écran d’informations.
Balayez vers la gauche ou vers la droite pour sélectionner l’écran, puis touchez deux
fois l’écran pour afficher la page d’informations.
Utilisation d’un afficheur Braille avec VoiceOver
Configuration d’un afficheur Braille
Vous pouvez utiliser un affichage Braille Bluetooth actualisable pour lire la sortie
VoiceOver en Braille. En outre, il est possible d’utiliser des afficheurs Braille avec
touches de saisie et d’autres commandes pour contrôler l’iPad lorsque le mode
VoiceOver est activé. L’iPad fonctionne avec la majorité des afficheurs Braille sans fil
communs. Pour obtenir la liste des afficheurs Braille pris en charge, consultez la page
web www.apple.com/fr/accessibility/voiceover/devicesupport.
168 Chapitre 21 AccessibilitéChapitre 21 Accessibilité 169
Pour configurer un afficheur Braille :
1 Allumez l’afficheur Braille.
2 Sur l’iPad, activez Bluetooth
Dans Réglages, touchez Général > Bluetooth, puis touchez le commutateur Bluetooth.
3 Dans Réglages, choisissez Général > Accessibilité > VoiceOver > Braille puis choisissez
l’afficheur Braille.
Pour activer ou désactivation l’option Braille contracté : Dans Réglages, choisissez
Général > Accessibilité > VoiceOver > Braille puis touchez le commutateur Braille
contracté.
Choix d’une langue
L’afficheur Braille utilise la langue définie pour Contrôle vocal. Par défaut, c’est la
langue définie pour l’iPad dans Réglages > International > Langue. Vous pouvez utiliser
le réglage de langue VoiceOver pour définir une langue différente pour VoiceOver et
les afficheurs Braille.
Pour régler la langue de VoiceOver : Dans Réglages, sélectionnez Général >
International > Contrôle vocal et sélectionnez la langue.
Si vous modifiez la langue de l’iPad, vous devrez peut-être réinitialiser celle de
VoiceOver et de votre afficheur Braille.
Contrôle de VoiceOver à partir de votre afficheur Braille
Vous pouvez configurer la cellule la plus à gauche ou la plus à droite de votre afficheur
Braille de manière à indiquer l’état du système et d’autres informations :
 L’historique des annonces contient un message non lu
 Le message de l’historique des annonces n’a pas été lu
 VoiceOver est inaudible
 La charge de la batterie de l’iPad est faible (inférieure à 20 %).
 L’iPad est en orientation paysage
 L’écran est éteint
 La ligne actuelle contient du texte supplémentaire sur la gauche
 La ligne actuelle contient du texte supplémentaire sur la droite
Pour configurer la cellule la plus à gauche ou la plus à droite de manière à indiquer
des informations sur l’état : Dans Réglages, choisissez Général > Accessibilité >
VoiceOver > Braille > Cellule d’état puis choisissez Gauche ou Droite.
Pour voir une description étendue de la cellule d’état : Sur votre afficheur Braille,
appuyez sur le bouton du routeur de la cellule d’état.Zoom
La fonctionnalité d’accessibilité Zoom vous permet d’agrandir l’écran entier pour vous
aider à mieux voir ce qui est affiché.
Pour activer ou désactiver le zoom : Dans Réglages, choisissez Général > Accessibilité
> Zoom, puis touchez le commutateur Zoom activé/désactivé. Vous pouvez également
appuyer trois fois sur le bouton principal (consultez la section « Triple clic sur le bouton
principal » à la page 172).
Pour effectuer un zoom avant ou arrière : Touchez l’écran deux fois de suite avec
trois doigts. Le niveau d’agrandissement de l’écran est réglé par défaut sur 200 pour
cent. Si vous modifiez l’agrandissement manuellement (en utilisant le geste de
toucher-glisser décrit plus loin), l’iPad revient automatiquement à cet agrandissement
lorsque vous effectuez un zoom avant en touchant l’écran deux fois de suite avec trois
doigts.
Pour augmenter l’agrandissement : Touchez l’écran avec trois doigts puis faites
glisser vos doigts vers le haut pour augmenter l’agrandissement ou vers le bas de
l’écran pour diminuer l’agrandissement. Le geste du toucher-glisser est semblable au
double toucher, sauf que vous ne relevez pas vos doigts au second toucher, mais les
faites glisser sur l’écran.
Pour se déplacer à l’écran : Lorsque vous avez effectué un zoom avant, faites glisser
l’écran avec trois doigts. Maintenez un doigt près du bord de l’écran pour faire défiler
l’écran dans cette direction. Rapprochez le doigt du bord pour augmenter la vitesse du
panoramique. Chaque fois que vous ouvrez un nouvel écran, la fonction Zoom affiche
toujours la partie centrale supérieure de l’écran.
Lorsque vous utilisez la fonction Zoom avec un clavier sans fil Apple Wireless Keyboard
(voir la section « Contrôle de VoiceOver à l’aide d’un clavier sans fil Apple Wireless
Keyboard » à la page 167), l’image de l’écran suit le point d’insertion en le conservant
au centre de l’affichage.
Grande police
L’option Grande police vous permet d’agrandir le texte dans Mail et Notes. Vous
pouvez choisir du texte de 20, 24, 32, 40, 48 ou 56 points.
Pour sélectionner la taille du texte : Dans Réglages, choisissez Général > Accessibilité,
puis touchez Grande police et enfin la taille de texte souhaitée.
170 Chapitre 21 AccessibilitéChapitre 21 Accessibilité 171
Blanc sur noir
Utilisez la fonctionnalité Blanc sur noir pour inverser les couleurs de l’écran de l’iPad,
ce qui peut en faciliter la lecture. Lorsque la fonctionnalité Blanc sur noir est activée,
l’écran ressemble à un négatif photographique.
Pour inverser les couleurs de l’écran : Dans Réglages, choisissez Général >
Accessibilité, puis touchez « Blanc sur noir ».
Audio mono
La fonctionnalité Audio mono combine le son des canaux gauche et droit en un seul
signal mono émis des deux côtés. Cela permet aux utilisateurs souffrant d’une perte
auditive dans une oreille d’entendre l’intégralité du signal sonore dans l’autre.
Pour activer ou désactiver Audio mono : Dans Réglages, choisissez Général >
Accessibilité, puis touchez le bouton Audio mono.
Énonciation
La fonctionnalité Énonciation énonce les corrections apportées au texte et les
suggestions que l’iPad fait lorsque vous tapez.
Pour activer ou désactiver Énonciation : Dans Réglages, choisissez Général >
Accessibilité, puis touchez le bouton Énonciation.
La fonction Énonciation est également compatible avec les applications VoiceOver et
Zoom.Triple clic sur le bouton principal
Un moyen simple d’activer ou de désactiver certaines fonctionnalités d’Accessibilité
consiste à appuyer rapidement sur le bouton principal à trois reprises. Vous pouvez
régler le triple clic sur le bouton principal de manière qu’il active ou désactive
VoiceOver, active ou désactive Blanc sur noir ou demande quelle fonction vous
souhaitez voir offrir par le triple clic du bouton principal :
 Activer ou désactiver VoiceOver
 Activer ou désactiver Blanc sur noir
 Activer ou désactiver le zoom
Le triple clic sur le bouton principal est habituellement désactivé.
Pour régler la fonction Triple clic sur le bouton principal : Dans Réglages, choisissez
Général > Accessibilité > Triple clic sur le bouton principal, puis choisissez la fonction
souhaitée.
Sous-titrage codé et autres fonctionnalités utiles
De nombreuses fonctionnalités standard disponibles sur l’iPad aident à le rendre
accessible à tous les utilisateurs, y compris à ceux souffrant d’un handicap.
Larges claviers à l’écran
Toutes les apps intégrées de l’iPad affichent un plus grand clavier à l’écran lorsque
vous faites pivoter l’iPad en mode paysage. Vous pouvez également taper du texte sur
un clavier Apple Wireless Keyboard.
Taille minimale de police pour les messages Mail
Pour augmenter la lisibilité, choisissez pour le texte des messages électroniques une
taille de caractères minimum Grande, Très grande ou Géante. Consultez la section
« Mail » à la page 188.
Accès universel sous Mac OS X
Tirez parti des fonctionnalités d’accès universel de Mac OS X lorsque vous utilisez
iTunes pour synchroniser des données de votre bibliothèque iTunes avec votre iPad.
Dans le Finder, choisissez Aide > Aide Mac, puis recherchez « accès universel ».
Pour plus d’informations sur les fonctions d’accessibilité de l’iPad, consultez la page
www.apple.com/fr/accessibility.
Sous-titrage codé
Vous pouvez activer le sous-titrage codé pour les vidéos dans les réglages Vidéo.
Consultez la section « Vidéo » à la page 193.
172 Chapitre 21 Accessibilité173
À propos Réglages
Utilisez Réglages pour personnaliser vos apps iPad, régler la date et l’heure, configurer
votre connexion réseau et modifier d’autres préférences iPad.
Mode Avion
Le mode Avion désactive les fonctionnalités sans fil de l’iPad afin d’être en conformité
avec les réglementations aériennes.
Pour activer ou désactiver le mode Avion : Touchez Réglages et activez ou désactivez
Mode avion.
Lorsque le mode Avion est activé, apparaît dans la barre d’état en haut de l’écran.
Les signaux Wi-Fi et Bluetooth ne sont pas émis et la réception GPS est désactivée, ce
qui désactive de nombreuses fonctionnalités iPad. Vous ne pourrez plus :
 envoyer et recevoir des messages électroniques ;
 naviguer sur Internet ;
 synchroniser vos contacts, calendriers et signets ;
 visionner des vidéos YouTube ;
 recevoir des bulletins météo ;
 obtenir l’emplacement de lieux sur une carte ;
 utiliser l’iTunes Store, l’iBookstore et l’App Store.
 utiliser Game Center.
Si cela est autorisé par l’opérateur de l’avion et par les lois et réglementations en
vigueur, vous pouvez continuer à utiliser l’iPad pour :
 écouter de la musique et visionner des vidéos ;
 afficher votre calendrier ;
22
Réglages afficher des photos ;
 prendre des notes ;
 lire les messages électroniques enregistrés sur votre iPad ;
Lorsque cela est permis par l’opérateur de l’avion et par les lois et réglementations en
vigueur, vous pouvez réactiver le mode Wi-Fi pour :
 envoyer et recevoir des messages électroniques ;
 naviguer sur Internet ;
 synchroniser vos contacts, calendriers et signets ;
 visionner des vidéos YouTube ;
 utiliser l’iTunes Store, l’iBookstore et l’App Store.
 utiliser Game Center.
Vous pourriez également être autorisé à activer Bluetooth pour utiliser des appareils
Bluetooth avec votre iPad.
VPN
Ce réglage apparaît lorsque vous configurez un réseau privé virtuel (VPN). Consultez la
section « Accès par VPN » à la page 197.
Pour activer et désactiver l’option VPN : Touchez VPN pour l’activer ou le désactiver.
Pour régler une configuration VPN : Choisissez Général > Réseau > VPN.
Wi-Fi
Les réglages Wi-Fi déterminent si l’iPad utilise des réseaux locaux Wi-Fi pour se
connecter à Internet. Si aucun réseau Wi-Fi n’est disponible ou que vous avez désactivé
le mode Wi-Fi, l’iPad se connecte à Internet via votre réseau de données cellulaires
(iPad Wi-Fi + 3G).
Pour activer et désactiver le mode Wi-Fi : Choisissez Wi-Fi, puis activez ou désactivez
le mode Wi-Fi.
Pour rejoindre un réseau Wi-Fi : Choisissez Wi-Fi, patientez quelques instants
pendant que l’iPad détecte les réseaux à portée puis sélectionnez un réseau. Si
nécessaire, saisissez un mot de passe et touchez Rejoindre. (Les réseaux qui nécessitent
un mot de passe sont accompagnés d’une icône en forme de cadenas .)
Une fois que vous avez rejoint un réseau Wi-Fi, l’iPad s’y connecte automatiquement
chaque fois que le réseau est à portée. Si plusieurs réseaux déjà utilisés se trouvent à
portée, l’iPad se connecte au dernier réseau utilisé.
174 Chapitre 22 RéglagesChapitre 22 Réglages 175
Lorsque l’iPad est connecté à un réseau Wi-Fi, l’icône Wi-Fi située dans la barre
d’état en haut de l’écran indique la puissance du signal. Le nombre de barres affichées
est proportionnel à la qualité du signal.
Pour régler l’iPad de manière qu’il confirme l’accès à un nouveau réseau :
Choisissez Wi-Fi, puis activez ou désactivez l’option « Confirmer l’accès ».
Lorsque vous essayez d’accéder à Internet, à l’aide de Safari ou Mail par exemple, et
que vous n’êtes pas à portée d’un réseau Wi-Fi que vous avez déjà utilisé, cette option
indique à l’iPad de rechercher un autre réseau. L’iPad affiche une liste des réseaux Wi-Fi
disponibles que vous pouvez choisir. Les réseaux qui nécessitent un mot de passe sont
accompagnés d’une icône en forme de cadenas . Si l’option « Confirmer l’accès »
est désactivée et qu’aucun réseau Wi-Fi ou cellulaire déjà utilisé n’est disponible, vous
devez rejoindre manuellement un réseau pour vous connecter à Internet.
Pour oublier un réseau de sorte que l’iPad ne s’y connecte plus automatiquement :
Choisissez Wi-Fi puis touchez à côté d’un réseau auquel vous vous êtes connecté
auparavant. Touchez ensuite « Oublier ce réseau ».
Pour rejoindre un réseau Wi-Fi fermé : Pour vous connecter à un réseau Wi-Fi ne
figurant pas dans la liste des réseaux, sélectionnez Wi-Fi > Autre et saisissez le nom du
réseau. Si le réseau requiert un mot de passe, touchez Sécurité, sélectionnez le type de
sécurité qu’utilise le réseau puis saisissez le mot de passe.
Afin de vous connecter à un réseau fermé, vous devez en connaître le nom, le mot de
passe et le type de sécurité.
Certains réseaux Wi-Fi peuvent nécessiter la saisie d’informations supplémentaires,
par exemple un identifiant client ou une adresse IP statique. Demandez à votre
administrateur réseau quels réglages utiliser.
Pour ajuster les réglages de connexion à un réseau : Choisissez Wi-Fi puis touchez
à côté d’un réseau.
Notifications
Ce réglage apparaît lorsque vous ouvrez une app (telle que Game Center) qui utilise le
service de notification Push d’Apple. Les notifications vous préviennent de l’existence
de nouvelles informations, même si l’app n’est pas ouverte. Les notifications varient
d’une app à l’autre, mais il peut s’agir d’alertes texte ou sonores et d’une pastille
numérotée sur l’icône de l’app, sur l’écran d’accueil. Désactivez les notifications si
vous ne souhaitez pas être averti ou souhaitez économiser la charge de votre batterie.
Consultez la section « Commutateur latéral » à la page 184.
Pour activer et désactiver toutes les notifications : Touchez Notifications puis activez
ou désactivez les notifications.Pour activer ou désactiver les sons, les alertes ou les pastilles pour une app :
Touchez Notifications, choisissez l’app dans la liste puis choisissez les types de
notification à activer ou désactiver.
Service de localisation
Service de localisation permet à des apps telles que Plans de recueillir et d’utiliser
des données basées sur votre emplacement. Service de localisation n’établit pas de
lien entre les données recueillies et vos informations personnelles. Si le mode Wi-Fi
est activé, votre position approximative est calculée à l’aide des données disponibles
provenant des réseaux locaux Wi-Fi. L’iPad Wi-Fi + 3G utilise également des réseaux
cellulaires et le GPS pour calculer votre position.
Lorsqu’une app utilise le service de localisation, la mention apparaît dans la barre
d’état.
Chaque app qui utilise le service de localisation apparaît dans l’écran de réglages
Service de localisation, indiquant si le service de localisation est ou non activé pour
l’app en question. apparaît pour chaque app ayant demandé votre localisation au
cours des dernières 24 heures. Si vous ne souhaitez pas utiliser cette fonction, vous
pouvez désactiver le service de localisation pour toutes les apps ou certaines d’entre
elles. Si vous désactivez le service de localisation, vous serez invité à le réactiver la
prochaine fois qu’une app tentera d’utiliser la fonction.
Pour activer et désactiver le service de localisation pour toutes les apps : Choisissez
Général > Service de localisation, puis activez ou désactivez l’option Service de
localisation.
Pour activer et désactiver le service de localisation pour certaines apps : Choisissez
Général > Service de localisation, choisissez une app, puis activez ou désactivez
l’option Service de localization pour cette app.
Pour économiser l’autonomie de la batterie, désactivez le service de localisation
lorsque vous ne l’utilisez pas.
Opérateur
Ce réglage apparaît sur l’iPad Wi-Fi + 3G lorsque vous êtes hors du réseau de votre
opérateur et que des réseaux de données d’autres opérateurs sont à votre disposition
pour les connexions Internet à un réseau cellulaire.
Pour sélectionner un opérateur : Choisissez Opérateur et sélectionnez un réseau.
176 Chapitre 22 RéglagesChapitre 22 Réglages 177
Données cellulaires
Utilisez les réglages de données cellulaires (iPad Wi-Fi + 3G) pour activer et désactiver
les Données à l’étranger, modifier les informations de votre compte ou ajouter un code
PIN pour verrouiller la carte micro SIM (sur certains modèles).
Pour activer ou désactiver le réseau de données cellulaires : Choisissez Données
cellulaires, puis activez ou désactivez les données cellulaires.
Pour activer ou désactivation l’option Données à l’étranger : Choisissez Données à
l’étranger, puis activez ou désactivez Données à l’étranger.
Pour afficher les informations relatives à votre compte : Touchez Visualiser le
compte pour afficher ou modifier les informations relatives à votre compte.
Pour ajouter un code PIN de SIM (sur certains modèles) : Touchez PIN de la carte SIM
et ajoutez un code PIN de verrouillage de votre carte micro SIM.
Luminosité et fond d’écran
Utilisez les réglages Luminosité pour ajuster la luminosité de l’écran à un niveau
confortable. Pour personnaliser votre iPad, utilisez les réglages Fond d’écran.
Pour régler la luminosité de l’écran : Choisissez Luminosité, puis faites glisser le
curseur.
Pour régler l’ajustement automatique de la luminosité de l’iPad : Choisissez
Luminosité, puis activez ou désactivez Réglage automatique. Si Réglage automatique
est activé, l’iPad ajuste la luminosité de l’écran en fonction des conditions d’éclairage
actuelles à l’aide du capteur de lumière ambiante intégré. Pour régler manuellement la
luminosité de l’écran, consultez la section « Réglage de la luminosité » à la page 17.
Une image de fond d’écran est affichée sur l’écran de verrouillage et sur l’écran
d’accueil. Vous pouvez choisir l’une des images fournies avec l’iPad, une image que
vous avez enregistrée sur votre iPad ou une photo de votre Photothèque. Une photo
d’au moins 1024 x 1024 pixels remplit l’écran lorsque vous faites pivoter l’iPad.
Pour choisir le fond d’écran : Touchez Fond d’écran, puis touchez une image et
effectuez l’une des opérations suivantes :
 Pour utiliser une image en tant qu’arrière-plan de l’écran de verrouillage, touchez Écran
verrouillé.
 Pour utiliser une image en tant qu’arrière-plan de l’écran d’accueil, touchez Écran
d’accueil.
 Pour utiliser une image en tant qu’arrière-plan de l’écran de verrouillage et de l’écran
d’accueil, touchez Les deux.Cadre photo
Le mode Cadre photo transforme l’iPad en un diaporama photo. Choisissez les
transitions et les photos à afficher. Choisissez si vous souhaitez effectuer un zoom sur
les visages ou choisir aléatoirement les photos.
Pour activer le mode Cadre photo : Touchez sur l’écran de verrouillage.
Général
Les réglages Général comprennent la date et l’heure, la sécurité, le réseau et d’autres
réglages ayant un effet sur plusieurs apps. Ces réglages permettent également
d’obtenir des informations concernant l’iPad et de restaurer les réglages d’origine de
l’iPad.
Informations
Choisissez Général > Informations pour obtenir des renseignements sur l’iPad :
 Nombre de morceaux, de vidéos, de photos et d’apps
 Capacité totale de stockage
 Espace disponible
 Version du logiciel
 Modèle et le numéro de série
 Numéro de données cellulaire (iPad Wi-Fi + 3G) et adresses Wi-Fi et Bluetooth
 Version du programme interne du modem utilisé par l’émetteur de téléphonie
mobile iPad Wi-Fi + 3G
 Codes IMEI (International Mobile Equipment Identity) et ICCID (Integrated Circuit
Card Identifier, ou Smart Card) (iPad Wi-Fi + 3G seulement)
 Mentions légales et informations réglementaires
Utilisation
Pour afficher le niveau de la batterie : Activez Niveau de la batterie pour afficher le
niveau de charge de la batterie à côté de l’icône de la batterie, dans l’angle supérieur à
droite.
Pour afficher les données du réseau cellulaire : Sur l’iPad Wi-Fi + 3G, consultez le
volume de données envoyées et reçues sur le réseau de données cellulaire.
Pour réinitialiser vos statistiques d’utilisation : Touchez Réinitialiser les statistiques
pour effacer les données et statistiques accumulées.
178 Chapitre 22 RéglagesChapitre 22 Réglages 179
Sons
Pour régler le volume de la sonnerie et des alarmes : Choisissez Général > Sons
et faites glisser le curseur. Si l’option « Utiliser les boutons » est activée, utilisez les
boutons de volume situés sur le côté de l’iPad. Les boutons de volume ne modifient
pas le volume des alertes si un morceau ou une vidéo est en cours de lecture.
Pour utiliser les boutons de volume pour régler le volume de la sonnerie ou des
alertes : Choisissez Général > Sons, puis touchez « Utiliser les boutons ».
Pour régler la sonnerie : Choisissez Général > Sons > Sonnerie puis choisissez une
sonnerie.
Pour régler le son des alertes et des effets : Choisissez Général > Sons, puis activez et
désactivez les éléments. Lorsque l’option « Utiliser les boutons » est activée, l’iPad émet
des sons pour les alertes et les effets activés.
Vous pouvez configurer l’iPad de manière à émettre un son lorsque vous exécutez les
actions suivantes :
 Obtention d’un nouveau message électronique
 Envoi d’un message électronique
 Réception d’une alerte de calendrier que vous avez configurée
 Pour verrouiller l’iPad
 Saisie à l’aide du clavier à l’écran
Réseau
Utilisez les réglages Réseau pour configurer une connexion VPN (réseau privé virtuel)
ou accéder aux réglages Wi-Fi.
Pour ajouter une nouvelle configuration VPN : Choisissez Général > Réseau > VPN >
Ajouter une configuration VPN.
Les connexions VPN utilisées au sein d’organisations vous permettent de
communiquer des informations privées de manière sécurisée sur un réseau non privé.
Vous pouvez être amené à configurer un réseau VPN, notamment pour accéder à votre
compte de courrier électronique professionnel sur l’iPad.
L’iPad peut se connecter à des réseaux VPN utilisant les protocoles L2TP, PPTP ou Cisco
IPSec. L’option VPN fonctionne à la fois sur les connexions Wi-Fi et réseaux de données
cellulaires (iPad Wi-Fi + 3G uniquement).
Demandez à votre administrateur réseau quels réglages utiliser. Dans la plupart des
cas, si vous avez configuré un VPN sur votre ordinateur, vous pouvez utiliser les mêmes
réglages VPN pour l’iPad.
Une fois que vous avez saisi les réglages VPN, un commutateur VPN s’affiche dans le
menu Réglages, ce qui vous permet d’activer et de désactiver VPN.Il est également possible de configurer l’option VPN automatiquement à l’aide d’un
profil de configuration. Consultez la section « Utilisation de profils de configuration » à
la page 196.
Pour modifier une configuration VPN : Choisissez Général > Réseau > VPN et touchez
la configuration que vous souhaitez mettre à jour.
Pour activer et désactiver l’option VPN : Touchez Réglages, puis activez ou
désactivez l’option VPN. Lorsque l’option VPN est activée, l’icône figure dans la
barre d’état en haut de l’écran.
Pour supprimer une configuration VPN : Choisissez Général > Réseau > VPN, touchez
la flèche bleue située à droite du nom de la configuration, puis touchez Supprimer le
VPN au bas de l’écran de configuration.
Bluetooth
L’iPad peut se connecter sans fil à un clavier Bluetooth pour une saisie de texte
sans fil ou à des écouteurs Bluetooth pour une écoute sans fil. Consultez la section
« Utilisation d’appareils Bluetooth » à la page 48.
Pour activer et désactiver le mode Bluetooth : choisissez Général > Bluetooth et
activez ou désactivez la fonction. Lorsque Bluetooth est activé, l’icône Bluetooth
figure dans la barre d’état en haut de l’écran.
Recherche Spotlight
Vous pouvez préciser les zones de contenu à rechercher sur l’iPad à l’aide de Spotlight.
Pour définir les zones de contenu dans lesquelles Spotlight effectue ses recherches :
Choisissez Général > Recherche Spotlight, puis touchez un élément pour le
sélectionner ou le désélectionner.
Pour définir l’ordre des résultats de recherche : Choisissez Général > Recherche
Spotlight puis touchez située à côté d’un élément et faites-la glisser vers le haut ou
le pas pour modifier l’ordre de recherche.
Verrouillage automatique
Configurez le verrouillage automatique pour désactiver l’affichage et empêcher toute
utilisation de l’iPad par inadvertance.
Réglage de la durée de déclenchement du verrouillage de l’iPad : Choisissez
Général > Verrouillage auto. et choisissez une durée.
Verrouillage par code
Par défaut, l’iPad ne vous oblige pas à saisir un code pour le déverrouiller. Par mesure
de sécurité, vous pouvez créer un code.
180 Chapitre 22 RéglagesChapitre 22 Réglages 181
Pour définir un code : Touchez Général > Verrouillage par code > Activer le code.
Saisissez un code à 4 chiffres, puis saisissez à nouveau le code, à titre de vérification.
L’iPad vous demande alors de saisir le mot de passe pour le déverrouiller ou afficher les
réglages de verrouillage du mot de passe.
Pour régler le délai d’activation du verrouillage par code : Choisissez Général >
Verrouillage par code, puis saisissez votre code. Touchez Exiger le code et sélectionnez
le délai d’inactivité de l’iPad avant que la saisie du code soit nécessaire pour le
déverrouiller.
Pour désactiver le code : Choisissez Général > Verrouillage par code > Désactiver le
code, puis saisissez votre code.
Pour changer le code : Choisissez Général > Verrouillage par code, saisissez votre
code, puis touchez Changer le code. Saisissez à nouveau votre ancien code encore
actif, puis saisissez et confirmez votre nouveau code.
Si vous oubliez votre code, vous devrez restaurer le logiciel de l’iPad. Consultez la
section « Suppression d’une sauvegarde » à la page 207.
Pour activer ou désactiver l’option Code simple : Choisissez Général > Verrouillage
par code, puis activez ou désactivez l’option Code simple.
Un code simple est un nombre à 4 chiffres. Pour augmenter la sécurité, désactivez
Code simple et utilisez un code plus long combinant chiffres, lettres, signes de
ponctuation et caractères spéciaux.
Pour activer ou désactiver le cadre photo : Choisissez Général > Verrouillage par code,
puis activez ou désactivez Cadre photo.
Lorsque le mode Cadre photo est activé, l’iPad affiche vos photos à partir de l’écran
verrouillé. Consultez la section « Cadre photo » à la page 178.
Pour effacer toutes les données après dix tentatives de saisie infructueuses:
Choisissez Général > Verrouillage par code, saisissez votre code et touchez Effacer les
données pour activer la fonction.
Après dix tentatives de saisie de code infructueuses, vos réglages adoptent leurs
valeurs par défaut, toutes vos informations et votre contenu multimédia sont effacés et
la clé de chiffrement est supprimée.
Verrouiller/déverrouiller l’étui de l’iPad
Vous pouvez automatiquement verrouiller ou déverrouiller l’iPad 2 lorsque vous
l’utilisez avec l’étui iPad Smart Cover (disponible séparément).
Pour utiliser l’étui pour verrouiller ou déverrouiller l’iPad: Choisissez Général
> Verrouillage en fermant l’étui, puis touchez Activer. L’iPad se verrouille
automatiquement et passe en mode de suspension d’activité lorsque vous fermez
l’étui, puis sort de ce mode et se déverrouille lorsque vous ouvrez l’étui.
Si vous avez configuré un code de verrouillage, vous devez le saisir lorsque vous
ouvrez l’étui pour sortir l’iPad du mode de suspension d’activité.Restrictions
Vous pouvez définir des restrictions pour l’utilisation de certaines apps et pour le
contenu iPod sur l’iPad. Par exemple, les parents peuvent limiter l’accès au contenu
explicite, ou désactiver l’accès à YouTube.
Pour activer des restrictions :
1 Choisissez Général > Restrictions puis touchez Activer les restrictions.
2 Saisissez un code à quatre chiffres.
3 Saisissez-le à nouveau.
Pour désactiver les restrictions : Choisissez Général > Restrictions, puis saisissez le
code. Touchez Désactiver les restrictions, puis saisissez à nouveau le code.
Si vous oubliez votre code, vous devrez restaurer le logiciel de l’iPad à partir d’iTunes.
Consultez la section « Suppression d’une sauvegarde » à la page 207.
Pour définir des restrictions par app: Activez et désactivez les commandes
individuelles afin de définir les restrictions souhaitées. Par défaut, toutes les
commandes sont activées (pas de restrictions). Touchez un élément pour le désactiver
ou restreindre son utilisation.
Safari
Safari est désactivé et son icône est supprimée de l’écran d’accueil. Vous ne pouvez
pas utiliser Safari pour naviguer sur le Web ou accéder à des clips web. Il se peut que
d’autres apps tierces autorisent la navigation web, même si Safari est désactivé.
YouTube
YouTube est désactivé et son icône est supprimée de l’écran d’accueil.
Appareil
photo
L’app Appareil photo est désactivée et son icône est supprimée de l’écran d’accueil.
Vous ne pouvez pas prendre de photo ou de video avec l’iPad.
FaceTime
Vous ne pouvez pas passer ou recevoir d’appels vidéo FaceTime.
182 Chapitre 22 RéglagesChapitre 22 Réglages 183
iTunes
L’iTunes Store est désactivé et son icône est supprimée de l’écran d’accueil. Vous ne
pouvez pas écouter d’extrait, acheter ou télécharger de contenu.
Ping
Ping est désactivé. Vous ne pouvez pas suivre d’artiste ou d’autres personnes.
Nouvelles
appli.
L’installation d’apps est désactivée et l’icône de l’App Store est supprimée de l’écran
d’accueil.
Suppression
d’apps
La suppression d’apps de l’iPad est désactivée. n’apparaît pas sur les icônes d’app
lorsque vous personnalisez l’écran d’accueil.
Lieu
Les réglages du service de localisation ne peuvent pas être modifiés.
Comptes
Les réglages des comptes de messagerie ne peuvent pas être modifiés.
Pour restreindre les achats dans les apps : Désactivez Achats intégrés. Lorsqu’elle
est activée, cette fonction vous permet d’acheter du contenu ou des fonctionnalités
supplémentaires dans les apps téléchargées à partir de l’App Store.
Pour définir des restrictions relatives au contenu : Touchez Classification, puis
sélectionnez un pays dans la liste. Vous pouvez définir des restrictions à l’aide du
système de classification de ce pays pour les catégories de contenu suivantes :
 Musique, podcasts
 Films
 Séries TV
 Applications
Aux États-Unis, par exemple, pour n’autoriser que les films classés PG ou inférieur,
touchez Films, puis sélectionnez PG dans la liste.
Remarque : Tous les pays et régions ne disposent pas de système de classification.
Pour limiter les jeux multijoueurs : Désactivez Jeux multijoueurs.
Lorsque l’option Jeux multijoueurs est désactivée, vous ne pouvez pas demander de
match, envoyer ou recevoir des invitations à jouer à des jeux ou ajouter des amis dans
Game Center.Pour limiter l’ajout d’amis : Désactivez Ajout d’amis.
Lorsque la fonctionnalité Ajout d’amis est désactivée, vous ne pouvez ni envoyer ni
recevoir de demande d’amitié dans Game Center. Vous pouvez continuer à jouer avec
des amis existants si la fonctionnalité Jeux multijoueurs est activée.
Commutateur latéral
Vous pouvez utiliser le commutateur latéral pour verrouiller l’orientation de l’écran ou
pour faire passer en mode silence les notifications et effets sonores.
Pour verrouiller l’écran en mode portrait ou mode paysage : Choisissez Général > Le
bouton latéral sert à … puis touchez Verrouiller la rotation.
Pour passer en mode silence les notifications et autres effets sonores : Choisissez
Général > Le bouton latéral sert à … puis touchez Couper le son.
Le commutateur latéral ne coupe pas le son de l’audio ou de la vidéo.
Date et heure
Ces réglages s’appliquent à l’heure indiquée dans la barre d’état en haut de l’écran et
dans les horloges mondiales et calendriers.
Pour définir le format 24 heures ou 12 heures de l’iPad : Choisissez Général > Date et
heure et activez ou désactivez l’option Réglage automatique. (L’affichage 24 h peut ne
pas être disponible dans tous les pays ou régions.)
Réglage de la mise à jour automatique de la date et de l’heure de l’iPad : Choisissez
Général > Date et heure et activez ou désactivez l’option Réglage automatique.
Pour régler manuellement la date et l’heure : Choisissez Général > Date et heure et
désactivez l’option Réglage automatique. Touchez Fuseau horaire et saisissez le nom
d’une ville principale située dans votre fuseau horaire. Touchez le bouton « Date et
heure », puis touchez « Régler la date et l’heure » et saisissez la date et l’heure.
Clavier
Pour activer et désactiver les majuscules automatiques : Choisissez Général > Clavier,
puis activez ou désactivez l’option Majuscules automatiques.
Par défaut, l’iPad capitalise automatiquement les mots lorsque vous tapez un signe de
ponctuation terminant une phrase ou un retour à la ligne.
Pour activer et désactiver la correction automatique : Choisissez Général > Clavier et
activez ou désactivez l’option Correction auto.
Habituellement, si le clavier par défaut correspondant à la langue que vous avez
sélectionnée dispose d’un dictionnaire, l’iPad propose automatiquement des
corrections ou des mots complets au fur et à mesure de votre saisie.
Pour vérifier l’orthographe lors de la frappe : Choisissez Général > Clavier et activez
ou désactivez l’option Orthographe.
184 Chapitre 22 RéglagesChapitre 22 Réglages 185
Pour activer le verrouillage des majuscules : Choisissez Général > Clavier et activez ou
désactivez l’option Maj. verrouillées.
Si le verrouillage des majuscules est activé et que vous touchez deux fois la touche
Maj du clavier, toutes les lettres que vous tapez sont en majuscules. La touche Maj
devient bleue lorsque le verrouillage des majuscules est activé.
Pour activer ou désactiver le raccourci « . » : Choisissez Général > Clavier et activez ou
désactivez le raccourci « . ».
Ce raccourci vous permet de toucher deux fois la barre d’espace pour saisir un point
suivi d’une espace lors de la frappe. Il est activé par défaut.
Pour ajouter des claviers internationaux : Choisissez Général > Claviers > Claviers
internationaux > Ajouter un clavier et touchez les claviers que vous souhaitez ajouter.
Pour changer une disposition de clavier : Choisissez Général > Claviers > Claviers
internationaux et sélectionnez un clavier. Pour certaines langues, vous pouvez modifier
la disposition du clavier logiciel à l’écran et celle du clavier physique externe.
International
Utilisez les réglages International pour définir la langue de l’iPad, ajouter les claviers de
différentes langues et régler les formats de date, d’heure et de numéro de téléphone
de votre région. Vous pouvez également choisir un format de calendrier.
Pour régler la langue de l’iPad : Sélectionnez Général > International > Langue,
choisissez la langue que vous souhaitez utiliser, puis touchez Terminé.
Pour activer et désactiver les claviers internationaux : Choisissez Général >
International > Claviers et ajoutez les claviers que vous souhaitez utiliser.
Si plusieurs claviers sont activés, touchez sur le clavier et maintenez votre doigt
dessus pour afficher un menu de claviers. Consultez la section L’annexe B, « Claviers
internationaux, » à la page 199.
Pour régler les formats de date, d’heure et de numéro de téléphone : Choisissez
Général > International > Format régional, puis choisissez votre région.
Le format régional détermine également la langue utilisée pour les jours et les mois
qui apparaissent dans les apps intégrées de l’iPad.
Pour définir le format du calendrier : Choisissez Général > International > Calendrier,
puis sélectionnez le format de calendrier souhaité, par exemple Grégorien, Japonais ou
Bouddhique.
Accessibilité
Pour activer les fonctionnalités d’accessibilité, ouvrez les réglages Accessibilité,
puis sélectionnez les fonctionnalités souhaitées. Consultez la section
Chapitre 21, « Accessibilité, » à la page 157.Réinitialisation de l’iPad
Pour réinitialiser tous les réglages : Choisissez Général > Réinitialiser > Réinitialiser
tous les réglages.
Saisissez votre code le cas échéant. Tous vos réglages sont réinitialisés. Les
informations (telles que vos contacts, calendriers) et fichiers multimédias (musique et
vidéo) ne sont pas supprimés.
Pour effacer tout le contenu et les réglages : Choisissez Général > Réinitialiser >
Effacer contenu et réglages.
Saisissez votre code le cas échéant. Tous les réglages par défaut de l’iPad sont rétablis
et vos informations et votre contenu multimédia sont tous effacés.
Pour réinitialiser les réglages réseau : Choisissez Général > Réinitialiser > Réinitialiser
les réglages réseau.
Saisissez votre code le cas échéant. Lorsque vous réinitialisez les réglages réseau, la
liste des réseaux utilisés précédemment et les réglages VPN qui ne sont pas installés
par un profil de configuration sont supprimés. Wi-Fi est désactivé puis réactivé : vous
êtes alors déconnecté de tout réseau, le cas échéant. Les réglages Wi-Fi et « Confirmer
l’accès » restent activés.
Pour supprimer les réglages VPN installés par un profil de configuration, choisissez
Réglages > Général > Profil, puis sélectionnez le profil et touchez Supprimer.
Pour réinitialiser le dictionnaire clavier : Choisissez Général > Réinitialiser >
Réinitialiser le dictionnaire clavier.
Saisissez votre code le cas échéant. Vous ajoutez des mots au dictionnaire du clavier
en refusant les mots que l’iPad suggère lors de la frappe. Touchez un mot pour
rejeter la correction et ajouter votre mot au dictionnaire clavier. La réinitialisation du
dictionnaire clavier efface tous les mots que vous avez ajoutés.
Pour réinitialiser la disposition de l’écran d’accueil : Choisissez Général > Réinitialiser
> Réinitialiser l’écran d’accueil pour réinitialiser votre écran d’accueil avec les réglages
d’origine.
Pour réinitialiser les alertes de localisation : Choisissez Général > Réinitialiser >
Réinitialiser alertes de localisation et saisissez votre code le cas échéant.
Les alertes de localisation sont des requêtes d’utilisation du service de localisation
effectuées par une app (comme Plans). L’iPad arrête de présenter l’alerte pour une app
la seconde fois que vous touchez OK. Touchez Réinitialiser alertes de localisation pour
reprendre l’utilisation des alertes.
Mail, Contacts, Calendrier
Pour utiliser les réglages Mail, Contacts, Calendrier pour configurer et personnaliser les
comptes associés à votre iPad :
 Microsoft Exchange
186 Chapitre 22 RéglagesChapitre 22 Réglages 187
 MobileMe
 Google Mail
 Contacts Yahoo! Mail
 AOL
 Autres systèmes de messagerie POP et IMAP
 Comptes LDAP pour Contacts
 Comptes CalDAV ou iCalendar (.ics) pour Calendriers
Comptes
La section Comptes vous permet de configurer des comptes sur votre iPad. Les
réglages spécifiques qui apparaissent dépendent du type de compte que vous
configurez. Votre prestataire de service ou administrateur système doit pouvoir vous
fournir les informations nécessaires.
Pour plus d’informations, consultez les sections suivantes :
 « Ajout de comptes Mail, Contacts et Calendrier » à la page 34
 « Synchronisation et ajout de contacts » à la page 104
 « Abonnement à des calendriers » à la page 100
Pour modifier les réglages d’un compte : Touchez « Mail, Contacts, Calendrier »,
choisissez un compte puis effectuez les modifications souhaitées.
Les modifications apportées aux réglages d’un compte sur l’iPad ne sont pas
synchronisées avec votre ordinateur. Vous pouvez donc configurer vos comptes pour
qu’ils fonctionnent avec votre iPad sans toucher les réglages de compte sur votre
ordinateur.
Pour interrompre l’utilisation d’un compte : Touchez « Mail, Contacts, Calendrier »,
choisissez un compte puis désactivez l’option Compte.
Lorsqu’un compte est désactivé, l’iPad ne l’affiche pas, n’y envoie pas de courrier
électronique, ne vérifie pas le courrier électronique associé et ne synchronise aucune
autre information avec ce compte tant que vous ne le réactivez pas.
Pour ajuster les réglages avancés : Touchez « Mail, Contacts, Calendrier », choisissez
un compte puis touchez Avancé et effectuez l’une des opérations suivantes :
 Pour indiquer si les brouillons et les messages supprimés sont stockés sur l’iPad ou
à distance sur votre serveur de messagerie (comptes IMAP uniquement), touchez
Brouillons ou Messages supprimés.
Si vous stockez des messages sur l’iPad, vous pouvez alors les consulter même si
l’iPad n’est pas connecté à Internet.
 Pour ajuster les réglages SSL et les réglages de mot de passe, touchez Avancé.
Demandez les réglages appropriés à l’administrateur de votre réseau ou à votre
fournisseur d’accès à Internet.Pour supprimer un compte de l’iPad : Touchez « Mail, Contacts, Calendrier »,
choisissez un compte puis faites défiler vers le bas et touchez Supprimer le compte.
La suppression d’un compte équivaut à supprimer l’accès au compte sur votre iPad.
Tous les messages électroniques et les informations sur les contacts, calendriers et
signets synchronisés avec le compte sont supprimés de l’iPad. La suppression d’un
compte ne supprime toutefois pas de votre ordinateur ce compte et les informations
associées.
Nouvelles données
Ce réglage vous permet d’activer et de désactiver le mode Push pour MobileMe,
Microsoft Exchange, Yahoo! Mail et tout autre compte Push sur l’iPad. Les comptes
Push envoient automatiquement les nouvelles informations à l’iPad dès qu’elles
apparaissent sur le serveur (avec parfois un certain décalage). Pour récupérer ou
synchroniser les données envoyées en mode Push, l’iPad doit être connecté à Internet.
Désactivez le mode Push pour suspendre le téléchargement de courrier électronique
et autres informations ou pour économiser la charge de la batterie.
Lorsque le mode Push est désactivé, et pour les comptes qui ne prennent pas en
charge ce mode, l’iPad peut vérifier si de nouvelles informations sont disponibles sur
le serveur. Utilisez le réglage Nouvelles données pour indiquer la fréquence à laquelle
demander les données. Pour optimiser l’autonomie de la batterie, privilégiez une
fréquence basse.
Pour activer le mode Push : Touchez « Mail, Contacts, Calendrier » > Nouvelles
données, puis activez le mode Push.
Pour régler la fréquence de récupération des données : Touchez « Mail, Contacts,
Calendrier » > Nouvelles données, puis choisissez la fréquence d’envoi des nouvelles
données. Limitez cette fréquence pour augmenter l’autonomie de la batterie.
La désactivation du mode Push et le réglage de l’option Nouvelles données sur
« manuellement » dans l’écran Nouvelles données ne tient pas compte des réglages
définis au niveau des différents comptes.
Remarque : Lorsque le mode Push est désactivé, la fonction Localiser mon iPad ne
fonctionne pas.
Mail
Sauf indication contraire, les réglages de Mail s’appliquent à tous les comptes
configurés sur l’iPad.
Pour activer ou désactiver le son des alarmes de message électronique reçu ou envoyé,
utilisez les réglages Général > Sons.
Pour régler le nombre de messages affiché sur l’iPad : Touchez « Mail, Contacts,
Calendrier » > Afficher, puis choisissez un réglage.
188 Chapitre 22 RéglagesChapitre 22 Réglages 189
Choisissez l’option appropriée pour afficher les 25, 50, 75, 100 ou 200 messages les
plus récents. Pour télécharger des messages supplémentaires, dans Mail, faites défiler
l’écran vers le bas de votre boîte de réception et touchez Charger les messages
suivants.
Remarque : Pour les comptes Microsoft Exchange, touchez « Courrier, Contacts,
Calendrier », puis choisissez le compte Exchange. Touchez « Courrier à synchr. », puis
choisissez le nombre de jours de courrier que vous souhaitez synchroniser avec le
serveur.
Pour régler le nombre de lignes de chaque message affichées en aperçu dans la
liste de messages : Touchez « Mail, Contacts, Calendrier » > Aperçu, puis choisissez un
réglage.
Vous pouvez choisir d’afficher jusqu’à cinq lignes de chaque message. Cela vous
permet de vous faire une idée du contenu des messages figurant dans la liste d’une
boîte aux lettres.
Pour régler une taille de police minimale pour les messages : Touchez « Mail,
Contacts, Calendrier » > Taille des caractères, puis choisissez petite, moyenne, grande,
très grande ou géante.
Pour régler l’affichage par l’iPad des libellés À et Cc dans les listes de messages :
Touchez « Mail, Contacts, Calendrier » puis activez ou désactivez l’option Vignettes À /
Cc.
Si l’option Vignettes À / Cc est activée, or Cc à côté de chaque message d’une liste
indique si le message vous a été directement envoyé ou que vous étiez en copie.
Pour régler la confirmation de suppression de message sur l’iPad : Touchez « Mail,
Contacts, Calendrier », puis, dans les réglages Mail, activez ou désactivez Confirmer
suppression.
Pour régler si l’iPad doit charger les images distantes automatiquement : Touchez
« Mail, Contacts, Calendrier », puis activez ou désactivez Charger les images.
Si l’option Charger les images est désactivée, vous pouvez charger les images
manuellement lors de la lecture du message.
Pour régler l’envoi automatique de copie par l’iPad pour chaque message envoyé :
Touchez « Mail, Contacts, Calendrier », puis activez ou désactivez l’option « M’ajouter
en Cci ».
Pour ajouter une signature à vos messages : Touchez « Mail, Contacts, Calendrier » >
Signature et tapez une signature.
Vous pouvez régler l’iPad de manière à ajouter une signature (par exemple votre
citation favorite ou votre nom, poste et numéro de téléphone) au bas de chaque
message que vous envoyez.
Pour régler le compte de messagerie par défaut : Touchez « Mail, Contacts,
Calendrier » > Compte par défaut, puis choisissez un compte.Ce réglage détermine le compte à partir duquel est envoyé un message que vous
créez sur une autre app iPad, par exemple lorsque vous envoyez une photo à partir de
Photos ou touchez l’adresse électronique d’une entreprise dans Plans. Pour envoyer
le message à partir d’un compte différent, touchez le champ De dans le message puis
choisissez le compte.
Contacts
Pour régler l’ordre des contacts : Touchez « Mail, Contacts, Calendrier » puis, sous
Contacts, touchez Ordre de tri et effectuez l’une des opérations suivantes :
 Pour trier en fonction du prénom, touchez Prénom Nom.
 Pour trier en fonction du nom de famille, touchez Nom Prénom.
Pour régler l’affichage des contacts : Touchez « Mail, Contacts, Calendrier » puis, sous
Contacts, touchez Ordre d’affichage et effectuez l’une des opérations suivantes :
 Pour afficher le prénom en premier, touchez Prénom Nom.
 Pour afficher le nom de famille en premier, touchez Nom Prénom.
Calendriers
Pour configurer des alarmes sonores déclenchées à la réception d’une invitation
à une réunion : Touchez « Mail, Contacts, Calendrier » puis, sous Calendrier, touchez
« Alerte nouvelle invitation » pour activer l’option.
Pour régler la durée pendant laquelle les événements de calendrier sont affichés
sur l’iPad : Touchez « Mail, Contacts, Calendrier » > Synchroniser, puis choisissez une
durée.
Pour activer la prise en charge de fuseau horaire dans Calendrier : Touchez
« Mail, Contacts, Calendrier » > Heure locale, puis activez l’option Heure locale. Pour
sélectionner un fuseau horaire pour les calendriers, touchez Fuseau horaire et saisissez
le nom d’une ville principale.
Lorsque l’option Heure locale est activée, Calendrier affiche les dates et heures des
événements dans le fuseau horaire de la ville sélectionnée. Lorsque l’option Heure
locale est désactivée, Calendrier affiche les dates et heures des événements dans le
fuseau local, tel qu’indiqué par l’heure réseau.
Important : Lorsque vous êtes en déplacement, l’iPad peut ne pas afficher les événements ou faire sonner les alertes à la bonne heure locale. Pour régler manuellement la
bonne heure, consultez la section « Date et heure » à la page 184.
Pour configurer des alertes sonores déclenchées à la réception d’une invitation à
une réunion : Touchez « Mail, Contacts, Calendrier » puis, sous Calendrier, touchez
« Alerte nouvelle invitation » pour activer l’option.
190 Chapitre 22 RéglagesChapitre 22 Réglages 191
Safari
Les réglages Safari vous permettent de sélectionner votre moteur de recherche
Internet, de régler les options de sécurité et (pour les développeurs) d’activer le mode
de débogage.
Général
Pour effectuer des recherches sur Internet, vous devez choisir entre Google, Yahoo! et
Bing comme moteur de recherche par défaut.
Pour sélectionner un moteur de recherche : Choisissez Safari > Moteur de recherche
et sélectionnez le moteur de recherche que vous souhaitez utiliser.
Vous pouvez configurer Safari de manière qu’il remplisse les formulaires web
automatiquement à l’aide des coordonnées, des noms ou mots de passe que vous
avez saisis au préalable, ou les deux.
Pour activer le remplissage automatique : Touchez Safari > Auto-remplissage, puis
effectuez l’une des opérations suivantes :
 Pour utiliser les informations qui figurent dans Contacts, activez Coordonnées, puis
choisissez Mes infos et sélectionnez le contact souhaité.
Lorsque cette fonctionnalité est activée, Safari utilise les informations de Contacts
pour remplir les champs de contact des formulaires web.
 Pour utiliser les informations des noms et mots de passe, activez Noms, mots de passe.
Lorsque cette fonctionnalité est activée, Safari mémorise les noms et les mots de
passe des sites web que vous consultez et remplit automatiquement les champs
correspondants lorsque vous consultez à nouveau ces sites web.
 Pour supprimer toutes les informations de remplissage automatique, touchez Tout
effacer.
Sécurité
Par défaut, Safari est réglé pour afficher des fonctions à partir du Web, notamment
certains films, animations et apps web. Vous pouvez modifier les réglages de sécurité
pour protéger l’iPad des risques potentiels en matière de sécurité sur Internet.
Pour modifier les réglages de sécurité : Touchez Safari, puis effectuez l’une des
opérations suivantes :
 Pour déterminer si vous souhaitez être alerté lorsque vous consultez des sites web
potentiellement frauduleux, activez ou désactivez Alerte de fraude.
L’alerte de fraude vous protège des sites Internet potentiellement frauduleux.
Lorsque vous consultez un site suspect, Safari vous prévient et ne charge pas la
page.
 Pour activer ou désactiver JavaScript, activez ou désactivez l’option JavaScript.JavaScript permet aux développeurs web de contrôler les éléments de la page. Par
exemple, une page qui utilise JavaScript pourrait afficher la date et l’heure actuelles
ou entraîner l’apparition d’une page liée dans une nouvelle page pop-up.
 Pour bloquer ou autoriser les pop-up, activez ou désactivez la fonction Bloquer les
pop-up. Le blocage des pop-up empêche seulement l’apparition de celles qui
s’ouvrent à la fermeture d’une page ou à l’ouverture d’une page dont l’adresse est
saisie. Il ne bloque pas les pop-up qui apparaissent lorsque vous touchez un lien.
 Pour régler si Safari accepte les cookies, touchez Accepter les cookies et choisissez
« jamais », « des sites visités » ou « toujours ».
Un cookie est un ensemble d’informations qu’un site web place sur l’iPad afin que
le site web se souvienne de vous lors de votre prochaine visite. Les pages web peuvent ainsi vous offrir un contenu personnalisé, en fonction des informations fournies,
le cas échéant.
Certaines pages web ne fonctionnent pas correctement tant que l’iPad n’accepte
pas les cookies.
 Pour effacer l’historique des pages web consultées, touchez Effacer l’historique.
 Pour effacer les cookies de Safari, touchez Effacer les cookies.
 Pour effacer la mémoire cache, touchez Vider le cache.
La mémoire cache du navigateur stocke le contenu des pages de manière qu’elles
s’ouvrent plus rapidement lors de la prochaine consultation. Si une page que vous
avez ouverte n’affiche pas de nouveau contenu, l’effacement de la mémoire cache
peut régler le problème.
Développeur
La Console peut vous aider à résoudre des erreurs de page web. Si cette fonction
est activée, la console apparaît automatiquement lorsqu’une erreur de page web se
produit.
Pour activer et désactiver la Console : Touchez Safari > Développeur, puis activez ou
désactivez l’option Console.
iPod
Utilisez les réglages iPod pour configurer la lecture audio sur l’app iPo de votre iPad.
Pour régler iTunes de manière à lire tous les morceaux au même niveau sonore :
Dans iTunes, choisissez iTunes > Préférences si vous utilisez un Mac ou Édition >
Préférences si vous utilisez un PC. Cliquez ensuite sur Lecture et sélectionnez Égaliseur
de volume.
Pour régler l’iPad de manière à utiliser les réglages de volume d’iTunes (Égaliseur de
volume) : Choisissez iPod et activez ou désactivez l’option Égaliseur de volume.
192 Chapitre 22 RéglagesChapitre 22 Réglages 193
Pour utiliser l’égaliseur afin de personnaliser le son : Choisissez iPod, touchez
Égaliseur et sélectionnez un réglage d’égaliseur.
Pour régler un volume maximal : Choisissez iPod, touchez Volume maximum et faites
glisser le curseur pour régler le volume maximum.
Touchez Verrouiller le volume maximum pour affecter un code de manière à éviter que
le réglage ne soit modifié.
Pour obtenir des paroles de morceaux et des informations sur les podcasts:
Choisissez iPod et activez ou désactivez l’option Paroles et infos.
Pour partager votre bibliothèque iTunes : Saisissez votre identifiant Apple et votre
mot de passe, puis utilisez le partage à domicile pour importer des éléments de
jusqu’à cinq bibliothèques iTunes d’autres ordinateurs de votre réseau domestique.
AVERTISSEMENT : Pour des informations importantes sur la perte d’audition,
consultez le Guide d’informations importantes sur le produit iPad à l’adresse
support.apple.com/fr_FR/manuals/ipad.
Vidéo
Les réglages vidéo s’appliquent au contenu vidéo, y compris aux films et les séries TV
en location. Vous pouvez régler à quel endroit reprendre la lecture des vidéos que
vous avez déjà commencées, activer ou désactiver le sous-titrage codé et régler l’iPad
de manière à diffuser les vidéos sur votre téléviseur.
Pour régler le point de reprise de lecture : Choisissez Vidéo > Démarrer, puis
sélectionnez une option permettant de reprendre la lecture des vidéos que vous avez
commencé à regarder : soit depuis le début, soit depuis l’endroit où vous vous êtes
arrêté.
Pour activer et désactiver le sous-titrage codé : Choisissez Vidéo puis activez ou
désactivez l’option Sous-titres codés.
Pour activer et désactiver l’écran large : Choisissez Vidéo, puis activez ou désactivez
l’option Écran large. Si la vidéo que vous visionnez est au format écran large,
l’activation de cette option préserve le format écran large.
Pour régler le signal TV sur NTSC ou PAL : Choisissez Vidéo > Signal téléviseur, puis
sélectionnez NTSC ou PAL. Les normes NTSC et PAL sont des normes de diffusion
télévisée utilisées dans différentes zones géographiques. Si vous vous trouvez sur
le continent américain, la norme NTSC est probablement la plus adaptée. Partout
ailleurs, essayez la norme PAL. Si vous n’êtes pas sûr du réglage à utiliser, vérifiez la
documentation qui accompagne votre téléviseur ou votre projecteur.
Utilisez les réglages Sortie téléviseur pour définir la manière dont l’iPad restitue les
vidéos sur votre téléviseur.Pour utiliser l’un de ces derniers pour connecter l’iPad à un téléviseur ou un
projecteur :
 Adaptateur AV numérique Apple et un câble HDMI
 le câble composante AV Apple ;
 le câble AV composite Apple ;
 Adaptateur VGA Apple
Si vous utilisez l’adaptateur AV numérique Apple ou le câble AV composants Apple, les
vidéos en haute résolution sont affichées en qualité HD. Les câbles Apple sont vendus
séparément dans de nombreux pays. Consultez la page www.apple.com/fr/store.
Avec l’iPad 2, lorsque le câble est connecté à un téléviseur ou un projecteur, l’écran
de l’iPad est automatiquement mis en miroir sur l’écran externe en résolution 1080p
au maximum, et les videos sont affichées à la résolution maximale de 720p. Certaines
app telles que Keynote peuvent utiliser l’affichage externe comme second moniteur
vidéo. Avec les précédents modèles d’iPad, seules certaines applications (notamment
YouTube, Vidéos et Photos), utilisaient l’affichage externe.
Photos
Utilisez les réglages Photos pour indiquer la façon dont les diaporamas affichent vos
photos.
Pour régler la durée d’affichage de chaque diapositive : Choisissez Photos > Afficher
chaque photo et sélectionnez la durée.
Pour régler la répétition des diaporamas : Choisissez Photos et activez ou désactivez
Boucle.
Pour régler l’apparition des photos en ordre aléatoire ou trié : Choisissez Photos et
activez ou désactivez Aléatoire.
FaceTime
Utilisez les réglages FaceTime pour active FaceTime ou modifier votre adresse.
Saisissez votre identifiant Apple et votre mot de passe pour activer FaceTime. Si vous
n’avez pas encore d’identifiant Apple, touchez « Créer un nouvel identifiant Apple » et
suivez les instructions à l’écran. L’adresse électronique que vous indiquez à la création
du compte sera votre adresse FaceTime.
Pour activer ou désactiver FaceTime : Lorsque FaceTime est désactivé, vous ne
pouvez pas passer ou recevoir d’appel FaceTime.
Pour indiquer des adresses FaceTime supplémentaires : Pour ajouter une adresse
électronique que d’autres personnes peuvent utiliser pour vous appeler avec FaceTime,
touchez Ajoutez une adresse électronique.
194 Chapitre 22 RéglagesChapitre 22 Réglages 195
Notes
Utilisez les réglages Notes pour choisir la police utilisée pour afficher vos notes.
Pour choisir une police : Choisissez Notes et sélectionnez une police.
Store
Utilisez les réglages Store pour créer ou modifier un identifiant Apple. Par défaut,
l’identifiant Apple que vous utilisez pour synchroniser votre iPad avec votre ordinateur
apparaît dans les réglages Store. Vous pouvez changer de compte sur l’iPad pour
acheter de la musique et des apps à partir d’un autre compte. Si vous n’avez pas
d’identifiant Apple, vous pouvez en créer un dans les réglages Store.
Pour créer un compte : Choisissez Store et touchez Créer un compte, puis suivez les
instructions à l’écran.
Pour ouvrir une session avec un compte : Choisissez Store et touchez Connexion,
puis saisissez votre identifiant Apple et votre mot de passe.
Pour afficher les informations de votre identifiant Apple : Choisissez Store, ouvrez
une session en utilisant votre identifiant Apple et touchez Afficher l’identifiant Apple.
Pour ouvrir une session avec un autre compte : Touchez Store > Déconnexion, puis
touchez Connexion et saisissez votre nom d’utilisateur et votre mot de passe.196
L’iPad au travail
Avec la prise en charge de l’accès sécurisé aux répertoires, aux réseaux d’entreprise et
à Microsoft Exchange, l’iPad est prêt à vous suivre au travail. Pour plus d’informations
sur l’utilisation de l’iPad en entreprise, consultez la page www.apple.com/fr/ipad/
business.
Utilisation de profils de configuration
Dans un environnement d’entreprise, vous pouvez être amené à configurer des
comptes et d’autres éléments sur votre iPad en installant un profil de configuration.
Les profils de configuration permettent à votre administrateur de configurer votre
iPad pour utiliser les systèmes informatiques de votre société, votre école ou votre
organisation. Par exemple, un profil de configuration peut configurer l’accès de votre
iPad aux serveurs Microsoft Exchange de votre bureau, ce qui permet à votre iPad
d’accéder à votre courrier électronique, vos calendriers et vos contacts Exchange.
Un simple profil de configuration peut configurer de nombreux réglages différents sur
l’iPad. Un profil de configuration peut par exemple paramétrer votre compte Microsoft
Exchange, votre compte VPN et des certificats destinés à un accès sécurisé au réseau et
aux informations de votre société. Un profil de configuration peut également activer le
Verrouillage par code, ce qui vous oblige à créer et à saisir un code pour utiliser votre
iPad.
Votre administrateur peut diffuser des profils de configuration par courrier
électronique, sur une page web sécurisée, ou via une installation directe sur votre iPad.
Il se peut que votre administrateur vous demande d’installer un profil qui lie votre
iPad à un serveur de gestion d’appareils mobiles, ce qui lui permet d’en configurer les
réglages à distance.
Pour installer des profils de configuration :
1 Sur votre iPad, ouvrez le message électronique ou téléchargez les profils de
configuration à partir du site web fourni par votre administrateur.
2 Pour chaque profil de configuration, touchez le profil puis touchez Installer.
3 Saisissez les mots de passe et les autres informations demandées.
A L’annexe
L’iPad en entrepriseL’annexe A L’iPad en entreprise 197
Important : Il peut vous être demandé si le profil de configuration est fiable. En cas de
doute, consultez votre administrateur avant de l’installer.
Vous pouvez modifier les réglages d’un profil de configuration. Si vous souhaitez
modifier les réglages, vous devez d’abord supprimer le profil de configuration ou en
installer un nouveau comprenant les nouveaux réglages.
Pour supprimer un profil : dans Réglages, choisissez Général > Profil puis
sélectionnez le profil de configuration et touchez Supprimer.
La suppression d’un profil de configuration supprime les réglages et toutes les autres
informations installées par le profil.
Configuration de comptes Microsoft Exchange
L’Microsoft Exchange fournit une messagerie électronique et des informations de
contact et de calendrier que vous pouvez automatiquement synchroniser sans fil avec
l’iPad. Vous pouvez configurer un compte Exchange directement sur l’iPad.
Pour configurer un compte Exchange sur l’iPad :
1 Sur l’écran d’accueil de l’iPad, touchez Réglages.
2 Touchez « Mail, Contacts, Calendrier » puis touchez Ajouter un compte.
3 Touchez Microsoft Exchange.
4 Saisissez vos informations de compte, puis touchez Enregistrer.
Votre prestataire de service ou administrateur peut vous fournir les réglages de
compte nécessaires.
Comptes Exchange : saisissez votre adresse électronique, le domaine (facultatif), le nom
d’utilisateur et le mot de passe, ainsi qu’une description.
L’iPad prend en charge le service Autodiscovery de Microsoft, qui utilise votre nom
d’utilisateur et votre mot de passe pour déterminer l’adresse du serveur Exchange. Si
l’adresse du serveur est indéterminable, il vous est demandé de la saisir. Une fois que
vous êtes connecté au serveur Exchange, il se peut qu’un message vous demande de
modifier votre code afin de répondre aux exigences du serveur.
5 Lorsque vous configurez un compte Microsoft Exchange, touchez les éléments que
vous souhaitez utiliser sur l’iPad (courrier, contacts et calendriers).
Accès par VPN
La norme VPN (réseau privé virtuel, en anglais « Virtual Private Network ») permet un
accès sécurisé via Internet à des réseaux privés, comme le réseau de votre entreprise
ou école. Utilisez les réglages Réseau sur l’iPad pour configurer et activer VPN.
Demandez à votre administrateur quels réglages utiliser.198 L’annexe A L’iPad en entreprise
Il est aussi possible de configurer VPN automatiquement à l’aide d’un profil de
configuration. Lorsqu’un réseau VPN est configuré à l’aide d’un profil de configuration,
l’iPad peut l’activer automatiquement chaque fois que cela est nécessaire. Pour plus
d’informations, consultez la section « Utilisation de profils de configuration » à la
page 196 ou contactez votre administrateur.
Comptes LDAP et CardDAV
Lorsque vous configurez un compte LDAP, vous pouvez afficher et rechercher des
contacts sur le serveur LDAP de votre entreprise ou de votre organisation. Le serveur
apparaît sous la forme d’un nouveau groupe dans Contacts. Étant donné que les
contacts LDAP ne sont pas téléchargés sur l’iPad, vous devez disposer d’une connexion
Internet pour les consulter. Contactez votre administrateur au sujet des réglages de
compte et autres configurations requises (telles que VPN).
Lorsque vous configurez un compte CardDAV, les contacts de votre compte sont
synchronisés par voie hertizienne avec l’iPad. Vous pouvez également rechercher des
contacts sur le serveur CardDAV de votre société ou organisation.
Pour configurer un compte LDAP ou CardDAV :
1 Dans Réglages, touchez « Mail, Contacts, Calendrier », puis Ajouter un compte.
2 Touchez Autre, puis Ajouter un compte LDAP ou Ajouter un compte CardDAV.
3 Saisissez les informations de votre compte LDAP, puis touchez Suivant pour vérifier le
compte.
4 Touchez Enregistrer.199
Les claviers internationaux vous permettent de saisir du texte dans de nombreuses
langues, y compris les langues asiatiques et celles qui se lisent de la droite vers la
gauche.
Ajout de claviers
Pour saisir du texte dans différentes langues sur l’iPad, vous devez utiliser différents
claviers. Par défaut, seul le clavier de la langue que vous avez choisie est disponible.
Pour rendre disponibles des claviers d’autres langues, utilisez les réglages Clavier.
Pour ajouter un clavier :
1 Dans Réglages, choisissez Général > Claviers > Claviers internationaux.
Le nombre situé avant la flèche indique le nombre de claviers actuellement activés.
2 Touchez Ajouter un clavier puis choisissez un clavier dans la liste.
Répétez l’opération pour ajouter d’autres claviers. Plusieurs claviers sont disponibles
dans certaines langues.
Une liste des claviers pris en charge par l’iPad se trouve à la page www.apple.com/fr/
ipad/specs.
Pour modifier votre liste de claviers : Choisissez Général > Clavier > Claviers
internationaux puis touchez Modifier et effectuez l’une des actions suivantes :
 Pour supprimer un clavier, touchez , puis touchez Supprimer.
 Pour réordonner la liste, faites glisser vers un nouvel endroit de la liste située à
côté d’un clavier.
B L’annexe
Claviers internationaux200 L’annexe B Claviers internationaux
Basculement de claviers
Pour saisir du texte dans une autre langue, changez de clavier.
Pour changer de clavier en cours de saisie : Touchez . Lorsque vous touchez le
symbole, le nom du clavier que vous venez d’activer apparaît brièvement.
Vous pouvez également toucher et maintenir le doigt dessus pour afficher une liste
des claviers disponibles. Pour choisir un clavier dans la liste, faites glisser votre doigt
sur le nom du clavier, puis levez votre doigt.
De nombreux claviers proposent des lettres, chiffres et symboles non visibles sur le
clavier lui-même.
Pour taper des lettres, des chiffres ou des symboles qui n’apparaissent pas sur le
clavier : Touchez la lettre, le chiffre ou le symbole le plus proche et maintenez le doigt
dessus, puis faites glisser celui-ci pour choisir une variante. Sur le clavier thaïlandais,
par exemple, pour choisir des chiffres natifs, vous pouvez toucher le chiffre arabe
correspondant et maintenir le doigt dessus.
chinoise
Vous pouvez utiliser les claviers pour saisir du chinois de différentes manières,
notamment Pinyin, Kanji, Wubi Hua et Zhuyin. Vous pouvez également utiliser votre
doigt pour écrire des caractères chinois à l’écran.
Saisie de texte chinois simplifié ou traditionnel en transcription pinyin
Utilisez le clavier AZERTY pour saisir du Pinyin correspondant aux caractères chinois.
Au fur et à mesure que vous tapez, les caractères chinois suggérés apparaissent.
Touchez un caractère pour le choisir ou continuez à saisir du Pinyin pour afficher
davantage d’options.
Si vous continuez à saisir du Pinyin sans espace, des suggestions de phrase
apparaissent.
Saisie de Kanji chinois
Utilisez le clavier pour construire de caractères chinois à partir des touches Kanji
de composants. Au fur et à mesure que vous tapez, les caractères chinois suggérés
apparaissent. Touchez un caractère pour le choisir ou continuez à saisir jusqu’à cinq
composants en tout pour afficher davantage d’options de caractères.L’annexe B Claviers internationaux 201
Saisie de caractères chinois simplifiés par traits (Wubi Hua)
Utilisez le clavier pour construire des caractères chinois en utilisant jusqu’à cinq traits
dans la séquence d’écriture correcte : de gauche à droite, de haut en bas, de l’extérieur
vers l’intérieur et de l’intérieur vers le dernier trait (par exemple, commencez le
caractère ? (cercle) par le trait vertical ?).
Au fur et à mesure que vous tapez, les caractères chinois suggérés apparaissent (en
commençant par les plus communs). Touchez un caractère pour le choisir.
Si vous n’êtes pas sûr du trait, tapez un astérisque (*). Pour afficher davantage
d’options de caractères, tapez un autre trait ou faites défiler la liste de caractères.
Touchez la touche ?? pour n’afficher que les caractères correspondant exactement
à ce que vous avez tapé. Par exemple, si vous tapez ?? (un un) et touchez la touche
correspondante (??), le caractère le plus communément utilisé ? (deux) apparaîtr
comme correspondance exacte.
Saisie de caractères traditionnels chinois en transcription Zhuyin
Utilisez le clavier pour taper des lettres Zhuyin. Au fur et à mesure que vous tapez,
les caractères chinois suggérés apparaissent. Touchez une suggestion pour la choisir
ou continuez à saisir des lettres Zhuyin pour afficher davantage d’options. Une fois la
première lettre saisie, le clavier affiche d’autres lettres.
Si vous continuez à saisir du Zhuyin sans espace, des suggestions de phrase
apparaissent.
Saisie de chinois simplifié ou traditionnel à la main
Écrivez des caractères chinois directement sur l’écran sans votre doigt. Tandis que vous
tracez des traits, l’iPad les reconnaît et propose une liste de caractères correspondants
classés par ordre de similarité. Lorsque vous choisissez un caractère, ceux qui sont
susceptibles de suivre apparaissent dans la liste en tant que choix supplémentaires.
Vous avez la possibilité d’obtenir des caractères complexes en écrivant deux caractères
composants ou plus. Par exemple, tapez ? (poisson), puis ? (en colère), pour produire
? (le nom partiel de l’aéroport international de Hong Kong), qui apparaît dans la liste
des caractères accompagné d’une flèche. Touchez le caractère pour remplacer les
caractères que vous avez saisis.
Avec la saisie manuscrite en chinois, les caractères romains sont également reconnus.202 L’annexe B Claviers internationaux
Conversion entre chinois simplifié et chinois traditionnel
Sélectionnez le ou les caractères à convertir, puis touchez Remplacer.
Dessin de caractères chinois
Lorsque les formats manuels de chinois simplifié ou traditionnel sont activés, vous
pouvez saisir des caractères chinois avec votre doigt, comme illustré :
Touchpad
Japonais
Vous pouvez saisir du Japonais à l’aide du clavier Romaji ou du clavier Cinquante
touches.
Saisie à l’aide du clavier japonais Romaji
Utilisez le clavier Romaji pour saisir des syllabes. D’autres choix apparaissent le long du
haut du clavier, touchez l’un d’entre eux pour les choisir.
Saisie à l’aide du clavier japonais Cinquante touches
Utilisez le clavier Cinquante touchez pour saisir du code pour les syllabes japonaises.
Pendant que vous tapez, les syllabes suggérées apparaissent. Touchez une syllabe pour
la choisir.
coréen
Utilisez le clavier coréen à 2 jeux de touches pour taper les caractères Hangul. Pour
saisir des doubles consonnes ou des voyelles composées, touchez la lettre, maintenez
le doigt dessus et faites glisser pour choisir le double caractère.L’annexe B Claviers internationaux 203
vietnamien
Touchez un caractère et maintenez le doigt dessus pour afficher tous les signes
diacritiques puis faites glisser votre doigt pour choisir celui souhaité.
Vous pouvez également taper les séquences de caractères suivantes pour saisir des
caractères accentués :
 aa—â (a accent circonflexe)
 aw—a (a caron)
 ee—ê (e accent circonflexe)
 oo—ô (o accent circonflexe)
 ow—o (o crochet)
 w—u (u crochet)
 dd—d (d trait)
 as—á (a accent aigu)
 af—à (a accent grave)
 ar—? (a point d’interrogation)
 ax—ã (a accent ascendant)
 aj—? (a ton tombant)
Création de dictionnaires
Lors de l’utilisation de certains claviers chinois ou japonais, vous pouvez créer un
dictionnaire de mots et de paires d’entrées. Lorsque vous tapez un mot du dictionnaire
en utilisant un clavier pris en charge, la saisie associée est substituée au mot. Le
dictionnaire est disponible pour les claviers suivants :
 Chinois simplifié (Pinyin)
 Chinois traditionnel (Pinyin)
 Chinois traditionnel (Zhuyin)
 Japonais (Romaji)
 Japonais (50 touches)
Pour ajouter un mot au dictionnaire : Dans Réglages, touchez Général > Clavier >
Modifier le dictionnaire. Touchez , touchez le champ Mot et saisissez le mot, puis
touchez le champ Yomi, Pinyin ou Zhuyin et tapez la saisie.
Vous pouvez effectuer plusieurs saisies pour chaque mot, suivant quels sont les claviers
activés.
Pour supprimer un mot du dictionnaire : Touchez le mot dans la liste Dictionnaire de
l’utilisateur puis touchez Supprimer le mot.204
Conseils et dépannage
Site d’assistance de l’iPad d’Apple
Des informations d’assistance technique complètes sont disponibles en ligne à
l’adresse www.apple.com/fr/support/ipad. Vous pouvez également utiliser Express
Lane pour une assiatance personnalisée (non disponible dans tous les pays). Consultez
la page expresslane.apple.com/fr.
L’image de batterie faible ou le message « Aucune recharge en cours »
s’affiche
iPad n’est presque plus alimenté. Jusqu’à dix minutes de recharge peuvent être
nécessaires avant qu’il ne soit utilisable. Pour plus d’informations sur la recharge de
l’iPad, consultez la section « Recharge de la batterie » à la page 37.
ou
 Lors de la recharge, utilisez l’adaptateur secteur USB 10 W fourni avec l’iPad ou le
port USB d’un Mac récent. La manière la plus rapide consiste à utiliser l’adaptateur
secteur. Consultez la section « Recharge de la batterie » à la page 37.
 Pour une recharge plus rapide, éteignez l’iPad.
 Il est possible que l’iPad ne se recharge pas lorsqu’il est connecté au porte USB d’un
Mac plus ancien, d’un PC, d’un clavier ou d’un concentrateur USB.
Si votre Mac ou PC ne fournit pas une alimentation suffisante pour recharger votre
iPad, un message Aucune recharge en cours apparaît dans la barre d’état. Pour
recharger l’iPad déconnectez-le de votre ordinateur et connectez-le à une prise secteur
à l’aide du câble connecteur Dock vers USB et de l’adaptateur secteur USB 10 W.
C L’annexe
Conseils et dépannageL’annexe C Conseils et dépannage 205
L’iPad ne répond pas
 La batterie de l’iPad est peut-être faible. Connectez l’iPad à l’adaptateur secteur USB
10 W pour le recharger. Consultez la section « Recharge de la batterie » à la page 37.
 Maintenez enfoncé le bouton marche/veille pendant quelques secondes. Lorsqu’un
curseur rouge apparaît, maintenez enfoncé le bouton principal jusqu’à ce que l’app
en cours d’utilisation se ferme.
 Si cela ne fonctionne pas, éteignez l’iPad, puis rallumez-le. Maintenez le bouton
marche/veille enfoncé jusqu’à ce qu’un curseur rouge apparaisse, puis faites glisser
ce curseur. Maintenez ensuite le bouton Marche/Veille enfoncé jusqu’à ce que le
logo Apple apparaisse.
 Si cela ne donne rien, réinitialisez l’iPad. Maintenez enfoncé le bouton Marche/Veille
et le bouton principal pendant au moins dix secondes, jusqu’à ce que le logo
Apple apparaisse.
 Si l’écran ne pivote pas lorsque vous faites pivoter votre iPad, tenez l’iPad
verticalement et vérifiez que le verrouillage de rotation de l’écran n’est pas activé.
Le message « Cet accessoire n’est pas reconnu par l’iPad » s’affiche
L’accessoire que vous avez connecté peut ne pas fonctionner avec l’iPad. Assurezvous que le câble Connecteur Dock vers USB est exempt de débris, et consultez la
documentation livrée avec l’accessoire.
L’écran Se connecter à iTunes s’affiche
Pour pouvoir utiliser l’iPad, vous devez d’abord le configurer dans iTunes. Connectez
l’iPad à votre ordinateur et ouvrez iTunes (s’il ne s’est pas ouvert automatiquement),
puis suivez les instructions à l’écran.
L’affichage d’une app est trop petit
La plupart des apps iPhone et iPod touch sont utilisables sur l’iPad, mais ne sont pas
forcément optimisées pour l’écran large. Si c’est le cas, touchez pour agrandir l’app.
Touchez pour revenir à la taille d’origine.
Connectez-vous à l’App Store pour vérifier l’existence d’une version de l’app optimisée
pour l’iPad ou d’une version universelle optimisée pour l’iPhone, l’iPod touch et l’iPad.
Le clavier à l’écran ne s’affiche pas.
Si l’iPad est jumelé à un clavier Bluetooth, le clavier à l’écran n’apparaît pas. Pour faire
apparaître le clavier à l’écran, appuyez sur la touche d’éjection d’un clavier Bluetooth.
Vous pouvez également le faire apparaître en déplaçant le clavier Bluetooth hors de
portée ou en l’éteignant.206 L’annexe C Conseils et dépannage
iTunes et synchronisation
L’iPad n’apparaît pas ou la synchronisation ne fonctionne pas
Si l’ iPad n’apparaît pas dans iTunes sur votre ordinateur ou n’est pas en mesure de
synchroniser du contenu, des contacts, des calendriers et des signets, procédez ainsi :
 Rechargez la batterie si l’iPad n’est presque plus alimenté. Consultez la section
« Recharge de la batterie » à la page 37.
 Déconnectez les autres appareils USB de votre ordinateur et connectez l’iPad à un
autre port USB 2.0 de votre ordinateur (pas sur votre clavier ni sur un concentrateur
USB).
 Déverrouillez l’iPad s’il est verrouillé par un code.
 Redémarrez votre ordinateur et reconnectez-y l’iPad.
 Redémarrez l’iPad.
 Téléchargez et installez (ou réinstallez) la dernière version d’iTunes à partir de
www.apple.com/fr/itunes.
 Pour les comptes Push, assurez que votre iPad est connecté à Internet. Consultez la
section « Connexion à Internet » à la page 32.
Sauvegarde de l’iPad
Sauvegarde de l’
iTunes crée une sauvegarde des réglages, des données des apps et d’autres
informations sur l’iPad lors des événements suivants :
 Synchronisation de l’iPad avec iTunes sur votre ordinateur
 Mise à jour de l’iPad avec iTunes
 Restauration de l’iPad avec iTunes, si vous choisissez de le sauvegarder lorsque vous
y êtes invité
Vous pouvez restaurer les informations sur l’iPad après avoir mis à jour ou restauré
le logiciel de l’iPad. Vous pouvez également utiliser une sauvegarde pour copier les
informations actuelles de votre iPad sur un autre iPad. Consultez la section « Mise à
jour et restauration du logiciel de l’iPad » à la page 207.
Les sauvegardes n’incluent pas les éléments synchronisés tels que les morceaux et
les vidéos de votre bibliothèque iTunes, ni les informations telles que les contacts et
les calendriers de votre ordinateur. Pour restaurer les éléments synchronisés, vous
devez synchroniser l’iPad après avoir restauré les informations de sauvegarde. Si l’iPad
est réglé pour se synchroniser automatiquement, les éléments synchronisés sont
immédiatement restaurés après toute restauration ou mise à jour du logiciel. Consultez
la section « Synchronisation avec iTunes » à la page 27.L’annexe C Conseils et dépannage 207
Les apps de l’App Store sont incluses dans la première sauvegarde consécutive à leur
téléchargement. Les sauvegardes suivantes incluent uniquement les données des
apps.
Pour davantage de sécurité, vous pouvez activer le chiffrement de vos sauvegardes
dans iTunes.
Pour chiffrer les sauvegardes iPad :
1 Connectez l’iPad à votre ordinateur.
2 Dans iTunes, sélectionnez iPad dans la barre latérale.
3 Dans le volet Résumé, sélectionnez « Chiffrer la sauvegarde de l’iPad ».
4 Sélectionnez un mot de passe, puis cliquez sur Définir le mot de passe.
Si la sauvegarde est chiffrée, vous devez saisir votre mot de passe avant de pouvoir
restaurer vos informations de sauvegarde sur votre iPad. Une icône de cadenas
figure à côté des sauvegardes chiffrées dans le volet Appareils des préférences iTunes.
Suppression d’une sauvegarde
Vous pouvez supprimer une sauvegarde iPad de la liste des sauvegardes dans iTunes.
Utilisez par exemple cette fonction si une sauvegarde a été créée sur un autre
ordinateur que le vôtre.
Pour supprimer une sauvegarde :
1 Dans iTunes, ouvrez les Préférences iTunes.
 Mac : cliquez sur iTunes > Préférences.
 Windows : cliquez sur Édition > Préférences.
2 Cliquez sur Appareils (il n’est pas nécessaire que l’iPad soit connecté).
3 Sélectionnez la sauvegarde que vous souhaitez supprimer, puis cliquez sur Supprimer
la sauvegarde.
4 Cliquez sur Supprimer la sauvegarde pour confirmer la suppression de la sauvegarde
sélectionnée.
5 Cliquez sur OK.
Mise à jour et restauration du logiciel de l’iPad
À propos de la mise à jour et de la restauration du logiciel
iTunes vous permet de mettre à jour et de restaurer le logiciel de l’iPad.
 Si vous effectuez une mise à jour, le logiciel de l’iPad est mis à jour. Vos apps
téléchargées, vos réglages et vos données ne sont pas altérés.
Remarque : Dans certains cas, une mise à jour peut également entraîner la
restauration de l’iPad.208 L’annexe C Conseils et dépannage
 Si vous effectuez une restauration, la dernière version du logiciel de l’iPad est
réinstallée, les réglages par défaut sont restaurés et toutes les données stockées
sur l’iPad sont supprimées, y compris les apps, la musique, les vidéos, les contacts,
les photos, les informations de calendrier et toutes les autres données. Si vous avez
effectué une sauvegarde de l’iPad avec iTunes sur votre ordinateur, vous pouvez
restaurer les données à partir d’une sauvegarde à la fin du processus de restauration.
Les données supprimées ne sont plus accessibles via l’interface utilisateur de l’iPad,
mais elles ne sont pas effacées de votre iPad. Pour plus d’informations sur la manière
d’effacer tout le contenu et les réglages, consultez la section « Réinitialisation de
l’iPad » à la page 186.
Si vous utilisez une oreillette ou un clavier Bluetooth avec l’iPad et restaurez vos
réglages, vous devez de nouveau jumeler l’appareil Bluetooth avec l’iPad pour l’utiliser.
Pour en savoir plus sur la mise à jour et la restauration du logiciel de l’iPad, consultez la
page support.apple.com/kb/HT1414?viewlocale=fr_FR.
Mise à jour de l’iPad
Assurez-vous que votre ordinateur est connecté à Internet et que avez installé la
dernière version d’iTunes depuis l’adresse www.apple.com/fr/itunes.
Pour mettre à jour l’iPad :
1 Connectez l’iPad à votre ordinateur.
2 Sélectionnez l’iPad dans la barre latérale d’iTunes, puis cliquez sur l’onglet Résumé.
3 Cliquez sur « Rechercher les mises à jour ». iTunes vous indique alors si une nouvelle
version du logiciel de l’iPad est disponible.
4 Cliquez sur Mettre à jour pour installer la dernière version en date du logiciel.
Restauration de l’iPad
Assurez-vous que votre ordinateur est connecté à Internet et que avez installé la
dernière version d’iTunes depuis l’adresse www.apple.com/fr/itunes.
Pour restaurer l’iPad :
1 Connectez l’iPad à votre ordinateur.
2 Sélectionnez l’iPad dans la barre latérale d’iTunes, puis cliquez sur l’onglet Résumé.
3 Cliquez sur « Rechercher les mises à jour ». iTunes vous indique alors si une nouvelle
version du logiciel de l’iPad est disponible.
4 Cliquez sur Restaurer. Suivez les instructions à l’écran pour terminer le processus de
restauration. Au cours de la restauration, il est recommandé de sauvegarder l’iPad
lorsque vous y êtes invité.L’annexe C Conseils et dépannage 209
Une fois le logiciel de l’iPad restauré, vous pouvez choisir de configurer l’iPad comme
un nouvel iPad, ou d’y restaurer votre musique, vos vidéos, les données de vos apps et
le reste de votre contenu à partir d’une sauvegarde.
À l’issue d’une restauration à partir d’une sauvegarde, les données précédentes ne
sont plus accessibles via l’interface utilisateur de l’iPad, mais elles ne sont pas effacées
de votre iPad. Pour plus d’informations sur la manière d’effacer tout le contenu et les
réglages, consultez la section « Réinitialisation de l’iPad » à la page 186.
Restauration à partir d’une sauvegarde
Vous pouvez restaurer les réglages, les données d’apps et d’autres informations à
partir d’une sauvegarde, ou utiliser cette fonctionnalité pour copier ces éléments sur
un autre iPad. Assurez-vous que votre ordinateur est connecté à Internet et que avez
installé la dernière version d’iTunes disponible à l’adresse www.apple.com/fr/itunes.
Important : Une restauration à partir d’une sauvegarde est différente d’une restauration de l’iPad à partir du volet Résumé dans iTunes. Une restauration à partir d’une
sauvegarde ne restaure pas entièrement le logiciel de l’iPad. Si vous restaurez l’iPad à
partir d’une sauvegarde, cela entraîne la restauration de toutes les données de la sauvegarde, y compris les données des apps. Si vous choisissez une ancienne sauvegarde,
cela pourrait remplacer les données des apps par d’anciennes données. Pour plus d’informations, consultez la section « Réinitialisation de l’iPad » à la page 186.
Pour restaurer l’iPad à partir d’une sauvegarde :
1 Connectez l’iPad à l’ordinateur que vous utilisez habituellement pour la
synchronisation.
2 Dans iTunes, maintenez la touche Contrôle enfoncée et cliquez sur l’iPad dans la barre
latérale, puis choisissez « Restaurer à partir d’une copie de sauvegarde » dans le menu
qui apparaît.
3 Choisissez la sauvegarde à restaurer dans le menu local, puis cliquez sur Restaurer.
Si la sauvegarde est chiffrée, vous devrez saisir votre mot de passe.
À l’issue d’une restauration à partir d’une sauvegarde, les données précédentes ne
sont plus accessibles via l’interface utilisateur de l’iPad, mais elles ne sont pas effacées
de votre iPad. Pour plus d’informations sur la manière d’effacer tout le contenu et les
réglages, consultez la section « Réinitialisation de l’iPad » à la page 186.210 L’annexe C Conseils et dépannage
Safari, Mail et Contacts
Impossible d’envoyer du courrier électronique
Si l’iPad ne parvient pas à envoyer du courrier électronique, procédez ainsi :
 Dans Réglages, touchez « Mail, Contacts, Calendriers », puis sélectionnez le compte
correspondant. Touchez Données du compte, puis SMTP sous Serveur d’envoi.
Vous pouvez configurer des serveurs SMTP supplémentaires ou sélectionner celui
d’un autre compte de messagerie sur l’iPad. Contactez votre fournisseur d’accès à
Internet pour obtenir les informations de configuration.
 Configurez votre compte de messagerie directement sur l’iPad au lieu de le
synchroniser à partir de l’application iTunes. Dans Réglages, touchez « Mail, Contacts,
Calendriers », touchez Ajouter un compte puis saisissez les informations de votre
compte. Si l’iPad n’est pas en mesure de localiser les réglages de votre fournisseur
d’accès lorsque vous saisissez votre adresse électronique, consultez la page
http://support.apple.com/kb/HT1277?viewlocale=fr_FR pour obtenir de l’aide
supplémentaire sur la configuration de votre compte.
 Éteignez l’iPad puis rallumez-le. Maintenez le bouton Marche/Veille enfoncé
pendant quelques secondes jusqu’à ce qu’un curseur rouge apparaisse, puis faites
glisser ce curseur. Maintenez ensuite le bouton Marche/Veille enfoncé jusqu’à ce
que le logo Apple apparaisse.
Pour plus d’informations de dépannage, consultez la page www.apple.com/fr/support/
ipad. Si vous ne parvenez toujours pas à envoyer du courrier électronique, vous pouvez
utiliser Express Lane (ce service n’est pas disponible dans tous les pays). Consultez la
page expresslane.apple.com/fr.
Impossible de recevoir du courrier électronique
Si l’iPad ne parvient pas à recevoir du courrier électronique, procédez ainsi :
 Si vous utilisez un ou plusieurs ordinateurs pour consulter le même compte de
messagerie, cela pourrait verrouiller le compte. Pour plus d’informations, consultez la
page http://support.apple.com/kb/TS2621?viewlocale=fr_FR.
 Configurez votre compte de messagerie directement sur l’iPad au lieu de le
synchroniser à partir de l’application iTunes. Dans Réglages, touchez « Mail, Contacts,
Calendriers », touchez Ajouter un compte, puis saisissez les informations de votre
compte. Si l’iPad n’est pas en mesure de localiser les réglages de votre fournisseur
d’accès lorsque vous saisissez votre adresse électronique, consultez la page
http://support.apple.com/kb/HT1277?viewlocale=fr_FR pour obtenir de l’aide
supplémentaire sur la configuration de votre compte.
 Éteignez l’iPad puis rallumez-le. Maintenez le bouton Marche/Veille enfoncé
pendant quelques secondes jusqu’à ce qu’un curseur rouge apparaisse, puis faites
glisser ce curseur. Maintenez ensuite le bouton Marche/Veille enfoncé jusqu’à ce
que le logo Apple apparaisse.L’annexe C Conseils et dépannage 211
 Si votre iPad Wi-Fi + 3G utilise un réseau de données cellulaires, désactivez le Wi-Fi
afin que l’iPad se connecte à Internet via le réseau cellulaire. Dans Réglages, touchez
l’option Wi-Fi et désactivez-la.
Pour plus d’informations de dépannage, consultez la page www.apple.com/fr/support/
ipad. Si vous ne parvenez toujours pas à envoyer du courrier électronique, vous pouvez
utiliser Express Lane (ce service n’est pas disponible dans tous les pays). Consultez la
page expresslane.apple.com/fr.
Une pièce jointe ne s’ouvre pas
L’iPad peut ne pas prendre en charge le type de fichier de la pièce jointe. L’iPad prend
en charge les types de pièce jointe suivants :
.doc Microsoft Word
.docx Microsoft Word (XML)
.htm Page web
.html Page web
.ics Événement de calendrier
.key Keynote
.numbers Numbers
.pages Pages
.pdf Aperçu, Adobe Acrobat
.ppt Microsoft PowerPoint
.pptx Microsoft PowerPoint (XML)
.rtf Format RTF
.txt Format texte
.vcf Informations de contact
.xls Microsoft Excel
.xlsx Microsoft Excel (XML)
Son, musique et vidéo
Pas de son
 Vérifiez que le haut-parleur de l’iPad n’est pas recouvert.
 Assurez-vous que le commutateur latéral n’est pas en position Silence. Consultez la
section « Boutons de volume » à la page 11.
 Si vous utilisez un casque, débranchez-le puis rebranchez-le. Assurez-vous de bien
enfoncer la fiche.212 L’annexe C Conseils et dépannage
 Vérifiez que le volume n’est pas complètement coupé.
 Il est possible que la musique sur l’iPad soit en pause. Si vous utilisez un casque avec
un bouton de lecture, appuyez sur ce bouton pour reprendre la lecture. Vous pouvez
également accéder à l’écran d’accueil, toucher iPod, puis toucher .
 Vérifiez si la limite du volume est activée. Sur l’écran d’accueil, touchez Réglages >
iPod > Volume maximum. Pour plus d’informations, consultez la section « iPod » à la
page 192.
 Si vous utilisez le port de sortie ligne sur la station d’accueil Dock iPad en option,
vérifiez que les haut-parleurs ou la chaîne stéréo sont allumés, qu’ils sont branchés
et fonctionnent correctement. Utilisez les commandes de volume des haut-parleurs
ou de la chaîne stéréo externes, et non ceux de l’iPad.
 Si vous utilisez une app qui fonctionne avec AirPlay, vérifiez que l’appareil AirPlay
auquel vous envoyez le son est allumé et que le volume n’est pas au minimum. Si
vous souhaitez entendre le son au travers du haut-parleur de l’iPad, touchez et
sélectionnez-le dans la liste.
Un morceau, une vidéo ou un autre élément ne fonctionne pas
Le morceau, la vidéo, le livre audio ou le podcast est peut-être encodé dans un format
que l’iPad ne prend pas en charge. Pour plus d’informations sur les formats audio et
vidéo que l’iPad prend en charge, consultez la page www.apple.com/fr/ipad/specs.
Si l’iPad ne prend pas en charge un morceau ou une vidéo de votre bibliothèque
iTunes, essayez d’effectuer une conversion dans un format pris en charge par l’iPad.
iTunes pour Windows vous permet par exemple de convertir les fichiers WMA non
protégés dans un format que l’iPad prend en charge. Pour plus d’informations, ouvrez
iTunes et choisissez Aide > Aide iTunes.
Absence de vidéo ou de son lors de l’utilisation d’AirPlay
Pour envoyer de la vidéo ou de l’audio à un appareil AirPlay tel qu’une Apple TV, l’iPad
et l’appareil AirPlay doivent être connectés au même réseau sans fil. Si vous ne voyez
pas le bouton AirPlay, l’iPad n’est pas connecté au même réseau Wi-Fi que votre
appareil AirPlay ou l’app que vous utilisez n’est pas compatible AirPlay.
 Lorsque du son ou de la vidéo est envoyé à un appareil AirPlay, l’iPad n’affiche pas
de vidéo ou ne restitue pas d’audio. Pour diriger le contenu de l’iPad et déconnecter
l’iPad de l’appareil AirPlay, touchez et sélectionnez iPad dans la liste.
 Certaines applications ne produisent que de l’audio sur AirPlay. Si la vidéo ne
fonctionne pas, assurez-vous que l’app que vous utilisez prend en charge l’audio et
la vidéo.
 Si l’Apple TV a été configurée pour exiger un code, vous devez le saisir sur l’iPad
lorsque vous y êtes invité afin d’utiliser AirPlay.L’annexe C Conseils et dépannage 213
 Assurez-vous que les haut-parleurs de l’appareil AirPlay sont activés et que le
volume n’est pas au minimum. Si vous utilisez une Apple TV, assurez-vous que la
source d’entrée du téléviseur est réglée sur l’Apple TV. Assurez-vous que le volume
de l’iPad n’est pas réglé au minimum.
 Lorsque l’iPad diffuse à l’aide d’AirPlay, il doit rester connecté au réseau Wi-Fi. Si vous
déplacez l’iPad hors de portée, la lecture s’arrête.
 Suivant la vitesse de votre réseau, il se peut que la lecture ne commence qu’après 30
secondes ou plus avec AirPlay.
Pour plus d’informations, consultez la page support.apple.com/kb/
HT4437?viewlocale=fr_FR.
Aucune image sur le téléviseur ou le projecteur connecté à l’iPad
Lorsque vous connectez l’iPad à un téléviseur ou un projecteur, l’écran connecté
affiche automatiquement la même chose que l’écran de l’iPad. Certaines apps peuvent
prendre en charge l’utilisation de l’écran connecté en tant que deuxième moniteur.
Vérifiez les réglages et la documentation de l’app.
 Touchez Réglages > Vidéo et assurez-vous que les réglages sont adaptés à votre
téléviseur ou votre projecteur. Pour afficher les vidéos HD en haute résolution, vous
devez utiliser un câble vidéo composante ou l’adaptateur AV numérique Apple.
 Assurez-vous que le câble vidéo est fermement connecté aux deux extrémités et
qu’il s’agit d’un câble compatible. Si l’iPad est connecté à un boîtier ou un récepteur
A/V, essayez plutôt de le connecter directement au téléviseur ou projecteur.
 Assurez-vous que l’entrée vidéo correcte est sélectionnée sur votre téléviseur, par
exemple HDMI ou vidéo composante.
 Si aucune vidéo n’apparaît, appuyez sur le bouton principal, déconnectez puis
reconnectez le câble et réessayez.
FaceTime
Impossible de passer ou de recevoir des appels FaceTime
Pour utiliser FaceTime, vous devez d’abor l’activer avec votre identifiant Apple. Voir le
chapitre Chapitre 7, « FaceTime, » à la page 70.
 Assurez-vous que votre interlocuteur utilise une adresse électronique associée à
FaceTime. Cela est normalement votre identifiant Apple, mais vous pouvez ajouter
d’autres adresses électroniques. Consultez la section « Pour ouvrir une session
FaceTime : » à la page 71.
 Pour utiliser FaceTime, l’iPad doit être connecté à Internet en Wi-Fi.
 Lorsque vous passez un appel FaceTime, patientez pendant que la connexion
s’établit, ce qui peut prendre plusieurs sonneries.214 L’annexe C Conseils et dépannage
Amélioration de la qualité de FaceTime
Pour améliorer les résultats avec FaceTime, suivez les conseils suivants :
 Si la vidéo est lente ou saccadée, assurez-vous que vous et votre interlocuteur êtes
tous deux connectés au plus rapide réseau Wi-Fi disponible.
 Si votre image a un aspect granuleux, l’appareil photo a besoin de plus de lumière.
Si l’image entrante a un aspect granuleux, demandez à votre interlocuteur d’ajuster
son éclairage.
 Votre image ne remplit pas l’intégralité de l’écran si vous tenez votre iPad en
orientation paysage. Votre interlocuteur peut également avoir besoin de faire
pivoter son appareil afin de vous envoyer une image de taille supérieure.
iTunes Store et App Store
L’iTunes Store ou l’App Store n’est pas disponible
Vous ne pouvez utiliser l’iTunes Store ou l’App Store que lorsque l’iPad est connecté à
Internet. Consultez la section « Connexion à Internet » à la page 32.
Pour acheter du contenu sur l’iTunes Store ou l’App Store, vous devez disposer d’un
compte iTunes Store. Vous pouvez configurer un identifiant Apple sur l’iPad. À partir
de l’écran d’accueil, touchez Réglages >Store > Créer un nouvel identifiant Apple.
Consultez la section « Store » à la page 195.
Pour configurer un compte sur votre ordinateur, ouvrez iTunes et cliquez sur Store >
Créer un compte.
Remarque : L’iTunes Store et l’App Store ne sont pas disponibles dans tous les pays.
Redémarrage et réinitialisation de l’iPad
En cas de mauvais fonctionnement, essayez de redémarrer l’iPad, de forcer la fermeture
d’une app ou de réinitialiser l’iPad.
Pour redémarrer l’iPad : Maintenez enfoncé le bouton Marche/Veille jusqu’à
l’apparition du curseur rouge. Faites glisser votre doigt sur le curseur pour éteindre
l’iPad. Pour rallumer l’iPad, appuyez sur le bouton Marche/Veille jusqu’à l’apparition du
logo Apple.
Pour forcer la fermeture d’une app : Maintenez enfoncé pendant quelques secondes
le bouton Marche/Veille situé au-dessus de l’iPad. Lorsqu’un curseur rouge apparaît,
maintenez enfoncé le bouton principal jusqu’à ce que l’app se ferme.
Si vous ne parvenez pas à éteindre l’iPad ou que le problème persiste, il est peut-
être nécessaire de réinitialiser l’iPad. Ne réinitialisez l’iPad que si son redémarrage ne
permet pas de résoudre le problème.L’annexe C Conseils et dépannage 215
Pour réinitialiser l’iPad : Maintenez simultanément enfoncés le bouton Marche/Veille
et le bouton principal pendant au moins dix secondes, jusqu’à l’apparition du logo
Apple.
L’iPad ne répond toujours pas après sa réinitialisation
 Réinitialisez les réglages de l’iPad. Sur l’écran d’accueil, touchez Réglages > Général
> Réinitialiser > Réinitialiser tous les réglages. Tous vos réglages sont réinitialisés,
mais vos données et votre contenu multimédia ne sont pas effacés.
 Si cela reste sans effet, effacez tout contenu de l’iPad. Consultez la section
« Réinitialisation de l’iPad » à la page 186.
 Si cela reste sans effet, restaurez le logiciel de l’iPad. Consultez la section
« Suppression d’une sauvegarde » à la page 207.
Informations relatives à la sécurité, aux réparations et à
l’assistance
Le tableau suivant explique où obtenir des informations sur l’iPad en matière de
sécurité, de logiciel et de réparations.
Pour en savoir plus sur Procédez ainsi
L’usage de l’iPad en toute sécurité Consultez la page Guide d’informations
importantes sur le produit iPad à l’adresse
support.apple.com/fr_FR/manuals/ipad pour
obtenir les dernières informations en matière
de sécurité et de réglementation.
iPad Les réparations et l’assistance, les conseils,
les forums de discussion et les téléchargements
de logiciels Apple
Consultez la page www.apple.com/fr/support/
ipad.
Les toutes dernières informations sur l’ iPad Consultez la page www.apple.com/fr/ipad.
Gestion de votre compte à identifiant Apple Consultez la page appleid.apple.com/fr.
L’utilisation d’iTunes Ouvrez iTunes et choisissez Aide > Aide
iTunes. Un didacticiel iTunes en ligne (non
disponible partout) est disponible à la page
www.apple.com/fr/support/itunes.
MobileMe Consultez la page www.apple.com/fr/mobileme.
L’utilisation d’iPhoto sous Mac OS X Ouvrez iPhoto et choisissez Aide > Aide iPhoto.
L’utilisation de Carnet d’adresses sous Mac OS X Ouvrez Carnet d’adresses et choisissez Aide >
Aide Carnet d’adresses.
L’utilisation d’iCal sous Mac OS X Ouvrez iCal et choisissez Aide > Aide iCal.216 L’annexe C Conseils et dépannage
Pour en savoir plus sur Procédez ainsi
Microsoft Outlook, Carnet d’adresses Windows,
Adobe Photoshop Album et Adobe Photoshop
Elements
Consultez la documentation fournie avec ces
apps.
L’obtention de réparations sous garantie Commencez par suivre les conseils prodigués
dans ce guide. Consultez ensuite la page
www.apple.com/fr/support/ipad ou le Guide
d’informations importantes sur le produit iPad à
l’adresse support.apple.com/fr_FR/manuals/ipad.
Le service de remplacement des batteries Consultez le site web www.apple.com/fr/
batteries/replacements.html.
L’utilisation de l’iPad dans un environnement
d’entreprise
Consultez la page www.apple.com/fr/ipad/
business.
Informations concernant l’élimination et le recyclage
Respectez la législation et la réglementation locales en vigueur si vous devez vous
débarrasser de votre iPad. Comme l’iPad contient une batterie, il ne peut être mis
au rebut avec les déchets ménagers. Si votre iPad est arrivé en fin de cycle de vie,
contactez Apple ou les autorités locales pour en savoir plus sur les possibilités de
recyclage.
Pour plus de renseignements sur le programme de recyclage d’Apple à la page
www.apple.com/fr/recycling.
Apple et l’environnement
Apple est conscient de la responsabilité qui est la sienne de limiter l’impact écologique
de ses produits et de son activité sur l’environnement. Pour plus d’informations,
consultez la page www.apple.com/fr/environment.K Apple Inc.
© 2011 Apple Inc. Tous droits réservés.
Apple, le logo Apple, AirPlay,AirPort, AirPort Express,
AirPort Extreme, Aperture, Apple TV, FaceTime. Finder,
iBooks. iCal, iPhone, iPhoto, iPod, iTunes, Keynote, Mac,
Macintosh, Mac OS, Numbers, Pages, Safari et Spotlight
sont des marques d’Apple Inc. déposées aux États-Unis
et dans d’autres pays.
AirPrint, iPad, Multi-Touch et Shuffle sont des marques
d’Apple Inc.
Apple Store et iTunes Store sont des marques de service
d’Apple Inc., déposées aux États-Unis et dans d’autres
pays.
App Store, iBookstore et MobileMe sont des marques de
service d’Apple Inc.
Adobe et Photoshop sont des marques ou des marques
déposées d’Adobe Systems Incorporated aux États-Unis
et/ou dans d’autres pays.
La marque et les logos Bluetooth® sont des marques dé-
posées de Bluetooth SIG, Inc. dont l’utilisation par Apple
Inc. est soumise à un accord de licence.
IOS est une marque ou marque déposée de Cisco aux
États-Unis et dans d’autres pays, utilisée ici sous licence.
Ping est une marque déposée de Karsten Manufacturing
Corporation et est utilisée aux États-Unis sous licence.
© 2011 Google. Données cartographiques © 2011 Google,
Tele Atlas, INEGI, Transnavicom, ZENRIN, MapLink/Tele
Atlas, Europa Technologies.
© Google. Données cartographiques © 2011 Tele Atlas.
© 2011 Google. Données cartographiques © 2011 Google.
© 2011 Google.
Disponible sur iTunes. La disponibilité du titre est susceptible de changer. Il y a-t-il un pilote dans l’avion ? ©
1992 Paramount Pictures. All rights reserved. Back to the
Future © 1985 Universal Studios. Tous droits réservés.
Dear John © 2010 Dear John, LLC. Tous droits réservés.
Eat Pray Love © 2010 Columbia Pictures Industries, Inc.
Tous droits réservés. Iron Man 2, le film, © 2010 MVL Film
Finance LLC. Iron Man, le personnage, TM et © 2010
Marvel Entertainment, LLC et affiliés. Tous droits réservés. The Karate Kid © 2010 Columbia Pictures Industries,
Inc. Tous droits réservés. Salt © 2010 Columbia Pictures
Industries, Inc. et Beverly Blvd. LLC. Tous droits réservés.
Tangled sera disponible sur iTunes à partir du 29 mars
2011. Tangled © 2010 Disney. Toy Story 3 © Disney/Pixar.
Les autres noms de sociétés et de produits mentionnés ici peuvent être des marques de leurs détenteurs
respectifs.
La mention de produits tiers n’est effectuée qu’à des fins
informatives et ne constitue en aucun cas une approbation ni une recommandation. Apple n’assume aucune
responsabilité vis-à-vis des performances ou de l’utilisation de ces produits. Tout arrangement, tout contrat ou
toute garantie, le cas échéant, est réalisé directement
entre les fournisseurs et les futurs utilisateurs. Tous les
efforts nécessaires ont été mis en œuvre pour que les
informations contenues dans ce manuel soient les plus
exactes possible. Apple ne peut être tenu responsable
des erreurs d’impression et d’écriture.
F019-2019/2011-03-07
Aperture 3.3
Guide de l'utilisateur
KK
Apple Inc.
© 2012 Apple Inc. Tous droits réservés.
Vos droits sur ce logiciel sont régis par la licence d’utilisation qui l’accompagne. Les propriétaires ou utilisateurs autorisés d’une copie valide du logiciel Aperture ont le droit de reproduire cette publication afin d’apprendre à utiliser le logiciel en question. En revanche, il est interdit de reproduire ou de transmettre tout ou partie de cet ouvrage à des fins commerciales, notamment pour en vendre des copies ou pour fournir un service d’assistance payant.
Le logo Apple est une marque d’Apple Inc. déposée aux États-Unis et dans d’autres pays. En l’absence du consentement écrit d’Apple, l’utilisation à des fins commerciales de ce logo via le clavier (Option + 1) pourra constituer un acte de contrefaçon et/ou de concurrence déloyale.
Tout les efforts nécessaires ont été mis en oeuvre pour que les informations contenues dans ce manuel soient les plus exactes possibles. Apple n’est pas responsable des coquilles ou des erreurs d’impression.
Apple
1 Infinite Loop
Cupertino, CA 95014
408-996-1010
www.apple.com
Apple, le logo Apple, Aperture, AppleScript, Apple TV, ColorSync, Finder, FireWire, GarageBand, iLife, iPad, iPhone, iPhoto, iPod, iTunes, iWork, Mac, Mac OS, OS X, QuickTime, Safari et Trousseau sont des marques d’Apple Inc. déposées aux États-Unis et dans d’autres pays.
Multi-Touch est une marque d’Apple Inc.
iCloud est une marque de service d’Apple Inc., déposée aux États-Unis et dans d’autres pays.
Adobe et Photoshop sont des marques commerciales ou des marques d’Adobe Systems Incorporated déposées aux États-Unis et/ou dans d’autres pays.
iOS est une marque de Cisco déposée aux États-Unis et d’autres pays. Elle est utilisée sous licence.
UNIX est une marque déposée de The Open Group.
Le logo YouTube est une marque déposée de Google Inc.
Les autres noms de sociétés ou de produits mentionnés ici sont des marques de leurs détenteurs respectifs. La mention de produits tiers n’est effectuée qu’à des fins informatives et ne constitue en aucun cas une approbation, ni une recommandation. Apple n’assume aucune responsabilité vis-à-vis des performances ou de l’utilisation de ces produits.
F019-2434
Table des matières
17 Chapitre 1 : Premiers pas avec Aperture
17 Présentation d’Aperture
18 Vue d’ensemble du flux de production Aperture
20 Vue d’ensemble de l’interface Aperture
24 Composants fondamentaux d’Aperture
24 Vue d’ensemble des composants de base d’Aperture
24 Définition des originaux
25 Définition des copies de travail
26 Définition des projets
26 Définition des albums
28 Définition des dossiers
28 Définition de la photothèque
29 Différences entre les images gérées et les images référencées
30 Définition de la Corbeille Aperture
30 Définition d’une banque
31 Première ouverture d’Aperture
33 Chapitre 2 : Utilisation de la photothèque Aperture
33 Organisation des éléments dans l’inspecteur de photothèque
33 Vue d’ensemble de l’inspecteur de photothèque
35 Utilisation de plusieurs albums au sein d’un projet
36 Création de projets et attribution de noms
37 Ouverture et fermeture d’éléments dans l’inspecteur de photothèque
38 Organisation des éléments dans l’inspecteur de photothèque
39 Création et affichage d’éléments favoris
40 Duplication de la structure d’un projet
40 Fusion de projets
41 Utilisation de la Corbeille Aperture
42 Utilisation des fichiers de photothèque
42 Vue d’ensemble des fichiers de la photothèque
42 Création de nouvelles photothèques
43 Affichage d’autres photothèques
45 Fusion de photothèques
47 Utilisation de la présentation Projets
47 Pour activer la présentation Projets
47 Prévisualisation des images d’un projet en présentation Projets
47 Création et suppression de projets en présentation Projets
48 Importation de fichiers dans un projet en présentation Projets
48 Fusion de projets et de photothèques en présentation Projets
48 Définition de la photo clé d’un projet
49 Vidage de la Corbeille Aperture en présentation Projets
49 Lecture d’un diaporama à partir des photos d’un projet
3
49 Organisation des projets en présentation Projets
52 Utilisation de la palette d’informations en présentation Projets
54 Chapitre 3 : Importation de photos
54 Vue d’ensemble de l’importation de photos
55 Formats de fichiers pouvant être importés dans la photothèque
55 Planification de votre stratégie d’importation
57 Importation depuis votre appareil photo numérique ou votre lecteur de cartes
61 Importation de fichiers stockés sur votre ordinateur ou des serveurs connectés
64 Ajout d’options d’importation
64 Vue d’ensemble des options d’importation
64 Affichage des informations sur les fichiers
65 Attribution automatique de noms aux photos importées
66 Application de noms valides aux fichiers
67 Création de formats de noms personnalisés
69 Sauvegarde automatique de vos fichiers importés
69 Réglage de l’heure des fichiers image lors de l’importation
70 Ajout de métadonnées aux photos au cours de l’importation
71 Ajout d’effets aux photos au cours de l’importation
71 Filtrage des fichiers par type au cours de l’importation
72 Importation de paires d’images RAW+JPEG
73 Utilisation d’actions AppleScript juste après l’importation
73 Réinitialisation de vos réglages d’importation
74 Importation de fichiers depuis le Finder par glisser-déposer
74 Capture de photos pendant une session de travail
75 Importation de dossiers de fichiers depuis le Finder
77 Importation dans des dossiers des originaux d’images référencées
79 Emplacement de stockage choisi par Aperture pour les fichiers gérés dans la photothèque
79 Ajout de pièces jointes audio à des fichiers image
81 Retraitement de photos issues de versions précédentes d’Aperture
81 Vue d’ensemble du retraitement de photos
81 Stratégies de retraitement de photos
81 Retraitement d’une sélection de photos
83 Retraitement de photos individuelles
84 Chapitre 4 : Utilisation de photos dans le navigateur
84 Vue d’ensemble du navigateur
86 Navigation et sélection de photos
86 Navigation au sein des photos dans le navigateur
87 Sélection de photos
88 Navigation au sein des photos en mode Aperçu rapide
89 Utilisation de présentations Navigateur
89 Utilisation des photos en présentation par pellicule
90 Utilisation des photos en présentation en grille
91 Utilisation des photos en présentation par liste
93 Choix d’une présentation d’espace de travail
94 Travail avec plusieurs navigateurs ouverts
94 Examen de photos à la loupe
94 Vue d’ensemble de la loupe
95 Déplacement de la loupe
96 Utilisation du pointeur pour agrandir certaines parties d’une photo
Table des matières 4
96 Modification de la taille et du grossissement de la loupe
97 Affichage d’une grille de pixels et des valeurs de couleur
98 Utilisation de la loupe alternative
99 Recherche de photos dans le navigateur
101 Réorganisation et tri des photos dans le navigateur
102 Rotation des photos
103 Création de copies de travail d’une photo
103 Suppression de photos dans le navigateur
104 Glisser-déposer de photos dans différents projets et albums
105 Attribution de nouveaux noms aux fichiers originaux
105 Utilisation d’images référencées
105 Vue d’ensemble des images référencées
106 Identification des images référencées
106 Affichage d’une liste des images référencées
107 Localisation de l’original d’une image référencée sur un disque dur
108 Reconnexion d’images référencées déconnectées ou manquantes
109 Déplacement d’originaux référencés
109 Déplacement d’originaux référencés vers la photothèque Aperture
110 Recherche d’images référencées à l’aide du filtre Palette
111 Utilisation de piles dans le navigateur
111 Affichage de métadonnées spécifiques avec vos photos
114 Chapitre 5 : Affichage de photos dans le visualiseur
114 Vue d’ensemble du visualiseur
116 Personnalisation de la présentation Visualiseur
117 Comparaison de photos
118 Affichage de piles
118 Affichage des photos en pleine résolution
120 Affichage des photos originales
120 Utilisation de l’audio et de la vidéo dans le visualiseur
123 Affichage des métadonnées associées aux photos
124 Affichage des photos sur plusieurs écrans
125 Affichage des zones dynamiques et statiques de vos photos
126 Configuration du visualiseur pour l’épreuvage à l’écran
126 Utilisation des aperçus
126 Vue d’ensemble de l’aperçu des images
127 Configuration des préférences d’aperçus
127 Contrôle des aperçus via le menu local Action de photothèque
128 Contrôle des aperçus via les menus contextuels
129 Reprogrammation de la maintenance des aperçus JPEG
129 Rendu des aperçus
130 Identification des copies de travail munies d’aperçus
130 Intégration avec iLife et iWork
130 Affichage des images référencées déconnectées
130 Suppression de la génération d’aperçu
132 Exemple de flux de production permettant une utilisation efficace des aperçus
134 Chapitre 6 : Affichage des photos en présentation Plein écran
134 Vue d’ensemble de la présentation Plein écran
136 Entrée et sortie de la présentation Plein écran
136 Utilisation du mode Visualiseur en présentation Plein écran
Table des matières 5
139 Utilisation du mode Navigateur en présentation Plein écran
140 Utilisation du mode Projets en présentation Plein écran
141 Utilisation des palettes en présentation Plein écran
143 Modification de l’affichage des métadonnées en présentation Plein écran
144 Chapitre 7 : Empilement des photos et sélection de la meilleure image
144 Vue d’ensemble de l’empilement des photos
145 Création de piles
147 Utilisation de piles
147 Ouverture et fermeture de piles
148 Sélection de la meilleure image d’une pile
148 Sélection de la meilleure image de l’album pour une pile
149 Organisation des images d’une pile
149 Ajout et suppression de photos dans une pile
150 Scission de piles
150 Déplacement de piles par Glisser-Déposer
151 Comparaison de photos en piles
152 Utilisation des piles en présentation par liste
153 Chapitre 8 : Classement de photos
153 Vue d’ensemble du système de classement d’Aperture
155 Classement d’une seule photo
156 Classement de plusieurs photos
156 Tri des photos en fonction du classement
158 Intégration du classement des photos dans votre flux de production
159 Comparaison et classement des photos
162 Chapitre 9 : Ajout de mots-clés aux photos
162 Vue d’ensemble des mots-clés
164 Affichage de mots-clés dans le visualiseur et dans le navigateur
165 Affichage des mots-clés d’une photo à l’aide de l’inspecteur d’informations
166 Affichage de mots-clés dans le navigateur en présentation par liste
167 Application de mots-clés à l’aide de la palette de mots-clés
167 Vue d’ensemble de la palette de mots-clés
167 Utilisation de la palette de mots-clés pour assigner des mots-clés
168 Navigation et recherche de mots-clés
169 Ajout de mots-clés à la palette de mots-clés
171 Suppression de mots-clés de la palette de mots-clés
172 Modification de mots-clés présents dans la palette de mots-clés
172 Application de mots-clés via les commandes de mots-clés et les mots-clés prédéfinis
172 Vue d’ensemble des commandes de mots-clés dans la barre des commandes
173 Choix d’un groupe de mots-clés prédéfinis
174 Ajout de mots-clés prédéfinis à l’aide des commandes de mots-clés
175 Création d’un groupe de mots-clés prédéfinis
177 Application de mots-clés à l’aide de la palette Prélever et appliquer
180 Application de mots-clés à l’aide de l’inspecteur d’informations
181 Application de mots-clés à des photos sur la table lumineuse
181 Suppression des mots-clés d’une photo
182 Exportation et importation de listes de mots-clés
Table des matières 6
184 Chapitre 10 : Utilisation de métadonnées
184 Vue d’ensemble de l’utilisation des métadonnées
187 Affichage de l’inspecteur d’informations
188 Affichage de métadonnées avec vos photos
188 Vue d’ensemble des incrustations de métadonnées
190 Activation ou désactivation de l’affichage des métadonnées
191 Indication du type de métadonnées à afficher dans le visualiseur et le navigateur
196 Affichage et modification de métadonnées dans l’inspecteur d’informations et dans la palette de l’inspecteur
200 Utilisation de l’éditeur de remplissage automatique
201 Utilisation de présentations de métadonnées
201 Vue d’ensemble des présentations de métadonnées
202 Création de présentations de métadonnées
203 Modification de présentations existantes des métadonnées
204 Gestion des présentations des métadonnées
205 Utilisation des préréglages de métadonnées
205 Création de préréglages de métadonnées
206 Application de combinaisons de métadonnées à l’aide de préréglages de métadonnées
206 Gestion des préréglages de métadonnées
208 Modification des métadonnées de plusieurs images à la fois
209 À propos des métadonnées IPTC
210 Compréhension des incrustations de badges
210 Utilisation des incrustations de badges
211 Affichage de photos avec des incrustations de badges
213 Ajustement de la date et de l’heure d’une photo
214 Chapitre 11 : Organisation des photos avec la fonctionnalité Visages
214 Vue d’ensemble de la fonctionnalité Visages
216 Ajout de noms aux visages figurant sur vos photos
218 Affichage de photos en présentation Visages
221 Recherche de photos en fonction des visages
222 Création d’albums intelligents avec les photos de certaines personnes
223 Chapitre 12 : Localisation et organisation des photos avec la fonctionnalité Lieux
223 Vue d’ensemble de la fonctionnalité Lieux
225 Affichage des emplacements des photos
231 Changement de l’affichage de la carte
232 Ajout d’emplacements aux photos
235 Modification des emplacements des photos
236 Recherche d’emplacements
237 Suppression d’emplacements
237 Importation et utilisation des données contenues dans les fichiers de localisation GPS
239 Attribution d’informations d’emplacement à des projets
240 Utilisation des informations d’emplacement à l’aide de l’inspecteur d’informations
246 Chapitre 13 : Utilisation de Flux de photos
246 Vue d’ensemble de Flux de photos
248 Configuration de votre compte iCloud
249 Activation de Flux de photos pour une photothèque Aperture
250 Transfert automatique de photos entre Aperture et Flux de photos
Table des matières 7
251 Transfert manuel de photos entre Aperture et Flux de photos
252 À propos de l’activation de Flux de photos sur plusieurs Mac
253 À propos du téléchargement de fichiers RAW vers Flux de photos
254 Chapitre 14 : Recherche et affichage de photos
254 Vue d’ensemble de la fonctionnalité de recherche
255 Recherches rapides à l’aide du champ de recherche du menu local
257 À propos de la palette de filtre
261 Recherche en fonction du classement
261 Recherche de photos signalées
262 Recherche par étiquette de couleur
263 Recherche en fonction du nom de la photo, de la légende ou d’un autre élément de texte
265 Recherche par mots-clés
266 Recherche en fonction des ajustements
267 Recherche en fonction des métadonnées Aperture
268 Recherche en fonction des pièces jointes
268 Recherche en fonction du calendrier
269 Recherche par date
270 Recherche en fonction des données EXIF
271 Recherche par visage
272 Recherche par état de fichier
272 Recherche par type de fichier
273 Recherche en fonction de la session d’importation
274 Recherche en fonction des données IPTC
275 Recherche en fonction de l’utilisation des photos
276 Recherche par lieu
277 Recherche en fonction d’une combinaison de critères
278 Recherche dans l’ensemble de la photothèque
278 Enregistrement des résultats de votre recherche
280 Chapitre 15 : Regroupement de photos au sein d’albums intelligents
280 Vue d’ensemble des albums intelligents
282 Rassemblement de photos dans un nouvel album intelligent
283 Recherche au sein d’un album intelligent
284 Modification du contenu d’un album intelligent
284 Transfert des photos d’un album intelligent vers un autre projet ou un autre album
285 Suppression d’un album intelligent
285 Utilisation des albums de la photothèque
287 Chapitre 16 : Vue d’ensemble des ajustements d’image
287 Ajustements dans Aperture
290 Utilisation des commandes d’ajustement
290 Utilisation de l’inspecteur d’ajustements et de la palette d’inspecteur
293 Utilisation des curseurs
294 Utilisation des outils d’ajustement disponibles dans la bande d’outils
294 Utilisation des commandes de pinceau
295 Réinitialisation et désactivation des ajustements
296 Accès aux commandes d’ajustement depuis les éditeurs Aperture
296 Application d’ajustements en présentation Plein écran
297 Application d’ajustements à un groupe d’images
299 Application multiple d’un même ajustement à une image
Table des matières 8
300 Utilisation des effets
300 Vue d’ensemble des effets
300 Création d’effets
302 Application d’effets
302 Suppression des ajustements depuis un effet
303 Modification du nom des effets
304 Organisation des effets
306 Suppression d’effets
306 Partage des effets
307 Restauration des effets par défaut
307 Utilisation des ajustements appliqués sur des appareils iOS
307 Suppression d’ajustements
308 Utilisation des touches de modification pour identifier l’écrêtage des couleurs
308 Identification de l’écrêtage des canaux de couleur
309 Réglage des couleurs des superpositions d’écrêtage des canaux de couleur
309 Description des superpositions de couleurs
310 Description des superpositions monochromes
311 Utilisation du colorimètre et affichage des informations de l’appareil photo
314 Utilisation d’un éditeur externe
315 Utilisation des commandes de réglage de précision RAW
315 Vue d’ensemble des commandes de réglage de précision RAW
316 Utilisation des commandes d’augmentation
317 Utilisation des commandes de renforcement de la netteté
319 Utilisation des commandes de moiré
320 Activation des ajustements automatiques de compensation du bruit
321 Utilisation des fichiers DNG
321 Réglage par défaut de l’appareil photo
322 Utilisation des effets iPhoto
323 Lecture des histogrammes
323 Vue d’ensemble des histogrammes
324 Évaluation de l’exposition
325 Évaluation de la tonalité et du contraste
326 À propos des ajustements effectués à l’écran
327 Chapitre 17 : Application d’ajustements aux images
327 Utilisation du bouton Amélioration automatique
328 Utilisation des commandes de retouche
328 Vue d’ensemble des commandes d’ajustement de retouche
329 Réparation de vos images
330 Clonage de vos images
331 Suppression des coups du pinceau Retoucher
332 Utilisation des commandes de correction de l’effet yeux rouges
332 Vue d’ensemble de l’ajustement Yeux rouges
332 Réduction de l’effet yeux rouges à l’aide de l’outil Yeux rouges
333 Ajustement de la taille des repères Yeux rouges
335 Ajustement de la sensibilité des repères Yeux rouges
336 Affichage de l’image corrigée sans les repères Yeux rouges
336 Déplacement des repères Yeux rouges
337 Suppression des repères Yeux rouges
337 Utilisation des commandes de retouche et de correction
337 Vue d’ensemble de l’ajustement Retoucher et corriger
Table des matières 9
338 Retouche de vos images
339 Correction de vos images
341 Ajustement de la taille des repères Retoucher et corriger
343 Ajustement du niveau d’adoucissement à l’intérieur de la zone délimitée par les repères Retoucher et corriger
344 Ajustement du niveau d’opacité à l’intérieur de la zone délimitée par les repères Retoucher et corriger
344 Ajustement des détails à l’intérieur de la zone délimitée par les repères Retoucher et corriger
345 Affichage de l’image corrigée sans les repères Retoucher et corriger
345 Déplacement des repères Retoucher et corriger
346 Suppression des repères Retoucher et corriger
347 Utilisation des commandes de redressement
347 Vue d’ensemble de l’ajustement Redresser
347 Rotation des images à l’aide de l’outil Redresser
348 Rotation des images à l’aide des commandes Redresser
349 Utilisation des commandes de rognage
349 Vue d’ensemble de l’ajustement Rogner
349 Rognage des images à l’aide de l’outil Rogner
351 Rognage d’images à l’aide des commandes Rogner
352 Utilisation des commandes de retournement
353 Utilisation des commandes d’aberration chromatique
354 Utilisation des commandes de correction du vignettage
356 Utilisation des commandes de réduction du bruit
357 Utilisation des commandes d’ajustement de la balance des blancs
357 Vue d’ensemble de l’ajustement Balance des blancs
358 Ajustement automatique de la balance des blancs
360 Ajustement manuel de la balance des blancs
362 Utilisation des commandes d’exposition
362 Vue d’ensemble de l’ajustement Exposition
362 Utilisation du bouton Exposition automatique
363 Correction de l’exposition de l’image
364 Récupération des détails dans les tons clairs de l’image
364 Réglage des noirs de l’image
365 Ajustement de la luminosité de l’image
366 Utilisation des commandes d’amélioration
366 Vue d’ensemble de l’ajustement Amélioration
367 Ajustement du contraste de l’image
368 Ajustement de la définition de l’image
369 Ajustement de la saturation de l’image
370 Ajustement de l’éclat de l’image
371 Réglage des valeurs des teintes noire, grise et blanche de l’image
371 Utilisation des pipettes pour régler la teinte d’une image
376 Réglage manuel de la teinte d’une image
377 Utilisation des commandes des courbes
377 Vue d’ensemble de l’ajustement Courbes
377 Commandes d’ajustement Courbes
378 Utilisation des boutons Courbes automatiques
380 Ajustement de la courbe tonale d’une image à l’aide des commandes Courbes
384 Utilisation des pipettes pour définir les points noir, gris et blanc
387 Utilisation des commandes Courbes pour l’étalonnage
388 Ajustement de la courbe tonale du canal de couleur rouge
Table des matières 10
389 Ajustement de la courbe tonale du canal de couleur vert
390 Ajustement de la courbe tonale du canal de couleur bleu
390 Utilisation des commandes de correction des tons clairs et foncés
390 Vue d’ensemble de l’ajustement Tons clairs et foncés
391 Ajustement des tons clairs, foncés, moyens et du contraste
392 Mise à niveau d’images ajustées avec les commandes Tons clairs et foncés
393 Utilisation des commandes de correction des tons clairs et foncés originales
394 Utilisation des commandes de niveaux
394 Vue d’ensemble de l’ajustement Niveaux
395 Ajustement automatique de la luminance
396 Ajustement automatique des canaux RVB
396 Réglage des options pour les ajustements Niveaux automatiques
398 Ajustement des niveaux de luminance d’une image
400 Affichage des commandes Niveaux de quart de ton
400 Ajustement de la luminosité d’une image
401 Utilisation des niveaux pour la correction colorimétrique
402 Ajustement des niveaux du canal de couleur rouge
402 Ajustement des niveaux du canal de couleur vert
403 Ajustement des niveaux du canal de couleur bleue
403 Utilisation des commandes de couleur
403 Vue d’ensemble de l’ajustement Couleur
404 À propos de la teinte, de la saturation et de la luminance
405 Ajustement de la couleur de l’image à l’aide des commandes Couleur
408 Ajustement de couleurs personnalisées à l’aide de la pipette Couleur
409 Utilisation des commandes d’ajustement du noir et blanc
410 Utilisation des commandes de couleur monochrome
411 Utilisation des commandes de teinte sépia
412 Utilisation des commandes de netteté et de renforcement de la netteté des contours
412 Vue d’ensemble de l’ajustement Renforcement de la netteté des contours
413 Utilisation des commandes de renforcement de la netteté des contours
415 Description du flux de production Renforcement de la netteté des contours
415 Utilisation des commandes de netteté
416 Utilisation des commandes de vignettage
420 Chapitre 18 : Application d’ajustements au pinceau
420 Vue d’ensemble des ajustements appliqués au pinceau
423 Utilisation des commandes d’ajustement
423 Utilisation des commandes disponibles dans la palette du pinceau
424 Application d’ajustements au pinceau
427 Application d’ajustements Pinceau rapide
429 Utilisation des coups de pinceaux
432 Utilisation des incrustations d’ajustements au pinceau
435 Limitation de la plage tonale des ajustements au pinceau
436 Utilisation des commandes de Pinceau rapide « Lissage de la peau »
437 Utilisation des commandes Maquiller de Pinceau rapide
438 Utilisation des commandes Obscurcir de Pinceau rapide
439 Utilisation des commandes Polariser de Pinceau rapide
440 Utilisation des commandes de Pinceau rapide Intensifier le contraste
442 Utilisation des commandes Teinte de Pinceau rapide
443 Utilisation des commandes Contraste de Pinceau rapide
444 Utilisation des commandes Saturation de Pinceau rapide
Table des matières 11
445 Utilisation des commandes Définition de Pinceau rapide
447 Utilisation des commandes Éclat de Pinceau rapide
448 Utilisation des commandes Flou de Pinceau rapide
449 Utilisation des commandes Netteté de Pinceau rapide
450 Utilisation des commandes de Pinceau rapide Réduction du halo
451 Utilisation des commandes Réduction du bruit de Pinceau rapide
453 Chapitre 19 : Impression de vos photos
453 Vue d’ensemble de l’impression
454 Utilisation des commandes d’impression
457 Impression de photos et de planches contact dans Aperture
457 Impression d’une seule image
459 Impression de plusieurs copies d’une photo sur une page
460 Impression d’une série de photos
460 Impression d’une planche contact ou d’une série de planches contact
461 Ajustement manuel de la mise en page des photos dans la zone d’aperçu
463 Impression d’un livre
464 Impression de la disposition de la table lumineuse
465 Création et modification de préréglages d’impression
466 Épreuvage des images à l’écran
466 Désactivation de la gestion des couleurs sur votre imprimante
467 Chapitre 20 : Exportation de vos photos
467 Vue d’ensemble de l’exportation de photos
468 Exportation de copies des originaux
469 Exportation de copies de travail
471 Exportation de copies de travail audio et vidéo
472 Exportation de projets, dossiers et albums
473 Utilisation des préréglages d’exportation
473 Affichage des réglages d’un préréglage d’exportation
473 Création d’un préréglage d’exportation
474 Modification d’un préréglage d’exportation
475 Suppression d’un préréglage d’exportation
475 Définition de la résolution des images à l’exportation
477 Ajustement des images lors de l’exportation
479 Ajout d’un filigrane lors de l’exportation
480 Application de métadonnées IPTC et de mots-clés à vos photos
480 Exportation de photos dans des dossiers du Finder
482 Changement du nom des photos lors de l’exportation
485 Exportation des métadonnées dans un fichier séparé
486 Exportation à l’aide de modules
486 Exportation de photos à envoyer par courrier électronique
487 Exportation par glissement
489 Chapitre 21 : Création de diaporamas
489 Vue d’ensemble des diaporamas
490 Lecture de diaporamas à l’aide des préréglages de diaporama
490 Vue d’ensemble des préréglages de diaporama
491 Lecture d’un diaporama basé sur un préréglage
492 Contrôle d’un diaporama
492 Réorganisation de l’ordre des photos d’un diaporama
Table des matières 12
492 Commandes disponibles dans la zone de dialogue Diaporama
494 Création de préréglages de diaporama
495 Modification des préréglages de diaporama
495 Utilisation des préréglages de diaporama pour lire des diaporamas avec de la musique
496 Flux de production lié à la création d’un diaporama multimédia
497 Création d’albums de type diaporama
500 Changement du thème d’un diaporama
500 À propos de la modification des transitions et de l’application d’effets à un diaporama
501 Modification des réglages appliqués à l’ensemble d’un diaporama
501 Vue d’ensemble de la modification d’un diaporama complet
502 Définition des proportions du diaporama
502 Lecture en boucle du diaporama et de la piste audio principale
502 Application d’un titre au diaporama
503 Définition de la durée d’affichage des diapositives
504 Choix d’une couleur d’arrière-plan pour le diaporama
504 Ajout de bordures uniformes aux diapositives
505 Ajustement des diapositives aux proportions
505 Ajout de transitions uniformes entre les diapositives
506 Ajout de texte à vos diapositives
507 Modification de diapositives et de transitions individuelles
507 Vue d’ensemble de la modification de diapositives et de transitions
507 Utilisation de diapositives contenant des vidéos
509 Application d’un effet de photo à certaines diapositives
509 Modification de la durée d’affichage de certaines diapositives
510 Modification de la couleur d’arrière-plan de certaines diapositives
511 Ajout de bordures d’images à certaines diapositives
512 Définition du rognage de certaines diapositives
512 Application d’un effet Ken Burns à certaines diapositives
514 Modification de transitions individuelles entre des diapositives
514 Ajout de texte à une seule diapositive
515 Ajout de musique et de clips audio à des diaporamas
515 Vue d’ensemble d’ajout de musique et d'audio à des diaporamas
517 Ajout de clips audio à votre diaporama
519 Utilisation des clips audio insérés sur la piste audio secondaire
520 Réglage du volume entre les pistes audio principale et secondaire
522 Synchronisation de la piste audio principale avec les diapositives du diaporama
522 Suppression des clips audio de votre diaporama
523 Visionnage de vos diaporamas dans Aperture
523 Partage de vos diaporamas
525 Chapitre 22 : Création de pages web
525 Vue d’ensemble de la création de pages web
526 Création de galeries et de journaux web
526 Création d’albums de type page web
527 Création d’albums de type page web intelligente
528 Création d’albums de type journal web
529 Affichage et navigation au sein de pages web
530 Choix et modification de thèmes
531 Utilisation des pages d’une galerie web
531 Organisation, ajout et suppression de photos dans une galerie web
532 Modification du texte sur les pages d’une galerie web
Table des matières 13
532 Affichage ou masquage des numéros de planche des photos dans les galeries web
532 Utilisation des pages d’un journal web
532 Ajout, organisation et suppression de photos et de texte dans un journal web
533 Ajout de pages dans un journal web
534 Choix d’un style d’en-tête pour une page de journal web
534 Suppression de pages d’un journal web
534 Réorganisation des pages d’un journal web
534 Exportation de pages web sous forme de fichiers HTML
535 Utilisation de préréglages d’exportation web
535 Affichage des réglages d’un préréglage d’exportation web
536 Création de préréglages d’exportation web
537 Modification de préréglages d’exportation web
538 Suppression de préréglages d’exportation web
538 Ajout de filigrane aux photos sur des pages web
540 Chapitre 23 : Utilisation de la table lumineuse
540 Vue d’ensemble de la table lumineuse
541 Création d’un album de type table lumineuse
543 Placement et visionnage de photos sur la table lumineuse
544 Déplacement et redimensionnement de photos sur la table lumineuse
545 Alignement et rangement de photos sur la table lumineuse
546 Réglage de l’affichage de la table lumineuse
547 Impression de dispositions de la table lumineuse
547 Suppression d’un album de type table lumineuse
548 Chapitre 24 : Création de livres
548 Vue d’ensemble de la création de livres
550 Planification de votre livre
551 Création d’un album de type livre
553 Choix d’un thème
554 Visualisation des pages
554 Navigation dans les pages d’un livre
554 Affichage d’une page à la fois ou de pleines pages
555 Redimensionnement de la vue de page
555 Placement des photos dans un livre
555 Placement manuel des photos
555 Placement automatique des photos
556 Affichage des photos à placer dans un livre
557 Ajout et suppression de pages
557 Ajout de pages individuelles à un livre
559 Création automatique de nouvelles pages
560 Ajout de pages destinées à accueillir une sélection de photos
561 Ajout de pages basées sur une page patron
562 Ajout d’un index de photos à un livre
563 Suppression de pages d’un livre
563 Utilisation des pages
563 Création d’une couverture pour votre livre
564 Choix d’un modèle de page patron
564 Copie de pages
565 Changement de l’ordre des pages d’un livre
565 Choix d’une image d’arrière-plan
Table des matières 14
565 Numérotation des pages d’un livre
566 Reconstitution d’un livre
566 Utilisation des photos
566 Ajout de zones de photo à une page d’un livre
567 Modification de la façon dont une photo remplit une zone de photo
567 Modification des proportions d’une zone de photo
568 Disposition des photos sur la page
569 Copie, collage, coupe et suppression d’images dans les zones de photo
569 Empilement des zones de photo dans un ordre particulier
570 Suppression de zones de photo
570 Modification de l’aspect des photos à l’aide de filtres
570 Ajout de zones de carte à une page d’un livre
575 Utilisation du texte
575 Placement de texte sur la page
575 Ajout de zones de texte à une page
576 Ajout de zones de métadonnées à une page
576 Masquage ou affichage des numéros de planche des photos dans les livres
577 Choix d’un style de texte
577 Modification des polices de caractère utilisées dans les livres
577 Disposition du texte sur la page
578 Modification du nombre de colonnes de texte
578 Suppression de zones de texte d’une page
578 Utilisation de l’inspecteur des options de mise en page
579 Utilisation des pages patrons
579 Vue d’ensemble des pages patrons
580 Affichage des pages patrons
580 Création et modification de pages patrons
582 Unification et scission de pages patrons
582 Mise à jour des pages d’un livre suite à la modification de pages patrons
582 Création et partage de thèmes personnalisés
583 Copie d’un album de type livre
584 Commande de livres auprès d’imprimeurs de tierce partie à l’aide des modules
585 Chapitre 25 : Partage en ligne de vos photos
585 Vue d’ensemble du partage de photos
586 Publication de photos sur Flickr et Facebook
586 Ouverture d’une session Flickr et Facebook
591 Création d’albums de type Flickr et Facebook
592 Affichage d’albums Flickr et Facebook
593 Mise à jour de vos albums Flickr et Facebook
595 Suppression d’albums Flickr et Facebook
596 Modification de vos réglages Facebook
596 Utilisation de plusieurs comptes Flickr et Facebook
597 Désactivation et activation de comptes Flickr et Facebook
598 Chapitre 26 : Sauvegarde de vos photos
598 Vue d’ensemble du processus de sauvegarde
599 Planification d’un système de sauvegarde
600 Affichage de la sous-fenêtre Banque
600 Création de banques
601 Mise à jour des banques
Table des matières 15
602 Déconnexion temporaire du disque dur d’une banque sur votre système
602 Reconnexion du disque dur d’une banque à votre système
603 Suppression définitive d’une banque
603 Restauration de votre système Aperture
604 Réparation et reconstruction de votre photothèque Aperture
606 Chapitre 27 : Personnalisation de l’espace de travail dans Aperture
606 Changement de la présentation de la fenêtre principale
608 Définition des préférences d’Aperture
608 Vue d’ensemble des Préférences Aperture
609 Ouverture des Préférences Aperture
610 Préférences de la sous-fenêtre Général
611 Préférences de la sous-fenêtre Apparence
612 Préférences de la sous-fenêtre Importer
613 Préférences de la sous-fenêtre Exporter
614 Préférences de la sous-fenêtre Étiquettes
614 Préférences de la sous-fenêtre Aperçus
615 Préférences Flux de photos
615 Préférences de la sous-fenêtre Web
616 Préférences de la sous-fenêtre Avancé
617 Personnalisation de la barre d’outils
617 Affichage et masquage de la barre d’outils
617 Personnalisation des éléments de la barre d’outils
618 Utilisation des gestes dans Aperture
620 Personnalisation des raccourcis clavier
620 Vue d’ensemble de la personnalisation des raccourcis clavier
621 Sélection d’un jeu de commandes
622 Affichage des raccourcis clavier par groupe
622 Recherche de commandes
623 Filtrage en fonction des touches de modification
623 Affichage de détails sur les touches et les commandes
624 Affectation des raccourcis clavier
625 Importation et exportation des jeux de commandes
626 Glossaire
Table des matières 16
1
17
Présentation d’Aperture
Aperture est un système de gestion de photos numériques puissant, et facile d’utilisation pour organiser, ajuster, archiver et présenter des clichés de haute qualité.
Dans Aperture, vous pouvez :
••
travaillez directement avec votre photothèque iPhoto sans devoir importer vos photos iPhoto ;
••
importer des photos numériques, des fichiers audio et des fichiers vidéo HD depuis des appareils photo, des cartes et des disques durs en format de haute qualité tels que JPEG, TIFF et RAW ;
••
modifier et ajuster des photos numériques à l’aide d’outils de traitement d’image intuitifs pour effectuer des retouches, lisser la peau, supprimer les yeux rouges, régler la balance des couleurs, corriger l’exposition, etc ;
••
travailler avec vos photos au format RAW, de la prise de vue à la version finale en passant par les ajustements, en conservant la meilleure qualité d’image à toutes les étapes ;
••
conserver des photos, des fichiers audio et des fichiers vidéo à l’emplacement désiré (dans la photothèque Aperture, sur des disques durs ou tout autre moyen de stockage) ;
••
travailler avec plusieurs photothèques Aperture, avec la possibilité de passer de l’une à l’autre sans quitter l’application ;
••
classer et trier des milliers de photos et de vidéos à l’aide d’outils d’organisation flexibles, de la prise en charge des métadonnées et d’outils de recherche qui vous permettent de trouver en un instant des fichiers à plusieurs emplacements, y compris sur des disques durs, des volumes déconnectés, des CD et des DVD ;
Premiers pas avec Aperture
Chapitre 1 Premiers pas avec Aperture 18
••
exporter n’importe quelle partie de votre photothèque, lui apporter des modifications sur un deuxième système Aperture, puis la refusionner avec la photothèque présente sur votre système Aperture d’origine ;
••
traiter vos photos de manière non destructive ; Aperture sauvegarde les fichiers d’origine de vos images et utilise des protections intégrées pour garantir que vous ne puissiez pas écraser ou modifier les originaux par mégarde ;
••
réaliser automatiquement des copies de sauvegarde des fichiers de vos photos dans des zones de stockage, appelées banques, sur des disques durs externes ;
••
imprimer ou publier vos photos et vos albums dans de nombreux formats et à des nombreux emplacements ; travailler directement avec des photos RAW ; vous pouvez créer des impressions couleurs précises, des planches contact personnalisées et des livres uniques ;
••
partager vos photos par voie électronique, publier-les sur Facebook, sur Flickr et sur le flux de photos iCloud ; vous pouvez aussi créer des présentations de diaporama pour des clients ou des amis, joindre des photos à des courriers électroniques ou créer des pages web pour présenter vos photos.
Vue d’ensemble du flux de production Aperture
Ci-dessous, découvrez les principes de base de la gestion de photos dans Aperture. Il n’est pas obligatoire de réaliser chaque étape et il est possible d’effectuer des actions qui ne sont pas décrites ici.
Utilisation de votre photothèque iPhoto avec Aperture
La première fois que vous ouvrez Aperture, l’écran de bienvenue de l’application vous invite à ouvrir votre photothèque iPhoto. Aperture ouvre votre photothèque iPhoto et vous pouvez travailler avec celle-ci sans attendre. C’est simple comme bonjour. Vous pouvez aussi passer à votre photothèque iPhoto en sélectionnant Fichier > Activer la photothèque.
Important : Aperture prend uniquement en charge les photothèques iPhoto mises à niveau pour iPhoto 9.3 ou ultérieur. Pour mettre à niveau votre photothèque iPhoto, ouvrez-la dans iPhoto 9.3 ou ultérieur.
Pour en savoir plus sur l’activation des photothèques dans Aperture, consultez la section Affichage d’autres photothèques à la page 43.
Importation de photos dans Aperture
Pour utiliser Aperture, vous devez commencer par importer vos photos. Vous pouvez lancer l’importation de photos numériques directement depuis votre appareil photo ou un lecteur de cartes, ainsi que depuis des disques durs ou d’autres périphériques de stockage sur lesquels vous avez archivé vos fichiers numériques.
Aperture importe automatiquement les pièces jointes audio associées à vos fichiers d’image, si tant est que ces fichiers et leurs pièces jointes portent le même nom. En dehors des photos, Aperture vous permet également d’importer des fichiers audio et vidéo compatibles avec QuickTime.
Chapitre 1 Premiers pas avec Aperture 19
Création de projets
Lorsque vous travaillez avec Aperture, vous devez créer des projets pour y stocker vos photos. Les projets Aperture correspondent aux événements iPhoto. Un projet peut contenir des dizaines, des centaines et même des milliers de photos. Vous avez ensuite la possibilité de créer des albums pour subdiviser les photos au sein d’un projet et mieux les organiser. À mesure que votre portfolio s’enrichit et que le nombre de vos projets augmente, vous pouvez organiser votre travail en créant une hiérarchie de dossiers, projets et albums.
Affichage et organisation de vos photos
Pour travailler sur vos photos, vous devez sélectionner un projet dans l’inspecteur de photothèque pour que les photos qu’il contient s’affichent dans le navigateur. Vous pouvez utiliser le navigateur pour consulter, organiser et sélectionner des photos. Lorsque vous sélectionnez la vignette d’une image dans le navigateur, la photo s’affiche dans le visualiseur. Si vous souhaitez observer vos photos dans le détail, vous pouvez les afficher en présentation Plein écran.
Aperture fournit aussi plusieurs outils offrant la possibilité d’organiser des portfolios contenant un grand nombre de photos. Vous pouvez comparer côte à côte des photos haute résolution, regrouper des photos similaires en piles, attribuer un classement aux clichés, identifier des personnes à l’aide de la fonctionnalité Visages et appliquer des informations de localisation à vos photos avec la fonctionnalités Lieux. Vous pouvez également appliquer des mots-clés et d’autres métadonnées à vos photos pour les retrouver plus facilement.
Ajustements de vos images
Vous avez la possibilité d’améliorer vos photos grâce une série d’ajustements puissants, non destructifs, tels que Rogner, Redresser, Exposition, Balance des blancs, Niveaux, Courbes, Tons clairs et tons foncés, Vignette, etc. En outre, vous pouvez utiliser des pinceaux pour appliquer ou supprimer des ajustements sur certaines parties de l’image uniquement.
Pour optimiser votre flux de travail, vous pouvez enregistrer des réglages d’ajustement sous forme de préréglages (collections de réglages enregistrés), puis appliquer un ensemble d’ajustements à une ou plusieurs photos en même temps.
Partage de vos photos
Une fois venu le moment de présenter votre travail, Aperture vous propose de nombreuses options pour distribuer et partager vos photos.
••
Envoyez vos photos sur Flickr et Facebook.
••
Présentez vos photos dans des diaporamas multimédia.
••
Créez des livres de photos de qualité professionnelle.
••
Imprimez des photos haute résolution.
••
Exportez vos photos dans une variété de format de fichier.
••
Envoyez vos photos par courrier électronique depuis Aperture.
••
Publiez vos photos dans des galeries et des journaux web en HTML que vous pouvez télécharger sur des serveurs web.
••
Utilisez Flux de photos pour pouvoir accéder à vos photos depuis tous vos appareils iOS et tout ordinateur Mac connecté au même compte iCloud.
Chapitre 1 Premiers pas avec Aperture 20
Sauvegarde de vos images
Une fois que vous avez importé les photos de votre appareil photo et effacé vos cartes mémoire en prévision de nouvelles prises de vue, Aperture enregistre une seule copie de chaque photo sur votre disque dur. Il est important de réaliser des copies de sauvegarde de ces photos pour protéger votre portfolio. Aperture sauvegarde vos images gérées (images stockées dans la photothèque Aperture) ainsi que toutes les informations qui leur sont associées, notamment les mots-clés et les réglages d’ajustement, dans des banques situées sur des disques durs. Vous avez même la possibilité de configurer Aperture de façon à sauvegarder automatiquement vos photos au moment de leur importation.
Vue d’ensemble de l’interface Aperture
Voici les zones principales de la fenêtre d’Aperture :
Inspecteurs : permettent d’accéder à la photothèque, de consulter les données des photos et d’ajuster les photos. Navigateur : affiche les vignettes des photos de l’élément sélectionné dans l’inspecteur de photothèque.Barre d’outils : permet de réaliser des tâches courantes et de sélectionner une présentation de l’espace de travail.Visualiseur : affiche la ou les photos sélectionnées dans le navigateur.
Chapitre 1 Premiers pas avec Aperture 21
Organisation des photos à l’aide de l’inspecteur de photothèque
Toutes les photos importées sont disponibles dans l’inspecteur de photothèque, l’un des trois inspecteurs que comporte la sous-fenêtre du même nom, dans le côté gauche de la fenêtre principale d’Aperture. L’inspecteur de photothèque affiche des conteneurs (projets, dossiers et albums) à l’aide desquels vous pouvez organiser vos photos.
AlbumsDossiersProjets
L’inspecteur de photothèque vous propose plusieurs modes de présentation des éléments présents dans la photothèque. Par exemple, vous pouvez sélectionner Projets dans la partie supérieure de l’inspecteur de photothèque pour afficher vos photos organisées par projet ou Lieux pour afficher les emplacements de toutes les photos dans la photothèque. Pour en savoir plus, consultez la section Vue d’ensemble de l’inspecteur de photothèque à la page 33.
Lorsque vous sélectionnez un dossier, un projet ou un album dans l’inspecteur de photothèque, les images qu’il contient apparaissent dans le navigateur et le visualiseur à droite.
Affichage de photos dans le navigateur et dans le visualiseur
Vous pouvez arranger le navigateur et le visualiseur pour qu’ils soient adaptés à votre manière de travailler, en affichant l’un ou l’autre, ou les deux à la fois. Pour modifier la présentation de la fenêtre principale, cliquez sur un bouton de présentation sur le côté droit de la barre d’outils.
Chapitre 1 Premiers pas avec Aperture 22
La présentation Navigateur affiche les vignettes des images en grille.
Boutons de mise en page : cliquez sur un bouton pour sélectionner une mise en page principale pour la fenêtre. Mise en page Navigateur : le navigateur occupe l’intégralité de l’espace de travail et affiche une grille de vignettes.
Lorsque vous double-cliquez sur une vignette d’image dans le navigateur (ou cliquez sur le bouton visualiseur dans la barre d’outils), Aperture passe en présentation Visualiseur et affiche la photo sélectionnée en grand format. Vous pouvez utiliser le visualiseur pour examiner une photo en taille réelle ou comparer plusieurs photos côte à côte.
Mise en page Visualiseur : le visualiseur occupe l’intégralité de l’espace de travail et affiche les photos sélectionnées.Bande d’outils : utilisez ces outils pour ajuster et manipuler vos photos.
Chapitre 1 Premiers pas avec Aperture 23
Vous pouvez utiliser des outils dans la bande d’outils sous le visualiseur pour ajuster et manipuler vos photos. Pour en savoir plus, consultez la section Utilisation des outils d’ajustement disponibles dans la bande d’outils à la page 294.
Pour afficher simultanément le visualiseur et le navigateur, cliquez sur Scinder la vue dans le côté droit de la barre d’outils.
Mise en page Scinder la vue : le visualiseur et le navigateur apparaissent ensemble.
Affichage des photos en présentation Plein écran
Vous pouvez afficher vos photos en présentation Plein écran, en les projetant sur un arrière-plan uni pour des comparaisons et des ajustements détaillés. La présentation Plein écran propose différents affichage vous permettant de visionner des versions grand format de vos photos, des vignette ou afficher vos clichés par projet. Pour en savoir plus, consultez la section Vue d’ensemble de la présentation Plein écran à la page 134.
Chapitre 1 Premiers pas avec Aperture 24
Composants fondamentaux d’Aperture
Vue d’ensemble des composants de base d’Aperture
Aperture utilise les composants fondamentaux cités à continuation dans votre système de gestion d’images.
••
Originaux : fichiers image d’origine, fichiers audio et fichiers vidéo importés depuis un appareil photo numérique, une carte mémoire, un ordinateur ou tout autre support de stockage externe.
••
Copies de travail : fichiers obtenus à partir des originaux et utilisés pour afficher vos photos avec les modifications que vous y avez apportées, notamment les ajustements d’image ou les modifications de métadonnées.
••
Projets : conteneurs élémentaires utilisés dans Aperture pour organiser vos photos. Les projets peuvent contenir des copies de travail, des dossiers et des albums.
••
Albums : conteneurs utilisés pour conserver les copies de travail. Vous pouvez créer des albums pour organiser les photos dans des projets ou en dehors.
••
Dossiers : conteneurs utilisés pour organiser les projets et les albums.
••
Photothèque : base de données Aperture qui enregistre et effectue le suivi des images originales, des fichiers audio et vidéo et de leurs copies de travail. Vous pouvez créer plusieurs fichiers de photothèque Aperture à divers emplacements. La photothèque assure le suivi de toutes les informations relatives aux projets, aux dossiers et aux albums créés pour organiser vos données.
••
Images gérées et référencées : originaux stockés dans la photothèque Aperture, appelés images gérées, parce qu’Aperture gère l’emplacement des fichiers d’image dans sa base de données. Les images gérées sont physiquement situées dans le fichier de la photothèque Aperture. Il est également possible d’importer des photos dans Aperture sans stocker les originaux dans la photothèque. Les fichiers d’image qui ne sont pas stockées dans la photothèque sont appelées des images référencées. Aperture établit un lien avec les fichiers d’image à leur emplacement actuel sur le disque dur, sans les placer dans le fichier de photothèque Aperture.
••
Corbeille Aperture : contient les éléments ayant été supprimés d’Aperture. Tant que vous ne videz pas la Corbeille Aperture, vous pouvez toujours récupérer un élément placé à l’intérieur.
••
Banques : conteneurs utilisés pour stocker une seule sauvegarde de la photothèque et de toutes ses photos et informations.
Les sections suivantes détaillent chacun de ces éléments et vous expliquent comment les utiliser dans Aperture.
Définition des originaux
Les originaux fichiers numériques, audio ou vidéo de format RAW, GIF, JPEG, TIFF, DNG ou PNG importés dans Aperture depuis un appareil photo, une carte mémoire, un ordinateur, un CD, un DVD, un appareil de stockage tel qu’un disque dur externe. Aperture ne modifie jamais les originaux. Vous disposez donc en permanence d’originaux à partir desquels vous pouvez reprendre le travail à zéro.
Important : les originaux, et plus particulièrement les fichiers RAW, sont en général assez volumineux. Les projets qui sont constitués de plusieurs milliers d’originaux nécessitent donc des disques durs de grande capacité.
Pour en savoir plus sur l’importation d’originaux, consultez la section Vue d’ensemble de l’importation de photos à la page 54.
Chapitre 1 Premiers pas avec Aperture 25
Définition des copies de travail
Une fois vos originaux importés sur votre disque dur, vous pouvez examiner vos images et leur appliquer des ajustements. Vous pouvez, par exemple, modifier l’exposition, le contraste ou la saturation d’une image, voire lui ajouter des informations, comme le nom du photographe, le projet et le lieu de la prise de vue. Pour vous permettre de travailler sur les photos, Aperture crée une copie de travail de chaque original, laquelle contient vos modifications et les informations intégrées, de sorte que le fichier original reste intact. Chaque copie de travail fait donc référence à un fichier original stocké sur votre disque dur, mais ne constitue pas elle-même ce fichier original. La copie de travail ne contient que la vignette de l’image, les ajustements demandés et les informations incorporées. Ce n’est qu’au moment où vous êtes prêt à imprimer ou à exporter votre image que le fichier d’image intégrant les ajustements et les informations est créé, ce qui permet d’économiser une quantité d’espace disque considérable.
Votre flux de production peut nécessiter, dans de nombreux cas, différents rendus de la même photo. Un client peut, par exemple, vous demander une copie de travail en couleur et en noir et blanc de la même prise de vue. Aperture vous permet de créer à tout moment plusieurs copies de travail de la même photo.
Versions créées à partir de l’original 1OriginalVersions créées à partir de l’original 2OriginalVersions créées à partir de l’original 3Original1A1B1C1DFichier de photothèque ApertureDossier dephotosOrdinateur3A3C3B1232A2B
Lorsque vous créez une copie de travail, Aperture lit le fichier original qui se trouve sur disque et l’affiche à l’écran. À mesure que vous effectuez des ajustements ou que vous ajoutez des informations à l’image, Aperture affiche la copie de travail avec les modifications apportées, mais ne modifie jamais l’original.
Chapitre 1 Premiers pas avec Aperture 26
Définition des projets
Pour organiser vos originaux et vos copies de travail, vous devez utiliser des projets qui s’apparentent aux événements iPhoto. Lorsque vous importez des photo dans Aperture, vous devez les affecter à un projet. Vous pouvez créer autant de projets que vous le souhaitez. L’espace disque disponible constitue la seule limitation. Vous avez la possibilité, par exemple, de créer un projet distinct pour chaque séance de prise de vue. D’un autre côté, si vous faites plusieurs séances sur le même sujet, vous pouvez créer un projet regroupant toutes ces séances.
Projet ouvert pour afficher son contenu
Vous pouvez ouvrir plusieurs projets en même temps, chacun étant représenté par sa propre icône dans l’inspecteur de photothèque et dans l’onglet Photothèque du navigateur. Pour en savoir plus, consultez la section Travail avec plusieurs navigateurs ouverts à la page 94.
Définition des albums
Les albums sont des conteneurs présents dans la photothèque Aperture. Ils servent à regrouper des copies de travail de certaines de vos photos. Grâce aux albums, vous pouvez organiser vos photos au sein de la photothèque, afin de faciliter la gestion de vos sélections de copies de travail. Vous pouvez créer des albums au niveau de la photothèque ou au niveau d’un projet particulier.
Les albums créés au niveau de la photothèque permettent d’organiser les copies de travail issues de plusieurs projets. Vous pouvez, par exemple, créer un album pour regrouper vos photos préférées, ou sélections, issues de plusieurs projets. Vous pouvez ensuite publier cette collection de vos meilleurs clichés sur votre site web ou exporter le contenu de l’album pour le soumettre à un éventuel client.
Chapitre 1 Premiers pas avec Aperture 27
Vous pouvez également créer des albums à l’intérieur d’un projet pour mieux classer vos photos en différents groupes pertinents. Par exemple, si vous possédez des photos dans un projet intitulé Football, celles-ci peuvent être divisées en trois albums : Match 1, Match 2 et Match 3.
Trois albums créés dans un même projet
Vous pouvez également placer des copies de travail issues d’autres projets dans un album se trouvant dans un projet.
Hormis la création d’albums standard dans lesquels vous faites glisser des photos, vous pouvez créer des albums intelligents dont le contenu dépend de critères que vous spécifiez. Si vous modifiez les critères de recherche d’un album intelligent, son contenu change automatiquement. Pour en savoir plus, consultez la section Vue d’ensemble des albums intelligents à la page 280.
Chapitre 1 Premiers pas avec Aperture 28
Définition des dossiers
Dans Aperture, les dossiers servent à organiser les projets et les albums. Vous pouvez, par exemple, importer des photos dans des projets, puis placer ceux-ci dans des dossiers organisés en fonction du type de photos ou du lieu des prises de vue. Si vous travaillez sur plusieurs projets pour un même client, vous pouvez créer un dossier destiné à tous les projets de ce client.
Ces dossiers organisent les projets en fonction de leur type.
Les dossiers ne peuvent contenir que des albums, des projets et d’autres dossiers. Ils ne contiennent ni originaux ni copies de travail.
Définition de la photothèque
La photothèque Aperture assure le suivi de chaque projet, album, dossier, original et copie de travail, peu importe que les photos, les fichiers audio et les fichiers vidéo soient stockés dans le fichier de la photothèque Aperture ou à d’autres emplacements sur disque. La première fois que vous ouvrez Aperture, l’application crée automatiquement un fichier de photothèque dans le dossier Images. Vous pouvez importer des données dans la photothèque ou laisser Aperture accéder aux fichiers à d’autres emplacements. La photothèque assure le suivi de toutes vos images, de tous vos fichiers audio et vidéo et des informations qui s’y rapportent, y compris l’emplacement de leurs copies de sauvegarde.
Vous pouvez déplacer le fichier de la photothèque en le plaçant dans un autre dossier ou sur un autre disque. Utilisez la fenêtre Préférences pour indiquer l’emplacement de la photothèque. Pour en savoir plus sur l’utilisation de plusieurs fichiers de photothèque dans Aperture, consultez la section Vue d’ensemble des fichiers de la photothèque à la page 42.
Vous pouvez également transférer des photothèques à partir d’autres systèmes Aperture, puis les fusionner avec la photothèque située sur votre système Aperture local. Tous les liens entre les copies de travail et leurs originaux sont maintenus lors du transfert d’un projet. Cette possibilité est fort utile si vous utilisez un ordinateur portable sur le terrain ou en dehors de votre studio, et un ordinateur de bureau dans votre studio. Pour en savoir plus sur la fusion de photothèques, consultez la section Fusion de photothèques à la page 45.
Chapitre 1 Premiers pas avec Aperture 29
Lorsque vous sauvegardez vos originaux dans des banques situées sur des disques externes, ces actions sont également suivies par la photothèque Aperture. Pour en savoir plus sur la sauvegarde de votre photothèque, consultez la section Vue d’ensemble du processus de sauvegarde à la page 598.
Différences entre les images gérées et les images référencées
Aperture vous laisse choisir la manière d’organiser vos photos sur disque. Vous pouvez stocker vos photos dans la photothèque Aperture ou importer des photos en établissant simplement un lien vers ces fichiers image, sans nécessairement les placer dans la photothèque.
Les images dont les originaux sont stockés dans la photothèque Aperture sont appelées des images gérées. Pour ne citer que deux de leurs avantages, les images gérées sont toujours accessibles et faciles à sauvegarder.
Les photos importées dont les originaux n’ont pas été placés dans la photothèque sont appelées des images référencées. L’utilisation d’images référencées peut présenter plusieurs avantages non négligeables dans le cadre de votre processus de production photographique. Vous pouvez, par exemple, incorporer votre portfolio de photos dans Aperture, sans modifier l’emplacement actuel des fichiers correspondants. Comme l’importation d’images par référence n’entraîne pas la duplication des fichiers dans la photothèque Aperture, vous économisez de l’espace sur le disque dur. Vous pouvez aussi connecter et déconnecter des disques durs contenant les originaux des images référencées lorsque vous avez besoin de ces derniers. Vous avez ainsi la possibilité de laisser déconnectés les originaux des photos les moins souvent utilisées ou de rendre disponibles certains types de photos lorsqu’il est nécessaire de les modifier ou de les ajuster. L’utilisation d’images référencées vous offre un moyen de bâtir un système souple de gestion d’images, personnalisé en fonction de vos habitudes de travail.
C’est lors de l’importation que vous indiquez si une photo doit être référencée ou gérée. Lorsque vous importez des photos, vous pouvez :
••
indiquer si les originaux doivent être stockés dans la photothèque Aperture ;
••
importer les photos sous forme d’images référencées de façon à ce que leurs originaux restent à leur emplacement actuel ;
••
déplacer ou copier les fichiers image vers un nouvel emplacement. Vous pouvez décider de placer un certain groupe de fichiers d’images référencées (comme vos photos de 2011) à un emplacement particulier sur disque et de stocker un autre groupe (vos photos de 2012, par exemple) à un autre emplacement sur disque dur.
Vous pouvez manipuler les images référencées (créer des copies de travail, effectuer des ajustements, appliquer des rognages et ajouter des métadonnées, par exemple) comme s’il s’agissait d’images gérées. Les copies de travail que vous créez à partir d’une image référencée sont stockées dans la photothèque. Pour que vous puissiez effectuer des ajustements sur une copie de travail provenant d’une image référencée, l’original de cette dernière doit être disponible sur votre disque dur ou sur un autre périphérique de stockage. Si, par exemple, vous supprimez l’original d’une image référencée dans le Finder, Aperture n’a plus accès à cet original et ne vous permet donc plus de modifier vos copies de travail ou d’en créer d’autres.
Chapitre 1 Premiers pas avec Aperture 30
Pour vous aider à identifier les images référencées, Aperture les distingue à l’aide d’une incrustation de carte d’identification que vous pouvez afficher ou masquer. Lorsque l’original d’une image référencée manque ou est déconnecté, son badge change de façon à indiquer que l’image n’est plus accessible. Si, par exemple, vous déconnectez un disque dur contenant les originaux de nombreuses images référencées, Aperture indique automatiquement dans le navigateur et dans le visualiseur que ces images sont déconnectées. Si vous reconnectez ultérieurement le disque dur ou un autre type de périphérique de stockage, Aperture accède automatiquement aux originaux et vous pouvez à nouveau manipuler et modifier leurs copies de travail.
Vous pouvez déplacer des originaux en les retirant de la photothèque ou, s’il s’agit d’originaux référencés, en les plaçant dans d’autres emplacements du disque dur. En cas de besoin, vous pouvez également déplacer des originaux référencés dans la photothèque Aperture en choisissant la commande Consolider les originaux dans le menu Fichier.
Vous avez la possibilité de rechercher des photos selon leur type : images gérées, images référencées ou photos connectées ou déconnectées. Aperture met également à votre disposition des outils efficaces de gestion des fichiers, qui vous permettent de déterminer rapidement quelles images sont déconnectées et de reconnecter en toute simplicité les images déplacées vers d’autres volumes.
Définition de la Corbeille Aperture
Tous les éléments supprimés dans Aperture, notamment les projets, albums, dossiers, copies de travail et originaux, sont placés dans la Corbeille Aperture de l’inspecteur de photothèque. Tant que vous ne videz pas la Corbeille Aperture, vous pouvez toujours récupérer un élément placé à l’intérieur. Pour en savoir plus, consultez la section Utilisation de la Corbeille Aperture à la page 41.
Définition d’une banque
Pour être certain de disposer de copies de sauvegarde de vos images, vous devez créer une banque destinée à contenir ces sauvegardes. Chaque banque contient une copie exacte de la photothèque. Elle comprend les projets, les originaux et toutes les copies de travail que vous avez créées. Vous pouvez très aisément créer et mettre à jour une banque pour sauvegarder la photothèque. Il est recommandé de créer plusieurs banques sur plusieurs disques durs externes, afin de sauvegarder plusieurs copies de la photothèque.
Chapitre 1 Premiers pas avec Aperture 31
Vous pouvez créer autant de banques que vous le jugez nécessaire. La création de plusieurs banques s’avère pratique si vous travaillez à différents endroits : vous pouvez ainsi conserver une banque sur un disque externe sur votre lieu de travail principal et une autre sur un disque stocké ailleurs. Toutes les banques et tous les fichiers de sauvegarde sont suivis par la photothèque, de sorte que même si vous déconnectez le disque dur externe sur lequel se trouve une banque, Aperture peut y accéder à nouveau la prochaine fois que vous reconnectez le disque dur et que vous mettez la banque à jour.
Tous les originaux et toutes les copies de travail correspondant aux images gérées sont sauvegardés, de même que toutes les métadonnées, tous les aperçus et toutes les informations d’ajustement associés aux images gérées. Les copies de travail, les aperçus, les métadonnées et les informations d’ajustement associés aux originaux référencés sont également sauvegardés dans la banque. Les originaux référencés ne sont pas sauvegardés avec la photothèque dans la banque.
Important : Étant donné que les originaux des images référencées sont stockés hors de la photothèque, vous devez gérer vous-même leur sauvegarde et leur archivage.
Première ouverture d’Aperture
Lors de la première ouverture d’Aperture, un écran de bienvenue vous propose deux options, si vous possédez une photothèque iPhoto :
••
mettre à jour et utiliser votre photothèque iPhoto ;
••
commencer avec une nouvelle photothèque Aperture vide et importer des photos.
Important : Aperture prend uniquement en charge les photothèques iPhoto mises à niveau pour iPhoto 9.3 ou ultérieur. Pour mettre à niveau votre photothèque iPhoto, ouvrez-la dans iPhoto 9.3 ou ultérieur.
Pour ouvrir Aperture pour la première fois
1 Dans le dossier Applications du Finder, double-cliquez sur l’icône Aperture.
L’écran de bienvenue d’Aperture s’affiche.
Chapitre 1 Premiers pas avec Aperture 32
2 Procédez de l’une des manières qui suivent.
••
Pour mettre à jour votre photothèque iPhoto et commence à travailler avec celle-ci dans Aperture : cliquez sur le bouton Mettre iPhoto à jour.
Une fois iPhoto mis à jour à la version 9.3, ouvrez votre photothèque iPhoto pour la mettre à jour également. Lorsque la mise à niveau est terminée, fermez iPhoto et ouvrez Aperture. Le contenu de votre photothèque iPhoto s’affiche dans l’inspecteur de photothèque dans Aperture. Pour en savoir plus, consultez la section Vue d’ensemble de l’inspecteur de photothèque à la page 33.
••
Pour ouvrir une nouvelle photothèque Aperture vide : cliquez sur le bouton Créer.
Aperture ouvre une nouvelle photothèque vide et vous pouvez immédiatement commencer à importer des photos. Pour en savoir plus, consultez la section Vue d’ensemble de l’importation de photos à la page 54.
Conseil : Pour activer dans Aperture les raccourcis clavier que vous utilisez dans iPhoto et qui vous sont familiers, choisissez Aperture > Commandes > iPhoto. Pour en savoir plus, consultez la section Vue d’ensemble de la personnalisation des raccourcis clavier à la page 620.
2
33
Organisation des éléments dans l’inspecteur de photothèque
Vue d’ensemble de l’inspecteur de photothèque
L’inspecteur de photothèque fournit un accès aux éléments suivis par la photothèque Aperture, tels que les projets et albums, et différentes présentations des contenus de la photothèque. Vous pouvez, par exemple, sélectionner Visages dans l’inspecteur de photothèque pour afficher vos photos regroupées selon les personnes qui y figurent, ou Lieux pour afficher vos photos regroupées selon les endroits où elles ont été prises.
L’inspecteur de photothèque comporte plusieurs commandes qui vous permettent d’utiliser les éléments affichés.
Triangle d’affichageMenu local Action de la photothèqueChamp de recherche de la photothèque
••
Champ de recherche Photothèque : saisissez le texte à utiliser pour rechercher des éléments situés dans l’inspecteur de photothèque.
••
Triangle d’affichage : cliquez sur ce triangle pour afficher tous les éléments contenus dans un projet, un dossier ou la Corbeille.
••
Menu local « Action de la photothèque » : Ajoutez l’élément sélectionné dans une liste des favoris ou le supprimer de cette liste. Il vous permet également d’exporter les éléments sélectionnés dans l’inspecteur de photothèque ou de maintenir les aperçus. Pour en savoir plus sur les aperçus, consultez la section Vue d’ensemble de l’aperçu des images à la page 126.
Utilisation de la photothèque Aperture
Chapitre 2 Utilisation de la photothèque Aperture 34
Vous pouvez sélectionner des éléments dans la partie supérieure de l’inspecteur de photothèque pour afficher le contenu de votre photothèque organisé de différentes façons.
••
Projets : sélectionnez cette option pour que tous les projets contenus dans la photothèque apparaissent en présentation Projets, à la place de l’affichage du navigateur et du visualiseur. Chaque projet est alors représenté par sa propre vignette. Vous pouvez placer le pointeur sur la vignette d’un projet pour examiner rapidement les photos qui se trouvent à l’intérieur. Si vous cliquez sur une vignette de projet tout en maintenant la touche Contrôle enfoncée, un menu contextuel apparaît. Il vous permet de créer un nouveau projet, d’afficher des informations sur le projet, de supprimer le projet sélectionné, d’importer des fichiers dans ce projet, d’exporter ce projet sous forme de photothèque, de définir l’image actuellement affichée comme la photo clé pour représenter le projet, de vider la Corbeille Aperture ou d’afficher toutes les photos du projet sous forme de diaporama. Double-cliquez sur la vignette d’un projet pour consulter les photos qu’il contient dans le navigateur.
Pour en savoir plus sur la présentation Projets, consultez la section Pour activer la présentation Projets à la page 47.
••
Photos : sélectionnez cet élément pour afficher toutes les photos, les clips vidéo et les clips audio dans la photothèque. Tous les éléments multimédia de la photothèque s’affichent dans le navigateur sous forme de vignettes. Sélectionnez une vignette dans le navigateur pour l’afficher ou l’écouter dans le visualiseur.
••
Visages : sélectionnez cette option pour afficher les personnes identifiées sur vos photos et dont Aperture effectue le suivi dans la photothèque. Cliquez sur le bouton Infos pour afficher la palette d’informations. Cette palette vous indique le nom de la personne, le nombre de photos de cette personne dans la photothèque, la date où les photos ont été prises, le nom complet de la personne et son adresse électronique (si vous avez saisi ces informations). Cliquez sur le bouton Afficher les photos de la palette pour consulter toutes les photos sur lesquelles cette personne figure, ainsi que toutes les photos où elle apparaît éventuellement.
Pour en savoir plus sur l’utilisation de la fonctionnalité Visages, consultez la section Vue d’ensemble de la fonctionnalité Visages à la page 214.
••
Lieux : sélectionnez cette option pour afficher une carte montrant les lieux associés aux photos dans la photothèque.
Pour en savoir plus sur l’utilisation de la fonctionnalité Lieux, consultez la section Vue d’ensemble de la fonctionnalité Lieux à la page 223.
Chapitre 2 Utilisation de la photothèque Aperture 35
Vous pouvez sélectionner des éléments dans la zone Récent de l’inspecteur de photothèque afin d’afficher les photos que vous avez importées récemment, les photos de votre flux de photos iCloud, les photos signalées, les photos refusées ou les photos que vous avez placées dans la Corbeille d’Aperture.
••
12 derniers mois : sélectionnez cet élément pour afficher toutes les photos, les clips vidéo et les clips audio importés dans Aperture durant les 12 derniers mois. Sélectionnez une vignette dans le navigateur pour l’afficher ou l’écouter dans le visualiseur.
••
Dernière importation : sélectionnez cet élément pour afficher toutes les photos, les clips vidéo et les clips audio importés dans Aperture lors de la dernière session d’importation. Sélectionnez une vignette dans le navigateur pour l’afficher ou l’écouter dans le visualiseur.
••
Signalées : sélectionnez cet élément pour afficher toutes les photos, les clips vidéo et les clips audio dans la photothèque que vous avez signalés. Les médias signalés apparaissent alors sous forme de vignettes dans le navigateur. Sélectionnez une vignette dans le navigateur pour l’afficher ou l’écouter dans le visualiseur.
••
Flux de photos : sélectionnez cette option pour afficher toutes les photos téléchargées vers Flux de photos depuis vos appareils iOS 5 et votre photothèque Aperture. Les vignettes de toutes les images Flux de photos apparaissent dans le navigateur. Sélectionnez une vignette dans le navigateur pour l’examiner dans le visualiseur.
Pour en savoir plus sur l’utilisation du flux de photos, consultez la section Vue d’ensemble de Flux de photos à la page 246.
••
Corbeille : sélectionnez cette option pour afficher toutes les photos, les clips vidéo et les clips audio dans la photothèque que vous avez supprimés. Les médias supprimés apparaissent alors sous forme de vignettes dans le navigateur. Sélectionnez une vignette dans le navigateur pour l’afficher ou l’écouter dans le visualiseur. Cliquez sur le triangle d’affichage situé en regard de la Corbeille pour voir tous les éléments qui ont été supprimés dans l’inspecteur de photothèque. Il vous suffit ensuite de sélectionner un élément dans la Corbeille pour afficher son contenu.
Remarque : si aucun triangle d’affichage n’apparaît en regard de la Corbeille Aperture, vous savez qu’aucun élément de l’inspecteur de photothèque n’a été supprimé depuis la dernière fois où la Corbeille a été vidée.
Pour en savoir plus sur la Corbeille, consultez la section Utilisation de la Corbeille Aperture à la page 41.
Utilisation de plusieurs albums au sein d’un projet
Pour certains projets, il peut s’avérer utile d’utiliser plusieurs albums au sein du projet. Vous pouvez utiliser ces albums de différentes manières :
••
Albums par occasion : divisez un projet en une série d’albums en fonction d’occasions spécifiques. Un projet de mariage, par exemple, peut être divisé en plusieurs albums pour chacun des occasions suivantes : Préparation, Cérémonie et Réception.
••
Albums par jour : divisez un projet qui se déroule sur plusieurs jours en albums correspondant à chaque jour. Par exemple, un projet portant sur un voyage de deux semaines au Japon peut être divisé en 14 albums individuels correspondant à chaque jour.
Chapitre 2 Utilisation de la photothèque Aperture 36
••
Albums par sujet : divisez un projet contenant plusieurs sujets photographiés en albums individuels dédiés à chaque sujet. Un photographe de studio peut par exemple photographier trois mannequins pour un même projet. Il peut ensuite créer un album pour chaque mannequin. Vous pouvez également créer des albums pour regrouper des types des photos particuliers, tels que des prises sur le vif, des paysages ou des gros plans.
Création de projets et attribution de noms
Vous pouvez créer des projets à tout moment, mais vous le faites généralement au moment où vous importez des photos. D’ailleurs, si vous importez des photos dans la photothèque Aperture sans avoir sélectionné de projet, vous êtes invité à en créer un nouveau. Pour en savoir plus sur l’importation de fichiers et la création automatique de projets, consultez la section Vue d’ensemble de l’importation de photos à la page 54.
Pour créer un nouveau projet
1 Procédez de l’une des manières suivantes :
••
choisissez Fichier > Nouveau > Projet (ou appuyez sur Commande + N) ;
••
choisissez Projet dans le menu local Nouveau de la barre d’outils.
Choisissez Projet dans le menu local Nouveau.
2 Dans la zone de dialogue qui apparaît, attribuez un nom au nouveau projet dans le champ Nom du projet.
3 Procédez alors de l’une des manières suivantes :
••
Pour déplacer la sélection de photos dans un nouveau projet : cochez la case « Déplacer les éléments sélectionnés vers un nouveau projet ».
••
Pour créer un nouveau projet vide : ne cochez pas la case « Déplacer les éléments sélectionnés vers un nouveau projet ».
4 Cliquez sur OK.
Le nouveau projet apparaît dans l’inspecteur de photothèque. Si vous avez coché la case « Déplacer les éléments sélectionnés vers un nouveau projet », les photos sélectionnées sont affichées dans le navigateur et le visualiseur.
Chapitre 2 Utilisation de la photothèque Aperture 37
Ouverture et fermeture d’éléments dans l’inspecteur de photothèque
Pour travailler sur vos photos dans Aperture, vous devez d’abord sélectionner un élément dans l’inspecteur de photothèque, afin d’ouvrir cet élément dans le navigateur. Vous pouvez d’ailleurs ouvrir et utiliser plusieurs éléments à la fois. Lorsque vous ouvrez plusieurs éléments à partir de l’inspecteur de photothèque, chaque élément peut apparaître dans son propre onglet dans le navigateur ou le contenu de tous les éléments peut être affiché dans un seul navigateur. Il vous suffit ensuite de cliquer sur l’onglet d’un élément dans le navigateur pour l’afficher au premier plan. Vous avez également la possibilité d’ouvrir un élément dans sa propre sous-fenêtre, afin d’afficher côte à côte le contenu de deux éléments dans le navigateur. Lorsque vous quittez et rouvrez Aperture, tous les éléments qui étaient ouverts à la fin de la session précédente sont ouverts automatiquement.
Pour ouvrir un élément dans l’inspecteur de photothèque
mm
Sélectionnez cet élément dans l’inspecteur de photothèque.
Toutes les photos du projet apparaissent dans le navigateur.Sélectionnez un projet pour afficher ses photos dans le navigateur.
Pour ouvrir d’autres éléments dans le navigateur, chacun dans son propre onglet
mm
Dans l’inspecteur de photothèque, cliquez sur un élément tout en maintenant les touches Commande et Option enfoncées.
Le dernier élément ouvert apparaît dans son propre onglet dans le navigateur, au-dessus tous les éléments ouverts précédemment.
Chapitre 2 Utilisation de la photothèque Aperture 38
Pour ouvrir un autre élément dans sa propre sous-fenêtre
mm
Dans l’inspecteur de photothèque, cliquez sur un élément tout en appuyant sur la touche Option.
Les éléments de la photothèque sont identifiés par leur onglet.
Le dernier élément ouvert apparaît dans le navigateur dans son propre onglet et sa propre sous-fenêtre.
Pour passer d’un élément ouvert à l’autre
mm
Dans le navigateur, cliquez sur l’onglet d’un projet.
Pour ouvrir plusieurs éléments dans le même navigateur
mm
Dans l’inspecteur de photothèque, cliquez sur plusieurs éléments tout en maintenant la touche Commande enfoncée.
Le contenu de chacun des éléments sélectionnés dans l’inspecteur de photothèque apparaît dans le même navigateur.
Pour fermer un élément dans le navigateur
1 Cliquez sur l’onglet de cet élément pour l’afficher au premier plan.
2 Cliquez sur le bouton de fermeture de l’onglet.
Bouton Fermer dans un onglet
Organisation des éléments dans l’inspecteur de photothèque
En règle générale, vous créez un nouveau projet Aperture pour chacun de vos projets ou travaux photographiques, quelle qu’en soit la durée. Par exemple, si vous travaillez sur un documentaire en Thaïlande, vous devez créer un projet pour ce documentaire. Si vous prenez également des photos de temples situés à l’intérieur du pays, ces images peuvent faire l’objet d’un second projet distinct. Même si les deux projets font en théorie référence aux mêmes photos, il s’agit de deux structures totalement indépendantes, chacune ayant ses propres copies de travail et ses propres albums.
Les très gros projets photo, tels que les documentaires et les événements sportifs, contiennent souvent un grand nombre de photos. Dans de tels cas, vous avez toujours la possibilité de diviser vos projets, si cela s’avère nécessaire.
À mesure que votre photothèque s’étend, vous allez être amené à réorganiser sa structure pour répondre à vos exigences personnelles en matière de flux de production.
Chapitre 2 Utilisation de la photothèque Aperture 39
Pour déplacer un élément dans l’inspecteur de photothèque
mm
Sélectionnez un élément dans l’inspecteur de photothèque, puis faites-le glisser vers un nouvel emplacement.
Un cadre noir indique l’endroit où l’élément sera positionné.
Une barre noire indique l’endroit où l’élément va être placé.
Pour déplacer plusieurs éléments dans l’inspecteur de photothèque
Procédez de l’une des manières qui suivent.
mm
Cliquez sur des éléments adjacents tout en maintenant la touche Maj enfoncée, puis faites-les glisser vers un nouvel emplacement.
mm
Cliquez sur des éléments non adjacents tout en maintenant la touche Commande enfoncée, puis faites-les glisser vers un nouvel emplacement.
Pour organiser automatiquement les éléments dans l’inspecteur de photothèque
Procédez de l’une des manières suivantes :
mm
Cliquez dans l’inspecteur de photothèque tout en maintenant la touche Contrôle enfoncée, puis choisissez Conserver l’organisation par > Type dans le menu contextuel pour regrouper les éléments similaires.
mm
Cliquez dans l’inspecteur de photothèque tout en maintenant la touche Contrôle enfoncée, puis choisissez Conserver l’organisation par > Nom dans le menu contextuel pour trier les éléments par ordre alphabétique.
Création et affichage d’éléments favoris
Si vous travaillez souvent sur certains projets ou utilisez fréquemment quelques projets ensemble, vous pouvez en faire des favoris afin de les afficher tous en même temps très rapidement.
Pour ajouter un projet, un dossier ou un album à vos favoris
mm
Dans l’inspecteur de photothèque, sélectionnez un projet, un dossier ou un album, puis choisissez Ajouter aux favoris dans le menu local « Action de la photothèque » (avec une icône représentant une roue dentée).
Pour afficher un projet, un dossier ou un album favori
mm
Dans l’inspecteur de photothèque, choisissez Éléments favoris dans le menu local du champ de recherche qui apparaît dans le coin supérieur gauche.
Seuls les éléments de la photothèque choisis comme favoris sont alors affichés. Tous les autres éléments de l’inspecteur de photothèque sont masqués.
Pour supprimer un projet, un dossier ou un album de vos favoris
mm
Dans l’inspecteur de photothèque, sélectionnez un projet, un dossier ou un album, puis choisissez Supprimer des favoris dans le menu local « Action de la photothèque » (avec une icône représentant une roue dentée).
Chapitre 2 Utilisation de la photothèque Aperture 40
Pour afficher les éléments récemment sélectionnés dans l’inspecteur de photothèque
mm
Dans l’inspecteur de photothèque, choisissez Éléments récents dans le menu local du champ de recherche qui apparaît dans le coin supérieur gauche.
Pour afficher de nouveau tous les éléments dans l’inspecteur de photothèque
mm
Dans l’inspecteur de photothèque, choisissez Tous les éléments dans le menu local du champ de recherche.
Duplication de la structure d’un projet
Si vous utilisez régulièrement une structure de projet contenant toujours les mêmes types d’albums et de dossiers, vous pouvez très bien dupliquer la structure d’un projet existant et créer un nouveau projet vide qui comporte cette organisation d’albums et de dossiers. Qui plus est, si le projet que vous dupliquez contient des albums intelligents, les réglages de ces albums sont dupliqués en même temps.
Pour en savoir plus, consultez la section Vue d’ensemble des albums intelligents à la page 280.
Pour dupliquer la structure d’un projet
1 Dans l’inspecteur de photothèque, sélectionnez le projet dont vous souhaitez copier la structure.
2 Choisissez Fichier > Dupliquer la structure du projet.
Double-cliquez sur le nom de l’élément pour le renommer.
Le projet et tous ses éléments subordonnés, tels qu’albums, dossiers et albums intelligents, sont dupliqués et conservent chacun leur nom. Le projet dupliqué ne contient toutefois aucune photo, ni aucun clip audio ou vidéo.
3 Double-cliquez sur le nom de chaque élément dupliqué dans le nouveau projet pour lui attribuer un autre nom.
Fusion de projets
Si vous avez créé plusieurs projets et que vous réalisez par la suite qu’il serait plus adapté de réunir le contenu éparpillé dans ces divers projets au sein d’un seul et même projet, vous pouvez sélectionner les projets concernés dans l’inspecteur de photothèque, puis les fusionner tous ensemble. Lors de ce type de fusion, les projets sont consolidés dans le projet du niveau le plus haut sélectionné dans l’inspecteur de photothèque.
Pour fusionner des projets
1 Dans l’inspecteur de photothèque, sélectionnez les projets que vous souhaitez fusionner en cliquant dessus tout en appuyant sur Maj pour les projets adjacents ou tout en appuyant sur Commande pour les projets non adjacents.
2 Choisissez Fichier > Fusionner les projets.
Une zone de dialogue vous indique dans quel projet les projets sélectionnés vont être fusionnés.
3 Cliquez sur Fusionner.
Le contenu des projets sélectionnés est alors fusionné dans le projet du niveau le plus haut sélectionné dans l’inspecteur de photothèque.
Chapitre 2 Utilisation de la photothèque Aperture 41
Utilisation de la Corbeille Aperture
Tous les éléments supprimés dans Aperture, notamment les projets, albums, dossiers, copies de travail et originaux, sont placés dans la Corbeille Aperture de l’inspecteur de photothèque. Tant que vous ne videz pas cette Corbeille, vous pouvez toujours récupérer un élément placé à l’intérieur.
Pour supprimer un original et toutes ses copies de travail d’un projet
mm
Sélectionnez une photo, un clip vidéo ou un clip audio, puis choisissez Fichier > « Supprimer l’image originale et toutes les copies de travail ».
L’original et toutes les copies de travail sont placés dans la Corbeille.
Pour supprimer uniquement une copie de travail d’un album
mm
Sélectionnez une photo, un clip vidéo ou un clip audio, puis choisissez Photos > Supprimer de l’album (ou appuyez sur Supprimer).
La copie de travail est alors supprimée. L’original et les autres copies de travail qui en sont issues sont conservés.
Pour supprimer des projets et des dossiers
Toutefois, sachez que lorsque vous supprimez un élément dans l’inspecteur de photothèque, le contenu de cet élément est également supprimé.
Remarque : Si vous supprimez un projet, les originaux qui se trouvent dans le projet sont également supprimés.
1 Sélectionnez un projet ou un dossier.
2 Procédez de l’une des manières suivantes :
••
choisissez Fichier > Supprimer [élément] ou appuyez sur Commande + Supprimer ;
••
faites glisser l’élément dans la Corbeille Aperture.
L’élément sélectionné est placé dans la Corbeille de l’inspecteur de photothèque.
Pour sortir un élément de la Corbeille Aperture
Si vous supprimez par erreur un élément de l’inspecteur de photothèque, ne vous faites aucun souci.
Procédez de l’une des manières suivantes :
mm
Faites glisser l’élément en dehors de la Corbeille Aperture.
mm
Cliquez sur l’élément situé dans la Corbeille Aperture tout en maintenant la touche Contrôle enfoncée, puis choisissez Remettre dans le menu contextuel.
L’élément sélectionné est replacé à sa position d’origine dans l’inspecteur de photothèque.
Pour vider la Corbeille Aperture
Une fois que vous avez examiné le contenu de la Corbeille Aperture et que vous êtes sûr de ne plus avoir besoin des éléments qu’elle contient, vous pouvez vider la Corbeille. Lorsque vous videz la Corbeille Aperture, tout son contenu est placé dans la Corbeille du Finder.
1 Procédez de l’une des manières suivantes :
••
Choisissez Aperture > Vider la Corbeille Aperture (ou appuyez sur Commande + Maj + Supprimer).
••
Cliquez sur la Corbeille Aperture tout en maintenant la touche Contrôle enfoncée, puis choisissez Vider la Corbeille Aperture dans le menu contextuel.
Chapitre 2 Utilisation de la photothèque Aperture 42
Une zone de dialogue vous signale que les éléments contenus dans la Corbeille Aperture vont être définitivement supprimés.
2 Cliquez sur Supprimer.
AVERTISSEMENT : Il est impossible d’annuler cette opération. Vous pouvez néanmoins récupé-rer les originaux dans la Corbeille du Finder si vous ne l’avez pas encore vidée.
Utilisation des fichiers de photothèque
Vue d’ensemble des fichiers de la photothèque
Aperture exporte les projets, les albums et les autres dossiers sous la forme d’un fichier de photothèque. Vous pouvez alors transférer ce fichier de photothèque d’un système Aperture vers un autre, puis fusionner le fichier transféré avec le fichier de photothèque du second système. Tous les liens entre les copies de travail et leurs originaux sont maintenus lors du transfert des éléments de photothèque. Cette possibilité est fort utile si vous utilisez un ordinateur portable sur le terrain ou en dehors de votre studio, et un ordinateur de bureau dans votre studio. Tout le travail que vous avez effectué sur le terrain peut donc être exporté depuis votre ordinateur portable sous la forme d’un fichier de photothèque, puis fusionné avec le fichier de photothèque de votre ordinateur de bureau dans votre studio.
Vous pouvez utiliser autant de photothèques que vous le souhaitez (y compris de photothèques iPhoto) et passer de l’une à l’autre sans quitter et rouvrir Aperture. Si votre flux de production nécessite plusieurs photothèques particulières, vous avez ainsi la possibilité de basculer très simplement de l’une à l’autre. Vous pouvez également contrôler le contenu d’une photothèque avant de l’importer dans la photothèque actuellement ouverte.
Si le fichier de photothèque devient extrêmement volumineux et exige plus d’espace disque que disponible à son emplacement actuel, vous pouvez le placer sur un disque dur de plus grande capacité. Pour déplacer la photothèque, placez le fichier de la photothèque à un autre emplacement, puis double-cliquez dessus pour l’ouvrir dans Aperture.
Conseil : pour des performances optimales, placez le fichier de photothèque sur un disque dur interne.
Important : Aperture ne peut ouvrir et afficher les photothèques iPhoto mises à niveau vers iPhoto 9.3 ou une version ultérieure. Pour mettre à niveau votre photothèque iPhoto, ouvrez-la dans iPhoto 9.3 ou une version ultérieure. iPhoto la met à niveau automatiquement. Toutes les cartes, tous les livres, les calendriers et les albums intelligents de votre photothèque iPhoto peuvent être visualisés dans Aperture, mais ne peuvent pas être modifiés. Pour utiliser vos cartes, vos livres, vos calendriers et vos albums intelligents iPhoto, fermez Aperture et ouvrez votre photothèque iPhoto dans iPhoto.
Création de nouvelles photothèques
Si la photothèque Aperture atteint une taille considérable, vous pouvez créer des fichiers de photothèque distincts supplémentaires, afin de stocker un plus grand nombre de photos. Vous pouvez notamment créer d’autres fichiers de photothèque à divers emplacements de votre disque dur interne ou sur d’autres disques durs. Vous pouvez également renommer les fichiers de photothèque en fonction de vos besoins. Vous avez ainsi la possibilité de disposer de plusieurs fichiers de photothèque portant des noms différents et stockés au même emplacement, puis de régler Aperture pour qu’il accède au fichier de photothèque souhaité.
Chapitre 2 Utilisation de la photothèque Aperture 43
Pour créer un nouveau fichier de photothèque à un nouvel emplacement
1 Choisissez Fichier > Activer la photothèque > Autre/Nouvelle.
2 Dans la zone de dialogue qui apparaît, cliquez sur Créer nouveau.
3 Dans la zone de dialogue suivante, attribuez un nom à la photothèque dans le champ Enregistrer sous, choisissez un emplacement, puis cliquez sur Créer.
Aperture crée la nouvelle photothèque à l’emplacement choisi. Pour ouvrir cette nouvelle photothèque, consultez la section Affichage d’autres photothèques à la page 43.
Affichage d’autres photothèques
Lorsque vous avez accès à plusieurs fichiers de photothèque Aperture et iPhoto depuis votre système Aperture, vous pouvez passer de l’un à l’autre et afficher leur contenu. Vous pouvez même choisir le fichier de photothèque à utiliser à l’ouverture d’Aperture.
Important : Aperture ne peut ouvrir et afficher les photothèques iPhoto mises à niveau vers iPhoto 9.3 ou une version ultérieure. Pour mettre à niveau votre photothèque iPhoto, ouvrez-la dans iPhoto 9.3 ou une version ultérieure. iPhoto la met à niveau automatiquement. Toutes les cartes, tous les livres, les calendriers et les albums intelligents de votre photothèque iPhoto peuvent être visualisés dans Aperture, mais ne peuvent pas être modifiés. Pour utiliser vos cartes, vos livres, vos calendriers et vos albums intelligents iPhoto, fermez Aperture et ouvrez votre photothèque iPhoto dans iPhoto.
Pour accéder à une autre photothèque Aperture ou iPhoto
1 Choisissez Fichier > Activer la photothèque > [nom du fichier de photothèque].
2 Si la photothèque que vous recherchez n’apparaît pas dans le sous-menu Activer la photothèque, choisissez Autre/Nouvelle.
Chapitre 2 Utilisation de la photothèque Aperture 44
3 Dans la zone de dialogue qui apparaît, sélectionnez la photothèque que vous souhaitez ouvrir dans la liste, puis cliquez sur Choisir.
Remarque : Vous devez fermer iPhoto avant d’ouvrir votre photothèque dans Aperture.
Aperture ouvre la photothèque sélectionnée.
Pour choisir la photothèque à utiliser à l’ouverture d’Aperture
1 Maintenez la touche Option enfoncée lors du lancement d’Aperture.
Une zone de dialogue s’affiche incluant des options pour sélectionner une photothèque ou en créer une.
2 Procédez de l’une des manières qui suivent.
••
Pour ouvrir un fichier de photothèque Aperture affiché dans la zone de dialogue : sélectionnez ce fichier de photothèque, puis cliquez sur Choisir.
••
Pour ouvrir un fichier de photothèque Aperture non affiché dans la zone de dialogue : cliquez sur le bouton Autre photothèque, recherchez le fichier de photothèque dans la zone de dialogue qui apparaît, puis cliquez sur Sélectionner.
••
Pour ouvrir une nouvelle photothèque vide : cliquez sur le bouton Créer nouveau, attribuez un nom à la photothèque dans le champ Enregistrer sous, choisissez un emplacement, puis cliquez sur Créer.
Aperture crée un nouveau fichier de photothèque vide, puis l’ouvre.
Chapitre 2 Utilisation de la photothèque Aperture 45
Fusion de photothèques
Si vous travaillez sur plusieurs ordinateurs ou si vous collaborez avec d’autres personnes sur certains projets, vous pouvez être amené à transférer des projets et des albums d’un système Aperture vers un autre. Le transfert de dossiers, de projets et d’albums s’apparente à une simple opération d’exportation et d’importation. Les éléments exportés sont consolidés dans un fichier de photothèque. Suite à l’importation de cette photothèque sur le second système Aperture, vous pouvez ajouter des fichiers, en supprimer, modifier des métadonnées et appliquer des ajustements. Dès que vous êtes prêt à récupérer le contenu de la photothèque modifiée sur l’ordinateur d’origine, Aperture fusionne les deux photothèques.
Pour transférer des dossiers, des projets et des albums d’un ordinateur vers un autre
1 Dans l’inspecteur de photothèque, sélectionnez les éléments que vous souhaitez transférer, puis choisissez Fichier > Exporter > Éléments comme nouvelle photothèque.
Remarque : Les éléments du menu Exporter changent en fonction de ce qui est sélectionné. Si vous avez un seul élément, tel qu’un album, sélectionné dans l’inspecteur de photothèque, choisissez Fichier > Exporter > « Album comme nouvelle photothèque ».
2 Saisissez un nom pour la photothèque exportée, puis choisissez son emplacement.
3 Procédez de l’une des manières qui suivent.
••
Si votre projet contient des images référencées et que vous souhaitez que les fichiers originaux soient disponibles sur l’autre système Aperture : cochez la case « Consolider les originaux dans la photothèque exportée » afin de copier les fichiers originaux des images dans le nouveau fichier de photothèque.
••
Si vous souhaitez copier les aperçus dans la nouvelle photothèque pour éviter d’avoir à les reconstruire sur l’autre système Aperture : cochez la case « Inclure les aperçus dans la photothèque exportée ».
••
Si vous souhaitez qu’Aperture vous avertisse une fois que la nouvelle photothèque est prête cochez la case « Afficher un message d’alerte à la fin ».
4 Cliquez sur « Exporter la photothèque ».
Aperture consolide les éléments sélectionnés dans la photothèque, puis exporte le fichier de photothèque à l’emplacement de votre choix.
5 Connectez deux ordinateurs ou mettez-les en réseau, puis copiez le fichier de photothèque exporté sur le second ordinateur.
Pour en savoir plus, consultez la documentation fournie avec les ordinateurs.
6 Lancez Aperture sur ce second ordinateur, puis choisissez Fichier > Activer la photothèque > [nom du fichier de photothèque].
Vous pouvez désormais travailler sur le second ordinateur avec la photothèque exportée à partir du premier ordinateur.
Pour fusionner la photothèque modifiée sur le second ordinateur avec la photothèque du premier
Une fois que vous êtes prêt à fusionner la photothèque modifiée sur le second ordinateur avec la photothèque du premier, importez-la dans la photothèque ouverte sur le premier ordinateur.
1 Suivez les étapes décrites dans la section précédente pour transférer la photothèque modifiée sur le second ordinateur vers le premier ordinateur.
Chapitre 2 Utilisation de la photothèque Aperture 46
2 Sur le premier ordinateur, choisissez Fichier > Importer > photothèque/Projet, localisez le fichier de photothèque modifié sur le second ordinateur, puis cliquez sur Importer.
Une zone de dialogue apparaît, vous donnant la possibilité de fusionner la photothèque importée avec la photothèque actuelle ou d’ajouter le contenu de la photothèque importée à la photothèque actuelle.
3 Cliquez sur Fusionner.
Une zone de dialogue vous demande de choisir la photothèque à utiliser pour résoudre d’éventuels conflits dus à des différences entre les deux photothèques.
4 Pour importer les changements dans la photothèque modifiée, choisissez la photothèque du second ordinateur.
Aperture importe la photothèque modifiée à partir du second ordinateur, tout en fusionnant les modifications apportées aux projets et aux albums sur le deuxième ordinateur avec les mêmes projets et albums restés sur le premier ordinateur. Tous les fichiers supprimés sur le second ordinateur ou qui n’existent plus, pour une raison ou pour une autre, dans le fichier de photothèque du second ordinateur sont placés dans la Corbeille Aperture de la photothèque du premier ordinateur.
Pour ajouter le contenu de la photothèque du second ordinateur sans écraser le contenu de la photothèque du premier ordinateur
Si vous ne souhaitez pas utiliser les projets et les albums modifiés sur le second ordinateur pour écraser les projets et les albums exportés à l’origine depuis le premier ordinateur vers le second, vous pouvez ajouter les projets et les albums modifiés à la photothèque située sur le premier ordinateur sous forme d’éléments individuels.
1 Transférez la photothèque modifiée sur le second ordinateur vers le premier ordinateur.
2 Sur le premier ordinateur, choisissez Fichier > Importer > photothèque/Projet, localisez le fichier de photothèque modifié sur le second ordinateur, puis cliquez sur Importer.
Une zone de dialogue vous demande de choisir la photothèque à utiliser pour résoudre d’éventuels conflits dus à des différences entre les deux photothèques.
3 Cliquez sur Ajouter.
Aperture importe le contenu de la photothèque modifiée sur second ordinateur dans la photothèque du premier ordinateur. Au lieu d’écraser les fichiers qui ont changé, Aperture ajoute ces fichiers sous forme d’éléments supplémentaires. Si les éléments importés portent des noms identiques à des éléments dans l’inspecteur de photothèque, les noms des éléments importés se verront ajouter un « (1) ».
Chapitre 2 Utilisation de la photothèque Aperture 47
Utilisation de la présentation Projets
Pour activer la présentation Projets
En présentation Projets, vous disposez d’un espace très pratique pour organiser et afficher rapidement vos projets.
Pour activer la présentation Projets
mm
Dans l’inspecteur de photothèque, sélectionnez Projets.
Prévisualisation des images d’un projet en présentation Projets
Si vous recherchez un groupe spécifique de photos, vous avez la possibilité de parcourir rapidement les photos contenues dans un projet.
Pour prévisualiser rapidement les photos d’un projet
Procédez de l’une des manières qui suivent.
mm
Faites lentement glisser le pointeur à l’horizontale sur la vignette d’un projet.
mm
Sélectionnez la vignette d’un projet, puis utilisez les touches Flèche gauche et Flèche droite pour naviguer au sein des photos de ce projet.
Création et suppression de projets en présentation Projets
Vous pouvez créer des projets dans la présentation Projets, et les supprimer, à tout moment.
Pour créer de nouveaux projets
1 Procédez de l’une des manières qui suivent.
••
Choisissez Fichier > Nouveau > Projet (ou appuyez sur Commande + N).
••
Cliquez sur un projet tout en maintenant la touche Contrôle enfoncée, puis choisissez Nouveau > Projet dans le menu contextuel.
2 Dans la zone de dialogue qui apparaît, attribuez un nom au nouveau projet dans le champ Nom du projet.
3 Cliquez sur OK.
Un nouveau projet vide est ouvert dans le navigateur.
Chapitre 2 Utilisation de la photothèque Aperture 48
Pour supprimer un projet
Procédez de l’une des manières qui suivent.
mm
Sélectionnez la vignette d’un projet, puis choisissez Fichier > Supprimer le projet (ou appuyez sur Commande + Supprimer).
mm
Cliquez sur un projet tout en maintenant la touche Contrôle enfoncée, puis choisissez Supprimer le projet dans le menu contextuel.
Le projet sélectionné est placé dans la Corbeille Aperture. Pour en savoir plus sur la corbeille Aperture, consultez la section Utilisation de la Corbeille Aperture à la page 41.
Importation de fichiers dans un projet en présentation Projets
En présentation Projets, vous pouvez importer des fichiers dans tout projet sélectionné.
Pour importer des fichiers dans un projet
Procédez de l’une des manières qui suivent.
mm
Sélectionnez la vignette d’un projet, puis choisissez Fichier > Importer > Fichiers (ou appuyez sur Commande + I).
mm
Cliquez sur un projet tout en maintenant la touche Contrôle enfoncée, puis choisissez Importer > Fichiers dans le menu contextuel.
La navigateur Importer apparaît avec le projet sélectionné dans le menu local Destination. Pour en savoir plus sur l’importation de fichiers, consultez la section Vue d’ensemble de l’importation de photos à la page 54.
Fusion de projets et de photothèques en présentation Projets
Vous pouvez fusionner des projets issus de versions antérieures d’Aperture et des photothèques Aperture entières dans un projet sélectionné.
Pour fusionner un projet ou une photothèque Aperture dans un projet
1 Cliquez sur un projet tout en maintenant la touche Contrôle enfoncée, puis choisissez Importer > photothèque/Projet dans le menu contextuel.
2 Dans la zone de dialogue qui apparaît, sélectionnez le projet ou la photothèque à fusionner avec le projet sélectionné en présentation Projets, puis cliquez sur Importer.
Ce projet ou cette photothèque est fusionné avec le projet sélectionné en présentation Projets. Pour en savoir plus sur la fusion de photothèques, consultez la section Fusion de photothèques à la page 45.
Définition de la photo clé d’un projet
Vous pouvez sélectionner n’importe quelle photo d’un projet et la définir comme sa photo clé afin qu’elle représente ce projet en présentation Projets.
Pour définir une photo comme la photo clé d’un projet
1 Procédez de l’une des manières qui suivent.
••
Parcourez lentement les photos du projet en faisant glisser le pointeur sur la vignette de ce projet jusqu’à ce que vous localisiez la photo que vous souhaitez définir comme photo clé.
••
Sélectionnez la vignette d’un projet, puis utilisez les touches Flèche gauche et Flèche droite pour naviguer jusqu’à la photo que vous souhaitez définir comme photo clé.
2 Lorsque vous avez trouvé la photo que vous recherchez, appuyez sur la barre d’espace.
La photo sélectionnée est définie comme la photo clé et représente désormais le projet.
Chapitre 2 Utilisation de la photothèque Aperture 49
Vidage de la Corbeille Aperture en présentation Projets
Dès lors que vous avez terminé de supprimer tous les éléments devenus inutiles ou obsolètes (des projets, par exemple) en présentation Projets, vous pouvez vider la Corbeille Aperture.
Pour vider la Corbeille Aperture
Procédez de l’une des manières qui suivent.
mm
Choisissez Aperture > Vider la Corbeille Aperture (ou appuyez sur Commande + Maj + Supprimer).
mm
Cliquez sur un projet tout en maintenant la touche Contrôle enfoncée, puis choisissez Vider la Corbeille dans le menu contextuel.
La Corbeille Aperture est vidée et son contenu est placé dans la Corbeille du Finder. Pour en savoir plus sur la corbeille Aperture, consultez la section Utilisation de la Corbeille Aperture à la page 41.
Lecture d’un diaporama à partir des photos d’un projet
Vous pouvez sélectionner un projet et lire les photos qu’il contient sous forme de diaporama afin de les examiner.
Pour lire un diaporama à partir des photos d’un projet
1 Procédez de l’une des manières qui suivent.
••
Sélectionnez la vignette d’un projet, puis choisissez Fichier > Lire le diaporama (ou appuyez sur Maj + S).
••
Cliquez sur un projet tout en maintenant la touche Contrôle enfoncée, puis choisissez Lire le diaporama dans le menu contextuel.
2 Dans la zone de dialogue Lire le diaporama, choisissez un préréglage dans le menu local Préréglage du diaporama, puis cliquez sur Démarrer.
La lecture d’un diaporama contenant les photos du projet sélectionné est lancée. Appuyez sur la barre d’espace pour suspendre ou reprendre la lecture. En revanche, appuyez sur Échap. pour arrêter le diaporama. Pour en savoir plus sur les diaporamas, consultez la section Vue d’ensemble des diaporamas à la page 489.
Organisation des projets en présentation Projets
Vous pouvez organiser vos projets en fonction de l’année durant laquelle les photos qu’ils contiennent ont été créées. Si vous organisez vos projets en dossiers dans l’inspecteur de photothèque, vous pouvez regrouper vos projets selon les dossiers dans lesquels ils figurent. Vous pouvez trier les projets par nom, par ordre croissant ou décroissant, et dans l’ordre dans lequel les projets apparaissent du haut vers le bas, dans l’inspecteur de photothèque. Si vous disposez d’un grand nombre de projets dans votre photothèque, vous pouvez rechercher un projet précis et exclure tous les autres de l’affichage.
Chapitre 2 Utilisation de la photothèque Aperture 50
Si vous avez plusieurs projets sur le même sujet et que vous avez envie de les consolider dans un seul projet, vous pouvez les fusionner.
Pour regrouper les projets par année ou par dossier
mm
Pour regrouper les projets par année : cliquez sur le bouton Regrouper par année (représentant une icône de calendrier) dans la partie supérieure de la présentation Projets.
mm
Pour regrouper les projets par dossier : cliquez sur le bouton Regrouper par dossier (représentant une icône de dossier) dans la partie supérieure de la présentation Projets.
Pour régler la présentation Projets afin d’afficher une seule année ou un seul dossier de projets
Une fois que vos projets sont regroupés par année ou par dossier, vous pouvez régler la présentation Projets pour afficher uniquement les projets d’une année ou d’un dossier spécifique.
1 En présentation Projets, regroupez les projets par année ou par dossier.
Si vous les regroupez par année, le nombre de projets et de photos créés au cours d’une année est affiché dans le coin supérieur droit du rang correspondant à cette année.
2 Cliquez sur ce bouton fléché pour filtrer la présentation Projets de façon à afficher uniquement les projets de cette année ou de ce dossier.
Bouton fléché
Chapitre 2 Utilisation de la photothèque Aperture 51
La présentation Projets affiche les seuls projets correspondant à l’année ou au dossier sélectionné. Cliquez sur le bouton Projets situé en haut de la fenêtre principale en présentation Projets pour afficher de nouveau les projets de toutes les années et de tous les dossiers.
Bouton Projets
Pour trier les projets en présentation Projets
mm
Pour trier les projets par nom : choisissez Nom dans le menu local Tri.
mm
Pour trier les projets par ordre croissant selon la date à laquelle les photos ont été capturées : choisissez Date - Plus récente en premier dans le menu local Tri.
mm
Pour trier les projets par ordre décroissant selon la date à laquelle les photos ont été capturées : choisissez Date - Plus ancienne en premier dans le menu local Tri.
mm
Pour trier les projets d’après l’ordre dans lequel ils apparaissent dans l’inspecteur de photothèque : choisissez Photothèque dans le menu local Tri.
Pour rechercher des projets en fonction de leur nom
mm
En présentation Projets, saisissez le nom du projet que vous cherchez à localiser dans le champ de recherche.
Tous les projets sont masqués à l’exception du ou des projets correspondant au nom indiqué dans le champ de recherche. Cliquez sur le bouton Annuler dans le champ de recherche pour régler la présentation Projets de façon à afficher de nouveau tous les projets.
Pour afficher les photos d’un projet dans le navigateur
Une fois que vous avez trouvé le projet recherché, vous pouvez afficher les photos qu’il contient dans le navigateur.
mm
Double-cliquez sur le projet.
La présentation Projets laisse la place au navigateur, qui affiche alors les vignettes des images du projet sélectionné.
Pour fusionner des projets en présentation Projets
1 En présentation Projets, sélectionnez le projet ou le groupe de projets que vous souhaitez fusionner avec un autre projet.
2 Faites glisser le ou les projets sélectionnés vers le projet qui doit contenir l’autre projet ou tous les autres.
Chapitre 2 Utilisation de la photothèque Aperture 52
Utilisation de la palette d’informations en présentation Projets
En présentation Projets, vous devez utiliser la palette d’informations pour naviguer au sein des projets contenus dans la photothèque, définir la photo clé pour un projet et affecter des informations d’emplacement aux photos d’un projet.
Pour en savoir plus sur l’affectation d’informations d’emplacement à l’aide de la palette d’informations, consultez la section Attribution d’informations d’emplacement à des projets à la page 239.
Pour ouvrir la palette d’informations en présentation Projets
mm
Cliquez sur le bouton Infos sur la vignette d’un projet.
Bouton Info
La palette d’informations apparaît alors. Elle contient des informations sur le projet sélectionné.
Pour naviguer au sein des projets grâce à la palette d’informations
mm
Cliquez sur les boutons de navigation affichés dans le coin inférieur gauche de la palette.
Pour définir la photo clé d’un projet
1 Sélectionnez le projet dont vous souhaitez modifier la photo clé.
2 Dans la palette d’informations, parcourez lentement les photos du projet en faisant glisser le pointeur sur la vignette de ce projet.
Chapitre 2 Utilisation de la photothèque Aperture 53
3 Une fois que vous avez trouvé la photo recherchée, cliquez sur le bouton « Définissez photo clé » affiché au bas de la vignette.
Cliquez pour définir cette photo comme photo clé.
La photo sélectionnée est définie comme la photo clé et représente désormais le projet.
Pour saisir des informations descriptives au sujet d’un projet
1 Sélectionnez le projet pour lequel vous souhaitez ajouter ou modifier des informations descriptives.
2 Dans la palette d’informations, saisissez des informations descriptives sur le projet dans le champ Description.
Pour ouvrir un projet grâce à la palette d’informations
1 Sélectionnez le projet que vous souhaitez ouvrir à l’aide des commandes de navigation présentes dans la palette d’informations.
2 Cliquez sur le bouton Accéder au projet.
Le projet sélectionné est ouvert dans le visualiseur et le navigateur.
3
54
Vue d’ensemble de l’importation de photos
Aperture vous propose des outils et des options de flux de production qui facilitent l’importation de vos photos. Vous pouvez importer des photos directement à partir de votre appareil photo ou de votre lecteur de cartes, importer des photos stockées sur le disque dur de votre ordinateur ou sur tout autre périphérique de stockage. Vous pouvez même importer des fichiers audio et vidéo.
Vous n’avez plus besoin d’importer vos photos une à une de votre photothèque iPhoto dans Aperture. Aperture peut ouvrir, afficher et travailler avec les photothèques iPhoto comme il le fait avec les siennes. Pour en savoir plus sur l’ouverture des photothèques iPhoto dans Aperture, consultez la section Vue d’ensemble des fichiers de la photothèque à la page 42.
Lorsque vous importez des images à partir d’un appareil photo numérique ou d’un lecteur de cartes, Aperture place les photos dans un projet. Si aucun projet existant n’a été sélectionné à cet effet, un nouveau projet est automatiquement créé.
Au moment où Aperture importe des photos, des fichiers vidéo ou des fichiers audio, l’application génère un fichier de copie de travail, un aperçu et une vignette pour chaque original.
Photothèque Aperture (disque système)Importation dans ApertureAppareil photoImportationSauvegardeOriginauxCopies de travailProjetBanque (lecteur externe)RAWet JPEG
Vous pouvez importer des originaux directement à partir d’un appareil photo numérique, d’un lecteur de cartes et de vos disques durs.
Lorsque vous importez des photos, vous avez le choix entre stocker les originaux dans la photothèque Aperture ou sur votre disque dur, hors de la photothèque, afin que les images soient accessibles en tant qu’images référencées. Pour en savoir plus sur les images référencés, consultez Différences entre les images gérées et les images référencées à la page 29.
Importation de photos
Chapitre 3 Importation de photos 55
Lors de l’importation de vos photos, vous pouvez faire en sorte qu’Aperture les nomme automatiquement et enregistre certaines informations les concernant. Aperture est en mesure d’attribuer des noms aux fichiers en suivant des conventions personnalisées, d’enregistrer des métadonnées (telles que des légendes, des mots-clés, des dates, des informations relatives aux droits d’auteur et de reproduction, et des informations IPTC), ainsi que d’ajuster l’heure à laquelle chaque photo a été prise en fonction du fuseau horaire correcte. Si la photo est un fichier XMP Sidecar, Aperture l’importe également et ajoute des métadonnées à la copie de travail de l’image. Vous avez même la possibilité de configurer Aperture de façon à sauvegarder automatiquement vos photos au moment de leur importation. Pour en savoir plus, consultez la section Vue d’ensemble du processus de sauvegarde à la page 598.
Important : Les fichiers audio, les pièces jointes audio et les PDF importés dans votre photothèque Aperture ne sont pas visibles quand vous ouvrez votre photothèque Aperture dans iPhoto. Pour consulter et travailler avec ces éléments, ouvrez la photothèque Aperture dans Aperture.
Formats de fichiers pouvant être importés dans la photothèque
Aperture prend en charge la plupart des formats de fichiers image, audio et vidéo capturés par les appareils photo numériques. Les types et les formats de fichiers suivants peuvent être importés dans votre photothèque Aperture :
••
GIF ;
••
JPEG ;
••
JPEG2000 ;
••
PDF ;
••
PNG ;
••
PSD (8 et 16 bits) ;
••
TIFF (8 et 16 bits) ;
••
BMP ;
••
DNG ;
••
fichiers RAW provenant de nombreux appareils photo numériques compatibles ;
••
AIF ;
••
WAV ;
••
MOV ;
••
AVCHD.
Important : Aperture ne prend pas en charge le métrage AVCHD 1080 p enregistré à 60 images par seconde (ips) ou 50 ips.
Remarque : Pour obtenir la liste des appareils photo numériques compatibles, consultez le site http://www.apple.com/fr/aperture/specs.
Planification de votre stratégie d’importation
Avant d’importer des photos dans Aperture, il est recommandé de planifier leur organisation. Votre photothèque finira un jour par contenir des milliers de photos et il est donc de votre intérêt de définir un système d’organisation souple et facile à gérer. Il est important d’avoir une vision à long terme de ce qui constitue une organisation efficace de vos projets en fonction du type de photographies que vous réalisez.
Chapitre 3 Importation de photos 56
Il se peut que vous disposiez déjà d’un volumineux portfolio numérique que vous souhaitez importer dans la photothèque Aperture. En matière de stratégie d’importation, il vaut toujours mieux tester l’importation de photos en plusieurs étapes successives.
••
Si vous possédez une photothèque iPhoto, vous pouvez l’ouvrir et travailler avec son contenu directement dans Aperture. Pour en savoir plus sur l’ouverture des photothèques iPhoto dans Aperture, consultez la section Vue d’ensemble des fichiers de la photothèque à la page 42.
••
Réalisez des essais en important de petits groupes de photos directement à partir de votre appareil photo numérique ou de votre lecteur de cartes. Apprenez à maîtriser les fonctionnalités d’importation, notamment l’attribution automatique de noms et l’application de préréglages de métadonnées. Pour en savoir plus sur l’importation à partir de votre appareil photo ou de votre carte mémoire, consultez la section Importation depuis votre appareil photo numérique ou votre lecteur de cartes à la page 57.
••
Planifiez la façon dont vous souhaitez importer vos photos numériques patrimoniales. Votre disque dur contenant peut-être déjà plusieurs dizaines de milliers de photos, il vous faut décider si les images nouvellement importées doivent être stockées dans la photothèque Aperture ou, sous forme de photos référencées, aux emplacements qu’elles occupent actuellement sur votre disque dur. Lorsque vous importez des photos, vous pouvez également les copier ou les déplacer vers un autre emplacement de votre disque dur. Planifiez également la structure de projet qu’il vous faudra pour conserver les photos. Pour en savoir plus sur l’importation des fichiers, consultez la section Importation de fichiers stockés sur votre ordinateur ou des serveurs connectés à la page 61.
••
Essayez les différentes méthodes d’importation de fichiers individuels dans votre système. Vous pouvez importer des fichiers individuels, importer des fichiers stockés dans des dossiers et faire glisser des fichiers ou des dossiers depuis le Finder dans Aperture. Pour en savoir plus, consultez les sections Importation de fichiers depuis le Finder par glisser-déposer à la page 74 et Importation de dossiers de fichiers depuis le Finder à la page 75.
Une fois familiarisé avec Aperture, vous pouvez commencer à créer et organiser votre système personnel de gestion de vos photos.
Dès que vous connectez un appareil photo numérique ou sélectionnez un élément sans la sous-fenêtre Importer, le navigateur Importer apparaît.
Curseur de redimensionnement des vignettesBouton VisualiseurBoutons Présentation en grille et Présentation par listeCase « Ne pas importer de doublons »
Chapitre 3 Importation de photos 57
Le navigateur Importer comporte des options qui vous permettent d’indiquer la méthode à suivre pour importer vos photos ainsi que leur emplacement. Dans ce navigateur, vos photos sont affichées sous forme de vignettes, que vous pouvez agrandir ou réduire à l’aide du curseur de redimensionnement des vignettes. Pour l’importation, vous avez la possibilité de sélectionner certaines photos ou toutes les photos à la fois. Vous pouvez d’ailleurs cliquer sur le bouton Présentation par liste pour modifier l’affichage du navigateur Importer et voir vos photos apparaître sous forme de liste. En présentation par liste, vous pouvez ensuite trier vos photos par catégorie en cliquant sur un en-tête de colonne. Si vous avez un doute quant à la nécessité d’importer une photo particulière, cliquez sur le bouton Visualiseur pour examiner à l’écran une version en haute résolution de cette photo.
Lorsque vous importez des photos, Aperture vérifie automatiquement si certaines sont des doublons de photos importées précédemment. Aperture contrôle le nom de fichier de l’original pour déterminer si une photo est un doublon d’une autre déjà présente dans la photothèque. Cochez la case « Ne pas importer les doublons » pour empêcher Aperture d’importer des doublons. Si cette case n’est pas sélectionnée, Aperture importe toutes les photos, même s’il s’agit de doublons, et crée un nouvel original avec un nom différent pour chaque doublon. Aperture n’écrase ou ne remplace jamais un original déjà importé.
Importation depuis votre appareil photo numérique ou votre lecteur de cartes
Le navigateur Importer vous offre deux méthodes pour importer des photos depuis un appareil photo numérique ou un lecteur de cartes dans Aperture. Vous pouvez soit importer simultanément toutes les photos présentes sur votre appareil photo numérique ou votre lecteur de cartes, soit limiter l’importation à une sélection de photos.
Vous pouvez aussi :
••
stocker les photos importées dans la photothèque Aperture ou sélectionner un autre emplacement sur votre disque dur et les importer en tant qu’images référencées ;
••
faire en sorte qu’Aperture supprime automatiquement les photos de votre carte mémoire une fois qu’elles ont été importées ;
••
laisser à Aperture le soin de répartir automatiquement les photos dans plusieurs projets en fonction de l’intervalle de temps qui sépare les prises de vue ;
••
configurer Aperture de façon à sauvegarder automatiquement les photos au moment de leur importation ;
••
afficher les photos dans le navigateur Importer sous forme de grille de vignettes ou de liste que vous pouvez trier ;
••
appliquer une convention d’attribution de noms, afin de standardiser les noms des fichiers image dans la photothèque ;
••
appliquer des métadonnées aux fichiers image (mots-clés, légendes, informations de copyright et nom du photographe par exemple). Vous pouvez également conserver ou remplacer les métadonnées déjà associées à une photo quand vous l’importez.
••
Ajuster l’heure de prise de vue des photos photographiées dans d’autres fuseaux horaires.
Chapitre 3 Importation de photos 58
Remarque : lorsque vous connectez votre appareil photo directement à l’ordinateur, n’oubliez pas d’allumer l’appareil photo et de le régler sur le mode de transfert de photos (PC, PTP, Normal ou autre selon le modèle d’appareil photo). Certains appareils photo sélectionnent automatiquement le mode de transfert adéquat lorsqu’ils sont connectés à un ordinateur. Consultez le manuel de votre appareil photo pour obtenir des instructions spécifiques. Si vous disposez d’un lecteur de cartes, il vaut mieux transférer les photos à l’aide de ce lecteur plutôt que de l’appareil photo. En effet, l’utilisation du lecteur de cartes vous permet de gagner du temps et d’économiser la batterie de l’appareil photo.
Pour importer des photos depuis un appareil photo ou un lecteur de carte dans Aperture
1 Connectez votre appareil photo ou votre lecteur de cartes à votre ordinateur.
Le navigateur Importer apparaît et vous montre les photos présentes sur l’appareil photo ou la carte.
Remarque : si l’application iPhoto est lancée lorsque vous connectez votre appareil photo ou votre lecteur de cartes, quittez iPhoto. Dans Aperture, choisissez ensuite Aperture > Préférences, puis cliquez sur Importer. Sélectionnez Aperture dans le menu local « Si un appareil photo est connecté, ouvrir ». Déconnectez, puis reconnectez votre appareil photo pour qu’Aperture ouvre le navigateur Importer.
Bouton « Importer les éléments cochés »Sous-fenêtre ImporterNavigateur Importation
2 Procédez de l’une des manières qui suivent.
••
Pour importer les fichiers dans un nouveau projet vide choisissez Nouveau projet dans le menu local Destination afin de créer un projet, puis attribuez un nom à ce nouveau projet dans le champ Nom du projet.
Champ Nom du projet
Chapitre 3 Importation de photos 59
••
Pour importer les photos dans un projet existant : sélectionnez ce projet dans l’inspecteur de photothèque.
Projet sélectionné dans l’inspecteur de photothèqueLe projet sélectionné dans l’inspecteur de photothèque apparaît ici.
Le projet sélectionné apparaît dans le menu local Destination.
3 Choisissez un emplacement de stockage pour les fichiers originaux des images en procédant de l’une des manières citées ci-dessous.
••
Pour stocker les originaux importés dans la photothèque Aperture : choisissez « Dans la photothèque Aperture » dans le menu local Stocker les fichiers.
••
Pour stocker des originaux importés en tant qu’images référencées dans le dossier Images de votre disque dur : choisissez Images dans le menu local Stocker les fichiers, puis indiquez si vous souhaitez que les fichiers d’image soient déplacés ou copiés dans le dossier Images en cliquant sur le bouton Déplacer les fichiers ou Copier les fichiers.
••
Pour stocker les originaux en tant qu’images référencées dans un autre emplacement que le dossier Images : choisissez Sélectionner dans le menu local Stocker les fichiers, puis sélectionnez un dossier. Dans la zone de dialogue qui apparaît, sélectionnez un emplacement se stockage pour les originaux importés, puis cliquez sur Ouvrir. Choisissez Nom du projet dans le menu local Sous-dossiers afin que les fichiers soient stockés dans un dossier portant le même nom que le projet. Indiquez enfin si les fichiers image doivent être déplacés ou copiés vers le nouvel emplacement en cliquant sur le bouton Déplacer les fichiers ou Copier les fichiers.
4 Pour afficher d’autres commandes relatives aux réglages d’importation, choisissez une option dans le menu local Réglages d’importation.
Pour en savoir plus sur les réglages d’importation, consultez la section Vue d’ensemble des options d’importation à la page 64.
Chapitre 3 Importation de photos 60
5 Procédez de l’une des manières qui suivent.
Bouton Tout
décocher
Bouton Tout cocher
•• Pour importer toutes les photos d’un appareil photo ou d’un lecteur de cartes : cliquez sur le
bouton Tout cocher.
Les cases de toutes les photos répertoriées dans le navigateur Importer sont alors cochées.
•• Pour importer un certain nombre de photos d’un appareil photo ou d’un lecteur de cartes :
cliquez sur le bouton Tout décocher, puis sélectionnez seulement les photos que vous
souhaitez importer.
Vous pouvez également cliquer sur plusieurs photos adjacentes tout en maintenant la
touche Maj enfoncée ou sur plusieurs photos non adjacentes tout en maintenant la touche
Commande enfoncée, puis cochez la case d’une seule de ces photos. En effet, il vous suffit
de cocher une seule case pour que les cases de toutes les photos sélectionnées soient
automatiquement cochées.
Remarque : Vous pouvez double-cliquer sur la vignette d’une image pour afficher une version
agrandie de cette photo et pouvoir ainsi vérifier son contenu avant de l’importer.
6 Cliquez sur le bouton « Importer les éléments cochés ».
Le processus d’importation commence et un indicateur apparaît à côté du nom du projet pour
vous signaler l’état d’avancement de l’opération. Une zone de dialogue est affichée une fois que
les photos ont été importées.
7 Cliquez alors sur « Éjecter la carte », « Effacer les éléments importés et éjecter la carte » ou
« Terminé ».
Remarque : les options proposées dans cette zone de dialogue dépendent de la façon dont
votre appareil photo se présente lorsqu’il est connecté. Certains appareils sont connectés en tant
que périphériques de stockage de masse. Lorsque vous importez des images depuis ces appareils,
les options Effacer et Éjecter sont disponibles. D’autres sont tout simplement connectés en
tant qu’appareils photo, et les options Effacer et Éjecter ne sont alors pas proposées au terme de
l’importation. Dans ce cas, vous pouvez effacer les photos directement sur l’appareil.
Vous pouvez commencer à travailler sur vos photos dès qu’elles apparaissent dans le navigateur.
Il se peut qu’elles soient temporairement affichées sous la forme de rectangles gris en attendant
la fin du processus de chargement.
Chapitre 3 Importation de photos 61
Importation de fichiers stockés sur votre ordinateur ou des serveurs connectés
Vous pouvez importer des fichiers image, audio et vidéo stockés sur votre ordinateur ou sur tout autre périphérique de stockage. Vous pouvez choisir de stocker les fichiers importés dans la photothèque Aperture ou d’importer les fichiers sous forme d’images référencées, de fichiers audio et de fichiers vidéo, puis les déplacer ou les copier à un autre emplacement.
Remarque : Si les photos à importer sont situées dans des dossiers, vous pouvez les importer en choisissant « Importer des dossiers sous forme de projets » dans le menu Fichier. Pour en savoir plus, consultez la section Importation de dossiers de fichiers depuis le Finder à la page 75.
Vous pouvez importer des fichiers image dans de nombreux formats courants, y compris des images scannées provenant de sources non numériques telles que les tirages de films et de photos. Vous pouvez également importer n’importe quel fichier audio ou vidéo compatible avec QuickTime. Pour ajouter ces fichiers à votre base de données Aperture, il vous suffit de naviguer jusqu’à leur dossier sur votre disque dur à l’aide du navigateur Importer.
Lorsque vous importez des fichiers à partir d’un dossier situé votre ordinateur, vous pouvez choisir de les importer dans un nouveau projet ou dans un projet existant.
Pour importer des fichiers stockés sur le disque dur de votre ordinateur ou sur tout autre périphérique de stockage
1 Cliquez sur le bouton Importer de la barre d’outils (ou appuyez sur Commande + I).
Le navigateur Importer apparaît.
2 Sélectionnez votre ordinateur.
Sélectionnez la source contenant les photos à importer.
3 En bas du navigateur, retrouvez le dossier contenant les fichiers à importer.
Votre ordinateur, les serveurs et les périphériques de stockage connectés sont répertoriés dans la colonne de gauche.
Conseil : Pour sélectionner rapidement le bureau, appuyez sur Commande + D.
Sélectionnez le dossier de photos à importer.
Chapitre 3 Importation de photos 62
Dès que vous avez sélectionné le dossier contenant les fichiers à importer, des vignettes apparaissent dans le navigateur Importer. Elles représentent les fichiers image, audio et vidéo contenus dans ce dossier.
4 Procédez de l’une des manières qui suivent.
••
Pour importer les fichiers dans un nouveau projet vide : choisissez Nouveau projet dans le menu local Destination afin de créer un projet, puis attribuez un nom à ce nouveau projet dans le champ Nom du projet.
Champ Nom du projet
••
Pour importer les fichiers dans un projet : sélectionnez ce projet dans l’inspecteur de photothèque.
Projet sélectionné dans l’inspecteur de photothèqueLe projet sélectionné dans l’inspecteur de photothèque apparaît ici.
Le projet sélectionné apparaît dans le menu local Destination.
Chapitre 3 Importation de photos 63
5 Procédez de l’une des manières qui suivent.
Bouton Tout décocherBouton Tout cocher
••
Pour importer tous les fichiers dans le dossier sélectionné : cliquez sur le bouton Tout cocher.
Les cases de tous les fichiers répertoriés dans le navigateur Importer sont alors cochées.
••
Pour importer un certain nombre de fichiers dans le dossier sélectionné : cliquez sur le bouton Tout décocher, puis sélectionnez seulement les photos que vous souhaitez importer.
Remarque : Vous pouvez double-cliquer sur la vignette d’une image pour afficher une version agrandie de cette photo et pouvoir ainsi vérifier son contenu avant de l’importer.
6 Choisissez un emplacement pour les fichiers importés en procédant de l’une des manières citées ci-dessous.
••
Pour stocker les originaux importés dans la photothèque Aperture : choisissez « Dans la photothèque Aperture » dans le menu local Stocker les fichiers.
••
Pour stocker les originaux importés en tant que fichiers image, audio ou vidéo référencés à leur emplacement actuel : choisissez « Dans leur emplacement actuel » dans le menu local Stocker les fichiers.
••
Pour stocker les originaux importés en tant que fichiers image, audio ou vidéo référencés dans le dossier Images de votre disque dur : choisissez Images dans le menu local Stocker les fichiers, puis indiquez si vous souhaitez que les fichiers soient déplacés ou copiés dans le dossier Images en cliquant sur le bouton Déplacer les fichiers ou Copier les fichiers.
••
Pour stocker les originaux importés en tant que fichiers image, audio ou vidéo référencés à un autre emplacement que le dossier Images : choisissez Sélectionner dans le menu local Stocker les fichiers, puis sélectionnez un dossier. Dans la zone de dialogue qui apparaît, sélectionnez un emplacement se stockage pour les originaux importés, puis cliquez sur Ouvrir. Choisissez Nom du projet dans le menu local Sous-dossiers afin que les fichiers soient stockés dans un dossier portant le même nom que le projet. Indiquez enfin si les fichiers image doivent être déplacés ou copiés vers le nouvel emplacement en cliquant sur le bouton Déplacer les fichiers ou Copier les fichiers.
7 Pour afficher d’autres commandes relatives aux réglages d’importation, choisissez une option dans le menu local Réglages d’importation.
Pour en savoir plus sur les réglages d’importation, consultez la section Vue d’ensemble des options d’importation à la page 64.
8 Cliquez sur le bouton « Importer les éléments cochés » affiché dans le coin inférieur droit du navigateur Importer.
Le processus d’importation commence et un indicateur apparaît à côté du nom du projet pour vous signaler l’état d’avancement de l’opération. Une zone de dialogue est affichée une fois que l’importation est terminée.
Chapitre 3 Importation de photos 64
Conseil : si vous souhaitez importer sans attendre d’autres fichiers image, audio ou vidéo, cliquez sur le bouton « Importer les éléments cochés » tout en appuyant sur la touche Option. Le navigateur Importer reste ouvert et vous pouvez lancer immédiatement l’importation d’autres éléments.
Vous pouvez commencer à travailler sur vos fichiers dès qu’ils apparaissent dans le navigateur.
Important : Aperture vous permet d’importer et d’exporter des fichiers XMP Sidecar. Toutefois, Aperture n’affiche que les métadonnées respectant la spécification XMP 1.0. Les classements, valeurs d’étiquettes et autres métadonnées personnalisées créés dans des applications tierces ne sont pas prises en charge.
Ajout d’options d’importation
Vue d’ensemble des options d’importation
Dans le navigateur Importer, vous pouvez afficher d’autres options d’importation afin d’affiner la méthode suivie par Aperture pour récupérer les fichiers. Pour augmenter le nombre de commandes affichées au sujet de réglages d’importation supplémentaires, choisissez une option dans le menu local Réglages d’importation. Une fois que vous avez modifié les réglages d’importation, vous pouvez les masquer en désélectionnant l’option précédemment choisie dans le menu local Réglages d’importation.
Option Données du fichier
Affichage des informations sur les fichiers
Par défaut, les informations élémentaires sur les photos que vous êtes sur le point d’importer dans Aperture ne sont pas affichées dans le navigateur Importer. Vous pouvez néanmoins configurer Aperture de façon à afficher ces informations.
Pour afficher des informations élémentaires sur les fichiers répertoriés dans le navigateur Importer
mm
Dans le navigateur Importer, choisissez Données du fichier dans le menu local Réglages d’importation.
Les métadonnées de base associées à la sélection de fichiers apparaissent au-dessus des commandes de la photothèque Aperture dans le navigateur Importer.
Remarque : si vous avez sélectionné une photo avec une pièce jointe, la durée de cette pièce jointe est affichée. De même, si votre sélection correspond à un film ou à un fichier audio, sa durée est également affichée.
Chapitre 3 Importation de photos 65
Attribution automatique de noms aux photos importées
Les noms de fichier donnés aux photos par les appareils photo sont souvent difficiles à distinguer. Lorsque vous importez des photos, Aperture peut utiliser le nom original attribué par l’appareil photo ou suivre une convention d’attribution de noms choisie ou créée par vos soins. Vous pouvez, par exemple, décider d’utiliser un format de nom associant le nom que vous indiquez et la date, l’heure, plus un numéro d’index. Aperture vous propose un certain nombre de préréglages pour les formats des noms, mais vous pouvez également créer vos propres conventions pour nommer vos images en fonction des divers types de prises réalisées. Vous pouvez choisir un format de nom de préréglage quand vous importez de nouvelles photos.
Vous avez la possibilité d’attribuer des noms à vos fichiers image au moment de leur importation et de leur exportation. Vous pouvez également spécifier les noms à appliquer aux copies de travail et aux originaux. Vous pouvez, par exemple, importer des photos de votre appareil photo et indiquer le format de nom à appliquer à toutes les copies de travail de ces images créées par Aperture. Vous pouvez aussi spécifier qu’Aperture applique des noms aux originaux au fur et à mesure de leur stockage dans la photothèque ou sur un disque dur. Lors de l’importation de fichiers image, cochez la case « Renommer le fichier original » pour appliquer un format de nom aux originaux. Ainsi, les copies de travail et les originaux auront le même format de nom. Vous pouvez également renommer les originaux au moment de leur exportation.
Si vous importez des originaux en tant qu’images référencées, vous n’êtes pas autorisé à les renommer si vous les laissez à leur emplacement d’origine. Pour renommer des originaux importés en tant qu’images référencées, placez-les dans un nouvel emplacement de disque dur.
Remarque : si vous sauvegardez vos fichiers au moment de leur importation, les fichiers copiés sont également renommés. Pour en savoir plus sur la sauvegarde de vos fichiers lors de l’importation, consultez la section Sauvegarde automatique de vos fichiers importés à la page 69.
Pour nommer automatiquement vos fichiers durant l’importation
1 Dans le navigateur Importer, choisissez Renommer les fichiers dans le menu local Réglages d’importation.
Les commandes servant à renommer les fichiers apparaissent dans le navigateur Importer.
2 Procédez de l’une des manières qui suivent.
••
Pour appliquer un format de nom prédéfini à vos fichiers au cours de leur importation : choisissez un format de nom prédéfini dans le menu local « Nom de la copie de travail ».
••
Pour utiliser les noms actuels des fichiers : choisissez Aucun dans le menu local « Nom de la copie de travail ».
••
Pour créer un nouveau format de nom : choisissez Modifier dans le menu local « Nom de la copie de travail », puis créez un format de nom personnalisé dans la zone de dialogue Nommage des fichiers.
Pour en savoir plus sur la création de formats de nom, consultez la section Création de formats de noms personnalisés à la page 67.
3 Si vous choisissez un format de nom portant un nom personnalisé, le champ Nom apparaît en dessous du menu local « Nom de la copie de travail ». Saisissez alors dans ce champ un nom pour les photos.
Chapitre 3 Importation de photos 66
4 Cochez la case « Renommer le fichier original » si vous souhaitez modifier les noms des fichiers originaux situés sur disque afin qu’ils correspondent aux noms des copies de travail.
Aperture propose par défaut les formats prédéfinis suivants dans le menu local « Nom de la copie de travail ».
Format de nom prédéfini
Exemple
Nom personnalisé avec index
Thaïlande 1, Thaïlande 2, etc.
Nom personnalisé avec index (sans espaces)
Thaïlande1, Thaïlande2, etc.
Nom de la copie de travail
IMG001
Nom de la copie de travail et date/heure
IMG001 - 2008-10-14 21.03.25
Nom de la copie de travail avec séquence
IMG001 (1 sur 2), IMG002 (2 sur 2), etc.
Nom de la copie de travail avec index
IMG001 1, IMG002 2, etc.
Date/heure de l’image
2008-10-14 21.03.25
Nom personnalisé avec compteur
Thaïlande 001, Thaïlande 002, etc.
Application de noms valides aux fichiers
L’attribution de noms corrects aux fichiers constitue l’un des aspects les plus critiques de la gestion de données et de projets. Lorsque vous capturez vos originaux, tenez compte de la façon et de l’endroit où vos fichiers seront utilisés dans l’avenir. Un système de noms simple et cohérent facilite le partage des données entre plusieurs photographes, le transfert des projets vers d’autres systèmes Aperture, le déplacement de fichiers à travers un réseau et la bonne restauration des projets archivés.
Les stratégies d’attribution de noms les plus classiques garantissent une compatibilité maximale des noms des fichiers sur les différentes plates-formes. En d’autres termes, les fichiers portant des noms bien choisis seront exploitables sur différents systèmes d’exploitation, tels que OS X et d’autres systèmes basés sur UNIX et Windows. Vous devez également tenir compte du nom des fichiers lorsque vous transférez vos fichiers via Internet, car vous n’êtes jamais sûr du type de plate-forme censée héberger vos fichiers, même temporairement.
À éviter
Exemples de caractères
Motifs
Séparateurs de fichiers
/ (barre oblique)
\ (barre oblique inverse)
Certaines applications interdisent d’utiliser les barres obliques dans les noms. Ces caractères servent de séparateurs pour les répertoires sous OS X et DOS (Windows).
Caractères spéciaux ne faisant pas partie de votre alphabet
¢™
Ces caractères peuvent s’avérer incompatibles ou difficiles à gérer lorsque les fichiers sont exportés dans d’autres applications.
Signes de ponctuation, parenthèses, guillemets, crochets et opérateurs
. , [ ] { } ( ) ! ; “ ` * ? < > |
Ces caractères sont souvent utilisés par les langages de script et de programmation.
Chapitre 3 Importation de photos 67
À éviter
Exemples de caractères
Motifs
Différents types de signes invisibles comme l’espace, la tabulation, le saut de ligne et le retour de chariot (il est rare de rencontrer ces deux derniers)
Les signes invisibles sont gérés différemment selon les langages de programmation et les systèmes d’exploitation. Certains scripts et applications risquent donc de traiter vos fichiers de façon inattendue. Les noms attribués de manière classique aux fichiers évitent les caractères d’espacement vides et utilisent plutôt le caractère de soulignement (_).
Création de formats de noms personnalisés
Outre les formats de noms prédéfinis, vous pouvez créer vos propres formats de noms personnalisés. Pour créer un format de nom, sélectionnez les éléments de votre choix dans la zone de dialogue Nommage des fichiers. Vous pouvez composer un format de nom combinant les éléments suivants :
••
Nom de la copie de travail
••
nom de fichier original ;
••
numéro de séquence (1 sur 5, 2 sur 5, 3 sur 5, etc.) ;
••
année de l’image ;
••
mois de l’image ;
••
jour de l’image ,
••
date de l’image ;
••
heure de l’image ;
••
numéro d’index (1, 2, 3, etc.) ;
••
nom personnalisé ;
••
compteur (001, 002, 003, etc.) ;
••
Date en cours ;
••
heure en cours ;
••
année en cours ;
••
mois en cours ;
••
jour en cours ;
Chapitre 3 Importation de photos 68
Pour créer un format de nom personnalisé
1 Dans le navigateur Importer, choisissez Renommer les fichiers dans le menu local Réglages d’importation, puis Modifier dans le menu local « Nom de la copie de travail ».
La zone de dialogue Nommage des fichiers apparaît.
2 Cliquez sur le bouton Ajouter (+) pour créer un nouveau format de nom ou sélectionnez le format de nom prédéfini à modifier.
3 Faites glisser les éléments de nom le champ Format dans l’ordre voulu. Vous pouvez ajouter des espaces ou des caractères valides entre les éléments de nom. Pour en savoir plus sur les caractères valides dans les noms de fichiers, consultez la section Application de noms valides aux fichiers à la page 66.
4 Si vous le souhaitez, attribuez un nom à ce format dans le champ Nom personnalisé.
5 Cliquez sur OK.
Le nouveau format de nom apparaît maintenant dans le menu local « Nom de la copie de travail ».
Pour réinitialiser le numéro de départ d’un compteur dans un format de nom
si vous avez décidé d’utiliser un compteur dans un format de nom, vous pouvez indiquer le numéro de départ et le nombre de chiffres, entre un et six, affiché par le compteur. Lorsque vous utilisez un format de nom prédéfini avec un compteur, veillez à réinitialiser le numéro de départ, si nécessaire. Dans le cas contraire, Aperture continue, à chaque nouvelle importation, à numéroter les fichier importés à partir du dernier numéro de l’importation précédente.
Procédez de l’une des manières qui suivent.
mm
dans la zone de dialogue Nommage des fichiers, entrez « 0 » (zéro) dans le champ « Démarrage du compteur à partir de » ;
mm
Dans zone de dialogue Nommage des fichiers, sélectionnez le format de nom prédéfini dont vous souhaitez remettre le compteur à zéro, puis cliquez sur le bouton Réinitialiser le préréglage.
Chapitre 3 Importation de photos 69
Sauvegarde automatique de vos fichiers importés
La création de copies de vos photos aussitôt que vous les avez prises est essentielle à la préservation de votre travail. Dans Aperture, vous pouvez sauvegarder les originaux de vos images au cours de leur importation grâce à l’option d’importation Sauvegarder les fichiers. La sauvegarde de vos fichiers photo, audio et vidéo dès leur importation vous offre l’assurance que, même si une catastrophe frappe votre système informatique, des copies des originaux de vos fichiers sont stockées en lieu sûr. Si vous décidez de sauvegarder vos fichiers à l’importation, Aperture crée une copie de chaque fichier et place les fichiers copiés à l’emplacement que vous lui avez indiqué.
Pour sauvegarder les originaux de vos fichiers à l’importation
1 Dans le navigateur Importer, choisissez Emplacement de sauvegarde dans le menu local Réglages d’importation.
Les commandes servant à définir l’emplacement de sauvegarde apparaissent dans le navigateur Importer.
2 Procédez de l’une des manières qui suivent.
••
Pour sauvegarder vos fichiers dans le dossier Documents : choisissez Documents dans le menu local Sauvegarder sur.
••
Pour sauvegarder vos fichiers à un autre emplacement : choisissez Sélectionner dans le menu local Sauvegarder sur, puis sélectionnez un emplacement dans la zone de dialogue qui apparaît.
Remarque : il est recommandé de sauvegarder vos fichiers originaux ailleurs que sur votre ordinateur. Même si un événement imprévu survient sur votre ordinateur, vous avez ainsi l’assurance de pouvoir disposer de vos fichiers originaux.
Pour désactiver la sauvegarde automatique à l’importation
mm
Choisissez Aucun dans le menu local Sauvegarder sur.
Réglage de l’heure des fichiers image lors de l’importation
En voyage, il est fréquent d’oublier de régler l’horloge de son appareil photo sur le fuseau horaire local. Si vous n’avez pas synchronisé votre appareil sur l’heure locale, Aperture vous permet de corriger l’heure affectée à vos fichiers image lors de leur importation par heures entières.
Pour régler l’heure de capture d’un fichier image lors de l’importation
1 Dans le navigateur Importer, choisissez Fuseau horaire dans le menu local Réglages d’importation.
Les commandes servant à définir le fuseau horaire apparaissent dans le navigateur Importer.
2 Choisissez le fuseau horaire correspondant au réglage de l’heure de votre appareil photo dans le menu local « Heure de l’appareil photo ».
3 Choisissez le fuseau horaire correspondant au lieu de prise de vue dans le menu local « Heure réelle ».
Chapitre 3 Importation de photos 70
Aperture met automatiquement à jour l’heure de capture des fichiers image en fonction des réglages Fuseau horaire.
Après avoir importé des photos, vous pouvez régler la date et l’heure de toutes les copies de travail que vous avez créées en choisissant Métadonnées > Ajuster la date et l’heure. Pour en savoir plus, consultez la section Ajustement de la date et de l’heure d’une photo à la page 213.
Ajout de métadonnées aux photos au cours de l’importation
Vous pouvez ajouter des métadonnées aux photos lors de leur importation dans Aperture. L’ajout de métadonnées lors de l’importation vous aide à effectuer le suivi de vos photos et à les localiser rapidement à l’aide des palettes de réglages intelligents et de filtre. Par exemple, vous pouvez ajouter des mots-clés IPTC et d’autres métadonnées aux photos.
Pour ajouter des métadonnées à vos photos lors de leur importation
1 Dans le navigateur Importer, choisissez Préréglages de métadonnées dans le menu local Réglages d’importation.
Les commandes relatives aux préréglages de métadonnées apparaissent dans le navigateur Importer.
2 Procédez de l’une des manières qui suivent.
••
Pour afficher les champs d’un préréglage de métadonnées : choisissez un préréglage de métadonnées dans le menu local Métadonnées.
••
Si vous ne souhaitez pas modifier les métadonnées des fichiers au cours de leur importation : choisissez Aucun dans le menu local Métadonnées.
••
Pour créer un préréglage de métadonnées : choisissez Modifier dans le menu local Métadonnées, puis créez un préréglage de métadonnées dans la zone de dialogue du même nom.
Pour en savoir plus, consultez la section Création de préréglages de métadonnées à la page 205.
Lorsque vous choisissez un préréglage de métadonnées, Aperture affiche la liste des champs de métadonnées de ce préréglage. Vous pouvez y saisir les métadonnées que vous souhaitez.
3 Procédez de l’une des manières qui suivent.
••
Pour ajouter des métadonnées à la photo tout en conservant toutes les métadonnées déjà associées : cliquez sur Ajouter.
••
Pour ajouter des métadonnées et écraser toutes les métadonnées associées : cliquez sur Remplacer.
Lorsque vous choisissez un préréglage de métadonnées, Aperture affiche la liste des champs de métadonnées et des métadonnées de ce préréglage. Vous pouvez modifier un préréglage de métadonnées à l’aide de l’inspecteur d’information de façon à stocker toutes les données que vous souhaitez appliquer fréquemment à vos photos. Pour en savoir plus, consultez la section Création de préréglages de métadonnées à la page 205.
Chapitre 3 Importation de photos 71
Ajout d’effets aux photos au cours de l’importation
Vous pouvez appliquer des effets et des ajustements de base à une image, tels qu’un ajustement d’exposition, à vos photos lors de leur importation. Pour ce faire, choisissez un préréglage d’effet dans le menu local Effets. Ce préréglage d’effet est appliqué uniformément à toutes les photos importées, jusqu’à ce que vous le désactiviez.
Vous pouvez modifier les préréglages d’effet que vous souhaitez appliquer fréquemment à vos photos. Pour en savoir plus, consultez la section Vue d’ensemble des effets à la page 300.
Pour appliquer des effets à vos photos lors de leur importation
1 Dans le navigateur Importer, choisissez Préréglages d’effet dans le menu local Réglages d’importation.
Les commandes relatives aux préréglages d’effet apparaissent dans le navigateur Importer.
2 Choisissez le préréglage d’effet à appliquer aux photos importées dans le menu local Préréglage.
Pour désactiver les effets lors de l’importation
mm
Dans les commandes relatives aux préréglages d’effet, choisissez Aucun dans le menu local Effet.
Filtrage des fichiers par type au cours de l’importation
Certains appareils photo numériques vous permettent d’ajouter des pièces jointes audio à vos photos. Grâce à certains appareils, vous pouvez notamment enregistrer des annotations audio au sujet d’une photo après l’avoir prise. Ces appareils attachent en fait un fichier audio au fichier image, afin que vous puissiez écouter l’audio lorsque vous téléchargez la photo. Dès lors que vous connectez un appareil photo numérique ou un lecteur de cartes, voire que vous accédez à un dossier contenant des photos sur votre ordinateur, Aperture détecte toutes les photos comportant des pièces jointes audio. Par ailleurs, vous pouvez importer des fichiers audio ou vidéo indépendants compatibles avec QuickTime.
Pour filtrer les fichiers par type lors de l’importation
1 Dans le navigateur Importer, choisissez Types de fichier dans le menu local Réglages d’importation.
Commandes relatives aux types de fichiers dans le navigateur Importer.
2 Procédez de l’une des manières qui suivent.
••
Pour exclure les fichiers image lors de l’importation et conserver uniquement les fichiers audio et vidéo disponibles : cochez la case Exclure les photos.
••
Pour exclure les fichiers vidéo lors de l’importation : cochez la case « Exclure les vidéos ».
••
Pour exclure les fichiers audio lors de l’importation : cochez la case « Exclure les fichiers audio ».
••
Pour exclure tous les fichiers audio attachés aux photos : cochez la case « Exclure les pièces jointes audio ».
••
Pour inclure uniquement les fichiers signalés ou verrouillés par l’appareil photo : cochez la case « Inclure uniquement les fichiers signalés/verrouillés dans l’appareil photo ».
Chapitre 3 Importation de photos 72
Toutes les photos correspondant au critère sélectionné apparaissent dans le navigateur Importer. Pour afficher de nouveau toutes les photos, désélectionnez les cases décrites ci-dessus.
Important : Un fichier audio n’est importé sous forme de pièce jointe dans Aperture que si le nom de ce fichier audio est identique au nom d’un fichier image. Si vous importez par exemple « fichier.nef » et « fichier.wav », Aperture importe le fichier .wav comme la pièce jointe du fichier image .nef de type RAW. Les fichiers audio sont automatiquement joints lors de tous les types d’importation : à partir d’un appareil photo connecté ou d’une carte mémoire, d’un disque dur interne ou externe, ainsi que par glisser-déposer. Si le nom du fichier audio ne correspond pas au nom du fichier image, il n’est pas attaché à la photo, même s’il est importé directement à partir d’un appareil photo ou d’un lecteur de cartes. Toutefois, il existe une exception : certains appareils Canon, notamment les modèles G9 et G10, ajoutent le préfixe « SND » aux noms des fichiers audio et « IMG » aux noms des fichiers image. Ces fichiers audio sont pourtant importés sous forme de pièces jointes.
Importation de paires d’images RAW+JPEG
Une multitude d’appareils photo comportent un réglage permettant de créer un fichier RAW plus un fichier JPEG pour chaque photo prise. Aussi, les photographes sont-ils nombreux à utiliser le flux de production RAW + JPEG et à bénéficier de ses avantages, à savoir pouvoir publier rapidement des fichiers JPEG, tout en conservant les fichiers RAW pour les impressions en haute résolution. Aperture propose plusieurs options pour importer les paires d’images RAW + JPEG. Même si vous décidez d’importer uniquement les fichiers JPEG, vous pouvez revenir sur votre décision et importer les fichiers RAW correspondants plus tard.
Remarque : Le réglage d’importation Paires RAW + JPEG reste activé d’une session d’importation à la suivante.
Pour filtrer les paires RAW+JPEG au cours de l’importation
1 Dans le navigateur Importer, choisissez Paires RAW+JPEG dans le menu local Réglages d’importation.
Les commandes relatives aux paires RAW+JPEG apparaissent dans le navigateur Importer.
2 Choisissez ensuite une option dans le menu local Importer.
••
Pour importer aussi bien les fichiers image RAW que JPEG, puis définir le fichier JPEG de chaque paire comme l’original : choisissez « Les deux (JPEG comme original) ».
••
Pour importer aussi bien les fichiers image RAW que JPEG, puis définir le fichier RAW de chaque paire comme l’original : choisissez « Les deux (RAW comme original) ».
••
Pour importer les fichiers image RAW et JPEG sous forme d’originaux distincts : Choisissez « Les deux (originaux distincts) ».
••
Pour importer uniquement les fichiers JPEG : choisissez « Fichiers JPEG uniquement ».
••
Pour importer uniquement les fichiers RAW : choisissez « Fichiers RAW uniquement ».
Pour importer les fichiers RAW correspondant aux fichiers JPEG dans votre photothèque Aperture
1 Choisissez « Fichiers RAW correspondants » dans le menu local Importer.
Le menu local Inclure apparaît alors en dessous du menu local Importer.
Chapitre 3 Importation de photos 73
2 Choisissez ensuite une option dans le menu local Inclure.
••
Pour importer tous les fichiers RAW correspondants sans tenir compte du classement : choisissez « Tous les fichiers correspondants ».
••
Pour importer les fichiers RAW correspondant aux fichiers JPEG, sans classement ou avec un meilleur classement : choisissez « Non classées ou mieux ».
••
Pour importer tous les fichiers RAW correspondant au classement actuel : choisissez « Filtre actuel ».
Utilisation d’actions AppleScript juste après l’importation
La communauté Aperture propose de nombreuses actions AppleScript en ligne pour automatiser les tâches répétitive dans Aperture. Vous pouvez, en outre, créer vos propres actions AppleScript pour vous permettre d’automatiser votre flux de travail. Vous pouvez utiliser des actions AppleScript dans Aperture dès qu’une opération d’importation est terminée.
Pour en savoir plus sur les actions AppleScript à utiliser dans Aperture, consultez le site http://www.apple.com/fr/aperture/resources (en anglais).
Important : Tous les scripts doivent utiliser le gestionnaire d’événement d’importation suivant : on importActionForVersions(input).
Pour utiliser des actions AppleScript juste après l’importation
1 Choisissez Actions dans le menu local Réglages d’importation.
Les commandes relatives aux actions apparaissent dans le navigateur Importer.
2 Si aucune action AppleScript n’est sélectionnée, cliquez sur le bouton Choisir, puis recherchez un script dans la zone de dialogue qui apparaît.
L’action AppleScript sélectionnée apparaît dans le champ AppleScript. Elle est réglée pour démarrer aussitôt que l’opération d’importation est terminée.
Remarque : L’action AppleScript est appliquée qu’à l’opération d’importation en cours.
Pour empêcher les actions AppleScript de démarrer automatiquement après l’importation
mm
Cliquez sur le bouton Effacer.
Réinitialisation de vos réglages d’importation
Les réglages d’importation que vous avez définis dans le navigateur Importer restent activés d’une session d’importation à la suivante, qu’ils soient affichés ou masqués. Cependant, vous pouvez rapidement restaurer les valeurs par défaut des réglages d’importation.
Pour réinitialiser les réglages d’importation
mm
Dans le navigateur Importer, choisissez « Rétablir les valeurs par défaut » dans le menu local Réglages d’importation.
Chapitre 3 Importation de photos 74
Importation de fichiers depuis le Finder par glisser-déposer
Vous avez la possibilité de faire glisser des fichiers image, audio et vidéo depuis le Finder ou le bureau directement dans l’inspecteur de photothèque, le visualiseur et le navigateur. Cette technique est très pratique lorsque vous recevez des fichiers image en provenance d’une autre source que votre appareil photo et que vous souhaitez les utiliser dans Aperture. Vous pouvez employer cette technique si vous avez des fichiers image, audio et vidéo éparpillés sur votre bureau ou dans divers dossiers de votre ordinateur et que vous avez envie de les consolider à un seul emplacement dans la photothèque.
Pour importer rapidement des fichiers à partir du Finder
1 Sélectionnez un élément dans l’inspecteur de photothèque, tel qu’un projecteur ou un album, dans lequel importer les photos.
2 Localisez les fichiers image, audio et vidéo dans le Finder.
3 Faites glisser les fichiers sur l’élément sélectionné dans l’inspecteur de photothèque ou n’importe où dans le navigateur ou le visualiseur.
Le processus d’importation commence et un indicateur apparaît à côté du nom du projet pour vous signaler l’état d’avancement de l’opération.
Capture de photos pendant une session de travail
Pour certains types de prises de vue, tels que les photos de produits réalisées en studio, il peut parfois s’avérer utile de juger immédiatement les résultats obtenus sur votre ordinateur, afin de vérifier l’éclairage et d’autres facteurs liés à la production. Vous pouvez brancher votre appareil photo directement sur votre ordinateur et afficher immédiatement les photos dans un projet Aperture au fur et à mesure de leur prise. Vous pouvez examiner une photo en détail, apporter des changements de production, puis reprendre la photo et voir immédiatement les résultats. Ce processus de capture en mode connecté est idéal pour vérifier au fur et à mesure tous les détails des images et préparer la photo finale.
Remarque : Pour obtenir une liste des appareils photo pris en charge par Aperture à des fins de capture en mode connecté, rendez-vous sur le site web d’Apple, à l’adresse http://support.apple.com/kb/HT4176?viewlocale=fr_FR. Consultez le manuel de votre appareil photo pour en savoir plus sur sa configuration pour les prises de vue avec connexion à l’ordinateur.
Chapitre 3 Importation de photos 75
Pour utiliser la prise de vue avec connexion à l’ordinateur, il suffit de connecter votre appareil photo à l’ordinateur à l’aide d’un câble USB ou FireWire. Puis, sélectionnez un projet dans lequel stocker les photos. Aperture comporte une zone de dialogue « Réglages de capture en mode connecté » qui vous permet de choisir vos réglages de prise de vue. Vous pouvez également utiliser cette zone de dialogue pour préciser des réglages d’importation complémentaires (comme vous le feriez dans le navigateur Importer).
Après avoir démarré une session, vous pouvez recourir à Aperture pour afficher et capturer des photos. Utilisez la palette de capture en mode connecté d’Aperture pour contrôler votre appareil photo et prendre des photos tout en travaillant avec l’application.
Pour configurer Aperture pour la capture en mode déconnecté
1 Connectez votre appareil photo à votre ordinateur.
2 Dans l’inspecteur de photothèque, sélectionnez le projet dans lequel vous souhaitez capturer les photos.
3 Choisissez Fichier > Capture en mode connecté > Démarrer une session.
4 Indiquez des réglages d’importation.
Pour en savoir plus, consultez la section Importation depuis votre appareil photo numérique ou votre lecteur de cartes à la page 57.
5 Cliquez sur Démarrer une session.
La palette de capture en mode connecté est affichée.
6 Procédez de l’une des manières qui suivent.
••
Pour débuter la session de capture : cliquez sur Capturer.
••
Pour arrêter la capture de photos : cliquez sur Arrêter la session.
Importation de dossiers de fichiers depuis le Finder
Si vous avez passé du temps à organiser vos fichiers image, audio et vidéo au sein d’une hiérarchie de dossiers sur votre ordinateur et que vous désirez conserver cette organisation, vous pouvez importer un dossier de fichiers en tant que projet ou le faire glisser directement dans l’inspecteur de photothèque. Quelle que soit la méthode choisie, le dossier du niveau le plus élevé devient un dossier dans l’inspecteur de photothèque et tous les sous-dossiers qu’il contient deviennent des projets au sein de ce dossier.
Pour importer un dossier de fichiers du Finder à l’aide de la commande Importer
1 Choisissez Fichier > Importer > Des dossiers comme projets.
2 Sélectionnez le dossier contenant les photos à importer. Vous pouvez sélectionner plusieurs dossiers à importer en cliquant dessus tout en maintenant la touche Maj enfoncée.
3 Procédez de l’une des manières qui suivent.
••
Pour importer le dossier de premier niveau sous forme de dossier dans la photothèque Aperture avec tous ses sous-dossiers sous forme de projets individuels : choisissez les dossiers et les projets dans le menu local « Importer les dossiers comme ».
••
Pour importer le dossier de premier niveau sous forme de projet et tous ses sous-dossiers sous forme d’albums : choisissez les projets et les albums dans le menu local « Importer les dossiers comme ».
Chapitre 3 Importation de photos 76
4 Choisissez un emplacement pour les photos importées en procédant de l’une des manières qui suivent.
••
Pour stocker les originaux importés dans la photothèque Aperture : choisissez « Dans la photothèque Aperture » dans le menu local Stocker les fichiers.
••
Pour importer les fichiers en tant qu’images référencées stockées à leur emplacement actuel sur votre disque dur : choisissez « Dans leur emplacement actuel » dans le menu local Stocker les fichiers.
••
Pour stocker des originaux importés en tant qu’images référencées dans le dossier Images de votre disque dur : choisissez Images dans le menu local Stocker les fichiers, puis indiquez si vous souhaitez que les fichiers soient déplacés ou copiés dans le dossier Images en cliquant sur le bouton Déplacer les fichiers ou Copier les fichiers.
••
Pour stocker les originaux en tant qu’images référencées dans un autre emplacement que le dossier Images : choisissez Sélectionner dans le menu local Stocker les fichiers, puis sélectionnez un dossier. Choisissez Aucun dans le menu local Sous-dossiers afin que les fichiers soient stockés de façon séparée dans le dossier sélectionné. Pour stocker vos fichiers, vous pouvez aussi indiquer à Aperture de créer une hiérarchie de sous-dossiers portant des noms de dossier spécifiques. Pour en savoir plus sur la création de dossiers pour contenir vos photos importées, consultez la section Importation dans des dossiers des originaux d’images référencées à la page 77. Indiquez enfin si les fichiers image doivent être déplacés ou copiés vers le nouvel emplacement en cliquant sur le bouton Déplacer les fichiers ou Copier les fichiers.
5 Dans le menu local « Nom de la copie de travail », choisissez une convention d’attribution de noms pour déterminer comment nommer les photos.
Par exemple, choisissez « Nom de fichier original » dans le menu local « Nom de la copie de travail » pour que vos fichiers soient stockés sous les noms des fichiers d’origine dans votre appareil photo ou sur votre carte. Il vous suffit de choisir un format de nom dans le menu local « Nom de la copie de travail » pour que vos photos soient stockées sous un nom spécifique. Si vous faites le choix d’un format de nom personnalisé, attribuez-lui un nom dans le champ Nom. Vous pouvez également choisir Modifier dans le menu local « Nom de la copie de travail » afin de définir un nouveau système d’attribution de noms. Pour en savoir plus sur les conventions d’attribution de noms pour les fichiers, consultez la section Attribution automatique de noms aux photos importées à la page 65.
Cochez la case « Appliquer aux noms de fichier des originaux » pour renommer également les originaux.
6 Choisissez la manière dont vous voulez qu’Aperture importe les paires RAW + +JPEG dans le menu local RAW + JPEG.
Pour en savoir plus sur l’importation de pairs RAW + JPEG, consultez la section Importation de paires d’images RAW+JPEG à la page 72.
7 Cliquez sur Importer.
Le dossier de premier niveau de la sélection s’affiche comme un dossier ou est converti en projet basé selon l’option sélectionnée dans le menu local « Importer les dossiers comme ». Si le dossier que vous avez importé contient une hiérarchie de sous-dossiers et de photos, les sous-dossiers apparaissent sous la forme d’albums.
Chapitre 3 Importation de photos 77
Pour faire glisser des dossiers dans Aperture
Lorsque vous faites glisser des dossiers dans l’inspecteur de photothèque, Aperture se sert des derniers réglages d’importation que vous avez spécifiés pour déterminer le mode d’importation des dossiers et leur emplacement de stockage.
1 Dans le Finder, repérez le dossier contenant les fichiers image, audio et vidéo à importer.
2 Faites glisser ce dossier dans l’inspecteur de photothèque.
Importation dans des dossiers des originaux d’images référencées
Lorsque vous importez des photos en tant qu’images référencées, vous pouvez laisser le soin à Aperture de placer individuellement les originaux correspondants dans un dossier sélectionné, mais vous pouvez aussi lui indiquer de créer des sous-dossiers pour les fichiers. Les fichiers image importés peuvent, par exemple, être placés dans des sous-dossiers datés. Vous avez également la possibilité de créer des préréglages de format de nom de dossier, afin de sélectionner rapidement le format de nom de dossier de votre choix par la suite.
Pour créer un format de nom de dossier, sélectionnez des éléments dans la zone de dialogue « Préréglages de nommage des dossiers ». Vous pouvez d’ailleurs spécifier une combinaison d’éléments pour créer les noms de dossiers personnalisés. Vous avez la possibilité de composer des formats de nom de dossier combinant les éléments suivants :
••
Nom de la copie de travail
••
nom de fichier original ;
••
numéro de séquence (1 sur 5, 2 sur 5, 3 sur 5, etc.) ;
••
année de l’image ;
••
mois de l’image ;
••
jour de l’image ,
••
date de l’image ;
••
heure de l’image ;
••
numéro d’index (1, 2, 3, etc.) ;
••
nom personnalisé ;
••
compteur (001, 002, 003, etc.) ;
••
Date en cours ;
••
heure en cours ;
••
année en cours ;
••
mois en cours ;
••
jour en cours ;
••
Nom du dossier
••
Nom du projet
Vous pouvez aussi créer une hiérarchie de dossier à l’intérieur de dossiers. Par exemple, vous pouvez faire en sorte qu’Aperture place vos images référencées dans un sous-dossier appelé Date à l’intérieur duquel vous créerez des sous-dossiers indiquant l’heure à laquelle les photos ont été prises.
Chapitre 3 Importation de photos 78
Pour créer un format de nom de dossier personnalisé
1 Dans le navigateur Importer, choisissez Images ou un autre dossier du menu local Stocker les fichiers, puis choisissez Modifier dans le menu local Sous-dossier qui s’affiche.
La zone de dialogue Nommage des dossiers apparaît.
2 Cliquez sur le bouton Ajouter (+) pour créer un nouveau format de nom ou sélectionnez le format de nom prédéfini à modifier.
3 Faites glisser des éléments de nom dans le champ Format selon l’ordre dans lequel vous souhaitez qu’ils apparaissent.
4 Faites glisser une barre oblique entre des éléments, à l’endroit où vous souhaitez créer des sous-dossiers.
5 Si vous le souhaitez, attribuez un nom à ce format dans le champ Nom personnalisé.
6 Cliquez sur OK.
Le nouveau format de nom de dossier apparaît maintenant dans le menu local Sous-dossiers.
Pour réinitialiser le numéro de départ d’un compteur dans un format de nom de dossier
Si vous avez décidé d’utiliser un compteur dans un format de nom de dossier, vous pouvez indiquer le numéro de départ et le nombre de chiffres, entre un et six, affiché par le compteur. Lorsque vous utilisez un format de nom de dossier avec un compteur, réinitialisez le numéro de départ. Dans le cas contraire, Aperture continue, à chaque nouvelle importation, à numéroter les dossiers contenant des images importées à partir du dernier numéro de l’importation précédente.
mm
Dans zone de dialogue Nommage des dossiers, entrez « 0 » (zéro) dans le champ « Démarrage du compteur à partir de ».
Chapitre 3 Importation de photos 79
Emplacement de stockage choisi par Aperture pour les fichiers gérés dans la photothèque
Vous pouvez afficher et travailler sur vos images depuis Aperture. mais vous vous demandez peut-être où se trouvent exactement les fichiers de vos images gérées dans la photothèque Aperture sur le disque dur de votre ordinateur. Par défaut, vos photos sont stockées dans le fichier de photothèque Aperture, au sein du dossier Images. Pour en savoir plus sur les fichiers d’image gérés, consultez Différences entre les images gérées et les images référencées à la page 29.
Vous pouvez ouvrir et visualiser le contenu du fichier de photothèque Aperture dans le Finder en cliquant sur ce fichier tout en maintenant la touche Contrôle enfoncée, puis en choisissant « Afficher le contenu du paquet » dans le menu contextuel. Il n’est néanmoins pas recommandé d’accéder à vos originaux ou de les manipuler de cette manière, car vous risquez alors d’interférer avec la photothèque Aperture.
AVERTISSEMENT : il est vivement recommandé de sauvegarder régulièrement votre travail et de travailler sur vos images gérées et sur vos projets à partir de l’application Aperture. Si vous déplacez ou modifiez accidentellement les fichiers stockés dans le fichier de photothèque Aperture, il se peut qu’Aperture ne puisse plus retrouver vos projets et les données qu’ils contiennent. La modification dans le Finder d’un fichier géré, son changement de nom par exemple, provoque des changements qu’Aperture ne peut pas détecter.
Ajout de pièces jointes audio à des fichiers image
Bien que les fichiers audio des photos comportant des pièces jointes audio soient automatiquement importés dans Aperture si les noms des fichiers correspondent, vous avez la possibilité d’attacher manuellement un fichier audio à une photo après son importation dans Aperture. Il existe deux manières d’attacher un fichier audio à une photo. Si le projet sélectionné dans l’inspecteur de photothèque contient un fichier audio original, vous pouvez attacher celui-ci à une photo du projet à l’aide de l’inspecteur d’information. En revanche, si le fichier audio est situé en dehors de la photothèque Aperture, vous pouvez le faire glisser depuis le Finder vers la photo dans le visualiseur.
Remarque : pour obtenir la liste des formats de fichiers qu’Aperture prend en charge en tant que pièces jointes audio, consultez le site http://www.apple.com/fr/aperture/specs.
Pour ajouter une pièce jointe audio à l’aide de l’inspecteur d’information
1 Dans l’inspecteur de photothèque, sélectionnez le projet contenant le fichier audio que vous souhaitez joindre.
2 Dans le navigateur, sélectionnez la photo à laquelle vous souhaitez attacher le fichier audio.
3 Dans l’inspecteur d’information, choisissez « Joindre le fichier audio » dans le menu local Action de métadonnées.
4 Dans la zone de dialogue qui apparaît, sélectionnez le fichier audio à attacher, puis cliquez sur Joindre.
Chapitre 3 Importation de photos 80
Vous pouvez écouter le fichier audio sélectionné en cliquant sur le bouton de lecture.
Fichier audioBouton JoindreBouton Lire
La pièce jointe audio est attachée à la photo et la vignette du fichier audio correspondant disparaît du navigateur. Un badge apparaît dans la partie inférieure droite de la photo pour indiquer la présence d’un fichier audio joint. Pour en savoir plus sur la lecture de pièces jointes audio, consultez la section Affichage et modification de métadonnées dans l’inspecteur d’informations et dans la palette de l’inspecteur à la page 196.
Pour ajouter une pièce jointe audio à une photo par Glisser-déposer
1 Le cas échéant, cliquez sur le bouton Scinder la vue de la barre d’outils, puis sélectionnez la photo à laquelle vous souhaitez attacher le fichier audio dans le navigateur.
2 Dans le Finder, sélectionnez le fichier audio à joindre.
3 Faites glisser le fichier audio sur la photo à laquelle vous souhaitez l’attacher dans le visualiseur.
La photo apparaît avec un contour vert, ce qui indique que le fichier audio est sur le point d’être joint.
La pièce jointe audio est attachée à la photo dans Aperture. Un badge apparaît dans la partie inférieure droite de la photo pour indiquer la présence d’un fichier audio joint. Pour en savoir plus sur la lecture de pièces jointes audio, consultez la section Affichage et modification de métadonnées dans l’inspecteur d’informations et dans la palette de l’inspecteur à la page 196.
Pour supprimer une pièce jointe d’une photo
1 Dans le navigateur, sélectionnez la photo dont vous souhaitez supprimer la pièce jointe.
2 Dans l’inspecteur d’information, choisissez « Détacher le fichier audio » dans le menu local Action de métadonnées.
Le fichier audio est alors détaché et placé dans le même projet que la photo à laquelle il était joint.
Chapitre 3 Importation de photos 81
Retraitement de photos issues de versions précédentes d’Aperture
Vue d’ensemble du retraitement de photos
Aperture intègre des algorithmes de traitement qui assurent une qualité d’image optimale. L’optimisation du rendu par défaut des images RAW pour les appareils photo pris en charge permet à Aperture 3 d’atteindre une qualité d’image significativement améliorée du point de vue de la réduction du bruit, du renforcement de la netteté et de la récupération d’informations dans les tons clairs.
Pour garantir l’intégrité des photos existantes dans votre photothèque Aperture, Aperture vous permet de préserver le traitement d’origine appliqué à vos photos par des versions précédentes, de traiter sélectivement certaines images avec le nouveau processus de traitement d’image d’Aperture ou de créer des doublons des copies de travail de chaque original en leur appliquant le nouveau traitement d’image d’Aperture. Toutefois, certains ajustements et ajustements appliqués au pinceau ne sont pas disponibles, sauf si la photo sélectionnée utilise le traitement d’image d’Aperture 3.
Stratégies de retraitement de photos
Lorsque vous commencez à utiliser Aperture 3, toutes vos photos continuent à utiliser le traitement d’image appliqué par les versions précédentes, afin de préserver leur apparence. Chacune de ces photos peut faire l’objet d’un retraitement individuel pour bénéficier du nouveau traitement d’image d’Aperture 3. Vous pouvez bien sûr utiliser la commande « Retraiter les fichiers originaux » du menu Photos pour retraiter l’ensemble des photos, projets, livres, diaporamas, pages et journaux web, albums de la table lumineuse, albums et albums intelligents sélectionnés.
Le retraitement d’un grand nombre de photos peut prendre un temps considérable. Il peut donc s’avérer plus simple de retraiter vos photos quand le besoin s’en fait sentir. Si vous possédez des photos classées cinq étoiles, vous aurez peut-être intérêt à commencer par retraiter uniquement ces photos. Retraiter une photo plusieurs fois n’a aucune conséquence. En effet, si une photo utilise déjà le traitement d’image d’Aperture 3, la retraiter n’a aucun effet.
Retraitement d’une sélection de photos
Vous pouvez choisir de retraiter toutes les photos, seulement les photos avec des ajustements ou uniquement les photos sans aucun ajustement. Vous pouvez également retraiter les photos une par une à l’aide des commandes « Réglage de précision RAW » disponibles dans l’inspecteur des ajustements ou dans la sous-fenêtre Ajustements de la palette de l’inspecteur. Pour en savoir plus, consultez la section Retraitement de photos individuelles à la page 83.
Pour retraiter une sélection de photos
1 Sélectionnez une photo ou un groupe de photos.
2 Choisissez Photos > Retraiter les fichiers originaux.
3 Dans la zone de dialogue qui apparaît, sélectionnez les critères de retraitement appropriés, puis cliquez sur le bouton Retraiter les photos.
Chapitre 3 Importation de photos 82
En partant de l’ancien traitement appliqué, les fichiers image sont retraités pour atteindre le traitement d’image d’Aperture 3, selon les critères que vous avez spécifiés.
Pour retraiter un projet ou un album
Vous pouvez retraiter simultanément toutes les photos d’un projet, d’un livre, d’un diaporama, d’une page web, d’un journal web, d’un album de table lumineuse, d’un album ou d’un album intelligent sélectionné.
1 Dans l’inspecteur de photothèque, sélectionnez un projet ou un album.
2 Choisissez Photos > Retraiter les fichiers originaux.
3 Dans la zone de dialogue qui apparaît, sélectionnez les critères de retraitement appropriés, puis cliquez sur le bouton Retraiter les photos.
Toutes les photos du projet ou de l’album sélectionné sont retraitées par le biais du processus de traitement d’image d’Aperture 3.
Pour retraiter toutes les photos de la photothèque
Si vous le souhaitez, vous pouvez retraiter simultanément toutes les photos contenues dans la photothèque. Ce processus peut néanmoins prendre un temps considérable pour les photothèques volumineuses.
1 Dans l’inspecteur de photothèque, sélectionnez l’élément Photos.
Élément Photos
2 Choisissez Photos > Retraiter les fichiers originaux.
3 Dans la zone de dialogue qui apparaît, sélectionnez les critères de retraitement appropriés, puis cliquez sur le bouton Retraiter les photos.
Chapitre 3 Importation de photos 83
Toutes les photos de la photothèque sont retraitées par le biais du processus de traitement d’image d’Aperture 3.
Important : Le retraitement de milliers d’images peut durer très longtemps. Prévoyez suffisamment de temps pour qu’Aperture puisse traiter les fichiers image, de préférence pendant les moments où vous n’avez pas besoin d’utiliser le système Aperture pour d’autres tâches.
Retraitement de photos individuelles
Vous pouvez retraiter des photos une par une en passant par l’inspecteur des ajustements ou la sous-fenêtre Ajustements de la palette de l’inspecteur.
Pour retraiter une photo spécifique
1 Sélectionnez une photo.
2 Dans l’inspecteur des ajustements ou dans la sous-fenêtre Ajustements de la palette de l’inspecteur, choisissez « Réglage de précision RAWModifier les effets » dans le menu Ajouter un ajustement.
3 Dans les commandes Réglage de précision RAW, cliquez sur le bouton Retraiter.
Remarque : Si le bouton Retraiter n’apparaît pas dans l’inspecteur des ajustements ou dans la sous-fenêtre Ajustements de la palette de l’inspecteur, la photo déjà été retraitée à l’aide du processus de traitement d’image d’Aperture 3.
La photo est retraitée par le biais du processus de traitement d’image d’Aperture 3.
4
84
Vue d’ensemble du navigateur
Après une séance de prise de vues, vous pouvez avoir à examiner des centaines, voire des milliers de photos dans le cadre d’un projet. Aperture vous dote de moyens efficaces pour augmenter votre productivité lorsque vous devez travailler sur un grand nombre de photos.
Il s’agit du meilleur environnement pour visualiser, sélectionner et travailler avec des photos. Grâce au navigateur, vous pouvez rapidement retrouver une photo dans un projet, réorganiser et trier des photos, les faire pivoter en orientation portrait ou paysage, créer des copies de travail et supprimer des photos.
Lorsque vous sélectionnez un projet, un dossier ou un album dans l’inspecteur de photothèque, les vignettes des photos qu’il contient s’affichent dans le navigateur. Sélectionnez alors ces vignettes pour travailler sur les photos correspondantes. Vous pouvez déplacer et réarranger des photos, les faire pivoter, créer de nouvelles copies de travail ou supprimer des photos d’un projet.
Menu local TriChamp de rechercheCurseur de redimensionnement des vignettesBoutons Présentation en grille et Présentation par listeBande d’outils
Aperture vous propose plusieurs moyens rapides et efficaces pour sélectionner des photos. Vous pouvez, par exemple, utiliser les touches fléchées pour sélectionner rapidement une ou plusieurs photos à traiter. Vous pouvez également sélectionner des photos en cliquant dessus, en faisant glisser un rectangle de sélection ou en utilisant des raccourcis clavier. Si vous utilisez Aperture avec un trackpad, vous pouvez employer les gestes de balayage pour sélectionner des photos. Pour en savoir plus sur l’utilisation des gestes avec Aperture, consultez la section Utilisation des gestes dans Aperture à la page 618.
Utilisation de photos dans le navigateur
Chapitre 4 Utilisation de photos dans le navigateur 85
Le navigateur propose trois modes de présentation des photos : par pellicule, en grille et par liste.
Lorsque vous sélectionnez la présentation par pellicule, le navigateur affiche une seule rangée de photos que vous pouvez sélectionner et parcourir. Les photos sélectionnées sont ensuite affichées dans le visualiseur.
VisualiseurNavigateur en présentation par pellicule
Dans la présentation en grille, les photos sont représentées par des vignettes disposées en matrice. Ce mode de présentation convient lorsqu’il est plus aisé d’identifier les photos visuellement et de manipuler les vignettes pour organiser, empiler ou associer vos photos à des mots-clés.
La présentation par liste affiche une liste de vos photos comportant les informations relatives au fichier contenant chaque photo. Utilisez la présentation par liste lorsque vous avez besoin de voir ou de trier vos photos en fonction d’informations particulières telles que la date de la photo, la taille du fichier ou le classement.
Photos affichées en présentation par liste dans le navigateur
La présentation par liste vous permet de voir plus rapidement les informations relatives aux images. En présentation par liste, vous pouvez également trier vos photos en fonction de l’une ou l’autre colonne de catégorie. Cliquez sur l’en-tête d’une colonne pour trier vos photos en fonction de la catégorie correspondante.
Chapitre 4 Utilisation de photos dans le navigateur 86
Il est possible également de personnaliser les informations affichées avec vos photos. Vous pouvez, par exemple, régler la présentation de manière à ce que soient affichés le nom du fichier, les données IPTC et les données EXIF. Pour modifier les informations affichées dans le navigateur en présentation en grille, par liste ou par pellicule, il suffit de personnaliser les options Métadonnées dans la fenêtre Préférences. Pour en savoir plus, consultez la section Affichage de métadonnées spécifiques avec vos photos à la page 111.
Si vous commettez une erreur en modifiant vos images, vous pouvez, dans la plupart des cas, choisir la commande Annuler pour annuler immédiatement votre dernière action. De fait, vous pouvez choisir la commande Annuler plusieurs fois de suite afin d’annuler votre dernière série d’actions. Aperture place les originaux supprimés dans la Corbeille Aperture. Si vous constatez qu’un élément a été supprimé par erreur et que vous n’arrivez pas à le récupérer via la commande Annuler, vous pouvez toujours récupérer l’original dans la Corbeille Aperture tant qu’elle n’a pas été vidée.
Navigation et sélection de photos
Navigation au sein des photos dans le navigateur
Vous pouvez sélectionner une ou plusieurs photos dans le navigateur pour les modifier ou les afficher dans le visualiseur. Aperture indique les photos sélectionnées en les encadrant d’une bordure blanche. Lorsque vous sélectionnez tout un groupe de photos, la photo active, appelée sélection principale, affiche un cadre blanc plus épais que le reste des photos sélectionnées.
Toutes les photos sélectionnées présentent une bordure blanche.Une bordure blanche épaisse entoure la sélection principale.
Pour parcourir les photos
Procédez de l’une des manières suivantes :
mm
appuyez sur une touche fléchée pour vous déplacer à gauche, à droite, en haut ou en bas ;
mm
servez-vous de la barre de défilement pour faire défiler toutes les photos dans le navigateur, puis cliquez sur la photo qui vous intéresse.
Chapitre 4 Utilisation de photos dans le navigateur 87
mm
Pour afficher la barre des commandes, choisissez Fenêtre > Afficher la barre des commandes. Dans la barre des commandes, cliquez ensuite sur le bouton « Déplacer la sélection vers la gauche » ou « Déplacer la sélection vers la droite ».
Déplacer la sélection vers la gaucheDéplacer la sélection vers la droite
Sélection de photos
La sélection des photos est une tâche fondamentale dans Aperture. La maîtrise des nombreuses méthodes de sélection proposées par l’application vous aide à accroître votre productivité et les résultats obtenus.
Vous pouvez sélectionner des photos à l’aide des méthodes ci-dessous.
Tâche
Action
Sélection d’une seule photo
••
Cliquez sur l’image.
••
Servez-vous des touches fléchées pour naviguer jusqu’à la photo.
Sélection d’une série de photos
••
Sélectionnez la première photo, puis choisissez Édition > « Sélectionner jusqu’à la fin » (ou appuyez sur Maj + Fin) afin d’étendre la sélection jusqu’à la dernière photo dans le navigateur.
••
Sélectionnez la dernière photo d’une série, puis choisissez Édition > « Sélectionner jusqu’au début » (ou appuyez sur Maj + Début) afin d’étendre la sélection jusqu’à la première photo dans le navigateur.
••
Cliquez sur la première photo de la série (série d’images adjacentes), puis cliquez sur la dernière photo voulue tout en maintenant la touche Maj enfoncée.
••
Servez-vous des touches fléchées pour sélectionner la première photo, puis appuyez simultanément sur la touche Maj et une touche fléchée pour sélectionner la dernière photo d’une série.
••
Faites glisser un rectangle de sélection de façon à sélectionner toutes les photos qui se trouvent dans le périmètre du rectangle.
Sélection d’une photo parmi les photos sélectionnées
••
Appuyez sur Point-virgule (;) ou sur les touches Commande + Option + Flèche gauche afin de sélectionner la photo précédente dans la sélection. Appuyez sur Apostrophe (’) ou sur les touches Commande + Option + Flèche droite afin de sélectionner la photo suivante dans la sélection.
Sélection d’une photo dans une pile
••
Appuyez sur la touche Flèche droite ou Flèche gauche.
Sélection de photos non contiguës
••
Cliquez sur les photos à sélectionner tout en maintenant la touche Commande enfoncée. Cliquez de nouveau sur ces photos tout en maintenant la touche Commande enfoncée pour les dé sélectionner.
Chapitre 4 Utilisation de photos dans le navigateur 88
Tâche
Action
Décalage de la sélection
••
Appuyez sur Commande + Flèche gauche ou Commande + Flèche droite pour décaler une sélection d’une photo. Vous pouvez ainsi faire glisser une sélection de trois photos d’une photo vers la gauche ou vers la droite.
Sélection de la pile suivante
••
Quand une pile est sélectionnée, appuyez sur Option + Page préc. ou Option + Page suiv.
Sélection ou définition d’une photo de comparaison
••
Sélectionnez la photo, puis appuyez sur Option + O.
Désélectionnez la photo de comparaison
••
Appuyez simultanément sur les touches Commande + Retour.
Sélectionnez une autre photo de comparaison
••
Sélectionnez votre nouvelle photo de comparaison, puis appuyez sur Retour.
Sélectionnez toutes les photos du navigateur
••
Choisissez Édition > Tout sélectionner (ou appuyez sur Commande + A).
Sélectionnez la photo principale seule (en désélectionnant toutes les autres)
••
Choisissez Édition > Réduire la sélection (ou appuyez sur Maj + E).
Désélectionnez toutes les photos du navigateur
••
Choisissez Édition > Tout désélectionner (ou appuyez sur Commande + Maj + A).
••
Cliquez sur l’arrière-plan gris du navigateur.
Navigation au sein des photos en mode Aperçu rapide
Lorsque vous travaillez avec des photos dans le navigateur et le visualiseur, vous pouvez configurer Aperture de façon à afficher des représentations JPEG de photos appelées des aperçus. Parce que la taille du fichier d’aperçu est inférieure à celle de la photo originale, Aperture peut afficher la photo plus rapidement. Par exemple, les vignettes présentes dans le navigateur sont des aperçus de l’original réduits à la taille d’une vignette.
De même, si vous sélectionnez une photo dans le visualiseur, Aperture affiche d’abord un aperçu de cette photo tout en lisant l’original plus volumineux sur le disque. L’intégralité de l’orignal n’est affichée qu’une fois l’image décodée. Ce processus consistant à afficher d’abord les aperçus, puis les originaux peut être quasi instantané ou, selon la taille de vos originaux, retarder légèrement l’affichage final.
Pour en savoir plus sur la création et l’utilisation d’aperçus, consultez la section Vue d’ensemble de l’aperçu des images à la page 126.
Pour accélérer l’accès aux photos et leur affichage, vous pouvez activer le mode d’aperçu rapide. Dans ce mode, Aperture affiche seulement les aperçus des photos, sans lire les originaux plus volumineux. L’activation du mode Aperçu rapide permet donc de passer rapidement d’une photo à l’autre et de sélectionner des photos. Vous pouvez, par exemple, utiliser le mode Aperçu rapide pour sélectionner et empiler rapidement des photos, leur ajouter des mots-clés ou modifier des métadonnées. Lorsque vous utilisez le mode d’aperçu rapide, certaines fonctionnalités ne sont plus disponibles, comme les ajustements de photos. Ces outils et fonctionnalités indisponibles sont alors estompés. Selon la tâche à réaliser, le mode Aperçu rapide peut s’avérer un excellent moyen d’accéder rapidement aux photos.
Pour activer le mode d’aperçu rapide
Procédez de l’une des manières suivantes :
mm
choisissez Présentation > Aperçu rapide (ou appuyez sur la touche P) ;
Chapitre 4 Utilisation de photos dans le navigateur 89
mm cliquez sur le bouton Aperçu rapide dans la bande d’outils.
Le bouton Aperçu rapide dans la bande d’outils devient jaune et la bordure qui entoure la sélection
de photos dans le navigateur passe du blanc au jaune.
Utilisation de présentations Navigateur
Utilisation des photos en présentation par pellicule
La présentation par pellicule est le mode d’affichage par défaut du navigateur. Cette présentation
peut être utilisée conjointement avec le visualiseur, afin de faire défiler rapidement des photos,
d’effectuer des modifications et de comparer des photos. Vous pouvez notamment sélectionner
plusieurs photos d’une rangée, les regrouper dans une pile, les classer et les comparer dans le
visualiseur. Vous pouvez aussi utiliser les touches Flèche droite et Flèche gauche pour passer rapidement
d’une photo à l’autre, ainsi que la barre de défilement et la commande de déplacement
pour parcourir rapidement les photos. Pour redimensionner les vignettes dans la pellicule, faites
glisser la partie supérieure de cette dernière pour agrandir sa zone.
Visualiseur
Navigateur en
présentation par
pellicule
Pour activer la présentation par pellicule
Procédez de l’une des manières suivantes :
mm choisissez Présentation > Navigateur > Pellicule (ou appuyez sur Contrôle + F) ;
mm cliquez sur le bouton Présentation par pellicule du navigateur.
Remarque : le mode Scinder la vue doit être activé dans la fenêtre principale afin de pouvoir
accéder à la pellicule dans le navigateur. Si la fenêtre principale est en mode Navigateur, le
bouton Présentation par pellicule n’est pas affiché.
Chapitre 4 Utilisation de photos dans le navigateur 90
Pour faire défiler en continu les photos en présentation par pellicule
mm Appuyez sur J pour faire défiler vers la gauche, sur K pour arrêter le déplacement ou sur L pour
faire défiler vers la droite.
Remarque : l’appui répété sur J ou L accroît la vitesse de défilement.
Utilisation des photos en présentation en grille
La présentation en grille affiche les photos de la sélection effectuée dans l’inspecteur de photothèque
sous la forme d’une grille de vignettes dans le navigateur. Utilisez cette présentation
lorsque vous souhaitez examiner rapidement un grand nombre de vignettes. Si vous réglez la
fenêtre principale d’Aperture de façon à afficher uniquement le navigateur, vous bénéficiez d’un
espace maximal pour passer en revue les vignettes. Vous avez la possibilité de modifier la taille
des vignettes afin de pouvoir les sélectionner et les manipuler plus facilement. Si vous avez
sélectionné de nombreuses photos dans l’inspecteur de photothèque, vous pouvez également
utiliser la commande de déplacement ou la barre de défilement pour parcourir toutes les photos.
Pour en savoir plus sur la configuration de la fenêtre principale d’Aperture afin d’afficher uniquement
le navigateur, consultez la section Choix d’une présentation d’espace de travail à la
page 93.
Commande de déplacement
Barre de défilement
Curseur de redimensionnement des vignettes
Pour activer la présentation en grille
Procédez de l’une des manières suivantes :
mm choisissez Présentation > Navigateur > Grille (ou appuyez sur Contrôle + G) ;
mm cliquez sur le bouton Présentation en grille du navigateur.
Pour régler la taille des vignettes
mm Faites glisser le curseur de redimensionnement des vignettes pour augmenter ou réduire la taille
de toutes les vignettes.
Chapitre 4 Utilisation de photos dans le navigateur 91
Pour faire défiler en continu les photos en présentation en grille
mm Appuyez sur J pour faire défiler vers la gauche, sur K pour arrêter le déplacement ou sur L pour
faire défiler vers la droite.
Remarque : l’appui répété sur J ou L accroît la vitesse de défilement.
Pour éclaircir ou assombrir l’arrière-plan du navigateur
Selon vos préférences de travail, vous pouvez, si vous le souhaitez, éclaircir ou assombrir l’arrièreplan
sur lequel sont affichées les vignettes dans le navigateur. Plus l’arrière-plan est sombre,
moins il influe sur les couleurs de vos photos. Lorsque vous appliquez des ajustements de couleur
à vos photos, il est recommandé d’utiliser un arrière-plan sombre. Vous avez la possibilité
de faire passer l’arrière-plan du gris au noir ou du gris au blanc en passant par de nombreuses
nuances intermédiaires de gris.
1 Choisissez Aperture > Préférences ou appuyez sur les touches Commande + Virgule (,).
2 Dans la fenêtre Préférences, cliquez sur Apparence et faites glisser le curseur « Luminosité de
l’arrière-plan (navigateur) » pour éclaircir ou assombrir l’arrière-plan, puis fermez la fenêtre.
Utilisation des photos en présentation par liste
Au lieu d’afficher des vignettes, la présentation par liste représente les photos par un nom, une
icône et un certain nombre d’informations, telles que le classement, les dimensions de l’image, la
taille du fichier et la date de prise de vue.
Pour activer la présentation par liste
Procédez de l’une des manières suivantes :
mm choisissez Présentation > Navigateur > Liste (ou appuyez sur Contrôle + L) ,
mm cliquez sur le bouton Présentation par liste du navigateur.
Pour définir les informations qui doivent être affichées en présentation par liste
1 Choisissez Présentation > Affichage des métadonnées > Personnaliser (ou appuyez sur
Commande + J) ;
2 Dans la zone de dialogue « Métadonnées Navigateur & visualiseur », choisissez une option d’affichage
par liste dans le menu local Présentation.
Triangle d’affichage
Chapitre 4 Utilisation de photos dans le navigateur 92
3 Dans la colonne Champs de métadonnées, cliquez sur les triangles d’affichage en regard des principaux groupes de métadonnées pour faire apparaître les options correspondantes.
4 Indiquez le type de métadonnées à afficher en présentation par liste en cochant les cases en regard de chaque type de votre choix. Désélectionnez les cases des éléments de métadonnées à supprimer de l’affichage.
Chaque élément de métadonnées sélectionné dans la colonne Champs de métadonnées de la zone de dialogue « Métadonnées Navigateur & visualiseur » apparaît sous la forme d’une colonne en présentation par liste.
5 Si nécessaire, réorganisez l’ordre d’affichage des colonnes de métadonnées en faisant glisser les éléments de métadonnées vers le haut ou le bas de la colonne Ordre d’affichage.
L’ordre des métadonnées sélectionnées du haut vers le bas de la colonne Ordre d’affichage correspond à l’ordre de gauche à droite des colonnes dans le navigateur en présentation par liste. Si vous déplacez un élément vers le haut de la colonne Ordre d’affichage, la colonne de métadonnées correspondante en présentation par liste est décalée vers la gauche.
« Badges » est déplacé et apparaîtra après « Mots-clés ».
6 Une fois que vous êtes satisfait de vos sélections de métadonnées et de l’ordre dans lequel elles apparaissent en présentation par liste, cliquez sur OK.
Pour réorganiser les colonnes de métadonnées en présentation par liste
Vous pouvez réorganiser les colonnes de métadonnées pour conserver les informations les plus importantes à portée de vue.
mm
Sélectionnez l’en-tête d’une colonne, puis faites glisser cette colonne vers une nouvelle position.
Colonne Date en cours de déplacement.
Chapitre 4 Utilisation de photos dans le navigateur 93
Pour trier les photos en fonction d’une catégorie en présentation par liste
Le grand avantage de la présentation par liste, c’est que vous pouvez rapidement trier les photos en fonction d’une catégorie d’information. Lorsque vous cliquez sur un en-tête de colonne en présentation par liste, Aperture trie les photos en fonction de cette catégorie. Cela vous permet, par exemple, de trier vos photos par date.
mm
Cliquez sur l’en-tête de la colonne correspondant à la catégorie voulue dans le navigateur.
Photos en présentation par liste triées par date
Pour agrandir les icônes en présentation par liste
Lorsque vous travaillez en présentation par liste, il est parfois difficile de déterminer le contenu d’une photo à partir des seules informations descriptives. Pour avoir une meilleure idée de la photo concernée, il est possible d’agrandir l’icône affichée en présentation par liste.
mm
Faites glisser le curseur de redimensionnement des vignettes pour augmenter ou réduire la taille de toutes les icônes.
Pour renommer la copie de travail d’une photo en présentation par liste
Vous pouvez facilement renommer les fichiers après leur importation. Lorsque vous renommez un fichier, la modification du nom concerne la copie de travail et non l’original. Le nom du fichier d’origine n’est pas modifié.
mm
Sélectionnez une photo, double-cliquez sur le nom de la copie de travail, puis modifiez-le.
Choix d’une présentation d’espace de travail
Vous pouvez très facilement modifier la mise en page de la fenêtre principale d’Aperture pour l’adapter à vos préférences en termes d’espace de travail et de flux de production. Vous avez ainsi le choix d’étendre le navigateur pour qu’il remplisse la fenêtre principale, de l’utiliser en association avec le visualiseur ou de travailler avec le visualiseur ouvert seulement.
Lorsque vous travaillez avec le navigateur et le visualiseur, vous avez la possibilité de repositionner le navigateur à l’écran. Vous pouvez par exemple faire pivoter le navigateur sur le côté. Vous pouvez également permuter la position du visualiseur et du navigateur.
Pour travailler avec le navigateur remplissant la fenêtre principale
Procédez de l’une des manières suivantes :
mm
choisissez Présentation > Navigateur ;
mm
cliquez sur le bouton Navigateur dans la barre d’outils.
Pour travailler avec le navigateur et le visualiseur dans la fenêtre principale
Procédez de l’une des manières suivantes :
mm
choisissez Présentation > Scinder la vue ;
mm
cliquez sur le bouton Scinder la vue dans la barre d’outils.
Chapitre 4 Utilisation de photos dans le navigateur 94
Pour ne travailler qu’avec le visualiseur
Procédez de l’une des manières suivantes :
mm
choisissez Présentation > Visualiseur ;
mm
cliquez sur le bouton Visualiseur dans la barre d’outils.
Conseil : Pour changer rapidement de présentation de l’espace de travail, appuyez de manière répétée sur la touche V jusqu’à ce que la présentation souhaitée apparaisse.
Pour faire pivoter la position du navigateur
mm
Choisissez Présentation > Navigateur > Faire pivoter la position (ou appuyez sur Maj + W).
Pour permuter la position du navigateur et du visualiseur
mm
Choisissez Présentation > Navigateur > Permuter la position (ou appuyez sur Option + W).
Travail avec plusieurs navigateurs ouverts
Vous pouvez travailler avec deux éléments ouverts simultanément dans l’inspecteur de photothèque, en divisant le navigateur en deux sous-fenêtres séparées, une pour chaque élément.
Onglet Projet
Lorsque vous sélectionnez un élément dans l’inspecteur de photothèque, puis que vous cliquez sur un deuxième élément tout en appuyant sur la touche Option, Aperture divise le navigateur en deux sous-fenêtres et affiche les vignettes des deux éléments. Vous pouvez sélectionner des photos dans l’une ou l’autre sous-fenêtre. Elles apparaissent alors dans le visualiseur. Vous pouvez également régler des options d’affichage différentes pour chacune des deux sous-fenêtres. Une sous-fenêtre peut par exemple afficher les photos en présentation en grille et l’autre en présentation par liste. Le travail avec plusieurs sous-fenêtres du navigateur ouvertes en même temps facilite la copie et le transfert d’un élément de l’inspecteur de photothèque vers un autre. Vous avez également la possibilité d’ouvrir plusieurs éléments dans l’inspecteur de photothèque et d’afficher leur contenu dans un seul navigateur. Pour en savoir plus sur l’ouverture et la fermeture de plusieurs projets, consultez la section Ouverture et fermeture d’éléments dans l’inspecteur de photothèque à la page 37.
Examen de photos à la loupe
Vue d’ensemble de la loupe
Aperture inclut un outil Loupe (aussi appelé la loupe centrée) qui est principalement conçue pour vérifier la mise au point et les détails des vignettes dans le navigateur. L’utilisation de la loupe vous permet de gagner du temps car elle vous évite d’avoir à ouvrir la photo dans le visualiseur, à l’agrandir pour en vérifier les détails, puis à revenir à la navigation des vignettes dans le navigateur.
Pour en savoir plus sur l’utilisation du visualiseur pour agrandir les images, consultez la section Affichage des photos en pleine résolution à la page 118.
Chapitre 4 Utilisation de photos dans le navigateur 95
Vous pouvez positionner la loupe sur une partie de la photo que vous voulez agrandir. Vous pouvez également positionner la loupe en dehors de la photo, sur le côté, et obtenir un agrandissement de la photo à l’endroit où se trouve le pointeur. Vous obtenez ainsi un agrandissement de certaines parties de la photo à mesure que vous déplacez le pointeur. Outre le contrôle de la mise au point d’une photo, la loupe est très utile pour effectuer rapidement quelques vérifications, telles que la présence de poussière sur le capteur, de défauts, de traces de doigt sur les photos obtenues par numérisation ou d’autres problèmes. Vous pouvez vous servir de la loupe sur n’importe quelle photo ou vignette de la photothèque Aperture.
Aperture met également à votre disposition une autre version de la loupe. Pour en savoir plus sur l’utilisation de cette autre loupe, consultez la section Utilisation de la loupe alternative à la page 98.
Pour afficher la loupe
Procédez de l’une des manières suivantes :
mm
choisissez Présentation > Afficher la loupe ou appuyez sur la touche Accent grave (`) ;
mm
cliquez sur le bouton Loupe dans la barre d’outils.
La loupe apparaît.
Menu local LoupeLoupe
Pour masquer la loupe
Procédez de l’une des manières suivantes :
mm
choisissez Présentation > Masquer la loupe ou appuyez sur la touche Accent grave (`) ;
mm
cliquez sur le bouton Loupe dans la barre d’outils.
Déplacement de la loupe
Vous pouvez déplacer la loupe en la faisant glisser vers d’autres parties de la photo.
Pour déplacer la loupe
Procédez de l’une des manières suivantes :
mm
faites glisser la poignée de la loupe ;
mm
faites glisser le pointeur à l’intérieur de la loupe.
Un cercle apparaît pour signaler la zone cible à grossir.
mm
Cliquez à un emplacement spécifique d’une photo tout en maintenant la touche Accent grave (`) enfoncée.
La loupe est décalée vers la partie de la photo où vous avez cliqué.
Chapitre 4 Utilisation de photos dans le navigateur 96
Utilisation du pointeur pour agrandir certaines parties d’une photo
Il n’est pas nécessaire de placer la loupe directement sur la portion à agrandir. Elle peut demeurer immobile à l’écran et agrandir les parties de la photo sur lesquelles se trouve le pointeur. L’utilisation du pointeur pour agrandir la photo est très pratique lorsque vous souhaitez éviter que la loupe recouvre la zone de la photo à grossir.
Position du pointeurMenu local LoupeLa loupe affiche une présentation agrandie de la partie de la photo à l’emplacement du pointeur.
Pour agrandir certaines parties d’une photo à l’aide du pointeur
mm
Dans le menu local Loupe, choisissez « Mise au point sur le curseur ».
Choisissez « Mise au point sur le curseur » dans le menu local.
Pour désactiver cette fonctionnalité, choisissez à nouveau « Mise au point sur la loupe » dans le menu local Loupe.
Modification de la taille et du grossissement de la loupe
Vous avez la possibilité de modifier la taille de la loupe, ainsi que d’accroître ou réduire son niveau de grossissement.
Pour augmenter la taille de la loupe
Procédez de l’une des manières suivantes :
mm
choisissez Présentation > Options de loupe > Augmenter le diamètre ou appuyez sur Maj + Option + Plus (+) ;
mm
tirez vers l’extérieur la grille située de la poignée de la loupe.
Pour réduire la taille de la loupe
Procédez de l’une des manières suivantes :
mm
choisissez Présentation > Options de loupe > Diminuer le diamètre ou appuyez sur Maj + Option + trait de soulignement (_) ;
mm
poussez vers l’intérieur la grille située de la poignée de la loupe.
Chapitre 4 Utilisation de photos dans le navigateur 97
Pour modifier le grossissement de la loupe par niveaux prédéfinis
mm
Choisissez un niveau de grossissement dans le menu local Loupe.
Choisissez un niveau d’agrandissement ici.
Pour modifier le grossissement de la loupe par incréments
mm
Pour augmenter le grossissement de la loupe : choisissez Présentation > Options de loupe > Agrandir davantage ou appuyez sur Commande + Maj + Plus (+).
Appuyez plusieurs fois sur cette combinaison de touches pour continuer à augmenter le grossissement de la loupe.
mm
Pour réduire le grossissement de la loupe : choisissez Présentation > Options de loupe > Réduire davantage ou appuyez sur Commande + Maj + Tiret bas (_).
Appuyez plusieurs fois sur cette combinaison de touches pour continuer à réduire le grossissement de la loupe.
mm
Pour créer des modifications plus douces du grossissement : utilisez le geste de défilement.
Affichage d’une grille de pixels et des valeurs de couleur
Il est possible de régler la loupe pour qu’elle affiche la photo sous la forme d’une grille, c’est-à-dire qu’elle montre les pixels qui composent cette photo, afin que vous puissiez voir la valeur de chaque pixel en utilisant un facteur de grossissement élevé (400 pour cent ou plus). Vous pouvez aussi régler la loupe pour qu’elle affiche les valeurs de couleur de la photo (valeurs RVB (%), RVB (8 bits), Lab, CMJN, HSB ou HSL choisies pour le colorimètre).
Loupe configurée pour afficher une grille de pixels et des valeurs de couleur
Pour régler la loupe afin qu’elle affiche une grille de pixels
1 Réglez le grossissement de la loupe sur 400 % ou plus.
Pour en savoir plus sur le réglage de grossissement de la loupe, consultez la section Modification de la taille et du grossissement de la loupe à la page 96.
2 Procédez de l’une des manières suivantes :
••
choisissez Présentation > Options de loupe > « Afficher la grille de pixels dans la loupe » ;
••
dans le menu local Loupe, choisissez Grille de pixels.
Chapitre 4 Utilisation de photos dans le navigateur 98
Pour désactiver cette fonctionnalité, choisissez à nouveau cet élément de menu.
Pour activer l’affichage des valeurs de couleur dans la loupe
Procédez de l’une des manières suivantes :
mm
choisissez Présentation > Options de loupe > Afficher les valeurs de couleur dans la loupe ou appuyez sur les touches Maj + Option + Tilde (~) ;
mm
dans le menu local Loupe, choisissez Valeurs de couleur.
Pour désactiver cette fonctionnalité, choisissez à nouveau cet élément de menu.
Pour changer l’option des valeurs de couleur
mm
Dans l’inspecteur des ajustements ou la sous-fenêtre Ajustements de la palette de l’inspecteur, choisissez une option pour les valeurs de couleur dans le menu local Action d’ajustement (représenté par une icône en forme de roue dentée).
Pour en savoir plus sur les valeurs de couleur, consultez la section Utilisation du colorimètre et affichage des informations de l’appareil photo à la page 311.
Utilisation de la loupe alternative
Il existe une autre loupe dont vous pouvez vous servir pour examiner certaines parties d’une photo. Pour ce faire, placez le petit cercle de cette loupe alternative sur la partie de la photo qui vous intéresse ; un agrandissement de cette partie est alors affichée dans le grand cercle. Selon les détails de la photo, vous pouvez aussi modifier la taille de la loupe alternative et accroître ou réduire son niveau de grossissement. La loupe est utile pour vérifier la présence de grains de poussière, de défauts, d’empreintes digitales ou autres problèmes. Cette loupe alternative peut être utilisée sur toute photo ou vignette de la photothèque Aperture.
L’autre loupe affiche une présentation avancée de tout ce qui se trouve au-dessous.
Pour afficher la loupe alternative
1 Procédez de l’une des manières suivantes :
••
choisissez Présentation > Afficher la loupe ou appuyez sur la touche Accent grave (`) ;
••
cliquez sur le bouton Loupe dans la barre d’outils.
Chapitre 4 Utilisation de photos dans le navigateur 99
2 Choisissez Présentation > Options de la loupe > « Utiliser la loupe centrée » pour désactiver l’affichage de la loupe habituelle.
La coche située en regard de l’option de menu « Utiliser la loupe centrée » disparaît.
Pour réduire la taille de la loupe alternative
mm
Choisissez Présentation > Options de loupe > Diminuer le diamètre ou appuyez sur Maj + Option + trait de soulignement (_).
Pour augmenter la taille de la loupe alternative
mm
Choisissez Présentation > Options de loupe > Augmenter le diamètre ou appuyez sur Maj + Option + signe plus (+).
Pour accroître le grossissement de la loupe alternative
mm
Appuyez sur Commande + Maj + signe plus (+).
Appuyez plusieurs fois sur cette combinaison de touches pour continuer à augmenter le grossissement de la loupe.
Pour diminuer le grossissement de la loupe alternative
mm
Appuyez sur Commande + Maj + trait de soulignement (_).
Appuyez plusieurs fois sur cette combinaison de touches pour continuer à réduire le grossissement de la loupe.
Recherche de photos dans le navigateur
Lorsque vous disposez de plus de photos que le navigateur ne peut en afficher simultanément, le champ de recherche vous permet de localiser les photos non visibles. Saisissez votre critère de recherche dans ce champ, afin qu’Aperture retrouve la ou les photos correspondantes et masque toutes les autres.
Bouton de la palette de filtreChamp de recherche
Si vous recherchez des photos dans le navigateur, sachez que votre recherche est limitée à la sélection effectuée dans l’inspecteur de photothèque. Si vous avez pris, par exemple, plusieurs centaines de photos dans le cadre d’un mariage et que vous souhaitez consulter uniquement les photos associées au mot-clé Mariée, vous devez sélectionner votre projet de mariage dans l’inspecteur de photothèque, puis saisir Mariée dans le champ de recherche du navigateur pour afficher uniquement les photos de la mariée et masquer toutes les autres.
Chapitre 4 Utilisation de photos dans le navigateur 100
Lorsque vous parcourez le contenu d’albums (y compris d’albums intelligents) dans le navigateur, il est possible que vous ne puissiez pas voir les photos dont le classement correspond à « rejetée », ce qui est dû au fait que le navigateur est réglé pour n’afficher que les photos « non classées ou mieux ». Pour afficher les photos rejetées, vous devez régler le navigateur de façon à afficher toutes les photos.
Éléments dans le menu local du champ de recherche
Vous pouvez également filtrer les photos affichées dans le navigateur selon d’autres critères que leur classement. Vous pouvez, par exemple, filtrer les photos selon qu’elles ont été signalées ou qu’une étiquette de couleur leur a été appliquée.
Important : Les critères de recherche définis dans le navigateur Aperture ne filtrent que les photos présentes dans Aperture. Si vous ouvrez votre photothèque Aperture dans iPhoto, toutes les photos sont affichées.
Pour rechercher une photo dans le navigateur
mm
Saisissez un texte associé à cette photo dans le champ de recherche du navigateur.
Pour afficher de nouveau toutes vos photos
mm
Cliquez sur le bouton Réinitialiser (signalé par un X) dans le champ de recherche ou bien supprimez le texte qui s’y trouve.
Important : Certains raccourcis clavier permettent de lancer rapidement une recherche pour afficher les photos présentant un classement donné ou associées à des mots-clés particuliers. Au cours de votre travail, il peut arriver que vous activiez accidentellement l’un de ces raccourcis clavier et que le nombre de photos affichées change de façon inattendue ou même que toutes les photos disparaissent. Dans ce cas, vous pouvez rapidement afficher vos photos en cliquant sur le bouton Réinitialiser du champ de recherche, afin de réinitialiser les critères de recherche utilisés dans la palette de filtre.
Pour régler le navigateur en vue d’afficher toutes les photos
1 Dans l’inspecteur de photothèque, sélectionnez un élément.
2 Dans le navigateur, choisissez Tout afficher dans le menu local du champ de recherche.
Toutes les photos, y compris les photos rejetées, sont alors affichées dans le navigateur et la mention Tout afficher apparaît dans le champ de recherche du navigateur.
Pour régler le navigateur en vue d’afficher uniquement les photos rejetées
1 Dans l’inspecteur de photothèque, sélectionnez un élément.
2 Dans le navigateur, choisissez Rejetée(s) dans le menu local du champ de recherche.
Seules les photos dont le classement correspond à « rejetée » sont affichées dans le navigateur et un X apparaît dans le champ de recherche du navigateur.
Chapitre 4 Utilisation de photos dans le navigateur 101
Pour régler le navigateur en vue d’afficher uniquement les photos signalées
1 Dans l’inspecteur de photothèque, sélectionnez un élément.
2 Dans le navigateur, choisissez Signalées dans le menu local du champ de recherche.
Pour régler le navigateur en vue d’afficher les photos d’une étiquette de couleur spécifique
1 Dans l’inspecteur de photothèque, sélectionnez un élément.
2 Dans le navigateur, choisissez une étiquette de couleur dans le menu local du champ de recherche.
Réorganisation et tri des photos dans le navigateur
Alors que vous travaillez sur vos photos dans le navigateur, vous pouvez les déplacer, les réorganiser et les regrouper comme bon vous semble. Vous pouvez, par exemple, regrouper toutes les photos d’un épisode particulier d’un projet de mariage, le découpage du gâteau par exemple, pour trier plus facilement les meilleurs clichés et les ajuster de façon cohérente.
Vous pouvez faire glisser les photos pour les déplacer dans le navigateur. Lorsque vous faites glisser des photos vers un nouvel emplacement, vous organisez vos photos de façon personnalisée et le menu local Tri affiche l’option Manuel. Aperture enregistre l’ordre de vos photos afin que vous puissiez retrouver cet ordre chaque fois que vous choisissez Manuel dans le menu local Tri.
Vous pouvez modifier l’ordre d’affichage des photos dans le navigateur en fonction de certaines de leurs propriétés, notamment le nom du fichier, la taille du fichier, la date, l’étiquette de couleur, le classement, etc. Ainsi, lorsque vous triez les photos en fonction des noms des fichiers, Aperture classe les photos par ordre alphabétique. Vous pouvez aussi trier les photos par date ou par heure. Utilisez le menu local Tri dans les présentations en grille, par liste et par pellicule pour choisir un ordre de tri.
Choisissez la propriété et le sens du tri dans le menu local Tri.
Pour réorganiser des photos dans le navigateur
mm
Faites glisser les photos à réorganiser vers un nouvel emplacement. Lorsque la barre verte apparaît, relâchez le bouton de la souris.
Pour restaurer un rangement de photos manuel dans le navigateur
mm
Choisissez Manuel dans le menu local Tri.
Aperture mémorise votre dernier rangement personnalisé et le restitue.
Chapitre 4 Utilisation de photos dans le navigateur 102
Pour changer l’ordre d’affichage des photos dans le navigateur
mm Choisissez une option de tri dans le menu local Tri. Vous pouvez également choisir Croissant ou
Décroissant pour préciser un ordre de tri croissant ou décroissant.
Rotation des photos
Lors de l’importation de photos dans un projet, certaines présentent parfois une orientation
incorrecte, ce qui vous oblige à les faire pivoter. La bande d’outils comporte à cet effet un
outil de rotation qui vous permet de faire pivoter les photos sélectionnées dans le sens inverse
des aiguilles d’une montre. Vous pouvez faire pivoter des photos individuellement ou sélectionner
un groupe de photos, puis les faire pivoter toutes en même temps. La sélection et la rotation
des photos peuvent être encore plus rapide si vous utilisez les raccourcis clavier.
Pour faire pivoter des photos individuellement
Procédez de l’une des manières suivantes :
mm sélectionnez la photo à faire pivoter, puis Photos > « Faire pivoter vers la gauche » (ou appuyez
sur les touches Commande + Crochet ouvrant ([)) ou Photos > « Faire pivoter vers la droite » (ou
appuyez sur les touches Commande + Crochet fermant (])) ;
mm sélectionnez l’outil de rotation dans la bande d’outils, puis cliquez sur une photo à faire pivoter
dans le sens inverse des aiguilles d’une montre.
mm Sélectionnez l’outil de rotation dans la bande d’outils, puis cliquez sur une photo à faire pivoter
dans le sens des aiguilles d’une montre tout en maintenant la touche Option enfoncée.
Pour faire pivoter un groupes de photos sélectionnées
Procédez de l’une des manières suivantes :
mm sélectionnez un groupe de photos, puis Photos > Faire pivoter vers la gauche (ou appuyez sur les
touches Commande +Crochet ouvrant ([)) ou Photos > Faire pivoter vers la droite (ou appuyez
sur les touches Commande + Crochet fermant (])) ;
mm sélectionnez un groupe de photos, puis cliquez sur l’outil de rotation dans la bande d’outils.
Conseil : Pour faire pivoter les photos vers la droite, maintenez la touche Option enfoncée tout
en cliquant sur les photos avec l’outil de rotation.
Chapitre 4 Utilisation de photos dans le navigateur 103
Création de copies de travail d’une photo
De temps en temps, vous pouvez être amené à créer une deuxième copie de travail d’une photo. Vous pouvez, par exemple, souhaiter créer une autre copie de travail d’une photo, afin de lui appliquer des réglages d’exposition ou des ajustements différents, voire de modifier cette copie en vue d’un usage spécifique, tel que sa publication sur une page web ou dans un livre.
Lorsque vous décidez de créer une nouvelle copie de travail, vous avez le choix entre dupliquer l’image originale ou la copie de travail sélectionnée avec ses éventuelles modifications. Si vous avez déjà appliqué une série d’ajustements à une photo et que vous souhaitez repartir de la photo originale pour procéder à d’autres ajustements, dupliquez l’original pour travailler sur une photo non retouchée. Si vous prévoyez, au contraire, d’utiliser les mêmes ajustements sur plusieurs copies de travail, vous pouvez procéder d’abord à ces ajustements, puis dupliquer la copie de travail avec les ajustements appliqués.
Pour créer une copie de travail à partir d’un original
1 Sélectionnez la photo à dupliquer.
2 Choisissez Photos > « Nouvelle copie de travail à partir de l’original » (ou appuyez sur Option + G).
Pour dupliquer la copie de travail sélectionnée d’une photo
1 Sélectionnez la photo à dupliquer.
2 Choisissez Photos > Dupliquer la copie de travail (ou appuyez sur Option + V).
Suppression de photos dans le navigateur
Vous pouvez, si nécessaire, supprimer des copies de travail et même des originaux.
Lorsque vous supprimez des photos, vous pouvez :
••
supprimer une copie de travail de la photo à partir d’un album, en laissant toutes les autres copies de travail à leur emplacement d’origine dans la photothèque ;
••
supprimer des copies de travail dans une pile ;
••
supprimer les originaux.
Pour supprimer une copie de travail d’un album
mm
Sélectionnez la copie de travail, puis choisissez Photos > Supprimer de l’album (ou appuyez sur la touche Supprimer).
Pour supprimer une copie de travail d’une pile (constituée à partir du même original)
1 Ouvrez la pile, puis sélectionnez la copie de travail à supprimer.
2 Choisissez Fichier > Supprimer la copie de travail (ou appuyez sur Commande + Supprimer).
La copie de travail supprimée est placée dans la Corbeille Aperture. Pour en savoir plus, consultez la section Utilisation de la Corbeille Aperture à la page 41.
Pour supprimer un original
Lorsqu’une photo est représentée dans le navigateur par une seule copie de travail, vous pouvez sélectionner cette copie et la supprimer. L’original correspondant est également supprimé.
1 Sélectionnez une copie de travail.
2 Choisissez Fichier > Supprimer la copie de travail (ou appuyez sur Commande + Supprimer).
Chapitre 4 Utilisation de photos dans le navigateur 104
L’original et toutes ses copies de travail sont placés dans la Corbeille Aperture. Pour en savoir plus, consultez la section Utilisation de la Corbeille Aperture à la page 41.
Pour supprimer une pile de copies de travail et son original
Vous pouvez sélectionner une pile contenant diverses copies de travail d’une photo et supprimer toutes les copies de travail de la pile, ainsi que l’original.
1 Sélectionnez la pile à supprimer.
2 Choisissez Fichier > « Supprimer l’image originale et toutes les copies de travail ».
L’original et toutes ses copies de travail sont placés dans la Corbeille Aperture. Pour en savoir plus, consultez la section Utilisation de la Corbeille Aperture à la page 41.
Pour récupérer une photo supprimée
Si vous supprimez une photo par erreur et que vous n’arrivez pas à la récupérer à l’aide de la commande Annuler, vous pouvez peut-être la récupérer dans la Corbeille Aperture.
1 Dans l’inspecteur de photothèque, sélectionnez Corbeille.
Toutes les photos placées dans la Corbeille Aperture apparaissent dans le navigateur.
2 Procédez de l’une des manières suivantes :
••
faites glisser la photo que vous avez accidentellement supprimée vers son projet d’origine ;
••
cliquez sur la photo accidentellement supprimée en maintenant la touche Contrôle enfoncée, puis choisissez Remettre dans le sous-menu.
Si vous avez déjà vidé la Corbeille Aperture, vous pouvez peut-être récupérer la photo dans la Corbeille du Finder. Si vous avez déjà vidé la Corbeille du Finder, mais que vous avez sauvegardé votre photothèque avant d’avoir supprimé la photo, vous pouvez peut-être récupérer le projet contenant la photo supprimée depuis la banque. Toutefois, si vous avez mis à jour votre banque après avoir vidé la Corbeille Aperture, cette banque ne contient plus votre photo.
Glisser-déposer de photos dans différents projets et albums
Vous pouvez faire glisser des photos pour les déposer dans d’autres projets ou albums. Aperture déplace ou copie la photo vers le nouvel emplacement en fonction de l’endroit où vous effectuez cette opération.
En règle générale, lorsque vous faites glisser une photo vers un autre projet, Aperture déplace la photo dans le nouveau projet.
En revanche, lorsque vous faites glisser une photo vers un autre album, Aperture crée une copie de travail de cette photo, puis la place dans le nouvel album. Il est possible de copier une photo dans n’importe quel album du même projet ou dans des albums de différents projets. L’album de destination peut être de type standard, livre, table lumineuse, diaporama, page web ou journal web.
Pour copier une photo dans un autre album
mm
Faites glisser la photo vers un autre album dans l’inspecteur de photothèque.
Pour déplacer une photo vers un autre projet
mm
Faites glisser la photo vers un autre projet dans l’inspecteur de photothèque.
Pour copier une photo dans un autre projet
mm
Faites glisser la photo vers un autre projet tout en maintenant la touche Option enfoncée dans l’inspecteur de photothèque.
Chapitre 4 Utilisation de photos dans le navigateur 105
Vous pouvez également extraire des photos d’un album intelligent en les faisant glisser. Si vous faites glisser une photo d’un album intelligent dans un autre album, la copie de travail est copiée dans le nouvel emplacement. Si vous faites glisser une photo vers un autre projet ne contenant pas l’album intelligent, Aperture déplace la photo vers le projet de destination. Tous les liens existant entre le fichier original et toutes ses copies de travail dans d’autres albums sont maintenus. Pour en savoir plus, consultez la section Vue d’ensemble des albums intelligents à la page 280.
Attribution de nouveaux noms aux fichiers originaux
Il peut parfois s’avérer judicieux de renommer les originaux de vos photos, afin qu’ils correspondent aux noms que vous avez attribués aux copies de travail de ces photos dans Aperture. Même si Aperture effectue le suivi des originaux sans tenir compte du nom qu’ils portent, le fait que les noms des fichiers de vos images soient les mêmes à l’intérieur et à l’extérieur d’Aperture présente souvent une certaine utilité, surtout lorsque vos originaux sont des originaux référencés. Pour en savoir plus sur l’utilisation d’images référencées, consultez la section Vue d’ensemble des images référencées à la page 105.
Pour renommer les originaux
1 Dans le navigateur, sélectionnez une photo ou un groupe de photos.
2 Choisissez Métadonnées > Changement groupé (ou appuyez sur Commande + Maj + B).
3 Dans la zone de dialogue Changement groupé, choisissez une convention d’attribution de nom dans le menu local « Format du nom de la copie » afin d’indiquer la règle à suivre pour nommer les originaux.
Choisissez par exemple « Nom de la copie de travail » dans le menu local « Format du nom de la copie » pour que les noms de vos fichiers originaux soient modifiés en vue de correspondre aux noms des copies de travail associées dans Aperture. Si vous avez choisi un format de nom personnalisé, saisissez le nom de votre choix dans le champ Nom personnalisé. Pour en savoir plus sur les conventions d’attribution de noms pour les fichiers, consultez la section Attribution automatique de noms aux photos importées à la page 65.
4 Cochez la case « Appliquer aux fichiers originaux », puis cliquez sur OK.
Les fichiers originaux correspondant aux photos sélectionnées sont renommés. Pour en savoir plus sur l’utilisation de la zone de dialogue Changement groupé, consultez la section Modification des métadonnées de plusieurs images à la fois à la page 208.
Utilisation d’images référencées
Vue d’ensemble des images référencées
Les originaux des photos que vous importez en tant qu’images référencées sont parfois stockés dans différents emplacements sur vos divers périphériques de stockage, plutôt que dans le seul emplacement où se trouve le fichier de votre photothèque Aperture principale. Vous aurez parfois besoin de déterminer quelles photos sont des images référencées afin de pouvoir les localiser facilement dans le Finder. Aperture vous propose de nombreuses méthodes pour identifier, rechercher et déplacer des images référencées.
Vous pouvez copier, déplacer et supprimer des images référencées dans vos projets Aperture en suivant les mêmes procédures que pour les copies de travail Aperture et les originaux.
Chapitre 4 Utilisation de photos dans le navigateur 106
Lorsque vous copiez une copie de travail d’une image référencée dans Aperture, une nouvelle copie de travail est créée et identifiée dans la photothèque Aperture. Aucun nouveau fichier n’est enregistré sur le disque dur à l’emplacement de l’original de l’image référencée.
Lorsque vous déplacez une image référencée d’un projet à l’autre dans votre système Aperture, l’original référencé correspondant reste à son emplacement d’origine sur votre disque dur.
Lorsque vous supprimez un original référencé d’Aperture, vous pouvez indiquer si vous souhaitez que la copie de travail de la photo soit placée dans la Corbeille Aperture. Si vous videz la Corbeille Aperture, le lien vers le fichier original est supprimé, mais le fichier original reste à son emplacement actuel dans le Finder.
Identification des images référencées
Après avoir importé des images référencées, vous pouvez les identifier dans le navigateur en activant les incrustations des badges des images référencées. Les images référencées s’affichent avec des badges indiquant si leurs originaux sont disponibles (en ligne) ou introuvables (hors ligne).
Ces badges superposés indiquent que les photos sont des images référencées.Ce badge superposé indique que la photo est une image référencée hors ligne.
Pour activer les incrustations des badges des images référencées
1 Choisissez Aperture > Préférences ou appuyez sur les touches Commande + Virgule (,).
2 Dans la fenêtre Préférences, cliquez sur Apparence, puis cochez la case « Images référencées par un badge ».
Vous pouvez sélectionner et manipuler les images référencées en ligne de la même façon que les photos dont les originaux résident dans la photothèque Aperture.
Aperture assure le suivi des originaux des images référencées lorsque vous déplacez ou renommez les fichiers dans le Finder, tout en les laissant sur le même disque dur ou volume. Une image référencée apparaît sous forme d’image hors ligne si le disque dur sur lequel se trouve son original a été déconnecté de votre ordinateur. Une image référencée est signalée comme « introuvable » si son original a été supprimé, placé dans la Corbeille du Finder ou déplacé de son emplacement initial sur le disque dur vers un autre disque dur et qu’Aperture ne parvient pas à le localiser.
Affichage d’une liste des images référencées
Lorsque vous manipulez de nombreuses photos dans le navigateur, il est parfois nécessaire de faire la distinction entre les images dont les originaux résident dans la photothèque Aperture et les images référencées dont les originaux sont situés ailleurs sur vos disques durs.
Vous pouvez sélectionner un groupe de photos dans le navigateur, puis demander à Aperture d’afficher la liste des images référencées dans cette sélection, avec les emplacements des originaux correspondants.
Chapitre 4 Utilisation de photos dans le navigateur 107
Pour afficher la liste des images référencées d’une sélection
1 Dans le navigateur, sélectionnez un groupe de photos.
2 Choisissez Fichier > Localiser les fichiers référencés.
La zone de dialogue « Fichiers référencés de la sélection » apparaît.
Cette colonne indique les noms des disques durs sur lesquels se trouvent les originaux référencés.Cette colonne indique l’emplacement sur le disque dur des originaux référencés.La photo et les métadonnées spécifiques permettant d’identifier le fichier sont affichées ici.Ces colonnes indiquent combien d’originaux référencés sont présents sur le disque dur et combien sont introuvables.
Localisation de l’original d’une image référencée sur un disque dur
Vous aurez parfois besoin de trouver rapidement l’original d’une image référencée sur votre disque dur afin de le copier, de le déplacer, de le joindre à un message électronique ou encore de l’utiliser dans une autre application qu’Aperture. Pour ce faire, sélectionnez une photo dans le navigateur et laissez le soin à Aperture d’afficher l’emplacement de l’original correspondant dans le Finder.
Pour localiser l’original d’une image référencée dans le Finder
1 Sélectionnez une image référencée dans le navigateur.
2 Choisissez Fichier > Afficher dans le Finder.
Une fenêtre du Finder apparaît. Elle indique l’original de l’image référencée sélectionnée.
Remarque : Si vous ouvrez l’original d’une image référencée dans une autre application à partir du Finder, vous ne visualisez pas les modifications et les ajustements que vous avez apportés à cette image dans Aperture. Vos modifications apparaissent dans les copies de travail stockées dans la photothèque Aperture, alors que l’original de l’image référencée reste intact. Pour voir la photo ajustée, vous devez en exporter une copie de travail.
Chapitre 4 Utilisation de photos dans le navigateur 108
Reconnexion d’images référencées déconnectées ou manquantes
Lorsque l’original d’une image référencée est hors ligne, vous ne pouvez pas effectuer d’ajustements sur cette photo tant que vous n’avez pas reconnecté son original à votre système Aperture. Si vous avez déconnecté un disque dur contenant l’original d’une image référencée, reconnectez-le à votre ordinateur. Aperture le localise automatiquement et reconnecte l’original.
Si une photo est déconnectée ou a été modifiée de telle sorte qu’elle n’est plus identifiable en tant qu’original d’une image référencée, vous pouvez toujours la sélectionner et demander à Aperture d’opérer la reconnexion entre la photo et son original.
Pour reconnecter une image référencée déconnectée
1 Reconnectez le disque dur contenant l’original de l’image référencée, localisez le fichier ou rendez-le disponible de manière qu’Aperture puisse le reconnecter.
2 Sélectionnez le projet contenant la photo hors ligne à reconnecter ou sélectionnez directement la photo déconnectée dans le navigateur.
3 Choisissez Fichier > Localiser les fichiers référencés.
4 Si nécessaire, cliquez sur le bouton « Afficher options de reconnexion ».
Sélectionnez le volume souhaité ici, puis naviguez jusqu’à l’emplacement du fichier sur le disque dur.
5 En haut de la zone de dialogue, sélectionnez le chemin d’accès au fichier de l’original à reconnecter.
Une vignette de la photo ainsi que quelques métadonnées d’identification apparaissent.
6 En bas de la zone de dialogue, naviguez jusqu’à l’emplacement de l’original de l’image référencée sur le disque dur, puis sélectionnez-le.
Le chemin d’accès au fichier de la photo sélectionnée est affiché en haut de la zone de dialogue.
Lorsque vous sélectionnez le fichier, une vignette de la photo, ainsi que des métadonnées apparaissent. Vous pouvez les comparer à la vignette et aux métadonnées se trouvant dans la partie supérieure de la zone de dialogue pour vous assurer d’avoir sélectionné le bon fichier.
Chapitre 4 Utilisation de photos dans le navigateur 109
7 Cliquez sur Reconnecter pour reconnecter une photo en particulier ou cliquez sur Tout reconnecter pour reconnecter l’ensemble des photos sélectionnées.
Déplacement d’originaux référencés
Vous pouvez très facilement déplacer les originaux d’images référencées (originaux référencés) vers de nouveaux emplacements sur le même disque dur ou sur d’autres disques. Si vous disposez de plusieurs disques durs, vous pouvez par exemple déplacer les originaux qu’ils contiennent vers des emplacements plus pratiques sur d’autres disques durs.
Pour déplacer les originaux d’images référencées vers un nouvel emplacement
1 Dans le navigateur, sélectionnez les images référencées dont vous souhaitez déplacer les originaux.
2 Choisissez Fichier > Déplacer les originaux.
3 Sélectionnez un dossier dans la zone de dialogue qui apparaît.
4 Choisissez Aucun dans le menu local Sous-dossiers afin que les fichiers soient stockés de façon séparée dans le dossier sélectionné. Pour stocker vos fichiers, vous pouvez aussi indiquer à Aperture de créer une hiérarchie de sous-dossiers portant des noms de dossier spécifiques. Pour en savoir plus sur la création de dossiers pour contenir vos images importées, consultez la section Importation dans des dossiers des originaux d’images référencées à la page 77.
5 Dans le menu local « Format de nom de fichier », choisissez une convention d’attribution de noms pour déterminer comment nommer les originaux.
Par exemple, choisissez « Nom de fichier original » dans le menu local « Nom de la copie de travail » pour que vos fichiers soient stockés sous les noms des fichiers d’origine dans votre appareil photo ou sur votre carte. Il vous suffit de choisir un format de nom dans le menu local « Nom de la copie de travail » pour que vos originaux soient stockés sous un nom spécifique. Si vous avez choisi un format de nom personnalisé, saisissez un nom de votre choix dans le champ Nom. Pour en savoir plus sur les conventions d’attribution de noms pour les fichiers, consultez la section Attribution automatique de noms aux photos importées à la page 65.
6 Cliquez sur Déplacer les originaux.
Déplacement d’originaux référencés vers la photothèque Aperture
Vous pouvez placer les originaux d’images référencées (originaux référencés) dans la photothèque Aperture. Si vous avez, par exemple, une multitude d’originaux stockés à différents emplacements du disque dur et si vous estimez qu’il serait plus pratique de les regrouper dans la photothèque Aperture, vous pouvez sélectionner les images référencées correspondantes dans le navigateur et demander à Aperture de placer les originaux dans la photothèque. Une fois que les originaux sont stockés dans la photothèque, Aperture en gère tous les aspects, les tient toujours à disposition et vous permet de les sauvegarder dans vos banques.
Pour déplacer des originaux référencés dans la photothèque Aperture
1 Dans le navigateur, sélectionnez les images référencées dont vous souhaitez placer les originaux dans la photothèque.
2 Choisissez Fichier > Consolider les originaux.
3 Indiquez si les fichiers image doivent être déplacés ou copiés dans la photothèque Aperture en cliquant sur le bouton Déplacer les fichiers ou Copier les fichiers.
4 Cliquez sur Continuer pour confirmer le déplacement des originaux référencés dans la photothèque Aperture.
Chapitre 4 Utilisation de photos dans le navigateur 110
Recherche d’images référencées à l’aide du filtre Palette
Il est possible de rechercher des photos en fonction de l’état des fichiers correspondants. Vous pouvez par exemple rechercher des photos parmi les images référencées, les images gérées ou les images connectées ou déconnectées.
Pour rechercher des photos par leur état de fichier, utilisez les options de recherche État du fichier.
Pour rechercher des photos en fonction de leur état de fichier
1 Dans l’inspecteur de photothèque, sélectionnez l’élément que vous recherchez.
2 Affichez la palette de filtre en effectuant l’une des opérations suivantes.
••
Choisissez Édition > Rechercher (ou appuyez sur Commande + F).
••
Cliquez sur le bouton Palette de filtre qui se trouve à côté du champ de recherche dans le navigateur.
3 Dans la palette de filtre, choisissez État du fichier dans le menu local Ajouter une règle, puis cochez la case État du fichier.
4 Désélectionnez toutes les cases qui ne s’appliquent pas à votre requête, puis choisissez des critères de recherche dans le menu local État du fichier.
Cochez la case État du fichier et choisissez l’état du fichier à rechercher.
5 Choisissez « L’une des » dans le menu local « N’importe quel/tous », si cette option n’est pas déjà sélectionnée.
Les photos qui correspondent aux critères de recherche sont affichées dans le navigateur.
Chapitre 4 Utilisation de photos dans le navigateur 111
Utilisation de piles dans le navigateur
Le navigateur est sans aucun doute le meilleur emplacement pour utiliser des piles. Dans le navigateur, une pile apparaît comme un groupe de photos. La photo qui représente la pile, qu’on appelle la meilleure image, est sélectionnée et affichée à gauche. Vous pouvez désigner n’importe quelle photo de la pile comme meilleure image ; la photo sélectionnée prend alors la position la plus à gauche du groupe. Vous pouvez également réordonner les photos d’une pile. Vous pouvez, par exemple, placer à droite de la photo désignée comme étant la meilleure de la pile une autre photo candidate à ce titre. Un bouton de pile est affiché dans le coin supérieur gauche de la première photo d’une pile (c’est-à-dire la meilleure image) et indique le nombre de photos dans la pile.
Le bouton Pile indique le nombre de photos que contient la pile.Une pile de trois photos est développée.
Pour en savoir plus sur l’utilisation des piles (raccourcis clavier pour créer des piles, sélectionner la meilleure image, élever et abaisser des photos), consultez la section Vue d’ensemble de l’empilement des photos à la page 144.
Affichage de métadonnées spécifiques avec vos photos
Afin de vous aider à identifier les photos sur lesquelles vous travaillez, vous pouvez configurer Aperture de façon à afficher les métadonnées associées aux photos. Pour ce faire, il vous suffit de définir des réglages de métadonnées dans la zone de dialogue « Métadonnées Navigateur & visualiseur ». Vous pouvez, par exemple, demander à Aperture d’afficher les mots-clés, les données IPTC et les données EXIF de chaque photo en présentation en grille. Vous pouvez aussi configurer deux présentations distinctes d’informations à afficher et passer rapidement de l’une à l’autre. La première peut, par exemple, comporter uniquement les classements servant lors de la sélection des photos, alors que la seconde peut contenir toutes les informations IPTC et EXIF nécessaires à la gestion des fichiers pour l’exportation. Vous passez ensuite d’une présentation à l’autre en fonction de la tâche à effectuer.
Chapitre 4 Utilisation de photos dans le navigateur 112
Utilisez la zone de dialogue « Métadonnées Navigateur & visualiseur » pour personnaliser l’affichage des informations associées aux photos dans le navigateur.
Si vous préférez que le navigateur affiche les vignettes des images sans les superpositions de métadonnées, mais que vous recherchez toujours un moyen d’accéder rapidement aux métadonnées des photos, vous pouvez utiliser les bulles d’informations sur les métadonnées. Lorsque les bulles d’informations sur les métadonnées sont activées, vous pouvez passer le pointeur sur une photo pour afficher les informations la concernant.
Bulle d’aide de métadonnées
Pour en savoir plus sur le changement de type de métadonnées apparaissant en superpositions dans le navigateur, consultez la section Indication du type de métadonnées à afficher dans le visualiseur et le navigateur à la page 191.
Pour activer ou désactiver l’affichage des métadonnées dans le navigateur
Procédez de l’une des manières suivantes :
mm
choisissez Présentation > Affichage des métadonnées, puis sélectionnez Afficher les métadonnées dans la section Navigateur du sous-menu (ou appuyez sur la touche U) :
mm
choisissez Afficher les métadonnées dans la section Navigateur du menu local « Superpositions de métadonnées du navigateur et du visualiseur » dans la bande d’outils.
Chapitre 4 Utilisation de photos dans le navigateur 113
Pour alterner entre plusieurs présentations d’informations de métadonnées dans le navigateur
Procédez de l’une des manières suivantes :
mm
choisissez Présentation > Affichage des métadonnées, puis sélectionnez Activer la [nom de la présentation] dans la section Navigateur du sous-menu (ou appuyez sur Maj + U) ;
mm
choisissez Activer la [nom de la présentation] dans la section Navigateur du menu local « Superpositions de métadonnées du navigateur et du visualiseur » dans la bande d’outils.
Si vous préférez que le navigateur affiche les vignettes des images sans les superpositions de métadonnées, mais que vous recherchez toujours un moyen d’accéder rapidement aux métadonnées des photos, vous pouvez utiliser les bulles d’informations sur les métadonnées. La palette des bulles d’informations sur les métadonnées permet d’afficher les métadonnées associées à une photo en dessous du pointeur. Placez alors le pointeur sur une autre photo et la palette des bulles d’informations sur les métadonnées est mise à jour pour afficher les métadonnées de cette nouvelle photo.
Pour activer les bulles d’informations sur les métadonnées
mm
Choisissez Présentation > Affichage des métadonnées > Bulles d’informations sur l’image (ou appuyez sur la touche T).
Appuyez à nouveau sur Contrôle + T pour désactiver les bulles d’informations sur les métadonnées.
Pour en savoir plus sur l’affichage des métadonnées associées à vos photos, consultez la section Vue d’ensemble de l’utilisation des métadonnées à la page 184.
5
114
Vue d’ensemble du visualiseur
Le visualiseur affiche une vue détaillée de la photo ou des photos sélectionnées dans le navigateur. Il vous permet d’examiner une photo avec un niveau de détail incroyable ou d’observer plusieurs photos à la fois.
Vous allez utiliser le visualiseur pour appliquer des ajustements, comparer des photos très similaires et inspecter des photos en pleine résolution. Si vous utilisez un système à double écran, vous pouvez régler le visualiseur de manière à afficher vos photos sur les deux écrans afin d’obtenir des vues étonnamment détaillées. Vous pouvez également utiliser le visualiseur pour écouter ou prévisualiser, voire modifier des pièces jointes audio et des clips vidéo.
Lorsque vous sélectionnez des photos dans le navigateur, le visualiseur vous présente immédiatement une vue détaillée de votre sélection. Vous pouvez choisir d’afficher une seule photo à la fois, trois photos ou n’importe quelle sélection de plusieurs photos.
Photo sélectionnée dans le navigateurUne présentation détaillée de la photo sélectionnée s’affiche dans le visualiseur.
Affichage de photos dans le visualiseur
Chapitre 5 Affichage de photos dans le visualiseur 115
Lorsque vous effectuez un travail de classement ou d’ajustement des photos, vous pouvez régler le visualiseur pour qu’il présente deux photos à comparer. Vous sélectionnez alors une photo de référence, puis affichez à côté d’autres photos similaires ou apparentées afin de les comparer. La fonctionnalité de comparaison disponible dans Aperture est un outil appréciable pour sélectionner des photos au sein d’une série ou comparer différentes copies de travail d’une image ajustée en vue de déterminer la meilleure du lot.
Vous pouvez utiliser le visualiseur pour comparer deux photos.
Selon la taille de votre écran et du visualiseur, les photos peuvent être affichées en taille réduite pour s’adapter aux dimensions du visualiseur. Aperture vous permet d’afficher vos photos en pleine résolution, pixel par pixel, ce qui peut créer des situations où la photo affichée est plus grande que la taille de votre écran. L’affichage d’une photo en pleine résolution vous permet de l’examiner exactement telle qu’elle a été enregistrée et de voir les effets précis de vos ajustements et de vos modifications. De plus, vous pouvez effectuer des zooms avant et arrière progressifs sur le visualiseur afin de contrôler certains détails d’une photo, tels que sa netteté.
Présentation en pleine résolution d’une photo dont les dimensions sont supérieures à la taille de l’écran du visualiseur
Chapitre 5 Affichage de photos dans le visualiseur 116
L’utilisation de deux écrans avec votre système Aperture est un excellent moyen de visionner vos photos. Aperture peut afficher vos photos sur les deux écrans, ce qui vous permet de réserver un écran pour les agrandissements. Si votre système est équipé de plusieurs écrans, Aperture vous propose deux visualiseurs, appelés visualiseur principal et visualiseur secondaire. Comme dans le cas d’un seul visualiseur, vous pouvez régler le visualiseur secondaire de telle sorte qu’il affiche une seule, trois ou plusieurs photos à la fois.
Vous pouvez aussi sélectionner des options relatives aux métadonnées pour déterminer la quantité d’informations affichée avec chaque photo. Vous pouvez, par exemple, afficher les photos dans le visualiseur avec leurs mots-clés et d’autres informations telles que les métadonnées IPTC ou EXIF.
Personnalisation de la présentation Visualiseur
Vous pouvez si nécessaire masquer le navigateur pour ne travailler que dans le visualiseur. Il est possible également de masquer rapidement le visualiseur pour laisser plus de place au navigateur, puis de l’afficher à nouveau si vous en avez besoin.
Selon vos préférences de travail, vous pouvez être amené à éclaircir ou à obscurcir l’arrière-plan sur lequel vos photos apparaissent dans le visualiseur. Vous avez la possibilité de faire passer l’arrière-plan du gris au noir ou du gris au blanc en passant par de nombreuses nuances intermédiaires de gris.
Vous pouvez configurer le visualiseur de manière à ce qu’il affiche une seule photo, trois photos ou plusieurs à la fois. Si votre système est équipé de plusieurs écrans, vous pouvez configurer l’écran principal et l’écran secondaire pour qu’ils affichent une photo à la fois, trois photos ou davantage en même temps. Les réglages d’affichage que vous choisissez contrôlent également l’affichage des photos en présentation Plein écran.
Pour ne travailler qu’avec le visualiseur
Procédez de l’une des manières suivantes :
mm
choisissez Présentation > Visualiseur ;
mm
cliquez sur le bouton Visualiseur dans la barre d’outils.
Pour masquer le visualiseur
Procédez de l’une des manières suivantes :
mm
choisissez Présentation > Navigateur ;
mm
cliquez sur le bouton Navigateur dans la barre d’outils.
Pour changer de présentation
mm
Appuyez sur la touche V.
Pour modifier l’arrière-plan du visualiseur
1 Choisissez Aperture > Préférences ou appuyez sur les touches Commande + Virgule (,).
2 Dans la fenêtre Préférences, cliquez sur Apparence, puis faites glisser le curseur Luminosité du visualiseur du visualiseur pour éclaircir ou assombrir l’arrière-plan.
Pour modifier le nombre des photos affichées dans le visualiseur
mm
Pour afficher plusieurs photos : choisissez Présentation > Visualiseur principal > Afficher plusieurs images (ou appuyez sur Option + U).
Il s’agit de l’affichage par défaut. Dès que cette option est activée, le visualiseur affiche simultanément une à douze photos, selon le nombre de photos sélectionnées dans le navigateur.
Chapitre 5 Affichage de photos dans le visualiseur 117
mm
Pour afficher une seule photo : choisissez Présentation > Visualiseur principal > Afficher une seule image (ou appuyez sur Option + R).
Lorsque le visualiseur est réglé pour afficher une seule photo, il n’affiche qu’une seule photo quel que soit le nombre de photos sélectionnées dans le navigateur. Ce réglage vous permet de sélectionner plusieurs photos dans le navigateur et d’être sûr de pouvoir les examiner une par une dans le visualiseur.
mm
Pour afficher trois photos : choisissez Présentation > Visualiseur principal > Par trois (ou appuyez sur Option + H).
Lorsque le visualiseur est réglé pour afficher trois photos à la fois, Aperture présente la photo sélectionnée au milieu des trois photos affichées par le visualiseur.
Comparaison de photos
Vous pouvez sélectionner une photo afin de la comparer à d’autres photos contenues dans votre projet ou dans la photothèque. La photo sélectionnée reste à l’écran pendant que vous sélectionnez tour à tour d’autres photos auxquelles la comparer. La fonctionnalité de comparaison est utile pour prendre une décision finale lorsqu’on choisit les meilleures photos d’une série ou pour comparer deux copies de travail afin de savoir laquelle des deux présente la meilleure exposition et les tons clairs de meilleure qualité. Lorsque vous comparez des photos, vous pouvez associer des mots-clés aux photos sélectionnées, leur attribuer un classement ou les ajuster.
L’exercice de comparaison de photos implique la sélection d’une « photo de référence » et l’examen comparatif d’autres photos par rapport à cette photo de référence.
Pour régler le visualiseur en vue de comparer des photos
1 Sélectionnez une photo.
2 Choisissez Présentation > Visualiseur principal > Comparer (ou appuyez sur Option + O).
La photo de référence présente une bordure verte, visible dans le visualiseur et dans le navigateur.La photo que vous souhaitez examiner par rapport à la photo de référence est affichée à droite.
Chapitre 5 Affichage de photos dans le visualiseur 118
Pour afficher une photo en regard d’une photo de référence
Procédez de l’une des manières suivantes :
mm
dans le navigateur, sélectionnez une autre photo ;
mm
passez d’une photo à l’autre dans le navigateur à l’aide des touches Flèche vers le haut, Flèche vers le bas, Flèche gauche et Flèche droite.
Pour définir la deuxième photo comme image de référence et passer à la photo suivante
mm
Appuyez sur la touche Retour.
Pour désactiver la fonctionnalité de comparaison et sélectionner la photo de référence
mm
Choisissez Modifier > Sélectionner l’élément de comparaison (ou appuyez sur Option + Retour).
Pour désactiver la fonctionnalité de comparaison et sélectionner la photo que vous êtes en train de comparer à la photo de référence
mm
Choisissez Modifier > Effacer l’élément de comparaison (ou appuyez sur Commande + Retour).
Vous pouvez aussi utiliser ces procédures pour comparer des photos en présentation Plein écran. Pour en savoir plus sur la présentation Plein écran, consultez la section Vue d’ensemble de la présentation Plein écran à la page 134.
Affichage de piles
Pour travailler efficacement sur des photos regroupées en piles, vous pouvez régler le visualiseur de manière à ce qu’il ouvre automatiquement une pile sélectionnée et configure les photos empilées en vue de leur comparaison. La meilleure image de la pile est définie comme photo de référence. Cette fonctionnalité d’affichage de la pile fonctionne aussi en présentation Plein écran.
Pour configurer le visualiseur de manière à ce qu’il ouvre et compare automatiquement les photos des piles
mm
Choisissez Présentation > Visualiseur principal > Par pile (ou appuyez sur Option + T).
Pour en savoir plus sur l’utilisation de piles, consultez la section Vue d’ensemble de l’empilement des photos à la page 144.
Affichage des photos en pleine résolution
L’affichage d’une photo en pleine résolution fait apparaître tous les pixels de cette photo. Vous pouvez régler Aperture afin que les photos soient affichées en pleine résolution, même si elles ne tiennent pas dans le visualiseur. L’affichage des photos en pleine résolution vous permet de les examiner de la façon la plus détaillée possible.
Chapitre 5 Affichage de photos dans le visualiseur 119
Lorsqu’une photo ne tient pas dans la zone réservée au visualiseur, un petit cadre de navigation
gris apparaît sur le côté droit de la photo. Ce cadre contient une version réduite de la photo
entière et un rectangle blanc vous indique quelle partie de la photo est actuellement affichée
dans le visualiseur. Vous pouvez faire glisser ce rectangle blanc sur la photo miniature pour afficher
d’autres parties, une technique appelée un panoramique. Vous pouvez également utiliser
la case de valeur Zoom située en bas du cadre de navigation pour effectuer des zooms avant et
arrière progressifs sur la photo allant de 25 à 1 000 pour cent.
Faites glisser le rectangle
pour changer la partie
présentée de la photo.
Case de valeur de zoom
Pour afficher une photo sélectionnée en pleine résolution
Procédez de l’une des manières suivantes :
mm choisissez Présentation > Agrandir/réduire à la taille réelle (ou appuyez sur Z) ;
mm cliquez sur le bouton « Réduire/agrandir le visualiseur » dans la bande d’outils.
Cliquez de nouveau sur ce bouton pour désactiver l’affichage en pleine résolution.
mm Utilisez le geste tapoter deux fois avec un doigt.
Tapotez de nouveau deux fois avec un doigt pour désactiver l’affichage en pleine résolution.
Remarque : Le zoom intelligent doit être activé dans les Préférences Système. Pour en savoir plus
sur l’activation du zoom intelligent, consultez le Centre d’aide.
Pour effectuer un panoramique sur la photo en pleine résolution dans le visualiseur
Procédez de l’une des manières suivantes :
mm faites glisser le rectangle blanc qui est apparu sur la photo ;
mm maintenez la barre d’espace enfoncée tout en faisant glisser la photo.
Pour effectuer un zoom avant ou arrière progressif sur la photo
Procédez de l’une des manières suivantes :
mm cliquez sur la flèche gauche ou droite de la case de valeur Zoom située en dessous du rectangle
blanc pour appliquer un zoom avant ou arrière sur la photo par incrément d’un pour cent ;
mm faites glisser la case de valeur Zoom située en dessous du rectangle blanc pour effectuer rapidement
un zoom avant ou arrière sur la photo ;
mm appuyez sur Commande + Moins (–) pour un zoom arrière sur la photo et sur
Commande + Plus (+) pour un zoom avant.
Chapitre 5 Affichage de photos dans le visualiseur 120
Affichage des photos originales
Lorsque vous travaillez sur des images ajustées, ou copies de travail, vous pouvez être amené à
vérifier l’apparence de la photo originale. Aperture permet d’afficher rapidement la photo originale
dont est issue la copie de travail sélectionnée.
Pour afficher la photo originale de la copie de travail sélectionnée
Procédez de l’une des manières suivantes :
mm choisissez Présentation > Afficher l’image originale (ou appuyez sur M) ;
mm cliquez sur le bouton Afficher l’original dans la bande d’outils.
Utilisation de l’audio et de la vidéo dans le visualiseur
Si vous avez importé des fichiers audio et vidéo dans Aperture, vous pouvez utiliser le visualiseur
pour les examiner et les modifier. Vous avez la possibilité de modifier la longueur d’un clip vidéo
et audio à l’aide des commandes vidéo et audio disponibles dans le visualiseur. Vous pouvez également
définir l’affiche du clip vidéo (l’image qui représente visuellement le clip dans la vignette
vidéo affichée dans le navigateur), ainsi que créer une image JPEG à partir de n’importe quelle
image du clip vidéo.
Remarque : si vous disposez d’un appareil photo capable d’enregistrer des annotations audio
ou si vous avez joint manuellement un fichier audio à une photo, utilisez l’inspecteur d’informations
pour écouter et modifier les pièces jointes audio. Pour en savoir plus sur l’écoute de pièces
jointes audio, consultez la section Affichage et modification de métadonnées dans l’inspecteur
d’informations et dans la palette de l’inspecteur à la page 196.
Pour écouter des clips audio ou visionner des clips vidéo importés dans Aperture
1 Dans l’inspecteur de photothèque, sélectionnez un élément contenant des clips audio ou vidéo.
Les clips audio et vidéo apparaissent alors sous forme de vignettes dans le navigateur.
2 Dans le navigateur, sélectionnez un clip audio ou vidéo.
Cette icône indique
un plan vidéo.
3 Dans le visualiseur, procédez de l’une des manières suivantes.
Chapitre 5 Affichage de photos dans le visualiseur 121
••
Si vous avez sélectionné un clip audio : les commandes audio et le nom de fichier du clip audio apparaissent dans le visualiseur. Cliquez sur ce bouton de lecture pour écouter le clip audio. Vous pouvez utiliser la tête de lecture pour avancer ou reculer.
Bouton LireBouton AjusterTête de lecture
••
Si vous avez sélectionné un clip vidéo : le clip vidéo est affiché dans le visualiseur. Placez le pointeur sur le visualiseur pour faire apparaître les commandes vidéo. Cliquez sur le bouton de lecture pour visionner le clip vidéo. Vous pouvez utiliser la tête de lecture pour avancer ou reculer.
Bouton LireMenu local ActionTête de lecture
Pour modifier la longueur d’un clip audio
Pour ajuster la longueur d’un clip audio, cliquez sur le bouton Trim, faites glisser les points de départ et d’arrivée du clip audio aux positions où vous souhaitez qu’il commence et se termine, puis cliquez de nouveau sur le bouton Trim pour appliquer votre modification.
Bouton LireBouton AjusterTête de lecture
1 Sélectionnez le clip audio dans le navigateur.
Les commandes audio apparaissent alors dans le visualiseur et le nom de fichier du clip audio sélectionné est affiché en haut.
2 Dans le visualiseur, cliquez sur le bouton Trim.
Les commandes d’application de Trim apparaissent.
3 Cliquez sur le bouton de lecture pour écouter le clip audio et déterminer quelles parties vous souhaitez conserver.
4 Faites glisser le point de départ là où vous souhaitez que commence le clip audio. De même, faites glisser le point d’arrivée là où doit se terminer le clip audio.
Faites glisser les points de départ et d’arrivée pour élaguer l’audio.
Le bouton Trim devient jaune, ce qui vous indique que la longueur du clip audio a été modifiée.
5 Une fois que vous êtes satisfait de la longueur du clip audio, cliquez sur le bouton Trim.
Un Trim est appliqué au clip audio.
Conseil : Si vous souhaitez utiliser plusieurs parties du clip audio, choisissez Photos > « Nouvelle copie de travail à partir de l’original » (ou appuyez sur Option + G) pour chaque partie du clip à utiliser, puis répétez les étapes décrites ci-dessus.
Chapitre 5 Affichage de photos dans le visualiseur 122
Pour modifier la longueur d’un clip vidéo
Pour ajuster la longueur d’un clip vidéo, choisissez Trim dans le menu local Action des commandes vidéo, faites glisser les points de départ et d’arrivée du clip vidéo aux positions où vous souhaitez qu’il commence et se termine, puis cliquez sur le bouton Trim pour appliquer votre modification.
Bouton LireMenu local ActionTête de lecture
1 Sélectionnez le clip vidéo dans le navigateur.
La vidéo est affichée dans le visualiseur.
2 Placez le pointeur sur la partie inférieure de la vidéo dans le visualiseur.
Les commandes vidéo apparaissent.
3 Choisissez Trim dans le menu local Action des commandes vidéo.
Les commandes d’application de Trim apparaissent.
4 Cliquez sur le bouton de lecture pour visionner le clip vidéo et déterminer quelles parties vous souhaitez conserver.
Remarque : si vous glissez le pointeur en dehors des commandes de Trim, elles disparaissent de l’écran. Placez alors le pointeur sur la partie inférieure du visualiseur pour qu’elles réapparaissent.
5 Faites glisser le point de départ là où vous souhaitez que commence le clip vidéo. De même, faites glisser le point d’arrivée là où doit se terminer le clip vidéo.
Faites glisser les points de départ et d’arrivée pour élaguer la vidéo.
Le bouton Trim devient jaune, ce qui vous indique que la longueur du clip vidéo a été modifiée.
6 Une fois que vous êtes satisfait de la longueur du clip vidéo, cliquez sur le bouton Trim.
Un Trim est appliqué au clip vidéo.
Conseil : Si vous souhaitez utiliser plusieurs parties du clip vidéo, choisissez Photos > « Nouvelle copie de travail à partir de l’original » (ou appuyez sur Option + G) pour chaque partie du clip à utiliser, puis répétez les étapes décrites ci-dessus.
Pour définir l’affiche de la vignette d’un clip vidéo dans le navigateur
1 Sélectionnez le clip vidéo dans le navigateur.
2 Dans le visualiseur, placez le pointeur sur la partie inférieure de la vidéo pour faire apparaître les commandes vidéo, puis faites glisser la tête de lecture sur l’image de la vidéo que vous souhaitez définir comme affiche.
3 Choisissez « Définir comme affiche » dans le menu local Action des commandes vidéo.
L’image vidéo située à l’emplacement de la tête de lecture est définie comme l’affiche du clip vidéo. La vignette du clip vidéo est mise à jour dans le navigateur.
Chapitre 5 Affichage de photos dans le visualiseur 123
Pour créer une image JPEG à partir d’une image vidéo
1 Sélectionnez le clip vidéo dans le navigateur.
2 Dans le visualiseur, placez le pointeur sur la partie inférieure de la vidéo pour faire apparaître les commandes vidéo, puis faites glisser la tête de lecture sur l’image de la vidéo à partir de laquelle vous souhaitez créer une image JPEG.
3 Choisissez « Nouveau JPEG à partir de l’image » dans le menu local Action des commandes vidéo.
Une image JPEG est alors créée à partir de l’image vidéo. Sa vignette apparaît dans une pile avec le clip vidéo dans le navigateur. Pour en savoir plus sur l’utilisation de piles, consultez la section Vue d’ensemble de l’empilement des photos à la page 144.
Affichage des métadonnées associées aux photos
Pour vous aider à identifier les photos sur lesquelles vous travaillez, vous pouvez configurer Aperture de façon à afficher les métadonnées associées aux photos dans le visualiseur. Vous avez alors le choix de faire apparaître les mots-clés, les classements, les informations IPTC ou EXIF, et bien d’autres données encore. Vous pouvez même indiquer si ces informations doivent être affichées sous la photo ou dans le bas de la photo elle-même.
Vous pouvez aussi définir deux présentations distinctes d’informations à afficher avec les photos dans le visualiseur. La première peut, par exemple, comporter uniquement les classements, alors que la seconde peut contenir toutes les données IPTC associées à une photo. Vous pouvez ensuite passer d’une présentation à l’autre pour changer les informations affichées avec vos photos.
La légende et les mots-clés s’affichent ici.
Pour en savoir plus sur l’utilisation des présentations de métadonnées dans le visualiseur, consultez la section Vue d’ensemble des incrustations de métadonnées à la page 188.
Chapitre 5 Affichage de photos dans le visualiseur 124
Affichage des photos sur plusieurs écrans
L’utilisation d’un deuxième écran pour disposer d’un espace d’affichage supplémentaire vous offre une plate-forme idéale pour observer et effectuer des ajustements d’images, lire des diaporamas ou présenter vos photos à des clients avec leurs couleurs et leur résolution d’origine. Si votre système est équipé de deux écrans, Aperture vous offre la possibilité d’utiliser deux visualiseurs pour afficher plusieurs photos. Ces visualiseurs sont alors appelés le visualiseur principal et le visualiseur secondaire. Le visualiseur principal est utilisé pour afficher l’application Aperture et le visualiseur secondaire sert à afficher les photos. Le visualiseur secondaire comporte les commandes suivantes.
••
Miroir : affiche les mêmes photos dans le visualiseur principal et secondaire. Si vous avez, par exemple, configuré le visualiseur principal pour qu’il affiche trois photos, le visualiseur secondaire affiche également trois photos.
••
Alterner : affiche la photo actuellement sélectionnée dans le visualiseur secondaire. Le visualiseur secondaire n’affiche qu’une seule photo, même si le visualiseur principal est configuré pour afficher plusieurs photos.
••
Étendu : permet de répartir l’affichage des photos actuellement sélectionnées entre le visualiseur principal et secondaire. Si vous avez, par exemple, sélectionné sept photos à afficher, le visualiseur principal affiche autant de photos que le permet sa taille d’écran et les photos restantes sont affichées dans le visualiseur secondaire. Quatre photos peuvent, par exemple, être affichées dans un visualiseur et les trois autres dans le second visualiseur. Utilisez également cette option pour comparer des photos en affichant chacune des deux photos sur son propre écran.
••
Noir : le visualiseur secondaire est un écran vierge.
••
Désactivé : désactive la fonctionnalité de double affichage.
Pour afficher les mêmes photos dans le visualiseur principal et secondaire
mm
Choisissez Présentation > Visualiseur secondaire > Miroir (ou appuyez sur Option + M).
Pour afficher la photo sélectionnée dans le visualiseur secondaire
mm
Choisissez Présentation > Visualiseur secondaire > Alterner (ou appuyez sur Option + A).
Pour répartir l’affichage d’une sélection de photos entre le visualiseur principal et secondaire
mm
Choisissez Présentation > Visualiseur secondaire > Étendu (ou appuyez sur Option + S).
Pour désactiver l’affichage des photos dans le visualiseur secondaire (l’écran devient noir)
mm
Choisissez Présentation > Visualiseur secondaire > Noir (ou appuyez sur Option + B).
Pour désactiver la fonctionnalité du visualiseur secondaire
mm
Choisissez Présentation > Visualiseur secondaire > Désactivé (ou appuyez sur Option + X).
Chapitre 5 Affichage de photos dans le visualiseur 125
Affichage des zones dynamiques et statiques de vos photos
Il arrive parfois que certaines photos présentent des zones extrêmement lumineuses dans lesquelles les informations de couleur vont au-delà des limites standard de l’espace colorimétrique utilisé par Aperture. Des zones blanches très éclairées par la lumière directe du soleil ou des reflets sur un plan d’eau, par exemple, peuvent être tellement lumineux que leur couleur se trouve en dehors de l’espace colorimétrique utilisable. De même, certaines photos présentent parfois des zones noires dans lesquelles les informations de couleur sont situées en deçà des limites standard de l’espace colorimétrique. Aperture peut signaler ces zones « dynamiques » et « statiques » en les colorant pour vous aider à les identifier. La modification des réglages d’exposition, de reprise, de point noir ou de gamma de l’image peut vous permettre d’ajuster les zones identifiées par les superpositions de zones dynamiques et statiques, ainsi que de récupérer certains détails dans les tons clairs et les tons foncés.
Pour afficher les zones dynamiques et statiques de vos photos
mm
Choisissez Présentation > Mettre les zones dynamiques et statiques en surbrillance (ou appuyez sur Maj + Option + H).
Vous pouvez aussi surveiller l’écrêtage des couleurs pour chaque canal de couleur lorsque vous réalisez des ajustements particuliers à l’aide de touches de modification. Pour en savoir plus, consultez la section Identification de l’écrêtage des canaux de couleur à la page 308.
Pour changer la couleur d’affichage des superpositions d’écrêtage
Vous pouvez choisir d’afficher les superpositions de zones dynamiques et statiques en couleur ou en version monochrome.
1 Choisissez Aperture > Préférences ou appuyez sur les touches Commande + virgule (,).
2 Dans la fenêtre Préférences, cliquez sur Avancé.
3 Choisissez Couleur ou Monochrome dans le menu local Superposition d’écrêtage.
Pour régler le seuil d’affichage en surbrillance des zones dynamiques
Vous pouvez ajuster le seuil ou la sensibilité des superpositions de zones dynamiques. Par défaut, ce seuil est réglé sur 100 %. Vous pouvez diminuer la valeur de ce seuil dans les Préférences, afin qu’Aperture signale les pixels proches de la barre des 100 %.
1 Choisissez Aperture > Préférences ou appuyez sur les touches Commande + virgule (,).
2 Dans la fenêtre Préférences, cliquez sur Avancé.
3 Faites glisser le curseur « Seuil de la zone dynamique » vers la gauche pour accroître la sensibilité aux pixels des tons clairs et vers la droite pour réduire cette sensibilité.
Pour régler le seuil d’affichage en surbrillance des zones statiques
Vous pouvez ajuster le seuil ou la sensibilité des superpositions de zones statiques. Par défaut, ce seuil est réglé sur 0%. Vous pouvez augmenter la valeur de ce seuil dans les Préférences, afin qu’Aperture signale les pixels proches de la barre des 0 %.
1 Choisissez Aperture > Préférences ou appuyez sur les touches Commande + virgule (,).
2 Dans la fenêtre Préférences, cliquez sur Avancé.
3 Faites glisser le curseur « Seuil de la zone statique » vers la droite pour accroître la sensibilité aux pixels des tons foncés et vers la gauche pour réduire cette sensibilité.
Chapitre 5 Affichage de photos dans le visualiseur 126
Configuration du visualiseur pour l’épreuvage à l’écran
Les photos affichées sur l’écran de votre ordinateur peuvent paraître différentes lorsqu’elles sont affichées sur des écrans qui utilisent des technologies de couleur différentes. Vos photos peuvent également être reproduites différemment à l’impression selon le type d’imprimante, le papier utilisé et le profil de couleur du périphérique d’impression.
Pour obtenir un aperçu de la photo telle qu’elle sera imprimée ou affichée sur un autre écran, vous pouvez laisser Aperture ajuster votre écran de telle sorte que vos photos ressemblent au résultat final. Pour ajuster l’écran de votre ordinateur, vous devez choisir un profil d’épreuvage correspondant le plus possible aux caractéristiques du périphérique utilisé pour la sortie finale. Ainsi, si votre photo doit être imprimée sur une feuille de papier couché, vous pouvez choisir un profil d’épreuvage pour papier couché en feuilles, afin d’obtenir un aperçu réaliste de la photo imprimée. Aperture dispose de plusieurs dizaines de profils qui correspondent aux caractéristiques de nombreux écrans, imprimantes et espaces colorimétriques.
Après avoir choisi un profil d’épreuvage adapté au résultat final de la photo, vous devez activer la fonctionnalité d’épreuvage à l’écran, afin que la photo soit modifiée pour ressembler à ce résultat final.
L’épreuvage à l’écran modifie l’aspect des photos dans le visualiseur et en présentation Plein écran.
Pour choisir un profil d’épreuvage
mm
Choisissez Présentation > Profil d’épreuvage, puis choisissez le profil voulu dans le sous-menu.
Pour activer ou désactiver l’épreuvage à l’écran
mm
Choisissez Présentation > Épreuvage à l’écran (ou appuyez sur les touches Maj + Option + P).
Utilisation des aperçus
Vue d’ensemble de l’aperçu des images
Aperture vous permet de créer et d’utiliser des aperçus JPEG des copies de travail qui se trouvent dans la photothèque. Ces aperçus améliorent l’affichage des photos dans Aperture et vous permettent d’utiliser facilement vos photos dans d’autres applications. Ils servent à accélérer l’affichage des photos dans le visualiseur, dans le navigateur et en présentation Plein écran. Les aperçus sont des images JPEG générées par Aperture, qui représentent l’original avec tous les ajustements qui lui ont été appliqués.
Vous pouvez soit configurer Aperture de telle sorte qu’il crée et mette à jour les aperçus automatiquement au fur et à mesure que vous ajoutez ou modifiez des copies de travail, soit créer des aperçus manuellement chaque fois que vous en avez besoin. Pour une utilisation efficace de l’espace disque et une vitesse d’affichage adéquate, vous pouvez contrôler la taille des aperçus. Cette taille peut varier de 1280 pixels (côté le plus long) à des dimensions identiques à celles de l’original. Il est possible également de contrôler la qualité de la compression JPEG des aperçus. Si les aperçus ne présentent aucun avantage dans le cadre de votre flux de production, vous pouvez tout simplement configurer Aperture pour ne pas les créer.
Les aperçus sont partagés avec les applications iLife et iWork. Par ailleurs, Aperture utilise les aperçus JPEG pour afficher les photos dans les diaporamas, ce qui permet d’obtenir des diaporamas à la fois plus fluides et plus rapides. Sachez toutefois que si vous ne disposez pas d’aperçus ou que vos aperçus ne sont pas à jour, Aperture devra d’abord effectuer leur rendu avant de commencer le diaporama.
Chapitre 5 Affichage de photos dans le visualiseur 127
Vous pouvez contrôler la création et la conservation des aperçus soit pour l’ensemble d’une photothèque, soit projet par projet ou photo par photo.
Aperture est préconfiguré pour créer les aperçus des photos qui se trouvent dans la photothèque. La création des aperçus est une opération réalisée en arrière-plan suite à l’importation des photos. Si vous importez un grand nombre de photos, la création de ces aperçus risque de prendre beaucoup de temps. Dans ce cas, il peut être préférable d’interrompre momentanément la création des aperçus via la fenêtre Activité, puis de la reprendre ultérieurement. Vous pouvez aussi désélectionner la case « Créer les aperçus des images existantes » et générer les aperçus projet par projet, comme expliqué dans la section Exemple de flux de production permettant une utilisation efficace des aperçus à la page 132.
Pour en savoir plus sur la fenêtre Activité, consultez la section Suppression de la génération d’aperçu à la page 130.
Méthode employée par Aperture pour afficher les photos dans le visualiseur
Lorsqu’une copie de travail doit être affichée dans le visualiseur, Aperture effectue les tâches suivantes :
••
Aperture dessine la vignette (une image JPEG de 1 280 pixels sur son côté le plus long) ;
••
Aperture dessine l’aperçu JPEG, s’il existe ;
••
Aperture décode l’original et lui applique tous les ajustements.
Une fois que cette dernière étape est terminée, les commandes d’ajustement sont activées. Étant donné que l’aperçu JPEG est créé avec tous les ajustements correspondant à cette copie de travail, il apparaît à l’écran plus rapidement que s’il s’agissait de l’original ajusté. Le résultat est un aperçu bien net, qui apparaît rapidement dans le visualiseur.
Configuration des préférences d’aperçus
Aperture propose quatre réglages de préférences pour le contrôle des aperçus. Ces réglages s’appliquent à toutes les photothèques.
Pour ouvrir les préférences d’Aperture
mm
Choisissez Aperture > Préférences, puis cliquez sur Aperçus.
La sous-fenêtre Aperçus apparaît.
Pour en savoir plus sur la sous-fenêtre Aperçus, consultez la section Préférences de la sous-fenêtre Aperçus à la page 614.
Contrôle des aperçus via le menu local Action de photothèque
Vous devez activer ou désactiver la maintenance automatique des aperçus à l’échelle de chaque projet.
Pour qu’Aperture se limite à mettre automatiquement à jour les aperçus d’un seul projet
1 Dans l’inspecteur de photothèque, sélectionnez les projets contenant les photos dont vous souhaitez maintenir les aperçus.
Chapitre 5 Affichage de photos dans le visualiseur 128
2 Choisissez « Maintenir les aperçus pour le projet » dans le menu local Action de photothèque (avec une icône représentant une roue dentée).
Une coche apparaît alors en regard de « Maintenir les aperçus pour le projet » dans le menu. Désormais, Aperture met automatiquement à jour les aperçus dès que des photos sont importées dans des projets et que des copies de travail sont créées ou ajustées.
Remarque : l’activation de la maintenance automatique des aperçus ne génère aucun aperçu. Cette activation signale simplement à Aperture ce qui doit être fait lors de la prochaine importation d’une photo ou lors de la création ou de l’ajustement d’une copie de travail. Pour générer des aperçus, vous pouvez utiliser les menus contextuels décrits dans la section Contrôle des aperçus via les menus contextuels à la page 128.
Contrôle des aperçus via les menus contextuels
Pour contrôler les aperçus d’un projet, cliquez sur un projet dans l’inspecteur de photothèque tout en maintenant la touche Contrôle enfoncée, puis choisissez un élément dans le menu contextuel qui apparaît. Vous pouvez également contrôler les aperçus de photos individuelles ou d’une sélection de photos en cliquant sur ces photos dans le navigateur tout en maintenant la touche Contrôle enfoncée.
L’inspecteur de photothèque vous permet de supprimer ou de mettre à jour tous les aperçus d’un projet.
Pour supprimer tous les aperçus JPEG d’un projet
mm
Dans l’inspecteur de photothèque, sélectionnez le projet dont vous souhaitez supprimer les aperçus JPEG, puis choisissez Photos > « Supprimer les aperçus du projet ».
Pour mettre à jour tous les aperçus JPEG d’un projet
mm
Dans l’inspecteur de photothèque, sélectionnez le projet dont vous souhaitez mettre à jour les aperçus JPEG, puis choisissez Photos > « Mettre à jour les aperçus du projet ».
Si les aperçus sont déjà à jour, mais que vous choisissez malgré tout « Mettre à jour les aperçus », Aperture vous signale qu’aucune opération n’est nécessaire. Vous pouvez toutefois ignorer cet avertissement et forcer la reconstruction des aperçus.
Pour forcer la reconstruction des aperçus JPEG d’un projet
mm
Dans l’inspecteur de photothèque, sélectionnez le projet dont vous souhaitez forcer la mise à jour des aperçus JPEG par Aperture, puis choisissez Photos > « Générer les aperçus pour le projet ».
Pour supprimer les aperçus JPEG qui correspondent à plusieurs photos sélectionnées
Dans le navigateur, vous pouvez sélectionner une ou plusieurs photos et supprimer ou mettre à jour les aperçus JPEG.
1 Dans le navigateur, sélectionnez la photo ou le groupe de photos dont vous souhaitez supprimer les aperçus JPEG.
2 Choisissez Photos > Supprimer les aperçus.
Pour mettre à jour les aperçus JPEG qui correspondent à plusieurs photos sélectionnées
1 Dans le navigateur, sélectionnez une photo ou un groupe de photos dont vous souhaitez mettre à jour les aperçus JPEG.
2 Choisissez Photos > « Mettre à jour les aperçus dans le menu contextuel ».
Chapitre 5 Affichage de photos dans le visualiseur 129
Pour forcer la reconstruction des aperçus JPEG d’une sélection de photos
1 Dans le navigateur, sélectionnez la photo ou le groupe de photos dont vous voulez forcer la reconstruction des aperçus JPEG par Aperture.
2 Maintenez la touche Option enfoncée, puis cliquez sur Photos > Générer les aperçus dans le menu contextuel.
Reprogrammation de la maintenance des aperçus JPEG
Vous avez la possibilité de reprogrammer la maintenance des aperçus dans les projets pour lesquels la maintenance automatique des aperçus est désactivée.
Pour reprogrammer la maintenance des aperçus JPEG
mm
Dans l’inspecteur de photothèque, sélectionnez le projet dont vous souhaitez relancer la mise à jour des aperçus JPEG, puis choisissez Photos > « Mettre à jour les aperçus ».
Remarque : à chaque fois que vous lancez Aperture, l’application vérifie s’il existe des aperçus qui ne sont pas à jour dans les projets dont l’option de maintenance automatique des aperçus est activée, puis programme la reconstruction de ces aperçus. Si vous ne souhaitez pas que les aperçus soient mis à jour automatiquement, il vous suffit de désactiver la maintenance automatique des aperçus pour vos projets. Pour en savoir plus, consultez la section Contrôle des aperçus via le menu local Action de photothèque à la page 127.
Rendu des aperçus
Aperture effectue le rendu des aperçus dans quatre situations :
••
lorsqu’une photothèque est mise à niveau, à condition que la case « Créer les aperçus des images existantes » soit sélectionnée dans la zone de dialogue Bienvenue dans Aperture ;
••
lorsqu’une photo est importée ou qu’une copie de travail est créée, pivotée ou ajustée, à condition que l’option « Maintenir les aperçus » soit activée dans le menu local Action de photothèque (avec une icône en forme de roue dentée) ;
••
lorsque vous sélectionnez une photothèque, un projet ou une sélection de photos et choisissez Photos > Mettre à jour les aperçus ;
••
immédiatement avant un diaporama, si les aperçus ne sont pas à jour et si le préréglage de diaporama utilise le réglage Qualité optimale ;
Lors du rendu d’un groupe d’aperçus, Aperture utilise les réglages de qualité de compression et de taille d’image en cours dans les préférences de l’application plutôt que les réglages spécifiés au début du rendu. Par exemple, si la qualité est réglée sur 6, mais que vous décidez, à la moitié du processus de rendu, de le régler sur 8, les aperçus qui n’ont pas encore été rendus sont compressés avec un réglage de qualité égal à 8. Ce changement n’a aucune incidence sur les aperçus qui ont déjà été rendus.
Pour mettre à jour des aperçus afin qu’ils bénéficient de nouveaux réglages de taille et de compression
1 Dans le navigateur, sélectionnez les photos que vous voulez mettre à jour.
2 Maintenez la touche Option enfoncée, puis cliquez sur Photos > Générer les aperçus dans le menu contextuel.
En cas de problèmes de performances, vous pouvez consulter la fenêtre Activité pour vous assurer qu’Aperture effectue bien l’opération en arrière-plan (choisissez Fenêtre > Afficher l’activité). Si vous pensez que le traitement des aperçus provoque une dégradation des performances, vous pouvez désactiver la maintenance automatique des aperçus pour ce projet et annuler la tâche de traitement des aperçus en cours. Vous pourrez toujours générer les aperçus plus tard, à un moment plus opportun.
Chapitre 5 Affichage de photos dans le visualiseur 130
Identification des copies de travail munies d’aperçus
Rien n’indique qu’une copie de travail dispose d’un aperçu. Vous pouvez choisir Photos > « Mettre à jour l’aperçu » dans le menu contextuel pour savoir si l’aperçu d’une copie de travail est à jour. (Si l’aperçu de cette copie de travail n’existe pas ou doit être mis à jour, Aperture le crée ou le met à jour.) Vous pouvez également faire glisser une copie de travail individuelle en dehors du navigateur d’Aperture et observer si un signe plus (+) apparaît au-dessus du pointeur pour vous indiquer la présence d’un aperçu à déplacer. Si aucun signe plus (+) n’apparaît, la copie de travail sélectionnée ne comporte aucun aperçu.
Lorsqu’un aperçu a été créé pour une copie de travail, vous pouvez faire glisser les photos directement depuis le navigateur vers n’importe quelle application acceptant les fichiers JPEG, y compris le Finder, Mail et la plupart des autres applications. Si la copie de travail n’a pas d’aperçu, il n’est pas possible de la faire glisser et de la déposer ailleurs que dans Aperture. Si vous faites glisser plusieurs photos dont seules certaines ont un aperçu, seules ces dernières sont déplacées.
Intégration avec iLife et iWork
Les aperçus peuvent vous servir à distribuer vos photos Aperture sous forme de films, sur le web, sur DVD ou sous forme de diaporamas ou de podcasts. Vous pouvez également télécharger vos photos Aperture sur un terminal tel qu’un iPod, les importer dans iPhoto ou les utiliser pour créer des documents Pages. D’ailleurs, les navigateurs multimédia des applications iLife et iWork prennent en charge la navigation dans les photothèques Aperture. Aperture fournit, pour chaque copie de travail se trouvant dans la photothèque deux fichiers JPEG pour iLife et pour iWork : une vignette JPEG de 240 pixels (de plus grandes dimensions) destinée à être affichée dans le navigateur multimédia et l’image d’aperçu JPEG (selon la taille indiquée). Si la copie de travail n’a pas d’aperçu, la photo n’est pas disponible dans le navigateur multimédia.
Remarque : Lorsque les photos font partie de piles, seules les meilleures photos (les extraits) de chaque pile et de chaque album sont partagées. Pour qu’iLife ait accès à une autre photo de la pile, vous devez extraire cette photo de la pile ou la désigner comme meilleure image (extrait) de la pile.
À l’instar des photos des photothèques iPhoto, les photos contenues dans les photothèques Aperture peuvent servir d’images de fond pour l’économiseur d’écran, le bureau et Mail, en utilisant le même mécanisme que le navigateur multimédia.
Affichage des images référencées déconnectées
Lorsqu’un original est déconnecté ou introuvable, Aperture dessine tout d’abord la vignette, puis l’aperçu, s’il existe. Comme l’aperçu est de haute qualité, vous pouvez l’agrandir à l’aide du zoom et même utiliser la loupe.
Suppression de la génération d’aperçu
Lorsque vous ouvrez Aperture, sa première tâche consiste à mettre à jour les aperçus des projets dont le réglage « Maintenir les aperçus pour le projet » est activé. Pour en savoir plus sur la maintenance des aperçus, consultez la section Contrôle des aperçus via le menu local Action de photothèque à la page 127. Cette mise à jour peut provoquer des problèmes si un projet contient des fichiers endommagés ou des images dont le format de fichier n’est pas pris en charge. Vous pouvez supprimer la génération des aperçus à l’ouverture d’Aperture, ce qui permet d’identifier plus facilement les fichiers image endommagés. Pour ce faire, appuyez sur la touche Maj pendant le lancement d’Aperture. Vous pouvez également annuler une opération de maintenance d’aperçus en cours via la fenêtre Activité.
Chapitre 5 Affichage de photos dans le visualiseur 131
Remarque : Si vous avez annulé une opération de maintenance des aperçus, ces derniers ne sont pas mis à jour tant qu’aucune autre modification n’est apportée à l’image. Pour forcer Aperture à mettre à jour l’aperçu d’une photo, consultez la section Contrôle des aperçus via les menus contextuels à la page 128. La maintenance automatique des aperçus reprend lors du prochain lancement d’Aperture.
À l’ouverture, Aperture effectue le rendu des aperçus en arrière-plan. Il peut toutefois s’avérer nécessaire, dans certains cas, d’interrompre cette opération. La fenêtre Activité permet de voir la progression de l’opération de rendu des aperçus, mais aussi d’annuler l’opération.
Pour arrêter la création des aperçus
1 Choisissez Fenêtre > Afficher l’activité.
2 Dans la fenêtre Activité, sélectionnez la tâche « Création d’aperçus JPEG », puis cliquez sur le bouton Annuler la tâche.
3 Fermez la fenêtre Activité.
Remarque : étant donné que les diaporamas qui utilisent le réglage Qualité optimale ne peuvent pas commencer avant que tous les aperçus ne soient à jour, la génération des aperçus est effectuée au premier plan et un bouton Annuler est affiché pour permettre d’arrêter l’opération. Dans tous les autres cas, les aperçus sont créés en arrière-plan.
Pour désactiver les aperçus
Si les aperçus ne présentent aucun avantage pour votre flux de production, vous pouvez les désactiver totalement.
1 Choisissez Aperture > Préférences, puis cliquez sur Aperçus.
2 Désélectionnez la case « Les nouveaux projets génèrent automatiquement des aperçus ».
Ceci a pour effet de désactiver la maintenance automatique des aperçus pour tous les nouveaux projets que vous créez.
3 Dans l’inspecteur de photothèque, sélectionnez tous les projets, puis choisissez « Maintenir les aperçus des projets » dans le menu local Action de photothèque (avec une icône représentant une roue dentée), afin de supprimer la coche en regard de cette option.
Ceci a pour effet de désactiver la maintenance automatique des aperçus pour vos projets.
Remarque : Vous devez répéter les étapes 1 à 3 pour chacune de vos photothèques.
4 Si vous avez déjà généré les aperçus de certains projets, mais que vous ne souhaitez pas les conserver, sélectionnez tous les projets dans l’inspecteur de photothèque, puis choisissez Photos > « Supprimer les aperçus des éléments ».
Chapitre 5 Affichage de photos dans le visualiseur 132
Ceci a pour effet de supprimer tous les aperçus générés au préalable. Vous devez procéder de la même manière pour chaque photothèque dans laquelle vous avez déjà généré des aperçus.
Exemple de flux de production permettant une utilisation efficace des aperçus
Il existe plusieurs méthodes permettant d’utiliser des aperçus de manière efficace.
••
Génération d’aperçus pour des projets que vous avez l’intention de laisser déconnectés : un aperçu JPEG est affiché lorsque l’original d’une image référencée est déconnecté ou introuvable. Autrement dit, les aperçus constituent une excellente solution pour conserver une qualité d’image élevée, tout en économisant l’espace disque dont les originaux ont besoin (plus particulièrement les fichiers RAW).
••
Génération d’aperçus en fonction du classement des photos : un autre moyen de tirer parti des aperçus consiste à créer des critères de recherche permettant d’afficher uniquement les photos dont le classement est faible. Vous pouvez alors générer des aperçus exclusivement pour ces photos et déconnecter leurs originaux (en les gravant sur un DVD, par exemple). Grâce à cette solution, vous disposez toujours d’images de bonne qualité pour toutes vos photos, mais vous économisez une grande quantité d’espace disque.
Vous pouvez également créer une recherche n’affichant que les photos dont le classement est élevé, puis générer des aperçus uniquement pour ces photos. Il s’agit là d’une solution intéressante pour les flux de production où la résolution par défaut des vignettes est suffisante pour les photos de faible classement. Pour en savoir plus sur la recherche de photos, consultez la section Vue d’ensemble de la fonctionnalité de recherche à la page 254.
••
Génération d’aperçus pour les nouveaux projets ou les projets actifs : comme les aperçus sont aussi bien utilisés par les navigateurs multimédia iLife et iWork que par l’économiseur d’écran d’OS X, vous pouvez vous en servir pour distribuer vos photos Aperture sous forme de films, sur le web, sur DVD ou sous forme de diaporamas ou de podcasts grâce aux applications iLife. Vous pouvez également télécharger vos photos Aperture sur un appareil de type iPad, iPhone et iPod touch, les importer dans iPhoto ou les utiliser pour créer des documents Pages.
••
Génération d’aperçus pour les albums intelligents : vous avez la possibilité de créer des aperçus pour les photos regroupées au sein d’un album intelligent. Vous pouvez, par exemple, créer des aperçus uniquement pour les photos dont le classement est élevé. Pour en savoir plus sur l’utilisation d’albums intelligents, consultez la section Vue d’ensemble des albums intelligents à la page 280.
Pour utiliser des aperçus pour les photos référencées déconnectées
1 Assurez-vous que le disque dur externe contenant les originaux référencés que vous souhaitez laisser déconnectés est relié à votre ordinateur.
Si les originaux que vous voulez laisser déconnectés sont actuellement stockés sur votre ordinateur, vous devez convertir les images en images référencées, puis placer les originaux sur un disque dur externe. Pour ce faire, sélectionnez le projet contenant les photos dont vous voulez laisser les originaux déconnectés, choisissez Fichier > Déplacer les originaux. Sélectionnez alors un emplacement sur un disque dur externe pour ces originaux, puis cliquez sur Déplacer les originaux.
2 Sélectionnez le projet contenant les photos dont vous voulez laisser les originaux déconnectés, puis choisissez Photos > « Mettre à jour les aperçus ».
3 Une fois que les aperçus sont créés (vous pouvez vérifier la progression en choisissant Fenêtre > Afficher l’activité), vous pouvez déconnecter le disque dur contenant les originaux.
Chapitre 5 Affichage de photos dans le visualiseur 133
Même si les originaux sont déconnectés, vous pouvez rechercher et examiner les aperçus et leur attribuer des métadonnées. Vous pouvez même utiliser la loupe pour les examiner de plus près, puisque ce sont des fichiers JPEG de haute qualité.
Pour partager des aperçus avec d’autres applications
1 Sélectionnez le projet dont vous souhaitez partager les photos avec d’autres applications, puis choisissez « Maintenir les aperçus pour le projet » dans le menu local Action de photothèque (avec une icône représentant une roue dentée).
2 Assurez-vous que l’option Toujours est bien sélectionnée dans le menu local « Partager les aperçus avec iLife et iWork » dans les préférences d’Aperture (choisissez Aperture > Préférences, puis cliquez sur Aperçus).
3 Dans l’inspecteur de photothèque, sélectionnez le projet et choisissez Photos > « Mettre à jour les aperçus du projet ».
Une fois les aperçus créés, vous pouvez ouvrir iLife ou iWork et utiliser vos photos Aperture.
Pour générer des aperçus pour des albums intelligents
1 Créez un album intelligent, puis spécifiez ses critères à l’aide de sa palette de réglages intelligents.
2 Cliquez dans le navigateur, puis appuyez sur Commande + A pour sélectionner toutes les photos.
3 Choisissez Photos > « Mettre à jour les aperçus ».
Remarque : les aperçus créés pour les albums intelligents ne sont pas maintenus de manière automatique. En effet, cette fonctionnalité automatique est un réglage qui relève uniquement du niveau du projet. Dans le cadre de ce flux de production, vous devez mettre à jour régulièrement les aperçus en suivant les étapes décrites dans la section Contrôle des aperçus via les menus contextuels à la page 128. Aperture crée des aperçus uniquement pour les copies de travail qui ont été modifiées, de sorte que vous n’avez pas à déterminer lesquelles doivent être mises à jour.
6
134
Vue d’ensemble de la présentation Plein écran
En présentation Plein écran, vos photos sont affichées sur un fond noir qui permet un examen détaillé du moindre pixel à l’écran. Si vous disposez d’un système à deux écrans, la présentation Plein écran vous offre un espace plus large pour comparer et ajuster vos images.
La présentation Plein écran vous permet de visualiser, comparer et empiler vos photos. Vous pouvez aussi leur appliquer des ajustements et des mots-clés. Après avoir travaillé sur vos photos, vous pouvez utiliser cette présentation pour prévisualiser vos photos et en tirer des épreuves.
Toutes les palettes d’Aperture sont disponibles en présentation Plein écran. Pour ouvrir la palette de l’inspecteur ou la palette de mots-clés, il vous suffit d’utiliser le raccourci clavier correspondant. Vous allez découvrir qu’il est en réalité fort pratique d’utiliser les raccourcis clavier pour exécuter la plupart des fonctionnalités utilisées en présentation Plein écran. Pour en savoir plus sur les raccourcis clavier que vous pouvez utiliser, consultez le document Raccourcis clavier Aperture 3 disponible au format PDF dans le menu Aide.
La présentation Plein écran comporte trois modes accessibles en appuyant sur la touche V.
••
Le mode Visualiseur ressemble à la mise en page en vue scindée de la fenêtre principale d’Aperture. Utilisez la pellicule pour parcourir, organiser et classer vos photos. Les photos sélectionnées sur la pellicule apparaissent en haute résolution au-dessus de la pellicule et elles remplissent l’écran.
Barre d’outils disponible en présentation Plein écranPellicule disponible en présentation Plein écranLa photo affichée occupe tout l’écran.
Vous pouvez arrimer la pellicule à gauche, à droite ou en bas de l’écran, selon vos préférences. Vous pouvez aussi à tout moment masquer ou afficher la pellicule.
Affichage des photos en présentation Plein écran
Chapitre 6 Affichage des photos en présentation Plein écran 135
Utilisez les boutons et les outils de la barre d’outils pour modifier vos photos. La barre d’outils comprend des boutons de création de copies de travail et de manipulation des piles, ainsi que tout un ensemble d’outils d’ajustement d’image.
Pour en savoir plus sur le mode Visualiseur, consultez la section Utilisation du mode Visualiseur en présentation Plein écran à la page 136.
••
Le mode Navigateur ressemble à l’espace de travail qui vous est proposé lorsque le navigateur est réglé en présentation en grille dans la fenêtre principale d’Aperture. Le champ de recherche et la palette de filtre vous permettent de filtrer les photos, alors que les menus locaux Chemins des photothèques du navigateur vous donnent accès à tous les éléments dans l’inspecteur de photothèque.
Pour en savoir plus sur le mode Navigateur, consultez la section Utilisation du mode Navigateur en présentation Plein écran à la page 139.
••
Le mode Projets ressemble à la présentation Projets de la fenêtre principale d’Aperture. Chaque projet est alors représenté par sa propre vignette. Vous pouvez regrouper les projets par année (où les photos ont été créées) ou par dossier (dans lesquels les projets sont situés dans l’inspecteur de photothèque).
Chapitre 6 Affichage des photos en présentation Plein écran 136
Pour en savoir plus sur le mode Projets, consultez la section Utilisation du mode Projets en
présentation Plein écran à la page 140.
Entrée et sortie de la présentation Plein écran
Vous pouvez passer rapidement de la présentation Plein écran à votre espace de travail dans la
fenêtre principale d’Aperture.
Pour activer la présentation Plein écran
mm Cliquez sur le bouton Plein écran dans le coin supérieur droit de la fenêtre principale Aperture
(ou appuyez sur F).
La fenêtre principale d’Aperture disparaît et vos photos s’affichent en présentation Plein écran.
Pour quitter la présentation Plein écran
Procédez de l’une des manières suivantes :
mm cliquez sur le bouton « Quitter le mode Plein écran » dans la barre d’outils de la présentation
Plein écran (ou appuyez sur F) ;
mm appuyez sur la touche Échap.
L’espace de travail utilisé avant d’activer la présentation Plein écran réapparaît.
Remarque : Lorsque vous quittez Aperture en présentation Plein écran, la présentation Plein
écran lors de la prochaine ouverture de l’application. Vous pouvez contourner la présentation
Plein écran et revenir à l’espace de travail principal d’Aperture en appuyant sur Maj + Option
pendant l’ouverture d’Aperture.
Utilisation du mode Visualiseur en présentation Plein écran
Lorsque vous activez la présentation Plein écran pour la première fois, le mode Visualiseur est
affiché par défaut. Ce mode ressemble à la mise en page en vue scindée de la fenêtre principale
d’Aperture. Toutefois, les photos sont alors affichées en haute résolution sur un arrière-plan uni.
Pour naviguer parmi vos photos, utilisez la pellicule.
Pour afficher une photo de la pellicule
mm Sélectionnez une photo affichée sur la pellicule en appuyant sur les touches fléchées ou en cliquant
sur la photo à afficher.
Pour afficher plusieurs photos à la fois
1 Choisissez Afficher plusieurs images dans le menu local Mode Visualiseur de la barre d’outils.
Chapitre 6 Affichage des photos en présentation Plein écran 137
2 Sur la pellicule, procédez de l’une des manières suivantes :
••
cliquez sur des photos tout en maintenant la touche Commande enfoncée pour sélectionner des photos non adjacentes ;
••
en revanche, pour sélectionner une série de photos adjacentes, cliquez sur les photos tout en maintenant la touche Maj enfoncée.
Pour afficher et déplacer la pellicule
La pellicule est dotée d’une commande qui vous permet de définir à quel moment elle doit apparaître. Vous pouvez choisir de toujours afficher la pellicule, de telle sorte qu’Aperture ajuste automatiquement les photos et la pellicule à l’écran pour éviter qu’elles se chevauchent. Vous pouvez également décider de la masquer, afin qu’elle n’apparaisse que si vous placez le pointeur au-dessus de la zone où elle est arrimée.
Vous pouvez aussi placer la pellicule sur le côté gauche, bas ou droit de la fenêtre principale.
mm
Pour que la pellicule soit toujours visible : déplacez la commande « Toujours afficher la pellicule » vers la position verrouillée.
Commande « Toujours afficher la pellicule »
La pellicule est réglée pour être toujours visible. Aperture place alors la photo et la pellicule à l’écran de façon à éviter qu’elles se chevauchent.
mm
Pour que la pellicule n’apparaisse que lorsque vous placez le pointeur de la souris sur l’emplacement où elle est arrimée : déplacez la commande « Toujours afficher la pellicule » vers la position déverrouillée.
La photo remplit l’écran et la pellicule apparaît sur la photo lorsque vous placez le pointeur sur la zone où elle est fixée.
mm
Pour repositionner la pellicule : faites glisser la pellicule vers la gauche, la droite ou le bas de la fenêtre d’Aperture.
Pour rechercher une photo sur la pellicule
Lorsque vous avez plus de photos que la pellicule ne peut en afficher simultanément, le champ de recherche de la pellicule vous permet de localiser rapidement les photos non visibles. La recherche est limitée à la sélection dans la sous-fenêtre Photothèque de la palette de l’inspecteur.
mm
Saisissez un texte associé à cette photo dans le champ de recherche de la pellicule.
Aperture recherche la ou les photos concernée(s), en supprimant les autres de la présentation. Pour voir à nouveau toutes vos photos, cliquez sur le bouton Réinitialiser (signalé par un X) dans le champ de recherche ou supprimez le texte qui s’y trouve.
Chapitre 6 Affichage des photos en présentation Plein écran 138
Important : Certains raccourcis clavier permettent de lancer rapidement une recherche pour afficher les photos présentant un classement donné ou associées à des mots-clés particuliers. Au cours de votre travail, il peut arriver que vous activiez accidentellement l’un de ces raccourcis clavier et que le nombre de photos affichées change de façon inattendue ou même que toutes les photos disparaissent. Dans ce cas, vous pouvez afficher vos photos en cliquant sur le bouton Réinitialiser du champ de recherche, afin de réinitialiser les critères de recherche utilisés dans la palette de filtre.
Pour régler la pellicule en vue de filtrer les photos
Par défaut, la pellicule est réglée pour n’afficher que les photos « non classées ou mieux ». Toutes les photos dont le classement correspond à « rejetée » sont donc masquées automatiquement. Pour afficher les photos rejetées, vous devez régler la pellicule de façon à afficher toutes les photos.
Vous pouvez filtrer les photos affichées sur la pellicule selon d’autres critères que leur classement. Vous pouvez, par exemple, filtrer les photos selon qu’elles ont été signalées ou qu’une étiquette de couleur leur a été appliquée.
mm
Pour régler la pellicule en vue d’afficher toutes les photos : sur la pellicule, choisissez Tout afficher dans le menu local du champ de recherche.
Toutes les photos, y compris les photos rejetées, sont alors affichées sur la pellicule et la mention Tout afficher apparaît dans le champ de recherche de la pellicule.
mm
Pour régler la pellicule en vue d’afficher uniquement les photos rejetées : sur la pellicule, choisissez Rejetée(s) dans le menu local du champ de recherche.
Seules les photos dont le classement correspond à « rejetée » sont affichées sur la pellicule et un X apparaît dans le champ de recherche de la pellicule.
mm
Pour régler la pellicule en vue d’afficher uniquement les photos signalées d’un drapeau : sur la pellicule, choisissez Signalées dans le menu local du champ de recherche.
mm
Pour régler la pellicule en vue d’afficher uniquement les photos possédant affectées une étiquette de couleur spécifique : sur la pellicule, choisissez une étiquette de couleur dans le menu local du champ de recherche.
Chapitre 6 Affichage des photos en présentation Plein écran 139
Pour afficher la barre d’outils de la présentation Plein écran
La barre d’outils affichée en présentation Plein écran ressemble à celle de la fenêtre principale
d’Aperture. Vous pouvez utiliser les boutons et les outils figurant dans cette barre d’outils pour
appliquer différents ajustements aux images et contrôler vos fenêtres.
mm En présentation Plein écran, déplacez le pointeur de la souris jusqu’en haut de votre
fenêtre principale.
Vous pouvez faire en sorte que la barre d’outils soit toujours visible en cliquant sur le bouton
« Toujours afficher la barre d’outils ».
Utilisation du mode Navigateur en présentation Plein écran
Vous avez la possibilité de régler la présentation Plein écran de façon à pouvoir alterner entre les
modes Visualiseur et Navigateur. Le mode Navigateur affiche les vignettes des images sur une
grille au-dessus d’un arrière-plan noir, ce qui vous garantit des interférences minimales en termes
de couleur. À l’instar du navigateur de la fenêtre principale d’Aperture, le mode Navigateur vous
donne accès au champ de recherche et à la palette de filtre pour filtrer vos images. Lorsque la
présentation Plein écran est réglée en mode Navigateur, la barre d’outils reste accessible en haut
de l’écran, mais la pellicule disparaît.
Pour régler la présentation Plein écran en mode Navigateur
1 Si Aperture n’est pas déjà en présentation Plein écran, passez-y en appuyant sur F.
2 Appuyez ensuite sur V pour passer du mode Visualiseur au mode Navigateur.
La présentation Plein écran quitte le mode Visualiseur et active le mode Navigateur.
Pour régler de nouveau la présentation Plein écran en mode Visualiseur
Procédez de l’une des manières suivantes :
mm appuyez une nouvelle fois sur la touche V ;
mm double-cliquez sur la vignette d’une image.
Chapitre 6 Affichage des photos en présentation Plein écran 140
La présentation Plein écran réactive le mode Visualiseur.
Pour parcourir les photos
Procédez de l’une des manières suivantes :
mm
appuyez sur une touche fléchée pour vous déplacer à gauche, à droite, en haut ou en bas ;
mm
servez-vous de la barre de défilement pour faire défiler toutes les photos, puis cliquez sur la photo qui vous intéresse.
Vous sélectionnez et recherchez des photos en mode Navigateur comme vous le feriez dans le navigateur réglé en présentation en grille dans la fenêtre principale d’Aperture. Pour en savoir plus, consultez les sections Sélection de photos à la page 87 et Recherche de photos dans le navigateur à la page 99.
Utilisation du mode Projets en présentation Plein écran
Dès que vous souhaitez consulter vos projets avec un espace d’affichage maximal et des interférences de couleur minimales, vous devez régler la présentation Plein écran en mode Projets.
Pour régler la présentation Plein écran en mode Projets
1 Si Aperture n’est pas déjà en présentation Plein écran, passez-y en appuyant sur F.
2 Appuyez sur la touche V pour régler la présentation Plein écran en mode Navigateur.
3 Cliquez sur le bouton Projets situé dans le coin supérieur gauche de l’écran.
La présentation Plein écran quitte le mode Navigateur et active le mode Projets. Les commandes disponibles en mode Projets et en présentation Projets dans la fenêtre principale d’Aperture sont identiques. Pour en savoir plus sur la présentation Projets, consultez la section Pour activer la présentation Projets à la page 47.
Pour passer du mode Projets au mode Navigateur en présentation Plein écran
mm
Double-cliquez sur la vignette d’un projet.
La présentation Plein écran active le mode Navigateur.
Chapitre 6 Affichage des photos en présentation Plein écran 141
Utilisation des palettes en présentation Plein écran
Vous pouvez utiliser ces palettes pour travailler sur vos photos en présentation Plein écran.
••
Palette de mots-clés : utilisez la palette de mots-clés pour créer des mots-clés, les organiser et les ajouter à vos photos.
••
Palette de l’inspecteur : utilisez la palette de l’inspecteur pour parcourir la photothèque, modifier les métadonnées de vos photos et procéder à des ajustements.
••
Palettes d’outils : utilisez l’un des outils d’ajustement fonctionnant avec les palettes.
Les palettes peuvent être utilisées en présentation Plein écran et faciliter l’ajustement des photos.
Pour afficher ou masquer la palette de mots-clés
Procédez de l’une des manières suivantes :
mm
cliquez sur le bouton Palette de mots-clés dans la barre d’outils ;
Utilisez la palette de mots-clés en présentation Plein écran pour ajouter rapidement des mots-clés à vos photos.
mm
appuyez sur Maj + H.
Pour en savoir plus sur l’utilisation de la palette de mots-clés, consultez la section Vue d’ensemble des mots-clés à la page 162.
Chapitre 6 Affichage des photos en présentation Plein écran 142
Pour afficher ou masquer la palette de l’inspecteur
Procédez de l’une des manières suivantes :
mm
cliquez sur le bouton Palette de l’inspecteur dans la barre d’outils ;
Utilisez la palette de l’inspecteur en présentation Plein écran pour ouvrir la sous-fenêtre Photothèque, la sous-fenêtre Info ou la sous-fenêtre Ajustements lorsque vous travaillez sur des photos.
mm
appuyez sur H.
Pour masquer temporairement la palette de l’inspecteur alors que vous appliquez un ajustement
Vous pouvez masquer temporairement la palette de l’inspecteur lorsque vous appliquez un ajustement à une image, ce qui vous offre une vue complète sur votre photo.
mm
Maintenez la touche Maj enfoncée tout en faisant glisser un curseur dans la sous-fenêtre Ajustements de la palette de l’inspecteur.
Dès que vous relâchez la touche Maj, la palette de l’inspecteur réapparaît.
Pour ouvrir la palette d’un outil d’ajustement
1 Affichez la barre d’outils de la présentation Plein écran en plaçant le pointeur de la souris en haut de votre écran principal.
2 Sélectionnez un outil d’ajustement dans la barre d’outils ou choisissez un ajustement Pinceau rapide dans le menu local Pinceau rapide.
Si l’outil que vous avez sélectionné dispose d’une palette, celle-ci apparaît.
Outil RognerLa palette de rognage apparaît lorsque vous sélectionnez l’outil Rogner dans la barre d’outils.
Pour masquer la palette d’un outil d’ajustement
mm
Sélectionnez l’outil de sélection dans la barre d’outils.
Chapitre 6 Affichage des photos en présentation Plein écran 143
Modification de l’affichage des métadonnées en présentation Plein écran
Les réglages d’affichage des métadonnées que vous choisissez pour le visualiseur et le navigateur s’appliquent également aux photos apparaissant en présentation Plein écran et sur la pellicule. Les réglages du visualiseur contrôlent l’affichage des métadonnées des photos affichées en plein écran, alors que les réglages du navigateur déterminent l’affichage des métadonnées pour les vignettes sur la pellicule. Pour en savoir plus sur le réglage de l’affichage des métadonnées, consultez la section Vue d’ensemble de l’utilisation des métadonnées à la page 184.
Même si les menus ne sont pas disponibles en présentation Plein écran, vous pouvez changer l’affichage des métadonnées à l’aide des raccourcis clavier utilisés pour modifier l’affichage des métadonnées dans le navigateur et le visualiseur.
Pour activer ou désactiver l’affichage des métadonnées en présentation Plein écran
mm
Appuyez sur Y.
Pour alterner entre différents affichages de métadonnées pour les photos en présentation Plein écran
mm
Appuyez sur Maj + Y.
Pour masquer ou afficher les métadonnées sur la pellicule et dans le mode Navigateur de la présentation Plein écran
mm
Appuyez sur U.
7
144
Vue d’ensemble de l’empilement des photos
Pour capturer un instant précis, tel que deux mariés qui s’embrassent ou joueur de football marquant le but de la victoire, un photographe peut prendre plusieurs photos (en fourchette automatique ou en rafale), afin d’accroître ses chances de prendre une photo utilisable. Il pourra ensuite examiner attentivement les photos et sélectionner la meilleure photo du groupe.
L’examen de nombreuses images similaires et le choix de la meilleure d’entre elles représentent souvent une opération longue et difficile. Aperture facilite la sélection de la meilleure photo d’une série de photos en vous permettant de regrouper des photos apparentées au sein de groupes de photos que l’on appelle des piles, dans lesquelles il est facile de naviguer, de travailler et de sélectionner des images finales.
Aperture peut automatiquement créer des piles en regroupant des photos prises en cadence rapide ou en regroupant plusieurs copies de travail de la même photo. Vous pouvez également sélectionner les photos et constituer les piles manuellement.
Dans le navigateur, une pile apparaît comme un groupe de vignettes. La photo qui représente la pile, qu’on appelle la meilleure image, est sélectionnée et affichée à gauche. Vous pouvez désigner n’importe quelle photo de la pile comme meilleure image ; la photo sélectionnée prend alors la position la plus à gauche du groupe. Vous pouvez également réordonner les photos d’une pile. Vous pouvez, par exemple, placer à droite de la photo désignée comme étant la meilleure de la pile une autre photo candidate à ce titre. Un bouton de pile est affiché dans le coin supérieur gauche de la première photo d’une pile (c’est-à-dire la meilleure image) et indique le nombre de photos dans la pile.
Le bouton Pile indique le nombre de photos que contient la pile.Une pile de trois photos est développée.
Empilement des photos et sélection de la meilleure image
Chapitre 7 Empilement des photos et sélection de la meilleure image 145
Après avoir créé une pile et en avoir sélectionné la meilleure image, vous pouvez fermer la pile en cliquant sur le bouton de pile de la meilleure photo. Lorsqu’une pile est fermée, seule sa meilleure photo est visible dans le navigateur. Cliquez de nouveau sur le bouton pour développer ou ouvrir la pile.
Seule la meilleure photo est affichée lorsque la pile est fermée.
En fermant les piles, vous réduisez également rapidement le nombre de photos à examiner visuellement lorsque vous sélectionnez la photo finale à tirer.
Après avoir créé les piles, vous pouvez les organiser et les modifier comme bon vous semble. Vous pouvez ajouter des photos à une pile et retirer celles qui n’y ont pas leur place. Vous pouvez également scinder une pile en plusieurs piles lorsque cela est nécessaire.
Important : Si vous ouvrez votre photothèque Aperture dans iPhoto, seules les meilleures images des piles sont affichées. Les photos contenues dans les piles ne sont ni affichées ni accessibles, mais elles ne sont pas perdues. Pour utiliser vos photos contenues dans les piles, ouvrez la photothèque Aperture dans Aperture.
Création de piles
Vous disposez de deux méthodes pour créer des piles : soit vous indiquez à Aperture de les créer automatiquement, soit vous les créez manuellement. Si, par exemple, vous avez pris une série de photos en cadence rapide (par exemple, à l’occasion d’un événement sportif) ou si vous faites des photos en rafale afin d’utiliser différents réglages de lumière ou d’exposition, vous souhaiterez probablement examiner ces différents clichés ensemble. Aperture peut rassembler ces photos en pile en se basant sur les métadonnées enregistrées avec les photos.
Une série de photos prises rapidement l’une à la suite de l’autre.
••
Série de photos : Aperture est capable de reconnaître les photos prises en rafale et de les regrouper sous forme de pile. Les photographes de sport, notamment, effectuent leurs photos en rafale pour capturer le moment le plus représentatif d’une action. C’est donc en se basant sur la chronologie (l’heure de chaque prise de vue et le délai entre deux prises) qu’Aperture peut déterminer si des photos appartiennent à une même série et ont donc vocation à être regroupées dans une pile.
Chapitre 7 Empilement des photos et sélection de la meilleure image 146
••
Prise de vue en fourchette automatique : la prise de vue en fourchette automatique consiste le plus souvent à prendre une série de trois vues avec des réglages d’exposition légèrement différents autour d’une valeur centrale. Les appareils photo numériques les plus avancés proposent des options d’automatisation de la prise de vue en fourchette automatique. Lorsqu’Aperture détecte une série de photos prises en fourchette automatique, il inclut l’image neutre et les photos surexposées et sous-exposées dans la pile.
••
Piles de copies de travail : vous pouvez également indiquer à Aperture de regrouper automatiquement les nouvelles copies de travail de la même photo à mesure que vous les créez.
Pour empiler automatiquement des photos
1 Dans l’inspecteur de photothèque, sélectionnez le projet ou l’album contenant les photos à empiler.
2 Choisissez Piles > Empiler automatiquement (ou appuyez sur Commande + Option + A).
3 Dans la palette d’empilement automatique des images, faites glisser le curseur pour indiquer l’intervalle maximum entre deux prises de vue successives au sein d’une pile.
Déplacez le curseur pour indiquer l’intervalle maximal entre les clichés successifs.
Pendant que vous faites glisser le curseur, les photos du navigateur sont empilées en fonction de l’intervalle spécifié. Ainsi, si vous laissez d’ordinaire un intervalle de 15 secondes entre deux prises de vue quand vous prenez une série de photos sur un même thème, réglez le curseur sur 15 secondes.
4 Inspectez les différentes piles constituées pour vérifier si l’intervalle de temps défini est le bon ou s’il doit être rallongé ou raccourci.
Remarque : Vous pouvez également sélectionner manuellement les photos dans le navigateur Importer, puis les empiler ou défaire les piles en utilisant les mêmes commandes et les mêmes procédures que celles utilisées pour empiler des photos dans le navigateur.
Pour créer automatiquement des piles des nouvelles copies de travail
1 Choisissez Aperture > Préférences ou appuyez sur les touches Commande + virgule (,).
La fenêtre Préférences d’Aperture apparaît.
2 Cliquez sur le bouton Général, puis cochez la case « Empiler automatiquement les nouvelles copies de travail ».
Pour créer une pile manuellement
Après avoir importé vos photos, il est conseillé de les examiner rapidement et de supprimer celles qui comportent visiblement des défauts techniques ou de contenu. Vous pouvez ensuite regrouper les photos restantes en piles avant de les classer. L’empilement manuel des photos peut donner une première occasion de passer en revue et de noter vos photos avant de procéder ultérieurement à un classement plus détaillé ou plus radical.
1 Dans le navigateur, sélectionnez les photos que vous voulez empiler.
Vous pouvez cliquer sur des photos adjacentes en maintenant la touche Maj enfoncée et sur des photos non adjacentes en maintenant la touche Commande enfoncée pour les sélectionner.
Conseil : Pour sélectionner rapidement une série de photos, sélectionnez une photo située à une extrémité de la série, maintenez la touche Maj enfoncée, puis appuyez sur la touche Flèche droite ou Flèche gauche pour sélectionner des photos supplémentaires.
Chapitre 7 Empilement des photos et sélection de la meilleure image 147
2 Choisissez Piles > Empiler (ou appuyez sur Commande + K).
Les photos sélectionnées sont désormais empilées et entourées d’un cadre gris foncé.Le bouton Pile apparaît sur la photo actuellement désignée comme meilleur élément.
Les photos sélectionnées sont désormais empilées et reliées par un cadre gris. Le bouton Pile apparaît sous la forme d’une incrustation dans le coin supérieur gauche de la meilleure photo sélectionnée dans le navigateur. Vous pouvez changer de meilleure photo et réordonner les photos à l’intérieur de la pile comme bon vous semble.
Pour défaire la pile d’une sélection de photos
mm
Après avoir créé une pile, choisissez Modifier > Annuler ou sélectionnez une photo de la pile et choisissez Piles > Défaire la pile (ou appuyez sur Commande + Maj + K).
Utilisation de piles
Ouverture et fermeture de piles
Vous pouvez fermer une pile et la rouvrir chaque fois que vous le souhaitez. La fermeture d’une pile permet de gagner de l’espace dans le navigateur. En fermant les piles, vous réduisez également rapidement le nombre de photos à examiner visuellement lorsque vous sélectionnez la photo finale à tirer. Lorsqu’une pile est fermée, seule sa meilleure photo est visible dans le navigateur.
Pour fermer une pile
Procédez de l’une des manières suivantes :
mm
sélectionnez une pile ouverte, puis choisissez Piles > Fermer la pile (ou appuyez sur Maj + K) ;
mm
cliquez sur le bouton de pile situé sur la meilleure photo de la pile.
Seule la meilleure photo est affichée lorsque la pile est fermée.
Pour fermer toutes les piles
mm
Choisissez Piles > Fermer toutes les piles ou appuyez sur Option + point-virgule (;).
Chapitre 7 Empilement des photos et sélection de la meilleure image 148
Pour ouvrir une pile
Procédez de l’une des manières suivantes :
mm
sélectionnez une pile fermée, puis choisissez Piles > Ouvrir la pile (ou appuyez sur Maj + K) ;
mm
cliquez sur le bouton de pile situé sur la meilleure photo de la pile.
Pour ouvrir toutes les piles
mm
Choisissez Piles > Ouvrir toutes les piles ou appuyez sur Option + apostrophe (’).
Sélection de la meilleure image d’une pile
La meilleure photo est utilisée pour représenter la pile. Vous pouvez choisir manuellement cette meilleure photo ou laisser Aperture le faire automatiquement. Lorsque vous sélectionnez et empilez des photos manuellement dans le navigateur, c’est la photo située à l’extrême gauche de votre sélection qui devient la « meilleure image ». Vous pouvez changer la meilleure image à tout moment.
Pour faire d’une photo la meilleure image
Procédez de l’une des manières suivantes :
mm
sélectionnez une photo de la pile, puis choisissez Piles > Choisir la meilleure ou appuyez sur Commande + Barre oblique inverse (\) ;
mm
faites glisser la photo voulue en position de meilleure image (la plus à gauche) dans la pile. Lorsqu’une barre verte apparaît, relâchez le bouton de la souris.
Sélection de la meilleure image de l’album pour une pile
La même pile peut apparaître dans différents albums. Si chaque album est conçu dans un but différent, il peut s’avérer utile de disposer d’une meilleure photo pour chaque album. Ainsi, une même pile peut avoir une meilleure photo au sein d’un album de type page web et, dans un album de type livre, une autre meilleure photo ajustée pour l’impression. Vous pouvez désigner une photo appartenant à une pile comme « meilleure image de l’album », c’est-à-dire la meilleure image de la pile pour un album spécifique. Chaque album peut avoir une meilleure image différente dans la même pile.
La meilleure image d’un album apparaît avec le badge Meilleure image de l’album en haut de la vignette de l’image dans le navigateur.
Pour sélectionner une meilleure image pour l’album au sein d’une pile apparaissant dans plusieurs albums
mm
Sélectionnez une photo de la pile, puis choisissez Piles > « Sélectionner comme meilleure image pour l’album » ou appuyez sur Commande + Maj + barre oblique inverse (\).
Pour annuler la sélection de la meilleure image d’une pile
mm
Choisissez Piles > « Désélectionner comme meilleure image pour l’album » ou appuyez à nouveau sur les touches Commande + Maj + Barre oblique inverse (\).
Chapitre 7 Empilement des photos et sélection de la meilleure image 149
Organisation des images d’une pile
Il est parfois difficile de décider quelle est la meilleure photo d’une pile. Dans bien des cas, les photos se ressemblent tellement que plus d’une mérite d’être choisie comme la meilleure. C’est pour cette raison qu’il est parfois utile de disposer de plusieurs candidats lorsque vous présentez les photos à vos clients.
Vous pouvez modifier l’ordre des photos d’une pile afin de simplifier la tâche de sélection de la meilleure image et des candidats possibles. Le déplacement d’une photo vers la gauche dans la pile équivaut à une élévation et le déplacement vers la droite à un abaissement.
Pour élever une photo dans une pile
Procédez de l’une des manières suivantes :
mm
sélectionnez la photo, puis choisissez Piles > Élever ou appuyez sur Commande + Crochet ouvrant ([) ;
mm
faites glisser la photo à l’endroit voulu jusqu’à ce qu’une barre verte apparaisse, puis relâchez le bouton de la souris.
Pour abaisser une photo dans une pile
Procédez de l’une des manières suivantes :
mm
sélectionnez la photo, puis choisissez Piles > Abaisser ou appuyez sur Commande + Crochet fermant (]) ;
mm
faites glisser la photo à l’endroit voulu jusqu’à ce qu’une barre verte apparaisse, puis relâchez le bouton de la souris.
Ajout et suppression de photos dans une pile
Vous pouvez à tout moment ajouter des photos à une pile ou lui en retirer. Vous pouvez faire glisser les photos pour les introduire dans la pile et vous pouvez aussi les retirer, ou bien les faire glisser d’une pile à une autre.
Pour ajouter une photo dans une pile
Procédez de l’une des manières suivantes :
mm
sélectionnez les photos de la pile et la photo que vous souhaitez ajouter à cette pile, puis choisissez Piles > Empiler (ou appuyez sur Commande + K) ;
mm
faites glisser la photo dans une pile ouverte, c’est-à-dire dont toutes les photos sont visibles.
Pour supprimer une photo d’une pile
Procédez de l’une des manières suivantes :
mm
sélectionnez la photo, puis choisissez Piles > Extraire l’élément (ou appuyez sur Maj + Option + K) ;
mm
faites glisser la photo hors de la pile ouverte.
Chapitre 7 Empilement des photos et sélection de la meilleure image 150
Scission de piles
Vous pouvez scinder une pile en plusieurs piles plus petites pour affiner l’organisation de vos photos. Toutes les photos concernées restent empilées mais elles font désormais partie de nouvelles piles. La photo sélectionnée comme point de scission de la pile devient la meilleure photo de la nouvelle pile.
Pour scinder une pile
1 Dans une pile ouverte, sélectionnez la photo que vous souhaitez définir comme la première d’une nouvelle pile.
Sélectionnez la photo à utiliser comme première image de la nouvelle pile.
2 Choisissez Piles > Scinder la pile (ou appuyez sur Option + K).
L’image sélectionnée devient le meilleur élément de la nouvelle pile ; elle est signalée par un contour blanc.
La photo sélectionnée devient la meilleure image de la nouvelle pile.
Déplacement de piles par Glisser-Déposer
Vous pouvez déplacer une pile entière en la faisant glisser ou choisir des photos particulières au sein d’une pile pour les glisser dans un autre emplacement. Lorsqu’une pile est fermée, la faire glisser revient à déplacer la pile entière. Lorsqu’une pile est ouverte, vous pouvez faire glisser des photos individuellement vers de nouveaux emplacements dans le navigateur. Vous pouvez également faire glisser des photos au sein d’une pile. En revanche, si vous faites glisser une photo d’une pile vers un autre projet, c’est toute la pile qui est transférée vers le nouvel emplacement.
Lorsque vous faites glisser une pile vers un album de type page web, journal web, livre ou diaporama, l’ensemble de la pile apparaît dans le navigateur, mais seules les meilleures images de la pile peuvent être utilisées pour la publication dans des pages web, des journaux web, des livres et des diaporamas.
Chapitre 7 Empilement des photos et sélection de la meilleure image 151
Comparaison de photos en piles
Pour faciliter le processus de sélection des photos, vous pouvez régler le visualiseur et le navigateur de sorte qu’ils ouvrent automatiquement une pile sélectionnée et disposent les photos qu’elle contient de façon à ce qu’elles puissent être comparées. La meilleure image de la pile est définie comme photo de comparaison. Cette fonctionnalité d’affichage de la pile fonctionne aussi en présentation Plein écran.
Pour configurer le visualiseur de manière à ce qu’il ouvre et compare automatiquement les photos des piles
mm
Choisissez Présentation > Visualiseur principal > Par pile (ou appuyez sur Option + T).
La photo de comparaison est entourée de vert et la photo de second choix est entourée de blanc.
Conseil : lorsque le visualiseur est en mode pile, vous pouvez appuyer sur les touches Flèche vers le haut et Flèche vers le bas pour vous déplacer de pile en pile.
Pour sélectionner une autre photo de second choix
mm
Appuyez sur la touche Flèche gauche ou Flèche droite.
Pour sélectionner une autre pile
mm
Appuyez sur la touche Flèche vers le haut ou Flèche vers le bas.
Pour élever la photo de second choix dans la pile
mm
Appuyez sur Commande + Crochet gauche ([).
Pour abaisser la photo de second choix dans la pile
mm
Appuyez sur Commande + Crochet droite (]).
Pour faire de la photo de second choix la meilleure photo de la pile
mm
Appuyez sur Commande + Barre oblique inversée (\).
Chapitre 7 Empilement des photos et sélection de la meilleure image 152
Utilisation des piles en présentation par liste
Si vous le préférez, vous pouvez créer et manipuler les piles en présentation par liste. Vous pouvez sélectionner les photos à empiler, sélectionner la meilleure image d’une pile, ajouter et retirer des photos et scinder des piles, comme vous le faites en présentation en pellicule et en grille.
Cliquez sur le bouton d’affichage à gauche de la meilleure photo pour afficher les photos de la pile.
En présentation par liste, une pile est identifiée par un triangle d’affichage en regard du nom de la meilleure photo.
Pour ouvrir et fermer des piles en présentation par liste
mm
Cliquez sur le triangle d’affichage en regard du nom de la meilleure photo.
Vous pouvez manipuler les photos d’une pile en présentation par liste en les faisant glisser, en utilisant des raccourcis clavier ou en choisissant des commandes dans le menu Piles.
8
153
Vue d’ensemble du système de classement d’Aperture
Le classement des photos constitue une façon simple et rapide de réduire le nombre de photos sur lesquelles vous allez travailler. Cette technique peut aussi vous aider à retrouver ultérieurement vos meilleures photos.
Après une séance de prise de vue, les photographes examinent généralement leurs photos afin de sélectionner celles qui valent la peine d’être utilisées. Si l’appréciation d’une image via un simple « oui ou non » peut fonctionner sur une petite série de photos, avec un grand nombre de photos très similaires, il est nécessaire d’employer une méthode d’organisation rigoureuse pour séparer les photos de qualité supérieure méritant une consultation plus approfondie des photos de mauvaise qualité à écarter. Un système de classement simple et efficace permet de restreindre rapidement le nombre de photos à garder lors de la sélection.
Le classement est une fonctionnalité simple, mais puissante. Si vous pouvez identifier rapidement 100 photos à écarter, pour une raison ou pour une autre, sur un total de 500, votre charge de travail est déjà réduite de 20 pour cent. Le classement, et de ce fait la réduction de votre charge de travail, peut vous faire gagner beaucoup de temps.
Aperture propose un système de classement des photos qui va de l’appréciation « Sélectionnée » à « Rejetée ». Le classement d’une photo est indiqué de façon bien visible en surimpression. Un classement positif est représenté par des étoiles ; vous pouvez attribuer une note allant de une à cinq étoiles à vos photos (cinq étoiles correspondant au classement le plus élevé, soit « Sélectionnée »). Le classement négatif est limité à « Rejetée », représenté par un X (la photo ne sera en aucun cas retenue dans votre sélection).
Une croix indique un classement négatif (Rejeter).Des étoiles indiquent un classement positif.Cinq étoiles correspond au meilleur classement (Sélectionner).
Classement de photos
Chapitre 8 Classement de photos 154
Le processus de classement des photos peut être très simple ; il suffit de sélectionner une photo et de cliquer sur un bouton de classement dans l’inspecteur d’informations.
Cliquer sur un bouton de classement pour appliquer un classement à une photo ou le modifier.
Vous pouvez également utiliser des raccourcis clavier pour affecter ou modifier rapidement des classements.
Il est également possible de sélectionner et de classer plusieurs photos à la fois. Vous pouvez examiner et noter les photos dans le visualiseur, dans le navigateur, sur la table lumineuse et en présentation Plein écran. Lorsque vous avez terminé le classement des photos, Aperture vous permet de les trier en fonction de leur classement.
Vous pouvez utiliser la palette de filtre pour masquer ou afficher les photos ayant un classement particulier. Par exemple, après un classement initial, vous pouvez régler la palette de filtre de façon à afficher uniquement les photos dont le classement est une étoile. Vous pouvez alors examiner plus attentivement ces photos et affiner votre sélection ou commencer directement à effectuer des ajustements. Aperture étant préréglé pour masquer les photos classées comme Rejetées, vous devez modifier les réglages de la palette de filtre pour voir les photos rejetées.
Vérifier que la case est cochée, puis choisir une option dans le menu local. Définir un classement avec le curseur.
Aperture fournit un ensemble de sept classements de photos possibles :
••
Cinq étoiles ou Sélectionnée
••
Quatre étoiles
••
Trois étoiles
••
Deux étoiles
••
Une étoile
••
Non classée ou neutre
••
Rejetée
Les photos rejetées portent un X blanc en incrustation. Les photos classées de manière positive présentent des étoiles blanches en incrustation. Si aucune mention n’est incrustée sur la photo, celle-ci est considérée comme sans classement ou neutre. Vous pouvez attribuer un classement à une seule photo ou à plusieurs photos à la fois.
Chapitre 8 Classement de photos 155
Classement d’une seule photo
Vous pouvez classer rapidement la photo sélectionnée à l’aide des boutons de classement de l’inspecteur d’informations ou de la barre des commandes.
Pour classer une photo à l’aide des boutons de classement de l’inspecteur d’informations
1 Sélectionnez une photo.
2 Dans l’inspecteur d’informations ou dans la sous-fenêtre Info de la palette de l’inspecteur, cliquez sur un bouton de classement.
Cliquer sur un bouton de classement pour assigner un classement à une photo ou le modifier.
Remarque : Vous pouvez modifier le classement d’une photo aussi longtemps qu’elle est sélectionnée.
Pour classer une photo à l’aide des boutons de classement de la barre des commandes
1 Sélectionnez une photo.
2 Pour afficher la barre des commandes, choisissez Fenêtre > « Afficher la barre des commandes » (ou appuyez sur la touche D).
3 Utilisez les boutons de classement de la barre des commandes pour classer la photo.
Rejeter Abaisser le classement Sélectionner Améliorer le classement
••
Pour affecter le classement le plus élevé à la photo : cliquez sur le bouton Sélectionner.
••
Pour signifier le rejet de le photo (classement le plus bas) : cliquez sur le bouton Rejeter.
••
Pour améliorer ou abaisser le classement attribué à une photo : cliquez sur le bouton Améliorer le classement ou sur Abaisser le classement.
Remarque : Vous pouvez modifier le classement d’une photo aussi longtemps qu’elle est sélectionnée.
4 Pour sélectionner la photo suivante, appuyez sur la touche Flèche droite ou Flèche gauche ou cliquez sur le bouton « Déplacer la sélection vers la gauche » ou « Déplacer la sélection vers la droite » de la barre des commandes.
Chapitre 8 Classement de photos 156
Classement de plusieurs photos
Pour un classement rapide et efficace, utilisez les touches fléchées du clavier pour sélectionner des photos, puis servez-vous des raccourcis clavier correspondants pour attribuer des classements. Pour en savoir plus sur les raccourcis clavier utilisés pour attribuer des classements à des photos, choisissez Aide > Raccourcis clavier.
Vous pouvez attribuer un classement à plusieurs photos à la fois. Si différents classements sont déjà attribués aux photos, vous pouvez améliorer ou abaisser leur classement d’un même nombre d’étoiles (une étoile en plus ou en moins pour toutes, par exemple).
Pour attribuer le même classement à plusieurs photos simultanément
1 Sélectionnez les photos à classer.
Pour en savoir plus, consultez la section Navigation au sein des photos dans le navigateur à la page 86.
2 Cliquez sur un bouton de classement dans la barre des commandes ou appuyez sur le raccourci clavier correspondant au classement souhaité.
Le classement attribué est affiché sur toutes les photos sélectionnées.
Tri des photos en fonction du classement
Une fois vos photos classées, vous pouvez les trier en fonction de ce critère. Par exemple, après une première phase de classement, vous pouvez choisir de n’afficher que les photos dont le classement est Sélectionnée (cinq étoiles). Vous pouvez alors examiner plus attentivement ces photos et affiner votre sélection ou commencer directement à effectuer des ajustements. Vous pouvez trier les photos par classement à l’aide du menu local du champ de recherche du navigateur ou des commandes de classement de la palette de filtre.
Remarque : Lorsque vous faites un tri en fonction du classement, les photos d’origine ne sont pas supprimées. Elles sont simplement masquées de façon temporaire.
Pour en savoir plus sur l’utilisation du champ de recherche du navigateur pour trier des photos par classement, consultez la section Recherche de photos dans le navigateur à la page 99.
Pour trier des photos par classement à l’aide de la palette de filtre
1 Affichez la palette de filtre en effectuant l’une des opérations suivantes :
••
Choisissez Édition > Rechercher (ou appuyez sur Commande + F).
Chapitre 8 Classement de photos 157
••
Dans le navigateur, cliquez sur le bouton Palette de filtre situé à côté du champ de recherche.
Bouton Palette de filtre dans le navigateur
2 Cochez la case Classement.
Définir un classement avec le curseur.Vérifier que la case est cochée, puis choisir une option dans le menu local.
3 Choisissez une option dans le menu local Classement.
••
Pour afficher uniquement les photos auxquelles un certain classement est attribué : choisissez « est ».
••
Pour afficher uniquement les photos auxquelles un certain classement ou plus est attribué : choisissez « est supérieur ou égal à ».
••
Pour afficher uniquement les photos auxquelles un certain classement ou moins est attribué : choisissez « est inférieur ou égal à ».
4 Faites glisser le curseur Classement pour définir un classement.
Le navigateur n’affiche alors que les photos qui correspondent au classement indiqué.
Pour afficher de nouveau toutes les photos
Procédez de l’une des manières suivantes :
mm
dans la palette de filtre, désélectionnez la case Classement ;
mm
appuyez sur Contrôle + 6.
Pour afficher toutes les photos (à l’exception des images rejetées)
mm
Appuyez sur Contrôle + accent grave (`).
Pour afficher uniquement les photos rejetées
mm
Appuyez sur Contrôle + 8.
Chapitre 8 Classement de photos 158
Intégration du classement des photos dans votre flux de production
Vous pouvez intégrer le classement des photos à votre flux de production, afin de transformer les groupes de photos importants en groupes plus petits constitués de vos photos favorites. Il est parfois possible d’accomplir le processus de sélection en une seule fois, surtout si le groupe de photos est petit. Les groupes plus importants requièrent d’autres phases de classement et d’élimination.
Le classement des photos en plusieurs étapes peut vous permettre d’adopter une approche plus modérée lors du processus de sélection des photos. Vous pouvez classer les photos de manière systématique, puis supprimer des niveaux de photos classées de l’affichage pour travailler uniquement avec les meilleures photos.
Voici une suggestion de flux de production pour un classement de photos en plusieurs étapes.
Pour classer des photos en plusieurs étapes
1 Commencez par attribuer le classement « Rejetée » à toutes les photos qui sont manifestement inacceptables.
Si la palette de filtre est réglée pour afficher les photos non classées ou plus (réglage par défaut), les photos rejetées sont immédiatement masquées.
2 Lors de l’étape suivante, attribuez des classements positifs à toutes les photos qui méritent un classement d’une étoile ou plus. N’attribuez pas de classement aux photos pour lesquelles votre avis n’est pas tranché.
3 Pour masquer toutes les photos non classées, affichez la palette de filtre et indiquez un classement supérieur ou égal à une étoile dans les critères de recherche.
Seules les photos ayant un classement d’une étoile ou plus restent visibles dans le navigateur.
4 À l’étape suivante, attribuez un classement de deux étoiles à toutes les photos qui valent plus d’une étoile.
5 Modifiez les critères de recherche de la palette de filtre pour afficher uniquement les photos classées deux étoiles ou plus.
6 À l’étape suivante, attribuez un classement de trois étoiles à toutes les photos qui valent plus de deux étoiles.
7 Modifiez les critères de recherche de la palette de filtre pour afficher uniquement les photos classées trois étoiles ou plus.
8 À l’étape suivante, attribuez un classement de quatre étoiles à toutes les photos qui valent plus de trois étoiles.
9 Modifiez les critères de recherche de la palette de filtre pour afficher uniquement les photos classées quatre étoiles ou plus.
10 À l’étape suivante, attribuez un classement de cinq étoiles ou « Sélectionnée » à vos meilleures photos.
Chapitre 8 Classement de photos 159
11 Spécifiez un classement équivalent à cinq étoiles dans la palette de filtre.
Seules les photos portant l’appréciation « Sélectionnée » restent visibles dans le navigateur. Vous pouvez maintenant vous concentrer sur les photos qui méritent votre attention.
Vous pouvez aussi configurer une série d’albums intelligents dans un projet dans lequel chaque album intelligent représente un classement de Rejetée à Sélectionnée. À mesure que vous classez des photos dans le projet, les albums intelligents rassemblent les photos dont les classements répondent aux critères de sélection. Vous pouvez ensuite passer en revue les photos des différents albums intelligents pour vous assurer qu’elles sont dans la bonne catégorie de classement. Lorsque vous modifiez le classement de vos photos, le contenu des albums intelligents que vous avez configurés change de manière dynamique pour rassembler les photos qui répondent à vos critères de sélection.
Pour en savoir plus sur l’utilisation des albums intelligents, consultez la section Vue d’ensemble des albums intelligents à la page 280.
Comparaison et classement des photos
Quand il s’avère très difficile de choisir entre deux photos, Aperture vous permet de comparer et de noter une photo sélectionnée par rapport à un ou plusieurs seconds choix de qualité similaire. C’est une fonctionnalité particulièrement utile lorsque vous essayez de choisir une photo au sein d’une petite série d’images similaires.
Ainsi, il est parfois difficile de choisir la meilleure photo parmi une série de portraits d’une personne. Même dans le cas de prises de vue multiples, l’expression du visage peut changer de façon subtile. Il est plus facile de faire un choix en comparant et en classant des photos se trouvant côte à côte.
Pour comparer et noter des photos
1 Assurez-vous que le navigateur et le visualiseur sont affichés en cliquant sur le bouton Scinder la vue dans la barre d’outils.
2 Dans le navigateur, sélectionnez la photo qui vous semble la meilleure.
3 Pour faire de cette photo la photo de référence, choisissez Présentation > Visualiseur principal > Comparer (ou appuyez sur Option +O).
Chapitre 8 Classement de photos 160
La photo de référence est signalée par un contour vert dans le visualiseur et le navigateur. La photo sélectionnée suivante s’affiche avec un contour blanc juste à la droite de la photo de référence. Pour comparer une autre photo à la photo de référence, il suffit de la sélectionner. Cette photo de second choix sélectionnée apparaît à droite de la photo de référence dans le visualiseur.
La photo de comparaison possède une bordure verte.La photo interchangeable possède une bordure blanche.
Si vous disposez d’un second écran et que vous voulez voir les deux photos chacune sur son propre écran, choisissez Présentation > Visualiseur secondaire > Étendu (ou appuyez sur Option + S).
4 Attribuez une note à la photo de référence en procédant de l’une des manières suivantes.
••
Pour lui attribuer le classement Sélectionnée : appuyez sur Option + barre oblique inverse (\).
••
Pour améliorer le classement de la photo de référence : appuyez sur Option + signe égal (=).
••
Pour abaisser le classement de la photo de référence : appuyez sur Option + trait d’union (-).
Le classement s’affiche en incrustation sur la photo de référence.
5 Attribuez une note à la photo de second choix en procédant de l’une des manières suivantes.
••
Pour lui attribuer le classement Sélectionnée : appuyez sur la barre oblique inverse (\).
••
Pour améliorer le classement de la photo : appuyez sur le signe égal (=).
••
Pour abaisser le classement de la photo : appuyez sur le trait d’union (-).
••
Pour lui attribuer le classement Rejetée : appuyez sur la touche 9.
Le classement s’affiche en incrustation sur la photo de second choix.
Chapitre 8 Classement de photos 161
6 Naviguez jusqu’à la photo de second choix suivante en appuyant sur la touche Flèche gauche ou Flèche droite ou en cliquant sur le bouton « Déplacer la sélection vers la gauche » ou « Déplacer la sélection vers la droite » de la barre des commandes.
La nouvelle photo interchangeable s’affiche dans le navigateur avec une bordure blanche.
Si vous constatez que la nouvelle sélection est un meilleur choix ou possède le meilleur classement, vous pouvez la convertir en photo de référence en appuyant sur la touche Retour ou en choisissant Modifier > « Définir l’élément de comparaison ». Vous pouvez ensuite examiner et comparer les autres photos de second choix à cette photo pour vous assurer qu’il s’agit bien de la meilleure.
Conseil : Pour désactiver rapidement la fonctionnalité de comparaison, appuyez sur Commande + Retour.
9
162
Vue d’ensemble des mots-clés
Les mots-clés sont des termes descriptifs associés aux copies de travail des photos et enregistrés sous forme de métadonnées. Un portrait de famille peut par exemple comporter les mots-clés suivants : Portrait, Famille, Père, Mère, Fille, Époux, Épouse, Parc, Client, Sélection, Acheté, etc.
L’application de mots-clés à vos photos vous aide à mieux les organiser et à retrouver rapidement des photos particulières.
Une fois que vous avez ajouté des mots-clés à vos photos, Aperture vous permet d’afficher tous les mots-clés de chaque photo dans le visualiseur et le navigateur. Vous pouvez également afficher les mots-clés des photos sélectionnées dans l’inspecteur d’informations.
Mots-clés assignés à une photo
Vous pouvez utiliser la palette de réglages intelligents pour retrouver rapidement des photos à l’aide de mots-clés, ainsi qu’utiliser des albums intelligents pour regrouper automatiquement des photos possédant certains mots-clés. Vous pouvez, par exemple, créer un album intelligent nommé Acheté au niveau de la photothèque pour regrouper automatiquement toutes les photos associées au mot-clé Acheté. Pour passer rapidement en revue les photos achetées par vos clients, il vous suffit ensuite d’ouvrir l’album intelligent nommé Acheté.
Vous pouvez aussi appliquer des mots-clés à des photos en fonction de ce que vous comptez en faire à l’avenir. Vous pouvez, par exemple, créer un album intelligent Page web pour y conserver toutes les photos auxquelles le mot-clé Pour le web est associé. En passant en revue vos photos, appliquez le mot-clé Pour le web à chaque cliché que vous jugez intéressant de publier sur votre site web. Toutes les photos avec le mot-clé Pour le web sont alors réunies dans l’album de type Page web intelligente. Si vous décidez ultérieurement de ne pas publier une de ces photos sur votre site web, il vous suffit de supprimer le mot-clé. Dès que vous supprimez le mot-clé, la photo est supprimée de l’album de type Page web intelligente.
Ajout de mots-clés aux photos
Chapitre 9 Ajout de mots-clés aux photos 163
Si vous vendez vos photos à des bibliothèques, vous pouvez exporter les mots-clés associés à vos photos sous la forme de données IPTC. Lors de l’exportation, Aperture incorpore vos mots-clés à chaque fichier d’image sous la forme de champs de mots-clés IPTC. Plus vous ajoutez de mots-clés à vos photos, plus ces dernières seront facilement détectables par des clients potentiels. Pour en savoir plus, consultez la section Vue d’ensemble de l’exportation de photos à la page 467.
Important : Si vous comptez exporter vos mots-clés sous forme de données IPTC, veillez à ce que vos expressions clés ne dépassent pas 64 caractères. Au-delà de cette limite, ces expressions clés pourraient ne pas être affichées correctement par d’autres utilitaires IPTC ou d’autres systèmes d’exploitation.
Il existe plusieurs façons d’associer des mots-clés :
••
à l’aide de la palette de mots-clés ;
Bouton FermerChamp de rechercheGroupe de mots-clésListe de mots-clésBouton « Supprimer un mot-clé »Bouton VerrouillerBouton « Ajouter un mot-clé »Bouton « Ajouter un mot-clé subordonné »
••
à l’aide des commandes de mots-clés, des mots-clés prédéfinis et du champ Mot-clé de la barre des commandes ;
Contrôles de mot-clé
••
à l’aide des outils Prélever et Appliquer de la palette correspondante ;
Outil Prélever dans la barre d’outilsOutil Appliquer dans la barre d’outils
Chapitre 9 Ajout de mots-clés aux photos 164
••
Utilisation de l’inspecteur d’informations
Ajouter des mots-clés ici.Menu local Présentation des métadonnées
Affichage de mots-clés dans le visualiseur et dans le navigateur
Vous pouvez activer l’affichage des mots-clés des photos dans le navigateur et dans le visualiseur grâce aux présentations de superpositions de métadonnées. Vos mots-clés sont alors affichés sous forme d’incrustations qui apparaissent dans la partie inférieure de de l’image ou sous l’image. Pour ce faire, vous devez néanmoins choisir une présentation de métadonnées comportant des mots-clés, comme Général ou Légende et mots-clés.
Pour en savoir plus sur l’activation des superpositions de métadonnées dans le visualiseur et dans le navigateur, consultez la section Vue d’ensemble des incrustations de métadonnées à la page 188.
Vous pouvez également afficher les mots-clés d’une photo au moyen des bulles d’informations sur les métadonnées. Si vous activez ces bulles d’informations, les métadonnées de base, dont les mots-clés, sont affichées sur la photo dès que vous placez le pointeur sur celle-ci. Pour activer ou désactiver les bulles d’informations sur les métadonnées, appuyez sur la touche T tout en maintenant la touche Contrôle enfoncée.
Bulle d’aide de métadonnées
Chapitre 9 Ajout de mots-clés aux photos 165
Affichage des mots-clés d’une photo à l’aide de l’inspecteur d’informations
L’inspecteur d’informations et la sous-fenêtre Info de la palette de l’inspecteur permettent d’afficher les métadonnées associées à la photo sélectionnée. Lorsque vous affichez l’inspecteur d’informations ou la sous-fenêtre Info de la palette de l’inspecteur, puis que vous sélectionnez une photo, les mots-clés associés à cette photo apparaissent, notamment les mots-clés IPTC.
Affichage des mots-clés d’une photo à l’aide de l’inspecteur d’informations
1 Affichez l’inspecteur d’informations en effectuant l’une des opérations suivantes :
••
choisissez Fenêtre > Afficher l’inspecteur (ou appuyez sur I), puis cliquez sur l’onglet Info ;
••
Cliquez sur le bouton Inspecteur dans la barre d’outils, puis sur l’onglet Info.
2 choisissez une présentation de métadonnées comportant des mots-clés, tels que Général ou Légende et mots-clés, dans le menu local Présentation des métadonnées ;
3 dans le navigateur, sélectionnez la photo dont vous souhaitez afficher les mots-clés ;
tout mot-clé attribué à la photo s’affiche dans le champ Mots-clés de l’inspecteur d’informations.
Pour afficher les mots-clés d’une photo à l’aide de la sous-fenêtre Info de la palette de l’inspecteur
1 Affichez la sous-fenêtre Info de la palette de l’inspecteur en choisissant Fenêtre > « Afficher la palette de l’inspecteur » (ou en appuyant sur H), puis cliquez sur le bouton Info.
Chapitre 9 Ajout de mots-clés aux photos 166
2 Choisissez une présentation de métadonnées comportant des mots-clés, tels que Général ou Légende et mots-clés, dans le menu local Présentation des métadonnées.
Choisir une présentation de métadonnées dans le menu local Présentation de Champ Mots-clés
3 Sélectionnez une photo dont vous souhaitez afficher les mots-clés.
Tout mot-clé attribué à la photo s’affiche dans le champ Mots-clés de la sous-fenêtre Info de la palette de l’inspecteur.
Affichage de mots-clés dans le navigateur en présentation par liste
Lorsque le navigateur est en présentation par liste, Aperture peut afficher une colonne contenant les mots-clés associés aux photos.
Pour afficher les mots-clés dans la colonne Mots-clés du navigateur
1 Pour afficher le navigateur en présentation par liste, cliquez sur le bouton Présentation par liste (ou appuyez sur Contrôle + L).
Le navigateur passe alors en présentation par liste.
2 Choisissez Présentation > Affichage des métadonnées > Personnaliser (ou appuyez sur Commande + J) ;
La zone de dialogue « Métadonnées Navigateur & visualiseur » s’affiche.
3 Sélectionnez une option d’affichage par liste dans le menu local Présentation.
4 Assurez-vous que la case Mots-clés est cochée dans la colonne Champs de métadonnées en cliquant sur les triangles d’affichage en regard de IPTC et Contenu.
La case Mots-clés est située dans la catégorie Contenu.
5 Cliquez sur OK.
6 Dans le navigateur, vous pouvez redimensionner la colonne Mots-clés en faisant glisser le bord de son en-tête de manière à afficher tous les mots-clés associés à la photo.
Les mots-clés de chaque photo s’affichent dans la colonne Mots-clés.
Chapitre 9 Ajout de mots-clés aux photos 167
Application de mots-clés à l’aide de la palette de mots-clés
Vue d’ensemble de la palette de mots-clés
La palette de mots-clés constitue une méthode très efficace pour associer des mots-clés à des photos. La palette de mots-clés contient une bibliothèque de mots-clés prédéfinis que vous pouvez parcourir et dans laquelle vous pouvez faire des recherches. Vous pouvez aussi bien ajouter vos propres mots-clés qu’en supprimer. La palette de mots-clés est automatiquement mise à jour avec les mots-clés que vous ajoutez. Par exemple, lorsque vous saisissez un nouveau mot-clé dans l’inspecteur d’informations, ce mot-clé apparaît également dans la palette de mots-clés. Lorsque vous modifiez un mot-clé, en changeant son orthographe ou ses majuscules, il est mis à jour sur toutes les photos auxquelles il est affecté.
Groupe de mots-clésListe de mots-clés
Utilisation de la palette de mots-clés pour assigner des mots-clés
Vous pouvez utiliser la palette de mots-clés pour assigner rapidement des mots-clés à une ou plusieurs photos. Pour ce faire, il vous suffit de faire glisser des mots-clés sur n’importe quelle photo ou sélection de photos dans le visualiseur ou dans le navigateur. Lorsque vous sélectionnez un groupe de photos, vous pouvez affecter des mots-clés à toutes les photos sélectionnées à la fois.
Pour assigner un mot-clé à l’aide de la palette de mots-clés
1 Pour afficher la palette de mots-clés, procédez de l’une des manières suivantes :
••
choisissez Fenêtre > « Afficher la palette de mots-clés » (ou appuyez sur Maj + H) ;
••
cliquez sur le bouton Mots-clés dans la barre d’outils.
La palette de mots-clés s’affiche.
2 Procédez de l’une des manières qui suivent.
••
Si le navigateur est en présentation par pellicule ou en grille : faites glisser un mot-clé de la palette de mots-clés vers une ou plusieurs photos sélectionnées dans le visualiseur ou dans le navigateur.
…vers une photo.Faire glisser un mot-clé de la palette de mots-clé…
Chapitre 9 Ajout de mots-clés aux photos 168
••
Si le navigateur est en présentation par liste : faites glisser un mot-clé de la palette de mots-clés vers la sélection de photos dans la liste du navigateur. Ce mot-clé apparaît alors dans la colonne Mots-clés de la ou des photos.
Remarque : En fonction des options de métadonnées définies, il se peut que la colonne Mots-clés ne soit pas affichée. Pour en savoir plus, consultez la section Affichage de mots-clés dans le navigateur en présentation par liste à la page 166.
••
Si Aperture est réglé en présentation plein écran : faites glisser un mot-clé ou un groupe de mots-clés de la palette de mots-clés vers une ou plusieurs photos sélectionnées à l’écran ou sur la pellicule.
Le mot-clé est assigné à la photo ou à la sélection de photos vers laquelle vous l’avez fait glisser. Pour afficher les mots-clés appliqués aux photos, consultez la section Affichage de mots-clés dans le visualiseur et dans le navigateur à la page 164.
Pour assigner simultanément plusieurs mots-clés à l’aide de la palette de mots-clés
1 Pour afficher la palette de mots-clés, procédez de l’une des manières suivantes :
••
choisissez Fenêtre > « Afficher la palette de mots-clés » (ou appuyez sur Maj + H) ;
••
cliquez sur le bouton Mots-clés dans la barre d’outils.
La palette de mots-clés s’affiche.
2 Pour sélectionner les mots-clés à assigner, effectuez l’une des opérations suivantes :
••
pour sélectionner plusieurs mots-clés, maintenez la touche Maj enfoncée tout en appuyant sur la touche Flèche vers le haut ou Flèche vers le bas ;
••
cliquez sur un groupe de mots-clés adjacents tout en maintenant la touche Maj enfoncée ;
••
cliquez sur des mots-clés non adjacents tout en maintenant la touche Commande enfoncée.
Les mots-clés sélectionnés sont mis en surbrillance dans la liste des mots-clés.
3 Faites glisser les mots-clés de la palette de mots-clés vers une photo ou une sélection de photos dans le navigateur, dans le visualiseur ou en présentation plein écran.
Les mots-clés sont affectés à la photo ou à la sélection de photos vers laquelle vous les avez fait glisser.
Navigation et recherche de mots-clés
Vous pouvez parcourir les mots-clés et rechercher des mots-clés particuliers dans la palette de mots-clés.
Pour retrouver un mot-clé à l’aide de la palette de mots-clés
1 Pour afficher la palette de mots-clés, procédez de l’une des manières suivantes :
••
choisissez Fenêtre > « Afficher la palette de mots-clés » (ou appuyez sur Maj + H) ;
••
cliquez sur le bouton Mots-clés dans la barre d’outils.
La palette de mots-clés s’affiche.
Chapitre 9 Ajout de mots-clés aux photos 169
2 Procédez de l’une des manières qui suivent.
••
Pour naviguer jusqu’à un mot-clé : faites défiler la liste vers le haut ou vers le bas pour passer en revue les mots-clés et cliquez sur les triangles d’affichage pour faire apparaître les mots-clés que contient chaque groupe de mots-clés.
Cliquer sur le triangle d’affichage en regard d’un groupe de mots-clés pour afficher tous les mots-clés qu’il contient.
••
Pour rechercher un mot-clé : saisissez le mot-clé recherché dans le champ de recherche de la palette de mots-clés.
Saisir un mot-clé dans le champ de recherche.
La liste des mots-clés est mise à jour pour montrer les occurrences du mot-clé que vous avez saisi.
Ajout de mots-clés à la palette de mots-clés
Vous avez la possibilité d’ajouter de nouveaux mots-clés à la bibliothèque de mots-clés de la palette de mots-clés. Vous pouvez également créer de nouveaux groupes de mots-clés. Si vous avez ajouté le mot-clé poisson à votre liste, vous aurez peut-être intérêt à ajouter les mots-clés anguille, dauphin, thon et requin sous le mot-clé poisson pour mieux définir vos photos.
Pour ajouter des mots-clés à la bibliothèque de mots-clés
1 Pour afficher la palette de mots-clés, procédez de l’une des manières suivantes :
••
choisissez Fenêtre > « Afficher la palette de mots-clés » (ou appuyez sur Maj + H) ;
••
cliquez sur le bouton Mots-clés dans la barre d’outils.
La palette de mots-clés s’affiche.
Chapitre 9 Ajout de mots-clés aux photos 170
2 Cliquez sur le bouton Ajouter un mot-clé.
Un nouveau mot-clé sans titre apparaît dans la liste des mots-clés.
Cliquer sur le bouton « Ajouter un mot-clé » pour ajouter un mot-clé.Un nouveau mot-clé sans titre s’affiche dans la liste de mots-clés.
3 Attribuez un nom au nouveau mot-clé, puis appuyez sur la touche Retour.
Le nouveau mot-clé vient s’ajouter à la bibliothèque de mots-clés.
Le nouveau mot-clé est ajouté à la bibliothèque de mots-clés, organisée par ordre alphabétique.
Pour ajouter des mots-clés à un groupe de mots-clés
1 Dans la palette de mots-clés, sélectionnez le groupe de mots-clés auquel vous souhaitez ajouter un mot-clé.
2 Procédez de l’une des manières suivantes :
••
cliquez sur le bouton « Ajouter un mot-clé subordonné », saisissez le nouveau mot-clé, puis appuyez sur la touche Retour ;
Un nouveau mot-clé sans titre s’affiche dans cette liste, dans le groupe de mots-clés.Cliquer sur le bouton « Ajouter un mot-clé subordonné » pour ajouter un mot-clé dans un groupe de mots-clés.
••
faites glisser un mot-clé existant dans le groupe de mots-clés.
Chapitre 9 Ajout de mots-clés aux photos 171
Le nouveau mot-clé apparaît dans le groupe de mots-clés sélectionné, triés par ordre alphabétique.
Pour créer un nouveau groupe de mots-clés contenant des mots-clés
1 Dans la palette de mots-clés, cliquez sur le bouton « Ajouter un mot-clé », puis saisissez un nom pour le nouveau groupe de mots-clés.
2 Après avoir sélectionné le nom du nouveau groupe de mots-clés, cliquez sur le bouton « Ajouter un mot-clé subordonné », saisissez un mot-clé, puis appuyez sur Retour.
Le mot-clé que vous venez d’ajouter apparaît en tête du nouveau groupe.
3 Pour ajouter un autre mot-clé au groupe, cliquez sur le bouton « Ajouter un mot-clé subordonné », saisissez un mot-clé, puis appuyez sur Retour.
Suppression de mots-clés de la palette de mots-clés
Une fois vos mots-clés ajoutés à la bibliothèque de la palette de mots-clés, vous pouvez vous rendre compte que certains d’entre eux sont inutiles. Si tel est le cas, vous pouvez aisément les supprimer.
Pour supprimer un mot-clé ou un groupe de mots-clés de la bibliothèque
1 Dans la palette de mots-clés, sélectionnez le mot-clé ou le groupe de mots-clés à supprimer.
Le mot-clé sélectionné est mis en surbrillance.
2 Procédez de l’une des manières suivantes :
••
cliquez sur le bouton « Supprimer le mot-clé » ;
••
Appuyez sur la touche Supprimer.
Le mot-clé sélectionné est supprimé. Le mot-clé suivant de la liste est automatiquement sélectionné.Cliquer sur le bouton « Supprimer un mot-clé » pour supprimer un mot-clé.
3 Si le mot-clé que vous tentez de supprimer est associé à certaines photos de votre photothèque, une zone de dialogue vous indique combien de fois il est utilisé. Si vous tenez toujours à supprimer ce mot-clé, cliquez sur « Supprimer de toutes les copies de travail ».
Important : La suppression d’un mot-clé de la bibliothèque entraîne sa suppression des photos auxquelles il est assigné.
Chapitre 9 Ajout de mots-clés aux photos 172
Modification de mots-clés présents dans la palette de mots-clés
Lors de la saisie d’un grand nombre de mots-clés dans la palette de mots-clés, il n’est pas rare d’introduire des coquilles. Vous pouvez modifier très simplement les mots-clés concernés et corriger vos erreurs.
Pour modifier un mot-clé présent dans la palette de mots-clés
1 Dans la palette de mots-clés, double-cliquez sur le mot-clé à modifier.
Le mot-clé sélectionné apparaît en surbrillance et vous pouvez le modifier.
2 Apportez votre correction, puis appuyez sur Retour.
3 Si le mot-clé que vous tentez de modifier est associé à certaines photos de votre photothèque, une zone de dialogue vous indique combien de fois il est utilisé. Si vous tenez à modifier ce mot-clé malgré tout, cliquez sur « Renommer dans toutes les copies de travail ».
Remarque : Si vous prévoyez d’enregistrer un grand nombre de mots-clés, il peut s’avérer plus judicieux de les saisir dans un fichier texte (.txt) délimité par des tabulations à l’aide d’une application telle que TextEdit, puis d’importer cette liste de mots-clés dans Aperture. Pour en savoir plus, consultez la section Exportation et importation de listes de mots-clés à la page 182.
Application de mots-clés via les commandes de mots-clés et les mots-clés prédéfinis
Vue d’ensemble des commandes de mots-clés dans la barre des commandes
Une autre méthode permettant d’appliquer et de supprimer des mots-clés consiste à utiliser les commandes de mots-clés disponibles dans la barre des commandes. Vous pouvez assigner à vos photos de nouveaux mots-clés ou des mots-clés prédéfinis appartenant à un groupe.
Contrôles de mot-clé
Les commandes relatives aux mots-clés se trouvent du côté gauche de la barre des commandes, mais elles ne sont pas affichées par défaut.
Pour afficher les commandes de mots-clés de la barre des commandes
mm
Choisissez Fenêtre > « Afficher les commandes de mots-clés » (ou appuyez sur Maj + D).
Menu local « Groupe de mots-clés prédéfinis »Champ « Ajouter un mot-clé »Boutons de mots-clés affichant des mots-clés individuels assignés aux touches numériques 1 à 8.
Chapitre 9 Ajout de mots-clés aux photos 173
Les commandes des mots-clés suivantes apparaissent :
••
Boutons de mots-clés : ces boutons affichent les mots-clés prédéfinis dans le groupe de mots-clés prédéfinis sélectionné. Les huit premiers mots-clés peuvent être sélectionnés en combinant les touches Option + touche 1 à 8 du pavé numérique. Appuyez sur Option et sur une touche numérique du clavier (et non du pavé numérique) pour ajouter le mot-clé prédéfini correspondant à la photo sélectionnée ou cliquez sur le bouton correspondant. La barre des commandes peut contenir jusqu’à 20 boutons de mots-clés. Pour supprimer un mot-clé appliqué en cliquant sur un bouton, appuyez sur Maj + Option et sur la touche numérique du clavier (et non du pavé numérique) correspondant au bouton. Pour supprimer tous les mots-clés, appuyez sur Maj + Option + 9.
••
Champ « Ajouter un mot-clé » : saisissez un nouveau mot-clé dans ce champ, puis appuyez sur Retour pour l’ajouter à la photo sélectionnée. Si ce mot-clé a déjà été utilisé, Aperture complète automatiquement le mot au cours de votre saisie. Si la palette de mots-clés est verrouillée, vous êtes invité à choisir entre la déverrouiller pour ajouter le mot-clé à la bibliothèque de mots-clés et ne pas ajouter le mot-clé à la photo. Pour supprimer un mot-clé que vous venez d’affecter, saisissez-le de nouveau, puis appuyez sur les touches Maj + Retour. Les mots-clés supprimés à l’aide du champ Mot-clé ne sont pas supprimés de la palette de mots-clés.
••
Menu local « Groupes de mots-clés prédéfinis » : ce menu local vous permet de sélectionner le groupe de mots-clés prédéfinis à afficher. Vous pouvez parcourir rapidement les groupes de mots-clés prédéfinis, en avançant ou en reculant, en appuyant sur la touche Virgule (,) ou Point (.). Les huit premiers mots-clés du groupe sont associés aux raccourcis clavier formés par les combinaisons de touches Option + touche 1 à 8.
Choix d’un groupe de mots-clés prédéfinis
Aperture fournit des groupes de mots-clés connexes que vous pouvez aisément sélectionner et utiliser. Les groupes de mots-clés connexes sont appelés des groupes de mots-clés prédéfinis. Vous pouvez à tout moment sélectionner un groupe de mots-clés prédéfinis ou créer vos propres groupes de mots-clés prédéfinis, afin d’y inclure les mots-clés que vous utilisez le plus fréquemment.
Lorsque vous choisissez un groupe de mots-clés prédéfinis, Aperture attribue les mots-clés correspondants aux boutons de mots-clés de la barre des commandes, ce qui configure la barre des commandes de façon à afficher uniquement les mots-clés les plus utiles.
Pour choisir un groupe de mots-clés prédéfinis et assigner des mots-clés à des photos
1 Sélectionnez une photo ou un groupe de photos dans le navigateur.
2 Dans la barre des commandes, choisissez un groupe dans le menu local « Groupes de mots-clés prédéfinis ».
Choisissez le groupe de mots-clés prédéfinis que vous souhaitez utiliser.
Chapitre 9 Ajout de mots-clés aux photos 174
Les boutons de mots-clés de la barre des commandes sont actualisés en fonction du groupe de mots-clés prédéfinis que vous avez choisi.
Le menu local « Groupe de mots-clés prédéfinis » affiche votre choix.Les boutons de mots-clés s’affichent désormais avec les mots-clés appartenant au groupe sélectionné.
Ajout de mots-clés prédéfinis à l’aide des commandes de mots-clés
Vous pouvez ajouter aisément un mot-clé prédéfini à une photo.
Pour ajouter un mot-clé prédéfini à une photo
1 Sélectionnez la photo à laquelle vous souhaitez assigner un mot-clé.
2 Dans la barre des commandes, choisissez un groupe dans le menu local « Groupes de mots-clés prédéfinis ».
3 Procédez de l’une des manières suivantes :
••
choisissez Métadonnées > « Ajouter un mot-clé », puis sélectionnez un mot-clé dans le sous-menu.
••
appuyez sur Option et sur une touche numérique du clavier principal (de 1 à 8) pour affecter un des huit premiers mots-clés ;
••
cliquez sur un bouton de mot-clé dans la barre des commandes.
Pour supprimer un mot-clé prédéfini d’une photo
1 Sélectionnez la photo dont vous souhaitez supprimer un mot-clé prédéfini.
2 Dans la barre des commandes, choisissez un groupe dans le menu local « Groupes de mots-clés prédéfinis ».
3 Procédez de l’une des manières suivantes :
••
choisissez Métadonnées > « Supprimer le mot-clé », puis sélectionnez le mot-clé à supprimer dans le sous-menu.
••
appuyez sur Maj + Option et sur une touche numérique du clavier principal (de 1 à 8) pour supprimer un des huit premiers mots-clés ;
••
tout en appuyant sur la touche Maj, cliquez sur un bouton de mot-clé dans la barre des commandes.
Pour assigner un nouveau mot-clé à l’aide des commandes de mots-clés
1 Dans le navigateur, sélectionnez une photo ou un groupe de photos.
Chapitre 9 Ajout de mots-clés aux photos 175
2 Dans la barre des commandes, saisissez le nouveau mot-clé dans le champ « Ajouter un mot-clé », puis appuyez sur la touche Retour.
Saisir votre mot de passe dans ce champ, puis appuyez sur Retour.Sélectionner la photo à laquelle appliquer un nouveau mot-clé.
Le mot-clé que vous venez de saisir est maintenant assigné à la photo ou au groupe de photos.
Pour en savoir plus sur l’affichage des mots-clés appliqués aux photos, consultez la section Affichage de mots-clés dans le visualiseur et dans le navigateur à la page 164.
Création d’un groupe de mots-clés prédéfinis
Vous pouvez créer un groupe de mots-clés prédéfinis à tout moment.
Pour créer un groupe de mots-clés prédéfinis et lui assigner des mots-clés
1 Dans la barre des commandes, choisissez Modifier les boutons dans le menu local « Groupes de mots-clés prédéfinis ».
Choisissez Modifier les boutons pour ajouter un groupe de mots-clés prédéfinis.
La zone de dialogue « Modifier des ensembles de boutons » s’affiche.
Chapitre 9 Ajout de mots-clés aux photos 176
La colonne Nom, à gauche, contient la liste des groupes de mots-clés prédéfinis. Lorsque vous sélectionnez un groupe de mots-clés prédéfinis dans cette colonne, les mots-clés qui figurent dans le groupe apparaissent dans la colonne Contenu au centre. Pour ajouter ou supprimer des mots-clés, ajoutez-les ou supprimez-les dans la colonne Contenu. La colonne « Bibliothèque des mots-clés » contient la liste des mots-clés figurant dans votre bibliothèque de mots-clés. Vous pouvez faire glisser des mots-clés de cette liste vers la colonne Contenu. Vous pouvez aussi ajouter des mots-clés et des groupes de mots-clés à votre bibliothèque de mots-clés à l’aide des commandes situées sous la colonne « Bibliothèque des mots-clés ».
2 Pour créer un nouveau groupe de mots-clés prédéfinis, cliquez sur le bouton Ajouter (+).
Un groupe de mots-clés prédéfinis sans titre apparaît dans la colonne Nom.
Cliquer sur le bouton Ajouter pour ajouter un groupe de mots-clés prédéfinis.Un nouveau groupe prédéfini sans titre s’affiche dans cette liste.
3 Donnez un titre au nouveau groupe de mots-clés prédéfinis, puis appuyez sur la touche Retour.
4 Faites glisser des mots-clés de la colonne « Bibliothèque des mots-clés » vers la colonne Contenu.
Bouton « Ajouter un mot-clé »
Chapitre 9 Ajout de mots-clés aux photos 177
Si vous le souhaitez, vous pouvez sélectionner plusieurs mots-clés et les faire glisser simultanément vers la colonne Contenu. Pour ce faire, maintenez la touche Maj enfoncée tout en appuyant sur Flèche vers le haut ou Flèche vers le bas pour sélectionner plusieurs mots-clés. Vous pouvez tout aussi bien cliquer sur des mots-clés tout en maintenant la touche Maj enfoncée pour sélectionner des mots-clés adjacents ou tout en maintenant la touche Commande enfoncée pour sélectionner des mots-clés non adjacents. Si vous disposez d’une longue liste de mots-clés, vous avez la possibilité de rechercher rapidement un mot-clé précis en le saisissant dans le champ de recherche. Par ailleurs, cliquez sur le bouton « Ajouter un mot-clé » pour ajouter de nouveaux mots-clés à la colonne « Bibliothèque des mots-clés ». Vous pouvez ensuite faire glisser les nouveaux mots-clés dans la colonne Contenu.
5 Si vous souhaitez réorganiser les mots-clés de la colonne Contenu, faites-les glisser dans l’ordre de votre choix.
Les huit premiers mots-clés peuvent être sélectionnés en combinant les touches Option + touche 1 à 8 du pavé numérique. Pour supprimer un mot-clé de cette colonne, sélectionnez-le et appuyez sur la touche Supprimer ou cliquez sur le bouton Supprimer (–) en dessous la colonne.
6 Une fois les mots-clés triés dans l’ordre souhaité, cliquez sur OK.
Le nouveau groupe de mots-clés prédéfinis s’affiche dans le menu local « Groupe de mots-clés prédéfinis”.
Si ce groupe contient moins de huit mots-clés, les touches non affectées restent sans effet.
Application de mots-clés à l’aide de la palette Prélever et appliquer
Vous pouvez utiliser les outils Prélever et Appliquer pour appliquer rapidement tous les mots-clés ou une partie des mots-clés d’une photo à d’autres photos. Les outils Prélever et Appliquer constituent un moyen efficace d’assigner des mots-clés et d’autres types de métadonnées, tels que des classements, à un grand nombre de photos. Les outils Prélever et Appliquer peuvent également appliquer des ajustements apportés à des photos, notamment le rognage, le redressement et les modifications de l’exposition. Pour en savoir plus sur l’utilisation des outils Prélever et Appliquer en vue d’appliquer des ajustements, consultez la section Application d’ajustements à un groupe d’images à la page 297.
Les outils Prélever et Appliquer disposent d’une palette. Grâce à cette palette, vous pouvez afficher et supprimer les éléments que vous avez prélevés (copiés) sur une photo avant de les appliquer (coller) sur une autre.
Pour prélever tous les mots-clés d’une photo et les appliquer à une autre photo ou un groupe de photos
1 Sélectionnez une photo.
2 Sélectionnez l’outil Prélever (ou appuyez sur O).
Outil Prélever dans la barre d’outilsOutil Appliquer dans la barre d’outils
Chapitre 9 Ajout de mots-clés aux photos 178
La palette Prélever et appliquer s’affiche.
Toute l’information de l’image sélectionnée s’affiche ici.
Toutes les métadonnées de la photo, telles que les ajustements appliqués, le classement et les mots-clés, apparaissent dans la palette Prélever et appliquer.
3 Désélectionnez toutes les cases des métadonnées, à l’exception de Mots-clés, ou sélectionnez des éléments dans la palette, puis appuyez sur Supprimer.
Assurez-vous que la case Mots-clé est l’unique à être sélectionnée.
4 Pour assigner des mots-clés à l’aide de la palette Prélever et appliquer, procédez de l’une des manières suivantes :
••
utilisez l’outil Appliquer pour sélectionner les photos auxquelles vous souhaitez assigner des mots-clés ;
••
utilisez l’outil de sélection pour sélectionner un groupe de photos dans le navigateur, puis cliquez sur le bouton « Appliquer aux images sélectionnées » dans la palette Prélever et appliquer.
Les mots-clés de la première photo sont affectés à toutes les photos auxquelles vous les avez appliqués.
Pour appliquer une sélection réduite de mots-clés sur une photo
Dans la plupart des cas, il n’est pas nécessaire de copier la totalité des mots-clés d’une photo à une autre. C’est pourquoi vous avez la possibilité de sélectionner les mots-clés à prélever et à appliquer.
1 Sélectionnez une photo.
2 Sélectionnez l’outil Prélever (ou appuyez sur O).
Outil Prélever dans la barre d’outilsOutil Appliquer dans la barre d’outils
La palette Prélever et appliquer s’affiche.
Chapitre 9 Ajout de mots-clés aux photos 179
3 Dans la palette Prélever et appliquer, désélectionnez les cases d’informations relatives aux photos, à l’exception de Mots-clés.
4 Cliquez sur le triangle d’affichage Mots-clés pour afficher les mots-clés de la photo sélectionnée.
5 Supprimez les mots-clés que vous ne souhaitez pas appliquer à une photo ou un groupe de photos en sélectionnant chaque mot-clé inutile dans la liste et en appuyant sur la touche Supprimer.
Sélectionner les mots-clés que vous ne souhaitez pas appliquer, puis appuyer sur Supprimer.
6 Pour assigner des mots-clés à l’aide de la palette Prélever et appliquer, procédez de l’une des manières suivantes :
••
utilisez l’outil Appliquer pour sélectionner les photos auxquelles vous souhaitez assigner des mots-clés ;
••
utilisez l’outil de sélection pour sélectionner un groupe de photos dans le navigateur, puis cliquez sur le bouton « Appliquer aux images sélectionnées » dans la palette Prélever et appliquer.
La sélection réduite de mots-clés est alors appliquée à la photo sélectionnée.
Pour prélever et appliquer rapidement les métadonnées et les ajustements d’une photo
Vous pouvez utiliser des raccourcis clavier pour prélever rapidement les mots-clés et toutes les autres métadonnées, ainsi que tous les ajustements d’une photo, afin de les appliquer à une autre photo.
1 Sélectionnez une photo, puis appuyez sur Commande + Maj + C pour prélever les métadonnées de cette photo.
2 Sélectionnez une photo ou un groupe de photos, puis appuyez sur Commande + Maj + V pour appliquer les métadonnées aux photos sélectionnées.
Chapitre 9 Ajout de mots-clés aux photos 180
Vous pouvez également prélever les valeurs du paramètre « Réglage de précision RAW » de l’une des images RAW, puis les appliquer à une autre. Les ajustements « Réglage de précision RAW » figurent par défaut dans les opérations Prélever et appliquer. Si vous ne souhaitez pas prélever et appliquer des ajustements « Réglage de précision RAW », vous devez les désactiver dans la palette Prélever et appliquer. Pour en savoir plus sur le prélèvement et l’application des ajustements, consultez la section Application d’ajustements à un groupe d’images à la page 297. Pour en savoir plus sur les ajustements « Réglage de précision RAW », consultez la section Vue d’ensemble des commandes de réglage de précision RAW à la page 315.
Désélectionner la case « Réglage de précision RAW »
Pour tout exclure sauf les métadonnées des opérations Prélever et appliquer
Vous pouvez utiliser la palette Prélever et appliquer pour procéder au prélèvement et à l’application des métadonnées uniquement.
1 Sélectionnez la photo comportant les métadonnées ou les mots-clés à copier.
2 Choisissez Métadonnées > Prélever les métadonnées.
La palette Prélever et appliquer s’affiche et vous montre uniquement des informations sur les métadonnées et les mots-clés.
3 Sélectionnez une photo ou un groupe de photos, puis cliquez sur le bouton « Appliquer aux images sélectionnées ».
Seuls les métadonnées et les mots-clés sélectionnés sont appliqués à la sélection de photos.
Application de mots-clés à l’aide de l’inspecteur d’informations
Lorsque vous sélectionnez une photo, vous pouvez utiliser l’inspecteur d’informations pour afficher les mots-clés de la photo et ajouter au besoin de nouveaux mots-clés.
Pour appliquer des mots-clés à l’aide de l’inspecteur d’informations
1 Sélectionnez une photo.
2 Choisissez Fenêtre > Afficher l’inspecteur (ou appuyez sur I), puis cliquez sur Info.
3 Choisissez « Légende et mots-clés » dans le menu local Présentation des métadonnées.
Chapitre 9 Ajout de mots-clés aux photos 181
Tous les mots-clés appliqués à la photo apparaissent dans le champ Mots-clés.
Menu local Présentation des métadonnées
4 Pour ajouter un nouveau mot-clé, saisissez-le dans le champ Mots-clés.
Remarque : Tous les mots-clés doivent être séparées par des virgules (,).
Application de mots-clés à des photos sur la table lumineuse
Vous pouvez utiliser la table lumineuse pour trier votre sélection de photos comme bon vous semble. Une fois que vous avez réuni vos photos dans des groupes, vous pouvez appliquer des mots-clés aux groupes de photos. Si vous créez, par exemple, un album de type table lumineuse contenant une sélection des meilleures photos prises lors d’un mariage, vous pouvez regrouper les photos selon la partie du mariage qu’elles illustrent. Après avoir organisé vos photos, vous pouvez leur appliquer différents mots-clés, tels que Préparatifs, Mairie, Cérémonie, Séance de pose et Réception, etc.
Pour appliquer des mots-clés à des groupes de photos sur la table lumineuse
1 Sélectionnez un album de type Table lumineuse dans l’inspecteur de photothèque.
2 Cliquez sur le bouton Mots-clés dans la barre d’outils (ou appuyez sur Maj + H).
3 Dans la table lumineuse ou dans le navigateur, sélectionnez le groupe de photos auquel vous souhaitez assigner des mots-clés.
4 Faites glisser les mots-clés souhaités de la palette de mots-clés vers les photos sélectionnées.
Les mots-clés sont immédiatement appliqués aux photos sélectionnées.
Pour en savoir plus sur l’utilisation de la table lumineuse, consultez la section Vue d’ensemble de la table lumineuse à la page 540.
Suppression des mots-clés d’une photo
Vous pouvez supprimer des mots-clés appliqués à une photo.
Pour supprimer tous les mots-clés associés à une photo
1 Sélectionnez une photo.
2 Choisissez Métadonnées > Supprimer le mot-clé > Supprimer tous les mots-clés (ou appuyez sur Maj + Option + 9).
Chapitre 9 Ajout de mots-clés aux photos 182
Pour supprimer des mots-clés à l’aide de l’inspecteur d’informations
1 Si l’inspecteur d’informations n’apparaît pas, cliquez sur le bouton Inspecteur dans la barre d’outils, puis sur Info.
2 Choisissez « Légende et mots-clés » dans le menu local Présentation des métadonnées.
3 Dans le champ Mots-clés, sélectionnez, puis supprimez tous les mots-clés que vous souhaitez supprimer de la photo.
Pour supprimer un mot-clé individuel d’un groupe de photos à l’aide des commandes de mots-clés de la barre des commandes
1 Sélectionnez le groupe de photos.
2 Procédez de l’une des manières suivantes :
••
dans la barre des commandes, saisissez le mot-clé à supprimer dans le champ « Ajouter un mot-clé », puis appuyez sur les touches Maj + Retour ;
••
si ce mot-clé est un mot-clé prédéfini, cliquez sur son bouton dans la barre des commandes tout en maintenant la touche Maj enfoncée.
Le mot-clé est supprimé des photos sélectionnées.
Pour en savoir plus sur l’utilisation de barre des commandes, consultez la section Vue d’ensemble des commandes de mots-clés dans la barre des commandes à la page 172.
Exportation et importation de listes de mots-clés
Vous avez la possibilité d’exporter et d’importer des listes de mots-clés afin de les partager avec d’autres utilisateurs d’Aperture et de les transférer vers d’autres systèmes Aperture. Vous pouvez aussi créer des listes de mots-clés pour des projets spécifiques, puis les importer selon vos besoins. Lorsque vous exportez une liste de mots-clés, tous vos mots-clés sont enregistrés dans un fichier texte (.txt) utilisant des tabulations comme séparateurs. Cette liste délimitée par des caractères de tabulation possède une structure hiérarchique qui correspond à celle de la palette de mots-clés.
Pour exporter une liste de mots-clés
1 Procédez de l’une des manières suivantes :
••
dans la palette de mots-clés, cliquez sur le bouton Exporter ;
••
dans la zone de dialogue « Modifier des ensembles de boutons », cliquez sur le bouton Exporter .
2 Dans la zone de dialogue qui s’affiche, attribuez un nom à la liste de mots-clés, choisissez un emplacement, puis cliquez sur Enregistrer.
La liste de mots-clés est enregistrée sous la forme d’un fichier texte (.txt) à l’emplacement choisi.
Pour importer une liste de mots-clés
Une fois que vous avez exporté une liste de mots-clés, vous pouvez transférer le fichier correspondant sur un autre système Aperture, puis l’importer. Vous pouvez aussi créer ou modifier manuellement des listes de mots-clés à l’aide d’autres applications, telles que TextEdit, puis importer ces listes dans Aperture, à condition qu’elles respectent la structure des fichiers texte délimités par des caractères de tabulation.
Chapitre 9 Ajout de mots-clés aux photos 183
1 Procédez de l’une des manières suivantes :
••
dans la palette de mots-clés, cliquez sur le bouton Importer ;
••
dans la zone de dialogue « Modifier des ensembles de boutons », cliquez sur le bouton Importer.
2 Dans la zone de dialogue qui s’affiche, naviguez jusqu’au fichier contenant la liste de mots-clés, puis cliquez sur Ouvrir.
Les nouveaux mots-clés provenant de la liste de mots-clés importée sont ajoutés à la palette de mots-clés.
10
184
Vue d’ensemble de l’utilisation des métadonnées
Toutes les informations associées à vos photos, à savoir les types d’ajustements appliqués, les informations enregistrées par l’appareil photo et les informations descriptives sur la photo proprement dite, s’appellent des métadonnées. Dans Aperture, vous pouvez utiliser trois types de métadonnées.
Le premier type de métadonnées regroupe les données EXIF (Exchangeable Image File). Les métadonnées EXIF sont des informations enregistrées par l’appareil photo et stockées dans l’image au moment où elle est prise. Elles incluent notamment la vitesse d’obturation, le ratio f-stop (ouverture du diaphragme), l’heure de capture de la photo, le modèle de l’appareil photo et des données GPS (pour les appareils photo qui prennent en charge cette fonctionnalité).
Le deuxième type de métadonnées concerne les données que vous appliquez pour identifier et effectuer le suivi de vos photos dans Aperture. Elles comportent notamment un nom de copie de travail, les étiquettes de couleur, les signalements, les mots-clés, le moment de l’importation de la photo, les types d’ajustements appliqués, ainsi que la méthode utilisée pour la publication et son support.
Le troisième type de métadonnées regroupe les données IPTC (International Press Telecommunications Council). Les métadonnées IPTC sont des données standardisées utilisées par les photographes et les organismes de presse pour incorporer des mots-clés, des légendes, des mentions de droits d’auteur et d’autres informations aux fichiers image. Aperture vous permet d’afficher et de modifier les métadonnées IPTC.
Remarque : Pour en savoir plus sur l’utilisation de données GPS dans Aperture, consultez la section Vue d’ensemble de la fonctionnalité Lieux à la page 223.
Utilisation de métadonnées
Chapitre 10 Utilisation de métadonnées 185
Vous pouvez afficher différentes combinaisons de métadonnées avec vos photos dans le visualiseur et le navigateur, ainsi qu’en présentation Plein écran. Aperture vous propose diverses présentations de superpositions de métadonnées, qui correspondent à des combinaisons spécifiques d’informations que vous pouvez afficher sous forme d’incrustations sur chaque photo ou juste en dessous. Vous pouvez, par exemple, choisir une présentation simplifiée de métadonnées qui comporte uniquement le nom de la copie de travail d’une photo et sa légende. Il existe également une présentation développée des métadonnées, qui vous permet d’afficher pour chaque photo le classement, les badges, le réglage d’ouverture, la vitesse d’obturation, la correction d’exposition, la longueur focale, la légende, les mots-clés, le nom de la copie de travail, la sensibilité ISO et la taille du fichier, ainsi que l’emplacement de l’original. Vous pouvez enfin créer vos propres présentations de superpositions de métadonnées.
Photo dans le visualiseur avec métadonnées affichées dans la présentation de la superposition de métadonnées développée
Vous avez le choix entre différentes présentations de superpositions de métadonnées pour le visualiseur, ainsi que le navigateur en présentation en grille, par pellicule ou par liste. Vous pouvez également afficher les métadonnées avec des intitulés afin d’identifier plus facilement leur type.
Remarque : Le choix d’une présentation de métadonnées pour le visualiseur détermine également les métadonnées affichées avec les photos en présentation Plein écran. Quant au choix d’une présentation de métadonnées pour le navigateur en présentation en grille, il détermine les métadonnées affichées sur la pellicule avec les vignettes en présentation Plein écran, ainsi que les vignettes en mode Navigateur en présentation Plein écran.
Chapitre 10 Utilisation de métadonnées 186
Lorsque vous placez le pointeur sur une photo, Aperture peut afficher des informations à son sujet dans une zone de texte appelée bulle d’informations sur les métadonnées. Pour activer ou désactiver l’affichage de ces bulles, il vous suffit d’utiliser le menu local Superpositions de métadonnées dans la bande d’outils. Le choix d’une présentation de métadonnées dans la zone de dialogue « Métadonnées Navigateur & visualiseur » vous permet de préciser la combinaison de métadonnées à afficher dans ces bulles d’informations.
Bulle d’aide de métadonnées
Vous pouvez modifier la combinaison de métadonnées qui apparaît dans l’inspecteur d’informations en choisissant une autre présentation dans le menu local Présentation de métadonnées. Pour en savoir plus sur les présentations de métadonnées, consultez la section Vue d’ensemble des présentations de métadonnées à la page 201.
Vous pouvez également ajouter les véritables métadonnées que vous souhaitez effectivement appliquer à vos photos aux champs d’une présentation de métadonnées, puis enregistrer cette présentation modifiée sous la forme d’un préréglage de métadonnées. Pour ce faire, passez par la zone de dialogue Métadonnées accessible via le menu local Action de métadonnées de l’inspecteur d’informations. Pour en savoir plus sur les préréglages de métadonnées, consultez la section Création de préréglages de métadonnées à la page 205.
Vous pouvez ensuite utiliser ce préréglage de métadonnées pour appliquer des combinaisons de métadonnées à des photos lorsque vous les importez ou pour appliquer une combinaison de métadonnées à un groupe de photos dans la zone de dialogue Changement groupé. Pour en savoir plus sur l’application de combinaisons de métadonnées à un groupe de photos, consultez la section Modification des métadonnées de plusieurs images à la fois à la page 208.
Chapitre 10 Utilisation de métadonnées 187
Affichage de l’inspecteur d’informations
Vous pouvez afficher les métadonnées d’une photo particulière dans l’inspecteur d’informations et la sous-fenêtre Info de la palette de l’inspecteur.
Pour afficher l’inspecteur d’informations
Procédez de l’une des manières qui suivent.
mm
Choisissez Fenêtre > Afficher l’inspecteur (ou appuyez sur I), puis cliquez sur l’onglet Info.
mm
Cliquez sur le bouton Inspecteur dans la barre d’outils, puis sur l’onglet Info.
Choisissez une présentation de métadonnées dans le menu local Présentation de métadonnées.Inspecteur d’informationsLe menu local Actions de métadonnées permet d’appliquer et de modifier les préréglages de métadonnées, de gérer les champs personnalisés et de joindre des fichiers audio aux images.
Chapitre 10 Utilisation de métadonnées 188
Pour afficher la sous-fenêtre Info de la palette de l’inspecteur
mm
choisissez Fenêtre > Afficher la palette de l’inspecteur (ou appuyez sur H), puis cliquez sur Info.
Choisissez une présentation de métadonnées dans le menu local Présentation de métadonnées.Le menu local Actions de métadonnées permet d’appliquer et de modifier les préréglages de métadonnées, de gérer les champs personnalisés et de joindre des fichiers audio aux images.Sous-fenêtre Info de la palette de l’inspecteur
Affichage de métadonnées avec vos photos
Vue d’ensemble des incrustations de métadonnées
Vous devez utiliser le menu local Superpositions de métadonnées dans la bande d’outils pour activer ou désactiver l’affichage des superpositions de métadonnées apparaissant avec les photos dans le visualiseur et le navigateur. Utilisez également ce menu local pour activer ou désactiver l’affichage des bulles d’informations sur les métadonnées. Ce menu local vous permet également d’alterner entre les présentations de superpositions de métadonnées « simplifiée » et « développée » indépendamment, que ce soit dans le visualiseur ou le navigateur. De plus, il vous donne accès à la zone de dialogue « Métadonnées Navigateur & visualiseur ».
Menu local Superpositions de métadonnées
Chapitre 10 Utilisation de métadonnées 189
La zone de dialogue « Métadonnées Navigateur & visualiseur » vous permet d’indiquer les champs de métadonnées à afficher dans les présentations de superpositions de métadonnées simplifiée et développée aussi bien pour le visualiseur que le navigateur, ainsi que de préciser les métadonnées à afficher dans les bulles d’informations sur les métadonnées. Vous avez la possibilité d’afficher un grand nombre de champs de métadonnées EXIF et IPTC. Par ailleurs, vous pouvez ajouter des champs de métadonnées spécifiques à Aperture, tels que le classement et le nom de la copie de travail, voire des informations sur l’usage d’une photo (si elle a été envoyée par courrier électronique ou commandée via le service d’impression d’Apple, par exemple). Vous pouvez aussi préciser si vous souhaitez que les métadonnées apparaissent dans la partie inférieure de la photo ou juste en dessous. Cette zone de dialogue vous permet enfin d’afficher les métadonnées avec des intitulés, afin d’identifier plus facilement leur type.
Choisissez les métadonnées à afficher avec les photos dans la zone de dialogue « Métadonnées Navigateur & visualiseur ».
Certaines présentations de superpositions de métadonnées sont spécifiquement conçues pour afficher des informations dans le visualiseur, le navigateur en présentation en grille ou par liste, et dans les bulles d’informations sur les métadonnées. Le tableau suivant dresse la liste des présentations de superpositions de métadonnées à votre disposition, ainsi que des informations qu’elles contiennent.
Présentation de superposition de métadonnées
Informations affichées
Visualiseur - Élémentaire
Badges, classement, mots-clés, étiquettes et drapeau
Visualiseur - Étendu
Classement, badges, étiquette, ouverture (f-stop), vitesse d’obturation, correction d’exposition, longueur focale (35 mm), longueur focale, objectif, légende, mots-clés, nom de la copie de travail, date, sensibilité ISO, taille de fichier et chemin du projet
Présentation en grille - Élémentaire
Badges, classement, étiquette et drapeau
Présentation en grille - Étendue
Badges, classement, nom de la copie de travail, étiquette et drapeau
Présentation par liste - Élémentaire
Nom de la copie de travail, badges, classement, étiquette, drapeau, date, ouverture (f-stop), vitesse d’obturation, correction d’exposition, sensibilité ISO, longueur focale (35 mm), longueur focale, objectif, dimensions en pixels, orientation, proportions, nom du fichier, taille du fichier, modèle d’appareil photo, session d’importation et chemin du projet
Chapitre 10 Utilisation de métadonnées 190
Présentation de superposition de métadonnées
Informations affichées
Présentation par liste - Étendue
Nom de la copie de travail, badges, classement, étiquette, drapeau, date, légende, mots-clés, fournisseur, mention des droits d’auteur, titre, nom du fichier, taille du fichier, modèle d’appareil photo, session d’importation, chemin du projet, ouverture (f-stop), vitesse d’obturation, correction d’exposition, sensibilité ISO, longueur focale (35 mm), longueur focale, objectif et dimensions en pixels
Bulles d’informations sur les métadonnées
Nom de la copie de travail, nom du fichier, date, taille du fichier, légende, mots-clés, ouverture (f-stop), vitesse d’obturation, correction d’exposition, sensibilité ISO, longueur focale (35 mm), longueur focale, dimensions en pixels, marque d’appareil photo, modèle d’appareil photo et classements
Activation ou désactivation de l’affichage des métadonnées
Vous pouvez activer ou désactiver l’affichage des métadonnées, ainsi que changer séparément les présentations de superpositions de métadonnées affichées dans le visualiseur ou le navigateur grâce aux commandes de menu ou au menu local Superpositions de métadonnées de la bande d’outils.
Menu local Superpositions de métadonnées
Pour masquer ou afficher les métadonnées dans le visualiseur
Procédez de l’une des manières suivantes :
mm
choisissez Présentation > Affichage des métadonnées, puis sélectionnez Afficher les métadonnées dans la section Visualiseur du sous-menu (ou appuyez sur la touche Y) ;
mm
dans la bande d’outils, choisissez Afficher les métadonnées dans la section Visualiseur du menu local Superpositions de métadonnées.
Pour activer la présentation développée des superpositions de métadonnées dans le visualiseur
Procédez de l’une des manières suivantes :
mm
choisissez Présentation > Affichage des métadonnées, puis sélectionnez « Activer la présentation Développée » dans la section Visualiseur du sous-menu (ou appuyez sur Maj + Y) ;
mm
dans la bande d’outils, choisissez « Activer la présentation Développée » dans la section Visualiseur du menu local Superpositions de métadonnées.
Pour activer la présentation simplifiée des superpositions de métadonnées dans le visualiseur
Procédez de l’une des manières suivantes :
mm
choisissez Présentation > Affichage des métadonnées, puis sélectionnez « Activer la présentation simplifiée » dans la section Visualiseur du sous-menu (ou appuyez sur Maj + Y) ;
mm
dans la bande d’outils, choisissez « Activer la présentation simplifiée » dans la section Visualiseur du menu local Superpositions de métadonnées.
Chapitre 10 Utilisation de métadonnées 191
Pour masquer ou afficher les métadonnées dans le Navigateur en présentation par pellicule ou en grille
Procédez de l’une des manières qui suivent.
mm
choisissez Présentation > Affichage des métadonnées, puis sélectionnez Afficher les métadonnées dans la section Navigateur du sous-menu (ou appuyez sur la touche U) :
mm
dans la bande d’outils, choisissez Afficher les métadonnées dans la section Navigateur du menu local Superpositions de métadonnées.
Pour activer la présentation développée des superpositions de métadonnées dans le Navigateur en présentation par pellicule, en grille et par liste
Procédez de l’une des manières suivantes :
mm
choisissez Présentation > Affichage des métadonnées, puis sélectionnez « Activer la présentation Développée » dans la section Navigateur du sous-menu (ou appuyez sur Maj + U) ;
mm
dans la bande d’outils, choisissez « Activer la présentation Développée » dans la section Navigateur du menu local Superpositions de métadonnées.
Remarque : L’activation de la présentation développée augmente le nombre de colonnes affichées en présentation par liste.
Pour activer la présentation simplifiée des superpositions de métadonnées dans le Navigateur en présentation par pellicule, en grille et par liste
Procédez de l’une des manières suivantes :
mm
choisissez Présentation > Affichage des métadonnées, puis sélectionnez « Activer la présentation simplifiée » dans la section Navigateur du sous-menu (ou appuyez sur Maj + U) ;
mm
dans la bande d’outils, choisissez « Activer la présentation simplifiée » dans la section Navigateur du menu local Superpositions de métadonnées.
Remarque : L’activation de la présentation simplifiée réduit le nombre de colonnes affichées en présentation par liste.
Pour activer ou désactiver les bulles d’informations sur les métadonnées
Procédez de l’une des manières suivantes :
mm
choisissez Présentation > Affichage des métadonnées > Bulles d’informations sur l’image (ou appuyez sur la touche T) ;
mm
dans la bande d’outils, choisissez « Afficher les bulles d’informations sur les métadonnées » dans le menu local Superpositions de métadonnées.
Si les bulles d’informations sur les métadonnées sont activées, une coche apparaît en regard de l’option correspondante dans le menu.
Indication du type de métadonnées à afficher dans le visualiseur et le navigateur
La zone de dialogue « Métadonnées Navigateur & visualiseur » vous permet d’indiquer les types de métadonnées à afficher dans les présentations de superpositions de métadonnées simplifiée et développée, tant pour le visualiseur que pour le navigateur en présentation en grille, par pellicule ou par liste. Elle vous permet également de préciser les types de métadonnées à afficher dans les bulles d’informations sur les métadonnées.
Chapitre 10 Utilisation de métadonnées 192
Remarque : lorsque vous choisissez une présentation de superposition de métadonnées pour le navigateur en présentation par liste, cette présentation détermine le nombre de colonnes affichées. Chaque élément de métadonnées de la présentation choisie correspond à une colonne dans la présentation par liste.
Choisissez la présentation de la superposition de métadonnées voulue dans ce menu local.Le premier élément de la liste apparaît à gauche de la superposition.Faites glisser les champs de métadonnées vers le haut ou le bas pour modifier leur ordre d’affichage.Cliquez sur un triangle d’affichage pour modifier les métadonnées que vous souhaitez afficher dans un groupe précis.
Pour définir les champs de métadonnées affichés dans une présentation de superposition de métadonnées spécifique
1 Procédez de l’une des manières suivantes :
••
Choisissez Présentation > Affichage des métadonnées > Personnaliser (ou appuyez sur Commande + J) ;
••
dans la bande d’outils, choisissez Modifier dans le menu local Superpositions de métadonnées.
La zone de dialogue « Métadonnées Navigateur & visualiseur » apparaît.
2 Choisissez la présentation de superposition de métadonnées que vous souhaitez modifier dans le menu local Présentation.
3 Dans la colonne Champs de métadonnées, procédez de l’une des manières suivantes.
••
Pour ajouter des données EXIF, telles que les réglages d’exposition et d’ouverture : cliquez sur le triangle d’affichage en regard de EXIF, puis cochez les cases des champs de métadonnées que vous souhaitez ajouter à la présentation.
••
Pour ajouter des données IPTC, telles que les informations sur les droits d’auteur et les mots-clés : cliquez sur le triangle d’affichage en regard de IPTC, puis cochez les cases des champs de métadonnées que vous souhaitez ajouter à la présentation.
••
Pour ajouter des informations spécifiques à Aperture, telles que le nom de la copie de travail et les étiquettes de couleur : cliquez sur le triangle d’affichage en regard de Aperture, puis cochez les cases des champs de métadonnées que vous souhaitez ajouter à la présentation.
••
Pour ajouter des informations sur les clips audio et vidéo, telles que la durée, le débit et les images par seconde (ips) : cliquez sur le triangle d’affichage en regard de Audio/Vidéo, puis cochez les cases des champs de métadonnées que vous souhaitez ajouter à la présentation.
Chapitre 10 Utilisation de métadonnées 193
••
Pour ajouter des informations sur l’usage des photos, notamment si elles ont été imprimées ou envoyées par courrier électronique : cliquez sur le triangle d’affichage en regard de Utilisation des photos, puis cochez les cases des champs de métadonnées que vous souhaitez ajouter à la présentation.
Les champs de métadonnées sélectionnés sont ajoutés à la colonne Ordre d’affichage.
4 Si vous souhaitez modifier l’ordre, de gauche à droite, dans lequel les champs de métadonnées sont affichés dans la superposition, faites-les glisser dans la colonne Ordre d’affichage en vue d’obtenir un autre rangement.
L’élément de métadonnées situé tout en haut de la colonne Ordre d’affichage apparaît à gauche de la superposition.
5 Dès lors que vous êtes satisfait des champs de métadonnées affectés à la présentation de superposition sélectionnée et de l’ordre dans lequel ces champs de métadonnées apparaissent, cliquez sur OK.
Pour supprimer un champ de métadonnées d’une présentation de superposition de métadonnées
1 Procédez de l’une des manières suivantes :
••
Choisissez Présentation > Affichage des métadonnées > Personnaliser (ou appuyez sur Commande + J) ;
••
dans la bande d’outils, choisissez Modifier dans le menu local Superpositions de métadonnées.
La zone de dialogue « Métadonnées Navigateur & visualiseur » apparaît.
2 Choisissez la présentation de superposition de métadonnées que vous souhaitez modifier dans le menu local Présentation.
3 Dans la colonne Ordre d’affichage, cliquez sur le bouton Supprimer (–) en regard du champ de métadonnées que vous souhaitez supprimer.
4 Dès lors que vous êtes satisfait des champs de métadonnées affectés à la présentation de superposition sélectionnée et de l’ordre dans lequel ces champs de métadonnées apparaissent, cliquez sur OK.
Pour régler l’affichage des métadonnées dans les bulles d’informations sur les métadonnées
1 Procédez de l’une des manières suivantes :
••
Choisissez Présentation > Affichage des métadonnées > Personnaliser (ou appuyez sur Commande + J) ;
••
dans la bande d’outils, choisissez Modifier dans le menu local Superpositions de métadonnées.
La zone de dialogue « Métadonnées Navigateur & visualiseur » apparaît.
Chapitre 10 Utilisation de métadonnées 194
2 Choisissez « Bulles d’informations sur les métadonnées » dans le menu local Présentation.
Choisissez « Bulles d’informations sur les métadonnées » dans le menu local Présentation.
3 Dans la colonne Champs de métadonnées, procédez de l’une des manières suivantes.
••
Pour ajouter des données EXIF, telles que les réglages d’exposition et d’ouverture : cliquez sur le triangle d’affichage en regard de EXIF, puis cochez les cases des champs de métadonnées que vous souhaitez ajouter à la bulle d’informations.
••
Pour ajouter des données IPTC, telles que les informations sur les droits d’auteur et les mots-clés : cliquez sur le triangle d’affichage en regard de IPTC, puis cochez les cases des champs de métadonnées que vous souhaitez ajouter à la bulle d’informations.
••
Pour ajouter des informations spécifiques à Aperture, telles que le nom de la copie de travail et l’étiquette de couleur : cliquez sur le triangle d’affichage en regard de Aperture, puis cochez les cases des champs de métadonnées que vous souhaitez ajouter à la bulle d’informations.
••
Pour ajouter des informations sur les clips audio et vidéo, telles que la durée, le débit et les images par seconde (ips) : cliquez sur le triangle d’affichage en regard de Audio/Vidéo, puis cochez les cases des champs de métadonnées que vous souhaitez ajouter à la bulle d’informations.
••
Pour ajouter des informations sur l’usage des photos, notamment si elles ont été imprimées ou envoyées par courrier électronique : cliquez sur le triangle d’affichage en regard de Utilisation des photos, puis cochez les cases des champs de métadonnées que vous souhaitez ajouter à la bulle d’informations.
Les champs de métadonnées sélectionnés sont ajoutés à la colonne Ordre d’affichage.
4 Si vous souhaitez modifier l’ordre dans lequel les champs de métadonnées sont affichés dans la bulle d’informations, faites-les glisser dans la colonne Ordre d’affichage en vue d’obtenir un autre rangement.
5 Dès lors que vous êtes satisfait des champs de métadonnées affectés à la présentation des bulles d’informations sur les métadonnées et de l’ordre dans lequel ces champs apparaissent, cliquez sur OK.
Pour définir la position des superpositions de métadonnées
La zone de dialogue « Métadonnées Navigateur & visualiseur » vous permet de préciser si les superpositions de métadonnées affichées avec les photos dans le visualiseur ou dans le navigateur en présentation en grille et par liste doivent apparaître sur la partie inférieure des photos ou juste en dessous.
Chapitre 10 Utilisation de métadonnées 195
mm
Pour afficher la superposition de métadonnées sur la partie inférieure de la photo : dans la zone située en dessous de la colonne Ordre d’affichage dans la zone de dialogue « Métadonnées Navigateur & visualiseur », désélectionnez la case « Afficher les métadonnées sous l’image ».
mm
Pour afficher la superposition de métadonnées juste sous l’image : dans la zone située en dessous de la colonne Ordre d’affichage dans la zone de dialogue « Métadonnées Navigateur & visualiseur », cochez la case « Afficher les métadonnées sous l’image ».
Pour activer ou désactiver l’affichage des intitulés de métadonnées
Vous pouvez passer par la zone de dialogue « Métadonnées Navigateur & visualiseur » pour indiquer si une présentation de superposition doit afficher les métadonnées avec des intitulés. Ces étiquettes correspondent aux noms des champs de métadonnées. Ils vous aident à identifier les types de métadonnées affichés. Dans certaines présentations, les intitulés des métadonnées apparaissent par défaut, mais vous pouvez toujours les désactiver dans la zone de dialogue « Métadonnées Navigateur & visualiseur ». Leur désactivation vous permet d’économiser l’espace d’affichage disponible dans une présentation de superposition. Ainsi, vous pouvez ajouter plus de champs de métadonnées à cette présentation.
mm
Dans la zone située en dessous de la colonne Ordre d’affichage dans la zone de dialogue « Métadonnées Navigateur & visualiseur », cochez ou désélectionnez la case « Afficher les étiquettes de métadonnées ».
Les intitulés de métadonnées sont activés ou désactivés pour la présentation de superposition de métadonnées sélectionnée. Lorsque les intitulés de métadonnées sont activés, ils sont affichés avec les champs de métadonnées qu’ils identifient.
Chapitre 10 Utilisation de métadonnées 196
Affichage et modification de métadonnées dans l’inspecteur d’informations et dans la palette de l’inspecteur
Vous pouvez afficher ou modifier les métadonnées d’une photo particulière dans l’inspecteur d’informations et la sous-fenêtre Info de la palette de l’inspecteur. Les métadonnées de la photo sélectionnée apparaissent dans des champs de texte. Pour changer les champs de métadonnées affichés dans l’inspecteur d’informations et dans la sous-fenêtre Info de la palette de l’inspecteur, il vous suffit de choisir une autre présentation dans le menu local Présentation des métadonnées. Vous pouvez également modifier les présentations de métadonnées en leur ajoutant des champs EXIF ou IPTC, ainsi que d’autres métadonnées via la zone de dialogue Présentations des métadonnées. Qui plus est, vous pouvez utiliser les commandes disponibles dans la sous-fenêtre « Infos de l’appareil photo » pour ajouter des étiquettes de couleur, des classements et des signalements à une sélection d’images. Si une photo comporte une pièce jointe audio, les commandes de la sous-fenêtre « Infos de l’appareil photo » vous permettent également de l’écouter.
Sous-fenêtre Info de l’appareil photoSous-fenêtre Info de la palette de l’inspecteurMenu local Actions de métadonnéesChoisissez une présentation de métadonnées dans le menu local Présentation de métadonnées.
Chapitre 10 Utilisation de métadonnées 197
Le haut de l’inspecteur d’informations et de la sous-fenêtre Info de la palette de l’inspecteur affiche les informations élémentaires enregistrées par l’appareil photo au sujet d’une photo, si tant est qu’elles soient disponibles. Cette zone s’appelle la sous-fenêtre Infos de l’appareil photo. Si vous avez sélectionné une vidéo, la sous-fenêtre « Infos de l’appareil photo » affiche la longueur de cette vidéo, la dimension de l’image et le nombre d’images par seconde. En revanche, si vous avez sélectionné un clip audio, cette même sous-fenêtre affiche la longueur de ce clip audio, son débit et le type du fichier audio. En dehors des informations élémentaires enregistrées par l’appareil photo, la sous-fenêtre « Infos de l’appareil photo » contient des commandes vous permettant d’appliquer des étiquettes de couleur, des classements et des signalements aux photos, ainsi que d’afficher les incrustations des points d’autofocus pour vous indiquer la partie de l’image sur laquelle l’appareil était braqué au moment de la prise de vue.
Boutons de classementBouton Points d’autofocusMenu local Étiquette de couleurBouton « Signaler d’un drapeau »
Pour ajouter une étiquette de couleur, un classement ou un drapeau à une photo
1 Dans l’inspecteur d’informations ou la sous-fenêtre Info de la palette de l’inspecteur, choisissez « Afficher les infos de l’appareil photo » dans le menu local Action de métadonnées.
2 Dans la sous-fenêtre « Infos de l’appareil photo », procédez de l’une des manières suivantes.
••
Pour ajouter une étiquette de couleur à une photo : choisissez une étiquette de couleur dans le menu local Étiquette de couleur.
••
Pour attribuer un classement à une photo : cliquez sur le bouton de classement correspondant au classement que vous souhaitez attribuer à la photo.
Le bouton le plus à gauche équivaut au classement « Rejetée », alors que le bouton tout à fait à droite correspond à un classement de cinq étoiles (ou Sélectionnée).
••
Pour marquer une photo d’un drapeau : cliquez sur le bouton « Signaler d’un drapeau » ou appuyez sur Barre oblique (/).
Cliquez une nouvelle fois sur le bouton Signaler d’un drapeau pour supprimer le signalement appliqué à la photo.
Pour afficher les incrustations des points d’autofocus
Si votre appareil photo enregistre des métadonnées EXIF d’autofocus compatibles avec Aperture, vous pouvez faire en sorte qu’Aperture affiche les points d’autofocus sur l’image. Les points d’autofocus utilisés pour faire la mise au point de l’image apparaissent en rouge.
mm
Dans la sous-fenêtre « Infos de l’appareil photo », cliquez sur le bouton Points d’autofocus (ou appuyez sur Option + F).
Conseil : Vous pouvez afficher temporairement les incrustations des points d’autofocus sur une image en plaçant le pointeur sur le bouton Points d’autofocus dans la sous-fenêtre « Infos de l’appareil photo ». Les incrustations des points d’autofocus disparaissent dès que le pointeur n’est plus placé sur le bouton Points d’autofocus.
Chapitre 10 Utilisation de métadonnées 198
Pour alterner les présentations de métadonnées dans l’inspecteur d’informations et la sous-fenêtre Info de la palette de l’inspecteur
Pour changer les champs de métadonnées affichés dans l’inspecteur d’informations et la sous-fenêtre Info de la palette de l’inspecteur, il vous suffit de choisir une autre présentation dans le menu local Présentation des métadonnées.
1 Procédez de l’une des manières qui suivent.
••
Pour afficher l’inspecteur d’informations : cliquez sur le bouton Inspecteur dans la barre d’outils (ou appuyez sur I), puis sur l’onglet Info.
••
Pour afficher la sous-fenêtre Info de la palette de l’inspecteur : choisissez Fenêtre > Afficher la palette de l’inspecteur (ou appuyez sur H), puis cliquez sur Info.
2 Choisissez une présentation de métadonnées à afficher dans le menu local Présentation des métadonnées.
3 Pour modifier les métadonnées via un champ de texte modifiable, cliquez dans ce champ de texte pour l’activer, puis saisissez le texte souhaité.
Pour modifier les métadonnées d’une photo
1 Sélectionnez une photo.
2 Dans le menu local Présentation des métadonnées, choisissez une présentation contenant les champs de métadonnées que vous souhaitez modifier.
3 Cliquez dans un champ de texte pour l’activer, puis saisissez le texte de votre choix.
Remarque : certains champs de métadonnées ne sont pas modifiables. En effet, il est impossible de modifier la plupart des champs EXIF.
Pour réorganiser la disposition des champs de métadonnées d’une présentation de métadonnées
mm
Faites glisser les intitulés des métadonnées pour obtenir la disposition de votre choix.
Pour afficher ou masquer le champ Grande légende
Pour ajouter rapidement un texte de légende à toutes vos photos, vous pouvez régler l’inspecteur d’informations et la sous-fenêtre Info de la palette de l’inspecteur de telle sorte qu’ils affichent une version agrandie du champ Légende. Il vous suffit ensuite de saisir un texte de légende dans cet espace pour l’appliquer à chaque photo sélectionnée.
mm
Dans l’inspecteur d’informations ou dans la sous-fenêtre Info de la palette de l’inspecteur, choisissez Grande légende dans le menu local Présentation des métadonnées.
Pour écouter une pièce jointe audio
Si la photo sélectionnée dans le navigateur comporte une pièce jointe audio, vous pouvez utiliser l’inspecteur d’informations ou la sous-fenêtre Info de la palette de l’inspecteur pour l’écouter.
1 Dans le navigateur, sélectionnez une photo avec une pièce jointe audio.
Le badge audio indique qu’un fichier audio est joint à cette photo.
Chapitre 10 Utilisation de métadonnées 199
2 Dans l’inspecteur d’informations ou dans la sous-fenêtre Info de la palette de l’inspecteur, cliquez sur le bouton de lecture.
Bouton Lire
Aperture lits la pièce jointe audio. Pour en savoir plus sur l’ajout de pièces jointes aux photos, consultez la section Ajout de pièces jointes audio à des fichiers image à la page 79.
Pour afficher l’état de partage d’une photo
Si vous avez partagé des photos sur vos comptes Flickr et Facebook, vous pouvez voir l’état d’une photo dans l’inspecteur d’informations. Si vous avez téléchargé la photo depuis l’un de vos comptes Flickr ou Facebook, l’inspecteur d’informations affiche le compte à partir duquel la photo a été téléchargée. Si vous avez publié la photo depuis Aperture sur l’un de vos comptes en ligne, l’inspecteur d’informations affiche l’album Facebook ou Flickr dans lequel la photo a été publiée et sa date de publication.
1 Dans le navigateur, sélectionnez une photo.
2 Dans l’inspecteur d’informations ou dans la sous-fenêtre Info de la palette de l’inspecteur, choisissez Partage dans le menu local Présentation des métadonnées.
Si la photo est partagée en ligne, l’inspecteur d’informations affiche soit le compte à partir duquel elle a été téléchargée soit le compte et l’album sur lesquels elle a été publiée, ainsi que sa date de publication. L’inspecteur d’informations indique également si la photo n’a pas été partagée.
Pour afficher et répondre aux commentaires postés par des amis concernant vos photos Facebook
Si vous avez créé des albums Facebook dans Aperture et partagé des photos de votre photothèque Aperture sur votre compte Facebook, vous pouvez également utiliser l’inspecteur d’informations pour afficher les commentaires publiés à propos des photos par vos amis. Avec Aperture, vous pouvez facilement répondre aux commentaires qui apparaissent dans l’inspecteur d’informations ou ajouter vos propres commentaires en ouvrant la page adéquate dans votre navigateur web.
1 Dans le navigateur, sélectionnez une photo partagée avec Facebook.
2 Dans l’inspecteur d’informations ou la sous-fenêtre Info de la palette de l’inspecteur, choisissez Partage dans le menu local Présentation des métadonnées.
Les commentaires publiés à propos de la photo sélectionnée par vos amis sur Facebook apparaissent dans l’inspecteur d’informations.
3 Pour répondre à un commentaire, cliquez dessus.
Votre navigateur Internet s’ouvre sur la page Facebook sur laquelle la photo est publiée. Vous pouvez publier votre réponse directement sur votre compte Facebook.
Chapitre 10 Utilisation de métadonnées 200
Utilisation de l’éditeur de remplissage automatique
Lorsque vous saisissez des métadonnées dans les champs de l’inspecteur d’informations, Aperture complète les entrées dont les premières lettres correspondent à vos saisies préalables. Par exemple, si vous avez déjà utilisé le mot-clé Paysage et que vous saisissez à nouveau les premières lettres du mot Paysage, Aperture saisit automatiquement Paysage dans le champ. Il est possible d’utiliser l’éditeur de remplissage automatique pour configurer et modifier la liste des métadonnées qu’Aperture saisit automatiquement. Vous pouvez saisir jusqu’à 20 entrées par type de champ. Si vous avez fait une faute d’orthographe lors de votre saisie, vous pouvez également utiliser l’éditeur de remplissage automatique pour corriger votre erreur et faire en sorte qu’Aperture vous suggère l’orthographe correcte.
Pour configurer les entrées de remplissage automatique dans l’éditeur de remplissage automatique
1 Choisissez Métadonnées > Modifier la liste de remplissage automatique.
Bouton SupprimerBouton Ajouter
2 Pour modifier la liste, effectuez l’une des opérations suivantes.
••
Pour ajouter une entrée : sélectionnez le type de métadonnées à ajouter, cliquez sur le bouton Ajouter (+), puis saisissez votre texte.
••
Pour modifier une entrée : cliquez sur le triangle d’affichage d’un type de métadonnées afin d’afficher ses entrées, double-cliquez sur l’entrée à modifier, puis saisissez votre nouveau texte.
••
Pour supprimer une entrée : cliquez sur le triangle d’affichage d’un type de métadonnées afin d’afficher ses entrées, sélectionnez l’entrée à supprimer, puis cliquez sur le bouton Supprimer (–).
3 Cliquez sur Enregistrer.
Chapitre 10 Utilisation de métadonnées 201
Utilisation de présentations de métadonnées
Vue d’ensemble des présentations de métadonnées
Vous pouvez créer vos propres combinaisons de métadonnées en vue de les afficher avec vos photos. Ces combinaisons sont appelées des présentations de métadonnées. Grâce aux commandes disponibles dans l’inspecteur d’informations et dans la zone de dialogue Présentations des métadonnées, vous pouvez soit créer de nouvelles présentations, soit modifier les présentations fournies avec Aperture.
Vous pouvez également appliquer des combinaisons de métadonnées à vos photos en enregistrant des métadonnées dans une présentation, puis en enregistrant cette présentation sous la forme d’un préréglage de métadonnées. Pour en savoir plus sur la création et l’utilisation de préréglages de métadonnées, consultez la section Création de préréglages de métadonnées à la page 205.
Le tableau suivant dresse la liste des présentations de métadonnées à votre disposition, ainsi que des informations qu’elles contiennent.
Présentation de métadonnées
Informations affichées
Général
Nom de la copie de travail, légende, mots-clés, mention de copyright, titre, date, dimensions en pixels, taille du fichier, chemin du projet et badges
Nom uniquement
Nom de la copie de travail
Légende seule
Légende
Nom et classements
Nom de la copie, classement et badges
Nom et légende
Nom de la copie et légende
Classements
Classement et badges
Légende et mots-clés
Nom de la copie, légende et mots-clés
Légende et crédits
Nom de la copie de travail, créateur, fournisseur, légende et mention de copyright
Planche contact
Nom de la copie de travail, légende, intitulé, sensibilité ISO, longueur focale, correction d’expo., ouverture et vitesse d’obturation
Informations du fichier
Nom de la copie de travail, nom du fichier, taille du fichier, dimensions en pixels, modèle colorimétrique, date et badges
Données de la photo
Nom de la copie de travail, date, modèle d’appareil photo, objectif, sensibilité ISO, longueur focale, longueur focale (35 mm), correction d’expo., ouverture, vitesse d’obturation, flash, balance des blancs, programme d’expo., mode de mesure, mode d’exposition, mode de mise au point, nom du profil et dimensions en pixels
Infos EXIF
Nom de la copie de travail, date, marque de l’appareil photo, modèle d’appareil photo, numéro de série, objectif, sensibilité ISO, longueur focale, longueur focale (35 mm), correction d’exposition, ouverture, vitesse d’obturation, flash, compensation d’exposition, balance des blancs, programme d’expo., mode de prise de vue, mode de mesure, mode d’exposition, mode de mise au point, distance focale, taille du fichier, dimensions en pixels, dim. pixels original, nom du profil, proportions, orientation et profondeur
Chapitre 10 Utilisation de métadonnées 202
Présentation de métadonnées
Informations affichées
GPS
Latitude, longitude, altitude et orientation de la boussole (le cas échéant)
IPTC Core
Contact : créateur, profession, adresse, ville, région/province, code postal, pays, téléphone, adresse électronique et site web
Contenu : intitulé, légende, mots-clés, code objet IPTC et auteur de la légende
Image : date de création, genre intellectuel, scène IPTC, lieu, ville, région/province, pays et code pays ISO
État : titre, code emploi, instructions, fournisseur, source, copyright et conditions d’utilisation
Grande légende
Champ de légende avec un texte agrandi
Champs personnalisés
Champs de métadonnées personnalisés créés via la zone de dialogue « Gérer les champs personnalisés. Ces champs personnalisés ne peuvent être utilisés qu’avec Aperture.
Création de présentations de métadonnées
Vous pouvez créer des présentations de métadonnées proposant diverses combinaisons de métadonnées.
Pour créer une nouvelle présentation de métadonnées
1 Procédez de l’une des manières qui suivent.
••
Pour afficher l’inspecteur d’informations : cliquez sur le bouton Inspecteur dans la barre d’outils (ou appuyez sur I), puis sur l’onglet Info.
••
Pour afficher la sous-fenêtre Info de la palette de l’inspecteur : choisissez Fenêtre > Afficher la palette de l’inspecteur (ou appuyez sur H), puis cliquez sur Info.
2 choisissez Modifier dans le menu local Présentation des métadonnées.
La zone de dialogue Présentations des métadonnées apparaît.
3 Dans la zone de dialogue Présentations des métadonnées, choisissez Nouvelle présentation dans le menu local Action des présentations des métadonnées.
Menu local Action des présentations des métadonnées
Une nouvelle présentation de métadonnées sans titre apparaît dans la colonne Présentations des métadonnées de la zone de dialogue du même nom.
4 Donnez un nom à cette nouvelle présentation de métadonnées, puis appuyez sur la touche Retour.
5 Dans la colonne Champs de métadonnées, procédez de l’une des manières suivantes.
••
Pour ajouter des données EXIF, telles que les réglages d’exposition et d’ouverture : cliquez sur le triangle d’affichage en regard de EXIF, puis cochez les cases des champs de métadonnées que vous souhaitez ajouter à la présentation.
••
Pour ajouter des données IPTC, telles que les informations sur les droits d’auteur et les mots-clés : cliquez sur le triangle d’affichage en regard de IPTC, puis cochez les cases des champs de métadonnées que vous souhaitez ajouter à la présentation.
Chapitre 10 Utilisation de métadonnées 203
••
Pour ajouter des informations spécifiques à Aperture, telles que le nom de la copie de travail et l’étiquette de couleur : cliquez sur le triangle d’affichage en regard de Aperture, puis cochez les cases des champs de métadonnées que vous souhaitez ajouter à la présentation.
••
Pour ajouter des informations sur les clips audio et vidéo, telles que la durée, le débit et les images par seconde (ips) : cliquez sur le triangle d’affichage en regard de Audio/Vidéo, puis cochez les cases des champs de métadonnées que vous souhaitez ajouter à la présentation.
••
Pour ajouter des informations sur l’usage des photos, notamment si elles ont été imprimées ou envoyées par courrier électronique : cliquez sur le triangle d’affichage en regard de Utilisation des photos, puis cochez les cases des champs de métadonnées que vous souhaitez ajouter à la présentation.
••
Pour supprimer des champs de métadonnées inutiles : désélectionnez les cases des champs de métadonnées que vous souhaitez supprimer.
6 Dès lors que vous êtes satisfait des champs de métadonnées affectés à la présentation, cliquez sur OK.
La nouvelle présentation de métadonnées vient s’ajouter au menu local Présentation des métadonnées dans l’inspecteur d’informations et la sous-fenêtre Info de la palette de l’inspecteur. Pour en savoir plus sur le passage entre les présentations de métadonnées, consultez la section Affichage et modification de métadonnées dans l’inspecteur d’informations et dans la palette de l’inspecteur à la page 196.
Modification de présentations existantes des métadonnées
Vous avez la possibilité de modifier la combinaison de métadonnées qui apparaît dans une présentation des métadonnées. Pour ce faire, vous pouvez y ajouter des champs de métadonnées ou en supprimer, créer de nouveaux champs et réorganiser l’ordre dans lequel ces champs sont affichés.
Remarque : vous n’êtes pas autorisé à modifier les présentations des métadonnées IPTC Core, Grande légende et Champs personnalisés.
Pour modifier les champs de métadonnées dans une présentation existante des métadonnées
1 Dans l’inspecteur d’informations ou la sous-fenêtre Info de la palette de l’inspecteur, choisissez Modifier dans le menu local Présentation des métadonnées.
La zone de dialogue Présentations des métadonnées apparaît.
2 Sélectionnez la présentation des métadonnées que vous souhaitez modifier dans la colonne Présentations des métadonnées.
3 Dans la colonne Champs de métadonnées, procédez de l’une des manières suivantes.
••
Pour ajouter des données EXIF, telles que les réglages d’exposition et d’ouverture : cliquez sur le triangle d’affichage en regard de EXIF, puis cochez les cases des champs de métadonnées que vous souhaitez ajouter à la présentation.
••
Pour ajouter des données IPTC, telles que les informations sur les droits d’auteur et les mots-clés : cliquez sur le triangle d’affichage en regard de IPTC, puis cochez les cases des champs de métadonnées que vous souhaitez ajouter à la présentation.
••
Pour ajouter des informations spécifiques à Aperture, telles que le nom de la copie de travail et l’étiquette de couleur : cliquez sur le triangle d’affichage en regard de Aperture, puis cochez les cases des champs de métadonnées que vous souhaitez ajouter à la présentation.
••
Pour ajouter des informations sur les clips audio et vidéo, telles que la durée, le débit et les images par seconde (ips) : cliquez sur le triangle d’affichage en regard de Audio/Vidéo, puis cochez les cases des champs de métadonnées que vous souhaitez ajouter à la présentation.
Chapitre 10 Utilisation de métadonnées 204
••
Pour ajouter des informations sur l’usage des photos, notamment si elles ont été imprimées ou envoyées par courrier électronique : cliquez sur le triangle d’affichage en regard de Utilisation des photos, puis cochez les cases des champs de métadonnées que vous souhaitez ajouter à la présentation.
••
Pour supprimer des champs de métadonnées inutiles : désélectionnez les cases des champs de métadonnées que vous souhaitez supprimer.
4 Dès lors que vous êtes satisfait des champs de métadonnées affectés à la présentation sélectionnée, cliquez sur OK.
Gestion des présentations des métadonnées
La zone de dialogue Présentations des métadonnées vous permet de renommer, ajouter ou supprimer des présentations de métadonnées.
Pour renommer une présentation de métadonnées
1 Dans l’inspecteur d’informations ou la sous-fenêtre Info de la palette de l’inspecteur, choisissez Modifier dans le menu local Présentation des métadonnées.
La zone de dialogue Présentations des métadonnées apparaît.
2 Double-cliquez sur le nom d’une présentation dans la colonne Présentations des métadonnées, attribuez-lui un nouveau nom, puis appuyez sur la touche Retour.
Pour dupliquer une présentation de métadonnées
1 Dans l’inspecteur d’informations ou la sous-fenêtre Info de la palette de l’inspecteur, choisissez Modifier dans le menu local Présentation des métadonnées.
La zone de dialogue Présentations des métadonnées apparaît.
2 Sélectionnez la présentation que vous souhaitez dupliquer dans la colonne Présentations des métadonnées, puis choisissez Dupliquer la présentation dans le menu local Action des présentations des métadonnées.
La présentation dupliquée apparaît dans la colonne Présentations des métadonnées, juste en dessous de la présentation d’origine.
Pour supprimer une présentation de métadonnées
1 Dans l’inspecteur d’informations ou la sous-fenêtre Info de la palette de l’inspecteur, choisissez Modifier dans le menu local Présentation des métadonnées.
La zone de dialogue Présentations des métadonnées apparaît.
2 Sélectionnez la présentation que vous souhaitez supprimer dans la colonne Présentations des métadonnées, puis choisissez Supprimer la présentation dans le menu local Action des présentations des métadonnées.
La présentation est alors supprimée de la colonne Présentations des métadonnées dans la zone de dialogue du même nom, ainsi que du menu local Présentation des métadonnées dans l’inspecteur d’informations et la sous-fenêtre Info de la palette de l’inspecteur.
Chapitre 10 Utilisation de métadonnées 205
Utilisation des préréglages de métadonnées
Création de préréglages de métadonnées
Vous avez la possibilité de créer vos propres combinaisons prédéfinies de métadonnées, puis de les enregistrer et de les appliquer à vos photos à tout moment. Pour créer un préréglage, il vous suffit de sélectionner une copie de travail affichant des métadonnées et d’enregistrer ces métadonnées en tant que préréglage. Vous pouvez également sélectionner une copie de travail sans métadonnées, ajouter toutes les métadonnées que vous souhaitez appliquer à cette copie de travail, puis enregistrer ces informations sous la forme d’un préréglage de métadonnées. Vous pouvez ensuite choisir votre préréglage de métadonnées au moment où vous importez des photos, effectuez un changement groupé de photos ou modifiez les métadonnées d’une photo dans l’inspecteur d’informations ou la sous-fenêtre Info de la palette de l’inspecteur. Aperture vous propose également des méthodes simples de gestion de vos préréglages.
Pour créer un préréglage de métadonnées
1 Dans l’inspecteur d’informations ou dans la sous-fenêtre Info de la palette de l’inspecteur, saisissez les métadonnées que vous souhaitez appliquer à vos photos dans les champs prévus à cet effet.
Vous pouvez ajouter des métadonnées à plusieurs présentations. Pour ce faire, choisissez des présentations différentes dans le menu local Présentation des métadonnées.
2 Choisissez « Nouveau préréglage de la copie de travail » dans le menu local Action de métadonnées (avec une icône représentant une roue dentée).
3 Dans la zone de dialogue Métadonnées, donnez un nom au nouveau préréglage de métadonnées, puis cliquez sur OK.
Saisissez un nom pour le nouveau préréglage de métadonnées.
Le nouveau préréglage de métadonnées apparaît maintenant dans les sous-menus « Ajouter avec le préréglage » et « Remplacer par le préréglage » du menu local Action de métadonnées.
Chapitre 10 Utilisation de métadonnées 206
Pour modifier un préréglage de métadonnées existant
1 Dans l’inspecteur d’informations ou dans la sous-fenêtre Info de la palette de l’inspecteur, choisissez Gérer les préréglages dans le menu local Action de métadonnées (avec une icône représentant une roue dentée).
2 Dans la zone de dialogue Métadonnées, sélectionnez le préréglage à modifier.
3 Apportez des modifications aux champs de métadonnées affichés à droite de la zone de dialogue Métadonnées.
4 Cliquez sur OK.
Les modifications du préréglage de métadonnées sont enregistrées. Si vous le souhaitez, vous pouvez changer l’ordre dans lequel les préréglages de métadonnées sont listés dans les sous-menus « Ajouter avec le préréglage » et « Remplacer par le préréglage » du menu local Action de métadonnées. Vous pouvez également renommer ou supprimer des préréglages de métadonnées. Pour en savoir plus, consultez la section Gestion des préréglages de métadonnées à la page 206.
Application de combinaisons de métadonnées à l’aide de préréglages de métadonnées
Vous pouvez passer par l’inspecteur d’informations, la sous-fenêtre Info de la palette de l’inspecteur ou la commande Changement groupé pour appliquer des préréglages de métadonnées aux photos sélectionnées. Il est également possible d’appliquer des préréglages de métadonnées lors de l’importation de photos grâce au navigateur Importer. Pour en savoir plus sur la commande Changement groupé, consultez la section Modification des métadonnées de plusieurs images à la fois à la page 208. Pour en savoir plus sur l’application de préréglages de métadonnées lors de l’importation, consultez la section Ajout de métadonnées aux photos au cours de l’importation à la page 70.
Pour appliquer un préréglage de métadonnées lors de la modification de photos dans l’inspecteur d’informations ou dans la sous-fenêtre Info de la palette de l’inspecteur
1 Sélectionnez les photos que vous voulez modifier.
2 Dans l’inspecteur d’informations ou dans la sous-fenêtre Info de la palette de l’inspecteur, procédez de l’une des manières suivantes.
••
Pour ajouter des métadonnées aux photos tout en conservant les métadonnées déjà associées : choisissez « Ajouter avec le préréglage » dans le menu local Action de métadonnées (avec une icône représentant une roue dentée), puis sélectionnez un préréglage de métadonnées.
••
Pour supprimer toutes les métadonnées précédemment appliquées aux photos et les remplacer par un préréglage de métadonnées : choisissez « Remplacer par le préréglage » dans le menu local Action de métadonnées (avec une icône représentant une roue dentée), puis sélectionnez un préréglage de métadonnées.
La sélection de photo est mise à jour avec les métadonnées du préréglage choisi.
Gestion des préréglages de métadonnées
Vous pouvez effectuer des changements dans la liste des préréglages de métadonnées qui s’affiche dans les menus locaux.
Si vous collaborez avec d’autres utilisateurs d’Aperture ou travaillez sur d’autres systèmes Aperture, vous pouvez partager vos préréglages de métadonnées afin de garantir une application cohérente des métadonnées à toutes les photos. Il est possible d’exporter des préréglages de métadonnées afin d’en faire profiter d’autres utilisateurs et vous pouvez également, si vous le souhaitez, importer des préréglages.
Chapitre 10 Utilisation de métadonnées 207
Pour ordonner les préréglages de métadonnées dans la liste
1 Dans l’inspecteur d’informations ou la sous-fenêtre Info de la palette de l’inspecteur, choisissez Gérer les préréglages dans le menu local Action de métadonnées (avec une icône représentant une roue dentée).
2 Dans la zone de dialogue Métadonnées, faites glisser les préréglages de métadonnées à de nouveaux emplacements dans la colonne Nom du préréglage pour modifier leur ordre.
Pour renommer un préréglage de métadonnées
1 Dans l’inspecteur d’informations ou la sous-fenêtre Info de la palette de l’inspecteur, choisissez Gérer les préréglages dans le menu local Action de métadonnées (avec une icône représentant une roue dentée).
2 Dans la zone de dialogue Métadonnées, double-cliquez sur le nom du préréglage de métadonnées, puis saisissez un nouveau nom dans le champ qui apparaît.
Pour supprimer un préréglage de métadonnées
1 Dans l’inspecteur d’informations ou la sous-fenêtre Info de la palette de l’inspecteur, choisissez Gérer les préréglages dans le menu local Action de métadonnées (avec une icône représentant une roue dentée).
2 Dans la zone de dialogue Métadonnées, sélectionnez un préréglage de métadonnées, puis appuyez sur la touche Supprimer.
Pour exporter un préréglage de métadonnées
1 Dans l’inspecteur d’informations ou la sous-fenêtre Info de la palette de l’inspecteur, choisissez Gérer les préréglages dans le menu local Action de métadonnées (avec une icône représentant une roue dentée).
2 Dans la zone de dialogue Métadonnées, sélectionnez le préréglage de métadonnées à exporter, puis choisissez Exporter dans le menu local Action de métadonnées (avec une icône représentant une roue dentée) affiché en bas à gauche de la zone de dialogue.
3 Choisissez un emplacement de stockage pour les données du préréglage de métadonnées, puis cliquez sur Exporter.
Le préréglage de métadonnées est exporté vers l’emplacement choisi et enregistré sous le nom [nom du fichier].apmetadata.
Pour importer un préréglage de métadonnées
1 Dans l’inspecteur d’informations ou la sous-fenêtre Info de la palette de l’inspecteur, choisissez Gérer les préréglages dans le menu local Action de métadonnées (avec une icône représentant une roue dentée).
2 Dans la zone de dialogue Métadonnées, choisissez Importer dans le menu local Action de métadonnées (avec une icône représentant une roue dentée) affiché en bas à gauche.
3 Dans la zone de dialogue qui apparaît, sélectionnez le fichier du préréglage de métadonnées que vous souhaitez importer, puis cliquez sur Importer.
Le préréglage de métadonnées est importé dans Aperture. Il est placé en bas de la colonne Nom du préréglage dans la zone de dialogue Métadonnées.
Chapitre 10 Utilisation de métadonnées 208
Modification des métadonnées de plusieurs images à la fois
Vous pouvez sélectionner un groupe de photos et modifier les métadonnées de toutes les photos en une seule fois. Si vous devez, par exemple, ajouter le même ensemble de mots-clés à une sélection de photos ou modifier le format du nom de copie de travail, vous pouvez sélectionner les photos et utiliser la zone de dialogue Changement groupé pour les modifier.
Pour modifier les métadonnées associés à une sélection de photos
1 Procédez de l’une des manières qui suivent.
••
choisissez Métadonnées > Changement groupé (ou appuyez sur Commande + Maj + B) ;
••
dans l’inspecteur d’informations ou dans la sous-fenêtre Info de la palette de l’inspecteur, choisissez Changement groupé dans le menu local Action de métadonnées (avec une icône représentant une roue dentée).
2 Dans la zone de dialogue Changement groupé, sélectionnez le préréglage de métadonnées de votre choix dans le menu local « Ajouter métadonnées de ».
Choisissez le préréglage de métadonnées voulu dans ce menu local.Cliquez sur Ajouter ou Remplacer.
3 Cliquez sur Ajouter pour ajouter les métadonnées de ce préréglage aux photos tout en conservant les métadonnées actuellement associées. En revanche cliquez sur Remplacer pour ajouter les métadonnées de ce préréglage aux photos et supprimer toutes les autres métadonnées associées.
4 Saisissez dans les champs de métadonnées toutes les métadonnées supplémentaires que vous souhaitez appliquer.
5 Spécifiez toutes les autres options de métadonnées à modifier et cliquez sur OK.
Chapitre 10 Utilisation de métadonnées 209
À propos des métadonnées IPTC
Aperture vous permet d’importer et d’exporter les métadonnées IPTC d’une photo sous la forme d’un fichier XMP Sidecar. Il s’agit en fait d’un fichier XML associé à chaque photo comportant des métadonnées IPTC et autres. Dans la présentation des métadonnées IPTC Core d’une photo sélectionnée, tous les champs contenant des informations peuvent être exportés dans le fichier XMP Sidecar correspondant à la copie de travail. La présentation des métadonnées IPTC Core est compatible avec la version 1.0 de la spécification IPTC Core. Pour en savoir plus sur le choix de la présentation de métadonnées IPTC Core, consultez la section Affichage et modification de métadonnées dans l’inspecteur d’informations et dans la palette de l’inspecteur à la page 196. Pour en savoir plus sur l’exportation de fichiers XMP Sidecar, consultez la section Vue d’ensemble de l’exportation de photos à la page 467. Pour en savoir plus sur la version 1.0 de la spécification IPTC Core, rendez-vous sur le site http://www.iptc.org (en anglais).
Si vous prévoyez d’exporter vos mots-clés sous forme de métadonnées IPTC, assurez-vous qu’ils ne comportent pas plus de 64 caractères. Les mots-clés de plus de 64 caractères ne s’affichent pas toujours correctement dans certains éditeurs IPTC ou systèmes d’exploitation.
Voici quelques exemples de limites de longueur courantes pour les champs IPTC.
Champ IPTC et limite de longueur
Description et exemple
Légende (2 000 caractères)
Description longue du sujet traité et informations connexes exprimées en langage normal
Exemple : le maire Alvarado s’adresse à une foule lors du premier match de football de la saison.
Mots-clés (64 caractères)
Listes de mots ou de phrases séparés décrivant le sujet
Exemple : politicien, maire, football, nouvelles, match, équipe, San José
Fournisseur (32 caractères)
Nom du photographe et/ou de l’agence
Exemple : Matthew Birdsell/Sun Times News
Copyright (128 caractères)
Date du copyright, nom du photographe, nom de l’agence et droits
Exemple : © 2009 Matthew Birdsell/Sun Times News. Tous droits réservés.
Titre (64 caractères)
Identifiant unique utilisé par une agence ou une organisation pour cataloguer les images
Exemple : mt52642j
Date de création (16 caractères)
Date à laquelle la photo a été créée
Exemple : 16/05/2009
Ville de l’image (32 caractères)
Ville dans laquelle la photo a été prise
Exemple : San José
Région/province de l’image (32 caractères)
Province ou région dans laquelle la photo a été prise
Exemple : Californie
Pays de l’image (64 caractères)
Pays dans lequel la photo a été prise
Exemple : États-Unis
Instructions (256 caractères)
Informations relatives aux restrictions en vigueur, aux droits ou à un éventuel embargo
Exemple : MAGAZINES EXCLUS, INTERNET EXCLU, VENTE INTERDITE AUX TIERS
Chapitre 10 Utilisation de métadonnées 210
Champ IPTC et limite de longueur
Description et exemple
Créateur (64 caractères)
Texte relatif à l’auteur de la photo
Exemple : © 2009 Matthew Birdsell/Sun Times News.
Intitulé (256 caractères)
Intitulé publié avec la photo
Exemple : le maire Alvarado ouvre la nouvelle saison de football à San José
Source (32 caractères)
Source ayant fourni la photo
Exemple : Mercury News
Compréhension des incrustations de badges
Utilisation des incrustations de badges
Lorsque vous appliquez des ajustements, des mots-clés ou d’autres modifications à une photo, Aperture marque la photo d’un badge. Les badges peuvent apparaître sur les photos dans le visualiseur, le navigateur, la table lumineuse, les pages de livre, les pages web et en présentation Plein écran.
Des mots-clés ont été appliqués à cette photo.
Le tableau ci-après dresse la liste des badges qui apparaissent sur les photos dans Aperture.
Badge
Définition
ou
Un ou plusieurs ajustements ont été appliqués à cette photo.
Un ou plusieurs mots-clés ont été appliqués à cette photo.
Ces photos sont contenues dans une pile. Le nombre affiché indique le nombre de photos dans la pile.
Cette photo a été modifiée dans un éditeur externe et est donc représentée par l’original créé lors de l’exportation du fichier vers l’éditeur externe.
Chapitre 10 Utilisation de métadonnées 211
Badge
Définition
Cette photo est la meilleure photo d’un album. C’est elle qui sert à identifier cet album (album normal, page web, journal web, table lumineuse, diaporama ou livre).
La qualité d’impression de l’image pourrait être affectée en raison d’une résolution de photo trop faible. Cette carte d’identification apparaît sur les photos placées dans les pages de livres et les pages web.
Nombre indiquant le nombre de fois où la photo a été utilisée dans un livre, un journal web ou une disposition de table lumineuse donné.
La photo est une image référencée.
L’original de l’image référencée est déconnecté.
L’original de l’image référencée est introuvable.
La photo a été téléchargée depuis Flux de photos ou importée depuis un album Facebook ou Flickr en ligne.
Un lieu a été associé à la photo.
La photo comporte une pièce jointe audio.
La vignette représente un clip vidéo.
Cette photo fait partie d’une paire RAW + JPEG et son original est le fichier RAW.
Cette photo fait partie d’une paire RAW + JPEG et son original est le fichier JPEG.
Affichage de photos avec des incrustations de badges
La visibilité des badges dépend de la présentation de superposition de métadonnées affichée. Vous pouvez donc contrôler la visibilité des badges en choisissant une présentation de superposition de métadonnées contenant des incrustations de badges. Par ailleurs, vous pouvez contrôler la visibilité des incrustations de badges en activant ou désactivant certaines présentations de superposition de métadonnées.
Important : les incrustations de badges apparaissent uniquement dans l’application Aperture. Elles n’apparaissent pas sur les photos exportées ou imprimées à partir d’Aperture.
Pour afficher des incrustations de badges sur les photos dans le visualiseur
1 Procédez de l’une des manières qui suivent.
••
Choisissez Présentation > Affichage des métadonnées > Personnaliser (ou appuyez sur Commande + J) ;
••
dans la bande d’outils, choisissez Modifier dans le menu local Superpositions de métadonnées.
La zone de dialogue « Métadonnées Navigateur & visualiseur » apparaît.
2 Choisissez une présentation de superposition de métadonnées destinée au visualiseur dans le menu local Présentation.
Chapitre 10 Utilisation de métadonnées 212
3 Dans la colonne Champs de métadonnées, cliquez sur le triangle d’affichage en regard de Aperture pour afficher tous les champs de métadonnées correspondants, puis cochez la case Badges.
4 Cliquez sur OK.
5 Vérifiez que l’option Afficher les métadonnées et que la présentation de superposition de métadonnées que vous venez de modifier sont bien sélectionnées pour le visualiseur dans le menu local Superpositions de métadonnées de la bande d’outils.
Les badges sont maintenant visibles dans le visualiseur.
Pour afficher des incrustations de badges sur les photos dans le navigateur en présentation en grille
1 Procédez de l’une des manières suivantes :
••
Choisissez Présentation > Affichage des métadonnées > Personnaliser (ou appuyez sur Commande + J) ;
••
dans la bande d’outils, choisissez Modifier dans le menu local Superpositions de métadonnées.
La zone de dialogue « Métadonnées Navigateur & visualiseur » apparaît.
2 Choisissez une présentation de superposition de métadonnées destinée au navigateur en présentation en grille dans le menu local Présentation.
3 Dans la colonne Champs de métadonnées, cliquez sur le triangle d’affichage en regard de Aperture pour afficher tous les champs de métadonnées correspondants, puis cochez la case Badges.
4 Cliquez sur OK.
5 Vérifiez que l’option Afficher les métadonnées et que la présentation de superposition de métadonnées que vous venez de modifier sont bien sélectionnées pour le navigateur dans le menu local Superpositions de métadonnées de la bande d’outils.
Les incrustations de badges sont maintenant visibles dans le navigateur.
Vous pouvez désactiver l’affichage des incrustations de badges dans le visualiseur ou dans le navigateur en désactivant l’affichage des métadonnées. Pour en savoir plus, consultez la section Activation ou désactivation de l’affichage des métadonnées à la page 190.
Chapitre 10 Utilisation de métadonnées 213
Ajustement de la date et de l’heure d’une photo
Il est possible de régler à tout moment la date et l’heure à laquelle une photo a été créée. Aperture vous offre la possibilité de régler la date et l’heure de la copie de travail d’une photo, voire de sa copie de travail et de son original.
Pour modifier la date de création d’une photo ou d’un groupe de photos
1 Sélectionnez une photo ou un groupe de photos.
2 Choisissez Métadonnées > Ajuster la date et l’heure.
3 Saisissez une nouvelle date et une nouvelle heure dans le champ Données ajustées.
4 Pour modifier la date de création du ou des originaux, cochez la case « Modifier également les fichiers originaux ».
5 Cliquez sur le bouton Ajuster.
La date et l’heure de création de la ou des copies de travail sont modifiées. Si vous avez coché la case « Modifier également les fichiers originaux », l’ajustement de la date et de l’heure a également été appliqué aux originaux.
11
214
Vue d’ensemble de la fonctionnalité Visages
Au fur et à mesure que vos photothèques s’enrichissent, il peut devenir difficile de localiser
toutes les photos représentant une certaine personne. Au lieu de parcourir longuement toutes
les photos de votre photothèque, en ajoutant des mots-clés à chacune d’elles pour identifier les
personnes présentes sur vos clichés, vous pouvez bénéficier de la technologie de détection et de
reconnaissance des visages intégrée à Aperture, appelée Visages, pour vous aider à automatiser
ce processus.
Lors de la mise à niveau vers Aperture 3, l’application Aperture identifie toutes les photos de
votre photothèque contenant des visages. Le même processus se déroule également lors de l’importation
de photos dans Aperture 3. Pour initier le processus d’identification par Aperture des
personnes figurant sur vos photos, vous devez sélectionner une photo sur laquelle apparaît un
visage, puis cliquer sur le bouton Nom pour attribuer un nom au sujet représenté sur la photo.
Une étiquette « sans nom » apparaît alors en dessous du visage du sujet. Il vous suffit de saisir le
nom de la personne concernée dans cette étiquette.
Organisation des photos avec la
fonctionnalité Visages
Chapitre 11 Organisation des photos avec la fonctionnalité Visages 215
Dès que vous avez identifié une personne sur l’une de vos photos, Aperture vous présente toutes les photos contenues dans votre photothèque ou au sein de l’élément sélectionné dans l’inspecteur de photothèque susceptibles de contenir la personne nommée. Pour afficher les photos correspondantes, sélectionnez Visages dans l’inspecteur de photothèque ou cliquez sur le bouton Visages dans la barre d’outils. La fenêtre principale d’Aperture laisse la place à la présentation Visages, avec l’instantané de la personne que vous avez nommée placé tout en haut. Vous pouvez déplacer lentement le pointeur sur cet instantané pour parcourir les autres photos confirmées affichant cette personne.
Si vous double-cliquez sur l’instantané d’une personne en présentation Visages, Aperture vous présente toutes les photos contenant éventuellement cette personne en bas du navigateur Visages.
Chapitre 11 Organisation des photos avec la fonctionnalité Visages 216
Vous pouvez alors cliquer sur une photo suggérée pour l’accepter ou la rejeter en tant que correspondance.
Une fois que vous avez nommé toutes les personnes figurant sur vos photos, vous pouvez créer des albums intelligents basés sur certaines personnes. Dès que vous confirmez la correspondance d’un visage avec la personne pour laquelle un album intelligent a été créé, cette photo est automatiquement ajoutée à cet album intelligent. Vous pouvez également affecter des ID Facebook et laisser à Aperture le soin de publier automatiquement les photos identifiées sur votre compte Facebook.
Ajout de noms aux visages figurant sur vos photos
Avant de pouvoir utiliser la fonctionnalité Visages dans Aperture, vous devez identifier les personnes présentes sur vos photos en attribuant un nom à chaque visage.
Cadre de positionnementÉtiquette de visageBouton de visagePalette Nommer les visages
Chapitre 11 Organisation des photos avec la fonctionnalité Visages 217
Pour attribuer des noms aux visages figurant sur vos photos
1 Dans le navigateur, sélectionnez une photo représentant des personnes.
2 Cliquez sur le bouton Nom dans la barre d’outils.
Dans le visualiseur, des étiquettes de noms s’affichent sous les visages des personnes présentes
sur la photo.
3 Cliquez sur l’étiquette de nom située sous le visage d’une personne, puis entrez le nom de cette
personne dans le champ de texte.
Alors que vous saisissez le nom de la personne, les noms déjà attribués à des visages et ceux présents
parmi vos contacts vous sont suggérés dans l’étiquette de nom.
Remarque : Pour limiter les suggestions aux visages que vous avez déjà nommés dans le cadre
du projet, cochez la case « Limiter les suggestions au projet ».
4 Dès lors que vous êtes satisfait du nom affiché dans l’étiquette pour cette personne, appuyez sur
la touche Retour.
Le nom de la personne s’affiche alors dans l’étiquette correspondante.
5 Saisissez un nom dans chaque étiquette afin d’identifier toutes les personnes sur la photo, puis
cliquez sur Terminé.
Aperture affiche les photos contenues dans la photothèque susceptibles de correspondre aux
personnes que vous venez de nommer. Pour en savoir plus sur l’analyse des photos suggérées
pour une personne, consultez la section Affichage de photos en présentation Visages à la
page 218.
Pour ajouter des visages manquants
Si Aperture ne détecte pas certains visages sur une photo, vous pouvez toujours ajouter des étiquettes
à ces visages et leur attribuer des noms.
1 Si nécessaire, cliquez sur le bouton Nom dans la barre d’outils.
2 Dans la palette des noms des visages, cliquez sur le bouton « Ajouter un visage manquant ».
Un cadre de positionnement apparaît avec une étiquette de nom affichée en dessous.
Chapitre 11 Organisation des photos avec la fonctionnalité Visages 218
3 Faites glisser le cadre de positionnement sur le visage que vous souhaitez nommer, puis redimensionnez-le de façon à ce qu’il recouvre uniquement ce visage.
4 Saisissez un nom dans l’étiquette correspondante, puis appuyez sur la touche Retour.
5 Répétez les étapes 2 à 4 jusqu’à ce que toutes les étiquettes correspondant aux visages manquants sur la photo comportent un nom.
Pour renommer une personne sur une photo
1 Sélectionnez une photo contenant le visage d’une personne à renommer.
2 Cliquez sur le bouton Nom dans la barre d’outils.
3 Sélectionnez l’étiquette de nom de la personne dont vous souhaitez modifier le nom, puis saisissez un autre nom dans le champ de texte.
Pour supprimer une étiquette de nom
1 Sélectionnez une photo contenant une étiquette de nom que vous souhaitez supprimer.
2 Cliquez sur le bouton Nom dans la barre d’outils.
3 Placez le pointeur au-dessus du visage de la personne, puis cliquez sur le bouton Supprimer dans le coin supérieur gauche du cadre de positionnement.
Le cadre de positionnement et l’étiquette de nom sont supprimés.
Affichage de photos en présentation Visages
Une fois que vous avez attribué des noms à certaines personnes sur quelques-unes de vos photos, vous pouvez passer en revue les photos suggérées de ces mêmes personnes.
Pour activer la présentation Visages
Procédez comme suit.
mm
Dans l’inspecteur de photothèque, sélectionnez Visages.
Si vous sélectionnez Visages dans l’inspecteur de photothèque, vous obtenez l’affichage des visages identifiés dans toute la photothèque.
mm
Dans l’inspecteur de photothèque, sélectionnez un élément, puis cliquez sur le bouton Visages dans la barre d’outils.
Chapitre 11 Organisation des photos avec la fonctionnalité Visages 219
Seuls les visages identifiés au sein de l’élément sélectionné dans l’inspecteur de photothèque
sont affichés en présentation Visages.
Pour définir une photo comme photo clé d’un instantané
Lorsque vous activez la présentation Visages, un instantané de chaque personne que vous avez
identifiée dans la photothèque Aperture apparaît. Vous pouvez afficher rapidement les photos
confirmées d’une personne en survolant l’instantané avec le pointeur. Vous pouvez également
sélectionner la photo de la personne que vous souhaitez utiliser en couverture des instantanés,
également appelée photo clé.
1 Survolez les instantanés avec le pointeur.
2 Une fois que vous avez trouvé votre photo favorite de la personne, effectuez l’une des opérations
suivantes :
•• appuyez sur la barre d’espace ;
•• cliquez sur la photo tout en maintenant la touche Contrôle enfoncée, puis choisissez
« Marquer comme photo clé » dans le menu contextuel.
Pour afficher toutes les photos d’une personne
Procédez de l’une des manières suivantes :
mm en présentation Visages, double-cliquez sur l’instantané de cette personne ;
mm cliquez sur le bouton Nom dans la barre d’outils, puis sur le bouton « Afficher la présentation
Visages » dans l’étiquette de nom située en dessous du visage de cette personne dans
le visualiseur.
Bouton Présentation
Afficher les visages
Le navigateur Visages affiche alors toutes les photos confirmées de cette personne.
Pour confirmer les photos d’une personne
Lorsque vous ouvrez le navigateur Visages pour la première fois après avoir attribué un nom à un
nouveau visage, Aperture affiche toutes les photos suggérées de cette personne dans la partie
inférieure du navigateur.
1 Dans la partie inférieure du navigateur Visages, cliquez sur le bouton Confirmer les visages.
Une incrustation « cliquer pour confirmer » s’affiche en dessous de chaque photo suggérée.
Chapitre 11 Organisation des photos avec la fonctionnalité Visages 220
2 Pour confirmer un visage qui correspond au nom, procédez comme suit.
••
Pour confirmer le visage dans une seule photo : cliquez sur la photo ;
le nom de la personne s’affiche alors en dessous de la photo.
••
Pour confirmer le visage dans plusieurs photos suggérées : cliquez sur ces photos tout en maintenant la touche Maj enfoncée ;
le nom de la personne s’affiche alors en dessous de chaque photo.
3 Pour rejeter une photo qui ne correspond pas, procédez de l’une des façons suivantes :
••
cliquez sur la photo, puis cliquez une nouvelle fois dessus pour la rejeter ;
••
cliquez sur la photo tout en maintenant la touche Option enfoncée.
La mention « pas [nom du visage] » apparaît en dessous de la photo.
4 Une fois que vous avez fini de confirmer les photos, cliquez sur Terminé.
Les photos confirmées sont placées en haut du navigateur Visages.
Remarque : Tandis que vous confirmez ou rejetez le visage de la personne apparaissant dans chaque photo, vous pouvez faire en sorte qu’Aperture vous suggère d’autres photos en appuyant sur la touche Option et en cliquant sur le bouton Mise à jour. Lorsque vous appuyez sur la touche Option, le bouton Terminé se transforme en bouton Mise à jour. Cliquer sur le bouton Mise à jour permet également d’enregistrer les visages que vous avez déjà confirmés ou rejetés.
Pour personnaliser le navigateur Visages
Plus le nombre de photos confirmées d’une personne augmente, plus il peut s’avérer difficile d’identifier le visage de cette personne sur une petite vignette. Pour faciliter l’identification d’un visage sur une photo, vous pouvez soit grossir les vignettes, soit passer de l’affichage des photos entières à l’affichage des visages seulement.
mm
Pour afficher les photos entières : dans le navigateur Visages, cliquez sur le bouton Photos.
Les vignettes affichées dans le navigateur Visages laissent de nouveau apparaître les photos complètes.
mm
Pour afficher uniquement les visages : dans le navigateur Visages, cliquez sur le bouton Visages.
Chaque vignette affichée dans le navigateur Visages est rognée pour laisser apparaître le visage de la personne seulement.
Chapitre 11 Organisation des photos avec la fonctionnalité Visages 221
mm
Pour agrandir les vignettes : dans le navigateur Visages, faites glisser le curseur de redimensionnement des vignettes vers la droite.
mm
Pour réactiver la présentation Visages : cliquez sur le bouton Tous les visages en haut du navigateur Visages.
Recherche de photos en fonction des visages
Au fur et à mesure que vous nommez les personnes apparaissant sur les photos de la photothèque, le nombre de visages identifiés augmente rapidement. La localisation des photos représentant une personne particulière est alors simplifiée.
Pour rechercher des photos en fonction d’un visage
1 Dans l’inspecteur de photothèque, sélectionnez Visages.
2 En présentation Visages, saisissez le nom de la personne que vous cherchez à localiser dans le champ de recherche.
Champ de recherche Visages
Aperture affiche l’instantané de la personne dont vous avez entré le nom dans le champ de recherche et masque tous les autres.
Pour afficher de nouveau tous les visages
mm
En présentation Visages, cliquez sur le bouton de réinitialisation (avec un X) situé à droite du champ de recherche.
La présentation Visages affiche de nouveau les instantanés de toutes les personnes identifiées dans la photothèque.
Vous pouvez utiliser la palette de filtre dans le navigateur pour lancer des recherches plus complexes sur les personnes figurant sur vos photos. Pour en savoir plus, consultez la section Recherche par visage à la page 271.
Chapitre 11 Organisation des photos avec la fonctionnalité Visages 222
Création d’albums intelligents avec les photos de certaines personnes
Vous avez la possibilité de créer un album intelligent en indiquant une personne ou un groupe de personnes comme critère de recherche. Vous pouvez, par exemple, créer un album intelligent configuré pour regrouper les photos des membres de votre famille. Pour ce faire, commencez par créer un album intelligent, puis utilisez la palette de réglages intelligents de cet album pour collecter les photos de chacun des membres de votre famille.
Pour configurer un album intelligent de façon à réunir les photos de certaines personnes
1 Dans l’inspecteur de photothèque, sélectionnez Projets.
2 Choisissez Fichier > Nouveau > Album intelligent (ou appuyez sur Commande + Maj + L).
Un nouvel album intelligent sans titre s’affiche dans la section Albums de l’inspecteur de photothèque.
3 Attribuez un nom à l’album intelligent.
4 Dans la palette de réglages intelligents de l’album, choisissez Visage dans le menu local Ajouter une règle.
5 Cochez la case Visage, choisissez « inclut » dans le menu local Visage, puis saisissez le nom de la personne que vous souhaitez inclure à cet album intelligent dans le champ situé à droite du menu local.
Menu local Ajouter une règleCase VisageChamp de texte Visage
6 Répétez les étapes 3 et 4 pour chaque personne à ajouter à l’album intelligent.
7 Une fois que vous avez terminé, fermez la palette de réglages intelligents.
Pour créer rapidement un album intelligent configuré pour regrouper les photos d’une seule personne
Une méthode rapide permettant de créer un album intelligent configuré pour regrouper les photos d’une personne en particulier consiste à faire glisser l’instantané de cette personne de la présentation Visages vers l’inspecteur de photothèque.
mm
En présentation Visages, faites glisser l’instantané de cette personne vers l’inspecteur de photothèque.
Un album intelligent configuré pour regrouper les photos de cette personne s’affiche dans l’inspecteur de photothèque. Il porte le nom de l’instantané de cette personne en présentation Visages.
12
223
Vue d’ensemble de la fonctionnalité Lieux
Dans Aperture, vous pouvez utiliser la fonctionnalité Lieux pour organiser et parcourir vos photos en fonction des endroits où ont été effectuées les prises de vue.
Si vous disposez d’un appareil photo doté d’une option GPS ou d’un appareil iOS, Aperture peut classer vos photos par lieu, puis convertir les balises d’emplacement GPS en noms, comme Paris (France). Aperture est également en mesure de convertir les informations d’emplacement intégrées aux photos par les traceurs GPS (notamment les informations générées par les applications iPhone) et aux photos iPhoto. La présentation Lieux vous permet ensuite de consulter vos photos en fonction des emplacements où elles ont été prises.
Localisation et organisation des photos avec la fonctionnalité Lieux
Chapitre 12 Localisation et organisation des photos avec la fonctionnalité Lieux 224
Si vous ne disposez pas d’un appareil photo doté d’une option GPS ni d’un appareil iOS, vous pouvez tout de même bénéficier de la plupart des options de la fonctionnalité Lieux. Dans ce cas, vous pouvez associer des lieux à vos photos en procédant de l’une des manières suivantes :
••
en faisant glisser des photos depuis le navigateur vers le point correspondant sur la carte affichée dans la présentation Lieux ;
••
saisissez le nom d’un lieu ou une adresse dans le champ de recherche de la présentation Lieux, puis cliquez sur le bouton Attribuer un emplacement ;
Chapitre 12 Localisation et organisation des photos avec la fonctionnalité Lieux 225
••
saisissez le nom d’un lieu ou une adresse dans le champ Emplacement de la sous-fenêtre Carte de l’inspecteur d’informations.
Bouton « Afficher/Masquer le plan »
Aperture enregistre chaque emplacement attribué à une photo. Lorsque vous recherchez par la suite les photos que vous avez prises à New York ou au Grand Canyon, il vous suffit de sélectionner ces emplacements dans la liste Mes lieux qui apparaît dans le menu local du champ de recherche dans la présentation Lieux.
Important : Pour pouvoir utiliser la fonctionnalité Lieux, vous devez être connecté à Internet.
Affichage des emplacements des photos
Si vous avez pris vos photos à l’aide d’un appareil photo numérique doté d’une option GPS ou d’un appareil iOS, Aperture trace automatiquement l’emplacement de chaque photo sur la carte affichée dans la présentation Lieux. Vous pouvez employer de nombreuses méthodes pour afficher les informations d’emplacement d’une photo, ainsi que les photos associées à un emplacement particulier dans la présentation Lieux.
Pour afficher les informations d’emplacement d’une photo ou d’un groupe de photos
1 Procédez comme suit.
Chapitre 12 Localisation et organisation des photos avec la fonctionnalité Lieux 226
•• pour afficher les informations d’emplacement de toutes les photos de la photothèque : dans l’inspecteur
de photothèque, sélectionnez Lieux.
•• pour afficher les informations d’emplacement des photos situées au sein de l’élément sélectionné
dans l’inspecteur de photothèque : sélectionnez un élément contenant des photos auxquelles
vous avez déjà associé un emplacement, puis cliquez sur le bouton Lieux dans la barre d’outils.
La fenêtre principale d’Aperture laisse la place à la présentation Lieux. Des repères rouges
marquent les emplacements où les photos ou les groupes de photos ont été prises.
2 Dans le navigateur, sélectionnez une photo.
Une étiquette d’emplacement apparaît au-dessus d’un repère dans la présentation Lieux, afin
d’indiquer le lieu où la photo a été prise. L’étiquette mentionne le nom de l’emplacement et le
nombre de photos prises à cet endroit.
Étiquette de lieu
Photo sélectionnée
Chapitre 12 Localisation et organisation des photos avec la fonctionnalité Lieux 227
Pour afficher les photos associées à un emplacement
1 Procédez de l’une des manières suivantes :
•• dans l’inspecteur de photothèque, sélectionnez Lieux ;
•• sélectionnez un élément contenant des photos auxquelles vous avez déjà associé un emplacement,
puis cliquez sur le bouton Lieux dans la barre d’outils.
La fenêtre principale d’Aperture laisse la place à la présentation Lieux. Des repères rouges
marquent les emplacements où les photos ou les groupes de photos ont été prises.
2 Sélectionnez un repère rouge.
Le repère sélectionné devient orange. La photo ou les photos associées à l’emplacement marqué
par ce repère orange sont alors sélectionnées dans le navigateur.
Repère
Photos prises dans le
lieu sélectionné
Pour afficher l’emplacement précis des photos représentées par le même repère
Selon le réglage du zoom dans la présentation Lieux, il peut arriver qu’Aperture utilise un seul
repère pour représenter un groupe de photos prises à des endroits très proches. Toutefois, vous
pouvez afficher l’emplacement précis où chaque photo du groupe a été prise.
Chapitre 12 Localisation et organisation des photos avec la fonctionnalité Lieux 228
Procédez de l’une des manières suivantes :
mm
dans la présentation Lieux, cliquez sur la flèche figurant sur l’étiquette d’emplacement ;
Cliquer sur la flèche d’emplacement pour afficher le lieu précis des photos associé à ce repère.
(La présentation Lieux effectue un zoom avant sur l’emplacement du groupe de photos et marque l’emplacement de chaque photo à l’aide d’un repère. Certaines photos peuvent encore être représentées par un seul repère d’emplacement si elles ont été prises à des endroits vraiment proches. Cliquez sur la flèche figurant sur l’étiquette d’emplacement pour effectuer un nouveau zoom avant.)
mm
dans la présentation Lieux, utilisez le curseur et les boutons de zoom pour effectuer un zoom avant sur l’emplacement du groupe de photos.
Zoom arrièreZoom avant
Plus vous zoomez sur la carte, plus les emplacements signalés par un seul repère commencent à se différencier et à être marqués par des repères distincts.
mm
Utilisez les gestes de défilement pour effectuer un zoom avant ou arrière.
Cadre de zoom des gestes de défilement
Chapitre 12 Localisation et organisation des photos avec la fonctionnalité Lieux 229
Plus vous zoomez sur la carte, plus les emplacements signalés par un seul repère commencent à se différencier et à être marqués par des repères distincts.
mm
Faites glisser le pointeur sur une partie spécifique de la carte tout en maintenant la touche Commande enfoncée.
Un zoom avant est appliqué à la partie de la carte signalée par le rectangle de sélection.
Faites glisser un rectangle sur la carte tout en maintenant la touche Commande enfoncée pour effectuer un zoom sur cette zone.
Pour repositionner la carte en présentation Lieux
Lorsque vous appliquez un zoom avant sur la carte, vous pouvez être amené à la repositionner.
Procédez de l’une des manières suivantes :
mm
déplacez la carte en la faisant glisser ;
mm
faites glisser le cadre affiché dans la sous-fenêtre « Aperçu de la carte », qui s’affiche dans le coin inférieur droit de la présentation Lieux.
Faites glisser le cadre rouge pour repositionner la carte.
Pour ouvrir et fermer la sous-fenêtre « Aperçu de la carte »
mm
Cliquez sur le bouton « Sous-fenêtre Aperçu de la carte ».
Cliquez sur ce bouton pour ouvrir et fermer la sous-fenêtre « Vue générale de carte ».
Chapitre 12 Localisation et organisation des photos avec la fonctionnalité Lieux 230
Pour afficher toutes les photos de la photothèque Aperture auxquelles des lieux ont été attribués
1 Dans l’inspecteur de photothèque, sélectionnez Lieux.
La présentation Lieux s’affiche et indique par des repères rouges les photos associées à des lieux.
2 Effectuez un zoom avant sur un emplacement spécifique en procédant de l’une des manières suivantes :
••
choisissez un emplacement dans l’un des menus locaux Navigateur de chemins des lieux affichés en haut de la présentation Lieux.
Aperture repositionne la carte pour afficher l’emplacement choisi.
••
En présentation Lieux, utilisez le curseur et les boutons de zoom pour effectuer un zoom avant sur l’emplacement du groupe de photos.
Zoom arrièreZoom avant
Chapitre 12 Localisation et organisation des photos avec la fonctionnalité Lieux 231
Plus vous zoomez sur la carte, plus les emplacements des photos signalés par un seul repère commencent à se différencier et à être marqués par des repères distincts.
••
Placez le pointeur sur le repère marquant l’emplacement d’un groupe de photos, puis utilisez le geste de défilement pour effectuer un zoom avant sur la carte.
Cadre de zoom des gestes de défilement
Plus vous zoomez sur la carte, plus les emplacements des photos signalés par un seul repère commencent à se différencier et à être marqués par des repères distincts. À l’inverse, plus vous réduisez le zoom appliqué à la carte, plus les emplacements des photos marqués par des repères individuels se rapprochent et ne sont plus représentés que par quelques repères.
Changement de l’affichage de la carte
En présentation Lieux, vous disposez de trois modes d’affichage de la carte.
••
Présentation Satellite : cette présentation affiche la carte sous la forme d’une image par satellite.
••
Présentation Route : cette présentation affiche la carte sous la forme d’une carte traditionnelle signalant les routes, les parcs, les frontières, les cours d’eau, etc.
••
Présentation Terrain : cette présentation affiche la carte sous la forme d’une carte topographique signalant les élévations par des reliefs ombrés et indiquant les lignes d’altitude.
Boutons Présentation de carte
Pour activer la présentation Satellite en présentation Lieux
mm
Cliquez sur le bouton Satellite.
Cochez la case Afficher les intitulés, qui s’affiche une fois que vous avez cliqué sur le bouton Satellite, pour afficher les noms des rues et d’autres informations.
Pour activer la présentation Route en présentation Lieux
mm
Cliquez sur le bouton Route.
Chapitre 12 Localisation et organisation des photos avec la fonctionnalité Lieux 232
Pour activer la présentation Terrain en présentation Lieux
mm Cliquez sur le bouton Terrain.
Ajout d’emplacements aux photos
Vous n’avez pas besoin d’un appareil photo numérique doté d’une option GPS ou d’un appareil
iOS pour utiliser la fonctionnalité Lieux. L’ajout d’informations d’emplacement à des photos en
présentation Lieux se résume à faire glisser des photos du navigateur vers la zone de la carte où
ces images ont été prises. Une autre option consiste à indiquer un emplacement spécifique dans
le champ de recherche de la présentation Lieux, à sélectionner un emplacement dans la liste
Résultats Google qui apparaît en dessous du champ de recherche, puis à cliquer sur le bouton
Attribuer un emplacement. Vous pouvez tout aussi bien désigner une vaste zone géographique,
telle qu’une ville ou un parc national, comme un emplacement, puis associer cet emplacement
général à des photos.
Pour attribuer manuellement des emplacements à des photos dans le navigateur
1 Dans l’inspecteur de photothèque, sélectionnez un élément contenant des photos auxquelles
vous souhaitez associer des informations d’emplacement.
2 Cliquez sur le bouton Lieux dans la barre d’outils.
La fenêtre principale d’Aperture laisse la place à la présentation Lieux. Des repères rouges
marquent les emplacements où les photos comportant déjà des informations d’emplacement
ont été prises.
3 En présentation Lieux, positionnez la carte de façon à afficher l’emplacement que vous souhaitez
attribuer aux photos en la faisant glisser et en lui appliquant un zoom avant.
4 Dans le navigateur, sélectionnez une photo ou un groupe de photos, puis faites glisser votre
sélection vers l’emplacement correspondant sur la carte affichée en présentation Lieux.
Un repère violet avec une étiquette d’emplacement apparaît. Il marque le lieu où la photo ou le
groupe de photos a été pris. L’étiquette mentionne le nom de l’emplacement et le nombre de
photos prises à cet endroit.
Chapitre 12 Localisation et organisation des photos avec la fonctionnalité Lieux 233
Une zone de dialogue s’affiche dans la partie inférieure de la présentation Lieux pour vous signaler que vous pouvez déplacer un repère, afin de changer l’emplacement attribué à toutes les photos associées à ce repère.
Un repère violet avec une étiquette de lieu indique l’emplacement où la sélection de photo a été prise.Photo sélectionnée
5 Cliquez sur Terminé.
Le repère violet devient rouge, ce qui vous indique que l’emplacement choisi a été associé aux photos sélectionnées. Un badge d’emplacement (un repère rouge) apparaît également au-dessus des vignettes de ces images dans le navigateur.
Badge Emplacement
Pour rechercher un emplacement et l’attribuer à une sélection de photos
1 Dans l’inspecteur de photothèque, sélectionnez un élément contenant des photos auxquelles vous souhaitez associer des informations d’emplacement.
2 Si la fenêtre principale n’affiche pas la présentation Lieux, cliquez sur le bouton Lieux dans la barre d’outils.
Chapitre 12 Localisation et organisation des photos avec la fonctionnalité Lieux 234
La fenêtre principale d’Aperture laisse la place à la présentation Lieux. Des repères rouges marquent les emplacements où les photos comportant déjà des informations d’emplacement ont été prises.
3 Dans le navigateur, sélectionnez les photos auxquelles vous souhaitez attribuer un emplacement.
4 Choisissez Métadonnées > Attribuer un emplacement.
5 Dans la zone de dialogue qui apparaît, saisissez l’emplacement à retrouver dans le champ de recherche. Vous pouvez saisir le nom d’une ville ou une adresse, par exemple.
Les emplacements dont les noms correspondent au texte que vous avez saisi sont affichés en dessous du champ de recherche.
6 Sélectionnez l’emplacement de votre choix dans la liste des résultats de la recherche.
Cet emplacement est entouré par un cercle violet sur la carte. Ce cercle sert à déterminer l’étendue de la zone géographique couverte par cet emplacement.
7 Si vous le souhaitez, vous pouvez saisir un nom d’emplacement personnalisé dans le champ Nom de lieu, comme « Notre jardin ».
8 Faites glisser les poignées de redimensionnement sur la droite du cercle violet pour modifier la zone attribuée à l’emplacement.
Poignées de redimensionnementCercle violet indiquant la zone correspondant au lieu
9 Dès lors que vous êtes satisfait de la zone attribuée à l’emplacement, cliquez sur le bouton Attribuer.
Un repère rouge apparaît sur la carte affichée en présentation Lieux. Il est accompagné par une étiquette d’emplacement qui mentionne le nom de l’emplacement et le nombre de photos qui lui sont attribuées. Un cercle violet délimite la zone couverte par cet emplacement. Un badge rouge apparaît également au-dessus des vignettes des photos concernées dans le navigateur, afin de signaler qu’un emplacement leur a été attribué.
Pour associer des informations d’emplacement aux photos prises avec un appareil iOS doté d’une option GPS
Si vous avez importé des photos à partir d’un appareil iOS doté d’une option GPS, vous pouvez utiliser les données GPS intégrées aux photos pour leur associer automatiquement des informations d’emplacement.
1 Dans l’inspecteur de photothèque, sélectionnez un projet contenant des photos prises avec un appareil iOS doté d’une option GPS.
Chapitre 12 Localisation et organisation des photos avec la fonctionnalité Lieux 235
2 En présentation Lieux, choisissez « Importer les données GPS des photos de l’iPhone » dans le menu local GPS.
Choisir « Importer les données GPS des photos de l’iPhone ».
3 Dans la zone de dialogue qui s’affiche, sélectionnez les photos auxquelles vous souhaitez attribuer des informations d’emplacement, puis cliquez sur OK.
Aperture affiche alors des points de cheminement pour les photos en présentation Lieux.
4 Dans le navigateur, faites glisser une photo sur un point de cheminement en présentation Lieux afin de lui associer des informations d’emplacement.
Modification des emplacements des photos
Si vous avez attribué un emplacement erroné à des photos, vous pouvez modifier les informations d’emplacement facilement. Vous avez le choix entre trois méthodes pour réattribuer des emplacements aux photos.
••
Pour modifier l’attribution d’emplacement de toutes les photos associées à un emplacement : déplacez le repère d’emplacement concerné en présentation Lieux.
••
Pour modifier l’attribution d’emplacement d’un certain nombre de photos associées à un emplacement : réattribuez un emplacement à ce sous-ensemble de photos à l’aide de la zone de dialogue Attribuer un emplacement.
••
Pour modifier l’attribution d’emplacement d’une seule photo : réattribuez un emplacement à cette photo via la sous-fenêtre Carte de l’inspecteur d’informations. Pour en savoir plus, consultez la section Utilisation des informations d’emplacement à l’aide de l’inspecteur d’informations à la page 240.
Pour déplacer un repère et modifier ainsi l’emplacement de toutes les photos associées à celui-ci
1 Procédez de l’une des manières suivantes :
••
dans l’inspecteur de photothèque, sélectionnez Lieux ;
••
dans l’inspecteur de photothèque, sélectionnez l’élément contenant les photos dont vous souhaitez modifier l’emplacement, puis cliquez sur le bouton Lieux dans la barre d’outils ;
2 en présentation Lieux, cliquez sur le bouton Déplacer les repères.
Les repères d’emplacement figurant sur la carte en présentation Lieux deviennent violets, ce qui vous indique que vous pouvez les déplacer.
3 Faites glisser le repère mal positionné vers le bon emplacement, puis cliquez sur Terminé dans la zone de dialogue qui apparaît en bas de la présentation Lieux.
Le repère est déplacé vers son nouvel emplacement et les informations d’emplacement de toutes les photos associées à ce lieu sont modifiées.
Pour modifier l’attribution d’emplacement d’une sélection de photos
1 Dans le navigateur, sélectionnez les photos dont vous souhaitez modifier les informations d’emplacement.
2 Choisissez Métadonnées > Attribuer un emplacement.
Chapitre 12 Localisation et organisation des photos avec la fonctionnalité Lieux 236
3 Dans la zone de dialogue qui apparaît, saisissez le nouvel emplacement à attribuer dans le champ de recherche.
Les emplacements dont les noms correspondent au texte que vous avez saisi sont affichés en dessous du champ de recherche.
4 Sélectionnez l’emplacement de votre choix dans la liste des résultats de la recherche.
Cet emplacement est entouré par un cercle violet sur la carte. Ce cercle sert à déterminer l’étendue de la zone géographique couverte par cet emplacement.
5 Ajustez la zone couverte par l’emplacement en faisant glisser les poignées de redimensionnement sur la droite du cercle violet.
6 Dès lors que vous êtes satisfait de l’emplacement et de la zone qui lui est associée, cliquez sur le bouton Attribuer.
L’emplacement attribué aux photos sélectionnées est remplacé par le nouvel emplacement. Un repère rouge apparaît sur la carte affichée en présentation Lieux. Il est accompagné par une étiquette d’emplacement qui mentionne le nom de l’emplacement et le nombre de photos qui lui sont attribuées. Un cercle violet délimite la zone couverte par cet emplacement.
Recherche d’emplacements
Au fur et à mesure que vous attribuez des emplacements aux photos de la photothèque Aperture, la liste de ces emplacements s’allonge rapidement. Même si vous avez pris des photos dans le monde entier, vous pouvez rapidement retrouver les emplacements des prises de vue grâce au champ de recherche affiché en présentation Lieux.
Pour rechercher rapidement des emplacements
1 Dans l’inspecteur de photothèque, sélectionnez Lieux.
La fenêtre principale d’Aperture laisse la place à la présentation Lieux.
2 Saisissez l’emplacement à retrouver dans le champ de recherche de la présentation Lieux.
Les emplacements attribués dont les noms correspondent au texte saisi dans le champ de recherche sont affichés en haut de la liste des résultats de la recherche. D’autres résultats localisés par Google apparaissent dans la section Résultats Google, en bas de cette liste.
Chapitre 12 Localisation et organisation des photos avec la fonctionnalité Lieux 237
3 Sélectionnez l’emplacement de votre choix dans la liste qui apparaît en dessous du champ de recherche.
Le repère de l’emplacement que vous avez sélectionné est affiché en présentation Lieux.
Remarque : Vous pouvez également supprimer les informations d’emplacement de vos photos via la sous-fenêtre Carte de l’inspecteur d’informations. Pour en savoir plus, consultez la section Utilisation des informations d’emplacement à l’aide de l’inspecteur d’informations à la page 240.
Suppression d’emplacements
Si vous avez associé par erreur un emplacement à une photo ou un groupe de photos, vous pouvez supprimer cet emplacement.
Pour afficher les informations d’emplacement d’une photo ou d’un groupe de photos
1 Procédez comme suit.
••
Pour supprimer l’attribution d’emplacement de toutes les photos associées à un emplacement : en présentation Lieux, sélectionnez le repère d’emplacement concerné.
••
Pour supprimer l’attribution d’emplacement d’un certain nombre de photos associées à un emplacement : dans le navigateur, sélectionnez les photos dont vous souhaitez supprimer les informations d’emplacement.
2 En présentation Lieux, choisissez Supprimer les emplacements dans le menu local Action de lieux (avec une icône représentant une roue dentée).
Si vous avez sélectionné un repère d’emplacement, l’emplacement correspondant est supprimé de toutes les photos associées à ce repère. Si vous avez sélectionné des photos dans le navigateur, toutes leurs informations d’emplacement sont supprimées.
Vous pouvez également supprimer les informations d’emplacement de vos photos via la sous-fenêtre Carte de l’inspecteur d’informations. Pour en savoir plus, consultez la section Utilisation des informations d’emplacement à l’aide de l’inspecteur d’informations à la page 240.
Importation et utilisation des données contenues dans les fichiers de localisation GPS
Avant de pouvoir utiliser un fichier de localisation GPS en présentation Lieux, vous devez importer un fichier de ce type dans Aperture.
Les points de cheminement GPS sont des fils d’Ariane numériques qui servent à définir un itinéraire ou une route (un « tracé ») à partir des coordonnées exactes enregistrées par un appareil GPS ou une application iPhone de traçage GPS. Si vous disposez d’un appareil photo doté d’une option GPS, d’un appareil iOS ou de tout autre terminal GPS et que vous l’utilisez pour créer des fichiers de localisation GPS et enregistrer des points de cheminement, vous pouvez importer ces fichiers de localisation dans Aperture et les utiliser en présentation Lieux. Chaque tronçon et point de cheminement sont alors affichés en présentation Lieux. Vous pouvez donc attribuer des tronçons et des points de cheminement à vos photos. Les photos prises avec un appareil photo doté d’une option GPS ou un appareil iOS sont automatiquement attribuées aux emplacements correspondant aux points de cheminement contenus dans le fichier de localisation.
Pour importer un fichier de localisation GPS
1 Dans l’inspecteur de photothèque, sélectionnez le projet dans lequel vous souhaitez importer le fichier de localisation, puis cliquez sur le bouton Lieux dans la barre d’outils.
Chapitre 12 Localisation et organisation des photos avec la fonctionnalité Lieux 238
2 En présentation Lieux, choisissez « Importer le parcours GPS » dans le menu local GPS.
3 Dans la zone de dialogue qui apparaît, naviguez jusqu’à l’emplacement du fichier de localisation GPS, sélectionnez-le, puis cliquez sur « Choisissez le fichier de piste ».
Le fichier de localisation est importé dans le projet sélectionné. Il apparaît sous la forme d’une ligne violette sur la carte affichée en présentation Lieux.
Pour créer un nouvel emplacement reposant sur un point de cheminement dans un fichier de localisation GPS
Une fois que vous avez importé le fichier de localisation GPS dans votre projet Aperture, vous pouvez commencer à utiliser les données GPS qu’il contient pour créer de nouveaux emplacements, attribuer des emplacements à vos photos et déplacer des repères d’emplacement.
1 Dans l’inspecteur de photothèque, sélectionnez un projet contenant un fichier de localisation GPS importé.
2 Dans le navigateur, sélectionnez une photo, puis faites-la glisser sur un point de cheminement en présentation Lieux.
Une petite zone de dialogue apparaît en bas de la présentation Lieux. Vous êtes invité à préciser si vous souhaitez associer ces informations d’emplacement à d’autres photos du projet en se basant sur leur heure.
3 Procédez comme suit.
••
Pour associer des informations d’emplacement à d’autres photos du projet en se basant sur l’heure dans le fichier de localisation GPS : cliquez sur Attribuer un emplacement.
••
Si vous ne souhaitez pas associer des informations d’emplacement à d’autres photos du projet : cliquez sur Terminé.
Pour attribuer des informations d’emplacement à une sélection de photos à partir d’un point de cheminement GPS
1 Dans le navigateur, sélectionnez la ou les photos auxquelles vous souhaitez attribuer des informations d’emplacement.
2 En présentation Lieux, cliquez sur le point de cheminement dont vous souhaitez attribuer les informations d’emplacement aux photos sélectionnées tout en maintenant la touche Contrôle enfoncée, puis choisissez Attribuer des photos dans le menu contextuel.
Les informations d’emplacement du point de cheminement sont associées aux photos sélectionnées et un badge d’emplacement (un repère rouge) apparaît en haut de chacune de ces photos dans le navigateur.
Le déplacement des repères d’emplacement correspondant à des points de cheminement dans un fichier de localisation GPS fonctionne de façon similaire au déplacement de n’importe quel autre repère d’emplacement. Pour en savoir plus sur le déplacement de repères d’emplacement, consultez la section Modification des emplacements des photos à la page 235.
Pour supprimer un fichier de localisation GPS
Vous pouvez supprimer à tout moment un fichier de localisation GPS. Si vous disposez de plusieurs fichiers de localisation GPS sur votre ordinateur, sans être sûr des emplacements qu’ils localisent, vous pouvez importer ces fichiers individuellement pour vérifier si les données qu’ils contiennent correspondent aux emplacements de votre projet. Si l’un de ces fichiers de localisation GPS contient des données qui ne correspondent pas aux emplacements de votre projet, vous avez la possibilité de le supprimer.
mm
En présentation Lieux, choisissez « Supprimer la piste sélectionnée » dans le menu local GPS.
Chapitre 12 Localisation et organisation des photos avec la fonctionnalité Lieux 239
Attribution d’informations d’emplacement à des projets
Si toutes les photos d’un projet ont été prises au même endroit, vous pouvez gagner du temps en attribuant directement des informations d’emplacement à ce projet dans la présentation Projets. Au lieu de sélectionner les photos dans le navigateur et de leur attribuer un emplacement, vous pouvez attribuer l’emplacement au projet. L’attribution d’un emplacement à un projet associe cet emplacement à toutes les copies de travail de ce projet.
Pour attribuer rapidement un emplacement à toutes les copies de travail d’un projet
1 Dans l’inspecteur de photothèque, sélectionnez Projets.
La fenêtre principale d’Aperture laisse la place à la présentation Projets.
2 Cliquez sur le bouton Info du projet auquel vous souhaitez attribuer un emplacement.
Bouton Info
La palette d’informations s’affiche.
3 Dans la palette d’informations, cliquez sur Attribuer un emplacement.
Bouton Attribuer un emplacement
4 Dans la zone de dialogue qui apparaît, entrez une adresse, un nom de lieu, de ville ou de village, voire un emplacement géographique pertinent (comme un parc national) dans le champ de recherche.
Chapitre 12 Localisation et organisation des photos avec la fonctionnalité Lieux 240
Google recherche l’emplacement que vous avez indiqué dans le champ de recherche, puis affiche la liste des résultats de sa recherche. Les lieux dont les noms correspondent au texte saisi dans le champ de recherche sont affichés en haut de la liste des résultats de la recherche, alors que les correspondances de recherche Google apparaissent sous Résultats Google.
5 Sélectionnez le résultat correspondant à l’emplacement que vous recherchez.
Résultat de rechercheEmplacement sur la carte du résultat de recherche sélectionnéBouton Attribuer
6 Si vous avez envie d’attribuer un nom personnalisé à un emplacement, saisissez le nom de votre choix dans le champ Nom de lieu.
7 Cliquez sur Attribuer.
L’emplacement sélectionné est attribué à chaque photo du projet.
Utilisation des informations d’emplacement à l’aide de l’inspecteur d’informations
Outre la possibilité d’utiliser les informations d’emplacement dans les présentations Lieux et Projets, vous pouvez également les utiliser dans la sous-fenêtre Carte de l’inspecteur d’informations. Cette sous-fenêtre vous offre un moyen très pratique de modifier les informations d’emplacement d’une photo sans passer par la présentation Lieux.
La sous-fenêtre Carte de l’inspecteur d’informations vous propose quatre modes d’affichage.
••
Satellite : cette présentation affiche la carte sous la forme d’une image par satellite.
••
Satellite avec étiquettes : cette présentation affiche la carte sous la forme d’une image par satellite sur laquelle figurent les noms des rues ainsi que d’autres informations.
••
Route : cette présentation affiche la carte sous la forme d’une carte traditionnelle signalant les routes, les parcs, les frontières, les cours d’eau, etc.
••
Présentation Terrain : cette présentation affiche la carte sous la forme d’une carte topographique signalant les élévations par des reliefs ombrés et indiquant les lignes d’altitude.
Pour afficher les informations d’emplacement d’une photo à l’aide de la sous-fenêtre Carte de l’inspecteur d’informations
1 Dans le navigateur, sélectionnez la photo dont vous souhaitez afficher les informations d’emplacement.
2 Dans l’inspecteur d’informations, cliquez sur le bouton Afficher la carte.
Chapitre 12 Localisation et organisation des photos avec la fonctionnalité Lieux 241
La sous-fenêtre Carte apparaît. Elle présente un repère rouge au milieu de la carte, afin d’indiquer le lieu où la photo a été prise.
Bouton « Afficher/Masquer le plan »
Les commandes permettant d’effectuer un zoom avant ou arrière sur la carte sont identiques aux commandes de zoom disponibles dans la présentation Lieux.
Bouton ZoomDouble-cliquer sur le repère pour zoomer sur la carte.
Pour effectuer un zoom avant ou arrière sur la carte affichée dans la sous-fenêtre Carte de l’inspecteur d’informations
Procédez de l’une des manières suivantes :
mm
dans la sous-fenêtre Carte de l’inspecteur d’informations, utilisez les boutons de zoom pour effectuer un zoom avant ou arrière sur l’emplacement où la photo a été prise ;
mm
utilisez les gestes de défilement pour effectuer un zoom avant ou arrière ;
Chapitre 12 Localisation et organisation des photos avec la fonctionnalité Lieux 242
mm dans la sous-fenêtre Carte de l’inspecteur d’informations, double-cliquez sur le repère de
l’emplacement.
Un zoom avant est appliqué à la partie de la carte où la photo a été prise. Double-cliquez une
nouvelle fois sur le repère de l’emplacement pour appliquer un niveau de zoom plus important.
Pour passer d’une présentation à l’autre dans la sous-fenêtre Carte de l’inspecteur
d’informations
mm Choisissez une présentation de carte dans le menu local Action de la sous-fenêtre Carte.
Menu local Action
de la sous-fenêtre
Carte
Pour attribuer des informations d’emplacement à l’aide de la sous-fenêtre Carte de l’inspecteur
d’informations
1 Dans le navigateur, sélectionnez une photo à laquelle vous souhaitez attribuer un emplacement.
2 Dans l’inspecteur d’informations, cliquez sur le bouton Afficher la carte pour ouvrir la sousfenêtre
Carte.
La sous-fenêtre Carte apparaît.
3 Saisissez le nom de l’emplacement que vous souhaitez attribuer à la photo dans le champ
Emplacement, puis sélectionnez cet emplacement dans la liste des résultats de recherche
qui apparaît.
La présentation de la carte change pour faire apparaître ce nouvel emplacement, qui est alors
signalé par un repère violet et une étiquette d’emplacement.
Chapitre 12 Localisation et organisation des photos avec la fonctionnalité Lieux 243
4 Cliquez sur le bouton Attribuer un emplacement affiché dans l’étiquette d’emplacement.
Bouton Annuler
Bouton Attribuer
un emplacement
Les informations d’emplacement sont attribuées à la photo.
Pour modifier les informations d’emplacement d’une photo à l’aide de la sous-fenêtre Carte
de l’inspecteur d’informations
1 Dans le navigateur, sélectionnez une photo dont vous souhaitez modifier les informations
d’emplacement.
2 Dans l’inspecteur d’informations, cliquez sur le bouton Afficher la carte pour ouvrir la sousfenêtre
Carte.
La sous-fenêtre Carte apparaît. Elle présente un repère rouge au milieu de la carte, afin d’indiquer
le lieu où la photo a été prise.
3 Choisissez Déplacer le repère dans le menu local Action de la sous-fenêtre Carte.
Menu local Action de
la sous-fenêtre Carte
Le repère rouge devient violet.
Chapitre 12 Localisation et organisation des photos avec la fonctionnalité Lieux 244
4 Saisissez le nom du nouvel emplacement que vous souhaitez attribuer à la photo dans le champ
Emplacement, puis sélectionnez cet emplacement dans la liste des résultats de recherche
qui apparaît.
La présentation de la carte change pour faire apparaître ce nouvel emplacement.
5 Procédez comme suit.
•• Pour attribuer cet emplacement à la photo : cliquez sur le bouton Attribuer un emplacement
affiché dans l’étiquette d’emplacement.
•• Pour annuler la modification de l’emplacement : cliquez sur le bouton Annuler affiché dans l’étiquette
d’emplacement.
Bouton Annuler
Bouton Attribuer
un emplacement
Pour supprimer des informations d’emplacement d’une photo à l’aide de la sous-fenêtre
Carte de l’inspecteur d’informations
1 Dans le navigateur, sélectionnez une photo dont vous souhaitez supprimer les informations
d’emplacement.
2 Dans l’inspecteur d’informations, cliquez sur le bouton Afficher la carte pour ouvrir la sousfenêtre
Carte.
La sous-fenêtre Carte apparaît.
Chapitre 12 Localisation et organisation des photos avec la fonctionnalité Lieux 245
3 Choisissez Supprimer l’emplacement dans le menu local Action de la sous-fenêtre Carte.
Menu local Action de la sous-fenêtre Carte
Les informations d’emplacement sont supprimées de la photo.
13
246
Vue d’ensemble de Flux de photos
Flux de photos est le service iCloud qui télécharge et stocke les photos prises au cours des 30 derniers jours et les envoie automatiquement à vos appareils iOS et ordinateurs. Grâce à Flux de photos, vous pouvez visualiser toutes vos photos récentes sur vos appareils sans avoir à les synchroniser. Il vous suffit de les allumer.
Remarque : Vous devez disposer d’un compte iCloud pour pouvoir utiliser Flux de photos. iCloud nécessite OS X 10.7.2 ou ultérieur. Pour plus d’informations sur la configuration d’un compte iCloud, consultez la section Configuration de votre compte iCloud à la page 248.
Fonctionnement de Flux de photos :
••
commencez par configurer Flux de photos sur les appareils que vous voulez intégrer à votre Flux de photos ;
••
prenez ensuite une photo avec votre appareil iOS, ou importez des photos de votre appareil photo numérique vers votre Mac, votre iPad ou votre ordinateur Windows.
••
Flux de photos télécharge automatiquement les photos vers iCloud, puis vers vos autres appareils (via un réseau Wi-Fi ou Ethernet).
••
Les photos s’affichent dans votre Flux de photos sur chaque appareil : dans l’application Photos de votre appareil iOS, dans iPhoto ou Aperture sur un Mac ou dans le dossier Images d’un ordinateur Windows.
Prenez une photoPrenez une photo avec votre appareil iOS. Ou importez une photo de votre appareil photo numérique sur votre Mac ou votre PC.iCloud la stockeLes nouvelles photos sont automatiquement envoyées à iCloud après leur prise ou leur importation.Et l’envoie à vos appareilsVos photos apparaissent automatiquement sur vos appareils.
Utilisation de Flux de photos
Chapitre 13 Utilisation de Flux de photos 247
Flux de photos est entièrement automatique, mais si vous avez un Mac, vous pouvez désactiver le téléchargement automatique lors de la configuration de Flux de photos dans iPhoto ou Aperture. Cela peut s’avérer utile si vous importez régulièrement un très grand nombre de photos.
iCloud stocke vos nouvelles photos pendant 30 jours, ce qui laisse suffisamment de temps à vos appareils pour se connecter et les télécharger. Vos appareils iOS conservent une collection constamment actualisée de vos 1 000 dernières photos. Vous pouvez toutefois enregistrer vos photos préférées dans votre Pellicule ou dans tout autre album afin de les conserver définitivement sur votre appareil. La capacité de stockage de vos ordinateurs étant supérieure, ceux-ci peuvent conserver toutes vos photos Flux de photos.
Remarque : l’option Importation automatique doit être activée dans les préférences Flux de photos d’iPhoto ou d’Aperture pour que votre Mac conserve toutes les photos (elle l’est par défaut). Votre PC sous Windows conserve toutes les photos quel que soit le réglage.
Pour commencer, configurez Flux de photos sur vos appareils.
Pour en savoir plus sur la configuration de Flux de photos sur vos appareils iOS 5, consultez la section Set up Photo Stream de l'Aide iCloud.
Remarque : Flux de photos est compatible avec les fichiers TIFF jusqu’à 100 Mo, les fichiers JPEG jusqu’à 50 Mo, les fichiers RAW (dans les formats pris en charge) jusqu’à 100 Mo et les fichiers PNG jusqu’à 50 Mo.
Configuration de votre compte iCloud
Pour utiliser Flux de photos, vous devez configurer un compte iCloud gratuit. Avec un compte iCloud actif, vous pouvez configurer votre photothèque Aperture comme référentiel principal pour toutes vos photos Flux de photos. Vous pouvez également sélectionner les photos à télécharger depuis Flux de photos, ainsi que les photos de votre photothèque Aperture à télécharger vers Flux de photos.
Remarque : vous devez disposer d’une connexion Internet pour configurer un compte iCloud.
Pour configurer un compte iCloud
1 Dans l’inspecteur de photothèque d’Aperture, sélectionnez Flux de photos.
2 Cliquez sur le bouton « Activer Flux de photos », puis sur Continuer dans la zone de dialogue qui apparaît.
3 Dans la sous-fenêtre iCloud de la fenêtre Préférences Système, effectuez l’une des opérations suivantes :
••
saisissez votre identifiant et votre mot de passe Apple, puis cliquez sur Ouvrir une session ;
Remarque : si vous avez oublié votre identifiant et votre mot de passe Apple, cliquez sur le lien « Mot de passe oublié ? », puis suivez les instructions à l’écran ;
Chapitre 13 Utilisation de Flux de photos 248
••
cliquez sur le bouton « Créer un identifiant Apple », puis suivez les instructions à l’écran.
Remarque : Pour de plus amples instructions concernant la configuration d’un compte iCloud, consultez le Centre d’aide.
Vous pouvez désormais retourner dans Aperture et commencer à utiliser Flux de photos.
Activation de Flux de photos pour une photothèque Aperture
Flux de photos ne fonctionne qu’avec une seule photothèque Aperture ou iPhoto à la fois. Vous pouvez toutefois changer facilement la photothèque qu’utilise Flux de photos pour le téléchargement de photos.
Important : si Flux de photos est activé dans iPhoto, son activation dans Aperture entraîne sa désactivation pour votre photothèque iPhoto. Les photos de Flux de photos ne sont alors plus envoyées à votre photothèque iPhoto.
Pour activer ou désactiver Flux de photos
1 Choisissez Aperture > Préférences, puis cliquez sur Flux de photos.
2 Procédez de l’une des manières qui suivent.
••
Pour activer Flux de photos : cochez la case « Activer Flux de photos ».
••
Pour désactiver Flux de photos : décochez la case « Activer Flux de photos », puis cliquez sur Désactiver dans la zone de dialogue qui apparaît.
Cochez ou décochez cette case pour activer ou désactiver Flux de photos pour cette photothèque.
Chapitre 13 Utilisation de Flux de photos 249
Pour changer la photothèque Aperture qu’utilise Flux de photos
1 Ouvrez la photothèque Aperture que vous souhaitez utiliser avec Flux de photos.
Remarque : Pour savoir comment passer d’une photothèque Aperture à une autre, consultez la section Affichage d’autres photothèques à la page 43.
2 Dans l’inspecteur de photothèque, sélectionnez Flux de photos.
3 Cliquez sur le bouton « Activer Flux de photos », puis sur Remplacer dans la zone de dialogue qui apparaît.
Flux de photos est activé pour la photothèque ouverte et désactivé pour celle que vous avez fermée. Les nouvelles photos téléchargées depuis Flux de photos apparaissent dans la photothèque pour laquelle Flux de photos est activé et seules les photos de cette dernière sont automatiquement téléchargées vers Flux de photos.
Pour en savoir plus sur la configuration d’une photothèque pour qu’elle télécharge automatiquement les photos vers Flux de photos, consultez la section Transfert automatique de photos entre Aperture et Flux de photos à la page 250.
Transfert automatique de photos entre Aperture et Flux de photos
Lorsque vous activez Flux de photos pour une photothèque Aperture, Aperture est configuré pour télécharger automatiquement des photos vers et depuis Flux de photos. Vous pouvez toutefois modifier ces réglages. Si Aperture est configuré pour télécharger automatiquement des photos depuis Flux de photos, les nouvelles photos sont importées dans un projet nommé « Flux de photos [mois] [année] ». Si Aperture est configuré pour télécharger automatiquement des photos vers Flux de photos, les photos sont téléchargées dès leur importation dans Aperture.
Remarque : pour pouvoir transférer des photos entre Aperture et Flux de photos, vous devez disposer d’une connexion Internet.
Pour configurer Aperture afin qu’il télécharge automatiquement des photos vers et depuis Flux de photos
1 Choisissez Aperture > Préférences, puis cliquez sur le bouton Flux de photos.
2 Cochez la case « Activer Flux de photos ».
Chapitre 13 Utilisation de Flux de photos 250
3 Procédez de l’une ou des deux manières suivantes.
••
Pour configurer Aperture afin qu’il télécharge automatiquement des photos depuis Flux de photos : cochez la case Importation automatique ;
Remarque : si vous avez récemment changé de photothèque ou désactivé la fonctionnalité Importation automatique, seules les nouvelles photos ajoutées à Flux de photos sont automatiquement téléchargées dans votre photothèque Aperture. Si vous souhaitez importer les photos existantes dans Flux de photos, vous devez les télécharger manuellement. Pour en savoir plus, consultez la section Transfert manuel de photos entre Aperture et Flux de photos à la page 251.
••
Pour configurer Aperture afin qu’il télécharge automatiquement des photos vers Flux de photos dès leur importation dans votre photothèque Aperture : cochez la case Téléchargement automatique.
Les photos sont conservées pendant 30 jours dans votre Flux de photos, puis elles sont automatiquement supprimées (à moins que vous les ayez supprimées avant).
Transfert manuel de photos entre Aperture et Flux de photos
Vous pouvez sélectionner les photos de votre photothèque Aperture que vous souhaitez télécharger vers Flux de photos. Vous pouvez également télécharger manuellement depuis Flux de photos les photos que vous voulez stocker dans votre photothèque Aperture.
Remarque : pour pouvoir transférer des photos entre Aperture et Flux de photos, vous devez disposer d’une connexion Internet.
Pour télécharger manuellement des photos vers Flux de photos
1 Dans l’inspecteur de photothèque, sélectionnez l’élément contenant les photos que vous voulez télécharger vers Flux de photos.
2 Dans le navigateur, sélectionnez les photos à télécharger vers Flux de photos, puis effectuez l’une des opérations suivantes :
••
choisissez Fichier > Partager > Flux de photos ;
••
cliquez sur le bouton Flux de photos dans la barre d’outils ;
••
faites glisser les photos vers l’élément Flux de photos dans l’inspecteur de photothèque.
Les photos sont téléchargées vers Flux de photos et immédiatement envoyées aux appareils iOS connectés à votre compte iCloud. Les photos sont conservées pendant 30 jours dans votre Flux de photos, puis elles sont automatiquement supprimées (à moins que vous les ayez supprimées avant).
Pour télécharger manuellement des photos depuis Flux de photos
1 Dans l’inspecteur de photothèque, sélectionnez Flux de photos.
2 Dans le navigateur, sélectionnez les photos que vous souhaitez télécharger depuis Flux de photos, puis faites-les glisser vers un projet ou un album dans l’inspecteur de photothèque.
Les photos Flux de photos sont téléchargées dans le projet indiqué dans Aperture et stockées définitivement sur votre Mac, à moins que vous ne les supprimiez manuellement. Pour en savoir plus sur la suppression d’images dans Aperture, consultez la section Utilisation de la Corbeille Aperture à la page 41.
Chapitre 13 Utilisation de Flux de photos 251
À propos de l’activation de Flux de photos sur plusieurs Mac
Vous pouvez activer Flux de photos pour le même compte iCloud sur plusieurs Mac. Si Flux de photos est activé sur plusieurs Mac et que vous téléchargez une photo vers Flux de photos, l’application inclut les informations de l’événement iPhoto ou les informations et la hiérarchie du projet Aperture. Si l’option Importation automatique des préférences Flux de photos est activée dans l’application qui reçoit la photo, les informations de l’événement ou du projet sont transmises de l’une des façons suivantes.
••
Photo téléchargée depuis iPhoto sur un Mac et envoyée à iPhoto sur un autre Mac : si la photothèque iPhoto qui reçoit la photo contient une copie de l’événement d’origine de la photo, celle-ci est placée dans cet événement, même s’il a été renommé ; si l’événement correspondant n’est pas disponible dans la photothèque iPhoto qui reçoit la photo, un nouvel événement portant le nom de l’événement d’origine de la photo est créé.
••
Photo téléchargée depuis iPhoto sur un Mac et envoyée à Aperture sur un autre Mac : un nouveau projet portant le nom de l’événement iPhoto d’origine de la photo est créé dans la photothèque Aperture.
••
Photo téléchargée depuis Aperture sur un Mac et envoyée à iPhoto sur un autre Mac : un nouvel événement portant le nom du parent immédiat de la photo dans la photothèque Aperture est créé dans la photothèque iPhoto ; par exemple, si la photo provient du niveau supérieur d’un projet nommé « Voyage », un événement Voyage est créé dans iPhoto ; si la photo provient d’un album nommé « Noël 2011 » situé dans un autre album ou un autre projet, le nouvel événement iPhoto porte le nom de l’album Noël 2011.
••
Photo téléchargée depuis Aperture sur un Mac et envoyée à Aperture sur un autre Mac : si la photothèque Aperture qui reçoit la photo contient une copie du projet ou de l’album d’origine de la photo, celle-ci est placée dans ce projet ou cet album, même si le projet et les éventuels dossiers et albums subordonnés ont été renommés ou restructurés ; si le projet ou ses albums n’existent pas dans la photothèque Aperture qui reçoit la photo, la hiérarchie du projet est reproduite et la photo est placée à sa position d’origine.
Remarque : Lors de l’envoi de photos à iPhoto ou à Aperture, Flux de photos télécharge les photos vers les événements iPhoto et les projets Aperture dont les identifiants uniques universels (UUID) correspondent à ceux des événements ou des projets d’origine des photos. Si vous créez manuellement des événements iPhoto ou des projets Aperture en leur attribuant les mêmes noms que des événements ou des projets d’autres photothèques, Flux de photos ne considère pas ces événements ou ces projets comme des correspondances. Pour créer des événements ou des projets correspondants, vous devez les copier dans une photothèque et les fusionner avec l’autre.
Chapitre 13 Utilisation de Flux de photos 252
À propos du téléchargement de fichiers RAW vers Flux de photos
Les fichiers RAW importés dans Aperture peuvent être téléchargés vers Flux de photos et affichés sur vos appareils iOS. La façon dont l’image du fichier RAW est téléchargée vers Flux de photos dépend de la façon dont le fichier RAW a été importé dans Aperture et de la présence ou non d’ajustements.
État de l’image RAW
Façon dont l’image RAW est téléchargée vers Flux de photos
Image RAW sans ajustements appliqués
Le fichier RAW est téléchargé vers Flux de photos.
Image RAW avec ajustements appliqués
Le fichier JPEG de l’image d’aperçu est téléchargé vers Flux de photos.
Pour en savoir plus sur les aperçus d’images, consultez la section Vue d’ensemble de l’aperçu des images à la page 126.
Paire d’images RAW + JPEG
Le fichier téléchargé est déterminé par le réglage d’importation des paires RAW + JPEG.
Pour en savoir plus sur les réglages d’importation des paires RAW + JPEG, consultez la section Importation de paires d’images RAW+JPEG à la page 72.
Chapitre 13 Utilisation de Flux de photos 253
14
254
Vue d’ensemble de la fonctionnalité de recherche
Aperture vous permet de rechercher et de rassembler aisément des photos à différents emplacements. Dans Aperture, vous avez le choix entre plusieurs méthodes pour rechercher des photos. D’une part, vous pouvez utiliser le champ de recherche et son menu local affichés dans le navigateur pour localiser rapidement des photos d’après leur nom ou afficher des photos en fonction de leur classement, de leur état de signalement et de leur étiquette de couleur. D’autre part, vous pouvez passer par la palette de filtre pour exécuter des recherches complexes de photos basées sur un grand nombre de critères, tels que le nom de la photo, le sujet, un mot-clé, le photographe, la légende ou du texte, la date, l’emplacement, les informations EXIF et IPTC, les ajustements appliqués, les étiquettes de couleur, les photos signalées, les statistiques d’utilisation des photos, etc.
En dehors de ces options de recherche dans le navigateur, vous pouvez aussi rechercher des photos dans l’inspecteur de photothèque. Vous avez également la possibilité de rechercher rapidement des visages par le biais du champ de recherche de la présentation Visages. Par ailleurs, vous pouvez retrouver les emplacements associés à des photos grâce au champ de recherche de la présentation Lieux.
Pour en savoir plus sur la recherche d’éléments dans l’inspecteur de photothèque, consultez la section Vue d’ensemble de l’inspecteur de photothèque à la page 33.
Pour en savoir plus sur la recherche d’éléments dans la présentation Visages, consultez la section Recherche par visage à la page 271.
Pour en savoir plus sur la recherche d’éléments dans la présentation Lieux, consultez la section Recherche par lieu à la page 276.
Recherche et affichage de photos
Chapitre 14 Recherche et affichage de photos 255
Recherches rapides à l’aide du champ de recherche du menu local
Dans le navigateur, le menu local de champ de recherche propose un certain nombre d’options qui vous permettent de masquer rapidement certaines photos dans le navigateur, afin de pouvoir vous concentrer sur les photos qui vous intéressent. Vous pouvez soit saisir le nom d’une photo dans le champ de recherche, soit choisir un classement, un état de signalement de photo ou une étiquette de couleur dans le menu local de champ de recherche pour filtrer les photos affichées dans le navigateur. Même si les photos qui ne correspondent pas au texte saisi dans le champ de recherche ou au choix effectué dans le menu local sont masquées, elles ne sont pas supprimées pour autant. Pour afficher de nouveau toutes les photos dans le navigateur, il vous suffit de cliquer sur le bouton de réinitialisation du champ de recherche.
Menu local Champ de recherche
Pour afficher des photos en fonction d’un texte ou d’une valeur numérique (un mot-clé ou des dimensions en pixels, par exemple)
mm
Dans le navigateur, saisissez un texte dans le champ de recherche, puis appuyez sur la touche Retour.
Pour afficher uniquement les photos avec un classement spécifique ou meilleur
Procédez de l’une des manières suivantes.
mm
dans le navigateur, choisissez « Non classées ou mieux » dans le menu local de champ de recherche pour afficher toutes les photos ne comportant aucun classement ou avec un meilleur classement ou appuyez sur Contrôle + accent grave (`) ;
Remarque : (il s’agit de l’affichage par défaut) ;
mm
dans le navigateur, choisissez « Une étoile ou mieux » dans le menu local de champ de recherche (ou appuyez sur Contrôle + 1) pour afficher toutes les photos avec un classement d’une étoile ou plus ;
mm
dans le navigateur, choisissez « Deux étoiles ou mieux » dans le menu local de champ de recherche (ou appuyez sur Contrôle + 2) pour afficher toutes les photos avec un classement de deux étoiles ou plus ;
mm
dans le navigateur, choisissez « Trois étoiles ou mieux » dans le menu local de champ de recherche (ou appuyez sur Contrôle + 3) pour afficher toutes les photos avec un classement de trois étoiles ou plus ;
mm
dans le navigateur, choisissez « Quatre étoiles ou mieux » dans le menu local de champ de recherche (ou appuyez sur Contrôle + 4) pour afficher toutes les photos avec un classement de quatre étoiles ou plus ;
mm
dans le navigateur, choisissez « Cinq étoiles » dans le menu local de champ de recherche (ou appuyez sur Contrôle + 5) pour afficher toutes les photos avec un classement de cinq étoiles, également appelées Sélectionnées.
Chapitre 14 Recherche et affichage de photos 256
Pour afficher toutes les photos sans tenir compte de leur classement, y compris les images rejetées
mm
Dans le navigateur, choisissez Tout afficher dans le menu local de champ de recherche (ou appuyez sur Contrôle + 6).
Pour afficher uniquement les photos sans classement
mm
Dans le navigateur, choisissez Non classées dans le menu local de champ de recherche (ou appuyez sur Contrôle + 7).
Pour afficher uniquement les photos rejetées
mm
Dans le navigateur, choisissez Rejetées dans le menu local de champ de recherche (ou appuyez sur Contrôle + 8).
Pour afficher uniquement les photos signalées
mm
Dans le navigateur, choisissez Signalées dans le menu local de champ de recherche (ou appuyez sur Contrôle + barre oblique \).
Pour afficher les photos en fonction des étiquettes de couleur qui leur sont attribuées
Procédez de l’une des manières suivantes :
mm
dans le navigateur, choisissez Sans étiquette dans le menu local de champ de recherche (ou appuyez sur Commande + Contrôle + 0) pour afficher seulement les photos qui n’ont aucune étiquette de couleur ;
mm
dans le navigateur, choisissez Rouge dans le menu local de champ de recherche (ou appuyez sur Commande + Contrôle + 1) pour afficher seulement les photos associées à une étiquette de couleur rouge ;
mm
dans le navigateur, choisissez Orange dans le menu local de champ de recherche (ou appuyez sur Commande + Contrôle + 2) pour afficher seulement les photos associées à une étiquette de couleur orange ;
mm
dans le navigateur, choisissez Jaune dans le menu local du champ de recherche (ou appuyez sur Commande + Contrôle + 3) pour afficher seulement les photos associées à une étiquette de couleur jaune ;
mm
dans le navigateur, choisissez Vert dans le menu local de champ de recherche (ou appuyez sur Commande + Contrôle + 4) pour afficher seulement les photos associées à une étiquette de couleur verte ;
mm
dans le navigateur, choisissez Bleu dans le menu local de champ de recherche (ou appuyez sur Commande + Contrôle + 5) pour afficher seulement les photos associées à une étiquette de couleur bleue ;
mm
dans le navigateur, choisissez Violet dans le menu local de champ de recherche (ou appuyez sur Commande + Contrôle + 6) pour afficher seulement les photos associées à une étiquette de couleur violette ;
mm
dans le navigateur, choisissez Gris dans le menu local de champ de recherche (ou appuyez sur Commande + Contrôle + 7) pour afficher seulement les photos associées à une étiquette de couleur grise.
Chapitre 14 Recherche et affichage de photos 257
Pour réinitialiser le menu local de champ de recherche à son réglage par défaut, à savoir « Non classées ou mieux »
mm
Cliquez sur le bouton de réinitialisation situé à droite du champ de recherche.
Bouton Réinitialiser
À propos de la palette de filtre
La palette de filtre est une fenêtre facile à utiliser, qui contient des options vous permettant de spécifier vos critères de recherche. Ainsi, si vous saisissez le texte « action » dans la palette de filtre, Aperture localise tous les fichiers dont les métadonnées contiennent ce texte. Pour afficher la palette de filtre d’un projet sélectionné, cliquez sur le bouton Palette de filtre (icône en forme de loupe) à côté du champ de recherche dans le navigateur.
La palette de filtre vous permet d’afficher les photos spécifiques à un projet, un album ou un dossier, réunies automatiquement sur la base de certains critères de recherche. Vous pouvez d’ailleurs préciser la portée de votre recherche en sélectionnant le projet, l’album ou le dossier contenant les photos que vous souhaitez consulter.
Chapitre 14 Recherche et affichage de photos 258
Les recherches vous servent généralement à afficher certaines photos au sein d’un projet. En sélectionnant un projet et en utilisant la palette de filtre, vous pouvez rapidement afficher des photos spécifiques et masquer toutes les autres. Vous pouvez, par exemple, isoler et afficher uniquement les photos portant sur un certain sujet, d’un certain endroit ou auxquelles vous avez attribué un certain classement. Votre recherche ne modifie rien au contenu du projet ; elle ne modifie que de façon temporaire les photos qui sont visibles dans le navigateur. Si vous annulez les critères de recherche dans la palette de filtre, toutes vos photos réapparaissent dans le navigateur. La palette de filtre est préréglée pour afficher les photos non classées ou avec un meilleur classement, ce qui masque les photos rejetées. Toutefois, vous pouvez modifier ces critères pour qu’elle affiche également les photos rejetées, si vous le souhaitez.
Vous avez également la possibilité de créer des albums spéciaux, appelés albums intelligents, dont le contenu est réuni automatiquement selon des critères de recherche. Vous pouvez, par exemple, créer un album intelligent qui recherche et affiche tous les portraits de la photothèque. Lorsque vous créez un album intelligent, vous devez passer par la palette de réglages intelligents, dont les commandes sont identiques à celles de la palette de filtre, pour définir des critères relatifs aux photos qui doivent être réunies. En reprenant l’exemple précédent, vous pouvez configurer l’album intelligent pour rechercher et capturer toutes les photos comportant le mot-clé Portrait. Au fur et à mesure que vous ajoutez des portraits à votre photothèque, ils apparaissent automatiquement dans cet album intelligent. Pour en savoir plus sur la création et l’utilisation d’albums intelligents, consultez la section Vue d’ensemble des albums intelligents à la page 280.
Aperture peut rechercher des photos à partir de nombreuses informations qui leur sont associées. Lorsque vous importez des photos dans Aperture, certaines informations sont automatiquement attribuées à chaque photo, notamment les métadonnées EXIF telles que la date à laquelle la photo a été prise, le photographe, les données techniques de l’appareil photo, le nom du fichier et bien plus encore. Vous pouvez également attribuer vos propres métadonnées aux photos, notamment des mots-clés, des résumés, des légendes et les informations utilisées par les champs IPTC, puis rechercher vos photos en effectuant des recherches sur ces métadonnées. Vous pouvez, de plus, rechercher des photos en fonction du type d’ajustement qui leur a été appliqué, ainsi que de la version du processeur de décodage RAW utilisé pour décoder l’original RAW.
Chapitre 14 Recherche et affichage de photos 259
Les critères de recherche utilisés peuvent être simples ou complexes. L’illustration suivante vous présente quelques-uns des critères de recherche que vous pouvez indiquer à l’aide de la palette de filtre.
Spécifier votre critère de recherche.Sélectionner les cases des éléments que vous souhaitez rechercher.
Pour effectuer une recherche à l’aide d’un type de critères particulier, vous devez cocher la case permettant d’activer l’option de recherche, puis indiquer les critères qu’Aperture doit utiliser. Par exemple, pour rechercher des photos prises à une date précise, cochez la case Calendrier et sélectionnez une date ou une fourchette de dates.
Sélectionner la case Calendrier.Sélectionner les dates que vous souhaitez rechercher.
Les photos prises aux dates indiquées s’affichent dans le navigateur, où vous pouvez les consulter et les utiliser.
Les palettes de filtre et de réglages intelligents vous proposent les options de recherche suivantes.
Règle
Fonctionnalité
Ajustements
Recherche des photos en fonction du type d’ajustement appliqué dans Aperture, ainsi que selon la version du décodage RAW utilisé pour effectuer le rendu des images.
Chapitre 14 Recherche et affichage de photos 260
Règle
Fonctionnalité
Métadonnées Aperture
Rechercher des photos en fonction des métadonnées spécifiques à Aperture qui leur ont été appliquées, telles que le nom de la copie de travail et du projet.
Fichier joint
Rechercher des photos en fonction des pièces jointes audio qui leur sont attachées.
Calendrier
Rechercher des photos en fonction de la date à laquelle elles ont été prises (en tant que données EXIF enregistrées).
Étiquette de couleur
Rechercher des photos auxquelles sont affectées des étiquettes de couleur.
Date
Rechercher des photos en fonction de leur date de création.
EXIF
Rechercher des photos à l’aide des données EXIF enregistrées par l’appareil photo.
Visage
Rechercher des photos en fonction des visages auxquels des noms ont été attribués.
État du fichier
Rechercher des photos selon qu’il s’agisse d’images gérées, d’images référencées, d’images connectées ou déconnectées.
Type de fichier
Rechercher des fichiers selon leur type, tel que RAW ou vidéo.
Signalées
Rechercher des photos que vous avez signalées dans Aperture.
Session d’importation
Rechercher des photos importées à une heure ou une date précise.
IPTC
Rechercher des photos en fonction de l’une des informations IPTC qui leur sont associées.
Mots-clés
Rechercher des photos en fonction de l’un des mots-clés que vous leur avez affectés.
Utilisation des photos
Rechercher des photos utilisées à des fins particulières dans Aperture, comme les photos actuellement utilisées dans un livre, les photos envoyées par courrier électronique et les tirages commandés auprès du service d’impression d’Apple.
Lieu
Rechercher des photos en fonction des informations d’emplacement qui leur sont associées.
Classement
Rechercher des photos en fonction de leur classement dans Aperture.
Texte
Rechercher des photos en fonction de n’importe quel texte qui leur est associé.
Pour afficher la palette de filtre
Procédez de l’une des manières suivantes :
mm
choisissez Édition > Rechercher (ou appuyez sur Commande + F) ;
mm
cliquez sur le bouton Palette de filtre (l’icône en forme de loupe) en regard du champ de recherche dans le navigateur.
Chapitre 14 Recherche et affichage de photos 261
Pour afficher la palette de réglages intelligents
mm
Dans l’inspecteur de photothèque, cliquez sur le bouton « Palette de réglages intelligents », situé à droite de l’album intelligent dont vous souhaitez modifier les critères de recherche.
Pour en savoir plus sur l’utilisation des albums intelligents, consultez la section Vue d’ensemble des albums intelligents à la page 280.
Recherche en fonction du classement
La palette de filtre vous permet d’afficher toutes les photos correspondant à un certain classement. Vous pouvez, par exemple, rechercher toutes les photos d’un projet ayant un classement de cinq étoiles. Vous pouvez aussi afficher les photos correspondant à un classement particulier, les photos dont le classement est inférieur ou égal à un certain niveau ou celles dont le classement est supérieur ou égal à un certain niveau. Aperture est préréglé pour masquer les photos rejetées et n’afficher que celles qui sont non classées ou meilleures.
Pour rechercher des photos en fonction de leur classement
1 Dans l’inspecteur de photothèque, sélectionnez l’élément que vous recherchez.
2 Cliquez sur le bouton Palette de filtre (l’icône en forme de loupe) affiché en regard du champ de recherche dans le navigateur (ou appuyez sur Commande + F).
3 Dans la palette de filtre, cochez la case Classement.
Sélectionner la case Classement.Choisir une option dans le menu local Classement.Spécifier le niveau de classement à l’aide du curseur.
4 Dans le menu local Classement, indiquez si vous recherchez des photos ayant un classement égal, supérieur ou égal, ou inférieur ou égal au classement spécifié.
5 Spécifiez le niveau de classement en faisant glisser le curseur.
Les photos qui correspondent aux critères de recherche sont affichées dans le navigateur. Pour enregistrer les résultats de votre recherche, consultez la section Enregistrement des résultats de votre recherche à la page 278.
Recherche de photos signalées
La palette de filtre vous permet de localiser les photos qui ont été signalées dans Aperture. À l’inverse, vous pouvez également rechercher des photos qui n’ont pas été signalées.
Pour rechercher des photos signalées
1 Dans l’inspecteur de photothèque, sélectionnez l’élément que vous recherchez.
2 Cliquez sur le bouton Palette de filtre (l’icône en forme de loupe) affiché en regard du champ de recherche dans le navigateur (ou appuyez sur Commande + F).
Chapitre 14 Recherche et affichage de photos 262
3 Dans la palette de filtre, cochez la case Signalées.
Sélectionner la case Signalées.
4 Choisissez ensuite une option dans le menu local Signalées.
••
Pour localiser les photos signalées : choisissez Oui.
••
Pour localiser les photos non signalées : choisissez Non.
5 Choisissez « L’une » des dans le menu local « L’une des/Tout » affiché dans le coin supérieur gauche de la palette de filtre, si cette option n’est pas encore sélectionnée.
Les photos qui correspondent aux critères de recherche sont affichées dans le navigateur. Pour enregistrer les résultats de votre recherche, consultez la section Enregistrement des résultats de votre recherche à la page 278.
Pour passer en revue rapidement toutes les photos signalées dans la photothèque
mm
Dans la section Récent de l’inspecteur de photothèque, cliquez sur Signalées.
Toutes les photos signalées contenues dans la photothèque apparaissent dans le navigateur.
Recherche par étiquette de couleur
Vous pouvez rechercher et localiser des photos auxquelles des étiquettes de couleur ont été attribuées. Pour rechercher des photos en fonction d’une étiquette de couleur particulière, utilisez les options de recherche Étiquette de couleur. Vous avez également la possibilité de lancer une recherche sur plusieurs étiquettes de couleur simultanément. À l’inverse, vous pouvez rechercher les photos qui ne comportent aucune étiquette de couleur.
Pour rechercher des photos en fonction de leur étiquette de couleur
1 Dans l’inspecteur de photothèque, sélectionnez l’élément que vous recherchez.
2 Cliquez sur le bouton Palette de filtre (l’icône en forme de loupe) affiché en regard du champ de recherche dans le navigateur (ou appuyez sur Commande + F).
3 Dans la palette de filtre, cochez la case Étiquette de couleur.
Sélectionner la case Étiquette de couleur.
4 Choisissez ensuite une option dans le menu local Étiquette de couleur.
••
Pour afficher les photos en fonction des étiquettes de couleur qui leur sont attribuées :
choisissez « est ».
••
Pour afficher les photos qui ne sont associées à aucune étiquette de couleur : choisissez « n’est pas ».
5 Sélectionnez les couleurs à utiliser comme critères de recherche.
Vous pouvez sélectionner plusieurs couleurs à la fois pour élargir votre recherche.
Chapitre 14 Recherche et affichage de photos 263
6 Choisissez « L’une » des dans le menu local « L’une des/Tout » affiché dans le coin supérieur gauche de la palette de filtre, si cette option n’est pas encore sélectionnée.
Les photos qui correspondent aux critères de recherche sont affichées immédiatement dans le navigateur. Pour enregistrer les résultats de votre recherche, consultez la section Enregistrement des résultats de votre recherche à la page 278.
Recherche en fonction du nom de la photo, de la légende ou d’un autre élément de texte
Vous pouvez rechercher des photos en fonction de n’importe quels mots associés à ces photos. Il est possible, par exemple, de retrouver des photos en recherchant un élément de texte dans la légende, les mots-clés ou toute entrée de texte liée à la photo. La recherche peut également être effectuée en fonction de plusieurs entrées de texte.
Pour rechercher des photos en fonction du texte
1 Dans l’inspecteur de photothèque, sélectionnez l’élément que vous recherchez.
2 Cliquez sur le bouton Palette de filtre (l’icône en forme de loupe) affiché en regard du champ de recherche dans le navigateur (ou appuyez sur Commande + F).
3 Cochez la case Texte, puis saisissez dans le champ de recherche le texte à rechercher.
Saisir le texte que vous souhaitez rechercher dans ce champ.
Vous pouvez saisir plusieurs éléments de texte, séparés par des virgules. Aperture recherche les photos qui ont une correspondance avec tous les éléments de texte.
4 Choisissez une option dans le menu local Texte pour qualifier votre recherche.
••
Pour spécifier les caractères que le texte associé à la photo doit contenir à un endroit quelconque : choisissez « incluent ».
••
Pour spécifier les caractères que le texte associé à la photo ne doit pas contenir : choisissez « ne comprend pas ».
••
Pour spécifier les caractères exacts que le texte associé à la photo doit contenir : choisissez « est ».
••
Pour spécifier les caractères exacts que le texte associé à la photo ne doit pas contenir : choisissez « n’est pas ».
••
Pour spécifier les caractères par lesquels le texte associé à la photo doit commencer : choisissez « commence par ».
••
Pour spécifier les caractères par lesquels le texte associé à la photo doit terminer : choisissez « finit par ».
5 Choisissez Tout dans le menu local « L’une des/Tout » affiché dans le coin supérieur gauche de la palette de filtre, si cette option n’est pas encore sélectionnée.
Les photos qui correspondent aux critères de recherche sont affichées dans le navigateur. Pour enregistrer les résultats de votre recherche, consultez la section Enregistrement des résultats de votre recherche à la page 278.
Chapitre 14 Recherche et affichage de photos 264
Pour rechercher des photos en fonction de plusieurs éléments de texte
1 Dans l’inspecteur de photothèque, sélectionnez l’élément que vous recherchez.
2 Cliquez sur le bouton Palette de filtre (l’icône en forme de loupe) affiché en regard du champ de recherche dans le navigateur (ou appuyez sur Commande + F).
3 Dans la palette de filtre, ajoutez autant de champs de texte que nécessaire en sélectionnant à chaque fois Texte dans le menu local Ajouter une règle.
Choisir Texte dans le menu local Ajouter une règle.
4 Cochez les cases Texte, puis saisissez dans chaque champ un élément de texte à utiliser pour retrouver les photos voulues.
Sélectionner les cases Texte, puis saisir du texte dans chaque champ ajouté.
5 Choisissez une option dans le menu local Texte pour qualifier votre recherche.
••
Pour spécifier les caractères que le texte associé à la photo doit contenir à un endroit quelconque : choisissez « incluent ».
••
Pour spécifier les caractères que le texte associé à la photo ne doit pas contenir : choisissez « ne comprend pas ».
••
Pour spécifier les caractères exacts que le texte associé à la photo doit contenir : choisissez « est ».
••
Pour spécifier les caractères exacts que le texte associé à la photo ne doit pas contenir : choisissez « n’est pas ».
••
Pour spécifier les caractères par lesquels le texte associé à la photo doit commencer : choisissez « commence par ».
••
Pour spécifier les caractères par lesquels le texte associé à la photo doit terminer : choisissez « finit par ».
6 Choisissez « L’une des » dans le menu local « L’une des/Tout » affiché dans le coin supérieur gauche de la palette de filtre pour localiser les photos correspondant à l’un des éléments de texte. En revanche, choisissez Tout pour localiser les photos correspondant à tous les éléments de texte saisis.
Les photos qui correspondent aux critères de recherche sont affichées immédiatement dans le navigateur. Pour enregistrer les résultats de votre recherche, consultez la section Enregistrement des résultats de votre recherche à la page 278.
Chapitre 14 Recherche et affichage de photos 265
Recherche par mots-clés
La recherche de photos peut être effectuée en fonction des mots-clés que vous leur avez affectés. Dans ce cas, vous pouvez sélectionner un ou plusieurs mots-clés à rechercher. Vous avez également la possibilité d’indiquer si les photos recherchées doivent être associées à tous les mots-clés spécifiés ou seulement à l’un d’eux au moins. Ainsi, vous pouvez rechercher les photos associées aux mots-clés Silhouette et Paysage ou les photos comportant un seul de ces deux mots-clés, à savoir Silhouette ou Paysage. Vous pouvez en outre rechercher des photos qui ne sont associées à aucun mot-clé particulier.
Pour rechercher des photos par mots-clés
1 Dans l’inspecteur de photothèque, sélectionnez l’élément que vous recherchez.
2 Cliquez sur le bouton Palette de filtre (l’icône en forme de loupe) affiché en regard du champ de recherche dans le navigateur (ou appuyez sur Commande + F).
3 Dans la palette de filtre, cochez la case Mots-clés.
Remarque : La case Mots-clés est estompée si aucun mot-clé n’a été attribué aux photos de l’élément sélectionné dans l’inspecteur de la photothèque.
Sélectionner la case Mots-clés.Sélectionner la case en regard de chaque mot-clé que vous souhaitez rechercher.Choisir une option dans le menu local Mot-clés.
4 Choisissez ensuite une option dans le menu local Mots-clés.
••
Pour afficher les photos associées aux mots-clés sélectionnés choisissez « sont appliqués ».
••
Pour afficher les photos qui ne sont pas associées aux mots-clés sélectionnés : choisissez « ne sont pas appliqués ».
••
Pour afficher les photos associées à au moins un des mots-clés sélectionnés : choisissez « incluent l’un des éléments suivants ».
••
Pour n’afficher que les photos associées à tous les mots-clés sélectionnés : choisissez « incluent tous les éléments suivants ».
••
Pour afficher les photos associées aux mots-clés sélectionnés : choisissez « incluent uniquement ce qui suit ».
••
Pour afficher les photos qui ne sont associées à aucun des mots-clés sélectionnés : choisissez « n’incluent aucun des éléments suivants ».
••
Pour afficher les photos qui ne sont pas associées à tous les mots-clés sélectionnés : choisissez « n’incluent pas tous les éléments suivants ».
5 Cochez les cases correspondant aux mots-clés à utiliser pour la recherche.
Chapitre 14 Recherche et affichage de photos 266
6 Choisissez « L’une » des dans le menu local « L’une des/Tout » affiché dans le coin supérieur gauche de la palette de filtre, si cette option n’est pas encore sélectionnée.
Vous pouvez également rechercher les mots-clés IPTC à l’aide des options de recherche IPTC. Ces options permettent de préciser la recherche de champs IPTC spécifiques de diverses façons. Il est possible, par exemple, de rechercher des photos auxquelles des mots-clés ne sont pas affectés. Pour en savoir plus, consultez la section Recherche en fonction des données IPTC à la page 274.
Les photos qui correspondent aux critères de recherche sont affichées immédiatement dans le navigateur. Pour enregistrer les résultats de votre recherche, consultez la section Enregistrement des résultats de votre recherche à la page 278.
Recherche en fonction des ajustements
Vous pouvez rechercher et identifier des photos en fonction du type d’ajustement qui leur a été appliqué, ainsi que de la version du décodage RAW utilisé pour effectuer le rendu des photos. Pour rechercher des photos en fonction d’un ajustement particulier, utilisez les options de recherche Ajustements. À l’inverse, vous pouvez aussi rechercher des photos qui n’ont subi aucun type d’ajustement particulier.
Pour rechercher des photos en fonction d’un type d’ajustement
1 Dans l’inspecteur de photothèque, sélectionnez l’élément que vous recherchez.
2 Cliquez sur le bouton Palette de filtre (l’icône en forme de loupe) affiché en regard du champ de recherche dans le navigateur (ou appuyez sur Commande + F).
3 Dans la palette de filtre, choisissez Ajustements dans le menu local Ajouter une règle, puis cochez la case Ajustements.
Sélectionner la case Ajustement.Choisir comment vous souhaitez qualifier votre recherche dans ce menu local.Choisir un ajustement à rechercher.
4 Choisissez ensuite une option dans le menu local Ajustements.
••
Pour afficher toutes les photos qui ont été ajustées : choisissez « sont appliqués ».
••
Pour afficher les photos qui n’ont pas été ajustées : choisissez « ne sont pas appliqués ».
••
Pour afficher les photos auxquelles un ajustement particulier a été appliqué : choisissez « incluent », puis sélectionnez un ajustement dans le menu local affiché à droite.
••
Pour afficher les photos auxquelles un ajustement particulier n’a pas été appliqué : choisissez « n’incluent pas », puis sélectionnez un ajustement dans le menu local affiché à droite.
5 Choisissez « L’une des » dans le menu local « L’une des/Tout » affiché dans le coin supérieur gauche de la palette de filtre, si cette option n’est pas encore sélectionnée.
Les photos qui correspondent aux critères de recherche sont affichées dans le navigateur. Pour enregistrer les résultats de votre recherche, consultez la section Enregistrement des résultats de votre recherche à la page 278.
Chapitre 14 Recherche et affichage de photos 267
Recherche en fonction des métadonnées Aperture
Pour rechercher des photos en fonction de métadonnées différentes des informations IPTC ou EXIF, utilisez les options de recherche Métadonnées Aperture. Vous pouvez alors choisir parmi les types de métadonnées suivants, car Aperture en effectue le suivi :
••
nom de l’album ;
••
proportions ;
••
nom du projet ;
••
chemin du projet ;
••
nom du fichier ;
••
taille du fichier ;
••
dimensions en pixels de l’original ;
••
orientation ;
••
dimensions en pixels ;
••
nom de la copie de travail.
Pour rechercher des photos en fonction de métadonnées différentes des informations IPTC ou EXIF
1 Dans l’inspecteur de photothèque, sélectionnez l’élément que vous recherchez.
2 Cliquez sur le bouton Palette de filtre (l’icône en forme de loupe) affiché en regard du champ de recherche dans le navigateur (ou appuyez sur Commande + F).
3 Dans la palette de filtre, choisissez Métadonnées Aperture dans le menu local Ajouter une règle.
4 Cochez la case Aperture, puis choisissez le type de métadonnées à rechercher dans le menu local Aperture.
Sélectionner le type de métadonnée que vous souhaitez rechercher.Choisir comment vous souhaitez qualifier votre recherche dans ce menu local.Saisir une valeur de métadonnée ici.
5 Choisissez une option dans le menu local central pour qualifier votre recherche.
6 Saisissez la valeur des métadonnées, comme « Antarctique » ou « Diaporama montagnes », dans le champ de texte des métadonnées Aperture.
7 Choisissez « L’une des » dans le menu local « L’une des/Tout » affiché dans le coin supérieur gauche de la palette de filtre, si cette option n’est pas encore sélectionnée.
Les photos qui correspondent aux critères de recherche sont affichées dans le navigateur. Pour enregistrer les résultats de votre recherche, consultez la section Enregistrement des résultats de votre recherche à la page 278.
Chapitre 14 Recherche et affichage de photos 268
Recherche en fonction des pièces jointes
Grâce à la palette de filtre, vous avez la possibilité de rechercher des photos selon qu’elles comportent ou non des pièces jointes audio.
Pour rechercher des photos avec des pièces jointes
1 Dans l’inspecteur de photothèque, sélectionnez l’élément que vous recherchez.
2 Cliquez sur le bouton Palette de filtre (l’icône en forme de loupe) affiché en regard du champ de recherche dans le navigateur (ou appuyez sur Commande + F).
3 Dans la palette de filtre, choisissez Fichier joint dans le menu local Ajouter une règle, puis cochez la case Fichier joint.
Sélectionner la case Fichier joint.
4 Procédez de l’une des manières suivantes.
••
Pour rechercher des photos avec des pièces jointes : choisissez « contient un fichier audio joint » dans le menu local Fichier joint.
••
Pour rechercher des photos sans pièce jointe : choisissez « ne contient pas de fichier audio joint » dans le menu local Fichier joint.
5 Choisissez « L’une des » dans le menu local « L’une des/Tout » affiché dans le coin supérieur gauche de la palette de filtre, si cette option n’est pas encore sélectionnée.
Les photos qui correspondent aux critères de recherche sont affichées dans le navigateur. Pour enregistrer les résultats de votre recherche, consultez la section Enregistrement des résultats de votre recherche à la page 278.
Recherche en fonction du calendrier
Vous pouvez rechercher des photos en fonction de leur date de prise de vue. Par exemple, vous avez la possibilité de rechercher les photos prises lors d’un voyage réalisé entre le 16 et le 20 mai 2011. Pour rechercher des photos d’après leur date, utilisez les options de recherche de calendrier. Lorsque le calendrier s’affiche, toutes les dates affichées en gras sont celles auxquelles vous avez pris des photos, selon les données EXIF. Vous pouvez sélectionner une ou plusieurs dates du calendrier pour rechercher des photos prises à ces dates ou indiquer une fourchette de dates. Vous pouvez en outre rechercher des photos prises en dehors d’une période spécifiée.
Remarque : Les photos importées à partir d’autres sources que des appareils photo numériques ou des lecteurs de cartes, comme les fichiers JPEG ou TIFF, ne disposent pas nécessairement de données EXIF. Toutefois, vous pouvez les rechercher en fonction de leur date de création. Pour en savoir plus, consultez la section Recherche par date à la page 269.
Pour rechercher des photos par date
1 Dans l’inspecteur de photothèque, sélectionnez l’élément que vous recherchez.
2 Cliquez sur le bouton Palette de filtre (l’icône en forme de loupe) affiché en regard du champ de recherche dans le navigateur (ou appuyez sur Commande + F).
Chapitre 14 Recherche et affichage de photos 269
3 Dans la palette de filtre, choisissez Calendrier dans le menu local Ajouter une règle, puis cochez la case Calendrier.
Sélectionner la case Calendrier.Sélectionner les dates que vous souhaitez rechercher.
4 Choisissez ensuite une option dans le menu local Calendrier.
••
Pour afficher les photos prises aux dates sélectionnées : choisissez « est ».
••
Pour afficher les photos prises à d’autres dates que celles sélectionnées : choisissez « n’est pas vide et n’est pas ».
5 Sélectionnez la ou les dates à utiliser comme critères de recherche.
Utilisez les boutons de navigation disponibles dans le calendrier pour passer d’un mois à l’autre. Pour sélectionner une plage de dates, cliquez dessus en maintenant la touche Maj enfoncée ; pour sélectionner plusieurs dates non continues, cliquez dessus tout en maintenant la touche Commande enfoncée.
6 Choisissez « L’une des » dans le menu local « L’une des/Tout » affiché dans le coin supérieur gauche de la palette de filtre, si cette option n’est pas encore sélectionnée.
Les photos qui correspondent aux critères de recherche sont affichées immédiatement dans le navigateur. Pour enregistrer les résultats de votre recherche, consultez la section Enregistrement des résultats de votre recherche à la page 278.
Recherche par date
Les photos importées à partir d’autres sources que des appareils photo numériques ou des lecteurs de cartes, comme les fichiers JPEG ou TIFF, ne disposent pas nécessairement de données EXIF. Toutefois, chaque fichier contient normalement sa propre date de création. Vous pouvez utiliser cette date de création pour effectuer votre recherche et retrouver les photos correspondantes.
Pour rechercher des photos en fonction de leur date de création
1 Dans l’inspecteur de photothèque, sélectionnez l’élément que vous recherchez.
2 Cliquez sur le bouton Palette de filtre (l’icône en forme de loupe) affiché en regard du champ de recherche dans le navigateur (ou appuyez sur Commande + F).
3 Dans la palette de filtre, choisissez Date dans le menu local Ajouter une règle.
4 Cochez la case Date, puis choisissez une option de date dans le menu local Date.
5 Choisissez une option dans le menu local central pour qualifier votre recherche.
Chapitre 14 Recherche et affichage de photos 270
6 Dans le champ de texte, saisissez la date à utiliser comme critère de recherche.
Sélectionner la case Date.Choisir une option de date dans le menu local Date.Choisir comment vous souhaitez qualifier votre recherche dans ce menu local.Saisir une date ici.
Vous pouvez, si nécessaire, ajouter plusieurs options de date pour indiquer l’année, le mois, le jour de prise de vue, etc.
7 Choisissez « L’une des » dans le menu local « L’une des/Tout » affiché dans le coin supérieur gauche de la palette de filtre, si cette option n’est pas encore sélectionnée.
Les photos qui correspondent aux critères de recherche sont affichées immédiatement dans le navigateur. Pour enregistrer les résultats de votre recherche, consultez la section Enregistrement des résultats de votre recherche à la page 278.
Recherche en fonction des données EXIF
Vous pouvez rechercher et localiser des photos sur la base de n’importe quelle information EXIF enregistrée par votre appareil photo. Vous pouvez, par exemple, retrouver les photos provenant d’un appareil photo particulier ou les photos qui correspondent à un réglage d’exposition donné. Pour rechercher des photos en utilisant les données EXIF, vous devez utiliser les options de recherche EXIF.
Pour rechercher des photos en fonction des données EXIF
1 Dans l’inspecteur de photothèque, sélectionnez l’élément que vous recherchez.
2 Cliquez sur le bouton Palette de filtre (l’icône en forme de loupe) affiché en regard du champ de recherche dans le navigateur (ou appuyez sur Commande + F).
3 Dans la palette de filtre, choisissez EXIF dans le menu local Ajouter une règle.
4 Cochez la case EXIF, puis choisissez le champ EXIF à utiliser comme critère de recherche dans le menu local EXIF.
Sélectionner la case EXIF.Choisir un champ EXIF à rechercher.Choisir comment vous souhaitez qualifier votre recherche dans ce menu local.Saisir une valeur EXIF ici.
5 Choisissez une option dans le menu local central pour qualifier votre recherche.
6 Dans le champ de texte EXIF, saisissez la valeur EXIF en fonction de laquelle vous souhaitez effectuer votre recherche.
7 Choisissez « L’une des » dans le menu local « L’une des/Tout » affiché dans le coin supérieur gauche de la palette de filtre, si cette option n’est pas encore sélectionnée.
Chapitre 14 Recherche et affichage de photos 271
Les photos qui correspondent aux critères de recherche sont affichées immédiatement dans le navigateur. Pour enregistrer les résultats de votre recherche, consultez la section Enregistrement des résultats de votre recherche à la page 278.
Recherche par visage
Vous pouvez rechercher et localiser des photos en fonction des noms attribués aux visages qu’elles affichent. Vous avez d’ailleurs la possibilité de rechercher des photos ne contenant que le visage auquel vous avez attribué un nom, voire de rechercher les photos représentant plusieurs personnes, y compris le visage que vous recherchez.
Pour en savoir plus sur l’utilisation de la fonctionnalité Visages, consultez la section Vue d’ensemble de la fonctionnalité Visages à la page 214.
Pour rechercher des photos en fonction des informations sur les visages
1 Dans l’inspecteur de photothèque, sélectionnez l’élément que vous recherchez.
2 Cliquez sur le bouton Palette de filtre (l’icône en forme de loupe) affiché en regard du champ de recherche dans le navigateur (ou appuyez sur Commande + F).
3 Dans la palette de filtre, choisissez Visage dans le menu local Ajouter une règle.
4 Cochez la case Visage, puis choisissez une option dans le menu local Visage.
Sélectionner la case Visage.
••
Pour afficher les photos contenant un visage : choisissez « incluent ».
••
Pour afficher uniquement les photos représentant le visage : choisissez « est ».
••
Pour afficher uniquement les photos ne représentant pas le visage : choisissez « n’est pas ».
••
Pour afficher les photos avec des visages qui n’ont pas été nommés : choisissez « contient des éléments sans nom ».
••
Pour afficher n’importe quelle photo avec un visage dont le nom comporte les lettres suivantes : choisissez « est détecté ».
••
Pour afficher n’importe quelle photo avec un visage dont le nom ne comporte aucune des lettres suivantes : choisissez « n’est pas détecté ».
••
Pour afficher n’importe quelle photo avec un visage dont le nom commence par les lettres suivantes : choisissez « commence par ».
••
Pour afficher n’importe quelle photo avec un visage dont le nom finit par les lettres suivantes : choisissez « finit par ».
5 Saisissez le nom du visage à utiliser comme critère de recherche dans le champ de texte Visage.
6 Choisissez « L’une des » dans le menu local « L’une des/Tout » affiché dans le coin supérieur gauche de la palette de filtre, si cette option n’est pas encore sélectionnée.
Les photos qui correspondent aux critères de recherche sont affichées immédiatement dans le navigateur. Pour enregistrer les résultats de votre recherche, consultez la section Enregistrement des résultats de votre recherche à la page 278.
Chapitre 14 Recherche et affichage de photos 272
Recherche par état de fichier
Vous avez la possibilité de rechercher des photos selon leur type : images gérées, images référencées ou photos connectées ou déconnectées. De plus, vous pouvez utiliser la catégorie de recherche État du fichier pour afficher les photos dont Aperture considère les originaux comme manquants. Pour en savoir plus sur la localisation et la reconnexion à des fichiers d’image manquants, consultez la section Reconnexion d’images référencées déconnectées ou manquantes à la page 108.
Pour rechercher des photos en fonction de leur état de fichier
1 Dans l’inspecteur de photothèque, sélectionnez l’élément que vous recherchez.
2 Cliquez sur le bouton Palette de filtre (l’icône en forme de loupe) affiché en regard du champ de recherche dans le navigateur (ou appuyez sur Commande + F).
3 Dans la palette de filtre, choisissez État du fichier dans le menu local Ajouter une règle, puis cochez la case État du fichier.
4 Désélectionnez toutes les cases qui ne s’appliquent pas à votre requête, puis choisissez des critères de recherche dans le menu local État du fichier.
Sélectionner la case État du fichier.Sélectionner l’état du fichier que vous souhaitez rechercher.
••
Pour afficher les photos dont les originaux sont situés dans la photothèque Aperture : choisissez Géré.
••
Pour afficher les photos dont les originaux sont situés en dehors de la photothèque Aperture : choisissez Référencé.
••
Pour afficher les photos dont les originaux sont visibles pour Aperture : choisissez Connecté.
••
Pour afficher les photos dont les originaux ne sont pas visibles pour Aperture, car le disque dur externe sur lequel ils sont stockés n’est pas connecté à votre ordinateur : choisissez Déconnecté.
••
Pour afficher les photos qu’Aperture est incapable de localiser : choisissez Manquant.
5 Choisissez « L’une des » dans le menu local « L’une des/Tout » affiché dans le coin supérieur gauche de la palette de filtre, si cette option n’est pas encore sélectionnée.
Les photos qui correspondent aux critères de recherche sont affichées dans le navigateur. Pour enregistrer les résultats de votre recherche, consultez la section Enregistrement des résultats de votre recherche à la page 278.
Recherche par type de fichier
Vous devez utiliser les options de recherche Type de fichier disponibles dans la palette de filtre pour localiser des photos en fonction d’un certain type de fichier. Vous pouvez également rechercher des paires RAW + JPEG, des séquences et des fichiers audio issus de pièces jointes et des photos modifiées à l’aide d’applications externes.
Pour rechercher des fichiers selon leur type
1 Dans l’inspecteur de photothèque, sélectionnez l’élément que vous recherchez.
Chapitre 14 Recherche et affichage de photos 273
2 Cliquez sur le bouton Palette de filtre (l’icône en forme de loupe) affiché en regard du champ de recherche dans le navigateur (ou appuyez sur Commande + F).
3 Dans la palette de filtre, choisissez Type de fichier dans le menu local Ajouter une règle, puis cochez la case Type de fichier.
Sélectionner la case Type de fichier.
4 Choisissez ensuite une option dans le menu local Type de fichier.
••
Pour afficher les fichiers d’un certain type : choisissez « est », puis sélectionnez un type de fichier dans le menu local affiché à droite.
••
Pour afficher les fichiers qui ne sont pas d’un certain type : choisissez « n’est pas », puis sélectionnez un type de fichier dans le menu local affiché à droite.
5 Choisissez « L’une des » dans le menu local « L’une des/Tout » affiché dans le coin supérieur gauche de la palette de filtre, si cette option n’est pas encore sélectionnée.
Les photos qui correspondent aux critères de recherche sont affichées dans le navigateur. Pour enregistrer les résultats de votre recherche, consultez la section Enregistrement des résultats de votre recherche à la page 278.
Recherche en fonction de la session d’importation
Vous avez la possibilité de rechercher des photos qui ont été importées à une heure ou à une date précise. Aperture assure le suivi de vos sessions d’importation et peut ainsi identifier des photos ayant été importées en même temps. Pour rechercher des photos en fonction de la session d’importation, utilisez les options de recherche Session d’importation. Vous pouvez aussi rechercher des photos qui n’ont pas été importées au cours d’une session d’importation particulière ou lors de plusieurs sessions d’importation consécutives.
Pour rechercher des photos en fonction de la session d’importation
1 Dans l’inspecteur de photothèque, sélectionnez l’élément que vous recherchez.
2 Cliquez sur le bouton Palette de filtre (l’icône en forme de loupe) affiché en regard du champ de recherche dans le navigateur (ou appuyez sur Commande + F).
Chapitre 14 Recherche et affichage de photos 274
3 Dans la palette de filtre, choisissez Session d’importation dans le menu local Ajouter une règle, puis cochez la case Session d’importation.
Choisir « inclut » ou « ne comprend pas » pour rechercher des photos qui font, ou pas, partie des sessions d’importation sélectionnées.Sélectionner la case Session d’importation.Sélectionner un groupe d’importation.
4 Cochez la case du groupe d’importation à utiliser comme critère de recherche.
5 Choisissez ensuite une option dans le menu local Session d’importation.
••
Pour afficher les photos qui ont été importées au cours des sessions d’importation sélectionnées : choisissez « incluent ».
••
Pour afficher les photos qui n’ont pas été importées au cours des sessions d’importation sélectionnées : choisissez « ne comprend pas ».
6 Choisissez « L’une des » dans le menu local « L’une des/Tout » affiché dans le coin supérieur gauche de la palette de filtre, si cette option n’est pas encore sélectionnée.
Les photos qui correspondent aux critères de recherche sont affichées dans le navigateur. Pour enregistrer les résultats de votre recherche, consultez la section Enregistrement des résultats de votre recherche à la page 278.
Recherche en fonction des données IPTC
Vous pouvez rechercher et localiser des photos sur la base de n’importe quelle information IPTC préalablement attribuée par vos soins à vos photos. Pour rechercher des photos en utilisant les données IPTC, vous devez utiliser les options de recherche IPTC. Vous pouvez, par exemple, rechercher toutes les photos qui ne comportent aucune mention de copyright en lançant une recherche sur le champ Mention de copyright avec le qualificatif de recherche « est vide ».
Pour rechercher des photos en fonction des informations IPTC
1 Dans l’inspecteur de photothèque, sélectionnez l’élément que vous recherchez.
2 Cliquez sur le bouton Palette de filtre (l’icône en forme de loupe) affiché en regard du champ de recherche dans le navigateur (ou appuyez sur Commande + F).
3 Dans la palette de filtre, choisissez IPTC dans le menu local Ajouter une règle.
Chapitre 14 Recherche et affichage de photos 275
4 Cochez la case IPTC, puis choisissez le champ IPTC à utiliser comme critère de recherche dans le menu local IPTC.
Sélectionner la case IPTC.Choisir un champ IPTC à rechercher.Choisir comment vous souhaitez qualifier votre recherche dans ce menu local.Saisir une valeur IPTC ici.
5 Choisissez une option dans le menu local central pour qualifier votre recherche.
••
Pour spécifier les caractères que le champ IPTC doit contenir à un endroit quelconque : choisissez « incluent ».
••
Pour spécifier les caractères que le champ IPTC ne doit pas contenir : choisissez « n’est pas vide et n’inclut pas ».
••
Pour spécifier les caractères exacts que le champ IPTC doit contenir : choisissez « est ».
••
Pour spécifier les caractères exacts que le champ IPTC ne doit pas contenir : choisissez « n’est pas vide et n’est pas ».
••
Pour spécifier les caractères par lesquels le champ IPTC doit commencer : choisissez « commence par ».
••
Pour spécifier les caractères par lesquels le champ IPTC doit se terminer : choisissez « finit par ».
••
Pour spécifier que le champ IPTC doit être vide : choisissez « est vide ».
••
Pour spécifier que le contenu du champ IPTC n’a aucune importance, du moment qu’il n’est pas vide : choisissez « n’est pas vide ».
6 Saisissez la valeur IPTC à utiliser comme critère de recherche dans le champ de texte IPTC.
7 Choisissez « L’une des » dans le menu local « L’une des/Tout » affiché dans le coin supérieur gauche de la palette de filtre, si cette option n’est pas encore sélectionnée.
Les photos qui correspondent aux critères de recherche sont affichées immédiatement dans le navigateur. Pour enregistrer les résultats de votre recherche, consultez la section Enregistrement des résultats de votre recherche à la page 278.
Recherche en fonction de l’utilisation des photos
Vous devez utiliser les options de recherche Utilisation des photos disponibles dans la palette de filtre pour localiser les images utilisées à des fins particulières. Vous pouvez alors rechercher les photos en fonction de divers critères : utilisation actuelle dans un livre, placement dans un arrangement sur la table lumineuse, envoi par courrier électronique, exportation, tirages ou livres commandés auprès du service d’Apple, impressions en local, consultation, ainsi qu’utilisation dans un album normal, de type livre, table lumineuse ou galerie web.
Pour rechercher des photos en fonction des informations d’utilisation
1 Dans l’inspecteur de photothèque, sélectionnez l’élément que vous recherchez.
2 Cliquez sur le bouton Palette de filtre (l’icône en forme de loupe) affiché en regard du champ de recherche dans le navigateur (ou appuyez sur Commande + F).
3 Dans la palette de filtre, choisissez Utilisation des photos dans le menu local Ajouter une règle.
Chapitre 14 Recherche et affichage de photos 276
4 Cochez la case Utilisation des photos, puis choisissez une option dans le menu local Utilisation des photos.
Sélectionner la case Utilisation des photos.
••
Pour indiquer à Aperture d’afficher les photos qui ont été utilisées au cours de l’opération choisie : choisissez « a été ».
••
Pour indiquer à Aperture d’afficher les photos qui n’ont pas été utilisées au cours de l’opération choisie : choisissez « n’a pas été ».
5 Choisissez une opération dans le menu local le plus $ droite pour qualifier votre recherche.
6 Choisissez « L’une des » dans le menu local « L’une des/Tout » affiché dans le coin supérieur gauche de la palette de filtre, si cette option n’est pas encore sélectionnée.
Les photos qui correspondent aux critères de recherche sont affichées immédiatement dans le navigateur. Pour enregistrer les résultats de votre recherche, consultez la section Enregistrement des résultats de votre recherche à la page 278.
Recherche par lieu
Si vous disposez de photos prises avec un appareil photo numérique doté d’une option GPS ou si vous avez identifié l’endroit où vos photos ont été prises à l’aide de la fonctionnalité Lieux, vous pouvez effectuer une recherche sur des photos en fonction de leur emplacement grâce aux options de recherche Lieu disponibles dans la palette de filtre.
Pour rechercher des photos par emplacement
1 Dans l’inspecteur de photothèque, sélectionnez l’élément que vous recherchez.
2 Cliquez sur le bouton Palette de filtre (l’icône en forme de loupe) affiché en regard du champ de recherche dans le navigateur (ou appuyez sur Commande + F).
3 Dans la palette de filtre, choisissez Lieu dans le menu local Ajouter une règle, puis cochez la case Lieu.
Sélectionner la case Lieu.
4 Choisissez une option dans le menu local Lieu pour qualifier votre recherche.
••
Pour spécifier les caractères que le nom du lieu doit contenir à un endroit quelconque : choisissez « incluent ».
••
Pour spécifier les caractères que le nom du lieu ne doit pas contenir : choisissez « ne comprend pas ».
Chapitre 14 Recherche et affichage de photos 277
••
Pour spécifier les caractères exacts que le nom du lieu doit contenir : choisissez « est ».
••
Pour spécifier les caractères exacts que le nom du lieu ne doit pas contenir : choisissez « n’est pas ».
••
Pour spécifier les caractères par lesquels le nom du lieu doit commencer : choisissez « commence par ».
••
Pour spécifier les caractères par lesquels le nom du lieu doit se terminer : choisissez « finit par ».
••
Pour spécifier que le nom du lieu doit être vide : choisissez « est vide ».
••
Pour spécifier que le nom du lieu n’a aucune importance, du moment qu’il n’est pas vide : choisissez « n’est pas vide ».
5 Saisissez la valeur à utiliser comme critère de recherche dans le champ de texte Lieu.
6 Choisissez « L’une des » dans le menu local « L’une des/Tout » affiché dans le coin supérieur gauche de la palette de filtre, si cette option n’est pas encore sélectionnée.
Les photos qui correspondent aux critères de recherche sont affichées dans le navigateur. Pour enregistrer les résultats de votre recherche, consultez la section Enregistrement des résultats de votre recherche à la page 278.
Recherche en fonction d’une combinaison de critères
La palette de filtre vous permet d’indiquer des combinaisons complexes de critères de recherche. Vous pouvez, par exemple, rechercher des photos qui contiennent certains mots-clés et qui ont été prises à une date particulière. Pour créer des recherches complexes, vous devez ajouter plusieurs options de recherche par le biais du menu local Ajouter une règle.
Pour rechercher des photos en fonction d’une combinaison de critères
1 Dans l’inspecteur de photothèque, sélectionnez l’élément que vous recherchez.
2 Cliquez sur le bouton Palette de filtre (l’icône en forme de loupe) affiché en regard du champ de recherche dans le navigateur (ou appuyez sur Commande + F).
3 Dans la palette de filtre, choisissez les options de recherche à ajouter dans le menu local Ajouter une règle.
4 Cochez les cases en regard des critères que vous souhaitez utiliser, puis spécifiez des critères de recherches.
Spécifier votre critère de recherche.Pour ajouter des options de recherche supplémentaires, sélectionner-les dans ce menu local.Sélectionner les case des éléments que vous souhaitez rechercher.
5 Procédez de l’une des manières suivantes.
••
Pour indiquer qu’une photo doit correspondre à l’un des critères ou mots-clés au moins : choisissez « L’une des » dans le menu local «L’une des/Tout » et « concordent » dans le menu local Satisfaire.
••
Pour indiquer qu’une photo doit correspondre à tous les critères et mots-clés : choisissez Tout dans le menu local «L’une des/Tout » et « concordent » dans le menu local Satisfaire.
Chapitre 14 Recherche et affichage de photos 278
••
Pour indiquer qu’une photo ne doit correspondre à aucun des critères et mots-clés : choisissez « L’une des » dans le menu local «L’une des/Tout » et « ne concordent pas » dans le menu local Satisfaire.
••
Pour indiquer qu’une photo ne doit pas correspondre à tous les critères et mots-clés : choisissez Tout dans le menu local «L’une des/Tout » et « ne concordent pas » dans le menu local Satisfaire.
Les photos qui correspondent aux critères de recherche sont affichées immédiatement dans le navigateur. Pour enregistrer les résultats de votre recherche, consultez la section Enregistrement des résultats de votre recherche à la page 278.
Recherche dans l’ensemble de la photothèque
Les photos que vous recherchez sont parfois réparties dans différents projets. Vous pouvez, par exemple, être amené à rechercher toutes les photos que vous avez sélectionnées au cours d’une année ou d’un mois particulier. Pour rechercher des photos dans toute la photothèque, vous devez utiliser la présentation Photos. Cette présentation affiche toutes les photos contenues dans votre photothèque, sans tenir compte du projet, du dossier ou de l’album dans lequel elles sont situées.
Pour rechercher des photos dans l’ensemble de la photothèque
1 Dans l’inspecteur de photothèque, sélectionnez Photos.
La fenêtre principale laisse la place à la présentation Photos qui affiche toutes les images contenues dans la photothèque Aperture. En présentation Photos, vous pouvez utiliser le navigateur et le visualiseur pour localiser, trier et ajuster des photos en fonction de vos besoins.
2 Assurez-vous que le navigateur est à l’écran en procédant de l’une des manières suivantes.
••
Pour afficher uniquement le navigateur : choisissez Présentation > Navigateur.
••
Pour afficher le navigateur et le visualiseur : choisissez Présentation > Scinder la vue.
3 Cliquez sur le bouton Palette de filtre (l’icône en forme de loupe) affiché en regard du champ de recherche dans le navigateur (ou appuyez sur Commande + F).
4 Dans la palette de filtre, choisissez les options de recherche à ajouter dans le menu local Ajouter une règle.
5 Cochez les cases en regard des critères que vous souhaitez utiliser, puis spécifiez des critères de recherches.
Toutes les photos de la photothèque qui répondent aux critères de recherche spécifiés dans la palette de filtre sont affichées dans le navigateur.
Enregistrement des résultats de votre recherche
Lorsque vous effectuez une recherche à l’aide de la palette de filtre, vous pouvez enregistrer les résultats obtenus de différentes manières. Vous avez notamment la possibilité de créer un nouvel album intelligent pour rassembler les photos correspondant aux critères de recherche. Vous pouvez également enregistrer directement ces résultats dans un nouvel album de type normal, livre, table lumineuse, diaporama, Flickr, Facebook, page web intelligente, page web ou journal web.
Chapitre 14 Recherche et affichage de photos 279
Pour créer un album intelligent fondé sur des critères de recherche
1 Utilisez la palette de filtre pour rechercher des photos en fonction de différents critères.
2 Dans la palette de filtre, cliquez sur le bouton Nouvel album intelligent.
Un nouvel album intelligent sans titre apparaît dans l’inspecteur de photothèque.
3 Attribuez un nom au nouvel album intelligent, puis appuyez sur la touche Retour.
Lorsque vous ajoutez des photos correspondant aux critères de recherche à un projet ou à la photothèque, ces photos sont automatiquement ajoutées à l’album intelligent.
Pour en savoir plus, consultez la section Vue d’ensemble des albums intelligents à la page 280.
Pour enregistrer les résultats de votre recherche dans un album
1 Utilisez la palette de filtre pour rechercher des photos en fonction de différents critères.
2 Dans la palette de filtre, procédez de l’une des manières suivantes.
••
Pour créer un nouvel album : cliquez sur le bouton « Nouvel album avec les images actuelles », saisissez un nom pour l’album qui apparaît dans l’inspecteur de photothèque, puis appuyez sur la touche Retour.
••
Pour créer un nouvel album de type livre, table lumineuse, diaporama, Flickr, Facebook, page web intelligente, page web ou journal web : choisissez l’élément approprié dans le menu local Action de la palette de filtre (avec une icône représentant une roue dentée), saisissez le nom à donner à l’album, puis appuyez sur la touche Retour.
Menu local Action de la palette de filtre
Toutes les photos qui répondent aux critères de recherche sont placées dans le nouvel album.
15
280
Vue d’ensemble des albums intelligents
Lorsque vous devez regrouper certains types de photos, que ce soit de façon temporaire ou permanente, vous pouvez vous servir d’un album intelligent. Aperture vous est livré avec un certain nombre d’albums intelligents prédéfinis. Vous avez également la possibilité de créer votre propre album intelligent et de spécifier les critères de recherche à respecter pour réunir les photos. Aperture recherche alors ces photos automatiquement et les affiche dans le nouvel album. Par la suite, toute photo correspondant à ces critères de recherche est automatiquement ajoutée à l’album intelligent.
À la différence d’un album standard dans lequel vous faites glisser des photos, le contenu d’un album intelligent dépend des critères que vous spécifiez dans la palette de réglages intelligents de cet album. De ce fait, lorsque vous modifiez les critères de recherche d’un album intelligent, son contenu change.
Aperture est livré avec un album intelligent configuré dans la photothèque qui contient toutes les photos importées dans Aperture au cours des 12 derniers mois. Sélectionnez un album intelligent pour en afficher le contenu dans le navigateur.
Un album intelligent possède cette icône.
Vous pouvez également créer vos propres albums intelligents. Supposons que vous vouliez créer un album intelligent réunissant les meilleures photos que vous avez prises lors d’un événement sportif donné. Sélectionnez le projet contenant les photos de cet événement, créez un album intelligent, affichez la palette de réglages intelligents, puis recherchez les photos comportant le classement « Sélectionnée » (cinq étoiles). Toutes les photos présentant ce classement s’affichent immédiatement dans l’album intelligent.
Regroupement de photos au sein d’albums intelligents
Chapitre 15 Regroupement de photos au sein d’albums intelligents 281
Vous pouvez également indiquer l’endroit où rechercher les photos (dans toute la photothèque ou dans un projet ou dossier précis). À titre d’exemple, si vous sélectionnez l’élément « Projets » dans l’inspecteur de photothèque et que vous créez un album intelligent, son champ de recherche couvre l’intégralité de la photothèque. En revanche, lorsque vous sélectionnez un projet, le champ de recherche de l’album intelligent est limité à ce projet. De même, si vous sélectionnez un dossier, le champ de recherche de l’album intelligent est limité aux projets contenus dans ce dossier.
En mettant en oeuvre des systèmes précis d’utilisation de mots-clés, vous pouvez créer des albums intelligents qui sont automatiquement actualisés à partir de catégories de photos spécifiques.
Vous pouvez, par exemple, créer des albums intelligents qui regroupent :
••
les photos présentant certains types de pose ou certains sujets, par exemple des portraits, des photos de modèles particuliers ou des photos sportives ;
••
les photos en fonction de leur destination, par exemple la diffusion sur le web ou l’envoi à des banques d’images ;
••
les meilleures photos de votre collection, sous forme d’affiches à utiliser pour présenter votre travail ;
••
les photos sélectionnées d’un projet ;
••
des types de fichiers spécifiques, comme des fichiers audio et des clips vidéo.
À mesure que vous réalisez des projets au cours de l’année, vos albums intelligents sont automatiquement actualisés avec les photos répondant à leurs critères de recherche.
Ces albums intelligents peuvent également vous servir à analyser différents aspects de votre portfolio. Il vous est par exemple possible de créer des collections temporaires de vos photos en fonction de données techniques, telles que le modèle d’appareil photo utilisé, l’exposition ou le type d’objectif, dans le but d’étudier l’influence des éléments techniques sur vos images.
Vous pouvez aussi utiliser des albums intelligents pour retrouver facilement les photos auxquelles vous avez appliqué certains types d’ajustements. Ainsi, vous pouvez utiliser la palette de réglages intelligents pour préciser qu’un album intelligent doit réunir toutes les photos comportant un vignettage.
Vous pouvez créer rapidement un album intelligent pour examiner vos photos, puis le supprimer une fois cet examen effectué. Ou encore, créer des albums intelligents destinés à regrouper des collections de photos permanentes en expansion constante. En résumé, l’utilisation d’albums intelligents peut vous épargner les tâches laborieuses et répétitives de recherche et d’examen de photos.
Important : Les albums intelligents Aperture ne peuvent pas être modifiés dans iPhoto. Pour modifier les critères de recherche d’un album intelligent Aperture, vous devez ouvrir la photothèque Aperture dans Aperture, puis modifier les critères de recherche de l’album intelligent. Pour en savoir plus, consultez la section Modification du contenu d’un album intelligent à la page 284.
Chapitre 15 Regroupement de photos au sein d’albums intelligents 282
Rassemblement de photos dans un nouvel album intelligent
Vous pouvez rassembler des photos en fonction de n’importe quel critère de recherche spécifié dans la palette de réglages intelligents. Vous avez la possibilité, par exemple, de créer un album intelligent regroupant les photos en fonction d’un ou de plusieurs mots-clés, de leur classement, des dates ou d’autres métadonnées. D’ailleurs, vous pouvez à tout moment utiliser la palette de réglages intelligents pour limiter ou élargir les critères de recherche de l’album intelligent.
Pour créer un album intelligent dont le champ de recherche ne couvre qu’un seul projet
1 Sélectionnez un projet dans l’inspecteur de photothèque.
2 Procédez de l’une des manières décrites à continuation.
••
choisissez Fichier > Nouveau > Album intelligent (ou appuyez sur Commande + Maj + L) ;
••
dans l’inspecteur de photothèque, cliquez sur le projet tout en maintenant la touche Contrôle enfoncée, puis choisissez Nouveau > Album intelligent dans le menu contextuel ;
••
choisissez Album intelligent dans le menu local Nouveau de la barre d’outils.
Un nouvel album intelligent sans titre s’affiche au sein du projet et la palette de réglages intelligents est affichée sur sa droite.
3 Attribuez un nouveau nom à l’album intelligent.
Saisir un nouveau nom pour l’album intelligent.Bouton de la palette de réglages intelligents
4 Dans la palette de réglages intelligents, spécifiez les critères de recherche de votre choix.
Bouton FermerSpécifier le critère de recherche de photo désiré dans l’album intelligent.
Les commandes disponibles dans la palette de réglages intelligents et de filtre sont quasiment identiques. Pour en savoir plus sur l’utilisation de la palette de filtre et la définition de critères de recherche, consultez la section Vue d’ensemble de la fonctionnalité de recherche à la page 254.
5 Cliquez sur le bouton de fermeture de la palette de réglages intelligents.
Aperture retrouve les photos du projet qui correspondent aux critères de recherche spécifiés et les affiche dans le navigateur. Vous pouvez alors travailler sur ces copies de travail de vos photos de la même façon que vous travaillez sur les photos de tout autre projet ou album.
Pour créer un album intelligent dont le champ de recherche couvre toute votre photothèque
1 Dans l’inspecteur de photothèque, sélectionnez Projets.
2 Procédez de l’une des manières décrites à continuation.
••
choisissez Fichier > Nouveau > Album intelligent (ou appuyez sur Commande + Maj + L) ;
Chapitre 15 Regroupement de photos au sein d’albums intelligents 283
••
choisissez Album intelligent dans le menu local Nouveau de la barre d’outils.
Un nouvel album intelligent sans titre s’affiche dans la section Albums de l’inspecteur de photothèque.
3 Attribuez un nouveau nom à l’album intelligent.
4 Dans la palette de réglages intelligents, spécifiez les critères de recherche de votre choix.
Pour en savoir plus sur l’utilisation de la palette de réglages intelligents et la définition de critères de recherche, consultez la section Vue d’ensemble de la fonctionnalité de recherche à la page 254.
5 Cliquez sur le bouton de fermeture de la palette de réglages intelligents.
Aperture retrouve les photos de la photothèque qui correspondent aux critères de recherche spécifiés et les affiche dans le navigateur. Vous pouvez alors travailler sur ces copies de travail de vos photos de la même façon que vous travaillez sur les photos de tout autre projet ou album.
Recherche au sein d’un album intelligent
Après avoir créé un album intelligent, vous pouvez rechercher des photos spécifiques dans celui-ci.
Pour rechercher des photos dans un album intelligent
1 Dans l’inspecteur de photothèque, sélectionnez l’album intelligent dans le contenu duquel vous voulez effectuer une recherche, puis cliquez sur le bouton de la palette de filtre dans le navigateur.
Sélectionner l’album intelligent dans lequel vous souhaitez effectuer la recherche.Afficher la palette du filtre de navigateur et spécifier les critères de recherche.
Chapitre 15 Regroupement de photos au sein d’albums intelligents 284
2 Lorsque la palette de filtre s’affiche, spécifiez des critères de recherche secondaires pour afficher des photos spécifiques au sein de l’album intelligent.
Pour afficher à nouveau l’intégralité du contenu de l’album intelligent, supprimez les critères de recherche spécifiés auparavant dans la palette de filtre.
Modification du contenu d’un album intelligent
Pour modifier le contenu d’un album intelligent, il vous suffit de modifier les critères de recherche associés à cet album. Vous pouvez sélectionner manuellement des photos individuelles et les supprimer, mais dans ce cas, la copie de travail et l’original sont tous les deux supprimés de tous les endroits où ils se trouvent dans le projet original. Il est, par ailleurs, impossible d’ajouter des photos à un album intelligent par glisser-déposer.
Si vous estimez que certaines photos ne doivent pas être placées dans un album intelligent, vous devez limiter les critères de recherche de façon à exclure ces photos. Aperture effectue une nouvelle recherche et modifie le contenu de l’album intelligent. Pour supprimer une photo d’un album intelligent, vous pouvez également la modifier de telle sorte qu’elle ne corresponde plus aux critères de recherche de l’album.ç Si, par exemple, un album intelligent rassemble les photos classées cinq étoiles, il suffit de faire passer le classement d’une photo à quatre étoiles pour qu’elle disparaisse de l’album.
Pour changer le contenu d’un album intelligent en modifiant les critères de recherche
1 Dans l’inspecteur de photothèque, cliquez sur le bouton Palette de réglages intelligents situé à droite de l’album intelligent pour afficher cette palette.
2 Modifiez les critères de recherche dans la palette de réglages intelligents pour éliminer des photos ou en ajouter, ou changez les mots-clés ou le classement des photos elles-mêmes.
3 Cliquez sur le bouton de fermeture de la palette de réglages intelligents.
Transfert des photos d’un album intelligent vers un autre projet ou un autre album
Vous pouvez transférer les photos d’un album intelligent vers un autre projet ou un autre album, notamment un album de diaporama ou livre. Pour ce faire, vous devez sélectionner les photos dans l’album intelligent, puis les faire glisser ou les copier dans un autre projet ou album. Vous pouvez également sélectionner des photos dans l’album intelligent et laisser à Aperture le soin de créer un nouvel album pour les accueillir.
Pour transférer les photos d’un album intelligent vers un autre projet ou album
1 Créez un nouveau projet ou un nouvel album, si nécessaire.
2 Sélectionnez l’album intelligent, puis choisissez les photos à transférer.
3 Faites glisser ou copiez ces photos vers le projet ou l’album dans lequel vous souhaitez les transférer.
Pour transférer les photos d’un album intelligent vers un nouvel album créé par Aperture
1 Dans l’inspecteur de photothèque, sélectionnez l’album intelligent contenant les photos que vous voulez transférer, puis cliquez sur le bouton de la palette de filtre dans le navigateur.
2 Dans la palette de filtre, spécifiez des critères de recherche pour les photos que vous voulez transférer.
Chapitre 15 Regroupement de photos au sein d’albums intelligents 285
3 Cliquez sur le bouton « Nouvel album avec les images actuelles » pour créer un album. Vous pouvez tout aussi bien choisir le type d’album à créer dans le menu local Action de la palette de filtre, qui se trouve dans le coin inférieur droit de cette palette.
Cliquer sur le bouton « Nouvel album avec les images actuelles » ou choisir un type d’album dans le menu local Action de la palette du filtre.
Un nouvel album est créé. Il contient les photos que vous avez sélectionnées par le biais des critères de recherche.
Suppression d’un album intelligent
Vous pouvez supprimer un album intelligent à tout moment, aucune des photos qu’il contient n’étant supprimée de la photothèque pour autant. De même, si vous avez transféré des photos d’un album intelligent vers un autre album, les photos transférées ne sont pas supprimées de l’autre album lorsque vous supprimez l’album intelligent.
Pour supprimer un album intelligent
1 Sélectionnez l’album intelligent dans l’inspecteur de photothèque.
2 Choisissez Fichier > Supprimer l’album intelligent (ou appuyez sur Commande + Supprimer).
Utilisation des albums de la photothèque
Si vous avez créé une photothèque dans une précédente version d’Aperture, une sélection d’albums intelligents est automatiquement configurée dans l’inspecteur de photothèque. Lorsque vous cliquez sur le triangle d’affichage situé en regard de « Albums de la photothèque » dans l’inspecteur de photothèque, les albums intelligents cités à continuation s’affichent.
••
Cinq étoiles : sélectionnez cet album intelligent pour voir toutes les photos de la photothèque qui sont classées cinq étoiles.
••
Une étoile ou plus : sélectionnez cet album intelligent pour voir toutes les photos dont le classement correspond à une étoile ou plus.
••
Rejeté : sélectionnez cet album intelligent pour voir toutes les photos qui ont reçu le classement Rejeter.
••
Vidéos : sélectionnez cet album intelligent pour voir toutes les vidéos contenues dans la photothèque.
••
Dans la semaine écoulée : sélectionnez cet album intelligent pour voir toutes les photos prises au cours de la dernière semaine.
••
Dans le mois écoulé : sélectionnez cet album intelligent pour voir toutes les photos prises au cours du dernier mois.
Important : Les albums de la photothèque apparaissent dans l’inspecteur de photothèque uniquement si celle-ci a été créée dans Aperture 3.2 ou une antérieur.
Chapitre 15 Regroupement de photos au sein d’albums intelligents 286
Pour utiliser les albums de la photothèque
mm
Ouvrez une photothèque Aperture créée dans une version précédente d’Aperture.
Les albums de la photothèque s’affichent dans la section Albums de l’inspecteur de photothèque. Pour en savoir plus sur le changement de photothèques, consultez la section Vue d’ensemble des fichiers de la photothèque à la page 42.
Pour supprimer des albums de la photothèque depuis l'inspecteur de photothèque
Si vous utilisez une photothèque Aperture créée dans une version précédente d’Aperture et vous ne souhaitez plus voir les albums de la photothèque, vous pouvez les supprimer.
mm
Dans l’inspecteur de photothèque, sélectionnez Albums de la photothèque, puis sélectionnez Fichier > Supprimer le dossier (ou appuyez sur Commande + Supprimer).
16
287
Ajustements dans Aperture
Les commandes d’ajustement sont accessibles via l’inspecteur des ajustements et la sous-fenêtre Ajustements de la palette de l’inspecteur. Les commandes disponibles dans ces deux éléments de l’interface utilisateur sont identiques. L’inspecteur des ajustements est un onglet de la sous-fenêtre Inspecteur à gauche de la fenêtre principale d’Aperture. La palette de l’inspecteur est une version flottante des inspecteurs qui peuvent être placés à n’importe quel endroit de l’écran, ce qui vous confère une grande souplesse dans l’utilisation de votre espace de travail.
Dans Aperture, vous avez le choix entre deux méthodes pour appliquer des ajustements à vos images. La première nécessite d’utiliser les commandes de l’inspecteur des ajustements et de la sous-fenêtre Ajustements de la palette de l’inspecteur pour identifier, ou cibler, les pixels qu’un ajustement donné doit corriger ou améliorer, quelle que soit leur position sur l’image. La seconde impose l’utilisation d’ajustements au pinceau sur les zones de l’image que vous souhaitez modifier.
Vous disposez de deux méthodes pour traiter au pinceau les ajustements appliqués aux images dans Aperture. En effet, de nombreux ajustements peuvent être appliqués au pinceau. Si vous utilisez un pinceau pour effectuer un ajustement sur une image, vous devez indiquer les réglages des paramètres de cet ajustement avant de procéder à son application. Vous pouvez également recourir à des ajustements Pinceau rapide, qui sont conçus pour traiter l’image, puis être modifiés à l’aide des commandes d’ajustement.
Ajustements standard
Aperture vous permet d’effectuer les ajustements d’image suivants.
Ajustement
Fonctionnalité
Retoucher
Retouche tous les types d’imperfections d’image, telles que les défauts sur la peau, à l’aide du pinceau de réparation ou de clonage.
Correction de l’effet yeux rouges
Réduit le rouge des yeux des personnes présentes sur vos images. S’utilise avec l’outil Yeux rouges.
Retoucher et corriger
Conçu pour retoucher les imperfections d’une image dues à la présence de poussière sur le capteur (dans les versions précédentes d’Aperture).
Dans Aperture 3, il est recommandé d’utiliser l’ajustement Retoucher pour corriger ce type d’imperfections.
Redresser
Redresse l’horizon de l’image. S’utilise avec l’outil Redresser.
Rogner
Recadre l’image. S’utilise avec l’outil Rogner.
Retourner
Inverse la composition de l’image à l’horizontale, à la verticale ou dans les deux sens.
Vue d’ensemble des ajustements d’image
Chapitre 16 Vue d’ensemble des ajustements d’image 288
Ajustement
Fonctionnalité
Aberration chromatique
Corrige les aberrations chromatiques générées par certains objectifs lors de la prise de vue.
Corriger le vignettage
Permet de corriger le vignettage appliqué à une image au moment où elle a été prise.
Réduction du bruit
Réduit les parasites numériques affectant une image.
Balance des blancs
Définit la balance des blancs de l’image en analysant le gris naturel ou le ton chair dans les visages identifiés et en ajustant la température des couleurs et les teintes.
Exposition
Ajuste l’exposition, la récupération, le point noir et la luminosité.
Améliorer
Ajuste le contraste, la définition, la saturation et la clarté, ainsi que les teintes noires, grises et blanches.
Courbes
Modifie de manière sélective la plage tonale de l’image en appliquant une courbe de l’entrée à la sortie.
Tons clairs et tons foncés
Règle de façon différenciée l’exposition des tons clairs et des tons foncés d’une image.
Niveaux
Ajuste de façon sélective la palette tonale d’une image.
Couleur
Règle la teinte, la saturation et la luminance couleur par couleur, ainsi que la plage chromatique.
Noir et blanc
Contrôle de manière sélective les canaux de couleur source rouge, vert et bleu lors de la conversion d’une image couleur en niveaux de gris.
Couleur monochrome
Désature l’image et applique une teinte de votre choix dans les tons intermédiaires.
Teinte sépia
Transforme une image couleur en image sépia, ce qui permet de désaturer l’image couleur au niveau de sépia voulu.
Renforcement de la netteté
Renforce la netteté de l’image.
Dans Aperture 3, il est recommandé d’utiliser l’ajustement Renforcement de la netteté des contours pour accroître la netteté des images.
Renforcement de la netteté des contours
Renforce la netteté des contours de l’image en fonction de la luminance, en appliquant plusieurs passes.
Vignette
Applique à l’image un effet de vignettage.
Remarque : Vous pouvez aussi modifier la manière dont OS X décode les fichiers RAW à l’aide des commandes « Réglages de précision RAW » et les effets iPhoto pour les images sur lesquelles vous travaillez dans iPhoto. Pour en savoir plus sur le décodage des fichiers RAW, consultez la section Vue d’ensemble des commandes de réglage de précision RAW à la page 315. Pour en savoir plus sur l’utilisation d’iPhoto, consultez la section Utilisation des effets iPhoto à la page 322.
Chapitre 16 Vue d’ensemble des ajustements d’image 289
Ajustements Pinceau rapide
Dans Aperture, les pinceaux rapides vous permettent d’effectuer les ajustements d’image suivants. Pour en savoir plus, consultez la section Vue d’ensemble des ajustements appliqués au pinceau à la page 420.
Pinceau rapide
Fonctionnalité
Lissage de la peau
Lisse subtilement la peau des sujets en rendant les rides et les pores de la peau plus flous dans la zone de l’image où cet ajustement est appliqué au pinceau.
Dodge (éclaircir)
Maquille (éclaircit) la zone de l’image où cet ajustement est appliqué au pinceau.
Burn (obscurcir)
Fonce (obscurcit) la zone de l’image où cet ajustement est appliqué au pinceau.
Polariser (Multiplier)
Rend les couleurs de l’image plus profondes en s’attachant à obscurcir les tons foncés et moyens tout en préservant les tons clairs dans la zone de l’image sur laquelle cet ajustement est appliqué au pinceau.
Intensifier le contraste (Incrustation)
Corrige les zones foncées de l’image qui semblent délavées en intensifiant le contraste entre le noir absolu et le gris à 50 % figurant dans la zone de l’image sur laquelle cet ajustement est appliqué au pinceau.
Teinte
Décale la teinte de la zone de l’image où cet ajustement est appliqué au pinceau.
Contraste
Applique plus de contraste à la zone de l’image où cet ajustement est appliqué au pinceau.
Saturation
Sature les couleurs de la zone de l’image où cet ajustement est appliqué au pinceau.
Définition
Ajoute de la clarté et réduit le voile, sans trop renforcer le contraste de la zone de l’image où cet ajustement est appliqué au pinceau.
Éclat
Augmente la saturation des couleurs désaturées en se limitant à la zone de l’image où cet ajustement est appliqué au pinceau. Les tons chair ne sont pas affectés.
Flou
Rend floue (adoucit) la zone de l’image où cet ajustement est appliqué au pinceau.
Renforcement de la netteté
Renforce la netteté de la zone de l’image où cet ajustement est appliqué au pinceau.
Réduction du halo
Supprime les bordures bleues et violettes dans l’image où cet ajustement est appliqué au pinceau. Les bordures sont occasionnellement produites par certains objectifs lorsque l’image est surexposée.
Réduction du bruit
Supprime le bruit numérique dans la zone de l’image où cet ajustement est appliqué au pinceau.
Chapitre 16 Vue d’ensemble des ajustements d’image 290
Utilisation des commandes d’ajustement
Utilisation de l’inspecteur d’ajustements et de la palette d’inspecteur
Pour afficher ou masquer la sous-fenêtre Inspecteur contenant les commandes d’ajustement, vous pouvez utiliser des commandes de menu, des raccourcis clavier ou le bouton Inspecteur situé dans la partie gauche de la barre d’outils. Les commandes de l’inspecteur des ajustements sont également disponibles dans la sous-fenêtre Ajustements de la palette de l’inspecteur. Vous pouvez utiliser les commandes de menu et les boutons de la barre d’outils de la présentation Plein écran pour afficher ou masquer la palette de l’inspecteur.
Pour afficher l’inspecteur des ajustements
Procédez de l’une des manières décrites à continuation.
mm
choisissez Fenêtre > Afficher l’inspecteur (ou appuyez sur I), puis cliquez sur l’onglet Ajustements ;
mm
cliquez sur le bouton Inspecteur de la barre d’outils, puis cliquez sur l’onglet Ajustements.
Menu local Ajouter l’ajustementHistogrammeDouble-cliquez sur la partie supérieure d’un ajustement pour afficher et masquer ses commandes.Bouton RéinitialiserMenu local EffetsAjustementsBouton Amélioration automatiqueMenu local Action des ajustements
À chaque ajustement correspondent des propriétés spécifiques appelées paramètres, pour lesquels vous pouvez spécifier une plage de valeurs. Cliquez sur le triangle d’affichage d’un ajustement ou double-cliquez dans sa partie supérieure pour afficher les paramètres correspondants, ainsi que les commandes à utiliser pour modifier les valeurs de ces paramètres. Pour en savoir plus sur l’utilisation des commandes d’ajustement pour modifier la valeur des paramètres, consultez la section Utilisation des curseurs à la page 293.
Chapitre 16 Vue d’ensemble des ajustements d’image 291
Pour afficher la sous-fenêtre Ajustements de la palette de l’inspecteur
Procédez de l’une des manières décrites à continuation.
mm
choisissez Fenêtre > Afficher la palette de l’inspecteur (ou appuyez sur H), puis cliquez sur le bouton Ajustements ;
mm
cliquez sur le bouton Palette de l’inspecteur de la barre d’outils de présentation Plein écran, puis cliquez sur le bouton Ajustements.
Pour en savoir plus sur la présentation Plein écran, consultez la section Application d’ajustements en présentation Plein écran à la page 296.
HistogrammeDouble-cliquez sur la partie supérieure d’un ajustement pour afficher et masquer ses commandes.Bouton RéinitialiserMenu local Ajouter un ajustementMenu local EffetsAjustementsBouton Amélioration automatiqueMenu local Action des ajustements
Remarque : Les commandes de l’inspecteur des ajustements et de la sous-fenêtre Ajustements de la palette de l’inspecteur sont estompées si vous avez sélectionné un fichier audio ou vidéo.
Pour choisir un type d’histogramme
Lorsque vous affichez l’inspecteur des ajustements ou la sous-fenêtre Ajustements de la palette de l’inspecteur, un histogramme représentant la luminance ou les canaux de couleur de l’image apparaît. Il présente une vue graphique des valeurs de luminosité de l’image, du point le plus noir au point le plus blanc. Vous pouvez ajuster l’histogramme pour qu’il présente la luminance et les canaux rouge, vert, bleu (RVB) ensemble ou séparément.
Chapitre 16 Vue d’ensemble des ajustements d’image 292
mm
Choisissez une option de présentation dans la section Options d’histogramme du menu local Action d’ajustement (représenté par une icône en forme de roue dentée).
Remarque : l’histogramme est mis à jour en temps réel concernant les images affichées dans le visualiseur et en présentation Plein écran, mais son actualisation est légèrement différée dans l’Éditeur de modèles de livres, l’Éditeur de pages web et la table lumineuse. Pour en savoir plus sur l’interprétation d’un histogramme, consultez la section Vue d’ensemble des histogrammes à la page 323.
Pour ajouter d’autres ajustements
La première fois que vous affichez l’inspecteur des ajustements ou la sous-fenêtre Ajustements de la palette de l’inspecteur, seuls les ajustements Balance des blancs, Exposition, Améliorer, Tons clairs et foncés, Niveaux et Couleur sont disponibles.
Remarque : Vous devez sélectionner une photo dans le navigateur pour afficher les commandes disponibles dans l’inspecteur des ajustements ou dans la sous-fenêtre Ajustements de la palette de l’inspecteur.
mm
Choisissez l’un des ajustements proposés dans le menu local Ajouter un ajustement situé en haut de l’inspecteur des ajustements ou de la sous-fenêtre Ajustements de la palette de l’inspecteur.
Menu local Ajouter l’ajustement
Le nouvel ajustement apparaît en surbrillance à la fois dans l’inspecteur des ajustements et dans la sous-fenêtre Ajustements de la palette de l’inspecteur, s’ils sont tous deux affichés. Pour en savoir plus sur l’utilisation des commandes des ajustements, consultez la section Utilisation des curseurs à la page 293.
Chapitre 16 Vue d’ensemble des ajustements d’image 293
Pour ajouter des pinceaux rapides
mm
Choisissez l’un des ajustements Pinceau rapide proposés dans le menu local Ajouter un ajustement situé dans la partie supérieure de l’inspecteur des ajustements ou de la sous-fenêtre Ajustements de la palette de l’inspecteur.
Ajustements Pinceau rapide
Les commandes d’ajustement du pinceau rapide choisi apparaissent à la fois dans l’inspecteur des ajustements et dans la sous-fenêtre Ajustements de la palette de l’inspecteur, s’ils sont tous deux affichés. De plus, une palette contenant les commandes Pinceau rapide apparaît et le pointeur prend la forme d’un pinceau. Pour en savoir plus sur les ajustements Pinceau rapide, consultez la section Utilisation des commandes de pinceau à la page 294.
Utilisation des curseurs
Il existe deux types de commandes permettant de modifier les valeurs des paramètres : les curseurs et les cases de valeur. Ces commandes possèdent différentes plages de valeurs en fonction du paramètre concerné.
••
Curseurs : faites glisser le curseur vers la gauche ou la droite pour définir une valeur ou cliquez n’importe où le long de la réglette du curseur pour passer directement à la valeur correspondante.
Curseur du paramètre ExpositionCase de valeur du paramètre Luminosité
Chapitre 16 Vue d’ensemble des ajustements d’image 294
••
Cases de valeur : double-cliquez sur la valeur et saisissez un nombre dans le champ de valeur, cliquez sur la flèche gauche ou droite, ou faites glisser le pointeur à l’intérieur du champ pour définir une valeur. Vous pouvez bien souvent saisir une valeur beaucoup plus importante dans le champ de valeur qu’en faisant glisser les curseurs standard. Lorsque vous utilisez les cases de valeur, vous pouvez appuyer sur une touche de modification pour rendre la variation de valeur plus petite ou grande.
Pour apporter des modifications de faible amplitude à la valeur
mm
Faites glisser le pointeur dans le champ de valeur tout en appuyant sur la touche Option.
Pour apporter des modifications de grande amplitude à la valeur
mm
Faites glisser le pointeur dans le champ de valeur tout en appuyant sur la touche Maj.
Utilisation des outils d’ajustement disponibles dans la bande d’outils
Si le visualiseur est affiché, la bande d’outils comporte des outils permettant d’utiliser vos images dans le visualiseur et le navigateur. De nombreux outils d’ajustement fonctionnent aussi en conjonction avec des commandes d’ajustement.
Outil de prélèvementOutil de rotationOutil de sélectionOutil Appliquer
Menu local Pinceau rapideOutil Yeux rougesOutil RognerOutil de redressement
Utilisation des commandes de pinceau
Lorsqu’une photo est sélectionnée et affichée dans le visualiseur ou en présentation Plein écran, vous pouvez la retoucher grâce à un ajustement au pinceau, qui vous permet de cibler manuellement une partie spécifique de la photo à l’aide des commandes de pinceau. En effet, la plupart des ajustements peuvent être appliqués au pinceau. Il vous suffit de choisir un pinceau pour l’ajustement dans le menu local Action de cet ajustement.
Indiquez si vous souhaitez « appliquer » ou « enlever » un ajustement au pinceau dans le menu local Action de l’ajustement.Un bouton Pinceau apparaît lorsque l’ajustement est appliqué à la photo. Cliquez sur le bouton pour ouvrir la palette de pinceau de l’ajustement.
Chapitre 16 Vue d’ensemble des ajustements d’image 295
Outre la possibilité d’appliquer au pinceau des ajustements standard, vous pouvez utiliser les
ajustements Pinceau rapide qui sont spécifiquement conçus pour traiter les images au pinceau.
Ces types d’ajustements sont accessibles via le menu local Ajouter un ajustement affiché dans
l’inspecteur des ajustements et dans la sous-fenêtre Ajustements de la palette de l’inspecteur,
ainsi que via le menu local Pinceau rapide de la bande d’outils.
Si vous choisissez d’appliquer un ajustement au pinceau, sa palette de pinceau apparaît. Vous
indiquez alors des réglages grâce aux commandes disponibles dans cette palette, puis vous
passez le pinceau sur l’image pour effectuer l’ajustement.
Lorsque vous choisissez un ajustement Pinceau rapide, ses commandes d’ajustement sont
mises en surbrillance dans l’inspecteur des ajustements et dans la sous-fenêtre Ajustements de
la palette de l’inspecteur, s’ils sont tous deux affichés. Comme pour les commandes d’ajustement
standard, vous devez utiliser les cases à cocher pour activer ou désactiver les ajustements
Pinceau rapide. Pour en savoir plus, consultez la section Réinitialisation et désactivation des ajustements
à la page 295. Certains ajustements Pinceau rapide comportent également des curseurs
qui vous permettent de modifier les valeurs des paramètres après leur application. Pour en savoir
plus sur l’utilisation des commandes des ajustements, consultez la section Utilisation des curseurs
à la page 293.
Pour en savoir plus sur les différents ajustements Pinceau rapide et leur application sur une
image, consultez la section Vue d’ensemble des ajustements appliqués au pinceau à la page 420.
Réinitialisation et désactivation des ajustements
Vous pouvez rétablir les valeurs par défaut de tous les paramètres d’un ajustement. Vous pouvez
également cocher ou décocher les cases pour activer ou désactiver les ajustements. L’activation
et la désactivation des ajustements permettent de vérifier l’effet cumulé des ajustements sur
une image.
Pour réinitialiser toutes les valeurs de paramètre d’un ajustement
mm Cliquez sur le bouton de réinitialisation situé à droite du nom de l’ajustement.
Bouton Réinitialiser
Chapitre 16 Vue d’ensemble des ajustements d’image 296
Pour activer ou désactiver un ajustement
mm Sélectionnez la case en regard du nom de l’ajustement pour l’activer et désélectionnez-la pour
le désactiver.
Cochez ou décochez
la case pour activer ou
désactiver l’ajustement.
Accès aux commandes d’ajustement depuis les éditeurs Aperture
Dès qu’une photo est sélectionnée et affichée dans le visualiseur ou en présentation Plein écran,
vous pouvez la modifier à l’aide des commandes d’ajustement disponibles dans l’inspecteur des
ajustements et la sous-fenêtre Ajustements de la palette de l’inspecteur. Vous pouvez aussi ajuster
des images dans l’Éditeur de modèles de livres, l’Éditeur de pages web, l’Éditeur de diaporama
et sur la table lumineuse.
Remarque : certaines commandes d’ajustement ne sont pas disponibles dans l’Éditeur de
modèles de livres, dans l’Éditeur de pages web, dans l’Éditeur de diaporama et sur la table
lumineuse, mais vous pouvez très facilement basculer vers le visualiseur pour apporter
vos modifications.
Pour accéder au visualiseur depuis l’Éditeur de modèles de livres, l’Éditeur de pages web,
l’Éditeur de diaporama ou la table lumineuse
Procédez de l’une des manières décrites à continuation.
mm cliquez sur le bouton Afficher le visualiseur situé en haut du navigateur ;
une fois votre ajustement terminé, cliquez à nouveau sur le bouton Afficher le visualiseur pour
revenir au mode de présentation précédent.
mm Si votre système est doté de plusieurs écrans, choisissez Présentation > Visualiseur secondaire >
Alterner, puis réalisez les ajustements sur le second écran.
Pour en savoir plus sur l’utilisation d’Aperture avec plusieurs écrans, consultez la section
Affichage des photos sur plusieurs écrans à la page 124.
Application d’ajustements en présentation Plein écran
La présentation Plein écran, qui permet d’afficher les photos sur un arrière-plan uni en limitant
les éléments de l’interface, constitue l’environnement de travail idéal pour effectuer des ajustements
des couleurs. Nous vous conseillons vivement d’effectuer vos ajustements en présentation
Plein écran pour obtenir les meilleurs résultats possibles. Pour en savoir plus sur la présentation
Plein écran, consultez la section Vue d’ensemble de la présentation Plein écran à la page 134.
Pour passer en présentation Plein écran
Procédez de l’une des manières décrites à continuation.
mm choisissez Présentation > Plein écran (ou appuyez F) ;
Chapitre 16 Vue d’ensemble des ajustements d’image 297
mm
cliquez sur le bouton Plein écran dans la barre d’outils.
Pour revenir à la fenêtre principale d’Aperture
Procédez de l’une des manières décrites à continuation.
mm
cliquez sur le bouton « Quitter le mode Plein écran » dans la barre d’outils de la présentation Plein écran ;
mm
appuyez sur la touche F ou Échap.
Pour afficher la palette de l’inspecteur lorsque vous êtes en présentation Plein écran
mm
Appuyez sur H.
Pour verrouiller la palette de l’inspecteur sur le côté de l’écran, afin d’éviter qu’elle chevauche l’image
mm
Cliquez sur la commande « Toujours afficher la palette de l’inspecteur » affichée dans le coin supérieur droit de la palette.
Pour accéder à un outil en présentation Plein écran
mm
Placez le pointeur en haut de l’écran jusqu’à ce que la barre d’outils de présentation Plein écran s’affiche, puis sélectionnez un outil.
Barre d’outils affichée en haut de l’écran en présentation Plein écranCommande « Toujours afficher la barre d’outils »
Pour que la barre d’outils reste affichée en permanence en présentation Plein écran
Par défaut, la barre d’outils n’apparaît pas en présentation Plein écran, sauf si vous placez le pointeur en haut de l’écran. Vous pouvez paramétrer la barre d’outils pour qu’elle reste affichée à l’écran.
mm
Placez le pointeur en haut de l’écran (en présentation Plein écran), puis cliquez sur la commande « Toujours afficher la barre d’outils » dans la barre d’outils.
Application d’ajustements à un groupe d’images
Vous pouvez appliquer un ajustement ou un groupe d’ajustements à une série d’images en appliquant tout d’abord ces ajustements à une première image, en les prélevant sur cette image, puis en les appliquant aux autres images. Pour ce faire, utilisez les outils Prélever et Appliquer et la palette Prélever et appliquer.
Pour prélever les ajustements d’une image et les appliquer à un groupe d’images
1 Dans le navigateur, sélectionnez la photo comportant les ajustements que vous souhaitez copier.
2 Dans la bande d’outils, sélectionnez l’outil Prélever (ou appuyez sur O).
Outil Prélever dans la barre d’outilsOutil Appliquer dans la barre d’outils
Chapitre 16 Vue d’ensemble des ajustements d’image 298
La palette Prélever et appliquer apparaît et présente les ajustements, les métadonnées IPTC et les mots-clés appliqués à l’image.
3 Désélectionnez toutes les cases relatives aux métadonnées pour empêcher Aperture de copier les métadonnées de la photo sélectionnée.
Décochez la case pour qu’Aperture ne copie pas l’élément de la photo sélectionnée.
4 Vous pouvez, si nécessaire, supprimer les ajustements indésirables : cliquez sur le triangle d’affichage Ajustements dans la palette Prélever et appliquer, sélectionnez les ajustements indésirables, puis appuyez sur la touche Supprimer.
Sélectionnez un ajustement et appuyez sur la touche Supprimer pour le supprimer.
5 Dans la bande d’outils, cliquez sur l’outil Sélection (ou appuyez sur A), puis procédez de l’une des manières suivantes :
••
Faites glisser le curseur pour tracer un rectangle de sélection autour des photos auxquelles vous souhaitez appliquer les ajustements.
••
Pour sélectionner les photos auxquelles vous voulez appliquer les ajustements, cliquez sur chaque photo en maintenant soit la touche Maj enfoncée pour sélectionner des clichés adjacents, soit la touche Commande enfoncée pour sélectionner des clichés non adjacents.
Remarque : Les ajustements ne sont pas appliqués aux photos situées dans des piles fermées. Pour appliquer des ajustements à des photos faisant partie d’une pile, vous devez d’abord ouvrir cette dernière en choisissant Piles > Ouvrir la pile (ou en utilisant la combinaison de touches Maj + K).
Chapitre 16 Vue d’ensemble des ajustements d’image 299
6 Procédez de l’une des manières décrites à continuation.
••
dans la bande d’outils, sélectionnez l’outil Appliquer ;
••
dans la palette Prélever et appliquer, cliquez sur le bouton « Appliquer aux images sélectionnées ».
Cliquez sur le bouton « Appliquer les images sélectionnées » pour appliquer les ajustements aux images sélectionnées.
Les ajustements copiés de la première photo sont appliqués à la sélection. Pour en savoir plus sur l’utilisation de la palette Prélever et appliquer, consultez la section Application de mots-clés à l’aide de la palette Prélever et appliquer à la page 177.
Application multiple d’un même ajustement à une image
L’amélioration de certaines images peut présenter quelques difficultés. À ce titre, les images prises dans des conditions d’éclairage mixte ou avec une faible luminosité nécessitent souvent l’application du même ajustement plusieurs fois, par petits incréments, afin d’obtenir le résultat recherché. Une image prise alors que la lumière est faible peut notamment vous imposer d’appliquer plusieurs ajustements incrémentiels Réduction du bruit, pour éviter de casser les couleurs de l’image en effectuant un seul ajustement Réduction du bruit important. Dans Aperture, les ajustements sont appliqués de haut en bas. Dans cet exemple, vous pouvez ajouter des commandes Réduction du bruit avec un léger ajustement Rayon ainsi qu’un léger ajustement Détail de contour, puis ajouter une nouvelle fois ces mêmes commandes Réduction du bruit à l’inspecteur des ajustements en respectant les mêmes réglages incrémentiels. Dans certains cas, plusieurs ajustements incrémentiels permettent d’obtenir un meilleur résultat global au niveau de l’image.
Pour ajouter le même ajustement plusieurs fois
mm
Choisissez « Ajouter le nouvel [ajustement] » dans le menu local Action de l’ajustement concerné.
Choisissez l’option d’ajout d’un ajustement dans le menu local Action.
Un autre ensemble de commandes dédiées au même ajustement apparaît à la fois dans l’inspecteur des ajustements et dans la sous-fenêtre Ajustements de la palette de l’inspecteur, s’ils sont tous deux affichés.
Chapitre 16 Vue d’ensemble des ajustements d’image 300
Utilisation des effets
Vue d’ensemble des effets
Si vous vous servez souvent des mêmes réglages pour les paramètres d’ajustement, vous avez la possibilité de les enregistrer sous forme d’effet. Vous pouvez créer, renommer, réorganiser et supprimer les effets que vous n’utilisez plus. Dès que vous créez un effet, il est affiché dans le menu local Effets. Un effet peut être basé sur un seul ajustement ou plusieurs. Par exemple, vous pouvez créer un effet pour obtenir des images en noir et blanc. Lorsque votre flux de production vous amène à générer un jeu d’images en noir et blanc, il vous suffit de choisir l’effet enregistré dans le menu local Effets, affiché en haut de l’inspecteur des ajustements ou de la sous-fenêtre Ajustements de la palette de l’inspecteur.
Lorsque vous supprimez un effet, les ajustements que vous avez déjà appliqués à vos images ne s’en trouvent pas affectés.
Important : Dans les versions précédentes d’Aperture, les effets (auparavant appelés préréglages d’ajustement) pour les ajustements individuels étaient accessibles via le menu local Action de préréglage correspondant à chaque ajustement. Les préréglages étaient alors enregistrés et stockés dans la zone de dialogue Préréglage de cet ajustement. Si vous avez créé et enregistré des préréglages d’ajustement dans une version précédente d’Aperture, ils apparaissent désormais dans le menu local Effets affiché en haut de l’inspecteur des ajustements ou de la sous-fenêtre Ajustements de la palette de l’inspecteur. Si vous souhaitez supprimer des préréglages d’ajustement créés dans des versions précédentes d’Aperture, consultez la section Suppression d’effets à la page 306.
Création d’effets
La création d’un effet se résume à enregistrer les réglages des paramètres de l’ajustement, puis à nommer l’effet à l’aide du menu local Effets et de la zone de dialogue Préréglages d’effets.
Pour créer un effet
1 Sélectionnez une photo dotée des paramètres d’ajustement que vous souhaitez enregistrer.
Chapitre 16 Vue d’ensemble des ajustements d’image 301
2 En haut de l’inspecteur des ajustements ou de la sous-fenêtre Ajustements de la palette de l’inspecteur, choisissez « Enregistrer comme effet » dans le menu local Effets.
Choisissez « Enregistrer l’effet sous » dans le menu local Effets.
3 Dans la zone de dialogue Préréglages d’effets, attribuez un nom au nouvel effet, puis cliquez sur OK.
Saisissez un nom pour l’effet ici.
Les paramètres d’ajustement sont enregistrés sous la forme d’un effet, lequel est désormais disponible dans le menu local Effets de l’inspecteur des ajustements ou de la sous-fenêtre Ajustements de la palette de l’inspecteur.
Chapitre 16 Vue d’ensemble des ajustements d’image 302
Application d’effets
Pour appliquer un effet à une image, il vous suffit de sélectionner l’image, puis de choisir l’effet désiré dans le menu local Effets. Lorsque vous appliquez un effet à une image, les commandes et les valeurs des paramètres d’ajustement sont mises à jour en fonction des réglages enregistrés dans l’effet. Si vous le préférez, vous pouvez utiliser un effet pour commencer à ajuster une image, puis affiner davantage l’effet de cette image après cette première application.
Pour appliquer un effet à une image
1 Sélectionnez une photo.
2 Dans l’inspecteur des ajustements ou dans la sous-fenêtre Ajustements de la palette de l’inspecteur, choisissez l’effet à appliquer à cette image dans le menu local Effets.
Remarque : Si vous placez le pointeur sur un effet dans le menu local Effets, un aperçu de cet ajustement appliqué à l’image est affiché à droite de l’effet en surbrillance.
Placez le pointeur sur un effet pour le prévisualiser sur la photo.
L’effet est appliqué à l’image. Si d’autres ajustements étaient déjà appliqués à l’image, l’effet vient s’ajouter aux réglages des ajustements précédents.
Pour remplacer les ajustements précédemment appliqués à une image par un effet
Si une image comporte déjà des ajustements, vous pouvez les remplacer par les paramètres d’ajustement enregistrés dans l’effet.
mm
Maintenez enfoncée la touche Option et choisissez l’effet à appliquer dans le menu local Effets situé en haut de l’inspecteur des ajustements ou de la sous-fenêtre Ajustements de la palette de l’inspecteur.
Suppression des ajustements depuis un effet
Vous pouvez réduire le nombre de paramètres d’ajustement compris dans un effet. Pour ce faire, il vous suffit de supprimer des ajustements de celui-ci dans la zone de dialogue Préréglages d’effet.
Pour supprimer un ajustement d’un effet
1 Dans l’inspecteur des ajustements ou dans la sous-fenêtre Ajustements de la palette de l’inspecteur, choisissez « Modifier les effets » dans le menu local Effets.
Chapitre 16 Vue d’ensemble des ajustements d’image 303
2 Dans la zone de dialogue Préréglages d’effet, sélectionnez l’effet que vous souhaitez modifier, puis cliquez sur le bouton Supprimer (–) affiché en regard de l’ajustement à supprimer.
Cliquez sur le bouton Supprimer pour supprimer un ajustement de l’effet sélectionné.
L’ajustement et toutes les valeurs affectées à ses paramètres sont supprimés de l’effet.
3 Répétez l’étape 2 jusqu’à ce que tous les ajustements à supprimer de l’effet sélectionné l’aient été, puis cliquez sur OK.
Modification du nom des effets
Vous pouvez à tout moment renommer un effet.
Pour renommer un effet
1 Dans l’inspecteur des ajustements ou dans la sous-fenêtre Ajustements de la palette de l’inspecteur, choisissez « Modifier les effets » dans le menu local Effets.
Vous pouvez renommer un effet (pour corriger une faute d’orthographe, par exemple).
2 Dans la zone de dialogue Préréglages d’effet, double-cliquez sur le nom de l’effet que vous souhaitez modifier.
Chapitre 16 Vue d’ensemble des ajustements d’image 304
Le nom de l’effet apparaît en surbrillance.
Double-cliquez sur le nom d’un effet pour le renommer.
3 Saisissez un nouveau nom, puis appuyez sur la touche Retour.
Le nom de l’effet est modifié.
Organisation des effets
À chaque fois que vous créez un effet, il est ajouté au bas de la liste des effets dans la zone de dialogue Préréglages d’effet et dans le menu local Effets. Il peut devenir difficile de localiser un effet spécifique au fur et à mesure que la liste s’allonge. Vous pouvez modifier l’ordre des effets dans la zone de dialogue Préréglages d’effet, afin de les retrouver plus facilement.
Vous pouvez également organiser les effet de même type en les regroupant dans des groupes d’effets. La création de groupes d’effets permet de réduire la longueur de la liste affichée dans le menu local Effets. Si vous avez plusieurs types de réglages pour l’ajustement Couleur enregistrés sous forme d’effets distincts, vous pouvez créer un groupe d’effets de couleur et le nommer Couleur. Si vous choisissez par la suite Couleur dans le menu local Effets, les effets enregistrés s’affichent sur le côté droit dans un sous-menu.
Groupe d’effets
Chapitre 16 Vue d’ensemble des ajustements d’image 305
Pour modifier l’ordre des effets
1 Dans l’inspecteur des ajustements ou dans la sous-fenêtre Ajustements de la palette de l’inspecteur, choisissez « Modifier les effets » dans le menu local Effets.
2 Dans la zone de dialogue Effets, faites glisser un effet vers un nouvel emplacement.
Une barre noire indique l’endroit où l’effet va être placé.
Faites glisser un effet vers sa nouvelle position. Une barre noire indique l’endroit où il sera positionné.
3 Répétez l’étape 2 jusqu’à ce que votre liste d’effets soit ordonnée comme vous l’entendez, puis cliquez sur OK.
La liste d’effets du menu local Effets est automatiquement mise à jour pour respecter l’ordre des effets dans la zone de dialogue Préréglages d’effet.
Pour créer un groupe d’effets
1 Dans l’inspecteur des ajustements ou dans la sous-fenêtre Ajustements de la palette de l’inspecteur, choisissez « Modifier les effets » dans le menu local Effets.
2 Dans la zone de dialogue Effets, choisissez « Nouveau groupe de préréglages » dans le menu local Action d’effet (représenté par une icône en forme de roue dentée).
3 Saisissez un nom pour le nouveau groupe d’effets, puis appuyez sur la touche Retour.
Chapitre 16 Vue d’ensemble des ajustements d’image 306
4 Faites glisser les effets dans le groupe.
Faites glisser les effets vers un groupe d’effets.
Les différents effets sont rassemblés dans le groupe. Pour y accéder, cliquez sur le triangle d’affichage à gauche du nom du groupe.
5 Cliquez sur OK.
Suppression d’effets
Vous pouvez à tout moment supprimer un effet. Tout ajustement appliqué auparavant à des images à l’aide de l’effet est maintenu.
Pour supprimer un effet
1 Dans l’inspecteur des ajustements ou dans la sous-fenêtre Ajustements de la palette de l’inspecteur, choisissez « Modifier les effets » dans le menu local Effets.
2 Dans la zone de dialogue Préréglages d’effet, sélectionnez l’effet à supprimer, puis procédez de l’une des manières suivantes :
••
appuyez sur la touche Supprimer ;
••
choisissez Supprimer le préréglage dans le menu local Action d’effet (représenté par une icône en forme de roue dentée), puis cliquez sur Supprimer dans la zone de dialogue qui apparaît.
L’effet est supprimé.
Partage des effets
Vous pouvez partager vos effets enregistrés avec d’autres systèmes Aperture.
Pour partager vos effets avec un autre système Aperture
1 Sur le premier système Aperture, choisissez « Modifier les effets » dans le menu local Effets situé en haut de l’inspecteur des ajustements ou de la sous-fenêtre Ajustements de la palette de l’inspecteur.
2 Dans la zone de dialogue Préréglages d’effet, sélectionnez l’effet que vous souhaitez partager.
Chapitre 16 Vue d’ensemble des ajustements d’image 307
Remarque : Pour partager plusieurs effets, vous devez tout d’abord les réunir dans un groupe, puis sélectionner celui-ci. Pour en savoir plus sur la création de groupe d’effets, consultez la section Organisation des effets à la page 304.
3 Choisissez Exporter dans le menu local Action d’effet (représenté par une icône en forme de roue dentée).
4 Dans la zone de dialogue qui apparaît, attribuez un nom à l’effet dans le champ Enregistrer sous, choisissez son emplacement d’exportation, puis cliquez sur Enregistrer.
L’effet est exporté vers l’emplacement choisi et enregistré sous le nom [nom].AdjustmentPresets. Il est recommandé d’exporter l’effet vers un emplacement accessible à l’autre système Aperture. Les fichiers d’effet sont peu volumineux et peuvent donc être facilement envoyés à un autre système Aperture par courrier électronique.
5 Sur le second système Aperture, naviguez jusqu’à l’emplacement du fichier d’effet, puis double-cliquez dessus.
L’effet est transféré sur le deuxième système Aperture. Il est accessible via le menu local Effets.
Restauration des effets par défaut
Si vous avez créé et modifié un tel nombre d’effets qu’ils sont devenus extrêmement difficiles à gérer, vous pouvez restaurer les effets par défaut fournis avec Aperture.
Pour restaurer les effets par défaut
1 Dans l’inspecteur des ajustements ou dans la sous-fenêtre Ajustements de la palette de l’inspecteur, choisissez « Modifier les effets » dans le menu local Effets.
2 Dans la zone de dialogue Préréglages d’effet, choisissez « Rétablir tous les réglages d'usine » dans le menu local Action d’effet (représenté par une icône en forme de roue dentée).
Utilisation des ajustements appliqués sur des appareils iOS
Si vous prenez une photo à l’aide d’un iPhone, d’un iPad ou d’un iPod touch exécutant iOS 5 et que vous lui appliquez des ajustements à l’aide de l’appareil, ces derniers sont conservés et automatiquement appliqués lors de l’importation de l’image dans Aperture. Sachez toutefois que vous pouvez modifier les ajustements à tout moment dans Aperture.
Suppression d’ajustements
Dans Aperture, vous avez le choix entre deux méthodes pour supprimer les ajustements appliqués à une image. Vous pouvez supprimer des ajustements donnés ou supprimer simultanément tous les ajustements appliqués à une sélection de photos.
Pour supprimer un seul ajustement d’une image
mm
Sélectionnez une photo, puis cliquez sur le bouton Réinitialiser de l’ajustement que vous souhaitez supprimer.
Bouton Réinitialiser
Chapitre 16 Vue d’ensemble des ajustements d’image 308
Pour supprimer tous les ajustements d’une image
1 Sélectionnez une photo.
2 Procédez comme suit.
•• choisissez Photos > « Revenir à l’original » ;
•• dans la partie inférieure gauche de l’inspecteur des ajustements ou de la sous-fenêtre
Ajustements de la palette de l’inspecteur, cliquez sur le bouton « Revenir à l’original ».
Tous les ajustements appliqués à l’image sont supprimés.
Utilisation des touches de modification pour identifier l’écrêtage des
couleurs
Identification de l’écrêtage des canaux de couleur
Lorsque vous effectuez des ajustements, il est utile de pouvoir identifier les éventuels écrêtages
qui affectent un ou plusieurs canaux de couleur et éliminent des détails importants de
l’image. Aperture vous permet d’utiliser des touches de modification pour obtenir des informations
immédiates sur l’écrêtage des canaux lorsque vous utilisez les commandes d’ajustement
Exposition et Niveaux. Des superpositions de couleurs apparaissent sur l’image lorsque vous
appuyez sur la touche Commande tout en faisant glisser les curseurs. Elles signalent qu’un seul,
tous ou un certain nombre de canaux de couleur ont été écrêtés.
Pour identifier l’écrêtage des canaux de couleur
mm Appuyez sur la touche Commande tout en faisant glisser les curseurs présentés ci-dessous.
•• Curseur Exposition (commandes d’exposition) : affiche l’écrêtage dans les tons clairs.
•• Curseur Récupération (commandes d’exposition) : affiche l’écrêtage dans les tons clairs.
•• Curseur Point noir (commandes d’exposition) : affiche l’écrêtage dans les tons foncés.
•• Curseur Niveaux de noir (commandes de niveaux) : affiche l’écrêtage dans les tons foncés.
•• Curseur Niveaux de blanc (commandes des niveaux) : affiche l’écrêtage dans les tons clairs.
Chapitre 16 Vue d’ensemble des ajustements d’image 309
Si un ou plusieurs canaux de couleur sont écrêtés à la suite du réglage de l’un des paramètres mentionnés ci-dessus, des superpositions colorées apparaissent au-dessus des zones de l’image touchées par l’écrêtage. Relâchez la touche Commande pour que les superpositions ne soient plus affichées.
La couleur de la superposition indique le canal de couleur qui est écrêté. Pour en savoir plus, consultez la section Réglage des couleurs des superpositions d’écrêtage des canaux de couleur à la page 309.
Remarque : les superpositions d’écrêtage des canaux de couleur sont affichées que la commande « Mettre les zones dynamiques et statiques en surbrillance » soit activée ou non. Pour en savoir plus sur la fonctionnalité de mise en surbrillance des zones dynamiques et statiques, consultez la section Affichage des zones dynamiques et statiques de vos photos à la page 125.
Réglage des couleurs des superpositions d’écrêtage des canaux de couleur
La couleur des superpositions d’écrêtage des canaux de couleur vous indique quel canal de couleur ou quelle combinaison de canaux de couleur est écrêté. Aperture vous donne le choix entre des superpositions colorées et monochromatiques pour signaler l’écrêtage.
Pour définir la couleur de superposition d’écrêtage des canaux de couleur
1 Choisissez Aperture > Préférences, puis cliquez sur Avancé.
2 Choisissez l’une des options suivantes dans le menu local Superposition d’écrêtage.
••
Pour afficher les superpositions d’écrêtage en nuances de couleurs : choisissez Couleur.
Pour en savoir plus sur la correspondance des superpositions de couleur et des paramètres d’ajustement, consultez la section Description des superpositions de couleurs à la page 309.
••
Pour afficher les superpositions d’écrêtage en noir, en nuances de gris et en blanc : choisissez Monochrome.
Pour en savoir plus sur la correspondance des superpositions monochromes et des paramètres d’ajustement, consultez la section Description des superpositions monochromes à la page 310.
Description des superpositions de couleurs
La section suivante présente les superpositions de couleurs ainsi que les canaux de couleur correspondants écrêtés du fait du réglage des paramètres d’ajustement.
Paramètre d’exposition (ajustement Exposition)
••
Rouge : indique l’écrêtage des tons clairs dans le canal de couleur rouge.
••
Vert : indique l’écrêtage des tons clairs dans le canal de couleur verte.
••
Bleu : indique l’écrêtage des tons clairs dans le canal de couleur bleue.
••
Jaune : indique l’écrêtage des tons clairs dans les canaux de couleur rouge et verte.
••
Rose : indique l’écrêtage des tons clairs dans les canaux de couleur rouge et bleue.
••
Cyan : indique l’écrêtage des tons clairs dans les canaux de couleur bleue et verte.
••
Blanc : indique l’écrêtage des tons clairs dans les trois canaux de couleur.
••
Noir : indique l’absence d’écrêtage des tons clairs dans les trois canaux de couleur.
Paramètre de récupération (ajustement Exposition)
••
Rouge : indique l’écrêtage des tons clairs dans le canal de couleur rouge.
••
Vert : indique l’écrêtage des tons clairs dans le canal de couleur verte.
••
Bleu : indique l’écrêtage des tons clairs dans le canal de couleur bleue.
••
Jaune : indique l’écrêtage des tons clairs dans les canaux de couleur rouge et verte.
Chapitre 16 Vue d’ensemble des ajustements d’image 310
••
Rose : indique l’écrêtage des tons clairs dans les canaux de couleur rouge et bleue.
••
Cyan : indique l’écrêtage des tons clairs dans les canaux de couleur bleue et verte.
••
Blanc : indique l’écrêtage des tons clairs dans les trois canaux de couleur.
••
Noir : indique l’absence d’écrêtage des tons clairs dans les trois canaux de couleur.
Paramètre Point noir (ajustement Exposition)
••
Rouge : indique l’écrêtage des tons foncés dans le canal de couleur rouge.
••
Vert : indique l’écrêtage des tons foncés dans le canal de couleur verte.
••
Bleu : indique l’écrêtage des tons foncés dans le canal de couleur bleue.
••
Jaune : indique l’écrêtage des tons foncés dans les canaux de couleur rouge et verte.
••
Rose : indique l’écrêtage des tons foncés dans les canaux de couleur rouge et bleue.
••
Cyan : indique l’écrêtage des tons foncés dans les canaux de couleur bleue et verte.
••
Blanc : indique l’absence d’écrêtage des tons foncés dans les trois canaux de couleur.
••
Noir : indique l’écrêtage des tons foncés dans les trois canaux de couleur.
Paramètre Niveaux de noir (ajustement Niveaux)
••
Rouge : indique l’écrêtage des tons foncés dans le canal de couleur rouge.
••
Vert : indique l’écrêtage des tons foncés dans le canal de couleur verte.
••
Bleu : indique l’écrêtage des tons foncés dans le canal de couleur bleue.
••
Jaune : indique l’écrêtage des tons foncés dans les canaux de couleur rouge et verte.
••
Rose : indique l’écrêtage des tons foncés dans les canaux de couleur rouge et bleue.
••
Cyan : indique l’écrêtage des tons foncés dans les canaux de couleur bleue et verte.
••
Blanc : indique l’absence d’écrêtage des tons foncés dans les trois canaux de couleur.
••
Noir : indique l’écrêtage des tons foncés dans les trois canaux de couleur.
Paramètre Niveaux de blanc (ajustement Niveaux)
••
Rouge : indique l’écrêtage des tons clairs dans le canal de couleur rouge.
••
Vert : indique l’écrêtage des tons clairs dans le canal de couleur verte.
••
Bleu : indique l’écrêtage des tons clairs dans le canal de couleur bleue.
••
Jaune : indique l’écrêtage des tons clairs dans les canaux de couleur rouge et verte.
••
Rose : indique l’écrêtage des tons clairs dans les canaux de couleur rouge et bleue.
••
Cyan : indique l’écrêtage des tons clairs dans les canaux de couleur bleue et verte.
••
Blanc : indique l’écrêtage des tons clairs dans les trois canaux de couleur.
••
Noir : indique l’absence d’écrêtage des tons clairs dans les trois canaux de couleur.
Description des superpositions monochromes
La section suivante présente les superpositions monochromes ainsi que les canaux de couleur correspondants écrêtés du fait du réglage des paramètres d’ajustement.
Paramètre d’exposition (ajustement Exposition)
••
Blanc : indique l’écrêtage des tons clairs dans tous les canaux de couleur.
••
66 % de gris : indique l’écrêtage des tons clairs dans deux canaux de couleur.
••
33% de gris : indique l’écrêtage des tons clairs dans un canal de couleur.
••
Noir : indique l’absence d’écrêtage des tons clairs dans les trois canaux de couleur.
Chapitre 16 Vue d’ensemble des ajustements d’image 311
Paramètre de récupération (ajustement Exposition)
••
Blanc : indique l’écrêtage des tons clairs dans tous les canaux de couleur.
••
66 % de gris : indique l’écrêtage des tons clairs dans deux canaux de couleur.
••
33% de gris : indique l’écrêtage des tons clairs dans un canal de couleur.
••
Noir : indique l’absence d’écrêtage des tons clairs dans les trois canaux de couleur.
Paramètre Point noir (ajustement Exposition)
••
Blanc : indique l’absence d’écrêtage des tons foncés dans les trois canaux de couleur.
••
66 % de gris : indique l’écrêtage des tons foncés dans un canal de couleur.
••
33% de gris : indique l’écrêtage des tons foncés dans deux canaux de couleur.
••
Noir : indique l’écrêtage des tons foncés dans les trois canaux de couleur.
Paramètre Niveaux de noir (ajustement Niveaux)
••
Blanc : indique l’absence d’écrêtage des tons foncés dans les trois canaux de couleur.
••
66 % de gris : indique l’écrêtage des tons foncés dans un canal de couleur.
••
33% de gris : indique l’écrêtage des tons foncés dans deux canaux de couleur.
••
Noir : indique l’écrêtage des tons foncés dans les trois canaux de couleur.
Paramètre Niveaux de blanc (ajustement Niveaux)
••
Blanc : indique l’écrêtage des tons clairs dans tous les canaux de couleur.
••
66 % de gris : indique l’écrêtage des tons clairs dans deux canaux de couleur.
••
33% de gris : indique l’écrêtage des tons clairs dans un canal de couleur.
••
Noir : indique l’absence d’écrêtage des tons clairs dans les trois canaux de couleur.
Utilisation du colorimètre et affichage des informations de l’appareil photo
Aperture est doté d’un colorimètre intégré dont vous pouvez vous servir pour visualiser les valeurs des couleurs d’une image selon les modèles RVB, Lab, CMJN, HSL ou HSB. Lorsque vous placez le pointeur sur une photo ou une vignette, des valeurs de couleur sont affichées dans l’inspecteur des ajustements ou la sous-fenêtre Ajustements de la palette de l’inspecteur. Vous pouvez également utiliser la Loupe pour effectuer une sélection de pixels plus précise et observer les valeurs de couleur affichées dans la zone agrandie par la Loupe. Lorsque vous éloignez le pointeur de la photo, les valeurs des métadonnées EXIF de base de l’image (réglage ISO, f-stop, vitesse d’obturation, longueur focale, etc.) sont affichées à la place des valeurs de couleur.
Pour afficher les informations de couleur et de l’appareil photo
mm
Dans l’inspecteur des ajustements ou la sous-fenêtre Ajustements de la palette de l’inspecteur, choisissez « Afficher les infos de l’appareil photo/la couleur » dans le menu local Action d’ajustement (représenté par une icône en forme de roue dentée).
Informations relatives à l’appareil photo
Chapitre 16 Vue d’ensemble des ajustements d’image 312
Pour utiliser le pointeur afin de prélever des échantillons de valeurs de couleur dans une image
mm
Placez le pointeur sur la zone de l’image dont vous souhaitez prélever des échantillons de valeurs de couleur, puis consultez les valeurs en haut de l’inspecteur des ajustements ou de la sous-fenêtre Ajustements de la palette de l’inspecteur.
Colorimètre
Pour utiliser la loupe afin de prélever les valeurs de couleur d’une image
1 Cliquez sur le bouton Loupe de la barre d’outils ou appuyez sur la touche Accent grave (`).
2 Choisissez Présentation > Options de loupe > « Afficher les valeurs de couleur dans la loupe » ou appuyez sur les touches Maj + Option + Tilde (~).
3 Centrez la loupe sur la zone de l’image où vous souhaitez prélever les valeurs de couleur.
Les valeurs de couleur apparaissent alors dans la zone agrandie par la Loupe.
Chapitre 16 Vue d’ensemble des ajustements d’image 313
Pour choisir une option de valeurs de couleur pour le colorimètre
mm
Dans l’inspecteur des ajustements ou la sous-fenêtre Ajustements de la palette de l’inspecteur, choisissez une option pour les valeurs de couleur dans le menu local Action d’ajustement (représenté par une icône en forme de roue dentée).
Choisissez une option de valeur de couleur ici.
Pour choisir une taille d’échantillonnage de valeurs de couleur (zone de pixels) pour le colorimètre
mm
Dans l’inspecteur des ajustements ou la sous-fenêtre Ajustements de la palette de l’inspecteur, choisissez une taille d’échantillon appropriée pour les valeurs de couleur dans le menu local Action d’ajustement (représenté par une icône en forme de roue dentée).
Choisissez une taille d’échantillon de valeur de couleur ici.
Chapitre 16 Vue d’ensemble des ajustements d’image 314
Utilisation d’un éditeur externe
Si vous avez besoin d’appliquer des opérations de retouche plus avancées à vos images, telle que du compositing, vous pouvez définir un éditeur externe auquel Aperture pourra faire appel. Vous devez d’abord indiquer l’application qu’Aperture doit utiliser et préciser le format de fichier (TIFF ou PSD). Cette saisie ne vous est demandée qu’une seule fois. Sélectionnez ensuite une photo et choisissez une commande de menu permettant de l’ouvrir dans l’application désignée comme éditeur externe. Vous pouvez également définir un éditeur externe pour les fichiers audio et vidéo.
Pour définir un éditeur externe dédié aux photos dans Aperture
1 Choisissez Aperture > Préférences, puis cliquez sur Exporter.
2 Cliquez sur le bouton Choisir situé à droite du champ Éditeur photo externe, accédez à l’application de votre choix via la zone de dialogue Sélectionner une application, puis cliquez sur Sélectionner.
Le nom de cette application apparaît dans le champ Éditeur photo externe.
3 Choisissez le format de fichier approprié (TIFF ou PSD) dans le menu local « Format de fichier de l’éditeur externe », puis entrez une résolution dans le champ « ppp ».
Il s’agit du format de fichier utilisé par Aperture lors de l’ouverture des fichiers dans des éditeurs externes.
Conseil : il est recommandé de choisir l’option 16 bits pour le format de fichier de l’éditeur externe. En effet, plus la profondeur de bits est importante, plus le nombre de couleurs que chaque pixel peut traduire augmente de manière exponentielle. De plus, une profondeur de bits élevée réduit l’écrêtage et l’effet de bande des couleurs.
Pour définir un éditeur externe dédié aux fichiers audio et vidéo dans Aperture
1 Choisissez Aperture > Préférences, puis cliquez sur Exporter.
2 Procédez de l’une ou des deux manières suivantes.
••
Pour définir un éditeur externe pour les fichiers audio : cliquez sur le bouton Choisir situé à droite du champ Éditeur audio externe, accédez à l’application de votre choix via la zone de dialogue Sélectionner une application audio, puis cliquez sur Sélectionner.
Le nom de cette application apparaît dans le champ Éditeur audio externe.
••
Pour définir un éditeur externe pour les fichiers vidéo : cliquez sur le bouton Choisir situé à droite du champ Éditeur vidéo externe, accédez à l’application de votre choix via la zone de dialogue Sélectionner une application vidéo, puis cliquez sur Sélectionner.
Le nom de cette application apparaît dans le champ Éditeur vidéo externe.
Pour utiliser un éditeur externe dans Aperture
1 Sélectionnez un élément dans le navigateur.
2 Choisissez Photos > Modifier avec > Éditeur externe (ou appuyez sur Commande + Maj + O).
Aperture crée un nouvel original (en conservant le fichier d’origine intact), le convertit au format de fichier choisi, puis ouvre le fichier dans l’éditeur externe. Ce fichier est alors traité comme un nouvel original et il est empilé avec le fichier d’origine.
3 Une fois que vous avez terminé vos modifications sur le fichier image, audio ou vidéo dans l’application externe, enregistrez le fichier.
Le fichier enregistré est automatiquement mis à jour dans Aperture.
Chapitre 16 Vue d’ensemble des ajustements d’image 315
Utilisation des commandes de réglage de précision RAW
Vue d’ensemble des commandes de réglage de précision RAW
Vous pouvez modifier la façon dont OS X décode les fichiers RAW en utilisant les commandes d’ajustement situées dans la zone « Réglage de précision RAW » de l’inspecteur des ajustements ou de la sous-fenêtre Ajustements de la palette de l’inspecteur. OS X étalonne le format de fichier RAW pour chaque modèle d’appareil photo numérique pris en charge par Aperture. Ces données d’étalonnage permettent d’optimiser le décodage des fichiers image RAW en fonction d’un appareil photo particulier. Certains types d’images peuvent toutefois nécessiter des ajustements quant à la façon dont OS X décode le fichier image RAW.
Les commandes « Réglage de précision RAW » comportent les paramètres suivants.
••
Augmentation : utilisez les curseurs et les cases de valeur Augmentation et Augmentation de teinte pour contrôler le contraste de l’image.
Pour en savoir plus, consultez la section Utilisation des commandes d’augmentation à la page 316.
••
Renforcement de la netteté : utilisez les curseurs et les cases de valeur Renforcement de la netteté et Renforcer la netteté des contours pour affiner le niveau de renforcement de la netteté que vous souhaitez appliquer aux images au cours du processus de décodage RAW.
Pour en savoir plus, consultez la section Utilisation des commandes de renforcement de la netteté à la page 317.
••
Moiré : utilisez les curseurs et les cases de valeur Moiré et Rayon pour corriger les problèmes d’aberration chromatique au niveau des contours à fort contraste et l’effet de moiré produit dans les images comportant des objets à motifs linéaires, comme un mur de briques ou une barrière de piquets.
Pour en savoir plus, consultez la section Utilisation des commandes de moiré à la page 319.
••
Compensation automatique du bruit : cochez cette case pour activer des ajustements additionnels tels que la réduction du bruit et la suppression des pixels bloqués qui sont automatiquement appliqués à l’image.
Pour en savoir plus, consultez la section Activation des ajustements automatiques de compensation du bruit à la page 320.
Remarque : certaines commandes situées dans la zone Réglage de précision RAW de l’inspecteur des ajustements et de la sous-fenêtre Ajustements de la palette de l’inspecteur sont estompées si les réglages correspondants ne sont pas disponibles pour les images obtenues à partir d’un format de fichier RAW particulier. Certains modèles d’appareils photo sont capables de générer plusieurs types de formats de fichiers RAW. Dans ce cas, des commandes différentes peuvent être disponibles pour chacun de ces formats.
Chapitre 16 Vue d’ensemble des ajustements d’image 316
Vous pouvez utiliser ces commandes pour affiner vos paramètres de décodage RAW image par image. Aperture vous permet également d’enregistrer vos paramètres de décodage RAW personnalisés sous forme d’effets ou de réglages par défaut. Ils seront alors toujours utilisés avec un appareil photo spécifique, ce qui vous permettra de les appliquer facilement à des images récemment importées. Pour en savoir plus sur l’enregistrement de réglages de précision RAW personnalisés à utiliser par défaut avec un appareil spécifique, consultez la section Réglage par défaut de l’appareil photo à la page 321.
Si les commandes « Réglage de précision RAW » n’apparaissent pas, la photo sélectionnée provient d’une version précédente d’Aperture. Vous devez tout d’abord retraiter cette image par le biais du processus de traitement d’image d’Aperture 3. Pour en savoir plus, consultez la section Vue d’ensemble du retraitement de photos à la page 81.
Utilisation des commandes d’augmentation
OS X étalonne le format de fichier RAW de chaque appareil photo numérique, afin de déterminer le réglage optimal du contraste. Les commandes Augmentation vous permettent de déterminer l’intensité du contraste lorsque le fichier RAW est décodé. Les commandes Augmentation de la teinte sont utilisées pour conserver les teintes de l’image si le contraste est renforcé à l’aide des commandes d’augmentation. Lorsque le paramètre « Augmentation de la teinte » est réglé sur 1,00 et que le paramètre Augmentation est réglé sur 1,00, les teintes des couleurs primaires et secondaires sont fixées sur leurs valeurs de couleur pure, produisant ainsi un décalage de toutes les teintes de l’image.
En ce qui concerne les images constituées de couleurs primaires et secondaires saturées, comme la photo de fleurs dans un jardin luxuriant, le décalage des teintes vers leur valeur réelle donne un bel effet visuel. Cet effet n’est toutefois pas toujours souhaitable pour les images contenant des tons chair, comme les portraits. Le décalage des teintes donne souvent à la peau un aspect jaunâtre. Le réglage du paramètre Augmentation de la teinte sur 0,00 augmente le contraste des couleurs dans l’image tout en préservant les teintes originales de l’image.
Pour ajuster les paramètres d’augmentation
1 Sélectionnez une image RAW importée ou retraitée par le biais du processus de traitement d’image d’Aperture 3.
Remarque : si les commandes Réglage de précision RAW n’apparaissent pas dans l’inspecteur des ajustements ou dans la sous-fenêtre Ajustements de la palette de l’inspecteur, l’image sélectionnée provient d’une version précédente d’Aperture. Vous devez tout d’abord retraiter cette image par le biais du processus de traitement d’image d’Aperture 3. Pour en savoir plus, consultez la section Vue d’ensemble du retraitement de photos à la page 81.
2 Dans l’inspecteur des ajustements ou la sous-fenêtre Ajustements de la palette de l’inspecteur, ajustez le paramètre Augmentation en effectuant l’une des opérations suivantes :
••
Le curseur Augmentation est réglé par défaut sur 1,00. Faites glisser le curseur Augmentation vers la gauche pour diminuer le niveau de contraste appliqué à l’image au cours du processus de décodage RAW ou vers la droite pour l’augmenter.
••
Cliquez sur la flèche gauche ou droite de la case de valeur Augmentation pour ajuster le contraste par incréments de 5 pour cent ou faites glisser le curseur dans le champ de valeur.
Chapitre 16 Vue d’ensemble des ajustements d’image 317
••
Double-cliquez sur le nombre inscrit dans la case de valeur Augmentation, saisissez une valeur comprise entre 0,00 et 1,00, puis appuyez sur la touche Retour.
Utilisez le curseur et la case de valeur Augmentation pour ajuster le niveau de contraste appliqué lors du décodage RAW.
Une valeur égale à 0,00 ne permet pas d’effectuer d’ajustement du contraste de l’image au cours du processus de décodage RAW. Une valeur supérieure à 0,00 permet d’augmenter l’ajustement du contraste de l’image. Une valeur égale à 1,00 permet d’effectuer l’ajustement du contraste recommandé par Apple pour ce modèle d’appareil photo spécifique.
3 Ajustez le paramètre Augmentation de la teinte en effectuant l’une des opérations suivantes :
••
Le curseur « Augmentation de la teinte » est réglé par défaut sur 1,00. Faites glisser le curseur « Augmentation de la teinte » vers la gauche pour préserver la précision des teintes ou vers la droite pour autoriser le décalage des teintes pendant le décodage RAW.
••
Cliquez sur la flèche gauche ou droite de la case de valeur Augmentation de la teinte pour ajuster la précision des teintes par incréments de 5 pour cent ou faites glisser le curseur dans le champ de valeur.
••
Double-cliquez sur le nombre inscrit dans la case de valeur « Augmentation de la teinte », saisissez une valeur comprise entre 0,00 et 1,00, puis appuyez sur la touche Retour.
Utilisez le curseur et la case de valeur Augm. de teinte pour préserver la fidélité des teintes lors du décodage RAW.
Une valeur égale à 0,00 préserve les teintes originales de l’image relativement à l’ajustement Augmentation (contraste des couleurs) pendant le processus de décodage RAW. Une valeur supérieure à 0,00 permet d’augmenter l’ajustement des teintes de l’image. Une valeur égale à 1,00 permet d’effectuer l’ajustement de teinte recommandé par Apple pour ce modèle d’appareil photo spécifique.
Utilisation des commandes de renforcement de la netteté
Vous pouvez ajuster le renforcement de la netteté pendant le processus de décodage RAW en utilisant les commandes disponibles dans l’inspecteur des ajustements ou dans la sous-fenêtre Ajustements de la palette de l’inspecteur.
Remarque : l’effet de renforcement de la netteté d’une image ou d’un groupe d’images à l’aide de l’ajustement « Réglage de précision RAW » est très subtil. L’ajustement « Renforcement de la netteté des contours » permet d’obtenir la majorité des effets de renforcement de netteté. Pour en savoir plus sur l’ajustement « Renforcement de la netteté des contours », consultez la section Utilisation des commandes de renforcement de la netteté des contours à la page 413.
Pour ajuster le renforcement de netteté appliqué durant le processus de décodage RAW
1 Sélectionnez une image RAW importée ou retraitée par le biais du processus de traitement d’image d’Aperture 3.
Remarque : si les commandes Réglage de précision RAW n’apparaissent pas dans l’inspecteur des ajustements ou dans la sous-fenêtre Ajustements de la palette de l’inspecteur, l’image sélectionnée provient d’une version précédente d’Aperture. Vous devez tout d’abord retraiter cette image par le biais du processus de traitement d’image d’Aperture 3. Pour en savoir plus, consultez la section Vue d’ensemble du retraitement de photos à la page 81.
Chapitre 16 Vue d’ensemble des ajustements d’image 318
2 Ajustez la force du renforcement de la netteté en effectuant l’une des opérations suivantes :
••
La valeur par défaut du curseur et de la case de valeur Renforcement de la netteté est déterminée par l’appareil photo utilisé pour créer le fichier d’image RAW. Faites glisser le curseur Renforcement de la netteté vers la droite pour augmenter l’intensité de l’effet de renforcement de la netteté appliqué à l’image au cours du processus de décodage RAW ou vers la gauche pour réduire l’intensité de cet effet.
••
Cliquez sur la flèche gauche ou droite de la case de valeur Renforcement de la netteté pour ajuster l’intensité de l’effet de renforcement de la netteté par incréments de 5 pour cent ou faites glisser le curseur dans le champ de valeur.
••
Double-cliquez sur le nombre inscrit dans la case de valeur Renforcement de la netteté, saisissez une valeur comprise entre 0,00 et 1,00, puis appuyez sur la touche Retour.
Utilisez le curseur et la case de valeur « Renforcement de la netteté » pour ajuster l’intensité de l’effet de renforcement de la netteté appliqué lors du décodage RAW.
Une valeur égale à 0,00 ne permet pas d’appliquer d’effet de renforcement de la netteté de l’image au cours du processus de décodage RAW. Une valeur supérieure à 0,00 permet d’augmenter l’effet de renforcement de la netteté de l’image.
3 Ajustez la façon dont l’effet de renforcement de la netteté doit être appliqué aux contours en effectuant l’une des opérations suivantes.
••
La valeur par défaut du curseur et de la case de valeur Bords est déterminée par l’appareil photo utilisé pour créer le fichier d’image RAW. Faites glisser le curseur Bords vers la droite pour intensifier l’effet de renforcement de la netteté sur les bords « nets » (zones de changements de couleurs significatifs) au cours du processus de décodage RAW ou vers la gauche pour limiter cet effet.
••
Cliquez sur la flèche gauche ou droite de la case de valeur Bords pour ajuster la force de l’effet de renforcement de la netteté sur les bords nets par incréments de 5 pour cent ou faites glisser le curseur dans le champ de valeur.
••
Double-cliquez sur le nombre figurant dans la case de valeur Bords, puis saisissez une valeur comprise entre 0,00 et 1,00. Appuyez enfin sur la touche Retour.
Utilisez le curseur et la case de valeur Contours pour ajuster l’application de l’effet de renforcement de la netteté aux contours lors du décodage RAW.
Une valeur supérieure à 0,00 permet d’intensifier l’effet de renforcement de la netteté des bords nets.
Chapitre 16 Vue d’ensemble des ajustements d’image 319
Utilisation des commandes de moiré
Les images numériques présentent souvent des imperfections de couleur autour des contours et des lignes, du fait du bruit généré par les capteurs numériques. Les images de sujets présentant des motifs linéaires produisent souvent un motif moiré qui donne au sujet un aspect plissé ou des couleurs arc-en-ciel. De plus, les appareils photo dotés de capteurs utilisant le filtre de Bayer introduisent souvent du bruit dans les images monochromatiques. Les commandes d’ajustement Moiré situées dans la zone Réglage de précision RAW de l’inspecteur des ajustements ou de la sous-fenêtre Ajustements de la palette de l’inspecteur permettent d’identifier ces motifs et de corriger les imperfections qui en découlent.
Sachant que de nombreux appareils photo sont équipés de filtres anticrénelage de faible intensité, les paramètres Moiré et Rayon sont spécifiquement utilisés pour corriger le crénelage d’une image dû à des bords présentant de forts contrastes de couleurs. Les filtres anticrénelage de faible intensité ont tendance à courber les bords et à déformer les couleurs au cours du traitement. Au cours du processus de décodage, OS X recherche les informations haute fréquence dans le fichier RAW, afin de trouver les couleurs fusionnées, puis les remplace par les couleurs d’origine des bords. Le paramètre Moiré détermine la quantité de signal à ajuster. Quant au paramètre Rayon, il permet d’ajuster la zone de pixels (seuil visuel) à sélectionner pour l’ajustement.
Remarque : les commandes Moiré remplacent les commandes Flou chromatique disponibles dans les précédentes versions d’Aperture.
Pour ajuster les paramètres Moiré et Rayon
1 Sélectionnez une image RAW importée ou retraitée par le biais du processus de traitement d’image d’Aperture 3.
Remarque : si les commandes Réglage de précision RAW n’apparaissent pas dans l’inspecteur des ajustements ou dans la sous-fenêtre Ajustements de la palette de l’inspecteur, l’image sélectionnée provient d’une version précédente d’Aperture. Vous devez tout d’abord retraiter cette image par le biais du processus de traitement d’image d’Aperture 3. Pour en savoir plus, consultez la section Vue d’ensemble du retraitement de photos à la page 81.
2 Ajustez le degré de signal à utiliser pour l’ajustement Moiré en procédant de l’une des manières suivantes :
••
La valeur par défaut du curseur et de la case de valeur Moiré est égale à 0,00. Faites glisser le curseur Moiré vers la droite pour augmenter le degré de signal à utiliser pour l’ajustement Moiré au cours du processus de décodage RAW ou vers la gauche pour le réduire.
••
Cliquez sur la flèche gauche ou droite de la case de valeur Moiré pour ajuster l’intensité par incréments de 5 pour cent ou faites glisser le curseur dans le champ de valeur.
Chapitre 16 Vue d’ensemble des ajustements d’image 320
••
Double-cliquez sur le nombre inscrit dans la case de valeur Moiré, saisissez une valeur comprise entre 0,00 et 1,00, puis appuyez sur la touche Retour.
Utilisez le curseur et la case de valeur Moiré pour régler le degré de signal auquel est appliqué l’ajustement Moiré lors du décodage RAW.
Une valeur égale à 0,00 n’applique aucune correction Moiré au cours du processus de décodage RAW. En revanche, une valeur supérieure à 0,00 applique une correction Moiré au cours du processus de décodage RAW.
3 Ajustez la zone de pixels (seuil visuel) à sélectionner pour l’ajustement Moiré en procédant de l’une des manières suivantes :
••
La valeur par défaut du curseur et de la case de valeur Moiré est égale à 4,00 pixels. Faites glisser le curseur Rayon vers la droite pour augmenter la zone à laquelle l’ajustement Moiré doit être appliqué au cours du processus de décodage RAW ou vers la gauche pour réduire cette zone.
••
Cliquez sur la flèche gauche ou droite de la case de valeur Moiré pour ajuster le rayon par incréments de 10 pour cent ou faites glisser le curseur dans le champ de valeur.
••
Double-cliquez sur le nombre figurant dans la case de valeur Rayon, puis saisissez une valeur comprise entre 0,10 et 25,00. Appuyez enfin sur la touche Retour.
Utilisez le curseur et la case de valeur Rayon pour régler le seuil visuel de l’ajustement Moiré lors du décodage RAW.
Une valeur égale à 0,10 correspond à la zone la plus limitée à laquelle la correction Moiré peut être appliquée au cours du processus de décodage RAW. Une valeur supérieure à 0,10 étend la zone à laquelle la correction Moiré est appliquée au cours du processus de décodage RAW.
Activation des ajustements automatiques de compensation du bruit
Les capteurs d’images numériques produisent du bruit dans les images lorsque certains réglages sont adoptés (en général, valeurs ISO élevées et expositions longues). OS X analyse les caractéristiques de bruit du format des fichiers RAW générés par chaque appareil photo et les utilise pour contrôler certains paramètres comme la netteté. Vous pouvez activer la compensation automatique du bruit en cochant la case « Compensation automatique du bruit ».
Pour activer l’ajustement de compensation automatique du bruit
1 Sélectionnez une image RAW importée ou retraitée par le biais du processus de traitement d’image d’Aperture 3.
Remarque : si les commandes Réglage de précision RAW n’apparaissent pas dans l’inspecteur des ajustements ou dans la sous-fenêtre Ajustements de la palette de l’inspecteur, l’image sélectionnée provient d’une version précédente d’Aperture. Vous devez tout d’abord retraiter cette image par le biais du processus de traitement d’image d’Aperture 3. Pour en savoir plus, consultez la section Vue d’ensemble du retraitement de photos à la page 81.
2 Dans la zone Réglage de précision RAW de l’inspecteur des ajustements ou de la sous-fenêtre Ajustements de la palette de l’inspecteur, cochez la case Compensation automatique du bruit.
Aperture applique l’ajustement de compensation automatique du bruit au cours du processus de décodage RAW.
Chapitre 16 Vue d’ensemble des ajustements d’image 321
Utilisation des fichiers DNG
Aperture vous permet d’ajuster la façon dont OS X décode les images RAW au format DNG. Si l’appareil photo numérique utilisé pour capturer les photo est pris en charge par Aperture, les données d’étalonnage de cet appareil servent à décoder le fichier RAW, exactement comme s’il était décodé à partir du format de fichier RAW lui-même. Si le fichier DNG provient d’un appareil non pris en charge par Aperture, Aperture utilise les informations de l’appareil photo stockées dans le fichier DNG pour décoder l’image.
Pour ajuster les paramètres de réglage de précision RAW d’un fichier DNG
1 Sélectionnez un fichier DNG importé ou retraité par le biais du processus de traitement d’image d’Aperture 3.
Remarque : si les commandes Réglage de précision RAW n’apparaissent pas dans l’inspecteur des ajustements ou dans la sous-fenêtre Ajustements de la palette de l’inspecteur, l’image sélectionnée provient d’une version précédente d’Aperture. Vous devez tout d’abord retraiter cette image par le biais du processus de traitement d’image d’Aperture 3. Pour en savoir plus, consultez la section Vue d’ensemble du retraitement de photos à la page 81.
2 Ajustez les paramètres de réglage de précision RAW requis pour l’image.
Réglage par défaut de l’appareil photo
Si vous avez modifié les réglages de décodage RAW à l’aide des commandes disponibles dans la zone « Réglage de précision RAW » de l’inspecteur des ajustements ou de la sous-fenêtre Ajustements de la palette de l’inspecteur, vous pouvez les enregistrer comme des valeurs de paramètres par défaut pour le modèle d’appareil photo concerné. Tous les fichiers image RAW provenant de cet appareil et importés dans Aperture sont alors décodés à l’aide des paramètres enregistrés.
Le modèle d’appareil photo est affiché dans le champ Appareil photo.
Pour définir les réglages par défaut de l’appareil photo
1 Dans la zone « Réglage de précision RAW » de l’inspecteur des ajustements ou de la sous-fenêtre Ajustements de la palette de l’inspecteur, choisissez « Enregistrer comme réglage d’appareil photo par défaut » dans le menu local Action (icône en forme de roue dentée) de l’ajustement Réglage de précision RAW.
La zone de dialogue « Préréglages d’ajustement de précision RAW » apparaît.
2 Attribuez un nom au préréglage, puis cliquez sur OK.
Le menu local Action du préréglage de précision RAW affiche le nom du préréglage précédé d’une coche.
Pour supprimer les réglages par défaut d’un appareil photo
Vous avez toujours la possibilité de supprimer les réglages par défaut précédemment enregistrés pour un appareil photo. Pour supprimer un préréglage d’ajustement Réglage de précision RAW de la liste des réglages par défaut d’un appareil photo, vous devez supprimer ce préréglage.
Chapitre 16 Vue d’ensemble des ajustements d’image 322
1 Dans la zone « Réglage de précision RAW » de l’inspecteur des ajustements ou de la sous-fenêtre Ajustements de la palette de l’inspecteur, choisissez Apple dans le menu local Action (avec une icône en forme de roue dentée) pour définir ce préréglage comme réglage par défaut de l’appareil photo, puis sélectionnez Modifier les effets dans le menu local Action.
La zone de dialogue « Préréglages d’ajustement de précision RAW » apparaît.
2 Sélectionnez le préréglage de précision RAW à supprimer, puis appuyez sur la touche Supprimer.
3 Dans la zone de dialogue qui apparaît alors, cliquez sur le bouton « Supprimer les préréglages d’ajustement ».
Le préréglage d’ajustement est supprimé de la zone de dialogue « Préréglages d’ajustement de précision RAW » et n’apparaît plus dans le menu local Action du réglage de précision RAW.
Pour utiliser les réglages de décodage RAW recommandés par Apple
mm
Dans la zone « Réglage de précision RAW » de l’inspecteur des ajustements ou de la sous-fenêtre Ajustements de la palette de l’inspecteur, choisissez Apple dans le menu local Action (avec une icône en forme de roue dentée).
Une coche apparaît en regard de l’option Apple dans le menu local Action.
Utilisation des effets iPhoto
Si vous préférez travailler avec les effets iPhoto, vous pouvez les appliquer à vos images directement dans Aperture. Si vous avez appliqué un effet dans iPhoto, tel que Mat ou Antique, vous pouvez aussi ajuster les paramètres de l’effet dans Aperture.
Pour appliquer un effet iPhoto à une image
1 Sélectionnez une image.
2 Choisissez Effets iPhoto dans le menu local Ajouter un ajustement de l’inspecteur des ajustements ou de la sous-fenêtre Ajustements de la palette de l’inspecteur.
3 Procédez de l’une ou des deux manières suivantes.
••
Pour appliquer un effet Noir et blanc, Sépia ou Antique à une image : choisissez une option dans le menu local Effet.
Le curseur Quantité et la case de valeur s’affichent lorsque vous choisissez Antique dans le menu local Effet. Utilisez les commandes Quantité pour ajuster l’intensité de l’effet Antique.
Remarque : L’option Aucun supprime l’effet Noir et blanc, Sépia ou Antique.
••
Pour appliquer l’effet Mat, Vignette, Contours flous ou Fondu : faites glisser le curseur ou utilisez la case de valeur de l’effet.
Chapitre 16 Vue d’ensemble des ajustements d’image 323
Lecture des histogrammes
Vue d’ensemble des histogrammes
L’histogramme est un graphique qui représente la luminosité relative d’une image, du noir pur au blanc pur. La zone sous le graphique représente tous les pixels de l’image. De gauche à droite, l’histogramme décrit la plage de pixels noirs (tons foncés), de pixels gris (tons moyens) et de pixels clairs (tons clairs) de l’image. La forme du graphique de l’histogramme dépend de la tonalité de la scène et de son exposition.
Les pixels augmententTons foncésTons clairsTons intermédiairesLa luminosité augmente
Les histogrammes peuvent servir également à déterminer si une image comprend suffisamment de données dans les tons foncés, les tons moyens et les tons clairs. Aperture propose trois histogrammes dans l’inspecteur des ajustements et la sous-fenêtre Ajustements de la palette de l’inspecteur. L’histogramme situé au-dessus des commandes d’ajustement indique l’état actuel de l’image. L’histogramme de niveaux, inclus avec les commandes d’ajustement Niveaux, fournit un moyen d’ajuster les valeurs de luminosité de l’image en fonction de l’histogramme affiché. Utilisez les commandes Niveaux pour ajuster les valeurs de tons foncés, de quart de tons foncés, de tons moyens, de quart de tons clairs et de tons clairs indépendamment les unes des autres, sans affecter les autres parties de l’image. L’histogramme de courbes, inclus avec les commandes d’ajustement Courbes, fournit un moyen d’ajuster les valeurs tonales de l’image en fonction de l’histogramme affiché. Utilisez les commandes Courbes pour ajuster la plage globale des valeurs tonales indépendamment les unes des autres, sans affecter les autres zones de l’image.
Pour en savoir plus sur l’ajustement Niveaux, consultez la section Vue d’ensemble de l’ajustement Niveaux à la page 394. Pour en savoir plus sur l’ajustement Courbes, consultez la section Vue d’ensemble de l’ajustement Courbes à la page 377.
Chapitre 16 Vue d’ensemble des ajustements d’image 324
Évaluation de l’exposition
Les histogrammes constituent d’excellents outils pour évaluer l’exposition. Une série de pics dans la partie la plus sombre de l’histogramme, par exemple, indique une image sous-exposée constituée principalement de pixels noirs.
Une série de pics au centre de l’histogramme indique la plupart du temps une exposition équilibrée, car une majorité de pixels est concentrée dans les tons moyens de l’histogramme. Ils ne sont ni trop foncés, ni trop clairs.
Par contre, une série de pics dans la partie la plus claire de l’histogramme est souvent le signe d’une image surexposée, car la plupart des pixels de l’image sont trop clairs.
Chapitre 16 Vue d’ensemble des ajustements d’image 325
Évaluation de la tonalité et du contraste
Bien que les histogrammes représentent de bons instruments pour évaluer l’exposition d’une image, leur interprétation ne doit pas se limiter aux informations sur l’exposition, car la forme de l’histogramme dépend également de la tonalité de la scène. Il est important de tenir également compte du sujet photographié lorsque l’on évalue un histogramme. Les images prises de nuit, par exemple, contiennent naturellement une majorité de pics dans la partie la plus sombre de l’histogramme.
De même, les images contenant des scènes très lumineuses, comme la neige ou la lumière réfléchie par l’océan, ont une majorité de pixels concentrée dans la partie la plus claire de l’histogramme.
Les histogrammes permettent également de décrire le contraste d’une image. Cette silhouette d’un homme couché dans un hamac avec un coucher de soleil en arrière-plan, par exemple, comprend une combinaison relativement équilibrée de tonalités claires et foncées et très peu de tons moyens. Dans ce cas, l’histogramme adopte la forme d’une vallée avec deux pics de chaque côté correspondant aux parties foncées et claires.
Chapitre 16 Vue d’ensemble des ajustements d’image 326
Les histogrammes peuvent, de la même manière, décrire le manque de contraste d’une image. Un arc-en-ciel dans le brouillard constitue un exemple typique d’image dénuée de contraste. Sans éclairage directionnel, l’image est dépourvue de tons clairs ou de tons foncés. Dans ce cas, les pics de l’histogramme sont concentrés au centre et demeurent éloignés des parties claires ou foncées.
À propos des ajustements effectués à l’écran
L’oeil humain perçoit les couleurs de manière subjective. Il est donc très difficile de modifier les couleurs d’une image de manière objective, car le cerveau est tellement sophistiqué qu’il déforme notre perception des couleurs, afin qu’elles nous paraissent aussi naturelles que possible. C’est pour cette raison qu’il est extrêmement important de vous créer le meilleur environnement de travail possible pour effectuer vos ajustements de couleur. Un tel environnement vous permet d’éliminer les couleurs parasites qui risquent de perturber votre perception visuelle.
Avant de vous lancer dans la correction des couleurs de vos images, il est essentiel de prendre les mesures suivantes :
••
réglez votre écran sur sa résolution maximale ; cela vous permettra d’avoir une vue optimale de vos images ;
••
veillez à utiliser un bon outil de gestion des couleurs ; vos écrans et vos imprimantes seront ainsi parfaitement étalonnés et disposeront de profils à jour ;
••
diminuez la lumière ambiante de la pièce dans laquelle vous travaillez afin qu’elle ne vienne pas perturber votre perception des couleurs à l’écran et assurez-vous que vos écrans sont réglés sur leur niveau maximal de luminosité ;
••
si possible, peignez en gris neutre les murs de cette pièce. débarrassez la pièce de tout objet inutile de couleur vive afin que votre perception des couleurs à l’écran ne soit pas influencée par les couleurs du reste de la pièce.
17
327
Utilisation du bouton Amélioration automatique
Utilisez le bouton Amélioration automatique lorsque vous voulez rapidement améliorer votre image ou visualiser à quoi ressemblera l’image une fois l’ajustement appliqué. Lorsque vous cliquez sur le bouton Amélioration automatique, Aperture évalue l’image, puis applique les réglages d’ajustement Balance des blancs, Améliorer, Courbes et Tons clairs et tons foncés selon les besoins de la photo sélectionnée. L’utilisation du bouton Amélioration automatique constitue un bon point de départ lors de l’ajustement d’une image car vous pouvez toujours affiner les réglages des paramètres pour chaque ajustement.
Avant amélioration automatiqueAprès amélioration automatique
Pour améliorer automatiquement une image
1 Sélectionnez une photo.
2 Dans la partie supérieure de l’inspecteur des ajustements ou de la sous-fenêtre Ajustements de la palette de l’inspecteur, cliquez sur le bouton Amélioration automatique.
Bouton Amélioration automatique
Pour affiner les réglages des paramètres Balance des blancs, Améliorer, Courbes et Tons clairs et tons foncés appliqués à l’aide de l’ajustement Amélioration automatique, consultez les sections suivantes :
••
Vue d’ensemble de l’ajustement Balance des blancs à la page 357
••
Vue d’ensemble de l’ajustement Amélioration à la page 366
••
Vue d’ensemble de l’ajustement Courbes à la page 377
••
Vue d’ensemble de l’ajustement Tons clairs et foncés à la page 390
Application d’ajustements aux images
Chapitre 17 Application d’ajustements aux images 328
Utilisation des commandes de retouche
Vue d’ensemble des commandes d’ajustement de retouche
Les pinceaux Retoucher vous permettent de corriger les imperfections provoquées par la présence de poussière sur le capteur de votre appareil photo et par d’autres facteurs ambiants, ainsi que les défauts de l’image proprement dite. Vous pouvez également copier un élément d’image et le coller à un autre endroit, pour des raisons purement esthétiques. Aperture propose deux méthodes pour retoucher vos images. Vous choisirez l’une ou l’autre méthode selon que vous essayez de copier la texture de la source tout en conservant des bords nets sur la destination (où se trouve le défaut) ou que vous copiez simplement les pixels d’une zone de l’image pour les coller ailleurs.
Si la zone à retoucher présente un bord net près de la zone à problème, utilisez la méthode de « réparation ». Utilisez également cette méthode pour copier une texture haute fréquence depuis une zone de l’image (la source) et appliquer cette texture au pinceau sur la zone de destination tout en conservant la couleur et les ombres de fond de la zone de destination.
Utilisez la seconde méthode, le « clonage », si vous souhaitez simplement copier des pixels d’une zone et les coller sur une autre. Le clonage s’avère très utile pour copier un élément d’image tel quel (un nuage, par exemple), puis le coller ailleurs.
Quel ajustement de retouche utiliser ?
Aperture vous propose deux jeux de commandes pour retoucher vos images : les outils Retoucher ainsi que Retoucher et corriger.
Dans la grande majorité des cas, l’outil Retoucher vous offre les commandes les mieux adaptées à vos besoins pour corriger vos images. Les commandes Retoucher et corriger ont été intégrées à Aperture 3, dans le but de conserver l’intégrité des images ajustées avec des versions antérieures d’Aperture. Dans de nombreux cas, les réparations d’image peuvent même être améliorées en supprimant une correction existante de type Retoucher et corriger et en la remplaçant par des réparations de type Réparer ou Cloner effectuées à l’aide de l’outil Retoucher.
Il arrive cependant que l’outil Retoucher et corriger permette l’ajustement le plus approprié. Il se peut, par exemple, qu’un défaut situé sur un bord arrondi d’une image ou tout près de ce bord soit supprimé plus efficacement à l’aide du paramètre Angle. Pour en savoir plus sur les commandes d’ajustement Retoucher et corriger, consultez la section Retouche de vos images à la page 338.
Chapitre 17 Application d’ajustements aux images 329
Réparation de vos images
Vous devez utiliser le pinceau Réparer de l’ajustement Retoucher lorsque la zone entourant le défaut contient des éléments à fort contraste, comme un bord, ou si vous avez besoin de copier la texture de la zone source tout en conservant les couleurs et les ombres de la zone de destination.
Avant réparationAprès réparation
Pour retoucher une image à l’aide du pinceau Réparer
1 Sélectionnez une photo.
2 Pour afficher une photo en taille réelle, cliquez sur le bouton « Réduire/agrandir le visualiseur » dans la bande d’outils ou la barre d’outils de la présentation Plein écran (ou appuyez sur Z).
Régler la photo pour qu’elle apparaisse en taille réelle (100 %) évite que la mise à l’échelle de l’image obscurcisse les détails.
3 Choisissez Retoucher dans le menu local Pinceau rapide (avec une icône représentant un pinceau) de la bande d’outils ou de la barre d’outils de la présentation Plein écran.
Le pointeur se transforme en pinceau et la palette de retouche apparaît.
4 Dans la palette de retouche, procédez de la manière suivante :
a Cliquez sur le bouton Réparer.
b Réglez le rayon du pinceau en faisant glisser le curseur Rayon, en saisissant une valeur dans la case de valeur Rayon ou en utilisant le geste de défilement.
Remarque : Vous ne pouvez pas utiliser le geste de défilement lorsque le pointeur est placé sur la palette de retouche.
c Réglez l’adoucissement du pinceau en faisant glisser le curseur Adoucissement ou en saisissant une valeur dans la case de valeur Adoucissement.
d Réglez l’opacité du pinceau en faisant glisser le curseur Opacité ou en saisissant une valeur dans la case de valeur Opacité.
Chapitre 17 Application d’ajustements aux images 330
5 Si vous souhaitez que l’ajustement Retoucher préserve les détails des bords de l’image, cochez la case Détecter les contours.
6 Si vous avez besoin de copier des pixels à partir d’une autre zone de l’image, désélectionnez la case « Choisir automatiquement la source », puis cliquez sur la zone source tout en appuyant sur la touche Option.
7 Passez le pinceau sur la zone contenant l’imperfection.
Passez le pinceau Réparer sur le défaut.
Clonage de vos images
Vous devez utiliser le pinceau Cloner de l’ajustement Retoucher pour copier les pixels d’une zone de l’image comportant des éléments visuels similaires, puis les coller sur la zone contenant l’imperfection. Aucune fusion de pixels n’est effectuée à partir de la zone entourant le coup de pinceau.
Avant clonageAprès clonage
Pour retoucher une image à l’aide du pinceau Cloner
1 Sélectionnez une photo.
2 Pour afficher une photo en taille réelle, cliquez sur le bouton « Réduire/agrandir le visualiseur » dans la bande d’outils ou la barre d’outils de la présentation Plein écran (ou appuyez sur Z).
Régler la photo pour qu’elle apparaisse en taille réelle (100 %) évite que la mise à l’échelle de l’image obscurcisse les détails.
Chapitre 17 Application d’ajustements aux images 331
3 Choisissez Retoucher dans le menu local Pinceau rapide (avec une icône représentant un pinceau) de la bande d’outils ou de la barre d’outils de la présentation Plein écran.
Le pointeur se transforme en pinceau et la palette de retouche apparaît.
4 Dans la palette de retouche, procédez de la manière suivante :
a Cliquez sur le bouton Cloner.
b Réglez le rayon du pinceau en faisant glisser le curseur Rayon ou en saisissant une valeur dans la case de valeur Rayon.
c Réglez l’adoucissement du pinceau en faisant glisser le curseur Adoucissement ou en saisissant une valeur dans la case de valeur Adoucissement.
d Réglez l’opacité du pinceau en faisant glisser le curseur Opacité ou en saisissant une valeur dans la case de valeur Opacité.
5 Cliquez sur la zone source (la zone dont vous souhaitez copier des pixels) tout en appuyant sur la touche Option.
6 Passez le pinceau sur la zone contenant l’imperfection.
Passez le pinceau Cloner sur le défaut.
Suppression des coups du pinceau Retoucher
Vous pouvez à tout moment supprimer un coup du pinceau Retoucher. Comme les pixels constituant les coups de pinceau sont échantillonnés de manière séquentielle, les coups de pinceau ne peuvent être supprimés que dans l’ordre inverse.
Pour supprimer un coup de pinceau
1 Cliquez sur le bouton Supprimer dans la zone Retoucher de l’inspecteur des ajustements ou de la sous-fenêtre Ajustements de la palette de l’inspecteur.
Cliquez sur le bouton Supprimer pour supprimer un trait de pinceau.
2 Répétez l’étape 1 jusqu’à ce que le coup de pinceau à supprimer soit effacé.
Pour supprimer tous les coups de pinceau simultanément
mm
Cliquez sur le bouton Réinitialiser (une flèche arrondie) dans la zone Retoucher de l’inspecteur des ajustements ou de la sous-fenêtre Ajustements de la palette de l’inspecteur.
Chapitre 17 Application d’ajustements aux images 332
Utilisation des commandes de correction de l’effet yeux rouges
Vue d’ensemble de l’ajustement Yeux rouges
L’outil Yeux rouges et les commandes d’ajustement « Correction de l’effet yeux rouges » permettent de réduire l’effet « yeux rouges » que vous constatez parfois dans les yeux des sujets d’une photo. Commencez par utiliser l’outil Yeux rouges pour placer des repères sur les yeux rouges de vos sujets. Les commandes d’ajustement « Correction de l’effet yeux rouges » vous permettent ensuite d’ajuster le rayon et la sensibilité des repères. Aperture désature les pixels rouges qui se trouvent dans la zone délimitée par le repère, réduisant ainsi l’effet « yeux rouges ».
Après correction de l’effet yeux rougesAvant correction de l’effet yeux rouges
Réduction de l’effet yeux rouges à l’aide de l’outil Yeux rouges
La réduction de l’effet yeux rouges est une opération très simple qui se résume à placer, à l’aide de l’outil Yeux rouges, une cible sur les yeux des sujets de vos images.
Pour supprimer les yeux rouges à l’aide de l’outil Yeux rouges
1 Sélectionnez une photo.
2 Pour afficher une photo en taille réelle, cliquez sur le bouton « Réduire/agrandir le visualiseur » dans la bande d’outils ou la barre d’outils de la présentation Plein écran (ou appuyez sur Z).
Régler la photo pour qu’elle apparaisse en taille réelle (100 %) évite que la mise à l’échelle de l’image obscurcisse les détails.
3 Sélectionnez l’outil Yeux rouges dans la bande d’outils ou la barre d’outils de la présentation Plein écran (ou appuyez sur E).
Le pointeur se transforme en réticule (symbole d’une cible) et la palette des yeux rouges est affichée.
4 Cliquez sur un oeil rouge dans l’image pour placer un repère Yeux rouges dessus.
Chapitre 17 Application d’ajustements aux images 333
Le repère Yeux rouges est placé sur l’oeil rouge et les pixels rouges qui se trouvent à l’intérieur du repère Yeux rouges sont désaturés.
5 Répétez l’étape 4 jusqu’à ce que tous les yeux rouges de votre image soient corrigés.
Ajustement de la taille des repères Yeux rouges
Aperture corrige l’effet yeux rouges dans vos images en désaturant les pixels rouges situés à l’intérieur de la zone délimitée par le repère Yeux rouges. Il est recommandé d’adapter chaque repère Yeux rouges à la taille des yeux qu’il recouvre. Vous évitez ainsi que d’éventuels pixels rouges situés sur la peau ou sur un vêtement (une écharpe ou un chapeau, par exemple) autour des yeux de votre sujet ne soient affectés par la correction des yeux rouges. Il peut également s’avérer nécessaire d’augmenter la taille du repère Yeux rouges pour englober la totalité de l’oeil à traiter si l’image concernée est un gros plan. Vous pouvez adapter la taille d’un repère Yeux rouges avant ou après l’avoir placé sur l’image.
Pour changer la taille de la cible de l’outil Yeux rouges
Procédez de l’une des manières qui suivent.
mm
Faites glisser le curseur Rayon situé dans la palette des yeux rouges.
mm
utilisez le geste de défilement.
La taille de la cible de l’outil Yeux rouges est modifiée.
Pour modifier la taille d’un repère Yeux rouges
1 Affichez l’image en taille réelle (100 pour cent) en cliquant sur le bouton « Réduire/agrandir le visualiseur » dans la bande d’outils ou dans la barre d’outils de la présentation Plein écran (ou appuyez sur Z).
2 Cliquez sur le repère Yeux rouges pour le sélectionner.
Chapitre 17 Application d’ajustements aux images 334
Une icône en forme de main apparaît pour vous indiquer que vous pouvez sélectionner le repère Yeux rouges.
L’outil Yeux rouges prend la forme d’une main pour indiquer que vous pouvez sélectionner le repère Yeux rouges.
3 Dans la zone « Correction de l’effet yeux rouges » de l’inspecteur des ajustements ou de la sous-fenêtre Ajustements de la palette de l’inspecteur, ajustez le paramètre Rayon en procédant de l’une des manières suivantes :
••
Faites glisser le curseur Rayon.
••
Cliquez sur la flèche gauche ou droite de la case de valeur Rayon pour modifier la taille du repère Yeux rouges en procédant par incréments d’une unité. Vous pouvez tout aussi bien faire glisser le curseur dans le champ de valeur.
••
Double-cliquez sur le nombre figurant dans la case de valeur Rayon, puis saisissez une valeur comprise entre 3,00 et 400,00.
Faites glisser le curseur Rayon pour ajuster la taille du repère Yeux rouges sélectionné.
La taille du repère Yeux rouges augmente à mesure que la valeur du paramètre est plus importante.
Chapitre 17 Application d’ajustements aux images 335
Ajustement de la sensibilité des repères Yeux rouges
Lorsque vous ciblez un oeil rouge sur une photo, Aperture choisit automatiquement la zone à laquelle la désaturation doit être appliquée au sein du cercle formé par le repère. Il arrive parfois que la zone choisie par Aperture soit légèrement trop grande ou trop petite (ce qui se traduit généralement par quelques pixels de la paupière inclus par erreur dans la zone ou par quelques pixels rouges de pupille oubliés). Dans ces cas plus difficiles, vous pouvez ajuster le paramètre Sensibilité afin de modifier la zone de désaturation. Vous pouvez, par exemple, faire glisser le curseur Sensibilité d’un cran vers la gauche pour réduire d’un pixel le rayon de la zone active au sein du repère Yeux rouges ou d’un cran vers la droite pour l’agrandir d’un pixel.
Après ajustement de la sensibilitéAvant ajustement de la sensibilité (les paupières sont désaturées)
Pour ajuster la sensibilité d’un repère Yeux rouges
1 Cliquez sur le repère Yeux rouges pour le sélectionner.
2 Dans la zone « Correction de l’effet yeux rouges » de l’inspecteur des ajustements ou de la sous-fenêtre Ajustements de la palette de l’inspecteur, ajustez le paramètre Sensibilité en procédant de l’une des manières suivantes :
••
Faites glisser le curseur Sensibilité.
••
Cliquez sur la flèche gauche ou droite de la case de valeur Sensibilité pour modifier la sensibilité du repère Yeux rouges en procédant par incréments d’un pixel. Vous pouvez tout aussi bien faire glisser le curseur dans le champ de valeur.
••
Double-cliquez sur le nombre figurant dans la case de valeur Sensibilité, puis saisissez une valeur comprise entre -10,00 et 10,00. Appuyez enfin sur la touche Retour.
Utilisez le curseur et la case de valeur Sensibilité pour affiner la zone d’application de la désaturation à l’intérieur du repère Yeux rouges.
La zone de désaturation délimitée par le repère Yeux rouges augmente à mesure que la valeur du paramètre est plus importante.
Chapitre 17 Application d’ajustements aux images 336
Affichage de l’image corrigée sans les repères Yeux rouges
Une fois que vous avez corrigé les yeux rouges de votre image, vous pouvez afficher l’image modifiée après avoir désactivé les repères Yeux rouges.
Pour afficher l’image corrigée en ayant désactivé les repères Yeux rouges
mm
Cliquez sur l’outil de sélection dans la bande d’outils ou la barre d’outils de la présentation Plein écran (ou appuyez sur A).
Les repères Yeux rouges disparaissent, mais l’effet de l’ajustement Yeux rouges reste visible.
Remarque : vous pouvez poursuivre la correction de l’effet yeux rouges dans les zones précédemment ciblées et l’image est automatiquement actualisée pour refléter vos modifications.
Pour activer à nouveau les repères Yeux rouges
Procédez de l’une des manières qui suivent.
mm
Sélectionnez l’outil Yeux rouges dans la bande d’outils ou la barre d’outils de la présentation Plein écran (ou appuyez sur E).
mm
Dans la zone « Correction de l’effet yeux rouges » de l’inspecteur des ajustements ou de la sous-fenêtre Ajustements de la palette de l’inspecteur, cliquez sur le bouton Outil yeux rouges (avec une icône représentant un oeil rouge).
Les repères Yeux rouges sont de nouveau affichés.
Déplacement des repères Yeux rouges
Une fois qu’ils ont été mis en place, il est toujours possible de déplacer les repères Yeux rouges.
Pour déplacer un repère Yeux rouges
1 Assurez-vous que l’outil Yeux rouges est sélectionné, puis placez la cible de l’outil Yeux rouges sur le repère Yeux rouges à déplacer, jusqu’à ce que la cible prenne la forme d’une icône représentant une main.
L’icône en forme de main vous signale que vous pouvez faire glisser le repère plutôt que d’en placer un nouveau.
Faites glisser le repère Yeux rouges sur l’oeil rouge dans l’image.
2 Faites glisser le repère Yeux rouges afin de le placer à l’endroit approprié sur l’oeil du sujet.
Chapitre 17 Application d’ajustements aux images 337
Suppression des repères Yeux rouges
Vous pouvez supprimer un repère Yeux rouges à tout moment.
Pour supprimer un repère Yeux rouges
Procédez de l’une des manières qui suivent.
mm
Sélectionnez un repère Yeux rouges dans l’image, puis cliquez sur le bouton Supprimer dans la zone « Correction de l’effet yeux rouges » de l’inspecteur des ajustements ou de la sous-fenêtre Ajustements de la palette de l’inspecteur.
Cliquez sur le bouton Supprimer pour supprimer un repère Yeux rouges.
mm
Cliquez sur un repère Yeux rouges tout en maintenant la touche Commande enfoncée.
Cliquez sur un repère Yeux rouges tout en maintenant la touche Commande enfoncée pour le supprimer.
Le repère Yeux rouges disparaît.
Utilisation des commandes de retouche et de correction
Vue d’ensemble de l’ajustement Retoucher et corriger
Vous devez utiliser les commandes d’ajustement Retoucher et corriger lorsque vous souhaitez modifier les réglages du paramètre Retoucher et corriger appliqués avec des versions antérieures d’Aperture. Si vous utilisez l’ajustement Retoucher et corriger pour améliorer vos images, vous avez la possibilité de modifier l’apparence des pixels situés dans la zone délimitée par les repères. Vous pouvez également ajuster la taille des repères Retoucher et corriger.
Quel ajustement de retouche utiliser ?
Aperture vous propose deux jeux de commandes pour retoucher vos images : les outils Retoucher ainsi que Retoucher et corriger.
Dans la grande majorité des cas, l’outil Retoucher vous offre les commandes les mieux adaptées à vos besoins pour corriger vos images. Les commandes Retoucher et corriger ont été intégrées à Aperture 3, dans le but de conserver l’intégrité des images ajustées avec des versions antérieures d’Aperture. Dans de nombreux cas, les réparations d’image peuvent même être améliorées en supprimant une correction existante de type Retoucher et corriger et en la remplaçant par des réparations de type Réparer ou Cloner effectuées à l’aide de l’outil Retoucher. Pour en savoir plus sur l’outil Retoucher, consultez la section Vue d’ensemble des commandes d’ajustement de retouche à la page 328.
Chapitre 17 Application d’ajustements aux images 338
Il arrive cependant que l’outil Retoucher et corriger permette l’ajustement le plus approprié. Il se peut, par exemple, qu’un défaut situé sur un bord arrondi d’une image ou tout près de ce bord soit supprimé plus efficacement à l’aide du paramètre Angle.
Retouche de vos images
Lorsque la zone autour de l’imperfection est continue (d’une couleur uniforme, par exemple) et ne présente pas une texture différente, la retouche permet d’atténuer l’imperfection en y intégrant des pixels environnants. Pour effacer une imperfection, placez sur cette dernière un repère Retoucher et corriger, puis ajustez la taille du repère afin qu’il ne recouvre que l’imperfection. Le fait de réduire au maximum la taille du repère permet de minimiser la probabilité de créer une aberration visuelle dans l’image finale. Aperture contient des commandes de paramètres supplémentaires qui permettent d’ajuster le niveau d’adoucissement, d’opacité et la quantité de détails présents dans les pixels clonés, afin que la zone traitée semble aussi naturelle que possible.
Avant application de l’ajustement Retoucher et corriger(retouche)Après application de l’ajustement Retoucher et corriger(retouche)
Pour retoucher une image
1 Sélectionnez une photo.
2 Pour afficher une photo en taille réelle, cliquez sur le bouton « Réduire/agrandir le visualiseur » dans la bande d’outils ou la barre d’outils de la présentation Plein écran (ou appuyez sur Z).
Régler la photo pour qu’elle apparaisse en taille réelle (100 %) évite que la mise à l’échelle de l’image obscurcisse les détails.
3 Choisissez Retoucher et corriger dans le menu local Ajouter un ajustement dans l’inspecteur des ajustements ou dans la sous-fenêtre Ajustements de la palette de l’inspecteur.
Le pointeur se transforme en cible et la palette de retouche et de correction est affichée.
4 Cliquez sur la zone à traiter afin d’y placer le repère Retoucher et corriger.
Chapitre 17 Application d’ajustements aux images 339
Le repère Retoucher et corriger jaune est placé sur l’imperfection et cette dernière disparaît.
Cliquez sur un défaut pour y placer un repère Retoucher et corriger.
Remarque : Vous pouvez toujours modifier la taille et d’autres paramètres relatifs au repère. Pour en savoir plus, consultez la section Ajustement de la taille des repères Retoucher et corriger à la page 341.
5 Répétez l’étape 4 jusqu’à ce que toutes les imperfections de votre image soient supprimées.
Correction de vos images
Si vous devez cloner des pixels provenant d’une autre zone de l’image pour traiter des imperfections, utilisez la technique de « correction ». La correction est une opération similaire à la retouche, à ceci près qu’elle implique quelques étapes supplémentaires. Vous devez d’abord placer un repère Retoucher et corriger (jaune) sur le défaut à corriger, puis un repère source (blanc) sur la zone à cloner. Les pixels du repère Retoucher et corriger sont alors remplacés par les pixels copiés à partir du repère source. Aperture contient des commandes de paramètres supplémentaires qui permettent d’ajuster la taille des repères, ainsi que le niveau d’adoucissement, d’opacité et la quantité de détails présents dans les pixels clonés, afin que la zone traitée semble aussi naturelle que possible.
Avant application de l’ajustement Retoucher et corriger (correction)Après application de l’ajustement Retoucher et corriger (correction)
Pour corriger une imperfection sur une image
1 Sélectionnez une photo.
2 Pour afficher une photo en taille réelle, cliquez sur le bouton « Réduire/agrandir le visualiseur » dans la bande d’outils ou la barre d’outils de la présentation Plein écran (ou appuyez sur Z).
Régler la photo pour qu’elle apparaisse en taille réelle (100 %) évite que la mise à l’échelle de l’image obscurcisse les détails.
Chapitre 17 Application d’ajustements aux images 340
3 Choisissez Retoucher et corriger dans le menu local Ajouter un ajustement dans l’inspecteur des ajustements ou dans la sous-fenêtre Ajustements de la palette de l’inspecteur.
Le pointeur se transforme en cible et la palette de retouche et de correction est affichée.
4 Cliquez sur la zone à traiter afin d’y placer un repère Retoucher et corriger.
Un repère jaune est placé sur l’imperfection et cette dernière est remplacée par les pixels environnants. Ce repère jaune est le repère de destination.
Cliquez sur un défaut pour y placer un repère Retoucher et corriger.
5 Procédez de l’une des manières qui suivent.
••
Cochez la case Corriger dans la section Retoucher et corriger de l’inspecteur des ajustements ou de la sous-fenêtre Ajustements de la palette de l’inspecteur, puis faites glisser le repère source blanc sur la zone à cloner (la zone source).
••
Cliquez sur la zone à cloner tout en appuyant sur la touche Option.
Un repère source blanc apparaît sur la zone source.
Tout en maintenant la touche Option enfoncée, cliquez sur la zone à cloner pour y placer un repère source.
Les pixels à l’intérieur du repère source sont copiés et viennent remplacer les pixels situés au sein du repère. L’imperfection est corrigée.
Remarque : vous pouvez toujours modifier la taille et d’autres paramètres relatifs au repère. Pour en savoir plus, consultez la section Ajustement de la taille des repères Retoucher et corriger à la page 341.
6 Répétez les étapes 4 et 5 jusqu’à ce que toutes les imperfections soient supprimées de votre image.
Chapitre 17 Application d’ajustements aux images 341
Pour ajuster l’angle des pixels clonés au sein d’un repère
L’ajustement de l’angle des pixels clonés au sein du repère de destination fait pivoter les pixels clonés sur la zone de destination. Cet ajustement s’avère particulièrement utile si vous clonez une zone contenant des éléments visuels, tels qu’un motif ou une ligne, qui sont orientés selon un angle différent des éléments présents dans la zone cible. Les commandes Angle vous permettent d’adopter le même angle que celui des pixels situés à l’intérieur de la zone délimitée par le repère cible.
Vous pouvez ajuster l’angle des pixels clonés.
Dans la zone Retoucher et corriger de l’inspecteur des ajustements ou de la sous-fenêtre Ajustements de la palette de l’inspecteur, ajustez le paramètre Angle en procédant de l’une des manières suivantes :
mm
Faites glisser le curseur Angle vers la gauche pour faire pivoter les pixels clonés dans le sens inverse des aiguilles d’une montre ou faites-le glisser vers la droite pour les faire pivoter dans le sens des aiguilles d’une montre.
mm
Cliquez sur la flèche gauche ou droite de la case de valeur Angle. Vous pouvez tout aussi bien faire glisser le curseur dans le champ de valeur.
mm
Double-cliquez sur le nombre figurant dans la case de valeur Angle, puis saisissez une valeur comprise entre -180,00 et 180,00. Appuyez enfin sur la touche Retour.
Utilisez le curseur et la case de valeur Angle pour ajuster l’angle des pixels dans le repère de destination.
Une valeur négative permet de faire pivoter les pixels clonés vers la gauche, alors qu’une valeur positive les fait pivoter vers la droite.
Ajustement de la taille des repères Retoucher et corriger
Vous pouvez modifier la taille d’un repère Retoucher et corriger avant ou après l’avoir placé sur une image. Il est recommandé d’ajuster la taille du repère afin qu’il délimite d’aussi près que possible la zone située autour de l’imperfection à traiter. Vous réduisez ainsi au maximum le risque d’aberrations visuelles.
Chapitre 17 Application d’ajustements aux images 342
Pour modifier la taille d’un repère Retoucher et corriger avant de le placer sur une image
Procédez de l’une des manières qui suivent.
mm
Faites glisser le curseur Rayon situé dans la palette de retouche et de correction.
mm
Cliquez sur la flèche gauche ou droite de la case de valeur Rayon. Vous pouvez tout aussi bien faire glisser le curseur dans le champ de valeur.
mm
Double-cliquez sur le nombre figurant dans la case de valeur Rayon, puis saisissez une valeur comprise entre 3 et 400. Appuyez enfin sur la touche Retour.
mm
utilisez le geste de défilement.
La taille du repère Retoucher et corriger est modifiée.
Pour modifier la taille d’un repère Retoucher et corriger
1 Affichez l’image en taille réelle (100 pour cent) en cliquant sur le bouton « Réduire/agrandir le visualiseur » dans la bande d’outils ou dans la barre d’outils de la présentation Plein écran (ou appuyez sur Z).
2 Cliquez sur un repère Retoucher et corriger afin de le sélectionner.
Une icône en forme de main apparaît pour vous indiquer que vous pouvez sélectionner le repère Retoucher et corriger, plutôt que d’en placer un autre.
Une icône en forme de main apparaît pour indiquer que vous pouvez déplacer le repère.
3 Dans la zone Retoucher et corriger de l’inspecteur des ajustements ou de la sous-fenêtre Ajustements de la palette de l’inspecteur, ajustez le paramètre Rayon en procédant de l’une des manières suivantes :
••
Faites glisser le curseur Rayon.
••
Cliquez sur la flèche gauche ou droite de la case de valeur Rayon pour modifier le rayon du repère Retoucher et corriger en procédant par incréments d’un pixel. Vous pouvez tout aussi bien faire glisser le curseur dans le champ de valeur.
••
Double-cliquez sur le nombre figurant dans la case de valeur Rayon, puis saisissez une valeur comprise entre 3 et 400. Appuyez enfin sur la touche Retour.
Utilisez le curseur et la case de valeur Rayon pour ajuster la taille des repères Retoucher et corriger précédemment placés.
Chapitre 17 Application d’ajustements aux images 343
La taille du repère Retoucher et corriger augmente à mesure que la valeur du paramètre est plus importante.
Ajustement du niveau d’adoucissement à l’intérieur de la zone délimitée par les repères Retoucher et corriger
Vous pouvez aussi modifier le niveau d’adoucissement des pixels clonés à l’intérieur de la zone délimitée par les repères Retoucher et corriger. L’adoucissement est le facteur qui détermine la manière dont la zone délimitée par les repères se fond dans la zone d’image environnante. Le paramètre Adoucissement permet de contrôler la fusion des pixels entre le centre d’un repère Retoucher et corriger et sa circonférence. Plus la valeur du paramètre Adoucissement est élevée, plus la fusion des pixels se rapproche du centre. Plus la valeur de ce paramètre est faible, moins les pixels fusionnent, ce qui provoque un effet de « contour net ».
Vous pouvez ajuster l’adoucissement des pixels clonés.
Pour ajuster le niveau d’adoucissement des pixels clonés au sein d’un repère Retoucher et corriger
Dans la zone Retoucher et corriger de l’inspecteur des ajustements ou de la sous-fenêtre Ajustements de la palette de l’inspecteur, ajustez le paramètre Adoucissement en procédant de l’une des manières suivantes :
mm
Faites glisser le curseur Adoucissement.
mm
Cliquez sur la flèche gauche ou droite de la case de valeur Adoucissement. Vous pouvez tout aussi bien faire glisser le curseur dans le champ de valeur.
mm
Double-cliquez sur le nombre figurant dans la case de valeur Adoucissement, puis saisissez une valeur comprise entre 3 et 400. Appuyez enfin sur la touche Retour.
Utilisez le curseur et la case de valeur Adoucissement pour une meilleure assimilation des bords du repère Retoucher et corriger au sein de l’image.
Une valeur faible diminue l’adoucissement des pixels situés dans la zone délimitée par le repère Retoucher et corriger, alors qu’une valeur élevée l’augmente.
Chapitre 17 Application d’ajustements aux images 344
Ajustement du niveau d’opacité à l’intérieur de la zone délimitée par les repères Retoucher et corriger
Une autre méthode de modification des repères Retoucher et corriger, afin de mieux fondre les pixels clonés aux pixels environnants, consiste à ajuster l’opacité des pixels situés dans la zone délimitée par le repère. Plus la valeur du paramètre Opacité est élevée, plus les pixels clonés masquent les pixels originaux qu’ils recouvrent.
Vous pouvez ajuster l’opacité des pixels clonés.
Pour ajuster l’opacité des pixels clonés au sein d’un repère Retoucher et corriger
Dans la zone Retoucher et corriger de l’inspecteur des ajustements ou de la sous-fenêtre Ajustements de la palette de l’inspecteur, ajustez le paramètre Opacité en procédant de l’une des manières suivantes :
mm
Déplacez le curseur d’opacité.
mm
Cliquez sur la flèche gauche ou droite de la case de valeur Opacité. Vous pouvez tout aussi bien faire glisser le curseur dans le champ de valeur.
mm
Double-cliquez sur le nombre figurant dans la case de valeur Opacité, puis saisissez une valeur comprise entre 0 et 100. Appuyez enfin sur la touche Retour.
Utilisez le curseur et la case de valeur Opacité pour ajuster l’opacité des pixels clonés dans le repère.
Une valeur faible diminue l’opacité des pixels clonés situés dans la zone délimitée par le repère Retoucher et corriger, alors qu’une valeur élevée l’augmente.
Ajustement des détails à l’intérieur de la zone délimitée par les repères Retoucher et corriger
Outre le niveau d’adoucissement ou d’opacité au sein de la zone délimitée par les repères Retoucher et corriger, vous pouvez également ajuster la quantité de détails, comme la texture ou le grain, préservée dans les pixels clonés.
Vous pouvez ajuster le niveau de détail des pixels clonés.
Chapitre 17 Application d’ajustements aux images 345
Pour ajuster la quantité de détails des pixels clonés au sein d’un repère Retoucher et corriger
Dans la zone Retoucher et corriger de l’inspecteur des ajustements ou de la sous-fenêtre Ajustements de la palette de l’inspecteur, ajustez le paramètre Détail en procédant de l’une des manières suivantes :
mm
Faites glisser le curseur Détails.
mm
Cliquez sur la flèche gauche ou droite de la case de valeur Détails. Vous pouvez tout aussi bien faire glisser le curseur dans le champ de valeur.
mm
Double-cliquez sur le nombre figurant dans la case de valeur Détails, puis saisissez une valeur comprise entre 0 et 100. Appuyez enfin sur la touche Retour.
Utilisez le curseur et la case de valeur Détails pour ajuster le niveau de détail des pixels clonés dans le repère.
Une valeur faible diminue la quantité de détails, de texture ou de grain par exemple, conservée dans les pixels clonés, alors qu’une valeur élevée augmente cette quantité.
Affichage de l’image corrigée sans les repères Retoucher et corriger
Après avoir retouché les imperfections de votre image, vous pouvez désactiver les repères Retoucher et corriger pour afficher l’image retouchée.
Pour afficher l’image corrigée en ayant désactivé les repères Retoucher et corriger
mm
Cliquez sur l’outil de sélection dans la bande d’outils ou la barre d’outils de la présentation Plein écran (ou appuyez sur A).
Les repères Retoucher et corriger disparaissent, mais les effets de l’ajustement Retoucher et corriger demeurent visibles.
Pour activer à nouveau les repères Retoucher et corriger
mm
Cliquez sur le bouton Outil Retoucher et corriger (avec une icône représentant un pansement) dans la zone Retoucher et corriger de l’inspecteur des ajustements ou de la sous-fenêtre Ajustements de la palette de l’inspecteur.
Les repères Retoucher et corriger apparaissent à nouveau.
Déplacement des repères Retoucher et corriger
Une fois mis en place, il est toujours possible de déplacer les repères Retoucher et corriger.
Pour déplacer un repère Retoucher et corriger
1 Assurez-vous que la palette de retouche et de correction est affichée, puis placez la cible de l’ajustement Retoucher et corriger sur le repère Retoucher et corriger à déplacer, jusqu’à ce qu’une icône représentant une main apparaisse.
Chapitre 17 Application d’ajustements aux images 346
L’icône en forme de main vous signale que vous pouvez faire glisser le repère plutôt que d’en placer un nouveau.
Une icône en forme de main apparaît pour indiquer que vous pouvez sélectionner le repère Retoucher et corriger.
2 Faites glisser le repère Retoucher et corriger pour le placer à l’endroit approprié sur l’image.
Suppression des repères Retoucher et corriger
Vous pouvez supprimer à tout moment un repère Retoucher et corriger.
Pour supprimer un repère Retoucher et corriger
Procédez de l’une des manières qui suivent.
mm
Sélectionnez un repère Retoucher et corriger dans l’image, puis cliquez sur le bouton Supprimer dans la zone Retoucher et corriger de l’inspecteur des ajustements ou de la sous-fenêtre Ajustements de la palette de l’inspecteur.
Cliquez sur le bouton Supprimer pour supprimer un repère Retoucher et corriger.
mm
Cliquez sur un repère Retoucher et corriger tout en maintenant la touche Commande enfoncée.
Cliquez sur un repère Retoucher et corriger tout en maintenant la touche Commande enfoncée pour le supprimer.
Le repère Retoucher et corriger disparaît.
Chapitre 17 Application d’ajustements aux images 347
Utilisation des commandes de redressement
Vue d’ensemble de l’ajustement Redresser
Il arrive souvent que les conditions ambiantes lors de la prise de photo rendent plus difficile le cadrage d’une image parfaitement alignée sur l’horizon, qu’il soit réel ou virtuel. Aperture permet de redresser une image afin que l’horizon de l’image soit parallèle à ses bords inférieur et supérieur.
Avant redressementAprès redressement
Vous disposez de deux méthodes pour redresser vos images. Vous pouvez utiliser l’outil Redresser ou les commandes d’ajustement Redresser. Il se peut toutefois que l’outil Redresser s’avère plus pratique pour effectuer un premier redressement sommaire d’une image avant d’utiliser les commandes d’ajustement Redresser pour bénéficier de plus de précision.
Rotation des images à l’aide de l’outil Redresser
La rotation des images au moyen de l’outil Redresser revient tout simplement à sélectionner l’outil, puis à le faire glisser sur l’image pour la redresser. Il est néanmoins important de comprendre que bien que l’image semble s’agrandir à mesure que vous la faites pivoter, Aperture rogne cette image afin qu’elle tienne dans son cadre rectangulaire sans présenter de bordures blanches sur les côtés.
Pour redresser votre image à l’aide de l’outil Redresser
1 Sélectionnez une photo.
2 Sélectionnez l’outil Redresser dans la bande d’outils ou la barre d’outils de la présentation Plein écran (ou appuyez sur G).
L’outil de sélection se transforme en outil Redresser.
3 Une fois l’outil Redresser sélectionné, faites glisser le pointeur dans l’image pour la faire pivoter dans l’un ou l’autre sens.
Pendant que vous faites pivoter l’image, une grille jaune s’affiche pour vous aider à aligner parfaitement l’image sur l’horizon et l’image est rognée pour éviter l’apparition de vides dans les angles.
Faites glisser le pointeur dans l’image pour la faire pivoter.
Chapitre 17 Application d’ajustements aux images 348
Remarque : il est recommandé de désactiver le zoom lorsque vous redressez une image, afin qu’elle apparaisse dans son intégralité dans le visualiseur. Si un zoom avant est appliqué à une image pour l’afficher en taille réelle, vous pouvez désactiver ce zoom en cliquant sur le bouton « Réduire/agrandir le visualiseur » dans la bande d’outils ou la barre d’outils de la présentation Plein écran (ou en appuyant sur Z).
Rotation des images à l’aide des commandes Redresser
Vous pouvez également redresser une image au moyen des commandes d’ajustement Redresser. Ces commandes permettent un ajustement plus précis de l’image.
Pour redresser une image à l’aide des commandes Redresser
1 Sélectionnez l’image concernée.
2 Si les commandes Redresser n’apparaissent pas dans l’inspecteur des ajustements ou dans la sous-fenêtre Ajustements de la palette de l’inspecteur, choisissez Redresser dans le menu local Ajouter un ajustement.
3 Modifiez la valeur du paramètre Angle en procédant de l’une des manières suivantes :
••
Faites glisser le curseur Angle.
••
Cliquez sur la flèche gauche ou droite de la case de valeur Angle. Vous pouvez tout aussi bien faire glisser le curseur dans le champ de valeur.
••
Double-cliquez sur le nombre figurant dans la case de valeur Angle, puis saisissez une valeur comprise entre –20,0 et 20,0 degrés. Appuyez enfin sur la touche Retour.
Utilisez le curseur et la case de valeur Angle pour redresser la photo.
Le fait de diminuer cette valeur permet de faire pivoter l’image dans le sens des aiguilles d’une montre, alors que si vous l’augmentez, l’image pivote dans le sens inverse.
Pendant que vous faites pivoter l’image, une grille jaune s’affiche pour vous aider à aligner parfaitement l’image sur l’horizon et l’image est rognée pour éviter l’apparition de vides dans les angles.
Remarque : il est recommandé de désactiver le zoom lorsque vous redressez une image, afin qu’elle apparaisse dans son intégralité dans le visualiseur. Si un zoom avant est appliqué à une image pour l’afficher en taille réelle, vous pouvez désactiver ce zoom en cliquant sur le bouton « Réduire/agrandir le visualiseur » dans la bande d’outils ou la barre d’outils de la présentation Plein écran (ou en appuyant sur Z).
Chapitre 17 Application d’ajustements aux images 349
Utilisation des commandes de rognage
Vue d’ensemble de l’ajustement Rogner
Vous devez utiliser l’outil Rogner et les commandes d’ajustement Rogner pour améliorer la composition de votre image en éliminant les bords superflus ou pour modifier ses proportions. Vous pouvez par exemple modifier les proportions d’une image en passant de 10 x 15 à 8 x 13 (centimètres).
Avant rognageAprès rognage
Il existe deux méthodes pour rogner une image : vous avez le choix entre l’outil Rogner, lequel vous permet de rogner manuellement l’image, et les commandes d’ajustement Rogner. La méthode choisie dépend du niveau de précision requis. L’outil Rogner permet de rogner rapidement une image à la main. Il fonctionne en association avec une palette de rognage qui contient des commandes vous permettant de régler les proportions du rognage. La plus grande précision offerte par les commandes d’ajustement Rogner est très utile si vous souhaitez spécifier les dimensions exactes de l’image rognée.
Rognage des images à l’aide de l’outil Rogner
L’outil Rogner est la méthode la plus simple pour rogner une image. Il vous suffit de sélectionner l’outil Rogner et de faire glisser le pointeur sur l’image afin de tracer un rectangle excluant les parties superflues. La palette de rognage apparaît. Elle contient d’autres commandes grâce auxquelles vous pouvez régler les proportions de l’image et afficher des guides de rognage pour vous aider à aligner visuellement la composition de l’image en respectant la règle des tiers.
Pour rogner une image à l’aide de l’outil Rogner
1 Sélectionnez une photo.
2 Sélectionnez l’outil Rogner dans la bande d’outils ou la barre d’outils de la présentation Plein écran (ou appuyez sur C).
L’outil de sélection se transforme en outil Rogner et la palette de rognage apparaît.
Chapitre 17 Application d’ajustements aux images 350
3 Une fois l’outil Rogner sélectionné, faites glisser le pointeur pour tracer un rectangle sur l’image afin d’exclure les parties à éliminer.
Un repère de rognage noir doté de poignées de redimensionnement est affiché sur l’image et les bords éliminés sont estompés.
Faites glisser l’outil Rogner sur la photo. Une superposition sombre apparaît sur les zones coupées.
4 Procédez de l’une des manières qui suivent.
••
Pour modifier la taille et la forme d’un repère de rognage : faites glisser une poignée de redimensionnement sur le repère de rognage.
Faites glisser une poignée de redimensionnement pour redimensionner la superposition de rognage.
••
Pour modifier le placement du rognage sur l’image : faites glisser le repère de rognage pour le placer à l’endroit voulu.
Faites glisser la superposition de rognage pour ajuster sa position.
••
Pour définir les proportions du repère de rognage : choisissez des proportions dans le menu local Proportions ou saisissez des proportions personnalisées en saisissant des valeurs dans les champs Largeur et Hauteur.
Choisissez des proportions standard pour le rognage dans le menu local Proportions.
Remarque : Aperture interprète les petits nombres (à un ou deux chiffres) comme des centimètres et les nombres plus importants comme des pixels.
Chapitre 17 Application d’ajustements aux images 351
••
Pour modifier l’orientation du rognage : cliquez sur le bouton Changer les proportions.
Cliquez sur le bouton Intervertir les proportions pour passer de l’orientation portrait à l’orientation paysage, et inversement.
Les valeurs dans les champs Largeur et Hauteur sont inversées et le repère de rognage est mis à jour pour refléter la nouvelle orientation. (Si la valeur saisie dans le champ Largeur est inférieure à celle du champ Hauteur, vous obtenez une orientation en portrait. Une valeur de champ Largeur supérieure à celle du champ Hauteur donne une orientation en paysage.)
••
Pour afficher des guides de rognage à l’intérieur du repère de rognage : cochez la case Afficher les guides.
Cochez la case « Afficher les guides » pour afficher des guides de rognage sur la photo.
5 Lorsque vous êtes satisfait de la composition du rognage, procédez de l’une des manières suivantes :
••
cliquez sur le bouton Appliquer dans la palette de rognage ;
••
cliquez sur le bouton Fermer (avec un X) dans le coin supérieur gauche de la palette de rognage.
••
Sélectionnez un autre outil dans la bande d’outils ou la barre d’outils de la présentation Plein écran. Par exemple, cliquez sur l’outil de sélection (ou appuyez sur la touche A).
L’image rognée apparaît dans le visualiseur. Cliquez de nouveau sur l’outil Rogner (ou appuyez sur la touche C) pour réafficher les bords éliminés dans le visualiseur.
Pour supprimer le rognage d’une image
Si vous n’êtes pas satisfait de la façon dont une image est rognée, vous pouvez supprimer le rognage et recommencer.
1 Sélectionnez la photo dont vous souhaitez supprimer le rognage.
2 Dans la bande d’outils, sélectionnez l’outil Rogner.
3 Cliquez sur le bouton Réinitialiser dans la palette de rognage.
Rognage d’images à l’aide des commandes Rogner
Les commandes d’ajustement Rogner vous offrent un meilleur degré de précision. Utilisez-les si un client vous demande, par exemple, une image rognée selon des dimensions précises qui ne correspondent pas aux proportions standard.
Aperture utilise un système de coordonnées élémentaire pour positionner le repère de rognage sur l’image. Il suffit de définir des coordonnées X et Y pour spécifier la position de l’angle inférieur gauche du rognage. La coordonnée X permet de déplacer le coin inférieur gauche du rognage horizontalement, alors que la coordonnée Y le déplace verticalement. Vous devez ensuite spécifier la largeur et la hauteur qui détermineront la zone de rognage.
Chapitre 17 Application d’ajustements aux images 352
Pour définir des dimensions de rognage à l’aide des commandes d’ajustement Rogner
1 Sélectionnez une photo.
2 Vous pouvez éventuellement utiliser l’outil Rogner pour placer une zone de rognage approximative sur l’image.
3 Si les commandes Rogner n’apparaissent pas dans l’inspecteur des ajustements ou dans la sous-fenêtre Ajustements de la palette de l’inspecteur, choisissez Rogner dans le menu local Ajouter un ajustement.
4 Dans la zone Rogner de l’inspecteur des ajustements ou de la sous-fenêtre Ajustements de la palette de l’inspecteur, cliquez sur la flèche gauche ou droite de la case de valeur X ou double-cliquez sur le nombre indiqué, puis saisissez un autre nombre pour définir la position horizontale du coin inférieur gauche du repère de rognage.
Utilisez les cases de valeur Largeur et Hauteur pour ajuster la taille de la zone de rognage.Les cases de valeur X et Y contrôlent la position du coin inférieur gauche du rognage sur la photo d’origine.
La valeur X est exprimée en pixels. À mesure qu’elle augmente, le repère de rognage se déplace vers la droite.
5 Déterminez la position verticale de l’angle inférieur gauche du rognage à l’aide de la case de valeur Y.
La valeur Y est exprimée en pixels. À mesure qu’elle augmente, le repère de rognage se déplace vers le haut.
6 Définissez la largeur du rognage à l’aide de la case de valeur Largeur.
La largeur est exprimée en pixels. Elle est mesurée à partir de l’angle inférieur gauche, en progressant de gauche à droite.
7 Définissez la hauteur du rognage à l’aide de la case de valeur Hauteur.
La hauteur est exprimée en pixels. Elle est mesurée à partir de l’angle inférieur gauche, en progressant de bas en haut.
8 Pour appliquer le rognage à l’image, appuyez sur la touche Retour.
Utilisation des commandes de retournement
Vous devez utiliser les commandes d’ajustement Retourner lorsque vous souhaitez retourner la composition d’une image à la verticale, à l’horizontale ou dans les deux sens.
Avant retournementAprès retournement
Chapitre 17 Application d’ajustements aux images 353
Pour retourner la composition d’une image
1 Sélectionnez une photo.
2 Si les commandes Retourner n’apparaissent pas dans l’inspecteur des ajustements ou dans la sous-fenêtre Ajustements de la palette de l’inspecteur, choisissez Retourner dans le menu local Ajouter un ajustement.
Indiquez comment vous voulez retourner la photo dans le menu local Type de retournement.
3 Dans la zone Retourner de l’inspecteur des ajustements ou de la sous-fenêtre Ajustements de la palette de l’inspecteur, procédez de l’une des manières qui suivent.
••
Pour retourner l’image à l’horizontale : choisissez Horizontal dans le menu local Type de retournement.
••
Pour retourner l’image à la verticale : choisissez Vertical dans le menu local Type de retournement.
••
Pour retourner l’image à l’horizontale et à la verticale : choisissez Horizontal et vertical dans le menu local Type de retournement.
Utilisation des commandes d’aberration chromatique
Vous devez utiliser les commandes d’ajustement Aberration chromatique lorsque vous souhaitez corriger une aberration chromatique, également appelée une frange violette. Si votre photo comporte, par exemple, une image fantôme dans les zones de fort contraste, utilisez les commandes d’ajustement Aberration chromatique pour neutraliser les franges colorées. Les aberrations chromatiques peuvent être dues à des objectifs de mauvaise qualité, incapables de focaliser la lumière sur le point correct du plan focal lorsqu’ils sont réglés sur différentes longueurs focales. Certains types de sources lumineuses peuvent également provoquer des aberrations chromatiques.
Avant ajustement de l’aberration chromatiqueAprès ajustement de l’aberration chromatique(cyan augmenté)
Important : les commandes d’ajustement Aberration chromatique ne sont disponibles qu’avec les images utilisant le traitement d’image d’Aperture 3. Pour en savoir plus sur le retraitement de vos images, consultez la section Vue d’ensemble du retraitement de photos à la page 81.
Chapitre 17 Application d’ajustements aux images 354
Pour supprimer une aberration chromatique d’une image
1 Sélectionnez une photo.
2 Si les commandes Aberration chromatique n’apparaissent pas dans l’inspecteur des ajustements ou dans la sous-fenêtre Ajustements de la palette de l’inspecteur, choisissez Aberration chromatique dans le menu local Ajouter un ajustement.
3 Si votre image affiche une frange rouge ou cyan, neutralisez-la en procédant de l’une des manières suivantes :
••
Faites glisser le curseur Rouge/Cyan vers la droite pour ajouter du cyan et neutraliser ainsi la frange rouge. En revanche, faites-le glisser vers la gauche pour ajouter du rouge et neutraliser la frange cyan.
••
Cliquez sur la flèche gauche ou droite de la case de valeur Rouge/Cyan. Vous pouvez tout aussi bien faire glisser le curseur dans le champ de valeur.
••
Double-cliquez sur le nombre figurant dans la case de valeur Rouge/Cyan, puis saisissez une valeur comprise entre –5,0 et 5,0. Appuyez enfin sur la touche Retour.
Utilisez le curseur et la case de valeur Rouge/Cyan pour neutraliser les franges rouges et cyans.
4 Si votre image affiche une frange bleue ou jaune, neutralisez-la en procédant de l’une des manières suivantes :
••
Faites glisser le curseur Bleu/Jaune vers la droite pour ajouter du jaune et neutraliser ainsi la frange bleue. En revanche, faites-le glisser vers la gauche pour ajouter du bleu et neutraliser la frange jaune.
••
Cliquez sur la flèche gauche ou droite de la case de valeur Bleu/Jaune. Vous pouvez tout aussi bien faire glisser le curseur dans le champ de valeur.
••
Double-cliquez sur le nombre figurant dans la case de valeur Bleu/Jaune, puis saisissez une valeur comprise entre –5,0 et 5,0. Appuyez enfin sur la touche Retour
Utilisez le curseur et la case de valeur Bleu/Jaune pour neutraliser les franges bleues et jaunes.
L’aberration chromatique est supprimée de l’image.
Vous pouvez également utiliser un pinceau pour appliquer l’ajustement Aberration chromatique aux parties sélectionnées d’une image. Pour en savoir plus, consultez la section Vue d’ensemble des ajustements appliqués au pinceau à la page 420.
Utilisation des commandes de correction du vignettage
Vous devez utiliser les commandes Corriger le vignettage lorsque vous êtes amené à corriger l’effet de vignettage appliqué à une photo au moment de la prise de vue. Le terme vignettage décrit une image dont la luminosité décroît de son centre vers sa périphérie. Ce phénomène est généralement dû à des objectifs de mauvaise qualité, à un empilement de filtres, aux capuchons d’objectif ou encore aux objectifs grand angle à zoom. Aperture corrige l’image en augmentant la luminosité sur les bords de l’image, là où le vignettage se produit généralement.
Chapitre 17 Application d’ajustements aux images 355
Remarque : si vous appliquez des ajustements Corriger le vignettage et Rogner à une même image, Aperture applique tout d’abord l’ajustement Corriger le vignettage, puis l’ajustement Rogner, afin de commencer par la correction des défauts de l’objectif. Vous évitez ainsi toute distorsion susceptible d’apparaître, dans le cas contraire, sur l’image rognée.
Avant correction du vignettageAprès correction du vignettage
Pour supprimer le vignettage de votre image
1 Sélectionnez une photo.
2 Si les commandes Corriger le vignettage n’apparaissent pas dans l’inspecteur des ajustements ou dans la sous-fenêtre Ajustements de la palette de l’inspecteur, choisissez Corriger le vignettage dans le menu local Ajouter un ajustement.
3 Le curseur Intensité est réglé par défaut sur 1,0. Ajustez le paramètre Intensité en procédant de l’une des manières suivantes :
••
Faites glisser le curseur Intensité vers la gauche pour réduire la quantité de luminosité appliquée aux bords de l’image ou faites-le glisser vers la droite pour l’augmenter.
••
Cliquez sur la flèche gauche ou droite de la case de valeur Intensité pour modifier la luminosité appliquée aux bords de l’image. Vous pouvez tout aussi bien faire glisser le curseur dans le champ de valeur.
La flèche gauche permet de réduire la quantité de luminosité appliquée aux bords de l’image, alors que la flèche droite permet de l’augmenter.
••
Double-cliquez sur le nombre figurant dans la case de valeur Intensité, puis saisissez une valeur comprise entre 0,0 et 1,0. Appuyez enfin sur la touche Retour.
Utilisez le curseur et la case de valeur Intensité pour ajuster le niveau de luminosité appliqué aux bords de la photo.
4 Pour ajuster la distance (en pixels) parcourue par Aperture depuis le bord de l’image pour appliquer l’ajustement Corriger le vignettage, procédez de l’une des manières suivantes :
••
Faites glisser le curseur Rayon vers la droite pour augmenter le nombre de pixels parcourus par Aperture vers le centre de l’image pour appliquer l’ajustement Corriger le vignettage ou faites-le glisser vers la gauche pour limiter le vignettage aux bords de l’image.
••
Cliquez sur la flèche gauche ou droite de la case de valeur Rayon. Vous pouvez tout aussi bien faire glisser le curseur dans le champ de valeur.
La flèche gauche limite l’ajustement Corriger le vignettage aux bords de l’image, alors que la flèche droite déplace l’ajustement Corriger le vignettage vers le point central de l’image.
Chapitre 17 Application d’ajustements aux images 356
••
Double-cliquez sur le nombre figurant dans la case de valeur Rayon, puis saisissez une valeur comprise entre 0,0 et 2,0. Appuyez enfin sur la touche Retour.
Utilisez le curseur et la case de valeur Rayon pour ajuster la taille de la zone à laquelle est appliquée la correction du vignettage.
Le vignettage est supprimé de l’image.
Pour en savoir plus sur l’application d’un vignettage à une image, consultez la section Utilisation des commandes de vignettage à la page 416.
Vous pouvez également utiliser un pinceau pour appliquer l’ajustement Corriger le vignettage aux parties sélectionnées d’une image. Pour en savoir plus, consultez la section Vue d’ensemble des ajustements appliqués au pinceau à la page 420.
Utilisation des commandes de réduction du bruit
Les commandes d’ajustement Réduction du bruit vous permettent de réduire le bruit numérique d’une image. Ce bruit est généralement présent dans les images prises dans des conditions d’éclairage faible avec des réglages de valeurs ISO élevées. Lorsque le bruit numérique d’une image a été réduit, il est souvent nécessaire d’augmenter la netteté de l’image pour éviter les contours flous et la perte de détails. Pour en savoir plus sur le renforcement de la netteté d’une image, consultez la section Utilisation des commandes de renforcement de la netteté des contours à la page 413.
Avant réduction du bruitAprès réduction du bruit
Pour réduire le bruit numérique d’une image
1 Sélectionnez une photo.
2 Si les commandes Réduction du bruit n’apparaissent pas dans l’inspecteur des ajustements ou dans la sous-fenêtre Ajustements de la palette de l’inspecteur, choisissez Réduction du bruit dans le menu local Ajouter l’ajustement (ou appuyez sur Contrôle + N).
3 Pour réduire le bruit numérique de l’image, procédez de l’une des manières suivantes :
••
Le curseur Rayon est positionné par défaut à l’extrême gauche de la réglette. Faites glisser le curseur Rayon vers la droite pour réduire le bruit numérique de l’image ou faites-le glisser vers la gauche pour atténuer l’effet de la réduction de bruit numérique.
Chapitre 17 Application d’ajustements aux images 357
••
Cliquez sur la flèche gauche ou droite de la case de valeur Rayon pour ajuster le bruit dans l’image par incréments de 5 pour cent. Vous pouvez tout aussi bien faire glisser le curseur dans le champ de valeur.
La flèche gauche permet d’augmenter le bruit dans l’image, alors que la flèche droite permet de le diminuer.
••
Double-cliquez sur le nombre figurant dans la case de valeur Rayon, puis saisissez une valeur comprise entre 0,0 et 2,0. Appuyez enfin sur la touche Retour.
Utilisez le curseur et la case de valeur Rayon pour réduire le bruit numérique dans la photo.Utilisez le curseur et la case de valeur Détails des contours pour préserver les détails dans les zones de contraste.
Une valeur égale à 0,0 n’entraîne aucun effet de réduction de bruit numérique sur l’image. Une valeur supérieure à 0,0 réduit le bruit numérique dans l’image.
4 Pour conserver les détails dans les zones de fort contraste de l’image, procédez de l’une des manières suivantes :
••
Faites glisser le curseur Détail de contour vers la droite pour augmenter la netteté de l’image dans les zones à fort contraste ou faites-le glisser vers la gauche pour atténuer l’effet de netteté.
••
Cliquez sur la flèche gauche ou droite de la case de valeur Détail de contour pour modifier le détail des contours par incréments de 5 pour cent. Vous pouvez tout aussi bien faire glisser le curseur dans le champ de valeur.
La flèche gauche permet de diminuer la netteté du détail des contours de l’image et la flèche droite permet de l’augmenter.
••
Double-cliquez sur le nombre figurant dans la case de valeur Détail de contour, puis saisissez une valeur comprise entre 0,0 et 3,0. Appuyez enfin sur la touche Retour.
Au fur et à mesure que vous modifiez la valeur du paramètre, l’image est mise à jour pour refléter le niveau d’augmentation de la netteté du détail des contours qui lui a été appliqué.
Vous pouvez également utiliser un pinceau pour appliquer l’ajustement Réduction du bruit aux parties sélectionnées d’une image. Pour en savoir plus, consultez la section Vue d’ensemble des ajustements appliqués au pinceau à la page 420.
Utilisation des commandes d’ajustement de la balance des blancs
Vue d’ensemble de l’ajustement Balance des blancs
Si une image comporte des pixels ou des tons chairs non naturels qui devraient être d’un blanc absolu, vous pouvez utiliser les commandes de l’ajustement Balance des blancs pour supprimer la dominante de couleur de l’image. Aperture fournit trois moyens d’ajuster la balance des blancs d’une image :
••
équilibrer la température de l’image sur les tons gris naturel ;
••
équilibrer la température de l’image sur les tons chair ;
••
équilibrer l’image sur la teinte et la température des couleurs traditionnelles (exprimée en kelvins).
Chapitre 17 Application d’ajustements aux images 358
Vous pouvez ajuster la balance des blancs d’une image de façon automatique ou manuelle. L’ajustement automatique permet, dans la plupart des cas, de supprimer la dominante de couleur d’une image. Vous pouvez également utiliser la pipette Balance des blancs pour choisir les pixels de tons chair ou gris naturel qu’Aperture utilise pour équilibrer l’image. Si vous ne parvenez pas à supprimer complètement la dominante de couleur d’une image à l’aide du bouton Balance des blancs automatique ou de la pipette Balance des blancs, optez pour les commandes Balance des blancs afin de corriger l’image de manière plus précise.
Bien qu’Aperture soit en mesure de régler la balance des blancs d’une image avec une grande précision, vous serez parfois amené à utiliser une combinaison de ces méthodes pour qu’une image apparaisse avec la tonalité chaude ou froide que vous recherchez.
Avant ajustement de la balance des blancsAprès ajustement de la balance des blancs
Ajustement automatique de la balance des blancs
Pour corriger la balance des blancs d’une image, il suffit de cliquer sur un bouton.
Pour ajuster automatiquement la balance des blancs d’une image
1 Sélectionnez une photo.
2 Dans la zone Balance des blancs de l’inspecteur des ajustements ou de la sous-fenêtre Ajustements de la palette de l’inspecteur, cliquez sur le bouton Auto.
Cliquez sur le bouton Auto pour ajuster automatiquement la balance des blancs de l’image.
Aperture évalue l’image. Si des visages sont détectés dans l’image, l’image est ajustée pour préserver les tons chair. Si aucun visage n’est détecté, Aperture identifie une valeur de gris naturel dans l’image et ajuste la balance des blancs de celle-ci en fonction de cette valeur.
Pour affiner les réglages de balance des blancs de l’image après avoir appliqué l’ajustement automatique, consultez la section Ajustement manuel de la balance des blancs à la page 360.
Chapitre 17 Application d’ajustements aux images 359
Pour ajuster automatiquement la balance des blancs d’une image à l’aide de la pipette Balance des blancs
Si votre image contient des pixels de blanc absolu, utilisez la pipette Balance des blancs pour régler automatiquement la température et la teinte de couleur de l’image.
1 Sélectionnez une photo.
2 Dans la zone Balance des blancs de l’inspecteur des ajustements ou dans la sous-fenêtre Ajustements de la palette de l’inspecteur, choisissez la méthode qu’Aperture utilise pour ajuster la balance des blancs de l’image à partir du menu local Balance des blancs.
Indiquez comment vous souhaitez ajuster la balance des blancs de l’image dans ce menu local.
••
Pour ajuster la balance des blancs de l’image sur les tons gris naturel : choisissez Gris naturel.
••
Pour ajuster la balance des blancs de l’image sur un ton chair : choisissez Ton chair.
••
Pour ajuster la balance des blancs de l’image sur la température et la teinte des couleurs (exprimée en kelvins) : choisissez Température et tons.
3 Sélectionnez la pipette Balance des blancs pour activer la Loupe.
Cliquez sur la pipette Balance des blancs pour activer la loupe.
Le pointeur se transforme en loupe. Vous obtenez ainsi une vue agrandie de la zone ciblée. La loupe est réglée par défaut pour agrandir l’image à 100 pour cent (sa taille réelle). Vous pouvez, si nécessaire, augmenter le facteur de grossissement de la loupe en appuyant sur les touches Commande + Maj + Plus (+). Pour en savoir plus sur la loupe, consultez la section Vue d’ensemble de la loupe à la page 94.
4 Procédez de l’une des manières qui suivent.
••
Si vous avez choisi Gris naturel ou Température et tons dans le menu local Balance des blancs : centrez la loupe sur les pixels gris clair de l’image, puis cliquez.
Chapitre 17 Application d’ajustements aux images 360
••
Si vous avez choisi Tons chair du menu local Balance des blancs : centrez la loupe sur un ton chair de l’image, puis cliquez.
La balance des blancs de l’image est automatiquement réglée. La tonalité des couleurs de l’image devient alors plus froide ou plus chaude, selon la tonalité de l’image d’origine.
Important : veillez à placer la loupe sur une zone contenant aussi peu de bruit numérique que possible. Le bruit numérique peut biaiser les résultats du calcul de balance des blancs en introduisant une dominante de couleur qui n’était pas présente dans l’image auparavant. Un moyen simple d’éviter la présence de pixels erratiques consiste à augmenter l’agrandissement de la loupe en appuyant sur les touches Commande + Maj + Plus (+).
Ajustement manuel de la balance des blancs
Vous pouvez ajuster manuellement la balance des blancs d’une image à l’aide des commandes du paramètre Température, temp. et teinte.
Utilisez les commandes du paramètre Température et temp. pour ajuster la température des couleurs de l’image. Température de couleur est utilisé pour décrire la couleur de la lumière au moment où la photo a été prise. Remarque : la température de couleur fait référence à la valeur de couleur de la lumière, plutôt qu’à sa valeur calorifique. La température de couleur de la lumière se mesure en kelvins (K). L’ajustement de la température de couleur de l’image modifie la manière dont Aperture interprète les couleurs de l’image en fonction de la température affectée à la lumière. Le but du réglage de la température de couleur d’une image est de donner aux couleurs un aspect aussi naturel que possible.
Vous pouvez ajuster manuellement la teinte d’une image à l’aide des commandes du paramètre Teinte. Ces commandes vous permettent d’ajuster avec précision la balance des blancs en neutralisant la teinte verte ou magenta restante.
Remarque : Les commandes du paramètre Température et temp. ajustent la température des couleurs de l’image de la même façon, à la différence près qu’Aperture n’affiche pas les valeurs de température en kelvins.
Chapitre 17 Application d’ajustements aux images 361
Pour ajuster manuellement la température de couleur d’une image
1 Sélectionnez une photo.
2 Dans la zone Balance des blancs de l’inspecteur des ajustements ou dans la sous-fenêtre Ajustements de la palette de l’inspecteur, choisissez la méthode qu’Aperture utilise pour ajuster la balance des blancs de l’image à partir du menu local Balance des blancs.
Indiquez comment vous souhaitez ajuster la balance des blancs de l’image dans ce menu local.
••
Pour ajuster la balance des blancs de l’image sur les tons gris naturel : choisissez Gris naturel.
••
Pour ajuster la balance des blancs de l’image sur un ton chair : choisissez Ton chair.
••
Pour ajuster la balance des blancs de l’image sur la température et la teinte des couleurs (exprimée en kelvins) : choisissez Température et tons.
3 Procédez de l’une des manières qui suivent.
••
Si vous avez choisi Gris naturel ou Ton chair dans le menu local Balance des blancs : utilisez les commandes du paramètre Température pour changer la tonalité de l’image (plus chaude ou plus froide).
Utilisez le curseur et la case de valeur Température pour ajuster la tonalité de l’image.
••
Si vous avez choisi Température et teinte dans le menu local Balance des blancs : utilisez les commandes du paramètre Temp. pour ajuster la température des couleurs de l’image (exprimée en kelvins) et les commandes du paramètre Teinte pour neutraliser les teintes verte ou magenta indésirables.
Utilisez le curseur et la case de valeur Temp. pour ajuster la température de couleur de la photo.
Utilisez le curseur et la case de valeur Teinte pour ajuster la teinte de la photo.
Conseil : Vous pouvez traiter au pinceau les ajustements Gris naturel et Ton chair dans une image. Pour en savoir plus sur l’utilisation des ajustements au pinceau, consultez la section Vue d’ensemble des ajustements appliqués au pinceau à la page 420.
Chapitre 17 Application d’ajustements aux images 362
Utilisation des commandes d’exposition
Vue d’ensemble de l’ajustement Exposition
Les commandes d’ajustement Exposition permettent de régler les valeurs d’exposition, de reprise, de point noir et de luminosité.
Avant ajustement de l’expositionAprès ajustement de l’exposition
Utilisation du bouton Exposition automatique
Pour ajuster rapidement l’exposition d’une image RAW, cliquez sur le bouton Exposition automatique. Vous pourrez toujours utiliser les commandes d’ajustement Exposition par la suite pour peaufiner le réglage d’exposition de l’image en fonction du niveau d’exposition défini par Aperture. Pour en savoir plus sur l’ajustement manuel de l’exposition d’une image, consultez la section Correction de l’exposition de l’image à la page 363.
Avant exposition automatiqueAprès exposition automatique
Chapitre 17 Application d’ajustements aux images 363
Pour corriger automatiquement l’exposition d’une image RAW
1 Sélectionnez une photo.
2 Dans la zone Exposition de l’inspecteur des ajustements ou de la sous-fenêtre Ajustements de la palette de l’inspecteur, cliquez sur le bouton Exposition automatique.
Cliquez sur le bouton Exposition automatique pour régler automatiquement l’exposition de la photo.
L’exposition de l’image est automatiquement corrigée. Si vous devez ajuster avec précision le réglage d’exposition d’une image, consultez la section Correction de l’exposition de l’image à la page 363.
Correction de l’exposition de l’image
Si vous avez sur ou sous-exposé une image, il est possible de la corriger en ajustant le paramètre Exposition. Le degré de latitude dont vous disposez (la plage visuellement acceptable de f-stop) dépend du type de fichiers, de la profondeur de bits et du niveau de compression de l’image au moment de la capture. Les fichiers RAW offrent généralement un peu plus de latitude que les fichiers JPEG.
Pour corriger l’exposition d’une image
1 Sélectionnez une photo.
2 Dans la zone Exposition de l’inspecteur des ajustements ou de la sous-fenêtre Ajustements de la palette de l’inspecteur, ajustez le paramètre Exposition en procédant de l’une des manières suivantes :
••
Faites glisser le curseur Exposition.
••
Cliquez sur la flèche gauche ou droite de la case de valeur Exposition pour modifier l’exposition de l’image par incréments de 5 pour cent. Vous pouvez tout aussi bien faire glisser le curseur dans le champ de valeur.
••
Double-cliquez sur le nombre figurant dans la case de valeur Exposition, puis saisissez une valeur comprise entre -9,99 et 9,99. Appuyez enfin sur la touche Retour.
Utilisez le curseur et la case de valeur Exposition pour corriger l’exposition de la photo.
Les valeurs négatives permettent de diminuer l’exposition (assombrissement de l’image), alors que les valeurs positives permettent de l’augmenter (éclaircissement de l’image).
L’exposition de l’image est mise à jour à mesure que vous modifiez la valeur du paramètre.
Chapitre 17 Application d’ajustements aux images 364
Récupération des détails dans les tons clairs de l’image
De nombreuses images, notamment les fichiers d’images RAW, comportent des détails supplémentaires dans les tons clairs, qui ne sont pas affichés par défaut. Les commandes du paramètre Reprise disponibles dans Aperture permettent de bénéficier de cette marge de manoeuvre supplémentaire. Étant donné que les capteurs d’image numériques diffèrent d’un modèle d’appareil photo à un autre, la marge de manoeuvre dans les tons clairs varie. Dans la plupart des cas, il est possible de récupérer des détails importants qui semblent perdus ou brûlés dans les zones de tons clairs les plus extrêmes de l’image.
Remarque : les commandes Reprise ne sont pas disponibles avec les versions 1.0 et 1.1 du décodage RAW. Pour y avoir accès, vous devez retraiter l’image. Pour en savoir plus, consultez la section Vue d’ensemble des commandes de réglage de précision RAW à la page 315.
Pour récupérer des détails dans les tons clairs de l’image
1 Sélectionnez une photo.
2 Dans la zone Exposition de l’inspecteur des ajustements ou de la sous-fenêtre Ajustements de la palette de l’inspecteur, ajustez le paramètre Reprise en procédant de l’une des manières suivantes :
••
Faites glisser le curseur Reprise.
••
Cliquez sur la flèche gauche ou droite de la case de valeur Reprise pour modifier la quantité de détails à récupérer dans les tons clairs par incréments de 5 pour cent. Vous pouvez tout aussi bien faire glisser le curseur dans le champ de valeur.
••
Double-cliquez sur le nombre figurant dans la case de valeur Reprise, puis saisissez une valeur comprise entre 0,0 et 1,5. Appuyez enfin sur la touche Retour.
Utilisez le curseur et la case de valeur Récupération pour récupérer des détails dans les tons clairs.
Plus la valeur est importante, plus les informations dans les tons clairs sont disponibles et plus la quantité de détails récupérés dans les tons clairs est élevée.
Les tons clairs de l’image sont mis à jour à mesure que vous modifiez la valeur du paramètre.
Réglage des noirs de l’image
Les détails présents dans les tons foncés et l’importance des éléments visuels dans l’ombre varient d’une image à l’autre. De plus, certains appareils photo parviennent mieux que d’autres à capturer les détails dans les tons foncés. Sur certaines photos, telles que le visage d’une personne dans l’ombre d’une ruelle, l’ombre constitue l’élément visuel le plus important de la composition. Sur d’autres, les détails des tons foncés n’ont rien à voir avec le sujet principal de l’image. La zone d’ombre de l’image peut, par exemple, cacher des éléments qui risqueraient de gâcher une image parfaite. Dans Aperture, utilisez les commandes du paramètre Point noir pour augmenter le seuil des détails dans les tons foncés de l’image et écraser les noirs, si nécessaire.
Remarque : les commandes Point noir ne sont pas disponibles avec les versions 1.0 et 1.1 du décodage RAW. Pour y avoir accès, vous devez retraiter l’image. Pour en savoir plus, consultez la section Vue d’ensemble des commandes de réglage de précision RAW à la page 315.
Chapitre 17 Application d’ajustements aux images 365
Pour définir le point noir de l’image
1 Sélectionnez une photo.
2 Dans la zone Exposition de l’inspecteur des ajustements ou de la sous-fenêtre Ajustements de la palette de l’inspecteur, ajustez le paramètre Point noir en procédant de l’une des manières suivantes :
••
Faites glisser le curseur Point noir.
••
Cliquez sur la flèche gauche ou droite de la case de valeur Point noir pour modifier la quantité de détails à récupérer dans les tons foncés par incréments de 5 pour cent. Vous pouvez tout aussi bien faire glisser le curseur dans le champ de valeur.
••
Double-cliquez sur le nombre figurant dans la case de valeur Point noir, puis saisissez une valeur comprise entre –5,0 et 50,0. Appuyez enfin sur la touche Retour.
Utilisez le curseur et la case de valeur Point noir pour définir le noir pur dans la photo.
Une diminution de la valeur augmente la quantité de détails dans les zones de tons foncés en déplaçant le noir pur en dessous du point noir actuel. Une augmentation de la valeur diminue la quantité de détails dans les zones de tons foncés et écrase les noirs en déplaçant le noir pur au-dessus du point noir actuel.
Le point noir de l’image est mise à jour à mesure que vous modifiez la valeur du paramètre.
Ajustement de la luminosité de l’image
Vous pouvez ajuster le paramètre Luminosité lorsque vous souhaitez éclaircir ou assombrir votre image. L’ajustement de la luminosité affecte davantage les valeurs de luminosité des pixels des tons moyens de l’image. Vous pouvez modifier temporairement la luminosité de l’image, afin de voir comment l’ajustement affecte les détails dans les tons foncés, les tons intermédiaires et les tons clairs. Pour un contrôle plus précis de la plage tonale de l’image, vous pouvez utiliser les commandes d’ajustement Niveaux. Pour en savoir plus sur l’ajustement des niveaux, consultez la section Vue d’ensemble de l’ajustement Niveaux à la page 394.
Avant ajustement de la luminositéAprès ajustement de la luminosité
Chapitre 17 Application d’ajustements aux images 366
Pour ajuster la luminosité d’une image
1 Sélectionnez une photo.
2 Dans la zone Exposition de l’inspecteur des ajustements ou de la sous-fenêtre Ajustements de la palette de l’inspecteur, ajustez le paramètre Luminosité en procédant de l’une des manières suivantes :
••
Faites glisser le curseur Luminosité.
••
Cliquez sur la flèche gauche ou droite de la case de valeur Luminosité pour modifier la luminosité de l’image par incréments de 5 pour cent. Vous pouvez tout aussi bien faire glisser le curseur dans le champ de valeur.
••
Double-cliquez sur le nombre figurant dans la case de valeur Luminosité, puis saisissez une valeur comprise entre –2,0 et 2,0. Appuyez enfin sur la touche Retour.
Utilisez le curseur et la case de valeur Luminosité pour éclaircir et assombrir la photo.
Les valeurs inférieures à 0,0 permettent de diminuer la luminosité de l’image. Les valeurs supérieures à 0,0 permettent d’augmenter la luminosité de l’image. La luminosité de l’image est mise à jour à mesure que vous modifiez la valeur du paramètre.
Utilisation des commandes d’amélioration
Vue d’ensemble de l’ajustement Amélioration
Les commandes d’ajustement Améliorer vous permettent de régler le contraste, la définition, la saturation et l’éclat d’une image, ainsi que ses valeurs de teinte noire, grise et blanche.
Vous pouvez également utiliser un pinceau pour appliquer l’ajustement Améliorer aux parties sélectionnées d’une image. Pour en savoir plus, consultez la section Vue d’ensemble des ajustements appliqués au pinceau à la page 420.
Chapitre 17 Application d’ajustements aux images 367
Ajustement du contraste de l’image
La modification du paramètre Contraste permet d’ajuster la différence entre les parties sombres et claires de votre image. Les images ayant très peu de tonalité dans les tons intermédiaires offrent beaucoup de contraste, tandis que les images ayant beaucoup de tonalité dans les tons intermédiaires offrent un contraste minimal. Les images à forte tonalité dans les tons intermédiaires paraissent souvent plates. L’ajout de contraste à une image permet de lui donner plus de profondeur. Néanmoins, plus vous ajoutez du contraste, plus vous perdez des détails dans les tons intermédiaires. Un petit peu de contraste suffit dans la plupart des cas.
Avant ajustement du contrasteAprès ajustement du contraste
Pour ajuster le contraste d’une image
1 Sélectionnez une photo.
2 Dans la zone Améliorer de l’inspecteur des ajustements ou de la sous-fenêtre Ajustements de la palette de l’inspecteur, ajustez le paramètre Contraste en procédant de l’une des manières suivantes :
••
Faites glisser le curseur Contraste.
••
Cliquez sur la flèche gauche ou droite de la case de valeur Contraste pour modifier le contraste de l’image par incréments de 5 pour cent. Vous pouvez tout aussi bien faire glisser le curseur dans le champ de valeur.
••
Double-cliquez sur le nombre figurant dans la case de valeur Contraste, puis saisissez une valeur comprise entre –1,0 et 1,0. Appuyez enfin sur la touche Retour.
Utilisez le curseur et la case de valeur Contraste pour modifier le contraste entre les couleurs claires et sombres de la photo.
Les valeurs inférieures à 0,0 permettent de diminuer le contraste de l’image. Les valeurs supérieures à 0,0 permettent d’augmenter le contraste de l’image. Le contraste de l’image est mis à jour à mesure que vous modifiez la valeur du paramètre.
Remarque : pour récupérer des détails dans une image à fort contraste, utilisez plutôt les commandes Tons clairs et tons foncés. Pour en savoir plus, consultez la section Ajustement des tons clairs, foncés, moyens et du contraste à la page 391.
Chapitre 17 Application d’ajustements aux images 368
Ajustement de la définition de l’image
Lorsque vous voulez ajouter un peu de clarté et de définition à une image sans augmenter excessivement son contraste, utilisez les commandes du paramètre Définition. Le paramètre Définition sert à ajouter un contraste local (limité aux zones de l’image améliorées par un ajustement du contraste, sans affecter le contraste général de l’image) et à réduire l’effet de brume.
Avant ajustement de la définitionAprès ajustement de la définition
Pour ajuster la définition d’une image
1 Sélectionnez une photo.
2 Dans la zone Améliorer de l’inspecteur des ajustements ou de la sous-fenêtre Ajustements de la palette de l’inspecteur, ajustez le paramètre Définition en procédant de l’une des manières suivantes :
••
Faites glisser le curseur Définition.
••
Cliquez sur la flèche gauche ou droite de la case de valeur Définition pour modifier la clarté de l’image par incréments de 5 pour cent. Vous pouvez tout aussi bien faire glisser le curseur dans le champ de valeur.
••
Double-cliquez sur le nombre figurant dans la case de valeur Définition, puis saisissez une valeur comprise entre 0,0 et 1,0. Appuyez enfin sur la touche Retour.
Utilisez le curseur et la case de valeur Définition pour renforcer localement le contraste de la photo.
Les valeurs supérieures à 0,0 permettent d’augmenter la clarté de l’image. La définition de l’image est mise à jour à mesure que vous modifiez la valeur du paramètre.
Chapitre 17 Application d’ajustements aux images 369
Ajustement de la saturation de l’image
Vous pouvez modifier la valeur du paramètre Saturation pour donner à votre image un supplément de couleurs ou atténuer sa palette de couleurs en la désaturant.
Avant ajustement de la saturationAprès ajustement de la saturation
Important : L’augmentation de la saturation d’une image peut donner aux couleurs un aspect plus pur et de nombreuses personnes préfèrent les images un peu plus saturées qu’elles n’apparaissent naturellement. Il est toutefois très facile de sursaturer une image. L’utilisation abusive de la saturation en vue de rendre les couleurs plus pures risque de faire disparaître les subtilités des différentes nuances de couleurs et de générer une image moins riche en détails. Pour être sûr de ne pas perdre inutilement certains éléments visuels, surveillez attentivement les détails de votre image pendant que vous en augmentez la saturation.
Pour modifier la saturation d’une image
1 Sélectionnez une photo.
2 Dans la zone Améliorer de l’inspecteur des ajustements ou de la sous-fenêtre Ajustements de la palette de l’inspecteur, ajustez le paramètre Saturation en procédant de l’une des manières suivantes :
••
Faites glisser le curseur Saturation.
••
Cliquez sur la flèche gauche ou droite de la case de valeur Saturation pour modifier la saturation de l’image par incréments de 5 pour cent. Vous pouvez tout aussi bien faire glisser le curseur dans le champ de valeur.
••
Double-cliquez sur le nombre figurant dans la case de valeur Saturation, puis saisissez une valeur comprise entre 0,0 et 4,0. Appuyez enfin sur la touche Retour.
Utilisez le curseur et la case de valeur Saturation pour ajuster la saturation des couleurs de la photo.
Les valeurs inférieures à 1,0 réduisent le niveau de saturation des couleurs de l’image, alors que les valeurs supérieures à 1,0 l’augmentent. Une valeur égale à 0,0 supprime toutes les couleurs de l’image et les remplace par une échelle de gris. Une valeur égale à 4,0 augmente la saturation de 400 pour cent.
La saturation de l’image est mise à jour à mesure que vous modifiez la valeur du paramètre.
Chapitre 17 Application d’ajustements aux images 370
Ajustement de l’éclat de l’image
Vous devez utiliser les commandes du paramètre Éclat lorsque vous voulez donner plus de punch à l’image sans pour autant affecter les tons chair. Le paramètre Éclat applique la saturation aux images d’une manière non linéaire. Les couleurs qui sont déjà saturées ne sont pas affectées, alors que de la saturation est ajoutée à toutes les autres couleurs. Le paramètre Éclat tient également compte des tons chair en les conservant tels quels. Cela vous permet de désaturer un portrait sans toucher aux tons chair.
Avant ajustement de l’éclatAprès ajustement de l’éclat(diminution de la saturation sauf pour les tons chair)
Pour ajuster l’éclat sur une image
1 Sélectionnez une photo.
2 Dans la zone Améliorer de l’inspecteur des ajustements ou de la sous-fenêtre Ajustements de la palette de l’inspecteur, ajustez le paramètre Éclat en procédant de l’une des manières suivantes :
••
Faites glisser le curseur Éclat.
••
Cliquez sur la flèche gauche ou droite de la case de valeur Éclat pour modifier la saturation de l’image par incréments de 5 pour cent. Vous pouvez tout aussi bien faire glisser le curseur dans le champ de valeur.
••
Double-cliquez sur le nombre figurant dans la case de valeur Éclat, puis saisissez une valeur comprise entre –1,0 et 1,0. Appuyez enfin sur la touche Retour.
Utilisez le curseur et la case de valeur Éclat pour renforcer intelligemment la saturation de la photo.
Les valeurs inférieures à 0,0 réduisent le niveau de saturation des couleurs de l’image, alors que les valeurs supérieures à 0,0 augmentent la saturation des couleurs non saturées. Une valeur égale à –1,0 supprime toutes les couleurs de l’image et les remplace par une échelle de gris, à l’exception des tons de la peau.
Chapitre 17 Application d’ajustements aux images 371
Réglage des valeurs des teintes noire, grise et blanche de l’image
Utilisez les roues des couleurs des teintes noire, grise et blanche lorsque vous voulez supprimer de manière sélective des dominantes de couleur dans les tons foncés, moyens et clairs de l’image. Ces dominantes de couleur apparaissent souvent lorsque des images ont été prises sous une lumière mixte et dans des situations d’éclairage artificiel, où la différence entre les couleurs provenant du mélange de plusieurs sources lumineuses peut produire une variance de couleur dans une plage tonale spécifique de l’image. Lors des prises de vue réalisées en intérieur, par exemple, un éclairage à incandescence (ampoules électriques classiques) produit souvent une dominante de couleur jaune dans les couleurs blanches de l’image. L’utilisation de la pipette Teinte blanche dans Aperture permet d’isoler les tons clairs et d’ajouter du bleu aux valeurs de blanc, réduisant ainsi la dominante de couleur jaune et ramenant les blancs à des valeurs neutres.
Il existe deux méthodes d’ajustement sélectif des valeurs de teinte d’une image : vous pouvez soit utiliser les pipettes Teinte noire, grise et blanche afin qu’Aperture règle automatiquement la teinte sur des valeurs de couleur neutres, soit utiliser les roues de couleurs des teintes noire, grise et blanche pour ajuster manuellement les valeurs de teinte. La méthode choisie dépend du niveau de précision requis. Les pipettes fournissent un moyen précis d’identifier la dominante de couleur dans la plage tonale de chaque pipette et de ramener les couleurs à des valeurs neutres. En fonction du sujet photographié, il est parfois préférable de ne pas supprimer complètement la dominante de couleur présente dans une plage tonale spécifique. Vous pouvez alors ajuster manuellement les valeurs de teinte dans les tons foncés, moyens et clairs à l’aide des roues des couleurs des teintes noire, grise et blanche.
Pour en savoir plus sur l’utilisation des pipettes pour ajuster les teintes noire, grise et blanche de l’image, consultez la section Utilisation des pipettes pour régler la teinte d’une image à la page 371.
Pour en savoir plus sur l’ajustement manuel des teintes noire, grise et blanche de l’image, consultez la section Réglage manuel de la teinte d’une image à la page 376.
Utilisation des pipettes pour régler la teinte d’une image
Si vous souhaitez qu’Aperture modifie automatiquement et de manière sélective les teintes des tons foncés, moyens et clairs d’une image, utilisez les pipettes Teinte noire, grise et blanche.
La pipette Teinte noire permet de supprimer les dominantes de couleur des tons foncés de vos images.
Avant ajustement de la teinte noireAprès ajustement de la teinte noire
Chapitre 17 Application d’ajustements aux images 372
La pipette Teinte grise permet de supprimer les dominantes de couleur dans les tons intermédiaires de vos images.
Avant ajustement de la teinte griseAprès ajustement de la teinte grise
La pipette Teinte blanche permet de supprimer les dominantes de couleur des tons clairs de vos images.
Avant ajustement de la teinte blancheAprès ajustement de la teinte blanche
Alors que les commandes de Balance des blancs permettent d’ajuster les teintes de toutes les valeurs tonales de l’image de manière uniforme, les pipettes Teinte noire, grise et blanche permettent de neutraliser sélectivement les dominantes de couleur qui affectent uniquement les tons foncés, moyens ou clairs. Dans les cas particulièrement difficiles, vous pouvez combiner l’utilisation des pipettes Teinte noire, de teinte grise et de teinte blanche avec les commandes Balance des blancs pour neutraliser d’abord une teinte dans une plage tonale particulière, puis supprimer de manière uniforme la teinte du reste de l’image. Pour en savoir plus sur l’ajustement de la balance des blancs, consultez la section Vue d’ensemble de l’ajustement Balance des blancs à la page 357.
Chapitre 17 Application d’ajustements aux images 373
Pour définir la teinte des tons foncés d’une image
1 Sélectionnez une photo.
2 Si nécessaire, cliquez sur le triangle d’affichage Teinte dans la zone Améliorer de l’inspecteur des ajustements ou la sous-fenêtre Ajustements de la palette de l’inspecteur, afin de faire apparaître les roues de couleurs associées à la teinte. Sélectionnez ensuite la pipette Teinte noire.
Cliquez sur le triangle d’affichage pour afficher les roues des couleurs Teinte.Sélectionnez la pipette Teinte noire pour activer la loupe.
Le pointeur se transforme en loupe. Vous obtenez ainsi une vue agrandie de la zone ciblée. La loupe est réglée par défaut pour agrandir l’image à 100 pour cent (sa taille réelle). Vous pouvez, si nécessaire, augmenter le facteur de grossissement de la loupe en appuyant sur les touches Commande + Maj + Plus (+). Pour en savoir plus sur la loupe, consultez la section Vue d’ensemble de la loupe à la page 94.
3 Centrez la loupe sur les pixels les plus foncés de l’image, puis cliquez.
La teinte (teinte et saturation) des valeurs de noir de l’image est réglée afin que la dominante de couleur soit supprimée des tons foncés.
Important : assurez-vous qu’aucun pixel clair n’est présent dans la zone ciblée par la loupe. La présence de pixels clairs dans cette zone risque de biaiser le calcul de la teinte noire, produisant une image différente du résultat escompté. Un moyen simple d’éviter la présence de pixels clairs erratiques consiste à augmenter l’agrandissement de la loupe en appuyant sur les touches Commande + Maj + signe plus (+).
Chapitre 17 Application d’ajustements aux images 374
Pour définir la teinte des valeurs de tons intermédiaires d’une image
1 Sélectionnez une photo.
2 Si nécessaire, cliquez sur le triangle d’affichage Teinte dans la zone Améliorer de l’inspecteur des ajustements ou la sous-fenêtre Ajustements de la palette de l’inspecteur, afin de faire apparaître les roues de couleurs associées à la teinte. Sélectionnez ensuite la pipette Teinte grise.
Cliquez sur le triangle d’affichage pour afficher les roues des couleurs Teinte.Sélectionnez la pipette Teinte grise pour activer la loupe.
Le pointeur se transforme en loupe. Vous obtenez ainsi une vue agrandie de la zone ciblée. La loupe est réglée par défaut pour agrandir l’image à 100 pour cent (sa taille réelle). Vous pouvez, si nécessaire, augmenter le facteur de grossissement de la loupe en appuyant sur les touches Commande + Maj + Plus (+). Pour en savoir plus sur la loupe, consultez la section Vue d’ensemble de la loupe à la page 94.
3 Centrez la loupe sur une couleur de gamme moyenne aussi proche que possible du gris moyen, puis cliquez.
La teinte (teinte et saturation) des valeurs de gris de l’image est réglée afin que la dominante de couleur soit supprimée des tons intermédiaires.
Chapitre 17 Application d’ajustements aux images 375
Pour définir la teinte des valeurs de tons clairs d’une image
1 Sélectionnez une photo.
2 Si nécessaire, cliquez sur le triangle d’affichage Teinte dans la zone Améliorer de l’inspecteur des ajustements ou la sous-fenêtre Ajustements de la palette de l’inspecteur, afin de faire apparaître les roues de couleurs associées à la teinte. Sélectionnez ensuite la pipette Teinte blanche.
Cliquez sur le triangle d’affichage pour afficher les roues des couleurs Teinte.Sélectionnez la pipette Teinte blanche pour activer la loupe.
Le pointeur se transforme en loupe. Vous obtenez ainsi une vue agrandie de la zone ciblée. La loupe est réglée par défaut pour agrandir l’image à 100 pour cent (sa taille réelle). Vous pouvez, si nécessaire, augmenter le facteur de grossissement de la loupe en appuyant sur les touches Commande + Maj + Plus (+). Pour en savoir plus sur la loupe, consultez la section Vue d’ensemble de la loupe à la page 94.
3 Centrez la loupe sur les pixels les plus clairs (blancs) de l’image, puis cliquez.
La teinte (teinte et saturation) des valeurs de blanc de l’image est réglée afin que la dominante de couleur soit supprimée des tons clairs.
Important : assurez-vous qu’aucun pixel foncé n’est présent dans la zone ciblée par la loupe. La présence de pixels foncés dans cette zone risque de biaiser le calcul de la teinte blanche, produisant une image différente du résultat escompté. Un moyen simple d’éviter la présence de pixels foncés erratiques consiste à augmenter l’agrandissement de la loupe en appuyant sur les touches Commande + Maj + signe plus (+).
Chapitre 17 Application d’ajustements aux images 376
Réglage manuel de la teinte d’une image
Vous pouvez également ajuster manuellement la teinte des valeurs des tons foncés, intermédiaires et clairs d’une image en utilisant les roues des couleurs des teintes noire, grise et blanche.
Pour ajuster manuellement la teinte des valeurs de tons foncés, moyens et clairs d’une image
1 Sélectionnez une photo.
2 Si nécessaire, cliquez sur le triangle d’affichage Teinte dans la zone Améliorer de l’inspecteur des ajustements ou la sous-fenêtre Ajustements de la palette de l’inspecteur, puis procédez comme suit :
••
Pour ajuster la teinte des tons foncés : faites glisser le point Noir dans la roue des couleurs servant à ajuster la teinte des tons foncés.
••
Pour ajuster la teinte des tons intermédiaires : faites glisser le point Gris dans la roue des couleurs servant à ajuster la teinte des tons intermédiaires.
••
Pour ajuster la teinte des tons clairs : faites glisser le point Blanc dans la roue des couleurs servant à ajuster la teinte des tons clairs.
Faites glisser les points Noir, Gris et Blanc (cercles blancs) pour ajuster de manière sélective la teinte de la photo.Cliquez sur le triangle d’affichage pour afficher les roues des couleurs Teinte.
Pour supprimer une dominante de couleurs dans une plage tonale, faites glisser le point dans la roue des couleurs vers la couleur opposée. Par exemple, pour supprimer une dominante de couleur bleue, faites glisser le point vers le jaune dans la roue des couleurs jusqu’à ce que la dominante de couleur soit neutralisée.
Pour réinitialiser une roue des couleurs Teinte
Vous pouvez réinitialiser les différentes roues des couleurs Teinte, sans pour autant affecter les autres paramètres de la zone Améliorer de l’inspecteur des ajustements ou de la sous-fenêtre Ajustements de la palette de l’inspecteur.
mm
Double-cliquez sur la roue des couleurs concernée.
Double-cliquez sur une roue des couleurs pour rétablir sa valeur par défaut.
Chapitre 17 Application d’ajustements aux images 377
Utilisation des commandes des courbes
Vue d’ensemble de l’ajustement Courbes
Vous devez utiliser les commandes d’ajustement Courbes lorsque vous souhaitez définir manuellement les valeurs tonales des tons foncés, moyens et clairs d’une image à l’aide d’une courbe tonale. Contrairement aux commandes d’ajustement Niveaux, les commandes Courbes ne réattribuent pas les valeurs de luminance au sein de l’image en contraignant les points blanc et noir. En fait, vous allez utiliser les commandes Courbes pour rétablir une correspondance précise entre la position des tons intermédiaires et les points blanc et noir. L’oeil humain ne réagit pas à la lumière selon un processus incrémental, mais plutôt de manière logarithmique. Une courbe s’avère donc nécessaire pour répartir les valeurs de luminance au sein des plages tonales d’une image, afin de correspondre à la façon dont l’oeil perçoit naturellement la lumière.
En plus d’ajuster les valeurs tonales d’une image pour l’ensemble de sa luminance, vous pouvez corriger ses couleurs en appliquant séparément un ajustement Courbes à chacun de ses canaux rouge, vert et bleu. L’application d’un ajustement Courbes à chaque canal de couleur vous permet de contrôler la tonalité des couleurs d’une image.
Vous pouvez également faire en sorte qu’Aperture identifie automatiquement les plages tonales d’une image en utilisant les pipettes Point noir, Point gris et Point blanc disponibles parmi les commandes d’ajustement Courbes. Si vous sélectionnez une plage tonale à l’aide de l’une de ces pipettes, Aperture trace la courbe correspondante sur l’histogramme Courbes.
Vous pouvez également utiliser un pinceau pour appliquer l’ajustement Courbes aux parties sélectionnées d’une image. Pour en savoir plus, consultez la section Vue d’ensemble des ajustements appliqués au pinceau à la page 420.
Important : les commandes d’ajustement Courbes ne sont disponibles qu’avec les images utilisant le traitement d’image d’Aperture 3. Pour en savoir plus sur le retraitement de vos images, consultez la section Vue d’ensemble du retraitement de photos à la page 81.
Commandes d’ajustement Courbes
Avant d’appliquer le moindre ajustement Courbes, il est préférable de vous familiariser avec les commandes qu’il met à votre disposition.
Bouton Ajouter un pointMenu local CanalBouton Courbes automatiques combinéesBouton Courbes automatiques séparéesBoutons de pipette Point noir, Point gris et Point blancMenu local GammeChamps Entrée et Sortie
Chapitre 17 Application d’ajustements aux images 378
••
Menu local Canal : choisissez dans ce menu local le canal de couleur à appliquer à une courbe tonale. Ce menu local vous permet également d’appliquer la courbe tonale à tous les canaux de couleur combinés, ainsi que d’afficher des incrustations séparées des canaux de couleur (si les ajustements de la courbe tonale sont appliqués à des canaux de couleur séparés).
••
Bouton Courbes automatiques combinées : cliquez sur ce bouton pour appliquer un ajustement à la courbe tonale qui vous permette de corriger le contraste en fonction de la luminance totale, sans affecter la dominante de couleur de l’image.
••
Bouton Courbes automatiques séparées : cliquez sur ce bouton pour appliquer un ajustement à la courbe tonale qui vous permette de corriger le contraste et de supprimer toutes les dominantes de couleur de l’image.
••
Pipette Point noir : utilisez cette pipette pour définir le point noir de l’image.
••
Pipette Point gris : utilisez cette pipette pour définir le point gris de l’image.
••
Pipette Point blanc : utilisez cette pipette pour définir le point blanc de l’image.
••
Bouton Ajouter un point : cliquez sur ce bouton afin d’activer la loupe pour échantillonner des pixels de l’image, puis ajouter un point à la courbe tonale de chaque canal de couleur, ainsi qu’à la courbe tonale RVB.
••
Champs Entrée et Sortie : saisissez les valeurs des points d’entrée et de sortie du point sélectionné sur la courbe tonale. Le point d’entrée correspond à l’axe horizontal (axe x), alors que le point de sortie représente l’axe vertical (axe y).
••
Menu local Gamme : choisissez une plage d’affichage dans ce menu local. Optez pour Tons foncés si vous souhaitez restreindre l’affichage de l’histogramme et de la courbe tonale du noir absolu au gris à 50 pour cent. Choisissez Normal pour afficher l’histogramme et la courbe tonale du noir absolu au blanc absolu. Sélectionnez Étendue pour élargir l’affichage de l’histogramme du noir absolu au blanc absolu multiplié par deux. Comme certains appareils photo sont capables de capturer des informations au-delà du blanc absolu, le choix de l’option Étendue met à votre disposition des commandes qui vous permettent de récupérer ces informations dans l’image affichable.
Utilisation des boutons Courbes automatiques
Vous devez utiliser les boutons Courbes automatiques lorsque vous souhaitez analyser l’image, puis lui appliquer un ajustement de la courbe tonale en fonction des résultats de cette analyse. Il s’agit d’une bonne méthode pour apporter rapidement des corrections à l’image, avant de peaufiner l’ajustement Courbes à l’aide des commandes d’ajustement manuel.
Pour ajuster automatiquement la courbe tonale d’une image en fonction de la luminance totale
Pour ajuster rapidement la courbe tonale d’une image en fonction des valeurs de luminance totale (canaux rouge, vert et bleu combinés), cliquez sur le bouton Courbes automatiques combinées. Les canaux rouge, vert et bleu sont alors ajustés de la même valeur, en fonction de la luminance totale. Cliquez sur ce bouton en rapport avec la luminance si vous souhaitez corriger le contraste de l’image, sans affecter sa dominante de couleur.
Avant ajustement des courbes automatiques combinéesAprès ajustement des courbes automatiques combinées
Chapitre 17 Application d’ajustements aux images 379
1 Sélectionnez une photo.
2 Si les commandes Courbes n’apparaissent pas dans l’inspecteur des ajustements ou dans la sous-fenêtre Ajustements de la palette de l’inspecteur, choisissez Courbes dans le menu local Ajouter un ajustement.
3 Dans la zone Courbes de l’inspecteur des ajustements ou de la sous-fenêtre Ajustements de la palette de l’inspecteur, cliquez sur le bouton Courbes automatiques combinées.
Cliquez sur le bouton Courbes automatiques combinées pour régler automatiquement la courbe tonale de la photo en fonction des trois canaux de couleur.
La courbe tonale de l’image est ajustée. Pour affiner l’ajustement de courbe tonale, consultez la section Ajustement de la courbe tonale d’une image à l’aide des commandes Courbes à la page 380.
Pour ajuster automatiquement la courbe tonale d’une image en fonction d’une évaluation de chaque canal de couleur
Pour ajuster automatiquement la courbe tonale d’une image en fonction de l’évaluation de chacun de ses canaux rouge, vert et bleu, cliquez sur le bouton Courbes automatiques séparées. Les canaux rouge, vert et bleu sont alors ajustés en fonction de l’évaluation de chaque canal. Cliquez sur ce bouton si vous souhaitez corriger la dominante de couleur de l’image, ainsi que son contraste.
Avant ajustement des courbes automatiques séparéesAprès ajustement des courbes automatiques séparées
1 Sélectionnez une photo.
2 Si les commandes Courbes n’apparaissent pas dans l’inspecteur des ajustements ou dans la sous-fenêtre Ajustements de la palette de l’inspecteur, choisissez Courbes dans le menu local Ajouter un ajustement.
Chapitre 17 Application d’ajustements aux images 380
3 Dans la zone Courbes de l’inspecteur des ajustements ou de la sous-fenêtre Ajustements de la palette de l’inspecteur, cliquez sur le bouton Courbes automatiques séparées.
Cliquez sur le bouton Courbes automatiques séparées pour régler automatiquement la courbe tonale de la photo en fonction d’une évaluation des valeurs de luminance de chaque canal de couleur.
La courbe tonale de l’image est automatiquement ajustée pour chaque canal de couleur. Pour affiner l’ajustement de courbe tonale, consultez la section Ajustement de la courbe tonale d’une image à l’aide des commandes Courbes à la page 380.
Ajustement de la courbe tonale d’une image à l’aide des commandes Courbes
Pour ajuster la tonalité globale d’une image, vous devez utiliser la courbe tonale affichée parmi les commandes d’ajustement Courbes. Vous avez alors le choix entre deux types de courbe tonale : RVB et Luminance. Si vous optez pour un ajustement de la courbe tonale qui modifie le contraste et la teinte de l’image, vous devez utiliser la courbe tonale RVB. En revanche, si vous préférez ajuster la tonalité globale d’une image sans affecter sa dominante de couleur, choisissez plutôt la courbe tonale Luminance.
Lorsque vous appliquez un ajustement de la courbe tonale, un histogramme apparaît à l’arrière de cette courbe. Il est mis à jour à mesure que vous manipulez la courbe tonale. Vous pouvez indiquer la plage tonale de l’histogramme, afin de centrer le graphique sur la partie de la courbe tonale que vous allez modifier. Si vous envisagez, par exemple, de manipuler le contraste dans les zones foncées de l’image, vous avez la possibilité de limiter la plage de la courbe tonale et de l’histogramme, afin d’afficher uniquement les valeurs allant du noir absolu au gris à 50 pour cent. Vous pouvez aussi étendre la plage de l’histogramme et de la courbe tonale au-delà du blanc absolu pour capturer des détails dans les tons clairs qui seraient normalement écrêtés.
Qui plus est, vous pouvez ajuster séparément la courbe tonale de chaque canal de couleur. Pour en savoir plus, consultez la section Utilisation des commandes Courbes pour l’étalonnage à la page 387.
Avant ajustement des courbesAprès ajustement des courbes
Chapitre 17 Application d’ajustements aux images 381
Pour ajuster automatiquement la courbe tonale d’une image en fonction de la luminance
1 Sélectionnez une photo.
2 Si les commandes Courbes n’apparaissent pas dans l’inspecteur des ajustements ou dans la sous-fenêtre Ajustements de la palette de l’inspecteur, choisissez Courbes dans le menu local Ajouter un ajustement.
Menu local CanalMenu local Action des courbes
3 Procédez de l’une des manières qui suivent.
••
Choisissez RVB dans le menu local Canal.
La courbe RVB vous permet de manipuler la courbe tonale des canaux de couleur rouge, vert et bleu combinés. Il s’agit de l’option à choisir si vous souhaitez modifier la teinte d’une image, en plus de son contraste.
••
Choisissez Luminance dans la section Niveaux de gris du menu local Action des courbes, puis sélectionnez Luminance dans le menu local Canal.
La courbe Luminance vous permet de manipuler la luminance des canaux de couleur rouge, vert et bleu combinés, sans affecter la teinte de l’image.
4 Choisissez la plage tonale à afficher dans le menu local Gamme.
Pour en savoir plus sur les options du menu local Gamme, consultez la section Commandes d’ajustement Courbes à la page 377.
5 Choisissez le type d’ajustement de la courbe tonale à appliquer à l’image dans la section Type du menu local Action des courbes.
Optez pour Linéaire (l’option par défaut) pour appliquer uniformément l’ajustement Courbes à l’image, du noir absolu au blanc absolu et au-delà. Sélectionnez Avec correction Gamma pour appliquer l’ajustement Courbes de manière logarithmique, de façon à correspondre à la perception de la lumière par l’oeil humain, en ajoutant un poids supplémentaire aux tons foncés.
Chapitre 17 Application d’ajustements aux images 382
6 Faites glisser les curseurs Point noir et Point blanc jusqu’à ce qu’ils touchent les bords extérieurs du graphique de l’histogramme, ce qui limite l’image aux nouveaux points noir et blanc.
Faites glisser les curseurs Point noir et Point blanc jusqu’aux limites externes de l’histogramme.
7 Définissez un point le long de la courbe en procédant de l’une des manières suivantes :
••
Cliquez à l’endroit de la courbe où vous souhaitez ajouter un point.
Cliquez sur le bouton Ajouter un point, puis utilisez la pipette pour échantillonner une partie de la photo et ajouter un point à la courbe tonale.Cliquez sur la courbe tonale pour ajouter un point, puis faites glisser celui-ci pour définir la valeur tonale.
••
Cliquez sur le bouton Ajouter un point, puis utilisez l’outil Pipette pour échantillonner une partie de l’image.
Remarque : vous pouvez modifier la taille de l’échantillon de valeur de couleur de la loupe en choisissant une option dans le menu local Action d’ajustement. Pour en savoir plus, consultez la section Utilisation du colorimètre et affichage des informations de l’appareil photo à la page 311.
Aperture place un point sur la courbe dans la plage tonale exacte de la partie de l’image qui a été échantillonnée.
8 Ajustez la forme de la courbe en procédant de l’une des manières suivantes :
••
Faites glisser le point sur la courbe jusqu’à ce que la zone tonale de l’image vous semble correcte.
Par exemple, si vous faites glisser un point vers le bas de la zone des tons foncés de la courbe, vous assombrissez les tons foncés de l’image. En revanche, si vous le faites glisser vers le haut de la zone des tons foncés, vous éclaircissez les tons foncés de l’image.
••
Cliquez sur un point de la courbe, puis saisissez de nouvelles valeurs pour les points d’entrée et de sortie dans les champs Entrée et Sortie.
Chapitre 17 Application d’ajustements aux images 383
Les valeurs des points d’entrée représentent l’axe horizontal du graphique, alors que les valeurs des points de sortie correspondent à l’axe vertical.
Les points de la courbe qui ne sont pas sélectionnés restent ancrés, ce qui vous permet d’ajuster chaque zone tonale séparément.
Obscurcir les tons foncés et éclaircir les tons clairs crée une courbe en S, indiquant que le contraste de la photo est renforcé.
9 Répétez les étapes 7 et 8 pour chaque zone tonale de l’image que vous souhaitez corriger.
Les valeurs tonales de l’image sont ajustées, donnant à l’image le niveau de contraste approprié.
Chapitre 17 Application d’ajustements aux images 384
Utilisation des pipettes pour définir les points noir, gris et blanc
Vous devez utiliser les pipettes Point noir, Point gris et Point blanc disponibles dans les commandes d’ajustement Courbes dès lors que vous souhaitez qu’Aperture modifie de manière automatique et sélective les valeurs tonales des tons foncés, moyens et clairs d’une image. En utilisant l’une de ces pipettes, vous échantillonnez les pixels de la valeur tonale de l’image que vous avez l’intention de corriger. Aperture place alors un point sur la courbe tonale, puis ajuste automatiquement l’image de façon à ce que les pixels situés dans la même plage tonale que les pixels échantillonnés soient réglés sur noir, gris ou blanc. Recourez, par exemple, à la pipette Point noir pour sélectionner la zone spécifique de l’image qui devrait normalement être noire. Aperture échantillonne les pixels au sein de votre sélection, place un point sur la courbe, puis ajuste la courbe pour que les pixels sélectionnés (et tous les autres pixels de l’image avec la même valeur tonale, ainsi que tous les pixels plus sombres) soient noirs.
Avant ajustement des courbes de points noirsAprès ajustement des courbes de points noirs
Avant ajustement des courbes de points grisAprès ajustement des courbes de points gris
Avant ajustement des courbes de points blancsAprès ajustement des courbes de points blancs
Dans certains cas compliqués, vous pouvez combiner l’utilisation des pipettes Point noir, Point gris et Point blanc avec des points placés manuellement sur la courbe tonale, afin de neutraliser une certaine teinte ou de créer le contraste particulier que vous souhaitez pour l’image. Pour en savoir plus sur l’ajustement manuel de la courbe tonale, consultez la section Ajustement de la courbe tonale d’une image à l’aide des commandes Courbes à la page 380.
Chapitre 17 Application d’ajustements aux images 385
Pour définir le point noir d’une image
1 Sélectionnez une photo.
2 Si les commandes Courbes n’apparaissent pas dans l’inspecteur des ajustements ou dans la sous-fenêtre Ajustements de la palette de l’inspecteur, choisissez Courbes dans le menu local Ajouter un ajustement.
3 Sélectionnez la pipette Point noir pour activer la Loupe.
Cliquez sur la pipette Point noir pour activer la loupe.
Le pointeur se transforme en pipette et la loupe apparaît. Vous obtenez ainsi une vue agrandie de la zone ciblée. La loupe est réglée par défaut pour agrandir l’image à 100 pour cent (sa taille réelle). Vous pouvez, si nécessaire, augmenter le facteur de grossissement de la loupe en choisissant une valeur plus importante dans le menu local Loupe. Pour en savoir plus, consultez la section Vue d’ensemble de la loupe à la page 94.
4 Placez la pipette sur les pixels les plus foncés de l’image, puis cliquez.
Les pixels échantillonnés sont utilisés pour définir le point noir de l’image.
Pour définir le point gris d’une image
1 Sélectionnez une photo.
2 Si les commandes Courbes n’apparaissent pas dans l’inspecteur des ajustements ou dans la sous-fenêtre Ajustements de la palette de l’inspecteur, choisissez Courbes dans le menu local Ajouter un ajustement.
Chapitre 17 Application d’ajustements aux images 386
3 Sélectionnez la pipette Point gris pour activer la Loupe.
Cliquez sur la pipette Point gris pour activer la loupe.
Le pointeur se transforme en pipette et la loupe apparaît. Vous obtenez ainsi une vue agrandie de la zone ciblée. La loupe est réglée par défaut pour agrandir l’image à 100 pour cent (sa taille réelle). Vous pouvez, si nécessaire, augmenter le facteur de grossissement de la loupe en choisissant une valeur plus importante dans le menu local Loupe. Pour en savoir plus, consultez la section Vue d’ensemble de la loupe à la page 94.
4 Placez la pipette sur une couleur de gamme moyenne aussi proche que possible du gris moyen, puis cliquez.
Les pixels échantillonnés sont utilisés pour définir le point gris de l’image.
Pour définir le point blanc d’une image
1 Sélectionnez une photo.
2 Si les commandes Courbes n’apparaissent pas dans l’inspecteur des ajustements ou dans la sous-fenêtre Ajustements de la palette de l’inspecteur, choisissez Courbes dans le menu local Ajouter un ajustement.
Chapitre 17 Application d’ajustements aux images 387
3 Sélectionnez la pipette Point blanc pour activer la Loupe.
Cliquez sur la pipette Point blanc pour activer la loupe.
Le pointeur se transforme en pipette et la loupe apparaît. Vous obtenez ainsi une vue agrandie de la zone ciblée. La loupe est réglée par défaut pour agrandir l’image à 100 pour cent (sa taille réelle). Vous pouvez, si nécessaire, augmenter le facteur de grossissement de la loupe en choisissant une valeur plus importante dans le menu local Loupe. Pour en savoir plus, consultez la section Vue d’ensemble de la loupe à la page 94.
4 Placez la pipette sur les pixels les plus clairs de l’image, puis cliquez.
Les pixels échantillonnés sont utilisés pour définir le point blanc de l’image.
Utilisation des commandes Courbes pour l’étalonnage
L’une des méthodes les plus pratiques pour supprimer ou accentuer une dominante de couleur particulière d’une image consiste à ajuster les courbes tonales de chacun des canaux de couleur rouge, vert et bleu séparément. Il est important de comprendre que l’ajustement des couleurs de l’image est effectué au sein du spectre RVB, ce qui signifie que toute augmentation de bleu réduit le jaune, que toute augmentation de vert réduit le magenta, etc.
Chapitre 17 Application d’ajustements aux images 388
Pour ajuster la courbe tonale d’un seul canal de couleur dans une image
1 Dans la zone Courbes de l’inspecteur des ajustements ou de la sous-fenêtre Ajustements de la palette de l’inspecteur, choisissez un canal de couleur dans le menu local Canal.
Choisissez un canal de couleur dans le menu local Canal.
2 Placez des points sur la courbe, ajustez-les si nécessaire, puis supprimez ou accentuez une dominante de couleur dans l’image.
Pour en savoir plus sur le placement de points sur la courbe tonale, consultez la section Ajustement de la courbe tonale d’une image à l’aide des commandes Courbes à la page 380.
Ajustement de la courbe tonale du canal de couleur rouge
L’ajustement de la courbe tonale du canal de couleur rouge vous permet de supprimer les dominantes de couleur rouge et cyan de l’image.
Avant ajustement des courbes de rougeAprès ajustement des courbes de rouge
Ajustement du canal rouge
Conséquence
Déplacement de la courbe tonale vers le bas, dans les tons foncés.
Ajoute du cyan aux tons foncés, supprime le rouge.
Déplacement de la courbe tonale vers le haut, dans les tons foncés.
Ajoute du rouge aux tons foncés, supprime le cyan.
Déplacement de la courbe tonale vers le bas, dans les tons intermédiaires.
Ajoute du cyan aux tons intermédiaires, supprime le rouge.
Déplacement de la courbe tonale vers le haut, dans les tons intermédiaires.
Ajoute du rouge aux tons intermédiaires, supprime le cyan.
Déplacement de la courbe tonale vers le bas, dans les tons clairs.
Ajoute du cyan aux tons clairs, supprime le rouge.
Chapitre 17 Application d’ajustements aux images 389
Ajustement du canal rouge
Conséquence
Déplacement de la courbe tonale vers le haut, dans les tons clairs.
Ajoute du rouge aux tons clairs, supprime le cyan.
Ajustement de la courbe tonale du canal de couleur vert
L’ajustement de la courbe tonale du canal de couleur vert vous permet de supprimer les dominantes de couleur verte et magenta de l’image.
Avant ajustement des courbes de vertAprès ajustement des courbes de vert
Ajustement du canal vert
Conséquence
Déplacement de la courbe tonale vers le bas, dans les tons foncés.
Ajoute du magenta aux tons foncés, supprime le vert.
Déplacement de la courbe tonale vers le haut, dans les tons foncés.
Ajoute du vert aux tons foncés, supprime le magenta.
Déplacement de la courbe tonale vers le bas, dans les tons intermédiaires.
Ajoute du magenta aux tons intermédiaires, supprime le vert.
Déplacement de la courbe tonale vers le haut, dans les tons intermédiaires.
Ajoute du vert aux tons intermédiaires, supprime le magenta.
Déplacement de la courbe tonale vers le bas, dans les tons clairs.
Ajoute du magenta aux tons clairs, supprime le vert.
Déplacement de la courbe tonale vers le haut, dans les tons clairs.
Ajoute du vert aux tons clairs, supprime le magenta.
Chapitre 17 Application d’ajustements aux images 390
Ajustement de la courbe tonale du canal de couleur bleu
L’ajustement de la courbe tonale du canal de couleur bleu vous permet de supprimer les dominantes de couleur bleue et jaune de l’image.
Avant ajustement des courbes de bleuAprès ajustement des courbes de bleu
Ajustement du canal bleu
Conséquence
Déplacement de la courbe tonale vers le bas, dans les tons foncés.
Ajoute du jaune aux tons foncés, supprime le bleu.
Déplacement de la courbe tonale vers le haut, dans les tons foncés.
Ajoute du bleu aux tons foncés, supprime le jaune.
Déplacement de la courbe tonale vers le bas, dans les tons intermédiaires.
Ajoute du jaune aux tons intermédiaires, supprime le bleu.
Déplacement de la courbe tonale vers le haut, dans les tons intermédiaires.
Ajoute du bleu aux tons intermédiaires, supprime le jaune.
Déplacement de la courbe tonale vers le bas, dans les tons clairs.
Ajoute du jaune aux tons clairs, supprime le bleu.
Déplacement de la courbe tonale vers le haut, dans les tons clairs.
Ajoute du bleu aux tons clairs, supprime le jaune.
Utilisation des commandes de correction des tons clairs et foncés
Vue d’ensemble de l’ajustement Tons clairs et foncés
Les commandes « Tons clairs et tons foncés » vous permettent de corriger l’exposition des images prises dans des conditions d’éclairage difficiles. Vous pouvez, par exemple, utiliser les commandes « Tons clairs et tons foncés » pour corriger l’exposition des zones les plus sombres (tons foncés) d’une image correctement exposée en vue de créer un effet de silhouette. Vous pouvez également utiliser ces commandes pour récupérer des détails dans les zones extrêmement claires d’une image. Cette méthode s’avère particulièrement utile pour ajuster des images de nuages ou de neige, voire des images correctement exposées dans les zones de tons foncés. L’utilisation des commandes « Tons clairs et tons foncés » constitue le meilleur moyen d’optimiser l’exposition de vos images dans les tons clairs, moyens ou foncés, sans affecter les détails des autres zones de tonalité.
Vous pouvez également utiliser un pinceau pour appliquer l’ajustement Tons clairs et tons foncés aux parties sélectionnées d’une image. Pour en savoir plus, consultez la section Vue d’ensemble des ajustements appliqués au pinceau à la page 420.
Chapitre 17 Application d’ajustements aux images 391
Ajustement des tons clairs, foncés, moyens et du contraste
Pour ajuster les valeurs de luminosité dans les zones de tons clairs de l’image, sans affecter les tons intermédiaires et les tons foncés, vous pouvez modifier le paramètre Tons clairs. Bien que notre oeil soit plus sensible aux détails des zones de tons foncés qu’à ceux des zones de tons clairs (comme la neige), il est toujours possible de récupérer une quantité non négligeable d’informations visuelles dans les tons clairs à l’aide des commandes d’ajustement Tons clairs. Ces commandes Tons clairs sont également utiles dans les situations où l’arrière-plan de votre image est correctement exposé et le premier plan est légèrement surexposé. Dans ce cas, vous devez utiliser les commandes Tons clairs pour traiter le premier plan surexposé, afin que son niveau d’exposition corresponde à celui de l’arrière-plan correctement exposé.
Avant ajustement des tons clairsAprès ajustement des tons clairs
L’ajustement des zones de tons foncés est nécessaire lorsque les zones de tons foncés d’une image sont sous-exposées. Ce type de situation se présente, par exemple, lorsqu’un sujet est photographié dans l’embrasure d’une porte et que l’arrière-plan est correctement exposé alors que le sujet lui-même, au premier plan, est légèrement sous-exposé. L’ajustement des tons foncés permet de n’éclaircir que les pixels des zones de tons foncés pour faire apparaître des détails qui seraient, sinon, perdus dans des nuances de noir ou de gris foncé.
Avant ajustement des tons foncésAprès ajustement des tons foncés
Vous pouvez également ajuster le niveau de contraste dans les tons intermédiaires de l’image à l’aide des commandes du paramètre Contraste moyen.
Chapitre 17 Application d’ajustements aux images 392
Pour ajuster le contraste des tons clairs, des tons foncés et des tons intermédiaires d’une image
1 Sélectionnez une photo.
2 Dans la zone Tons clairs et tons foncés de l’inspecteur des ajustements ou de la sous-fenêtre Ajustements de la palette de l’inspecteur, procédez de l’une des manières qui suivent.
••
Pour récupérer des détails dans les zones de tons clairs de l’image : utilisez les commandes du paramètre Tons clairs.
Utilisez le curseur et la case de valeur Tons clairs pour ajuster les valeurs de luminosité dans les tons clairs de la photo.
Aperture isole les zones d’image contenant des tons clairs et les actualise au fur et à mesure que vous modifiez la valeur du paramètre.
••
Pour récupérer des détails dans les zones de tons foncés de l’image : utilisez les commandes du paramètre Tons foncés.
Utilisez le curseur et la case de valeur Tons foncés pour ajuster les valeurs de luminosité dans les tons foncés de la photo.
Aperture isole les zones d’image contenant des tons foncés et les actualise au fur et à mesure que vous modifiez la valeur du paramètre.
••
Pour ajuster le niveau de contraste dans les tons intermédiaires de l’image : utilisez les commandes du paramètre Contraste moyen.
Utilisez le curseur et la case de valeur Contraste intermédiaire pour ajuster le contraste des tons intermédiaires de la photo.
Aperture modifie le contraste dans les tons intermédiaires de l’image à mesure que vous modifiez la valeur du paramètre.
Mise à niveau d’images ajustées avec les commandes Tons clairs et foncés
Les commandes d’ajustement Tons clairs et tons foncés ont été mises à jour dans Aperture 3.3 qui permet de simplifier leur utilisation, de réduire l’effet de halo avec les ajustements de tons foncés, d’améliorer la récupération des détails dans les tons clairs et d’optimiser les performances globales. Les images qui ont été ajustées à l’aide des commandes Tons clairs et tons foncés d’origine ne sont pas mises à niveau par défaut. Le traitement de l’image originale est conservé et vous pouvez continuer d’utiliser les commandes du paramètre Tons clairs et tons foncés d’origine. Lorsque vous mettez à niveau votre image pour utiliser les commandes du nouvel ajustement Tons clairs et tons foncés, Aperture supprime l’ancien ajustement Tons clairs et tons foncés et retraite l’image à l’aide du nouvel ajustement Tons clairs et tons foncés. L’apparence de l’image change.
Remarque : Pour en savoir plus sur l’utilisation des commandes d’ajustement Tons clairs et tons foncés héritées, consultez la section Utilisation des commandes de correction des tons clairs et foncés originales à la page 393.
Chapitre 17 Application d’ajustements aux images 393
Pour mettre à niveau une image pour utiliser les nouvelles commandes d’ajustement Tons clairs et tons foncés
1 Sélectionnez une photo à laquelle un ajustement Tons clairs et tons foncés a été appliqué dans une version antérieure d’Aperture.
Un bouton Mettre à niveau apparaît dans la partie supérieure des commandes d’ajustement Tons clairs et tons foncés dans l’inspecteur des ajustements et dans la sous-fenêtre Ajustements de la palette de l’inspecteur.
2 Cliquez sur le bouton Mettre à niveau.
L’image est mise à niveau pour utiliser le nouvel ajustement Tons clairs et tons foncés et les nouvelles commandes apparaissent. Il se peut que les détails de tons clairs et de tons foncés changent dans l’image.
Utilisation des commandes de correction des tons clairs et foncés originales
Si vous ne voulez pas mettre à niveau une image afin d’utiliser les nouvelles commandes d’ajustement Tons clairs et tons foncés, vous pouvez toujours affiner un ajustement Tons clairs et tons foncés appliqué à l’image à l’aide d’une version antérieure d’Aperture.
Remarque : Lorsque les ajustements Tons clairs et tons foncés sont appliqués à une image pour la première fois dans Aperture 3.3 ou ultérieure, seules les nouvelles commandes Tons clairs et tons foncés apparaissent.
Pour ajuster une image à l’aide des commandes d’ajustement Tons clairs et tons foncés héritées
1 Sélectionnez une photo à laquelle un ajustement Tons clairs et tons foncés a été appliqué dans une version antérieure d’Aperture.
Un bouton Mettre à niveau apparaît dans la partie supérieure des commandes d’ajustement Tons clairs et tons foncés indiquant que l’ajustement Tons clairs et tons foncés a été appliqué à l’image à l’aide d’une version antérieure d’Aperture.
2 Dans la zone Tons clairs et tons foncés de l’inspecteur des ajustements ou de la sous-fenêtre Ajustements de la palette de l’inspecteur, procédez de l’une des manières suivantes :
••
Pour récupérer des détails dans les zones de tons clairs de l’image : utilisez les commandes du paramètre Tons clairs.
Aperture isole les zones d’image contenant des tons clairs et les actualise au fur et à mesure que vous modifiez la valeur du paramètre.
••
Pour récupérer des détails dans les zones de tons foncés de l’image : utilisez les commandes du paramètre Tons foncés.
Aperture isole les zones d’image contenant des tons foncés et les actualise au fur et à mesure que vous modifiez la valeur du paramètre.
Chapitre 17 Application d’ajustements aux images 394
3 Si vous voulez ajuster les réglages avancés Tons clairs et tons foncés, cliquez sur le triangle d’affichage Avancé pour afficher les commandes Tons clairs et tons foncés avancées, puis procédez de l’une des manières qui suivent.
Cliquez sur le triangle d’affichage pour afficher les commandes de réglage avancé des tons clairs et foncés.
••
Pour définir la zone utilisée par Aperture pour déterminer la tonalité de chaque pixel : utilisez les commandes du paramètre Rayon.
••
Pour déterminer le niveau de saturation appliqué lors de l’ajustement des tons foncés ou des tons clairs : utilisez les commandes du paramètre Étalonnage.
••
Pour définir la gamme des tons modifiés dans les tons clairs : utilisez les commandes du paramètre Largeur tonale élevée.
••
Pour définir le niveau de contraste dans les tons intermédiaires : utilisez les commandes du paramètre Contraste moyen.
••
Pour définir la gamme des tons modifiés dans les tons foncés : utilisez les commandes du paramètre Largeur tonale faible.
Utilisation des commandes de niveaux
Vue d’ensemble de l’ajustement Niveaux
Les commandes d’ajustement Niveaux vous permettent de définir manuellement les valeurs tonales des tons foncés, moyens et clairs d’une image. Par défaut, Aperture définit la valeur 0 comme le noir absolu et la valeur 1 comme le blanc absolu. La contrainte des valeurs du point noir et du point blanc permet de redistribuer la plage tonale des pixels entre le noir et le blanc. La redistribution des valeurs de luminance augmente la plage tonale et le contraste de l’image. Toutefois, si vous provoquez un écrêtage trop important des valeurs tonales noires ou blanches, les valeurs qui étaient à l’origine proches du noir ou du blanc absolu sont remplacées par du noir ou du blanc absolu, ce qui provoque une perte de détails dans l’image.
Pour simplifier votre flux de production, vous pouvez utiliser les boutons Niveaux automatiques disponibles dans l’ajustement Niveaux lorsque vous souhaitez analyser une image, puis ajuster ses niveaux en fonction des résultats de cette analyse. Il s’agit d’une bonne méthode pour apporter rapidement des corrections à l’image, avant de peaufiner l’ajustement Niveaux à l’aide des commandes d’ajustement manuel.
Il existe deux méthodes pour réaliser un ajustement Niveaux automatiques. Pour en savoir plus, consultez les sections suivantes :
••
Ajustement automatique de la luminance à la page 395
••
Ajustement automatique des canaux RVB à la page 396
Chapitre 17 Application d’ajustements aux images 395
Vous avez également la possibilité d’ajuster la tolérance des points d’écrêtage blanc et noir pour l’ajustement Niveaux automatiques. Pour en savoir plus, consultez la section Réglage des options pour les ajustements Niveaux automatiques à la page 396.
Outre l’ajustement des valeurs tonales des tons foncés, moyens et clairs d’une image dans leur ensemble, vous pouvez également corriger des images en ajustant indépendamment le niveau des canaux rouge, vert et bleu. Aperture fournit un moyen d’ajuster les niveaux de chaque canal de couleur, vous permettant ainsi de contrôler la tonalité des couleurs d’une image.
Vous pouvez également utiliser un pinceau pour appliquer l’ajustement Niveaux aux parties sélectionnées d’une image. Pour en savoir plus, consultez la section Vue d’ensemble des ajustements appliqués au pinceau à la page 420.
Ajustement automatique de la luminance
Pour ajuster rapidement les niveaux d’une image en fonction des valeurs de luminance totale (canaux rouge, vert et bleu combinés), choisissez Luminance dans le menu local Canal de l’ajustement Niveaux, puis cliquez sur le bouton Niveaux automatiques combinés. Les canaux rouge, vert et bleu sont alors ajustés de la même valeur, en fonction de la luminance totale. Cliquez sur ce bouton en rapport avec la luminance si vous souhaitez corriger le contraste de l’image, sans affecter sa dominante de couleur.
Avant ajustement des niveaux automatiques combinésAprès ajustement des niveaux automatiques combinés
Pour ajuster automatiquement les niveaux d’une image en fonction de la luminance totale
1 Sélectionnez une photo.
2 Dans la zone Niveaux de l’inspecteur des ajustements ou la sous-fenêtre Ajustements de la palette de l’inspecteur, choisissez Luminance dans le menu local Canal, puis cliquez sur le bouton Niveaux automatiques combinés.
Cliquez sur le bouton Niveaux automatiques combinés pour régler automatiquement les niveaux de la photo en fonction de la luminance combinée des trois canaux de couleur.
Les niveaux de l’image sont automatiquement ajustés. Pour affiner l’ajustement des niveaux, consultez la section Ajustement des niveaux de luminance d’une image à la page 398.
Chapitre 17 Application d’ajustements aux images 396
Ajustement automatique des canaux RVB
Pour ajuster automatiquement les niveaux d’une image en fonction de l’évaluation de chacun de ses canaux rouge, vert et bleu, cliquez sur le bouton Niveaux automatiques séparés (disponible dans l’ajustement Niveaux). Les canaux rouge, vert et bleu sont alors ajustés en fonction de l’évaluation de chaque canal. Le bouton Niveaux automatiques séparés permet de corriger la dominante de couleur de l’image et son contraste.
Avant ajustement des niveaux automatiques séparésAprès ajustement des niveaux automatiques séparés
Pour ajuster automatiquement les niveaux d’une image en fonction d’une évaluation de chaque canal de couleur
1 Sélectionnez une photo.
2 Dans la zone Niveaux de l’inspecteur des ajustements ou la sous-fenêtre Ajustements de la palette de l’inspecteur, choisissez RVB dans le menu local Canal, puis cliquez sur le bouton Niveaux automatiques séparés.
Cliquez sur le bouton Niveaux automatiques séparés pour régler automatiquement les niveaux de la photo en fonction d’une évaluation des valeurs de luminance de chaque canal de couleur.
Les niveaux de l’image sont automatiquement ajustés pour chaque canal de couleur. Pour affiner l’ajustement des niveaux, consultez la section Ajustement des niveaux de luminance d’une image à la page 398.
Réglage des options pour les ajustements Niveaux automatiques
Aperture vous offre des options qui vous permettent de définir les paramètres des points d’écrêtage noir et blanc pour les ajustements Niveaux automatiques. Modifier les points d’écrêtage noir et blanc par rapport à leur valeur par défaut (0 %) étend la plage tonale de l’image. Le fait d’étendre la plage tonale d’une image permet, entre autres, de conserver les détails des tons foncés et des tons clairs au tirage.
Remarque : il vous faudra peut-être procéder à quelques tirages d’essai pour déterminer les caractéristiques de sortie de votre imprimante avant de définir les valeurs finales des points d’écrêtage noir et blanc.
Chapitre 17 Application d’ajustements aux images 397
Pour ajuster le point d’écrêtage noir
1 Choisissez Aperture > Préférences, puis cliquez sur Avancé.
Utilisez le curseur et la case de valeur « Régler auto. l’écrêtage noir » pour ajouter une tolérance aux ajustements Niveaux automatiques lors de l’évaluation des couleurs au-delà du noir.
2 Dans la sous-fenêtre Avancé, procédez de l’une des manières suivantes :
••
Le curseur « Régler automatiquement l’écrêtage noir » est placé par défaut à l’extrême gauche de la réglette. Faites glisser ce curseur soit vers la droite pour augmenter la tolérance des ajustements Niveaux automatiques sur les couleurs situées au-delà du point noir analysé dans l’image, soit vers la gauche pour réduire cette tolérance.
••
La case de valeur « Régler automatiquement l’écrêtage noir » est réglée par défaut sur 0,10 %. Double-cliquez sur le nombre figurant dans cette case de valeur, puis saisissez une valeur comprise entre 0 % et 10 %. Appuyez enfin sur la touche Retour.
••
Cliquez sur la flèche gauche ou droite de la case de valeur pour modifier la tolérance des ajustements Niveaux automatiques sur les couleurs situées au-delà du point noir analysé dans l’image. Vous pouvez tout aussi bien faire glisser le curseur dans le champ de valeur.
La flèche gauche permet de réduire la tolérance, alors que la flèche droite permet de l’augmenter.
3 Une fois que vous avez ajusté le point d’écrêtage noir, cliquez sur le bouton Niveaux automatiques combinés ou Niveaux automatiques séparés dans la zone Niveaux de l’inspecteur des ajustements ou de la sous-fenêtre Ajustements de la palette de l’inspecteur, afin de visualiser l’effet sur l’image.
Pour ajuster le point d’écrêtage blanc
1 Choisissez Aperture > Préférences, puis cliquez sur Avancé.
Utilisez le curseur et la case de valeur « Régler auto. l’écrêtage blanc » pour ajouter une tolérance aux ajustements Niveaux automatiques lors de l’évaluation des couleurs au-delà du blanc.
2 Dans la sous-fenêtre Avancé, procédez de l’une des manières suivantes :
••
Le curseur « Régler automatiquement l’écrêtage blanc » est placé par défaut à l’extrême gauche de la réglette. Faites glisser ce curseur soit vers la droite pour augmenter la tolérance des ajustements Niveaux automatiques sur les couleurs situées au-delà du point blanc analysé dans l’image, soit vers la gauche pour réduire cette tolérance.
••
La case de valeur « Régler automatiquement l’écrêtage blanc » est réglée par défaut sur 0,10 %. Double-cliquez sur le nombre figurant dans cette case de valeur, puis saisissez une valeur comprise entre 0 % et 10 %. Appuyez enfin sur la touche Retour.
Chapitre 17 Application d’ajustements aux images 398
••
Cliquez sur la flèche gauche ou droite de la case de valeur pour modifier la tolérance des ajustements Niveaux automatiques sur les couleurs situées au-delà du point blanc analysé dans l’image. Vous pouvez tout aussi bien faire glisser le curseur dans le champ de valeur.
La flèche gauche permet de réduire la tolérance, alors que la flèche droite permet de l’augmenter.
3 Une fois que vous avez ajusté le point d’écrêtage blanc, cliquez sur le bouton Niveaux automatiques combinés ou Niveaux automatiques séparés dans la zone Niveaux de l’inspecteur des ajustements ou de la sous-fenêtre Ajustements de la palette de l’inspecteur, afin de visualiser l’effet sur l’image.
Ajustement des niveaux de luminance d’une image
Pour ajuster la tonalité d’ensemble d’une image, utilisez les commandes d’ajustement Niveaux basées sur un histogramme représentant la luminance. Lorsque cet histogramme est réglé pour représenter la luminance, il affiche les valeurs de luminosité cumulées des trois canaux de couleur pour chaque pixel.
Pour ajuster les niveaux d’une image en fonction de la luminance
La présentation Luminance de l’histogramme permet d’ajuster les valeurs tonales d’une image sans affecter sa dominante de couleur.
Avant ajustement des niveauxAprès ajustement des niveaux
1 Sélectionnez une photo.
2 Pour activer l’histogramme Niveaux, cochez la case Niveaux dans la zone Niveaux de l’inspecteur des ajustements ou de la sous-fenêtre Ajustements de la palette de l’inspecteur.
L’histogramme Niveaux apparaît alors.
Curseur Niveaux de blancCurseur Niveaux de noir
3 Choisissez Luminance dans le menu local Canal.
Chapitre 17 Application d’ajustements aux images 399
4 Procédez de l’une des manières qui suivent.
••
Faites glisser les curseurs Niveaux de noir et Niveaux de blanc jusqu’à ce qu’ils touchent les bords extérieurs du graphique de l’histogramme, ce qui limite l’image aux nouveaux points noir et blanc.
Faites glisser les curseurs Niveaux de noir et Niveaux de blanc jusqu’aux limites externes de l’histogramme.
••
Sélectionnez les nombres figurant dans les champs Noir (N) et Blanc (B), puis saisissez une valeur comprise entre 0,00 et 1,00. Par défaut, le point noir est réglé sur 0,00, alors que le point blanc correspond à 1,00.
Les valeurs tonales des tons foncés et des tons clairs de l’image sont mises à jours, ce qui permet d’obtenir des noirs et des valeurs de tons clairs plus marqués, ainsi qu’un contraste général plus prononcé.
Pour ajuster les niveaux des tons intermédiaires d’une image
Vous pouvez également utiliser le curseur Niveaux de gris pour ajuster les valeurs de luminosité dans les tons intermédiaires, tout en limitant l’effet d’éclaircissement dans les points noir et blanc. Les zones plus claires des tons foncés et les zones plus sombres des tons clairs sont affectées, mais l’effet s’estompe à mesure qu’il se rapproche des noirs foncés et des blancs clairs.
Avant ajustement des niveaux de grisAprès ajustement des niveaux de gris
Procédez de l’une des manières qui suivent.
mm
Faites glisser le curseur Niveaux de gris jusqu’à ce que les valeurs de luminosité des tons intermédiaires de l’image soient correctes.
Curseur Niveaux de gris
Chapitre 17 Application d’ajustements aux images 400
mm
Le point gris est réglé par défaut sur 0,50. Sélectionnez le nombre figurant dans le champ Gris (G), puis saisissez une valeur comprise entre 0,02 et 0,98 pour corriger les valeurs de luminosité des tons intermédiaires de l’image.
Affichage des commandes Niveaux de quart de ton
Si vous avez besoin de contrôler avec plus de précision les valeurs tonales situées entre les tons intermédiaires et les tons foncés ou clairs, vous devez utiliser les commandes Niveaux de quart de ton affichées dans la zone Niveaux de l’inspecteur des ajustements ou de la sous-fenêtre Ajustements de la palette de l’inspecteur. Si vous devez, par exemple, ajouter du contraste aux valeurs des tons intermédiaires indépendamment des réglages du point noir et du point blanc, utilisez les curseurs Niveaux de quart de ton. Contrairement aux curseurs Niveaux de noir et de blanc, les curseurs Niveaux de quart de ton sont indépendants les uns des autres et n’affectent que la plage tonale des pixels qu’ils représentent : des tons foncés aux tons intermédiaires ou des tons intermédiaires aux tons clairs.
Pour afficher les commandes Niveaux de quart de ton
mm
Cliquez sur le bouton « Commandes de quart de ton ».
Cliquez sur le bouton « Commandes de quart de ton » pour afficher les curseurs « Niveaux de quart de ton ».
Ajustement de la luminosité d’une image
Les commandes d’ajustement Niveaux vous permettent également de régler la luminosité d’une image. Lorsque vous ajustez la luminosité de l’image, vous pouvez également utiliser les curseurs Niveaux de noir, de gris et de blanc pour modifier la tonalité de l’image en fonction de la nouvelle valeur de luminosité.
Pour en savoir plus sur l’ajustement de la tonalité de l’image, consultez la section Ajustement des niveaux de luminance d’une image à la page 398.
Pour ajuster uniformément la luminosité de l’image
mm
Dans la zone Niveaux de l’inspecteur des ajustements ou de la sous-fenêtre Ajustements de la palette de l’inspecteur, faites glisser le curseur Niveaux de luminosité jusqu’à ce que la luminosité de toute l’image soit correcte.
Faites glisser le curseur Niveaux de luminosité pour ajuster uniformément la luminosité d’une photo.
Chapitre 17 Application d’ajustements aux images 401
Pour ajuster de manière sélective la luminosité des tons clairs et des tons foncés d’une image
mm
Faites glisser les curseurs Niveaux de luminosité des tons foncés et des tons clairs jusqu’à ce que les valeurs de luminosité des tons foncés et des tons clairs soient correctes.
Faites glisser les curseurs « Niveaux de luminosité des tons foncés » (à gauche) et « Niveaux de luminosité des tons clairs » pour ajuster de manière sélective la luminosité d’une photo.
Utilisation des niveaux pour la correction colorimétrique
Une méthode très performante pour corriger les couleurs d’une image consiste à ajuster les niveaux de chaque canal de couleur de l’image. L’ajustement des niveaux de chaque canal de couleur s’avère très utile pour supprimer les dominantes de couleur des images. Il est important de comprendre que l’ajustement des couleurs de l’image est effectué au sein du spectre RVB, ce qui signifie que toute augmentation de bleu réduit le jaune, que toute augmentation de vert réduit le magenta, etc.
Pour ajuster les niveaux d’un seul canal de couleur dans une image
1 Dans la zone Niveaux de l’inspecteur des ajustements ou la sous-fenêtre Ajustements de la palette de l’inspecteur, choisissez un canal de couleur dans le menu local Canal.
Choisissez un canal de couleur dans le menu local Canal.
2 Faites glisser les curseurs Niveaux de noir, de gris et de blanc (ou saisissez des valeurs dans les champs correspondants) pour créer l’effet souhaité.
Pour voir de quelle façon l’ajustement des niveaux des canaux de couleur rouge, verte et bleue affecte l’image, consultez les sections :
••
Ajustement des niveaux du canal de couleur rouge à la page 402
••
Ajustement des niveaux du canal de couleur vert à la page 402
••
Ajustement des niveaux du canal de couleur bleue à la page 403
Chapitre 17 Application d’ajustements aux images 402
Ajustement des niveaux du canal de couleur rouge
L’ajustement des niveaux du canal de couleur rouge vous permet de supprimer les dominantes de couleur rouge et cyan de l’image.
Avant ajustement des niveaux de rougeAprès ajustement des niveaux de rouge(curseur Niveaux de gris déplacé vers la droite)
Ajustement du canal rouge
Conséquence
Déplacement du curseur Niveaux de noir vers la droite.
Ajoute du cyan aux tons foncés, supprime le rouge.
Déplacement du curseur Niveaux de gris vers la gauche.
Ajoute du rouge aux tons intermédiaires, supprime le cyan.
Déplacement du curseur Niveaux de gris vers la droite.
Ajoute du cyan aux tons intermédiaires, supprime le rouge.
Déplacement du curseur Niveaux de blanc vers la gauche.
Ajoute du rouge aux tons clairs, supprime le cyan.
Ajustement des niveaux du canal de couleur vert
L’ajustement des niveaux du canal de couleur vert vous permet de supprimer les dominantes de couleur verte et magenta de l’image.
Avant ajustement des niveaux de vertAprès ajustement des niveaux de vert(curseur Niveaux de gris déplacé vers la droite)
Ajustement du canal vert
Conséquence
Déplacement du curseur Niveaux de noir vers la droite.
Ajoute du magenta aux tons foncés, supprime le vert.
Déplacement du curseur Niveaux de gris vers la gauche.
Ajoute du vert aux tons intermédiaires, supprime le magenta.
Déplacement du curseur Niveaux de gris vers la droite.
Ajoute du magenta aux tons intermédiaires, supprime le vert.
Déplacement du curseur Niveaux de blanc vers la gauche.
Ajoute du vert aux tons clairs, supprime le magenta.
Chapitre 17 Application d’ajustements aux images 403
Ajustement des niveaux du canal de couleur bleue
L’ajustement des niveaux du canal de couleur bleu vous permet de supprimer les dominantes de couleur bleue et jaune de l’image.
Avant ajustement des niveaux de bleuAprès ajustement des niveaux de bleu(curseurs Niveaux de blanc et Niveaux de gris déplacés vers la gauche)
Ajustement du canal bleu
Conséquence
Déplacement du curseur Niveaux de noir vers la droite.
Ajoute du jaune aux tons foncés, supprime le bleu.
Déplacement du curseur Niveaux de gris vers la gauche.
Ajoute du bleu aux tons intermédiaires, supprime le jaune.
Déplacement du curseur Niveaux de gris vers la droite.
Ajoute du jaune aux tons intermédiaires, supprime le bleu.
Déplacement du curseur Niveaux de blanc vers la gauche.
Ajoute du bleu aux tons clairs, supprime le jaune.
Utilisation des commandes de couleur
Vue d’ensemble de l’ajustement Couleur
Vous devez utiliser les commandes d’ajustement Couleur si vous souhaitez ajuster de manière sélective les couleurs rouge, vert, bleu, cyan, magenta et jaune d’une image. À chaque couleur correspondent des commandes Teinte, Saturation et Luminance. Pour ajuster la teinte, la saturation et la luminance d’une couleur qui n’apparaît pas dans les commandes Couleur, vous pouvez utiliser la pipette Couleur afin d’identifier la teinte à modifier dans l’image.
Chapitre 17 Application d’ajustements aux images 404
Si la séparation des commandes Teinte, Saturation et Luminance pour chaque couleur peut à première vue sembler compliquée, elle présente l’avantage de limiter l’application des ajustements à des couleurs spécifiques, ce qui permet de corriger et d’améliorer certaines couleurs sans affecter les autres. De plus, Aperture vous propose des commandes Gamme qui vous servent à définir l’étendue des couleurs affectées par les ajustements Teinte, Saturation et Luminance, ce que l’on appelle également la gamme chromatique. Les commandes Gamme vous permettent d’affiner les ajustements de vos couleurs.
Avant ajustement de la couleurAprès ajustement de la couleur(ajustement de la teinte et de la saturation du bleu)
Vous pouvez également utiliser un pinceau pour appliquer l’ajustement Couleur aux parties sélectionnées d’une image. Pour en savoir plus, consultez la section Vue d’ensemble des ajustements appliqués au pinceau à la page 420.
À propos de la teinte, de la saturation et de la luminance
La teinte (H pour Hue) décrit la couleur proprement dite. Elle se mesure par une portion de la roue des couleurs. Déplacer un curseur Teinte dans Aperture a pour effet de remapper la couleur à partir de sa position d’origine dans la roue des couleurs vers la nouvelle position indiquée par le curseur. Les ajustements Teinte sont souvent effectués pour faire correspondre les couleurs d’un même sujet sur plusieurs images. Pouvoir ajuster la teinte d’une image est particulièrement utile lorsque le sujet photographié s’est déplacé et s’est trouvé dans des conditions d’éclairage distinctes. L’ajustement de la teinte des images est aussi un avantage quand on sait qu’il est rare que les modèles d’appareil photo de types ou de fabricants différents capturent et rendent les couleurs exactement de la même façon. Vous pouvez utiliser les commandes Teinte pour faire concorder la couleur des images d’un sujet photographié par deux appareils différents.
La saturation (S) définit l’intensité d’une teinte particulière. Une teinte saturée donne de l’éclat et de la pureté aux couleurs. Une teinte moins saturée paraît plus terne et plus grise. Une teinte complètement désaturée donne une nuance de gris.
Chapitre 17 Application d’ajustements aux images 405
La luminance (L) décrit la luminosité de la couleur sélectionnée. Une augmentation de la luminance éclaire la valeur de la couleur sélectionnée. Si l’ajustement Luminance est poussé à son maximum, il donne un blanc absolu. À l’inverse, réduire la luminance obscurcit la couleur sélectionnée. Si l’ajustement Luminance est au minimum, il donne un noir absolu.
LST
Ajustement de la couleur de l’image à l’aide des commandes Couleur
Lorsque vous désirez ajuster les valeurs des couleurs d’une image, vous devez d’abord identifier les couleurs qui ont le plus d’impact sur celles que vous souhaitez modifier. Il est important de comprendre que l’ajustement des couleurs de l’image est effectué au sein du spectre RVB, ce qui signifie que toute augmentation de bleu réduit le jaune, que toute augmentation de vert réduit le magenta, etc. Pour isoler une couleur et ajuster sa teinte, il convient d’identifier la position de cette couleur dans la roue des couleurs. Par exemple, si la valeur de la couleur est plus proche du cyan que du bleu, il peut être plus judicieux d’ajuster la valeur de la teinte cyan, sans toucher à la valeur de la teinte bleue. En fonction de l’image et des valeurs de couleur que vous recherchez, vous pouvez néanmoins décider d’ajuster les deux valeurs, cyan et bleu. Il y a plusieurs manières d’améliorer les couleurs d’une image. Laissez-vous guider par le sujet de l’image et par l’esthétique générale que vous souhaitez obtenir.
Jaunes -180°180°RougesCyansCyan remappé 4°BleusMagentasRougesVerts0°
Pour ajuster une valeur de couleur dans une image
1 Sélectionnez une photo.
2 Dans la zone Couleur de l’inspecteur des ajustements ou de la sous-fenêtre Ajustements de la palette de l’inspecteur, cliquez sur le bouton de couleur correspondant à la couleur à ajuster pour afficher ses commandes Teinte, Saturation, Luminance et Gamme.
Chapitre 17 Application d’ajustements aux images 406
Remarque : vous pouvez aussi cliquer sur le bouton Présentation développée pour que la zone Couleur affiche les commandes de toutes les couleurs à la fois.
Cliquez sur le bouton Présentation développée pour afficher les commandes de toutes les couleurs en même temps.
3 Si un ajustement Teinte s’avère nécessaire, réglez le paramètre Teinte en procédant de l’une des manières suivantes :
••
Le curseur Teinte est placé par défaut en son centre. Faites glisser le curseur Teinte vers la gauche ou faites-le glisser vers la droite pour modifier la teinte de la couleur sélectionnée.
••
Cliquez sur la flèche gauche ou droite de la case de valeur Teinte pour modifier la teinte de la couleur sélectionnée dans l’image par incréments d’une unité. Vous pouvez tout aussi bien faire glisser le curseur dans le champ de valeur.
La flèche gauche permet de remapper la teinte comme suit :
••
La valeur de la teinte rouge se déplace vers le magenta.
••
La valeur de la teinte jaune se déplace vers le rouge.
••
La valeur de la teinte verte se déplace vers le jaune.
••
La valeur de la teinte cyan se déplace vers le vert.
••
La valeur de la teinte bleue se déplace vers le cyan.
••
La valeur de la teinte magenta se déplace vers le bleu.
La flèche droite permet de remapper la teinte comme suit :
••
La valeur de la teinte rouge se déplace vers le jaune.
••
La valeur de la teinte jaune se déplace vers le vert.
••
La valeur de la teinte verte se déplace vers le cyan.
••
La valeur de la teinte cyan se déplace vers le bleu.
••
La valeur de la teinte bleue se déplace vers le magenta.
••
La valeur de la teinte magenta se déplace vers le rouge.
Chapitre 17 Application d’ajustements aux images 407
••
La case de valeur Teinte est réglée par défaut sur 0,0. Double-cliquez sur le nombre figurant dans cette case de valeur, puis saisissez une valeur comprise entre -180,0 et 180,0. Puis, appuyez sur la touche Retour.
Utilisez le curseur et la case de valeur Teinte pour remapper la teinte de la couleur sélectionnée.
4 Si un ajustement Saturation s’avère nécessaire, réglez le paramètre Saturation en procédant de l’une des manières suivantes :
••
Le curseur Saturation est positionné par défaut au centre de la réglette. Faites glisser ce curseur vers la gauche pour désaturer la couleur sélectionnée ou faites-le glisser vers la droite pour augmenter sa saturation.
••
Cliquez sur la flèche gauche ou droite de la case de valeur Saturation pour modifier la saturation de la couleur sélectionnée dans l’image par incréments d’une unité. Vous pouvez tout aussi bien faire glisser le curseur dans le champ de valeur.
••
La case de valeur Teinte est réglée par défaut sur 0,0. Double-cliquez sur le nombre figurant dans cette case de valeur, puis saisissez une valeur comprise entre -100,0 et 100,0. Puis, appuyez sur la touche Retour.
Utilisez le curseur et la case de valeur Saturation pour corriger l’intensité de la teinte de la couleur sélectionnée.
5 Si un ajustement Luminance s’avère nécessaire, réglez le paramètre Luminance en procédant de l’une des manières suivantes :
••
Le curseur Luminance est positionné par défaut au centre de la réglette. Faites glisser ce curseur vers la gauche pour réduire la luminosité de la couleur sélectionnée ou faites-le glisser vers la droite pour l’augmenter.
••
Cliquez sur la flèche gauche ou droite de la case de valeur Luminance pour modifier la luminosité de la couleur sélectionnée dans l’image par incréments d’une unité. Vous pouvez tout aussi bien faire glisser le curseur dans le champ de valeur.
••
La case de valeur Luminance est réglée par défaut sur 0,0. Double-cliquez sur le nombre figurant dans cette case de valeur, puis saisissez une valeur comprise entre -100,0 et 100,0. Puis, appuyez sur la touche Retour.
Utilisez le curseur et la case de valeur Luminance pour corriger la luminosité de la teinte de la couleur sélectionnée.
Chapitre 17 Application d’ajustements aux images 408
6 Le paramètre Gamme limite ou étend la gamme des couleurs de l’ajustement. Ajustez le paramètre Gamme en procédant de l’une des manières suivantes :
••
Le curseur Gamme est positionné par défaut au centre de la réglette. Faites glisser ce curseur vers la gauche pour réduire la gamme de la couleur sélectionnée ou faites-le glisser vers la droite pour l’augmenter.
••
Cliquez sur la flèche gauche ou droite de la case de valeur Gamme pour modifier la gamme chromatique de la couleur sélectionnée par incréments de 10 pour cent. Vous pouvez tout aussi bien faire glisser le curseur dans le champ de valeur.
••
Double-cliquez sur le nombre figurant dans cette case de valeur, puis saisissez une valeur comprise entre 0,00 et 20,00. Puis, appuyez sur la touche Retour.
Utilisez le curseur et la case de valeur Gamme pour ajuster la gamme chromatique de l’ajustement de la couleur.
La case de valeur Gamme est réglée par défaut sur 1,00.
Jaunes RougesCyans1010Vous pouvez ajuster la gamme chromatique jusqu’à 20. La gamme par défaut est 1.BleusMagentasRougesVerts1
7 Répétez les étapes 2 à 6 jusqu’à ce que vous soyez satisfait de l’aspect des couleurs de votre image.
Ajustement de couleurs personnalisées à l’aide de la pipette Couleur
Si vous avez besoin d’une teinte spécifique comme point de départ de votre ajustement de couleur, vous pouvez utiliser la pipette Couleur pour identifier une teinte dans l’image.
Pour ajuster la valeur d’une couleur personnalisée dans une image
1 Sélectionnez une photo.
2 Dans la zone Couleur de l’inspecteur des ajustements ou de la sous-fenêtre Ajustements de la palette de l’inspecteur, cliquez sur le bouton de couleur dont la teinte est la plus proche de celle que vous prévoyez d’ajuster, puis sélectionnez la pipette Couleur.
Cliquez sur la pipette Couleur et sélectionnez la couleur que vous voulez ajuster dans la photo.
Chapitre 17 Application d’ajustements aux images 409
Le pointeur se transforme en pipette et la loupe apparaît. Vous obtenez ainsi une vue agrandie de la zone ciblée. La loupe est réglée par défaut pour agrandir l’image à 100 pour cent (sa taille réelle). Vous pouvez, si nécessaire, augmenter le facteur de grossissement de la loupe en appuyant sur les touches Commande + Maj + Plus (+). Pour en savoir plus sur la loupe, consultez la section Vue d’ensemble de la loupe à la page 94.
3 Placez la pipette sur la couleur de l’image que vous souhaitez ajuster, puis cliquez.
La nouvelle teinte est sélectionnée et devient le point de départ pour les ajustements de couleur de cette teinte. Pour en savoir plus sur les ajustements de couleur, consultez la section Ajustement de la couleur de l’image à l’aide des commandes Couleur à la page 405.
Utilisation des commandes d’ajustement du noir et blanc
Vous devez utiliser les commandes d’ajustement Noir et blanc lorsque vous souhaitez contrôler davantage la conversion d’images en couleur vers le noir et blanc, en allant au-delà des options que vous offre une simple désaturation des couleurs. Les commandes d’ajustement Noir et blanc vous permettent d’ajuster les relations tonales et le contraste d’une image en réglant séparément les canaux rouge, vert et bleu. Les effets d’un ajustement Noir et blanc sont similaires aux résultats obtenus en plaçant un filtre de couleur sur l’objectif d’un appareil photo et en utilisant une pellicule noir et blanc.
Avant ajustement du noir et blancAprès ajustement du noir et blanc
Pour utiliser les commandes d’ajustement Noir et blanc avec succès, n’hésitez pas à essayer différentes valeurs pour les paramètres Rouge, Vert et Bleu jusqu’à ce que vous obteniez l’effet recherché sur votre image.
Remarque : Une bonne manière de procéder consiste à maintenir le pourcentage total des canaux rouge, vert et bleu sous la limite des 100 pour cent, afin d’éviter de surexposer les tons clairs de votre image.
Chapitre 17 Application d’ajustements aux images 410
Pour convertir en noir et blanc une image couleur à l’aide des commandes Noir et blanc
1 Sélectionnez une photo.
2 Si les commandes Noir et blanc n’apparaissent pas dans l’inspecteur des ajustements ou dans la sous-fenêtre Ajustements de la palette de l’inspecteur, choisissez Noir et blanc dans le menu local Ajouter l’ajustement (ou appuyez sur Contrôle + M).
3 Ajustez le mélange de canaux rouge, vert et bleu en procédant de l’une des manières suivantes :
••
Faites glisser un curseur de couleur vers la gauche pour diminuer le pourcentage de la couleur correspondante dans le mélange ou faites-le glisser vers la droite pour l’augmenter.
••
Cliquez sur les flèches vers la gauche ou la droite des cases de valeur pour modifier les pourcentages par incréments d’une unité. Vous pouvez tout aussi bien faire glisser les curseurs dans les champs de valeur correspondants.
Les flèches vers la gauche permettent de réduire le pourcentage, alors que les flèches vers la droite permettent de l’augmenter.
••
Double-cliquez sur le nombre figurant dans une case de valeur, puis saisissez une valeur comprise entre –100 % et 200 %. Appuyez enfin sur la touche Retour.
Utilisez les curseurs et les cases de valeur Rouge, Vert et Bleu pour ajuster manuellement le mélange des canaux de couleur.
Les valeurs tonales et le contraste de votre image en noir et blanc sont alors définis.
Vous pouvez également utiliser un pinceau pour appliquer l’ajustement Noir et blanc aux parties sélectionnées d’une image. Pour en savoir plus, consultez la section Vue d’ensemble des ajustements appliqués au pinceau à la page 420.
Utilisation des commandes de couleur monochrome
Les commandes d’ajustement Couleur monochrome sont utiles pour convertir de manière élémentaire une image couleur en image noir et blanc, tout en appliquant une teinte aux tons intermédiaires de l’image.
Avant ajustement de la couleur monochromeAprès ajustement de la couleur monochrome(application d’une teinte bleue)
Pour convertir en noir et blanc une image en couleur, mais avec une teinte de couleur
1 Sélectionnez une photo.
Chapitre 17 Application d’ajustements aux images 411
2 Si les commandes Couleur monochrome n’apparaissent pas dans l’inspecteur des ajustements ou dans la sous-fenêtre Ajustements de la palette de l’inspecteur, choisissez Couleur monochrome dans le menu local Ajouter un ajustement.
Utilisez le curseur et la case de valeur Intensité pour ajuster l’intensité de la teinte de couleur appliquée à la photo.Cliquez dans le cadre de couleurs pour sélectionner une couleur dans la fenêtre Couleurs.
3 Cliquez dans le cadre Couleur, puis sélectionnez une nouvelle teinte dans la fenêtre Couleurs. Vous pouvez également cliquer sur le triangle d’affichage (à droite du cadre Couleur), puis choisir une nouvelle teinte dans le menu local de la palette de couleurs.
La couleur sélectionnée apparaît dans le cadre Couleur et est utilisée comme teinte pour les tons intermédiaires de l’image.
4 L’intensité de la couleur est réglée par défaut sur la valeur maximale de 1,0. Ajustez l’intensité de la teinte de couleur en procédant de l’une des manières suivantes :
••
Faites glisser le curseur Intensité vers la gauche pour réduire l’intensité de la couleur dans les tons intermédiaires de l’image ou faites-le glisser vers la droite pour augmenter l’intensité.
••
Cliquez sur la flèche gauche ou droite de la case de valeur Intensité pour modifier l’intensité par incréments de 5 pour cent. Vous pouvez tout aussi bien faire glisser le curseur dans le champ de valeur.
La flèche gauche permet de réduire l’intensité, alors que la flèche droite permet de l’augmenter.
••
Double-cliquez sur le nombre figurant dans la case de valeur Intensité, puis saisissez une valeur comprise entre 0,0 et 1,0. Appuyez enfin sur la touche Retour.
L’image est convertie en noir et blanc et la teinte de couleur sélectionnée est appliquée aux tons intermédiaires.
Vous pouvez également utiliser un pinceau pour appliquer l’ajustement Couleur monochrome aux parties sélectionnées d’une image. Pour en savoir plus, consultez la section Vue d’ensemble des ajustements appliqués au pinceau à la page 420.
Utilisation des commandes de teinte sépia
Les commandes d’ajustement Teinte sépia ont un comportement similaire à celui des commandes Couleur monochrome, à ceci près que la couleur sépia est déjà sélectionnée.
Avant ajustement de la teinte sépiaAprès ajustement de la teinte sépia
Chapitre 17 Application d’ajustements aux images 412
Pour appliquer une teinte sépia à une image
1 Sélectionnez une photo.
2 Si les commandes Teinte sépia n’apparaissent pas dans l’inspecteur des ajustements ou dans la sous-fenêtre Ajustements de la palette de l’inspecteur, choisissez Teinte sépia dans le menu local Ajouter un ajustement.
Utilisez le curseur et la case de valeur Intensité pour ajuster l’intensité de la teinte sépia appliquée à la photo.
3 L’intensité de la couleur sépia est réglée par défaut sur la valeur maximale de 1,0. Ajustez l’intensité de la couleur sépia en procédant de l’une des manières suivantes :
••
Faites glisser le curseur Intensité vers la gauche pour réduire l’intensité de la couleur sépia dans les tons intermédiaires de l’image ou faites-le glisser vers la droite pour augmenter l’intensité.
••
Cliquez sur la flèche gauche ou droite de la case de valeur Intensité pour modifier l’intensité par incréments de 5 pour cent ou faites glisser le curseur.
La flèche gauche permet de réduire l’intensité, alors que la flèche droite permet de l’augmenter.
••
Double-cliquez sur le nombre figurant dans la case de valeur Intensité, puis saisissez une valeur comprise entre 0,0 et 1,0. Appuyez enfin sur la touche Retour.
L’image est convertie en noir et blanc et la teinte de couleur sépia est appliquée aux tons intermédiaires.
Vous pouvez également utiliser un pinceau pour appliquer l’ajustement Teinte sépia aux parties sélectionnées d’une image. Pour en savoir plus, consultez la section Vue d’ensemble des ajustements appliqués au pinceau à la page 420.
Utilisation des commandes de netteté et de renforcement de la netteté des contours
Vue d’ensemble de l’ajustement Renforcement de la netteté des contours
Aperture vous propose deux outils d’ajustement de la netteté vous permettant de renforcer les détails dans vos images : Netteté et Renforcement de la netteté des contours.
Si vous avez déjà appliqué de la netteté dans une version précédente d’Aperture avec les commandes d’ajustement Netteté, sachez que ces commandes sont toujours présentes afin de garantir l’intégrité de vos ajustements. En revanche, pour renforcer la netteté de nouvelles images, nous vous recommandons d’utiliser les commandes d’ajustement Renforcement de la netteté des contours, qui offrent généralement un meilleur contrôle de l’application de la netteté. Pour en savoir plus, consultez la section Utilisation des commandes de renforcement de la netteté des contours à la page 413.
Chapitre 17 Application d’ajustements aux images 413
Utilisation des commandes de renforcement de la netteté des contours
Les commandes « Renforcement de la netteté des contours » permettent d’augmenter la netteté des détails de vos images. Les images prises à l’aide d’appareils photo numériques sont souvent légèrement plus floues en raison du filtre de réduction de l’effet mosaïque (« demosaic ») appliqué par le processeur de l’appareil. Elles ajustent les valeurs de luminance des images, en augmentant le contraste entre les pixels clairs et les pixels foncés adjacents afin de créer un « contour ». L’augmentation du contraste entre ces pixels clairs et foncés adjacents donne à l’image plus de piqué. Vous pouvez également utiliser les commandes « Renforcement de la netteté des contours » pour effectuer des ajustements de réduction de bruit, afin que l’image conserve ses détails et ses contours nets qui pourraient, sinon, être atténués par les effets de l’ajustement de réduction de bruit.
Avant renforcement de la netteté des contoursAprès renforcement de la netteté des contours
Important : Les commandes « Renforcement de la netteté des contours » ne sont pas conçues pour corriger les images prises avec un mauvais réglage de mise au point. Elles sont destinées à atténuer les effets du filtre « demosaic » des appareils photo et à conserver les détails de l’image après la réduction du bruit. Les ajustements « Renforcement de la netteté des contours » permettent également de compenser l’effet d’adoucissement dû à certains processus d’impression.
Pour renforcer la netteté d’une image à l’aide des commandes « Renforcement de la netteté des contours »
1 Sélectionnez une photo.
2 Si les commandes « Renforcement de la netteté des contours » n’apparaissent pas dans l’inspecteur des ajustements ou dans la sous-fenêtre Ajustements de la palette de l’inspecteur, choisissez « Renforcement de la netteté des contours » dans le menu local Ajouter un ajustement (ou appuyez sur Contrôle + S).
3 Rendez l’image plus nette en procédant de l’une des manières suivantes :
••
Faites glisser le curseur Intensité vers la droite pour renforcer la netteté appliquée à l’image ou faites-le glisser vers la gauche pour la diminuer.
••
Cliquez sur la flèche gauche ou droite de la case de valeur Intensité pour modifier l’intensité de l’augmentation de netteté par incréments de 5 pour cent. Vous pouvez tout aussi bien faire glisser le curseur dans le champ de valeur. La flèche gauche permet de diminuer l’augmentation de netteté de l’image et la flèche droite permet de la renforcer.
Chapitre 17 Application d’ajustements aux images 414
••
Double-cliquez sur le nombre figurant dans la case de valeur Intensité, puis saisissez une valeur comprise entre 0,0 et 1,0. Appuyez enfin sur la touche Retour.
Utilisez le curseur et la case de valeur Intensité pour ajuster l’intensité du renforcement de la netteté.
Une valeur égale à 0,0 n’a aucun effet sur la netteté de l’image. Une valeur supérieure à 0,0 permet de renforcer l’ajustement de la netteté appliqué à l’image.
4 En procédant de l’une des manières suivantes, ajustez le seuil permettant de distinguer les pixels sur les bords des autres pixels :
••
Faites glisser le curseur Bords vers la droite pour augmenter la zone d’application de la netteté ou faites-le glisser vers la gauche pour la diminuer.
••
Cliquez sur la flèche gauche ou droite de la case de valeur Bords pour ajuster la zone d’application de la netteté par incréments de 5 pour cent. Vous pouvez tout aussi bien faire glisser le curseur dans le champ de valeur.
••
Double-cliquez sur le nombre figurant dans la case de valeur Bords, puis saisissez une valeur comprise entre 0,0 et 1,0. Appuyez enfin sur la touche Retour.
Utilisez le curseur et la case de valeur Contours pour ajuster le seuil du renforcement de la netteté.
Une valeur égale à 0,0 n’a aucun effet sur la netteté de l’image. Une valeur supérieure à 0,0 permet d’augmenter le nombre de pixels considérés comme des pixels sur les bords.
Remarque : si vous remarquez que le bruit numérique commence à augmenter dans les zones « plates » (zones avec peu ou pas de contraste), réduisez le paramètre Bords.
5 Pour une précision maximale, l’ajustement « Renforcement de la netteté des contours » renforce la netteté de l’image en trois phases qui semblent se produire simultanément : une phase de netteté initiale où l’essentiel du renforcement de la netteté est effectué, suivi de deux autres phases de renforcement. Ces deux dernières phases sont appelées atténuation. Ajustez la quantité de netteté appliquée à ces deux phases en procédant de l’une des manières suivantes :
••
Faites glisser le curseur Atténuation vers la droite pour augmenter le pourcentage de la netteté appliquée à l’origine durant les deux dernières phases de netteté ou faites-le glisser vers la gauche pour diminuer ce pourcentage.
••
Cliquez sur la flèche gauche ou droite de la case de valeur Atténuation pour ajuster le pourcentage d’atténuation par incréments de 5 pour cent. Vous pouvez tout aussi bien faire glisser le curseur dans le champ de valeur.
••
Double-cliquez sur le nombre figurant dans la case de valeur Atténuation, puis saisissez une valeur comprise entre 0,0 et 1,0. Appuyez enfin sur la touche Retour.
Utilisez le curseur et la case de valeur Affaiblissement pour ajuster l’intensité du renforcement de la netteté suivant.
Chapitre 17 Application d’ajustements aux images 415
Le pourcentage d’atténuation est appliqué proportionnellement à la deuxième et à la troisième phases de netteté. Par exemple, si 0,69 (69 pour cent) est défini comme la valeur du paramètre Atténuation,69 pour cent de la quantité de netteté d’origine sont appliqués durant la deuxième phase de netteté et 69 pour cent de la quantité de netteté de cette deuxième phase sont appliqués au cours de la troisième. Autrement dit, seuls 47,6 pour cent de la quantité de netteté d’origine sont appliqués lors de la troisième phase.
Vous pouvez également utiliser un pinceau pour appliquer l’ajustement « Renforcement de la netteté des contours » aux parties sélectionnées d’une image. Pour en savoir plus, consultez la section Vue d’ensemble des ajustements appliqués au pinceau à la page 420.
Description du flux de production Renforcement de la netteté des contours
L’ajustement « Renforcement de la netteté des contours » d’Aperture est un outil professionnel utilisé pour augmenter la netteté des photos. L’utilisation des commandes d’ajustement « Renforcement de la netteté des contours » conjointement avec le flux de production décrit ci-dessous vous permettra d’obtenir facilement des résultats professionnels.
Pour augmenter la netteté d’une image
1 Dans la zone « Renforcement de la netteté des contours » de l’inspecteur des ajustements ou de la sous-fenêtre Ajustements de la palette de l’inspecteur, positionnez le curseur Intensité sur la valeur maximale pour voir l’effet produit par cette opération.
2 Ajustez le curseur Bords de manière à voir sur quelles parties de l’image la netteté est augmentée.
Si possible, ajustez le curseur Bords pour renforcer la netteté des bords sans affecter le bruit et la texture de l’image.
3 Ajustez le curseur Atténuation de sorte que les portions de bord dont vous souhaitez renforcer davantage la netteté soient accentuées.
4 Diminuez la valeur du paramètre Intensité jusqu’à ce que l’effet de renforcement de la netteté soit suffisamment subtil.
Les valeurs inférieures à 0,5 sont généralement les plus efficaces.
Utilisation des commandes de netteté
Vous devez utiliser les commandes d’ajustement Netteté si vous avez besoin de modifier les réglages des paramètres d’un ajustement Netteté appliqué à une image dans une version précédente d’Aperture.
Pour augmenter la netteté d’une image à l’aide des commandes Netteté
1 Sélectionnez une photo.
2 Si les commandes Netteté n’apparaissent pas dans l’inspecteur des ajustements ou dans la sous-fenêtre Ajustements de la palette de l’inspecteur, choisissez Netteté dans le menu local Ajouter un ajustement.
3 Rendez l’image plus nette en procédant de l’une des manières suivantes :
••
Le curseur Intensité est réglé par défaut sur 0,5. Faites glisser le curseur Intensité vers la droite pour renforcer la netteté appliquée à l’image ou faites-le glisser vers la gauche pour la diminuer.
••
Cliquez sur la flèche gauche ou droite de la case de valeur Intensité pour modifier l’intensité de l’augmentation de netteté par incréments de 5 pour cent. Vous pouvez tout aussi bien faire glisser le curseur dans le champ de valeur.
Chapitre 17 Application d’ajustements aux images 416
La flèche gauche permet de diminuer l’augmentation de netteté de l’image et la flèche droite permet de la renforcer.
••
Double-cliquez sur le nombre figurant dans la case de valeur Intensité, puis saisissez une valeur comprise entre 0,0 et 1,0. Appuyez enfin sur la touche Retour.
Utilisez le curseur et la case de valeur Intensité pour ajuster l’intensité du renforcement de la netteté.Utilisez le curseur et la case de valeur Rayon pour ajuster la zone à laquelle est appliqué le renforcement de la netteté.
Une valeur égale à 0,0 n’a aucun effet sur la netteté de l’image. Une valeur supérieure à 0,0 permet d’améliorer la netteté de l’image.
4 Déterminez la zone à rendre plus nette (en spécifiant le rayon, en pixels, de la zone autour de chaque pixel qui sera utilisée par Aperture pour évaluer la netteté) en procédant de l’une des manières suivantes :
••
Le curseur Rayon est réglé par défaut sur 1,0 pixel. Faites glisser le curseur Rayon vers la droite pour augmenter la zone d’augmentation de la netteté ou faites-le glisser vers la droite pour la diminuer.
••
Cliquez sur la flèche gauche ou droite de la case de valeur Rayon pour déterminer la distance en pixels du rayon par incréments de 5 pour cent. Vous pouvez tout aussi bien faire glisser le curseur dans le champ de valeur.
••
Double-cliquez sur le nombre figurant dans la case de valeur Rayon, puis saisissez une valeur comprise entre 0,0 et 20,0. Appuyez enfin sur la touche Retour.
Une valeur égale à 0,0 n’a aucun effet sur la netteté de l’image. Une valeur supérieure à 0,0 permet d’agrandir la zone à laquelle le renforcement de la netteté est appliqué.
L’image est mise à jour au fur et à mesure que vous modifiez les valeurs des paramètres, afin de refléter l’effet de renforcement de la netteté.
Vous pouvez également utiliser un pinceau pour appliquer l’ajustement Netteté aux parties sélectionnées d’une image. Pour en savoir plus, consultez la section Vue d’ensemble des ajustements appliqués au pinceau à la page 420.
Utilisation des commandes de vignettage
Les commandes d’ajustement Vignette permettent d’appliquer un effet de vignettage à une image. Le terme vignettage décrit une image dont la luminosité décroît de son centre vers sa périphérie. Le vignettage est généralement appliqué aux images après la prise de vue, pour obtenir un effet artistique. Aperture propose deux types de vignettes : Exposition et Gamma.
Chapitre 17 Application d’ajustements aux images 417
La vignette Exposition est conçue pour simuler le vignettage créé par un objectif.
Avant ajustement du vignettage de l’expositionAprès ajustement du vignettage de l’exposition
Quant à la vignette Gamma, elle est conçue pour créer un effet artistique et applique un ajustement gamma aux pixels affectés au sein du vignettage. La vignette Gamma intensifie les couleurs des pixels affectés et produit un effet plus prononcé que le vignettage Exposition.
Avant ajustement du vignettage gammaAprès ajustement du vignettage gamma
Remarque : Vous pouvez ajouter un vignettage à n’importe quelle image rognée dans Aperture. Cet ajustement est appliqué après le rognage de l’image.
Pour appliquer une vignette Exposition à une image
1 Sélectionnez une photo.
2 Si les commandes Vignette n’apparaissent pas dans l’inspecteur des ajustements ou dans la sous-fenêtre Ajustements de la palette de l’inspecteur, choisissez Vignette dans le menu local Ajouter l’ajustement (ou appuyez sur Contrôle + V).
3 Choisissez Exposition dans le menu local Type.
4 Ajustez la quantité de vignettage à appliquer à l’image en procédant de l’une des manières suivantes :
••
Faites glisser le curseur Intensité vers la gauche pour réduire la quantité d’ombre sombre appliquée aux bords de l’image ou faites-le glisser vers la droite pour l’augmenter.
••
Cliquez sur la flèche gauche ou droite de la case de valeur Intensité pour modifier la quantité d’ombre sombre appliquée aux bords de l’image. Vous pouvez tout aussi bien faire glisser le curseur dans le champ de valeur.
La flèche gauche permet de réduire la quantité d’ombre sombre appliquée aux bords de l’image, alors que la flèche droite permet de l’augmenter.
Chapitre 17 Application d’ajustements aux images 418
••
Double-cliquez sur le nombre figurant dans la case de valeur Intensité, puis saisissez une valeur comprise entre 0,0 et 1,0. Appuyez enfin sur la touche Retour.
Utilisez le curseur et la case de valeur Intensité pour ajuster le niveau de luminosité supprimé des bords de la photo.
5 Pour ajuster le rayon de la vignette, en pixels, procédez de l’une des manières qui suivent.
••
Faites glisser le curseur Rayon vers la droite pour augmenter la quantité d’ombre sombre, appliquée aux bords de l’image vers le centre de l’image ou faites-le glisser vers la gauche pour limiter la quantité d’ombre sombre vers les bords de l’image.
••
Cliquez sur la flèche gauche ou droite de la case de valeur Rayon. Vous pouvez tout aussi bien faire glisser le curseur dans le champ de valeur.
La flèche droite déplace l’ajustement Vignette vers le centre de l’image, tandis que la flèche gauche limite l’ajustement Vignette vers les bords de l’image.
••
Double-cliquez sur le nombre figurant dans la case de valeur Rayon, puis saisissez une valeur comprise entre 0,0 et 2,0. Appuyez enfin sur la touche Retour.
Utilisez le curseur et la case de valeur Rayon pour ajuster la taille de la zone à laquelle est appliqué le vignettage.
La vignette Exposition est appliquée à l’image.
Vous pouvez également utiliser un pinceau pour appliquer l’ajustement Vignette Exposition aux parties sélectionnées d’une image. Pour en savoir plus, consultez la section Vue d’ensemble des ajustements appliqués au pinceau à la page 420.
Pour appliquer une vignette Gamma à une image
1 Sélectionnez une photo.
2 Si les commandes Vignette n’apparaissent pas dans l’inspecteur des ajustements ou dans la sous-fenêtre Ajustements de la palette de l’inspecteur, choisissez Vignette dans le menu local Ajouter l’ajustement (ou appuyez sur Contrôle + V).
3 Choisissez Gamma dans le menu local Type.
4 Ajustez la quantité de vignettage à appliquer à l’image en procédant de l’une des manières suivantes :
••
Faites glisser le curseur Intensité vers la gauche pour réduire la quantité d’ombre sombre appliquée aux bords de l’image ou faites-le glisser vers la droite pour l’augmenter.
••
Cliquez sur la flèche gauche ou droite de la case de valeur Intensité pour modifier la quantité d’ombre sombre appliquée aux bords de l’image. Vous pouvez tout aussi bien faire glisser le curseur dans le champ de valeur.
La flèche gauche permet de réduire la quantité d’ombre sombre appliquée aux bords de l’image, alors que la flèche droite permet de l’augmenter.
••
Double-cliquez sur le nombre figurant dans la case de valeur Intensité, puis saisissez une valeur comprise entre 0,0 et 1,0. Appuyez enfin sur la touche Retour.
Utilisez le curseur et la case de valeur Intensité pour ajuster le niveau de luminosité supprimé des bords de la photo.
Chapitre 17 Application d’ajustements aux images 419
5 Pour ajuster le rayon de la vignette, en pixels, procédez de l’une des manières qui suivent.
••
Faites glisser le curseur Rayon vers la droite pour augmenter la quantité d’ombre sombre, appliquée aux bords de l’image vers le centre de l’image ou faites-le glisser vers la gauche pour limiter la quantité d’ombre sombre vers les bords de l’image.
••
Cliquez sur la flèche gauche ou droite de la case de valeur Rayon. Vous pouvez tout aussi bien faire glisser le curseur dans le champ de valeur.
La flèche droite déplace l’ajustement Vignette vers le centre de l’image, tandis que la flèche gauche limite l’ajustement Vignette vers les bords de l’image.
••
Double-cliquez sur le nombre figurant dans la case de valeur Rayon, puis saisissez une valeur comprise entre 0,0 et 2,0. Appuyez enfin sur la touche Retour.
Utilisez le curseur et la case de valeur Rayon pour ajuster la taille de la zone à laquelle est appliqué le vignettage.
La vignette Gamma est appliquée à l’image.
Vous pouvez également utiliser un pinceau pour appliquer l’ajustement Vignette Gamma aux parties sélectionnées d’une image. Pour en savoir plus, consultez la section Vue d’ensemble des ajustements appliqués au pinceau à la page 420.
Pour en savoir plus sur la suppression du vignettage appliqué à une image au moment de sa capture, consultez la section Utilisation des commandes de correction du vignettage à la page 354.
Pour changer de type de vignettage
Vous avez la possibilité de changer le type de vignettage appliqué à une image, tout en conservant les valeurs des paramètres Intensité et Rayon définies pour le type de vignettage précédent.
mm
Choisissez un autre type de vignettage dans le menu local Type.
Ce nouveau type de vignettage est appliqué à l’image, mais les paramètres Intensité et Rayon conservent leurs réglages.
18
420
Vue d’ensemble des ajustements appliqués au pinceau
Aperture vous offre la possibilité d’appliquer des ajustements sur certaines parties de vos images,
ainsi que de les supprimer. Pour ce faire, vous disposez de pinceaux pour retoucher et améliorer
vos photos, de manière sélective. La plupart des ajustements disponibles dans Aperture peuvent
être appliqués au pinceau. Il vous suffit alors d’indiquer les réglages des paramètres d’un ajustement,
de prévisualiser l’effet de cet ajustement sur l’intégralité de l’image, puis de choisir si vous
souhaitez l’appliquer au pinceau « vers l’intérieur » ou « vers l’extérieur » grâce au menu local
Action de l’ajustement.
Vous pouvez effectuer un ajustement avec un pinceau entrant sur une zone spécifique de
l’image à traiter plutôt que sur l’intégralité de l’image. Un pinceau vous permet d’apporter un
ajustement sur une image dès que vous souhaitez préciser la partie de l’image à laquelle cet
ajustement doit s’appliquer.
Un signe plus (+)
indique que vous
appliquez l’ajustement.
En revanche, vous effectuez un ajustement avec un pinceau sortant si la zone de l’image à traiter
est plus grande que le reste de l’image. Avec ce type de pinceau, Aperture applique l’ajustement
sur l’intégralité de l’image, puis vous utilisez le pinceau Gomme pour supprimer l’ajustement
appliqué aux zones de l’image qui ne le nécessitent pas.
Un signe moins (–) indique
que vous supprimez (effacez)
l’ajustement.
Application d’ajustements au
pinceau
Chapitre 18 Application d’ajustements au pinceau 421
Lorsque vous appliquez un ajustement au pinceau sur une image, un bouton Pinceau apparaît en haut des commandes spécifiques à cet ajustement.
Un bouton Pinceau apparaît après l’application de l’ajustement à la photo.
Aperture vous propose également des ajustements Pinceau rapide, qui sont spécifiquement conçus pour traiter les images au pinceau. Avec ce type d’ajustements, vous commencez par utiliser le pinceau pour appliquer l’ajustement à l’image, puis vous modifiez les réglages des paramètres de l’ajustement concerné. Plusieurs des ajustements et des paramètres d’ajustement dans Aperture ont des équivalents dans Pinceau rapide : Réduction du bruit, Saturation, Netteté, Contraste et Éclat.
Toutefois, quelques ajustements Pinceau rapide ont été tout spécialement conçus pour corriger les imperfections plus faciles à éliminer à l’aide d’un traitement sélectif au pinceau, notamment Réduction du halo et Lissage de la peau. Dès que vous identifiez une zone d’une image qui vous semble adaptée à un ajustement Pinceau rapide, choisissez le pinceau rapide approprié dans le menu local Ajouter un ajustement de l’inspecteur des ajustements ou de la sous-fenêtre Ajustements de la palette de l’inspecteur.
Ajustements Pinceau rapide
Chapitre 18 Application d’ajustements au pinceau 422
Vous pouvez également sélectionner un ajustement Pinceau rapide dans le menu local Pinceau rapide affiché dans la bande d’outils de la fenêtre principale d’Aperture ou dans la barre d’outils de la présentation Plein écran.
Menu local Pinceau rapide
À chaque fois que vous choisissez un ajustement Pinceau rapide dans le menu local Ajouter un ajustement ou dans le menu local Pinceau rapide, les commandes de cet ajustement sont également reprises dans l’inspecteur des ajustements (et dans la sous-fenêtre Ajustements de la palette de l’inspecteur, s’ils sont tous deux affichés). Certains ajustements Pinceau rapide, tels que Retoucher, ne comportent qu’une case à cocher et un bouton Supprimer servant à effacer les coups de pinceau. D’autres, tels que Définition, affichent en revanche d’autres commandes relatives aux paramètres qui vous permettent de modifier le rayon et l’intensité de l’ajustement après son application au pinceau sur l’image.
Si vous choisissez d’appliquer au pinceau un ajustement standard ou optez pour un ajustement Pinceau rapide, une palette s’affiche alors et le pointeur adopte la forme d’un pinceau. Utilisez alors les commandes disponibles dans cette palette pour définir la taille du pinceau, l’adoucissement de ses bords et la force du coup de pinceau. En plus des commandes spécifiques au pinceau, cette palette contient des commandes qui vous permettent d’effacer des coups de pinceau, d’adoucir les bords des coups de pinceau, d’utiliser des incrustations, de limiter l’ajustement à certaines plages tonales, ainsi que de détecter les contours. Dès que vous êtes satisfait des réglages effectués dans la palette du pinceau, vous pouvez commencer à appliquer l’ajustement au pinceau sur l’image.
Tous les ajustements au pinceau peuvent être appliqués dans le visualiseur et en présentation Plein écran, quel que soit le niveau de zoom utilisé. Si vous préférez appliquer vos ajustements au pinceau à l’aide d’un stylet et d’une tablette plutôt qu’avec la souris, sachez que les ajustements sont alors sensibles à la pression.
Important : les ajustements au pinceau ne sont disponibles qu’avec les images utilisant le traitement d’image d’Aperture 3. Pour en savoir plus sur le retraitement de vos images, consultez la section Vue d’ensemble du retraitement de photos à la page 81.
Chapitre 18 Application d’ajustements au pinceau 423
Utilisation des commandes d’ajustement
Utilisation des commandes disponibles dans la palette du pinceau
Les commandes disponibles dans la palette du pinceau sont identiques pour tous les ajustements au pinceau, à l’exception de Retoucher.
Pour en savoir plus sur l’ajustement Retoucher, consultez la section Vue d’ensemble des commandes d’ajustement de retouche à la page 328.
Pour afficher la palette du pinceau d’un ajustement
Procédez de l’une des manières qui suivent.
mm
Dans l’inspecteur des ajustements ou dans la sous-fenêtre Ajustements de la palette de l’inspecteur, choisissez « [Ajustement] au pinceau vers l’intérieur » ou « [Ajustement] au pinceau vers l’extérieur » dans le menu local Action de l’ajustement.
mm
Dans l’inspecteur des ajustements ou dans la sous-fenêtre Ajustements de la palette de l’inspecteur, choisissez Pinceaux rapides dans le menu local Ajouter un ajustement, puis sélectionnez un ajustement Pinceau rapide dans le sous-menu.
mm
Choisissez un ajustement Pinceau rapide dans le menu local Pinceau rapide (représenté par l’icône d’un pinceau) de la bande d’outils.
mm
En présentation Plein écran, choisissez un ajustement Pinceau rapide dans le menu local Pinceau rapide de la barre d’outils.
La palette de pinceau s’affiche.
Bouton PinceauBouton Adoucissement des bordsBouton GommeMenu local Action du pinceau
••
Bouton Pinceau : cliquez sur ce bouton pour activer le pinceau.
••
Bouton Adoucir les bords : cliquez sur ce bouton pour adoucir les bords des coups de pinceau appliqués précédemment.
••
Bouton Gomme : cliquez sur ce bouton pour activer la gomme utilisée pour supprimer des parties de coups de pinceau appliqués précédemment pour l’ajustement actuellement sélectionné.
••
Menu local Action du pinceau : appliquez l’ajustement au pinceau, parmi les options proposées dans ce menu local, à l’intégralité de l’image, inversez les coups de pinceau, supprimez-les, affichez-les sous forme d’incrustations de couleur, affichez un masque blanc ou noir avec les coups de pinceau révélant l’image sous-jacente, mais aussi limitez l’ajustement au pinceau aux tons foncés, intermédiaires ou clairs de l’image.
••
Curseur et case de valeur Taille du pinceau : définissez le diamètre du pinceau à l’aide de ce curseur ou de cette case de valeur.
••
Curseur et case de valeur Adoucissement : réglez l’adoucissement du bord du pinceau à l’aide de ce curseur ou de cette case de valeur.
••
Curseur et case de valeur Renforcement : définissez l’intensité du coup de pinceau à l’aide de ce curseur ou de cette case de valeur.
Chapitre 18 Application d’ajustements au pinceau 424
•• Case Détecter les contours : cochez cette case pour détecter les contours de l’image sur laquelle
l’ajustement est appliqué au pinceau, ce qui préserve les détails.
Application d’ajustements au pinceau
Si vous souhaitez appliquer un ajustement à une petite partie d’une image, vous pouvez préciser
les valeurs des paramètres de cet ajustement, puis l’appliquez au pinceau vers l’intérieur.
Un signe plus (+)
indique que vous
appliquez l’ajustement.
Si vous souhaitez appliquer un ajustement à la quasi-totalité d’une image hormis une partie bien
définie, vous pouvez préciser les réglages des paramètres de l’ajustement, puis retirer au pinceau
l’ajustement des zones de l’image à exclure. L’application au pinceau d’un ajustement vers l’extérieur
sur une image revient à utiliser le pinceau Gomme.
Un signe moins (–) indique
que vous supprimez (effacez)
l’ajustement.
Même si vous avez déjà appliqué un ajustement au pinceau sur une image, vous pouvez toujours
modifier l’effet de cet ajustement sur l’image. Que vous ayez décidé d’appliquer au pinceau
un ajustement standard ou sélectionné un ajustement Pinceau rapide, vous pouvez le modifier
grâce aux commandes disponibles dans l’inspecteur des ajustements ou la sous-fenêtre
Ajustements de la palette de l’inspecteur.
Pour appliquer un ajustement au pinceau vers l’intérieur
1 Sélectionnez une photo.
2 Si l’ajustement que vous recherchez n’est pas affiché dans l’inspecteur des ajustements ou dans
la sous-fenêtre Ajustements de la palette de l’inspecteur, choisissez cet ajustement dans le menu
local Ajouter un ajustement.
Remarque : il est impossible d’appliquer au pinceau les ajustements Correction de l’effet yeux
rouges, Retoucher et corriger, Redresser, Rogner, Retourner, Balance des blancs et Exposition.
3 Définissez les réglages des paramètres pour cet ajustement tout en observant les répercussions
sur l’image.
Chapitre 18 Application d’ajustements au pinceau 425
4 Dès que la zone de l’image à ajuster atteint l’aspect que vous souhaitez, choisissez « [Ajustement] au pinceau vers l’intérieur » dans le menu local Action de l’ajustement (représenté par une icône en forme de roue dentée).
Menu local Action de l’ajustement Améliorer
Le pointeur se transforme en pinceau et la palette du pinceau de l’ajustement est affichée. L’ajustement est alors supprimé de l’image.
5 Dans la palette du pinceau, spécifiez les réglages suivants :
••
Pour régler la taille du pinceau : faites glisser le curseur Taille du pinceau vers la gauche pour réduire le diamètre du pinceau ou faites-le glisser vers la droite pour l’augmenter. Vous pouvez tout aussi bien saisir une valeur dans la case de valeur Taille du pinceau.
Conseil : Utilisez le geste de défilement pour redimensionner rapidement le pinceau lorsque vous l’utilisez.
••
Pour ajuster l’adoucissement du pinceau : faites glisser le curseur Adoucissement du pinceau vers la gauche pour réduire l’adoucissement des bords du pinceau ou faites-le glisser vers la droite pour l’augmenter. Vous pouvez tout aussi bien saisir une valeur dans la case de valeur Adoucissement du pinceau.
••
Pour définir l’intensité du pinceau : faites glisser le curseur Renforcement vers la gauche pour réduire l’intensité du coup de pinceau ou faites-le glisser vers la droite pour l’augmenter. Vous pouvez tout aussi bien saisir une valeur dans la case de valeur Renforcement.
••
Pour préciser que l’ajustement doit détecter les contours en vue de préserver les détails : cochez la case Détecter les contours.
Remarque : Pour en savoir plus sur les options supplémentaires, consultez la section Utilisation des coups de pinceaux à la page 429.
6 Appliquez l’ajustement au pinceau sur les zones de l’image que vous souhaitez traiter.
Conseil : il est recommandé d’effectuer des zooms avant sur l’image à intervalles réguliers, afin de vérifier que les coups de pinceau couvrent bien les zones de l’image que vous aviez l’intention de traiter grâce à l’ajustement.
L’ajustement s’applique à la zone de l’image sur lequel le pinceau a été appliqué.
Pour plus d’informations sur la modification de l’effet d’ajustement appliqué au pinceau sur l’image, reportez-vous à la section Utilisation des coups de pinceaux à la page 429.
Pour appliquer un ajustement au pinceau vers l’extérieur
1 Sélectionnez une photo.
2 Si l’ajustement que vous recherchez n’est pas affiché dans l’inspecteur des ajustements ou dans la sous-fenêtre Ajustements de la palette de l’inspecteur, choisissez cet ajustement dans le menu local Ajouter un ajustement.
Chapitre 18 Application d’ajustements au pinceau 426
Remarque : il est impossible d’appliquer au pinceau les ajustements Correction de l’effet yeux rouges, Retoucher et corriger, Redresser, Rogner, Retourner, Balance des blancs et Exposition.
3 Définissez les réglages des paramètres pour cet ajustement tout en observant les répercussions sur l’image.
4 Dès que la zone de l’image à ajuster atteint l’aspect que vous souhaitez, choisissez « [Ajustement] au pinceau vers l’intérieur » dans le menu local Action de l’ajustement (représenté par une icône en forme de roue dentée).
Menu local Action de l’ajustement Améliorer
Le pointeur se transforme en pinceau et la palette du pinceau de l’ajustement est affichée. L’ajustement reste alors appliqué à l’intégralité de l’image.
5 Dans la palette du pinceau, spécifiez les réglages suivants :
••
Pour régler la taille du pinceau : faites glisser le curseur Taille du pinceau vers la gauche pour réduire le diamètre du pinceau ou faites-le glisser vers la droite pour l’augmenter. Vous pouvez tout aussi bien saisir une valeur dans la case de valeur Taille du pinceau.
••
Pour ajuster l’adoucissement du pinceau : faites glisser le curseur Adoucissement du pinceau vers la gauche pour réduire l’adoucissement des bords du pinceau ou faites-le glisser vers la droite pour l’augmenter. Vous pouvez tout aussi bien saisir une valeur dans la case de valeur Adoucissement du pinceau.
••
Pour définir l’intensité du pinceau : faites glisser le curseur Renforcement vers la gauche pour réduire l’intensité du coup de pinceau ou faites-le glisser vers la droite pour l’augmenter. Vous pouvez tout aussi bien saisir une valeur dans la case de valeur Renforcement.
••
Pour préciser que l’ajustement doit détecter les contours en vue de préserver les détails : cochez la case Détecter les contours.
Remarque : Pour en savoir plus sur les options supplémentaires, consultez la section Utilisation des coups de pinceaux à la page 429.
6 Appliquez l’ajustement au pinceau sur les zones de l’image que vous souhaitez exclure du traitement.
Conseil : il est recommandé d’effectuer des zooms avant sur l’image à intervalles réguliers, afin de vérifier que les coups de pinceau excluent bien les zones de l’image que vous n’aviez pas l’intention de traiter grâce à l’ajustement.
L’ajustement s’applique à la zone de l’image sur lequel le pinceau a été appliqué.
Pour plus d’informations sur la modification de l’effet d’ajustement appliqué au pinceau sur l’image, reportez-vous à la section Utilisation des coups de pinceaux à la page 429.
Chapitre 18 Application d’ajustements au pinceau 427
Pour appliquer un ajustement au pinceau à une image entière
Vous pouvez étendre un ajustement au pinceau à l’image entière si vous décidez que cet ajustement doit être appliqué à toute la surface de l’image plutôt qu’aux seules parties sur lesquelles vous avez passé le pinceau.
1 Sélectionnez la photo comportant l’ajustement au pinceau pour lequel vous souhaitez appliquer des touches sur toute la surface de l’image.
2 Si nécessaire, sélectionnez l’ajustement au pinceau dans l’inspecteur des ajustements ou dans la sous-fenêtre Ajustements de la palette de l’inspecteur, puis cliquez sur le bouton Pinceau parmi les commandes d’ajustement.
Cliquez sur le bouton Pinceau.
La palette du pinceau de l’ajustement apparaît.
3 Dans la palette du pinceau, choisissez « Appliquer à la photo entière » dans le menu local Action du pinceau.
Choisissez « Appliquer à la photo entière » dans le menu local Action du pinceau.
Les coups de pinceau liés à l’ajustement sont supprimés, puis l’ajustement est appliqué à toute l’image.
Pour modifier un ajustement au pinceau déjà appliqué à une image
mm
Indiquez de nouveaux réglages pour les paramètres de cet ajustement à l’aide des commandes affichées dans l’inspecteur des ajustements ou dans la sous-fenêtre Ajustements de la palette de l’inspecteur.
Remarque : Les réglages de paramètre des ajustements au pinceau Retoucher et Réduction du halo ne peuvent pas être modifiés après l’application de ces ajustements.
Application d’ajustements Pinceau rapide
Aperture vous propose un certain nombre d’ajustements Pinceau rapide, tels que Maquiller, Burn, Réduction du halo ou Lissage de la peau, qui ont été spécifiquement conçus pour traiter les images au pinceau. Avec les ajustements Pinceau rapide, utilisez tout d’abord le pinceau pour appliquer l’ajustement à l’image, puis modifiez les réglages des paramètres de l’ajustement concerné.
Pour appliquer un ajustement Pinceau rapide
1 Sélectionnez une photo.
2 Procédez comme suit.
••
Dans l’inspecteur des ajustements ou la sous-fenêtre Ajustements de la palette de l’inspecteur, choisissez Pinceaux rapides dans le menu local Ajouter l’ajustement, puis sélectionnez un ajustement Pinceau rapide dans le sous-menu.
Chapitre 18 Application d’ajustements au pinceau 428
••
Choisissez un ajustement Pinceau rapide dans le menu local Pinceau rapide (représenté par l’icône d’un pinceau) de la bande d’outils.
••
En présentation Plein écran, choisissez un ajustement Pinceau rapide dans le menu local Pinceau rapide de la barre d’outils.
Le pointeur se transforme en pinceau, la palette du pinceau de cet ajustement est affichée, alors que ses commandes d’ajustement apparaissent à la fois dans l’inspecteur des ajustements et dans la sous-fenêtre Ajustements de la palette de l’inspecteur, s’ils sont tous deux affichés.
Remarque : les commandes disponibles dans la palette de l’ajustement Retoucher sont différentes de celles reprises par la palette du pinceau des autres ajustements. Pour en savoir plus sur les commandes disponibles dans la palette de retouche, consultez la section Réparation de vos images à la page 329.
3 Dans la palette du pinceau, spécifiez les réglages suivants :
••
Pour régler la taille du pinceau : faites glisser le curseur Taille du pinceau vers la gauche pour réduire le diamètre du pinceau ou faites-le glisser vers la droite pour l’augmenter. Vous pouvez tout aussi bien saisir une valeur dans la case de valeur Taille du pinceau.
••
Pour ajuster l’adoucissement du pinceau : faites glisser le curseur Adoucissement du pinceau vers la gauche pour réduire l’adoucissement des bords du pinceau ou faites-le glisser vers la droite pour l’augmenter. Vous pouvez tout aussi bien saisir une valeur dans la case de valeur Adoucissement du pinceau.
••
Pour définir l’intensité du pinceau : faites glisser le curseur Renforcement vers la gauche pour réduire l’intensité du coup de pinceau ou faites-le glisser vers la droite pour l’augmenter. Vous pouvez tout aussi bien saisir une valeur dans la case de valeur Renforcement.
••
Pour préciser que l’ajustement doit détecter les contours en vue de préserver les détails : cochez la case Détecter les contours.
Remarque : Pour en savoir plus sur les options supplémentaires, consultez la section Utilisation des coups de pinceaux à la page 429.
4 Appliquez l’ajustement au pinceau sur les zones de l’image que vous souhaitez traiter.
Chapitre 18 Application d’ajustements au pinceau 429
Utilisation des coups de pinceaux
Plusieurs des commandes figurant dans la palette du pinceau peuvent vous servir à appliquer, supprimer et adoucir les bords des coups de pinceau.
Pour adoucir les bords des coups de pinceau
Dans de nombreux cas, il vaut mieux éviter les coups de pinceau aux bords durs et visibles. La palette du pinceau dispose à cet effet d’un pinceau d’adoucissement des bords que vous pouvez utiliser pour lisser les bords des coups de pinceau préalablement appliqués, afin de les fondre dans l’image. Le pinceau d’adoucissement des bords n’est appliqué qu’à l’ajustement au pinceau sélectionné.
Avant adoucissement des bordsAprès adoucissement des bords(utilisation du pinceau d’adoucissement des bords pour lisser le bord d’un trait de pinceau appliqué précédemment)
1 Sélectionnez la photo comportant l’ajustement au pinceau dont vous souhaitez adoucir les bords des coups de pinceau.
2 Si nécessaire, sélectionnez l’ajustement au pinceau dans l’inspecteur des ajustements ou dans la sous-fenêtre Ajustements de la palette de l’inspecteur, puis cliquez sur le bouton Pinceau parmi les commandes d’ajustement.
Cliquez sur le bouton Pinceau.
La palette du pinceau de l’ajustement apparaît.
3 Dans la palette du pinceau, cliquez sur le bouton Adoucissement des bords.
Cliquez sur le bouton Adoucissement des bords.
Chapitre 18 Application d’ajustements au pinceau 430
4 Indiquez le diamètre du pinceau et son intensité à l’aide des curseurs et des cases de valeur Taille du pinceau et Renforcement.
5 Faites glisser le pinceau sur les bords des coups de pinceau appliqués précédemment.
Conseil : lorsque vous procédez à l’adoucissement des bords des coups de pinceau, il est recommandé d’afficher les coups de pinceau sous forme d’incrustations colorées afin d’identifier plus facilement les limites de chaque coup de pinceau. Par la suite, désactivez régulièrement ces incrustations et observez l’aspect de l’image pour vous assurer que les bords des coups de pinceau sont correctement adoucis. Pour en savoir plus sur l’utilisation des incrustations, consultez la section Utilisation des incrustations d’ajustements au pinceau à la page 432.
Les bords des coups de pinceau sont adoucis, ce qui permet de les fondre dans l’image.
Pour inverser les coups de pinceau d’un ajustement
Si vous avez appliqué un ajustement au pinceau sur une partie d’une d’image et que vous décidez par la suite que cet ajustement doit être supprimé de cette zone traitée pour être appliqué au reste de l’image, vous pouvez tout simplement inverser les coups de pinceau.
1 Sélectionnez la photo comportant l’ajustement au pinceau dont vous souhaitez inverser les coups de pinceau.
2 Si nécessaire, sélectionnez l’ajustement au pinceau dans l’inspecteur des ajustements ou dans la sous-fenêtre Ajustements de la palette de l’inspecteur, puis cliquez sur le bouton Pinceau parmi les commandes d’ajustement.
Cliquez sur le bouton Pinceau.
La palette du pinceau de l’ajustement apparaît.
3 Dans la palette du pinceau, choisissez Inverser dans le menu local Action du pinceau.
Choisissez Inverser dans le menu local Action du pinceau.
Les coups de pinceau de l’ajustement appliqué à l’image sont inversés.
Pour modifier les coups de pinceau d’un ajustement
Vous pouvez modifier les coups de pinceau d’un ajustement précédemment appliqué en sélectionnant l’ajustement dans l’inspecteur des ajustements ou dans la sousfenêtre Ajustements de la palette de l’inspecteur, en cliquant sur le bouton Pinceau, puis en effaçant ou en adoucissant les coups de pinceau précédemment appliqués, le cas échéant.
1 Sélectionnez la photo dont vous souhaitez modifier les coups de pinceau.
Chapitre 18 Application d’ajustements au pinceau 431
2 Cliquez sur le bouton Pinceau situé en haut de l’ajustement.
Cliquez sur le bouton Pinceau.
La palette du pinceau de l’ajustement apparaît.
3 Utilisez les commandes de la palette de pinceau pour ajouter de nouveaux coups de pinceau, adoucir les coups de pinceau existants et effacer les zones de coups de pinceau sur l’image.
Pour effacer des coups de pinceau
Vous avez la possibilité d’effacer n’importe quel coup de pinceau lié à un ajustement précédemment appliqué à une image grâce au bouton Gomme de la palette du pinceau. Le pinceau Gomme n’efface que les coups de pinceau de l’ajustement au pinceau sélectionné. Ce pinceau utilise les mêmes paramètres que le pinceau standard (Taille du pinceau, Adoucissement et Renforcement).
Conseil : Vous pouvez rapidement passer du pinceau à la gomme en maintenant la touche Option enfoncée. Relâchez la touche Option pour revenir au pinceau.
1 Sélectionnez la photo comportant l’ajustement au pinceau dont vous souhaitez effacer les coups de pinceau.
2 Si nécessaire, sélectionnez l’ajustement au pinceau dans l’inspecteur des ajustements ou dans la sous-fenêtre Ajustements de la palette de l’inspecteur, puis cliquez sur le bouton Pinceau parmi les commandes d’ajustement.
Cliquez sur le bouton Pinceau.
La palette du pinceau de l’ajustement apparaît.
3 Dans la palette du pinceau, cliquez sur le bouton Gomme.
Cliquez sur le bouton Gomme.
4 Indiquez le diamètre du pinceau, son adoucissement et son intensité à l’aide des curseurs et des cases de valeur Taille du pinceau, Adoucissement et Renforcement.
5 Faites glisser le pinceau sur les parties des coups de pinceau appliqués précédemment que vous souhaitez supprimer.
Chapitre 18 Application d’ajustements au pinceau 432
Conseil : certains ajustements au pinceau sont si subtils qu’il s’avère difficile de repérer les limites des coups de pinceau, voire les coups de pinceau proprement dits. Dans certains cas, un ajustement au pinceau peut en obscurcir un autre s’il est appliqué sur la même zone. Pour identifier plus facilement les coups de pinceau, utilisez les incrustations. Pour en savoir plus, consultez la section Utilisation des incrustations d’ajustements au pinceau à la page 432.
Les coups de pinceau sélectionnés avec le pinceau Gomme sont effacés.
Pour supprimer tous les coups de pinceau d’un ajustement particulier appliqué à une image
Si vous souhaitez supprimer tous les coups de pinceau d’un ajustement particulier appliqué à une image, vous pouvez les effacer tous en même temps via le menu local Action du pinceau de la palette du pinceau de cet ajustement.
1 Sélectionnez la photo comportant l’ajustement au pinceau dont vous souhaitez supprimer les coups de pinceau.
2 Si nécessaire, sélectionnez l’ajustement au pinceau dans l’inspecteur des ajustements ou dans la sous-fenêtre Ajustements de la palette de l’inspecteur, puis cliquez sur le bouton Pinceau parmi les commandes d’ajustement.
Cliquez sur le bouton Pinceau.
La palette du pinceau de l’ajustement apparaît.
3 Dans la palette du pinceau, choisissez « Effacer de la photo entière » dans le menu local Action du pinceau.
Choisissez « Effacer de la photo entière » dans le menu local Action du pinceau.
Tous les coups de pinceau de l’ajustement sélectionné sont supprimés de l’image.
Utilisation des incrustations d’ajustements au pinceau
Les incrustations sont des outils extrêmement pratiques qui facilitent le repérage des coups de pinceau de l’ajustement sélectionné sur une image. Si vous avez appliqué un ajustement au pinceau sur une image avec un adoucissement et un renforcement très subtils, vous pouvez rencontrer des difficultés à discerner les limites des coups de pinceau. Aperture vous propose plusieurs types d’incrustations pour vous aider à distinguer les coups de pinceau cumulés de l’ajustement sélectionné. Une fois que vous avez délimité avec précision un coup de pinceau, vous pouvez utiliser le pinceau Gomme pour en supprimer les parties à exclure ou le pinceau Adoucissement des bords pour lisser ses bords. Pour en savoir plus, consultez les sections Application d’ajustements au pinceau à la page 424 et Utilisation des coups de pinceaux à la page 429.
Chapitre 18 Application d’ajustements au pinceau 433
Le menu local Action du pinceau de la palette de pinceau fournit les options d’incrustations suivantes pour vous permettre d’appliquer des détails au pinceau :
••
Superposition de couleurs : cette option affiche une incrustation rose sur les coups de pinceau de l’ajustement sélectionné.
••
Coups de pinceau : cette option affiche les coups de pinceau de l’ajustement sélectionné sous forme de blanc pur sur un arrière-plan d’un noir absolu. Il s’agit de la méthode la plus simple pour repérer les coups de pinceau appliqués à une image. Il est recommandé de choisir cette option si vous pensez avoir oublié une infime partie de l’image lors du traitement au pinceau. Les parties omises apparaissent alors comme des points ou des lignes noires.
••
Sur noir : cette option affiche un masque d’un noir absolu sur l’image, alors que les coups de pinceau révèlent l’image en dessous. Elle est très pratique pour appliquer des coups de pinceau précis sur une zone claire de l’image.
Chapitre 18 Application d’ajustements au pinceau 434
••
Sur blanc : cette option affiche un masque d’un blanc absolu sur l’image, alors que les coups de pinceau révèlent l’image en dessous. Elle est très pratique pour appliquer des coups de pinceau précis sur les zones foncées de l’image.
Pour appliquer une incrustation à un ajustement au pinceau sur une image
1 Sélectionnez la photo comportant l’ajustement au pinceau dont vous souhaitez afficher les coups de pinceau comme une incrustation.
2 Si nécessaire, sélectionnez l’ajustement au pinceau dans l’inspecteur des ajustements ou dans la sous-fenêtre Ajustements de la palette de l’inspecteur, puis cliquez sur le bouton Pinceau parmi les commandes d’ajustement.
Cliquez sur le bouton Pinceau.
La palette du pinceau de l’ajustement apparaît.
3 Dans la palette du pinceau, choisissez l’une des options proposées dans la section Incrustation du menu local Action du pinceau.
Choisissez une superposition dans la section Superposition du menu local Action du pinceau.
L’incrustation choisie apparaît sur l’image et met en évidence les coups de pinceau de l’ajustement sélectionné.
Pour désactiver une incrustation
mm
Dans la palette du pinceau, choisissez Aucun dans la section Incrustation du menu local Action du pinceau.
Chapitre 18 Application d’ajustements au pinceau 435
Limitation de la plage tonale des ajustements au pinceau
Vous pouvez limiter l’ajustement que vous êtes sur le point d’appliquer au pinceau sur une image à une plage tonale spécifique grâce au menu local Action du pinceau dans la palette du pinceau. Si vous souhaitez, par exemple, traiter au pinceau une image et restreindre cet ajustement aux zones foncées, vous pouvez choisir Tons foncés dans le menu local Action du pinceau, puis ajuster l’image au pinceau. Si le pinceau touche une zone de tons intermédiaires ou clairs, cette partie de l’image n’est pas affectée.
Conseil : Cette fonction est particulièrement utile lorsque vous procédez à des obscurcissements et à des éclaircissements, car vous limitez l’ajustement Exposition à la plage tonale que vous souhaitez modifier, sans avoir à vous soucier des détails des plages tonales correctement exposées.
Pour limiter un ajustement au pinceau à une plage tonale spécifique
1 Sélectionnez une photo.
2 Procédez comme suit.
••
Dans l’inspecteur des ajustements ou la sous-fenêtre Ajustements de la palette de l’inspecteur, choisissez « [Ajustement] au pinceau vers l’intérieur » ou « [Ajustement] au pinceau vers l’extérieur » dans le menu local Action (représenté par une icône en forme de roue dentée) de l’ajustement à appliquer à l’image.
••
Choisissez un ajustement Pinceau rapide dans le menu local Pinceau rapide (représenté par l’icône d’un pinceau) de la bande d’outils.
••
Dans l’inspecteur des ajustements ou dans la sous-fenêtre Ajustements de la palette de l’inspecteur, choisissez Pinceaux rapides dans le menu local Ajouter un ajustement, puis sélectionnez un ajustement Pinceau rapide dans le sous-menu.
••
En présentation Plein écran, choisissez un ajustement Pinceau rapide dans le menu local Pinceau rapide de la barre d’outils.
La palette du pinceau de l’ajustement apparaît.
3 Dans la palette du pinceau, choisissez la plage tonale à laquelle limiter l’ajustement dans la section Gamme de pinceaux du menu local Action du pinceau.
Remarque : si vous ne souhaitez pas limiter l’ajustement au pinceau à une plage tonale spécifique, choisissez Tous.
Choisissez une option de gamme de tons dans la section Gamme de pinceaux du menu local Action du pinceau.
Chapitre 18 Application d’ajustements au pinceau 436
Utilisation des commandes de Pinceau rapide « Lissage de la peau »
Vous pouvez utiliser l’ajustement Pinceau rapide « Lissage de la peau » pour gommer subtilement les rides et les pores de la peau.
Avant lissage de la peau à l’aide du pinceau rapideAprès lissage de la peau à l’aide du pinceau rapide
Pour appliquer l’ajustement « Lissage de la peau » au pinceau sur une image
1 Sélectionnez une photo.
2 Procédez comme suit.
••
Dans l’inspecteur Ajustements ou dans la sousfenêtre Ajustements de la palette de l’inspecteur, choisissez Pinceaux rapides > Lissage de la peau depuis le menu local Ajouter un ajustement.
••
Dans la bande d’outils, choisissez « Lissage de la peau » dans le menu local Pinceau rapide (représenté par l’icône d’un pinceau).
La palette de pinceau « Lissage de la peau » s’affiche, et les commandes de l’ajustement « Lissage de la peau » apparaissent dans l’inspecteur Ajustements et la sousfenêtre Ajustements de la palette de l’inspecteur, s’ils sont tous deux affichés.
3 Indiquez les réglages du coup de pinceau à l’aide des commandes de la palette de pinceau « Lissage de la peau ».
Pour en savoir plus sur les commandes disponibles dans la palette du pinceau, consultez la section Utilisation des commandes disponibles dans la palette du pinceau à la page 423. Pour en savoir plus sur l’application de coups de pinceau à une image, consultez la section Utilisation des coups de pinceaux à la page 429.
4 Effectuez l’ajustement avec un pinceau sur la zone de l’image qui contient la personne dont vous souhaitez lisser la peau.
La peau de la personne sur l’image apparaît plus lisse à l’emplacement où l’ajustement « Lissage de la peau » de Pinceau rapide a été appliqué.
Pour modifier l’ajustement « Lissage de la peau » déjà appliqué à une image
1 Sélectionnez une photo sur laquelle l’ajustement « Lissage de la peau » est appliqué.
2 Dans la zone « Lissage de la peau » de l’inspecteur des ajustements ou de la sousfenêtre Ajustements de la palette de l’inspecteur, modifiez l’ajustement « Lissage de la peau » en spécifiant les réglages suivants :
••
Indiquez, à l’aide du curseur et de la case de valeur Rayon, la zone sur laquelle l’ajustement « Lissage de la peau » est appliqué.
Chapitre 18 Application d’ajustements au pinceau 437
••
Précisez, à l’aide du curseur et de la case de valeur Détails, les détails à conserver dans la zone de l’image sur laquelle l’ajustement « Lissage de la peau » est appliqué.
••
Indiquez, à l’aide du curseur et de la case de valeur Intensité, le degré d’ajustement « Lissage de la peau » à appliquer à l’image.
L’ajustement « Lissage de la peau » précédemment appliqué est alors modifié.
Utilisation des commandes Maquiller de Pinceau rapide
Utilisez l’ajustement Maquiller de Pinceau rapide pour éclaircir la zone de l’image sur laquelle l’ajustement est appliqué. Par exemple, si vous avez un sujet situé à l’avantplan de l’image que vous souhaitez mettre en valeur en l’éclaircissant légèrement plus que l’arrièreplan, utilisez l’ajustement Maquiller de Pinceau rapide.
Avant application de l’outil DodgeAprès application de l’outil Dodge(collines éclaircies au premier plan)
Pour appliquer l’ajustement Maquiller sur une image
1 Sélectionnez une photo.
2 Procédez comme suit.
••
Dans l’inspecteur des ajustements ou dans la sous-fenêtre Ajustements de la palette de l’inspecteur, choisissez Pinceaux rapides > Maquiller (Éclaircir) du menu local Ajouter un ajustement.
••
Dans la bande d’outils, choisissez Maquiller (Éclaircir) dans le menu local Pinceau rapide (représenté par l’icône d’un pinceau).
La palette de pinceau Maquiller s’affiche, et les commandes de l’ajustement Maquiller apparaissent dans l’inspecteur Ajustements et la sousfenêtre Ajustements de la palette de l’inspecteur, s’ils sont tous deux affichés.
3 Indiquez les réglages du coup de pinceau à l’aide des commandes de la palette de pinceau Maquiller.
Pour en savoir plus sur les commandes disponibles dans la palette du pinceau, consultez la section Utilisation des commandes disponibles dans la palette du pinceau à la page 423. Pour en savoir plus sur l’application de coups de pinceau à une image, consultez la section Utilisation des coups de pinceaux à la page 429.
4 Appliquez l’ajustement au pinceau sur la zone de l’image que vous souhaitez éclaircir.
L’image s’éclaircit à l’emplacement où l’ajustement Maquiller de Pinceau rapide a été appliqué.
Chapitre 18 Application d’ajustements au pinceau 438
Pour modifier l’ajustement Maquiller déjà appliqué à une image
1 Sélectionnez une photo sur laquelle l’ajustement Maquiller est appliqué.
2 Dans la zone Maquiller de l’inspecteur des ajustements ou de la sousfenêtre Ajustements de la palette de l’inspecteur, modifiez l’ajustement Maquiller en indiquant, à l’aide du curseur et de la case de valeur Quantité, le degré d’ajustement à appliquer à l’image.
L’ajustement Maquiller précédemment appliqué est modifié.
Utilisation des commandes Obscurcir de Pinceau rapide
Utilisez l’ajustement Obscurcir de Pinceau rapide pour obscurcir la zone de l’image sur laquelle l’ajustement est appliqué. Par exemple, si vous souhaitez obscurcir un élément visuel dans les zones foncées de l’image sans utiliser les ajustements Niveaux ou Courbes pour écraser les noirs (modifiant ainsi la tonalité de l’ensemble des zones foncées de l’image), utilisez l’ajustement Obscurcir de Pinceau rapide.
Pour en savoir plus sur les ajustements de courbes, consultez la section Vue d’ensemble de l’ajustement Courbes à la page 377. Pour en savoir plus sur les ajustements de niveaux, consultez la section Vue d’ensemble de l’ajustement Niveaux à la page 394.
Avant application de l’outil BurnAprès application de l’outil Burn(montagnes assombries à l’arrière-plan)
Pour appliquer l’ajustement Obscurcir à une image
1 Sélectionnez une photo.
2 Procédez comme suit.
••
Dans l’inspecteur des ajustements ou dans la sous-fenêtre Ajustements de la palette de l’inspecteur, choisissez Pinceaux rapides > Obscurcir (Foncer) du menu local Ajouter un ajustement.
••
Dans la bande d’outils, choisissez Obscurcir (Foncer) dans le menu local Pinceau rapide (représenté par l’icône d’un pinceau).
La palette de pinceau Obscurcir s’affiche, et les commandes de l’ajustement Obscurcir apparaissent dans l’inspecteur des ajustements et la sousfenêtre Ajustements de la palette de l’inspecteur, s’ils sont tous deux affichés.
Chapitre 18 Application d’ajustements au pinceau 439
3 Indiquez les réglages du coup de pinceau à l’aide des commandes de la palette de pinceau Obscurcir.
Pour en savoir plus sur les commandes disponibles dans la palette du pinceau, consultez la section Utilisation des commandes disponibles dans la palette du pinceau à la page 423. Pour en savoir plus sur l’application de coups de pinceau à une image, consultez la section Utilisation des coups de pinceaux à la page 429.
4 Appliquez l’ajustement au pinceau sur la zone de l’image que vous souhaitez obscurcir.
L’image devient plus foncée à l’emplacement où l’ajustement Obscurcir de Pinceau rapide a été appliqué.
Pour modifier l’ajustement Obscurcir déjà appliqué à une image
1 Sélectionnez une photo sur laquelle l’ajustement Obscurcir est appliqué.
2 Dans la zone Obscurcir de l’inspecteur des ajustements ou de la sousfenêtre Ajustements de la palette de l’inspecteur, modifiez l’ajustement Obscurcir en indiquant, à l’aide du curseur et de la case de valeur Quantité, le degré d’ajustement à appliquer à l’image.
L’ajustement Obscurcir précédemment appliqué est modifié.
Utilisation des commandes Polariser de Pinceau rapide
Utilisez l’ajustement Polariser de Pinceau rapide pour rendre les couleurs de l’image plus profondes en s’attachant à obscurcir les tons foncés et intermédiaires tout en préservant les points noirs et blancs dans la zone de l’image sur laquelle cet ajustement est appliqué au pinceau. L’ajustement Polariser de Pinceau rapide crée un effet similaire à un filtre de polarisation par l’application d’un mélange Multiplier.
Avant ajustement de la polarisationAprès ajustement de la polarisation(renforcement du contraste des tons foncés et intermédiaires des roches de granit au premier plan)
Pour appliquer l’ajustement Polariser à une image
1 Sélectionnez une photo.
2 Procédez comme suit.
••
Dans l’inspecteur des ajustements ou dans la sous-fenêtre Ajustements de la palette de l’inspecteur, choisissez Pinceaux rapides > Polariser (Multiplier) du menu local Ajouter un ajustement.
••
Dans la bande d’outils, choisissez Polariser (Multiplier) dans le menu local Pinceau rapide (représenté par l’icône d’un pinceau).
Chapitre 18 Application d’ajustements au pinceau 440
La palette de pinceau Polariser s’affiche, et les commandes de l’ajustement Polariser apparaissent dans l’inspecteur des ajustements et la sousfenêtre Ajustements de la palette de l’inspecteur, s’ils sont tous deux affichés.
3 Indiquez les réglages du coup de pinceau à l’aide des commandes de la palette de pinceau Polariser.
Pour en savoir plus sur les commandes disponibles dans la palette du pinceau, consultez la section Utilisation des commandes disponibles dans la palette du pinceau à la page 423. Pour en savoir plus sur l’application de coups de pinceau à une image, consultez la section Utilisation des coups de pinceaux à la page 429.
4 Effectuez l’ajustement avec un pinceau sur la zone de l’image qui contient les tons foncés et intermédiaires auxquels vous souhaitez ajouter un contraste.
Le contraste supplémentaire s’adapte aux tons foncés et intermédiaires de l’image dans les zones où l’ajustement Polariser de Pinceau rapide est appliqué.
Pour modifier l’ajustement Polariser déjà appliqué à une image
1 Sélectionnez une photo sur laquelle l’ajustement Polariser est appliqué.
2 Dans la zone Polariser de l’inspecteur des ajustements ou de la sousfenêtre Ajustements de la palette de l’inspecteur, modifiez l’ajustement Polariser en indiquant, à l’aide du curseur et de la case de valeur Intensité, le degré d’ajustement à appliquer à l’image.
L’ajustement Polariser précédemment appliqué est modifié.
Utilisation des commandes de Pinceau rapide Intensifier le contraste
Utilisez l’ajustement de Pinceau rapide Intensifier le contraste pour corriger les zones foncées de l’image qui semblent délavées en intensifiant le contraste entre le noir absolu et le gris à 50 % figurant dans la zone de l’image sur laquelle cet ajustement est appliqué au pinceau. L’ajustement « Intensifier le contraste de Pinceau rapide » équivaut à l’application d’un mélange d’incrustations.
Avant intensification du contrasteAprès intensification du contraste(renforcement du contraste du flanc exposé de la montagne et des arbres au premier plan)
Chapitre 18 Application d’ajustements au pinceau 441
Pour appliquer l’ajustement Intensifier le contraste au pinceau sur une image
1 Sélectionnez une photo.
2 Procédez comme suit.
••
Dans l’inspecteur des ajustements ou dans la sous-fenêtre Ajustements de la palette de l’inspecteur, choisissez Pinceaux rapides > Intensifier le contraste (Incruster) du menu local Ajouter l’ajustement.
••
Dans la bande d’outils, choisissez Intensifier le contraste (Incruster) dans le menu local Pinceau rapide (représenté par l’icône d’un pinceau).
La palette de pinceau Intensifier le contraste s’affiche, et les commandes de l’ajustement Intensifier le contraste apparaissent dans l’inspecteur des ajustements et la sous-fenêtre Ajustements de la palette de l’inspecteur, s’ils sont tous deux affichés.
3 Indiquez les réglages du coup de pinceau à l’aide des commandes de la palette de pinceau Intensifier le contraste.
Pour en savoir plus sur les commandes disponibles dans la palette du pinceau, consultez la section Utilisation des commandes disponibles dans la palette du pinceau à la page 423. Pour en savoir plus sur l’application de coups de pinceau à une image, consultez la section Utilisation des coups de pinceaux à la page 429.
4 Effectuez l’ajustement avec un pinceau sur la zone de l’image sur laquelle vous souhaitez intensifier le contraste en tons foncés.
Le contraste supplémentaire s’adapte entre le noir absolu et le gris à 50 % figurant dans la zone de l’image où l’ajustement Intensifier le contraste de Pinceau rapide est appliqué.
Pour modifier l’ajustement Intensifier le contraste déjà appliqué à une image
1 Sélectionnez une photo sur laquelle l’ajustement Intensifier le contraste est appliqué.
2 Dans la zone Intensifier le contraste de l’inspecteur des ajustements ou de la sousfenêtre Ajustements de la palette de l’inspecteur, modifiez l’ajustement Intensifier le contraste en indiquant, à l’aide du curseur et de la case de valeur Intensité, le degré d’ajustement à appliquer à l’image.
L’ajustement Intensifier le contraste précédemment appliqué est modifié.
Chapitre 18 Application d’ajustements au pinceau 442
Utilisation des commandes Teinte de Pinceau rapide
Utilisez l’ajustement Teinte de Pinceau rapide pour modifier la teinte de la zone de l’image sur laquelle l’ajustement est appliqué. Par exemple, si un objet dans votre image présente une teinte cyan que vous souhaitez neutraliser sans modifier la teinte globale de l’image, utilisez l’ajustement Teinte de Pinceau rapide, puis ajoutez du magenta au coup de pinceau à l’aide du curseur et de la case de valeur Angle.
Avant ajustement de la teinteAprès ajustement de la teinte(modification de la couleur de trois pétales de fleur)
Remarque : Vous pouvez toujours appliquer l'ajustement Teinte en appliquant l’ensemble des réglages du paramètre de l’ajustement Améliorer sur une image ou en dehors de cette dernière. Toutefois, l’utilisation de l’ajustement Améliorer au pinceau sur une image applique les réglages des paramètres Contraste, Définition, Saturation, Éclat et Teinte. Utilisez les équivalents de Pinceau rapide lorsque vous devez appliquer chacun de ces ajustements de manière différente sur diverses zones de la photo. Pour en savoir plus sur l’ajustement Améliorer, consultez la section Vue d’ensemble de l’ajustement Amélioration à la page 366.
Pour appliquer l’ajustement Teinte à une image à l’aide du pinceau
1 Sélectionnez une photo.
2 Procédez comme suit.
••
Dans l’inspecteur des ajustements ou dans la sous-fenêtre Ajustements de la palette de l’inspecteur, choisissez Pinceaux rapides > Teinte du menu local Ajouter un ajustement.
••
Dans la bande d’outils, choisissez Teinte dans le menu local Pinceau rapide (représenté par l’icône d’un pinceau).
La palette de pinceau Teinte s’affiche, et les commandes de l’ajustement Teinte apparaissent dans l’inspecteur des ajustements et la sousfenêtre Ajustements de la palette de l’inspecteur, s’ils sont tous deux affichés.
3 Indiquez les réglages du coup de pinceau à l’aide des commandes de la palette de pinceau Teinte.
Pour en savoir plus sur les commandes disponibles dans la palette du pinceau, consultez la section Utilisation des commandes disponibles dans la palette du pinceau à la page 423. Pour en savoir plus sur l’application de coups de pinceau à une image, consultez la section Utilisation des coups de pinceaux à la page 429.
4 Effectuez l’ajustement avec un pinceau sur la zone de l’image sur laquelle vous souhaitez modifier la teinte.
La teinte est modifiée dans la zone de l’image sur laquelle l’ajustement Teinte de Pinceau rapide a été appliqué.
Chapitre 18 Application d’ajustements au pinceau 443
Pour modifier l’ajustement Teinte déjà appliqué à une image
1 Sélectionnez une photo sur laquelle l’ajustement Teinte est appliqué.
2 Dans la zone Teinte de l’inspecteur des ajustements ou de la sousfenêtre Ajustements de la palette de l’inspecteur, modifiez l’ajustement Teinte en indiquant, à l’aide du curseur et de la case de valeur Angle, dans quel sens vous souhaitez modifier la teinte de couleur.
L’ajustement Teinte précédemment appliqué est modifié.
Utilisation des commandes Contraste de Pinceau rapide
Utilisez l’ajustement Contraste de Pinceau rapide pour modifier le contraste de la zone de l’image sur laquelle l’ajustement est appliqué.
Avant ajustement du contrasteAprès ajustement du contraste(renforcement du contraste de l’élan et de l’herbe)
Remarque : Vous pouvez toujours appliquer un ajustement Contraste en appliquant l’ensemble des réglages du paramètre de l’ajustement Améliorer sur une image ou en dehors de cette dernière. Toutefois, l’utilisation de l’ajustement Améliorer au pinceau sur une image applique les réglages des paramètres Contraste, Définition, Saturation, Éclat et Teinte. Utilisez les équivalents de Pinceau rapide lorsque vous devez appliquer chacun de ces ajustements de manière différente sur diverses zones de la photo. Pour en savoir plus sur l’ajustement Améliorer, consultez la section Vue d’ensemble de l’ajustement Amélioration à la page 366.
Pour appliquer l’ajustement Contraste à une image
1 Sélectionnez une photo.
2 Procédez comme suit.
••
Dans l’inspecteur des ajustements ou dans la sous-fenêtre Ajustements de la palette de l’inspecteur, choisissez Pinceaux rapides > Contraste du menu local Ajouter un ajustement.
••
Dans la bande d’outils, choisissez Contraste dans le menu local Pinceau rapide (représenté par l’icône d’un pinceau).
La palette de pinceau Contraste s’affiche, et les commandes de l’ajustement Contraste apparaissent dans l’inspecteur des ajustements et la sousfenêtre Ajustements de la palette de l’inspecteur, s’ils sont tous deux affichés.
3 Indiquez les réglages du coup de pinceau à l’aide des commandes de la palette de pinceau Contraste.
Chapitre 18 Application d’ajustements au pinceau 444
Pour en savoir plus sur les commandes disponibles dans la palette du pinceau, consultez la section Utilisation des commandes disponibles dans la palette du pinceau à la page 423. Pour en savoir plus sur l’application de coups de pinceau à une image, consultez la section Utilisation des coups de pinceaux à la page 429.
4 Effectuez l’ajustement avec un pinceau sur la zone de l’image sur laquelle vous souhaitez modifier le contraste.
Le contraste est modifié dans la zone de l’image sur laquelle l’ajustement Contraste de Pinceau rapide a été appliqué.
Pour modifier l’ajustement Contraste déjà appliqué à une image
1 Sélectionnez une photo sur laquelle l’ajustement Contraste est appliqué.
2 Dans la zone Contraste de l’inspecteur des ajustements ou de la sous-fenêtre Ajustements de la palette de l’inspecteur, modifiez l’ajustement Contraste en indiquant, à l’aide du curseur et de la case de valeur Quantité, le degré d’ajustement à appliquer à l’image.
L’ajustement Contraste précédemment appliqué est modifié.
Utilisation des commandes Saturation de Pinceau rapide
Utilisez l’ajustement Saturation de Pinceau rapide pour modifier la saturation des couleurs de la zone de l’image sur laquelle l’ajustement est appliqué.
Avant ajustement de la saturationAprès ajustement de la saturation(renforcement de la saturation des arbres verts à l’arrière-plan)
Remarque : Vous pouvez toujours appliquer l'ajustement Saturation en appliquant l’ensemble des réglages du paramètre de l’ajustement Améliorer sur une image ou en dehors de cette dernière. Toutefois, l’utilisation de l’ajustement Améliorer au pinceau sur une image applique les réglages des paramètres Contraste, Définition, Saturation, Éclat et Teinte. Utilisez les équivalents de Pinceau rapide lorsque vous devez appliquer chacun de ces ajustements de manière différente sur diverses zones de la photo. Pour en savoir plus sur l’ajustement Améliorer, consultez la section Vue d’ensemble de l’ajustement Amélioration à la page 366.
Pour appliquer l’ajustement Saturation à une image
1 Sélectionnez une photo.
2 Procédez comme suit.
••
Dans l’inspecteur des ajustements ou dans la sous-fenêtre Ajustements de la palette de l’inspecteur, choisissez Pinceaux rapides > Saturation du menu local Ajouter un ajustement.
Chapitre 18 Application d’ajustements au pinceau 445
••
Dans la bande d’outils, choisissez Saturation dans le menu local Pinceau rapide (représenté par l’icône d’un pinceau).
La palette de pinceau Saturation s’affiche, et les commandes de l’ajustement Saturation apparaissent dans l’inspecteur des ajustements et la sousfenêtre Ajustements de la palette de l’inspecteur, s’ils sont tous deux affichés.
3 Indiquez les réglages du coup de pinceau à l’aide des commandes de la palette de pinceau Saturation.
Pour en savoir plus sur les commandes disponibles dans la palette du pinceau, consultez la section Utilisation des commandes disponibles dans la palette du pinceau à la page 423. Pour en savoir plus sur l’application de coups de pinceau à une image, consultez la section Utilisation des coups de pinceaux à la page 429.
4 Effectuez l’ajustement avec un pinceau sur la zone de l’image sur laquelle vous souhaitez modifier la saturation.
La saturation est modifiée dans la zone de l’image sur laquelle l’ajustement Saturation de Pinceau rapide a été appliqué.
Pour modifier l’ajustement Saturation déjà appliqué à une image
1 Sélectionnez une photo sur laquelle l’ajustement Saturation est appliqué.
2 Dans la zone Saturation de l’inspecteur des ajustements ou de la sousfenêtre Ajustements de la palette de l’inspecteur, modifiez l’ajustement Saturation en indiquant, à l’aide du curseur et de la case de valeur Quantité, le degré d’ajustement à appliquer à l’image.
L’ajustement Saturation précédemment appliqué est modifié.
Utilisation des commandes Définition de Pinceau rapide
Utilisez l’ajustement Définition de Pinceau rapide pour ajouter de la clarté et réduire le voile, sans trop renforcer le contraste de la zone de l’image où cet ajustement est appliqué au pinceau.
Avant ajustement de la définitionAprès ajustement de la définition(amélioration de la définition de la fleur au premier plan)
Chapitre 18 Application d’ajustements au pinceau 446
Remarque : Vous pouvez toujours appliquer l'ajustement Définition en appliquant l’ensemble des réglages du paramètre de l’ajustement Définition sur une image ou en dehors de cette dernière. Toutefois, l’utilisation de l’ajustement Améliorer au pinceau sur une image applique les réglages des paramètres Contraste, Définition, Saturation, Éclat et Teinte. Utilisez les équivalents de Pinceau rapide lorsque vous devez appliquer chacun de ces ajustements de manière différente sur diverses zones de la photo. Pour en savoir plus sur l’ajustement Améliorer, consultez la section Vue d’ensemble de l’ajustement Amélioration à la page 366.
Pour appliquer l’ajustement Définition à une image
1 Sélectionnez une photo.
2 Procédez comme suit.
••
Dans l’inspecteur des ajustements ou dans la sousfenêtre Ajustements de la palette de l’inspecteur, choisissez Pinceaux rapides > Définition du menu local Ajouter un ajustement.
••
Dans la bande d’outils, choisissez Définition dans le menu local Pinceau rapide (représenté par l’icône d’un pinceau).
La palette de pinceau Définition s’affiche, et les commandes de l’ajustement Définition apparaissent dans l’inspecteur des ajustements et la sousfenêtre Ajustements de la palette de l’inspecteur, s’ils sont tous deux affichés.
3 Indiquez les réglages du coup de pinceau à l’aide des commandes de la palette de pinceau Définition.
Pour en savoir plus sur les commandes disponibles dans la palette du pinceau, consultez la section Utilisation des commandes disponibles dans la palette du pinceau à la page 423. Pour en savoir plus sur l’application de coups de pinceau à une image, consultez la section Utilisation des coups de pinceaux à la page 429.
4 Effectuez l’ajustement avec un pinceau sur la zone de l’image sur laquelle vous souhaitez ajouter de la définition.
La clarté est ajoutée et le voile est réduit dans la zone de l’image sur laquelle l’ajustement Définition de Pinceau rapide a été appliqué.
Pour modifier l’ajustement Définition déjà appliqué à une image
1 Sélectionnez une photo sur laquelle l’ajustement Définition est appliqué.
2 Dans la zone Définition de l’inspecteur des ajustements ou de la sousfenêtre Ajustements de la palette de l’inspecteur, modifiez l’ajustement Définition en spécifiant les réglages suivants :
••
Indiquez, à l’aide du curseur et de la case de valeur Rayon, la zone sur laquelle l’ajustement Définition est appliqué.
••
Indiquez, à l’aide du curseur et de la case de valeur Intensité, le degré de l’ajustement Définition à appliquer à l’image.
L’ajustement Définition précédemment appliqué est modifié.
Chapitre 18 Application d’ajustements au pinceau 447
Utilisation des commandes Éclat de Pinceau rapide
Utilisez l’ajustement Éclat de Pinceau rapide pour ajouter de la saturation aux couleurs désaturées uniquement dans la zone de l’image sur laquelle l’ajustement est appliqué. Les tons chair ne sont pas affectés.
Avant ajustement de l’éclatAprès ajustement de l’éclat(renforcement de la saturation des couleurs désaturées de la vague verte)
Remarque : Vous pouvez toujours appliquer l'ajustement Éclat en appliquant l’ensemble des réglages du paramètre de l’ajustement Éclat sur une image ou en dehors de cette dernière. Toutefois, l’utilisation de l’ajustement Améliorer au pinceau sur une image applique les réglages des paramètres Contraste, Définition, Saturation, Éclat et Teinte. Utilisez les équivalents de Pinceau rapide lorsque vous devez appliquer chacun de ces ajustements de manière différente sur diverses zones de la photo. Pour en savoir plus sur l’ajustement Améliorer, consultez la section Vue d’ensemble de l’ajustement Amélioration à la page 366.
Pour appliquer l’ajustement Éclat à une image
1 Sélectionnez une photo.
2 Procédez comme suit.
••
Dans l’inspecteur des ajustements ou dans la sous-fenêtre Ajustements de la palette de l’inspecteur, choisissez Pinceaux rapides > Éclat du menu local Ajouter un ajustement.
••
Dans la bande d’outils, choisissez Éclat dans le menu local Pinceau rapide (représenté par l’icône d’un pinceau).
La palette de pinceau Éclat s’affiche, et les commandes de l’ajustement Éclat apparaissent dans l’inspecteur des ajustements et la sousfenêtre Ajustements de la palette de l’inspecteur, s’ils sont tous deux affichés.
3 Indiquez les réglages du coup de pinceau à l’aide des commandes de la palette de pinceau Éclat.
Pour en savoir plus sur les commandes disponibles dans la palette du pinceau, consultez la section Utilisation des commandes disponibles dans la palette du pinceau à la page 423. Pour en savoir plus sur l’application de coups de pinceau à une image, consultez la section Utilisation des coups de pinceaux à la page 429.
4 Effectuez l’ajustement avec un pinceau sur la zone de l’image sur laquelle vous souhaitez ajouter de la saturation aux couleurs désaturées uniquement.
La saturation de couleurs désaturées est modifiée dans la zone de l’image sur laquelle l’ajustement Éclat de Pinceau rapide a été appliqué.
Chapitre 18 Application d’ajustements au pinceau 448
Pour modifier l’ajustement Éclat déjà appliqué à une image
1 Sélectionnez une photo sur laquelle l’ajustement Éclat est appliqué.
2 Dans la zone Éclat de l’inspecteur des ajustements ou de la sousfenêtre Ajustements de la palette de l’inspecteur, modifiez l’ajustement Éclat en indiquant, à l’aide du curseur et de la case de valeur Quantité, le degré d’ajustement à appliquer à l’image.
L’ajustement Éclat précédemment appliqué est modifié.
Utilisation des commandes Flou de Pinceau rapide
Utilisez l’ajustement Flou de Pinceau rapide pour éclaircir la zone de l’image sur laquelle l’ajustement est appliqué.
Avant ajustement du flouAprès ajustement du flou(arrière-plan flouté)
Pour appliquer l’ajustement Flou à une image
1 Sélectionnez une photo.
2 Procédez comme suit.
••
Dans l’inspecteur des ajustements ou dans la sous-fenêtre Ajustements de la palette de l’inspecteur, choisissez Pinceaux rapides > Flou du menu local Ajouter un ajustement.
••
Dans la bande d’outils, choisissez Flou dans le menu local Pinceau rapide (représenté par l’icône d’un pinceau).
La palette de pinceau Flou s’affiche, et les commandes de l’ajustement Flou apparaissent dans l’inspecteur des ajustements et la sousfenêtre Ajustements de la palette de l’inspecteur, s’ils sont tous deux affichés.
3 Indiquez les réglages du coup de pinceau à l’aide des commandes de la palette de pinceau Flou.
Pour en savoir plus sur les commandes disponibles dans la palette du pinceau, consultez la section Utilisation des commandes disponibles dans la palette du pinceau à la page 423. Pour en savoir plus sur l’application de coups de pinceau à une image, consultez la section Utilisation des coups de pinceaux à la page 429.
4 Effectuez l’ajustement avec un pinceau sur la zone de l’image sur laquelle vous souhaitez éclaircir ou obscurcir les détails.
Les détails visuels sont éclaircis dans la zone de l’image sur laquelle l’ajustement Flou de Pinceau rapide a été appliqué.
Chapitre 18 Application d’ajustements au pinceau 449
Pour modifier l’ajustement Flou déjà appliqué à une image
1 Sélectionnez une photo sur laquelle l’ajustement Flou est appliqué.
2 Dans la zone Flou de l’inspecteur des ajustements ou de la sousfenêtre Ajustements de la palette de l’inspecteur, modifiez l’ajustement Flou en indiquant, à l’aide du curseur et de la case de valeur Quantité, le degré d’ajustement à appliquer à l’image.
L’ajustement Flou précédemment appliqué est modifié.
Utilisation des commandes Netteté de Pinceau rapide
Utilisez l’ajustement Netteté de Pinceau rapide pour affiner les détails de la zone de l’image sur laquelle l’ajustement est appliqué.
Avant renforcement de la nettetéAprès renforcement de la netteté
Pour appliquer l’ajustement Netteté à une image
1 Sélectionnez une photo.
2 Procédez comme suit.
••
Dans l’inspecteur des ajustements ou dans la sous-fenêtre Ajustements de la palette de l’inspecteur, choisissez Pinceaux rapides > Netteté du menu local Ajouter un ajustement.
••
Dans la bande d’outils, choisissez Netteté dans le menu local Pinceau rapide (représenté par l’icône d’un pinceau).
La palette de pinceau Netteté s’affiche, et les commandes de l’ajustement Netteté apparaissent dans l’inspecteur des ajustements et la sousfenêtre Ajustements de la palette de l’inspecteur, s’ils sont tous deux affichés.
3 Indiquez les réglages du coup de pinceau à l’aide des commandes de la palette de pinceau Netteté.
Pour en savoir plus sur les commandes disponibles dans la palette du pinceau, consultez la section Utilisation des commandes disponibles dans la palette du pinceau à la page 423. Pour en savoir plus sur l’application de coups de pinceau à une image, consultez la section Utilisation des coups de pinceaux à la page 429.
4 Appliquez l’ajustement au pinceau sur la zone de l’image sur laquelle vous souhaitez renforcer la netteté.
Chapitre 18 Application d’ajustements au pinceau 450
Les détails visuels sont plus nets dans la zone de l’image sur laquelle l’ajustement Netteté de Pinceau rapide a été appliqué.
Pour modifier l’ajustement Netteté déjà appliqué à une image
1 Sélectionnez une photo sur laquelle l’ajustement Netteté est appliqué.
2 Dans la zone Netteté de l’inspecteur des ajustements ou de la sousfenêtre Ajustements de la palette de l’inspecteur, modifiez l’ajustement Netteté en indiquant, à l’aide du curseur et de la case de valeur Quantité, le degré d’ajustement à appliquer à l’image.
L’ajustement Netteté précédemment appliqué est modifié.
Utilisation des commandes de Pinceau rapide Réduction du halo
Utilisez l’ajustement Réduction du halo de Pinceau rapide pour supprimer les bordures bleues et violettes occasionnellement produites par certains objectifs lorsque l’image est surexposée.
Pour appliquer l’ajustement Réduction du halo au pinceau sur une image
1 Sélectionnez une photo.
2 Procédez comme suit.
••
Dans l’inspecteur des ajustements ou dans la sous-fenêtre Ajustements de la palette de l’inspecteur, choisissez Pinceaux rapides > Réduction du halo du menu local Ajouter un ajustement.
••
Dans la bande d’outils, choisissez Réduction du halo dans le menu local Pinceau rapide (représenté par l’icône d’un pinceau).
La palette de pinceau Réduction du halo s’affiche, et les commandes de l’ajustement Réduction du halo apparaissent dans l’inspecteur des ajustements et la sousfenêtre Ajustements de la palette de l’inspecteur, s’ils sont tous deux affichés.
3 Indiquez les réglages du coup de pinceau à l’aide des commandes de la palette de pinceau Réduction du halo.
Pour en savoir plus sur les commandes disponibles dans la palette du pinceau, consultez la section Utilisation des commandes disponibles dans la palette du pinceau à la page 423. Pour en savoir plus sur l’application de coups de pinceau à une image, consultez la section Utilisation des coups de pinceaux à la page 429.
4 Effectuez l’ajustement avec un pinceau sur la zone de l’image sur laquelle vous souhaitez supprimer l’effet de halo.
L’effet de halo est supprimé dans la zone de l’image sur laquelle l’ajustement Réduction du halo de Pinceau rapide a été appliqué.
Chapitre 18 Application d’ajustements au pinceau 451
Utilisation des commandes Réduction du bruit de Pinceau rapide
Utilisez l’ajustement Réduction du bruit de Pinceau rapide pour supprimer le bruit numérique de la zone de l’image sur laquelle l’ajustement est appliqué.
Après réduction du bruitAvant réduction du bruit
Pour appliquer l’ajustement Réduction du bruit au pinceau sur une image
1 Sélectionnez une photo.
2 Procédez comme suit.
••
Dans l’inspecteur des ajustements ou dans la sous-fenêtre Ajustements de la palette de l’inspecteur, choisissez Pinceaux rapides > Réduction du bruit du menu local Ajouter un ajustement.
••
Dans la bande d’outils, choisissez Réduction du bruit dans le menu local Pinceau rapide (représenté par l’icône d’un pinceau).
La palette de pinceau Réduction du bruit s’affiche, et les commandes de l’ajustement Réduction du bruit apparaissent dans l’inspecteur des ajustements et la sousfenêtre Ajustements de la palette de l’inspecteur, s’ils sont tous deux affichés.
3 Indiquez les réglages du coup de pinceau à l’aide des commandes de la palette de pinceau Réduction du bruit.
Pour en savoir plus sur les commandes disponibles dans la palette du pinceau, consultez la section Utilisation des commandes disponibles dans la palette du pinceau à la page 423. Pour en savoir plus sur l’application de coups de pinceau à une image, consultez la section Utilisation des coups de pinceaux à la page 429.
4 Effectuez l’ajustement avec un pinceau sur la zone de l’image sur laquelle vous souhaitez réduire le bruit numérique.
Le bruit numérique est supprimé de la zone de l’image sur laquelle l’ajustement Réduction du bruit de Pinceau rapide a été appliqué.
Chapitre 18 Application d’ajustements au pinceau 452
Pour modifier l’ajustement Réduction du bruit déjà appliqué à une image
1 Sélectionnez une photo sur laquelle l’ajustement Réduction du bruit est appliqué.
2 Dans la zone Réduction du bruit de l’inspecteur des ajustements ou de la sousfenêtre Ajustements de la palette de l’inspecteur, modifiez l’ajustement Réduction du bruit en spécifiant les réglages suivants :
••
Indiquez, à l’aide du curseur et de la case de valeur Rayon, la zone sur laquelle l’ajustement Réduction du bruit est appliqué.
••
Indiquez, à l’aide du curseur et de la case de valeur Détails de contour, le degré de détail des contours à conserver dans les zones de contraste élevé.
L’ajustement Réduction du bruit précédemment appliqué est modifié.
19
453
Vue d’ensemble de l’impression
Aperture vous facilite la vie dès lors qu’il s’agit d’imprimer des photos en haute résolution. En effet, Aperture vous permet d’imprimer des photos individuelles, des planches contact, des pages web et des livres. Vous avez même la possibilité d’imprimer les photos sélectionnées dans la table lumineuse, voire de créer des fichiers PDF que vous pouvez aisément transférer à vos clients pour qu’ils les visionnent.
Grâce à Aperture, vous pouvez imprimer vos photos en haute résolution soit en les sélectionnant une par une, soit en optant pour des planches contact comportant plusieurs images. Aperture vous offre également une multitude d’options d’impression, notamment l’utilisation de papier de taille standard ou personnalisée, voire de bandes papier, et l’attribution d’un profil ColorSync spécifique.
La façon la plus simple d’imprimer des photos consiste à utiliser l’un des préréglages d’impression d’Aperture. Ces préréglages, ou groupes de réglages d’impression, vous permettent d’imprimer vos photos sans avoir à modifier constamment vos réglages ou à vous souvenir des réglages utilisés dans certains cas précis. Si les préréglages préconfigurés ne répondent pas à vos besoins, vous pouvez créer vos propres préréglages.
Par exemple, si vous imprimez régulièrement des photos 13 x 18 cm ou 20 x 25 cm, vous pouvez créer un préréglage d’impression pour ces deux formats. Pour les photographes disposant de plusieurs imprimantes, telles qu’une imprimante à jet d’encre standard et une imprimante à jet d’encre A3, vous pouvez créer des préréglages d’impression pour chaque imprimante. Attribuez à chaque préréglage un nom facile à retenir. Ainsi, lorsque vous aurez besoin d’imprimer, vous n’aurez qu’à sélectionner le préréglage d’impression qui correspond à la taille de votre papier ou au type de votre imprimante.
Vous pouvez créer de nouveaux préréglages d’impression, modifier des préréglages existants et supprimer ceux que vous n’utilisez plus. Au moment de modifier un préréglage d’impression, n’oubliez pas que cette opération supprime les réglages d’origine qui le constituent. En revanche, la création d’un nouveau préréglage ne supprime aucun réglage existant. Pour en savoir plus sur l’utilisation de préréglages d’impression, consultez la section Création et modification de préréglages d’impression à la page 465.
Avant d’imprimer vos photos, vous pouvez les tester à l’écran à l’aide de la fonctionnalité « Épreuvage à l’écran ». Les profils utilisés pour l’épreuvage à l’écran sont également appliqués aux photos lors de leur impression. Pour en savoir plus sur l’épreuvage à l’écran, consultez la section Configuration du visualiseur pour l’épreuvage à l’écran à la page 126.
Impression de vos photos
Chapitre 19 Impression de vos photos 454
Voici quelques conseils destinés à vous aider lors du processus d’impression.
••
Utilisez l’image de la résolution la plus élevée possible : il est préférable d’utiliser des photos importées directement depuis votre appareil photo numérique. Néanmoins, même les photos importées directement depuis un appareil photo ou un lecteur de cartes peuvent être de basse résolution et de mauvaise qualité. Il est par conséquent important de prendre vos photos en utilisant les réglages de la résolution la plus élevée possible sur votre appareil. Les réglages de compression appliqués au cours de la capture des images peuvent ressortir à l’impression. Optez de préférence pour des fichiers RAW si vous disposez de ce réglage et utilisez la profondeur de bits la plus élevée possible.
Si vous avez importé une photo qui a été réduite ou compressée dans une autre application, Aperture ne peut pas augmenter la résolution du fichier. Autrement dit, Aperture ne peut pas restaurer les informations de l’image qui ont été supprimées au cours de la compression. Si possible, localisez le fichier d’origine en pleine résolution, utilisez les outils Prélever et Appliquer pour appliquer les ajustements que vous avez apportés au fichier basse résolution et imprimez le fichier d’image présentant la résolution la plus élevée.
••
Utilisez une imprimante prenant en charge l’impression 16 bits : si la photo que vous imprimez est un fichier 16 bits haute résolution, l’utilisation d’une imprimante prenant en charge l’impression 16 bits produira des nuances plus douces.
••
Étalonnez votre système Aperture : il est important d’étalonner votre écran et votre imprimante afin qu’une fois imprimées, vos photos ressemblent le plus possible à celles que vous voyez sur l’écran de votre ordinateur.
Utilisation des commandes d’impression
Que vous souhaitiez imprimer un seul tirage à haute résolution ou une seule image plusieurs fois sur la même page, vous devez utiliser les commandes d’impression Standard la zone de dialogue Imprimer. En revanche, si vous préférez imprimer des planches contact avec plusieurs images, vous devez recourir aux commandes Planches contact la zone de dialogue Imprimer. Pour chaque option, vous pouvez afficher d’autres commandes, telles que des réglages relatifs à la mise en page, aux marges, à la bordure d’image, aux métadonnées et à l’ajustement d’image, ainsi que des options complémentaires, comme les numéros de page et les marques de rognage. Bien que ces commandes supplémentaires soient généralement réglées une fois pour toutes, vous pouvez y accéder à tout moment.
Chapitre 19 Impression de vos photos 455
Pour ouvrir la zone de dialogue Imprimer
mm
Sélectionnez une ou plusieurs photos dans le navigateur, puis choisissez Fichier > Imprimer les images (ou appuyez sur Commande + P).
Liste de préréglagesZone des options d’impressionZone d’aperçu
Pour accéder aux commandes des préréglages d’impression standard
Il existe un ensemble par défaut de commandes relatives à l’imprimante et à la mise en page pour les préréglages d’impression standard. Vous pouvez accéder à des options d’impression supplémentaires, notamment à d’autres commandes liées à la mise en page, aux marges, au rendu, à l’ajustement d’image, à la bordure d’image et aux métadonnées. Vous pouvez, par exemple, utiliser ces commandes pour insérer le nom et le logo de votre studio sur chaque impression, puis enregistrer ces réglages sous forme de préréglage. La prochaine fois que vous imprimerez des images, sélectionnez le préréglage enregistré et imprimez votre sélection d’images à l’aide des commandes par défaut des impressions standard.
Chapitre 19 Impression de vos photos 456
1 Sélectionnez un préréglage d’impression standard ou personnalisé dans la liste Préréglages de la zone de dialogue Imprimer.
Sélectionnez le préréglage Standard pour afficher les commandes d’impression de photos individuelles.Le bouton Plus d’options indique que les commandes d’impression par défaut sont affichées.
Les commandes de base des préréglages d’impression standard sont alors affichées.
2 Pour afficher d’autres commandes d’impression, cliquez sur le bouton Plus d’options.
La zone de dialogue Imprimer est alors agrandie pour afficher des commandes supplémentaires en rapport avec les impressions standard. Une fois que vous avez défini vos réglages d’impression supplémentaires, cliquez sur bouton Moins d’options situé dans le coin inférieur gauche de la zone de dialogue Imprimer pour revenir aux commandes d’impression par défaut.
Pour accéder aux commandes des préréglages des planches contact
Il existe un ensemble par défaut de commandes relatives à l’imprimante et à la mise en page pour les préréglages des planches contact. Vous pouvez accéder à des options d’impression supplémentaires, notamment à d’autres commandes liées à la mise en page, aux marges, à la bordure d’image, aux métadonnées et à l’ajustement d’image. Vous pouvez, par exemple, utiliser ces commandes pour insérer le nom et le logo de votre studio sur chaque impression, ainsi qu’imprimer une quantité limitée de métadonnées en dessous de chaque image, puis enregistrer tous ces réglages sous forme de préréglage de planche contact. La prochaine fois que vous imprimerez une planche contact, sélectionnez le préréglage enregistré et imprimez une planche contact de vos sélections d’images à l’aide des commandes d’impression par défaut pour les planches contact.
Chapitre 19 Impression de vos photos 457
1 Sélectionnez le préréglage Planches contact ou un préréglage de planche contact personnalisé dans la zone Préréglages personnalisés de la zone de dialogue Imprimer.
Sélectionnez le préréglage Planches contact pour afficher les commandes d’impression de planches contact.Le bouton Plus d’options indique que les commandes d’impression par défaut sont affichées.
Les commandes Imprimante et Mise en page des préréglages des planches contact sont alors affichées.
2 Pour afficher d’autres commandes d’impression, cliquez sur le bouton Plus d’options.
La zone de dialogue Imprimer est alors agrandie pour afficher des commandes supplémentaires en rapport avec les planches contact. Une fois que vous avez défini vos réglages d’impression supplémentaires, cliquez sur bouton Moins d’options situé dans le coin inférieur gauche de la zone de dialogue Imprimer pour revenir aux commandes d’impression par défaut.
Impression de photos et de planches contact dans Aperture
Impression d’une seule image
Lorsque vous souhaitez imprimer une seule photo en haute résolution sur une seule feuille de papier, vous devez utiliser le préréglage Standard ou l’un des préréglages répertoriés dans la zone Préréglages personnalisés de la zone de dialogue Imprimer.
Utilisez le champ Copies dans la zone de dialogue d’impression de Mac OS X pour imprimer plusieurs exemplaires de votre photo en haute résolution.
Pour imprimer une seule photo
1 Dans le navigateur, sélectionnez une photo.
2 Choisissez Fichier > Imprimer une image (ou appuyez sur Commande + P).
3 Dans la zone de dialogue Imprimer, sélectionnez le préréglage Standard ou l’un des préréglages répertoriés dans la zone Préréglages personnalisés.
4 Dans la zone des options d’impression par défaut, définissez les réglages suivants :
••
choisissez une imprimante dans le menu local Imprimante ;
••
si nécessaire, sélectionnez un profil d’impression dans le menu local Profil de couleur ;
Chapitre 19 Impression de vos photos 458
Remarque : le réglage par défaut, Imprimante gérée, est un choix approprié dans la majeure partie des cas. Si vous effectuez votre impression sur un profil de périphérique particulier ou si vous avez étalonné votre imprimante, vous avez la possibilité de choisir un profil adapté dans ce menu local.
••
Choisissez un format de papier parmi les options disponibles dans le menu local Taille du papier.
••
Dans le menu local Orientation, précisez si vous souhaitez imprimer l’image en mode Paysage ou Portrait.
••
Choisissez la taille de la photo imprimée dans le menu local « Dimensions de l’image », en procédant de l’une des manières suivantes.
••
Pour imprimer la photo entière adaptée aux dimensions de la page : choisissez « Ajuster le plus possible ». Si vous avez choisi une option d’impression sans bordure, Aperture ajuste l’intégralité de la photo à la page, ce qui provoque l’apparition de marges sur les deux côtés de la photo (au cas où les dimensions ne correspondent pas).
••
Pour imprimer la photo de façon à ce qu’elle remplisse toute la page : choisissez « Ajuster le plus possible », puis cochez la case « Remplir en rognant l’image » affichée sous le menu local Dimensions de l’image. Si vous avez choisi une option d’impression sans bordure, la photo couvre l’intégralité de la page, ce qui provoque le rognage partiel de la photo au cas où les dimensions ne correspondent pas.
••
Pour imprimer la photo avec des dimensions standard : choisissez un format standard, comme 13 x 18 cm, dans le menu local.
••
Pour imprimer la photo avec des dimensions personnalisées : choisissez Personnaliser dans le menu local, puis saisissez des dimensions dans les champs Hauteur et Largeur qui apparaissent en dessous.
5 Après avoir vérifié que les réglages effectués de la zone de dialogue Imprimer sont corrects, cliquez sur Imprimer.
La zone de dialogue d’impression de Mac OS X apparaît.
6 Confirmez la validité des réglages affichés dans la zone de dialogue d’impression de Mac OS X.
Important : Assurez-vous que le type de papier correspond au profil couleur sélectionné dans la zone de dialogue Imprimer d’Aperture. Si vous avez choisi Imprimante gérée, veillez à activer la gestion des couleurs sur votre imprimante. Pour en savoir plus sur l’activation de la gestion des couleurs sur votre imprimante, consultez la documentation fournie avec votre imprimante.
7 Cliquez sur Imprimer.
La photo en haute résolution est imprimée sur une seule feuille de papier.
Pour imprimer plusieurs copies d’une photo
1 Suivez les étapes 1 à 5 décrites précédemment.
2 Dans la zone de dialogue d’impression de Mac OS X, cliquez sur le triangle d’affichage pour voir apparaître des commandes d’impression supplémentaires.
Cliquez sur le bouton d’affichage pour afficher des commandes d’impression supplémentaires.
3 Dans le champ Copies, précisez le nombre d’exemplaires à imprimer, puis cliquez sur Imprimer.
Chapitre 19 Impression de vos photos 459
Impression de plusieurs copies d’une photo sur une page
Vous pouvez imprimer la même photo plusieurs fois sur la même feuille de papier. Cette option permet d’économiser le papier lorsque les dimensions de l’image sont peu importantes.
Pour imprimer la même photo plusieurs fois sur une seule feuille de papier
1 Dans le navigateur, sélectionnez la photo à imprimer.
2 Choisissez Fichier > Imprimer une image (ou appuyez sur Commande + P).
3 Dans la zone de dialogue Imprimer, sélectionnez le préréglage Standard ou l’un des préréglages répertoriés dans la zone Préréglages personnalisés.
4 Dans la zone des options d’impression par défaut, définissez les réglages suivants :
••
choisissez une imprimante dans le menu local Imprimante ;
••
si nécessaire, sélectionnez un profil d’impression dans le menu local Profil de couleur ;
Remarque : le réglage par défaut, Imprimante gérée, est un choix approprié dans la majeure partie des cas. Si vous effectuez votre impression sur un profil de périphérique particulier ou si vous avez étalonné votre imprimante, vous avez la possibilité de choisir un profil adapté dans ce menu local.
••
Choisissez un format de papier parmi les options disponibles dans le menu local Taille du papier.
••
Dans le menu local Orientation, précisez si vous souhaitez imprimer la photo en mode Paysage ou Portrait.
••
Choisissez un format standard pour la photo imprimée, comme 5 x 8 cm, dans le menu local Dimensions de l’image. Sélectionnez des dimensions suffisamment petites pour faire tenir plusieurs photos sur le format de papier choisi dans le menu local Taille du papier.
Les commandes « Photo par page » et « Même photo par page » apparaissent alors sous le menu local Dimensions de l’image.
••
Indiquez le nombre de répétitions de la photo à imprimer sur la page dans le champ Photo par page, puis cochez la case « Même photo par page ».
La zone d’aperçu est mise à jour et affiche plusieurs photos sur la page.
5 Si vous souhaitez que chaque photo remplisse l’espace imprimable qui lui est alloué, cochez la case « Remplir en rognant l’image ».
6 Si vous souhaitez modifier la disposition des photos sur la page, cliquez sur le bouton Plus d’options en bas de la zone de dialogue Imprimer, puis utilisez les commandes Mise en page et Marges pour ajuster l’espacement entre les images et les marges de la page.
7 Après avoir vérifié que les réglages effectués de la zone de dialogue Imprimer sont corrects, cliquez sur Imprimer.
La zone de dialogue d’impression de Mac OS X apparaît.
8 Confirmez la validité des réglages affichés dans la zone de dialogue d’impression de Mac OS X.
Important : Assurez-vous que le type de papier correspond au profil couleur sélectionné dans la zone de dialogue Imprimer d’Aperture. Si vous avez choisi Imprimante gérée, veillez à activer la gestion des couleurs sur votre imprimante. Pour en savoir plus sur l’activation de la gestion des couleurs sur votre imprimante, consultez la documentation fournie avec votre imprimante.
9 Cliquez sur Imprimer.
Chapitre 19 Impression de vos photos 460
Impression d’une série de photos
Vous pouvez imprimer plusieurs photos à la fois, chacune occupant une feuille de papier.
Pour imprimer une série de photos
1 Dans le navigateur, sélectionnez les photos à imprimer.
2 Choisissez Fichier > Imprimer les images (ou appuyez sur Commande + P).
3 Dans la zone de dialogue Imprimer, sélectionnez le préréglage Standard ou l’un des préréglages répertoriés dans la zone Préréglages personnalisés.
4 Confirmez la validité des réglages effectués dans la zone de dialogue Imprimer.
Pour en savoir plus sur les réglages d’impression, consultez la section Impression d’une seule image à la page 457.
5 En cas de besoin, utilisez les boutons de navigation de la zone d’aperçu pour vérifier toutes les photos de la tâche que vous êtes sur le point d’imprimer.
6 Cliquez sur Imprimer.
La zone de dialogue d’impression de Mac OS X apparaît.
7 Confirmez la validité des réglages affichés dans la zone de dialogue d’impression de Mac OS X.
Important : Assurez-vous que le type de papier correspond au profil couleur sélectionné dans la zone de dialogue Imprimer d’Aperture. Si vous avez choisi Imprimante gérée, veillez à activer la gestion des couleurs sur votre imprimante. Pour en savoir plus sur l’activation de la gestion des couleurs sur votre imprimante, consultez la documentation fournie avec votre imprimante.
8 Cliquez sur Imprimer.
Vos photos sont imprimées, une photo par page.
Impression d’une planche contact ou d’une série de planches contact
Vous pouvez imprimer des planches contact de vos photos. Aperture prend en charge tout le travail de répartition des photos sur la page. Il vous suffit d’indiquer un nombre de pages ou de colonnes. Aperture adapte alors la taille des photos en fonction des réglages de mise en page et de marges définis.
Pour imprimer des planches contact
1 Dans le navigateur, sélectionnez les photos à imprimer.
2 Choisissez Fichier > Imprimer les images (ou appuyez sur Commande + P).
3 Dans la zone de dialogue Imprimer, sélectionnez le préréglage Planches contact ou le préréglage Examiner la planche contact dans la zone Préréglages personnalisés.
4 Dans la zone des options d’impression par défaut, définissez les réglages suivants :
••
choisissez une imprimante dans le menu local Imprimante ;
••
si nécessaire, sélectionnez un profil de couleur dans le menu local Profil de couleur ;
Remarque : le réglage par défaut, Imprimante gérée, est un choix approprié dans la majeure partie des cas. Si vous effectuez votre impression sur un profil de périphérique particulier ou si vous avez étalonné votre imprimante, vous avez la possibilité de choisir un profil adapté dans ce menu local.
••
Choisissez un format de papier parmi les options disponibles dans le menu local Taille du papier.
••
Dans le menu local Orientation, précisez si vous souhaitez imprimer la planche contact en mode Paysage ou Portrait.
Chapitre 19 Impression de vos photos 461
••
Choisissez la présentation de métadonnées à afficher en dessous de chaque photo sur la planche contact.
••
Indiquez les nombres de rangs et de colonnes pour définir le nombre de photos à imprimer sur la page.
La zone d’aperçu est mise à jour et affiche les nouvelles dimensions d’impression de chaque photo sur la planche contact. Vous pouvez double-cliquer sur une photo pour ajuster son échelle dans le cadre d’image. Vous devez passer par la palette de taille de l’image pour effectuer un zoom avant ou arrière sur la photo.
5 Si vous souhaitez modifier la disposition des photos sur la page, cliquez sur le bouton Plus d’options en bas de la zone de dialogue Imprimer, puis utilisez les commandes Mise en page et Marges pour ajuster l’espacement entre les photos et ajouter des marges.
6 Pour ajuster manuellement les marges d’espacement, faites glisser les rangs et les lignes des colonnes dans la zone d’aperçu.
7 Après avoir vérifié que les réglages effectués de la zone de dialogue Imprimer sont corrects, cliquez sur Imprimer.
La zone de dialogue d’impression de Mac OS X apparaît.
8 Confirmez la validité des réglages affichés dans la zone de dialogue d’impression de Mac OS X.
Important : Assurez-vous que le type de papier correspond au profil couleur sélectionné dans la zone de dialogue Imprimer d’Aperture. Si vous avez choisi Imprimante gérée, veillez à activer la gestion des couleurs sur votre imprimante. Pour en savoir plus sur l’activation de la gestion des couleurs sur votre imprimante, consultez la documentation fournie avec votre imprimante.
9 Cliquez sur Imprimer.
Votre planche contact est imprimée.
Ajustement manuel de la mise en page des photos dans la zone d’aperçu
En plus d’utiliser les commandes Mise en page et Marges dans la zone de dialogue Imprimer, vous pouvez ajuster manuellement les marges et l’espacement dans la zone d’aperçu de cette même zone de dialogue. Lors de l’impression d’une seule photo dotée d’une bordure ou de dimensions inférieures à la taille du papier, vous pouvez définir la position de la photo sur la page en faisant glisser les lignes des marges dans la zone d’aperçu. De même, lorsque vous imprimez plusieurs photos sur une seule feuille de papier, vous pouvez non seulement ajuster les marges entourant les photos , mais aussi l’espacement entre les photos. Si vous avez coché la case Marques de rognage dans la section relative aux options des métadonnées et de la page de la zone de dialogue Imprimer, vous avez également la possibilité d’ajuster les lignes de rognage pour modifier les marges et l’espacement des photos sur la page.
Remarque : les lignes des marges ne sont affichées que si vous placez le pointeur dessus dans la zone d’aperçu de la zone de dialogue Imprimer.
Pour ajuster manuellement la position d’une seule photo sur une page
1 Dans le navigateur, sélectionnez la photo à imprimer.
2 Choisissez Fichier > Imprimer les images (ou appuyez sur Commande + P).
3 Dans la zone de dialogue Imprimer, choisissez un préréglage d’impression en rapport avec une seule photo et des dimensions de photo inférieures à la taille de papier sélectionnée.
Chapitre 19 Impression de vos photos 462
4 Dans la zone d’aperçu, faites glisser les lignes des marges afin d’ajuster la position de la photo sur la page.
La superposition affiche la distance entre le bord du papier et le bord de la photo.Faites glisser les lignes de marge pour ajuster la position de la photo sur la page.
La distance séparant le bord du papier du bord de la photo est affichée sous forme de superposition à mesure que vous faites glisser une ligne de marge.
Pour ajuster manuellement la position de plusieurs photos sur une page
1 Dans le navigateur, sélectionnez la ou les photos que vous souhaitez imprimer.
2 Choisissez Fichier > Imprimer les images (ou appuyez sur Commande + P).
3 Dans la zone de dialogue Imprimer, procédez de l’une des manières suivantes :
••
choisissez un préréglage d’impression conçu pour imprimer la même photo plusieurs fois sur une seule feuille de papier ;
••
sélectionnez un préréglage d’impression pour une planche contact.
4 Dans la zone d’aperçu, procédez conformément à l’une ou aux deux méthodes suivantes :
••
faites glisser les lignes des marges situées entre les bords extérieurs des photos et le bord du papier ;
Chapitre 19 Impression de vos photos 463
••
faites glisser les lignes situées entre les photos pour ajuster l’espacement qui les sépare.
La superposition affiche la distance entre les photos.Faites glisser les lignes entre les photos pour ajuster leur espacement.
Si vous faites glisser une ligne verticale, vous ajustez de manière uniforme l’espacement vertical entre toutes les photos sur la page. De même, si vous faites glisser une ligne horizontale, vous ajustez de manière uniforme l’espacement horizontal entre toutes les photos.
Impression d’un livre
Vous avez la possibilité d’imprimer un livre afin de contrôler son format et son aspect avant de confier son impression à un imprimeur professionnel, de commander son impression en ligne ou d’en distribuer des copies à des tiers. Vous pouvez également créer un fichier PDF à partir d’un livre pour disposer d’une copie électronique ou l’envoyer à des tiers.
Pour en savoir plus sur la création et l’utilisation de livres, consultez la section Vue d’ensemble de la création de livres à la page 548.
Pour imprimer un livre
1 Sélectionnez un album de type livre dans l’inspecteur de photothèque.
Le livre apparaît dans l’éditeur de modèles de livres.
2 Choisissez Fichier > Imprimer le livre (ou appuyez sur Commande + P).
La zone de dialogue d’impression de Mac OS X apparaît.
3 Vérifiez que les réglages affichés dans la zone de dialogue d’impression de Mac OS X sont corrects, puis cliquez sur Imprimer.
Votre livre est imprimé.
Pour créer un fichier PDF à partir d’un livre
1 Sélectionnez un album de type livre dans l’inspecteur de photothèque.
2 Choisissez Fichier > Imprimer le livre (ou appuyez sur Commande + P).
Chapitre 19 Impression de vos photos 464
3 Dans la zone de dialogue Imprimer, choisissez Enregistrer comme PDF dans le menu local PDF.
La zone de dialogue Enregistrer apparaît.
4 Attribuez un nom au fichier PDF et choisissez un emplacement où l’enregistrer, puis cliquez sur Enregistrer.
Impression de la disposition de la table lumineuse
Vous pouvez imprimer une disposition d’images de la table lumineuse. Vous pouvez également créer un fichier PDF de votre disposition de table lumineuse grâce à la zone de dialogue d’impression de Mac OS X.
Pour imprimer une disposition de table lumineuse
1 Sélectionnez un album de type table lumineuse dans l’inspecteur de photothèque.
La table lumineuse apparaît alors au-dessus du navigateur.
2 Procédez de l’une des manières qui suivent.
••
Pour imprimer les photos sélectionnées : sélectionnez les photos à imprimer sur la table lumineuse.
••
Pour imprimer toute la disposition de la table lumineuse : désélectionnez toutes les photos de la table lumineuse en cliquant sur l’arrière-plan.
3 Choisissez Fichier > Imprimer la table lumineuse (ou appuyez sur Commande + P).
La zone de dialogue d’impression de Mac OS X apparaît.
4 Vérifiez que les réglages affichés dans la zone de dialogue d’impression de Mac OS X sont corrects, puis cliquez sur Imprimer.
Votre disposition de table lumineuse est imprimée.
Pour créer un fichier PDF à partir d’une disposition de table lumineuse
1 Sélectionnez un album de type table lumineuse dans l’inspecteur de photothèque.
La table lumineuse apparaît alors au-dessus du navigateur.
2 Procédez de l’une des manières qui suivent.
••
Pour imprimer les photos sélectionnées : sélectionnez les photos à imprimer sur la table lumineuse.
••
Pour imprimer toute la disposition de la table lumineuse : désélectionnez toutes les photos de la table lumineuse en cliquant sur l’arrière-plan.
3 Choisissez Fichier > Imprimer la table lumineuse (ou appuyez sur Commande + P).
La zone de dialogue d’impression de Mac OS X apparaît.
4 Choisissez « Enregistrer au format PDF » dans le menu local PDF situé dans le coin inférieur gauche de la zone de dialogue.
La zone de dialogue Enregistrer apparaît.
5 Attribuez un nom au fichier PDF dans le champ Enregistrer sous, puis choisissez l’emplacement d’enregistrement de ce fichier dans le menu local Emplacement.
6 Vérifiez que les réglages affichés dans la zone de dialogue Enregistrer sont corrects, puis cliquez sur Enregistrer.
Un fichier PDF de votre disposition de table lumineuse est enregistré à l’emplacement choisi dans la zone de dialogue Enregistrer.
Chapitre 19 Impression de vos photos 465
Création et modification de préréglages d’impression
Après avoir examiné les réglages d’impression d’un préréglage sélectionné, vous pouvez décider de modifier certains de ces réglages. Vous avez alors le choix deux possibilités : soit modifier un préréglage d’impression existant, puis d’enregistrer vos modifications, soit dupliquer un préréglage d’impression existant et le modifier. Pour créer et enregistrer des préréglages d’impression personnalisés, vous utilisez les préréglages stockés dans la section Préréglages personnalisés de la zone de dialogue Imprimer.
Remarque : les réglages modifiés dans les préréglages Standard et Planches contact sont réinitialisés à leur valeur par défaut à chaque fois que vous fermez la zone de dialogue Imprimer.
Pour créer un nouveau préréglage d’impression à l’aide de la commande Dupliquer le préréglage
Vous créez de nouveaux préréglages d’impression en dupliquant des préréglages existants, puis en leur apportant des modifications.
1 Sélectionnez une photo, puis choisissez Fichier > Imprimer les images (ou appuyez sur Commande + P).
La zone de dialogue Imprimer apparaît.
2 Dans la zone de dialogue Imprimer, sélectionnez le préréglage d’impression à dupliquer dans la section Préréglages personnalisés, puis choisissez Dupliquer le préréglage dans le menu local Action d’impression (avec une icône représentant une roue dentée).
3 Attribuez un nom au nouveau préréglage.
4 Modifiez les réglages d’impression en fonction de vos besoins, puis choisissez Enregistrer le préréglage dans le menu local Action d’impression.
Vous pouvez désormais sélectionner ce préréglage chaque fois que vous aurez besoin d’utiliser ces réglages d’impression.
Pour modifier un préréglage d’impression existant
Tout préréglage créé peut être modifié, que ce soit de manière temporaire ou définitive. Si vous modifiez les réglages d’un préréglage sans les enregistrer, le préréglage conserve ses réglages d’origine après la fin du traitement de la tâche d’impression. En revanche, si vous enregistrez les réglages modifiés, le préréglage conserve toutes les modifications apportées.
1 Sélectionnez une photo, puis choisissez Fichier > Imprimer l’image (ou appuyez sur Commande + P).
La zone de dialogue Imprimer apparaît.
2 Dans la zone de dialogue Imprimer, sélectionnez le préréglage d’impression que vous avez créé et que vous voulez modifier dans la section Préréglages personnalisés, puis cliquez sur le bouton Plus d’options.
3 Modifiez les réglages d’impression en fonction de vos besoins.
4 Une fois que vous avez terminé vos modifications, choisissez Enregistrer le préréglage dans le menu local Action d’impression (avec une icône représentant une roue dentée).
Le préréglage d’impression est enregistré avec ses nouveaux réglages.
Chapitre 19 Impression de vos photos 466
Pour supprimer un préréglage d’impression
Vous pouvez supprimer un préréglage d’impression que vous n’utilisez plus.
1 Dans la section Préréglages personnalisés de la zone de dialogue Imprimer, sélectionnez le préréglage à supprimer.
2 Choisissez Supprimer le préréglage dans le menu local Action d’impression (avec une icône représentant une roue dentée).
3 Confirmez la suppression dans la zone de dialogue qui apparaît.
Le préréglage est alors supprimé de la liste Préréglages personnalisés.
Épreuvage des images à l’écran
Tous les réglages relatifs à l’imprimante, au type du papier et au profil de couleur affectent le résultat obtenu lors de l’impression de vos photos. L’épreuvage à l’écran vous permet de tester la couleur de vos photos à l’écran, avant de les imprimer.
Pour utiliser l’épreuvage à l’écran, choisissez le profil d’épreuvage qui correspond le mieux aux caractéristiques de votre périphérique de sortie final, puis activez l’épreuvage à l’écran. Une fois l’épreuvage à l’écran activé, la photo est convertie à l’aide du profil sélectionné avant d’être envoyée à l’imprimante.
Pour choisir un profil d’épreuvage
mm
Choisissez Présentation > Profil d’épreuvage, puis choisissez le profil voulu dans le sous-menu.
Pour activer ou désactiver l’épreuvage à l’écran
mm
Choisissez Présentation > Épreuvage à l’écran (ou appuyez sur les touches Maj + Option + P).
Dès que l’épreuvage à l’écran est activé, une coche apparaît en regard de l’option correspondante dans le menu Présentation.
Pour en savoir plus sur l’utilisation de la fonctionnalité d’épreuvage à l’écran Aperture, consultez la section Configuration du visualiseur pour l’épreuvage à l’écran à la page 126.
Désactivation de la gestion des couleurs sur votre imprimante
Pour un résultat optimal, désactivez la gestion des couleurs sur votre imprimante lorsque vous imprimez une photo à l’aide d’Aperture. La plupart des imprimantes sont réglées par défaut pour convertir la photo dans l’espace colorimétrique de l’imprimante. Aperture est toutefois conçu pour effectuer cette conversion de manière interne. Chaque fabricant d’imprimantes crée sa propre zone de dialogue d’impression. Cela signifie que la procédure de désactivation de la gestion des couleurs varie d’une marque et d’un modèle d’imprimante à l’autre.
Remarque : si vous avez connecté plusieurs imprimantes à votre ordinateur, vous devez créer un préréglage d’imprimante, puis désactiver la gestion des couleurs pour chaque imprimante.
Pour désactiver la gestion des couleurs sur votre imprimante
mm
Reportez-vous au manuel fourni avec votre imprimante.
20
467
Vue d’ensemble de l’exportation de photos
Aperture vous permet d’exporter des copies de vos originaux, ainsi que des copies de travail que vous avez créées. Les copies de travail de vos photos peuvent être exportées dans les formats de fichiers JPEG, TIFF, PNG ou PSD.
Lors de l’exportation, vous pouvez renommer les fichiers, redimensionner et ajuster les images ou leur inclure des métadonnées, telles que les données EXIF, les données IPTC et les mots-clés. Vous pouvez également appliquer des profils ColorSync et des filigranes aux copies de travail que vous exportez. Vous pouvez exporter sous la forme d’un fichier des listes individuelles de métadonnées de photos sélectionnées. Vous pouvez également exporter des originaux accompagnés de données IPTC stockées dans des fichiers XMP séparés utilisables dans d’autres applications, telles qu’Adobe Photoshop.
Si vous utilisez des clips audio et vidéo dans Aperture, vous pouvez exporter leurs copies de travail et leurs fichiers originaux. D’ailleurs, si vous les avez écourtés dans Aperture, leur durée modifiée est préservée dans les copies de travail correspondantes exportées.
Avant d’exporter vos photos vers une autre application, un service d’impression, un client ou un site web, vous devez savoir quels types de fichiers votre destinataire peut utiliser. Vous devez également vous enquérir auprès du destinataire d’autres informations importantes, notamment les limitations éventuelles quant à la taille des fichiers, les dimensions d’image exigées et les conventions de noms à respecter. Le secret d’un transfert de fichiers réussi, c’est d’anticiper, et donc d’éviter, tout ce qui pourrait empêcher le destinataire d’ouvrir vos fichiers.
Aperture vous permet d’effectuer plusieurs opérations d’exportation simultanément. Il est toutefois extrêmement important de ne pas modifier les photos en cours d’exportation pour éviter de provoquer des comportements inattendus.
La façon la plus simple d’exporter des photos est d’utiliser l’un des préréglages d’exportation d’Aperture. Ces préréglages sont en fait des groupes de réglages d’exportation qui simplifient l’exportation de vos photos. Si les préréglages fournis avec Aperture ne répondent pas à vos besoins, vous pouvez créer vos propres préréglages. Ainsi, si vous envoyez régulièrement des séries de photos à une banque d’images et à un imprimeur, vous pouvez créer un préréglage d’exportation distinct pour chacun de ces deux destinataires. Donnez à chacun de ces préréglages un nom que vous mémoriserez facilement. La prochaine fois que vous aurez besoin d’envoyer des photos à l’un ou l’autre de ces destinataires, il vous suffira de sélectionner le préréglage correspondant.
Vous pouvez aussi modifier les préréglages d’exportation existants et supprimer les préréglages d’exportation que vous n’utilisez plus.
Exportation de vos photos
Chapitre 20 Exportation de vos photos 468
Aperture offre un moyen aisé de transférer des photos vers une autre application pour effectuer des modifications, puis de récupérer les photos modifiées dans Aperture. Vous pouvez utiliser la sous-fenêtre Exporter des Préférences pour désigner l’application qui servira d’éditeur externe. Par exemple, si le traitement de vos images requiert parfois un ou plusieurs outils spécialisés proposés par Adobe Photoshop, sélectionnez Photoshop comme éditeur externe. Choisissez ensuite une photo, puis sélectionnez Photos > « Modifier avec un éditeur externe ». Aperture crée un nouveau fichier original et une nouvelle copie de travail de votre photo et l’ouvre dans Adobe Photoshop. Après avoir modifié, puis enregistré l’image, la copie de travail modifiée réapparaît automatiquement dans Aperture. L’éditeur externe ne modifie pas le fichier original. Pour en savoir plus, consultez la section Utilisation d’un éditeur externe à la page 314.
Vous pouvez également exporter des projets, des dossiers et des albums, ainsi que n’importe quelle combinaison de ces trois types d’éléments. Dans de tels cas, Aperture regroupe les originaux et les copies de travail des éléments sélectionnés dans l’inspecteur de photothèque, puis les exporte sous la forme d’une photothèque, tout en conservant leur structure organisationnelle. Vous pouvez ensuite fusionner la photothèque exportée sur un autre système Aperture d’un autre ordinateur. Pour en savoir plus sur la fusion de photothèques, consultez la section Fusion de photothèques à la page 45.
Exportation de copies des originaux
Lorsque vous exportez des originaux, des doubles des fichiers importés depuis votre appareil photo ou toute autre source sont créés. Aucun ajustement, aucune modification, de quelque nature que ce soit, n’est exporté avec le fichier.
Pour exporter des copies d’originaux
1 Sélectionnez une ou plusieurs photos dans le navigateur.
2 Choisissez Fichier > Exporter > Originaux (ou appuyez sur Commande + Maj + S).
3 Dans la zone de dialogue qui apparaît, naviguez jusqu’à l’emplacement où vous souhaitez placer les fichiers exportés.
4 Procédez de l’une des manières suivantes :
••
choisissez Aucun dans le menu local « Format de sous-dossier » afin de préciser que les originaux doivent être stockés sous forme de fichiers séparés dans le dossier sélectionné ;
••
choisissez un préréglage de nom de dossier dans le menu local « Format de sous-dossier » pour qu’Aperture crée une hiérarchie de sous-dossiers portant des noms spécifiques pour stocker vos fichiers. Pour en savoir plus sur la création de dossiers pour contenir vos photos exportées, consultez la section Exportation de photos dans des dossiers du Finder à la page 480.
••
Choisissez « Nom personnalisé » ou « Nom personnalisé avec compteur » dans le menu local « Format de sous-dossier », puis saisissez le nom de votre choix dans le champ « Nom du sous-dossier personnalisé ».
5 Dans le menu local « Format de nom de fichier », choisissez un format de nom pour vos originaux.
Pour en savoir plus sur la sélection et la définition de formats de nom pour les fichiers, consultez la section Changement du nom des photos lors de l’exportation à la page 482. Aperture affiche un exemple du format de nom sélectionné dans la zone de dialogue.
Chapitre 20 Exportation de vos photos 469
6 Pour exporter les originaux avec les métadonnées IPTC, procédez de l’une des manières suivantes.
••
Pour inclure les métadonnées IPTC dans l’original : choisissez Inclure IPTC dans le menu local Métadonnées.
••
Pour créer un fichier XMP séparé contenant les métadonnées IPTC de la photo : choisissez « Créer un fichier séparé IPTC4XMP » dans le menu local Métadonnées.
7 Pour intégrer les pièces jointes audio à vos fichiers originaux exportés, cochez la case « Inclure les pièces jointes audio ».
8 Si vous souhaitez être averti à la fin du processus d’exportation, cochez la case « Afficher un message d’alerte à la fin ».
9 Lorsque vous êtes prêt à exporter vos fichiers, cliquez sur Exporter les originaux.
Des copies des originaux des photos sélectionnées sont exportées à l’emplacement spécifié. Si vous avez coché la case « Afficher un message d’alerte à la fin », une zone de dialogue apparaît pour vous indiquer le nombre d’originaux exportés et le chemin d’accès aux fichiers. Pour qu’Aperture ouvre l’emplacement où vous avez exporté vos originaux dans le Finder, cliquez sur le bouton « Afficher dans le Finder ». Dans le cas contraire, cliquez sur OK pour fermer cette zone de dialogue.
Exportation de copies de travail
Vous pouvez exporter les copies de travail des photos que vous avez créées dans Aperture. Il peut arriver, par exemple, que vous deviez appliquer des ajustements à des images dans un but précis, puis exporter ces images modifiées pour les utiliser dans une autre application. Lorsque vous exportez des copies de travail, vous pouvez également les renommer, leur apporter des ajustements mineurs, leur ajouter un filigrane et leur inclure des métadonnées. Les photos peuvent être exportées rapidement dans votre application de courrier électronique pour être envoyées à d’autres personnes.
Lorsque vous exportez des copies de travail, vous pouvez spécifier un certain nombre de réglages tels que le format, la taille et le nom du fichier exporté.
Remarque : vous pouvez configurer Aperture de façon à toujours inclure les informations d’emplacement et les noms associés aux visages lors de l’exportation de vos photos. Pour en savoir plus sur l’insertion des informations tirées de Lieux et Visages dans vos photos, consultez la section Préférences de la sous-fenêtre Exporter à la page 613.
Pour exporter des copies de travail
1 Sélectionnez une ou plusieurs photos dans le navigateur.
2 Choisissez Fichier > Exporter > Copies de travail (ou appuyez sur Commande + Maj + E).
Chapitre 20 Exportation de vos photos 470
3 Dans la zone de dialogue qui apparaît, naviguez jusqu’à l’emplacement où vous souhaitez placer les photos exportées.
Choisissez un emplacement pour les fichiers exportés.Choisissez un préréglage d’exportation pour les fichiers exportés.Choisissez un format de nom pour les fichiers exportés.Cliquez sur ce bouton pour exporter les fichiers.
4 Choisissez un préréglage d’exportation dans le menu local Préréglage d’exportation.
Pour en savoir plus sur les préréglages d’exportation, consultez la section Affichage des réglages d’un préréglage d’exportation à la page 473.
5 Procédez de l’une des manières suivantes :
••
choisissez Aucun dans le menu local « Format de sous-dossier » afin de préciser que les copies de travail doivent être stockées sous forme de fichiers séparés dans le dossier sélectionné ;
••
choisissez un préréglage de nom de dossier dans le menu local « Format de sous-dossier » pour qu’Aperture crée une hiérarchie de sous-dossiers portant des noms spécifiques pour stocker vos fichiers. Pour en savoir plus sur la création de dossiers pour contenir vos photos exportées, consultez la section Exportation de photos dans des dossiers du Finder à la page 480.
••
Choisissez « Nom personnalisé » ou « Nom personnalisé avec compteur » dans le menu local « Format de sous-dossier », puis saisissez le nom de votre choix dans le champ « Nom du sous-dossier personnalisé ».
6 Dans le menu local « Format de nom de fichier », choisissez un format de nom pour vos fichiers.
Si vous faites le choix d’un format de nom personnalisé, saisissez un nom dans le champ Nom personnalisé. Pour en savoir plus sur l’action de renommer les photos lors de l’exportation, consultez la section Changement du nom des photos lors de l’exportation à la page 482.
7 Si vous souhaitez être averti à la fin du processus d’exportation, cochez la case « Afficher un message d’alerte à la fin ».
8 Lorsque vous êtes prêt à exporter les fichiers, cliquez sur « Exporter les copies de travail ».
Les photos que vous avez sélectionnées sont exportées à l’emplacement spécifié. Si vous avez coché la case « Afficher un message d’alerte à la fin », une zone de dialogue apparaît pour vous indiquer le nombre de copies de travail exportées et le chemin d’accès aux fichiers. Pour qu’Aperture ouvre l’emplacement où vous avez exporté vos copies de travail dans le Finder, cliquez sur le bouton « Afficher dans le Finder ». Dans le cas contraire, cliquez sur OK pour fermer cette zone de dialogue.
Chapitre 20 Exportation de vos photos 471
Remarque : si vous souhaitez contrôler l’état d’avancement d’une opération d’exportation, choisissez Fenêtre > Afficher l’activité. La fenêtre Activité affiche la progression de chaque opération d’exportation. Vous pouvez aussi vous servir de cette fenêtre pour suspendre et annuler une opération d’exportation.
Exportation de copies de travail audio et vidéo
Vous avez la possibilité d’exporter les copies de travail modifiées des clips audio et vidéo récupérés dans Aperture. Si vous avez écourté ou prolongé un clip audio ou vidéo, c’est sa longueur modifiée qui est exportée, accompagnée des métadonnées appliquées dans Aperture.
Pour exporter des copies de travail de clips audio et vidéo
1 Sélectionnez des clips audio ou vidéo dans le navigateur.
2 Choisissez Fichier > Exporter > Copies de travail (ou appuyez sur Commande + Maj + E).
3 Dans la zone de dialogue qui apparaît, naviguez jusqu’à l’emplacement où vous souhaitez placer les fichiers audio ou vidéo exportés.
Choisissez un emplacement pour les fichiers exportés.Choisissez un format de nom pour les fichiers exportés.
4 Procédez de l’une des manières suivantes :
••
choisissez Aucun dans le menu local « Format de sous-dossier » afin de préciser que les clips doivent être stockés sous forme de fichiers séparés dans le dossier sélectionné ;
••
choisissez un préréglage de nom de dossier dans le menu local « Format de sous-dossier » pour qu’Aperture crée une hiérarchie de sous-dossiers portant des noms spécifiques pour stocker vos fichiers. Pour en savoir plus sur la création de dossiers pour contenir vos fichiers audio et vidéo, consultez la section Exportation de photos dans des dossiers du Finder à la page 480.
••
Choisissez « Nom personnalisé » ou « Nom personnalisé avec compteur » dans le menu local « Format de sous-dossier », puis saisissez le nom de votre choix dans le champ « Nom du sous-dossier personnalisé ».
5 Dans le menu local « Format de nom de fichier », choisissez un format de nom pour vos fichiers.
Chapitre 20 Exportation de vos photos 472
Si vous faites le choix d’un format de nom personnalisé, saisissez un nom dans le champ Nom personnalisé. Pour en savoir plus sur l’attribution de nouveaux noms aux fichiers audio et vidéo lors de leur exportation, consultez la section Changement du nom des photos lors de l’exportation à la page 482.
6 Si vous souhaitez être averti à la fin du processus d’exportation, cochez la case « Afficher un message d’alerte à la fin ».
7 Lorsque vous êtes prêt à exporter les fichiers, cliquez sur « Exporter les copies de travail ».
Les clips audio et vidéo que vous avez sélectionnés sont exportés à l’emplacement spécifié. Si vous avez coché la case « Afficher un message d’alerte à la fin », une zone de dialogue apparaît pour vous indiquer le nombre de copies de travail exportées et le chemin d’accès aux fichiers. Pour qu’Aperture ouvre l’emplacement où vous avez exporté vos clips dans le Finder, cliquez sur le bouton « Afficher dans le Finder ». Dans le cas contraire, cliquez sur OK pour fermer cette zone de dialogue.
Remarque : si vous souhaitez contrôler l’état d’avancement d’une opération d’exportation, choisissez Fenêtre > Afficher l’activité. La fenêtre Activité affiche la progression de chaque opération d’exportation. Vous pouvez aussi vous servir de cette fenêtre pour suspendre et annuler une opération d’exportation.
Exportation de projets, dossiers et albums
Vous pouvez sélectionner n’importe quels projets, dossiers et albums dans l’inspecteur de photothèque pour les exporter tous ensemble. Aperture consolide alors les éléments sélectionnés dans une photothèque Aperture, puis place cette photothèque à l’emplacement de votre choix. Suite à l’exportation des éléments sélectionnés sous forme de photothèque Aperture, vous avez le choix entre ouvrir cette nouvelle photothèque pour y travailler ou fusionner cette photothèque avec celle d’un autre système Aperture.
Pour en savoir plus sur l’ouverture de photothèques Aperture, consultez la section Affichage d’autres photothèques à la page 43.
Pour en savoir plus sur la fusion de photothèques Aperture, consultez la section Fusion de photothèques à la page 45.
Pour exporter des projets, dossiers et albums
1 Dans l’inspecteur de photothèque, sélectionnez les éléments que vous souhaitez exporter, puis choisissez Fichier > Exporter > « Éléments comme nouvelle photothèque ».
Aperture regroupe les éléments sélectionnés dans une photothèque.
2 Saisissez un nom pour la photothèque exportée, puis choisissez son emplacement.
3 Procédez de l’une des manières qui suivent.
••
Si votre projet contient des images référencées et que vous souhaitez que les fichiers originaux soient disponibles sur l’autre système Aperture : cochez la case « Consolider les originaux dans la photothèque exportée » afin de copier les fichiers originaux des images dans le nouveau fichier de photothèque.
••
Si vous souhaitez copier les aperçus dans la nouvelle photothèque pour éviter d’avoir à les reconstruire sur l’autre système Aperture : cochez la case « Inclure les aperçus dans la photothèque exportée ».
••
Si vous souhaitez qu’Aperture vous avertisse une fois que la nouvelle photothèque est prête : cochez la case « Afficher un message d’alerte à la fin ».
Chapitre 20 Exportation de vos photos 473
4 Cliquez sur « Exporter la photothèque ».
Aperture consolide les éléments sélectionnés dans la photothèque, puis exporte le fichier de photothèque à l’emplacement de votre choix.
Utilisation des préréglages d’exportation
Affichage des réglages d’un préréglage d’exportation
Les préréglages d’exportation sont des groupes de réglages d’exportation enregistrés qui accélèrent et facilitent l’exportation de vos photos. Aperture comporte de nombreux préréglages d’exportation et vous permet de créer vos propres préréglages.
Avant d’utiliser un préréglage d’exportation, qu’il s’agisse d’un préréglage fourni avec Aperture ou d’un préréglage que vous avez créé, vous pouvez visualiser les réglages qu’il contient pour vous assurer qu’ils correspondent à vos besoins.
Pour afficher les réglages d’un préréglage d’exportation
Procédez de l’une des manières suivantes :
mm
choisissez Aperture > Préréglages > Exportation d’image ;
mm
alors qu’une photo est sélectionnée, choisissez Fichier > Exporter > Copie de travail (ou appuyez sur Commande + Maj + E), puis choisissez Modifier dans le menu local Préréglage d’exportation de la zone de dialogue qui apparaît.
La zone de dialogue Exportation d’image vous dresse alors la liste des préréglages disponibles et des réglages d’exportation configurables.
Création d’un préréglage d’exportation
Si aucun des préréglages d’exportation proposés ne répond à vos besoins, vous pouvez créer votre propre préréglage d’exportation. Une façon simple de créer un préréglage d’exportation consiste à copier un préréglage existant, puis à modifier la copie obtenue.
Pour créer un nouveau préréglage d’exportation
1 Choisissez Aperture > Préréglages > Exportation d’image.
Chapitre 20 Exportation de vos photos 474
La zone de dialogue Exportation d’image apparaît.
Cliquez sur le bouton Ajouter pour ajouter un préréglage.Sélectionnez un préréglage sur lequel baser le nouveau préréglage.
2 Sélectionnez le préréglage d’exportation qui doit servir de base à votre nouveau préréglage, puis cliquez sur le bouton Ajouter (+).
Un nouveau préréglage est mis en surbrillance dans la liste Nom du préréglage.
3 Donnez un nom à votre nouveau préréglage, puis appuyez sur la touche Retour.
4 Modifiez les réglages d’exportation à votre convenance, puis cliquez sur OK.
Modification d’un préréglage d’exportation
Vous pouvez modifier des préréglages existants en fonction de vos besoins. Lors de la prochaine exportation effectuée à l’aide du préréglage modifié, Aperture tiendra compte de ces modifications et exportera les photos en utilisant les nouveaux réglages.
Pour modifier un préréglage existant
1 Choisissez Aperture > Préréglages > Exportation d’image.
La zone de dialogue Exportation d’image apparaît.
2 Sélectionnez le préréglage voulu et modifiez ses réglages à votre convenance, puis cliquez sur OK.
Chapitre 20 Exportation de vos photos 475
Suppression d’un préréglage d’exportation
Vous pouvez supprimer un préréglage d’exportation lorsque vous n’en avez plus besoin.
Pour supprimer un préréglage d’exportation dans la zone de dialogue Exportation d’image
1 Sélectionnez le préréglage, puis cliquez sur le bouton Supprimer (–).
Cliquez sur le bouton Supprimer pour supprimer le préréglage sélectionné.
2 Dans la zone de dialogue qui apparaît, cliquez sur Supprimer.
Le préréglage disparaît de la liste Nom du préréglage.
3 Cliquez sur OK.
Le préréglage est supprimé de façon définitive.
Remarque : si vous cliquez sur le bouton Supprimer, puis sur Annuler, le préréglage supprimé réapparaît à la prochaine ouverture de la zone de dialogue Exportation d’image.
Définition de la résolution des images à l’exportation
La zone de dialogue Exportation d’image vous offre le choix entre plusieurs méthodes pour définir la résolution des photos exportées : vous pouvez indiquer un réglage en ppp, déterminer un pourcentage par rapport à l’original ou préciser les dimensions de photo en pouces, centimètres ou pixels. Commencez par sélectionner un préréglage d’exportation, puis définissez la résolution spécifique à ce préréglage.
Pour spécifier dans un préréglage d’exportation la résolution en ppp des photos exportées
1 Procédez de l’une des manières suivantes :
••
choisissez Aperture > Préréglages > Exportation d’image ;
••
choisissez Fichier > Exporter > Copies de travail (ou appuyez sur Commande + Maj + E), puis sélectionnez Modifier dans le menu local Préréglage d’exportation.
Chapitre 20 Exportation de vos photos 476
La zone de dialogue Exportation d’image apparaît.
Saisissez un réglage PPP pour les photos exportées ici.
2 Sélectionnez un préréglage d’exportation ou créez un nouveau préréglage, puis saisissez une résolution en ppp.
Pour en savoir plus sur la création de préréglages d’exportation, consultez la section Création d’un préréglage d’exportation à la page 473.
3 Si nécessaire, définissez des réglages supplémentaires, puis cliquez sur OK.
Utilisez ce préréglage d’exportation dès que vous devez exporter des copies de travail avec la résolution définie dans le champ PPP. Créez un nouveau préréglage si vous avez besoin d’un autre réglage en ppp.
Pour créer un préréglage d’exportation limitant les photos à des dimensions spécifiques à l’exportation
1 Procédez de l’une des manières suivantes :
••
choisissez Aperture > Préréglages > Exportation d’image ;
••
choisissez Fichier > Exporter > Copies de travail (ou appuyez sur Commande + Maj + E), puis sélectionnez Modifier dans le menu local Préréglage d’exportation.
Chapitre 20 Exportation de vos photos 477
La zone de dialogue Exportation d’image apparaît.
Choisissez une option « Changer les dimensions pour » et saisissez les valeurs correspondantes ici.
2 Sélectionnez un préréglage d’exportation ou créez un nouveau préréglage.
Pour en savoir plus sur la création de préréglages d’exportation, consultez la section Création d’un préréglage d’exportation à la page 473.
3 Choisissez une option dans le menu local « Changer les dimensions pour », puis spécifiez les dimensions de photo en saisissant des valeurs dans les champs qui apparaissent sous ce menu local.
4 Si nécessaire, définissez des réglages supplémentaires, puis cliquez sur OK.
Utilisez ce préréglage d’exportation dès que vous devez exporter des photos à des dimensions spécifiques. Créez un nouveau préréglage si vous avez besoin d’autres dimensions.
Ajustement des images lors de l’exportation
Vous pouvez également apporter quelques modifications finales aux images lors de leur exportation, en choisissant un profil ColorSync, en ajustant le facteur de correction gamma ou en appliquant une compensation de point noir. Comme ces ajustements sont appliqués à l’exportation, les copies de travail et les originaux de vos photos dans la photothèque Aperture ne sont pas modifiés. Seuls les fichiers exportés sont modifiés lorsque des ajustements sont appliqués via un préréglage d’exportation.
Chapitre 20 Exportation de vos photos 478
Pour ajuster des images lors de leur exportation, créez un nouveau préréglage d’exportation dans la zone de dialogue Exportation d’image, puis modifiez à votre convenance les réglages « Qualité de l’image », « Ajustement gamma », « Profil ColorSync » et « Compensation du point noir ».
Utilisez ces options pour ajuster les photos lors de leur exportation.
Les ajustements Gamma appliqués lors de l’exportation s’ajoutent aux éventuelles corrections gamma appliquées précédemment aux copies de travail. Avant de procéder à l’exportation, assurez-vous que vous n’êtes pas en train d’appliquer une deuxième fois les mêmes corrections gamma.
Au moment de l’exportation, sélectionnez le préréglage contenant les ajustements que vous souhaitez appliquer.
Pour créer un préréglage d’exportation appliquant des ajustements aux images à l’exportation
1 Procédez de l’une des manières suivantes :
••
choisissez Aperture > Préréglages > Exportation d’image ;
••
choisissez Fichier > Exporter > Copies de travail (ou appuyez sur Commande + Maj + E), puis sélectionnez Modifier dans le menu local Préréglages d’exportation.
La zone de dialogue Exportation d’image apparaît.
2 Sélectionnez un préréglage d’exportation ou créez un nouveau préréglage.
Pour en savoir plus sur la création de préréglages d’exportation, consultez la section Création d’un préréglage d’exportation à la page 473.
3 Indiquez des options d’ajustement.
••
Pour ajouter un ajustement Gamma aux photos exportées : faites glisser le curseur Ajustement Gamma vers la droite.
••
Pour changer le profil ColorSync appliqué aux photos exportées : choisissez un autre profil dans le menu local Profil de couleur.
••
Pour appliquer une compensation de point noir aux photos exportées : cochez la case « Compensation de point noir ».
Chapitre 20 Exportation de vos photos 479
4 Si nécessaire, définissez des réglages supplémentaires, puis cliquez sur OK.
Utilisez ce préréglage d’exportation dès que vous devez exporter des photos avec ces ajustements.
Ajout d’un filigrane lors de l’exportation
Un filigrane est un élément graphique visible qui est superposé à une photo. Les photographes ont souvent recours aux filigranes pour indiquer que leurs photos sont protégées par des droits d’auteur et décourager ainsi toute utilisation non autorisée.
Vous pouvez importer un fichier graphique et l’ajouter à vos photos comme filigrane.
Voici quelques recommandations qui vous permettront de créer des filigranes de qualité pour vos photos :
••
enregistrez votre filigrane sous la forme d’un fichier PSD (Photoshop) avec un arrière-plan transparent ;
••
créez plusieurs tailles de filigrane, afin de pouvoir choisir celui qui correspond le mieux à la taille de sortie de la photo exportée ;
Remarque : si un filigrane est plus grand que la photo à exporter, Aperture le réduit automatiquement pour l’adapter à la photo ; (Aperture n’agrandit toutefois pas les filigranes dans le cas contraire.)
••
une fois le filigrane créé, enregistrez-le dans un préréglage d’exportation pour pouvoir le réutiliser aussi souvent que nécessaire.
Pour ajouter une image filigrane à vos photos exportées
1 Sélectionnez les photos à exporter.
2 Choisissez Fichier > Exporter > Copies de travail (ou appuyez sur Commande + Maj + E).
3 Dans la zone de dialogue qui apparaît, choisissez Modifier dans le menu local Préréglage d’exportation.
4 Dans la zone de dialogue Exportation d’image, sélectionnez le préréglage d’exportation à utiliser pour exporter vos photos.
5 Cochez la case Afficher le filigrane.
6 Cliquez sur le bouton Choisir l’image.
7 Sélectionnez l’image à utiliser comme filigrane, puis cliquez sur Choisir.
8 Indiquez l’emplacement du filigrane sur la photo grâce au menu local Position.
9 Pour régler l’opacité du filigrane, faites glisser le curseur Opacité.
10 Si vous voulez que l’échelle du filigrane soit proportionnelle à la taille de sortie de la photo, cochez la case « Ajuster le filigrane ».
11 Lorsque vous êtes satisfait de l’aspect du filigrane tel qu’il vous est présenté dans la zone d’aperçu, cliquez sur OK.
12 Recherchez l’emplacement où vous souhaitez placer les photos exportées.
13 Dans le menu local « Format de nom de fichier », choisissez un format de nom pour vos fichiers exportés.
14 Cliquez sur « Exporter les copies de travail ».
Vos fichiers sont exportés avec le filigrane créé.
Chapitre 20 Exportation de vos photos 480
Application de métadonnées IPTC et de mots-clés à vos photos
Bon nombre de publications utilisent le même ensemble standard de mots-clés pour décrire des images. Aux États-Unis, par exemple, l’ensemble de mots-clés de l’Association des éditeurs de journaux (ANPA) fait référence. Vous pouvez appliquer ces mots-clés à vos photos lorsque vous les exportez en formats JPEG, TIFF et PSD.
Rappelez-vous que l’application de métadonnées à l’exportation concerne l’ensemble des métadonnées associées à chaque photo. Si les copies de travail de vos photos contiennent des métadonnées que vous ne souhaitez pas exporter, créez d’autres copies de travail ne contenant que les métadonnées à exporter.
Remarque : Le format de fichier PNG ne prend pas en charge l’inclusion de métadonnées.
Pour créer un préréglage d’exportation intégrant des métadonnées aux photos exportées
1 Procédez de l’une des manières suivantes :
••
choisissez Aperture > Préréglages > Exportation d’image ;
••
choisissez Fichier > Exporter > Copies de travail (ou appuyez sur Commande + Maj + E), puis sélectionnez Modifier dans le menu local Préréglages d’exportation.
La zone de dialogue Exportation d’image apparaît.
2 Dans la zone de dialogue Exportation d’image, sélectionnez le préréglage d’exportation à utiliser pour exporter vos photos ou créez un nouveau préréglage.
Pour en savoir plus sur la création de préréglages d’exportation, consultez la section Création d’un préréglage d’exportation à la page 473.
3 Cochez la case Inclure les métadonnées.
Remarque : cette case est cochée si l’option PNG est sélectionnée dans le menu local Format d’image.
4 Cliquez sur OK.
Les métadonnées des copies de travail sont intégrées aux photos exportées dès que ce préréglage d’exportation est sélectionné.
Exportation de photos dans des dossiers du Finder
Lorsque vous exportez des copies de travail et des originaux, vous pouvez laisser le soin à Aperture de placer individuellement les fichiers correspondants dans un dossier sélectionné, mais vous pouvez aussi lui indiquer de créer des sous-dossiers pour les fichiers. Vos fichiers exportés peuvent, par exemple, être placés dans des sous-dossiers datés. Vous avez également la possibilité de créer des formats de nom de dossier, afin de sélectionner rapidement a structure de dossiers de votre choix par la suite.
Pour créer un format de nom de dossier, sélectionnez des éléments dans la zone de dialogue Nommage des dossiers. Vous avez la possibilité de composer des formats de nom de sous-dossier combinant les éléments suivants :
••
nom de la copie de travail ;
••
nom de fichier original ;
••
numéro de séquence (1 sur 3, 2 sur 3, 3 sur 3, etc.) ;
••
année de l’image ;
••
mois de l’image ;
Chapitre 20 Exportation de vos photos 481
••
jour de l’image ,
••
date de l’image ;
••
heure de l’image ;
••
numéro d’index (1, 2, 3, etc.) ;
••
nom personnalisé ;
••
compteur (001, 002, 003, etc.) ;
••
nom du dossier ;
••
date en cours ;
••
heure en cours ;
••
année en cours ;
••
mois en cours ;
••
jour en cours ;
••
nom du projet ;
••
/ (barre oblique).
Vous pouvez d’ailleurs spécifier une combinaison d’éléments pour créer les noms de dossiers personnalisés.
Vous pouvez aussi créer une hiérarchie de dossiers à l’intérieur d’autres dossiers. Par exemple, vous pouvez faire en sorte qu’Aperture place vos photos dans un sous-dossier appelé Date à l’intérieur duquel vous créerez des sous-dossiers indiquant l’heure à laquelle les photos ont été prises. Pour créer le format de nom de dossier, faites glisser les éléments voulus dans le champ Format, puis faites glisser la barre oblique entre des éléments, à l’endroit où vous souhaitez créer un sous-dossier.
Pour créer un préréglage de nom de dossier
1 Procédez de l’une des manières suivantes :
••
choisissez Aperture > Préréglages > Nommage des dossiers ;
••
dans la zone de dialogue Exporter, choisissez Modifier dans le menu local Format de sous-dossier.
La zone de dialogue Nommage des dossiers apparaît.
Chapitre 20 Exportation de vos photos 482
2 Cliquez sur le bouton Ajouter (+) pour créer un nouveau format de nom de dossier ou sélectionnez le format de nom de dossier prédéfini à modifier.
3 Faites glisser des éléments dans le champ Format selon l’ordre voulu.
4 Faites glisser une barre oblique entre certains éléments, à l’endroit où vous souhaitez créer des sous-dossiers.
5 Si vous le souhaitez, attribuez un nom à ce format dans le champ Nom personnalisé.
Remarque : le champ Nom personnalisé est estompé, sauf si l’élément « Nom personnalisé » figure dans le champ Format.
6 Cliquez sur OK.
Le nouveau format de nom de dossier apparaît maintenant dans le menu local « Format du sous-dossier ».
Pour réinitialiser le numéro de départ d’un compteur dans un préréglage de nom de dossier
Si vous avez décidé d’utiliser un compteur dans un format de nom de dossier, vous pouvez indiquer le numéro de départ et le nombre de chiffres, entre 1 et 6, affiché par le compteur. Lorsque vous utilisez un format de nom de dossier avec un compteur, veillez à réinitialiser le numéro de départ, si nécessaire. Dans le cas contraire, Aperture continue, à chaque nouvelle exportation, à numéroter les dossiers contenant des photos exportées à partir du dernier numéro de l’exportation précédente.
mm
Dans zone de dialogue Nommage des dossiers, entrez « 0 » (zéro) dans le champ « Démarrage du compteur à partir de ».
Changement du nom des photos lors de l’exportation
Lorsque vous exportez un très grand nombre de photos, les fichiers exportés portent souvent des noms non séquentiels. Vous pouvez renommer ces fichiers lors de l’exportation, afin qu’ils aient des noms plus significatifs.
Supposons par exemple que vous cherchiez à exporter les photos LA 031, LA 441, LA 686 et LA 894 du groupe de photos LA 001 à LA 1061. Vous pouvez utiliser le format « Nom personnalisé avec index » pour renommer vos photos en LA 1, LA 2, etc.
Pour renommer les photos lors de l’exportation
1 Sélectionnez la ou les photos à exporter.
2 Procédez comme suit.
••
Pour exporter des originaux et les renommer : choisissez Fichier > Exporter > Originaux (ou appuyez sur Commande + Maj + S).
••
Pour exporter des copies de travail et les renommer : choisissez Fichier > Exporter > Copies de travail (ou appuyez sur Commande + Maj + E).
3 Dans la zone de dialogue Exporter, naviguez jusqu’à l’emplacement où vous souhaitez placer les photos exportées.
Chapitre 20 Exportation de vos photos 483
4 Dans le menu local « Format de nom de fichier », choisissez un format de nom.
Choisissez un format de nom ici ; si vous sélectionnez un format Nom personnalisé, saisissez le nom dans le champ en dessous.
Si vous faites le choix d’un format de nom personnalisé, saisissez un nom dans le champ Nom personnalisé.
5 Lorsque vous êtes prêt à exporter vos fichiers, cliquez sur « Exporter les originaux » ou « Exporter les copies de travail ».
Les fichiers sont exportés sous un nom respectant le format de nom que vous avez spécifié.
Pour créer un nouveau format de nom
Si aucun des formats de nom prédéfinis ne correspond à vos besoins, vous pouvez créer un format de nom personnalisé. Vous pourriez, par exemple, créer un format de nom utilisant un nom personnalisé, le numéro d’index de l’image et la date.
1 Procédez de l’une des manières suivantes :
••
choisissez Aperture > Préréglages > Nommage des fichiers ;
••
choisissez Fichier > Exporter > Copies de travail (ou appuyez sur Commande + Maj + E), puis sélectionnez Modifier dans le menu local « Format de nom de fichier ».
La zone de dialogue Nommage des fichiers apparaît.
Chapitre 20 Exportation de vos photos 484
2 Dans la liste Nom du préréglage, sélectionnez un format de nom existant sur lequel baser votre nouveau format, puis cliquez sur le bouton Ajouter (+).
Sélectionnez un format de nom dans cette liste.Cliquez sur le bouton Ajouter.
Une copie du format de nom sélectionné est créée.
3 Donnez un nom à votre nouveau préréglage, puis appuyez sur la touche Retour.
4 Ajoutez les éléments à combiner au nom en les faisant glisser vers la zone Inclure du champ Format.
Si nécessaire, saisissez des informations pertinentes dans les champs prévus à cet effet. Supprimez les éléments inutiles au nom en les sélectionnant dans le champ Format, puis en appuyant sur la touche Supprimer. Vous pouvez également saisir des caractères directement dans le champ Format.
L’exemple de format de nom est automatiquement mis à jour lorsque vous ajoutez des éléments de nom.Les éléments de nom s’affichent ici. Pour supprimer un élément de nom, sélectionnez-le et appuyez sur la touche Supprimer.Ajoutez des éléments de nom en les faisant glisser vers le champ Format.
Chapitre 20 Exportation de vos photos 485
À mesure que vous ajoutez ou supprimez des éléments de nom, le champ Exemple est automatiquement actualisé.
5 Lorsque le nouveau format de nom vous convient, cliquez sur OK.
Le nouveau format de nom est affiché dans le menu local « Format de nom de fichier ».
Pour modifier un format de nom afin de supprimer les espaces
Lorsque vous exportez des photos en vue d’un usage particulier (pour un site web par exemple), il est parfois recommandé d’utiliser des noms de fichier sans espaces pour qu’ils soient compatibles avec l’application ou le site web auxquels ces photos sont destinées. Aperture ajoute des espaces aux noms de fichier si le format de nom utilisé le spécifie. Vous pouvez aisément modifier les formats de nom afin de supprimer les espaces dans les noms de fichier.
1 Choisissez Aperture > Préréglages > Nommage des fichiers.
2 Dans la zone de dialogue Nommage des fichiers, sélectionnez le format de nom prédéfini à modifier.
Sélectionnez le format de nom que vous souhaitez modifier.Sélectionnez l’espace entre les éléments de nom et supprimez-le.
3 Dans le champ Format, sélectionnez et supprimez les espaces ou les caractères situés entre les éléments de nom.
Vous pouvez, si vous le souhaitez, ajouter des espaces ou des caractères entre les éléments de nom.
4 Cliquez sur OK.
Exportation des métadonnées dans un fichier séparé
Vous pouvez sélectionner des photos et exporter les métadonnées IPTC qui y sont affectées dans un fichier texte délimité par des tabulations. Ce fichier texte indique également les noms des copies, les classements, les mots-clés et les étiquettes couleur associées aux photos dans Aperture.
Pour en savoir plus sur les métadonnées IPTC, consultez la section À propos des métadonnées IPTC à la page 209.
Chapitre 20 Exportation de vos photos 486
Pour exporter des métadonnées de photo dans un fichier texte
1 Sélectionnez les photos dont vous souhaitez exporter les métadonnées.
2 Choisissez Fichier > Exporter > Métadonnées.
3 Attribuez un nom au fichier texte dans le champ Enregistrer sous, choisissez l’emplacement de stockage du fichier, puis cliquez sur Exporter les métadonnées.
Aperture exporte les informations de métadonnées dans un fichier texte standard de type Unicode, que vous pouvez ouvrir et utiliser avec toute application gérant les fichiers texte.
Exportation à l’aide de modules
Certaines applications, divers sites de réseaux sociaux et autres services de photographie fournissent des modules qui permettent à Aperture d’exporter automatiquement les fichiers en respectant le format et les réglages que ces applications ou services requièrent. Par exemple, certains services de galerie de photographies et certains laboratoires de photographie exigent de recevoir des photos d’une taille ou d’un format spécifique ou avec certains types de métadonnées. Ils peuvent alors créer un module qui configure automatiquement Aperture pour l’exportation de fichiers selon leurs critères.
Pour utiliser un module d’exportation, vous devez d’abord vous le procurer auprès du service ou du fournisseur de l’application, puis l’installer. Pour obtenir la liste des modules disponibles, connectez-vous à Internet, puis choisissez Aperture > Modules Aperture. Les modules tiers pour Aperture sont stockés à l’emplacement suivant : /Bibliothèque/Application Support/Aperture/Plug-ins/Export/.
Pour exporter des photos à l’aide d’un module de tierce partie
1 Sélectionnez les photos à exporter.
2 Choisissez Fichier > Exporter, puis sélectionnez le module à utiliser.
Exportation de photos à envoyer par courrier électronique
Bien que ce ne soit pas le meilleur moyen pour transmettre des images non compressées ou des fichiers de taille importante, le courrier électronique permet d’envoyer rapidement et aisément des photos. Aperture propose trois préréglages d’exportation (petit, moyen et dimensions d’origine) permettant de créer des fichiers JPEG compressés faciles à envoyer par courrier électronique. Si aucun des préréglages d’exportation ne convient à vos besoins, vous pouvez créer votre propre préréglage d’exportation par courrier électronique.
Vous pouvez aussi demander à Aperture de transférer une photo directement à votre application de courrier électronique. Pour ce faire, spécifiez le logiciel de courrier électronique dans la sous-fenêtre Exportation des Préférences d’Aperture. Vous pouvez aussi indiquer le préréglage d’exportation par courrier électronique à utiliser pour préparer les photos.
Pour spécifier le logiciel de courrier électronique et le préréglage d’exportation par courrier électronique qu’Aperture doit utiliser
1 Choisissez Aperture > Préférences ou appuyez sur les touches Commande + virgule (,), puis cliquez sur Exporter.
2 Dans la sous-fenêtre Exporter de la fenêtre Préférences, sélectionnez un logiciel de courrier électronique dans le menu local « Envoyer par courrier électronique via ».
Chapitre 20 Exportation de vos photos 487
3 Pour spécifier le préréglage d’exportation qu’Aperture doit utiliser pour préparer les photos à envoyer, choisissez l’une des options proposées dans le menu local « Préréglage d’envoi de l’exportation de photos par courrier électronique ».
Si aucun des préréglages ne répond à vos besoins, choisissez Modifier dans le menu local « Préréglage d’envoi de l’exportation de photos par courrier électronique », puis créez un nouveau préréglage d’exportation.
Pour en savoir plus sur la création de préréglages d’exportation, consultez la section Création d’un préréglage d’exportation à la page 473.
Pour envoyer une photo directement à votre application de courrier électronique
1 Sélectionnez la photo à envoyer.
2 Procédez de l’une des manières suivantes :
••
choisissez Fichier > Partager > Courrier électronique (ou appuyez sur Option + E) ;
••
cliquez sur le bouton Courrier électronique dans la barre d’outils.
La photo est directement exportée vers votre application de courrier électronique.
Remarque : Avant d’essayer d’envoyer une photo par courrier électronique, renseignez-vous sur la taille maximale des fichiers que votre logiciel de courrier électronique peut gérer. Si vos photos exportées dépassent cette limite maximale, optez plutôt pour l’utilisation d’un logiciel FTP ou d’une autre méthode de partage de fichiers pour envoyer vos photos.
Pour exporter une photo ou des photos dans le but de les joindre ultérieurement à un message électronique
1 Sélectionnez la ou les photos à exporter.
2 Choisissez Fichier > Exporter > Copies de travail (ou appuyez sur Commande + Maj + E).
3 Recherchez l’emplacement où vous souhaitez placer les photos exportées.
4 Choisissez un format de fichier image dans le menu local Préréglage d’exportation.
5 Dans le menu local « Format de nom de fichier », choisissez un format de nom pour vos fichiers.
6 Lorsque vous êtes prêt à exporter les fichiers, cliquez sur « Exporter les copies de travail ».
Vous pouvez maintenant ouvrir votre application de courrier électronique et joindre les fichiers exportés.
Exportation par glissement
Vous avez la possibilité d’exporter des copies de travail de vos photos, ainsi que de vos clips audio et vidéo en les faisant simplement glisser du navigateur ou de l’inspecteur de photothèque vers le bureau ou tout autre emplacement dans le Finder. Vous pouvez procéder de même avec les projets, les dossiers et les albums présents dans l’inspecteur de photothèque. Toutefois, il est impossible d’exporter des albums Flickr et Facebook en les faisant glisser.
Remarque : La copie de travail d’une photo sans aperçu JPEG ne peut pas être exportée en utilisant la méthode du glisser-déposer. Si la copie de travail n’a pas d’aperçu, il n’est pas possible de la faire glisser et de la déposer ailleurs que dans Aperture. Si vous faites glisser plusieurs photos dont seules certaines ont un aperçu, seules ces dernières sont déplacées. La qualité de l’image JPEG dépend des réglages Aperçus effectués dans les préférences d’Aperture. Pour en savoir plus, consultez la section Vue d’ensemble de l’aperçu des images à la page 126.
Chapitre 20 Exportation de vos photos 488
Pour exporter des copies de travail depuis Aperture en les faisant glisser
1 Dans le navigateur, sélectionnez les copies de travail des photos, des clips audio et vidéo que vous souhaitez exporter.
2 Faites glisser ces copies de travail vers le bureau ou tout autre emplacement dans le Finder.
Pour exporter des éléments de l’inspecteur de photothèque en les faisant glisser
1 Dans l’inspecteur de photothèque, sélectionnez les éléments que vous souhaitez exporter en cliquant dessus tout en appuyant sur Maj pour les éléments adjacents ou tout en appuyant sur Commande pour les éléments non adjacents.
2 Faites glisser ces éléments vers le bureau ou tout autre emplacement dans le Finder.
Les éléments exportés sont consolidés dans une seule photothèque Aperture. Cette photothèque porte le nom de l’élément situé le plus haut dans l’inspecteur de photothèque (du haut vers le bas). Si vous avez sélectionné un album pour l’exporter, cet album et le projet auquel il est subordonné sont tous deux exportés, mais seules les copies de travail contenues dans l’album sont exportées. Toutes les autres photos au sein du projet ne sont pas prises en compte lors de l’exportation.
Pour renommer la photothèque exportée, double-cliquez sur le nom du fichier de cette photothèque, puis saisissez un autre nom.
AVERTISSEMENT : Dans quelques rares cas, des modifications de couleurs peuvent se produire pour les photos exportées lorsque l'option Aperçus de l'appareil photo est sélectionnée dans la sous-fenêtre d'importation de la fenêtre Préférences Aperture. Ces modifications se produisent car certaines photos RAW disposent d'aperçus intégralement rendus et d'autres utilisent les vignettes RAW de l'appareil photo. Pour que cela n'arrive pas, affichez toutes les photos que vous souhaitez exporter dans le visualiseur de manière à ce qu'Aperture génère un aperçu inté-gralement rendu pour chacune. Pour en savoir plus, consultez les sections Vue d’ensemble de l’aperçu des images à la page 126 et Préférences de la sous-fenêtre Importer à la page 612.
21
489
Vue d’ensemble des diaporamas
Aperture vous permet de créer des diaporamas de vos photos et de les présenter en toute simplicité. Vous avez le choix entre deux méthodes pour créer des diaporamas dans Aperture. D’ailleurs, vous pouvez créer un diaporama à partir d’une sélection de photos très rapidement ou créer une présentation multimédia perfectionnée et complète, intégrant clips vidéo, bande son en couches, ainsi que titres, bordures, transitions et effets personnalisés.
Pour créer rapidement un diaporama basé sur une sélection de photos et le lire sur votre ordinateur, vous devez utiliser les préréglages de diaporama. Ces préréglages sont en fait des groupes de réglages de diaporama prédéfinis qui déterminent l’aspect global de votre diaporama et l’affichage de vos photos à l’écran. Aperture vous est fourni avec un certain nombre de préréglages de diaporama, mais vous pouvez également créer vos propres préréglages personnalisés. Les préréglages de diaporama sont extrêmement pratiques lorsque vous êtes en présence d’un client ou d’un ami et que vous souhaitez lui offrir un aperçu de vos photos, sans avoir besoin pour autant d’enregistrer le diaporama que vous lui présentez. Pour en savoir plus sur la lecture de diaporamas à l’aide des préréglages de diaporama, consultez la section Vue d’ensemble des préréglages de diaporama à la page 490.
Si vous souhaitez créer une présentation multimédia plus élaborée ou exporter votre diaporama sous forme de séquence pour que d’autres personnes puissent le visionner, vous devez créer un album de type diaporama, puis passer par l’éditeur de diaporama pour modifier votre présentait Aperture vous propose différents thèmes que vous pouvez appliquer à votre diaporama pour lui conférer un aspect plus professionnel, lui inclure des clips vidéo, créer une bande son en couches ou personnaliser divers éléments, tels que des titres, des bordures, des transitions et des effets. Vous pouvez ensuite lire le diaporama sur votre ordinateur ou l’exporter sous forme de séquence pour le partager avec d’autres personnes sur le web, voire leur envoyer par courrier électronique. Vous avez également la possibilité d’envoyer votre diaporama directement sur iTunes pour le synchroniser avec les formats iPhone, iPod, iPod touch, iPad ou Apple TV.
Important : Vous ne pouvez pas modifier des diaporamas Aperture dans iPhoto. Pour modifier un diaporama Aperture, procédez depuis votre photothèque Aperture.
Pour en savoir plus sur la création de diaporamas à l’aide de l’éditeur de diaporama, consultez les sections ci après.f
••
Flux de production lié à la création d’un diaporama multimédia à la page 496
••
Création d’albums de type diaporama à la page 497
••
Changement du thème d’un diaporama à la page 500
••
À propos de la modification des transitions et de l’application d’effets à un diaporama à la page 500
••
Vue d’ensemble de la modification d’un diaporama complet à la page 501
••
Vue d’ensemble de la modification de diapositives et de transitions à la page 507
••
Vue d’ensemble d’ajout de musique et d'audio à des diaporamas à la page 515
Création de diaporamas
Chapitre 21 Création de diaporamas 490
••
Visionnage de vos diaporamas dans Aperture à la page 523
••
Partage de vos diaporamas à la page 523
Lecture de diaporamas à l’aide des préréglages de diaporama
Vue d’ensemble des préréglages de diaporama
Pour lire un diaporama à l’aide d’un préréglage de diaporama, sélectionnez un élément dans l’inspecteur de photothèque ou un groupe de photos dans le navigateur, puis de choisissez Fichier > Lire le diaporama (ou appuyez sur Maj + S).
Dès que la zone de dialogue Lire le diaporama apparaît, précisez le mode d’affichage de vos photos en sélectionnant un préréglage de diaporama.
Les préréglages de diaporama sont des groupes de réglages prédéfinis dédiés à la lecture d’un diaporama. Vous pouvez, par exemple, choisir un préréglage de diaporama qui change le thème de à votre présentation à l’écran, lui applique des transitions ou contrôle sa synchronisation.
Aperture vous permet de choisir entre plusieurs préréglages de diaporama. Lorsque vous choisissez un préréglage dans le menu local Préréglage du diaporama, un aperçu du préréglage sélectionné apparaît en dessous du menu local.
Vous pouvez également créer vos propres préréglages personnalisés. En préparation de l’une des vos présentations, vous pouvez par exemple créer deux préréglages de diaporama : le premier servant à la présentation de vos images et le second servant à l’étape de questions-réponses. La lecture d’un diaporama pouvant être contrôlée manuellement, vous avez toujours la possibilité de passer d’une photo à la suivante à votre propre rythme. Votre second préréglage de diaporama (pour la phase de questions-réponses de votre présentation) peut afficher les mêmes photos que le premier, mais selon le thème Panneaux coulissants, car ce thème est préréglé pour afficher chaque photo pendant 15 secondes, avec de la musique et une lecture en boucle.
Chapitre 21 Création de diaporamas 491
Pour créer ou modifier un préréglage de diaporama, vous devez choisir Aperture > Préréglages > Diaporama (ou sélectionner Modifier dans le menu local Préréglage du diaporama de la zone de dialogue Lire le diaporama), afin de faire apparaître la zone de dialogue Diaporama.
La zone de dialogue Diaporama permet de créer ou de modifier les préréglages de diaporama.
Vous pouvez ensuite sélectionner un préréglage de diaporama ou en créer un nouveau, puis définir les réglages de votre choix.
Lecture d’un diaporama basé sur un préréglage
Vous pouvez facilement configurer un diaporama. Pour ce faire, il vous suffit de sélectionner les photos de votre choix, puis de choisir un préréglage de diaporama.
Important : Pour visualiser des diaporamas de qualité supérieure, vous devez configurer Aperture de façon à créer des aperçus haute résolution. Outre le réglage des aperçus avec la résolution la plus élevée possible, il est recommandé d’utiliser des aperçus en taille réelle pour éviter les agrandissements sur les écrans de taille importante. Si les aperçus ne sont pas disponibles, les photos du diaporama risquent de ne pas être aussi nettes. Pour en savoir plus sur la création d’aperçus haute résolution, consultez la section Vue d’ensemble de l’aperçu des images à la page 126.
Pour créer et lire un diaporama
1 Sélectionnez un ensemble de photos en procédant de l’une des manières suivantes :
••
sélectionnez un élément dans l’inspecteur de photothèque ;
••
sélectionnez des photos individuelles ou des piles de photos dans le navigateur ;
2 choisissez Fichier > Lire le diaporama (ou appuyez sur Maj + S).
La zone de dialogue Lire le diaporama apparaît.
Chapitre 21 Création de diaporamas 492
3 Choisissez un préréglage dans le menu local Préréglage du diaporama.
Remarque : D’autres préréglages du diaporama apparaissent dans le menu local Préréglage du diaporama à utiliser dans Aperture lorsqu’iPhoto ’11 est installé.
Lorsque vous choisissez un préréglage dans le menu local Préréglage du diaporama, un aperçu du préréglage sélectionné apparaît en dessous du menu local.
4 Cliquez sur Démarrer.
Si aucune photo n’est sélectionnée (ou une seule), le diaporama affiche toutes les photos de l’album ou du projet en cours.
Important : Vous pouvez enregistrer un diaporama et le partager en créant un album de type diaporama, puis en plaçant à l’intérieur les copies de travail des photos que vous souhaitez y inclure. Pour en savoir plus, consultez la section Création d’albums de type diaporama à la page 497.
Contrôle d’un diaporama
Une fois le diaporama lancé, vous pouvez le contrôler en utilisant des raccourcis clavier.
Pour suspendre le diaporama
mm
Appuyez sur la barre d’espace.
Pour reprendre le déroulement normal du diaporama
mm
Appuyez de nouveau sur la barre d’espace.
Pour avancer dans le diaporama
mm
Appuyez sur la touche Flèche droite.
Pour reculer dans le diaporama
mm
Appuyez sur la touche Flèche gauche.
Pour arrêter le diaporama
mm
Appuyez sur la touche Échap.
La lecture du diaporama s’arrête et l’espace de travail d’Aperture réapparaît.
Réorganisation de l’ordre des photos d’un diaporama
Vous pouvez modifier l’ordre dans lequel les photos sont présentées dans un diaporama.
Pour modifier l’ordre des photos d’un diaporama
mm
Avant de créer le diaporama, réorganisez les vignettes affichées dans le navigateur de telle sorte qu’elles soient dans l’ordre de votre choix pour le diaporama.
Vous pouvez alors lire le diaporama en respectant les instructions de la section Lecture d’un diaporama basé sur un préréglage à la page 491.
Commandes disponibles dans la zone de dialogue Diaporama
La zone de dialogue Diaporama contient des options qui vous permettent de créer et de modifier des préréglages de diaporama. Cette zone de dialogue vous permet notamment de choisir le nombre de photos à afficher simultanément, la disposition de ces photos et la durée d’affichage de chaque photo. Vous pouvez également choisir de lire les diaporamas sur un ou deux écrans, avec des couleurs d’arrière-plan et une musique personnalisées.
Chapitre 21 Création de diaporamas 493
Pour ouvrir la zone de dialogue Diaporama
Procédez de l’une des manières suivantes :
mm
choisissez Aperture > Préréglages > Diaporama ;
mm
choisissez Fichier > Lire le diaporama (ou appuyez sur Maj + S), puis choisissez Modifier dans le menu local Préréglage du diaporama de la zone de dialogue Lire le diaporama.
La zone de dialogue Diaporama apparaît.
••
Liste Nom du préréglage : affiche la liste des préréglages de diaporama actuels.
••
Menu local Thème : choisissez dans ce menu local un thème pour votre préréglage de diaporama.
••
Case Afficher la diapo-titre : cochez cette case pour afficher une diapo-titre au début du diaporama. Aperture génère automatiquement le titre à partir du nom de l’élément sélectionné dans l’inspecteur de photothèque.
••
Menu local « Contrôle de la synchronisation » : choisissez la méthode définissant la durée du diaporama. Vous avez le choix entre trois options : adapter le diaporama à la durée de la musique, afficher chaque photo pendant une durée fixe ou faire avancer manuellement les photos.
••
Case de valeur « Durée de la diapositive » : faites glisser ce curseur pour déterminer la durée minimale d’affichage de chaque photo.
••
Cadre de couleur Arrière-plan : pour modifier la couleur d’arrière-plan de votre diaporama, cliquez sur le cadre de couleur Arrière-plan, puis sélectionnez une autre couleur dans la fenêtre Couleurs. Vous pouvez également cliquer sur le triangle d’affichage (à droite du cadre de couleur), puis choisir une nouvelle couleur d’arrière-plan dans le menu local de la palette de couleurs.
••
Case de valeur Intérieur : faites glisser ce curseur pour ajuster l’espace séparant les bords de l’écran et des photos.
••
Menu local Transition : choisissez le type de transition apparaissant entre les diapositives.
••
Case de valeur « Durée de la transition » : utilisez ce curseur pour régler la longueur des transitions appliquées. Ce réglage de durée est appliqué de la même façon à toutes les transitions.
••
Case Mélanger les diapositives : cochez cette case pour qu’Aperture réorganise l’ordre dans lequel les photos sont présentées au cours du diaporama.
••
Case Diaporama en boucle : cochez cette case pour lire votre diaporama en boucle. Si cette option est sélectionnée, vous devez appuyer sur la touche Échap. pour arrêter votre diaporama.
Chapitre 21 Création de diaporamas 494
••
Case « Lire la musique pendant le diaporama » : cochez cette case pour lire votre diaporama avec un morceau d’accompagnement ou une liste de lecture iTunes.
••
Zone du navigateur audio : affiche des échantillons et des sélections musicales pour les thèmes de diaporamas, ainsi que des morceaux de musique de GarageBand, de votre photothèque iTunes et n’importe quel élément audio importé dans la photothèque Aperture. Naviguez pour sélectionner un morceau destiné à accompagner votre diaporama ou recherchez un morceau en fonction de son titre, de l’artiste ou de sa durée en saisissant votre critère dans le champ de recherche. Vous pouvez également écouter un morceau libre de tout droit numérique en cliquant sur le bouton de lecture.
••
Bouton OK : cliquez sur ce bouton pour appliquer toutes les modifications apportées au préréglage de diaporama sélectionné.
••
Bouton Annuler : cliquez sur ce bouton pour annuler les modifications apportées au préréglage de diaporama sélectionné.
••
Bouton Réinitialiser le préréglage : cliquez sur ce bouton pour rétablir les réglages par défaut du préréglage de diaporama sélectionné.
••
Bouton Supprimer (–) : cliquez sur ce bouton pour supprimer un préréglage de diaporama devenu inutile de la liste Nom du préréglage.
••
Bouton Ajouter (+) : cliquez sur ce bouton pour créer un nouveau préréglage de diaporama basé sur le préréglage que vous avez sélectionné dans la liste Nom du préréglage.
Création de préréglages de diaporama
Pour créer un nouveau préréglage de diaporama, dupliquez un préréglage existant, puis modifiez-le. Identifiez tout d’abord le préréglage existant à utiliser comme modèle pour votre nouveau préréglage. Après avoir dupliqué le préréglage et l’avoir renommé, vous pouvez facilement personnaliser les réglages de votre nouveau préréglage de diaporama.
Pour créer un nouveau préréglage de diaporama
1 Choisissez Aperture > Préréglages > Diaporama.
La zone de dialogue Diaporama apparaît.
2 Dans la liste Nom du préréglage, sélectionnez le préréglage qui doit servir de modèle à votre nouveau préréglage.
3 Dans le coin inférieur gauche de la zone de dialogue, cliquez sur le bouton Ajouter (+).
Sélectionner un préréglage dans la liste.Cliquer sur le bouton pour ajouter un nouveau préréglage.
Chapitre 21 Création de diaporamas 495
La copie du préréglage de diaporama apparaît en surbrillance dans la liste Nom du préréglage.
4 Attribuez un nom à la copie du préréglage de diaporama, puis appuyez sur la touche Retour.
5 Une fois que vous avez défini tous les réglages de diaporama souhaités, cliquez sur OK.
Modification des préréglages de diaporama
Vous pouvez modifier les préréglages de diaporama pour créer des présentations personnalisées.
Pour modifier un préréglage existant
1 Choisissez Aperture > Préréglages > Diaporama.
La zone de dialogue Diaporama apparaît.
2 Dans la liste Nom du préréglage, sélectionnez le préréglage que vous souhaitez modifier.
3 Modifiez les réglages du préréglage de diaporama à votre convenance.
4 Lorsque vous avez terminé de modifier les réglages du préréglage de diaporama, cliquez sur OK.
Pour rétablir les réglages d’origine du préréglage
1 Dans la zone de dialogue Diaporama, sélectionnez le préréglage dont vous souhaitez restaurer les réglages.
2 Cliquez sur le bouton Réinitialiser le préréglage.
Utilisation des préréglages de diaporama pour lire des diaporamas avec de la musique
Ajouter de la musique à votre diaporama peut permettre d’accroître l’enthousiasme et la participation de votre public. Vous pouvez facilement ajouter de la musique libre de tout droit numérique à partir de votre photothèque iTunes pour accompagner votre diaporama.
Pour ajouter de la musique à votre diaporama
1 Sélectionnez un ensemble de photos à afficher dans votre diaporama.
2 Choisissez Fichier > Lire le diaporama (ou appuyez sur Maj + S).
La zone de dialogue Lire le diaporama apparaît.
3 Choisissez Modifier dans le menu local Préréglage du diaporama.
La zone de dialogue Diaporama apparaît.
4 Procédez de l’une des manières suivantes :
••
Sélectionnez le préréglage de diaporama à modifier.
Chapitre 21 Création de diaporamas 496
Pour en savoir plus sur la modification des préréglages de diaporama, consultez la section Modification des préréglages de diaporama à la page 495.
••
Créez un nouveau préréglage de diaporama.
Pour en savoir plus sur la création de préréglages de diaporama, consultez la section Création de préréglages de diaporama à la page 494.
5 Dans la zone de dialogue Diaporama, cochez la case « Lire la musique pendant le diaporama ».
Sélectionner cette case pour lire de la musique ou un plan audio avec le diaporama.Cliquer sur le bouton Lire pour prévisualiser le choix.Sélectionner un morceau ou un plan audio.
6 Naviguez jusqu’à un morceau ou une piste audio dans le navigateur audio.
Vous pouvez effectuer votre recherche en fonction d’un morceau, d’un artiste ou d’une durée spécifique en saisissant votre critère dans le champ de recherche.
7 Pour écouter un extrait du morceau choisi, cliquez sur le bouton de lecture.
8 Si vous êtes satisfait de votre sélection musicale, cliquez sur OK.
La zone de dialogue Lire le diaporama apparaît.
9 Cliquez sur Démarrer pour lancer la lecture du diaporama.
Flux de production lié à la création d’un diaporama multimédia
La création, la modification et le partage de diaporamas contenant vos photos constituent un processus relativement simple. Les paragraphes suivants décrivent les grandes étapes à respecter en vue de créer et partager un diaporama.
Étape 1 : sélection de photos, de clips audio et vidéo
Rassemblez votre sélection initiale de photos et de clips vidéo dans le navigateur. Localisez tous les clips audio que vous envisagez d’utiliser dans votre présentation.
Étape 2 : création d’un album de type diaporama
Créez un album de type diaporama dans l’inspecteur de photothèque à partir des photos et des clips vidéo sélectionnés dans le navigateur, puis choisissez un thème pour ce diaporama. Si nécessaire, faites glisser d’autres photos et des clips audio dans le nouvel album de type diaporama.
Remarque : veuillez noter que les thèmes Classique et Ken Burns sont les deux thèmes qui autorisent la personnalisation la plus poussée. La zone de dialogue qui apparaît lorsque vous créez un nouvel album de type diaporama vous permet d’afficher un aperçu des thèmes de diaporamas fournis avec Aperture. Si vous envisagez de modifier un thème de diaporama de manière considérable, choisissez plutôt le thème Classique ou Ken Burns.
Chapitre 21 Création de diaporamas 497
Étape 3 : organisation du diaporama
Disposez les photos et les clips vidéo de gauche à droite dans le navigateur, en dessous de l’éditeur de diaporama, selon l’ordre qui vous paraît le plus pertinent. Chaque photo ou chaque clip vidéo constitue une seule diapositive.
Étape 4 : prévisualisation du diaporama dans l’éditeur de diaporama
Prévisualisez le diaporama dans l’éditeur de diaporama pour vérifier que les photos et les clips vidéo apparaissent dans le bon ordre.
Étape 5 : sélection de la musique
Choisissez le morceau ou le clip audio à lire pendant le diaporama. Vous pouvez ajouter un morceau en boucle sur la piste audio principale, puis insérer des clips audio avec des voix off ou d’autres types de clips audio sur la piste audio secondaire.
Étape 6 : ajustement des transitions
Ajustez les transitions pour mettre en avant les photos les plus importantes du diaporama ou appliquer un traitement particulier aux photos sur un même sujet. Assurez-vous que l’ordre des photos et la durée des transitions correspondent à la cadence et au tempo de la musique ou du clip audio sélectionné pour le diaporama.
Étape 7 : ajout d’un titre et de textes au diaporama
Ajoutez un titre à votre diaporama par le biais des commandes prévues à cet effet. Insérez une diapositive vide au début de la séquence afin d’afficher ce titre. Vous pouvez également utiliser des diapositives vides pour séparer vos chapitres. Ajoutez du texte à vos diapositives, si besoin est.
Étape 8 : nouvelle prévisualisation du diaporama
Visionnez une nouvelle fois le diaporama en présentation Plein écran pour vous assurer que les photos et les clips vidéo apparaissent dans le bon ordre. Veillez à ce que la musique ou le clip audio corresponde bien au thème du diaporama et à la cadence des photos et des clips vidéo. Contrôlez que les effets et les transitions sont à votre goût. Assurez-vous que le texte du titre est correct.
Étape 9 : exportation du diaporama
Exportez le diaporama sous la forme d’une séquence dont le format est adapté à la plate-forme sur laquelle vous envisagez de la partager. Vous avez le choix entre divers formats optimisés pour iPhone, iPod, iPod touch, iPad, YouTube, Apple TV, 720 p HD ou 1080 p HD. Vous pouvez également créer une séquence personnalisée avec un large éventail de fréquences et de dimensions d’images.
Étape 10 : partage de votre diaporama
Une fois que vous avez exporté votre séquence de diaporama, informez vos clients et amis. Si vous avez publié votre diaporama sur votre site web ou sur YouTube, envoyez un courrier électronique pour l’annoncer.
Création d’albums de type diaporama
Pour créer un diaporama à l’aide de l’éditeur de diaporama, vous devez tout d’abord créer un album contenant les photos que vous souhaitez y inclure. La méthode la plus simple consiste à sélectionner les photos que vous souhaitez voir apparaître dans le diaporama, puis à créer un album. Aperture dispose alors les photos selon l’ordre dans lequel vous les avez sélectionnées dans le navigateur, mais vous pouvez les réorganiser à tout moment.
Chapitre 21 Création de diaporamas 498
Pour créer un album de type diaporama à partir de photos sélectionnées
1 Procédez de l’une des manières suivantes :
••
dans le navigateur, sélectionnez les photos à placer dans votre diaporama ;
••
sélectionnez un élément dans l’inspecteur de photothèque.
2 Procédez de l’une des manières décrites à continuation.
••
choisissez Fichier > Nouveau > Diaporama ;
••
cliquez sur un élément dans l’inspecteur de photothèque tout en maintenant la touche Contrôle enfoncée, puis choisissez Nouveau > Diaporama dans le menu contextuel ;
••
choisissez Diaporama dans le menu local Nouveau de la barre d’outils.
3 Dans la zone de dialogue qui apparaît, attribuez un nom à votre diaporama, sélectionnez un thème, puis assurez-vous que la case « Ajouter les éléments sélectionnés au nouveau diaporama » est bien cochée.
Vérifier que cette case est sélectionnée.Saisir le nom du diaporama dans ce champ.
Il vous suffit de sélectionner l’un des thèmes de diaporamas proposés dans la colonne de gauche pour obtenir son aperçu.
4 Cliquez sur Choisir le thème.
Chapitre 21 Création de diaporamas 499
Le nouvel album de type diaporama contenant les photos sélectionnées est affiché dans l’inspecteur de photothèque et l’éditeur de diaporama apparaît au-dessus du navigateur. Pour renommer l’album de type diaporama, double-cliquez sur son nom dans l’inspecteur de photothèque, puis saisissez un autre nom.
Le nouvel album de diaporama s’affiche dans l’inspecteur de photothèque.
Pour créer un nouvel album de type diaporama vide
1 Procédez de l’une des manières suivantes :
••
choisissez Fichier > Nouveau > Diaporama ;
••
cliquez sur un élément dans l’inspecteur de photothèque tout en maintenant la touche Contrôle, puis choisissez Nouveau > Diaporama dans le menu contextuel ;
••
choisissez Diaporama dans le menu local Nouveau de la barre d’outils.
2 Dans la zone de dialogue qui apparaît, attribuez un nom à votre diaporama, puis sélectionnez un thème.
Il vous suffit de sélectionner l’un des thèmes de diaporamas proposés dans la colonne de gauche pour obtenir son aperçu.
3 Assurez-vous que la case « Ajouter les éléments sélectionnés au nouveau diaporama » n’est pas cochée.
4 Cliquez sur Choisir le thème.
Le nouvel album de type diaporama vide est affiché dans l’inspecteur de photothèque et l’éditeur de diaporama apparaît au-dessus du navigateur. Faites glisser les photos de votre choix depuis le navigateur vers l’album de type diaporama vide dans l’inspecteur de photothèque.
Pour apporter des modifications à votre diaporama, vous devez utiliser les commandes disponibles dans l’éditeur de diaporama. Pour en savoir plus sur la modification de diaporama, consultez la section À propos de la modification des transitions et de l’application d’effets à un diaporama à la page 500.
Chapitre 21 Création de diaporamas 500
Changement du thème d’un diaporama
Lors de la création d’un diaporama, la première étape consiste à sélectionner son thème. Aperture vous propose un ensemble de thèmes conçus par des professionnels, qui présentent vos photos avec un jeu d’images, d’éléments graphiques et d’animations en arrière-plan.
Aperture vous invite à choisir un thème dès que vous créez un album de type diaporama et il semble judicieux d’examiner les différents thèmes proposés avant de commencer. En effet, certains thèmes sont certainement plus adaptés que d’autres au sujet de vos photos. Sachez toutefois que vous pouvez changer de thème d’un diaporama à tout moment.
Remarque : D’autres thèmes du diaporama apparaissent dans la zone de dialogue Thèmes du diaporama à utiliser dans Aperture lorsqu’iPhoto ’11 est installé.
Pour en savoir plus sur la création d’albums de type diaporama, consultez la section Création d’albums de type diaporama à la page 497.
Pour changer le thème d’un diaporama
1 Dans l’éditeur de diaporama, cliquez sur le bouton Thème.
Cliquer sur le bouton Thème pour modifier le thème d’un diaporama.
2 Dans la zone de dialogue qui apparaît, sélectionnez un thème dans la liste, puis cliquez sur Choisir le thème.
Aperture applique alors le thème sélectionné au diaporama.
Important : Aperture vous est livré avec un certain nombre de thèmes conçus par des professionnels, que vous pouvez utiliser pour présenter vos photos sous forme de diaporamas. Veuillez toutefois noter que les thèmes Classique et Ken Burns sont les deux thèmes qui autorisent la personnalisation la plus poussée. La zone de dialogue qui apparaît lorsque vous créez un nouvel album de type diaporama ou cliquez sur le bouton Thème de l’éditeur de diaporama vous permet d’afficher un aperçu des thèmes de diaporamas fournis avec Aperture. Si vous envisagez de modifier un thème de diaporama de manière considérable, choisissez plutôt le thème Classique ou Ken Burns.
À propos de la modification des transitions et de l’application d’effets à un diaporama
Aperture vous propose deux méthodes pour appliquer des transitions et des effets aux diapositives de votre diaporama. La première, basée sur les commandes Réglages par défaut, applique vos modifications uniformément à toutes les diapositives et toutes les transitions de votre diaporama. En revanche, la seconde limite vos modifications à certaines diapositives et transitions grâce aux commandes Diapositives sélectionnées. Employez cette seconde méthode lorsque vous souhaitez mettre en évidence une photo particulière, modifier la longueur ou le type d’une transition, voire appliquer un texte à une diapositive spécifique. Les réglages effectués sur les photos sélectionnées via les commandes Diapositives sélectionnées écrasent toutes les valeurs définies pour l’ensemble du diaporama avec les commandes Réglages par défaut. Lorsque vous modifiez l’ensemble du diaporama à l’aide des commandes Réglages par défaut, les réglages effectués via les commandes Diapositives sélectionnées restent inchangés.
Chapitre 21 Création de diaporamas 501
Bien que les commandes Réglages par défaut et Diapositives sélectionnées ne soient pas affichées par défaut, vous pouvez y accéder en cliquant sur le bouton Réglages du diaporama dans l’éditeur de diaporama.
Pour en savoir plus sur les commandes Réglages par défaut, consultez la section Vue d’ensemble de la modification d’un diaporama complet à la page 501. Pour en savoir plus sur les commandes Diapositives sélectionnées, consultez la section Vue d’ensemble de la modification de diapositives et de transitions à la page 507.
Pour afficher les commandes Réglages par défaut et Diapositives sélectionnées
mm
Cliquez sur le bouton Réglages du diaporama (représentant une diapositive) dans le coin inférieur gauche de l’éditeur de diaporama, puis sur le bouton Réglages par défaut ou Diapositives sélectionnées.
Cliquer ici pour modifier les réglages de toutes les diapositives.Cliquer ici pour modifier uniquement les réglages des diapositives sélectionnées.
Selon le bouton sur lequel vous avez cliqué, la sous-fenêtre Réglages par défaut ou Diapositives sélectionnées apparaît et vous avez alors accès aux commandes correspondantes.
Modification des réglages appliqués à l’ensemble d’un diaporama
Vue d’ensemble de la modification d’un diaporama complet
La durée d’affichage à l’écran de chaque diapositive, le type de transition entre les diapositives et la longueur des transitions sont réglés d’office par le thème choisi pour le diaporama. Vous pouvez pourtant modifier ces réglages à tout moment, ainsi que les proportions, la couleur d’arrière-plan, les bordures des images, les réglages de l’effet Ken Burns et les titres. Pour en savoir plus sur les thèmes de diaporama, consultez la section Changement du thème d’un diaporama à la page 500.
Chapitre 21 Création de diaporamas 502
Définition des proportions du diaporama
La définition des proportions du diaporama est le tout premier réglage à effectuer. Les formats de sortie des diaporamas créés dans Aperture sont compatibles avec l’écran principal ou secondaire, avec les dimensions d’un téléviseur standard 4:3 ou 16:9 à écran large, ainsi qu’avec les proportions 3:2 de l’écran d’un iPhone.
Pour définir les proportions du diaporama
mm
Si la sous-fenêtre Réglages par défaut de l’éditeur de diaporama n’est pas affichée, cliquez sur le bouton Réglages par défaut. Choisissez ensuite des proportions pour votre diaporama dans le menu local Proportions.
Lecture en boucle du diaporama et de la piste audio principale
En cas de lecture en mode Plein écran, vous pouvez régler le diaporama pour que sa lecture se répète tant que personne n’appuie sur la touche Échap. pour l’arrêter. Vous pouvez forcer la lecture en boucle du clip audio situé sur la piste audio principale jusqu’à la fin du diaporama.
Pour régler le diaporama de façon à ce qu’il se répète en mode Plein écran jusqu’à ce qu’il soit arrêté
mm
Dans la sous-fenêtre Réglages par défaut de l’éditeur de diaporama, cochez la case Diaporama en boucle.
Pour lire en boucle la piste audio principale du diaporama
mm
Dans la sous-fenêtre Réglages par défaut de l’éditeur de diaporama, cochez la case « Piste audio principale en boucle ».
Application d’un titre au diaporama
Vous pouvez insérer un titre au début de votre diaporama. Vous pouvez également afficher votre titre sur un arrière-plan uni en insérant une diapositive vide.
Remarque : Les commandes de titre de la sous-fenêtre Diapositives sélectionnées de l’éditeur du diaporama et les options de titre du menu local Action du diaporama (icône représentant un engrenage) peuvent être utilisées uniquement avec les thèmes de diaporama Classique et Ken Burns. Si iPhoto ’11 est installé, une nouvelle commande Texte apparaît, pour vous permettre d’ajouter du texte à n’importe quel thème de diaporama.
Chapitre 21 Création de diaporamas 503
Pour appliquer un titre au début du diaporama
1 Dans la sous-fenêtre Réglages par défaut de l’éditeur de diaporama, cochez la case Afficher le titre.
Bouton d’affichage de la palette de couleurs localeCadre de couleur « Afficher le titre »
Le nom de l’album de type diaporama apparaît dans une zone de texte affichée sur la première diapositive du diaporama.
2 Si vous le souhaitez, double-cliquez sur ce titre, puis saisissez un autre texte.
3 Si vous avez envie de choisir un type de police spécifique et une taille particulière pour le texte du diaporama, cliquez sur le bouton Afficher les polices, puis sélectionnez un type de police et une taille de caractères dans la fenêtre Polices.
4 Si vous souhaitez modifier la couleur de la police de caractères utilisée pour le titre du diaporama, procédez de l’une des manières suivantes :
••
cliquez dans le cadre de couleur Afficher le titre, puis sélectionnez une couleur dans la fenêtre Couleurs ;
••
cliquez sur le triangle d’affichage à droite du cadre de couleur, puis choisissez une nouvelle couleur dans le menu local de la palette de couleurs.
Pour insérer une diapositive vide pour le titre
1 Dans le navigateur, déplacez la tête de lecture au début du diaporama.
2 Choisissez « Insérer une diapositive vide avec du texte » dans le menu local Action de diaporama (avec une icône représentant une roue dentée).
3 Si nécessaire, faites glisser la diapositive vide au début du diaporama.
Une diapositive vide apparaît avec le titre au début du diaporama.
4 Dans l’éditeur de diaporama, double-cliquez sur le texte présent sur la diapositive, puis saisissez un titre pour le diaporama.
Définition de la durée d’affichage des diapositives
Vous devez ensuite régler la durée d’affichage des diapositives.
Pour définir la durée d’affichage des diapositives
mm
Dans la sous-fenêtre Réglages par défaut de l’éditeur de diaporama, indiquez le nombre de secondes pendant lequel chaque diapositive doit rester à l’écran à l’aide de la case de valeur « Lire la diapo pendant ».
Remarque : selon le thème appliqué au diaporama, d’autres commandes peuvent apparaître afin d’adapter le diaporama à la piste musicale et de l’aligner sur le rythme. Pour en savoir plus sur l’ajout d’une piste musicale à un diaporama, consultez la section Vue d’ensemble d’ajout de musique et d'audio à des diaporamas à la page 515.
Chapitre 21 Création de diaporamas 504
Choix d’une couleur d’arrière-plan pour le diaporama
Vous avez la possibilité de changer la couleur de l’arrière-plan sur lequel les diapositives sont affichées.
Cadre de couleur d’arrière-planBouton d’affichage pour la palette de couleurs locale
Pour changer la couleur de l’arrière-plan du diaporama
Procédez de l’une des manières suivantes :
mm
cliquez sur le triangle d’affichage à droite du cadre de couleur, puis choisissez une nouvelle couleur dans le menu local de la palette de couleurs ;
mm
dans la sous-fenêtre Réglages par défaut de l’éditeur de diaporama, cliquez dans le cadre de couleur Arrière-plan, puis sélectionnez une couleur dans la fenêtre Couleurs.
Ajout de bordures uniformes aux diapositives
Vous pouvez ajouter une même bordure à toutes les diapositives de votre diaporama pour mieux les distinguer sur l’arrière-plan.
Cadre de couleur de bordureBouton d’affichage pour la palette de couleurs localeCurseur de valeur de bordure
Pour ajouter des bordures aux images
1 Dans la sous-fenêtre Réglages par défaut de l’éditeur de diaporama, indiquez la largeur de la bordure à ajouter à l’aide de la case de valeur Bordure.
2 Pour spécifier une couleur de bordure, procédez de l’une des manières suivantes :
••
cliquez dans le cadre de couleur Bordure, puis sélectionnez une couleur dans la fenêtre Couleurs ;
••
cliquez sur le triangle d’affichage à droite du cadre de couleur, puis choisissez une nouvelle couleur dans le menu local de la palette de couleurs.
La bordure est appliquée à toutes les photos du diaporama.
Pour insérer un espace entre une photo et sa bordure
mm
Dans la sous-fenêtre Réglages par défaut de l’éditeur de diaporama, indiquez la largeur de l’espace à ajouter (en pixels) à l’aide de la case de valeur Cartouche.
Chapitre 21 Création de diaporamas 505
Ajustement des diapositives aux proportions
Après avoir choisi des proportions pour votre diaporama, vous devez préciser comment vos photos doivent apparaître à l’intérieur du cadre limité par ces proportions. Dans la sous-fenêtre Réglages par défaut de l’éditeur de diaporama, utilisez le menu local Rognage pour faire en sorte que les photos s’adaptent au cadre correspondant aux proportions du diaporama, qu’elles remplissent ce cadre, voire appliquer un effet Ken Burns à chaque photo du diaporama. Un effet Ken Burns provoque un zoom avant ou arrière sur la photo, tout en réalisant un panoramique le long du côté le plus important de la photo.
Vous pouvez faire en sorte qu’Aperture redimensionne les photos pour qu’elles remplissent l’écran, sans laisser aucune place à l’arrière-plan. N’oubliez pas qu’Aperture va devoir appliquer un zoom avant à la plupart des photos pour les adapter aux proportions du diaporama. Autrement dit, certaines parties des photos vont être rognées.
Pour définir les caractéristiques de rognage de vos photos
mm
Pour intégrer chaque photo dans le diaporama avec les proportions définies sans devoir rogner les photos : choisissez « Remplir l’image » dans le menu local Rogner.
mm
Pour que chaque photo du diaporama remplisse le cadre de proportions définies : Choisissez « Remplir l’image » dans le menu local Rogner.
Le rognage est appliqué sur le côté le plus long de chaque photo, sauf si les proportions de la photo concernée correspondent aux proportions choisies dans le menu local Proportions. Faites glisser les images pour définir les parties de ces photos visibles.
mm
Pour appliquer un effet Ken Burns aux photos du diaporama Choisissez Effet Ken Burns dans le menu local Rogner.
Ajout de transitions uniformes entre les diapositives
Vous pouvez ajouter des transitions uniformes entre toutes les diapositives de votre diaporama, ainsi que régler la durée de ces transitions.
Curseur de valeur de vitesseMenu local TransitionZone d’aperçuBoutons de direction de transition
Pour appliquer une transition uniforme entre les diapositives du diaporama
1 Dans la sous-fenêtre Réglages par défaut de l’éditeur de diaporama, choisissez la transition à ajouter dans le menu local Transition.
Un aperçu de la transition sélectionnée est affiché en dessous de la case de valeur Vitesse. Vous pouvez alors utiliser les boutons de direction des transitions pour prévisualiser l’angle selon lequel les transitions animées pénètrent et sortent du champ.
Chapitre 21 Création de diaporamas 506
2 Si vous choisissez une transition autorisant plusieurs directions, définissez la direction de cette transition à l’aide de ces boutons.
La zone d’aperçu vous permet alors de voir l’angle selon lequel les transitions animées pénètrent et sortent du champ.
Remarque : Les boutons de direction de la transition sont estompés si vous avez choisi une transition qui ne s’applique que dans une seule direction.
3 Définissez la durée des transitions entre les diapositives en saisissant une durée, en secondes, à l’aide de la case de valeur Vitesse.
La transition choisie est appliquée de manière uniforme entre toutes les diapositives du diaporama. Elle respecte la direction et la durée que vous avez indiquées.
Ajout de texte à vos diapositives
Vous avez la possibilité d’afficher des informations de base sur chaque photo figurant dans votre diaporama, telles que le nom de la copie de travail ou la légende.
Pour ajouter du texte aux diapositives
1 Dans la sous-fenêtre Réglages par défaut de l’éditeur de diaporama, choisissez le type d’informations à afficher avec chaque photo dans le menu local Texte.
Boutons Police de caractèreCadre Couleur de texteMenu local TexteBouton d’affichage pour la palette de couleurs locale
2 Si vous avez envie de choisir un type de police spécifique et une taille particulière pour le texte du diaporama, cliquez sur le bouton Polices du texte, puis sélectionnez un type de police et une taille de caractères dans la fenêtre Polices.
3 Si vous souhaitez modifier la couleur du texte du diaporama, procédez de l’une des manières suivantes :
••
cliquez dans le cadre de couleur Texte, puis sélectionnez une couleur dans la fenêtre Couleurs ;
••
cliquez sur le triangle d’affichage à droite du cadre de couleur, puis choisissez une nouvelle couleur dans le menu local de la palette de couleurs.
Pour déplacer le texte des diapositives
Par défaut, le texte des diapositives est affiché en bas à gauche de chaque photo. Vous pouvez cependant décider où vous souhaitez que le texte des diapositives apparaisse à l’écran.
mm
Dans l’éditeur de diaporama, sélectionnez le texte présent dans la diapositive, puis faites-le glisser vers un nouvel emplacement à l’écran.
Chapitre 21 Création de diaporamas 507
Des repères d’alignement jaunes apparaissent pour vous aider à centrer le texte à l’horizontale et à la verticale, ainsi qu’à l’aligner sur le tiers supérieur ou inférieur de la photo.
Des lignes jaunes s’affichent pour vous aider à positionner le texte.
Le texte est décalé à son nouvel emplacement et il apparaît au même endroit sur toutes les diapositives.
Modification de diapositives et de transitions individuelles
Vue d’ensemble de la modification de diapositives et de transitions
Après avoir défini les réglages de base d’un diaporama, vous avez la possibilité d’utiliser les commandes Diapositives sélectionnées pour modifier ou mettre en valeur certaines diapositives et transitions. Vous pouvez alors régler la durée d’affichage à l’écran d’une photo spécifique, changer la couleur d’arrière-plan de n’importe quelle diapositive, modifier la largeur et la couleur de la bordure sur certaines diapositives, modifier l’espace séparant une photo de sa bordure, définir les caractéristiques de rognage d’une photo si elle est configurée pour remplir l’écran. Vous avez également la possibilité d’appliquer un effet Ken Burns à une diapositive particulière en précisant où le panoramique doit commencer et se terminer au sein de cette photo, appliquer ou modifier une transition existante et sa durée, voire appliquer des titres à certaines diapositives de votre choix.
Remarque : la disponibilité des commandes affichées par la sous-fenêtre Diapositives sélectionnées de l’éditeur de diaporama varie selon le thème sélectionné pour le diaporama.
Pour en savoir plus sur les réglages par défaut de diaporama, consultez la section Vue d’ensemble de la modification d’un diaporama complet à la page 501.
Utilisation de diapositives contenant des vidéos
Aperture vous permet d’ajouter des clips vidéo dans votre diaporama sous forme de diapositives séparées. Les clips vidéo se manipulent comme de simples photos dans l’éditeur de diaporama et le navigateur. Toutefois, la sous-fenêtre Diapositives sélectionnées de l’éditeur de diaporama affiche alors des commandes supplémentaires pour régler le volume des clips vidéo. Vous pouvez, par exemple, désactiver le son du clip audio situé sur la piste audio principale, afin d’empêcher qu’il ne couvre la bande son du clip vidéo lors de sa lecture dans le diaporama. Vous avez également la possibilité de définir la durée des fondus entrant et sortant pour le clip vidéo, et d’éviter ainsi les transitions trop abruptes entre le clip vidéo et le clip audio de la piste audio principale du diaporama.
Chapitre 21 Création de diaporamas 508
Remarque : Pour ajuster un clip vidéo ou le dupliquer de façon à en utiliser plusieurs parties dans le même diaporama, consultez la section Utilisation de l’audio et de la vidéo dans le visualiseur à la page 120.
Pour régler le volume d’une diapositive vidéo
1 Sélectionnez un clip vidéo dans le navigateur.
2 Si la sous-fenêtre Diapositives sélectionnées de l’éditeur de diaporama n’est pas affichée, cliquez sur le bouton Diapositives sélectionnées.
Remarque : les commandes vidéo n’apparaissent sous-fenêtre Diapositives sélectionnées que si un clip vidéo est sélectionné dans le navigateur.
3 Réglez le volume du clip vidéo lors de sa lecture dans le diaporama à l’aide du curseur et de la case de valeur Volume.
Pour ajouter un fondu entrant à un clip vidéo
Vous pouvez régler le volume d’un clip vidéo de façon à ce qu’il augmente progressivement en lui appliquant un fondu entrant. L’ajout d’un fondu entrant à un clip vidéo permet d’éviter une transition trop abrupte entre le son du clip vidéo et le clip audio situé sur la piste audio principale du diaporama.
mm
Dans la sous-fenêtre Diapositives sélectionnées de l’éditeur de diaporama, indiquez la durée du fondu entrant à appliquer, en secondes, à l’aide du curseur et de la case de valeur Fondu entrant.
Pour ajouter un fondu sortant à un clip vidéo
Vous pouvez régler le volume d’un clip vidéo de façon à ce qu’il diminue progressivement en lui appliquant un fondu sortant. L’ajout d’un fondu sortant à un clip vidéo permet d’éviter une transition trop abrupte entre le son du clip vidéo et le clip audio situé sur la piste audio principale du diaporama.
mm
Dans la sous-fenêtre Diapositives sélectionnées de l’éditeur de diaporama, indiquez la durée du fondu sortant à appliquer, en secondes, à l’aide du curseur et de la case de valeur Fondu sortant.
Pour régler le volume du clip audio situé sur la piste audio principale pendant la lecture d’un clip vidéo
Vous avez la possibilité de régler le volume du clip audio de la piste audio principale pendant la lecture d’un clip vidéo ou de le couper complètement.
mm
Dans la sous-fenêtre Diapositives sélectionnées de l’éditeur de diaporama, veillez à ce que la case « Réduire le volume de la piste principale à » soit cochée, puis faites glisser le curseur vers la gauche pour réduire le volume ou vers la droite pour l’augmenter. Vous pouvez tout aussi bien cliquer sur la flèche gauche ou droite de la case de valeur pour modifier le volume ou faire glisser le curseur dans le champ de valeur.
Chapitre 21 Création de diaporamas 509
Pour désactiver le son du clip audio situé sur la piste audio principale pendant la lecture d’un clip vidéo
mm
Dans la sous-fenêtre Diapositives sélectionnées de l’éditeur de diaporama, assurez-vous que la case « Réduire le volume de la piste principale à » est bien cochée, puis faites glisser le curseur sur 0 %.
Application d’un effet de photo à certaines diapositives
Vous avez la possibilité d’appliquer un effet, tel que Teinte sépia, à une sélection de diapositives au sein de votre diaporama.
Pour appliquer un effet de photo à une seule diapositive ou à un groupe de diapositives
1 Sélectionnez une photo ou un groupe de photos dans le navigateur.
2 Si la sous-fenêtre Diapositives sélectionnées de l’éditeur de diaporama n’est pas affichée, cliquez sur le bouton Diapositives sélectionnées. Choisissez ensuite un effet dans le menu local Effet de photo.
Vérifier que cette case est sélectionnée.
Cet effet est appliqué aux diapositives sélectionnées. Désélectionnez simplement la case Effet de photo pour désactiver cet effet.
Modification de la durée d’affichage de certaines diapositives
Vous pouvez modifier la durée d’affichage à l’écran de n’importe quelle photo figurant dans votre diaporama.
Pour définir la durée d’affichage d’une seule diapositive ou d’un groupe de diapositives
1 Sélectionnez une photo ou un groupe de photos dans le navigateur.
2 Dans la sous-fenêtre Diapositives sélectionnées de l’éditeur de diaporama, cochez la case « Lire la diapo pendant ».
Vérifier que cette case est sélectionnée.Spécifier une durée à l’aide de ce curseur de valeur.
3 Indiquez la durée d’affichage de la diapositive ou du groupe de diapositives à l’aide de la case de valeur « Lire la diapo pendant ».
Chapitre 21 Création de diaporamas 510
Le temps d’affichage de la diapositive ou des diapositives sélectionnées change en fonction de la durée que vous avez spécifiée.
Pour définir la durée d’une diapositive à la volée
Vous pouvez utiliser le bouton Durée de la diapositive pour modifier la durée d’affichage des diapositives lors de la lecture du diaporama. Lorsque vous cliquez sur le bouton Durée de la diapositive, des commandes apparaissent pour vous permettre de fixer la durée de chaque diapositive à la volée pendant la lecture du diaporama.
1 Dans le navigateur, déplacez la tête de lecture au début du diaporama.
2 Dans l’éditeur de diaporama, cliquez sur le bouton Durée de la diapositive.
Une incrustation signale la durée d’affichage définie pour la diapositive.
Des commandes s’affichent sur la photo dans l’éditeur de diapositives pour vous permettre de modifier la durée de chaque diapositive. Cliquer sur le bouton « Durée de la diapositive »
3 Appuyez sur la barre d’espace pour lancer la lecture du diaporama.
À mesure que la tête de lecture se déplace sur la diapositive sélectionnée dans le navigateur, le compteur de durée affiché par l’incrustation décompte le nombre de secondes. La tête de lecture s’arrête dès qu’elle atteint la fin de la diapositive, mais le compteur de durée continue son décompte.
4 Appuyez sur Retour pour arrêter le compteur et régler la durée d’affichage de la diapositive en cours.
La tête de lecture passe à la diapositive suivante dans le navigateur.
5 Répétez l’étape 4 jusqu’à ce que la durée d’affichage de chaque diapositive soit réglée.
6 Lorsque vous avez fini, cliquez sur Terminé.
Modification de la couleur d’arrière-plan de certaines diapositives
Vous pouvez changer la couleur d’arrière-plan de n’importe quelle diapositive dans votre diaporama.
Pour changer la couleur d’arrière-plan d’une seule diapositive ou d’un groupe de diapositives
1 Sélectionnez une photo ou un groupe de photos dans le navigateur.
Chapitre 21 Création de diaporamas 511
2 Dans la sous-fenêtre Diapositives sélectionnées de l’éditeur de diaporama, cochez la case Arrière-plan.
Assurez-vous que cette case est cochée.Cliquez ici pour sélectionner une couleur dans la fenêtre Couleurs.Palette de couleurs localeCliquez ici pour sélectionner une couleur dans la palette de couleurs locale.
3 Procédez de l’une des manières suivantes :
••
cliquez dans le cadre de couleur Arrière-plan, puis sélectionnez une couleur dans la fenêtre Couleurs ;
••
cliquez sur le triangle d’affichage à droite du cadre de couleur, puis choisissez une nouvelle couleur dans le menu local de la palette de couleurs.
La nouvelle couleur d’arrière-plan est appliquée à la diapositive ou au groupe de diapositives sélectionnées.
Ajout de bordures d’images à certaines diapositives
Vous pouvez ajouter une bordure à une seule photo ou à un groupe de photos d’un diaporama.
Pour ajouter des bordures à la diapositive ou au groupe de diapositives sélectionnées
1 Sélectionnez une photo ou un groupe de photos dans le navigateur.
2 Dans la sous-fenêtre Diapositives sélectionnées de l’éditeur de diaporama, cochez la case Bordure.
Cliquer ici pour sélectionner une couleur dans la fenêtre Couleurs.Cliquer ici pour sélectionner une couleur dans la palette de couleurs locale.Vérifier que cette case est sélectionnée.Spécifier la largeur de la bordure à l’aide de ce curseur de valeur.
3 Définissez la largeur de la bordure à l’aide de la case de valeur Bordure.
Chapitre 21 Création de diaporamas 512
4 Si vous souhaitez modifier la couleur de la bordure, procédez de l’une des manières suivantes :
••
cliquez dans le cadre de couleur Bordure, puis sélectionnez une couleur dans la fenêtre Couleurs ;
••
cliquez sur le triangle d’affichage à droite du cadre de couleur, puis choisissez une nouvelle couleur dans le menu local de la palette de couleurs.
La nouvelle bordure est appliquée à la diapositive ou au groupe de diapositives sélectionnées dans le diaporama.
Définition du rognage de certaines diapositives
Vous pouvez faire en sorte que la photo ou le groupe de photos sélectionnées dans votre diaporama remplissent complètement l’écran.
Choisir comment vous souhaitez rogner la photo dans ce menu local.Vérifier que cette case est sélectionnée.
Pour qu’une photo ou un groupe de photos d’un diaporama remplissent l’écran
1 Sélectionnez une photo ou un groupe de photos dans le navigateur.
2 Dans la sous-fenêtre Diapositives sélectionnées de l’éditeur de diaporama, cochez la case Rogner.
3 Choisissez « Remplir l’image » dans le menu local Rogner.
La photo ou les photos sélectionnées remplissent l’écran. Pour définir quelle partie de la photo est rognée lorsque vous choisissez « Remplir l’image » dans le menu local Rogner, suivez les étapes ci-dessous.
Pour définir le rognage des photos remplissant l’écran
1 Dans la sous-fenêtre Diapositives sélectionnées de l’éditeur de diaporama, cliquez sur le bouton Modifier affiché à droite du menu local Rogner.
Une incrustation de rognage apparaît sur la photo sélectionnée.
2 Faites glisser l’incrustation de rognage sur la partie de la photo que vous souhaitez afficher dans le diaporama.
3 Cliquez sur Terminé.
Application d’un effet Ken Burns à certaines diapositives
Certaines photos de votre diaporama peuvent nécessiter une mise en évidence particulière. Dans ce cas, sélectionnez-les et appliquez-leur un effet Ken Burns. Par ailleurs, vous pouvez choisir où le panoramique de l’effet Ken Burns doit commencer et se terminer sur la photo.
Remarque : Si vous avez attribué des noms aux visages figurant sur vos photos, l’effet Ken Burns tient compte de cette information lors du rognage et du positionnement des visages dans le diaporama.
Chapitre 21 Création de diaporamas 513
Pour appliquer un effet Ken Burns à une seule diapositive du diaporama
1 Sélectionnez une photo dans le navigateur.
2 Dans la sous-fenêtre Diapositives sélectionnées de l’éditeur de diaporama, cochez la case Rogner.
Choisissez Effet Ken Burns dans le menu local Rogner.
3 Choisissez Effet Ken Burns dans le menu local Rogner.
Un effet Ken Burns est appliqué à la photo.
Pour définir les points de départ et de fin de l’effet Ken Burns
1 Suivez les étapes décrites pour appliquer un effet Ken Burns à une seule diapositive.
2 Cliquez sur le bouton Modifier situé à droite du menu local Rogner.
Les incrustations Départ et Fin apparaissent dans l’éditeur de diaporama.
3 Faites glisser les incrustations Départ (verte) et Fin (rouge) sur les parties de la photo où vous souhaitez que le panoramique commence et se termine.
La ligne jaune qui réunit les marques au centre des incrustations Départ et Fin indique la trajectoire du panoramique de l’effet Ken Burns.
La superposition de fin est rouge.La superposition de début est verte.
4 Si vous le souhaitez, vous pouvez inverser le mouvement du panoramique en cliquant sur le bouton Inverser.
Bouton Inverser
Chapitre 21 Création de diaporamas 514
5 Dès lors que vous êtes satisfait de la trajectoire du panoramique de l’effet Ken Burns, cliquez sur Terminé.
L’effet Ken Burns personnalisé est appliqué à la photo.
Conseil : Cliquez sur le bouton Aperçu du diaporama ou appuyez sur la barre d’espace pour visualiser l’effet Ken Burns personnalisé que vous venez d’appliquer à la photo.
Modification de transitions individuelles entre des diapositives
Vous pouvez ajouter une transition unique à votre diaporama ou modifier une transition existante à l’aide des commandes Transition.
Pour ajouter une seule transition entre deux diapositives
1 Sélectionnez deux photos contiguës dans le navigateur
2 Dans la sous-fenêtre Diapositives sélectionnées de l’éditeur de diaporama, cochez la case Transition, puis choisissez l’une des options proposées dans le menu local Transition.
Un aperçu de la transition appliquée entre les photos apparaît dans la zone d’aperçu affichée sous la case de valeur Vitesse.
Vérifier que cette case est sélectionnée.Boutons Direction de transitionCurseur de valeur VitesseZone d’aperçuMenu local Transition
3 Définissez la durée de la transition (en secondes) à l’aide de la case de valeur Vitesse.
4 Si l’effet de transition peut être appliqué dans plusieurs directions (comme la transition Glissé entrant), vous pouvez définir sa direction en cliquant sur l’un des boutons de direction de transition.
La transition choisie est appliquée entre les photos sélectionnées dans le navigateur. Elle respecte la direction et la durée indiquées.
Ajout de texte à une seule diapositive
Vous avez la possibilité d’ajouter du texte à certaines photos de votre diaporama grâce aux commandes Texte. Sachez que le texte ajouté à des diapositives spécifiques écrase tout texte appliqué à l’ensemble du diaporama via la sous-fenêtre Réglages par défaut. Un texte modifiable apparaît ensuite sur la photo ou le groupe de photos sélectionnées dans le diaporama. Vous pouvez aussi ajouter automatiquement du texte basé sur des métadonnées, telles que le nom de la copie de travail ou la légende.
Pour ajouter du texte à une seule photo dans le diaporama
1 Dans le navigateur, sélectionnez une photo ou un groupe de photos.
2 Dans la sous-fenêtre Diapositives sélectionnées de l’éditeur de diaporama, cochez la case Texte, puis procédez de l’une des manières suivantes :
••
Pour ajouter du texte personnalisé : choisissez Personnalisé dans le menu local Texte.
Un texte modifiable apparaît ensuite sur la photo sélectionnée dans le diaporama. Saisissez le texte de la photo.
Chapitre 21 Création de diaporamas 515
••
Pour ajouter du texte basé sur les métadonnées de la photo : Choisissez un type de métadonnées dans le menu local Texte.
Menu local TexteCadre Couleur de texteBoutons Polices de caractèreBouton d’affichage de la palette de couleurs locale
3 Si vous souhaitez modifier la couleur du texte, procédez de l’une des manières suivantes :
••
cliquez dans le cadre de couleur Texte, puis sélectionnez une couleur dans la fenêtre Couleurs ;
••
cliquez sur le triangle d’affichage à droite du cadre de couleur, puis choisissez une nouvelle couleur dans le menu local de la palette de couleurs.
4 Si vous avez envie de choisir un type de police spécifique et une taille particulière pour le texte du diaporama, cliquez sur le bouton Polices du texte, puis sélectionnez un type de police et une taille de caractères dans la fenêtre Polices.
5 Pour déterminer où le texte doit apparaître à l’écran, faites-le glisser vers un autre emplacement.
Ajout de musique et de clips audio à des diaporamas
Vue d’ensemble d’ajout de musique et d'audio à des diaporamas
Vous pouvez ajouter de la musique et des clips audio à vos diaporamas grâce aux commandes disponibles dans le navigateur audio de l’éditeur de diaporama. Vous avez le choix entre deux méthodes pour ajouter des éléments audio à des diaporamas dans l’éditeur de diaporama.
Chapitre 21 Création de diaporamas 516
La première méthode consiste à faire glisser un morceau ou un clip audio depuis le navigateur audio vers l’arrière-plan du plan de montage dans le navigateur. Les éléments audio ajoutés de cette façon constituent la piste audio principale. Cette piste audio principale sert à lire en arrière-plan les éléments audio ajoutés, comme un morceau. Les clips présents sur la piste audio principale ne peuvent pas être modifiés, mais vous pouvez ajouter d’autres éléments audio (un second morceau, par exemple) à la fin de cette piste, si la durée du diaporama est supérieure à celle du fichier audio. Lorsqu’un clip audio est ajouté à la piste audio principale, l’arrière-plan du plan de montage dans le navigateur est vert.
La seconde méthode consiste à faire glisser un morceau ou un clip audio, comme une voix off enregistrée avec GarageBand, depuis le navigateur audio vers une diapositive spécifique dans le navigateur. Le fait de faire glisser un clip audio pour le déposer sur une diapositive crée une piste audio secondaire, qui apparaît sous la forme d’une barre verte alignée sous les diapositives dans le navigateur. Vous pouvez modifier la longueur des clips audio sur la piste audio secondaire et contrôler les effets de fondus entrants et sortants qui leur sont appliqués.
Chapitre 21 Création de diaporamas 517
Vous avez la possibilité d’utiliser les commandes du navigateur audio pour accéder à des fichiers audio libres de tout droit numérique provenant d’une multitude de sources, notamment les dossiers Musique d’échantillon et Musique thème, GarageBand ou votre photothèque musicale iTunes. Vous pouvez même utiliser des fichiers audio importés dans la photothèque Aperture.
Il est possible d’ajuster le diaporama afin qu’il corresponde à la longueur de la piste audio principale, ainsi que d’aligner les diapositives sur le rythme de la musique.
Pour afficher les commandes du navigateur audio
mm
Cliquez sur le bouton Navigateur audio (représentant une note de musique) dans le coin inférieur droit de l’éditeur de diaporama.
Ajout de clips audio à votre diaporama
Pour ajouter des clips audio à votre diaporama, vous pouvez deux possibilités : soit faire glisser un clip audio vers l’arrière-plan du navigateur en vue de créer la piste audio principale, soit faire glisser un clip audio vers une diapositive spécifique dans le navigateur en vue de créer la piste audio secondaire.
Pour ajouter un clip audio à la piste audio principale de votre diaporama
1 Si les commandes du navigateur audio ne sont pas affichées dans l’éditeur de diaporama, cliquez sur le bouton Navigateur audio.
2 Choisissez la source de votre audio dans le menu local de liste Source.
Choisir l’audio source pour votre audio dans ce menu local.Sélectionner un morceau ou un plan audio dans cette zone.Bouton Navigateur audio
3 Sélectionnez un morceau ou un clip audio dans le navigateur audio.
4 Si vous le souhaitez, vous pouvez écouter l’élément audio sélectionné en cliquant sur le bouton de lecture.
5 Faites glisser le morceau ou le clip audio sélectionné vers l’arrière-plan du navigateur.
Chapitre 21 Création de diaporamas 518
L’arrière-plan du navigateur devient vert, ce qui vous indique que le morceau ou le clip audio sélectionné est appliqué à la piste audio principale du diaporama. Le plan de la piste audio principale démarre toujours au début du diaporama. Si la piste audio principale contient plus d’un plan audio, les plans audio sont placés les uns après les autres, sans espace.
Faire glisser le morceau ou le plan audio vers l’arrière-plan du navigateur.L’arrière-plan du navigateur devient vert.
6 Si le clip audio ajouté à la piste audio principale n’est pas assez long, faites glisser un autre clip audio depuis le navigateur audio vers le navigateur, là où le clip audio précédent se termine.
La durée du second clip audio prolonge alors la piste audio principale.
Pour ajouter un clip audio à la piste audio secondaire de votre diaporama
1 Si les commandes du navigateur audio ne sont pas affichées dans l’éditeur de diaporama, cliquez sur le bouton Navigateur audio.
2 Choisissez la source de votre audio dans le menu local de liste Source.
Choisir l’audio source pour votre audio dans ce menu local.Sélectionner un morceau ou un plan audio dans cette zone.Bouton Navigateur audio
3 Sélectionnez un morceau ou un clip audio dans le navigateur audio.
4 Si vous le souhaitez, vous pouvez écouter l’élément audio sélectionné en cliquant sur le bouton de lecture.
Chapitre 21 Création de diaporamas 519
5 Faites glisser le morceau ou le clip audio sélectionné vers la diapositive de votre choix dans le navigateur, là où vous souhaitez que le son démarre.
Une barre verte apparaît en bas du navigateur pour vous indiquer que le clip audio a été ajouté à la piste audio secondaire. Lorsque la tête de lecture atteint la piste audio secondaire, le clip audio présent sur cette piste est lu au-dessus de tout clip audio situé sur la piste audio principale.
Faire glisser le morceau ou le plan audio où vous souhaitez que l’audio secondaire débute.La barre verte indique la présence d’un plan dans la piste audio secondaire.
6 Répétez les étapes 2 à 5 pour ajouter d’autres fichiers audio à la piste audio secondaire.
Utilisation des clips audio insérés sur la piste audio secondaire
Vous pouvez ajuster la durée et l’emplacement des clips audio sur la piste audio secondaire.
Pour ajuster la durée d’un clip audio de la piste audio secondaire
mm
Dans le navigateur, cliquez sur le bord droit du clip audio, puis faites-le glisser vers la gauche pour l’écourter et dans l’autre sens, vers la droite, pour le rallonger.
Le pointeur prend la forme d’un pointeur de redimensionnement, ce qui vous indique que vous pouvez modifier la durée du clip.
Utiliser le pointeur Redimensionner pour raccourcir ou allonger le plan audio.
Pour changer l’emplacement d’un clip audio sur la piste audio secondaire
mm
Faites glisser le clip audio vers un nouvel emplacement dans le plan de montage du navigateur.
Chapitre 21 Création de diaporamas 520
Le pointeur prend la forme d’une main, ce qui vous indique que vous pouvez faire glisser le clip audio.
L’icône en forme de main s’affiche lorsque vous faites glisser le plan audio vers un nouvel emplacement.
Réglage du volume entre les pistes audio principale et secondaire
Durant la lecture du diaporama, les clips présents sur la piste audio secondaire sont toujours lus au-dessus des clips audio situés sur la piste audio principale. Cependant, vous pouvez appliquer des fondus entrants et sortants aux clips de la piste audio secondaire, ainsi qu’ajuster le volume des clips de la piste audio principale lorsqu’un clip de la piste audio secondaire est en cours de lecture.
Pour ajouter un fondu entrant à un clip audio de la piste audio secondaire
1 Dans le navigateur, sélectionnez le clip de la piste audio secondaire auquel vous souhaitez appliquer un fondu entrant.
2 Procédez de l’une des manières suivantes :
••
choisissez Ajuster l’audio dans le menu local Action de diaporama (avec une icône représentant une roue dentée) ;
••
dans le navigateur, double-cliquez sur le clip audio.
La palette des ajustements audio apparaît.
3 Dans la palette des ajustements audio, faites glisser le curseur Fondu entrant vers la droite pour augmenter la durée du fondu ou faites-le glisser vers la gauche pour la réduire.
Vous pouvez tout aussi bien cliquer sur la flèche gauche ou droite de la case de valeur Fondu entrant ou faire glisser le curseur dans le champ de valeur.
Curseur Fondu entrantCurseur de valeur Fondu entrant
Un réglage égal à 0,0 s désactive le fondu entrant.
Le volume au début du clip audio situé sur la piste audio secondaire augmente alors progressivement en fonction du réglage indiqué dans la palette des ajustements audio.
Pour ajouter un fondu sortant à un clip audio de la piste audio secondaire
1 Dans le navigateur, sélectionnez le clip de la piste audio secondaire auquel vous souhaitez appliquer un fondu sortant.
2 Procédez de l’une des manières suivantes :
Chapitre 21 Création de diaporamas 521
••
choisissez Ajuster l’audio dans le menu local Action de diaporama (avec une icône représentant une roue dentée) ;
••
dans le navigateur, double-cliquez sur le clip audio.
La palette des ajustements audio apparaît.
3 Dans la palette des ajustements audio, faites glisser le curseur Fondu sortant vers la droite pour augmenter la durée du fondu ou faites-le glisser vers la gauche pour la réduire.
Vous pouvez tout aussi bien cliquer sur la flèche gauche ou droite de la case de valeur Fondu sortant ou faire glisser le curseur dans le champ de valeur.
Curseur de valeur Fondu sortantCurseur Fondu sortant
Un réglage égal à 0,0 s désactive le fondu sortant.
Le volume à la fin du clip audio situé sur la piste audio secondaire diminue alors progressivement en fonction du réglage indiqué dans la palette des ajustements audio.
Pour régler le volume des clips de la piste audio principale pendant la lecture d’un clip sur la piste audio secondaire
1 Dans le navigateur, sélectionnez un clip sur la piste audio secondaire.
2 Procédez de l’une des manières suivantes :
••
choisissez Ajuster l’audio dans le menu local Action de diaporama (avec une icône représentant une roue dentée) ;
••
dans le navigateur, double-cliquez sur le clip audio.
La palette des ajustements audio apparaît.
3 Dans la palette des ajustements audio, effectuez l’une des opérations suivantes :
••
Pour modifier le volume des clips de la piste audio principale : assurez-vous que la case « Réduire le volume de la piste principale à » est bien cochée, puis faites glisser le curseur vers la gauche pour réduire le volume ou vers la droite pour l’augmenter. Vous pouvez tout aussi bien cliquer sur la flèche gauche ou droite de la case de valeur pour modifier le volume ou faire glisser le curseur dans le champ de valeur.
••
Pour désactiver le son de la piste audio principale : assurez-vous que la case « Réduire le volume de la piste principale à » est bien cochée, puis faites glisser le curseur sur 0 %.
Utiliser cette case et les commandes situées en dessous pour modifier ou désactiver le volume des plans dans la piste audio principale.
Chapitre 21 Création de diaporamas 522
Synchronisation de la piste audio principale avec les diapositives du diaporama
Vous pouvez régler le diaporama de façon à l’ajuster à la durée de la piste audio principale. Vous devez toutefois vous assurer que les clips audio que vous avez choisi d’appliquer à la piste audio principale durent assez longtemps pour couvrir la lecture de toutes les diapositives.
Pour ajuster le diaporama à la durée de la piste audio principale
mm
Dans l’éditeur de diaporama, choisissez « Adapter les diapositives à la piste audio principale » dans le menu local Action de diaporama (avec une icône représentant une roue dentée).
Pour aligner les diapositives sur le rythme de la musique
mm
Dans l’éditeur de diaporama, choisissez « Aligner les diapositives sur le rythme » dans le menu local Action de diaporama (avec une icône représentant une roue dentée).
Pour réinitialiser les ajustements audio
Vous avez toujours la possibilité de réinitialiser les ajustements audio que vous avez effectués sur un clip audio appliqué à un diaporama.
1 Ouvrez la palette des ajustements audio en choisissant Ajuster l’audio dans le menu local Action de diaporama (avec une icône représentant une roue dentée).
2 Dans la palette des ajustements audio, cliquez sur le bouton Tout rétablir.
Cliquer sur ce bouton pour réinitialiser touts les ajustements audio.
Suppression des clips audio de votre diaporama
Vous pouvez supprimer des clips audio ajoutés aux pistes audio principale et secondaire.
Pour supprimer un clip audio de la piste audio principale
1 Dans le navigateur, sélectionnez ce clip audio sur la piste audio principale.
2 Appuyez sur la touche Supprimer.
le clip audio est supprimé de la piste audio principale et l’arrière-plan vert du navigateur disparaît.
Pour supprimer un clip audio de la piste audio secondaire
1 Dans le navigateur, sélectionnez le clip audio que vous souhaitez supprimer de la piste audio secondaire.
2 Appuyez sur la touche Supprimer.
Le clip audio est supprimé de la piste audio secondaire.
Chapitre 21 Création de diaporamas 523
Visionnage de vos diaporamas dans Aperture
Aperture vous permet de visualiser vos diaporamas à tout moment, en passant soit par la présentation Plein écran, soit par l’éditeur de diaporama.
Menu local Actions de diaporamaBouton Lire le diaporamaBouton Aperçu du diaporamaBouton « Durée de la diapositive »Bouton Réglages du diaporamaBouton Navigateur audio
Pour prévisualiser votre diaporama dans l’éditeur de diaporama
1 Dans l’éditeur de diaporama, cliquez sur le bouton Aperçu du diaporama.
2 Appuyez sur la barre d’espace pour lancer la lecture du diaporama ou la suspendre.
Le diaporama est lu dans l’éditeur de diaporama et une tête de lecture apparaît dans le navigateur. Cette tête de lecture se déplace parmi les photos au fur et à mesure qu’elles apparaissent dans le diaporama.
Pour lire votre diaporama en présentation Plein écran
mm
Dans l’éditeur de diaporama, cliquez sur le bouton Lire le diaporama.
L’écran de votre ordinateur n’affiche plus rien et la lecture du diaporama commence. Il vous suffit d’appuyer sur la touche Échap. pour arrêter la lecture du diaporama au moment où vous le souhaitez.
Remarque : si vous disposez de deux écrans, vous pouvez préciser lequel des deux doit afficher le diaporama quand vous cliquez sur le bouton Lire le diaporama. Choisissez Aperture > Préférences, puis cliquez sur Apparence. Sélectionnez ensuite l’un des deux écrans dans le menu local « Afficher les diaporamas sur ».
Partage de vos diaporamas
Une fois que vous avez terminé votre diaporama, vous êtes prêt à le partager avec des clients et des amis. Aperture met à votre disposition quelques commandes simples pour exporter votre diaporama sous forme de séquence, en respectant les dimensions et le format les mieux adaptés à votre public. Si vous êtes décidé à partager votre diaporama, la première chose à déterminer concerne son mode d’affichage. Par défaut, la zone de dialogue Exporter vous propose diverses options pour l’exportation de votre diaporama sous forme de séquence : un format correspondant aux écrans des iPhone, iPod, iPod touch ou iPad, un format de séquence pour le web à publier sur YouTube, ainsi qu’un format de séquence haute résolution compatible avec les téléviseurs HD 720p ou HD 1080p. En cas de besoin, vous pouvez également exporter votre séquence de diaporama avec des dimensions personnalisées.
Chapitre 21 Création de diaporamas 524
Pour partager votre diaporama sous forme de séquence
1 Dans le coin supérieur droit de l’éditeur de diaporama, cliquez sur bouton Exporter.
2 Dans la zone de dialogue qui apparaît, attribuez un nom à la séquence de diaporama dans le champ Enregistrer sous, puis sélectionnez son emplacement d’enregistrement.
3 Choisissez la plate-forme sur laquelle votre séquence va être regardée dans le menu local Exporter pour.
4 Si vous voulez exporter une séquence de diaporama dans une taille personnalisée, choisissez Personnalisé dans le menu local Exporter pour, choisissez un codec dans le menu local Codec, saisissez le nombre d’images par seconde dans le champ Fréquence, saisissez la largeur et la hauteur, en pixels, dans les champs Largeur et Hauteur, puis choisissez un réglage de compression dans le menu local Qualité.
5 Pour qu’Aperture envoie automatiquement une copie de cette séquence de diaporama vers iTunes, cochez la case « Envoyer automatiquement le diaporama vers iTunes ».
6 Si vous souhaitez être averti à la fin du processus d’exportation, cochez la case « Afficher un message d’alerte à la fin ».
7 Cliquez sur Exporter.
22
525
Vue d’ensemble de la création de pages web
Dans Aperture, vous pouvez très facilement créer des pages web à partir de vos photos et les publier ensuite sur votre propre site web. Vos clients peuvent ainsi bénéficier d’un grand confort lors de l’évaluation de votre travail via Internet.
Vous pouvez utiliser les thèmes de page web et les modèles intégrés à Aperture pour créer deux types de pages web.
••
Les galeries web affichent vos photos à l’aide de réglages qui les mettent en valeur et sont conçues pour afficher celles-ci sans que vous ayez à disposer les pages manuellement. Aperture crée automatiquement le nombre de pages web nécessaires et y place les photos que vous avez sélectionnées. Vous pouvez ensuite peaufiner vos pages pour que les photos y figurent tel que vous le souhaitez. Vous pouvez également choisir les informations de métadonnées à afficher à côté de chaque photo, telles que les légendes, les noms et les classements.
••
Les journaux web vous permettent d’associer manuellement des photos avec du texte sur la page et sont idéaux pour les projets dans lesquels vous souhaitez accompagner vos photos de textes narratifs. Vous pouvez, par exemple, créer les pages d’un journal qui présentent et racontent l’histoire d’un reportage photo à l’étranger ou d’un projet journalistique. Les pages, les photos et le texte doivent être ajoutés manuellement à votre journal web. Vous pouvez choisir un thème qui s’appliquera à toutes vos pages et modifier la disposition des photos et du texte sur les pages de votre journal web.
Pour créer une galerie ou un journal web, vous devez tout d’abord créer un album de type page web ou journal web. Lorsque vous sélectionnez par la suite cet album dans l’inspecteur de photothèque, l’éditeur de pages web apparaît. L’éditeur de pages web est l’environnement dans lequel vous concevez vos pages web, en choisissant ou en modifiant un thème, en positionnant des photos ou encore en ajoutant du texte.
Une fois que vous avez mis en forme les pages de votre galerie ou de votre journal web dans l’éditeur de pages web, vous pouvez les enregistrer sous forme de pages HTML pour les publier ensuite sur votre serveur de pages web. Dès que les photos sont mises en ligne, donnez à vos clients l’URL des pages, afin qu’ils puissent les consulter à distance.
Important : Les galeries web et les journaux web créés dans Aperture ne sont pas visibles lorsque vous travaillez avec votre photothèque Aperture dans iPhoto. Néanmoins, vos galeries web et vos journaux web ne sont pas supprimés. Pour consulter et travailler sur vos galeries web et vos journaux web, ouvrez la photothèque Aperture dans Aperture.
Création de pages web
Chapitre 22 Création de pages web 526
Création de galeries et de journaux web
Création d’albums de type page web
Les galeries web Aperture vous offrent un moyen d’exposer vos photos sur Internet. Vous disposez d’ailleurs de plusieurs options pour concevoir ces pages. Vous pouvez notamment choisir le type d’informations qui accompagnent chaque photo, comme son nom ou son classement. Vous pouvez également indiquer combien de lignes et de colonnes d’images vous souhaitez disposer sur chaque page.
Pour créer une galerie web, vous devez tout d’abord créer un album de page web contenant les photos à afficher dans votre galerie. La méthode la plus simple consiste à sélectionner les photos que vous souhaitez voir apparaître dans la galerie web, à créer un album de type page web, puis à laisser Aperture disposer automatiquement les photos sur les pages de cette galerie. Aperture crée autant de pages web que nécessaire pour accueillir toutes les photos sélectionnées. Vous pouvez aussi créer un album de type page web vide, puis y faire glisser des photos.
Pour créer un album de type page web à partir des photos sélectionnées
1 Procédez de l’une des manières qui suivent.
••
Dans le navigateur, sélectionnez les photos à placer sur les pages de votre galerie web.
••
Sélectionnez un élément dans l’inspecteur de photothèque.
2 Procédez de l’une des manières décrites à continuation.
••
Choisissez Fichier > Nouveau > Page web.
••
Cliquez dans l’inspecteur de photothèque tout en maintenant la touche Contrôle enfoncée, puis choisissez Nouveau > Page web dans le menu contextuel.
••
Dans le menu local Nouveau de la barre d’outils, choisissez Page web.
3 Dans la zone de dialogue qui apparaît, attribuez un nom à votre album de type page web, sélectionnez un thème, puis cliquez sur Choisir le thème.
Remarque : assurez-vous que la case « Ajouter les éléments sélectionnés à la nouvelle page web » est bien cochée.
Chapitre 22 Création de pages web 527
Le nouvel album de type page web apparaît dans l’inspecteur de photothèque. Il contient les photos sélectionnées.
L’éditeur de pages web apparaît avec les photos sélectionnées.Le nouvel album que vous avez créé apparaît dans l’inspecteur de photothèque.
Pour créer un nouvel album de type page web vide
1 Procédez de l’une des manières qui suivent.
••
Choisissez Fichier > Nouveau > Page web.
••
Cliquez dans l’inspecteur de photothèque tout en maintenant la touche Contrôle enfoncée, puis choisissez Nouveau > Page web dans le menu contextuel.
••
Dans le menu local Nouveau de la barre d’outils, choisissez Page web.
2 Dans la zone de dialogue qui apparaît, attribuez un nom à votre album de type page web, sélectionnez un thème, puis veillez à désélectionner la case « Ajouter les éléments sélectionnés à la nouvelle page web ».
3 Cliquez sur Choisir le thème.
Un nouvel album de type page web vide apparaît dans l’inspecteur de photothèque. Vous pouvez y faire glisser les photos de votre choix depuis le navigateur ou tout autre élément sélectionné dans l’inspecteur de photothèque.
Création d’albums de type page web intelligente
Vous pouvez vous servir de la fonctionnalité Album intelligent d’Aperture pour regrouper certaines photos de la photothèque ou de différents projets, puis les placer automatiquement sur des pages d’une galerie web. Les albums intelligents rassemblent des photos à partir des critères de recherche que vous indiquez. Vous pouvez, par exemple, créer un album de type page web intelligente contenant vos photos préférées (sélectionnées) parmi toutes celles de la photothèque Aperture. Par la suite, chaque fois que vous attribuez le classement « Sélectionnée » à une photo, Aperture l’ajoute automatiquement à votre album de type page web intelligente et à la galerie web correspondante. Vous pouvez ensuite mettre à jour votre site web avec les pages de vos dernières photos.
Remarque : La fonctionnalité Album intelligent n’est pas disponible pour les journaux web.
Chapitre 22 Création de pages web 528
Pour créer un album de type page web intelligente à partir de vos photos
1 Procédez de l’une des manières qui suivent.
••
Choisissez Fichier > Nouveau > Page web intelligente.
••
Cliquez dans l’inspecteur de photothèque tout en maintenant la touche Contrôle enfoncée, puis choisissez Nouveau > Site web intelligent dans le menu contextuel.
2 Attribuez un nom à votre album de type page web intelligente dans l’inspecteur de photothèque.
3 Si nécessaire, cliquez sur le bouton Palette de réglages intelligents (icône en forme de loupe), qui se trouve à droite du nom de l’album de type page web intelligente, afin de faire apparaître cette palette.
4 Dans la palette de réglages intelligents, indiquez les critères de recherche pour l’album de type page web intelligente.
L’album de type page web intelligente est créé et rempli avec les photos correspondant aux critères de recherche spécifiés.
Vous pouvez modifier vos critères de recherche à tout moment. Ce faisant, vous modifiez le contenu de l’album de type page web intelligente. Pour en savoir plus sur l’utilisation des albums intelligents, consultez la section Vue d’ensemble des albums intelligents à la page 280.
Création d’albums de type journal web
Quant aux journaux web, ils constituent un support idéal pour combiner des photos et du texte sur le web, et présenter des chroniques de voyage ou expliquer vos photos. Ils vous permettent d’ajouter et d’organiser manuellement vos photos et vos textes.
Pour créer un journal web, vous devez tout d’abord créer un album contenant les photos à afficher dans votre journal web. La méthode la plus simple consiste à sélectionner les photos que vous souhaitez voir apparaître dans le journal web, puis à créer un album. Aperture crée alors un album de type journal web contenant toutes les photos que vous avez sélectionnées et ouvre l’éditeur de pages web. Le navigateur contient les photos sélectionnées et vous pouvez les positionner manuellement sur les pages web.
Pour créer un album de type journal web à partir de photos sélectionnées
1 Procédez de l’une des manières qui suivent.
••
Dans le navigateur, sélectionnez les photos à placer sur les pages de votre journal web.
••
Sélectionnez un élément dans l’inspecteur de photothèque.
2 Procédez de l’une des manières décrites à continuation.
••
Choisissez Fichier > Nouveau > Journal web.
••
Cliquez dans l’inspecteur de photothèque tout en maintenant la touche Contrôle enfoncée, puis choisissez Nouveau > Journal web dans le menu contextuel.
••
Dans le menu local Nouveau de la barre d’outils, choisissez Journal web.
3 Dans la zone de dialogue qui apparaît, attribuez un nom à votre album de type journal web, sélectionnez un thème, puis cliquez sur Choisir le thème.
Remarque : assurez-vous que la case « Ajouter les éléments sélectionnés à un nouveau journal web » est bien cochée.
Les photos sélectionnées apparaissent dans le navigateur. Vous pouvez alors ajouter manuellement des photos aux pages de votre journal web depuis le navigateur ou tout autre élément sélectionné dans l’inspecteur de photothèque.
Chapitre 22 Création de pages web 529
Pour créer un nouvel album de type journal web vide
1 Procédez de l’une des manières qui suivent.
••
Choisissez Fichier > Nouveau > Journal web.
••
Cliquez dans l’inspecteur de photothèque tout en maintenant la touche Contrôle enfoncée, puis choisissez Nouveau > Journal web dans le menu contextuel.
••
Dans le menu local Nouveau de la barre d’outils, choisissez Journal web.
2 Dans la zone de dialogue qui apparaît, attribuez un nom à votre album de type journal web, sélectionnez un thème, puis veillez à décocher la case « Ajouter les éléments sélectionnés à un nouveau journal web ».
3 Cliquez sur Choisir le thème.
Un nouvel album de type journal web vide apparaît dans l’inspecteur de photothèque. Vous pouvez y faire glisser les photos de votre choix depuis le navigateur ou tout autre élément sélectionné dans l’inspecteur de photothèque. Pour apporter des modifications aux pages de votre journal web, vous devez utiliser les commandes disponibles dans l’éditeur de pages web.
Affichage et navigation au sein de pages web
Lors de la modification de vos galeries et journaux web, vous disposez de méthodes simples pour afficher et parcourir vos pages.
Sélectionnez une vignette dans la sous-fenêtre Images détaillées pour afficher une version agrandie de la photo.Sélectionnez la page sur laquelle vous souhaitez travailler dans la sous-fenêtre Pages.Boutons Page précédente et Page suivante
Pour afficher une page web spécifique
Procédez de l’une des manières qui suivent.
mm
Cliquez sur le bouton Page précédente ou Page suivante pour faire défiler les pages.
mm
Utilisez le geste de défilement dans la sous-fenêtre Pages de l’éditeur de pages web pour accéder à la page voulue, puis cliquez sur cette page.
Si un visiteur clique sur une photo présente sur l’une des pages de votre site web, il obtient l’affichage d’une page présentant un agrandissement de cette photo. Vous pouvez consulter ces photos agrandies dans l’éditeur de pages web.
Chapitre 22 Création de pages web 530
Pour afficher un agrandissement d’une page web
Procédez de l’une des manières qui suivent.
mm
Dans l’éditeur de pages web, placez le pointeur sur la photo, puis cliquez sur le bouton Détails (avec une flèche courbe).
mm
Cliquez sur les boutons représentant une flèche vers le haut et vers le bas situés sur le côté de la sous-fenêtre Images détaillées pour naviguer au sein des pages détaillées des photos figurant dans votre galerie ou votre journal web.
Pour revenir à l’affichage de la page après avoir consulté un agrandissement de photo
Procédez de l’une des manières qui suivent.
mm
Dans l’éditeur de pages web, cliquez sur le lien Index affiché au-dessus de la photo.
mm
Cliquez sur une page dans la sous-fenêtre Pages.
Choix et modification de thèmes
Aperture est fourni avec un grand nombre de des thèmes que vous pouvez sélectionner pour concevoir votre galerie ou votre journal web. Le thème que vous choisissez détermine la conception de base du modèle de vos pages. Examinez tous les thèmes proposés pour sélectionner le modèle qui répond au mieux à vos besoins.
C’est au moment de la création de votre album de type galerie web ou journal web que vous choisissez un type de thème ou un thème à lui appliquer. Vous pouvez toutefois changer de thème à tout moment. Une fois qu’un thème a été appliqué à vos pages, vous avez la possibilité de le modifier en changeant le nombre de photos affichées sur chaque page et leur taille.
Vous pouvez également choisir d’afficher vos photos avec leurs métadonnées et de faire apparaître une mention de copyright sur toutes vos pages.
Pour changer le thème de votre galerie ou journal web
1 Cliquez sur le bouton Thème dans le coin supérieur gauche de l’éditeur de pages web.
2 Dans la zone de dialogue qui apparaît, sélectionnez le thème à utiliser, puis cliquez sur Choisir.
Pour modifier le nombre de rangs et de colonnes de photos sur la page
Après avoir choisi un thème, vous pouvez modifier le nombre de photos affichées sur chaque page.
Remarque : si un journal web est ouvert dans l’éditeur de pages web, seule la case de valeur Colonnes est disponible. Vous pouvez manuellement ajouter des rangs à une page, autant que nécessaire, en glissant une photo du navigateur sous le rang actuel de photos dans l’éditeur de pages web.
mm
Dans l’éditeur de pages web, double-cliquez sur le champ numérique de la case de valeur Colonnes ou Rangs, puis saisissez une nouvelle valeur. Vous pouvez tout aussi bien cliquer sur la flèche vers la gauche ou la droite.
Lorsque vous changez le nombre de colonnes et de rangs, Aperture met automatiquement à jour toutes les pages de la galerie ou du journal web pour tenir compte des nouveaux réglages.
Chapitre 22 Création de pages web 531
Pour redimensionner la taille des images sur une page
1 Dans le menu local « Faire tenir les images dans » de l’éditeur de pages web, choisissez si vous préférez espacer les photos selon leur côté le plus long ou leurs deux côtés.
2 Pour augmenter ou diminuer les dimensions de la photo, double-cliquez sur le champ numérique des cases de valeur Largeur et Hauteur, puis saisissez de nouvelles valeurs. Vous pouvez tout aussi bien cliquer sur les flèches vers la gauche et la droite.
Pour préciser les types de métadonnées à afficher avec vos photos
Vous pouvez préciser si vous souhaitez que vos photos apparaissent accompagnées de métadonnées dans votre galerie ou votre journal web. D’ailleurs, vous avez le choix entre différentes combinaisons de métadonnées à afficher sur vos pages. Vous pouvez, par exemple, décider d’afficher vos photos avec un ensemble de base de métadonnées incluant le nom du fichier, la légende et la date de l’image.
mm
Choisissez l’une des options proposées dans le menu local Métadonnées qui est situé en haut de l’éditeur de pages web.
Pour modifier la mention de copyright affichée dans les galeries et les journaux web
Chaque page des galeries et des journaux web affiche également des informations sur les droits d’auteur. Vous pouvez sélectionner le texte de copyright sur la page pour le modifier. Vous avez également la possibilité de préciser la mention de copyright que vous souhaitez voir apparaître sur toutes les pages via la fenêtre Préférences.
1 Choisissez Aperture > Préférences, puis cliquez sur Exporter.
2 Saisissez le texte de votre choix dans le champ « Droits d’auteur web ».
Utilisation des pages d’une galerie web
Organisation, ajout et suppression de photos dans une galerie web
Lorsque vous créez une galerie web, les photos sont placées automatiquement sur les pages qui la composent. L’éditeur de pages web vous permet ensuite d’ajuster la position des photos sur les pages de votre galerie web, ainsi que d’ajouter ou de supprimer des photos.
Remarque : Dans l’éditeur de pages web, il vous est impossible de sélectionner ou d’utiliser les outils Prélever, Appliquer, Redresser, Rogner ou Yeux rouges, ainsi que tous les ajustements Pinceau rapide. Pour utiliser ces outils afin de modifier une photo dans une galerie ou un journal web, sélectionnez la photo dans le navigateur, puis cliquez sur le bouton Afficher le visualiseur qui se trouve en haut du navigateur (à droite du bouton de présentation par liste). La photo sélectionnée apparaît alors dans le visualiseur et vous pouvez la modifier. Cliquez de nouveau sur le bouton Afficher le visualiseur pour revenir à l’éditeur de pages web.
Pour modifier l’ordre d’affichage de vos photos dans une galerie web
mm
Faites glisser les photos à d’autres emplacements dans l’éditeur de pages web ou dans le navigateur.
Vous pouvez ajouter des photos à une galerie web après l’avoir créée.
Pour ajouter une photo à une galerie web
mm
Faites glisser une photo depuis un projet, un dossier, un album ou la photothèque vers l’album de type page web de la galerie web.
Pour supprimer une photo d’une galerie web
mm
Sélectionnez la photo dans le navigateur, puis choisissez Photos > Supprimer de l’album (ou appuyez sur Supprimer).
Chapitre 22 Création de pages web 532
Modification du texte sur les pages d’une galerie web
Selon le thème que vous avez choisi pour votre galerie web, ses pages peuvent afficher des titres, sous-titres et autres en-têtes. Vous pouvez remplacer les exemples proposés par des textes plus appropriés aux pages de votre galerie web.
Pour changer les titres et les sous-titres des pages d’une galerie web
mm
Dans l’éditeur de pages web, cliquez sur le titre, le sous-titre ou l’en-tête à modifier, puis saisissez le texte de votre choix.
Affichage ou masquage des numéros de planche des photos dans les galeries web
Vous pouvez activer ou désactiver l’affichage des numéros de planche des photos dans vos galeries web. Par défaut, Aperture n’affiche pas les numéros de planche des photos.
Pour activer l’affichage des numéros de planche des photos dans une galerie web
mm
Choisissez « Activer les métadonnées de planche » dans le menu local Métadonnées qui est situé en haut de l’éditeur de pages web.
Des numéros de planche apparaissent alors en dessous de chaque photo dans la galerie web. Choisissez « Désactiver les métadonnées de planche » dans le menu local Métadonnées pour désactiver l’affichage des numéros de planche.
Utilisation des pages d’un journal web
Ajout, organisation et suppression de photos et de texte dans un journal web
Alors que vous travaillez sur un journal web, vous pouvez ajouter des photos et du texte à ses pages, lui ajouter des pages, choisir des types d’en-têtes, supprimer des pages et modifier leur ordre.
Vous devez manuellement placer vos photos et ajouter du texte sur les pages du journal web.
Pour ajouter des photos sur une page d’un journal web
mm
Faites glisser des photos depuis le navigateur vers la page concernée dans l’éditeur de pages web.
Vous pouvez également faire glisser simultanément plusieurs photos à un emplacement précis en sélectionnant, puis en faisant glisser des groupes de photos. Si la page de votre journal web est configurée pour afficher quatre photos par rang, vous pouvez organiser quatre photos dans l’ordre de votre choix, puis les faire glisser en même temps vers cette page.
Pour déplacer des photos sur une page d’un journal web
1 Dans l’éditeur de pages web, cliquez sur une photo pour la sélectionner.
2 Faites glisser la marque de grille située en haut de la zone de photo pour déplacer la photo vers un nouvel emplacement. Relâchez le bouton de la souris dès qu’une barre verte apparaît à l’endroit où vous souhaitez placer la photo.
Aperture place vos photos dans les zones de photo prévues sur la page.
Pour supprimer une photo d’une page de journal web
1 Dans l’éditeur de pages web, cliquez sur la photo pour la sélectionner.
2 Cliquez sur le bouton Supprimer (–) pour supprimer la zone de photo sélectionnée.
Chapitre 22 Création de pages web 533
Pour ajouter du texte sur une page d’un journal web
Vous pouvez ajouter autant de zones de texte que vous le souhaitez aux pages d’un journal web. Les zones de texte sont ajoutées à la page l’une derrière l’autre. Les nouvelles zones de texte apparaissent toujours en bas de la page, mais vous pouvez les faire glisser vers d’autres emplacements pour les réorganiser.
1 Dans la sous-fenêtre Pages de l’éditeur de pages web, sélectionnez la vignette de la page à laquelle vous souhaitez ajouter du texte.
2 Cliquez sur le bouton « Ajouter un bloc de texte » en haut de l’éditeur de pages web.
3 Saisissez le texte de votre choix.
Pour déplacer une zone de texte
1 Dans l’éditeur de pages web, cliquez sur la zone de texte pour la sélectionner.
2 Placez le pointeur sur la marque de grille située en haut de la zone de texte, puis faites glisser cette zone jusqu’à ce qu’une barre verte apparaisse à l’endroit où vous souhaitez la placer. Relâchez alors le bouton de la souris.
Pour supprimer une zone de texte sur une page d’un journal web
1 Dans l’éditeur de pages web, cliquez sur la zone de texte pour la sélectionner.
2 Cliquez sur le bouton Supprimer (–) situé dans le coin supérieur droit de la zone de texte sélectionnée à supprimer.
Ajout de pages dans un journal web
Vous pouvez ajouter autant de pages que vous le souhaitez à votre journal web. Vous pouvez configurer Aperture de façon à créer des pages dans votre journal web pour contenir les photos associées à un certain type de métadonnées, tel qu’un classement, un mot-clé ou une date de photo spécifique. Vous pouvez, par exemple, faire en sorte qu’Aperture crée une page pour chaque mot-clé associé aux photos de l’album, puis place automatiquement les photos comportant certains mots-clés sur les pages correctes. Si votre album ne contient que des photos avec des classements équivalant à quatre et cinq étoiles, vous pouvez aussi créer une page automatiquement pour contenir les photos cinq étoiles et une autre page pour les photos quatre étoiles.
Aperture peut ajouter de nouvelles pages pour vos photos en fonction des critères suivants :
••
Jour
••
Mot-clé
••
Classement
••
Auteur
••
Ville
••
Catégorie
Pour ajouter une page à un journal web
1 Dans la sous-fenêtre Pages de l’éditeur de pages web, sélectionnez la vignette de la page après laquelle vous souhaitez ajouter une nouvelle page.
La nouvelle page apparaît juste après la page sélectionnée.
2 Cliquez sur le bouton Ajouter une page (+) pour ajouter une autre page.
Chapitre 22 Création de pages web 534
Pour ajouter une nouvelle page en fonction d’une catégorie de métadonnées
1 Dans la sous-fenêtre Pages de l’éditeur de pages web, sélectionnez la vignette de la page après laquelle vous souhaitez ajouter une nouvelle page.
La nouvelle page apparaît juste après la page sélectionnée.
2 Choisissez l’une des options proposées pour le type de page à ajouter dans le menu local Action de page (représenté par une icône en forme de roue dentée).
Choix d’un style d’en-tête pour une page de journal web
Selon le thème que vous avez choisi, vous pouvez modifier l’aspect des pages de votre journal web en choisissant un style affichant un en-tête suivi soit d’un texte, soit d’une photo.
Pour choisir un style d’en-tête pour une page de journal web
1 Dans l’éditeur de pages web, sélectionnez une page dans la sous-fenêtre Pages.
2 Choisissez En-tête avec texte ou En-tête avec image dans le menu local « Modèle de la page ».
Remarque : Le thème appliqué au journal web doit prendre en charge les photos dans l’en-tête.
Suppression de pages d’un journal web
Si vous n’avez plus besoin d’une page de votre journal web, vous pouvez la supprimer.
Pour supprimer une page d’un journal web
1 Dans la sous-fenêtre Pages de l’éditeur de pages web, sélectionnez la vignette de la page que vous souhaitez supprimer.
2 Cliquez sur le bouton Supprimer la page (–) pour supprimer cette page, puis sur le bouton Supprimer pour confirmer.
Réorganisation des pages d’un journal web
Vous pouvez modifier l’ordre des pages d’un journal web en fonction de vos besoins.
Pour déplacer une page vers le haut ou le bas dans l’ordre des pages d’un journal web
1 Dans la sous-fenêtre Pages de l’éditeur de pages web, sélectionnez la vignette de la page que vous souhaitez déplacer.
2 Choisissez « Déplacer la page actuelle vers le haut » ou « Déplacer la page actuelle vers le bas » dans le menu local Action de page (représenté par une icône en forme de roue dentée).
Exportation de pages web sous forme de fichiers HTML
L’intégration de vos pages web Aperture à votre site web professionnel exige une parfaite maîtrise de la structure de votre site et de votre serveur web. En planifiant un peu les choses, vous pouvez modifier votre page d’accueil ou accéder à des pages pour afficher des liens vers vos pages web Aperture.
Vous pouvez également ouvrir vos pages web dans un éditeur HTML standard et leur apporter les modifications nécessaires pour qu’elles fonctionnent sur votre site. Vous pouvez notamment ajouter et réviser le code HTML qui crée la structure des pages. Vous devez prévoir comment ces pages vont s’associer à la structure de votre site web et leur ajouter d’autres éléments, tels que des boutons de navigation ou des liens, qui apparaissent normalement sur vos pages web. Si vous avez fait appel à un service de conception de sites web pour créer et maintenir votre site, vous pouvez lui fournir vos fichiers Aperture sous la forme d’un dossier et l’autoriser à intégrer vos pages web Aperture. Si vous administrez vous-même votre site, vous pouvez transférer vos fichiers web Aperture sur votre serveur web ou à votre fournisseur d’accès à Internet en utilisant une méthode comme FTP ou les fonctions de transfert offertes par votre service d’hébergement de pages web.
Chapitre 22 Création de pages web 535
Vous pouvez très bien exporter les pages web que vous créez dans Aperture. Lorsque vous exportez des pages web Aperture, vous avez la possibilité de les exporter dans un dossier sur votre ordinateur, afin de conserver leur organisation à un seul emplacement. Dans ce cas, vous pouvez choisir le nom de ce dossier, la qualité des images et le type des fichiers créés. Aperture vous propose un certain nombre de préréglages d’exportation web. Il vous suffit d’en sélectionner un pour configurer automatiquement l’exportation de vos pages web. Vous pouvez aussi bien choisir un préréglage d’exportation existant que créer votre propre préréglage.
Pour exporter des pages web
1 Dans l’éditeur de pages web, cliquez sur le bouton « Exporter les pages web ».
2 Dans la zone de dialogue qui apparaît, attribuez un nom au dossier qui va contenir les fichiers de vos pages web dans le champ Exporter comme.
3 Dans le menu local Emplacement, choisissez où placer le dossier de vos pages web.
4 Choisissez un préréglage d’exportation web pour les vignettes de vos images dans le menu local « Préréglage de l’image des vignettes ».
5 Choisissez un préréglage d’exportation web pour les pages de vos images détaillées dans le menu local « Préréglage de l’image détaillée ».
6 Pour être informé de la fin du processus, cochez la case « Afficher un message d’alerte à la fin ».
7 Lorsque vous êtes prêt à exporter vos pages web, cliquez sur Exporter.
La page web est exportée à l’emplacement spécifié.
Remarque : Si vous souhaitez vérifier l’état d’avancement d’une opération d’exportation, choisissez Fenêtre > Afficher l’activité. La fenêtre Activité affiche la progression de chaque opération d’exportation. Vous pouvez aussi vous servir de cette fenêtre pour suspendre et annuler une opération d’exportation.
Utilisation de préréglages d’exportation web
Affichage des réglages d’un préréglage d’exportation web
Les préréglages d’exportation web sont des groupes de réglages d’exportation enregistrés et configurés pour générer différents types d’images web. Vous pouvez les utiliser pour accélérer et simplifier l’exportation de vos photos pour le web. Aperture vous est fourni avec un certain nombre de préréglages d’exportation web, mais vous pouvez créer vos propres préréglages.
Avant d’utiliser un préréglage d’exportation web, qu’il s’agisse d’un préréglage fourni avec Aperture ou d’un préréglage que vous avez créé, vous pouvez visualiser les réglages qu’il contient pour vous assurer qu’ils correspondent à vos besoins.
Pour afficher les réglages d’un préréglage d’exportation
mm
Choisissez Aperture > Préréglages > Exportation web.
Chapitre 22 Création de pages web 536
La zone de dialogue Exportation web vous dresse alors la liste des préréglages disponibles et de leurs réglages d’exportation.
Les préréglages disponibles s’affichent dans cette zone.Les réglages du préréglage sélectionné s’affichent à droite de la zone de dialogue.
Création de préréglages d’exportation web
Si aucun des préréglages d’exportation web proposés ne répond à vos besoins, vous pouvez créer votre propre préréglage. Une façon simple de créer un préréglage d’exportation consiste à copier un préréglage existant, puis à modifier la copie obtenue.
Pour créer un nouveau préréglage d’exportation web
1 Procédez de l’une des manières qui suivent.
••
Choisissez Aperture > Préréglages > Exportation web.
••
Dans l’éditeur de pages web, cliquez sur le bouton « Exporter les pages web », puis choisissez Modifier dans le menu local « Préréglage de l’image des vignettes » ou « Préréglage de l’image détaillée ».
Chapitre 22 Création de pages web 537
La zone de dialogue Exportation web apparaît.
Sélectionnez un préréglage.Cliquez ensuite sur le bouton Ajouter.
2 Sélectionnez le préréglage d’exportation web qui doit servir de base à votre nouveau préréglage, puis cliquez sur le bouton Ajouter (+).
Un nouveau préréglage fondé sur le préréglage sélectionné apparaît dans la liste Nom du préréglage.
3 Attribuez un nom au nouveau préréglage.
4 Modifiez les réglages d’exportation, puis cliquez sur OK.
Modification de préréglages d’exportation web
Après avoir passé en revue les réglages d’un préréglage d’exportation donné, vous pouvez décider de modifier certains de ces réglages. Pour ce faire, il vous suffit de sélectionner ce préréglage, de modifier ses réglages à votre convenance, puis de cliquer sur OK. À la prochaine exportation effectuée à l’aide du préréglage modifié, Aperture tient compte de vos modifications et exporte les images web en utilisant les nouveaux réglages.
Si vous modifiez un préréglage existant, ses réglages initiaux sont perdus.
Pour modifier un préréglage d’exportation web
1 Procédez de l’une des manières qui suivent.
••
Choisissez Aperture > Préréglages > Exportation web.
••
Dans l’éditeur de pages web, cliquez sur le bouton « Exporter les pages web », puis choisissez Modifier dans le menu local « Préréglage de l’image des vignettes » ou « Préréglage de l’image détaillée ».
La zone de dialogue Exportation web apparaît.
2 Sélectionnez le préréglage d’exportation voulu et modifiez ses réglages à votre convenance, puis cliquez sur OK.
Chapitre 22 Création de pages web 538
Suppression de préréglages d’exportation web
Vous pouvez supprimer des préréglages d’exportation web si vous n’en avez plus besoin.
Pour supprimer un préréglage d’exportation web
mm
Dans la zone de dialogue Exportation web, sélectionnez le préréglage, puis cliquez sur le bouton Supprimer (–).
Sélectionnez un préréglage.Cliquez ensuite sur le bouton Supprimer.
Le préréglage est supprimé de façon définitive.
Ajout de filigrane aux photos sur des pages web
Vous pouvez ajouter un fichier graphique à vos photos sous forme de filigrane, afin de décourager quiconque de les utiliser sans votre autorisation. Les filigranes sont particulièrement utiles dans le cas de photos publiées sur le web.
Voici quelques recommandations qui vous permettront de créer des filigranes de qualité pour vos photos :
••
Enregistrez votre filigrane sous forme de fichier Photoshop (.psd) avec un arrière-plan transparent.
••
créez plusieurs tailles de filigrane, afin de pouvoir choisir celui qui correspond le mieux à la taille de sortie de la photo exportée ;
Remarque : si un filigrane est plus grand que la photo que vous voulez exporter, Aperture le réduit automatiquement pour l’adapter à la photo ; (Aperture n’agrandit toutefois pas les filigranes dans le cas contraire.)
••
Une fois le filigrane créé, enregistrez-le dans un préréglage d’exportation web pour pouvoir le réutiliser autant que nécessaire.
Remarque : les préréglages d’exportation et les préréglages d’exportation web sont indépendants les uns des autres. Assurez-vous d’enregistrer votre filigrane dans le préréglage d’exportation approprié.
Chapitre 22 Création de pages web 539
Pour créer un préréglage ajoutant un filigrane à vos photos web exportées
1 Choisissez Aperture > Préréglages > Exportation web.
2 Dans la zone de dialogue Exportation web, sélectionnez le préréglage d’exportation web à modifier ou cliquez sur le bouton Ajouter (+) pour en créer un nouveau.
3 Cochez la case Afficher le filigrane.
4 Cliquez sur le bouton Choisir l’image.
5 Sélectionnez l’image à utiliser comme filigrane, puis cliquez sur Choisir.
6 Choisissez, dans le menu local Position, l’endroit de la photo où vous voulez placer le filigrane.
7 Pour régler l’opacité du filigrane, faites glisser le curseur Opacité.
8 Lorsque vous êtes satisfait de l’aspect du filigrane tel qu’il vous est présenté dans la zone d’aperçu, cliquez sur OK.
23
540
Vue d’ensemble de la table lumineuse
La table lumineuse constitue un grand espace ouvert dans lequel vous pouvez librement redimensionner, grouper et trier vos photos. Vous pouvez également organiser des photos apparentées afin de pouvoir les comparer plus facilement, comme lors de la correction colorimétrique.
La table lumineuse sert à ranger et à visualiser les photos. Vous pouvez manipuler les photos sur la table lumineuse comme vous le feriez avec des diapositives sur une table lumineuse physique. Vous pouvez placer une sélection de photos sur la table lumineuse pour les examiner et les replacer par glisser-déposer, les ranger, les regrouper et les redimensionner en différentes combinaisons, afin de voir à quoi elles ressembleraient sur des pages web ou des pages de livre. La table lumineuse affiche automatiquement des lignes directrices jaunes qui vous permettent de visualiser l’alignement de l’objet que vous manipulez avec les autres objets de la page. L’espace ne manque jamais sur table lumineuse, car elle grandit au fur et à mesure que vous y ajoutez des photos et il est très facile d’adapter l’affichage en faisant un zoom avant ou en changeant de zone de table affichée.
La table lumineuse vous permet de corriger les couleurs de plusieurs photos apparentées. Vous pouvez regrouper les photos apparentées et comparer soigneusement leurs valeurs de couleur.
Vous pouvez également utiliser la table lumineuse pour trier des photos et former des piles de photos apparentées. Après les avoir triées, vous pouvez sélectionner des groupes de photos et affecter des mots-clés à toutes les images d’un groupe à la fois.
Utilisation de la table lumineuse
Chapitre 23 Utilisation de la table lumineuse 541
Vous pouvez utiliser la table lumineuse pour élaborer des mises en page en disposant les photos à l’écran selon un scénario particulier. Vous pouvez mettre les photos sélectionnées d’un projet donné sur la table lumineuse et les disposer de façon à ce qu’elles progressent visuellement, en éliminant les photos répétitives. Vous constaterez bien vite que la table lumineuse est un outil idéal pour regrouper et comparer des photos afin d’examiner les relations entre elles.
Création d’un album de type table lumineuse
Pour visionner des photos sur la table lumineuse, vous devez d’abord créer un album de type table lumineuse. Vous pouvez créer un album vide puis y faire glisser des photos ou sélectionner des photos dans un projet, puis créer un album de table lumineuse destiné à les accueillir.
Pour créer un nouvel album de type table lumineuse vide
1 Dans l’inspecteur de photothèque, sélectionnez le projet ou le dossier dans lequel vous souhaitez que l’album de table lumineuse apparaisse. Si vous voulez que la table lumineuse apparaisse dans la section Tables lumineuses de l’inspecteur de photothèque, sélectionnez Projets.
2 Procédez de l’une des manières suivantes :
••
choisissez Fichier > Nouveau > Table lumineuse ;
••
cliquez sur l’élément dans l’inspecteur de photothèque tout en maintenant la touche Contrôle enfoncée, puis choisissez Nouveau > Table lumineuse dans le menu contextuel ;
••
choisissez Table lumineuse dans le menu local Nouveau de la barre d’outils.
Choisissez Table lumineuse dans le menu local Nouveau de la barre d’outils.
3 Dans la zone de dialogue qui apparaît, saisissez le nom de la table lumineuse, puis vérifiez que la case « Ajouter les éléments sélectionnés à la nouvelle table lumineuse » est bien décochée.
Assurez-vous que cette case n’est pas cochée.
4 Cliquez sur OK.
Le nouvel album de table lumineuse vide s’affiche dans l’inspecteur de photothèque. Vous pouvez maintenant y faire glisser des photos à partir de tout élément de l’inspecteur de photothèque.
Chapitre 23 Utilisation de la table lumineuse 542
Pour créer un album de type table lumineuse contenant une sélection de photos
1 Dans le navigateur, sélectionnez les photos à placer dans l’album, c’est-à-dire sur la table lumineuse.
2 Procédez de l’une des manières suivantes :
••
choisissez Fichier > Nouveau > Table lumineuse ;
••
cliquez sur l’élément sélectionné dans l’inspecteur de photothèque tout en maintenant la touche Contrôle enfoncée, puis choisissez Nouveau > Table lumineuse dans le menu contextuel ;
••
choisissez Table lumineuse dans le menu local Nouveau de la barre d’outils.
Choisissez Table lumineuse dans le menu local Nouveau de la barre d’outils.
3 Dans la zone de dialogue qui apparaît, saisissez le nom de la table lumineuse, puis vérifiez que la case « Ajouter les éléments sélectionnés à la nouvelle table lumineuse » est bien cochée.
Assurez-vous que cette case est cochée.
4 Cliquez sur OK.
Le nouvel album de table lumineuse contenant votre sélection de photos apparaît dans l’inspecteur de photothèque. Si nécessaire, vous pouvez faire glisser d’autres photos du navigateur vers l’album de table lumineuse dans l’inspecteur de photothèque.
Chapitre 23 Utilisation de la table lumineuse 543
Placement et visionnage de photos sur la table lumineuse
Une fois que vous avez ajouté des photos à l’album de type table lumineuse, vous pouvez sélectionner
celles avec lesquelles vous souhaitez travailler et les placer sur la table lumineuse pour
les visionner.
Pour ajouter des photos à la table lumineuse
mm Sélectionnez un album de table lumineuse dans l’inspecteur de photothèque, puis faites glisser
des photos depuis le navigateur vers la table lumineuse.
Faites simplement
glisser les images
du navigateur vers
la table lumineuse.
Pour retirer une photo de la table lumineuse
mm Sélectionnez la photo dans le navigateur, puis cliquez sur le bouton Remettre sélection dans le
coin supérieur gauche de la table lumineuse.
Cliquez sur le bouton Remettre sélection
pour supprimer une photo sélectionnée.
La photo disparaît de la table lumineuse, mais demeure disponible dans le navigateur.
Pour afficher, dans le navigateur, uniquement les photos qui n’ont pas encore été placées
Si vous avez placé de nombreuses photos sur un album de table lumineuse, il peut être difficile
de vous souvenir des photos que vous n’avez pas encore placées. Vous pouvez configurer le navigateur
pour qu’il n’affiche que les photos qui n’ont pas été placées sur la table lumineuse.
Chapitre 23 Utilisation de la table lumineuse 544
mm
Cliquez sur le bouton « Afficher les images non placées ».
Bouton « Afficher les images non placées »Bouton « Afficher toutes les images »
Pour voir le contenu entier de l’album de table lumineuse à nouveau dans le navigateur, cliquez sur le bouton« Afficher toutes les images ».
Déplacement et redimensionnement de photos sur la table lumineuse
Vous pouvez faire glisser les photos en les plaçant à différents endroits de la table lumineuse pour essayer différentes combinaisons et orientations. Cela peut s’avérer utile pour vous rendre compte, par exemple, de l’effet produit par la mise en page de plusieurs photos apparentées. Vous pouvez également agrandir ou réduire les photos. Il est très facile de redonner à une photo redimensionnée sa taille d’origine.
Pour déplacer des photos sur la table lumineuse
mm
Sur la table lumineuse, sélectionnez les photos à déplacer, puis faites-les glisser vers un nouvel emplacement.
Pour faire glisser une photo vers un emplacement non visible à l’écran
mm
Faites glisser la photo vers le bord de la table lumineuse jusqu’à ce que l’écran commence à défiler.
Pour modifier la taille d’une photo
mm
Placez le pointeur au-dessus de la photo, puis faites glisser une poignée de redimensionnement.
Placez le pointeur sur la photo pour afficher les poignées de redimensionnement, puis faites-les glisser pour redimensionner la photo.
Pour réinitialiser une photo afin qu’elle retrouve sa taille précédente
mm
Cliquez sur la photo tout en maintenant la touche Contrôle enfoncée, puis choisissez « Rétablir la taille sélectionnée » dans le menu contextuel.
Chapitre 23 Utilisation de la table lumineuse 545
Alignement et rangement de photos sur la table lumineuse
En faisant glisser des photos sur la table lumineuse, vous verrez apparaître des lignes directrices jaunes qui marquent les points verticaux, horizontaux et centraux des photos fixes non sélectionnées par rapport aux photos que vous faites glisser. Ces lignes vous permettent de contrôler l’alignement visuel de vos photos sélectionnées avec les autres photos de la table lumineuse.
Vous pouvez également sélectionner un groupe de photos sur la table lumineuse et les aligner automatiquement le long de leur bordure supérieure, inférieure, gauche ou droite, ou par leur centre. Aperture peut en outre ranger un groupe de photos que vous avez sélectionnées en les espaçant de manière uniforme.
Lorsque vous faites glisser une photo, des lignes directrices apparaissent pour vous aider à l’aligner avec les autres photos.
Pour aligner manuellement des photos
1 Sur la table lumineuse, sélectionnez les photos à aligner en vous assurant que la photo ou le groupe de photos avec lequel vous souhaitez les aligner n’est pas sélectionné.
2 Faites glisser la photo ou le groupe de photos sélectionné.
Lorsque vous faites glisser la photo ou le groupe de photos sélectionné, des lignes directrices jaunes apparaissent pour servir de repère visuel et vous permettre d’aligner les photos sélectionnées avec les autres. Une fois le déplacement de vos images terminé, les lignes jaunes disparaissent.
Pour ranger automatiquement des photos sur la table lumineuse
mm
Sur la table lumineuse, cliquez à côté des photos tout en maintenant la touche Contrôle enfoncée, puis choisissez « Ranger tous les éléments » dans le menu contextuel.
Pour afficher des photos recouvertes par d’autres sur la table lumineuse
Si certaines photos d’un groupe sont cachées par d’autres photos, vous pouvez afficher, ou découvrir, toutes les photos du groupe.
Chapitre 23 Utilisation de la table lumineuse 546
1 Sélectionnez la photo située au-dessus des autres.
La photo supérieure est sélectionnée.
2 Cliquez sur le bouton Découvrir (ou appuyez sur Maj + X).
Cliquez sur le bouton Découvrir pour afficher toutes les photos se trouvant sous la photo sélectionnée.
3 Sélectionnez une photo découverte.
Les photos sont regroupées et la photo sélectionnée apparaît au-dessus des autres.
Réglage de l’affichage de la table lumineuse
Vous pouvez modifier l’affichage de la table lumineuse pour mieux voir et manipuler les photos. Cette option est particulièrement utile lorsque la table lumineuse est plus grande que votre écran. Vous pouvez également agrandir la surface de la table lumineuse.
Bouton AjusterFaites glisser le curseur de zoom de la table lumineuse pour effectuer un zoom avant ou arrière.
Pour effectuer un zoom avant ou arrière sur la table lumineuse
mm
Faites glisser le curseur Zoom pour changer l’affichage.
Chapitre 23 Utilisation de la table lumineuse 547
Pour adapter la table lumineuse à votre taille d’écran
mm
Cliquez sur le bouton Ajuster.
Pour ramener l’affichage de la table lumineuse à 100 pour cent
mm
Cliquez sur une zone vide de la table lumineuse tout en maintenant la touche Contrôle enfoncée, puis choisissez Agrandir/réduire à 100 % dans le menu contextuel.
Pour agrandir la surface de la table lumineuse
mm
Faites glisser une photo vers le bord de la grille afin que la surface de la table s’étende automatiquement.
Faites glisser une photo vers un bord de la table lumineuse pour augmenter la surface de celle-ci.
Impression de dispositions de la table lumineuse
Une fois vos photos rangées sur la table lumineuse, vous pouvez imprimer la disposition afin de la réétudier sur papier.
Pour en savoir plus sur l’impression de dispositions de la table lumineuse, consultez la section Impression de la disposition de la table lumineuse à la page 464.
Suppression d’un album de type table lumineuse
Vous pouvez supprimer rapidement un album de type table lumineuse. Si vous avez transféré des photos à partir de l’album de type table lumineuse vers d’autres projets ou albums, les photos des autres projets et albums ne seront pas affectées, même si les copies de travail de la table lumineuse sont supprimées.
Pour supprimer un album de type table lumineuse
1 Sélectionnez l’album de table lumineuse dans l’inspecteur de photothèque.
2 Choisissez Fichier > Supprimer la table lumineuse (ou appuyez sur Commande + Supprimer).
L’album de table lumineuse supprimé est placé dans la Corbeille d’Aperture. Pour en savoir plus sur la corbeille Aperture, consultez la section Utilisation de la Corbeille Aperture à la page 41.
24
548
Vue d’ensemble de la création de livres
Grâce aux différents modèles de livres et aux diverses mises en page fournis dans Aperture, vous avez la possibilité d’imprimer des portfolios magnifiques en vue de présenter votre travail et vos photos sous leur meilleur jour. Vous pouvez ensuite commander les impressions de vos livres de photos auprès du service d’impression d’Apple, qui garantit d’excellents résultats et effectue la livraison directement chez vous ou chez vos clients. Vous pouvez également imprimer vos livres sur votre propre imprimante couleur ou créer des fichiers à confier à un imprimeur.
Dès que vous sélectionnez ou créez un album de type livre dans l’inspecteur de inspecteur de photothèque, l’éditeur de mise en page de livre s’affiche avec le navigateur. Il vous permet de configurer la structure des pages de votre livre et d’y positionner vos photos et vos textes.
L’éditeur de présentation de livre est l’endroit où se conçoit le livre.
La sous-fenêtre Pages, sur la gauche, présente les vignettes des pages de votre livre. Faites défiler ces vignettes et cliquez sur l’une d’elles pour sélectionner la page de votre livre sur laquelle vous souhaitez travailler. La page sélectionnée apparaît alors en grand sur la droite.
Lorsque vous créez pour la première fois un album de type livre dans l’inspecteur de photothèque, Aperture crée automatiquement un ensemble de pages par défaut. Vous devez ensuite utiliser l’éditeur de mise en page de livre pour choisir le format de vos pages et créer éventuellement de nouvelles pages.
Les livres sont fondés sur un thème et sur des modèles spécifiques de pages patrons qui vous permettent de positionner vos photos de façon uniforme et cohérente. Cliquez sur le bouton Thème pour afficher les thèmes disponibles.
Création de livres
Chapitre 24 Création de livres 549
Lorsque vous choisissez un thème, l’éditeur de mise en page de livre vous propose un ensemble de pages patrons, conçues par des professionnels, qui déterminent la manière dont le texte et les photos sont assemblés sur la page. Parmi ces pages patrons, vous pouvez par exemple choisir des pages de couverture, des pages de texte en colonnes de différentes tailles, des pages de photos avec différentes dispositions et des pages combinant photos et texte. Comme vous vous en rendrez compte, les pages patrons offrent un moyen rapide et pratique de mettre un livre en page.
Vous pouvez appliquer un modèle de page patron à n’importe quelle page sélectionnée pour y définir l’emplacement du texte et des photos. Les pages apparaissent avec des zones de photo en gris et des zones de texte. Pour ajouter des photos, faites-les glisser dans les zones de photo depuis le navigateur. En revanche, pour ajouter du texte, sélectionnez une zone de texte, puis saisissez ou collez votre texte. Si vous le souhaitez, vous pouvez également placer des zones de métadonnées à côté des photos pour afficher le nom de la copie de travail, la légende, les mots-clés et d’autres métadonnées. Qui plus est, vous avez la possibilité d’insérer une carte indiquant les endroits où les photos de votre livre ont été prises.
Si vous le souhaitez, vous pouvez également créer votre livre page par page. Il vous suffit alors d’ajouter une nouvelle page à votre livre, de choisir un modèle de page patron, d’insérer des photos et du texte, puis de créer la page suivante et de répéter ces étapes pour chaque page ajoutée.
Vous pouvez également sélectionner un groupe de photos dans le navigateur et laisser Aperture les placer automatiquement sur les pages de votre livre. Aperture crée alors autant de pages que nécessaire, puis y insère vos photos. Par la suite, vous pouvez modifier la présentation de certaines pages en leur appliquant différents modèles de pages patrons.
Au fil de votre travail sur un livre, vous serez amené à ajuster la présentation de certaines pages. Vous pouvez, par exemple, vous rendre compte qu’une photo au sein d’un groupe nécessite d’être légèrement agrandie. Vous pouvez alors déplacer et redimensionner des zones contenant des photos sur des pages spécifiques, ce qui vous permet d’appliquer des modifications mineures à la mise en page lorsque le modèle d’une page patron ne correspond pas exactement à vos besoins.
Pour modifier la présentation d’une page, cliquez sur le bouton « Modifier la mise en page ». Vous pouvez alors intervenir sur les zones de photo et les zones de texte de la page, changer leurs dimensions et les déplacer à votre convenance. L’éditeur de mise en page de livre affiche automatiquement des repères jaunes qui permettent de visualiser l’alignement de l’objet que vous manipulez par rapport aux autres objets sur la page.
Pour ajouter du texte et des photos à vos pages sans modifier la mise en page, cliquez sur le bouton Modifier le contenu. Vous pouvez alors ajouter des photos et du texte à la page, sans déplacer ni redimensionner les zones, ce qui vous permet d’éviter les modifications de mise en page involontaires.
Vous pouvez aussi ajouter des zones de photo, de texte, de carte ou de métadonnées à une page, si nécessaire.
Cliquez sur le bouton « Modifier la mise en page », puis choisissez une option relative à une zone de texte, de métadonnées, de carte ou de photo dans le menu local « Ajouter une zone ». Lorsqu’une nouvelle zone apparaît, vous pouvez la redimensionner et la repositionner.
Chapitre 24 Création de livres 550
L’éditeur de mise en page de livre permet aussi de créer une couverture, un index et des pages blanches, d’utiliser la numérotation de pages automatique et de créer ou de modifier les modèles de pages patrons.
Une fois que votre livre est terminé, vous pouvez faire appel au service d’impression proposé par Apple (service payant) pour obtenir des versions imprimées.
Remarque : bien qu’il soit possible de créer des livres de plus de 99 pages, vous êtes limité à 99 pages lorsque vous faites imprimer votre livre par le service d’impression proposé par Apple. Une zone de dialogue signalant que le nombre de pages est trop élevé est affichée dès que vous tentez de commander un livre de plus de 99 pages. Pour faire imprimer votre livre par le service d’impression d’Apple, veillez à rester en deçà de cette limite de 99 pages.
Si vous préférez imprimer vous-même votre livre, vous pouvez utiliser votre imprimante de bureau ou exporter le livre sous forme de fichier PDF pour le confier ensuite à un imprimeur.
Important : Les livres créés dans Aperture ne sont pas visibles lorsque vous travaillez avec votre photothèque Aperture dans iPhoto. Toutefois, vos livres Aperture ne sont pas supprimés. Pour consulter et travailler avec vos livres Aperture, ouvrez la photothèque Aperture dans Aperture.
Planification de votre livre
La planification et le travail nécessaire pour créer un livre varie selon le type de projet à réaliser. Si vous réalisez des albums de mariage, il est probable que vous souhaitiez créer un modèle de livre réutilisable vous permettant de placer rapidement les photos de l’événement. Vous obtiendrez ainsi un ou plusieurs exemplaires imprimés du livre pour chaque projet.
En revanche, la création d’un livre plus important, de type beau livre, requiert un important travail de préparation, de rédaction, de conception artistique, de composition, de révision et de production. Vous êtes en outre tenu d’anticiper sur le type d’impression et de reliure, le nombre d’exemplaires à imprimer et les ayant-droits à citer dans le livre.
Pour des livres relativement simples, voici les grandes étapes du processus de publication.
Étape 1 : choix d’une couverture pour votre livre
Choisissez une photo de couverture et un titre.
Étape 2 : création de mentions de copyright
Rédigez les notices de copyright ou d’autorisation voulues.
Étape 3 : création d’un album de type livre
Créez un album de type livre, puis choisissez-lui un thème.
Étape 4 : choix des photos de votre livre
Placez les photos du livre dans l’album de type livre et organisez-les dans le navigateur selon l’ordre où vous souhaitez qu’elles apparaissent dans le livre. Ne placez pas encore les photos sur vos pages.
Étape 5 : définition des réglages de votre livre
Définissez les réglages généraux du livre, notamment la taille, s’il doit avoir une reliure cartonnée ou brochée, le foliotage (numérotation des pages), etc.
Étape 6 : création des pages de votre livre
Créez le nombre de pages nécessaire et appliquez-leur des modèles de pages patrons.
Chapitre 24 Création de livres 551
Étape 7 : placement des photos dans votre livre
Laissez Aperture placer automatiquement vos photos ou faites-les glisser manuellement sur les pages.
Étape 8 : déplacement et redimensionnement de photos
Repositionnez et redimensionnez les photos, en rectifiant la mise en page de certaines pages si nécessaire.
Étape 9 : ajout de texte à votre livre
Ajoutez du texte à vos pages et à la couverture.
Étape 10 : révision de votre livre
Imprimez une épreuve du livre et passez soigneusement en revue le texte et la mise en page.
Étape 11 : distribution de votre livre
Envoyez votre livre pour impression au service d’impression d’Apple ou créez un fichier PDF que vous pouvez ensuite imprimer ou confier à un imprimeur. Si vous créez un fichier PDF, veillez à inclure toutes les polices de caractères utilisées. Pour les projets de livres plus complexes, nous vous conseillons de vous adresser le plus tôt possible à votre imprimeur, afin de discuter de divers aspects, tels que le choix du papier, les encres et les vernis à utiliser, l’examen des épreuves, la reliure, l’emballage, l’expédition et le coût.
Si vous produisez régulièrement des albums imprimés, vous pouvez créer un album de type livre que vous copierez et réutiliserez à l’occasion de chaque nouveau projet. Après avoir configuré les pages patrons et les mises en page individuelles, vous n’aurez plus qu’à copier cet album dans un autre projet et à substituer les photos. Cette manière de procéder vous permettra de gagner en productivité. Vous pourrez ensuite personnaliser certaines pages, notamment la couverture, pour donner un tour plus original à votre ouvrage.
Création d’un album de type livre
Vous avez le choix entre deux méthodes pour créer un album de type livre :
••
sélectionnez les photos à inclure dans le livre, puis créez un nouvel album de type livre rassemblant cette sélection de photos ;
••
créez un nouvel album de type livre, puis faites glisser vos photos à l’intérieur.
Pour créer un album de type livre à partir d’une sélection de photos
1 Sélectionnez les photos à placer dans le livre, puis procédez de l’une des manières suivantes :
••
choisissez Fichier > Nouveau > Livre ;
••
dans l’inspecteur de photothèque, cliquez sur un projet, un dossier ou un album tout en maintenant la touche Contrôle enfoncée, puis choisissez Nouveau > Livre dans le menu contextuel ;
••
choisissez Livre dans le menu local Nouveau de la barre d’outils.
2 Dans la zone de dialogue qui apparaît, attribuez un nom à l’album de type livre dans le champ Nom du livre, puis précisez les réglages ci-dessous.
••
Liste Thème : sélectionnez un thème dans la liste pour en avoir un aperçu sur la droite.
••
Menu local Type de livre : choisissez les dimensions physiques du livre.
3 Cochez la case « Ajouter les éléments sélectionnés au nouveau livre ».
4 Si vous envisagez de recourir au service d’impression d’Apple pour imprimer votre livre et que vous souhaitez vérifier les tarifs pratiqués pour cette taille et ce thème, cliquez sur le bouton Options et prix.
Chapitre 24 Création de livres 552
Les options tarifaires des livres imprimés par le service d’impression d’Apple apparaissent dans votre navigateur web.
5 Lorsque vous êtes prêt, cliquez sur Choisir le thème.
Un nouvel album de type livre apparaît dans l’inspecteur de photothèque. Il contient les photos sélectionnées.
Pour créer un nouvel album de type livre vide
1 Dans l’inspecteur de photothèque, sélectionnez le projet ou le dossier dans lequel vous souhaitez que le nouvel album de type livre apparaisse.
Sélectionnez Projets si vous souhaitez que l’album de type livre apparaisse dans la section Livres de l’inspecteur de photothèque.
2 Procédez de l’une des manières suivantes :
••
choisissez Fichier > Nouveau > Livre ;
••
dans l’inspecteur de photothèque, cliquez sur un projet ou un dossier tout en maintenant la touche Contrôle enfoncée, puis choisissez Nouveau > Livre dans le menu contextuel ;
••
choisissez Livre dans le menu local Nouveau de la barre d’outils.
3 Dans la zone de dialogue qui apparaît, attribuez un nom à l’album de type livre dans le champ Nom du livre, puis précisez les réglages ci-dessous.
••
Liste Thème : sélectionnez un thème dans la liste pour en avoir un aperçu sur la droite.
••
Menu local Type de livre : choisissez les dimensions physiques du livre.
4 Assurez-vous que la case « Ajouter les éléments sélectionnés au nouveau livre » n’est pas cochée.
5 Si vous envisagez de recourir au service d’impression d’Apple pour imprimer votre livre et que vous souhaitez vérifier les tarifs pratiqués pour cette taille et ce thème, cliquez sur le bouton Options et prix.
Les options tarifaires des livres imprimés par le service d’impression d’Apple apparaissent dans votre navigateur web.
6 Lorsque vous êtes prêt, cliquez sur Choisir le thème.
Un nouvel album de type livre ne contenant aucune photo apparaît dans l’inspecteur de photothèque.
Pour ajouter des photos à un album de type livre
1 Dans l’inspecteur de photothèque, sélectionnez le projet, le dossier ou l’album contenant les photos à ajouter à l’album vide.
Les photos de ce projet, dossier ou album sont affichées dans le navigateur.
2 Faites glisser ces photos depuis le navigateur vers l’album de type livre vide dans l’inspecteur de photothèque.
Chapitre 24 Création de livres 553
Choix d’un thème
C’est au moment de la création de votre album de type livre que vous choisissez un thème à lui appliquer. Sachez toutefois que vous pouvez changer de thème d’un livre à tout moment. Un thème est constitué d’un ensemble de pages patrons conçues par des professionnels, chacune déterminant la position du texte et des photos sur les pages.
Il est recommandé d’examiner les différents styles et modèles de pages proposés dans les thèmes d’Aperture. Certains conviennent plutôt à des livres contenant de nombreuses photos et peu de texte, alors que d’autres correspondent à un mélange de texte et de photos plus traditionnel, proche de celui des beaux livres. C’est en vous familiarisant avec les caractéristiques des différents thèmes disponibles que vous serez à même de choisir le thème convenant le mieux à un projet donné.
Vous pouvez également créer votre propre thème personnalisé avec les dimensions de votre choix. Sachez toutefois que vous ne pourrez pas commander vos livres à thème personnalisé auprès d’Apple. Pour en savoir plus sur la création de thèmes personnalisés, consultez la section Création et partage de thèmes personnalisés à la page 582.
Il est important de choisir un thème au début du projet. Chaque thème présente une combinaison distincte de pages patrons. Bien qu’il soit possible de changer de thème en cours de projet et qu’Aperture s’efforce, dans ce cas, d’adapter la structure de votre livre aux pages patrons du nouveau thème, vous devrez probablement modifier manuellement votre livre pour corriger les différences trop marquées entre les deux thèmes. Il n’est pas recommandé, une fois un livre terminé, de changer de thème pour le voir sous différentes mises en page.
AVERTISSEMENT : le changement de thème engendre un risque de perte de texte. Si vous changez de thème de livre, effectuez d’abord une copie du texte dans un autre document à titre de sauvegarde.
Pour choisir un nouveau thème à appliquer à votre livre
1 Dans l’éditeur de mise en page de livre, cliquez sur le bouton Thème.
Bouton Thème
Une zone de dialogue vous signale que vous risquez de perdre des textes si vous changez de thème et vous avertit que toute mise en page personnalisée ne sera pas préservée.
2 Cliquez sur OK.
3 Choisissez un format de livre dans le menu local Taille de livre.
4 Dans la liste Thèmes, sélectionnez le thème de votre choix.
5 Cliquez sur Choisir le thème.
Une fois le nouveau thème sélectionné, Aperture met à jour toutes les pages du livre en leur appliquant ce thème.
Chapitre 24 Création de livres 554
Visualisation des pages
Navigation dans les pages d’un livre
À mesure que vous travaillez sur un livre, vous pouvez sélectionner et visualiser les pages de votre choix, ainsi que changer leur mode de présentation. Les pages peuvent être affichées une par une ou deux par deux et vous pouvez agrandir ou réduire l’affichage des pages du livre.
Pour naviguer au sein des pages de votre livre, il vous suffit de cliquer sur une page dans la sous-fenêtre Pages ou de cliquer sur les boutons de navigation.
Pour afficher une page spécifique d’un livre
mm
Utilisez les gestes de défilement dans la sous-fenêtre Pages de l’éditeur de mise en page de livre pour accéder à la page voulue, puis cliquez sur cette page.
Cliquer pour sélectionner la page désirée dans la sous-fenêtre Pages.Utiliser les gestes de défilement pour faire défiler les pages de votre livre.
Vous pouvez également parcourir rapidement les pages en cliquant sur les boutons Page précédente et Page suivante.
Bouton Page précédenteBouton Page suivante
Affichage d’une page à la fois ou de pleines pages
Vous pouvez paramétrer l’éditeur de mise en page de livre pour que les pages de votre livre soient affichées une par une ou par pleines pages (double page). L’affichage de deux pages côte à côte, par exemple, vous permet de vous rendre compte de l’effet obtenu avec vos photos lorsque le livre est ouvert.
Bouton « Afficher des pleines pages »Bouton « Afficher des pages seules »
Pour afficher les pages une par une ou côte à côte
mm
Cliquez sur le bouton « Afficher des pages seules » ou « Afficher des pleines pages ».
Remarque : l’impression recto seul ou recto verso dépend de votre imprimante et des options spécifiques disponibles dans la zone de dialogue d’impression. Si vous faites imprimer votre livre par le service d’impression proposé par Apple, il est automatiquement imprimé en recto verso.
Chapitre 24 Création de livres 555
Redimensionnement de la vue de page
L’éditeur de mise en page de livre vous permet de réduire ou d’agrandir l’affichage des pages de votre livre. Vous pouvez, par exemple, afficher un agrandissement de vos pages pour en examiner les détails de plus près ou réduire l’affichage pour obtenir une vue d’ensemble de votre composition.
Bouton AjusterCurseur Taille de l’affichageBouton Taille réelle
Pour réduire ou agrandir l’affichage de vos pages
mm
Faites glisser le curseur « Taille de l’affichage » vers la gauche ou vers la droite pour modifier la taille d’affichage.
Pour revenir à un affichage de vos pages adapté à la taille de l’éditeur de mise en page de livre
mm
Cliquez sur le bouton Ajuster.
Pour passer à une vue montrant la page en taille réelle
mm
Cliquez sur le bouton Taille réelle.
Placement des photos dans un livre
Placement manuel des photos
Une fois que vous avez créé un album de type livre contenant des photos et choisi un thème, il est temps de placer les photos sur les pages du livre.
Vous pouvez placer manuellement des photos dans un livre en les faisant glisser une par une dans l’éditeur de mise en page de livre.
Pour ajouter manuellement des photos à un livre
mm
Faites glisser une photo du navigateur vers une zone de photo de la page.
Placement automatique des photos
Grâce à la fonctionnalité de formatage automatique, vous pouvez confier à Aperture le soin de placer automatiquement vos photos dans un livre. Toutefois, il est conseillé de définir d’abord la structure des pages de votre document en créant le nombre de pages voulu, puis en leur affectant les modèles de pages patrons. Disposez ensuite vos photos dans le navigateur, dans l’ordre dans lequel vous souhaitez qu’elles apparaissent dans le livre. Aperture peut ensuite insérer les photos dans la structure que vous avez créée.
Vous avez la possibilité de placer en une seule fois toutes les photos ne figurant pas encore dans votre livre, ou encore de sélectionner certaines photos et laisser à Aperture le soin de les placer sur des pages vierges. Vous pouvez, par exemple, sélectionner plusieurs photos et laisser Aperture les placer dans les premières pages de votre livre, puis sélectionner d’autres photos et laisser Aperture les placer dans les pages suivantes.
Si vous préférez, Aperture peut créer autant de pages que nécessaire pour accueillir toutes vos photos avant de positionner ces dernières sur les pages. Dans ce cas, Aperture crée les nouvelles pages à partir des modèles de pages patrons du thème sélectionné, puis les remplit avec vos photos. Vous pouvez ensuite changer de page patron, si vous le souhaitez.
Chapitre 24 Création de livres 556
Pour qu’Aperture « formate automatiquement » les photos non placées
Lorsque vous créez une structure de pages destinée à accueillir vos photos, Aperture peut répartir les photos qui n’ont pas encore été placées dans les pages du livre. Si le nombre de pages est insuffisant pour contenir vos photos, Aperture crée des pages supplémentaires. Si vous avez déjà placé quelques photos sur les pages du livre, Aperture commence à répartir les photos supplémentaires à partir de la première zone de photo vide.
mm
Choisissez « Formater automatiquement les images non placées » dans le menu local Action de livre (avec une icône en forme de roue dentée) de l’éditeur de mise en page de livre.
Pour qu’Aperture « formate automatiquement » les photos sélectionnées
Vous pouvez sélectionner des photos dans le navigateur et faire en sorte qu’Aperture les répartisse dans la structure de pages sélectionnée du livre en commençant par la première zone de photo vide. Vous pouvez, par exemple, sélectionner deux photos dans le navigateur pour qu’Aperture les insère dans les deux premières zones de photo vides du livre. Vous avez ainsi la possibilité d’insérer vos photos petit à petit dans la structure des pages de votre livre. Si vous sélectionnez plus de photos que la structure de pages sélectionné peut contenir, Aperture crée autant de nouvelles pages que nécessaire.
1 Sélectionnez dans le navigateur les photos que vous souhaitez placer dans le livre.
2 Choisissez « Formater automatiquement les images sélectionnées » dans le menu local Action de livre (avec une icône en forme de roue dentée) de l’éditeur de mise en page de livre.
Affichage des photos à placer dans un livre
Une fois qu’une photo est placée dans un livre, sa vignette dans le navigateur est assortie d’un nombre qui indique combien de fois elle figure dans les pages de ce livre.
Le chiffre indique le nombre de fois qu’une photo a été placée dans un livre.
Dans un livre contenant beaucoup de pages et de photos, il est parfois difficile de savoir quelles sont les photos qui ont déjà été placées. Pour vous aider à travailler de manière plus efficace, vous pouvez cliquer sur le bouton « Afficher les images non placées » pour n’afficher que les photos qui n’ont pas encore été placées.
Cliquer sur le bouton « Afficher les images non placées » pour voir uniquement les images non placées.Cliquer sur le bouton « Afficher toutes les images » pour voir toutes les images de l’album-livre.
Chapitre 24 Création de livres 557
Pour afficher uniquement les photos non placées dans le navigateur
mm Cliquez sur le bouton « Afficher les images non placées ».
Pour afficher toutes les photos d’un album dans le navigateur
mm Cliquez sur le bouton « Afficher toutes les images ».
Pour afficher une sélection de photos d’un album de type livre dans un visualiseur standard
Pour étudier en détail les photos sélectionnées, vous pouvez les afficher dans le visualiseur.
Lorsque l’éditeur de mise en page de livre est ouvert, le navigateur propose un bouton permettant
de passer rapidement à un visualiseur standard.
1 Sélectionnez les photos dans le navigateur.
2 Cliquez sur le bouton Afficher le visualiseur.
L’éditeur de mise en page de livre laisse la place au visualiseur, ce qui vous permet d’examiner
les détails de vos photos et de leur appliquer des ajustements. Pour revenir à l’éditeur de mise en
page de livre, cliquez de nouveau sur le bouton Afficher le visualiseur.
Remarque : Dans l’éditeur de mise en page de livre, il vous est impossible de sélectionner ou
d’utiliser les outils Prélever, Appliquer, Rotation, ainsi que tous les outils d’ajustement disponibles
dans la bande d’outils. Pour utiliser l’un de ces outils afin de modifier une photo de votre livre,
sélectionnez la photo dans le navigateur, puis cliquez sur le bouton Afficher le visualiseur. La
photo sélectionnée s’affiche alors dans le visualiseur où vous pouvez lui appliquer des ajustements.
Cliquez de nouveau sur le bouton Afficher le visualiseur pour revenir à l’éditeur de mise
en page de livre.
Ajout et suppression de pages
Ajout de pages individuelles à un livre
Lorsque vous créez un album de type livre, Aperture configure automatiquement des pages par
défaut et les dispose dans l’éditeur de mise en page de livre. Vous pouvez sélectionner et modifier
ces pages en fonction des caractéristiques de votre livre, ainsi qu’ajouter ou supprimer des
pages selon vos besoins. Vous pouvez d’ailleurs insérer de nouvelles pages vierges n’importe où
dans votre livre. Après avoir ajouté des pages, vous pouvez utiliser la sous-fenêtre Pages pour les
faire glisser dans un autre emplacement du livre.
Chapitre 24 Création de livres 558
La méthode la plus simple pour constituer un livre consiste à créer de nouvelles pages une par une et à les ajouter à votre livre au fil de vos besoins.
Menu local Ajouter des pagesMenu local « Définir la page patron »
Pour ajouter une seule page à un livre
1 Dans l’éditeur de mise en page de livre, sélectionnez une page dans la sous-fenêtre Pages.
La nouvelle page que vous êtes sur le point de créer va apparaître juste après la page sélectionnée.
2 Choisissez « Ajouter une nouvelle page » dans le menu local Ajouter des pages.
La nouvelle page apparaît dans la sous-fenêtre Pages, juste après la page sélectionnée.
3 Cette page étant sélectionnée dans la sous-fenêtre Pages, choisissez une page patron dans le menu local « Définir la page patron ».
La mise en page correspondante est appliquée à la nouvelle page.
Pour dupliquer une seule page d’un livre
Procédez de l’une des manières suivantes :
mm
sélectionnez une page dans la sous-fenêtre Pages à l’emplacement où vous souhaitez insérer la nouvelle page, puis choisissez Édition > Dupliquer ;
mm
sélectionnez une page dans la sous-fenêtre Pages, puis choisissez Dupliquer la page dans le menu local Ajouter des pages.
Une nouvelle page apparaît dans la sous-fenêtre Pages. Sa mise en page est identique à celle de la page que vous avez précédemment sélectionnée.
Chapitre 24 Création de livres 559
Création automatique de nouvelles pages
Aperture peut automatiquement ajouter à un livre des pages destinées à accueillir les photos non placées dans le navigateur. Aperture crée alors le nombre de pages nécessaire pour accueillir toutes les photos non placées restantes.
Menu local Ajouter des pagesBouton Supprimer les pagesMenu local « Définir la page patron »Menu local Actions de livre
Pour répartir les photos non placées dans des pages créées automatiquement par Aperture
1 Dans le navigateur, triez les photos de l’album de type livre dans l’ordre selon lequel vous souhaitez qu’elles apparaissent dans le livre.
2 Dans l’éditeur de mise en page de livre, sélectionnez une page dans la sous-fenêtre Pages.
Les nouvelles pages apparaissent juste après la page sélectionnée.
3 Choisissez Ajouter de nouvelles pages > Avec les images non placées, dans le menu local Ajouter des pages.
Toutes les photos non placées de l’album sont insérées sur les nouvelles pages du livre.
Chapitre 24 Création de livres 560
Ajout de pages destinées à accueillir une sélection de photos
Vous pouvez également sélectionner un groupe de photos et faire en sorte qu’Aperture les place automatiquement sur de nouvelles pages d’un livre. Aperture crée alors le nombre de pages nécessaire pour accueillir les photos sélectionnées.
Menu local Ajouter des pagesBouton Supprimer les pagesMenu local « Définir la page patron »Menu local Actions de livre
Pour ajouter une sélection de photos à de nouvelles pages d’un livre
1 Dans le navigateur, sélectionnez les photos de l’album de type livre que vous souhaitez ajouter au livre.
2 Dans l’éditeur de mise en page de livre, sélectionnez une page dans la sous-fenêtre Pages.
Les nouvelles pages apparaissent juste après la page sélectionnée.
3 Choisissez Ajouter de nouvelles pages > Avec les images sélectionnées, dans le menu local Ajouter des pages.
Les photos sélectionnées sont ajoutées au livre.
Chapitre 24 Création de livres 561
Ajout de pages basées sur une page patron
Vous pouvez ajouter des pages basées sur une page patron donnée.
Menu local Ajouter des pagesBouton Supprimer les pagesMenu local « Définir la page patron »Menu local Actions de livre
Pour ajouter une page basée sur une page patron
1 Dans l’éditeur de mise en page de livre, choisissez « Afficher les pages patrons » dans le menu local Action de livre (avec une icône en forme de roue dentée) pour consulter toutes les pages patrons disponibles.
2 Sélectionnez une page dans la sous-fenêtre Pages.
La nouvelle page apparaît juste après la page sélectionnée.
3 Sélectionnez une page patron dans la sous-fenêtre Pages patrons.
4 Choisissez « Ajouter une nouvelle page à partir du patron » dans le menu local Ajouter des pages.
Pour ajouter des pages basées sur une page patron et faire en sorte qu’Aperture les remplisse avec les photos non encore placées
1 Dans l’éditeur de mise en page de livre, choisissez « Afficher les pages patrons » dans le menu local Action de livre (avec une icône en forme de roue dentée) pour consulter toutes les pages patrons disponibles.
2 Sélectionnez une page patron dans la sous-fenêtre Pages patrons.
3 Choisissez Ajouter de nouvelles pages à partir du patron > Avec les images non placées, dans le menu local Ajouter des pages.
Aperture ajoute les photos non placées sur de nouvelles pages insérées à la fin de votre livre. Toutes les nouvelles pages sont basées sur la page patron sélectionnée. Si vous ne souhaitez pas insérer ces nouvelles pages à la fin du livre, faites-les glisser vers l’emplacement de votre choix via la sous-fenêtre Pages. Pour en savoir plus, consultez la section Changement de l’ordre des pages d’un livre à la page 565.
Chapitre 24 Création de livres 562
Pour ajouter des pages basées sur une page patron et faire en sorte qu’Aperture les remplisse avec les photos sélectionnées
1 Dans l’éditeur de mise en page de livre, choisissez « Afficher les pages patrons » dans le menu local Action de livre (avec une icône en forme de roue dentée) pour consulter toutes les pages patrons disponibles.
2 Sélectionnez une page patron dans la sous-fenêtre Pages patrons.
3 Sélectionnez les photos de votre choix dans le navigateur.
4 Choisissez Ajouter de nouvelles pages à partir du patron > Avec les images sélectionnées, dans le menu local Ajouter des pages.
Aperture ajoute les photos sélectionnées sur de nouvelles pages insérées à la fin de votre livre. Toutes les nouvelles pages sont basées sur la page patron sélectionnée. Si vous ne souhaitez pas insérer ces nouvelles pages à la fin du livre, faites-les glisser vers l’emplacement de votre choix via la sous-fenêtre Pages. Pour en savoir plus, consultez la section Changement de l’ordre des pages d’un livre à la page 565.
Conseil : si vous n’avez plus besoin de consulter la sous-fenêtre Pages patrons, choisissez « Masquer les pages patrons » dans le menu local Action de livre (avec une icône en forme de roue dentée).
Ajout d’un index de photos à un livre
Vous pouvez ajouter à un livre des pages d’index contenant les vignettes de toutes les photos du livre. Selon le thème choisi, Aperture vous propose des index de photos avec différents aspects et mises en page. Vous pouvez également ajouter un index des métadonnées associées aux photos de votre livre. L’index de photos est généralement placé au début ou à la fin du livre.
Remarque : Certains thèmes ne prennent pas en charge les index de photos. Pour en savoir plus sur le changement de thème, consultez la section Choix d’un thème à la page 553.
Pour ajouter une page d’index à la fin de votre livre
1 Choisissez « Afficher les pages patrons » dans le menu local Action de livre (avec une icône en forme de roue dentée) pour consulter toutes les pages patrons disponibles.
2 Sélectionnez une page patron d’index dans la sous-fenêtre Pages patrons.
Remarque : le thème sélectionné doit prendre en charge les pages d’index.
3 Choisissez « Ajouter une nouvelle page à partir du patron » dans le menu local Ajouter des pages.
Ajoutez autant de pages d’index que nécessaire pour présenter toutes les photos contenues dans le livre.
4 Faites glisser des photos vers les zones de photo afin de remplir les pages d’index à la fin de votre livre.
Si vous préférez que les pages d’index apparaissent à un autre endroit du livre, il vous suffit de les faire glisser dans la sous-fenêtre Pages.
Pour ajouter un index des métadonnées à votre livre
mm
Choisissez Créer un index dans le menu local Action de livre (avec une icône en forme de roue dentée) de l’éditeur de mise en page de livre.
Chapitre 24 Création de livres 563
Aperture ajoute des pages d’index pour les métadonnées à la fin de votre livre et met à jour
l’index avec les métadonnées associées à vos photos. Pour modifier les métadonnées qui apparaissent
dans l’index, sélectionnez des zones de métadonnées, puis changez leur format à l’aide
du menu local « Définir le format des métadonnées ».
Suppression de pages d’un livre
Vous pouvez supprimer des pages d’un livre. La suppression a pour effet de supprimer le
contenu de cette page du livre et les pages restantes comblent automatiquement le vide ainsi
créé. Il n’est toutefois pas possible de supprimer la couverture d’un livre.
Pour supprimer des pages d’un livre
1 Dans la sous-fenêtre Pages de l’éditeur de mise en page de livre, sélectionnez la ou les pages que
vous souhaitez supprimer.
Pour sélectionner plusieurs pages à la fois, cliquez sur les pages de votre choix tout en maintenant
la touche Maj enfoncée.
2 Cliquez sur le bouton Supprimer les pages (ou appuyez sur la touche Supprimer), puis confirmez
la suppression.
Utilisation des pages
Création d’une couverture pour votre livre
Lorsque vous créez un nouvel album de type livre, Aperture crée automatiquement une page de
couverture pour ce livre. Vous pouvez sélectionner cette page et lui ajouter un titre, une photo
de couverture ou une illustration, ainsi que d’autres textes ou photos de votre choix.
Vous avez également le choix entre une couverture brochée ou reliée. Les livres brochés ont
une couverture sur fond blanc. En revanche, si vous sélectionnez un livre relié et que vous commandez
vos impressions auprès du service d’impression proposé par Apple, vous pourrez choisir
parmi différentes couleurs de couverture. Si vous passez commande auprès du service d’impression
proposé par Apple, n’oubliez pas que vous pouvez ajouter du texte et des photos sur la
page de couverture, mais pas sur la tranche ni au dos du livre.
Boutons de
couverture
du livre
Page de couverture du livre
Pour ajouter ou
modifier une photo
de couverture,
faire glisser une
photo depuis le
navigateur dans
la zone de photo.
Titre de la couverture
Chapitre 24 Création de livres 564
Pour sélectionner une couverture de livre broché ou relié, cliquez sur l’un des boutons de couverture.
Pour sélectionner un livre relié ou broché
mm
Cliquez sur le bouton Reliure ou Brochure dans l’éditeur de mise en page de livre.
Si vous ne comptez pas faire appel au service d’impression proposé par Apple, vous pouvez demander à un graphiste de vous créer une couverture et un dos de couverture ou les réaliser vous-même à l’aide d’un logiciel de graphisme.
Choix d’un modèle de page patron
L’application d’un modèle de page patron à une page d’un livre définit sa mise en page. Aperture vous propose plusieurs modèles des pages patrons en fonction du thème que vous avez choisi. Il vous suffit donc de choisir un modèle dans le menu local « Définir la page patron ». Vous pouvez, par exemple, créer une page avec une seule photo, puis décider par la suite que cette page doit contenir deux photos.
Vous pouvez appliquer différents modèles de pages patrons à une page pour vous rendre compte des mises en pages convenant le mieux à votre projet.
Pour appliquer un modèle de page patron à une page
1 Dans l’éditeur de mise en page de livre, sélectionnez une page dans la sous-fenêtre Pages.
2 Procédez de l’une des manières suivantes :
••
choisissez une page patron dans le menu local « Définir la page patron » ;
••
cliquez sur le triangle d’affichage de la page, puis choisissez une page patron dans le menu local.
Pour réappliquer un modèle de page patron à une page
Si vous avez modifié la disposition d’une page en déplaçant ou en redimensionnant des zones et que vous souhaitez repartir du modèle d’origine, vous pouvez lui réappliquer la page patron.
1 Dans la sous-fenêtre Pages de l’éditeur de modèles de livres, sélectionnez la page que vous souhaitez modifier.
2 Choisissez « Revenir au format du patron » dans le menu local Action de livre (avec une icône en forme de roue dentée).
Copie de pages
Si vous avez apporté des modifications à une page et que vous souhaitez la réutiliser ailleurs dans votre livre, vous pouvez la dupliquer. Vous pouvez également dupliquer une page, modifier légèrement la copie, puis conserver la nouvelle page et la page originale en vue d’une utilisation ultérieure.
Pour copier une ou plusieurs pages
1 Dans la sous-fenêtre Pages de l’éditeur de mise en page de livre, sélectionnez la ou les pages que vous souhaitez dupliquer.
Pour sélectionner plusieurs pages dans la sous-fenêtre Pages, cliquez sur les vignettes correspondantes tout en maintenant la touche Maj enfoncée.
2 Procédez de l’une des manières suivantes :
••
choisissez Édition > Dupliquer ;
••
choisissez Dupliquer la page dans le menu local Ajouter des pages.
Chapitre 24 Création de livres 565
Changement de l’ordre des pages d’un livre
Vous pouvez déplacer des pages au sein d’un livre. Pour déplacer une page vers l’avant ou vers
l’arrière dans l’ordre des pages, il suffit de la faire glisser jusqu’à son nouvel emplacement dans la
structure du livre.
Pour déplacer une page au sein de votre livre
1 Dans l’éditeur de mise en page de livre, sélectionnez une page dans la sous-fenêtre Pages.
2 Faites glisser cette page vers un nouvel emplacement.
Choix d’une image d’arrière-plan
Vous pouvez choisir une image d’arrière-plan à placer derrière les autres photos d’une page. Vous
pouvez, par exemple, créer une page comportant les photos de deux jeunes mariés au premier
plan et ajouter une église en arrière-plan. Vous pouvez également choisir une image d’arrièreplan
qui soit accordée aux couleurs d’une photo de premier plan.
Pour choisir une image d’arrière-plan pour une page
1 Dans l’éditeur de mise en page de livre, sélectionnez une page dans la sous-fenêtre Pages.
2 Faites glisser une photo depuis le navigateur au-dessus de cette page dans l’éditeur de mise en
page de livre jusqu’à ce que l’arrière-plan apparaisse en surbrillance, puis relâchez le bouton de
la souris.
Pour appliquer une image d’arrière-plan à deux pages côte à côte
1 Assurez-vous que le bouton « Afficher des pleines pages » est sélectionné dans l’éditeur de mise
en page de livre.
2 Dans la sous-fenêtre Pages, sélectionnez l’une des pages auxquelles vous souhaitez appliquer
l’arrière-plan.
3 Faites glisser la photo de votre choix au-dessus de la tranche (le centre) de cette pleine page
dans l’éditeur de mise en page de livre jusqu’à ce que l’arrière-plan apparaisse en surbrillance sur
les deux pages.
Pour supprimer une image d’arrière-plan
1 Dans l’éditeur de mise en page de livre, sélectionnez une page dans la sous-fenêtre Pages.
2 Procédez de l’une des manières suivantes :
•• cliquez sur l’arrière-plan de la page pour sélectionner l’image, puis appuyez sur la touche
Supprimer pour supprimer l’image ;
•• choisissez Aucun arrière-plan dans le menu local « Définir l’arrière-plan ».
Remarque : le menu local « Définir l’arrière-plan » n’est pas disponible pour tous les thèmes.
Numérotation des pages d’un livre
Aperture peut numéroter automatiquement les pages de vos livres. Chaque thème offre la possibilité
de placer des numéros de page à des endroits prédéfinis sur les pages. Vous pouvez désactiver
la numérotation des pages si vous le souhaitez. En revanche, vous ne pouvez pas changer la
position des numéros de page ou le format de la numérotation.
Chapitre 24 Création de livres 566
Pour activer la numérotation des pages
mm
Dans l’éditeur de mise en page de livre, choisissez Numéros de page > Toujours, dans le menu local Action de livre (avec une icône en forme de roue dentée).
Vous pouvez également choisir l’option Automatique pour activer la numérotation de page. Lorsqu’elle est sélectionnée, l’option Automatique affiche les numéros sur les pages lorsqu’aucune photo n’apparaît derrière.
Pour désactiver la numérotation des pages
mm
Dans l’éditeur de mise en page de livre, choisissez Numéros de page > Désactivé, dans le menu local Action de livre (avec une icône en forme de roue dentée).
Reconstitution d’un livre
Si vous avez apporté des modifications à la structure d’un livre et que vous décidez par la suite de repartir de la structure d’origine, Aperture vous permet de reconstituer votre livre. Dans ce cas, Aperture reconstruit la structure d’origine du livre en utilisant les versions non modifiées des modèles des pages patrons et en ajoutant vos photos aux pages révisées. Vous perdez alors toutes les modifications que vous avez pu effectuer sur vos pages. Aperture peut ensuite placer dans votre livre toutes les photos du navigateur ou seulement les photos sélectionnées.
Pour reconstituer un livre en utilisant toutes les photos présentes dans le navigateur
mm
Choisissez « Reconstituer le livre avec toutes les images » dans le menu local Action de livre (avec une icône en forme de roue dentée) de l’éditeur de mise en page de livre.
Pour reconstituer un livre en utilisant une sélection de photos
1 Sélectionnez dans le navigateur les photos que vous souhaitez placer dans le livre.
2 Choisissez « Reconstituer le livre avec les images sélectionnées » dans le menu local Action de livre (avec une icône en forme de roue dentée) de l’éditeur de mise en page de livre.
Utilisation des photos
Ajout de zones de photo à une page d’un livre
Après avoir créé une page et lui avoir appliqué un modèle de page patron, il est parfois nécessaire d’ajouter d’autres zones de photo pour y placer plus de photos. Pour ce faire, vous pouvez soit sélectionner un autre modèle de page patron comportant plus de zones de photo, soit ajouter des zones de photo aux endroits voulus.
Pour ajouter une zone de photo à une page
1 Dans l’éditeur de mise en page de livre, cliquez sur le bouton « Modifier la mise en page », si ce n’est déjà fait.
2 Sélectionnez une page dans la sous-fenêtre Pages.
3 Choisissez « Ajouter une zone de photo » dans le menu local Ajouter une zone.
Lorsque la nouvelle zone de photo fait son apparition, vous pouvez la faire glisser vers l’emplacement de votre choix et en modifier les dimensions.
Chapitre 24 Création de livres 567
Modification de la façon dont une photo remplit une zone de photo
Aperture est préréglé pour redimensionner les photos de telle sorte qu’elles remplissent les zones de photo présentes sur les pages d’un livre. Vous pouvez ensuite modifier la position d’une photo dans la zone de photo, afin qu’elle soit centrée ou alignée sur le bord droit ou le bord gauche. Vous pouvez aussi régler l’échelle d’une photo dans une zone. Si une photo est dimensionnée de telle façon qu’une partie seulement est visible dans la zone de photo, vous pouvez changer la partie visible de cette photo.
Pour modifier la position d’une photo dans une zone de photo
1 Dans l’éditeur de mise en page de livre, cliquez sur le bouton « Modifier la mise en page », si ce n’est déjà fait.
2 Sélectionnez la zone de photo à modifier.
3 Choisissez « Alignement de la zone de photo » dans le menu local Action de livre (avec une icône en forme de roue dentée), puis choisissez une option d’alignement dans le sous-menu.
••
Pour obtenir une photo adaptée aux dimensions de la zone sur la page : choisissez Remplir.
••
Pour centrer la photo dans la zone : choisissez Ajuster au centre.
••
Pour aligner la photo sur le bord gauche de la zone : choisissez « Ajuster à la justification à gauche ».
••
Pour aligner la photo sur le bord droit de la zone : choisissez « Ajuster à la justification à droite ».
Pour modifier l’échelle d’une photo dans une zone de photo
1 Double-cliquez sur la photo.
La palette Taille de l’image apparaît.
2 Faites glisser le curseur pour modifier la taille de la photo dans la zone de photo.
Cliquez en dehors de la zone de photo pour faire disparaître la palette Taille de l’image.
Pour changer la portion d’une photo visible dans une zone de photo
1 Double-cliquez sur la photo.
La palette Taille de l’image apparaît.
2 Faites glisser la photo pour changer la partie visible dans la zone photo.
Modification des proportions d’une zone de photo
Les pages d’un livre contiennent des zones de photo qui ont des dimensions et des proportions spécifiques. Vous pouvez néanmoins sélectionner une zone, puis modifier ses proportions pour l’ajuster à la photo qu’elle contient. Vous pouvez, par exemple, faire passer une zone de photo de l’orientation paysage à l’orientation portrait.
Aperture vous propose diverses commandes de création de zones de photo dotées des proportions suivantes :
••
Paysage 4/3 ;
••
Paysage 3/2 ;
••
Portrait 2/3 ;
••
Portrait 3/4 ;
••
Carré.
••
Les proportions de la photo sélectionnée
Chapitre 24 Création de livres 568
Pour modifier les proportions d’une zone de photo
1 Dans l’éditeur de mise en page de livre, cliquez sur le bouton « Modifier la mise en page », si ce n’est déjà fait.
2 Sélectionnez la zone de photo à modifier.
3 Choisissez « Proportions de la zone de photo » dans le menu local Action de livre (avec une icône en forme de roue dentée), puis choisissez une option dans le sous-menu.
••
Pour appliquer les proportions Paysage 4/3 à une zone de photo : choisissez Paysage 4/3.
••
Pour appliquer les proportions Paysage 3/2 à une zone de photo : choisissez Paysage 3/2.
••
Pour appliquer les proportions Portrait 2/3 à une zone de photo : choisissez Portrait 2/3.
••
Pour appliquer les proportions Portrait 3/4 à une zone de photo : choisissez Portrait 3/4.
••
Pour donner à une zone de photo des proportions carrées : choisissez Carré.
••
Pour créer une zone de photo adaptée à la photo rognée actuellement présente dans la zone : choisissez « Proportions de la photo ».
Disposition des photos sur la page
Vous pouvez redimensionner et repositionner les zones de photo présentes sur une page d’un livre. Pour ce faire, cliquez tout d’abord sur le bouton « Modifier la mise en page ». Cliquez ensuite sur les zones de photo pour les sélectionner. Une fois sélectionnées, les zones de photo affichent des poignées que vous pouvez faire glisser pour redimensionner les zones correspondantes. Vous avez également la possibilité de faire glisser le contenu d’une zone de photo pour déplacer cette zone vers un nouvel emplacement.
Si vous faites glisser une zone de photo, des repères jaunes apparaissent pour marquer les marges de la page et les bordures de l’image sur la page. Ces repères vous permettent de veiller à l’alignement correct des zones de photo déplacées par rapport aux autres zones de la page.
Pour disposer les zones de photo sur la page
1 Dans l’éditeur de mise en page de livre, cliquez sur le bouton « Modifier la mise en page », si ce n’est déjà fait.
2 Sélectionnez la zone de photo que vous souhaitez déplacer ou redimensionner.
3 Faites glisser la zone de photo vers un autre emplacement ou faites glisser l’une des poignées de la zone sélectionnée pour modifier les dimensions de la photo.
Chapitre 24 Création de livres 569
Copie, collage, coupe et suppression d’images dans les zones de photo
Une fois que vous avez placé des photos dans les zones de photo des pages de votre livre, vous pouvez sélectionner une zone ou un groupe de zones, puis copier et coller leur contenu, ou encore couper ou supprimer les photos de ces zones.
Pour copier et coller le contenu des zones de photo sélectionnées
1 Dans l’éditeur de mise en page de livre, cliquez sur le bouton Modifier le contenu, si ce n’est déjà fait.
2 Sélectionnez la ou les zones de photo dont vous souhaitez copier le contenu.
3 Choisissez Édition > Copier le contenu.
4 Sélectionnez la ou les zones de photo dans lesquelles vous voulez que les contenus copiés apparaissent.
5 Choisissez Édition > Coller le contenu.
Pour copier les zones de photo sélectionnées
1 Dans l’éditeur de mise en page de livre, cliquez sur le bouton « Modifier la mise en page », si ce n’est déjà fait.
2 Sélectionnez la ou les zones de photo que vous souhaitez copier.
3 Choisissez Édition > Copier.
4 Sélectionnez la page dans laquelle vous voulez que la ou les zones de photo copiées apparaissent.
5 Choisissez Édition > Coller.
Pour couper le contenu de zones de photo sélectionnées et le placer dans le Presse-papiers
1 Dans l’éditeur de mise en page de livre, cliquez sur le bouton Modifier le contenu, si ce n’est déjà fait.
2 Sélectionnez la ou les zones de photo dont vous souhaitez couper le contenu.
3 Choisissez Édition > Couper le contenu.
Pour supprimer le contenu de zones de photo sélectionnées sans l’enregistrer dans le Presse-papiers
1 Dans l’éditeur de mise en page de livre, cliquez sur le bouton Modifier le contenu, si ce n’est déjà fait.
2 Sélectionnez la ou les zones de photo dont vous souhaitez supprimer le contenu.
3 Appuyez sur la touche Supprimer.
Empilement des zones de photo dans un ordre particulier
Lorsque vous disposez des zones de photo sur une page d’un livre en provoquant des chevauchements pour créer un certain effet, il peut parfois s’avérer nécessaire de changer leur ordre d’empilement. C’est le cas, notamment, si vous voulez placer trois photos se chevauchant dans un ordre spécifique. Pour modifier l’ordre d’empilement de zones de photo, vous devez sélectionner l’une d’elles, puis cliquer sur le bouton « Avancer d’un plan » ou « Reculer d’un plan ».
Bouton « Reculer d’un plan »Bouton « Avancer d’un plan »
Chapitre 24 Création de livres 570
Pour modifier l’ordre d’une pile de zones de photo
1 Dans l’éditeur de mise en page de livre, cliquez sur le bouton « Modifier la mise en page », si ce
n’est déjà fait.
2 Sélectionnez la zone photo dont vous souhaitez modifier la position d’empilement par rapport
aux autres zones.
3 Procédez de l’une des manières suivantes :
•• cliquez sur le bouton « Avancer d’un plan » ou « Reculer d’un plan » ;
•• choisissez Disposer dans le menu local Action de livre (avec une icône en forme de roue
dentée), puis sélectionnez une option dans le sous-menu.
Suppression de zones de photo
Après avoir créé une page d’un livre et lui avoir appliqué un modèle de page patron, il peut
arriver que vous soyez amené à supprimer certaines zones de photo de cette page. Pour ce faire,
vous pouvez soit sélectionner un autre modèle de page patron comportant moins de zones de
photo, soit supprimer manuellement des zones de photo de la page.
Pour supprimer les zones de photo d’une page
mm Cliquez sur le bouton « Modifier la mise en page », sélectionnez une ou plusieurs zones de photo,
puis choisissez Modifier > Couper (ou appuyez sur Supprimer).
Modification de l’aspect des photos à l’aide de filtres
Aperture vous permet de modifier l’aspect des photos figurant dans des livres en leur appliquant
des filtres. Vous pouvez, par exemple, appliquer un filtre qui atténue une photo de telle sorte
que vous puissiez placer du texte dessus et créer ainsi un effet visuel de couverture intéressant.
D’autres filtres vous permettent de convertir une photo en noir et blanc ou en sépia.
Pour appliquer un filtre à une zone de photo
1 Sélectionnez la zone de photo contenant la photo à laquelle vous souhaitez appliquer le filtre.
2 Choisissez le type de filtre souhaité dans le menu local « Définir le filtre de la photo ».
Remarque : Lorsque vous appliquez un filtre à une photo contenue dans un livre, puis que vous
examinez cette photo à l’aide de la loupe, la photo est affichée sans l’effet produit par le filtre. En
effet, le filtre n’est appliqué qu’à la photo qui se trouve dans le livre, mais pas à sa copie de travail,
et la loupe affiche uniquement la copie de travail de la photo.
Ajout de zones de carte à une page d’un livre
Si vous avez ajouté des informations d’emplacement à vos photos à l’aide de la fonctionnalité
Lieux, vous pouvez ajouter une carte sur une page de votre livre pour indiquer les endroits où les
photos affichées à proximité ont été prises. De plus, vous pouvez définir un itinéraire entre différents
emplacements pour illustrer votre voyage.
Remarque : la fonctionnalité Zone de carte n’est disponible que dans certains thèmes de livres.
Pour en savoir plus sur les thèmes de livres, consultez la section Choix d’un thème à la page 553.
Pour ajouter une zone de carte à une page
1 Dans l’éditeur de mise en page de livre, cliquez sur le bouton « Modifier la mise en page », si ce
n’est déjà fait.
Chapitre 24 Création de livres 571
2 Sélectionnez une page dans la sous-fenêtre Pages.
3 Choisissez « Ajouter une zone de carte » dans le menu local Ajouter une zone.
Dès que la zone de carte apparaît sur la page sélectionnée dans l’éditeur de mise en page de
livre, vous pouvez la faire glisser vers un nouvel emplacement et la redimensionner. Les emplacements
associés aux photos insérées dans les zones de photo entourant la zone de carte sont
automatiquement tracés sur la carte.
Pour donner un titre à la carte
Vous pouvez alors attribuer un titre à la carte. Ce titre apparaît sur la partie inférieure gauche de
la carte.
1 Dans l’éditeur de mise en page de livre, double-cliquez sur la carte.
La palette des options de carte apparaît.
2 Attribuez un titre à la carte dans le champ Titre affiché en haut de la palette des options de carte.
Saisir un titre
pour la carte ici.
Un titre s’affiche sur la partie inférieure gauche de la carte dans l’éditeur de mise en page
de livre.
Pour ajouter un emplacement sur la carte
Par défaut, la carte affiche automatiquement les emplacements associés aux photos qui l’entourent,
si tant est que ces photos contiennent des informations d’emplacement. Vous pouvez
néanmoins ajouter et supprimer des emplacements apparaissant sur la carte grâce à la palette
des options de carte.
1 Si nécessaire, double-cliquez sur la carte dans l’éditeur de mise en page de livre.
2 Dans la palette des options de carte, cliquez sur le bouton Ajouter (+).
Chapitre 24 Création de livres 572
Un nouvel emplacement sans titre apparaît.
Un emplacement sans titre s’affiche.Cliquer sur le bouton Ajouter (+).
3 Cliquez sur cet emplacement sans titre, puis saisissez le lieu que vous souhaitez voir apparaître sur la carte.
Une liste d’emplacements apparaît en dessous.
Saisir les premières lettres d’un nouvel emplacement et choisir l’emplacement dans la liste qui s’affiche.
4 Choisissez un emplacement dans cette liste.
Le nouvel emplacement est affiché sur la carte dans l’éditeur de mise en page de livre.
Pour supprimer un emplacement de la carte
1 Si nécessaire, double-cliquez sur la carte dans l’éditeur de mise en page de livre.
2 Dans la palette des options de carte, procédez de l’une des manières suivantes citées ci-dessous.
••
Pour supprimer temporairement un emplacement de la carte : décochez la case en regard du nom de cet emplacement.
Chapitre 24 Création de livres 573
••
Pour supprimer définitivement un emplacement de la carte : sélectionnez le nom de cet emplacement, puis cliquez sur le bouton Supprimer (–).
…cliquer sur le bouton Supprimer (-) pour le supprimer définitivement.Désélectionner la case de l’emplacement pour le supprimer, ou…
Cet emplacement est supprimé de la carte.
Pour afficher des lignes de direction entre les emplacements affichés sur la carte
Vous pouvez afficher des lignes reliant les emplacements affichés sur la carte pour illustrer la progression de votre voyage de site en site.
1 Si nécessaire, double-cliquez sur la carte dans l’éditeur de mise en page de livre.
2 Dans la palette des options de carte, choisissez l’une des options suivantes dans le menu local Action (avec une icône en forme de roue dentée) :
••
Pour afficher des lignes simples reliant les emplacements sur la carte : choisissez « Afficher les lignes droites ».
••
Pour afficher des lignes courbes se terminant pas des flèches en vue d’indiquer la direction de vos déplacements d’un lieu à l’autre : choisissez « Afficher les lignes avec des pointes de flèche ».
Choisir d’afficher les lignes sur la carte dans le menu local Action.
Ces lignes de direction apparaissent sur la carte.
Pour définir l’itinéraire que les lignes de direction sur la carte
Lorsque vous décidez d’afficher des lignes de direction sur la carte, ces lignes ne relient pas forcément les emplacements selon la route que vous souhaitiez. Vous pouvez définir l’itinéraire que les lignes de direction doivent indiquer en réorganisant l’ordre des emplacements dans la palette des options de carte.
Chapitre 24 Création de livres 574
1 Si nécessaire, double-cliquez sur la carte dans l’éditeur de mise en page de livre.
2 Dans la palette des options de carte, faites glisser les emplacements dans l’ordre (de haut en bas) selon lequel vous souhaitez que les lignes de direction apparaissent sur la carte.
Faire glisser les emplacements dans l’ordre où vous souhaitez que les lignes s’affichent sur la carte.
3 Si vous souhaitez que le dernier emplacement sur la carte soit relié au premier, choisissez « Revenir au lieu de départ » dans le menu local Action (avec une icône en forme de roue dentée) de la palette des options de carte.
Sur la carte, les lignes de direction sont mises à jour pour refléter l’ordre des emplacements dans la palette des options de carte.
Pour choisir la zone affichée sur la carte
Vous pouvez indiquer quelle partie de la carte doit être visible sur la page. Pour ce faire, il vous suffit d’effectuer un zoom avant ou arrière sur la carte et de la repositionner. Si vous avez repositionné la carte et que les emplacements de vos photos ne sont plus centrés, ni même affichés sur la carte, vous pouvez recentrer la carte sur les emplacements de vos photos.
1 Si nécessaire, double-cliquez sur la carte dans l’éditeur de mise en page de livre.
2 Dans la palette des options de carte, procédez de l’une des manières suivantes :
••
Pour effectuer un zoom avant ou arrière sur la carte : faites glisser le curseur de zoom (en haut de la palette) vers la droite pour un zoom avant ou vers la gauche pour un zoom arrière.
••
Pour repositionner la carte afin qu’elle affiche d’autres emplacements : faites glisser la carte pour la repositionner.
••
Pour centrer la carte sur les emplacements de vos photos : choisissez « Centrer la carte sur les lieux » dans le menu local Action (avec une icône en forme de roue dentée) de la palette des options de carte.
Choisir de centrer les lignes à l’aide du menu local Action.
Chapitre 24 Création de livres 575
Utilisation du texte
Placement de texte sur la page
Dans le cadre de votre travail de mise en page, vous pouvez ajouter du texte sur une page et le
positionner. Vous pouvez modifier individuellement le texte de certaines pages de votre livre ou
modifier des pages patrons pour créer des modèles de pages contenant des styles et des dispositions
de texte personnalisés.
Les modèles de pages patrons contiennent des zones de texte que vous pouvez sélectionner et
dans lesquelles vous pouvez saisir du texte. Vous pouvez également copier du texte et le coller
dans les zones de texte sur les pages de votre livre.
Pour ajouter du texte à une zone de texte
1 Dans l’éditeur de mise en page de livre, cliquez sur le bouton Modifier le contenu, si ce n’est
déjà fait.
2 Sélectionnez la page à modifier dans la sous-fenêtre Pages.
3 Sélectionnez la zone de texte à modifier.
4 Sélectionnez le texte éventuellement présent dans la zone, puis saisissez ou collez un
nouveau texte.
Ajout de zones de texte à une page
Si vous devez créer une nouvelle zone de texte sur une page d’un livre pour y insérer du texte,
vous pouvez ajouter une zone supplémentaire et la positionner comme bon vous semble sur
la page.
Pour ajouter une zone de texte à une page
1 Dans la sous-fenêtre Pages de l’éditeur de mise en page de livre, sélectionnez la page à laquelle
vous souhaitez ajouter du texte.
2 Cliquez sur le bouton « Modifier la mise en page ».
3 Choisissez « Ajouter une zone de texte » dans le menu local Ajouter une zone.
Une nouvelle zone de texte apparaît sur la page.
4 Faites glisser la nouvelle zone de texte jusqu’à l’emplacement de votre choix.
Vous pouvez redimensionner une zone de texte en faisant glisser ses poignées
de redimensionnement.
Chapitre 24 Création de livres 576
Ajout de zones de métadonnées à une page
Dans un livre, vous pouvez faire figurer à côté des photos présentées sur une page les métadonnées
qui leur sont associées. Pour ce faire, vous devez ajouter une zone de métadonnées à la
page, puis relier cette zone à la photo correspondante. Vous pouvez également supprimer le lien
de la photo d’une zone de métadonnées et le restaurer en fonction de vos besoins.
Pour ajouter une zone de métadonnées à une page
1 Dans la sous-fenêtre Pages de l’éditeur de mise en page de livre, sélectionnez la page à laquelle
vous souhaitez ajouter une zone de métadonnées.
2 Cliquez sur le bouton « Modifier la mise en page ».
3 Sélectionnez la zone de photo à laquelle vous voulez ajouter une zone de métadonnées.
4 Choisissez « Ajouter une zone de métadonnées » dans le menu local Ajouter une zone.
Une nouvelle zone de métadonnées apparaît sur la page.
5 Faites glisser la nouvelle zone de métadonnées jusqu’à l’emplacement de votre choix.
Vous pouvez redimensionner une zone de métadonnées en faisant glisser ses poignées
de redimensionnement.
6 Choisissez le type de métadonnées à afficher dans la zone via le menu local « Définir le format
des métadonnées ».
Pour dissocier une zone de métadonnées
1 Dans la sous-fenêtre Pages de l’éditeur de mise en page de livre, sélectionnez la page contenant
la zone de métadonnées dont vous souhaitez supprimer le lien.
2 Sélectionnez la zone de métadonnées.
3 Choisissez « Supprimer le lien à la zone de métadonnées » dans le menu local Action de livre
(avec une icône en forme de roue dentée).
Pour associer à nouveau une zone de métadonnées à une image
1 Dans la sous-fenêtre Pages de l’éditeur de mise en page de livre, sélectionnez la page contenant
la zone de métadonnées pour laquelle vous souhaitez ajouter un lien.
2 Tout en maintenant la touche Commande enfoncée, cliquez sur la zone de métadonnées et sur
la zone de photo à laquelle vous souhaitez l’associer, afin de les sélectionner toutes les deux.
3 Choisissez « Lier à la zone de métadonnées » dans le menu local Action de livre (avec une icône
en forme de roue dentée).
Masquage ou affichage des numéros de planche des photos dans les livres
Vous pouvez activer ou désactiver l’affichage des numéros de planche dans vos livres et vos galeries
web. Par défaut, Aperture est réglé pour ne pas afficher les numéros de planche des photos.
Pour activer l’affichage des numéros de planche dans un livre
mm Dans l’éditeur de mise en page de livre, choisissez « Activer les métadonnées de planche » dans
le menu local Action de livre (avec une icône en forme de roue dentée).
Chapitre 24 Création de livres 577
Choix d’un style de texte
Vous pouvez affecter des styles de texte aux zones de texte et de métadonnées pour modifier
l’aspect du texte dans votre livre. Les pages patrons fournies avec Aperture contiennent des
styles de texte prédéfinis convenant à différents éléments textuels majeurs, tels que le titre de
couverture, les sous-titres, les en-têtes et les paragraphes. Vous pouvez aisément appliquer ces
styles à vos zones de texte et de métadonnées au fur et à mesure de votre travail.
Pour changer le style de texte d’une zone de texte ou de métadonnées
1 Sélectionnez la zone de texte ou de métadonnées que vous souhaitez modifier.
2 Choisissez le style de texte à appliquer à cette zone dans le menu local « Définir le style du
texte ».
Modification des polices de caractère utilisées dans les livres
Aperture met à votre disposition une fenêtre Polices que vous pouvez utiliser pour modifier
les polices de caractères présentes dans vos livres. Vous pouvez en effet sélectionner le texte
contenu dans une zone de texte qui se trouve sur une page, puis modifier sa police de caractères,
sa taille, sa couleur, et plus encore.
Important : Aperture respecte les préférences de lissage de texte définies dans la sous-fenêtre
Apparence des Préférences Système. Le réglage par défaut utilisé pour OS X ne permet pas de
lisser les polices dont la taille est inférieure ou égale à 8 points. Ce réglage n’affecte que l’apparence
des polices affichées à l’écran. Néanmoins, les polices imprimées sont lissées.
Pour afficher la fenêtre Polices
Procédez de l’une des manières suivantes :
mm sélectionnez une zone de texte, puis choisissez Édition > Afficher les polices (ou appuyez sur
commande + T) ;
mm cliquez sur la zone de texte tout en maintenant la touche Contrôle enfoncée, puis choisissez
Police > Afficher les polices dans le menu contextuel.
Disposition du texte sur la page
Vous pouvez redimensionner et repositionner les zones de texte et de métadonnées présentes
sur une page d’un livre. Pour ce faire, cliquez tout d’abord sur le bouton « Modifier la mise en
page ». Cliquez ensuite sur les zones pour les sélectionner. Une fois sélectionnées, les zones
affichent des poignées que vous pouvez faire glisser pour redimensionner les zones correspondantes.
Vous avez également la possibilité de faire glisser le contenu d’une zone pour déplacer
cette zone vers un nouvel emplacement.
Pour redisposer le texte sur une page
1 Dans l’éditeur de mise en page de livre, cliquez sur le bouton « Modifier la mise en page », si ce
n’est déjà fait.
2 Sélectionnez la page à modifier dans la sous-fenêtre Pages.
3 Sur cette page, sélectionnez la zone de texte que vous souhaitez déplacer ou redimensionner.
4 Faites glisser la zone vers un autre emplacement ou faites glisser l’une des poignées de la zone
sélectionnée pour modifier ses dimensions.
Chapitre 24 Création de livres 578
Modification du nombre de colonnes de texte
Vous pouvez modifier une zone de texte présente sur une page d’un livre afin qu’elle affiche une à quatre colonnes de texte.
Pour changer le nombre de colonnes de texte dans une zone de texte
1 Dans l’éditeur de mise en page de livre, cliquez sur le bouton « Modifier la mise en page », si ce n’est déjà fait.
2 Sélectionnez la zone de texte.
3 Choisissez « Colonnes de la zone de texte » dans le menu local Action de livre (avec une icône en forme de roue dentée), puis sélectionnez un nombre de colonnes dans le sous-menu.
4 Si nécessaire, redimensionnez la zone de texte pour que sa taille soit mieux adaptée au nombre de colonnes spécifié.
Suppression de zones de texte d’une page
Après avoir créé une page d’un livre et lui avoir appliqué un modèle de page patron, il peut arriver que vous soyez amené à supprimer certaines zones de texte de cette page. Pour ce faire, vous pouvez soit sélectionner un autre modèle de page patron comportant moins de zones de texte, soit sélectionner manuellement, puis supprimer des zones de texte de la page.
Pour supprimer des zones de texte ou de métadonnées d’une page
1 Dans l’éditeur de mise en page de livre, cliquez sur le bouton « Modifier la mise en page ».
2 Sélectionnez la zone de texte ou de métadonnées à supprimer, puis choisissez Édition > Couper le contenu (ou appuyez sur la touche Supprimer).
Utilisation de l’inspecteur des options de mise en page
Vous avez la possibilité de sélectionner un élément sur une page d’un livre et de visualiser sa géométrie grâce à l’inspecteur des options de mise en page. Comme certaines imprimantes exigent des dimensions précises en termes de mise en page, l’inspecteur des options de mise en page vous permet de placer avec précision tous les éléments sur la page en saisissant de nouvelles dimensions dans les cases de valeur prévues à cet effet. Vous avez également la possibilité de modifier l’angle des zones de texte et de photo, ainsi que d’appliquer une bordure de couleur à une zone de photo.
Inspecteur « Options de mise en page »
Pour ouvrir l’inspecteur des options de mise en page
mm
Choisissez « Afficher les options de mise en page » dans le menu local Action de livre (avec une icône en forme de roue dentée) de l’éditeur de mise en page de livre.
L’inspecteur des options de mise en page se trouve dans la zone supérieure gauche de l’éditeur de mise en page de livre.
Chapitre 24 Création de livres 579
Pour modifier les dimensions d’une zone de texte ou de photo
1 Sélectionnez une zone de texte ou de photo sur le page du livre affichée dans l’éditeur de mise en page de livre.
2 Procédez alors de l’une des manières citées ci-dessous.
••
Pour déplacer l’élément sélectionné vers la gauche ou vers la droite : saisissez une nouvelle valeur dans la case de valeur X.
••
Pour déplacer l’élément sélectionné vers le haut ou vers le bas : saisissez une nouvelle valeur dans la case de valeur Y.
••
Pour modifier la largeur de l’élément sélectionné : saisissez une nouvelle valeur dans la case de valeur Largeur.
••
Pour modifier la hauteur de l’élément sélectionné : saisissez une nouvelle valeur dans la case de valeur Hauteur.
Pour modifier l’angle d’une zone de texte ou de photo
1 Sélectionnez une zone de texte ou de photo sur le page du livre affichée dans l’éditeur de mise en page de livre.
2 Indiquez une valeur dans la case de valeur Angle.
La photo pivote dans le sens inverse des aiguilles d’une montre lorsque la valeur augmente. Diminuez la valeur pour faire pivoter la photo dans le sens des aiguilles d’une montre.
Pour ajouter une bordure à une zone de photo
1 Sélectionnez une zone de photo sur le page du livre affichée dans l’éditeur de mise en page de livre.
2 Définissez la largeur de la bordure en saisissant une valeur dans la case de valeur Épaisseur.
3 Pour choisir la couleur de la bordure, cliquez dans le cadre de couleur, puis sélectionnez une couleur dans la fenêtre Couleurs.
La bordure est appliquée à la photo.
Pour fermer l’inspecteur des options de mise en page
mm
Choisissez « Masquer les options de mise en page » dans le menu local Action de livre (avec une icône en forme de roue dentée) de l’éditeur de mise en page de livre.
Utilisation des pages patrons
Vue d’ensemble des pages patrons
Les pages patrons constituent le modèle initial des pages de votre livre. Vous devez donc appliquer des modèles de pages patrons tout au long de l’élaboration de votre livre.
Pour créer des albums de type livre réutilisables, vous pouvez personnaliser les modèles des pages d’un thème particulier avant de créer vos propres livres. Vous pouvez ainsi sélectionner une page patron et la modifier, en changeant les zones de photo, de texte et de métadonnées qui apparaissent sur la page. Il est également possible de créer des pages patrons répondant à des besoins particuliers en matière de mise en page. Pour modifier ces pages, vous devez suivre les instructions relatives à l’utilisation des zones de photo, de texte et de métadonnées décrites précédemment dans ce chapitre.
Chapitre 24 Création de livres 580
Pour modifier une page patron, affichez les pages patrons disponibles dans la sous-fenêtre Pages patrons, puis créez une nouvelle page ou sélectionnez une page en vue de la modifier. Lorsque vous sélectionnez une page patron dans la sous-fenêtre Pages patrons, l’éditeur de mise en page de livre vous présente un agrandissement de cette page.
Modifier la mise en page de la page patron ici.Choisir « Afficher les pages patrons » dans ce menu local pour afficher la sous-fenêtre Pages patrons.Choisir la page patron sur laquelle vous souhaitez travailler ici.
Affichage des pages patrons
Pour consulter les pages patrons d’un thème de livre donné et les modifier, vous devez les afficher dans la sous-fenêtre Pages patrons.
Pour afficher les pages patrons
mm
Choisissez « Afficher les pages patrons » dans le menu local Action de livre (avec une icône en forme de roue dentée) de l’éditeur de mise en page de livre.
La sous-fenêtre Pages patrons apparaît au-dessus de la sous-fenêtre Pages. Elle contient des vignettes représentant les pages patrons correspondant au thème sélectionné. Cette sous-fenêtre vous permet de sélectionner les pages patrons à afficher et à modifier. Vous pouvez faire glisser la bordure qui sépare les sous-fenêtres Pages patrons et Pages afin de redimensionner ces sous-fenêtres.
Pour masquer les pages patrons
mm
Choisissez « Masquer les pages patrons » dans le menu local Action de livre (avec une icône en forme de roue dentée) de l’éditeur de mise en page de livre.
Création et modification de pages patrons
Vous pouvez créer de nouvelles pages patrons ou dupliquer des pages patrons existantes, puis modifier les copies obtenues. Si vous décidez, par exemple, de personnaliser une mise en page avec deux photos basée sur un modèle de page patron original, vous pouvez enregistrer votre version personnalisée et vous disposez ainsi de plusieurs modèles avec deux photos. Une fois que vous avez créé une nouvelle page patron, son nom est affiché dans le menu local « Définir la page patron », où vous pouvez la sélectionner pour l’appliquer à certaines pages de votre livre.
Remarque : il est impossible de modifier les pages patrons des pages de couverture.
Chapitre 24 Création de livres 581
Pour créer un nouveau modèle de page patron
1 Choisissez « Afficher les pages patrons » dans le menu local Action de livre (avec une icône en forme de roue dentée) de l’éditeur de mise en page de livre.
2 Sélectionnez une page patron dans la sous-fenêtre Pages patrons.
3 Choisissez « Ajouter une nouvelle page » dans le menu local Ajouter des pages.
Une nouvelle page patron apparaît dans la sous-fenêtre Pages patrons, juste en dessous de la page sélectionnée à l’étape 2.
4 Si vous souhaitez renommer cette page, double-cliquez sur son titre, puis saisissez un nouveau nom.
5 Sélectionnez cette nouvelle page patron et effectuez vos modifications.
Pour dupliquer et modifier un modèle de page patron
1 Choisissez « Afficher les pages patrons » dans le menu local Action de livre (avec une icône en forme de roue dentée) de l’éditeur de mise en page de livre.
2 Sélectionnez la page patron à dupliquer dans la sous-fenêtre Pages patrons.
3 Choisissez Dupliquer la page dans le menu local Ajouter des pages.
La page dupliquée apparaît dans la sous-fenêtre Pages patrons, juste en dessous de la page d’origine.
4 Si vous souhaitez renommer cette page, double-cliquez sur son titre, puis saisissez un nouveau nom.
5 Sélectionnez cette nouvelle page patron et effectuez vos modifications.
Pour créer un modèle de page patron à partir d’une page de votre livre
Il est possible de modifier le modèle d’une page de votre livre, puis de l’enregistrer comme nouvelle page patron.
1 Dans la sous-fenêtre Pages de l’éditeur de modèles de livres, sélectionnez la page dont vous souhaitez enregistrer les modifications sous forme de page patron.
2 Dans le menu local Action de livre (avec une icône en forme de roue dentée), choisissez Enregistrer la page > Comme nouveau patron du document.
3 Pour afficher la sous-fenêtre Pages patrons, choisissez « Afficher les pages patrons » dans le menu local Action de livre.
4 Sélectionnez la nouvelle page patron dans la sous-fenêtre Pages patrons, puis renommez-la.
Pour répercuter les modifications d’une page de livre sur le modèle de page patron d’origine
Si vous modifiez le modèle d’une page de votre livre, vous pouvez répercuter ces changements sur la page patron d’origine.
1 Dans la sous-fenêtre Pages de l’éditeur de modèles de livres, sélectionnez la page dont vous avez modifié la mise en page.
2 Dans le menu local Action de livre (avec une icône en forme de roue dentée), choisissez Enregistrer la page > Dans le patron du document.
Aperture actualise la page patron d’origine en lui appliquant vos modifications.
Chapitre 24 Création de livres 582
Unification et scission de pages patrons
Certaines pages patrons existent en deux versions, gauche et droite, pour tenir compte des marges gauches et droites d’une double page d’un livre. Vous pouvez sélectionner la version gauche ou droite d’une page patron, puis fusionner les deux versions en une seule page.
Pour unifier les versions gauche et droite d’une page patron
1 Dans la sous-fenêtre Pages patrons de l’éditeur de mise en page de livre, sélectionnez une page patron gauche ou droite.
2 Choisissez « Unifier la page patron » dans le menu local Action de livre (avec une icône en forme de roue dentée).
À l’inverse, vous pouvez aussi sélectionner une page patron qui n’existe qu’en une seule version et la scinder en deux versions (gauche et droite).
Pour scinder une page patron en deux versions (gauche et droite)
1 Sélectionnez une page patron dans la sous-fenêtre Pages patrons de l’éditeur de mise en page de livre.
2 Choisissez « Scinder la page patron » dans le menu local Action de livre (avec une icône en forme de roue dentée).
Vous pouvez maintenant ajuster la position des éléments sur les deux nouvelles pages pour tenir compte des marges de page gauche et droite.
Mise à jour des pages d’un livre suite à la modification de pages patrons
Une fois que vous avez modifié une page patron, il est possible d’appliquer ces modifications aux pages de votre livre. Aperture ne met pas automatiquement à jour les pages d’un livre lorsque les pages patrons correspondantes ont été modifiées. Vous pouvez toutefois choisir d’actualiser manuellement les pages d’un livre avec des modèles de pages patrons modifiés.
Pour mettre à jour une page dont le modèle de page patron a été modifié
1 Dans la sous-fenêtre Pages de l’éditeur de mise en page de livre, sélectionnez la page dont vous souhaitez mettre à jour la page patron.
2 Choisissez « Revenir au format du patron » dans le menu local Action de livre (avec une icône en forme de roue dentée).
Aperture applique le modèle de page patron dans son état actuel à la page sélectionnée.
Création et partage de thèmes personnalisés
Si vous devez créer un livre dont les dimensions sont différentes de celles des formats proposés (petit, moyen ou grand), créez un thème personnalisé présentant exactement les dimensions requises. La possibilité de définir les dimensions dans un thème personnalisé permet de satisfaire les exigences de précision des imprimantes professionnelles.
Pour créer un thème personnalisé
1 Dans l’éditeur de mise en page de livre, cliquez sur le bouton Thème.
Une zone de dialogue vous signale que vous risquez de perdre des textes si vous changez de thème.
2 Cliquez sur OK.
3 Dans la zone de dialogue affichée, choisissez Personnalisé dans le menu local Taille de livre.
4 Cliquez sur le bouton Nouveau thème en bas de la zone de dialogue.
Chapitre 24 Création de livres 583
La zone de dialogue Nouveau livre personnalisé apparaît.
5 Dans le champ Nom du thème, attribuez un nom à votre thème personnalisé.
6 Saisissez les dimensions du livre dans les zones Taille de la page, Espacement des images et Marges, puis cliquez sur OK.
Le nouveau thème personnalisé apparaît dans la liste des thèmes.
Pour partager des thèmes personnalisés avec d’autres systèmes Aperture
Vous pouvez partager vos thèmes de livres personnalisés avec d’autres systèmes Aperture. Par défaut, Aperture enregistre tous les thèmes personnalisés dans le Finder, à l’emplacement suivant :
/Utilisateurs/nom d’utilisateur/Bibliothèque/Application Support/Aperture3/Book Themes/
mm
Copiez les thèmes que vous souhaitez partager depuis le dossier « Book Themes » sur le système Aperture de départ, puis collez-les dans le même dossier sur l’autre système Aperture.
Si vous choisissez ensuite Personnalisé dans le menu local Taille de livre, les thèmes personnalisés apparaissent dans la zone de dialogue Thèmes.
Copie d’un album de type livre
Une fois que vous avez configuré une structure de livre qui vous convient, vous pouvez la réutiliser pour d’autres projets de publication de livre. Il est possible, par exemple, de créer une structure de livre correspondant à un album de mariage que vous réutiliserez régulièrement.
Vous pouvez sélectionner et dupliquer un album de type livre. Vous pouvez ensuite supprimer les photos de l’album dupliqué et les remplacer par d’autres pour réaliser un nouveau livre. Aperture peut automatiquement placer les nouvelles photos dans la structure du livre dupliqué.
Pour copier un album de type livre et placer de nouvelles photos dans la copie
1 Sélectionnez l’album de type livre dans l’inspecteur de photothèque.
2 Choisissez Fichier > Dupliquer le livre.
Le livre dupliqué apparaît dans l’inspecteur de photothèque.
3 Si vous le souhaitez, faites glisser l’album de type livre dupliqué vers un nouveau projet.
4 Alors que l’album de type livre dupliqué est sélectionné dans l’inspecteur de photothèque, sélectionnez une photo dans le navigateur, puis choisissez Édition > Tout sélectionner (ou appuyez sur Commande + A).
Chapitre 24 Création de livres 584
5 Pour supprimer les photos de l’album, choisissez Photos > Supprimer de l’album (ou appuyez sur la touche Supprimer).
Toutes les photos sont supprimées du navigateur et des pages du livre.
6 Sélectionnez le projet, le dossier ou l’album contenant les photos à placer dans le livre.
7 Sélectionnez des photos dans le navigateur, puis faites-les glisser vers l’album de type livre dupliqué dans l’inspecteur de photothèque.
8 Sélectionnez l’album de type livre dupliqué dans l’inspecteur de photothèque.
9 Dans le navigateur, disposez les photos dans l’ordre dans lequel vous souhaitez qu’elles apparaissent dans le livre.
10 Choisissez « Formater automatiquement les images non placées » dans le menu local Action de livre (avec une icône en forme de roue dentée) de l’éditeur de mise en page de livre.
Les photos sont automatiquement placées dans les pages du livre.
Commande de livres auprès d’imprimeurs de tierce partie à l’aide des modules
Certains imprimeurs de tierce partie fournissent des modules qui permettent à Aperture d’envoyer les fichiers de votre livre en respectant le format et les réglages que l’imprimeur requiert. Tous les modules de tierce partie pour livre offrent des thèmes personnalisés, des formats de livre et des options de reliure.
Pour utiliser un module de tierce partie pour livre, vous devez d’abord vous procurer le logiciel du module auprès de l’imprimeur, puis l’installer. Pour obtenir une liste des modules de livre, consultez le site http://www.apple.com/fr/aperture/resources/third-party-books.html.
Pour créer un livre à l’aide d’un module de tierce partie pour livre
1 Ouvrez le site web http://www.apple.com/fr/aperture/resources/third-party-books.html pour télécharger un module de tierce partie pour livre, puis installez-le.
2 Créer un album de type livre.
Pour en savoir plus, consultez la section Création d’un album de type livre à la page 551.
3 Lorsque vous saisissez un nom pour l’album du livre et que vous sélectionnez un thème dans la zone de dialogue qui s’affiche, choisissez un module de tierce partie pour livre dans la section Livres non Apple du menu local Type de livres.
Les thèmes personnalisés conçus spécialement pour le module de tierce partie pour livre s’affichent dans la liste Thèmes.
4 Sélectionnez un thème puis cliquez sur Choisir un thème.
5 Après avoir terminé la mise en page du livre, cliquez sur le bouton Envoyer le livre dans le coin supérieur droit de l’éditeur de mise en page de livre.
La sousfenêtre de commande de l’imprimeur de tierce partie reprend alors les options et les détails des tarifs.
25
585
Vue d’ensemble du partage de photos
Aperture vous permet de créer des albums Flickr et Facebook, afin de rassembler des photos pour les publier sur http://www.flickr.com et http://www.facebook.com. Grâce à Aperture, les photos placées dans des albums Flickr et Facebook sont automatiquement exportées et publiées sur vos comptes Flickr et Facebook.
Tous les commentaires que vos amis publient sur une photo de l’un de vos comptes Facebook apparaissent dans l’inspecteur d’informations d’Aperture. Pour en savoir plus sur la consultation des commentaires publiés par vos amis à propos de vos photos, consultez la section Affichage et modification de métadonnées dans l’inspecteur d’informations et dans la palette de l’inspecteur à la page 196.
Lorsque vous créez un album Flickr ou Facebook pour la première fois, Aperture vous invite à saisir les informations concernant le compte correspondant. Si vous ne disposez d’aucun compte sur Flickr ou Facebook, vous pouvez en créer un. Aperture stocke les informations des comptes de chaque site web dans le trousseau OS X sécurisé.
Partage en ligne de vos photos
Chapitre 25 Partage en ligne de vos photos 586
Vous pouvez également publier des photos sur plusieurs comptes Flickr et Facebook depuis Aperture. Une fois vos réglages de compte définis, Aperture crée immédiatement un album Flickr ou Facebook et publie l’album sur le site web du compte correspondant. Vos comptes Flickr et Facebook apparaissent dans la section Web de l’inspecteur de photothèque. Sélectionnez un compte pour afficher ses albums dans la présentation Albums web.
Une fois que vous avez créé un album Flickr ou Facebook, vous pouvez continuer à publier des photos vers l’album web. Toutes les photos publiées sur vos comptes Flickr et Facebook depuis d’autres applications, votre navigateur web ou un appareil mobile apparaissent automatiquement dans leurs albums respectifs dans la présentation Albums web.
Vous pouvez demander à Aperture de vérifier si de nouveaux albums apparaissent sur vos comptes Facebook ou Flickr. Si Aperture détecte la présence d’un nouvel album dans votre compte Facebook, il télécharge la configuration de l’album. Le nouvel album Facebook apparaît dans la présentation Albums web du compte. Si Aperture détecte un nouvel album dans votre compte Flickr, le nouvel album apparaît comme un album Flickr dans la présentation Albums web du compte. Pour afficher le contenu d’un nouvel album, double-cliquez sur le nouvel album dans la présentation Albums web du compte.
Remarque : Un album Flickr n’est pas créé pour les photos et les vidéos publiées sur votre flux de photos Flickr. Pour en savoir plus sur la publication d’albums Flickr et le téléchargement de photos et de vidéos dans votre flux de photos Flickr, consultez la section Ouverture d’une session Flickr et Facebook à la page 586.
Publication de photos sur Flickr et Facebook
Ouverture d’une session Flickr et Facebook
Pour partager les photos de votre photothèque Aperture avec Flickr et Facebook, vous devez créer des albums Flickr et Facebook. Lors de la création d’albums Flickr et Facebook, la première étape consiste à saisir les détails de vos comptes Flickr et Facebook. Cette saisie ne vous est demandée qu’une seule fois. Une fois que vous avez saisi les détails de vos comptes, Aperture stocke les informations relatives à ces comptes dans le trousseau OS X sécurisé. Vous pouvez ensuite créer autant d’albums Flickr et Facebook que vous le souhaitez et publier les photos contenues dans ces albums dans la mesure où vous disposez d’une connexion Internet. Vous pouvez également les publier sur plusieurs comptes Flickr et Facebook.
Chapitre 25 Partage en ligne de vos photos 587
Important : vous devez impérativement disposer d’une connexion Internet pour pouvoir partager des photos de votre photothèque Aperture avec Flickr et Facebook.
Lorsque vous tentez de créer pour la première fois un album Flickr ou Facebook, Aperture vous invite à vous connecter à votre compte Flickr ou Facebook.
Pour vous connecter à Flickr et créer un nouvel album Flickr
1 Dans Aperture, sélectionnez un groupe de photos ou une vidéo.
Remarque : Si vous disposez d’un compte Flickr basique, vous ne pouvez télécharger qu’un fichier vidéo à la fois dans votre album Flickr.
2 Procédez de l’une des manières qui suivent.
••
Choisissez Fichier > Partager > Flickr.
••
Choisissez Flickr dans le menu local Partager de la barre d’outils.
3 Dans la zone de dialogue qui apparaît, cliquez sur Configuration.
La page de connexion à votre compte Flickr apparaît dans votre navigateur web.
4 Dans page de connexion à votre compte Flickr, procédez comme suit :
••
Entrez votre compte Yahoo!.
••
Saisissez votre mot de passe.
••
Cochez la case « Garder ma session ouverte ».
Si vous cochez cette case, vous restez connecté pendant deux semaines. Vous n’avez donc pas à vous connecter à Flickr à chaque fois que vous souhaitez publier des photos sur votre compte Flickr pendant les deux semaines à venir.
5 Cliquez sur Ouvrir une session.
Dans Flickr, une nouvelle page vous demande si vous accédez à cette page via « Aperture Uploader ».
6 Cliquez sur Suivant.
Dans Flickr, une nouvelle page vous demande si vous souhaitez relier « Aperture Uploader » à votre compte Flickr.
7 Cliquez sur le bouton « OK, je suis d’accord », puis revenez dans Aperture.
Une nouvelle zone de dialogue apparaît dans Aperture. Elle contient des commandes vous permettant de créer un album Flickr, ainsi que de définir des restrictions d’accès relatives à votre page Flickr.
8 Procédez alors comme suit :
••
Si nécessaire, choisissez le compte Flickr dans lequel vous voulez publier depuis le menu local Compte Flickr.
••
Choisissez Nouvel album dans le menu local Album.
••
Attribuez un nom à votre album Flickr dans le champ Définir le nom.
Chapitre 25 Partage en ligne de vos photos 588
••
Dans le menu local Photos visibles par, choisissez un niveau d’accès pour déterminer qui peut consulter votre album Flickr.
••
Dans le menu local « Taille de la photo », précisez si vous souhaitez que les photos soient redimensionnées et optimisées pour leur publication.
9 Cliquez sur Publier.
Aperture enregistre en toute sécurité les informations sur votre compte Flickr dans votre trousseau de comptes utilisateur OS X, puis publie votre album sur Flickr. Le nouvel album Flickr représentant l’album Flickr en ligne apparaît dans la présentation Albums web, auquel vous pouvez accéder en sélectionnant le compte Flickr dans la section Web de l’inspecteur de photothèque. Pour en savoir plus sur la publication de photos supplémentaires dans votre album Flickr, consultez la section Mise à jour de vos albums Flickr et Facebook à la page 593.
Vous pouvez également afficher le compte spécifique Flickr et l’album sur lequel les photos ont été publiées, ainsi que les dates auxquelles les photos ont été publiées, à l’aide de l’inspecteur d’informations. Pour en savoir plus, consultez la section Affichage et modification de métadonnées dans l’inspecteur d’informations et dans la palette de l’inspecteur à la page 196.
Pour vous connecter à Flickr et télécharger une photo ou une vidéo dans votre flux de photos
1 Dans Aperture, sélectionnez une photo ou une vidéo.
Remarque : Si vous disposez d’un compte Flickr basique, vous ne pouvez télécharger qu’un fichier vidéo à la fois dans votre flux de photos Flickr.
2 Procédez de l’une des manières qui suivent.
••
Choisissez Fichier > Partager > Flickr.
••
Choisissez Flickr dans le menu local Partager de la barre d’outils.
3 Dans la zone de dialogue qui apparaît, cliquez sur Configuration.
La page de connexion à votre compte Flickr apparaît dans votre navigateur web.
4 Dans page de connexion à votre compte Flickr, procédez comme suit :
••
Entrez votre compte Yahoo!.
••
Saisissez votre mot de passe.
••
Cochez la case « Garder ma session ouverte ».
Si vous cochez cette case, vous restez connecté pendant deux semaines. Vous n’avez donc pas à vous connecter à Flickr à chaque fois que vous souhaitez publier des photos sur votre compte Flickr pendant les deux semaines à venir.
5 Cliquez sur Ouvrir une session.
Dans Flickr, une nouvelle page vous demande si vous accédez à cette page via « Aperture Uploader ».
6 Cliquez sur Suivant.
Dans Flickr, une nouvelle page vous demande si vous souhaitez relier « Aperture Uploader » à votre compte Flickr.
7 Cliquez sur le bouton « OK, je suis d’accord », puis revenez dans Aperture.
Une nouvelle zone de dialogue apparaît dans Aperture. Elle contient des commandes vous permettant de créer un album Flickr, ainsi que de définir des restrictions d’accès relatives à votre page Flickr.
Chapitre 25 Partage en ligne de vos photos 589
8 Procédez alors comme suit :
••
Si nécessaire, choisissez le compte Flickr dans lequel vous voulez publier depuis le menu local Compte Flickr.
••
Choisissez Flux de photos dans le menu local Album.
••
Dans le menu local Photos visibles par, choisissez un niveau d’accès pour déterminer qui peut consulter votre album Flickr.
••
Dans le menu local « Taille de la photo », précisez si vous souhaitez que les photos soient redimensionnées et optimisées pour leur publication.
9 Cliquez sur Publier.
Aperture enregistre en toute sécurité les informations sur votre compte Flickr dans votre trousseau de comptes utilisateur OS X, puis publie votre photo ou votre vidéo dans votre flux de photos Flickr.
Vous pouvez également utiliser l’inspecteur d’informations pour afficher le compte Flickr spécifique ainsi que la date de publication de la photo ou de la vidéo. Pour en savoir plus, consultez la section Affichage et modification de métadonnées dans l’inspecteur d’informations et dans la palette de l’inspecteur à la page 196.
Pour vous connecter à Facebook et créer un nouvel album Facebook
1 Dans Aperture, sélectionnez une photo ou un groupe de photos.
2 Procédez de l’une des manières qui suivent.
••
Choisissez Fichier > Partager > Facebook.
••
Choisissez Facebook dans le menu local Partager de la barre d’outils.
3 Dans la zone de dialogue qui apparaît, précisez les points suivants :
••
Entrez votre adresse électronique.
••
Saisissez votre mot de passe.
••
Cochez la case « J’accepte les conditions de Facebook ».
••
Cliquez sur Connexion.
4 Dans la zone de dialogue qui apparaît, précisez les points suivants :
••
Si vous possédez plusieurs comptes Facebook, choisissez le compte Facebook sur lequel vous voulez publier du contenu, dans le menu local Compte Facebook.
••
Choisissez Nouvel album dans le menu local Albums.
••
Attribuez un nom à votre album Facebook dans le champ Nom de l’album.
••
Dans le menu local « Photos visibles par », choisissez un niveau d’accès pour déterminer qui peut consulter votre album Facebook.
Chapitre 25 Partage en ligne de vos photos 590
••
Cliquez sur Publier.
Aperture enregistre en toute sécurité les informations sur votre compte Facebook dans votre trousseau de comptes utilisateur OS X, puis publie votre album sur Facebook. Le nouvel album Facebook apparaît dans la présentation Albums web. Vous pouvez y accéder en sélectionnant le compte Facebook dans la section Web de l’inspecteur de photothèque.
Remarque : vous n’avez plus besoin de vous connecter à votre compte Facebook à chaque fois qu’une modification est apportée à cet album Facebook ou que vous créez de nouveaux albums Facebook. Pour en savoir plus sur la publication de votre album Facebook, consultez la section Mise à jour de vos albums Flickr et Facebook à la page 593.
Pour vous connecter à Facebook et télécharger une photo ou une vidéo sur votre mur Facebook
1 Dans Aperture, sélectionnez une photo ou une vidéo.
Remarque : Vous ne pouvez télécharger qu’une photo ou un fichier vidéo à la fois sur votre mur Facebook.
2 Procédez de l’une des manières qui suivent.
••
Choisissez Fichier > Partager > Facebook.
••
Choisissez Facebook dans le menu local Partager de la barre d’outils.
3 Dans la zone de dialogue qui apparaît, précisez les points suivants :
••
Entrez votre adresse électronique.
••
Saisissez votre mot de passe.
••
Cochez la case « J’accepte les conditions de Facebook ».
••
Cliquez sur Connexion.
4 Dans la zone de dialogue qui apparaît, précisez les points suivants :
••
Si vous possédez plusieurs comptes Facebook, choisissez le compte Facebook sur lequel vous voulez publier du contenu, dans le menu local Compte Facebook.
••
Choisissez Mur dans le menu local Album.
••
Dans le champ Commentaire, saisissez un commentaire à faire apparaître avec votre photo ou votre vidéo sur Facebook.
Chapitre 25 Partage en ligne de vos photos 591
••
Cliquez sur Publier.
Aperture enregistre en toute sécurité les informations de votre compte Facebook dans le trousseau de votre compte utilisateur OS X puis publie votre photo ou votre vidéo, ainsi que votre commentaire, sur le mur de votre compte Facebook. Tous les commentaires que vos amis publient concernant votre photo sur Facebook apparaissent dans l’inspecteur de métadonnées lorsque la photo est sélectionnée dans Aperture. Pour en savoir plus, consultez la section Affichage et modification de métadonnées dans l’inspecteur d’informations et dans la palette de l’inspecteur à la page 196.
Création d’albums de type Flickr et Facebook
Dès lors que vous configurez les informations sur vos comptes et créez votre premier album Flickr ou Facebook, la création de nouveaux albums Flickr et Facebook est un jeu d’enfant.
Pour créer un album Flickr pour le publier en tant qu’album Flickr
1 Procédez de l’une des manières qui suivent.
••
Dans l’inspecteur de photothèque, sélectionnez un élément.
••
Dans le navigateur, sélectionnez un groupe de photos.
2 Procédez de l’une des manières qui suivent.
••
Choisissez Fichier > Partager > Flickr.
••
Choisissez Flickr dans le menu local Partager de la barre d’outils.
3 Dans la zone de dialogue qui apparaît, précisez les points suivants :
••
Si vous possédez plusieurs comptes Flickr, choisissez le compte Flickr sur lequel vous voulez publier du contenu, dans le menu local Compte Flickr.
••
Choisissez Nouvel album dans le menu local Album.
••
Dans le champ Définir le nom, donnez un nom à votre album Flickr.
••
Dans le menu local Photos visibles par, choisissez un niveau d’accès pour déterminer qui peut consulter votre album Flickr.
••
Dans le menu local « Taille de la photo », choisissez l’une des options proposées pour les dimensions des images.
4 Cliquez sur Publier.
Aperture publie votre album sur Flickr en tant qu’album Flickr et le nouvel album Flickr apparaît dans la présentation Albums web. Vous pouvez y accéder en sélectionnant le compte Flickr dans la section Web de l’inspecteur de photothèque. Pour en savoir plus sur l’affichage d’albums Flickr, consultez la section Affichage d’albums Flickr et Facebook à la page 592.
Chapitre 25 Partage en ligne de vos photos 592
Pour créer un nouvel album Facebook
1 Procédez de l’une des manières qui suivent.
••
Dans l’inspecteur de photothèque, sélectionnez un élément.
••
Dans le navigateur, sélectionnez un groupe de photos.
2 Procédez de l’une des manières qui suivent.
••
Choisissez Fichier > Partager > Facebook.
••
Cliquez sur le bouton Facebook dans la barre d’outils.
3 Dans la zone de dialogue qui apparaît, précisez les points suivants :
••
Si vous possédez plusieurs comptes Facebook, choisissez le compte Facebook sur lequel vous voulez publier du contenu, dans le menu local Compte Facebook.
••
Choisissez Nouvel album dans le menu local Albums.
••
Dans le champ Nom de l’album, donnez un nom à votre album Facebook.
••
Dans le menu local « Photos visibles par », choisissez un niveau d’accès pour déterminer qui peut consulter votre album Facebook.
4 Cliquez sur Publier.
Aperture publie votre album sur Facebook et le nouvel album Facebook apparaît dans la présentation Albums web. Vous pouvez y accéder en sélectionnant le compte Facebook dans la section Web de l’inspecteur de photothèque. Pour en savoir plus sur l’affichage d’albums Facebook, consultez la section Affichage d’albums Flickr et Facebook à la page 592.
Affichage d’albums Flickr et Facebook
Vous pouvez voir le contenu de vos albums Flickr et Facebook dans Aperture à tout moment.
Pour afficher un album Flickr ou Facebook dans Aperture
1 Dans la section Web de l’inspecteur de photothèque, sélectionnez le compte Flickr ou Facebook contenant les albums que vous voulez visualiser.
Les albums du compte Flickr ou Facebook apparaissent dans la présentation Albums web à droite de l’inspecteur de photothèque.
Chapitre 25 Partage en ligne de vos photos 593
2 Dans la présentation Albums web, double-cliquez sur la vignette d’un album pour afficher son contenu.
Compte FlickrMenu local FlickrPhotos de l’album Flickr
Mise à jour de vos albums Flickr et Facebook
À mesure que vos albums Flickr et Facebook s’enrichissent, vous pouvez les publier à tout moment. Aperture vérifie les copies de travail des photos qui ont déjà été publiées dans l’album et télécharge toutes les copies de travail qui ont été modifiées ou créées récemment. Si vous avez des doutes quant à l’actualisation d’un album Flickr ou Facebook ou si vous souhaitez juste contrôler votre page Flickr ou Facebook, vous pouvez consulter votre album Facebook ou Flickr publié directement dans Aperture.
Pour publier de nouvelles photos dans un album Flickr
1 Sélectionnez les photos que vous voulez publier dans votre album Flickr.
2 Procédez de l’une des manières qui suivent.
••
Choisissez Fichier > Partager > Flickr.
••
Choisissez Flickr dans le menu local Partager de la barre d’outils.
••
Faites glisser les photos vers le compte Flickr dans la section Web de l’inspecteur de photothèque.
La zone de dialogue de publication Flickr apparaît.
3 Procédez alors comme suit :
a Si nécessaire, choisissez le compte Flickr dans lequel vous voulez publier depuis le menu local Compte Flickr.
b Choisissez le nom de l’album dans le menu local Album.
c Dans le menu local Photos visibles par, choisissez un niveau d’accès pour déterminer qui peut consulter votre album Flickr.
d Dans le menu local « Taille de la photo », précisez si vous souhaitez que les photos soient redimensionnées et optimisées pour leur publication.
4 Cliquez sur Publier.
Toutes les copies de travail modifiées ou créées récemment sont téléchargées vers l’album Flickr.
Chapitre 25 Partage en ligne de vos photos 594
Pour publier de nouvelles photos dans un album Facebook
1 Sélectionnez les photos que vous voulez publier dans votre album Facebook.
2 Procédez de l’une des manières qui suivent.
••
Choisissez Fichier > Partager > Facebook.
••
Choisissez Facebook dans le menu local Partager de la barre d’outils.
••
Faites glisser les photos vers le compte Facebook dans la section Web de l’inspecteur de photothèque.
La zone de dialogue de publication Facebook apparaît.
3 Procédez alors comme suit :
a Si vous possédez plusieurs comptes Facebook, choisissez le compte Facebook sur lequel vous voulez publier du contenu, dans le menu local Compte Facebook.
b Choisissez le nom de l’album dans le menu local Albums.
4 Cliquez sur Publier.
Toutes les copies de travail modifiées ou créées récemment sont téléchargées vers l’album Facebook sélectionné.
Pour qu’Aperture recherche immédiatement de nouveaux albums Flickr ou Facebook en ligne
Vous pouvez faire en sorte qu’Aperture recherche immédiatement si l’un de vos amis a publié de nouveaux albums Flickr ou Facebook sur vos comptes en ligne.
mm
Dans l’inspecteur de photothèque, cliquez sur le bouton Synchroniser (avec une icône de diffusion) à droite du nom de compte Flickr ou Facebook.
Tous les nouveaux albums Flickr ou Facebook créés en dehors d’Aperture sont téléchargés vers la présentation Albums web du compte sélectionné dans l’inspecteur de photothèque.
Pour qu’Aperture consulte un album Flickr ou Facebook spécifique à la recherche de nouveau contenu en ligne
mm
Dans la présentation Albums web, cliquez, tout en maintenant la touche Contrôle enfoncée, sur l’album Flickr ou Facebook que vous voulez mettre à jour, puis choisissez Synchroniser l’album dans le menu contextuel.
Toutes les nouvelles photos ou vidéos publiées dans votre album Flickr ou votre album Facebook en ligne apparaissent dans l’album sélectionné dans la présentation Albums web. Double-cliquez sur l’album pour afficher son contenu.
Pour consulter un album Flickr publié
1 Dans l’inspecteur de photothèque, sélectionnez l’album Flickr contenant l’album que vous voulez consulter.
La présentation Albums web du compte Flickr sélectionné apparaît.
2 Dans la présentation Albums web, procédez de l’une des manières suivantes :
••
Double-cliquez sur l’album Flickr que vous souhaitez consulter, puis choisissez « Parcourir l’album » dans le menu local Flickr de la bande d’outils.
Chapitre 25 Partage en ligne de vos photos 595
••
Cliquez, tout en maintenant la touche Contrôle enfoncée, sur l’album Flickr que vous souhaitez consulter, puis choisissez « Parcourir l’album » dans le menu local.
Votre navigateur web ouvre votre page Flickr et affiche votre album Flickr publié.
Pour consulter un album Facebook publié
1 Dans l’inspecteur de photothèque, sélectionnez le compte Facebook contenant l’album que vous voulez consulter.
La présentation Albums web du compte Facebook sélectionné apparaît.
2 Dans la présentation Albums web, procédez de l’une des manières suivantes :
••
double-cliquez sur l’album Facebook que vous souhaitez consulter, puis choisissez « Parcourir l’album » dans le menu local Facebook de la bande d’outils.
••
Cliquez, tout en maintenant la touche Contrôle enfoncée, sur l’album Facebook que vous souhaitez consulter, puis choisissez « Parcourir l’album » dans le menu contextuel.
Votre navigateur web ouvre votre page Facebook et affiche votre album publié.
Suppression d’albums Flickr et Facebook
Vous pouvez supprimer à tout moment des albums Flickr et Facebook d’Aperture.
AVERTISSEMENT : Supprimer des albums Flickr et Facebook dans Aperture revient à supprimer définitivement les albums Flickr et Facebook en ligne, ainsi que leur contenu. Si vous voulez supprimer temporairement un compte Flickr ou Facebook dans Aperture, mais conserver les albums et les photos tels qu’ils figurent sur votre compte Flickr ou Facebook, vous pouvez désactiver votre compte Flickr ou Facebook dans Aperture. Pour en savoir plus sur l’activation et la désactivation de comptes dans Aperture, consultez la section Désactivation et activation de comptes Flickr et Facebook à la page 597.
Pour supprimer un album Flickr ou Facebook
1 Dans l’inspecteur de photothèque, sélectionnez l’album Flickr ou Facebook contenant l’album que vous voulez supprimer.
2 Dans la présentation Albums web, sélectionnez l’album Flickr ou Facebook que vous souhaitez supprimer.
3 Choisissez Fichier > Supprimer l’album (ou appuyez sur Commande + Supprimer).
4 Dans la zone de dialogue qui apparaît, cochez la case « Importer les photos vers votre photothèque avant la suppression » si vous voulez enregistrer les photos avant de supprimer l’album de votre photothèque et en ligne.
5 Cliquez sur Supprimer.
L’album Flickr ou Facebook que vous avez sélectionné dans l’inspecteur de photothèque est supprimé de la photothèque Aperture, ainsi que de votre compte Flickr ou Facebook en ligne.
Chapitre 25 Partage en ligne de vos photos 596
Modification de vos réglages Facebook
Suite à la publication d’un album sur Facebook, vous pouvez toujours modifier son nom et changer ses restrictions d’accès pour redéfinir qui peut le consulter. Si vous avez récemment publié les photos de vos dernières vacances en famille sur Facebook et configuré cet album comme visible par tous, vous pouvez utiliser le menu local Facebook dans la bande d’outils pour rendre votre album uniquement accessible à vos amis.
Pour modifier les réglages d’un album Facebook publié
1 Dans l’inspecteur de photothèque, sélectionnez l’album Facebook contenant l’album dont vous voulez modifier les réglages.
2 Dans la présentation Albums web, sélectionnez l’album dont vous voulez modifier les réglages.
3 Dans la bande d’outils, choisissez Réglages dans le menu local Facebook, puis spécifiez de nouveaux réglages dans la zone de dialogue qui apparaît.
4 Cliquez sur Modifier les réglages.
Utilisation de plusieurs comptes Flickr et Facebook
Depuis Aperture, vous pouvez partager des photos sur plusieurs comptes Flickr et Facebook.
Pour ajouter plusieurs comptes Flickr et Facebook à Aperture
1 Choisissez Aperture > Préférences ou appuyez sur les touches Commande + Virgule (,).
La fenêtre Préférences apparaît.
2 Dans la fenêtre Préférences, cliquez sur Web, puis cliquez sur le bouton Ajouter (+) pour ajouter un compte.
3 Dans la zone de dialogue qui apparaît, choisissez un type de compte, puis cliquez sur Ajouter.
4 Procédez de l’une des manières qui suivent.
••
Pour vous connecter à un compte Flickr : cliquez sur Configurer.
Votre navigateur s’ouvre. Suivez les instructions à l’écran pour ouvrir une session Flickr à l’aide de votre identifiant et de votre mot de passe Yahoo! , puis autorisez Aperture Uploader à publier des photos sur votre compte Flickr sur la page suivante.
••
Pour vous connecter à un compte Facebook : saisissez votre adresse électronique et votre mot de passe, cochez la case « J’accepte les conditions Facebook », puis cliquez sur Connexion.
Vous pouvez désormais partager des photos avec le nouveau compte Flickr ou Facebook. Les albums Flickr et Facebook créés en dehors d’Aperture peuvent être téléchargés sur l’inspecteur de photothèque. Pour en savoir plus, consultez la section Mise à jour de vos albums Flickr et Facebook à la page 593.
Chapitre 25 Partage en ligne de vos photos 597
Désactivation et activation de comptes Flickr et Facebook
Vous pouvez désactiver l’accès à vos comptes Flickr ou Facebook, puis réactiver l’accès à ceux-ci depuis Aperture à tout moment. Lorsqu’un compte Flickr ou Facebook est désactivé dans Aperture, tous les albums du compte désactivé sont supprimés d’Aperture. Toutefois, les albums et leurs photos sont conservés et s’affichent toujours dans le compte Flickr ou Facebook.
Lorsque vous choisissez de désactiver un compte dans Aperture, une zone de dialogue apparaît vous demandant si vous voulez importer les photos dans les albums du compte vers votre photothèque Aperture. Si vous choisissez d’importer les photos, Aperture place les photos dans un nouveau projet dans l’inspecteur de photothèque. Si vous choisissez d’importer les photos, Aperture place le contenu des albums dans la corbeille Aperture Tout l’historique de partage qui apparaît dans l’inspecteur d’informations pour le compte désactivé est effacé.
Si vous activez et désactivez régulièrement vos comptes Flickr et Facebook dans Aperture et si vous voulez importer définitivement le contenu publié sur ces comptes en dehors d’Aperture, faites glisser le contenu à importer depuis l’album Flickr ou Facebook vers un nouveau projet ou un projet existant dans l’inspecteur de photothèque. Aperture génère de nouvelles copies des fichiers et les place dans le projet sélectionné.
Pour désactiver tous vos comptes en ligne dans Aperture
mm
Choisissez Fichier > Comptes Web > « Désactiver tous les comptes ».
Tous vos comptes Flickr et Facebook en ligne et leurs albums associés sont désactivés et supprimés d’Aperture. Toutefois, les configurations d’albums sont enregistrées au cas où vous voudriez réactiver les comptes ultérieurement. Les albums et leur contenu apparaissent toujours dans les comptes Flickr ou Facebook en ligne.
Pour désactiver un seul compte Flickr ou Facebook dans Aperture
mm
Choisissez Fichier > Comptes Web > Désactiver [compte].
Le compte Flickr ou Facebook sélectionné et tous les albums associés sont désactivés et supprimés d’Aperture. Toutefois, les configurations d’albums sont enregistrées au cas où vous voudriez réactiver le compte ultérieurement. Les albums et leur contenu apparaissent toujours dans le compte Flickr ou Facebook désactivé en ligne.
Pour activer tous vos comptes Flickr et Facebook dans Aperture
Après avoir désactivé vos comptes Flickr ou Facebook dans Aperture, vous pouvez toujours les réactiver.
mm
Choisissez Fichier > Comptes Web > « Activer tous les comptes ».
Les albums publiés sur les comptes web apparaissent dans l’inspecteur de photothèque.
Pour activer un seul compte Flickr ou Facebook dans Aperture
mm
Choisissez Fichier > Comptes Web > Activer [compte].
Les albums publiés sur les comptes web sélectionnés apparaissent dans l’inspecteur de photothèque.
26
598
Vue d’ensemble du processus de sauvegarde
Pour protéger vos photographies, il est important de mettre en place un système de sauvegarde fiable et d’effectuer des sauvegardes régulièrement. Vous pouvez utiliser le système de sauvegarde d’Aperture pour sauvegarder régulièrement l’ensemble de la photothèque. Aperture vous indique clairement si votre dernière sauvegarde est à jour. D’ailleurs, vous avez à tout moment la possibilité de lancer une sauvegarde. En cas de défaillance matérielle ou d’événement imprévisible, comme un incendie ou une catastrophe naturelle, vous pouvez aisément restaurer l’intégralité de la photothèque sur votre ordinateur ou sur une nouvelle machine.
La création de copies de sauvegarde de votre photothèque vous offre la possibilité de restaurer vos fichiers à partir de vos banques de sauvegarde en cas d’incident imprévu provoquant la perte de ces fichiers. Sauvegarder la photothèque régulièrement et conserver les sauvegardes ailleurs que sur votre lieu de travail permet de réduire considérablement le risque de perdre votre travail.
Lorsque vous sauvegardez vos photos, Aperture réalise une copie complète de la photothèque. Si vous supprimez des fichiers de la photothèque, ils sont également supprimés de la sauvegarde lors de la prochaine mise à jour de cette dernière.
Vous pouvez réaliser et conserver autant de sauvegardes complètes de la photothèque que vous le souhaitez. Pour constituer des archives historiques de votre photothèque, vous devez établir un système de stockage séparé des sauvegardes selon un ordre chronologique régulier.
Vous pouvez demander à Aperture de sauvegarder une copie de la photothèque dans une zone de stockage spécifique appelée banque. Pour plus de sécurité et de redondance, placez vos banques sur des disques durs externes. Aperture vous laisse créer autant de banques que vous le jugez nécessaire. Vous pouvez, par exemple, créer une banque sur un disque externe pour les sauvegardes quotidiennes et une autre sur un deuxième disque dur externe conservé dans d’autres locaux.
Tous les originaux des images gérées, toutes les copies de travail et toutes les métadonnées, les aperçus et les informations sur les ajustements associés à vos photos sont sauvegardés dans la banque. Il en va de même pour les copies de travail, les aperçus et les métadonnées associés aux images référencées.
Important : Les originaux référencés ne sont pas sauvegardés avec la photothèque dans la banque. Étant donné que les originaux des images référencées sont stockés hors de la photothèque, vous devez gérer vous-même leur sauvegarde et leur archivage.
Sauvegarde de vos photos
Chapitre 26 Sauvegarde de vos photos 599
Bien qu’elles soient rares, les défaillances mécaniques ou autres peuvent parfois affecter un ordinateur. Il vous est nécessaire, de temps à autre, de mettre votre matériel à niveau et, par conséquent, de devoir transférer votre photothèque sur un nouveau système. Aperture vous permet de restaurer aisément l’intégralité de votre photothèque sur votre ordinateur ou sur un nouveau système, à partir de vos disques de sauvegarde. Pour en savoir plus sur la restauration d’images et de projets, consultez la section Restauration de votre système Aperture à la page 603.
À mesure que vous ajoutez des photos à la photothèque, Aperture effectue automatiquement le suivi des fichiers qui ont été sauvegardés dans chaque banque. Lorsque des photos de la photothèque n’ont pas été sauvegardées dans une banque, le bouton « État de la banque » est rouge. Lorsque votre banque est à jour, son bouton d’état est noir. Si vous avez modifié des images (par exemple, en appliquant des ajustements d’image ou changeant des métadonnées ou des mots-clés) et que vos modifications n’ont pas encore été répercutées dans une banque, ce bouton est jaune. Aperture ne met pas à jour vos banques automatiquement, mais vous pouvez mettre à jour vos banques manuellement à tout moment.
Important : Aperture ne sauvegarde pas votre photothèque automatiquement. Vous devez indiquer à Aperture de sauvegarder votre photothèque. Pour ce faire, cliquez sur le bouton « Mettre à jour toutes les banques » afin de créer une copie miroir de votre photothèque sur toutes les banques connectées ou sur le bouton d’état d’une banque spécifique afin de créer une copie miroir de votre photothèque dans cette banque.
Planification d’un système de sauvegarde
Lorsque vous commencez à utiliser Aperture, il est important d’effectuer des sauvegardes régulières de vos photos. Créez immédiatement une sauvegarde des nouvelles photos importées depuis votre appareil photo, afin de disposer d’emblée de copies stockées en lieu sûr. Au fur et à mesure de votre travail avec Aperture, lorsque vous créez de nouvelles copies de travail et effectuez des ajustements de photos, il est également essentiel d’actualiser régulièrement vos banques de sauvegarde.
Un système de sauvegarde typique avec Aperture pourrait être schématisé de la façon suivante :
BureauEmplacement distantPhotothèque Aperture(disque interne)Banque(disque externe)Banque (conservée hors site et régulièrement mise à jour)
Ce système consiste à sauvegarder la photothèque Aperture dans deux banques conservées chacune sur un disque dur externe distinct. La photothèque est sauvegardée à intervalles réguliers sur un premier disque dur externe. Le second disque dur vous sert à réaliser des sauvegardes que vous conservez dans un autre lieu. Vous pouvez alors sauvegarder la photothèque sur le premier disque dur (sur le site), puis l’échanger avec le disque dur externe délocalisé, afin de disposer de deux banques actualisées.
Chapitre 26 Sauvegarde de vos photos 600
Pour mettre en place votre système de sauvegarde Aperture, procédez comme suit.
••
Déterminez le nombre de banques qu’il vous faut. Souhaitez-vous, par exemple, disposer d’une banque pour les sauvegardes courantes, d’une deuxième pour les sauvegardes hebdomadaires et d’une troisième à conserver hors site ?
••
Déterminez le nombre de disques durs dont vous aurez besoin pour vos sauvegardes courantes.
••
Déterminez le nombre de disques durs dont vous aurez besoin pour vos sauvegardes hors site.
••
Connectez vos disques durs à votre ordinateur.
••
Ouvrez Aperture et créez les banques voulues en leur affectant un disque à chacune.
••
Mettez à jour les nouvelles banques vides en y sauvegardant la photothèque Aperture.
••
Déconnectez le disque dur servant à l’une des banques et emportez-le sur un autre site pour plus de sécurité.
Pour déterminer l’espace de stockage dont vous aurez besoin, estimez l’espace disque nécessaire pour contenir vos images numériques actuelles (c’est-à-dire les photos que vous comptez importer tout prochainement dans Aperture) et l’espace disque dont vous devriez avoir besoin pour de nouveaux projets. À titre indicatif, les images au format RAW occupent en général de 8 à 25 mégaoctets (Mo) par fichier, voire plus. En estimant le nombre moyen de photos par projet et le nombre moyen de projets que vous entreprenez au cours d’une année, vous pouvez évaluer l’espace disque correspondant à un an de travail.
Affichage de la sous-fenêtre Banque
La sous-fenêtre Banque située sous l’inspecteur de photothèque permet de définir l’emplacement de vos banques et de vérifier leur état.
Pour afficher la sous-fenêtre Banque
Procédez de l’une des manières décrites à continuation.
mm
choisissez Fenêtre > Afficher les banques (ou appuyez sur Maj + R) ;
mm
cliquez sur le bouton Afficher les banques.
Création de banques
Pour pouvoir sauvegarder vos fichiers, vous devez créer une banque et lui affecter un disque dur. Une fois que vous avez affecté un disque à la banque, Aperture se sert de cette banque pour sauvegarder l’intégralité de votre photothèque. Vous pouvez créer d’autres banques et leur associer des disques durs ; chacune d’elles accueillera également une sauvegarde complète de la photothèque.
Pour créer une nouvelle banque
1 Procédez de l’une des manières décrites à continuation.
••
choisissez Fichier > Banque > Ajouter une banque ;
••
dans le menu local « Action de la banque », choisissez Ajouter une banque.
Menu local Action de la banque
Chapitre 26 Sauvegarde de vos photos 601
2 Une zone de dialogue vous indique alors le nombre de fichiers gérés qui vont être sauvegardés dans la banque et le nombre de fichiers référencés qui ne vont pas l’être. Cliquez sur Continuer.
3 Dans la zone de dialogue Ajouter une banque, spécifiez les réglages suivants :
••
attribuez un nom à la banque dans le champ Enregistrer sous ;
••
indiquez l’endroit où vous souhaitez stocker la banque dans le menu local Emplacement ;
4 cliquez sur Ajouter.
La nouvelle banque vide apparaît dans la sous-fenêtre Banque.
Important : pour garantir la préservation de vos images, veillez à affecter à chaque banque un disque dur externe distinct.
Pour mettre à jour une banque
Lorsque vous créez une banque, elle est vide. C’est pourquoi il est recommandé de mettre à jour la nouvelle banque sans tarder une fois qu’elle est créée.
mm
Dans la sous-fenêtre Banque, cliquez sur le bouton État de la banque situé à droite du nom de la banque.
Pour en savoir plus sur la mise à jour de banques, consultez la section Mise à jour des banques à la page 601.
Pour afficher le disque dur affecté à une banque
mm
Dans la sous-fenêtre Banque, cliquez sur le triangle d’affichage situé à côté du nom de la banque.
Triangle d’affichage
L’espace disponible pour votre banque est clairement indiqué à côté de son nom. Veillez à affecter suffisamment d’espace disque à la banque pour qu’il soit possible de sauvegarder la totalité de la photothèque et de permettre à cette dernière de s’étendre à mesure que vous importez de nouvelles photos.
Mise à jour des banques
Vous pouvez à tout moment demander à Aperture de mettre à jour vos banques. La couleur du bouton d’état de chaque banque vous indique si elle doit être mise à jour ou non. D’ailleurs, Aperture peut mettre à jour une banque spécifique ou toutes les banques à la fois.
Après une importation de nouvelles photos dans Aperture, il est recommandé d’effectuer une sauvegarde immédiate pour vous assurer que les fichiers numériques originaux sont d’emblée dupliqués dans plusieurs emplacements. Cette sauvegarde immédiate s’effectue simplement en mettant à jour une banque de sauvegarde existante.
Pour mettre à jour toutes les banques connectées
1 Procédez de l’une des manières décrites à continuation.
••
choisissez Fichier > Banque > Mettre à jour toutes les banques ;
••
dans la sous-fenêtre Banque, cliquez sur le bouton « Mettre à jour toutes les banques » ;
Chapitre 26 Sauvegarde de vos photos 602
2 cliquez sur Mettre à jour dans la zone de dialogue qui apparaît.
Pour mettre à jour une banque existante
1 Procédez de l’une des manières décrites à continuation.
••
choisissez Fenêtre > Afficher les banques (ou appuyez sur Maj + R) ;
••
cliquez sur le bouton Afficher les banques.
2 sélectionnez la banque que vous souhaitez mettre à jour.
3 Procédez de l’une des manières décrites à continuation.
••
dans la sous-fenêtre Banque, choisissez « Mettre à jour la banque » dans le menu local Action de la banque (représenté par une icône en forme de roue dentée) ;
••
cliquez sur le bouton « État de la banque », à côté de son nom ;
4 dans la zone de dialogue qui apparaît, cliquez sur Mettre à jour.
Déconnexion temporaire du disque dur d’une banque sur votre système
Vous pouvez, à intervalles réguliers, déconnecter un disque dur de sauvegarde de votre système Aperture, afin de le placer dans un autre lieu de stockage hors site. Lorsque vous déconnectez un disque dur de votre ordinateur, Aperture considère la banque associée comme hors ligne. Il vous suffit ensuite de reconnecter ce disque dur pour qu’Aperture le détecte automatiquement et reconnecte la banque correspondante.
Pour déconnecter le disque dur d’une banque de votre système Aperture
1 Dans le Finder, faites glisser l’icône du disque dur dans la Corbeille ou sélectionnez le disque dans la barre latérale de la fenêtre du Finder, puis cliquez sur le bouton d’éjection.
2 Déconnectez le disque dur de votre ordinateur.
Reconnexion du disque dur d’une banque à votre système
Si vous conservez une sauvegarde de votre photothèque Aperture sur un disque dur situé hors site, il vous faudra rapatrier de temps en temps ce dernier afin de mettre à jour cette sauvegarde. Aperture conserve la trace des disques durs déconnectés de leur banque. Lorsque vous reconnectez un disque dur, Aperture le détecte automatiquement, détermine la banque à laquelle il est affecté et reconnecte la banque en question.
De temps en temps, vous pouvez vous retrouver dans l’obligation de changer le nom d’un disque dur de sauvegarde ou d’ajouter un nouveau disque pour y copier une banque. Dans ces cas, il vous faut spécifier le chemin d’accès au disque dur renommé ou au nouveau disque dur.
Pour définir le nouvel emplacement, ou chemin d’accès, d’une banque
1 Connectez le disque dur concerné à l’ordinateur.
2 Pour afficher la sous-fenêtre Banque, effectuez l’une des opérations suivantes :
••
choisissez Fenêtre > Afficher les banques (ou appuyez sur Maj + R) ;
••
cliquez sur le bouton Afficher les banques.
3 sélectionnez la banque dont vous souhaitez actualiser le chemin d’accès ;
4 choisissez Mettre à jour le chemin de la banque dans le menu local Action de la banque (roue dentée) ;
5 naviguez jusqu’à l’emplacement de la banque sur le disque dur, sélectionnez-la, puis cliquez sur « Mettre à jour le chemin ».
Chapitre 26 Sauvegarde de vos photos 603
Suppression définitive d’une banque
Vous pouvez supprimer une banque et toutes les photos qu’elle contient si vous avez besoin de reconfigurer votre système de sauvegarde. C’est notamment utile si vous avez déplacé votre banque de sauvegarde sur un disque dur de plus grande capacité et que vous souhaitez supprimer les informations de la banque de l’ancien disque afin de l’utiliser à d’autres fins.
Pour supprimer définitivement une banque et son contenu
1 Procédez de l’une des manières décrites à continuation.
••
choisissez Fenêtre > Afficher les banques (ou appuyez sur Maj + R) ;
••
cliquez sur le bouton Afficher les banques.
2 dans la sous-fenêtre Banque, sélectionnez la banque à supprimer ;
3 Procédez de l’une des manières décrites à continuation.
••
choisissez Fichier > Banque > Supprimer la banque ;
••
choisissez Supprimer la banque dans le menu local Action de la banque (roue dentée) ;
une zone de dialogue vous invite à confirmer la suppression de la banque.
4 Cliquez sur l’un des boutons suivants.
••
Retirer et supprimer : lorsque vous cliquez sur ce bouton, non seulement Aperture cesse de gérer la banque, mais il supprime également les fichiers de la banque sur le disque dur.
••
Supprimer : lorsque vous cliquez sur ce bouton, Aperture cesse de gérer la banque, mais les fichiers de la banque demeurent sur le disque dur.
Restauration de votre système Aperture
Si vous avez acheté un nouvel ordinateur ou devez utiliser un autre système installé ailleurs et si vous souhaitez accéder à la photothèque Aperture, vous pouvez installer Aperture sur le nouvel ordinateur, puis transférer la photothèque à partir de votre banque (sur votre disque de sauvegarde) sur le nouvel ordinateur. En cas de défaillance matérielle ou de tout autre événement imprévisible, par exemple un incendie ou un désastre dû à une catastrophe naturelle, vous pouvez aisément restaurer la totalité de la photothèque sur votre nouvel ordinateur à partir d’un disque de sauvegarde.
Pour restaurer l’intégralité de la photothèque depuis un disque de sauvegarde externe
1 Connectez le disque dur contenant la banque la plus récente à votre ordinateur et ouvrez Aperture.
2 Choisissez Fichier > Banque > Restaurer la photothèque.
La zone de dialogue Restaurer la photothèque apparaît.
Chapitre 26 Sauvegarde de vos photos 604
3 Choisissez la banque que vous voulez utiliser pour restaurer votre photothèque depuis le menu local Banque source.
Si la banque n’apparaît pas dans le menu local Banque source, choisissez « Sélectionner la banque source » dans le menu local Banque source, naviguez jusqu’à l’emplacement des banques dans la zone de dialogue « Sélectionner la banque source », puis cliquez sur Sélectionner.
4 Cliquez une première fois sur Restaurer, puis recommencez.
Réparation et reconstruction de votre photothèque Aperture
Dans le cas, peu probable, où votre base de données Aperture serait endommagée ou des fichiers auraient des problèmes d’autorisations, sachez qu’Aperture fournit plusieurs méthodes permettant de reconstruire votre photothèque et de rétablir les liens entre les fichiers qu’elle contient et cette dernière.
Pour réparer ou reconstruire votre photothèque Aperture
1 Fermez Aperture, si vous aviez lancé l’application.
2 Localisez la photothèque Aperture à réparer, puis double-cliquez sur la photothèque en maintenant enfoncées les touches Commande et Option.
La zone de dialogue S.O.S. photothèque s’affiche.
3 Procédez de l’une des manières décrites à continuation.
••
Pour réparer les autorisations des fichiers dans votre photothèque Aperture : sélectionnez Réparer les autorisations.
Utilisez cette option lorsqu’Aperture ne peut accéder à certains fichiers image dans la base de données ou si Aperture ne peut pas ouvrir la photothèque. L’option Réparer les autorisations passe en revue tous les fichiers de la photothèque et définit, si nécessaire, leurs autorisations en lecture et écriture, ce qui permet à Aperture d’accéder de nouveau à ces fichiers.
Remarque : Cette option ne relocalise pas les images référencées dont les fichiers originaux sont déconnectés. Pour en savoir plus sur la reconnexion d’images déconnectées, consultez la section Reconnexion d’images référencées déconnectées ou manquantes à la page 108.
••
Pour réparer le fichier de votre photothèque Aperture : sélectionnez « Réparer la base de données ».
Il s’agit de la première option à utiliser si vous pensez que votre photothèque rencontre des problèmes autres que des problèmes d’accès à des fichiers d’image.
Chapitre 26 Sauvegarde de vos photos 605
••
Pour reconstruire entièrement votre base de données : sélectionnez « Réparer la base de données ».
Utilisez cette option en dernier ressort, car elle peut prendre beaucoup de temps sur des photothèques volumineuses. Si vous avez tenté de réparer votre base de données et les problèmes persistent, utilisez l’option « Reconstruire la base de données ». Aperture examine l’ensemble de la base de données de la photothèque et reconstruit chacun des composants pour reconstituer la photothèque originale.
4 Selon ce que vous avez sélectionné, cliquez sur Réparer ou Reconstruire.
Aperture procède soit à la réparation des autorisations des fichiers au sein de la photothèque, soit à la réparation ou à la reconstruction de la photothèque, puis ouvre l’espace de travail de l’application.
27
606
Changement de la présentation de la fenêtre principale
Lorsque vous sélectionnez un projet, un album ou un dossier dans l’inspecteur de photothèque, Aperture vous offre trois présentations de base pour la fenêtre principale :
••
Navigateur : utilisez cette présentation pour afficher les vignettes dans un navigateur agrandi, afin de pouvoir les examiner, effectuer un premier classement ou créer et utiliser des piles de photos.
Boutons de mise en page : cliquez sur un bouton pour sélectionner une mise en page principale pour la fenêtre. Mise en page Navigateur : le navigateur occupe l’intégralité de l’espace de travail et affiche une grille de vignettes.
Personnalisation de l’espace de travail dans Aperture
Chapitre 27 Personnalisation de l’espace de travail dans Aperture 607
••
Scinder la vue : utilisez cette présentation pour afficher à la fois le navigateur et le visualiseur, puis les utiliser conjointement pour examiner vos photos et les manipuler.
Mise en page Scinder la vue : le visualiseur et le navigateur apparaissent ensemble.
••
Visualiseur : utilisez cette présentation pour afficher les photos dans un visualiseur agrandi et travailler dessus en détail.
Mise en page Visualiseur : le visualiseur occupe l’intégralité de l’espace de travail et affiche les photos sélectionnées.Bande d’outils : utilisez ces outils pour ajuster et manipuler vos photos.
Vous pouvez passer d’une présentation à l’autre en appuyant sur la touche V, en utilisant les commandes du menu Présentation ou en cliquant sur les boutons correspondants dans la barre d’outils.
Chapitre 27 Personnalisation de l’espace de travail dans Aperture 608
Pour changer la présentation de la fenêtre principale
Procédez de l’une des manières qui suivent.
mm
Choisissez Navigateur, Scinder la vue, Visualiseur ou « Passer au mode de présentation suivant » dans le menu Présentation (ou appuyez sur V).
mm
Cliquez sur le bouton Navigateur, Scinder la vue ou Visualiseur dans la barre d’outils.
Définition des préférences d’Aperture
Vue d’ensemble des Préférences Aperture
La fenêtre Préférences disponible dans Aperture vous permet de préciser divers réglages qui contrôlent l’emplacement de la photothèque Aperture, l’apparence de la fenêtre d’Aperture, l’application utilisée pour importer des photos sur votre ordinateur, la méthode d’exportation de vos images depuis Aperture, la définition des étiquettes de couleur, la génération des aperçus des images, ainsi que définir d’autres réglages avancés. En prenant le temps de spécifier vos réglages de préférences, vous pouvez accélérer votre flux de production.
La fenêtre des préférences d’Aperture contient les commandes suivantes :
••
Bouton Général : cliquez sur ce bouton pour afficher les options permettant de définir l’emplacement de la photothèque, l’intervalle de temps pour remonter parmi les photos importées récemment, pour empiler automatiquement les nouvelles copies de travail de la même photo, pour naviguer parmi les photos dans le Visualiseur à l’aide de la souris, pour détecter des visages et activer l’utilisation des gestes si vous travaillez avec un trackpad Multi-Touch ou une souris Magic Mouse. Pour en savoir plus, consultez la section Préférences de la sous-fenêtre Général à la page 610.
••
Bouton Apparence : cliquez sur ce bouton pour afficher les options de personnalisation de l’interface d’Aperture, notamment la définition du niveau de luminosité de l’arrière-plan du navigateur, du visualiseur et de la présentation Plein écran, le choix de l’écran pour afficher les diaporamas, ainsi que l’affichage des bulles d’informations et des badges. Pour en savoir plus, consultez la section Préférences de la sous-fenêtre Apparence à la page 611.
••
Bouton Importer : cliquez sur ce bouton pour indiquer à Aperture quoi faire lors de la connexion d’un appareil photo à votre ordinateur, préciser si les photos doivent être importées dans un nouveau projet ou dans l’élément sélectionné dans l’inspecteur de photothèque et définir l’intervalle de temps à respecter pour scinder automatiquement les projets. Pour en savoir plus, consultez la section Préférences de la sous-fenêtre Importer à la page 612.
Chapitre 27 Personnalisation de l’espace de travail dans Aperture 609
••
Bouton Exporter : cliquez sur ce bouton pour afficher les options qui vous permettent de sélectionner un éditeur externe pour modifier vos photos, vos fichiers audio et vidéo sans avoir recours à Aperture, ainsi que de choisir l’application de courrier électronique et les réglages à utiliser pour envoyer vos photos par courrier électronique. Vous pouvez également rédiger une mention de copyright à intégrer à toutes les pages web que vous créez, ainsi que déterminer si les photos exportées depuis Aperture doivent contenir des informations sur les lieux et les métadonnées Visages (noms attribués par vos soins aux personnes figurant sur vos photos grâce à la fonctionnalité Visages). Pour en savoir plus, consultez la section Préférences de la sous-fenêtre Exporter à la page 613.
••
Bouton Étiquettes : cliquez sur ce bouton pour afficher les options qui vous permettent d’associer du texte aux étiquettes de couleur. Pour en savoir plus, consultez la section Préférences de la sous-fenêtre Étiquettes à la page 614.
••
Bouton Aperçus : cliquez sur ce bouton pour afficher les options relatives à la façon dont Aperture crée et affiche les aperçus des images. Pour en savoir plus, consultez la section Préférences de la sous-fenêtre Aperçus à la page 614.
••
Bouton Flux de photos : cliquez sur ce bouton pour afficher des options permettant d’activer Flux de photos dans Aperture et de configurer Aperture pour qu’il télécharge immédiatement des photos vers et depuis Flux de photos. Pour en savoir plus, consultez la section Préférences Flux de photos à la page 615.
••
Bouton Web : cliquez sur ce bouton pour afficher les options de consultation et de mise à jour des albums que vous avez publiés dans vos compte Flickr et Facebook. Pour en savoir plus, consultez la section Préférences de la sous-fenêtre Web à la page 615.
••
Bouton Avancé : cliquez sur ce bouton pour afficher les options qui vous permettent de définir les seuils des zones statiques et dynamiques, d’ajouter une certaine tolérance aux ajustements Niveaux automatiques, de choisir entre des incrustations d’écrêtage de couleur ou monochromes, ainsi que de laisser le soin à Aperture de consulter automatiquement des informations d’emplacement sur les photos. Pour en savoir plus, consultez la section Préférences de la sous-fenêtre Avancé à la page 616.
Ouverture des Préférences Aperture
Vous pouvez ouvrir la fenêtre Préférences Aperture à tout moment.
Pour ouvrir la fenêtre Préférences
mm
Choisissez Aperture > Préférences ou appuyez sur les touches Commande + Virgule (,).
La fenêtre Préférences apparaît. Pour en savoir plus sur la fenêtre Préférences Aperture, consultez la section Vue d’ensemble des Préférences Aperture à la page 608.
Chapitre 27 Personnalisation de l’espace de travail dans Aperture 610
Préférences de la sous-fenêtre Général
Vous devez utiliser les commandes disponibles dans la sous-fenêtre Général des préférences pour définir l’emplacement de la photothèque, l’intervalle de temps pour remonter parmi les photos récemment importées, activer la détection des visages, empiler automatiquement les nouvelles copies de travail créées à partir de la même photo, ainsi que configurer d’autres options de gestion des images.
La sous-fenêtre Général des préférences contient les commandes suivantes :
••
Champ Emplacement de la photothèque : affiche l’emplacement par défaut de la photothèque. Pour spécifier un emplacement personnalisé pour la photothèque Aperture, cliquez sur Modifier, puis naviguez jusqu’à l’emplacement où vous souhaitez stocker la photothèque. Vous devez quitter, puis relancer Aperture pour terminer le changement d’emplacement. Cliquez sur Afficher dans le Finder pour faire apparaître le fichier de la photothèque Aperture dans le Finder.
••
Case « Afficher les albums du/des [nombre] derniers mois » : cochez cette case pour ajouter un élément à la section Récent de l’inspecteur de photothèque qui remonte parmi les photos récemment importées. Utilisez la case de valeur pour définir le nombre de mois pour remonter parmi les photos importées.
••
Case « Empiler automatiquement les nouvelles copies de travail » : cochez cette case pour empiler automatiquement les nouvelles copies de travail créées à partir d’une même photo au fur et à mesure de leur création.
••
Case « Faire défiler pour parcourir les photos dans le Visualiseur » : cochez cette case pour permettre le défilement avec la souris lorsque le pointeur est placé sur la photo dans le Visualiseur (ou en mode Visualiseur dans la présentation Plein écran).
••
Case Activer les visages : cochez cette case pour activer la détection des visages lors de l’importation de photos dans la photothèque Aperture.
••
Case Activer les gestes : cochez cette case pour activer les fonctions de gestes dans Aperture lors de l’utilisation d’un trackpad Multi-Touch ou d’une souris Magic Mouse. Pour en savoir plus sur les gestes pris en charge dans Aperture, consultez la section Utilisation des gestes dans Aperture à la page 618.
••
Bouton « Réinitialiser tous les avertissements » : cliquez sur ce bouton pour afficher les messages d’avertissement. Si vous avez configuré Aperture de telle sorte que certains avertissements ne s’affichent pas, ce bouton permet à Aperture de les afficher à nouveau.
Chapitre 27 Personnalisation de l’espace de travail dans Aperture 611
Préférences de la sous-fenêtre Apparence
Vous devez utiliser les commandes disponibles dans la sous-fenêtre Apparence des préférences pour personnaliser l’interface d’Aperture.
La sous-fenêtre Apparence des préférences contient les commandes suivantes :
••
Curseur Luminosité du visualiseur : ajustez la luminosité de l’arrière-plan du visualiseur à l’aide de ce curseur.
••
Curseur « Luminosité du visualiseur en plein écran » : ajustez la luminosité de l’arrière-plan en présentation Plein écran à l’aide de ce curseur.
••
Curseur Luminosité navigateur : ajustez la luminosité de l’arrière-plan du navigateur à l’aide de ce curseur.
••
Curseur « Luminosité du visualiseur en plein écran » : ajustez la luminosité de l’arrière-plan en présentation Plein écran à l’aide de ce curseur.
••
Menu local « Visualiser les diaporamas sur » : précisez si vous souhaitez afficher les diaporamas en présentation Plein écran sur votre écran principal ou secondaire. Pour en savoir plus sur la lecture de diaporamas en mode plein écran, consultez la section Visionnage de vos diaporamas dans Aperture à la page 523.
••
Case « Afficher l’indicateur "Chargement... » lors du chargement des photos en taille réelle : cochez cette case pour qu’Aperture affiche une image de remplacement initiale en cas de retard lors du chargement d’une photo en pleine résolution.
••
Case « Afficher les bulles d’aide relatives aux commandes » : cochez cette case pour qu’Aperture affiche les noms des éléments de l’interface lorsque vous placez le pointeur dessus.
••
Case « Afficher le nombre de copies de travail pour les projets et les albums » : cochez cette case pour qu’Aperture affiche le nombre de copies de travail contenues dans un projet ou un album dans l’inspecteur de photothèque.
••
Case Éléments référencés par un badge : cochez cette case pour qu’Aperture affiche les badges identifiant les images référencées, les clips audio et vidéo.
••
Case « Afficher l’arrière-plan en liège pour les Visages » : cochez cette case pour afficher un arrière-plan en liège en présentation Visages.
Chapitre 27 Personnalisation de l’espace de travail dans Aperture 612
Préférences de la sous-fenêtre Importer
Vous devez utiliser les commandes disponibles dans la sous-fenêtre Importer des préférences pour indiquer à Aperture quoi faire lors de la connexion d’un appareil photo, préciser si les images doivent être importées dans un nouveau projet ou dans l’élément sélectionné dans l’inspecteur de photothèque et définir l’intervalle de temps à respecter pour scinder automatiquement les projets.
La sous-fenêtre Importer des préférences contient les commandes suivantes :
••
Menu local « Si un appareil photo est connecté, ouvrir » : spécifiez l’application à ouvrir lorsqu’un appareil photo est connecté à votre ordinateur.
••
Menu local Emplacement d’importation par défaut : précisez si Aperture doit importer les images dans un nouveau projet ou dans l’élément sélectionné dans l’inspecteur de photothèque.
••
Menu local « Scinder automatiquement en projets » : choisissez une option de regroupement automatique des photos importées dans des projets en fonction de la date à laquelle ces photos ont été capturées.
••
Bouton « Aperçus de l’appareil photo » : cochez cette case pour qu’Aperture utilise la copie de travail JPEG d’un fichier image RAW produit par l’appareil photo, si elle est disponible. L’avantage de ce réglage est la disponibilité de l’aperçu en haute résolution immédiatement après l’importation, avant même que le fichier image RAW soit copié de la carte mémoire à l’ordinateur. Une modification de la couleur peut se produire après que l’aperçu du fichier RAW est traité dans Aperture. Toutefois, la première fois que l’image RAW est affichée dans le visualiseur, Aperture génère sa propre image de prévisualisation qui est définitive.
Conseil : Utilisez le réglage Aperçus de l’appareil photo avec le mode Aperçu rapide pour réviser les dernières images importées immédiatement, avec des aperçus précis et sans traitement. Pour en savoir plus, consultez la section Navigation au sein des photos en mode Aperçu rapide à la page 88.
••
Bouton « Aperçus standard » : Cliquez sur ce bouton pour qu’Aperture génère un aperçu de chaque fichier image immédiatement après l’importation, en s’appuyant sur les réglages des préférences Aperçus. Lorsque vous sélectionnez cette option, Aperture fait appel à sa technologie de décodage RAW pour créer un aperçu dont le rendu est entièrement effectué pour chaque fichier du groupe d’importation plutôt que d’attendre que l’image RAW soit sélectionnée et s’affiche dans le visualiseur. Toutefois, un temps considérable peut être nécessaire pour traiter les aperçus après l’importation d’un groupe volumineux de fichiers images RAW.
Pour en savoir plus, consultez la section Préférences de la sous-fenêtre Aperçus.
Important : Les réglages Aperçus de l’appareil photo et Aperçus standard s’appliquent uniquement lorsque Maintenir les aperçus est activé dans le menu local Action de photothèque (icône de roue dentée) de l’inspecteur de photothèque.
Chapitre 27 Personnalisation de l’espace de travail dans Aperture 613
Préférences de la sous-fenêtre Exporter
Vous devez utiliser les commandes disponibles dans la sous-fenêtre Exporter des préférences pour sélectionner un éditeur externe, choisir l’application à utiliser pour envoyer vos photos par courrier électronique depuis Aperture, ainsi que rédiger une mention de copyright à intégrer à toutes les pages web que vous créez.
La sous-fenêtre Exporter des préférences contient les commandes suivantes :
••
Champ Éditeur photo externe : vous pouvez utiliser une application externe de retouche d’images pour apporter des ajustements à vos images. Pour désigner cet éditeur externe, cliquez sur Choisir, puis sélectionnez une application. Pour ouvrir une photo dans l’éditeur externe, sélectionnez la photo, puis choisissez Photos > « Modifier avec un éditeur externe ».
••
Menu local « Format de fichier de l’éditeur externe » : choisissez le format de fichier dans lequel une photo doit être exportée vers l’éditeur externe. Vous pouvez également préciser la résolution en points par pouce (ppp) de la photo dans le champ PPP.
••
Menu local Espace colorimétrique de l’éditeur externe : choisissez l’espace colorimétrique dans lequel vous allez travailler sur vos photos dans l’éditeur photo externe.
••
Champ Éditeur audio externe : vous pouvez utiliser un éditeur audio externe pour apporter des ajustements à vos clips audio. Pour désigner cet éditeur externe, cliquez sur Choisir, puis sélectionnez une application. Pour ouvrir par la suite un clip audio dans l’éditeur externe, sélectionnez ce clip audio, puis choisissez Photos > « Modifier avec un éditeur externe ».
••
Champ Éditeur vidéo externe : vous pouvez utiliser un éditeur vidéo externe pour apporter des ajustements à vos clips vidéo. Pour désigner cet éditeur externe, cliquez sur Choisir, puis sélectionnez une application. Pour ouvrir par la suite un clip vidéo dans l’éditeur externe, sélectionnez ce clip vidéo, puis choisissez Photos > « Modifier avec un éditeur externe ».
••
Menu local « Envoyer par courrier électronique via » : pour exporter des éléments vers un client de messagerie, choisissez une application de courrier électronique dans ce menu local.
••
Menu local « Préréglage d’envoi de l’exportation de photos par courrier électronique » : choisissez le préréglage d’exportation à utiliser lors de l’exportation de photos vers votre client de messagerie. Si vous souhaitez créer un préréglage d’exportation personnalisé, choisissez Modifier, puis créez un nouveau préréglage dans la zone de dialogue Exportation d’image.
••
Champ « Droits d’auteur web » : saisissez ici une mention de copyright à inclure avec les pages web et les journaux web.
••
Case « Inclure les infos de position dans les photos exportées » : cochez cette case pour inclure les métadonnées au sujet des lieux aux images exportées.
••
Case « Inclure les infos de visage dans les photos exportées » : cochez cette case pour inclure les métadonnées au sujet des visages (noms attribués par vos soins aux personnes figurant sur vos photos grâce à la fonctionnalité Visages) aux photos exportées.
Chapitre 27 Personnalisation de l’espace de travail dans Aperture 614
Préférences de la sous-fenêtre Étiquettes
Vous devez utiliser les commandes disponibles dans la sous-fenêtre Étiquettes des préférences pour personnaliser les étiquettes associées à chaque couleur.
Préférences de la sous-fenêtre Aperçus
Vous devez utiliser les commandes disponibles dans la sous-fenêtre Aperçus des préférences pour définir comment Aperture doit créer et afficher les aperçus des images.
La sous-fenêtre Aperçus des préférences contient les commandes suivantes :
••
Case « Les nouveaux projets génèrent automatiquement des aperçus » : cochez cette case pour configurer Aperture de façon à créer des aperçus des photos de tous les nouveaux projets et nouvelles photothèques. Désélectionnez cette case si vous ne souhaitez pas créer les aperçus des photos dans les nouveaux projets.
••
Menu local « Partager les aperçus avec iLife et iWork » : indiquez si vous souhaitez activer le partage des aperçus JPEG avec les applications iLife et iWork.
••
Menu local « Aperçu de la photo » : pour spécifier une taille maximum en pixels pour vos aperçus, utilisez ce menu local.
••
Curseur « Qualité de l’aperçu de la photo » : faites glisser ce curseur modifier la qualité d’image des aperçus. Plus la qualité sélectionnée est élevée, plus les aperçus occupent un espace important sur le disque.
Préférences Flux de photos
Utilisez les commandes de la sous-fenêtre Flux de photos des préférences pour activer ou désactiver Flux de photos pour une photothèque Aperture et définir des options pour le téléchargement automatique de photos entre Flux de photos et votre photothèque Aperture.
Chapitre 27 Personnalisation de l’espace de travail dans Aperture 615
La sous-fenêtre Flux de photos des préférences contient les commandes suivantes :
••
Case « Activer Flux de photos » : cochez cette case pour activer ou désactiver Flux de photos dans la photothèque Aperture actuellement ouverte.
••
Case Importation automatique : cochez cette case pour importer automatiquement les photos de Flux de photos dans votre photothèque Aperture afin qu’elles apparaissent dans les présentations Projets, Photos, Visages et Lieux. Si vous ne cochez pas cette case, vous devez faire glisser manuellement les photos de la présentation Flux de photos vers les projets de votre photothèque Aperture.
••
Case Téléchargement automatique : cochez cette case pour télécharger automatiquement vers Flux de photos toutes les nouvelles images importées dans votre photothèque Aperture.
Préférences de la sous-fenêtre Web
Utilisez les commandes de la sous-fenêtre des préférences Web pour définir les options de visualisation et de mise à jour des albums que vous avez publiés sur vos comptes Flickr et Facebook, et pour ajouter à ou supprimer d’Aperture des comptes Flickr et Facebook.
La sous-fenêtre Web des préférences contient les commandes suivantes :
••
Colonne Comptes : sélectionnez le compte que vous voulez modifier dans cette colonne.
••
Bouton Ajouter (+) : cliquez sur ce bouton pour ajouter des comptes Flickr et Facebook.
••
Bouton Supprimer (–) : cliquez sur ce bouton pour supprimer le compte sélectionné d’Aperture.
Important : Tous les albums associés au compte Flickr ou Facebook supprimé sont effacés d’Aperture. Toutefois, les albums et leurs photos apparaissent toujours dans le compte Flickr ou Facebook.
••
Case « Rechercher automatiquement les nouveaux albums publiés » : choisissez si vous voulez qu’Aperture recherche régulièrement les nouveaux albums publiés en dehors d’Aperture sur vos comptes Flickr ou Facebook ou si vous voulez mettre à jour les comptes manuellement.
Chapitre 27 Personnalisation de l’espace de travail dans Aperture 616
Préférences de la sous-fenêtre Avancé
Vous devez utiliser les commandes disponibles dans la sous-fenêtre Avancé des préférences pour définir les seuils des zones statiques et dynamiques des images, ajouter une certaine tolérance aux ajustements Niveaux automatiques, choisir entre des incrustations d’écrêtage de couleur ou monochromes, laisser le soin à Aperture de consulter automatiquement des informations d’emplacement sur les photos à l’importation, ainsi qu’indiquer si Aperture doit créer une nouvelle copie de travail lorsque vous ajustez une image.
La sous-fenêtre Avancé des préférences contient les commandes suivantes :
••
Curseur « Seuil de la zone dynamique » : vous pouvez afficher les zones dynamiques d’une image (zones où les données de tons clairs d’un canal de couleur ont été écrêtées) en choisissant Présentation > Mettre les zones dynamiques et statiques en surbrillance. Pour ajuster le seuil utilisé pour déterminer les zones dynamiques d’une image, faites glisser ce curseur.
••
Curseur « Seuil de la zone statique » : vous pouvez afficher les zones statiques d’une image (zones où les données noires d’un canal de couleur ont été écrêtées) en choisissant Présentation > Mettre les zones dynamiques et statiques en surbrillance. Pour ajuster le seuil utilisé pour déterminer les zones statiques d’une image, faites glisser ce curseur.
••
Curseur « Régler auto. l’écrêtage noir » : utilisez ce curseur et cette case de valeur pour ajouter une certaine tolérance aux ajustements Niveaux automatiques lors de l’évaluation des couleurs situées au-delà du noir.
••
Curseur « Régler auto. l’écrêtage noir » : utilisez ce curseur et cette case de valeur pour ajouter une certaine tolérance aux ajustements Niveaux automatiques lors de l’évaluation des couleurs situées au-delà du blanc.
••
Menu local Superposition d’écrêtage : choisissez un affichage couleur ou monochrome pour vos superpositions d’écrêtage.
••
Menu local Consulter les lieux : spécifiez si Aperture doit consulter les informations d’emplacement au moment de l’importation des photos.
••
Case « Inclure les informations de position pour les photos publiées » cochez cette case pour qu’Aperture inclue toutes les informations de position disponibles avec les photos que vous partagez en ligne.
••
Case « Remplir automatiquement les informations de contact dans les champs de Contact IPTC » cochez cette case pour qu’Aperture saisisse automatiquement les informations de contact dans les champs Contact IPTC une fois que vous avez saisi ces informations.
••
Case « Créer de nouvelles copies de travail lors des ajustements » : cochez cette case pour qu’Aperture crée automatiquement une nouvelle copie de travail lorsque vous ajustez une photo sélectionnée. L’ajustement est alors appliqué à la copie de travail d’origine, alors que la nouvelle copie de travail reste inchangée.
Chapitre 27 Personnalisation de l’espace de travail dans Aperture 617
Personnalisation de la barre d’outils
Affichage et masquage de la barre d’outils
La barre d’outils est affichée par défaut, mais vous pouvez choisir de la masquer.
Pour masquer la barre d’outils
mm
Choisissez Présentation > Masquer la barre d’outils (ou appuyez sur Maj + T).
Pour afficher une barre d’outils masquée
mm
Choisissez Présentation > Afficher la barre d’outils (ou appuyez sur Maj + T).
Conseil : vous pouvez aussi masquer ou afficher rapidement la barre d’outils en cliquant sur le bouton Barre d’outils (un bouton gris oblong qui se trouve dans le coin supérieur droit de la fenêtre principale d’Aperture).
Personnalisation des éléments de la barre d’outils
Aperture propose une interface simple de type Glisser-Déposer pour ajouter, supprimer et réorganiser les boutons et les commandes de la barre d’outils. Vous pouvez également choisir quels éléments de la barre d’outils apparaissent en tant qu’icônes, en tant que texte ou les deux.
Pour personnaliser la barre d’outils
1 Procédez de l’une des manières qui suivent.
••
Choisissez Présentation > Personnaliser la barre d’outils.
••
Cliquez sur la barre d’outils tout en maintenant la touche Contrôle enfoncée, puis choisissez « Personnaliser la barre d’outils » dans le menu contextuel.
Une zone de dialogue contenant des icônes pour les boutons et les commandes de barre d’outils apparaît.
Les éléments de barre d’outils par défaut sont affichés dans la section inférieure.
Remarque : Comme vous avez la possibilité de personnaliser votre barre d’outils en lui ajoutant des boutons et des commandes ou en en supprimant, elle peut avoir un aspect différent de l’illustration ci-dessus.
Chapitre 27 Personnalisation de l’espace de travail dans Aperture 618
2 Configurez la barre d’outils en effectuant l’une des opérations suivantes :
••
Pour ajouter des éléments à la barre d’outils : faites glisser leur icône depuis la zone de dialogue jusqu’à l’emplacement souhaité dans la barre d’outils.
••
Pour supprimer des éléments de la barre d’outils : faites glisser ces éléments hors de la barre d’outils ou cliquez sur l’élément à supprimer tout en maintenant la touche Contrôle enfoncée, puis choisissez Supprimer l’élément dans le menu contextuel.
••
Pour modifier l’ordre des éléments de la barre d’outils : faites glisser les éléments pour les placer dans l’ordre souhaité.
••
Pour contrôler l’affichage de l’icône et de la légende de chaque élément dans la barre d’outils : choisissez Texte seulement, Icône seulement ou Icône et texte dans le menu local Afficher situé dans le coin inférieur gauche de la zone de dialogue ou cliquez sur la barre d’outils tout en maintenant la touche Contrôle enfoncée, puis choisissez Texte seulement, Icône seulement ou Icône et texte dans le menu contextuel.
3 Lorsque la configuration de la barre d’outils est achevée, cliquez sur Terminé.
Pour rétablir l’état par défaut de la barre d’outils
mm
Faites glisser la barre d’outils par défaut vers le haut depuis la partie inférieure de la zone de dialogue dans la zone de la barre d’outils.
Utilisation des gestes dans Aperture
Si votre ordinateur possède un trackpad Multi-Touch ou une souris Magic Mouse, vous pouvez utiliser les gestes vos opérations dans Aperture. Vous pouvez, par exemple, manipuler des photos dans le navigateur en utilisant le geste de rotation pour les faire pivoter et le geste de balayage pour sélectionner une autre photo. Outre la possibilité d’utiliser les gestes de trackpad Multi-Touch standard sur les ordinateurs portables Mac, vous disposez également de ceux adaptés aux fonctions Aperture ci-dessous.
Remarque : Pour utiliser les gestes suivants, vous devez disposer d’Aperture 3.3.2 ou ultérieur et de OS X Moutain Lion 10.8 ou ultérieur.
Fonction
Gestes de trackpad Multi-Touch
Navigateur en présentation en grille
••
Utilisez le geste de pincement pour modifier la taille des vignettes affichées dans le navigateur.
••
Utilisez le geste de rotation pour faire pivoter la photo qui se trouve sous le pointeur.
••
Utilisez le geste du balayage sur trois doigts pour sélectionner une autre photo lorsque l’option « Balayer avec trois doigts » est cochée dans le menu local « Balayer entre pages » de la sous-fenêtre Autres gestes des préférences Trackpad.
Pour en savoir plus sur le geste de balayage, consultez le Centre d’aide.
Navigateur en présentation par liste
••
Utilisez le geste de pincement pour modifier la taille des vignettes affichées dans le navigateur.
••
Utilisez le geste du balayage sur trois doigts pour sélectionner une autre photo lorsque l’option « Balayer avec trois doigts » est cochée dans le menu local « Balayer entre pages » de la sous-fenêtre Autres gestes des préférences Trackpad.
Pour en savoir plus sur le geste de balayage, consultez le Centre d’aide.
Chapitre 27 Personnalisation de l’espace de travail dans Aperture 619
Fonction
Gestes de trackpad Multi-Touch
Navigateur en présentation par pellicule (vue scindée) et pellicule en présentation Plein écran (mode Visualiseur)
••
Utilisez le geste de pincement pour modifier la taille des vignettes affichées dans le navigateur ou la pellicule.
••
Utilisez le geste de rotation pour faire pivoter l’image qui se trouve sous le pointeur.
••
Utilisez le geste du balayage sur trois doigts pour sélectionner une autre photo lorsque l’option « Balayer avec trois doigts » est cochée dans le menu local « Balayer entre pages » de la sous-fenêtre Autres gestes des préférences Trackpad.
Pour en savoir plus sur le geste de balayage, consultez le Centre d’aide.
Présentation Visualiseur et Plein écran (mode Visualiseur)
••
Utilisez le geste du pincement pour effectuer un zoom avant ou arrière, ou touchez deux fois rapidement pour zoomer sur une partie précise de la photo.
••
Utilisez le geste de rotation pour faire pivoter la photo qui se trouve sous le pointeur.
••
Utilisez le geste de balayage pour sélectionner une autre photo lorsque l’option « Faire défiler pour parcourir les photos dans le Visualiseur » est sélectionnée dans la sous-fenêtre Général de la fenêtre Préférences.
Pour en savoir plus sur la sous-fenêtre Général de la fenêtre Préférences, consultez la section Préférences de la sous-fenêtre Général à la page 610. Pour en savoir plus sur le geste de balayage, consultez le Centre d’aide.
Visages
••
Utilisez le geste de pincement pour modifier la taille des instantanés.
Lieux
••
Utilisez le défilement à deux doigts pour effectuer un zoom avant ou arrière sur la carte.
Table lumineuse
••
Utilisez le geste de pincement pour effectuer un zoom avant ou arrière sur la table lumineuse ou pour modifier la taille de la photo qui se trouve sous le pointeur.
Éditeur de modèles de livres
••
Utilisez le geste de pincement pour effectuer un zoom avant ou arrière sur la page sélectionnée ou pour redimensionner l’objet de la page situé sous le pointeur. (Le bouton « Modifier la mise en page » doit être sélectionné pour que vous puissiez redimensionner des objets sur la page.)
••
Utilisez le geste de rotation pour faire pivoter des objets. Vous pouvez également maintenir la touche Maj enfoncée lorsque vous utilisez le geste de rotation, afin de limiter la rotation à des variations de 15 degrés.
••
Utilisez le geste de balayage pour changer de page.
Diaporamas
••
Utilisez le geste de balayage pour afficher la diapo suivante ou la diapo précédente durant un diaporama.
Chapitre 27 Personnalisation de l’espace de travail dans Aperture 620
Fonction
Gestes de trackpad Multi-Touch
Outil Loupe
••
Utilisez le geste de pincement pour modifier la taille de la Loupe. (Il est possible également, comme dans les versions précédentes d’Aperture, d’utiliser le geste de défilement pour modifier le niveau d’agrandissement de la Loupe.)
Outil Rogner
••
Utilisez le geste de pincement pour modifier une portion d’image à rogner et pour en modifier la taille.
Outil Redresser
••
Utilisez le geste de rotation pour modifier l’amplitude de rotation de l’image.
Zone de dialogue Imprimer (zone Aperçu)
••
Utilisez le geste de pincement pour effectuer un zoom avant ou arrière sur la photo affichée dans la zone Aperçu de la zone de dialogue Imprimer.
Pour en savoir plus sur l’utilisation des gestes, consultez le Centre d’aide.
Personnalisation des raccourcis clavier
Vue d’ensemble de la personnalisation des raccourcis clavier
Aperture fournit une grande variété de commandes de menu et de raccourcis clavier qui permettent de contrôler quasiment chaque aspect de votre flux de production. L’éditeur de commandes vous permet de rechercher et de parcourir les commandes et les raccourcis clavier d’Aperture. Il peut également être utilisé pour personnaliser les raccourcis clavier afin de rationaliser votre façon de travailler.
Vous devez utiliser les outils de recherche disponibles dans l’éditeur de commandes pour rechercher des commandes, afficher leur description et leur raccourci clavier, ainsi que prévisualiser les combinaisons de touches mises en surbrillance dans une représentation visuelle de votre clavier. Vous pouvez modifier des raccourcis, en créer et enregistrer plusieurs jeux de raccourcis clavier, appelés jeux de commande, qui peuvent ensuite être importés et exportés pour être utilisés par d’autres personnes. Si vous êtes davantage familiarisé avec les raccourcis clavier d’autres applications, vous pouvez utiliser l’éditeur de commandes pour substituer ces raccourcis clavier au jeu de raccourcis clavier par défaut d’Aperture.
Groupes de commandesListe de commandesZone des détailsOptions d’ensemble de commandesBouton de mise en surbrillance du clavierBoutons des touches de modificationChamp de recherche
Chapitre 27 Personnalisation de l’espace de travail dans Aperture 621
La moitié supérieure de l’éditeur de commandes affiche un clavier virtuel. La moitié inférieure contient une liste de commandes où les commandes de menu sont triées par groupe et offre une brève description de chaque commande, suivie de son éventuel raccourci clavier.
Le clavier virtuel affiche des codes de couleur pour vous aider à identifier le type de commande exécuté par chaque touche. La colonne Groupes de commandes, sur le côté gauche de la zone Liste des commandes, inclut une touche de couleur cliquable pour référence.
Les touches affectées à des raccourcis sont marquées d’un point gris foncé, alors que les autres touches ne comportent aucun marquage particulier. Plusieurs touches sont barrées par des lignes diagonales, ce qui vous indique qu’elles sont réservées au système d’exploitation OS X.
L’absence de marque signifie que la touche n’est associée à aucun raccourci.Un point gris foncé indique les touches auxquelles un raccourci est affecté.
Sélection d’un jeu de commandes
Par défaut, Aperture utilise un jeu de commandes standard et la langue que vous avez indiquée lors de la configuration de votre ordinateur.
Pour afficher l’éditeur de commandes dans Aperture
mm
Choisissez Aperture > Commandes > Personnaliser.
L’éditeur de commandes apparaît.
Pour choisir un jeu de commandes
Procédez de l’une des manières qui suivent.
mm
Choisissez Aperture > Commandes, puis choisissez un jeu de commandes dans le sous-menu.
mm
Si l’éditeur de commandes est déjà ouvert, choisissez un jeu de commandes dans le menu local situé dans le coin supérieur gauche.
Choisissez un ensemble de commandes dans le menu local.
Une fois que vous avez choisi un jeu de commandes, les raccourcis clavier correspondants sont activés dans Aperture.
Chapitre 27 Personnalisation de l’espace de travail dans Aperture 622
Affichage des raccourcis clavier par groupe
La zone Liste de commandes de l’éditeur de commandes affiche plusieurs groupes de commandes. Les commandes y sont classées selon le menu Aperture dont elles font partie et de leur type. Cliquez sur un groupe pour que la liste des commandes n’affiche que les commandes et les raccourcis clavier de ce groupe.
Les groupes de commandes s’affichent dans cette zone.
Recherche de commandes
Utilisez le champ de recherche situé dans le coin supérieur droit de l’éditeur de commandes pour localiser rapidement une commande ou son raccourci clavier. Vous pouvez effectuer vos recherches en fonction du nom de la commande, de sa description ou de son raccourci clavier.
Pour rechercher un raccourci clavier
mm
Dans l’éditeur de commandes, cliquez dans le champ de recherche, puis saisissez un mot qui décrit le raccourci clavier que vous recherchez ou appuyez sur la combinaison de touches correspondante.
La liste de commandes affiche immédiatement les résultats de la recherche, en présentant toutes les commandes et les raccourcis clavier liés au terme recherché.
Vous pouvez affiner votre recherche en choisissant une catégorie dans le menu local du champ de recherche. Les options de menu proposées sont : Toutes, Commande, Description et Équivalent de touche.
Remarque : n’utilisez pas la touche Maj pour mettre les lettres en majuscule lors de la saisie dans le champ de recherche. Le champ de recherche reconnaît la touche Maj comme une touche de modification dans un raccourci clavier.
Pour rechercher et mettre en surbrillance un raccourci clavier sur le clavier virtuel
Vous pouvez utiliser le champ de recherche avec le clavier virtuel pour mettre en surbrillance les raccourcis clavier.
1 Cliquez sur le bouton « Mise en surbrillance du clavier » à gauche du champ de recherche.
Le clavier est alors estompé.
2 Cliquez dans le champ de recherche et commencez à saisir.
La liste de commandes se transforme à mesure que vous tapez pour mettre en surbrillance les touches liées à votre recherche.
Remarque : si vous cliquez sur le bouton « Mise en surbrillance du clavier » pour activer cette mise en surbrillance du clavier, les touches de modification éventuellement utilisées dans le raccourci clavier (Commande, Maj, Option et Contrôle) ne sont pas mises en surbrillance.
Chapitre 27 Personnalisation de l’espace de travail dans Aperture 623
Filtrage en fonction des touches de modification
Vous pouvez utiliser les boutons des touches de modification (Commande, Maj, Option et Contrôle) dans la partie supérieure de l’éditeur de commandes pour voir rapidement quelles touches fonctionnent avec les différentes touches de modification.
Pour filtrer en fonction des touches de modification
1 Cliquez sur un des quatre boutons de touche de modification dans la partie supérieure de l’éditeur de commandes (ou cliquez sur l’une des touches de modification du clavier virtuel).
Les touches désignées pour fonctionner avec la touche de modification sélectionnée sont signalées par un point gris foncé.
2 Si nécessaire, cliquez sur un autre bouton de touche de modification (ou sur une touche de modification du clavier virtuel) pour créer une combinaison.
Le clavier virtuel est actualisé pour afficher les touches affectées aux raccourcis qui utilisent les touches de modification combinées.
Affichage de détails sur les touches et les commandes
La zone Détail à droite de la zone Liste de commandes fournit des informations supplémentaires sur une touche sélectionnée dans le clavier virtuel ou une commande sélectionnée dans la liste de commandes. Lorsque vous sélectionnez une touche sur le clavier virtuel, cette zone affiche une liste de tous les raccourcis clavier associés à cette touche.
Tous les raccourcis disponibles incluant la touche sélectionnée s’affichent ici.Touche sélectionnée
Chapitre 27 Personnalisation de l’espace de travail dans Aperture 624
Lorsque vous sélectionnez une commande dans la liste de commandes, la zone Détail affiche une brève description de la commande.
Une brève description de la commande sélectionnée apparaît dans la zone des détails.
Affectation des raccourcis clavier
La personnalisation des raccourcis clavier dans l’éditeur de commandes est une opération rapide et simple. Comme le jeu de commandes par défaut comprend des commandes auxquelles aucun raccourci n’est associé, il peut s’avérer utile d’appliquer de nouveaux raccourcis à ces commandes. Toutefois, le jeu de commandes par défaut ne pouvant être modifié, vous devez d’abord le dupliquer, puis personnaliser le nouveau jeu de commandes dupliqué. Une fois que vous avez modifié le jeu de commandes dupliqué, vous pouvez enregistrer vos modifications.
Pour dupliquer le jeu de commandes actif
1 Choisissez Dupliquer dans le menu local situé dans la partie supérieure de l’éditeur de commandes.
Une zone de dialogue apparaît et vous demande de nommer le nouveau jeu de commandes.
2 Saisissez un nom dans la zone de dialogue, puis cliquez sur OK.
Le nouveau jeu de commandes dupliqué est enregistré. Il apparaît en tant qu’élément du menu local de l’éditeur de commandes et du sous-menu Commandes du menu Aperture.
Pour modifier les affectations de touches individuelles dans le jeu de raccourcis clavier dupliqué, suivez les étapes suivantes.
Pour ajouter ou modifier un raccourci clavier
1 À l’aide du champ de recherche (ou en parcourant la liste de commandes) de l’éditeur de commandes, sélectionnez la commande à laquelle vous voulez affecter un nouveau raccourci clavier.
2 À l’aide de votre clavier physique, appuyez sur la combinaison de touches à utiliser comme raccourci pour la commande (Maj + Option + T, par exemple).
Remarque : lors de l’affectation d’une combinaison de touches à une commande, la touche Supprimer ne peut être utilisée que si l’une des touches de modification (Commande, Maj, Option et Contrôle) est maintenue enfoncée. Découvrez ci-dessous comment supprimer un jeu de commandes.
Si la combinaison de touches n’est pas déjà affectée à une commande, le clavier virtuel est actualisé pour afficher la nouvelle affectation de touches. Un point gris apparaît sur la ou les touches nouvellement affectées et une couleur est appliquée si la commande appartient à un groupe de commandes signalé par un code de couleur.
Chapitre 27 Personnalisation de l’espace de travail dans Aperture 625
Si la combinaison de touches est déjà affectée à une commande, Aperture affiche l’affectation active et vous invite à confirmer la modification.
Pour enregistrer un jeu de commandes
mm
Cliquez sur le bouton Enregistrer dans le coin inférieur droit de l’éditeur de commandes.
Si vous fermez l’éditeur de commandes sans avoir enregistré les modifications apportées, Aperture vous invite à enregistrer le jeu de commandes.
Pour supprimer un jeu de commandes
1 Assurez-vous que le jeu de commandes à supprimer est bien activé, puis choisissez Supprimer dans le menu local situé en haut de l’éditeur de commandes.
Une zone de dialogue apparaît.
2 Cliquez sur Supprimer.
Ce jeu de commandes est supprimé et le jeu de commandes par défaut est de nouveau activé.
Importation et exportation des jeux de commandes
Après avoir enregistré un jeu de commandes, vous pouvez être amené à l’exporter pour le sauvegarder ou le partager avec d’autres utilisateurs. Les jeux de commandes exportés sont enregistrés dans un fichier que vous pouvez, par la suite, réimporter dans Aperture.
Pour exporter un jeu de commandes
1 Activez le jeu de commandes à exporter en le choisissant dans le menu local situé dans le coin supérieur gauche de l’éditeur de commandes.
2 Procédez de l’une des manières qui suivent.
••
Choisissez Aperture > Commandes > Exporter.
••
Dans l’éditeur de commandes, choisissez Exporter dans le menu local.
3 Dans la zone de dialogue qui apparaît, naviguez jusqu’à l’emplacement dans lequel vous voulez enregistrer le jeu de commandes exporté, puis saisissez un nom dans le champ Enregistrer sous.
4 Cliquez sur Enregistrer.
Le fichier est enregistré à l’emplacement que vous avez choisi, avec l’extension « .commandset ».
Pour importer un jeu de commandes
1 Procédez de l’une des manières qui suivent.
••
Choisissez Aperture > Commandes > Importer.
••
Dans l’éditeur de commandes, choisissez Importer dans le menu local.
2 Dans la zone de dialogue qui apparaît, naviguez jusqu’à l’emplacement dans lequel vous voulez stocker le fichier de jeu de commandes, sélectionnez-le, puis cliquez sur Ouvrir.
Le jeu de commandes importé est ajouté au sous-menu Commandes du menu Aperture et au menu local dans l’éditeur de commandes.
Si vous utilisez déjà un jeu de commandes portant le même nom, une zone de dialogue vous invite à renommer le jeu de commandes importé.
626
couleurs additives Images comprenant des éléments de couleur dérivés de la source de lumière elle-même. Les couleurs RVB, par exemple, sont une forme courante de couleurs additives. Voir également RVB.
ajustement Toute modification apportée à l’aspect d’une image. Voir également ajustement au pinceau.
Adobe RVB (1998) Profil de couleurs couramment utilisé pour l’impression. Voir également espace colorimétrique.
album Type de conteneur, dans la photothèque Aperture, qui ne contient que des copies de travail. Vous pouvez créer des albums au niveau du projet ou au sein d’un projet. Il existe plusieurs types d’albums spécialisés (livre, table lumineuse, page web, journal web et diaporama). Voir également dossier, photothèque, projet, album intelligent, version.
référence L’image située à proximité immédiate de la meilleure image dans une pile. Ces photos sont utiles lorsque plusieurs images d’une pile méritent la place de meilleure photo. Voir également image, choisir la meilleure, pile.
réglage Comparaison Réglage du visualiseur secondaire qui présente l’image sélectionnée sur le moniteur du visualiseur secondaire. Voir également écran, image, visualiseur principal, sélection principale, visualiseur secondaire.
lumière ambiante Les conditions de luminosité de la scène (en intérieur comme en extérieur), sans apport de lumière supplémentaire par le photographe.
conversion analogique vers numérique Processus qui consiste à transformer les valeurs de tension de l’énergie lumineuse capturées par le capteur numérique de l’appareil photo en chiffres binaires (nombres numériques) pour le traitement et le stockage. Voir également numérisation, quantification.
angle de vue La zone de la scène qui est affichée dans le cadre. Déterminé par la longueur focale de l’objectif.
ouverture Diaphragme ajustable de l’objectif par lequel passe la lumière. L’ouverture est mesurée en valeurs d’ouverture de diaphragme, valeurs f. Voir également f-stop.
priorité à l’ouverture Réglage sur certains appareils photo, qui définit automatiquement la vitesse d’obturation pour obtenir une exposition correcte en fonction du réglage d’ouverture choisi par le photographe. Voir également exposition, priorité à l’obturation.
archiver Processus qui consiste à stocker des données d’image sur un support permanent tel qu’un support optique (CD ou DVD).
proportions Rapport entre la hauteur et la largeur d’une photographie. Exemples de proportions : 9 x 13 ; 10 x 15 ; 13 x 18 ; 28 x 36 et 40 x 50 centimètres.
Glossaire
Glossaire 627
fichier joint audio Fichier audio joint à une image, soit dans l’appareil photo ayant capturé l’image, soit dans Aperture. Les pièces jointes audio correspondent souvent à des notations audio enregistrées par le photographe lors de la prise d’une photo.
clip audio Morceau d’un segment audio dans Aperture ; copie de travail d’un fichier audio. Voir également fichier audio, copie de travail.
fichier audio Fichier multimédia source sur le disque sur lequel un clip audio se rapporte dans Aperture ; original du clip audio. Voir également clip audio, copie de travail.
autofocus Système, dans l’appareil photo, qui effectue automatiquement la mise au point sur une partie du sujet ou de la scène. Voir également incrustations des points d’autofocus.
incrustations des points d’autofocus Incrustations affichées sur les images du visualiseur et qui indiquent le mode de mise au point automatique utilisé par l’appareil photo et le foyer utilisé pour la mise au point de l’image prise. Pour activer les incrustations des points d’autofocus, cliquez sur le bouton Points d’autofocus dans la sousfenêtre « Infos de l’appareil photo » de l’inspecteur d’informations. Vous pouvez également afficher temporairement les incrustations des points d’autofocus en plaçant le pointeur sur le bouton Points d’autofocus. Voir également autofocus.
fourchette automatique Réglage disponible sur de nombreux appareils photo professionnels, qui permet de prendre automatiquement une série de photos en faisant varier l’exposition. Voir également fourchette.
arrière-plan Zone située dans le fond de l’image, derrière le sujet. Voir également profondeur de champ, avant-plan
contre-jour Source de lumière faisant face à l’objectif de l’appareil photo, provenant de derrière le sujet. L’éclairage en contre-jour fait ressortir les contours du sujet par rapport à l’arrière-plan et produit un effet de silhouette. Voir également éclairage frontal, éclairage latéral, silhouette.
incrustation de badge Petite icône qu’Aperture place sur une image pour indiquer qu’un ajustement, un mot-clé ou un autre changement lui a été appliqué. Voir également ajustement, mots-clés, hors ligne.
gamme de filtre de couleur de motif Bayer Disposition particulière de lentilles rouges, vertes et bleues fixées à la surface d’un capteur d’image numérique. Il y a environ deux fois plus de lentilles vertes que de lentilles rouges et bleues pour reproduire la manière dont l’oeil humain perçoit les couleurs. Voir également dispositif à transfert de charge, technologie CMOS, capteur d’image numérique.
profondeur de bits Nombre de valeurs tonales ou nuances d’une couleur que chaque canal d’un pixel est capable d’afficher. Augmenter la profondeur de bits des canaux de couleur des pixels d’une image augmente de manière exponentielle le nombre de couleurs que chaque pixel est capable de représenter. Voir également canaux de couleur, profondeur de couleur.
ajustement Noir et blanc Ajustement utilisé dans Aperture pour contrôler de façon sélective les canaux de couleur source rouge, vert et bleu lorsqu’une image en couleur est convertie en niveaux de gris. Voir également ajustement, échelle de gris, image, monochrome.
Glossaire 628
compensation du point noir La compensation du point noir permet de s’assurer que les valeurs de luminance du noir et du blanc sont correctement ajustées pour tomber dans la gamme de couleurs du périphérique destinataire (imprimante, papier et encre). La compensation du point noir permet d’éviter l’écrêtage dans les tons foncés, car les noirs sont ajustés pour tomber dans la gamme de couleurs de l’imprimante, du papier et de l’encre.
paramètre Point noir Paramètre d’ajustement de l’exposition utilisé dans Aperture pour régler les noirs de l’image. Voir également ajustement Exposition.
réglage Noir Réglage du visualiseur secondaire qui indique au moniteur du visualiseur secondaire d’afficher un écran vierge. Voir également écran, visualiseur secondaire.
Pinceau rapide Flou Type d’ajustement de Pinceau rapide qui atténue la zone de l’image où cet ajustement est appliqué au pinceau. Voir également ajustement, palette du pinceau, pinceaux rapides.
éclairage indirect Sources de lumière naturelles et artificielles (flashs et lampes à incandescence) redirigées vers le sujet à l’aide d’une surface réfléchissante pour donner une impression de lumière naturelle et pour remplir les ombres. Voir également température de couleur, éclairage indirect, ajustement Balance des blancs.
fourchette Processus consistant à prendre trois clichés d’une même image en fonction des valeurs d’ouverture et d’obturation recommandées par le posemètre : un cliché en dessous de l’exposition recommandée, un cliché à l’exposition recommandée et un cliché au-delà de l’exposition recommandée. Vous pouvez restreindre la fourchette de prise de vue à des fractions de valeur d’exposition. La prise de vue en fourchette est utilisée dans des situations d’éclairage difficiles pour s’assurer que la scène est capturée à la bonne exposition. Voir également fourchette automatique.
paramètre Luminosité Paramètre de réglage de l’exposition utilisé dans Aperture pour éclaircir ou assombrir une image. L’ajustement affecte surtout les valeurs de luminosité dans les tons intermédiaires de l’image. Voir également ajustement, ajustement Exposition, tons intermédiaires.
navigateur Partie de l’interface d’Aperture qui affiche le contenu de la photothèque, des projets ou des albums. Le navigateur affiche les photos sous la forme d’une rangée de vignettes (pellicule), d’une grille de vignettes (grille) ou d’informations sur les fichiers (liste). Voir également présentation par pellicule, présentation en grille, présentation par listes, visualiseur.
mise en page Navigateur Présentation de la fenêtre principale d’Aperture dans laquelle le visualiseur est masqué. Voir également navigateur, présentation Plein écran, mise en page Scinder la vue, visualiseur, mise en page Visualiseur.
mode Navigateur (présentation Plein écran) Mode d’affichage Plein écran, similaire au Navigateur de la fenêtre principale d’Aperture. Lorsque la présentation Plein écran est définie en mode Navigateur, les photos sont présentées comme des vignettes sur un arrièreplan noir. Aperture fournit des commandes vous permettant de rechercher et de trier les vignettes dans ce mode. Voir également navigateur, présentation Plein écran, menu local Navigateur des chemins des lieux, mode Projets (présentation Plein écran), mode Visualiseur (présentation Plein écran).
ajustement au pinceau Type d’ajustement dans Aperture qui est appliqué au pinceau à l’image plutôt que d’y être immédiatement appliqué. La plupart des ajustements peuvent être appliqués au pinceau à une image. Voir également ajustement, incrustation d’ajustement au pinceau, pinceaux rapides.
Glossaire 629
incrustation d’ajustement au pinceau Outil de masquage d’Aperture utilisé pour identifier les coups de pinceau qui ont déjà été appliqués à une image. Voir également palette du pinceau, pinceaux rapides.
palette du pinceau Fenêtre flottante servant à définir la taille du pinceau, l’adoucissement de ses bords et le renforcement des coups de pinceau pour l’ajustement sélectionné. Cette palette contient également des commandes qui vous permettent d’effacer des coups de pinceau, d’utiliser des incrustations, de limiter l’ajustement à certaines plages tonales, ainsi que de détecter les contours. Voir également incrustation d’ajustement au pinceau, Détecter les contours, pinceaux rapides.
Bulb (B) Réglage de vitesse d’obturation manuel disponible sur de nombreux appareils photo et utilisé pour l’exposition chronométrée. Lorsque l’obturateur est réglé sur B, il reste ouvert jusqu’à ce que le photographe relâche le déclencheur. Voir également obturateur, vitesse d’obturation.
Pinceau rapide Obscurcir Type d’ajustement de Pinceau rapide qui atténue la zone de l’image où cet ajustement est appliqué au pinceau. Voir également ajustement, palette du pinceau, Pinceau rapide Maquiller, pinceaux rapides.
étalonnage Processus qui consiste à créer un profil de couleurs précis pour un périphérique. L’étalonnage d’un périphérique assure une conversion précise des couleurs d’un périphérique à l’autre. Voir également caractérisation de périphérique.
appareil photo Dispositif photographique composé généralement d’un boîtier hermétique à la lumière pourvu d’un objectif d’un côté et d’un film sensible à la lumière ou d’un capteur d’image numérique de l’autre. Voir également appareil photo numérique compact, appareil photo reflex mono-objectif numérique.
tremblement de la caméra Flou de l’image provoqué par la combinaison d’une vitesse d’obturation lente, d’une petite ouverture et d’une longueur focale importante. Voir également ouverture, vitesse d’obturation, tripode, monopode.
photo prise sur le vif Se réfère à la photo d’une personne qui semble prise de façon informelle ou non posée, à l’insu du sujet. Voir également composition.
capture a. Opération consistant à prendre l’image reçue par le capteur d’image numérique et le processeur de l’appareil photo et à stocker les données sur la carte mémoire de l’appareil. b. Opération consistant à enregistrer une photo dans Aperture lors de sa prise. Voir également appareil photo, capteur d’image numérique, carte mémoire, mode déconnecté.
mesure pondérée centrale Type de mesure de la lumière qui prend la mesure dans l’ensemble du viseur, mais en donnant plus d’importance au centre du cadre. La mesure pondérée centrale est le type de mesure le plus courant sur les appareils photo grand public. Voir également mesure évaluative, posemètre, posemètre directionnel.
dispositif à transfert de charge Type de capteur d’image numérique qui enregistre les informations de pixel ligne par ligne. Voir également technologie CMOS, capteur d’image numérique.
ajustement Aberration chromatique Ajustement utilisé dans Aperture pour corriger les aberrations chromatiques générées par certains objectifs au moment où l’image est prise. Il existe en effet des objectifs qui réfractent la lumière à des longueurs focales spécifiques, ce qui provoque un effet d’arc-en-ciel sur l’image. Voir également ajustement, image, lumière.
gamme chromatique Étendue des couleurs affectées par les paramètres de teinte, de saturation et de luminance dans l’ajustement des couleurs. Voir également ajustement, ajustement Couleur.
Glossaire 630
pinceau Cloner Type de pinceau de retouche utilisé dans Aperture pour corriger et masquer les imperfections d’une image en copiant les pixels d’une zone d’apparence similaire et en les collant sur la zone contenant les pixels à remplacer. Voir également image, pixel, pinceau Réparer, ajustement Retoucher, retouche.
gros plan Image dans laquelle le sujet se trouve généralement à moins d’un mètre de l’appareil photo. Les photos de visage sont généralement appelées « gros plans ». La photo d’une fourmi sur un pétale de fleur, dans laquelle la fourmi remplit la plus grande partie du cadre constitue également un gros plan.
CMJN Espace de travail utilisé pour les documents imprimés, qui combine des encres cyan, magenta et jaune en différentes combinaisons pour créer une couleur qui réfléchit la couleur de lumière adéquate. L’encre noire (N) est ajoutée en dernier à la photo pour produire du noir pur. Voir également couleur soustractive, espace de travail.
codec Abréviation de compresseur/décompresseur ou de coder/décoder. Il s’agit d’un composant logiciel utilisé pour convertir la vidéo et l’audio depuis leur forme analogique non compressée vers une forme numérique compressée stockée sur le disque dur d’un ordinateur. Également appelé compresseur. Voir également fichier audio, fichier vidéo.
ajustement Couleur Ajustement utilisé dans Aperture pour régler la teinte, la saturation et la luminance en procédant couleur par couleur, ainsi que la gamme chromatique. Voir également ajustement, gamme chromatique, teinte, luminance, saturation.
dominante de couleur Nuance de couleur non naturelle dans une image, provoquée par un manque d’équilibre des couleurs. Les dominantes de couleur sont souvent provoquées par des sources de lumière artificielles comme l’éclairage d’intérieur. Les dominantes de couleur sont généralement éliminées en ajustant les niveaux, la teinte ou la balance des blancs. Voir également ajustement Balance des blancs.
canaux de couleur Différents canaux dans lesquels sont réparties les informations de couleur des images numériques. Chaque canal de couleur représente une des trois couleurs primaires qui se combinent pour former l’image finale. Chaque canal possède une profondeur de bits. La plupart des fichiers d’image numérique disposent de 8 bits par canal, ce qui signifie que chaque canal dispose de 256 niveaux de couleur. Voir également profondeur de bits, profondeur de couleur.
profondeur de couleur Plage des couleurs pouvant être utilisée dans une image. Trois degrés de couleurs s’offrent habituellement au moment de manipuler des images numériques : les niveaux de gris, les couleurs 8 bits et les couleurs 16 bits. Les profondeurs de couleur supérieures donnent une plus grande plage de couleurs, mais nécessitent plus d’espace de stockage. Voir également profondeur de bits, canaux de couleur, échelle de gris.
colorimètre Instrument capable de mesurer la valeur de couleur d’un échantillon à l’aide de filtres de couleur. Le colorimètre est utilisé pour déterminer si deux couleurs sont identiques. Les colorimètres ne tiennent toutefois pas compte de la lumière sous laquelle l’échantillon est mesuré. Les colorimètres sont souvent utilisés pour étalonner les écrans et les imprimantes. Voir également étalonnage.
colorimétrie Science qui mesure la couleur tant objectivement que subjectivement.
interpolation de la couleur Processus qui consiste à calculer des valeurs de couleur supplémentaires à partir de la lumière capturée par les éléments rouge, vert et bleu du capteur d’image numérique.
Glossaire 631
étiquette de couleur Type de métadonnées pouvant être affectées à Aperture pour permettre d’organiser et filtrer les images. Vous pouvez attribuer une des cinq étiquettes de couleurs à une photo, mais également attribuer une signification spécifique à chaque type d’étiquette de couleur. Voir également métadonnées.
système de gestion des couleurs Application qui contrôle et interprète la reproduction des couleurs entre les périphériques et le logiciel de traitement de l’image afin de garantir la fidélité des couleurs. Voir également ColorSync.
méthode de mise en correspondance de couleur Algorithme logiciel conçu pour convertir les informations de couleur d’un profil de périphérique à un autre, entre l’écran et l’imprimante par exemple. ColorSync est une méthode de mise en correspondance des couleurs totalement intégrée utilisée par OS X. Voir également ColorSync
ajustement Couleur monochrome Ajustement utilisé dans Aperture pour désaturer l’image et appliquer une teinte de couleur choisie aux tons intermédiaires. Voir également ajustement, désaturer, image, tons intermédiaires, monochrome, ajustement Teinte.
espace colorimétrique Modèle mathématique utilisé pour décrire une partie du spectre visible. La couleur d’un périphérique est mise en correspondance, à partir de la valeur tributaire du périphérique, avec la valeur indépendante du périphérique d’un espace colorimétrique. Une fois dans un espace indépendant, les couleurs peuvent être mises en correspondance avec un autre espace tributaire du périphérique. Voir également tributaire du dispositif, non tributaire du dispositif.
ColorSync Système de gestion des couleurs intégré au système d’exploitation Mac OS. ColorSync est totalement intégré à l’ensemble du système d’exploitation OS X et est disponible pour toutes les applications natives OS X. Voir également système de gestion de couleur, méthode de mise en correspondance de couleur, Utilitaire ColorSync.
Utilitaire ColorSync Application centralisée destinée à la définition des préférences, l’affichage des profils installés, l’affectation de profils à des périphériques et la réparation des profils non conformes à la spécification ICC actuelle. Voir également ColorSync, International Color Consortium (ICC), profil.
température de couleur Décrit la qualité de couleur de la lumière. La température de couleur est mesurée en unités nommées kelvins (K). Voir également kelvin (K), ajustement Balance des blancs.
Commission Internationale de l’Éclairage (CIE) La Commission Internationale de l’Éclairage (CIE) a été créée en 1931 pour élaborer des espaces colorimétriques standards représentant le spectre de la lumière visible. Voir également espace colorimétrique, tributaire du dispositif, non tributaire du dispositif, parcelle de laboratoire.
photo de référence Dans Aperture, image réglée pour demeurer à l’écran afin de la comparer côte à côte à d’autres images. La photo de comparaison est signalée par un contour vert. Voir également image.
technologie CMOS Type de capteur d’image numérique capable d’enregistrer la totalité de l’image fournie en parallèle (simultanément) par les éléments photosensibles, ce qui génère un débit de données plus élevé pour le transfert vers le périphérique de stockage. De minuscules lentilles colorées sont fixées sur les différents éléments photosensibles des capteurs CMOS, afin d’augmenter leur capacité à interpréter la lumière. Voir également dispositif à transfert de charge, capteur d’image numérique.
Glossaire 632
compositing Processus par lequel au moins deux images numériques sont combinées en une seule. Voir également effets.
composition Arrangement des éléments visuels formant une scène.
compression Processus permettant de réduire la taille des fichiers d’image numérique. La compression avec perte est le processus qui réduit la taille des fichiers d’image numérique en supprimant des données redondantes ou de moindre importance. La compression sans perte réduit la taille des fichiers en consolidant mathématiquement les données graphiques redondantes sans les supprimer. Voir également décompression, compression LZW.
cône Type de récepteur de l’oeil capable de percevoir la couleur. Il y a trois types de cellules à cône, chacune sensible à une plage de fréquences particulière du spectre visible. Les cellules à cône sont capables de distinguer la couleur rouge, verte ou bleue. Voir également bâtonnets.
planche contact Basée sur un préréglage d’impression dans Aperture, il s’agit d’une sélection imprimée d’images réduites à la taille de vignettes accompagnées ou non des métadonnées associées. Les planches contact d’Aperture sont semblables en apparence aux copies contact réalisées en exposant des négatifs ou des transparents sur du papier photographique.
contraste Différence entre les valeurs de luminosité et de couleur d’une image qui permet à l’observateur de distinguer les différents objets d’une image. Les images qui présentent un fort contraste possèdent une large plage de valeurs, des tons les plus foncés aux tons les plus clairs. Les images à faible contraste possèdent une plage de valeurs étroite et ont un aspect « plat ». Voir également paramètre Contraste, ajustement Courbes, densité, plat
paramètre Contraste Paramètre d’ajustement Améliorer utilisé dans Aperture pour régler le contraste d’une image. Voir également ajustement, contrasteajustement Exposition.
Pinceau rapide ContrasteType d’ajustement de Pinceau rapide qui applique un contraste supplémentaire à la zone de l’image où cet ajustement est appliqué au pinceau. Voir également ajustement, palette du pinceau, contraste, pinceaux rapides.
barre des commandes La barre des commandes contient des boutons et des commandes que vous pouvez utiliser pour classer les images, les parcourir et leur appliquer des mots-clés. Voir également mots-clés, classement.
copyright Droit juridique de publication, de production, de vente ou de distribution exclusive d’une oeuvre littéraire, musicale ou artistique. Ces droits sont généralement en vigueur pendant une période de temps spécifique.
rogner Processus qui consiste à n’imprimer ou à ne distribuer qu’une partie de l’image originale. L’objectif généralement poursuivi en rognant une image consiste à obtenir une composition plus efficace. Le rognage permet également d’adapter l’image à des proportions particulières telles que 4 x 6. Voir également ajustement, proportions, composition, ajustement Rogner, effets.
ajustement Rogner Ajustement utilisé dans Aperture pour couper une image dans le but d’en modifier la composition et les proportions. Cet ajustement est utilisé conjointement avec l’outil Rogner. Voir également ajustement, proportions, composition, rogner.
ajustement Courbes Ajustement dans Aperture qui modifie de manière sélective la plage tonale de l’image en appliquant une courbe de l’entrée à la sortie. La manipulation de la courbe modifie les valeurs tonales de l’image. Voir également ajustement, contraste.
décompression Processus qui consiste à créer une image visualisable à partir d’un fichier d’image numérique compressé. Voir également compression.
Glossaire 633
définition Précision des détails d’une image. Voir également résolution.
paramètre Définition Paramètre d’ajustement Améliorer utilisé dans Aperture pour régler la clarté des détails d’une image. Voir également ajustement Améliorer.
Pinceau rapide Définition Type d’ajustement de Pinceau rapide qui ajoute de la clarté et réduit le voile, sans trop renforcer le contraste de la zone de l’image où cet ajustement est appliqué au pinceau. Voir également ajustement, palette du pinceau, définition, pinceaux rapides.
abaisser Dans Aperture, opération de rétrogradation d’une image au sein d’une pile pour l’éloigner de la position de meilleure image. Voir également barre d’outils en présentation Plein écran, image, choisir la meilleureélever, pile.
densitomètre Instrument permettant de mesurer la densité optique des photographies. Voir également caractérisation de périphérique.
densité Capacité d’une image à reproduire des couleurs foncées distinctes. Une image ayant une haute définition dans les couleurs foncées est dite dense. Voir également contraste, plat
profondeur de champ Zone de l’image qui apparaît nette (mise au point) du premier plan à l’arrière-plan. La profondeur de champ est déterminée par la combinaison de l’ouverture du diaphragme et de la longueur focale de l’objectif. Voir également ouverture, arrière-plan, longueur focale, avant-plan.
désaturer Opération consistant à supprimer la couleur d’une image. Une désaturation complète génère une image en niveaux de gris. Voir également ajustement Noir et blanc, échelle de gris, saturation.
profil de destination Le profil d’espace de travail qui détermine les résultats d’une conversion des couleurs à partir d’un profil source. Voir également profil.
Détecter les contours Réglage de la palette de pinceau dans Aperture qui examine les différences des valeurs pixels pour déterminer les contours difficiles éventuels puis veille à ce que le pinceau n’affecte pas les pixels situés audelà de ces contours, facilitant ainsi les ajustements de peinture dans les zones spécifiques de la photo. Voir également palette du pinceau.
caractérisation de périphérique Processus qui consiste à créer un profil unique et personnalisé pour un périphérique, tel qu’un écran ou une imprimante. La caractérisation d’un périphérique nécessite du matériel et un logiciel spécialisés afin de déterminer la gamme de couleurs exacte du périphérique. Voir également étalonnage., gamme des couleurs.
tributaire du dispositif Descriptif des valeurs de couleur qui dépendent de la capacité d’un périphérique à les reproduire. Certaines couleurs produites par des écrans, par exemple, ne peuvent pas être reproduites sur papier par une imprimante. On dit alors que les couleurs produites par l’écran se trouvent en dehors de la gamme de couleurs de l’imprimante. C’est pourquoi ces couleurs sont dites tributaires du périphérique. Voir également gamme des couleurs.
non tributaire du dispositif Descriptif des espaces colorimétriques standard, tels que CIE Lab et XYZ, dans lesquels l’interprétation d’une couleur n’est pas tributaire d’un périphérique déterminé. Voir également espace colorimétrique, Commission Internationaled de l’Éclairage (CIE).
ajustement Corriger le vignettage Ajustement utilisé dans Aperture pour corriger le vignettage indésirable affectant l’image au moment de sa capture. Voir également ajustement Vignette, vignettage.
Glossaire 634
éclairage diffusé Type de lumière répartie sur l’ensemble du sujet ou de la scène. L’éclairage diffusé donne une photo présentant peu de contraste et peu de détails, comme les photos capturées en extérieur sous un ciel couvert. Voir également contraste, plat.
numérique Description de données qui est stockée ou transmise sous la forme d’une suite de uns et de zéros. Il s’agit tout simplement de données binaires représentées à l’aide de signaux électroniques ou électromagnétiques. Les fichiers JPEG, PNG, RAW et TIFF sont tous numériques. Voir également numérisation.
capteur d’image numérique Puce électronique située dans le plan de l’image, à l’intérieur de l’appareil photo, et qui est composée de millions d’éléments photosensibles capables de capturer la lumière. Voir également appareil photo, dispositif à transfert de charge, technologie CMOS, megapixel.
bruit numérique Pixels mal interprétés générés par des réglages ISO élevés. Également connu sous le nom de rapport signal/bruit de chrominance. Le bruit numérique provoque l’apparition de pixels clairs aléatoires, en particulier dans les couleurs unies. Voir également vitesse ISO, réduction du bruit.
fichier numérique original Voir original.
appareil photo numérique compact Appareil photo numérique léger, équipé d’un dispositif de mise au point automatique intégré, dont le nom évoque les deux étapes requises pour prendre une photo. L’objectif, le diaphragme et l’obturateur forment un bloc qui ne peut généralement pas être séparé de l’appareil photo proprement dit. Voir également appareil photo, appareil photo reflex mono-objectif numérique.
appareil photo reflex mono-objectif numérique Appareil photo à objectif interchangeable dans lequel l’image créée par l’objectif est transmise, via un miroir réfléchissant à travers un prisme, au viseur et dans lequel l’image affichée dans le viseur correspond à la zone d’image réelle. Le miroir bascule ou se décale vers le haut pour ne pas bloquer le capteur d’image numérique lorsque l’obturateur est ouvert. Voir également appareil photo, appareil photo numérique compact.
numérisation Processus qui consiste à convertir une valeur de tension analogique en valeur numérique.
numériser Terme utilisé pour désigner la conversion d’images capturées sur film en un format numérique, tel que TIFF, à l’aide d’un numériseur de films.
triangle d’affichage Petit triangle sur lequel vous cliquez pour afficher ou masquer des détails dans l’interface d’Aperture.
écran Moniteur de l’ordinateur.
distorsion Ajustement qui modifie la forme ou la composition d’une image. Voir également effets.
DNG Format d’image RAW libre de droit conçu par Adobe Systems Incorporated. Voir également format, RAW.
Pinceau rapide Maquiller Type d’ajustement de Pinceau rapide qui atténue la zone de l’image où cet ajustement est appliqué au pinceau. Voir également ajustement, palette du pinceau, Pinceau rapide obscurcir, pinceaux rapides.
Glossaire 635
élargissement du point Terme d’imprimerie utilisé pour décrire l’agrandissement des points de trame lorsque l’encre est absorbée par le papier. L’élargissement du point peut nuire à la qualité des images en réduisant la quantité de blanc réfléchie par le papier.
points par pouce (PPP) Unité de mesure de la résolution des imprimantes, qui fait référence au nombre maximal de points imprimés dans un carré d’un pouce de côté. Voir également impression, résolution.
dérive Modifications dans la façon dont un périphérique reproduit les couleurs au fil du temps. L’âge des encres et le type de papier, par exemple, peuvent provoquer une dérive des couleurs produites par une imprimante. Voir également caractérisation de périphérique, gamme de couleurs.
ombre portée Effet qui crée une ombre artificielle derrière une image. Souvent utilisé sur les sites web et dans les albums photo pour donner une impression d’espace à trois dimensions.
commande Dupliquer la copie de travail Commande du menu Photos qui permet de dupliquer la copie de travail de l’image sélectionnée avec toutes ses métadonnées et ses ajustements. Voir également ajustement, image, métadonnées, copie de travail.
suppression des poussières et des rayures Processus qui consiste à supprimer numériquement les imperfections provoquées par les poussières et les rayures sur les photo numérisées. Voir également ajustement Retoucher.
sublimation thermique Type d’imprimante qui produit des images en chauffant un ruban coloré jusqu’à l’état gazeux, puis en collant l’encre sur le papier. Voir également imprimante à jet d’encre, imprimante de photos, impression, RA-4.
ajustement Renforcement de la netteté des angles Ajustement utilisé dans Aperture pour augmenter la netteté de l’image en fonction de la luminance en procédant par passes successives. Voir également ajustement, image, ajustement Netteté.
sélection Processus qui consiste à organiser et à éliminer des images. Voir également tri de photos.
préréglage d’effet Ensemble de réglages du paramètre de réglage enregistré. Vous pouvez créer des préréglages d’effet et renommer, réorganiser l’ordre et supprimer ceux existants. Les préréglages d’effet s’affichent dans le menu local Effets de l’inspecteur des ajustements ou la sous-fenêtre Ajustements de la palette de l’inspecteur, ou vous pouvez y accéder en choisissant Photos > Ajouter un effet. Voir également ajustement, effets.
effets Terme général utilisé pour décrire l’introduction d’éléments visuels artificiels afin d’améliorer la qualité d’une image. Voir également compositing, préréglage d’effet, filtres.
rayons électromagnétiques Type d’énergie, allant des rayons gamma aux ondes radio, qui inclut également la lumière visible. Voir également lumière.
profil intégré Profil source enregistré dans le fichier d’image numérique. Les formats de fichier JPEG, TIFF, PNG et PDF prennent en charge les profils intégrés. Voir également caractérisation de périphérique, profil.
émulsion Minuscules couches de gélatine composées d’éléments photosensibles que l’on trouve dans les films. Lorsque l’émulsion est exposée à la lumière, une réaction chimique se produit. Une fois que le film est développé, l’image apparaît. Voir également suppression des poussières et des rayures, film.
Glossaire 636
ajustement Améliorer Ajustement d’Aperture qui permet de régler le contraste, la définition, la saturation, l’éclat, ainsi que les teintes noires, grises et blanches d’une image. Voir également ajustement, contraste, paramètre Contraste, définition, paramètre Définition, saturation, paramètre Saturation, teinte, ajustement Teinte, paramètre Éclat.
mesure évaluative Type de mesure qui consiste à diviser le cadre en plusieurs petites zones, à prendre une mesure par zone, puis à calculer la moyenne de toutes les zones pour recommander la meilleure valeur d’exposition pour l’ensemble de la photo. Voir également mesure pondérée centrale, posemètre, posemètre directionnel.
EXIF Abréviation de Exchangeable Image File. Il s’agit du format standard utilisé pour stocker des informations telles que la vitesse d’obturation, l’ouverture, la balance des blancs, la compensation d’exposition, le réglage de mesure, le réglage ISO, la date et l’heure de la prise de photo. Voir également IPTC, métadonnées.
exportation Processus qui consiste à formater des données de façon à ce qu’elles puissent être comprises par d’autres applications. Dans Aperture, les photos peuvent être exportées dans leur format RAW natif, ainsi que dans les formats JPEG, TIFF, PNG et PSD. Les métadonnées EXIF et IPTC associées à une photo peuvent également être exportées.
exposition Quantité de lumière dans une image. L’exposition est contrôlée en limitant l’intensité de la lumière (contrôlée par l’ouverture) et la durée du contact entre la lumière et le capteur d’image numérique (contrôlée par l’obturateur). L’exposition affecte la luminosité générale de la photo ainsi que son contraste perceptible. Voir également ajustement, ouverture, contraste, capteur d’image numérique, ajustement Exposition, obturation.
ajustement Exposition Ajustement utilisé dans Aperture pour régler l’exposition, la reprise, le point noir et la luminosité. Voir également ajustement, paramètre Point noir, paramètre Luminosité, exposition, paramètre Récupération.
exposemètre voir posemètre.
mode Bureau étendu Réglage des Préférences Système qui permet d’afficher le bureau Mac OS X à travers plusieurs écrans. Voir également écran, mirorring.
éditeur externe Application utilisée parallèlement à Aperture pour procéder à des ajustements avancés tels que la composition. Aperture crée un nouvel original lorsqu’une image est envoyée à un éditeur externe et récupère automatiquement l’original lors de l’enregistrement de l’image. Voir également compositing, original.
flash externe Type de flash connecté à l’appareil photo par la griffe ou un terminal PC. L’utilisation d’un flash externe est la meilleure technique pour éviter l’effet des yeux rouges sur vos sujets. Voir également flash, yeux rouges.
détection de visage Opération utilisée par Aperture pour déterminer sur un visage apparaît sur une photo. Voir également présentation Visages.
reconnaissance faciale Opération utilisée par Aperture pour effectuer le suivi des visages identifiés dans vos photos et suggérer des correspondances possibles dans la même photothèque Aperture. Voir également présentation Visages.
présentation Visages Présentation d’Aperture qui affiche des instantanés de personnes dans les images de la photothèque ou dans un élément sélectionné dans l’inspecteur de la photothèque à qui vous avez attribué un nom. Voir également détection de visage, reconnaissance faciale, présentation Signalées, présentation Photos, présentation Lieux, présentation Projets, survol.
Glossaire 637
éclairage d’apoint Utilisation d’une source de lumière artificielle (lampes à lumière du jour ou flash par exemple) pour adoucir un sujet ou déboucher des ombres. Voir également éclairage indirect, température de couleur, ajustement Balance des blancs.
film Base transparente souple, recouverte d’une émulsion photosensible capable d’enregistrer des images. Voir également suppression des poussières et des rayures, émulsion.
pellicule Élément de l’interface en présentation Plein écran, qui permet de faire défiler et de rechercher des photos. Voir également présentation Plein écran.
présentation par pellicule Présentation du navigateur qui permet de faire défiler rapidement les vignettes des images à l’horizontale. Voir également navigateur.
palette de filtre Fenêtre flottante utilisée pour localiser rapidement des photos dans le navigateur en fonction d’une combinaison de critères, tels que des ajustements, des mots-clés, des classements et des métadonnées EXIF. Voir également EXIF, image, mots-clés, classement.
filtres a. Critère de recherche modifiable utilisé dans la palette de filtre pour retourner une sélection spécifique de photos. b. Effets appliqués dans Photoshop qui influent sur la qualité visuelle de l’image à laquelle ils sont appliqués. c. Pièce de verre ou de plastique colorée, conçue pour être placée devant un objectif d’appareil photo pour modifier, souligner, éliminer la densité, les reflets ou des parties de la scène. Voir également compositing, densité, effets.
Finder Composant du système d’exploitation Mac qui gère les fichiers, les applications et les dossiers, et affiche le bureau.
finition Processus qui consiste à appliquer les derniers ajustements à une image numérique, juste avant sa présentation. La finition peut consister à appliquer une correction gamma supplémentaire lors de l’exportation ou à utiliser un éditeur externe pour assombrir ou éclaircir une partie de l’image avant de l’envoyer à l’impression. Voir également exportation, éditeur externe.
FireWire Nom de marque déposée d’Apple pour la norme IEEE 1394, interface rapide et flexible utilisée pour connecter des appareils externes aux ordinateurs. FireWire convient très bien au transfert de grandes quantités de données et les périphériques FireWire tels que les disques durs sont souvent utilisés pour fournir de l’espace de stockage supplémentaire. Les banques d’Aperture sont généralement stockées sur des disques durs externes FireWire. Voir également mode déconnecté, USB, banque.
objectif fixe Voir objectif à focale fixe.
drapeau Type de métadonnées affectées à Aperture pour permettre de filtrer les images. Vous pouvez signaler les photos d’un drapeau puis rechercher et afficher les photos dans Aperture selon qu’elles sont signalées d’un drapeau ou non. Voir également présentation Signalées, métadonnées.
présentation Signalées Présentation d’Aperture qui affiche toutes les images et tous les clips audio et vidéo signalés d’un drapeau dans la photothèque. Voir également présentation Visages, drapeau, présentation Photos, présentation Lieux, présentation Projets.
flash Dispositif, intégré à l’appareil photo ou fixé sur ce dernier, qui émet un bref mais intense éclair de lumière lorsque le déclencheur est actionné. Les flashs, synchronisés avec l’obturateur, sont utilisés pour obtenir une photo correctement exposée dans des situations de faible lumière. Voir également exposition, flash externe, éclairage d’appoint, flash portable
plat Manque de densité d’une image lorsque le contraste est trop faible. Voir également contraste, densité.
Glossaire 638
ajustement Retourner Ajustement d’Aperture qui inverse la composition de l’image de manière horizontale, verticale ou les deux. Voir également ajustement .
longueur focale Distance entre le point nodal arrière de l’objectif et le point où les rayons de lumière passant à travers l’objectif sont mis au point sur le plan de l’image (le capteur d’image numérique). Les longueurs focales sont mesurées en millimètres (mm).
incrustations des points de focus Voir incrustations des points d’autofocus.
dossier Type de conteneur de la photothèque Aperture utilisé pour organiser les projets et les albums au sein de projets. Les dossiers ne contiennent pas de photos, de clips vidéos ou de clips audio. Voir également album, photothèque, projet.
avant-plan Zone de l’image située entre le sujet et l’appareil photo. Voir également arrière-plan, profondeur de champ.
format a. Format de fichier : méthode particulière d’encodage des informations. Les spécifications de la plupart des formats de fichiers connus, tels que TIFF et PNG, sont publiées. b. Formatage de disque : préparation d’un disque dur ou de tout autre support de stockage en vue de son utilisation avec un système de fichiers déterminé. Voir également JPEG, PNG, PSD, TIFF, banque.
cadre Bordure d’une image. Cadre Le cadrage définit également le processus qui consiste à construire une composition au sein d’une zone déterminée de l’image. Voir également rogner.
éclairage frontal Source de lumière qui émane de la même direction que l’appareil photo et fait face au sujet. Voir également contre-jour, éclairage latéral.
f-stop Rapport entre la longueur focale de l’objectif et le diamètre de l’ouverture du diaphragme. Voir également ouverture.
présentation Plein écran Présentation de l’espace de travail Aperture comportant une interface utilisateur minimale et permettant d’afficher les images sur toute la surface de l’écran avec un minimum d’interférences de lumière et de couleurs. Voir également mise en page Navigateur, pellicule, palette, mise en page Scinder la vue, mise en page Visualiseur.
barre d’outils présentation Plein écran Collection de boutons et d’outils regroupés par fonction, située dans la partie supérieure de l’écran en présentation Plein écran. Voir également barre d’outils.
gamma Courbe indiquant la manière dont les tonalités moyennes apparaissent dans une image. Le gamma est une fonction non linéaire souvent confondue avec la luminosité ou le contraste. La modification de cette valeur a une incidence sur les tons intermédiaires, mais aucun effet sur les blancs et les noirs de l’image. L’ajustement de la valeur gamma est souvent utilisé pour compenser les différences entre des cartes vidéo et les écrans Mac et Windows. Le gamma standard Mac est égal à 1,8 alors que le gamma standard PC est égal à 2,2.
gamme de couleurs Plage de couleurs qu’un périphérique couleur déterminé est capable de reproduire. Chaque périphérique capable de reproduire des couleurs possède une gamme de couleurs unique déterminée par l’âge, la fréquence d’utilisation et d’autres éléments tels que les encres et le papier. Voir également caractérisation de périphérique, tributaire du dispositif, mappage de gamme de couleurs, profil ICC.
Glossaire 639
mappage de gamme de couleurs Processus qui consiste à identifier les couleurs situées en dehors de la gamme de couleurs d’un périphérique, puis à calculer la couleur la plus proche au sein de la gamme de couleurs. Le mappage de gamme de couleurs est utilisé lors de la réception d’informations de couleur provenant d’un autre espace colorimétrique. Voir également espace colorimétrique, gamme de couleurs.
GPS Système américain de géolocalisation par satellite qui fournit des services continus de positionnement, de navigation et de repérage des temps aux civils du monde entier. Aperture utilise les informations d’emplacement, intégrées aux photos par les appareils photo dotés d’une fonction GPS, pour localiser ces images sur une carte en présentation Lieux. Voir également historique de localisation GPS, présentation Lieux.
historique de localisation GPS Fichier comprenant des fils d’Ariane numériques qui servent à définir un itinéraire ou une route (un « tracé ») à partir des coordonnées exactes enregistrées par un appareil GPS ou une application iOS de traçage GPS. Si vous disposez d’un appareil photo doté d’une option GPS, d’un appareil iOS ou de tout autre terminal GPS et que vous l’utilisez pour créer des fichiers de localisation GPS et enregistrer des points de cheminement, vous pouvez importer ces fichiers de localisation dans Aperture et les utiliser en présentation Lieux. Voir également GPS, présentation Lieux, point de cheminement.
échelle de gris Descriptif d’une image dont les seules couleurs sont des tons de gris. La taille de fichier de ce type d’images est généralement réduite, car une moindre quantité d’informations est nécessaire pour afficher les pixel dont les éléments de pixel rouge, vert et bleu émettent tous une intensité égale. Voir également ajustement Noir et blanc, monochrome, pixel.
présentation en grille Mode de présentation du navigateur dans lequel les images sont représentées sous la forme de vignettes disposées sur une grille. La présentation en grille est le mode d’affichage par défaut du navigateur. Voir également navigateur, présentation par pellicule, présentation par listes.
Pinceau rapide Réduction du halo Type d’ajustement de Pinceau rapide utilisé pour supprimer les bordures bleues et violettes occasionnellement produites par certains objectifs lorsque l’image est surexposée. Voir également ajustement, palette du pinceau, pinceaux rapides.
vidéo haute définition Se rapporte généralement aux vidéos qui contiennent au moins 720 lignes de balayage progressif, également dénommées vidéos HD.
tons clairs Les zones les plus claires du sujet ou de la scène. Voir également contraste, densité, tons foncés.
ajustement Tons clairs et tons foncés Ajustement utilisé dans Aperture pour régler de manière sélective la luminosité des tons clairs et des tons foncés d’une image. Voir également ajustement, tons clairs, tons foncés.
flash portable Dispositif de fixation, sur le sommet de l’appareil photo, conçu pour accueillir un flash portable. Lorsque l’on appuie sur le déclencheur, un signal électrique est envoyé via une connexion dans la griffe pour activer le flash portable. Voir également flash externe, yeux rouges.
palette En anglais, HUD pour heads-up display. Dans Aperture, les palettes sont des fenêtres flottantes qui vous permettent de travailler sur votre image. Vous pouvez ouvrir une palette et la déplacer où bon vous semble dans votre espace de travail. Voir également présentation Plein écran.
teinte Attribut de perception de la couleur également appelé phase de couleur. Le rouge et le bleu, par exemple, sont des teintes différentes. Voir également ajustement Couleur.
Glossaire 640
profil ICC Créé suite à une caractérisation de périphérique, le profil ICC contient les données relatives à la gamme de couleurs exacte du périphérique. Voir également caractérisation de périphérique, gamme de couleurs, International Color Consortium (ICC).
image Représentation d’un sujet, généralement d’un objet physique ou d’une personne. Équivalent dephoto. Voir également photographie, sélection de photos, photo, sujet.
importation Processus qui consiste à introduire des fichiers d’image numériques de différents types dans un projet Aperture. Les fichiers importés peuvent être créés dans une autre application, téléchargés à partir d’une appareil photo ou d’un lecteur de carte ou transférés à partir d’un autre projet Aperture. Voir également projet.
imprimante à jet d’encre Type d’imprimante qui crée des images en projetant de petites gouttes d’encre sur le papier. Voir également sublimation thermique, imprimante de photos, impression, RA-4.
palette de l’inspecteur Fenêtre flottante qui contient les sous-fenêtres photothèque, Métadonnées et Ajustements. Voir également sous-fenêtre Inspecteur.
sous-fenêtre Inspecteur Élément de la fenêtre principale d’Aperture qui contient les inspecteurs de photothèque, de métadonnées et des ajustements. Voir également palette de l’inspecteur.
Pinceau rapide Intensifier le contraste Type d’ajustement de Pinceau rapide qui corrige les zones foncées de l’image qui semblent délavées en intensifiant le contraste entre le noir absolu et le gris à 50 % figurant dans la zone de l’image sur laquelle cet ajustement est appliqué au pinceau. L’ajustement « Pinceau rapide Intensifier le contraste » équivaut à l’application d’un mélange d’incrustations. Voir également ajustement, palette du pinceau, contraste, Pinceau rapide Polariser, pinceaux rapides, tons foncés.
International Color Consortium (ICC) Organisme établi pour élaborer la norme de gestion des couleurs appelée profil ICC. Les profils ICC sont acceptés partout dans le monde par les fournisseurs de matériel et de logiciels parce qu’ils reposent sur une norme ouverte. Voir également profil ICC.
IPTC Abréviation de International Press Telecommunications Council. Les métadonnées IPTC sont utilisées par les photographes et les organismes de presse pour intégrer des mots-clés (mots décrivant les caractéristiques de l’image, y compris le nom du photographe) dans les fichiers d’image eux-mêmes. Les grands éditeurs utilisent généralement des système de gestion d’images pour identifier rapidement les photos en fonction des informations IPTC intégrées dans les fichiers des photos. Voir également EXIF, métadonnées.
IPTC Core Ensemble défini de champs de métadonnées, principalement utilisés par les photographes et les médias d’informations, et conçus sur la technologie XMP d’Adobe. Voir également IPTC, métadonnées, fichier XMP Sidecar.
iris Voir pupille.
vitesse ISO Sensibilité relative d’un film fournie comme repère par l’International Standards Organization (ISO). Dans les appareils photo numériques, la caractéristique ISO minimum est définie par la sensibilité du capteur d’image numérique. L’augmentation du réglage ISO de l’appareil photo, qui permet au photographe de prendre des vues dans des situations de faible niveau de lumière, a pour effet d’amplifier la tension électrique transmise par les éléments photosensibles au capteur d’image numérique avant la conversion des signaux électriques en valeurs numériques. Voir également capteur d’image numérique, bruit numérique.
Glossaire 641
JPEG Acronyme de Joint Photographic Experts Group. Le format JPEG est un format de fichier image très répandu qui permet de créer des fichiers graphiques hautement compressés. Le niveau de compression utilisé est variable. Moins de compression donne des images de meilleure qualité. Les fichiers JPEG portent généralement l’extension « .jpg ». Voir également format, pair d’images RAW + JPEG.
kelvin (K) Unité de mesure utilisée pour décrire les valeurs de couleur des sources de lumière à l’aide d’une échelle de températures qui commence au zéro absolu. Voir également température de couleur, ajustement Balance des blancs.
mots-clés Termes descriptifs relatifs au sujet d’une image qui sont ajoutés aux copies de travail des images et enregistrés sous forme de métadonnées. Voir également barre de commandes, palette de mots-clés, métadonnées, copie de travail.
palette de mots-clés Fenêtre flottante contenant une photothèque de mots-clés qui peuvent être appliqués à une sélection de photos. Voir également mots-clés, métadonnées, sélection de photos.
parcelle de laboratoire Représentation tridimensionnelle visuelle de l’espace colorimétrique CIE Lab. Voir également espace colorimétrique, ColorSync.
objectif Série d’éléments sophistiqués, généralement en verre, assemblés pour réfracter et concentrer la lumière réfléchie par une scène sur un point particulier : le capteur numérique d’images d’un appareil photo. Voir également appareil photo, capteur d’image numérique, objectif macro, objectif à focale fixe, téléobjectif, objectif grand-angle, objectif zoom.
ajustement Niveaux Ajustement d’Aperture fournissant des commandes permettant de régler de manière sélective la gamme des tons d’une image. Voir également ajustement, image.
photothèque Dans Aperture, fichier qui contient des projets, des dossiers, des albums, des originaux et des copies de travail. Vous pouvez utiliser l’inspecteur de photothèque pour organiser les éléments de la photothèque, les renommer, les trier, etc. Le fichier de la photothèque Aperture est placé par défaut dans le dossier Images. Voir également album, dossier, fusion de photothèques, original, projet, copie de travail.
menus locaux Navigateur des chemins de photothèque Ensemble de menus locaux situés dans le coin supérieur gauche de l’écran en mode Navigateur de la présentation Plein écran et qui sont utilisés pour donner l’accès à tous les éléments dans l’inspecteur de photothèque. Voir également mode Navigateur (présentation Plein écran), présentation Plein écran, photothèque.
palette Prélever et appliquer Fenêtre flottante qui affiche les attributs prélevés sur une image. Vous pouvez choisir les attributs à appliquer à une sélection de photos en désélectionnant ceux que vous ne voulez pas appliquer. Voir également palette, outils Prélever et appliquer, sélection de photos.
outils Prélever et appliquer Paire d’outils utilisés conjointement avec la palette de retouche et de correction pour copier (prélever) des attributs, tels que les métadonnées et les ajustements d’une photo, et les coller (appliquer) sur une sélection de photos. Voir également ajustement, palette Prélever et appliquer, métadonnées, sélection de photos.
lumière Énergie visible du spectre électromagnétique, possédant des longueurs d’onde allant de 400 à 720 nanomètres. Voir également rayons électromagnétiques.
Glossaire 642
posemètre Appareil capable de mesurer l’intensité de la lumière réfléchie. Les posemètres sont utilisés comme une aide pour la sélection des réglages d’exposition corrects sur l’appareil photo. La plupart des appareils photo sont équipés d’un posemètre intégré. Voir également mesure pondérée centrale, mesure évaluative, mesure, posemètre directionnel.
table lumineuse Zone de la fenêtre principale d’Aperture qui apparaît lorsque vous sélectionnez un album de table lumineuse. La table lumineuse constitue un grand espace ouvert dans lequel vous pouvez placer une sélection de photos afin de les examiner, les disposer en les déplaçant par glisser-déposer, les regrouper selon différents critères et les redimensionner selon vos besoins. Voir également album, bouton Navigateur.
présentation par listes Mode de présentation du navigateur où les images sont représentées non pas par des vignettes disposées en rangées ou en grille, mais par une liste de noms et d’icônes accompagnés de métadonnées telles que le classement, les dimensions de l’image, la taille du fichier et la date. Voir également navigateur, présentation par pellicule, présentation en grille, métadonnées, classement.
loupe Outil utilisé dans Aperture pour agrandir la zone de l’image sur laquelle vous placez le curseur.
luminance Valeur qui décrit la luminosité de tous les canaux de couleur combinés d’un pixel.
compression LZW Algorithme de compression de données sans perte, développé par Abraham Lempel, Jakob Ziv et Terry Welch en 1984. Les algorithmes de compression LZW sont généralement utilisés avec les fichiers d’image JPEG et TIFF afin de réduire la taille des fichiers dans un but d’archivage et de transmission suivant un rapport de 2,8/1. Voir également compression, JPEG, TIFF.
objectif macro Type d’objectif utilisé pour les gros plans extrêmes. Voir également appareil photo, objectif, objectif à focale fixe, , téléobjectif, objectif grand-angle, objectif zoom.
visualiseur principal Sur les systèmes disposant de plusieurs moniteurs, le visualiseur principal est utilisé pour afficher l’application Aperture. Voir également écran, visualiseur secondaire.
images gérées Images dont les originaux sont stockés dans la photothèque Aperture. L’emplacement de chaque original est géré par la base de données Aperture. Les fichiers d’image gérée sont toujours connectés. Voir également photothèque, déconnecté, connecté, original, images référencées.
megapixel Un million de pixels. Exemple : 1 500 000 pixels est équivalent à 1,5 mégapixels. Voir également capteur d’image numérique, pixel.
carte mémoire Dispositif au sein de l’appareil photo, sur lequel sont stockées les photos numériques. Voir également appareil photo, capture
fusion de photothèques Processus d’importation d’un fichier de la photothèque Aperture et de fusion de son contenu dans la photothèque actuellement ouverte dans Aperture. Voir également photothèque.
métadonnées Données relatives aux données ; les métadonnées décrivent la façon dont les données ont été collectées et formatées. Les bases de données utilisent les métadonnées pour gérer des formes particulières de données. Aperture reconnaît les métadonnées EXIF et IPTC. Voir également EXIF, IPTC.
mesurer Processus qui consiste à utiliser un posemètre pour calculer l’exposition appropriée. Voir également posemètre.
Glossaire 643
tons intermédiaires Valeurs de couleur d’une image comprises entre les tons clairs et les tons foncés. Voir également contraste, tons clairs, ajustement Tons clairs et tons foncés, ajustement Niveaux, tons foncés.
mirroring Processus qui consiste à afficher la même photo sur deux écrans ou plus. Voir également mode Bureau étendu.
réglage Miroir Réglage du visualiseur secondaire qui indique à Aperture qu’il doit présenter la même sélection d’images sur les moniteurs du visualiseur principal et secondaire. Voir également écran, mirroring, visualiseur principal, sélection principale, visualiseur secondaire.
motif Moiré Se réfère au type de motif visuel généré lorsque deux grilles superposées interfèrent l’une avec l’autre. Ce genre de motifs peut se produire dans les photos prises à l’aide d’appareils photo numériques lorsque le motif linéaire de la photo interfère avec le motif linéaire de la matrice de pixels du capteur d’image numérique. Le motif moiré provient souvent d’un filtre anticrénelage faible utilisé par le processeur d’image de l’appareil photo. Voir également capteur d’image numérique, ajustement Réglage de précision RAW.
moniteur Voir écran.
monochrome Image présentée en nuances d’une seule couleur, comme les nuances de gris des photos en noir et blanc. Voir également ajustement Noir et blanc, ajustement Couleur monochrome, échelle de gris, image, photographie.
bouton Navigateur Bouton de la table lumineuse utilisé pour repositionner la présentation lorsque le contenu de la table lumineuse dépasse la taille de votre écran. Voir également table lumineuse.
négatif Film développé contenant une image aux couleurs inversées du sujet ou de la scène. Voir également suppression des poussières et des rayures, émulsion, film, positif.
commande Nouvelle copie de travail de l’original Commande du menu Photos qui créé une nouvelle copie de travail à partir de l’original de la photo sélectionnée, du clip audio ou du clip vidéo. Voir également original, copie de travail.
bruit Voir bruit numérique.
réduction du bruit Processus de suppression du bruit numérique dans une image. Voir également ajustement, bruit numérique, image, ajustement Réduction du bruit, Pinceau rapide Réduction du bruit.
ajustement Réduction du bruit Ajustement d’Aperture qui réduit le bruit numérique dans une image. Voir également ajustement, bruit numérique, image, réduction du bruit.
Pinceau rapide Réduction du bruit Type d’ajustement de Pinceau rapide qui supprime le bruit numérique de la zone de l’image où cet ajustement est appliqué au pinceau. Voir également ajustement, palette du pinceau, bruit numérique, réduction du bruit, Pinceaux rapides.
impression N-up Processus de consolidation d’un document à plusieurs pages en une seule feuille de papier. Voir également impression.
Glossaire 644
déconnecté Descriptif de l’état des images dont les originaux sont actuellement indisponibles dans Aperture. Les photos déconnectées sont signalées dans le visualiseur et dans le navigateur par une barre oblique rouge sur leur carte d’identification. Elles sont probablement déconnectées parce que le dispositif contenant les originaux (CD, DVD, disque FireWire ou serveur) n’est pas connecté à votre ordinateur ou que les noms des fichiers originaux ont été modifiés d’une manière ou d’une autre. Pour reconnecter ces photos, vous devez les reconnecter à leurs originaux correspondants. Voir également navigateur, FireWire, connecté, original, images d’aperçu, visualiseur.
presse offset Type d’imprimante professionnelle utilisée pour l’impression de gros volumes d’ouvrages, tels que des magazines et des brochures. Les presses offset déposent de l’encre en lignes de points de simili pour produire des images sur le papier. Voir également imprimante de photos.
réglage DésactiverRéglage du visualiseur secondaire qui désactive la fonction de double affichage. Voir également écran, visualiseur secondaire.
connecté Descriptif de l’état des images dont les originaux sont actuellement disponibles dans Aperture. Voir également déconnecté.
opacité Niveau de transparence d’une image.
zoom optique Voir objectif zoom.
original Fichier multimédia source copié à partir du système de fichiers de l’ordinateur ou de la carte mémoire de l’appareil photo. Dans Aperture, l’original n’est jamais modifié. Dès lors qu’une modification est apportée à une photo, un clip vidéo ou un clip audio, cette modification s’applique à la copie de travail. Autrefois connu sous le nom de patron. Voir également carte mémoire, projet, copie de travail.
surexposition Résultat que l’on obtient lorsque l’on expose une scène trop longtemps. Les scènes surexposées apparaissent trop claires et manquent de détails dans les tons foncés. Voir également exposition, sous-exposition.
panoramique a. Déplacement horizontal de la caméra ou de l’appareil photo accompagnant un sujet en mouvement afin de garder le sujet dans le cadre. Réaliser un panoramique sur un sujet se déplaçant rapidement avec une vitesse d’obturation lente permet généralement de garder le sujet relativement net alors que le reste de la scène est flou ou étiré dans la direction du mouvement de la caméra. b. Dans Aperture, opération consistant à appuyer sur la barre d’espace en faisant glisser une photo pour voir d’autres parties de celle-ci lorsqu’elle est affichée en taille réelle. Voir également appareil photo, image, visualiseur.
panorama Fait généralement référence à une photo de paysage beaucoup plus large que haute. Les photographes font souvent des montages numériques dans lesquels ils combinent plusieurs photos de la même scène pour créer une photo panoramique continue. Voir également proportions.
perception Type d’intention de rendu qui compresse toute la gamme de couleurs de l’espace colorimétrique d’un périphérique vers la gamme de couleurs couverte par l’espace colorimétrique d’un autre périphérique, si une ou plusieurs couleurs de l’image d’origine sont en dehors de la gamme de couleurs de l’espace colorimétrique de destination. Cette technique préserve la relation visuelle entre les couleurs, car elle réduit l’espace colorimétrique global et décale toutes les couleurs. Toutefois, les couleurs de l’image d’origine situées dans la gamme de couleurs sont également décalées. Voir également gamme de couleurs, colorimétrie relative, intention de rendu.
Glossaire 645
phase Attribut de perception de la couleur également appelé teinte. Voir également teinte.
tri de photos Opération consistant à sélectionner des photos dans un groupe et à rejeter celles que vous ne prévoyez pas d’utiliser ou de publier. Plus vous êtes sélectif lors du tri des photos indésirables de votre groupe de photos de travail, plus vous gagnerez de temps lors du traitement des photos en vue de leur affichage.. Voir également classement, classement Rejetée, classement Sélectionnée.
photographie Image créée à l’aide d’un appareil photo, résultat d’une interaction de la lumière avec une surface sensible à la lumière, généralement un film ou un capteur d’image numérique. Voir également appareil photo, capteur d’image numérique, film, image, photo.
imprimante de photos Type d’imprimante capable de produire des images de qualité photo. Voir également sublimation thermique, gamme de couleurs, imprimante à jet d’encre, presse offset, impression, RA-4.
sélection de photos Fait référence à une image ou à un groupe d’images sélectionnées dans le navigateur ou sur la pellicule en présentation Plein écran. Le rectangle blanc entourant une photo indique qu’elle est sélectionnée. Voir également navigateur, présentation Plein écran, photographie.
Flux de photos Service iCloud qui télécharge et stocke les photos prises au cours des 30 derniers jours et les envoie automatiquement à tous vos appareils iOS et ordinateurs. Désigne également une présentation d’Aperture affichant toutes les photos téléchargées vers Flux de photos depuis vos appareils iOS 5 et la photothèque Aperture. Voir également présentation Visages, présentation Signalées, présentation Photos, présentation Lieux, présentation Projets.
présentation Photos Présentation d’Aperture qui affiche toutes les photos et tous les clips audio et vidéo dans la photothèque. Voir également présentation Visages, présentation Signalées, Flux de photos, présentation Lieux, présentation Projets.
choisir la meilleure Image représentative d’une pile. Il s’agit généralement de la meilleure image de la pile. Voir également comparaison, pile.
photo Représentation visuelle rendue sur une surface plane ou un écran (une photographie par exemple). Voir également image, photographie.
dossiers Images Situé dans le dossier de départ, le dossier Images constitue l’emplacement par défaut des photothèques Aperture et iPhoto. Voir également photothèque.
pixel Plus petit élément visible d’une image numérique. Voir également mégapixel.
menus locaux Navigateur des chemins de lieux Ensemble de menus locaux situés dans le coin supérieur gauche de l’écran de la présentation Lieux et qui sont utilisés pour naviguer dans les emplacements de la carte. Voir également présentation Lieux.
présentation Lieux Présentation d’Aperture dans laquelle vous pouvez appliquer des informations d’emplacement à une sélection d’images et afficher l’emplacement de chaque cliché sur une carte Google Maps. Les photos capturées avec des appareils photo dotés d’une option GPS contiennent systématiquement leurs propres informations d’emplacement. Voir également présentation Visages, présentation Signalées, GPS, sélection de photos, présentation Photos, menus locaux Navigateurs de chemin de lieux, présentation Projets, points de cheminement.
PNG Abréviation de Portable Network Graphics. Le format PNG est un format de fichier d’image en points qui a été approuvé par le World Wide Web Consortium pour remplacer les fichiers brevetés GIF. Les fichiers PNG sont libres de brevet et de droits. Voir également format.
Glossaire 646
Pinceau rapide Polariser Type d’ajustement de Pinceau rapide qui rend les couleurs de l’image plus profondes en s’attachant à obscurcir les tons foncés et moyens tout en préservant les tons clairs dans la zone de l’image sur laquelle cet ajustement est appliqué au pinceau. L’ajustement Pinceau rapide Polariser équivaut à l’application d’un mélange Multiplier. Voir également ajustement, palette du pinceau, contraste, tons clairs, Pinceau rapide Intensifier le contraste, tons intermédiaires, Pinceaux rapides, tons foncés.
filtre polarisateur Filtre placé devant l’objectif de l’appareil photo qui transmet sélectivement la lumière voyageant sur un plan tout en absorbant celle qui voyage sur d’autres plans. Les filtres polarisateurs sont capables de réduire les reflets indésirables qui apparaissent sur les fenêtres et les surfaces brillantes. Les filtres polarisateurs sont aussi utilisés pour obscurcir le ciel. Voir également filtres.
positif Film développé sur lequel la relation tonale du sujet ou de la scène est identique à la perception de l’oeil. Également appelé diapositive. Voir également suppression des poussières et des rayures, émulsion, négatif.
préréglages Groupe de réglages enregistré contenant, par exemple, des réglages d’exportation, de nommage, d’impression et d’exportation web. Les préréglages déterminent des propriétés telles que le format de fichier, la compression de fichier, la structure du nom de fichier, la taille du papier et le profil ColorSync. Les préréglages sont généralement définis en fonction de flux de production particuliers et peuvent être adaptés aux spécifications d’un client. Voir également ColorSync.
tablette sensible à la pression Périphérique d’entrée utilisé à la place de la souris et qui comprend deux parties : une surface plane pour dessiner (interface connectée à l’ordinateur) et un stylo ou stylet. Plus vous appuyez le stylet avec force sur la surface de la tablette, plus la ligne ou le coup de pinceau est épais. Voir également palette du pinceau, pinceaux rapides.
aperçus Images JPEG générées par Aperture, qui représentent l’original avec les ajustements et les métadonnées qui lui ont été appliqués. Les aperçus sont conçus pour être partagés avec d’autres applications, telles qu’iWork et iLife, et utilisés à la place des originaux haute définition lorsque ces derniers sont déconnectés. Voir également ajustement, JPEG, métadonnées, déconnecté, original.
sélection principale Photo la plus importante d’une sélection. Les ajustements sont appliqués uniquement à la sélection principale dans une sélection de photos. La sélection principale est identifiée par une bordure blanche plus épaisse. Une sélection de photos ne peut contenir qu’une seule sélection principale. Voir également ajustement, sélection de photos, réglage Principale.
réglage Principale Réglage du visualiseur utilisé dans Aperture pour limiter les changements de métadonnées à la sélection principale lorsque plusieurs photos sont sélectionnées. Voir également pellicule, métadonnées, sélection de photos, sélection principale.
objectif à focale fixe Objectif possédant une longueur focale que l’on ne peut pas modifier.
impression Image, photographie par exemple, imprimée sur papier. Voir également sublimation thermique, imprimante à jet d’encre, impression N-up, photographie, RA-4.
Glossaire 647
profil Compilation des informations colorimétriques relatives à un appareil déterminé, telles que sa gamme de couleurs, son espace colorimétrique et ses modes de fonctionnement. Le profil représente les capacités de reproduction des couleurs de l’appareil et constitue un élément essentiel pour une gestion des couleurs efficace. Voir également caractérisation de périphérique, gamme de couleurs.
exposition programmée Mode d’exposition, disponible sur de nombreux appareils photo automatiques, dans lequel l’appareil photo règle automatiquement les valeurs d’ouverture et de vitesse d’obturateur pour obtenir une exposition correcte. Voir également exposition.
projet Dans Aperture, il s’agit du conteneur de niveau supérieur qui contient tous les originaux, les copies de travail ainsi que les métadonnées associées à vos photos. Dans le cas d’images référencées, les originaux sont stockés dans leur emplacement actuel plutôt que dans le fichier de la photothèque correspondant au projet. Voir également album, dossier, photothèque, original, mode Projets (présentation Plein écran), présentation Projets, images référencées, copie de travail.
mode Projets (présentation Plein écran) Mode d’affichage Plein écran, similaire à la présentation Projets de la fenêtre principale d’Aperture. Tous les projets sont affichés et chaque projet est alors représenté par une grande vignette correspondant à une photo au sein du projet concerné. Vous pouvez placer le pointeur sur la vignette d’un projet pour examiner rapidement les photos qui se trouvent à l’intérieur. Voir également mode Navigateur (présentation Plein écran), présentation Plein écran, projet, présentation Projets, mode Visualiseur (présentation Plein écran).
présentation Projets Mode de présentation Aperture qui affiche tous les projets dans la photothèque. Chaque projet est alors représenté par une grande vignette correspondant à une photo au sein du projet concerné. Vous pouvez placer le pointeur sur la vignette d’un projet pour examiner rapidement les photos qui se trouvent à l’intérieur. Voir également présentation Visages, présentation Signalées, présentation Photos, présentation Lieux, mode Projets (présentation Plein écran).
élever Opération de promotion d’une image au sein d’une pile pour la rapprocher de la position de meilleure image. Voir également abaisser, choisir la meilleure, pile.
PSD Abréviation de Photoshop Document. Les fichiers PSD sont des fichiers d’image propriétaires d’Adobe Systems Incorporated. Voir également format.
pupille Partie de l’oeil qui se contracte et se dilate en fonction de la quantité de lumière. Également appelée iris.
quantification Processus qui consiste à convertir une valeur dérivée d’une source analogique en une valeur numérique discrète. Voir également numérisation.
Pinceaux rapides Utilisés pour appliquer des ajustements sélectifs à une image en passant un pinceau sur une partie de l’image. Voir également ajustement, ajustement au pinceau, incrustation d’ajustement au pinceau, palette du pinceau.
QuickTime Technologie multimédia multiplateforme développée par Apple. Très largement utilisée pour le montage, le compositing , la vidéo web, etc.
RA-4 Type d’imprimante professionnelle capable d’imprimer des fichiers numériques sur du papier photographique traditionnel. Les imprimantes RA-4 utilisent une série de lumières colorées pour insoler le papier. Les couleurs se mélangent ensuite pour produire des tons continus. Voir également sublimation thermique, imprimante à jet d’encre, imprimante de photos, impression.
Glossaire 648
RAID Acronyme de Redundant Array of Independent Disks. Méthode qui consiste à fournir aux photographes disposant de photothèques de photos volumineuses un espace de stockage haute performance constitué en configurant un groupe de disques durs de façon à ce qu’ils se comportent comme un seul volume. Les performances d’un groupe de disques durs regroupés en réseau RAID sont beaucoup plus élevées que celles des disques individuels.
RAM Acronyme de random-access memory. Capacité de mémoire de votre ordinateur, mesurée en mégaoctets (Mo) ou gigaoctets (Go), déterminant la quantité de données que l’ordinateur peut traiter et stocker temporairement à tout moment.
télémètre Appareil équipant de nombreux appareils photo et utilisé pour faire la mise au point de l’image. Voir également appareil photo, viseur.
processeur d’image trame Gestionnaire d’impression spécialisé qui remplace le gestionnaire livré avec l’imprimante. Il reçoit les données provenant des applications et convertit, ou rastérise, ces informations en données compréhensibles par l’imprimante, afin que cette dernière puisse dessiner des points sur une page. Les processeurs logiciels d’image tramée disposent généralement de fonctionnalités que l’on ne trouve pas dans les gestionnaires d’impression standard.
classement Dans Aperture, il s’agit du processus qui consiste à ajouter une valeur à une image pour en indiquer la qualité par rapport à d’autres images d’une sélection. Voir également tri de photos, classement Rejetée, classement Sélectionnée.
RAW Fichier d’image numérique original capturé bit par bit par l’appareil photo. Voir également format, pair d’images RAW + JPEG.
ajustement Réglage de précision RAW Ensemble de paramètres d’ajustement utilisé dans Aperture pour contrôler la façon dont Aperture décode les fichiers d’image RAW. Voir également motif moiré.
paire d’images RAW + JPEG Photo capturée par un appareil photo numérique professionnel et enregistrée comme un fichier RAW et un fichier JPEG. Vous pouvez définir Aperture de manière à ce qu’il importe un seul type de fichier ou les deux types de fichier dans la paire. Voir également JPEG, RAW.
réciprocité Relation entre l’ouverture et l’obturation qui garantit des expositions correctes en combinant plusieurs réglages de vitesse d’obturation et d’ouverture. Une augmentation de l’ouverture et une diminution de la vitesse d’obturation particulières donnent la même exposition que la combinaison d’ouverture et d’obturateur précédente et vice versa. Voir également ouverture, obturateur.
paramètre Récupération Paramètre d’ajustement de l’exposition utilisé dans Aperture pour récupérer des détails dans les tons clairs. Voir également ajustement Exposition.
yeux rouges Phénomène qui donne aux sujets photographiés des yeux rouges vifs. Les yeux rouges sont provoqués par la proximité entre le flash et l’objectif (en particulier le flash intégré). Voir également flash externe, ajustement Correction yeux rouges.
ajustement Correction yeux rouges Ajustement utilisé dans Aperture pour remplacer des pixels rouges par des pixels noirs, afin de supprimer l’effet yeux rouges. S’utilise avec l’outil Yeux rouges. Voir également ajustement, pixel, yeux rouges.
images référencées Images dont les originaux sont stockés hors de la photothèque Aperture. Voir également photothèque, images gérées, déconnecté, connecté, original.
Glossaire 649
classement Rejetée Dans Aperture, classement négatif appliqué à une image au cours du processus de sélection des images. Voir également tri de photos, classement, classement Sélectionnée.
colorimétrie relative Intention de rendu adaptée à l’impression d’images photographiques. Elle compare les valeurs des tons clairs de l’espace colorimétrique source à celles de l’espace colorimétrique destinataire et décale les couleurs situées en dehors de la gamme de couleurs vers la couleur reproductible la plus proche de l’espace colorimétrique destinataire. Avec cette intention de rendu, deux couleurs semblant différentes dans l’espace colorimétrique source peuvent devenir une seule et même couleur dans l’espace colorimétrique destinataire, ce que l’on appelle l’écrêtage. Voir également gamme de couleurs, perception, intention de rendu.
intention de rendu Méthode par laquelle les couleurs situées en dehors de la gamme de couleurs d’un périphérique de sortie particulier sont mises en correspondance avec la gamme des couleurs reproductibles de ce périphérique. Voir également gamme de couleurs, perception, colorimétrie relative.
pinceau Réparer Type de pinceau de retouche utilisé dans Aperture pour corriger et masquer les imperfections d’une image en copiant les pixels d’une zone d’apparence similaire et en les collant sur la zone contenant les pixels à remplacer. En plus d’écraser les pixels, ce pinceau échantillonne à nouveau les pixels collés pour qu’ils correspondent à la couleur, à la texture et à la luminance des pixels remplacés. Voir également pinceau Cloner, ajustement Retoucher, retouche.
résolution Quantité d’informations qu’une image numérique peut contenir. La résolution est déterminée par la combinaison de la taille de fichier (nombre de pixels), la profondeur de bits (profondeur de pixel) et le nombre de points par pouce (ppp). Voir également profondeur de bits, points par pouce (ppp), pixel.
ajustement Retoucher Dans Aperture, ajustement utilisé pour corriger ou masquer les imperfections d’une image. Utilisé en relation avec la Palette de retouches, qui fournit un pinceau Cloner et un pinceau Réparer. Voir également ajustement, pinceau Cloner. pinceau Réparer.
retouche Processus qui consiste à modifier une image pour y ajouter ou en supprimer des détails. Voir également pinceau Cloner, compositing, effets, filtres, pinceau Réparer, ajustement Retoucher.
RVB Abréviation de Rouge, Vert, Bleu. Espace colorimétrique couramment utilisé par les ordinateurs, dans lequel chaque couleur est décrite par l’intensité de ses composantes de rouge, de vert et de bleu. Cet espace effectue directement la conversion en éléments rouges, verts et bleus utilisés par les écrans d’ordinateurs. La gamme de l’espace colorimétrique RVB est très large, permettant ainsi la reproduction d’une grande variété de couleurs. Cette gamme est généralement plus vaste que la gamme que peuvent reproduire les imprimantes. Voir également couleurs additives.
bâtonnets Type de récepteur de l’oeil capable de percevoir la luminance. Les bâtonnets ne perçoivent pas la couleur, uniquement des niveaux de luminosité. Voir également cônes.
saturation Intensité de la couleur dans une image. Les couleurs saturées sont perçues comme étant plus « pures » à cause de l’absence de gris de couleur. Voir également ajustement, désaturer.
paramètre Saturation Paramètre d’ajustement Améliorer utilisé dans Aperture pour régler la saturation d’une image. Voir également ajustement, désaturer, ajustement Améliorer, saturation.
Pinceau rapide Saturation Type d’ajustement de Pinceau rapide qui ajoute ou supprime de la saturation de la zone de l’image où cet ajustement est appliqué au pinceau. Voir également ajustement, palette du pinceau, pinceaux rapides, saturation.
Glossaire 650
visualiseur secondaire Le visualiseur secondaire est utilisé pour présenter les photos sur un deuxième écran, en dehors de l’espace de travail de l’application. Le visualiseur secondaire comporte cinq commandes : Miroir, Alterner, Étendu, Noir, Désactivé. Voir également réglage Alterner, réglage Noir, écran, visualiseur principal, réglage Miroir, réglage Désactivé, réglage Étendu.
mise au point sélective Processus qui consiste à isoler un sujet à l’aide d’une valeur d’ouverture de diaphragme générant une faible profondeur de champ. Voir également profondeur de champ.
classement Sélectionnée Dans Aperture, il s’agit du classement le plus élevé que l’on peut donner à une image au cours du processus de sélection des images. Ce classement est attribué aux photos que l’on souhaite afficher ou distribuer. Voir également tri de photos, classement, classement Rejetée.
sépia Descriptif d’une photographie dans des teintes brunes. Voir également photographie, ajustement Tons sépia, ajustement Teinte.
ajustement Tons sépia Ajustement d’Aperture qui transforme les couleurs d’une image en sépia, vous permettant ainsi de désaturer l’image en couleur pour atteindre le niveau de coloration sépia désiré. Voir également ajustement, désaturer, image, sépia, ajustement Teinte.
tons foncés Les zones les plus foncées d’un sujet ou d’une scène. Voir également contraste, densité, tons clairs.
ajustement Netteté Ajustement utilisé dans Aperture pour renforcer la netteté des images. Voir également ajustement, ajustement Netteté des contours, image.
Pinceau rapide Netteté Type d’ajustement de Pinceau rapide qui renforce la zone de l’image où cet ajustement est appliqué au pinceau. Voir également ajustement, palette du pinceau, pinceaux rapides.
menu de raccourcis Menu auquel vous accédez en cliquant dans une zone de l’interface tout en maintenant la touche Contrôle enfoncée ou en appuyant sur le bouton droit de la souris.
obturateur Mécanisme complexe, composé généralement d’une lamelle ou d’un rideau, qui contrôle de façon précise la durée du contact entre la lumière passant au travers de l’objectif et le capteur d’image numérique. Voir également vitesse d’obturation.
priorité à l’obturation Réglage disponible sur certains appareils photo qui définit automatiquement l’ouverture du diaphragme pour une exposition correcte en fonction de la vitesse d’obturation choisie par le photographe. Voir également priorité à l’ouverture, exposition.
vitesse d’obturation Durée pendant laquelle l’obturateur est ouvert ou le capteur d’image numérique est activé ou chargé. La vitesse d’obturation est affichée sous la forme de fractions de seconde (1/8 ou 1/250 par exemple). Voir également obturateur.
éclairage latéral Lumière qui éclaire le sujet de côté, perpendiculairement à l’angle de l’appareil photo. Voir également contre-jour, éclairage frontal.
silhouette Image dans laquelle le sujet apparaît comme une forme sombre unie qui se détache sur un arrière-plan clair. Les contre-jours extrêmes, tels que les couchers de soleil, peuvent provoquer un effet de silhouette si le sujet est placé au premier plan. Voir également contre-jour, avant-plan.
Glossaire 651
survol Navigation rapide au sein des images d’une personne en présentation Visages ou des images d’un projet en présentation Projets en faisant lentement glisser la souris sur la vignette représentant la personne en présentation Visages ou le projet en présentation Projets. Voir également présentation Visages, présentation Projets.
Pinceau rapide Lissage de la peau Type d’ajustement de Pinceau rapide utilisé pour lisser la peau d’une personne en gommant subtilement les rides et les pores de la peau dans la zone de l’image où cet ajustement est appliqué au pinceau. Voir également ajustement, palette du pinceau, pinceaux rapides.
diapositive Voir positif.
curseur Commande Aperture que l’on peut faire glisser vers la gauche ou la droite pour procéder à un ajustement. Les curseurs sont accessibles via l’inspecteur des ajustements et la sous-fenêtre Ajustements de la palette de l’inspecteur. Voir également ajustement, palette, palette de l’inspecteur.
diaporama Présentation animée d’une série de photos. Dans Aperture, vous pouvez combiner des photos avec de la musique et des vidéos pour créer des diaporamas multimédia à visionner sur votre ordinateur (sur un ou deux écrans) ou à exporter comme films.
album intelligent Les albums dynamiques sont utilisés dans Aperture pour organiser les photos, les clips audio et les clips vidéo en regroupant des copies de travail grâce à des critères de recherche. Voir également album, palette de réglages intelligents, copie de travail.
palette de réglages intelligents Fenêtre flottante utilisée pour spécifier des critères de recherche, tels que des ajustements, des mots-clés, des classements et des métadonnées EXIF dans le but de regrouper des photos dans un album intelligent. Voir également EXIF, mots-clés, classement, album intelligent.
éclairage doux Voir éclairage diffusé.
épreuvage Simulation à l’écran obtenue en affichant le résultat attendu d’une imprimante ou d’une presse.
menu local Tri Utilisé pour disposer les images dans le navigateur selon divers critères ou propriétés de tri personnalisés. Voir également navigateur.
fichier de l’image source Voir original.
profil source Profil d’un fichier d’image avant qu’il ne soit soumis à la conversion des couleurs.
réglage Étendu Réglage du visualiseur secondaire qui scinde la présentation de la sélection de photos actuelle entre les moniteurs du visualiseur principal et du visualiseur secondaire. Voir également visualiseur principal, sélection de photos, visualiseur secondaire.
spectrophotomètre Instrument qui mesure la longueur d’onde d’une couleur à travers l’ensemble du spectre de couleurs. Comme il peut être utilisé pour profiler tant les écrans que les imprimantes, le spectrophotomètre est tout indiqué pour le profilage des périphériques.
mise en page Scinder la vue Présentation de la fenêtre principale d’Aperture dans laquelle le visualiseur et le navigateur sont affichés simultanément. Voir également navigateur, mise en page Navigateur, visualiseur, mise en page Visualiseur.
ajustement Retoucher et corriger Ajustement d’Aperture utilisé pour retoucher les imperfections d’une image telles que la poussière présente sur le capteur. Voir également ajustement .
Glossaire 652
mesure directionnelle Type de mesure de la lumière effectuée à partir d’une petite zone cible située généralement au centre du cadre. Voir également mesure pondérée centrale, mesure évaluative, posemètre., posemètre directionnel.
sRGB Espace de travail commun défini pour représenter les moniteurs PC moyens. À cause de sa gamme de couleurs étroite, il convient au images web, mais pas à la production d’imprimés. Voir également espace de travail.
pile Dans Aperture, il s’agit d’un ensemble d’images semblables parmi lesquelles une seule est destinée à être utilisée. Voir également référence, pile
diaphragmer Processus qui consiste à réduire l’ouverture d’une valeur. Voir également ouverture, f-stop.
ajustement Redresser Ajustement d’Aperture qui redresse l’horizon de l’image. S’utilise avec l’outil Redresser. Voir également ajustement .
sujet Objet, personne, scène ou incident principal choisi par le photographe pour être représenté dans une photo. Voir également photo prise sur le vif, photographie.
couleur soustractive Images contenant des éléments de couleur dérivés de la lumière réfléchie par la surface d’un objet. CMJN est une forme commune de couleur soustractive. Voir également CMJN.
SWOP Abréviation de Specifications for Web Offset Publications, un profil d’impression standard sur presses rotatives. Le terme web Web fait référence ici à une rotative, pas à Internet.
onglets Éléments de l’interface d’Aperture qui délimitent les projets, les dossiers ou les albums dans le navigateur lorsque plusieurs de ces éléments sont sélectionnés dans l’inspecteur de photothèque. Pour afficher le contenu du projet, dossier ou album ouvert, il suffit de cliquer sur l’onglet correspondant. Voir également album, dossier, projet.
cible Fichier de référence utilisé pour profiler un périphérique tel qu’un scanneur ou un appareil photo numérique. Il contient souvent des échantillons dont les valeurs de couleur ont été mesurées. La sortie d’un périphérique est alors comparée à la cible. Voir également caractérisation de périphérique.
téléobjectif Objectif possédant une longueur focale élevée qui permet d’agrandir le sujet. Voir également objectif.
mode déconnecté Se réfère au processus impliquant la connexion d’un appareil photo numérique à votre Mac via un câble FireWire ou USB, la prise de photos et la capture et le stockage des fichiers d’image par Aperture au moment même où les photos sont prises. Voir également appareil photo, FireWire.
thème Mises en page professionnelles utilisées pour les livres, les pages web et les diaporamas dans Aperture. Voir également diaporama.
TIFF Acronyme de Tagged Image File Format. Le format TIFF est un format largement répandu de fichier d’image en mode point, développé par Aldus et Microsoft, et permettant de traiter les images monochromes et en niveaux de gris. Voir également format, échelle de gris, monochrome.
teinte Nuance d’une couleur. Voir également dominante de couleur.
ajustement Teinte Paramètre d’ajustement utilisé dans Aperture pour supprimer de manière sélective les dominantes de couleur dans les tons foncés, les tons intermédiaires et les tons clairs d’une image. Voir également ajustement, dominante de couleur, exposition.
Glossaire 653
Pinceau rapide Teinte Type d’ajustement de Pinceau rapide qui change la teinte dans la zone de l’image où cet ajustement est appliqué au pinceau. Voir également ajustement, palette du pinceau, pinceaux rapides, teinte.
barre d’outils Ensemble de boutons et de commandes regroupés par fonction, situé en haut de la fenêtre principale d’Aperture. Voir également barre d’outils de présentation Plein écran.
transition Effet visuel appliqué entre les images d’un diaporama. Dans Aperture, vous pouvez choisir le type et la durée de la transition séparant des photos. Voir également diaporama.
cartes de voyage Vous pouvez créer des cartes de voyage à l’aide de l’éditeur de modèles de livres si vous sélectionnez un thème de livre qui prend en charge cette fonctionnalité. Voir également présentation Lieux.
tripode Support à trois pieds utilisé pour stabiliser un appareil photo. L’utilisation d’un trépied est particulièrement nécessaire lors des prises de vue effectuées avec de longues durées d’exposition. Voir également tremblement de la caméra, exposition.
lumière tungsten Type de lumière offrant une faible température de couleur. Il comprend notamment les lampes à incandescence utilisées généralement dans les maisons, à ne pas confondre avec les lampes fluorescentes. Voir également température de couleur, ajustement Balance des blancs.
sous-exposé Résultat que l’on obtient lorsque l’on n’expose pas une scène assez longtemps. Les scènes sous-exposées apparaissent sombres. Voir également exposition, surexposition.
monopode Similaire à un trépied, il s’agit d’un support à pied unique utilisé pour stabiliser un appareil photo. Voir également tremblement de la caméra, exposition.
sans étiquette Document ou image ne possédant pas de profil intégré.
USB Abréviation de Universal Serial Bus. Interface versatile utilisée pour connecter des dispositifs externes aux ordinateurs. Les câbles USB sont souvent utilisés pour connecter des ordinateurs à des périphériques informatiques, tels que des claviers ou des appareils photo numériques, et pour transférer de grandes quantités de données. Voir également appareil photo, FireWire, mode déconnecté.
banque Espace de stockage dédié contenant une copie exacte de la photothèque Aperture (depuis la dernière sauvegarde réalisée), généralement enregistré sur un disque dur FireWire externe. Voir également FireWire, photothèque.
copie de travail Fichier contenant toutes les métadonnées et les informations d’ajustement appliquées à une photo, un clip vidéo ou un clip audio. Dans Aperture, seules les copies de travail sont modifiées. Aperture ne modifie jamais les originaux. Voir également original.
paramètre Éclat Paramètre d’ajustement Améliorer utilisé dans Aperture pour ajouter de la saturation de manière non linéaire à une image. Les couleurs saturées ne sont pas affectées, tandis que toutes les autres couleurs reçoivent un supplément de saturation. Les tons chair ne sont toutefois pas modifiés. Voir également ajustement, désaturer, ajustement Améliorer, saturation.
Pinceau rapide Éclat Type d’ajustement de Pinceau rapide qui ajoute ou supprime de la saturation des couleurs uniquement désaturées dans la zone de l’image où cet ajustement est appliqué au pinceau. Les tons chair ne sont pas affectés. Voir également ajustement, palette du pinceau, pinceaux rapides, saturation.
Glossaire 654
clip vidéo Morceau d’un segment vidéo dans Aperture ; copie de travail d’un fichier vidéo. Voir également copie de travail, fichier vidéo.
fichier vidéo Fichier multimédia source sur le disque sur lequel un clip vidéo se rapporte dans Aperture ; original du clip vidéo. Voir également original, clip vidéo.
visualiseur Zone de l’interface d’Aperture dans laquelle sont affichées les images sélectionnées dans le navigateur. Vous pouvez utiliser le visualiseur pour réaliser des ajustements sur des images et pour les comparer entre elles. Voir également navigateur.
mise en page Visualiseur Présentation de la fenêtre principale d’Aperture dans laquelle le navigateur est masqué. Voir également navigateur, présentation Navigateur, présentation Plein écran, présentation Scinder la vue, visualiseur.
mode Visualiseur (présentation Plein écran) Mode d’affichage Plein écran, similaire au Visualiseur de la fenêtre principale d’Aperture. Lorsque la présentation Plein écran est définie en mode Visualiseur, les photos sont présentées en haute résolution sur un arrièreplan de couleurs solides. Le mode Visualiseur est idéal pour effectuer les ajustements d’image. Voir également mode Navigateur (présentation Plein écran), présentation Plein écran, projet, présentation Projets, mode Visualiseur (présentation Plein écran).
viseur Partie de l’appareil photo conçue pour afficher un aperçu de la zone de la scène qui va être capturée par le capteur d’image numérique. Voir également appareil photo, capteur d’image numérique.
ajustement Vignette Ajustement utilisé dans Aperture pour ajouter un effet de vignette à une image. Voir également ajustement Corriger le vignettage, vignettage.
vignettage a. Assombrissement des coins d’une image, également appelé affaiblissement, provoqué par la présence d’un trop grand nombre de filtres fixés à l’objectif, par un pare-soleil trop grand ou par un objectif de mauvaise fabrication. b. Opération consistant à appliquer une vignette à une image pour obtenir un effet artistique. Voir également ajustement Corriger le vignettage, filtres, objectif, ajustement Vignette.
filigrane Image ou texte visible superposée à une photo pour indiquer que cette dernière est protégée par un copyright. Les filigranes sont utilisés pour décourager l’utilisation de vos photos sans l’autorisation explicite du détenteur des droits d’auteur.
point de cheminement Coordonnées enregistrées dans un historique de localisation GPS représentant une localisation géographique spécifique. Dans Aperture, les points de cheminement peuvent être attribués aux photos de la présentation Lieux. Voir également historique de localisation GPS, présentation Lieux.
ajustement Balance des blancs Ajustement d’Aperture qui modifie la température de couleur et la teinte d’une image numérique. L’objectif poursuivi est de neutraliser les dominantes de couleur de l’image. Si le blanc d’une image paraît trop jaune à cause d’un éclairage à incandescence, par exemple, la balance des blancs consistera à ajouter suffisamment de bleu pour donner au blanc un aspect plus neutre. L’ajustement Balance des blancs peut aussi être utilisé pour neutraliser les dominantes de couleur en identifiant les tons chairs de l’image. Voir également dominante de couleur, température de couleur, kelvin (K).
point blanc Température de couleur d’un écran mesurée en kelvins. Plus le point blanc est élevé, plus le blanc est bleu ; plus le point blanc est bas, plus le blanc est rouge. Le point blanc natif des ordinateurs Mac se situe à D50 (5000 kelvins), celui des PC sous Windows se situe à D65 (6500 kelvins). Voir également température de couleur, kelvin (K).
Glossaire 655
objectif grand-angle Objectif possédant une longueur focale courte qui permet de réaliser des prises de vue larges. La longueur focale d’un objectif grand-angle est plus courte que le plan du film ou le capteur d’image numérique Voir également capteur d’image numérique, objectif.
espace de travail Espace colorimétrique dans lequel vous modifiez un fichier. Les espaces de travail reposent sur des profils d’espace colorimétrique, tels qu’Apple RVB, ou sur des profils de périphérique.
fichier XMP Sidecar Langage de balisage extensible conçu par Adobe Systems Incorporated et utilisé pour définir des jeux de métadonnées pour les applications de retouche des photos. Ces fichiers permettent d’enregistrer des ressources telles que des paramètres d’ajustement pour les transférer dans d’autres applications. Voir également ajustement, IPTC, IPTC Core, métadonnées.
zoom Objectif doté d’un mécanisme permettant de changer la longueur focale. Également appelé objectif à zoom optique. Voir également objectif.
bouton Réduire/agrandir le visualiseur Bouton du visualiseur et de la barre d’outils de la présentation Plein écran. Il permet de changer l’affichage de la sélection de photos en passant de photos de taille adaptée au visualiseur à des photos en taille réelle et vice versa. Voir également barre de commandes, pellicule, sélection de photos, visualiseur.
